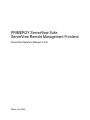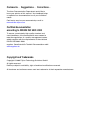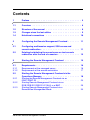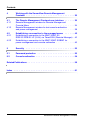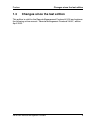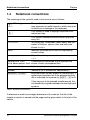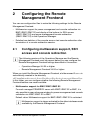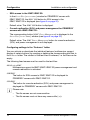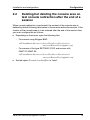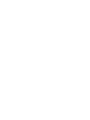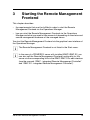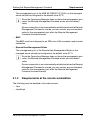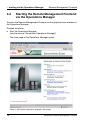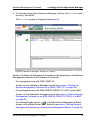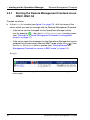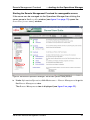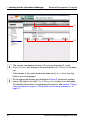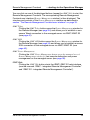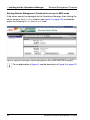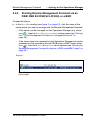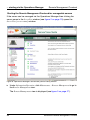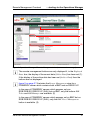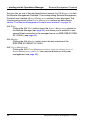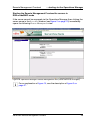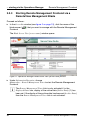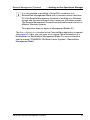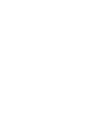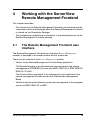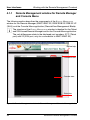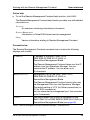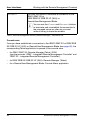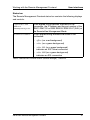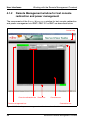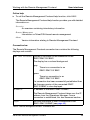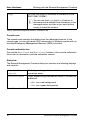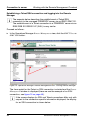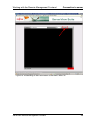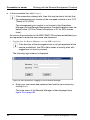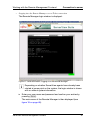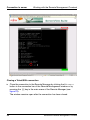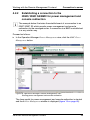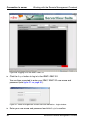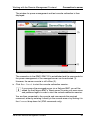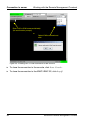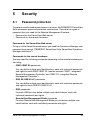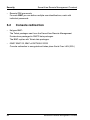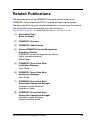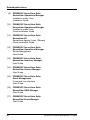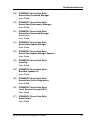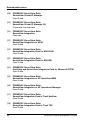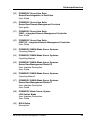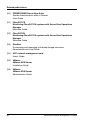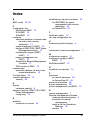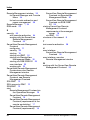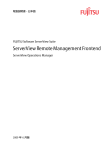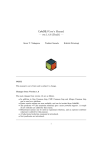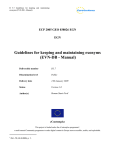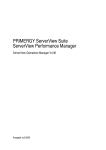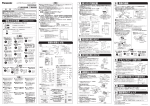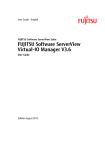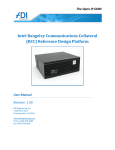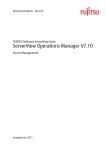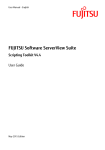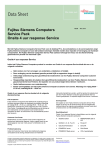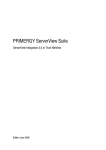Download Fujitsu V4.90 User's Manual
Transcript
PRIMERGY ServerView Suite PRIMERGY ServerView Suite ServerView Remote Management Frontend ServerView Operations Manager V4.90 Redakteur cognitas3 81730 München Tel.: (089) 61001-123 Fax: 0 700 / 372 00000 ServerView Remote Management Frontend Sprachen: En Edition June 2009 Comments… Suggestions… Corrections… The User Documentation Department would like to know your opinion of this manual. Your feedback helps us optimize our documentation to suit your individual needs. Feel free to send us your comments by e-mail to [email protected]. Certified documentation according to DIN EN ISO 9001:2000 To ensure a consistently high quality standard and user-friendliness, this documentation was created to meet the regulations of a quality management system which complies with the requirements of the standard DIN EN ISO 9001:2000. cognitas. Gesellschaft für Technik-Dokumentation mbH www.cognitas.de Copyright and Trademarks Copyright © 2009 Fujitsu Technology Solutions GmbH. All rights reserved. Delivery subject to availability; right of technical modifications reserved. All hardware and software names used are trademarks of their respective manufacturers. Contents 1 Preface . . . . . . . . . . . . . . . . . . . . . . . . . . . . . . 5 1.1 Overview . . . . . . . . . . . . . . . . . . . . . . . . . . . . . 6 1.2 Structure of the manual . . . . . . . . . . . . . . . . . . . . . 8 1.3 Changes since the last edition . . . . . . . . . . . . . . . . . 9 1.4 Notational conventions 2 Configuring the Remote Management Frontend . . . . . . . 11 2.1 Configuring multisession support, SSH access and console redirection . . . . . . . . . . . . . . . . . . . . . . . 11 2.2 Deleting/not deleting the console area on text console redirection after the end of a session . . . . . . . . . . . . . 13 3 Starting the Remote Management Frontend . . . . . . . . . 15 3.1 3.1.1 3.1.2 Requirements . . . . . . . . . . . . . . . . . . . . . . . . . . 16 Requirements at the managed server . . . . . . . . . . . . . . 16 Requirements at the remote workstation . . . . . . . . . . . . 17 3.2 Starting the Remote Management Frontend via the Operations Manager . . . . . . . . . . . . . . . . . Starting the Remote Management Frontend via an iRMC/ iRMC S2 . . . . . . . . . . . . . . . . . . . . Starting Remote Management Frontend via an RSB/ RSB S2/ RSB S2 LP(3HU) or a BMC . . . . . . Starting Remote Management Frontend via a RemoteView Management Blade . . . . . . . . . . . 3.2.1 3.2.2 3.2.3 ServerView Remote Management Frontend . . . . . . . . . . . . . . . . . . . . 10 . . . . . 18 . . . . . 20 . . . . . 25 . . . . . 30 Contents 4 Working with the ServerView Remote Management Frontend . . . . . . . . . . . . . . . . . . . . . . . . . . . . . 33 4.1 4.1.1 The Remote Management Frontend user interface . . . . . . 33 Remote Management window for Remote Manager and Console Menu . . . . . . . . . . . . . . . . . . . . . . . . . . 34 Remote Management window for text console redirection and power management . . . . . . . . . . . . . . . . . . . . . 38 4.1.2 4.2 4.2.1 4.2.2 Establishing a connection to the managed server . . . . . . 42 Establishing a connection to the iRMC/ iRMC S2, RSB S2/ RSB S2 LP (3 HU) via Telnet/SSH (Remote Manager) . 42 Establishing a connection to the iRMC/ iRMC S2/BMC for power management and console redirection . . . . . . . . . . . 49 5 Security . . . . . . . . . . . . . . . . . . . . . . . . . . . . . 53 5.1 Password protection 5.2 Console redirection . . . . . . . . . . . . . . . . . . . . . . . 54 . . . . . . . . . . . . . . . . . . . . . . 53 Related Publications . . . . . . . . . . . . . . . . . . . . . . . . . . . . 55 Index . . . . . . . . . . . . . . . . . . . . . . . . . . . . . . . . . . . . 61 ServerView Remote Management Frontend 1 Preface The ServerView Remote Management Frontend provides you with a web-based working environment for the remote management of PRIMERGY servers which is integrated in the ServerView Operations Manager. The ServerView Remote Management Frontend is started from the ServerView Operations Manager and the installation of this application is therefore a necessary precondition. The ServerView Remote Management Frontend and the ServerView Operations Manager are referred to below as the Remote Management Frontend and the Operations Manager respectively. You simply need a standard web browser for the display at the remote workstation. You can open a separate browser window for each PRIMERGY server displayed in the Operations Manager ServerList window. From here, you can then open various windows for the remote management of the corresponding PRIMERGY server. As a web-based solution, the Remote Management Frontend can be installed on a remote workstation set up under a Windows or Linux system. I In the case of an individual PRIMERGY server with installed iRMC/ iRMC S2, you can also use the Remote Management Frontend functionality via this iRMC/ iRMC S2's web interface (See the manuals “iRMC - integrated Remote Management Controller” and “iRMC S2 integrated Remote Management Controller”). ServerView Remote Management Frontend 5 Overview 1.1 Preface Overview The type of window displayed in the Remote Management Frontend depends, on the one hand, on the hardware (iRMC, RSB etc.) which you use to establish the connection to the managed server and, on the other, on the interface which is provided in each case. Hardware-specific displays in the Remote Management Frontend The Remote Management Frontend's displays and controls are adapted to the remote hardware via which you establish the connection to a managed PRIMERGY server: – In the case of a PRIMERGY server with an installed iRMC or iRMC S2, you can use either the Telnet/SSH “Remote Manager” application or the managed server's power management and console redirection window in the Remote Management Frontend's console area. – In the case of a PRIMERGY server with an installed RSB or RSB S2/ RSB S2 LP (as of firmware version 6.4.57.29), the Telnet “Remote Manager” application is available to you in the Remote Management Frontend's console area once a connection has been established. Only in the case of RSB: You can use the Remote Manager to redirect the display at the console of the managed server. In this way, you can access the BIOS setup and the RemoteView/Diagnose system tools on the managed server. – In the case of a PRIMERGY server with an installed BMC with firmware version 2.x or higher, the managed server's power management and console redirection window is available in the Remote Management Frontend's console area after the establishment of a connection. – In the case of a blade server with a RemoteView Management Blade, the RemoteView Management Blade Telnet “Console Menu” application is available to you in the Remote Management Frontend's console area after the establishment of a connection. You can use the Console Menu to redirect the display at the consoles of the managed server blades. In this way, you can access the BIOS setup at the managed server blade. 6 ServerView Remote Management Frontend Preface Overview The interface provided by the Remote Management Frontend for the remote management of PRIMERGY servers: Depending on the hardware available for remote management on the individual managed servers, the Remote Management Frontend provides the following interfaces for web-based access to the managed servers. ● Telnet-based interface (Remote Manager) Depending on the managed PRIMERGY server, the connection may be established via – an iRMC/ iRMC S2 or – an RSB/ RSB S2/ RSB S2 LP (3HU) with firmware version 6.4.57.29 or higher. ● Telnet-based interface (Console Menu) via a RemoteView Management Blade ● SSH-based interface (Remote Manager) via an iRMC/ iRMC S2. ● Interface for power management and console redirection (IPMI (1.5)-overLAN-based) via a Kalypso BMC (BMC - firmware version 2.x or higher) ● Interface for power management (IPMI (2.0)-over-LAN-based) and console redirection (via SOL) via – an iRMC/ iRMC S2 or – a BMC of the RX/TX 600 S2/S3 ServerView Remote Management Frontend 7 Structure of the manual 1.2 Preface Structure of the manual This manual provides you with information about the following topics: – Chapter 1: Preface This chapter provides you with a brief overview of the Remote Management Frontend. – Chapter 2: Configuration This chapter describes how you can configure the basic settings of the Remote Management Frontend depending on your requirements. – Chapter 3: Starting the Remote Management Frontend This chapter describes how you start the Remote Management Frontend via the graphical user interface of the Operations Manager, the prerequisites that must be fulfilled and the special requirements that exist depending on the remote management hardware used in the managed server. – Chapter 4: Working with the Remote Management Frontend This chapter starts by explaining the structure and components of the Remote Management Frontend user interface. It then describes how you establish a connection to a managed server via the Remote Management Frontend's user interface. – Chapter 5: Security This chapter provides a brief overview of password protection in the Operations Manager and in the remote management hardware. 8 ServerView Remote Management Frontend Preface 1.3 Changes since the last edition Changes since the last edition This edition is valid for the Remote Management Frontend V4.90 and replaces the following online manual: “Remote Management Frontend V4.80“, edition April 2009. ServerView Remote Management Frontend 9 Notational conventions 1.4 Preface Notational conventions The meanings of the symbols used in this manual are as follows: V Warning I This symbol is used to draw attention to risks which may represent a health hazard or which may lead to data loss or damage to the hardware. This symbol is used to highlight important information and tips. Ê This symbol indicates an action which you must carry out. Text in italics In running text, commands, menu items, and the names of buttons, options, files and paths are shown in italics. <text> Indicates variables which must be replaced by current values. Monospaced font Output from the system is shown in monospaced font. Monospaced font Commands to be entered at the keyboard are Bold monospaced font shown in bold, monospaced font. [square brackets] Indicate optional entries. {braces} Indicate a list of alternatives separated by “|”. [Keyboard] [symbols] Keys are shown as they appear on the keyboard. If uppercase characters are to be entered explicitly, this is indicated for instance by [SHIFT] - [A] for A. If two keys are to be pressed simultaneously, this is indicated by a hyphen between the two keyboard symbols. Table 1: Notational conventions If reference is made to passages elsewhere in this manual, the title of the chapter or section is named and the page number given refers to the start of the section. 10 ServerView Remote Management Frontend 2 Configuring the Remote Management Frontend You can use configuration files to make the following settings for the Remote Management Frontend: – Multisession support for power management and console redirection via BMC/ iRMC/ iRMC S2 and display of the buttons for SSH access (iRMC/ iRMC S2) and power management/console redirection (iRMC/ iRMC S2) in the Operations Manager. – Deletion/non-deletion of the console area on text console redirection after termination of a console redirection session. 2.1 Configuring multisession support, SSH access and console redirection I The following versions of the Operations Manager and the Remote Management Frontend must be present before you can configure the Remote Management Frontend settings described in this section: – Operations Manager V4.90 or higher – Remote Management Frontend V4.90 or higher When you install the Remote Management Frontend, a folder named Features is automatically created in the directory <SV-installation-directory>\ ServerView\ServerView Services\ wwwroot\ RemoteView. In this folder, you can configure whether the following Remote Management Frontend features are made available: – Multisession support for BMC/ iRMC/ iRMC S2 For each managed PRIMERGY server with iRMC/ iRMC S2 or BMC, it is also possible to open a browser window for power management and console redirection via iRMC/ iRMC S2 or BMC. Default value: Multisession support for BMC/ iRMC/ iRMC S2 is activated. I Multisession support is always activated for the other interfaces made available by the Remote Management Frontend. ServerView Remote Management Frontend 11 Configuration Installation and configuration – SSH access to the iRMC/ iRMC S2: In the ServerView [server-name] window for PRIMERGY servers with iRMC/ iRMC S2, the iRMC SSH button for SSH access to the iRMC/ iRMC S2 is displayed (see figure 5 on page 22). Default value: The iRMC SSH button is displayed. – Console redirection (SOL) and power management for PRIMERGY servers with iRMC/ iRMC S2: The corresponding button (iRMC Power Management) is displayed in the ServerView [server-name] window (see figure 5 on page 22). Default value: The iRMC Power Management button for console redirection (SOL) and power management is not displayed. Configuring settings in the “Features” folder You can activate or deactivate the individual features (multisession support, display of certain buttons) by creating or deleting the corresponding text files in the Features folder. The content of the text files is irrelevant, i.e. the files can be empty. The following fixed names must be used for the text files: MultiSessionBMC Multisession support for BMC/ iRMC/ iRMC S2 power management and console redirection is activated. SSHiRMC The button for SSH access to iRMC/ iRMC S2 is displayed for PRIMERGY servers with iRMC/ iRMC S2. SOLiRMC The button for console redirection (SOL) and power management is displayed for PRIMERGY servers with iRMC/ iRMC S2. I Please note: – The file names are not case-sensitive. – The file names must not have any name suffix (.txt). 12 ServerView Remote Management Frontend Installation and configuration 2.2 Configuration Deleting/not deleting the console area on text console redirection after the end of a session When console redirection is performed, the content of the console area is deleted by default following termination of the console redirection session. If the content of the console area is to be retained after the end of the session then you must configure this as follows: Ê Depending on the server, open the following files: – For servers using Kalypso BMC: <SV-installation-directory>\ ServerView\ServerView Services\ wwwroot\ RemoteView\ appbmc.conf – For servers of the type RX/TX600 S1/S2 and servers with iRMC S1/ iRMC S2: <SV-installation-directory>\ ServerView\ServerView Services\ wwwroot\ RemoteView\ appbmcl.conf Ê Set the option Terminal.clearOnOffline to “false”. ServerView Remote Management Frontend 13 3 Starting the Remote Management Frontend This chapter describes: – the requirements that must be fulfilled in order to start the Remote Management Frontend via the Operations Manager. – how you start the Remote Management Frontend via the Operations Manager and what you need to take account of depending on the status and remote management hardware of the managed server. You start the Remote Management Frontend via the graphical user interface of the Operations Manager. I The Remote Management Frontend is not listed in the Start menu. I In the case of a PRIMERGY server with installed iRMC/ iRMC S2, you can also call the Remote Management Frontend functionality for this server via the corresponding links in the iRMC/ iRMC S2's web interface (see the manuals “iRMC - integrated Remote Management Controller” and “iRMC S2 - integrated Remote Management Controller”). ServerView Remote Management Frontend 15 Requirements 3.1 Starting the Remote Management Frontend Requirements Before you can start the Remote Management Frontend and establish a connection to the managed server, a number of requirements must fulfilled both at the managed server and at the remote workstation. 3.1.1 Requirements at the managed server Depending on whether the Remote Management Frontend accesses the managed server via an iRMC/ iRMC S2, an RSB/ RSB S2/ RSB S2 LP, a BMC or a RemoteView Management Blade, the following requirements must be fulfilled at the managed server: – iRMC/ iRMC S2 Both the iRMC/ iRMC S2's LAN interface and text console redirection (via Serial Over LAN) must be configured. I Text console redirection via Serial over LAN (SOL) assumes that the operating system and/or the BIOS use serial port 1 (COM1) for text console redirection. For detailed information, see the manuals “iRMC - integrated Remote Management Controller” and “iRMC S2 - integrated Remote Management Controller”. – RSB S2/ RSB S2 LP (3HU) Access via the Remote Management Frontend to an RSB S2/ RSB S2 LP/ RSB S2 LP (3HU) is only possible if the RSB S2/ RSB S2 LP/ RSB S2 LP (3HU) is operated with firmware version *29 or higher. 16 ServerView Remote Management Frontend Starting the Remote Management Frontend Requirements The management port of the RSB S2/ RSB S2 LP (3HU) on the managed server should be configured to the default value 3172. I Since the Operations Manager does not know the management port value, the Remote Management Frontend works with the default value. Since a connection is not automatically established when the Remote Management Frontend is started, you can correct any nonstandard value for the management port after the Remote Management Frontend has been started. – BMC The BMC must be configured for an IPMI-over-LAN connection and console redirection. – RemoteView Management Blade The management port of the RemoteView Management Blade on the managed server should be configured to the default value 3172. I Since the Operations Manager does not know the management port value, the Remote Management Frontend works with the default value. Since a connection is not automatically established when the Remote Management Frontend is started, you can correct any nonstandard value for the management port after the Remote Management Frontend has been started. 3.1.2 Requirements at the remote workstation The following must be enabled in the web browser: – Java – JavaScript ServerView Remote Management Frontend 17 ... starting via the Operations Manager 3.2 Remote Management Frontend Starting the Remote Management Frontend via the Operations Manager You start the Remote Management Frontend via the graphical user interface of the Operations Manager. Proceed as follows: Ê Start the Operations Manager (see the manual “ServerView Operations Manager”). The main page of the Operations Manager opens: Figure 1: ServerView Operations Manager: Start page 18 ServerView Remote Management Frontend Remote Management Frontend ... starting via the Operations Manager Ê On the main page of the Operations Manager, click the link ServerList under the entry “ServerList”. The ServerList window is displayed (see figure 2). Figure 2: Operations Manager: “Server List” window Access to the Remote Management Frontend varies depending on the Remote Management hardware that is present at the server: – For managed servers with iRMC/ iRMC S2: Access via the Operations Manager window (see section “Starting the Remote Management Frontend via an iRMC/ iRMC S2” on page 20). – For managed servers with RSB/ RSB S2/ RSB S2 LP (3HU) and/or BMC: Access via the Operations Manager window (see section “Starting Remote Management Frontend via an RSB/ RSB S2/ RSB S2 LP(3HU) or a BMC” on page 25). – For managed blade servers ( ) with RemoteView Management Blade: Access via the Blade Server View window (see section “Starting Remote Management Frontend via a RemoteView Management Blade” on page 30). ServerView Remote Management Frontend 19 ... starting via the Operations Manager 3.2.1 Remote Management Frontend Starting the Remote Management Frontend via an iRMC/ iRMC S2 Proceed as follows: Ê In the ServerList window (see figure 2 on page 19), click the name of the server which you want to manage with the Remote Management Frontend: – If the server can be managed via the Operations Manager (status icon for example ), then the ServerView [server-name] window opens (see “Starting the Remote Management Frontend for manageable servers” on page 21). – If the server cannot be managed via the Operations Manager but can be accessed via the secondary channel (BMC mode, status icon ), then the Remote Management view is opened (see “Starting Remote Management Frontend for servers in BMC mode” on page 24.) Example: ... ... Figure 3: Operations Manager: “ServerList” window (server can be managed / cannot be managed) 20 ServerView Remote Management Frontend Remote Management Frontend ... starting via the Operations Manager Starting the Remote Management Frontend for manageable servers If the server can be managed via the Operations Manager then clicking the server name in the ServerList window (see figure 2 on page 19) opens the ServerView [server-name] window: Figure 4: ServerView Operations Manager: ServerView [server-name] window Ê Under Information/Operation, click Maintenance - Remote Management to go to the Remote Management view. The Remote Management view is displayed (see figure 5 on page 22). ServerView Remote Management Frontend 21 ... starting via the Operations Manager Remote Management Frontend (1) (2) Figure 5: Operations Manager: Remote Management view (server can be managed) I The remote management buttons (2) are only displayed if, in the Displayed Data: box, display of the online data (Online Data) (1) has been set. If the display of the archive data has been set (Archive Data) then the buttons are not displayed. I All the supported buttons are displayed in figure 5 (maximum configu- ration). By default, the iRMC Power Management button is not displayed. For detailed information on configuring the buttons, see section “Configuring multisession support, SSH access and console redirection” on page 11. 22 ServerView Remote Management Frontend Remote Management Frontend ... starting via the Operations Manager You can click on one of the displayed buttons (except for iRMC Web) to start the Remote Management Frontend. The corresponding Remote Management Frontend user interface (Remote Management window) is then displayed. The structure and controls of the Remote Management window are described in section “The Remote Management Frontend user interface” on page 33. iRMC Telnet Clicking the iRMC Telnet button opens the Remote Management window for the Remote Manager (see page 34) and allows you to establish a nonsecure Telnet connection to the managed server via iRMC/ iRMC S2 (see page 42). iRMC SSH Clicking the iRMC SSH button opens the Remote Management window for the Remote Manager (see page 34) and allows you to establish a secure SSH connection to the managed server via iRMC/ iRMC S2 (see page 42). iRMC Power Management Clicking the iRMC Power Management button opens the managed server's Remote Management window for text console redirection and power management on the managed server (see page 38). iRMC Web Clicking the iRMC Web button starts the iRMC/ iRMC S2 web interface (see the manuals “iRMC - integrated Remote Management Controller” and “iRMC S2 - integrated Remote Management Controller”). ServerView Remote Management Frontend 23 ... starting via the Operations Manager Remote Management Frontend Starting Remote Management Frontend for servers in BMC mode If the server cannot be managed via the Operations Manager then clicking the server name in the ServerList window (see figure 2 on page 19) immediately opens the following Remote Management view: Figure 6: Operations Manager: Remote Management view (server cannot be managed) I For an explanation of figure 6, see the description of figure 5 on page 22. 24 ServerView Remote Management Frontend Remote Management Frontend 3.2.2 ... starting via the Operations Manager Starting Remote Management Frontend via an RSB/ RSB S2/ RSB S2 LP(3HU) or a BMC Proceed as follows: Ê In the ServerList window (see figure 2 on page 19), click the name of the server which you want to manage with the Remote Management Frontend: – If the server can be managed via the Operations Manager (e.g. status icon ), then the ServerView [server-name] window opens (see “Starting the Remote Management Frontend for manageable servers” on page 26). – If the server cannot be managed via the Operations Manager but can be accessed via the secondary channel (RSB mode or BMC mode, status icon ), then the Remote Management view is opened (see “Starting the Remote Management Frontend for servers in RSB mode/BMC mode” on page 29.) Example: ... ... Figure 7: Operations Manager: “Server List” window (server can be managed / cannot be managed) ServerView Remote Management Frontend 25 ... starting via the Operations Manager Remote Management Frontend Starting the Remote Management Frontend for manageable servers If the server can be managed via the Operations Manager then clicking the server name in the ServerList window (see figure 2 on page 19) opens the ServerView [server-name] window: Figure 8: Operations Manager: ServerView [server-name] window Ê Under Information/Operation, click Maintenance - Remote Management to go to the Remote Management view. The Remote Management view is displayed (see figure 9 on page 27). 26 ServerView Remote Management Frontend Remote Management Frontend ... starting via the Operations Manager (1) (2) (3) Figure 9: Operations Manager: Remote Management view (server can be managed) I The remote management buttons are only displayed if, in the Displayed Data: box, the display of the current data (Online Data) has been set (1). If the display of the archive data has been set (Archive Data) then the buttons are not displayed. I figure 9 on page 27 illustrates the Remote Management view for a PRIMERGY server which contains both a BMC and an RSB S2 LP. In the case of PRIMERGY servers which possess only an RSB/ RSB S2/ RSB S2 LP (3HU) but no BMC, only the buttons RSB Telnet and RSB Manager are available. (2) In the case of PRIMERGY servers which possess only a BMC but no RSB/ RSB S2/ RSB S2 LP (3HU), only the BMC Power Management button is available. (3) ServerView Remote Management Frontend 27 ... starting via the Operations Manager Remote Management Frontend You can click on one of the displayed buttons (except for RSB Manager) to start the Remote Management Frontend. The corresponding Remote Management Frontend user interface (Remote Management window) is then displayed. The structure and controls of the Remote Management window are described in section “The Remote Management Frontend user interface” on page 33. RSB Telnet Clicking the RSB Telnet button opens the Remote Management window for the Remote Manager (see page 34) and allows you to establish a nonsecure Telnet connection to the managed server via RSB/ RSB S2/ RSB S2 LP(3HU) (see page 42). RSB Manager Clicking the RSB Manager button starts the web interface of the RSB/ RSB S2/ RSB S2 LP (3HU). BMC Power Management Clicking the BMC Power Management button opens the managed server's Remote Management window for text console redirection and power management (see page 38). 28 ServerView Remote Management Frontend Remote Management Frontend ... starting via the Operations Manager Starting the Remote Management Frontend for servers in RSB mode/BMC mode If the server cannot be managed via the Operations Manager then clicking the server name in the ServerList window (see figure 2 on page 19) immediately opens the following Remote Management view: Figure 10: Operations Manager: Remote Management view (server cannot be managed) I For an explanation of figure 10, see the description of figure 9 on page 27. ServerView Remote Management Frontend 29 ... starting via the Operations Manager 3.2.3 Remote Management Frontend Starting Remote Management Frontend via a RemoteView Management Blade Proceed as follows: Ê In the ServerList window (see figure 2 on page 19), click the name of the blade server ( ) that you want to manage with the Remote Management Frontend The Blade Server View [server-name] window opens: Figure 11: Operations Manager: Blade Server View [server-name] window Ê Under Information/Operation, choose Maintenance - Remote Management Telnet to start the Remote Management Frontend. I The Remote Management Telnet-Link is only activated if, in the Displayed Data: box, display of the online data (Online Data) (1) has been set. If the display of the archive data has been set (Archive Data) then the Remote Management Telnet-Link is not activated. 30 ServerView Remote Management Frontend Remote Management Frontend ... starting via the Operations Manager I It is only possible to establish a Telnet/SSL connection to a RemoteView Management Blade with a firmware version less than S3 if the Remote Management Frontend is installed on a Windows system and the web browser is also running on a Windows system. The Remote Management Frontend and the web browser can run on different Windows systems. This restriction does not apply to Management Blades S3. The Remote Management window for the Console Menu application is opened (see page 34). Here, you can open a non-secure Telnet connection to a blade server via RemoteView Management Blade. For more information, see the manual “PRIMERGY BX Blade Server Systems - RemoteView Management Blade”. ServerView Remote Management Frontend 31 4 Working with the ServerView Remote Management Frontend This chapter describes: – The structure of the Remote Management Frontend user interface and the components which are displayed when the Remote Management Frontend is started via the Operations Manager. – The procedure for establishing a connection to the managed server via the Remote Management Frontend interface. 4.1 The Remote Management Frontend user interface The Remote Management Frontend user interface (Remote Management window) is displayed in a browser window without a menu bar. There are two variants of the Remote Management window: – Variant for the Remote Manager and Console Menu application: The Remote Manager is an alphanumeric user interface for the remote management of PRIMERGY servers with iRMC/ iRMC S2 or RSB/ RSB S2/ RSB S2 LP (3HU). The Console Menu application is an alphanumeric user interface for the remote management of blade servers with RemoteView Management Blade. – Variant for text console redirection and power management of the managed server via iRMC/ iRMC S2 or BMC. ServerView Remote Management Frontend 33 User interfaces 4.1.1 Working with the Remote Management Frontend Remote Management window for Remote Manager and Console Menu The following section describes the components of the Remote Management window for the Remote Manager (iRMC/ iRMC S2, RSB/ RSB S2/ RSB S2 LP (3HU)) and the Console Menu application (RemoteView Management Blade). I The structure of the Remote Management window is identical for the Telnet and SSH-based Remote Manager and for the Console Menu application. The only differences relate to the displayed port numbers: 3172 (Telnet port) and 22 (SSH port, only for a connection to iRMC/ iRMC S2). Online help Connection bar Console area Status bar Figure 12: Remote Management window for Remote Manager and Console Menu application 34 ServerView Remote Management Frontend Working with the Remote Management Frontend User interfaces Online help Ê To call the Remote Management Frontend help function, click HELP. The Remote Management Frontend help function provides you with detailed information on: Overview An overview containing introductory information Remote Management Information on Telnet/SSH-based remote management About Version information relating to Remote Management Frontend Connection bar The Remote Management Frontend connection bar contains the following displays and controls: IP Address IP address of the iRMC/ iRMC S2 or RSB/ RSB S2/ RSB S2 LP (3HU) or RemoteView Management Blade. The Remote Management Frontend takes over the IP address from the Operations Manager. You can overwrite the IP address. You can enter up to 20 characters. Management Port Management Port of the iRMC/ iRMC S2 or RSB/ RSB S2/ RSB S2 LP (3HU) or RemoteView Management Blade. The Remote Management Frontend cannot take over the Management Port from the Operations Manager. The default setting is 3172 (for Telnet connections) or 22 (for SSH connections). You can overwrite the management port. You can enter up to 4 characters. Connect This button allows you to start a connection to the iRMC/ iRMC S2 or RSB/ RSB S2/ RSB S2 LP (3HU) or RemoteView Management Blade (see page 42). Table 2: Remote Management window (Remote Manager) - connection bar ServerView Remote Management Frontend 35 User interfaces Disconnect Working with the Remote Management Frontend You click this button to terminate a connection to the iRMC/ iRMC S2 or RSB/ RSB S2/ RSB S2 LP (3HU) or RemoteView Management Blade. I You can use the Connect and Disconnect buttons to terminate and re-establish the connection to the managed server as often as you want without having to leave the window. Table 2: Remote Management window (Remote Manager) - connection bar Console area Once you have established a connection to the iRMC/ iRMC S2 or RSB/ RSB S2/ RSB S2 LP (3HU) or RemoteView Management Blade (see page 42), the corresponding Telnet application is opened in the console area: – for iRMC/ iRMC S2: Remote Manager (Telnet / SSH) (see the manuals “iRMC - integrated Remote Management Controller” and “iRMC S2 - integrated Remote Management Controller”). – for RSB/ RSB S2/ RSB S2 LP (3HU): Remote Manager (Telnet). – for a RemoteView Management Blade: Console Menu application. 36 ServerView Remote Management Frontend Working with the Remote Management Frontend User interfaces Status bar The Remote Management Frontend status bar contains the following displays and controls: Connected to <IP address> <management port> A left-aligned string indicates the status of the connection, the IP address and the port number of the iRMC/ iRMC S2 or RSB/ RSB S2/ RSB S2 LP (3HU) or the RemoteView Management Blade. <connection status> A right-aligned string indicates the status of the connection: – offline (on a red background) – online (on a green background) – online SSL (on a green background) indicates an SSL Telnet connection – online SSH (on a green background) indicates an SSL connection Table 3: RemoteView Frontend window (Remote Manager) - status bar ServerView Remote Management Frontend 37 User interfaces 4.1.2 Working with the Remote Management Frontend Remote Management window for text console redirection and power management The components of the Remote Management window for text console redirection and power management via iRMC/ iRMC S2 or BMC are described below. Online help Console redirection bar Status bar Power management bar Console area Connection bar Figure 13: Window for power management and text console redirection 38 ServerView Remote Management Frontend Working with the Remote Management Frontend User interfaces Online help Ê To call the Remote Management Frontend help function, click HELP. The Remote Management Frontend help function provides you with detailed information on: Overview An overview containing introductory information Remote Management Information on Telnet/SSH-based remote management About Version information relating to Remote Management Frontend Connection bar The Remote Management Frontend connection bar contains the following displays and controls: BMC (FW: <Version>) Display of the status of the connection to the iRMC/ iRMC S2/ BMC: The display has a colored background: gray: There is no connection to an iRMC/ iRMC S2/ BMC. green: There is a connection to an iRMC/ iRMC S2/ BMC. If a connection has been successfully established then the firmware version of the connected iRMC/ iRMC S2/BMC is also displayed. IP Address IP address of the iRMC/ iRMC S2/BMC. The Remote Management Frontend takes over the IP address from the Operations Manager. Once a connection is established, this box becomes inactive. Logon You click this button to start a connection to the iRMC/ iRMC S2/BMC (see page 49). Table 4: Remote Management window - connection bar ServerView Remote Management Frontend 39 User interfaces Logoff Working with the Remote Management Frontend You click this button to terminate a connection to the iRMC/ iRMC S2/BMC. I You can use the Logon and Logoff buttons to terminate and re-establish the connection to the managed server as often as you want without having to leave the window. Table 4: Remote Management window - connection bar Console area The console area contains the display from the redirected console. In the console area, you can also enter SAC commands if a Windows system with an activated Emergency Management Services (EMS) is booted. Console redirection bar You use the Enter Console and Leave Console buttons in the console redirection bar to start or terminate a console redirection session. Status bar The Remote Management Frontend status bar contains the following displays and controls: Connected / Not connected A left-aligned string indicates whether or not a connection exists. <connection status> A right-aligned string indicates the status of the console redirection: – offline (on a red background) – online (on a green background) Table 5: RemoteView Frontend window - status bar 40 ServerView Remote Management Frontend Working with the Remote Management Frontend User interfaces Power management bar The power management bar provides information on the power status of the managed server. You can update the display by clicking the Status button. The Command drop-down list allows you to select and run the following IPMI commands for power management of the managed server. IPMI command Explanation Power On Switches the server on. Power Off Switches the server off. Reset Completely restarts the server (cold start), regardless of the status of the operating system. Power Cycle Powers the server down completely and then powers it up again after approximately 5 seconds. Shutdown Graceful shutdown and power off. I You can also use the Command drop-down list to start the power management of the managed server even if no console redirection session is active. ServerView Remote Management Frontend 41 Connection to server 4.2 Working with the Remote Management Frontend Establishing a connection to the managed server This section describes how you establish the connection to the managed server both in the Remote Management window for the Remote Manager and in the Remote Management window for console redirection and power management. 4.2.1 Establishing a connection to the iRMC/ iRMC S2, RSB S2/ RSB S2 LP (3 HU) via Telnet/SSH (Remote Manager) I The Remote Management Frontend takes over the IP address of the iRMC/ iRMC S2, RSB/ RSB S2/ RSB S2 LP (3HU) / RemoteView Management Blade from the Operations Manager. The use of Remote Manager for the iRMC/ iRMC S2 is described in the manuals “iRMC - integrated Remote Management Controller” and “iRMC S2 - integrated Remote Management Controller”. Requirements at a managed server with iRMC/ iRMC S2 Access via Telnet must be enabled for the iRMC/ iRMC S2 (see manuals “iRMC - integrated Remote Management Controller” and “iRMC S2 - integrated Remote Management Controller”). I Access via the Telnet protocol is deactivated by default for security reasons, as passwords are transmitted in plain text. I Maximum number of parallel Telnet/SSH sessions in the case of connection via an iRMC/ iRMC S2: – Telnet: up to 4 – SSH: up to 2 – Telnet and SSH in total: up to 4 42 ServerView Remote Management Frontend Working with the Remote Management Frontend Connection to server Requirements at a managed server with RSB S2 /RSB S2 LP (3 HU) – The framework vehicle of the RSB S2/ RSB S2 LP (3HU) must be 6.4.57.29 or higher. – Access via Telnet must be activated via RSB S2/ RSB S2 LP (3HU). I Since the Operations Manager does not know the management port value, the Remote Management Frontend works with the default value. Since a connection is not automatically established when the Remote Management Frontend is started, you can correct any nonstandard value for the management port after the Remote Management Frontend has been started. I Maximum number of parallel Telnet sessions for a connection via an RSB S2/ RSB S2 LP (3 HU) (with firmware version 7.0 or higher): maximum 4 ServerView Remote Management Frontend 43 Connection to server Working with the Remote Management Frontend Establishing a Telnet/SSH connection and logging into the Remote Manager I The example below describes the establishment of Telnet/SSH connection to the managed PRIMERGY server via an iRMC/ iRMC S2. The establishment of a Telnet connection to a PRIMERGY server via an RSB/ RSB S2/ RSB S2 LP (3HU) is very similar. Proceed as follows: Ê In the Operations Manager Remote Management view, click the iRMC Telnet or iRMC SSH button: Figure 14: Operations Manager: Remote Management view - starting Remote Manager The Java applet for the Telnet or SSH connection is started and the Remote Management window is displayed (here we use the example of an SSH connection, see figure 15 on page 45). I If the screen displays for SSH and Telnet connections differ only with respect to the connection-specific information displayed, the display for an SSH connection is shown below. 44 ServerView Remote Management Frontend Working with the Remote Management Frontend Connection to server Figure 15: Establishing an SSH connection to the iRMC/ iRMC S2 ServerView Remote Management Frontend 45 Connection to server Working with the Remote Management Frontend Ê In the connection bar, click Connect. I If the connection attempt fails, then this may be due to the fact that the management port number at the managed machine is not 3172 (Telnet) or 22 (SSH). The management port number is not known to the Operations Manager and the Remote Management Frontend therefore uses the default value (3172 for Telnet connections or 22 for SSH connections). As soon as the connection to the iRMC/ iRMC S2 has been established, you are requested to enter the user name and password. – Logging into the Remote Manager over an SSH connection I If the host key of the managed server is not yet registered at the remote workstation, the SSH client issues a security alert with suggestions on how to proceed. The following login window is displayed: Figure 16: SSH connection: Logging in to the Remote Manager Ê Enter your user name and password and confirm your entries by clicking Login. The main menu of the Remote Manager is then displayed (see figure 18 on page 48). 46 ServerView Remote Management Frontend Working with the Remote Management Frontend Connection to server – Logging into the Remote Manager over a Telnet connection The Remote Manager login window is displayed: Figure 17: Telnet connection: Logging in to the Remote Manager I Depending on whether ServerView agents have already been started at some point on the system, the login window is shown with or without system information. Ê Enter your user name and password and confirm your entries by pressing [Enter]. The main menu of the Remote Manager is then displayed (see figure 18 on page 48). ServerView Remote Management Frontend 47 Connection to server Working with the Remote Management Frontend Figure 18: Main menu of the Remote Manager Closing a Telnet/SSH connection Ê Close the connection to the Remote Manager by clicking the Disconnect button in the connection bar of the Remote Management window or by pressing the [0] key in the main menu of the Remote Manager (see figure 18). The window remains open after the connection has been closed. 48 ServerView Remote Management Frontend Working with the Remote Management Frontend 4.2.2 Connection to server Establishing a connection to the iRMC/ iRMC S2/BMC for power management and console redirection I The example below illustrates the establishment of a connection to an iRMC/ iRMC S2 which permits power management and console redirection for the managed server. A connection to a BMC is established in a very similar way. Proceed as follows: Ê In the Operation Manager Remote Management view, click the iRMC Power Management button. Figure 19: Operations Manager: Remote Management view Starting power management and console redirection The Java applet for power management and console redirection is started and the Remote Management window is displayed (figure 15 on page 45). ServerView Remote Management Frontend 49 Connection to server Working with the Remote Management Frontend Figure 20: Logging on to the iRMC/ iRMC S2 Ê Click the Logon button to log in to the iRMC/ iRMC S2. You are then prompted to enter your iRMC/ iRMC S2 user name and password (see figure 21 on page 50): Figure 21: Power management and text console redirection - Login window Ê Enter your user name and password and click Login to confirm. 50 ServerView Remote Management Frontend Working with the Remote Management Frontend Connection to server The window for power management and text console redirection is then displayed: (1) (2) Figure 22: Window for power management and text console redirection The connection to the iRMC/ iRMC S2 is established and the commands for the power management of the managed server can be activated (1). However, the server console is still offline (2). Ê Click Enter Console to start the console redirection session. I If you access the managed server via a Kalypso BMC, you will be asked (by the Kalypso BMC's Telnet server) to enter your user name and password again in order to start the console redirection session. You are then connected to the console and can execute the required command, either by entering it directly in the console area or by clicking it in the Command drop-down list (IPMI commands only): ServerView Remote Management Frontend 51 Connection to server Working with the Remote Management Frontend Enter SAS or IPMI command directly. (No confirmation prompt!) or Select IPMI command and click. A AAA Figure 23: Entering SAC or IPMI commands at the console. Ê To close the connection to the console, click Leave Console. Ê To close the connection to the iRMC/ iRMC S2, click Logoff. 52 ServerView Remote Management Frontend 5 Security 5.1 Password protection To prevent unauthorized remote access to a server, the PRIMERGY ServerView Suite possesses password protection mechanisms. There are two types of password that you need for the Remote Management Frontend: – Password for the ServerView Web server – Passwords for the remote hardware Password for the ServerView Web server To log on at the ServerView web server, you need the Operations Manager user password (see manual “PRIMERGY ServerView Suite ServerView Operations Manager Installation”). Passwords for the remote hardware: You may need the following passwords depending on the remote hardware you are using: – iRMC/ iRMC S2 passwords You can define multiple user identifications, each with individual passwords and rights for each iRMC/ iRMC S2 (see the manuals “iRMC - integrated Remote Management Controller” and “iRMC S2 - integrated Remote Management Controller”). – RSB S2/ RSB S2 LP passwords You can define multiple user identifications, each with individual passwords and rights for each RSB S2/ RSB S2 LP. – RSB passwords For each RSB you can define multiple user identifications, each with individual passwords and rights. – RemoteView Management Blade passwords For each RemoteView Management Blade you can define multiple user identifications, each with individual passwords and rights. ServerView Remote Management Frontend 53 Security ServerView Remote Management Frontend – Remote IPMI passwords For each BMC you can define multiple user identifications, each with individual passwords. 5.2 Console redirection – Kalypso BMC: The Telnet packages sent from the ServerView Remote Management Frontend are packaged in RMCP data packages. The BMC replies with Telnet data packages. – iRMC/ iRMC S2, BMC of RX/TX600 S2/S3 Console redirection is encrypted and takes place Serial Over LAN (SOL) 54 ServerView Remote Management Frontend Related Publications The documentation for the PRIMERGY manuals can be found on the PRIMERGY ServerView Suite DVD 2 supplied with each server system. The documentation can also be downloaded free of charge from the Internet. You will find the online documentation on the Internet at http://manuals.ts.fujitsu.com under the link Industry standard servers. [1] ServerView Suite Basic Concepts [2] PRIMERGY Glossary [3] PRIMERGY Abbriviations [4] Secure PRIMERGY Server Management Enterprise Security PRIMERGY server management for secure, highly available platforms White Paper [5] PRIMERGY ServerView Suite Installation Manager User Guide [6] PRIMERGY ServerView Suite Deployment Manager User Guide [7] PRIMERGY ServerView Suite ServerView Operations Manager Installation under Windows Installation Guide [8] PRIMERGY ServerView Suite ServerView Operations Manager Installation under Windows Quick Installation Guide ServerView Remote Management Frontend 55 Related publications [9] PRIMERGY ServerView Suite ServerView Operations Manager Installation under Linux Installation Guide [10] PRIMERGY ServerView Suite ServerView Operations Manager Installation under Linux Quick Installation Guide [11] PRIMERGY ServerView Suite ServerView S2 ServerView Agents (Linux, VMware) Quick Installation Guide [12] PRIMERGY ServerView Suite ServerView Operations Manager Server Management User Guide [13] PRIMERGY ServerView Suite ServerView Inventory Manager User Guide [14] PRIMERGY ServerView Suite ServerView Archive Manager User Guide [15] PRIMERGY ServerView Suite Asset Management Command Line Interface User Guide [16] PRIMERGY ServerView Suite ServerView RAID Manager User Guide [17] PRIMERGY ServerView Suite ServerView Event Manager User Guide 56 ServerView Remote Management Frontend Related publications [18] PRIMERGY ServerView Suite ServerView Threshold Manager User Guide [19] PRIMERGY ServerView Suite ServerView Performance Manager User Guide [20] PRIMERGY ServerView Suite ServerView Download Manager ServerView User Guide [21] PRIMERGY ServerView Suite ServerView Update Manager User Guide [22] PRIMERGY ServerView Suite ServerView Update Manager Express User Guide [23] PRIMERGY ServerView Suite PrimeUp User Guide [24] PRIMERGY ServerView Suite Bootable Update CD User Guide [25] PRIMERGY ServerView Suite ServerView Online Diagnostics User Guide [26] PRIMERGY ServerView Suite Local Service Concept (LSC) User Guide [27] PRIMERGY ServerView Suite PrimeCollect User Guide ServerView Remote Management Frontend 57 Related publications [28] PRIMERGY ServerView Suite ServerView Virtual-IO Manager User Guide [29] PRIMERGY ServerView Suite ServerView Virtual-IO Manager CLI Command Line Interface [30] PRIMERGY ServerView Suite ServerView Integration Overview [31] PRIMERGY ServerView Suite ServerView Integration in MOM User Guide [32] PRIMERGY ServerView Suite ServerView Integration Pack for MS SCOM User Guide [33] PRIMERGY ServerView Suite ServerView Integration Pack for MS SMS User Guide [34] PRIMERGY ServerView Suite DeskView and ServerView Integration Pack for Microsoft SCCM User Guide [35] PRIMERGY ServerView Suite ServerView Integration in HP OpenView NNM User Guide [36] PRIMERGY ServerView Suite ServerView Integration in HP Operations Manager User Guide [37] PRIMERGY ServerView Suite ServerView Integration Pack in Tivoli NetView User Guide [38] PRIMERGY ServerView Suite ServerView Integration Pack in Tivoli TEC User Guide 58 ServerView Remote Management Frontend Related publications [39] PRIMERGY ServerView Suite ServerView Integration in DeskView User Guide [40] PRIMERGY ServerView Suite ServerView Remote Management Frontend User guide [41] PRIMERGY ServerView Suite iRMC - integrated Remote Management Controller User Guide [42] PRIMERGY ServerView Suite iRMC S2 - integrated Remote Management Controller User Guide [43] PRIMERGY BX300 Blade Server Systems Operating Manual [44] PRIMERGY BX600 Blade Server Systems Operating Manual [45] PRIMERGY BX600 Blade Server Systems ServerView Management Blade S3 User Interface Description User Guide [46] PRIMERGY BX900 Blade Server Systems Operating Manual [47] PRIMERGY BX900 Blade Server Systems ServerView Management Blade S1 User Interface Description User Guide [48] PRIMERGY Blade Server System LAN Switch Blade User Interface Description User Guide [49] BIOS-Setup Description ServerView Remote Management Frontend 59 Related publications [50] PRIMEPOWER ServerView Suite System Administration within a Domain User Guide [51] FibreCAT CX Monitoring FibreCAT SX systems with ServerView Operations Manager Welcome Guide [52] FibreCAT SX Monitoring FibreCAT SX systems with ServerView Operations Manager Welcome Guide [53] StorMan Provisioning and managing virtualized storage resources Administrator and User Guide [54] APC network management card User’s Guide [55] VMware VMware ESX Server Installation Guide [56] VMware VMware ESX Server Administration Guide 60 ServerView Remote Management Frontend Index B BMC mode 24, 29 C configuration file MultiSessionBMC 12 SOLiRMC 12 SSHiRMC 12 configure automatic deletion of console area on end of text console redirection 13 console redirection (iRMC) 12 display of iRMC SSH, iRMC Power Management buttons 12 multisession support (BMC/ iRMC) 11 power management (via iRMC) 12 ServerView Remote Management Frontend 11 SSH access to iRMC 12 console area automatic deletion on end of text console redirection 13 Console Menu 34 console redirection 12 security 54 D display hardware-specific 6 display of buttons (iRMC SSH, iRMC Power Management) configuring 12 E establish connection to server 42 ServerView Remote Management Frontend establishing a server connection 42 via iRMC/BMC for power management and console redirection 49 via Telnet/SSH 42 F Features (folder) 12 file, see configuration file H hardware-specific displays 6 I interfaces for remote management 7 M multisession support 11 multisession support (BMC/ iRMC) 11 MultiSessionBMC 12 N notational conventions 10 P password for remote hardware 53 for ServerView S2 53 password protection 53 power management 38 power management (via iRMC) 12 R remote management 7 Remote Management Frontend hardware-specific displays 6 interfaces for remote management 7 starting via the Operations Manager 18 window 6 61 Index Remote Management window 33 for Remote Manager and Console Menu 34 for text console redirection and power management 38 Remote Manager 7, 34 RSB mode 29 S security 53 with console redirection 54 working with the ServerView Remote Management Frontend 53 ServerView Remote Management Frontend configuring 11 security 53 starting 15 starting via iRMC 20 starting via RemoteView Management Blade 30 starting via RSB /RSB S2 25 user interface 33 working with 33 ServerView Remote Management Frontend see also Remote Management window ServerView Remote Management Frontend, see Remote Management Frontend SOLiRMC 12 SSH access to iRMC 12 SSHiRMC 12 start Remote Management Frontend via the Operations Manager 18 ServerView Remote Management Frontend 15 ServerView Remote Management Frontend (requirements at the remote workstation) 17 ServerView Remote Management Frontend (requirements) 16 62 ServerView Remote Management Frontend via RemoteView Management Blade 30 ServerView Remote Management Frontend via RSB /RSB S2 25 starting ServerView Remote Management Frontend requirements at the managed server 16 via iRMC 20 structure of the manual 8 T text console redirection 38 U user interface ServerView Remote Management Frontend 33 user interface, see also Remote Management window W working with the ServerView Remote Management Frontend 33 ServerView Remote Management Frontend