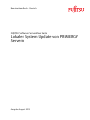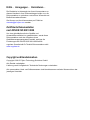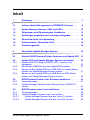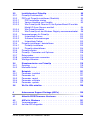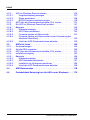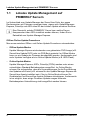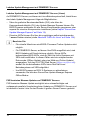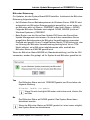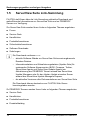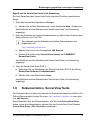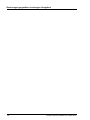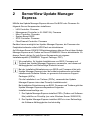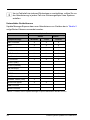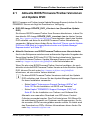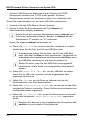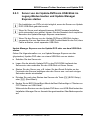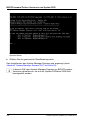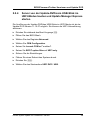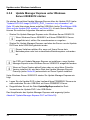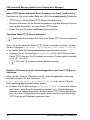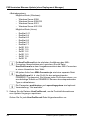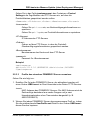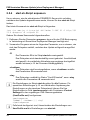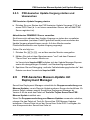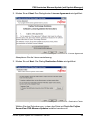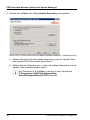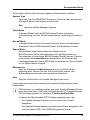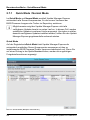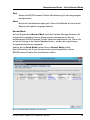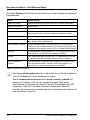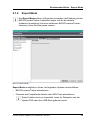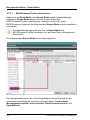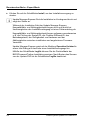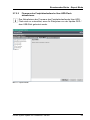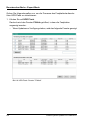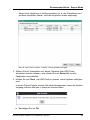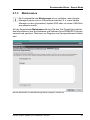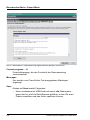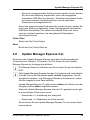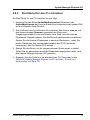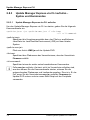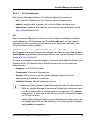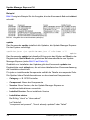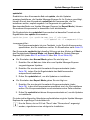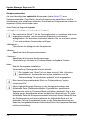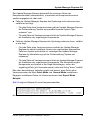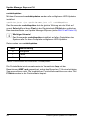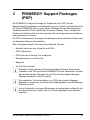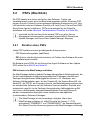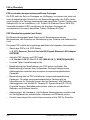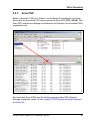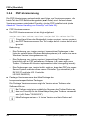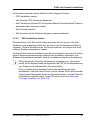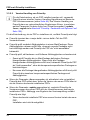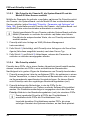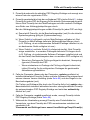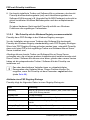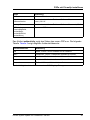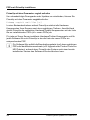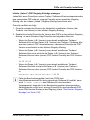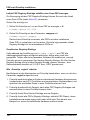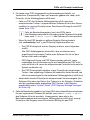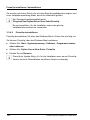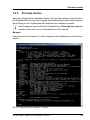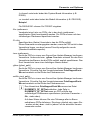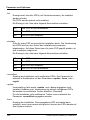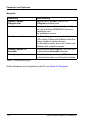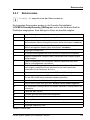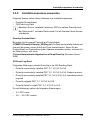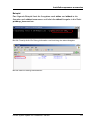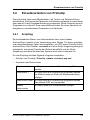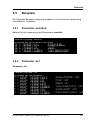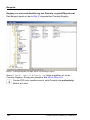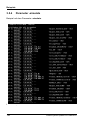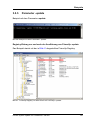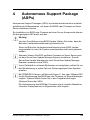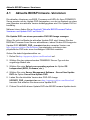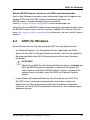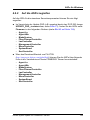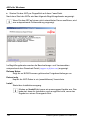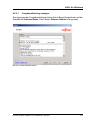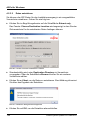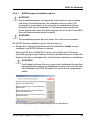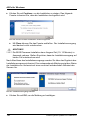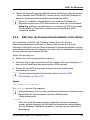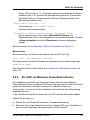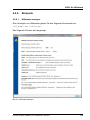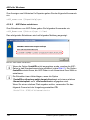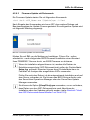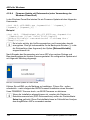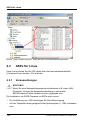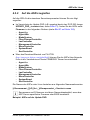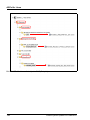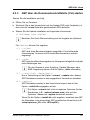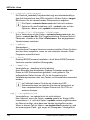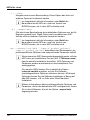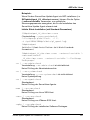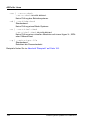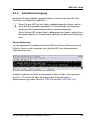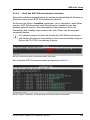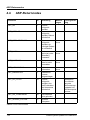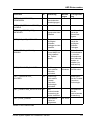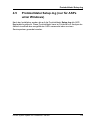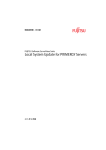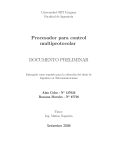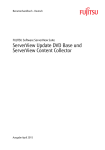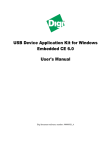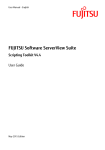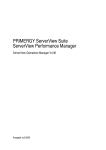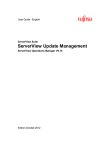Download Lokaler System Update von PRIMERGY Servern
Transcript
Benutzerhandbuch - Deutsch FUJITSU Software ServerView Suite Lokaler System Update von PRIMERGY Servern Ausgabe August 2015 Kritik… Anregungen… Korrekturen… Die Redaktion ist interessiert an Ihren Kommentaren zu diesem Handbuch. Ihre Rückmeldungen helfen uns, die Dokumentation zu optimieren und auf Ihre Wünsche und Bedürfnisse abzustimmen. Sie können uns Ihre Kommentare per E-Mail an [email protected] senden. Zertifizierte Dokumentation nach DIN EN ISO 9001:2008 Um eine gleichbleibend hohe Qualität und Anwenderfreundlichkeit zu gewährleisten, wurde diese Dokumentation nach den Vorgaben eines Qualitätsmanagementsystems erstellt, welches die Forderungen der DIN EN ISO 9001:2008 erfüllt. cognitas. Gesellschaft für Technik-Dokumentation mbH www.cognitas.de Copyright und Handelsmarken Copyright © 2015 Fujitsu Technology Solutions GmbH. Alle Rechte vorbehalten. Lieferung nach Verfügbarkeit. Technische Änderungen vorbehalten. Alle verwendeten Hard- und Softwarenamen sind Handelsnamen und/oder Warenzeichen der jeweiligen Hersteller. Inhalt 1 Einleitung . . . . . . . . . . . . . . . . . . . . . . . . . . . . . 7 1.1 Lokales Update Management auf PRIMERGY Servern 1.2 Update Manager Express, ASPs und PSPs . . . . . . . . . . 12 1.3 Zielgruppen und Zielsetzung des Handbuchs . . . . . . . . 12 1.4 Änderungen gegenüber den vorherigen Ausgaben . . . . . 13 1.5 ServerView Suite Link-Sammlung . . . . . . . . . . . . . . . 14 1.6 Dokumentation, ServerView Suite 1.7 Darstellungsmittel . . . . . . . . . . . . . . . . . . . . . . . 16 2 ServerView Update Manager Express 2.1 Aktuelle BIOS/Firmware/Treiber-Versionen und Update DVD 21 2.2 2.2.1 Update DVD und Update Manager Express verwenden . . Update-DVD-ISO-Image (UPDATE_DVD_<version>.iso) verwenden . . . . . . . . . . . . . . . . . . . . . . . . . . . Bootfähigen USB-Stick aus der Update-DVD erstellen . . . . Server von der Update-DVD/vom USB-Stick im Legacy-Modus booten und Update Manager Express starten . . . . . . . . . Server von der Update-DVD/vom USB-Stick im UEFI-Modus booten und Update Manager Express starten . . . . . . . . . 2.2.2 2.2.3 2.2.4 . . . . 8 . . . . . . . . . . . . . . 15 . . . . . . . . . . . . 19 . 22 . 22 . 22 . 27 . 29 2.3 2.3.1 2.3.2 BIOS/Firmware/Treiber unter Windows installieren . . . . . 31 Voraussetzungen . . . . . . . . . . . . . . . . . . . . . . . . 31 Update Manager Express unter Windows Server 2008/2012 starten . . . . . . . . . . . . . . . . . . . . . . . . . . . . . . 32 2.4 2.4.1 2.4.2 2.4.2.1 2.4.2.2 BIOS/Firmware unter Linux installieren . . . . . . . . Voraussetzungen . . . . . . . . . . . . . . . . . . . . . Update Manager Express unter Linux starten . . . . . . . Update Manager Express über das Linux CLI starten . Update Manager Express über das Linux GUI starten . Lokaler System Update von PRIMERGY Servern . . . . . . . . . . . . . . . 33 33 33 33 35 Inhalt 2.5 2.5.3.3 2.5.4 2.5.5 PXE-basiertes Massen-Update in einer Umgebung ohne ServerView Deployment Manager . . . . . . . . . . . . . . . Update Manager Express über PXE starten (Übersicht und Voraussetzungen) . . . . . . . . . . . . . . . . . . . . . . . . . PXE-Funktionen der Update-DVD integrieren . . . . . . . . . . Verzeichnis <TFTP-Root >/UME_<Version> auf dem PXE-Server einrichten . . . . . . . . . . . . . . . . . . . . . Verzeichnis auf dem Daten-TFTP-Server einrichten . . . . . Servertypspezifische XML-Steuerungsdateien erstellen . . . . . Zusätzliche Programmdateien von der Update-DVD kopieren XML-Converter zum Erstellen von servertypspezifischen XML-Steuerungsdateien aufrufen . . . . . . . . . . . . . . . Profile den einzelnen PRIMERGY-Servern zuweisen . . . . start.sh-Skript anpassen . . . . . . . . . . . . . . . . . . . . . PXE-basierten Update-Vorgang starten und überwachen . . . . 2.6 PXE-basiertes Massen-Update mit Deployment Manager . . 47 2.7 2.7.1 2.7.2 2.7.2.1 2.7.2.2 Update Manager Express GUI . . . . . . . . . . . . Quick Mode / Normal Mode . . . . . . . . . . . . . . . Expert Mode . . . . . . . . . . . . . . . . . . . . . . BIOS/Firmware/Treiber aktualisieren . . . . . . . . Firmware des Festplattenlaufwerks über HDD-Flash aktualisieren . . . . . . . . . . . . . . . . . . . . . Maintenance . . . . . . . . . . . . . . . . . . . . . . 2.5.1 2.5.2 2.5.2.1 2.5.2.2 2.5.3 2.5.3.1 2.5.3.2 2.7.3 2.8 2.8.1 2.8.2 2.8.3 . . . . . . . . . . . . . . . . . . . . 36 37 38 39 41 42 43 43 45 46 47 52 54 59 60 . . . . . 63 . . . . . 67 2.8.3.1 2.8.3.2 Update Manager Express-CLI . . . . . . . . Voraussetzungen und erste Schritte . . . . . Start-Skript für das CLI schreiben . . . . . . Update Manager Express via CLI aufrufen Syntax und Kommandos . . . . . . . . . . . Update Manager Express via CLI aufrufen CLI-Kommandos . . . . . . . . . . . . . 3 PRIMERGY Support Packages (PSP) . . . . . . . . . . . . . . 81 3.1 Aktuelle Versionen von PrimeUp und PSPs . . . . . . . . . . 82 3.2 3.2.1 3.2.2 3.2.3 3.2.4 PSPs (Überblick) . . . . . . . . . Struktur eines PSPs . . . . . . . . Baumstruktur eines PSP Repository Scan PSP . . . . . . . . . . . . . . PSP-Versionierung . . . . . . . . . . . . . . . . . . . . . . . . . . . . . . . . . . . . . . . . . . . . 69 . . . . . . . . . . 70 . . . . . . . . . . 71 . . . . . . . . . . 72 . . . . . . . . . . 72 . . . . . . . . . . 73 . . . . . . . . . . . . . . . . . . . . . . . . . . . . . . . . . . . . . . . . . . . . . . . . . . 83 83 85 87 88 Lokaler System Update von PRIMERGY Inhalt 3.3 3.3.1 3.3.2 3.3.2.1 3.3.2.2 3.3.2.3 3.3.2.4 3.3.2.5 3.3.3 3.3.3.1 3.3.3.2 3.3.3.3 3.3.4 3.3.4.1 3.3.4.2 3.3.5 3.3.6 3.3.7 3.3.8 3.3.9 Installationstool PrimeUp . . . . . . . . . . . . . . . . . . PrimeUp-Funktionalität . . . . . . . . . . . . . . . . . . . . PSPs mit PrimeUp installieren (Überblick) . . . . . . . . . . . PSP-Installation starten . . . . . . . . . . . . . . . . . . Version Handling von PrimeUp . . . . . . . . . . . . . . Wie PrimeUp die Chassis-ID, die System-Board-ID und die Modell-ID Ihres Servers ermittelt . . . . . . . . . . . . . . Wie PrimeUp arbeitet . . . . . . . . . . . . . . . . . . . Wie PrimeUp mit der Windows Registry zusammenarbeitet Voraussetzungen für PrimeUp . . . . . . . . . . . . . . . . . Unterstützte Server . . . . . . . . . . . . . . . . . . . . Software-Voraussetzungen . . . . . . . . . . . . . . . . Unterstützte Treiber . . . . . . . . . . . . . . . . . . . . PrimeUp installieren / deinstallieren . . . . . . . . . . . . . PrimeUp installieren . . . . . . . . . . . . . . . . . . . . PrimeUp deinstallieren . . . . . . . . . . . . . . . . . . PrimeUp starten . . . . . . . . . . . . . . . . . . . . . . . . PrimeUp - Parameter und Optionen . . . . . . . . . . . . . . Returncodes . . . . . . . . . . . . . . . . . . . . . . . . . . Installationsprozess auswerten . . . . . . . . . . . . . . . . Wichtige Hinweise . . . . . . . . . . . . . . . . . . . . . . . 3.4 3.4.1 3.4.2 Einsatzvarianten von PrimeUp . . . . . . . . . . . . . . . . 119 Scripting . . . . . . . . . . . . . . . . . . . . . . . . . . . . . 119 Manueller Aufruf . . . . . . . . . . . . . . . . . . . . . . . . . 120 3.5 3.5.1 3.5.2 3.5.3 3.5.4 3.5.5 Beispiele . . . . . Parameter -installed Parameter -list . . . Parameter -reginit . Parameter -simulate Parameter -update . 3.6 Wo Sie Hilfe erhalten . . . . . . . . . . . . . . . . . . . . . . 128 4 Autonomous Support Package (ASPs) . . . . . . . . . . . . 129 4.1 Aktuelle BIOS/Firmware -Versionen . . . . . . . . . . . . . . 130 4.2 4.2.1 4.2.2 ASPs für Windows . . . . . . . . . . . . . . . . . . . . . . . 131 Voraussetzungen . . . . . . . . . . . . . . . . . . . . . . . . 132 Auf die ASPs zugreifen . . . . . . . . . . . . . . . . . . . . . 133 . . . . . . . . . . . . . . . . . . . . . . . . . . . . . . . . . . . . Lokaler System Update von PRIMERGY Servern . . . . . . . . . . . . . . . . . . . . . . . . . . . . . . . . . . . . . . . . . . . . . . . . . . . . . . . . . . . . . . . . . . . . . . . . . . . . . . . . . . . . . . . . . . . . . . . . . . . . . 89 89 90 91 92 . . . . . . . . . . . . . . . 94 94 96 102 102 102 102 103 103 104 105 106 113 115 118 . . . . . . 121 121 121 123 126 127 Inhalt 4.2.3 4.2.3.1 4.2.3.2 4.2.3.3 4.2.4 4.2.5 4.2.6 4.2.6.1 4.2.6.2 4.2.6.3 4.2.6.4 4.2.6.5 ASP im Windows-Explorer starten . . . . . . . . . . . . . . Freigabemitteilung anzeigen . . . . . . . . . . . . . . . Daten extrahieren . . . . . . . . . . . . . . . . . . . . . BIOS/Firmware-Installation starten . . . . . . . . . . . . ASP über die Kommandoschnittstelle (CLI) starten . . . . . Ein ASP via Windows PowerShell aufrufen . . . . . . . . . . Beispiele . . . . . . . . . . . . . . . . . . . . . . . . . . . Hilfetexte anzeigen . . . . . . . . . . . . . . . . . . . . ASP-Daten extrahieren . . . . . . . . . . . . . . . . . . Firmware Update mit Returncode . . . . . . . . . . . . . Firmware-Update mit Returncodes (unter Verwendung der Windows PowerShell) . . . . . . . . . . . . . . . . . . . Inhalt des ASP-Zielverzeichnisses behalten . . . . . . . . 152 . 153 4.3 4.3.1 4.3.2 4.3.3 4.3.4 4.3.5 4.3.5.1 4.3.5.2 4.3.5.3 4.3.5.4 ASPs für Linux . . . . . . . . . . . . . . . . . . . Voraussetzungen . . . . . . . . . . . . . . . . . . Auf die ASPs zugreifen . . . . . . . . . . . . . . . ASP über die Kommandoschnittstelle (CLI) starten Installationsvorgang . . . . . . . . . . . . . . . . . Beispiele . . . . . . . . . . . . . . . . . . . . . . Hilfetexte anzeigen . . . . . . . . . . . . . . . ASP-Nutzdaten extrahieren . . . . . . . . . . . Installation im Hintergrund ausführen . . . . . . Inhalt des ASP-Zielverzeichnisses behalten . . . . . . . . . . . . 4.4 ASP-Returncodes . . . . . . . . . . . . . . . . . . . . . . . 170 4.5 Protokolldatei Setup.log (nur für ASPs unter Windows) . . 175 . . . . . . . . . . . . . . . . . . . . . . . . . . . . . . . . . . . . . . . . . . . . . . . . . . . . . . . . . . . . 135 137 138 139 141 147 149 149 150 151 154 154 155 157 163 166 166 167 168 169 Lokaler System Update von PRIMERGY 1 Einleitung Für den lokalen System Update von PRIMERGY Servern stellt Ihnen die ServerView Suite eine Reihe von Tools zur Verfügung: – ServerView Update Manager Express (GUI-basiert, CLI und kein Eingriff im Falle von PXE) – Selbstextrahierende und selbstinstallierende Software-Pakete, so genannte Autonomous Support Packages (ASPs) – PRIMERGY Support Packages (PSPs) und PrimeUp Installationstool Mit dem Update Manager Express oder mithilfe der ASPs können Sie auf den aktuellen PRIMERGY Servern BIOS und Firmware der verschiedenen ServerKomponenten installieren. Auf Windows Server 2008/2012 Betriebssystemen können Sie mit dem Update Manager Express auch Treiber auf Ihrem PRIMERGY-Server aktualisieren. Für die einzelnen Server-Komponenten stehen hierfür eigene Installationspakete (PSPs) zur Verfügung. Zur Firmware-Aktualisierung auf Basis der PSPs können Sie auch das PrimeUp Installationstool verwenden. Das vorliegende Handbuch „Lokaler System Update von PRIMERGY Servern“ vereint die ehemaligen Handbücher „ServerView Update Manager Express“ und „PrimeUp“, die nicht länger verfügbar sind. I Für Update-Installationen von BIOS, Firmware und Treibern wird empfohlen, den Update Manager Express zu verwenden. I Um im Fehlerfall ein sicheres Rücksetzen zu ermöglichen, sollten Sie vor der Aktualisierung in jedem Fall eine Sicherungskopie Ihres Systems erstellen. Lokaler System Update von PRIMERGY Servern 7 Lokales Update Management auf PRIMERGY Servern 1.1 Lokales Update Management auf PRIMERGY Servern Im Unterschied zum Update Manager der ServerView Suite, der ganze Rechenzentren mit Firmware versorgen kann, eignen sich Update Manager Express, PrimeUp und ASPs ideal für den lokalen Update einzelner Rechner. I Eine Übersicht, welche PRIMERGY Server bzw. welche Server- Komponenten über ASPs installiert werden können, finden Sie im Datenblatt zum Update Manager Express. Offline-/Online-Update-Prozeduren Man muss zwischen Offline- und Online-Update-Prozeduren unterscheiden: – Offline-Update-Modus Update Manager Express wird entweder vom gebooteten DVD-Image (z.B. ServerView Update DVD) oder via PXE-Boot gestartet. Im Offline-Modus kann nur ein Update der Firmware durchgeführt werden. Andererseits sind mehr Updates verfügbar als im Online-Update-Modus (z.B. HDD-Flash). – Online-Update-Modus Update Manager Express, ASPs, PrimeUp (PSPs) werden unter einem unterstützten Standard-Betriebssystem ausgeführt. Im Online-Modus müssen Sie sicherstellen, dass die Voraussetzungen für die Durchführung des Updates erfüllt sind (z.B. müssen für den Update Manager Express die ServerView Agents installiert sein). Nur im Online-Modus können Sie Gerätetreiber und ServerView Agents-Software aktualisieren. Andererseits ist es möglich, dass einige Firmware-Updates wegen fehlender Betriebssystem-Unterstützung nicht ausgeführt werden können. 8 Lokaler System Update von PRIMERGY Lokales Update Management auf PRIMERGY Servern Lokales Update Management auf PRIMERGY Servern (Windows) Auf PRIMERGY Servern, auf denen ein Windows Server Betriebssystem läuft, bieten Ihnen das lokale Update Management folgende Möglichkeiten: – Über die grafische Benutzeroberfläche (GUI) oder über die Kommandoschnittstelle (CLI) des Update Manager Express können Sie BIOS/Firmware/Treiber wahlweise für alle Server-Komponenten gemeinsam oder separat für einzelne Komponenten installieren (siehe Kapitel "ServerView Update Manager Express" auf Seite 19). – Mit dem PrimeUp Installationstool können Sie Treiber wahlweise für alle Server-Komponenten gemeinsam oder separat für einzelne Komponenten installieren (siehe Kapitel "PRIMERGY Support Packages (PSP)" auf Seite 81) – Im Windows Explorer können Sie einzelne ASPs per Mausklick auf die *.exe -Datei des betreffenden ASP aufrufen. Dabei können Sie das ASP Wizardgestützt über sein GUI installieren (siehe Abschnitt "ASPs für Windows" auf Seite 131). – Unter der Windows-Eingabeaufforderung können Sie die Kommandos der ASP-Kommandoschnittstelle (Command Line Interface, CLI) verwenden. Dabei können Sie wählen, ob Sie die Installation mit Wizard-Unterstützung oder im Hintergrund durchführen (siehe Abschnitt "ASP über die Kommandoschnittstelle (CLI) starten" auf Seite 157). I Beachten Sie: – Für virtuelle Maschinen sind BIOS-/Firmware-/Treiber-Updates nicht möglich. – Für PRIMERGY Server, auf denen Microsoft Hyper-V läuft, sind BIOS-/Firmware-/Treiber-Updates mit Einschränkungen möglich. Lokaler System Update von PRIMERGY Servern 9 Lokales Update Management auf PRIMERGY Servern Lokales Update Management auf PRIMERGY Servern (Linux) Auf PRIMERGY Servern, auf denen ein Linux Betriebssystem läuft, bietet Ihnen das lokale Update Management folgende Möglichkeiten: – Über die grafische Benutzeroberfläche (GUI) oder über die Kommandoschnittstelle (CLI) des Update Manager Express können Sie BIOS/Firmware wahlweise für alle Server-Komponenten gemeinsam oder separat für einzelne Komponenten installieren (siehe Kapitel "ServerView Update Manager Express" auf Seite 19). – Einzelne ASPs können Sie über die zugehörigen selbst-extrahierenden *.scexe-Dateien starten (siehe Abschnitt "ASPs für Linux" auf Seite 154). I Beachten Sie: – Für virtuelle Maschinen sind BIOS-/Firmware-/Treiber-Updates nicht möglich. – Für PRIMERGY-Server, auf denen Xen/KVM ausgeführt wird, sind BIOS-Updates mit Einschränkung möglich: Einige ASPs, insbesondere BIOS-ASPs, sind auf Red Hat Linux-Systemen mit XEN nicht ausführbar. In diesen Fällen wird ein entsprechender Returncode (Offline-Update) oder eine Meldung (Online-Update) ausgegeben. Auf dem FUJITSU Web Server (support.ts.fujitsu.com) werden für die betreffenden ASPs keine Red Hat LinuxBetriebssysteme mit XEN aufgeführt. – Um BIOS/Firmware auf ESX 5-Systemen zu aktualisieren, verwenden Sie bitte den ServerView Update Manager Express Offline-Modus. PXE-basiertes Massen-Update von PRIMERGY Servern PXE-basiertes Massen-Update ermöglicht eine unbeaufsichtigte und umfassende parallele Verarbeitung beim Update von PRIMERGY Servern und ist deshalb in erster Linie für den Einsatz in großen Server-Farmen gedacht. 10 Lokaler System Update von PRIMERGY Lokales Update Management auf PRIMERGY Servern BitLocker-Erkennung Für Updates, die das System Board BIOS betreffen, funktioniert die BitLockerErkennung folgendermaßen: – Auf Windows Server-Betriebssystemen ab Windows Server 2008 R2 wird automatisch ein BitLocker-Erkennungsskript ausgeführt, um zu testen, ob ein BitLocker aktiv ist (Status = PRESENT) oder nicht (Status = NONE). Folgende BitLocker-Zustände sind möglich: NONE, MAYBE (nicht auf Windows-Systemen), PRESENT. – Beim Booten von der ServerView Update-DVD kann das ServerView Update Management nicht wissen, ob das auf dem verwalteten Server ausgeführte Betriebssystem die BitLocker-Verschlüsselung verwendet. Deshalb wird geprüft, ob ein TrustedPlatform-Modul (TPM) aktiviert ist, das zur Nutzung der BitLocker-Verschlüsselung benötigt wird. Ist ein TPMModul aktiviert, so ist BitLocker möglicherweise aktiv, weshalb der BitLocker-Status auf MAYBE gesetzt wird. Wenn der BitLocker-Status MAYBE ist (Standardeinstellung) und Sie die GUI verwenden, werden Sie gefragt, ob Ihr System durch BitLocker geschützt ist: Yes Der BitLocker-Status wird auf PRESENTgesetzt und Sie erhalten die folgende Meldung: BitLocker forbids the update. I Wenn Sie sich bezüglich BitLocker nicht sicher sind, klicken Sie auf Yes. No Der BitLocker-Status auf NONE gesetzt. Das System Board kann aktualisiert werden. I Wenn der BitLocker-Status auf NONE gesetzt ist, ist es immer möglich, das System Board zu aktualisieren. Lokaler System Update von PRIMERGY Servern 11 Update Manager Express, ASPs und PSPs 1.2 Update Manager Express, ASPs und PSPs Update Manager Express, ASPs und PSPs sind im Download-Bereich für systemspezifische ASPs und PSPs von FUJITSU unter http://support.ts.fujitsu.com verfügbar. I ASPs und PSPs werden in der ServerView Suite von allen Update Management-Komponenten (z.B. ServerView Update Manager, Download Manager) verwendet. 1.3 Zielgruppen und Zielsetzung des Handbuchs Das Handbuch beschreibt für neuere PRIMERGY Server: – die verschiedenen Möglichkeiten zur Installation von BIOS und Firmware mit Hilfe von Update Manager Express und ASPs – die Installation von PSPs (Treiber-Software) mithilfe des Update Manager Express (unter Windows Server-Betriebssystemen) Das Handbuch wendet sich an Systemverwalter, Netzverwalter und ServiceFachleute, die über fundierte Hard- und Software-Kenntnisse verfügen. 12 Lokaler System Update von PRIMERGY Änderungen gegenüber vorherigen Ausgaben 1.4 Änderungen gegenüber den vorherigen Ausgaben Dieses Handbuch ersetzt das folgende Online-Handbuch: "Lokaler System Update von PRIMERGY Servern", Ausgabe August 2013. Das Handbuch enthält folgende Erweiterungen: ● Kapitel "2 Update Manager Express": – Neuer Wartungsmodus in der grafischen Benutzeroberfläche von Update Manager Express – Neue Java XML-Converter-Optionen -architecture und operatingsystem. ● Kapitel 3 "PRIMERGY Support Packages (PSP)" – Zusätzlich zu den bereits verfügbaren (komponentenspezifischen) Packages können PSPs nun auch MainPackages enthalten, in denen globale Package-übergreifende Abhängigkeiten definiert werden, die für alle nachfolgenden komponentenspezifischen Packages relevant sind. – Neue XML-Converter-Optionen. – Erweitertes PrimeUp-Version-Handling aufgrund von MainPackages. ● Kapitel "4 Autonomous Support Packages (ASP)": Zusätzliche Kommandos zum Aufrufen von ASPs über das Command Line Interface (CLI) auf Windows- und Linux-Systemen. Lokaler System Update von PRIMERGY Servern 13 Änderungen gegenüber vorherigen Ausgaben 1.5 ServerView Suite Link-Sammlung FUJITSU stellt Ihnen über die Link-Sammlung zahlreiche Downloads und weiterführende Informationen zur ServerView Suite und zu PRIMERGY Servern zur Verfügung. Zur ServerView Suite werden Ihnen Links zu folgenden Themen angeboten: ● Forum ● Service Desk ● Handbücher ● Produktinformationen ● Sicherheitsinformationen ● Software Downloads ● Schulungen I Die Downloads umfassen u. a.: – aktuelle Software-Stände zur ServerView Suite sowie ergänzende Readme-Dateien. – Informationsdateien und Aktualisierungsdateien (Update Sets) für systemnahe Software-Komponenten (BIOS, Firmware, Treiber, ServerView Agents und ServerView Update Agents) zur Aktualisierung der PRIMERGY Server anhand des ServerView Update Managers oder für den lokalen Update einzelner Server anhand des ServerView Update Managers Express. – die aktuellen Versionen aller Dokumentationen zur ServerView Suite Die Downloads können kostenlos vom FUJITSU Web-Server heruntergeladen werden. Zu PRIMERGY Servern werden Ihnen Links zu folgenden Themen angeboten: ● Service Desk ● Handbücher ● Produktinformationen ● Ersatzteilkatalog 14 Lokaler System Update von PRIMERGY Änderungen gegenüber vorherigen Ausgaben Zugriff auf die ServerView Suite-Link-Sammlung Die Link-Sammlung der ServerView Suite erreichen Sie über verschiedene Wege: 1. Über den ServerView Operations Manager Ê Wählen Sie auf der Startseite bzw. in der Menüzeile Help – Links aus. Anschließend wird die Startseite der ServerView Suite Link-Sammlung angezeigt. 2. Über die Startseite der Online-Dokumentation zur ServerView Suite auf dem Manual-Server von FUJITSU I Sie gelangen auf die Startseite der Online-Dokumentation mit folgendem Link: http://manuals.ts.fujitsu.com Ê Wählen Sie links in der Auswahlliste x86 Servers. Ê Klicken Sie rechts unter Selected documents auf PRIMERGY ServerView Links. Anschließend wird die Startseite der ServerView Suite Link-Sammlung angezeigt. 3. Über die ServerView Suite DVD 2. Ê Markieren Sie im Startfenster der ServerView Suite DVD 2 die Option ServerView Software Produktauswahl. Ê Wählen Sie in der Menüleiste Links. Anschließend wird die Startseite der ServerView Suite Link-Sammlung angezeigt. 1.6 Dokumentation, ServerView Suite Die Dokumentation ist über das Internet als Download kostenlos erhältlich. Die Online-Dokumentation finden Sie unter http://manuals.ts.fujitsu.com unter dem Link x86 Servers. Einen Überblick über die Dokumentation, die Sie unter ServerView Suite finden, sowie die Ablagestruktur können Sie der ServerView Suite Sitemap (ServerView Suite - Site Overview) entnehmen. Lokaler System Update von PRIMERGY Servern 15 Änderungen gegenüber vorherigen Ausgaben 1.7 Darstellungsmittel In diesem Handbuch werden folgende Darstellungsmittel verwendet: V Achtung I Mit diesem Symbol wird auf Gefahren hingewiesen, die zu Gesundheitsgefährdung, Datenverlust und Geräteschäden führen können. Mit diesem Symbol werden wichtige Informationen und Tipps hervorgehoben. Ê Mit diesem Symbol wird ein Arbeitsschritt, den Sie ausführen müssen, dargestellt. fett Im Fließtext werden Kommandos, Menüpunkte, Namen von Schaltflächen, Optionen, Variablen, Dateinamen und Pfadnamen fett dargestellt. dicktengleich Ausgaben des Systems werden dicktengleich dargestellt. dicktengleich halbfett Über die Tastatur einzugebende Anweisungen werden dicktengleich halbfett dargestellt. <abc> Angaben zwischen spitzen Klammern kennzeichnen Variablen, die durch Werte ersetzt werden. [Tastensymbole] Tasten werden entsprechend ihrer Abbildung auf der Tastatur dargestellt. Wenn explizit Großbuchstaben eingegeben werden sollen, so wird die Shift-Taste angegeben, z.B. [SHIFT] - [A] für A. Wenn zwei Tasten gleichzeitig gedrückt werden müssen, so wird dies durch einen Bindestrich zwischen den Tastensymbolen gekennzeichnet. Tabelle 1: Darstellungsmittel Referenzen Wird auf Textstellen in diesem Handbuch verwiesen, so wird die Überschrift des Kapitels bzw. Abschnitts genannt, wobei sich die Seitenangabe auf den Beginn des Abschnitts bezieht. 16 Lokaler System Update von PRIMERGY Änderungen gegenüber vorherigen Ausgaben Bildschirmausgaben Beachten Sie bitte, dass die Bildschirmausgaben teilweise systemabhängig sind und deshalb nicht in allen Details mit der Ausgabe auf Ihrem System übereinstimmen müssen. Ebenso können bezüglich der verfügbaren Menüpunkte systembedingte Abweichungen auftreten. Lokaler System Update von PRIMERGY Servern 17 Änderungen gegenüber vorherigen Ausgaben 18 Lokaler System Update von PRIMERGY 2 ServerView Update Manager Express Mithilfe des Update Manager Express können Sie BIOS oder Firmware für folgende Server-Komponenten installieren: – – – – – – LAN Controller: Firmware Management Controller (z. B. iRMC S4): Firmware Micro Controller: Firmware System Board: BIOS SCSI Controller: Firmware FibreChannel-Controller: Firmware Darüber hinaus ermöglicht es Update Manager Express, die Firmware des Festplattenlaufwerks mittels HDD-Flash zu aktualisieren. Auf Windows Server 2008/2012 Betriebssystemen können Sie mit dem Update Manager Express auch Treiber auf Ihrem PRIMERGY-Server aktualisieren. Zu diesem Zweck gibt es für jede Server-Komponente ein eigenes Installationspaket (PRIMERGY Support Package, PSP). I Wir empfehlen, für Update-Installationen von BIOS, Firmware und Treibern den Update Manager Express zu verwenden, weil dieser auf Abhängigkeiten und Reihenfolge Rücksicht nimmt. I Bei der Installation/Aktualisierung von BIOS und Firmware stützt sich Update Manager Express intern auf selbst-extrahierende und selbstinstallierende Software-Pakete, so genannte Autonomous Support Packages (ASPs). Für die Installation/ von Treibern (PSPs), verwendet der Update Manager Express intern das PrimeUp Installationstool. Bei Installation/Aktualisierung von BIOS, Firmware und Treibern geht der Update Manager Express entsprechend folgender Installationsreihenfolge vor: 1. Der Update Manager Express installiert PSPs (Treiber und SoftwareKits) mithilfe von PrimeUp (nur unter Windows Server 2008/2012). 2. Der Update Manager Express installiert ASPs in einer Reihenfolge, die Software-Abhängigkeiten berücksichtig. Lokaler System Update von PRIMERGY Servern 19 I Um im Fehlerfall ein sicheres Rücksetzen zu ermöglichen, sollten Sie vor der Aktualisierung in jedem Fall eine Sicherungskopie Ihres Systems erstellen. Unterstützte Geräteklassen Update Manager Express kann zum Aktualisieren von Geräten der in Tabelle 2 aufgeführten Klassen verwendet werden. Update-Szenario Online Komponententyp iRMC-Firmware Offline Windows Linux CentOS X X X BIOS X X X Microcontroller X X X SAS-Controller X X X RAID-Controller X X X LAN-Controller X X X FC-Controller X X X GPGPU (Intel) GPGPU (NVIDIA) Intel Infiniband Mellanox Infiniband HDD-Firmware X SSD-Firmware X Windows-Treiber (PSP) X ServerView Agents X X MMB-Firmware Switch-Firmware Tabelle 2: Geräte, die mit Update Manager Express aktualisiert werden können 20 Lokaler System Update von PRIMERGY BIOS/Firmware/Treiber-Versionen und Update DVD 2.1 Aktuelle BIOS/Firmware/Treiber-Versionen und Update DVD BIOS, Firmware und Treiber (sowie Update Manager Express) stehen für Ihren PRIMERGY-Server wie folgt als Download zur Verfügung: ● DVD-ISO-Image UPDATE_DVD_<Version>.iso (ServerView UpdateDVD) Sie können BIOS/Firmware/Treiber Ihres Servers aktualisieren, in dem Sie das aktuelle ISO-Image UPDATE_DVD_<version>.iso der letzten Version von http://support.ts.fujitsu.com/Download herunterladen, damit eine Update DVD erstellen und diese für die BIOS/Firmware/Treiber-Aktualisierung verwenden. Näheres hierzu finden Sie im Abschnitt "Server von der UpdateDVD/vom USB-Stick im Legacy-Modus booten und Update Manager Express starten" auf Seite 27. ● Aktuelle Versionen von BIOS/Firmware/Treibern zum Herunterladen Auch in der Zeitspanne zwischen zwei aufeinander folgenden Ausgaben der ServerView Update DVD bietet FUJITSU laufend aktualisierte Versionen von BIOS/Firmware/Treibern, Update Manager Express und ASPs unterhttp://support.ts.fujitsu.com/globalflash zum Herunterladen an. Wenn Sie also eine BIOS/Firmware/Treiber-Version benötigen, die noch aktueller ist als die BIOS/Firmware/Treiber-Version auf der aktuellen Update DVD, können Sie sich unter http://support.ts.fujitsu.com/globalflash informieren, ob eine solche Version existiert. I Da diese BIOS/Firmware/Treiber-Versionen nicht auf der Update DVD enthalten sind, können Sie den Update Manager Express nicht für deren Installation verwenden: – Siehe Kapitel "Autonomous Support Package (ASPs)" auf Seite 129 für die Installation von BIOS und Firmware. – Siehe Kapitel "PRIMERGY Support Packages (PSP)" auf Seite 81 für die Installation von Treibern und Software-Kits. Alternativ zum manuellen Download von ASPs kann Content Collector verwendet werden. Das Tool bietet einen GUI-Wizard für die schrittweise Auswahl von Systemen und Komponenten, für die die neuesten ASPs heruntergeladen werden sollten. Es bietet auch den Download von PSPs. Weitere Informationen hierzu finden Sie unter http://manuals.ts.fujitsu.com. Lokaler System Update von PRIMERGY Servern 21 BIOS/Firmware/Treiber-Versionen und Update DVD 2.2 Update DVD und Update Manager Express verwenden 2.2.1 Update-DVD-ISO-Image (UPDATE_DVD_<version>.iso) verwenden Sie können das DVD-ISO-Image UPDATE_DVD_<version>.iso der letzten Version unter http://support.ts.fujitsu.com/Download herunterladen, eine physische Update-DVD oder einen bootfähigen USB-Stick daraus erstellen und dann damit ein Update des BIOS, der Firmware oder des Treibers durchführen. Für das Mounten des Update-DVD-ISO-Images UPDATE_DVD_<version>.iso gibt es die folgenden Optionen: – Brennen einer physischen DVD (im Folgenden kurz als Update-DVD bezeichnet) – Erstellen eines bootfähigen USB-Sticks – Verfügbarmachen über die Funktion "Remote Storage" des iRMCS2/S3 oder über die Funktion "Virtual Media" des iRMC S4 2.2.2 Bootfähigen USB-Stick aus der Update-DVD erstellen Um einen bootfähigen USB-Stick zu erstellen, können Sie das Update-DVDISO-Image UPDATE_DVD_<version>.iso oder eine daraus gebrannte Update-DVD verwenden. Bei dem USB-Stick handelt es sich um eine Kopie der Update-DVD. Unterschiede befinden sich nur in den Bereichen der DVD bzw. des Sticks, die für die Bootfähigkeit verantwortlich sind. Daher können Sie den Stick und die Update-DVD auf gleiche Weise nutzen. Systemvoraussetzungen – Computer mit einem unterstützten/herausgegebenen WindowsBetriebssystem (z. B. Windows 7 oder Windows 8). I Ein mit einem Windows-System erstellter USB-Stick kann sowohl unter Windows als auch Linux verwendet werden. – Administratorberechtigungen für diesen Computer. 22 Lokaler System Update von PRIMERGY BIOS/Firmware/Treiber-Versionen und Update DVD Der USB-Stick muss die folgenden Anforderungen erfüllen: Voraussetzungen für USB-Stick – Speicherkapazität von 8 GB oder mehr – USB 2.0 (Empfohlen: USB 3.0) – Der USB-Stick muss bootfähig sein. I Da große Datenmengen auf den USB-Stick kopiert werden, wird ein Hochgeschwindigkeits-USB-Stick empfohlen. Software-Voraussetzungen Die gesamte Software, die zum Erstellen des USB-Sticks benötigt wird, ist im DVD-ISO-Image UPDATE_DVD_<version>.iso bzw. auf der Update-DVD enthalten. Das Hauptskript createUSBStick.bat befindet sich im Verzeichnis Tools\General\UMEtoStick. Um das Skript von der Update-DVD aus zu verwenden, müssen Sie die UpdateDVD im Dateisystem Ihres Computers sichtbar machen. Gehen Sie dazu folgendermaßen vor: – Wenn Sie das DVD-ISO-Image UPDATE_DVD_<version>.iso auf einer physischen DVD gebrannt haben, legen Sie diese ein und mounten Sie sie. – Wenn nur das DVD-ISO-Image UPDATE_DVD_<version>.iso verfügbar ist, gibt es normalerweise kein in Windows integriertes Programm, mit dem das ISO-Image gemountet werden kann. Es gibt viele Drittanbieter-Tools, die Sie für diesen Zweck verwenden können. USB-Stick vorbereiten I Der USB-Stick muss nur einmal vorbereitet werden. Wenn Sie den USBStick bereits entsprechend den Anforderungen formatiert haben, fahren Sie mit "USB-Stick erstellen" auf Seite 25 fort. Bevor Sie das Skript createUSBStick.bat starten können, müssen Sie zuerst den USB-Stick derart vorbereiten, dass die folgenden Voraussetzungen erfüllt werden: – Der USB-Stick muss leer sein. – Der USB-Stick muss als normale Festplatte mit einer Partitionstabelle formatiert sein. Lokaler System Update von PRIMERGY Servern 23 BIOS/Firmware/Treiber-Versionen und Update DVD – Auf dem USB-Stick muss exakt eine primäre Partition als FAT32Dateisystem formatiert sein. FAT32 wurde gewählt, da dieser Dateisystemtyp sowohl von Windows als auch Linux unterstützt wird. Gehen Sie folgendermaßen vor, um Ihren USB-Stick vorzubereiten: 1. Verbinden Sie den USB-Stick mit Ihrem Computer. 2. Starten Sie über die Kommandozeile das Tool diskpart mit Administratorberechtigung (cmd.exe). I Anders als bei der normalen Schreibweise steht in diskpart kein ":" hinter dem Laufwerksbuchstaben. Beispiel: In diskpart wird die Schreibweise "D" anstelle von "D:" verwendet. Geben Sie folgende diskpart-Kommandos ein: a) Geben Sie list disk ein, um eine Liste aller Laufwerke zu erhalten. Identifizieren Sie die Zeile, die für Ihren USB-Stick steht. I Normalerweise können Sie die Zeile, die für Ihren USB-Stick steht, über das Feld Size der Zeile identifizieren. Vergleichen Sie anderenfalls die Ausgabelisten des Kommandos list disks, wenn der USB-Stick verbunden ist und wenn er getrennt ist. I Stellen Sie sicher, dass Sie den USB-Stick ordnungsgemäß identifizieren, da alle Daten vom ausgewählten Gerät entfernt werden. b) Geben Sie select disk <Nr.> ein, um den USB-Stick zu ändern. Geben Sie für <Nr.> die im ersten Feld der ausgewählten Zeile angezeigte Nummer ein. c) Geben Sie clean ein, um alle Daten zu entfernen und um die Partitionsstruktur vom Stick abzuschließen. d) Geben Sie create partition primary ein, um die eine auf dem Stick erforderliche Partition zu erstellen. Dieser Partition wird automatisch ein Laufwerksbuchstabe zugewiesen. e) Geben Sie list partition ein, um die Partitionsnummer zu ermitteln, die mit dem Kommando create partition primary zugewiesen wurde. I Beachten Sie, dass es in der Ausgabeliste des Kommandos list partition nur eine einzelne Zeile geben darf. 24 Lokaler System Update von PRIMERGY BIOS/Firmware/Treiber-Versionen und Update DVD f) Geben Sie select partition partition <Nr.> ein, um die Partition als aktuelle Partition festzulegen. <Nr.> steht dabei für die in der Ausgabeliste des Kommandos list partition angezeigte Nummer. g) Geben Sie detail partition ein, um alle Details zur neuen Partition anzuzeigen. Der Laufwerksbuchstabe wird im zweiten Ausgabefeld angezeigt. h) Geben Sie exit ein, um das Tool diskpart zu schließen. I Die neue Partition liegt im Raw-Format vor, d. h., für die Partition wurde noch kein Dateisystem eingerichtet. Da die Partition in diesem Zustand nicht verwendet werden kann, muss sie wie nachfolgend beschrieben als FAT32-Dateisystem formatiert werden. 3. Geben Sie das Kommando format ein, um das neue Laufwerk als FAT32Dateisystem zu formatieren: I Im Folgenden ist die normale Schreibweise für Laufwerksbuchstaben (d. h. "D:") erforderlich. format <Laufwerksbuchstabe> /FS:FAT32 /Q Bestätigen Sie alle vom Programm angezeigten Fragen mit der [Eingabetaste]. USB-Stick erstellen Nachdem Sie den USB-Stick wie oben beschrieben vorbereitet haben, können Sie das Skript createUSBStick.bat ausführen, über das Inhalt von der UpdateDVD auf den USB-Stick kopiert wird. I Dazu müssen Sie den Laufwerksbuchstaben kennen, den das System als Referenz für den USB-Stick verwendet. Den Laufwerksbuchstaben haben Sie bereits während der Vorbereitungsphase erhalten. Dieser Laufwerksbuchstabe ist weiterhin gültig, sofern der USB-Stick seitdem nicht entfernt wurde. Gehen Sie wie folgt vor: 1. Wechseln Sie auf der Update-DVD ins Verzeichnis Tools/GENERAL/UMEtoStick. Lokaler System Update von PRIMERGY Servern 25 BIOS/Firmware/Treiber-Versionen und Update DVD 2. Starten Sie das Skript createUSBStick.bat mit Administratorrechten: createUSBStick.bat <Laufwerksbuchstabe> (z. B. createUSBStick.bat d:) Die Ausführung des Skripts kann einige Zeit in Anspruch nehmen, da die Dateien von der Update-DVD auf den USB-Stick kopiert werden. Um stets auf dem Laufenden zu sein, gibt das Skript die folgenden Informationen in der unten stehenden Reihenfolge aus: – Formatierungsinformationen – Namen der Dateien, die auf den USB-Stick kopiert werden I Normalerweise werden die Namen ohne Verzögerung hintereinander angezeigt. Bei großen Dateien kann es jedoch einige Zeit dauern, bis der Name der nächsten Datei angezeigt wird. – Die folgende Meldung wird angezeigt, sobald das Skript erfolgreich ausgeführt wurde: USBStick sucessfully created I Wenn die Meldung nicht angezeigt wird, ist die Ausführung des Skripts createUSBStick.bat fehlgeschlagen. Sehen Sie sich die Ausgabe an, die unter Umständen eine Beschreibung des Problems enthält. Um das Problem herauszufinden, können Sie zusätzlich createUSBStick.bat untersuchen, wobei es sich um eine reine Textdatei handelt. 3. Nachdem das Skript createUSBStick.bat erfolgreich ausgeführt wurde, trennen Sie den USB-Stick mittels der Funktion "Hardware sicher entfernen" vom Computer. 26 Lokaler System Update von PRIMERGY BIOS/Firmware/Treiber-Versionen und Update DVD 2.2.3 Server von der Update-DVD/vom USB-Stick im Legacy-Modus booten und Update Manager Express starten I Die Installation von PSPs ist nicht möglich, wenn der Server von Update DVD /USB-Stick gebootet wurde. I Wenn Ihr Server nach abgeschlossener BIOS/Firmware-Installation nicht automatisch neu startet, können Sie den Neustart durch explizites Beenden des Update Manager Express veranlassen. I Wenn Sie den Server von der Update-DVD/vom USB-Stick booten, verwenden Sie zum Speichern der UME-Protokolldatei für den Fall, dass Fehler auftreten, einen separaten USB-Stick. Update Manager Express von der Update-DVD oder von dem USB-Stick starten Gehen Sie folgendermaßen vor, um Update Manager Express von der (physischen) Update-DVD oder von einem USB-Stick aus zu starten: Ê Schalten Sie den Server ein. Ê Legen Sie die aktuelle Update-DVD in das DVD-ROM-Laufwerk des Servers ein oder verbinden Sie den USB-Stick mit Ihrem Server. Ê Starten Sie den Server neu, z.B. indem Sie den Reset-Schalter an der Frontseite des Servers betätigen oder den Server aus- und nach einigen Sekunden wieder einschalten. Ê Drücken Sie nach dem Starten des Servers die Taste [F2] (BIOS-Setup) oder [F12] (Boot-Menü). Ê Ändern Sie im BIOS-Setup/Boot-Menü die Boot-Reihenfolge in "Starten von CD"/"Starten von USB-Gerät". Während des Bootens von der Update-DVD bzw. vom USB-Stick fordert der Installation Manager Sie zur Auswahl der gewünschten Oberflächensprache auf. Lokaler System Update von PRIMERGY Servern 27 BIOS/Firmware/Treiber-Versionen und Update DVD Bild 1: Update Manager Express von der Update-DVD oder vom USB-Stick starten: Sprache wählen Ê Wählen Sie die gewünschte Oberflächensprache. Das Hauptfenster des Update Manager Express wird angezeigt (siehe Abschnitt "Update Manager Express GUI" auf Seite 52). I In diesem Fall kann Update Manager Express nur BIOS/FirmwareVersionen aktualisieren, die auf der Update-DVD/dem USB-Stick bereitgestellt werden. 28 Lokaler System Update von PRIMERGY BIOS/Firmware/Treiber-Versionen und Update DVD 2.2.4 Server von der Update-DVD/vom USB-Stick im UEFI-Modus booten und Update Manager Express starten Die Ausführung der Update-DVD/des USB-Sticks im UEFI-Modus ist ab der Update-DVD-Version 11.15.07 möglich. Sie können die UEFI-Unterstützung aktivieren: Ê Drücken Sie während des Boot-Vorgangs [F2]. Ê Öffnen Sie das BIOS-Menü. Ê Wählen Sie das Register Advanced. Ê Wählen Sie CSM Configuration. Ê Setzen Sie Launch CSM auf "enabled". Ê Setzen Sie BOOT option filter auf UEFI only. Ê Sichern Sie die Einstellungen. Ê Führen Sie einen Reboot des Systems durch. Ê Drücken Sie [F12]. Ê Wählen Sie das Startmedium UEFI DVD / USB. Lokaler System Update von PRIMERGY Servern 29 BIOS/Firmware/Treiber-Versionen und Update DVD Der einzige Unterschied zwischen dem Legacy- und dem UEFI-Modus besteht beim Boot-Vorgang über die DVD/den USB-Stick in der Bootloader-Ausgabe: Bild 2: Bootloader-Ausgabe beim Boot-Vorgang über die DVD/den USB-Stick im UEFI-Modus Die Funktionalität entspricht der beim Legacy-Modus. 30 Lokaler System Update von PRIMERGY Updates unter Windows installieren 2.3 BIOS/Firmware/Treiber unter Windows installieren Über die grafische Benutzeroberfläche (GUI) von Update Manager Express können Sie BIOS/Firmware/Treiber wahlweise für alle Serverkomponenten gemeinsam oder auch separat für einzelne Komponenten installieren. Sie werden die BIOS/Firmware/Treiber-Installation auf Ihrem PRIMERGYServer unter Windows Server 2008/2012 in der Regel im Offline-Modus von Update Manager Express durchführen. Wenn auf dem Server nicht Windows Server 2008/2012 ausgeführt wird, können Sie das System über die UpdateDVD booten und danach das BIOS/die Firmware mit Update Manager Express im Offline-Modus installieren. BIOS/Firmware/Treiber werden lokal auf dem Server installiert, auf dem der Update Manager Express gestartet ist. 2.3.1 Voraussetzungen Für die Installation von BIOS/Firmware/Treibern via Update Manager Express sowie für die Installation von BIOS/Firmware via ASP gelten folgende Voraussetzungen: – Für die Systemidentifikation durch den Update Manager Express ist es erforderlich, dass die ServerView Agents auf dem PRIMERGY Server installiert sind und laufen. – Zum Starten von Update Manager Express sowie zum Ausführen der ASPs benötigen Sie Administratorrechte. – Auf der Festplatte muss genügend freier Speicherplatz (> 1GB) vorhanden sein. – Zum Starten von Update Manager Express ist ein aktives Java Runtime Environment ab Java-Version 7 erforderlich. Die Umgebungsvariable für Java muss festgelegt sein. Lokaler System Update von PRIMERGY Servern 31 Updates unter Windows installieren 2.3.2 Update Manager Express unter Windows Server 2008/2012 starten Sie starten ServerView Update Manager Express über die Update-DVD (siehe "Update-DVD-ISO-Image (UPDATE_DVD_<version>.iso) verwenden" auf Seite 22) oder über einen davon erstellten USB-Stick (siehe "Bootfähigen USBStick aus der Update-DVD erstellen" auf Seite 22). Je nach Server-Status können Sie zwischen folgenden Alternativen wählen: – Starten Sie Update Manager Express unter Windows Server 2008/2012. I Wenn Windows Server 2008/2012 auf Ihrem PRIMERGY Server ausgeführt wird, sollten Sie normalerweise so vorgehen: – Starten Sie Update Manager Express, nachdem der Server von der UpdateDVD bzw. dem USB-Stick gebootet wurde. I Dieses Verfahren wählen Sie, wenn auf Ihrem Server kein Betriebssystem oder kein unterstütztes Betriebssystem vorhanden ist. I Um PSPs mit Update Manager Express zu installieren, muss Update Manager Express unter Windows Server 2008/2012 ausgeführt werden. I Wenn auf Ihrem System aktuell keine oder nur eine ältere PrimeUpVersion installiert ist, wird beim Start des Update Manager Express PrimeUp (siehe Seite 89) automatisch auf Ihrem System installiert. Unter Windows Server 2008/2012 starten Sie Update Manager Express wie folgt: Ê Legen Sie die Update-DVD in das Laufwerk Ihres PRIMERGY-Servers ein oder verbinden Sie den USB-Stick mit Ihrem PRIMERGY-Server. Ê Doppelklicken Sie auf die Datei UpdateMgrExpress.bat im RootVerzeichnis der Update-DVD / des USB-Sticks. Das Hauptfenster des Update Manager Express wird angezeigt (siehe Abschnitt "Update Manager Express GUI" auf Seite 52). 32 Lokaler System Update von PRIMERGY Updates unter Linux installieren 2.4 BIOS/Firmware unter Linux installieren Über die grafische Benutzeroberfläche (GUI) des Update Manager Express können Sie BIOS/Firmware wahlweise für alle Serverkomponenten gemeinsam oder auch separat für einzelne Komponenten installieren. BIOS/Firmware wird lokal auf dem Server installiert, auf dem der Update Manager Express gestartet ist. 2.4.1 Voraussetzungen Für die Installation von BIOS/Firmware via Update Manager Express gelten folgende Voraussetzungen: – Für die Systemidentifikation durch den Update Manager Express ist es erforderlich, dass die ServerView Agents auf dem PRIMERGY Server installiert sind und laufen. – Zum Starten von Update Manager Express sowie zum Ausführen der ASPs benötigen Sie Root-Berechtigungen. – Auf der Festplatte muss genügend freier Speicherplatz (> 1GB) vorhanden sein. – Das dmidecode-Kommando muss auf Ihrem Zielsystem verfügbar sein. – Zum Starten von Update Manager Express ist ein aktives Java Runtime Environment ab Java-Version 7 erforderlich. Die Umgebungsvariable für Java muss festgelegt sein. 2.4.2 Update Manager Express unter Linux starten Den Update Manager Express starten Sie wahlweise über das CLI oder über die grafische Benutzeroberfläche (GUI) Ihres Linux-Systems. 2.4.2.1 Update Manager Express über das Linux CLI starten Gehen Sie wie folgt vor: Ê Legen Sie die Update-DVD in das Laufwerk Ihres PRIMERGY-Servers ein oder verbinden Sie den USB-Stick mit Ihrem PRIMERGY-Server. Lokaler System Update von PRIMERGY Servern 33 Update Manager Express starten Ê Legen Sie ein Verzeichnis Ihrer Wahl an: mkdir <verzeichnis> Ê Mounten Sie die DVD oder den USB-Stick im Verzeichnis: Im Fall der Update DVD gehen Sie vor wie folgt: Ê mount /dev/cdrom <verzeichnis> Im Fall des USB-Sticks gehen Sie vor wie folgt: Ê Identifizieren Sie das Label des USB-Sticks. ls -l /dev/disk/by-label/UPD_* Dieses Kommando gibt UPD_<version> aus, z.B. UPD_111501. Ê Mounten Sie den USB-Stick: mount LABEL=UPD_<version> <verzeichnis> Ê Wechseln Sie in das Verzeichnis: cd <verzeichnis> Ê Starten Sie den Update Manager Express mit folgendem Kommando: sh UpdateMgrExpress.sh Nach dem Starten wird das Hauptfenster des Update Manager Express angezeigt (siehe Abschnitt "Update Manager Express GUI" auf Seite 52). 34 Lokaler System Update von PRIMERGY Update Manager Express starten 2.4.2.2 Update Manager Express über das Linux GUI starten I Je nach Linux-Distribution und Linux-Version kann die Vorgehensweise zum Starten des Update Manager Express aus dem Linux-GUI geringfügig von dem hier geschilderten Verfahren abweichen. Generelles Vorgehen Zum Starten des Update Manager Express über das Linux GUI gehen Sie wie folgt vor: Ê Legen Sie die Update-DVD in das Laufwerk des PRIMERGY-Servers ein oder verbinden Sie den USB-Stick mit Ihrem PRIMERGY-Server. Anschließend mountet Linux die DVD / den USB-Stick automatisch. Ê Klicken Sie im Root-Verzeichnis der DVD/des USB-Sticks auf UpdateMgrExpress.sh, um Update Manager Express zu starten. Nach dem Starten wird das Hauptfenster des Update Manager Express angezeigt (siehe Abschnitt "Update Manager Express GUI" auf Seite 52). Systemspezifische Besonderheiten (z.B. bei Red Hat Linux Version 5) Einige Linux-Systeme (z.B. Red Hat Linux Version 5) verwenden für das automatische Mounten der DVD die Option noexec und verhindern auf diese Weise, dass der Update Manager Express per Doppelklick auf UpdateMgrExpress.sh gestartet werden kann. Gehen Sie in diesem Fall wie folgt vor: Ê Legen Sie die Update DVD in das Laufwerk Ihres PRIMERGY Servers. Linux mounted dann die DVD automatisch (mit der Option -noexec. Ê Remounten Sie die DVD mit der Option -exec: mount -o remount,exec /dev/cdrom <Verzeichnis> Ê Klicken Sie im Root-Verzeichnis der DVD auf UpdateMgrExpress.sh, um den Update Manager Express zu starten. Nach dem Starten wird das Hauptfenster des Update Manager Express angezeigt (siehe Abschnitt "Update Manager Express GUI" auf Seite 52). Lokaler System Update von PRIMERGY Servern 35 PXE-basiertes Massen-Update (ohne Deployment Manager) 2.5 PXE-basiertes Massen-Update in einer Umgebung ohne ServerView Deployment Manager Das PXE-basierte Update wurde hauptsächlich für große Server-Farmen entwickelt, da für diese Lösung zum einen zwar mehr Voraussetzungen erfüllt werden müssen, aber zum anderen sie eine unbeaufsichtigte und umfassende parallele Verarbeitung ermöglicht. Sie haben die folgenden Optionen zum Durchführen eines PXE-basierten Updates: – In einer angepassten Umgebung ohne ServerView Deployment Manager. In diesem Fall, der nachfolgend näher beschrieben wird, müssen Sie die auf der Update-DVD bereitgestellten PXE-Funktionen in Ihre bereits bestehende PXE-Umgebung integrieren. – In einer Umgebung mit dem ServerView Deployment Manager. ServerView Deployment Manager unterstützt die Gruppenverarbeitung von Massen-Updates, um ein Remote-Update mehrerer Server durchzuführen. Sowohl ServerView Deployment Manager V6.40 als auch das Paket mit Tools für Fujitsu ServerView PXE-Massen-Updates müssen dafür installiert sein. Details zur Gruppenverarbeitung von Massen-Updates finden Sie im Handbuch "ServerView Suite Deployment Manager". Details zum Installieren des Pakets mit Tools für Fujitsu ServerView PXEMassen-Updates finden Sie unter Abschnitt "PXE-basiertes MassenUpdate mit Deployment Manager" auf Seite 47. I Auf der Serverseite von ServerView Deployment Manager wird der PXEBoot-Vorgang derzeit nur bei Windows-Systemen unterstützt. 36 Lokaler System Update von PRIMERGY PXE-basiertes Massen-Update (ohne Deployment Manager) 2.5.1 Update Manager Express über PXE starten (Übersicht und Voraussetzungen) Zum Starten von Update Manager Express über PXE sind die folgenden Schritte erforderlich: 1. Auf der Update-DVD bereitgestellte PXE-Funktionen in bereits bestehende PXE-Umgebung integrieren 2. Serverspezifische XML-Steuerungsdateien erstellen 3. Startskript anpassen 4. Update-Vorgang starten und überwachen I Wichtiger Hinweis! Immer, wenn Sie eine neue Version der Update-DVD verwenden, müssen Sie die oben stehenden Schritte erneut ausführen. Voraussetzungen Das zu bootende Zielsystem muss innerhalb der Reichweite eines PXEServers und eines DHCP-Servers sein. Sowohl der PXE-Server als auch der DHCP-Server müssen sich im gleichen Subnetz wie das Zielsystem befinden. PXE-basiertes Server-Update wird in zwei Phasen durchgeführt PXE-Bootvorgang wird in zwei Phasen durchgeführt: 1. In der ersten Phase dient der PXE-Server auch als TFTP-Server: Die für den PXE-Bootvorgang selbst benötigten Daten (z. B. der Bootloader) werden von diesem TFTP-Server abgerufen. 2. In der zweiten Phase werden die Anwendung (Update Manager Express) und das Update-Repository von einem TFTP-Server abgerufen. In diesem Fall haben Sie die Option, den PXE-Server als TFTP-Server oder einen separaten TFTP-Server zu verwenden. Nachdem das Zielsystem im PXE-Boot-Modus gebootet wurde, wird CentOS geladen. Abschließend wird das Skript start.sh vom Daten-TFTPServer geladen. Lokaler System Update von PRIMERGY Servern 37 PXE-basiertes Massen-Update (ohne Deployment Manager) PRIMERGY-Typ-spezifisches Update über XML-Profile Die systemspezifische Steuerung wird mithilfe von XML-Profilen durchgeführt. Ein solches XML-Profil kann entweder allgemeine Einstellungen enthalten, die für alle PRIMERGY-Server einer Gruppe gelten, oder genau eine Update-Liste für einen bestimmten PRIMERGY-Servertyp (siehe Abschnitt "Servertypspezifische XML-Steuerungsdateien erstellen" auf Seite 42). 2.5.2 PXE-Funktionen der Update-DVD integrieren PXE-Bootvorgang wird in zwei Phasen durchgeführt: 1. In der ersten Phase des PXE-Bootvorgangs, in der der PXE-Server auch als TFTP-Server dient, werden die für den PXE-Bootvorgang selbst benötigten Daten (z. B. der Bootloader) von diesem TFTP-Server abgerufen. Auf dem PXE-Server müssen Sie daher die folgende Verzeichnisstruktur erstellen: <TFTP-Root >/UME_<Version>, das die für den PXE-Bootvorgang selbst erforderlichen Daten enthält (Phase 1). I Auch wenn der Name des Verzeichnisses frei wählbar ist, empfehlen wir als Verzeichnisnamen UME_<Version>. Damit ist es leichter für Sie, den Namen mit den Inhalten des Verzeichnisses in Verbindung zu setzen. 2. In der zweiten Phase werden die Anwendung (Update Manager Express) und das Update-Repository von einem TFTP-Server abgerufen. Sie haben die Möglichkeit, den PXE-Server als TFTP-Server zu verwenden, oder Sie können einen separaten TFTP-Server nutzen. Im Folgenden wird der TFTPServer, der in der zweiten Phase des PXE-Bootvorgangs verwendet wird, kurz als "Daten-TFTP-Server" bezeichnet. Auf dem Daten-TFTP-Server müssen Sie die folgenden Verzeichnisse unter dem <relativen TFTP-Pfad> (z. B. Fujitsu) erstellen: – /Firmware – /Tools Die erforderlichen Dateien können wie in den unten stehenden Abschnitten beschrieben von der Update-DVD kopiert werden. 38 Lokaler System Update von PRIMERGY PXE-basiertes Massen-Update (ohne Deployment Manager) 2.5.2.1 Verzeichnis <TFTP-Root >/UME_<Version> auf dem PXE-Server einrichten <TFTP-Root >/UME_<Version>, das die für den PXE-Bootvorgang selbst erforderlichen Daten enthält (Phase 1). I Auch wenn der Name des Verzeichnisses frei wählbar ist, empfehlen wir als Verzeichnisnamen UME_<Version>. Damit ist es leichter für Sie, den Namen mit den Inhalten des Verzeichnisses in Verbindung zu setzen. Gehen Sie wie folgt vor: Ê Kopieren Sie die folgenden Dateien sowie das Verzeichnis pxelinux.cfg mit den Inhalten aus dem Verzeichnis Tools/GENERAL/UMEpxeBoot auf der Update-DVD in das Verzeichnis UME_<Version>: – Dateien linux, linux.0 (bootloader) und initrd – Verzeichnis pxelinux.cfg mit Inhalten Das vollständige Verzeichnis UME_<Version> wird in Bild 3 gezeigt. Bild 3: Verzeichnisstruktur auf dem PXE-Server sowie PXE-Funktionen auf der Update-DVD I Normalerweise ist der Bootloader (linux.0) die einzige Datei, die über die PXE-Boot-Administration registriert werden muss (dhcpd.conf). Alle anderen Dateien können einfach kopiert oder erstellt werden. Lokaler System Update von PRIMERGY Servern 39 PXE-basiertes Massen-Update (ohne Deployment Manager) Daten-TFTP-Server definieren durch Anpassen der Datei "pxelinux.cfg" Konfigurieren Sie in der letzten Zeile der ASCII-Datei pxelinux.cfg Folgendes: – TFTP-Server, der als Daten-TFTP-Server verwendet wird. – Relativer Pfadname für die Anwendungsdateien (Update Manager Express und Update-Repository) auf dem Daten-TFTP-Server. – Fügen Sie den Parameter noFirewall (optional) hinzu. Separaten Daten-TFTP-Server definieren I Standardmäßig wird der PXE-Server als Daten-TFTP-Server verwendet. Wenn Sie einen separaten Daten-TFTP-Server verwenden möchten, müssen Sie den Parameter root=tftp://$tftpserver$/<relativerTFTP-Pfad> in der letzten Zeile der Datei pxelinux.cfg folgendermaßen ändern: Ê Ersetzen Sie die Zeichenfolge $tftpserver$ durch die IP-Adresse des Daten-TFTP-Servers. Die IP-Adresse muss durch Punkte getrennt werden (z. B. 121.145.12.6). I Die beiden $-Symbole müssen gelöscht werden. Relativen Pfadnamen für die Anwendungsdateien auf dem TFTP-Server definieren Wenn Sie den relativen Pfadnamen für die Anwendungsdateien definieren möchten, müssen Sie den Parameter root= tftp://$tftpserver$/<relativerTFTP-Pfad> in der letzten Zeile der Datei pxelinux.cfg folgendermaßen ändern: Ê Ersetzen Sie die Zeichenfolge <relativerTFTP-Pfad> durch den Namen des Pfades, unter dem die Anwendungsdateien (d. h. Update Manager Express und Update-Repository) auf dem Daten-TFTP-Server gespeichert sind. Eine leere Zeichenfolge ist möglich, wenn das Root-Verzeichnis des TFTP-Servers als Pfadname verwendet wird. 40 Lokaler System Update von PRIMERGY PXE-basiertes Massen-Update (ohne Deployment Manager) Option "noFirewall" hinzufügen Die Firewall-Konfiguration verursacht manchmal Probleme beim Ausführen von Updates im PXE-Modus. Zum Deaktivieren der Firewall fügen Sie den Parameter noFirewall zwischen den Parametern initrd und mac in der letzten Zeile der Datei pxelinux.cfg hinzu: Append initrd=initrd noFirewall mac=901b0e310236 root= tftp://<IP-Adresse>/Fujitsu 2.5.2.2 Verzeichnis auf dem Daten-TFTP-Server einrichten I Je nach den in der Datei pxelinux.cfg vorgenommenen Einstellungen erstellen Sie dieses Verzeichnis auf dem PXE-Server oder auf dem separaten Daten-TFTP-Server (siehe Seite 40). In beiden Fällen können Sie den relativen Pfadnamen (z. B. Fujitsu) des Zielordners frei wählen, in den Sie die Anwendung (Update Manager Express) und das Update-Repository von der Update-DVD kopieren. Im Folgenden wird dieser Pfadname als <relativerTFTP-Pfad> bezeichnet. Das vollständige Verzeichnis wird in Bild 4 gezeigt. Bild 4: Verzeichnisstruktur auf dem Daten-TFTP-Server sowie Datenquellen auf der UpdateDVD Lokaler System Update von PRIMERGY Servern 41 PXE-basiertes Massen-Update (ohne Deployment Manager) Gehen Sie dabei folgendermaßen vor: 1. Erstellen Sie unter <relativerTFTP-Pfad> die Ordner Tools und Firmware. 2. Kopieren Sie den vollständigen Ordner Firmware von der Update-DVD in den Ordner <relativerTFTP-Pfad>/Firmware. 3. Erstellen Sie unter <relativerTFTP-Pfad>/Tools einen Ordner namens GENERAL. 4. Erstellen Sie im Ordner GENERAL die Ordner UpdateMgrExpress und lib. 5. Kopieren Sie aus dem Ordner Tools/GENERAL/UpdateMgrExpress/lib auf der Update-DVD die Dateien jdom-2.02.jar, SVCommonSwing.jar und SVCommonUtil.jar in den Ordner <relativerTFTPPfad>/Tools/GENERAL/lib. 6. Kopieren Sie aus dem Ordner Tools/GENERAL/UpdateMgrExpress auf der Update-DVD die Datei ume.jar in den Ordner <relativerTFTPPfad>/Tools/GENERAL/UpdateMgrExpress. 7. Kopieren Sie aus dem Ordner Tools/GENERAL/UpdateMgrExpress auf der Update-DVD die Dateien squashfs.img und start.sh in den Ordner <relativerTFTP-Pfad>/Tools/GENERAL/UpdateMgrExpress. I squashfs.img enthält das angepasste CentOS. start.sh stellt die Verbindung zum Starten von Update Manager Express her. 2.5.3 Servertypspezifische XML-Steuerungsdateien erstellen Die folgenden Schritte sind erforderlich, um die servertypspezifischen XMLSteuerungsdateien zu erstellen: 1. Kopieren zusätzlicher Programmdateien von der Update-DVD in einen beliebigen Ordner auf dem Daten-TFTP-Server. 2. Aufrufen von XML-Converter, um die servertypspezifischen Steuerungsprofile zu erstellen. 3. Zuweisen der Profile zu einzelnen Serverinstanzen (z. B. PRIMERGYServer, die Teil des PXE-basierten Updates sind). 42 Lokaler System Update von PRIMERGY PXE-basiertes Massen-Update (ohne Deployment Manager) 2.5.3.1 Zusätzliche Programmdateien von der Update-DVD kopieren Gehen Sie wie folgt vor: Ê Kopieren Sie die folgenden Programmdateien aus dem Verzeichnis Tools/GENERAL/UMEpxeTools auf der Update-DVD in ein beliebiges Verzeichnis auf dem Daten-TFTP-Server: – XML-Converter.jar, mit der Sie die servertypspezifische Steuerungsdatei erstellen können – BuildLabelFile.jar, die vom XML Converter benötigt wird – lib/jdom-2.0.2.jar – genericProfile.xml (allgemeine XML-Steuerungsdatei) 2.5.3.2 XML-Converter zum Erstellen von servertypspezifischen XMLSteuerungsdateien aufrufen Gehen Sie wie folgt vor: 1. Finden Sie heraus, welche PRIMERGY-Servertypen am PXE-basierten Update-Vorgang beteiligt sind. 2. Starten Sie für jeden betroffenen PRIMERGY-Typ den XML-Converter mit dem entsprechenden Parameter -system, wie nachfolgend beschrieben: java –jar XMLConverter.jar –F|-f|-firmware| -firmware [...\]Firmware –nxml genericProfile.xml –system| -s|-S Dnnnn-XXnnnSn –output|-o UserProfile.xml [-architecture|-arch x86|x64] [-operatingsystem|-os| -OS <operatingSystem> ] I Die Parameter -arch und -OS sind optional (Voreinstellung: "Not available") Dnnnn D-Nummer des PRIMERGY-System-Board-Typs (z. B. D3249) XXnnnSn (oder XXnnnnMn) PRIMERGY-Typ (z. B. TX300S7, TX1310M1) XX steht für BX, RX oder TX. n: 0 .. 9 Lokaler System Update von PRIMERGY Servern 43 PXE-basiertes Massen-Update (ohne Deployment Manager) <Betriebssystem> Mögliche Werte (Windows): – – – – Windows Server 2008 Windows Server 2008 R2 Windows Server 2012 Windows Server 2012 R2 Mögliche Werte (Linux): – – – – – – – – – – – – RedHat 5.11 RedHat 6.4 RedHat 6.5 RedHat 6.6 RedHat 7.0 RedHat 7.1 SuSE 10.0 SuSE 11.0 SuSE 11.2 SuSE 11.3 SuSE 11.4 SuSE 12 I Da UserProfile.xml bei der nächsten Ausführung des XML- Converters überschrieben wird, speichern Sie die Datei UserProfile.xml aus dem Ausgabeverzeichnis des XML-Converters in einem Verzeichnis Ihrer Wahl. I Mit jedem Aufruf von XML-Converter.jar wird eine separate Datei UserProfile.xml (d. h. das Profil) für den entsprechenden PRIMERGY-Typ generiert. Sie können jedes Profil dazu nutzen, um eine beliebige Anzahl an PRIMERGY-Servern des entsprechenden Typs zu aktualisieren. I Die Parameter -architecture und -operatingsystem sind optional. Voreinstellung: “Not available”. 3. Ändern Sie die Dateien UserProfile.xml, um die Protokollinformationen zum Update-Vorgang zu speichern. Gehen Sie für jede UserProfile.xml-Datei folgendermaßen vor: 44 Lokaler System Update von PRIMERGY PXE-basiertes Massen-Update (ohne Deployment Manager) Geben Sie in das Feld <postsequence> des Containers <Control Settings> die Zugriffsdaten des FTP-Servers ein, auf dem die Protokolldateien gespeichert werden sollen: <Kommando>,<IP-Adresse>,<Ordner>,<Benutzername>,<Passwort> <kommando> Geben Sie get-trace ein, um Nachverfolgungsinformationen zu speichern. Geben Sie get-log ein, um Protokollinformationen zu speichern. <IP-Adresse> IP-Adresse des FTP-Servers <Ordner> Ordner auf dem FTP-Server, in dem die Protokoll/Nachverfolgungsinformationen gespeichert werden. <Benutzername> Benutzername des Kontos auf dem FTP-Server. <passwort> Passwort für <Benutzername> Beispiel: <postsequence> get-trace,172.0.0.1,UMERX600S4,Administrator,PASSWORD </postsequence> 2.5.3.3 Profile den einzelnen PRIMERGY-Servern zuweisen Gehen Sie wie folgt vor: 1. Erstellen Sie für jeden PRIMERGY-Server, der aktualisiert werden soll, einen Ordner UME<mac> im Root-Verzeichnis des Daten-TFTP-Servers. <mac> MAC-Adresse des PRIMERGY-Servers. Die MAC-Adresse wird als Zeichenfolge bestehend aus sechs Gruppen mit je zwei Hexadezimalzeichen ohne Trennzeichen dargestellt (z. B. A0B1C2D3E4F5). 2. Weisen Sie jedem PRIMERGY-Server das angemessene Profil zu, indem Sie die entsprechende UserProfile.xml-Datei in den Ordner UME<mac> dieses Servers kopieren. Lokaler System Update von PRIMERGY Servern 45 PXE-basiertes Massen-Update (ohne Deployment Manager) 2.5.4 start.sh-Skript anpassen Um zu steuern, wie die aktualisierten PRIMERGY-Server sich verhalten, nachdem das Update abgeschlossen wurde, können Sie das start.sh-Skript ändern. Das letzte Kommando im start.sh-Skript ist folgendes: java -jar ume.jar -L trace.txt -bitlocker 0 -MAC $1 -F tftp://$2 -D 6 -progress -R -relpath $3 Ändern Sie dieses Kommando folgendermaßen: 1. Entfernen Sie den Parameter -progress, der nur für den PXE-Bootvorgang in Verbindung mit ServerView Deployment Manager benötigt wird. 2. Verwenden Sie genau einen der folgenden Parameter, um zu steuern, wie sich das Zielsystem verhält, nachdem das Update erfolgreich ausgeführt wurde: -R Der Parameter -R ist im Skript start.sh voreingestellt. Das Zielsystem wird standardmäßig erneut gebootet. Anschließend wird geprüft, ob zusätzliche Aktualisierungsvorgänge durchgeführt werden müssen (z. B. bei Firmware-Abhängigkeiten). -shutdown Das Zielsystem wird heruntergefahren, wenn -shutdown anstelle des Parameters -R verwendet wird. -stay Das Zielsystem verbleibt im Status "CentOS booted", wenn -stay anstelle des Parameters -R verwendet wird. I Die Einstellungen im Skript start.sh gelten für alle Systeme. Für speziellere Einstellungen (z. B. zur individuellen Anpassung der Einstellungen an die einzelnen Zielsysteme) können Sie Ihre Einstellungen im Feld <postsequence> des Containers <Control Settings> in den zugehörigen XML-Steuerungsdateien (UserProfile.xml) konfigurieren: <postsequence> {reboot | shutdown | | stay} </postsequence> I Falls beide konfiguriert sind, überschreiben die Einstellungen von UserProfile.xml die Einstellungen von start.sh. 46 Lokaler System Update von PRIMERGY PXE-basiertes Massen-Update (mit Update Manager) 2.5.5 PXE-basierten Update-Vorgang starten und überwachen PXE-basierten Update-Vorgang starten Ê Drücken Sie zum Starten des PXE-basierten Update-Vorgangs [F12] auf einem PXE-Client (d. h. auf einem verwalteten Server, der auf dem PXEServer registriert ist). Aktualisierten PRIMERGY-Server verwalten Sie können sich während des Update-Vorgangs an jedem der verwalteten Server anmelden (nachdem CentOS gebootet wurde) sowie nachdem der Update-Vorgang abgeschlossen wurde. Auf dem Monitor werden Protokollinformationen zum Update-Vorgang angezeigt. Gehen Sie wie folgt vor: 1. Drücken Sie [ALT]+[F2], um auf den zweiten Monitor zuzugreifen. 2. Melden Sie sich mit dem Benutzernamen "root" und dem Passwort "ServerView" am zweiten Monitor an. Im Verzeichnis /tmp/srcUME befinden sich der Update Manager Express sowie alle dazugehörigen Protokoll- und Nachverfolgungsdateien. 3. Speichern Sie aus Debugging- und/oder Fehlerbehebungsgründen die *.txtDateien aus dem Verzeichnis /tmp/srcUME. 2.6 PXE-basiertes Massen-Update mit Deployment Manager ServerView Deployment Manager unterstützt die Gruppenverarbeitung von Massen-Updates, um ein Remote-Update mehrerer Server durchzuführen. Zu diesem Zweck müssen sowohl ServerView Deployment Manager ab Version 6.40 als auch das Paket mit Tools für Fujitsu ServerView PXEMassen-Update installiert sein. Wenn Sie Gruppenverarbeitung von Massen-Updates verwenden möchten, müssen Sie das Paket mit Tools für ServerView PXE-Massen-Updates installieren. Dieses Paket ist auf der ServerView Suite-DVD 2 verfügbar, die eine Komponente der ServerView Suite ist. Lokaler System Update von PRIMERGY Servern 47 PXE-basiertes Massen-Update (mit Update Manager) Das Installationsprogramm für das Paket mit Tools für Fujitsu ServerView PXE-Massen-Updates befindet sich auf der ServerView Suite-DVD 2 unter \SVSSoftware\Software\Deployment\UpdateManager Express Tools\ Gehen Sie folgendermaßen vor, um das Paket mit Tools für ServerView PXEMassen-Updates zu installieren: 1. Wechseln Sie auf der ServerView Suite-DVD 2 in das Verzeichnis \SVSSoftware\Software\Deployment\UpdateManager Express Tools und doppelklicken Sie auf PXEMass.exe. Der Willkommensbildschirm des Installation Wizards zum Installieren des Pakets mit Tools für Fujitsu ServerView PXE-Massen-Updates wird geöffnet: Bild 5: Tool für Fujitsu ServerView PXE-Massen-Updates - Willkommensbildschirm 48 Lokaler System Update von PRIMERGY PXE-basiertes Massen-Update (mit Update Manager) 2. Klicken Sie auf Next. Das Dialogfenster License Agreement wird geöffnet: Bild 6: Tool für Fujitsu ServerView PXE-Massen-Updates installieren - License Agreement Akzeptieren Sie die Lizenzvereinbarung. 3. Klicken Sie auf Next. Der Dialog Destination Folder wird geöffnet. Bild 7: Tool für Fujitsu ServerView PXE-Massen-Updates installieren - Destination Folder Wählen Sie den Zielordner aus, in dem das Paket mit Tools für Fujitsu ServerView PXE-Massen-Updates installiert werden soll. Lokaler System Update von PRIMERGY Servern 49 PXE-basiertes Massen-Update (mit Update Manager) 4. Klicken Sie auf Next. Der Dialog Update Repository wird geöffnet. Bild 8: Tool für Fujitsu ServerView PXE-Massen-Updates installieren - Update Repository Ê Wählen Sie die Quelle des Update-Repositorys und die Update-Tools aus (Update-DVD oder lokales Verzeichnis). Ê Wählen Sie den Zielordner aus, in dem das Update-Repository und die Update-Tools installiert werden sollen. I Der Zielordner (z. B. Fujitsu) muss sich in dem Verzeichnis C:\Programme (x86)\Fujitsu\ServerView Suite\DeploymentService\TFTP befinden. 50 Lokaler System Update von PRIMERGY PXE-basiertes Massen-Update (mit Update Manager) 5. Klicken Sie auf Next, um die Installation zu starten. Der Installation Wizard gibt den Fortschritt der Installation an. Bild 9: Tool für Fujitsu ServerView PXE-Massen-Updates installieren - System wird aktualisiert... Zudem werden Sie darüber informiert, sobald die Installation erfolgreich abgeschlossen wurde: Bild 10: Tool für Fujitsu ServerView PXE-Massen-Updates installieren - Installation abgeschlossen 6. Klicken Sie auf Finish, um die Installation abzuschließen. Lokaler System Update von PRIMERGY Servern 51 Benutzeroberfläche 2.7 Update Manager Express GUI Die grafische Benutzeroberfläche des Update Manager Express ist unter Windows und Linux nahezu identisch. Die Abbildungen dieses Abschnitts zeigen die Benutzeroberfläche des Update Manager Express für den Fall, dass der Update Manager Express unter CentOS 7.0 im Offline-Modus gestartet wurde. Nach dem Start von Update Manager Express wird im Hauptfenster die Registerkarte System Type angezeigt: Bild 11: Update Manager Express - Hauptfenster Update Manager Express unterscheidet die Betriebsmodi Quick Mode, Normal Mode und Expert Mode, für die jeweils eine eigene Registerkarte zur Verfügung steht. Je nachdem, für welchen Betriebsmodus Sie sich entscheiden, stehen Ihnen unterschiedliche Funktionalitäten und Einflussmöglichkeiten bei der BIOS/Firmware/Treiber-Installation (unter Windows) bzw. bei der BIOS/Firmware-Installation (unter Linux) zur Verfügung. 52 Lokaler System Update von PRIMERGY Benutzeroberfläche Im Einzelnen können Sie zwischen folgenden Registerkarten wählen: System Type Zeigt den Typ des PRIMERGY-Servers an, der beim Start des Update Manager Express automatisch ermittelt wird. Exit Beendet Update Manager Express. Quick Mode In diesem Modus läuft die BIOS/Firmware/Treiber-Installation (Aktualisierung) auf den Server-Komponenten vollständig automatisch ab. Normal Mode In diesem Modus können Sie gezielt einzelne Server-Komponenten auswählen, deren BIOS/Firmware/Treiber Sie aktualisieren wollen. Expert Mode Dieser Modus bietet Ihnen neben der Möglichkeit zur BIOS/Firmware/Treiber-Aktualisierung auch die Möglichkeit zum Zurücksetzen auf eine ältere BIOS/Firmware/Treiber-Version. Darüber hinaus bietet der Expert Mode die Möglichkeit, die Firmware des Festplattenlaufwerks mittels HDD-Flash zu aktualisieren. Dies ist jedoch nur im Offline-Modus möglich. Maintenance Über die Registerkarte Maintenance, die nur im Offline-Modus angezeigt wird, können Sie das Tool PrimeCollect starten, das Systemdiagnoseinformationen sammelt und speichert. Help Zeigt die Online-Hilfe zum Update Manager Express an. In den folgenden Abschnitten werden die einzelnen Registerkarten näher beschrieben. I PSPs können nur installiert werden, wenn der Update Manager Express unter Windows Server 2008 oder Windows Server 2012 gestartet wurde. PSP-Einträge gehören zur Kategorie PrimSupportPack-Win. In keinem der Modi werden PSP Einträge angezeigt, wenn gilt: – Der Update Manager Express wird auf einem Linux Server ausgeführt. – Der Update Manager Express wird auf einem Server ausgeführt, der von der Update DVD / dem USB-Stick gebootet wurde. Lokaler System Update von PRIMERGY Servern 53 Benutzeroberfläche - Quick/Normal Mode 2.7.1 Quick Mode / Normal Mode Im Quick Mode und Normal Mode ermittelt Update Manager Express automatisch alle Server-Komponenten, für die neuere Versionen der BIOS/Firmware-Images oder Treiber im Repository existieren. I Möglicherweise zeigt der Update Manager Express nicht alle verfügbaren Updates bereits im ersten Lauf an. In diesem Fall, werden zusätzliche Updates in weiteren Läufen angezeigt. Um sicher zu stellen, dass alle verfügbaren Updates installiert werden, sollten Sie den Update Manager Express gegebenenfalls mehrmals starten. Quick Mode Auf der RegisterkarteQuick Mode listet Update Manager Express die automatisch ermittelten Server-Komponenten zusammen mit den zu installierenden BIOS/Firmware/Treiber-Versionen tabellarisch auf. Wenn Sie auf einen Eintrag in der Spalte Version klicken, werden die zugehörigen Freigabeinformationen angezeigt. Bild 12: Quick Mode (Beispiel: RX2560 M1) 54 Lokaler System Update von PRIMERGY Benutzeroberfläche - Quick/Normal Mode Start Startet die BIOS/Firmware/Treiber-Aktualisierung für alle angezeigten Komponenten. Abort Bricht den Installationsvorgang ab. Diese Schaltfläche wird erst nach Beginn des Update-Vorgangs aktiviert. Normal Mode Auf der RegisterkarteNormal Mode listet der Update Manager Express die automatisch ermittelten Server-Komponenten zusammen mit den zu installierenden BIOS/Firmware/Treiber-Versionen tabellarisch auf. Wenn Sie auf einen Eintrag in der Spalte Version klicken, werden die zugehörigen Freigabeinformationen angezeigt. Anders als im Quick Mode können Sie im Normal Mode mittels Kontrollkästchen die Server-Komponenten gezielt auswählen, deren BIOS/Firmware/Treiber Sie aktualisieren wollen. Bild 13: Normal Mode (Beispiel: RX2560 M1) Lokaler System Update von PRIMERGY Servern 55 Benutzeroberfläche - Quick/Normal Mode Start Startet die BIOS/Firmware/Treiber-Aktualisierung für alle ausgewählten Komponenten. Abort Bricht den Installationsvorgang ab. Diese Schaltfläche wird erst nach Beginn des Update-Vorgangs aktiviert. Installationsvorgang Nach Anklicken der Schaltfläche Start auf der Quick Mode- oder Normal Mode-Registerkarte werden die Updates der Reihe nach installiert. Der Update Manager Express führt die gesamte Installation im Hintergrund aus, erzeugt wenige Ausgaben und benötigt keine Benutzer-Eingaben. Die Aktivitäten, die bei den Update-Installationen für die einzelnen ServerKomponenten anfallen, protokolliert der Update Manager Express in einer temporären Protokolldatei. I Nach dem Start der Installation ändern sich die Registerkarten Quick Mode und Normal Mode wie folgt: – Registerkarte Normal Mode: Es wird eine aktualisierte Liste der ausgewählten Updates sowie eine zusätzliche Spalte Status angezeigt (Layout entspricht jetzt der Quick Mode-Registerkarte). – Registerkarten Quick Mode und Normal Mode: Die Schaltfläche Abort wird aktiviert. 56 Lokaler System Update von PRIMERGY Benutzeroberfläche - Quick/Normal Mode Darüber hinaus weist der folgende Info-Dialog auf den Installationsprozess hin (nur Linux): Bild 14: Informationsanzeige Sie haben folgende Möglichkeiten: – Durch Anklicken der Schaltfläche Abort können Sie den Installationsvorgang abbrechen. In diesem Fall wird der aktuell durchgeführte Installationsvorgang auf der betroffenen Server-Komponente noch vollständig zu Ende geführt. Weitere Update-Installationen werden nicht durchgeführt. – Durch Anklicken eines Feldes in der Spalte Status können Sie sich über die protokollierten Installationsschritte für die betroffene Server-Komponente informieren. Das Vorhandensein von Protokolldaten für eine Komponente erkennen Sie daran, dass im zugeordneten Statusfeld der Status in blauer Schrift dargestellt ist und der Cursor sich beim Überstreichen des Feldes in ein Hand-Symbol verwandelt. Lokaler System Update von PRIMERGY Servern 57 Benutzeroberfläche - Quick/Normal Mode Die Spalte Status enthält folgende Informationen zu den Updates der einzelnen Komponenten: Status Beschreibung update necessary Update erforderlich (es wurde eine neue Version gefunden). update in progress Update läuft. done Update erfolgreich beendet. done; reboot required Update erfolgreich beendet. Neustart des Systems erforderlich. Der Neustart muss von Ihnen explizit durchgeführt werden. failed Update fehlgeschlagen. component not present Update ist fehlgeschlagen, weil die notwendige Hardware auf dem System nicht vorhanden ist. found: already updated Update fehlgeschlagen. Auf dem System ist eine aktuellere Version als die im Update Repository vorhandene installiert. Die Installation einer älteren Version ist nur im Expert Mode möglich. aborting Der Installationsvorgang wurde mit Abort abgebrochen und es wird auf das Ende des aktuellen Updates gewartet. aborted Der Installationsvorgang wurde mit Abort abgebrochen und die so gekennzeichneten Updates wurden nicht durchgeführt. Nicht anwendbare Updates Aus irgendeinem Grund kann das Update einer Komponente nicht ausgeführt werden. Klicken Sie auf den Hyperlink im Statusfeld, um weitere Informationen zu erhalten. Tabelle 3: Status der Updates I Der Status aborting/aborted tritt nur dann auf, wenn Sie die Installation über die Schaltfläche Abort abgebrochen haben. Status component not present oder found: already updated tritt selten auf. In diesem Fall hat der Update Manager Express die Komponente nicht eindeutig erkennen können und deshalb das ASP aufgerufen. Das ASP hat dann seinerseits festgestellt, dass die betreffende Komponente entweder gar nicht vorhanden oder bereits auf dem aktuellsten Stand ist. 58 Lokaler System Update von PRIMERGY Benutzeroberfläche - Expert Mode 2.7.2 Expert Mode I Den Expert Mode sollten nur Experten verwenden, die Erfahrung mit der BIOS/Firmware/Treiber-Installation haben und die die aktuelle Hardware-Ausstattung (inklusive installierter BIOS/Firmware/TreiberVersionen) ihres Servers genau kennen. Bild 15: Expert Mode Expert Mode ermöglicht es Ihnen, die folgenden Updates durchzuführen: – BIOS/Firmware/Treiber aktualisieren – Firmware des Festplattenlaufwerks über HDD-Flash aktualisieren I Diese Funktion wird nur unterstützt, wenn Ihr Zielsystem von der Update-DVD oder dem USB-Stick gebootet wurde. Lokaler System Update von PRIMERGY Servern 59 Benutzeroberfläche - Expert Mode 2.7.2.1 BIOS/Firmware/Treiber aktualisieren Anders als im Quick Mode oder Normal Mode erstellt Update Manager Express im Expert Mode keine Liste der durchzuführenden BIOS/Firmware/Treiber-Installationen. Vielmehr müssen Sie jedes BIOS/Firmware-Image auf der Registerkarte Expert Mode einzeln auswählen und starten. I Pro Installationsvorgang können Sie im Expert Mode die BIOS/Firmware/Treiber-Installation nur auf einer Server-Komponente durchführen. Die Registerkarte Expert Mode ist wie folgt aufgebaut: Bild 16: Expert Mode (Beispiel: RX200 S8) Der Navigationsbereich links in der Registerkarte enthält Einträge für die verschiedenen Kategorien von Server-Komponenten: LanController, ManagementController, ScsiController, FibreChannelController und SystemBoard. 60 Lokaler System Update von PRIMERGY Benutzeroberfläche - Expert Mode Durch einen Doppelklick auf einen Eintrag (z. B. SystemBoard) wird eine Liste für die betreffende Kategorie mit allen BIOS/Firmware/Treiber-Komponenten angezeigt und die Schaltfläche Install wird aktiviert. Zur Auswahl einer Komponente gehen Sie wie folgt vor: Ê Doppelklicken Sie auf die gewünschte Kategorie (z. B. SystemBoard). Daraufhin werden zu dieser Komponenten-Art alle Komponenten angezeigt, für die das Repository Firmware-Images enthält. I Aus den Namen der unter SystemBoard und ManagementController aufgelisteten BIOS/Firmware-Images sind der Server-Typ sowie die D-Nummer bzw. der Typ des Management Controllers ersichtlich, auf den das betreffende Image anwendbar ist. Ê Klicken Sie auf die Komponente, die auf Ihrem Server installiert ist. (In Bild 16 auf Seite 60 handelt es sich dabei um das System Board für PRIMERGY-Server vom Typ RX200 S8.) Im rechten Bereich der Registerkarte Expert Mode werden ein oder mehrere BIOS/Firmware-Images für die Installation angezeigt (in Bild 16 auf Seite 60: BIOS-Image). Wenn Sie auf einen Eintrag in der Spalte Version klicken, werden die zugehörigen Freigabeinformationen angezeigt. Ê Markieren Sie die Option links von dem BIOS/Firmware-Image bzw. Treiber (PSP), das Sie für die Installation verwenden wollen. Dabei darf das ausgewählte Image oder PSP auch einen älteren Versionsstand haben als das/die zurzeit auf der Server-Komponente installierte BIOS/Firmware bzw. als der zurzeit auf der Serverkomponente installierte Treiber (PSP). Ê Legen Sie in der Spalte Downgrade fest, ob ein Rücksetzen auf eine ältere Version zulässig ist. I Wenn Sie eine ältere Version als die aktuell installierte für die Installation ausgewählt haben, aber die Option Downgrade nicht aktivieren, führt dies zu einem Fehler bei der Installation. Lokaler System Update von PRIMERGY Servern 61 Benutzeroberfläche - Expert Mode Ê Klicken Sie auf die Schaltfläche Install, um den Installationsvorgang zu starten. I Update Manager Express führt die Installation im Vordergrund durch und zeigt den Status an. Während der Installation führt der Update Manager Express Kompatibilitäts- und Abhängigkeitsprüfungen durch und bricht bei Unstimmigkeiten den Installationsvorgang mit einer Fehlermeldung ab. Kompatibilitäts- und Abhängigkeitsprüfungen umfassen normalerweise z. B. die Prüfung der System-ID, der Chassis-ID/Board-ID, des Betriebssystems, der Verfügbarkeit von Hardware und der Abhängigkeiten zwischen installierten und angebotenen FirmwareVersionen. Update Manager Express weist mit der Meldung Operation finished in einem Info-Dialog auf das Ende eines Installationsvorgangs hin. Mithilfe der Schaltfläche Logfile können Sie die Protokolldatei der BIOS/Firmware/Treiber-Installation anzeigen. Nach Booten des Servers von der Update-DVD ist die Schaltfläche Logfile deaktiviert. 62 Lokaler System Update von PRIMERGY Benutzeroberfläche - Expert Mode 2.7.2.2 Firmware des Festplattenlaufwerks über HDD-Flash aktualisieren I Das Aktualisieren der Firmware des Festplattenlaufwerks über HDD- Flash wird nur unterstützt, wenn Ihr Zielsystem von der Update-DVD / dem USB-Stick gebootet wurde. Bild 17: Expert Mode Lokaler System Update von PRIMERGY Servern 63 Benutzeroberfläche - Expert Mode Gehen Sie folgendermaßen vor, um die Firmware des Festplattenlaufwerks über HDD-Flash zu aktualisieren: 1. Klicken Sie auf HDD Flash. Dadurch wird das Fenster FIXdisk geöffnet, in dem die Festplatten angezeigt werden: – Wenn Updates zur Verfügung stehen, wird das folgende Fenster gezeigt: Bild 18: HDD-Flash: Fenster "FIXdisk" 64 Lokaler System Update von PRIMERGY Benutzeroberfläche - Expert Mode – Wenn keine Updates zur Verfügung stehen (d. h. alle Festplatten sind auf dem aktuellsten Stand), wird das folgende Fenster angezeigt: Bild 19: HDD-Flash: Fenster "FIXdisk": Keine Updates verfügbar. 2. Wählen Sie die Festplatten aus, deren Firmware über HDD-Flash aktualisiert werden müssen, oder klicken Sie auf Select all, um alle Festplatten auszuwählen. 3. Klicken Sie auf Flash, um HDD-Flash zu starten, wenn Updates verfügbar sind. In einem Popup-Fenster werden Sie darauf hingewiesen, dass der UpdateVorgang mehrere Minuten in Anspruch nehmen kann: Ê Bestätigen Sie mit OK. Lokaler System Update von PRIMERGY Servern 65 Benutzeroberfläche - Expert Mode In der Spalte Status wird für die entsprechenden Festplatten "Processing" angezeigt, was darauf hinweist, dass der HDD-Flash derzeit ausgeführt wird. Gleichzeitig signalisiert die Statusanzeige gegenüber der Schaltfläche Select all den Betriebsstatus. Sobald der HDD-Flash abgeschlossen wurde, werden die Ergebnisse des Vorgangs für die ausgewählten Festplatten in der Spalte Status angezeigt: – "SUCCESS", falls der HDD-Flash erfolgreich abgeschlossen wurde. – "FAILED", wenn der HDD-Flash fehlgeschlagen ist. I Wenn der HDD-Flash fehlgeschlagen ist, werden zusätzliche Informationen in die entsprechende Protokolldatei geschrieben. Die Protokolldatei wird normalerweise im Verzeichnis /tmp mit der Bezeichnung UME*.log gespeichert, wobei das Sternchen (*) für eine beliebige Sequenznummer steht. Die zusätzlichen Protokollinformationen aus dem Tool FIXdisk werden in die Protokolldatei kopiert. 4. Klicken Sie auf Finish, um das Fenster FIXdisk zu schließen. 66 Lokaler System Update von PRIMERGY Benutzeroberfläche - Expert Mode 2.7.3 Maintenance I Die Funktionalität von Maintenance ist nur verfügbar, wenn Update Manager Express sich im Offline-Mode befindet, d. h. wenn Update Manager von der (physischen) Update-DVD oder von einem USB-Stick aus gestartet wurde. Auf der Registerkarte Maintenance können Sie das Tool PrimeCollect starten, das Informationen über die Hardware und Software Ihres PRIMERGY-Servers sammelt und speichert. Dies kann zur Diagnose von Serverproblemen hilfreich sein. Bild 20: Maintenance: Datensammlung starten (Beispiel: RX200 S8) Lokaler System Update von PRIMERGY Servern 67 Benutzeroberfläche - Expert Mode Bild 21: Maintenance: Datensammlung abgeschlossen (Beispiel: RX200 S8) Current progress: ...% Fortschrittsanzeige, die den Fortschritt der Datensammlung veranschaulicht. Messages Hier werden vom PrimeCollect-Tool ausgegebene Meldungen angezeigt. Save Klicken auf Save bewirkt Folgendes: – Wenn mindestens ein USB-Gerät mit einem vfat-Dateisystem gemountet ist, wird ein Datei-Browser geöffnet, in dem Sie einen Ordner auswählen und das Archiv speichern können. 68 Lokaler System Update von PRIMERGY Update Manager Express-CLI – Wenn kein entsprechendes Gerät gefunden werden konnte, werden Sie durch eine Meldung aufgefordert, einen ordnungsgemäß formatierten USB-Stick einzustecken. Sie sollten das erfasste Archiv auf einem externen Laufwerk speichern, da das gebootete Dateisystem schreibgeschützt ist. Wenn kein entsprechendes Gerät gefunden werden konnte, werden Sie durch eine Meldung aufgefordert, einen ordnungsgemäß formatierten USB-Stick einzustecken. Sie sollten das erfasste Archiv auf einem externen Laufwerk speichern, da das gebootete Dateisystem schreibgeschützt ist. Collect Data Startet das Tool PrimeCollect. Abort Bricht das Tool PrimeCollect ab. 2.8 Update Manager Express-CLI Sie können den Update Manager Express auch über die Kommandozeile (Command Line Interface, CLI) starten. Via CLI können Sie den Update Manager Express im Hintergrund ausführen. I CLI-Beispiel-Skripte für Windows und Linux finden Sie auf der UpdateDVD. I Falls Update Manager Express über das CLI gestartet wird, wird lediglich Unicode-Text an die Standardausgabe (stdout) ausgegeben. Um die Ausgabe für Analyse- und Debugging-Zwecke aufzubewahren, sollten Sie die Ausgabe in eine Datei umleiten. Update Manager Express-CLI gibt nichts an stderr aus. Daher muss die Ausgabe nicht an stderr umgeleitet werden. Wenn der Update Manager Express über das CLI gestartet wurde, gibt er einen gültigen Returncode zurück: – Returncode = 0: Ausführung war erfolgreich. – Returncode î 0: Mindestens ein Fehler trat auf. Somit können Sie das Update Manager Express CLI aus einem Skript heraus starten. Lokaler System Update von PRIMERGY Servern 69 Update Manager Express-CLI 2.8.1 Voraussetzungen und erste Schritte Sie können das Update Manager Express-CLI nicht direkt mit der Update-DVD verwenden, da alle auf der Update-DVD verfügbaren Start-Skripte die grafische Benutzeroberfläche von Update Manager Express starten. Deshalb müssen Sie ein neues Start-Skript schreiben, das das CLI verwendet. I Da es nicht möglich ist, ein neues Start-Skript hinzuzufügen, wenn der Server von der Update-DVD gebootet wurde, können Sie in diesem Fall das CLI nicht verwenden. Da Update Manager Express auf der Update-DVD die gesamte Software umfasst, die erforderlich ist, um das CLI zu verwenden, müssen Sie nur noch ein neues Skript schreiben, mit dem Update Manager Express gestartet wird. Dieses Start-Skript erstellen Sie als .bat-Datei (unter Windows) oder als .shDatei (unter Linux). Für erste Tests empfiehlt es sich, das CLI auf die beschrieben Weise zu verwenden. Einzelheiten zur Erstellung eines Start-Skripts finden Sie in Abschnitt "Start-Skript für das CLI schreiben" auf Seite 71. Alternativ können Sie wie folgt vorgehen: 1. Kopieren Sie alle für den Update Manager Express benötigten Komponenten auf die Festplatte oder einen USB Stick. 2. Fügen Sie ein geeignetes Start-Skript hinzu. 3. Nutzen Sie das CLI von der Festplatte bzw. vom USB Stick. Dieses Vorgehen hat den Vorteil besserer Performanz und gestattet darüber hinaus die Remote-Aktualisierung von Systemen, die Shared File System unterstützen. 70 Lokaler System Update von PRIMERGY Update Manager Express-CLI 2.8.2 Start-Skript für das CLI schreiben Ein Start-Skript für das CLI erstellen Sie wie folgt: 1. Kopieren Sie das Skript UpdateMgrExpress.bat (Windows) oder UpdateMgrExpress.sh (Linux) aus dem Root-Verzeichnis der Update-DVD auf die Festplatte Ihres Servers. 2. Zum Auffinden des Java Runtime Environment, des Archivs ume.jar und des Verzeichnisses Firmware verwendet das Skript eine Umgebungsvariable für die ausführbare Java-Datei und die relativen Pfadnamen. Deshalb müssen Sie das Skript folgendermaßen bearbeiten: Ändern Sie die relativen Pfadnamen in absolute Pfadnamen, indem Sie jedem Pfadnamen den Laufwerksbuchstaben des DVD-Laufwerks voranstellen, das die Update-DVD enthält. 3. Starten Sie das Skript, um die vorgenommenen Änderungen zu testen. Sofern Sie die passenden absoluten Pfadnamen angegeben haben, wird das Update Manager Express GUI gestartet. 4. Ergänzen Sie das Skript um die erforderlichen CLI Parameter (siehe Abschnitt "Update Manager Express via CLI aufrufen - Syntax und Kommandos" auf Seite 72). Lokaler System Update von PRIMERGY Servern 71 Update Manager Express-CLI 2.8.3 Update Manager Express via CLI aufrufen Syntax und Kommandos 2.8.3.1 Update Manager Express via CLI aufrufen Um den Update Manager Express via CLI zu starten, geben Sie die folgende Kommandozeile ein: <path-to-java> -jar <path-to-ume.jar> -F <fw-tree> -cli <cli-command> <path-to-java> Spezifiziert die Umgebungsvariable bzw. den Pfad zur ausführbaren Java-Datei im Java Runtime Environment (JRE) auf dem lokalen System. <path-to-ume.jar> Pfad zum Archiv UME.jar auf der Update-DVD. <fw-tree> Spezifiziert den Pfadnamen des Verzeichnisses, das das Verzeichnis Firmware enthält. <cli-command> Spezifiziert eines der weiter unten beschriebenen Kommandos. I Falls ume.jar und/oder <fw-tree> nicht im Verzeichnis enthalten sind, aus dem heraus Sie die Kommandozeile starten, müssen Sie die entsprechenden Pfadnamen und Laufwerke angeben. Dies ist z. B. der Fall, wenn Sie die Verzeichnisse ume.jar und/oder Firmware der Update-DVD nutzen und ein neues Start-Skript auf der Festplatte verwenden. 72 Lokaler System Update von PRIMERGY Update Manager Express-CLI 2.8.3.2 CLI-Kommandos Das Update Manager Express CLI umfasst folgende Kommandos: – list: Listet alle Updates auf, die im Quick Mode verfügbar sind. – update: Installiert alle Updates, die im Quick Mode verfügbar sind. – updateList: Installiert alle Updates, die in der Komponentendatei (siehe Seite 78) spezifiziert sind. list Das Kommando list gibt die Liste der im Quick Mode verfügbaren Updates nach stdout aus. Mit Ausnahme der Datei PrimeUp.msi, die der Update Manager Express eventuell auf Windows Server-Systemen installiert, wird nichts aktualisiert oder installiert. <path-to-java> -jar <path-to-ume.jar> -F <fw-tree> -cli list Die Ausgabe erfolgt tabellarisch und entspricht der Tabelle in der Registerkarte Quick Mode der grafischen Benutzeroberfläche von Update Manager Express (siehe Bild 12 auf Seite 54). Für jede zur Installation vorgeschlagenen Komponente enthält die Tabelle eine separate Zeile. Die Spalten liefern Detailinformationen zu den einzelnen Komponenten: – Category: z. B. SCSIController – Component: Name der Komponente – Version: Neue Version, die der Update Manager Express für die Aktualisierung/Installation vorschlägt. – Installed Version: Aktuell installierte Version. I In folgenden Fällen gibt der Update Manager Express die Liste nicht aus: – Falls der Update Manager Express das System nicht erkennen kann, wird die Fehlermeldung "system type not recognized" nach stdout ausgegeben. Anders als im GUI können Sie die Systemtyp-Angabe im CLI nicht ändern. – Falls Update Manager Express keine Komponente finden kann, die ein Update erfordert, wird die Meldung "all components are updated" nach stdout ausgegeben. Lokaler System Update von PRIMERGY Servern 73 Update Manager Express-CLI Beispiel Bild 22 zeigt ein Beispiel für die Ausgabe, die das Kommando list nach stdout schreibt. Bild 22: Ausgabe der list-Kommandos (Beispiel) update Das Kommando update installiert alle Updates, die Update Manager Express für das System vorschlägt. <path-to-java> -jar <path-to-ume.jar> -F <fw-tree> -cli update Das Kommando update hat dieselbe Wirkung wie das Klicken auf Start in der Registerkarte Quick Mode der grafischen Benutzeroberfläche von Update Manager Express (siehe Bild 12 auf Seite 54). Zusätzlich zur Installation der Updates gibt das Kommando update eine Ergebnisliste nach stdout aus, die mit einer tabellarischen Zusammenfassung der Installation abschließt. Für jede zu installierende Komponente enthält die Tabelle eine separate Zeile. Die Spalten liefern Detailinformationen zu den einzelnen Komponenten: – Category: z. B. SCSIController – Component: Name der Komponente – Version: Neue Version, die der Update Manager Express zu installieren/aktualisieren versuchte. – Installed Version: Zuvor installierte Version – Installation status: Bei Erfolg: "done" or "done;reboot" Im Fehlerfall: "component not present", "found: already updated" oder "failed" 74 Lokaler System Update von PRIMERGY Update Manager Express-CLI Für jede nicht erfolgreiche Aktualisierung/Installation zeigt der Update Manager Express die zugehörige Protokolldatei an. I In folgenden Fällen führt der Update Manager Express keine Aktualisierung/Installation durch: – Falls der Update Manager Express das System nicht erkennen kann, wird die Fehlermeldung "system type not recognized" nach stdout ausgegeben. Anders als im GUI können Sie die Systemtyp-Angabe im CLI nicht ändern. – Falls Update Manager Express keine Komponente finden kann, die eine Aktualisierung erfordert, wird die Meldung "all components are updated" nach stdout ausgegeben. Beispiel Die Protokolldate in Bild 23 auf Seite 76 protokolliert eine fehlgeschlagenen Update. Lokaler System Update von PRIMERGY Servern 75 Update Manager Express-CLI Bild 23: Protokolldate des list-Kommandos: Der dritte Update schlug fehl. 76 Lokaler System Update von PRIMERGY Update Manager Express-CLI updatelist Zusätzlich zu den Kommandos list und update, die alle Updates anzeigen/installieren, die Update Manager Express für Ihr System vorschlägt, können Sie mit dem Kommando updatelist die Komponenten, die Sie installieren wollen, explizit angeben. Im Gegensatz zur grafischen Benutzeroberfläche von Update Manager Express (im Expert Mode), können Sie mehrere Komponenten in demselben Lauf aktualisieren. Die Ergebnisliste des updatelist-Kommandos hat dasselbe Format wie die Ergebnisliste des update-Kommandos. <path-to-java> -jar <path-to-ume.jar> -F <fw-tree> -cli updatelist -f <component-file> <component-file> Die Komponentendatei ist eine Textdatei, in der Sie alle Komponenten spezifizieren, die Sie installieren wollen. Zu Einzelheiten siehe Seite 78. Das Kommando updatelist hat dieselbe Wirkung wie das Klicken auf Start in den Registerkarten Normal Mode und Expert Mode der Update Manager Express-GUI (siehe Bild 13 auf Seite 55 bzw. Bild 15 auf Seite 59): ● Zur Simulation des Normal Mode gehen Sie wie folgt vor: 1. Erstellen Sie mit list eine Liste aller vom Update Manager Express vorgeschlagenen Updates. 2. Erstellen Sie eine korrekt formatierte Komponentendatei (siehe Seite 78), indem Sie die Ergebnisdatei des list-Kommandos entsprechend bearbeiten. 3. Rufen Sie updatelist auf, um alle Updates zu installieren. ● Zur Simulation des Expert Mode gehen Sie wie folgt vor: 1. Erstellen Sie eine korrekt formatierte Komponentendatei (siehe Seite 78), in der alle Komponenten spezifiziert sind, die Sie installieren wollen. Die Komponentendatei muss mindestens eine Zeile enthalten. 2. Rufen Sie updatelist mit dieser Komponentendatei auf, um alle Updates zu installieren. Für jede nicht erfolgreiche Aktualisierung/Installation zeigt der Update Manager Express die zugehörige Protokolldatei an. I Nur die Status, die im GUI als "Done" oder "Done;reboot" angezeigt werden, signalisieren eine erfolgreiche Installation. Lokaler System Update von PRIMERGY Servern 77 Update Manager Express-CLI Komponentendatei Als Input benötigt das updatelist-Kommando (siehe Seite 77) eine Komponentendatei (Text-Datei), die alle Komponenten spezifiziert, die Sie aktualisieren oder installieren möchten. Die einzelnen Komponenten müssen in separaten Zeilen beschrieben sein. Jede Zeile hat folgende syntax: <Kategorie>|<Name>|[[<Version>]|[down]] I Der senkrechte Strich "|" ist als Terminalsymbol zu verstehen und muss angegeben werden, um die einzelnen Elemente voneinander abzugrenzen. Zur besseren Lesbarkeit können Sie vor und nach jedem "|" ein oder mehrere Leerzeichen einfügen <Kategorie> Spezifiziert die Kategorie der Komponente. <Name> Spezifiziert den Komponentennamen. <Version> Spezifiziert die Version der Komponente. Voreinstellung: Höchste im Firmware-Baum verfügbare Version. down Erlaubt Downgrade-Installation. Voreinstellung: Downgrade ist nicht erlaubt. I Die Angabe von "down" ist nur dann sinnvoll, falls <Version> spezifiziert ist. Andernfalls wird nichts installiert und die Fehlermeldung "found:already updated" wird ausgegeben. I Eine leere Komponentendatei führt zur Fehlermeldung "empty component file". I Wenn Update Manager Express in der Komponentendatei eine fehlerhafte Zeile (Rechtschreibfehler, Syntaxfehler, spezifizierte Komponente nicht im Firmware-Baum enthalten) entdeckt, fügt er am Anfang seiner Ausgabeliste einen zusätzlichen Abschnitt ein. Zu jeder fehlerhafte Zeile der Komponentendatei informiert dieser Abschnitt über die Fehlerursache und listet zusätzlich die fehlerhafte Zeile auf. Im restlichen Teil der Ausgabeliste sowie in der Zusammenfassung am Ende der Ausgabeliste werden fehlerhafte Zeilen der Komponentendatei nicht berücksichtigt. 78 Lokaler System Update von PRIMERGY Update Manager Express-CLI Der Update Manager Express behandelt die einzelnen Zeilen der Komponentendatei unterschiedlich, je nachdem ob Komponentenversion explizit angegeben ist oder nicht: ● Falls der Update Manager Express den Systemtyp nicht erkennen kann, verfährt er wie folgt: – Für jede Zeile ohne Versionsnummer gibt der Update Manager Express die Fehlermeldung "Update not possible because System Type unknown" aus. – Für jede Zeile mit Versionsnummer initiiert der Update Manager Express die Installation der zugehörigen Komponente. ● Falls der Update Manager Express den Systemtyp erkennen kann, verfährt er wie folgt: – Für jede Zeile ohne Versionsnummer ermittelt der Update Manager Express die aktuell installierte Version der zugehörigen Komponente. Falls kein Update erforderlich ist, verweigert der Update Manager Express die Aktualisierung mit der Fehlermeldung "Update not necessary". – Für jede Zeile mit Versionsnummer initiiert der Update Manager Express die Installation der zugehörigen Komponente. Die Aktualisierung der Komponente wird jedoch in der Regel fehlschlagen, sofern die zugehörige Ziele (mit Versionsnummer) nicht den String "down" enthält. Das oben beschriebene Verhalten ergibt sich daraus, dass Zeilen ohne Versionsnummer die Modi Quick Mode und Normal Mode modellieren. Dagegen modellieren Zeilen mit Versionsnummern den Expert Mode. Beispiel Bild 24 zeigt ein Beispiel für eine Komponentendatei. Bild 24: Inhalt einer Komponentendatei (Beispiel) Lokaler System Update von PRIMERGY Servern 79 Update Manager Express-CLI runhddupdates Mit dem Kommando runhddupdates werden alle verfügbaren HDD-Updates installiert. <path-to-java> -jar <path-to-ume.jar> -cli runhddupdates Das Kommando runhddupdates hat die gleiche Wirkung wie der Klick auf zuerst Select all und dann Flash in der Registerkarte FIXdisk der grafischen Benutzeroberfläche von Update Manager Express (siehe Bild 18 auf Seite 64). I Wichtiger Hinweis! Das Kommando runhddupdates installiert auf allen Festplatten des Systems alle für diese Festplatte verfügbaren HDD-Updates. Returncodes von runhddupdates: Wert Beschreibung 0 Erfolgreich 1 Fehler 2 Aktuell Tabelle 4: Returncodes des Kommandos "runhddupdates" Die Protokolldatei wird normalerweise im Verzeichnis /tmp mit der Bezeichnung UME*.wrk gespeichert, wobei das Sternchen (*) für eine beliebige Sequenznummer steht. Die zusätzlichen Protokollinformationen aus dem Tool FIXdisk werden in die Protokolldatei kopiert. 80 Lokaler System Update von PRIMERGY 3 PRIMERGY Support Packages (PSP) Ein PRIMERGY Support Package (im Folgenden kurz PSP) ist das Basiselement für Installation und Aktualisierung von Treibern und Software-Kits auf Ihrem PRIMERGY Server unter einem Windows Server Betriebssystem. Verarbeitet werden PSPs mithilfe des PrimeUp Software Tools, mit dem Sie Treiber und Software-Kits auf den einzelnen Server-Komponenten installieren oder aktualisieren können. Ein PSP enthält mehrere Packages, die alle jeweils einen aktuellen Treiber oder ein aktuelles Software-Kit enthalten. Das vorliegende Kapitel informiert über folgende Themen: – Aktuelle Versionen von PrimeUp und PSPs – PSPs (Überblick) – PSPs mit dem PrimeUp Tool installieren – Einsatzvarianten von PrimeUp – Beispiele – Wo Sie Hilfe erhalten I Alternativ können Sie den ServerView Update Manager Express zur Installation von PSPs auf Ihrem PRIMERGY Server verwenden. Sowohl ServerView Update Manager als auch ServerView Update Manager Express verwenden intern PrimeUp. I Wir empfehlen, für die Installation von PSPs den Update Manager Express zu verwenden, weil dieser auf Abhängigkeiten und Reihenfolge Rücksicht nimmt. I Um im Fehlerfall ein sicheres Rücksetzen zu ermöglichen, sollten Sie vor der Aktualisierung in jedem Fall eine Sicherungskopie Ihres Systems erstellen. Lokaler System Update von PRIMERGY Servern 81 Aktuelle Versionen von PrimeUp und PSPs 3.1 Aktuelle Versionen von PrimeUp und PSPs Die aktuellen Versionen von PrimeUp und PSPs sind als Download erhältlich: ● DVD-ISO-Image UPDATE_DVD_<Version>.iso (Update-DVD) BIOS/Firmware/Treiber Ihres Servers können Sie folgendermaßen aktualisieren: 1. Rufen Sie http://support.ts.fujitsu.com/Download/ auf. 2. Wählen Sie den entsprechenden PRIMERGY-Server-Typ und das zugehörige Modell aus. 3. Wählen Sie unter Select your operating system die Option OS Independent (BIOS, Firmware, etc.). 4. Wählen Sie unter Server Management Software - ServerView Update DVD die Option ServerView Update DVD. 5. Laden Sie die aktuellste Version des DVD-ISO-Image UPDATE_DVD_<version>.iso von http://support.ts.fujitsu.com/Download/ herunter und erstellen Sie daraus eine Update-DVD. 6. Führen Sie mithilfe dieser Update-DVD das BIOS/Firmware/TreiberUpdate durch. Sie finden PrimeUp und PSPs unter Firmware/Tools (PrimeUp) und Firmware/PrimSupportPack-Win (PSPs). Näheres hierzu finden Sie im Abschnitt "Server von der Update-DVD/vom USB-Stick im Legacy-Modus booten und Update Manager Express starten" auf Seite 27. ● Letzte Versionen von PrimeUp und PSPs Im Update-Repository (Firmware) der Update-DVD unter Tools (PrimeUp) und PrimSupportPack-Win (PSPs). Dieses Repository erreichen Sie via Update Repository in der LinkSammlung (ServerView SuiteSoftware Downloads) oder via http://support.ts.fujitsu.com/globalflash, wo FUJITSU laufend aktualisierte Versionen von PrimeUp und PSPs zum Herunterladen anbietet. I Eine Übersicht über die Komponenten und Server-Modelle, die von den aktuell freigegebenen PSPs unterstützt werden, finden Sie in der Readme-Datei zu den PSPs, die ebenfall auf der Update DVD enthalten ist. 82 Lokaler System Update von PRIMERGY PSPs (Überblick) 3.2 PSPs (Überblick) Ein PSP besteht aus einem zip-Archiv, das Software, Treiber und Installationstools sowie eine xml Beschreibungsdatei enthält. Mit einem PSP können Sie den Treiber für eine bestimmte Hardware-Komponente (z.B. Intel LAN controller) oder ein Software-Produkt (z.B. Intel Proset, ServerView RAID, ServerView Agents) installieren. PSPs are processed by the PrimeUp installation tool (siehe Abschnitt "Installationstool PrimeUp" auf Seite 89). I Innerhalb der ServerView Suite werden PSPs von allen Server Management-Komponenten verwendet (einschließlich ServerView Update Manager und ServerView Update Manager Express). 3.2.1 Struktur eines PSPs Jedes PSP besteht aus zwei grundlegenden Komponenten: – PSP Beschreibungsdatei (xml-Datei) – ZIP-Archive, das die Verzeichnisstruktur mit Treiber oder Software-Kit sowie Installationstools enthält. Ein Beispiel eines PSPs für die ServerView Agent-Software auf der Update DVD sehen Sie in Bild 25 auf Seite 86. PSPs können ein MainPackage enthalten Ein MainPackage definiert globale Package-übergreifende Abhängigkeiten, die für alle nachfolgenden komponentenspezifischen Packages relevant sind. Package-übergreifenden Abhängigkeiten können z. B. Hardware- und Software-Abhängigkeiten sein, die die Chassis-ID, die System-Board-ID, die Modell-ID, die PCI-ID, die Firmware-Version, die Betriebssystemversion sowie die erforderliche Software und die Software-Version betreffen. Deshalb wird automatisch geprüft, ob die Package-übergreifenden Abhängigkeiten erfüllt sind, bevor nachfolgende komponentenspezifische Packages überprüft werden, beispielsweise bezüglich eines installierten inkompatiblen (rivalisierenden) Software-Packages. I Ein MainPackage ist nicht unbedingt verfügbar. Wenn kein MainPackage verfügbar ist, wählt PrimeUp ab Version 1.17.03 automatisch "PRIMERGY" und "PRIMEQUEST" als Standard-ModellIDs. Ältere PrimeUp-Versionen ignorieren die MainPackages vollständig. Lokaler System Update von PRIMERGY Servern 83 PSPs (Überblick) PSPs enthalten komponentenspezifische Packages Ein PSP stellt ein Set von Packages zur Verfügung, von denen sich jedes auf einen entsprechenden Abschnitt in der Beschreibungsdatei des PSPs (siehe unten) bezieht. Ein Package repräsentiert das eigentliche Produkt (Treiber oder Software-Kit) für die Installation ( z.B. Treiber für Windows Server 2008 R2). Innerhalb desselben PSPs verkörpern die einzelnen Packages die verschiedenen Versionen desselben Treiber-/Software-Kit-Typs. PSP Beschreibungsdatei (xml-Datei) Die Beschreibungsdatei (xml -Datei) ist die Basiskomponente des Mechanismus, den PrimeUp zur Aktualisierung von Treibern und Software-Kits nutzt. Für jedes PSP enthält die zugehörige xml-Datei die folgenden Informationen: – Zweck des PSPs (d.h. PSP-Name), z..B. PCI_Express_Driver K for Intel(R) Gigabit Ethernet LAN Adapter 82578DM – Aktuelle PSP-Version und PSP-Inhalt, z. B. Version 3.00.01: Drv 11.2.19.0 (SW-Kit 14.7), W2K[3|8](x64)(R2) – In vielen Fällen: Installationspriorität – Beschreibung des MainPackage des PSP, sofern verfügbar. Die Beschreibung informiert über umfassende Package-übergreifende Abhängigkeiten zwischen den einzelnen komponentenspezifischen Packages. – Beschreibung aller im PSP enthaltenen komponentenspezifischen Packages. Für jedes komponentenspezifische Package gibt es Informationen zur Package-Version und zu Hardware- und SoftwareAbhängigkeiten wie Modell-ID, Chassis-ID, System-Board-ID, PCI-ID, Firmware-Version, Betriebssystemversion sowie zur erforderlichen Software und Software-Version. – Anweisungen, die Hardware- und Software-Abhängigkeiten ermitteln und die Verfügbarkeit der erforderlichen Hardware und Software prüfen. – Control instructions that control the processing of the PSP by PrimeUp. 84 Lokaler System Update von PRIMERGY PSPs (Überblick) Anhand dieser Informationen kann PrimeUp folgende Aufgaben ausführen: – Prüfen, ob die Hardware (IDs von Modell, Chassis, System Board oder PCI), für die der Treiber bestimmt ist, im System vorhanden ist. – Prüfen, ob Hardware- und Software-Abhängigkeiten bestehen, und ob die entsprechenden Voraussetzungen erfüllt sind (z.B. Windows-Version) – Sofern anwendbar: Installation, Aktualisierung oder Entfernung des Treibers oder Software-Kits durchführen. PSP zip-Archiv Das PSP ZIP-Archiv enthält eine Verzeichnisstruktur mit allen Dateien, die für die Installation des PSPs benötigt werden, d.h. Treiber oder Software-Kit und Installationstools. Freigabeinformationen Die Datei relnotes.txt liefert Ihnen die Freigabeinformation zum PSP. 3.2.2 Baumstruktur eines PSP Repository Ein PSP wird in einem Verzeichnis bereitgestellt, das nach dem PSP benannt ist. Falls es verschiedene Versionen des PSPs gibt, liegen diese in entsprechenden versionsspezifischen Unterverzeichnissen. Jeder PSP-Ordner in diesen Unterverzeichnissen umfasst u.a. zwei wesentliche Komponenten: – PSP Beschreibungsdatei (xml-Datei) – ZIP-Archiv, das die Verzeichnisstruktur mit Treiber/Software-Kit und Installationstools enthält. Für die Bearbeitung durch PrimeUp können PSPs wie folgt bereitgestellt werden: – In einem flachen Verzeichnis – In einer Baumstruktur (z.B. auf der Update DVD) Lokaler System Update von PRIMERGY Servern 85 PSPs (Überblick) Das Beispiel in Bild 25 verdeutlicht die Baumstruktur anhand des PSPs NTAgents. PSP der Version 3.01 Package (hier: für i386-Systeme) repräsentiert das aktuelle Produkt Bild 25: Beispiel einer Repository-Ansicht inklusive dem darin enthaltenen PSP 86 Lokaler System Update von PRIMERGY PSPs (Überblick) 3.2.3 Scan PSP Neben „normalen“ PSPs zur Treiber- und Software-Kit-Installation auf Ihrem Server gibt ein spezielles PSP, das so genannte Scan PSP (FSC_SCAN). Das Scan PSP umfasst eine Menge verschiedener xml-Dateien, die normalen PSPs zugeordnet sind. Bild 26: Scan PSP und Inhalt der Datei PSP.xml Der Inhalt des Scan PSPs wird für die Erzeugung initialer PSP RegistryEinträge verwendet (siehe "Initiale („faked“) PSP Registry-Einträge erzeugen" auf Seite 99). Lokaler System Update von PRIMERGY Servern 87 PSPs (Überblick) 3.2.4 PSP-Versionierung Die PSP-Versionierung unterscheidet zwei Arten von Versionsnummern, die beide Teil der PSP-Beschreibungsdatei (xml -Datei) sind. Anhand dieser Versionsnummern entscheidet PrimeUp, ob das PSP installiert wird (siehe Abschnitt "Version Handling von PrimeUp" auf Seite 92): ● PSP-Versionsnummer Die PSP-Versionsnummer ist wie folgt aufgebaut: <major-version>.<minor-version>.<major-build>.<minor-build> I PrimeUp prüft nur den Bestandteil <major-version>.<minor-version> der PSP-Versionsnummer. Der Teil <major-build>.<minor-build> wird ignoriert. Bedeutung: – Eine Änderung von <major-version> kennzeichnet Änderngen in der Liste der unterstützten Windows Betriebssysteme (z.B. wenn eine neue Windows Version hinzugekommen ist). – Eine Änderung von <minor-version> kennzeichnet Änderungen hinsichtlich der im PSP enthaltenen Software (z.B. wenn eine neue Treiber- / Software-Kit-Version implementiert oder hinzugefügt wurde). – Eine Änderungen von <major-build> zeigt an, dass das PSP ein neues Server-System und/oder einen neuen Controller-Typ unterstützt (z.B. RX100 S7 und/oder LSI -Controller LSI SAS 3442E-R). ● Package-Versionsnummer des MainPackage der komponentenspezifischen Packages. Die Package Versionsnummer zeigt die Version eines Treibers oder Software-Kits an. I Bei Treibern zeigt eine zusätzliche Nummer das Treiber-Datum an, das von PrimeUp für die Aktualitätsprüfung des Treibers verwendet wird (z.B. Date="12/04/2015"). I MainPackages weisen u. U. keine Version und kein Datum auf. 88 Lokaler System Update von PRIMERGY Installationstool PrimeUp 3.3 Installationstool PrimeUp Das PrimeUp Installationstool (im Folgenden kurz: PrimeUp) ist Bestandteil des Update Managements der ServerView Suite. PrimeUp ermöglicht Ihnen das einfache Aktualisieren von Treibern und Software-Kits auf Ihren PRIMERGY Servern. Zu diesem Zweck gibt es zu jeder Serverkomponente ein eigenes Installationspaket (PRIMERGY Support Package, PSP, siehe Seite 83), das den für die Installation benötigten Treiber oder das für die Installation benötigte Software-Kit samt zugehöriger Beschreibungsdatei enthält. Eine Übersicht über die Komponenten und Server-Modelle, die von der aktuellen PrimeUp-Version unterstützt werden, finden Sie in der Readme-Datei zu den PSPs. 3.3.1 PrimeUp-Funktionalität PrimeUp bietet folgende Funktionalität: – PSPs innerhalb eines flachen Verzeichnisses bearbeiten, selbst wenn das Verzeichnis mehr als ein PSP enthält. – PSPs innerhalb Verzeichnisses mit wohldefinierter Baumstruktur bearbeiten. – Informationen zu System Board, Chassis und Modell ermitteln, auch wenn keine ServerView Agents installiert sind. I Falls PrimeUp die Informationen zu System Board, Chassis und Modell nicht automatisch ermitteln kann oder falls Sie die automatisch ermittelten Werte überschreiben wollen, können Sie mit zwei Optionen (-b, -c, -m siehe Seite 106) die Informationen zu Chassis und System Board explizit spezifizieren. – Detaillierte Liste der PSPs erstellen, die für Aktualisierung oder Installation von Treibern und/oder Software-Kits verwendet werden können. – Alle aktuell installierten PSPs anzeigen. – Zu Testzwecken eine simulierte Installation durchführen. – Installation oder Aktualisierung mithilfe von PSPs durchführen. – Reihenfolge für die Installation anwendbarer PSPs anzeigen. Lokaler System Update von PRIMERGY Servern 89 PSPs mit PrimeUp installieren – Prüfen, ob die aktuell installierte PrimeUp-Version neue PSP-Elemente und/oder neue PSP-Attribute verarbeiten kann. – Gerätetreiber und Software-Kits auf dem PRIMERGY Server entdecken. – Prüfen, ob inkompatible (rivalisierende) Software-Packages installiert sind. – Prüfen, ob zu einem Treiber oder einem Software-Kit bereits ein PSP existiert. – Initiale Registry-Einträge für anwendbare PSPs erzeugen, d.h. dabei wird für jedes PSP folgende Daten in die Registry geschrieben: Versionsdaten eines installierten Treibers/Software-Kits, Version eines zugehörigen PSPs. 3.3.2 PSPs mit PrimeUp installieren (Überblick) In diesem Abschnitt finden Sie allgemeine Informationen darüber, wie PrimeUp bei der Installation von PSPs vorgeht. Diese Informationen werden zwar für die routinemäßige Installation von Treibern und Software-Kits nicht unbedingt benötigt, können aber nützlich sein bei der Realisierung komplexerer PrimeUpUpdate-Szenarios. I Für die Arbeit mit PrimeUp benötigen Sie Administratorberechtigung. I Um im Fehlerfall ein sicheres Rücksetzen zu ermöglichen, sollten Sie vor der Aktualisierung in jedem Fall eine Sicherungskopie Ihres Systems erstellen. I PrimeUp müssen Sie auf dem Server starten, der aktualisiert werden soll. I Die Anwendung von PrimeUp über eine Terminal Services-Session oder eine Telnet-Session ist nicht erlaubt. 90 Lokaler System Update von PRIMERGY PSPs mit PrimeUp installieren Im Einzelnen informiert dieser Abschnitt über folgende Themen: – PSP-Installation starten. – Wie PrimeUp PSP-Versionen abhandelt. – Wie PrimeUp die Chassis-ID, die System-Board-ID und die Modell-ID des zu aktualisierenden Servers ermittelt. – Wie PrimeUp arbeitet. – Wie PrimeUp mit der Windows Registry zusammenarbeitet. 3.3.2.1 PSP-Installation starten Die Installation von PSPs mit PrimeUp auf einem Server steuern Sie über Parameter und zugehörige Optionen, die Sie an der Kommandoschnittstelle eingeben. Darüber hinaus können Sie Skripte erstellen, mit denen sich auch mehrere Systeme aktualisieren lassen. In beiden Fällen wird die Installation nur dann durchgeführt, wenn der PrimeUpinterne Steuerungsmechanismus aufgrund der ermittelten Hardware- und Software-Komponenten feststellt, dass die Installation möglich und zulässig ist. I PSPs müssen für PrimeUp via Netzwerk zugreifbar sein. Wenn dies zutrifft, ist die System-lokale Verfügbarkeit der PSP für die Aktualisierung von Treibern und Software-Kits nicht erforderlich. Die zu installierenden Updates können Sie wahlweise wie folgt bereitstellen: lokal auf Ihrem Server, auf der Update DVD oder innerhalb Ihres privaten Netzwerks auf einem Speichermedium, auf das PrimeUp via Netzwerk zugreifen kann. Lesen Sie hierzu auch den Abschnitt "Wichtige Hinweise" auf Seite 118. Lokaler System Update von PRIMERGY Servern 91 PSPs mit PrimeUp installieren 3.3.2.2 Version Handling von PrimeUp I Für die Entscheidung, ob ein PSP installiert werden soll, verwendet PrimeUp einen internen Version- Handling-Algorithmus auf Basis der PSP-Versionsnummern (siehe Seite 88). Das Version Handling von PrimeUp kann zu unterschiedlichen Ergebnissen führen, je nachdem welche Parameter Sie beim Aufruf von PrimeUp angeben (-update, -force, -reginit siehe Abschnitt "PrimeUp - Parameter und Optionen" auf Seite 106). Für die Entscheidung, ob ein PSP zu installieren ist, verfährt PrimeUp wie folgt: ● PrimeUp ignoriert den <major-build>.<minor-build>-Teil der PSPVersionsnummer. ● PrimeUp prüft zunächst Abhängigkeiten in einem MainPackage. Diese Abhängigkeiten müssen erfüllt sein, da sonst normale Packages nicht berücksichtigt werden und PrimeUp die PSP als "nicht anwendbar" behandelt. ● PrimeUp prüft, ob Hardware- und Software-Abhängigkeiten vorhanden sind. – Zuerst prüft PrimeUp die im MainPackage definierten Packageübergreifenden Abhängigkeiten. Wenn nicht alle Packageübergreifenden Abhängigkeiten erfüllt sind, behandelt PrimeUp die PSP als "nicht anwendbar", ohne die komponentenspezifischen Packages zu berücksichtigen. – Nur wenn alle Package-übergreifenden Abhängigkeiten erfüllt sind, prüft PrimeUp die einzelnen komponentenspezifischen Packages auf Abhängigkeiten. ● Wenn der Parameter -force angegeben ist, aktualisiert oder re-installiert PrimeUp das PSP selbst dann, wenn die Version des neuen PSPs älter ist als die Version des bereits installierten PSPs. ● Wenn der Parameter -update angegeben ist, vergleicht PrimeUp die Versionsnummer des neuen PSPs mit der Versionsnummer des bereits installierten PSPs. Abhängig vom Ergebnis der Versionsprüfung verfährt PrimeUp wie folgt: – Wenn das bereits installierte PSP eine neuere Version hat als das neue PSP: Installation wird nicht durchgeführt. 92 Lokaler System Update von PRIMERGY PSPs mit PrimeUp installieren – Wenn das bereits installierte PSP die selbe Version hat wie das neue PSP: PrimeUp prüft, ob das neue PSP ein neues Package enthält (Treiber / Software-Kit). Für jedes Package, das sowohl im neuen als auch im bereits installierten PSP enthalten ist, vergleicht PrimeUp die zugehörigen Package-Versionen (bei Treibern: Package-Datum). PrimeUp installiert ausschließlich neue Packages, deren Version/Datum in der neuen und der bereits installierten Version unterschiedlich ist. – Wenn das bereits installierte PSP eine ältere Version hat als das neue PSP: PrimeUp prüft, ob das neue PSP ein neues Package enthält (Treiber / Software-Kit). Für jedes Package, das sowohl im neuen als auch im bereits installierten PSP enthalten ist, vergleicht PrimeUp die zugehörigen Package-Versionen (bei Treibern: Package-Datum). PrimeUp installiert ausschließlich neue Packages, deren Version/Datum in dem neuen und dem bereits installierten PSP unterschiedlich ist. ● Wenn der Parameter -reginit angegeben ist, führt PrimeUp die Versionsprüfung wie im Fall des Parameters -update durch. I PrimeUp installiert jedoch keine Packages, sondern erzeugt lediglich entsprechende initiale („faked“) PSP-Einträge in der Registry. Lokaler System Update von PRIMERGY Servern 93 PSPs mit PrimeUp installieren 3.3.2.3 Wie PrimeUp die Chassis-ID, die System-Board-ID und die Modell-ID Ihres Servers ermittelt Mithilfe der Parameter -b und/oder -c und/oder -m können Sie PrimeUp explizit die Chassis-, die System-Board- und die Modell-ID des zu aktualisierenden Servers mitteilen (siehe Abschnitt "PrimeUp - Parameter und Optionen" auf Seite 106). Andernfalls versucht PrimeUp, die Chassis-, die System-Board- und die Modell-ID wie unten beschrieben automatisch zu ermitteln: I Explizit spezifizierte IDs von Chassis und/oder System Board und/oder Modell (Parameter -c und/oder -b und/oder -m) haben eine höhere Priorität als die entsprechenden Werte, die von PrimeUp automatisch ermittelt werden. 1. PrimeUp stellt eine Anfrage an WMI (Windows Management Instrumentation). 2. Falls Schritt 1) fehlschlägt, stellt PrimeUp eine Anfrage an die ServerView Agents (falls diese ausgeführt werden) nach dem Server-Typ. 3. Falls Schritt 1) und Schritt 2) fehlschlagen, müssen die Parameter -b und/oder -c und/oder -m angegeben werden. 3.3.2.4 Wie PrimeUp arbeitet PrimeUp kann PSPs, die in einem flachen Verzeichnis bereit bestellt werden, ebenso verarbeiten wie PSPs in einer wohldefinierten Baumstruktur. Nachfolgend ist in groben Zügen die Arbeitsweise von PrimeUp beschrieben: 1. PrimeUp erzeugt eine Liste der verfügbaren PSPs, die wahlweise in einem flachen Verzeichnis, in einem Verzeichnis mit Baumstruktur oder in einem via Kommandozeile spezifizierten Verzeichnis liegen. Zu diesem Zweck sucht PrimeUp nach den zugehörigen Beschreibungsdateien (xml). 2. PrimeUp definiert die Reihenfolge, in der die PSPs für die Aktualisierung/Installation von Treibern und/oder Software-Kits installiert werden. Die Installationsreihenfolge ist vorgegeben durch den Wert des Priority-Attributs in den Beschreibungsdateien (xml) der einzelnen PSPs. I Zuerst verarbeitet PrimeUp all PSPs der Prioritätsklasse 1, anschließend alle PSPs der Prioritätsklasse 2 etc. Innerhalb derselben Prioritätsklasse werden PSPs, die einen sofortigen Neustart des Systems erfordern, an das Ende platziert. 94 Lokaler System Update von PRIMERGY PSPs mit PrimeUp installieren 3. PrimeUp durchsucht die aktuellen PSP-Registry-Einträge und erzeugt eine interne Liste der registrierten PSPs. 4. PrimeUp verarbeitet die Liste der verfügbaren PSPs (siehe Schritt 1), indem PrimeUp für jedes PSP die Eignung für die aktuelle Systemumgebung prüft. Hierzu führt PrimeUp bei den MainPackages und allen anderen Packages eine Reihe von Abhängigkeitsprüfungen durch. Bei den Abhängigkeitsprüfungen verfährt PrimeUp für jedes PSP wie folgt: a) Zuerst prüft PrimeUp, ob die Beschreibungsdatei (xml) für die aktuelle Systemumgebung gültig ist (Systemerkennung). b) Wenn Schritt a) erfolgreich und ein MainPackage verfügbar ist, führt PrimeUp im MainPackage definierte Abhängigkeitsprüfungen durch (z. B. Prüfung, ob ein rivalisierendes Software-Package installiert ist, ob ein bestimmtes Gerät verfügbar ist usw.). c) Wenn Schritt a) und/oder Schritt b) erfolgreich sind/ist, führt PrimeUp einige zusätzliche, in normalen Packages definierte Prüfungen durch (z. B. Prüfung, ob rivalisierende Software-Packages installiert sind und ob das Gerät, das Betriebssystem bzw. ein weiteres PSP verfügbar ist): – Wenn kein Package die Prüfung erfolgreich absolviert, überspringt (ignoriert) PrimeUp das PSP. – Wenn mindestens ein Package die Prüfung erfolgreich absolviert, initiiert PrimeUp für die erfolgreichen Packages die gewünschte Aktualisierung/Installation. 5. Falls der Parameter -force oder der Parameter -update spezifiziert ist, installiert/aktualisiert PrimeUp Treiber und/oder Software-Kits entsprechend seinem internen Version Handling (siehe Seite 92) und den Regeln in der Beschreibungsdatei (xml). Für Treiber und Software-Kits durch den PrimeUp-Aufruf mit -update oder force tatsächlich installiert /aktualisiert wurden, erzeugt/modifiziert PrimeUp die entsprechenden PSP Registry-Einträge und setzt das authenticityAttribut auf „real“. 6. Falls der Parameter -reginit spezifiziert wurde, erzeugt PrimeUp initiale PSP Registry-Einträge (siehe Seite 99). 7. Während der Verarbeitung erzeugt PrimeUp eine Protokolldatei im Verzeichnis, aus dem PrimeUp die PSPs normalerweise extrahiert und verarbeitet (z.B. \Documents and Settings\<user name>\LocalSettings\Temp\PrimeUp). Lokaler System Update von PRIMERGY Servern 95 PSPs mit PrimeUp installieren 8. Um bereits installierte Treiber und Software-Kits zu erkennen, durchsucht PrimeUp die Beschreibungsdatei (xml) nach Identifizierungsdaten zur Software-Kit-Erkennung (z.B. Upgrade-Key für MSI-Packages) und sucht im aktuell installierten Windows Betriebssystem nach den entsprechenden Daten. Zu jedem Hardware-Gerät ermittelt PrimeUp mithilfe von WindowsFunktionen die zugehörigen Treiberdaten. 3.3.2.5 Wie PrimeUp mit der Windows Registry zusammenarbeitet PrimeUp kann PSP-Einträge in der Windows Registry erzeugen. Vor der Installation eines neuen Treibers oder Software-Kits durchsucht PrimeUp die Windows Registry standardmäßig nach PSP Registry-Einträgen. Wenn kein PSP Registry-Eintrag gefunden werden kann, unterstellt PrimeUp, dass noch keine PSPs und zugehörige Treiber und Software-Kits auf Ihrem Server installiert sind. Allerdings können bereits Treiber und Software-Kits auf Ihrem Server vorhanden sein, die mit einem anderen Installationstool installiert worden sind. Diese Treiber / Software-Kits können eine ältere, gleiche oder neuere Version haben als die entsprechenden Treiber / Software-Kits die PrimeUp nun installieren soll. I Das oben beschriebene Verhalten kann zu unbeabsichtigten Downgrades oder Updates führen. Dieses Problem können Sie umgehen, wenn Sie PrimeUp mit dem Parameter -reginit aufrufen (siehe Seite 98). Attribute eines PSP Registry-Eintrags PrimeUp trägt die folgenden Daten in einen Registry-Eintrag ein: Name Bedeutung authenticity Zeigt an, ob es sich um einen initialen („fake“) oder einen realen („real“) PSP-Eintrag handelt. UpgradeCode Für MSI Produkte. ProductCode Für MSI- und IS-Produkte (falls verfügbar). UninstallKey Für Produkte, deren Registry-Eintrag ein Uninstall-Kommando enthält. Package_Flag_String Dieses Flag zeigt den Produkt-Typ an. Certified Zeigt an ob der Treiber / das Software-Kit zertifiziert ist. 96 Lokaler System Update von PRIMERGY PSPs mit PrimeUp installieren Name Bedeutung VVID Software Pool Id driverVersion / SoftwareVersion Version des installierten Treibers / Software-Kits; sonst „0.0.0.0“ packageDate Version des installierten Treibers / Software-Kits; sonst „0/0/0“ PSP version (versionMajBuild, versionMajor, versionMinBuild, versionMinor) Passende PSP-Version. Das Attribut authenticity zeigt den Status des neuen PSPs an. Die folgende Tabelle Tabelle 5 zeigt mögliche Authentizitätswerte: Authentizitätswert Bedeutung real Neuer Treiber / neues Software-Kit ist installiert. fake,- Installierter Treiber / installiertes Software-Kit ist älter. fake, Installierter Treiber / installiertes Software-Kit stimmt überein. fake,+ Installierter Treiber / installiertes Software-Kit ist neuer. fake,unknown Treiber / Software Kit ist nicht installiert. Tabelle 5: Mögliche Authentizitätswerte eines PSP Registry-Eintrags Lokaler System Update von PRIMERGY Servern 97 PSPs mit PrimeUp installieren PrimeUp mit dem Parameter -reginit aufrufen Um unbeabsichtigte Downgrades oder Updates zu unterbinden, können Sie PrimeUp mit dem Parameter -reginit aufrufen: Primeup -reginit <xml file> [-v] In einer Bestandsaufnahme erfasst PrimeUp zunächst alle HardwareKomponenten Ihres Servers samt den zugehörigen Treibern. Anschließend gleicht PrimeUp die entdeckten Hardware/Treiber-Komponenten mit der Liste der zu installierenden PSPs (d.h. neuen PSPs) ab. Für jede auf Ihrem Server installierte Hardware/Treiber-Komponente und für jedes Software-Kit sucht PrimeUp in der die Liste der neuen PSPs ein entsprechendes PSP. I Für Software-Kits enthält die Beschreibungsdatei (xml) des zugehörigen PSPs die Identifikationsmerkmale (z.B. Upgrade oder Product Code von MSI Paketen), anhand derer PrimeUp das System nach einer bereits installierten Version des Software-Kits durchsuchen kann. 98 Lokaler System Update von PRIMERGY PSPs mit PrimeUp installieren Initiale („faked“) PSP Registry-Einträge erzeugen Jedes Mal, wenn PrimeUp zu einem Treiber / Software-Kit eine entsprechendes bzw. passendes PSP erkennt, erzeugt PrimeUp einen speziellen RegistryEintrag, der als initialer („faked“) Registry-Eintrag bezeichnet wird. PrimeUp verfährt wie folgt: 1. PrimeUp schreibt die Version der tatsächlich installierten Version (bei Treibern: das Datum) in den initialen Registry-Eintrag. 2. Zusätzlich schreibt PrimeUp die Version des PSPs in den initialen RegistryEintrag. Je nach Situation trägt PrimeUp den folgenden Wert ein: – Wenn die Daten (z.B. Version) eines bereit installierten Treibers / Software-Kits mit den Daten (z.B. Version) des Treibers / Software-Kits aus dem (neuen) PSP übereinstimmen, übernimmt PrimeUp die PSPVersion unverändert in den initialen Registry-Eintrag. – Wenn die Daten (z.B. Version) eines bereit installierten Treibers / Software-Kits neuer sind als die Daten (z.B. Version) des Treibers / Software-Kits aus dem (neuen) PSP, ändert PrimeUp die PSP-Version in: 99.99.99.99 – Wenn die Daten (z.B. Version) eines bereit installierten Treibers / Software-Kits älter sind als die Daten (z.B. Version) des Treibers / Software-Kits aus dem (neuen) PSP, ändert PrimeUp die PSP-Version in: <majorVersion>.<minorVersion>-1.99.99 I Falls die Beschreibungsdatei (xml) des PSPs kein Identifikationsmerkmal für das zugeordnete Software-Kit enthält, kann auch PrimeUp -reginit das Software-Kit nicht ermitteln. Vorausgesetzt, dass alle in der Beschreibungsdatei dokumentierten Abhängigkeiten erfüllt sind, erzeugt PrimeUp für das betreffende PSP einen ZeroVersion-Eintrag in der Registry (siehe "ZeroVersion RegistryEinträge" auf Seite 100). Lokaler System Update von PRIMERGY Servern 99 PSPs mit PrimeUp installieren Initiale PSP Registry-Einträge mithilfe eines Scan PSP erzeugen Zur Erzeugung initialer PSP Registry-Einträge können Sie auch den Inhalt eines Scan PSPs (siehe Seite 87) verwenden: Gehen Sie wie folgt vor: 1. Rufen Sie PrimeUp auf, um ein Scan PSP zu erzeugen, z.B.: PrimeUp -update FSC_SCAN 2. Rufen Sie PrimeUp mir dem Parameter -mappsp auf: PrimeUp -reginit -mappsp Dadurch wird PrimeUp veranlasst, alle PSPs aus dem installierten Scan PSP zu entnehmen und zu testen. PrimeUp legt passende initiale Registry-Einträge für die anwendbaren PSPs an. ZeroVersion Registry-Einträge Falls während der Ausführung von PrimeUp -reginit ein PSP alle Abhängigkeitsprüfungen erfolgreich absolviert, bisher aber noch kein geeigneter Treiber oder kein passendes Software-Kit installiert ist, erzeugt PrimeUp einen so genannten ZeroVersion Registry-Eintrag. Ein ZeroVersion Registry-Eintrag ist ein initialer Registry-Eintrag, dessen Versions - bzw. Datumsattribute sämtlich auf „0.0.0.0“ bzw. „0/0/0“ gesetzt sind. Wie „PrimeUp -reginit“ arbeitet Nachfolgend ist die Arbeitsweise von PrimeUp beschrieben, wenn es mit dem Parameter -reginit aufgerufen wird. 1. PrimeUp sucht nach allen im System vorhandenen Hardware-Komponenten (insbesondere nach PCI Controllern und zugeordneten Gerätetreibern) und speichert die ermittelten Daten in einer PrimeUp-internen Liste. 2. PrimeUp durchsucht die Registry nach allen PSP Registry-Einträgen und sammelt diese in einer PrimeUp-internen Liste. 3. PrimeUp löscht ZeroVersion-Einträge aus der Registry. 4. PrimeUp löscht alle PSPs (Registry-Einträge, aktuelle PSP-Daten), deren Installationsvoraussetzungen nicht mehr erfüllt sind. Das kommt zum Beispiel vor, wenn die betreffende Hardware entfernt wurde.. 100 Lokaler System Update von PRIMERGY PSPs mit PrimeUp installieren 5. Für jedes neue PSP, bereitgestellt via Kommandoschnittstelle, via Verzeichnis (Parameter-D), oder via Parameter -gftree oder -tree, prüft PrimeUp, ob die Abhängigkeiten erfüllt sind: – Falls ein PSP alle Software-Abhängigkeiten erfüllt, aber kein entsprechender Treiber / entsprechendes Software-Kit auf dem Server installiert ist, erzeugt PrimeUp einen ZeroVersion-Eintrag für das PSP (siehe Seite 100). I Falls die Beschreibungsdatei (xml) des PSPs keine Identifikationsmerkmale für das zugeordnete Software-Kit enthält, kann auch PrimeUp -reginit das Software-Kit nicht ermitteln. – Wenn für das PSP bereits ein gültiger Registry-Eintrag besteht (d.h. authenticity="real"), geht PrimeUp folgendermaßen vor: – Der PSP-Eintrag wird aus der Registry entfernt, wenn folgendes zutrifft: Alle PSP-Abhängigkeiten sind erfüllt, aber mindestens eine zugehörige Komponente (Treiber oder Software-Kit) ist auf dem Server nicht mehr verfügbar. – PSP-Registry-Eintrag und PSP-Daten werden gelöscht, wenn mindestens eine Voraussetzung für die Installation des PSP nicht mehr erfüllt ist (z.B. wenn der entsprechende Controller nicht mehr Im System vorhanden ist). – Der PSP-Eintrag bleibt erhalten, wenn PrimeUp den zugehörigen Treiber / das zugehörige Software-Kit tatsächlich finden konnte und alle Voraussetzungen für die Installation (Abhängigkeiten) erfüllt sind. – Andernfalls schreibt PrimeUp die entsprechende Versionsangabe (bei Software-Kits) oder das Datum (bei Treibern) in die Registry. Zusätzlich wird die gegebenenfalls angepasste PSP-Version in die Registry geschrieben (siehe "Initiale („faked“) PSP Registry-Einträge erzeugen" auf Seite 99). 6. Falls die Beschreibungsdatei (xml) des PSPs keine Identifikationsmerkmale für das zugeordnete Software-Kit enthält, kann auch PrimeUp -reginit das Software-Kit nicht ermitteln. Vorausgesetzt, dass alle in der Beschreibungsdatei dokumentierten Abhängigkeiten erfüllt sind, erzeugt PrimeUp in der Registry einen ZeroVersion-Eintrag für das PSP. Lokaler System Update von PRIMERGY Servern 101 Voraussetzungen für PrimeUp 3.3.3 Voraussetzungen für PrimeUp PrimeUp und PSPs sind verfügbar für die Microsoft Server-Betriebssysteme Windows Server 2008 / 2008 R2 und Windows Server 2012 / 2012 R2. Beachten Sie insbesondere auch die nachfolgend beschriebenen Voraussetzungen. I Detaillierte Informationen zu unterstützten Servern, Software- Voraussetzungen und unterstützten Treibern finden Sie in der ReadmeDatei auf Ihrer Update DVD. 3.3.3.1 Unterstützte Server PrimeUp ist verfügbar für die Server-Familien TXnnn, RXnnn, ECnnn, BXnnn, CXnnn und PQnnn. Genaue Angaben finden Sie in der Readme-Datei zu den PSPs. 3.3.3.2 Software-Voraussetzungen Voraussetzung für PrimeUp ist Windows Server 2008 Server oder Windows Server 2012. Beachten Sie dazu auch die Hinweise in der Readme-Datei zu den PSPs. I Die Anwendung von PrimeUp über eine Terminal Services-Session oder eine Telnet-Session ist nicht erlaubt. 3.3.3.3 Unterstützte Treiber Eine tabellarische Aufstellung der unterstützten Treiber finden Sie in der aktuellen Readme-Datei zu den PSPs. Standardmäßig werden nur zertifizierte Treiber aktualisiert. 102 Lokaler System Update von PRIMERGY PrimeUp installieren / deinstallieren 3.3.4 PrimeUp installieren / deinstallieren PrimeUp wird auf der Update DVD als MSI-Package PrimeUp.msi und als InstallShield-PackagePrimeSetUp.exe zur Verfügung gestellt. I Die Packages PrimeUp.msi und PrimeSetUp.exe finden Sie unter Firmware/Tools auf der Update DVD oder unter Tools im Update Repository des ServerView Update Managers. Auf dieses Repository können Sie zugreifen via Update Repository in der Link-Sammlung (ServerView Suite–Software Downloads) oder durch Herunterladen unter http://support.ts.fujitsu.com/globalflash. I Wichtiger Hinweis: Bitte verwenden Sie das MSI-Package PrimeUp.msi nur für eine neue Installation von PrimeUp. Für das Upgrade einer älteren, schon installierten PrimeUp-Version verwenden Sie bitte PrimeSetUp.exe. 3.3.4.1 PrimeUp installieren Die Installation von PrimeUp lokal auf Ihrem Server führen Sie als Administrator mit dem passenden Installer durch. I Für den Einsatz von PrimeUp sind Systemkenntnisse und AdministratorRechte erforderlich. Um ein gesichertes Rücksetzen bei eventuell auftretenden Fehlern zu ermöglichen, sollte sollten Sie zuvor ein Backup durchführen. Die Anwendung von PrimeUp über eine Terminal Services-Session oder eine Telnet-Session ist nicht erlaubt. Den Installationsvorgang starten Sie, indem Sie – das PrimeUp MSI-Paket markieren, mit der rechten Maustaste das PopupMenü öffnen und dort die Funktion Install auswählen oder – das PrimeSetup-Paket markieren, mit der rechten Maustaste das PopupMenü öffnen und dort die Funktion Als Administrator ausführen auswählen oder – auf PrimeUp.msi oder PrimeSetUp.exe doppelklicken. Lokaler System Update von PRIMERGY Servern 103 PrimeUp installieren / deinstallieren Sie werden mit einem Dialog, der mit dem Begrüßungsbildschirm beginnt und einer Installationsmeldung endet, durch die Installation geführt. I Der Standard-Installationspfad lautet: \ProgramFiles\Fujitsu\ServerView Suite\PrimeUp. Es wird empfohlen, für die Installation immer das gleiche Installationsverzeichnis zu verwenden. 3.3.4.2 PrimeUp deinstallieren PrimeUp deinstallieren Sie über das Windows Menü. Gehen Sie wie folgt vor: Sie können PrimeUp über das Windows-Menü entfernen: Ê Wählen Sie: Start - Systemsteuerung - Software - Programme ändern oder entfernen Ê Wählen Sie: Fujitsu ServerView Suite - PrimeUp Ê Klicken Sie auf Remove. I PrimeUp ist Update-fähig, d.h. für die Installation einer neuen PrimeUpVersion ist keine Deinstallation der älteren Version notwendig. 104 Lokaler System Update von PRIMERGY PrimeUp starten 3.3.5 PrimeUp starten Nach der erfolgreichen Installation können Sie als Administrator PrimeUp über die Eingabeaufforderung ohne Angabe des Installationsverzeichnisses starten. Der Eintrag für den Systempfad wird während der Installation erstellt. I Das Programm kann nicht durch Doppelklick auf PrimeUp.exe gestartet werden, da es sich um ein Command-Line-Tool handelt. Beispiel PrimeUp mit dem Parameter -? ohne Angabe eines Installationsverzeichnisses starten. Bild 27: PrimeUp mit dem Parameter -? starten Lokaler System Update von PRIMERGY Servern 105 Parameter und Optionen 3.3.6 PrimeUp - Parameter und Optionen Syntax I Sie können die Parameter in beliebiger Reihenfolge angeben. Die nachfolgenden Erläuterungen zu den einzelnen Parametern sind unter funktionalen Gesichtspunkten angeordnet. PrimeUp [-? | -b <board> | -c <chassis> | -m <model> | -d <infolevel> | -D <dir> | -force | -gftree [gfroot_path] | -help | -installed | -list | -noreboot | -reginit | -simulate | -tree [pathname] | -uncertified | -update | -v | -vv | -vvv | -version | <xml>] Parameter -?, -help Voreinstellung. Gibt Liste aller Parameter und Optionen mit Kurzbeschreibung aus (Voreinstellungen). (Siehe Beispiel in Abschnitt "PrimeUp starten" auf Seite 105.) -c <chassis> -b <board> - m <model> Setzt oder ändert die Chassis-, System-Board- und/oder ModellInformation, je nachdem, ob PrimeUp die entsprechenden Informationen selbstständig ermitteln konnte (siehe Abschnitt "Wie PrimeUp die Chassis-ID, die System-Board-ID und die Modell-ID Ihres Servers ermittelt" auf Seite 94). I Die Parameter -b, -c und -m müssen gemeinsam angegeben werden. Für einige Systeme ist es jedoch nicht erforderlich, die Chassis-ID (Parameter -c) und die System-Board-ID (Parameter -b) und die Modell-ID (Parameter -m) anzugeben. Falls dies zutrifft und nur die Chassis-ID bekannt ist, können Sie <board> und/oder <model> als "unknown" spezifizieren und umgekehrt. I Explizit spezifizierte Parameter -b, -c und -m haben eine höhere Priorität als automatisch von PrimeUp ermittelte Werte für Chassis-ID und/oder System-Board-ID und/oder Modell-ID. -c <chassis> setzt oder ändert die Chassis-Information (z.B. RX2540 M1). 106 Lokaler System Update von PRIMERGY Parameter und Optionen -b <board> setzt oder ändert die System-Board-Information (z.B. D3289). -m <model> setzt oder ändert die Modell-Information (z.B. CELSIUS). Beispiel Für RX2540 M1 müssen Sie "D3289" eingeben. -file <pathname> Verarbeitet eine Liste von PSPs, die in der durch <pathname> spezifizierten Datei bereitgestellt werden. Die PSPs müssen mit dem vollständigen Pfadnamen spezifiziert werden. -D <dir> Spezifiziert das (flache) Verzeichnis, das die PSPs enthält. Dieser Parameter muss angegeben werden, wenn die PSPs nicht in dem Verzeichnis liegen, aus dem heraus PrimeUp aufgerufen wurde (Standard-Installationsquelle). -tree <pathname> Sucht die PSPs in einem zum ServerView Update Manager konformen Verzeichnis. Anders als beim -gftree-Parameter müssen Sie das RootVerzeichnis des Baums, der die PSPs enthält, explizit spezifizieren. Das Root-Verzeichnis kann einen beliebigen Namen haben. -gftree [gfroot_path] Sucht die PSPs in einem zum ServerView Update Manager konformen Verzeichnis. PrimeUp fügt den Verzeichnisnamen PrimSupportPackWin automatisch an das Ende des Pfadnamens an. -setfile <root_path> Sucht die PSPs in einem zum ServerView Update Manager konformen Verzeichnis. PrimeUp fügt den Verzeichnisnamen PrimSupportPackWin automatisch an das Ende des Pfadnamens an. I Das Verzeichnis PrimSupportPack-Win muss eine Datei ELEMENTS_OF_SET.txt enthalten. Jede Zeile in ELEMENTS_OF_SET.txt muss ein PSP mithilfe des vollständigen Pfadnamens spezifizieren (wie beim Parameter -file , siehe oben). Auf diese Weise können Sie eine Teilmenge aller im Baum enthaltenen PSPs definieren. Dies kann nützlich sein, wenn Sie - anders als bei -tree - nicht in jedem Fall die aktuellste Version verwenden wollen. Lokaler System Update von PRIMERGY Servern 107 Parameter und Optionen -list Erzeugt eine Liste aller PSPs (mit Versionsnummern), die installiert werden würden. Die PSPs werden jedoch nicht installiert. Ein Eintrag in der Liste kann folgende Kennzeichen enthalten: DO Das PSP ist nicht anwendbar. SKIP Das PSP installiert. N/C Das PSP wird installiert. -simulate Führt für jedes PSP eine simulierte Installation durch. Die Verarbeitung der PSPs wird vor dem Aufruf des Installationskommandos abgebrochen. Auf diese Weise kann für jedes PSP geprüft werden, ob eine Installation möglich ist. Ein Eintrag in der Liste kann folgende Kennzeichen enthalten: DO Das PSP ist nicht anwendbar. SKIP Das PSP installiert. N/C Das PSP wird installiert. N/A Das PSP ist nicht anwendbar. -uncertified Erzwingt die Installation nicht zertifizierter PSPs. Der Parameter ist wirksam in Kombination mit den Parametern -update, -force, oder reginit. -update Voreinstellung, falls weder -update, noch -force angegeben sind. Installiert Updates unter Verwendung der aktuell verfügbaren PSPs. Es werden nur zertifizierte Treiber installiert. (Standard) Für die Installation nicht-zertifizierter Treiber muss zusätzlich der Parameter -uncertified angegeben werden. -force Erzwingt die Installation. Das angegebene PSP wird selbst dann installiert, wenn eine neuere oder gleiche Version des PSPs bereits auf dem System existiert. 108 Lokaler System Update von PRIMERGY Parameter und Optionen Es werden nur zertifizierte Treiber installiert. (Standard) Für die Installation nicht-zertifizierter Treiber muss zusätzlich der Parameter -uncertified angegeben werden. -reginit Erzeugt initiale PSP-Einträge in der Registry.PSPs werden nicht installiert. Es werden nur zertifizierte Treiber werden berücksichtigt. Es werden nur zertifizierte Treiber berücksichtigt. (Standard) Für die Berücksichtigung nicht-zertifizierter Treiber wird zusätzlich der Parameter -uncertified benötigt. PrimeUp ermittelt Treiber und Software-Kits und erzeugt entsprechende Versionseinträge. Einzelheiten zum Aufruf von PrimeUp mit dem Parameter -reginit finden Sie unter "Wie „PrimeUp -reginit“ arbeitet" auf Seite 100. Wenn Sie den Parameter -reginit in Kombination mit dem Parameter mappsp angeben, entnimmt PrimeUp die PSPs einem installierten Scan PSP (siehe Seite 87), prüft die PSPs und erzeugt entsprechende Registry-Einträge. -mappsp Kann nur in Verbindung mit dem Parameter -reginit angegeben werden. Holt PSPs vom installierten Scan PSP (siehe Seite 87) und prüft sie. PrimeUp verarbeitet dann diese PSPs gemäß dem Parameter -reginit. -noreboot Verhindert den in der Beschreibungsdatei (PSP.XML) geforderten sofortigen Reboot. PrimeUp gibt Returncode 2 aus und erzeugt einen ein Eintrag in die OS-Eventlog-Datei. Die Verwendung des Parameters ist nur in einem Skript sinnvoll, das den Returncode auswertet und den Reboot unter Skriptsteuerung durchführt. Wenn der Parameter nicht angegeben wird, führt PrimeUp den Reboot selbst durch und setzt nach dem Neustart des Systems den PrimeUp-Auftrag fort. Welche PSPs einen sofortigen Reboot verlangen, entnehmen Sie der PSP-Liste in der aktuellen Readme-Datei. Lokaler System Update von PRIMERGY Servern 109 Parameter und Optionen -d <infoLevel> Legt den Debug / Logging-Level (Info-Level) mithilfe einer Sedezimalzahl fest. Der Aufruf PrimeUp -hh listet die verfügbaren Debug-Optionen auf. Die folgenden Debug-Optionen können Sie für <infoLevel> angeben. Sedezimalwert Name Bedeutung 1 General Protokolliert ausführlich den Fortgang der PSPInstallation 2 Memalloc Protokolliert die Speicherallocationsschritte (für normale PrimeUp-Nutzer nicht relevant). 4 FormatXML Informiert über Kleinschreibung und Formatierung in XML-Dateien (für normale PrimeUp-Nutzer nicht relevant). 8 XMLinfo Zeigt die aus XML-Dateien extrahierte Informationen an. 10 Registry Zeigt Informationen an, die aus der Registry extrahiert / in die Registry geschrieben wurden. 20 WorkSteps Liefert detaillerte Protokollierung der einzelnen Arbeitsschritte. 40 FWcheck Protokolliert die Aktivitäten der Tools zu FirmwareÜberprüfung. 80 Resume Protokolliert die Wiederanlaufaktionen nach einem sofortigen Reboot. 100 Commands Protokolliert die kommandos, die PrimeUp selbst aufruft. 200 KeepFiles Bewahrt temporäre dateien auf (z.B.extrahierte PSP-Dateien, Kommando-Protokolldateien). 400 Scan Protokolliert PrimeUp-Aktivitäten zur Systemerkennung und zur Erkennung installierter Hardware / Treiber /Software-Kits. 800 List Nicht implementiert. Tabelle 6: Debug-Optionen I Sie können gleichzeitig mehrere Debug-Optionen spezifizieren, indem Sie die zugehörigen Sedezimalwerte durch die Bit-weise Oder-verknüpfung (bitwise OR) verknüpfen. Nützliche Kombinationen sind z.B. -d 1, -d 20, -d 120, -d 338. 110 Lokaler System Update von PRIMERGY Parameter und Optionen Ausführliche Informationen zur Auswertung des PSPInstallationsprozesses finden Sie im Abschnitt "Installationsprozess auswerten" auf Seite 115. -hh Gibt eine Liste der Debug-Optionen (zusammen mit den entsprechenden Sedezimalwerten) sowie eine Liste der gültigen Returncodes aus (siehe Seite 113). -help Gibt Liste aller Parameter und Optionen mit Kurzbeschreibung aus (Voreinstellung). -installed Erstellt Liste aller PSPs (mit Versionsnummern), die aktuell im System installiert sind. -v Gibt den PSP-Namen und -Verwendungszweck aus. Nur gültig für die Parameter -list und -simulate. -vv Gibt zusätzlich zum PSP-Namen und -Verwendungszweck den aktuellen Inhalt des PSPs aus, d.h. Treiber und/oder Software-Kit-Version. Nur gültig für die Parameter -list und -simulate. -vvv Gibt zusätzlich zum PSP-Namen und -Verwendungszweck alle Versionsnummern aus. Damit können Sie die Historie eines PSPs zu verfolgen. Nur gültig für die Parameter -list und -simulate. -version Gibt die PrimeUp-Versionsnummer aus. <xml> Spezifiziert eine oder mehrere PSP-Beschreibungsdateien (xml). I Nur die explizit spezifizierten PSPs werden berücksichtigt/installiert. Alle anderen PSPs, die in der spezifizierten Installationsquelle bzw. in der StandardInstallationsquelle enthalten sind, werden von PrimeUp ignoriert. Falls die angegebenen Beschreibungsdateien nicht in der Installationsquelle enthalten sind, wird nichts installiert. Ein Beispiel hierzu finden Sie in Bild 34 auf Seite 122. Lokaler System Update von PRIMERGY Servern 111 Parameter und Optionen Beispiele Anweisung Beschreibung PrimeUp -update NTAgents.xml Installiert die Packages, die im PSP NTAgents enthalten sind. PrimeUp -list Gibt eine Liste der Treiber / Software-Kits aus, die auf Ihrem PRIMERGY Server zu installieren sind. No installation occurs PrimeUp -simulate Die Simulation generiert eine Liste der PSPs, deren Treiber und Software-Kits ohne Fehler installiert werden können. Die Simulation endet, bevor die Treiber und Software-Kits installiert werden. PrimeUp -update -D driversDir Aktualisiert die anwendbaren PSPs, die sich im Verzeichnis driversDir befinden. PrimeUp -update Aktualisiert die anwendbaren PSPs, die sich im Aufrufverzeichnis von PrimeUp befinden. Tabelle 7: Beispielanweisungen Weitere Beispiele (mit Ausgaben) finden Sie im Abschnitt "Beispiele". 112 Lokaler System Update von PRIMERGY Returncodes 3.3.7 Returncodes I PrimeUp -hh zeigt die Liste der Returncodes an. Die folgenden Returncodes werden in die PrimeUp-Protokolldatei (%TEMP%\PrimeUp\PrimeUp_DBGlog.txt) und an die Windows-Shell für Prüfskripts ausgegeben. Eine Abfrage im Skript ist ebenfalls möglich. Returncode Beschreibung 0 Die Installation wurde erfolgreich durchgeführt. 1 Aufgrund der Informationen in den Beschreibungsdateien muss ein abschließender Reboot durchgeführt werden (siehe Aufrufoption -noreboot). 2 Aufgrund der Informationen in den Beschreibungsdateien muss sofort ein Reboot durchgeführt werden (siehe Aufrufoption -noreboot). 3 Ungültige Aufrufoptionen. 4 In der Beschreibungsdatei de sPSPs wurde ein Syntaxfehler festgestellt. 5 Registry-Zugriffsfehler. Registry-Daten unbrauchbar oder Registry-Zugriff fehlgeschlagen. 6 Falsche Pfadangabe zum Verzeichnis, falscher Dateiname oder keine Dateien im angegebenen Verzeichnis. 7 Die Installation ist wegen fehlender Informationen zu System Board/Chassis nicht möglich. Installieren Sie die aktuellen ServerView Agents oder verwenden Sie die Parameter -b und -c. 8 Bei der Installation eines oder mehrerer PSPs sind Fehler aufgetreten. 9 Das oder die angegebenen PSPs sind auf diesem System nicht anwendbar. Für das PSP wurde keine passende Hardware gefunden. 10 Undefiniert. Hinweis: Nicht darauf reagieren! 11 Interner Returncode; bitte ignorieren. Hinweis: Nicht darauf reagieren! 12 Die verwendete PrimeUp version ist veraltet. Aktuellere PrimeUp-Version ist erforderlich. 13 Fehler bei XML-Version. 14 PrimeUp (primeup.exe) wird bereits ausgeführt. 15 Fehlende Datei. 55 Schwerer Fehler 57 PSPs können nicht auf einer virtuellen Maschine (VM) installiert werden. 61 Ungültiger Repository-Pfad. Tabelle 8: Returncodes Lokaler System Update von PRIMERGY Servern 113 Returncodes Wichtige Hinweise I Beachten Sie bei Installation mehrerer PSPs im selben PrimeUp-Lauf: In vielen Fällen betreffen die von PrimeUp zurückgelieferten Returncodes den PrimeUp-Lauf insgesamt. Falls z.B. eines der PSPs nicht installierbar oder anwendbar ist (Returncode 8 bzw. 9), liefert PrimeUp den Returncode 8 bzw. 9 als Returncode des geamten PrimeUp-Laufs. Nähere Informationen zur Installation eines bestimmten PSPs erhalten Sie, wenn Sie PrimeUp ausschließlich für die installation dieses PSPs aufrufen. I PrimeUp liefert pro Aufruf nur einen Returncode. Wenn Sie in einem PrimeUp-Lauf mehrere PSPs installieren wollen, beachten Sie die folgende Hinweise: – Bei Returncode 1 und 2 ist ein Reboot erforderlich, um die Installation ordnungsgemäß beenden zu können. – Die Protokolldatei sollte immer geprüft werden, wenn ein Returncode 8 oder 9 auftritt. Bitte analysieren Sie die Protokolldatei, um die PSPs zu identifizieren, die den Fehler verursacht haben. – Wenn einzelne PSPs einen Reboot erfordern, muss dieser Reboot durchgeführt werden, um die Installation korrekt zu beenden. – Bei Installation mehrerer PSPs zeigt Returncode 9 an, dass aufgrund interner PrimeUp-Abhängigkeitsprüfungen mindestens ein PSP nicht anwendbar ist,. – Bei Return besteht kein Handlungsbedarf, da die Returncodes 1, 2 und 8 eine höhere Priorität haben. 114 Lokaler System Update von PRIMERGY Installationsprozess auswerten 3.3.8 Installationsprozess auswerten Folgende Dateien liefern Ihnen Hinweise zum Installationsprozess: – PrimeUp-Protokolldatei – OS-Event-Log-Datei I Beachten Sie bei Installation mehrerer PSPs im selben PrimeUp-Lauf: Bei Returncode 1 und/oder Returncode 2 ist ein Neustart Ihres Servers erforderlich. PrimeUp-Protokolldatei Bei jedem Aufruf erzeugt PrimeUp die Protokolldatei %TEMP%\PrimeUp\PrimeUp_DBGlog.txt. Die Datei zeichnet alle Schritte auf und wird bei jedem neuen Aufruf des Tools überschrieben. Wenn Sie die Protokolldatei zur Protokollierung der Updates verwenden wollen, müssen Sie die Datei sichern, z.B. unter C:\Users\Administrator\Appdata\Local\Temp\PrimeUp (Windows Server 2008) OS-Event-Log-Datei Folgenden Meldungen schreibt PrimeUp in die OS-Eventlog-Datei: – PrimeUp successfully installed PSP ’%1’ %2.%3.%4.%5 – PrimeUp successfully installed PSP ’%1’ %2.%3.%4.%5; Reboot required – PrimeUp successfully installed PSP ’%1’ %2.%3.%4.%5; Immediate reboot required – PrimeUp skipped PSP ’%1’ %2.%3.%4.%5 – PrimeUp failed to install PSP ’%1’ %2.%3.%4.%5 Für die Meldungen gelten die folgenden Ersetzungen: – %1: PSP name – %2 ... %5: PSP version Lokaler System Update von PRIMERGY Servern 115 Installationsprozess auswerten Debug-Informationen erzeugen Zu Diagnosezwecken sollten Sie die Debug-Option -d <infolevel> mit einem geeigneten Info-Level verwenden (siehe Abschnitt "PrimeUp - Parameter und Optionen" auf Seite 106). Nützliche Info-Level sind z.B. -d 1, -d 20, -d 120, -d 338 oder -d 420. Um umfassende Informationen zu erhalten, gehen Sie wie folgt vor: Ê Verwenden Sie den Info-Level -d 338, der die Debug-Optionen -d 200, -d 100, -d 20, -d 10 und -d 8 zusammenfasst. Damit liefert -d 338 detaillierte Debug-Informationen zu folgenden Punkten: – Aus den xml-Dateien extrahierte Informationen (-d 8) – Informationen zur Registry (-d 10) – Detailliertes Protokoll der ausgeführten Arbeitsschritte (-d 20) – Protokollierung aller von PrimeUp intern ausgeführter Shell-Kommandos (-d 100). – Info-Level -d 200 veranlasst PrimeUp, temporäre Dateien (insbesondere die Datei PrimeUp_DBGlog.txt ) aufzubewahren. Ê Kombinieren Sie stderr und stdout Ausgabe nach stdout, und leiten Sie stdout in die Datei primeup_trace.out um. Ê Falls erforderlich, senden Sie Ihre gezippten Protokolldateien an Ihren zuständigen Partner bei FUJITSU. Die aktuelle Telefonnummer finden Sie unter: http://ts.fujitsu.com/support/helpdesk.html 116 Lokaler System Update von PRIMERGY Installationsprozess auswerten Beispiel Das folgende Beispiel fasst die Ausgaben nach stderr und stdout in die Ausgabe nach stdout zusammen und leitet die stdout-Ausgabe in die Datei primeup_trace.out um. Bild 28: PrimeUp-Aufruf für Debug-Information und Umleitung der stdout-Ausgabe Bild 29: Datei mit Debug-Informationen Lokaler System Update von PRIMERGY Servern 117 Wichtige Hinweise 3.3.9 Wichtige Hinweise V ACHTUNG! Beachten Sie bei der PSP-Installation mit PrimeUp folgende Punkte: – Zum Entpacken der PRIMERGY Support Packages wird ein temporäres Verzeichnis (%Temp%\PrimeUp\<PSPname>\...)angelegt. Beim Beenden des Programms wird dieses Verzeichnis wieder gelöscht. Ein PrimeUp-Aufruf mit der Option -d 200 verhindert, dass das Verzeichnis gelöscht wird. – Eine Installation von LAN-Treibern über eine Netzverbindung kann, aufgrund einer kurzfristigen Unterbrechung der aktuellen LANVerbindung, zu unerwarteten Effekten führen. Sie können das Problem umgehen, indem Sie zunächst mit dem Aufruf PrimeUp -list die zu installierenden PRIMERGY Support Packages ermitteln. Anschließend sollten Sie die Packages, die die Buchstabenkombination LAN enthalten einzeln lokal installieren, z.B. PrimeUp -update localdrive:BroadCom_LAN_BCM570x.xml. – Beschreibungsdateien dürfen nicht umbenannt oder verändert werden. 118 Lokaler System Update von PRIMERGY Einsatzvarianten von PrimeUp 3.4 Einsatzvarianten von PrimeUp PrimeUp bietet Ihnen zwei Möglichkeiten, die Treiber und Software-Kits zu aktualisieren. Sie können die Parameter und Optionen entweder in einem Skript oder manuell in der Eingabeaufforderung verwenden. Beide Varianten sind im Folgenden kurz erläutert. Daran anschließend finden Sie einen Abschnitt mit Ausgaben zu verschiedenen Parametern und Optionen. 3.4.1 Scripting Die komfortabelste Weise, eine Neuinstallation bzw. einen Update durchzuführen, besteht in der Verwendung eines Skripts. Für einen optimalen und nachvollziehbaren Ablauf wird empfohlen, pro PSP einen PrimeUp-Aufruf durchzuführen. Der Schalter -noreboot ist in einer Skript-Umgebung zwingend erforderlich, weil sonst PrimeUp den Reboot durchführt und die SkriptUmgebung nach dem Neustart des Systems nicht mehr vorhanden ist. Für das Scripting wird das folgende Vorgehen empfohlen: – Aufrufen von PrimeUp: PrimeUp -update -noreboot psp.xml – Auswerten der Returncodes Returncode 2 Im Skript muss sofort ein Reboot durchgeführt werden. Returncode 1 Im Skript kann die Verarbeitung fortgesetzt werden, der Reboot muss am Ende der Skriptverarbeitung erfolgen. Returncode 0 oder Im Skript kann die Verarbeitung fortgesetzt werden, 9 das nächste PSP wird verarbeitet. Andere Returncodes Im Skript muss eine Fehlerreaktion erfolgen. Lokaler System Update von PRIMERGY Servern 119 Einsatzvarianten von PrimeUp Bild 30: Beispielskript 3.4.2 Manueller Aufruf Für den manuellen Aufruf in der Eingabeaufforderung wird folgendes Vorgehen empfohlen: – Eingabe von PrimeUp -simulate oder PrimeUp -list. Anschließend sollte die Liste am Bildschirm ausgewertet werden. – Eingabe von PrimeUp -update.. Anschließend müssen die Returncodes aus der Protokolldatei ausgewertet werden: Returncode 8 (BAD_INSTALL) erfordert die Analyse der Protokolldateien. Returncode 1 zeigt an, dass die Installation erst nach dem nächsten Reboot wirksam wird. 120 Lokaler System Update von PRIMERGY Beispiele 3.5 Beispiele Die folgenden Beispiele zeigen die Ausgaben von PrimeUp bei Verwendung verschiedener Parameter. 3.5.1 Parameter -installed Beispiel für die Verwendung des Parameters -installed Bild 31: Beispiel mit Parameter -installed 3.5.2 Parameter -list Parameter -list Bild 32: Beispiel mit Parameter -list Lokaler System Update von PRIMERGY Servern 121 Beispiele Parameter -list in Verbindung mit der Option -v Bild 33: Beispiel für die Verwendung des Parameter -list in Verbindung mit der Option -v Parameter -list; die PSPs sind in der Kommandozeile spezifiziert Mit Ausnahme der in der Kommandozeile explizit angegebenen PSPs (hier: ATI_Radon.xml, NTAgents.xml und FSC_SCAN.xml) ignoriert PrimeUp alle in der Installationsquelle (hier: Aufrufverzeichnis von PrimeUp) vorhandenen PSPs. Bild 34: Beispiel mit Parameter-list; PSPs sind explizit in der Kommandozeile spezifiziert 122 Lokaler System Update von PRIMERGY Beispiele 3.5.3 Parameter -reginit Beispiele für die Verwendung des Parameters -reginit. I Wenn PrimeUp mit dem Parameter -reginit verwendet wird, erzeugt es lediglich initiale („faked“) Registry-Einträge. „Reale“ Einträge werden nur erzeugt durch den Aufruf PrimeUp -update oder PrimeUp -force. Parameter -reginit in Verbindung mit dem Parameter -gftree. "ZeroVersion"-Eintrag Bild 35: Beispiel für die Verwendung des Parameters -reginit in Verbindung mit -gftree Parameter -reginit in Verbindung mit dem Parameter -tree. "ZeroVersion"-Eintrag Bild 36: Beispiel für die Verwendung des Parameters -reginit in Verbindung mit -tree Lokaler System Update von PRIMERGY Servern 123 Beispiele Registry vor und nach Ausführung von PrimeUp -reginit NTAgents.xml Das Beispiel startet mit der in Bild 37 dargestellten PrimeUp-Registry. Bild 37: PrimeUp Registry vor dem Aufruf von PrimeUp -reginit Wenn PrimeUp -reginit NTAgents.xml fertig ausgeführt ist, ist der PrimeUp-Registry- Eintrag wie gezeigt in Bild 38 auf Seite 125. I 124 Da das PSP nicht installiert wurde, setzt PrimeUp das authenticityAttribut auf „fake“. Lokaler System Update von PRIMERGY Beispiele Bild 38: PrimeUp Registry nach Ausführung von PrimeUp -reginit NTAgents.xml I Der Aufruf von PrimeUp -reginit erzeugt einen initialen („faked“) PSP Registry-Eintrag. Dieser Eintrag bezieht sich auf einen bereits installierten Treiber bzw. auf ein bereits installiertes Software-Kit. Lokaler System Update von PRIMERGY Servern 125 Beispiele 3.5.4 Parameter -simulate Beispiel mit dem Parameter -simulate. Bild 39: Beispiel mit dem Parameter -simulate 126 Lokaler System Update von PRIMERGY Beispiele 3.5.5 Parameter -update Beispiel mit dem Parameter -update. Bild 40: Beispiel mit dem Parameter -update Registry-Eintrag vor und nach der Ausführung von PrimeUp -update Das Beispiel startet mit der in Bild 41 dargestellten PrimeUp-Registry. Bild 41: PrimeUp Registry vor dem Aufruf von PrimeUp -update Lokaler System Update von PRIMERGY Servern 127 Beispiele Wenn PrimeUp -update NTAgents.xml fertig ausgeführt ist, ist der PrimeUpRegistry- Eintrag wie gezeigt in Bild 42. I Da das PSP installiert wurde, setzt PrimeUp das authenticity-Attribut auf „real“. Bild 42: PrimeUp Registry nach Ausführung von PrimeUp -update NTAgents.xml I Der Aufruf von PrimeUp -update erzeugt einen realen („real“) PSP Registry-Eintrag. Dieser Eintrag bezieht sich auf einen Treiber bzw. auf ein Software-Kit, der/das während der Ausführung des aktuellen PrimeUp-Aufrufs installiert wurde 3.6 Wo Sie Hilfe erhalten Bitte wenden Sie sich an Ihren zuständigen Support-Partner bei Fujitsu Technology Solutions GmbH oder den Helpdesk. Die aktuelle Telefonnummer finden Sie unter: http://ts.fujitsu.com/support/helpdesk.html 128 Lokaler System Update von PRIMERGY 4 Autonomous Support Package (ASPs) Autonomous Support Packages (ASPs) sind selbst-extrahierende und selbstinstallierende Softwarepakete, mit denen Sie BIOS oder Firmware auf Ihrem Server installieren können. Zur Installation von BIOS oder Firmware auf einer Server-Komponente können Sie das geeignete ASP direkt aufrufen V Wichtig! Vor dem Durchführen eines BIOS-Update: Stellen Sie sicher, dass die BitLocker-Laufwerksverschlüsselung deaktiviert ist. Wenn die BitLocker-Laufwerksverschlüsselung beim BIOS-Update eingeschaltet ist, kann Ihr System normalerweise nicht mehr gebootet werden. I Alternativ können Sie BIOS und/oder Firmware auf Ihrem Server auch mit dem ServerView Update Manager Express installieren. Sowohl ServerView Update Manager als auch ServerView Update Manager Express verwenden intern ASPs. I Um im Fehlerfall ein sicheres Rücksetzen zu ermöglichen, sollten Sie vor der Aktualisierung in jedem Fall eine Sicherungskopie Ihres Systems erstellen. I Bei PRIMERGY-Servern mit Microsoft Hyper-V, Xen oder VMware ESX ist die Aktualisierung des BIOS bzw. der Firmware mit Einschränkungen möglich. Weitere Details finden Sie in den Freigabemitteilungen (Release Notes) der ASPs. Die Aktualisierung des BIOS/der Firmware ist auf virtuellen Maschinen (virtuellen Gastsystemen) im Allgemeinen nicht möglich. Lokaler System Update von PRIMERGY Servern 129 Aktuelle BIOS/Firmware -Versionen 4.1 Aktuelle BIOS/Firmware -Versionen Die aktuellen Versionen von BIOS, Firmware und ASPs für Ihren PRIMERGY Server werden mit der Update DVD freigegeben, von der im Abstand von etwa zwei Monaten eine aktuelle Version herausgegeben wird. Die Update DVD ist bootfähig. Näheres hierzu finden Sie im Abschnitt "Aktuelle BIOS/Firmware/TreiberVersionen und Update DVD" auf Seite 21. Die Update DVD von einem passenden DVD ISO-Image erzeugen Wenn Sie nicht im Besitz der aktuellen Update-DVD sind, können Sie das BIOS/die Firmware Ihres Servers aktualisieren, indem Sie das ISO-Image der Update-DVD UPDATE_DVD_<version>.iso der neuesten Version von http://support.ts.fujitsu.com/Download/ herunterladen und davon eine physikalische DVD oder einen bootfähigen USB-Stick erstellen. Gehen Sie dabei folgendermaßen vor: 1. Rufen Sie http://support.ts.fujitsu.com/Download/ auf. 2. Wählen Sie den entsprechenden PRIMERGY-Server-Typ und das zugehörige Modell aus. 3. Wählen Sie unter Select your operating system die Option OS Independent (BIOS, Firmware, etc.). 4. Wählen Sie unter Server Management Software - ServerView Update DVD die Option ServerView Update DVD. 5. Laden Sie die aktuellste Version des DVD-ISO-Image UPDATE_DVD_<version>.iso von http://support.ts.fujitsu.com/Download/ herunter und erstellen Sie daraus eine Update-DVD. 6. Führen Sie mithilfe dieser Update-DVD das BIOS/Firmware-Update durch. 130 Lokaler System Update von PRIMERGY ASPs für Windows Aktuelle BIOS/Firmware-Versionen und ASPs zum Herunterladen Auch in der Zeitspanne zwischen zwei aufeinander folgenden Ausgaben der Update DVD bietet FUJITSU laufend aktualisierte Versionen von BIOS/Firmware, Update Manager Express und ASPs unterhttp://support.ts.fujitsu.com/globalflash zum Herunterladen an. Wenn Sie also eine BIOS/Firmware-Version benötigen, die noch aktueller ist als die BIOS/Firmware-Version auf der aktuellen Update DVD, können Sie sich unter http://support.ts.fujitsu.com/globalflash informieren, ob eine solche Version existiert. 4.2 ASPs für Windows Unter Windows können Sie das geeignete ASP wie folgt direkt aufrufen: – Im Windows-Explorer: Per Doppelklick auf die *.exe-Datei des ASPs. Wenn Sie das ASP im Windows-Explorer aufrufen, führt Sie die grafische Benutzeroberfläche des ASPs Wizard-gesteuert durch eine StandardInstallation. V ACHTUNG! Wenn Sie ein ASP über den Windows Explorer starten, erzwingt das ASP die BIOS/Firmware-Installation, ungeachtet der aktuell auf ihrem System installierten BIOS/Firmware-Version. Verfahren Sie entsprechend vorsichtig, wenn Sie ASPs im Windows Explorer starten. – In der Windows-Eingabeaufforderung: Per Kommando des ASP-CLIs. Der ASP-Aufruf via Kommandoschnittstelle bietet Ihnen neben der Möglichkeit der Wizard-gesteuerten Standard-Installation zusätzliche Optionen, mit denen Sie die Installation individuell an Ihre Anforderungen anpassen können. Lokaler System Update von PRIMERGY Servern 131 ASPs für Windows 4.2.1 Voraussetzungen Die Installation von BIOS/Firmware via ASPs setzt voraus: V Wichtig! Wenn Sie eine Netzwerkkomponente aktualisieren (z.B. einen LANController), können die Netzwerkverbindungen nach einem BIOS/Firmware/Treiber-Update verloren gegangen sein. V Wichtig! Vor dem Durchführen eines BIOS-Update: Stellen Sie sicher, dass die BitLocker-Laufwerksverschlüsselung deaktiviert ist. Wenn die BitLocker-Laufwerksverschlüsselung beim BIOS-Update eingeschaltet ist, kann Ihr System normalerweise nicht mehr gebootet werden. – Zur Ausführung eines ASPs benötigen Sie Administratorberechtigung. – Für Extraktion und Ausführung der Installations- und Flash-Routinen muss ausreichend freier Speicherlatz (> 1GB) auf der Festplatte vorhanden sein. – Wenn Sie ein ASP explizit über das GUI oder CLI aufrufen, müssen Sie eine Versionsprüfung für BIOS/Firmware oder Software-Kit durchführen. Vergewissern Sie sich, dass alle Anforderungen an das Ausführen des ASP erfüllt sind (erforderliche Treiber oder Software-Packages müssen installiert sein usw.). 132 Lokaler System Update von PRIMERGY ASPs für Windows 4.2.2 Auf die ASPs zugreifen Auf die ASPs für die einzelnen Serverkomponenten können Sie wie folgt zugreifen: ● Im Verzeichnis der Update DVD (z.B. angelegt durch das DVD ISO-Image UPDATE_DVD_<version>.iso, siehe Seite 21), finden Sie die ASPs unter Firmware in den folgenden Ordnern (siehe Bild 43 auf Seite 134): – – – – – – – – – ● Agent-Lx Agent-Win BladeSystem FibreChannelController LanController ManagementController MicroController SystemBoard ScsiController Über den Download-Bereich von FUJITSU (http://support.ts.fujitsu.com/globalflash) können Sie die ASPs über folgende Links in ein Verzeichnis auf Ihrem PRIMERGY Server herunterladen: – – – – – – – – – Agent-Lx Agent-Win BladeSystem FibreChannelController LanController ManagementController MicroController SystemBoard ScsiController Lokaler System Update von PRIMERGY Servern 133 ASPs für Windows Die Namen der ASPs für Windows bestehen aus folgenden beschreibenden Namenselementen: [<Servername>_][<D-Nr.>_]<Komponente>_<Version>.exe I Servername und D-Nummer sind dann Namensbestandteil, wenn das ASP Server-spezifische Firmware oder BIOS bereitstellt. Beispiel: ASPs auf der Update DVD Bild 43: ASPs für Windows auf der Update DVD (Beispiel) 134 Lokaler System Update von PRIMERGY ASPs für Windows 4.2.3 ASP im Windows-Explorer starten I Während der Installation führen die ASPs Kompatibilitäts- und Abhängigkeitsprüfungen durch. Kompatibilitäts- und Abhängigkeitsprüfungen umfassen normalerweise z.B. System-ID, Chassis-ID, Board-ID, Modell-ID, Betriebssystem, Verfügbarkeit der Hardware und Verfügbarkeit der benötigten Software. Im Falle von nicht erfüllten Abhängigkeiten und anderen Unstimmigkeiten bricht der Installationsprozess mit einer Fehlermeldung und einem entsprechenden Returncode ab. V ACHTUNG! Wenn Sie ein ASP über den Windows Explorer starten, erzwingt das ASP die BIOS/Firmware-Installation, ungeachtet der aktuell auf ihrem System installierten BIOS/Firmware-Version. Verfahren Sie entsprechend vorsichtig, wenn Sie ASPs im Windows Explorer starten. Das ASP starten Sie wie folgt: Ê Wechseln Sie im Windows-Explorer in den Ordner auf der Update DVD, in dem sich die *.exe-Datei des gewünschten ASPs befindet. Lokaler System Update von PRIMERGY Servern 135 ASPs für Windows Ê Starten Sie das ASP per Doppelklick auf diese *.exe-Datei. Nach dem Start des ASPs wird das folgende Begrüßungsfenster angezeigt: I Wenn Sie das ASP auf einem nicht-unterstützten Server ausführen, wird eine entsprechende Fehlermeldung angezeigt. Bild 44: Begrüßungsfenster Im Begrüßungsfenster werden die Beschreibungs- und Versionsdaten entsprechend dem Download-Portal (support.ts.fujitsu.com) angezeigt. Release Notes Zeigt die zu BIOS/Firmware gehörenden Freigabemitteilungen an. Extract only Kopiert die ASP-Daten in ein (auswählbares) Verzeichnis. Install Startet den Installationsvorgang. I Klicken auf Install führt immer ein erzwungenes Update aus. Das bedeutet, dass die Installation auch ausgeführt wird, wenn das Ergebnis zu einem Downgrade führt.. 136 Lokaler System Update von PRIMERGY ASPs für Windows 4.2.3.1 Freigabemitteilung anzeigen Zum Anzeigen der Freigabemitteilung klicken Sie im Begrüßungsfenster auf die Schaltfläche Release Notes. Das Fenster Release Noteswird angezeigt: Bild 45: Fenster Release Notes Lokaler System Update von PRIMERGY Servern 137 ASPs für Windows 4.2.3.2 Daten extrahieren Sie können die ASP-Daten für den Installationsvorgang in ein ausgewähltes Verzeichnis extrahieren. Gehen Sie wie folgt vor: Ê Klicken Sie im Begrüßungsfenster auf die Schaltfläche Extract only. Das Fenster Choose Destination Location wird angezeigt, in dem Sie das Zielverzeichnis für die extrahierten Daten festlegen können: Bild 46: Fenster Choose Destination Location Ê Standardmäßig wird unter Destination Directory ein Verzeichnis vorgegeben. Über die Schaltfläche Browse können Sie ein anderes Verzeichnis wählen. Ê Klicken Sie auf Next, um die Daten zu extrahieren. Eine Meldung informiert Sie über das Ergebnis der Extraktion: Bild 47: Extraktion erfolgreich durchgeführt Ê Klicken Sie auf OK, um die Extraktion abzuschließen. 138 Lokaler System Update von PRIMERGY ASPs für Windows 4.2.3.3 BIOS/Firmware-Installation starten V ACHTUNG! Der Installationsprozess unterscheidet nicht zwischen einem Update und einem Force/Downgrade. Die Installation wird auf jeden Fall durchgeführt (erzwungen), auch wenn die zu installierende Version bereits auf dem Server enthalten ist. Die Unterscheidung zwischen einem Update und einem Force/Downgrade ist nur bei Aufruf des ASPs über die Kommandoschnittstelle möglich V ACHTUNG! Der Installationsprozess darf auf keinen Fall unterbrochen werden! Zur BIOS/Firmware-Installation gehen Sie wie folgt vor: Ê Klicken Sie im Begrüßungsfenster auf die Schaltfläche Install, um die Installation von BIOS/Firmware zu starten. Falls das ASP Ihren PRIMERGY Server nicht mithilfe von D-Nummer (Systembaugruppe) oder Gehäuse-Nummer identifizieren kann, werden Sie darüber informiert und aufgefordert, den Start der Installation zu bestätigen. V ACHTUNG! Um Schaden an Ihrem Server zu vermeiden, bestätigen Sie den Start des Installationsvorgangs mit Continue nur dann, wenn Sie sich über die Zulässigkeit des ASP-Einsatzes auf Ihrem Server vergewissert haben. Bild 48: Bestätigungsdialog bei fehlgeschlagener Server-Identifikation Lokaler System Update von PRIMERGY Servern 139 ASPs für Windows Ê Klicken Sie auf Continue, um die Installation zu starten. Das folgende Fenster informiert Sie, dass die Installation durchgeführt wird: Bild 49: BIOS/Firmware-Installation wird durchgeführt Ê Mit Close können Sie das Fenster schließen. Der Installationsvorgang wird dadurch nicht unterbrochen. V ACHTUNG! Die BIOS/Firmware-Installation kann längere Zeit (10- 15 Minuten) in Anspruch nehmen. Stellen Sie sicher, dass der Installationsvorgang auf keinen Fall unterbrochen wird! Nach Abschluss des Installationsvorgangs werden Sie über das Ergebnis des Installationsvorgangs informiert. Eine entsprechende Meldung zeigt den Status der Installation an und weist auf einen eventuell erforderlichen Neustart des Servers hin. Bild 50: Installationsvorgang beendet Ê Klicken Sie auf OK, um die Meldung zu bestätigen. 140 Lokaler System Update von PRIMERGY ASPs für Windows Ê Führen Sie nach erfolgreicher BIOS/Firmware-Installation - falls erforderlich - einen Neustart Ihres PRIMERGY Servers durch, um BIOS/Firmware zu aktivieren (siehe abschließende Statusmeldung des ASPs). I Wenn die Installation abgeschlossen ist, werden alle Dateien im Extraktionsverzeichnis (ASP-Zielverzeichnis) außer der Protokolldatei Setup.log gelöscht. Von Fachleuten im Umgang mit ASPs kann diese Protokolldatei im Fehlerfall zur Analyse des ausgeführten ASPs verwendet werden. 4.2.4 ASP über die Kommandoschnittstelle (CLI) starten Die Installation von BIOS und Firmware können Sie auch über die Kommandoschnittstelle ausführen. In diesem Fall können Sie über die Windows PowerShell oder die Wizard-gesteuerte Standard-Installation hinaus auf zusätzliche Optionen zurückgreifen, mit denen Sie die Installation individuell an Ihre Anforderung anpassen können. Gehen Sie wie folgt vor: Ê Starten Sie die Kommandozeile (cmd.exe). Ê Wechseln Sie in das Verzeichnis (auf der Update DVD oder Festplatte), in dem sich die*.exe-Datei des gewünschten ASPs befindet. Ê Starten Sie das ASP-Kommando entsprechend der nachfolgend beschriebenen Syntax. I Für die Auswertung des Returncodes siehe Abschnitt "ASPReturncodes" auf Seite 170. Syntax <ASP_Name>.exe [<Option>] ... Für <Option> können Sie angeben: I Eckige Klammern [ und ] in den nachfolgend aufgelisteten Optionen sind Bestandteil der Optionsnamen und keine Metasymbole (Optionsklammern). /silent ASP wird ohne Benutzereingaben ausgeführt. Informationsfenster werden jedoch angezeigt und schließen normalerweise selbstständig. Nur die Meldung "installation completed" erfordert eine ausdrückliche Bestätigung. Lokaler System Update von PRIMERGY Servern 141 ASPs für Windows I Da die Meldung "installation completed" eine ausdrückliche Bestätigung erfordert, verwenden Sie nicht die Option /silent für die bedienerlose Installation. Verwenden Sie für die bedienerlose Installation stattdessen die Option /hide. /hide ASP wird im Hintergrund ausgeführt. Es werden keine Dialoge angezeigt. Die Option /hide wird für die bedienerlose Installation benötigt. /InstallDir=“<Verzeichnispfad>\<Zielverzeichnis>” Nur in Verbindung mit der Option /[Extract]=yes, /[Update]=yes oder /[Force]=yes: ASP-Nutzdaten werden in das angegebene Verzeichnis extrahiert. Sowohl <Verzeichnispfad> als auch <Zielverzeichnis> müssen angegeben werden. I Die Installation kann fehlschlagen, wenn <Verzeichnispfad> den relativen Pfad vom aktuellen Verzeichnis zum <Zielverzeichnis> angibt. Wenn Sie einen relativen Pfad angeben wollen, verwenden Sie das folgende Format mit der Umgebungsvariablen CD: /InstallDir %CD%\<Zielverzeichnis> /[Update]={yes | no} Standardwert im versteckten Modus: [Update]=yes Standardwert im GUI-Modus: [Update]=no Nur neuere BIOS/Firmware-Versionen dürfen installiert werden. Diese Option muss in Verbindung mit den Optionen /silent oder /hide verwendet werden. Diese Funktion wird nur dann ausgeführt, wenn sie vom aktuellen internen Flash-Programm unterstützt wird. I Eine wirkliche Versionsprüfung kann in den meisten Fällen durchgeführt werden. /[Force]={yes | no} Standardwert im versteckten Modus: [Force]=no Standardwert im GUI-Modus: [Force]=yes Erzwingt BIOS/Firmware-Installation. Ermöglicht die Installation älterer BIOS/Firmware-Versionen. 142 Lokaler System Update von PRIMERGY ASPs für Windows /[Extract]={yes | no} Voreinstellung: [Extract]=no ASP-Nutzdaten werden in das Verzeichnis extrahiert, das mit der Option /InstallDir angegeben wurde. Wenn Sie die Option /InstallDir nicht angeben, werden die ASP-Nutzdaten automatisch in das Verzeichnis extrahiert, in dem das ASP gespeichert ist. I Die Option /[Extract]=yes darf nicht mit anderen Optionen für das Extrahieren (z.B. [ExtractReleaseNotes]) oder mit den Optionen /[Force] und /[Update] kombiniert werden. /[ExtractReleaseNotes]={yes | no} Voreinstellung: [ExtractReleaseNotes]=no Die Datei rel_note.txt (Release Notes) wird in das Verzeichnis extrahiert, das mit der Option /[TargetReleaseNotesPath] angegeben wurde. Wenn Sie die Option /[TargetReleaseNotesPath] nicht angeben, werden die Release Notes automatisch in das aufrufende Verzeichnis extrahiert (z.B. D2119_RX300S3_FLASH_DATA) in das Windows Temp-Verzeichnis. I Die Option /[ExtractReleaseNotes]=yes darf nicht mit anderen Optionen für das Extrahieren (z.B. [Extract]) oder mit den Optionen /[Force] und /[Update] kombiniert werden. /[TargetReleaseNotesPath]="<Verzeichnispfad>\<Dateiname>" Nur in Verbindung mit der Option /[ExtractReleaseNotes]=yes: Die Freigabemitteilung wird in das angegebene Verzeichnis extrahiert. Sowohl <Verzeichnispfad> als auch <Dateiname> müssen angegeben werden. /[KeepFiles]={yes | no} Voreinstellung: [KeepFiles]=no Nach Beenden des Installations-/Update-Prozesses werden die Daten im ASP-Zielverzeichnis gelöscht / nicht gelöscht. Die aufbewahrten Daten können z.B. für die Auswertung des Installationsprozesses oder zum Testen von Kommandos verwendet werden. I Im Fehlerfall sichern Sie bitte die Inhalte des ASP- Zielverzeichnisses und senden Sie das zip-Verzeichnis an Ihren verantwortlichen Support-Partner bei FUJITSU zur weiteren Analyse. Lokaler System Update von PRIMERGY Servern 143 ASPs für Windows /[Help]={yes | no} Voreinstellung: [Help]=no Gibt eine kurze Beschreibung der Optionen aus. Diese Option darf innerhalb eines ASP-Aufrufs nicht mit anderen Optionen kombiniert werden. I Im Ausgabetext gibt die Information unter Build den Bauzustand eines ASPs an, nicht die Version von BIOS/Firmware, die in dem ASP enthalten sind. /[ExpertHelp]={yes | no} Voreinstellung: /[ExpertHelp]=no Gibt eine kurze Beschreibung der zusätzlichen Optionen aus, die für Experten gedacht sind. Diese Option darf innerhalb eines ASP-Aufrufs nicht mit anderen Optionen kombiniert werden. I Im Ausgabetext gibt die Information unter Build den Bauzustand eines ASPs an, nicht die Version von BIOS/Firmware, die in dem ASP enthalten sind. /[ExternalVariable]= "<special_product_options>" <special_product_options> bezeichnet eine Zeichenkette, die produktspezifische Optionen und entsprechende Parameter enthält. I Wenn einmal ein ASP-Kommando abgeschickt wurde, ruft das ASP intern ein Installations-Tool auf (z.B. FTASetup.exe), das die aktuelle Installation durchführt. ASP-Optionen und Parameter werden automatisch an das Installations-Tool weitergegeben. Für manche ASPs können Sie zusätzlich die Option /[ExternalVariable] angeben, mit der Sie Software/produktspezifische Optionen definieren können. Mit diesen Optionen können Sie die Software-Installation in Bezug auf das ASP steuern, z.B. im Falle einer Nicht-Standard-Installation. I Nähere Informationen über produktspezifische Optionen und Parameter, die für das betrachtete ASP verfügbar sind, finden Sie in den Hilfetexten, die mit der Option /[ExpertHelp] angezeigt werden. 144 Lokaler System Update von PRIMERGY ASPs für Windows Beispiele: Wenn Sie den ServerView Update Agent via ASP installieren (i.e. SVUpdateAgent-Win_ASP<Version>.exe), können Sie die Option /[ExternalVariable] verwenden, um zusätzliche Steuerungsparameter anzugeben, die für die Installation des ServerView Update Agent relevant sind. Initiale Silent-Installation (mit Standard-Parametern) SVUpdateAgent-Win_ASP<Version>.exe /hide (Voreinstellung: noaccountcheck=0, -flashusergroup=GFUSER) Initiale Silent-Installation (mit Nich-Standard-Parametern) SVUpdateAgent-Win_ASP<Version>.exe /hide /[ExternalVariable]=\"-noaccountcheck=1\" SVUpdateAgent-Win_ASP<Version>.exe /hide /[ExternalVariable]=\"-FlashGroup <usergroup>\" /[NoAdminCheck]={yes / no} Voreinstellung: [NoAdminCheck]=no Keine Prüfung der Administratorrechte. /[NoSystemCheck]={yes / no} Voreinstellung: [NoSystemCheck]=no (Dies betrifft die meisten ASPs.) Keine Systemprüfung. Lokaler System Update von PRIMERGY Servern 145 ASPs für Windows /[NoAgentCheck]={yes / no} Voreinstellung: [NoAgentCheck]=yes Keine Prüfung der ServerView Agents. Derzeit führt kein ASP eine Agentenprüfung durch. /[NoBladeCheck]={yes / no} Voreinstellung: [NoBladeCheck]=yes Keine Prüfung von Blade-Systemen. I Derzeit kann nur das ASP des ServerView Update Agent eine Blade-Prüfung durchführen. /[NoVirtualCheck]={yes / no} Voreinstellung: [NoVirtualCheck]=no Keine Prüfung von virtuellen Maschinen. /[NoUpdateBlock]={yes / no} Voreinstellung: [NoUpdateBlock]=no Kein Abbruch, wenn die Option /[Update]=yes gesetzt wurde. Einige ASPs unterstützen u. U. nicht die Option /[Update]=yes, sodass es zu einem Abbruch kommen kann, ohne dass das Update durchgeführt wurde. Wenn in diesem Fall die Option /[NoUpdateBlock]=yes gesetzt ist, wird ein erzwungener Flash - ggf. sogar ein Downgrade durchgeführt. Einige ASPs unterstützen u. U. nicht die Option --update, sodass ein Abbruch erfolgt, ohne dass das Update durchgeführt wurde. Wenn in diesem Fall die Option --no-update-block gesetzt ist, wird ein erzwungener Flash - ggf. sogar ein Downgrade - durchgeführt. /[NoReset]={yes / no} Voreinstellung: [NoReset]=no Unterdrückt das Senden eines endgültigen "reset"-Requests an das Zielgerät (z. B. erfolgt kein separater Reset (Neustart) eines iRMC S4, nachdem ein Firmware-Update erfolgreich abgeschlossen wurde). /[NoRivalCheck]={yes / no} Voreinstellung: [NoRivalCheck]=no Unterdrückt die Prüfung auf rivalisierende Software. 146 Lokaler System Update von PRIMERGY ASPs für Windows Einige ASPs prüfen u. U., ob bereits rivalisierende Software-Packages installiert sind (z. B. ServerView Management Agents vs. ServerView Agentless Service). Rivalisierende Software-Packages dürfen nicht gleichzeitig installiert sein. /[ExtractParFile]={yes / no} Voreinstellung: [ExtractParFile]=no Extrahiert die Parameterdatei. /[TargetParFilePath]="<path_name_of_the_target_file>" Nur in Verbindung mit der Option /[ExtractParFile]=yes: Die Parameterdatei wird in das angegebene Verzeichnis extrahiert. Sowohl <Verzeichnispfad> als auch <Dateiname> müssen angegeben werden. Beispiele finden Sie im Abschnitt "ASPs für Windows" auf Seite 131. Returncodes Zur Auswertung von Returncodes starten Sie ein ASP wie folgt: start /wait <ASP_Name>.exe [<Option>] ... Der Returncode wird durch Eingabe des folgenden Kommandos angezeigt: echo %errorlevel% Eine Liste der Returncodes finden Sie im Abschnitt "ASP-Returncodes" auf Seite 170. 4.2.5 Ein ASP via Windows PowerShell aufrufen Die Installation von BIOS und Firmware können Sie über die Windows PowerShell ausführen. In diesem Fall können Sie über das CLI oder die Wizardgesteuerte Standard-Installation hinaus auf zusätzliche Optionen zurückgreifen, mit denen Sie die Installation individuell an Ihre Anforderung anpassen können. In der Windows PowerShell starten Sie ein ASP mit dem Kommando start. Gehen Sie wie folgt vor: Ê Starten Sie die Windows-PowerShell -Eingabeaufforderung. Ê Wechseln Sie in das Verzeichnis (auf der Update DVD oder Festplatte), in dem sich die*.exe-Datei des gewünschten ASPs befindet. Lokaler System Update von PRIMERGY Servern 147 ASPs für Windows Ê Starten Sie das ASP-Kommando entsprechend der nachfolgend beschriebenen Syntax. I Der Returncode wird durch Eingabe des folgenden Kommandos angezeigt: echo $listexitcode Für die Auswertung des Returncodes siehe Abschnitt "ASPReturncodes" auf Seite 170. Syntax start –Wait <ASP_name>.exe –ArgumentList " <option> [<option>] ... " I Es ist sehr wichtig, die Anführungszeichen und Leerzeichen korrekt einzugeben. Eine ausführliche Beschreibung der Optionen finden Sie unter Abschnitt "ASP über die Kommandoschnittstelle (CLI) starten" auf Seite 141. Ein Beispiel für den Aufruf eines ASPs über die Windows PowerShell finden Sie unter Abschnitt "Firmware-Update mit Returncodes (unter Verwendung der Windows PowerShell)" auf Seite 152 148 Lokaler System Update von PRIMERGY ASPs für Windows 4.2.6 Beispiele 4.2.6.1 Hilfetexte anzeigen Zum Anzeigen von Hilfetexten geben Sie das folgende Kommando ein: <ASP_Name>.exe /[Help]=yes Das folgende Fenster wird angezeigt: Bild 51: Hilfetexte anzeigen Lokaler System Update von PRIMERGY Servern 149 ASPs für Windows Zum Anzeigen von Hilfetexten für Experten geben Sie das folgende Kommando ein: <ASP_name>.exe /[ExpertHelp]=yes 4.2.6.2 ASP-Daten extrahieren Zum Extrahieren von ASP-Daten geben Sie folgendes Kommando ein: <ASP_Name>.exe /[Extract]=yes /silent Das erfolgreiche Extrahieren wird mit folgender Meldung angezeigt: Bild 52: ASP-Daten extrahieren I Wenn die Option /InstallDir nicht angegeben wurde, werden die ASP- Daten in das Standardverzeichnis extrahiert (siehe Bild 61). Die Option /InstallDir erlaubt Ihnen, die ASP-Daten in ein Verzeichnis Ihrer Wahl zu extrahieren. I Die Extraktion kann fehlschlagen, wenn die Option ?/InstallDir=<directory-path><target-directory> mit einem relativen <Verzeichnispfad> zum <Zielverzeichnis> angegeben wird. Wenn Sie einen relativen Pfad angeben wollen, verwenden Sie das folgende Format mit der Umgebungsvariablen CD: /InstallDir %CD%\<Zielverzeichnis> 150 Lokaler System Update von PRIMERGY ASPs für Windows 4.2.6.3 Firmware Update mit Returncode Ein Firmware-Update starten Sie mit folgendem Kommando: start /wait <ASP_Name>.exe /[Update]=yes /silent Nach Eingabe des Kommandos wird vom ASP ohne weitere Dialoge und Benutzereingaben der Update-Prozess gestartet. Ein erfolgreicher Update wird mit folgender Meldung angezeigt: Bild 53: Firmware-Update mit Returncode Klicken Sie auf OK, um die Meldung zu bestätigen. Führen Sie - sofern erforderlich - nach erfolgreicher BIOS/Firmware-Installation einen Neustart Ihres PRIMERGY Servers durch, um BIOS/Firmware zu aktivieren. I Wenn die Installation abgeschlossen ist, werden alle Dateien im Extraktionsverzeichnis (ASP-Zielverzeichnis) außer der Protokolldatei Setup.log gelöscht. Experten können diese Protokolldatei kann im Fehlerfall zur Analyse des ausgeführten ASPs verwenden. Prüfen Sie nach dem Reboot, ob die entsprechende Installation auch auf dem Server vorhanden ist. Sie können das BIOS-Setup aufrufen oder den ServerView Operations Manager oder den ServerView Update Manager verwenden. I Sie können die Option /[KeepFiles]=yes verwenden, um zu verhindern, dass Daten aus dem ASP-Zielverzeichnis nach Abschluss der Installation oder des Updates gelöscht werden (siehe Abschnitt "Inhalt des ASP-Zielverzeichnisses behalten" auf Seite 153). Lokaler System Update von PRIMERGY Servern 151 ASPs für Windows 4.2.6.4 Firmware-Update mit Returncodes (unter Verwendung der Windows PowerShell) In der Windows PowerShel starten Sie ein Firmware-Update mit dem folgenden Kommando: start –Wait <ASP-NAME>.exe –ArgumentList ‘‘ Argument_1 [Argument_2 [Argument_3]] ‘‘ Beispiel start –Wait .\SVUpdateAgent_Win_ASP_61000.exe -ArgumentList “ /[Update]=yes /silent /InstallDir=C:\tmp\ASP /[ExternalVariable]=`-noaccountcheck=0 –FlashGroup Users` /[KeepFiles]=yes “ I Es ist sehr wichtig, die Anführungszeichen und Leerzeichen korrekt einzugeben. Dies gilt insbesondere für die Backquote-Zeichen (‘), in die die Zeichenfolge (das Argument) der Option /[ExternalVariable] eingeschlossen ist. Nach Eingabe des Kommandos wird vom ASP ohne weitere Dialoge und Benutzereingaben der Update-Prozess gestartet. Ein erfolgreicher Update wird mit folgender Meldung angezeigt: Bild 54: Firmware-Update mit Returncode Klicken Sie auf OK, um die Meldung zu bestätigen. Führen Sie - sofern erforderlich - nach erfolgreicher BIOS/Firmware-Installation einen Neustart Ihres PRIMERGY Servers durch, um BIOS/Firmware zu aktivieren. I Wenn die Installation abgeschlossen ist, werden alle Dateien im Extraktionsverzeichnis (ASP-Zielverzeichnis) außer der Protokolldatei Setup.log gelöscht. Diese Protokolldatei kann im Fehlerfall zur Analyse des ausgeführten ASPs verwendet werden. 152 Lokaler System Update von PRIMERGY ASPs für Windows Prüfen Sie nach dem Reboot, ob die entsprechende Installation auch auf dem Server vorhanden ist. Sie können das BIOS-Setup aufrufen oder den ServerView Operations Manager oder den ServerView Update Manager verwenden. I Sie können die Option /[KeepFiles]=yes verwenden, um zu verhindern, dass Daten aus dem ASP-Zielverzeichnis nach Abschluss der Installation oder des Updates gelöscht werden (siehe Abschnitt "Inhalt des ASP-Zielverzeichnisses behalten" auf Seite 153). 4.2.6.5 Inhalt des ASP-Zielverzeichnisses behalten Wenn die Installation abgeschlossen ist, werden standardmäßig alle Dateien im Extraktionsverzeichnis (ASP-Zielverzeichnis) außer der Protokolldatei Setup.log gelöscht. Sie können die Option /[KeepFiles]=yes verwenden, um zu verhindern, dass Daten aus dem ASP-Zielverzeichnis nach Abschluss der Installation oder des Updates gelöscht werden. Die aufbewahrten Daten können z.B. für die Auswertung des Installationsprozesses oder zum Testen von Kommandos verwendet werden. I Im Fehlerfall sichern Sie bitte die Inhalte des ASP-Zielverzeichnisses und senden Sie das zip-Verzeichnis an Ihren verantwortlichen SupportPartner bei FUJITSU zur weiteren Analyse. Bild 55: Löschen des ASP-Zielverzeichnisses verhindern Der Inhalt des ASP-Zielverzeichnisses wird gezeigt in Bild 56: Lokaler System Update von PRIMERGY Servern 153 ASPs für Linux Bild 56: Option /[KeepFiles]=yes: Inhalt des ASP-Zielverzeichnisses beibehalten 4.3 ASPs für Linux Unter Linux können Sie ein ASP direkt über die Kommandoschnittstelle (Command Line Interface, CLI) aufrufen. 4.3.1 Voraussetzungen V ACHTUNG! Wenn Sie eine Netzwerkkomponente aktualisieren (z.B. einen LANController), können die Netzwerkverbindungen nach einem BIOS/Firmware/Treiber-Update verloren gegangen sein. Die Installation von BIOS/Firmware via ASPs setzt voraus: – Zur Ausführung von ASPs benötigen Sie Root-Berechtigung. – Auf der Festplatte muss genügend freier Speicherplatz (> 1GB) vorhanden sein. 154 Lokaler System Update von PRIMERGY ASPs für Linux 4.3.2 Auf die ASPs zugreifen Auf die ASPs für die einzelnen Serverkomponenten können Sie wie folgt zugreifen: ● Im Verzeichnis der Update DVD (z.B. angelegt durch das DVD ISO-Image UPDATE_DVD_<version>.iso, siehe Seite 21), finden Sie die ASPs unter Firmware in den folgenden Ordnern (siehe Bild 57 auf Seite 156): – – – – – – – – – ● Agent-Lx Agent-Win BladeSystem FibreChannelController LanController ManagementController MicroController SystemBoard ScsiController Über den Download-Bereich von FUJITSU (http://support.ts.fujitsu.com/globalflash) können Sie die ASPs über folgende Links in ein Verzeichnis auf Ihrem PRIMERGY Server herunterladen: – – – – – – – – – Agent-Lx Agent-Win BladeSystem FibreChannelController LanController ManagementController MicroController SystemBoard ScsiController Die Namen der ASPs unter Linux bestehen aus folgenden Namenselementen: [<Servername>_][<D_Nr.>_]<Komponente>_<Version>.scexe I Servername und D-Nummer sind dann Namensbestandteil, wenn das ASP Server-spezifische Firmware oder BIOS bereitstellt. Beispiel: ASPs auf der Update DVD Lokaler System Update von PRIMERGY Servern 155 ASPs für Linux Bild 57: ASPs für Linux auf der Update DVD (Beispiel) 156 Lokaler System Update von PRIMERGY ASPs für Linux 4.3.3 ASP über die Kommandoschnittstelle (CLI) starten Starten Sie die Installation wie folgt: Ê Öffnen Sie ein Terminal. Ê Wechseln Sie in das Verzeichnis (auf der Update DVD oder Festplatte), in dem sich die*.scexe-Datei des gewünschten ASPs befindet. Ê Starten Sie die Update-Installation mit folgendem Kommando: sh <ASP-Name>.scexe <Option> I Beachten Sie Groß-/Kleinschreibung bei der Angabe der Optionen. Für <Option> können Sie angeben: -s | --silent ASP wird ohne Benutzereingaben ausgeführt. Protokollierende Informationen, Hinweise und Fortschrittsinformationen werden angezeigt. -h | --hide ASP wird ohne Benutzereingaben im Hintergrund ausgeführt und gibt keine Meldungen aus. I Für den Einsatz in einer Scripting-, Update Manager- oder SMS-Umgebung müssen Sie die Option --hide verwenden. -I | --install-dir <Verzeichnis> Nur in Verbindung mit der Option --extract, --update oder --force: ASP-Nutzdaten werden in das angegebene Verzeichnis extrahiert. -e | --extract ASP-Nutzdaten werden in das Verzeichnis kopiert, das mit der Option --install-dir angegeben wurde. I Die Option --extract darf nicht mit anderen Optionen für das Extrahieren (z.B. --extract-release-note) oder mit den Optionen --force und --update kombiniert werden. Wenn Sie die Option --install-dir nicht angeben, extrahiert das ASP die Nutzdaten in ein temporäres ASP-spezifisches Verzeichnis (z.B. sctmp<process_ID> unter <$TempDir>). Lokaler System Update von PRIMERGY Servern 157 ASPs für Linux -r | --extract-release-note Die Datei rel_note.txt (Freigabemitteilung) wird standardmäßig in das Aufrufverzeichnis des ASPs extrahiert. Mit der Option --targetfile können Sie ein abweichendes Zielverzeichnis angeben. I Die Option --extract-release-note darf nicht mit anderen Optionen für das Extrahieren (z.B. --extract) oder mit den Optionen --force und --update kombiniert werden. -t | --target-file [<Pfadname>/]<Dateiname> Nur in Verbindung mit der Option --extract-release-note oder der Option --extract-par-file. Die Freigabemitteilung (Release Notes) / Parameter werden in die Datei <Dateiname> des angegebenen Verzeichnisses extrahiert. -u | --update Standardwert. Nur aktuellere Firmware-Versionen werden installiert. Diese Funktion wird nur dann ausgeführt, wenn sie vom aktuellen internen FlashProgramm unterstützt wird. -f | --force Erzwingt BIOS/Firmware-Installation. Auch ältere BIOS/FirmwareVersionen werden installiert (Downgrade). -k | --keepfiles Voreinstellung: --keepfiles ist nicht aktiviert. Nach Beenden des Installations-/Update-Prozesses werden die Daten im ASP-Zielverzeichnis gelöscht / nicht gelöscht. Die aufbewahrten Daten können z.B. für die Auswertung des Installationsprozesses oder zum Testen von Kommandos verwendet werden. I Im Fehlerfall sichern Sie bitte die Inhalte des ASP- Zielverzeichnisses und senden Sie das zip-Verzeichnis an Ihren verantwortlichen Support-Partner bei FUJITSU zur weiteren Analyse. -nub | --no-update-block Voreinstellung: --no-update-block ist nicht aktiviert. Kein Abbruch, wenn die Option --update gesetzt ist. Einige ASPs unterstützen u. U. nicht die Option --update sodass möglicherweise ein Abbruch erfolgt, ohne dass das Update durchgeführt wurde. Wenn in diesem Fall die Option --no-update-block gesetzt ist, wird ein erzwungener Flash - ggf. sogar ein Downgrade - durchgeführt. 158 Lokaler System Update von PRIMERGY ASPs für Linux -nrst | --no-reset Voreinstellung: --no-reset ist nicht aktiviert. (D. h., ein "reset"Request wird gesendet, wenn die Option nicht angegeben ist.) Unterdrückt das Senden eines endgültigen "reset"-Requests an das Zielgerät (z. B. erfolgt kein separater Reset (Neustart) eines iRMC S4, nachdem ein Firmware-Update erfolgreich abgeschlossen wurde). -nrivpkg | --no-rival-pkg-check Voreinstellung: --no-rival-package-check ist nicht aktiviert. Unterdrückt die Prüfung auf rivalisierende Software-Packages. Einige ASPs prüfen u. U., ob bereits rivalisierende SoftwarePackages installiert sind (z. B. ServerView Management Agents vs. ServerView Agentless Service). Rivalisierende Software-Packages dürfen nicht gleichzeitig installiert sein. -n3264c | --no-3264-bit-check Voreinstellung: --no-3264-bit-check ist nicht aktiviert. Unterdrückt die Prüfung auf das Vorhandensein eines 32-Bit- oder 64-Bit-Betriebssystems. Einige ASPs unterstützen u. U. keine 32-Bitoder 64-Bit-Betriebssysteme. -v<level> | --verbose-<level> Voreinstellung: --verbose-0 (keine Nachverfolgung) ist aktiviert. Bei Problemen können Sie die Nachverfolgung aktivieren, indem Sie ein verbose-Level (Nachverfolgungslevel) von 1 bis 6 festlegen. Mit dem Nachverfolgungslevel 6 wird die maximale Menge an Nachverfolgungsdaten ausgegeben. -sr | --show-return-codes Voreinstellung: --show-return-codes ist nicht aktiviert. Zeigt die möglichen Returncodes und ihre Beduetung an. Lokaler System Update von PRIMERGY Servern 159 ASPs für Linux -? | --help Ausgabe einer kurzen Beschreibung. Diese Option darf nicht mit anderen Optionen kombiniert werden. I Im Ausgabetext gibt die Information unter Build den Bauzustand eines ASPs an, nicht die Version von BIOS/Firmware, die in dem ASP enthalten sind. -H | --expert-help Gibt eine kurze Beschreibung der zusätzlichen Optionen aus, die für Experten gedacht sind. Diese Option darf innerhalb eines ASPAufrufs nicht mit anderen Optionen kombiniert werden. I Im Ausgabetext gibt die Information unter Build den Bauzustand eines ASPs an, nicht die Version von BIOS/Firmware, die in dem ASP enthalten sind. -ev| --external-variable " <special_product_options>" <special_product_options> bezeichnet eine Zeichenkette, die produktspezifische Optionen und entsprechende Parameter enthält. I Wenn einmal ein ASP-Kommando abgeschickt wurde, ruft das ASP intern ein Installations-Tool auf (z.B. FTASetup.scexe), das die aktuelle Installation durchführt. ASP-Optionen und Parameter werden automatisch an das Installations-Tool weitergegeben. Für manche ASPs können Sie zusätzlich die Option /external-variable angeben, mit der Sie Software/produktspezifische Optionen definieren können. Mit diesen Optionen können Sie die Software-Installation in Bezug auf das ASP steuern, z.B. im Falle einer Nicht-StandardInstallation. I Nähere Informationen über produktspezifische Optionen und Parameter, die für das betrachtete ASP verfügbar sind, finden Sie in den Hilfetexten, die mit der Option --expert-help angezeigt werden. 160 Lokaler System Update von PRIMERGY ASPs für Linux Beispiele: Wenn Sie den ServerView Update Agent via ASP installieren (i.e. SVUpdateAgent_LX_<Version>.scexe), können Sie die Option /--external-variable verwenden, um zusätzliche Steuerungsparameter anzugeben, die für die Installation des ServerView Update Agent relevant sind. Initiale Silent-Installation (mit Standard-Parametern) SSVUpdateAgent_LX_<Version>.scexe (Voreinstellung: --noaccountcheck=0, --flashgroup globalflash, -l 2, -t /opt/SMAW/SMAWgfa/data/gf_agent.log) SVUpdateAgent Initiale Silent-Installation (mit Nich-StandardParametern) SVUpdateAgent_LX_<Version>.scexe -noaccountcheck=1" _LX_<Version>.scexe <usergroup>" --external-variable "- --external-variable "--FlashGroup -nr | --no-admin-check Voreinstellung: --no-admin-check ist nicht aktiviert. Keine Prüfung der Administratorrechte. -ns | --no-system-check Voreinstellung: ----no-system-check ist nicht aktiviert. Keine Systemprüfung. -na | --no-agent-check Standardwert. Keine Prüfung der ServerView Agents. nxen | --no-xen-check Standardwert. Keine Prüfung von Linux XEN Host. -nesx | --no-esx-check Standardwert. Keine Prüfung von VMware ESX Host. -npkg | --no-pkg-check Keine Prüfung der installierten Software-Packages. Lokaler System Update von PRIMERGY Servern 161 ASPs für Linux -nos | --no-os-check --no-os-check ist nicht aktiviert. Keine Prüfung des Betriebssystems. -nb | --no-blade-check Standardwert. Keine Prüfung eines Blade-Systems. -nv | --no-virtual-check --no-virtual-check ist nicht aktiviert. Keine Prüfung einer virtuellen Maschine auf einem Hyper-V-, XENoder VMware-Host. --p | --extract-par-file Standardwert. Extrahiert die Parameterdatei. Beispiele finden Sie im Abschnitt "Beispiele" auf Seite 166. 162 Lokaler System Update von PRIMERGY ASPs für Linux 4.3.4 Installationsvorgang Nachdem Sie die Installation gestartet haben, informiert Sie das ASP über Fortschritt und Status der Installation. I Wenn Sie das ASP mit der Option --silent aufgerufen haben, wird es ohne Benutzereingaben ausgeführt. Protokollierende Informationen, Hinweise und Fortschrittsinformationen werden angezeigt. Wenn Sie das ASP mit der Option --hide aufgerufen haben, wird es ohne Benutzereingaben im Hintergrund ausgeführt und gibt keine Meldungen aus. Server-Erkennung Vor der eigentlichen Installation führt das ASP eine Server-Erkennung durch. Falls der Server nicht unterstützt wird, gibt das ASP eine entsprechende Fehlermeldung aus: Bild 58: Server-Erkennung: Server wird nicht unterstützt Zusätzlich gibt der vom ASP zurückgelieferte Return-Code („wrong system“, echo $?, 17) Aufschluss über die Ursache der fehlgeschlagenen Systemerkennung (siehe Abschnitt "ASP-Returncodes" auf Seite 170). Lokaler System Update von PRIMERGY Servern 163 ASPs für Linux Begrüßungsfenster Nach erfolgreicher Systemerkennung meldet sich das ASP mit dem Begrüßungsfenster, in welchem Sie den Installationsprozess verfolgen können. I Wenn Sie das ASP mit der Option --silent aufgerufen haben, wird es ohne Benutzereingaben ausgeführt. Protokollierende Informationen, Hinweise und Fortschrittsinformationen werden angezeigt. Wenn Sie das ASP mit der Option --hide aufgerufen haben, wird es ohne Benutzereingaben im Hintergrund ausgeführt und gibt keine Meldungen aus. 1 2 3 4 Bild 59: Installationsprozess am Terminal verfolgen 164 Lokaler System Update von PRIMERGY ASPs für Linux 1. Vor der eigentlichen Installation informiert das ASP über die verpackte Firmware. 2. Das ASP fordert Sie auf zu bestätigen, dass Sie die Installation fortsetzen wollen. (Kein Bestätigungsdialog mit den Optionen --silent oder --hide!) 3. Das ASP startet die eigentliche BIOS/Firmware-Installation. V ACHTUNG! Die BIOS/Firmware-Installation kann längere Zeit (10- 15 Minuten) in Anspruch nehmen. Stellen Sie sicher, dass der Installationsvorgang auf keinen Fall unterbrochen wird! 4. Das ASP meldet den Status der Installationsdurchführung und bittet Sie, den Server neu zu starten, falls dies zur Aktivierung der neuen BIOS-/FirmwareVersion erforderlich ist. Returncodes Zusätzlich wird vom ASP ein Returncode geliefert, der mit folgendem Kommando angezeigt wird: echo $? Eine Liste der Returncodes finden Sie im Abschnitt "ASP-Returncodes" auf Seite 170. Lokaler System Update von PRIMERGY Servern 165 ASPs für Linux 4.3.5 Beispiele 4.3.5.1 Hilfetexte anzeigen Zum Anzeigen von Hilfetexten geben Sie das folgende Kommando ein: <ASP_Name>.scexe --help Bild 60: Hilfe zu den ASPs 166 Lokaler System Update von PRIMERGY ASPs für Linux 4.3.5.2 ASP-Nutzdaten extrahieren ASP-Nutzdaten in das Standard-Zielverzeichnis extrahieren Um ASP-Nutzdaten in das Standard-ASP-Zielverzeichnis zu extrahieren, geben Sie das folgende Kommando ein: <ASP_Name>.scexe --extract Die in einem ASP verpackten Nutzdaten (Firmware, Flash-Tools, Steuerdateien etc.) werden dann in ein vom ASP vorgegebenes Verzeichnis extrahiert. Der Extraktionspfad setzt sich aus dem Inhalt der Umgebungsvariablen $TMPDIR und der Prozess-ID des ASPs zusammen: <$TMPDIR>\sctmpdir<process_ID>. Bild 61: ASP-Nutzdaten in das Standardverzeichnis extrahieren ASP-Nutzdaten in ein spezielles Zielverzeichnis extrahieren Um ASP-Nutzdaten in das Verzeichnis <directory> zu extrahieren, geben Sie das folgende Kommando ein: <ASP_Name>.scexe --extract --install-dir <verzeichnis> Lokaler System Update von PRIMERGY Servern 167 ASPs für Linux 4.3.5.3 Installation im Hintergrund ausführen Um das ASP für die BIOS/Firmware-Aktualisierung im Hintergrund auszuführen, geben Sie folgendes Kommando ein: <ASP_Name>.scexe --update --hide Bild 62: ASP für Firmware-Update im Hintergrund ausführen 168 Lokaler System Update von PRIMERGY ASPs für Linux 4.3.5.4 Inhalt des ASP-Zielverzeichnisses behalten Wenn die Installation abgeschlossen ist, werden standardmäßig alle Dateien im Extraktionsverzeichnis (ASP-Zielverzeichnis) gelöscht. Sie können die Option --keepfiles verwenden, um zu verhindern, dass Daten aus dem ASP-Zielverzeichnis nach Abschluss der Installation oder des Updates gelöscht werden. Die aufbewahrten Daten können z.B. für die Auswertung des Installationsprozesses oder zum Testen von Kommandos verwendet werden. I Im Fehlerfall sichern Sie bitte die Inhalte des ASP-Zielverzeichnisses und senden Sie das zip-Verzeichnis an Ihren verantwortlichen SupportPartner bei FUJITSU zur weiteren Analyse. Bild 63: Löschen des ASP-Zielverzeichnisses verhindern Der Inhalt des ASP-Zielverzeichnisses wird gezeigt in Bild 64: Bild 64: Option --keepfiles: Inhalt des ASP-Zielverzeichnisses beibehalten Lokaler System Update von PRIMERGY Servern 169 ASP-Returncodes 4.4 ASP-Returncodes Fehlerwert Nr. Bedeutung Bemerk ungen _RET_OK 0 Prozess erfolgreich beendet _RET_REBOOT 1 Prozess erfolgreich beendet, Reboot erforderlich _RET_REBOOTATONCE 2 nur Prozess Linux erfolgreich beendet, ein sofortiger Reboot ist erforderlich _RET_BADCALL 3 falsche Option(en) oder fehlende(r) Parameter nur Linux _RET_BADFILES 6 Mindestens eine Datei ist nicht anwendbar. nur Linux _RET_INFOMISSING 7 Fehlende Information nur Linux _RET_BADINSTALL 8 InstallationsProzess fehlgeschlagen _RET_AC_CYCLE 10 Prozess erfolgreich beendet, Ausund Einschalten des Netzstroms erforderlich _RET_NO_COMPONENT 16 Ziel-Hardware nicht gefunden. _RET_WRONG_SYSTEM 17 Falsches Zielsystem Lösungsvorsc hlag Mindestens eine Minute lang das Stromversorgu ngskabel von der Stromquelle trennen. Tabelle 9: ASP-Returncodes 170 Lokaler System Update von PRIMERGY ASP-Returncodes Fehlerwert Nr. Bedeutung _RET_NO_OVERWRITE_ PERMISSION 18 Keine ausreichenden Berechtigungen. _RET_NOT_TERMINALSERVER_ CAPABLE 19 _RET_SV_AGENTS_NOT_ INSTALLED 20 ServerView Agents sind nicht installiert Installieren Sie zuerst die ServerView Agents. _RET_PKG_NOT_INSTALLED 21 Mindestens ein benötigtes SoftwarePackage ist nicht installiert. Installieren Sie zuerst die benötigten SoftwarePackages. _RET_KERNEL_MODULE_ MISSING 22 Das benötigte Kernel-Modul ist nicht installiert (ex. TreiberModul) nur Linux Prüfen Sie die Protokolldateie n, um mehr Informationen über fehlende Module zu erhalten (ex. tooltrace.txt). _RET_BITLOCKER_BLOCKED 23 Ausführung durch aktiven BitLocker verhindert. nur Deaktivieren Windows Sie BitLocker. _RET_TRUSTEXETEC_ BLOCKED 24 Ausführung durch aktive TrustedExecutionTechnologie verhindert. Deaktivieren Sie die TrustedExecutionTechnologie. _RET_COMPETING_APPLICATION 25 Die konkurrierende Anwendung ist bereits installiert. Deinstallieren Sie die konkurrierende Anwendung. _RET_FATAL_ERROR Ein schwerer Fehler ist aufgetreten. 55 Bemerk ungen Lösungsvorsc hlag nur Linux Tabelle 9: ASP-Returncodes Lokaler System Update von PRIMERGY Servern 171 ASP-Returncodes Fehlerwert Nr. Bedeutung Bemerk ungen Lösungsvorsc hlag _RET_NO_ADMIN_RIGHTS 56 Die Administratorrec hte sind nicht ausreichend. nur Linux Versuchen Sie es erneut mit "Root"Berechtigunge n. _RET_NOT_ON_VIRTUAL_ MACHINE 57 Nicht ausführbar auf einer virtuellen Maschine _RET_NOT_VMMS_CAPABLE 58 ASPs können nicht verwendet werden - auf PRIMERGY Servern mit Hyper V, Xen oder VMware ESX, - auf virtuellen Maschinen. Starten Sie Update Manager Express, indem Sie Ihren PRIMERGY Server von der Update DVD booten. _RET_NOT_SUPPORTED_OS 59 Betriebssystem nicht unterstützt. nur Linux Starten Sie Update Manager Express, indem Sie Ihren PRIMERGY Server von der Update DVD booten. Tabelle 9: ASP-Returncodes 172 Lokaler System Update von PRIMERGY ASP-Returncodes Fehlerwert Nr. Bedeutung Bemerk ungen Lösungsvorsc hlag _RET_NOT_SUPPORTED_ SUBSYS 60 Ein nicht unterstütztes Subsystem ist mit dem ZielController verknüpft. Bitte trennen Sie das SpeicherSubsystem und versuchen Sie es erneut. Bitte beachten Sie, dass nur SpeicherSubsysteme mit Ihrem Hostsystem verknüpft werden können, die von FTS freigegeben sind. _RET_NOT_SUFFICIENT_DISK_ SPACE 61 Nicht genügend Plattenspeicherpl atz. Bitte stellen Sie sicher, dass genügend Plattenspeicher platz für das Extrahieren des ASPs vorhanden ist. _RET_SHUTDOWN_VIRTUAL_ SYSTEMS 62 Bitte fahren Sie alle virtuellen Systeme herunter. Bitte stellen Sie sicher, dass kein virtuelles System auf dem Zielserver aktiv ist. _RET_DOWNGRADE_ PROHIBITED 63 Downgrade unzulässig. Wegen Inkompatibilität en ist das Downgrade von BIOS oder Firmware nicht erlaubt. Tabelle 9: ASP-Returncodes Lokaler System Update von PRIMERGY Servern 173 ASP-Returncodes Fehlerwert Nr. Bedeutung Bemerk ungen Lösungsvorsc hlag _RET_HIGHER_VERSION_ INSTALLED 64 Es ist bereits eine höhere Version installiert. Nehmen Sie eine höhere Version als aktuell installiert oder stellen Sie die Option "force" an Stelle von "update" ein. _RET_UNFULFILLED_ PREREQUISITE 65 Mindestens eine nicht erfüllte Voraussetzung verhindert die erfolgreiche Ausführung. Überprüfen Sie alle Bedingungen, die für eine erfolgreiche Ausführung erfüllt sein müssen. _RET_WRONG_PRIOR_VERSION _INSTALLED 66 Falsche frühere Version installiert. Ein Update der aktuell installierten Version ist nicht möglich. Bitte prüfen Sie, ob eine Zwischenversio n vor der gewünschten Version installiert werden muss. _RET_ONLY_FORCED_ FIRMWARE_EXCHANGE 67 Die Option Update wird nicht unterstützt. Kein Schutz vor unbeabsichtigten Downgrades. Verwenden Sie stattdessen die Option Force. Tabelle 9: ASP-Returncodes 174 Lokaler System Update von PRIMERGY Protokolldatei Setup.log 4.5 Protokolldatei Setup.log (nur für ASPs unter Windows) Nach der Installation werden bis auf die Protokolldatei Setup.log alle ASPBestandteile gelöscht. Diese Protokolldatei kann im Fehlerfall zur Analyse der Abläufe innerhalb des ausgeführten ASPs verwendet oder an einen Servicepartner gesendet werden. Lokaler System Update von PRIMERGY Servern 175 Protokolldatei Setup.log 176 Lokaler System Update von PRIMERGY