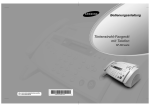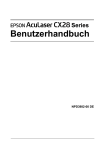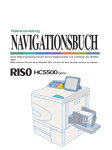Download 1 Tippen Sie die Schaltfläche
Transcript
fm.book
i ページ
2006年9月21日 木曜日 午後3時49分
Vorwort
Willkommen zur Welt dieses Produkts!
Diese Maschine ist ein Schnellscanner. Verschiedene Funktionen wie die Kopie von originalen oder die Überwachung des Druckers
können verwendet werden, indem man sie auf der großen TouchPanel-display verwendet.
Zu diesem Handbuch
Hinweise
1)
2)
3)
4)
Kein Teil dieser Anleitung darf ohne vorherige Bewilligung kopiert werden.
Das Recht zu Änderungen dieses Handbuchs zwecks Produktverbesserung ohne vorherige Mitteilung wird vorbehalten.
RISO ist für keinerlei Auswirkungen haftbar, die aus diesem Handbuch oder der Einheit entstehen könnten.
Zum Betrieb des durch unsere Firma hergestellten Druckers und Druckertreibers, siehe die dem Drucker beiligenden
Anleitungen beziehungsweise Handbücher.
5) Zum Scannen von Papieroriginalen mit einem optionellen Scanner, siehe die Hilfe des Touch Panel-Displays (Option).
Warenzeichen
Alle Produktbezeichnungen und Firmennamen, die in dieser Anleitung erwähnt sind, sind Warenzeichen oder registrierte
Warenzeichen der respektiven Firmen.
Riso Europe Ltd., 9B Chiswick Studios, Power Road, London W4 5PY, England
Urheberrecht © 2006 RISO KAGAKU CORPORATION
i
fm.book
ii ページ
2006年9月21日 木曜日 午後3時49分
Wie dieses Handbuch zu lesen ist
Kennzeichen der Betriebsanleitung
Die folgenden Symbole werden in dieser Anleitung zwecks Erläuterung von Funktionen, Betrieb und Anmerkungen verwendet.
und
sind Sicherheitshinweise. Lesen Sie diese unbedingt vor Benutzung der Maschine durch.
Schreibweise bei optionalen Artikeln
In diesem Handbuch werden Erklärungen, die den untenstehenden optionalen Artikeln gemeinsam sind, von der Bezeichnung
"Finisher (optional)" begleitet.
Die Namen spezifischer Artikel werden explizit verwendet, um auf einzelne optionale Artikel hinzuweisen.
ii
Schreibweise für gemeinsame Artikel
Individuelle Schreibweise
Finisher
HC Finisher
HC Auto Stacker
fm.book
iii ページ
2006年9月21日 木曜日 午後3時49分
Sicherheitsvorkehrungen
Dieser Abschnitt beschreibt Vorkehrungen, die zur sicheren Benutzung dieser Maschine befolgt werden müssen. Bitte lesen Sie
diesen Abschnitt gut durch.
Warnungssymbole
Damit diese Maschine richtig betrieben wird und Verletzungen sowie Sachschaden vermieden werden, kommen die folgende
Warnungssymbole zur Anwendung. Lernen Sie zuerst die Bedeutung der Symbole, und lesen Sie danach die Anleitung.
Dieses Symbol bedeutet, dass unrichtige Handhabung bzw. Ignorieren des Symbols
zum Tod oder schweren Verletzungen führen kann.
Dieses Symbol bedeutet, dass unrichtige Handhabung bzw. Ignorieren des Symbols zu
Verletzungen oder Sachschaden führen kann.
Beispiele der Symbole
Das Symbol
zeigt eine verbotene Aktion an. Eine konkretes, verbotenes Vorgehen wird im Symbol oder
nahebei angegeben. (Die linke Abbildung zeigt das Verbot des Zerlegens.)
Das Symbol
zeigt eine zwangsmäßige Aktion oder einen Anleitungshinweis an. Ein konkreter Hinweise ist im
Symbol angegeben. (Die linke Abbildung zeigt einen Hinweis zum Herausziehen des Netzstecker an.)
Aufstellungsort
! VORSICHT
! Stellen Sie die Maschine auf einer ebenen, stabilen Oberfläche auf.
Andernfalls könnte sich die Maschine neigen und hinunterfallen und dabei Verletzungen verursachen.
! Installieren Sie den Scanner nicht an einem Ort an dem er den Vibrationen anderer Maschinen ausgesetzt
ist, oder der unstabil ist. Andernfalls könnte der Scanner herunterfallen und jemanden verletzen.
! Stellen Sie die Maschine nicht an einem staubhaltigen oder feuchten Ort auf.
Andernfalls könnte ein Brand oder elektrische Schläge auftreten.
! Stellen Sie die Einheit nicht an einem Ort auf, wo sie einem Wasserleck oder Spritzern ausgesetzt sein
kann. Dringt Wasser ins Innere der Einheit ein, kann ein Brand sowie elektrische Schläge verursacht
werden.
iii
fm.book
iv ページ
2006年9月21日 木曜日 午後3時49分
Spannungsanschluss
! WARNUNG
! Installieren Sie die Maschine in der Nähe einer Netzsteckdose, um die Verwendung eines
Verlängerungskabels zwischen Maschine und Steckdose zu vermeiden. Falls trotzdem ein
Verlängerungskabel nötigt wird, darf es nicht länger als 5 m sein. Andernfalls könnte ein Brand oder
elektrische Schläge entstehen.
! Das Spannungskabel darf weder beschädigt noch abgeändert werden. Werden schwere
Gegenstände auf das Kabel gestellt, oder falls an diesem gezogen bzw. falls es geknickt wird, kann
es Schaden erleiden, was in einem Brand bzw. elektrischen Schlägen resultieren kann.
! Das mitgelieferte Spannungskabel kann nur für diese Maschine verwendet werden. Verwenden Sie es nicht
mit anderen Produkten. Ein Brand oder elektrische Schläge könnten auftreten.
! Niemals das Kabel mit nassen Händen aus derr Steckdose ziehen. Andernfalls könnten es einen
elektrischen Schlag geben.
! VORSICHT
! Nie zum Herausziehen des Steckers am Kabel anfassen. Andernfalls kann es beschädigt werden und einen
Brand oder elektrische Schläge verursachen. Zum Abtrennen des Kabels immer nur am Stecker anfassen.
! Falls die Maschine für längere Zeit nicht gebraucht wird, wie z.B über mehrere Feier- oder Ferientage, dann
sollte das Spannungskabel jeweils sicherheitshalber aus der Steckdose gezogen werden.
! Ziehen Sie den Stecker mehr als einmal pro Jahr aus der Steckdose und reinigen Sie seine Polstifte und
ihre Umgebung. Staub, der sich an dieser Stelle angesammelt hat könnte einen Brand verursachen.
Behandlung
! WARNUNG
! Stellen sie keine Wassergefäße oder Metallobjekte auf die Maschine. Falls Wasser oder ein Metallobjekt ins
Innere eindringt, kann dies zu einem Brand oder elektrischen Schlägen führen.
! Stellen Sie keine offenen Feuerquellen, wie z. B. eine Kerze, auf die Einheit.
! Lassen Sie keinerlei metallische Materialien oder brennbare Substanzen durch eine Öffnung ins Innere der
Maschine eindringen. Ein Brand oder elektrische Schläge könnten entstehen.
! Entfernen Sie die Abdeckungen nicht. Andernfalls können Sie aufgrund der Hochspannung im Innern
elektrischen Schlägen ausgesetzt sein.
! Sie sollten die Maschine nie zerlegen oder selbst zusammenbauen. Andernfalls kann ein Brand
oder elektrische Schläge auftreten.
! Falls die Maschine übermäßige heiß wird, Rauch entwickelt oder einen abnormalen Geruch von
sich gibt, schalten Sie sofort die Spannung aus, trennen Sie das Kabel von der Netzsteckdose und
benachrichtigen Sie die Servicestelle, da sonst ein Brand oder elektrische Schläge entstehen
können.
! Falls etwas ins Innere der Maschine eingedrungen ist, schalten Sie sofort den Spannungsschalter
aus, ziehen Sie den Stecker aus der Steckdose und wenden Sie sich an die Servicestelle. Falls Sie
die Maschine weiter benutzen, dann könnte ein Brand oder elektrische Schläge verursacht
werden.
! VORSICHT
! Wenn Sie die Maschine an einen andern Ort verlegen, verständigen Sie zuvor die Servicestelle. Falls Sie
versuchen die Maschine unter Kraftanwendung zu transportieren, kann sie umkippen und zu Verletzungen
führen.
iv
fm.book
v ページ
2006年9月21日 木曜日 午後3時49分
Inhalt
Kapitel1 Vor der Verwendung . . . . . . . . . . . . . . . . . . . . 1-1
Vor Inbetriebnahme . . . . . . . . . . . . . . . . . . . . . . . . . . . . . . . . . . . . . . . . . . . . . . . . . . 1-2
Aufstellungsort . . . . . . . . . . . . . . . . . . . . . . . . . . . . . . . . . . . . . . . . . . . . . . . . . . . . . . . . . . . . . . .
Betriebsumgebung . . . . . . . . . . . . . . . . . . . . . . . . . . . . . . . . . . . . . . . . . . . . . . . . . . . . . . . . . . . .
Abmessungen . . . . . . . . . . . . . . . . . . . . . . . . . . . . . . . . . . . . . . . . . . . . . . . . . . . . . . . . . . . . . . .
Behandlung der Maschine . . . . . . . . . . . . . . . . . . . . . . . . . . . . . . . . . . . . . . . . . . . . . . . . . . . . . .
Spannungsanschluss . . . . . . . . . . . . . . . . . . . . . . . . . . . . . . . . . . . . . . . . . . . . . . . . . . . . . . . . . .
Anschlüsse . . . . . . . . . . . . . . . . . . . . . . . . . . . . . . . . . . . . . . . . . . . . . . . . . . . . . . . . . . . . . . . . .
1-2
1-2
1-3
1-3
1-3
1-3
Originalquellen . . . . . . . . . . . . . . . . . . . . . . . . . . . . . . . . . . . . . . . . . . . . . . . . . . . . . . 1-4
Zulässiges Format . . . . . . . . . . . . . . . . . . . . . . . . . . . . . . . . . . . . . . . . . . . . . . . . . . . . . . . . . . . .
Einlegen im automatischen Originaleinzug . . . . . . . . . . . . . . . . . . . . . . . . . . . . . . . . . . . . . . . . .
Auflegen auf die Originalauflage . . . . . . . . . . . . . . . . . . . . . . . . . . . . . . . . . . . . . . . . . . . . . . . . .
Nicht kopierbare Originale . . . . . . . . . . . . . . . . . . . . . . . . . . . . . . . . . . . . . . . . . . . . . . . . . . . . . .
1-4
1-4
1-6
1-6
Bezeichnungen und Funktionen der Teile . . . . . . . . . . . . . . . . . . . . . . . . . . . . . . . . . 1-7
Scanner . . . . . . . . . . . . . . . . . . . . . . . . . . . . . . . . . . . . . . . . . . . . . . . . . . . . . . . . . . . . . . . . . . . . 1-7
Aufstellungsbeispiel . . . . . . . . . . . . . . . . . . . . . . . . . . . . . . . . . . . . . . . . . . . . . . . . . . . . . . . . . . . 1-8
Verwendung des Touch Panels . . . . . . . . . . . . . . . . . . . . . . . . . . . . . . . . . . . . . . . . . . . . . . . . . . 1-9
Kapitel2 Bedienung des Scanners . . . . . . . . . . . . . . . . 2-1
Kopieren und Netzwerkscan . . . . . . . . . . . . . . . . . . . . . . . . . . . . . . . . . . . . . . . . . . . . 2-2
Scannen zum Drucken (Kopieren) . . . . . . . . . . . . . . . . . . . . . . . . . . . . . . . . . . . . . . . . . . . . . . . . 2-2
Scannen für Datenspeicherung (Netzwerkscan) . . . . . . . . . . . . . . . . . . . . . . . . . . . . . . . . . . . . . 2-3
Einstellung der Originalquelle . . . . . . . . . . . . . . . . . . . . . . . . . . . . . . . . . . . . . . . . . . . 2-4
Einsetzen im automatischen Originaleinzug . . . . . . . . . . . . . . . . . . . . . . . . . . . . . . . . . . . . . . . . 2-4
Auflegen auf die Originalauflage . . . . . . . . . . . . . . . . . . . . . . . . . . . . . . . . . . . . . . . . . . . . . . . . . 2-4
Druckpapier . . . . . . . . . . . . . . . . . . . . . . . . . . . . . . . . . . . . . . . . . . . . . . . . . . . . . . . . . 2-5
Kopiefunktion (Kopieren) . . . . . . . . . . . . . . . . . . . . . . . . . . . . . . . . . . . . . . . . . . . . . . 2-6
Kopie-Verfahren . . . . . . . . . . . . . . . . . . . . . . . . . . . . . . . . . . . . . . . . . . . . . . . . . . . . . . . . . . . . . . 2-6
Drucken von Speicherdaten . . . . . . . . . . . . . . . . . . . . . . . . . . . . . . . . . . . . . . . . . . . . . . . . . . . . 2-8
Kopie-Konfigurationen . . . . . . . . . . . . . . . . . . . . . . . . . . . . . . . . . . . . . . . . . . . . . . . . . . . . . . . . 2-10
Prüfen des Verwendungsstatus . . . . . . . . . . . . . . . . . . . . . . . . . . . . . . . . . . . . . . . . . . . . . . . . . 2-19
Scannen für Herunterladen (Netzwerkscan) . . . . . . . . . . . . . . . . . . . . . . . . . . . . . . . 2-20
Netzwerkscan-Verfahren . . . . . . . . . . . . . . . . . . . . . . . . . . . . . . . . . . . . . . . . . . . . . . . . . . . . . . 2-20
Herunterladen von Daten in den Computer . . . . . . . . . . . . . . . . . . . . . . . . . . . . . . . 2-22
Netzwerkscan-Bildschirm . . . . . . . . . . . . . . . . . . . . . . . . . . . . . . . . . . . . . . . . . . . . . . . . . . . . . 2-22
Herunterladen von Daten . . . . . . . . . . . . . . . . . . . . . . . . . . . . . . . . . . . . . . . . . . . . . . . . . . . . . . 2-23
Netzwerkscan-Konfiguration . . . . . . . . . . . . . . . . . . . . . . . . . . . . . . . . . . . . . . . . . . . . . . . . . . . 2-24
v
fm.book
vi ページ
2006年9月21日 木曜日 午後3時49分
Kapitel3 Anhang . . . . . . . . . . . . . . . . . . . . . . . . . . . . . . . . 3-1
Vom Administrator zu konfigurierende Gegenstände . . . . . . . . . . . . . . . . . . . . . . . . . 3-2
Einstellung von Besitzernamen und Passwörtern . . . . . . . . . . . . . . . . . . . . . . . . . . . . . . . . . . . . 3-2
Gruppeneingabe . . . . . . . . . . . . . . . . . . . . . . . . . . . . . . . . . . . . . . . . . . . . . . . . . . . . . . . . . . . . . . 3-4
Fehleranzeige-Einstellung . . . . . . . . . . . . . . . . . . . . . . . . . . . . . . . . . . . . . . . . . . . . . . . . . . . . . . 3-5
Automatische Löschung von Scandaten einstellen . . . . . . . . . . . . . . . . . . . . . . . . . . . . . . . . . . . 3-6
Fehlersuche . . . . . . . . . . . . . . . . . . . . . . . . . . . . . . . . . . . . . . . . . . . . . . . . . . . . . . . . 3-7
Papierstau . . . . . . . . . . . . . . . . . . . . . . . . . . . . . . . . . . . . . . . . . . . . . . . . . . . . . . . . . . . . . . . . . . 3-7
Die Scan-/Druckqualität ist nicht gut. . . . . . . . . . . . . . . . . . . . . . . . . . . . . . . . . . . . . . . . . . . . . . . 3-7
Andere Fehler . . . . . . . . . . . . . . . . . . . . . . . . . . . . . . . . . . . . . . . . . . . . . . . . . . . . . . . . . . . . . . . . 3-8
Wartung . . . . . . . . . . . . . . . . . . . . . . . . . . . . . . . . . . . . . . . . . . . . . . . . . . . . . . . . . . . 3-9
Originalauflage und Originalabdeckungspolster . . . . . . . . . . . . . . . . . . . . . . . . . . . . . . . . . . . . . . 3-9
Technische Daten . . . . . . . . . . . . . . . . . . . . . . . . . . . . . . . . . . . . . . . . . . . . . . . . . . . 3-10
vi
fm.book
1 ページ
2006年9月21日 木曜日 午後3時49分
Kapitel1 Vor der Verwendung
Dieses Kapitel enthält Beschreibungen von Teilen und Bedienverfahren, die zum Betrieb des Scanners
erforderlich sind, ebenso wie Erklärungen zu den scanbaren Originalen.
1-1
fm.book
2 ページ
2006年9月21日 木曜日 午後3時49分
Vor Inbetriebnahme
Aufstellungsort
! Der Aufstellungsort zur Installation der Maschine wird bei der Lieferung aufgrund einer Absprache mit dem Kunden festgelegt.
! Bevor Sie die Maschine an einen andern Ort bringen, sollten Sie die Servicestelle kontaktieren.
! Vermeiden Sie die Installation der Maschine an den folgenden Orten. Nichtbeachtung dieser Vorsichtsmaßnahme kann zu
einer Störung oder Körperverletzungen führen.
•
•
•
•
•
•
Orte, die plötzlichen Temperaturschwankungen ausgesetzt sind.
Sehr heiße und feuchte bzw. kalte und trockene Orte
Beheizte Stellen oder Orte, die direkt Kalt- oder Heißluft bzw. indirekt abgestrahlter Wärme ausgesetzt sind
Schlecht belüftet Orte
Staubhaltige Orte
Orte, die häufig Vibrationen ausgesetzt sind
Betriebsumgebung
! Installieren Sie die Maschine auf einer ebenen Stelle, die folgenden Anforderungen entspricht.
Von vorne nach hinten: 3 mm oder weniger
Seite zu Seite: 3 mm oder weniger
! Die richtigen Betriebsbedingungen sind unten angegeben.
Temperaturbereich: 15°C - 30°C
Feuchtigkeitsbereich: 40% - 70% (kondensationsfrei)
1-2
fm.book
3 ページ
2006年9月21日 木曜日 午後3時49分
Abmessungen
Ein Aufstellort and dem die Originalabdeckung geöffnet werden kann ist erforderlich.
Abmessungen sind in mm angegeben.
Behandlung der Maschine
! Während des Betriebs darf der Hauptschalter nicht ausgeschaltet bzw. das Spannungskabel herausgezogen werden.
! Im Innern der Maschine sind Präzisions- und Antriebsteile vorhanden. Behandeln Sie die Maschine nicht anders als in dieser
Anleitung beschrieben.
! Stellen oder legen Sie keine schweren Gegenstände auf die Maschine und setzen Sie sie keinen Schlägen aus.
! Öffnen sie die Abdeckungen immer sanft.
! Wenn der Hauptschalter der Maschine aus- und dann wieder eingeschaltet wird, warten Sie mehr als 10 Sekunden vor dem Einschalten.
Spannungsanschluss
! Stecken Sie den Stecker gut in die Netzsteckdose ein, um unzureichenden Kontakt zu vermeiden.
! Installieren Sie die Maschine in der Nähe einer Steckdose.
! Verwenden Sie nur das Spannungskabel, das Sie vom Fachhändler mit dem Scanner erhalten, oder eines das nicht mehr als
4,5m lang ist und Nennwerte besitzt, die nicht kleiner als die des Scanner sind, und das im Land bzw. am Ort des Betriebs
zugelassen ist
Anschlüsse
Die zuläßige Spannung für alle Ein-/Ausgangsanschlüsse beträgt 5 V.
1-3
fm.book
4 ページ
2006年9月21日 木曜日 午後3時49分
Originalquellen
Legen Sie zu scannende Originalquellen auf den automatischen Originaleinzug oder die Originalauflage.
Hier ist eine Erklärung zu den Anforderungen an eine zum Laden geeignete Quelle.
!
Ungeeignete Originale können Papierstau verursachen, beschädigt werden oder die Scanqualität beeinträchtigen.
Zulässiges Format
• Der maximale Scanbereich beträgt 303 mm x 432 mm. Beim Drucken einer gescannten Quelle werden vorher festgelegte
Ränder an den Grenzen angefügt, und diese Ränder bleiben leer.
• Die Ränder können im Druckermenü justiert werden [4.10 Bildfläche].
" [Serie HC5500 Benutzerhandbuch für Druckerhaupteinheit]
• Wenn das Format des Originals größer als das zu bedruckende Papier ist, wird der überschüssige Teil nicht gedruckt. Vor dem
Scannen kann ein beliebiger Maßstab im Gegenstand [Kopieformat] im Touchpanel festgelegt werden, wenn erforderlich.
Einlegen im automatischen Originaleinzug
Geeignete Quellen
# Formate der Originalquellen
Simplexdruck:
100 mm x 148 mm (Postcard) bis 297 mm x 420 mm (A3) / 280 mm x 432 mm (Ledger)
Duplexdruck:
128 mm x 182 mm (B6) bis 297 mm x 420 mm (A3) / 280 mm x 432 mm (Ledger)
# Gewicht der Originalquelle
52 g/m2 - 128 g/m2
1-4
fm.book
5 ページ
2006年9月21日 木曜日 午後3時49分
# Anzahl der einlegbaren Blätter
Typ des einlegbaren Originals
Maximale Anzahl der Blätter oder Höhe
Papierformat
Papiergewicht
Weniger als B4
(Legal)
Bis zu 80 g/m2
Bis zu 100 Blatt
Mehr als 80 g/m2
Einlegbare Höhe bis zu 15 mm
Spezialpapier (*)
Bis zu 40 Blatt oder 6 mm Höhe
B4 (Legal) oder Bis zu 80 g/m2
größen
Mehr als 80 g/m2
Spezialpapier (*)
Bis zu 60 Blatt
Einlegbare Höhe bis zu 9 mm
Bis zu 24 Blatt oder 3,5 mm Höhe
* Spezialpapier bezieht sich auf Originale wie die unten aufgeführten. Sie können gescannt werden, können aber Papierstau
oder verringerte Druckqualität verursachen.
•
•
•
•
•
Kunst oder beschichtetes Papier mit einer verarbeiteten Oberfläche vorne oder hinten
Thermalpapier für Fax oder tragbare Drucker
Papier mit unebener Oberfläche
Mit Korrekturflüssigkeit redigiertes Papier
Kürzlich kopiertes Papier
!
Bitte legen Sie nicht Originale mit unterschiedlichen Größen gleichzeitig ein.
Originale wie die unten beschriebenen können nicht mit dem automatischen Originaleinzug gescannt werden. Verwenden Sie für
diese die Originalauflage.
• Zusammengefügtes Papier
• Stark zerknittertes oder verwelltes Papier
• Gefaltetes Papier
• Geklebtes Papier
• Papier mit Lochungen
• Zerrissenes Papier oder solches mit ausgefransten Rändern
• Projektionsfolien, Pauspapier oder andere transparente Materialien
• Extrem dünnes Papier (weniger als 52 g/m2)
• Extrem dünnes Papier (weniger als 128 g/m2)
1-5
fm.book
6 ページ
2006年9月21日 木曜日 午後3時49分
Auflegen auf die Originalauflage
Geeignete Quellen
# Formate der Originalquellen
Minimum: 100 mm x 148 mm (Postcard)
Maximum: 297 mm x 420 mm (A3) / 280 mm x 432 mm (Ledger)
# Papiergewicht
Weniger als 10 kg
# Papierhöhe (beim Scannen von Büchern o.ä.)
Bis zu 50 mm von der Glasoberfläche
!
• Stark zerknittertes, aufgerolltes oder verwelltes Papier muss vor dem Auflegen glattgestreckt werden, und es
muss darauf geachtet werden, dass es sauber auf der Originalauflage aufliegt. Abgehobene Teile können im
gescannten Bild schwarz aussehen.
• Wenn Korrekturen mit Tinte oder Korrekturflüssigkeit auf Originalen vorgenommen wurden, müssen diese
vor dem Auflegen vollständig getrocknet sein. Wenn die Originalauflage nicht sauber ist, werden Scanergebnisse beeinträchtigt.
Zum Erhalten guter Scanergebnisse
• Verwenden Sie Originale mit einer glatten Oberfläche wie Fotos und Druckmaterial.
• Projektionsfolien müssen mit einem weißen Papier als Hintergrund eingelegt werden, um sauberes Scannen zu ermöglichen.
• Wenn das Original zu dünn ist, kann das Rückblatt auf dem Bild erscheinen. Dies kann vermieden werden, indem schwarzes Papier als Rückblatt verwendet wird.
• Wir empfehlen Schriftgrößen mit mindestens 5 Punkt.
Nicht kopierbare Originale
Verwenden Sie dieses Gerät nicht auf illegale Weise oder so, dass die Urheberrechte verletzt werden, auch wenn Kopien nur für
persönlichen Gebrauch erstellt werden. Fragen Sie im Zweifelsfall bei der zuständigen Behörde nach. Grundsätzlich lassen Sie
Vorsicht und Vernunft walten.
1-6
fm.book
7 ページ
2006年9月21日 木曜日 午後3時49分
Bezeichnungen und Funktionen der Teile
Scanner
(1)
Originalauflage
Originale werden mit der Vorderseite nach unten weisend in der durch die
oberen linken Pfeile angezeigten Position aufgelegt.
(2)
Netzschalter
Schaltet den Scanner ein/aus.
(3)
Netzanzeige
Zeigt den aktuellen Betriebsstatus des Scanners an.
• Erloschen: Stromversorgung ist ausgeschaltet.
• Blinkt grün: Vorbereitung (kurz nach dem Einschalten, usw.) Bitte kurz
warten.
• Leuchtet grün: Betriebsbereit.
• Leuchtet rot: Fehlerzustand.
(4)
Automatischer Originaleinzug (ADF)
Maximal 100 Originale können automatisch eingezogen werden.
(5)
Originalanschlag
Stoppt das gescannte Original.
(6)
Originalführung
Verschiebbar entsprechend der Breite des Originals.
(7)
Originaleinheit-Hebel
Ziehen Sie diesen Hebel bei Papierstau. Die Originaleinheit-Abdeckung
wird geöffnet.
1-7
fm.book
8 ページ
2006年9月21日 木曜日 午後3時49分
Aufstellungsbeispiel
1-8
(1)
Scanner
(das Gerät)
(2)
Ständer
Ein spezieller Ständer zur Aufstellung des Scanners. Verbrauchsteile
und andere Gegenstände können unten platziert werden.
(3)
Touchpanel-Display
Erlaubt Einstellung und Überwachung verschiedener Scannerfunktionen.
(4)
Drucker
Das Hauptgerät des Druckers. Einzelheiten zum Drucker siehe [Serie
HC5500 Benutzerhandbuch für Druckerhaupteinheit].
(5)
Druckercontroller
RISO Controller HC3R-5000 oder PS7R-9000.
fm.book
9 ページ
2006年9月21日 木曜日 午後3時49分
Verwendung des Touch Panels
Der Scanner wird über das Touchpanel bedient. Beginnend mit dem Top-Bildschirm ist es möglich, Detaileinstellungen zum
Scannen durch Berühren der Bildschirmtasten der Zielfunktion vorzunehmen.
Touchpanel-Struktur
Die Struktur des Touchpanels wird unten beschrieben. Einzelheiten zur Einstellung siehe jeweilige Seite.
1-9
fm.book
10 ページ
2006年9月21日 木曜日 午後3時49分
Wenn Besitzernamen eingestellt sind
In manchen Fällen kann der Administrator Besitzernamen und Passwörter zur Anmeldung festlegen, um Benutzer und Zugehörigkeit zu identifizieren. In diesem Fall verfahren Sie bitte wie folgt.
• Fragen Sie den Administrator nach Gruppe, Besitzername und Paswort zum Zugriff.
• Der Besitzername und das Passwort werden über [Konfiguration] - [Scanner-Einstellung] definiert. Einzelheiten siehe "Seite 3-2.
• Die Gruppeneinstellungen werden über [Konfiguration] - [Scanner-Einstellung] definiert. Einzelheiten siehe "Seite 3-4
1
Berühren Sie [Kopieren].
3
Wählen Sie einen Besitzernamen.
2
Wählen Sie eine Gruppe.
4
Geben Sie das Passwort ein, falls
eines definiert ist.
5
Berühren Sie [OK].
Berühren Sie die Schaltfläche [Gruppe] oder eine
Pfeiltaste zum Wählen der Gruppe.
Wenn Sie die Schaltfläche [Gruppe] berühren,
erscheint der Auswahlbildschirm. Berühren Sie die
Gruppe, zu der Sie gehören.
1-10
Der Betriebsbildschirm erscheint.
fm.book
11 ページ
2006年9月21日 木曜日 午後3時49分
Überwachen-Bildschirm
Erlaubt Prüfen des aktuellen Druckerstatus, Information bezüglich im Tisch eingelegten Papiers und Restmengen von Druckfarbe und Papier.
Register [Status]
Zeigt den aktuellen Druckerstatus und Information über Verbrauchsteile mit Symbolen und Meldungen.
Register [Info]
Die Einstellungen von Druckercontroller und Drucker werden angezeigt.
Register [Verbrauchsmaterialmenge]
Zeigt den Druckerstatus und Information über die restliche Menge von Papier und Verbrauchsteilen.
Wenn Papierstau auftritt, während der TOP-Bildschirm, Kopie-Bildschirm oder Job-Manager-Bildschirm auf dem Touchpanel
erscheint, wechselt der Bildschirm auf einen Überwachen-Bildschirm um. Die Zifferntaste zeigt die Stelle an, wo das Papier gestaut ist.
Tippen Sie die Schaltfläche zur Anzeige des Papierfreigabeverfahren-Bildschirms an.
Bitte siehe "Seite 3-5 Fehleranzeige-Einstellung
1-11
fm.book
12 ページ
2006年9月21日 木曜日 午後3時49分
Job-Manager-Bildschirm
Erlaubt Prüfen des Status fertiggestellter Jobs und Drücken gespeicherter Daten. Die folgenden Datentypen können gedruckt
werden:
• Daten, die mit [Kopieren & Speichern] oder [Speicherung] in [Kopieren] - [Haupteinstellung] Register - [Ausgabemodus] erhalten sind.
• Archiv- und Speicherdaten, gespeichert im Druckercontroller bei Ausgabe vom PC
Register [Jobstatus]
Zeigt Information über vom Druckercontroller verarbeitete Jobs.
Register [Archiv]
Zeigt Daten an, die gespeichert sind, wenn [Archiv] bei Ausgabe vom PC gewählt ist.
Erlaubt Betrachtung von Kurzinformation über die Daten und den Druck.
Die Daten werden bei Anschluss an den RISO-Controller HC3R nicht angezeigt.
Register [Speicherung]
Zeigt Daten an, die gespeichert sind, wenn [Speicherung] bei Ausgabe vom PC gewählt ist.
Erlaubt Betrachtung von Kurzinformation über die Daten und den Druck.
Bei Anschluss an den RISO-Controller PS7R-9000 kann die Ausgabekonfiguration für Speicherdaten im Touchpanel geändert werden.
Register [Scannen und speichern]
Daten, die durch Wahl von [Kopieren & Speichern] oder [Speicherung] in [Kopieren] - [Haupteinstellung] Register - [Ausgabemodus] gespeichert sind, werden angezeigt.
Erlaubt Betrachtung von Kurzinformation über die Daten und den Druck.
Verwendung von mit Netzwerkscan erzeugten Daten
Mit [Kopieren] erzeugte Speicherdaten können vom Job-Manager-Bildschirm aus gedruckt werden. Andererseits müssen durch [Netzwerkscan] erzeugte Speicherdaten von einem über die RISO-Konsole auf das Netzwerk zugreifenden PC heruntergeladen werden. Siehe [Herunterladen gespeicherter Daten] auf "Seite 2-22 bezüglich Herunterladen von mit [Netzwerkscan] erzeugten Daten.
1-12
fm.book
13 ページ
2006年9月21日 木曜日 午後3時49分
Konfiguration-Bildschirm
Dieser Konfiguration-Bildschirm ist für Administratoren gedacht, die Setup von Scanner und Touchpanel ausführen.
Hier ist es möglich, u.a. die Kalibierung des Touchpanels, Login-Passwörter und Verwendung der Scannerfunktionen zu
definieren.
Für weitere Information siehe Hilfe-Funktion für Touchpanel.
Dieses Dokument enthält keine Information über die Einstellung der folgenden Gegenstände:
• [Einstellung von Besitzernamen und Passwörtern] "Seite 3-2
• [Gruppeneingabe] "Seite 3-4
• [Automatische Löschung von Scandaten einstellen] "Seite 3-6
Hilfe-Bildschirm
Erklärt die Einstellung verschiedener Scannerfunktionen.
1-13
fm.book
1-14
14 ページ
2006年9月21日 木曜日 午後3時49分
fm.book
1 ページ
2006年9月21日 木曜日 午後3時49分
Kapitel2 Bedienung des Scanners
Hier erklären wir die Bedienung und Funktionen des Scanners. Bedienvorgänge mit dem Scanner schließen
Drucken gescannter Bilder, Speichern von Daten im Druckercontroller mit der [Kopieren]-Funktion und
Herunterladen gescannter Daten zum PC mit der [Netzwerkscan]-Funktion ein.
2-1
fm.book
2 ページ
2006年9月21日 木曜日 午後3時49分
Kopieren und Netzwerkscan
Grundsätzlich gibt es zwei Typen von Scanfunktionen, die im Touchpanel konfiguriert werden können. Hier erklären wir die Eigenschaften dieser Funktionen.
Scannen zum Drucken (Kopieren)
Konfiguriert durch Berühren der Schaltfläche [Kopieren] im Touchpanel.
Druckt das gescannte Original auf gleiche Weise wie beim Erstellen von Kopien aus. Vor dem Scannen können die Konfiguration
für Duplexdruck, Bildjustierungen und auch die Konfiguration für "Heft" oder "Hefter" ausgeführt werden.
Zum wiederholten Drucken oder wenn Sie den Job später drucken wollen, kann die Funktion [Speicherung] verwendet werden,
um die Daten zu speichern und bei Bedarf zu drucken.
Bei manchen Funktionen wie Heft oder Hefter ist der HC Finisher (Option) nicht erforderlich.
2-2
fm.book
3 ページ
2006年9月21日 木曜日 午後3時49分
Scannen für Datenspeicherung (Netzwerkscan)
Konfiguriert durch Berühren der Schaltfläche [Netzwerkscan] im Touchpanel.
Das gescannte Original wird in das spezifizierte Format umgewandelt und im Druckercontroller gespeichert. Vor dem Scannen
können Justierungen ausgeführt werden und die Scanmethode definiert werden.
Zugriff auf und Herunterladen der gespeicherten Daten ist über die RISO-Konsole mit einem am Netzwerk angeschlossenen
Computer möglich. Die gespeicherten Daten können auch von einem Computer aus gelöscht werden.
Manchmal ist es vorteilhaft, die Daten im Computer speichern und darauf zuzugreifen, ohne Papiermedien zu verwenden. Dies
ist auch eine leichte Weise zur Erstelludng elektronischer Datenbanken zur Verteilung über ein Netzwerk.
• Einzelheiten zur Bedienung der RISO-Konsole siehe [HC5500 Benutzerhandbuch für Konsole].
• Wenn der Administrator die Konfiguration für automatisches Löschen gespeicherter Daten vorgenommen hat, werden die Daten
nach Ablauf einer festen Zeitspanne gelöscht.
Für weitere Einzelheiten wenden Sie sich an den Administrator.
2-3
fm.book
4 ページ
2006年9月21日 木曜日 午後3時49分
Einstellung der Originalquelle
Hier wird erklärt, wie Originalquellen auf den automatischen Originaleinzug und die Originalauflage aufgelegt werden.
Einzelheiten über einlegbare Quellen siehe [Originalquellen] auf "Seite 1-4
Einsetzen im automatischen Originaleinzug
Mit dem automatischen Originaleinzug können bis zu 100 Originalquellen kontinuierlich gescannt werden.
Die Originalführung wird auf die Breite der Originalquelle eingestellt, die mit der zu scannenden Seite nach oben weisend eingelegt ist.
• Bei mehrfachen Originalquellen wird die erste oben aufgelegt.
• Für Duplex-Scannen wird die erste Seite nach oben weisend eingelegt.
Auflegen auf die Originalauflage
Öffnen Sie den Originalauflagedeckel und legen Sie die Originalquellen einzeln auf die Originalauflage.
2-4
1
Öffnen Sie den Originalauflagedeckel.
2
Justieren Sie die Originalquelle nach
oben links auf der Auflage mit der zu
scannenden Seite nach unten
weisend, und schließen Sie den Originalauflagedeckel.
fm.book
5 ページ
2006年9月21日 木曜日 午後3時49分
Druckpapier
Wenn der Scanner zum Kopieren verwendet wird, wird die gescannte Originalquelle vom Drucker ausgegeben.
Die HC-Serie (Drucker) führt optimale Farbjustierung entsprechend dem verwendeten Papier aus, um bessere Reproduktion zu erzielen. (Die Farbtöne ändern sich entsprechend dem verwendeten Papier.)
Die Typen von verwendbaren Tischen können je nach dem Papier begrenzt sein.
Die Wahl des Papiertyps auf dem Papiereinzugstisch wird in Konfiguration 4.1 - 4.3 des Druckermenüs vorgenommen. Einzelheiten siehe
[Serie HC5500 Benutzerhandbuch für Druckerhaupteinheit].
2-5
fm.book
6 ページ
2006年9月21日 木曜日 午後3時49分
Kopiefunktion (Kopieren)
Diese Funktion gibt Originalquellen vom Drucker aus. Neben der Ausgabe können die Scandaten auch im Druckercontroller gespeichert (Speicherung) und jederzeit gedruckt werden.
Kopie-Verfahren
# Vor dem Kopieren
• Wenn der Touchpanel-Monitor ausgeschaltet ist, ist der Drucker entweder im Schlafmodus oder der Betriebsstrom ist ausgeschaltet. Prüfen Sie, ob der Betriebsstrom eingeschaltet ist und drücken Sie die [Schlaftaste] am Druckerbedienfeld.
• Kopieren ist möglich, wenn die Meldungsanzeige des Druckers [Bereit] ist. Wenn nichts in der Meldungsanzeige erscheint,
drücken Sie die [WAKE-UP-Taste] im Bedienfeld und heben den Bereitschaftsmodus auf.
• Wenn der Bildschirmschoner erscheint, berühren Sie den Bildschirm, um ihn zu aktivieren.
# Ausgabemodi
Die folgenden Ausgabemodi sind für "Kopieren" möglich. Wählen Sie den Ausgabemodus entsprechend dem gewünschten
Betrieb.
Ausgabemodus
Inhalte
Kopieren
Diese Funktion gibt (druckt) gescannte Originalquellen aus.
Kopieren &
Speichern
Kopiert (druckt) gescannte Originalquellen und speichert die Daten im
Druckercontroller. Ein Sicherheitscode kann bei der Speicherung definiert
werden.
Speicherung
Speichert gescannte Originalquellen im Druckercontroller. Ein Sicherheitscode
kann bei der Speicherung definiert werden.
# Sicherheitscode
Ein Sicherheitscode kann definiert werden, um Ausdrucken gespeicherter Daten von jemand ohne Genehmigung zu verhindern.
Sicherheitscodes von bis zu 8 Stellen können eingestellt werden.
2-6
fm.book
7 ページ
2006年9月21日 木曜日 午後3時49分
1
Tippen Sie die Schaltfläche
[Kopieren] an.
2
Legen Sie die Originalquelle im Scanner ein.
4
Stellen Sie den Sicherheitscode ein,
wenn [Kopieren & Speichern] oder
[Speicherung] gewählt ist und tippen
Sie auf die Schaltfläche [OK].
Wenn kein Sicherheitscode eingestellt ist, berühren
Sie die Schaltfläche [OK] ohne Eingabe.
Die Originalquelle wird im automatischen Originaleinzug oder auf der Originalauflage eingelegt.
5
Konfigurieren von Funktionen.
Für Funktionserklärungen siehe "Seite 2-10.
Zum Kopieren auf Umschlägen oder Pappe tippen
Sie [Manuell] in [Papiereinzugstisch] an und
wählen den Mehrzwecktisch.
6
Geben Sie die Kopienzahl mit den
Zifferntasten im Touchpanel ein.
7
Tippen Sie die Schaltfläche [Start] im
Touchpanel an.
Der Druck oder Speicherbetrieb beginnt.
8
Nach dem Drucken nehmen Sie den
Ausdruck aus dem Auffangtisch.
Der Ausdruck kann leichter entfernt werden, indem
die Stapelführung-Öffnungsknopf gedrückt wird.
3
Wählen Sie den Ausgabemodus.
2-7
fm.book
8 ページ
2006年9月21日 木曜日 午後3時49分
Drucken von Speicherdaten
[Speicherung]-Daten werden als Jobs gespeichert. Zum Drucken müssen sie vom Job-Manager-Bildschirm aus abgerufen werden.
1
Tippen Sie die Schaltfläche [Job-Manager] an.
2
Tippen Sie das Register [Scannen
und speichern] an.
4
Geben Sie den Sicherheitscode ein
falls eingestellt und tippen Sie die
Schaltfläche [OK] an.
5
Prüfen Sie die Meldung und tippen Sie
die Schaltfläche [OK] an.
Der Druckvorgang startet.
Zum Ändern der Kopienzahl oder Ausführen einzelner Änderungen auf zu druckenden Seiten tippen
Sie die Schaltfläche [Ausgabeeinstellung ändern]
an.
3
2-8
Wählen Sie den zu druckenden Job
und tippen die Schaltfläche [Ausgabe] an.
fm.book
6
9 ページ
2006年9月21日 木曜日 午後3時49分
Nehmen Sie den Ausdruck aus dem
Auffangtisch.
Der Ausdruck kann nach dem Drucken leichter
entfernt werden, indem die Stapelführung-Öffnungsknopf gedrückt wird.
2-9
fm.book
10 ページ
2006年9月21日 木曜日 午後3時49分
Kopie-Konfigurationen
Mehrere Funktionen können für die Kopie-Funktion konfiguriert werden. Die Konfiguration geschieht mit den Bildschirmen, die
mit den 4 Registern unten umgeschaltet werden.
Register [Haupteinstellung] "Seite 2-10
Konfiguriert Gegenstände wie Umschalten zwischen Farbe und Schwarzweiß, Papiereinzugstisch und Ausgabemodi.
Register [Layout] "Seite 2-12
Konfiguriert Duplexdruck und Typ der Seitennummerierung.
Register [Bildverarbeitung] "Seite 2-14
Justiert die Bildqualität für Fotografien usw.
Register [Erweiterungen] "Seite 2-16
Führt Konfiguration von Bandtrennung, Druckeinheit und Probedruck aus. Kann Funktionen konfigurieren, die mit einem angeschlossenen optionalen Artikel verwendet werden, wenn der Finisher angeschlossen ist.
Für Einzelheiten über Konfigurationsgegenstände siehe Hilfe-Funktion für Touchpanel.
Register [Haupteinstellung]
Konfiguriert Gegenstände wie Umschalten zwischen Farbe und Schwarzweiß, Papiereinzugstisch und Ausgabemodi.
Die folgenden Gegenstände können konfiguriert werden.
Justierter Gegenstand
Inhalte
Papiereinzugstisch
Konfiguriert, wie der Papiereinzugstisch für den Drucker gewählt wird. Konfigurierte
Inhalte werden unter der Schaltfläche gezeigt.
• [Automatisch] (Anfangseinstellungen): Wählt automatisch den optimalen Tisch für die
Größe der gescannten Originalquelle.
• [Manuell]: Gewählt zum Drucken mit einem vorher definierten Tisch.
• Spezifizieren Sie [Manuell], wenn Karton oder Umschläge im Mehrzwecktisch eingelegt sind.
Kopieformat
Scannt eine Originalquelle und ändert ihre Größe. Konfigurierte Inhalte werden unter der
Schaltfläche gezeigt.
• [100%] (Anfangseinstellungen): Scannt Daten mit der gleichen Größe wie die Originalquelle.
• [Standard/Zoom]: Erlaubt Definition der Verstärkungsraten in Schritten von 1% für
Vergrößerung oder Verkleinerung.
2-10
fm.book
11 ページ
2006年9月21日 木曜日 午後3時49分
Originalbild
Wählt Scanmodi. Ein optimales Farbmanagement wird basierend auf dem gewählten
Modus ausgeführt.
• [Text und Foto] (Anfangseinstellungen): Gewählt für Originalquellen, die sowohl
Zeichen als auch Fotos enthalten.
• [Text]: Gewählt für Originalquellen, die nur Zeichen enthalten.
• [Foto]: Gewählt für Originalquellen, die nur Fotos enthalten.
Farbdruck
Wählt Farb- oder Schwarzweißdruck
• [Farbe] (Anfangseinstellungen): Gewählt für Farb-Originalquellen
• [Monochrom]: Gewählt für Schwarzweiß-Originalquellen
Scanpegel
Konfiguriert den Scanpegel der Originalquelle
• [Dunkel]: Gewählt, wenn die Dichte der Originalquelle niedrig ist.
• [Normal] (Anfangseinstellungen): Dieser Gegenstand ist normalerweise gewählt.
• [Licht]: Gewählt, wenn die Dichte der Originalquelle hoch ist.
Ausgabemodus
Wählt den Betrieb nach dem Scannen der Originalquelle.
• [Kopie] (Anfangseinstellungen): Kopiert (druckt) gescannte Originalquellen.
• [Kopieren & Speichern]: Kopiert (druckt) gescannte Originalquellen und speichert die
Daten im Druckercontroller.
• [Speicherung]: Speichert gescannte Originalquellen im Druckercontroller.
Einstellungen entsprechend der Originalquelle
Mehrere Typen von Originalquellen können vom Scanner gescannt werden, aber ein schärferes Ergebnis kann erhalten werden, indem Einstellungen gewählt werden, die den Eigenschaften der Quelle entsprechen. Einige wenige repräsentative Typen von Originalquellen sind unten zur
Bezugnahme aufgeführt.
Bedingungen der Originalquelle
Scanner-Konfiguration
Originalbild-Modus
zur Wahl
Andere Einstellungen
Handschriftliche Originalquelle
Text
Zeichenkonturen können durch [Randbetonung] in [Bilddetaileinst.] unter dem Register [Bildverarbeitung] schärfer
gemacht werden.
Fotos
Foto
• Es ist möglich, den Moire-Effekt durch die Einstellung
[Moire-Eliminierung] in [Bilddetaileinst.] unter dem Register [Bildverarbeitung] zu verringern.
• Rasterverarbeitung von Fotos kann durch Wahl von [Rasterung] unter dem Register [Bildverarbeitung] konfiguriert
werden.
Farbkopien, Zeitungen oder Drucksa- Text
chen, die durch einen Drucker unserer
HC-Serie oder durch RISOGRAPH
erstellt wurden.
Es ist möglich, den Hintergrunddruck der Originalquelle auszuschalten, indem [Grundfarbnuance] in [Bilddetaileinst.]
unter dem Register [Bildverarbeitung] eingestellt wird.
Auszüge aus Broschüren u.ä.
Durch Verschieben der Markierung nach links in [Bilddetaileinst.] - [Texterkennung] unter dem Register [Bildverarbeitung] ist es möglich, nur die diejenigen mit scharfen
Konturen als Zeichen zu identifizieren. Durch Verschieben
nach rechts können kompliziertere Bilder wie Fotos ebenfalls
als Zeichen verarbeitet und erkannt werden.
Text und Foto
2-11
fm.book
12 ページ
2006年9月21日 木曜日 午後3時49分
Register [Layout]
Konfiguriert Duplexdruck und Methode der Seitennummerierung.
Duplex
Konfiguriert die Duplexdruck-Methode.
Justierter Gegenstand Inhalte
Wählen
Original -> Ausgabe
Wählt die Seiten zum Scannen von der Originalquelle und den zu druckenden. Simplex zu Simplex/
Simplex zu Duplex/
Duplex zu Simplex/
Duplex zu Duplex/
Original
Kann konfiguriert werden, wenn [Duplex zu Simplex] oder [Duplex zu
Duplex] gewählt ist.
Wählt die Bindeposition.
Binden, L-R/
Binden, oben-unten
Duplexdruck
Kann konfiguriert werden, wenn [Simplex zu Duplex] oder [Duplex zu
Duplex] gewählt ist.
Wählt die Bindeposition.
Lange Seite binden
Kurze Seite binden
Originalorientierung
Wählt die Bildorientierung der im automatischen Originaleinzug und auf der
Originalauflage eingelegten Originalquelle. Die Abbildung auf dem Bildschirm hilft beim Einsetzen des Originals.
Oberseite oben/
Oberseite links
Seitennummerierung
Mehrfache Seiten können auf einem Blatt gedruckt werden.
Justierter Gegenstand Inhalte
Wählen
Seitennummerierung
AUS/
Vielfach-1 Orig/
Vielfach - >1 Orig
Wählt den Typ der Seitennummerierung.
• [AUS] (Anfangseinstellungen): Keine Seitennummerierung.
• [Vielfach-1 Orig]: Die gleiche Seite wird verkleinert und mehrfach gedruckt.
• [Vielfach - >1 Orig]: Aufeinanderfolgende Seiten werden verkleinert und
auf einer Seite gedruckt.
2-12
Seiten/Blatt
Konfiguriert, wenn [Vielfach - 1 Org] oder [Vielfach] gewählt ist.
2 Seiten/Blatt/
4 Seiten/Blatt/
8 Seiten/Blatt/
Reihenfolge ordnen
Konfiguriert, wenn [Vielfach] gewählt ist.
Wählt die Anordnungsreihenfolge kontinuierlicher Seiten.
Links nach rechts (von links)/
Rechts nach links (von rechts)
Seitenreihenfolge
Konfiguriert, wenn [4 Seiten/Blatt] oder [8 Seiten/Blatt] in [Vielfach] gewählt ist. Vertikal/
Wählt die Anordnungsreihenfolge kontinuierlicher Seiten.
Horizontal
fm.book
13 ページ
2006年9月21日 木曜日 午後3時49分
Justierter Gegenstand Inhalte
Wählen
Originalorientierung
Oberseite oben/
Oberseite links
Wählt die Bildorientierung der im automatischen Originaleinzug und auf der
Originalauflage eingelegten Originalquelle. Die Abbildung auf dem Bildschirm hilft beim Einsetzen des Originals.
Heft
Führt Duplexdruck kontinuierlicher Sieten mit Mittenbindung aus, wobei die Seiten im Heftformat angeordnet werden.
Justierter Gegenstand Inhalte
Wählen
Heft
Wählt den Typ des Hefts zur Vorbereitung.
• [AUS] (Anfangseinstellungen): Keine Seitennummerierung.
• [Nur Paginieren]: Kein Falten und kein Heften.
• [Halb falten]: Kann bei Anschluss an HC Finisher (Option) gewählt werden. Gibt in zwei gefaltete Hefte aus.
• [Halb falten & heften]: Kann bei Anschluss an HC Finisher (Option)
gewählt werden. Gibt in in der Mitte in zwei gefaltete und geheftete Hefte
aus.
AUS/
Nur Paginieren/
Halb falten/
Halb falten & heften
Original
Konfiguriert, wenn [Nur Paginieren], [Halb falten] oder [Halb falten &
heften] gewählt ist.
Wählt den aktuellen Status der Originalquelle.
Einseitig/
Binden, L-R/
Binden, oben-unten
Reihenfolge ordnen
Konfiguriert, wenn [Nur Paginieren], [Halb falten] oder [Halb falten &
heften] gewählt ist.
Wählt, wie die Seiten der Originalquelle angeordnet werden.
Links nach rechts (von links)/
Rechts nach links (von rechts)
Separate Bücher
Die Maximalzahl von in einem Heft bindbaren Blättern beträgt 15 (entspre- AUS/
Automatisch/
chend 60 Seiten). Für mehr als 15 Blatt (60 Seiten) können separate Hefte
Anzahl eingeben
gedruckt werden.
• [AUS]: Keine separaten Bücher.
• [Automatisch]: Die Ausdrucke werden in 2 in Blöcken von 5 Blatt (20
Seiten) gefaltet, wenn [Halb falten] gewählt ist. Wenn [Halb falten +
Hefter] gewählt ist, werden die Ausdrucke werden in 2 in gefaltet und in
Gruppen von 15 Blatt (60 Seiten) geheftet.
• [Anzahl eingeben]: Legt die Anzahl von Blättern in jedem Heft fest.
Bundsteg
Wenn Halb falten auf Hefte angewendet wird, wird ein Bundsteg in der Mitte
des Papiers gelassen, um das Lesen der Zeichen in der Nähe der Papiermitte
zu erleichtern. Der Bundsteg wird zwischen 1 mm und 50 mm eingestellt.
Wenn das zu druckende Bild bei Verwendung von Rändern nicht auf das
Papier passe, wird es automatisch verkleinert, wenn [Autom. Verkleinerung]
gewählt ist.
Originalorientierung
Wählt die Bildorientierung der im automatischen Originaleinzug und auf der
Originalauflage eingelegten Originalquelle. Die Abbildung auf dem Bildschirm hilft beim Einsetzen des Originals.
Oberseite oben/
Oberseite links
Originalorientierung
Konfiguriert die Bildorientierung der im automatischen Originaleinzug und auf der Originalauflage eingelegten Originalquelle.
Gewählt unter Oberseite oben/Oberseite links. Die Abbildung auf dem Bildschirm hilft beim Einsetzen des Originals.
Anfangswertregistrierung
Anfangswertregistrierung der Kopie-Funktion.
Wählen Sie die zu registrierenden Bedingungen und tippen die Schaltfläche [OK] an.
• [Anf.wert reg.]: Registriert die aktuellen Inhalte als Anfangswerte.
• [Initialisieren]: Schaltet auf werkseitige Vorgaben zurück.
• [Keine Anwendung]: Schaltet ohne Ändern aktueller Einstellungen zurück.
2-13
fm.book
14 ページ
2006年9月21日 木曜日 午後3時49分
Register [Bildverarbeitung]
Justiert die Bildqualität für Fotografien usw.
Bildqualität
Justiert die Qualität (Auflösung) des Bildes. Wählen Sie die Auflösung und tippen die Schaltfläche [OK] an.
• [Normal] (Anfangseinstellungen): Gewählt für Originalquellen, die hauptsächlich Zeichen enthalten.
• [Fein]: Gewählt für Fotos u.ä. Der Scanvorgang geschieht bei höherer Auflösung.
Rasterung
Konfiguriert die Methode bei Halbton-Verarbeitung. Wählen Sie die Verarbeitungsmethode und tippen Sie die Schaltfläche [OK]
an.
• [Fehlerdiffusion] (Anfangseinstellung): Führt Reproduktion mit Fehlerdiffusionsmethode aus.
• [Punktraster 70 Linien]: Führt Reproduktion mit einem 70-Linien-Bildschirm aus.
• [Punktraster 100 Linien]: Führt Reproduktion mit einem 100-Linien-Bildschirm aus.
[Punktraster 70 Linien] und [Punktraster 100 Linien] können nicht gewählt werden, wenn das [Originalbild] unter dem Register [Haupteinstellung] auf [Text] gestellt ist.
Bilddetaileinst.
Die folgenden Werte können in 7 Schritten justiert werden. Tippen Sie die Schaltfläche [OK] nach der Justierung an.
Wenn [Automatisch] gewählt ist, wird der Wert automatisch entsprechend der Konfiguration in [Originalbild], [Farbdruck] and
[Rasterung].
2-14
Justierter Gegenstand
Inhalte
Texterkennung
Definiert die Grenze zur Betrachtung des Bildes als ein Zeichen bei der Teilung
zwischen Text- und Foto-Bereichen.
Je kleiner der Wert ist, desto höher die Wahrscheinlichkeit, dass der Bereich als
"Text" betrachtet wird.
Wenn der Wert groß ist, werden fotoähnlichere Bereiche ebenfalls als "Text" betrachtet.
Randbetonung
Führt Verarbeitung zur Verbesserung der Randbereiche, betrachtet als "Text" aus.
Je größer der Wert, umso stärker die Betonung.
Moire-Eliminierung
Führt Verarbeitung aus, um den Moire-Effekt in als [Foto] erkannten Bereichen zu
verringern.
Größere Werte machen es weniger wahrscheinlich, dass der Moire-Effekt erscheint.
Grundfarbnuance
Definiert den Verringerungsbetrag, den die Hintergrundfarbe erleitet, wenn der
Hintergrund nicht gedruckt werden soll, wie bei Farbpapier.
Je größer der Wert, umso mehr wird die Hintergrundfarbe verringert.
fm.book
15 ページ
2006年9月21日 木曜日 午後3時49分
Gamma-Einstellung
Justiert die Gamma-Einstellung für 7 Farben: Rot, Grün, Blau, Cyan, Magenta, Gelb und Schwarz in 7 Schritten. Justieren Sie
jeden Pegel und tippen dann Schaltfläche [OK] an.
Die Farbe wird umso schwächer, je niedriger die Werte.
Je größer der Wert, umso stärker die Farbe.
Anfangswertregistrierung
Anfangswertregistrierung der Kopie-Funktion.
Wählen Sie die zu registrierenden Bedingungen und tippen die Schaltfläche [OK] an.
• [Anf.wert reg.]: Registriert die aktuellen Inhalte als Anfangswerte.
• [Initialisieren]: Schaltet auf werkseitige Vorgaben zurück.
• [Keine Anwendung]: Schaltet ohne Ändern aktueller Einstellungen zurück.
Beispielverwendung von Bilddetaileinstellung
Farbreproduktion in Fotos kann durch Balancieren verschiedener Farben mit [Gamma-Einstellung] justiert werden.
Wenn Texte nicht klar reproduziert werden, ist es möglich, die Grenze zsciehen Zeichen und Hintergrund mit [Texterkennung] und [Randbetonung] zu verbessern.
2-15
fm.book
16 ページ
2006年9月21日 木曜日 午後3時49分
Register [Erweiterungen]
Führt Konfiguration von Bandtrennung, Druckeinheit und Probedruck aus. Wenn angeschlossen, können die Funktionen des Finishers (Option) konfiguriert werden. Angezeigte Schaltflächen unterscheiden sich je nach dem Typ des angeschlossenen Finishers.
Wenn der Finisher nicht angeschlossen ist, werden nur die 3 Schaltfläche: [Bandtrennung], [Drucker kollatieren] und [Probedruck]
angezeigt.
Bandtrennung
Bestimmt die Zeitgabe zum Einfügen von Trennpapieren. Bei Vielfachdruck ist es möglich, Trennpapiere pro Job, pro Satz oder
pro Seite einzufügen.
Wählen Sie die Zeitgabe zum Einfügen von Trennpapieren, und tippen Sie die Schaltfläche [OK] an.
• [AUS] (Anfangseinstellungen): Kein Einfügen von Trennpapier.
• [Pro Job]: Ein Trennpapier wird zwischen Jobs eingefügt.
• [Jeder Teil]: Ein Trennpapier wird zwischen Sets oder Seiten eingefügt.
Drucker kollatieren
Bestimmt, ob Druckkopien beim Drucken von Vielfachkopien eines Dokuments kollatiert werden oder nicht.
Wenn die Schaltfläche [Drucker kollatieren] aktiviert ist, werden die Kopien kollatiert.
Wenn die Schaltfläche [Drucker kollatieren] deaktiviert ist, werden die Kopien nicht kollatiert.
Probedruck
Wenn gewählt, druckt diese Funktion druckt eine Seite (oder einen Satz) vor dem Drucken der festgelegten Anzahl Seiten (oder
Sätze), um Prüfen der Ergebnisse zu erlauben, falls Druckaufträge eine sehr große Anzahl Seiten oder Sätze enthalten. Diese
Funktion ist nützlich zum Prüfen der Inhalte nach einer komplizierten Änderung bei Layout oder Bildkonfiguration.
Wenn keine Probleme nach dem Drucken einer Seite (oder eines Satzes) vorgefunden werden, drücken Sie die [Drucken/PauseTaste] des Druckers.
• Falls [Drucker kollatieren] aktiviert ist (Kollatieren) wird zuerst ein Satz gedruckt.
• Falls [Drucker kollatieren] deaktiviert ist (Nicht kollatieren), wird eine Seite für jede neue Seite gedruckt.
2-16
fm.book
17 ページ
2006年9月21日 木曜日 午後3時49分
Auffangtisch (Offsetausgabe)
Wählt den Auffangtisch und ob Offsetausgabe ausgeführt wird oder nicht. Wählen Sie den Tisch und tippen die Schaltfläche
[OK] an.
Justierter Gegenstand Inhalte
Wählen
Ausgabetisch
[Automatisch]
(Anfangseinstellungen)/
Stapeltisch
Wählt den Ausgabetisch für den Ausdruck.
• [Automatisch] (Anfangseinstellungen): Der Tisch für die Ausgabe wird
autoamtisch gewählt.
• [Stapeltisch]: Für Jobs mit 500 Seiten oder mehr wählen Sie [Stapeltisch].
Offsetausgabe (*)
Bestimmt, ob Offsetausgabe ausgeführt wird, wo die Positionen leicht für
jeden Satz oder jede Seite verschoben sind.
[AUS] (Anfangseinstellungen)/
EIN
Mit (*) markierte Gegenstände erscheinen bei Anschluss an den HC Auto Stacker (Option).
Deckblatt
Bestimmt, ob ein Front- und Rückdeckblatt zum Ausdruck hinzugefügt werden soll oder nicht. Treffen Sie die Wahl und tippen
die Schaltfläche [OK] an.
Justierter Gegenstand Inhalte
Wählen
Frontdeckblatt
Legt das Fach fest, wo das Frontdeckblatt eingelegt ist. In diesem Tisch eingelegte Blätter werden vor der ersten Seite des Originals eingefügt.
Keines (Anfangseinstellungen)/
Deckblatttisch/
Interposer-Tisch
Rückdeckblatt
Legt das Fach fest, wo das Rückdeckblatt eingelegt ist. In diesem Tisch eingelegte Blätter werden nach der letzten Seite des Originals eingefügt.
Keines (Anfangseinstellungen)/
Deckblatttisch/
Interposer-Tisch
Originalorientierung
Wählt die Bildorientierung der im automatischen Originaleinzug und auf der
Originalauflage eingelegten Originalquelle. Die Abbildung auf dem Bildschirm hilft beim Einsetzen des Originals.
Oberseite oben/
Oberseite links
Heft
Siehe [Heft] unter dem Register [Layout] "Seite 2-13.
2-17
fm.book
18 ページ
2006年9月21日 木曜日 午後3時49分
Hefter/Lochen
Führt Heften und Lochen aus. Treffen Sie die Wahl und tippen die Schaltfläche [OK] an.
Justierter Gegenstand Inhalte
Wählen
Bindung
Wählt die Position für Heften oder Lochen.
Keines/
Links/
Rechts/
Oben
Hefter
Wählt die Position für Heften.
AUS (kein Heften)/
Links eine Position/
Rechts eine Position/
2 Posi.
Lochen
Wählt den Typ der Lochung.
AUS (kein Lochen)/
2 Löcher/
3 Löcher/
4 Löcher
Bindungsrand
Fügt einen Rand um das Papier hinzu, um zu verhindern, dass die Zeichen nahe
an der Bindungsposition durch das Heften und Lochen schwer lesbar werden.
Der Bundsteg wird zwischen 1 mm und 50 mm eingestellt.
Wenn das zu druckende Bild bei Verwendung von Rändern nicht auf das
Papier passe, wird es automatisch verkleinert, wenn [Autom. Verkleinerung]
gewählt ist.
Originalorientierung
Wählt die Bildorientierung der im automatischen Originaleinzug und auf der
Originalauflage eingelegten Originalquelle. Die Abbildung auf dem Bildschirm hilft beim Einsetzen des Originals.
Oberseite oben/
Oberseite links
Papier falten
Das Papier wird nach dem Falten in 2. ausgegeben. Treffen Sie die Wahl und tippen die Schaltfläche [OK] an.
Justierter Gegenstand Inhalte
Wählen
Papier falten
Wählt den Typ der Faltung.
AUS (kein Falten)/
Halb falten
Falterichtung
Wählt, ob die gedruckte Seite innen oder außen ist.
Innen drucken/
Außen drucken
Originalorientierung
Wählt die Bildorientierung der im automatischen Originaleinzug und auf der
Originalauflage eingelegten Originalquelle. Die Abbildung auf dem Bildschirm hilft beim Einsetzen des Originals.
Oberseite oben/
Oberseite links
Anfangswertregistrierung
Anfangswertregistrierung der Kopie-Funktion.
Wählen Sie die zu registrierenden Bedingungen und tippen die Schaltfläche [OK] an.
• [Anf.wert reg.]: Registriert die aktuellen Inhalte als Anfangswerte.
• [Initialisieren]: Schaltet auf werkseitige Vorgaben zurück.
• [Keine Anwendung]: Schaltet ohne Ändern aktueller Einstellungen zurück.
2-18
fm.book
19 ページ
2006年9月21日 木曜日 午後3時49分
Prüfen des Verwendungsstatus
Die Historie von vom Druckercontroller verarbeiteten Jobs kann über die RISO-Konsole mit einem am Netzwerk angeschlossenen Computer betrachtet werden. Die Historie kann auch im Computer als Datei gespeichert werden.
Mit der Besitzername-Funktion ist es möglich, die Seitenzahl pro Besitzernamen zu steuern.
" [Serie HC5500 Benutzerhandbuch für Konsole]
Die Historie-Information kann nicht im Touchpanel betrachtet werden.
1
Starten Sie RISO-Konsole von einem
Computer.
2
Klicken Sie auf die Schaltfläche [Ben.
Einstellung].
3
Klicken Sie auf die Schaltfläche [Kontoaufzeichnung].
4
Schließen Sie den Web-Browser nach
der Betrachtung.
2-19
fm.book
20 ページ
2006年9月21日 木曜日 午後3時49分
Scannen für Herunterladen (Netzwerkscan)
Die gescannte Originalquelle wird in elektronische Daten umgewandelt und im Druckercontroller gespeichert. Zugriff auf die gespeicherten Daten ist über den Druckercontroller, und Herunterladen mit einem am Netzwerk angeschlossenen Computer möglich. Die
Originalquelle kann nicht nur leicht in elektronische Daten umgewandelt und im Computer gespeichert werden, sondern wird auch
über Netzwerk verteilt.
Netzwerkscan-Verfahren
# Vor dem Scannen
• Wenn der Touchpanel-Monitor ausgeschaltet ist, ist der Drucker entweder im Schlafmodus oder der Betriebsstrom ist ausgeschaltet. Prüfen Sie, ob der Betriebsstrom eingeschaltet ist und drücken Sie die [Schlaftaste] am Druckerbedienfeld.
• Scannen ist möglich, wenn die Meldungsanzeige des Druckers [Bereit] ist. Wenn nichts in der Meldungsanzeige erscheint,
drücken Sie die [WAKE-UP-Taste] im Bedienfeld und heben den Bereitschaftsmodus auf.
• Wenn der Bildschirmschoner erscheint, berühren Sie den Bildschirm, um ihn zu aktivieren.
1
Tippen Sie die Schaltfläche
[Netzwerkscan] an.
3
Konfigurieren von Speicherformat
und Funktionen
Für Funktionserklärungen siehe "Seite 2-24.
2
Legen Sie die Originalquelle im Scanner ein.
Die Originalquelle wird im automatischen Originaleinzug oder auf der Originalauflage eingelegt.
2-20
fm.book
4
21 ページ
2006年9月21日 木曜日 午後3時49分
Ändern Sie bei Bedarf die Besitzerund Jobnamen und Sicherheitscodes.
Ändern des Besitzernamens
Tippen Sie [Besitzername] an, geben Sie einen
Besitzernamen mit bis zu 16 Stellen ein, und tippen
Sie auf [OK].
5
Tippen Sie die Schaltfläche [Start] im
Touchpanel an.
Der Scanvorgang beginnt, und die Daten werden
gespeichert.
Konfigurieren von Druckjobnamen
Tippen Sie [Druckjobname] an, geben Sie einen Jobnamen mit bis zu 16 Stellen ein, und tippen Sie auf
[OK].
Konfigurieren eines Sicherheitscodes
Tippen Sie auf [Sicherheitscode], geben Sie einen
Sicherheitscode mit bis zu 8 Stellen ein, und oder
[Speicherung] gewählt ist und tippen auf die Schaltfläche [OK].
2-21
fm.book
22 ページ
2006年9月21日 木曜日 午後3時49分
Herunterladen von Daten in den Computer
Die gespeicherten Daten werden durch Zugriff auf den Druckercontroller von einem an das Netzwerk angeschlossenen Computer
heruntergeladen.
Netzwerkscan-Bildschirm
Die Liste der gespeicherten Daten kann betrachtet werden, indem die RISO-Konsole vom Computer gestartet wird und dann auf
die Bildschirme [Ben. Einstellung] und [Netzwerkscan] geklickt wird.
2-22
(1)
Datenliste
Information wie Job- und Besitzername, Seitenzahl, Speicherdatum
und Zeit wird angezeigt.
(2)
Druckjobname
Der beim Speichern des Jobs registrierte Name wird angezeigt. Wenn
ein Name nicht registriert wurde, ist die Anzeige [PSCN**** (4
Stellen)].
(3)
Besitzername
Der beim Speichern des Jobs registrierte Besitzername wird angezeigt.
Wenn ein Name nicht registriert wurde, ist die Anzeige [PSCN].
(4)
Schaltfläche [Herunterladen]
Die angegebenen Daten werden in Ihren Computer heruntergeladen.
(5)
Schaltfläche [Job löschen]
Löscht die angegebenen Daten.
(6)
Schaltfläche [Details]
Detailinhalte der angegebenen Daten können betrachtet werden.
(7)
Schaltfläche [Aktualisieren]
Zeigt die neueste Information an.
fm.book
23 ページ
2006年9月21日 木曜日 午後3時49分
Herunterladen von Daten
Gescannte Daten werden in den Computer heruntergeladen.
1
Starten Sie RISO-Konsole von einem
Computer.
5
" [Serie HC5500 Benutzerhandbuch für Konsole]
2
Klicken Sie auf die Schaltfläche
[Herunterladen].
Geben Sie den Sicherheitscode ein falls eingestellt
und klicken Sie auf die Schaltfläche [OK].
Klicken Sie auf die Schaltfläche [Ben.
Einstellung].
Der Herunterladen-Bildschirm erscheint.
6
3
Legen Sie die Seiten zum Herunterladen fest, wenn
erforderlich.
Klicken Sie auf die Schaltfläche
[Netzwerkscan].
Die Seiten der mit dem automatischen Originaleinzug gescannten JPEG/TIFF-Daten können festgelegt werden.
7
Die Schaltfläche [Netzwerkscan] erscheint.
4
Prüfen Sie die Meldung und klicken
Sie auf die Schaltfläche [Herunterladen].
Legen Sie den Ordner und die Dateinamen zur Speicherung fest und
klicken Sie auf die Schaltfläche [Speichern].
Klicken und wählen Sie die Daten zum
Herunterladen.
2-23
fm.book
24 ページ
2006年9月21日 木曜日 午後3時49分
Netzwerkscan-Konfiguration
Mehrere Funktionen können für die Netzwerkscan-Funktion konfiguriert werden. Die Konfiguration geschieht mit den Bildschirmen, die mit den 2 Registern unten umgeschaltet werden.
Register [Haupteinstellung] "Seite 2-24
Konfiguriert Gegenstände wie Umschalten zwischen Farbe und Schwarzweiß, Scangröße, Speicherformat, usw.
Register [Bildverarbeitung] "Seite 2-26
Konfiguriert Auflösung, Qualität, Duplexscan und Orientierung der Originalquelle.
Register [Haupteinstellung]
Konfiguriert Gegenstände wie Umschalten zwischen Farbe und Schwarzweiß, Scangröße, Speicherformat, usw.
Die folgenden Gegenstände können konfiguriert werden.
Justierter Gegenstand
Inhalte
Scangröße
Konfiguriert die Scangröße der Originalquelle. Konfigurierte Inhalte werden unter der
Schaltfläche gezeigt.
• [Automatisch] (Anfangseinstellungen): Führt Scannen durch Bestimmung der Größe
der Originalquelle aus.
• [Manuell]: Gewählt für Scannen mit einer vorher definierten Größe.
Kopieformat
Scannt eine Originalquelle und ändert ihre Größe. Konfigurierte Inhalte werden unter der
Schaltfläche gezeigt.
• [100%] (Anfangseinstellungen): Scannt Daten mit der gleichen Größe wie die Originalquelle.
• [Standard/Zoom]: Erlaubt Definition der Verstärkungsraten in Schritten von 1% für
Vergrößerung oder Verkleinerung.
Originalbild
Wählt Scanmodi. Ein optimales Farbmanagement wird basierend auf dem gewählten
Modus ausgeführt.
• [Text und Foto] (Anfangseinstellungen): Gewählt für Originalquellen, die sowohl
Zeichen als auch Fotos enthalten.
• [Text]: Gewählt für Originalquellen, die nur Zeichen enthalten.
• [Foto]: Gewählt für Originalquellen, die nur Fotos enthalten.
Das [Originalbild] kann gewählt werden, wenn [Farbdruck] auf [Monochrom] gestellt ist.
2-24
fm.book
25 ページ
2006年9月21日 木曜日 午後3時49分
Farbdruck
Wählt den Farbdruck zum Scannen der Originalquelle.
• [Farbe] (Anfangseinstellungen): Gewählt für farbige Originalquellen.
• [Monochrom]: Gewählt für Schwarzweiß-Originalquellen.
• [Grauskala]: Gewählt zum Scannen von Farbquellen und Fotos als Monochrom-Daten.
Scanpegel
Konfiguriert den Scanpegel der Originalquelle.
• [Dunkel]: Gewählt, wenn die Dichte der Originalquelle niedrig ist.
• [Normal] (Anfangseinstellungen): Dieser Gegenstand ist normalerweise gewählt.
• [Licht]: Gewählt, wenn die Dichte der Originalquelle hoch ist.
Format
Konfiguriert das Format zum Speichern gescannter Daten.
• [PDF] (Anfangseinstellungen): Speichert im PDF-Format. Es ist möglich, mehrere gescannte Seiten in einer Datei zusammenzuführen.
• [TIFF]: Speichert im TIFF-Format. Dieser Gegenstand wird gewählt, um Verschlechterung der Bildqualität auf Kosten größerer Datengröße zu vermeiden. Wenn mehrere
Seiten gescannt werden, wird jede Seite in einer Datei gespeichert.
• [JPEG]: Speichert im JPEG-Format. Die Daten können durch Bildkompression effizient
verkleinert werden. Wenn mehrere Seiten gescannt werden, wird jede Seite in einer
Datei gespeichert.
Druckjobname
Ein Name kann zum gespeicherten Druckjob zugewiesen werden. Jobnamen werden durch
Eingabe von bis zu 16 Zeichen gebildet.
Besitzername
Der Besitzername des gespeicherten Jobs kann geändert werden. Jobnamen werden durch
Eingabe von bis zu 16 Zeichen gebildet.
Sicherheitscode
Ein Sicherheitscode kann bei der Speicherung definiert werden. Sicherheitscodes werden
als Zahlen von bis zu 8 Stellen eingegeben. Eingabe eines Sicherheitscodes ist zum Herunterladen in einen Computer erforderlich.
Wir empfehlen die Einstellung eines Sicherheitscodes, um zu vermeiden, dass die gescannten Daten von Dritten heruntergeladen werden.
Speichern von Format und Farbdruck
Manche Farbmodis können nicht gewählt werden, je nach dem gewählten Speicherformat.
Die Beziehung zwischen Speicherformation und wählbaren Farbmodi ist unten gezeigt.
Farbdruck
PDF
TIFF
JPEG
Farbe
√
√
√
Grauskala
√
√
√
Monochrom
√
√
k.A.
2-25
fm.book
26 ページ
2006年9月21日 木曜日 午後3時49分
Register [Bildverarbeitung]
Justiert die Bildqualität für Fotografien u.ä.
Auflösung
Justiert die Qualität (Auflösung) des Bildes. Die Größe der Daten nimmt mit der Auflösung zu.
Wählen Sie die Auflösung unter 200 dpi/300 dpi (Anfangseinstellung)/400 dpi/600 dpi und tippen die Schaltfläche [OK] an.
[Standard/Zoom] kann nicht gewählt werden, wenn 400 dpi oder 600 dpi gewählt ist.
Datenkomprimierung
Das Datenkompressionsverhältnis kann justiert werden, wenn [PDF (Farbe oder Grauskala)] oder [JPEG] als Speicherformat
gewählt ist.
Wählen Sie die Auflösung unter 1 Niedrig (fein)/2/3 Normal (Anfangseinstellung)/4/5 Hoch (niedrige Qualität), und tippen Sie
die Schaltfläche [OK] an.
Bilddetaileinst.
Sie können festlegen, wann der [Farbdruck] auf [Monochrom] gestellt ist.
Die folgenden Werte können in 7 Schritten justiert werden. Tippen Sie die Schaltfläche [OK] nach der Justierung an.
Wenn [Automatisch] gewählt ist, wird der Wert automatisch entsprechend der Konfiguration in [Originalbild], [Farbdruck] and
[Rasterung].
Justierter Gegenstand
Inhalte
Texterkennung
Definiert die Grenze zur Betrachtung des Bildes als ein Zeichen bei der Teilung zwischen Text- und
Foto-Bereichen.
Je kleiner der Wert ist, desto höher die Wahrscheinlichkeit, dass der Bereich als "Text" betrachtet wird.
Wenn der Wert groß ist, werden fotoähnlichere Bereiche ebenfalls als "Text" betrachtet.
Randbetonung
Führt Verarbeitung zur Verbesserung der Randbereiche, betrachtet als "Text" aus.
Je größer der Wert, umso stärker die Betonung.
Moire-Eliminierung
Führt Verarbeitung aus, um den Moire-Effekt in als [Foto] erkannten Bereichen zu verringern.
Größere Werte machen es weniger wahrscheinlich, dass der Moire-Effekt erscheint.
Grundfarbnuance
Definiert den Verringerungsbetrag, den die Hintergrundfarbe erleitet, wenn der Hintergrund nicht
gedruckt werden soll, wie bei Farbpapier.
Je größer der Wert, umso mehr wird die Hintergrundfarbe verringert.
Gamma-Einstellung
Justiert die Gamma-Einstellung für 4 Farben: Rot, Grün, Blau und Schwarz in 7 Schritten. Justieren Sie jeden Pegel und tippen
dann Schaltfläche [OK] an.
Die Farbe wird umso schwächer, je niedriger die Werte.
Je größer der Wert, umso stärker die Farbe.
[Schwarz] kann gewählt werden, wenn der gewählte Farbmodus [Grauskala] oder [Monochrom] ist.
2-26
fm.book
27 ページ
2006年9月21日 木曜日 午後3時49分
Duplex
Konfiguriert die Scanmethode der Originalquelle.
• [Einseitig] (Anfangseinstellungen): Liest nur eine Seite (Vorderseite) der eingelegten Originalquelle.
• [Binden, L-R]: Gewählt zum Einlegen von L-R Duplex-Originalquellen.
• [Binden, oben-unten]: Gewählt zum Einlegen von Oben-Unten Duplex-Originalquellen.
Originalorientierung
Konfiguriert die Bildorientierung der im automatischen Originaleinzug und auf der Originalauflage eingelegten Originalquelle.
Gewählt unter Oberseite oben/Oberseite links. Die Abbildung auf dem Bildschirm hilft beim Einsetzen des Originals.
Anfangswertregistrierung
Anfangswertregistrierung der Netzwerkscan-Funktion.
Wählen Sie die zu registrierenden Bedingungen und tippen die Schaltfläche [OK] an.
• [Anf.wert reg.]: Registriert die aktuellen Inhalte als Anfangswerte.
• [Initialisieren]: Schaltet auf werkseitige Vorgaben zurück.
• [Keine Anwendung]: Schaltet ohne Ändern aktueller Einstellungen zurück.
2-27
fm.book
2-28
28 ページ
2006年9月21日 木曜日 午後3時49分
fm.book
1 ページ
2006年9月21日 木曜日 午後3時49分
Kapitel3 Anhang
Dieses Kapitel enthält Beschreibungen von Gegenständen, die nur durch Administrator-Verfahren geändert
werden, um Probleme wie Papierstau und Fehler zu beseitigen, ebenso wie tägliche Wartung.
3-1
fm.book
2 ページ
2006年9月28日 木曜日 午後3時36分
Vom Administrator zu konfigurierende Gegenstände
Im Folgenden werden Erklärungen über die am häufigsten verwendeten, vom Administrator konfigurierbaren, Funktionen in Bezug
auf den Scannerbetrieb gegeben.
!
Die folgenden Einstellungen können nur vom Administrator vorgenommen werden.
Einstellung von Besitzernamen und Passwörtern
Es ist möglich, die Anzahl von Benutzern zu begrenzen, indem Besitzernamen und Passwörter zum Betrieb des Scanners gewählt
werden.
Die Maximalanzahl der Besitzernamen ist 300. 30 Besitzernamen können in jeder Gruppe registriert werden.
Setup-Verfahren
Der Besitzername und das Passwort können auf folgende Weise definiert werden.
1
Tippen Sie die Schaltfläche [Konfiguration] an.
2
Geben Sie das Administrator-Passwort ein.
3
Tippen Sie [Scanner - Einstellung] an.
4
Tippen Sie an und bringen Sie eine
Kontrollmarkierung an [Der "Besitzername" ist beim Anmelden erforderlich].
5
Zum Eingeben eines Passworts nach
der Wahl eines Besitzernahmens tippen Sie [Passwort eingeben] an und
setzen eine Kontrollmarkierung.
6
Tippen Sie die Schaltfläche [Eingabe
des Besitzernamens] an.
Der Bildschirm [Eingabe des Besitzernamens] wird
angezeigt.
Der Bildschirm [Scanner - Einstellung] erscheint.
3-2
fm.book
7
3 ページ
2006年9月29日 金曜日 午前9時44分
Tippen Sie die Schaltfläche [Hinzufügen] an.
Der Bildschirm [Eingabe des Besitzernamens / Nachtrag] wird angezeigt.
Zum Ändern eines vorhandenen Besitzernamens und
Passworts tippen Sie die Schaltfläche des zu
ändernden Besitzernamens und danach die Schaltfläche [Bearbeiten] an.
8
10 Tippen Sie die Schaltfläche [OK] an.
Die Eingabe von Besitzernamen und das Passwort ist
abgeschlossen.
Geben Sie den Besitzernamen und
das Passwort ein und tippen die
Schaltfläche [OK] an.
Tippen Sie die Schaltfläche [Eingabe] des einzugebenden Gegenstands an und geben ihn über die Bildschirm-Tastatur ein.
Der Bildschirm [Eingabe des Besitzernamens] kehrt
zurück.
9
Tippen Sie die Schaltfläche [OK] an.
Der Bildschirm [Scanner - Einstellung] kehrt zurück.
3-3
fm.book
4 ページ
2006年9月29日 金曜日 午前9時44分
Gruppeneingabe
Registrieren Sie die Gruppen für die Besitzernamen. Die Maximalanzahl der Gruppen ist 10.
1
Verwenden Sie Schritt 1 bis 3. ("
"Seite
3-2)
2
Tippen Sie die Schaltfläche [Eingabe
des Besitzernamens] an, um den Bildschirm [Eingabe des Besitzernamens] anzuzeigen.
3
Tippen Sie die Schaltfläche [Gruppe:]
an.
5
Geben Sie den Gruppennamen ein
und tippen die Schaltfläche [OK] an.
Der Bildschirm [Gruppeneingabe] kehrt zurück.
Wenn Sie die weitere Gruppen hinzufügen möchten,
wiederholen Sie die Schritte 4 bis 5.
6
Tippen Sie die Schaltfläche [Zurück]
an.
Der Bildschirm [Gruppeneingabe] wird angezeigt.
4
Tippen Sie die Schaltfläche [Hinzufügen] an.
Der Bildschirm [Eingabe des Besitzernamens] kehrt
zurück. Die Gruppeneingabe ist abgeschlossen.
Der Bildschirm [Gruppen-Hinzufügung/Editieren]
erscheint. Zum Ändern eines vorhandenen Gruppennamens tippen Sie die Schaltfläche des zu ändernden
Gruppennamens und danach die Schaltfläche [Bearbeiten] an.
3-4
fm.book
5 ページ
2006年9月29日 金曜日 午前9時44分
Fehleranzeige-Einstellung
Einstellung ist möglich, um den Bildschirm [Überwachen] bei Papierstau im Drucker automatisch umzuschalten. Anfangseinstellung ist [Schaltet den Bildschirm bei Auftreten eines Fehlers automatisch auf Monitor-Bildschirm um] EIN.
Wenn Sie eine Wahlmarkierung setzen, blinkt die Schaltfläche [Überwachen], wenn ein Papierstau im Drucker aufgetreten ist.
Und wenn die [Wartezeit] abgelaufen ist, stellt der Bildschirm automatisch auf den [Überwachen]-Bildschirm um. Sie können 199 (Sekunden) für [Wartezeit] eingeben. Die Anfangseinstellung ist 15 Sekunden.
Wenn bei Bedienung des Touchpanels Papierstau auftritt, blinkt die Schaltfläche [Überwachen], aber der Bildschirm wechselt
nicht um, bevor der Vorgang beendet ist. Wenn eine Bedienung beendet ist und die Wartezeit abgelaufen ist, schaltet der Bildschirm automatisch um.
1
Tippen Sie die Schaltfläche [Konfiguration] an.
4
Tippen Sie die Schaltfläche [Fehleranzeige-Einstellungen] an.
2
Geben Sie das Administrator-Passwort ein.
5
Tippen Sie die Schaltfläche [OK] an.
3
Tippen Sie [Bedienungstafel - Einstellung] an.
Der Bildschirm [Fehleranzeige-Einstellungen]
erscheint.
6
Bestätigen Sie, ob eine Wahlmarkierung vorhanden ist, und geben Sie
die [Wartezeit] ein.
Der Bildschirm [Bedienungstafel - Einstellung]
erscheint.
1-99 stehen zur Verfügung.
7
Tippen Sie die Schaltfläche [OK] an.
3-5
fm.book
6 ページ
2006年9月21日 木曜日 午後3時49分
Automatische Löschung von Scandaten einstellen
Konfiguriert den Speicherzeitraum von Netzwerkscan-Daten und die Anzahl gespeicherter Jobs.
# Konfiguration für automatisches Löschen
Bestimmt, ob die gespeicherten Netzwerkscan-Daten automatisch gelöscht werden. (Die Anfangseinstellung ist [Automatische Löschung deaktiviert]).
Für automatische Löschung wird einer der Gegenstände unten gewählt.
• [Speicherperiode (Std.)]: Bestimmt die Anzahl der Stunden, nach denen die gespeicherten Daten gelöscht werden. Eine
Zahl zwischen 1 und 99 wird eingegeben.
• [Speicherperiode (Tag)]: Bestimmt die Anzahl der Tage, nach denen die gespeicherten Daten gelöscht werden. Eine Zahl
zwischen 1 und 99 wird eingegeben.
• [Maximalzahl]: Definiert die Maximalanzahl der speicherbaren Jobs. Wenn die festgelegte Anzahl von Jobs überschritten
weird, werden die Jobdaten beginnend mit den ältesten Daten gelöscht. Eine Zahl zwischen 1 und 99 wird eingegeben.
1
Tippen Sie die Schaltfläche [Konfiguration] an.
2
Geben Sie das Administrator-Passwort ein.
3
Tippen Sie [Netzwerkscan-Einstellung] an.
Der Bildschirm [Netzwerkscan-Einstellung]
erscheint.
3-6
4
Konfigurieren Sie die automatische
Löschung.
5
Tippen Sie die Schaltfläche [OK] an.
fm.book
7 ページ
2006年9月21日 木曜日 午後3時49分
Fehlersuche
Papierstau
Die Netzanzeige leuchtet bei Papierstau rot auf.
1
Ziehen Sie den Originaleinheit-Hebel
hoch und öffnen die OriginaleinheitAbdeckung.
2
Drehen Sie die Freigabescheibe entnehmen Sie das gestaute Papier.
Die Scan-/Druckqualität ist nicht gut.
Bedingungen
• Das Bild ist verschwommen.
• Feinteile des Bildes werden verschmiert.
• Bilder sind verzerrt.
Ursache und Abhilfe
Wurde der Scanner beim Scannen Vibrationen ausgesetzt?
Wiederholen Sie den Scanvorgang, und diesmal ohne Vibrationen.
Der Ausdruck enthält nur einige
Wurde die Originalquelle eingelegt?
Punkte anstelle des richtigen Bildes. Legen Sie die Originalquelle auf den automatischen Originaleinzug oder die Originalauflage.
Weist das Original zur richtigen Seite?
Beim Einlegen einer Originalquelle auf der Originalauflage muss die zu lesende
Seite nach unten weisen.
Beim Einlegen einer Originalquelle auf den automatischen Originaleinzug muss
die zu lesende Seite nach oben weisen.
Das Bild auf der Rückseite kann
erscheinen.
Wenn die Originalquelle zu dünn ist, kann das Bild auf der Rückseite oder auf
überlegten Blättern erscheinen. Scannen Sie die Originalquelle überlegt mit einem
schwarzen Papier o.ä.
Beim Scannen von Zeitungen oder Zeitschriften nehmen Sie Einstellungen mit
[Grundfarbnuance] in [Bilddetaileinst.] vor.
Moire tritt auf.
Bildschirmverarbeitete Druckmaterialien lassen leicht den Moire-Effekt auftreten
(aufgrund des Bildschirmrasters). Der Moire-Effekt kann durch [MoireEliminierung] in [Bilddetaileinst.] verringert werden.
Bilder enthalten
Unregelmäßigkeiten mit Spots.
Ist die Originalauflage sauber?
Reinigen Sie die Originalauflage, bevor Sie die Originalquelle auflegen.
Haben Sie nicht den Originalauflagedeckel beim Scannen zu stark angedrückt?
Wenn der Originalauflagedeckel zu stark gedrückt wird, klebt die Originalquelle
an der Oberfläche der Originalauflage, was zu Unregelmäßigkeiten und Spots
führen kann.
3-7
fm.book
8 ページ
2006年9月21日 木曜日 午後3時49分
Bedingungen
Ursache und Abhilfe
Gedruckte Farben unterscheiden
sich von denen der Originalquelle.
Ist der Originalbild-Modus richtig eingestellt?
Stellen Sie [Gamma-Einstellung] und [Bilddetaileinst.] entsprechend dem Typ der
Originalquelle richtig ein.
Ist das im Tisch (oder Einzugtisch) eingelegte Papier richtig spezifiziert?
Wählen Sie den richtigen Papiertyp im Gegenstand [Papiertyp] im Druckermenü.
Text-Dokumente werden nicht
zufriedenstellend gedruckt.
Wurde die Originalquelle möglicherweise diagonal eingelegt?
Wenn die Originalquelle diagonal eingelegt ist, nimmt die Zeichen-Erkennungsrate ab. Legen Sie die Originalquelle immer gerade ein. Beim Einlegen einer
Originalquelle auf der Originalauflage schließen Sie den Originalauflagedeckel
langsam, um Bewegung der Originalquelle zu vermeiden.
Sind die Zeichen der Originalquelle deutlich?
Die Zeichen-Erkennungsrate ist je nach den Bedingungen der Originalquelle
unterschiedlich.
Die Zeichen-Erkennungsrate nimmt in den folgenden Fällen ab:
•
•
•
•
•
•
•
Nach wiederholten Kopien
Originalquellen mit FAX gesendet
Geringer Abstand zwischen Linien und Zeichen
Originalquellen mit durch- oder unterstrichenen Zeichen.
Originalquellen mit kleinen Schriftarten (bis zu 5 Punkt)
Gefaltete oder zerknitterte Originale
Bindungsteil von Büchern
Andere Fehler
3-8
Bedingungen
Ursache und Abhilfe
Keine Anzeige im Bildschirm,
wenn das Touchpanel eingeschaltet
wird.
• Prüfen Sie, ob der Touchpanel-Netzstecker richtig eingesteckt ist.
• Bestätigen Sie, ob das Touchpanel richtig am Drucker angeschlossen ist.
• Prüfen Sie, ob sowohl das Drucker-Hauptgerät als auch das Touchpanel eingeschaltet sind.
fm.book
9 ページ
2006年9月21日 木曜日 午後3時49分
Wartung
Wenn die weiße Walze und Originalauflage durch Schmutz, Druckfarbe oder Korrekturflüssigkeit usw. verschmutzt sind, können die
Scandaten verdorben werden.
Regelmäßige Wartung wird empfohlen.
!
Führen Sie keine Maßnahmen aus, die nicht in diesem Handbuch beschrieben sind. Einstellungen und Reparaturen am Gerät müssen beim Fachhändler (oder bei der Kundendienstvertretung) beauftragt werden.
Originalauflage und Originalabdeckungspolster
Wenn die Originalauflage und/oder das Originalabdeckungspolster verschmutzt sind, wischen Sie diese mit einem weichen Lappen oder Papiertaschentuch ab.
!
Da die Originalauflage sehr empfindlich ist, müssen Erschütterungen oder Kratzer durch harte Gegenstände
vermieden werden.
3-9
fm.book
10 ページ
2006年9月26日 火曜日 午前10時17分
Technische Daten
Beschreibung
Desktop-Farbscanner mit automatischem Originaleinzug
Scanmodi
Farbe, Monochrom, Grauskala (wenn Netzwerkscan gewählt ist)
Max. Scanbereich
303 mm x 432 mm
Optische Auflösung
600 dpi
Autom. Einzuggeschwind- Quelle-Scangeschwindigkeit: mindestens 20 S/min
igkeit
Druckzeit für erste Seite
Maximal 20 s
Scan-Geschwindigkeit
132,298 mm/s (Standard)
AD-Wandlung
8 Bit
Bildsensor
CCD (Kristallklares Display)
Lichtquelle
Weiße Xenonlampe
Farbseparation
RGB-Farbsensor
Ausgabemodi
Text, Text und Foto, Foto
Normal, Fein
3-10
Funktionen
(für Kopieren)
Kopieformat, Ausgabemodi (Kopieren, Kopieren & Speichern, Speicherung), Duplexdruck,
Seitennummerierung (Vielfach (1 Org.), Vielfach (>1 Org., Heft), Finisher (Option), Rasterung
(Fehlerdiffusion, Punktraster), Gamma-Einstellung, Zeichenerkennung, Randbetonung, MoireEliminierung, Grundfarbnuance, Originalorientierung, Anfangswert-Einstellung, Bandtrennung,
Drucker kollatieren, Probedruck
Funktionen
(für Netzwerkscan)
Kopieformat, Speicherformat (PDF, TIFF, JPEG), Duplexdruck, Gamma-Korrektur,
Zeichenerkennung, Randbetonung, Moire-Eliminierung, Grundfarbnuance, Originalorientierung,
Anfangswert-Einstellung
Automatischer Originaleinzug (ADF)
Typ
Originalquellen-Ersatz (Fähigkeit zum Duplex-Scan mit Switch-Back)
Format der Originalquelle
Vorne: Postcard - A3/Ledger
Hinten: 182 mm x 128 mm - A3/Ledger
Papier
Papiergewicht: 52 g/m2 - 128 g/m2
Kapazität der Originalquelle
Weniger als B4-Format
Bis zu 80 g/m2: Maximal 100 Blatt
Mehr als 80 g/m2: Maximale Höhe 15 mm
Kapazität der Originalquelle
B4-Format oder größer
Bis zu 80 g/m2: Maximal 60 Blatt
Mehr als 80 g/m2: Maximale Höhe 9 mm
Betriebsgeräusch
Maximal 68dB
Betriebsstrom
AC100 - 127V ~ 200 - 240V ~, 50/60Hz
Leistungsaufnahme
100V: maximal 100W; 200V: maximal 120W
Gewicht
Ca. 27kg
Abmessungen
642mm (B) x 551mm (T) x 247,5mm (H)
033-36172-100Du
fm.book
11 ページ
2006年9月21日 木曜日 午後3時49分
3-11

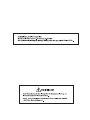


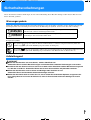

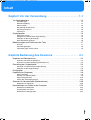


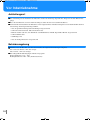


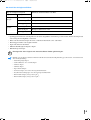
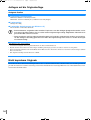

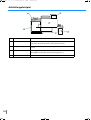
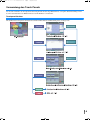

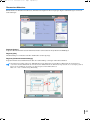

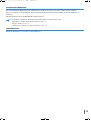
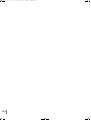




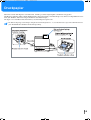

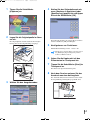

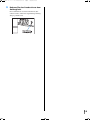





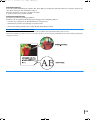




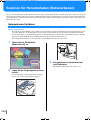


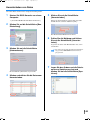



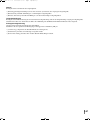
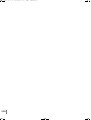
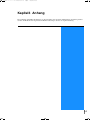
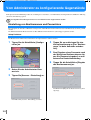
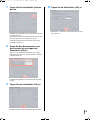


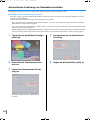
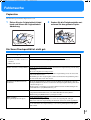


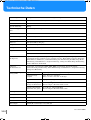


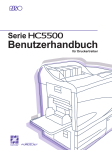


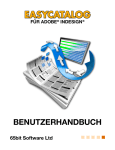

![2 Berühren Sie die Taste [OK]](http://vs1.manualzilla.com/store/data/006730790_1-ac85d9d8194d7d94d0257bdb3640ab82-150x150.png)
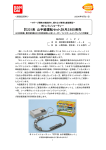
![4 Klicken Sie [OK].](http://vs1.manualzilla.com/store/data/006793434_1-ab20b55fc6fb020b6f9cc5115693ac41-150x150.png)
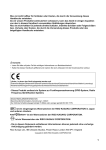


![2 Drücken Sie [OK].](http://vs1.manualzilla.com/store/data/006793142_1-d536e7beecbcefb243f92339952c4477-150x150.png)
![2 Drücken Sie die [ ]](http://vs1.manualzilla.com/store/data/006731842_1-420b2b3d67a714761d4b2dfa4499ea41-150x150.png)