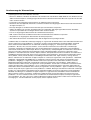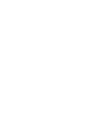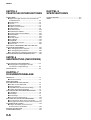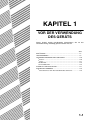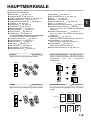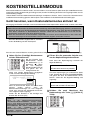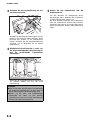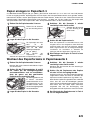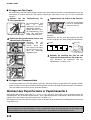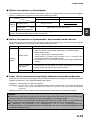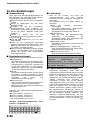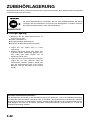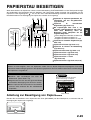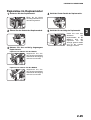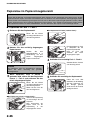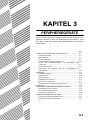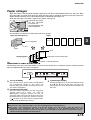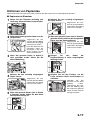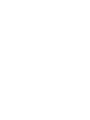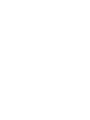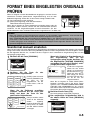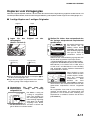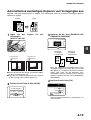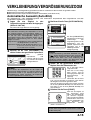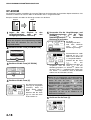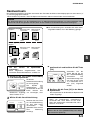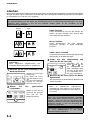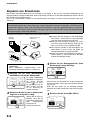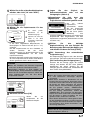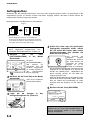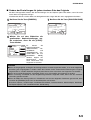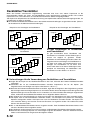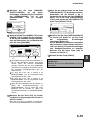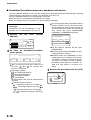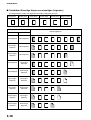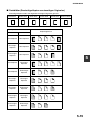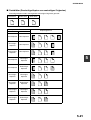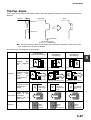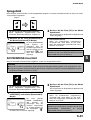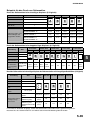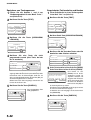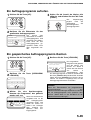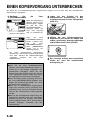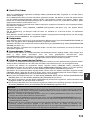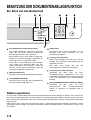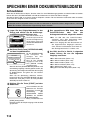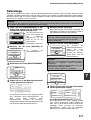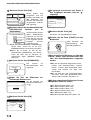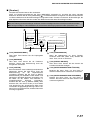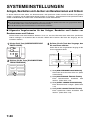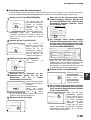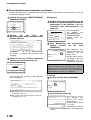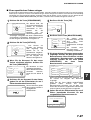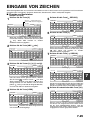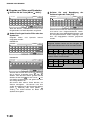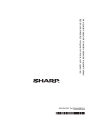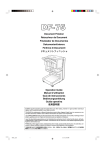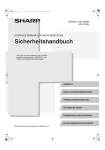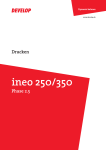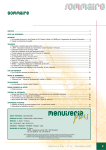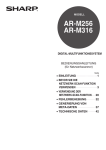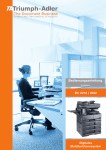Download 2 Berühren Sie die Taste [OK]
Transcript
MODEL
MODELL
MX-M550U
MX-M620U
MX-M700U
MX-M550N
MX-M620N
MX-M700N
DIGITAL-MULTIFUNKTIONSSYSTEM
BEDIENUNGSHANDBUCH
(allgemeine Hinweise und Kopierbetrieb)
Seite
TEIL 1: ALLGEMEINE INFORMATIONEN
• VOR DER VERWENDUNG
1-1
DES GERÄTS
• WIE SIE DAS GERÄT
2-1
BEDIENEN
3-1
• PERIPHERIEGERÄTE
TEIL 2: KOPIERBETRIEB
• KOPIEREN
• PRAKTISCHE
KOPIERFUNKTIONEN
• GERÄTEWARTUNG
(ZUM KOPIEREN)
• FUNKTION
DOKUMENTENABLAGE
• SPEZIFIKATIONEN
4-1
5-1
6-1
7-1
8-1
Machen Sie sich gut mit diesem Handbuch vertraut, damit
Sie den größten Nutzen aus diesem Produkt ziehen
können. Vor dem Installieren dieses Produkts sollten Sie
sorgfältig
alle
Installationsanforderungen
und
Warnhinweise lesen.
Sie sollten alle Bedienungshandbücher sowie das
vorliegende Handbuch, das "Bedienungshandbuch
(allgemeine Hinweise und Kopierbetrieb)" und die
Handbücher zu den installierten optionalen Einrichtungen
stets griffbereit aufbewahren.
Alle Instruktionen gelten auch für die jeweiligen Extras, die mit diesen Produkten benutzt
werden.
Bei manchen Geräten sind die Positionen am "EIN/AUS"-Schalter mit "I" und "O"
anstelle von "ON" und "OFF" bezeichnet.
Das Symbol " " bedeutet, dass der Kopierer nicht komplett vom Stromnetz getrennt
ist, sondern bei dieser Stellung des Schalters im Standby-Betrieb ist.
Wenn Ihr Kopierer diese Symbole verwendet, gilt "I" als "ON" und " " als "OFF".
Vorsicht!
Zur kompletten Trennung vom Stromnetz, ziehen Sie den Netzstecker aus der
Dose. Die Netzsteckdose sollte sich in der Nähe des Geräts befinden und leicht
zugänglich sein.
Zur Aufrechterhaltung der Konformität mit den EMC-Richtlinien muss das Gerät mit
geschirmten Schnittstellenkabeln verwendet werden.
Anerkennung der Warenzeichen
Die folgenden Warenzeichen und eingetragenen Warenzeichen werden in Verbindung mit dem Gerät, seinen
Peripheriegeräten und seinem Zubehör verwendet.
• Microsoft®, Windows®, Windows® 98, Windows® Me, Windows NT® 4.0, Windows® 2000, Windows® XP, Windows® Server
2003 und Internet Explorer® sind eingetragene Warenzeichen oder Warenzeichen der Microsoft Corporation in den USA
und in anderen Ländern.
• PostScript ist ein eingetragenes Warenzeichen von Adobe Systems Incorporated.
• Macintosh, Mac OS, AppleTalk, EtherTalk, LaserWriter und Safari sind eingetragene Warenzeichen oder Warenzeichen
der Apple Computer, Inc.
• Netscape Navigator ist ein Warenzeichen der Netscape Communications Corporation.
• Adobe, das Adobe-Logo, Acrobat, das Adobe PDF-Logo und Reader sind eingetragene Warenzeichen der Adobe
Systems Incorporated in den Vereinigten Staaten und in anderen Ländern.
• PCL ist ein eingetragenes Warenzeichen der Hewlett-Packard Company.
• IBM, PC/AT und PowerPC sind Warenzeichen der International Business Machines Corporation.
• Sharpdesk ist ein eingetragenes Warenzeichen der Sharp Corporation.
• Alle anderen Warenzeichen und Urheberrechte sind das Eigentum ihrer jeweiligen Inhaber.
Candid and Taffy are trademarks of Monotype Imaging, Inc. registered in the United States Patent and Trademark Office and
may be registered in certain jurisdictions. CG Omega, CG Times, Garamond Antiqua, Garamond Halbfett, Garamond
Kursiv, Garamond and Halbfett Kursiv are trademarks of Monotype Imaging, Inc. and may be registered in certain
jurisdictions. Albertus, Arial, Coronet, Gill Sans, Joanna and Times New Roman are trademarks of The Monotype
Corporation registered in the United States Patent and Trademark Office and may be registered in certain jurisdictions.
Avant Garde, ITC Bookman, Lubalin Graph, Mona Lisa, Zapf Chancery and Zapf Dingbats are trademarks of International
Typeface Corporation registered in the United States Patent and Trademark Office and may be registered in certain
jurisdictions. Clarendon, Eurostile, Helvetica, Optima, Palatino, Stempel Garamond, Times and Univers are trademarks of
Heidelberger Druckmaschinen AG, which may be registered in certain jurisdictions, exclusively licensed through Linotype
Library GmbH, a wholly owned subsidiary of Heidelberger Druckmaschinen AG. Apple Chancery, Chicago, Geneva,
Monaco and New York are trademarks of Apple Computer Inc. and may be registered in certain jurisdictions. HGGothicB,
HGMinchoL, HGPGothicB and HGPMinchoL are trademarks of Ricoh Company, Ltd. and may be registered in some
jurisdictions. Wingdings is a registered trademark of Microsoft Corporation in the United States and other countries.
Marigold and Oxford are trademarks of Arthur Baker and may be registered in some jurisdictions. Antique Olive is a
trademark of Marcel Olive and may be registered in certain jurisdictions. Hoefler Text is a trademark of Johnathan Hoefler
and may be registered in some jurisdictions. ITC is a trademark of International Typeface Corporation registered in the
United States Patent and Trademark Office and may be registered in certain jurisdictions. Agfa is a trademark of the AgfaGevaert Group and may be registered in certain jurisdictions. Intellifont, MicroType and UFST are trademarks of Monotype
Imaging, Inc. registered in the United States Patent and Trademark Office and may be registered in certain jurisdictions.
Macintosh and TrueType are trademarks of Apple Computer Inc. registered in the United States Patent and Trademark
Office and other countries. PostScript is a trademark of Adobe Systems Incorporated and may be registered in some
jurisdictions. HP, PCL, FontSmart and LaserJet are trademarks of Hewlett-Packard Company and may be registered in
some jurisdictions. The Type 1 processor resident in Monotype Imaging's UFST product is under license from Electronics
For Imaging, Inc. All other trademarks are the property of their respective owners.
Teil 1: Allgemeine Informationen
HINWEISE
● Dieses Handbuch wurde mit großer Sorgfalt erstellt. Sollten Sie zu diesem Handbuch irgend welche Äußerungen oder
Bemerkungen machen möchten, wenden Sie sich an den nächsten SHARP-Kundendienst.
● Dieses Produkt wurde strengsten Qualitätskontrollen und Prüfungsverfahren unterzogen. Für den sehr
unwahrscheinlichen Fall, dass Mängel oder andere Probleme auftauchen, wenden Sie sich bitte an Ihren Händler oder
den nächsten SHARP-Kundendienst.
● Abgesehen von Umständen, die vom Gesetz her vorgesehen sind, ist SHARP für Störungen beim Einsatz des Geräts
oder seiner Optionen, oder für Störungen aufgrund falscher Anwendung des Geräts und seiner Optionen, oder für
andere Störungen, oder für Schäden, die bei Einsatz des Produkts auftreten, nicht verantwortlich.
Garantie
Die SHARP Corporation übernimmt keinerlei Haftung für den Inhalt des vorliegenden Dokuments. Änderungen der
Informationen in diesem Dokument sind ohne Vorankündigung vorbehalten. SHARP übernimmt keinerlei Haftung für
Schäden aller Art, die aus dem Gebrauch der vorliegenden Bedienungsanleitung resultieren.
Copyright © 2007 by SHARP Corporation. Alle Rechte vorbehalten. Das vorliegende Dokument darf ohne vorherige
schriftliche Genehmigung durch die SHARP Corporation weder im Ganzen noch teilweise reproduziert werden.
Die im Handbuch angegebenen Meldungsfenster, Meldungen und Tastennamen weichen aufgrund von
Produktverbesserungen und –veränderungen eventuell von denen Ihres Geräts ab.
BEDIENUNGSHANDBÜCHER
Die folgenden Bedienungshandbücher werden für das Gerät mitgeliefert. Bitte sehen Sie sich die entsprechenden
Handbücher für die Funktionen an, über die Sie sich informieren möchten.
● Bedienungshandbuch (allgemeine Hinweise und Kopierbetrieb) (dieses Handbuch)
Der erste Teil dieses Handbuchs liefert allgemeine Informationen zum Gerät einschließlich Sicherheitshinweisen,
Anweisungen zum Nachfüllen von Papier, dem Entfernen von Papierstaus und reguläre Wartungsmaßnahmen.
Der zweite Teil des Handbuchs erklärt, wie die Kopierfunktionen und Funktionen für die Dokumentenarchivierung zu
benutzen sind.
● Handbuch für die Administratoreneinstellungen
Die Administratoreneinstellungen benötigt der Administrator, um die Funktionen des Gerätes zu konfigurieren, damit
sie den Anforderungen Ihres Arbeitsplatzes gerecht werden. Diese Anleitung erklärt, welche
Administratoreneinstellungen für das Gerätemanagement, das Kopieren und die Dokumentenverwaltung vornehmen
muss. Die Einstellungen, die der Systemverwalter für das Faxgerät, den Drucker, den Netzwerkscanner und die
Internet-Fax-Funktion durchführen soll, werden in den Handbüchern für diese Funktionen erklärt.
● Software Einrichtungshandbuch
Dieses Handbuch erklärt in erster Linie wie die Software, die es ermöglicht das Gerät als einen Drucker zu benutzen
installiert und konfiguriert wird.
● Bedienungshandbuch (für den Drucker)*1
Dieses Handbuch erklärt die Verfahren und Methoden, damit das Gerät als Drucker benutzt werden kann.
● Bedienungshandbuch (für das Senden von Dokumenten)*1
Dieses Handbuch erklärt die Verfahrensweise, wie die Funktion "Bild senden" genutzt wird, einschließlich dem
Netzwerkscanner und der Internet-Fax-Funktion.
Zur Benutzung der Netzwerkscanner-Funktion, muss die Netzwerk-Funktion des Geräts in einem brauchbaren
Zustand*2 und das Netzwerkscanner-Modul eingebaut sein.
Um die Internetfax-Funktion einzusetzen, muss die Netzwerk-Funktion des Geräts in einem brauchbaren Zustand*2
und die Netzwerk Scan Option sowie der Internet-Fax-Erweiterungssatz eingebaut sein.
*1Das Bedienungshandbuch (für den Drucker) und das Bedienungshandbuch (für das Senden von Dokumenten)
werden als PDF-Datei in der CD-ROM mitgeliefert.
Diese Bedienungshandbücher werden nicht in gedruckter Form geliefert.
*2Für die MX-M550U/MX-M620U/MX-M700U ist das Netzwerk Scan option erforderlich.
0-1
INSTALLATIONSANFORDERUNGEN
Eine unsachgemäße Installation kann zu Beschädigungen am Gerät führen. Beachten Sie bitte bei der
Erstinbetriebnahme und bei jeder Standortveränderung Folgendes.
1.Das Gerät sollte für einen einfachen Anschluss in
der Nähe einer Steckdose installiert werden.
2.Stellen
Sie
sicher,
dass
das
Stromversorgungskabel nur an eine Steckdose
angeschlossen wird, die dem spezifischen
Spannungsbedarf und Strombedarf entspricht.
Stellen Sie sicher, dass die Steckdose geerdet
ist.
● Für die Anforderungen der Stromversorgung
siehe Typenschild auf der Rückseite des
Hauptgeräts.
3.Stellen Sie keine Geräte in Bereichen auf, die:
● feucht, nass oder sehr staubig sind,
● dem direkten Sonnenlicht ausgesetzt sind,
● schlecht belüftet sind
● starken
Schwankungen
in
der
Umgebungstemperatur
und
der
Umgebungsfeuchte
ausgesetzt
sind,
beispielsweise in der Nähe einer Klimaanlage
oder eines Heizlüfters.
4.Lassen Sie um das Gerät ausreichend Platz,
damit das Gerät gut belüftet und problemlos
gewartet werden kann.
30cm
(11-13/16")
15cm
(6-1/8")
60cm
(23-5/8")
Eine kleine Menge Ozon entsteht beim Druckvorgang. Das Emissionsniveau ist zu gering, um eine Gefährdung der
Gesundheit darzustellen.
ANMERKUNG:
Der derzeitige empfohlene Grenzwert für die Langzeitexposition am Arbeitsplatz für Ozon liegt bei 0,1 ppm
(0,2 mg/m3), er wird berechnet als eine 8 zeitbezogene Durchschnittskonzentration pro Stunde.
Da jedoch die kleine ausgestoßene Menge einen störenden Geruch haben kann, ist es angebracht, den Kopierer
in einen gut belüfteten Raum zu stellen.
0-2
VORSICHT
1. Berühren Sie nicht die Bildtrommel. Kratzer oder Verschmierungen
auf der Trommel führen zu unsauberen Drucken.
2. Die Fixiereinheit ist sehr heiß. Bitte Vorsicht!
3. Schauen Sie nicht direkt in die Lichtquelle. Dies könnte Ihren Augen
schaden.
4. Vier Feststeller werden für alle optionalen Einheiten von
Unterschrank/Papierkassette mitgeliefert. Diese Feststeller sollten
abgesenkt werden, bis Sie den Boden berühren.
Wenn Sie das Gerät mit dem optionalen Unterschrank/Papierkassette
an einen anderen Standort stellen, heben Sie die Feststeller vorher
hoch. Entriegeln Sie auch die beiden Rollfüße an der Vorderseite des
optionalen Unterschranks/Papierkassette. Nach Verschieben des
Geräts senken Sie die vier Feststeller, bis Sie den Boden erreichen
und stellen Sie die beiden Rollfüße fest.
5. Nehmen Sie an diesem Gerät keine Veränderungen vor.
Veränderungen können zu Verletzungen des Personals oder
Beschädigungen des Geräts führen.
Fixier-Einheit
Einsteller
6. Da das Gerät sehr schwer ist, sollte es nicht von einer Person allein
verschoben werden, um Verletzungen vorzubeugen.
7. Wenn das Gerät an einen Computer angeschlossen wird, stellen Sie
sicher, dass Computer und Gerät beide zunächst einmal
ausgeschaltet sind.
Verriegeln
Entriegeln
8. Stellen Sie keine Kopien von Unterlagen her, deren Vervielfältigung
gesetzlich verboten ist. Die nationalen Gesetze verbieten
normalerweise die Kopie der folgenden Originale. Die Kopie weiterer
Vorlagen kann durch regionale Gesetze verboten sein.
● Geldscheine ● Briefmarken ● Bonds ● Aktien
● Bankwechsel ● Schecks ● Pässe ● Führerscheine
Vorsicht:
Dieser Anschluss (A) ist nur für Wartungszwecke gedacht.
Jede Verbindung mit diesem Anschluss kann zu Funktionsstörungen des
Gerätes führen.
Anweisungen für Kundendiensttechniker:
Die Kabellänge für das Service-Terminal muss unter 3m (118") liegen.
(A)
Zum Gerät gehört eine Dokumentensicherungsfunktion, die das Dokumentenabbild auf einer internen Festplatte
speichert. Bei Bedarf können gespeicherte Dokumente somit aufgerufen, ausgedruckt oder übertragen werden. Wenn
es zu einem Festplattenschaden kommt, können die gespeicherten Dokumentendaten nicht mehr abgerufen werden.
Um dem Verlust wichtiger Dokumente im eher unwahrscheinlichen Fall eines Festplattenschadens vorzubeugen, heben
Sie die Originale wichtiger Dokumente auf oder speichern Sie die Daten an anderer Stelle.
Die Sharp Corporation übernimmt keinerlei Verantwortung für Schäden, die sich aus dem Verlust gespeicherter
Dokumentendaten ergeben. Gesetzliche Gewährleistungspflichten bleiben davon unberührt.
"ENTSORGEN VON BATTERIEN"
DIESES
GERÄT
ENTHÄLT
EINE
LITHIUMBATTERIE
ZUR
SPEICHERSICHERUNG,
DIE
ORDNUNGSGEMÄSS ENTSORGT WERDEN MUSS. FALLS SIE FRAGEN ZUR ENTSORGUNG DIESER
BATTERIE HABEN, WENDEN SIE SICH BITTE AN IHREN SHARP-HÄNDLER ODER AUTORISIERTEN
KUNDENDIENST VOR ORT.
0-3
VORSICHT
Informationen zum Laser
Wellenläge
Pulsdauer
Ausgangsleistung
785 nm
+10 nm
-15 nm
Nordamerika:
55 cpm / 62 cpm model: (3,1 µs ± 3,1 ns)/7 mm
70 cpm model: (2,7 µs ± 2,7 ns)/7 mm
Europa:
55 cpm / 62 cpm model: (3,7 µs ± 3,7 ns)/7 mm
70 cpm model: (3,2 µs ± 3,2 ns)/7 mm
Max 0,8 mW
In der Produktionslinie ist die Ausgangsleistung der Scannereinheit auf 0,8 MILLIWATT
PLUS 10 % eingestellt und wird durch eine Automatische Stromversorgungssteuerung
(Automatic Power Control, APC) konstant gehalten.
Achtung
Führen Sie keine Überprüfungen oder Einstellungen oder Maßnahmen durch, die in diesem Handbuch nicht
beschrieben sind, da Sie sich andernfalls gefährlichen Strahlungen aussetzen könnten.
Für Europa:
CAUTION
INVISIBLE LASER RADIATION
WHEN OPEN INTERLOCKS
DEFEATED. AVOID EXPOSURE
TO BEAM.
CLASS 1 LASER PRODUCT
LASER KLASSE 1
VORSICHT
UNSICHTBARE
LASERSTRAHLUNG WENN
ABDECKUNG GEÖFFNET UND
SICHERHEITSVERRIEGELUNG
ÜBERBRÜCKT. NICHT DEM
STRAHL AUSSETZEN.
LUOKAN 1 LASERLAITE
ADVARSEL
USYNLIG LASERSTRÅLNING
VED ÅBNING, NÅR
SIKKERHEDSBRYDERE ER
UDE AF FUNKTION. UNDGÅ
UDSAETTELSE FOR
STRÅLNING.
KLASS 1 LASERAPPARAT
VARNING
OM APPARATEN ANVÄNDS PÅ
ANNAT SÄTT ÄN I DENNA
BRUKSANVISNING
SPECIFICERATS, KAN
ANVÄNDAREN UTSÄTTAS FÖR
OSYNLIG LASERSTRÅLNING,
SOM ÖVERSKRIDER GRÄNSEN
FÖR LASERKLASS 1.
CAUTION
VORSICHT
ADVARSEL
ADVERSEL
VARNING
VARO!
INVISIBLE LASER RADIATION WHEN OPEN AND INTERLOCKS DEFEATED.
AVOID EXPOSURE TO BEAM.
CLASS 1
LASER PRODUCT
LASER KLASSE 1
Laserstrahl
0-4
VAROITUS!
LAITTEEN KÄYTTÄMINEN
MUULLA KUIN TÄSSÄ
KÄYTTÖOHJEESSA
MAINITULLA TAVALLA SAATTAA
ALTISTAA KÄYTTÄJÄN
TURVALLISUUSLUOKAN 1
YLITTÄVÄLLE
NÄKYMÄTTÖMÄLLE
LASERSÄTEILYLLE.
UNSICHTBARE LASERSTRAHLUNG WENN ABDECKUNG GEÖFFNET UND
SICHERHEITSVERRIEGELUNG ÜBERERÜCKT. NICHT DEM STRAHL AUSSETZEN.
USYNLIG LASERSTRÅLING VED ÅBNING, NÅR SIKKERHEDSAFBRYDERE ER
UDE AF FUNKTION. UNDGÅ UDSAETTELSE FOR STRÅLNING.
USYNLIG LASERSTRÅLING NÅR DEKSEL ÅPNES OG SIKKERHEDSLÅS BRYTES.
UNNGÅ EKSPONERING FOR STRÅLEN.
OSYNLIG LASERSTRÅLNING NÄR DENNA DEL ÄR ÖPPNAD OCH SPÄRRAR ÄR
URKOPPLADE. STRÅLEN ÄR FARLIG. BETRAKTA EJ STRÅLEN.
AVATTAESSA JA SUOJALUKITUS OHITETTAESSA OLET ALTTIINA NÄKYMÄTÖNTÄ
LASERSÄTEILYLLE. ÄLÄ KATSO SÄTEESEEN.
INHALT
Seite
BEDIENUNGSHANDBÜCHER .................................... 0-1
INSTALLATIONSANFORDERUNGEN ......................... 0-2
VORSICHT................................................................... 0-3
● Informationen zum Laser...................................... 0-4
INHALT......................................................................... 0-5
KAPITEL 1
VOR DER VERWENDUNG DES GERÄTS
EINFÜHRUNG ............................................................. 1-2
HAUPTMERKMALE ..................................................... 1-3
TEILEBEZEICHNUNGEN UND FUNKTIONEN........... 1-10
● Aussen ................................................................. 1-10
● Innen .................................................................... 1-11
● Bedienfeld ............................................................ 1-13
● Sensorbildschirm.................................................. 1-14
STROM AN- UND ABSCHALTEN................................ 1-17
KOSTENSTELLENMODUS ......................................... 1-18
● Gerät benutzen, wenn Kostenstellenmodus
aktiviert ist ............................................................ 1-18
KAPITEL 2
WIE SIE DAS GERÄT BEDIENEN
PAPIER LADEN ........................................................... 2-2
● Feststellen der Fächer.......................................... 2-2
● Wechseln des Papierformats in Papierkassette 1
– Papierkassette 2
2-2
● Wechseln des Papierformats im Papierfach 1 –
Papierfach 2
2-3
● Papier einlegen in Papierfach 3............................ 2-5
● Wechsel des Papierformats in Papierkassette 3 .. 2-5
● Wechsel des Papierformats in Papierkassette 4 .. 2-6
● Papier einlegen in Papierfach 5 (optionales
Großraummagazin AR-LC6) ..............................................2-7
● Papier einlegen in Papierfach 5 (optionales
Großraummagazin AR-LC7) ..............................................2-8
● Papier einlegen in das manuelle
Papiereingabefach................................................ 2-10
● Spezifikationen der Papierfächer (Sorte und
Format des Papiers, das in den Fächern benutzt
werden kann)........................................................ 2-12
● Einstellen der Papiersorte und des Papierformats2-14
● Einstellen des Papierformats, wenn ein
Spezialformat geladen wurde............................... 2-17
ANWENDERSPEZIFISCHE EINSTELLUNGEN.......... 2-18
● Allgemeine Verwendung der
anwenderspezifischen Einstellungen ................... 2-18
● Zu den Einstellungen ........................................... 2-20
AUSTAUSCH DER TONERPATRONE ......................... 2-21
ZUBEHÖRLAGERUNG................................................ 2-22
PAPIERSTAU BESEITIGEN ......................................... 2-23
● Anleitung zur Beseitigung von Papierstaus .......... 2-23
● Papierstau im Papiertransportbereich, in der
Fixiereinheit und im Ausgabebereich ................... 2-24
● Papierstau im Duplexmodul.................................. 2-25
● Papierstau im Papiereinzugsbereich .................... 2-26
BESEITIGUNG EINES VORLAGENSTAUS................. 2-31
● Entfernen einer falsch eingezogenen Vorlage aus
dem automatischen Dokumenteneinzug .............. 2-31
PROBLEMBEHEBUNG................................................ 2-32
KAPITEL 3
PERIPHERIEGERÄTE
FINISHER UND FINISHER MIT MITTELHEFTUNG....3-2
● Teilebezeichnungen ..............................................3-2
● Spezifikationen .....................................................3-2
● Finisher-Methoden................................................3-4
● Finishing-Modi und Finisher-Funktionen ..............3-6
● Ersatz der Heftklammernpatrone und
Beseitigung eines Hefterstaus..............................3-7
● Papierstau entfernen ............................................3-11
● Fehlersuche bei Problemen mit dem Finisher/
Finisher mit Mittelheftung .....................................3-13
EINSETZER .................................................................3-14
● Teilebezeichnungen ..............................................3-14
● Spezifikationen .....................................................3-14
● Papier einlegen
3-15
● Handbuch des Einsetzers.....................................3-15
● Entfernen von Papierstau .....................................3-17
● Fehlersuche bei Problemen mit dem Einsetzer ....3-18
SHARP OSA.................................................................3-19
ANWENDUNG KOMMUNIKATIONSMODUL (MX-AMX2).. 3-19
● Standardprogramm einrichten ..............................3-19
● Ein Standarprogramm wählen ..............................3-19
● Operation im OSA-Modus ....................................3-20
EXTERNES KONTOMODUL (MX-AMX3) .......................... 3-21
● Externes Anwendungsprogramm-setup ...............3-21
● Operation im externen kontomodus......................3-21
KAPITEL 4
KOPIEREN
AUTOMATISCHER ORIGINAL-EINZUG ......................4-2
● Verwendbare Vorlagen .........................................4-2
ORIGINALE ANLEGEN................................................4-3
FORMAT EINES EINGELEGTEN ORIGINALS
PRÜFEN.......................................................................4-5
● Scanformat manuell einstellen .............................4-5
ORIGINALFORMATE SPEICHERN, LÖSCHEN UND
VERWENDEN ..............................................................4-6
● Ein Originalformat speichern oder löschen...........4-6
NORMALES KOPIEREN ..............................................4-7
● Kopieren mit dem automatischen Originaleinzug .4-7
● Automatisches zweiseitiges Kopieren mit der
Funktion Automatischer Originaleinzug ................4-10
● Kopieren vom Vorlagenglas ..................................4-11
● Automatisches zweiseitiges Kopieren vom
Vorlagenglas aus ..................................................4-13
BELICHTUNG EINSTELLEN .......................................4-14
VERKLEINERUNG/VERGRÖSSERUNG/ZOOM .........4-15
● Automatische Auswahl (Auto-Bild)........................4-15
● Manuelle Auswahl (Kopierverhältnisse/Zoom
einstellen)
4-16
● XY-ZOOM .............................................................4-18
SPEZIALPAPIER ..........................................................4-20
0-5
INHALT
KAPITEL 5
PRAKTISCHE KOPIERFUNKTIONEN
KAPITEL 8
SPEZIFIKATIONEN
SPEZIALMODI .............................................................5-2
● Allgemeine Vorgehensweise zum Verwenden der
Sonderfunktionen .................................................5-2
● Randwechseln ......................................................5-3
● Löschen ................................................................5-4
● Doppelseitenkopie ................................................5-5
● Kopieren von Broschüren .....................................5-6
● Auftragsaufbau .....................................................5-8
● Tandem-Kopieren .................................................5-10
● Deckblätter/Trennblätter........................................5-12
● Transparentfolie mit Trennblättern ........................5-23
● Mehrfachkopie ......................................................5-24
● Buchkopie.............................................................5-26
● Tab-Pap.-Kopie .....................................................5-27
● Kartenbeilage............................................................ 5-29
● Spiegelbild ............................................................5-31
● SCHW/WEISS Invertiert.......................................5-31
● Menü "Print"..........................................................5-32
SPEICHERN, VERWENDEN UND LÖSCHEN VON
AUFTRAGSPROGRAMMEN........................................5-44
● Ein Auftragsprogramm speichern .........................5-44
● Ein Auftragsprogramm aufrufen............................5-45
● Ein gespeichertes Auftragsprogramm löschen.....5-45
EINEN KOPIERVORGANG UNTERBRECHEN ...........5-46
SPEZIFIKATIONEN ..................................................... 8-2
INDEX .......................................................................... 8-4
KAPITEL 6
GERÄTEWARTUNG (ZUM KOPIEREN)
WARTUNG DURCH DEN BENUTZER ........................6-2
● Reinigung des Vorlagenglases und des
automatischen Originaleinzugs ............................6-2
FEHLERSUCHE...........................................................6-3
KAPITEL 7
DOKUMENTENABLAGE
ÜBERBLICK .................................................................7-2
● Dokumentenablage ..............................................7-2
BENUTZUNG DER
DOKUMENTENABLAGEFUNKTION ...........................7-4
● Ein Blick auf das Bedienfeld .................................7-4
● Dateien speichern ................................................7-4
● Hauptbildschirm der Dokumentenablage .............7-5
● Symbole der Dokumentenablage .........................7-5
SPEICHERN EINER DOKUMENTENBILDDATEI ........7-6
● Schnelldatei ..........................................................7-6
● Dateiablage ..........................................................7-7
● Druckaufträge .......................................................7-9
● Einscannen mit Speicherung................................7-10
EINE DATEI AUFRUFEN UND VERWENDEN.............7-13
● Eine gespeicherte Datei suchen und aufrufen.......... 7-13
● Eine gespeicherte Datei aufrufen und verwenden7-15
SYSTEMEINSTELLUNGEN.........................................7-24
● Anlegen, Bearbeiten und Löschen von
Benutzernamen und Ordnern...............................7-24
EINGABE VON ZEICHEN ............................................7-29
PROBLEMBEHEBUNG................................................7-31
0-6
KAPITEL 1
VOR DER VERWENDUNG
DES GERÄTS
Dieses Kapitel enthält grundlegende Informationen, die vor der
Gerätebenutzung unbedingt gelesen werden müssen.
Seite
EINFÜHRUNG ........................................................................................ 1-2
HAUPTMERKMALE................................................................................ 1-3
TEILEBEZEICHNUNGEN UND FUNKTIONEN...................................... 1-10
● Aussen ............................................................................................ 1-10
● Innen ............................................................................................... 1-11
● Bedienfeld ....................................................................................... 1-13
● Sensorbildschirm ............................................................................ 1-14
STROM AN- UND ABSCHALTEN........................................................... 1-17
KOSTENSTELLENMODUS .................................................................... 1-18
● Gerät benutzen, wenn Kostenstellenmodus aktiviert ist ................. 1-18
1-1
EINFÜHRUNG
Wir danken Ihnen für den Kauf eines digitalen Multifunktionskopierers von SHARP.
Lesen Sie dieses Handbuch bitte durch, bevor Sie das Gerät benutzen. Lesen Sie insbesondere
"INSTALLATIONSANFORDERUNGEN" vor dem Gebrauch des Geräts.
Bewahren Sie dieses Handbuch in Griffweite auf, um darin jederzeit nachschlagen zu können.
Dieses Handbuch liefert allgemeine Informationen zum Gebrauch des Geräts, wie z. B. Routinewartungen und
Papiereingabe sowie Beseitigung von Papierstaus. Es erklärt ebenfalls, wie die Funktionen Kopierer und
Dokumentenarchivierung funktionieren.
Separate Handbücher wurden für die Faxfunktion, die Druckerfunktion und die Netzwerkscanfunktion geliefert.
■ Vorlagen- und Papiergrößen
Dieses Gerät ist sowohl für DIN A/DIN B als auch für Zoll-Standardformate geeignet.
Dies entnehmen Sie der untenstehenden Tabelle.
Größen im A/B- Format
Größen im Zollformat
A3
11" x 17" (LEDGER)
B4
8-1/2" x 14" (LEGAL)
A4
8-1/2" x 13" (FOOLSCAP)
B5
8-1/2" x 11" (BRIEF)
A5
7-1/4" x 10-1/2" (EXECUTIVE)
5-1/2" x 8-1/2" (RECHNUNG)
■ Die Bedeutung von "R" bei den Anzeigen für Vorlagen- und Papiergrößen
Einige Original- und Kopierpapierformate können entweder im Hoch- oder Querformat eingelegt werden. Zur
Unterscheidung zwischen Hoch- und Querformat wird an das Querformat ein "R" (Rotation) angehängt
Beispiele: A4R, B5R, 8-1/2" x 11“Rm 5-1/2"R x 8-1/2""R usw. Große Formate, die nur im Querformat eingelegt
werden können, d.h. A3, B4m 11" x 17“, 8-1/2" x 14", 8-1/2“ x 13"), haben nie ein "R" nach der
Formatgrößenangabe.
Größenanzeige
mit "R"
1-2
Querformatausrichtung
Größenanzeige
ohne "R"
Hochformatausrichtung
HAUPTMERKMALE
Der digitale Multifunktionskopierer kann eine Reihe verschiedener Funktionen durchführen. Diese Seite zeigt Ihnen
Möglichkeiten der Kopierfunktion.
● Spiegelbild
Vgl. Seite 1-6
● Sortiermodus
Vgl. Seite 1-3
● Schw/W-Umkehrung
Vgl. Seite 1-6
● Gruppierfunktion
Vgl. Seite 1-3
● Datum
Vgl. Seite 1-6
● Vorder- und Rückseitenkopien
Vgl. Seite 1-3
● Vermerk
Vgl. Seite 1-6
● Belichtungskorrektur
Vgl. Seite 1-3
● Seitennummerierung
Vgl. Seite 1-6
● Verkleinerung/Vergrößerung
Vgl. Seite 1-4
● Text
Vgl. Seite 1-6
● XZ Zoom
Vgl. Seite 1-4
● Unterbrechen des Kopiervorgangs
● Randwechsel
Vgl. Seite 1-4
Vgl. Seite 1-7
● Rand löschen
Vgl. Seite 1-4
● Papierauswurfverschiebung
Vgl. Seite 1-7
● Doppelseitenkopie
Vgl. Seite 1-4
(Wenn der Finisher oder Finisher mit Mittelheftung
● Broschürenkopie
Vgl. Seite 1-4
installiert ist.)
● Auftragsaufbau
Vgl. Seite 1-5
● Funktion Heften/Sortieren
Vgl. Seite 1-7
● Tandem-Kopie
Vgl. Seite 1-5
(Wenn der Finisher oder Finisher mit Mittelheftung
(Für die MX-M550U, MX-M620U, oder MX-M700U
installiert ist.)
ist das Netzwerk Scan Option erforderlich.)
● Sattelheftung
Vgl. Seite 1-8
● Deckblätter/Trennseiten
Vgl. Seite 1-5
(Wenn der Finisher mit Mittelheftung installiert ist.)
● Folientrennblätter
Vgl. Seite 1-5
● Locherfunktion
Vgl. Seite 1-8
● Mehrfachkopie
Vgl. Seite 1-5
(Wenn die Lochungseinheit installiert ist.)
● Buchkopie
Vgl. Seite 1-5
● Inserter-Modus
Vgl. Seite 1-8
● Tab-Pap-Kopie
Vgl. Seite 1-6
(Wenn der Einsetzer installiert ist.)
● Kartenbeilage
Vgl. Seite 1-6
● Dokumentenarchivierung
Vgl. Seite 1-8
● Auftragsprogramme
Vgl. Seite 1-6
Sortieren
Vgl. Seite 4-9
Kopien können zusammengestellt werden.
Original
Gruppe
Kopie
Vgl. Seiten 4-10, 4-13
Kopien auf beide Papierseiten unter Verwendung des
Vorlagenglases
oder
des
automatischen
Originaleinzugs.
Kopie
Original
Vgl. Seite 4-9
Kopien können nach Seitenzahl gruppiert werden.
Original
Vorder- und Rückseitenkopien
Belichtungskorrektur
See page 4-14
Der gewünschte Vorlagenbildtyp kann ausgewählt
werden.
Text
Kopie
Auflösung
Text/Foto
Foto
ABCDE
ABCDE
Heller
Dunkler
Belichtung
1-3
1
HAUPTMERKMALE
Verkleinerung / Vergrößerung
Vgl. Seite 4-15
Kopien können auf die gewünschte Größe
vergrößert oder verkleinert werden.
Original
Löschen
Vgl. Seite 5-4
Schatten, die an den Rändern von Buchkopien oder
anderen dickeren Vorlagen auftreten, können
gelöscht werden.
Kopie
Original
Kopie
Rand löschen
Mitte löschen
Vergrößerung
Verkleinerung
Rand + Mitte
löschen
XY Zoom
Vgl. Seite 4-18
Separate Einstellungen für Kopiermaßstäbe
können für Länge und Breite einer Kopie
ausgewählt werden.
Original
Doppelseitenkopie
Vgl. Seite 5-5
Die linken und die rechten Seiten eines Buches
können nacheinander auf verschiedene Blätter
kopiert werden.
Kopie
Buch als Vorlage
Randwechsel
Vgl. Seite 5-3
Kopien können Ränder hinzugefügt werden.
Einseitiges Kopieren Bild nach rechts Bild nach links
Original
verschoben
verschoben
Broschürenkopie
Kopie
Vgl. Seite 5-6
Einseitige Kopien oder vorder- und rückseitig bedruckte
Kopien für Broschüren können erstellt werden.
Originale (einseitig)
Fertige Kopien werden
in zwei Hälften gefaltet.
1
Linke Bindung
2
3
Rand
Zweiseitiges Kopieren
Original
4
Rand
5
6
8
Bild nach rechts Bild nach links
verschoben
verschoben
Originale (zweiseitig)
2
1
oder
Rand
1-4
Erste Seite
7
Rand
3
4
5
6
7
8
Rechte Bindung
Erste Seite
HAUPTMERKMALE
Auftragsaufbau
Vgl. Seite 5-8
Wenn Sie eine große Anzahl an Vorlagen haben,
können die Seiten in Sätzen gescannt werden.
Folientrennblätter
Vgl. Seite 5-23
Trennblätter können automatisch
Folienblätter eingelegt werden.
zwischen
Originale (einseitig)
Kopie
1
Originale (zweiseitig)
300 Blatt
150 Blatt
Tandem-Kopie
150 Blatt
Vgl. Seite 5-9
Zwei Geräte können benutzt werden, um einen
großen Kopierauftrag parallel durchzuführen.
Blätter zuführen
Mehrfachkopie
Vgl. Seite 5-24
Originale mit mehreren Seiten können in einem
einheitlichen Layout auf ein einzelnes Papierblatt
kopiert werden.
Originale
(einseitig)
Originale
(zweiseitig)
Kopie
2in1
100 Blatt
50 Sätze
Kopien
50 Sätze
Kopien
4in1
* Für die MX-M550U, MX-M620U, oder MX-M700U
ist das Netzwerk Scan Option erforderlich.
Deckblätter/Trennblätter
Vgl. Seite 5-12
Vordere Deckblätter, hintere Deckblätter und
Trennblätter können hinzugefügt werden. Sie
können auch kopiert werden auf .
Buchkopie
Vgl. Seite 5-26
Bücher und andere gebundene Vorlagen können
als Broschüre kopiert werden.
Original
Originale
Kopie
Linke Bindung
Rückdeckblatt
Erste Seite
Erste Seite
Frontdeckblatt
Blätter zuführen
Rechte Bindung
Erste Seite
Erste Seite
1-5
HAUPTMERKMALE
Tab-pap.-kopie
Vgl. Seite 5-27
Kopieren ist möglich auf die Tabs von Tab-Papier.
Original
Tab-Papier
Spiegelbild
Vgl. Seite 5-31
Eine Spiegelbild-Kopie kann erstellt werden.
Kopie
Original
Kopie
INDEX
INDEX
Tab-Größe
A4: Maximal 20 mm (51/64 Zoll)
8-1/2 x 11 Zoll: Maximal 17mm (5/8 Zoll)
Kartenbeilage
Vgl. Seite 5-29
Vorder- und Rückseite einer Karte können auf ein
einzelnes Papierblatt kopiert werden.
Diese Funktion eignet sich, um Kopien beispielsweise von
Zertifikaten herzustellen und hilft so beim Papiersparen.
Original
Schw./W-Umkehrung
Weiß und Schwarz können in einer Kopie umgekehrt
werden, um ein Negativbild zu erhalten.
Original
Kopie
KARTE
Vgl. Seite 5-31
Kopie
KARTE
Vorderseite
der Karte
KARTE
Rückseite
der Karte
Beispiel:
Hochformat
A4 (8-1/2 Zoll)
Auftragsprogramme
Beispiel:
Querformat
A4 (8-1/2 Zoll)
Vgl. Seite 5-44
Verschiedene Schritte eines Kopiervorgangs können in
einem Programm gespeichert werden und bis zu 10
Programme können gespeichert werden. Das Speichern
häufig verwendeter Sätze von Einstellungen in einem
Programm erspart Ihnen die Mühe, diese Einstellungen
jedes Mal erneut auszuwählen.
JOB-PROGRAMME
PROGRAMMNUMMER DRÜCKEN.
NEUVERSUCH
1-6
Datum
Vgl. Seite 5-31
Den Kopien kann das Datum hinzugefügt werden.
2010/APR/4
HAUPTMERKMALE
Vermerk
Vgl. Seite 5-31
Invertierte Schrift kann auf Kopien gedruckt
werden ("Vermerk").
Unterbechen des Kopiervorgangs
Vgl. Seite 5-46
Ein Kopierauftrag kann unterbrochen werden, um einen
eiligen Auftrag einzuschieben.
1
UNTERBRECHUNG
VERTRAULICH
AUTO
ORIGINAL
A4
AUTO
BELICHTUN
AUTO
Seitennummerierung
Vgl. Seite 5-31
Seitenzahlen können hinzugefügt werden.
Papierauswurfverschiebung
A4
Vgl. Seite 3-4
Für eine bessere Trennung der Kopienstapel kann
jeder Kopiensatz vom vorherigen Satz leicht
versetzt ausgegeben werden.
Modus
Papierauswurfverschiebung
Modus Keine
Papierauswurfverschiebung
*Wenn der Finisher oder RückstichheftungFinisher installiert ist.
Text
Vgl. Seite 5-31
Eingegebener Text kann hinzugefügt werden.
Heft- und Sortiermodus
Kopiensätze
werden.
Original
können
Vgl. Seite 3-4
automatisch
geheftet
Kopie
Beratung
*Wenn der Finisher oder RückstichheftungFinisher installiert ist.
1-7
HAUPTMERKMALE
Sattelheftung
Vgl. Seite 3-5
Wenn ein Finisher mit Mittelheftung installiert ist,
können Kopien automatisch gefaltet werden und
in der Mitte geheftet werden. (Verwendung mit der
Broschürenfunktion (vgl. Seite 5-6) oder
Buchkopierfunktion (vgl. Seite 5-26).)
Dokumentenarchivierungsfunktion
Ein Dokumentbild kann auf der Festplatte
gespeichert werden. Eine gespeicherte Datei
kann einfach aufgerufen und gedruckt oder
versendet werden.
Sattelheftbindung
Gedruckt
Dokumentbild
6
*Wenn der Rückstichheftung-Finisher installiert ist.
Vgl. Seite 3-5
Kopien können an dafür vorgesehenen Stellen
gelocht werden.
Original
Position der Löcher
*Wenn das Lochstanzmodul installiert ist.
Inserter-Modus
Vgl. Seite 3-14
Leere oder bereits bedruckte Papierblätter können
als Deckblatt oder als Trennblatt hinzugefügt
werden, ohne bedruckt zu werden. Der Einsetzer
kann verwendet werden, um dicke Papierblätter
einzuführen, die nicht von anderen Papierfächern
aus eingeführt werden können.
Original
*Wenn der Inserter installiert ist.
1-8
HDD
Auf der
Festplatte
des Geräts
speichern
7
Lochung
Vgl. Kapitel 7
Kopie
Übertragen
Eine
gespeicherte
Datei zum
Wiederverwenden
aufrufen
HAUPTMERKMALE
Stromsparmodus
Dieses Gerät verfügt über die folgenden zwei Stromsparmodi gemäß den
Richtlinien des International Energy-Star-Programms, um natürliche
Ressourcen zu sparen und die Umweltverschmutzung zu mindern.
Vorwärmphase
Der Vorwärmmodus ist eine erste Stufe der Stromeinsparung. Der Strom
für die Fixiereinheit wird nach einer voreingestellten Zeit reduziert, wenn
ein Auftrag beendet wurde und keine weiteren Geräteoperation
durchgeführt werden. Das Gerät kann innerhalb kürzester Zeit die
vollständige Betriebsbereitschaft wiedererlangen. Die voreingestellte Zeit,
die für den Modus eingegeben werden muss, kann über ein AdministratorEinstellung eingestellt werden.
Mit dem ENERGY STAR®
ausgezeichnete
Produkte zeichnen sich
durch ein besonders
energiesparendes Design aus
und schützen die Umwelt.
Automatischer Ausschaltmodus
Der automatische Ausschaltmodus ist die zweite Stufe der Stromeinsparung. In diesem Modus wird der
Strom von Fixiereinheit und Sensorbildschirm abgeschaltet. In diesem Zustand wird mehr Strom gespart
als beim Vorlaufmodus, aber es dauert länger, bis das Gerät wird voll betriebsbereit ist. Die voreingestellte
Zeit, die für diesen Modus eingegeben werden muss, kann über ein Administrator-Einstellung eingestellt
werden.
Wenn dieses Gerät als Drucker verwendet wird und einer der oben genannten Modi aktiv ist, wird der Modus
bei einem eingehenden Druckauftrag automatisch deaktiviert, das Gerät wird automatisch aufgewärmt und
beginnt mit dem Druck, sobald die erforderliche Temperatur erreicht ist.
Wenn dieses Gerät für einen Multifunktionsvorgang komfiguriert wurde und einer der oben genannten Modi
aktiv ist, wird der Modus bei einem eingehenden Druckauftrag wie oben beschrieben deaktiviert. Alle Modi
können auch durch Betätigung der Tasten DOKUM.-ABLAGE, DOKUMENT SENDEN oder KOPIE deaktiviert
werden.
1-9
1
TEILEBEZEICHNUNGEN UND
FUNKTIONEN
Aussen
(AR-F15)
1
Finisher mit Mittelheftung (AR-F16)*1 /
9
Netzschalter (Vgl. Seite 1-17)
Schaltet das Gerät ein und aus.
Wenn keine Stromzuführung erfolgt, wenn der
Netzschalter angeschaltet ist, überprüfen Sie, ob
der Hauptschalter angeschaltet ist.
10
Tray 5 (Großraummagazin(AR-LC6))*1
(Vgl. Seite 2-7)
11
Tray 5 (Großraummagazin(AR-LC7))*1
(Vgl. Seite 2-8)
12
Fach 1-Fach 2
Die Fächer enthalten Papier. Ca. 800 Blätter im
Standard A4-Format oder oder 8-1/2" x 11" Format
(80 g/m2 (20 lbs.)) können in Fach 1 geladen
werden, und rund 1200 Blätter des Standards A4
oder 8-1/2" x 11" Formats (80 g/m2 (20 lbs.))
können in Fach 2 geladen werden.
13
Fach 3
Fach 3 enthält Papier. Rund 500 Blätter
Standardpapier (80 g/m2 (20 lbs.)) können in
dieses Fach eingelegt werden. Tab.-Papier und
Transparentfolien können auch geladen werden.
14
Fach 4
Fach 4 enthält Papier. Rund 500 Blätter
Standardpapier (80 g/m2 (20 lbs.)) können in
dieses Fach eingelegt werden.
Finisher (AR-F15) (Vgl. Seite 3-2)
*1
2
Lochungseinheit (AR-PN4A)*1 (Vgl. Seite 3-2)
3
Einsetzer (AR-CF2)*1 (Vgl. Seite 3-14)
4
Automatischer Originaleinzug (Vgl. Seite 4-2)
Führt automatisch mehrere Originalblätter ein und
scannt sie. Beide Seiten eines zweiseitigen
Orignals können auf einmal gescannt werden.
5
Vorderabdeckung
Geöffnet für
Tonerpatrone.
6
7
das
Einsetzen
einer
neuen
Bedienfeld
Mittelfach (Vgl. Seite 4-9)
Hier werden fertige Blätter abgelegt
8
Manuelles Eingabefach
Spezialpapier (inklusive Transparentfolien) und
Kopierpapier
können
über
das
manuelle
Eingabefach eingelegt werden.
*1
1 , 2 , 3 , 10 und 11 sind Peripheriegeräte. Informationen zu diesen Geräten finden Sie in den
Geräteerklärungen im Handbuch.
1-10
TEILEBEZEICHNUNGEN UND FUNKTIONEN
Innen
1
15
Duplexmodul
20
Offen, wenn ein
Papiereingabefach
aufgetreten ist.
Öffnen dieses Deckels, um einen Papierstau in
der Fixiereinheit zu beseitigen.
16
21
Die Fixiereinheit ist heiß!
Beseitigung von Papierstaus.
Vorsicht
bei
der
22
23
Linke Abdeckung der Papierkassette
Öffnen Sie diese Abdeckung, um einen Papierstau
in Fach 3 oder Fach 4 zu beseitigen.
Tonerpatrone*2
Sie enthält den Toner für den Druckbetrieb. Die
Tonerpatrone muss ausgetauscht werden, wenn
im Bedienfeld die Meldung zum Wechseln
erscheint.
Hebel für die rechte Seitenabdeckung
Drücken Sie diesen Knopf hoch, um die linke
Seitenabdeckung zu öffnen.
Deckel des Duplexmoduls
Geöffnet, wenn ein Papierstau im Duplexmodul
aufgetreten ist.
19
Obere Abdeckung des Großraummagazins
Offen, wenn ein Papierstau im Großraummagazin
aufgetreten ist.
ACHTUNG
18
Papierstau im manuellen
oder
Großraummagazin
Fixiereinheit
Tonerbilder werden hier fixiert.
17
Rechte Seitenabdeckung
24
Bildtrommel
Die zu kopierenden Texte und Bilder werden auf
der halbleiterbeschichteten Bildtrommel erzeugt.
Hauptschalter (Vgl. Seite 1-17)
HINWEIS
Lassen Sie diesen Schalter eingeschaltet, wenn
die Fax-Option oder die Internet-Fax-Option
installiert sind.
Berühren oder
Bildtrommel.
beschädigen
Sie
nicht
die
*2 Vgl. Seite 2-21 für das Einsetzen und Ersetzen der Tonerpatrone.
1-11
TEILEBEZEICHNUNGEN UND FUNKTIONEN
■ Andere optionale Geräte
●Netwerk-Erweiterungskit (MX-NBX1)
Dies ist für die zusätzliche Netzwerkfunktion
erforderlich.
Wenn
dieses
Erweiterungskit
installiert ist, kann das Gerät wie ein
Netzwerkdrucker benutzt werden.
●Barcode Kit (AR-PF1)
Dieses Kit fügt dem Gerät Barcodezeichen hinzu.
●Daten-sicherheitskit (MX-FRX5)
Mit diesem Kit können elektronische Daten von
Festplatte und Speicher sofort nach dem Druck
oder Senden eines Dokuments gelöscht werden.
●PS3-modul (MX-PKX1)
Mit diesem Set machen Sie Ihren Drucker mit
PostScript Stufe 3 kompatibel.
●Fax-modul (AR-FX8)
Dieses Kit ist für das Hinzufügen der Faxfunktion
erforderlich.
●Zusätzlicher Faxspeicher (8 MB) (AR-MM9)
●256MB Erweiterungs-Speicher (AR-SM5)
Dies erweitert die Speicherfähigkeit des Geräts.
●Netzwerk Scan Option (MX-NSX1)
Dieses Kit fügt die Netzwerkscanfunktion hinzu.
Um die Netzwerkscannerfunktion zu dem MXM550U,
MX-M620U,
oder
MX-M700U
hinzuzufügen, ist das Netzwerk Scan Option
erforderlich.
●Internet-Fax-Erweiterungssatz (MX-FWX1)
Dieses Kit wird für die Benutzung der Internet-FaxFunktion benötigt.
Um die Internetfax-Funktion hinzuzufügen, ist die
Netzwerk Scan Option erforderlich.
●Anwendung Integrationsmodul (MX-AMX1)
Der Anwendung Integrationsmodul kann mit der
Netzwerkscanner-Funktion kombiniert werden, um
eine Metadatendatei an eine eingescannte
Bilddatei anzuhängen.
●Anwendung Kommunikationsmodul (MX-AMX2)
Dieses gestattet es, das Gerät über ein Netzwerk
an
eine
externe
Software-Anwendung
anzuschließen.
●Externes Kontomodul (MX-AMX3)
Dieses ist erforderlich, um die externe KontoAnwendung des Geräts zu nutzen.
Peripheriegeräte sind in der Regel optional, aber in manche Gerätemodelle als Standardausrüstung integriert.
1-12
TEILEBEZEICHNUNGEN UND FUNKTIONEN
Bedienfeld
Ԙ
ԙ
Ԛ
DOKUM.-ABLAGE
DRUCKEN
BEREIT
DATEN
DOKUMENT
SENDEN
ONLINE
DATEN
1
KOPIE
ANWENDERSPEZIFISCHE
AUFTRAGSSTATUS EINSTELLUNGEN
ԛ
1
2
3
4
LOGOUT
Ԝ
Sensorbildschirm
Der Gerätestatus, Meldungen und Tasten werden im
Display
angezeigt.
Auf
die
Funktionen
Dokumentenarchivierung, Kopieren, Netzwerkscanner*1
und Fax*2 Internet Fax*3 kann mit Umschalten zum
Fenster der gewünschten Funktion zugegriffen werden.
Siehe folgende Seite.
Betriebsart-Auswahltasten und BetriebsartAnzeigen
Wird verwendet, um die Betriebsarten und das
dazugehörige Display auf dem Touchpanel zu ändern.
Taste [DOKUM.-ABLAGE]
Drücken
Sie
die
Taste,
um
die
Dokumentenarchivierungsfunktion auszuwählen.
(Vgl. Seite 7-5.)
Taste [DOKUMENT SENDEN] /ON LINE
Anzeige/DATEN Anzeige
Drücken Sie diese Taste, um den NetzwerkscannerModus*1, den Faxmodus*2, oder den Internet-FaxModus*3 anzuzeigen. (Vgl. "Bedienungshandbuch (für
das
Senden
von
Dokumenten)"
und
"Bedienungshandbuch (für Fax)".
Taste [KOPIE]
Drücken Sie diese Taste, um die Betriebsart
Kopieren zu wählen.
DRUCKEN-Funktion Anzeigen
Anzeige BEREIT
Wenn diese Anzeige aufleuchtet, können
Druckdaten empfangen werden.
Anzeige DATEN
Leuchtet oder blinkt, wenn Druckdaten
empfangen werden. Leuchtet oder blinkt auch,
wenn ein Druckvorgang ausgeführt wird.
Taste [AUFTRAGSSTATUS]
Drücken Sie diese Taste, um den aktuellen
Auftragsstatus anzeigen zu lassen. (Vgl. Seite 1-15.)
ԝ Ԟ
ԟ
Ԡ
ԡ
Ԣ
6
Taste [ANWENDERSPEZIFISCHE
EINSTELLUNGEN]
Diese Taste wird verwendet, um Benutzernamen und
Ordnerbezeichnungen für die Dokumentenverwaltung
zu speichern, zu ändern oder zu löschen und um die
Administratoreneinstellungen
und
die
Druckereinstellungen zu konfigurieren. (Vgl. Seite 7-21)
Zifferntasten
7
Verwenden Sie diese Tasten, um numerische
Werte für verschiedene Einstellungen einzugeben.
Taste [ ] (Taste [LOGOUT])
8
Diese Taste wird im Kopiermodus, bei der
Dokumentenverwaltung, beim Netzwerkscanner*1,
dem Faxmodus*2 und dem Internet-Fax-Modus
benutzt.
Taste [#/P]
9
Sie wird als ein Programmschlüssel bei
Verwendung der Kopierfunktion benutzt und um
zum Wählen, wenn die Faxfunktion benutzt wird*2.
Taste [C] (Taste Löschen)
10
Diese
Taste
wird
im
Dokumentenarchivierungsmodus,
Netzwerkscannermodus*1
und
verwendet.
Taste [START]
11
Benutzen Sie diese Taste, um mit dem Kopieren im
Kopier-Modus, dem Scannen eines Dokuments im
Netzwerkscanner-Modus*1, oder dem Scannen eines
Dokuments zum Versand im Fax-Modus*2 bzw.
Internetfax-Modus*3 zu beginnen.
Taste [CA] (Taste Alles Löschen)
5
Kopiermodus,
Faxmodus*2
Diese Taste wird im Kopiermodus, bei der
Dokumentenverwaltung, dem Netzwerkscanner*1,
dem Fax-Modus*2 und dem Internet-Fax-Modus*3
verwendet. Benutzen Sie diese Taste, um die
Einstellungen zu löschen und um das Gerät wieder
mit den Anfangseinstellungen zu betreiben.
*1 Wenn die Netzwerkscanneroption installiert ist.
*2 Wenn die Faxoption installiert ist.
*3 Wenn die Internet-Fax-Option installiert ist.
1-13
TEILEBEZEICHNUNGEN UND FUNKTIONEN
Sensorbildschirm
Die in der Bedienungsanleitung abgebildeten
Touchpanel-Bilder sind Drucke und können von
den tatsächlichen Bildern abweichen.
■ Verwendung des Touchpanels
[Beispiel 1]
0
OK
JA
NEIN
SÄTZE/FORTS
[Beispiel 2]
ABGESCHL.
Tasten, die grau hinterlegt
sind,
können
nicht
ausgewählt werden.
Mit Hilfe der Administratoreneinstellungen können
Sie die Bestätigungstöne ausschalten. (Siehe
Seite
10
der
Handbuch
für
die
Administratoreneinstellungen).
1-14
TFOLIE IN DAS
EIN.
OK
TRENNBLÄTTER BEDRUCKEN
* Wenn eine grau hinterlegte Taste berührt wird, erfolgt
ein doppelter Signalton.
1/13
[Beispiel 1]
ABBRECHEN
Objekte
auf
dem
Touchpanel
können
leicht
003 / 000
KOPIE
durch berühren der dem
003 / 000 Objekt zugeordneten Taste
SHARP001
010 / 000 ausgewählt werden. Bei
0666211221
Auswahl einer Option
Signalton erfolgt ein Signalton* zur
Bestätigung
der
ausgewählten Option. Für
eine visuelle Bestätigung wird deshalb der
Tastenbereich für die Option markiert.
AUFTRAGSWARTES
■ Auswahl einer Funktion
PAPIERZUFUHR
V. INSERTER
Wenn eine Taste in einer
Einstellungsmaske beim
Öffnen
des
Fensters
markiert ist, kann die [OK]
Taste gedrückt werden, um
die Auswahl ohne weitere
Operationen zu speichern.
[Beispiel 2]
Eine Funktion in der
Spezialmodi-Maske wird
BUCHKOPIE
durch Berühren der
Taste ausgewählt und
die
Funktion
wird
TANDEMKOPIE
markiert.
Um
die
Auswahl
aufzuheben,
berühren Sie die markierte Taste noch einmal.
Kopierfunktion
●
●
●
●
●
Buchkopie
Auftragsaufbau
Tandem-Kopie
Spiegelbild
SCHW/WEISS invertiert
[Beispiel 3]
Ein
entsprechendes
Symbol,
das
die Funktion
SPEZIALMODI
ORIGI
darstellt,
erscheint
auf
2-SEIT. KOPIE
der Sensortaste und im
AUSGABE
Hauptfenster
der
1.
2.
ABLAGE
A4
B5
3. B4
ausgewählten
Funktion.
4. A3
OFFENE ABLAGE
Wird dieses Symbol
berührt, erscheint die
Einstellungsmaske
dieser Funktion (oder eine Menümaske), mit der die
Einstellungen geprüft oder geändert und die
Funktion gelöscht werden kann.
BEREIT ZUM SCANNEN FÜR KOPIEREN.
TEILEBEZEICHNUNGEN UND FUNKTIONEN
■ Auftragsstatusmaske (gemeinsam für Drucker, Kopierer, Fax und Internetfax)
Diese Maske erscheint, wenn die Taste [AUFTRAGSSTATUS] auf dem Bedienfeld gedrückt wird.
Diese Maske kann verwendet werden, um die "AUFT.WSCHLA" (Anzeige von gespeicherten Aufträgen und aktuellen Aufträgen)
oder die "ABGESCHL." Auftragsliste (Anzeige abgeschlossener Aufträge) anzuzeigen. Diese Maske wird verwendet, um Aufträge zu
überprüfen, einen Auftrag an den Anfang der AUFT. WSCHLA zu verschieben oder einen Auftrag zu löschen.
Auftragsfenster
"ABGESCHL."
*1
Fenster "AUFT. WSCHLA"
AUFT.WSCHLA
SÄTZE/FORTSCHRITT STATUS
KOPIE
020 / 001
KOP. LÄUFT
KOPIE
020 / 000
PAPIER LEER
Suzuki
020 / 000
WARTEN
066211221
002 / 000
WARTEN
DRUCKJOB
1
SCAN AN
Auftragsliste
Die angezeigten Aufträge in der Auftragsliste sind
gleichzeitig Bedientasten. Um einen Druckauftrag
aufzuheben oder einem Auftrag die höchste Druckprioriät zu
geben, berühren Sie die Taste des entsprechenden Auftrags
und führen Sie die gewünschte Operation unter Benutzung
der Tasten aus, die in 8 und 9 beschrieben wurden.
Dies zeigt den aktuellen Auftrag und die auf ihre Ausführung
wartenden Aufträge an. Die Symbole links der Aufträge in
der Warteschleife zeigen den Auftragsmodus. Das Symbol
für den Dokumentenarchivierung-Reprint-Auftrag wird
markiert.
Beachten Sie, dass das Symbol während der
Neuübertragung eines Fax/Bildübertragungsauftrags nicht
markiert wird.
Druckmodus
Kopiermodus
SCANNEN Modus
Scannen für einen
E-Mail-Auftrag
Scannen für einen
FTP-Auftrag
Scannen für einen Sharpdesk-Auftrag
Scanvorgang auf Netzwerkordner Job
Auftrag Fax
senden
Faxmodus
Auftrag FaxEmpfang
Auftrag PC-Fax senden
Internet-Fax-Modus
Auftrag I-Fax
Auftrag I-Fax
senden
empfangen
1/1
AUFT.WSCHLA
AUFT.WSCHLA
ABGESCHL.
ABGESCHL.
DETAIL
DETAIL
PRIORITÄT
STOPP/LÖSCH
FAXVORGANG
INTERNET-FAX
ANRUF
INTERNET-FAX
*1 "PAPIER LEER" in der Auftragsstatusanzeige
Wenn die Auftragsstatusanzeige "PAPIER LEER"
anzeigt, ist das für den Auftrag spezifische
Papierformat in keinem der Fächer geladen.
In diesem Fall wird der Auftrag unterbrochen, bis
das geforderte Papier geladen wird. Andere
gespeicherte Aufträge werden gedruckt (wenn
möglich), so lange das geforderte Papier
vorhanden ist. (Andere Aufträge werden nicht
gedruckt, wenn das Papier während des
Druckvorgangs zu Ende geht.) Wenn Sie das
Papierformat ändern müssen, weil das spezifische
Format nicht vorhanden ist, berühren Sie für die
Auswahl die Taste des aktuellen Auftrags und
berühren Sie dann die [DETAIL] Taste, die in 10
beschrieben wurde.
2
Modusauswahltaste
Wechselt die Anzeige der Auftragsliste von "AUFT.
WSCHLA" zu "ABGESCHL." und umgekehrt.
AUFT. WSCHLA:
Zeigt die gespeicherten Aufträge und die gerade
in Arbeit befindlichen Aufträge an.
ABGESCHL.:Zeigt abgeschlossene Aufträge an.
Gespeicherte Dateien, die die Funktionen
"ABLAGE" und "OFFENE ABLAGE" verwenden
und
abgeschlossene
Rundsendeaufträge,
erscheinen als Schlüssel im Fenster für
abgeschlossene Aufträge. Die Auftragstasten
"ABLAGE" oder "OFFENE ABLAGE" können im
Fenster mit den ausgeführten Aufträgen berührt
werden, gefolgt von der Anfuftaste [AUFRUF], um
einen ausgeführten Auftrag aufzurufen, und ihn zu
drucken oder zu übertragen. Eine Taste für einen
abgeschlossenen
Rundsendeauftrag
kann
berührt werden gefolgt von der Taste [DETAIL],
um das Ergebnis der Übertragung zu überprüfen.
Auftrag PC-Internetfax senden
1-15
1
TEILEBEZEICHNUNGEN UND FUNKTIONEN
3
Taste [DRUCKJOB]
9
4
Taste [SCAN AN]
Damit werden der Übertragungszustand und der
Status der beendeten Aufträge des Scan-Modus
(Scannen und per E-Mail senden, Scannen und
an FTP senden, Scannen und auf Desktop
speichern und Scannen und an SMB senden)
angezeigt, wenn die Netzwerkscanner-Option
installiert ist.
5
10
Taste [FAXVORGANG]
Tasten für den Anzeigewechsel
Wird verwendet, um zwischen den Seiten der
angezeigten Auftragsliste zu wechseln.
7
Taste [INTERNET-FAX]
Mit dieser Taste werden der Übertragungs-/
Empfangsstatus und der Status der beendeten
Aufträge im Internet-Fax-Modus und dem PCInternet-Fax-Modus angezeigt, wenn die InternetFax-Option installiert ist.
8
Taste [STOPP/LÖSCH]
Wird verwendet, um den aktuellen Auftrag
abzubrechen oder zu löschen oder den
gespeicherten ausgewählten Auftrag zu löschen.
Beachten Sie, dass das Drucken empfangener
Faxe und empfangener Internetfaxe nicht
abgebrochen oder gelöscht werden kann.
1-16
Taste [DETAIL]
Zeigt Informationen über den ausgewählten Auftrag
an. Gespeicherte Dateien, die die Funktionen
"ABLAGE" und "OFFENE ABLAGE" verwenden
und
abgeschlossene
Rundsendeaufträge,
erscheinen als Schlüssel im Fenster für
abgeschlossene Aufträge. Eine Schnelldatei im
Fenster abgeschlossener Aufträge oder die Taste
[Archivieren] kann berührt werden gefolgt von der
Taste [AUFRUF], um einen abgeschlossenen
Auftrag aufzurufen und ihn zu drucken oder zu
senden. Eine Taste für einen abgeschlossenen
Rundsendeauftrag kann berührt werden gefolgt
von der Taste [DETAIL], um das Ergebnis der
Übertragung zu überprüfen.
Zeigt den Status von Übertragung/Empfang an und
die abgeschlossenen Aufträge des Faxmodus (Fax
und PC-Fax), wenn die Faxoption installiert ist.
6
Taste [PRIORITÄT]
Ein in der Liste "AUFT. WSCHLA." gespeicherter
Auftrag kann vor allen anderen gespeicherten
Aufträgen gedruckt werden, indem zunächst
dieser Auftrag ausgewählt und dann diese Taste
berührt wird.
Zeigt die Liste mit Druckaufträgen des
Druckmodus an (Kopieren, Drucken, Faxempfang,
Internetfaxempfang und Selbstdrucken).
11
Taste [ANFRUF]
Wenn diese Taste nach Auswahl eines Auftrags im
Auftragsstatusfenster
KOMPLETT
(ein
gespeicherter Auftrag, der die Tasten ABLAGE
oder
OFFENE
ABLAGE
der
Dokumentenarchivierungsfunktion
benutzt)
berührt wird, wird die Menümaske "JOBEINSTELLUNGEN" geöffnet, damit Sie den
abgeschlossenen Auftrag erneut senden oder
drucken können. (Vgl. "Dokumentenablage" auf
Seite 7-2.)
STROM AN- UND ABSCHALTEN
Das Gerät verfügt über zwei Stromschalter. Den Hauptschalter sehen Sie oben rechts, nachdem Sie die
Frontabdeckung geöffnet haben. Der Netzschalter befindet sich oben links an der rechten Geräteseite.
Die beiden Schalter werden normalerweise folgendermaßen verwendet:
ACHTUNG
ON
OFF
Haupschalter
Hauptschalter:
Netzschalter:
Netzschalter
Normalerweise auf ON. (Sicher stellen,
dass der Schalter auf ON steht, wenn
Sie die Faxfunktion verwenden.)
Auf ON stellen, bevor Sie das
Gerät benutzen.
Nachts auf OFF stellen, wenn das
Gerät nicht benutzt wird.
Hauptschalter ON, Netzschalter ON
Die Funktionen Kopieren, Drucken, Fax*,
Internetfax*,
Netzwerkscanner*
und
Dokumentenarchivierung
können
verwendet
werden. Wenn das Gerät eine Zeitlang nach
Anschalten nicht benutzt wird, wird das Gerät
automatisch in einen Stromsparmodus geschaltet
(Vorwärmphase oder Abschaltautomatikmodus (vgl.
Seite 1-9)).
* Die geforderten Optionen müssen installiert sein,
um diese Funktionen benutzen zu können.
Hauptschalter OFF, Netzschalter ON
Die Funktionen Kopieren, Drucken, Fax, Internetfax,
Netzwerkscanner und Dokumentenarchivierung
können nicht verwendet werden.
Vor dem Abschalten des Hauptschalters stellen Sie
sicher, dass die Anzeigen Kommunikation und Daten
auf dem nicht Bedienfeld nicht blinken. Das
Ausschalten des Hauptschalters oder das
Herausziehen des Stromkabels, während die
Anzeigen leichten, kann zu Beschädigungen der
Festplatte und zum Verlust der gespeicherten oder
empfangenen Daten führen.
Hauptschalter ON, Netzschalter OFF
Stellen Sie die Schalter für die Nacht oder immer
dann, wenn das Gerät nicht benutzt wird, auf diese
Einstellungen. Der Sensorbildschirm kann nicht
benutzt werden, aber die folgenden Funktionen
bleiben funktionsbereit:
Wenn die Faxoption installiert ist.
Automatischer
Faxempfang,
Zeitversetzte
Übertragung (automatische Übertragung zu einem
bestimmten Zeitpunkt) und Übertragung, wenn eine
Abrufanfrage von einem anderen Gerät empfangen
wurde (Fernübertragung, Rundsenden)
Wenn die Internet-Fax-option installiert ist:
Automatischer Internet-Faxempfang
Hauptschalter OFF, Netzschalter OFF
Die Funktionen Kopieren, Drucken, Fax, Internetfax,
Netzwerkscanner und Dokumentenarchivierung
können nicht verwendet werden.
Schalten Sie beide Schalter aus und ziehen Sie das
Stromkabel raus, wenn Sie eine Gerätestörung
fürchten bei starkem Gewitter oder wenn Sie das
Gerät umstellen.
1-17
1
KOSTENSTELLENMODUS
Kostenstellenmodus kann aktiviert werden, um nachzuhalten, wie viele Seiten für jedes Konto (bis zu 500 Konten können
eingerichtet werden) gedruckt und gesendet (gescannt) wurden. Die Zählung der Seiten kann angezeigt werden und als
Gesamtzählung erfolgen.
<Dieser Modus wird in der Administratoreneinstellungen für Kopieren, Drucken, Faxen, Internet-Fax, Netzwerkscanner
und Dokumentenverwaltung getrennt aktiviert (Seite 7 der Handbuch für die Administratoreneinstellungen)>
Gerät benutzen, wenn Kostenstellenmodus aktiviert ist
Der Vorgang zum Erstellen von Kopien, wenn Kostenstellenmodus für die Kopierfunktion aktiviert wurde, ist weiter unten erklärt.
HINWEISE
● Wenn Kostenstellenmodus für die Dokumentenarchivierung und Fax/Bild-Übertragung aktiviert ist, erscheint eine
Nachricht, die Sie nach der Eingabe Ihrer Kontonummer jedes Mal dann fragt, wenn Sie zum Hauptbildschirm
einer dieser Funktionen im Sensorbildschirm wechseln. Geben Sie Ihre Kontonummer so ein wie für den
Kopiermodus und beginnen Sie dann den Scanvorgang.
● Wenn der Kontozähler für die Druckerfunktion eingeschaltet ist, müssen Sie Ihre Kontonummer in das Fenster der
Parametereinstellungen für den Druckertreiber auf Ihrem Computer eingeben, um drucken zu können.
Wenn der Kontozähler eingeschaltet ist, erscheint
rechts die Meldung auf dem Touchpanel.
KONTONUMMER EINGEBEN
Wenn der unten stehende Bildschirm erscheint, geben Sie Ihre 5-stellige Kontonummer ein und starten Sie dann den Kopiervorgang.
Sie Ihre (5-stellige) Kontonummer
1 Geben
mit den Zifferntasten ein.
Bei der Eingabe Ihrer
Kontonummer werden
die Bindestriche (-) zu
Sternchen ( ). Wenn
Sie
sich
vertippen,
drücken Sie die Taste
und geben Sie das
LOGOUT
richtige Zeichen ein.
Wenn eine richtige Kontonummer eingegeben
wurde, erscheint die folgende Meldung.
KONTENSTATUS: AUSGEFÜHRTE / RESTLICHE
KOPIEN
:00,123,000/00,012,456
OK
Wenn für die Anzahl der Kopien, die für ein Konto
gemacht
werden
können,
durch
die
Administratoreneinstellungen ein Limit festgesetzt
wurde, dann wird hier die verbleibende Anzahl der
noch möglichen Kopien angezeigt.
Prüfen Sie die Nummer in der Anzeige und
drücken Sie die Taste [OK].
HINWEIS
Wenn
in
der
Administratoreneinstellungen
"SICHERHEITKONTONUMMER" aktiviert wurde
und es wird dreimal hintereinander eine falsche
Kontonummer eingegeben, dann erscheint "BITTE
INFORMIEREN SIE IHREN ADMINISTRATOR".
(Seite
8
des
Handbuch
für
die
Administratoreneinstellungen).
Solange
diese
Nachricht erscheint, ist das Gerät nicht
betriebsbereit (etwa 1 Minute lang).
1-18
Sie die passenden Schritte aus,
2 Führen
um den Kopierauftrag durchzuführen.
Nach Start des Kopiervorgangs erscheint die
folgende Meldung.
BEREIT ZUM SCANNEN FÜR KOPIEREN.
DRÜCKEN NACH ABSCHLUSS [LOGOUT].
Um einen Kopiervorgang zu unterbrechen (Seite
5-46), drücken Sie die Taste [UNTERBRECHEN]
und geben Sie dann Ihre Kontonummer wie in
Schritt 1 erklärt ein. Die folgende Meldung wird
angezeigt.
KOPIERUNTERBRECHUNGSMODUS:
BEREIT ZUM SCANNEN FÜR KOPIEREN.
Sie nach Abschluss des
3 Drücken
Kopierauftrags die Taste [ ] ([ACC.#-C]
Taste).
LOGOUT
KAPITEL 2
WIE SIE DAS GERÄT
BEDIENEN
In diesem Kapitel wird beschrieben, wie Sie Papier einlegen, die
Tonerkassette wechseln und Papierstaus beseitigen. Sie finden darin
auch Informationen zum Verbrauchsmaterial.
Seite
PAPIER LADEN ...................................................................................... 2-2
●
Feststellen der Fächer .................................................................... 2-2
●
Wechseln des Papierformats in Papierkassette 1 – Papierkassette 22-2
●
Wechseln des Papierformats im Papierfach 1 – Papierfach 2......... 2-3
●
Papier einlegen in Papierfach 3....................................................... 2-5
●
Wechsel des Papierformats in Papierkassette 3 ............................. 2-5
●
Wechsel des Papierformats in Papierkassette 4 ............................. 2-6
●
Papier einlegen in Papierfach 5 (optionales Großraummagazin AR-LC6) ..2-7
●
Papier einlegen in Papierfach 5 (optionales Großraummagazin AR-LC7) ..2-8
● Papier einlegen in das manuelle Papiereingabefach ...................... 2-10
●
Spezifikationen der Papierfächer (Sorte und Format des Papiers,
das in den Fächern benutzt werden kann)...................................... 2-12
● Einstellen der Papiersorte und des Papierformats .......................... 2-14
● Einstellen des Papierformats, wenn ein Spezialformat geladen
wurde .............................................................................................. 2-17
ANWENDERSPEZIFISCHE EINSTELLUNGEN..................................... 2-18
●
Allgemeine Verwendung der anwenderspezifischen Einstellungen 2-18
● Zu den Einstellungen ...................................................................... 2-20
AUSTAUSCH DER TONERPATRONE .................................................... 2-21
ZUBEHÖRLAGERUNG........................................................................... 2-22
PAPIERSTAU BESEITIGEN.................................................................... 2-23
● Anleitung zur Beseitigung von Papierstaus..................................... 2-23
● Papierstau im Papiertransportbereich, in der Fixiereinheit und im
Ausgabebereich
2-24
● Papierstau im Duplexmodul ............................................................ 2-25
●
Papierstau im Papiereinzugsbereich............................................... 2-26
BESEITIGUNG EINES VORLAGENSTAUS............................................ 2-31
● Entfernen einer falsch eingezogenen Vorlage aus dem
automatischen Dokumenteneinzug
2-31
PROBLEMBEHEBUNG .......................................................................... 2-32
2-1
PAPIER LADEN
Wenn das Papier während eines Druckvorgangs zu Ende geht, erscheint eine Meldung im Display.
Beachten Sie beim Einlegen des Papiers folgende Schritte.
Feststellen der Fächer
Die Fächer werden wie unten angegeben durch Nummern kenntlich gemacht.
Zu Papiersorten und Papierformate, die in jedem Fach verwendet werden können, siehe Seite 2-12
1
Fach 1
Dies ist das linke Großraummagazin.
2
Fach 3
3
Fach 4
4
Fach 2
Dies ist das rechte Großraummagazin.
5
Fach 5
Dies ist ein optionales Großraummagazin.
6
Manuelles Eingabefach
HINWEISE
● Benutzen Sie kein Papier, das wellig ist oder Knickstellen aufweist. Andernfalls kann es zu einem Papierstau kommen.
● Legen Sie keine schweren Gegenstände auf eine ausgezogene Papierkassette und drücken Sie diese nicht fest nach
unten, wenn sie ausgezogen ist.
● Legen Sie keine Gegenstände auf das Großraummagazin. Sonst kann das Fach beschädigt oder die Vorgänge gestört
werden.
● Legen Sie das Papier mit der zu bedruckenden Seite nach oben ein. Wenn jedoch die Papiersorte auf
"VORGEDRUCKT" oder "BRIEFKOPF" eingestellt ist, legen Sie das Papier mit der Druckseite nach unten ein*.
* Wenn die Funktion für Doppelseite "DEAKTIVIERUNG DUPLEX" in der Administratoreneinstellungen (Seite 11 des
Handbuch für die Administratoreneinstellungen) ausgeschaltet ist, legen sie das Papier mit der bedruckten Seite
nach oben ein.
Wechseln des Papierformats in Papierkassette 1 – Papierkassette 2
A4 oder 8-1/2" x 11" Papierformat kann in Fach 1 eingelegt werden. A4 oder 8-1/2" x 11" Papierformat kann in Fach
2 eingelegt werden. Dies sind parallele Großraummagazine, mit denen eine Gesamtkapazität von ca. 2000 Blättern
SHARP-Standardpapier (80 g/m2 (20lbs.)) geladen werden kann. Wenn Sie das Papierformat von Fach 1 oder Fach
2 wechseln möchten, wenden Sie sich bitte an Ihren Händler (das Papierformat muss von einem
Kundendiensttechniker gewechselt werden).
1 Ziehen Sie die Papierkassette 1-Fach 2 heraus.
Ziehen Sie die Kassette
bis zum Anschlag heraus.
2 Legen Sie Papier in das rechte und linke Fach ein.
Anzeigelinie
Anzeigelinie
Heben Sie die Papierführung an
und legen Sie Papier in Fach 1.*1
Rund
800
Blätter
von
SHARP-Standardpapier (80 g/m²
(20 lbs.)) können in dieses Fach
eingelegt werden.
Nach Einlegen des Papiers setzen
Sie die Papierführung in ihre
Ausgangsposition zurück.
Legen Sie Papier in Fach 2.*1
Rund 1200 Blätter von
SHARP-Standardpapier (80 g/m²
(20 lbs.)) können in dieses Fach
eingelegt werden.
*1 Der Papierstapel darf nicht höher sein als die Markierungslinie.
2-2
PAPIER LADEN
Sie die Kassette 1-Fach 2 wieder
3 Schieben
vorsichtig in das Gerät zurück.
Schieben Sie die Kassette
bis zum Anschlag in das
Gerät zurück.
4 Stellen Sie die Papiersorte ein.
Wenn das Papierformat von einem AB-Format zu einer
Inchgröße oder von einer Inchgröße zu einem AB-Format
gewechselt wurde, oder wenn die Papiersorte geändert
wurde, vergewissern Sie sich, die richtigen Einstellungen
vorzunehmen wie beschrieben in "Einstellen der
Papiersorte und des Papierformats" (Vgl. Seite 2-14).
Einlegen von Papier in Fach 1/Fach 2
5 Das
ist nun abgeschlossen.
Wechseln des Papierformats im Papierfach 1 – Papierfach 2
Zum Wechseln des Papierformats von Papierfach 1 – Papierfach 2 befolgen Sie bitte die nachstehenden Schritte.
Dieser Abschnitt beschreibt nur das Ändern der Papiergröße. Informationen zum Öffnen und Schließen des Fachs
sowie zum Einlegen des Papiers finden Sie unter "Wechseln des Papierformats in Papierkassette 1 – Papierkassette
2" (page 2-2).
Wenn Sie das Papierformat von Fach 1 auf B5 ändern oder das Papierformat von Fach 1 von B5 auf eine andere
Größe ändern möchten, kontaktieren Sie bitte Ihren Händler oder die nächstgelegene autorisierte
Servicevertretung. (Nur ein Servicetechniker kann die Papiergröße in diesem Fall ändern.)
1 Entfernen Sie die Papierformatführung.
Tray 1
Sie die Papierformatsführung auf
2 Stellen
das zu benutzende Papierformat ein.
Tray 2
(A)
(B)
LT
A4
A4
LT
Haken
Papierfûhrung
Drücken Sie den Boden des Faches ganz nach
unten und halten Sie dabei den Haken am unteren
Ende der Papierformatführung nieder und ziehen
Sie die Papierformatführung leicht nach oben.
HINWEISE
● Keine schweren Gegenstände auf das Papierfach
legen oder dieses nach unten drücken.
● Bevor Sie das Papierformat von Papierfach 1
ändern, die Papierführung anheben.
Die Paperformate sind im Schlitz (A) auf der
Unterseite des Fachs eingeschrieben sowie an
der Öffnung (B) an der Oberseite der
Papierformatsführung. ("LT" bedeutet 8-1/2" x
11"-Grösse)
Die Unterseite der Papierformatsführung auf den
Schlitz ausrichten und die Öffnung an der
Oberseite auf die Verriegelklappe ausrichten.
HINWEISE
● Stellen Sie sicher, dass beim Einfügen der
Papierformatsführung die Ober- und Unterseite
der Führung auf dasselbe Papierformat
ausgerichtet sind.
● Sollten die Ober- und Unterseite der Führung nicht
auf dasselbe Papierformat ausgerichtet sein, kann
es zu einem verschobenen
Einzug
oder
Falscheinzug kommen.
2-3
2
PAPIER LADEN
Sie die Papierführung ein, bis
3 Schieben
sie hörbar einrastet.
Sie das
5 Stellen
Papiersorte ein.
Papierformat und die
Für das Verfahren zur Konfiguration dieser
Einstellungen siehe "Einstellen der Papiersorte
und des Papierformats" (Seite 2-14).
Ein nicht korrekter Papiertyp bzw. Papierformat
kann die automatische Auswahl eines falschen
Papiertyps oder -formats zur Folge haben und zu
einem verschobenen Einzug oder Falscheinzug
führen.
Schieben Sie die Papierformatführung ein, bis der
Haken an der Unterseite hörbar einrastet. (Beim
Einrasten des Hakens ist ein Klickgeräusch
hörbar.) Bewegen Sie die Papierformatführung
vorsichtig, um zu überprüfen, ob sie korrekt
eingerastet ist.
Sie die Schritte 1 und 3, um
4 Wiederholen
die gegenüberliegende Papierführung für
das
zu
verwendende
einzustellen.
Papierformat
Stellen Sie die gegenüberliegende Papierführung
auf dieselbe Größe ein wie die erste
Papierführung.
HINWEISE
● Bitte passen beim Herausnehmen und Einsetzen
der entfernten Papierführung auf, dass nicht die
obere Abdeckung des Geräts beschädigt wird.
● Richten sie die Front- und Rückführungen
aufeinander aus. Wenn nur eine Führung
ausgerichtet ist, kann es zu einem verschobenen
Einzug oder Falscheinzug kommen.
2-4
PAPIER LADEN
Papier einlegen in Papierfach 3
Ca. 500 Blätter Standardpapier (80 g/m2 (20lbs.)) der Formate A3 bis A5R (11" x 17" bis 5-1/2" x 8-1/2"R) können
in Fach 3 eingelegt werden. Spezialpapiere wie Tab.-Papier und Transparentfolien können auch geladen werden.
Informationen darüber, welche Spezialpapiere benutzt werden können, finden Sie in den "Technischen Daten der
Papierkassetten (Verwendbare Papiersorten und -formate)" auf Seite 2-8. Für das Laden von Tab.-Papier oder
Transparentfolien siehe "Tab.-Papier laden" oder "Transparentfolien laden" auf der nächsten Seite.
1 Ziehen Sie die Papierkassette 3 heraus.
Ziehen Sie die Kassette
bis zum Anschlag heraus.
2 Legen Sie das Papier in die Kassette.
Der Papierstapel darf nicht
höher
als
die
Markierungslinie sein (nicht
mehr als 500 Blätter
SHARP-Standardpapier
(80 g/m2 (20lbs.)).
Zum
Wechsel
des
Papierformats
siehe
"Wechsel des Papierformats in Papierkassette 3" unten.
Sie die Kassette
3 Schieben
vorsichtig in das Gerät zurück.
3 wieder
Schieben Sie die Kassette
bis zum Anschlag in das
Gerät zurück.
4 Stellen Sie die Papiersorte ein.
Wenn das Papierformat von einem AB-Format zu einer
Inchgröße oder von einer Inchgröße zu einem AB-Format
gewechselt wurde, oder wenn die Papiersorte geändert
wurde, vergewissern Sie sich, die richtigen Einstellungen
vorzunehmen wie beschrieben in "Einstellen der
Papiersorte und des Papierformats" (Vgl. Seite 2-14).
Einlegen von Papier in Fach 3 ist nun
5 Das
abgeschlossen.
Wechsel des Papierformats in Papierkassette 3
1 Ziehen Sie die Papierkassette 3 heraus.
Nehmen Sie noch eventuell vorhandenes Papier
aus der Kassette.
Sie die Führungsplatten A und B
2 Stellen
ein, indem Sie die Verriegelungshebel
zusammendrücken und so verschieben,
dass sie genau auf das gewünschte
Papierformat ausgerichtet sind.
Die Führungsplatten A und
B können verschoben
werden Richten Sie sie auf
das Papierformat aus, das
Sie laden möchten, indem
Sie die Verriegelungshebel
zusammendrücken.
3 Legen Sie das Papier in die Kassette.
Sie die Kassette
4 Schieben
vorsichtig in das Gerät zurück.
3 wieder
Schieben Sie die Kassette bis zum Anschlag in
das Gerät zurück.
Sie die Papiersorte des Papiers
5 Stellen
ein, das in Fach 3 eingelegt wurde.
Vergewissern Sie sich, dass die richtigen Einstellungen
vorgenommen wurden wie erklärt in "Einstellen der
Papiersorte und des Papierformats" (Vgl. Seite 2-14).
Wenn Sie das Papierformat geändert haben, stellen Sie
sicher, dass Sie auch die Einstellungen geändert
haben. Eine falsche Einstellung des Papierformats kann
dazu führen, dass das falsche Papier automatisch
ausgewählt wird und der Druckvorgang nicht
durchgeführt wird oder Papierstaus verursacht werden.
Wechsel des Papierformats in Fach 3
6 Der
ist nun abgeschlossen.
2-5
2
PAPIER LADEN
■ Einlegen von Tab.-Papier
Bei Verwendung von Tab.-Papier befolgen Sie die unten beschriebenen Schritte, um die Spezialführung an der
Trennplatte am unteren Rand des Tab.-Papiers anzubringen. (Tab.-Papier kann nicht in Fach 4 verwendet
werden.)
Sie die
1 Nehmen
Tab.-Papier heraus.
Papierführung
für
Die Papierführung wird
links
im
Gerät
aufbewahrt, wie aus der
Abbildung ersichtlich.
Stellen Sie sicher, dass
die Papierführung nach
Ende des Gebrauchs
wieder eingesetzt wird.
Sie die Papierkassette heraus und
2 Ziehen
setzen Sie die Führung ein.
Legen Sie das Tab.-Papier
mit der zu bedruckenden
Seite nach oben ein.
[Beispiel]
Vergewissern Sie sich, dass die Positionen der Tabs
mit den Originalen wie unten gezeigt übereinstimmen.
Original
Tab-Papier
DEF
ABC
Vorderseite
GHI
JKL
Schieben
Sie
die
Trennplatte
an
den
unteren
Rand
des
Tab.-Papiers und setzen
Sie die Führung so ein,
dass die vollständig
abgedeckt wird.
3 Legen Sie das Tab.-Papier in das Fach ein.
Erste Seite Zweite Seite Dritte Seite Vierte Seite
Erste Seite
Zweite Seite
Dritte Seite Vierte Seite
Sie vorsichtig das Fach ein und
4 Schieben
stellen Sie die Papiersorte auf Tab.-Papier ein.
(Vgl. "Einstellen der Papiersorte
Papierformats" auf Seite 2-14).
und
des
■ Einlegen von Transparentfolie
Die Transparentfolie muss mit dem Etikett nach unten und einem vertikal ausgerichteten Film geladen werden.
Wenn der Film mit nach oben weisendem Etikett geladen wird, kann das Bild verschmutzen oder verschmieren.
(Transparentfilm kann nicht in Fach 4 verwendet werden.)
Wechsel des Papierformats in Papierkassette 4
Normapapier der Formate A3 bis B5 (11" x 17" bis 7-1/4" x 10-1/2"R) kann nicht in Fach 4 geladen werden. Zu
Papierformaten, die verwendet werden können, siehe "Spezifikationen der Papierfächer (Sorte und Format des
Papiers, das in den Fächern benutzt werden kann)" auf Seite 2-12
Die Vorgehensweisen zum Laden von Papier in Fach 4 und Wechsel des Papierformats sind die gleichen wie für Fach
3 (vgl. Seite 2-5).
HINWEIS
Unter Bezugnahme auf die Erklärungen zu Fach 3, denken Sie daran, dass Spezialpapier wie Tab.-Papier und
Transparentfolie nicht in Fach 4 verwendet werden können. Verwenden Sie für Spezialpapier Fach 3.
2-6
PAPIER LADEN
Papier einlegen in Papierfach 5 (optionales Großraummagazin
AR-LC6)
Das Großraummagazin kann bis zu 3.500 A4-Blätter SHARP-Standardpapier aufnehmen (80 g/m2). Wenn Sie das
Papierformat wechseln möchten, wenden Sie sich bitte an Ihren Händler (das Papierformat muss von einem
Kundendiensttechniker gewechselt werden).
Sie die Kassette bis zum Anschlag
1 Ziehen
heraus.
Sie die Kassette
3 Schieben
Anschlag in das Gerät zurück.
Wenn die Kassette in
Betrieb ist, ziehen Sie
nicht zu stark daran.
Dies könnte das Fach
beschädigen.
Sie das
2 Legen
Papiertisches.
bis zum
Der Papiertisch wird
automatisch auf die
Papierzufuhrposition
angehoben.
Papier in die Mitte des
Der Papierstapel darf
nicht höher als die
Markierungslinie
sein
(bis
3.500
Blätter
SHARP-Standardpapier
(80 g/m2 (20lbs.)).
Bei
Wechsel
der
Papiersorte stellen Sie sicher, dass die richtigen
Einstellungen vorgenommen wurden wie erklärt in
"Einstellen
der
Papiersorte
und
des
Papierformats" (Vgl. Seite 2-14).
■ Spezifikationen
Bezeichnung
Großraummagazin
Papierformat
A4 (8-1/2"x11")
Papiergewicht
60 bis 105 g/m2 (16 bis 28 lbs.)
Papierkapazität
(Normalpapier)
3500 Blätter (80 g/m2 (20 lbs.))
Abmessungen
376 mm (B) x 546 mm (T) x 518 mm (H)
(14-23/32" (B) x21-1/2" (T) x 20-13/32" (H))
Stromversorgung
Über die Haupteinheit
Gewicht
Ca. 28,5 Kg (62,9 lbs.)
Gesamtabmessungen
verbunden mit der
Maschine
1347 mm (B) x 679 mm (T)
(53-3/64" (B) x 26-47/64" (T))
Die Spezifikationen können im Rahmen von Verbesserungen ohne vorherige Ankündigung geändert werden.
2-7
2
PAPIER LADEN
Papier einlegen in Papierfach 5 (optionales Großraummagazin
AR-LC7)
Für das Gerät ist wahlweise ein Großraummagazin (AR-LC7) verfügbar. Das AR-LC7 kann bis zu 3000 Blatt der
Stärke 80 g/m2 (20 lbs.) aufnehmen. (Sehen Sie die folgenden "Technischen Daten" für die Papiertypen, die in dem
Großraummagazin verwendet werden können.)
Wenn es eingesetzt ist, arbeitet das AR-LC7 als "Fach 5". Das AR-LC7 kann nicht zusammen mit dem AR-LC6
verwendet werden, das auf Seite 2-7 beschrieben wurde.
■ Teilebezeichnungen
Betriebstaste/
Anzeige
Um Papier in das Fach
einzulegen, drücken
Sie diese Taste,
warten Sie bis sich die
Anzeige
abschaltet
und ziehen Sie dann
die Kassette heraus.
Obere Abdeckung
Öffnen Sie diese Abdeckung,
um ein falsch eingezogenes
Blatt zu entfernen.
Anzeige Papierformat
HINWEISE
● Wenn Sie das Papierformat wechseln möchten,
wenden Sie sich bitte an Ihren Händler (das
Papierformat
muss
von
einem
Kundendiensttechniker gewechselt werden).
● Benutzen Sie kein Papier, das wellig ist oder
Knickstellen aufweist. Dies kann Papierstau
bewirken.
● Wenn die Kassette herausgezogen wurde, legen
Sie keine schweren Gegenstände auf die Kassette
und drücken Sie die Kassette nicht nach unten.
● Legen Sie keine Gegenstände auf das
Großraummagazin und benutzen Sie es nicht als
Stuhl oder Stufe. Dies könnte das Fach
beschädigen und den Gebrauch des manuellen
Eingabefachs stören.
● Legen Sie das Papier mit der zu bedruckenden
Seite nach oben ein. Wenn jedoch die Papiersorte
auf "VORGEDRUCKT" oder "BRIEFKOPF"
eingestellt ist, legen Sie das Papier mit der
Druckseite* nach unten ein.
* If the two-sided function is disabled using "Ist die
Doppelseitenfunktion
mit
"DUPLEX
DEAKTIVIEREN"
in
der
Administratoreneinstellungen deaktiviert (Seite 11
der
Handbuch
für
die
Administratoreneinstellungen), legen Sie das
Papier mit der Druckseite nach oben ein.
■ Technische Daten
Bezeichnung
Großraummagazin (AR-LC7)
Papierformate*
A3 (11" x 17"), B4 (8-1/2" x 14"),
A4 (8-1/2" x 11"), A4R (8-1/2" x 11"R)
Papiergewicht 60 bis 105 g/m2 (16 bis
28 lbs.)
Anzahl
der
Papierfächer /
Papierkapazität
Ein Fach 3000 Blatt (80 g/m2 oder
20 lbs.)
Stromversorgung
Über das Gerät
Abmessungen
690mm (W) x 587mm (D) x 521.5mm
(H) (27-5/32" (W) x 23-7/64" (D) x
20-17/32" (H))
Gewicht
ca. 50 kg (ca. 110 lbs.)
* Die angegebenen Normalpapierformate können
verwendet werden. Wenn Sie das AR-LC7
verwenden, sehen Sie auch unter "Weitere
Informationen zu Normalpapier" auf den Seiten 2-13
des "Bedienungshandbuches (allgemeine Hinweise
und Kopierbetrieb)" nach.
Die technischen Daten können im Rahmen von
Verbesserungen ohne vorherige Ankündigung
geändert werden.
2-8
PAPIER LADEN
■ Einlegen des Papiers in das AR-LC7
Wenn das Papier während eines Druckvorgangs zu Ende geht, erscheint eine Meldung im Display. Beachten
Sie beim Einlegen des Papiers die folgenden Schritte.
Sie die Kassette bis zum Anschlag
1 Ziehen
heraus.
Ziehen
Sie
den
Fingergriff nach oben
und ziehen Sie die
Kassette
bis
zum
Anschlag heraus.
ACHTUNG!
Achten Sie beim Einlegen von Papier darauf, nicht
mit den Händen in die Löcher auf dem Papiertisch zu
fassen.
Fassen Sie hier nicht
mit den Händen hinein.
2
HINWEIS
Um Papier hinzuzufügen oder zu wechseln, drücken
Sie die Betriebstaste.
Wenn die Taste gedrückt
ist, blinkt die Anzeige bis
der Papiertisch nicht
mehr absinkt.
Ziehen Sie die Kassette
nicht heraus so lange
die Anzeige blinkt. Bei
dem Versuch die Kassette herauszuziehen, wenn die
Anzeige blinkt oder konstant leuchtet, könnte das
Fach beschädigt werden.
2 Legen Sie Papier auf den Papiertisch.
Der Papierstapel darf
nicht höher sein als die
Markierungslinie.
Wenn das Papierfach
herausgezogen
ist,
Markiesinkt der Papiertisch
rungslinie.
auf eine Position herab,
an der 500 Blätter im
Format A4 (8-1/2" x 11") 80 g/m2 (20 lbs.)
eingelegt werden können. Nach dem Einlegen des
Papiers sinkt der Papiertisch auf eine Position
herab, an der noch zusätzlich ca. 500 Blätter
eingelegt werden können. Wenn der Papiertisch
ganz abgesunken ist, können ca. 3000 Blätter
aufgenommen werden.
Wenn eine andere Papiersorte als die vorher
verwendete eingelegt wurde, müssen die
Papiereinstellungen für Fach 5 am Gerät geändert
werden. Stellen Sie sicher, dass die richtigen
Einstellungen vorgenommen wurden wie erklärt in
"Einstellen
der
Papiersorte
und
des
Papierformats" auf den Seiten 2-14 des
"Bedienungshandbuches (allgemeine Hinweise
und Kopierbetrieb)".
HINWEISE
Stecken Sie keine
Gegenstände in das
Fach und versuchen
Sie nicht, Ersatzpapier
in das Fach einzulegen.
Dies könnte das Fach
beschädigen.
● Verwenden Sie das von SHARP empfohlene
Papier (Seite 2-22). Spezialpapier kann nicht
benutzt werden.
Sie
3 Schieben
Gerät zurück.
die Kassette ganz in das
Nach dem Einschieben
des Fachs blinkt die
Anzeige
bis
der
Papiertisch nicht mehr
hochfährt und blinkt
danach konstant.
2-9
PAPIER LADEN
Papier einlegen in das manuelle Papiereingabefach
Das manuelle Papiereingabefach kann für das Bedrucken von Normalpapier, Postkarten, Etiketten, Tab.-Papier und
anderen Spezialpapieren verwendet werden. Bei Verwendung von SHARP-Standardpapier können bis zu 100 Blätter
(bis zu 20 Postkarten) für kontinuierliches Drucken geladen werden vergleichbar mit den anderen Papierkassetten. Zu
Papiersorten, die im manuellen Papiereingabefach verwendet werden können, siehe "Spezifikationen der Papierfächer
(Sorte und Format des Papiers, das in den Fächern benutzt werden kann)" auf Seite 2-12
HINWEIS
Nach dem Einlegen des Papiers in den manuellen Einzug müssen Sie die Papiersorte und das Papierformat
(Schritt 4) einstellen, falls diese geändert wurden.
1 Öffnen Sie den manuellen Einzug.
Beim
Einlegen
der
Formate A3, B4, A4R, 11"
x 17", 8-1/2" x 14", 8-1/2" x
13" oder 8-1/2" x 11"R,
stellen Sie sicher, dass
das Zusatzfach vollständig
herausgezogen wird. Ist
das Zusatzfach nicht
vollständig herausgezogen, wird das Format des
eingelegten Papiers nicht richtig angezeigt.
Sie die Führungen am manuellen
2 Stellen
Einzug auf die Breite des Kopierpapiers ein.
Sie Sorte und Format des in den
4 Stellen
manuellen Einzug eingelegten Papiers ein.
Wenn das Papierformat von einem AB-Format zu
einer Inchgröße oder von einer Inchgröße zu einem
AB-Format gewechselt wurde, oder wenn die
Papiersorte geändert wurde, vergewissern Sie sich,
die richtigen Einstellungen vorzunehmen wie
beschrieben in "Einstellen der Papiersorte und des
Papierformats" (Vgl. Seite 2-14).
ist das Einlegen von Papier in den
5 Damit
manuellen Einzug abgeschlossen.
■ Einlegen von Tab.-papier in den
manuellen Einzug
[Beispiel]
Vergewissern Sie sich, dass die Positionen der Tabs
mit den Originalen wie unten gezeigt übereinstimmen.
Original
Tab-Papier
DEF
ABC
GHI
Vorderseite
JKL
Erste Seite Zweite Seite Dritte Seite Vierte Seite
Erste Seite
Zweite Seite
Dritte Seite Vierte Seite
Legen Sie die zu bedruckende Seite nach oben.
Sie das Papier richtig in den
3 Legen
manuellen Einzug ein. (Schieben Sie es
nicht mit Gewalt hinein).
Legen
Sie
die
zu
bedruckende Seite nach
oben.
Wenn
die
Führungen am manuellen
Einzug breiter eingestellt
werden, als das Papier
tatsächlich ist, kann es zu
einer Verschmutzung im
Geräteinneren mit der Folge verschmierter Kopien
kommen. Lücken können zu Schrägeinzug oder
Verknitterungen führen.
2-10
Vorderseite
PAPIER LADEN
■ Wichtige Punkte bei der Verwendung
des manuellen Einzugs
● Stellen Sie sicher, dass A5-Papier geladen wird, 5-1/2" x
8-1/2" Papier und Postkarten wie unten ersichtlich (1) für
das Einlegen in Längsrichtung.
(1)
(2)
2
(1):Einlegen in Längsrichtung
(2):Einlegen in Querrichtung
● Wenn anderes Papier als SHARP-Standardpapier
geladen wird, andere spezielle Medien als Postkarten,
von SHARP empfohlene Transparenfolien oder Papier,
das auf der Rückseite bedruckt werden soll, darf nur ein
Blatt auf einmal eingelegt werden. Wenn Sie mehrere
Blätter auf einmal einlegen, kann es zu einem Papierstau
kommen.
● Vor dem Einlegen von dickem Papier streichen Sie
dieses glatt.
● Wenn Sie Papier nachfüllen, sollten Sie zuerst das
restliche Papier aus der Kassette entnehmen und zu
dem Papier legen, das Sie nachfüllen und dieses dann
als einzelnen Stapel einlegen.
● Verwenden Sie kein Papier, das bereits von einem
Normalpapier-Faxgerät oder Laserdrucker ausgegeben
wurde. Die Folge könnte ein verschmutztes Druckbild
sein.
● Achten Sie beim Drucken auf Transparentfolie darauf,
dass Sie die einzelnen Blätter sofort nach der Ausgabe
aus dem Gerät entnehmen. Wenn Sie auf dem
Ausgabefach gestapelt werden, können sie sich wellen.
● Verwenden Sie nur die von SHARP empfohlenen
Transparentfolien. Der Transparentfilm sollte mit dem
Etikett nach unten und einem vertikal ausgerichteten
Film in das manuelle Papierfach eingelegt werden. Wenn
der Film mit nach oben weisendem Etikett eingelegt wird,
kann das Bild verschmutzen oder verschmieren.
Etikett nach unten
● Wenn mehrere Transparentfolien in das Fach des
manuellen Einzugs eingelegt werden, glätten Sie die
Blätter mehrfach vor dem Einlegen.
● Verwenden Sie nur Tab.-Blätter aus Papier. (Tab.-Blätter
aus Folie oder anderen Materialien können nicht benutzt
werden.)
2-11
PAPIER LADEN
Spezifikationen der Papierfächer (Sorte und Format des
Papiers, das in den Fächern benutzt werden kann)
Die technischen Daten zu Papiersorten und –formaten, die in die Papierkassetten eingelegt werden können, können
der nachfolgenden Tabelle entnommen werden.
Fach Nr.
(Fachname)
Fach 1
Fach 2
Verwendbare Papiersorten
Normalpapier (siehe nächste
Seite "Weitere Informationen zu
Normalpapier".)
Verwendbare Papierformate
A4, 8-1/2" x 11"
Papiergewicht
60 bis 105 g/m2
(16 - 28 lbs.)
• Wenn "AUTO-AB" ausgewählt ist in "Einstellen
der Papiersorte und des Papierformats" (Seite
2-14), werden die folgenden Papierformate
automatisch erkannt:
A3, B4, A4, A4R, B5, B5R, A5R, 8-1/2" x 13"
Normalpapier
• Wenn "AUTO-INCH" ausgewählt ist in "Einstellen 60 bis 128 g/m2
(siehe nächste Seite "Weitere
der Papiersorte und des Papierformats" (Seite (16 - 34 lbs.)
Informationen zu Normalpapier".)
2-14), können die folgenden Papierformate
automatisch erkannt werden:
11" x 17", 8-1/2" x 14", 8-1/2" x 11", 8-1/2" x
11"R, 7-1/4" x 10-1/2"R, 5-1/2" x 8-1/2"R
• Sonderformate
Fach 3
Spezialpapier
(siehe nächste
Seite "Weitere
Informationen zu
Spezialmedien,
die
verwendet
werden
können".)
Fach 4
• Dickes Papier
• Transparente
Folie
• Etiketten
• Tab.-Papier
• Wenn "AUTO-AB" ausgewählt ist in "Einstellen
der Papiersorte und des Papierformats" (Seite
2-14), können die folgenden Papierformate
automatisch erkannt werden:
A4, A4R, B5, B5R (nur A4 für Tab.-Papier)
• Wenn "AUTO-INCH" ausgewählt ist in "Einstellen
der Papiersorte und des Papierformats" (Seite
2-14), können die folgenden Papierformate
automatisch erkannt werden:
8-1/2" x 11", 8-1/2" x 11"R (nur 8-1/2" x 11" für
Tab.-Papier)
• Sonderformate kleiner als A4 oder 8-1/2" x 11"
• 40 Transparentfolien können geladen werden
• Tab.-Papier kann verwendet werden
• Wenn "AUTO-AB" ausgewählt ist in "Einstellen
der Papiersorte und des Papierformats" (Seite
2-14), können die folgenden Papierformate
automatisch erkannt werden:
A3, B4, A4, A4R, B5, B5R, 8-1/2" x 13"
Normalpapier (siehe nächste
• Wenn "AUTO-INCH" ausgewählt ist in "Einstellen 60 bis 128 g/m2
Seite "Weitere Informationen zu
der Papiersorte und des Papierformats" (Seite (16 - 34 lbs.)
Normalpapier".)
2-14), können die folgenden Papierformate
automatisch erkannt werden:
11" x 17", 8-1/2" x 14", 8-1/2" x 11", 8-1/2" x 11"R,
7-1/4" x 10-1/2"R
• Sonderformate
Manueller
Einzug
Wie Fach 3. Postkarten können auch verwendet werden.
Bis zu
• 100 Blätter Normalpapier können geladen werden.
• 20 Blätter Transparentfolie können geladen werden.
• Bis zu 20 Postkarten können geladen werden.
Fach 5
(AR-LC6)
Wie Fach 2.
Fach 5
(AR-LC7)
Normalpapier (siehe nächste Seite A3, B4, A4, A4R, 11" x 17", 8-1/2" x 14",
"Weitere Informationen zu Normalpapier".) 8-1/2" x 11", 8-1/2" x 11"R
2-12
Siehe
Anmerkungen zu
Spezialpapier auf
der nächsten Seite.
Das gleiche Papier
wie in Fach 3 und
auch 52 bis 59 g/m2
(14 lbs. - 15 lbs.)
dünnes Papier kann
verwendet werden.
60 bis 105 g/m2
(16 - 28 lbs.)
PAPIER LADEN
■ Weitere Informationen zu Normalpapier
Falscher Einzug kann zu einer schlechten Tonerfixierung (der Toner haftet nicht gut am Papier und kann abgelöst
werden), schiefem Einzug, Papierstaus oder anderen Störungen führen.
Normal
-papier
SHARP-Standardpapier
(Vgl. Seite 2-22)
Papier im DIN A/B-Format
Papier im Zollformat
A5 bis A3
(5-1/2" x 8-1/2" bis 11" x 17"
64 g/m2 (17 lbs.)
Beschränkungen
für
Papiersorten
außer
SHARP-Standardpapier
60 bis 105 g/m2 oder 16 bis 28 lbs.
Recycling-Papier, farbiges Papier, vorgelochtes Papier, vorgedrucktes Papier und Papier mit Briefkopf
müssen denselben Bedingungen wie oben entsprechen.
■ Weitere Informationen zu Spezialmedien, die verwendet werden können
Falscher Einzug kann zu einer schlechten Tonerfixierung (der Toner haftet nicht gut am Papier und kann abgelöst
werden), schiefem Einzug, Papierstaus oder anderen Störungen führen.
Typ
Bemerkungen
Dickes Papier
• Für A5 bis A4 oder 5-1/2" x 8-1/2" bis 8-1/2" x 11" Formate, kann dickes
Papier von 106 bis 128 g/m2 oder 16 bis 34 lbs. verwendet werden.
• Anderes dickes Papier
176 g/m2 (65 lbs.) kann verwendet werden
200 bis 205 g/m2 (110 lbs.) kann nur für A4, 8-1/2" x 11" Papier in der
Hochformatausrichtung verwendet werden.
• Für A5 oder 5-1/2" x 8-1/2" Papier muss die Ausrichtung im Querformat
erfolgen.
Transparentfolie,
Tab.-Papier
• Verwenden Sie von SHARP empfohlenes Papier.
• Verwenden Sie nur Tab.-Blätter aus Papier. (Tab.-Blätter aus Folie oder
anderen Materialien können nicht benutzt werden.)
Postkarten
• Japanische offizielle Postkarten können verwendet werden.
Spezialpapier
■ Papier, das für automatische zweiseitige Ausdrucke verwendet werden kann
Papier, das für automatische zweiseitige Ausdrucke verwendet werden kann (Papier, das über das Duplexmodul
zugeführt werden kann), muss folgende Bedingungen erfüllen:
Papiersorte :Normalpapier wie oben beschrieben.
Papierformat :Es muss sich um eines der folgenden Standardformate handeln: A3, B4, A4, A4R, B5, B5R oder
A5R (11" x 17", 8-1/2" x 14", 8-1/2" x 13", 8-1/2" x 11", 8-1/2" x 11"R, 7-1/4" x 10-1/2" oder 5-1/2"
x 8-1/2"R)
Papiergewicht:64 bis 128 g/m2 (16 bis 34 lbs.)(spezielle dicke Papiere oben in der Tabelle ersichtlich)
HINWEISE
● Spezialpapiere (vgl. Erklärung oben) können nicht für den automatischen Zwei-Seiten-Druck verwendet werden.
Es können jedoch bestimmte dicke Spezialpapiere (Deckblätter etc.) verwendet werden.
● Verschiedene Arten von Normalpapier und Spezialpapier stehen zum Verkauf. Einige von ihnen können für
dieses Gerät nicht verwendet werden. Für den Papierkauf wenden Sie sich bitte an Ihren Händler.
● Die Bildqualität und Tonerfixierung von Spezialpapieren kann je nach Umgebungsbedingungen,
Betriebsbedingungen und Papiereigenschaften unterschiedlich sein und zu schlechterer Bildqualität als bei
SHARP-Standardpapier führen.
2-13
2
PAPIER LADEN
Einstellen der Papiersorte und des Papierformats
Gehen Sie folgendermaßen vor, um die Einstellung der Papiersorte zu ändern, wenn in eine Papierkassette eine
andere Papiersorte eingelegt wurde. Zu Papiersorten, die in jedem Fach verwendet werden können, siehe Seite 2-12
Sie die Taste
1 Drücken
[ANWENDERSPEZIFISCHE EINSTELLUNGEN].
Die
Menümaske
Anwenderspezifischeins
tellungen
wird
angezeigt.
PIE
ANWENDERSPEZIFISCHE
AUFTRAGSSTATUS EINSTELLUNGEN
Drücken Sie die Taste [PAPIER-KASS.
EINSTELLEN]
2
Die Maske mit den
Papierfacheinstellungen
wird angezeigt.
PAPIER-KASS.
EINSTELLEN
DRUCK
5 Drücken Sie die Taste [ART / FORMAT].
APIER-KASS. EINSTELLEN
ART / FORMAT
FACH 3
DRUCK
NORMAL / A4
KOPIE
FAX
I-FAX
DOKUM.ABLAGE
die Sorte des Papiers aus, das in
6 Wählt
das Fach geladen wurde.
Beispiel: Die Papiersorte von Fach 3 wurde ausgewählt
SYSTEMEINSTELLUNGEN
FACH 3 EINSTELLUNG ART/FORMAT
ABBRECHEN
PAPIERART AUSWÄHLEN.
1/2
ENERLEIT
DRUCKER
ZUSTAND
NORMAL
BRIEFKOPF
DICKES PAPIER
VORGEDRUCKT
VORGELOCHT
ETIKETTEN
RECYCLING
FARBIG
TRANSP.-FOLIE
TAB.-PAPIER
1/2
3
Drücken Sie die Taste [EINSTELLUNGEN
FÜR FACH]
Die Maske mit den
Papierfacheinstellungen
wird angezeigt.
PAPIERKASSETTEN EINSTELLUNG
EINSTELLUNGEN
FÜR FACH
Drücken Sie auf die gewünschte Papiersorte, um sie
auszuwählen. Die Maske Papierformat wird angezeigt.
HINWEIS
● Tab.-Papier kann nur in Fach 3, dem manuellen
Eingabefach und dem Inserter verwendet werden.
● Schweres
Papier,
Etikettenbögen
und
Klarsichtfolien können nicht in die Fächer 1, 2, 4
und 5 gegeben werden.
Sie das Format des in
7 Wählen
Papierfach geladenen Papiers aus.
Sie
4 Zeigen
Einstellungen
das Fenster mit den
für das gewünschte
Papierfach an.
OK
ART / FORMAT
NORMAL / A4
FAX
I-FAX
DOKUM.ABLAGE
FIXIERTE
PAPIERSEITE
DUPLEX
DEAKTIVIEREN
HEFTER
DEAKTIVIEREN
LOCHER
DEAKTIVIEREN
NORMAL
1/8
Drücken Sie die Taste
oder
, um das
Fenster mit den Einstellungen für das gewünschte
Papierfach anzuzeigen.
HINWEIS
Um automatisch zu einem Fach mit der gleichen
Größe und der gleichen Papiersorte zu wechseln
(falls vorhanden), wenn das Papier zu Ende gehen
sollte, zeigen Sie das letzte Fenster mit der Taste
an und wählen Sie [AUTOMATISCHER
PAPIERFACHWECHSEL].
2-14
ART
OK
FORMAT
ART
FACH 1
Tasten
SYSTEMEINSTELLUNGEN
PAPIER-KASS. EINSTELLEN
KOPIE
entsprechenden
FACH 3 EINSTELLUNG ART/FORMAT
SYSTEMEINSTELLUNGEN
DRUCK
Drücken Sie die
(Kontrollkästchen).
das
11X17,81/2 X14,81/2 X11
81/2 X11R,71/4X101/2,51/2X81/2R
A3,A4,A4R,A5R,B4,B5
B5R,216X330(81/2X13)
AUTO-INCH
AUTO-AB
GRÖSSE EINGEBEN
X
Y
SONDERFORMAT
2/2
Taste [AUTO-INCH] : Ausgewählt,
wenn
Sie
Papierformate
mit
Zollmaßen geladen haben.
Taste [AUTO-AB]
: Ausgewählt,
wenn
Sie
A/B-Papierformate geladen
haben.
Taste [GRÖSSE EINGEBEN] :
Ausgewählt, um direkt ein
Papierformat einzugeben
(vgl. Seite 2-17).
Kontrollkästchen [SONDERFORMAT]:
Ausgewählt, wenn Sie Papier
im Sonderformat geladen
haben (vgl. Seite 2-17).
PAPIER LADEN
HINWEIS
ANWENDERSPEZIFISC
FACH 3 EINSTELLUNG
Die Auswahl der Formate hängt von der gewählten
Papiersorte ab.
Sie die Taste [OK] in der Maske
8 Drücken
für die Formateinstellungen.
ABBRECHEN
PAPIERART AUSWÄHLEN.
2/2
BENUTZERTYP 1
BENUTZERTYP 2
BENUTZERTYP 3
BENUTZERTYP 5
BENUTZERTYP 6
BENUTZERTYP 7
BENUTZERTYP 4
1/2
Sie gelangen zur Maske für die Facheinstellungen
in Schritt 3 zurück.
Auswahl der Ausgabefunktionen, die mit
dem ausgewählten Papierfach verwendet
werden können.
9
DRUCK
KOPIE
FAX
I-FAX
DOKUM.ABLAGE
Drücken Sie auf die
Kontrollkästchen unter den
gewünschten Objekten, um
sie auszuwählen.
Sie die Papiereinstellungen
10 Konfigurieren
für jedes Papierfach und drücken Sie dann
auf [OK], um die Maske zu verlassen.
HINWEIS
Format und Papiersorte im manuellen Eingabefach
können auch vom Fenster für Papiereinstellungen aus
eingestellt werden. Berühren Sie die Taste
[PAPIERWAHL] im Hauptfenster, um das Fenster für die
Papierauswahl anzuzeigen, berühren Sie dann die Taste
[PAPIERWAHL] für das manuelle Eingabefach und gehen
Sie zu Schritt 5.
HINWEIS
Wenn der Einsetzer (Option) ausgewählt ist, können
Faxe und Internetfaxe nicht gedruckt werden.
■ Benutzertyp
Wählt einen "Benutzertyp", wenn der Name der
Papiersorte nicht in der Auswahl erscheint oder
wenn Sie die Fächereigenschaften selbst
auswählen möchten.
Drücken Sie die Taste
aus Schritt 5 auf der
vorherigen Seite, um die Maske für die
Einstellungen des Benutzertyps anzuzeigen und
wählen Sie dann einen Benutzertyp.
2-15
2
PAPIER LADEN
■ Programmieren und Bearbeiten von Papiertypen
Zum Programmieren und Bearbeiten des Namens eines Papiertyps
Papiereigenschaften führen Sie die unten beschriebenen Schritte aus.
Sie die Taste [REGISTRIERUNG
1 Drücken
DES PAPIERFACHS].
OK
oder
zum
Drücken Sie auf die Kontrollkästchen links von den
Objekten, um sie auszuwählen.
Sie den Papiertyp aus, den Sie
2 Wählen
programmieren oder bearbeiten möchten.
ANWENDERSPEZIFISCHE EINSTELLUNGEN
REGISTRIERUNG DES PAPIERFACHS
ZU ÄNDERNDEN PAPIERTYP WÄHLEN.
BENUTZERTYP 2
BENUTZ
BENUTZERTYP 6
BENUTZ
3 Drücken Sie die Taste [TYPENBEZ.].
Es erscheint ein Zeicheneingabefenster. Geben
Sie bis maximal 14 Zeichen ein. Wie Sie Zeichen
eingeben können, ist auf Seite 7-29 beschrieben.
REGISTRIERUNG DES PAPIERFACHS
ABBRECHEN
NR.01
TYPENBEZ.
ABBRECHEN
BEENDEN
NR.01
TYPENBEZ.
BENUTZERTYP 5
von
4 Stellen Sie die Papiereigenschaften ein.
REGISTRIERUNG DES PAPIERFACHS
REGISTRIERUNG DES PAPIERFACHS
BENUTZERTYP 1
Einstellen
BENUTZERTYP 1
FIXIERTE
PAPIERSEITE
DUPLEX
DEAKTIVIEREN
HEFTER
DEAKTIVIEREN
LOCHER
DEAKTIVIEREN
BEENDEN
BENUTZERTYP 1
FIXIERTE
PAPIERSEITE
DUPLEX
DEAKTIVIEREN
HEFTER
DEAKTIVIEREN
LOCHER
DEAKTIVIEREN
FIXIERTE PAPIERSEITE:
Wählen Sie dieses Kontrollkästchen, wenn Papier
mit der zu bedruckenden Seite nach unten in das
Fach eingelegt wird. Stellen Sie sicher, dass kein
Häkchen erscheint, wenn Papier mit der zu
bedruckenden Seite nach unten geladen wird.
• Wenn die Funktion für Doppelseite in dem
Administratoreneinstellungen
mit
"DEAKTIVIERUNG DUPLEX" ausgeschaltet ist
(Seite
11
der
Handbuch
für
die
Administratoreneinstellungen), legen Sie das
Papier mit der bedruckten Seite nach oben ein.
DUPLEX DEAKTIVIEREN:
Unterdrückt zweiseitiges Drucken. Aktiv, wenn die
Papierrückseite nicht bedruckt werden kann.
HEFTER DEAKTIVIEREN:
Unterdrückt die Hefterfunktion. Aktiv, wenn
Sonderpapier wie z. B. Transparentfolie oder
Etiketten verwendet werden.
LOCHER DEAKTIVIEREN:
Unterdrückt
das
Lochen.
Aktiv,
wenn
Sonderpapier wie z. B. Transparentfolie oder
Etiketten verwendet werden.
HINWEISE
● Fächereigenschaften hängen vom ausgewählten
Papier ab.
● "FIXIERTE
PAPIERSEITE"
und
"DUPLEX
DEAKTVIEREN" können nicht gleichzeitig aktiviert
werden.
Sie die Taste [BEENDEN], um den
5 Berühren
Programmier- und Bearbeitungsvorgang zu
verlassen.
2-16
PAPIER LADEN
Einstellen des Papierformats, wenn ein Spezialformat geladen wurde
HINWEIS
Sonderformate können nicht in die Fächer 1, 2, 4 und 5 geladen werden.
Fächer 3 und das manuelle Eingabefach
Einsetzer (Option)
der
1 Durchführen
"Einstellen der
1 Durchführen
"Einstellen
Sie die Taste [GRÖSSE
2 Drücken
EINGEBEN] und dann die Registerkarte
2 Drücken Sie die Taste [FORMAT EINST.].
Schritte 1 bis 5 von
Papiersorte und des
Papierformats" (Vgl. Seite 2-14).
der Schritte 1 bis 5 von
der Papiersorte und des
Papierformats" (Vgl. Seite 2-14).
[INCH].
OK
Y
X
420
(148
Y
297
(100
432)
mm
AUTO-INCH
Die Palette für
Größeneingabe
erscheint.
die
297)
AUTO-AB
FORMAT EINST.
INCH
Sie die Taste
oder
, um
3 Drücken
die Papierabmessungen X (Breite) und Y
3 Wählen Sie das gewünschte Papierformat aus.
SYSTEMEINSTELLUNGEN
EINZUGSTYP/GRÖSSENEINSTELLUNG
(Länge) einzugeben.
X
OK
Y
X
300
(148
Y
100
(100
mm
432)
mm
297)
INCH
AB
X
OK
Y
300
(148
100
(100
mm
432)
Sie gelangen zur Maske für
die Größeneinstellungen in
Schritt 2 zurück.
NORMAL
ART
81/2X14
1/4X101/2
das Papier ein Sonderformat, wählen Sie
5 Ist
das Kontrollkästchen [SONDERFORMAT].
11X17,81/2X14,81/2X11
81/2X11R,71/4X101/2,51/2X81/2R
A3,A4,A4R,A5R,B4,B5
B5R,216x330(81/2x13)
X300
Y100
1/2
11X17
81/2X14
81/2X11
81/2X11R
71/4X101/2
51/2X81/2R
4 Berühren Sie die Taste [OK].
FORMAT
INCH
AB
OK
Es gibt verschiedene Fenster für die Auswahl von
Inchgrößen oder AB-Formaten. Drücken Sie die
Taste
oder
, um von einem Fenster zum
anderen zu wechseln.
mm
297)
ART
FORMAT
ART
X (Breite) ist werkseitig
markiert.
Um
Y
einzugeben
(Länge),
drücken Sie die Taste [Y]
und geben Sie dann die
Länge ein.
4 Berühren Sie die Taste [OK].
Y
Das Fenster Formatwahl
wird angezeigt.
mm
AB
X
11X17,81/2X14,81/2X
81/2X11R,71/4X101/2,5
A3,A4,A4R,A5R,B
B5R
Sie gelangen zur Maske für
die Größeneinstellungen in
Schritt 2 zurück.
OK
1/2
81/2X11
51/2X81/2R
5 Durchführen
"Einstellen
der Schritte 8 bis 10 von
der Papiersorte und des
Papierformats" (Seite 2-15).
SONDERFORMAT
6 Durchführen
"Einstellen
der Schritte 8 bis 10 von
der Papiersorte und des
Papierformats" (Seite 2-15).
2-17
2
ANWENDERSPEZIFISCHE
EINSTELLUNGEN
Die Systemeinstellungen können dann genutzt werden, wenn sie gebraucht werden, um den Anforderungen Ihres
Arbeitsplatzes gerecht zu werden. Die Eigenschaften können mit den Systemeinstellungen, wie unten gezeigt, eingestellt werden.
● Gesamtzählung . . . . . . . . . . . . . . Die Anzahl an Seiten, die vom Gerät und optionalen Geräten bearbeitet
wird, kann angezeigt werden. (Vgl. Seite 2-20)
● Standardeinstellungen . . . . . . . . . Werden verwendet, um die Einstellungen für Bildschirmkontrast, Datum
und Zeit und Tastaturauswahl*1 zu konfigurieren. (Vgl. Seite 2-20)
● Listendruck. . . . . . . . . . . . . . . . . . Wird verwendet, um Listen mit Einstellungen und Schriftarten zu drucken.
(Vgl. Seite 2-20)
● Papierkassetten Einstellungen . . Papiersorte, Papierformat und automatischer Fachwechsel können für
jedes Papierfach eingestellt werden. Automatischer Papierfachwechsel
erlaubt, zwischen den verschiedenen Fächern umzuschalten, die mit
Papier der gleichen Sorte und des gleichen Formats geladen sind. Wenn
das Papier während des Druckvorgangs in einem Fach zu Ende geht, wird
der Druckvorgang über das andere Fach fortgesetzt. (Vgl. Seite 2-20)
Sie finden eine genaue Beschreibung und die Anwendung der unten aufgelisteten Einstellungen in den
Bedienungshandbüchern für Fax, Senden von Bildern und für Drucker.
● Adresssteuerung*1 . . . . . . . . . . . . . Wird verwendet, um Informationen für verschiedene Funktionen zu speichern.
● Sendersteuerung*2 . . . . . . . . . . . . Wird benutzt, um Informationen über den Absender zu speichern, die beim
Scannen und bei E-Mail-Sendungen am Bestimmungsort zu lesen sind.
● Faxdaten empf/Weiterleit*1 . . . . . . Faxe, die im Speicher ankommen und empfangene Internetfaxe können an
andere Empfänger weitergeleitet werden.
● Drucker zustand . . . . . . . . . . . . . . Wird verwendet, um die Standardeinstellungen für die Druckerfunktion zu
konfigurieren (vgl. das Bedienungshandbuch (für den Drucker)).
● Dokum.Ablage-Kontrolle*2 . . . . . . . Wird
verwendet,
um
Standardeinstellungen
für
die
Dokumentenarchivierungsfunktion zu konfigurieren. (Seiten 7-25 to 7-28)
● Administratoreneinstellungen. . . . Diese Programme werden vom Administrator verwendet, um
Administratoreneinstellungen zu konfigurieren. Für diese Einstellungen
wird in der Maske für anwenderspezifische Einstellungen ein Schlüssel
angezeigt. Erläuterungen zu diesen Einstellungen finden Sie in der
Handbuch für die Administratoreneinstellungen.
*1 Diese Einstellungen können in einem System konfiguriert werden, in dem die Faxfunktion, die Netzwerkscanner-Funktion
und die Internet-Fax-Funktion verfügbar sind.
*2 Diese Einstellungen können in einem System konfiguriert werden, in dem die Netzwerkscannerfunktion zur Verfügung steht.
Allgemeine Verwendung der anwenderspezifischen Einstellungen
Sie die Taste [ANWENDERSPEZIFISCHE
1 Drücken
EINSTELLUNGEN].
PIE
ANWENDERSPEZIFISCHE
AUFTRAGSSTATUS EINSTELLUNGEN
2
Die
Menümaske
"Anwenderspezifischein
stellungen"
wird
angezeigt.
Berühren Sie die Taste des Objekts, dessen
Einstellungsmaske sie anzeigen lassen möchten.
Das Beispiel für die Auswahl der Taste
[STANDARDEINSTELLUNGEN] und dann der Taste
[UHRZEIT] wird weiter unten erläutert.
SYSTEMEINSTELLUNGEN
GESAMTZÄHLUNG
STANDARDEINSTELLUNGEN
ADRESSSTEUERUNG
SENDERSTEUERUNG
DOKUMENTENDATEIENSTEUERUNG
BEENDEN
LISTENDRUCK
PAPIER-KASS.
EINSTELLEN
FAXDATENEMPF/WEITERLEIT
DRUCKER
ZUSTAND
ADMINISTRATORENEINSTELLUNGEN
Die Systemeinstellungen werden auf den folgenden
Seiten genauer beschrieben.
2-18
Sie die Taste [UHRZEIT].
3 Berühren
Berühren Sie die Taste [UHRZEIT],
dann
erscheint folgender Bildschirm.
SYSTEMEINSTELLUNGEN
UHRZEIT STELLEN
OK
JAHR
MONAT
TAG
STUNDE
MINUTE
2010
04
04
11
30
EINSTELLUNG FÜR SOMMER-/WINTERZEIT
DATUMSFORMAT
Sie die Tasten Jahr, Monat, Tag,
4 Drücken
Stunde oder Minute und verwenden Sie
dann Taste
oder
,
Einstellungen anzupassen.
um
die
●Wenn Sie ein nicht existierendes Datum
auswählen (z. B. den 30. Februar), wird die [OK]
Taste grau unterlegt, um den Eintrag des Datums
zu verhindern.
●Wählen Sie das Kontrollkästchen [EINSTELLUNG
FÜR
SOMMER/WINTERZEIT],
um
die
automatische Umstellung der Uhr am Ende bzw.
Anfang der Sommer/Winterzeit zu aktivieren.
ANWENDERSPEZIFISCHE EINSTELLUNGEN
5 Drücken Sie die Taste [DATUMSFORMAT].
Das folgende Fenster wird angezeigt.
SYSTEMEINSTELLUNGEN
DATUMSFORMAT
OK
2010/04/04/MON 11:30
JJJJ/MM/TT
WOCHENTAGSPOSITION
MM/TT/JJJJ
ANFANG
12-STUNDEN
TT/MM/JJJJ
ENDE
24-STUNDEN
Weitere Informationen
zu Einstellungsverfahren
Im folgenden Fenster wird eine Einstellung durch Berühren
der Taste ausgewählt, so dass ein Häkchen ( ) erscheint.
Die Einstellungen unten sind konfiguriert, um den Einsatz
von Fach 1 im Druck-, Kopier- und Faxmodus zu
ermöglichen. Für die Anzeige des nächsten Bildschirms
drücken Sie auf
oder
.
SYSTEMEINSTELLUNGEN
Sie das Format für Datum und
6 Wenn
Uhrzeit ändern möchten, drücken Sie die
OK
PAPIER-KASS. EINSTELLEN
ART / FORMAT
FACH 1
FIXIERTE
PAPIERSEITE
NORMAL / A4
Gedrückte Tasten werden markiert.
Das ausgewählte Format wird auf Listen
angewandt, die in "LISTENDRUCK" ausgedruckt
werden.
DRUCK
KOPIE
FAX
I-FAX
1/8
DUPLEX
DEAKTIVIEREN
Taste des gewünschten Formats.
DOKUM.ABLAGE
HEFTER
DEAKTIVIEREN
LOCHER
DEAKTIVIEREN
7 Berühren Sie die Taste [OK].
OK
Sie kehren dann zum
Bildschirm
für
die
Datums- und Uhrzeiteinstellung zurück.
AGSNG
12-STUNDEN
8 Berühren Sie die Taste [OK].
Beenden der Einstellungen drücken
9 Zum
Sie die Taste [BEENDEN].
SYSTEMEINSTELLUNGEN
BEENDEN
GESAMTZÄHLUNG
STANDARDEINSTELLUNGEN
LISTENDRUCK
PAPIER-KASS.
EINSTELLEN
ADRESSSTEUERUNG
SENDERSTEUERUNG
FAXDATENEMPF/WEITERLEIT
DRUCKER
ZUSTAND
DOKUMENTENDATEIENSTEUERUNG
ADMINISTRATORENEINSTELLUNGEN
2-19
2
ANWENDERSPEZIFISCHE EINSTELLUNGEN
Zu den Einstellungen
■ Gesamtzählung
■ Listendruck
Diese Taste zeigt die folgende Blätterzählung an
(die Zählungen, die angezeigt werden können,
hängt von den installierten Optionen ab):
1 Anzahl an Seiten, die vom Gerät ausgegeben
werden.
2 Anzahl an Originalseiten, die vom Gerät
gesendet werden.
3 Häufigkeit,
mit
der
der
automatische
Dokumenteneinzug
zum
Einführen
von
Originalseiten verwendet wurde und Häufigkeit,
mit der der Hefter verwendet wurde (falls
installiert).
4 Anzahl
an
Seiten,
die
mit
der
Dokumentenarchivierung gespeichert wurden.
Nur im Fall von 1 ,
●wird jede DIN A3-Seite (11" x 17") als zwei
Seiten gezählt.
●Jedes für das automatische zweiseitige
Kopieren verwendete Blatt Papier wird als zwei
Blätter gezählt (Papier des Formats A3 (11" x
17") wird als vier Blätter gezählt).
●Papier mit einem angegebenen Format von 384
mm (15-1/8") oder breiter wird als zwei Blätter
gezählt (vier Blätter beim automatischen
zweiseitigen Kopieren).
■ Standardeinstellungen
HINWEIS
Folgende Einstellungen können konfiguriert werden:
●Displaykontrast
Die Kontrasteinstellung für die Masken dient
dazu, das LCD-Touchpanel unterschiedlichen
Lichtverhältnissen anzupassen. Drücken Sie
auf die Taste [HELLER], um mehr Helligkeit
einzustellen, oder auf die Taste [DUNKLER],
um weniger Helligkeit einzustellen.
●Uhrzeit
Verwenden Sie diese Funktion zur Einstellung
des Datums und der Uhrzeit der im Gerät
integrierten Uhr. Die Uhrzeit wird für Funktionen
verwendet,
die
Datenund
Uhrzeitinformationen benötigen.
●Tastaturauswahl
Das Layout der in der Buchstabeneingabemaske
angezeigten Tastatur kann geändert werden.
Wählen Sie die für Sie einfachste Anordnung der
Buchstabentasten aus.
Folgende drei
sind verfügbar:
Alphabettastaturkonfigurationen
● Tastatur 1 (QWERT... Konfiguration)*
● Tastatur 2 (AZERTY...Konfiguration)
● Tastatur 3 (ABCDEF...Konfiguration)
* Die Standardeinstellung ist "Tastatur 1".
(Beispiel: Buchstabeneingabemaske,
Tastatur 3 ausgewählt ist)
ABC
2-20
Wird für das Drucken von Listen der
Geräteeinstellungen
und
einer
Testseite
verwendet, um die vorhandenen Schriftarten zu
überprüfen.
Die folgenden Listen und Seiten stehen zur
Verfügung:
●Liste
aller
anwender
spezifischen
Einstellungen
Zeigt den Hardwarestatus, Softwarestatus,
Druckerkonfigurationseinstellungen,
Einstellungen für Fächer sowie Zähler an.
●Druckertestseite
Zeigt die Liste der PCL-Zeichensätze,
Schriftarten,
Einstellungen
der
Netzwerkschnittstelle (NIC Schnittstelle) und
Einstellungen für die NIC-Karte.
●Adressliste senden
Zielwahlliste, Gruppenliste, Programmliste und
Postfach-Liste.
●Dokumentenablagebenutzer / Ordner-Liste
Zeigt den Benutzernamen und Ordnernamen
für die Dokumentenarchivierung.
●Absender-steuerungsliste
Zeigt die Absender, die gespeichert wurden.
wenn
abc
Eine Testseite kann nicht gedruckt werden, wenn "KEIN
DRUCKEN
DERTESTSEITE"
(Siehe
"Bedienungshandbuch (für Drucker)" bei den
Einstellvorschriften für den Administratoreneinstellungen
auf "verboten" eingestellt ist.
■ Papierkassetten Einstellungen
Papiersorte, Papierformat, aktive Modi und
automatischer Papierfachwechsel können für jedes
Papierfach eingestellt werden. Siehe Seite 2-14 Für
Details zur Einstellung von Papiersorte und
Papierformat. Der automatische Wechsel zu einem
anderen Papierfach wird verwendet, um
automatisch zu einem Fach mit der gleichen
Papiergröße und –sorte zu wechseln, falls Papier
während des kontinuierlichen Druckens zu Ende
geht. Dies bedeutet, dass die Fächer mit dem
gleichen Papierformat geladen werden müssen.
Die Papierkassetten Einstellungen können für
jedes Fach aktiviert oder deaktiviert werden sowie
für die Funktionen Drucken, Kopieren, Fax,
Internetfax, Dokumentenarchivierung. Um eine
Funktion zu aktivieren, drücken Sie auf die Taste
des Kontrollkästchens, so dass ein Häkchen ( )
erscheint.
AUSTAUSCH DER TONERPATRONE
Wenn der Toner zu Ende geht, erscheint eine Meldung, die Sie zum Auswechseln der Tonerpatrone auffordert.
HINWEIS
Um die zu verbleibende Tonermenge anzuzeigen, halten Sie beim Drucken oder wenn das Gerät im Standby ist,
die Taste [KOPIEREN] gedrückt. Die Menge an verbleibendem Toner wird im Display angezeigt, wenn Sie die
Taste gedrückt halten. Wenn die Menge unter "20-0%" liegen sollte, besorgen Sie sich eine neue Tonerpatrone
und halten Sie sich für einen Wechsel bereit.
Folgen Sie den unten beschriebenen Schritten für den Wechsel der Tonerpatrone.
1 Öffnen Sie die Frontabdeckung.
Schütteln
Sie
die
Tonerpatrone
waagegerecht.
Nicht die Tonerpatrone
drehen,
wie
links
abgebildet.
4 Legen Sie die neue Tonerpatrone ein.
Sie die Tonerpatrone vorsichtig
2 Nehmen
heraus.
Richten Sie die Tonerpatrone
aus und drücken Sie sie wie
abgebildet in den dafür
vorgesehenen Schacht.
Tonerpatrone nicht drehen.
Sie die Tonerpatrone ein, bis Sie
5 Schieben
einrastet.
Halten
Sie
die
Tonerpatrone mit beiden
Händen, wie in der
Abbildung
ersichtlich,
und nehmen Sie sie aus
dem Gerät.
Sie die neue Tonerpatrone aus
3 Nehmen
der Verpackung und schütteln Sie sie
einige Male.
6 Schließen Sie die Frontverkleidung
HINWEIS
Schütteln
Sie
die
Tonerpatrone gut, um
sicher zu stellen, dass die
Flüssigkeit leicht aus der
Patrone fließen kann.
ACHTUNG
● Werfen Sie die Tonerpatrone nicht ins Feuer. Der Toner könnte zerplatzen und einen Brand verursachen.
● Heben Sie Tonerpatronen außerhalb der Reichweite von kleinen Kindern auf.
HINWEIS
Legen Sie die benutzte Tonerpatrone in den Plastikbeutel. Legen Sie die Tonerpatrone waagerecht und nicht
senkrecht in den Beutel. Wenn die Patrone hochkant steht, könnte sie hinausfallen und den Boden oder ihre
Kleidung beschmutzen.
2-21
2
ZUBEHÖRLAGERUNG
Standardzubehör für dieses Gerät kann vom Benutzer ausgewechselt werden, dazu gehören Papier, Tonerpatronen
und Hefterpatronen für den Finisher.
Für beste Kopierergebnisse, verwenden Sie nur echte SHARP-Produkte, die darauf
ausgelegt sind, die Lebensdauer und Leistung von Sharpgeräten zu erhöhen. Schauen
Sie nach dem Echtheitslabel auf der Toner-Verpackung.
GENUINE SUPPLIES
■ Richtige Lagerung
1. Bewahren Sie die Verbrauchsmaterialien an
einem Platz auf, der:
● sauber und trocken ist,
● eine gleichmäßige Temperatur hat,
● nicht dem direkten Sonnenlicht ausgesetzt.
2. Lagern Sie das Papier flach in seiner
Verpackung.
3. Hochkant gelagertes Papier oder Papier, das
außerhalb seiner Verpackung gelagert wird,
kann wellig oder feucht werden, was zu
Papierstaus führen kann.
4. Lagern Sie eine neue Tonerpatrone horizontal.
Lagern Sie sie nicht hochkant. Wird die
Tonerpatrone hochkant gelagert, verteilt sich
ggfs. die Tonerflüssigkeit auch nach starkem
Schütteln nicht gut und bleibt in der Patrone
hängen.
Ersatzteile und Verbrauchsmaterialien
Für die Reparatur der Geräte ist eine Ersatzteilversorgung für mindestens 7 Jahre ab Produktionseinstellung
sichergestellt. Unter Ersatzteile sind solche Teile zu verstehen, die typischerweise im Rahmen der üblichen
Nutzung eines Produktes ausfallen können. Andere, regelmässig die Lebensdauer des Produktes überdauernde
Teile dagegen sind nicht als Ersatzteile anzusehen. Verbrauchsmaterialien sind ebenfalls für 7 Jahre ab
Produktionseinstellung erhältlich.
2-22
PAPIERSTAU BESEITIGEN
Wenn beim Drucken ein Papierstau auftritt, erscheint die Medlung "ZUFÜHRFEHLER" auf der Touchpanel-Anzeige
des Bedienfelds. Druckvorgänge inklusive Kopieren und Faxausgabe werden gestoppt. Der ungefähre Ort des
Papierstaus wird angezeigt mit " ", wie aus der unten stehenden Abbildung ersichtlich. Die Seitennummern für
Detailinformationen zur Beseitigung von Papierstaus werden auch angezeigt.
1
Papierstau im Papiertransportbereich, der
Fixiereinheit und des Ausgabebereichs
(Vgl. Seite 2-24)
2
Papierstau
im
automatischen
Originaleinzug (Vgl. Seite 2-31)
3
Bei Papiereingabe über Fach 2, das
manuelle Papiereingabefach oder Fach 5
blinkt diese Markierung. Wenn die
Markierung blinkt, überprüfen Sie die
folgenden Diagramme:
● Viertes Diagramm in Schritt 3 auf Seite 2-26
● Diagramm in Schritt 6 auf Seite 2-27
● Diagramm in Schritt 8 auf Seite 2-29, 2-30
4
Papierstau im manuellen Eingabefach (Vgl.
Seite 2-28)
5
Papierstau im Finisher (Vgl. Seite 3-11)
6
Papierstau im Finisher mit Mittelheftung
(Vgl. Seite 3-11)
7
Papierstau im Einsetzer (Vgl. Seite 3-17)
8
Papierstau im Fach 3 (Vgl. Seite 2-27)
9
Papierstau im Fach 4 (Vgl. Seite 2-27)
10
Papierstau im Fach 1 - Fach 2
( (Vgl. Seite 2-26)
11
Papierstau im Fach 5 (Vgl. Seite 2-29, 2-30)
HINWEIS
Drucken ist nicht möglich, wenn ein Papierstau auftritt. Die zu diesem Zeitpunkt empfangenen Faxe oder
Internetfaxe werden übergangsweise in den Speicher gespeichert. Die Faxe werden automatisch nach Beseitigen
des Papierstaus ausgedruckt.
HINWEISE
● Berühren oder beschädigen Sie nicht die
Bildtrommel. (Siehe Seite 2-19).
● Vergewissern Sie sich, dass die gestauten Blätter
während der Beseitigung nicht zerrissen werden.
● Wenn Papier bei der Herausnahme versehentlich
zerrissen wird, entfernen Sie alle verbleibenden
Papierteile.
VORSICHT
Die Fixiereinheit ist heiß. Vorsicht
bei der Entfernung von Papier.
Fixier-Einheit
Anleitung zur Beseitigung von Papierstaus
Drücken Sie nach Auftreten eines Papierstaus die Taste [INFORMAT.] auf dem Touchpanel; es wird eine Hilfe zur
Beseitigung des Papierstaus angezeigt.
INFORMAT.
2-23
2
PAPIERSTAU BESEITIGEN
Papierstau im Papiertransportbereich, in der Fixiereinheit
und im Ausgabebereich
ACHTUNG
Papierstau im Fixierbereich
Drehen
Sie
den
Rollendrehknopf B in
Pfeilrichtung, um das
falsch
eingezogene
Papier zu entfernen.
o
Die Fixiereinheit ist heiß! Vorsicht bei der
Beseitigung von Papierstaus. (Metallteile nicht
berühren.)
1 Entfernen Sie das Duplexmodul.
Öffnen Sie die Einheit
vorsichtig, indem Sie sie an
der Halterung nehmen.
Rollendrehknopf B
ACHTUNG
Die Fixiereinheit ist heiß! Vorsicht bei der
Beseitigung von Papierstaus. (Metallteile nicht
berühren.)
2
Entfernen Sie das falsch eingezogene
Papier, wie in unten stehender Abbildung
ersichtlich.
Papierstau im Transportbereich
Drehen
Sie
den
Rollendrehknopf A in
Pfeilrichtung, um das
falsch
eingezogene
Papier zu entfernen.
Klappe der Fixiereinheit
Befindet
sich
der
Papierstau
in
der
Fixiereinheit, öffnen Sie
die
Klappe
der
Fixiereinheit
und
beseitigen
Sie
den
Papierstau.
Rollendrehknopf A
HINWEISE
Transferwalze nicht berühren
oder beschädigen.
Papierstau im Ausgabebereich
Achten Sie darauf, dass
das gestaute Papier beim
Herausnehmen nicht reißt.
Transferwalze
Berühren oder beschädigen
Sie nicht die Bildtrommel.
Nach
Beseitigen
des
Papierstaus schließen Sie
umgehend die Duplexeinheit.
Bleibt die Einheit geöffnet,
Bildtrommel
könnte die Bildtrommel
beschädigt werden und schlechte Kopierqualitäten liefern.
2-24
3 Schließen Sie vorsichtig das Duplexmodul.
Prüfen Sie nach dem
Schließen,
ob
die
Meldung
über
den
Papierstau aus der
Anzeige gelöscht wurde
und ob die normale
Anzeige erscheint.
PAPIERSTAU BESEITIGEN
Papierstau im Duplexmodul
1 Entfernen Sie das Duplexmodul.
4 Schließen Sie den Deckel des Duplexmoduls.
Öffnen Sie die Einheit
vorsichtig, indem Sie sie an
der Halterung nehmen.
2 Öffnen Sie den Deckel des Duplexmoduls.
5 Schließen Sie vorsichtig das Duplexmodul.
Prüfen Sie nach dem
Schließen
des
Duplexmoduls, ob die
Meldung
über
den
Papierstau aus der
Anzeige gelöscht wurde
und ob die normale
Anzeige erscheint.
Sie das
3 Nehmen
Papier heraus.
unrichtig eingezogene
Papierstau im oberen Teil des Moduls
Vergewissern Sie sich,
dass die gestauten Blätter
während der Beseitigung
nicht zerrissen werden.
Papierstau im unteren Teil des Moduls
Vergewissern Sie sich,
dass die gestauten Blätter
während der Beseitigung
nicht zerrissen werden.
2-25
2
PAPIERSTAU BESEITIGEN
Papierstau im Papiereinzugsbereich
HINWEIS
Führen Sie die Schritte zur Papierstaubeseitigung durch. Ziehen Sie das Papierfach nicht sofort heraus, da der
Papierstau durch Papier verursacht sein könnte, das nur teilweise aus dem Papierfach herausgezogen wurde.
Öffnen Sie die rechte Abdeckung und sehen Sie nach, ob es dort einen Papierstau gibt (Schritte 1 und 2). Wenn
Sie die Papierkassette ohne vorherige Überprüfung herausziehen, kann teilweise eingezogenes Papier reißen
und Papierfetzen können im Gerät zurückbleiben, was das Entfernen des Papiers noch schwieriger macht.
■ Papierstau im Fach 1 - Fach 2
1 Entfernen Sie das Duplexmodul.
●Bei Papierstau in Fach 2 (rechtes Fach)...
Öffnen Sie die Einheit
vorsichtig, indem Sie sie an
der Halterung nehmen.
2
Nehmen Sie das unrichtig eingezogene
Papier heraus.
Drehen
Sie
den
Rollendrehknopf A in
Pfeilrichtung, um das
falsch
eingezogene
Papier zu entfernen.
Rollendrehknopf A
Bei Verwendung von Fach
2, überprüfen Sie die
Papiertransporteinheit
innen im Fach und
entfernen
Sie
falsch
eingezogenes Papier.
4 Schließen Sie vorsichtig Fach 1 - Fach 2.
Schieben Sie das Fach bis
zum Anschlag zurück.
HINWEIS
Ein Papierstau kann im Geräteinnern auftreten,
prüfen Sie dann vorsichtig das gesamte
Gerätegehäuse.
Papierstau nicht in Schritt 2
3 Wenn
gefunden wird, ziehen Sie das Papierfach
heraus 1 - Fach 2 und entfernen Sie das
falsch eingezogene Papier.
Öffnen Sie die Einheit
vorsichtig, indem Sie sie an
der Halterung nehmen.
Ziehen Sie das Fach bis
zum Anschlag heraus.
●Bei Papierstau in Fach 1 (linkes Fach)...
Heben Sie die Papierführung
an und beseitigen Sie den
Papierstau.
Nach Herausnahme des
Papiers setzen Sie die
Papierführung
in
ihre
Ausgangsposition zurück.
2-26
5 Schließen Sie vorsichtig das Duplexmodul.
Prüfen Sie nach dem
Schließen, ob die Meldung
über den Papierstau aus
der Anzeige gelöscht
wurde und ob die normale
Anzeige erscheint.
PAPIERSTAU BESEITIGEN
■ Papierstau in Fach 3
1 Entfernen Sie das Duplexmodul.
Sie die untere Abdeckung an
5 Schließen
der linken Geräteseite.
Öffnen Sie die Einheit
vorsichtig, indem Sie sie an
der Halterung nehmen.
Sie das
2 Nehmen
Papier heraus.
unrichtig eingezogene
Drehen
Sie
den
Rollendrehknopf A in
Pfeilrichtung, um das
falsch
eingezogene
Papier zu entfernen.
Rollendrehknopf A
Sie die untere Abdeckung an der
3 Öffnen
linken Geräteseite.
Öffnen Sie die Einheit
vorsichtig, indem Sie sie an
der Halterung nehmen.
Sie das
4 Nehmen
Papier heraus.
Papierstau nicht in Schritt 3 gefunden
6 Wenn
wird, ziehen Sie das Papierfach heraus 3 und
entfernen Sie das falsch eingezogene Papier.
Ziehen Sie das Fach bis
zum Anschlag heraus.
Überprüfen
Sie
die
Papiertransporteinheit
innen im Fach.
Vergewissern Sie sich,
dass die gestauten
Blätter während der Beseitigung nicht zerrissen
werden.
7 Schließen Sie vorsichtig Fach 3.
Schieben Sie das Fach
bis zum Anschlag zurück.
unrichtig eingezogene
Vergewissern Sie sich,
dass die gestauten
Blätter während der
Beseitigung
nicht
zerrissen werden.
HINWEIS
8 Schließen Sie vorsichtig das Duplexmodul.
Prüfen Sie nach dem
Schließen,
ob
die
Meldung
über
den
Papierstau aus der
Anzeige gelöscht wurde
und ob die normale
Anzeige erscheint.
Ein Papierstau kann im Geräteinnern auftreten,
prüfen Sie dann vorsichtig das gesamte
Gerätegehäuse.
■ Papierstau in Fach 4
Um einen Papierstau in Fach 4 zu beseitigen, befolgen Sie die gleichen Schritte wie in "Papierstau in Fach 3".
2-27
2
PAPIERSTAU BESEITIGEN
■ Papierstau im Fach für den manuellen Einzug
Sie das falsch eingezogene
1 Entfernen
Papier aus dem manuellen Einzug.
Vergewissern Sie sich,
dass die gestauten Blätter
während der Beseitigung
nicht zerrissen werden.
Sie keinen Papierstau in Schritt 1
2 Wenn
finden, öffnen Sie die Seitenabdeckung
und entfernen Sie das falsch eingezogene
Papier.
3 Schließen
vorsichtig.
Sie
die
Seitenabdeckung
4 Entfernen Sie Fach 1 - Fach 2.
Öffnen Sie die Einheit
vorsichtig, indem Sie sie an
der Halterung nehmen.
Ziehen Sie das Fach bis
zum Anschlag heraus.
HINWEIS
Wenn ein Papierstau während des Druckvorgangs
vom manuellen Einzug auftritt, während Papier in
Fach 1 - Fach 2 eingelegt wird, schieben Sie Fach 1
- Fach 2 zurück und ziehen Sie dann das Fach
erneut heraus.
2-28
Sie das
5 Nehmen
Papier heraus.
unrichtig eingezogene
Überprüfen
Sie
die
Papiertransporteinheit
innen im Fach und
entfernen Sie das falsch
eingezogene Papier.
6 Schließen Sie vorsichtig Fach 1 - Fach 2.
Schieben Sie das Fach
bis zum Anschlag zurück.
Stellen Sie sicher, dass
die Papierstaumeldung
nicht länger angezeigt
wird (die normale Anzeige
sollte wieder erscheinen).
PAPIERSTAU BESEITIGEN
■ Papierstau in Fach 5 (AR-LC6)
1 Öffnen Sie den Seitendeckel.
Sie den oberen Deckel und
6 Öffnen
nehmen Sie falsch eingezogenes Papier
heraus.
Schließen Sie den oberen
Deckel nach Entfernen
des Papierstaus.
Sie das
2 Nehmen
Papier heraus.
Vergewissern Sie sich,
dass die gestauten Blätter
während der Beseitigung
nicht zerrissen werden.
3 Schließen
vorsichtig.
Sie
2
unrichtig eingezogene
die
7
Entfernen Sie Fach 1 - Fach 2.
Öffnen Sie die Einheit
vorsichtig, indem Sie sie an
der Halterung nehmen.
Ziehen Sie das Fach bis
zum Anschlag heraus.
Seitenabdeckung
HINWEIS
Wenn ein Papierstau in einer der folgenden
Situationen auftritt, schieben Sie Fach 1 - Fach 2 erst
zurück und ziehen das Fach dann erneut heraus:
● Ein Papierstau erfolgt beim Drucken von Fach 5,
während Papier in Fach 1 oder Fach 2 eingelegt
wird.
4 Schließen Sie das manuelle Eingabefach.
Sie das
8 Nehmen
Papier heraus.
unrichtig eingezogene
Überprüfen
Sie
die
Papiertransporteinheit
innen im Fach und
entfernen Sie das falsch
eingezogene Papier.
5 Öffnen Sie den oberen Deckel von Fach 5.
9 Schließen Sie vorsichtig Fach 1 - Fach 2.
Schieben Sie das Fach
bis zum Anschlag zurück.
Stellen Sie sicher, dass
die Papierstaumeldung
nicht länger angezeigt
wird (die normale Anzeige
sollte wieder erscheinen).
2-29
PAPIERSTAU BESEITIGEN
■ Papierstau in Fach 5 (AR-LC7)
Wenn Papierstau auftritt, gehen Sie wie folgt vor, um den Papierstau zu entfernen.
1 Öffnen Sie den Seitendeckel.
6 Beseitigen Sie das gestaute Papier.
Vergewissern Sie sich,
dass die gestauten Blätter
während der Beseitigung
nicht zerrissen werden.
Schließen Sie den oberen
Deckel nach Entfernen
des Papierstaus.
Sie das
2 Nehmen
Papier heraus.
unrichtig eingezogene
7 Ziehen Sie das Fach 1-Fach 2 heraus.
Öffnen Sie das Fach
vorsichtig, indem Sie
es an der Halterung
nehmen.
Vergewissern Sie sich,
dass die gestauten
Blätter während der
Beseitigung
nicht
zerrissen werden.
3 Schließen
vorsichtig.
Sie
die
Seitenabdeckung
Ziehen Sie das Fach
bis zum Anschlag
heraus.
HINWEIS
Wenn ein Papierstau in einer der folgenden
Situationen auftritt, schieben Sie Fach 1 - Fach 2 erst
zurück und ziehen das Fach dann erneut heraus:
● Ein Papierstau erfolgt beim Drucken von Fach 5
(AR-LC7), während Papier in Fach 1 oder Fach 2
eingelegt wird.
4 Schließen Sie das manuelle Eingabefach.
Sie die obere Abdeckung des AR5 Öffnen
LC7 (Fach 5).
8 Beseitigen Sie das gestaute Papier.
Überprüfen
Sie
die
Papiertransporteinheit
innen im Fach. Wenn in
der
Papiertransporteinheit
ein Papierstau auftritt,
beseitigen
Sie
den
Papierstau.
Sie Fach 1–Fach
9 Schieben
vorsichtig in das Gerät zurück.
2 wieder
Schieben
Sie
die
Kassette ganz in das
Gerät zurück.
Halten Sie die obere
Abdeckung geöffnet.
Stellen Sie sicher, dass
die Papierstaumeldung
nicht länger angezeigt
wird
(die
normale
Anzeige sollte wieder
erscheinen).
2-30
BESEITIGUNG EINES VORLAGENSTAUS
Entfernen einer falsch eingezogenen Vorlage aus dem
automatischen Dokumenteneinzug
Wenn ein Vorlagenstau im automatischen Dokumenteneinzug auftritt, befolgen Sie die unten stehenden Schritte, um
den Vorlagenstau zu beseitigen.
HINWEISE
● Für die Papierstaubeseitigung in der Haupteinheit oder anderen Peripheriegeräten siehe Seite 2-23
● Bei Auftreten eines Papierstaus drücken Sie die Taste [INFORMAT.], um detaillierte Informationen für die
Papierstaubeseitigung anzuzeigen.
Überprüfen Sie die Orte A und B im Diagramm links,
um die Vorlage zu entfernen.
1 Beseitigung des Papierstaus an jedem Ort.
● Überprüfen Sie Ort A
Öffnen Sie die Abdeckung
des
Dokumenteneinzugs
und entfernen Sie vorsichtig
die falsch eingezogene
Vorlage, ohne an ihr zu
reißen. Schließen Sie die
Vorlageneinzugsabdeckung.
und
schließen
2 Öffnen
Vorlageneinzugsabdeckung.
Sie
die
Öffnen und schließen
der Abdeckung löscht
die Papierstauanzeige.
Der Kopiervorgang kann
nicht fortgesetzt werden,
bevor dieser Schritt
durchgeführt wurde.
Dieser Schritt ist nicht notwendig, wenn ein
Papierstau von Ort B beseitigt wurde.
Eine Meldung kann angezeigt werden, die die
Anzahl an Vorlagen angibt, die in das
Dokumentladefach zurückgelegt werden müssen.
Legen Sie die Originale in das Dokumentladefach
zurück und drücken Sie auf [START].
● Überprüfen Sie Ort B
● Papierstau in der Papiertransporteinheit
Öffnen
Sie
den
DokumententransferDeckel, halten Sie die
Papierführung geöffnet
und entfernen Sie die
falsch
eingezogene
Vorlage.
● Papierstau im Dokumentenausgabebereich
Öffnen
Sie
den
DokumententransferDeckel. Drehen Sie die
Transferwalze
in
Pfeilrichtung
und
entfernen
Sie
die
Vorlage vorsichtig, ohne
daran zu reißen.
2-31
2
PROBLEMBEHEBUNG
Gehen Sie folgende Fehlerliste durch, bevor Sie den Kundendienst rufen, denn viele Probleme können vom Benutzer
selbst gelöst werden. Wenn Sie das Problem nach Durchgehen der Fehlerliste immer noch nicht lösen können,
schalten Sie das Gerät ab und trennen Sie es vom Stromnetz.
Probleme beim allgemeinen Gebrauch des Geräts werden weiter unten beschrieben. Für Probleme bei der
Kopierfunktion siehe Seite 6-3. Für Probleme bei der Dokumentenarchivierung siehe Seite 7-31. Für Fax-, Druckerund Netzwerkscanner-Probleme, bitte die Handbücher dieser Funktionen einsehen. Für Probleme mit
Peripheriegeräten schauen Sie sich die Erläuterungen zu diesen Geräten an.
Erscheint die Meldung "KUNDENDIENST ANRUFEN. CODE:**-**"(Note) im Touchpanel, schalten Sie den
Hauptschalter und den Netzschalter aus, warten Sie ca. 10 Sekunden und schalten Sie dann Hauptschalter und
Netzschalter wieder an. Wenn diese Anzeige nach mehrmaligem Ein- und Ausschalten von Haupt- und
Netzschalter immer noch angezeigt wird, handelt es sich wahrscheinlich um einen Fehler, der vom Kundendienst
behoben werden muss. In diesem Fall verwenden Sie das Gerät nicht mehr, ziehen Sie das Stromkabel raus und
kontaktieren Sie Ihren Sharp-Händler.
Hinweis:Buchstaben und Zahlen erscheinen in "**-**". Wenn Sie sich an Ihren Sharp-Händler wenden, sagen Sie
Ihrem Händler, welche Buchstaben und Zahlen erscheinen.
Problem
Das Gerät
funktioniert nicht.
Überprüfung
Lösung oder Ursache
Gerät angeschlossen?
Stecken Sie den Netzstecker des Geräts in eine
Netzsteckdose mit Schutzerde.
Hauptschalter und Netzschalter sind
angeschaltet?
Anschalten von Hauptschalter und Netzschalter.
(Seite 1-17)
Anzeige BEREIT aus?
Der Drucker läuft warm. (Warmlaufzeit ca. 120
Sekunden.) Warten Sie, bis die Anzeige BEREIT
aufleuchtet.
Meldung wird angezeigt, dass Papier
nachgefüllt werden muss?
Papier nachfüllen. (Seite 2-2)
Meldung wird angezeigt, dass die
Tonerpatrone ausgewechselt werden
muss?
Wechseln Sie die Tonerkartusche. (Seite 2-21)
Meldung wird angezeigt, dass ein
Papierstau besteht?
Nehmen Sie das falsch eingezogene Papier
heraus. (Seite 2-23)
Kopieren/Drucken
nicht möglich.
Zweiseitiges Kopieren ist auf Spezialpapier nicht
Eine Meldung erscheint, die sagt, dass
möglich. Verwenden Sie Papier, das für
diese Papiersorte nicht für zweiseitiges
automatische zweiseitige Ausdrucke verwendet
Kopieren verwendet werden kann.
werden kann. (Seite 2-13)
Falsches
Papierformat im
manuellen Einzug.
Beim Einlegen der Formate A3, B4, A4R, 11" x
Falsche Anzeige der Papierformate A3,
17", 8-1/2" x 14", 8-1/2" x 13" oder 8-1/2" x 11"R,
B4, A4R, 11" x 17", 8-1/2" x 14", 8-1/2" x
stellen Sie sicher, dass die Verlängerung
13" oder nur 8-1/2" x 11"R.
herausgezogen wird.
Kopieren/Drucken
auf einem vom
manuellen Einzug
zugeführten Papier
ist schief.
2-32
Die in den Einzelblatteinzug eingelegte
Blattanzahl ist zu hoch.
Legen Sie nicht
vorgeschrieben.
mehr
Blätter
ein
als
Die Führung des Einzelblatteinzugs ist
nicht auf die Größe des geladenen
Papiers eingestellt.
Passen Sie die Führung des Einzelblatteinzugs
auf die Größe des geladenen Papiers an.
PROBLEMBEHEBUNG
Problem
Überprüfung
Lösung oder Ursache
Papierformat und Papiersorte wurden
nicht eingestellt.
Stellen Sie sicher, dass Papierformat und
Papiersorte eingestellt werden, wenn Sie
Sonderformate oder spezielle Papiersorten
verwenden. (Seite 2-14)
Die in den Einzelblatteinzug eingelegte
Blattanzahl ist zu hoch.
Legen Sie nicht
vorgeschrieben.
Die Führung des Einzelblatteinzugs ist
nicht auf die Größe des geladenen
Papiers eingestellt.
Passen Sie die Führung des Einzelblatteinzugs
auf die Größe des geladenen Papiers an.
Wenn zu viele Seiten im Ausgabefach
liegen, wird der Papiersensor aktiviert
und stoppt den Druckvorgang.
Entfernen Sie die Seiten aus dem Ausgabefach.
Das Papierfach hat kein Papier mehr.
Papier nachfüllen. (Seite 2-2)
Flecken
auf
gedruckten Blättern
Erscheint eine Meldung, die die
Notwendigkeit einer Wartung anzeigt?
Wenden Sie sich so bald wie möglich an Ihren
Händler.
Das
angezeigte
Papierformat oder die
angezeigte Papiersorte
stimmt nicht mit dem
geladenen
Papierformat oder der
geladenen Papiersorte
überein.
Das Papierformat oder die Papiersorte
sind in den Systemeinstellungen für das
Papierfach nicht korrekt eingestellt.
Wenn Sie beim Laden das Papierformat von einem ABFormat zu einer Inchgröße oder von einer Inchgröße zu
einem AB-Format wechseln, oder wenn Sie die
Papiersorte ändern, vergewissern Sie sich, die richtige
Papiersorte einzustellen wie beschrieben in "Einstellen der
Papiersorte und des Papierformats" (Vgl. Seite 2-14).
Das
Papierformat
ist
in
den
Systemeinstellungen für das Papierfach
nicht korrekt eingestellt.
Wenn Sie ein Sonderformat verwenden, geben Sie
das richtige Format ein wie erklärt in "Einstellen der
Papiersorte und des Papierformats" auf Seite 2-14.
Wenn die Einstellung des Papierformats nicht richtig
ist, kann ein Teil des Bildes abgeschnitten sein oder
nicht gedruckt werden.
Das Papierformat ist nicht richtig in den
Einstellungen für Sonderformate für den
manuellen Einzug eingestellt.
Wenn Sie ein Sonderformat verwenden, geben Sie
das richtige Format ein wie erklärt in "Einstellen der
Papiersorte und des Papierformats" auf Seite 2-14.
Wenn die Einstellung des Papierformats nicht richtig
ist, kann ein Teil des Bildes abgeschnitten sein oder
nicht gedruckt werden.
Wird anderes als das von SHARP
empfohlene Papier verwendet?
Verwenden Sie von SHARP empfohlenes Papier.
(Seite 2-22)
Papier gewellt oder feucht?
Benutzen Sie kein welliges oder zerknittertes
Papier. Wenn Sie Papier über einen längeren
Zeitraum nicht verwenden, nehmen Sie das
Papier aus dem Fach und lagern Sie es in der
Verpackung an einem trockenen Ort, damit es
nicht feucht wird.
Ist das Papier gewellt und wird es häufig
schlecht
in
den
Finisher
oder
Rückstichheftungs-Finisher eingezogen?
Papier kann gewellt sein in Abhängigkeit von
Papiersorte und Papierqualität.
In manchen Fällen reicht es aus, das Papier im
Magazin umzudrehen, um Papierstaus durch
gewelltes Papier zu vermeiden.
Mehrere Blätter werden gleichzeitig
eingezogen?
Entfernen Sie das
Papier aus dem
Papierfach
oder
dem
manuellen
Einzug, glätten Sie
das Papier wie aus
der
Abbildung
ersichtlich
und
legen Sie das
Papier erneut ein.
Das
in
den
Einzelblatteinzug
geladene
Papier
staut sich.
Druckvorgang
stoppt, bevor der
Auftrag beendet ist.
Beim Drucken auf
Sonderformate wird
ein Teil des Bildes
nicht gedruckt.
Beim Drucken auf
Sonderformate über
den manuellen Einzug
wird ein Teil des Bildes
nicht gedruckt.
Häufige
Papierstaus.
Das Papier im Fach
gleichmäßig gestapelt.
ist
nicht
mehr
Blätter
ein
als
Sorgen Sie dafür, dass das Papier sauber und
gleichmäßig im Fach liegt. Wenn der Stapel nicht
gleichmäßig ist, kann es zu Papierstaus kommen.
2-33
2
PROBLEMBEHEBUNG
Problem
Überprüfung
Lösung oder Ursache
Wird anderes als das von SHARP
empfohlene Papier verwendet?
Verwenden Sie von SHARP empfohlenes
Papier. (Seite 2-22)
Befindet sich dieses Papierformat bzw.
Benutzen Sie bitte Papier,
–gewicht
nicht
innerhalb
der
Spezifizierungen entspricht.
Spezifizierungen?
Bedrucktes Papier ist
zerknittert oder das Bild
geht leicht ab.
Ist das Papier feucht?
Der
Kontrast
des
Touchpanel ist zu stark Ist der LCD-Kontrast richtig eingestellt?
oder zu schwach.
Das Drucken findet
auf der falschen
Papierseite statt.
In
regelmäßigen
Abständen
erscheinen auf den
gedruckten Seiten
Markierungen.
2-34
das
den
Lagern Sie das Papier in seiner Verpackung an
einem trockenen Ort und lagern Sie das Papier
nicht
●an einem feuchten Ort
●bei sehr hoher Temperatur oder sehr niedriger
Temperatur
●direktem Sonnenlicht ausgesetzt ist,
●an einem staubigen Ort.
Stellen Sie den Bildschirmkontrast
"DISPLAYKONTRAST"
"STANDARDEINSTELLUNGEN"
Systemeinstellungen nach. (Seite 2-20)
mit
in
der
Das Papier ist in das Fach mit der
Druckseite* nach unten eingelegt.
* Druckseite nach oben legen, wenn die
Papiersorte "VORGEDRUCKT" oder
mit "BRIEFKOPF" ist.
Legen Sie das Papier mit der zu bedruckenden
Seite nach oben ein. Wenn jedoch die
Papiersorte auf "VORGEDRUCKT" oder
"BRIEFKOPF" eingestellt ist, legen Sie das
Papier mit der Druckseite* nach unten ein.
* Wenn die Funktion für Doppelseite in den
Einstellvorschriften
für
den
Administratoreneinstellungen
mit
"DEAKTIVIERUNG DUPLEX" ausgeschaltet
ist (Seite 11 des Handbuch für die
Administratoreneinstellungen), legen Sie das
Papier mit der bedruckten Seite nach oben ein.
Verwendet wird Papier mit Stanzlöchern.
Wenn das Original die Stanzlöcher überlagert,
erscheinen bei einseitigem Druck auf der
Papierrückseite an der Position der Löcher
Unsauberkeiten, bei doppelseitigem Druck auf
Vorder- und Rückseite. Sorgen Sie dafür, dass
das Original die Stanzlöcher nicht überlagert.
KAPITEL 3
PERIPHERIEGERÄTE
Dieses Kapitel erklärt die Vorgehensweisen bei der Benutzung des
optionalen Finisher, Finisher mit Mittelheftung und Einsetzers, sowie
des Sharp OSA (Anwendung Kommunikationsmodul und externes
Kontomodul).
Seite
FINISHER UND FINISHER MIT MITTELHEFTUNG .............................. 3-2
● Teilebezeichnungen ........................................................................ 3-2
● Spezifikationen................................................................................ 3-2
● Finisher-Methoden .......................................................................... 3-4
● Finishing-Modi und Finisher-Funktionen ......................................... 3-6
● Ersatz
der Heftklammernpatrone und Beseitigung eines
Hefterstaus...................................................................................... 3-7
● Papierstau entfernen ....................................................................... 3-11
● Fehlersuche
bei Problemen mit dem Finisher/Finisher mit
Mittelheftung.................................................................................... 3-13
EINSETZER ............................................................................................ 3-14
● Teilebezeichnungen ........................................................................ 3-14
● Spezifikationen................................................................................ 3-14
● Papier einlegen ............................................................................... 3-15
● Handbuch des Einsetzers ............................................................... 3-15
● Entfernen von Papierstau................................................................ 3-17
● Fehlersuche bei Problemen mit dem Einsetzer............................... 3-18
SHARP OSA ........................................................................................... 3-19
ANWENDUNG KOMMUNIKATIONSMODUL (MX-AMX2)...................... 3-19
● Standardprogramm einrichten......................................................... 3-19
● Ein Standarprogramm wählen......................................................... 3-19
● Operation im OSA-Modus ............................................................... 3-20
EXTERNES KONTOMODUL (MX-AMX3) .............................................. 3-21
● Externes Anwendungsprogramm-setup.......................................... 3-21
● Operation im externen kontomodus ................................................ 3-21
3-1
FINISHER UND FINISHER MIT
MITTELHEFTUNG
Der Finisher und der Finisher mit Mittelheftung beinhalten die Versatzfunktion, die jeden Kopiensatz vom vorhergehenden
absetzt, damit diese dann leichter getrennt werden können. Jeder Satz mit sortierten Kopien kann auch geheftet werden. Der
Finisher mit Mittelheftung kann automatisch einen Satz Kopien in der Mitte heften und falten, um so eine Broschüre zu erstellen.
Zum Lochen der Kopien kann eine Lochungseinheit installiert werden und zum Einfügen von leeren Seiten an bestimmten Seiten
kann ein Einsetzer installiert werden.
In den folgenden Erklärungen werden der Finisher und der Finisher mit Mittelheftung einfach als "Finisher" bezeichnet.
Teilebezeichnungen
1
2
3
Finisher
(AR-F15)
Finisher mit
Mittelheftung
(AR-F16)
4
5
6
Finisher
(AR-F15)
*
Finisher mit Mittelheftung
(AR-F16)
7
Fach
Versetztes Papier und geheftetes
Papier wird hier ausgegeben.
Hefter/Sortierer
Papier, das geheftet werden soll,
wird vorübergehend gestapelt.
Obere Abdeckung
Öffnen Sie diese zur Entfernung
eines Papierstaus.
Lochungseinheit (Option)
Ausgedruckte Seiten lochen.
Vorderabdeckung
Öffnen Sie dieses Modul, um den
Heftklammernkasten
in
der
Heftereinheit zu ersetzen, oder um
gestaute Klammern zu entfernen.
Untere Abdeckung
Öffnen Sie diese, um gestautes
Papier zu entfernen, oder um die
Heftklammernpatrone in der Einheit
zum Heften von Broschüren zu
ersetzen. (nur AR-F16)
Sattelheft-Fach
Mit dem Sattelhefter geheftetes
Papier wird hier ausgegeben. (nur
AR-F16)
Die Abbildungen auf den folgenden Seiten (bis Seite 3-18) zeigen das Gerät AR-F16; der Betrieb des Geräts
AR-F15 ist der gleiche wie für das Gerät AR-F16.
HINWEISE
● Üben Sie auf den Finisher keinen Druck aus.
● Seien Sie vorsichtig, wenn Sie sich während des Kopiervorgangs neben der Versatzeinheit aufhalten, da sich
die Einheit nach oben und unten bewegt.
Spezifikationen
Bezeichnung
Anzahl der Fächer
Papierausgabe
Papierkapazität
Finisher (AR-F15)
2
Finisher mit Mittelheftung (AR-F16)
3
Ausgabe mit Schrift nach unten
Oberes Papierfach/mittleres Papierfach:
Oberes Papierfach/mittleres Papierfach:
Nicht-Heften:
Nicht-Heften:
2000 Blatt oder eine Verarbeitungsdicke von insgesamt bis zu 2000 Blatt oder eine Verarbeitungsdicke von insgesamt bis zu 250
mm (9-53/64"): A4, B5, A5R, 8-1/2 x 11" oder 5-1/2 x 8-1/2R Zoll (80
250 mm (9-53/64"): A4, B5, A5R, 8-1/2 x 11" oder 5-1/2 x 8-1/2R g/m2 (20 lbs.))
Zoll (80 g/m2 (20 lbs.))
1000 Blatt oder eine Verarbeitungsdicke von insgesamt bis zu
1000 Blatt oder eine Verarbeitungsdicke von insgesamt bis zu 140 mm (5-1/2"):
Andere Formate als oben angegeben
140 mm (5-1/2"):
100 Sätze oder 750 Seiten von Papier im Format A4, B5 oder 8- Heften:
100 Sets oder 750 Seiten oder eine Gesamtverarbeitungsmenge
1/2 x 11" Zoll.
von 110 mm, (4-5/16") Formate A4, B5 oder 8-1/2" x 11" Zoll.
100 Sätze oder 500 Seiten von Papier in einem anderen Format 100 Sätze oder 500 Seiten oder eine Gesamtverarbeitungsmenge
von 74 mm (2-29/32") oder andere Papierformate
Unteres Fach:
Heftkapazität beträgt (11 - 15) Blätter x 10 Sätze, (6 - 10) Blätter x 20
Sätze, (1 - 5) Blätter x 25 Sätze.
(Fortsetzung nächste Seite)
3-2
FINISHER UND FINISHER MIT MITTELHEFTUNG
Oberes Papierfach/mittleres Papierfach:
A3, B4, A4, A4R, B5, B5R, A5R, 11" x 17 Zoll,
8-1/2 x 14 Zoll, 8-1/2 x 13 Zoll, 8-1/2 x 11 Zoll,
8-1/2 x 11R Zoll, 7-1/4 x 10-1/2R Zoll, 5-1/2 x
8-1/2R Zoll
Papierformat
Papiergewicht
Oberes Papierfach/mittleres Papierfach:
60 bis 256 g/m2 (16 bis 68* lbs.)
Papier voll Erkennung
Papierformate bei denen
versetzte Ausgabe
möglich ist
Oberes und unteres Fach
Mögliche Papierformate
beim Heften
Maximale
Blattanzahl
zum Heften
Heftpositionen
Papiertransport
Stromversorgung
Abmessungen
Gewicht
Gesamtabmessungen
verbunden
mit
der
Maschine
Oberes Papierfach/mittleres Papierfach:
A3, B4, A4, A4R, B5, B5R, A5R, 11" x 17 Zoll, 81/2 x 14 Zoll, 8-1/2 x 13 Zoll, 8-1/2 x 11 Zoll, 8-1/
2 x 11R Zoll, 7-1/4 x 10-1/2R Zoll, 5-1/2 x 8-1/2R
Zoll
Unteres Fach:
A3, B4, A4R, 11" x 17 Zoll, 8-1/2 x 11R Zoll
Oberes Papierfach/mittleres Papierfach/Unteres
Papierfach:
60 bis 256 g/m2 (16 bis 68* lbs.)
Oberes, mittleres und unteres Fach
A3, B4, A4, A4R, B5, 11" x 17 Zoll, 8-1/2 x 14 Zoll, 8-1/2 x 13 Zoll, 8-1/2 x 11 Zoll, 8-1/2 x 11R Zoll
Oberes Papierfach/mittleres Papierfach:
A3, B4, A4, A4R, B5, 11" x 17, 8-1/2 x 14 Zoll,
8-1/2 x 13 Zoll, 8-1/2 x 11 Zoll, 8-1/2 x 11R Zoll
Oberes Papierfach/mittleres Papierfach:
A3, B4, A4, A4R, B5, 11" x 17, 8-1/2 x 14 Zoll, 8-1/
2 x 13 Zoll, 8-1/2 x 11 Zoll, 8-1/2 x 11R Zoll
Unteres Fach:
A3, B4, A4R, 11" x 17 Zoll, 8-1/2 x 11R Zoll
Siehe "Sortier/Heftmodus" auf 3-4 Seite
3
1 Platz hinten, 1 Platz hinten (diagonal), einmal Platz vorne (diagonal), 2 Plätze
Center-Referenz
Vom Gerät bereitgestellt
Wenn das Fach zusammengeklappt ist:648 mm (B) x 630 mm (T) x 540 mm (H)
(25-33/64" (B) x 24-13/-16" (T) x 45-9/32" (H))
Bei aufgeklapptem Fach:773 mm (B) x 630 mm (T) x 1150 mm (H)
(30-7/16" (B) x 24-13/16" (T) x 45-9/32" (H))
Ohne den Stopper (40 mm (1-37/64") bei Verbindung mit der Maschine
ca. 51kg (ca. 113 lbs.)
ca. 71kg (ca. 157 lbs.)
773 mm (B) x 630 mm (T) (Abstand von der Maschine 400 mm)
(30-7/16" (B) x 24-13/16" (T) (Abstand von der Maschine 15-3/4")
*Für dickeres Papier, ca. 140-lbs.
Bezeichnung
Lochungseinheit
AR-PN4A
Modell*
1
Anzahl der Löcher
Papierformate
Lochen
für
das
Papiergewicht
Stromversorgung
Abmessungen
Gewicht
*1
*2
*3
AR-PN4B*2
2
3 oder 2
A3, B4, A4, A4R, B5,
B5R, 11 x 17 Zoll, 8-1/2 x
14 Zoll, 8-1/2 x 13 Zoll,
8-1/2 x 11 Zoll,
8-1/2 x 11R Zoll,
3 Löcher: A3, A4, 11" x
17 Zoll, 8-1/2 x 11 Zoll,
2 Löcher: 8-1/2 x 14
Zoll, 8-1/2 x 13 Zoll,
8-1/2 x 11R Zoll
AR-PN4C*3
AR-PN4D*3
4
A3, A4
4
A3, B4, A4, A4R, B5,
B5R, 11 x 17 Zoll, 8-1/2 x
14 Zoll, 8-1/2 x 13 Zoll, 81/2 x 11 Zoll,
8-1/2 x 11R Zoll,
60 bis 256 g/m2
Bereit gestellt vom Finisher / Rückstichheftungs-Finisher
95 mm (B) x 560 mm (T) x 170 mm (H) (3-3/4 Zoll (B) x 22-1/16 Zoll (T) x 6-45/64 Zoll (H))
Ca. 3,5 kg (Ungefähr 7,8 Ibs.)
Mehrere Lochmodule können zusammen installiert werden. Einige Modelle sind in einigen Regionen möglicherweise nicht erhältlich.
Bei dem Gerät AR-PN4B können je nach Papierformat zwei oder drei Löcher gestanzt werden.
Bei den Geräten AR-PN4C und AR-PN4D ist die Anzahl der Löcher dieselbe. Aber der Abstand zwischen den Löchern ist unterschiedlich.
Die Spezifikationen können im Rahmen von Verbesserungen ohne vorherige Ankündigung geändert werden.
HINWEISE
● Die folgenden Papiere können nicht geheftet und gelocht werden: Spezialpapier wie z.B. Transparentfolien und Etikettenbögen
● Wenn für einen Heftauftrag unterschiedliche Papierformate gemischt werden, wird der Heftvorgang automatisch abgebrochen.
■ Verbrauchsmaterial
Folgende Heftklammernpatronen werden für den Finisher und den Finisher mit Mittelheftung benötigt:
● Heftklammernpatrone für Finisher (ca. 5.000 pro Patrone X 3 Patronen)
SF-SC11
● Heftklammernpatrone für Finisher mit Mittelheftung (ca. 2000 pro Patrone X 3 Patronen)
AR-SC3
3-3
FINISHER UND FINISHER MIT MITTELHEFTUNG
Finisher-Methoden
■ Sortiermodus
■ Versatzmodus
Sortierte Sätze werden ausgegeben.
Original
Ausdrucke
■ Gruppiermodus
Gruppierte Sätze mit denselben Seiten werden
ausgegeben.
Original
Modus
Modus Keine
Papierauswurfverschiebung Papierauswurfverschiebung
Ausdrucke
Jeder Satz Kopien wird versetzt zum nächsten Satz
ausgegeben, damit die Sätze leichter getrennt werden
können.
(Die Versatzfunktion gibt die Kopien in das Finisher/
Finisher mit Mittelheftung-Fach aus).
Die Versatzfunktion kann nicht verwendet werden,
wenn die Sortier/Heftfunktion ausgewählt ist.
Versatzbreite: ca. 30 mm (ca. 1-3/16 Zoll)
■ Sortier/Heftmodus
Ausgegebene Seiten werden in Sätze durch die Sortierfunktion sortiert und jeder Satz wird geheftet und zur
Ausgabe gebracht. Die Mitte des Papiers kann ebenfalls geheftet und zum unteren Ausgabefach gebracht
werden (nur bei Verwendung des Finishers mit Mittelheftung). Die Verhältnisse zwischen möglicher
Heftpositionen, die Richtung für den Papiereinzug, verwendbare Papierformate und die Anzahl der Seiten, die
geheftet werden können, wird unten gezeigt.
Zwei Blätter (ein Blatt bei Verwendung der Rückstichheftung) von 256 g/m2 (68 lbs.) - Papier können im Rahmen
der Limits in der unten stehenden Tabelle als Deckblätter eingefügt werden.
Heftpositionen
Obere linke Ecke
von Ausdrucken
Hochformatausrichtung
Verwendbare Papierformate:
A4, B5 und 8-1/2 x 11 Zoll
Heftkapazität: In jedem Format
können bis zu 50 Blätter
geheftet werden
Querformatausrichtung
Verwendbare Papierformate:
A3, B4, 11 x 17 Zoll
Heftkapazität:
In jedem Format können bis zu
30 Blätter geheftet werden
Verwendbare Papierformate:
A4R, 8-1/2 x 14 Zoll, 8-1/2 x 13 Zoll,
8-1/2 x 11R Zoll
Heftkapazität:
In jedem Format können bis zu
30 Blätter geheftet werden
Untere linke
Ecke von
Ausdrucken
Genauso wie oben
Verwendbare Papierformate:
A3, B4, A4R, 11 x 17 Zoll, 8-1/2
x 14 Zoll, 8-1/2 x 13 Zoll, 8-1/2
x 11R Zoll
Heftkapazität:
In jedem Format können bis zu
30 Blätter geheftet werden
In der Mitte links
zwei Positionen
bei Ausdrucken
Genauso wie oben
Genauso wie oben
Sattelheftung in der
Mitte.
(nur bei Verwendung
des Finishers mit
Mittelheftung)
Papier in
Hochformatausrichtung kann
nicht mit dem Sattelhefter
geheftet werden.
Verwendbare Papierformate:
A3, B4, A4R, 11 x 17 Zoll, 8-1/2
x 11R Zoll
Heftkapazität:
In jedem Format können bis zu
15 Blätter geheftet werden
3-4
FINISHER UND FINISHER MIT MITTELHEFTUNG
■ Ausrichtung des Originals, wenn die Sortier/Heft- oder Lochfunktion verwendet wird.
(Wenn Sie den Heft- und Sortiermodus oder die Lochfunktion verwenden, muss das Original in folgender
Ausrichtung eingelegt werden, damit das Heften bzw. Lochen an der richtigen Stelle erfolgt.
Heften/Sortieren
Originaleinzug
Lochung
Vorlagenglas
Originaleinzug
Vorlagenglas
3
■ Sattelheftfunktion (nur Finisher mit Mittelheftung)
Der Finisher mit Mittelheftung kann automatisch
zwei Heftklammern in der Mitte für das Binden von
Ausdrucken oder Kopien anbringen und diese
dann in der Mitte falten.
<Beispiel>
6
4
2
7
9
11
■ Lochen (nur bei installierter Lochungseinheit)
Wenn die optionale Lochungseinheit installiert ist,
können ausgedruckte Seiten gelocht werden.
(Wenn Sie den Finisher mit Mittelheftung
verwenden, können die Funktionen zum Heften
von Broschüren und zum Lochen nicht gleichzeitig
verwendet werden). Wenn Sie die Locherfunktion
verwenden, wird das Original nicht automatisch
gedreht.
Über die erlaubten Papierformate zum Lochen
siehe Ausführungen auf Seite 3-3.
Wenn Sie die Locherfunktion im Kopiermodus
verwenden, legen Sie das Original mit der
Oberseite nach innen in das Gerät. Wenn das
Original nicht in dieser Ausrichtung eingelegt wird,
werden die Löcher nicht an der richtigen Stelle
platziert. (Siehe "Ausrichtungen für eine
Standardvorlage" auf Seite 4-4.)
<Beispiel>
{Original 1}
{Original 2}
{Position der Löcher}
{Position der Löcher}
3-5
FINISHER UND FINISHER MIT MITTELHEFTUNG
Finishing-Modi und Finisher-Funktionen
Berühren Sie die Taste [AUSGABE] auf dem Hauptfenster im Kopiermodus, um das Fenster anzuzeigen, in dem eine
Auswahl aus Sortierung, Heftsortierung, Gruppenfunktion, Heften in der Mitte und Ausgabefach möglich ist.
0
AUSGABE
SORTIEREN
FINISHERFACH
HEFTER/
SORTIER.
SATTELHEFTUNG
GRUPPE
1
Taste [GRUPPE] (Siehe Seite 3-4.)
6
Taste [SORTIEREN] (Siehe Seite 3-4.)
Wenn Sortieren ausgewählt
Kopiensätze sortiert.
4
ist,
7
8
Taste [SATTELHEFTUNG] (siehe Seite 3-5.)
Dies wird angezeigt, wenn der Finisher mit
Mittelheftung installiert ist und zum Heften von
Seiten in der Mitte verwendet wird und sie dann
als Broschüre faltet.
Berühren Sie diese Taste, um die Anzeige Broschüre
kopieren Einstellungen anzuzeigen (Seite 5-6). (Dies
ist nur möglich, wenn das Kontrollkätschen für die
[AUTOM.
SATTELHEFTUNG]
in
der
Administratoreneinstellungen ausgewählt wurde
(Siehe Seite 12 des Handbuch für die
Administratoreneinstellungen).)
werden
Taste [FINISHER-FACH] (Siehe Seite 3-2.)
Taste [VERSATZ] (Siehe Seite 3-4).
Die Versatz-Funktion ist aktiv, wenn ein Häkchen
auf dieser Taste angezeigt wird. (Dieses Häkchen
wird automatisch gelöscht, wenn die Heft-/
Sortierfunktion aktiviert wird).
Taste [OK]
Berühren Sie diese Taste, um die Anzeige
[AUSGABE] zu schließen, und kehren Sie zum
Hauptfenster zurück.
Wenn die Papierauswurfverschiebung ausgewählt
ist, wird die Ausgabe versetzt zum Finisher-Fach
geliefert. (Das Finisher-Fach wird automatisch
ausgewählt, wenn die Heft-/Sortierfunktion an ist).
5
Taste [MITTLERES FACH]
Wenn das mittlere Fach ausgewählt ist, wird das
ausgegebene
Dokument
im
Ausgabefach
ausgegeben, das sich über der Haupteinheit
befindet.
Taste [HEFTER/SORTIER.] (Siehe Seite 3-4.)
Wenn der Heft- und Sortiermodus ausgewählt ist,
werden die sortierten Dokumentsätze geheftet
und zum Ausgabefach gebracht. (Sie werden
nicht versetzt gestapelt). Wählen Sie aus drei
Heftpositionen aus.
3
LOCHUNG
VERSATZ
Wenn Gruppe ausgewählt ist, werden Kopien nach
Seiten sortiert.
2
OK
MITTLERES
FACH
9
Taste [LOCHUNG] (siehe Seite 3-5).
Mit dieser Funktion können ausgedruckte Seiten
gelocht
werden,
wenn
eine
zusätzliche
Lochungseinheit installiert ist.
HINWEIS
Wenn eine Funktion ausgewählt ist, wird sie
markiert.
3-6
FINISHER UND FINISHER MIT MITTELHEFTUNG
Ersatz der Heftklammernpatrone und Beseitigung eines Hefterstaus
Wenn ein Finisher installiert ist, wird eine Meldung angezeigt, wenn die Heftklammern zur Neige gehen, oder ein
Hefterstau auftritt.
Folgen Sie unten stehender Anweisung, um die Heftklammernpatrone zu ersetzen oder gestaute Klammern zu
entfernen.
■ Patrone im Finisher ersetzen
Sie
1 Öffnen
Finishers.
die vordere Abdeckung des
Sie den Verschluss,
5 Ziehen
Heftklammern zusammenhält,
der die
gerade
heraus.
3
Sie den blauen Hebel im Hefter
2 Senken
und ziehen Sie die Heftklammernpatrone
heraus.
Sie die Patrone ganz ein, bis sie
6 Schieben
einrastet.
Schieben
Sie
die
Patrone ganz ein, bis sie
einrastet.
Sie
3 Schieben
Heftklammernkasten
den
leeren
gerade nach oben
und aus der Heftklammernpatrone heraus.
Sie
4 Führen
Heftklammernkasten
einen
neuen
in die Patrone ein.
Schieben Sie den Heftklammernkasten
ganz ein, bis er einrastet.
Entfernen Sie nicht den
Verschluss, der die
Heftklammern
zusammenhält, bis der
Heftklammernkasten in
der Patrone ist.
Sie die vordere Abdeckung des
7 Schließen
Finishers.
HINWEIS
Führen Sie einen Testdruck oder eine Testkopie im
Heft/Sortier-Modus durch, um zu überprüfen, ob der
Heftvorgang richtig ausgeführt wird.
3-7
FINISHER UND FINISHER MIT MITTELHEFTUNG
■ Patrone im Finisher mit Mittelheftung ersetzen
Nur wenn der Finisher mit Mittelheftung (AR-F16) installiert ist.
Sie die untere Abdeckung
1 Öffnen
Finishers mit Mittelheftung.
des
Wenn ein optionaler
Einsetzer installiert ist,
öffnen Sie die vordere
Abdeckung
des
Einsetzers, bevor Sie die
untere Abdeckung des
Finishers öffnen.
Sie
die
Sattelheft-Einheit
2 Ziehen
vorsichtig nach vorne heraus.
Sie den Sattelhefthalter und die
5 Bringen
Sattelhefteinheit an ihre ursprünglichen
Positionen zurück.
Sie sich, dass der Finisher
6 Vergewissern
fest am Gerät befestigt ist und dass Papier
im Format A3, A4R oder B4 (11 x 17 Zoll, 81/2 x 11R Zoll oder 8-1/2 x 14 Zoll)
eingelegt ist.
Wenn eines der genannten Papierformate nicht
eingelegt ist, kann keine Testheftung durchgeführt
werden.
Fassen Sie den Sattelhefthalter
3 (1)
Griff an und ziehen Sie ihn heraus.
am
(2). Halten Sie ihn fest und drehen Sie
gleichzeitig den Sattelhefthalter um 90° in
Pfeilrichtung (nach rechts).
(2)
Sie die untere Abdeckung des
7 Schließen
Finishers.
Das
Testheften
wird
automatisch auf einem
weißen Blatt durchgeführt.
Dies soll helfen, Heften
ohne Papier zu vermeiden.
(1)
Sie
den
leeren
4 Entfernen
Heftklammernkasten und setzen Sie einen
neuen ein.
Ersetzen
Sie
beide
Heftklammernkasten
durch neue. Entfernen Sie
die Abdeckung von der
Heftklammernpatrone
und setzen Sie dann die
Patrone ein.
3-8
HINWEIS
Wenn das Testheften nicht richtig ausgeführt wird,
wiederholen Sie Schritte 1 bis 7.
FINISHER UND FINISHER MIT MITTELHEFTUNG
■ Hefterstau im Finisher entfernen
Sie Schritte 1 bis 2 des Vorgehens
1 Führen
zur "Patrone im Finisher ersetzen" auf
Sie den Knopf und bringen Sie Teil
4 Halten
(A) in seine ursprüngliche Position zurück.
Seite 3-7 durch.
2 Halten Sie den Knopf im unteren Teil (A).
Heftbereich
(A)
Sie den Heftklammernkasten in
5 Bringen
seine ursprüngliche Position zurück.
(A)
Schieben
Sie
die
Patrone ganz ein, bis sie
einrastet.
HINWEIS
Berühren Sie nicht den Bereich, in dem geheftet
wird.
Der Hefter könnte Sie verletzen.
3 Gestaute Klammern entfernen.
Sie die vordere Abdeckung des
6 Schließen
Finishers.
3-9
3
FINISHER UND FINISHER MIT MITTELHEFTUNG
■ Einen Hefterstau im Finisher mit Mittelheftung entfernen
Sie Schritte 1 bis 3 des Vorgehens
1 Führen
zur "Patrone im Finisher mit Mittelheftung
Sie den Heftklammernkasten in
5 Bringen
seine ursprüngliche Position zurück.
ersetzen" auf Seite 3-8 aus.
Sie
2 Entfernen
Heftklammernkasten.
den
leeren
Sie den Sattelhefthalter und die
6 Bringen
Sattelhefteinheit an ihre ursprünglichen
Positionen zurück.
Während Sie den Hebel
3 ziehen
Sie am Knopf (B) .
(A) drücken,
Sie sich, dass der Finisher
7 Vergewissern
fest am Gerät befestigt ist und dass Papier
im Format A3, A4R oder B4 (11 x 17 Zoll, 81/2 x 11R Zoll oder 8-1/2 x 14 Zoll)
eingelegt ist.
(A)
(B)
Wenn eines der genannten Papierformate nicht
eingelegt ist, kann keine Testheftung durchgeführt
werden.
Sie alle gestauten Klammern
4 Entfernen
und bringen Sie dann den Knopf (B) wieder
in seine ursprüngliche Position zurück.
Vergewissern Sie sich,
dass Sie alle Klammern
entfernt haben.
(B)
Gestaute Klammern
HINWEIS
Berühren Sie nicht den Bereich, in dem geheftet
wird.
Der Hefter könnte Sie verletzen.
Sie die untere Abdeckung des
8 Schließen
Finishers.
Das Testheften wird automatisch auf einem
weißen Blatt durchgeführt.
Dies soll helfen,
vermeiden.
Heften
ohne
Papier
zu
HINWEIS
Wenn das Testheften nicht richtig ausgeführt wird,
wiederholen Sie Schritte 1 bis 7.
■ Einrichtung für Locherabfälle (wenn die Lochungseinheit installiert ist)
Sie
die
1 Öffnen
Lochungseinheit.
Abdeckung
der
Sie den schwarzen Griff, ziehen Sie
2 Halten
den Kasten heraus, der die Papierreste
enthält und entfernen Sie diese vollständig.
Sie den Abfallkasten
3 Bringen
ursprüngliche Position zurück.
Sie die
4 Schließen
Lochungseinheit.
3-10
in seine
Abdeckung
der
FINISHER UND FINISHER MIT MITTELHEFTUNG
Papierstau entfernen
Wenn ein Papierstau auftritt, entfernen Sie das gestaute Papier wie unten erklärt.
■ Allgemeine Vorgehensweise für den Finisher und den Finisher mit Mittelheftung
Sie den Finisher/Finisher mit
1 Entfernen
Mittelheftung aus dem Gerät, während Sie
Sie gestautes Papier aus dem
6 Entfernen
Papierausgabebereich.
auf den Knopf drücken.
Vergewissern Sie sich,
dass die gestauten
Blätter während der
Beseitigung
nicht
zerrissen werden.
Wenn ein Einsetzer
installiert ist, trennen Sie
den
Einsetzer
vom
Gerät, während Sie auf
den
Einsetzer-Knopf
drücken.
2
Entfernen Sie das gestaute Papier aus der
Haupteinheit.
Sie die obere Abdeckung des
7 Schließen
Finishers/Finishers mit Mittelheftung.
Nach dem Entfernen des
Papierstaus führen Sie
die Schritte 1 und 3 auf
Seite 2-24 durch, um das
Gerät zurückzusetzen.
Sie die obere Abdeckung des
3 Öffnen
Finishers/Finishers mit Mittelheftung.
(A)
Wenn ein Einsetzer
installiert ist, heben Sie
das Einsetzerfach an.
■ Wenn ein Finisher mit Mittelheftung
installiert ist
Sie
8 Öffnen
Einsetzers
die obere Abdeckung des
(nur wenn ein Einsetzer
installiert ist).
Sie Knopf (A) an (Siehe Abbildung
4 Heben
in Schritt 3), und entfernen Sie dann das
gestaute Papier.
Vergewissern Sie sich,
dass die gestauten Blätter
während der Beseitigung
nicht zerrissen werden.
Sie die untere Abdeckung
9 Öffnen
Finishers mit Mittelheftung.
des
(B)
Sie Knopf (B) an (siehe Abbildung
5 Heben
in Schritt 4) und entfernen Sie das
gestaute Papier.
Vergewissern Sie sich,
dass die gestauten
Blätter während der
Beseitigung
nicht
zerrissen werden.
Sie die Abdeckung am
10 Öffnen
des Finishers mit Mittelheftung.
Eingang
3-11
3
FINISHER UND FINISHER MIT MITTELHEFTUNG
Sie das
11 Nehmen
Papier heraus.
unrichtig eingezogene
Sie die untere Abdeckung des
17 Schließen
Finishers mit Mittelheftung.
Vergewissern Sie sich,
dass die gestauten
Blätter während der
Beseitigung
nicht
zerrissen werden.
Sie die Abdeckung am Eingang
12 Schließen
des Finishers mit Mittelheftung.
Sie die obere Abdeckung des
18 Schließen
Einsetzers (nur wenn ein Einsetzer installiert ist).
Sie den rechten Knopf
13 Drehen
Uhrzeigersinn. Drehen Sie dann
■ Wenn eine Lochungseinheit installiert ist
linken Knopf
2
1
im
den
im Uhrzeigersinn.
Sie das gestaute Papier in der
14 Entfernen
Ausgabe der Sattelhefteinheit.
Vergewissern Sie sich,
dass die gestauten
Blätter während der
Beseitigung
nicht
zerrissen werden.
Sie
die
19 Öffnen
Lochungseinheit.
Abdeckung
der
Sie den grünen Knopf bis der Pfeil
20 Drehen
innerhalb der Skala (A) auf dem Aufkleber
ist und entfernen Sie das gestaute Papier.
(A)
Vergewissern Sie sich,
dass die gestauten
Blätter während der
Beseitigung
nicht
zerrissen werden.
Sie die Abdeckung am Ausgang
15 Öffnen
der Sattelhefteinheit und entfernen Sie
das gestaute Papier.
Vergewissern Sie sich,
dass die gestauten
Blätter während der
Beseitigung
nicht
zerrissen werden.
Sie die Abdeckung am Ausgang
16 Schließen
des Finishers mit mittelheftung.
3-12
Sie die
21 Schließen
Lochungseinheit.
Sie den
22 Drücken
Haupteinheit zurück.
Abdeckung
Finisher
in
der
die
FINISHER UND FINISHER MIT MITTELHEFTUNG
Fehlersuche bei Problemen mit dem Finisher/Finisher mit
Mittelheftung
Gehen Sie folgende Liste durch, bevor Sie den Kundendienst rufen.
Problem
Überprüfung
Falsche Heftposition
(inkl.
Rückstichheftung).
Der Finisher
Mittelheftung
arbeitet nicht.
mit
Heftung kann nicht
durchgeführt
werden
(einschließlich
Rückstichheftung).
Lösung oder Ursache
Einstellung der Heftposition prüfen. (Siehe
Seite 3-4.)
Heftposition ungenau eingestellt?
Sind Abdeckungen von
Mittelheftung geöffnet?
Finisher
mit
Schließen Sie alle Abdeckungen. (Siehe
Schritt 7 auf Seite 3-7 und Schritt 7 auf Seite
3-11.)
Erscheint ein Hinweis darauf, dass Papier Entfernen Sie das verbleibende Papier aus
vom Sortierer/Hefter entfernt werden dem Sortierer/Hefter. (Zum Sortierer/Hefter
muss?
siehe "Teilebezeichnungen" auf Seite 3-2.)
Wird eine Meldung zur Prüfung der
Heftereinheit angezeigt?
Gestaute Klammern entfernen. (Siehe Seiten
3-9 und 3-10.)
Wird eine Meldung zum Nachladen von
Klammern angezeigt?
Wechseln Sie die Klammerneinheit. (Siehe
Seiten 3-7 und 3-8.) Prüfen Sie, ob eine
Klammerneinheit installiert wurde. (Siehe
Seiten 3-7 und 3-8.)
Sind mehrere Papierformate gemischt?
Verschiedene Papierformate können nicht
geheftet werden.
Das Papier ist stark gewellt.
Einige
Papiersorten
können
sich
qualitätsbedingt stark wellen, so dass Heften
nicht möglich ist.
Nehmen Sie das Papier aus dem Fach bzw.
manuellen Eingabefach, drehen Sie den
Stapel um und geben Sie es erneut herein.
Rückstichheftung ist mit dickem Papier nicht
möglich. Allerdings ist die Rückstichheftung
Rückstichheftung
Die für dieses Fach gewählte Papiersorte
bei einem einzelnen Blatt dicken Papiers als
kann nicht gewählt
ist auf Dickes Papier eingestellt.
Deckblatt
möglich,
wenn
die
werden.
Deckblatteinfügung gewählt ist.
Falsche Position der
Löcher.*
Die Locherfunktion ist nicht auf die Prüfen Sie die zulässigen Lochpositionen.
richtigen Lochpositionen eingestellt.
(Siehe Seite 3-5.)
Wird eine Meldung zur Prüfung der
Lochereinheit angezeigt?
Entfernen Sie die Locherabfälle. (Siehe Seite
3-10.)
Gemischte Papierformate.
Bei gemischten Papierformaten
Lochen nicht möglich.
Das Papier ist stark gewellt.
Einige
Papiersorten
können
sich
qualitätsbedingt stark wellen, so dass Lochen
nicht möglich ist.
Nehmen Sie das Papier aus dem Fach bzw.
manuellen Eingabefach, drehen Sie den
Stapel um und geben Sie es erneut herein.
Lochung nicht möglich.*
ist
das
* Wenn eine Lochungseinheit installiert ist
3-13
3
EINSETZER
Mit dem Einsetzer können weiße Blätter oder bedruckte Blätter zu den Kopien oder Ausdrucken als Deckblatt
oder als Trennblatt hinzugefügt werden. Mit dem Einsetzer kann auch dickes Papier zugeführt werden, das über
die anderen Fächern nicht zugeführt werden kann.
Ausgegebene gedruckte Dokumente können auch satzweise vom Einsetzer aus zum Heften oder Lochen ohne
dass geheftet wird oder geheftet und sortiert wird, eingegeben werden (siehe "Papier einlegen" (Seite 3-15)).
Wenn Sie Papier vom Einsetzer aus zuführen für das Kopieren von Broschüren (Seite 5-6), Deckblatt oder
Trennblatt-Kopieren (Seite 5-12), oder auf Transparentfolien (Seite 5-23), wählen Sie "EINSETZER" in Schritt 4
von "Einstellen der Papiersorte und des Papierformats" (Seite 2-14), und führen Sie alle Schritte von 5 bis 8 aus.
In Schritt 9 müssen die Kontrollkästchen unter "DRUCKEN", "KOPIE" und "DOKUM.-ABLAGE" angewählt sein.
Sind sie nicht angewählt, berühren Sie sie, so dass das Häkchen erscheint.
Wenn Sie Papier vom Einsetzer aus zuführen für das Kopieren von Broschüren (Seite 5-6), Deckblatt oder
Trennblatt-Kopieren (Seite 5-12), oder Kopieren auf Transparenttrennblättern (Seite 5-23), wählen Sie den
Einsetzer in den Einstellungen der Fächer aus. Die Eigenschaften für die Zuschießeinheit können ebenfalls bei
den Systemeinstellungen (Siehe Seite 2-18.) ausgewählt werden.
Teilebezeichnungen
1
2
3
4
5
6
Papierkassette
Legen Sie hier weißes oder bedrucktes Papier ein, das
zugeführt werden soll.
Papierführung
Wenn Sie Papier einlegen, stellen Sie diese Papierführung auf die
Breite des Papiers ein.
Obere Abdeckung
Öffnen Sie diese zur Entfernung eines Papierstaus.
Bedienfeld des Einsetzers
Heften und Lochen kann direkt vom Bedienfeld des
Einsetzers durchgeführt werden, ohne das Bedienfeld
des Geräts zu verwenden.
Hebel der Papierführung
Entriegeln Sie die Sperre der Papierführung, um
gestautes Papier zu entfernen.
Vorderabdeckung
Öffnen Sie diese Abdeckung, um gestautes Papier aus
dem Finisher oder dem Finisher mit Mittelheftung zu
entfernen.
HINWEIS
Einsetzer installieren...
Ein optionaler Finisher oder Finisher mit Mittelheftung muss installiert werden (Seite 3-2).
Spezifikationen
Bezeichnung
Papiergewicht
Papiersorten
Papierformat
Papierkapazität
Papiertransport
Stromversorgung
Einsetzer (AR-CF2)
60 bis 256g/m2 (16 lbs. bis 68*lbs.) *Für dickeres Papier, ca. 140-lbs.
Normalpapier, Spezialpapier (Transparentfolie, farbiges Papier, Papier mit Stanzlöchern,
Tab.-Papier etc.)
(Wenden Sie sich an Ihren Händler für weitere Informationen zu Spezialpapieren, die
verwendet werden können.)
A3, B4, A4, A4R, B5, B5R, A5R, 11" x 17", 8-1/2" x 14", 8-1/2" x 13", 81/2" x 11", 8-1/2" x 11"R, 7-1/4" x 10-1/2"R, 5-1/2" x 8-1/2"R
Max. 100 (80g/m2 (20 lbs.))
Center-Referenz
Vom Gerät bereitgestellt
Abmessungen
Wenn das Fach zusammengeklappt ist: 285 (565*) mm (B) x 585 mm (T) x 1120 mm (H)
(11-15/64" (22-1/4"*) (B) x 23-3/64" (T) x 44-7/64" (H))
Ohne den Stopper (40 mm (1-37/64") bei Verbindung mit der Maschine
* Einschließlich Papierfach
Gewicht
Ca. 24kg (Ca. 53 lbs.)
Die Spezifikationen können im Rahmen von Verbesserungen ohne vorherige Ankündigung geändert werden.
3-14
EINSETZER
Papier einlegen
Wenn Sie Papier in den Einsetzer einlegen, legen Sie es mit der zu bedruckenden Seite nach oben ein. Wenn
das Papier oben und unten einen Rand hat, legen Sie das Papier in derselben Ausrichtung wie das Original ein.
Stellen Sie die Papierführung auf der Papierkassette auf die Breite des Papiers ein.
Wenn Sie Tab-Papier verwenden, legen Sie das Papier wie folgt ein:
Legen Sie das Papier
mit der Unterseite
nach oben ein.
Die oberste Seite wird
zuerst eingeführt.
Rückseite
Das Verhältnis von Kopien und Tab-Papier wird unten gezeigt.
Kopie
Legen Sie Tab-Papier ein
Rückseite
Rückseite
Zuerst eingeführt
1. Blatt
1. Blatt
Rückseite
2. Blatt
3. Blatt
4. Blatt
5. Blatt
4. Blatt
5. Blatt
Rückseite
Tab-Papier 4. Blatt (Rückseite)
Kopierergebnis
Tab-Papier 1. Blatt (Rückseite)
Handbuch des Einsetzers
Der Einsetzer kann dazu verwendet werden, zu heften und zu lochen ohne zu kopieren. Diese Funktionen werden
über das Bedienfeld des Einsetzers ausgeführt.
1
2
Taste [LOCHUNG]
Wenn auf dem Finisher oder dem Finisher mit Mittelheftung
eine Lochungseinheit installiert ist, kann weißes oder
bedrucktes Papier gelocht werden. Die Anzeige leuchtet, wenn
diese Funktion ausgewählt ist.
Taste/Anzeige [HEFTEN]
Wenn diese Funktion ausgewählt ist, wird jeder ausgegebene
Papiersatz geheftet und im Finisher- oder Finisher mit
Mittelheftung-Fach ausgegeben. (Beachten Sie, dass das
ausgegebene Papier nicht versetzt wird). Drücken Sie diese Taste,
bis die Symbolanzeige der gewünschten Heftposition aufleuchtet.
(" " Das Heften von Broschüren kann nur ausgewählt werden,
wenn ein Finisher mit Mittelheftung installiert ist)
3
Taste/Anzeige [START]
Nach dem Auswählen der Loch- oder Hefteinstellungen mit der
Taste 1 oder 2 , legen Sie das Papier, das gelocht oder
geheftet werden soll, in das Einsetzer-Fach und drücken Sie
diese Taste.
HINWEISE
● Benutzen Sie keine Etikettenbögen, wenn Sie die Einfügeeinheit manuell bedienen.
● Die Locher- und Heftfunktionen können nicht benutzt werden, wenn der Finisher oder der Finisher mit
Sattelhefter nicht funktioniert hat oder wenn die Funktionen in den Einstellvorschriften für den
Administratoreneinstellungen deaktiviert sind* (Seite 11 des Handbuch für die Administratoreneinstellungen).
*Hefter/Locher/Finisher/Einsetzer deaktivieren
3-15
3
EINSETZER
■ Alarm Anzeige
Wenn die Anzeige der Taste [START] auf dem Einsetzer-Bedienfeld blinkt, und die Anzeige der Taste [LOCHEN] oder
[HEFTEN] auch blinkt oder aufleuchtet, wird der Vorgang nicht gestartet, wenn die Taste [START] gedrückt wird.
Lösen Sie das Problem wie untenstehend beschrieben, je nachdem, ob die Anzeigen aufleuchten oder blinken.
[LOCHUNG]
Anzeige
[START]
Anzeige
Anzeige [HEFTEN]
Grund
Keine der Anzeigen leuchtet konstant.
-
-
Festes
Leuchten
-
-
Blinken
-
-
-
-
-
Keine der Anzeigen
blinkt.
-
-
-
-
-
Blinken
Rotes
Blinken
Rotes
Blinken
Rotes
Blinken
Rotes
Blinken
Rotes
Blinken
Lösung
Ein Papierformat, das nicht
zugeführt werden kann,
wurde eingelegt.
Verwenden Sie Papier im
richtigen Format zum
Lochen, Heften oder Heften
mit dem Sattelhefter
(Seite 3-3).
Die für diese Einfügeeinheit
gewählte Papiersorte ist auf
Dickes Papier eingestellt.
Dickes Papier kann nicht
verwendet werden.
Finisher- oder Finisher mit
Mittelheftung-Fach ist voll.
Nehmen Sie das Papier aus
dem Fach.
Der Behälter für Locherabfälle
in Lochungseinheit im
Finisher oder Finisher mit
Mittelheftung ist voll.
Ziehen Sie den Behälter für
Locherabfälle heraus
(Vgl. Seite 3-10).
Finisher- oder Finisher mit
Mittelheftung-Fach ist voll.
Nehmen Sie das Papier aus
dem Fach.
Keine Klammern mehr im
Finisher- oder Finisher mit
Mittelheftung.
Ersetzen Sie die
Heftklammernpatrone
(Seite 3-7).
Das Sattelheft-Fach auf dem
Finisher mit Mittelheftung ist
voll.
Nehmen Sie das Papier aus
dem Sattelheft-Fach.
Es sind keine
Ersetzen Sie die RückstichRückstichheftung-Klammern Heftklammernpatrone
mehr im Finisher mit
(Seite 3-8).
Mittelheftung.
■ Verwenden des Einsetzers
Zu Papierformaten, die geheftet oder gelocht werden können, siehe Ausführungen zum Finisher und Finisher
mit Mittelheftung auf Seite 3-2.
Einige Papiersorten können nicht geheftet oder gelocht werden (siehe "HINWEISE" auf Seite 3-3). Verwenden
Sie diese Papiersorten nicht.
1 Legen Sie das Papier in den Einsetzer ein.
Papierführung
Legen Sie die zu bedruckende
Seite nach oben. Wenn Sie eine
Broschüre heften, legen Sie das
Papier so ein, dass die
geöffneten Seiten nach oben
liegen, wie gezeigt.
Stellen Sie die Papierführung
auf das Papierformat ein.
Sie die gewünschte Modus-Taste.
2 Drücken
Drücken Sie die Taste
auf Seite 3-15 zum Heften
2
oder Heften von Broschüren. Drücken Sie die Taste
1 auf Seite 3-15 zum Lochen. Der ausgewählte
Modus leuchtet auf.
HINWEIS
Broschüren können nur geheftet werden, wenn der
Finisher mit Mittelheftung (AR-F16) installiert ist.
Beim Heften von Broschüren kann nicht gleichzeitig
geheftet und gelocht werden.
3 Drücken Sie die Taste [START].
Vergewissern Sie sich,
dass die Anzeige der
Taste [START] grün
leuchtet und drücken Sie
dann die Taste [START].
3-16
EINSETZER
Entfernen von Papierstau
Wenn im Einsetzer ein Papierstau auftritt, entfernen Sie den Papierstau wie nachfolgend beschrieben.
■ Papierstau im Einsetzer
Sie den Einsetzer vorsichtig vom
1 Ziehen
Gerät weg, während Sie den Knopf drücken.
Sie das
6 Nehmen
Papier heraus.
unrichtig eingezogene
Vergewissern Sie sich,
dass die gestauten Blätter
während der Beseitigung
nicht zerrissen werden.
Sie das gestaute Papier aus der
2 Entfernen
Haupteinheit.
Vergewissern Sie sich,
dass die gestauten Blätter
während der Beseitigung
nicht zerrissen werden.
Nach dem Entfernen des
Papierstaus führen Sie
die Schritte 1 und 3 auf
Seite 2-24 durch, um das
Gerät zurückzusetzen.
das gestaute Papier in Schritt 2
3 Wenn
nicht gefunden wurde, öffnen Sie die
obere Abdeckung.
Sie das
4 Nehmen
Papier heraus.
unrichtig eingezogene
Vergewissern Sie sich,
dass die gestauten Blätter
während der Beseitigung
nicht zerrissen werden.
das gestaute Papier nicht in Schritt
5 Wenn
4 gefunden wurde, heben Sie den Hebel
das gestaute Papier nicht in Schritt 6
7 Wenn
gefunden wurde, entfernen Sie das gestaute
Papier unter der Papierzuführung.
Vergewissern Sie sich,
dass die gestauten Blätter
während der Beseitigung
nicht zerrissen werden.
Sie
8 Bringen
Papierzuführung
den
Hebel
der
in seine ursprüngliche
Stellung zurück.
Sie auf den Finisher, um die
9 Drücken
Lücke zwischen Gerät und Einsetzer zu
schließen.
Nachdem
Sie
den
Einsetzer an das Gerät
gedrückt
haben,
vergewissern Sie sich,
dass die Meldung über
den Papierstau gelöscht
wurde und die normale
Anzeige erscheint.
der Papierzuführung an.
3-17
3
EINSETZER
Fehlersuche bei Problemen mit dem Einsetzer
Gehen Sie folgende Liste durch, bevor Sie den Kundendienst rufen.
Problem
Überprüfung
Lösung oder Ursache
Der gewünschte Heftmodus ist nicht
ausgewählt.
Wählen Sie den gewünschten Heftmodus im
Bedienfeld des Einsetzers aus (Seite 3-15).
Das Papier wurde nicht in der richtigen
Falsche Heftposition (inkl.
Position eingelegt.
Rückstichheftung).
Legen Sie das Papier richtig ein (Seite 3-16).
Das Papier ist nicht mit der Schriftseite
nach oben eingelegt.
Das Papier muss mit der Schriftseite nach
oben in das Einsetzer-Fach eingelegt werden
(Seite 3-16).
Sind die Einsetzer-Abdeckungen offen?
Schließen Sie alle Abdeckungen.
"Deaktivierung der Zuschießeinheit" ist im
Administratoreneinstellungen einschaltet.
Prüfen
Sie
die
Einstellungen
im
Administratoreneinstellungen und schalten
Sie "Deaktivierung der Zuschießeinheit" aus.
Der Einsetzer funktioniert
Eine Meldung
nicht.
angezeigt.
Es tritt ein Papierstau auf
über
Papierstau
wird
Entfernen Sie das gestaute Papier (Seite 317).
Die Taste [START] leuchtet nicht auf.
Vergewissern Sie sich, dass die Loch- oder
Hefttaste im Bedienfeld des Einsetzers
ausgewählt wurde (Seite 3-15).
Das Papier ist wellig oder feucht.
Benutzen Sie kein Papier, das wellig ist oder
Knickstellen aufweist. Sollte der Einsetzer
lange Zeit nicht benutzt werden, dann
nehmen Sie das Papier aus dem Einsetzer
heraus und geben es in eine Tüte, sodass
dieses keine Feuchtigkeit aufsaugen kann
und lagern Sie es an einem kühlen und
dunklen Ort.
Stimmen Ausrichtung und Größe des
Bei der Papierzufuhr aus geladenen Papiers mit der Papiergröße
dem Einsetzer ist ein und Ausrichtung überein, die in
"Konfiguration des Papiertyps und der
Papierstau aufgetreten.
Papiergröße" eingestellt sind?
Stellen Sie sicher, dass die Papiergröße und
Ausrichtung in "Konfiguration des Papiertyps
und der Papiergröße" mit Größe und
Ausrichtung
des
geladenen
Papiers
übereinstimmen.
Ist die Taste [FORMAT EINST.] berührt
worden, und ist die Papiergröße und
Ausrichtung
für
den
Einsetzer
entsprechend
den
Erklärungen
in
"Konfiguration des Papiertyps und der
Papiergröße" eingestellt ?
Um sicher zu sein, dass sich das richtige
Papier im Einsetzer befindet (Größe und
Ausrichtung), zeigt die Maschine jedes Mal,
wenn Papier in das Papierfach gebracht wird,
die aktuelle Papierformateinstellung an.
Jedes Mal, wenn Papier
aus dem Einsetzer in das
Papierfach gebracht wird,
erscheint eine Nachricht.
3-18
SHARP OSA
Sharp-OSA (Open Systems Architecture) ist ein Standard, der einen erweiterten Informationsaustausch sowie eine
verteilte Steuerung ermöglicht, die bisher an digitalen Multifunksgeräten selbst nicht möglich war.
Wenn ein Multifunktionsgerät verwendet wird, das Sharp OSA unterstützt, können das Bedienfeld und die
Scannerübertragungsfunktionen über eine externe Anwendung gesteuert werden.
Es gibt zwei Arten von externen Anwendungen: "Standardprogramme" und "Externe Anwendungsprogramme".
"Externe Anwendungsprogramme" werden für die zentrale Kontoverwaltung eines Multifunktionsgeräts in einem
Netzwerk verwendet. "Standardprogramme" bezeichnet alle anderen Anwendungen.
ANWENDUNG
KOMMUNIKATIONSMODUL (MX-AMX2)
Für diese Anwendung Kommunikationsmodul ist die Verwendung eines "Standardprogramms" erforderlich.
Wenn ein Standardprogramm, das zuvor auf den Webseiten gespeichert wurde, vom Gerät ausgewählt wird, ruft das
Gerät den Bedienbildschirm von einem zuvor gespeicherten URL ab. Die Steuerung des Bedienbildschirms erfolgt
über das Standardprogramm, und Scan an FTP kann ausgeführt werden.
Standardprogramm einrichten
Um ein Standardprogramm in den Webseiten für das Gerät zu registrieren, klicken Sie im Fenster des
Administratormenüs auf [Externe Anwendungsprogramme] und dann auf [Standardprogramme]. Konfigurieren Sie
die Einstellungen für das Standardprogramm in dem Bildschirm, der dann erscheint.
Ein Standarprogramm wählen
Für die Auswahl eines Standardprogramms, das in der Website des Gerätes registriert ist, gibt es zwei Methoden.
■ Auswählen des Standardprogramms auf dem Ausgangsbildschirm
Das Sharp OSA-Symbol wird in der unteren linken Ecke des Auftragsstatusbildschirms angezeigt.
Führen Sie die folgenden Schritte aus, um ein Standardprogramm zu wählen.
1 Berühren Sie das Feld [Sharp OSA].
Wenn
keine
Standardprogramme
auf
den Webseiten gespeichert
wurden, kann das Feld nicht
berührt werden.
2 Wählen Sie das Standardprogramm.
Wenn zwei oder mehr
Standardprogramme auf
App 02
den
Webseiten
gespeichert wurden, wird
App 03
der Bildschirm für die
App 04
Auswahl
des
Standardprogramms
angezeigt. Wählen Sie
das gewünschte Standardprogramm.
Wenn nur ein Standardprogramm auf den Webseiten
gespeichert wurde, wird eine Verbindung zu dem
Standardprogramm hergestellt.
App 01
Gerät stellt eine Verbindung zu dem
3 Das
Standardprogramm her.
Die Meldung "Verbindung zum externen
Anwendungsserver wird hergestellt." wird
angezeigt, während das Gerät mit dem
Standardprogramm kommuniziert.
3-19
3
ANWENDUNG KOMMUNIKATIONSMODUL (MX-AMX2)
■ Auswählen des Standardprogramms im Modus Dokumentenablage
Das Feld [Sharp OSA] wird in der unteren rechten Ecke des Dokumentenablagebildschirms angezeigt.
Führen Sie die folgenden Schritte aus, um ein Standardprogramm zu wählen.
1 Berühren Sie das Feld [Sharp OSA].
Sharp OSA
DATEIENWIEDERGE.
DATEIENORDNER
Wenn
keine
Standardprogramme auf
den
Webseiten
gespeichert
wurden,
kann das Feld nicht
berührt werden.
OFFENE ABLAGE
2 Wählen Sie das Standardprogramm.
Wenn zwei oder mehr
Standardprogramme auf
02
den
Webseiten
03
gespeichert wurden, wird
der Bildschirm für die
04
Auswahl
des
Standardprogramms
angezeigt. Wählen Sie
das
gewünschte
Standardprogramm.
Wenn nur ein Standardprogramm auf den Webseiten
gespeichert wurde, wird eine Verbindung zu dem
Standardprogramm hergestellt.
App 01
App
App
App
Gerät stellt eine Verbindung
3 Das
Standardprogramm her.
zum
Die Meldung "Verbindung zum externen
Anwendungsserver wird hergestellt." wird
angezeigt, während das Gerät mit dem
Standardprogramm kommuniziert.
Operation im OSA-Modus
Wenn der Modul für die Kommunikation des Anwendungsprogramms installiert ist, kann man das Auftragsprotokoll
im OSA-Scan-Modus auf dem Bildschirm des Auftragstatus überprüfen. Die Darstellung des Auftragsprotokolls
geschieht in der gleichen Weise wie bei Scannen und an FTP senden.
Um das Auftragsprotokoll des OSA-Scan-Modus anzuzeigen, drücken Sie noch einmal auf die [SCANNEN]-Taste,
wenn das Auftragsprotokoll des Scan-Modus in der Auftragsanzeige erscheint. Um wieder aus dem OSA-ScanBildschirm zum Scan-Bildschirm zurückzukehren, drücken Sie auf die [OSA-SCAN]-Taste.
3-20
EXTERNES KONTOMODUL (MX-AMX3)
Für diese Externes kontomodul ist die Verwendung eines "externen Anwendungsprogramms" erforderlich.
Ein externes Anwendungsprogramm kann im "externen Authentifizierungsmodus" oder im "externen Zählmodus" ausgeführt
werden. Bei Verwendung des externen Authentifizierungsmodus wird der Anmeldebildschirm beim Start des Geräts von der
Anwendung abgerufen. Nach Abschluss des Auftrags wird ein Bildschirm mit einer Auftragsbenachrichtigung an die Anwendung
gesendet, um die Zählung für die einzelnen authentifizierten Benutzer zu ermöglichen.
Bei Verwendung des "externen Zählmodus" wird beim Start des Geräts kein Anmeldebildschirm angezeigt.
Stattdessen wird lediglich eine Benachrichtigung über das Auftragsergebnis an die Anwendung gesendet. Die
Benutzerauthentifizierung durch das externe Anwendungsprogramm kann nicht eingesetzt werden, das externe
Anwendungsprogramm kann aber zusammen mit der internen Kontofunktion verwendet werden.
Externes Anwendungsprogramm-setup
Um ein externes Anwendungsprogramm in den Webseiten für das Gerät zu registrieren, klicken Sie im Fenster des
Administratormenüs auf [Externe Anwendungsprogramme] und dann auf [Externe Abrechnung] Konfigurieren Sie
die Einstellungen für das externe Anwendungsprogramm in dem Bildschirm, der dann erscheint. Damit die
Einstellungen in der Webseite wirksam werden, starten Sie das Gerät neu.
Operation im externen kontomodus
Die beiden Modi für die Verwendung eines externen Anwendungsprogramms werden im Folgenden beschrieben.
■ Externer Authentifizierungsmodus
Wenn im Administratoreneinstellungen "Konfiguration der Externen Kontensteuerung" der "Sharp OSAEinstellungen" das Kontrollfeld [AUTHENTIFIZIERUNG DURCH EXTERNEN SERVER FREIGEBEN] gewählt
wird, wechselt das Gerät in den externen Authentifizierungsmodus.
Wenn das Gerät im externen Authentifizierungsmodus eingeschaltet wird, greift das Gerät auf das externe
Anwendungsprogramm zu und zeigt den Anmeldebildschirm an. Der Anmeldebildschirm wird auch angezeigt,
wenn das Feld [Anruf] berührt wird, um einen Auftrag im Bildschirm für den abgeschlossenen Auftragsstatus
auszuführen. (Der Anmeldebildschirm wird nicht angezeigt, wenn sich der Benutzer bereits über das normale
Verfahren angemeldet hat.)
Sie können die Taste [AUFTRAGSSTATUS] drücken, während der Anmeldebildschirm angezeigt wird, um den
Auftragsstatusbildschirm anzuzeigen. Um wieder zum Ausgangszustand zu wechseln, berühren Sie die
Betriebsart-Auswahltaste.
HINWEIS
● Bei externer Authentifizierung kann der Benutzer-Erkennungsmodus des Gerätes nicht genutzt werden.
● Die Taste [ANWENDERSPEZIFISCHE EINSTELLUNGEN] kann während der Login-Anzeige gedrückt werden,
um die anwenderspezifischen Einstellungen anzuzeigen. Um wieder zum Ausgangszustand zu wechseln,
drücken Sie die Taste [CA] oder berühren das Feld [BEENDEN].
Bei Fehlschlagen der Anmeldung
Wenn der Anmeldebildschirm nicht angezeigt wird oder die Anwendung nicht ordnungsgemäß funktioniert, kann
auch das Gerät fehlerhaft arbeiten. In diesem Fall sollten Sie den externen Kontomodus über die Webseiten des
Geräts beenden. Weitere Informationen finden Sie in der [Hilfe] auf der Webseite.
Wenn Sie das Beenden des externen Kontomodus über das Bedienfeld des Geräts erzwingen müssen, führen Sie
die unten stehenden Schritte aus.
Drücken Sie die Taste [ANWENDERSPEZIFISCHE EINSTELLUNGEN] und ändern Sie "Konfiguration der
Externen Kontensteuerung" in den Einstellungen im Administratoreneinstellungen . Starten Sie das Gerät nach
dem Ändern dieser Einstellung neu.
■ Externer Zählmodus
Wenn im Administratoreneinstellungen "Konfiguration der Externen Kontensteuerung" der "Sharp OSAEinstellungen" nur die Einstellung [FREIGEBEN DER EXTERNEN KONTENSTEUERUNG] aktiviert ist,
wechselt das Gerät in den externen Zählmodus.
Im Gegensatz zum externen Authentifizierungsmodus wird im "externen Zählmodus" beim Start des Geräts
nicht der Anmeldebildschirm des externen Anwendungsprogramm angezeigt. Es wird lediglich das Ergebnis
des Auftrags an das externe Anwendungsprogramm gesendet.
Im externen Zählmodus kann auch die normalerweise am Gerät verfügbare Benutzerkontrolle verwendet
werden. (Der externe Zählmodus kann auch verwendet werden, wenn die Benutzersteuerung und die
Kontosteuerung deaktiviert wurden.)
3-21
3
Teil 2: Kopierbetrieb
KAPITEL 4
KOPIEREN
In diesem Kapitel werden die grundlegenden Vorgehensweisen zum
Anfertigen von Kopien erläutert, einschließlich der Auswahl des
Abbildungsverhältnisses und anderer Kopiereinstellungen.
Seite
AUTOMATISCHER ORIGINAL-EINZUG................................................. 4-2
● Verwendbare Vorlagen .................................................................... 4-2
ORIGINALE ANLEGEN .......................................................................... 4-3
FORMAT EINES EINGELEGTEN ORIGINALS PRÜFEN....................... 4-5
● Scanformat manuell einstellen ........................................................ 4-5
ORIGINALFORMATE SPEICHERN, LÖSCHEN UND VERWENDEN ... 4-6
● Ein Originalformat speichern oder löschen ..................................... 4-6
NORMALES KOPIEREN ........................................................................ 4-7
● Kopieren mit dem automatischen Originaleinzug............................ 4-7
● Automatisches zweiseitiges Kopieren mit der Funktion Automatischer
Originaleinzug .......................................................................................4-10
● Kopieren vom Vorlagenglas ............................................................ 4-11
● Automatisches zweiseitiges Kopieren vom Vorlagenglas aus......... 4-13
BELICHTUNG EINSTELLEN.........................................................................4-14
VERKLEINERUNG/VERGRÖSSERUNG/ZOOM ................................... 4-15
● Automatische Auswahl (Auto-Bild) .................................................. 4-15
● Manuelle Auswahl (Kopierverhältnisse/Zoom einstellen) ................ 4-16
● XY-ZOOM........................................................................................ 4-18
SPEZIALPAPIER..................................................................................... 4-20
4-1
AUTOMATISCHER ORIGINAL-EINZUG
Die Funktion Automatischer Originaleinzug führt dem Gerät die Originalvorlage automatisch zu und ermöglicht so
ein kontinuierliches Kopieren. Zusätzlich können beide Seiten eines beidseitig bedruckten Originals gleichzeitig
gescannt werden. Diese Funktion ist praktisch, wenn Sie viele Originalseiten scannen müssen.
Verwendbare Vorlagen
Bis zu 150 Vorlagen (80 g/m2 (20 lbs.)) desselben Formats oder eine allgemeine Stapelhöhe bis zu 19,5 mm (49/64
Zoll) kann eingelegt werden. Originale mit unterschiedlicher Länge können ebenfalls zusammen eingelegt werden,
solange sie gleich breit sind; einige Sonderfunktionen können dann jedoch möglicherweise nicht richtig ausgeführt
werden.
■ Format
und
Gewicht
verwendbaren Vorlagen
Originalformat:
A5 oder
5-1/2 x 8-1/2 Zoll
(148 x 210 mm)
der
A3 oder
11" x 17"
■ Gesamtanzahl der Vorlagen, die im
Originaleinzugsfach
eingestellt
werden kann
●
Maximal 150 Blätter (80 g/m2 (20 lbs.)) oder eine
Gesamtstapelhöhe von 19,5 mm (49/64") oder
weniger.
(297 x 420 mm)
Gewicht (Stärke):
50 g/m 2 oder 14 lbs.
128 g/m2 oder 42 lbs.
Schweres Spezialpapier
(176 g/m2 (65 lbs.), 205 g/m2(110 lbs.)) kann verwendet
werden.
2
g/m ... Weight of a sheet of paper of 1 m 2
■ Bemerkungen zur Verwendung des automatischen Originaleinzugs
●Verwenden Sie nur Vorlagen, die innerhalb der Spezifikationen für Größe und Gewicht liegen. Die Verwendung
von Vorlagen außerhalb der festgelegten Spezifikationen kann möglicherweise einen Papierstau beim
Originaleinzug verursachen.
●Bevor Sie Originale in das Originaleinzugsfach einlegen, vergewissern Sie sich, alle Heftklammern oder
Büroklammern vorher zu entfernen.
●Wenn Originale feucht von Korrekturflüssigkeit oder Tinte oder Klebstoff von aufgeklebten Papierstücken ist,
lassen Sie die Vorlage vor dem Kopieren vollständig trocknen. Andernfalls könnte das Innere des
Originaleinzugs oder das Vorlagenglas verschmutzt werden.
●Verwenden Sie nicht folgende Originale. Diese Originale verursachen möglicherweise eine falsche Erkennung
des Originalformats, Papierstau beim Einziehen des Originals und Flecken auf den Kopien.
● Transparentfolien, Pauspapier, Kohlepapier, Thermopapier oder Originale, die mittels Farbband gedruckt
wurden (Thermotransferdruck) sollten nicht über den Originaleinzug zugeführt werden. Originale, die über
den Originaleinzug zugeführt werden, sollten nicht beschädigt, geknittert oder gefaltet werden oder schlecht
aufgeklebtes oder ausgeschnittenes Papier aufweisen. Originale, die über mehr als zwei Löcher oder drei
Löcher verfügen, werden möglicherweise nicht richtig eingezogen.
●Wenn Sie Originale mit zwei oder drei Löchern verwenden, legen Sie
Position der Löcher
sie so ein, dass die gelochte Kante nicht am Zuführschlitz angelegt ist.
Position
der Löcher
Position der Löcher
4-2
ORIGINALE ANLEGEN
■ Verwenden des
Originaleinzugs
automatischen
Sie die Vorlagenabdeckung und
1 Öffnen
vergewissern Sie sich, das sich kein
Dokument mehr auf dem Vorlagenglas
befindet. Schließen Sie dann vorsichtig
die Vorlagenabdeckung.
2
Stellen Sie die Vorlagenführungen auf die
Vorlagengröße ein.
Sie die Vorlagen mit der bedruckten
3 Legen
Seite
nach
oben
in
das
Vorlageneinzugsfach ein.
Legen Sie die Originale
mit der bedruckten Seite
nach oben gerichtet ein.
Legen Sie die Vorlagen
ganz
in
den
Vorlageneinzug ein. Der
Stapel darf nicht über
die
Markierungslinie
hinausgehen (max. 150 Seiten).
■ Vorlagenglas verwenden
Öffnen Sie die Vorlagenabdeckung, legen
Sie das Original mit der Schriftseite nach
unten auf das Vorlagenglas, und schließen
Sie dann vorsichtig die Vorlagenabdeckung.
HINWEIS
● Nachdem Sie das zu kopierende Original
eingelegt haben, stellen Sie bitte sicher, dass die
Vorlagenglasabdeckung heruntergeklappt ist.
Bleibt diese offen, werden die Flächen außerhalb
des Originals schwarz erscheinen.
● Bitte legen Sie keine Gegenstände unter die
Originalformatermittlungsplatte, andernfalls kann
diese beschädigt werden oder die Originalformate
werden nicht richtig ermittelt.
Vorlagenglasskala
Markierung
B4 oder
B5
8½x14
A4 oder 8½x11 A3 oder 11x17
Vorlagenglasskala
Markierung
A4
B5
oder 8½x11
●Richten Sie die Ecke der Vorlage zur Pfeilspitze
auf
der Skala am Vorlagenglas aus.
●Legen Sie das Original entsprechend seines Formats
wie oben gezeigt in der richtigen Position ein.
HINWEIS
Funktion Erkennen des Originalformats
Eine der untenstehenden vier Gruppen von Standardformaten kann zur Erkennung durch die Funktion
Erkennen des Originalformats ausgewählt werden. Die werkseitige Standardeinstellung ist "AB-2". Die
Einstellung
kann
über
"EINSTELLUNG
F.
ERKENNUNG
ORIGINALFORMAT"
in
den
Administratoreneinstellungen geändert werden.
Feststellbare Vorlagenformate
Gruppe
Originaleinzugsfach (für automatischen Wende-Originaleinzug)
Dokumentglassplatte
1
AB-1
A3, A4, A4R, A5,B4, B5, B5R
Vorlagenglas + 8-1/2 x 11 Zoll, 216 x
330
2
AB-2
A3, A4, A4R, A5,B5, B5R, 216 x 330
Vorlagenglas + 8-1/2 x 11 Zoll, B4
3
INCH-1
11" x 17 Zoll, 8-1/2 x 14 Zoll, 8-1/2 x 11 Zoll,
Vorlagenglas + A4
8-1/2 x 11R Zoll, 5-1/2 x 8-1/2 Zoll
4
INCH-2
11" x 17 Zoll, 8-1/2 x 13 Zoll, 8-1/2 x 11 Zoll,
Vorlagenglas + A4
8-1/2 x 11R Zoll, 5-1/2 x 8-1/2 Zoll
4-3
4
ORIGINALE ANLEGEN
■ Ausrichtungen für eine Standardvorlage
[Beispiel 1]
Originaleinzugsfach
Dokumentglassplatte
Legen Sie die Originale so in den
Originaleinzug oder auf das
Vorlagenglas, dass das obere
und das untere Ende des
Originals wie in der Abbildung
gezeigt anliegt. Andernfalls
werden Heftklammern nicht an
der richtigen Stelle eingesetzt
und bestimmte Sonderfunktionen
werden nicht zufriedenstellend
ausgeführt.
[Beispiel 2]
Originaleinzugsfach
Dokumentglassplatte
■ Automatische Bilddrehung - Funktion Drehen bei Kopie
Wenn die Ausrichtung des Originals nicht mit der Ausrichtung des Kopierpapiers übereinstimmt, wird das
Originalbild automatisch gedreht 90° und dann kopiert. (Beim Drehen eines Bilds wird eine Meldung angezeigt).
Wird eine Funktion gewählt, die für eine Drehung nicht geeignet ist, z. B. Vergrößern der Kopie auf ein Format,
das größer als A4 (8-1/2" x 11") ist, oder Heften und Sortieren mit dem Finisher mit mittelheftung, ist keine
Drehung möglich.
[Beispiel]
Ausrichtung des Originals
Ausrichtung der Kopie
Kopie nach Drehen
Schrift nach unten
Schrift nach unten
●Diese Funktion ist sowohl im automatischen Papierauswahlmodus als auch im Auto-Bild-Modus verfügbar.
("Drehen bei Kopie – Einst." kann über ein Administratoreneinstellungen deaktiviert werden. Siehe Seite 16 im
Handbuch für die Administratoreneinstellungen).
4-4
FORMAT EINES EINGELEGTEN ORIGINALS
PRÜFEN
Wenn ein Original in einem Standardformat eingelegt ist, wird das Format
automatisch ermittelt (automatische Originalerkennung) und auf dem
Bedienfeld angezeigt. Prüfen Sie, ob das Format richtig ermittelt wurde.
(A) : Das Originalformat wird angezeigt.
(B) : [AUTO] wird angezeigt, wenn die automatische
Dokumentenerkennung aktiviert ist.
Wenn Sie ein Original in einem Sonderformat eingelegt haben oder die
Abtastgröße ändern möchten, können Sie die untenstehenden Schritte
ausführen, um die Originalabtastgröße manuell einzustellen. (Zu den
Standardformaten siehe "Funktion Erkennen des Originalformats" auf Seite 4-3).
0
A4
AUTO
ORIGINAL
AUTO
BELICHTUNG
(A)
(B)
HINWEIS
Wenn ein Original in einem Sonderformat eingelegt ist (einschließlich Spezialformate), wird entweder das
naheliegendste Standardformat oder überhaupt kein Originalformat angezeigt.
Wenn "ERKENNUNG AUF VORLAGENGLAS ABBRECHEN" in der Administratoreneinstellung aktiviert ist,
(siehe Seite 11 der Handbuch für die Administratoreneinstellungen), dann wird die automatische Erkennung
auf dem Vorlageglas nicht funktionieren. In diesem Fall befolgen Sie die folgenden Schritte und stellen das
gescannte Originalformat manuell ein.
Scanformat manuell einstellen
Wenn Sie ein Original in einem Sonderformat (beispielsweise ein Zollformat) eingelegt haben oder das Format nicht
richtig erkannt wird, müssen Sie die Taste [ORIGINAL] berühren und das Originalformat manuell eingeben. Führen
Sie die folgenden Schritte aus, nachdem Sie das Original in den automatischen Originaleinzug oder auf das
Vorlagenglas gelegt haben.
1 Berühren Sie die0Taste [ORIGINAL].
Wenn kein Original im Standardformat in
den Originaleinzug oder auf das
Vorlagenglas gelegt wurde, berühren Sie
die Registerkarte [GRÖSSE EINGEBEN]
und geben Sie dann die X (Breite)- und Y
(Länge)-Werte des Originals ein.
AUTO
ORIGINAL
AUTO
BELICHTUNG
OK
A5
A4
A5R
A4R
AB
B5
B4
INCH
B5R
A3
GRÖSSE EINGEBEN
für
das
[AUTO] ist jetzt nicht mehr
markiert. [MANUELL] und
die
Taste
für
das
Originalformat, die Sie
berührt haben, sind nun
markiert.
Wenn Sie ein Zollformat auswählen
möchten, berühren Sie die Taste [AB/
INCH] und dann die Taste für das
gewünschte Originalformat.
51/2X81/2
81/2 X13
OK
51/2X81/2R
81/2 X14
AB
81/2X11
11X17
INCH
81/2X11R
STANDARDGRÖSSE
OK
Y
Sie die Taste
2 Berühren
gewünschte Originalformat.
STANDARDGRÖSSE
X wird zuerst ausgewählt.
Geben Sie den X-Wert
(Breite) ein und berühren
(64 432)
X
420 mm
Sie dann die Taste Y( ).
297)
Y
297 (64
mm
Geben Sie dann den YWert (Länge) ein. X kann
STANDARDGRÖSSE GRÖSSE EINGEBEN
von 64 bis 432 mm und Y
von 64 bis 297 mm
eingestellt werden.
Wenn Sie oft Originale im selben Format (NichtStandard) verwenden, können Sie dieses Format
speichern, wie in "ORIGINALFORMATE SPEICHERN,
LÖSCHEN UND VERWENDEN"auf der nächsten
Seite erklärt. Damit ersparen Sie sich die Mühe, dieses
Format jedes Mal manuell einzugeben.
X
GRÖSSE EINGEBEN
[INCH] ist markiert, und die
Tasten für das Zollformat
werden
angezeigt.
Berühren Sie die Taste [AB/
INCH] erneut, um wieder
die DIN A/DIN B-Palette
anzuzeigen.
Sie die Taste [OK].
3 Berühren
Das Anfangsfenster wird wieder angezeigt.
ausgewählte Originalformat wird in
4 Das
der oberen Hälfte der Taste [ORIGINAL]
angezeigt.
0
81/2 X11
ORIGINAL
AUTO
BELICHTUNG
4-5
4
ORIGINALFORMATE SPEICHERN,
LÖSCHEN UND VERWENDEN
Es können bis zu 9 Originalformate gespeichert werden. Gespeicherte Formate können leicht aufgerufen werden
und werden nicht gelöscht, wenn das Gerät abgeschaltet ist. Das Abspeichern eines oft verwendeten
Originalformats spart Ihnen die Mühe, dieses Format jedes Mal manuell einzugeben, wenn Sie dieses
Dokumentformat kopieren.
● Um einen Speicher- oder Löschvorgang oder eine Verwendung eines Originalformats abzubrechen, drücken Sie
die Taste [CA] oder berühren Sie die Taste [ORIGINAL] auf dem Bildschirm.
Ein Originalformat speichern oder löschen
1 Berühren Sie die Taste [ORIGINAL].
Sie die Werte für X (Breite) und Y (Länge)
5 Geben
des Originals über die Tasten
ein.
0
X
AUTO
ORIGINAL
AUTO
BELICHTUNG
2 Berühren Sie die Taste [SPEZIF. GRÖSSE].
AB
AUTO
INCH
MANUELL
SPEZIF.
GRÖSSE
X (Breite) wird zuerst
ausgewählt.
A
432)
Geben Sie X ein und
420 (64
X
mm
berühren Sie dann die
(64 297)
297 mm
Y
Taste ( ), um Y
einzugeben. Bei X kann
NEUVERSUCH
SPEICHERN/LÖ
eine Breite von 64 bis 432
mm eingegeben werden
und bei Y eine Länge von 64 bis 297 mm.
ABBRECHEN
Sie die Taste [OK].
6 Berühren
Das Originalformat, das in Schritt 5 eingegeben wurde,
AUTO
BELICHTUN
wird unter der in Schritt 4 gewählten Taste gespeichert.
Zum Beenden des Programms berühren Sie die
Taste [ORIGINAL].
AUTO
A4
PAPIERWAH
E EINGEBEN
OK
Y
100%
ZOOMFAKTO
Sie eine
7 Wenn
Originalformat in
Sie
3 Berühren
LÖSCHEN].
Taste berühren, die ein
Schritt 4 anzeigt, wird ein
Meldungsfenster mit den Tasten [ABBRECHEN],
[LÖSCHEN] und [SPEICHERN] angezeigt.
die Taste [SPEICHERN/
●Berühren Sie die Taste [ABBRECHEN[, um
den Vorgang abzubrechen.
●Berühren Sie die Taste [LÖSCHEN], um das
gewählte Originalformat zu löschen.
●Berühren Sie die Taste [SPEICHERN], um
das Originalformat, das unter der Taste
gespeichert ist, abzuändern. Das Fenster aus
Schritt 5 wird angezeigt, damit Sie das
Format ändern können.
AUTO
MANUEL
SPEZI
GRÖSS
SUCH
SPEICHERN/LÖSCHEN
Sie
4 Berühren
Originalformat
die Taste mit
(
),
das
speichern oder löschen möchten.
dem
Sie
Um ein Originalformat zu
speichern, berühren Sie
eine Taste, die kein Format
anzeigt (
).
Tasten, auf denen bereits
SPEICHERN/LÖSC
NEUVERSUCH
ein
Originalformat
gespeichert ist, zeigen
das gespeicherte Format an ( X68 Y78 ).
Um ein gespeichertes Format zu löschen oder zu
ändern, berühren Sie die Taste mit dem Format,
das Sie löschen oder ändern möchten.
●Wenn Sie ein Originalformat speichern,
gehen Sie zu Schritt 5.
●Um ein Originalformat zu ändern oder zu
löschen, gehen Sie zu Schritt 7.
X68
Y78
Beenden des Programms berühren
8 Zum
Sie die Taste [ORIGINAL].
■ VERWENDEN EINES GESPEICHERTEN
ORIGINALFORMATS
Sie den Schritten 1 bis 2 unter "EIN
1 Folgen
ORIGINALFORMAT SPEICHERN ODER
LÖSCHEN".
Sie die Taste mit dem
2 Berühren
Originalformat, das Sie verwenden möchten.
X68
Y78
NEUVERSUCH
SPEICHERN/LÖSCHE
3 Berühren Sie die Taste [OK].
4-6
NORMALES KOPIEREN
In diesem Abschnitt wird der normale Kopiervorgang beschrieben.
Kopieren mit dem automatischen Originaleinzug
■ 1-seitige Kopien von 1-seitigen Originalen
Original
Kopie
Sie
die
Vorlagen
in
das
1 Legen
Vorlageneinzugsfach ein. (Seiten 4-3 bis 4-6)
5 Berühren Sie die Taste [OK].
0
OK
2
Vergewissern Sie sich, dass der
Kopiermodus
1-seitig
auf
1-seitig
ausgewählt ist.
Der Modus 1-seitig zu 1ORIGINAL
seitig ist ausgewählt,
12
123 3
wenn kein Symbol für
A4
den zweiseitigen Modus
1.
2.
5. A4
in der Anzeige angezeigt
A4
B5
3. B4
B4
4. A3
wird. Wenn der Modus
1-seitig auf 1-seitig
bereits ausgewählt ist, brauchen die Schritte 3 bis
5 nicht durchgeführt werden.
A4
3 Berühren Sie die Taste [2-SEIT. KOPIE].
SPEZIALMODI
2-SEIT. KOPIE
Sie sicher, dass automatisch die
6 Stellen
der Vorlage entsprechende Papiergröße
gewählt wird*.
AUTO
BELICHTUNG
Die gewählte Papierkassette
wird markiert, oder die
Meldung "xxxxxx PAPIER
AUTO 81/2x11
EINLEGEN" wird angezeigt.
PAPIERWAHL
Wenn die Meldung angezeigt
wird, legen Sie Papier des
100%
erforderlichen Formats in
eine Papierkassette ein.
O
Selbst wenn oben erwähnte Meldung angezeigt wird, kann
mit dem aktuell ausgewählten Papier kopiert werden.
*Folgende Bedingungen müssen erfüllt werden.
Originale im Standardformat (A3, B4, A4, A4R, B5,
B5R oder A5 (11 x 17 Zoll, 8-1/2 x 14 Zoll, 8-1/2 x 11
Zoll, 8-1/2 x 11R Zoll oder 5-1/2 x 8-1/2R Zoll)) sind
eingestellt und die Funktion Automatische
Papierauswahl ist aktiviert.
Wenn Originale in einem
anderen Format als oben
1. A4
2. B5
A4
erwähnt kopiert werden,
NORMAL
NORMAL
NORMAL
muss das gewünschte
5. A4
NORMAL
3. B4
Papierformat
durch
NORMAL
4. A3
NORMAL
Berühren
der
Taste
[PAPIERWAHL] und dann
durch
Berühren
der
entsprechenden Taste mit dem gewünschten
Papierformat manuell ausgewählt werden.
Die ausgewählte Taste wird mit einer Markierung
unterlegt und die Maske zur Papierauswahl wird
geschlossen. Um die Maske ohne Änderung des
Papierformats zu schließen, berühren Sie die Taste
[PAPIERWAHL].
BEREIT ZUM SCANNEN FÜR KOPIEREN.
AUSGABE
Sie die Taste [EINSEITIG AUF
4 Berühren
EINSEITIG KOPIEREN].
Berühren Sie die Taste
[EINSEITIG AUF ZWEISEITIG
KOPIEREN].
4-7
4
NORMALES KOPIEREN
Sie den gewünschten Ausgabe7 Wählen
Modus (Seite 4-9).
Der
Sortiermodus
ist
standardmäßig eingestellt.
Um den Gruppenmodus
AUSGABE
auszuwählen, berühren Sie
die Taste [AUSGABE], und
berühren Sie dann die
ABLAGE
Taste [GRUPPE] auf der
Maske zur Einstellung der Ausgabe. Berühren Sie dann
die Taste [OK], im Einstellungsfenster.
2-SEIT. KOPIE
Sie die gewünschte Anzahl
8 Geben
Kopien über die Zifferntasten ein.
von
Bis zu 999 Kopien können
eingestellt werden.
Wenn Sie nur eine einzige
Kopie machen, wird bei
Anfertigung dieser Kopie
die
Kopienzahlanzeige
LOGOUT
"0" angezeigt. Verwenden
Sie die Taste [C], um eine Eingabe zu korrigieren,
wenn Sie bei der Eingabe einen Fehler gemacht
haben.
4-8
9 Drücken Sie die Taste [START].
Wenn die Taste [C] gedrückt
wird, während Originale
gerade eingescannt werden,
wird
der
Scanvorgang
unterbrochen. Wenn der
Kopiervorgang
bereits
begonnen hat, wird der
Kopier- und Scanvorgang unterbrochen, nachdem das
gerade verarbeitete Original im Ausgabebereich für das
Original angekommen ist. In diesen Fällen wird die Anzahl
der Kopien auf "0" zurückgestellt.
HINWEISE
● Als Standardeinstellung ist anfangs für den Kopiermodus einseitig
zu einseitig eingestellt. Wenn die Standardeinstellung nicht mit
"Einstellungen Ausgangsstatus" (Administratoreneinstellungen)
geändert worden ist, können die Schritte 3 bis 5 auf der Seite 4-7
ausgelassen werden.
Um den Kopiervorgang abzubrechen...
Um einen laufenden Kopiervorgang abzubrechen, drücken Sie die
Taste [CA]. Eine Bestätigungsmeldung wird angezeigt. Berühren
Sie die Taste [JA], um den Kopiervorgang abzubrechen.
NORMALES KOPIEREN
■ Ausgabe der Kopien (sortieren und gruppieren)
Beispiel: Fünf Sätze oder je fünf Kopien von drei Originalen
● Kopien in Sätze sortieren
Fünf Kopiensätze
Original
AUSGABE
SORTIEREN
SPEZIALMODI
2-SEIT. KOPIE
㩇㩍㨺㩖㩩㩣
㩉㨺㩎
AUSGABE
GRUPPE
LOGOUT
Stellen Sie die
Anzahl der
Exemplare (5) ein
Berühren Sie die
Taste [AUSGABE]
Berühren Sie die
Taste [SORTIEREN]
Drücken Sie die
Taste [START]
Wenn Sie die Funktion Automatischer Originaleinzug
verwenden, wird Sortieren automatisch ausgewählt, wenn
das Original in den Originaleinzug gelegt wird.
● Kopien nach Seite gruppieren
4
Original
5 Exemplare pro Seite
AUSGABE
SORTIEREN
SPEZIALMODI
2-SEIT. KOPIE
㩇㩍㨺㩖㩩㩣
㩉㨺㩎
AUSGABE
GRUPPE
LOGOUT
Berühren Sie die
Berühren Sie die
Drücken Sie die
Stellen Sie die
Taste [GRUPPE]
Taste [AUSGABE]
Taste [START]
Anzahl der
Exemplare (5) ein Gruppe wird automatisch ausgewählt, wenn das
Original auf dem Vorlagenglas angelegt wird.
■ Ausgabefach auswählen (wenn ein optionaler Finisher oder Finisher mit
mittelheftung installiert ist)
Wenn die Taste [FINISHERFACH] markiert ist, werden die Kopien im Finisher-Fach des Finishers oder des
Finishers mit mittelheftung ausgegeben. Wenn die Taste "MITTLERES FACH" markiert ist, werden die Kopien
im mittleren Fach ausgegeben. Berühren Sie die entsprechende Taste, um das gewünschte Ausgabefach
auszuwählen.
0
AUSGABE
SORTIEREN
FINISHERFACH
HEFTER/
SORTIER.
GRUPPE
OK
MITTLERES
FACH
SATTELHEFTUNG
PUNCH
OFFSET
Dieses Fenster wird angezeigt, wenn ein Finisher mit mittelheftung installiert ist.
Das Fenster, das angezeigt wird, wenn ein Finisher installiert ist, sieht etwas anders aus.
4-9
NORMALES KOPIEREN
Automatisches zweiseitiges Kopieren mit der Funktion
Automatischer Originaleinzug
Das Gerät kann automatisch zweiseitige Originale kopieren und erspart Ihnen damit die Mühe, jedes Originalblatt
einzeln manuell umzudrehen.
Original
Kopie
1. Automatisches
zweiseitiges
Kopieren
von
Kopieren
von
Kopieren
von
einseitigen Originalen
2. Automatisches
zweiseitiges
zweiseitigen Originalen
3. Automatisches
einseitiges
zweiseitigen Originalen
Sie
die
Vorlagen
in
das
1 Legen
Vorlageneinzugsfach ein. (Seiten 4-3 bis 4-6)
3 Wählen Sie den gewünschten Kopiermodus.
Die Anzeige kann je nach
installiertem
Zubehör
unterschiedlich sein.
EITIG
IEREN
2
Drücken Sie die Taste [2-SEIT. KOPIE].
SPEZIALMODI
2-SEIT. KOPIE
Wenn eine Kopiertaste für einen Modus
berührt wird, der nicht ausgewählt werden
kann, ertönt ein doppelter Signalton.
Beispiel für
ein Original
in Hochformat
Beispiel für
ein Original
in Querformat
AUSGABE
Wenn Sie automatisch zweiseitige Kopien eines
einseitigen Originals im Format A3 (11 x 17 Zoll) oder
B4 (8-1/2 x 14 Zoll) im Hochformat erstellen wollen,
oder wenn Sie die Rückseite eines zweiseitigen
Originals verkehrt herum kopieren möchten,
berühren Sie die Taste [BINDUNGS-ÄNDERUNG].
4 Berühren Sie die Taste [OK].
0
OK
BINDUNGSFührenÄSie die Schritte 6 bis 9 auf den Seiten 4-7
und 4-8 durch.
4-10
NORMALES KOPIEREN
Kopieren vom Vorlagenglas
Wenn Sie Originale kopieren möchten, die nicht über den automatischen Originaleinzug zugeführt werden können, wie
zum Beispiel dicke Blätter, öffnen Sie die Vorlagenabdeckung und kopieren Sie die Originale vom Vorlagenglas aus.
■ 1-seitige Kopien von 1-seitigen Originalen
Original
Sie
1 Legen
Vorlagenglas.
Kopie
das
Original
auf
das
(Seiten 4-3 bis 4-6)
Sie sicher, dass automatisch das
3 Stellen
der Vorlage entsprechende Papierformat
gewählt wird*.
AUTO
BELICHTUNG
AUTO A4
PAPIERWAHL
100%
ZOOMFAKTOR
eine Papierkassette ein.
Vorlagenglasskala
Markierung
B4 oder
B5
8½x14
A4 oder 8½x11 A3 oder 11x17
Vorlagenglasskala
Markierung
A4
B5
oder 8½x11
Sie sich, dass der
1-seitig
auf
1-seitig
ausgewählt ist.
Der Modus 1-seitig auf
1-seitig ist ausgewählt,
22
wenn kein Symbol für
111 2
A4
den zweiseitigen Modus
1.
2.
in der Anzeige angezeigt
5.
A4
A4
B5
3. B4
B4
wird. Wenn ein Symbol
4. A3
angezeigt wird, führen
Sie die Schritte 3 bis 5 auf Seite 4-7 durch und
gehen Sie dann zu Schritt 3 über.
ORIGINAL A4
Selbst wenn oben erwähnte Meldung angezeigt wird, kann
mit dem aktuell ausgewählten Papier kopiert werden.
* Folgende Bedingungen müssen erfüllt werden.
Originale im Standardformat (A3, B4, A4, A4R, B5,
B5R oder A5 (11 x 17 Zoll, 8-1/2 x 14 Zoll, 8-1/2 x
11 Zoll, 8-1/2 x 11R Zoll oder 5-1/2 x 8-1/2R Zoll))
sind eingestellte und die Funktion Automatische
Papierauswahl ist aktiviert.
Wenn Originale in einem
anderen Format als oben
1. A4
2. B5
A4
erwähnt kopiert werden,
NORMAL
NORMAL
NORMAL
muss das gewünschte
5. A4
NORMAL
3. B4
Papierformat
durch
NORMAL
4. A3
NORMAL
Berühren
der
Taste
[PAPIERWAHL] und dann
durch Berühren der entsprechenden Taste mit dem
gewünschten Papierformat manuell ausgewählt
werden.
BEREIT ZUM SCANNEN FÜR KOPIEREN.
●Richten Sie die Ecke der Vorlage zur Pfeilspitze
auf
der Skala am Vorlagenglas aus.
●Legen Sie das Original entsprechend seines Formats
wie oben gezeigt in der richtigen Position ein.
2 Vergewissern
Kopiermodus
Die gewählte Papierkassette
wird markiert, oder die
Meldung "xxxxxx PAPIER
EINLEGEN" wird angezeigt.
Wenn die Meldung angezeigt
wird, legen Sie Papier des
erforderlichen Formats in
Die ausgewählte Taste wird mit einer Markierung
unterlegt und die Maske zur Papierauswahl wird
geschlossen. Um die Maske ohne Änderung des
Papierformats zu schließen, berühren Sie die Taste
[PAPIERWAHL].
4-11
4
NORMALES KOPIEREN
Sie
den
gewünschten
4 Wählen
Ausgabemodus. (Seite 4-9.)
2-SEIT. KOPIE
6 Drücken Sie die Taste [START].
Ersetzen Sie die Vorlage
gegen
die
nächste
Vorlage und drücken Sie
die
Taste
[START].
Wiederholen Sie diesen
Vorgang, bis alle Seiten
eingescannt wurden.
Der Gruppiermodus ist
standardmäßig eingestellt.
Um den Sortiermodus
auszuwählen, berühren Sie
die Taste [AUSGABE],
berühren Sie dann die
ABLAGE
Taste [SORTIEREN] im
daraufhin angezeigten Fenster und berühren Sie dann
die Taste [OK].
AUSGABE
Sie die gewünschte Anzahl
5 Geben
Kopien über die Zifferntasten ein.
LOGOUT
von
Bis zu 999 Exemplare
können eingestellt werden.
Wenn Sie nur eine einzige
Kopie machen, wird bei
Anfertigung dieser Kopie
die Kopienzahlanzeige "0"
angezeigt.
Verwenden Sie die Taste [C], um eine Eingabe zu
korrigieren, wenn Sie bei der Eingabe einen Fehler
gemacht haben.
4-12
Wenn Sie "Sortieren" als Ausgabemodus in Schritt
4 ausgewählt haben und die Taste [START]
gedrückt haben, ist es nötig, die Taste
[EWLESEN] zu berühren.
7 Berühren Sie die Taste [EWLESEN].
NÄCHSTES ORIGINAL EINLEGEN.
ANSCHLIESSEND [START] DRÜCKEN.
NACH ABSCHLUSS [EINLES.-ENDE] DRÜCKEN.
EINLESEN ENDE
Um den Kopiervorgang abzubrechen...
Um einen laufenden Kopiervorgang abzubrechen,
drücken
Sie
die
Taste
[CA].
Eine
Bestätigungsmeldung wird angezeigt. Berühren Sie
die Taste [JA], um den Kopiervorgang abzubrechen.
NORMALES KOPIEREN
Automatisches zweiseitiges Kopieren vom Vorlagenglas aus
Folgende zweiseitige Kopierfunktion ist möglich. Das Kopierpapier wird zum einfachen zweiseitigen Kopieren
automatisch gedreht.
Original
Sie
1 Legen
Vorlagenglas.
Kopie
das
Original
auf
das
Sie die Taste [EINSEITIG AUF
3 Berühren
ZWEISEITIG KOPIEREN].
(Seiten 4-3 bis 4-6)
Beispiel für
ein Original
in Hochformat
Vorlagenglasskala
Markierung
B4 oder
B5
8½x14
A4 oder 8½x11 A3 oder 11x17
Vorlagenglasskala
Markierung
A4
B5
oder 8½x11
●Richten Sie die Ecke der Vorlage zur Pfeilspitze
auf
der Skala am Vorlagenglas aus.
●Legen Sie das Original entsprechend seines Formats
wie oben gezeigt in der richtigen Position ein.
2 Drücken Sie die Taste [2-SEIT. KOPIE].
SPEZIALMODI
4
Beispiel für
ein Original
in Querformat
Wenn Sie automatisch zweiseitige Kopien eines
einseitigen Originals im Format A3 (11 x 17 Zoll)
oder B4 (8-1/2 x 14 Zoll) im Hochformat erstellen
wollen, oder wenn Sie die Rückseite eines
zweiseitigen Originals verkehrt herum kopieren
möchten, berühren Sie die Taste [BINDUNGSÄNDERUNG].
4 Berühren Sie die Taste [OK].
0
OK
2-SEIT. KOPIE
AUSGABE
BINDUNGSÄ
Führen Sie die Schritte 3 bis 7 auf den Seiten 4-11
und 4-12 durch.
4-13
BELICHTUNG EINSTELLEN
Wählen Sie für das zu kopierende Original eine passende Belichtung aus. Es stehen folgende Modi zur Auswahl:
AUTO, TEXT, TEXT/FOTO und FOTO.
■ Automatische Belichtungseinstellung
AUTO
Die
ORIGINAL
Standardbelichtungsein
stellung ist "AUTO", bei
der
die
Belichtung
automatisch
entsprechend
des
AUTO
A4
Originals
eingestellt
PAPER SELECT
wird. Um den Belichtungsmodus auszuwählen,
oder um die Belichtung manuell einzustellen,
gehen Sie wie nachfolgend beschrieben vor.
AUTO
BELICHTUNG
■ Belichtungsmodus auswählen und manuell Belichtungsstufe einstellen
1 Berühren Sie die Taste [BELICHTUNG].
3 Stellen Sie die Belichtungsstufe ein.
AUTO
ORIGINAL
AUTO
BELICHTUNG
1
AUTO
A4
PAPIERWAHL
Sie [TEXT], [TEXT/FOTO] oder
2 Wählen
[FOTO] entsprechend dem zu kopierenden
Original.
0
OK
ORIGINALBILDTYP
TEXT
AUTO
AUTO
ORIGINAL
MANUELL
BELICHTUNG
TEXT/FOTO
1
3
FOTO
5
AUTO A4
PAPIERWAHL
Auswahl Belichtungsmodi
TEXT/FOTO:
FOTO:
4-14
3
5
Berühren Sie die Taste
, wenn Sie dunklere
Kopien
wünschen.
Berühren Sie die Taste
, wenn Sie hellere
Kopien wünschen.
HINWEIS
Belichtungsstufen im TEXT-Modus
1 bis 2: Dunkle Originale wie zum Beispiel
Zeitungen
3:
Originale mit normaler Dichte
4 bis 5: Originale, die mit Bleistift oder hellen
Farben beschrieben sind
100%
ZOOMFAKTOR
Um [TEXT] auszuwählen, berühren Sie die Taste
[AUTO MANUELL] so, dass [MANUELL]
ausgewählt ist.
TEXT:
MANUELL
Dieser Modus ist beim Kopieren von
dunklen Seiten mit minimalem
Hintergrund nützlich.
Dies ist die beste Einstellung zum
Kopieren eines Originals, das Text
und Fotos enthält. Dieser Modus
sollte auch zum Kopieren von
gedruckten
Fotos
verwendet
werden.
Dieser
Modus
liefert
beste
Ergebnisse beim Kopieren von
Fotos.
Die nächsten Schritte
Wenn ein automatischer Originaleinzug
verwendet wird, siehe Seiten 4-7 bis 4-10.
Wenn das Vorlagenglas verwendet wird, siehe
Seiten 4-11 bis 4-13.
HINWEISE
● Um zum automatischen Belichtungsmodus
zurückzukehren, berühren Sie die Taste [AUTO/
MANUELL], um [AUTO] zu markieren und
berühren Sie dann die Taste [OK].
● Die Belichtungsstufe, die im automatischen
Belichtungsmodus verwendet wird, kann in den
Administratoreneinstellungen eingestellt werden.
Siehe "Einstellung der Belichtung" auf Seite 16 im
Handbuch für die Administratoreneinstellungen)
VERKLEINERUNG/VERGRÖSSERUNG/ZOOM
Verkleinerungs- und Vergrößerungsverhältnisse können automatisch oder manuell ausgewählt werden.
● Automatische Auswahl: Auto-Bild(siehe unten)
● Manuelle Auswahl: Kopierverhältnisse/Zoom voreinstellen (siehe Seite 4-16)
Automatische Auswahl (Auto-Bild)
Der Verkleinerungs- oder Vergrößerungsfaktor wird automatisch entsprechend dem Originalformat und dem
ausgewählten Papierformat ausgewählt.
Sie das Original in den
1 Legen
Originaleinzug oder auf das Vorlagenglas.
3 Berühren Sie die Taste [AUTO-MATISCH].
5. A4
(Seiten 4-3 bis 4-6)
Das erkannte Originalformat wird angezeigt.
HINWEIS
Die automatische Einstellung des Kopierfaktors ist nur bei
den folgenden Original- und Papiergrößen möglich. Für
andere Originalgrößen können diese nicht benutzt werden.
Im Fall von nicht standardgemäßen Original- und
Papiergrößen können diese eingegeben werden, um die
automatische Faktoreinstellung auch für diese Größen
möglich zu machen.
Originalformate: Standardformate (siehe "Funktion Erkennen
des Originalformats" auf Seite 4-3).
Papierformat: A3, B4, A4, A4R, B5, B5R oder A5R (11" x 17",
8-1/2" x 14", 8-1/2" x 13", 8-1/2" x 11", 8-1/2"
x 11"R, oder 5-1/2" x 8-1/2"R)
Sie die Taste [PAPIERWAHL] und
2 Berühren
wählen Sie dann das gewünschte Papierformat.
BEREIT ZUM SCANNEN FÜR KOPIEREN.
1. A4
NORMAL
2. B5
NORMAL
3. A4
DICKES PAPIER
4. A3
NORMAL
A4
NORMAL
5. A4
NORMAL
Das
gewählte
Papierformat
wird
markiert und das Fenster
zur Auswahl des Papiers
wird geschlossen.
AUTOMATISCH
PAPIERWAHL
OLD
122%
ZOOMFAKTOR
Die Taste [AUTO-MATISCH]
wird markiert und der beste
Verkleinerungsoder
Vergrößerungsfaktor für das
Originalformat und das
gewählte Papierformat wird
ausgewählt und in der
AbbildungsverhältnisAnzeige angezeigt.
HINWEIS
Erscheint die Meldung "ORIGINAL DREHEN VON
ZU
", ändern Sie die Orientierung des Originals wie
in der Meldung angegeben. Wenn die obige Meldung
angezeigt wird, kann auch ohne Änderung der
Orientierung kopiert werden, das Bild passt aber
möglicherweise nicht richtig auf das Papier.
Sie die gewünschte Anzahl
4 Geben
Kopien über die Zifferntasten ein.
HINWEIS
Wenn keines der Papierfächer mit der Papier der
gewünschten Größe beladen ist, laden Sie Papier der
gewünschten Größe in ein Papierfach oder in den
Einzelblatteinzug. (Siehe "Einstellen der Papiersorte
und des Papierformats" on Seite 2-14.)
von
Bis zu 999 Kopien können
eingestellt werden.
Wenn Sie nur eine einzige
Kopie machen, wird bei
Anfertigung dieser Kopie die
Kopienzahlanzeige
"0"
angezeigt.
LOGOUT
Verwenden Sie die Taste
[CA], um eine Eingabe zu korrigieren, wenn Sie bei
der Eingabe einen Fehler gemacht haben.
Wenn Sie die Speicherung abbrechen möchten, berühren
Sie die Taste [OFFENE ABLAGE] nach dem Drücken der
Taste [OK], so dass die Taste [OFFENE ABLAGE] nicht
mehr markiert ist.
5 Drücken Sie die Taste [START].
Wenn Sie das Original auf
das Vorlagenglas gelegt
haben, den Ausgabemodus
auf "Sortieren" eingestellt
haben und die Taste [START]
gedrückt haben, müssen Sie
die Taste [EINLESEN] nach
dem
Einscannen
aller
Originalseiten
berühren.
(Schritt 7 auf Seite 4-12)
Um den Auto-Image-Modus abzubrechen, berühren
Sie die Taste [CA].
4-15
4
VERKLEINERUNG/VERGRÖSSERUNG/ZOOM
Manuelle Auswahl (Kopierverhältnisse/Zoom einstellen)
Es können fünf Voreinstellungen zum Vergrößern und fünf Voreinstellungen zum Verkleinern des Originals (max.
400%, min. 25%) ausgewählt werden. Zusätzlich können die Zoomtasten verwendet werden, um ein beliebiges
Verhältnis von 25% bis 400% in Abständen von 1% einzustellen.
<Mit der Administratoreneinstellungen durch den Handbuch für die Administratoreneinstellungen auf Seite 16
können zwei zusätzliche Vergrößerungsverhältnisse und zwei zusätzliche Verkleinerungsverhältnisse eingestellt
werden.>
Sie das Original in den
1 Legen
Originaleinzug oder auf das Vorlagenglas.
Einstellung
der
gewünschten
4 Zur
Abbildungsverhältnisse verwenden Sie die
(Seiten 4-3 bis 4-6)
Vergrößerungs- und Verkleinerungstasten
und die Zoomtaste auf dem Bedienfeld.
HINWEIS
Wenn das Original in den Originaleinzug eingelegt
wird, kann das Verhältnis von 25% bis 200%
eingestellt werden.
ZOOM
Sie die Taste [ZOOMFAKTOR].
2 Berühren
AUTO
A4
XY-ZOOM
PAPIERWAHL
Zoomverhältnisse: Jeder
Maßstab von 25 % bis 400
70
ZOOM
% kann in Stufen von 1%
eingestellt werden.
Drücken Sie die Taste
[
],
um
das
MENÜ
XY-ZOOM
Abbildungsverhältnis
zu
vergrößern, oder die Taste
[
], um das Abbildungsverhältnis zu verkleinern.
(Wenn Sie die Taste [
]/[
] gedrückt halten,
ändert sich das Verhältnis automatisch. Nach 3
Sekunden ändert sich das Verhältnis schnell).
100%
ZOOMFAKTOR
Sie die Taste [MENÜ] um Menü
3 Verwenden
" " oder Menü " " zur Auswahl des
Abbildungsverhältnisses auszuwählen.
Menü
BEREIT ZUM SCANNEN FÜR KOPIEREN.
0
OK
ZOOM
AUTO
ORIGINAL
HINWEISE
● Drücken Sie eine Vergrößerungs- oder
Verkleinerungstaste,
um
das
geeignete
Abbildungsverhältnis einzustellen, und drücken
Sie dann die Taste [
], um das
Abbildungsverhältnis zu vergrößern, oder [
],
um das Abbildungsverhältnis zu verkleinern.
● Automatisches Ändern des Verhältnisses bei
ständigem Drücken der Zoom-Taste, kann im
Administratroreneinstellungen
ausgeschaltet
werden (siehe "Einstellung der Tastenfunktion
(Wiederholfunktion ausgeschaltet)" auf Seite 10
des
Handbuch
für
die
Administratoreneinstellungen).
● Wenn die Meldung "BILD IST GRÖSSER ALS
KOPIERPAPIER." angezeigt wird, wenn ein
Verhältnis ausgewählt wird, erscheint das Bild
möglicherweise nicht vollständig auf der Kopie.
● Um
die
horizontalen
und
vertikalen
Abbildungsverhältnisse separat einzustellen,
verwenden Sie die Funktion XY-Zoom. Siehe
Seite 4-18.
AUTO
BELICHTUNG
AUTO
A4
PAPIERWAHL
XY-ZOOM
MENÜ
AUTOMATISCH
ZOOMFAKTOR
●A. Voreingestellte Verkleinerungsverhältnisse sind:
70%, 81% und 86% (für das System DIN A/ DIN B).
77% und 64% (für das Zoll-System).
●B. Voreingestellte Vergrößerungsverhältnisse sind:
115%, 122% und 141% (für das System DIN A/ DIN B).
121% und 129% (für das Zoll-System).
Menü
0
OK
ZOOM
AUTO
ORIGINAL
AUTO
BELICHTUNG
AUTO
A4
PAPIERWAHL
XY-ZOOM
MENÜ
AUTOMATISCH
ZOOMFAKTOR
●A. Voreingestellte Verkleinerungsverhältnisse sind:
50% und 25%.
●B. Voreingestellte Vergrößerungsverhältnisse sind:
200% und 400%.
(Die kundenspezifischen Größenverhältnisse, die
der Administrator eingestellt hat, werden unter
Menü 2 angezeigt.)
4-16
MENÜ
[OK].
5 Berühren Sie die Taste
0
OK
AUTO
ORIGINAL
AUTO
BELICHTUNG
AUTO
A4
PAPIERWAHL
IO
AUTOMATISCH
ZOOMFAKTOR
VERKLEINERUNG/VERGRÖSSERUNG/ZOOM
Sie sich, dass ein
6 Vergewissern
geeignetes Papierformat entsprechend
dem ausgewählten Verhältnis ausgewählt
wurde.
ORIGINAL
A4
4
5.
A4
AUTO
BELICHTUNG
B4
AUTO
PAPIERWAHL
Anzeige
Automatische
Papierwahl
86%
ZOOMFAKTOR
HINWEIS
Wenn die Anzeige Automatische Papierwahl nicht
erscheint, wird keine Papierkassette mit dem
richtigen Papierformat für das ausgewählte
Verhältnis automatisch ausgewählt.
Sie die gewünschte Anzahl
7 Geben
Kopien über die Zifferntasten ein.
LOGOUT
8 Drücken Sie die Taste [START].
Wenn Sie das Original
auf das Vorlagenglas
gelegt
haben,
den
Ausgabemodus
auf
"Sortieren" eingestellt
haben und die Taste
[START]
gedrückt
haben, müssen Sie die Taste [EINLESEN] nach
dem Einscannen aller Originalseiten berühren.
(Schritt 7 auf Seite 4-12)
Um das Verhältnis auf 100% zurückzustellen
Um
das
Abbildungsverhältnis
auf
100%
zurückzustellen,
drücken
Sie
die
Taste
[ZOOMFAKTOR],
um
sich
das
Abbildungsverhältnis-Menü anzeigen zu lassen, und
drücken Sie dann auf die Taste [100%]. (Schritte 2
und 3 auf Seite 4-16.)
von
4
Bis zu 999 Exemplare
können eingestellt werden.
Wenn Sie nur eine einzige
Kopie machen, wird bei
Anfertigung dieser Kopie
die Kopienzahlanzeige "0"
angezeigt.
Verwenden Sie die Taste
[C], um eine Eingabe zu korrigieren, wenn Sie bei der
Eingabe einen Fehler gemacht haben.
4-17
VERKLEINERUNG/VERGRÖSSERUNG/ZOOM
XY-ZOOM
Die XY-Zoom-Funktion ermöglicht die separate Änderung der horizontalen und vertikalen Kopierverhältnisse. Die
Verhältnisse können von 25% bis 400% in Abständen von 1% eingestellt werden.
Beispiel: Auswahl von 100% für die Länge und 50% für die Breite
Kopie
Original
Sie das
1 Legen
Originaleinzugfach
Original in
oder
auf
Vorlagenglas. (Seiten 4-3 bis 4-6)
das
das
HINWEIS
Wenn das Original in den Originaleinzug eingelegt
wird, kann das Verhältnis von 25% bis 200%
eingestellt werden.
Sie die Vergrößerungs- und
5 Verwenden
Verkleinerungstasten und die Taste
[ZOOM]([
],
[
]),
Abbildungsverhältnis
in
Richtung (X) zu ändern.
Y
64%
ZOOM
50%
2
Berühren Sie die Taste [ZOOMFAKTOR].
AUTO A4
PAPIERWAHL
XY-ZOOM
100%
ZOOMFAKTOR
X
50
Y
100
10
um
das
horizontaler
Ein festes
Abbildungsverhältnis
wird beim Berühren
nicht
mit
einer
Markierung hinterlegt.
Zoomverhältnisse: Jeder
Maßstab von 25 % bis
400 % kann in Stufen von
1% eingestellt werden.
ZOOM
3 Berühren Sie die Taste [XY-ZOOM].
MENÜ
XY-ZOOM
4 Berühren Sie die Taste [X].
X
100
Y
100
ZOOM
Der Anfangszustand der
Taste [X] ist ausgewählt
(markiert), daher ist
dieser Schritt normal
nicht
notwendig.
Berühren Sie die Taste
[X] nur, wenn Sie noch
nicht markiert ist.
Drücken Sie die Taste
[
],
um
das
Abbildungsverhältnis zu
vergrößern, oder die Taste [
], um das
Abbildungsverhältnis zu verkleinern. (Wenn Sie
die Taste [
]/[
] gedrückt halten, ändert sich
das Verhältnis automatisch. Nach 3 Sekunden
ändert sich das Verhältnis schnell).
HINWEISE
● Drücken Sie eine Vergrößerungs- oder Verkleinerungstaste,
um das geeignete Abbildungsverhältnis einzustellen, und
drücken Sie dann die Taste [
], um das
Abbildungsverhältnis zu vergrößern, oder [
], um das
Abbildungsverhältnis zu verkleinern.
● Automatisches Ändern des Verhältnisses bei ständigem
Drücken
der
Zoom-Taste,
kann
im
Administratoreneinstellungen ausgeschaltet werden (siehe
"Einstellung
der
Tastenfunktion
(Wiederholfunktion
ausgeschaltet)" auf Seite 10 des Handbuch für die
Administratoreneinstellungen).
6 Berühren Sie die Taste [Y].
X
50
Y
100
ZOOM
4-18
VERKLEINERUNG/VERGRÖSSERUNG/ZOOM
Sie die Vergrößerungs- und
7 Verwenden
Verkleinerungstasten und die Taste
[ZOOM]([
],
[
]),
Abbildungsverhältnis
in
Richtung (Y) zu ändern.
70%
X
50
70
Y
64%
ZOOM
um
das
vertikaler
Ein festes
Abbildungsverhältnis
wird beim Berühren
nicht
mit
einer
Markierung hinterlegt.
Sie
10 Wählen
Kopiereinstellung,
eine
beliebige
wie zum Beispiel die
Belichtung oder die Anzahl der Kopien
aus, und drücken Sie dann die Taste
[START].
50%
50
70
Y
Die Zoomtasten können
verwendet werden, um
das Verhältnis von 25%
bis 400% in Abständen
von 1% einzustellen.
ZOOM
Falls nötig, können Sie
die Taste [X] nochmals
berühren, um das X-Zoom neu einzustellen.
XY-ZOOM
8
ABBRECHEN
Um
eine
Xoder
Y-Zoom-Einstellung
abzubrechen...
Berühren Sie die Taste [XY-ZOOM] oder die Taste
[ABBRECHEN] im Fenster zur Auswahl des
Abbildungsverhältnisses (Schritt 3 oder 5 auf Seite
4-18).
4
Berühren Sie die Taste [OK].
OK
141%
200%
100%
A
P
400%
nötig, berühren Sie die Taste
9 Falls
[PAPIERWAHL] und wählen Sie das
Papierformat.
0
Wenn der Modus AUTO
PAPIERWAHL an ist,
AUTO
wird das geeignete
NORMAL
BELICHTUNG
Papierformat
5. A4
PAPIERWAHL
entsprechend
des
NORMAL
X-50% Y-70%
Originalformats und der
ZOOMFAKTOR
ausgewählten
Abbildungsverhältnisse automatisch ausgewählt.
A4
N
APIER
N
AUTO
ORIGINAL
4-19
SPEZIALPAPIER
Spezialpapier einschließlich Transparentfolien, Postkarten und Tab-Papier muss über den manuellen Einzug
zugeführt werden.
Sie das
1 Legen
Originaleinzugfach
Original in
oder
auf
Vorlagenglas. (Seiten 4-3 bis 4-6)
das
das
5 Wählen Sie den manuellen Einzug aus.
0
A4
N
DICKES PAPIER
PAPIER
5. A4
AUTO
ORIGINAL
AUTO
BELICHTUNG
PAPIERWAHL
AL
2
Legen Sie das Spezialpapier in den
manuellen Einzug.
Siehe Seite 2-12 zu den
Ausführungen
über
Papier, das im manuellen
Einzug
verwendet
werden kann.
Die Anweisungen zum
Einlegen des Papiers
finden Sie unter "Papier einlegen in das manuelle
Papiereingabefach" (Seite 2-10).
Sie die Taste [PAPIERWAHL].
3 BerührenAUTO
BELICHTUNG
4
AUTO A4
PAPIERWAHL
100%
ZOOMFAKTOR
Sie Sorte und Format des in den
4 Stellen
manuellen Einzug eingelegten Papiers ein.
0
A4
N
1
Die Taste (X) zeigt die
aktuell ausgewählte
Papiersorte an.
2
Die Taste (Y) zeigt
das Papierformat des
Papiers im manuellen
Einzug an.
AUTO
ORIGINAL
AUTO
BELICHTUNG
DICKES PAPIER
5. A4
APIER
PAPIERWAHL
NORMAL
N
(X)
3
100%
ZOOMFAKTOR
(Y)
Um die angezeigte Papiersorte zu ändern,
berühren Sie die Taste (X), bevor Sie die Taste
(Y) berühren. Wenn Sie Papier einlegen, falls
Sie das Papierformat von einem Format DIN A/
DIN B in ein Zollformat umändern (oder von
einem Zollformat in ein Format DIN A / DIN B),
oder falls Sie die Papiersorte geändert haben,
vergewissern Sie sich, die Einstellungen zu
Papiersorte und –format zu ändern, wie in den
Schritten 5 bis 7 auf Seite 2-14 beschrieben,
und Schritte 8 bis 10 auf Seite 2-15.
4-20
NORMAL
100%
ZOOMFAKTOR
Sie
6 Wählen
Kopiereinstellung,
eine
beliebige
wie zum Beispiel die
Belichtung oder die Anzahl der Kopien
aus, und drücken Sie dann die Taste
[START].
Wenn
Sie
vom
Vorlagenglas aus im
Sortiermodus kopieren
und dazu die Taste
[START]
verwenden,
berühren Sie die Taste
[EINLESEENDE] nach
dem Einscannen aller Originale (Schritt 7 auf
Seite 4-12).
KAPITEL 5
PRAKTISCHE
KOPIERFUNKTIONEN
In diesem Kapitel werden Sonderfunktionen, Speichern von
Kopiereinstellungen und andere praktische Funktionen erläutert. Lesen
Sie einfach die Abschnitte, die für Sie interessant sind.
Seite
SPEZIALMODI ........................................................................................ 5-2
● Allgemeine Vorgehensweise zum Verwenden der Sonderfunktionen .........5-2
● Randwechseln................................................................................. 5-3
● Löschen........................................................................................... 5-4
● Doppelseitenkopie........................................................................... 5-5
● Kopieren von Broschüren................................................................ 5-6
● Auftragsaufbau ................................................................................ 5-8
● Tandem-Kopieren ............................................................................ 5-10
● Deckblätter/Trennblätter .................................................................. 5-12
● Transparentfolie mit Trennblättern ................................................... 5-23
● Mehrfachkopie................................................................................. 5-24
● Buchkopie ....................................................................................... 5-26
● Tab-Pap.-Kopie................................................................................ 5-27
● Kartenbeilage.................................................................................. 5-29
● Spiegelbild....................................................................................... 5-31
● SCHW/WEISS Invertiert ................................................................. 5-31
● Menü "Print" .................................................................................... 5-32
SPEICHERN, VERWENDEN UND LÖSCHEN VON
AUFTRAGSPROGRAMMEN .................................................................. 5-44
● Ein Auftragsprogramm speichern.................................................... 5-44
● Ein Auftragsprogramm aufrufen. ..................................................... 5-45
● Ein gespeichertes Auftragsprogramm löschen ............................... 5-45
EINEN KOPIERVORGANG UNTERBRECHEN...................................... 5-46
5-1
SPEZIALMODI
Berühren Sie die Taste [SPEZIALMODI] in der Hauptmaske der Betriebsart Kopieren, um die Maske Spezialmodi zu
öffnen.. Folgende Funktionen können in der Maske Spezialmodi ausgewählt werden.
Berühren Sie die Taste
[SPEZIALMODI] im Hauptbildschirm.
BEREIT ZUM SCANNEN FÜR KOPIEREN.
SPEZIALMODI
0
ORIGINAL
2-SEIT. KOPIE
A4
AUSGABE
1.
ABLAGE
2.
A4
3.
4.
OFFENE ABLAGE
B5
A4
B4
A3
1
Rand wechseln (Seite 5-3)
2
Löschen (Seite 5-4)
3
Doppelseitenkopie (Seite 5-5)
4
Broschüre kopieren (Seite 5-6)
5
Auftragsaufbau (Seite 5-8)
6
Tandem-Kopieren (Seite 5-9)
OK
SPEZIALMODI
AUTO
ORIGINAL
A4
1/3
RAND
VERSCHIEBEN
AUTO
BELICHTUNG
AUTO A4
PAPIERWAHL
BROSCHÜRE
KOPIEREN
LÖSCHEN
AUFTRAGSAUFBAU
BUCHKOPIE
TANDEMKOPIE
100%
ZOOMFAKTOR
7
Taste [OK] in der Maske Spezialmodi
Berühren Sie die Taste [OK], um zum Hauptfenster
für die Betriebsart Kopien zurückzukehren.
8
Taste
/
Berühren Sie diese Tasten, um die Maske
Spezialmodi zu wechseln.
Es gibt drei Spezialmodi-Masken.
Berühren Sie die Taste
, um zu den anderen beiden Masken zu gelangen.
●Folgende Sonderfunktionen können in der zweiten Maske (2/3) ausgewählt werden.
Deckblätter/Trennblätter (Seite 5-12)
Buch kopieren (Seite 5-26)
Folientrennblätter (Seite 5-23)
Tab-Papier kopieren (Seite 5-27)
Mehrfachkopie (Seite 5-24)
Kartenbeilage (Seite 5-29)
●Folgende Sonderfunktionen können in der dritten Maske (3/3) ausgewählt werden.
Spiegelbild (Seite 5-31)
SCHW/WEISS Invertiert (Seite 5-31)
Menü "Print" (Seite 5-32)
Allgemeine Vorgehensweise zum Verwenden der Sonderfunktionen
1 Berühren Sie die Taste [SPEZIALMODI].
Um eine Sonderfunktion in einem der beiden
anderen Masken auszuwählen, verwenden Sie
die Tasten
/
, um die Maske zu wechseln.
SPEZIALMODI
2-SEIT. KOPIE
AUSGABE
Sie die Taste
2 Berühren
gewünschten Spezialmodus.
SPEZIALMODI
RAND
VERSCHIEBEN
BROSCHÜRE
KOPIEREN
5-2
LÖSCHEN
AUFTRAGSAUFBAU
für
den
Beispiel:
Randwechselfunktion
auswählen
Einstellungsvorgänge für Modi, für die
Einstellungsfenster benötigt werden, beginnen
auf der nächsten Seite.
Doppelseitiges Kopieren, Auftragsaufbau,
Tandem-Kopieren, Spiegel-Bild und SCHW/
WEISS
Invertiert
benötigen
keine
Einstellfenster.
SPEZIALMODI
Randwechseln
Die Randwechselfunktion verschiebt automatisch den Text oder das Bild auf dem Kopierpapier um etwa 10 mm (1/
2") vom Ausgangspunkt entfernt.
Diese Funktion ist praktisch, wenn Sie Kopien mit Klammern oder mit einem Faden zusammenheften.
HINWEIS
Die Anfangseinstellung für die Randbreite kann im Administratoreneinstellungen auf einen beliebigen Wert
zwischen 0 und 20 mm geändert werden (Seite 16 der Handbuch für die Administratoreneinstellungen).
Einseitiges Kopieren
Bild nach rechts
Original
verschoben
Bild nach links
verschoben
●Die Verstellrichtung kann entweder links oder rechts
ausgewählt werden, wie in der Abbildung gezeigt.
Rand
Rand
Zweiseitiges Kopieren
Original
Bild nach rechts
verschoben
Bild nach links
verschoben
oder
Rand
5
Rand
Um
das
Fenster
für
Spezialmodi
anzuzeigen...
Siehe "Allgemeine Vorgehensweise zum
Verwenden der Sonderfunktionen" auf Seite 5-2.
Sie den Verschiebeumfang wie
3 Stellen
gewünscht ein und berühren Sie die Taste
[OK].
OK
ABBRECHEN
1
Drücken Sie die Taste [RAND VERSCHIEBEN]
in der Maske Spezialmodi.
SPEZIALMODI
RAND
VERSCHIEBEN
LÖSCHEN
Die Maske
Randwechseleinstellung
en wird angezeigt.
Das
Symbol
zum
Randwechseln
( )
wird ebenfalls im oberen
linken
Bereich
des
Bildschirms angezeigt, um anzuzeigen, dass
diese Funktion an ist.
BROSCHÜRE
KOPIEREN
10
(0
mm
OK
SEITE 2
20)
10
(0
mm
1)
AUFTRAGSAUFBAU
2 Wählen Sie die Verschieberichtung.
RECHTS
SEITE 1
Verwenden
Sie
die
Tasten
und
, um
den Verschiebeumfang
einzustellen.
Der
Verschiebeumfang kann
von 0 bis 20 mm (0 bis
1") in Abständen von 1
mm (1/8") eingestellt
werden.
LINKS
Berühren Sie eine Taste
zur Verschieberichtung,
um links oder rechts
auszuwählen.
Die
gedrückte Taste wird mit
einer
Markierung
hinterlegt.
Sie die Taste [OK] in der Maske
4 Berühren
Spezialmodi.
Die Hauptmaske für die Betriebsart Kopieren wird
wieder angezeigt.
Die nächsten Schritte
Wenn ein automatischer Originaleinzug
verwendet wird, siehe Seiten 4-7 bis 4-10.
Wenn das Vorlagenglas verwendet wird, siehe
Seiten 4-11 bis 4-13.
Um die Funktion Rand wechseln abzubrechen,
drücken Sie die Taste [ABBRECHEN] in der Maske
Rand wechseln (Schritt 3).
5-3
SPEZIALMODI
Löschen
Die Funktion Kopie löschen wird zum Löschen von Schatten verwendet, die beim Kopieren von Büchern oder dicken
Vorlagen entstehen. Die zu wählenden Löschmodi sind in der nachfolgenden Abbildung dargestellt. Die Löschbreite
ist ursprünglich auf ca. 10 mm (1/2") eingestellt.
HINWEIS
Die Anfangseinstellung für die Breite der Randlöschung kann im Administratoreneinstellungen auf einen
beliebigen Wert zwischen 0 und 20 mm geändert werden (Seite 16 der Handbuch für die
Administratoreneinstellungen).
Original
Kopie
RAND LÖSCHEN
Löscht Schattenlinien rund um die Ränder von
Kopien, die beim Kopieren eines Buches oder
einer dicken Vorlage entstehen.
MITTE LÖSCHEN
Löscht Schattenlinien, die beim Kopieren
gebundener Vorlagen an deren Bindungen
entstehen.
RAND + MITTE LÖSCHEN
Löscht Schattenlinien um die Ränder und beseitigt
den Schatten in der Mitte der Kopie.
Um
das
Fenster
für
Spezialmodi
anzuzeigen...
Siehe "Allgemeine Vorgehensweise zum
Verwenden der Sonderfunktionen" auf Seite 5-2.
1
Berühren Sie die Taste [LÖSCHEN] in der
Maske Spezialmodi.
ODI
RAND
RSCHIEBEN
ROSCHÜRE
KOPIEREN
LÖSCHEN
BUCH
AUFTRAGSAUFBAU
TAN
KO
Sie
2 Wählen
Löschmodus.
LÖSCHEN
RAND
LÖSCHEN
MITTE
LÖSCHEN
RAND + MITTE
LÖSCHEN
Die Maske Löscheinstellungen
wird angezeigt.
Das Symbol zum Löschen
( ) wird ebenfalls im oberen
linken Bereich des Bildschirms
angezeigt, um anzuzeigen,
dass diese Funktion an ist.
den
gewünschten
Wählen Sie einen der drei
Löschmodi. Die gedrückte
Taste wird mit einer
Markierung hinterlegt.
Sie den Löschumfang
3 Prüfen
berühren Sie die Taste [OK].
ABBRECHEN
OK
RAND
10
(0
mm
20)
und
Verwenden
Sie
die
Tasten
und
, um
die Löschbreite auf
einen beliebigen Wert
von 0 bis 10 mm (0 bis
1") in Abständen von 1
mm (1/8") einzustellen.
Sie die Taste [OK] in der Maske
4 Berühren
Spezialmodi.
Die Hauptmaske für die Betriebsart Kopieren wird
wieder angezeigt.
Die nächsten Schritte
Wenn
ein
automatischer
Originaleinzug
verwendet wird, siehe Seiten 4-7 bis 4-10. Wenn
das Vorlagenglas verwendet wird, siehe Seiten 411 bis 4-13.
HINWEIS
Wenn die Falzschattenlöschfunktion verwendet
wird, erfolgt diese Löschung an den Rändern des
Originals . Wenn Sie auch eine Einstellung beim
Abbildungsverhältnis verwenden, wird die Breite des
gelöschten Randes je nach der Einstellung des
Verhältnisses geändert.
Um die Funktion Löschen abzubrechen, drücken Sie
die Taste [ABBRECHEN] in der Maske
Löscheinstellungen (Schritt 3).
5-4
SPEZIALMODI
Doppelseitenkopie
Die Funktion Doppelseitenkopie erzeugt separate Kopien zweier nebeneinander liegender Seiten auf dem
Vorlagenglas. Diese Funktion eignet sich besonders für das Kopieren von Büchern und anderen gebundenen
Vorlagen.
[Beispiel] Kopieren der rechten und linken Seiten eines Buches
Buch als Vorlage
Doppelseitenkopie
●Die Funktion Doppelseitenkopie kann nur
verwendet werden, wenn vom Vorlagenglas
kopiert wird. Mit dieser Funktion kann der
automatische Originaleinzug nicht verwendet
werden.
●Es kann nur Papier im Format DIN A4 (8-1/2 x 11")
verwendet werden.
Um
das
Fenster
für
Spezialmodi
anzuzeigen...
Siehe "Allgemeine Vorgehensweise zum
Verwenden der Sonderfunktionen" auf Seite 5-2.
Sie die Taste [BUCHKOPIE] in
1 Berühren
der Maske Spezialmodi.
OK
1/3
BUCHKOPIE
ÖSCHEN
UFTRAGSAUFBAU
TANDEMKOPIE
Die Taste [BUCHKOPIE] wird
markiert, um anzuzeigen, dass
die Funktion angeschaltet ist
und das Symbol zum
Doppelseiten-Kopieren wird im
oberen linken Bereich des
Fensters angezeigt.
Sie die Taste [OK] in der Maske
2 Berühren
Spezialmodi.
Die Hauptmaske für die Betriebsart Kopieren wird
wieder angezeigt.
3
Legen Sie die Vorlagen auf das Vorlagenglas.
Drücken
Sie
beim
Kopieren eines dicken
Buches leicht auf den
Buchrücken, um die
Buchseiten flach an das
Vorlagenglas
zu
bringen.
Index A4
Sie darauf, dass das Papierformat
4 Achten
A4 (8-1/2 x 11") gewählt wurde.
AUTO
A4
PAPIERWAHL
100%
Wenn kein Papierformat
A4 (8-1/2 x 11") gewählt
wurde, berühren Sie die
Taste [PAPIERWAHL],
um das Papierformat A4
(8-1/2 x 11") zu wählen.
Die nächsten Schritte
Zum zweiseitigen Kopieren führen Sie die
Schritte 2 bis 4 auf Seite 4-13 aus und führen
Sie dann die Schritte 4 bis 6 auf Seite 4-12 aus.
Zum einseitigen Kopieren führen Sie die
Schritte 4 bis 6 auf Seite 4-12 aus.
HINWEIS
Um Schatten zu löschen, die durch die
Dokumentbindung entstanden sind, verwenden Sie
die Randlöschfunktion (Seite 5-4). (Rand und Mitte
löschen + Mitte löschen können nicht zusammen
verwendet werden).
Um die Funktion Doppelseitiges Kopieren
abzubrechen, berühren Sie die Taste [BUCHKOPIE]
in der Maske Spezialmodi (Maske von Schritt 1).
81/2" x 11"
Diese Seite
wird zuerst
kopiert.
B5
A4(81/2" x 11")
B4
(81/2" x 14")
Mittellinie des
Originals
A3 (11" x 17")
Legen Sie das geöffnete Original auf das
Vorlagenglas, so dass sich die erste Seite, die Sie
kopieren möchten, rechts befindet und die Mitte des
Originals mit der Seitenmarkierung übereinstimmt.
5-5
5
SPEZIALMODI
Kopieren von Broschüren
Die Funktion Broschürenkopie dient zur Anordnung von Kopien in der für eine eventuelle Mittenheftung und
Broschürenfaltung richtigen Reihenfolge. Zwei Originalseiten werden je auf eine Seite Kopierpapier kopiert. Auf ein
Blatt werden also vier Seiten kopiert.
Dies ist eine komfortable Funktion zur Zusammenstellung von Kopien zu einem schönen Büchlein oder einer
Broschüre.
HINWEIS
Um Broschüren-Kopien eines Buchs oder eines anderen gebundenen Originals anzufertigen, verwenden Sie die
Funktion Buch kopieren (Seite 5-26). Die Funktion Buch kopieren scannt das geöffnete Original in zweiseitige
Einheiten ein. (Zwei Seiten werden pro Scan-Vorgang eingescannt, dabei wird die Anzahl der Wiederholungen
beim Scanvorgang auf die Hälfte reduziert).
[Beispiel] Acht Originale im Modus Broschüre kopieren kopieren
Originale
(einseitig)
● Scannen Sie die Vorlagen in der Reihenfolge
Erste Seite – Letzte Seite ein. Die Kopierfolge
wird vom Gerät automatisch eingestellt.
● Entweder linke Bindung (Drehung von rechts
nach links) oder rechte Bindung (Drehung von
links nach rechts) kann ausgewählt werden.
● Vier Vorlagen werden auf ein Blatt kopiert. Am
Ende können je nach Anzahl der Seiten der
Vorlage leere Seiten hinzugefügt werden.
● Wenn ein Finisher mit mittelheftung installiert ist,
können Kopien in zwei Positionen in der Mitte
geheftet und gefaltet werden.
Finished copies are
folded in two.
Linke Bindung
1
2
3
4
5
6
Erste Seite
7
8
Originale
(zweiseitig)
2
4
6
8
Rechte Bindung
1
3
Erste Seite
5
7
Um
das
Fenster
für
Spezialmodi
anzuzeigen...
Siehe "Allgemeine Vorgehensweise zum
Verwenden der Sonderfunktionen" auf Seite 5-2.
Sie die Bindungsposition (linke
3 Wählen
Bindung oder rechte Bindung).
LINKE
BINDUNG
RECHTE
BINDUNG
DEC
EIN
Sie die Taste [BROSCHÜRE
1 Berühren
KOPIEREN] in der Maske Spezialmodi.
SPECIAL MODES
RAND
VERSCHIEBEN
BROSCHÜRE
KOPIEREN
LÖSCHEN
AUFTRAGSAUFBAU
Die Maske BROSCHÜRE
KOPIEREN wird angezeigt.
Das Symbol Broschüre
kopieren ( , usw.) wird in
der oberen linken Ecke der
Maske ebenfalls angezeigt,
um die Aktivierung der
Funktion anzuzeigen.
Sie die Art der zu kopierenden
2 Bestimmen
Originale: 1-seitig oder 2-seitig.
ORIGINAL
1 SEITIG 2 SEITIG
5-6
Wählen Sie die Taste [2SEITIG], wenn Sie ein
zweiseitiges Original mit
dem
automatischen
Originaleinzug
einscannen möchten.
Wenn Sie für das Deckblatt eine andere Papiersorte
einfügen möchten, führen Sie untenstehende Schritte
4 bis 12 aus.
Wenn Sie kein Papier für ein Deckblatt einfügen
möchten, fahren Sie ab Schritt 8 auf der nächsten Seite
fort.
4 Berühren Sie die Taste [DBL EINST].
ABBRECHEN
NG
OK
RECHTE
BINDUNG
DECKBLATTEINSTELLUNG
SPEZIALMODI
Sie, ob Sie auf das Deckblatt kopieren
5 Wählen
möchten, oder nicht ("JA" oder "NEIN").
Sie
sich,
dass
das
Papierformat
je
nach
Originalformat automatisch gewählt wurde.
die Papierkassette für das
1
ABBRECHEN
OK
PAPIERKASSETTE
Die
aktuell
gewählte
Papierkassette
für
das
Deckblatt wird angezeigt.
Papiersorte und –format des
Papiers in der aktuell
ausgewählten Papierkassette
wird angezeigt.
In der oben abgebildeten Beispielmaske, ist
Normalpapier im Format DIN A4 (8-1/2 x 11")
eingelegt.
Um die Papierkassette für das Deckblatt zu
ändern,
berühren
Sie
die
Taste
Papierfachauswahl. (In der Beispielmaske ist die
Anzeige "SEMIMAGAZIN" auf der Taste
Papierfachauswahl).
Die Maske Papierfachauswahl wird angezeigt, wenn
die Taste Papierfachauswahl berührt wird. Wählen
Sie das gewünschte Fach in diesem Fenster.
2
SEMIMAGAZIN
A4
NORMAL
HINWEISE
● Wenn das Deckblatt vom Einsetzer eingeführt
wird, kann auf dieses nicht kopiert werden.
● Zweiseitiges Kopieren ist nicht möglich auf
Etikettenbögen, Transparentfolien und Tab-Papier.
Wenn Sie auf ein Deckblatt kopieren, wählen Sie
keine Papierkassette aus, die eine dieser
Papiersorten enthält.
7 Berühren Sie die Taste [OK].
ABBRECHEN
G
OK
RECHTE
BINDUNG
DECKBLATTEINSTELLUNG
8 Berühren Sie die Taste [OK].
OK
ABBRECHEN
LINKE
BINDUNG
OK
RECHTE
BINDUNG
DECKBLATTEINSTELLUNG
ins
das
10 Vergewissern
gewünschte
NEIN
Sie
6 Wählen
Deckblatt.
Original
oder auf
Vorlagenglas. (Seite 4-3)
DECKBLATT BEDRUCKEN
JA
Sie
das
9 Legen
Dokumentenladefach
Gehen
Sie
zur
Hauptmaske für die
Betriebsart Kopien.
Um
ein
anderes
Papierformat
auszuwählen,
wählen
Sie das gewünschte
Format und berühren
Sie die Taste [AUTO100%
MATISCH].
Das
geeignete Abbildungsverhältnis wird automatisch
entsprechend dem Originalformat und dem
Papierformat ausgewählt. (Siehe Schritte 2 und 3
auf Seite 4-15.)
AUTO
A3
PAPIERWAHL
Sie
11 Wählen
Kopiereinstellung,
eine
beliebige
wie zum Beispiel die
Belichtung oder die Anzahl der Kopien aus,
und drücken Sie dann die Taste [START].
Verwendung
12 [Bei
Originaleinzugs:]
des
automatischen
Der Kopiervorgang beginnt nach dem Scannen
aller Vorlagen. (Der nächste Schritt ist nicht nötig).
[Bei Verwendung des Vorlagenglases:]
Ersetzen Sie die Vorlage gegen die nächste
Vorlage und drücken Sie die Taste [START].
Wiederholen Sie diesen Vorgang, bis alle
Vorlagen gescannt worden sind, und drücken Sie
dann auf die Taste [EINLESEN].
HINWEISE
● Wenn die Funktion Broschüre kopieren gewählt
ist, wird automatisch zweiseitiges Kopieren
ausgewählt.
● Wenn diese Funktion in Kombination mit der
Funktion Broschüre kopieren (Broschüre heften)
verwendet wird und die Anzahl der Originalseiten
die Anzahl der Seiten übersteigt, die geheftet
werden können, wird eine Meldung angezeigt, in
der Sie gebeten werden, "ABBRECHEN",
"FORTFAHREN" oder "TEILEN" auszuwählen.
Um den Auftrag abzubrechen, wählen Sie
"ABBRECHEN". Zum Anfertigen von BroschüreKopien ohne Heften wählen Sie "FORTFAHREN".
Um die Seiten in Sätze einzuteilen, die dann
geheftet werden, wählen Sie "TEILEN".
Wenn Sie die Schritte 4 bis 6 durchgeführt haben,
um das Deckblatt einzufügen, ist teilen und heften
nicht möglich. Sie können entweder das Kopieren
von Broschüren ohne Heften durchführen, oder
den Auftrag abbrechen.
Um die Funktion Broschüre kopieren abzubrechen,
drücken Sie die Taste [ABBRECHEN] in der Maske
Broschüre kopieren (Schritt 2).
5-7
5
SPEZIALMODI
Auftragsaufbau
Verwenden Sie den Auftragsaufbaumodus, wenn Sie mehr Originale kopieren wollen, als gleichzeitig in den
Originaleinzug passen (es können maximal 150 Seiten eingelegt werden). Mit dieser Funktion können die
Originalseiten satzweise eingescannt werden.
[Beispiel] Kopieren von 300 Seiten von A4-Originalen
Originale
1
1
151
A:150 Blatt
300 Originalseiten
B:150 Blatt
*Teilt die Originale in Sätze von je 150 Seiten auf.
Scannen Sie die Originale ein und beginnen Sie mir der
ersten Seite des Satzes A. Scannen Sie dann Satz B ein
und achten Sie auf die richtige Reihenfolge.
Um das Fenster für Spezialmodi anzuzeigen...
Siehe "Allgemeine Vorgehensweise zum
Verwenden der Sonderfunktionen" auf Seite 5-2.
Sie
1 Berühren
[AUFTRAGSAUFBAU]
in
die
der
Sie sicher, dass die gewünschte
4 Stellen
Papiergröße ausgewählt wurde, wählen
Sie die Anzahl der Kopien oder andere
Kopiereinstellungen und drücken Sie
dann die Taste [START].
Taste
Maske
Das
Scannen
der
Originale
beginnt.
Nachdem das Scannen
des ersten Satzes von
Originalen (im obigen
Beispiel ist es A)
beendet ist, entnehmen
Sie die Originale und legen den nächsten Satz der
Originale ein (in dem Beispiel ist es Satz B) und
drücken die [START]-Taste. Wiederholen Sie
diesen Vorgang solange, bis alle Sätze des
Originals gescannt sind.
Spezialmodi.
ODI
AND
CHIEBEN
SCHÜRE
IEREN
(
Die Taste
[AUFTRAGSAUFBAU]
BUCHK
LÖSCHEN
wird
markiert,
um
AUFTRAGSTANDE
anzuzeigen, dass die
AUFBAU
KOPI
Funktion angeschaltet
ist, und das Symbol für
den
Auftragsaufbau
) wird oben links im Fenster angezeigt).
Sie die Taste [OK] in der Maske
2 Berühren
Spezialmodi.
OK
Wenn Sie die Einstellungen für das Kopieren jedes
Mal für einen neuen Satz ändern wollen, lesen Sie
bitte bei "Ändern der Einstellungen für jeden
einzelnen Satz des Originals" auf der nächsten
Seite.
Gehen Sie zur Hauptmaske
für die Betriebsart Kopien.
1/3
SCHEN
BUCHKOPIE
UFTRAGSAUFBAU
TANDEMKOPIE
5 Berühren Sie die Taste [EINLESEN].
INTERRUPT
ES
Sie die Vorlagen in
3 Legen
Vorlageneinzugsfach ein. (Seite 4-3)
das
ORIGINAL
A4
NÄCHSTES ORIGINAL EINLEGEN UND [START]
DRÜCKEN. UM DIE KOPIEREINSTELLUNGEN
ZU ÄNDERN, [ÄNDERN] DRÜCKEN.
EINLESEN ENDE
ÄNDERN
4.
A3
C
Um die Auftragsaufbaufunktion abzubrechen,
berühren Sie die Taste [AUFTRAGSAUFBAU] im
Fenster Spezialmodi (Schritt 1). Die markierte
Anzeige wird gelöscht.
5-8
SPEZIALMODI
■ Ändern der Einstellungen für jeden einzelnen Satz des Originals
Mit dem Auftragsaufbau können Sie die Einstellungen für das Kopieren jedes Mal ändern, wenn Sie einen
neuen Satz von Originalen einlegen.
Nachdem Sie Schritt 4 auf der Seite 5-8 durchgeführt haben, folgen Sie den unten angegebenen Schritten.
5 Berühren Sie die Taste [ÄNDERN].
7 Berühren Sie die Taste [EINLESEN ENDE].
INTERRUPT
ES
ORIGINAL
INTERRUPT
ES
A4
EINLESEN ENDE
ÄNDERN
EINLESEN ENDE
4.
A4
NÄCHSTES ORIGINAL EINLEGEN UND [START]
DRÜCKEN. UM DIE KOPIEREINSTELLUNGEN
ZU ÄNDERN, [ÄNDERN] DRÜCKEN.
NÄCHSTES ORIGINAL EINLEGEN UND [START]
DRÜCKEN. UM DIE KOPIEREINSTELLUNGEN
ZU ÄNDERN, [ÄNDERN] DRÜCKEN.
ÄNDERN
ORIGINAL
4.
A3
C
A3
C
Sie auf dem Bildschirm die
6 Wählen
gewünschten Kopiereinstellungen aus,
die erscheinen, wenn Sie die [START]Taste drücken.
UNTERBRECHUNG
DRÜCKEN.
ORIGINAL A4
EINLESEN
AUTO
1.
2.
A4
3.
4.
B5
B4
A3
5.
A4
BELICHTUNG
A4
AUTO A4
PAPIERWAHL
100%
ZOOMFAKTOR
Es
können
die
Kopiereinstellungen
"BELICHTUNG", "PAPIERWAHL"
und
"ZOOMFAKTOR" auswählen.Wenn Sie nun
[EINLESEN
ENDE]
drücken, beginnt der
Druckvorgang,
ohne
einen neuen Satz von
Originalen zu scannen.
5
HINWEISE
● Wenn die Originalgröße am Beginn des Auftragsaufbaus manuell eingerichtet wurde, ist es nicht möglich die
Einstellung der Originalgröße zu ändern. Wenn die Funktion für die automatische Erkennung des Originals
eingeschaltet ist, wird die Größe des Originals jedes Mal für einen neuen Satz von Originalen neu ermittelt.
● Wenn das manuelle Eingabefach ausgewählt wurde, ist es nicht möglich, den Papiertyp zu ändern.
● Wenn am Anfang "XY-ZOOM" für das Vergrößerungsverhältnis eingestellt wurde, dann kann das Verhältnis
nicht mehr geändert werden.
● Wenn der Modus des Auftragsaufbaus in Kombination mit einer der folgenden Funktionen genutzt wird, dann
erscheint die [ÄNDERN]-Taste nicht auf dem Bildschirm von Schritt 5.
Broschüre kopieren, Tandem-Kopie, Deckblätter/Trennblätter, Folientrennblätter, Mehrfachkopie, Buchkopie,
Tab-Papier kopieren, Heft- und Sortiermodus, Sattelheftung
5-9
SPEZIALMODI
Tandem-Kopieren
Zwei Geräte, die an dasselbe Netzwerk angeschlossen sind, können verwendet werden, um einen großen
Kopierauftrag parallel zu kopieren.
Dadurch dass der Auftrag geteilt wird, kann der Auftrag in der halben Zeit erledigt werden.
Zur Verwendung dieser Funktion müssen zwei Geräte als Netzwerkdrucker an Ihr Netzwerk angeschlossen sein. Selbst
wenn mehr Geräte an das Netzwerk angeschlossen sind, kann diese Funktion nur für ein anderes Gerät verwendet
werden, mit dem es sich den Auftrag teilt.
100
Originalseiten
50
Originalseiten
50
Originalseiten
Um das Fenster für Spezialmodi anzuzeigen...
Siehe "Allgemeine Vorgehensweise zum
Verwenden der Sonderfunktionen" auf Seite 5-2.
Sie die Taste [TANDEM-KOPIE]
1 Berühren
in der Maske Spezialmodi.
OK
1/3
LÖSCHEN
BUCHKOPIE
AUFTRAGSAUFBAU
TANDEMKOPIE
2
Die Taste [TANDEMKOPIE] wird markiert,
um anzuzeigen, dass die
Funktion angeschaltet
ist, und das Symbol für
die Tandem-Kopie (
)
wird oben links im
Fenster angezeigt.
Berühren Sie die Taste [OK] in der Maske
Spezialmodi.
OK
1/3
SCHEN
UFTRAGSAUFBAU
5-10
BUCHKOPIE
TANDEMKOPIE
Die Hauptmaske für die
Betriebsart
Kopieren
wird wieder angezeigt.
Server-Gerät und Client-Gerät
●In den folgenden Erläuterungen wird das Gerät, auf
dem der Kopierauftrag ursprünglich eingestellt
wurde und auf dem Tandem-Kopieren ausgewählt
wurde, Server-Gerät genannt. Das andere Gerät,
das die Hälfte des Auftrags übernehmen soll, wird
Client-Gerät genannt.
●Um die Funktion Tandem-Kopie zu nutzen, müssen
die
Tandem
Einstellungen
im
Gerätebetreuerprogramm konfiguriert werden. (Siehe Seite
14
der
Handbuch
für
die
Administratoreneinstellungen).
●Wenn Sie die Tandem-Einstellungen im ServerGerät konfigurieren, muss die IP-Adresse des ClientGeräts eingegeben werden. Für die Port-Nummer ist
es am besten, die ursprüngliche Einstellung zu
verwenden (50001). Ändern Sie diese Einstellungen
nur, wenn Sie Probleme damit haben. Die TandemEinstellungen sollten von Ihrem NetzwerkAdministrator konfiguriert werden. Wenn das Serverund das Client-Gerät umgekehrt funktionieren
sollen, muss die IP-Adresse des Server-Geräts auch
in das Client-Gerät eingegeben werden. Dieselbe
Port-Nummer kann in beiden Geräten eingestellt
werden.
Sie die Anzahl der Kopien über die
3 Stellen
Zifferntasten ein.
Bis zu 999 Kopien
können
eingestellt
werden. Wenn die Taste
[START] gedrückt wird,
werden
die
Kopien
automatisch zwischen
LOGOUT
Server- und Clientgerät
aufgeteilt. Wenn eine ungerade Anzahl an Kopien
eingestellt ist, übernimmt das Server-Gerät die
zusätzlichen Kopien.
Wenn eine falsche Anzahl von Exemplaren
eingestellt ist...
Drücken Sie die Löschtaste und geben Sie die
richtige Anzahl von Exemplaren ein.
Sie
das
4 Legen
Dokumentenladefach
Vorlagenglas. (Seite 4-3)
Original
oder auf
ins
das
SPEZIALMODI
5 Drücken Sie die Taste [START].
Um die Funktion Tandem-Kopieren abzubrechen,
berühren Sie die Taste [TANDEM-KOPIE] im Fenster
Spezialmodi (Schritt 1). Die markierte Anzeige wird
gelöscht.
HINWEISE
● Um Tandem-Kopien anzufertigen, müssen
Server- und Clientgerät bestimmten Bedingungen
entsprechen.
Nach dem Drücken der Taste [START] auf dem
Servergerät überprüft das Servergerät, ob die
Bedingungen erfüllt sind. Wenn dies nicht der
Fall ist, beginnt das Tandem-Kopieren nicht und
"TANDEM-AUSGABE IST NICHT ZULÄSSIG.
ALLE SÄTZE AM HAUPTGERÄT AUSGEBEN ?"
wird angezeigt. Berühren Sie die Taste [OK],
damit das Servergerät alle Kopien anfertigt.
Berühren Sie die Taste [ABBRECHEN[, um den
Kopierauftrag abzubrechen.
• Folgende
Bedingungen
müssen
beispielsweise erfüllt sein, wenn ein HeftFinisher auf dem Server-Gerät, aber nicht auf
dem Client-Gerät installiert ist:
(1) Wenn das Tandem-Kopieren für eine
zweiseitigen Kopierauftrag ausgeführt
wird, bei dem die Anzahl der Kopien auf
999 eingestellt ist, und "Nicht heften"
ausgewählt ist, erfolgt das TandemKopieren.
(2) Wenn das Tandem-Kopieren für eine
zweiseitigen Kopierauftrag ausgeführt
wird, bei dem die Anzahl der Kopien auf
999 eingestellt ist, und "Heften"
ausgewählt ist, erfolgt das TandemKopieren.
5
● Nach dem Drücken der Taste [START], falls das
Client-Gerät nicht drucken kann, entweder weil
Papier fehlt, oder aus anderen Gründen, wird das
Server-Gerät seine Hälfte des Auftrags drucken.
Die andere Hälfte des Auftrags wird im ClientGerät gespeichert und der Auftrag wird
ausgedruckt, wenn das Client-Gerät drucken
kann.
● Wenn Kostenstellenmodus sowohl beim Serverals auch beim Client-Gerät aktiviert ist, muss in
beiden
Geräten
dieselbe
Kontonummer
eingegeben werden.
● Wenn Kostenstellenmodus auf dem Client-Gerät
aber nicht auf dem Server-Gerät aktiviert ist, kann
das Tandem-Kopieren nicht durchgeführt werden.
5-11
SPEZIALMODI
Deckblätter/Trennblätter
Wenn die Funktion automatischer Originaleinzug verwendet wird, kann eine andere Papiersorte an die
entsprechenden Stellen des Front- und Rückdeckblatts eines Kopierauftrags eingefügt werden. Eine andere
Papiersorte kann auch automatisch als Trennblatt bei bestimmten Seiten hinzugefügt werden.
Tab-Papier kann beispielsweise als Trennblatt am Anfang von Kapiteln oder anderen Seiten hinzugefügt werden, um
ein Dokument mit Index zu erstellen.
● Die Funktion Deckblätter/Trennblätter kann in der Administratoreneinstellungen ausgeschaltet werden. (Seite 11
der Handbuch für die Administratoreneinstellungen).
Beispiel für das Hinzufügen von Deckblättern
Originale
Beispiel für das Hinzufügen von Trennblättern
Originale
Rückdeckblatt
Frontdeckblatt
Trennblätter
Beispiel für das Hinzufügen von Deckblättern und
Trennblättern
Originale
Rückdeckblatt
Frontdeckblatt
Zu den Erklärungen zu Deckblättern
und Trennblättern
Es gibt verschiedene Arten, Deckblätter und
Trennblätter zu verwenden. Um die Erklärungen so
einfach wie möglich zu gestalten, werden
Deckblätter und Trennblätter gesondert erklärt. Die
Vorgehensweise zum Einfügen von Deckblättern ist
auf Seite 5-13 erklärt. Die Vorgehensweise zum
Einfügen von Trennblättern ist auf Seite 5-14
erklärt. Nach dem Lesen dieser Erklärungen siehe
Beispiele zur Verwendung von Deckblättern und
Trennblättern auf den Seiten 5-17 bis 5-22.
Trennblätter
■ Vorbereitungen für die Verwendung von Deckblättern und Trennblättern
● Legen Sie das Papier für das Deckblatt/Trennblatt in das Fach, bevor Sie die Funktion Deckblatt/Trennblatt
verwenden.
● Verwenden Sie für die Deckblätter/Trennblätter dasselbe Papierformat wie für die Kopien. (Zur
Vorgehensweise zum Einlegen von Papier siehe Seiten 2-2 bis 2-17.)
● Bevor Sie die Funktion Deckblatt/Trennblatt auswählen, legen Sie die Originale in den Originaleinzug, wählen
Sie einseitiges oder zweiseitiges Kopieren aus und wählen Sie die Anzahl der Kopien und andere gewünschte
Kopiereinstellungen wie auf den Seiten 4-7 bis 4-10 erklärt, aus. Wenn Sie diese Einstellungen vorgenommen
haben, wählen Sie die Deckblätter/Trennblätter wie auf folgenden Seiten erklärt aus.
● Das Original muss vom Vorlagenglas aus eingescannt werden. Das Vorlagenglas kann nicht verwendet werden.
● Tab-Papier kann für Deck-/Trennblätter verwendet werden, auf Tab-Papier kann jedoch kein zweiseitiges
Kopieren durchgeführt werden. Tab-Papier kann nicht für Deckblätter verwendet werden. Tab-Papier kann
vom manuellen Einzug, von Kassette 3 und vom Einsetzer aus zugeführt werden. Die anderen Kassetten
können nicht benutzt werden.
● Bis zu 100 Deckblätter/Trennblätter können zugeführt werden. Zwei Deckblätter/Trennblätter können nicht
zwischen dieselben Seiten eingeführt werden.
● Das Kopieren von Broschüren kann nicht zusammen mit Deckblättern/Trennblättern durchgeführt werden.
● Wenn Sie das zweiseitige Kopieren von zweiseitigen Originalen durchführen, kann kein Trennblatt zwischen
Vorder- und Rückseite einer Originalseite durchgeführt werden.
5-12
SPEZIALMODI
■ Vorgehensweise zum Einfügen von Front- und Rückdeckblatt
Das Papier für das vordere Deckblatt wird Frontdeckblattpapier genannt ("FRONTDECKBLATT" im Bedienfeld).
Das Papier für das hintere Deckblatt wird Rückdeckblattpapier genannt ("RÜCKDECKBLATT" im Bedienfeld).
●Beispiele für Zuführungsmethoden des Front- und Rückdeckblattpapiers finden Sie auf den Seiten 5-18 bis 5-21.
Um das Fenster für Spezialmodi anzuzeigen...
Siehe "Allgemeine Vorgehensweise zum
Verwenden der Sonderfunktionen" auf Seite 5-2.
Sie die Zuführbedingungen für das
5 Stellen
Frontdeckblattpapier ein.
BITTE EIN VORDERES DECKBLATT EINSTELLEN.
1
1SEITIG
JA
NEIN
TAB-PAP-KOPIE
Sie die
2 Drücken
EINSTELLEN]
1
2
Taste [PAPIER-KASS.
ABBRECHEN
DECKBLATT-EINFÜGEMODUS
FRONTDECKBLATT
EINZUGSEINST. TYP A
RÜCK-DECKBLATT
EINZUGSEINST. TYP B
OK
3
EINZUGSEINSTELLUNGEN
PAPIER-KASS.
EINSTELLEN
SEITEN
ANSICHT
Sie die Papierkassette
3 Wählen
Frontdeckblatt aus.
für das
FRONTDECKBLATT
RÜCKDECKBLATT
EINZUG
TYP A
MANUELLES
EINGABEFACH
MANUELLES
EINGABEFACH
MANUELLES
EINGABEFACH
MANUELLES
EINGABEFACH
A4
NORMAL
A4
NORMAL
A4
NORMAL
A4
NORMAL
EINZUG
TYP B
(Z)
Wählen Sie mit den Tasten (X) ([JA] oder [NEIN])
aus, ob Sie auf das Frontdeckblattpapier kopieren
wollen oder nicht.
Wählen Sie mit den (Y)-Tasten aus, ob einseitiges
oder
zweiseitiges
Kopieren
auf
dem
Frontdeckblattpapier ausgeführt werden soll.
Diese Auswahl ist nur möglich, wenn in (X) die
Taste [JA] ausgewählt wurde. (Die hier getätigte
Auswahl einseitig/zweiseitig gilt nur für das
Frontdeckblattpapier.
Wenn
das
RückDeckblattpapier ausgewählt ist, gilt die Auswahl
nur für das Rück-Deckblattpapier).
Die Taste (Z) zeigt das ausgewählte Fach für das
Front- und Rück-Deckblattpapier in Schritt 3 und
Papierformat und –sorte an.
Sie die Taste [OK] im Fenster
6 Berühren
aus Schritt 5. Sie gelangen zum Fenster in
Schritt 2 zurück.
Wenn Sie zum Fenster aus Schritt 2 zurückgehen,
wird die Taste [FRONTDECKBLATT] markiert.
OK
PAPIER-KASS. EINSTELLEN
MANUELLES
EINGABEFACH
(Y)
(X)
BUCHKOPIE
2SEITIG
A4
NORMAL
SPEZIALMODI
FOLIENTRENNBLÄTTER
OK
PAPIERKASSETTE
FRONTDECKBL. BEDRUCK.
Berühren Sie die Taste [DECKBLÄTTEINFÜGEMODUS]
in
der
Maske
Spezialmodi (2. Maske).
DECKBLATTEINFÜGEMODUS
0
ABBRECHEN
FRONTDECKBL. EINSTELL.
Rück-Deckblattpapier einzuführen,
7 Um
wiederholen Sie die Schritte 2 bis 6 und
verwenden Sie dabei die Taste [RÜCKDECKBLATT]
anstelle
der
Taste
[FRONTDECKBLATT].
BITTE DECKBLÄTTER/TRENNSEITEN EINRICHTEN.
(X)
1
2
0
(Y)
Die für das Frontdeckblattpapier ausgewählte
Fachbezeichnung
(Fachposition)
und
Papierformat und –sorte werden in (X) gezeigt.
Wenn das Fach, in das Sie Papier für das
Frontdeckblatt eingelegt haben, gezeigt wird,
berühren Sie die Taste [OK]. Sie gelangen zum
Fenster in Schritt 2 zurück.
Wenn nicht das richtige Fach für das
Deckblattpapier in (X) angezeigt wird, berühren
Sie die Taste (Y). Die Maske mit der
Papierfachauswahl wird angezeigt. Wählen Sie
das Fach, in das Sie das Papier für das
Frontdeckblatt eingelegt haben. Sie gelangen
zum obiben Bildschirm zurück.
Sie die Taste [FRONTDECKBLATT]
4 Berühren
im Fenster aus Schritt 2.
OK
SPEZIALMODI
DECKBLATT-EINFÜGEMODUS
FRONTDECKBLATT
EINZUGSEINST. TYP A
RÜCK-DECKBLATT
EINZUGSEINST. TYP B
ABBRECHEN
EINZUGSEINSTELLUNGEN
OK
PAPIER-KASS.
EINSTELLEN
SEITEN
ANSICHT
Sie die Taste [SEITEN ANSICHT] im
8 Berühren
Fenster aus Schritt 7, um eine Liste der
9
ausgewählten Einstellungen anzuzeigen (Seite
5-16).
Um ein Deckblatt/Trennblatt zu bearbeiten oder
zu löschen, folgen Sie den Schritten 1 und 2 auf
Seite 5-16. Um die Einstellungen zum
Deckblatt/Trennblatt zu beenden, berühren Sie
die obere Taste [OK] im Fenster aus Schritt 7.
Drücken Sie die Taste [START].
Um die Einstellungen Deckblätter/Trennblätter
abzubrechen...
Berühren Sie die Taste [ABBRECHEN] im Fenster aus Schritt 2.
5-13
5
SPEZIALMODI
■ Vorgehensweise zum Hinzufügen von Trennblättern
Sie können unterschiedliches Papier automatisch als Trennblatt an festgelegten Seiten einfügen. Es können zwei
Arten von Trennblättern verwendet werden. Sie werden mit den Tasten [EINZUGS-EINST. TYP A] und
[EINZUGS-EINST. TYP B] im Bedienfeld festgelegt. Tab-Papier kann als Trennblatt verwendet werden.
●Beispiele für Methoden zur Zuführung von Trennblättern finden Sie auf Seite 5-22.
Um das Fenster für Spezialmodi anzuzeigen...
Siehe "Allgemeine Vorgehensweise zum
Verwenden der Sonderfunktionen" auf Seite 5-2.
Sie die Zuführbedingungen für den
5 Stellen
Einzug Typ A ein.
ABBRECHEN
EINZUGSEINST. TYP A
TRENNBLÄTTER BEDRUCKEN
1
Drücken Sie die Taste [DECKBLÄTTER/
TRENNBLÄTTER]
in
der
Maske
Spezialmodi (2. Maske).
JA
BUCHKOPIE
TAB-PAP-KOPIE
Sie
2 Drücken
EINSTELLEN]
2
die
Taste[PAPIER-KASS.
ABBRECHEN
DECKBLATT-EINFÜGEMODUS
FRONTDECKBLATT
EINZUGSEINST. TYP A
RÜCK-DECKBLATT
EINZUGSEINST. TYP B
EINZUGSEINSTELLUNGEN
OK
PAPIER-KASS.
EINSTELLEN
3
SEITEN
ANSICHT
4
3
Wählen Sie das Fach, das für den Einzug
Typ A verwendet wird.
OK
PAPIER-KASS. EINSTELLEN
FRONTDECKBLATT
RÜCKDECKBLATT
EINZUG
TYP A
EINZUG
TYP B
MANUELLES
EINGABEFACH
MANUELLES
EINGABEFACH
MANUELLES
EINGABEFACH
MANUELLES
EINGABEFACH
A4
NORMAL
A4
NORMAL
A4
NORMAL
A4
NORMAL
(X)
1
2
(Y)
Die für den Einzug Typ A ausgewählte
Fachbezeichnung
(Fachposition)
und
Papierformat und –sorte werden in (X) gezeigt.
Wenn das Fach, in das Sie Papier für den
Einzug Typ A eingelegt haben, gezeigt wird,
berühren Sie die Taste [OK]. Sie gelangen zum
Fenster in Schritt 2 zurück.
Wenn nicht das richtige Fach für den Einzug
Typ A in (X) angezeigt wird, berühren Sie die
Taste (Y). Die Maske mit der Papierfachauswahl
wird angezeigt. Wählen Sie das Fach, in das
Sie Papier für den Einzug Typ A eingelegt
haben. Sie gelangen wieder zum Fenster aus
Schritt 2 zurück.
Sie die Taste [EINZUGS-EINST.
4 Berühren
TYP A] im Fenster aus Schritt 2.
5-14
PAPIERKASSETTE
MANUELLES
EINGABEFACH
NEIN
(X)
1
FOLIENTRENNBLÄTTER
2SEITIG
A4
NORMAL
TAB-PAP-KOPIE
SPEZIALMODI
DECKBLATTEINFÜGEMODUS
1SEITIG
OK
(Y)
(Z)
Wählen Sie mit den Tasten (X) ([JA] oder
[NEIN]) aus, ob Sie auf das Papier des Einzugs
Typ A kopieren wollen oder nicht.
Wählen Sie mit den (Y)-Tasten aus, ob beim
Einzug Typ A einseitiges oder zweiseitiges
Kopieren durchgeführt werden soll. Diese
Auswahl ist nur möglich, wenn in (X) die Taste
[JA] ausgewählt wurde. (Die hier getätigte
Auswahl einseitig/zweiseitig gilt nur für den
Einzug Typ A. Wenn Einzug Typ B ausgewählt ist,
gilt die Auswahl nur für Papier des Einzugs Typ
B).
Die Taste (Z) zeigt das ausgewählte Fach für den
Einzug Typ A in Schritt 3 an und Papierformat und
-sorte.
Wenn ein Papierfach mit Tab-Papier im Fenster
aus Schritt 3 ausgewählt ist, können Sie die Taste
[TAB-PAP-KOPIE] berühren. Hiermit können Sie
die Tab-Breite einstellen. Zweiseitiges Kopieren
ist auf Tab-Papier nicht möglich.
Sie die Taste [OK] im Fenster
6 Berühren
aus Schritt 5. Sie gelangen zum Fenster in
Schritt 2 zurück.
Wenn Sie zum Fenster aus Schritt 2 zurückgehen,
wird die Taste [EINZUGS-EINST. TYP A] markiert.
Sie ein anderes Papier einfügen
7 Wenn
wollen, mit der Taste [EINZUGS-EINST.
TYP B], wiederholen Sie die Schritte 2 bis
6. Verwenden Sie anstelle der Taste
[EINZUGS-EINST. TYP A] die Taste
[EINZUGS-EINST. TYP B], und anstelle der
Taste [EINZUG TYP A] die Taste [EINZUG
TYP B].
OK
ABBRECHEN
TS
EINZUGSEINST. TYP A
EINZUGSEINST. TYP B
EINZUGSEINSTELLUNGEN
OK
PAPIER-KASS.
EINSTELLEN
SEITEN
ANSICHT
SPEZIALMODI
Sie die
8 Berühren
EINSTELLUNGEN],
Taste [EINZUGSum
die
Seiten
festzulegen, an denen Sie die Trennblätter
von [EINZUGS-EINST. TYP A] und
[EINZUGS-EINST. TYP B] einfügen
möchten.
ABBREC
UGSTYP A
Sie ein anderes Papier mit der Taste
11 Wenn
[EINZUGS-EINST. TYP B] einfügen möchten,
wiederholen Sie die Schritte 2 bis 6.
Verwenden Sie anstelle der Taste [EINZUGSEINST. TYP A] die Taste [EINZUGS-EINST.
TYP B], und anstelle der Taste [EINZUG TYP
A] die Taste [EINZUG TYP B].
OK
EINZUGSEINSTELLUNGEN
UGSTYP B
ABBRECHEN
TS
EINZUGSEINST. TYP A
EINZUGSEINST. TYP B
EINZUGSEINSTELLUNGEN
OK
PAPIER-KASS.
EINSTELLEN
SEITEN
ANSICHT
Sie die Taste [EINZUG TYP A] oder
9 Berühren
[EINZUG TYP B], geben Sie die Seitenzahl,
Sie die Taste [SEITEN ANSICHT]
12 Berühren
im Fenster aus Schritt 11, um eine Liste
an der Sie das Trennblatt einfügen möchten,
über die Zifferntasten ein und berühren Sie
dann die Taste [EINGABE].
der
ausgewählten
Einstellungen
anzuzeigen (Seite 5-16).
Um ein Deckblatt/Trennblatt zu bearbeiten
oder zu löschen, folgen Sie den Schritten 1
und 2 auf Seite 5-16. Um die Einstellungen
zum Deckblatt/Trennblatt zu beenden,
berühren Sie die obere Taste [OK] im
Fenster aus Schritt 11.
SEITENZ. EINGEBEN UND [ENTER] DRÜCKEN.
[C]-TASTE FÜR ERGÄNZUNG VERWENDEN.
OK
EINFÜGEN EINSTELLEN
EINFÜGESEITE
INSERTION
TOTAL:0
3
EINGABE
(X)
1
2
3
4
EINZUG
TYP A
EINZUG
TYP B
MANUELLES
EINGABEFACH
A4
NORMAL
MANUELLES
EINGABEFACH
A4
NORMAL
(Y)
(Z)
(X) zeigt die Gesamtanzahl der Trennblätter an.
Bis zu 100 Trennblätter können hinzugefügt
werden. Wenn Sie mehrere Trennblätter
einfügen, berühren Sie die Taste [EINGABE]
jedes Mal nach der Eingabe einer Seitenzahl für
das Trennblatt (Trennblattposition) über die
Zifferntastatur.
(Y) zeigt das Fach, das in Schritt 3 für
[EINZUGS-EINST. TYP A] ausgewählt wurde
und Papierformat und –sorte.
(Z) zeigt das Fach, das in Schritt 3 für
[EINZUGS-EINST. TYP B] ausgewählt wurde
und Papierformat und –sorte.
Wenn die Taste [EINZUG TYP A] markiert ist,
gelten
die
Trennblatteinstellungen
für
[EINZUGS-EINST. TYP A]. Wenn die Taste
[EINZUG TYP B] markiert ist, gelten die
Trennblatteinstellungen für [EINZUGS-EINST.
TYP B].
13 Drücken Sie die Taste [START].
Um die Einstellungen Deckblätter/Trennblätter
abzubrechen...
Berühren Sie die Taste [ABBRECHEN] im Fenster
aus Schritt 2.
Sie die Taste [OK] im Fenster
10 Berühren
aus Schritt 9. Sie gelangen zum Fenster in
Schritt 2 zurück.
Wenn Sie zum Fenster aus Schritt 2 zurückgehen,
wird die Taste [EINZUGS-EINST. TYP A] markiert.
5-15
5
SPEZIALMODI
■ Deckblätter/Trennblätter überprüfen, bearbeiten und löschen
Die Taste [SEITEN ANSICHT] wird nach dem Konfigurieren der Deckblatt/Trennblatt-Einstellungen angezeigt
(die Einstellungen von Schritt 1 bis Schritt 7 auf den Seiten 5-13 und 5-14).
Die Taste [SEITEN ANSICHT] wird für Folgendes verwendet:
● Um den Status von Deckblättern/Trennblättern anzuzeigen
● Um hinzugefügte Seiten zu bearbeiten, zu löschen oder hinzuzufügen
3
Um
die
Taste
[SEITEN
ANSICHT]
anzuzeigen...
Konfigurieren Sie die Einstellungen in den
Schritten 1 bis 7 auf den Seiten 5-13 und 5-14.
1 Berühren
ANSICHT].
Sie
die
Taste
Um eine eingefügte Seite zu bearbeiten oder zu
löschen, berühren Sie die Taste für die Seite,
die Sie bearbeiten oder löschen möchten, im
Fenster Seitenansicht. Wenn die Taste berührt
wird, werden die Tasten [ABBRECHEN],
[LÖSCHEN], und [ÄNDERN] angezeigt.
[SEITEN
EINZUG ERGÄNZEN?
OK
ABBRECHEN
ABBRECHEN
TS
EINZUGSEINST. TYP A
EINZUGSEINST. TYP B
EINZUGSEINSTELLUNGEN
Sätze der
2 Die
werden gezeigt.
SEITEN
ANSICHT
Deckblätter/Trennblätter
OK
1/2
FRONTDECKBLATT
EINZUG
TYP B
7/8
EINZUG
TYP A
12/-
1
Wenn es mehrere Fenster gibt, berühren Sie
die Taste
oder
um zwischen den
Fenstern zu wechseln.
2
Angezeigte Symbole:
: Nur Vorderseite kopieren
: Nur Rückseite kopieren
: Zweiseitiges Kopieren
: Kein Kopieren
Bei Trennblättern wird auch die Trennblattseite
angezeigt.
stellt eine Seitenanzahl dar.
/- : Vorderseite kopieren nur auf Seite
/
-/
: Zweiseitiges Kopieren auf Seite
: Rückseite kopieren nur auf Seite
< : Nicht kopiertes Trennblatt auf Seite
einfügen
5-16
ÄNDERN
PAPIER-KASS.
EINSTELLEN
SEITENANSICHT
EINZUG
TYP A
<4
LÖSCHEN
OK
/
●Für den Abbruch berühren Sie die Taste
[ABBRECHEN].
●Berühren Sie die Taste [LÖSCHEN], um eine
eingefügte Seite zu löschen.
●Berühren Sie die Taste [ÄNDERN], um eine
eingefügte Seite zu bearbeiten. Das Fenster
von Schritt 5 auf Seite 5-13 oder das Fenster
von Schritt 5 auf Seite 5-14 wird angezeigt.
Bearbeiten Sie die Seite wie in Schritt 5 auf
Seite 5-13 oder Schritt 5 auf Seite 5-14
erklärt.
3 Berühren Sie abschließend die Taste [OK].
OK
EINZUG
TYP B
BYPASS
SPEZIALMODI
■ Beispiele für Deckblätter und Trennblätter
Die Verhältnisse zwischen Originalen und fertigen Kopien, wenn Deckblätter oder Trennblätter eingefügt
werden, werden auf den folgenden Seiten gezeigt.
Deckblätter
●Zweiseitiges
Kopieren
von
einseitigen
●Einseitiges
Kopieren
von
einseitigen
Originalen (Seite 5-19)
Originalen (Seite 5-18)
●Zweiseitiges Kopieren von zweiseitigen
●Einseitiges
Kopieren
von
zweiseitigen
Originalen (Seite 5-21)
Originalen (Seite 5-20)
Trennblätter
●Einseitiges
Kopieren
Originalen (Seite 5-22)
●Einseitiges
Kopieren
Originalen (Seite 5-22)
von
von
●Zweiseitiges
Kopieren
Originalen (Seite 5-22)
●Zweiseitiges Kopieren
Originalen (Seite 5-22)
einseitigen
zweiseitigen
von
von
einseitigen
zweiseitigen
■ Für Deckblätter und Trennblätter verwendete Symbole
Zeichen
Bedeutung
Im Display
angezeigtes
Symbol
Typ
Typ
Folgende Symbole werden verwendet, um die Erklärungen einfacher zu gestalten.
Die angezeigten Nummern geben die Verhältnisse zwischen den Originalen und den Kopien an und variieren je
nach Einstellung.
Zeichen
Frontdeckblatt, wenn nicht
darauf kopiert wird.
5
6
1
Rückdeckblatt nach
zweiseitigem Kopieren. (Auf
eine Seite wird nicht
kopiert).
Rückdeckblatt nach
zweiseitigem Kopieren.
1
6
5
4
Rückdeckblatt, wenn nicht
darauf kopiert wird.
Trennblatt nach
zweiseitigem Kopieren.
Einseitiges Original oder
Ausgabeseite bei normalem
einseitigen Kopieren
2
Trennblätter
3
Rückdeckblatt nach
einseitigem Kopieren von
einem einseitigem Original.
Trennblatt nach
einseitigem Kopieren. (Auf
eine Seite wird nicht
kopiert).
3
Frontdeckblatt nach
zweiseitigem Kopieren.
5
Trennblatt nach
einseitigem Kopieren.
3
Sonstige
6
Rückdeckblatt
6
1
2
Frontdeckblatt
Frontdeckblatt nach
zweiseitigem Kopieren.
(Auf eine Seite wird nicht
kopiert).
1
Im Display
angezeigtes
Symbol
Trennblatt wenn nicht
darauf kopiert wird.
Frontdeckblatt nach
einseitigem Kopieren.
1
Bedeutung
Zweiseitiges Original oder
Ausgabeseite bei normalem
zweiseitigen Kopieren.
Einseitiges Original oder
Ausgabeseite bei normalem
einseitigen Kopieren.
Einseitiges Original oder
Ausgabeseite bei normalem
einseitigen Kopieren.
5-17
SPEZIALMODI
■ Deckblätter (Einseitige Kopien von einseitigen Originalen)
Einseitige Kopien werden von folgenden einseitigen Originalen gemacht.
Erste Seite
1
Zweite Seite
2
Dritte Seite
Vierte Seite
3
Fünfte Seite
4
Sechste Seite
5
6
Kopieren auf Deckblatt
Kopierergebnisse
Einseitiges
Kopieren
Kein Kopieren
Zweiseitiges
Kopieren
Kein Kopieren
Kein Kopieren
3
4
5
1
2
3
4
5
6
1
3
4
5
6
Einseitiges
Kopieren
1
2
3
4
5
Zweiseitiges
Kopieren
1
2
3
4
5
Kein Kopieren
Einseitiges
Kopieren
Einseitiges
Kopieren
1
2
3
4
5
Einseitiges
Kopieren
Zweiseitiges
Kopieren
1
2
3
4
5
Zweiseitiges
Kopieren
Einseitiges
Kopieren
1
3
4
5
Zweiseitiges
Kopieren
Zweiseitiges
Kopieren
1
3
4
5
5-18
6
6
6
6
6
2
2
1
6
Kein Kopieren
6
Kein Kopieren
2
Rückdeckblatt
2
Frontdeckblatt
SPEZIALMODI
■ Deckblätter (Zweiseitige Kopien von einseitigen Originalen)
Zweiseitige Kopien werden von folgenden einseitigen Originalen gemacht.
Erste Seite
1
Zweite Seite
2
Dritte Seite
Vierte Seite
3
Fünfte Seite
4
5
Sechste Seite
6
Kopieren auf Deckblatt
Einseitiges
Kopieren
1
Kein Kopieren
Zweiseitiges
Kopieren
1
Kein Kopieren
Einseitiges
Kopieren
Einseitiges
Kopieren
1
2
Einseitiges
Kopieren
Zweiseitiges
Kopieren
1
2
Zweiseitiges
Kopieren
Einseitiges
Kopieren
1
2
3
Zweiseitiges
Kopieren
Zweiseitiges
Kopieren
1
3
3
2
1
4
6
5
6
Kein Kopieren
2
4
Zweiseitiges
Kopieren
1
5
5
Kein Kopieren
3
6
Einseitiges
Kopieren
1
2
Kein Kopieren
3
Kein Kopieren
4
Rückdeckblatt
2
Kopierergebnisse
Frontdeckblatt
6
6
6
6
5
5
6
4
5
4
3
4
4
3
4
5
5
2
3
5
6
2
3
4
5
5-19
SPEZIALMODI
■ Deckblätter (Einseitige Kopien von einseitigen Originalen)
Einseitige Kopien werden von folgenden zweiseitigen Originalen gemacht.
5
Kopieren auf Deckblatt
Kein Kopieren
Einseitiges
Kopieren
Kein Kopieren
Zweiseitiges
Kopieren
Kein Kopieren
Kein Kopieren
3
4
5
1
2
3
4
5
6
1
3
4
5
6
Einseitiges
Kopieren
1
2
3
4
5
Zweiseitiges
Kopieren
1
2
3
4
5
Kein Kopieren
Einseitiges
Kopieren
Einseitiges
Kopieren
1
2
3
4
5
Einseitiges
Kopieren
Zweiseitiges
Kopieren
1
2
3
4
5
Zweiseitiges
Kopieren
Einseitiges
Kopieren
1
3
4
5
Zweiseitiges
Kopieren
Zweiseitiges
Kopieren
1
3
4
5
5-20
6
6
6
6
6
2
2
1
6
Kein Kopieren
Kopierergebnisse
2
Rückdeckblatt
2
Frontdeckblatt
6
3
Dritte Seite
6
Zweite Seite
4
1
2
Erste Seite
SPEZIALMODI
■ Deckblätter (Zweiseitige Kopien von zweiseitigen Originalen)
Zweiseitige Kopien werden von folgenden zweiseitigen Originalen gemacht.
5
Kopieren auf Deckblatt
2
3
Einseitiges
Kopieren
Einseitiges
Kopieren
1
3
4
Einseitiges
Kopieren
Zweiseitiges
Kopieren
1
3
4
Zweiseitiges
Kopieren
Einseitiges
Kopieren
1
2
3
4
Zweiseitiges
Kopieren
Zweiseitiges
Kopieren
1
3
4
4
3
5
6
6
5
5
6
5
6
4
2
5
6
Zweiseitiges
Kopieren
1
Kein Kopieren
3
6
Einseitiges
Kopieren
1
Kein Kopieren
1
5
5
6
Kein Kopieren
3
6
Zweiseitiges
Kopieren
1
3
6
Kein Kopieren
2
Einseitiges
Kopieren
1
4
Kein Kopieren
4
Kein Kopieren
2
Rückdeckblatt
2
Kopierergebnisse
Frontdeckblatt
4
3
Dritte Seite
6
Zweite Seite
4
1
2
Erste Seite
5-21
SPEZIALMODI
■ Trennblätter (Einseitige Kopien von einseitigen Originalen)
Einseitiges und zweiseitiges Kopieren wird mit folgenden einseitigen Originalen durchgeführt. Das Trennblatt
wird als dritte Seite hinzugefügt.
5
6
1
2
Einseitiges
Kopieren
1
2
Zweiseitiges
Kopieren
1
2
3
4
5
3
4
5
6
3
5
6
6
1
3
5
3
4
6
3
5
6
Kopierergebnisse
(zweiseitiges Kopieren)
Kopierergebnisse (einseitiges Kopieren)
4
Kopieren auf
Trennblättern
4
Sechste Seite
5
3
Fünfte Seite
6
2
Vierte Seite
2
1
Dritte Seite
2
Zweite Seite
2
Erste Seite
1
1
4
4
Kein Kopieren
■ Trennblätter (Einseitige Kopien von zweiseitigen Originalen)
Einseitiges und zweiseitiges Kopieren wird mit folgenden zweiseitigen Originalen durchgeführt.
2
Einseitiges
Kopieren
1
2
Zweiseitiges
Kopieren
1
2
3
4
5
3
4
5
6
3
5
6
6
1
3
5-22
3
5
6
3
5
6
4
1
2
1
2
4
Kein Kopieren
5
6
1
4
Kopierergebnisse
(zweiseitiges Kopieren)
Kopierergebnisse (einseitiges Kopieren)
2
Kopieren auf
Trennblättern
5
6
3
Dritte Seite
4
1
Zweite Seite
2
Erste Seite
SPEZIALMODI
Transparentfolie mit Trennblättern
Wenn Sie auf Transparentfolien kopieren, können Sie weiße Trennblätter zwischen die Transparentfolien einfügen.
● Diese Funktion ist nur bei "einseitig auf einseitig"
und "zweiseitig auf einseitig" möglich.
● In diesem Modus können nicht mehrere Kopien
ausgewählt werden.
● Die
Trennblätter
werden
unter
jede
Transparentfolie wie links gezeigt eingefügt.
● Wählen Sie Trennblattpapier im selben Format
wie die Transparentfolien.
● Wenn Sie Trennblätter von einem Einsetzer aus
eingeben, kann auf dem Trennblatt nicht kopiert
werden.
● Transparentfolien können über den manuellen
Einzug oder über Fach 3 zugeführt werden.
● Wenn die Transparentfolien in Fach 3 eingelegt
werden, stellen Sie sicher, Papierformat und –
sorte einzustellen wie auf den Seiten 2-14 und
2-15 beschrieben.
Beispiel: Getrennte Trennblätter zwischen Folienblätter.
Originale (einseitig)
Originale (zweiseitig)
Blätter
zuführen
Zweiseitige Originale
können nur verwendet
werden, wenn der
automatische Originaleinzug
verwendet wird.
Auf das Trennblatt kann
auch kopiert werden.
Wenn Transparentfolien in Kassette 3
eingelegt werden, sind die unten stehenden
Schritte 1 bis 5 nicht erforderlich.
1
4 Berühren Sie die Taste [OK].
NNEN FÜR KOPIEREN.
AUTO
ORIGINAL
A4
NORMAL
AUTO
BELICHTUNG
NORMAL
5.
A4
PAPIERWAHL
NORMAL
NORMAL
AUTO-AB
A4,B5
SONDERFORMAT
2/2
Wenn das Papierformat von einem Zollformat auf
ein Format DIN A/B oder von einem Format DIN A/
B auf ein Zollformat umgeändert wurde,
vergewissern Sie sich, die Papiersorte und das –
format einzustellen wie in den Schritten 5 bis 7 auf
Seite 2-14 und in den Schritten 8 bis 10 auf Seite
2-15 beschrieben.
5 Wählen Sie den manuellen Einzug aus.
0
A4
AL
APIER
NORMAL
5.
AUTO
ORIGINAL
AUTO
BELICHTUNG
A4
PAPIERWAHL
AL
NORMAL
100%
ZOOMFAKTOR
Um das Fenster für Spezialmodi anzuzeigen...
Siehe "Allgemeine Vorgehensweise zum
Verwenden der Sonderfunktionen" auf Seite 5-2.
100%
ZOOMFAKTOR
(X)
3
81/2X11
0
2. B5
DICKES PAPIER
AUTO-INCH
GRÖSSE EINGEBEN
Sie die Taste [PAPIERWAHL] im
2 Berühren
Hauptfenster und wählen Sie die Papiersorte
des
manuellen
Einzugs
im
Fenster
Einstellungen zum Papier (berühren Sie (X)
unten).
OK
FORMAT
Transparentfolie in den manuellen Einzug
einlegen.
Entfernen Sie vor dem
Einlegen
der
Transparentfolie
alle
Blätter
aus
dem
manuellen Einzug . (Zur
Vorgehensweise
zum
Einlegen von Papier in
den manuellen Einzug siehe Seiten 2-10 und 211.)
ART
EINSTELLUNG ART/FORMAT
Berühren Sie die Taste [TRANSP. -FOLIE].
Sie
die
6 Drücken
[FOLIENTRENNBLÄTTER] in
Spezialmodi (2. Maske).
SPEZIALMODI
LEN.
BRIEFKOPF
DICKES
VORGELOCHT
ETIKETTEN
FARBIG
TRANSP.-FOLIE
Taste
der Maske
DECKBLATTEINFÜGEMODUS
FOLIENTRENNBLÄTTER
BUCHKOPIE
TAB-PAP-KOPIE
Die
Maske
Folientrennblätter wird angezeigt.
Das
Symbol
Folientrennblätter (
,
usw.) wird in der oberen
linken Ecke der Maske
ebenfalls angezeigt, um
die
Aktivierung
der
Funktion anzuzeigen.
5-23
5
SPEZIALMODI
Sie die Zuführbedingungen für die
7 Stellen
Trennblätter ein.
OK
ABBRECHEN
TRENNBLÄTTER BEDRUCKEN
JA
NEIN
OK
Sie die äußere Taste [OK] im
8 Berühren
Fenster aus Schritt 7.
Die Hauptmaske für die Betriebsart Kopieren wird
wieder angezeigt.
EINZUGSBOGEN
FACH5
A4
NORMAL
(X)
(Y)
1
Wählen Sie mit den Tasten (X) ([JA] oder [NEIN])
aus, ob Sie auf das Trennblatt kopieren möchten
oder nicht. Wenn [JA] ausgewählt ist, kann das
Trennblatt nicht vom Einsetzer aus zugeführt
werden.
2
Die Taste (Y) zeigt das ausgewählte Fach für das
Trennblattpapier und Papierformat und -sorte.
Um ein anderes Fach auszuwählen, berühren
Sie diese Taste, um das Fenster zur
Papierfachauswahl zu öffnen und wählen Sie
das Fach aus, in dem sich die Trennblätter
befinden.
HINWEIS
Wenn Trennblätter von einem Einsetzer aus
zugeführt werden, wird die Ausgabe im Finisher
(oder Finisher mit mittelheftung) erfolgen.
Die nächsten Schritte
Wenn ein automatischer Originaleinzug
verwendet wird, siehe Seiten 4-7 bis 4-10.
Wenn das Vorlagenglas verwendet wird, siehe
Seiten 4-11 bis 4-13.
Um die Funktion Transparentfolie mit Trennblättern
abzubrechen,
berühren
Sie
die
Taste
[ABBRECHEN]
im
Einstellungsfenster
Transpartentfolie mit Trennblättern.
Mehrfachkopie
Mehrere Originalseiten können auf ein Blatt in einem einheitlichen Layout kopiert werden. Wählen Sie 2 auf 1, um
zwei Originalseiten auf ein Blatt zu kopieren, oder 4 auf 1, um vier Originalseiten auf ein Blatt zu kopieren. Diese
Funktion ist praktisch, wenn Sie mehrere Seiten in einer kompakten Form präsentieren möchten, oder einen
Überblick über alle Seiten in einem Dokument gewinnen möchten.
[Beispiel] Kopieren von 4 Originalseiten auf ein Blatt Papier
(Seitenzahl: 4 auf 1, Layout : links oben: rechts oben (siehe nächste Seite))
● Um die Mehrfachkopie-Funktion zu verwenden,
legen Sie die Vorlagen auf das Vorlagenglas,
wählen Sie die gewünschte Papiergröße und
wählen Sie den Kopiermodus, bevor Sie die
Mehrfachkopie-Funktion
in
der
Maske
Spezialmodi wählen.
Einseitige Kopien von
einseitigen Originalen
Kopien
Einseitige Kopien von
zweiseitigen Originalen
5-24
● Bei der Verwendung der MehrfachkopieFunktion
wird
das
passende
Abbildungsverhältnis automatisch anhand des
Originalformats, des Papierformats und der
Anzahl der auf ein Blatt zu kopierenden
Vorlagen
eingestellt.
Das
min.
Verkleinerungsverhältnis
ist
25%.
Das
Originalformat, das Kopierpapierformat und
eine bestimmte Anzahl von Originalseiten
erfordern
möglicherweise
ein
kleineres
Abbildungsverhältnis als 25%. Da der
Kopiervorgang bei 25% in diesem Fall erfolgt,
werden möglicherweise Teile des Originalbilds
abgeschnitten.
SPEZIALMODI
Um das Fenster für Spezialmodi anzuzeigen...
Siehe "Allgemeine Vorgehensweise zum
Verwenden der Sonderfunktionen" auf Seite 5-2.
Sie
1 Berühren
[MEHRFACHKOPIE]
die
in
der
Spezialmodi (2. Maske).
Taste
Maske
Die
Maske
MEHRFACHKOPIE wird
FOLIENTRENNMEHRFACHKOPIE
angezeigt.
BLÄTTER
Das
Symbol
TAB-PAP-KOPIE
KARTENBEILAGE
Mehrfachkopie
( ,
usw.) wird in der oberen
linken Ecke der Maske
ebenfalls angezeigt, um die Aktivierung der
Funktion anzuzeigen.
Sie die Anzahl der Dokumente, die auf
2 Wählen
ein Blatt Kopierpapier kopiert werden sollen.
Sie gelangen wieder zur Maske Spezialmodi.
Sie die Taste [OK] in der Maske
5 Berühren
Spezialmodi.
Die Hauptmaske für die Betriebsart Kopieren wird
wieder angezeigt.
Die nächsten Schritte
Wenn ein automatischer Originaleinzug
verwendet wird, siehe Seiten 4-7 bis 4-10.
Wenn das Vorlagenglas verwendet wird, siehe
Seiten 4-11 bis 4-13.
Um die Funktion Mehrfachkopie abzubrechen,
drücken Sie die Taste [ABBRECHEN] in der Maske
Mehrfachkopie (Maske von Schritt 2).
Falls nötig wird die
Ausrichtung
des
Kopierpapiers und die
Ausrichtung
der
Dokumente gedreht.
SPEZIALMODI
MEHRFACHKOPIE
2auf1
Sie die Taste [OK] (innere Taste
4 Berühren
[OK]) in der Maske Mehrfachkopie.
4auf1
5
3 Wählen Sie das Layout.
OK
ABBRECHEN
LAYOUT
Anzahl
der Exemplare
OK
Wählen
Sie
die
Reihenfolge, in der die
Vorlagen auf der Kopie
angeordnet
werden
sollen.
Layout
2 auf 1
4 auf 1
Die Pfeile in oben abgebildetem Diagramm geben
die Richtungen an, in die die Dokumente angelegt
werden.
5-25
SPEZIALMODI
Buchkopie
Diese Funktion ist praktisch, wenn Sie Kopien aus einem Buch oder einem anderen gebundenen Original als schöne
Broschüre gestalten möchten. Die zwei Seiten des geöffneten Buchs werden als Satz eingescannt und je zwei Seiten
werden auf die Vorder- und Rückseite des Kopierpapiers kopiert (vier Seiten werden auf ein Kopierpapierblatt kopiert).
Somit können die Kopien in der Mitte gefaltet werden und als Broschüre gestaltet werden.
[Beispiel] Buch zu 8-Seiten-Broschüre kopieren
Originale
● Scannen Sie die Vorlagen in der Reihenfolge
Erste Seite – Letzte Seite ein. Die Kopierfolge
wird vom Gerät automatisch eingestellt.
● Entweder linke Bindung (Drehung von rechts
nach links) oder rechte Bindung (Drehung von
links nach rechts) kann ausgewählt werden.
● Vier Vorlagen werden auf ein Blatt kopiert. Am
Ende können je nach Anzahl der Seiten der
Vorlage leere Seiten hinzugefügt werden.
● Wenn ein Finisher mit mittelheftung installiert ist,
kann die Funktion Buchkopie zusammen mit der
Broschüre-Funktion verwendet werden, um die
Kopien in der Mitte zu falten und zu heften.
Fertige Kopien werden
in zwei Hälften gefaltet.
Linke Bindung
Erste Seite
Erste Seite
Rechte Bindung
Erste Seite
Erste Seite
Um das Fenster für Spezialmodi anzuzeigen...
Siehe "Allgemeine Vorgehensweise zum
Verwenden der Sonderfunktionen" auf Seite 5-2.
Sie die Taste [BUCHKOPIE] in
1 Berühren
der Maske Spezialmodi (2. Maske).
Sie die Taste [OK] in der Maske
4 Berühren
Spezialmodi.
Die Hauptmaske für die Betriebsart Kopieren wird
wieder angezeigt.
Sie die Vorlagen
5 Legen
Vorlagenglas. (Seite 4-3)
auf
das
Die Maske BUCHKOPIE
wird angezeigt. Das
Symbol Buchkopie( ,
usw.) wird in der oberen
linken Ecke der Maske
ebenfalls angezeigt, um
die
Aktivierung
der
Funktion anzuzeigen.
Scannen
Sie
die
Originalseiten in folgender
Reihenfolge ein:
Geöffnetes Front- und
Rückdeckblatt
Geöffnetes
inneres
Frontdeckblatt und 1. Seite
Geöffnete 2. und 3. Seite
Sie aus, ob das Buch von links oder
2 Wählen
von rechts aufgeschlagen wird und
Geöffnete letzte Seite und
inneres Rückdeckblatt
SPEZIALMODI
DECKBLATTEINFÜGEMODUS
FOLIENTRENNBLÄTTER
BUCHKOPIE
TAB-PAP-KOPIE
berühren Sie die Taste [OK] im Fenster mit
den Einstellungen zur Buchkopie.
LINKE
BINDUNG
Sie,
ob
das
gewünschte
6 Prüfen
Papierformat ausgewählt wurde.
Sie gelangen wieder zur
Maske Spezialmodi.
RECHTE
BINDUNG
AUTO
A3
PAPIERWAHL
DECK
Wenn das gewünschte
Papierformat
nicht
ausgewählt ist, wählen
Sie das gewünschte
Format.
100%
3
Wählen
Sie
eine
Deckblatteinstellung.
ABBRECHEN
NG
OK
RECHTE
BINDUNG
DECKBLATTEINSTELLUNG
beliebige
Wenn Sie eine andere
Papiersorte für das
Deckblatt
verwenden
möchten, führen Sie die
Schritte 4 bis 12 auf den
Seiten 5-6 bis 5-7 durch.
Wenn Sie keine andere
Papiersorte verwenden möchten, fahren Sie von
Schritt 4 aus fort.
5-26
Sie die Anzahl der Kopien und
7 Wählen
andere gewünschte Kopiereinstellungen
8
und drücken Sie die Taste [START].
Legen Sie die nächsten zwei Seiten ein und
drücken Sie die Taste [START]. Wiederholen
Sie diesen Vorgang, bis alle Seiten gescannt
worden sind, und drücken Sie dann auf die
Taste [EINLESEN].
Wenn die Funktion Buch kopieren ausgewählt ist,
wird automatisch zweiseitiges Kopieren ausgewählt.
Um die Funktion Buch kopieren abzubrechen, drücken Sie die
Taste [ABBRECHEN] in der Maske Buch kopieren (Maske
von Schritt 2).
SPEZIALMODI
Tab-Pap.-Kopie
Auf die Tabs von Tab-Papier kann kopiert werden. Halten Sie geeignete Originale für die Tab-Beschriftung bereit.
[Beispiel]
Original
Tab-Papier
Kopie
Bereich A
INDEX
INDEX
Bereich B
Tab-Größe
A4: Maximal 20 mm
(8-1/2" x 11" : Maximal 5/8")
●Die Tab-Beschriftung ist durch die Einstellung der Tab-Breite verschoben, achten Sie darauf,
dass die Bereiche A und B weiß bleiben.
Verhältnisse zwischen Originalen und Tab-Papier.
Linke Bindung
(normale Ausrichtung)
Rechte Bindung
(umgekehrte
Ausrichtung)
Rechte Bindung
(umgekehrte
Ausrichtung)
Bereiten
Sie
diese Originale
vor
(Normal Reihenfolge A-E)
Originale
Originale mit der
Schrift
nach
oben
im
Originaleinzug
gelegt
Originale auf das
Vorlagenglas
gelegt
Tab.-Papier
Ergebnis
Legen Sie TabPapier in den
manuellen
Einzug oder in
Fach 3 ein
Vorderkante
des Originals
(Normal Reihenfolge A-E)
Vorderkante
des Originals
(Normal Reihenfolge A-E)
(Normal Reihenfolge A-E)
(Normale
Reihenfolge
A-E)
(Normale
Reihenfolge
A-E)
Dokumentenzufuhrrichtung
1
2
3
4
5
(ObenUnten
normal)
Dokumentenzufuhrrichtung
5
4
3
2
1
(ObenUnten
umgekehrt)
(Umgekehrte Reihenfolge E-A)
Vorderkante
des Originals
(Umgekehrte Reihenfolge E-A)
(Umgekehrte
Reihenfolge
E-A)
Dokumentenzufuhrrichtung
5
4
3
2
1
(ObenUnten
umgekehrt)
5-27
5
SPEZIALMODI
Um das Fenster für Spezialmodi anzuzeigen...
Siehe "Allgemeine Vorgehensweise zum
Verwenden der Sonderfunktionen" auf Seite 5-2.
Sie die Taste [TAB-PAP-KOPIE]
1 Berühren
in der Maske Spezialmodi (2. Maske).
Die Maske TAB-PAPKOPIE wird angezeigt.
DECKBLATTFOLIENTRENNDas Symbol Tab-PapEINFÜGEMODUS
BLÄTTER
Kopie ( ) wird in der
BUCHKOPIE
TAB-PAP-KOPIE
oberen linken Ecke der
Maske
ebenfalls
angezeigt, um die
Aktivierung der Funktion anzuzeigen.
Sie "TAB-PAPIER"
5 Wählen
Einstellungen der Papiersorte.
in
den
Die Einstellungen zur Papiersorte werden erklärt
unter “Einstellen der Papiersorte und des
Papierformats” (Seite 2-14).
Wenn Sie Fach 3 verwenden, siehe "Einstellen
des Papierformats, wenn ein Spezialformat
geladen wurde” (Seite 2-17).
SPEZIALMODI
2
Stellen Sie, falls erforderlich, die Breite der
Bildverschiebung (Tab) ein und drücken
Sie die [OK]-Taste.
OK
ABBRECHEN
OK
TAB-PAPIERBREITE
10
(0
mm
20)
Stellen
Sie
die
Bildverschiebung (Tab)
mit den Tasten
und
ein. Die Breite kann
von 0 bis 20 mm (0 bis 5/
8") in Abständen von 1
mm (1/8") eingestellt
werden.
Sie die Taste [OK] in der Maske
3 Berühren
Spezialmodi.
Die Hauptmaske für die Betriebsart Kopieren wird
wieder angezeigt.
4 Legen Sie Tab-Papier in den manuellen Einzug.
Legen Sie das TabPapier so ein, dass die
Kanten mit den Tabs die
Hinterkante darstellen.
Wenn Sie Tabellenpapier
in Fach 3 benutzen
möchten, stellen Sie die
Pa-piersorte für Fach 3 bei
den Systemeinstellungen
für das Papierfach auf
"TAB-PAPIER" in den
Facheinstellungen in den
anwenderspezifischen Einstel-lungen ein (Seite 2-14).
Zum Einlegen von Tab-Papier in Fach 3 siehe
"Einlegen von Tab.-Papier" auf Seite 2-6.
HINWEIS
Die Breite des Tab-Papiers kann bis zu A4-Breite
betragen (210 mm) + 20 mm (oder 8-1/2 x 11" Breite
(8-1/2") + 5/8").
5-28
Die nächsten Schritte
Wenn ein automatischer Originaleinzug
verwendet wird, siehe Seiten 4-7 bis 4-10.
Wenn das Vorlagenglas verwendet wird, siehe
Seiten 4-11 bis 4-13.
Wenn Tab-Papier-Kopien mit rechter Bindung
angefertigt werden
Wenn Sie Tab-Papier mit linker Bindung für eine
rechte Bindung verwenden, müssen Sie die Blätter
entweder in umgekehrter Reihenfolge stapeln oder
die Originale in umgekehrter Reihenfolge
einscannen (s. Tabelle auf der vorhergehenden
Seite).
Um die Funktion Tab-Papier kopieren abzubrechen,
drücken Sie die Taste [ABBRECHEN] in der Maske
Tab-Papier kopieren (Maske von Schritt 2).
SPEZIALMODI
Kartenbeilage
Wenn Sie eine Karte kopieren, können Sie mit dieser Funktion die Vorder- und Rückseite auf einem einzigen Blatt
Papier zusammen kopieren.
Original
● Kopieren ist nur auf Papier im Standardformat
möglich.
● Mit dieser Funktion kann kein Abbildungsverhältnis
gewählt werden.
● Das Bild kann mit dieser Funktion nicht gedreht
werden.
Kopie
KARTE
KARTE
Vorderseite
der Karte
KARTE
Rückseite
der Karte
Beispiel:
Hochformat
A4 (8-1/2 Zoll)
Beispiel:
Querformat
A4 (8-1/2 Zoll)
Sie die Taste [PAPIERWAHL]
1 Berühren
und wählen Sie dann das gewünschte
Papierformat.
ein.
BEREIT ZUM SCANNEN FÜR KOPIEREN.
1. A4
NORMAL
3. A4
4. A3
2. B5
NORMAL
DICKES PAPIER
NORMAL
Sie die Werte für X (Breite) und Y
3 Geben
(Länge) des Originals über die Tasten
A4
NORMAL
Das gewählte Papierformat
wird markiert und das
Fenster zur Auswahl des
Papiers wird geschlossen.
5. A4
NORMAL
HINWEIS
If paper of the desired size is not loaded in any tray,
load paper of the required size in a paper tray or the
bypass tray. (See "Einstellen der Papiersorte und
des Papierformats" on page 2-14.)
Um das Fenster für Spezialmodi anzuzeigen...
Siehe "Allgemeine Vorgehensweise zum
Verwenden der Sonderfunktionen" auf Seite 5-2.
Sie die Taste [KARTENBEILAGE]
2 Berühren
in der Maske Spezialmodi (2. Maske).
Die Maske
KARTENBEILAGE wird
FOLIENTRENNMEHRFACHKOPIE
BLÄTTER
angezeigt. Das Symbol
Kartenbeilage
( ,
TAB-PAP-KOPIE
KARTENBEILAGE
usw.) wird in der oberen
linken Ecke der Maske
ebenfalls angezeigt, um
die Aktivierung der Funktion anzuzeigen.
ABBRECHEN
OK
SEITENRÜCKSTELLUNG
5
AN SEITE
ANPASSEN
●X (Breite) wird zuerst ausgewählt. Geben Sie
X ein und berühren Sie dann die Taste Y ( ),
um Y einzugeben.
●Um die X- und Y-Werte auf die
Anfangseinstellungen zurückzusetzen, die in
der Administratoreneinstellungen festgelegt
wurden, berühren Sie die Taste [SEITENRÜCKSTELLUNG].
(Siehe
"KARTENBEILAGE-EINSTELLUNGEN" auf Seite 16
der
Handbuch
für
die
Administratoreneinstellungen.)
●Um Dokumente in einem Verhältnis so zu
vergrößern oder zu verkleinern, dass die
Vorder- und Rückseite auf das gewählte
Papierformat passt, berühren Sie die Taste
[AN SEITE ANPASSEN].
5-29
SPEZIALMODI
4 Berühren Sie die äußere Taste [OK].
OK
ABBRECHEN
OK
Sie
8 Legen
Rückseite
Die Hauptmaske für die
Betriebsart
Kopieren
wird wieder angezeigt.
nun das Original mit der
nach
unten
auf
das
Vorlagenglas (siehe Schritt 5).
9 Drücken Sie die Taste [START].
SEITENRÜCKSTELLUNG
Die Rückseite der Karte
wird eingescannt.
AN SEITE
ANPASSEN
Sie
5 Legen
Vorlagenglas.
die
Vorlage
auf
das
Legen Sie das Original
mit der Vorderseite
nach unten ein und
schließen
Sie
die
Abdeckung.
10 Berühren Sie die Taste [EINLESEN].
HINWEIS
6
Folgen Sie den Schritten 4 bis 5 von
"Kopieren vom Vorlagenglas" (Seite 4-12).
7 Drücken Sie die Taste [START].
Die Vorderseite der
Karte wird eingescannt.
5-30
Das Original muss auf das Vorlagenglas gelegt
werden. Der Originaleinzug (Funktion automatischer
Originaleinzug) kann nicht verwendet werden.
Um die Funktion Kartenbeilage abzubrechen,
drücken Sie die Taste [ABBRECHEN] in der Maske
Kartenbeilage (Maske von Schritt 4).
SPEZIALMODI
Spiegelbild
Diese Funktion wird verwendet, um ein Spiegelbild des Originals zu erhalten. Die Bilder werden von links nach rechts
auf den Kopien umgedreht.
Original
Kopie
Um das Fenster für Spezialmodi anzuzeigen...
Siehe "Allgemeine Vorgehensweise zum
Verwenden der Sonderfunktionen" auf Seite 5-2.
Sie die Taste [SPIEGELBILD] in
1 Berühren
der Maske Spezialmodi (3. Maske).
EZIALMODI
SPIEGELBILD
SCHW/WEISS
INVERTIERT
Die Taste [SPIEGELBILD]
wird
markiert,
um
anzuzeigen, dass die
Funktion angeschaltet ist,
und das Symbol für das
Spiegelbild (
) wird
oben links im Fenster
angezeigt.
Sie die Taste [OK] in der Maske
2 Berühren
Spezialmodi.
Die Hauptmaske für die Betriebsart Kopieren wird
wieder angezeigt.
Die nächsten Schritte
Wenn ein automatischer Originaleinzug
verwendet wird, siehe Seiten 4-7 bis 4-10.
Wenn das Vorlagenglas verwendet wird, siehe
Seiten 4-11 bis 4-13.
Um die Funktion Spiegelbild zu deaktivieren,
berühren Sie die Taste [SPIEGEL-BILD] im Fenster
Spezialmodi (Fenster aus Schritt 1).
5
SCHW/WEISS Invertiert
Schwarz und weiß wird in der Kopie umgekehrt, sodass ein Negativ-Bild entsteht.
HINWEISE
● Wenn diese Funktion ausgewählt ist, ändert sich die Einstellung der Belichtung (Seite 4-14) automatisch zu "Text".
● Originale mit großen schwarzen Flächen (die viel Toner verbrauchen) können mit der SCHW/WEISS Invertiert
ausgedruckt werden, um Toner zu sparen.
Original
SCHW/WEISS Invertiert
Um das Fenster für Spezialmodi anzuzeigen...
Siehe "Allgemeine Vorgehensweise zum
Verwenden der Sonderfunktionen" auf Seite 5-2.
Sie die Taste [SCHW/WEISS
1 Berühren
INVERTIERT] in der Maske Spezialmodi (3.
Maske).
Die
Taste
[SCHW/
WEISS INVERTIERT]
wird
markiert,
um
SPIEGELSCHW/WEISS
INVERTIERT
BILD
anzuzeigen, dass die
Funktion angeschaltet
ist, und das Symbol für
das Spiegelbild (
)
wird oben links im Fenster angezeigt.
EZIALMODI
Sie die Taste [OK] in der Maske
2 Berühren
Spezialmodi.
Die Hauptmaske für die Betriebsart Kopieren wird
wieder angezeigt.
Die nächsten Schritte
Wenn ein automatischer Originaleinzug
verwendet wird, siehe Seiten 4-7 bis 4-10.
Wenn das Vorlagenglas verwendet wird, siehe
Seiten 4-11 bis 4-13.
Um die Funktion SCHW/WEISS Invertiert
Umkehrung zu deaktivieren, berühren Sie die Taste
[SCHW/WEISS
INVERTIERT]
im
Fenster
Spezialmodi (Fenster aus Schritt 1).
5-31
SPEZIALMODI
Menü "Print"
Das Datum, ein Vermerk, Seitenzahlen und eingegebener Text können auf Kopien gedruckt werden. Im MENÜ
PRINT gibt es vier Auswahlmöglichkeiten:
• Druck des Datums (Seite 5-35)
• Zur Inform. (Seite 5-36)
Druckt das Datum auf das Papier.
[Beispiel] Druck von "2010/APR/4" in der oberen
rechten Ecke des Papiers
Druck einer Mitteilung wie "VERTRAULICH" in
invertierter Schrift auf das Papier.
[Beispiel] Druckt "VERTRAULICH" in die obere
rechte Ecke des Papiers
2010/APR/ 4
Das Datumsformat und das Zeichen, das Jahr,
Monat und Tag trennt, können geändert werden.
• Seitenzahl (Seite 5-37)
VERTRAULICH
Sie können aus 12 Vermerken auswählen.
• Text (Seite 5-41)
Die Seitenzahlen können auf Kopien gedruckt werden.
[Beispiel] Druck der Seitenzahlen in der unteren
rechten Ecke des Papiers
Eingegebener Text kann gedruckt werden.
[Beispiel] Druckt "Beratung4" in die obere linke Ecke
des Papiers
Beratung
Es können max. 50 Zeichen gedruckt werden. Sie können
bis zu 30 häufig verwendete Textsequenzen speichern.
Das Format der Seitenzahlen kann geändert werden.
Sechs Druckpositionen stehen zur Verfügung: links, zentriert oder rechts, jeweils oben oder unten auf der Seite.
Jede Druckposition ist unterteilt in einen Bereich für Datum, Seitenzahl und Text (A unten) sowie einen Bereich für den Vermerk (B unten).
Oben links
Oben Mitte
A
Oben rechts
B
Unten links
Menü "Print"
Druckbereich
Maximale Anzahl
der Einstellungen
DATUM
A
Nur eine Position
ZUR INFORM.
B
6 Positionen
SEITENZAHL
A
Nur eine Position
TEXT
A
6 Positionen
Unten rechts
Unten mitte
HINWEISE
● Ein Teil, der den gedruckten Text überlappt, wird nicht kopiert.
● Überlappt der eingestellte Textinhalt den Druckinhalt einer anderen Position, wird der zentrierte Druckinhalt nach unten verschoben, der linke Inhalt folgt
und der rechte Inhalt wird in dieser Reihenfolge nach oben verschoben, so dass nur der oben sichtbare Inhalt gedruckt wird. Inhalte, die durch eine
Überlappung verdeckt werden, werden nicht gedruckt.
● Der gedruckte Text wird in der eingestellten Größe gedruckt, unabhängig vom Vergrößerungs- oder Verkleinerungsmaßstab oder dem Papierformat.
● Der gedruckte Text wird auch in der eingestellten Dichte gedruckt, unabhängig von der Belichtung.
● Durch manche Kopierpapierformate können die gedruckten Inhalte abgeschnitten oder die Druckposition verschoben werden.
● Wird ein Kopierauftrag mit Einstellung des Menüs "Print" mithilfe der Dokumentenablage-Funktion gespeichert, wird die Einstellung des Menüs "Print"
nicht gespeichert. Möchten Sie eine Datei drucken, die im Kopiermodus gespeichert wurde und eine Einstellung des Menüs "Print" verwenden, verwenden Sie die Spezialmodi in den Job-Einstellungen / im Druckfenster (oder das Dokumentenablage-Druckfenster der Webseite, wenn der Computer
mit einem Netzwerk verbunden ist), um die Einstellung des Menüs "Print" auszuwählen. (Eine Einstellung des Menüs "Print" kann nicht ausgewählt werden, wenn gerade eine Datei gedruckt wird, die in einem anderen Modus als dem Kopiermodus gespeichert wurde.)
5-32
SPEZIALMODI
■ Bedienungsablauf für das Menü "Print"
Um die Maske Spezialmodi anzuzeigen...
Siehe "Allgemeine Vorgehensweise zum Verwenden der
Sonderfunktionen" auf Seite 5-2.
Sie die Taste [MENÜ "PRINT"] in
1 Berühren
der Maske Spezialmodi (3. Maske).
SCHW/WEISS
INVERTIERT
Das
Fenster
Parametereinstellungen für das Menü
"Print" wird angezeigt. Das
Symbol für das Menü
"Print"( ) wird außerdem im
oberen linken Fensterbereich
eingeblendet, um anzuzeigen,
dass diese Funktion aktiviert ist.
MENÜ "PRINT"
2 Wählen Sie die Druckposition.
SPEZIALMODI
LAYOU
MENÜ "PRINT"
Sechs Positionen stehen zur
Verfügung: links, zentriert oder
rechts, jeweils oben oder unten
auf der Seite. Die gedrückte
Taste wird markiert.
SE
Die Tasten, die die Druckposition angeben,
erscheinen wie folgt, je nach Einstellungsstatus:
Nicht ausgewählt: Einstellung des
Menüs "Print" wurde nicht ausgewählt.
Sie die Schritte 2 und 3, um
4 Wiederholen
Einstellungen des Menüs "Print" bei einer
anderen Druckposition auszuwählen.
HINWEISE
● Werden die Tasten [DATUM], [SEITENZAHL] oder [TEXT] berührt, wenn
im Menü "Print" für die in Schritt 2 ausgewählte Druckposition eine
andere Einstellung als "ZUR INFORM." ausgewählt wurde, wird eine
Meldung angezeigt. Berühren Sie die Taste [JA], um den zuvor eingestellten Druckinhalt des Menüs "Print", das Sie berührt haben, zu überschreiben. Berühren Sie die Taste [NEIN], um die bisherigen
Einstellungen beizubehalten.
● "DATUM" und "SEITENZAHL" können nicht in mehreren Positionen
eingestellt werden. Wurde bereits eine Einstellung für Datum oder
Seitenzahlen konfiguriert und Sie berühren eine dieser Tasten, erscheint
eine Meldung, in der Sie gefragt werden, ob Sie die Druckeinstellungen
auf die Druckposition setzen möchten, die in Schritt 2 ausgewählt wurde.
Um die Druckeinstellungen zu verändern, berühren Sie die Taste [JA].
Ansonsten berühren Sie die Taste [NEIN].
5 Berühren Sie die Taste .
LAYOUT
ABBRECHEN
OK
1/2
DATUM
ZUR INFORM.
SEITENZAHL
TEXT
5
Sie die Taste [ORIGINAL-AUSRICHTUNG],
6 Berühren
um die Ausrichtung des Originals anzugeben.
OK
SPEZIALMODI
Ausgewählt: während der Einstellung
des Menüs "Print".
Nicht ausgewählt: Einstellung des
Menüs "Print" wurde bereits ausgewählt.
Das Bild, das in jeder Taste angezeigt wird, ändert
sich je nach Position der Taste.
3 Wählen Sie das Menü "Print" aus.
OK
LAYOUT
ABBRECHEN
OK
1/2
DATUM
ZUR INFORM.
SEITENZAHL
TEXT
Das Fenster Parametereinstellungen des Menüs
"Print" wird angezeigt.
Weitere Informationen zu
jedem Menü "Print"
erhalten Sie in den
jeweiligen Einstellungen.
● DATUM (Seite 35) ● ZUR INFORM. (Seite 36)
● SEITENZAHL (Seite 37) ● TEXT (Seite 41)
MENÜ "PRINT"
ORIGINAL-AUSRICHTUNG
LAYOUT
ABBRECHEN
2-SEITIGER ORIGINALTYP
OK
2/2
DRUCK AUF UMSCHLÄGE/BEILAGEN BEIM KOPIEREN AUF
UMSCHLÄGE/BEILAGEN
Ist ein doppelseitiges Original eingelegt, berühren Sie die Taste
[
], um die Art der Bindung (Buch oder Kalender) anzugeben.
Das Symbol der ausgewählten Art der Bindung wird markiert.
Sie Deck- oder Trennblätter hinzu, so
7 Fügen
wählen Sie, ob diese bedruckt werden sollen.
Sollen die Deck- oder Trennblätter nicht bedruckt werden,
berühren Sie das Kontrollkästchen, um das Häkchen zu entfernen.
HINWEISE
● Kopieren Sie nicht auf Deck- oder Trennblätter,
werden diese auch nicht bedruckt, selbst wenn ein
Häkchen angezeigt wird.
● Eine Seitenzahl wird nie auf Deck- oder Trennblätter gedruckt, unabhängig von der oben genannten
Einstellung.
● Wurde die Option Deck-/Trennblätter in der Administratoreneinstellungen deaktiviert, wird das Kontrollkästchen grau dargestellt, um die Auswahl zu
verhindern.
5-33
SPEZIALMODI
Sie gegebenenfalls
8 Überprüfen
Drucklayout (Seite 5-43).
OK
LAYOUT
OK
ABBRECHEN
2-SEITIGER ORIGINALTYP
ILAGEN BEIM KOPIEREN AUF
2
das
Berühren Sie die Taste
[LAYOUT], um das Layout
und den Druckinhalt des
konfigurierten Menüs "Print"
anzuzeigen. Gegebenenfalls
kann die Position verändert
und Einstellungen rückgängig gemacht werden.
Sie im Fenster
9 Berühren
einstellungen für das Menü
HINWEIS
Für den Abbruch des Menüs "Print"...
Berühren Sie die Taste [ABBRECHEN] im Fenster
aus Schritt 3.
Parameter"Print" die
Taste [OK].
Sie die Taste [OK] in der Maske
10 Berühren
Spezialmodi.
Die nächsten Schritte
Wird ein automatischer Originaleinzug verwendet,
siehe Seiten 4-7 bis 4-10.
Wird das Vorlagenglas verwendet, siehe Seiten 4-11
bis 4-13.
Drucken und gleichzeitige Verwendung anderer Spezialfunktionen
Wird ein Menü "Print" mit einem der folgenden Spezialmodi verwendet, wird beim Drucken der ausgewählte
Spezialmodus wiedergegeben.
Spezialmodi
Druckvorgang
Rand wechseln
Die gedruckten Inhalte werden ebenso wie das Kopie-Bild dem eingestellten Rand entsprechend verschoben.
Doppelseitenkopie
Der Druckinhalt wird auf jedes Blatt Kopierpapier gedruckt.
Broschüre kopieren
Buchkopie
Der Druckinhalt wird auf jede Seite des "Buchs" gedruckt.
Mehrfachkopie
Kartenbeilage
Der Druckinhalt wird auf jedes Blatt Kopierpapier gedruckt.
Deckblatteinfügemodus
Geben Sie im Druckmenüs an, ob der zu druckende Inhalt auf Deckblättern oder Trennblättern ausgedruckt wird.
HINWEIS
Bei einer Kombination mit "Löschen", "Auftrag erstellen", "Spiegel-Bild", "Schw/weiss invertiert" oder "Tab-Kopie"
erfolgt der Druck wie üblich in der eingestellten Position auf dem Papier.
5-34
SPEZIALMODI
■ Druck des Datums auf Kopien
Das Datum kann auf Kopien gedruckt werden. Es stehen jeweils vier Auswahlmöglichkeiten für das
Datumsformat und das Zeichen, das Jahr, Monat und Tag trennt, zur Verfügung.
HINWEIS
Das Datum muss zuvor in den anwenderspezifischen Einstellungen eingestellt werden. (Siehe Seite 2-18.)
Sie die Schritte 1 und 2 von
1 Führen
"Bedienungsablauf für das Menü "Print""
Sie die Seiten aus, die bedruckt
5 Wählen
werden sollen.
aus (Seite 5-33).
ABBRECHEN
AKTUELLE
EINSTELLUNG
2 Berühren Sie die Taste [DATUM].
OK
ERSTE SEITE
2010/APR/04
ALLE SEITEN
OK
LAYOUT
DATUMSÄNDERUNG
Wählen Sie, ob nur die
erste Seite oder alle
Seiten bedruckt werden
sollen. Die berührte
Taste wird markiert.
OK
ABBRECHEN
1/2
DATUM
ZUR INFORM.
SEITENZAHL
TEXT
6 Berühren Sie die Taste [OK].
ABBRECHEN
3
Wählen Sie das Datumsformat aus.
Das Datumsformat, das Sie
ausgewählt haben, wird
JJJJ/MM/TT
markiert.
MM/TT/JJJJ
Haben Sie [JJJJ/MM/TT], [MM/
TT/MM/JJJJ
TT/JJJJ] oder [TT/MM/JJJJ]
ausgewählt, können Sie das
MM TT, JJJJ
Zeichen auswählen, das Jahr,
Monat und Tagesdatum trennt.
Wählen Sie [/] (Schrägstrich), [.] (Punkt), [-] Bindestrich oder [ ]
(Leerstelle).
AKTUELLE
EINSTELLUNG
2010/APR/04
DATUM
4
Prüfen Sie Datum und Format.
Das Datum, das gedruckt werden
soll, wird in "AKTUELLE
ERSTE SEITE
AKTUELLE
EINSTELLUNG
EINSTELLUNG" im ausgewählten
2010/APR/04
Format angezeigt.
ALLE SEITEN
Das angezeigte Datum ist
DATUMSÄNDERUNG
dasjenige, das im Gerät eingestellt
ist. Wenn Sie das Datum ändern
möchten, berühren Sie die Taste
[DATUMSÄNDERUNG]. Das folgende Fenster wird angezeigt.
ABBRECHEN
OK
OK
ERSTE SEITE
ALLE SEITEN
DATUMSÄNDERUNG
7
Machen Sie ab Schritt 4 unter
"Bedienungsablauf für das Menü "Print""
(Seite 5-33) weiter.
HINWEIS
Um eine Einstellung für den Datumsdruck
abzubrechen...
Berühren Sie die Taste [ABBRECHEN] im Fenster für
die Auswahl des Datums. (Das Fenster von Schritt 6.)
OK
DATUMSÄNDERUNG
JAHR
MONAT
TAG
2010
04
04
Berühren Sie die Taste der Zahl (Jahr, Monat oder Tag), die
geändert werden soll und stellen Sie dann die Zahl mit der Taste
oder
ein. Berühren Sie abschließend die Taste [OK].
HINWEIS
Wenn Sie ein Datum auswählen, das es gar nicht gibt
(z. B. 30. Feb.), ist die Taste [OK] grau dargestellt,
damit Sie dieses Datum nicht eingeben können.
5-35
5
SPEZIALMODI
■ Einen Vermerk (in invertierter Schrift) auf Kopien drucken
Eine Mitteilung wie "VERTRAULICH" kann in invertiertem Text auf Kopien gedruckt werden.
Die folgenden 12 Mitteilungen stehen zur Verfügung.
VERTRAULICH
PRIORITÄT
VORLÄUFIG
ENDGÜLTIG
ZUR INFORM.
NICHT KOPIEREN
WICHTIG
KOPIE
DRINGEND
ENTWURF
STRENG GEHEIM
BITTE BEANTW.
Für den Hintergrund des Vermerks können Sie aus drei Dichtegraden auswählen.
Für die Größe des Vermerks stehen zwei Auswahlmöglichkeiten zur Verfügung.
HINWEIS
Der Text des Vermerks kann nicht bearbeitet werden.
Sie die Schritte 1 und 2 von
1 Führen
"Bedienungsablauf für das Menü "Print""
Sie die
5 Wählen
Vermerks aus.
gewünschte Größe des
aus (Seite 5-33).
ABBRECHEN
2 Berühren Sie die Taste [ZUR INFORM.].
1/2
1
2
3
BELICHTUNG
OK
ERSTE SEITE
FORMAT
OK
LAYOUT
ABBRECHEN
GRÖSSER
ALLE SEITEN
KLEINER
OK
1/2
DATUM
ZUR INFORM.
SEITENZAHL
TEXT
Sie die Seiten aus, die bedruckt
6 Wählen
werden sollen.
ABBRECHEN
Sie den Vermerk
3 Wählen
drucken möchten.
ZEITMARKIERUNG
VERTRAULICH
PRIORITÄT
ZUR INFORM.
NICHT KOPIEREN
DRINGEND
ENTWURF
1/2
aus, den Sie
Der Vermerk, den Sie
ausgewählt haben, wird
markiert. Wird der gewünschte
Vermerk nicht angezeigt,
wechseln Sie das Fenster mit
den Tasten
oder
.
1/2
1
2
3
BELICHTUNG
ERSTE SEITE
Wählen Sie, ob nur die erste
Seite oder alle Seiten bedruckt
werden sollen. Die berührte
Taste wird markiert.
ALLE SEITEN
KLEINER
7 Berühren Sie die Taste [OK].
1/2
Stellen Sie die Belichtung nach Bedarf ein.
OK
FORMAT
GRÖSSER
ABBRECHEN
4
"GRÖSSER" ist anfangs
ausgewählt. Um den Vermerk
zu verkleinern, berühren Sie
die
Taste
[GRÖSSER/
KLEINER]. "Kleiner" wird
ausgewählt, wenn [KLEINER]
markiert ist.
1
2
3
BELICHTUNG
OK
ERSTE SEITE
FORMAT
GRÖSSER
ABBRECHEN
1
2
3
BELICHTUNG
1/2
OK
ERSTE SEITE
FORMAT
GRÖSSER
ALLE SEITEN
Die Dichte des Hintergrundes
des Vermerks kann eingestellt
werden. Berühren Sie die
Taste [BELICHTUNG], um das
folgende Fenster anzuzeigen.
BELICHTUNG
5-36
2
KLEINER
Sie ab Schritt 4 unter
8 Machen
"Bedienungsablauf für das Menü "Print""
(Seite 5-33) weiter.
KLEINER
1
ALLE SEITEN
3
Berühren Sie die Taste
,
um
einen
dunkleren
Hintergrund
einzustellen.
Berühren Sie die Taste
,
um einen helleren Hintergrund
einzustellen (3 Stufen).
Berühren Sie abschließend
die Taste [OK].
HINWEIS
Um eine Einstellung für Vermerke rückgängig zu
machen...
Berühren Sie die Taste [ABBRECHEN] im Fenster für
die Auswahl des Vermerks. (Das Fenster von Schritt 7.)
SPEZIALMODI
■ Druck der Seitenzahlen auf Kopien
Die Seitenzahlen können auf Kopien gedruckt werden. Für die Seitenzahl können Sie aus 6 Formaten auswählen.
Sie die Schritte 1 und 2 von
1 Führen
"Bedienungsablauf für das Menü "Print""
aus (Seite 5-33).
2 Berühren Sie die Taste [SEITENZAHL].
Sie Änderungen bei der Anfangs4 Möchten
oder Endzahl der Seitenzahlen, der ersten
bedruckten Seite oder der Druckeinstellungen
für Deck- oder Trennblätter vornehmen,
berühren Sie die Taste [SEITENNUMMER].
OK
ABBRECHEN
OK
ANZAHL SEITEN
LAYOUT
ABBRECHEN
OK
AUTO
1/2
DATUM
ZUR INFORM.
SEITENZAHL
TEXT
MANUELL
SEITENNUMMER
3
Wählen Sie das Format für die Seitenzahl.
Das Format, das Sie
ausgewählt haben, wird
markiert.
SEITENZAHL
SEITENZAHLFORMAT
1,2,3..
(1),(2),(3)..
-1-,-2-,-3-..
S.1,S.2,S.3..
<1>,<2>,<3>..
1/5,2/5,3/5..
5 Berühren Sie die Taste [MANUELL].
SEITENNUMMER
ERSTE NUMMER
AUTO
MANUELL
Sie die Einstellungen für "ERSTE
6 Geben
NUMMER", "LETZTE NUMMER" und
wird "SEITENZAHL/ANZAHL SEITEN" gedruckt.
"AUTO." ist anfangs für "ANZAHL SEITEN"
eingestellt, d.h. dass die Anzahl der eingescannten
Originalseiten automatisch verwendet wird. Möchten
Sie die Anzahl der Seiten manuell eingeben (z.B.
wenn eine große Anzahl von Originalen in Stapeln
eingescannt werden), berühren Sie die Taste
[MANUELL], um das Eingabefenster für die Anzahl
der Seiten anzuzeigen.
ABBRECHEN
SEITENZAHL
OK
SEITENZAHLFORMAT
OK
ANZAHL SEITEN
(1),(2),(3)..
-1-,-2-,-3-..
S.1,S.2,S.3..
<1>,<2>,<3>..
1/5,2/5,3/5..
BEGINNT MIT DRUCK VON
1
Haben Sie "1/5, 2/5, 3/5" ausgewählt,
1,2,3..
LE
1
ANZAHL SEITEN
AUTO
30
MANUELL
SEITE
Geben Sie die Anzahl der Seiten (1 bis 999) mit den
Zifferntasten ein und berühren Sie die Taste [OK].
HINWEISE
● Beim Vorder- und Rückseitenkopieren werden die
Vorder- und die Rückseite des Papiers jeweils als eine
Seite gezählt. Ist die letzte Seite leer, wird sie bei der
Anzahl der Seiten nicht mitgezählt. Ist jedoch [HINTERE
DECKBLÄTTER ZÄHLEN] ausgewählt, wird die letzte
Seite mitgezählt. (siehe Schritt 7).
● Bei gleichzeitiger Verwendung von "Doppelseitenkopie",
"Mehrfachkopie" oder "Kartenbeilage" entspricht die
Anzahl der kopierten Bilder der Anzahl der Seiten.
● Bei gleichzeitiger Verwendung von "Broschüre kopieren"
oder "Buchkopie" entspricht die Anzahl der Seiten im
"Buch" der Anzahl der Seiten.
"BEGINNT MIT DRUCK VON SEITE" ein.
Berühren Sie jede Taste,
so dass sie markiert wird
ERSTE NUMMER
LETZTE NUMMER
und geben Sie dann die
AUTO
1
Zahl mit den Zifferntasten
ein (1 bis 999).
BEGINNT MIT DRUCK VON SEITE
Um eine Zahl auf ihren
1
Ausgangswert
zurückzusetzen (ERSTE
NUMMER: 1, LETZTE NUMMER: AUTO., BEGINNT
MIT DRUCK VON SEITE: 1), berühren Sie die Taste [C]
(Löschen), während die Taste der Zahl markiert ist.
Haben Sie eine falsche Zahl eingegeben, drücken Sie
die Taste [C] (Löschen) und geben Sie die richtige Zahl
neu ein.
HINWEISE
● Eine letzte Nummer, deren Wert kleiner ist als der der "ERSTEN
NUMMER", kann nicht eingestellt werden.
● "LETZTE NUMMER" ist ursprünglich auf "AUTO." Eingestellt, d.h.,
dass die Seitenzahl auf jede Seite bis zur letzten Seite gedruckt
wird, entsprechend der Einstellungen "ERSTE NUMMER" und
"BEGINNT MIT DRUCK VON SEITE".
● Ist als letzte Nummer eine Zahl eingegeben, deren Wert geringer ist
als der der Anzahl der Seiten, so werden die Seiten nach der eingestellten Zahl nicht mit der Seitenzahl bedruckt.
● Im Gegensatz zu den ersten und letzten Seitenzahlen gibt
"BEGINNT MIT DRUCK VON SEITE" das Blatt Papier an (nicht die
Seitenzahl), bei dem der Druck der Seitenzahl beginnt.
Ist beispielsweise "3" für einseitiges Kopieren ausgewählt, beginnt
der Druck der Seitenzahlen ab dem 3. Blatt Kopierpapier (der Kopie
der 3. Originalseite). Ist "3" für doppelseitiges Kopieren ausgewählt,
beginnt der Druck der Seitenzahlen beim 3. Blatt Kopierpapier, also
der Kopie der 5. Originalseite.
5-37
5
SPEZIALMODI
Deck- oder Trennblätter hinzugefügt und
7 Sind
Sie möchten Deck- oder Trennblätter bei der
9 Berühren Sie die Taste [OK].
Zählung der Seitenanzahlen einbeziehen,
berühren Sie die Taste [ZÄHLEN DECKBL./EINL.].
OK
LETZTE NUMMER
OK
AUTO
ZÄHLEN
DECKBL./EINL.
LETZTE NUMMER
AUTO
ZÄHLEN
DECKBL./EINL.
10 Berühren Sie die Taste [OK].
8 Aktivieren
Elemente,
Sie die Kontrollkästchen der
die Sie in die Zählung der
Seitenzahlen einbeziehen möchten und
berühren Sie dann die Taste [OK].
ANZAHL SEITEN
AUTO
OK
ZÄHLEN VON DECKBLÄTTERN UND EINLAGEN
OK
ABBRECHEN
MANUELL
SEITENNUMMER
VORDERE DECKBLÄTTER ZÄHLEN
EINLAGEN ZÄHLEN
Sie ab Schritt 4 unter
11 Machen
"Bedienungsablauf für das Menü "Print""
HINTERE DECKBLÄTTER ZÄHLEN
Vorderes
Deckblatt
Hinteres
Bild
einfügen Deckblatt
(Seite 5-33) weiter.
Ausgewählte Elemente werden im Druckbild auf
der rechten Seite des Fensters wiedergegeben.
HINWEIS
Um eine Einstellung für Seitenzahlen rückgängig
zu machen...
Berühren Sie die Taste [ABBRECHEN] im Fenster für die Einstellung der Seitenzahlen. (Das Fenster von Schritt 10.)
HINWEISE
● Ist ein Element ausgewählt, wird ein eingelegtes Blatt (vorderes
Deckblatt, Trennblatt oder hinteres Deckblatt) beim einseitigen
Kopieren als eine Seite gezählt und beim zweiseitigen Kopieren
als zwei Seiten. Ist jedoch einseitiges Kopieren für die Dokumentseiten und doppelseitiges Kopieren für die Trennblätter
eingestellt, wird jede Dokumentseite als eine Seite gezählt und
jedes Trennblatt als zwei Seiten.
● Vorderes und hinteres Deckblatt werden nie bedruckt, unabhängig davon, ob diese mitgezählt werden oder nicht.
● Um ein Trennblatt zu bedrucken, muss dieses mitgezählt werden und darauf kopiert werden.
HINWEISE
● Kopieren im Gruppenmodus ist nicht möglich, wenn der Druck der Seitenzahlen ausgewählt ist. Der Modus wird dann automatisch auf Sortiermodus gestellt.
● Ist die Druckposition der Seitenzahl für die linke oder rechte Seite eingestellt und "Broschüre kopieren" oder "Buchkopie" ausgewählt, werden die
Positionen abwechselnd verwendet, so dass sich die Seitenzahlen immer außen befinden, wenn man die Broschüre oder das Buch öffnet. Bei Einstellung eines Vermerks in einem Bereich mit Seitenzahleneinstellung wechselt die Position des Vermerks ebenso.
Ist ein anderes Element in einer wechselnden Position eingestellt, erscheint dieses in der Position, die mit der Position der Seitenzahlen abwechselt.
"Print" Menüs, die nichts mit den wechselnden Druckpositionen zu tun haben, erscheinen in ihren eingestellten Positionen.
[Beispiel]
Wird für die Seitenzahlen das Format "1, 2, 3..." ausgewählt, während eine Broschüre mit 4 Seiten kopiert wird, erscheinen
die Kopien wie unten dargestellt.
In diesem Beispiel befindet sich die Seitenzahl unten auf der Seite und das Datum oben, so dass sich die Position des Datums
nicht ändert.
Druckeinstellungen
5-38
Vorderseite
Datum
2010/APR/4
Zeitmarkierung
Text
Seitenzahl
4
VERTRAULICH
Minuten Sitzung
Rückseite
2010/APR/4
2010/APR/4
VERTRAULICH
Minuten Sitzung
1
VERTRAULICH
2
Minuten Sitzung
2010/APR/4
VERTRAULICH
Minuten Sitzung
3
SPEZIALMODI
Beispiele für den Druck von Seitenzahlen
Druck der Seitenzahlen beim einseitigen Kopieren (5 Originale)
Einstellung
Wert
ANZAHL SEITEN
AUTO
ERSTE NUMMER
1
LETZTE NUMMER
AUTO
Erste Seite Zweite Seite Dritte Seite
Vierte Seite Fünfte Seite
A
1/5
B
C
D
3/5
4/5
E
5/5
ERSTE NUMMER: 11
11/15
12/15
13/15
14/15
15/15
ERSTE NUMMER: 11
LETZTE NUMMER: 13
11/13
12/13
13/13
1/2
2/2
11/15
12/15
BEGINNT MIT DRUCK
VON SEITE
2/5
1
Gedruckte Inhalte, wenn
die Einstellungen wie
folgt geändert werden
ANZAHL SEITEN: 2
ANZAHL SEITEN: 15
ERSTE NUMMER: 11
LETZTE NUMMER: 13
Nicht gedruckt Nicht gedruckt
Nicht gedruckt Nicht gedruckt Nicht gedruckt
Nicht gedruckt Nicht gedruckt
13/15
BEGINNT MIT DRUCK VON SEITE: 3 Nicht gedruckt Nicht gedruckt
1/3
2/3
3/3
Druck der Seitenzahlen beim doppelseitigen Kopieren (9 Originale)
Einstellung
Wert
ANZAHL SEITEN
AUTO
ERSTE NUMMER
1
LETZTE NUMMER
AUTO
BEGINNT MIT
DRUCK VON SEITE
1
Erste Seite
Zweite Seite
Dritte Seite
Vierte Seite
Fünfte Seite
Vorderseite
Rückseite
Vorderseite
Rückseite
Vorderseite
Rückseite
Vorderseite
Rückseite
A
B
C
D
4/9
E
5/9
F
6/9
G
H
8/9
9/9
1/5
2/5
3/5
4/5
5/5
1/9
2/9
3/9
Gedruckte Inhalte,
BEGINNT MIT
wenn die EinstellunNicht
Nicht
Nicht
Nicht
DRUCK VON
gen wie folgt geändert
gedruckt gedruckt gedruckt gedruckt
SEITE: 3
werden
7/9
Vorderseite
Rückseite
I
5
Nicht
gedruckt
Druck der Seitenzahlen beim einseitigen Kopieren der Dokumentseiten mit hinzugefügten Deckblättern (4 Originale)
Einstellung
ANZAHL SEITEN
Wert
Vierte Seite Fünfte Seite
AUTO
ERSTE NUMMER
1
LETZTE NUMMER
AUTO
B
C
D
BEGINNT MIT DRUCK VON
Nicht gedruckt Nicht gedruckt
SEITE: 2
1/3
2/3
3/3
VORDERE DECKBLÄTTER
ZÄHLEN: Ausgewählt
BEGINNT MIT DRUCK VON
SEITE
1
VORDERE DECKBLÄTTER
ZÄHLEN
Nicht ausgewählt
Gedruckte Inhalte, wenn die
Einstellungen wie folgt
geändert werden
Erste Seite
(Vorderes Zweite Seite Dritte Seite
Deckblatt)
A
1/4
2/4
3/4
4/4
Nicht gedruckt
(Zählen)
2/5
3/5
4/5
5/5
VORDERE DECKBLÄTTER
Nicht gedruckt
ZÄHLEN: Ausgewählt
(Zählen)
BEGINNT MIT DRUCK VON
SEITE: 2
1/4
2/4
3/4
4/4
Ist ein hinteres Deckblatt eingefügt, werden die Seitenzahlen in derselben Weise gezählt und gedruckt.
Beachten Sie, dass Seitenzahlen nie auf vordere oder hintere Deckblätter gedruckt werden.
5-39
SPEZIALMODI
Druck der Seitenzahlen beim doppelseitigen Kopieren der Dokumentseiten mit hinzugefügten Deckblättern (einseitiges Kopieren) (9 Originale)
Einstellung
Wert
Erste Seite
(Vorderes Deckblatt)
Vorderseite
ANZAHL SEITEN
Rückseite
Zweite Seite
Dritte Seite
Vierte Seite
Fünfte Seite
Vorderseite
Rückseite
Vorderseite
Rückseite
Vorderseite
Rückseite
Vorderseite
Rückseite
B
C
D
E
F
G
H
7/8
8/8
1/4
2/4
3/4
4/4
AUTO
ERSTE NUMMER
1
LETZTE NUMMER
AUTO
BEGINNT MIT
DRUCK VON SEITE
1
VORDERE
DECKBLÄTTER
ZÄHLEN
Nicht ausgewählt
A
1/8
2/8
3/8
4/8
BEGINNT MIT DRUCK VON
Nicht
Nicht
Nicht
Nicht
Nicht
Nicht
SEITE: 3
gedruckt gedruckt gedruckt gedruckt gedruckt gedruckt
Gedruckte
Nicht
Nicht
VORDERE DECKBLÄTTER
Inhalte, wenn die
gedruckt gedruckt 3/10
4/10
ZÄHLEN: Ausgewählt
Einstellungen
(Zählen) (Zählen)
wie folgt
geändert werden VORDERE DECKBLÄTTER
Nicht
Nicht
Nicht
Nicht
ZÄHLEN: Ausgewählt
gedruckt gedruckt
gedruckt gedruckt
BEGINNT MIT DRUCK VON
(Zählen) (Zählen)
SEITE: 3
5/8
6/8
I
5/10
6/10
7/10
8/10
9/10
10/10
1/6
2/6
3/6
4/6
5/6
6/6
Ist ein hinteres Deckblatt eingefügt, werden die Seitenzahlen in derselben Weise gezählt und gedruckt.
Beachten Sie, dass Seitenzahlen nie auf vordere oder hintere Deckblätter gedruckt werden.
Druck der Seitenzahlen bei einseitigem Kopieren mit Trennblättern (4 Originale; 5 Originale, wenn auf die Trennblätter kopiert wird)
Einstellung
Wert
ANZAHL SEITEN
AUTO
ERSTE NUMMER
1
LETZTE NUMMER
AUTO
BEGINNT MIT DRUCK VON SEITE
Erste Seite Zweite Seite
A
EINLAGEN ZÄHLEN
B
1/4
1
2/4
Dritte Seite
Vierte Seite Fünfte Seite
(Trennblatt)
D
E
1/2
2/2
3/5 (Zählen)
4/5
5/5
1/3 (Zählen)
2/3
3/3
Nicht gedruckt
(Zählen)
4/5
5/5
Nicht gedruckt
(Zählen)
2/3
3/3
C
3/4
4/4
Nicht ausgewählt
BEGINNT MIT DRUCK VON SEITE: 3
Gedruckte Inhalte, wenn auf Trennblätter
EINLAGEN ZÄHLEN: Ausgewählt
kopiert wird und die Einstellungen wie folgt
geändert werden
EINLAGEN ZÄHLEN: Ausgewählt
BEGINNT MIT DRUCK VON SEITE: 3
Gedruckte Inhalte, wenn nicht auf Trenn- EINLAGEN ZÄHLEN: Ausgewählt
blätter kopiert wird und die Einstellungen
EINLAGEN ZÄHLEN: Ausgewählt
wie folgt geändert werden
BEGINNT MIT DRUCK VON SEITE: 3
Nicht gedruckt Nicht gedruckt Nicht gedruckt
1/5
2/5
Nicht gedruckt Nicht gedruckt
1/5
2/5
Nicht gedruckt Nicht gedruckt
Werden Trennblätter nicht bedruckt, wird die Seitenzahl auch nicht gedruckt.
Druck der Seitenzahlen beim doppelseitigen Kopieren der Dokumentseiten mit hinzugefügten Trennblättern (einseitiges Kopieren) (9 Originale)
Einstellung
Wert
ANZAHL SEITEN
AUTO
ERSTE NUMMER
1
LETZTE NUMMER
AUTO
BEGINNT MIT DRUCK
VON SEITE
EINLAGEN ZÄHLEN
1
Zweite Seite
Dritte Seite
(Trennblatt)
Vorderseite
Rückseite
Vorderseite
Rückseite
Vorderseite
A
B
C
D
E
1/10
2/10
3/10
4/10
5/10
1/8
2/8
3/8
4/8
Rückseite
Vierte Seite
Fünfte Seite
Vorderseite
Rückseite
Vorderseite
F
G
H
7/8
8/8
7/10
8/10
9/10
10/10
5/8
6/8
Rückseite
I
Nicht ausgewählt
Gedruckte Inhalte, wenn EINLAGEN
die Einstellungen wie folgt ZÄHLEN: Ausgewählt
geändert werden
5-40
Erste Seite
Nicht
gedruckt
(Zählen)
SPEZIALMODI
■ Druck von eingegebenem Text auf Kopien
Eingegebener Text kann auf Kopien gedruckt werden. Es können max. 50 Zeichen gedruckt werden.
Es können bis zu 30 häufig verwendete Textsequenzen gespeichert werden. Siehe "Speichern von Textsequenzen" (Seite 5-42).
HINWEIS
Ist das Gerät mit einem Netzwerk verbunden, können die gedruckten Textsequenzen auf der Webseite gespeichert
und gelöscht werden Nähere Informationen dazu finden Sie auf der Webseite.
Sie die Schritte 1 und 2 von
1 Führen
"Bedienungsablauf für das Menü "Print""
5 Berühren Sie die Taste [OK].
aus (Seite 5-33).
2 Drücken Sie die Taste [TEXT].
04
05
OK
06
LAYOUT
ABBRECHEN
OK
1/2
DATUM
ZUR INFORM.
SEITENZAHL
TEXT
Um die ausgewählte
Textsequenz zubearbeiten,
3
DIREKTEINGABE
6
berühren Sie die Taste
1/5
[DIREKTEINGABE], um
das Zeicheneingabefenster
anzuzeigen.
Die
ausgewählte Textsequenz
wird eingegeben. Mehr
Informationen über das Eingeben von Zeichen finden Sie
auf Seite 7-29. Abschließend berühren Sie die Taste [OK],
um das Zeicheneingabefenster zu schließen.
ABBRECHEN
Sie eine der voreingestellten
3 Möchten
Textsequenzen verwenden, berühren Sie
die Taste [AUFRUFEN]. Um den Text direkt
einzugeben, berühren Sie die Taste
[DIREKTEINGABE].
ABBRECHEN
TEXT
Sie die Seiten aus, die bedruckt
6 Wählen
werden sollen.
ABBRECHEN
OK
ERSTE SEITE
Wählen Sie, ob nur die erste
Seite oder alle Seiten bedruckt
werden sollen. Die berührte
Taste wird markiert.
ALLE SEITEN
OK
ERSTE SEITE
OK
DIREKTEINGABE
VOREINSTELLUNG
ALLE SEITEN
AUFRUFEN
SPEICHERN/
LÖSCHEN
DIREKTEINGABE
Bei Berührung der Taste [DIREKTEINGABE] erscheint ein
Zeicheneingabefenster. Mehr Informationen über das
Eingeben von Zeichen finden Sie auf Seite 7-29.
Abschließend klicken Sie auf die Taste [OK], um das
Zeicheneingabefenster zu schließen. (Gehen Sie zu Schritt 6).
7 Berühren Sie die Taste [OK].
ABBRECHEN
OK
ERSTE SEITE
ALLE SEITEN
DIREKTEINGABE
gespeicherten Textsequenzen erscheinen
4 Die
als Tasten. Berühren Sie die Taste der
Sie ab Schritt 4 unter
8 Machen
"Bedienungsablauf für das Menü "Print""
gewünschten Textsequenz.
ABBRECHEN
TEXT
3
AUFRUFEN
NR.01 TARO YAMADA
NR.04
NR.02 August, 2004 Meeting
NR.05
NR.03
NR.06
6
OK
(Seite 5-33) weiter.
DIREKTEINGABE
1/5
Die Taste, die Sie ausgewählt haben, wird markiert.
Wird die gewünschte Textsequenzen nicht angezeigt,
wechseln Sie das Fenster mit den Tasten
oder
.
Die Anzeige ist ursprünglich so eingestellt, dass sechs Tasten
pro Fenster angezeigt werden. Möchten Sie, dass nur 3 Tasten
pro Fenster angezeigt werden, berühren Sie die Taste [3 6].
Werden nur 3 Tasten angezeigt, erscheint in jeder Taste die
gesamte Textsequenz. (Werden 6 Tasten angezeigt,
erscheinen in jeder Taste max. 22 Zeichen.)
HINWEIS
Um eine Einstellung für Text rückgängig zu
machen...
Berühren Sie die Taste [ABBRECHEN] im Fenster für
Textdruck. (Das Fenster von Schritt 7.)
5-41
5
SPEZIALMODI
Speichern von Textsequenzen
Gespeicherten Text bearbeiten und löschen
Sie die Schritte 1 und 2 von
1 Führen
"Bedienungsablauf für das Menü "Print""
Sie die Schritte 1 und 2 von "Bedienungsablauf
1 Führen
für das Menü "Print"" aus (Seite 5-33).
aus (Seite 5-33).
2
2 Berühren Sie die Taste [TEXT].
Berühren Sie die Taste [TEXT].
OK
OK
LAYOUT
ABBRECHEN
LAYOUT
ABBRECHEN
OK
1/2
OK
DATUM
ZUR INFORM.
SEITENZAHL
TEXT
1/2
ZUR INFORM.
DATUM
TEXT
SEITENZAHL
3
Berühren Sie die Taste [SPEICHERN/
LÖSCHEN].
3 Berühren Sie die Taste [SPEICHERN/LÖSCHEN].
VOREINSTELLUNG
SPEICHERN/
LÖSCHEN
AUFRUFEN
VOREINSTELLUNG
SPEICHERN/
LÖSCHEN
AUFRUFEN
Sie die Taste des Textes, den Sie
4 Berühren
bearbeiten oder löschen möchten.
Sie eine Taste, die nicht
4 Berühren
programmiert wurde (eine Taste, bei der
TEXT
SPEICHERN/LÖSCHEN
Nr. xx erscheint).
TEXT
SPEICHERN/LÖSCHEN
3
NR.01 TARO YAMADA
NR.04
NR.02 Abratung
NR.05
NR.03
NR.06
6
ZURÜCK
Der eingegebene Text
wird gespeichert.
6
05
ZURÜCK
NR.02 Abratung
NR.05
NR.03
NR.06
ZURÜCK
1/5
Durch Berühren der Taste
[ÄNDERN] wird das ZeichenAN DIESEM ORT WURDE BEREITS TEXT
eingabefenster angezeigt. Die
GESPEICHERT. TEXT ÄNDERN?
ausgewählte Textsequenz wird
ABBRECHEN
LÖSCHEN
ÄNDERN
eingegeben. Mehr Informationen
NR.06
über die Zeicheneingabe finden
Sie auf Seite 7-29. Abschließend
berühren Sie die Taste [OK], um
das Zeicheneingabefenster zu schließen.
Durch Berühren der Taste [LÖSCHEN] wird der Text gelöscht und man
das Fenster aus Schritt 4 wird wieder angezeigt.
Um Bearbeiten oder Löschen rückgängig zu machen, berühren Sie die
Taste [ABBRECHEN].
1/5
6 Berühren Sie die Taste [ZURÜCK].
06
3
6
04 Minutes of meeting
05
06
5-42
6
den Text zu bearbeiten, berühren Sie die Taste [ÄNDERN].
5 Um
Um den Text zu löschen, berühren Sie die Taste [LÖSCHEN].
5 Berühren Sie die Taste [ZURÜCK].
3
NR.04
1/5
Durch die Berührung wird das Zeicheneingabefenster
angezeigt. Geben Sie den Text ein (max. 50 Zeichen). Mehr
Informationen über die Zeicheneingabe finden Sie auf
Seite 7-29. Abschließend berühren Sie die Taste [OK], um
das Zeicheneingabefenster zu schließen.
Werden keine freien Tasten angezeigt, wechseln Sie das
Fenster mit den Tasten oder .
04 Minutes of meeting
3
NR.01 TARO YAMADA
ZURÜCK
1/5
SPEZIALMODI
■ Drucklayout überprüfen und ändern
Sie können das Drucklayout überprüfen, nachdem die Druckelemente ausgewählt wurden. Gegebenenfalls
können Sie die Druckposition ändern oder Druckinhalt löschen.
Sie die Taste [LAYOUT]
1 Berühren
Fenster des Menüs "Print".
im
4 Berühren Sie die Taste der neuen Position.
Die ausgewählte Taste wird
markiert und die Druckposition
ändert sich.
OK
ABBRECHEN
LAYOUT
2
DATUM
ZUR INFORM.
SEITENZAHL
TEXT
EN OBJEKTS WÄHLEN.
OK
1/
Berühren
Sie
die
Taste,
deren
Druckposition sie ändern oder deren
Druckinhalt Sie löschen möchten.
Die Tasten, die die Druckposition angeben,
erscheinen wie folgt, je nach Einstellungsstatus:
Druckposition ohne eingestellte "Print" Menüs.
Aktuell eingestellte Druckposition.
OK
LAYOUT
TARO YAMADA
VERTRAULICH
Druckposition, wenn zusätzlich ein anderes Menü
"Print" eingestellt ist.
(Wird ein Vermerk verschoben, ist dies ein Zeichen
dafür, dass ein anderer Vermerk eingestellt wurde.
Verschiebt sich ein anderes Menü "Print" als ein
Vermerk, gibt dies an, dass Datum, Seitenzahl oder
Text eingestellt wurden.)
NICHT KOPIEREN
1,2,3..
HINWEIS
In der Taste erscheinen max. 14 Zeichen des Drucktexts.
3
Um die Druckposition zu ändern, berühren
Sie die Taste [VERSCHIEBEN]. Berühren
Sie die Taste [LÖSCHEN], um Druckinhalt
zu löschen.
WOLLEN SIE DAS GEWÄHLTE OBJEKT
VERSCHIEBEN ODER LÖSCHEN?
ABBRECHEN
LÖSCHEN
VERSCHIEBEN
1,2,3..
Haben Sie die Taste
[VERSCHIEBEN] berührt,
erscheint das neue Fenster
zur Auswahl der Position.
Haben Sie die Taste
[LÖSCHEN] berührt, wird
der Druckinhalt gelöscht.
(Gehen Sie zu Schritt 6).
5
HINWEIS
Möchten Sie die Inhalte von 2 Positionen wechseln,
verschieben Sie vorübergehend den Inhalt einer
Position zu einer nicht verwendeten Position und
führen Sie dann den Positionswechsel durch.
5 Berühren Sie die Taste [OK].
Versuchen Sie, Druckinhalt
an eine Position zu
verschieben, für die bereits
Druckinhalt eingestellt ist,
wird
eine
Meldung
angezeigt, in der Sie gefragt
werden, ob Sie den zuvor
eingestellten
Inhalt
überschreiben möchten. Um den Inhalt zu überschreiben,
berühren Sie die Taste [JA]. Um den Wechsel abzubrechen
und zur Ausgangseinstellung vor dem Berühren der Taste
[OK] zurückzukehren, berühren Sie die Taste [NEIN].
OK
6 Berühren Sie die Taste [OK].
OK
VERTRAULICH
NICHT KOPIEREN
1,2,3..
5-43
SPEICHERN, VERWENDEN UND LÖSCHEN
VON AUFTRAGSPROGRAMMEN
Die Schritte von bis zu bis 10 Kopieraufträgen können als Auftragsprogramm gespeichert werden.
Auftragsprogramme können leicht aufgerufen werden und bleiben sogar erhalten, wenn das Gerät ausgeschaltet
wird. Wenn Sie häufig verwendete Kopiereinstellungen in einem Auftragsprogramm speichern, können Sie sich die
Mühe sparen, diese jedes Mal neu für einen Kopierauftrag vorzunehmen.
●Wenn eine Einstellung, die mit den Schritten eines
Auftragsprogrammen zusammenhängt, in der
Administratoreneinstellungen geändert wird, nachdem das Auftragsprogramm gespeichert wurde, werden diese
Schritte, die mit den veränderten Einstellungen zusammenhängen, ausgeschlossen, wenn das Auftragsprogramm
aufgerufen wird.
●Um den Auftragsprogrammmodus zu beenden, drücken Sie die Taste [CA] im Bedienfeld oder berühren Sie die
Taste [BEENDEN] auf dem Sensorbildschirm.
Ein Auftragsprogramm speichern
1 Drücken Sie die Taste [#/P].
5 Berühren Sie die Taste [OK].
RECHEN
OK
AUTO
ORIGINAL
LOGOUT
Die
ausgewählten
Einstellungen
werden
unter der Zifferntaste
gespeichert,
die
in
Schritt 3 ausgewählt
wurde.
AUTO
Sie
2 Berühren
LÖSCHEN].
die Taste [SPEICHERN/
R DRÜCKEN.
UVERSUCH
SPEICHERN/LÖSCHEN
Sie die Zifferntaste ([1] bis [10])
3 Berühren
unter der Sie das Auftragsprogramm
speichern möchten.
Zifferntasten, die bereits
mit Auftragsprogrammen
belegt sind, sind markiert.
PROGRAMS
OGRAMMNUMMER DRÜCKEN.
NEUVERSUCH
HINWEIS
SPEICHERN/
Sie die Kopiereinstellungen aus,
4 Wählen
die Sie im Auftragsprogramm speichern
wollen.
Die Anzahl der Kopien
kann nicht gespeichert
werden.
EINSTELLUNGEN VORNEHMEN UND MIT [OK]
SPEICHERN. LOESCHEN MIT [ABBRECHEN].
SPEZIALMODI
2-SEIT. KOPIE
AUSGABE
1.
2.
A4
3.
4.
5-44
B5
B4
A3
■ Wenn in Schritt 3 eine Zifferntaste ausgewählt
wurde, die schon programmiert wurde,
wird ein Fenster zum Bestätigen der Einstellung
angezeigt. Um das existierende Programm durch
das neue Programm zu ersetzen, berühren Sie die
Taste [SPEICHERN] und fahren Sie von Schritt 4
aus fort. Wenn Sie das existierende Programm nicht
ersetzen möchten, berühren Sie die Taste
[ABBRECHEN], um zum Fenster aus Schritt 3
zurückzugelangen und wählen Sie eine andere
Zifferntaste aus.
Wenn das Überschreiben von programmierten
Kopieeinstellungen
in
der
Administratoreneinstellungen deaktiviert ist, können
Sie ein Auftragsprogramm nicht speichern oder
löschen. (Siehe Seite 17 der Handbuch für die
Administratoreneinstellungen.)
SPEICHERN, VERWENDEN UND LÖSCHEN VON AUFTRAGSPROGRAMMEN
Ein Auftragsprogramm aufrufen.
1 Drücken Sie die Taste [#/P].
Sie die Anzahl der Kopien falls
3 Stellen
nötig ein, und drücken Sie dann die Taste
[START].
Der
Kopiervorgang
beginnt
unter
der
Verwendung
der
Einstellungen des
Auftragprogramms.
LOGOUT
Sie die Zifferntaste
2 Berühren
gewünschte Auftragsprogramm.
für das
Das
Fenster
geht
automatisch zu und das
Auftragsprogramm wird
aufgerufen. Eine Zifferntaste, unter der kein
Auftragsprogramm gespeichert wurde, kann
nicht ausgewählt werden.
JOB-PROGRAMME
PROGRAMMNUMMER DRÜCKEN.
NEUVERSUCH
Ein gespeichertes Auftragsprogramm löschen
1 Drücken Sie die Taste [#/P].
4 Berühren Sie die Taste [LÖSCHEN].
Das ausgewählte
Programm wird gelöscht
und Sie kehren zum
Fenster aus Schritt 3
ABBRECHEN
LÖSCHEN
SPEICHERN
NEUVERSUCH
SPEICHERN/LÖSCHEN
zurück. Um zum Fenster
aus
Schritt
3
zurückzukehren, ohne
das Auftragsprogramm zu löschen, berühren Sie
die Taste [ABBRECHEN]. Berühren Sie in beiden
Fällen die Taste [BEENDEN] im Fenster, das im
Fenster von Schritt 3 angezeigt wird, um den
Auftragsprogrammmodus zu beenden.
1 JOB-PROGR. IST BEREITS GESPEICHERT;
WEITERES PROGRAMM SPEICHERN?
LOGOUT
Sie
2 Berühren
LÖSCHEN].
die Taste [SPEICHERN/
R DRÜCKEN.
HINWEIS
UVERSUCH
SPEICHERN/LÖSCHEN
3 Wählen
Nummer
Sie
eine
Speicherregisterdes Programms, das gelöscht
werden soll, aus.
BEENDEN
SPEICHERN/LÖSCHEN
Wenn eine Nummerntaste
ausgewählt wird, für die
kein
Auftragsprogramm
gespeichert wurde, wird
wieder das Fenster von
Schritt 4 der vorherigen
Seite
angezeigt
zum
Speichern eines Auftragsprogramms.
Wenn das Überschreiben von programmierten
Kopieeinstellungen
in
der
Administratoreneinstellungen deaktiviert ist, können
Sie ein Auftragsprogramm nicht speichern oder
löschen. (Siehe Seite 17 der Handbuch für die
Administratoreneinstellungen.)
5-45
5
EINEN KOPIERVORGANG UNTERBRECHEN
Die Kopie des im Unterbrechungsmodus eingescannten Originals wird vor dem Rest des unterbrochenen
Kopierauftrags ausgegeben.
Sie
1 Berühren
[UNTERBRECHUNG].
UNTERBRECHUNG
AUTO
ORIGINA
23
A4
AUTO
BELICHTU
AUTO A4
die
Taste
Wenn das unterbrochene
Kopieren während eines
Kopiervorgangs möglich
ist, wird die Taste
[UNTERBRECHUNG]
angezeigt. (Wenn die
Taste nicht angezeigt
wird, ist unterbrochenes
Sie das Original für
2 Legen
unterbrochenen Kopierauftrag in
den
den
Originaleinzug oder auf das Vorlagenglas
(Seite 4-3).
Kopieren nicht möglich).
0
ABBRECHEN
ORIGINAL
A4
AUTO
BELICHTUNG
AUTO A4
PAPIERWAHL
100%
ZOOMFAKTOR
Wenn
die
Taste
[UNTERBRECHUNG] in
Schritt 1 berührt wird,
wird
die
Taste
[UNTERBRECHUNG]
durch
[ABBRECHEN]
ersetzt, wie in der
Abbildung gezeigt.
Um
einen
unterbrochenen
Kopierauftrag
abzubrechen, während das Original eingescannt
wird, oder während Sie Kopiereinstellungen
auswählen,
berühren
Sie
die
Taste
[ABBRECHEN].
HINWEISE
● Wenn Sie die Taste [UNTERBRECHEN]
berühren, wenn Kostenstellenmodus aktiviert ist,
werden Sie in der Anzeige aufgefordert, Ihre
Kontonummer einzugeben. Geben Sie Ihre
Kontonummer über die Zifferntasten ein. Die von
Ihnen angefertigten Kopien werden zum Zähler
der eingegebenen Kontonummer hinzugefügt.
● Wenn eine Kopie gerade angefertigt wird, wenn
die Taste [UNTERBRECHUNG] gedrückt wird,
beginnt der Unterbrechungs-Modus erst, wenn
der Kopiervorgang beendet ist.
● Wenn der zu unterbrechende Kopiervorgang
Papier vom manuellen Einzug verwendet, kann
Papierformat und –sorte des manuellen Einzugs
nicht für den unterbrochenen Auftrag geändert
werden.
● Wenn für den unterbrochenen Kopierauftrag das
Vorlagenglas verwendet wird, kann zweiseitiges
Kopieren, Sortieren und Sortieren und Heften
nicht ausgewählt werden. Wenn Sie eine dieser
Funktion benötigen, verwenden Sie den
Originaleinzug.
5-46
Sie den Belichtungsmodus,
3 Wählen
Papierformat, die Anzahl der Kopien und
andere gewünschte Kopiereinstellungen
und drücken Sie die Taste [START].
vorherige Auftrag setzt automatisch
4 Der
wieder ein, wenn der unterbrochene
Auftrag fertig ist.
KAPITEL 6
GERÄTEWARTUNG
(ZUM KOPIEREN)
In diesem Kapitel werden Vorgehensweisen zum Reinigen des Geräts
und Fehlersuche erläutert.
Seite
WARTUNG DURCH DEN BENUTZER................................................... 6-2
● Reinigung des Vorlagenglases und des automatischen Originaleinzugs6-2
FEHLERSUCHE ..................................................................................... 6-3
6-1
WARTUNG DURCH DEN BENUTZER
Damit Ihnen dieses Gerät für eine lange Zeit mit voller Leistung zur Verfügung steht, empfehlen wir Ihnen folgende
Wartungsvorgänge, die regelmäßig durchzuführen sind.
ACHTUNG
Benutzen Sie kein brennbares Spray zum Reinigen des Geräts. Wenn Gas vom Spray mit heißen elektrischen
Komponenten in Kontakt tritt, oder mit der Fixiereinheit innerhalb des Geräts, könnte es zu Feuer oder elektrischen
Schocks kommen.
HINWEIS
Benutzen Sie keine Lösungsmittel, Benzol, oder ähnliche flüchtige Reinigungsmittel zum Reinigen.
Reinigung des Vorlagenglases und des automatischen
Originaleinzugs
Wenn das Vorlagenglas, die Dokumentenabdeckung oder die Scan-Einheit zum automatischen Scannen
verschmutzt sind, führen diese Schmutzflecken zu Unreinheiten in den gescannten Bildern. Dies führt zu einem
mangelhaften Ausdruck. Halten Sie diese Teile immer sauber.
Säubern Sie sie mit einem weichen, sauberen Tuch.
Falls nötig, feuchten Sie das Tuch mit etwas Wasser
und einer neutralen Reinigungsflüssigkeit an. Trocknen
Sie danach die Teile mit einem sauberen Tuch.
Wenn schwarze oder
weiße
Streifen
im
Druckbild von Originalen
auftauchen, die über
den
automatischen
Originaleinzug
zugeführt
wurden,
säubern Sie die langen, engen Gläser in der ScanEinheit ( und
in der Abbildung).
Beispiel für ein schmutziges Druckbild
Schwarze Streifen
6-2
Weiße Streifen
FEHLERSUCHE
Gehen Sie folgende Fehlerliste durch, bevor Sie den Kundendienst rufen, denn viele Probleme können vom Benutzer
selbst gelöst werden. Wenn Sie das Problem nach Durchgehen der Fehlerliste immer noch nicht lösen können,
schalten Sie das Gerät ab und trennen Sie es vom Stromnetz.
Probleme, die beim Kopieren auftauchen können, werden unten beschrieben. Zu Problemen, die mit dem
allgemeinen Gebrauch des Geräts zusammenhängen, siehe Seite 2-32.
Problem
Überprüfung
Lösung
Das
Gerät
funktioniert nicht.
Ist die [START] Anzeige aus?
Dies bedeutet, dass sich die Maschine im
Aufwärmmodus befindet (das Aufwärmen
dauert höchstens 120 Sekunden nach dem
Einschalten des Geräts). Während dieser
Zeit kann nicht kopiert werden. Warten Sie,
bis die [START]-Taste aufleuchtet.
Kopien
sind
zu
dunkel oder zu hell.
Ist das Original zu dunkel oder zu hell?
Wählen
Sie
einen
geeigneten
Belichtungsmodus für das zu kopierende
Original und stellen Sie die Belichtung ein.
(Siehe Seite 4-14.)
Ist der Belichtungsmodus
eingestellt?
"AUTO"
Das Expositionsniveau für "AUTO" kann
durch die "Belichtungskorrektur" in der
Administratoreneinstellungen
angepasst
werden.
Kontaktieren Sie Ihren Verwalter. (Siehe
Seite
16
der
Handbuch
für
die
Administratoreneinstellungen.)
Es wurde kein geeigneter Belichtungsmodus
für das Original eingestellt.
Ändern Sie den Belichtungsmodus auf
"AUTO" oder wählen Sie manuell eine
geeignete Auflösung. (Siehe Seite 4-14.)
Text wird in der
Kopie nicht klar
dargestellt.
Es wurde kein geeigneter Belichtungsmodus
für das Original eingestellt.
Ändern Sie den Belichtungsmodus auf
"TEXT". (Siehe Seite 4-14.)
Die Kopien
verschmutzt.
Ist
das
Vorlagenglas
oder
Dokumentenabdeckung verschmutzt?
die
Reinigen Sie diese Teile regelmäßig. (Siehe
Seite 6-2.)
Bei
Verwendung
des
automatischen
Originaleinzugs erscheinen schwarze Linien
auf den Kopien.
Reinigen Sie den Bereich, in dem die
Originale eingescannt werden. (Siehe Seite
6-2.)
Ist das Original verschmutzt oder fleckig?
Verwenden Sie ein sauberes Original.
Das Bild kann nicht
gedreht werden.
Ist die Funktion Automatische Papierwahl
oder Auto-Bild ausgewählt?
Die Funktion Drehen der Kopie funktioniert
nur, wenn sich das Gerät entweder im Modus
automatische Papierwahl oder im Modus
Auto-Bild befindet. (Siehe Seite 4-15.)
Das Original wird nur
teilweise kopiert.
Ist das Original richtig eingelegt?
Legen Sie das Original sorgfältig an. (Siehe
Seite 4-3.)
Ist das Abbildungsverhältnis geeignet für das
Original und die Papierformate?
Verwenden Sie die Funktion Auto-Bild, um das
geeignete Abbildungsverhältnis entsprechend
dem Original- und dem Kopierpapierformat zu
wählen. (Siehe Seite 4-15.)
Leere Kopien
Ist das Original richtig eingelegt?
Wenn Sie das Vorlagenglas verwenden,
legen Sie das Original mit der Schriftseite
nach unten ein.
Wenn Sie den automatischen Originaleinzug
verwenden, legen Sie das Original mit der
Schriftseite nach oben ein. (Siehe Seite 4-3.)
Die Reihenfolge der
Kopien ist falsch.
Ist die Reihenfolge der Originale richtig?
Wenn Sie das Vorlagenglas verwenden,
legen Sie die Vorlagen einzeln ein, mit der
ersten Seite beginnend.
Wenn Sie den automatischen Originaleinzug
verwenden, legen Sie die Originale mit der
ersten Seite nach oben ein.
Kopiervorgang
abbrechen
Wird eine Meldung angezeigt, die zum
Abbruch des Kopiervorgangs auffordert?
Drücken Sie die Taste [ALLES LÖSCHEN],
um den aktuellen Auftrag abzubrechen.
sind
auf
6-3
6
KAPITEL 7
DOKUMENTENABLAGE
Seite
ÜBERBLICK............................................................................................ 7-2
● Dokumentenablage ......................................................................... 7-2
BENUTZUNG DER DOKUMENTENABLAGEFUNKTION...................... 7-4
● Ein Blick auf das Bedienfeld............................................................ 7-4
● Dateien speichern ........................................................................... 7-4
● Hauptbildschirm der Dokumentenablage ........................................ 7-5
● Symbole der Dokumentenablage.................................................... 7-5
SPEICHERN EINER DOKUMENTENBILDDATEI .................................. 7-6
● Schnelldatei..................................................................................... 7-6
● Dateiablage ..................................................................................... 7-7
● Druckaufträge.................................................................................. 7-9
● Einscannen mit Speicherung .......................................................... 7-10
EINE DATEI AUFRUFEN UND VERWENDEN ....................................... 7-13
● Eine gespeicherte Datei suchen und aufrufen ................................ 7-13
● Eine gespeicherte Datei aufrufen und verwenden .......................... 7-15
SYSTEMEINSTELLUNGEN ................................................................... 7-24
● Anlegen, Bearbeiten und Löschen von Benutzernamen und
Ordnern........................................................................................... 7-24
EINGABE VON ZEICHEN....................................................................... 7-29
PROBLEMBEHEBUNG .......................................................................... 7-31
7-1
ÜBERBLICK
Dokumentenablage
Mithilfe der Funktion Dokumentenablage können Sie ein in einem Dokument enthaltenes Bild als Datei auf der
Festplatte des Geräts speichern. Bei Bedarf kann das Bild somit aufgerufen, ausgedruckt oder übertragen werden.
Das gescannte Dokumentenbild wird beim Ausdrucken oder bei einer Dokumentenübertragung im Kopier-, Druckeroder Bildsendemodus („OFFENE ABLAGE“ oder „ABLAGE“) gespeichert. Es ist allerdings auch möglich, ein
Dokument einzuscannen und gleichzeitig zu speichern, ohne es auszudrucken, zu kopieren oder zu übertragen
(„Einscannen mit Speicherung“).
Damit Sie Ihre Dateien schnell wiederfinden und aufrufen können, lassen sich Namen (Benutzername, Dateiname
etc.) für die Dateien festlegen (außer beim Arbeiten mit Schnelldatei).
■ Datenfluss
Drucken im Kopiermodus (Speichern
einer Schnelldatei, Seite 7-6)
Festplatte des Geräts
Drucken von einem Computer
aus (Druckerdaten, Seite 7-9)
Übertragung im Fax/BildSendemodus (Ablage, Seite 7-7)
Auf der Festplatte
des Geräts speichern
HDD
Eine gespeicherte Datei
zum Wiederverwenden
aufrufen.
Drucken
Senden
(Fax- oder Bildversandfunktion erforderlich)
und
Ein Dokument nur Scannen
(Scan-Speichern, Seite 7-10)
Festplatte des Geräts
OFFENE ABLAGE
Daten werden für den Auftrag
gespeichert
HAUPTORDNER
SPEZIF. ORDNER
Ein Benutzername und
Dateiname wird für jeden
gespeicherten Auftrag festgelegt
Ein Benutzername und ein Dateiname
kann für jede Datei festgelegt werden und
die Datei kann in einem Ordner mit einem
beliebigen Namen gespeichert werden.
Datei 1
Datei 1
Datei 2
Datei 2
Ein Kennwort
kann eingegeben
werden.
Ordner 1
Ordner 2
Ordner 3
Ein Kennwort
kann eingegeben
werden.
Datei 1
Datei 2
Ein Kennwort
kann
eingegeben
werden.
Unter bestimmten Voraussetzungen kann eine gespeicherte Datei in einen anderen Ordner verschoben werden (Seite 7-22).
7-2
ÜBERBLICK
■ Quick-File-Ordner
Wenn im Hauptbildschirm irgendeines beliebigen Modus [OFFENE ABLAGE] ausgewählt ist, wird die Datei in
diesem Ordner abgelegt.
Bis zu 1000 Dateien können im Quick File-Ordner gespeichert werden. Alle Dateien im Quick File-Ordner können
mit der Administratoreneinstellungen gelöscht werden. Fall bestimmte Dateien nicht gelöscht werden sollen,
können Sie als Dateiattribut [SCHUTZ] festlegen (bis zu 500 Dateien lassen sich auf die Weise schützen). (Siehe
[Eigenschaften ändern] auf den Seiten 7-21)
Die folgenden Benutzer- und Dateinamen werden automatisch zugewiesen und können nicht ausgewählt werden):
Benutzername: unbekannt
Dateiname (Beispiel) : COPY_04042010_113050AM (Auftragsmodus und Monat, Tag, Jahr, Stunde, Minute,
Sekunde, AM/
PM der Speicherung). (Im Beispiel wurde die Datei am 4/4/2010 um 11:30 und 50 Sek. im Kopiemodus
gespeichert.)
Beim Speichern werden die Dateien nach Modus eingeteilt. Die gespeicherten Aufträge können von der Anzeige
der fertigen Aufträge ABGESCHL. Aus aufgerufen werden.
■ Hauptordner
Beim Speichern einer Datei kann ein zuvor gespeicherter Benutzername (siehe [SYSTEMEINSTELLUNGEN] auf
Seite 7-24) angegeben und ein beliebiger Dateiname ausgewählt werden.
Sie können der Datei auch ein Kennwort zuweisen (Speicherung als [VERTRAULICH]). (Siehe [EIGENSCHAFTEN
ÄNDERN] auf Seite 7-21.)
Falls kein Benutzer- und Dateiname ausgewählt werden, wird der Datei automatisch ein Name im Format der
Schnelldatei zugewiesen.
■ Anwenderspez. Ordner
In diesem Ordner können bis zu 500 Unterordner (mit beliebigen Namen) angelegt werden. Beim Ablegen einer
Datei
in
einen
dieser
Unterordner
kann
ein
zuvor
gespeicherter
Benutzername
(siehe
[SYSTEMEINSTELLUNGEN] auf Seite 7-24) angegeben und ein beliebiger Dateiname ausgewählt werden.
Dateien, die in einem dieser Unterordner angelegt werden, können Sie ein Kennwort zuweisen.
■ Attribute der gespeicherten Dateien
Für Dateien, die mithilfe der Dateiablagefunktion gespeichert werden, kann die Schutzeinstellung aktiviert werden.
Auf diese Weise verhindern Sie, dass die Datei verschoben oder automatisch bzw. von Hand gelöscht wird.
Es können drei Attribute für gespeicherte Dateien vergeben werden: [GEMEINS. NUTZ.], [SCHUTZ] und
[VERTRAULICH]. Wenn Sie eine Datei mit dem Attribut [GEMEINSAME NUTZUNG] anlegen, ist sie nicht geschützt.
Um Dateien zu schützen, müssen Sie sie mit den Attributen [SCHUTZ] oder [VERTRAULICH] speichern.
Alle Dateien, die im Quick-File-Ordner angelegt werden, können auch von anderen Anwendern aufgerufen werden
[GEMEINS. NUTZ.]. Wenn Sie eine Datei im Haupt- oder in einem anwenderspezifischen Ordner ablegen, stehen
Ihnen die Attribute [GEMEINS. NUTZ.] und [VERTRAULICH] zur Verfügung.
● Einer Datei ohne Zugriffsschutz (d.h. mit dem Attribut [GEMEINS. NUTZ.] können Sie über [EIGENSCHAFTEN
ÄNDERN] (Seite 7-21) die Attribute [SCHUTZ] oder [VERTRAULICH] zuweisen.
● Zum Schutz wird Dateien mit dem Attribut [VERTRAULICH] ein Kennwort zugewiesen. (Dieses Kennwort muss
eingegeben werden, um die Datei öffnen zu können.)
● Einer Datei mit [SCHUTZ] kann kein Kennwort zugewiesen werden. Sie ist allerdings geschützt, solange ihr nicht
das Attribut [GEMEINS. NUTZ.] über [EIGENSCHAFTEN ÄNDERN] zugewiesen wird.
ACHTUNG
● Dokumente, die mit [OFFENE ABLAGE] gespeichert werden, sind geteilte Dateien, die von jedem aufgerufen und gedruckt
oder übertragen werden können. Verwenden Sie deshalb Schnelldatei nicht für kritische Dokumente oder Dokumente, von
denen Sie nicht wollen, dass andere sie verwenden.
● Wenn Sie ein Dokument über [ABLAGE] speichern, sollten Sie als Attribut [VERTRAULICH] wählen und ein Kennwort
festlegen, damit andere nicht Ihr Dokument verändern können.
● Auch Dateien, die als [VERTRAULICH] angelegt wurden, können später über [EIGENSCHAFTEN ÄNDERN] (Seite 7-21).
Aus diesem Grund sollten Sie keine Dokumente abspeichern, die von anderen nicht eingesehen werden sollen, etwa weil sie
sensible Informationen enthalten.
● Außer in Fällen, die einer gesetzlichen Regelung unterliegen, übernimmt SHARP keinerlei Haftung für Schäden, die aus der
Verbreitung sensibler Informationen aufgrund 1) der Änderung von Daten, die mithilfe der Quick-File- oder
Dokumentenablagefunktion gespeichert wurden, durch Dritte oder 2) der unsachgemäßen Handhabung der Quick-File- oder
Dokumentenablagefunktion durch denjenigen, der die Datenspeicherung durchführt, resultieren.
7-3
7
BENUTZUNG DER DOKUMENTENABLAGEFUNKTION
Ein Blick auf das Bedienfeld
DOKUM.-ABLAGE
DRUCKEN
BEREIT
DATEN
DOKUMENT
SENDEN
ONLINE
DATEN
KOPIE
ANWENDERSPEZIFISCHE
AUFTRAGSSTATUS EINSTELLUNGEN
1
Sensorbildschirm (siehe nächste Seite)
Hier werden Meldungen und Tasten angezeigt.
Indem Sie die Tasten berühren, können Sie
Einstellungen aktivieren und auswählen.
Beim Berühren einer Taste ertönt ein Signalton,
und die Taste wird hervorgehoben dargestellt, um
anzuzeigen, dass sie ausgewählt wurde.
Tasten, die in einem Bildschirm nicht verfügbar
sind, werden grau dargestellt. Wenn Sie eine
solche deaktivierte Taste berühren, ertönt ein
Warnton, um Sie darauf hinzuweisen, dass die
Taste nicht ausgewählt werden kann.
2
LOGOUT
4
Sie können diese Tasten verwenden, um ein
Kennwort oder einen Zahlenwert für eine
Einstellung einzugeben.
5
6
Taste [CA] (Taste Alles Löschen)
Verwenden Sie diese Taste, um einen
Einstellungsvorgang abzubrechen und zum
Hauptbildschirm zurückzukehren. Diese Taste wird
auch zum Abbrechen von Sonderfunktionen
benötigt.
Modusauswahltasten
taste [DOKUM.-ABLAGE]
Über diese Taste rufen Sie den Hauptbildschirm
des Dokumentenablagemodus’ auf.
Taste [C] (Taste Löschen)
Diese Taste benötigen Sie, falls Ihnen bei der
Eingabe eines Kennworts oder Zahlenwerts ein
Tippfehler unterläuft.
Über diese Taste können Sie auch den
Scanvorgang eines Dokuments abbrechen.
Über diese Taste können Sie den Modus festlegen.
3
Zifferntasten
7
Taste [ANWENDERSPEZIFISCHE EINSTELLUNGEN]
Verwenden Sie diese Taste, um einen
Benutzernamen
oder
benutzerspezifischen
Ordner zu speichern, zu bearbeiten oder zu
löschen.
Dateien speichern
Um eine Datei im Hauptordner oder in einem anwenderspezifischen Ordner ablegen zu können, muss zunächst ein
Benutzername angelegt werden. Um einen Ordner im anwenderspezifischen Ordner zu erstellen, müssen Sie zuvor
einen Ordnernamen gespeichert haben. Die entsprechenden Konfigurationen werden in den Sytem-Einstellungen
vorgenommen.
Gehen Sie vor wie in "Einrichten eines Benutzernamens", "Einen Benutzernamen bearbeiten und löschen", "Einen
spezifischen Ordner anlegen" und "Einen spezifischen Ordner bearbeiten/löschen" auf den Seiten 7-25 bis 7-28
beschrieben.
7-4
BENUTZUNG DER DOKUMENTENABLAGEFUNKTION
Hauptbildschirm der Dokumentenablage
Wenn auf dem Sensorbildschirm das Kopiermodus-,
das Bildsendemodus- oder das Auftragsstatusfenster
angezeigt wird, können Sie über die Taste
[DOKUMENTENABLAGE] den Hauptbildschirm der
Dokumentenablage aufrufen.
Im Hauptbildschirm werden Meldungen, Tasten und
andere
Elemente
angezeigt,
die
für
die
Dokumentenablage ausgewählt werden können.
Symbole der Dokumentenablage
Hauptsymbol
Symbol für
vertrauliche
Datei oder
Ordner
Symbol für
geschützte
Datei
Bedeutung
Ordner
Kopierauftragsdatei
DATEIENSPEICH.
ZUR FESTPLATTE
SCANNEN
Druckauftragsdatei
(einschließlich
direkte
Druckaufträge)
DATEIENWIEDERGE.
DATEI-ORDNER
OFFENE ABLAGE
FaxübertragungsAuftragsdatei
SUCHE
GLOBALER
ZUGRIFF
1
2
3
4
5
6
FESTPL.-STATUS
PC-FAXÜbertragungsAuftragsdatei
Meldungsanzeige
Hier werden Meldungen angezeigt.
[ZUR FESTPLATTE SCANNEN]
Über diese Taste lassen sich Dateien einscannen
und gleichzeitig speichern. Sie benötigen diese
Funktion, um die Bilddatei eines eingescannten
Dokuments
im
Hauptoder
in
einem
anwenderspezifischen Ordner abzulegen, ohne
das Dokument auszudrucken oder zu übertragen.
Internetfaxübertragungs
-Auftragsdatei
PC-INTERNET-FAXÜbertragungsAuftragsdatei
Scan-Speicherdatei
[DATEI-ORDNER]
Über diese Taste können Sie eine Datei aus dem
Haupt- oder aus einem anwenderspezifischen
Ordner aufrufen. Bei Berührung der Taste
erscheinen die Dateien im Hauptordner bzw. in den
Unterordnern des anwenderspezifischen Ordners.
E-MailÜbertragungsAuftragsdatei
FTP-ÜbertragungsAuftragsdatei
DesktopÜbertragungsAuftragsdatei
[OFFENE ABLAGE]
Über diese Taste können Sie eine Datei aus dem
Quick-File-Ordner aufrufen. Bei Berührung der
Taste werden die Dateien angezeigt, die sich im
Quick-File-Ordner befinden.
[SUCHE]
Über diese Taste können Sie Dateien nach
Benutzer-, Datei- oder Ordnername suchen.
[FESTPL.-STATUS]
Beim Berühren dieser Taste wird die Belegung der
Festplatte des Geräts angezeigt.
Netzwerk-Ordner
ÜbertragungsAuftragsdatei
Hier können die folgenden Symbole erscheinen, entweder
in Verbindung mit einem Hauptsymbol oder allein.
Symbol
Bedeutung
Vertrauliche Datei oder Ordner
Geschützte Datei
HINWEIS
Falls eine per Einscannen mit Speicherung erzeugte
Datei über die Job-Einstellungen gedruckt wird, so
wird das Symbol des entsprechenden Auftrags
hervorgehoben dargestellt.
7-5
7
SPEICHERN EINER DOKUMENTENBILDDATEI
Schnelldatei
Wenn Sie ein Dokument im Kopier-, Drucker- oder Fax- bzw. Bildübertragungsmodus ausdrucken oder versenden,
können Sie über „OFFENE ABLAGE“ ein Bild des Dokuments im Quick-File-Ordner ablegen.
Sie können dieses Bild so zu einem späteren Zeitpunkt aufrufen und das Dokument ausdrucken oder versenden,
ohne hierzu das Original suchen zu müssen.
HINWEIS
Als Beispiel wird im Folgenden erklärt, wie Sie ein Dokument im Quick-File-Ordner ablegen können, wenn Sie
mithilfe der Funktion automatischer Originaleinzug Kopien erstellen.
Sie das Originaldokument in den
1 Legen
Einzug und wählen Sie die Auflösungsund Belichtungseinstellungen aus.
AUTO
ORIGINAL
AUTO
BELICHTUNG
AUTO
A4
Siehe auch die Schritte 1 bis 8
zum Thema „Kopieren mit dem
automatischen Originaleinzug"
auf den Seiten 4-7 bis 4-8 und
„BELICHTUNG EINSTELLEN"
auf Seite 4-14.
Sie die Taste [OFFENE ABLAGE]
2 Berühren
auf dem Hauptbildschirm.
Die Taste [OFFENE ABLAGE]
wird hervorgehoben, um
ABLAGE
anzuzeigen, dass diese
Funktion aktiviert wurde.
OFFENE ABLAGE
Wenn die Taste [ABLAGE]
ausgegraut ist, kann nur die
Taste [OFFENE ABLAGE]
ausgewählt werden.
Wenn Sie die Taste [OFFENE ABLAGE] berühren, wird
eine Meldung angezeigt, in der Sie gebeten werden, die
Speicherung zu bestätigen. Berühren Sie die Taste [OK]
im Meldungsfenster und gehen Sie zum nächsten
Schritt über.
Wenn Sie die Speicherung abbrechen möchten,
berühren Sie die Taste [OFFENE ABLAGE] nach dem
Drücken der Taste [OK], so dass die Taste [OFFENE
ABLAGE] nicht mehr markiert ist.
Sie die Taste [START] auf dem
3 Drücken
Bedienfeld.
Um zu verhindern, dass Sie
Dokumente aus Versehen
abspeichern, erscheint die
Warnmeldung
„DIE
GESCANNTEN
DATEN
WERDEN IM OFFENE
ABLAGE-ORDNER
GESPEICHERT“ für 6 Sekunde(n), nachdem die Taste
[START] betätigt wurde.
Beim Einsetzen des Kopiervorgangs wird das Bild
gespeichert.
7-6
gespeicherte
4 Das
Quick-File-Ordner
Bild kann über den
oder
über
das
Auftragsstatusfenster aufgerufen werden.
●Um ein Bild über den Quick-File-Ordner
aufzurufen, siehe „Eine gespeicherte Datei
aufrufen und verwenden" auf Seite 7-15.
●Um einen Vorgang über das Statusfenster mit
den abgeschlossenen Vorgängen aufzurufen,
siehe „Aufrufen und Bearbeiten einer Datei aus
dem Auftragsstatusfenster." auf Seite 7-23.
Bild, das Sie in Schritt 4 aufgerufen
5 Am
haben, können Sie nun die folgenden
Vorgänge ausführen.
●Das Bild ausdrucken (Seite 7-17)
●Das Bild versenden (Seite 7-20)
●Das Attribut ändern (Seite 7-21)
●Das Bild verschieben (Seite 7-22)
●Das Bild löschen (Seite 7-22)
●Angaben zum Bild überprüfen (Seite 7-22)
SPEICHERN EINER DOKUMENTENBILDDATEI
Dateiablage
Wenn Sie ein Dokument im Kopier-, Drucker- oder Bildsendemodus ausdrucken oder versenden, können Sie über
„ABLAGE“ ein Bild des Dokuments im Haupt- oder in einem zuvor erstellten anwenderspezifischen Ordner ablegen.
Sie können dieses Bild so zu einem späteren Zeitpunkt aufrufen und das Dokument ausdrucken oder versenden,
ohne hierzu das Original suchen zu müssen.
HINWEIS
Als Beispiel wird im folgenden Abschnitt erklärt, wie Sie die Dateiablagefunktion nutzen können, wenn Sie mithilfe
der Funktion automatischer Originaleinzug Kopien erstellen.
Sie das Originaldokument in den
1 Legen
Einzug und wählen Sie die Auflösungsund Belichtungseinstellungen aus.
AUTO
ORIGINAL
Siehe auch die Schritte 1 bis
8 zum Thema „Kopieren mit
dem
automatischen
Originaleinzug" auf den
Seiten 4-7 bis 4-8 und
„BELICHTUNG
EINSTELLEN" auf Seite 4-14
AUTO
BELICHTUNG
AUTO
A4
Sie die
2 Berühren
Hauptbildschirm.
Taste [ABLAGE] im
Es
erscheint
ein
Dateneingabefenster.
ABLAGE
OFFENE ABLAGE
3 Berühren Sie die Taste [BENUTZERNAME].
VERTRAULICH
DATEINAME
KOPY
GESPEICH. AN:
HAU
Hasegawa
Nakata
Ono
ALLE BENUTZ.
HINWEIS
Falls Sie keinen Benutzernamen festlegen, wird
automatisch der folgende Name ausgewählt:
Beispiel: Unbekannt
6 Berühren Sie die Taste [DATEINAME].
Es
erscheint
ein
Zeicheneingabefenster.
KOPY Geben
DATEINAME
Sie
einen
Dateinamen ein (mit
GESPEICH. AN: HAU maximal 30 Zeichen).
(Siehe Seite 7-29 zur
Zeicheneingabe.)
BENUTZERNAME
HINWEIS
Wenn Sie keinen Dateinamen eingeben, wird ein
Dateiname in folgendem Format automatisch
zugewiesen:
Automatisch erzeugter Dateiname Monat, Tag, Jahr,
Stunde, Minute, Sekunde, AM/PM
(Beispiel: KOPIE_04042010_113050AM)
BENUTZERNAME
DATEINAME
Sie nun in der Benutzernamenliste
4 Zeigen
auf den gewünschten Namen.
Sasaki
Sie befinden sich wieder auf der Anzeige aus Schritt 3.
Der gewählte Benutzername wird angezeigt.
7 Berühren Sie die Taste [GESPEICH. AN].
BENUTZERNAME
Suzuki
Sie die Taste [OK].
5 Berühren
Dieser Benutzername wird daraufhin ausgewählt, und
7
KOPY
GESPEICH. AN: HAUP
1/1
Sie nun in der Liste der Ordnernamen
8 Zeigen
auf den gewünschten Ordner.
Yamada
ABCD
EFGHI
JKLMN
OPQRST
CUSTOM FOLDER 1
CUSTOM FOLDER 2
CUSTOM FOLDER 3
CUSTOM FOLDER 4
UVWXYZ
Der Benutzername muss zuvor angelegt worden
sein („Einrichten eines Benutzernamens" auf
Seite
7-25).
Beim
Berühren
eines
Benutzernamens erscheint ein KennwortEingabefeld. Geben Sie das fünfstellige Kennwort
zum entsprechenden Benutzernamen ein.
CUSTOM FOLDER 5
CUSTOM FOLDER 6
CUSTOM FOLDER 7
CUSTOM FOLDER 8
ALLE ORDNER
ABCD
EFGHI
JKLMN
OPQRS
1/2
UVWXY
Der Ordnername muss zuvor angelegt worden
sein. („Einen spezifischen Ordner anlegen" auf
Seite 7-27). Falls für diesen Ordner ein Kennwort
festgelegt wurde, erscheint ein KennwortEingabefenster. Geben Sie das fünfstellige
Kennwort zum entsprechenden Ordner ein.
7-7
SPEICHERN EINER DOKUMENTENBILDDATEI
9 Berühren Sie die Taste [OK].
ORDNER
gelangen zum Fenster aus Schritt 4.
14 Sie
Das festgelegte Kennwort wird mit „ “
Dieser Ordner wird
ausgewählt, und Sie
befinden sich wieder auf
dem Bildschirm von
Schritt 5. Der Name des
ausgewählten Ordners
wird angezeigt.
OK
2/2
angezeigt.
ABBRECHEN
OK
KENNWORT
XYYY
10
Bei Bedarf können Sie das Kontrollkästchen
[VERTRAULICH]
aktivieren
(nur
im
Kopiermodus).
Die Datei wird dann mit dem
Attribut
[VERTRAULICH]
DATEIINFORMATION
gespeichert. Um die Datei
VERTRAULICH
später aufzurufen, muss das
in den folgenden Schritten
BENUTZERNAME
festgelegte
Kennwort
eingegeben werden.
DATEINAME
●Falls Sie das Kontrollkästchen [VERTRAULICH]
aktiviert haben, müssen Sie auf die Taste
[KENNWORT] drücken und ein Kennwort eingeben.
●Gehen Sie zu Schritt 16, falls Sie das
Kontrollkästchen [VERTRAULICH] nicht aktiviert
haben. Die Datei wird als Dokument mit
gemeinsamem Zugriff („[GEMEINS. NUTZ.]“)
gespeichert.
11 Berühren Sie die Taste [KENNWORT].
CAN
KENNWORT
Das
Fenster
Kennworteingabe
angezeigt.
zur
wird
XYYY
Sie über die Zifferntaste
12 Geben
fünfstelliges Kennwort ein.
ABBRECHE
PASSWORT ÜBER ZEHNERTASTATUR EINGEBEN.
Bei der Eingabe der
einzelnen Zahlen wird „-"
zu „ ".
13 Berühren Sie die Taste [OK].
0
ABBRECHEN
ATUR EINGEBEN.
7-8
OK
ein
15 Berühren Sie die Taste [OK].
Sie kehren zum Hauptbildschirm zurück.
Sie die Taste [START] auf dem
16 Drücken
Bedienfeld.
Beim Einsetzen des
Kopiervorgangs
wird
das Bild gespeichert.
gespeicherte Bild kann nun über den
17 Das
Datei-, Ordner- oder Benutzernamen oder
über den Dateiablageordner aufgerufen
werden.
●Wie Sie das Bild durch Eingabe des Datei-,
Ordner- oder Benutzernamens aufrufen
können, ist unter „Eine gespeicherte Datei
suchen und aufrufen" auf Seite 7-13
beschrieben.
●Um ein Bild über den Dateiablageordner
aufzurufen, siehe „Eine gespeicherte Datei
aufrufen und verwenden" auf Seite 7-15.
dem aufgerufenen Bild lassen sich nun
18 Mit
folgende Funktionen nutzen:
●Das Bild ausdrucken (Seite 7-17)
●Das Bild versenden (Seite 7-20)
●Das Attribut ändern (Seite 7-21)
●Das Bild verschieben (Seite 7-22)
●Das Bild löschen (Seite 7-22)
●Angaben zum Bild überprüfen (Seite 7-22)
SPEICHERN EINER DOKUMENTENBILDDATEI
Druckaufträge
Druckaufträge, die über den Druckertreiber an das
Gerät gesendet werden, können während des
Druckens im Hauptordner oder in einem zuvor
erstellten anwenderspezifischen Ordner gespeichert
werden. Die so gespeicherten Druckdaten können
später aufgerufen und ausgedruckt oder versendet
werden, ohne dass Sie hierzu die Originaldatei auf
Ihrem Computer öffnen müssten.
Dieser Abschnitt vermittelt einen Überblick über diese
Funktion und erklärt, wie Sie zum Ausdrucken über
das Bedienfeld Ihres Geräts vorgehen müssen.
Welche Schritte Sie auf Ihrem Computer ausführen
müssen, wenn Sie den Druckvorgang starten – etwa die
Auswahl des Speicherorts und des Dateiattributs – ist in
der Hilfedatei zu Ihrem Druckertreiber beschrieben.
■ Verwendung einer Druckauftragsdatei
(drucken, löschen, senden etc.)
Sie die Taste [DOKUM.-ABLAGE] auf
1 Betätigen
dem Bedienfeld.
DOKUM.-ABLAGE
DRUCKEN
BEREIT
DATEN
DOKUMENT
SENDEN
ONLINE
DATEN
KOPIE
ANWENDERSPEZIFISCHE
AUFTRAGSSTATUS EINSTELLUNGEN
Sie anschließend die Taste [DATEI2 Berühren
ORDNER] oder [OFFENE ABLAGE], je
nachdem, wo die Datei gespeichert wurde.
Sie die Taste des Ordners, in
3 Berühren
dem sich die gewünschte Datei befindet.
CUSTOM FOLDER 1
CUSTO
CUSTOM FOLDER 3
CUSTO
CUSTOM FOLDER 5
CUSTO
CUSTOM FOLDER 7
ALLE ORDNER
Falls für diesen Ordner
ein Kennwort festgelegt
wurde, erscheint ein
KennwortEingabefenster. Geben
Sie über die Zifferntaste
das
fünfstellige
Kennwort ein.
HAUPTORDNER
SPEZIF. ORDNER
ABCD
CUSTO
EFGHI
JKLMN
OPQRS
Sie das Druckersymbol
4 Berühren
und
anschließend
die
Taste
(
)
der
gewünschten Datei.
KUNDEN-ORDNER
HAUPTORDNER
DATEINAME
SUCHEN
BENUTZERNAME
ZURÜCK
DATUM
1
1/1
1
Basic
Yamada
2003/10/01
presentation
Sato
2003/10/01
Product
Akata
2003/10/01
AUSDRUCKE
STAPELD.
Sie befinden sich nun im folgenden Bildschirm,
falls in Schritt 2 die Taste [OFFENE ABLAGE]
ausgewählt wurde.
SUCHEN
SCHNELLDATEIEN-ORDNER
DATEINAME
BENUTZERNAME
ZURÜCK
DATUM
1
1
Tanaka7890123456
User unknown
2003/10/01
Suzuki7890123456
User unknown
2003/10/01
DATEIENWIEDERGE.
AUSDRUCKE
STAPELD.
DATEI-ORDNER
OFFENE ABLAGE
SUCHE
FESTPL
STATU
●Berühren Sie die Taste [DATEI-ORDNER],
falls die Datei im Haupt- oder in einem
anwenderspezifischen
Ordner
abgelegt
wurde. Über die Taste [OFFENE ABLAGE]
rufen Sie Dateien auf, die im Quick-File-Ordner
gespeichert sind.
Falls Sie die Taste [DATEI-ORDNER] betätigt
haben, werden die Dateien aus dem
Hauptordner oder aus den Unterordnern des
anwenderspezifischen Ordners angezeigt.
Sollten Sie versehentlich den falschen Ordner
geöffnet haben, so berühren Sie die Taste
[HAUPTORDNER] oder [SPEZIF. ORDNER],
um den gewünschten Ordner zu öffnen.
●Falls sich die gewünschte Datei im
Hauptordner befindet, gehen Sie bitte zu
Schritt 4. Falls sich die gewünschte Datei in
einem
anwenderspezifischen
Ordner
befindet, gehen Sie bitte zu Schritt 3.
●Falls Sie die Taste [OFFENE ABLAGE]
berührt haben, erscheinen die Dateien aus
dem Quick-File-Ordner. Fahren Sie bitte mit
Schritt 4 fort.
Berühren Sie die Tasten der Datei, die Sie aufrufen
möchten. Ein Menüfenster wird angezeigt.
Falls für diese Datei ein Kennwort festgelegt wurde,
erscheint ein Kennwort-Eingabefenster. Geben Sie
über die Zifferntaste das fünfstellige Kennwort ein.
Sie die Taste des Vorgangs, den
5 Berühren
Sie ausführen möchten.
(1)
(2)
(3)
ABBRECHEN
JOB-EINSTELLUNGEN
Basic specificatinons
Yamada Taro
A4
SELECT THE JOB.
DRUCKEN
SENDEN
EIGENSCHAFTEN
ÄNDERN
VERSCHIEBEN
LÖSCHEN
DETAIL
(4)
(5)
(6)
(1) [DRUCKEN] (siehe Seite 7-17)
(2) [SENDEN] (siehe Seite 7-20)
(3) [EIGENSCHAFTEN ÄNDERN] (siehe Seite 7-21)
(4) [VERSCHIEBEN] (siehe Seite 7-22)
(5) [LÖSCHEN] (siehe Seite 7-22)
(6) [DETAIL] (siehe Seite 7-22)
Das Fenster mit den Einstellungen des gewählten
Vorgangs wird angezeigt. Weitere Informationen
finden Sie jeweils auf der angegebenen Seite.
7-9
7
SPEICHERN EINER DOKUMENTENBILDDATEI
Einscannen mit Speicherung
Diese Funktion dient dazu, ein gescanntes Dokumentenbild im Hauptordner oder in einem anwenderspezifischen Ordner zu
speichern, ohne es kopieren oder versenden zu müssen.
Sie die Taste [DOKUM.-ABLAGE] auf
1 Betätigen
dem Bedienfeld.
DOKUM.-ABLAGE
DRUCKEN
BEREIT
DATEN
DOKUMENT
SENDEN
ONLINE
DATEN
Sie je nach Bedarf die Schritte 7 bis
6 Führen
16 aus. Fahren Sie anschließend mit Schritt
17 auf Seite 7-11 fort.
●Um die Originalgröße einzustellen, führen Sie
die Schritte 7 bis 10 aus.
●Um die Auflösung einzustellen, müssen Sie
die Schritte 11 bis 13 auf Seite 7-11
ausführen.
●Zur Einstellung der Belichtung führen Sie
bitte die Schritte 14 bis 16 wie auf Seite 7-11
beschrieben aus.
●Falls Sie keine dieser Einstellungen ändern
möchten, fahren Sie mit Schritt 17 auf Seite 711 fort.
KOPIE
ANWENDERSPEZIFISCHE
AUFTRAGSSTATUS EINSTELLUNGEN
Sie die Taste [ZUR FESTPLATTE
2 Berühren
SCANNEN].
DATEIENSPEICH.
7 Berühren Sie die Taste [ORIGINAL].
ZUR FESTPLATTE
SCANNEN
300x300dpi
AUFLÖSUNG
3
AUTO
ORIGINAL
Berühren Sie die Taste [SPEZIALMODI].
Wählen
Sie
nun
eventuelle
Sonderfunktionen, die Sie
SPEZIALMODI
nutzen
möchten
DATEI(andernfalls
können
Sie
INFORMATION
diesen
Schritt
überspringen).
Bei Berührung der Taste [SPEZIALMODI] erscheint
das Fenster, in dem Sie die Spezialmodi auswählen
können.
(Siehe
„Die
Verwendung
von
Sonderfunktionen
zum
Einscannen
mit
Speicherung" auf Seite 7-12.)
Sie die Originalgröße einstellen können,
8 Wie
ist unter „Scanformat manuell einstellen"
9
SCAN-GRÖSSE
AUTO
2 SEITIG
BROSCHÜRE
HINWEIS
Beschreibungen der Sonderfunktionen finden Sie
auf Seite 7-12 und in Kapitel 5.
Sie
4 Berühren
[DATEIINFORMATION].
die
Taste
SPEZIALMODI
auf Seite 4-5 beschrieben.
Falls es sich bei Ihrem Original um ein
doppelseitig
beschriebenes
Dokument
handelt, berühren Sie je nachdem, wie die
Seiten gebunden sind, die Taste [2 SEITIG
BROSCHÜRE] bzw. [2 SEITIG QUER].
SPEICHERG
AUTO
2 SEITIG
QUER
10 Berühren Sie die TasteSie[OK].gelangen
ICHERGRÖSSE
AUTO
DATEIINFORMATION
100%
OK
Fenster
zurück.
in
zum
Schritt 5
ITIG
werden die Fenster angezeigt, in denen Sie den
5 Es
Benutzer-, Datei- und Ordnernamen sowie das
Attribut auswählen können. Konfigurieren Sie die
Einstellungen wie in den Schritten 3 bis 15 auf den
Seiten 7-7 bis 7-8 beschrieben. Nach Abschluss
von Schritt 15 kehren Sie zum Hauptbildschirm
der Dokumentenablage zurück.
DATEIENSPEICH.
ZUR FESTPLATTE
SCANNEN
DATEIENWIEDERGE.
DATEI-ORDNER
OFFENE ABLAGE
SUCHE
GLOBAL ACCESS
7-10
FESTPL.-STATUS
HINWEIS
Seitlich gebundene Dokumente werden als „Broschüren“
bezeichnet. Falls die Originalseiten oben gebunden sind,
spricht man von einem „Kalender“ oder „Block“.
SPEICHERN EINER DOKUMENTENBILDDATEI
11 Berühren Sie die Taste [AUFLÖSUNG].
16 Berühren Sie die Taste [OK].
AUTO
BELICHTUNG
OK
300x300dpi
AUFLÖSUNG
Sie
gelangen
zum
Fenster in Schritt 5
zurück.
MANUELL
AUTO
ORIGINAL
Sie die Taste
12 Drücken
gewünschten Auflösung.
mit
der
PRESS [START] TO SCAN ORIGINAL.
SCAN ZUR FESTPL.
OK
200x200dpi
AUTO
BELICHTUNG
300x300dpi
AUFLÖSUNG
400x400dpi
AUTO
ORIGINAL
600x600dpi
HALBTON
Welches der vier Auflösungsniveaus Sie
auswählen, hängt von Ihrem Original ab.
Die Auflösungstaste, die Sie ausgewählt haben,
wird markiert.
13 Berühren Sie die Taste [OK].
OK
Sie
gelangen
zum
Fenster in Schritt 5
zurück.
HALBTON
14 Berühren Sie die Taste [BELICHTUNG].
AUTO
BELICHTUNG
[Einlegen des Originals]
●Weitere Hinweise zum Einlegen des Originals
finden Sie unter „NORMALES KOPIEREN" in
Kapitel 4.
●Falls Sie die Sonderfunktion „Kartenbeilage“
ausgewählt haben, muss das Vorlagenglas
verwendet werden.
●Falls Sie den Auftragsaufbaumodus ausgewählt
haben, müssen Sie den automatischen
Dokumenteneinzug verwenden.
Der Scanvorgang beginnt.
Falls Sie das Vorlagenglas
verwenden, müssen Sie
die Taste [EINLESEN]
berühren, nachdem alle
Seiten gescannt worden
sind.
HINWEIS
Das Einscannen mit Speicherung wird damit
abgeschlossen. Gehen Sie wie im Folgenden
beschrieben vor, wenn Sie ein Bild aufrufen,
ausdrucken oder weiterleiten möchten.
gespeicherte Bild kann nun über den
18 Das
Datei-, Ordner- oder Benutzernamen oder über
300x300dpi
AUFLÖSUNG
den Dateiablageordner aufgerufen werden.
AUTO
ORIGINAL
15 Wählen Sie [AUTO] oder [MANUELL].
AUTO
Sie das Original ein und berühren
17 Legen
Sie die Taste [START].
MANUELL
Wenn
Sie
[AUTO]
wählen,
wird
die
Belichtung automatisch
eingestellt.
●Wie Sie das Bild durch Eingabe des Datei-,
Ordner- oder Benutzernamens aufrufen
können, ist unter „Eine gespeicherte Datei
suchen und aufrufen" auf Seite 7-13
beschrieben.
●Weitere Hinweise zum Aufrufen von Bildern
über den Dateiablageordner finden Sie unter
„Eine gespeicherte Datei aufrufen und
verwenden" auf Seite 7-15.
dem Bild, das Sie in Schritt18
19 An
aufgerufen haben, lassen sich nun
Falls Sie [MANUELL]
ausgewählt
haben,
müssen Sie die Taste
oder
berühren,
um
die
Belichtung
einzustellen.
(Falls das Bild dunkler
werden soll, berühren
Sie die Taste
. Ein helleres Bild erhalten Sie,
indem Sie die Taste
berühren.)
AUTO
folgende Vorgänge durchführen:
MANUELL
●Das Bild ausdrucken (Seite 7-17)
●Das Bild versenden (Seite 7-20)
●Attributänderungen ((Seite 7-21)
●Das Bild verschieben (Seite 7-22)
●Das Bild löschen (Seite 7-22)
●Angaben zum Bild überprüfen (Seite 7-22)
7-11
7
SPEICHERN EINER DOKUMENTENBILDDATEI
■ Die Verwendung von Sonderfunktionen zum Einscannen mit Speicherung
Berühren Sie die Taste [SPEZIALMODI] im Hauptfenster für das Scannen mit Speicherung, um das Fenster mit
den Spezialmodi anzuzeigen.
Folgende Funktionen können in diesem Fenster ausgewählt werden:
BEREIT ZUM SCANNEN ZUR FESTPLATTE.
[START]ZUM SCAN DES ORIGINALS DRÜCKEN.
Berühren Sie die Taste
[SPEZIALMODI] im Hauptbildschirm.
SCAN ZUR FESTPL.
ZURÜCK
AUTO
BELICHTUNG
300x300dpi
AUFLÖSUNG
SPEZIALMODI
AUTO
ORIGINAL
DATEIINFORMATION
BEREIT ZUM SCANNEN ZUR FESTPLATTE.
[START]ZUM SCAN DES ORIGINALS DRÜCKEN.
OK
SPEZIALMODI
LÖSCHEN
AUFTRAGSAUFBAU
1
[LÖSCHEN] (siehe Seite 5-4)
2 SEITIG
SCANNEN
[2 SEITIG SCANNEN] (siehe Seite 5-5)
(entspricht dem doppelseitigen Kopieren im
Kopiermodus)
Mithilfe dieser Funktion werden die geöffneten
Seiten eines Buchs gespeichert, so dass jeweils
eine Seite auf einmal kopiert wird (erst die linke,
dann die rechte Seite).
3
[2auf1] (siehe Seite 5-24)
(Wenn die Fax- oder Bildversandfunktion
eingebaut ist, entspricht dieser der 2 auf 1Funktion, die in den Fax und NetzwerkscannerHandbüchern erklärt wird. Dies entspricht
ferner der "Mehrfachkopie"-Funktion im
Kopiermodus, allerdings ist nur "2 auf 1" für
den Scan save möglich. )
Mit dieser Funktion können zwei Originalseiten
verkleinert und die Bilder einer einzelnen Seite
einheitlich angeordnet werden.
7-12
2auf1
KARTENBEILAGE
4
[AUFTRAGSAUFBAU] (siehe Seite 5-8)
Wenn Ihr Dokument mehr Seiten hat, als in den
Dokumenteneinzug passen, können Sie mithilfe
dieser Funktion die Seiten in mehreren Sätzen
scannen.
Diese Funktion dient dazu, Schatten zu
unterdrücken, die manchmal beim Scannen von
Büchern
und
anderen
umfangreichen
Originaldokumenten am Bildrand entstehen.
2
1 2
5
[KARTENBEILAGE] (siehe Seite 5-29)
Mit dieser Funktion können Sie die Vorder- und
Rückseite einer Karte auf einer einzigen Seite
speichern (anstatt jede Seite als eigenes
Dokument zu speichern).
EINE DATEI AUFRUFEN UND VERWENDEN
Eine gespeicherte Datei suchen und aufrufen
Um eine Datei aufzurufen und hierzu nicht suchen zu müssen, können Sie den Datei-, den Ordner- oder den
Benutzernamen eingeben.
Um eine Datei zu suchen, berühren Sie die Taste [SUCHE] im Hauptfenster des Dokumentenablagemodus’ bzw. in
einem Fenster, das die Unterordner oder Dateien eines Ordners anzeigt. Sie rufen damit ein Suchfenster auf.
■ Bitte gehen Sie wie folgt vor, um eine Datei zu suchen:
Sie die Taste [SUCHE] im
1 Berühren
Hauptfenster des Dokumentenablagemodus’
Sie die Zielwahltaste des
4 Berühren
Benutzernamens, den Sie für Ihre Suche
bzw. in einem Fenster, das die Unterordner
oder Dateien eines Ordners anzeigt.
verwenden
möchten.
Um
den
entsprechenden Benutzernamen direkt
einzugeben, berühren Sie die Taste
[DIREKTEINGABE].
Beim Berühren der
Taste [SUCHE] in dem
Fenster, in dem die
Unterordner des anwenSUCHE
derspezifischen Ordners
dargestellt sind bzw. in
FESTPL.-STATUS
einem Fenster, das die
Unterordner eines anderen
Ordners
anzeigt,
erscheint
das
Kontrollkästchen
[INNERHALB
GEGENWÄRTIGEM ORDNER SUCHEN]. Aktivieren Sie
dieses Kästchen, um nur im markierten Ordner
nach der Datei zu suchen.
DATEIENORDNER
Sie im Suchfenster fest, ob Sie nach
2 Legen
[BENUTZERNAME] oder [DATEI- ODER
ORDNERNAME] suchen möchten.
ABBRECHEN
SUCHE
SUCHE STARTEN
BENUTZERNAME
SUCHE
ABBRECHEN
BENUTZNAMEN AUSWÄHLEN
Suzuki
Sasaki
Hasegawa
Nakata
Ono
Yamada
ALLE BENUTZ.
ABCD
EFGHI
OK
DIREKTEINGABE
JKLMN
OPQRST
UVWXYZ
●Der
gewählte
Benutzername
wird
hervorgehoben dargestellt.
●Sollten Sie einmal versehentlich den falschen
Namen ausgewählt haben, berühren Sie nun
die Taste für den gewünschten Namen.
●Bei Berührung der Taste [DIREKTEINGABE]
erscheint ein Zeicheneingabefenster. Geben
Sie hier den Benutzernamen ein.
Weitere Hinweise zur Zeicheneingabe finden
Sie auf Seite 7-29.
DATEI- ODER ORDNERNAME
5 Berühren Sie die Taste [OK].
●Um nach Benutzername zu suchen, führen Sie
die Schritte 3 bis 6 aus.
●Um nach Datei- oder Ordnername zu suchen,
führen Sie Schritt 8 aus.
●Über die Taste [ABBRECHEN] können Sie
die Suche beenden.
[Suche nach Benutzername]
3
Berühren Sie die Taste [BENUTZERNAME].
Kehren Sie zur Anzeige
aus Schritt2 zurück. Der
gewählte Benutzername
wird angezeigt.
DIREKTE EING.
6 Berühren
STARTEN].
ABBRECHEN
ABBRECHEN
SUCHE
OK
ABBRECHEN
Sie
die
Taste
[SUCHE
SUCHE STARTEN
SUCHE STARTEN
BENUTZERNAME
DATEI- ODER ORDNERNAME
7-13
7
EINE DATEI AUFRUFEN UND VERWENDEN
Ergebnisse der Benutzernamensuche
7 Die
werden angezeigt. Berühren Sie den
gewünschten Datei- oder Ordnernamen.
ABBRECHEN
SUCHE
DATEI- ODER ORDNERNAME
BENUTZERNAME
ERNEUT SUCHEN
Sharp
2003/10/20
Product B
Sharp
2003/10/20
Product 2
Sharp
2003/10/20
●Die
Liste
der
Symbole
zur
Dokumentenablage finden Sie auf Seite7-5.
●Beim Berühren eines Dateinamens erscheint
ein Funktionsauswahlfenster. (Um mit der
Datei zu arbeiten, gehen Sie zu Schritt5
auf Seite7-16.)
●Beim Berühren eines Ordnernamens werden
alle darin befindlichen Dateien angezeigt.
Zeigen Sie nun auf die gewünschte Datei.
(Um mit der Datei zu arbeiten, gehen Sie zu
Schritt5 auf Seite7-16.)
●Betätigen Sie die Taste [DATEI- ODER
ORDNERNAME], [BENUTZERNAME] oder
[DATUM],
um
die
Reihenfolge
der
Dateianzeige zu verändern.
Falls Sie einen mit einem Kennwort
versehenen Datei- oder Ordnernamen
berühren,
erscheint
ein
KennwortEingabefeld. Geben Sie über die Zifferntaste
das fünfstellige Kennwort ein.
[Suche nach Datei- oder Ordnername]
BENUTZERNAME
DATEI- ODER ORDNERNAME
Taste [DATEI- ODER
Es
erscheint
ein
Zeicheneingabefenster.
Geben Sie den Dateioder Ordnernamen ein,
den Sie der Suche
zugrunde
legen
möchten.
Weitere Hinweise zur Zeicheneingabe finden Sie
auf Seite 7-29.
Es genügt, die ersten paar Buchstaben des Dateioder Ordnernamens einzugeben. Wenn Sie zur
Anzeige aus Schritt4 zurückkehren, erscheint dort
der vollständige Name.
9 Berühren
STARTEN].
ABBRECHEN
7-14
Sie
SUCHE STARTEN
die
Taste
Berühren Sie den gewünschten Dateioder Ordnernamen.
ABBRECHEN
SUCHE
DATUM
Product SpecA
Sie die
8 Berühren
ORDNERNAME].
Ergebnisse der Suche nach Datei10 Die
oder Ordnername werden angezeigt.
[SUCHE
ERNEUT SUCHEN
BENUTZERNAME
DATUM
Product specifications
Yamada
2002/12/30
Products
Sato
2002/12/30
Product_info
Akata
DATEI- ODER ORDNERNAME
●Die
Liste
der
Symbole
zur
Dokumentenablage finden Sie auf Seite7-5.
●Beim Berühren eines Dateinamens erscheint
ein Funktionsauswahlfenster. (Um mit der
Datei zu arbeiten, gehen Sie zu Schritt5
auf Seite7-16.)
●Beim Berühren eines Ordnernamens werden
alle darin befindlichen Dateien angezeigt.
Zeigen Sie nun auf die gewünschte Datei.
(Um mit der Datei zu arbeiten, gehen Sie zu
Schritt5 auf Seite7-16.)
●Betätigen Sie die Taste [DATEI- ODER
ORDNERNAME], [BENUTZERNAME] oder
[DATUM],
um
die
Reihenfolge
der
Dateianzeige zu verändern.
Falls Sie einen mit einem Kennwort
versehenen Datei- oder Ordnernamen
berühren,
erscheint
ein
KennwortEingabefeld. Geben Sie über die Zifferntaste
das fünfstellige Kennwort ein.
EINE DATEI AUFRUFEN UND VERWENDEN
Eine gespeicherte Datei aufrufen und verwenden
Eine über die Dokumentenablagefunktion gespeicherte Datei kann bei Bedarf aufgerufen und gedruckt oder
weiterbearbeitet werden.
Die folgenden Funktionen stehen Ihnen nun zur Verfügung:
●[Drucken] : Ausdrucken der Datei (Seite 7-17).
●[Senden] : Versenden der gespeicherten Datei (Seite 7-20). Zum Versenden können Sie die Funktionen Scannen
an E-Mail, Scannen an FTP, Fax oder Internetfax nutzen. (Damit Sie diese Funktionen nutzen können,
müssen die entsprechenden Optionen auf Ihrem Gerät installiert sein.) (Seite 1-12)
●[Eigenschaften ändern] : Änderung des Attributs der gespeicherten Datei (Seite 7-21).
●[Verschieben] : Verschieben der Datei (Seite 7-22)
●[Löschen] : Löschen der Datei (Seite 7-22)
●[Detail] : Informationsanzeige zur gespeicherten Datei (Seite 7-22).
■ Allgemeine Hinweise zum Arbeiten mit einer gespeicherten Datei
Sie die Taste [DOKUM.-ABLAGE] auf
1 Betätigen
dem Bedienfeld.
DOKUM.-ABLAGE
DRUCKEN
BEREIT
DATEN
DOKUMENT
SENDEN
ONLINE
DATEN
Sie die Taste des Ordners, in
3 Berühren
dem sich die gewünschte Datei befindet.
KUNDEN-ORDNER
HAUPTORDNER
SUCHE
CUSTOM FOLDER 1
CUSTOM FOLDER 2
CUSTOM FOLDER 3
CUSTOM FOLDER 4
CUSTOM FOLDER 5
CUSTOM FOLDER 6
CUSTOM FOLDER 7
CUSTOM FOLDER 8
ZURÜCK
1/1
KOPIE
ANWENDERSPEZIFISCHE
AUFTRAGSSTATUS EINSTELLUNGEN
2
Berühren Sie anschließend die Taste
[DATEI-ORDNER] oder [OFFENE ABLAGE],
je nachdem, wo die Datei gespeichert
wurde.
DATEIENWIEDERGE.
DATEI-ORDNER
OFFENE ABLAGE
SUCHE
FESTPL
STATU
●Berühren Sie die Taste [DATEI-ORDNER],
falls die Datei im Haupt- oder in einem
anwenderspezifischen
Ordner
abgelegt
wurde. Über die Taste [OFFENE ABLAGE]
rufen Sie Dateien auf, die im Quick-File-Ordner
gespeichert sind.
Falls Sie die Taste [DATEI-ORDNER] betätigt
haben, werden die Dateien aus dem
Hauptordner oder aus den Unterordnern des
anwenderspezifischen Ordners angezeigt.
Sollten Sie versehentlich den falschen Ordner
geöffnet haben, so berühren Sie die Taste
[HAUPTORDNER] oder [SPEZIF. ORDNER],
um den gewünschten Ordner zu öffnen.
●Falls sich die gewünschte Datei im
Hauptordner befindet, gehen Sie bitte zu
Schritt 4. Falls sich die gewünschte Datei in
einem
anwenderspezifischen
Ordner
befindet, gehen Sie bitte zu Schritt 3.
●Falls Sie die Taste [OFFENE ABLAGE]
berührt haben, erscheinen die Dateien aus
dem Quick-File-Ordner. Fahren Sie bitte mit
Schritt 4 fort.
ALLE ORDNER
ABCD
EFGHI
JKLMN
OPQRST UVWXYZ
Falls mehr Tasten für anwenderspezifische
Ordner vorhanden sind, als auf einen Bildschirm
passen, können Sie über die Tasten
oder
zwischen den Bildschirmen hin und her
wechseln.
Falls für diesen Ordner ein Kennwort festgelegt
wurde, erscheint ein Kennwort-Eingabefenster.
Geben Sie über die Zifferntaste das fünfstellige
Kennwort ein.
4 Berühren Sie die gewünschte Dateitaste.
KUNDEN-ORDNER
HAUPTORDNER
DATEINAME
SUCHE
BENUTZERNAME
ZURÜCK
DATUM
Basic specifications
Yamada
2003/10/20
presentaion_0903
Sato
2003/10/20
Product_info
Akata
2003/10/20
KOPIE
1
1
STAPELD.
Berühren Sie die Taste der Datei, mit der Sie
arbeiten möchten.
(Schwarz eingerahmte Bildschirmbereiche können
wie Tasten durch Berühren aktiviert werden.)
Ein Menüfenster wird angezeigt.
Falls für diese Datei ein Kennwort festgelegt
wurde, erscheint ein Kennwort-Eingabefenster.
Geben Sie über die Zifferntaste das fünfstellige
Kennwort ein.
7-15
7
EINE DATEI AUFRUFEN UND VERWENDEN
Sie die Taste mit der Funktion,
5 Berühren
die Sie ausführen möchten.
(1)
(2)
(1) [DRUCKEN] (siehe Seite 7-17)
(2) [SENDEN] (siehe Seite 7-20)
(3) [EIGENSCHAFTEN ÄNDERN] (siehe Seite 7-21)
(3)
(4) [VERSCHIEBEN] (siehe Seite 7-22)
ABBRECHEN
JOB-EINSTELLUNGEN
Basic specificatinons
Yamada Taro
A4
(5) [LÖSCHEN] (siehe Seite 7-22)
SELECT THE JOB.
DRUCKEN
SENDEN
EIGENSCHAFTEN
ÄNDERN
VERSCHIEBEN
LÖSCHEN
DETAIL
(4)
(5)
(6) [DETAIL] (siehe Seite 7-22)
Das Fenster mit den Einstellungen des gewählten
Vorgangs wird angezeigt. Weitere Informationen
finden Sie jeweils auf der angegebenen Seite.
(6)
DATEIAUSWAHLMASKE
Die Dateiauswahlmaske des Ordners Offene Ablage, des Hauptordners und der anwenderspezifischen Ordner wird
nachfolgend erläutert.
MAIN FOLDER
CUSTOM FOLDER
FILE NAME
SEARCH
USER NAME
DATE
Basic specifications
Yamada
2006/10/20
Products
Sato
2006/10/20
Product_info
Akata
2006/10/20
ALL FILES
1
Tasten für die Dateien
Die gespeicherten Dateien werden angezeigt. Auf
den einzelnen Tasten der Dateien wird durch
Symbole angezeigt, in welchem Modus die Datei
gespeichert wurde, sowie der Dateiname, der
Benutzername und das Datum, an welchem die
Datei gespeichert wurde.
Wenn Sie eine Datei berühren, wird die
Auftragseinstellungsmaske angezeigt.
2
Taste [Dateiname], Taste [Benutzername], Taste [Datum]
Verwenden Sie diese Tasten, um die
Anzeigereihenfolge der Tasten für die Dateien zu
ändern. Wenn Sie eine der Tasten berühren,
werden die Zeichen
oder
auf der Taste
angezeigt.
● Wenn auf der Taste [Dateiname] oder der Taste
[Benutzername]
angezeigt wird, werden die
Dateien in aufsteigender Reihenfolge nach
Name oder Benutzername angezeigt.
● Wenn auf der Taste [Datum] das Zeichen
angezeigt wird, werden die ältesten Dateien
zuerst angezeigt.
● Wenn auf der Taste [Dateiname] oder der Taste
[Benutzername]
angezeigt wird, werden die
Dateien in absteigender Reihenfolge nach
Name oder Benutzername angezeigt.
● Wenn auf der Taste [Datum] das Zeichen
angezeigt wird, werden die neusten Dateien
zuerst angezeigt.
7-16
BACK
1
3
BATCH P.
3
Taste [Zurück]
Berühren Sie diese Taste, um zum Bildschirm eine
Ebene weiter oben zu kommen.
4
Angezeigte Dateien nach der Auftragsart
auswählen.
Sie können die Datei-Tasten auswählen, die nach
der Auftragsart angezeigt werden.
Anfänglich werden [ALLE DATEIEN] gewählt.
Berühren Sie einen Tabulator, um eine Liste der
Dateien aufzurufen, die aus diesem Modus
gespeichert wurden.
5
Taste [Stapeldruck]
Berühren Sie diese Taste, um alle Dateien eines
Ordners zu drucken.
EINE DATEI AUFRUFEN UND VERWENDEN
■ [Drucken]
Gespeicherte Dateien können Sie ausdrucken.
Wenn im Funktionsauswahlfenster die Taste [DRUCKEN] ausgewählt ist, erscheint der unten stehende
Bildschirm. Drücken Sie die Taste [DRUCKEN] ( 7 ), um mit dem Drucken zu beginnen. Vor dem Drucken können
auf diesem Bildschirm die Druckeinstellungen ausgewählt werden. Zunächst erscheinen die Einstellungen, die
beim Speichern der Datei aktiviert wurden. Bei Bedarf können Sie diese Einstellungen ändern.
HINWEIS
● Bei einer Änderung der Druckeinstellungen mit diesem Verfahren wird lediglich der Wert für die Kopienanzahl überschrieben.
● Die Druckgeschwindigkeit sinkt bei Bilddateien, die mit bestimmten Auflösungen gespeichert wurden. (Siehe Seite 7-31).
ABBRECHEN
JOB-EINSTELLUNGEN / DRUCKEN
Yamada Taro
Basic specificatioas
A4
AUTO
PAPIERWAHL
ANZAHL DRUCKE
AUSGABE
1
DATEN DRUCKEN UND LÖSCHEN
(1~999)
2 SEITIG
DATEN DRUCKEN UND SPEICHERN
TANDEMDRUCK
1
Taste [PAPIERAUSWAHL]
4
Wenn die Bedingungen für einen TandemAusdruck erfüllt sind, (Seite 5-10), drücken Sie
diese Taste, um ihn zu aktivieren.
Über diese Taste können Sie die Papiergröße
festlegen.
2
Taste [AUSGABE]
Über diese Taste können Sie die Funktionen
Sortieren, Gruppe oder Heftsortierung sowie das
Ausgabefach auswählen.
3
Taste [2 SEITIG]
Beim Ausdrucken eines beidseitig beschriebenen
Dokuments können Sie über diese Taste die
Bildausrichtung
auf
der
Papierrückseite
auswählen. Berühren Sie die Taste [2 SEITIG
BROSCHÜRE], um die Bilder auf der Vorder- und
Rückseite in derselben Richtung anzuordnen. Um
die Bilder auf der Vorder- und Rückseite in
entgegengesetzter
Richtung
anzuordnen,
berühren Sie die Taste [2 SEITIG QUER]. Bitte
beachten Sie, dass diese Tasten je nach Größe
und Ausrichtung des gespeicherten Bilds unter
Umständen die gegenteilige Wirkung haben. Falls
keine Taste ausgewählt wurde, wird das Dokument
einseitig ausgedruckt.
Taste [TANDEMDRUCK]
5
Taste [ANZAHL DRUCKE]
Über diese Taste können Sie die Anzahl der
erstellten Ausdrucke festlegen.
6
Taste [DATEN DRUCKEN UND LÖSCHEN]
Berühren Sie diese Taste, um eine Datei zu
drucken und diese dann automatisch zu löschen.
7
Taste [DATEN DRUCKEN UND SPEICHERN]
Drücken Sie diese Taste, um eine Datei zu
drucken. Die Datei wird nach dem Drucken nicht
automatisch gelöscht.
7-17
7
EINE DATEI AUFRUFEN UND VERWENDEN
■ Stapeldruck
Alle Dateien mit demselben Benutzernamen und Kennwort können auf einmal gedruckt werden.
Sie die [STAPELD.]-Taste auf
1 Berühren
dem
Dateilisten-Bildschirm
des
ein Kennwort vergeben, berühren
4 Wurde
Sie die Taste [KENNWORT].
Dokumentenablage-Modus.
Um alle Dateien eines
spezifischen Auftragstyps zu drucken, den
gewünschten AuftragsTab berühren. Die auf
dem Tab angezeigten
Dateien können als ein
Stapel gedruckt werden.
2006/01/01
2006/01/01
STAPELD.
2 Berühren Sie die Taste [NBENUTZERNAME].
BENUTZERNAME
Suzuki
KENNWORT
nwort ausgewählt.
Wenn Sie kein Kennwort eingeben möchten,
fahren Sie mit dem nächsten Schritt fort.
Sie die Taste [DRUCKNR. ÄND.],
5 Berühren
um die Anzahl der Kopien festzulegen.
ALLE DATEIEN
DRUCKNR. ÄND.
BENUTZERNAME
EN DRUCKEN UND LÖSCHEN
KENNWORT
Sie den Benutzernamen der
3 Berühren
Dateien, die sie im Stapeldruck drucken
möchten.
STAPELDRUCK
BENUTZNAMEN AUSWÄHLEN
ALLE BENUTZ.
ABBRECHEN
UNBEK. BENUTZER
Suzuki
Sasaki
Hasegawa
Nakata
Ono
ALLE BENUTZ.
OK
1
2
Yamada
ABCD
EFGHI
JKLMN
OPQRST
UVWXYZ
HINWEIS
Wenn das Stapeldrucken für alle Benutzer und
unbekannte Benutzer in der Administratoreneinstellungen aktiviert ist, kann die [ALLE BENUTZ.]-Taste
und Taste [UNBEK. BENUTZER] gewählt werden.
Wenn Sie die [ALLE BENUTZ.]-Taste berühren können alle Dateien in den Ordnern (die Dateien aller
Benutzer) ausgewählt werden.
Die Taste [UNBEK. BENUTZER] drücken, um alle
Dateien im Ordner auszuwählen, die keinen
Benutzernamen haben.
7-18
Geben Sie mithilfe der
Zifferntasten ein Kennwort (5 bis 8 Ziffern)
ein, und berühren Sie
die Taste [OK]. Es
werden nur die Dateien
mit demselben Ken-
Wenn
Sie
die
gespeicherte Anzahl
der Kopien für alle
Dateien
verwenden
möchten, gehen Sie zu
Schritt 9.
6 Das
DER
Kontrollkästchen [VERWENDUNG
GESP. EINSTELLUNG JEDES
AUFTRAGS FÜR DIE ANZAHL DER
EXEMPLARE]-berühren, um das Häkchen
zu entfernen.
VERWENDUNG DER GESP
AUFTRAGS FÜR DIE ANZ
die Anzahl der Kopien mit den
7 Stellen Sie
-Tasten ein.
Die Anzahl der Kopien
kann auch mit den
numerischen
Tasten
eingegeben werden.
R GESP. EINSTELLUNG JEDES
DIE ANZAHL DER EXEMPLARE
EINE DATEI AUFRUFEN UND VERWENDEN
8 Berühren Sie die [OK]-Taste.
Sie die [DATEN DRUCKEN UND
9 Berühren
LÖSCHEN]- Taste bzw. die [DATEN
DRUCKEN UND SPEICHERN]-Taste.
ABBRECHEN
OK
Wird
die
[DATEN
DRUCKEN
UND
LÖSCHEN]-Taste berührt, dann werden die
DATEN DRUCKEN UND SPEICHERN
Dateien automatisch
nach dem Drucken
gelöscht.
Wird wiederum die [DATEN DRUCKEN UND
SPEICHERN]-Taste berührt, dann werden die
Dateien nach dem Ausdrucken gespeichert.
Wenn es keine Dateien geben sollte, die die
Suchkriterien erfüllen, werden Sie zum DateilistenBildschirm zurückkommen.
DATEN DRUCKEN UND LÖSCHEN
■
HINWEISE
● Wenn der "Kostenstellenmodus" in den Verwalter- Einstellungen fur Kopiemodus, Druckmodus oder Dokumentenablage- Modus aktiviert ist, kann das Stapeldrucken [ALLER DATEIEN] erfolgen.
● Um den Auftrags-Tab eines Modus, fur den der "Kostenstellenmodus" in der Administratoreneinstellungen aktiviert ist, muss die Kontonummer eingegeben werden.
7
7-19
EINE DATEI AUFRUFEN UND VERWENDEN
■ [Senden]
Eine gespeicherte Datei kann durch einen Scanvorgang auf E-Mail, Scanvorgang auf FTP, Scanvorgang auf
Netzwerk-Ordner, Fax oder Internetfax versendet werden.
Diese Versendungsarten setzen voraus, dass Ihr Gerät mit den entsprechenden Optionen ausgestattet ist.
Bei Berührung der Taste [SENDEN] erscheint der folgende Bildschirm. Legen Sie das Ziel und die weiteren
Einstellungen fest, die zum Versenden erforderlich sind, und berühren Sie anschließend die Taste [SENDEN]
( 10 ), um die Datei zu übertragen. Zu den Übertragungseinstellungen gehören die Funktionen Auflösung und
Übertragung sowie ‚zeitversetzte Sendung’. Bei Bedarf können Sie diese Einstellungen ändern oder aktivieren.
HINWEIS
Vorgänge, bei denen auf folgende Sonderfunktionen zugegriffen wird, können nicht aufgerufen und versendet werden.
(Die Taste [SENDEN] im Funktionsauswahlfenster ist grau dargestellt und somit deaktiviert.)
Kopie von Broschüren, Deck- / Trennblättern, Kartenbeilagen, Mehrfachkopien.
Vorgänge, bei denen auf folgende Funktionen zugegriffen wird, können unter bestimmten Bedingungen beim Aufrufen
versendet werden:
Kartenbeilage: Kann übertragen werden, wenn über die Funktionen Scannen/Speichern oder Bild senden gespeichert.
Mehrfachkopie (2in1):Kann nach einer 2in1-Speicherung eines Originals im Hochformat versendet werden.
[Beispiel für FAX-Modus]
ABBRECHEN
STANDARD
AUFLÖSUNG
FAX
MODUS-SCHALTER
ADRESSBUCH
UNTERADRESSE
ADRESSPRÜFUNG
SPEZIALMODI
Basic specifications
Yamada Taro
SENDEN
1
[AUFLÖSUNG]
Über diese Taste legen Sie die Auflösung fest.
2
[DATEIFORMAT]
Die [DATEIFORMAT]-Taste erscheint im ScanModus (Scanvorgang auf E-Mail, Scanvorgang auf
FTP oder Scanvorgang auf Netzwerk-Ordner).
Berühren Sie diese Taste, um das Dateiformat der
Scan-Bilder, die Sie übermitteln wollen,
einzustellen.
3
[DATEINAME/BENUTZERNAME]
Hier werden der Datei- und der Benutzername zu
der Datei angezeigt, die übertragen werden soll.
4
[
] (Kurzwahltaste)
Über diese Taste geben Sie das Sendeziel an,
indem Sie die dreistellige Nummer eingeben, die
dem Ziel beim Speichern der entsprechenden EMail-Adresse oder Faxnummer als Zielwahl- oder
Gruppentaste zugewiesen wurde.
5
[MODUS-SCHALTER]
Benutzen Sie diese um den Übertragungsmodus
(Scanvorgang auf E-Mail, Scanvorgang auf FTP
oder
Scanvorgang
auf
Netzwerk-Ordner)
auszuwählen.
6
[ABBRECHEN]
Berühren
Sie
diese
Taste,
um
Funktionsauswahlfenster zurückzukehren.
zum
7
[ADRESSBUCH]
Beim Berühren dieser Taste werden die im
Verzeichnis gespeicherten Ziele angezeigt.
8
[ADRESSPRÜFUNG]
Berühren Sie diese Taste, um die Ziele anzuzeigen.
7-20
9
[SPEZIALMODI]
Beim Berühren dieser Taste wird das Menü mit den
Sonderfunktionen
angezeigt.
Die
jeweils
verfügbaren
Funktionen
hängen
vom
Übertragungsmodus ab:
● Scanvorgang auf E-Mail/FTP/Netzwerk-Ordner
ZEITVERSETZTES SENDEN: Der Zeitpunkt
der Übertragung kann hier angegeben werden.
● FAX
ZEITVERSETZTES SENDEN: Der Zeitpunkt
der Übertragung kann hier angegeben werden.
EIGENE ADRESSE BEI FAXÜBERTRAGUNG
ÜBERMITTELN: Wenn diese Funktion aktiviert
ist, erscheinen die Absenderinformationen auf
den Faxseiten, die vom Empfängergerät
ausgedruckt werden.
● Internet-FAX
ZEITVERSETZTES SENDEN: Der Zeitpunkt
der Übertragung kann hier angegeben werden.
EIGENE ADRESSE BEI I-FAXÜBERTRAGUNG
ÜBERMITTELN: Wenn diese Funktion aktiviert
ist, erscheinen die Absenderinformationen auf
den Internetfaxseiten, die vom Empfängergerät
ausgedruckt werden.
10
[SENDEN]
Berühren Sie diese Taste, nachdem Sie die
Übertragungseinstellungen ausgewählt haben, um
mit der Übertragung zu beginnen. (Sie können
auch die Taste [START] betätigen, um mit der
Übertragung zu beginnen.)
EINE DATEI AUFRUFEN UND VERWENDEN
11
[EINST. SENDEN]
12
Die [EINST. SENDEN]-Taste wird im ScannerModus und im Internetfax –Modus angezeigt.
Über diese Taste können Sie den Betreff und den
Dateinamen angeben. Im Scanner-Modus können
Sie darüber hinaus den Absendernamen
eingeben.
[UNTERADRESSE] oder [ADRESSEINGABE]
● Berühren Sie diese Taste, um direkt eine
Bestimmung für einen Scanvorgang auf E-Mail,
Scanvorgang auf FTP oder Scanvorgang auf
Netzwerk-Ordner oder eine InternetfaxÜbertragung einzugeben.
● Drücken Sie diese Taste, um die Unteradresse
und den Zugangscode für eine F-CodeÜbertragung einzugeben.
HINWEIS
Weitere Hinweise zu 1 , 2 , 3 , 4 , 5 , 6 , 7 , 8 , 9 , 11 und 12 entnehmen Sie bitte „Bedienungshandbuch (für
Fax)" und dem „Bedienungshandbuch (für das Senden von Dokumenten)".
■ [EIGENSCHAFTEN ÄNDERN]
Über diesen Befehl kann die Eigenschaft einer gespeicherten Datei geändert werden. Es stehen drei
Eigenschaften zur Auswahl: [GEMEINS. NUTZ.], [SCHUTZ] and [VERTRAULICH].
Wählen Sie im Befehlsauswahlfenster die Taste [EIGENSCHAFTEN ÄNDERN], wird folgendes Fenster
angezeigt. Bitte beachten Sie nachstehende Einschränkungen für die Änderung der Eigenschaft.
ABBRECHEN
JOB-EINSTELLUNGEN / EIGENSCHAFTEN
Basic specifications
Yamada Taro
OK
A4
GEMEINS. NUTZ.
SCHUTZ
VERTRAULICH
KENNWORT
Sie die Taste [EIGENSCHAFTEN
1 Drücken
ÄNDERN] im Befehlsauswahlfenster.
[Einschränkungen für die Änderung der Eigenschaft]
●Eine auf [GEMEINS. NUTZ.] eingestellte Datei
kann auf [SCHUTZ] oder [VERTRAULICH]
umgestellt werden. Aber eine auf [GEMEINS.
NUTZ.] eingestellte Datei, die im SchnelldateiOrdner gespeichert ist, kann nur auf
[SCHUTZ] umgestellt werden.
●Eine auf [SCHUTZ] eingestellte Datei kann
auf
[GEMEINS.
NUTZ.]
oder
[VERTRAULICH] umgestellt werden. Aber
eine auf [SCHUTZ] eingestellte Datei, die im
Schnelldatei-Ordner gespeichert ist, kann nur
auf [GEMEINS. NUTZ] umgestellt werden.
●Eine im Schnelldatei-Ordner gespeicherte
Datei kann nicht auf [VERTRAULICH]
umgestellt werden.
3 Berühren Sie die Taste [OK].
7
EIGENSCHAFTEN
ÄNDERN
RECHEN
OK
DETAIL
2 Drücken Sie die Taste der gewünschten Eigenschaft.
GEMEINS. NUTZ.
VERTRAULICH
Wenn Sie eine auf
[GEMEINS. NUTZ.] oder
auf [SCHUTZ] eingestellte
Datei auf [VERTRAULICH]
umstellen, drücken Sie die
Taste [KENNWORT] und
geben Sie das Kennwort
ein.
SCHUTZ
KENNWORT
7-21
EINE DATEI AUFRUFEN UND VERWENDEN
■ [Verschieben]
■ [Löschen]
Mit diesem Befehl kann eine Datei in einen
anderen Ordner verschoben werden.
Nach Drücken der Taste [VERSCHIEBEN] wird
folgendes Fenster angezeigt.
Es können nur Dateien verschoben werden, die auf
[GEMEINS. NUTZ.] und auf [VERTRAULICH]
eingestellt sind. (Eine auf [SCHUTZ] eingestellte
Datei kann verschoben werden, wenn ihre
Eigenschaft
zuvor
über
[EIGENSCHAFTEN
ÄNDERN]
auf
[GEMEINS.
NUTZ.]
oder
[VERTRAULICH] umgestellt wurde.)
ABBRECHEN
JOB-EINSTELLUNGEN / VERSCHIEBEN
Basic specifications
Yamada Taro
AUSWAHL DES ORDNERS, IN DEN DIE DATEI
A4A4
VERSCHOBEN
WIRD:
Basic specifications
DATEINAME
■ [Detail]
VERSCHIEB. ZU:
VERSCHIEBEN
Sie die Taste [VERSCHIEB. ZU:]
1 Drücken
und wählen Sie den Ordner aus, in den die
Datei verschoben werden soll.
●Wählen Sie den Hauptordner oder einen
Ordner im spezifischen Ordner aus. Es ist
nicht möglich eine Datei in den SchnelldateiOrdner zu verschieben.
●Beim Verschieben einer Datei kann ihr Name
geändert werden. Um den Namen zu ändern,
drücken Sie die Taste [DATEINAME] und
geben sie den gewünschten Dateinamen ein.
Siehe auf der Seite 7-29 wie Sie für die
Eingabe der Zeichen vorgehen müssen.
2 Berühren Sie die Taste [OK].
TORDNER
OK
3 Drücken Sie die Taste [VERSCHIEBEN].
amada Taro
IE DATEI
A4
VERSCHOBEN
WIRD:
ations
VERSCHIEBEN
4 Drücken Sie die Taste [ABBRECHEN].
ABBRECHEN
aro
A4
7-22
Über diesen Befehl wird die ausgewählte Datei
gelöscht.
Drücken Sie die Taste [LÖSCHEN] im
Befehlsauswahlfenster. Es wird eine Meldung zur
Bestätigung des Löschvorgangs angezeigt.
Drücken Sie auf [JA] um die Datei zu löschen.
Es können nur Dateien gelöscht werden, die auf
[GEMEINS. NUTZ.] oder auf [VERTRAULICH]
eingestellt sind. (Eine auf [SCHUTZ] eingestellte
Datei kann gelöscht werden, wenn ihre
Eigenschaft zuvor über [EIGENSCHAFTEN
ÄNDERN] auf [GEMEINS. NUTZ.] umgestellt
wird.)
Das
Befehlsauswahlfenster wird wieder
angezeigt.
Über diesen Befehl werden ausführliche
Informationen über die ausgewählte Datei
angezeigt.
Drücken Sie die Taste [DETAIL] um die
Informationen anzuzeigen.
Die Informationen werden in zwei Fenstern
angezeigt. Drücken Sie die Taste
oder
,
um zwischen den beiden Fenstern zu wechseln.
Sie
können
im
Informationsfenster
den
Dateinamen ändern. Um den Namen zu ändern,
drücken Sie die Taste [DATEINAME] und geben sie
den
gewünschten
Dateinamen
in
das
Zeicheneingabefenster ein. Siehe auf der Seite 729 wie Sie für die Eingabe der Zeichen vorgehen
müssen.
EINE DATEI AUFRUFEN UND VERWENDEN
■ Aufrufen und Bearbeiten einer Datei aus dem Auftragsstatusfenster.
Dateien, die mithilfe der Funktionen „ABLAGE“ und „OFFENE ABLAGE“ gespeichert wurden, werden im
Auftragsstatusfenster als Tasten angezeigt.
Sie können die in diesem Fenster angezeigten Dateien bearbeiten und Informationen über die Dateien anzeigen.
1 Drücken Sie die Taste [AUFTRAGSSTATUS].
AGE SEND
DATEN
KOPIE
Das
Auftragsstatusfenster wird angezeigt.
die Informationen
4 Um
anzuzeigen, drücken
[DETAIL].
ANWENDERSPEZIFISCHE
AUFTRAGSSTATUS EINSTELLUNGEN
Benutzen Sie die Tasten
, um in ein
anderes Fenster zu
wechseln.
DETAIL
Drücken Sie anschließend
die Taste [OK], um in das
Fenster von Schritt 3
zurückzukehren.
ANRUF
2 Drücken Sie die Taste [ABGESCHL.]
AUFT.WSCHLA
1/8
ABGESCHL.
Das Fenster mit den
ausgeführten Aufträgen
wird angezeigt.
über die Datei
Sie die Taste
X JOB
INTERNET FAX
DETAIL VON
KOPIE
DATEINAME:
OK
COPY_20031021_153050
ANRUF
AUFLÖSUNG:600x600dpi
GRÖSSE:81/2x11
1/2
DETAIL
DATUM:2003/10/10 15:30
3 Drücken Sie die Taste der gewünschten Datei.
VORG. ABGESCHL. ZEIT EINST.
A Wenn es mehr Tasten
Tanaka7890123456 14:38 12/09 01 gibt als in einem Fenster
angezeigt
werden
KOPIE
14:38 12/09 0
können
und
die
Suzuki7890123456 14:09 12/09 00
gewünschte Datei nicht
KOPIE
13:27 12/09 0 angezeigt wird, drücken
Sie die Taste
oder
um die anderen Fenster anzuzeigen.
Die gedrückte Taste wird markiert.
SEITEN:10
DETAIL VON
KOPIE
DATEINAME:
OK
COPY_20031021_153050
DATENUMFANG: 21,987,543KB
ANRUF
DOKUMENTEN- 1SEITIG
STIL:
SPEZIAL
MODI:
2/2
AUSGABE:
DATEIFORMAT:
5 Drücken Sie die Taste [ANRUF].
ANRUF
VORGANG
Das
Fenster
Befehlsauswahl
angezeigt.
zur
wird
INTERNET-FAX
Wählen Sie den gewünschten Befehl und führen
Sie ihn aus wie in "Eine gespeicherte Datei
aufrufen und verwenden" (Seite 7-15) erklärt.
7-23
7
SYSTEMEINSTELLUNGEN
Anlegen, Bearbeiten und Löschen von Benutzernamen und Ordnern
In diesem Abschnitt wird erklärt, wie Benutzernamen und spezifische Ordner erstellt, bearbeitet und gelöscht
werden, um Dateien mit der Dokumentenablage-Funktion zu speichern. Benutzernamen und spezifische Ordner
werden im Bedienfeld des Gerätes oder auf der Webseite erstellt und bearbeitet
HINWEISE
● Bei der Erstellung eines neuen Benutzernamens oder eines spezifischen Ordners kann kein zuvor gespeicherter Name
verwendet werden. Aber es kann dasselbe Kennwort benutzt werden.
● Für die Einrichtung eines Benutzernamens ist ein Kennwort erforderlich.
■ Allgemeine Vorgehensweise für das Anlegen, Bearbeiten und Löschen von
Benutzernamen und Ordnern
Führen Sie die unten beschriebenen Schritte 1 bis 3 aus, um einen Benutzernamen oder einen spezifischen
Ordner anzulegen, zu bearbeiten oder zu löschen. Wählen Sie in Schritt 3 die Taste des Vorgangs, den sie
ausführen möchten,
Sie die Taste [ANWENDERSPEZIFISCHE
1 Drücken
EINSTELLUNGEN].
LD
ENDEN
ONLINE
DATEN
KOPIE
ANWENDERSPEZIFISCHE
AUFTRAGSSTATUS EINSTELLUNGEN
Sie die Taste des Vorgangs, den
3 Drücken
Sie ausführen möchten.
Gehen Sie für den ausgewählten Vorgang auf die
unten angegebene Seite.
(1)
(2)
SYSTEMEINSTELLUNGEN
OK
DOKUM.-ABLAGE-KONTROLLE
2
Drücken Sie die Taste [DOCUMENTENDATEIENSTEUERUNG]
GESAMTZÄHLUNG
STANDARDEINSTELLUNGEN
ADRESSSTEUERUNG
SENDERSTEUERUNG
DOKUMENTENDATEIENSTEUERUNG
BENUTZERNAMEREGISTRIERUNG
BENUTZERNAME
ÄNDERN/LÖSCHEN
SPEZIF. ORDNER
REGISTRIERUNG
SPEZIF. ORDNER
ÄNDERN/LÖSCHEN
(3)
(4)
(1) Taste [BENUTZERNAME-REGISTRIERUNG]
ADMINISTRATORENEI
Richten Sie einen Benutzernamen ein. (Siehe
nächste Seite)
(2) Taste [BENUTZERNAME ÄNDERN/LÖSCHEN]
Einen Benutzernamen bearbeiten
löschen . (Siehe Seite 7-26)
oder
(3) Taste [SPEZIF. ORDNER REGISTRIERUNG]
Einen Benutzernamen anlegen. (Siehe Seite
7-27)
(4) Taste [SPEZIF. ORDNER ÄNDERN/LÖSCHEN]
Einen spezifischen Ordner bearbeiten oder
löschen . (Siehe Seite 7-28)
7-24
SYSTEMEINSTELLUNGEN
■ Einrichten eines Benutzernamens
Um einen Benutzernamen einzurichten, führen Sie die Schritte 1 und 2 auf Seite 7-24 aus, drücken Sie in Schritt
3 die Taste [BENUTZERNAME-REGISTRIERUNG] und führen Sie anschließend folgende Schritte aus:
1 Berühren Sie die Taste [BENUTZERNAME].
Die kleinste Zahl, die
noch nicht programmiert
BENUTZERNAME
worden ist, erscheint
KENNWORT
automatisch in "Nr.".
Drücken
Sie
die
VORGABEORDNER ZUR SPEICH. DER D
GESPEICH. AN:
Nummer,
um
ein
Zeicheneingabefenster
anzuzeigen
und
einen
Benutzernamen
einzugeben (höchstens 16 Zeichen). Siehe auf
Seite 7-29 wie bei der Eingabe der Zeichen
vorzugehen ist.
SYSTEMEINSTELLUNGEN
No.001
2
INITIALE
. DER DATEI DES BENUTZERNAMES AUSWÄHLEN
Das Fenster zur
Eingabe von Zeichen
wird angezeigt. Sie
können bis zu 10
Suchzeichen eingeben.
Siehe auf Seite 7-29 wie
bei der Eingabe von
Zeichen vorzugehen ist.
3 Berühren Sie die Taste [KENNWORT].
SYSTEMEINSTELLUNGEN
No.001
BENUTZERNAME
Yamada
Ein
Kennwort
erforderlich.
No.001 REGISTRIERUNG DURCHGEFÜHRT.
ist
KENNWORT
GESPEICH. AN:
KENNTWORT
VORGABEORDNER ZUR SPEICH. DER DATEI
Dieses Kennwort gehört
dann zu dem in Schritt 1
ABBRECHEN
erstellten
PASSWORT ÜBER ZEHNERTASTATUR EINGEBEN
Benutzernamen.
Wenn
alle
Zahlen
eingegeben sind, ändert
sich „-“ in „ “. Wenn
Sie sich vertippen, drücken Sie die Taste [C] und
geben Sie dann die richtige Ziffer ein.
BEENDEN
ABBRECHEN
STATUR EINGEBEN
OK
HAUPTORDNER
GESPEICH. AN:
Sie einen neuen Ordner anlegen möchten oder
wenn kein Ordner angelegt worden ist, drücken
Sie die Taste [NEU HINZUFÜGEN]
GESPEICHERT AN:
HAUPTORDNER
CUSTOM FOLDER 1
CUSTOM FOLDER 2
CUSTOM FOLDER 3
CUSTOM FOLDER 4
CUSTOM FOLDER 5
CUSTOM FOLDER 6
CUSTOM FOLDER 7
CUSTOM FOLDER 8
ABCD
EFGHI
JKLMN
OPQRS
NEUE HINZUFÜGEN
1/1
UVWXY
Wenn Sie die Taste [NEU HINZUFÜGEN]
gedrückt haben, müssen Sie einen Namen für den
Ordner definieren, wie auf Seite 7-26 erklärt.
Der in Schritt 1 eingerichtete Benutzername wird
als Benutzername für den Ordner gewählt.
8 Drücken Sie die Taste [BEENDEN].
Definieren Sie ein Kennwort für den
Benutzernamen (geben Sie mit den
Zifferntasten
ein
aus
5
Zahlen
bestehendes Kennwort ein).
5 Berühren Sie die Taste [OK].
Yamada
BENUTZERNAME
ALLE ORDNER
VORGABEORDNER ZUR SPEICH. DER DAT
4
die Taste [GESPEICH. AN:] . Wenn Sie den
Hauptordner benutzen möchten, fahren
Sie mit Schritt 8 fort.
angelegten Ordner werden angezeigt.
7 Die
Drücken Sie den gewünschten Ordner. Wenn
Drücken Sie die Taste [INITIALE].
WEITER
Sie für den Benutzernamen einen
6 Wenn
Ordner festlegen möchten, drücken Sie
BEENDEN
– – – – –
Sie kehren in das Fenster
„BENUTZERNAMEREGISTRIERUNG” zurück.
Neben
„Nr.“
wird
REGISTRIERUNG
DURCHGEFÜHRT
markiert angezeigt.
Beenden des Programms drücken
9 Zum
Sie die Taste [BEENDEN]. Zum Einrichten
eines weiteren Benutzernamens drücken
Sie die Taste [WEITER].
Wenn Sie die Taste
[BEENDEN]
gedrückt
haben,
wird
das
Fenster
Yamada
INITIALE
aus Schritt 3 auf Seite 724 erneut angezeigt.
I DES BENUTZERNAMES AUSWÄHLEN
Wenn Sie die Taste
[WEITER]
gedrückt
haben, wird ein neues
Fenster zur Eingabe von Benutzern angezeigt.
Wiederholen Sie die Schritte 1 bis 9, um einen
neuen Benutzer einzurichten.
WEITER
BEENDEN
7-25
7
SYSTEMEINSTELLUNGEN
■ Einen Benutzernamen bearbeiten und löschen
Um einen Benutzernamen zu bearbeiten oder zu löschen, führen Sie die Schritte 1 und 2 auf Seite 7-24 aus und
anschließend folgende Schritte:
Sie die Taste [BENUTZERNAME
1 Drücken
ÄNDERN/LÖSCHEN].
OK
[Bearbeiten]
Sie die Taste jedes Objekts, das Sie
4 Drücken
bearbeiten möchten (befolgen Sie dabei die
Anweisungen in den Schritten 1 bis 9 in
"Einrichten eines Benutzernamens" auf
Seite 7-25).
BENUTZERNAME
ÄNDERN/LÖSCHEN
SPEZIF. ORDNER
ÄNDERN/LÖSCHEN
BENUTZERNAME ÄNDERN/LÖSCHEN
No.001 REGISTRIERUNG DURCHGEFÜHRT.
BENUTZERNAME
2
Drücken
Sie
die
Taste
des
Benutzernamens, den Sie bearbeiten oder
löschen möchten.
Yamada
INIT
KEENTWORT
VORGABEORDNER ZUR SPEICH. DER DATEI DE
GESPEICH. AN:
HAUPTORDNER
Nach Bearbeitung
der
Objekte
wird
„REGISTRIERUNG
DURCHGEFÜHRT“
markiert neben „Nr.“
angezeigt.
BEENDEN
BENUTZERNAME ÄNDERN/LÖSCHEN
BENUTZERNAME ZUM ÄNDERN/LÖSCHEN AUSWÄHLEN
Suzuki
Sasaki
Hasegawa
Nakata
Ono
Yamada
ALLE BENUTZ.
ABCD
EFGHI
Bearbeitung
5 Nach
Objekte,
drücken
1/1
[BEENDEN].
JKLMN
OPQRST
UVWXYZ
LÖSCHEN
Ein Fenster zur Eingabe des Kennworts wird
angezeigt.
3
Geben Sie das aus 5 Ziffern bestehende
Kennwort mit den Zifferntasten ein.
ABBRECHEN
EFGHI
JKLMN
ITIALE
OPQRST UVWXYZ
Nach Eingabe des Kennworts wird folgendes
Fenster angezeigt.
LÖSCHEN
BENUTZERNAME ÄNDERN/LÖSCHEN
Yamada
THIS USER NAME IS STORED
Drücken Sie im Fenster
von Schritt 2 die Taste
[BEENDEN], um das
Programm zu verlassen.
6 Berühren Sie die Taste [LÖSCHEN].
BEENDEN
LÖSCHEN
Yamada
Zum Bearbeiten eines
weiteren Benutzernamens
wiederholen
Sie
die
Schritte 2 bis 4.
[Löschen]
No.001
BENUTZERNAME
BEENDEN
HINWEIS
Bei der Änderung eines Benutzernamens, wird die
Änderung in den zuvor gespeicherten Daten (Dateien
oder Ordnern) nicht aktualisiert. Nach dem Bearbeiten
wird den Daten eine neue „Nr.“ zugewiesen.
PASSWORT ÜBER ZEHNERTASTATUR
BCD
der gewünschten
Sie
die
Taste
INITIAL
BEENDEN
Yamada
KENNWORT
ITIALE
Yamada
VORGABEORDNER ZUR SPEICH. DER DATEI DES BENUTZERNAMES AUSWÄHLEN
GESPEICH. AN:
HAUPTORDNER
● Zum Bearbeiten eines Benutzernamens führen Sie
die Schritte 4 und 5 aus.
● Zum Löschen eines Benutzernamens führen Sie
die Schritte 6 und 7 aus.
H THIS USER NAME IS STORED
7 Drücken Sie die Taste [JA].
Das Fenster von Schritt 2
wird
angezeigt.
Zum
Löschen eines weiteren
Yamada
Benutzernamens
JA
NEIN
wiederholen Sie die Schritte
2, 3, 5 und 6.
Drücken Sie im Fenster von
Schritt 2 die Taste [BEENDEN], um das Programm zu
verlassen.
BENUTZERNAME LÖSCHEN?
7-26
SYSTEMEINSTELLUNGEN
■ Einen spezifischen Ordner anlegen
Es können bis zu 500 spezifische Ordner angelegt werden. Wenn die erlaubte Höchstzahl erreicht ist, löschen Sie unnötige
Ordner (Seite 7-28) bevor sie einen neuen Ordner anlegen. Für das Anlegen eines Ordners ist ein Kennwort nicht unbedingt
erforderlich. Um einen spezifischen Ordner anzulegen, führen Sie die Schritte 1 und 2 auf Seite 7-24 aus, drücken Sie die
Taste [SPEZIF. ORDNER REGISTRIERUNG] in Schritt 3, und führen Sie anschließend folgende Schritte aus.
1 Drücken Sie die Taste [ORDNERNAME].
Die kleinste Zahl, die
noch nicht programmiert
ORDNERNAME
worden ist, erscheint
INITIAL
automatisch in "Nr.".
Drücken
Sie
die
BENUTZERNAME
Nummer,
um
ein
Zeicheneingabefenster
anzuzeigen und geben Sie einen Ordnernamen
ein (höchstens 28 Zeichen). Siehe Seite 7-29 wie
bei der Eingabe der Zeichen vorzugehen ist.
5 Berühren Sie die Taste [OK].
SPEZIF. ORDNER REGISTRIERUNG
No.001
BEENDEN
STATUR EINGEBEN
6 Berühren Sie die TasteSie[BENUTZERNAME].
wählen
einen
No.001
ORDNERNAME
2 Drücken Sie die Taste [INITIALE].
SPEZIF. ORDNER REGISTRIERUNG
No.001
ORDNERNAME
USER FOLDER 1
INITIALE
P
BENUTZERNAME
Das Fenster zur
Eingabe von Zeichen
wird angezeigt. Sie
können bis zu 10
Suchzeichen eingeben.
Siehe auf Seite 7-29 wie
bei der Eingabe von
Zeichen vorzugehen ist.
INITIALE
INITIALE
USER FOLDER 1
KEENTWORT
BENUTZERNAME
OK
BENUTZNAMEN AUSWÄHLEN
Suzuki
Sasaki
Hasegawa
Nakata
Ono
Yamada
ALLE ORDNER
ABCD
EFGHI
1/1
NEUE HINZUFÜGEN
JKLMN
OPQRST
UVWXYZ
Wenn Sie einen Benutzernamen berühren, wird
ein Fenster zur Eingabe des Kennworts
angezeigt.
Wenn Sie die Taste [NEUE HINZUFÜGEN]
gedrückt
haben,
müssen
Sie
einen
Benutzernamen einrichten, wie auf Seite 7-25
erklärt. Der in Schritt 1 eingerichtete Ordnername
wird als Ordner für den Benutzer ausgewählt.
Zahlen bestehendes Kennwort ein).
PASSWORT ÜBER ZEHNERTASTATUR EINGEBEN
Benutzernamen, der mit
dem
von
Ihnen
programmierten
Ordnernamen verknüpft
wird.
Die
Auswahl
eines
Benutzernamens
ist
unbedingt erforderlich.
SPEZIFISCHEN ORDNER REGISTRIEREN
Ein Kennwort ist nicht
unbedingt erforderlich.
Wenn Sie kein Kennwort
einrichten
möchten,
fahren Sie mit Schritt 6
fort.
Dieses Kennwort gehört
dann zu dem in Schritt 1
eingegebenen
Ordnernamen.
KEEN
Benutzernamen. Wenn Sie keinen von den
angezeigten Benutzernamen verwenden
möchten, drücken Sie die Taste [NEUE
HINZUFÜGEN],
um
einen
neuen
Benutzernamen einzurichten.
Sie ein Kennwort für den Ordner
4 Definieren
(geben Sie mit den Zifferntasten ein aus 5
ABBRECHEN
USER1
eingerichteten Benutzernamen werden
7 Die
angezeigt. Drücken Sie den gewünschten
die Taste [KENNWORT].
ORDNERNAME
USER FOLDER 1
BENUTZERNAME
Sie ein Kennwort für den neuen
3 Wenn
Ordner einrichten möchten, drücken Sie
SPEZIF. ORDNER REGISTRIERUNG
No.001
OK
ABBRECHEN
Sie mit den Zifferntasten das aus 5
8 Geben
Ziffern bestehende Kennwort für den
ausgewählten Benutzernamen ein.
PASSWORT ÜBER ZEHNERTASTATUR
ABBRECHEN
BCD
EFGHI
JKLMN
OPQRST UVWXYZ
7-27
7
SYSTEMEINSTELLUNGEN
9 Berühren Sie die Taste [OK].
Sie die Taste [BEENDEN], um das
10 Drücken
Programm zu beenden. Zum Anlegen
eines weiteren Ordners, drücken Sie die
Taste [WEITER].
OK
1/1
NEUE HINZUFÜGEN
JKLMN
OPQRST
UVWXYZ
TWORT
Wenn Sie die Taste
[BEENDEN]
gedrückt
haben,
wird
das
Fenster
aus
BEENDEN
WEITER
Schritt 3 auf Seite 7-24
wieder angezeigt. Wenn Sie
die Taste [WEITER] gedrückt
haben, wird ein neues
Ordnerfenster
angezeigt.
Wiederholen Sie die Schritte
1 bis 10, um einen neuen Ordner anzulegen.
■ Einen spezifischen Ordner bearbeiten/löschen
Um einen bereits angelegten Ordner zu bearbeiten (Ordnernamen, Initiale, Kennwort oder Benutzername ändern), oder um
einen Ordner zu löschen, führen Sie die Schritte 1 und 2 auf Seite 7-24 aus und anschließend die folgenden Schritte.
Beim Löschen eines Ordners...
Ein Ordner, der Dateien enthält, kann nicht gelöscht werden. Verschieben Sie die Dateien entweder in einen anderen Ordner
oder löschen Sie sie bevor Sie den Ordner löschen.
: [VERSCHIEBEN] (siehe Seite 7-22)
: [LÖSCHEN] (siehe Seite 7-22)
Sie die Taste [SPEZIF. ORDNER
1 Drücken
ÄNDERN/LÖSCHEN].
BENUTZERNAME
ÄNDERN/LÖSCHEN
SPEZIF. ORDNER
ÄNDERN/LÖSCHEN
[Bearbeiten]
Drücken Sie die Taste jedes Objekts, das
Sie bearbeiten möchten (befolgen Sie
dabei die Anweisungen in den Schritten 1
bis 10 in "Einen spezifischen Ordner
anlegen" auf Seite 7-27).
4
SPEZIFISCHEN ORDNER ÄNDERN/LÖSCHEN
LÖSCHEN
BEENDEN
No.001 REGISTRIERUNG DURCHGEFÜHRT.
USER FOLDER 1
ORDNERNAME
Sie die Taste des Ordners, den
2 Drücken
Sie bearbeiten oder löschen möchten.
SPEZIFISCHEN ORDNER ZUM ÄNDERN/LÖSCHEN AUSWÄHLEN
CUSTOM FOLDER 1
CUSTOM FOLDER 2
CUSTOM FOLDER 3
CUSTOM FOLDER 4
CUSTOM FOLDER 5
CUSTOM FOLDER 6
CUSTOM FOLDER 7
ALLE ORDNER
ABCD
1/2
CUSTOM FOLDER 8
EFGHI
JKLMN
OPQRST
UVWXYZ
Wenn für den Ordner ein Kennwort eingerichtet
wurde, wird ein Fenster zur Eingabe des Kennworts
angezeigt. Geben Sie mit den Zifferntasten das aus 5
Ziffern bestehende Kennwort ein.
3 Bearbeiten oder löschen Sie den Ordner.
LÖSCHEN
SPEZIFISCHEN ORDNER ÄNDERN/LÖSCHEN
BEENDEN
No.001
ORDNERNAME
USER1
BENUTZERNAME
Yamada
der Bearbeitung der Objekte,
5 Nach
drücken Sie die Taste [BEENDEN].
Wiederholen Sie zum Bearbeiten eines weiteren
Ordners die Schritte 2 bis 5.
[Löschen]
Berühren Sie die Taste [LÖSCHEN].
6
USER FOLDER 1
LÖSCHEN
INITIALE
USER1
BENUTZERNAME
Yamada
KENNWORT
BEENDEN
*****
ORT
●Führen Sie zum Bearbeiten des Ordners die
Schritte 4 und 5 aus.
●Führen Sie zum Löschen des Ordners die
Schritte 6 und 7 aus.
●Drücken Sie die Taste [BEENDEN], um das
Programm zu beenden.
– – – – –
7 Drücken Sie die TasteSie[JA].
gelangen zum Fenster in
DIESEN ORDNER LÖSCHEN?
USER FOLDER 1
NEIN
7-28
KENNWORT
Nachdem die Objekte bearbeitet wurden, wird das
Fenster aus Schritt 3 wieder angezeigt und
„REGISTIERUNG DURCHGEFÜHRT“ wird markiert
neben „Nr.“ angezeigt.
Wenn ein Kennwort nicht mehr benutzt werden soll,
drücken Sie zuerst die Taste [KENNWORT] und dann
die Taste [OK] ohne etwas für das Kennwort
einzugeben.
Es wird [-] angezeigt und das
Kennwort wird gelöscht.
BEENDEN
SPEZIFISCHEN ORDNER ÄNDERN/LÖSCHEN
INITIALE
JA
Schritt 2 zurück.
Wiederholen Sie zum Löschen
eines weiteren Ordners die
Schritte 2, 6 und 7. Drücken
Sie im Fenster von Schritt 2 die
Taste [BEENDEN], um das
Programm zu verlassen.
EINGABE VON ZEICHEN
Gehen Sie folgendermaßen vor, um Zeichen in Einstellfenstern wie z.B. den Fenstern zum Programmieren von Kurzwahltasten
einzugeben oder zu bearbeiten. Sie können Buchstaben, Sonderzeichen, Ziffern und Symbole eingeben.
■ Eingabe von Buchstaben
(Beispiel: Sharp äÄ)
1 Drücken Sie die Taste [S].
5 Drücken Sie die Taste [
Über die " "-Markierung hinaus
können keine Zeichen eingegeben
werden.
ADRESSNAME
ÃÄÂ/ãäâ].
ADRESSNAME
ABBRECHEN
Sharp
ABBRECHEN
LEER
6 Drücken Sie die Taste [ä].
LEER
ADRESSNAME
Wenn Sie zwischen Groß- und Kleinbuchstaben
umschalten möchten, drücken Sie die Taste [ABC
abc]. Wenn ABC markiert ist, werden
Großbuchstaben eingegeben.
2 Drücken Sie die Taste [ABC
ADRESSNAME
LEER
abc].
ABBRECHEN
S
ABBRECHEN
Sharp
Wenn Sie zwischen Groß- und Kleinbuchstaben
umschalten möchten, drücken Sie die Taste [ABC
abc]. Wenn ãäâ markiert ist, werden
Kleinbuchstaben eingegeben.
7 Drücken Sie die Taste [
ADRESSNAME
ÃÄÂ/ãäâ].
ABBRECHEN
Sharp ä
LEER
3 Drücken Sie die Tasten [h], [a], [r] und [p].
ADRESSNAME
LEER
ABBRECHEN
Shar
8 Drücken Sie die Taste [Ä].
ADRESSNAME
ABBRECHEN
Sharp ä
7
LEER
Falls Sie einen Fehler gemacht haben, drücken
Sie die Taste
, um den Cursor ( ) um eine
Stelle zurückzusetzen und geben Sie dann das
richtige Zeichen ein. Sie können auch die Taste
[AB/ab
12#$%] während der Eingabe drücken,
um eine Zahl oder ein Symbol einzugeben.
4
Drücken Sie die Taste [LEER].
LEER
Sie können während der Eingabe die Taste [ABC/abc]
drücken, um wieder Buchstaben eingeben zu können.
Sie können ebenfalls Ziffern und Symbole eingeben.
9 Drücken Sie abschließend die Taste [OK].
ADRESSNAME
ABBRECHEN
Sharp äÄ
ADRESSNAME
ABBRECHEN
Sharp
LEER
LEER
Der Cursor ( ) wird um eine Stelle vorgesetzt und
eine Leerstelle wird eingefügt.
Hiermit verlassen Sie das Zeicheneingabefenster
und kehren zum Programmierfenster zurück. Wenn
Sie die Taste [ABBRECHEN] drücken, wird das
Programmierfenster wieder angezeigt, ohne dass die
eingegebenen Zeichen gespeichert werden.
7-29
EINGABE VON ZEICHEN
■ Eingabe von Ziffern und Symbolen
1 Drücken Sie die Taste [AB/ab
ADRESSNAME
12#$%].
Sie nach Beendigung
3 Drücken
Zeicheneingabe die Taste [OK].
ABBRECHEN
ADRESSNAME
der
ABBRECHEN
1&1
LEER
LEER
Wenn die Zeichen „12#$%“ markiert sind, ist der
Eingabemodus für Ziffern/Symbole ausgewählt.
Hiermit verlassen Sie das Zeicheneingabefenster
und kehren zum Programmierfenster zurück.
Wenn Sie die Taste [ABBRECHEN] drücken, wird
das Programmierfenster wieder angezeigt, ohne
dass die eingegebenen Zeichen gespeichert
werden.
Sie die gewünschte Ziffer oder das
2 Geben
Symbol ein.
Folgende
Ziffern
und
eingegeben werden:
Symbole
können
Fenster 1/2
ADRESSNAME
HINWEIS
Folgende Zeichen können bei der Eingabe des
Datei- oder Ordnernamens nicht verwendet werden.
ABBRECHEN
:::
\
?
/
"
;
:
,
<
>
!
*
|
&
#
LEER
Leerschlage und folgende Symbole können mit
anderen Lettern ersetzt werden.
Fenster 2/2
ADRESSNAME
ABBRECHEN
LEER
Schalten Sie zwischen den Fenster um, indem Sie
die im Fenster angezeigte Taste
oder
drücken. Falls Sie einen Fehler gemacht haben,
drücken Sie die Taste
, um den Cursor ( ) um
eine Stelle zurückzusetzen und geben Sie dann
das richtige Zeichen ein.
Sie können dann weitere Tasten drücken, um
Zeichen einzugeben. Sie können auch eine
andere Auswahltaste für den Zeichentyp drücken
(Taste [
ÃÄÂ/ãäâ] oder Taste [AB/ab
12#$%]), um andere Zeichen als Ziffern und
Symbole einzugeben.
7-30
$
%
'
(
)
+
-
.
=
@
[
]
^
`
{
}
~
PROBLEMBEHEBUNG
In diesem Abschnitt werden die Probleme behandelt, die häufig bei der Benutzung der Dokumentenablage-Funktion
auftreten. In dieser Tabelle finden Sie Lösungsvorschläge für auftretende Probleme. Informationen über allgemeine
Probleme mit dem Gerät oder Drucker-, Fax- und Netzwerkscannerprobleme finden Sie in den jeweiligen
Handbüchern.
Problem
Eine
gespeicherte
Datei
ist
verschwunden.
Eine Datei kann nicht
gelöscht werden.
Die Eigenschaft einer
Datei kann nicht auf
[VERTRAULICH]
eingestellt werden.
Die Eigenschaft einer
Datei kann nicht auf
[SCHUTZ] umgestellt
werden.
Ein
Name
im
Schnelldatei-Ordner
ist abgeschnitten.
Die Auflösung kann
nicht
eingestellt
werden.
Ein Dateiname kann
nicht
gespeichert
oder
geändert
werden.
Ein
anwenderspezifischer Dateiname kann nicht
gespeichert
oder
geändert werden.
Überprüfung
Wurde die Datei durch Berühren der Taste
[DATEN
DRUCKEN
UND
LÖSCHEN]
aufgerufen und dann ausgedruckt ?
Ursache und Lösung
Eine Datei, die durch Berühren der Taste
[DATEN DRUCKEN UND LÖSCHEN] gedruckt
wurde, wird nach dem Ausdruck automatisch
gelöscht. Um eine Datei zu drucken, ohne sie
zu löschen, benutzen Sie die Taste [DATEN
DRUCKEN UND SPEICHERN].
Ist die Eigenschaft der Datei auf [SCHUTZ] Eine Datei kann nicht gelöscht werden, wenn
eingestellt?
ihre Eigenschaft auf [SCHUTZ] eingestellt ist.
Stellen Sie die Eigenschaft auf [GEMEINS.
NUTZEN] um und löschen Sie dann die Datei.
Befindet sich die Datei im Hauptordner oder im Eine im Schnelldatei-Ordner gespeicherte
spezifischen Ordner?
Datei kann nicht auf [VERTRAULICH]
umgestellt werden. Verschieben Sie die Datei
in einen anderen Ordner oder stellen Sie sie
auf [SCHUTZ] um.
Ist die Datei auf [VERTRAULICH] eingestellt? Eine Datei kann nicht gleichzeitig auf
[VERTRAULICH] und [SCHUTZ] eingestellt
sein. Ist sie auf [VERTRAULICH] eingestellt,
verwenden Sie [EIGENSCHAFTEN ÄNDERN]
(Seite 7-21), um diese zum [SCHUTZ]
umzustellen.
Wurde der Name in den erweiterten Wenn der Name in den erweiterten
Sendeeinstellungen programmiert?
Sendeeinstellungen definiert wurde bevor die
Datei im Schnelldatei-Ordner gespeichert
worden ist, wird dieser Name verwendet.
Wenn der Name jedoch länger ist als die
maximale Namenlänge des SchnelldateiOrdners
(30
Zeichen),
werden
die
überzähligen Zeichen entfernt.
Wurde die Datei mit geringer Auflösung Man kann eine gespeicherte Datei nicht mit
gespeichert?
einer höheren Auflösung senden als die, mit
der sie gespeichert wurde.
Enthält der Dateiname verbotene Zeichen?
Bestimmte Zeichen (Symbole) dürfen in
Dateinamen nicht verwendet werden. Siehe
"EINGABE VON ZEICHEN" (Eingabe von
Nummern und Zeichen) auf Seite 7-29.
Enthält der Ordnername verbotene Zeichen?
Bestimmte Zeichen (Symbole) dürfen in
Ordnernamen nicht verwendet werden. Siehe
"EINGABE VON ZEICHEN" (Eingabe von
Nummern und Zeichen) auf Seite 7-29.
Die
Druckgeschwindigkeit
bei
einer
gespeichertern Datei ist
niedrig.
Die Datei wurde mit einer der folgenden
Enstellungen gespeichert:
● 200 x 200 dpi (Standard)
● STANDARD (200 x 100 dpi) oder FEIN (200
x 200 dpi)
Wenn eine Datei mit einer der links stehenden
Einstellungen gespeichert wurde, ist die
Druckgeschwindigkeit niedriger, als bei
anderen Auflösungen.
Schwarze
Punkte
erscheinen,
wenn
eine Datei, die mit der
Dokumentenablagefunktion
gespeichert wurde,
gedruckt wird.
Hatte die gespeicherte Datei eine andere als
folgende Auflosungen?
● 600 x 200 dpi
● 600 x 600 dpi undHALBTON
Um die Auflosung der gespeicherten Datei zu
überprufen, drucken Sie die [DETAIL]- Taste in
Schritt 5 der Seiten 7- 16.
Dieses Problem kann gelindert werden, indem
die Auflosung 600x600dpi eingegeben wird,
wenn die Datei mit Scan save gespeichert
wird. Das Problem kann noch weiter gelindert
werden, wenn HALBTON nach Einstellung der
Auflosung von 600x600dpi gewahlt wird, da
helle Bilder dann hell ausgedruckt werden.
7-31
7
KAPITEL 8
SPEZIFIKATIONEN
Dieses Kapitel enthält nützliche Informationen über das Gerät.
Seite
SPEZIFIKATIONEN................................................................................. 8-2
INDEX ..................................................................................................... 8-4
8-1
SPEZIFIKATIONEN
Typ
Konsole
Drucksystem
Elektrofotografie
Belichtungssystem
OPC
Entwicklungssystem
Trocken-/Zweikomponenten-Magnetbürsten-Entwicklung
Papierzufuhrsystem
4 Fächer und Zusatzfach
Fixiersystem
Heizwalze
Auflösung
Scannen: 600 x 600 dpi, Ausgabe: 600 x 600 dpi
Abstufung
256 Stufen
Originale
Blätter, gebundene Dokumente
Maximale Größe: A3 oder 11" x 17"
Kopierpapier
Normales Papier und spezielle Papierarten
Kopierformate
Max. A3 oder 11" x 17", Min. A5R oder 5-1/2" x 8-1/2"R, Postkarte
Bildverlust: Max 8 mm oder 21/64" (Vorderkante und Hinterkante insgesamt),
max. 8 mm oder 21/64" (an allen anderen Kanten insgesamt)
Warmlaufzeit
120 Sekunden oder weniger
Erste Kopie nach
MX-M550U/MX-M620U/MX-M550N/MX-M620N : 4,0 Sekunden oder weniger*
MX-M700U/MX-M700N : 3,5 Sekunden oder weniger*
* bei horizontaler Zufuhr von A4 (8-1/2"x11") Papier aus Fach 1
Abbildungsverhältnis
Variabel: 25 bis 400% in 1% Schritten, insgesamt 376 Schritte
Feste vordefinierte Einstellungen: 25%, 50%, 70%, 81%, 86%, 100%, 115%,
122%, 141%, 200% und 400% für DIN A/B Format, 25%, 64%, 77%, 100%,
121%, 129%, 200% und 400% für Zollformat.
Ununterbrochenes Kopieren
999 Kopien
Abmessungen (einschließlich
automatischer Originaleinzug)
728 mm (B) x 679 mm (T) x 1192 mm (H)
(28-43/64" (B) x 26-47/64" (T) x 46-15/16" (H))
Gewicht (nur Haupteinheit)
Ungefähr 185 kg
Gesamtabmessungen (wenn
das Papierfach ausgeklappt ist)
1263 mm (B) x 679 mm (T) (49-23/32" (B) x 26-47/64" (T))
Stromversorgung
Lokale Spannung ±10% (Die Stromanschlussanforderungen finden sie auf dem
Typenschild auf der Geräterückseite.)
Leistungsaufnahme
220-240T 8A 1,84 kW
120-127T 16A 1,8 kW
Betriebsbedingungen
Temperatur: 10 °C bis 30 °C (50 °F bis 86°F),
Luftfeuchtigkeit: 20 % bis 85 %
Automatischer Dokumenteneinzug
Art
System zum gleichzeitigen Scannen zweier Seiten
Originalformat
A3 bis A5 (11 x 17 Zoll bis 8-1/2 x 5-1/2 Zoll).
Kapazität
Maximal 150 Blatt (80 g/m² (20 lbs.)) oder Gesamtstapelhöhe 19,5 mm (49/64") oder weniger.
Original
Wechselgeschwindigkeit
Einseitig: 65 Ausdrucke/Min.
Zweiseitig: 76 Ausdrucke/Min.
Stromversorgung
Vom Gerät bereitgestellt
Im Zuge von Verbesserungen am Gerät kann es zu gewissen Abweichungen zwischen den Abbildungen und
Beschreibungen in diesem Handbuch kommen.
8-2
SPEZIFIKATIONEN
Durchgängige Kopiergeschwindigkeit (ohne Verwendung der Versatzfunktion)
MX-M550U/MX-M550N
Kopierpapierformat
MX-M620U/MX-M620N
MX-M700UMX-M700N
100% / Verkleinert / Vergrößert
A3 (11" x 17")
30 Kopien/Min.
34 Kopien/Min.
39 Kopien/Min.
B4 (8-1/2" x 14")
35 Kopien/Min.
39 Kopien/Min.
45 Kopien/Min.
A4 (8-1/2" x 11")
55 Kopien/Min.
62 Kopien/Min.
70 Kopien/Min.
A4R (8-1/2" x 11"R)
40 Kopien/Min.
45 Kopien/Min.
48 Kopien/Min.
B5 (7-1/4" x 10-1/2")
55 Kopien/Min.
62 Kopien/Min.
70 Kopien/Min.
B5R (7-1/4" x 10-1/2"R)
40 Kopien/Min.
45 Kopien/Min.
48 Kopien/Min.
A5R (8-1/2" x 5-1/2"R)
40 Kopien/Min.
45 Kopien/Min.
48 Kopien/Min.
Spezifikationen mittleres Fach
Ausgabemethode
Ausgabe mit Schrift nach unten
Maximale
Blattzahl
(80g/m2
(20lbs.) 250 Blätter*
/empfohlenes
Papier)
Papierart
Normalpapier und Spezialpapier
* Wieviele Blätter maximal aufgenommen werden können,
hängt von den Bedingungen am Gerätestandort, der Art
des Papiers und von den Lagerbedingungen es Papiers
ab.
Akustische Geräuschemission (Messung gemäß ISO7779)
Druckmodus
Standby-Modus
7,3B
5,0B
Für Nebenstehende
58dB(A)
34dB(A)
Für Bediener
58dB(A)
35dB(A)
Schallleistungspegel LwA
Schalldruckpegel
(Referenz)
LpA
* Geräuschemission bei installierten Peripheriegeräten
Emissionen (Messung gemäß RAL-UZ62: Ausgabe Jan. 2002)
Ozon
0,02 mg/m3 oder weniger
Staub
0,075 mg/m3 oder weniger
Styrol
0,07 mg/m3 oder weniger
8
8-3
INDEX
■ Ziffern
256MB Erweiterungs-Speicher ............................ 1-12
2 auf 1 ......................................................... 5-24, 7-12
2 SEITIG SCANNEN............................................ 7-12
■ A
Abdeckung des Duplexmoduls............................. 1-11
Absender-steuerungsliste .................................... 2-20
Administratoreneinstellungen............................... 2-18
Adressenliste senden........................................... 2-20
Adress-Steuerung ................................................ 2-18
Alarmanzeige ....................................................... 3-16
Allgemeine Verwendung der Spezialfunktionen ..... 5-2
Anwendung Integrationsmodul............................. 1-12
Anwendung Kommunikationsmodul ............. 1-12, 319
Anzahl der ausgedruckten Seiten ........................ 1-18
Anzahl der übertragenen (gescannten) Seiten .... 1-18
Auftragsaufbau ................................1-5, 5-2, 5-8, 7-12
Auftragsprogramme........................... 1-6, 5-44 to 5-45
-Aufrufen ........................................................... 5-45
-Löschen ........................................................... 5-45
-Speichern......................................................... 5-44
Ausgabe ..........................................3-4, 3-6, 4-9, 4-12
Ausgabefach ................................................. 1-10, 4-9
Auswahl des Ausgabefachs ................................... 4-9
Auswahl des Belichtungsmodus........................... 4-14
Auswahl der Belichtungsstufe .............................. 4-14
Auswahl einer Funktion ........................................ 1-14
Auswechseln der Heftklammernpatrone .....3-7 bis 3-8
Auftragsstatusfesnster.......................................... 1-15
Auto Image ........................................................... 4-15
Automatische Auswahl ......................................... 4-15
Automatische Belichtungseinstellung................... 4-14
Automatische Bilddrehung ..................................... 4-4
Automatischer Originaleinzug .............. 1-10, 2-31, 4-2
Automatischer Originaleinzug ......................................
-Automatisches doppelseitiges Kopieren .......... 4-10
-Benutzerwartung................................................ 6-2
-Einseitige Kopien ............................................... 4-7
-Einzugsfehler Vorlage ...................................... 2-31
-Einstellungen Vorlagen ...................................... 4-3
-Verwendbare Vorlagen....................................... 4-2
Automatisches doppelseitiges Kopieren
-Automatischer Originaleinzug .......................... 4-10
-Vorlagenglas .................................................... 4-13
Automatischer Abschaltmodus............................... 1-9
Automatisches doppelseitiges Drucken ............... 2-13
Ändern des Papierformats im Papierfach....2-3 bis 2-6
■ B
Barcode Kit........................................................... 1-12
Bearbeiten und Löschen
-Benutzernamen................................................ 7-28
-Spezifischer Ordner ......................................... 7-26
Bedeutung von "R" ................................................. 1-2
Bedienfeld ..................................................... 1-9, 1-12
-Dokumentenablagefunktion ............................... 7-4
-Einsetzer .......................................................... 3-15
8-4
Beispiele für Deckblätter und Trennblätter ..5-17 bis 5-22
-Deckblätter ......................................... 5-18 bis 5-21
-Trennblätter ...................................................... 5-22
Belichtung einstellen ..................................... 1-3, 4-14
Beseitigung eines Hefterstaus ................. 3-9 bis 3-10
Benutzername ........................................ 7-24 bis 7-26
Benutzerwartung .................................................... 6-2
Bildtrommel .......................................................... 1-11
Bindende Änderung ............................................. 4-13
Broschüre kopieren ..................................1-4, 5-2, 5-6
Buchkopie...............................................1-5, 5-2, 5-26
Buchvorlage ........................................................... 5-5
■ D
Das Gerät funktioniert nicht........................... 2-32, 6-3
Datensicherheitskit ............................................... 1-12
Deckblätter/ Trennblätter ........................1-5, 5-2, 5-12
Dickes Papier .............................................. 2-12, 2-13
Displaykontrast ..................................................... 2-20
Displaywechsel-Tasten ......................................... 1-16
Dokumentenablagebenutzer-/ Ordnerliste ........... 2-20
Dokumentenablage-Funktion .......................... 1-8, 7-1
Dokumentenablage-Kontrolle ............................... 2-18
Dokumentglassplatte
-Automatisches doppelseitiges Kopieren .......... 4-13
-Benutzerwartung................................................ 6-2
-Einseitige Kopien ............................................. 4-11
-Originale einlegen .............................................. 4-3
Doppelseitenkopie....................................1-4, 5-2, 5-5
Doppelseitige Kopie .............................1-3, 4-10, 4-13
Drehung bei Kopie.................................................. 4-4
DRUCK-Modus-Anzeige ...................................... 1-13
Drucker-Testseite ................................................. 2-20
Druckerzustand .................................................... 2-18
Duplexmodul ........................................................ 1-11
Durchgängige Kopiergeschwindigkeit .................... 8-3
■ E
Eigenschaften ........................................................ 7-3
Eine Datei aufrufen und benutzen........................ 7-13
Eine gespeicherte Datei aufrufen und benutzen .. 7-15
-Detail................................................................ 7-22
-Drucken............................................................ 7-17
-Eigenschaften ändern ...................................... 7-21
-Kartenbeilage............................1-6, 5-2, 5-29, 7-12
-Löschen ........................................................... 7-22
-Senden............................................................. 7-20
-Verschieben ..................................................... 7-22
Einen spezifischen Ordner anlegen ..................... 7-27
Eingabe von Zeichen.............................. 7-29 bis 7-30
Einlegen der Originale............................................ 4-3
Einrichtung für Locherabfälle ............................... 3-10
Einseitige Kopie............................................. 4-7, 4-11
Einseitige Kopie-Automatischer Originaleinzug...... 4-7
Einseitige Kopie-Vorlagenglas.............................. 4-11
Einsetzer ................................................1-8, 1-9, 3-14
Einstellen des Papierformats.................. 2-14 bis 2-17
Einstellen der Papiersorte ...................... 2-14 bis 2-16
Einzugsfehler.......... 2-23 bis 2-31, 3-11 bis 3-12, 3-18
Einzugsfehler Vorlage .......................................... 2-31
Energiesparfunktionen ........................................... 1-9
INDEX
Energy Star Richtlinien........................................... 1-9
Ersetzen der Tonerkartusche ............................... 2-21
Etiketten ............................................................... 2-12
Externes Kontomodul.................................. 1-12, 3-20
■ F
Fach .............................................................. 1-10, 3-2
Fach 1 ...................................... 1-10, 2-2 bis 2-4, 2-26
Fach 2 ...................................... 1-10, 2-2 bis 2-4, 2-26
Fach 3 .................................................. 1-10, 2-5, 2-27
Fach 4 .................................................. 1-10, 2-6, 2-27
Fach 5 ..................................1-10, 2-7, 2-8, 2-29, 2-30
Falzschattenlöschung............................................. 5-4
Faxdaten Empfang/Weiterleitung ......................... 2-18
Faxmodul.............................................................. 1-12
Fehlersuche
-Allgemeine Informationen ...................2-32 bis 2-34
-Einsetzer .......................................................... 3-18
-Dokumetnenablagefunktion ............................. 7-31
-Finisher/Finisher mit Sattelheftung .................. 3-13
-Kopierbetrieb...................................................... 6-3
Finisher ......................................................... 1-10, 3-2
Finisher mit Sattelheftung ............................. 1-10, 3-2
Fixiereinheit........................................ 1-11, 2-23, 2-24
Folientrennblätter ................................... 1-5, 5-2, 5-23
Foto ...................................................................... 4-14
Freigabe der linken Verkleidung ........................... 1-11
Funktionen ............................................................. 1-3
■ G
Gemeinsame Nutzung ........................................... 7-3
Gesamtzählung .................................................... 2-20
Gesamtzahl der Originale ...................................... 4-2
Gewelltes Papier .................................................. 2-33
Grau hinterlegt ..................................................... 1-14
Großraummagazin (AR-LC6) ............... 1-10, 2-7, 2-29
Großraummagazin (AR-LC7) ............... 1-10, 2-8, 2-30
Gruppe ..................................................... 1-3, 3-4, 4-9
■ H
Hauptfenster........................................................... 5-2
Hauptfunktionen ..........................................1-3 bis 1-8
Hauptnetzschalter ....................................... 1-11, 1-17
Hauptordner ........................................................... 7-3
Heftersortierfach..................................................... 3-2
Heftklammernpatrone............................................. 3-3
Heftpositionen ........................................................ 3-4
Heft- und Sortiermodus................................... 1-7, 3-4
Hilfsfach ............................................................... 2-10
Hochformat............................................................. 1-2
■ I
Informationen ....................................................... 2-23
Inhalt ...........................................................0-5 bis 0-6
Innen .................................................................... 1-11
Installationsanforderungen..................................... 0-2
Internet-Fax-Erweiterungssatz ............................. 1-12
■ K
Kennwort ................................................................ 7-8
Kontonummer ....................................................... 1-18
Kostenstellenmodus ............................................. 1-18
Kundendienst rufen .............................................. 2-32
■ L
Lagerung von Zubehör ......................................... 2-22
Linke Abdeckung der Papierkassette ................... 1-11
Liste aller anwender spezifischen Einstellungen.. 2-20
Liste drucken ........................................................ 2-20
Lochen .......................................................... 1-11, 3-2
Lochungseinheit .............................................. 1-9, 3-2
[LOGOUT] ............................................................ 1-13
[LOGOUT]-Taste ......................................... 1-13, 1-18
Löschen...........................................1-4, 5-2, 5-4, 7-12
■ M
Manuelle Auswahl ................................................ 4-16
Markiert ................................................................ 1-14
Mehrfachkopie ........................................1-5, 5-2, 5-24
Mittleres Papierfach....................................... 1-10, 4-9
Modusauswahltaste.............................................. 1-15
Modusauswahltasten..................................... 1-13, 7-4
■ N
Netzschalter ................................................ 1-11, 1-17
Netzwerk-Modul ................................................... 1-12
Netzwerk Scan Option ......................................... 1-12
Normales Papier..................................... 2-12 bis 2-13
■ O
Obere Abdeckung .................................................. 3-2
Obere Abdeckung des Großraummagazins ......... 1-11
Originalausrichtung ......................................... 3-5, 4-4
Originaleinzugsfach......................................... 4-2, 4-3
Originalformat...........................................4-2, 4-5, 4-6
■ P
Papier einlegen ...................................................... 2-2
-Fach 1 - Fach 2 .................................................. 2-2
-Fach 3 ................................................................ 2-5
-Fach 5 .................................................... 2-7 bis 2-9
-Zusatzfach........................................................ 2-10
Papier im Registerformat.............................. 2-6, 2-10,
2-12 bis 2-13, 3-15, 4-20, 5-12, 5-27
Papierkassetten-Einstellungen.................... 2-14, 2-20
Papiersorten und -formate...................... 2-12 bis 2-13
Papierstaubeseitigung.......................................... 2-23
-Automatischer Originaleinzug .......................... 2-31
-Duplexmodul .................................................... 2-25
-Einsetzer .......................................................... 3-17
-Fach 1 - Fach 2 ................................................ 2-26
-Fach 3 - Fach 4 ................................................ 2-27
-Fach 5 ................................................ 2-29 bis 2-30
-Finisher/Finisher mit Sattelheftung .................. 3-11
-Transportbereich, Fixierbereich
und Ausgabebereich ........................................ 2-24
-Zusatzfach........................................................ 2-28
8-5
8
INDEX
Papierstau im Papiereinzugsbereich .......2-26 bis 2-30
Peripheriegeräte.......................................... 1-10, 1-12
Postkarten ..................................... 2-10 bis 2-11, 4-20
PS3-Modul ........................................................... 1-12
■ Q
Querformat ............................................................. 1-2
■ R
Randwechsel............................................ 1-4, 5-2, 5-3
Rechte Seitenabdeckung ..................................... 1-11
Richtige Lagerung ................................................ 2-22
■ S
[SCAN AN]-Taste ................................................. 1-15
Sattelheftung ................................................... 1-8, 3-5
Sattelheftungsfach ................................................. 3-2
Schnelldatei-Ordner ............................................... 7-3
Schutz .................................................................... 7-3
Sendersteuerung.................................................. 2-18
Sensorbildschirm...........................1-12, 1-13, 7-4, 7-5
Sharp OSA ........................................................... 3-19
Sonderformate ............................2-12, 2-14, 2-17, 4-5
Sortieren .................................................. 1-3, 3-4, 4-9
Speichern einer Dokument-Bilddatei.........7-6 bis 7-12
-Archivierung ............................................7-7 bis 7-8
-Druckaufträge .................................................... 7-9
-Scan save ...........................................7-10 bis 7-11
-Offene Ablage .................................................... 7-6
Spezialmodi (Dokumentenablage-Funktion) ........ 7-12
Spezialmodi (Kopierbetrieb) ................................... 5-2
Spezialpapier ..........................................2-12 bis 2-13
Spezialpapiere ..................................................... 4-20
Spezifikationen............................................8-2 bis 8-3
-Einsetzer .......................................................... 3-14
-Finisher/Finisher mit Sattelheftung .........3-2 bis 3-3
-Großraummagazin (AR-LC6)............................. 2-7
-Großraummagazin (AR-LC7)............................. 2-8
-Lochungseinheit................................................. 3-3
Spezifikationen der Papierkassetten .................... 2-12
Spezifischer Ordner ............... 7-3, 7-24, 7-27 bis 7-28
Spiegelbild.............................................. 1-6, 5-2, 5-31
Standardeinstellungen ......................................... 2-15
Standardformate ........................................... 1-2, 2-13
Standardformate für DIN A/B und im Zollsystem ... 1-2
Strom........................................................... 1-17, 2-32
Suchen einer Datei..................................7-13 bis 7-14
S/W-Umkehrung..................................... 1-6, 5-2, 5-31
Symbol ................................................. 1-14, 5-16, 7-5
System-Einstellungen ................................. 2-18, 7-24
■ T
Tab-Kopie ............................................... 1-6, 5-2, 5-26
Tandemkopie .......................................... 1-5, 5-2, 5-10
Tastaturauswahl ................................................... 2-20
Taste „Alles löschen“ ..................................... 1-13, 7-4
Taste „Löschen“............................................. 1-13, 7-4
Taste [ ].............................................................. 1-13
Taste [#/P] ............................................................ 1-13
Taste [AUF FESTPL. SCANNEN] .......................... 7-5
8-6
Taste [AUFTRAGSSTATUS] ................................. 1-13
Taste [BILD SENDEN].......................................... 1-13
Taste [C] ........................................................ 1-13, 7-4
Taste [CA]...................................................... 1-13, 7-4
Taste [DATEI-ORDNER] ......................................... 7-5
Taste [DETAIL]...................................................... 1-16
Taste [DOKUM.-ABLAGE]............................. 1-13, 7-4
Taste [DRUCKJOB] .............................................. 1-16
Taste [EINLESEN ENDE] .................. 4-12, 5-8 bis 5-9
Taste [FAXAUFTRAG] .......................................... 1-16
Taste [FINISHER FACH]......................................... 3-6
Taste [FESTPL. STATUS]....................................... 7-5
Taste [GRUPPE]..................................................... 3-6
Taste [HEFTEN] ................................................... 3-15
Taste [HEFTER/SORTIER.] ................................... 3-6
Taste [INTERNET-FAX] ........................................ 1-16
Taste [KOPIEREN] ............................................... 1-13
Taste [LÖCHEN]............................................ 3-6, 3-15
Taste [MITTLERES FACH] ..................................... 3-6
Taste [SATTELHEFTUNG] ..................................... 3-6
Taste [PRIORITÄT]............................................... 1-16
Taste [RUFEN] ..................................................... 1-16
Taste [SORTIEREN]............................................... 3-6
Taste [START] ............................................. 1-13, 3-15
Taste [STOPP/LÖSCHEN] ................................... 1-16
Taste [SUCHE] ....................................................... 7-5
Taste [SYSTEMEINSTELLUNGEN] ............. 1-13, 7-4
Text....................................................................... 4-14
Text/Foto............................................................... 4-14
Teilbezeichnungen
-Außen............................................................... 1-10
-Bedienfeld ........................................1-13, 3-15, 7-4
-Einsetzer .......................................................... 3-14
-Fächer................................................................ 2-2
-Finisher und Finisher mit Sattelheftung ............. 3-2
-Innen ................................................................ 1-11
Tonerkartusche............................................ 1-11, 2-21
Transparentfolie ................. 2-6, 2-12, 2-13, 4-20, 5-23
■ U
Uhrzeit .................................................................. 2-18
Unterbrechen eines Kopiervorgangs............. 1-7, 5-46
Untere Abdeckung.................................................. 3-2
■ V
Vergrößerung ....................................................... 4-15
Verkleinerung ....................................................... 4-15
Verkleinerung/Vergrößerung ......................... 1-4, 4-15
Versatz ............................................................ 1-7, 3-5
Vertraulich .............................................................. 7-3
Verwendbare Papiersorten und -formate ............. 2-12
Verwendbare Vorlagen ........................................... 4-2
Vordere Abdeckung ....................................... 1-10, 3-2
Voreingestellte Kopierfaktoren.............................. 4-16
Vorlagenführungen ................................................. 4-3
Vorlagentransfer-Abdeckung ......................... 2-31, 4-3
Vorwärmmodus ...................................................... 1-8
INDEX
■ W
Warmlaufen .......................................................... 2-26
Weitere Informationen zu Normalpapier .............. 2-13
Weitere Informationen zu speziellen Medien ....... 2-13
■ X
XY Zoom ....................................................... 1-4, 4-18
■ Z
Zifferntasten .................................................. 1-13, 7-4
Zoom .................................................................... 4-16
Zusatzfach.......................................... 1-10, 2-28, 4-20
Zusätzlicher Faxspeicher ..................................... 1-12
8
8-7
A. Entsorgungsinformationen für Benutzer aus Privathaushalten
1. In der Europäischen Union
Achtung: Werfen Sie dieses Gerät zur
Entsorgung bitte nicht in den normalen
Hausmüll !
Gemäß einer neuen EU-Richtlinie, die die
ordnungsgemäße Rücknahme, Behandlung
und Verwertung von gebrauchten Elektro- und
Elektronikgeräten vorschreibt, müssen
elektrische und elektronische Altgeräte
getrennt entsorgt werden.
Nach der Einführung der Richtlinie in den EUMitgliedstaaten können Privathaushalte ihre
gebrauchten Elektro- und Elektronikgeräte nun
kostenlos an ausgewiesenen
Rücknahmestellen abgeben*.
In einigen Ländern* können Sie Altgeräte u.U.
auch kostenlos bei Ihrem Fachhändler
abgeben, wenn Sie ein vergleichbares neues
Gerät kaufen.
Achtung: Ihr Produkt trägt
dieses Symbol. Es besagt,
dass Elektro- und
Elektronikgeräte nicht mit
dem Haushaltsmüll entsorgt,
sondern einem getrennten
Rücknahmesystem zugeführt
werden sollten.
*) Weitere Einzelheiten erhalten Sie von Ihrer Gemeindeverwaltung.
Wenn Ihre gebrauchten Elektro- und Elektronikgeräte Batterien oder Akkus
enthalten, sollten diese vorher entnommen und gemäß örtlich geltenden
Regelungen getrennt entsorgt werden.
Durch die ordnungsgemäße Entsorgung tragen Sie dazu bei, dass Altgeräte
angemessen gesammelt, behandelt und verwendet werden. Dies verhindert
mögliche schädliche Auswirkungen auf Umwelt und Gesundheit durch eine
unsachgemäße Entsorgung.
2. In anderen Ländern außerhalb der EU
Bitte erkundigen Sie sich bei Ihrer Gemeindeverwaltung nach dem
ordnungsgemäßen Verfahren zur Entsorgung dieses Geräts.
Für die Schweiz: Gebrauchte Elektro- und Elektronikgeräte können kostenlos beim
Händler abgegeben werden, auch wenn Sie kein neues Produkt kaufen. Weitere
Rücknahmesysteme finden Sie auf der Homepage von www.swico.ch oder
www.sens.ch.
B. Entsorgungsinformationen für gewerbliche Nutzer
1. In der Europäischen Union
Wenn Sie dieses Produkt für gewerbliche Zwecke genutzt haben und nun
entsorgen möchten:
Bitte wenden Sie sich an Ihren SHARP Fachhändler, der Sie über die Rücknahme
des Produkts informieren kann. Möglicherweise müssen Sie die Kosten für die
Rücknahme und Verwertung tragen. Kleine Produkte (und kleine Mengen) können
möglicherweise bei Ihrer örtlichen Rücknahmestelle abgegeben werden.
Für Spanien: Bitte wenden Sie sich an das vorhandene Rücknahmesystem oder
Ihre Gemeindeverwaltung, wenn Sie Fragen zur Rücknahme Ihrer Altgeräte haben.
2. In anderen Ländern außerhalb der EU
Bitte erkundigen Sie sich bei Ihrer Gemeindeverwaltung nach dem
ordnungsgemäßen Verfahren zur Entsorgung dieses Geräts.
SHARP ELECTRONICS (Europe) GmbH
Sonninstraße 3, D-20097 Hamburg
MX-M550U/MX-M620U/MX-M700U/MX-M550N/MX-M620N/MX-M700N
BEDIENUNGSHANDBUCH (Allgemeine Hinweise und Kopierbetrieb)
GEDRUCKT IN FRANKREICH
TINSG3588GHZZ