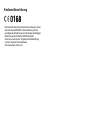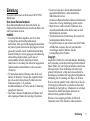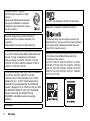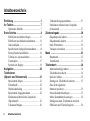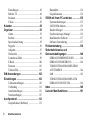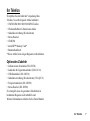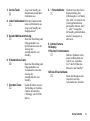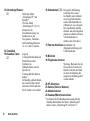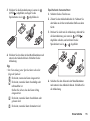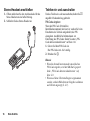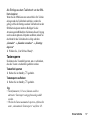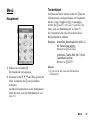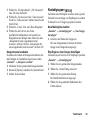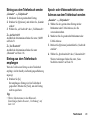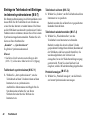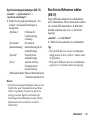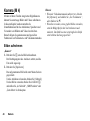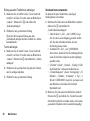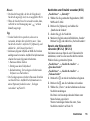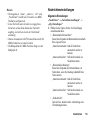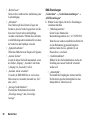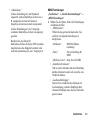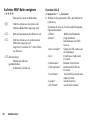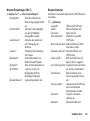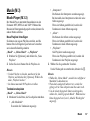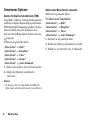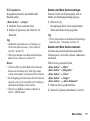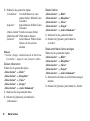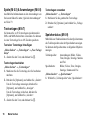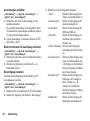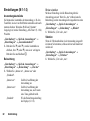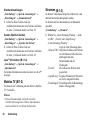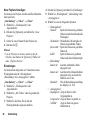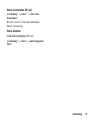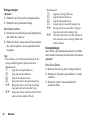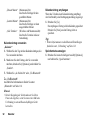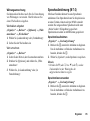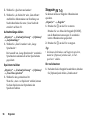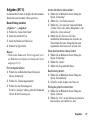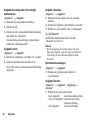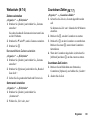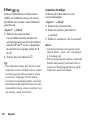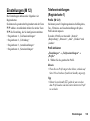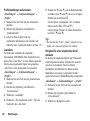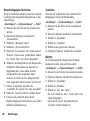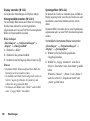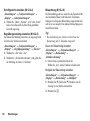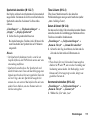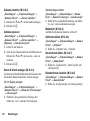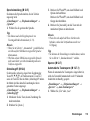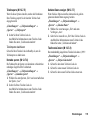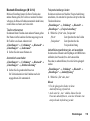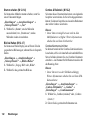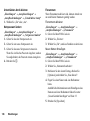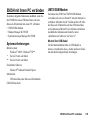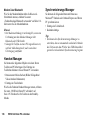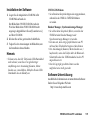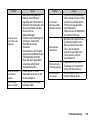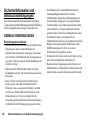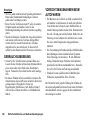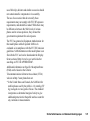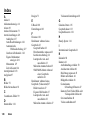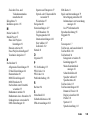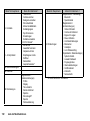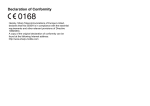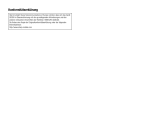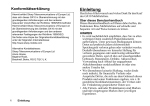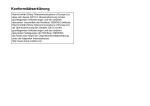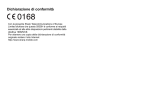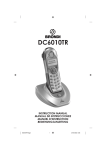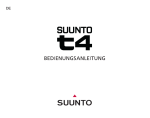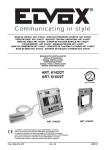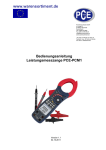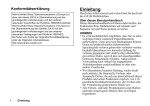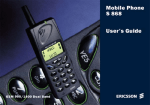Download Benutzerhandbuch für das 550SH Mobiltelefon
Transcript
Konformitätserklärung
Hiermit erklärt Sharp Telecommunications of Europe Limited,
dass sich das Gerät 550SH in Übereinstimmung mit den
grundlegenden Anforderungen und den übrigen einschlägigen
Bestimmungen der Richtlinie 1999/5/EG befindet.
Sie finden eine Kopie der Originalkonformitätserklärung
unter der folgenden Internetadresse:
http://www.sharp-mobile.com
Einleitung
Herzlichen Glückwunsch zu Ihrem neuen UMTS 550SH
Mobiltelefon.
Über dieses Benutzerhandbuch
Dieses Benutzerhandbuch soll Ihnen dabei helfen, die
Funktionen Ihres Mobiltelefons auf schnelle und effektive Art
und Weise kennen zu lernen.
HINWEIS
• Es wird nachdrücklich empfohlen, dass Sie zu allen
wichtigen Daten zusätzlich Papierdokumente
aufbewahren. Unter gewissen Bedingungen können Daten
auf praktisch jedem elektronischen Speichergerät verloren
gehen oder verändert werden. Deshalb übernimmt Sharp
keinerlei Haftung für verloren gegangene oder anderweitig
unbrauchbar gewordene Daten, egal ob dies auf
unsachgemäßen Gebrauch, Reparaturen, Defekte,
Akkuwechsel, Verwendung nach Ablauf der angegebenen
Akkulebensdauer zurückzuführen ist oder eine andere
Ursache hat.
• Wir übernehmen keinerlei Haftung, weder direkt noch
indirekt, für finanzielle Verluste oder Ansprüche Dritter,
die sich aus dem Gebrauch dieses Produkts und seiner
Funktionen ergeben, z. B. gestohlene
Kreditkartennummern, der Verlust oder die Veränderung
gespeicherter Daten usw.
• Alle Firmen- und/oder Produktnamen sind Marken und/
oder eingetragene Marken ihrer jeweiligen Eigentümer.
• Es kann sein, dass die in diesem Benutzerhandbuch
dargestellten Bildschirme von den tatsächlichen
Bildschirmen abweichen.
Die in diesem Benutzerhandbuch enthaltenen Informationen
können ohne vorherige Ankündigung geändert werden.
• Möglicherweise werden nicht alle Funktionen, die in
diesem Benutzerhandbuch beschrieben sind, von allen
Mobilfunknetzen unterstützt.
• Wir übernehmen keine Verantwortung für aus dem Netz
heruntergeladene Inhalte, Daten usw.
• Gelegentlich können ein paar schwarze oder helle Punkte
im Bildschirm erscheinen. Dies hat jedoch keinerlei
Auswirkungen auf die Funktionen oder die
Leistungsfähigkeit des Produkts.
Copyright
Gemäß dem Urheberrecht ist die Reproduktion, Abänderung
und Verwendung von urheberrechtlich geschütztem Material
(Musik, Bilder usw.) nur für den persönlichen oder privaten
Gebrauch erlaubt. Wenn der Benutzer nicht über weiter
gehende Urheberrechte verfügt oder keine ausdrückliche
Genehmigung vom Inhaber des Copyrights zur Reproduktion,
Abänderung oder Verwendung einer Kopie, die auf diese
Weise erstellt oder geändert wurde, erhalten hat, ist dies als
Verletzung des Urheberrechts zu verstehen und berechtigt
den Inhaber des Copyrights u.a. Schadenersatz zu verlangen.
Vermeiden Sie deshalb den illegalen Gebrauch von
urheberrechtlich geschütztem Material.
Windows ist eine eingetragene Marke der Microsoft
Corporation in den USA und/oder in anderen Ländern.
Einleitung
1
Powered by JBlend™ Copyright
1997-2005 Aplix Corporation. All rights
reserved.
JBlend and all JBlend-based trademarks
and logos are trademarks or registered
trademarks of Aplix Corporation in Japan
and other countries.
Powered by Mascot Capsule®/Micro3D Edition™
Mascot Capsule® is a registered trademark of HI
Corporation
©2002-2006 HI Corporation. All Rights Reserved.
Licensed by Inter Digital Technology Corporation under one
or more of the following United States Patents and/or their
domestic or foreign counterparts and other patents
pending, including U.S. Patents: 4,675,863: 4,779,262:
4,785,450: 4,811,420: 5,228,056: 5,420,896: 5,799,010:
5,166,951: 5,179,571 & 5,345,467
T9 Text Input is licensed under one or more of the following:
U.S. Pat. Nos. 5,818,437, 5,953,541, 5,187,480,
5,945,928, and 6,011,554; Australian Pat. No. 727539;
Canadian Pat. No. 1,331,057; United Kingdom Pat. No.
2238414B; Hong Kong Standard Pat. No. HK0940329;
Republic of Singapore Pat. No. 51383; Euro. Pat. No. 0 842
463 (96927260.8) DE/DK, FI, FR, IT, NL,PT.ES,SE,GB;
Republic of Korea Pat. Nos. KR201211B1 and
KR226206B1; and additional patents are pending
worldwide.
CP8 PATENT
2
Einleitung
microSD™ is a trademark of the SD Card Association.
Bluetooth is a trademark of the Bluetooth SIG, Inc.
The Bluetooth word mark and logos are owned by the
Bluetooth SIG, Inc. and any use of such marks by Sharp is
under license. Other trademarks and trade names are
those of their respective owners.
Licensed by QUALCOMM Incorporated under one or more
of the following United States Patents and/or their
counterparts in other nations ;
4,901,307 5,490,165 5,056,109 5,504,773 5,101,501
5,506,865 5,109,390 5,511,073 5,228,054 5,535,239
5,267,261 5,544,196 5,267,262 5,568,483 5,337,338
5,600,754 5,414,796 5,657,420 5,416,797 5,659,569
5,710,784 5,778,338
Dieses Produkt ist unter der Bezeichnung MPEG-4 Visual Patent
Portfolio License für die persönliche und nicht-kommerzielle
Nutzung vonseiten eines Benutzers lizenziert, um (i) Videos in
Übereinstimmung mit dem MPEG-4 Video Standard („MPEG-4
Video“) zu kodieren und/oder (ii) ein MPEG-4 Video, das von
einem Benutzer für persönliche und nicht-kommerzielle Zwecke
kodiert wurde und/oder von einem lizenzierten Videovertreiber
bereitgestellt wurde, zu dekodieren. Für andere Zwecke wird keine
Lizenz gewährt und ist hierin auch nicht eingeschlossen. Weitere
Informationen erhalten Sie von MPEG LA.
Besuchen Sie http://www.mpegla.com.
Dieses Produkt ist unter der Bezeichnung MPEG-4 Systems
Patent Portfolio License für die Kodierung in Übereinstimmung mit
dem MPEG-4 Systems Standard lizenziert. Ausgenommen
hiervon ist der Fall, dass zusätzliche Lizenzen oder Gebühren für
die Kodierung im Zusammenhang mit (i) in physischen Medien
gespeicherten oder replizierten Daten, für die nach Titel gezahlt
wird und/oder (ii) Daten, für die nach Titel gezahlt wird und die an
einen Endbenutzer für eine permanente Speicherung und/oder
Nutzung übertragen werden, erforderlich sind. Eine solche
zusätzliche Lizenz erhalten Sie von MPEG LA, LLC. Weitere
Informationen finden Sie unter
http://www.mpegla.com.
MPEG Layer-3 Audiokodierungstechnologie unter Lizenz von
Fraunhofer IIS und Thomson.
Nützliche Funktionen und Dienstmerkmale
Ihr Telefon bietet die folgenden Funktionen:
• Videoanrufe: Sie können mit jemandem per Video ein Gespräch führen.
• Java™-Spiele in Farbe und 3D. Sie können verschiedene Spiele und
Anwendungen über Vodafone live! herunterladen.
• Thin Film Transistor (TFT) LCD-Display in Farbe für eine klare und
optimale Darstellung.
• Mit der eingebauten Digitalkamera können Sie Fotos und kurze Videos
aufnehmen.
• Sie können SMS-Kurzmitteilungen schreiben und lesen.
• Begeistern Sie Ihre Freunde und Verwandte mit Bildern, Tönen und
Videos, die Sie per MMS (Multimedia Messaging Services) versenden.
• Sie können E-Mails mit Anhängen bis zu 300 KB versenden und
empfangen.
• Über den WAP-Browser in Farbe haben Sie Zugriff auf Informationen
in Vodafone live!.
• Ihre eigenen Klingeltöne und Klingelvideos. Sie können Töne und
Videos als Klingeltöne oder -videos verwenden.
• Ein Musik-Player, mit dem Sie Sounddateien in den Formaten MP3,
MPEG-4 und 3GPP abspielen können (unterstützte Codecs von
MPEG-4 bzw. 3GPP sind AMR, AAC und AAC+).
• Sie können die heruntergeladenen Töne und Videoclips auf Ihrem
Telefon abspielen.
• Mit dem Voice-Recorder können Sie Sprachnotizen aufnehmen und
abspielen.
• Über eine Schnittstelle für die Funktechnologie Bluetooth® können Sie
sich mit bestimmten Geräten verbinden und Daten übertragen. Sie
können Bilder, Töne und Videos an OBEX-fähige Telefone
übertragen.
• Eine Funktion zur Datensynchronisierung für die Aktualisierung von
Einträgen im Telefonbuch im Internet.
• Mit der Alarmfunktion können Sie Einträge mit Alarmeinstellungen
versehen und versenden.
• Ein Steckplatz für eine microSD™-Speicherkarte, die noch mehr
Verbindungsmöglichkeiten mit einem PC bietet.
Einleitung
3
Inhaltsverzeichnis
Einleitung ..................................................... 1
Ihr Telefon .................................................... 7
Optionales Zubehör ..................................... 7
Erste Schritte ............................................... 8
SIM-Karte und Akku einlegen .................. 11
SIM-Karte und Akku herausnehmen ......... 12
Akku aufladen ........................................... 13
Speicherkarte einlegen/herausnehmen ...... 14
Stereo-Headset anschließen ....................... 16
Telefon ein- und ausschalten ..................... 16
Tastensperre ............................................... 17
Symbole im Display .................................. 18
Navigation .................................................. 20
Telefonieren
(Sprach- und Videoanrufe) ....................... 21
Sprachanruf tätigen .................................... 21
Schnellwahl ............................................... 22
Wahlwiederholung .................................... 22
Sprachanruf entgegennehmen ................... 22
Funktionen während eines Gesprächs
(Sprachanruf) ............................................. 23
Videoanruf tätigen ..................................... 26
4
Inhaltsverzeichnis
Videoanruf entgegennehmen ..................... 27
Funktionen während eines Gesprächs
(Videoanruf) .............................................. 27
Zeicheneingabe .........................................30
Eingabesprache ändern .............................. 31
Eingabemodus ändern ................................ 31
Mein Wörterbuch ....................................... 32
Vorlagen verwenden .................................. 32
Menü ...........................................................33
Hauptmenü ................................................. 33
Tastenkürzel ............................................... 33
Telefonbuch ...............................................34
Namenreihenfolge ändern .......................... 34
Telefonbuch wechseln ............................... 34
Speicher wählen ......................................... 35
Einträge im Telefonbuch sortieren ............ 35
Eine nicht registrierte
Nummer speichern ..................................... 35
Neuen Kontakt hinzufügen ........................ 35
Meine Kontaktdetails anzeigen ................. 36
Einträge aus dem Telefonbuch zwischen
SIM-Karte und Telefon kopieren .............. 36
Name suchen .............................................. 36
Direkt aus dem Telefonbuch wählen ......... 36
Einträge im Telefonbuch bearbeiten .......... 37
Klingelton oder Klingelvideo
Telefonbucheinträgen zuordnen ................ 37
Geburtstag im Kalender speichern ............. 38
Einträge aus dem Telefonbuch löschen ..... 38
Kategorien verwalten ................................. 38
Kontaktgruppen ......................................... 39
Speicherstatus ............................................ 40
Schnellwahlliste ......................................... 40
Eintrag aus dem Telefonbuch senden ........ 41
Eintrag aus dem
Telefonbuch empfangen ............................ 41
Sprach- oder Videonachricht an eine
Adresse aus dem Telefonbuch senden ....... 41
Einträge im Telefonbuch mit Einträgen im
Internet synchronisieren ............................. 42
Eine Service-Rufnummer wählen .............. 43
Kamera ....................................................... 44
Bilder aufnehmen ....................................... 44
Videos aufnehmen ..................................... 45
Foto- und Videokameramodus gemeinsame
Funktionen ................................................. 45
Fotokameramodus – Funktionen ................48
Videokameramodus – Funktionen .............50
Nachrichten ................................................51
SMS ............................................................51
MMS ..........................................................51
E-Mail ........................................................51
Neue Nachricht erstellen ............................52
Nachrichteneinstellungen ...........................59
Vodafone live! ............................................63
Auf einer WAP-Seite navigieren ...............64
Musik ..........................................................67
Musik-Player ..............................................67
Meine Sachen .............................................70
Bilder ..........................................................70
Klingeltöne .................................................71
Videos ........................................................72
Designs .......................................................73
Andere Dokumente ....................................73
Gemeinsame Optionen ...............................74
Spiele & Anwendungen .............................78
Textvorlagen ..............................................78
Speicherstatus .............................................78
Unterhaltung ..............................................79
Spiele & Anwendungen .............................79
Inhaltsverzeichnis
5
Einstellungen ............................................. 82
Mobiles TV ................................................ 84
Streamen .................................................... 84
Videos ........................................................ 85
Kalender ..................................................... 88
Organizer ................................................... 93
Alarm ......................................................... 93
Rechner ...................................................... 94
Sprachaufzeichnung .................................. 95
Stoppuhr .................................................... 96
Aufgaben ................................................... 97
Weltzeituhr ................................................ 99
Countdown-Zähler ..................................... 99
E-Book ..................................................... 100
Finanzen .................................................. 101
Telefon Hilfe ........................................... 101
SIM-Anwendungen .................................. 102
Einstellungen ........................................... 103
Telefoneinstellungen ............................... 103
Verbindung .............................................. 116
Anrufeinstellungen .................................. 121
Netzeinstellungen .................................... 127
Anrufprotokoll ......................................... 133
Gesprächsdauer (Ruftimer) ..................... 133
6
Inhaltsverzeichnis
Datenzähler .............................................. 134
Gesprächskosten ...................................... 134
550SH mit Ihrem PC verbinden ..............135
Systemanforderungen .............................. 135
UMTS/GSM-Modem ............................... 135
Handset Manager ..................................... 136
Synchronisierungs-Manager .................... 136
Installation der Software .......................... 137
Software-Unterstützung ........................... 137
Problembehebung ...................................138
Sicherheitshinweise und
Gebrauchsbedingungen .........................140
GEBRAUCHSBEDINGUNGEN ............ 140
GEBRAUCHSUMGEBUNG .................. 144
VORSICHTSMASSNAHMEN BEIM
AUTOFAHREN ...................................... 144
SAR ......................................................... 145
VORSICHTSMASSNAHMEN ZUM
GEBRAUCH IN DEN USA .................... 146
Index .........................................................148
Liste der Menüfunktionen .......................151
Ihr Telefon
Überprüfen Sie den Inhalt der Verpackung Ihres
Telefons. Sie sollte folgende Artikel enthalten:
• UMTS/GSM 900/1800/1900/GPRS-Telefon
• Wiederaufladbarer Lithium-Ionen-Akku
• Akkuladevorrichtung (Wechselstrom)
• Stereo-Headset
• CD-ROM
• microSD™ Memory Card*
• Benutzerhandbuch
* Dieser Artikel ist in einigen Regionen nicht enthalten.
Optionales Zubehör
• Lithium-Ionen-Ersatzakku (XN-1BT30)
• Ladekabel für Zigarettenanzünder (XN-1CL30)
• USB-Datenkabel (XN-1DC30)
• Akkuladevorrichtung (Wechselstrom) (XN-1QC31)
• Freisprechmikrofon (XN-1HU90)
• Stereo-Headset (XN-1HS90)
Es ist möglich, dass die genannten Zubehörteile in
bestimmten Regionen nicht erhältlich sind.
Weitere Informationen erhalten Sie bei Ihrem Händler.
Ihr Telefon
7
Erste Schritte
1
9
2
10
19
16
20
3
4
5
6
7
8
21
11
12
13
14
15
22
17
18
1. Hörmuschel
2. Navigationstasten (Pfeiltasten):
Bewegt den Cursor zur
Markierung einer
Menüoption usw.*
Pfeiltasten nach oben/unten:
ab
Zeigt vom Standby die
Einträge im Telefonbuch an.
Diese Tasten erkennen Sie
im Handbuch an den
Symbolen a und b.
8
Erste Schritte
23
Pfeiltaste links:
c
Zeigt vom Standby den
Bildschirm „Nachricht
erstellen“ an.
Diese Taste erkennen Sie im
Handbuch am Symbol c.
Pfeiltaste rechts:
d
Zeigt vom Standby den
Monats- oder
Wochenkalender an.
Diese Taste erkennen Sie im
Handbuch am Symbol d.
3. Centre-Taste:
B
Zeigt vom Standby das
Hauptmenü an und führt
Funktionen aus.
4. Linke Funktionstaste:Führt die Funktion links
unten im Bildschirm aus.
A
Zeigt vom Standby das
Hauptmenü an.*
5. Senden/Wahlwiederholung:
D
Dient der Herstellung oder
Entgegennahme von
Sprachanrufen sowie der
Anzeige der
Anrufprotokolle vom
Standby.
6. Videotelefonie-Taste:
S
Dient der Herstellung oder
Entgegennahme von
Videoanrufen sowie der
Anzeige der
Anrufprotokolle vom
Standby.
7. Combox-Taste:
G
Gedrückt halten, um eine
Verbindung zur ComboxZentrale herzustellen.
(Abhängig von der SIMKarte.)
8. * /Umschalttaste:
P
Wechselt zwischen Groß-/
Kleinschreibung bzw.
Zifferneingabe (vier Modi):
Abc, ABC, 123 und abc im
Texteingabebildschirm.
Im Standby drücken, um P,
?, – oder * einzugeben.
Im Standby gedrückt halten,
um die Tastensperre zu
aktivieren.
9. Interne Kamera
10.Display
11.Rechte Funktionstaste:
C
Führt die Funktion rechts
unten im Bildschirm aus.
Aufruf von „Vodafone
live!“ durch Öffnen des
Browsers vom Standby.*
12.Ende-/Einschalttaste:
F
Dient dem Beenden eines
Gesprächs und Ein-/
Ausschalten des Telefons.
Erste Schritte
9
13.Schnellzugriffstaste:
U
Öffnet das Menü
„Schnellzugriff“ vom
Standby.*
Über das Menü
„Schnellzugriff“ (S. 113)
können Sie die
Standardzuweisung von
Funktionen zu den
Navigations-, Funktionsund Schnellzugriffstasten
(2, 4, 11 und 13) ändern.
14.Tastenfeld
15.#/Lautlos-Taste:
R
Zeigt im
Texteingabebildschirm den
Bildschirm mit den
Symbolen an.
Gedrückt halten, um die
Sprache im
Texteingabebildschirm zu
ändern.
Im Standby gedrückt halten,
um zwischen dem zuletzt
aktivierten Profil und dem
Profil Lautlos zu wechseln.
16.Seitentasten (V/W): Bewegt die Markierung
nach oben bzw. unten.
Im Standby oder während
eines Gesprächs drücken,
um die Hörerlautstärke zu
erhöhen bzw. zu verringern.
Bei eingehenden Anrufen
drücken, um den Klingelton
stumm zu schalten oder den
Vibrationsmodus zu
deaktivieren (falls aktiv).
17.Externer Anschluss:Anschließen von
Akkuladevorrichtung oder
USB-Datenkabel.
18.Mikrofon
19.Eingebaute Antenne:
Warnung: Bedecken Sie die
Oberseite des Telefons bei
Betrieb nicht mit der Hand,
da sonst der Empfang der
integrierten Antenne gestört
werden könnte.
20.HF-Anschluss
21.Kamera (Externe Kamera)
22.Akkufachdeckel
23.Headset-/Mikrofonanschluss
* Sie können die Standardtastenzuweisung für den
Standby-Betrieb über das Menü „Schnellzugriff“
ändern. Siehe „Schnellzugriff“ auf Seite 113.
10
Erste Schritte
SIM-Karte und Akku einlegen
1. Ziehen Sie den Akkufachdeckel ab (
1
3. Schieben Sie den Akku mit den Metallkontakten
).
nach unten und den Führungen oben in die
Halterung
, und drücken Sie den Akku nach
unten, bis er einrastet
.
2
2. Schieben Sie die SIM-Karte in die SIMKartenhalterung.
4. Schließen Sie den Akkufachdeckel wieder.
Hinweis
• Verwenden Sie ausschließlich 3V-SIM-Karten.
• Sie sollten nur den Standardakku verwenden.
SIM-Karte
Erste Schritte
11
SIM-Karte und Akku herausnehmen
1. Stellen Sie sicher, dass das Telefon ausgeschaltet ist
und weder die Ladevorrichtung noch andere
Zubehörteile angeschlossen sind. Ziehen Sie den
Akkufachdeckel ab.
2. Nehmen Sie den Akku an der hervorstehenden
Stelle aus dem Gerät.
3. Drücken Sie
leicht nach unten, während Sie die
SIM-Karte aus der SIM-Kartenhalterung schieben
.
4. Schieben Sie den Akku mit den Metallkontakten
nach unten in das Akkufach hinein. Schließen Sie
die Abdeckung.
12
Erste Schritte
Entsorgung des Akkus
Das Gerät wird durch einen Akku betrieben. Lesen Sie
bitte die folgenden Empfehlungen zur umweltgerechten
Akkuentsorgung:
• Geben Sie den verbrauchten Akku bei Ihrer örtlichen
Abfallentsorgungsstelle, Ihrem Händler oder
Kundendienstzentrum zum Recycling ab.
• Werfen Sie den verbrauchten Akku nicht ins Feuer,
Wasser oder in den Hausmüll.
Akku aufladen
Sie müssen den Akku mindestens 160 Minuten lang
aufladen, bevor Sie Ihr Telefon zum ersten Mal
verwenden.
Hinweis
• Die Ladezeit kann je nach Zustand des Akkus und
anderen Bedingungen variieren. (Siehe „Akku“ auf
Seite 141.)
Ladevorrichtung verwenden
1. Öffnen Sie die Abdeckung des externen Anschlusses,
und verbinden Sie die Akkuladevorrichtung mit der
externen Buchse, die sich an der Unterseite des
Telefons befindet, indem Sie die beiden mit Pfeilen
gekennzeichneten Seitenknöpfe des Ladesteckers
gedrückt halten. Schließen Sie die Ladevorrichtung
dann an eine Steckdose an.
Akkuladevorrichtung entfernen
Nach Beendigung des Ladevorgangs wird in der
Akkustandsanzeige der vollständige Ladezustand
angezeigt.
1. Nehmen Sie die Akkuladevorrichtung aus der
Steckdose, und trennen Sie den Ladestecker vom
Mobiltelefon.
2. Schließen Sie die Abdeckung.
Hinweis
• Verwenden Sie nur zugelassene Ladevorrichtungen,
denn sonst könnte das Telefon beschädigt werden,
wobei Ihre Garantie erlischt. Ausführliche
Informationen hierzu finden Sie unter „Akku“ auf
Seite 141.
Während des Aufladens des Telefons wird über das
Akkustatussymbol (
) rechts oben im Display der
aktuelle Status angezeigt.
Durchschnittliche Ladezeit: ca. 160 Minuten.
Ladekabel für Zigarettenanzünder zum Aufladen
verwenden
Mit dem optionalen Ladekabel für Zigarettenanzünder
haben Sie die Möglichkeit, das Telefon über den
Zigarettenanzünder Ihres Autos aufzuladen.
Erste Schritte
13
Akkustandsanzeige
Der aktuelle Akkustand wird oben rechts im Display
angezeigt.
Niedriger Akkustand
Wenn der Akku zur Neige geht, ertönt ein Alarm und
„
“ wird auf dem Display angezeigt.
Wenn Sie Ihr Telefon gerade benutzen und dieses
Warnsignal hören, laden Sie den Akku so schnell wie
möglich auf. Das Telefon ist sonst möglicherweise nicht
mehr betriebsbereit, wenn Sie es weiterhin benutzen.
Symbole
Akkustand
Ausreichend geladen
Aufladen empfohlen
Aufladen erforderlich
Leer
14
Erste Schritte
Speicherkarte einlegen/herausnehmen
Hinweis
• Üben Sie keinen übermäßigen Druck auf die
Kartenhalterung aus, da sie sonst beschädigt werden
könnte. Die Halterung ist dünn und leicht
zerbrechlich.
• Berühren Sie die Metallkontakte nicht mit Ihren
Händen oder Metallgegenständen.
• Stellen Sie sicher, dass das Telefon ausgeschaltet ist,
bevor Sie die Speicherkarte einlegen bzw.
herausnehmen.
• Vergewissern Sie sich, dass Sie die Karte in der
richtigen Richtung und mit der richtigen Seite
einsetzen.
• Bewahren Sie alle Speicherkarten außerhalb der
Reichweite von kleinen Kindern auf.
Speicherkarte einsetzen
1. Schalten Sie das Telefon aus.
2. Ziehen Sie den Akkufachdeckel ab. Nehmen Sie den
Akku an der hervorstehenden Stelle aus dem Gerät.
3. Schieben Sie die Kartenhalterung wie unten in
(OPEN ) abgebildet, und legen Sie die
Speicherkarte wie in
abgebildet ein.
Speicherkarte herausnehmen
1. Schalten Sie das Telefon aus.
2. Ziehen Sie den Akkufachdeckel ab. Nehmen Sie
den Akku an der hervorstehenden Stelle aus dem
Gerät.
3. Drücken Sie leicht auf die Abdeckung, während Sie
die Kartenhalterung wie unten in
(OPEN
abgebildet schieben, und entfernen Sie die
Speicherkarte wie in
abgebildet.
)
4. Schieben Sie den Akku mit den Metallkontakten nach
unten in das Akkufach hinein. Schließen Sie die
Abdeckung.
Tipp
• Bei Verwendung einer Speicherkarte sehen Sie
folgende Symbole:
: Erscheint, wenn eine Karte eingesetzt ist.
: Erscheint, wenn die Karte beschädigt oder
unbrauchbar ist.
Stellen Sie sicher, dass die Karte richtig
eingesetzt ist.
: Erscheint, wenn die Karte beschrieben oder
gelesen wird.
: Erscheint, wenn die Karte formatiert wird.
4. Schieben Sie den Akku mit den Metallkontakten
nach unten in das Akkufach hinein. Schließen Sie
die Abdeckung.
Erste Schritte
15
Stereo-Headset anschließen
1. Öffnen und drehen Sie den Anschlussdeckel für das
Stereo-Headset um eine halbe Drehung.
2. Schließen Sie das Stereo-Headset an.
Telefon ein- und ausschalten
Um das Telefon ein- oder auszuschalten, halten Sie F
ungefähr 2 Sekunden lang gedrückt.
PIN-Code eingeben
Wenn der PIN-Code (Persönliche
Identifikationsnummer) aktiviert ist, werden Sie beim
Einschalten des Telefons aufgefordert, die PIN
einzugeben. Ausführliche Informationen zur
Einrichtung des PIN-Codes finden Sie unter „PINCode aktivieren/deaktivieren“ auf Seite 114.
1. Geben Sie Ihren PIN-Code ein.
Der PIN-Code ist 4- bis 8-stellig.
2. Drücken Sie B.
Hinweis
• Wenn Sie dreimal hintereinander einen falschen
PIN-Code eingeben, wird die SIM-Karte gesperrt.
Siehe „PIN-Code aktivieren/deaktivieren“ auf
Seite 114.
• Wenn noch keine Uhreinstellungen vorgenommen
wurden, wird der Bildschirm zur Eingabe von Datum
und Uhrzeit angezeigt (S. 111).
16
Erste Schritte
Alle Einträge aus dem Telefonbuch von der SIMKarte kopieren
Wenn Sie die SIM-Karte zum ersten Mal in Ihr Telefon
einlegen und das Telefonbuch aufrufen, werden Sie
gefragt, ob Sie die Einträge aus dem Telefonbuch von der
SIM-Karte kopieren möchten. Befolgen Sie die
Anweisungen im Bildschirm. Sie können diesen Vorgang
auch zu einem späteren Zeitpunkt ausführen, indem Sie
das Menü für das Telefonbuch wie folgt aufrufen:
„Kontakte“ → „Kontakte verwalten“ → „Einträge
kopieren“
1. Wählen Sie „Von SIM auf Handy“.
Tastensperre
Sie können das Tastenfeld sperren, um zu verhindern,
dass die Tasten versehentlich gedrückt werden.
Tastenfeld sperren
1. Halten Sie im Standby P gedrückt.
Tastensperre aufheben
1. Halten Sie im Standby P gedrückt.
Tipp
• Notrufnummern (112 usw.) können auch bei
aktivierter Tastensperre eingegeben und gewählt
werden.
• Wie Sie die Tasten automatisch sperren, erfahren Sie
unter „Automatische Tastensperre“ auf Seite 113.
Erste Schritte
17
Symbole im Display
Anzeigebereich
der Symbole
1.
Linke Centre-Taste Rechte
Funktionstaste
Funktionstaste
/ : Stärke des empfangenen Signals/Dienst
außer Reichweite
4.
/
:
5.
/
:
6.
/
/
: Videoanruf-Übertragungsmodus aktiv
[Sprache/Video/Sprache und Video]
7.
/
:
Benachrichtigungen [SMS und MMS/
E-Mail]
8.
/
/
9.
:
10.
/
/
/
: GPRS aktiviert/GPRS deaktiviert
: Roaming außerhalb des eigenen
Netzes
11.
/
/
: Java™-Anwendung [wird ausgeführt
(farbig)/angehalten (grau)]/Musik-Player
2.
:
Flugzeugmodus
12.
:
3.
:
Datenübertragung mit externem Gerät
18
Erste Schritte
Sprachanruf [eingehend/aktiv]
: Postfach voll (nur SIM-Karte/nur
Telefon/SIM-Karte und Telefon)
„Sprachanrufe“ Rufumleitungen
werden festgelegt auf: „Immer“
: UMTS/GPRS
/
Verbindung mit dem Server
[hergestellt/aktiv]
/ :
Verbindungsstatus[USB-Kabel/
Bluetooth-Einstellung [aktiviert (egal
ob in Betrieb oder Standby)/
Datenaustausch/Sprechen über das
Bluetooth-Headset/Verbergen]]
Anzeige einer sicheren WAP-Seite
13.
/
/
/
14.
/
/
: Lautsprechermodus [Telefon laut/
Lautsprecher aktiviert/Mikrofon stumm]
15.
:
16.
:
Stumm/Vibrationseinstellung [Stumm/
Ansteigender Ton/Vibration/Lautlos und
Vibration/Ansteigender Ton und Vibration]
25. (Keine Anzeige)/ / / / / :
Aktuelles Profil [Normal/Besprechung/
Draussen/Auto/Headset/Lautlos]
Speicherkarte eingesetzt
:
Akkustand
17.
:
Täglicher Alarm aktiviert
18.
/
19.
:
20.
/
21.
:
Combox-Benachrichtigung
22.
:
Geheimmodus ist auf „Ein“ gestellt
23.
:
Telefonsperre aktiviert
24.
:
Tastensperre aktiviert
:
Termin aktiviert [mit/ohne
Erinnerungssignal]
Postausgang enthält ungesendete
Nachrichten [SMS/MMS/E-Mail]
/
: WAP/OTA-Provisioning-Signale
[WAP-Meldung/OTA-ProvisioningSignal/WAP- und OTA-ProvisioningSignal]
Erste Schritte
19
Navigation
Sie rufen alle Anwendungen vom Hauptmenü auf. Um
das Hauptmenü zu öffnen, drücken Sie im Standby die
Center-Taste (B).
Um eine Anwendung aufzurufen, müssen Sie die
entsprechende Menüoption markieren und dann
bestätigen. Um eine Menüoption (im Handbuch durch
Anführungszeichen hervorgehoben) zu markieren,
bewegen Sie den Cursor mit a, b, c und d und
drücken B, um Ihre Auswahl zu bestätigen.
Bei bestimmten Funktionen, die links und rechts unten
im Bildschirm angezeigt werden, müssen Sie eine der
Funktionstasten (durch eckige Klammern dargestellt)
drücken. Drücken Sie auf die entsprechende
Funktionstaste (A oder C).
Um zum vorhergehenden Bildschirm zurückzukehren,
drücken Sie die rechte Funktionstaste, wenn Zurück
angezeigt wird. Um das Hauptmenü zu schließen,
drücken Sie die rechte Funktionstaste, wenn Beenden
angezeigt wird.
Jeder Abschnitt in diesem Benutzerhandbuch beginnt
mit einer Liste von Optionen (in kursiv hervorgehoben),
die Sie wählen müssen, bevor Sie die nachfolgend
beschriebenen Schritte ausführen. Wählen Sie die
Optionen in der angegebenen Reihenfolge. Sie können
20
Navigation
die nachfolgenden Optionen also erst aufrufen, wenn
Sie die im ersten Teil eines Abschnitts aufgeführten
Menüoptionen gewählt haben.
Beispiel:
„Kontakte“ → „Telefonbuch“ → „Neuer Name
hinzu“
Telefonieren (Sprach- und
Videoanrufe)
Internationale Gespräche
1. Halten Sie Q gedrückt, bis ein + (Präfix für
internationale Gespräche) erscheint.
Sprachanruf tätigen
2. Geben Sie die Landesvorwahl, die Ortsvorwahl
1. Geben Sie die gewünschte Vorwahl und
Rufnummer ein, und drücken Sie D, um den
Wählvorgang zu starten.
Wenn Sie eine falsche Nummer eingegeben haben,
drücken Sie [Löschen], um die Zahl links neben
dem Cursor zu löschen.
Notrufe
1. Geben Sie 112 (internationale Notrufnummer) auf
dem Tastenfeld ein, und drücken Sie D, um den
Wählvorgang zu starten.
Hinweis
• Unter Umständen sind Notrufe nicht in jedem
Mobilfunknetz möglich, wenn bestimmte Netzdienste
und/oder Telefonfunktionen ausgeführt werden.
Weitere Informationen erhalten Sie von Ihrem
Netzbetreiber.
• Dieser Notruf kann in der Regel in jedem Land
gewählt werden, unabhängig davon, ob eine SIMKarte eingelegt ist oder nicht. Einzige Voraussetzung
ist, dass ein UMTS/GSM-Netz erreichbar ist.
(ohne voranstehende Null) und die Rufnummer ein,
und drücken Sie D, um den Wählvorgang zu
starten.
Eingegebene Rufnummer in das Telefonbuch
aufnehmen
1. Nachdem Sie eine Rufnummer eingegeben haben,
drücken Sie [Optionen] und wählen „Nummer
speichern“.
Ausführliche Informationen zur Erstellung eines
neuen Eintrags finden Sie unter „Neuen Kontakt
hinzufügen“ auf Seite 35.
Eigene Nummer beim Empfänger anzeigen
oder verbergen
1. Nachdem Sie die Rufnummer eingegeben haben,
drücken Sie [Optionen] und wählen „Eig. Nr.
anzeigen“ oder „Eig. Nr. verbergen“. Drücken Sie
anschließend D, um zu wählen.
Telefonieren (Sprach- und Videoanrufe)
21
Schnellwahl
Sie können der Schnellwahlliste bis zu 8 Rufnummern
aus dem Telefonbuch (Handy oder SIM) hinzufügen.
Sie wählen die Nummern in der Schnellwahlliste über
die Zifferntasten (G bis O). Die Rufnummer der
Combox-Zentrale ist G zugewiesen.
Ausführliche Informationen zur Schnellwahlliste
finden Sie unter „Schnellwahlliste“ auf Seite 40.
1. Um eine Nummer aus der Schnellwahlliste zu wählen,
halten Sie eine der Zifferntasten (G bis O) gedrückt.
Die in der Schnellwahlliste gespeicherte Rufnummer
wird gewählt.
Wahlwiederholung
Sie haben die Möglichkeit, Rufnummern im
Anrufprotokoll erneut zu wählen. Wählen Sie eine
Nummer aus der gewünschten Kategorie oder „Alle
Anrufe“. Eine Kategorie kann bis zu 30 Rufnummern
und die Liste unter „Alle Anrufe“ bis zu 90
Rufnummern aufzeichnen.
1. Drücken Sie im Standby D.
2. Wählen Sie die Kategorie „Alle Anrufe“,
„Gewählte Nummern“, „Verpasste Anrufe“ oder
„Empfangene Anrufe“.
Um die Liste zu wechseln, drücken Sie c oder d.
22
Telefonieren (Sprach- und Videoanrufe)
3. Markieren Sie die Rufnummer, die Sie anrufen möchten.
4. Drücken Sie D, um die Wahl eines Sprachanrufs
zu wiederholen, bzw. S, um die Wahl eines
Videoanrufs zu wiederholen.
Sprachanruf entgegennehmen
Wird ein eingehendes Gespräch erkannt, klingelt das
Telefon.
1. Drücken Sie D, B oder [Optionen], und wählen Sie
„Antwort“, um das Gespräch entgegenzunehmen.
Wenn die Funktion „Antw. beliebige Taste“ aktiviert
ist, können Sie auch eine beliebige Taste außer F,
[Optionen] oder [Besetzt] drücken. Die Funktion
Antw. beliebige Taste stellen Sie im Profil der Modi
ein (S. 107).
Tipp
• Wenn Sie den Dienst Calling Line Identification (CLI)
abonniert haben und die Rufnummer des Anrufers
vom Netz übertragen wird, erscheint die Nummer des
Anrufers im Display. Sind Name und Rufnummer des
Anrufers im Telefonbuch gespeichert, wird der Name
des Anrufers im Display angezeigt.
• Wird die Rufnummer nicht übertragen, wird im
Display „Unterdrückt“ angezeigt.
• Wenn Sie einen Anruf von einer Person erhalten, für
die ein Bild im Telefonbuch gespeichert ist, werden
das Bild und der Name angezeigt.
Gespräch ablehnen
1. Drücken Sie F, während das Telefon klingelt, um
ein Gespräch abzulehnen, das Sie nicht
entgegennehmen möchten.
Besetztton übergeben
1. Drücken Sie [Besetzt], während das Telefon klingelt,
um dem Anrufer einen Besetztton zu übergeben.
Funktionen während eines Gesprächs
(Sprachanruf)
Ihr Telefon hat weitere Funktionen, die während eines
Gesprächs ausgeführt werden können.
Hörerlautstärke anpassen
Sie können die Hörerlautstärke (und die der
Freisprecheinrichtung, sofern angeschlossen) in fünf
Stufen regeln.
1. Drücken Sie V oder W, um den Bildschirm
Hörerlautstärke anzuzeigen.
2. Drücken Sie V (oder a/d), um die Lautstärke des
Gesprächs zu erhöhen, bzw. W (oder b/c), um die
Lautstärke zu verringern.
3. Drücken Sie B, wenn Sie die Lautstärke
wunschgemäß eingestellt haben.
Lautsprecher ein- und ausschalten
Sie können ein Gespräch über den Lautsprecher des
Telefons führen. Dazu müssen Sie den Lautsprecher
einschalten.
1. Drücken Sie während eines Gesprächs [Optionen],
und wählen Sie „Lautsprecher ein“.
Gespräch halten
Mit dieser Funktion können Sie zwei Gespräche
gleichzeitig führen. Wenn Sie einen weiteren Anruf
tätigen möchten, während Sie ein Gespräch mit einer
Person führen, können Sie das aktuelle Gespräch
halten.
So tätigen Sie während eines Gesprächs einen
weiteren Anruf
1. Drücken Sie während eines Gesprächs [Optionen],
und wählen Sie „Halten“.
Das aktuelle Gespräch wird gehalten.
2. Drücken Sie [Optionen], und wählen Sie „Neue Nr.
wählen“.
3. Geben Sie die Rufnummer des neuen Teilnehmers
ein, und drücken Sie D.
Tipp
• Sie können einen weiteren Anruf auch tätigen, indem
Sie während eines Gesprächs die Rufnummer
eingeben, anstatt Schritt 1 auszuführen. Das aktuelle
Gespräch wird dann automatisch gehalten.
Telefonieren (Sprach- und Videoanrufe)
23
SMS/MMS-Menü während eines Gesprächs aufrufen
1. Drücken Sie während eines Gesprächs [Optionen], und
wählen Sie „Nachrichten“.
Die folgenden Optionen stehen zur Verfügung:
„Nachricht erstellen“ zum Schreiben einer SMS-/MMSMitteilung oder „Eingang“, „Gesendet“ bzw. „Entwürfe“
zum Öffnen dieser Ordner. Ausführliche Informationen
zu SMS und MMS finden Sie unter „SMS“ und „MMS“
auf Seite 51.
Anklopfen
Mit diesem Dienstmerkmal wird Ihnen während eines
Gesprächs mitgeteilt, wenn ein weiterer Gesprächspartner
anruft.
1. Drücken Sie während eines Gesprächs [Optionen], und
wählen Sie „Halten & Antw.“, um das zweite Gespräch
entgegenzunehmen.
Das erste Gespräch wird gehalten, und Sie können mit
dem zweiten Anrufer sprechen.
Hinweis
• Sie müssen die Option „Anklopfen“ auf „Ein“ festlegen,
wenn Sie dieses Dienstmerkmal verwenden möchten
(S. 127).
• Das Dienstmerkmal für das Anklopfen ist
möglicherweise nicht in allen Netzen verfügbar. Weitere
Informationen erhalten Sie von Ihrem Netzbetreiber.
• Wenn Sie den zweiten Anruf nicht entgegennehmen
möchten, drücken Sie [Optionen] und wählen dann die
Option „Besetzt“ in Schritt 1. Bei Auswahl von
„Ablehnen“ wird der zweite Anruf im Anrufprotokoll
als verpasster Anruf aufgezeichnet.
24
Telefonieren (Sprach- und Videoanrufe)
Konferenzschaltung
Eine Konferenzschaltung ist ein Gespräch zwischen mehr als
zwei Teilnehmern. Bis zu fünf Personen können an einer
Konferenzschaltung teilnehmen.
Konferenzschaltung aufbauen
Sie müssen über ein aktives Gespräch und ein gehaltenes
Gespräch verfügen.
1. Drücken Sie während eines Gesprächs [Optionen], und
wählen Sie „Alle Gespräche verbind.“, um die
Konferenzschaltung herzustellen.
2. Drücken Sie F, um die Konferenzschaltung zu beenden.
Hinweis
• Das Dienstmerkmal der Konferenzschaltung ist
möglicherweise nicht in allen Netzen verfügbar.
Weitere Informationen erhalten Sie von Ihrem
Netzbetreiber.
• Um das Gespräch mit allen Teilnehmern zu beenden,
drücken Sie [Optionen], und wählen Sie „Alle Gspr.
beend.“.
• Um weitere Teilnehmer für die laufende
Konferenzschaltung abzulehnen, drücken Sie
[Optionen] und wählen „Ablehnen“. Sie können auch
den Besetztton übergeben, indem Sie „Besetzt“ wählen.
• In Schritt 1 stehen Ihnen weitere Optionen für die
Konferenzschaltung zur Verfügung:
• Um alle Gespräche zu halten, wählen Sie „Alle halten“.
• Um alle Gespräche außer dem aktuellen Gespräch zu
halten, wählen Sie „Privatgespräch“.
Neue Teilnehmer in die Konferenzschaltung
aufnehmen
1. Drücken Sie [Optionen], und wählen Sie „Neue Nr.
wählen“.
2. Geben Sie die Rufnummer der Person ein, die Sie in
die Konferenzschaltung aufnehmen möchten, und
drücken Sie D, um den Wählvorgang zu starten.
3. Drücken Sie [Optionen], und wählen Sie „Alle
Gespräche verbind.“, um die Konferenzschaltung
herzustellen.
Um weitere Teilnehmer hinzuzuschalten, wiederholen
Sie die Schritte 1 bis 3.
Gespräch mit einem Teilnehmer der
Konferenzschaltung beenden
1. Wählen Sie während einer Konferenzschaltung die
Person, die Sie aus der Konferenzschaltung
ausschließen möchten.
Private Unterhaltungen mit einem der Teilnehmer
führen
Wenn Sie mit einem der Teilnehmer private
Unterhaltungen führen möchten, können Sie diesen
Teilnehmer aus der Konferenzliste wählen und die
Gespräche mit den anderen Teilnehmern halten.
1. Wählen Sie während einer Konferenzschaltung die
Person, mit der Sie privat sprechen möchten.
2. Drücken Sie [Optionen], und wählen Sie
„Privatgespräch“.
3. Wenn Sie das private Gespräch beendet haben,
drücken Sie [Optionen] und wählen „Alle
Gespräche verbind.“, um zur Konferenzschaltung
zurückzukehren.
Mikrofon stumm schalten
1. Drücken Sie während eines Gesprächs [Stumm].
Um das Mikrofon wieder laut zu schalten, drücken
Sie [Stumm aus].
2. Drücken Sie [Optionen], und wählen Sie „Gspr.
beenden“.
Telefonieren (Sprach- und Videoanrufe)
25
Videoanruf tätigen
Hinweis
• Videoanrufe können nur getätigt und empfangen
werden, wenn beide Teilnehmer über UMTS-fähige
Telefone verfügen und sich in Reichweite eines
UMTS-Netzes befinden. Siehe „Symbole im Display“
auf Seite 18.
• Stellen Sie vor Verwendung dieser Funktion sicher,
dass der Akku vollständig aufgeladen ist und die
Signalstärke ausreicht.
• Schalten Sie den Lautsprecher ein, oder verwenden
Sie eine mit Schalter ausgerüstete StereoFreisprecheinrichtung bzw. eine
Freisprecheinrichtung, sodass Sie gleichzeitig das
Gespräch führen und auf den Bildschirm des
Videoanrufs im Display schauen können.
2
3
1
26
4
Telefonieren (Sprach- und Videoanrufe)
Statusanzeigen
1. Nebenbildschirm für Ihr Bild
2. Verstrichene Zeit
3. Hauptbildschirm für das Bild des Anrufers
4. Name oder Rufnummer des Anrufers
Videoanruf tätigen
1. Geben Sie die Vorwahl und die Rufnummer ein, die
Sie anrufen möchten.
2. Drücken Sie [Optionen], und wählen Sie
„Videoanruf“, oder drücken Sie S, um den
Wählvorgang zu starten.
Wenn Sie eine falsche Nummer eingegeben haben,
drücken Sie [Löschen], um die Zahl links neben
dem Cursor zu löschen.
Wenn die Verbindung hergestellt ist, wird das Bild
des Anrufers oben im Bildschirm und Ihres unten
links angezeigt.
Tipp
• Unterstützt das Telefon des anderen Teilnehmers
keine Videoanrufe, können Sie F drücken und die
Rufnummer erneut eingeben, um einen Sprachanruf
zu tätigen.
Videoanruf entgegennehmen
Wird ein eingehendes Gespräch erkannt, klingelt das Telefon.
1. Drücken Sie D, um das Gespräch als Videoanruf
entgegenzunehmen, oder drücken Sie [Optionen],
und wählen Sie „Bild verbergen“, um das Gespräch
als Sprachanruf entgegenzunehmen.
Tipp
• Wenn Sie den Dienst „Calling Line Identification
(CLI)“ abonniert haben und die Rufnummer des
Anrufers vom Netz übertragen wird, erscheint die
Nummer des Anrufers auf dem Display. Sind Name und
Rufnummer des Anrufers im Telefonbuch gespeichert,
wird der Name des Anrufers auf dem Display angezeigt.
Gespräch ablehnen
1. Drücken Sie F, während das Telefon klingelt, um
ein Gespräch abzulehnen, das Sie nicht
entgegennehmen möchten.
Besetztton übergeben
1. Drücken Sie [Besetzt], während das Telefon
klingelt, um einen Besetztton zu übergeben und
dem Anrufer so zu signalisieren, dass Sie das
Gespräch nicht entgegennehmen können.
Funktionen während eines
Gesprächs (Videoanruf)
Mikrofon stumm schalten
1. Drücken Sie während eines Videogesprächs
[Stumm].
Um das Mikrofon wieder laut zu schalten, drücken
Sie [Stumm aus].
Bilder tauschen
Sie können die Bilder zwischen Haupt- und
Nebenbildschirm tauschen.
1. Drücken Sie während eines Videogesprächs
[Optionen], und wählen Sie „Bild wechseln“.
Eigenes Bild ändern
1. Drücken Sie während eines Videogesprächs
[Optionen], und wählen Sie „Kamerabild“.
2. Wählen Sie „Interne Kamera“, „Externe Kamera“
oder „Alternatives Bild“.
„Interne Kamera“:
Das über die interne Kamera
aufgenommene Bild wird
angezeigt und an den
Gesprächspartner
übertragen.
Telefonieren (Sprach- und Videoanrufe)
27
„Externe Kamera“:
„Alternatives Bild“:
Das über die externe
Kamera aufgenommene
Bild wird angezeigt und an
den Gesprächspartner
übertragen.
Die Kamera wird
deaktiviert, und das unter
„Alternatives Bild“ der
„Videoruf-Einstell.“
ausgewählte Bild wird
verwendet.
Lautsprecher ein- und ausschalten
Sie können ein Gespräch über den Lautsprecher des
Telefons führen. Dazu müssen Sie den Lautsprecher
einschalten.
1. Drücken Sie während eines Videogesprächs
[Optionen], und wählen Sie „Lautsprecher ein“.
Hinweis
• In einer sehr lauten Umgebung können Sie ein
Gespräch unter Umständen nicht fortführen bzw. gut
verstehen. Dann sollten Sie das Stereo-Headset
verwenden.
• Bei dieser Option kann es zu einer Unterbrechung
kommen, wenn Sie die Hörerlautstärke erhöhen.
Deshalb sollten Sie die Hörerlautstärke verringern
oder das Stereo-Headset verwenden.
28
Telefonieren (Sprach- und Videoanrufe)
Videoanrufeinstellungen
So passen Sie die Qualität des ein- oder
ausgehenden Bildes an
Sie können die Bildqualität des Gesprächspartners bzw.
Anrufers anpassen.
1. Drücken Sie während eines Videoanrufs
[Optionen], und wählen Sie „Videoruf-Einstell.“.
2. Wählen Sie „Qualität eingehendes Bild“ oder
„Qualität abgehendes Bild“.
3. Wählen Sie „Normal“, „Prio: Qualität“ oder „Prio:
Bildrate“.
„Normal“:
„Prio: Qualität“:
„Prio: Bildrate“:
Die Standardqualität wird
verwendet.
Die Qualität des Bildes hat
Vorrang vor der Bildrate.
Die Bildrate hat Vorrang vor
der Qualität.
Beleuchtung ein- und ausschalten
Sie können die Beleuchtung des Bildschirms
einschalten.
1. Drücken Sie während eines Videogesprächs
[Optionen], und wählen Sie „Videoruf-Einstell.“.
Spiegelbild
Bei einem Videoanruf können Sie Ihr Bild auf dem
Nebenbildschirm invertieren.
1. Drücken Sie während eines Videoanrufs
[Optionen], und wählen Sie „Videoruf-Einstell.“.
2. Wählen Sie „Beleuchtung“.
3. Wählen Sie „Immer an“, „Immer aus“ oder „Wie
2. Wählen Sie „Spiegelbild“.
3. Wählen Sie „Ein“ oder „Aus“.
normal“.
Wenn „Immer an“ ausgewählt ist, ist die
Beleuchtung bei einem Videogespräch immer an.
Wenn „Wie normal“ ausgewählt ist, geht die
Beleuchtung entsprechend der Einstellung
„Beleuchtung“ aus (S. 110).
Belichtung des Videos anpassen
1. Drücken Sie während eines Videogesprächs
[Optionen], und wählen Sie „Videoruf-Einstell.“.
2. Wählen Sie „Belichtung“.
3. Drücken Sie a (Hell) oder b (Dunkel).
So ändern Sie das Bild von der internen Kamera
in das alternative Bild um
Bei einem Videoanruf können Sie das dem Anrufer
angezeigte Bild umschalten. Wählen Sie entweder das
Bild von der internen Kamera oder ein alternatives
Bild, oder zeigen Sie ein Bild aus Ihren gespeicherten
Bilddateien an, während Sie ein Gespräch halten.
1. Drücken Sie während eines Videoanrufs
[Optionen], und wählen Sie „Videoruf-Einstell.“.
2. Wählen Sie „Alternatives Bild“ oder „Bild bei
Halten“.
3. Wählen Sie „Vorgeg. Bild“ oder „Bilder“.
Telefonieren (Sprach- und Videoanrufe)
29
Zeicheneingabe
Taste
Um Zeichen zur Erstellung von Einträgen im
Telefonbuch, SMS- oder MMS-Nachrichten usw.
einzugeben, drücken Sie die entsprechenden Tasten.
Drücken Sie im Texteingabemodus so oft auf eine Taste,
bis das gewünschte Zeichen angezeigt wird. Drücken Sie
z. B. einmal auf H, um den Buchstaben A anzuzeigen,
bzw. zweimal, um den Buchstaben B anzuzeigen.
M
N
O
Q
Zeichentabelle
Wenn Sie auf eine Taste drücken, werden die Zeichen
in der folgenden Reihenfolge angezeigt und
eingegeben. Die Reihenfolge hängt von der gewählten
Sprache ab.
G
H
I
J
K
L
30
Großbuchstaben
Kleinbuchstaben
Ziffern
. (Punkt) , (Komma) - (Bindestrich) ? !
’ (Apostroph) @ :1
1
ABCÄÁÀ2
abcäáà2
2
DEFÉÈ3
deféè3
3
GHI4
ghi4
4
JKL5
jkl5
5
MNOÖ6
mnoö6
6
Zeicheneingabe
Kleinbuchstaben
Ziffern
PQRS7
pqrsß7
7
TUVÜ8
tuvü8
8
WXYZ9
wxyz9
9
(Leerzeichen) + = < > € £ $ ¥ % & 0
0
P
Wechselt zwischen Groß-/Kleinschreibung bzw.
Zifferneingabe (vier Modi):
Abc, ABC, 123 und abc.
R
. , ? ! : ;
@ ' " ( ) _
% / ˜ < > §
¿ ¡ ^ [ ] {
Æ å ä æ à Ç
Ñ ñ Ö Ø ö ø
ù ∆ Φ Γ Λ Ω
Ξ (Leerzeichen) ↵
Deutscher Modus
Taste
Großbuchstaben
&
=
}
É
ò
Π
+
€
\
¤
è
ß
Ψ
#
£
|
Å
é
Ü
Σ
∗
$
¥
Ä
ì
ü
Θ
G- O:
Q
P:
Gedrückt halten, um die Ziffern 0 - 9
einzugeben.
R:
Gedrückt halten, um den Bildschirm
Eingabesprache anzuzeigen.
Gedrückt halten, um zwischen Texteingabe
und T9-Modus umzuschalten.
Eingabesprache ändern
1. Drücken Sie im Texteingabebildschirm [Optionen],
und wählen Sie „Eingabesprache“.
2. Wählen Sie die gewünschte Sprache.
Eingabemodus ändern
T9-Texteingabe
Über die T9-Texteingabe können Sie Text einfach und
schnell eingeben.
1. Halten Sie im Texteingabebildschirm P gedrückt,
um in den T9-Modus umzuschalten.
2. Drücken Sie [Optionen], und wählen Sie „Eingabemodus“.
3. Wählen Sie den Eingabemodus (Abc, ABC, 123, abc).
4. Drücken Sie die Taste für den gewünschten
Hinweis
• Wird in Schritt 5 nicht das korrekte Wort angezeigt,
geben Sie das richtige Wort erneut ein, nachdem Sie
in den normalen Texteingabemodus umgeschaltet
haben.
Tipp
• Wenn Sie Q drücken, anstatt Schritt 6 auszuführen,
wird ein Leerzeichen neben dem gewählten Wort
eingefügt.
Symbole und Satzzeichen
1. Drücken Sie im Texteingabebildschirm [Optionen],
und wählen Sie „Symbol hinzufügen“.
2. Wählen Sie das gewünschte Symbol.
Buchstaben einmal.
Um das Wort „Wie“ einzugeben, drücken Sie
OJI.
5. Ist das angezeigte Wort nicht korrekt, drücken Sie
a oder b, bis das richtige Wort gewählt ist.
6. Drücken Sie B, um das Wort zu wählen.
Zeicheneingabe
31
Mein Wörterbuch
Sie können für die T9-Texteingabe eine eigene
Wortliste erstellen.
1. Drücken Sie im Texteingabebildschirm im T9-Modus
[Optionen], und wählen Sie „Mein Wörterbuch“.
2. Wählen Sie „Neues Wort hinzuf.“, und geben Sie
das gewünschte Wort ein.
Wort in der Liste bearbeiten
1. Drücken Sie im Texteingabebildschirm im T9-Modus
[Optionen], und wählen Sie „Mein Wörterbuch“.
2. Markieren Sie das gewünschte Wort.
3. Drücken Sie [Optionen], und wählen Sie „Ändern“.
4. Ändern Sie das Wort.
Vorlagen verwenden
Sie können bei der Eingabe von Zeichen Textbausteine
verwenden, die in einer Textvorlage gespeichert sind.
Ausführliche Informationen zur Erstellung von
Textvorlagen finden Sie unter „Text einer Textvorlage
hinzufügen“ auf Seite 78.
1. Bewegen Sie den Cursor im Texteingabebildschirm an
die Stelle, an der Sie die Vorlage einfügen möchten.
2. Drücken Sie [Optionen], und wählen Sie „Erweitert“.
3. Wählen Sie „Vorlage einfügen“.
4. Wählen Sie die gewünschte Textvorlage.
32
Zeicheneingabe
Text kopieren, ausschneiden und einfügen
1. Drücken Sie im Texteingabebildschirm [Optionen],
und wählen Sie „Erweitert“.
2. Wählen Sie „Kopieren“ oder „Ausschneiden“.
3. Bewegen Sie den Cursor zum ersten Buchstaben,
der kopiert oder ausgeschnitten werden soll, und
drücken Sie B.
4. Bewegen Sie den Cursor zum letzten Buchstaben,
um den Bereich zu markieren, und drücken Sie B.
5. Bewegen Sie den Cursor an die Stelle, an der Sie die
Buchstaben einfügen möchten.
6. Drücken Sie [Optionen], und wählen Sie
„Erweitert“.
7. Wählen Sie „Einfügen“.
Menü
Hauptmenü
Tastenkürzel
Sie können die Menüs aufrufen, indem Sie B und die
Zifferntasten der jeweiligen Nummer des Hauptmenüs
drücken. Um die Nummern 10 bis 12 aufzurufen,
drücken Sie B und P (10), Q (11) oder R (12).
Siehe „Liste der Menüfunktionen“ auf Seite 151.
Die Tastenkürzel sind in den Überschriften dieses
Benutzerhandbuchs enthalten.
Beispiele:
Untermenü „Sprachnachricht“ (M 5-1-2)
mit Tastenkürzel aufrufen
Drücken Sie B KGH.
Untermenü „Telefon Hilfe“ (M 7-10) mit
Tastenkürzel aufrufen
Drücken Sie B MP.
1. Drücken Sie im Standby B.
Das Hauptmenü wird angezeigt.
2. Markieren Sie mit a, b, c oder d das gewünschte
Menü, und drücken Sie B, um die Funktion
aufzurufen.
Ausführliche Informationen zu den Menüoptionen
finden Sie unter „Liste der Menüfunktionen“ auf
Seite 151.
Hinweis
• Es gibt nur für die ersten drei Menüebenen
Tastenkürzel.
Menü
33
Telefonbuch (M 8-1)
Sie können die Rufnummern und E-Mail-Adressen
Ihrer Freunde, Verwandten und Kollegen im
Telefonbuch abspeichern.
Sie können in Ihrem Telefon bis zu 500 Einträge
speichern. Sie können die im Folgenden genannten
Objekte im Telefonbuch speichern:
Im Telefonspeicher
Vorname
Nachname
Rufnummer
E-Mail-Adresse
Kategorie
Adresse
Ort
Region
Postleitzahl
Land
Notiz
Geburtstag
Bild
34
Telefonbuch
max. 32 Zeichen
max. 32 Zeichen
max. 3 Telefonnummern
(jeweils bis zu 32 Ziffern)
max. 3 E-Mail-Adressen
(jeweils bis zu 128 Zeichen)
16 Kategorien
max. 64 Zeichen
max. 64 Zeichen
max. 64 Zeichen
max. 20 Zeichen
max. 32 Zeichen
max. 256 Zeichen
(Datum)
(Dateiname)
Ton/Video für
Sprachanruf
Ton/Video für
Videoanruf
Ton/Video f. neue
Nachr.
Geheim
(Dateiname)
(Dateiname)
(Dateiname)
(Ein oder Aus)
Auf der SIM-Karte (hängt von der SIM-Karte ab)
Name
Rufnummer
max. 32 Zeichen
max. 32 Ziffern
Namenreihenfolge ändern (M 8-8-1)
„Kontakte“ → „Einstellungen“ → „Format Name“
1. Wählen Sie „Vorname Nachname“ oder
„Nachname Vorname“.
Telefonbuch wechseln (M 8-8-2)
„Kontakte“ → „Einstellungen“ → „Ort f. Telefonbuch“
1. Wählen Sie „Telefon“, „SIM“ oder „Telefon & SIM“.
Wenn der ausgewählte Speicherort von dem
Speicherort des Telefonbuchs abweicht, werden Sie
zu einer Bestätigung aufgefordert.
Speicher wählen (M 8-8-3)
„Kontakte“ → „Einstellungen“ → „Neue Kont. speich. in“
1. Wählen Sie „Telefon“, „SIM“ oder „Auswahl vor
Speichern“.
Wenn der ausgewählte Speicherort von der
angezeigten Liste abweicht, werden Sie zu einer
Bestätigung aufgefordert.
Tipp
• Wenn Sie „Auswahl vor Speichern“ wählen, können
Sie den Speicherort bei jedem Speichern eines neuen
Eintrags wählen.
Einträge im Telefonbuch sortieren
(M 8-8-4)
Sie können festlegen, ob die Einträge im Telefonbuch
alphabetisch oder nach unterschiedlichen Kategorien
sortiert werden sollen.
„Kontakte“ → „Einstellungen“ → „Kontakte sortieren“
1. Wählen Sie „Nach Alphabet“ oder „Nach Kategorie“.
Eine nicht registrierte Nummer speichern
(M 8-8-5)
Sie können festlegen, dass Sie nach Beendigung eines
Gesprächs gefragt werden, ob Sie die Rufnummer im
Telefonbuch speichern möchten.
„Kontakte“ → „Einstellungen“ → „Unregistrierte
speichern“
1. Wählen Sie „Eingehender Anruf“ oder „Abgehende
Gespräche“.
2. Wählen Sie „Ein“ oder „Aus“.
Neuen Kontakt hinzufügen
Sie können den Eintrag entweder direkt im Telefon
oder auf der SIM-Karte speichern. Wie Sie den
Speicherort wechseln, lesen Sie unter „Speicher
wählen“.
Die Anzahl der Rufnummern, die Sie auf der SIMKarte speichern können, hängt von deren
Speicherkapazität ab. Weitere Informationen hierzu
erhalten Sie von Ihrem Netzbetreiber.
„Kontakte“ → „Telefonbuch“ → „Neuer Name hinzu“
Wenn Sie die Option „Auswahl vor Speichern“ wählen,
um den jeweils gewünschten Speicher wählen zu
können, stehen die Optionen „An Telefon“ und „In
SIM-Speicher“ zur Verfügung.
1. Wählen Sie das gewünschte Feld, und geben Sie die
Informationen ein.
2. Wenn Sie fertig sind, drücken Sie [Speichern].
Tipp
• Wenn Sie einen Eintrag erstellen, muss mindestens
ein Feld gefüllt sein („Vorname“, „Nachname“,
„Rufnummer hinzu“ oder „eMail-Adr. hinzu“ für
den Telefonspeicher; „Name“ oder „Rufnummer
hinzu“ für den SIM-Speicher).
Telefonbuch
35
Meine Kontaktdetails anzeigen (M 8-5)
Name suchen
Sie können Ihre eigenen Kontaktdetails wie die anderen
Einträge im Telefonbuch speichern und bearbeiten.
„Kontakte“ → „Meine Kontaktdetails“
„Kontakte“ → „Telefonbuch“
1. Geben Sie die ersten Buchstaben des Namens ein.
Die Treffer werden in alphabetischer Reihenfolge
aufgelistet.
Einträge aus dem Telefonbuch zwischen
SIM-Karte und Telefon kopieren (M 8-9-1)
„Kontakte“ → „Kontakte verwalten“ → „Einträge
kopieren“
1. Wählen Sie „Von SIM auf Handy“ oder „Von
Handy auf SIM“.
Hinweis
• Wenn Sie die SIM-Karte zum ersten Mal in Ihr
Telefon einlegen und das Telefonbuch aufrufen,
werden Sie automatisch gefragt, ob Sie die Einträge
kopieren möchten. Wie viele Einträge aus dem
Telefonbuch kopiert werden können, hängt von der
Kapazität der SIM-Karte ab.
• Sollte nicht genug Speicher vorhanden sein, um alle
Einträge zu speichern, können Sie den
Kopiervorgang nicht abschließen.
36
Telefonbuch
Tipp
• Bevor Sie mit der Suche beginnen, können Sie den
Speicherort der Kontakte wählen: „Telefon“,
„SIM“ oder „Telefon & SIM“.
Direkt aus dem Telefonbuch wählen
„Kontakte“ → „Telefonbuch“
1. Markieren Sie den gewünschten Eintrag, und
drücken Sie D (Sprachanruf) oder S
(Videoanruf).
Tipp
• Ist für einen Eintrag mehr als eine Rufnummer
gespeichert, markieren Sie die gewünschte
Rufnummer nach Schritt 1, und drücken Sie D
(Sprachanruf) oder S (Videoanruf).
• Sie können auch vom Detailbildschirm des
Telefonbuchs wählen. Wählen Sie auf dem
Detailbildschirm die gewünschte Rufnummer aus,
und drücken Sie D (Sprachanruf) oder S
(Videoanruf).
Einträge im Telefonbuch bearbeiten
„Kontakte“ → „Telefonbuch“
1. Markieren Sie den Eintrag, den Sie bearbeiten
möchten.
2. Drücken Sie [Optionen], und wählen Sie „Ändern“.
3. Bearbeiten Sie den Eintrag.
4. Wenn Sie fertig sind, drücken Sie [Speichern].
Miniaturbild zu Einträgen hinzufügen
„Kontakte“ → „Telefonbuch“
1. Markieren Sie den gewünschten Eintrag.
2.
3.
4.
5.
6.
Drücken Sie [Optionen], und wählen Sie „Ändern“.
Wählen Sie „Bild“.
Wählen Sie „Bild zuweisen“.
Wählen Sie das gewünschte Bild.
Wenn Sie fertig sind, drücken Sie [Speichern].
Hinweis
• Wenn Sie ein Bild im Telefonspeicher löschen, wird
auch das zugehörige Miniaturbild gelöscht.
• Um ein Bild direkt nach der Aufnahme zu speichern,
wählen Sie in Schritt 4 „Bild aufnehmen“.
Klingelton oder Klingelvideo
Telefonbucheinträgen zuordnen
„Kontakte“ → „Telefonbuch“
1. Markieren Sie den gewünschten Eintrag.
2. Drücken Sie [Optionen], und wählen Sie „Ändern“.
3. Wählen Sie „Ton/Video für Sprachanruf“, „Ton/
Video für Videoanruf“ oder „Ton/Video f. neue
Nachr.“.
4. Wählen Sie „Ton zuweisen“ oder „Video zuweisen“.
Wenn Sie „Video zuweisen“ wählen, fahren Sie mit
Schritt 6 fort.
5. Wählen Sie „Vorinst. Töne“ oder „Meine Klingeltöne“.
6. Wählen Sie den Ton bzw. das Video.
Ausführliche Informationen zur Auswahl von
Klingeltönen oder Klingelvideos finden Sie unter
„Klingelton für einen eingehenden Anruf
zuweisen“ auf Seite 104 bzw. „Klingelvideo für
einen eingehenden Anruf zuweisen“ auf Seite 105.
7. Wenn Sie fertig sind, drücken Sie [Speichern].
Telefonbuch
37
Geburtstag im Kalender speichern
Einträge aus dem Telefonbuch löschen
Sie können einen Geburtstag, der im Telefonbuch
eingetragen ist, im Kalender speichern.
„Kontakte“ → „Telefonbuch“
1. Markieren Sie den gewünschten Eintrag.
2. Drücken Sie [Optionen], und wählen Sie „Anzeigen“.
3. Drücken Sie d, um die zweite Registerkarte
anzuzeigen.
4. Drücken Sie b, um den Geburtstag zu markieren.
5. Drücken Sie [Optionen], und wählen Sie
„Erinnerung setzen“.
6. Drücken Sie „OK“.
Alle Telefonbucheinträge löschen (M 8-9-3)
„Kontakte“ → „Kontakte verwalten“ → „Alle
Einträge löschen“
1. Wählen Sie „Einträge auf Telefon“, „Einträge auf
SIM“ oder „Beide Einträge“.
2. Geben Sie Ihren Telefon-Code ein.
Ausführliche Informationen zum Telefon-Code
finden Sie unter „Telefoncode ändern“ auf
Seite 115.
Tipp
• Sie können die Daten nach dem Speichern im
Kalender anpassen. Ausführliche Informationen zum
Anpassen eines Kalendereintrags finden Sie u. a.
unter „Art des Erinnerungstons/-videos ändern“ auf
Seite 89.
• Wenn der Speicher des Kalenders voll ist, wird in
Schritt 5 „Erinnerung setzen“ nicht angezeigt.
38
Telefonbuch
Telefonbucheintrag löschen
„Kontakte“ → „Telefonbuch“
1. Markieren Sie den gewünschten Eintrag.
2. Drücken Sie [Optionen], und wählen Sie
„Löschen“.
Kategorien verwalten (M 8-3)
Sie können für jede Kategorie verschiedene
Klingeltöne einstellen. Wenn Sie den Klingelton für
eine Kategorie nicht ändern, wird der im Menü Profile
zugewiesene Klingelton verwendet.
„Kontakte“ → „Kategorie verwalten“
1. Wählen Sie die gewünschte Kategorie.
2. Drücken Sie [Optionen], und wählen Sie
„Ton/Video zuweisen“.
3. Wählen Sie „Für Sprachanruf“, „Für Videoanruf“
oder „Für neue Nachricht“.
4. Wählen Sie „Ton zuweisen“ oder „Video zuweisen“.
Wenn Sie „Video zuweisen“ wählen, fahren Sie mit
Schritt 6 fort.
5. Wählen Sie „Vorinst. Töne“ oder „Meine Klingeltöne“.
6. Wählen Sie den Ton bzw. das Video.
Ausführliche Informationen zur Auswahl von
Klingeltönen oder Klingelvideos finden Sie unter
„Klingelton für einen eingehenden Anruf
zuweisen“ auf Seite 104 bzw. „Klingelvideo für
einen eingehenden Anruf zuweisen“ auf Seite 105.
Kategoriename bearbeiten
Sie können die Namen der Kategorien bearbeiten, die
den Einträgen im Telefonbuch zugewiesen werden.
„Kontakte“ → „Kategorie verwalten“
1. Markieren Sie den gewünschten Kategorienamen.
2. Drücken Sie [Optionen], und wählen Sie „Name bearbeiten“.
3. Ändern Sie den Namen.
Kontaktgruppen (M 8-6)
Sie können eine Mailingliste erstellen, um die gleiche
Nachricht an eine Gruppe von Empfängern zu senden.
Es können bis zu 5 Gruppen gespeichert werden.
Neue Mailingliste erstellen
„Kontakte“ → „Kontaktgruppen“ → „Neue Gruppe
hinzufügen“
1. Geben Sie den Namen der Gruppe ein.
Der neue Gruppenname wird nach der letzten
Gruppe in der Gruppenliste angezeigt.
Empfänger zu einer Gruppe hinzufügen
Sie können in jeder Liste bis zu 20 Empfänger speichern.
„Kontakte“ → „Kontaktgruppen“
1. Wählen Sie den gewünschten Gruppennamen.
2. Wählen Sie „Neuen Eintrag zuweisen“.
3. Wählen Sie den gewünschten Eintrag.
Der Detailbildschirm wird angezeigt.
4. Wählen Sie die gewünschte Rufnummer oder
E-Mail-Adresse.
Telefonbuch
39
Tipp
• Wenn Sie den Eintrag, der der Gruppe zugewiesen
ist, ändern, müssen Sie ihn der Gruppe erneut
zuweisen. Markieren Sie den Eintrag, drücken Sie
[Optionen], und wählen Sie in Schritt 2 „Eintrag
erneut zuweisen“.
• Um einen Eintrag aus der Gruppe zu entfernen,
markieren Sie den Eintrag, drücken Sie [Optionen],
und wählen Sie in Schritt 2 „Eintrag entfernen“.
• Um eine Gruppe zu entfernen, markieren Sie einen
Gruppennamen, drücken Sie [Optionen], und wählen
Sie in Schritt 1 „Löschen“.
Nachricht an eine Mailingliste senden
„Kontakte“ → „Kontaktgruppen“
1. Markieren Sie die gewünschte Gruppe.
2. Drücken Sie [Optionen], und wählen Sie „Nachricht
erstellen“.
3. Wählen Sie die gewünschte Art von Nachricht.
Weitere Anleitungen finden Sie unter „Neue
Nachricht erstellen“ auf Seite 52.
Speicherstatus (M 8-9-2)
Mithilfe dieser Funktion können Sie den von Ihrem
Telefonbuch belegten Speicher prüfen.
„Kontakte“ → „Kontakte verwalten“ →
„Speicherstatus“
40
Telefonbuch
Schnellwahlliste
Sie können bis zu 8 Rufnummern in die Schnellwahlliste
aufnehmen (S. 22).
Einträge aus dem Telefonbuch in der
Schnellwahlliste hinzufügen
„Kontakte“ → „Telefonbuch“
1. Wählen Sie den gewünschten Eintrag.
2. Markieren Sie die gewünschte Rufnummer.
3. Drücken Sie [Optionen], und wählen Sie
„Schnellwahlliste“.
4. Wählen Sie den gewünschten Ort.
Tipp
• Die neun Zifferntasten ( G - O) entsprechen den
Nummern in der Liste.
Schnellwahlliste bearbeiten (M 8-4)
„Kontakte“ → „Schnellwahlliste“
1. Markieren Sie den Eintrag, den Sie bearbeiten
möchten.
2. Drücken Sie [Optionen], und wählen Sie „Eintr.
überschr.“ (oder „Auswählen“).
Eintrag aus dem Telefonbuch senden
„Kontakte“ → „Telefonbuch“
1. Markieren Sie den gewünschten Eintrag.
2. Drücken Sie [Optionen], und wählen Sie „Kontakt
senden“.
3. Wählen Sie „als Nachricht“ oder „Via Bluetooth“.
Zu „als Nachricht“
Ausführliche Informationen finden Sie unter „MMS“
auf Seite 51.
Zu „Via Bluetooth“
Ausführliche Informationen finden Sie unter
„Bluetooth“ auf Seite 116.
Eintrag aus dem Telefonbuch
empfangen
Sprach- oder Videonachricht an eine
Adresse aus dem Telefonbuch senden
„Kontakte“ → „Telefonbuch“
1. Wählen Sie den gewünschten Eintrag mit der
Rufnummer oder E-Mail-Adresse, die Sie
verwenden möchten.
2. Markieren Sie die gewünschte Rufnummer oder
E-Mail-Adresse.
3. Drücken Sie [Optionen], und wählen Sie „Nachricht
erstellen“.
4. Wählen Sie „Sprachnachricht“ oder „Videonachricht“.
Weitere Anleitungen finden Sie unter „Neue
Nachricht erstellen“ auf Seite 52.
Wenn das Telefon einen Eintrag aus dem Telefonbuch
empfängt, wird im Standby eine Bestätigungsaufforderung
angezeigt.
1. Drücken Sie [Ja].
Der empfangene Eintrag wird im Telefonbuch
gespeichert. Drücken Sie [Nein], um den Eintrag
nicht zu speichern.
Tipp
• Weitere Informationen zu den BluetoothEinstellungen finden Sie unter „Verbindung“ auf
Seite 116.
Telefonbuch
41
Einträge im Telefonbuch mit Einträgen
im Internet synchronisieren (M 8-7)
Die Datensynchronisierung ist ein Netzwerkdienst, mit
dessen Hilfe Sie Ihr Telefonbuch vom Telefon aus
sowie über das Internet verwalten können. Die Daten
auf der SIM-Karte werden nicht synchronisiert. Um die
Funktion nutzen zu können, müssen Sie sich bei einem
Synchronisierungsdienst anmelden. Wenden Sie sich
hierzu an Ihren Netzbetreiber.
„Kontakte“ → „Synchronisieren“
Es gibt drei Synchronisationsmodi.
Hinweis
• Sind keine Synchronisationseinstellungen aktiv
(M 8-7-5), stehen diese Modi nicht zur Verfügung.
Telefonbuch synchronisieren (M 8-7-1)
1. Wählen Sie „Jetzt synchronisieren!“, um das
Telefonbuch auf dem Telefon mit dem auf dem
Internetserver zu synchronisieren.
Ausführliche Informationen mit Regeln für die
Synchronisation erhalten Sie von Ihrem
Netzbetreiber oder über die Website des
Internetservers.
42
Telefonbuch
Telefonbuch sichern (M 8-7-2)
1. Wählen Sie „Sichern“, um Ihr Telefonbuch auf dem
Internetserver zu speichern.
Dadurch werden alle auf dem Server gespeicherten
Kontakte überschrieben.
Telefonbuch wiederherstellen (M 8-7-3)
1. Wählen Sie „Wiederherstellen“, um das
Telefonbuch vom Internetserver abzurufen.
Dadurch werden alle derzeit auf dem Telefon
gespeicherten Einträge überschrieben (Kontakte auf
der SIM-Karte sind hiervon nicht betroffen). Sie
werden aufgefordert, den Telefon-Code
einzugeben, bevor der Wiederherstellungsvorgang
gestartet wird. Wenn Sie einen falschen Code
eingeben, wird die Wiederherstellung abgebrochen.
Protokoll anzeigen (M 8-7-4)
1. Wählen Sie „Protokoll anzeigen“, um die Details
zur letzten Synchronisation anzuzeigen.
Synchronisierungseinstellungen (M 8-7-5)
„Kontakte“ → „Synchronisieren“ →
„Synchronis.einstellungen“
1. Wählen Sie das gewünschte Konto oder „Neu
erstellen“, um folgende Einstellungen zu
konfigurieren.
„Profilname“:
Profilname für
Synchronisierung
(eindeutig)
„Servername“:
Serveradresse
„Benutzerkennung“: Benutzerkennung für die
Authentifizierung
„Passwort“:
Passwort für die
Authentifizierung
„Proxy“:
Auswahl der ProxyEinstellung für die
Synchronisierung.
„DB-Name für Kontakte“:Name der Datenbank für das
Telefonbuch auf dem Server
Hinweis
• Die Synchronisierungseinstellungen wurden je nach
Netzbetreiber unter Umständen bereits auf Ihrem
Telefon vorgenommen. Es kann sein, dass beim
Anzeigen, Löschen, Kopieren oder Ändern der
Einstellungen Einschränkungen bestehen. Weitere
Informationen hierzu erhalten Sie von Ihrem
Netzbetreiber.
Eine Service-Rufnummer wählen
(M 8-10)
Einige SIM-Karten enthalten Service-Rufnummern,
die Sie wählen können. Weitere Informationen erhalten
Sie von Ihrem SIM-Kartenanbieter. Im Bildschirm
Kontakte wird unten in der Liste „Nr. für Dienste“
angezeigt.
„Kontakte“ → „Nr. für Dienste“
1. Wählen Sie die gewünschte Service-Rufnummer.
Tipp
• Wenn die SIM-Karte nur eine Service-Rufnummer
enthält, können Sie diese in Schritt 1 wählen, indem
Sie B drücken.
• Wenn auf der SIM-Karte keine Service-Rufnummer
gespeichert ist, wird dieses Menü nicht angezeigt.
Telefonbuch
43
Kamera (M 4)
Mit der in Ihrem Telefon integrierten Digitalkamera
können Sie unterwegs Bilder und Videos aufnehmen.
In diesem Kapitel werden zunächst die
Grundfunktionen für das Aufnehmen, Speichern und
Versenden von Bildern und Videos beschrieben.
Danach folgen die gemeinsamen und speziellen
Funktionen von Fotokamera- und Videokameramodus.
Bilder aufnehmen
„Kamera“
1. Drücken Sie B, um das Bild aufzunehmen.
Der Bestätigungston des Auslösers ertönt, und das
Foto wird angezeigt.
2. Drücken Sie [Speichern].
Das aufgenommene Bild wird unter Meine Sachen
gespeichert.
Um die Aufnahme zu beenden, drücken Sie [Abbruch].
Um das Bild zu versenden, drücken Sie in Schritt 2 B,
und wählen Sie „als Nachricht“, „MMS Postkarte“ oder
„Zum Album“ als Sendeoption.
44
Kamera
Hinweis
• Wenn der Videokameramodus aktiviert ist, drücken
Sie [Optionen], und wählen Sie „Zur Fotokamera“,
oder drücken Sie c.
• Wenn Sie versuchen, ein zu großes Bild zu versenden,
wird die Bildgröße für den Nachrichtenversand
reduziert. Das Bild in seiner ursprünglichen Größe
wird in Meine Sachen gespeichert.
Videos aufnehmen
Sie können mit Ihrem Mobiltelefon ein Video
aufnehmen.
„Kamera“
Im Display wird eine Vorschau angezeigt.
1. Drücken Sie B.
2. Um die Aufnahme zu beenden, drücken Sie B.
3. Wählen Sie „Speichern“.
Das Video wird unter Meine Sachen gespeichert.
Wenn Sie ein Video vor dem Speichern abspielen
möchten, wählen Sie „Vorschau“.
Um das Video zu versenden, wählen Sie „Speichern
und senden“.
Wählen Sie anschließend „als Nachricht“ oder
„Zum Album“.
Weitere Anweisungen finden Sie unter „Neue
Nachricht erstellen“ auf Seite 52.
Foto- und Videokameramodus
gemeinsame Funktionen
Digitales Zoom verwenden
Zoomfaktor anpassen
1. Drücken Sie a oder b.
Wenn das Telefon wieder in den Standby schaltet,
gelten automatisch die Standardwerte für das Zoom.
Belichtung anpassen
„Kamera“ → [Optionen] → „Belichtung“
1. Drücken Sie a (Hell) oder b (Dunkel).
: (Hell → Normal → Dunkel)
Wenn das Telefon wieder in den Standby schaltet, gelten
automatisch die Standardwerte für die Helligkeit.
Hinweis
• Sie können Videos nur versenden, wenn als
Aufnahmelänge „Zum Versenden“ gewählt ist.
Ausführliche Informationen finden Sie unter
„Aufnahmelänge wählen“ auf Seite 50.
Kamera
45
Selbstauslöser verwenden
Wählen Sie die gewünschte Option.
„Kamera“ → [Optionen] → „Modi“ →
„Selbstauslöser“ (Fotokameramodus)
„Kamera“ → [Optionen] → „Selbstauslöser“
(Videokameramodus)
1. Wählen Sie „Ein“ oder „Aus“.
Bei Auswahl von „Ein“ wird im Bildschirm „
angezeigt.
“
Zwischen Foto- und Videokameramodus
umschalten
Sie können zwischen Foto- und Videokameramodus
wechseln, indem Sie c oder d drücken.
Wählen Sie die gewünschte Option.
„Kamera“ → [Optionen] → „Zur Videokamera“
„Kamera“ → [Optionen] → „Zur Fotokamera“
Kamera (Foto/Video) Bild- oder Videoqualität
wählen
Wählen Sie die gewünschte Option.
„Kamera“ → [Optionen] → „Bildqualität“
„Kamera“ → [Optionen] → „Filmqualität“
1. Wählen Sie die gewünschte Bild- oder Videoqualität.
: Superfein
: Fein
: Normal
Hinweis
• Je besser die von Ihnen gewählte Qualität, desto
größer wird die Datei.
Speicher wählen
Wählen Sie die gewünschte Option.
„Kamera“ → [Optionen] → „Einstellungen“ →
„Neue Bilder speichern“
„Kamera“ → [Optionen] → „Einstellungen“ →
„Neue Vid. speich.“
1. Wählen Sie den gewünschten Ort „Telefonspeicher“,
„Speicherkarte“ oder „Ausw. vor Speichern“.
Hinweis
• Wenn Sie „Ausw. vor Speichern“ wählen, können Sie bei
jedem Speichern den gewünschten Speicherort angeben.
46
Kamera
Automatisches Speichern
Sie können das Telefon so einstellen, dass Bilder und
Videos automatisch gespeichert werden.
„Kamera“ → [Optionen] → „Einstellungen“ →
„Autom. Speichern“
1. Wählen Sie „Ein“ oder „Aus“.
Anti-Flimmer-Modus wählen
„Kamera“ → [Optionen] → „Einstellungen“ →
„Anti-Flimmer“
1. Wählen Sie „Modus 1: 50Hz“ oder „Modus 2: 60Hz“.
Hinweis
• Je nach Lichtquelle können im Bild vertikale Streifen
erscheinen. Ändern Sie den Anti-Flimmer-Modus,
um dies zu korrigieren.
Hilfe verwenden
„Kamera“ → [Optionen] → „Hilfe“
Gemeinsame Schnellzugriffstasten
Gibt es mehrere Optionen, wechseln Sie diese durch
Drücken der jeweils folgenden Taste.
Fotokamera
Videokamera
G
Zoom Max/Min
H
Belichtung
I
J Neue Bilder speichern Neue Videos speichern
K
Bildgrösse
M
N
Bildgrösse
Mikrofon ein/aus
L
Bildqualität
Filmqualität
Selbstauslöser ein/aus
O
Q
Aktiviert bzw.
deaktiviert im Sucher
die Symbole
Wechselt die
Anzeigemodi im
Vorschaubildschirm
P Wechselt zwischen interner und externer Kamera
Hinweis
• Die Option „Wechselt die Anzeigemodi“ ist in der
„Vorschau“ verfügbar, bevor Sie einen Videoclip
speichern. Siehe „Videos aufnehmen“ auf Seite 45.
Kamera
47
Fotokameramodus – Funktionen
Bildgröße wählen
Sie können die Größe der Bilder wählen. Alle
aufgenommenen Bilder werden im JPEG-Format
gespeichert.
„Kamera“ → [Optionen] → „Bildgrösse“
1. Wählen Sie die gewünschte Größe.
(Externe Kamera) 960 × 1280 Bildpunkte/
768 × 1024 Bildpunkte/
480 × 640 Bildpunkte/
240 × 320 Bildpunkte/
120 × 160 Bildpunkte
(Interne Kamera) 120 × 160 Bildpunkte
Serienaufnahme
Bei der Serienaufnahme stehen verschiedene Modi zur
Verfügung.
„Kamera“ → [Optionen] → „Modi“ → „Serienaufnahme“
1. Wählen Sie den gewünschten Modus.
Die folgenden Modi stehen für Serienaufnahmen
zur Verfügung:
„Aus“:
Die Serienaufnahme wird
abgebrochen.
48
Kamera
„4 Bilder“/„9 Bilder“ (
„Überlagert“ (
):
/ ):
Nimmt 4 oder 9 Bilder in
Serie auf.
Wenn Sie diesen Modus
gewählt haben, wählen Sie
„Schnell“, „Normal“ oder
„Manuell“.
Überlagert Serienaufnahmen
in einem Bild und erstellt ein
Nachbild.
Wenn Sie diesen Modus
gewählt haben, wählen Sie
„Schnell“ oder „Normal“.
Hinweis
• Wenn Sie für Serienaufnahmen die Option
„Manuell“ gewählt haben, drücken Sie B manuell
in der gewünschten Geschwindigkeit.
• Sind Selbstauslöser und Serienaufnahme gleichzeitig
aktiviert, wird stattdessen „ “ (für z. B. „4 Bilder“)
angezeigt.
• Sie können die Serienaufnahmefunktion nicht für
Bilder nutzen, deren Auflösung 480 × 640 Bildpunkte
überschreitet. „9 Bilder“ und „Überlagert“ stehen
nicht für Bilder zur Verfügung, die größer sind als
240 × 320 Bildpunkte.
Rahmen wählen
Sie können einen Rahmen aus vorinstallierten Mustern
oder unter Bilder wählen.
„Kamera“ → [Optionen] → „Modi“ → „Rahmen
hinzu“
1. Wählen Sie „Vorinst. Rahmen“ oder „Bilder“.
2. Wählen Sie den gewünschten Rahmen.
Der gewählte Rahmen wird im Bildschirm angezeigt.
3. Drücken Sie B.
Hinweis
• Bilder, die größer sind als 240 [W] × 320 [H]
Bildpunkte, können nicht verwendet werden.
Vollbild verwenden
Sie können die Vorschau im ganzen Bildschirm, d. h.
ohne den Bereich der Funktionstasten und Symbole,
anzeigen.
„Kamera“ → [Optionen] → „Einstellungen“
1. Wählen Sie „Vollbild“.
Um zum normalen Sucher zurückzukehren, wählen
Sie „Normal“.
Auslöserton wählen
„Kamera“ → [Optionen] → „Einstellungen“ →
„Auslöserton“
1. Wählen Sie einen Auslöserton aus drei
vorinstallierten Mustern.
Um den Auslöserton abzuspielen, drücken Sie in
Schritt 1 [Spielen].
Hinweis
• Bei der Serienaufnahme wird ein besonderer
Auslöserton verwendet, der mit den o. g.
Einstellungen nicht geändert werden kann.
• Der Auslöserton bleibt eingestellt, auch wenn die
„Alle Töne“ (S. 104) auf „Stumm“ gestellt ist, um
unbefugte Nutzung zu verhindern.
Kamera
49
Videokameramodus – Funktionen
Aufnahmelänge wählen
„Kamera“ → [Optionen] → „Aufnahmelänge“
1. Wählen Sie „Zum Versenden“ oder „Maximal“.
Zum Versenden (
): Begrenzt die Dateigröße (je
nach Mobilfunkbetreiber),
sodass die Aufnahme
versendet werden kann.
Maximal (
):
Höchstens 30 Minuten
(abhängig von der
Speicherkapazität).
Hinweis
• Wenn Sie als Aufnahmelänge „Zum Versenden“
wählen, wird die Dateigröße je nach
Mobilfunkbetreiber beschränkt. Daher ist bei dieser
Einstellung auch die Qualität begrenzt.
• „Speichern und senden“ wird nach der Aufnahme
eines langen Videos im Modus Maximal nicht
angezeigt.
50
Kamera
Bilder versenden
Sie können die Größe der Bilder wählen.
„Kamera“ → [Optionen] → „Bildgrösse“
1. Wählen Sie „Gross(QCIF)“ oder „Klein(SubQCIF)“.
Videos mit Ton aufnehmen
Um ein Video mit Ton aufzunehmen, müssen Sie das
Mikrofon einschalten.
„Kamera“ → [Optionen] → „Einstellungen“ →
„Mikrofon“
1. Wählen Sie „Ein“ oder „Aus“.
Hinweis
• Das Mikrofon ist standardmäßig eingeschaltet.
Wählen Sie „Aus“, um ein Video ohne Ton
aufzunehmen.
• Sie können die Dateigröße des Videos verringern,
wenn Sie es ohne Ton aufnehmen.
Video-Kodierung
„Kamera“ → [Optionen] → „Einstellungen“ →
„Video-Kodierung“
1. Wählen Sie das gewünschte Format.
Nachrichten (M 5)
Sie können mit Ihrem Telefon SMS, MMS und E-Mails
versenden und empfangen. Es ist mit den meisten
POP3-E-Mail-Anbietern kompatibel.
1
SMS
2
Über SMS können Sie Kurzmitteilungen von bis zu
765 Zeichen verschicken. Wenn Sie eine Mitteilung
senden, die länger als 160 Zeichen ist, wird diese in
mehrere Teile aufgeteilt.
MMS
Per MMS können Sie Nachrichten mit angehängten
Bildern, Tönen und Videos versenden, um Anderen
eine Freude zu machen. Sie können Nachrichten von
bis zu 300 KB mit Bildern, Tönen oder Videos
versenden und empfangen.
4
3
1.
2.
3.
4.
Feld für Empfänger
Feld für Nachricht
Senden
Bild, Ton, Video, Optionen
E-Mail
Sie können E-Mails mit insgesamt bis zu 300 KB
verschicken.
Hinweis
• Einige MMS-Funktionen sind je nach Netz
möglicherweise nicht immer verfügbar. Weitere
Informationen erhalten Sie von Ihrem Netzbetreiber.
• Die maximale Größe der Nachrichten hängt von den
Beschränkungen Ihres Netzbetreibers ab.
Nachrichten
51
Neue Nachricht erstellen (M 5-1)
(SMS/MMS)
„Nachrichten“ → „Nachricht erstellen“ →
„Nachricht“
(E-Mail)
„Nachrichten“ → „Nachricht erstellen“ → „E-Mail“
1. Wählen Sie das Adressfeld.
2. Wählen Sie die gewünschte Methode zur Eingabe
der Adresse.
3. Geben Sie für MMS eine E-Mail-Adresse bzw.
Rufnummer ein, oder wählen Sie sie aus dem
Telefonbuch. Geben Sie für SMS eine Rufnummer
ein, bzw. wählen Sie eine. Geben Sie für E-Mail
eine E-Mail-Adresse ein, oder wählen Sie eine.
• Um mehrere E-Mail-Adressen oder Rufnummern
hinzuzufügen, markieren Sie das Feld für den
Empfänger, drücken Sie [Optionen], und wählen
Sie „Empfänger bearbeiten“ und dann „Empfänger
hinzufügen“. Geben Sie die E-Mail-Adresse bzw.
Rufnummer ein, oder wählen Sie eine aus dem
Telefonbuch.
• Um die Art der Adressierung zu ändern, drücken Sie
[Optionen], wählen Sie „Empfänger bearbeiten“, und
markieren Sie den gewünschten Empfänger. Drücken
Sie [Optionen], und wählen Sie „Ändern in AN“,
„Ändern in CC“ oder „Ändern in BCC“.
52
Nachrichten
• Um einen Betreff hinzuzufügen, drücken Sie
[Optionen], und wählen Sie „Betreff hinzufügen“.
4. Stellen Sie den Cursor in das Nachrichtenfeld.
5. Geben Sie die Nachricht ein.
6. Markieren Sie links unten im Bildschirm „Senden“.
Drücken Sie B, und wählen Sie „Nachricht
senden“.
Sobald die Nachricht versendet wurde, wird sie den
gesendeten Objekten unter Gesendet hinzugefügt.
Tipp
• Um die gleiche Nachricht an eine Gruppe von
Empfängern zu senden, wählen Sie in Schritt 2 die
Option „Gruppe wählen“, und wählen Sie dann den
Namen der gewünschten Gruppe. Ausführliche
Informationen zur Erstellung einer Mailingliste
finden Sie unter „Neue Mailingliste erstellen“ auf
Seite 39.
Präsentation anfügen
1. Drücken Sie in Schritt 4 unter „Neue Nachricht
erstellen“ auf Seite 52 [Optionen], und wählen Sie
„Folie hinzufügen“.
Wenn Sie mehrere Folien hinzufügen möchten,
wählen Sie „Danach einfügen“ oder „Vorher
einfügen“.
2. Geben Sie die Nachricht ein.
Wenn Sie die Dauer für die einzelnen Folien
festlegen möchten, markieren Sie den Leerraum
zwischen den Folien. Drücken Sie [Optionen],
wählen Sie „Foliendauer“, und geben Sie dann die
gewünschte Dauer an.
3. Wählen Sie die gewünschte Datei.
Wenn Sie neue Bilder, Töne oder Videos aufnehmen
möchten, wählen Sie „Bild aufnehmen“, „Ton
aufnehmen“ oder „Video aufnehmen“.
• Wenn Sie JPEG-Dateien anfügen, wählen Sie die
entsprechende Option zur Reduzierung der Größe.
Die maximal zulässige Größe zum Versenden
variiert je nach Netzbetreiber.
Anlagen entfernen oder ersetzen
1. Drücken Sie in Schritt 6 unter „Neue Nachricht
erstellen“ auf Seite 52 [Optionen], und wählen Sie
für jede Anlage die gewünschte Option zum
Entfernen.
Tipp
• Sie können Nachrichten mit insgesamt bis zu 300 KB
erstellen. Jede Folie kann ein Bild und/oder einen
Ton oder ein Video enthalten.
Daten unter Meine Sachen anfügen
1. Markieren Sie in Schritt 6 unter „Neue Nachricht
erstellen“ auf Seite 52 unten in der Mitte des
Bildschirms „Bild“, „Ton“ oder „Video“, und
drücken Sie B.
2. Wählen Sie „Meine Bilder“, „Gespeicherte Töne“
oder „Gespeicherte Videos“.
Nachrichten
53
Eintrag aus dem Telefonbuch anhängen
1. Markieren Sie in Schritt 6 unter „Neue Nachricht
erstellen“ auf Seite 52 rechts unten im Bildschirm
„Andere“. Drücken Sie B, und wählen Sie
„Kontakt anhängen“.
2. Wählen Sie den gewünschten Eintrag.
Wenn Sie Ihren eigenen Eintrag aus dem
Telefonbuch anfügen möchten, wählen Sie „Meine
Kontaktdetails“.
Termin anhängen
1. Markieren Sie in Schritt 6 unter „Neue Nachricht
erstellen“ auf Seite 52 rechts unten im Bildschirm
„Andere“. Drücken Sie B, und wählen Sie „Termin
anhängen“.
2. Wählen Sie den gewünschten Tag mit dem Termin,
den Sie anfügen möchten.
3. Wählen Sie den gewünschten Eintrag.
54
Nachrichten
Sendeoptionen verwenden
Sie können für jede Nachricht die jeweiligen
Sendeoptionen verwenden.
1. Markieren Sie links unten im Bildschirm „Senden“,
drücken Sie B, und wählen Sie
„Nachrichteneinstellungen“.
• „Bericht lesen“ („Ein“, „Aus“) (MMS): Legt
fest, ob eine Lesebestätigung gesendet werden
soll, die dem Absender mitteilt, dass die
Nachricht gelesen wurde.
• „Sendebericht“ („Ein“, „Aus“) (SMS/MMS):
Aktiviert bzw. deaktiviert den Übermittlungsbericht,
wenn die Nachricht erfolgreich an den Empfänger
gesendet wurde.
• „Priorität“ („Hoch“, „Normal“, „Niedrig“): Gibt
die Priorität der verfassten Nachrichten an.
• „Übermittlungszeit“ („Keine Verzögerung“, „30
Minuten“, „1 Stunde“, „6 Stunden“, „1 Tag“, „1
Woche“) (SMS/MMS): Legt fest, wie lange nach
dem Drücken von Senden die Nachricht
übermittelt wird.
2. Markieren Sie links unten im Bildschirm „Senden“.
Drücken Sie B, und wählen Sie „Nachricht senden“.
Sobald die Nachricht versendet wurde, wird sie den
gesendeten Objekten unter Gesendet hinzugefügt.
Hinweis
• Die Nachrichtengröße, die bei der Eingabe der
Nachricht angezeigt wird, ist ein ungefährer Wert.
• Wenn die Nachricht nicht versendet werden kann,
verbleibt sie im Postausgang und „ “ wird im
Standby angezeigt.
Tipp
• Um die Nachricht zu speichern, ohne sie zu
versenden, drücken Sie in Schritt 4 unter „Neue
Nachricht erstellen“ auf Seite 52 [Optionen], und
wählen Sie „Als Entwurf speichern“.
• Sie können folgende Objekte an MMS-Nachrichten
anhängen und versenden. Ausführliche Informationen
erhalten Sie in den folgenden Abschnitten.
• Daten aus Meine Sachen
• Einträge aus dem Telefonbuch
• Kalendereintrag, Textvorlagen erleichtern das
Verfassen von Nachrichten.
• Die Vorlagenoption erleichtert Ihnen das Erstellen
von Nachrichten. Ausführliche Informationen zu
dieser Optionen finden Sie unter „Vorlagen
verwenden“ auf Seite 32.
Nachrichten unter Entwürfe versenden (M 5-3)
„Nachrichten“ → „Entwürfe“
1. Wählen Sie die gewünschte Registerkarte, SMS/
MMS oder E-Mail.
2. Drücken Sie [Optionen], und wählen Sie
„Bearbeiten & Senden“.
3. Ändern Sie ggf. die Nachricht.
4. Markieren Sie links unten im Bildschirm „Senden“.
Drücken Sie B, und wählen Sie „Nachricht senden“.
Sprach- oder Videonachricht
versenden (M 5-1-2) (M 5-1-3)
Sie können eine neue Sprach- oder Videonachricht
aufnehmen, wenn Sie eine neue Nachricht erstellen.
Wählen Sie die gewünschte Option.
„Nachrichten“ → „Nachricht erstellen“ →
„Sprachnachricht“
„Nachrichten“ → „Nachricht erstellen“ →
„Videonachricht“
1. Drücken Sie B, um mit der Aufnahme zu beginnen.
2. Drücken Sie B, um die Aufnahme zu beenden.
3. Wählen Sie „Übern.“, um die Aufnahme an die neue
Nachricht anzuhängen.
Die Datei wird im entsprechenden Ordner unter
Meine Sachen gespeichert.
Weitere Anleitungen finden Sie unter „Neue
Nachricht erstellen“ auf Seite 52.
Nachrichten
55
Nachrichten lesen
Die Nachrichten, die Sie erhalten, werden im Eingang
gespeichert.
„Nachrichten“ → „Eingang“
1. Wählen Sie die gewünschte Registerkarte, SMS/
MMS oder E-Mail.
2. Wählen Sie die Nachricht, die Sie anzeigen
möchten.
Rufnummer eines Absenders im Telefonbuch
speichern
„Nachrichten“ → „Eingang“
1. Markieren Sie die Nachricht, von der Sie die
Rufnummer bzw. E-Mail-Adresse speichern möchten.
2. Drücken Sie [Optionen], und wählen Sie „Adresse
speichern“.
Der Bildschirm zur Erfassung eines neuen Eintrags
im Telefonbuch erscheint mit der Rufnummer.
Ausführliche Informationen zur Erstellung eines
neuen Eintrags im Telefonbuch finden Sie unter
„Neuen Kontakt hinzufügen“ auf Seite 35.
Rufnummer des Absenders in der Nachricht anrufen
„Nachrichten“ → „Eingang“
1. Markieren Sie die Nachricht, die die Rufnummer
enthält, die Sie anrufen möchten.
2. Drücken Sie [Optionen], und wählen Sie „Anrufen“.
56
Nachrichten
Einzelne MMS herunterladen
„Nachrichten“ → „Eingang“
1. Wählen Sie das Signal (
) der Nachricht, die Sie
herunterladen möchten.
2. Drücken Sie [Optionen], und wählen Sie
„Herunterladen“.
Tipp
• Sie können mehrere Nachrichten gleichzeitig
herunterladen. Siehe „Mehrere MMS
herunterladen“.
Mehrere MMS herunterladen
„Nachrichten“ → „Eingang“
1. Drücken Sie [Optionen], und wählen Sie
„Erweitert“.
2. Wählen Sie „Mehrfach-Auswahl“.
3. Wählen Sie die gewünschten Nachrichtensignale,
drücken Sie [Optionen], und wählen Sie „Auswahl“
oder „Alle auswählen“.
4. Drücken Sie [Optionen], und wählen Sie „Herunterladen“.
Die gewählten Nachrichten werden auf einmal
heruntergeladen.
Absender antworten oder an alle antworten
„Nachrichten“ → „Eingang“
1. Markieren Sie die Nachricht mit dem Absender,
dem Sie antworten möchten.
Nachrichten in der Liste sortieren
„Nachrichten“ → „Eingang“
1. Drücken Sie [Optionen], und wählen Sie
„Erweitert“.
2. Drücken Sie [Optionen], und wählen Sie
2. Wählen Sie „Sortieren“.
3. Wählen Sie die gewünschte Sortieroption.
„Antworten“ oder „Antwort an alle“.
3. Wählen Sie „Antworten“ oder „Antwort mit Zitat“.
4. Geben Sie die Nachricht ein.
5. Markieren Sie links unten im Bildschirm „Senden“.
Drücken Sie B, und wählen Sie „Nachricht
senden“.
Nachricht weiterleiten
„Nachrichten“ → „Eingang“
1. Markieren Sie die Nachricht, die Sie weiterleiten
möchten.
Nachrichten sperren und entsperren
„Nachrichten“ → „Eingang“
1. Markieren Sie die Nachricht, die Sie sperren bzw.
entsperren möchten.
2. Drücken Sie [Optionen], und wählen Sie
„Erweitert“.
3. Wählen Sie „Sperren“ oder „Freigeben“.
2. Drücken Sie [Optionen], und wählen Sie „Weiterleiten“.
3. Führen Sie die Schritte 1 bis 5 unter „Neue Nachricht
erstellen“ auf Seite 52 aus.
Nachrichten
57
Bild als MMS-Postkarte versenden (M 5-1-4)
Sie können mit Ihrem Telefon MMS-Nachrichten an
eine spezielle MMS-Postkartenzentrale von Swisscom
senden, die das Bild ausdruckt und an die in der MMSNachricht angegebene Postadresse des Empfängers
schickt. (Im Auslieferungszustand enthält Ihr Telefon
die Adresse einer MMS-Postkartenzentrale von
Swisscom. Diese Adresse kann nicht geändert werden.)
MMS-Postkarte erstellen
„Nachrichten“ → „Nachricht erstellen“ → „MMS
Postkarte“ → „Meine Bilder“
1. Wählen Sie das Bild, das Sie versenden möchten.
Wenn Sie ein neues Bild aufnehmen möchten,
wählen Sie „Bild aufnehmen“.
Wenn die Datei der gewählten JPEG-Bilder oder
aufgenommenen Bilder zum Versenden zu groß ist,
wählen Sie die entsprechende Option zum Ändern
der Größe.
2. Geben Sie Ihre Nachricht ein.
Sie können Nachrichten von bis zu 200 Byte
eingeben.
58
Nachrichten
3. Geben Sie den Empfänger ein, oder wählen Sie ihn.
Ausführliche Informationen finden Sie im Hinweis
unten.
• „Name“ (obligatorisch):
Name des Empfängers der MMS-Postkarte, max.
50 Byte
• „Sonstiges“ (optional):
Zusätzliche Informationen zum Empfänger, max.
50 Byte
• „Adresse“ (obligatorisch):
Straße und Hausnummer, max. 50 Byte
• „Ort“ (obligatorisch):
Stadt, max. 50 Byte
• „Postleitzahl“ (obligatorisch):
Postleitzahl, max. 20 Byte
• „Land“ (optional):
Land, max. 20 Byte
4. Drücken Sie [Optionen], und wählen Sie „Postkarte
senden“.
Hinweis
• Die Angaben zu „Name“, „Adresse“, „Ort“ und
„Postleitzahl“ sind für das Versenden von MMSPostkarten obligatorisch.
• In der Nachricht oder der Adresse eingegebene
Sternchen werden beim Senden der Nachricht
ungültig, Leerzeichen sind in der Postleitzahl
unzulässig.
• Dateien im animierten GIF-Format können nicht für
MMS-Postkarten verwendet werden.
• Die Bildqualität der MMS-Postkarte hängt von der
Bildgröße ab.
Nachrichteneinstellungen
Allgemeine Einstellungen
„Nachrichten“ → „Nachrichteneinstellungen“ →
„Allg. Einstellungen“
1. Wählen Sie die Option, für die Sie Einstellungen
vornehmen möchten.
• „Herunterladen Heimat-Netz“:
Steuert den Zeitpunkt des Herunterladens innerhalb
Ihres eigenen Netzes.
„Immer herunterladen“: Lädt die Nachrichten
automatisch vom Server
herunter.
„Immer zurückstellen“: Stellt den Download von
Nachrichten zurück.
• „Herunterladen Roaming“:
Steuert den Zeitpunkt des Herunterladens von
Nachrichten, wenn Sie Roaming außerhalb Ihres
Netzes nutzen.
„Immer herunterladen“: Lädt die Nachrichten
automatisch vom Server
herunter.
„Immer zurückstellen“: Stellt den Download von
Nachrichten zurück.
• „Sendebericht“:
Aktiviert bzw. deaktiviert die Anforderung eines
Übermittlungsberichts.
Nachrichten
59
• „Bericht lesen“:
Aktiviert bzw. deaktiviert die Anforderung einer
Lesebestätigung.
• „Ablaufzeit“:
Diese Funktion gibt den Zeitraum in Tagen und
Stunden an, den eine Nachricht gespeichert wird, die
beim ersten Versuch nicht an den Empfänger
versendet werden konnte. Während dieses Zeitraums
wird die Mitteilungszentrale kontinuierlich versuchen,
die Nachricht an den Empfänger zu senden.
• „Signatur bearbeiten“:
Öffnet den Bildschirm zur Eingabe der Signatur.
• „Autom. löschen“:
Löscht die älteste Nachricht automatisch, wenn
der Ordner „Eingang“, „Gesendet“ oder beide
(„Eingang“ & „Gesendet“) voll ist.
• „Automat. erneut versenden“:
Versucht, die SMS/MMS bis zu zwei weitere
Male erneut zu versenden (Auswahl von „Ein“
oder „Aus“).
• „Anzeige Nachrichtenliste“:
Wechselt die Postfachansicht zwischen
„Einzeilige Anzeige“ und „Zweizeilige
Anzeige“.
60
Nachrichten
SMS-Einstellungen
„Nachrichten“ → „Nachrichteneinstellungen“ →
„SMS Einstellungen“
1. Wählen Sie die Option, für die Sie Einstellungen
vornehmen möchten.
• „Mitteilungszentrale“:
Geben Sie die Nummer der
Kurzmitteilungszentrale ein. (+41 79 4999 000)
Wenn Sie eine Landesvorwahl für eine Nachricht
an eine Rufnummer im Ausland eingeben
möchten, halten Sie Q gedrückt, bis ein
Pluszeichen (+) erscheint.
• „Nachrichtenformat“:
Wählen Sie das Nachrichtenformat, das bei der
Erstellung einer neuen Nachricht verwendet
werden soll.
• „Antwortpfad“:
Übernimmt bei Empfang der Antwort auf Ihre
Nachricht den gleichen Antwortpfad wie den
Sendepfad bzw. lehnt diesen ab.
• „Optimierung“:
Ist diese Einstellung auf „Ein“(Standard)
eingestellt, werden Doublebyte-Zeichen wie z.
B. europäische Zeichen mit Akzent in
Singlebyte-Zeichen konvertiert und gesendet.
Ist diese Einstellung auf „Aus“ festgelegt,
werden die Doublebyte-Zeichen wie angezeigt
gesendet.
Beachten Sie, dass Ihnen für
Doublebyte-Zeichen, die Sie per SMS versenden,
möglicherweise das Doppelte berechnet wird,
wenn die Optimierung auf „Aus“ festgelegt ist.
MMS-Einstellungen
„Nachrichten“ → „Nachrichteneinstellungen“ →
„MMS Einstellungen“
1. Wählen Sie die Option, für die Sie Einstellungen
vornehmen möchten.
• „MMS-Konten“:
Wählen Sie das gewünschte Konto oder „Neu
erstellen“, um folgende Einstellungen zu
konfigurieren.
„Profilname“:
MMS-Profilname
(eindeutig)
„Proxy“:
Proxy-Einstellung für
MMS
„URL Relay-Server“: Relay-Server für MMS
• „Zustellbericht zulassen“:
Gibt an, ob der Absender mit einer Mitteilung
darüber informiert werden soll, wenn Sie eine
Nachricht erhalten.
• „Lesebenachrichtigung“:
Aktiviert bzw. deaktiviert das Zulassen der
Lesebestätigung, wenn der Empfänger dem
Absender bestätigen muss, dass die Nachricht
gelesen wurde.
Nachrichten
61
• „Foliendauer“:
Legt die Dauer der Folienanzeige fest.
• „Max. Nachrichtengrösse“:
Legt die zum Versenden maximal zulässige
Nachrichtengröße fest. MMS-Nachrichten, die
diese Größe überschreiten, werden nicht gesendet.
• „Erstellmodus“:
Bei Einstellung von „Frei“ können Sie Dateien
jedes Formats an die E-Mail anhängen. Bei
Einstellung von „Eingeschränkt“ können nur
bestimmte Formate angefügt werden. Die
Einstellung „Eingeschränkt“ hat Priorität
gegenüber „Max. Nachrichtengrösse“.
62
Nachrichten
E-Mail-Einstellungen
„Nachrichten“ → „Nachrichteneinstellungen“ →
„E-Mail-Einstellungen“
1. Wählen Sie die Option, für die Sie Einstellungen
vornehmen möchten.
• „E-Mail-Konten“:
Wählen Sie das gewünschte Konto oder „Neu
erstellen“, um folgende Einstellungen zu konfigurieren.
„Kontoname“:
Name des E-Mail-Kontos
(eindeutig)
„POP3-Server“:
Servername, Benutzerkennung,
Passwort und Port-Nummer für
den POP3-Server
„SMTP-Server“:
Servername, Benutzerkennung,
Passwort, Port-Nummer für
SMTP-Server und SMTPAuthentifizierung
„Zugangspunkt“:
Zugangspunkt für E-Mail
„E-Mail-Adresse“: E-Mail-Adresse
• „Download-Intervall“:
Legt die Abfragehäufigkeit fest.
• „Max. Nachrichtengrösse“:
Legt die zum Versenden maximal zulässige
Nachrichtengröße fest. E-Mail-Nachrichten, die diese
Größe überschreiten, werden nicht gesendet.
Vodafone live! (M 2)
Ihr Telefon ist bereits so eingestellt, dass Sie auf Vodafone
live! und das mobile Internet zugreifen können*.
Vodafone live! ist ein Portal mit Zugang zu zahlreichen
Informationen, das Ihnen viel Spaß auf Ihr Telefon
bringt. Es bietet Ihnen spannende neue Möglichkeiten,
mit Ihren Freunden und Verwandten zu
kommunizieren.
Vodafone live! mit UMTS eröffnet den mobilen
Medien eine ganz neue Welt. Holen Sie sich mehr Spaß
auf Ihr Mobiltelefon: Sie können ganze Musiktitel
herunterladen und anhören, 3D-Spiele spielen und
vieles mehr. So bleiben Sie bei den neuesten Trends
immer auf dem Laufenden und werden auf modernste
Weise überall bestens unterhalten! All dies mit einer
schnelleren Geschwindigkeit und optimalen
Digitalqualität. Per Videotelefonie können Sie sogar
Gespräche von Angesicht zu Angesicht führen, auch
wenn Sie kilometerweit entfernt sind! Um diesen
erweiterten Service nutzen zu können, brauchen Sie ein
UMTS-fähiges Telefon und müssen sich in Reichweite
eines UMTS-Netzes befinden.
Hauptmenü
„Vodafone live!“ → „Vodafone live!“
Die Seite mit den Diensten von Vodafone live! wird
angezeigt.
„Vodafone live!“ → „Gehe zu URL“
Der Bildschirm zur Eingabe der URL wird angezeigt.
Hier können Sie eine Seite aufrufen.
„Vodafone live!“ → „Favoriten“
Siehe Seite 64.
„Vodafone live!“ → „Alarmeingang“
Die WAP-Push-Meldungen werden angezeigt.
„Vodafone live!“ → „Gespeicherte Seiten“
Die gespeicherten Screenshots werden angezeigt.
„Vodafone live!“ → „Verlauf“
Der Verlauf der Seiten, die Sie zuletzt aufgerufen
haben, wird angezeigt.
„Vodafone live!“ → „Browsereinstellungen“
Siehe Seite 65.
* Wenn Sie bei der Verbindung auf Probleme stoßen,
wenden Sie sich an Ihre Swisscom-Kundenbetreuung.
Vodafone live!
63
Auf einer WAP-Seite navigieren
• a b c d:
Bewegt den Cursor im Bildschirm.
• B:
Führt die Aktion aus, die unten in der
Mitte des Bildschirms angezeigt wird.
• A:
Ruft das Optionsmenü des Browsers auf.
• C:
Führt die Aktion aus, die rechts unten im
Bildschirm angezeigt wird.
Zugriff auf „Vodafone live!“ durch Öffnen
des Browsers.
• F (kurz drücken):
Beendet den Browser.
(gedrückt halten):
Schaltet das Telefon aus.
64
Vodafone live!
Favoriten (M 2-3)
„Vodafone live!“ → „Favoriten“
1. Wählen Sie die gewünschte URL, und drücken Sie
[Optionen].
Sie können die Liste der Favoriten mithilfe folgender
Optionen bearbeiten:
„Öffnen“:
Wählt einen Bookmark.
„Details“:
Zeigt detaillierte
Informationen zur WAPSeite an.
„Seite versenden“:
Sendet die URL-Adresse an
die Empfänger.
„Neu“:
Erstellt neue Ordner oder
Favoriten.
„Umbenennen“:
Benennt Favoriten um.
„URL bearbeiten“:
Bearbeitet die URL des
Favoriten.
„Verschieben“:
Verschiebt Favoriten an eine
andere Position.
„Löschen“:
Löscht Favoriten.
„Alle löschen“:
Löscht alle Favoriten.
Browser-Einstellungen (M 2-7)
„Vodafone live!“ → „Browsereinstellungen“
„Schriftgröße“:
Stellt die Größe der im
Browser angezeigten Schrift
ein.
„Scroll-Schritt“:
Stellt die Geschwindigkeit
ein, mit der Bildläufe
durchgeführt werden.
„Linkverweise“:
Aktiviert oder deaktiviert
die Übertragung des
Referrers.
„Cookies“:
Ermöglicht die Einstellung
für Cookies.
„Downloads“:
Ordnet Downloads von
Bildern/Tönen/Objekten.
„Sicherheit“:
Passt die Sicherheitsstufe an.
„WAP-Push“:
Legt fest, ob Sie eine
Bestätigung für PushMeldungen benötigen.
„Herunterladen in“: Legt den Speicherort fest.
Browser-Optionen
Sie können verschiedene Optionen des WAP-Browsers
verwenden.
C → [Optionen]
„Auswahl“:
Wählt eine WAP-Seite.
„Home“:
Ruft die Startseite auf.
„Favoriten“:
Siehe Seite 64.
„Seite markieren“:
Markiert die gewählte
WAP-Seite.
„Diesen Link speichern“:Lädt die Daten zur WAPSeite dieses Links.
„Elemente speichern“: Speichert Objekte von
WAP-Seiten.
„Gehe zu URL“:
Ruft die WAP-Seite auf,
deren URL Sie eingeben.
„Auf Verlauf zugreifen“: Zeigt die Historie der Seiten
an, die Sie besucht haben.
„Weiterleiten“:
Ruft die nächste Seite
bereits angezeigter Seiten
auf.
„Seite neu laden“:
Aktualisiert die WAP-Seite,
um sie mit aktuellen
Informationen zu laden.
„Erweitert“:
Zeigt die erweiterten
Optionen an.
„Beenden“:
Beendet den Browser.
Vodafone live!
65
Erweiterte Optionen
C → [Optionen] → „Erweitert“
„Gespeicherte Seiten“:Die gespeicherten
Screenshots werden
angezeigt.
„Diese Seite speichern“: Speichert die WAP-Seite als
lokale Datei.
„Seite versenden“:
Sendet die Daten zur WAPSeite.
„Details“:
Zeigt detaillierte
Informationen zur WAPSeite an.
„Browser-Daten“:
Bearbeitet die BrowserDaten. Sie können Cache/
Cookies/Verlauf leeren.
„Seite durchsuchen“: Sucht auf der WAP-Seite
nach bestimmten Wörtern.
„Text kopieren“:
Kopiert den Text auf der
WAP-Seite.
„Browsereinstellungen“: Zeigt die Einstellungsmenüs
an.
„Browser neu starten“:Startet den Browser neu.
„Über“:
Zeigt Informationen zum
Browser an.
66
Vodafone live!
Musik (M 3)
Musik-Player (M 3-2)
Der Musik-Player unterstützt Sounddateien in den
Formaten MP3, MPEG-4 und 3GPP. Während die
Dateien im Hintergrund abgespielt werden, können Sie
andere Menüs aufrufen.
Neue Playliste hinzufügen
Sie können eine eigene Playliste erstellen, und Sie
können Ihre Lieblingstitel speichern und verwalten
sowie deren Reihenfolge ändern.
„Musik“ → „Meine Musik“ → „Playlisten“
1. Drücken Sie [Optionen], und wählen Sie „Neue
Playliste“.
2. Geben Sie einen Namen für die Playliste ein.
Hinweis
• Um die Playliste zu löschen, markieren Sie die
Playliste, und drücken Sie [Optionen]. Wählen Sie
dann „Playliste löschen“.
• Sie können maximal 99 Playlisten erstellen.
Tondateien abspielen
„Musik“ → „Meine Musik“
1. Markieren Sie die Datei, die Sie abspielen möchten.
• „Alle Musiktitel“:
Es werden alle Tondateien angezeigt.
• „Interpreten“:
Die Namen aller Interpreten werden angezeigt.
Bei Auswahl eines Interpreten werden alle seine
Alben angezeigt.
Wenn ein Album gewählt wird, werden alle
Tondateien in dem Album angezeigt.
• „Alben“:
Die Namen aller Alben werden angezeigt.
Wenn ein Album gewählt wird, werden alle
Tondateien in dem Album angezeigt.
• „Playlisten“:
Alle Playlisten werden angezeigt.
Wenn eine Playliste gewählt wird, werden alle
Tondateien in der Playliste angezeigt.
2. Wählen Sie die gewünschte Tondatei.
Um die Wiedergabe zu unterbrechen, drücken Sie B.
Hinweis
• Wählen Sie „Meine Musik“, um die Liste verfügbarer
Musiktitel zu aktualisieren.
• Wenn das Lautlosprofil aktiviert ist, werden Sie
gefragt, ob Sie Töne abspielen möchten oder nicht.
• Um die zuletzt abgespielte Datei wiederzugeben,
wählen Sie „Zuletzt gespielte Musik“. Während eine
Datei abgespielt wird, wird „Aktuelle Wiedergabe“
angezeigt.
Musik
67
• Wenn Sie einen Anruf erhalten, wird die Wiedergabe
der aktuellen Datei unterbrochen, und Sie können
den Anruf annehmen. Nach Beendigung des
Gesprächs, wird die unterbrochene Wiedergabe
automatisch im Hintergrund fortgesetzt.
Tipp
• Sie können zum Hauptmenü zurückkehren, während
die Datei im Hintergrund abgespielt wird.
• Sie können eine Playliste erstellen, die nur die
gewünschten Dateien enthält (S. 67).
• Tondateien vom Telefon und aus dem Speicher
werden zusammen angezeigt.
• Sie können die Art der Wiedergabe in Schritt 2 wählen.
Drücken Sie [Optionen], und wählen Sie „Wiedergabeart“.
„Normal“:
Spielt alle Dateien im gewählten Ordner
einmal ab und beendet die Wiedergabe.
„Wiederholen“: Setzt die Wiedergabe der ausgewählten
Datei im ausgewählten Ordner fort.
„Alle wiederh.“: Spielt alle Dateien im gewählten
Ordner ab.
„Zufall“:
Spielt die Dateien im gewählten Ordner
nach dem Zufallsprinzip ab.
68
Musik
• Sie können den Musik-Player über folgende Tasten
bedienen:
a/ b: Erhöht bzw. verringert die Lautstärke.
b (gedrückt halten): Schaltet den Ton aus.
d: Springt zur nächsten Datei.
c: Kehrt zum Anfang der aktuellen Datei zurück.
d (gedrückt halten): Spult vor.
c (gedrückt halten): Spult zurück.
F: Spielt die Datei im Hintergrund ab.
Dateien sortieren
„Musik“ → „Meine Musik“ → „Alle Musiktitel“
1. Drücken Sie [Optionen], und wählen Sie „Sortieren“.
2. Wählen Sie „Nach Titel“, „Interpret“, „Album“
oder „Genre“.
Die Sortierergebnisse werden angezeigt.
Datei zur Playliste hinzufügen
Sie können Dateien wie im Folgenden beschrieben zu
einer Playliste hinzufügen.
„Musik“ → „Meine Musik“ → „Alle Musiktitel“
1. Markieren Sie die Datei, die Sie der Playliste
hinzufügen möchten.
2. Drücken Sie [Optionen], und wählen Sie „In die
Playliste“.
Die Playlisten werden angezeigt. Weitere
Informationen zum Hinzufügen einer Playliste finden
Sie unter „Neue Playliste hinzufügen“ auf Seite 67.
3. Wählen Sie den gewünschten Ordner.
Die in Schritt 1 markierte Datei wird in der Liste
gespeichert.
Um Dateien aus der Playliste zu löschen, markieren
Sie die Datei in der Playliste, und drücken Sie
[Optionen]. Wählen Sie dann „Playliste löschen“.
Musikdateien herunterladen (M 3-3)
„Musik“ → „Music Store durchsuchen“
Die Seite, von der Sie Musik herunterladen können,
wird angezeigt.
Hinweis
• Dieses Dienstmerkmal wird nicht von allen
Netzbetreibern angeboten. Weitere Informationen
hierzu erhalten Sie bei Ihrem Dienstanbieter.
Hinweis
• Sie können maximal 99 Dateien in einer Playliste
speichern. Die Gesamtanzahl aller im Telefon
gespeicherten Dateien beträgt aber 350 Dateien.
Musik
69
Meine Sachen (M 6)
Der Bereich Meine Sachen enthält verschiedene Bilder,
Töne und Videos. Hier sind außerdem häufig verwendete
SMS-Texte und WAP-Seiten gespeichert, von denen Sie
Daten herunterladen können. Sie können auch Bilder,
Töne und Videos per Bluetooth-Funktechnologie an
OBEX-fähige Telefone übertragen.
Bilder (M 6-1)
Sie können hier die Bilder verwalten, die mit der
Digitalkamera aufgenommen oder vom mobilen
Internet (gilt nur für WML-Seiten) heruntergeladen
wurden. Sie können Bilder in den folgenden Formaten
speichern: JPEG, PNG, WBMP und GIF.
Bilder anzeigen
„Meine Sachen“ → „Bilder“
1. Drücken Sie d, um die Liste von der Speicherkarte
anzuzeigen, bzw. c, um zum Telefonspeicher
zurückzukehren.
2. Wählen Sie die Datei, die Sie anzeigen möchten.
Das gewählte Bild wird angezeigt.
70
Meine Sachen
Bilder als Hintergrundbilder verwenden
„Meine Sachen“ → „Bilder“
1. Markieren Sie die Datei, die Sie als Hintergrundbild
verwenden möchten.
2. Drücken Sie [Optionen], und wählen Sie „als
Hintergrundbild“.
Bild zu Telefonbucheintrag speichern
Sie können diese Option nur für Bilder im Telefonspeicher
verwenden.
„Meine Sachen“ → „Bilder“
1. Markieren Sie die Datei, die Sie im Telefonbuch
speichern möchten.
2. Drücken Sie [Optionen], und wählen Sie „Zu
Kontakte“.
Um den Eintrag zu überschreiben, wählen Sie die
Daten, die Sie speichern möchten.
Um den Eintrag als neuen Eintrag zu speichern,
wählen Sie „als neuer Kontakt“.
Ausführliche Informationen zur Eingabe von Namen
finden Sie unter „Neuen Kontakt hinzufügen“ auf
Seite 35.
Bilder bearbeiten
„Meine Sachen“ → „Bilder“
1. Markieren Sie die Datei, die Sie bearbeiten möchten.
2. Drücken Sie [Optionen], und wählen Sie „Bildeditor“.
3. Wählen Sie die gewünschte Option.
Hinweis
• „Bildeditor“ ist möglicherweise nicht verfügbar. Dies
hängt vom Original und Copyright des Bildes ab.
Größe anpassen
Sie können die Größe des Bildes je nach Umgebungssituation
anpassen.
„Meine Sachen“ → „Bilder“
1. Markieren Sie die Datei, deren Größe Sie ändern
möchten.
2. Drücken Sie [Optionen], und wählen Sie „Grösse
ändern“.
3. Wählen Sie die gewünschte Option.
Hinweis
• Die Funktion „Grösse ändern“ ist möglicherweise
nicht verfügbar. Dies hängt vom Original und
Copyright des Bildes ab.
Tipp
• Informationen zu weiteren Optionen finden Sie unter
„Gemeinsame Optionen“ auf Seite 74.
Bilddateien herunterladen
„Meine Sachen“ → „Bilder“ → „Download More“
Der Browser wird geöffnet, und die Portalseite, von der
Sie Bilder herunterladen können, wird angezeigt.
Klingeltöne (M 6-2)
Die heruntergeladenen Tondateien und die von der
Sprachnotizfunktion (Sprachaufzeichnung)
aufgezeichneten AMR-Daten werden unter Klingeltöne
verwaltet. Die Standardklingeltöne sind in Klingeltöne
nicht enthalten. Nur Tondateien, die Sie mit dem Telefon
abspielen können, werden in Klingeltöne gespeichert.
Tondateien abspielen
„Meine Sachen“ → „Klingeltöne“
1. Drücken Sie d, um die Liste von der Speicherkarte
anzuzeigen, bzw. c, um zum Telefonspeicher
zurückzukehren.
2. Markieren Sie die Datei, die Sie abspielen möchten.
Um die Wiedergabe zu beenden, drücken Sie [Zurück].
Hinweis
• Es kann sein, dass einige Tondateien nicht
wiedergegeben werden können.
Meine Sachen
71
Töne als Klingelton verwenden
„Meine Sachen“ → „Klingeltöne“
1. Markieren Sie die Datei, die Sie als Klingelton
verwenden möchten.
2. Markieren Sie die Datei, die Sie abspielen möchten.
2. Drücken Sie [Optionen], und wählen Sie
Videoclip zum Klingeln verwenden
Sie können Ihr Telefon so einrichten, dass beim Klingeln
ein Video abgespielt wird.
„Meine Sachen“ → „Videos“
1. Markieren Sie das gewünschte Video.
„Klingeltön auswählen“.
Tipp
• Informationen zu weiteren Optionen finden Sie unter
„Gemeinsame Optionen“ auf Seite 74.
Tondateien herunterladen
„Meine Sachen“ → „Klingeltöne“ → „Download More“
Der Browser wird geöffnet, und die Portalseite, von der
Sie Töne herunterladen können, wird angezeigt.
Videos (M 6-4)
Auf Ihrem Telefon können Sie kurze Videoclips
verwalten, die Sie mit einer Videokamera
aufgenommen oder von mobilen Internetseiten (gilt nur
für WML-Seiten) heruntergeladen haben.
Videos abspielen
„Meine Sachen“ → „Videos“
1. Drücken Sie d, um die Liste von der Speicherkarte
anzuzeigen, bzw. c, um zum Telefonspeicher
zurückzukehren.
72
Meine Sachen
Um die Wiedergabe zu unterbrechen, drücken Sie B.
Um die Wiedergabe fortzusetzen, drücken Sie erneut B.
Um die Wiedergabe zu beenden, drücken Sie [Zurück].
2. Drücken Sie [Optionen], und wählen Sie „Als
Klingelvideo“.
Tipp
• Informationen zu weiteren Optionen finden Sie unter
„Gemeinsame Optionen“ auf Seite 74.
Videos herunterladen
„Meine Sachen“ → „Videos“ → „Download More“
Die Seite, von der Sie Videoclips herunterladen
können, wird angezeigt.
Designs (M 6-6)
Sie können das Display des 550SH sehr einfach mit
Designdateien anpassen.
Sie können Designdateien verwalten, die von mobilen
Internetseiten heruntergeladen wurden.
Vorschau anzeigen
„Meine Sachen“ → „Designs“
1. Drücken Sie d, um die Liste von der Speicherkarte
anzuzeigen, bzw. c, um zum Telefonspeicher
zurückzukehren.
2. Markieren Sie die Designdatei, die Sie in der
Vorschau anzeigen möchten.
3. Drücken Sie [Optionen], und wählen Sie
„Vorschau“.
Die gewählte Designdatei wird angezeigt.
Design festlegen
„Meine Sachen“ → „Designs“
1. Wählen Sie die gewünschte Designdatei.
Die gewählte Designdatei wird als Standarddesign
festgelegt.
Tipp
• Auch nach dem Festlegen eines Designs können Sie
ein Hintergrundbild wählen. In diesem Fall gilt das
Design für alle anderen Elemente.
• Informationen zu weiteren Optionen finden Sie unter
„Gemeinsame Optionen“ auf Seite 74.
Hinweis
• Wenn Sie Ihr Originalbild als Hintergrundbild
festlegen, wird nach Schritt 1 ein Bildschirm angezeigt,
in dem Sie „Aktuellen Hintergr. behalten“ oder
„Design-Hintergr. installieren“ wählen können.
Designdateien herunterladen
„Meine Sachen“ → „Designs“ → „Download more“
Der Browser wird geöffnet, und die Portalseite, von der
Sie Designdateien herunterladen können, wird angezeigt.
Andere Dokumente (M 6-8)
Einige Dateitypen werden im Ordner Andere
Dokumente des Telefons gespeichert. Sie können diese
Dateien wie Daten unter Meine Sachen bearbeiten und
verwenden.
Dokumente öffnen
„Meine Sachen“ → „Andere Dokumente“
1. Drücken Sie d, um die Liste von der Speicherkarte
anzuzeigen, bzw. c, um zum Telefonspeicher
zurückzukehren.
2. Wählen Sie die gewünschte Datei.
Tipp
• Informationen zu weiteren Optionen finden Sie unter
„Gemeinsame Optionen“ auf Seite 74.
Meine Sachen
73
Gemeinsame Optionen
Dateien mit Kopierschutz aktivieren (DRM)
Einige Bilder, Tondateien, Videoclips und Designdateien
sind durch ein digitales Kopierschutzprogramm namens
DRM (Digital Rights Management) geschützt. Um diese
Dateien zu öffnen, müssen Sie die digitale Lizenz
aktivieren. Durch DRM geschützte Dateien werden mit
angezeigt.
Wählen Sie die gewünschte Option.
„Meine Sachen“ → „Bilder“
„Meine Sachen“ → „Klingeltöne“
„Meine Sachen“ → „Videos“
„Meine Sachen“ → „Designs“
„Meine Sachen“ → „Andere Dokumente“
1. Markieren Sie die Datei, die Sie aktivieren möchten.
2. Drücken Sie [Optionen], und wählen Sie
„Aktivieren“.
Hinweis
• Es kann sein, dass sich einige Bilder mit DRM nicht
öffnen lassen, obwohl versucht wurde, sie zu aktivieren.
74
Meine Sachen
Dateien unter Meine Sachen versenden
Wählen Sie die gewünschte Option.
Für Dateien außer Designdateien
„Meine Sachen“ → „Bilder“
„Meine Sachen“ → „Klingeltöne“
„Meine Sachen“ → „Videos“
„Meine Sachen“ → „Andere Dokumente“
1. Markieren Sie die gewünschte Datei.
2. Drücken Sie [Optionen], und wählen Sie „Senden“.
3. Wählen Sie „Als Nachricht“ oder „Via Bluetooth“.
Bei Designdateien
Designdateien können Sie ausschließlich über
Bluetooth senden.
„Meine Sachen“ → „Designs“
1. Markieren Sie die gewünschte Datei.
2. Drücken Sie [Optionen], und wählen Sie „Per
Bluetooth“.
Tipp
• Ausführliche Informationen zur Erstellung von
Nachrichten finden Sie unter „Neue Nachricht
erstellen“ auf Seite 52.
• Weitere Informationen zu den Bluetooth-Einstellungen
finden Sie unter „Bluetooth“ auf Seite 116.
Hinweis
• Urheberrechtlich geschützte Bilder/Töne/Videoclips
können nicht als Anhang einer Nachricht gesendet
werden, mit Ausnahme von Separate-Delivery-Dateien.
• Bei der Kopplung der Geräte müssen Sie Ihren Passcode
eingeben, wenn Sie zum ersten Mal eine Verbindung zu
einem Bluetooth-fähigen Gerät herstellen.
• Wenn Sie eine Bilddatei versenden, wählen Sie in
Schritt 3 „MMS Postkarte“
Dateien unter Meine Sachen empfangen
Wenn das Telefon ein Objekt empfängt, wird im
Standby eine Bestätigungsmeldung angezeigt.
1. Drücken Sie [Ja].
Die empfangene Datei wird im entsprechenden
Ordner unter Meine Sachen gespeichert.
Tipp
• Weitere Informationen zu den Bluetooth-Einstellungen
finden Sie unter „Verbindung“ auf Seite 116.
Dateien unter Meine Sachen verwenden
Sie können die gespeicherten Dateien unter Meine
Sachen kopieren, verschieben, sortieren, umbenennen
und löschen.
Wählen Sie die gewünschte Option.
„Meine Sachen“ → „Bilder“
„Meine Sachen“ → „Klingeltöne“
„Meine Sachen“ → „Videos“
„Meine Sachen“ → „Designs“
„Meine Sachen“ → „Andere Dokumente“
1. Markieren Sie die gewünschte Datei.
2. Drücken Sie [Optionen], und wählen Sie „Erweitert“.
Meine Sachen
75
3. Wählen Sie die gewünschte Option.
„Verschieben“:
Verschiebt Dateien in einen
anderen Ordner. Wählen Sie den
Zielordner.
„Kopieren“:
Kopiert Dateien. Wählen Sie den
Zielordner.
„Ordner erstellen“:Erstellt einen neuen Ordner.
„Mehrfach-Auswähl“:Wählt mehrere Dateien.
„Sortieren“:
Sortiert Dateien. Wählen Sie die
Dateien, die Sie sortieren
möchten.
Hinweis
• Wenn Sie „Designs“ wählen, können Sie in Schritt 3 nur
„Verschieben“, „Kopieren“ und „Sortieren“ wählen.
Dateien umbenennen
Wählen Sie die gewünschte Option.
„Meine Sachen“ → „Bilder“
„Meine Sachen“ → „Klingeltöne“
„Meine Sachen“ → „Videos“
„Meine Sachen“ → „Designs“
„Meine Sachen“ → „Andere Dokumente“
1. Markieren Sie die gewünschte Datei.
2. Drücken Sie [Optionen], und wählen Sie
„Umbenennen“.
76
Meine Sachen
Dateien löschen
„Meine Sachen“ → „Bilder“
„Meine Sachen“ → „Klingeltöne“
„Meine Sachen“ → „Videos“
„Meine Sachen“ → „Designs“
„Meine Sachen“ → „Andere Dokumente“
1. Markieren Sie die gewünschte Datei.
2. Drücken Sie [Optionen], und wählen Sie
„Löschen“.
Details unter Meine Sachen anzeigen
Wählen Sie die gewünschte Option.
„Meine Sachen“ → „Bilder“
„Meine Sachen“ → „Klingeltöne“
„Meine Sachen“ → „Videos“
„Meine Sachen“ → „Designs“
„Meine Sachen“ → „Andere Dokumente“
1. Markieren Sie die Datei, zu der Sie Details anzeigen
möchten.
2. Drücken Sie [Optionen], und wählen Sie „Details“.
Mehrere Dateien wählen
Sie können Ihre Bild-, Ton- oder Videodateien in das
Album verschieben.
„Meine Sachen“ → „Bilder“
„Meine Sachen“ → „Klingeltöne“
„Meine Sachen“ → „Videos“
1. Markieren Sie die Datei, die Sie verschieben möchten.
Wählen Sie die gewünschte Option.
„Meine Sachen“ → „Bilder“ → [Optionen]
„Meine Sachen“ → „Klingeltöne“ → [Optionen]
„Meine Sachen“ → „Videos“ → [Optionen]
„Meine Sachen“ → „Andere Dokumente“ →
[Optionen]
1. Wählen Sie „Erweitert“.
2. Drücken Sie [Optionen], und wählen Sie „Senden“.
3. Wählen Sie „Zum Album“.
2. Wählen Sie „Mehrfach-Auswähl“.
3. Drücken Sie B, um die gewünschten Dateinamen
Hinweis
• Durch ein Copyright geschützte Bild-, Ton- und
Videodateien können nicht verschoben werden.
4. Drücken Sie [Optionen], und wählen Sie die
Mehrere Dateien wählen.
Sie können mehrere Dateien aus Meine Sachen für das
Verschieben, Kopieren oder Löschen wählen.
Hinweis
• Die folgenden Schritte sind durchführbar, wenn
andere Einträge als Designdateien oder „Download
More“ gewählt wurden.
zu wählen.
gewünschte Option.
Tipp
• Um das Kontrollkästchen zu deaktivieren, wählen Sie
die Datei erneut, oder wählen Sie in Schritt 4 die
Option „Auswahl“.
• Wenn Sie alle Dateien wählen möchten, wählen Sie in
Schritt 4 die Option „Alle auswählen“. Um die
Auswahl aller Dateien aufzuheben, wählen Sie
„Ganze Auswahl löschen“.
Meine Sachen
77
Spiele (M 6-3) & Anwendungen (M 6-5)
Ausführliche Informationen zu den Anwendungen von
Swisscom finden Sie unter „Spiele & Anwendungen“
auf Seite 79.
Textvorlagen (M 6-7)
Sie können bis zu 50 Textvorlagen speichern und in
SMS- und MMS-Nachrichten verwenden. Sie können
in einer Textvorlage bis zu 256 Zeichen speichern.
Text einer Textvorlage hinzufügen
„Meine Sachen“ → „Textvorlagen“→ „Neue Vorlage
hinzu“
1. Ändern Sie den Text, und drücken Sie B.
Textvorlagen bearbeiten
„Meine Sachen“ → „Textvorlagen“
1. Markieren Sie die Textvorlage, die Sie bearbeiten
möchten.
2. Drücken Sie [Optionen], und wählen Sie „Ändern“.
Um die Textvorlage anzuzeigen, drücken Sie
[Optionen], und wählen Sie „Anzeigen“.
Um die Textvorlage zu löschen, drücken Sie
[Optionen], und wählen Sie „Löschen“.
3. Ändern Sie den Text, und drücken Sie B.
78
Meine Sachen
Textvorlagen versenden
„Meine Sachen“ → „Textvorlagen“
1. Markieren Sie die gewünschte Textvorlage.
2. Drücken Sie [Optionen], und wählen Sie „Vorlage
senden“.
Speicherstatus (M 6-9)
Mithilfe dieser Funktion können Sie den Speicherstatus
des Telefonspeichers oder der Speicherkarte anzeigen.
Sie können den Speicherstatus zu folgenden Objekten
anzeigen.
Telefonspeicher:
Anwendungen, Bilder, Videos,
Töne, Designs, Sonstige, Summe
und Frei
Speicherkarte:
Bilder, Videos, Töne, Designs,
Sonstige, Summe und Frei
„Meine Sachen“ → „Speicherstatus“
1. Wählen Sie „Telefonspeicher“ oder „Speicherkarte“.
Unterhaltung (M 1)
Spiele & Anwendungen (M 1-1)
Anwendungen verwenden
Sie können mit diesem Telefon verschiedene Anwendungen
von Swisscom nutzen. Die Anwendungen laden Sie über das
mobile Internet herunter. Bestimmte Anwendungen
ermöglichen die Verbindung mit einem Netzwerk, z. B. bei
einem Spiel oder einer netzbasierten Anwendung.
Hinweis
• Anwendungen können lokal (keine Verbindung) und
netzbasiert (Verbindung über das mobile Internet zur
Aktualisierung von Daten oder zum Spielen)
ausgeführt werden. Es kann sein, dass Ihnen bei
netzbasierten Anwendungen zusätzliche Kosten
entstehen. Weitere Informationen hierzu erhalten Sie
von Ihrem Netzbetreiber.
Anwendungen herunterladen
„Unterhaltung“→ „Spiele & Anwendungen“ →
„Spiele“ → „More Games“
„Unterhaltung“→ „Spiele & Anwendungen“ →
„Anwendungen“ → „Mehr Anwendungen“
1. Wählen Sie die gewünschte Anwendung.
Bevor Sie eine Anwendung herunterladen, werden Sie
zu einer Bestätigung aufgefordert. Nachdem Sie die
Informationen im Bestätigungsbildschirm geprüft
haben, können Sie die Anwendung herunterladen.
2. Drücken Sie B, um mit dem Herunterladen zu
beginnen.
3. Wenn Sie fertig sind, drücken Sie B.
Hinweis
• Bevor Sie die Anwendung herunterladen, müssen Sie
ggf. Ihre Benutzerdaten eingeben.
Unterhaltung
79
Anwendungen ausführen
„Unterhaltung“→ „Spiele & Anwendungen“ →
„Spiele“ oder „Anwendungen“
1. Wählen Sie den Titel der Anwendung, die Sie
ausführen möchten.
Die gewählte Anwendung wird ausgeführt. Wenn
Sie netzbasierte Anwendungen ausführen, können
Sie eine Netzverbindung wählen.
2. Um die Anwendung zu beenden, drücken Sie F
und wählen „Ende“.
Bildschirmschoner für das Display einstellen
„Unterhaltung“→ „Spiele & Anwendungen“ →
„Spiele“ oder „Anwendungen“
1. Markieren Sie die Datei, die Sie als Bildschirmschoner
verwenden möchten.
2. Drücken Sie [Optionen], und wählen Sie „als
Bildschirmschoner“.
Berechtigung einstellen
Sie können Berechtigungen für bestimmte Java™Anwendungen einstellen.
„Unterhaltung“→ „Spiele & Anwendungen“ →
„Spiele“ oder „Anwendungen“
1. Markieren Sie die gewünschte Java™-Anwendung.
2. Drücken Sie [Optionen], und wählen Sie „Berechtigung“.
80
Unterhaltung
3. Wählen Sie eine der folgenden Optionen:
„Anruf“:
Richtet die Berechtigung zum
Tätigen von Sprachanrufen ein.
„Internetzugriff“:
Richtet die Berechtigung für
den Internetzugriff ein.
„Nachrichten“:
Richtet die Berechtigung für
MMS und SMS ein.
„Auto Run“:
Richtet die Berechtigung zur
Ausführung der Auto-RunFunktion ein.
„Lokale Verbindung“: Richtet die Berechtigung zur
Verbindung mit lokalen Geräten
ein.
„Ben.daten lesen“: Richtet die Berechtigung zum
Lesen von Benutzerdaten ein,
z. B. Einträge im Telefonbuch,
Postfach (Eingang) und Daten
unter Meine Sachen.
„Ben.daten schr.“: Richtet die Berechtigung zur
Erfassung von Einträgen in
Ihrem Telefon ein, z. B.
Einträge im Telefonbuch,
Postfach (Eingang) und Daten
unter Meine Sachen.
„Multimedia“:
Richtet die Berechtigung für
Multimedia-Aufnahmen ein.
4. Wählen Sie eine der folgenden Optionen:
„Sitzung“:
„Einmal“:
„Pauschal“:
„Nein“:
Die Bestätigungsmeldung wird erst
angezeigt, wenn Sie die
Anwendung beenden, während die
Ausführung des API der
angegebenen Funktionsgruppe
autorisiert wird.
Die Bestätigungsmeldung wird
immer angezeigt, wenn das API der
angegebenen Funktionsgruppe
ausgeführt wird.
Die Bestätigungsmeldung wird erst
angezeigt, wenn die Anwendung
gelöscht wird oder Sie die
Einstellungen ändern, während die
Ausführung des API der
angegebenen Funktionsgruppe
autorisiert wird.
Die Ausführung des API der
angegebenen Funktionsgruppe wird
nicht autorisiert.
Informationen zur Anwendung anzeigen
Sie können Informationen zur Java™-Anwendung
anzeigen.
„Unterhaltung“→ „Spiele & Anwendungen“ →
„Spiele“ oder „Anwendungen“
1. Markieren Sie die gewünschte Java™-Anwendung.
2. Drücken Sie [Optionen], und wählen Sie
„Informationen“.
Anwendungen verschieben oder löschen
Sie können Anwendungen zwischen dem Spiele- und
dem Anwendungsordner verschieben, und Sie können
Anwendungen in Ordnern löschen.
„Unterhaltung“→ „Spiele & Anwendungen“ →
„Spiele“ oder „Anwendungen“
1. Markieren Sie die gewünschte Java™-Anwendung.
2. Drücken Sie [Optionen], und wählen Sie
„Verschieben“ oder „Löschen“.
Hinweis
• Um alle Berechtigungseinstellungen zu löschen,
wählen Sie in Schritt 3 „Zurücksetzen“.
• Es sind nicht alle Berechtigungen für alle Java™Anwendungen verfügbar.
Unterhaltung
81
Einstellungen (M 1-1-3)
Anwendungslautstärke
Sie können die Lautstärke der Anwendung, z. B. den
Toneffekt, in einer von fünf Stufen einstellen oder auch
stumm schalten. Wenn das Profil auf „Stumm“
festgelegt ist, hat die Einstellung „Alle Töne“ (S. 104)
Priorität.
„Unterhaltung“→ „Spiele & Anwendungen“ →
„Einstellungen“ → „Anwend.lautstärke“
1. Drücken Sie a (oder d), um die Lautstärke zu
erhöhen, bzw. b (oder c), um sie zu verringern.
Drücken Sie anschließend B.
Beleuchtung
„Unterhaltung“→ „Spiele & Anwendungen“ →
„Einstellungen“ → „Beleuchtung“ → „Ein/Aus“
1. Wählen Sie „Immer an“, „Immer aus“ oder
„Standard“.
„Immer an“:
Geht bei Ausführung der
Anwendung an.
„Immer aus“:
Geht bei Ausführung der
Anwendung aus, auch wenn
eine Taste gedrückt wird.
„Standard“:
Wie die Beleuchtungseinstellung
des Displays (S. 110).
82
Unterhaltung
Blinken einstellen
Mit dieser Einstellung wird die Beleuchtung über die
Anwendung gesteuert. Wenn Sie „Aus“ wählen, kann die
Beleuchtung von der Anwendung nicht eingeschaltet werden.
„Unterhaltung“→ „Spiele & Anwendungen“ →
„Einstellungen“ → „Beleuchtung“ → „Blinken“
1. Wählen Sie „Ein“ oder „Aus“.
Vibration
Wenn die Vibrationsfunktion in der Anwendung eingestellt
ist, können Sie bestimmen, ob diese aktiviert oder deaktiviert
werden soll.
„Unterhaltung“→ „Spiele & Anwendungen“ →
„Einstellungen“ → „Vibration“
1. Wählen Sie „Ein“ oder „Aus“.
Gespräch & Alarm
Sie können für ankommende Gespräche und
Alarmsignale eine Priorität definieren, die bei
Ausführung einer Anwendung gilt.
„Unterhaltung“→ „Spiele & Anwendungen“ →
„Einstellungen“ → „Gespräch & Alarm“
1. Wählen Sie „Sprachanruf“, „Videoanruf“,
„Eingehende Nachricht“ oder „Alarm“.
2. Wählen Sie die gewünschte Methode.
• „Anrufpriorität“, „Nachrichtenpriorität“ oder
„Priorität“:
Die Anwendung wird automatisch angehalten, und Sie
können das Gespräch entgegennehmen oder die
Nachricht empfangen bzw. der Alarm ertönt. Wenn das
Gespräch, der Nachrichtenversand bzw. der Alarm
beendet ist, wird Ihnen durch ein entsprechendes
Symbol ( ) im Display angezeigt, dass eine
angehaltene Anwendung existiert.
• „Anruf-Benachr.“, „Benachr. Nachricht“ oder
„Benachrichtigung“:
Ein Lauftext (Marquee) wird in der ersten Zeile des
Bildschirms angezeigt, und die Anwendung wird
fortgesetzt. Wenn Sie D drücken, wird die
Anwendung angehalten, und Sie können ein Gespräch
entgegennehmen. Wenn das Gespräch bzw. der
Nachrichtenversand beendet ist, wird Ihnen durch ein
entsprechendes Symbol ( ) im Display angezeigt,
dass eine angehaltene Anwendung existiert.
Bildschirmschoner
Sie können Anwendungen als Bildschirmschoner für
den Standby-Bildschirm herunterladen und die
Wartezeit einstellen, bis der Bildschirmschoner
aktiviert werden soll.
„Unterhaltung“→ „Spiele & Anwendungen“ →
„Einstellungen“ → „Bildschirmschoner“ → „Ein/
Aus“
1. Wählen Sie „Ein“ oder „Aus“.
Zeit bis Aktivieren einstellen
„Unterhaltung“→ „Spiele & Anwendungen“ →
„Einstellungen“ → „Bildschirmschoner“→ „Zeit f.
Aktivieren“
1. Geben Sie die Zeit bis zum Aktivieren zweistellig
über das Tastenfeld ein.
Zeit für Anhalten einstellen
„Unterhaltung“→ „Spiele & Anwendungen“ →
„Einstellungen“ → „Bildschirmschoner“→ „Zeit f.
Anhalten“
1. Geben Sie die gewünschte Dauer zwischen „nach
15 Min.“ und „nach 6 Std.“ an.
Unterhaltung
83
Standardeinstellungen
„Unterhaltung“→ „Spiele & Anwendungen“ →
„Einstellungen“ → „Standardeinstell.“
1. Geben Sie Ihren Telefon-Code ein.
Ausführliche Informationen zum Telefon-Code finden
Sie unter „Telefoncode ändern“ auf Seite 115.
Ganzen Speicher löschen
„Unterhaltung“→ „Spiele & Anwendungen“ →
„Einstellungen“ → „Speicher alle löschen“
1. Geben Sie Ihren Telefon-Code ein.
Ausführliche Informationen zum Telefon-Code finden
Sie unter „Telefoncode ändern“ auf Seite 115.
Java™ Information (M 1-1-4)
„Unterhaltung“→ „Spiele & Anwendungen“ →
„Informationen“
Sie können Informationen zu den Lizenzen von Java™
anzeigen.
Mobiles TV (M 1-2)
Sie können eine Verbindung mit dem Dienst „Mobiles
TV“ herstellen.
Hinweis
• Dieses Dienstmerkmal wird nicht von allen
Netzbetreibern angeboten. Weitere Informationen
hierzu erhalten Sie von Ihrem Netzbetreiber.
84
Unterhaltung
Streamen (M 1-3)
Sie können Videodateien abspielen, während sie vom
mobilen Internet heruntergeladen werden.
Sie können auch die Internetadresse als Bookmark
speichern.
„Unterhaltung“ → „Streamen“
1. Wählen Sie „Letzte Streaming-Wiederg.“, „Gehe
zu URL“, „Favorit“ oder „Zugriffs-Log“.
„Letzte Streaming-Wiederg.“:
Zeigt die letzte Streaming-Datei.
„Gehe zu URL“: Geben Sie die Adresse der Website
ein. Der Browser öffnet die Seite
und beginnt mit dem
Herunterladen und der
Wiedergabe.
„Favorit“:
Die Adresse der Website wird
gespeichert.
„Zugriffs-Log“: Zeigt das Protokoll der Webseiten
an, die Sie aufgerufen haben.
„Einstellungen“: Einstellungen für die Beleuchtung
und die Anzeigegröße.
Videos (M 1-4)
Videos abspielen (M 1-4-3)
„Unterhaltung“→ „Videos“ → „Videos“
1. Wählen Sie „Telefonspeicher“ oder „Speicherkarte“.
2. Wählen Sie „Alle Videos“ oder die gewünschte
Playliste.
3. Wählen Sie die gewünschte Datei.
Um die Wiedergabe zu unterbrechen, drücken Sie B.
Um die Wiedergabe zu beenden, drücken Sie
[Zurück].
Tipp
• Sie können den Video-Spieler über folgende Tasten
bedienen:
a/ b: Erhöht bzw. verringert die Lautstärke.
b (gedrückt halten): Schaltet den Ton aus.
d: Springt zur nächsten Datei.
c: Kehrt zum Anfang der aktuellen Datei zurück.
d (gedrückt halten): Spult vor.
c (gedrückt halten): Spult zurück.
Abzuspielende Datei suchen
„Unterhaltung“→ „Videos“ → „Videos“
1. Wählen Sie „Telefonspeicher“ oder „Speicherkarte“.
2. Wählen Sie „Alle Videos“ oder die gewünschte Playliste.
3. Drücken Sie [Optionen], und wählen Sie „Suchen“.
4. Geben Sie die ersten Buchstaben des Titels ein.
Die Suchergebnisse werden in alphabetischer
Reihenfolge angezeigt, die übereinstimmende Datei
wird hervorgehoben.
Datei zur Playliste hinzufügen
Sie können Dateien wie nachfolgend beschrieben zu
einer Playliste hinzufügen.
„Unterhaltung“→ „Videos“ → „Videos“
1. Wählen Sie „Telefonspeicher“ oder „Speicherkarte“.
2. Wählen Sie „Alle Videos“ oder die gewünschte Playliste.
3. Markieren Sie die Datei, die Sie der Playliste
hinzufügen möchten.
4. Drücken Sie [Optionen], und wählen Sie „In die
Playliste“.
Die Playlisten werden angezeigt. Weitere Informationen
zum Erstellen einer Playliste finden Sie unter „Neue
Playliste hinzufügen“ auf Seite 86.
5. Wählen Sie die gewünschte Playliste.
Die in Schritt 3 markierte Datei wird in der Liste
gespeichert.
Um Dateien aus der Playliste zu löschen, markieren Sie
die Datei in der Playliste, und drücken Sie [Optionen].
Wählen Sie dann „Aus Playliste löschen“.
Unterhaltung
85
Neue Playliste hinzufügen
Sie können eine Playliste erstellen und Ihre Musiktitel
darin speichern.
„Unterhaltung“→ „Videos“ → „Videos“
1. Wählen Sie „Telefonspeicher“ oder
„Speicherkarte“.
2. Drücken Sie [Optionen], und wählen Sie „Neue
Playliste“.
3. Geben Sie einen Namen für die Playliste ein.
4. Drücken Sie B.
Hinweis
• Um die Playliste zu löschen, markieren Sie die
Playliste, und drücken Sie [Optionen]. Wählen Sie
dann „Playliste löschen“.
Einstellungen
Sie können beim Abspielen von Videodateien einen
Wiedergabemodus für „Wiedergabeart“,
„Beleuchtung“ und „Anzeigegrösse“ wählen.
„Unterhaltung“→ „Videos“ → „Videos“
1. Wählen Sie „Telefonspeicher“ oder
„Speicherkarte“.
2. Wählen Sie „Alle Videos“ oder die gewünschte
Playliste.
3. Wählen Sie die Datei, für die Sie den
Wiedergabemodus anpassen möchten.
86
Unterhaltung
4. Drücken Sie [Optionen], und wählen Sie „Einstellungen“.
5. Wählen Sie „Wiedergabeart“, „Beleuchtung“ oder
„Anzeigegrösse“.
6. Wählen Sie eine der folgenden Optionen:
• „Wiedergabeart“
„Normal“:
Spielt alle Dateien im gewählten
Ordner einmal ab und beendet die
Wiedergabe.
„Wiederholen“: Wiederholt die Wiedergabe der
Dateien im gewählten Ordner.
„Alle wiederh.“: Spielt alle Dateien im gewählten
Ordner ab.
„Zufall“:
Spielt die Dateien im gewählten
Ordner nach dem Zufallsprinzip ab.
• „Beleuchtung“
„Immer an“: Leuchtet, während die Datei
abgespielt wird.
„Immer aus“: Leuchtet nicht, während die Datei
abgespielt wird, auch nicht bei
Drücken einer Taste.
„Standard“: Wie die Beleuchtungseinstellung
des Displays (S. 110).
• „Anzeigegrösse“
„Originalgrösse“: Zeigt die Datei in ihrer
Originalgröße an.
„Vergrössern“: Zeigt die Datei vergrößert an.
„Vollbild“:
Zeigt die Datei im ganzen
Bildschirm an.
Videos herunterladen (M 1-4-2)
„Unterhaltung“ → „Videos“ → „Neue Videos
herunterladen“
Die Seite, von der Sie Videoclips herunterladen
können, wird angezeigt.
Videos abspielen
Letzte Datei wiedergeben (M 1-4-1)
„Unterhaltung“→ „Videos“ → „Zuletzt abgespieltes
Video“
Unterhaltung
87
Kalender (M 11)
Mit dem Kalender können Sie Termine oder Ereignisse
für ein bestimmtes Datum bzw. eine bestimmte Uhrzeit
planen.
Diese Einträge können mit der Funktechnologie Bluetooth
an einen PC übertragen werden. Wenn Sie Einträge mit
anderen Geräten austauschen, können das angezeigte
Datum und die angezeigte Uhrzeit von Datum und Uhrzeit
der ursprünglichen Daten abweichen. Das hängt vom
Datenformat des empfangenden Gerätes ab.
Neuen Eintrag erstellen
„Kalender“
1. Wählen Sie den Tag, für den Sie ein Ereignis
hinzufügen möchten.
2. Wählen Sie „Neuen Eintr. hinzu“.
3. Geben Sie den Betreff ein.
4. Wählen Sie die gewünschte Kategorie.
5. Geben Sie Anfangsdatum und -uhrzeit ein.
6. Wählen Sie die gewünschte Dauer.
Wenn Sie „Sonstige“ wählen, geben Sie Enddatum
und -uhrzeit ein.
7. Wählen Sie eine Erinnerungszeit.
Wenn Sie „Sonstige“ wählen, geben Sie Datum und
Uhrzeit für die Erinnerung ein.
8. Drücken Sie [Speichern].
Hinweis
• Wurde weder Datum noch Uhrzeit eingestellt, wird
der Bildschirm zur Eingabe von Datum und Uhrzeit
angezeigt (S. 111).
• Das Erinnerungssignal ertönt nicht, wenn „Alle
Töne“ (S. 104) auf „Stumm“ eingestellt ist.
88
Kalender
Art des Erinnerungstons/-videos ändern
1. Wählen Sie im Bildschirm Neuer Eintrag die
Option „Erinnerung“.
2. Wählen Sie „Ton/Video zuweisen“.
3. Wählen Sie „Ton zuweisen“ und anschließend
„Vorinst. Töne“ oder „Meine Klingeltöne“, oder
wählen Sie „Video zuweisen“.
4. Wählen Sie die gewünschte Ton- oder Videodatei.
Ausführliche Informationen zur Auswahl von
Tönen finden Sie unter „Klingelton für einen
eingehenden Anruf zuweisen“ auf Seite 104.
Dauer des Erinnerungstons/-videos ändern
1. Wählen Sie im Bildschirm Neuer Eintrag die
Option „Erinnerung“.
2. Wählen Sie „Dauer“.
3. Geben Sie den Zeitraum ein.
Ort eingeben
1. Wählen Sie im Bildschirm Neuer Eintrag die
Option „Ort“.
2. Geben Sie einen Ort zu dem Eintrag ein.
Beschreibung eingeben
1. Wählen Sie im Bildschirm Neuer Eintrag die
Option „Beschreibung“.
2. Geben Sie zu dem Eintrag eine Notiz ein.
Eintrag als geheim kennzeichnen
1. Wählen Sie im Bildschirm Neuer Eintrag die
Option „Geheim“.
2. Wählen Sie „Ein“, um den Eintrag als geheim zu
kennzeichnen, oder wählen Sie „Aus“.
Wenn Sie „Sonstige“ gewählt haben, können Sie die
gewünschte Dauer zweistellig über das Tastenfeld
eingeben.
Wiederholoption der Erinnerung einstellen
1. Wählen Sie im Bildschirm Neuer Eintrag
„Wiederholung“.
2. Wählen Sie die gewünschte Wiederholoption.
Kalender
89
Eintrag anzeigen
„Kalender“
1. Wählen Sie den Tag, den Sie anzeigen möchten.
2. Wählen Sie den gewünschten Eintrag.
Nach Datum suchen
1. Drücken Sie in einer beliebigen Ansicht [Optionen],
und wählen Sie „Gehe zu“.
2. Wählen Sie „Heute“, um den aktuellen Tag anzuzeigen,
oder „Datum eingeben“, um das gewünschte Datum
einzugeben.
Tipp
• In der Monats- oder Wochenansicht können Sie die
Anzeige mithilfe folgender Optionen einstellen:
Monatsansicht
P:
Zeigt den vorherigen Monat an.
R:
Zeigt den nächsten Monat an.
Q:
Zeigt die Wochenansicht an.
K:
Bewegt den Cursor auf den heutigen Tag.
c/d: Bewegt den Cursor nach links (vorheriger
Tag) oder nach rechts (nächster Tag).
a/ b: Bewegt den Cursor nach oben (letzte Woche)
oder nach unten (nächste Woche).
90
Kalender
Wochenansicht
P:
Zeigt die vorherige Woche an.
R:
Zeigt die nächste Woche an.
Q:
Zeigt die Monatsansicht an.
K:
Bewegt den Cursor auf den heutigen Tag.
c/ d: Bewegt den Cursor nach links (vorheriger
Tag) oder nach rechts (nächster Tag).
a/b: Verschiebt den Fokus in der Wochenansicht
nach oben oder unten (vorherige Stunde oder
nächste Stunde).
Feiertag festlegen
In der Wochen- oder Monatsansicht können Sie ein Datum
oder bestimmte Wochentage mit sieben Farben hervorheben.
„Kalender“
Farbe für ein Datum
1. Markieren Sie den Tag, den Sie festlegen möchten.
2. Drücken Sie [Optionen], und wählen Sie „Urlaub
einstellen“.
3. Wählen Sie „Datum“ und anschließend die
gewünschte Farbe.
Farbe für Wochentage
1. Drücken Sie [Optionen], und wählen Sie „Urlaub
einstellen“.
2. Wählen Sie „Nach Woche“ und anschließend den Tag
in der Woche, dem Sie eine Farbe zuweisen möchten.
3. Wählen Sie die gewünschte Farbe.
Kalendereintrag bearbeiten
„Kalender“
1. Wählen Sie den Tag, den Sie bearbeiten möchten.
Tipp
• Das ausgewählte Datum bzw. die ausgewählten Tage
werden auch im Kalender im Standby-Bildschirm
angezeigt.
3. Wählen Sie den gewünschten Eintrag, und ändern
Hinweis
• Wenn für ein Datum sowohl eine Farbe für das
Datum als auch für den Wochentag eingestellt ist,
wird es mit der Farbe für das Datum angezeigt.
• Sie können maximal 100 Tage hervorheben.
Kalendereintrag suchen
„Kalender“
1. Drücken Sie in einer beliebigen Ansicht [Optionen],
und wählen Sie „Suchen“.
2. Geben Sie die Buchstaben des Betreffs ein.
Die Treffer werden in chronologischer Reihenfolge
aufgelistet.
2. Markieren Sie den Eintrag, den Sie bearbeiten
möchten, drücken Sie [Optionen], und wählen Sie
„Ändern“.
Sie ihn.
4. Drücken Sie [Speichern].
Kalendereintrag löschen
1. Drücken Sie in einer beliebigen Ansicht [Optionen],
und wählen Sie „Löschen“.
2. Wählen Sie die gewünschte Option.
„Diesen Termin“ (Tagesansicht):
Löscht den gewählten Eintrag.
„Ganzen Tag“: Löscht alle Einträge für den
gewählten Tag.
„Ganze Woche“ (Wochenansicht):
Löscht alle Einträge für die
gewählte Woche.
„Bis letzte Woche“ (Wochenansicht):
Löscht alle Einträge vor der
ausgewählten Woche.
Kalender
91
„Diesen Monat“ (Monatsansicht):
Löscht alle Einträge für den
gewählten Monat.
„Letzten Monat“ (Monatsansicht):
Löscht alle Einträge vor dem
ausgewählten Monat.
„Alle Termine“ (Wochen- und Monatsansicht):
Löscht alle Termine in dieser
Anwendung.
Kalendereintrag versenden
„Kalender“
1. Wählen Sie den Tag mit den Kalendereinträgen, die
Sie versenden möchten.
2. Markieren Sie den Eintrag, den Sie versenden
möchten, drücken Sie [Optionen], und wählen Sie
„Senden“.
3. Wählen Sie „als Nachricht“ oder „Via Bluetooth“.
Zu „Via Bluetooth“
Ausführliche Informationen finden Sie unter
„Bluetooth“ auf Seite 116.
Hinweis
• Bei der Kopplung der Geräte müssen Sie Ihren
Passcode eingeben, wenn Sie zum ersten Mal eine
Verbindung zu einem Bluetooth-fähigen Gerät
herstellen.
92
Kalender
Kalendereintrag empfangen
Wenn das Telefon einen Kalendereintrag empfängt,
wird im Standby eine Bestätigungsmeldung angezeigt.
1. Drücken Sie [Ja].
Der empfangene Eintrag wird im Kalender gespeichert.
Drücken Sie [Nein], um den Eintrag nicht zu
speichern.
Tipp
• Weitere Informationen zu den Bluetooth-Einstellungen
finden Sie unter „Verbindung“ auf Seite 116.
Speicherstatus anzeigen
1. Drücken Sie in einer beliebigen Ansicht [Optionen],
und wählen Sie „Speicherstatus“.
Organizer (M 7)
Alarm (M 7-1)
Alarmsignale einstellen
Die Alarmfunktion ertönt bei einer bestimmten Uhrzeit
und erinnert Sie an ein wichtiges Ereignis.
Beachten Sie, dass Sie das aktuelle Datum und die Uhrzeit
einstellen müssen, bevor Sie die Alarmfunktion einrichten.
„Organizer“ → „Alarm“
1. Wählen Sie die leere Zeile (--:--) aus, um einen
Alarm einzustellen.
2. Geben Sie die gewünschte Zeit ein.
3. Drücken Sie [Speichern].
Art der Wiederholoptionen ändern
1. Wählen Sie im Bildschirm Alarm einstellen
„Wiederholung“.
2. Wählen Sie „Nur einmal“, „Jeden Tag“ oder
„Bestimmte Tage“.
„Nur einmal“:
Der Alarm ertönt nur einmal.
„Jeden Tag“:
Der Alarm ertönt jeden Tag zum
angegebenen Zeitpunkt.
„Bestimmte Tage“: Der Alarm ertönt am ausgewählten
Wochentag bzw. den
ausgewählten Wochentagen zum
angegebenen Zeitpunkt.
Art des Alarmtons/-videos ändern
1. Wählen Sie im Bildschirm Alarm einstellen „Ton/
Video zuweisen“.
2. Wählen Sie „Ton zuweisen“ und anschließend
„Vorinst. Töne“ oder „Meine Klingeltöne“, oder
wählen Sie „Video zuweisen“.
3. Wählen Sie den Ton bzw. das Video.
Ausführliche Informationen zur Auswahl von
Tönen finden Sie unter „Klingelton für einen
eingehenden Anruf zuweisen“ auf Seite 104.
Schlummerfunktion des Alarmtons ändern
1. Wählen Sie im Bildschirm Alarm einstellen die
Option „Schlummern“.
2. Wählen Sie die gewünschte Schlummeroption.
Lautstärke des Alarms ändern
1. Wählen Sie im Bildschirm Alarm einstellen die
Option „Alarmlautstärke“.
2. Drücken Sie a (oder d), um die Lautstärke zu
erhöhen, bzw. b (oder c), um sie zu verringern.
Hinweis
• Der Alarm ertönt nicht, wenn „Alarmlautstärke“ auf
„Stumm“ eingestellt ist. Wenn das Profil auf
„Lautlos“ festgelegt ist, hat die Einstellung „Alle
Töne“ (S. 104) Priorität.
Organizer
93
Vibration des Alarmtons ändern
1. Wählen Sie im Bildschirm Alarm einstellen „Vibration“.
2. Wählen Sie „Ein“, „Vibration & Ton“ oder „Aus“.
Ausführliche Informationen zur Auswahl der
Vibrationsfunktion finden Sie unter „Vibration“ auf
Seite 107.
Rechner (M 7-2)
Der Rechner führt die vier arithmetischen
Grundfunktionen mit maximal 12 Stellen aus.
„Organizer“ → „Rechner“
Dauer des Alarmtons ändern
1. Wählen Sie im Bildschirm Alarm einstellen „Dauer“.
2. Wählen Sie die gewünschte Dauer.
Alarm zurücksetzen
„Organizer“ → „Alarm“
1. Markieren Sie den Alarm, den Sie zurücksetzen möchten.
2. Drücken Sie [Optionen], und wählen Sie „Alarm
zurücksetzen“.
Alle Alarme zurücksetzen
„Organizer“ → „Alarm“
1. Wählen Sie „Alle löschen“.
94
Organizer
Die wichtigsten Rechenfunktionen:
Um einen Dezimalpunkt einzugeben, drücken Sie P.
Um die eingegebene Zahl oder den Operanden zu
löschen, drücken Sie [Löschen].
Um die Berechnung durchzuführen, drücken Sie B.
Wenn Sie eine neue Berechnung durchführen
möchten, drücken Sie [Löschen].
Währungsumrechnung
Sie können den Rechner auch für die Umrechnung
von Währungen verwenden. Hierfür müssen Sie
einen Wechselkurs eingeben.
Wechselkurs eingeben
„Organizer“ → „Rechner“ → [Optionen] → „Währ.
umrechnen“ → „Wechselkurs“
1. Wählen Sie „Landeswährung“ oder „Fremdwährung“.
2. Geben Sie den Wechselkurs ein.
Wert umrechnen
„Organizer“ → „Rechner“
1. Geben Sie den Wert ein, den Sie umrechnen möchten.
2. Drücken Sie [Optionen], und wählen Sie „Währ.
umrechnen“.
3. Wählen Sie „In Landeswährung“ oder „In
Fremdwährung“.
Sprachaufzeichnung (M 7-3)
Mit dieser Funktion können Sie eine Sprachnotiz
aufnehmen. Eine Sprachnotiz kann Sie beispielsweise
an einen Termin erinnern oder per MMS versendet
werden. Die aufgezeichnete Sprachnotiz wird unter
„Meine Sachen“ (Klingeltöne) gespeichert.
Sprachnotizen werden im AMR-Format gespeichert.
Sprachnotiz aufnehmen
„Organizer“ → „Srachaufzeichnung“
1. Drücken Sie B, um mit der Aufnahme zu beginnen.
Um die Aufnahme vor Ende der Aufnahmezeit zu
beenden, drücken Sie B.
2. Wählen Sie „Speichern“, um die Sprachnotiz zu speichern.
Hinweis
• Drücken Sie a (oder V) bzw. b (oder W), um die
Tonlautstärke bei der Wiedergabe der
aufgezeichneten Datei zu regeln.
Sprachnotizen versenden
„Organizer“ → „Srachaufzeichnung“
1. Drücken Sie B, um mit der Aufnahme zu beginnen.
Um die Aufnahme vor Ende der Aufnahmezeit zu
beenden, drücken Sie B.
Organizer
95
2. Wählen Sie „Speichern und senden“.
3. Wählen Sie „als Nachricht“ oder „Zum Album“.
Ausführliche Informationen zur Erstellung von
Nachrichten finden Sie unter „Neue Nachricht
erstellen“ auf Seite 52.
Aufnahmelänge wählen
„Organizer“ → „Srachaufzeichnung“ → [Optionen]
→ „Aufnahmelänge“
1. Wählen Sie „Zum Versenden“ oder „Lange
Sprachnachr.“.
Bei Auswahl von „Lange Sprachnachr.“ werden die
Sprachnotizen automatisch auf der Speicherkarte
gespeichert.
Speicherort wählen
„Organizer“ → „Srachaufzeichnung“ → [Optionen]
→ „Neue Töne speichern“
1. Wählen Sie den gewünschten Ort.
Wenn Sie „Ausw. vor Speichern“ wählen, können
Sie beim Speichern einer Sprachnotiz den
Speicherort wählen.
96
Organizer
Stoppuhr (M 7-4)
Sie können mit dieser Stoppuhr 4 Rundenzeiten
speichern.
„Organizer“ → „Stoppuhr“
1. Drücken Sie B, um die Uhr zu starten.
Drücken Sie vor Ablauf der Stoppuhr [RUNDE],
um die Rundenzeit anzuzeigen. Es werden die
letzten 4 Rundenzeiten gespeichert.
2. Drücken Sie B, um die Uhr zu stoppen.
Tipp
• Sie können die Runden- und Stoppzeit speichern,
indem Sie [Optionen] drücken und „In Vorl.
speichern“ wählen.
Uhr zurücksetzen
1. Nachdem Sie die Stoppuhr beendet haben, drücken
Sie [Optionen] und wählen „Zurücksetzen“.
Aufgaben (M 7-5)
Sie können Ihren Termin als Aufgabe für ein bestimmtes
Datum oder eine bestimmte Uhrzeit speichern.
Neuen Eintrag erstellen
„Organizer“ → „Aufgaben“
1. Wählen Sie „Neuen Eintr. hinzu“.
2. Geben Sie den Betreff ein.
3. Geben Sie Datum und Uhrzeit ein.
4. Drücken Sie [Speichern].
Hinweis
• Wurde weder Datum noch Uhrzeit eingestellt, wird
der Bildschirm zur Eingabe von Datum und Uhrzeit
angezeigt (S. 111).
Erinnerungszeit wählen
1. Wählen Sie im Bildschirm Neuer Eintrag die
Option „Erinnerung“.
2. Wählen Sie „Erinnerungszeitpunkt“.
3. Wählen Sie eine Erinnerungszeit.
Wenn Sie „Sonstige“ wählen, geben Sie Datum und
Uhrzeit für die Erinnerung ein.
Art des Alarmtons/-videos ändern
1. Wählen Sie im Bildschirm Neuer Eintrag die
Option „Erinnerung“.
2. Wählen Sie „Ton/Video zuweisen“.
3. Wählen Sie „Ton zuweisen“ und anschließend
„Vorinst. Töne“ oder „Meine Klingeltöne“, oder
wählen Sie „Video zuweisen“.
4. Wählen Sie den Ton bzw. das Video.
Ausführliche Informationen zur Auswahl von
Tönen finden Sie unter „Klingelton für einen
eingehenden Anruf zuweisen“ auf Seite 104.
Dauer des Alarmtons/-videos ändern
1. Wählen Sie im Bildschirm Neuer Eintrag die
Option „Erinnerung“.
2. Wählen Sie „Dauer“.
3. Wählen Sie die gewünschte Dauer.
Beschreibung ändern
1. Wählen Sie im Bildschirm Neuer Eintrag die
Option „Beschreibung“.
2. Geben Sie zu der Aufgabe eine Notiz ein.
Eintrag als geheim kennzeichnen
1. Wählen Sie im Bildschirm Neuer Eintrag die
Option „Geheim“.
2. Wählen Sie „Ein“, um den Eintrag als geheim zu
kennzeichnen, oder wählen Sie „Aus“.
Organizer
97
Aufgabe als erledigt oder nicht erledigt
kennzeichnen
„Organizer“ → „Aufgaben“
1. Markieren Sie den gewünschten Eintrag.
2. Drücken Sie B.
3. Drücken Sie im Texteingabebildschirm [Optionen],
und wählen Sie „Markieren“.
Um den Eintrag als unerledigt zu kennzeichnen,
wählen Sie „Markierung aufh.“.
Aufgabe suchen
„Organizer“ → „Aufgaben“
1. Drücken Sie [Optionen], und wählen Sie „Suchen“.
2. Geben Sie die Buchstaben des Betreffs ein.
Die Treffer werden in chronologischer Reihenfolge
aufgelistet.
Aufgabe versenden
„Organizer“ → „Aufgaben“
1. Markieren Sie die Aufgabe, die Sie versenden
möchten.
2. Drücken Sie [Optionen], und wählen Sie „Senden“.
3. Wählen Sie „als Nachricht“ oder „Via Bluetooth“.
Zu „Via Bluetooth“
Ausführliche Informationen finden Sie unter
„Bluetooth“ auf Seite 116.
Hinweis
• Bei der Kopplung der Geräte müssen Sie Ihren
Passcode eingeben, wenn Sie zum ersten Mal eine
Verbindung zu einem Bluetooth-fähigen Gerät
herstellen.
Speicherstatus anzeigen
„Organizer“ → „Aufgaben“
1. Drücken Sie [Optionen], und wählen Sie
„Speicherstatus“.
Aufgaben löschen
„Organizer“ → „Aufgaben“ → [Optionen] →
„Löschen“
1. Wählen Sie die gewünschte Option.
Löscht den gewählten Eintrag.
„Diese Aufgabe“:
„Alle erled. Aufgaben“: Löscht alle als erledigt
markierten Einträge.
„Alle Aufgaben“:
Löscht alle Einträge.
98
Organizer
Weltzeituhr (M 7-6)
Countdown-Zähler (M 7-7)
Zeitzone einstellen
„Organizer“ → „Weltzeituhr“
1. Drücken Sie [Ändern], und wählen Sie „Zeitzone
einstellen“.
Sie sehen die aktuelle Zeitzone mit einer roten Linie
auf der Weltkarte.
2. Drücken Sie c oder d, um die Zeitzone zu ändern.
„Organizer“ → „Countdown-Zähler“
1. Geben Sie die Zeit ein, die zurückgezählt werden
soll.
Sie können eine Zeit von 1 Sekunde bis 60 Minuten
einstellen.
2. Drücken Sie B, um den Countdown zu starten.
3. Drücken Sie B.
Drücken Sie erneut B, um mit dem Countdown
fortzufahren.
4. Wenn der Countdown abgelaufen ist, drücken Sie
[Abbruch] und dann B, um ihn erneut zu starten.
Benutzerdefinierte Zeitzone einstellen
„Organizer“ → „Weltzeituhr“
1. Drücken Sie [Ändern], und wählen Sie „Zeitzone
einstellen“.
2. Drücken Sie [Optionen], und wählen Sie „Ben.def.
Zone festl.“.
3. Geben Sie die gewünschte Stadt und Uhrzeit ein.
3. Drücken Sie B, um den Countdown zu unterbrechen.
Countdown-Zeit ändern
1. Drücken Sie im Bildschirm zum Starten des
Countdowns [Optionen], und wählen Sie „Ändern“.
2. Ändern Sie die Zeit.
Sommerzeit einstellen
„Organizer“ → „Weltzeituhr“
1. Drücken Sie [Ändern], und wählen Sie
„Sommerzeit“.
2. Wählen Sie „Ein“ oder „Aus“.
Organizer
99
E-Book (M 7-8)
Mit dieser Funktion können Sie E-Book-Dateien
(XMDF- oder Textdateien) anzeigen, die auf einer
Speicherkarte oder im Ordner „Andere Dokumente“
gespeichert sind.
„Organizer“ → „E-Book“
1. Wählen Sie die gewünschte Datei.
Um einen Bildlauf nach oben und unten (zur
vorhergehenden oder neuen Zeile) durchzuführen,
drücken Sie a oder b. Um zur vorhergehenden
oder nächsten Seite zu springen, drücken Sie c
oder d.
2. Wenn Sie fertig sind, drücken Sie F.
Tipp
• Wenn während der Anzeige des E-Books ein Anruf
eingeht oder wenn Sie ein E-Book verlassen, wird auf
der zuletzt angezeigten Seite automatisch „Autom.
Lesezeichen1“ hinzugefügt. Die Seite mit dem
Lesezeichen wird automatisch geöffnet, wenn Sie die
Datei das nächste Mal wählen. Das neue Lesezeichen
hat nun die Bezeichnung „Autom. Lesezeichen1“ und
das vorherige „Autom. Lesezeichen2“.
100
Organizer
Lesezeichen hinzufügen
Sie können jeder E-Book-Datei bis zu zwei
Lesezeichen hinzufügen.
„Organizer“ → „E-Book“
1. Wählen Sie die gewünschte Datei.
2. Drücken Sie [Optionen], und wählen Sie
„Lesezeichen“.
3. Wählen Sie „Lesezeichen1“ oder „Lesezeichen2“.
Hinweis
• E-Book-Dateien können nicht angezeigt werden,
während „Musik“, „Spiele“ oder „Anwendungen“
in Verwendung sind.
• Wenn Sie die Speicherkarte entfernen, während die
E-Book-Funktion auf der Speicherkarte aktiv ist,
erscheint eine Bestätigungsaufforderung, und Ihr
Telefon kehrt zurück in den Standby.
Finanzen (M 7-9)
Betrag ändern
Sie können Ihre Finanzen in vordefinierten oder
persönlichen Kategorien verwalten.
1. Wählen Sie in der Summenansicht den
Ausgaben erfassen (M 7-9-1)
„Organizer“ → „Finanzen“ → „Neue Ausgabe
hinzu“
1. Geben Sie Ihre Ausgaben mit den Zifferntasten ein.
2. Drücken Sie [Optionen], und wählen Sie „Betrag
2. Wählen Sie die gewünschte Kategorie.
Die Ausgaben werden gespeichert.
Summen anzeigen (M 7-9-2)
„Organizer“ → „Finanzen“ → „Summe“
Im Bildschirm wird der Betrag angezeigt.
Kategorie ändern
1. Wählen Sie in der Summenansicht den gewünschten
Eintrag.
2. Drücken Sie [Optionen], und wählen Sie „Kategorie
ändern“.
3. Wählen Sie die gewünschte Kategorie.
gewünschten Eintrag.
ändern“.
3. Geben Sie den neuen Betrag mit den Zifferntasten ein.
Einträge löschen
1. Wählen Sie in der Summenansicht den
gewünschten Eintrag.
2. Drücken Sie [Optionen], und wählen Sie „Eintrag
löschen“ oder „Alle Löschen“.
Kategoriename bearbeiten (M 7-9-3)
„Organizer“ → „Finanzen“ → „Kategorie bearb.“
1. Wählen Sie den gewünschten Kategorienamen.
2. Ändern Sie den Namen.
Telefon Hilfe (M 7-10)
Sie können eine Liste mit Anleitungen anzeigen, die Sie
durch die Funktionen Ihres Telefons führen.
„Organizer“ → „Telefon Hilfe“
1. Drücken Sie a oder b.
Organizer
101
SIM-Anwendungen (M 10)
Sie können Informationen auf der SIM-Karte anzeigen.
Weitere Informationen erhalten Sie von Ihrem
Netzbetreiber.
102
SIM-Anwendungen
Einstellungen (M 12)
Die Einstellungen umfassen die folgenden vier
Registerkarten.
Sie können die gewünschte Registerkarte mit der Taste
c/d wählen. Anschließend wählen Sie mit der Taste
a/b die Einstellung, die Sie konfigurieren möchten.
• Registerkarte 1: „Telefoneinstellungen“
• Registerkarte 2: „Verbindung“
• Registerkarte 3: „Anrufeinstellungen“
• Registerkarte 4: „Netzeinstellungen“
Telefoneinstellungen
(Registerkarte 1)
Profile (M 12-1)
Sie können je nach Umgebungssituation die Klingelton-,
Ton-, Vibrations- und Leuchteinstellungen für jedes
Profil einzeln anpassen.
Es stehen 6 Profile zur Auswahl: „Normal“,
„Besprechung“, „Draussen“, „Auto“, „Headset“ und
„Lautlos“.
Profil aktivieren
„Einstellungen“ → „Telefoneinstellungen“ →
„Profile“
1. Wählen Sie das gewünschte Profil.
Hinweis
• Wenn Sie ein Profil eingerichtet haben, wird das auf
Seite 19 beschriebene Symbol im Standby angezeigt.
Tipp
• Halten Sie im Standby R gedrückt, um zwischen
dem Profil Lautlos und dem zuletzt aktivierten Profil
zu wechseln.
Einstellungen
103
Profileinstellungen zurücksetzen
„Einstellungen“ → „Telefoneinstellungen“ →
„Profile“
1. Markieren Sie das Profil, das Sie zurücksetzen
möchten.
2. Drücken Sie [Optionen], und wählen Sie
„Standardeinstell.“.
3. Geben Sie Ihren Telefon-Code ein.
Ausführliche Informationen zum Telefon-Code
finden Sie unter „Telefoncode ändern“ auf Seite 115.
5. Drücken Sie a (oder d), um die Ruftonlautstärke
Lautstärke
Sie können die Lautstärke für eingehende
Sprachanrufe, SMS/MMS/E-Mail-Nachrichten und
andere Töne („Alle Töne“) in sechs Stufen regeln oder
für alle diese eingehenden Signale (ausgenommen
„Alle Töne“) einen ansteigenden Ton einstellen.
„Einstellungen“ → „Telefoneinstellungen“ →
„Profile“
1. Markieren Sie das Profil, das Sie personalisieren
möchten.
2. Drücken Sie [Optionen], und wählen Sie
„Personalisieren“.
3. Wählen Sie „Lautstärke“.
4. Wählen Sie „Für eingehenden Anruf“, „Für neue
Nachricht“ oder „Alle Töne“.
Klingelton für einen eingehenden Anruf
zuweisen
Sie können für eingehende Sprach- und Videoanrufe
einen Klingelton einstellen. Sie haben die Auswahl
zwischen verschiedenen Tönen wie Muster,
Soundeffekte und Melodien. Sie haben auch die
Möglichkeit, einen unter „Gespeicherte Sounds“
gespeicherten Ton als Standardklingelton einzurichten.
„Einstellungen“ → „Telefoneinstellungen“ → „Profile“
1. Markieren Sie das Profil, das Sie personalisieren
möchten.
2. Drücken Sie [Optionen], und wählen Sie
„Personalisieren“.
3. Wählen Sie „Klingelton/-videos“.
104
Einstellungen
zu erhöhen, bzw. b (oder c), um sie zu verringern.
Drücken Sie anschließend B.
Um die Option „Ansteigender Ton“ zu wählen,
drücken Sie bei Stufe 5 a (oder d).
Um die Option „Stumm“ zu wählen, drücken Sie
bei Stufe 1 b (oder c).
Tipp
• Bei Auswahl des Profils „Lautlos“ können Sie zwei
Stufen oder einen ansteigenden Ton wählen.
4. Wählen Sie „Für Sprachanruf“ oder „Für
5.
6.
7.
8.
Videoanruf“.
Wählen Sie „Ton zuweisen“.
Wählen Sie „Vorinst. Töne“ oder „Meine Klingeltöne“.
Wählen Sie den gewünschten Klingelton.
Wenn Sie sich den Ton anhören möchten, drücken
Sie [Optionen] und wählen „Spielen“.
Drücken Sie [Optionen], und wählen Sie „Auswählen“
für „Vorinst. Töne“ oder „Auswahl“ für „Meine
Klingeltöne“.
Hinweis
• Auch wenn Sie einen Ton löschen, der als Klingelton
verwendet wird, bleibt die Einstellung gleich und der
Standardklingelton ertönt.
• Sie können Melodien unter „Meine Klingeltöne“ und
„Vorinst. Töne“ auswählen.
Klingelvideo für einen eingehenden Anruf
zuweisen
Sie können eine Videosequenz einstellen, die bei
eingehenden Sprach- und Videoanrufen wiedergegeben
wird. Sie können ein Video aus „Gespeicherte Videos“
als Standardklingelvideo auswählen.
„Einstellungen“ → „Telefoneinstellungen“ →
„Profile“
1. Markieren Sie das Profil, das Sie personalisieren
möchten.
2. Drücken Sie [Optionen], und wählen Sie
„Personalisieren“.
3. Wählen Sie „Klingelton/-videos“.
4. Wählen Sie „Für Sprachanruf“ oder „Für
Videoanruf“.
5. Wählen Sie „Video zuweisen“.
6. Wählen Sie das gewünschte Klingelvideo.
Wenn Sie eine Vorschau anzeigen möchten, drücken
Sie [Optionen] und wählen „Spielen“.
7. Drücken Sie [Optionen], und wählen Sie
„Auswahl“.
Einstellungen
105
Benachrichtigung bei Nachrichten
Wenn Sie Nachrichten erhalten, werden Sie von Ihrem
Telefon mit dem eingestellten Klingelton oder -video
benachrichtigt.
„Einstellungen“→ „Telefoneinstellungen“ → „Profile“
1. Markieren Sie das Profil, das Sie personalisieren
möchten.
2. Drücken Sie [Optionen], und wählen Sie
„Personalisieren“.
3. Wählen Sie „Klingelton/-videos“.
4. Wählen Sie „Für neue Nachricht“.
5. Wählen Sie „Ton zuweisen“ oder „Video zuweisen“.
Wenn Sie „Ton zuweisen“ gewählt haben, wählen
Sie „Vorinst. Töne“ oder „Meine Klingeltöne“.
6. Wählen Sie den Klingelton bzw. das Klingelvideo.
Ausführliche Informationen zur Auswahl von
Klingeltönen oder -videos finden Sie unter
„Klingelton für einen eingehenden Anruf
zuweisen“ auf Seite 104 oder „Klingelvideo für
einen eingehenden Anruf zuweisen“ auf Seite 105.
7. Drücken Sie [Optionen], und wählen Sie
„Auswählen“ für „Vorinst. Töne“ oder „Auswählen“.
8. Wählen Sie „Für neue Nachricht“ und dann „Dauer“.
9. Geben Sie die gewünschte Dauer für die
Benachrichtigung bei Nachrichten als zwei Ziffern
mithilfe der Zifferntasten ein.
106
Einstellungen
Tastentöne
Wenn Sie den Tastenton aktivieren, erhalten Sie bei
Betätigung der Tasten eine Rückmeldung.
„Einstellungen“ → „Telefoneinstellungen“ → „Profile“
1. Markieren Sie das Profil, das Sie personalisieren
möchten.
2. Drücken Sie [Optionen], und wählen Sie „Personalisieren“.
3. Wählen Sie „Systemtöne“.
4. Wählen Sie „Tastentöne“.
5. Wählen Sie das gewünschte Tonmuster.
6. Drücken Sie [Optionen], und wählen Sie „Auswählen“.
Warnton
Ihr Telefon kann für das Abgeben eines Warntons
konfiguriert werden, wenn ein Fehler auftritt.
„Einstellungen“ → „Telefoneinstellungen“ → „Profile“
1. Markieren Sie das Profil, das Sie personalisieren möchten.
2. Drücken Sie [Optionen], und wählen Sie „Personalisieren“.
3. Wählen Sie „Systemtöne“.
4. Wählen Sie „Warntöne“.
5. Wählen Sie „Ton“ oder „Dauer“.
Bei „Ton“ wählen Sie „Aus“, „Vorinst. Töne“ oder
„Meine Klingeltöne“.
Geben Sie für „Dauer“ die gewünschte Zeit
zwischen 0,5 und 2 Sekunden an.
Ein-/Ausschaltmelodie
Sie können Ihr Telefon so einstellen, dass es beim Einoder Ausschalten einen Ton abgibt.
„Einstellungen“ → „Telefoneinstellungen“ → „Profile“
1. Markieren Sie das Profil, das Sie personalisieren
möchten.
2. Drücken Sie [Optionen], und wählen Sie
„Personalisieren“.
3. Wählen Sie „Systemtöne“.
4. Wählen Sie „Einschalt-Melodie“ oder „AusschaltMelodie“.
5. Wählen Sie „Töne“ oder „Dauer“.
Bei „Töne“ wählen Sie „Aus“, „Vorinst. Töne“ oder
„Meine Klingeltöne“.
Geben Sie für „Dauer“ die gewünschte Dauer der
Melodie als zwei Ziffern mithilfe der Zifferntasten ein.
Vibration
„Einstellungen“ → „Telefoneinstellungen“ → „Profile“
1. Markieren Sie das Profil, das Sie personalisieren
möchten.
2. Drücken Sie [Optionen], und wählen Sie „Personalisieren“.
3. Wählen Sie „Vibration“.
4. Wählen Sie „Ein“, „Vibration & Ton“ oder „Aus“.
Tipp
• Wenn in Schritt 4 die Option „Vibration & Ton“
gewählt wurde, vibriert Ihr Telefon im Takt mit der
gewählten Melodie. Beachten Sie, dass nicht alle
Melodien die Option „Vibration & Ton“ unterstützen.
• Wenn Sie in Schritt 4 „Ein“ oder „Vibration & Ton“
wählen, wird im Standby „ “ angezeigt.
Antwort beliebige Taste
Sie können ein Gespräch entgegennehmen, indem Sie
eine beliebige Taste außer F oder [Besetzt] drücken.
Ausführliche Informationen finden Sie auf Seite 22.
„Einstellungen“ → „Telefoneinstellungen“ → „Profile“
1. Markieren Sie das Profil, das Sie personalisieren
möchten.
2. Drücken Sie [Optionen], und wählen Sie „Personalisieren“.
3. Wählen Sie „Antw. beliebige Taste“.
4. Wählen Sie „Ein“ oder „Aus“.
Einstellungen
107
Display einstellen (M 12-2)
Sie können die Einstellungen des Displays ändern.
Hintergrundbild einstellen (M 12-2-1)
Für den Standby-Bildschirm stehen 9 Bilder zur Verfügung.
Darüber hinaus können Sie mit der Digitalkamera
aufgenommene oder von einer WAP-Seite heruntergeladene
Bilder als Hintergrundbild verwenden.
Bilder festlegen
„Einstellungen“ → „Telefoneinstellungen“ →
„Display“ → „Hintergrundbild“
1. Wählen Sie „Bilder“.
2. Wählen Sie das gewünschte Bild.
3. Nachdem Sie das Bild angezeigt haben, drücken Sie B.
Hinweis
• Bestimmte Bilder können aufgrund ihres Bild- bzw.
Datentyps nicht verwendet werden.
• Ist das Bild unter Bilder bereits eingestellt, wird es in
Schritt 1 angezeigt. Drücken Sie [Ändern], und
wählen Sie das gewünschte Bild.
• Sie können acht Bilder unter „Bilder“ und ein Bild
unter „Vorgeg. Bilder“ auswählen.
108
Einstellungen
Systemgrafiken (M 12-2-2)
Sie können das Telefon so einstellen, dass ein Bild im
Display angezeigt wird, wenn Sie das Telefon ein- oder
ausschalten, einen Anruf erhalten oder der Alarm
ertönt.
Sie können Bilder verwenden, die von einer Digitalkamera
aufgenommen oder von einer WAP-Seite heruntergeladen
wurden.
Vorinstallierte Animationen/Muster verwenden
„Einstellungen“ → „Telefoneinstellungen“ →
„Display“ → „Systemgrafiken“
1. Wählen Sie für das Bild die gewünschte
Umgebungssituation.
2. Wählen Sie „Vorgeg. Animation“, wenn Sie in
Schritt 1 „Einschalten“ oder „Ausschalten“ gewählt
haben.
Wählen Sie „Muster 1“, „Muster 2“ oder „Muster 3“,
wenn Sie in Schritt 1 „Eingehender Anruf“ oder
„Alarm“ gewählt haben.
Bilder festlegen
„Einstellungen“ → „Telefoneinstellungen“ →
„Display“ → „Systemgrafiken“
1. Wählen Sie für das Bild die gewünschte
Umgebungssituation.
2.
3.
4.
5.
Wählen Sie „Bilder“.
Wählen Sie das gewünschte Bild.
Nachdem Sie das Bild angezeigt haben, drücken Sie B.
Geben Sie mit den Navigationstasten den Bereich
an, den Sie anzeigen möchten, und drücken Sie B.
Hinweis
• Bestimmte Bilder können aufgrund ihres Bild- bzw.
Datentyps nicht verwendet werden.
• Ist das Bild unter Bilder bereits eingestellt, wird es in
Schritt 2 angezeigt. Drücken Sie [Ändern], und
wählen Sie das gewünschte Bild.
Designs (M 12-2-3)
Sie können das Display sehr einfach mit Designdateien
anpassen.
Sie können Designdateien verwenden, die Sie von
WAP-Seiten heruntergeladen haben.
„Einstellungen“ → „Telefoneinstellungen“ →
„Display“ → „Designs“
1. Wählen Sie „Voreingestellte Designs“ oder „Meine
Designs“.
2. Wählen Sie die gewünschte Designdatei.
Tipp
• Auch nach dem Festlegen eines Designs können Sie
ein Hintergrundbild wählen. In diesem Fall gilt das
Design für alle anderen Elemente.
Hinweis
• Wenn Sie Ihr Originalbild als Hintergrundbild
festlegen, wird nach Schritt 2 ein Bildschirm
angezeigt, in dem Sie „Aktuellen Hintergr. behalten“
oder „Design-Hintergr. installieren“ wählen können.
Einstellungen
109
Schriftgewicht einstellen (M 12-2-4)
„Einstellungen“ → „Telefoneinstellungen“ →
„Display“ → „Schrifteinstellungen“
1. Wählen Sie „Dünn“, „Normal“, „Fett“ oder „Fetter“.
In der Vorschau wird die Schrift im gewählten
Gewicht angezeigt.
Beleuchtung (M 12-2-6)
Die Beleuchtung geht aus, wenn Sie das Tastenfeld für
eine bestimmte Dauer nicht bedienen. Sie können
festlegen, wie lange die Beleuchtung eingeschaltet sein
soll, bevor sie ausgeht. Eine kürzere Beleuchtungszeit
schont Ihren Akku.
Begrüßungsmeldung einstellen (M 12-2-5)
Sie können die Meldung einstellen, die angezeigt wird,
wenn Sie das Telefon einschalten.
„Einstellungen“ → „Telefoneinstellungen“ →
„Display“ → „Begrüßungsmeldung“ → „Ein/Aus“
1. Wählen Sie „Ein“ oder „Aus“.
Tipp
• Bei Auslieferung des Telefons ist die Dauer der
Beleuchtung auf 15 Sekunden eingestellt.
2. Wählen Sie „Nachricht bearbeiten“, und geben Sie
die Meldung ein (max. 10 Zeichen).
Dauer der Beleuchtung einstellen
„Einstellungen“ → „Telefoneinstellungen“ →
„Display“ → „Beleuchtung“ →
„Zeitüberschreitung“
1. Geben Sie die gewünschte Dauer an.
Wählen Sie „Aus“, um die Funktion zu deaktivieren.
Helligkeit der Beleuchtung einstellen
„Einstellungen“ → „Telefoneinstellungen“ →
„Display“ → „Beleuchtung“ → „Helligkeit“
1. Drücken Sie a (Hell) oder b (Dunkel), um die
Anzeige in vier Stufen einzustellen.
2. Drücken Sie B.
110
Einstellungen
Sparbetrieb einstellen (M 12-2-7)
Das Display wird nach einer bestimmten Zeit automatisch
ausgeschaltet. Sie können die Zeit bis zum Einschalten des
Sparbetriebs einstellen. So können Sie Ihren Akku
schonen.
„Einstellungen“ → „Telefoneinstellungen“ →
„Display“ → „Display Sparbetrieb“
1. Geben Sie die gewünschte Dauer an.
Bei Auslieferung des Telefons ist die Wartezeit bis
zum Einschalten des Sparbetriebs auf 2 Minuten
eingestellt.
Hinweis
• Der Sparbetrieb funktioniert nicht, wenn Sie ein
Gespräch führen, den WAP-Dienst nutzen oder eine
Anwendung ausführen.
• Sparbetrieb unterbrechen: Der Sparbetrieb wird
durch Drücken einer Taste oder durch Eingang eines
Signals unterbrochen. Die zuerst gedrückte Taste hat
nur zur Folge, dass der Sparbetrieb ausgeht. Sie
müssen also ein weiteres Mal auf dieselbe oder eine
andere Taste drücken, um eine Nummer oder ein
Zeichen einzugeben.
Töne & Alarm (M 12-3)
Über dieses Menü können Sie die aktuellen
Profileinstellungen anzeigen oder bearbeiten (außer
„Antw. beliebige Taste“).
Datum & Uhrzeit (M 12-4)
Sie müssen die richtige Uhrzeit und das korrekte Datum
einstellen, damit die zeitabhängigen Funktionen Ihres
Telefons einwandfrei funktionieren.
„Einstellungen“ → „Telefoneinstellungen“ →
„Datum & Uhrzeit“ → „Datum/Zeit einstellen“
1. Geben Sie den Tag, den Monat, das Jahr und die
Zeit und das Jahr mit den Zifferntasten ein.
Tipp
• Wenn Sie die Zeit im 12-Stunden-Format angeben,
drücken Sie a oder b, um zwischen Vormittag und
Nachmittag umzuschalten. Die Reihenfolge, in der
Datum und Uhrzeit angezeigt werden, hängt vom
gewählten Format ab.
Sommerzeit einstellen (M 12-4-2)
„Einstellungen“ → „Telefoneinstellungen“ →
„Datum & Uhrzeit“ → „Sommerzeit“
1. Wählen Sie „Ein“ oder „Aus“.
Einstellungen
111
Zeitzone einstellen (M 12-4-3)
„Einstellungen“ → „Telefoneinstellungen“ →
„Datum & Uhrzeit“ → „Zeitzone einstellen“
1. Drücken Sie c oder d, um die Stadt festzulegen.
2. Drücken Sie B.
Zeitzone anpassen
„Einstellungen“ → „Telefoneinstellungen“ →
„Datum & Uhrzeit“ → „Zeitzone einstellen“ →
[Optionen] → „Ben.def. Zone festl.“
1. Geben Sie die Stadt ein.
2. Geben Sie die Zeitunterschiede mit den Zifferntasten ein.
Drücken Sie a oder b, um zwischen − und + zu
wechseln.
3. Drücken Sie B.
Datum & Uhrzeit anzeigen (M 12-4-4)
Sie können im Standby-Bildschirm den Kalender oder
das aktuelle Datum und/oder die Uhrzeit anzeigen.
Uhr im Display anzeigen
„Einstellungen“ → „Telefoneinstellungen“ →
„Datum & Uhrzeit“ → „Datum & Uhrzeit anzeigen“
→ „Uhr anzeigen“
1. Wählen Sie den gewünschten Uhrentyp, oder
wählen Sie „Aus“, um keine Uhr anzuzeigen.
112
Einstellungen
Kalenderanzeige einstellen
„Einstellungen“ → „Telefoneinstellungen“ → „Datum &
Uhrzeit“ → „Datum & Uhrzeit anzeigen“ → „Kalender anzeigen“
1. Wählen Sie den gewünschten Kalendertyp, oder wählen
Sie „Aus“, um keinen Kalender anzuzeigen.
Weltzeituhr (M 12-4-5)
Ausführliche Informationen finden Sie auf Seite 99.
Zeitformat wählen (M 12-4-6)
„Einstellungen“ → „Telefoneinstellungen“ → „Datum &
Uhrzeit“ → „Zeitformat“
1. Wählen Sie „24 Stunden“ oder „12 Stunden“.
Datumsformat wählen (M 12-4-7)
„Einstellungen“ → „Telefoneinstellungen“ → „Datum &
Uhrzeit“ → „Datumsformat“
1. Wählen Sie „Tag.Monat.Jahr“, „Monat-Tag-Jahr“ oder
„Jahr/Monat/Tag“.
Kalenderformat einstellen (M 12-4-8)
„Einstellungen“ → „Telefoneinstellungen“ → „Datum &
Uhrzeit“ → „Kalenderformat“
1. Wählen Sie „Sonntag-Samstag“ oder „Montag-Sonntag“.
Spracheinstellung (M 12-5)
Sie können die Sprache ändern, die im Telefon
angezeigt wird.
„Einstellungen“ → „Telefoneinstellungen“ →
„Sprache“
1. Wählen Sie die gewünschte Sprache.
Tipp
• Sie können auch die Eingabesprache im
Texteingabebildschirm ändern (S. 31).
Hinweis
• Wenn Sie in Schritt 1 „Automatisch“ gewählt haben,
wird die auf der SIM-Karte eingestellte Sprache
übernommen.
• Wird die auf der SIM-Karte eingestellte Sprache
nicht unterstützt, wird die Standardsprache des
Telefons eingestellt.
Schnellzugriff (M 12-6)
Sie können die werkseitig eingerichtete Zuordnung der
Tasten a, b, c, d, der Funktionstasten A und C
sowie der Taste U über das Menü „Schnellzugriff“ ändern.
Im Menü wird die aktuelle Zuordnung der oben
genannten Tasten angezeigt.
„Einstellungen“ → „Telefoneinstellungen“ →
„Schnellzugriff“
1. Markieren Sie die Taste, deren Zuordnung Sie
ändern möchten.
2. Drücken Sie [Ausw.].
3. Drücken Sie a und b, um einen Bildlauf nach
Option durchzuführen.
Drücken Sie c und d, um einen Bildlauf nach
Gruppe durchzuführen.
4. Drücken Sie [Auswahl], um die Taste mit der
markierten Option zu aktualisieren.
Hinweis
• Wenn Sie sich außerhalb Ihres Netzbereichs
befinden, stehen die Netzfunktionen nicht zur
Verfügung.
Tipp
• Sie können die Einstellungen zurücknehmen, indem
Sie in Schritt 1 „Standardeinstell.“ wählen.
Sperren (M 12-7)
Automatische Tastensperre (M 12-7-1)
Wenn die automatische Tastensperre eingerichtet ist,
wird das Tastenfeld automatisch nach 15 Sekunden
Inaktivität im Standby gesperrt.
„Einstellungen“ → „Telefoneinstellungen“ →
„Sperren“ → „Auto.Tastatursperre“
1. Wählen Sie „Ein“ oder „Aus“.
Einstellungen
113
PIN-Code aktivieren/deaktivieren (M 12-7-2)
Wenn der PIN-Code aktiviert ist, werden Sie beim
Einschalten des Telefons aufgefordert, die PIN
einzugeben. Ihr PIN-Code ist auf der SIM-Karte
gespeichert. Beim Erwerb der SIM-Karte wurde Ihnen
dieser Code übergeben. Weitere Informationen erhalten
Sie von Ihrem Netzbetreiber.
„Einstellungen“ → „Telefoneinstellungen“ →
„Sperren“ → „PIN Eingabe“ → „Ein/Aus“
1. Wählen Sie „Ein“, um den PIN-Code zu aktivieren,
oder „Aus“, um ihn zu deaktivieren.
2. Geben Sie Ihren PIN-Code ein.
PIN2-Code ändern (M 12-7-3)
Der PIN2-Code wird verwendet, um bestimmte
Funktionen des Telefons wie Fixnummern und Limits
für Gesprächskosten zu schützen. In diesem Abschnitt
erfahren Sie, wie Sie den PIN2-Code ändern. Dieses
Menü wird je nach SIM-Kartentyp möglicherweise
nicht angezeigt.
„Einstellungen“ → „Telefoneinstellungen“ →
„Sperren“ → „PIN2 ändern“
1. Geben Sie den bestehenden PIN2-Code ein.
2. Geben Sie einen neuen PIN2-Code ein.
3. Geben Sie den neuen PIN2-Code erneut ein.
Hinweis
• Wenn Sie in Schritt 2 dreimal hintereinander den
falschen PIN-Code eingeben, wird die SIM-Karte
gesperrt. Um die Sperre wieder aufzuheben, wenden
Sie sich an Ihren Netzbetreiber/SIM-Kartenanbieter.
Handy-Sperre (M 12-7-4)
Die Handy-Sperre verhindert die unbefugte Nutzung
des Telefons oder bestimmter Telefonfunktionen bei
eingeschaltetem Telefon. Wenn Sie diese Einstellung
aktivieren, werden Ihr Telefon bzw. bestimmte
Funktionen so lange gesperrt, bis der richtige TelefonCode eingegeben wird.
„Einstellungen“ → „Telefoneinstellungen“ →
„Sperren“ → „Handy-Sperre“
1. Wählen Sie „Ein“ oder „Aus“.
2. Geben Sie Ihren Telefon-Code ein.
Ausführliche Informationen zum Telefon-Code
finden Sie unter „Telefoncode ändern“ auf
Seite 115.
PIN-Code ändern
Mit dieser Option können Sie den auf der SIM-Karte
gespeicherten PIN-Code ändern. Bevor Sie den PINCode ändern, wählen Sie in Schritt 1 „PIN-Code
aktivieren/deaktivieren“ die Option „Ein“.
„Einstellungen“ → „Telefoneinstellungen“ →
„Sperren“ → „PIN Eingabe“ → „PIN ändern“
1. Geben Sie den bestehenden PIN-Code ein.
2. Geben Sie einen neuen PIN-Code ein.
3. Geben Sie den neuen PIN-Code erneut ein.
114
Einstellungen
Telefonsperre (M 12-7-5)
Wenn Sie diese Option einstellen, werden alle Funktionen
Ihres Telefons gesperrt, bis der korrekte Telefon-Code
eingegeben wird.
„Einstellungen“ → „Telefoneinstellungen“ →
„Sperren“ → „Telefonsperre“
1. Geben Sie Ihren Telefon-Code ein.
Ausführliche Informationen zum Telefon-Code
finden Sie unter „Telefoncode ändern“.
Telefonsperre deaktivieren
Geben Sie Ihren Telefon-Code im Standby ein, um die
Telefonsperre zu deaktivieren.
Kontakte sperren (M 12-7-6)
Die Funktion für das Sperren von Kontakten verhindert den
unbefugten Zugriff auf Ihr Telefonbuch.
„Einstellungen“ → „Telefoneinstellungen“ →
„Sperren“ → „Kontakte sperren“
1. Wählen Sie zum Sperren „Ein“ und zum Aufheben
der Sperre „Aus“.
2. Geben Sie Ihren Telefon-Code ein.
Ausführliche Informationen zum Telefon-Code
finden Sie unter „Telefoncode ändern“.
Geheime Daten anzeigen (M 12-7-7)
Wenn Sie diese Option einstellen, können die als geheim
gekennzeichneten Daten angezeigt werden.
„Einstellungen“ → „Telefoneinstellungen“ →
„Sperren“ → „Geheime Daten“
1. Wählen Sie zum Anzeigen „Ein“ und zum
Verbergen „Aus“.
2. Geben Sie bei Auswahl von „Ein“ Ihren Telefon-Code ein.
Ausführliche Informationen zum Telefon-Code
finden Sie unter „Telefoncode ändern“.
Telefoncode ändern (M 12-7-8)
Der standardmäßig eingerichtete Telefon-Code lautet „9999“.
„Einstellungen“ → „Telefoneinstellungen“ →
„Sperren“ → „Telefon-Code ändern“
1. Geben Sie den alten Telefon-Code ein.
2. Geben Sie einen neuen Telefon-Code ein.
3. Geben Sie den neuen Telefon-Code erneut ein.
Einstellungen
115
Werkseinstellung (M 12-8)
Verbindung (Registerkarte 2)
Alle Einstellungen von M1 bis M12
zurücksetzen (M 12-8-1)
„Einstellungen“ → „Telefoneinstellungen“ →
„Werkseinstellung“ → „Einst. zurücksetzen“
1. Geben Sie Ihren Telefon-Code ein.
Ausführliche Informationen zum Telefon-Code
finden Sie unter „Telefoncode ändern“ auf Seite 115.
Bluetooth (M 12-1)
Wenn Sie die Einstellungen in diesem Menü
konfigurieren, können Sie sich mit Telefonen
verbinden, die die Funktechnologie Bluetooth
unterstützen. Sie können sich per Bluetooth auch mit
einem PC verbinden.
Um die Bluetooth-Funktion nutzen zu können, müssen
Sie nach anderen Bluetooth-fähigen Geräten suchen,
mit denen Sie eine Verbindung zu Ihrem Telefon
herstellen können. Bevor Sie mit der Suche beginnen,
halten Sie Ihr Telefon innerhalb einer Entfernung von
10 m von den Geräten.
Hinweis
• Einige Einstellungen werden durch diese Funktion
nicht gelöscht. Daten, die im Telefonbuch usw.
gespeichert sind, werden nicht gelöscht.
Alle Einstellungen von M1 bis M12 sowie alle
erstellten Daten zurücksetzen (M 12-8-2)
„Einstellungen“ → „Telefoneinstellungen“ →
„Werkseinstellung“ → „Alle zurücksetzen“
1. Geben Sie Ihren Telefon-Code ein.
Ausführliche Informationen zum Telefon-Code
finden Sie unter „Telefoncode ändern“ auf Seite 115.
116
Einstellungen
Funktechnologie Bluetooth verwenden
Ein- bzw. Ausschalten (M 12-1-1)
„Einstellungen“ → „Verbindung“ → „Bluetooth“ →
„Ein/Aus“
1. Wählen Sie „Ein“ oder „Aus“.
Wenn „Ein“ ausgewählt ist, ist die BluetoothEinstellung aktiviert, und „ “ wird angezeigt.
Ihr Telefon zeigen oder verbergen (M 12-1-2)
„Einstellungen“ → „Verbindung“ → „Bluetooth“ →
„Sichtbarkeit“
1. Wählen Sie die gewünschte Einstellung.
„Zeigen“:
Ihr Telefon wird von
anderen Geräten erkannt.
„Verbergen“:
Ihr Telefon wird von
anderen Geräten nicht
erkannt.
Zu koppelnde Geräte suchen (M 12-1-3)
Es kann eine Suche nach maximal 16 Geräten
durchgeführt werden.
„Einstellungen“ → „Verbindung“ → „Bluetooth“ →
„Geräte suchen“
1. Wählen Sie das gewünschte Gerät.
2. Geben Sie den Passcode des Geräts ein.
Hinweis
• Sie können auch dann nach Geräten suchen, wenn
die Bluetooth-Funktion deaktiviert ist. Nachdem die
Kopplung gestartet wurde, aktiviert das Telefon die
Bluetooth-Funktion automatisch.
• Sie können für die Kopplung nur ein Gerät wählen.
Wie Sie das gekoppelte Gerät ändern, erfahren Sie
unter „Gekoppeltes Gerät aktivieren“.
Tipp
• Sie können den Akku schonen, wenn Sie Bluetooth bei
Nicht-Verwendung deaktivieren. Deaktivieren Sie
die Bluetooth-Funktion wie unter „Ein- bzw.
Ausschalten“ auf Seite 116 oder „Automatisch
ausschalten“ auf Seite 119 beschrieben.
• Sie können während eines Gesprächs Sprachanrufe auf
das gekoppelte Freisprechgerät umleiten. Drücken Sie
[Optionen], wählen Sie „Audio-Weitergabe“ und dann
„An Telefon“ oder „An Bluetooth“.
Gekoppeltes Gerät aktivieren (M 12-1-4)
Die gekoppelten Geräte werden auf Registerkarten für
alle Geräte und für Freisprechgeräte angezeigt.
„Einstellungen“ → „Verbindung“ → „Bluetooth“ →
„Gekoppelte Geräte“
1. Drücken Sie d, um zur Liste für Freisprechgeräte
zu wechseln.
2. Wählen Sie das Gerät, das Sie aktivieren möchten.
Einstellungen
117
Gekoppelte Freisprechgeräte auswählen und entfernen
„Einstellungen“ → „Verbindung“ → „Bluetooth“ →
„Gekoppelte Geräte“
1. Drücken Sie d, um zur Liste für Freisprechgeräte
zu wechseln.
2. Markieren Sie das gewünschte Freisprechgerät.
3. Drücken Sie [Optionen], und wählen Sie
„Markieren“ oder „Markierung aufh.“.
Gekoppelte Geräte umbenennen oder löschen
„Einstellungen“ → „Verbindung“ → „Bluetooth“ →
„Gekoppelte Geräte“
1. Drücken Sie c oder d, um zwischen allen
gekoppelten Geräten und Freisprechgeräten zu
wechseln.
2. Markieren Sie das gewünschte Gerät.
3. Drücken Sie [Optionen].
4. Wählen Sie „Name ändern“ oder „Löschen“.
Sie können das gewünschte Gerät durch Drücken
von B umbenennen oder löschen, nachdem Sie es
gewählt haben.
118
Einstellungen
Alle Daten an andere Geräte senden (M 12-1-5)
Sie können die Daten aus Anwendungen wie
Telefonbuch, Kalender, Aufgaben usw. an gewählte
Geräte übertragen.
„Einstellungen“ → „Verbindung“ → „Bluetooth“ →
„Alle senden“
1. Wählen Sie das gewünschte Gerät.
Wurde kein Gerät angegeben, startet die Suche
automatisch.
2. Geben Sie Ihren Telefon-Code ein.
Ausführliche Informationen zum Telefon-Code
finden Sie unter „Telefoncode ändern“ auf Seite 115.
3. Wählen Sie die Daten, die Sie übertragen möchten.
4. Geben Sie für nicht gekoppelte Geräte den Passcode
des Geräts ein.
Hinweis
• Ist das Freisprechgerät angeschlossen, erscheint
eine Aufforderung zur Deaktivierung dieser
Funktion. Drücken Sie zum Deaktivieren [Ja].
Bluetooth-Einstellungen (M 12-1-6)
Mit dieser Einstellung können Sie Ihrem Telefon einen
anderen Namen geben, Ihr Telefon vor anderen Telefonen
verbergen, die Bluetooth-Funktion automatisch deaktivieren,
um den Akku zu schonen, und vieles mehr.
Telefon umbenennen
Sie können Ihrem Telefon einen anderen Namen geben.
Der Name wird bei anderen Geräten angezeigt, wenn
Ihr Telefon von diesen erkannt wird.
„Einstellungen“ → „Verbindung“ → „Bluetooth“ →
„Einstellungen“ → „Gerätename“
1. Geben Sie den neuen Namen ein.
Automatisch ausschalten
„Einstellungen“ → „Verbindung“ → „Bluetooth“ →
„Einstellungen“ → „Zeitüberschreitung“
1. Geben Sie die gewünschte Dauer an.
Ihr Telefon deaktiviert die Funktion nach der
angegebenen Zeit automatisch.
Freisprecheinstellungen ändern
Sie können zwischen zwei Modi der Freisprecheinrichtung
umschalten, d.h. entweder frei sprechen oder privat über das
Telefon telefonieren.
„Einstellungen“ → „Verbindung“ → „Bluetooth“ →
„Einstellungen“ → „Freisprecheinstellung“
1. Wählen Sie „Privat“ oder „Freisprechen“.
„Privat“:
Zum Sprechen über das Telefon
„Freisprechen“:
Zum Sprechen über die
Freisprecheinrichtung
Authentifizierungsanforderung ein- und ausschalten
Sie können den Absender oder Empfänger der OBEX-Daten
auffordern, den Passcode (bzw. den Austausch des
Passcodes) zu authentifizieren, bevor die Geräte gekoppelt
werden.
„Einstellungen“ → „Verbindung“ → „Bluetooth“ →
„Einstellungen“ → „Authentifizierung“
1. Wählen Sie „Ein“ oder „Aus“.
Hinweis
• Für die gekoppelten Geräte ist keine
Authentifizierung erforderlich.
• Auch wenn Sie „Aus“ wählen, können Sie den
Passcode authentifizieren, wenn der Absender eine
entsprechende Anforderung sendet.
Einstellungen
119
Telefondetails anzeigen
„Einstellungen“ → „Verbindung“ → „Bluetooth“ →
„Einstellungen“ → „Meine Telefondetails“
Speicherkarte (M 12-2)
Sicherungskopie erstellen und
wiederherstellen (M 12-2-1)
Sie können das Bild festlegen, das dem Gesprächspartner
angezeigt wird: Wählen Sie entweder das Bild von der
internen Kamera oder ein alternatives Bild, das Sie
gespeichert haben.
Sicherungskopie erstellen
„Einstellungen“ → „Verbindung“ → „Speicherkarte“
→ „Sichern/Wiederherst.“ → „Sichern“
1. Geben Sie Ihren Telefon-Code ein.
Ausführliche Informationen zum Telefon-Code
finden Sie unter „Telefoncode ändern“ auf Seite 115.
2. Wählen Sie das Objekt, das Sie sichern möchten, oder
wählen Sie „Alle auswählen“, um alle Dateien zu
sichern.
120
Einstellungen
Sicherungskopie wiederherstellen
„Einstellungen“ → „Verbindung“ → „Speicherkarte“ →
„Sichern/Wiederherst.“ → „Wiederherstellen“
1. Geben Sie Ihren Telefon-Code ein.
Ausführliche Informationen zum Telefon-Code
finden Sie unter „Telefoncode ändern“ auf Seite 115.
2. Wählen Sie das Objekt, das Sie wiederherstellen
möchten, oder wählen Sie „Alle auswählen“, um alle
Dateien wiederherzustellen.
3. Wählen Sie die gewünschte Datei.
Im Bildschirm erscheint eine Meldung, die das Löschen
vom Telefonspeicher bestätigt.
4. Drücken Sie [Ja], um mit der Wiederherstellung zu
beginnen.
Hinweis
• Um eine Sicherungsdatei zu löschen, wählen Sie das
gewünschte Objekt, drücken Sie [Optionen], und
wählen Sie „Löschen“, nachdem Sie die Schritte 1
bis 3 ausgeführt haben.
Speicherkarte formatieren (M 12-2-3)
„Einstellungen“ → „Verbindung“ → „Speicherkarte“ →
„Karte formatieren“
1. Geben Sie Ihren Telefon-Code ein.
Ausführliche Informationen zum Telefon-Code
finden Sie unter „Telefoncode ändern“ auf Seite 115.
2. Drücken Sie [Ja], um die Formatierung zu starten.
Anrufeinstellungen (Registerkarte 3)
Videoanrufeinstellungen (M 12-1)
Sie können verschiedene Funktionen und
Dienstmerkmale für Videoanrufe einstellen.
Bild als Alternatives Bild auswählen
(M 12-1-1)
Sie können das Bild festlegen, das dem
Gesprächspartner angezeigt wird: Wählen Sie entweder
das Bild von der internen Kamera oder ein alternatives
Bild, das Sie gespeichert haben.
„Einstellungen“ → „Anrufeinstellungen“ →
„Videoruf-Einstell.“ → „Kamerabild“
1. Wählen Sie „Standardbild“ oder „Alternatives
Bild“.
Wählen Sie für „Standardbild“ die Option „Interne
Kamera“, „Externe Kamera“ oder „Alternatives
Bild“.
Wählen Sie für „Alternatives Bild“ die Option
„Vorgeg. Bild“ oder „Bilder“.
Lautsprecher ein- oder ausschalten
(M 12-1-2)
„Einstellungen“ → „Anrufeinstellungen“ →
„Videoruf-Einstell.“ → „Lautsprecher“
1. Wählen Sie „Ein“, um den Lautsprecher
einzuschalten, bzw. „Aus“, um ihn auszuschalten.
Bildqualität auswählen (M 12-1-3) (M 12-1-4)
Wählen Sie das gewünschte Format für Ihre Umgebung
aus.
„Einstellungen“ → „Anrufeinstellungen“ →
„Videoruf-Einstell.“ → „Qualität eingehendes Bild“
„Einstellungen“ → „Anrufeinstellungen“ →
„Videoruf-Einstell.“ → „Qualität abgehendes Bild“
1. Wählen Sie „Normal“, „Prio: Qualität“ oder „Prio:
Bildrate“.
Wählen Sie „Prio: Bildrate“, um eine schnellere
Übertragung zu ermöglichen.
Beleuchtung (M 12-1-5)
Wenn Sie diese Einstellung aktivieren, wird die
Beleuchtung des Telefons eingeschaltet, wenn Sie
einen Videoanruf tätigen.
„Einstellungen → „Anrufeinstellungen“ →
„Videoruf-Einstell.“ → „Beleuchtung“
1. Wählen Sie „Immer an“, „Immer aus“ oder „Wie
normal“.
Die Option „Wie normal“ hängt von der
Beleuchtungseinstellung des Displays ab (S. 110).
Einstellungen
121
Stumm schalten (M 12-1-6)
Sie können das Mikrofon stumm schalten, wenn Sie
einen Videoanruf tätigen.
„Einstellungen“ → „Anrufeinstellungen“ →
„Videoruf-Einstell.“ → „Ton“
1. Wählen Sie „Stumm“, um das Mikrofon
auszuschalten, bzw. „Stumm aus“, um das
Mikrofon wieder einzuschalten.
Bild bei Halten (M 12-1-7)
Sie können auf Ihrem Display ein auf Ihrem Telefon
gespeichertes Bild anzeigen, während Sie ein Gespräch
halten.
„Einstellungen → „Anrufeinstellungen“ →
„Videoruf-Einstell.“ → „Bild bei Halten“
1. Wählen Sie „Vorgeg. Bild“ oder „Bilder“.
2. Wählen Sie das gewünschte Bild aus.
Combox & Rufumleit. (M 12-2)
Sie können dieses Dienstmerkmal nutzen, um eingehende
Gespräche weiterzuleiten, die Sie nicht entgegennehmen
können. Sie können Gespräche an eine andere Rufnummer
oder an Ihre Combox weiterleiten.
Hinweis
• Dieser Dienst ist möglicherweise nicht in allen
Mobilfunknetzen verfügbar. Weitere Informationen
erhalten Sie von Ihrem Netzbetreiber.
Combox-Nummern einrichten
Sie können Anrufe an Ihre Combox-Zentrale umleiten.
Je nachdem, ob Sie sich innerhalb oder außerhalb Ihres
Netzes befinden, können Sie zwei Combox-Nummern
einrichten – eine Nummer für Ihr Heimnetz und eine für
das Roaming-Netz.
Hinweis
• Dieser Dienst ist von der SIM-Karte abhängig.
Weitere Informationen erhalten Sie von Ihrem SIMKartenanbieter.
„Einstellungen“ → „Anrufeinstellungen“ →
„Combox & Rufumleit.“ → „Combox“ →
„Einstellungen“ → „Comboxnummern“
1. Wählen Sie „Combox (national)“ oder „Combox
(intern.)“.
2. Geben Sie die gewünschte Rufnummer ein.
122
Einstellungen
Combox anrufen
1. Halten Sie im Standby G gedrückt.
Combox aktivieren
„Einstellungen“ → „Anrufeinstellungen“ → „Combox &
Rufumleit.“ → „Combox“ → „Aktivieren“
1. Wählen Sie eine der folgenden Optionen:
„Immer“:
Leitet alle Anrufe sofort um
(ohne Klingeln).
„Wenn besetzt“:
Leitet ankommende
Gespräche um, wenn Sie
gerade ein Gespräch führen.
„Keine Antwort“: Leitet ankommende
Gespräche um, wenn Sie nicht
innerhalb eines bestimmten
Zeitraums abheben.
„Kein Netz“:
Leitet ankommende
Gespräche um, wenn sich Ihr
Telefon außerhalb des
Empfangsbereichs befindet
oder ausgeschaltet ist.
Wenn Sie „Keine Antwort“ gewählt haben, wählen Sie
die Dauer aus 6 Stufen (5 bis 30 Sekunden).
2. Drücken Sie B.
Rufumleitung aktivieren
Wählen Sie die gewünschte Option.
„Einstellungen“ → „Anrufeinstellungen“ →
„Combox & Rufumleit.“ → „Rufumleitungen“
1. Wählen Sie „Aktivieren“ oder „Nach Services“.
Wenn Sie die Option „Nach Services“ gewählt
haben, können Sie weitere Optionen wählen.
2. Wählen Sie „Immer“, „Wenn besetzt“, „Keine
Antwort“ oder „Kein Netz“.
Wenn Sie „Keine Antwort“ gewählt haben, wählen
Sie die Dauer aus 6 Stufen (5 bis 30 Sekunden).
3. Geben Sie die Rufnummer ein, an die Sie die
Gespräche umleiten möchten, oder suchen Sie diese
Rufnummer im Telefonbuch (S. 36).
4. Drücken Sie B.
Hinweis
• Ist eine Rufumleitung für „Sprachanrufe“ auf
„Immer“ eingestellt, wird im Standby „ “
angezeigt
Einstellungen
123
Status der Rufumleitung anzeigen
„Einstellungen“ → „Anrufeinstellungen“ →
„Combox & Rufumleit.“ → „Status“
1. Wählen Sie die Rufumleitungsoption, deren Status
Sie anzeigen möchten.
Rufumleitungen/Combox deaktivieren
„Einstellungen“ → „Anrufeinstellungen“ →
„Combox & Rufumleit.“ → „Deaktivieren“
1. Wählen Sie die gewünschte Option.
Rufumleitungen und Combox deaktivieren
Mit dieser Option können Sie alle Einstellungen für
Rufumleitungen, die Sie vorgenommen haben,
rückgängig machen.
„Einstellungen“ → „Anrufeinstellungen“ →
„Combox & Rufumleit.“ → „Alle abbrechen“
Eigene Rufnummer anzeigen (M 12-3)
Hier können Sie einstellen, ob Ihre Rufnummer
angezeigt werden soll, wenn Sie einen
Gesprächspartner anrufen.
„Einstellungen“ → „Anrufeinstellungen“ → „Eigene
Nr. zeigen“
1. Wählen Sie „Ein“, „Aus“ oder „Status“.
Hinweis
• Dieser Dienst wird nicht von allen Netzen unterstützt.
Fragen Sie Ihren Mobilfunkanbieter, ob dieses
Merkmal zur Verfügung steht.
124
Einstellungen
Zeit & Kosten (M 12-4)
Gesprächskosten anzeigen (M 12-4-1)
„Einstellungen“ → „Anrufeinstellungen“ → „Dauer
& Kosten“ → „Gesprächskosten anzeigen“
1. Wählen Sie „Ein“ oder „Aus“.
Gesprächsdauer anzeigen (M 12-4-2)
„Einstellungen“ → „Anrufeinstellungen“ → „Dauer
& Kosten“ → „Anruf-Zeitzähler“
1. Wählen Sie „Ein“ oder „Aus“.
Anrufbeschränkungen (M 12-5)
Mit dieser Funktion können Sie eine Rufsperre für
ankommende und abgehende Gespräche einrichten.
Zur Aktivierung dieser Funktion benötigen Sie ein
Passwort, das Ihnen Ihr Netzbetreiber auf Anfrage
mitteilt.
„Einstellungen“ → „Anrufeinstellungen“ →
„Anrufbeschränkungen“
1. Wählen Sie „Abgeh. Gespräche“ oder
„Eingehender Anruf“.
„Abgeh. Gespräche“: Sperrt abgehende
Gespräche.
„Eingehender Anruf“: Sperrt eingehende
Gespräche.
2. Wählen Sie eine der folgenden Optionen:
(Für „Abgeh. Gespräche“)
„Abgeh. Gespr. sperren“:Sperrt alle abgehenden
Gespräche außer Notrufe.
„Ausl. Gespr. sperren“:Sperrt alle abgehenden.
„Nationale Gespräche“:Sperrt alle abgehenden
Auslandsgespräche,
ausgenommen Ihr
Heimatland.
(Für „Eingehender Anruf“)
„Einge. Gespr. sperren“: Sperrt alle eingehenden
Gespräche.
„Im Ausland sperren“: Sperrt alle eingehenden
Gespräche, wenn Sie sich
außerhalb der Reichweite
Ihres eigenen Netzes
befinden.
3. Wählen Sie eine der folgenden Optionen:
„Alle Dienste“:
Sperrt alle Dienste.
„Sprachanrufe“:
Sperrt alle Sprachanrufe.
„Videoanrufe“:
Sperrt alle Videoanrufe.
„Daten“:
Sperrt alle
Datenübertragungen.
„Fax“:
Sperrt alle
Faxübertragungen.
„Nachrichten“:
Sperrt alle Nachrichten.
4. Wählen Sie „Ein“, „Aus“ oder „Status“.
5. Geben Sie das Netzpasswort ein.
Einstellungen aufheben
„Einstellungen“ → „Anrufeinstellungen“ →
„Anrufbeschränkungen“
1. Wählen Sie „Abgeh. Gespräche“ oder
„Eingehender Anruf“.
2. Wählen Sie „Alle abbrechen“.
3. Geben Sie das Netzpasswort ein.
Gespräch ablehnen
Sie können die Rufnummern speichern, die nicht
entgegengenommen werden sollen.
Gespeicherte Rufnummer ablehnen
„Einstellungen“ → „Anrufeinstellungen“ →
„Anrufbeschränkungen“ → „Abgelehnte Nummern“
→ „Ein/Aus“
1. Wählen Sie „Ein“ oder „Aus“.
Abgelehnte Nummer speichern
„Einstellungen“ → „Anrufeinstellungen“ →
„Anrufbeschränkungen“ → „Abgelehnte Nummern“
→ „Abzulehnende Nr.“
1. Wählen Sie ein leeres Feld.
2. Geben Sie die gewünschte Nummer ein.
Einstellungen
125
Unterdrückten Anruf ablehnen
„Einstellungen“ → „Anrufeinstellungen“ →
„Anrufbeschränkungen“ → „Unterdrückter Anruf“
1. Wählen Sie „Ein“ oder „Aus“.
Netzpasswort ändern
„Einstellungen“ → „Anrufeinstellungen“ →
„Anrufbeschränkungen“ → „Netzpasswort ändern“
1. Geben Sie das alte Netzpasswort ein.
2. Geben Sie ein neues Netzpasswort ein.
3. Geben Sie das neue Netzpasswort erneut ein.
Wenn Sie ein falsches Passwort eingeben, werden
Sie aufgefordert, das Passwort erneut einzugeben.
4. Drücken Sie B.
Fixnummern
Wenn Fixnummern aktiviert sind, können Anrufe nur
an vordefinierte Nummern getätigt werden.
Fixnummern aktivieren
„Einstellungen“ → „Anrufeinstellungen“ →
„Anrufbeschränkungen“ → „Fixnummern“
1. Geben Sie Ihren PIN2-Code ein.
2. Wählen Sie „Ein/Aus“.
3. Wählen Sie „Ein“, um diese Funktion zu aktivieren.
Neuen Namen hinzufügen
„Einstellungen“ → „Anrufeinstellungen“ →
„Anrufbeschränkungen“ → „Fixnummern“
1. Geben Sie Ihren PIN2-Code ein.
2. Wählen Sie „Nummern bearbeiten“.
3. Markieren Sie den leeren Eintrag, drücken Sie
[Optionen], und wählen Sie „Neue hinzuf.“.
4. Fügen Sie einen Namen und eine Rufnummer
hinzu.
Ausführliche Informationen zum Hinzufügen eines
Namens und einer Rufnummer finden Sie unter
„Neuen Kontakt hinzufügen“ auf Seite 35.
5. Drücken Sie [Speichern].
126
Einstellungen
Minutenton (M 12-6)
Diese Funktion sendet während eines Gesprächs jede
Minute einen Signalton, der Sie über die Gesprächszeit
informiert.
„Einstellungen“ → „Anrufeinstellungen“ →
„Minutenton“
1. Wählen Sie „Ein“ oder „Aus“.
Anklopfen (M 12-7)
Hinweis
• Dieser Dienst ist möglicherweise nicht in allen
Mobilfunknetzen verfügbar. Weitere Informationen
erhalten Sie von Ihrem Netzbetreiber.
Wenn Sie während eines Gesprächs auch für andere
Anrufer erreichbar sein möchten, müssen Sie das
Dienstmerkmal Anklopfen aktivieren.
„Einstellungen“ → „Anrufeinstellungen“ →
„Anklopfen“
1. Wählen Sie „Ein“, „Aus“ oder „Status“.
Automatische Wahlwiederholung (M 12-8)
„Einstellungen“ → „Anrufeinstellungen“ → „Aut.
Wahlwiederhlg.“
1. Wählen Sie „Ein“ oder „Aus“.
Netzeinstellungen (Registerkarte 4)
Dienst automatisch auswählen (M 12-1)
Nach dem Einschalten verwendet Ihr Telefon immer
den eingestellten Dienst.
„Einstellungen“ → „Netzeinstellungen“ →
„System-Einstell.“
1. Wählen Sie „Automatisch“.
Dienst manuell auswählen
„Einstellungen“ → „Netzeinstellungen“ →
„System-Einstell.“
1. Wählen Sie „GSM“.
Netz wählen (M 12-2)
Netz automatisch wählen
Nach dem Einschalten versucht Ihr Telefon zunächst, mit
dem bevorzugten Netz eine Verbindung herzustellen.
Wird Ihr Telefon nicht mit dem Netz verbunden,
können Sie die folgenden Schritte ausführen, um eine
Verbindung zum bevorzugten Netz herzustellen.
„Einstellungen“ → „Netzeinstellungen“ →
„Auswahl Netzwerk“ → „Automatisch“
Netz manuell einstellen
„Einstellungen“ → „Netzeinstellungen“ →
„Auswahl Netzwerk“ → „Manuell“
1. Wählen Sie das gewünschte Netz.
Einstellungen
127
Neues Netz hinzufügen
„Einstellungen“ → „Netzeinstellungen“ →
„Auswahl Netzwerk“ → „Neues Netz hinzuf.“
Gibt es keinen Eintrag, drücken Sie B, und gehen Sie
zu Schritt 2.
Gibt es einen Eintrag, drücken Sie B, und führen Sie
die folgenden Schritte aus.
1. Wählen Sie „Hinzufügen“.
2. Geben Sie die Landesvorwahl ein (bis zu 3 Ziffern).
3. Geben Sie die Netzwahl ein (bis zu 3 Ziffern).
4. Geben Sie einen Namen für das Netz ein (bis zu 25
Zeichen).
5. Geben Sie als Netzwerktyp GSM (2G) oder UMTS
ein.
Liste der bevorzugten Netze bearbeiten
„Einstellungen“ → „Netzeinstellungen“ →
„Auswahl Netzwerk“ → „Bevorzugtes Netz“
1. Wählen Sie den Namen des Netzes, das Sie
bearbeiten möchten.
2. Wählen Sie „Einfügen“, um das Netz an der
gewählten Position einzufügen, oder „Am Ende
hinzufügen“, um es am Ende der Liste einzufügen.
Wählen Sie „Löschen“, um es aus der Liste zu
entfernen.
128
Einstellungen
Flugzeugmodus (M 12-3)
Ist der Flugzeugmodus auf „Ein“ festgelegt, unterbricht
das Telefon die Netzverbindung und sucht auch nicht
mehr nach verfügbaren Netzen. Sie können in diesem
Modus Spiele spielen oder Musik hören, auch wenn Sie
im Flugzeug sind.
„Einstellungen“ → „Netzeinstellungen“ →
„Flugzeugmodus“
1. Wählen Sie „Ein“ oder „Aus“.
Interneteinstellungen (M 12-4)
Hinweis
• Bei normalem Betrieb müssen Sie die Einstellungen
nicht ändern.
• Die Interneteinstellungen wurden je nach Netzbetreiber
bereits auf Ihrem Telefon vorgenommen. Es kann sein,
dass beim Anzeigen, Löschen, Kopieren oder Ändern
der Einstellungen Einschränkungen bestehen. Weitere
Informationen hierzu erhalten Sie von Ihrem
Netzbetreiber.
WAP-Einstellungen (M 12-4-1)
„Einstellungen“ → „Netzeinstellungen“ →
„Interneteinstellungen“ → „WAP-Einstellungen“ →
„Neu erstellen“
„Profilname“:
WAP-Profilname (eindeutig)
„Proxy“:
Proxy-Einstellung für WAP
(wenn „Proxy verwenden“
aktiviert ist)
„Zugangspunkt“:
Proxy-Einstellung für WAP
(wenn „Proxy verwenden“
deaktiviert ist)
„Proxy verwenden“:
Einstellung, ob Verbindung
über Proxy hergestellt werden
soll oder nicht
„Startseite“:
URL der Startseite (wenn
„Proxy verwenden“
deaktiviert ist)
Streaming-Einstellungen (M 12-4-2)
„Einstellungen“ → „Netzeinstellungen“ →
„Interneteinstellungen“ → „Streaming-Einst.“ →
„Neu erstellen“
„Profilname“:
Profilname für Streaming
(eindeutig)
„Proxy-Adresse“:
Proxy-Adresse
„Port-Nr. des Proxy“: Port-Nummer (1-65535)
„Zugangspunkt“:
Zugangspunkt
Proxy-Einstellungen (M 12-4-3)
„Einstellungen“ → „Netzeinstellungen“ →
„Interneteinstellungen“ → „Proxy-Einstellungen“
→ „Neu erstellen“
„Proxy-Name“:
Proxy-Name (eindeutig)
„Proxy-Adresse“:
IP-Adresse
„Zugangspunkt“:
Zugangspunkt
„Startseite“:
URL der Startseite
„Port-Nummer“:
Port-Nummer (1-65535)
„Authentifizierungsart“: Art der Authentifizierung
(„HTTP-BASIC“ oder
„HTTP-DIGEST“)
„Benutzername“:
Benutzername für die
Authentifizierung
„Passwort“:
Passwort für die
Authentifizierung
Einstellungen für den Zugangspunkt (M 12-4-4)
„Einstellungen“ → „Netzeinstellungen“ →
„Interneteinstellungen“ → „APN-Einstellungen“ →
„Neu erstellen“
„Name Zugangspunkt“: Name des Zugangspunktes
(eindeutig)
„APN“:
APN-Einstellung
„Authentifizierungsart“: Art der Authentifizierung
(„Keine“, „PAP“ oder
„CHAP“)
Einstellungen
129
„Benutzername“:
„Passwort“:
„DNS“:
„Abbruchzeit“:
Benutzername für den
Zugangspunkt
Passwort für den Zugangspunkt
DNS (Domain Name System)
Abbruchzeit (1-99999 Sek.)
Re-Provisioning-Einstellungen (M 12-4-5)
„Einstellungen“ → „Netzeinstellungen“ →
„Interneteinstellungen“ → „Provisioning-Einst.“ →
„Off. Daten anwenden“
DNS-Cache leeren (M 12-4-6)
„Einstellungen“ → „Netzeinstellungen“ →
„Interneteinstellungen“ → „DNS-Cache leeren“
White List (M 12-4-7)
„Einstellungen“ → „Netzeinstellungen“ →
„Interneteinstellungen“ → „White List“ → „Neu
erstellen“
„SMSC-Adresse“:
SMSC-Adresse
„SM-Quelladresse“:
SM-Quelladresse
WAP/Streaming-Profil aktivieren
„Einstellungen“ → „Netzeinstellungen“ →
„Interneteinstellungen“
1. Wählen Sie „WAP-Einstellungen“ oder
„Streaming-Einst.“.
2. Wählen Sie das Profil, das Sie aktivieren möchten.
Profil für WAP/Proxy/Streaming/Zugangspunkt
bearbeiten, kopieren oder löschen
„Einstellungen“ → „Netzeinstellungen“ →
„Interneteinstellungen“
1. Wählen Sie „WAP-Einstellungen“, „StreamingEinst.“, „Proxy-Einstellungen“ oder „APNEinstellungen“.
2. Markieren Sie das gewünschte Profil.
3. Drücken Sie [Optionen], und wählen Sie die
gewünschte Option.
Bearb. Sie die gewünschte Option.
„Bearb.“:
„Kopieren“:
Geben Sie den neuen Dateinamen ein.
„Löschen“:
Drücken Sie zum Löschen [Ja].
130
Einstellungen
Cell Broadcast (M 12-5)
Sie können auf Ihrem Telefon Rundmeldungen wie
Wettervorhersagen und Verkehrsmeldungen empfangen.
Diese Art von Meldungen werden an alle Teilnehmer in
bestimmten Netzbereichen gesendet, die diesen Dienst
abonniert haben.
Diese Funktion ist möglicherweise nicht in allen
Mobilfunknetzen verfügbar. Weitere Informationen
erhalten Sie von Ihrem Netzbetreiber.
Cell Broadcast aktivieren/deaktivieren
„Einstellungen“ → „Netzeinstellungen“ → „Cell
Broadcast“ → „Ein/Aus“
1. Wählen Sie „Ein“ oder „Aus“.
Cell Broadcast-Meldungen lesen
„Einstellungen“ → „Netzeinstellungen“ → „Cell
Broadcast“ → „Mitteilungen lesen“
1. Wählen Sie das gewünschte Thema.
2. Blättern Sie durch den Bildschirm, um die
Nachricht zu lesen.
3. Drücken Sie [Zurück].
Sprachen für Cell Broadcast-Meldungen
einstellen
„Einstellungen“ → „Netzeinstellungen“ → „Cell
Broadcast“ → „Einstellungen“ → „Sprache“
Die aktuelle Sprache wird angezeigt.
1. Drücken Sie zur Auswahl B.
2. Drücken Sie [Speichern].
Cell Broadcast-Meldungen abonnieren
Wählen Sie die Seite der Cell Broadcast-Meldung, die
Sie abonnieren möchten.
„Einstellungen“ → „Netzeinstellungen“ → „Cell
Broadcast“ → „Einstellungen“ → „Infothemen
festlegen“ → [Optionen]
1. Wählen Sie „Hinzu / Entf“.
2. Wählen Sie die gewünschte Seite.
3. Drücken Sie [Speichern].
Tipp
• Wenn die gewünschte Seite nicht in der Liste von
Schritt 2 aufgeführt wird, wählen Sie in Schritt 1
„Thema erstellen“. Geben Sie den Themencode ein,
um eine Seite hinzuzufügen. Ausführliche
Informationen zum Themencode erhalten Sie von
Ihrem Netzbetreiber.
Einstellungen
131
Zelleninfo (M 12-6)
Diese Art von Informationen werden an alle Teilnehmer
in bestimmten Netzbereichen gesendet, die diesen Dienst
abonniert haben.
Wenn Sie Zelleninfos erhalten, wird die Meldung
(Vorwahl) im Standby angezeigt.
Zelleninfo aktivieren/deaktivieren
„Einstellungen“ → „Netzeinstellungen“ →
„Zelleninfo“
1. Wählen Sie „Ein“ oder „Aus“.
Hinweis
• Diese Funktion ist möglicherweise nicht in allen
Mobilfunknetzen verfügbar. Weitere Informationen
erhalten Sie von Ihrem Netzbetreiber.
• Ist Zelleninfo auf „Ein“ gestellt, verringert sich die
Standby-Zeit.
Informationen zum Netz anzeigen (M 12-7)
„Einstellungen“ → „Netzeinstellungen“ →
„Netzwerkinfo“
Es werden Informationen zu Betreiber, Paket und
Diensten angezeigt.
132
Einstellungen
Anrufprotokoll (M 9)
Das Telefon zeichnet jeweils die letzten 30 verpassten
Anrufe, entgegen genommenen Anrufe und gewählten
Nummern auf.
Anrufprotokoll anzeigen
„Anrufprotokoll“
1. Wählen Sie „Alle Anrufe“, „Gewählte Nummern“,
„Verpasste Anrufe“ oder „Empfangene Anrufe“.
Die gewählte Liste wird angezeigt.
Um die Liste zu wechseln, drücken Sie c oder d.
2. Wählen Sie die Rufnummer, die Sie anzeigen
möchten.
Wenn Sie die Nummer wählen möchten, drücken Sie
D, um einen Sprachanruf zu tätigen, bzw. S, um
einen Videoanruf zu tätigen.
Tipp
• Sie können die Anrufprotokolle auch anzeigen, indem
Sie vom Standby D oder S drücken.
Nachricht versenden
1. Wählen Sie im Anrufprotokoll die Rufnummer oder
den Namen, an die bzw. an den Sie eine Nachricht
schicken möchten.
2. Drücken Sie [Optionen], und wählen Sie „Nachricht
erstellen“.
Ausführliche Informationen zur Erstellung von
Nachrichten finden Sie unter „Neue Nachricht
erstellen“ auf Seite 52.
Anrufprotokoll löschen
1. Drücken Sie in der Liste [Optionen], und wählen
Sie „Löschen“ oder „Alle Löschen“.
Gesprächsdauer (Ruftimer) (M 9-5)
Mithilfe dieser Funktion können Sie die Dauer Ihrer
Gespräche anzeigen.
Dauer des letzten Gesprächs sowie aller
Gespräche anzeigen
„Anrufprotokoll“ → „Ruftimer“
1. Wählen Sie „Empfangene Anrufe“ oder „Getätigte
Anrufe“.
Gesprächsdauer zurücksetzen (M 9-5-3)
„Anrufprotokoll“ → „Ruftimer“ → „Zähler löschen“
1. Geben Sie Ihren Telefon-Code ein.
Ausführliche Informationen zum Telefon-Code
finden Sie unter „Telefoncode ändern“ auf Seite 115.
Anrufprotokoll
133
Datenzähler (M 9-6)
Sie können die Anzahl der Bytes anzeigen, die bei einer
UMTS- und GSM-Verbindung übertragen wurden.
„Anrufprotokoll“ → „Datenzähler“
1. Wählen Sie „Letzte Daten“ oder „Alle Daten“.
Datenzähler zurücksetzen (M 9-6-3)
„Anrufprotokoll“ → „Datenzähler“ → „Zähler
löschen“
Gesprächskosten (M 9-7)
Mithilfe dieser Funktion können Sie die Kosten Ihrer
Gespräche anzeigen. Dieser Dienst wird nicht von allen
Netzen unterstützt. Fragen Sie Ihren Netzbetreiber, ob
dieses Merkmal zur Verfügung steht.
Kosten des letzten Gesprächs anzeigen
(M 9-7-1)
„Anrufprotokoll“ → „Gesprächskosten“ → „Letzter
Anruf“
Gesamtgesprächskosten anzeigen (M 9-7-2)
„Anrufprotokoll“ → „Gesprächskosten“ → „Alle
Anrufe“
Gebühren einrichten (M 9-7-5)
Geben Sie die Gebühren zur Berechnung Ihrer
Gesprächskosten sowie ein Limit für die
Gesprächskosten an.
134
Anrufprotokoll
„Anrufprotokoll“ → „Gesprächskosten“ →
„Kosteneinheiten“ → „Einheiten festlegen“
1. Geben Sie Ihren PIN2-Code ein.
2. Geben Sie eine Währungseinheit ein (max. 3
Zeichen).
3. Geben Sie die Kosten pro Einheit ein.
Um einen Dezimalpunkt einzugeben, drücken Sie P.
Kostenlimit angeben (M 9-7-6)
Diese Funktion ist sehr nützlich, wenn Sie sichergehen
möchten, eine bestimmte Kostengrenze nicht zu
überschreiten.
„Anrufprotokoll“ → „Gesprächskosten“ →
„Kostenlimit“ → „Limit festlegen“
1. Geben Sie Ihren PIN2-Code ein.
2. Geben Sie einen Wert ein.
Restguthaben anzeigen (M 9-7-3)
„Anrufprotokoll“ → „Gesprächskosten“ →
„Restguthaben“
Alle Gesprächskosten zurücksetzen (M 9-7-4)
„Anrufprotokoll“ → „Gesprächskosten“ → „Kosten
löschen“
1. Geben Sie Ihren PIN2-Code ein.
550SH mit Ihrem PC verbinden
Sie können folgende Funktionen ausführen, wenn Sie
das 550SH über einen USB-Anschluss oder eine
Bluetooth-Schnittstelle mit einem PC verbinden:
• UMTS/GSM-Modem
• Handset Manager für 550SH
• Synchronisierungs-Manager für 550SH
Systemanforderungen
Betriebssystem:
Windows 2000*, Windows XP**
* Service Pack 4 oder höher
** Service Pack 2 oder höher
UMTS/GSM-Modem
Sie können das 550SH als UMTS/GSM-Modem
verwenden, um sich von Ihrem PC mit dem Internet zu
verbinden. Schließen Sie Ihr Telefon an Ihren PC über
die Bluetooth-Schnittstelle oder den USB-Anschluss
an. Sie müssen auf Ihrem PC eine Software installieren.
Ausführliche Informationen finden Sie unter
„Installation der Software“ auf Seite 137.
Modem über USB-Kabel
Um die Modemfunktion über ein USB-Kabel zu
nutzen, verwenden Sie das o.g. Kabel, und lesen Sie die
mit dem Kabel mitgelieferten Anleitungen.
Unterstützte Software:
Microsoft Outlook/Outlook Express
Schnittstelle:
USB-Anschluss oder Bluetooth-Schnittstelle
CD-ROM-Laufwerk
550SH mit Ihrem PC verbinden
135
Modem über Bluetooth
Wie Sie die Modemfunktion über die BluetoothSchnittstelle nutzen, erfahren Sie unter
„Funktechnologie Bluetooth verwenden“ auf Seite 116.
Aktivieren Sie die Modemfunktion.
Hinweis
• Die Modemverbindung ist nicht möglich, wenn eine
Verbindung mit dem Handset Manager über
Bluetooth oder USB besteht.
• Solange Ihr Telefon an einen PC angeschlossen ist,
wird der Akku beansprucht, auch wenn keine
Übertragung stattfindet.
Handset Manager
Sie können die folgenden Objekte zwischen Ihrem
Telefon und PC übertragen. Die Einträge im
Telefonbuch können Sie auf Ihrem PC verwenden:
• Dateien unter Meine Sachen (Bilder/ Klingeltöne/
Videos/Andere Dokumente)
• Einträge im Telefonbuch
Wie Sie die Funktion Handset Manager nutzen, erfahren
Sie unter „550SH mit Ihrem PC verbinden“ auf
Seite 135. Schalten Sie Ihr Telefon in den StandbyModus.
136
550SH mit Ihrem PC verbinden
Synchronisierungs-Manager
Sie können die folgenden Daten mit Daten aus
Microsoft Outlook oder Outlook Express auf Ihrem
PC synchronisieren.
• Einträge im Telefonbuch.
• Kalendereinträge.
Tipp
• Sie können den Synchronisierungs-Manager so
einrichten, dass er automatisch nach dem Verbinden
des Telefons mit dem PC über das USB-Datenkabel
gestartet wird und mit der Synchronisierung beginnt.
Installation der Software
1. Legen Sie die mitgelieferte CD-ROM in Ihr
CD-ROM-Laufwerk ein.
Der Bildschirm 550SH CD-ROM erscheint.
Wird der Bildschirm 550SH CD-ROM nicht
angezeigt, doppelklicken Sie auf [Launcher.exe]
auf Ihrer CD-ROM.
2. Klicken Sie auf die gewünschte Schaltfläche.
3. Folgen Sie den Anweisungen im Bildschirm, um
die Installation abzuschließen.
Hinweis
• Es kann sein, dass Ihr Telefon das USB-Datenkabel
nicht erkennt, wenn Sie es bei gleichzeitiger
Ausführung einer Anwendung (Kamera, Meine
Sachen usw.) anschließen. Schließen Sie das USBDatenkabel also im Standby an.
UMTS/GSM-Modem
• Sie sollten keine Gespräche tätigen oder entgegennehmen,
während Sie das 550SH als UMTS/GSM-Modem
verwenden.
Handset Manager, Synchronisierungs-Manager
• Sie sollten keine Gespräche führen, wenn Sie das
550SH mit dem Handset Manager oder
Synchronisierungs-Manager verwenden.
• Es kann sein, dass einige große Dateien vom PC
nicht auf das Telefon übertragen werden können.
• Die Anwendungen (Kamera, Meine Sachen usw.)
laufen nicht, wenn das Telefon über die BluetoothSchnittstelle oder das USB-Datenkabel an den PC
angeschlossen ist.
• Durch Copyright geschützte Daten werden
möglicherweise nicht gesendet.
Software-Unterstützung
Ausführliche Informationen zur unterstützten Software
finden Sie auf folgender Website:
http://www.sharp-mobile.com
550SH mit Ihrem PC verbinden
137
Problembehebung
Problem
Das Telefon lässt sich
nicht einschalten.
Der PIN- oder PIN2Code wird abgelehnt.
Die SIM-Karte wird
gesperrt.
Problem
Lösung
• Stellen Sie sicher, dass der Akku
richtig eingesetzt und geladen ist.
• Stellen Sie sicher, dass Sie den
Code korrekt eingegeben haben (4
- 8 Stellen).
• Ihre SIM-Karte bzw. geschützten
Funktionen werden nach 3
vergeblichen Versuchen gesperrt.
• Wenden Sie sich an Ihren SIMKartenanbieter, wenn Sie nicht
über die korrekte PIN verfügen.
• Geben Sie den PUK-Code (8
Stellen) ein, der Ihnen vom
Mobilfunkbetreiber mitgegeben
wurde (falls unterstützt).
• Geben Sie den neuen PIN-Code
ein. Ihr Telefon wird dann wieder
betriebsbereit sein. Wenden Sie
sich andernfalls an Ihren Händler.
Das Display lässt sich
schwer lesen.
Die Telefonfunktionen
lassen sich nicht
ausführen, nachdem
das Telefon
eingeschaltet wurde.
Die Gesprächsqualität
ist schlecht.
Ich kann keine SMS
versenden oder
empfangen.
138
Problembehebung
Lösung
• Regeln Sie die Helligkeit der
Display-Beleuchtung nach.
• Prüfen Sie anhand der Anzeige der
Funksignalstärke, ob Sie sich im
Netzbereich befinden.
• Prüfen Sie, ob beim Einschalten
des Telefons eine Fehlermeldung
angezeigt wird. Ist dies der Fall,
wenden Sie sich an Ihren Händler.
• Stellen Sie sicher, dass die SIMKarte richtig eingesetzt ist.
• An Ihrem aktuellen Standort ist
eventuell keine gute
Gesprächsqualität möglich (z. B. in
einem Auto oder Zug). Begeben
Sie sich an einen Ort, an dem das
Funksignal besser übertragen
wird.
• Stellen Sie sicher, dass Sie sich
korrekt für den Short Message
Service angemeldet haben, dieser
Dienst vom Netz unterstützt wird
und die Nummer der
Mitteilungszentrale richtig
eingerichtet wurde. Wenden Sie
sich ggf. an Ihren
Mobilfunkbetreiber.
Problem
Sie können keine
Anrufe tätigen oder
empfangen.
Sie können nicht auf
den Netzdienst
zugreifen.
Es ist nur wenig
Speicher verfügbar.
Lösung
• Wenn beim Einschalten die
Meldung „Insert SIM card“
angezeigt wird, können Sie Ihre
SIM-Karte nicht verwenden, oder
diese ist beschädigt. Wenden
Sie sich an Ihren
Mobilfunkbetreiber.
• Prüfen Sie Ihre Einstellungen für
Anrufsperre, Fixnummern,
Rufumleitung und den
Akkustand.
• Überprüfen Sie, ob Ihr Telefon
gerade Daten per Bluetooth oder
USB-Datenkabel überträgt.
• Wenn Sie eine Prepaid-Karte
verwenden, sollten Sie Ihr
Restguthaben prüfen.
• Prüfen Sie, wo Ihr Konto
angemeldet wurde und wo der
Dienst verfügbar ist.
• Löschen Sie alle nicht mehr
benötigten Daten.
Problem
Lösung
• Prüfen Sie, ob MMS-Einstellungen
fehlen, inkorrekt sind oder vom Netz
Sie können keine
eventuell nicht unterstützt werden.
Verbindung zum MMSPrüfen Sie die Zugangsnummer
Dienstanbieter herstellen.
Ihres Netzbetreibers.
Erfragen Sie bei Ihrem Netzbetreiber
die korrekten Einstellungen.
• Magnetisierende Gegenstände wie z.
B. esoterische Halsketten in der
Nähe des Telefons können dazu
Das Gespräch wird
führen, dass das Gespräch
plötzlich beendet.
unterbrochen wird. Halten Sie Ihr
Telefon deshalb von solchen
Gegenständen fern.
• Vergewissern Sie sich, dass die
Im Telefonbuch werden
Einstellungen für den Speicherort
keine Einträge angezeigt.
(Handy oder SIM) korrekt sind.
OBEX-Daten werden
• Die OBEX-Daten können nur im
nicht empfangen.
Standby empfangen werden.
Problembehebung
139
Sicherheitshinweise und
Gebrauchsbedingungen
Ihr Telefon entspricht internationalen Vorschriften,
sofern es unter normalen Bedingungen und im Einklang
mit den folgenden Anweisungen verwendet wird.
GEBRAUCHSBEDINGUNGEN
Elektromagnetische Wellen
• Schalten Sie Ihr Mobiltelefon niemals an Bord eines
Flugzeugs ein, denn es kann Störungen der
elektronischen Systeme des Flugzeugs verursachen.
Der Gebrauch von Mobiltelefonen in Flugzeugen ist
gesetzlich verboten, und jede Zuwiderhandlung wird
rechtlich verfolgt.
• Schalten Sie Ihr Mobiltelefon niemals in einem
Krankenhaus ein bzw. nur in speziell ausgewiesenen
Bereichen.
• Dieses Telefon wurde hinsichtlich des Betriebs am
Körper getestet und erfüllt die Richtlinien für HFBelastung, wenn es zusammen mit Zubehör verwendet
wird, das kein Metall enthält und das Handy in einem
Mindestabstand von 15 mm vom Körper hält. Bei
Verwendung anderer Zubehörteile kann keine Einhaltung
der Richtlinien für HF-Belastung sichergestellt werden.
140
Sicherheitshinweise und Gebrauchsbedingungen
• Der Gebrauch der Telefonfunktionen kann die
Leistungsfähigkeit medizinischer Geräte
(Schrittmacher, Hörgeräte, Insulinpumpen usw.)
beeinträchtigen. Bringen Sie ein eingeschaltetes
Telefon niemals in die Nähe medizinischer Geräte
oder in Bereiche, in denen medizinische Geräte
genutzt werden. Wenn Sie ein Hörgerät oder einen
Schrittmacher tragen, verwenden Sie das
Mobiltelefon nur auf der jeweils anderen Seite Ihres
Körpers. Das eingeschaltete Mobiltelefon sollte
IMMER mindestens 15,24 cm von einem
Schrittmacher fern gehalten werden.
• Schalten Sie Ihr Telefon nicht in der Nähe von Gas
oder leicht entzündlichen Substanzen ein.
• Beachten Sie die Regelungen zum Gebrauch von
Mobiltelefonen an Tankstellen, Chemiewerken und
anderen Orten, an denen Explosionsgefahr besteht.
Pflege des Telefons
• Kinder sollten das Gerät nur unter Aufsicht
verwenden.
• Versuchen Sie nicht, das Telefon selber zu öffnen
oder zu reparieren. Das Produkt darf nur von
autorisierten Fachkräften repariert werden.
• Lassen Sie das Telefon nicht fallen, und setzen Sie es
nicht starken Erschütterungen aus. Wenn Sie das
Gehäuse verbiegen oder übermäßig fest auf das
Display oder die Tasten drücken, kann das Telefon
beschädigt werden.
• Verwenden Sie zum Reinigen des Telefons keine
Lösungsmittel. Verwenden Sie ein weiches,
trockenes Tuch.
• Transportieren Sie das Telefon nicht in
Hosentaschen, da es zerbrechen könnte, wenn Sie
sich hinsetzen. Das Display ist aus Glas und extrem
zerbrechlich.
• Berühren Sie möglichst nicht den externen
Steckverbinder auf der Unterseite des Telefons, da
innen liegende empfindliche Komponenten durch
statische Aufladung beschädigt werden könnten.
Akku
• Verwenden Sie für Ihr Telefon nur die vom Hersteller
empfohlenen Akkus, Akkuladevorrichtungen und
Zubehörteile. Der Hersteller lehnt jegliche Haftung für
Schäden ab, die durch die Verwendung anderer Akkus,
Akkuladevorrichtungen oder Zubehörteile entstehen.
• Die Netzkonfiguration und Telefonnutzung
beeinflusst die Gesprächs- und Standby-Zeit.
Die Spiel- oder Kameranutzung erhöht den
Akkuverbrauch.
• Wenn die Akkuwarnung auf dem Display
angezeigt wird, laden Sie den Akku so bald wie
möglich auf. Wenn Sie die Warnung ignorieren und
Ihr Telefon weiter verwenden, wird das Telefon
möglicherweise nicht mehr funktionieren, und alle
Daten und Einstellungen, die Sie gespeichert haben,
können verloren gehen.
• Bevor Sie den Akku aus dem Gerät nehmen, schalten
Sie das Telefon aus.
• Legen Sie den neuen Akku so bald wie möglich nach
Herausnehmen des alten Akkus ein, und laden Sie ihn
auf.
• Berühren Sie nicht die Akkuklemmen. Akkus können
Schädigungen, Verletzungen oder Verbrennungen
hervorrufen, wenn leitfähiges Material ungeschützte
Klemmen berührt. Wenn Sie den Akku aus dem Telefon
herausnehmen, verwenden Sie eine isolierte Tasche, um
den Akku sicher aufzubewahren und zu transportieren.
Sicherheitshinweise und Gebrauchsbedingungen
141
• Während eine Speicherkarte formatiert oder
beschrieben wird, sollten Sie die Abdeckung des
Kartenschachtes nicht öffnen und die Speicherkarte
nicht herausnehmen. Die Karte könnte sonst
beschädigt werden und nicht mehr brauchbar sein.
• Die empfohlene Temperatur für die Verwendung und
Aufbewahrung der Akkus liegt bei 20°C.
• Die Leistungsfähigkeit der Akkus ist bei niedrigen
Temperaturen beeinträchtigt, insbesondere bei
Temperaturen unter 0°C. Es kann sein, dass das
Telefon unabhängig vom Akkustand vorübergehend
nicht betriebsfähig ist.
• Wenn das Telefon extremen Temperaturen ausgesetzt
ist, wird dadurch die Lebensdauer des Akkus verkürzt.
• Der Akku kann zwar mehrere Hundert Mal auf- und
entladen werden, er kann sich jedoch trotzdem mit
der Zeit abnutzen.
Wenn die Betriebszeit (Gesprächszeit und StandbyZeit) deutlich kürzer als normal ist, sollten Sie einen
neuen Akku einsetzen.
ACHTUNG
EXPLOSIONSGEFAHR BEIM AUSTAUSCHEN DES AKKUS
MIT NICHT ZUGELASSENEM TYP,
ENTSORGEN SIE VERBRAUCHTE AKKUS GEMÄSS
DEN ANWEISUNGEN
Siehe „Entsorgung des Akkus“ auf Seite 12.
142
Sicherheitshinweise und Gebrauchsbedingungen
Speicherkarte
• Sie dürfen die Speicherkarte nicht herausnehmen oder
einlegen, während Daten auf der Karte bearbeitet
werden. Schalten Sie das Telefon oder Gerät nicht aus,
während die Daten auf der Karte bearbeitet werden, da
die Daten sonst beschädigt werden könnten oder die
Karte nicht mehr einwandfrei funktioniert.
• Daten können unter folgenden Umständen verloren
gehen.
- Wenn Sie das Telefon fallen lassen, schütteln oder
anderweitig Gewalt auf das Telefon ausüben,
während eine Speicherkarte eingesetzt ist.
- Wenn das Telefon in Bereichen verwendet wird, in
denen elektrostatische Aufladung oder elektrische
Störungen herrschen.
• Sichern Sie wichtige Daten, falls Daten auf den
Speicherkarten aufgrund von Störungen verloren
gehen sollten.
• Berühren Sie die metallenen Anschlüsse nicht mit der
Hand oder Metallobjekten.
• Verbiegen Sie die Speicherkarte nicht, und wenden
Sie keine Gewalt an. Halten Sie sie von Wasser und
hohen Temperaturen fern.
• SHARP übernimmt keine Haftung für den Verlust
oder die Beschädigung von Daten auf einer
Speicherkarte.
• Bewahren Sie alle Speicherkarten außerhalb der
Reichweite von kleinen Kindern auf.
Vorsichtsmaßnahmen für die Antenne
• Bedecken Sie die Oberseite des Telefons (S. 10,
Nr. 19) bei Betrieb nicht mit der Hand, da sonst der
Empfang der integrierten Antenne gestört werden
könnte. Dies könnte die Gesprächsqualität
beeinträchtigen und die Gesprächs- und Standby-Zeit
verkürzen, da das Mobiltelefon unnötig viel Energie
verbraucht.
• Verwenden Sie nur die mitgelieferte Antenne oder
eine von Sharp für Ihr Mobiltelefon zugelassene
Antenne. Wenn Sie nicht zugelassene oder
abgeänderte Antennen verwenden, könnte das
Mobiltelefon beschädigt werden. Außerdem könnte
das Mobiltelefon in diesem Fall die SARHöchstgrenzen überschreiten und somit gegen
eventuelle Regelungen verstoßen.
• Beschädigen Sie die Antenne des Mobiltelefons
nicht, um die Leistung nicht zu beeinträchtigen.
• Wenn Sie direkt in das Mikrofon sprechen, halten Sie
das Mobiltelefon so in der Hand, dass die Antenne
über Ihrer Schulter nach oben zeigt.
• Schalten Sie Ihr Mobiltelefon in der Nähe von
Sprengungen aus, um dortige Funkmeldungen nicht
zu stören. In diesen Bereichen gibt es in der Regel
Warnschilder, nach denen zweiseitige
Funksprechverbindungen auszuschalten sind.
Kamerabetrieb
• Informieren Sie sich vorab über Bildqualität,
Dateiformate usw.
Die aufgenommenen Bilder können im JPEG-Format
gespeichert werden.
• Achten Sie darauf, beim Aufnehmen der Bilder Ihre
Hand ruhig zu halten.
Wenn das Telefon beim Aufnehmen eines Bildes
wackelt, wird das Bild möglicherweise unscharf.
Halten Sie das Telefon beim Aufnehmen eines Bildes
fest, sodass es nicht verwackelt, oder nutzen Sie den
Selbstauslöser.
• Reinigen Sie das Objektiv, bevor Sie ein Bild
aufnehmen.
Finger- und Fettabdrücke usw. auf dem Objektiv
verhindern eine einwandfreie Scharfstellung des
Motivs. Entfernen Sie die Abdrücke mit einem
weichen Tuch, bevor Sie ein Bild aufnehmen.
Sicherheitshinweise und Gebrauchsbedingungen
143
Sonstiges
• Wie bei jedem elektronischen Speichergerät können
Daten unter bestimmten Bedingungen verloren
gehen oder beschädigt werden.
• Bevor Sie das Telefon an einen PC oder ein anderes
Peripheriegerät anschließen, lesen Sie die
Bedienungsanleitung des anderen Gerätes sorgfältig
durch.
• Wurde der Akku des Telefons für einige Zeit entfernt
oder wurde ein Reset des Telefons durchgeführt,
werden die Uhr und der Kalender des Telefons
möglicherweise neu initialisiert. In diesem Fall
sollten Sie das Datum und die Uhrzeit neu einstellen.
GEBRAUCHSUMGEBUNG
• Setzen Sie Ihr Telefon keiner extremen Hitze aus.
Lassen Sie das Telefon nicht auf dem Armaturenbrett
eines Autos oder in der Nähe eines Heizkörpers
liegen. Vermeiden Sie extrem feuchte oder staubige
Orte.
• Da dieses Produkt nicht wasserdicht ist, müssen Sie
darauf achten, dass kein Wasser auf oder in das Gerät
gelangen kann. Flüssigkeit in Form von
Regentropfen, Sprühwasser, Saft, Kaffee, Dampf,
Schweiß usw. können ebenfalls zu Fehlfunktionen
führen.
144
Sicherheitshinweise und Gebrauchsbedingungen
VORSICHTSMASSNAHMEN BEIM
AUTOFAHREN
• Der Benutzer des Telefons ist dafür verantwortlich,
sich darüber zu informieren, ob nach den örtlichen
Vorschriften der Gebrauch eines Mobiltelefons in
einem Fahrzeug erlaubt ist oder nicht. Konzentrieren
Sie sich voll und ganz auf das Fahren. Halten Sie das
Fahrzeug an und schalten Sie den Motor aus, wenn
Sie einen Anruf tätigen oder entgegennehmen
möchten.
• Die Verwendung der Funktionen Ihres Mobiltelefons
kann Störungen an den elektronischen Systemen
Ihres Fahrzeugs verursachen, z. B. am ABS oder
Airbag. Damit derartige Probleme nicht auftreten,
sprechen Sie mit Ihrem Autohändler bzw. -hersteller,
bevor Sie Ihr Telefon im Fahrzeug anschließen.
• Erlauben Sie nur qualifizierten Fachkräften den
Einbau des Autozubehörs Ihres Telefons.
Der Hersteller lehnt jegliche Haftung für Schäden ab,
die auf unsachgemäßen Gebrauch oder einen Gebrauch
zurückzuführen sind, der gegen die hier enthaltenen
Anweisungen verstößt.
SAR
Ihr Mobiltelefon ist ein Transceiver (Funksender und
Funkempfänger). Es wurde so konzipiert, dass die in
internationalen Richtlinien empfohlenen Grenzwerte
für die Belastung durch Funkwellen nicht überschritten
werden. Diese Richtlinien wurden von der
unabhängigen wissenschaftlichen Organisation
ICNIRP entwickelt und enthalten einen
Sicherheitsspielraum, der dazu dienen soll, dass alle
Personen, unabhängig von Alter und Gesundheit,
geschützt werden.
Die Richtlinien basieren auf einer Maßeinheit, die
Spezifische Absorptionsrate (SAR) bezeichnet wird.
Der SAR-Grenzwert für Mobiltelefone beträgt 2 W/kg.
Der höchste SAR-Wert für dieses Gerät betrug laut Test
am Ohr 0,702 W/kg*. Da Mobiltelefone eine Reihe von
Funktionen anbieten, können sie in anderen Positionen,
wie z. B. am Körper, verwendet werden (siehe
Erläuterungen in diesem Benutzerhandbuch**). In
diesem Fall betrug der höchste durch Tests ermittelte
SAR-Wert 0,925 W/kg.
Da der SAR-Wert bei Verwendung der höchsten
Sendeleistung des Gerätes gemessen wird, liegt der
tatsächliche SAR-Wert dieses Geräts beim normalen
Betrieb in der Regel unter diesem oben angegebenen
Wert. Die Ursache dafür sind automatische
Änderungen der Sendeleistung des Geräts, um
sicherzustellen, dass lediglich die minimal
erforderliche Leistung zum Erreichen des Netzes
verwendet wird.
Die Weltgesundheitsorganisation hat ausgewiesen,
dass es gemäß dem aktuellen wissenschaftlichen
Informationsstand keinen Bedarf für spezielle
Vorsichtsmaßnahmen bezüglich der Verwendung von
Mobiltelefonen gibt. Die WHO gibt an, dass es zur
Minimierung der Belastung ratsam ist, kürzere
Telefonate zu führen oder eine Freisprecheinrichtung
zu verwenden, um das Mobiltelefon vom Körper und
insbesondere vom Kopf fernzuhalten.
* Die Tests werden im Einklang mit international
geltenden Testrichtlinien ausgeführt.
** Informationen zum Betrieb am Körper finden Sie
im Abschnitt GEBRAUCHSBEDINGUNGEN auf
Seite 140.
Sicherheitshinweise und Gebrauchsbedingungen
145
VORSICHTSMASSNAHMEN ZUM
GEBRAUCH IN DEN USA
Changes or modifications not expressly approved by
the manufacturer responsible for compliance could
void the user’s authority to operate the equipment.
Exposure to Radio Waves
THIS MODEL PHONE MEETS THE
GOVERNMENT’S REQUIREMENTS FOR
EXPOSURE TO RADIO WAVES.
Your wireless phone is a radio transmitter and receiver.
It is designed and manufactured not to exceed the
emission limits for exposure to radio frequency (RF)
energy set by the Federal Communications
Commission of the U.S. Government. These limits are
part of comprehensive guidelines and establish
permitted levels of RF energy for the general
population. The guidelines are based on standards that
were developed by independent scientific organisations
through periodic and thorough evaluation of scientific
studies. The standards include a substantial safety
margin designed to assure the safety of all persons,
regardless of age and health.
The exposure standard for wireless mobile phones
employs a unit of measurement known as the Specific
Absorption Rate, or SAR. The SAR limit set by the
146
Sicherheitshinweise und Gebrauchsbedingungen
FCC is 1.6 W/kg.* Tests for SAR are conducted using
standard operating positions specified by the FCC with
the phone transmitting at its highest certified power
level in all tested frequency bands. Although the SAR
is determined at the highest certified power level, the
actual SAR level of the phone while operating can be
well below the maximum value. This is because the
phone is designed to operate at multiple power levels so
as to use only the power required to reach the network.
In general, the closer you are to a wireless base station
antenna, the lower the power output.
Before a phone model is available for sale to the public,
it must be tested and certified to the FCC that it does not
exceed the limit established by the government-adopted
requirement for safe exposure. The tests are performed
in positions and locations (e.g., at the ear and worn on
the body) as required by the FCC for each model. The
highest SAR value for this model phone when tested for
use at the ear is 0.996 W/kg and when worn on the
body, as described in this user guide, is 0.800 W/kg.
Body-worn Operation; This device was tested for
typical body-worn operations with the back of the
phone kept 1.5 cm from the body. To maintain
compliance with FCC RF exposure requirements, use
accessories that maintain a 1.5 cm separation distance
between the user’s body and the back of the phone. The
use of belt-clips, holsters and similar accessories should
not contain metallic components in its assembly.
The use of accessories that do not satisfy these
requirements may not comply with FCC RF exposure
requirements, and should be avoided. While there may
be differences between the SAR levels of various
phones and at various positions, they all meet the
government requirement for safe exposure.
The FCC has granted an Equipment Authorization for
this model phone with all reported SAR levels
evaluated as in compliance with the FCC RF emission
guidelines. SAR information on this model phone is on
file with the FCC and can be found under the Display
Grant section of http://www.fcc.gov/oet/fccid after
searching on FCC ID APYHRO00047.
Additional information on Specific Absorption Rates
(SAR) can be found on the Cellular
Telecommunications & Internet Association (CTIA)
web-site at http://www.phonefacts.net.
* In the United States and Canada, the SAR limit for
mobile phones used by the public is 1.6 watts/kg (W/
kg) averaged over one gram of tissue. The standard
incorporates a substantial margin of safety to give
additional protection for the public and to account for
any variations in measurements.
Sicherheitshinweise und Gebrauchsbedingungen
147
Index
A
Designs 73
Akku 11
Akkustandsanzeige 14
Alarm 93
Andere Dokumente 73
Anrufeinstellungen 121
Anklopfen 127
Anrufbeschränkungen 124
Automatische
Wahlwiederholung 127
Combox & Rufumleit. 122
Eigene Rufnummer
anzeigen 124
Minutenton 127
Zeit & Kosten 124
Anrufprotokoll 133
Aufgaben 97
E
G
E-Book 100
Einstellungen 103
Geheime Daten 115
Gesprächsdauer 133
Gesprächskosten 134
B
Bilder 70
Bildschirmschoner 83
C
Countdown-Zähler 99
D
Datenzähler 134
148
Index
F
Finanzen 101
Funktionen während eines
Gesprächs 23
Gespräch halten 23
Hörerlautstärke anpassen 23
Konferenzschaltung 24
Lautsprecher ein- und
ausschalten 23
Mikrofon stummschalten 25
SMS/MMS-Menü während
eines Gesprächs
aufrufen 24
Funktionen während eines
Gesprächs (Videoanruf) 27
Bilder tauschen 27
Eigenes Bild ändern 27
Lautsprecher ein- und
ausschalten 28
Mikrofon stumm schalten 27
Videoanrufeinstellungen 28
H
Handy-Sperre 114
I
Internationale Gespräche 21
K
Kalender 88
Kamera 44
Aufnahmelänge wählen 50
Auslöserton wählen 49
Belichtung anpassen 45
Bilder aufnehmen 44
Bildgröße wählen 48
Gemeinsame
Schnellzugriffstasten 47
Kamera (Foto/Video) Bild- oder
Videoqualität wählen 46
Serienaufnahme 48
Videos aufnehmen 45
Zwischen Foto- und
Videokameramodus
umschalten 46
Klingeltöne 71
Kontakte sperren 115
M
Sperren und Entsperren 57
Sprach- oder Videonachricht
versenden 55
Weiterleiten 57
Navigation 20
Netzeinstellungen 127
Cell Broadcast 131
Flugzeugmodus 128
Interneteinstellungen 128
Netz wählen 127
Zelleninfo 132
Notrufe 21
Meine Sachen 70
Musik-Player 67
Datei zur Playliste
hinzufügen 69
Dateien sortieren 69
Neue Playliste hinzufügen 67
Tondateien abspielen 67
O
N
Organizer 93
Nachrichten 51
Allgemeine Einstellungen 59
E-Mail-Einstellungen 62
Herunterladen 56
MMS-Einstellungen 61
MMS-Postkarte 58
Nachrichten unter Entwürfe
versenden 55
Rufnummer anrufen 56
Rufnummer eines Absenders 56
Sendeoptionen verwenden 54
SMS-Einstellungen 60
P
PC-Verbindung 135
PIN2-Code 114
PIN-Code 114
Problembehebung 138
R
Rechner 94
S
Schnellwahl 22
Sicherheitshinweise 140
SIM-Anwendungen 102
SIM-Karte 11
Spiele und Anwendungen 79
Berechtigung einstellen 80
Informationen zur Anwendung
anzeigen 81
Java™ Information 84
Sprachaufzeichnung 95
Stoppuhr 96
T
Tastensperre 17
Telefon ein- und ausschalten 16
Telefon Hilfe 101
Telefonbuch 34
Kategorien verwalten 38
Kontaktgruppen 39
Meine Kontaktdetails
anzeigen 36
Schnellwahlliste 40
Speicher wählen 35
Speicherstatus 40
Telefon-Code 115
Telefoneinstellungen 103
Datum & Uhrzeit 111
Display einstellen 108
Profile 103
Sperren 113
Spracheinstellung 113
Index
149
Töne & Alarm 111
Werkseinstellung 116
Telefonsperre 115
Textvorlagen 78
V
Verbindung 116
Bluetooth 116
Speicherkarte 120
Videoanrufeinstellungen 28
Videos 72, 85
Vodafone live! 63
WAP-Browser 64
W
Wahlwiederholung 22
Weltzeituhr 99
Z
Zeicheneingabe 30
Eingabemodus 31
Vorlagen 32
150
Index
Liste der Menüfunktionen
Menü Nr./Hauptmenü
1
Unterhaltung
2
Vodafone live!
3
Musik
4
Kamera
5
Nachrichten
2
3
Menü Nr./Untermenü 1
Spiele & Anwendungen
Mobiles TV
Streamen
Videos
Vodafone live!
Gehe zu URL
Favoriten
Alarmeingang
Gespeicherte Seiten
Verlauf
Browsereinstellungen
Zuletzt gespielte Musik/
Aktuelle Wiedergabe
Meine Musik
Music Store durchsuchen
1
2
3
4
5
6
7
8
9
Nachricht erstellen
Eingang
Entwürfe
Gesendet
Postausgang
Vorlagen
Album
Nachrichteneinstellungen
Speicherstatus
1
2
3
4
1
2
3
4
5
6
7
1
Menü Nr./Hauptmenü
6
Meine Sachen
7
Organizer
1
2
3
4
5
6
7
8
9
1
2
3
4
5
6
7
8
9
10
Menü Nr./Untermenü 1
Bilder
Klingeltöne
Spiele
Videos
Anwendungen
Designs
Textvorlagen
Andere Dokumente
Speicherstatus
Alarm
Rechner
Srachaufzeichnung
Stoppuhr
Aufgaben
Weltzeituhr
Countdown-Zähler
E-Book
Finanzen
Telefon Hilfe
Liste der Menüfunktionen
151
Menü Nr./Hauptmenü
8
9
Kontakte
Anrufprotokoll
1
2
3
4
5
6
7
8
9
10
1
2
3
4
5
6
7
Menü Nr./Untermenü 1
Telefonbuch
Combox anrufen
Kategorie verwalten
Schnellwahlliste
Meine Kontaktdetails
Kontaktgruppen
Synchronisieren
Einstellungen
Kontakte verwalten
Nr. für Dienste*
Alle Anrufe
Gewählte Nummern
Verpasste Anrufe
Empfangene Anrufe
Ruftimer
Datenzähler
Gesprächskosten*
10 SIM-Anwendungen
11 Kalender
12 Einstellungen
152
(Registerkarte 1:
Telefoneinstellungen)
1 Profile
2 Display
3 Töne & Alarm
4 Datum & Uhrzeit
5 Sprache
6 Schnellzugriff
7 Sperren
8 Werkseinstellung
Liste der Menüfunktionen
Menü Nr./Hauptmenü
12 Einstellungen
Menü Nr./Untermenü 1
(Registerkarte 2: Verbindung)
1 Bluetooth
2 Speicherkarte
(Registerkarte 3:
Anrufeinstellungen)
1 Videoruf-Einstell.
2 Combox & Rufumleit.
3 Eigene Nr. zeigen
4 Dauer & Kosten
5 Anrufbeschränkungen
6 Minutenton
7 Anklopfen
8 Aut. Wahlwiederhlg.
(Registerkarte 4: Netzeinstellungen)
1 System-Einstell.
2 Auswahl Netzwerk
3 Flugzeugmodus
4 Interneteinstellungen
5 Cell Broadcast
6 Zelleninfo
7 Netzwerkinfo
* Je nach Inhalt der SIM-Karte.