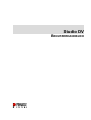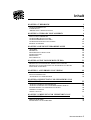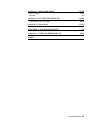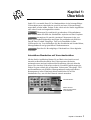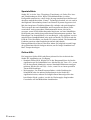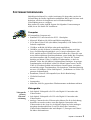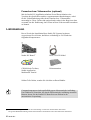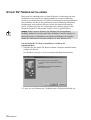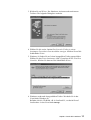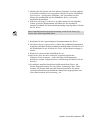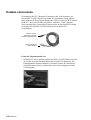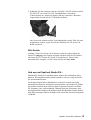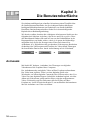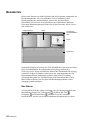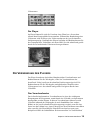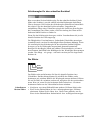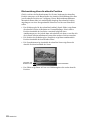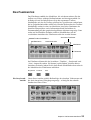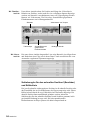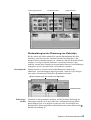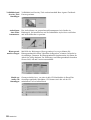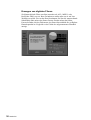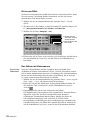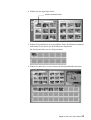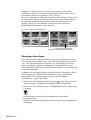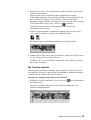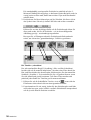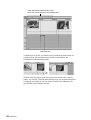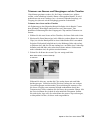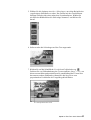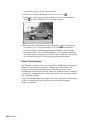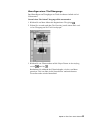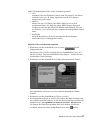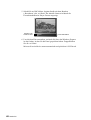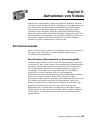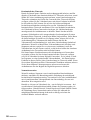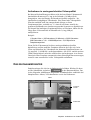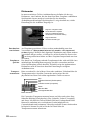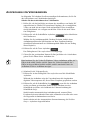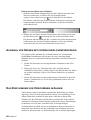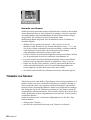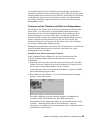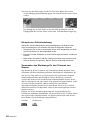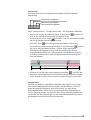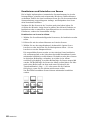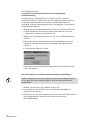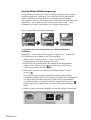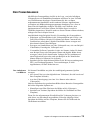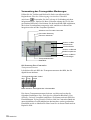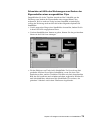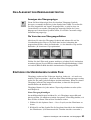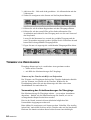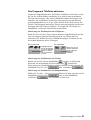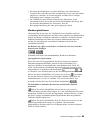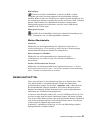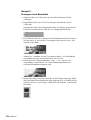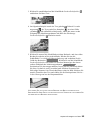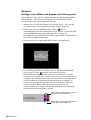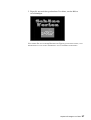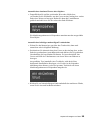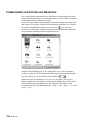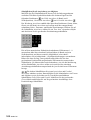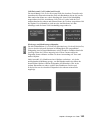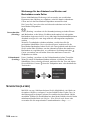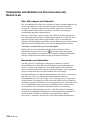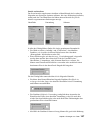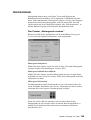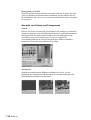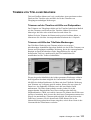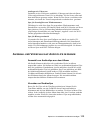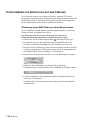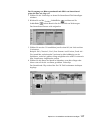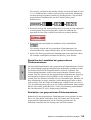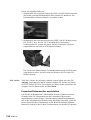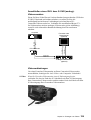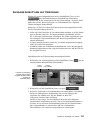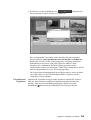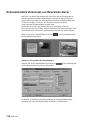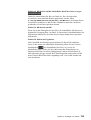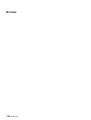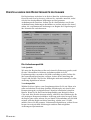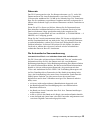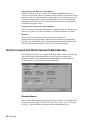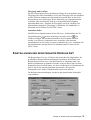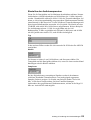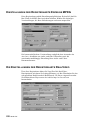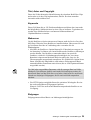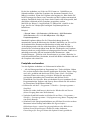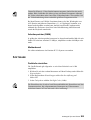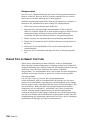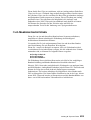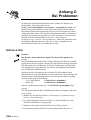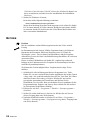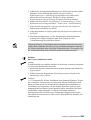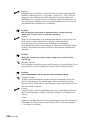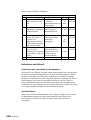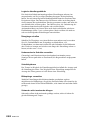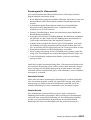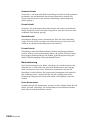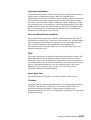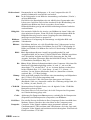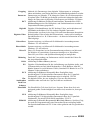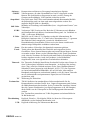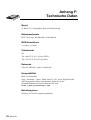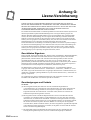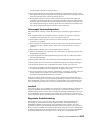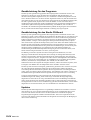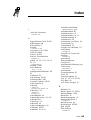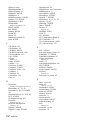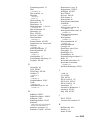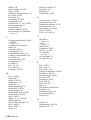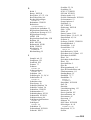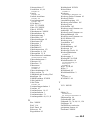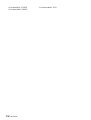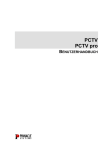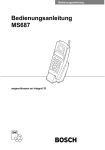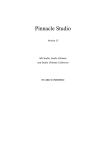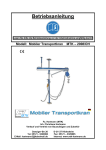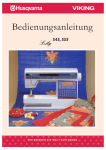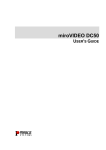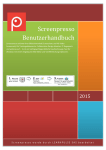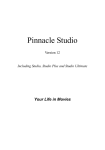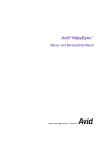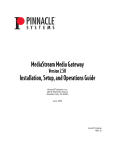Download Studio DV - CONRAD Produktinfo.
Transcript
Studio DV BENUTZERHANDBUCH Studio DV Benutzerhandbuch Version 1.0 /D September 1999 160815 © Pinnacle Systems 1999 Alle Rechte vorbehalten. Kein Teil dieses Handbuchs darf ohne ausdrückliche schriftliche Genehmigung von Pinnacle Systems, Braunschweig, reproduziert oder anderweitig übertragen werden. Alle Marken- und Produktnamen sind Warenzeichen oder eingetragene Warenzeichen der jeweiligen Hersteller. Dieses Handbuch wurde auf chlorfrei gebleichtem Papier mit lösungsmittelfreier Farbe gedruckt. Pinnacle Systems hat dieses Handbuch nach bestem Wissen erstellt, übernimmt aber nicht die Gewähr dafür, daß Programme/Systeme den vom Anwender angestrebten Nutzen erbringen. Die Benennung von Eigenschaften ist nicht als Zusicherung zu verstehen. Pinnacle Systems behält sich das Recht vor, Änderungen an dem Inhalt des Handbuchs vorzunehmen, ohne damit die Verpflichtung zu übernehmen, Dritten davon Kenntnis zu geben. Allen Angeboten, Verkaufs-, Liefer- und Werkverträgen von Pinnacle Systems einschließlich der Beratung, Montage und sonstigen vertraglichen Leistungen liegen ausschließlich die Allgemeinen Verkaufs- und Lieferbedingungen von Pinnacle Systems zugrunde. Inhalt KAPITEL 1: ÜBERBLICK 1 SYSTEMANFORDERUNGEN LIEFERUMFANG ABKÜRZUNGEN UND KONVENTIONEN 3 4 5 KAPITEL 2: STUDIO DV INSTALLIEREN 6 INSTALLATION VORBEREITEN STUDIO DV BOARD INSTALLIEREN STUDIO DV TREIBER INSTALLIEREN STUDIO DV APPLIKATION INSTALLIEREN KAMERA ANSCHLIEßEN 6 8 10 12 14 KAPITEL 3: DIE BENUTZEROBERFLÄCHE 16 AUFNAHME BEARBEITEN DIE VERWENDUNG DES PLAYERS DAS FILMFENSTER DIE TOOLBOX FILM ERSTELLEN 16 18 19 23 26 29 KAPITEL 4: EINE TOUR DURCH STUDIO 31 HINZUFÜGEN VON VIDEOSZENEN, ÜBERGÄNGEN UND TITEL HINZUFÜGEN VON SOUNDDATEIEN UND AUFZEICHNEN VON FILMEN EINEN FILM AUFZEICHNEN KAPITEL 5: AUFNEHMEN VON VIDEOS 31 44 46 49 DIE VIDEOAUFNAHME DAS AUFNAHMEFENSTER AUFZEICHNEN VON VIDEOBÄNDERN 49 51 54 KAPITEL 6: HINZUFÜGEN UND VERÄNDERN VON VIDEOSZENEN 55 AUSWAHL UND ÖFFNEN EINER FILMDATEI AUSWAHL VON SZENEN MIT UNTERSCHIEDLICHEM URSPRUNG DAS DURCHSEHEN VON VIDEOSZENEN IM ALBUM TRIMMEN VON SZENEN TEILEN VON CLIPS 55 56 56 58 67 KAPITEL 7: ERZEUGEN UND VERWENDEN VON STANDBILDERN 71 DER FRAMEGRABBER DAS TRIMMEN VON STANDBILDERN 75 78 Benutzerhandbuch i KAPITEL 8: HINZUFÜGEN UND VERWENDEN VON ÜBERGÄNGEN DAS ALBUM MIT DEN ÜBERGANGSEFFEKTEN EINFÜGEN VON ÜBERGÄNGEN IN IHREN FILM TRIMMEN VON ÜBERGÄNGEN KAPITEL 9: ERZEUGEN VON TITELN DAS TITLEDEKO-FENSTER UNSER ERSTER TITEL AUSWAHL VON TEXTEN UND OBJEKTEN FORMATIEREN VON TEXTEN UND OBJEKTEN SCHICHTEN (LAYER) TRANSFORMIEREN VON TEXTEN UND OBJEKTEN VERWENDEN UND ÄNDERN VON STILVORLAGEN UND DEKOSTILEN HINTERGRÜNDE TRIMMEN VON TITELN UND GRAFIKEN KAPITEL 10: SOUND- EFFEKTE UND MUSIK HINZUFÜGEN DIE SEKTION AUDIO IN DER TIMELINE-ANSICHT AUSWAHL UND VORSCHAU AUF AUDIOCLIPS IM ALBUM POSITIONIEREN VON AUDIOCLIPS AUF DER TIMELINE ERZEUGEN VON HINTERGRUNDMUSIK ERZEUGUNG VON GESPROCHENEN FILMKOMMENTAREN EINSTELLEN DER LAUTSTÄRKE EINSTELLEN DER TONPEGEL TRIMMEN VON AUDIOCLIPS KAPITEL 11: ERZEUGEN VON FILMEN GERÄTE ANSCHLIEßEN AUSGABE IHRES FILMS AUF VIDEOBAND SPEICHERN IHRES VIDEOFILMS ALS AVI-DATEI SPEICHERN IHRES FILMS ALS MPEG-DATEI SPEICHERN IHRES VIDEOFILMS ALS REALVIDEO-DATEI ANHANG A: ÄNDERUNG DER VOREINSTELLUNGEN EINSTELLUNGEN DER REGISTERKARTE AUFNAHME EINSTELLUNGEN DER REGISTERKARTE BEARBEITEN EINSTELLUNGEN DER REGISTERKARTE ERZEUGE AVI EINSTELLUNGEN DER REGISTERKARTE ERZEUGE MPEG DIE EINSTELLUNGEN DER REGISTERKARTE REALVIDEO ii Studio DV 80 83 83 84 86 88 91 98 100 104 105 106 109 111 112 112 113 114 116 118 120 121 124 127 127 131 133 136 138 I II IV V VIII VIII ANHANG B: TIPS UND TRICKS XI ALLGEMEINE INFORMATIONEN HARDWARE SOFTWARE BILDRATE ERHÖHEN Studio DV UND COMPUTER-ANIMATION EINIGE TIPS ZU SMART CAPTURE CLIP-NAMENSKONVENTIONEN XI XI XIII XV XV XVI XVII ANHANG C: BEI PROBLEMEN INSTALLATION BETRIEB ANHANG D: NÜTZLICHE HINWEISE VIDEOSCHNITT UND -AUFNAHME ANHANG E: GLOSSAR XVIII XVIII XX XXIII XXIII XXXI APPENDIX F: TECHNISCHE DATEN ANHANG G: LIZENZ-VEREINBARUNG XL XLII INDEX Benutzerhandbuch iii Zu Ihrer Sicherheit Bitte beachten Sie im Interesse Ihrer Sicherheit und einer einwandfreien Funktion Ihres neuen Produkts und Ihres Computersystems die folgenden Hinweise: Computerbaugruppen sind empfindlich gegen elektrostatische Aufladungen. Leiten Sie elektrostatische Ladung durch Berühren des Metallgehäuses Ihres Rechners von sich ab, bevor Sie die Baugruppen mit den Händen oder Werkzeugen berühren! Vor dem Öffnen des Rechners stets den Netzstecker ziehen, um sicherzustellen, daß das Gerät stromlos ist! Eventuelle Änderungen oder Ergänzungen, die in der gedruckten Dokumentation nicht mehr berücksichtigt werden konnten, sind in der LiesMich-Datei auf der mitgelieferten CD-ROM beschrieben. Über das Handbuch Dieses Benutzerhandbuch erklärt die Installation, Konfiguration und die Benutzung der Studio DV Hard- und Software. Orientierung In den Seitenrändern finden Sie zur schnelleren Orientierung Zwischenüberschriften. Besonders wichtige Textpassagen sind durch den „Notizzettel“ und dieses Format gekennzeichnet. Handlungsanweisungen, die Ihnen Schritt für Schritt vorgeben, was in bestimmten Situationen zu tun ist, erkennen Sie an der Numerierung: 1. Starten Sie Windows. Handlungsanweisungen, die Ihnen mögliche weitere Schritte vorgeben, bei denen die Reihenfolge nicht entscheidend ist, erkennen Sie am Blickfangpunkt: • Verbinden Sie das Board mit der Videoquelle. Alle vom Benutzer einzugebenden Befehle erscheinen in einem bestimmten Schrifttyp: setup Vom Benutzer anzuwählende Menüs, Befehle, Optionen, Schaltflächen, etc. werden kursiv dargestellt. iv Studio DV Kapitel 1: Überblick Studio DV verwandelt Ihren PC im Handumdrehen in ein leistungsfähiges Videoschnittsystem, ohne daß eine spezielle und teure Videoausrüstung angeschafft werden müßte. Zudem ist die Arbeit mit der Studio-Applikation eine wahre Freude und unglaublich einfach. Übertragen Sie zunächst die gewünschten Videoaufnahmen Ihres Videobandes mit Hilfe der Schaltfläche Aufnahme auf Ihre Festplatte. Arrangieren Sie nun die einzelnen Videoszenen in der von Ihnen gewünschten Reihenfolge und fügen Sie problemlos mit Hilfe der Drag & Drop-Technik Übergänge, Titel sowie Standbilder in Ihre Videosequenz ein. Vervollständigen Sie Ihre Produktion mit Soundeffekten, Hintergrundmusik und gesprochenen Filmkommentaren. Erstellen Sie Ihr endgültiges Videoband bzw. Ihren digitalen Videofilm. Interaktives Bearbeiten mit Vorschaufunktion Mit der Studio-Applikation können Sie auf Basis einer intuitiven und interaktiven Benutzeroberfläche Ihre Videosequenzen lückenlos aneinandersetzen und auch während der Bearbeitung jederzeit ablaufen lassen. Die einzelnen Videoclips werden in Vorschau-Qualität angezeigt. Ziehen Sie ganz einfach die gewünschten Videoszenen, Übergänge, Titel und Sounddateien (mit Effekten, Hintergrundmusik und gesprochenen Kommentaren) in das Filmfenster hinein und klicken Sie auf die Schaltfläche Play, um sich Ihr Filmwerk einmal anzusehen. Vorschaufenster Ziehen Sie Ihre Clips aus dem Album in die Zeitleiste Kapitel 1: Überblick 1 Spezialeffekte Studio DV ist in der Lage, Übergänge (Transitions) wie Fades (Ein-/Ausund Überblendungen) sowie Wipes (Wischblendeffekte) in echter Profiqualität umzusetzen, wobei einige der angewandten Spezialeffekte auf derselben mehrfach mit dem „Emmy“ Technologie beruhen, wie sie auch in den Highend-Videoschnittsystemen von Pinnacle Systems eingesetzt wird. Mit dem integrierten Titeleditor können Sie einfache oder auch komplexe Titel erzeugen oder auch Standbilder und Fotografien mit Ihrem Video vermischen. Auch gesprochene Filmkommentare lassen sich im Nu erzeugen, wenn Sie das Mikrofonsymbol aktivieren, auf eine Schaltfläche klicken und ganz einfach den gewünschten Filmkommentar sprechen. Das Hinzufügen von Soundeffekten, wie zum Beispiel „voller Applaus“ aus der mitgelieferten Soundbibliothek oder auch von Musik-CD-Titeln ist mit der Point & Click-Oberfläche von Studio DV ebenso einfach. Die SmartSoundFunktion generiert schnell und absolut einfach individuelle Hintergrundmusik zu Ihrem Videofilm, indem Sie lediglich Art und Länge der gewünschten Musik festlegen müssen, um die fertige Sounddatei auf Ihrer Tonspur abzulegen. Online-Hilfe Die integrierte Online-Hilfe steht Ihnen jederzeit bei der Arbeit mit der Studio DV-Applikation zur Verfügung. Standard-Online-Hilfe. Klicken Sie in der Hauptmenüleiste der StudioApplikation auf die Schaltfläche bzw. drücken Sie die Taste <F1>, wenn Sie die betreffende Inhaltsseite unserer Standard-Hilfethemen anzeigen möchten. Klicken Sie auf Hilfe > Index, wenn Sie zu einem speziellen Thema Hilfe benötigen. Werkzeugtips: Um schnell herauszufinden, welche Funktion eine Schaltfläche oder ein anderes Bedienelement in der Studio DVApplikation besitzt, müssen Sie lediglich Ihren Mauszeiger über das betreffende Objekt „parken“, um die als Werkzeugtips fungierenden Cursorinfos auf dem Bildschirm einzublenden. 2 Studio DV SYSTEMANFORDERUNGEN Nachfolgend erfahren Sie, welche Ausrüstung Sie abgesehen von der im Lieferumfang der Studio-Applikation enthaltenen Hard- und Software noch benötigen, um über ein komplettes und voll funktionsfähiges Videoschnittsystem zu verfügen. Bitte stellen Sie sicher, daß Ihr System die folgenden Voraussetzungen erfüllt, bevor Sie Studio DV installieren: Computer PC-kompatibler Computer mit: Pentium II 233 mit einem freien PCI 2.1 Steckplatz. Microsoft Windows 98 (98 Second Edition empfohlen) VGA-Karte, DirectX 6.0 (oder höher)-kompatibel; 64 K Farben,16 Bit Farbtiefe empfohlen 32 MByte an RAM (64 MByte oder mehr empfohlen) 30 MByte, um die Software zu installieren. Ihre Festplatte muß eine Lese- und Schreibgeschwindigkeit von 3.6 meg/s unterstützen. Alle SCSI- und die meisten UDMA-Laufwerke können dies. Wenn Sie zum ersten Mal mit höchster Qualität aufnehmen, testet Studio Ihre Festplatte, um sicherzustellen, daß sie schnell genug ist. Video im DV-Format benötigt pro Minute Video 3,6 MByte Festplattenplatz, so daß vier Minuten Video fast 900 MByte Festplattenplatz benötigen. Ist geringer Festplattenplatz ein Problem, sollten Sie SmartCapture nutzen, um Ihr Video in Vorschau-Qualität aufzuzeichnen. SmartCapture verwendet wesentlich weniger Festplattenplatz. Ein komplettes Videoband benötigt nur etwa 150 MBytes, (siehe auch Kapitel 5 „Aufnehmen von Video“ für genauere Informationen). Soundkarte, DirectX 6.0-kompatibel (nur für die Bearbeitung) CD-ROM-Laufwerk Maus Lautsprecher Mikrofon, falls Sie gesprochene Filmkommentare aufnehmen möchten Videogeräte Videoquelle (Source) Videoaufzeichnung Jede digitale Videoquelle z.B. DV oder Digital 8 Camcorder oder Videorecorder. Jede digitale Videoquelle z.B. DV oder Digital 8 Camcorder oder Videorecorder. Analoge Camcorder oder Videorecorder können für die Aufzeichnung ebenfalls verwendet werden, wenn Ihr digitaler Camcorder oder Videorecorder in der Lage ist, ein digitales Signal auf seine analogen Ausgänge durchzuschleusen. (Lesen Sie hierzu Ihr Camcorder- / Videorecorder-Handbuch oder auch Kapitel 5 „Erzeugen von Filmen“ für nähere Informationen. Kapitel 1: Überblick 3 Fernseher bzw. Videomonitor (optional) Mit der Studio DV-Applikation erhalten Sie auf Ihrem Monitor eine Vorschau des Quellvideos und der vorgenommenen Bearbeitungen, wobei für die Videobearbeitung selbst kein Fernseher bzw. Videomonitor notwendig ist. Diese Geräte sind optional und werden in der Regel nur dazu verwandt, um die Endfassung eines Films auf dem Videorecorder betrachten zu können. LIEFERUMFANG Bevor Sie mit der Installation Ihres Studio DV-Systems beginnen, vergewissern Sie sich bitte, daß dieses vollständig ist. Es besteht aus folgenden Komponenten*: Studio DV-Board** IEEE-1394 DV Kabel CD-ROM mit Treibern, Studio-Application Multimedia Tutorial Dokumentation Sollten Teile fehlen, wenden Sie sich bitte an Ihren Händler. Computerbaugruppen sind empfindlich gegen elektrostatische Aufladung. Um Schäden zu vermeiden, die durch elektrostatische Aufladung entstehen können, lassen Sie das Studio DV-Board bis zum Einbau in der antistatischen Verpackung. * ** Je nach Auslieferungsvariante kann der Lieferumfang von dem hier beschriebenen abweichen. Die genaue Modellbezeichnung und die Seriennummer entnehmen Sie bitte dem Etikett auf dem Board. 4 Studio DV ABKÜRZUNGEN UND KONVENTIONEN Um dem Leser die Fülle des Materials sinnvoll darbieten zu können, werden die nachfolgend beschriebenen Konventionen angewendet: Produktnamen Mit „Studio DV“ wird die Hardware bezeichnet. Der Begriff „Studio“ bezieht sich auf die Videoschnittsoftware. Dialogfenster und Windows-Bezeichnungen Die Bezeichnungen bzw. Namen von Schaltflächen und Menüoptionen werden kursiv dargestellt, so daß Sie diese Begriffe im Text schneller auffinden können. Beispiel: Klicken Sie auf die Schaltfläche Übernehmen im Fenster TitleDeko. Auswahl von Menübefehlen Die nach rechts zeigende spitze Klammer (>) gibt für die hierarchisch aufgebauten Menüoptionen den jeweiligen Pfad an. Wollen Sie zum Beispiel Hintergrundmusik erzeugen, so lautet die in diesem Handbuch umgesetzte Konvention wie folgt: Beispiel: Wählen Sie Toolbox > Hintergrundmusik erzeugen. Tastenbezeichnungen Tastenbezeichnungen beginnen mit einem Großbuchstaben, wobei ein zusätzliches Pluszeichen auf eine Tastenkombination hinweist. Beispiel: Drücken Sie die Tasten <Strg> + <A>, um die im Album enthaltenen Videoszenen auszuwählen. Tasten, die auf Ihrer Tastatur keine eigene sichtbare Bezeichnung besitzen, werden in eckige Klammern gesetzt. Beispiel: Drücken Sie die [Leertaste], um das betreffende Werkzeug anzuzeigen. Mausklick Mit „Mausklick“ ist grundsätzlich gemeint, daß Sie mit der linken Maustaste klicken müssen, es sei denn es wird explizit anders erwähnt. Beispiel: Klicken Sie mit der rechten Maustaste und wählen Sie TitleDeko. Kapitel 1: Überblick 5 Kapitel 2: Studio DV installieren INSTALLATION VORBEREITEN Bereits installiertes DV Videocapture-Board Wenn Sie bereits ein DV Videocapture-Board in Ihrem Rechner installiert haben, empfiehlt es sich, dieses vor der Installation von Studio DV aus dem Rechner auszubauen. Dazu ist es unbedingt erforderlich, die dazugehörige Software ebenfalls zu entfernen. Die Software muß bei noch installiertem Board entfernt werden. Um das Board zu entfernen 1. Wählen Sie Start > Einstellungen > Systemsteuerung > System > GeräteManager > Audio-, Video-, und Game-Controller. Klicken Sie auf Ihr Videocapture-Board und auf Entfernen. 2. Ist das Capture-Board in Ihrem Computer installiert, bauen Sie es aus, ist es ein externes Gerät, lösen Sie die Kabelverbindung. Um das Board zu deaktivieren 1. Wählen Sie Start > Einstellungen > Systemsteuerung > Multimedia > Geräte > Videoaufnahmegeräte. Klicken Sie auf das + Zeichen. Klicken Sie auf jedes der aufgelisteten Videoaufnahmegeräte und klicken Sie auf Eigenschaften. Aktivieren Sie die Option Dieses Aufnahmegerät nicht verwenden und das Kontrollkästchen Keine Zuordnung durch dieses Gerät. Führen Sie einen Neustart Ihres Computers durch. Das Board zu deaktivieren, kann unter Umständen nicht ausreichen. Haben Sie viele Peripheriegeräte angeschlossen, oder keine freien IRQs, müssen Sie das Board entfernen. 6 Studio DV Computer für die Videobearbeitung vorbereiten Bevor Sie Studio DV installieren und konfigurieren, sollten Sie folgende Schritte durchführen, um Ihren Computer für die Videobearbeitung zu optimieren: • Klicken Sie auf Start > Programme > Zubehör > Systemprogramme > ScanDisk. • Stellen Sie sicher, daß Intensiv aktiviert ist. Klicken Sie auf Starten (dieser Vorgang kann eine Weile dauern). • Nachdem ScanDisk beendet ist, klicken Sie auf Start > Programme > Zubehör > Systemprogramme > Defragmentierung (dieser Vorgang kann eine Weile dauern). • Schalten Sie die Energiesparfunktionen aus. Klicken Sie mit der rechten Maustaste in den Desktop und wählen Sie Eigenschaften > Bildschirmschoner > unter Energiesparfunktionen des Bildschirms klicken Sie auf Einstellungen). Stellen Sie sicher, daß unter Einstellungen für Energieschemas die Option Niemals gewählt ist. Genereller Hinweis: Videobearbeitungs-Programme sind nicht sehr multitasking fähig. Schließen Sie daher weitere geöffnete Programme während Sie Video aufzeichnen oder einen Film (Videoband oder CD) erstellen. Bei der Videobearbeitung stören zusätzlich geöffnete Programme nicht. Kapitel 2: Studio DV installieren 7 STUDIO DV BOARD INSTALLIEREN Um das Board in Ihren Computer einzusetzen, führen Sie die folgenden Schritte durch: 1. Leiten Sie eventuelle elektrostatische Ladung durch Berühren des Metallgehäuses Ihres Computers von Ihrem Körper ab. 2. Schalten Sie den Computer und alle angeschlossenen Peripheriegeräte aus. Trennen Sie den Computer vom Stromnetz und lösen Sie alle nötigen Kabelverbindungen. 3. Lösen Sie mit einem Schraubendreher die Befestigungsschrauben der Gehäuseabdeckung Ihres Computers. Entfernen Sie die Abdeckung. 4. Wählen Sie für Studio DV einen freien (Busmaster-fähigen) PCISteckplatz aus. Steckplatzabdeckungen Steckplätze Netzteil PCI Steckplätze 5. Entfernen Sie die Steckplatzabdeckung an der Rückwand des Computers. Falls erforderlich, lösen Sie dazu die Schraube an der Abdeckung. 6. Setzen Sie das Board vorsichtig in den PCI-Steckplatz ein. Halten Sie dazu das Board an der Oberseite und schieben Sie es an beiden Enden gleichmäßig nach unten in den Steckplatz. Drücken Sie auf den oberen Boardrand, damit das Board fest im Slot steckt. Falls dabei Bauteile, wie z.B. der Kühlkörper und Lüfter auf der CPU, im Weg sind, müssen Sie einen anderen Steckplatz wählen. 8 Studio DV Sollte sich das Board nicht problemlos einsetzen lassen, wenden Sie keine Gewalt an: Die Kontaktfedern der Buchsenleiste könnten verbogen werden. Ziehen Sie statt dessen das Board wieder heraus und versuchen Sie es noch einmal. 7. Schrauben Sie das Slotblech fest. Drehen Sie die Sicherungsschrauben fest und setzen Sie das Computergehäuse zusammen. Stellen Sie die Kabelverbindungen wieder her. Damit ist die Hardware-Installation von Studio DV abgeschlossen. Im nächsten Schritt können Sie die Software installieren wie in den folgenden Abschnitten beschrieben. Kapitel 2: Studio DV installieren 9 STUDIO DV TREIBER INSTALLIEREN Bitte lesen Sie unbedingt noch vor dem Öffnen der Verpackung und dem Installieren von Studio die im Anhang enthaltene Lizenzvereinbarung, zumal Sie mit dem Öffnen der CD-ROM-Verpackung Ihr uneingeschränktes Einverständnis mit den in der genannten Lizenzvereinbarung enthaltenen Bedingungen zum Ausdruck bringen. Sollten Sie damit nicht konform gehen, so öffnen Sie bitte die Verpackung nicht, sondern geben Sie das komplette Studio DV-Paket dahin zurück, wo Sie es gekauft haben. Studio ist unter Windows 98 (Windows 98 SE empfohlen) lauffähig. Sollten Sie nur über eine ältere Windows-Version verfügen, so müssen Sie noch vor Installation von Studio auf Windows 98 upgraden. Studio DV funktioniert nicht unter Windows 95 oder Windows NT. HINWEIS: Um die Studio DV Treiber zu installieren, verfahren Sie folgendermaßen: 1. Nachdem Sie das Studio DV Board in Ihrem Computer installiert haben, schalten Sie ihn ein. Der Windows Hardware-Assistent entdeckt das Board automatisch. 2. Legen Sie eine Windows 98 CD-ROM in das CD-ROM-Laufwerk ein. 10 Studio DV 3. Klicken Sie auf Weiter. Der Hardware-Assistent sucht nach neuen Treibern. Die folgende Dialogbox erscheint. 4. Wählen Sie die zweite Option Eine Liste der Treiber in einem bestimmten Verzeichnis zum Auswählen anzeigen. Klicken Sie auf die Schaltfläche Weiter. 5. Windows 98 fordert Sie auf, einen kompatiblen Treiber auszuwählen. Wählen Sie den Texas Instruments OHCI Compliant IEEE 1394 Host Contoller. Klicken Sie dann auf die Schaltfläche Weiter. 6. Windows sucht nach dem gewählten Treiber. Wechseln Sie in das Verzeichnis Windows 98. Befindet sich die CD-ROM z.B. in Laufwerk D:, wechseln Sie auf Laufwerk D: in das Verzeichnis Setup. Kapitel 2: Studio DV installieren 11 7. Klicken Sie auf OK: Windows durchsucht das Verzeichnis. 8. Es erscheint eine Meldung, die Ihnen mitteilt, daß der Texas Instruments OHCI Compliant 1394 Host Controller installiert wird. 9. Klicken Sie auf Fertigstellen. Windows beendet die Installation von Studio DV. Sie können jetzt die Software-Applikation installieren. STUDIO DV APPLIKATION INSTALLIEREN SERIENNUMMER: Während der Installation wird Ihre Seriennummer abgefragt. Sie finden diese Nummer auf der Studio DV-CD oder auf der Registrierungskarte aufgedruckt. Bitte notieren Sie sich diese Nummer, bevor Sie die CD in das CD-ROM Laufwerk legen. 1. Legen Sie die CD-ROM in das Laufwerk ein. Wurde für Ihre WindowsVersion die Autorun-Funktion aktiviert, so erkennt das System die eingelegte CD-ROM und aktiviert automatisch das Installationsprogramm, das Ihnen zunächst die folgenden Optionen anbietet: Ich möchte das Programm sofort installieren, um Studio DV kennenzulernen! (empfohlen). Ich möchte das Studio DV Tutorial durcharbeiten. Ist die Autorun-Funktion nicht aktiviert, so begeben Sie sich mit Hilfe des Windows-Explorers auf das CD-ROM-Laufwerk und doppelklicken Sie die Datei WELCOME.EXE. 2. Die Software wird in der Sprache installiert, in der ihr Windows 9xSystem betrieben wird. Kann Ihre Sprachversion nicht zugeordnet werden, werden Sie nun aufgefordert, die Sprache für die Installation auszuwählen. 3. Geben Sie bitte die Seriennummer ein, die Sie auf der CD-ROM oder Ihrer Registrierungskarte finden und klicken Sie auf Weiter. 4. Wählen Sie aus, welche Art von Installation Sie durchführen möchten. Normal Installiert alle Komponenten mit den Standardeinstellungen. Minimal Läßt einige Komponenten aus (z.B. Online-Handbuch und SampleDateien) und verwendet die Standardeinstellungen. Wählen Sie diese Option z.B. um Studio DV auf einem Laptop zu installieren, wo Sie mit möglichst wenig Speicherplatz auskommen möchten. Benutzer Wählen Sie die zu installierenden Komponenten individuell aus. Klicken Sie auf Weiter. 12 Studio DV 5. Möchten Sie die Dateien auf einer anderen Festplatte / in einem anderen Verzeichnis installieren als vorgegeben, klicken Sie auf die Schaltfläche Durchsuchen... und legen die Festplatte / das Verzeichnis fest und klicken Sie anschließend auf die Schaltfläche Weiter, um mit der Installation fortzufahren. 6. Haben Sie als Setup-Typ Benutzer gewählt, können Sie im folgenden Fenster gezielt die Komponenten auswählen, die Sie installieren möchten. Nachdem Sie den Installationsumfang festgelegt haben, klicken Sie auf Weiter. Dieser Installationsschritt ist nicht notwendig, wenn Sie als Setup-Typ Normal oder Minimal gewählt haben. 7. Bestätigen Sie den vorgeschlagenen Programmordner mit Weiter. 8. Im Fenster Kopiervorgang starten werden alle gewählten Komponenten aufgelistet. Möchten Sie den Installationsumfang ändern, klicken Sie auf die Schaltfläche Zurück. Klicken Sie Weiter, um den Kopiervorgang zu starten. 9. Klicken Sie erneut auf die Schaltfläche Weiter. 10.Im Fenster Setup beenden werden Sie eventuell aufgefordert, Windows 98 neu zu starten – sofern MS DirectX-Komponenten aktualisiert wurden. Folgen Sie dieser Aufforderung und klicken Sie auf Beenden. 11.Als nächstes installiert Studio den RealNetworks Real Player. Mit diesem Programm können Sie sich all Ihre „Streaming Video“ Filme ansehen. Sie können damit auch alle Dateien betrachten, die in dem verbreiteten RealNetworks RealMedia Dateiformat abgespeichert sind. Diese Dateien haben die Erweiterung *.rm. Kapitel 2: Studio DV installieren 13 KAMERA ANSCHLIEßEN Sie können jedes DV Videogerät (Camcorder oder Videorecorder) mit einem IEEE-1394/DV-Stecker an Studio DV anschließen. Dazu gehören unter anderem die Sony Digital Handycams DCR-VX1000, DCR-X700 und DCR-PC7. Bei vielen Geräten wird dieser Anschluß „i.Link“ genannt. Zum Anschluß Ihres Camcorders/Videorecorders an das Studio DV-Board verwenden Sie das IEEE 1394-DV-Kabel aus dem Studio DVLieferumfang. Wird an den DVCamcorder oder den Recorder angeschlossen Wird an Studio DV angeschlossen Gehen Sie folgendermaßen vor: 1. Schließen Sie den 6-poligen Stecker des IEEE-1394-DV-Kabels an einen der beiden externen Datenanschlüsse Ihres Studio DV-Boards an. Die Datenanschlüsse können alternativ verwendet werden. Die Anschlüsse sind bidirektional (beide verfügen über einen Videoeingang und einen Videoausgang). 14 Studio DV 2. Schließen Sie den schwarzen Stecker des IEEE 1394-DV-Kabels an den DV IN/OUT- bzw. den DV OUT-Anschluß Ihres Camcorders / Videorecorders an. Achten Sie darauf, daß der Camcorder / Recorder eingeschaltet ist und sich im VTR-Modus befindet. Das Gerät wird erkannt und die Treiberdatenbank erstellt. Falls Sie dazu aufgefordert werden,, legen Sie bitte die Windows 98 CD in das CDROM-Laufwerk. PAL-Geräte Achtung: Viele PAL-Geräte, die in Europa verkauft werden, haben nur einen DV-Ausgang. Das können Sie daran erkennen, daß die DV-Buchse mit einem DV OUT (nicht DV IN/OUT) beschriftet ist. Diese Geräte unterstützen die Ausgabe von DV-Daten zurück auf Band nicht. Und nun viel Spaß mit Studio DV... Nachdem Sie Studio DV installiert haben, können Sie unmittelbar damit arbeiten. Wir empfehlen Ihnen jedoch zunächst, sich ein wenig mit Studio DV auseinanderzusetzen. Im nächsten Kapitel dieses Handbuches werden Sie schnell und völlig unkompliziert durch die wichtigsten Arbeitsschritte von Studio DV geführt. Sie können natürlich auch sofort mit dem Programm-Tutorial von Studio DV beginnen, einer sachverständige Führung durch das Programm, ohne daß irgendwelche Hardware-Konfigurationen durchgeführt werden müßten. Alle dafür benötigten Dateien befinden sich vorbereitet auf Ihrer ProgrammCD-ROM. Kapitel 2: Studio DV installieren 15 Kapitel 3: Die Benutzeroberfläche Sie erhalten nachfolgend zur schnellen Orientierung einen Überblick über die Studio-Benutzeroberfläche, der die wichtigsten und am häufigsten benötigten Bildschirmelemente und Funktionen von Studio behandelt. Detaillierte Beschreibungen darüber finden Sie in den nachfolgenden Kapiteln dieser Bedienungsanleitung. Wie bereits erwähnt, bestehen die wichtigsten Arbeiten unter Studio aus den folgenden drei Schritten: Aufnahme, Bearbeiten und Film erstellen. Diese drei Betriebsmodi finden sich auch in Form von drei Schaltflächen in der Hauptmenüleiste von Studio wieder, wobei sie in genau der Reihenfolge aufgeführt sind, die für das Erzeugen eines Films auch sinnvoll ist: Aufnehmen, d. h. Digitalisieren der gewünschten Videosequenz, Bearbeiten (Schneiden) der Videosequenz und Erstellen des Videos durch Übertragen der betreffenden Dateien bzw. durch Aufzeichnung auf ein Videoband. ➨ ➨ AUFNAHME Mit Studio DV bedeutet „Aufnahme“ das Übertragen von digitalen Videodaten auf die Festplatte Ihres Computers. Der Aufnahmemodus ermöglicht, Video auf Ihre Festplatte aufzunehmen. Das Video kann jegliches Video von einer digitalen Quelle sein: Wiedergabe von einem digitalen Camcorder oder Videorecorder, oder LiveVideo von einer digitalen Kamera. Sobald die Aufnahme beginnt, wird das Album mit Videoszenen gefüllt und der Player zeigt das aufgenommene Video. Gleichzeitig zeigt der Diskometer den freien Platz auf Ihrer Festplatte an. Lesen Sie auch das Kapitel 5, um ausführliche Informationen über die Aufnahme von Video zu erhalten. 16 Studio DV Zähler Album Player Diskometer Camcorder Die Funktion des Players im Aufnahmemodus Während der Aufnahme spielt der Player das eingehende und der Zähler gibt die genaue Lauflänge des aufgenommenen Videos an. Steuerung Ihres Camcorders Benutzen Sie die Transportsteuertasten, um Ihr Videoband zu durchsuchen oder um das Bild zu finden, an dem die Aufnahme beginnen soll. Sie können sowohl das gesamte Videoband aufnehmen als auch an einem beliebigen Punkt die Aufnahme starten. Über die Schaltfläche Aufnahme starten / Aufnahme beenden im Diskometer können Sie den Aufnahmeprozess starten und beenden. Der Zähler zeigt die aktuelle Position des Videobandes und den aktuellen Transport-Modus Ihres Camcorders an. Diskometer Der Diskometer zeigt sowohl in grafischer als auch numerischer Form an, wieviel freier Speicherplatz sich zur Zeit noch auf Ihrer Festplatte befindet. Über den Diskometer können Sie ebenfalls wählen ob Sie mit Höchster Qualität – das bedeutet etwa 200 MBytes/Minute – aufnehmen möchten, oder aber bei geringem Festplattenplatz in reduzierter Vorschau-Qualität. Kapitel 3: Die Benutzeroberfläche 17 BEARBEITEN Beim ersten Starten von Studio befindet sich das Programm automatisch im Bearbeitungsmodus. Um vom Aufnahme- bzw. Filmmodus in den Bearbeitungsmodus zurückzukehren, müssen Sie die betreffende Schaltfläche (Bearbeiten) in der Menüleiste des Filmfensters anklicken. Unter dem Bearbeitungsmodus finden Sie die drei Bereiche Album, Player und Filmfenster. Hauptmenüleiste Album Rückgängig / Wiederherstellen / Hilfe Player Filmfenster Zusätzlich befinden sich neben der Hilfe-Schaltfläche in der oberen rechten Ecke die Schaltflächen für unbegrenztes Rückgängig machen bzw. Wiederherstellen. Durch wiederholtes Klicken der Schaltfläche Rückgängig werden Sie Schritt für Schritt wieder bis an den Ausgangspunkt der von Ihnen durchgeführten Änderungen geführt, wobei dieses Verfahren prinzipiell unbegrenzt ist. Sie können also nach Herzenslust Ihre Videos ohne Risiko bearbeiten, da Sie später alle Bearbeitungsschritte wieder rückgängig machen können. Das Album Auf der linken Seite des Albums befinden sich vier Registerkarten für den unmittelbaren Zugriff auf Videoszenen , Grafiken und Titel , Übergänge und Soundeffekte . Klicken Sie auf die einzelnen Registerkarten, um die jeweils darin enthaltenen Komponenten zu sehen. 18 Studio DV Videoszenen Der Player Im Player können Sie sich die Vorschau eines Films bzw. die aus dem Album aktuell ausgewählte Szene ansehen. Während der Bearbeitung einer Videoszene wird im Player eine Videovorschau an der jeweils aktuellen Position angezeigt. Unterhalb des Players befinden sich Bedienelemente für den Transport Ihres Videofilms, mit deren Hilfe Sie sich schnell und gezielt durch die zu bearbeitende Videoszene bewegen können. DIE VERWENDUNG DES PLAYERS Der Player besteht aus den beiden Hauptbereichen Vorschaufenster und Bedienelemente für die Wiedergabe, wobei im Vorschaufenster das betreffende Video jeweils an der aktuellen Position angezeigt wird. Die Bedienelemente für die Wiedergabe ermöglichen das Abspielen einer Videosequenz bzw. das schnelle und gezielte Navigieren durch einen Videofilm. Das Vorschaufenster Das in Studio implementierte Vorschaufenster ist eines der wichtigsten Komponenten des Programms, zumal damit eine Vielzahl von Operationen durchgeführt werden können. In diesem Vorschaufenster können sowohl Videotitel während der Wiedergabe als auch Standbilder (bzw. andere Bilder) an der jeweils aktuellen Position angezeigt werden, wenn Sie eine Szene aus dem Album bzw. einen Videoclip aus dem Filmfenster auswählen oder wenn Sie sich Einzelbild für Einzelbild vorwärts bewegen (zum Beispiel mit Hilfe der Schaltflächen für den manuellen Vor- und Rücklauf Kapitel 3: Die Benutzeroberfläche 19 von Einzelbildern). Das Vorschaufenster wird auch bei vielen anderen Gelegenheiten, wie zum Beispiel bei der Aufnahme und beim Trimmen verwendet. Vorschaufenster Bedienelemente für die Wiedergabe Einzelbild Vor-/Rücklauf Transportsteuertasten Zähler aktuelle Position Schieberegler für den schnellen Suchlauf Die Bedienelemente für die Wiedergabe ➨ Mit Hilfe der unterhalb des Vorschaufensters angebrachten Schaltflächen und Bedienelemente können Sie schnell und gezielt durch Ihre Videoszenen navigieren. Play/Pause. Klicken Sie auf die Taste Play, um den Film von der aktuellen Position aus in einer Vorschau wiederzugeben. Sobald die Vorschau beginnt, wird aus der Taste Play die Taste Pause. Sobald Sie den Film anhalten, wird die betreffende Szene bzw. der angezeigte Videoclip zur ausgewählten Szene. Schneller Vorlauf (Cue). Schneller Vorlaufmodus, der einen Film in der zehnfachen Geschwindigkeit vorlaufen läßt. Schneller Rücklauf (Review). Schneller Rücklaufmodus, der einen Film in der zehnfachen Geschwindigkeit zurücklaufen läßt. Start. Klicken Sie auf diese Taste, um einen Film von der ersten Szene an in der Vorschau anzeigen zu lassen. Einzelbild Vor-/Rücklauf Klicken Sie auf diese Schaltfläche, wenn Sie Ihren Film bildweise vorbzw. zurückbewegen möchten. 20 Studio DV Schieberegler für den schnellen Suchlauf Bitte verwenden Sie den Schieberegler für den schnellen Suchlauf (Scrub Slider oder Scrubber), um sich schnell in beiden Richtungen durch Ihren Film zu bewegen. Die Position des Schiebereglers läßt auch auf einen Blick die relative Lage der aktuellen Position erkennen. Ungeachtet der tatsächlichen Länge eines Videofilms spiegelt die Laufleiste dieses Reglers die Gesamtlänge eines Films wieder, wobei der Anfang des Films auf der äußersten linken Position zu finden ist. Wenn Sie den Schieberegler bewegen, wird im Vorschaufenster die jeweils aktuelle Position des Films angezeigt. Die Fähigkeit des Vorschaufensters, fortlaufende Videobilder anzuzeigen, ist natürlich auch von den Geschwindigkeit Ihres Rechners abhängig. Wenn Sie zum Beispiel den Schieberegler für den schnellen Suchlauf langsam bewegen, so ist die Wiedergabe entsprechend glatt und harmonisch. Bewegen Sie den Regler jedoch mit erhöhter Geschwindigkeit, so kann es dazu kommen, daß Bilder oder Bildfolgen bei der Wiedergabe übersprungen werden. Dies hängt – wie gesagt – sehr stark von dem jeweils eingesetzten Rechner ab. Der Zähler Bilder Sekunde Minuten Stunden Schnelltasten für den Zähler Der Zähler sucht und informiert Sie über die aktuelle Position eines Videobildes. Darüber hinaus können Sie mit Hilfe des Zählers exakt bestimmen, mit welchem Bild Sie die Wiedergabe starten möchten. Klicken Sie auf die Zahl, die verändert werden soll, und geben Sie den gewünschten neuen Wert ein, wenn Sie eine bestimmte Stelle suchen bzw. von einem bestimmten Punkt aus das Video ablaufen lassen möchten. Navigieren von einem Zahlenfeld zum anderen: Pfeiltaste links/rechts. Werte in den Zahlenfeldern ab- bzw. aufsteigend anzeigen: Pfeiltaste oben/unten. Halten Sie die Oben- bzw. Unten-Taste gedrückt, um die Werte in den Zahlenfeldern fortlaufend ab- bzw. aufsteigend anzuzeigen. Kapitel 3: Die Benutzeroberfläche 21 Rückmeldung über die aktuelle Position Gleich, welches der Bedienelemente Sie für eine Änderung der aktuellen Position einsetzen, stellt Ihnen Studio eine intuitive Rückmeldung über Ihre jeweils aktuelle Position zur Verfügung. Dieser Rückmeldemechanismus übermittelt Ihnen dabei wie nachfolgend dargelegt Ihre aktuelle Position angefangen von einer übergeordneten Sichtweise bis hin zum Einzelbild selbst. Der Schieberegler für den schnellen Suchlauf (Scrub Slider) zeigt Ihnen die aktuelle Position in Relation zur Gesamtfilmlänge. Seine relative Position innerhalb der Laufleiste vermittelt lediglich einen Annäherungswert, der jedoch dann sehr nützlich sein kann, wenn Ihr sich die in Ihrem Album enthaltenen Szenen über mehrere Seiten erstrecken. Die Position des Schiebereglers (Scrubber) zeigt Ihnen annähernd die Position innerhalb des betreffenden Films. Die Fortschrittsanzeige innerhalb der aktuellen Szene zeigt Ihnen die aktuelle Position innerhalb der Szene. Einzelner Clip Gesamter Film Fortschrittsbalken Der Zähler zeigt Ihnen in Form von Zahlenangaben die exakte aktuelle Position. 22 Studio DV DAS FILMFENSTER Das Filmfenster enthält eine Menüleiste, die wiederum mehrere für den Aufbau von Videos wichtige Bedienelemente und Anzeigen enthält. So befindet sich auf der linken oberen Seite die sogenannte ToolboxSchaltfläche, mit der die Toolbox geöffnet bzw. geschlossen werden kann, die im Folgeabschnitt näher erklärt wird. Rechts direkt neben der ToolboxSchaltfläche werden in einer Art Menüleiste jeweils der Dateiname des aktuellen Filmprojektes sowie Informationen und Nachrichten in Zusammenhang mit den gerade durchgeführten Aktionen angezeigt. Ganz rechts auf der Menüliste befinden sich drei Schaltflächen, mit der verschiedene Ansichten des Filmfensters aktiviert werden können. Toolbox-Schaltfläche Dateiname Ansichten Filmfenster Nachrichtenzeile Menüleiste Filmfenster Im Filmfenster können die drei Ansichten „Timeline“, „Storyboard“ und „Liste“ eingestellt werden. Sie können je nach Bedarf zwischen diesen Ansichten wechseln, indem Sie die betreffende Schaltfläche oben rechts in der Menüleiste des Filmfensters anklicken. Storyboard Die StoryboardAnsicht Timeline Liste Unter dieser Ansicht wird die Reihenfolge der einzelnen Videoszenen und der darin integrierten Übergänge angezeigt – wichtig für das schnelle Strukturieren eines Films. Kapitel 3: Die Benutzeroberfläche 23 Die TimelineAnsicht Unter dieser Ansicht sehen Sie Position und Länge der Videoclips in Relation zur Zeitliste, wobei auch die vier verfügbaren Spuren angezeigt werden, auf denen die verschiedensten Arten von Clips abgelegt werden können, wie Videoszenen, Titel-Overlays, Soundeffekte/gesprochene Filmkommentare sowie Hintergrundmusik. Zeitskala Titeloverlays Die ListenAnsicht Videoszenen mit Tonspur Soundeffekte und gesprochene Filmkommentare Hintergrundmusik Die unter dieser Ansicht dargestellte Liste zeigt Ihnen die jeweiligen Startund Endzeiten eines Clips sowie deren Dauer. Auch werden hier die vom Anwender vergebenen Clipnamen angezeigt. Schieberegler für den schnellen Suchlauf (Scrubber) und Editierlinie Die jeweils aktuelle wiedergegebene Position ist die aktuelle Position, also das Einzelbild, das im Vorschaufenster des Players angezeigt wird. Dieses Bild wird auch durch die sog. Editierlinie im Filmfenster angezeigt. Die aktuelle Position kann nun dadurch geändert werden, indem der Schieberegler für den schnellen Suchlauf (auch Scrubber genannt) in die gewünschte Richtung bewegt wird. Die korrespondierenden Bedienelemente im Player passen sich dabei entsprechend an. 24 Studio DV Toolbox (geschlossen) Timeline-Scrubber Player-Scrubber Rückmeldung bei der Plazierung von Videoclips Bei der Arbeit mit Studio erhalten Sie genaue Rückmeldung über Ihre Aktionen, wenn Sie unter der Timeline-Ansicht im Filmfenster Clips ablegen. Dabei verhindert Studio von vornherein, daß Sie durch das falsche Ablegen von Clips eventuelle Probleme verursachen könnten. Unter anderem werden in der Statuszeile entsprechende Hinweise und Meldungen ausgegeben sowie Form und Farbe von Symbolen verändert. Die Statuszeile Hierbei handelt es sich um einen Nachrichtenbereich links in der Menüleiste, in der Meldungen angezeigt werden, wenn Sie Clips ablegen oder andere Aktionen im Filmfenster durchführen möchten. Nähere Erläuterungen zum Verbot in der Statuszeile Verbotszeichen Plazierungszeichen Zusätzlich zu den genannten Anzeigen werden Sie durch Änderung des Mauszeigersymbols sowie der Farben der vertikalen Plazierungslinien darauf hingewiesen, was möglich ist und was nicht. So bedeuten zum Beispiel grüne Plazierungslinien in Kombination mit einem Pluszeichen , daß alles in Ordnung ist. Kapitel 3: Die Benutzeroberfläche 25 Diese Zeichen bedeuten, daß die Aktion durchgeführt werden kann. Diese Zeichen bedeuten, daß die Aktion nicht durchgeführt werden kann. Verbotszeichen Pluszeichen Grüne Plazierungslinien Rote Plazierungslinien DIE TOOLBOX Die Toolbox verfügt über eine praktische Point & Click-Oberfläche, mit der Sie problemlos Clips zu einem Film hinzufügen und bereits bestehende Clips nach Belieben neu anordnen können. Auf die in der Toolbox enthaltenen Optionen kann u. a. auch über die Hauptmenüleiste zugegriffen werden. Die Toolbox steht ausschließlich im Bearbeitungsmodus zu Ihrer Verfügung und läßt sich mit Hilfe der links oben auf der Menüleiste des Filmfensters angebrachten Schaltfläche öffnen und auch wieder schließen. Öffnen Schließen Klicken Sie auf die Schaltfläche Öffnen und das Album wird durch die Toolbox ersetzt, die wiederum über zwei Hauptbereiche verfügt: Auswahlschaltflächen für die einzelnen Werkzeuge (Tools) auf einem Bedienfeld auf der linken Seite. Ein Mausklick auf diese Schaltflächen aktiviert die entsprechenden Werkzeuge. Das aktuell ausgewählte Werkzeug auf der rechten Seite. Ein Doppelklick auf einen im Filmfenster enthaltenen Clip zeigt auch betreffende Werkzeuge an. 26 Studio DV Eigenschaften des ausgewählten Clips ändern Über den Videoeingang ein einzelnes Videobild aufnehmen Vollbildtitel bzw. einen Overlay-Titel hinzufügen Filmkommentar aufzeichnen Automatisch Hintergrundmusik erzeugen Musiktitel von einer Audio-CD einfügen Lautstärke der drei Audiospuren ändern Mit Ausnahme der ersten Auswahlschaltfläche für Werkzeuge verfügen alle anderen Schaltflächen über dedizierte Funktionen. Ein Klick auf die erste Schaltfläche zeigt das entsprechende Änderungswerkzeug für den von Ihnen ausgewählten Cliptyp an. Clipeigenschaften ändern Einzelbild aufnehmen Das Werkzeug Clipeigenschaften ändern justiert die Start- und Endzeit von jedem Cliptyp und ermöglicht Ihnen das Eingeben von beschreibenden Namen. Dieses Verfahren wird auch als Trimmen bezeichnet. Dieses Werkzeug ermöglicht Ihnen die Aufnahme, d. h. das Digitalisieren eines Einzelbildes, das Sie in Ihrem Film verwenden oder auch für die Verwendung in anderen Anwendungen speichern können. Kapitel 3: Die Benutzeroberfläche 27 Vollbildtitel und Overlay-Titel hinzufügen Vollbildtitel und Overlay-Titel werden innerhalb Ihrer eigenen ToolbookFenster getrimmt. Aufzeichnen eines Filmkommentars Das Aufzeichnen von gesprochenen Kommentaren ist in Studio ein Kinderspiel. Sie brauchen nur auf die Schaltfläche Aufzeichnen zu klicken und in Ihr Mikrofon zu sprechen. Hintergrundmusik erzeugen Musik von Audio-CD hinzufügen 28 Studio DV Mit Hilfe des Werkzeuges Hintergrundmusik erzeugen können Sie Hintergrundmusik in Ihren Videofilm einfügen bzw. trimmen. In Studio ist ein mächtiger Generator für Hintergrundmusik implementiert, der Ihnen die Arbeit fast völlig abnimmt. Zur Plazierung von Hintergrundmusik brauchen Sie nur Stil, Lied und Version auszuwählen. Genauso einfach ist es, von einer Audio-CD Musikstücke in Ihren Film einzufügen und dabei Spieldauer, CD-Namen sowie die auf der CD enthaltenen Titel zu kontrollieren. Lautstärke der Tonspuren ändern Unter Studio verfügen Sie über drei Tonspuren, die Audiodaten enthalten können: für die digitalisierten Clips Ihrer Camcorder-Kassette sowie zwei separate Tonspuren für Soundeffekte/gesprochene Filmkommentare und Hintergrundmusik. Das Lautstärkenfenster bildet dabei entsprechend mit Hilfe von drei Lautstärkereglern die aktuellen Einstellungen für jede der drei Tonspuren ab. Somit ist es möglich, die Lautstärke für jede einzelne Spur in Relation zu den jeweils beiden anderen Spuren zu regeln. FILM ERSTELLEN Im Filmmodus können Sie von Ihrem Film Videobänder aufzeichnen oder auch als digitale Filmdateien auf Ihrer Festplatte ablegen. Während der Berechnung und des Abspielens bewegt sich der Schieberegler für den schnellen Suchlauf entlang der Zeitleiste und das Vorschaufenster zeigt den jeweils gerade aktuellen Videoclip an. Das Anlegen von Videobändern Das Filmfenster ist zu sehen, so daß Sie den Inhalt Ihrer Filme erkennen können. In Kapitel 11 erfahren Sie genauer, wie Sie aus den fertigen Filmen Filmbänder erstellen können. Kapitel 3: Die Benutzeroberfläche 29 Erzeugen von digitalen Filmen Sie können digitale Filme erstellen (entweder als AVI-, MPEG- oder RealVideo-Datei), um sie Ihren Freunden zu mailen oder um sie auf eine WebSite zu stellen. Die Art der Datei bestimmen Sie über die entsprechende Schaltfläche links neben den Status-Fenster. Rechts neben den StatusFenster befindet sich der Diskometer, der Ihnen übersichtlich die verfügbare Plattenkapazität im Vergleich zu der Größe der aufgenommenen Filmdatei anzeigt. 30 Studio DV Kapitel 4: Eine Tour durch Studio Wurde Ihnen im vorausgehenden Kapitel noch eine übergeordnete Sichtweise von Studio geboten, so erhalten Sie in diesem Kapitel detaillierte Informationen, mit denen Sie Schritt für Schritt zu Ihrer ersten Produktion gelangen werden. Es ist nicht nötig, daß Sie bei der Herstellung Ihres ersten Films Ihre Video-Hardware anschließen, denn alles Notwendige für eine Tour durch Studio befindet sich bereits auf Ihrer Installations-CD-ROM. In diesem Kapitel lernen Sie, wie die ergonomische Benutzeroberfläche von Studio effizient genutzt werden kann. Haben Sie sich einmal in die grundlegenden Dinge eingearbeitet, so lassen sich anschließend die Details viel schneller und besser erlernen. Werfen Sie zuerst einen kurzen Blick auf einen unvollendeten Film und bearbeiten Sie diesen Film anschließend bis zur fertigen Produktion. Die Tour durch Studio besteht aus einfachen und kurzen Schritten, wobei Sie in der ersten Hälfte erfahren, wie Sie eine Videoaufnahme auf Ihrer Festplatte in Ihr Album laden, Übergänge hinzufügen und Titel generieren. In der zweiten Hälfte erfahren Sie, wie Soundeffekte integriert, Hintergrundmusik erzeugt und anschließend eine digitale AVI-Version des fertigen Films angelegt werden kann. HINZUFÜGEN VON VIDEOSZENEN, ÜBERGÄNGEN UND TITEL Digitalisieren von Camcorder-Bandkassetten In der Regel besteht der erste Schritt bei der Erzeugung eines Films darin, ein Video auf die Festplatte Ihres PCs zu übertragen, d. h. zu digitalisieren. Diese Tour wurde jedoch so angelegt, daß Sie zunächst ohne jegliche Hardwareanschlüsse sofort mit dem Programm arbeiten können. Aus diesem Grunde werden wir hier darauf verzichten, eine Videoaufnahme auf Ihre Festplatte zu digitalisieren, sondern statt dessen auf die Dateien zurückgreifen, die sich bereits auf der Installations-CD-ROM befinden. Dies ist zunächst ein vor-digitalisiertes Videoband mit dem Titel „Ein Ausflug in den Park“. Sobald Sie dieses Kapitel mit Erfolg durchgearbeitet haben, können Sie falls noch nicht geschehen, Ihre fehlenden Hardwarekomponenten anschließen. In Kapitel 5 schließlich erfahren Sie, wie Videos auf Ihre Festplatte aufgenommen werden können. Kapitel 4: Eine Tour durch Video 31 Ein kurzer Blick Werfen Sie zuerst einen kurzen Blick auf unseren vorbereiteten Film, damit Sie eine bessere Vorstellung darüber bekommen, was Sie auf unserer gemeinsamen Tour durch Studio erwartet. 1. Wählen Sie aus der Hauptmenüleiste die Optionen Datei > Projekt öffnen. 2. Wechseln Sie in den Ordner, in dem Sie Studio DV installiert haben, z.B. C:\Programme\Pinnacle\Studio DV\Movies. 3. Wählen Sie die Datei Sample1.sdv. 1. Klicken Sie auf die Taste "An den Anfang zurück" 2. Klicken Sie auf die Play-Taste 4. Klicken Sie auf die Taste An den Anfang zurück im Player und aktivieren Sie anschließend die Taste Play, um den Film im Vorschaufenster zu betrachten. Das Album mit Videoszenen Was ist eine Videoszene? 32 Studio DV Nach der Videoaufnahme auf Ihre Festplatte unterteilt Studio diese Aufnahme in kleinere Untereinheiten, die als „Szenen“ bezeichnet werden. Die in Studio implementierte innovative Technologie der Szenenerkennung basiert auf dem aufwendigen SmartCapture-Algorithmus, der in der Lage ist, einen Szenenwechsel automatisch zu erkennen. 1. Wählen Sie aus der Hauptmenüleiste die Optionen Datei > Neues Projekt (bzw. <Strg> + <N>), um einen neuen Film anzulegen. 2. Prüfen Sie, ob sich das Filmfenster im Storyboard-Modus befindet. Ist dies nicht der Fall, so klicken Sie auf die Schaltfläche Storyboard. Ansicht 3. Doppelklicken Sie auf die erste Videoszene im Album. Die digitalisierten Videoszenen werden sequentiell im Vorschaufenster abgespielt, wobei Sie aus Ihren Lautsprechern auch die damit verbundenen Tonaufnahmen hören können. Sobald eine Szene im Vorschaufenster angezeigt wird, wird diese in violetter Farbe hervorgehoben. Zusätzlich gibt eine Fortschrittsanzeige unterhalb jeder einzelnen Mini-Szene im Album Ihre Aktuelle Position an. Klicken Sie auf die Schaltfläche Play/Pause, wenn Sie den Film anhalten möchten. 4. Wählen Sie die angezeigte Szene. Wählen Sie diese Szene 5. Halten Sie beim Klicken der ausgewählten Szene die Maustaste gedrückt und ziehen Sie die Szene aus dem Album ins Storyboard. Ihr Storyboard sollte nun wie folgt aussehen: 6. Fahren Sie damit fort, weitere Szenen ins Storyboard hinüberzuziehen. Kapitel 4: Eine Tour durch Video 33 Beachten Sie, daß die letzten vier Szenen als Gruppe ins Storyboard verschoben wurden. Um eine Szenengruppe auszuwählen, klicken Sie die gewünschten Szenen bei gedrückter <Ctrl>-Taste an. Die zweite Möglichkeit: markieren Sie die betreffende Gruppe, indem Sie in der oberen linken Ecke außerhalb der Mini-Szenen einen Punkt anklicken, die Maustaste gedrückt halten und den Mauszeiger diagonal über die gesamte Gruppe bis in die äußerste rechte untere Ecke ziehen und anschließend die Maustaste wieder loslassen. Klicken Sie außerhalb der Szene ... und ziehen Sie diagonal über die Szenen, die sie aufnehmen möchten Übergänge hinzufügen Ohne einen weichen Übergang würde eine Szene abrupt beginnen, sobald die vorherige Szene beendet wäre – in Fachkreisen spricht man von einem „cut“, also einem Hartschnitt. Übergänge, d. h. Überleitungen von einer Szene zur anderen, bestimmen sozusagen die Gangart Ihres Films und helfen Ihnen dabei, Ihre Story mit allen Szenenwechseln so zu erzählen, daß sie zur Handlung paßt. Im Rahmen dieser kleinen Übung werden Sie mehrere Übergänge in Ihren Film einfügen. Das Videobild wird zunächst aus einem Schwarzbild aufgeblendet, und es folgen einige Szenen mit den Übergängen „Überblenden“, „Wipe“ und „Slide“. 1. Klicken Sie auf die Registerkarte Übergänge auf der linken Seite des Albums, und die verschiedenen Übergänge werden eingeblendet. 2. Klicken Sie zur Auswahl des Ein-/Ausblendeffekts (Fade) auf den ersten Übergang. Im Playerfenster sehen Sie eine Animation des ausgewählten Übergangseffekts. 3. Ziehen Sie nun den Fade-Übergang noch vor dem ersten Clip hinüber ins Storyboard. 34 Studio DV 4. Klicken Sie die Play-Taste im unteren Bereich des Players, um sich das Ergebnis anzuschauen. Noch vor dem ersten Videobild wird der Bildschirm aus einem Schwarzbild aufgebaut. Um auch diesen Effekt zu sehen, klicken Sie auf die Tasten An den Anfang zurück und Play. Wenn Sie den Effekt langsam verfolgen möchten, so klicken Sie wieder auf die An den Anfang ) gedrückt. zurück und halten Sie die Taste 1 Bild vor ( Fügen Sie nun zwei weitere Übergänge hinzu, die auch zu der betreffenden Szene passen. 5. Ziehen Sie hintereinander die beiden Übergänge Wipe diagonal oben rechts und Überblenden vor die zweite und dritte Szene. Der Beginn unseres Storyboards müßte nun wie folgt aussehen. 6. Schauen Sie sich Ihr Video in der Vorschau an, indem Sie auf die Tasten An den Anfang zurück und Play drücken. Sobald Sie die Play-Taste drücken, können Sie eine sofortige Vorschau Ihres Films betrachten. Die Timeline-Ansicht Die Storyboard-Ansicht ist sicherlich für das schnelle Layout eines Films sehr praktisch. Wenn Sie jedoch feinere Einstellungen vornehmen möchten, so sollten Sie die Timeline-Ansicht verwenden. Anzeigen der Timeline und justieren der Zeitskala 1. Klicken Sie auf die Schaltfläche Timeline-Ansicht des Filmfensters. in der Menüleiste Auf den ersten Blick sehen die auf der Timeline enthaltenen Clips ziemlich dichtgedrängt aus. Kapitel 4: Eine Tour durch Video 35 Die standardmäßig voreingestellte Zeitskala ist natürlich auf eine 2Minuten-Filmlänge hin ausgelegt, so daß unser kleines Beispiel noch ein wenig justiert werden muß, damit man mit den Clips auch komfortabel arbeiten kann. 2. Positionieren Sie Ihren Mauszeiger auf der Zeitskala, bis dieser sich in das Symbol einer Uhr mit je einem Pfeil links und rechts verwandelt. Klicken Sie an einer beliebigen Stelle auf die Zeitskala und ziehen Sie diese nach rechts, bis Sie die Zeitskala – wie in der nachfolgenden Abbildung gezeigt – auseinandergezogen haben. Bewegen Sie zu Übungszwecken die Zeitskala nach links und nach rechts, um sich an das „gummibandartige“ Gefühl zu gewöhnen. Die Timeline „schrubben“ Der sehr anschauliche Begriff „Scrubbing“ (Hin- und Her-Schrubben) bezieht sich auf die manuell initialisierte Vorschau eines Films durch das Hin- und Herschieben des betreffenden Schiebereglers für den manuellen Suchlauf („Scrubber“). Es ist natürlich für Sie von großem Nutzen, wenn Sie sich schnell und gezielt bestimmte Teile Ihres Films ansehen und praktisch jeden Punkt der Timeline gezielt ansteuern können. 1. Klicken Sie auf die Schaltfläche Timeline-Ansicht , wenn sich das Filmfenster nicht schon in diesem Anzeigemodus befindet. 2. Experimentieren Sie ein wenig, indem Sie den Schieberegler nach links und rechts bewegen, wobei sich die vertikale Schiebeleiste entsprechend auf die jeweils aktuelle Position verschiebt. 36 Studio DV Scrubber aktuelle Position Hinzufügen einer Szene in der Timeline-Ansicht 1. Klicken Sie auf die Album-Registerkarte mit den Videoszenen, um die Videoszenen anzuzeigen. 2. Ziehen Sie die erste Szene von der rechten Albumseite bis an das Ende der Timeline. Wenn Sie versuchen sollten, eine Szene in einer falschen Spur oder an einer anderen dafür nicht vorgesehene Position abzulegen, so verwandelt sich Ihr Mauszeiger in ein Verbotszeichen und ein Ablegen des betreffenden Clips ist nicht möglich. Zusätzlich färben sich die Plazierungslinien rot und in der Statuszeile lesen Sie eine entsprechende Nachricht. Bitte lesen Sie in Kapitel 3 unter dem Abschnitt „Rückmeldung bei der Plazierung von Videoclips“ nach, um weiterführende Informationen zu diesem Thema zu erhalten. Kapitel 4: Eine Tour durch Video 37 In der Statuszeile erklärt Studio, warum es Sie die neue Videoszene nicht ablegen läßt. Verbotszeichen Vielleicht ist es für Sie von Nutzen, das Verschieben nach rechts ein wenig zu üben, bis der Mauszeiger mit der rechten Kante des Filmfensters in Berührung kommt. ¾ Schieben Sie das Ganze noch ein wenig weiter nach rechts, und Sie sehen, wie sich die Timeline nach links bewegt, um weiteren Raum zur Verfügung zu stellen, in den Sie durch Loslassen der Maustaste die gewünschte Szene ablegen können. 38 Studio DV Trimmen von Szenen und Übergängen auf der Timeline Clips können getrimmt werden, d.h. die Länge verändert bzw. gekürzt werden, wobei allerdings keinerlei Daten verlorengehen können. Es wird praktisch nur ein neuer Anfangs- bzw. ein neuer Endpunkt festgelegt, ein Vorgang, der jederzeit wieder rückgängig gemacht werden kann. Trimmen einer Szene auf der Timeline Als Ergänzung zu dem folgenden Beispiel befindet sich in Kapitel 7 unter dem Abschnitt ”Hinzufügen und Justieren von Videoszenen” eine detaillierte Erläuterung über den Umgang mit Clips und das Trimmen von Szenen. 1. Wählen Sie die erste Szene auf der Timeline; die Szene färbt sich violett. 2. Plazieren Sie Ihren Mauszeiger in die Nähe der rechten Kante des ersten Clips, bis sich das Handsymbol in einen Links/Rechts-Pfeil verwandelt. Zeigt das Pfeilsymbol lediglich nur in eine Richtung (links oder rechts), so bedeutet dies, daß Sie sich am Anfang bzw. am Ende eines Videoclips befinden, und daß links oder rechts davon keine anderen Videoszenen mehr vorhanden sind, die gekürzt werden könnten. 3. Ziehen Sie die Kante des ersten Clips ein wenig nach links. Nach links ziehen, um den Videoclip zu trimmen Während Sie dies tun, werden alle Clips rechts davon mit nach links herübergezogen. Vielleicht sind Sie über den Umfang der aus wenigen Cursorbewegungen resultierenden Clipverschiebungen erstaunt, wenn Sie diesen Vorgang zum erstenmal bewußt wahrnehmen (durch das Trimmen einer Szene verändern Sie die Dauer des gesamten Filmes). Mit der Zeit wird Ihnen dies jedoch als sehr natürlich vorkommen. Sollten Sie nicht in der Lage sein, die rechte Kante des ersten Clips zu bewegen, so überprüfen Sie bitte, ob dieser auch ausgewählt ist. Kapitel 4: Eine Tour durch Video 39 Hinzufügen von Overlay-Titeln Studio bietet Ihnen großartige und professionelle Möglichkeiten, Titel zu erzeugen und Standbilder in Ihren Film einzubringen. Nachfolgend erfahren Sie, wie ein Basistitel generiert und in Ihren Film eingefügt werden kann. Um einen Titel oder ein Standbild in Ihren Film integrieren zu können, müssen Sie zunächst den entsprechenden Titelgenerator - ein sehr leistungsfähiges Programm mit der Bezeichnung TitleDeko - aktivieren. Bitte denken Sie immer daran, daß bei der Arbeit mit Studio die einzelnen Schritte auch problemlos und unbegrenzt wieder rückgängig gemacht werden können. Um einen Titel zu erzeugen 1. Doppelklicken Sie auf die eigens für Overlay-Titel angelegte Spur unterhalb des ersten Videoclips. Nachdem Sie einen Titel eingegeben und akzeptiert haben, wird dieser genau dort auf der Timeline eingefügt, wo Sie zuvor doppelgeklickt haben. 2. Das Dienstprogramm TitleDeko mit einer speziellen Oberfläche für das Erzeugen von Grafiken wird auf dem Bildschirm eingeblendet. Vielleicht wollen Sie sich einen Augenblick lang orientieren, indem Sie leicht mit dem Mauszeiger über die verschiedenen Schaltflächen „schweben“, um sich anhand der jeweiligen Cursorinfos zu informieren? 3. Ein „I-förmiger“ Textcurser erwartet Ihre Texteingabe. Geben Sie die Worte ein: Ein Ausflug in den Park. Nun möchten Sie vielleicht die Schriftgröße verändern und eine neue „Stilvorlage“ aussuchen, um Ihren Titel interessanter zu gestalten. 4. Drücken Sie die Tasten <Strg> + <A>. Der Text wird von einem Markierungsrahmen mit Ziehpunkten umgrenzt. Ein Objekt muß zuerst markiert werden, bevor es bearbeitet werden kann. 40 Studio DV 5. Wählen Sie die Optionen Ansicht > Stilvorlagen, um einige Beispiele der vorgefertigten Schriftstile zu sehen. Das Fenster mit den verschiedenen Stilarten befindet sich rechts neben dem Vorschaufenster. Wählen Sie mit Hilfe der Bildlaufleiste die Stilvorlage Nummer 5 und klicken Sie darauf. 6. Sofort werden die Stilvorlagen auf den Text angewandt. 7. Klicken Sie auf die Schaltfläche Verschieben/Größenänderung . Drücken Sie zur Größenänderung des Textes zunächst <Strg> + <A>, um diesen auszuwählen und positionieren Sie anschließend den Cursor über den unteren rechten Ziehpunkt, während Sie die Strg-Taste zum proportionalen Verkleinern der Textgröße gedrückt halten. Bewegen/Größe ändern Cursor Kapitel 4: Eine Tour durch Video 41 Als nächstes wollen wir den Text zentrieren. 8. Klicken Sie auf die Schaltfläche Horizontal ausrichten . 9. Klicken Sie in der angezeigten Drop-Down-Liste auf die Schaltfläche . Ihr Titel müßte nun etwa wie folgt aussehen: Mitte 10.Bestätigen Sie anschließend mit der Schaltfläche bzw. übernehmen Sie mit der <F12>-Taste den fertigen Titel in Ihre Videoproduktion. Sie kehren damit von dem Dienstprogramm TitleDeko auf die StudioOberfläche zurück. Der von Ihnen angelegte Titel wird direkt unterhalb der ersten Videoszene abgelegt, weil Sie an dieser Stelle zur Aktivierung von TitleDeko auf der Titel-Overlayspur doppelgeklickt haben. Einen Titel trimmen Das Trimmen von Titeln (oder auch von anderen Standbildern) funktioniert genauso wie das bereits besprochene Trimmen von Videoszenen. Ein kleiner Unterschied besteht allerdings darin, daß Sie stets nur einen Links/Rechts-Pfeil erkennen können, zumal ein Standbild immer verlängert werden kann, wohingegen eine Videoszene nur über eine begrenzte Anzahl von Videoclips verfügt. Lassen Sie den Bildschirm unverändert, weil wir im nächsten Lernabschnitt zu dem von Ihnen angelegten Titel-Overlay auch noch Übergänge integrieren möchten. 42 Studio DV Hinzufügen eines Titel-Übergangs Das Hinzufügen von Übergängen zu Titeln ist ebenso einfach wie bei Videoszenen. Um auf einen Titel einen Übergangseffekt anzuwenden 1. Klicken Sie auf dem Album die Registerkarte Übergänge . 2. Ziehen Sie vor und nach dem Titel-Overlay jeweils einen Slide nach rechts-Übergang auf die Titel-Overlayspur. 3. Klicken Sie zur Filmvorschau auf die Player-Tasten An den Anfang und Play . zurück Beobachten Sie während der Filmwiedergabe, wie der von Ihnen generierte Titel von links in die Szene hinein- und nach kurzem Verweilen rechts wieder hinausläuft. Kapitel 4: Eine Tour durch Video 43 HINZUFÜGEN VON SOUNDDATEIEN UND AUFZEICHNEN VON FILMEN Die Audiofähigkeiten von Studio Zur Abrundung und Bereicherung der auf Ihrem Quellvideo enthaltenen Tonaufzeichnungen bietet Ihnen Studio noch die Möglichkeit, WAVDateien und Audiotracks von einer CD-ROM in Ihren Film zu integrieren sowie ohne großen Aufwand gesprochene Filmkommentare aufzunehmen und Hintergrundmusik zu erzeugen. Im folgenden sollen Sie erfahren, wie der in einer WAV-Datei enthaltene Soundeffekt sowie Hintergrundmusik in einen Film integriert werden kann. Hinzufügen einer WAV-Datei 1. Klicken Sie auf die Registerkarte Soundeffekte . 2. Im Album wird nun die entsprechende Abteilung mit den Soundeffekten angezeigt und auf der geöffneten Albumseite finden Sie mehrere Sounddateien. 3. Klicken Sie auf ein beliebiges Soundsymbol, um eine Vorschau der betreffenden WAV-Datei zu hören. 4. Klicken Sie auf die WAV-Datei „AUTOHUPE“ und ziehen Sie diese bei gedrückter Maustaste auf die für Soundeffekte vorgesehene Tonspur. Lassen Sie die Maustaste los, und der gewählte Sound wird auf dieser Spur abgelegt. Spur für Soundeffekte & gesprochene Kommentare Hinweis: Sollte sich Ihr Mauszeiger in ein Verbotszeichen umwandeln, so befinden Sie sich wahrscheinlich immer noch auf der Videospur und müssen den Mauszeiger ein wenig tiefer ziehen. In der Statuszeile finden Sie Informationen, die Ihnen in einem solchen Fall weiterhelfen können. 44 Studio DV 5. Klicken Sie nacheinander auf die Tasten An den Anfang zurück und Play, um eine Vorschau Ihres Films zu sehen. Sobald der im Film gezeigte Jeep zu fahren beginnt, ertönt die Autohupe. Erzeugen von Hintergrundmusik Mit Hilfe der in Studio integrierten SmartSound-Funktion sind Sie in der Lage, mit nur wenigen Mausklicks professionelle Hintergrundmusik zu erzeugen, wobei Sie direkt auf einen vielseitigen Musikfundus zurückgreifen können. Die intelligente SmartSound-Funktion besitzt die Fähigkeit, eine gewählte Melodie automatisch auf die von Ihnen im Film gewünschte Länge anzupassen. Dabei erhält diese Melodie ohne Rücksicht auf die Filmlänge stets sowohl einen wohlklingenden Beginn als auch einen harmonischen Ausklang. Der erste Schritt bei dem Erzeugen von Hintergrundmusik besteht darin, dem Programm mitzuteilen, wie lang die von Ihnen ausgewählte Melodie gespielt werden soll. Dies können Sie problemlos durch Auswahl derjenigen Videoszenen erreichen, bei denen die betreffenden Melodie gespielt werden soll. 1. Wählen Sie einen Bereich von Videoszenen aus, der mit Hintergrundmusik kombiniert werden soll. In unserem Fall soll dies der gesamte Film sein. Klicken Sie dazu auf die erste Szene, halten Sie die Umschalttaste gedrückt und klicken Sie nun auf die letzte Szene. in der oberen linken Ecke 2. Klicken Sie auf die Toolbox-Schaltfläche der Menüleiste des Filmfensters, womit die Toolbox geöffnet wird. 3. Klicken Sie auf die Schaltfläche Automatisch Hintergrundmusik . erzeugen Sollten Sie während der Installation von Studio die betreffende Option nicht gewählt haben, so werden Sie nun vom Programm aufgefordert, die Installations-CD von Studio in das CD-ROM-Laufwerk einzulegen, auf der sich die gesuchte Sounddatei befindet. Nachdem Sie die CD-ROM eingelegt haben, wird das entsprechende Werkzeug für die Erzeugung von Hintergrundmusik angezeigt. 4. Wählen Sie den gewünschten Musikstil (Country/Folk), das gewünschte Lied (The Great West) sowie die Version (The Theme). 5. Klicken Sie auf die Schaltfläche Vorschau, und die Musik beginnt zu spielen. Klicken Sie zum Beenden noch einmal auf dieselbe Schaltfläche (Stop Vorschau). 6. Klicken Sie auf die Schaltfläche In Film einzufügen. Ein Audioclip mit der ausgewählten Hintergrundmusik wird auf der für Hintergrundmusik reservierten Spur abgelegt. Kapitel 4: Eine Tour durch Video 45 7. Sehen Sie sich nun eine Vorschau Ihres Films an, indem Sie und Play hintereinander die Playertasten An den Anfang zurück drücken. HERZLICHEN GLÜCKWUNSCH! SIE HABEN SOEBEN MIT STUDIO IHREN ERSTEN FILM HERGESTELLT. NUN WOLLEN WIR IHNEN AUCH NICHT LÄNGER VORENTHALTEN, WIE SIE IHREN FILM AUCH AUFZEICHNEN KÖNNEN. EINEN FILM AUFZEICHNEN Nachdem Sie nun sozusagen das Drehbuch für Ihren Film mit großem Erfolg umgesetzt haben, können Sie den fertigen Film nun auf zwei verschiedene Arten aufzeichnen: Ausgabe auf Videoband Ausgabe als AVI-Datei auf Ihre Festplatte Ausgabe als MPEG-Datei auf Ihre Festplatte Ausgabe als RealVideo-Datei auf Ihre Festplatte Im folgenden wollen wir Ihren Film als digitalen Film auf Ihre Festplatte aufzeichnen, ein in der Regel zügiger und unkomplizierter Vorgang. Ausführliche Informationen finden Sie in Kapitel 11„Erzeugen von Filmen“ ab Seite 127. Speichern als digitaler Film Sie können Ihren Studio-Film als MPEG-Datei speichern, wenn Sie den betreffenden Film zum Beispiel für eine Multimedia-Präsentation auf Ihrem Computer verwenden, Ihren Freunden via E-Mail zur Verfügung stellen oder ihn in Ihre Webseite aufnehmen wollen. Es ist auch möglich, MPEGDateien als Clips in andere Videoanwendungen einzubringen. 46 Studio DV Studio DV kann digitale Filme in drei Formaten speichern. AVI Standard Video For Windows Format, kann auf jedem PC mit einem Stadard-Codec wie z.B. Indeo abgespielt werden. AVI-Dateien können sehr groß werden. MPEG-1 Kleiner als eine AVI-Datei, eine MPEG Datei ist eine in sich geschlossene Datei. Sie kann mit jedem MPEG-Player abgespielt werden, so auch mit dem Microsoft Windows MediaPlayer, der von der WebSite „www.microsoft.com“ kostenlos heruntergeladen werden kann. RealVideo Ideal für das Internet, dieses Format kann mit dem bekannten RealVideo Player wiedergegeben werden. Digitales Video erstellen und abspielen 1. Klicken Sie auf die Schaltfläche Film erstellen Hauptmenüleiste. in der Das Fenster Film erstellen erscheint mit den Schaltflächen Video, AVI, MPEG und Real. Über die Schaltfläche Einstellungen... können Sie den gewünschten Codec festlegen. 2. Klicken Sie auf die Schaltfläche AVI links neben dem Status-Fenster. [ Die Schaltfläche AVI-Datei erstellen erscheint unterhalb des StatusFensters. 3. Klicken Sie auf die Schaltfläche AVI-Datei erstellen. 4. Ein Dialogfeld erscheint, in dem Sie den Namen der Datei festlegen und den Ordner bestimmen müssen, in dem die Datei gespeichert werden soll. Standard ist C:\Programme\Pinnacle\Studio DV\movies. Sie können die Datei dort speichern oder in ein anderes Verzeichns klicken. wechseln, indem Sie auf die Schaltfläche Dateiordner Kapitel 4: Eine Tour durch Video 47 5. Sobald Sie auf OK klicken, beginnt Studio mit dem Rendern („Berechnen“) der .avi-Datei. Der aktuelle Status wird durch die Fortschrittsbalken im Player-Fenster angezeigt. Einzelner Clip Gesamter Film Fortschrittsbalken 6. Um sich den Film anzusehen, wechseln Sie über den Windows Exporer in den Ordner, in dem Sie die Datei gespeichert haben. Doppelklicken Sie die .avi-Datei. Microsoft ActiveMovie startet automatisch und spielt den AVI-Film ab. 48 Studio DV Kapitel 5: Aufnehmen von Videos Während der Videoaufnahme werden die digitalen Videodaten von Ihrem Videoband auf die Festplatte Ihres PCs übertragen. Im Anschluß daran wird eine Automatische Szenenerkennung durchgeführt und die betreffenden Videoszenen im Videoalbum abgelegt. Nach dem Digitalisieren Ihres Videofilms auf die Festplatte erfolgt die eigentliche Videobearbeitung, indem Sie einzelne Szenen bearbeiten, Übergänge einfügen oder auch Tonoder Musikdateien mit einbringen. Am Ende dieses Prozesses speichern Sie den fertigen Videofilm entweder als Digitalversion auf Ihre Festplatte und/oder auf einem Videoband Ihres Videorecorders. DIE VIDEOAUFNAHME Studio DV bietet dem Anwender bei dem Digitalisieren von Videomaterial die Option, seine Videoclips in uneingeschränkter Qualität oder in Vorschauqualität aufzunehmen. SmartCapture-Videoaufnahme in Vorschauqualität Bei SmartCapture handelt es sich um eine der herausragenden Funktionen von Studio DV, die es unter Einsatz von nur minimalem Festplattenspeicher ermöglicht, Videomaterial in reduzierter Qualität auf die Festplatte eines PCs zu digitalisieren. Mit Hilfe dieser Funktion können Sie sogar ein vollständiges Videoband mit einem Speicherbedarf von 150 MByte digitalisieren. Auf der Grundlage dieses in Vorschauqualität aufgenommenen Videomaterials können Sie Ihre Filmproduktion aufbauen und in der Vorschau betrachten. Wenn Sie die Finalversion Ihres Videofilms erstellen möchten, werden die darin enthaltenen Szenen in voller DV-Qualität noch einmal von Studio DV aufgenommen, wobei die in Studio DV implementierte Camcorder-Steuerung die betreffenden Clips aufsucht und aufnimmt. Dies ist der Grund, warum die reduzierte Bildqualität eines Vorschauvideos die endgültige Qualität Ihrer fertigen Filmproduktion in keiner Weise beeinträchtigt. Die im Album enthaltenen Videoszenen in Vorschauqualität sind durch einen gelben Hintergrund gekennzeichnet. Kapitel 5: Aufnehmen von Videos 49 Kontinuierlicher Timecode Damit die SmartCapture-Funktion auch ordnungsgemäß arbeitet, muß Ihr digitales Videoband einen kontinuierlichen DV-Timecode aufweisen, zumal Studio DV keine Aufnahmen generieren kann, wenn Unterbrechungen im Timecode vorhanden sind. Sollte Ihr Camcorder über Timceode-Striping verfügen, sollten Sie Ihr Videoband zuerst mit dieser Funktion bearbeiten. Ist dies nicht der Fall, können Sie auf eine der beiden nachfolgend beschriebenen Methoden zurückgreifen, um Ihr Videoband mit einem kontinuierlichen Timecode auszustatten. Die erste Methode besteht darin, ein Videoband in Ihren Camcorder einzulegen, die Objektschutzkappe anzulegen und die Aufnahmetaste zu drücken. Damit werden auf dem gesamten Videoband zwar die entsprechenden Synchronsignale für einen kontinuierlichen Timecode, jedoch keine Bilder aufgezeichnet. Sollte Ihnen die dafür benötigte Zeit nicht zur Verfügung stehen, müssen Sie bei der Aufzeichnung Ihres Videomaterials darauf achten, daß Sie Ihr Videomaterial von Bandanfang bis -ende ohne Unterbrechung fortlaufend aufnehmen. Wenn Sie während Ihrer Videoaufnahmen mit den Start- und Stoptasten arbeiten, spulen Sie vor einer neuen Aufnahme jeweils Ihr Videoband um ein paar Frames zurück, so daß sich zwischen den einzelnen Aufnahmen keine Leerstellen mehr befinden können. Die SmartCapture-Funktion kann auch in Kombination mit Camcordern verwendet werden, die über keinen kontinuierlichen Timecode verfügen (z.B. Hi-8-Videoband in einem Digital8-Camcorder). Es ist jedoch so, daß – im Gegensatz zu einer fortlaufenden Videoaufnahme – die SmartCaptureFunktion in diesem Fall bei jeder Unterbrechung im Timecode anhält. Wenn Sie mit dem Digitalisieren Ihres Videomaterials fortfahren möchten, müssen Sie bei dem nächsten Videosegment neu aufsetzen und erneut die Aufnahmetaste für den Beginn des Digitalisierprozesses drücken. Namenskonvention Wenn Sie mehrere Segmente von ein und demselben Band aufnehmen möchten, empfehlen wir Ihnen dringend die Einhaltung der nachfolgend beschriebenen Namenskonvention. Verwenden Sie für jede Aufnahmedatei aus ein und demselben Videoquellband eine Bezeichnung, die stets mit demselben Wort eingeleitet wird. Handelt es sich um ein Videoband, das – um ein Beispiel zu nennen – drei verschiedenen Urlaubsaktivitäten enthält, könnte die Namensvergabe wie folgt aussehen: Urlaub:Picknick, Urlaub:Segeln und Urlaub:Fußball. Durch die Einhaltung dieser Namenskonvention werden Sie während der endgültigen Bandaufzeichnung nicht mehr so häufig zwischen den einzelnen Bänder wechseln müssen. 50 Studio DV Aufnahmen in uneingeschränkter Videoqualität Bei diesem Hochauflösungsverfahren wird das betreffende Videomaterial innerhalb der Kamera mit 3,6 mg in der Sekunde (3,6 MByte/Sek.) komprimiert, einer Auflösung, die Broadcast-Qualität entspricht – der Qualität Ihres endgültigen Videobandes. Eine derart hohe Videoqualität erfordert natürlich auch eine entsprechende Menge an freien Festplattenspeicher, weshalb es u. U. sinnvoll sein kann, anstelle des gesamten Quellbandes nur einzelne ausgesuchte Segmente zu digitalisieren. Sie können den benötigten Festplattenspeicher so berechnen, indem Sie die Länge Ihres Videomaterials in Sekunden mit 3,6 mg (MByte) multiplizieren. Beispiel: 1 Stunde Video = (60 Sekunden x 60 Minuten) = 3600 Sekunden. 3600 Sekunden x 3,6 = 12.960 MByte bzw. 12,9 GByte freier Festplattenspeicher. Wenn Sie Ihr Videomaterial in dieser uneingeschränkten Qualität digitalisieren wollen, muß Ihre Festplatte zudem in der Lage sein, beim Lesen und Schreiben der Videodaten eine konstante Datentransferrate von 3,6 meg/Sek. (3,6 MB/Sek.) aufrechtzuerhalten. Alle SCSI- und die meisten UDMA-basierenden Laufwerke erfüllen diese Anforderungen. Aus diesem Grund wird Ihre Festplatte automatisch einem Schnelligkeitstest unterzogen, wenn Sie zum erstenmal bei voller Videoqualität aufnehmen. DAS AUFNAHMEFENSTER Zunächst müssen Sie sich im Aufnahmemodus befinden. Klicken Sie dazu auf die Schaltfläche Aufnahme in der Hauptmenüleiste. Das in den folgenden Abbildungen dargestellte Aufnahmefenster enthält die drei Hauptbereiche: Album, Vorschaumonitor sowie das Diskometer. Album Vorschaufenster Diskometer Kapitel 5: Aufnehmen von Videos 51 Diskometer Im unteren mittleren Teil des Aufnahmefensters befindet sich das sog. Diskometer, eine Funktion, die den aktuell auf Ihrer Festplatte vorhandenen Speicherplatz ebenso anzeigt wie auch den für den aktuellen Aufnahmeprozeß benötigten Speicherplatz. Es zeigt ebenfalls an, welche Einstellung für die Aufnahme festgelegt ist. Zeigt den verfügbaren Platz auf der aktuellen Festplatte Zeigt die verbleibende Zeit bei der aktuellen Aufnahmeeinstellung Zeigt die aktuellen Aufnahmeeinstellungen Durchsuchen von Ordnern Festplattenspeicher Transportsteuertasten Auf Festplatte gespeicherte Videos werden standardmäßig unter dem Verzeichnis C:\Programme\Pinnacle\Studio DV\Captured Video abgelegt. Wenn Sie Ihre digitalen Videodateien unter einem anderen Verzeichnis ablegen wollen, so klicken Sie auf das Symbol für Dateiordner , um den gewünschten Ordner auf Ihrer Festplatte entsprechend zuweisen zu können. Der aktuell zur Verfügung stehende Festplattenspeicher wird mit Hilfe eines mehrfarbigen Kreisdiagramms angezeigt, das den verwendeten und den freien Speicherplatz grafisch darstellt. Zusätzlich zeigt das implementierte Diskometer noch die unter den aktuellen Einstellungen verfügbare Aufnahmezeit an. Bitte versuchen Sie, das in Ihrem Camcorder enthaltene Videoband über die Transporttasten des virtuellen Camcorders und weniger über die physikalisch auf dem Gerät selbst angebrachten Tasten zu steuern. Stop Schneller Rücklauf (Zurückspulen) Play Schneller Vorlauf (Vorspulen) Pause Nächstes Bild Vorhergehendes Bild Band auswerfen Die Camcorder-Transportsteuertasten lauten von links nach rechts: Stop, Schneller Rücklauf (Zurückspulen), Play, Schneller Vorlauf (Vorspulen) und Pause. Mit Hilfe der Tasten Nächstes Bild und Vorhergehendes Bild können Sie außerdem mit verschiedenen Geschwindigkeiten ein Camcorderband nach bestimmten Videoclips und/oder Frames durchsuchen. In Kapitel 6 können Sie sich bei Bedarf im Detail über die Transportsteuertasten informieren. 52 Studio DV Automatische Szenenerkennung mit SmartCapture Bei der Automaischen Szenenerkennung handelt es sich um eine der in Studio DV implementierten Schlüsselfunktionen. Sie erspart dem Anwender die mühselige Arbeit, den Anfang und das Ende von Videoszenen manuell markieren zu müssen. Wenn Studio Ihre Quellvideos auf die Festplatte Ihres Computers speichert, werden mit Hilfe dieser Technologie natürliche Szenenwechsel automatisch erkannt. So erkennt Studio zum Beispiel genau, wann ein Kameramann eine Aufnahme abgeschlossen und wann er eine neue begonnen hat. Studio erzeugt automatisch ein neues Symbol für jede Szene, die es entdeckt. Die Automatische Szenenerkennung spart Ihnen somit viele Stunden mühseliger Szenensondierung, so daß Sie sich gleich auf das Wesentliche konzentrieren können, nämlich Videoschnitt per Drag & Drop. Die Art und Weise, wie die Automatische Szenenerkennung funktioniert, hängt von den jeweils aktivierten Optionen ab. Diese Optionen, die Sie unter Setup > Aufnahme finden können, bieten Ihnen die folgenden Einstellungsmöglichkeiten: Automatisch auf Basis des Aufnahmezeitpunkts Studio liest den auf Ihren DV-Bändern eingetragenen DatumsZeitstempel, wobei bei einem entdeckten Zeitsprung eine neue Szene generiert wird. Automatisch auf Basis des Videoinhalts Studio entdeckt einen inhaltlichen Wechsel im Video und erzeugt immer dann eine neue Szene, wenn in den Videobildern größere Änderungen ausgemacht werden können. Bitte setzen Sie diese Option nicht ein, wenn bei der Aufnahme des betreffenden Videos keine stabilen Lichtverhältnisse gegeben waren. So würde – um ein Beispiel zu nennen – bei einer in einer Diskothek mit stroboskopischem Licht generierten Videoaufnahme mit jedem Aufblinken der Lichtquelle eine neue Szene angelegt werden. Anlegen einer neuen Szenen nach jeweils X Sekunden Studio erzeugt manuell nach jeweils X Sekunden eine neue Szene, wobei X ein vom Anwender wählbarer Wert ist. Manuell: Drücken der [Leertaste] zum Erzeugen einer neuen Szene Wählen Sie diese Option, wenn Sie den gesamten Aufnahmeprozeß überwachen und manuell durch Drücken der Leertaste an den von Ihnen gewünschten Positionen neue Szenen einrichten wollen. Kapitel 5: Aufnehmen von Videos 53 AUFZEICHNEN VON VIDEOBÄNDERN Im folgenden Teil erhalten Sie alle notwendigen Informationen, die Sie für das Aufzeichnen von Videobändern benötigen. Schritte für das Aufzeichnen eines Videobandes 1. Prüfen Sie, ob das Quellvideo an einerm der Anschlüsse von Studio DV angeschlossen ist. Studio DV hat mehrere Eingänge, die es ermöglichen, Video von mehr als nur einem Gerät aufzunehmen. Diese Anschlüsse sind bi-direktional: sie verfügen sowohl über Video-In als auch VideoOut Fähigkeiten. in der Menüleiste 2. Klicken Sie auf die Schaltfläche Aufnahme des Filmfensters. Wählen Sie die Aufnahmequalität. Denken Sie daran, daß die beste Aufnahmequalität mehr Speicherplatz auf Ihrer Festplatte benötigt (detaillierte Informationen zur Aufnahmequalität finden Sie am Anfang dieses Kapitels). 4. Klicken Sie auf die Taste Aufnahme . Das Dialogfenster Video aufzeichnen wird angezeigt. 5. Geben Sie den gewünschten Namen für Ihr Quellvideo ein. Als nächstes geben Sie die Dauer dieser Aufnahme ein. Bitte beachten Sie, das Video für Windows Video-Aufnahmen größer als 2 GByte nicht zuläßt. Studio wird die Dauer des Videos berechnen, die 2 GByte in der gewählten Qualität ausfüllt, und die maximale Dauer der Aufnahme für diese Aufnahme anzeigen. 6. Schalten Sie die Videoquelle ein. 7. Klicken Sie in dem Dialogfeld Video aufzeichnen auf die Schaltfläche Aufnahme. Während der Aufnahme zeigt das Vorschaufenster die eingehenden digitalen Videosequenzen an, die auf Ihrer Festplatte gespeichert werden. 8. Klicken Sie auf die Schaltfläche Stop , wenn Sie die Aufnahme an den von Ihnen gewünschten Punkt beenden möchten (aus der Schaltfläche Aufnahme wird während der Videoaufzeichnung die Schaltfläche Stop). Studio beendet automatisch den Aufnahmeprozeß, wenn auf Ihrer Festplatte kein ausreichender Platz mehr vorhanden sein sollte oder wenn die eingestellte Aufnahmedauer erreicht ist. Studio arbeitet mit der Automatischen Szenenerkennung, die Sie über Setup > Aufnahme eingestellt haben. 54 Studio DV Kapitel 6: Hinzufügen und Verändern von Videoszenen In diesem Kapitel erhalten Sie Informationen über den richtigen Umgang mit Videoszenen. So werden Sie zum Beispiel lernen, wie Sie eine digitalisierte Fassung eines Originalvideos öffnen können und wie die Studio-Applikation Szenen überhaupt erkennen und in ein Album ablegen kann, aus dem Sie wiederum Ihren eigenen Film zusammenstellen können. Das Herstellen eines Films beginnt mit dem Aufnehmen eines geeigneten Videobandes auf Ihre Festplatte. Sollte Ihre Hardware bereits angeschlossen sein, so können Sie Ihr eigenes Camcorder-Videoband als Beispiel in diesem Kapitel verwenden. Sollte dies nicht der Fall sein, so verwenden Sie das bereits fertige Beispiel „Ein Ausflug in den Park“, das im Rahmen einer Standard-Installation mit anderen Studio-Dateien auf Ihrem System vorinstalliert wurde. Bitte informieren Sie sich in Kapitel 5, wenn Sie Informationen über das Aufnehmen von Videobändern auf Ihre Festplatte erhalten möchten. AUSWAHL UND ÖFFNEN EINER FILMDATEI Die Dateiversionen von Quellvideos werden auf Ihrer Festplatte gespeichert und können mit Hilfe der gängigen Windows-Navigationstools für Dateien/Ordner, wie sie sich oben auf der linken Albumseite befinden, ausgewählt und geöffnet werden. Studio unterstützt die Aufnahme sowohl in voller DV-Qualität als auch in reduzierter Qualität, um Festplattenplatz zu sparen. Szenen in Preview-Qualität werden im Album mit einem gelben Hintergrund gekennzeichnet. Sobald Sie Ihr Projekt abschließend bearbeitet haben und soweit sind, daß Sie den Film erstellen können, nimmt Studio die Szenen in PreviewQualität, die im Film enthalten sind, ein zweites Mal von Ihrem DVMasterband auf – diesmal in voller Qualität (dieser Vorgang wird auch „Batch Capture“ genannt). Beachten Sie bitte, daß Studio Videodateien unterschiedlicher Qualität in einem Film kombinieren kann. Wenn Sie soweit sind, daß Sie den Film erstellen möchten, werden die Szenen in Preview-Qualität ein zweites Mal aufgenommen. Kapitel 6: Hinzufügen und Verändern von Videoszenen 55 Öffnen und Auswählen einer Filmdatei 1. Sollte die betreffende Albumsektion mit den Videoszenen noch nicht aktiviert worden sein, so klicken Sie auf die Registerkarte in der linken Seite des Albums. Aufgezeichnetes Band anzeigen Das Album wechselt in die Sektion mit den Videoszenen und zeigt die entsprechenden Optionen für das Aufsuchen von Dateien im linken oberen Bereich an. 2. Wählen Sie eine Datei aus dem Listenfeld aus oder klicken Sie auf das Symbol Dateiordner und navigieren Sie an die betreffende Stelle. Das Szenen-Album enthält nun die von Studio als solche interpretierten Videoszenen, die aus Ihrer Filmdatei stammen, wobei jede einzelne Szene durch das jeweils erste Szenenbild vertreten wird. AUSWAHL VON SZENEN MIT UNTERSCHIEDLICHEM URSPRUNG Für einige Projekte möchten Sie vielleicht Szenen von verschiedenen Quellbändern kombinieren oder Szenen, die zwar von einem Band stammen, aber in verschiedenen Dateien gespeichert sind. Mit Studio kein Problem. 1. Ziehen Sie Szenen der ersten aufgenommen Videodatei in das FilmFenster. 2. Öffnen Sie die zweite Videodatei über das Listenfeld oder die Schaltfläche Dateiordner. Studio zeigt nur die aktuelle Datei im Album an, obwohl vorheriges Clip im Film-Fenster bleiben bis sie gelöscht werden. 3. Ziehen Sie Szenen der zweiten aufgenommen Videodatei in das FilmFenster. Verfahren Sie so, bis Sie alle gewünschten Szenen im FilmFenster haben. DAS DURCHSEHEN VON VIDEOSZENEN IM ALBUM Videoszenen werden in derselben sequentiellen Reihenfolge im Album angezeigt, in der sie auch aufgenommen wurden, eine Anordnung, die im Album selbst nicht verändert werden kann, wohl aber in Ihrem Film. Nachdem Sie Ihre Filmdatei geöffnet haben, möchten Sie sich vielleicht zunächst die einzelnen Szenen anschauen und noch gewisse Einstellungen vornehmen, bevor Sie Ihre Auswahl auf der Videospur ablegen. Sie haben dabei die Wahl, Szenen zu kombinieren, diese noch einmal zu unterteilen oder auch neue Szenen innerhalb von bestimmten Szenen zu markieren. Wie dem auch sei, die Reihenfolge der im Album angezeigten 56 Studio DV Videoszenen ist nicht veränderbar und richtet sich stets nach der auf dem originalen Camcorder-Band enthaltenen Videosequenz. Unmittelbar nach Auswahl der gewünschten Filmdatei wird im Vorschaufenster das erste Bild der ersten Szene angezeigt. Sobald Sie eine beliebige Szene auswählen, wird im Vorschaufenster das erste Bild dieser neu gewählten Szene angezeigt. Wenn Sie von der aktuellen Position im Album aus das Video abspielen möchten, aktivieren Sie die im unteren Bereich des Playerfensters enthaltene Play-/Pause-Taste. Durchsicht der Filmdatei von einer ausgewählten Szene aus 1. Klicken Sie zur Auswahl auf die erste Szene. Das Vorschaufenster zeigt das erste Bild der ausgewählten Szene an. 2. Klicken Sie auf die Taste Play im unteren Bereich des Vorschaufensters. Im Vorschaufenster wird nun der betreffende Film abgespielt, wobei das Vorlaufen der Szene auf drei verschiedene Arten angezeigt wird: Studio markiert nacheinander die einzelnen Szenen, sobald diese abgespielt werden. Der Schieberegler im unteren Bereich des Vorschaufensters für den manuellen schnellen Vorlauf zeigt dabei die jeweils aktuelle Position in Relation zum gesamten Film an. Jede einzelne Szene enthält eine Fortschrittsanzeige in Form eines Balkens, der wiederum in Relation zu der betreffenden Szene die jeweils aktuelle Position anzeigt, wobei der Fortschrittsbalken entsprechend dem Verlauf von einer Szene auf die andere überwechselt. Fortschrittsanzeiger Anzeige von Start und Dauer einer Szene Sobald Sie den Mauszeiger über die einzelnen Szenen bewegen, verändert sich dieser zu einem Handsymbol, wobei nach kurzem Verweilen auf einer bestimmten Szene in einer Art Cursorinfo die Startzeit und die Dauer, d. h. die Länge der betreffenden Szene angezeigt wird. Wenn Sie das Handsymbol auf einer Szene für einen Moment ruhen lassen, so wird die Start- und Längenanzeige für einige Sekunden angezeigt bleiben. Kapitel 6: Hinzufügen und Verändern von Videoszenen 57 Auswahl von Szenen Studio bietet dem Anwender mehrere Möglichkeiten, Szenen in dem Album auszuwählen und diese in das Filmfenster einzufügen, wobei die einzelnen Auswahltechniken den standardmäßigen Windows-Konventionen folgen. Ausgewählte, d.h. markierte Szenen werden durch einen Markierungsrahmen dargestellt. Eine Kombination dieser Techniken ist ebenfalls möglich. Wählen Sie die Optionen Bearbeiten > Alles markieren aus der Menüleiste oder drücken Sie die Tastenkombination <Strg> + <A>, um alle in dem Album enthaltenen Szenen auszuwählen, worunter natürlich auch diejenigen Szenen fallen, die im Moment auf den beiden aufgeschlagenen Albumseiten nicht zu sehen sind. Um eine Anzahl von aufeinanderfolgenden Szenen auszuwählen, klicken Sie die gewünschten Szenen bei gedrückter Umschalttaste an. Um eine Anzahl von nicht aufeinanderfolgenden Szenen auszuwählen, klicken Sie die gewünschten Szenen bei gedrückter <Strg>-Taste an. Halten Sie die Strg-Taste gedrückt, wenn Sie einen ganzen Bereich im Album auswählen möchten, wobei Sie den Markierungsrahmen am besten diagonal von links oben nach rechts unten ziehen. Sie können auch mit Hilfe der Pfeiltasten durch das Album navigieren. TRIMMEN VON SZENEN Videoszenen sowie auch andere Clips können in ihrer Länge getrimmt, d. h. gekürzt werden, um einen eventuellen Überhang zu entfernen. Wichtig zu wissen ist hierbei, daß - im Gegensatz zum konventionellen Videoschnitt keinerlei Daten verlorengehen können: Studio setzt lediglich neue Anfangsund Endpunkte für die im Filmfenster enthaltenen Clips, ändert jedoch die ursprünglichen Albumszenen nicht. Dies bedeutet, daß Sie Ihre Szenen stets wieder problemlos in ihren Originalzustand versetzen bzw. jederzeit anders zuschneiden können. Studio bietet Ihnen zwei verschiedene Möglichkeiten wie Sie Ihre Clips trimmen können. direkt auf der Timeline mit Hilfe des speziellen Werkzeugs zum Trimmen von Szenen. 58 Studio DV Im Grunde brauchen Sie nur in Nähe des Szenenanfangs einen Punkt zu bestimmen, ab dem Sie den Clip schneiden wollen. Wenn Sie diesen Punkt einmal gewählt haben, können Sie mit Hilfe des Trimbefehls den Überhang von Beginn der Szene bis zu diesem Punkt entfernen. Das Beschneiden eines Clips in Relation zum Szenenende kann nach eben diesem Prinzip durchgeführt werden. Trimmen auf der Timeline mit Hilfe von Ziehpunkten Die schnellste Art, einen Clip zu trimmen, besteht darin, die Kanten einer Szene direkt, d. h. ohne Hilfe von irgendwelchen Menüoptionen oder dergleichen, auf die Timeline hinüberzuziehen. Man braucht gewiß ein wenig Übung dazu, bis man mit Hilfe dieser Technik die gewünschte Präzision erlangt, hat man diese Methode jedoch einmal richtig gelernt, so ist dies sicherlich ein sehr schneller Weg, der sich für Sie lohnt. Am leichtesten lernen Sie das Trimmen mit nur einem Clip auf der Timeline, wie in dem nachfolgenden Beispiel gezeigt: Betrachten Sie während des Schneidens das Vorschaufenster, so daß Sie das betreffende Bild finden können, bei dem Sie einen End- bzw. einen Anfangspunkt setzen möchten. Schneiden einer Einzelszene auf der Timeline In der folgenden Übung erfahren Sie, wie Sie Szenen direkt auf der Timeline trimmen können, indem Sie das Ende der ersten Szene beschneiden. 1. Entfernen Sie bis auf eine Szene alle anderen Szenen aus der Timeline. Sollten sich in der Timeline keine Szenen befinden, so ziehen Sie eine der Szenen aus dem Album hinüber auf die Timeline. Feinjustierungen sind viel einfacher durchzuführen, wenn die Zeitskala nach rechts herausgezogen wurde. 2. Bitte ziehen Sie die Zeitskala – wie in der nachfolgenden Abbildung gezeigt – nach rechts heraus. Die obige Abbildung zeigt die maximal mögliche Ausdehnung der Zeitskala, wobei jede Zeitmarke ein Einzelbild repräsentiert. Positionieren Sie den Mauszeiger dabei an eine beliebige Stelle auf der Timeline – allerdings nicht direkt auf die Menüleiste – und der Mauszeiger verwandelt sich in das Symbol einer Uhr. Ziehen Sie nun die Zeitskala nach rechts heraus. Kapitel 6: Hinzufügen und Verändern von Videoszenen 59 3. Positionieren Sie Ihren Mauszeiger an der rechten Abschlußkante, bis daß dieser sich in einen Links/Rechts-Pfeil verwandelt. 4. Halten Sie die Maustaste gedrückt und ziehen Sie diese nach rechts. In dem Vorschaufenster wird nun das aktuelle Bild angezeigt. Nach dem Schneiden der Szene wird aus dem in der Vorschau angezeigten Bild das letzte Bild der Szene. Lassen Sie die Maustaste nun los, und die Szene ist getrimmt. Trimmen von mehreren Szenen auf der Timeline Befinden sich mehr als eine Szene auf der Timeline, so müssen Sie zuerst diejenige Szene auswählen, die getrimmt werden soll. 1. Wählen Sie die Optionen Datei > Neues Projekt, um eine neue Datei zu öffnen oder löschen Sie alle auf der Timeline befindlichen Szenen (drücken Sie die Tasten <Strg> + <A> und dann <Entf>). 2. Ziehen Sie die ersten beiden Szenen aus dem Album in die Timeline hinüber. (Sollten Sie die Videosequenz „Ein Ausflug in den Park“ verwenden, so beachten Sie bitte, daß die betreffende Zeitskala relativ kurz ist.) 3. Klicken Sie mit der rechten Maustaste in das Zeitlineal, um die Zeitskala zu erweitern und wählen Sie aus dem eingeblendeten Lokalmenü den Eintrag 30 Sekunden. 4. Wählen Sie die linke Szene aus, wobei Ihre Videospur nun ähnlich wie die nachfolgend abgebildete Szene aussehen müßte. 60 Studio DV 5. Bewegen Sie Ihren Mauszeiger über die zwischen den beiden Szenen enthaltene Trennungslinie, bis dieser sich in einen Links/Rechts-Pfeil verwandelt. 6. Klicken Sie und ziehen Sie die Abschlußkante nach links und beachten Sie, wie sich das Vorschaufenster verändert. 7. Die Szene ist nun getrimmt und müßte etwa wie die folgende Abbildung aussehen. Bitte beachten Sie, daß das letzte Bild der ersten Szene im Vorschaufenster angezeigt wird. Solange die linke Szene ausgewählt bleibt, können Sie mit dem Schneiden von weiteren Videobildern fortfahren, indem Sie die jeweilige Abschlußkante wieder nach links hinüberziehen bzw. einige der geschnittenen Videobilder wieder in den ursprünglichen Zustand zurückversetzen, indem Sie die Abschlußkante nach rechts ziehen. 8. Wählen Sie nun die zweite Szene aus. Bewegen Sie Ihren Mauszeiger über die linke Kante der zweiten Szene bis dieser sich in einen rechten Pfeil verwandelt. 9. Ziehen Sie die linke Abschlußkante der zweiten Szene nach rechts. Kapitel 6: Hinzufügen und Verändern von Videoszenen 61 10.Lassen Sie den Mauszeiger wieder los. Die linke Kante der zweiten Szene schnappt gummibandartig gegen die rechte Kante der ersten Szene zurück. Der Anfang der zweiten Szene ist nun ebenfalls geschnitten, und das Eingangsbild der zweiten Szene wird in dem Vorschaufenster angezeigt. Hinweise zur Fehlerbehebung Sollten Sie mit der Manipulation der Abschlußkanten von Szenen noch nicht zurechtkommen, so beachten Sie bitte die folgenden Hinweise: Überprüfen Sie, ob die zu trimmende Szene auch ausgewählt und auch die einzige Szene ist, die ausgewählt wurde. Erweitern Sie die Zeitskala, um feine Justierungen einfacher vornehmen können. Bitte achten Sie darauf, daß die Timeline nicht allzu sehr erweitert wird, denn so könnte es passieren, daß die Szenen sehr lang erscheinen. Verwenden des Werkzeugs für das Trimmen von Szenen Das Werkzeug für das Trimmen von Szenen bietet Ihnen auf Basis einer effizienten und übersichtlichen grafischen Oberfläche die Möglichkeit, für jede Art von Clip inklusive von Videoszenen, die gewünschten Schnitte schnell und problemlos durchzuführen. Dieses Werkzeug vereint die Vorteile der beiden zuvor beschriebenen Schnittmethoden in einer Weise, daß Sie sehr präzise und sehr schnell Videoschnitte erzeugen können, wobei Sie auch visuelles Feedback erhalten. Sobald Sie einen Schnitt abgeschlossen haben, können Sie die betreffende Szene in der Vorschau kontrollieren und bei Nichtgefallen wieder in den ursprünglichen Zustand zurückversetzen. Klicken Sie auf die im linken oberen Bereich in der Menüleiste des Filmfensters enthaltene Schaltfläche, mit deren Hilfe Sie die Toolbox öffnen oder auch wieder schließen können. Sie können statt dessen auch auf den betreffenden Clip im Filmfenster doppelklicken. Geöffnet 62 Studio DV Geschlossen Das Werkzeug für das Trimmen von Videoszenen eine Übersicht Dieses Werkzeug enthält mehrere Anzeige- und Bedienelemente. So befindet sich auf der linken und rechten Seite jeweils ein Vorschaufenster, welche die jeweiligen Anfangs- und Endbilder einer Szene beinhalten. Dazwischen befinden sich eine Reihe von Steuertasten, die für das Abspielen der aktuell in Arbeit befindlichen Szene gedacht sind. Die Schnittmarken befinden sich im unteren Bildbereich, und oberhalb der beiden Vorschaufenster finden sich die Anzeigefelder für Szenennamen (Mitte) sowie Szenendauer (rechts). Szenenname Steuertasten Anfangsbild Vorschaufenster für den Videoschnitt mit dem Anfangs- und Endbild einer Szene Szenendauer Endbild Schnittmarken In den beiden Vorschaufenstern können Sie das erste und das letzte Bild einer Szene sehen. Vor dem Trimmen einer Szene werden dort das erste und das letzte Bild der Originalszene aus dem Album angezeigt. Nach dem Trimmen einer Szene finden Sie dort das jeweils neue Anfangs- bzw. Endbild der veränderten Szene. Anfangsbild Startpunkt auf das im Player angezeigte Bild setzen Endbild Ein Bild vor / zurück Getrimmte Startposition Endpunkt auf das im Player angezeigte Bild setzen Clipdauer Im unteren Bereich der beiden Vorschaufenster finden sich jeweils einige Kapitel 6: Hinzufügen und Verändern von Videoszenen 63 Steuerelemente zum Setzen der gewünschten Schnittpunkte, wobei die durch eckige Klammern links/rechts gekennzeichneten Schaltflächen den festgelegten Anfangs- und Endpunkt des aktuell im Player angezeigten Bildes trimmen; der Zähler zeigt dabei die jeweils aktuelle Start- und Endzeit per Einzelbild an. Sie können auch manuell Werte in die Zähleranzeige eingeben, um neue Schnittpunkte festzulegen. Mit Hilfe der Oben/Unten-Pfeiltasten können Sie in auf- bzw. absteigender Richtung schnell die aktuelle Einzelbildposition aufsuchen. Das Playerfenster während des Trimmens Während des Trimmens wird das Playback über die Toolbox aus gesteuert und die Steuertasten des Players werden nicht angezeigt. Der Schieberegler für den manuellen Bildsuchlauf im Filmfenster Mit Hilfe des Schiebereglers für den manuellen Bildsuchlauf können Sie schnell und bequem diejenigen Bildbereiche aufsuchen, die getrimmt werden sollen. Sobald Sie den Timeline-Schieberegler verschieben, verschiebt sich dazu auch synchron der Schieberegler im Schnittfenster unterhalb der beiden Vorschaufenster sowie der Schieberegler im unteren Bereich des Players. Sobald Sie den Timeline-Schieberegler bewegen ... 64 Studio DV ... verschieben sich synchron dazu auch die Schieberegler im Schnitt- und Playerfenster! Steuertasten Zwischen den beiden Vorschaufenstern befinden sich die folgenden Steuertasten: Zurück an den Clipanfang Zurück an den getrimmten Clipanfang Getrimmten Clip abspielen Clip kontinuierlich abspielen Diese Tasten besitzen – von links nach rechts – die folgenden Funktionen: Durch Aktivierung der äußersten linken Transporttaste sich an den Anfang der noch nicht getrimmten Szene. begeben Sie von links, wenn Sie sich an den Anfang Klicken Sie die zweite Taste der neu getrimmten Szene begeben wollen. von links spielt den getrimmten Clip ab und Die dritte Taste verwandelt sich während der Wiedergabe in eine Pausetaste . Sobald Sie ein zweites Mal darauf klicken, wird der Player angehalten. Während der Wiedergabe bewegt sich der Schieberegler für den manuellen Bildsuchlauf von einem Segment zum nächsten, so daß Sie sowohl die getrimmten als auch die ungetrimmten Szenenteile genau bewerten können. , wenn Sie den Klicken Sie auf die ganz rechts gelegene Steuertaste aktuellen Clip kontinuierlich in einer Schleife abspielen lassen möchten, wobei sich das Symbol auf der Taste in ein Pausensymbol verwandelt. Schnittmarken Mit Hilfe der beiden verschiebbaren Schnittmarken sind Sie in der Lage, sehr schnell und problemlos präzise Schnitte durchzuführen, wobei Sie grafisch angezeigt bekommen, wieviel Sie bereits von einer Szene abgeschnitten haben. Schieben Sie die rechte und linke Schnittmarke an jeweils denjenigen Punkt, an denen Sie Ihre Szene schneiden möchten und verschieben Sie den Schieberegler für den manuellen Bildsuchlauf, um die geschnittene Szene Bild für Bild zu durchlaufen. Kapitel 6: Hinzufügen und Verändern von Videoszenen 65 Trimmen Startposition Schieberregler aktuelle Position Getrimmter Bereich ab Start Trimmen Endposition Getrimmter Bereich ab Endposition Zähler zur Anzeige der Szenendauer Dieser Zähler zeigt die Länge einer Szene an und funktioniert ähnlich, wie auch die anderen Zähler unter Studio. Es ist jedoch so, daß die manuelle Änderung dieses Zählerwertes die aktuelle Szenenlänge vergrößert/verkleinert, indem vom Szenenende Teile hinzugefügt bzw. abgezogen werden. Dauer in H:MM:SS:FF (H=Stunden, MM=Minuten, SS=Sekunden, FF=Bilder) Ein Bild vor/zurück Szenen-Name Sie können Ihre Szenen benennen, wie Sie dies für richtig halten, indem Sie den gewünschten Namen in das betreffende Textfeld eingeben. Die vergebenen Namen sind jedoch nur sichtbar, wenn sich das Filmfenster in der Listenansicht befindet oder Sie den Cursor über die Miniaturabbildung bewegen. Zurücksetzen von bereits getrimmten Szenen Sollten Ihnen Ihre Schnittresultate nicht zusagen, so können Sie diese mit Hilfe der Rückgängig-Funktion oder auch manuell wieder zurücksetzen. Zurücksetzen von getrimmten Szenen Es gibt verschiedene Möglichkeiten, um den getrimmten Teil einer Szene wieder zurückzusetzen: Ziehen Sie die Abschlußkante der aktuellen Szene auf der Timeline so weit, bis daß diese sich nicht weiter ausstrecken läßt bzw. ziehen Sie das Werkzeug für das Trimmen von Szenen entsprechend bis ans Ende. Verwenden Sie das Werkzeug für das Trimmen von Szenen und ziehen Sie die Schnittmarke bis an das Ende. Verwenden Sie das Schnittwerkzeug, klicken Sie dabei jedoch auf die Taste, um an den Anfang des Clips zu gelangen. Klicken Sie anschließend auf die Schaltfläche unter dem Vorschaufenster mit Anfangsbild und setzen Sie das Anfangsbild neu fest. 66 Studio DV TEILEN VON CLIPS Wenn Sie eine andere Szene oder ein Standbild in die Mitte eines Clips integrieren möchten, so können Sie jede Art von Clip auf der Videospur des Filmfensters in zwei Teile unterteilen und dazwischen das gewünschte Element plazieren. Dies gilt einschließlich für Videoszenen und Standbilder. Das Teilen eines Clips im Filmfenster 1. Positionieren Sie den betreffenden Clip auf die richtige Spur im Filmfenster. 2. Wählen Sie den Punkt aus, an dem die Szene geteilt werden soll. Justieren Sie die aktuelle Position zum Beispiel mit Hilfe des manuellen Bildsuchlaufs, durch wiederholtes Abspielen und Pausieren. 3. Klicken Sie mit der rechten Maustaste auf die Videospur des Filmfensters, nicht jedoch auf die Szene selbst. 4. Wählen Sie aus dem eingeblendeten Lokalmenü (rechte Maustaste drücken) die Option Clip teilen. Der betreffende Clip wird an der aktuellen Position geteilt. Das Teilen eines Clips im Album 1. Wählen Sie den Clip. 2. Verwenden Sie die Steuertasten, um den Punkt zu finden, an dem Sie den Clip teilen möchten. 3. Klicken Sie mit der rechten Maustaste auf den Clip und wählen Sie die Option Clip teilen. Wiederherstellen eines geteilten Clips Zum Wiederherstellen eines geteilten Clips können Sie die Funktion Rückgängig verwenden, den betreffenden Clip ersetzen oder das Werkzeug für das Trimmen von Szenen einsetzen. Wiederherstellen eines Clips Versuchen Sie zuerst die Rückgängig-Funktion. Selbst wenn Sie nach dem Teilen eines Clips noch andere Operationen vorgenommen haben, so ermöglicht Ihnen die praktisch unbegrenzte Rückgängig-Funktion das komfortable und völlige Wiederherstellen einer geteilten Szene. Wenn Sie hingegen nicht die Absicht haben, auch andere Aktionen rückgängig zu machen, so können Sie die beiden Hälften eines geteilten Clips mit einer Originalszene aus dem Album ersetzen oder auch eine Cliphälfte löschen und die andere „heraustrimmen“. Kapitel 6: Hinzufügen und Verändern von Videoszenen 67 Kombinieren und Unterteilen von Szenen Die in Studio implementierte Automatische Szenenerkennung ist ein sehr leistungsfähiges, schnelles und zeitsparendes Werkzeug. Dennoch kann es vorkommen, daß Sie bei einer bestimmten Szene die von der automatischen Szenenerkennung vorgeschlagenen Anfangs- und Endpunkte einer Szene nicht übernehmen möchten. Nachdem Sie Ihre Szenen in der Vorschau analysiert haben, haben Sie vielleicht den Wunsch, einige davon in größere oder kleinere Einheiten zu kombinieren oder zu unterteilen. Operationen dieser Art werden nicht im Filmfenster, sondern im Szenenalbum erledigt. Kombination von Szenen im Album 1. Wählen Sie die aufeinanderfolgenden Szenen aus, die kombiniert werden sollen. 2. Klicken Sie mit der rechten Maustaste auf eine der Szenen. 3. Wählen Sie aus dem eingeblendeten Lokalmenü die Option Szenen kombinieren oder aktivieren Sie die Menüoptionen Album > Szenen kombinieren aus der Hauptmenüleiste. Die ausgewählten Szenen werden zu einer einzigen Szene kombiniert, d.h. zusammengefaßt, wobei jedoch nur horizontal benachbarte Szenen miteinander kombiniert werden können. Weiterhin werden diese Szenen in derjenigen Reihenfolge verbunden, in welcher sie im Album erscheinen, gleichgültig, in welcher Reihenfolge die Szenen ausgewählt wurden. Die Reihenfolge der Szenen im Album verläuft dabei von links nach rechts (Reihe) und von oben nach unten. Drücken Sie die Tastenkombination <Strg> + <Z> oder nutzen Sie die Funktion Rückgängig, wenn Sie eine Aktion zurücksetzen wollen. Nur horizontal benachbarte Szenen können miteinander kombiniert werden. 68 Studio DV Falls Sie zwei oder mehr nicht beieinanderliegende Szenenfolgen markieren, indem Sie bei gedrückter Umschalttaste einen Markierungsrahmen ziehen, so werden alle in einer Szenengruppe enthaltenen Szenen kombiniert. Die beiden Szenengruppen selbst werden aber nicht miteinander kombiniert. Unterteilen von Szenen in einem Album 1. Wählen Sie die Szenen aus, die unterteilt werden sollen. 2. Klicken Sie mit der rechten Maustaste auf eine dieser Szenen. 3. Wählen Sie aus dem eingeblendeten Lokalmenü die Option Szenen unterteilen oder aktivieren die Optionen Album > Szenen unterteilen in der Hauptmenüleiste. Das Dialogfenster Ausgewählte Szenen unterteilen erscheint auf dem Bildschirm. 4. Legen Sie die Länge der unterteilten Szenen fest, indem Sie einen Wert eingeben. Der kleinstmögliche Wert liegt hier bei einer Sekunde, wobei jedes nach der Unterteilung verbleibende Video zu der letzten Szene hinzugefügt wird. 5. Bestätigen Sie mit OK. Ein Fortschrittsbalken wird eingeblendet, die Szene wird unterteilt und neue Szenen werden dem Album hinzugefügt. Drücken Sie die Tastenkombination <Strg> + <Z> oder aktivieren Sie die Funktion Rückgängig, wenn Sie die Operation rückgängig machen wollen. Sie können auch später diese Szenen noch unterteilen, vorausgesetzt, diese besitzen wenigstens eine Spieldauer von einer Sekunde Länge. Wiederherstellen der ursprünglichen Szenenerkennung Wenn Sie Szenen kombinieren oder unterteilen und später den Entschluß fassen, daß Sie doch lieber den ursprünglichen Zustand – wie er durch die automatische Szenenerkennung von Studio interpretiert wurde – wiederherstellen möchten, so können Sie problemlos jede beliebige Szene oder Szenenauswahl wieder zurücksetzen. Die bei der erneuten Szenenerkennung erzielten Resultate sind identisch mit denen der Kapitel 6: Hinzufügen und Verändern von Videoszenen 69 betreffenden Filmdatei. Vorgehen bei dem Wiederherstellen der ursprünglichen Szenenerkennung Wenn Sie Szenen unterteilt haben, so müssen Sie diese zunächst „zurückkombinieren“. Selbst wenn Sie sich nicht mehr genau an diesen Vorgang erinnern können und nun mehr “zurückkombinieren” als notwendig, wird der Erkennungsprozeß die ursprüngliche Videosequenz wiederherstellen können. 1. Wählen Sie die von Ihnen unterteilten Szenen aus, klicken Sie mit der rechten Maustaste auf eine dieser Szenen und wählen Sie aus dem Lokalmenü die Option Szenen kombinieren. 2. Wählen Sie nun diejenigen Szenen aus, die Sie „zurückkombinieren“ möchten. 3. Klicken Sie mit der rechten Maustaste auf eine beliebige Szene und wählen Sie aus dem eingeblendeten Lokalmenü die Option Szenen erkennen. Es erscheint das folgende Fenster: Studio führt eine neue Szenenerkennung durch. Das Album füllt sich wieder mit Szenen. Zur Änderung der im Album enthaltenen Miniaturabbildungen Studio verwendet zwar das erste Bild einer Szene als Miniaturabbildung – es ist jedoch für Sie problemlos möglich, auch ein anderes Bild dafür auszuwählen: 1. Wählen Sie die Szene, die verändert werden soll. 2. Verwenden Sie zum Auffinden der neuen Miniaturabbildung die Steuertasten des Players. 3. Klicken Sie mit der rechten Maustaste auf die Szene und wählen Sie aus dem Popup-Menü die Option für das Einrichten der neuen Miniaturabbildung. 70 Studio DV Kapitel 7: Erzeugen und Verwenden von Standbildern Studio bietet Ihnen eine ganze Palette von Möglichkeiten zur Integration von Standbildern in Ihren Videofilm. So können Sie Bilder wie Fotografien oder Zeichnungen im Rahmen der meisten Standardformate importieren und auch Videobilder verwenden, die mit dem in Studio DV implementierten Framegrabber, einem Tool zur Digitalisierung von einzelnen Bildern, erstellt worden sind. Titel sind auch eine Art von Standbildern, die wiederum selbst importierte oder von Studio digitalisierte Bilder enthalten können. In diesem Kapitel erfahren Sie, wie Standbilder – wie zum Beispiel Fotografien – in Ihren Film integriert werden können und wie Sie den Studio-Framegrabber zur Digitalisierung von Einzelbildern einsetzen können. Das Generieren von Titeln wird in Kapitel 9 erläutert. Standbilder können auf der Videospur selbst oder auf der Titel-Overlayspur abgelegt werden, wobei diese im letzteren Fall das betreffende Video überlagern. Wenn Sie ein Standbild in das Filmfenster plazieren, wird immer auch eine Kopie dieser Bilddatei in Ihr aktuelles Studioprojekt importiert, um dieses unabhängiger zu machen. Man muß jedoch beachten, daß nachträgliche Änderungen an einem Originalbild nicht automatisch in dem betreffenden Studioprojekt aktualisiert werden. Sie müssen also bei nachträglichen Änderungen eines Standbildes das betreffende Bild in Ihrem Studioprojekt austauschen. Bilder in voller Bildschirmgröße Bilder, die den gesamten Bildschirm ausfüllen, werden auf der Videospur abgelegt, so daß Studio nach Beenden des vorausgehenden Videoclips das betreffende Bild im vollen Bildschirmmodus anzeigt. Dabei liegt der visuelle Effekt darin, daß eine vorausgehende Videoszene durch ein stehendes Bild solange ersetzt wird, bis daß der nächste Videoclip oder das nächste Standbild beginnt. Ein Titel in voller Bildschirmgröße ersetzt einen Videoclip Î Î Kapitel 7: Erzeugen und Verwenden von Standbildern 71 Overlay-Bilder (Bildüberlagerung) Overlay-Bilder werden auf der Titel-Overlayspur abgelegt und überlagern direkt die betreffende Videoszene. Das Video läuft also im Hintergrund weiter, während das Overlay-Bild im Vordergrund der betreffenden Videoszene zu sehen ist. Der resultierende visuelle Effekt besteht darin, daß Standbilder – wie zum Beispiel ein Videotitel oder eine Grafik – einen bestimmten Teil einer Videosequenz im Vordergrund überlagern. Ein Overlay erscheint im Videovordergrund Î Î Vorgehensweise bei der Integration eines bildschirmfüllenden Standbildes Standbilder – wie zum Beispiel Fotografien, Cliparts usw. – werden über die Grafiksektion des Albums in ein Video eingefügt. 1. Wählen Sie die Optionen Datei > Neues Projekt aus der Hauptmenüleiste, um das Filmfenster zu leeren. 2. Klicken Sie auf der linken Seite des Albums auf die Registerkarte und ziehen Sie zwei beliebige Aufgezeichnetes Band anzeigen Videoszenen auf die Timeline hinunter. 3. Klicken Sie nun links vom Album auf die Registerkarte Grafiken anzeigen . Die zum Album gehörende Grafiksektion wird mit einigen bereits vorhandenen Bildern (falls Sie die betreffende Option bei der Installation von Studio aktiviert haben) angezeigt. Wenn Sie Ihre eigenen Bilder verwenden möchten, so klicken Sie auf das Symbol für Dateiordner und navigieren Sie zu dem Ordner, in dem Sie Ihre Bilder abgelegt haben. 4. Ziehen Sie das gewünschte Standbild zwischen die beiden Videoszenen. 72 Studio DV 5. Aktivieren Sie die Play-Taste des Players und sehen Sie sich das Ergebnis an. Bitte leeren Sie das Filmfenster aber noch nicht, weil wir später noch ein weiteres Overlay-Bild einfügen möchten. Der Overlayprozeß Overlays können auf zwei verschiedene Arten erzeugt werden, wobei der Titel-Editor mit der Bezeichnung TitleDeko (wird in einem späteren Kapitel erläutert) am häufigsten eingesetzt wird. Natürlich können Sie jederzeit auch ein Bild als Overlay importieren, eine Methode, auf die in diesem Kapitel näher eingegangen werden soll. Ein Overlay-Bild ist eine Grafik, die über das Video gelegt wird und deshalb transparent zu sein scheint. Sie fragen sich, wie dies überhaupt möglich ist? Transparenzkontrolle bei TitleDekoStandbildern Bei Standbildern, die auf der Overlayspur angelegt werden, verwendet Studio die im „obersten linken Pixel“ des betreffenden Bildes enthaltene Farbe für die Bestimmung des Transparenzanteils. Sämtliche Pixel (Bildpunkte), die diesem Farbwert entsprechen, wird eine Transparenz von 0% (d. h. voll transparent) zugewiesen. Da diese Bildpunkte nun transparent werden, können die dahinter liegenden Videopixel nun auch hindurchscheinen. Diese Methode funktioniert sehr gut für Standbilder mit konsistenten und kräftigen Hintergrundfarben. Sollten Sie jedoch der Ansicht sein, daß sich die Hintergrundfarbe Ihres aktuellen Overlay-Bildes nicht besonders gut für diese Zwecke eignet, so ändern Sie die Farbe, die Studio für den Hintergrund verwendet. Sie können ein Bildbearbeitungsprogramm, wie z.B. Photoshop oder PaintShop Pro, dazu verwenden, um das oberste linke Pixel an die gewünschte Farbe anzupassen. in Bitte beachten Sie, daß mit Hilfe der Schaltfläche für den Bildimport die TitelDeko-Applikation importierte Grafiken nicht mit transparenten Hintergründen ausgestattet werden können. Wenn Sie jedoch auf die an der linken Seite des Albums installierte Schaltfläche für das Anzeigen von klicken und zu dem Verzeichnis navigieren, unter dem sich das Grafiken gewünschte Bild befindet, können Sie es auf die Zeitleiste hinunterziehen und es wird über einen transparenten Hintergrund verfügen. Auch hier bestimmt die Farbe des oberen linken Pixels, welche Farbe transparent dargestellt wird. Kapitel 7: Erzeugen und Verwenden von Standbildern 73 Hinzufügen eines Overlay-Bildes Die Grafiksektion des Albums sollte noch geöffnet sein. Klicken Sie andernfalls auf die entsprechende Registerkarte. 1. Ziehen Sie ein Standbild aus dem Album bis unterhalb des ersten Videoclips auf der Timeline. 2. Lassen Sie den Film ablaufen, um den Überblendeffekt zu sehen. Das oberste linke Pixel des Overlay-Bildes ist schwarz, so daß Studio alle schwarzen Bildpunkte im Overlay-Bild in transparente Punkte verwandelt, damit das Video im Hintergrund auch sichtbar werden kann. 74 Studio DV DER FRAMEGRABBER Mit Hilfe des Framegrabbers sind Sie in der Lage, von jeder beliebigen Videoquelle aus ein Standbild aufzunehmen und dieses in einer Vielzahl von Grafikformaten abzulegen. Damit können Sie die von Ihnen aufgenommenen Standbilder auch in anderen Software-Applikationen verwenden, mit Bildbearbeitungsprogrammen bearbeiten, bzw. diese in Ihren Film als Standbilder einfügen. Mit Hilfe von TitleDeko, dem implementierten Titel-Editor, können Sie Bilder dieser Art auch in Titelbilder importieren. Wenn Sie mehr zu diesem Thema erfahren möchten, schlagen Sie bitte in Kapitel 9 nach. Anschließend einige Beispiele über die Verwendung des Framegrabbers: Einbringen von Einzelbildern in die Videoproduktion mit Overlay- und Full-Screen-Effekten. Beispiel: Sie können mit Ihrem Camcorder alte Familienfotos aufzeichnen, digitale Einzelbilder davon erzeugen und diese dann in Ihren Film einbringen. Erzeugen von Standbildern von jeder Videoquelle aus, wie zum Beispiel Videobänder, Fernsehgerät, Videospiele usw. Verwandeln Sie Ihren Camcorder in eine Art Scanner, indem Sie damit zum Beispiel Fotos oder Dokumente filmen und digitale Bilder davon erzeugen, wobei Sie die betreffenden Vorlagen für die Aufnahme auf einen Kopiertisch legen oder auch zum Beispiel an die Wand heften können (Hinweis: benutzen Sie ein Stativ). Speichern Sie Ihre digitalisierten Bilder für die Weiterverwendung unter DTP- und Zeichenprogrammen, Textverarbeitungen, E-MailApplikationen, für Ihre Webseiten usw. Das Aufnehmen von Bildern Sie können Einzelbilder aus jeder der nachfolgend genannten Quellen erzeugen: Aus einem Film (von einer digitalisierten Videodatei, die sich bereits auf Ihrer Festplatte befindet) Aus dem Videoeingang (von einer Live-Kamera oder anderen Videoquelle).. Nach der Aufnahme des gewünschten Bildes bietet Ihnen der Framegrabber die beiden folgenden Optionen an: Hinzufügen zum Film (Plazieren des Bildes auf die Videospur) Speichern auf Festlatte (Speichern des Bildes als Grafikdatei auf Ihre Festplatte). Wenn Sie das aufgenommene Einzelbild auf die Videospur plazieren, so wird dieses vor dem aktuell ausgewählten Videoclip eingefügt. Beim Speichern des Bildes auf Ihre Festplatte, können Sie die Größe und das Grafikformat auswählen. Kapitel 7: Erzeugen und Verwenden von Standbildern 75 Verwendung des Framegrabber-Werkzeuges Öffnen Sie die Toolbox und klicken Sie links vom Album auf die Registerkarte Über den Videoeingang ein einzelnes Videobild . Verwenden Sie das Tool stets in Verbindung mit dem aufnehmen integrierten Player. Spielen Sie Ihren Videofilm solange ab, bis Sie das gewünschte Bild sehen. Nun können Sie das betreffende Bild aufnehmen, das in dem Vorschaufenster angezeigt wird, und dieses in Ihren Film integrieren oder auf Ihre Festplatte speichern. Aufnahme von Film oder Camcorder Camcorder-Steuerung Flimmern reduzieren Klicken, um Bild aufzuzeichnen Vorschaufenster Klicken, um Bild als Grafik zu speichern Klicken, um Bild in Film einzufügen Transportsteuertasten Bandzähler Die Steuerung Ihres Camcorders Transportsteuertasten Lokalisieren Sie mit Hilfe der Transportsteuertasten das Bild, das Sie digitalisieren möchten. ZurückspulenSchneller Vorlauf Stop Play Pause Band auswerfen Vorhergehendes / Nächstes Bild Die oberen Transportsteuertasten besitzen von links nach rechts die folgenden Funktionen: Stop, Zurückspulen (Schneller Rücklauf), Play, Schneller Vorlauf (Vorspulen) und Pause. Sie können auch mit Hilfe der Einzelbildtasten Vorhergehendes/Nächstes Bild ein Camcorder-Band mit unterschiedlichen Geschwindigkeiten durchsuchen, um das gewünschte Einzelbild gezielt zu lokalisieren. Bitte lesen Sie zu diesem Punkt auch in Kapitel 6 nach. 76 Studio DV Reduzieren von Flimmereffekten Falls das für die Aufnahme von Standbildern verwendete Quellvideo ein hohes Maß an Bewegung enthält, so kann es sein, daß ein aufgenommenes Einzelbild gewisse Flimmereffekte aufweist, die durch Aktivierung des Kontrollkästchens Flimmern reduzieren verringert oder gar beseitigt werden können. Ein Bild aus einem Film aufnehmen und einem Film hinzufügen In dem folgenden Beispiel erfahren Sie, wie Sie ein Videobild aus Ihrem Film digitalisieren können. Sobald Sie das betreffende Bild aufgenommen haben, werden Sie sehen, wie dieses Bild in den Film zurückintegriert und auch als Datei gespeichert werden kann. 1. Wählen Sie die Optionen Datei > Neues Projekt aus der Hauptmenüleiste, um das Filmfenster zu leeren. 2. Ziehen Sie ein paar Videoszenen aus dem Album in die Videospur und wählen Sie eine Szene aus, vor der das aufgenommene Videobild eingefügt werden soll. und danach auf die 3. Klicken Sie auf die Toolbox-Schaltfläche Framegrabber-Schaltfläche Über den Videoeingang ein einzelnes . Videobild aufnehmen Das Framegrabber-Werkzeug wird in der Toolbox angezeigt. 4. Überprüfen Sie, ob Sie Ihr Quellvideo auch in Studio einspeisen. 5. Wählen Sie die Option Von Videoquelle. 6. Navigieren Sie den Film bis zu dem gewünschten Bild, das Sie aufnehmen möchten. 7. Klicken Sie auf die Schaltfläche Bild aufnehmen. 9. Klicken Sie auf die Schaltfläche In Film einfügen. Studio plaziert das aufgenommene Videobild auf die Videospur Ihres Films noch vor dem markierten Videoclip. Fahren Sie nun mit dem nächsten Beispiel fort, ohne daß Sie weitere Änderungen am Programm vornehmen. Kapitel 7: Erzeugen und Verwenden von Standbildern 77 Von einem Videobild ein Bild aufnehmen und auf der Festplatte speichern Das Speichern eines digital aufgenommenen Bildes ist ein sehr ähnlicher Vorgang, nur daß Sie anstelle der Schaltfläche In Film einfügen die Schaltfläche Speichern anklicken müssen. 1. Wählen Sie die Schaltfläche Von Film (aufnehmen). 2. Verwenden Sie die Steuertasten des Players, um das Bild zu lokalisieren, das Sie aufnehmen möchten. 3. 4. 5. 6. 7. Drücken Sie Pause, um den Film bei dem gewünschten Bild anzuhalten. Klicken Sie auf die Schaltfläche Bild aufnehmen. Klicken Sie auf die Schaltfläche Speichern. Das betreffende Dialogfenster zum Speichern wird angezeigt. Wählen Sie den gewünschten Dateiordner, unter dem Sie das Videobild speichern möchten. Benennen Sie die Datei so, daß Sie diese auch später problemlos wiedererkennen können, indem Sie in das Textfeld Dateiname einen Namen eingeben. Speichern Sie nun die Datei. 8. Der voreingestellte Dateityp lautet BMP. Wenn Sie einen anderen Dateityp wünschen, so klicken Sie auf den nach unten weisenden Pfeil und wählen Sie aus dem geöffneten Listenfeld das gewünschte Dateiformat. 9. Wählen Sie die für das Bild gewünschte Auflösung. 10.Klicken Sie auf die Schaltfläche Speichern. DAS TRIMMEN VON STANDBILDERN Standbilder können auf zwei verschiedene Arten getrimmt werden: direkt auf der Timeline mit Hilfe des Werkzeuges zum Ändern der Eigenschaften eines ausgewählten Clips. Das Schneiden auf der Timeline mit Hilfe von Ziehpunkten 78 Studio DV Das Trimmen von Standbildern direkt auf der Timeline funktioniert ähnlich wie das Trimmen von Szenen auf der Timeline: Halten Sie die linke oder rechte Abschlußkante fest und ziehen Sie. Sollten Sie noch gewisse Schwierigkeiten beim Manipulieren der Kanten haben, so orientieren Sie sich bitte in Kapitel 7, wo Sie detaillierte Informationen darüber finden können, wie das Trimmen direkt auf der Timeline funktioniert. Schneiden mit Hilfe des Werkzeuges zum Ändern der Eigenschaften eines ausgewählten Clips Doppelklicken Sie in der Timeline-Ansicht auf das Videobild, um das Werkzeug zum Ändern der Eigenschaften eines ausgewählten Clips aufzurufen. Weil es auch nur wenig in einem Standbild zu ändern gibt, verfügt das Werkzeug auch nur über die beiden folgenden Optionen für Standbilder: • Um die angezeigte Länge eines Standbildes einzustellen, ändern Sie die in dem Feld Dauer angegebenen Werte. • Um dem Standbild einen Namen zu geben, können Sie den gewünschten Namen in das Feld Name eintragen. • Für das Editieren von Titeln ist die Schaltfläche Titel bearbeiten aktiv geschaltet. Klicken Sie auf diese Schaltfläche, wenn Sie einen Titel bearbeiten wollen, und der Titeleditor TitleDeko wird mit dem aktuellen Bild, das Sie bearbeiten und verändern möchten, aufgerufen. Klicken Sie nach Abschluß Ihrer Arbeiten auf die Schaltfläche Übernehmen; der geänderte Videotitel wird in dem Filmfenster eingeblendet. Kapitel 7: Erzeugen und Verwenden von Standbildern 79 Kapitel 8: Hinzufügen und Verwenden von Übergängen Studio bietet Ihnen ausgeklügelte Videoeffekte, sogenannte Übergänge, mit denen Sie Ihrem Videofilm einen professionellen Anstrich geben können. Viele dieser Übergänge werden Ihnen von professionellen Videoproduktionen her bekannt vorkommen. In diesem Kapitel werden Sie genau erfahren, was Übergänge eigentlich sind und wie Sie die darauf basierenden Effekte in Ihrem Film wirkungsvoll einsetzen können. Sie erfahren auch, wie Übergänge in Kombination mit Standbildern (siehe vorheriges Kapitel) und mit dem in Studio implementierten Titel-Editor erzeugten Titeln verwendet werden können. Das Dienstprogramm TitleDeko selbst wird im nachfolgenden Kapitel ausführlich besprochen. Übergänge werden auf der Videospur zwischen zwei Videoclips, zwei Vollbildschirmgrafiken oder zwischen einer Kombination aus diesen Cliparten abgelegt. Es ist auch möglich, Übergänge auf die TitelOverlayspur zu plazieren, um Titel auf dem Bildschirm ein- oder auszublenden. Unter den verschiedenen Übergangseffekten finden sich: Fade (Ein-/Ausblenden), Dissolve (Überblenden), Wipe (Wischblende), Slide (Gleiteffekt) und Push (Verschieben), wobei Studio zusätzlich eine Vielzahl von Varianten von Wisch- und Gleitübergängen anbietet. Mit Ausnahme des Fade-Effekts können Sie für alle Übergänge die Werte für Dauer und Richtung festlegen, um auch den speziellen Anforderungen eines jeden Films gerecht werden zu können. Beim Fade-Effekt ist es nur möglich, die Dauer festzulegen. Klicken Sie auf die Registerkarte Übergänge anzeigen entsprechende Sektion des Albums zu aktivieren. , um die Das folgende Beispiel erläutert einen Gleiteffekt nach rechts . Î 80 Studio DV Î Die verschiedenen Arten von Übergängen und deren Verwendung Übergänge werden in der Regel in engem Bezug zum Thema eines Videofilms verwendet. Sie können bei sinnvollem Einsatz von Übergängen die Interpretation eines Films durch den Zuschauer positiv lenken, einzelne Punkte oder Handlungen betonen, Spannung erzeugen, ohne daß die Übergänge selbst als solche dem Zuschauer bewußt werden. Wenn Sie sich z. B. professionell aufbereitete Videoproduktionen im Fernsehen anschauen, werden Sie viele Möglichkeiten entdecken, wie Sie Ihre eigenen Filme verbessern können. Als Faustregel gilt, daß Übergänge nur maßvoll eingesetzt werden sollten, um einen Film nicht zu überfrachten und daß Übergänge mit abrupten Szenenwechseln die Aufmerksamkeit eines Zuschauers nur auf sich selbst lenken, nicht jedoch auf den des Films. Sie werden selbst empfinden, daß zwischen einem „weichen“ Überblendeffekt von einem Clip auf den nächsten und einer Wischblende in Herzchenform ganze Welten liegen können. Öffnen Sie die Filmdatei „Transitions.sdv“ und verfolgen Sie bei der Wiedergabe die darin enthaltenen Übergänge, deren Auswahl sich an der jeweils folgenden Szene orientiert hat. Sie werden dabei feststellen, daß eine Wischblende etwas ganz anderes ist als ein Überblendeffekt. Hartschnitte (Cuts) Das Fehlen eines Übergangs wird als Schnitt bezeichnet und führt zu einem abrupten Szenenwechsel. Je nach Film kann auch diese Technik für Sie u. U. von großem Nutzen sein. Ein-/Ausblenden (Fade) Dieser Übergangseffekt sorgt dafür, daß der erste Teil eines Videoclips von einem Schwarzbild aus aufgeblendet bzw. daß der letzte Teil eines Clips in ein Schwarzbild eingeblendet wird. Wenn dieser Effekt zwischen zwei Clips verwendet wird, so wird der laufende Videoclip aus- und der nachfolgende Clip eingeblendet. Der Fade-Effekt ist der erste Übergangseffekt in der Sektion Übergänge anzeigen des Albums. Der Fade-Effekt wird typischerweise dann verwendet, wenn innerhalb eines kontinuierlichen Ablaufs eine große Unterbrechung erfolgt. Die Beispiele beinhalten auch das Aufblenden aus einem Schwarzbild und das Abblenden in ein Schwarzbild am Ende eines Clips. Der Effekt kann verwendet werden, um den Beginn eines neuen Abschnitt zu signalisieren. So könnte um ein Beispiel zu nennen - der Videofilm eines Theaterstücks davon profitieren, daß am Ende des ersten Aktes die Szene in ein Schwarzbild übergeleitet wird, um anschließend den zweiten Akt aus einem Schwarzbild heraus zu eröffnen. Kapitel 8: Hinzufügen und Verwenden von Übergängen 81 Überblendung (Dissolve) Bei einem Überblendeffekt handelt es sich um eine graduelle Ablösung eines Videoclips durch ein anderes. Diese Art von Effekt ist sehr beliebt, zumal damit abrupte Übergänge (Hartschnitte) von einem Clip zum nächsten vermieden werden können. Sollten Sie nicht ausdrücklich einen Hartschnitt - im gewissen Sinne auch eine Art Übergang - einsetzen wollen, so erwägen Sie die Verwendung eines Überblendeffekts. Während eine kurze Überblendung einen weichen Übergang zwischen den Clips gewährleistet, so ist eine lange Überblendung sehr gut dazu geeignet, den Verlauf der Zeit zum Ausdruck zu bringen. Wischblenden (Wipes) Mit Hilfe der sog. Wischblende wird der Eindruck erweckt, als würde der eingehende Videoclip in verschiedenen Richtungen und Musterformen über den laufenden Clip „hinweg- und hindurch-wischen“, um diesen schließlich völlig zu ersetzen. Studio bieten Ihnen eine Vielzahl von Übergangseffekten auf Basis von Wischblenden und den verschiedensten Varianten, wobei einige dieser Effekte den Zuschauer inhaltlich so sehr ablenken dürften, daß die Verwendung stets sorgfältig abgewogen werden sollte. Gleiteffekte (Slides) Bei einem sog. Slide scheint ein Videoclip über den anderen zu gleiten und es sieht so aus, als würde dieser den anderen Clip aus dem Bildschirm schieben. Studio bietet Ihnen eine Auswahl von vier verschiedenen GleitÜbergangseffekten. Doch auch hier bestimmt der eines Films sowie Ihr Fingerspitzengefühl als Videoproduzent, welche Effekte Sie wo, wie und wie lange einsetzen. Fährt zum Beispiel das Auto in der ersten Szene von links in die Szene und fährt nach rechts, so würde sich ein entsprechender Gleiteffekt (Slide nach rechts) anbieten, der sich ebenfalls von links ins Bild schiebt und nach rechts gleitet. Wegschieben (Push) Bei einem Push schiebt ein neuer Videoclip den aktuellen aus dem Bild. Studio bietet vier Push-Überblendungen. 82 Studio DV DAS ALBUM MIT DEN ÜBERGANGSEFFEKTEN Anzeigen des Übergangstyps Wenn Sie Ihren Mauszeiger über die einzelnen Übergangs-Symbole bewegen, verwandelt sich dieser in das Symbol einer Hand. Verweilen Sie für einen Augenblick auf einem Übergangseffekt, so wird in einer Art Cursorinfo der verwendete Übergangstyp angezeigt. Bleibt der Cursor hingegen auf einem dieser Symbole stehen, so wird die Cursorinfo einige Sekunden lang angezeigt. Die Vorschau von Übergangseffekten Aktivieren Sie eines der Übergangs-Symbole und schauen Sie auf das Vorschaufenster des Players. Sie sehen dort in einer Animation den ausgesuchten Effekt, wobei der Buchstabe „A“ den aktuellen Clip und der Buchstabe „B“ den neuen Clip repräsentiert. Wollen Sie den Effekt noch genauer studieren, so halten Sie die Animation an und navigieren Sie mit Hilfe der manuellen Einzelbildschaltung (1 Bild vor/zurück) Bild für Bild durch die Animation des Übergangseffekts. EINFÜGEN VON ÜBERGÄNGEN IN IHREN FILM Übergänge werden auf der Videospur abgelegt, indem sie – wie auch von anderen Clips her gewohnt – direkt aus dem Album hinübergezogen werden, wobei Sie dies unter jeder beliebigen Ansicht tun können. Wenn Sie schnell Übergänge in Ihren Film integrieren möchten, so kann die StoryboardAnsicht dafür sehr nützlich sein. Übergänge können wie jeder andere Clip auch geschnitten werden (siehe auch Kapitel 6). Einen Übergang hinzufügen Im nachfolgenden Beispiel erfahren Sie, wie Übergänge ausgewählt und plaziert werden. Sie erhalten weiterhin eine genaue Vorstellung darüber, wie diese Effekte in Ihrem Film auf den Zuschauer wirken. 1. Wählen Sie die Optionen Datei > Neues Projekt, um das Filmfenster zu leeren. 2. Klicken Sie auf das Symbol für die Storyboard-Ansicht in der Menüleiste des Filmfensters. (Sie können auch die Timeline-Ansicht verwenden.) Kapitel 8: Hinzufügen und Verwenden von Übergängen 83 3. Aktivieren Sie – falls noch nicht geschehen – die Albumsektion mit den Videoszenen. 4. Ziehen Sie wenigstens sechs Szenen auf das Storyboard hinunter. 5. Klicken Sie auf die Album-Registerkarte mit den Übergangseffekten. 6. Klicken Sie auf den ersten Effekt auf der linken Albumseite (Ein/Ausblenden) und ziehen Sie den Übergang noch vor die erste Szene auf das Storyboard. Lassen Sie die Maustaste los, wonach der gewählte Übergang und der erste Clip markiert angezeigt werden. Spielen Sie die Videoszene ab und beurteilen Sie den gewählten Übergangseffekt. 7. Fügen Sie nun wie angezeigt die verbleibenden Übergangseffekte hinzu. TRIMMEN VON ÜBERGÄNGEN Übergänge können auf zwei verschiedene Arten getrimmt werden: direkt auf der Timeline mit Hilfe des Schnittwerkzeuges für Übergänge. Trimmen auf der Timeline mit Hilfe von Ziehpunkten Das Trimmen von Übergängen direkt auf der Timeline funktioniert ähnlich wie das Trimmen von Szenen auf der Timeline: Wählen Sie die Überblendung, halten Sie mit dem Mauszeiger die linke oder rechte Abschlußkante fest und ziehen Sie. Verwendung des Schnittwerkzeuges für Übergänge Das Schnittwerkzeug für Übergänge arbeitet – von wenigen Ausnahmen abgesehen – ähnlich wie die Schnittwerkzeuge für Szenen, wie sie im vorausgehenden Kapitel beschrieben wurden. Dies ist der Grund, warum in diesem Abschnitt lediglich auf die Unterschiede eingegangen werden soll. Bitte wählen Sie wenigstens zwei Szenen aus dem Videofilm “Ein Ausflug in den Park” und ziehen Sie diese auf die Timeline oder auf das Storyboard. Plazieren Sie danach zwischen diesen beiden Szenen einen beliebigen 84 Studio DV Übergangseffekt. Im nachfolgenden Beispiel können Sie sehen, wie das Schnittwerkzeug an einem Slide-links-Übergang angewandt wird. Um das Schnittwerkzeug für Übergänge anzuzeigen, doppelklicken Sie auf den gewählten Effekt oder wählen Sie den gewünschten Übergang aus und klicken Sie dann auf die Toolbox-Schaltfläche. Übergangsname Übergangstyp Anfangsbild Schieberegler für den manuellen Suchlauf (Vorschau-Scrubber) Endbild Szenendauer Klicken, um den Effekt umzukehren Steuertasten Anfangsbild, Endbild, Transportsteuertasten und auch die Anzeigefelder für den Namen und die Dauer eines Clips arbeiten nach denselben Prinzipien wie auch bei dem Werkzeug für das Trimmen von Szenen. Klicken Sie nun auf den Schieberegler für den schnellen manuellen Suchlauf und verschieben Sie diesen bei gedrückter Maustaste etwa bis in die Mitte der Leiste. Sobald Sie den Regler bewegen, werden Sie bemerken, daß das eingehende Videobild aus dem linken Bereich der rechten Abschlußkante des Vorschaufensters hinüberzugleiten scheint. Kontrollkästchen für das Einstellen der entgegengesetzten Richtung Sie können bei einigen Übergangseffekten die Laufrichtung verändern, indem Sie das Kontrollkästchen Umkehren aktivieren. Kapitel 8: Hinzufügen und Verwenden von Übergängen 85 Kapitel 9: Erzeugen von Titeln Bei dem Dienstprogramm TitleDeko handelt es sich um einen sehr leistungsfähigen Titel-Editor mit dem Sie völlig unkompliziert und schnell professionelle Titel und Grafiken erzeugen können. Die in Ihren Videofilmen verwendeten Titel selbst können Texte, Formen, Hintergrundfarben sowie Fotos oder auch aus anderen Programmen importierte Grafiken enthalten. Mit TitleDeko verfügen Sie praktisch über unbegrenzte Möglichkeiten, eigene Schriftstile zu entwickeln und können zudem noch die vielen bereits vordefinierten Stilvorlagen verwenden, wenn Sie einmal schnell einen Titel generieren müssen. Sie können Ihre Titel modifizieren, indem Sie für eine Vielzahl von professionellen Effekten Übergänge hinzufügen – wie zum Beispiel Fade- oder Slide-Effekte – und auch die Zeitdauer definieren, wie lange ein Titel auf dem Bildschirm angezeigt werden soll. Wir wollen in diesem Kapitel mit einer kurzen Erklärung darüber beginnen, wie Titel erzeugt werden, und Ihnen anschließend anhand von einigen Beispielen die wichtigsten Funktionen beim Erstellen von Titeln erläutern. Erst danach sollen auch komplexere Beispiele ausgeführt werden. Wie werden Titel erzeugt? Das in Studio implementierte Dienstprogramm TitleDeko verfügt über eine eigene Benutzeroberfläche, mit deren Hilfe Sie absolut professionelle Titel für Ihre unter Studio produzierten Filme erzeugen können. Natürlich ist es auch möglich, die für einen bestimmten Film generierten Titel für andere Studio-Produktionen einzusetzen. Titel werden im Vorschaufenster erzeugt, indem Sie – ganz allgemein gesprochen – einen Text eingeben, auf diesen Text eine Stilvorlage anwenden und den Text anschließend in der Größe verändern, nach Wunsch positionieren und/oder drehen oder auch mit Formen oder Bildern dekorieren. Wenn Sie diese Arbeiten zu Ihrer Zufriedenheit abgeschlossen haben, können Sie die von Ihnen durchgeführten Änderungen per Mausklick auf oben rechts in der Menüleiste des die Schaltfläche Titel übernehmen TitleDeko-Fensters übernehmen. Der von Ihnen generierte Titel wird nun automatisch in das Filmfenster von Studio eingefügt. 86 Studio DV Das Programm TitleDeko aktivieren Es gibt drei Möglichkeiten, den Titel-Editor TitleDeko zu aktivieren, wobei die Art des Aufrufs darüber entscheidet, ob es sich bei dem betreffenden Titel um einen Overlay- oder einen Vollbildtitel handelt (auch später noch änderbar). Ein Vollbildtitel wird auf die Videospur plaziert und füllt den gesamten Bildschirm aus, d. h. das Video wird an dieser Stelle ersetzt. Ein Overlay-Titel hingegen muß auf der Titel-Overlayspur abgelegt werden und überlagert dabei das Video. In Kapitel 7, Erzeugen und Verwenden von Standbildern, werden die Unterschiede genau erklärt. Aktivierung von TitleDeko über das Filmfenster Wenn Sie einen Overlay-Titel erzeugen möchten, doppelklicken Sie auf der Titel-Overlayspur genau auf diejenige Position, an welcher der Titel erscheinen soll. Wollen Sie einen Vollbildtitel anlegen, so klicken Sie mit der rechten Maustaste auf die Videospur. Für Overlay-Titel Für Vollbildtitel Doppelklicken Sie auf der Overlayspur an genau diejenige Stelle, an der Sie den Titel einfügen möchten Klicken Sie mit der rechten Maustaste auf die Videospur wählen Sie TitleDeko. Aktivierung von TitleDeko über die Toolbox , um diese zu öffnen und Klicken Sie auf die Toolbox-Schaltfläche , wonach das aktivieren Sie anschließend die Titel-Schaltfläche Titelwerkzeug auf dem Bildschirm erscheint. Klicken Sie nun entweder die . oder Vollbildtitel Schaltfläche Overlay-Titel Aktivierung von TitleDeko über die Hauptmenüleiste Wählen Sie Toolbox > Titel erzeugen und klicken Sie dann entweder auf die oder auf die Schaltfläche Schaltfläche Overlay-Titel , um TitleDeko zu aktivieren. Vollbildtitel Kapitel 9: Erzeugen von Titeln 87 DAS TITLEDEKO-FENSTER Rückgängig Wiederholen Schriftarten durchsuchen Dekostile durchsuchen Aktuellen Dekostil bearbeiten Fett Kursiv Unterstrichen Schriftgrad Schriftart Ausschneiden Kopieren Einfügen Neu Öffnen Speichern Das TitleDeko-Fenster von Studio folgt standardmäßigen WindowsKonventionen, womit Sie die enthaltenen Fenster öffnen, schließen, verschieben und in der Größe verändern können, wie Sie es von anderen Windows-Anwendungen schon kennen. Ausrichten Horizontal ausricten Vertikal ausrichten Verschieben / Größe Drehen / Schiefstellen Unterschneiden / Abstand Rechteck hinzufügen Ellipse hinzufügen Bild einfügen Hintergrund ersetzen Statuslinie Textkursor Vorschaufenster "Videofreier" Bereich Fenster mit Stilvorlagen Die Menüleiste enthält Befehlsmenüs sowie einige auf der Abbildung nicht sichtbare Optionen, wobei häufig verwendete Befehle entsprechende Werkzeugleisten besitzen. Werkzeugleisten wiederum enthalten verschiebbare Werkzeuggruppen, die von ihrer Position getrennt und neu – auch auf der auf der Arbeitsfläche – angeordnet werden können. Das integrierte Vorschaufenster zeigt Ihnen eine WYSIWYG (What You See Is What You Get)-Ansicht Ihrer Arbeit in Kombination mit Linien, die einen „videofreien“ Bereich kennzeichnen, wie er stets in einem fertigen Videofilm anzutreffen ist. 88 Studio DV Sie haben die Möglichkeit, aus einem Stilfenster mit vordefinierten Textstilen Ihre Auswahl zu treffen und damit Ihre Texte oder auch andere Objekte zu verändern. Es ist auch möglich, auf Basis dieser fertigen Stilvorlagen neue Vorlagen zu erstellen. Im TitleDeko-Fenster befindet sich auch eine Statusleiste, in der Informationen über das gerade im Gebrauch befindliche Werkzeug, über die aktuellen Koordinaten des Textcursors, über die Bewegungseinstellung (fein oder grob) angezeigt werden. Werkzeugfunktionen Oben und links an der Seite des TitleDeko-Fensters befinden sich zwei verschiebbare Werkzeugleisten, die Ihnen einen schnellen und komfortablen Zugriff auf häufig verwendete Funktionen verschaffen. Zusätzlich können sämtliche Funktionen auch über die einzelnen Menüoptionen aktiviert werden; die am häufigsten verwendeten Funktionen sind auch über Tastenkürzel abrufbar. Die Befehle Neu, Öffnen und Sichern von Dateien sowie Ausschneiden, Kopieren und Einfügen , Es handelt sich hierbei um standardmäßige Windows-Funktionen. Typographische Eigenschaften Bevor Sie einen Text typographisch durch Zuweisung einer anderen Schriftart manipulieren können, müssen Sie den betreffenden Text markieren. Klicken Sie anschließend je nach Bedarf auf die Pfeile, die rechts von den beiden Listenfeldern angebracht sind und weisen Sie dem ausgewählten Text Schriftart und Schriftgröße zu. Wenn Sie eine Schriftart noch vor der Zuweisung anschauen möchten, klicken Sie auf die Schaltfläche Schriftarten durchsuchen und wählen Sie aus dem Browser-Fenster die gewünschte Schriftart. Wollen Sie die Standardformate Fett, Kursiv und/oder Unterstrichen auf Ihren Text anwenden, klicken Sie bitte die betreffende Schaltfläche . Die Schaltflächen Dekostile durchsuchen und Aktuellen Dekostil bearbeiten Klicken Sie auf die Schaltfläche Dekostil durchsuchen, um ein Übersichtsfenster mit allen Stilvorlagen, d. h. den vordefinierten Dekostilen, anzuzeigen. Sobald Sie auf eine der angezeigten Vorlagen klicken, werden die dieser Vorlage zugrundeliegenden Eigenschaften dem ausgewählten TitleDeko-Objekt zugewiesen. Klicken Sie auf die Schaltfläche Aktuellen Dekostil bearbeiten, um die aktuell ausgewählte Dekovorlage zu verändern. Die zahlreichen Möglichkeiten, die Ihnen dabei zur Verfügung stehen, werden an späterer Stelle im Detail erläutert. Kapitel 9: Erzeugen von Titeln 89 Die Schaltflächen Ausrichtung, Horizontal ausrichten und Vertikal ausrichten In Abhängigkeit davon, ob es sich um ein Textobjekt bzw. ein Formenobjekt (Kreis, Quadrat) handelt, stehen einige der nachfolgende beschriebenen Bedienelemente nicht zur Verfügung. So ist es zum Beispiel möglich, einen Kreis nach rechts auszurichten, aber es wäre wenig sinnvoll, das Kreisobjekt wie einen Text im TitleDeko-Fenster justieren zu wollen. Klicken Sie auf die nebenstehende Schaltfläche, um ein Plazierungsgitter einzublenden, mit dem Sie gezielt und ohne viel Aufwand Ihre Objekte direkt ausrichten können. . Wenn Sie die horizontale bzw. vertikale Ausrichtung von Textbuchstaben bestimmen wollen, so klicken Sie je nach Bedarf auf die entsprechende Schaltfläche zur Auswahl der gewünschten Ausrichtung. Bitte beachten Sie, daß einige der möglichen Ausrichtungen auch auf Objekte anwendbar sind. Rückgängig / Wiederherstellen Klicken Sie auf die Schaltfläche Rückgängig , wenn Sie die letzte Aktion rückgängig machen wollen, wobei Sie - was die Anzahl der Rückgängig-Schritte angeht - praktisch nur durch den zur Verfügung stehenden Systemspeicher eingeschränkt werden können. Die Funktion Wiederherstellen nimmt die jeweils letzte Rückgängig-Aktion wieder zurück. Titel übernehmen / Aktiven Titel abbrechen Durch Aktivieren dieser beiden Schaltflächen können Sie den bearbeiteten Titel übernehmen bzw. ablehnen und anschließend zu Studio zurückkehren. Verschieben / Größenänderung, Drehen / Schiefstellen Diese beiden Schaltflächen besitzen - wie man es am schnellsten an der Form der Markierungspunkte erkennen kann - unterschiedliche Funktionen. Wenn Sie den Mauszeiger über das markierte Objekt bewegen, so sehen Sie anhand des Cursorsymbols die jeweils aktivierte Funktion. Unterschneiden / Abstand Diese Funktion ist in der Lage, Textzeilen vertikal, Wörter und Buchstaben hingegen horizontal ”auszudehnen” (=Abstand) sowie weiterhin zwischen einzelnen Buchstaben und Wörtern Raum hinzuzufügen bzw. zu entfernen (=Unterschneiden). Rechteck, Ellipse hinzufügen Um eine dieser Formen in das TitleDeko-Fenster einzufügen, klicken Sie auf die betreffende Schaltfläche. Wenn Sie die Umschalttaste gedrückt halten, können Sie die ausgewählte Form in einen 45 Gradwinkel zwingen. 90 Studio DV Bild einfügen Klicken Sie auf diese Schaltfläche, wenn Sie ein Bild von Ihrer Festplatte oder auch von einem anderen Laufwerk/Medium einfügen möchten. Bilder werden von TitleDeko wie andere Objekte interpretiert, die Sie zum Beispiel skalieren, schiefstellen, drehen und in der Größe verändern können. Bitte beachten Sie, daß Bildern nur dann ein transparenter Hintergrund zugewiesen werden kann, wenn Sie einen Alpha-Kanal enthalten (z.B. 32-Bit .bmp). Hintergrund ersetzen Mit Hilfe dieser Schaltfläche können Sie zahlreiche Einstellungen wie Farbe, Transparenz usw. am Hintergrundbild vornehmen. Weitere Menübefehle Grob/Fein Wählen Sie aus der Hauptmenüleiste die Optionen Transformieren > Grobeinstellung bzw. Feineinstellung, um die bei der Cursorbewegung eingestellten Inkremente nach Bedarf zu manipulieren. Konvertierung in Vollbildtitel Wählen Sie aus der Hauptmenüleiste die Optionen Schicht > Vollbildanzeige, um einen Overlay-Titel in einen Vollbildtitel zu konvertieren. Suchen, Weitersuchen und Ersetzen Wählen Sie aus der Hauptmenüleiste die Optionen Bearbeiten > Suchen, Weitersuchen oder Ersetzen, um – wie in einer normalen Textverarbeitung auch – Textteile zu suchen oder zu ersetzen. UNSER ERSTER TITEL Unser erstes Beispiel ist fast identisch mit dem im 4. Kapitel unter „Eine Tour durch Studio“ verwendeten Beispiel. Sollten Sie damit schon gearbeitet haben, können Sie die Datei „Sample1.sdv“ öffnen und mit den anschließenden Übungen fortfahren. Die weiteren Beispiele dieses Kapitels bauen darauf auf und demonstrieren die mehr fortgeschrittenen Funktionen des TitleDeko-Dienstprogramms. In einem zweiten Beispiel erfahren Sie, wie auf vielfältigste Weise ein Text erweitert werden kann und lernen Funktionen kennen, mit denen Sie Ihren Text in der Größe ändern, drehen oder auch schiefstellen können. Zusätzlich wird in dem genannten Beispiel ein Formobjekt hinter einem Text plaziert, auf dem auch ein Dekostil angewandt wurde. In Beispiel 3 schließlich wird gezeigt, wie Sie ein Bild einfügen und die Hintergrundfarbe verändern können. Kapitel 9: Erzeugen von Titeln 91 Beispiel 1 Erzeugen eines Basistitels 1. Ziehen Sie die erste Videoszene aus dem Album hinunter auf die Videospur. 2. Doppelklicken Sie auf die Titel-Overlayspur unterhalb des ersten Videoclips. Nachdem Sie Ihren Titel fertiggestellt haben, wird dieser genau auf den Punkt der Timeline plaziert, den Sie zuvor doppelgeklickt haben. 3. Das TitleDeko-Fenster erscheint auf dem Bildschirm und ein Textcursor in Form eines „I“ erwartet Ihre Texteingabe. Bitte geben Sie ein: „Ein Ausflug in den Park“. Ändern Sie – nachdem Sie den Text markiert haben – die Schriftgröße und wählen Sie einen neuen Dekostil für den Text aus. 4. Drücken Sie die Tastenkombination <Strg> + <A>, um den Text auszuwählen, wonach dieser von einem Markierungsrahmen mit seitlichen Ziehpunkten umgeben wird. 5. Rechts im Fenster wird eine Auswahl von Stilvorlagen angezeigt. Sollte das betreffende Übersichtsfenster nicht angezeigt sein, so wählen Sie die Optionen Ansicht > Stilvorlagen. Wählen Sie die Nummer 5 und klicken Sie darauf. 92 Studio DV 6. Sofort werden die Eigenschaften des ausgewählten Dekostils auf Ihren Text angewandt. 7. Klicken Sie auf die Schaltfläche zum Verschieben/Größenänderung . Wenn Sie die Textgröße verändern wollen, drücken Sie zum Markieren des Textes die Tasten <Strg> + <A> und positionieren Sie anschließend den Cursor über den rechten unteren Ziehpunkt, während Sie für das proportionale Anpassen des Markierungsrahmens die Umschalttaste gedrückt halten. Der Cursor zum Verschieben bzw. für die Größenänderung von Objekten Als nächstes wollen wir den Text zentrieren. 8. Klicken Sie auf die Schaltfläche Horizontal ausrichten , um eine Positionierungsübersicht auf dem Bildschirm einzublenden und . aktivieren Sie die für das Zentrieren zuständige Schaltfläche 9. Ihr Titel sollte nun zentriert sein und in etwa wie auf der nachfolgenden Abbildung aussehen. Kapitel 9: Erzeugen von Titeln 93 10.Bestätigen Sie schließlich die vorgenommenen Einstellungen, indem Sie die Schaltfläche Titel übernehmen anklicken. Sie kehren nun aus dem TitleDeko-Programm in Ihr Studio zurück und Sie sehen, wie Ihr bearbeiteter Titel inzwischen unterhalb der ersten Videoszene plaziert wird, wo Sie zuvor durch Doppelklicken auf die Titel-Overlayspur den Titel-Editor aufgerufen haben. Falls Sie dies wünschen, können Sie nun Übergänge hinzufügen, um Ihren Titel auf dem Bildschirm ein- oder auszublenden. Aktivieren Sie die entsprechenden Tasten unter dem Player, und schauen Sie sich an, ob Sie mit Ihrer Arbeit zufrieden sein können. Der bearbeitete Titel wird genau an der Stelle abgelegt, wo Sie zuvor auf der Titel-Overlayspur doppelgeklickt haben. SIE HABEN NUN DAS ERSTE BEISPIEL MIT ERFOLG NACHVOLLZOGEN. SPEICHERN SIE IHRE DATEI UNTER EINEM NEUEN DATEINAMEN UND FAHREN SIE MIT BEISPIEL 2 FORT. Beispiel 2 Modifizieren von Text In diesem Beispiel wollen wir auf Basis der bisher geleisteten Arbeit unseren Videotitel ein wenig aufwerten, indem wir ihn drehen und den Text schiefstellen. Natürlich brauchen Sie dieses Beispiel nicht 100%-ig nachzuvollziehen, sondern können – falls Sie dies vorziehen – Ihre eigenen Ideen verwirklichen. 1. Doppelklicken Sie auf den in der Timeline enthaltenen Titel bzw. öffnen Sie das Beispiel „Sample1“ und doppelklicken Sie darauf. 2. Klicken Sie auf die Schaltfläche zum Verschieben bzw. zur . Markieren Sie den Text und positionieren Sie den Größenänderung Cursor auf eine beliebige Stelle im Text oder an den Texträndern (nicht jedoch auf den Ziehpunkten selbst), so daß sich der Mauszeiger in ein kreuzähnliches Symbol (Verschieben) verwandelt. Experimentieren Sie nun ein wenig damit, den Text hin- und herzuschieben. 94 Studio DV 3. Klicken Sie anschließend auf die Schaltfläche Drehen/Schiefstellen und drehen Sie Ihren Text. 4. Im folgenden Beispiel wurde der Text gedreht , Dekostil 1 wurde angewandt , der Text wurde Fett formatiert , in seiner Größe verändert und schließlich schiefgestellt , indem der untere rechte Ziehpunkt des Markierungsrahmens mit Hilfe des Werkzeugs bearbeitet wurde. Drehen/Schiefstellen 5. Klicken Sie nun auf die Schaltfläche mit dem Rechteck, und ein weißes Rechteck erscheint auf der Arbeitsfläche. Klicken Sie nun die Schaltfläche Verschieben/Größenveränderung und verändern Sie die . Klicken Sie auf die Schaltfläche Größe des Rechtecks: Drehen/Schiefstellen und ziehen Sie mit dem Mauszeiger den oberen . rechten Ziehpunkt des Markierungsrahmens Positionieren Sie den umgewandelten Cursor über die Form und drehen Sie diese, bis daß sie zum Textwinkel paßt. Klicken Sie nun auf die Stilvorlage Nummer 8 im Übersichtsfenster rechts im Bild. Schieben Sie nun die Form über den Text und wählen Sie die Menüoptionen Schicht > In den Hintergrund aus der Hauptmenüleiste. NUN HABEN SIE AUCH DAS ZWEITE BEISPIEL MIT BRAVOUR BEWÄLTIGT. SPEICHERN SIE IHRE DATEI UNTER EINEM NEUEN NAMEN AB UND FAHREN SIE MIT DEM DRITTEN BEISPIEL WEITER FORT. Kapitel 9: Erzeugen von Titeln 95 Beispiel 3 Einfügen eines Bildes und Ersetzen des Hintergrunds Dieses Beispiel zeigt, wie Sie ein Bild einfügen und die Hintergrundfarbe ändern können, wobei dies eine Fotografie, ein Einzelbild aus einem Videofilm oder auch eine Zeichnung sein kann. 1. Wählen Sie im TitleDeko-Fenster die Optionen Datei > Neu, um das Vorschaufenster zu leeren und einen neuen Titel zu beginnen. und ein 2. Klicken Sie auf die Schaltfläche Bild einfügen standardmäßiges Windows-Dialogfenster zum Öffnen von Dateien wird auf dem Bildschirm angezeigt. Navigieren Sie zu einem der Beispielbilder oder suchen Sie eines Ihrer eigenen Bilder. Doppelklicken Sie auf das gewählte Bildsymbol. 3. Sofort erscheint das ausgewählte Bild in dem Vorschaufenster. 4. Um die Hintergrundfarbe zu ändern, müssen Sie auf die Schaltfläche klicken. Aktivieren Sie nun das Hintergrund ersetzen Kontrollkästchen Hintergrund Farbverlauf und klicken Sie in jedes einzelne der vier Farbboxen, um den Farbverlauf jeweils nach Bedarf zu verändern. Das Dialogfenster Farbe zur Farbauswahl wird eingeblendet und Sie können die gewünschten Farbeinstellungen vornehmen. In unserem Beispiel wurde den beiden oberen und unteren Farbboxen jeweils dieselbe Farbauswahl zugewiesen, um damit eine Art „Rampeneffekt“ zu erzeugen, bei dem der Farbverlauf von oben nach unten und von hell nach dunkel verläuft. Klicken Sie auf diese beiden Farbboxen, und hellen Sie die Farben auf Klicken Sie auf diese beiden Farbboxen, und dunkeln Sie die Farben ab 96 Studio DV 5. Fügen Sie nun noch den gewünschten Text hinzu, um das Bild zu vervollständigen. NUN HABEN SIE AUCH DIESES BEISPIEL MIT ERFOLG NACHVOLLZOGEN, UND WIR KÖNNEN UNS NUN DEN FEINHEITEN VON TITLEDEKO ZUWENDEN. Kapitel 9: Erzeugen von Titeln 97 AUSWAHL VON TEXTEN UND OBJEKTEN TitleDeko arbeitet zeichenorientiert und muß vom Handlung her - und das gilt besonders im Verhältnis zu einer normalen Textverarbeitung – in puncto Textauswahl ein wenig anders als vielleicht gewohnt bedient werden. Die in TitleDeko implementierte Textauswahlfunktion ist einzigartig und auf das Bearbeiten von Videotiteln hin optimiert, wobei zudem dem Anwender eine große grafische Flexibilität mit an die Hand gegeben wird, wozu eine Textverarbeitung niemals imstande wäre. So ist es zum Beispiel ein Kinderspiel, einen Einzelbuchstaben auszuwählen, diesen in der Größe zu verändern, schiefzustellen oder sogar zu drehen. Auswahl von Gesamttexten/Objekten Geben Sie einige Zeilen Text ein und versuchen Sie, die nachfolgend beschriebenen Markierungsmethoden anzuwenden, bis daß Sie das Gefühl haben, die für Sie richtige Methode gefunden zu haben. • Wählen Sie aus dem Menü Bearbeiten die Option Alles auswählen oder drücken Sie die Tastenkombination <Strg> + <A>. Der ausgewählte Text wird mit einem Markierungsrahmen umgeben, der einzelne Ziehpunkte enthält. Achtung: Wenn Sie direkt auf die im TitleDeko-Fenster sichtbaren roten Strichlinien klicken (videofreie Fläche), wird auch eine Art Markierungsrahmen eingeblendet. Dieser Rahmen jedoch ist größer als der Textrahmen und umfaßt das gesamte sichtbare Bild innerhalb der roten Markierung. Sie haben also die Bild- und nicht die Textfläche markiert. 98 Studio DV Auswahl eines einzelnen Wortes oder Objektes • Doppelklicken Sie auf das gewünschte Wort oder Objekt bzw. verwenden Sie die Pfeiltasten, um den Cursor an den Anfang bzw. an das Ende eines Wortes zu bewegen. Halten Sie dann die Umschalttaste gedrückt und aktivieren Sie die rechte oder linke Pfeiltaste. Ein Markierungsrahmen mit Ziehpunkten umrahmt nun das ausgewählte Wort/Objekt. Auswahl eines beliebigen mehrzeiligen Textabschnitts • Ziehen Sie den Mauszeiger quer über den Textbereich, dann nach unten/oben oder in diagonale Richtung. • Positionieren Sie alternativ dazu den Cursor an den Anfang bzw. an das Ende des gewünschten Auswahlbereichs und drücken Sie bei gedrückter Umschalttaste die betreffenden Pfeiltasten. Es ist auch möglich. den Cursor mit Hilfe der Tabulatortaste von einem Wort zum anderen zu bewegen. Ausgewählter Text innerhalb eines Textblocks wird durch feine horizontale Parallellinien überlagert, wie Sie dies in der folgenden Abbildung sehen können, wobei der gesamte Textblock von einem Markierungsrahmen mit Ziehpunkten umgeben ist. • Klicken Sie auf einen beliebigen Punkt außerhalb der markierten Fläche, wenn Sie die Auswahl aufheben möchten. Kapitel 9: Erzeugen von Titeln 99 FORMATIEREN VON TEXTEN UND OBJEKTEN Texte und Objekte können durch die Wahl einer Formatvorlage oder auch manuell durch Hinzufügen von Formatattributen wie Fett, Größe, Schriftart, Zeichenabstand usw. formatiert werden. Klicken Sie zum Ändern der Schriftart auf den nach unten weisenden Pfeil und wählen Sie aus dem Listenfeld die gewünschte Schriftart bzw. klicken Sie auf die Schaltfläche Schriftarten durchsuchen , wenn Sie eine grafische Vorschau der einzelnen Schriftarten bevorzugen und wählen Sie die gewünschte Schriftart durch Doppelklicken aus. Wenn Sie den Schriftgrad, d. h. die Punktgröße eines Textes verändern wollen, so geben Sie in das Eingabefeld Schriftgrad eine neue Punktgröße ein oder klicken Sie auf die betreffenden Pfeiltasten . Möchten Sie die Textformate wie Fett, Kursiv und/oder Unterstrichen ändern, markieren Sie zunächst wieder den betreffenden Text. Klicken Sie auf die betreffenden Schaltflächen in der Menüleiste des Editors oder verwenden Sie die Tastenkombinationen <Strg> + <B>, <Strg> + <I> sowie <Strg> + <U>. 100 Studio DV Anwenden von Stilvorlagen auf Texte und Objekte Eine der mächtigsten TitleDeko-Funktionen wurde in Form einer Bibliothek von vorgefertigten Dekostilen umgesetzt. Diese Dekostile verfügen bereits über Farb-, Textur- und/oder Transparenzattribute, die auf Oberflächen, Kanten und Schatten von Objekten angewandt wurden. Mit nur einem Mausklick sind Sie in der Lage, die äußere Erscheinung eines Objektes zum Beispiel farblich von glühendem dunkelrot in blau metallic zu verändern. Klicken Sie zur Auswahl und Änderung von Dekostilen auf die Schaltfläche Dekostile durchsuchen , wobei der nun aufgerufene Browser die vorhandenen Stilvorlagen grafisch anzeigt. Sie brauchen nur noch auf denjenigen Dekostil doppelzuklicken, den Sie anwenden möchten. Ausrichten von Text Unter einem Video-Zeichengenerator funktioniert das Ausrichten von Text ein wenig anders als in einer herkömmlichen Textverarbeitung. So werden auch unter TitleDeko Schaltflächen für die Ausrichtung und Positionierung von Objekten verwendet, worunter nicht nur Rechtecke und Ellipsen, sondern auch Textobjekte verstanden werden. Objekte können dabei über Menüauswahl, Schaltflächen, Tastenkürzel bzw. Zifferntasten der numerischen Tastatur ausgerichtet werden, Möglichkeiten, die auf den nachfolgenden Seiten im Detail beschrieben werden sollen. Kapitel 9: Erzeugen von Titeln 101 Schaltflächen für die Ausrichtung von Objekten Mit Hilfe der drei Schaltflächen im oberen Teil der links angeordneten vertikalen TitleDeko-Symbolleiste haben Sie direkten Zugriff auf die folgenden Funktionen: (An Feld) Ausrichten (8 Rand- und 1 sowie Vertikal Ausrichten Zentralposition), Horizontal Ausrichten . Das Werkzeug Ausrichten enthält dabei dieselben Funktionen (Unten, Mitte, Oben) wie das Menü Ausrichten und verfügt auch über entsprechende sekundären Links-, Zentrums- und Rechts-Ausrichtungen. Klicken Sie auf die Schaltfläche Ausrichten, wählen Sie ein Text- bzw. ein anderes Objekt und aktivieren Sie die gewünschte Positionierungsschaltfläche. 7 8 9 Oben Links Oben Mitte Oben Rechts 4 5 6 Mitte Links Mitte Mitte Mitte Rechts 1 2 3 Unten Links Unten Mitte Unten Rechts 0 Ausrichten Aus Die auf dem numerischen Zahlenblock enthaltenen Zifferntasten 1 - 9 entsprechen dabei den einzelnen Positionsfeldern (8 Rand- und eine Zentralposition) und bieten somit die Möglichkeit, sehr schnell – insbesondere sich wiederholende – Objektpositionierungen vorzunehmen. Halten Sie dazu die Strg-Taste gedrückt und wählen Sie die dem gewünschten Positionsfeld entsprechende Zifferntaste des numerischen Zahlenblocks. Sie können dabei auch beobachten, wie sich die Markierung auf der Schaltfläche Ausrichten selbst sowie auch bei den einzelnen Ausrichtungsschaltflächen entsprechend der jeweils aktivierten Zifferntaste bewegt. , Die beiden Schaltflächen Horizontal ausrichten und Vertikal ausrichten enthalten weitere Kontrollfelder für die Manipulation von Texten und Objekten sowie die beiden nur für Textobjekte anwendbaren Schaltflächen Volle Zeilen und Verteilt. Markieren Sie das gewünschte (Text-)Objekt und klicken Sie auf die gewünschte Ausrichtungs- bzw. Positionierungs-Schaltfläche. 102 Studio DV Voll Horizontal, Voll Vertikal und Verteilt Die Ausrichtung Volle Zeilen Horizontal füllt die einzelnen Textzeilen mit Ausnahme der letzten horizontalen Zeile mit Buchstaben bis an die jeweils linke und rechte Kante an, wobei allerdings die letzte Zeile linksbündig ausgerichtet wird. Bei Ausrichtung Volle Zeilen Vertikal wird der Text entsprechend an der oberen und unteren Kante der Textbox ausgerichtet. Bei der Option Verteilt handelt es sich um eine Art Blocksatz, bei dem allerdings auch die letzte Zeile blockmäßig ausgerichtet ist. Werkzeuge und Markierungsziehpunkte Die drei Schaltflächen (Verschieben/Größenänderung, Drehen/Schiefstellen, Unterschneiden/Abstand) besitzen in Abhängigkeit der ausgewählten Ziehpunkte jeweils Doppelfunktionen, wobei die aktive Funktion durch die jeweilige Form des Cursors angezeigt wird. Diese Formen sollen im folgenden ebenso erläutert werden wie deren Anwendung auf Texte und andere Objekte. Nach Auswahl, d. h. Markieren eines Objektes erscheinen - wie in der nachfolgenden Abbildung gezeigt - an den Rändern und in der Mitte des betreffenden Objektes einzelne Ziehpunkte (Griffmarken). Wie in der rechten Illustration zu sehen, wird bei den Funktionen Drehen und Schiefstellen nur ein einzelner Ziehpunkt in der oberen rechten Ecke angezeigt. Kapitel 9: Erzeugen von Titeln 103 Werkzeuge für den Abstand von Worten und Buchstaben sowie Zeilen Dieses Multifunktions-Werkzeug wird verwendet, um verschiedene Eigenarten eines Objektes zu verändern, wobei die damit verbundenen Cursor nur bei den betreffenden Ziehpunkten anzutreffen sind. Die Cursor für Unterschneiden und Abstand erscheinen nur bei den betreffenden Ziehpunkten. Unterschneiden (Kerning) Zeilenabstand (Leading) Unter „Kerning“ verstehen wir die Abstandsjustierung zwischen Worten und Buchstaben, wobei dieses Verfahren insbesondere bei sehr großen Buchstaben eingesetzt wird. Es ist so, daß einige Buchstabenkombinationen Abstände erzeugen, die vom Auge nicht als sehr angenehm empfunden werden. Wenn Sie Textabstände verändern möchten, so aktivieren Sie die gewünschte Schaltfläche Unterschneiden/Abstand, markieren Sie die betreffenden Buchstaben, halten Sie die Alt-Taste gedrückt und aktivieren Sie die rechte/linke Pfeiltaste, um den Abstand zwischen den markierten Buchstaben zu vergrößern bzw. zu verkleinern. Sie können auch den Cursor verwenden, um auf beiden Seiten des markierten Textes die Ziehpunkte zu ziehen. Unter „Leading“ verstehen wir den Zeilenabstand zwischen Textzeilen. Wenn Sie einen Zeilenabstand ändern möchten, so klicken Sie auf die Schaltfläche Unterschneiden/Abstand, markieren Sie den Text und ziehen Sie mit Hilfe des Cursors einen der Ziehpunkte unter- oder oberhalb des Textblockes. Î Î SCHICHTEN (LAYER) Mit Hilfe von sog. Schichten besitzen Sie die Möglichkeit, ein Objekt vor ein anderes Objekt zu verlagern. Um eine Schicht in den Vorder- bzw. in den Hintergrund zu bringen, müssen Sie zunächst das betreffende Objekt auswählen. Wählen Sie anschließend aus dem Menü Schicht eines der darin enthaltenen Menübefehle wie Schicht > Eine Schicht nach hinten oder verwenden Sie die entsprechende Tastenkombination <Strg> + <->. 104 Studio DV TRANSFORMIEREN VON TEXTEN UND OBJEKTEN Das Werkzeug zum Verschieben bzw. zur Größenänderung Verschieben Größenänderung Der Cursor zum Verschieben von Objekten zeigt an, daß die betreffende Funktion aktiviert ist. Diese Cursorform ist bis auf den Bereich über den Ziehpunkten innerhalb des gesamten Markierungsrahmens sichtbar. Verwandelt sich der Cursor in diagonal nach oben und unten weisende weiße Doppelpfeile , so können Sie damit gleichzeitig sowohl die Höhe als auch die Breite einer Auswahl kontrollieren, ein vertikal nach oben und hingegen kann nur die Höhe einer Auswahl unten weisender Doppelpfeil manipulieren. Halten Sie die <Strg>-Taste gedrückt, während Sie mit dem Mauszeiger einen Ziehpunkt ergreifen, um auch das Seitenverhältnis beim Skalieren beizubehalten. Im nachfolgenden Beispiel wurde das in der Mitte befindliche Wort nicht verändert, die Breite der links und rechts daneben angezeigten Wörter hingegen wurde entsprechend verkleinert bzw. vergrößert. Das Werkzeug zum Drehen und Schiefstellen Drehen Schiefstellen Der Cursor zum Drehen von Objekten zeigt an, daß die betreffende Funktion aktiviert wurde. Dieser Mauszeiger ist mit Ausnahme über dem oberen rechten Ziehpunkt auf der gesamten Markierungsfläche sichtbar. Der Cursor zum Schiefstellen von Objekten wird nur dann eingeblendet, wenn Sie Ihren Mauszeiger oberhalb des oberen rechten Ziehpunktes positionieren. Verwenden Sie diese Funktion, wenn Sie Objekte schiefstellen möchten. Kapitel 9: Erzeugen von Titeln 105 VERWENDEN UND ÄNDERN VON STILVORLAGEN UND DEKOSTILEN Über Stilvorlagen und Dekostile Die Anwendung eines Dekostils verändert das äußere Erscheinungsbild von Texten und Objekten, wobei ein Dekostil immer aus den Elementen Oberfläche, Umrandung und Schatten besteht. Jedes dieser Elemente verfügt wiederum über mehrere Parameter, die Ihren Vorstellungen entsprechend angepaßt werden können. Eine sog. „Stilvorlage“ kann sowohl einen Dekostil als auch jegliche Art von Formatierungen und/oder Veränderungen enthalten, wie sie auf Texte und/oder Objekte angewandt werden können. So ist es zum Beispiel möglich, daß Stilvorlagen zusätzlich zu einem Dekostil noch eine bestimmte Schriftart, einen Schriftgrad oder auch eine Drehung enthalten können. Anwenden von Dekostilen auf Texte und Objekte Klicken Sie zur Auswahl und Bearbeitung eines Dekostils auf die Schaltfläche Dekostile durchsuchen , wobei der damit aufgerufene Browser eine grafische Auswahl der im Programm enthaltenen Dekostile anbietet. Klicken Sie nun einfach auf den gewünschten Dekostil. Bearbeiten von Dekostilen Um Ihre eigenen Vorstellungen umzusetzen, können Sie einzelne Detailattribute eines Dekostils Ihren Wünschen entsprechend anpassen, wobei es jedoch nicht möglich ist, diese Änderungen in dem DekostilBrowser zurückzuspeichern. Was Sie jedoch tun können, ist das Speichern dieses veränderten Dekostils als Bestandteil einer Stilvorlage. Ein Dekostil besteht aus den drei Detailattributen Oberfläche, Umrandung und Schatten, wobei mit jedem dieser Detailattribute wiederum Sekundärattribute wie Farbe, Größe, Verwischungsgrad usw. zugewiesen werden können. Der Begriff Oberfläche bezieht sich auf die mit aktuellen Attributen gerenderte Schriftart; Umrandung bedeutet eine zusätzliche Linie um die Oberfläche herum und Schatten schließlich ist der Versatz eines zweiten Bildes der betreffenden Oberfläche inklusive Umrandung. Wählen Sie die Menüoptionen Ansicht > Aktuellen Dekostil bearbeiten, wonach das gleichnamige Dialogfenster auf dem Bildschirm erscheint. In diesem Fenster befindet sich für jedes der genannten drei Details Oberfläche, Umrandung und Schatten eine entsprechende Registerkarte. 106 Studio DV Details und Attribute Da die meisten der angebotenen Attribute selbsterklärend sind, werden im folgenden nur diejenigen Optionen erläutert, die einer Erläuterung bedürfen, zumal auch das Vorschaufenster im linken unteren Bereich die jeweils aktuell vorgenommenen Änderungen anzeigt. Oberfläche Umrandung Schatten In allen drei Dialogfeldern finden Sie einige gemeinsame Bestandteile: Die Wahl zwischen „einfarbig“ und „Farbverlauf“, eine ähnliche Funktion, wie sie später in diesem Kapitel unter dem Abschnitt „Hintergründe“ beschrieben werden soll. Einen Schieberegler, mit dem der sog. „Verwischungsgrad“ eingestellt werden kann und der dazu dient, den Grad der Unschärfe eines Oberflächen-, Umrandungs- oder Schatten-Details zu variieren. Sie können zum Einstellen den Schieber verwenden oder auch direkt einen bestimmten Wert in das betreffende Eingabefeld eingeben. Die drei Dialogfelder unterscheiden sich in folgender Hinsicht: Die hinter dem Kontrollkästchen liegende Funktion Oberfläche ist verborgen ist in der Lage, eine aktuelle Oberfläche bis auf Umrandung und Schatten auszublenden. Die Funktion Größe der Umrandung ermöglicht dem Anwender das Einstellen der Dicke einer aktuellen Umrandung, wobei Sie auch hier wieder über den Schieberegler oder auch direkt über Zahleneingabe den gewünschten Wert einstellen können. Mit Hilfe der Funktion Schattenrichtung können Sie gezielt die Richtung Kapitel 9: Erzeugen von Titeln 107 der virtuellen Lichtquelle bestimmen, die die Schattenbildung hervorrufen soll. Zugriff auf das Fenster Stilvorlagen Auf Stilvorlagen kann über das Stilvorlagen-Fenster zugegriffen werden. Wählen Sie aus der Hauptmenüleiste die Option Ansicht > Stilvorlagen. Das eingeblendete Fenster enthält eine Auswahl von insgesamt 24 vorbereitete Stilvorlagen. Klicken Sie zur Auswahl auf die gewünschte Stilvorlage. Erzeugen von eigenen Stilvorlagen Sie können jede der vorgegebenen 24 Stilvorlagen durch eine eigene Vorlage ersetzen. Wenden Sie also auf Texte und/oder Objekte die gewünschten Attribute an, die Sie für eine neue Stilvorlage einsetzen wollen. Klicken Sie nun mit der rechten Maustaste auf diejenige Stilvorlage, die Sie ersetzen möchten und wählen Sie Aktuellen Stil hier ablegen. 108 Studio DV HINTERGRÜNDE Hintergründe dienen dazu, noch hinter Texten und Objekten den Bildschirmbereich anzufüllen, wobei sogenannte Vollbildtitel stets über einen ”nicht-transparenten” Hintergrund verfügen. Overlay-Titel hingegen besitzen entweder keinen Hintergrund, wobei in diesem Fall Text und Objekte direkt auf dem Videobild erscheinen, oder ”halb-transparent”, so daß das dahinter liegende Videobild auch durchscheinen kann. Das Fenster „Hintergrund ersetzen“ Klicken Sie links in der Symbolleiste auf die Schaltfläche Hintergrund ersetzen und das folgende Dialogfenster wird eingeblendet. Hintergrund transparent Wählen Sie diese Option, wenn Sie einen Overlay-Titel ohne Hintergrund erzeugen wollen (Voreinstellung für Overlay-Titel). Hintergrund einheitliche Farbfläche Wählen Sie diese Option, wenn Ihr Hintergrund aus einer einzigen Farbe aufgebaut sein soll, wobei bei Overlay-Titeln dieser Hintergrund auch halbtransparent sein kann. Hintergrund Farbverlauf Ein Hintergrund mit Farbverlauf besteht aus zwei oder mehr Farben, die weich ineinander überfließen. Bei Overlay-Titeln kann jede dieser Farben wiederum über einen eigenen Transparenzgrad verfügen. Wenn Sie wollen, daß eine einzelne Farbe im oberen Bereich des Hintergrundes in eine einzelne Farbe im unteren Bereich hineinläuft, so wählen Sie für beide Bereiche in den oberen und unteren Farbboxen dieselbe Farbe aus. Kapitel 9: Erzeugen von Titeln 109 Hintergrund ist ein Bild Wenn Sie als Hintergrund ein Bild verwenden möchten, so geben Sie unter Name der Bilddatei den betreffenden Pfadnamen ein oder klicken Sie auf die Schaltfläche Durchsuchen, um zu dem betreffenden Ordner/Verzeichnis zu navigieren. Auswahl von Farben und Transparenz Farben Klicken Sie für die Auswahl der gewünschten Farbe und dem gewünschten Transparenzgrad für einen farblich einheitlichen bzw. farblich verlaufenden Hintergrund auf die entsprechende Farbbox, um das Dialogfeld Farbe aufzurufen, wobei mit Ausnahme der Transparenz-Option die Auswahlmöglichkeiten in diesem Dialogfeld dem Windows-Standard entsprechen und somit selbsterklärend sein sollten. Transparenz Anhand der nachfolgenden Bildsequenz können Sie sehen, wie bei Betätigung des Transparenz-Schiebereglers die Lichtdurchlässigkeit des Hintergrundes manipuliert werden kann. 110 Studio DV TRIMMEN VON TITELN UND GRAFIKEN Titel und Grafiken können auf zwei verschiedene Arten getrimmt werden: Direkt auf der Timeline oder mit Hilfe des für das Trimmen von Übergängen zuständigen Werkzeuges. Trimmen auf der Timeline mit Hilfe von Ziehpunkten Das Trimmen von Übergängen direkt auf der Timeline funktioniert ähnlich wie das Trimmen von Szenen auf der Timeline: Halten Sie mit dem Mauszeiger die linke oder rechte Kante fest und ziehen Sie. Sollten Sie beim Trimmen der Kanten noch gewisse Probleme haben, so informieren Sie sich bitte im entsprechenden Abschnitt des 9. Kapitels. Trimmen mit Hilfe des TitleDeko-Werkzeuges Das TitleDeko-Werkzeug zum Trimmen arbeitet von wenigen unbedeutenden Ausnahmen abgesehen ähnlich wie das für das Trimmen von Szenen und Übergängen zuständige Werkzeug, das in den vorausgehenden Kapiteln im Detail beschrieben wurde. Doppelklicken Sie auf den betreffenden Titel bzw. markieren Sie den Titel und klicken Sie anschließend auf die Toolbox-Schaltfläche. Wegen der großen Ähnlichkeit der beiden genannten Werkzeuge sollen in dem folgenden Abschnitt lediglich die Unterschiede beschrieben werden. Mit Hilfe der beiden Funktionen, die Ihnen mit dem TitleDeko-Werkzeug zum Trimmen zur Verfügung gestellt werden, können Sie zum einen die Dauer bzw. den Endpunkt verändern sowie die betreffende Grafik umbenennen. Die Dauer kann geändert werden, indem Sie in die entsprechenden Eingabefelder neue Werte einfügen oder dafür die Pfeilkombination (1 Bild vor/zurück) einsetzen. Sie können den Effekt zwar im Player betrachten, doch ist trotz der aktivierten Transportsteuertasten des Players ein unmittelbares Trimmen nicht möglich. Sie müssen hierzu das Feld Dauer benutzen. Für die betreffende Grafik können Sie in das Namensfeld den gewünschten Namen eingeben, wobei dieser Name in der Listenansicht des Filmfensters erscheint. Kapitel 9: Erzeugen von Titeln 111 Kapitel 10: Soundeffekte und Musik hinzufügen Sie können Ihr Video überzeugender und professioneller gestalten, wenn Sie Hintergrundmusik hinzufügen, gesprochene Filmkommentare aufnehmen und Audioeffekte wie zum Beispiel „Applaus“ hinzufügen. Studio verwendet dabei digitale Sounddateien und spielt diese ab. So können Sie zum Beispiel auf Ihrer Festplatte im WAV-Format gespeicherte Sounddateien hinzufügen oder Tonaufzeichnungen direkt aus einer Audio CD importieren. Der Audioanteil Ihres Videos wird gemeinsam mit dem Video erfaßt und ist immer verfügbar. Studio verfügt auch über einige innovative Eigenschaften, die Sie vielleicht nicht erwartet hätten. So können Sie gesprochene Filmkommentare und andere Tonaufzeichnungen direkt von Ihrem Computer aus in Ihren Film übernehmen und die verschiedensten Arten von Hintergrundmusik in Ihre Videoszenen integrieren. Nachdem Sie sich das von Ihnen fertig montierte Video angesehen haben, können Sie zum Einfügen der geeigneten Soundeffekte die gewünschten Positionen auswählen. Audioclips werden in der gleichen Art und Weise wie Videoclips ausgewählt und auf den betreffenden Spuren plaziert. Ist ein Audioclip einmal auf einer Spur plaziert, können Sie ihn genauso bearbeiten wie einen Videoclip. Sie können seine Position auf der Timeline verändern, die Lautstärke einstellen und den Anfang oder das Ende trimmen. DIE SEKTION AUDIO IN DER TIMELINE-ANSICHT Das Filmfenster enthält zwei Spuren, auf denen Sie Tonaufzeichnungen ablegen können. Darüber hinaus enthält die Videospur den jeweiligen Tonanteil der betreffenden Videoszenen. Audioanteile der Videoszene Spur für Soundeffekte und Filmkommentare Spur für Hintergrundmusik Audioclips 112 Studio DV Audiospur der Videoszene Zusätzlich zu der Videoszene enthält die Videospur auch den mit Ihrem Video aufgezeichneten Tonteil. Er ist allerdings Teil der Szene selbst und kann nicht davon getrennt werden. Wenn Sie eine Szene verschieben oder trimmen, wird auch der Tonteil entsprechend verschoben bzw. getrimmt. Spur für Soundeffekte und Filmkommentare Üblicherweise wird diese Spur für gesprochene Filmkommentare und Soundeffekte verwendet; Sie können jedoch auch WAV-Dateien auf dieser Spur plazieren. Die im Lieferumfang enthaltenen Beispiele beinhalten vorgefertigte Soundeffekte wie zum Beispiel „Applaus“ sowie im WAVFormat gespeicherte Musikaufzeichnungen. Spur für Hintergrundmusik Verwenden Sie diese Spur zum Einfügen von Musik von Audio-CDAufzeichnungen und SmartSound-Hintergrundmusik. Bei SmartSoundAufzeichnungen handelt es sich stets um Hintergrundmusik, doch ist bei Audio-CD-Aufzeichnungen jegliche Art von Musik möglich. Sie können auf dieser Spur auch WAV-Dateien ablegen. AUSWAHL UND VORSCHAU AUF AUDIOCLIPS IM ALBUM Auswahl von Audioclips aus dem Album Mit Studio können Audioclips auf verschiedene Weise im Album ausgewählt werden. Sie können zur Wahl von aufeinanderfolgenden Clips diese bei gedrückter Umschalttaste jeweils anklicken, einzelne d.h. nicht aufeinanderfolgende Clips bei gedrückter Strg-Taste anklicken, mit Hilfe des Markierungsrahmens gleich mehrere Clips auswählen und diese Verfahren miteinander kombinieren. Darüber hinaus können Sie sich mit den Pfeiltasten durch das Album bewegen. Die Auswahlverfahren entsprechen den üblichen Windows-Konventionen. Vorschau auf Audioclips Bevor Sie die Clips auf der Timeline positionieren, können Sie die Toneffekte anhören, um ein Gefühl für deren Länge und Inhalt zu bekommen und sich ein Bild darüber zu machen, wie diese in Ihrem Film wirken. Jeder Audioclip in dem Album kann über eine Vorschau zunächst angehört werden. Wenn Sie einen oder mehrere Clips ausgewählt haben, werden diese automatisch abgespielt. Kapitel 10: Soundeffekte und Musik hinzufügen 113 POSITIONIEREN VON AUDIOCLIPS AUF DER TIMELINE WAV-Dateien werden vom Album aus plaziert, während CD-Musik, gesprochene Filmkommentare und SmartSound-Hintergrundmusik über ihre betreffenden Toolbox-Werkzeuge hinzugefügt werden. In den folgenden beiden Abschnitten werden beide Verfahren beschrieben. Plazierung einer WAV-Datei aus dem Album heraus WAV-Audioclips werden genauso auf ihren Spuren plaziert, wie dies bei Szenen aus dem Videoalbum der Fall ist. Zur Plazierung einer WAV-Datei auf der Spur für gesprochene Filmkommentare und Soundeffekte verfahren Sie bitte wie folgt: 1. Klicken Sie auf die Album-Registerkarte Soundeffekte anzeigen. 2. Das Album zeigt nun den Abschnitt mit den Soundeffekten an. Es befinden sich mehrere Sounddateien (falls installiert) auf der Seite. 3. Plazieren Sie den Mauszeiger direkt über dem Symbol Autohupen und es erscheint wenig später eine Kurzinformation mit der Längenangabe der betreffenden WAV-Datei (Autohupe: 0,12 Sekunden). 4. Klicken Sie auf das Symbol Autohupen, um die Wiedergabe zu starten. 5. Ziehen Sie den Clip hinüber auf die Spur für gesprochene Filmkommentare und Soundeffekte. Der Audioclip bleibt dabei markiert. 6. Um die Audiodateien noch einmal abzuspielen, betätigen Sie bitte die Taste Play (Wiedergabe). Verändern Sie die Timeline nicht weiter und gehen Sie zum nächsten Abschnitt über. 114 Studio DV Plazieren von weiteren Audiotypen mit Hilfe der Toolbox Zur Plazierung eines CD-Soundtrack auf der Spur für Hintergrundmusik verfahren Sie bitte wie folgt: 1. Wählen Sie Datei > Neues Projekt, um eine neue Datei zu öffnen – das Filmfenster ist leer. 2. Aktivieren Sie die Toolbox-Schaltfläche und danach die Schaltfläche auf der Auswahlfläche für Werkzeuge. In den Listenfeldern Name und Spur steht nichts. Als CD-Titel wird so lange „Unbenannt“ erscheinen, bis Sie eine CD einlegen, den CD-Namen eingeben und eine Spur wählen. Studio speichert den CD-Namen und die Spurnummer. 3. Geben Sie einen Namen für die CD ein oder bewegen Sie sich mit der Pfeiltaste in der CD-Titel-Liste nach unten und wählen Sie die zuvor benannte CD. 4. Klicken Sie die Schaltfläche „Pfeil nach unten“ in der Spur-Liste an und wählen Sie die Spur, die Sie in Ihren Film integrieren möchten. Sie können auch einen Spurabschnitt wählen, indem Sie diesen mittels der Trim-Marken trimmen. Weitere Informationen über das Trimmen von Audioclips finden Sie unter dem Punkt „Trimmen von Audioclips“ am Ende dieses Kapitels. 5. Klicken Sie auf die Schaltfläche In Film einfügen. Der ausgewählte CD-Titel wird auf der Timeline plaziert. Beachten Sie, daß Sie den CD-Titel an beliebiger Position auf der Timeline ablegen können, indem Sie zuvor den Schieberegler an der betreffenden Stelle positionieren. In dem folgenden Beispiel wurde die zweite Szene vor Anklicken der Schaltfläche In Film einfügen gewählt. Wird kein Clip gewählt, wird die CD Musik am Anfang plaziert. In dem folgenden Beispiel wurde die zweite Szene noch vor dem Aktivieren der Schaltfläche In Film einfügen ausgewählt. Kapitel 10: Soundeffekte und Musik hinzufügen 115 6. Um den auf der Timeline enthaltenen Soundclip zu hören, klicken Sie auf die Play-Taste des Players oder Sie doppelklicken auf den betreffenden Soundclip und klicken auf die Play-Taste im CD-Musikwerkzeug. ERZEUGEN VON HINTERGRUNDMUSIK Studio erleichtert Ihnen die Integration von Hintergrundmusik in Ihre Videoproduktion ganz erheblich. Wäre dies nicht der Fall, so müßten Sie auf konventionelle Art die passende Musikuntermalung suchen und eine genau abgestimmte Laufzeit festlegen, die zu Ihrem Video paßt und keine abrupten Übergänge am Anfang und Ende verursacht. Die in Studio implementierte SmartSound-Funktion erzeugt Musik, die automatisch und genau auf Ihre Anforderungen hin zugeschnitten ist. Sie benötigen genau 10 Sekunden und 24 Bilder eines Klaviersolos für Ihre Einleitung? Mit SmartSound kein Problem! Zur Erzeugung eines geeigneten Hintergrund-Soundtracks kombiniert SmartSound einen bestimmten Musikstil mit jeweils dazu passenden Songs und Versionen, wobei die einzelnen Songs stilspezifisch ausgelegt sind. SmartSound besteht aus zwei grundlegenden Bestandteilen: das in Studio enthaltene Programm zur Auswahl und Steuerung des Musikstückes sowie die Sounddateien selbst. Da die Sounddateien sehr groß sind (etwa 250 Megabyte), werden diese nicht standardmäßig mit installiert. Sie können diese jedoch jederzeit nachträglich installieren oder auch weiterhin direkt von der CD herunterladen und so Speicherplatz sparen. 116 Studio DV Zur Erzeugung von Hintergrundmusik mit Hilfe von SmartSound gehen Sie bitte wie folgt vor: 1. Wählen Sie die Videoclips, zu denen Sie SmartSound-Titel hinzufügen möchten. 2. Klicken Sie auf die Toolbox-Schaltfläche Schaltfläche und dann auf die in dem Bereich für die Auswahl von Werkzeugen. Das SmartSound-Fenster wird aufgerufen: 3. Wählen Sie aus den 3 Listenfeldern jeweils einen Stil, ein Lied und eine Version aus. Beispiel: Stil „Classical“, Lied „Four Seasons“ und Version „Fresh Air“. Die Anzahl der erscheinenden Versionen ist dabei abhängig von der Spieldauer, wobei bei größerer Länge möglicherweise mehr Versionen in dem Listenfenster eingeblendet werden. 4. Wählen Sie die Dauer der Musik in Sekunden, wenn diese länger oder kürzer sein soll als die von Ihnen gewählten Videoclips. Der SmartSound-Clip wird auf der für CD-Titel bestimmten Audiospur abgelegt. Kapitel 10: Soundeffekte und Musik hinzufügen 117 ERZEUGUNG VON GESPROCHENEN FILMKOMMENTAREN Mit Studio sind gesprochene Filmkommentare so einfach wie ein Telefonanruf. Sie müssen lediglich den Recorder für Filmkommentare einschalten und in ein Mikrophon sprechen. Sie können sprechen und dabei gleichzeitig Ihren Film ansehen, damit Ihre Worte und die Handlungen auf dem Bildschirm auch synchron ablaufen. Es ist natürlich auch möglich, mit Hilfe des Recorders beliebige andere Geräusche über das Mikrophon aufzuzeichnen. Bevor Sie Tonteile in Studio aufzeichnen können, müssen Sie ein Mikrophon an die Eingangsbuchse Ihrer Soundkarte anschließen. Aufzeichnung eines gesprochenen Filmkommentars Vor Beginn der Aufnahme sehen Sie sich Ihren Film am besten noch einmal genau an und entscheiden, wann der gesprochene Filmkommentar beginnen (d.h. die Markierung einsetzen) und wann er enden soll. Um sich mit dieser Art der Aufzeichnung vertraut zu machen, können Sie das folgende Beispiel ohne vorherige Installation eines Mikrophons ausführen. 1. Wählen Sie aus dem Hauptmenü die Option Toolbox > Filmkommentar aufzeichnen oder klicken Sie auf die entsprechende Toolbox-Schaltfläche . Das Aufnahmefenster für gesprochene Filmkommentare wird eingeblendet. 2. Wählen Sie diejenige Position auf der Timeline, an der der gesprochene Filmkommentar beginnen soll. Sie haben hierbei die Option zwischen der Wahl eines Clips, Abspielen des Filmes und Anhalten an der gewünschten Position oder auch durch Bewegen des Timeline-Schiebereglers. Hinweis: Sie müssen zumindest einen Videoclip in der Timeline abgelegt haben, um einen Filmkommentar aufzeichnen zu können. 3. Nehmen Sie das Mikrophon in die Hand und klicken Sie auf die Schaltfläche Aufzeichnung . Die Schaltfläche verwandelt sich in die Schaltfläche Stop. 118 Studio DV Die Anzeige wechselt in den Standby-Modus und wechselt dann in einen 3-2-1 Countdown über. (Selbst wenn Sie nicht exakt an der Markierung mit dem Sprechen beginnen, können Sie den Beginn des Clips mit dem gesprochenen Filmkommentar auf der Timeline jederzeit neu positionieren.) Î Î Î 4. Wenn die Anzeige für Aufzeichnung aktiviert ist und der Film abgespielt wird, beginnen Sie mit dem Sprechen. Achten Sie während des Sprechens auf den Film, so daß Sie mit diesem synchron bleiben. 5. Klicken Sie nach Abschluß der Aufnahme auf die Schaltfläche . Die Anzeige erlischt und der gesprochene Filmkommentar wird automatisch auf der entsprechenden Spur auf der Timeline positioniert. 6. Spielen Sie Ihren gesprochenen Filmkommentar noch einmal ab, indem Sie zunächst zurückspulen und dann auf die Play-Taste klicken. Einstellen der Lautstärke bei gesprochenen Filmkommentaren Die Aufzeichnungslautstärke eines gesprochenen Filmkommentars wird bei der Aufzeichnung festgelegt und kann nicht nachträglich verändert werden. Sie können jedoch die Wiedergabelautstärke jederzeit verändern. Die Aufzeichnungslautstärke wird mit dem entsprechenden Schieber auf der rechten Seite des Fensters für den gesprochenen Filmkommentar festgelegt. Im allgemeinen belassen Sie den Schieber in der Nullposition. Auf der rechten Seite des Schiebers befindet sich ein Lautstärkeregler. Behalten Sie diese Meßanzeige im Auge, damit der Aufzeichnungspegel nicht zu hoch (oder niedrig) wird. Die Farbe der Meßanzeige verändert sich von Grün (070% Aussteuerung) über gelb zu rot. Sie sollten grundsätzlich darauf achten, daß Sie sich in dem gelben Bereich (71-90% Aussteuerung) und außerhalb des roten Bereichs (91-100% Aussteuerung) befinden. Bearbeiten von gesprochenen Filmkommentaren Bearbeiten Sie den gesprochenen Filmkommentar in der gleichen Art und Weise wie jede andere Audiodatei auch. Sie können den Clip mit dem gesprochenen Filmkommentar auf der Timeline positionieren, die Lautstärke einstellen und den Anfang oder das Ende trimmen. Kapitel 10: Soundeffekte und Musik hinzufügen 119 Optionen für die Qualität von Aufzeichnungen Sie können die werkseingestellten Werte für die Aufzeichnungsqualität einstellen, wobei Sie in diesem Abschnitt lediglich eine kurze Zusammenfassung finden. Detaillierte Informationen finden Sie in Anhang A. Um auf diese Optionen zuzugreifen, wählen Sie aus der Hauptmenüleiste die Menübefehle Setup > Bearbeiten und wählen Sie anschließend die Registerkarte Bearbeiten. Die Aufzeichnungsoptionen für den gesprochenen Filmkommentar enthalten auch Einstellungen für Kanäle sowie die Samplerate über die die Qualität von gesprochenen Filmkommentaren oder anderen Tonaufzeichnungen geregelt wird. Stellen Sie die einzelnen Optionen auf das gewünschte Qualitätsniveau und beachten Sie dabei, daß höhere Qualitäten auch mehr Speicherplatz erfordern. Für detailliertere Informationen lesen Sie bitte Anhang A. EINSTELLEN DER LAUTSTÄRKE Aufbau eines Audioclips Das Wellenform-Symbol eines Audioclip auf der Timeline besteht aus verschiedenen Bereichen, wobei die Cliplänge durch einen vertikalen Balken angezeigt wird. Der eigentliche des Audio wird durch die Wellenform angezeigt. Ein Dauerton, wie zum Beispiel ein Motorengeräusch, würde dabei durch sehr viele eng beieinander liegende Signale dargestellt werden. Bei einem Stakkatoton hingegen lägen zwischen den Einzelsignalen Zwischenräume. 120 Studio DV Zwei weitere Linien zeigen den normalen sowie den justierten Tonpegel an. Der normale, d.h. nicht eingesteuerte Tonpegel von 0 dB wird durch die graue Linie dargestellt, der eingestellte Tonteil durch eine rote Linie gekennzeichnet. Cliplänge unveränderter Tonpegel von 0 dB veränderter Tonpegel Ziehpunkt zum Einsteuern Cursorformen Anhand der Cursorformen können Sie schnell erkennen, welche Operation Sie gerade durchführen: Trim m en in ein e R ichtu ng Trim m en in jed e R ichtu ng C lip bew e gen Lau tstärke ein stellen EINSTELLEN DER TONPEGEL Die Tonpegel einzelner Clips können direkt auf der Timeline oder im Lautstärke-Fenster eingestellt werden, wobei jedes Verfahren seine eigenen Vorteile besitzt. Durch Einstellung auf der Timeline verfügen Sie über eine gute Gegenüberstellung von Zeit und Lautstärke, wohingegen das Lautstärke-Fenster eine Justierung der relativen Lautstärken der betreffenden Spuren in Relation zueinander vereinfacht. Einstellen der Lautstärke von Audioclips auf der Timeline Der Tonpegel kann direkt innerhalb des Clip eingestellt werden. Bewegen Sie die den Tonpegel darstellende schwarze Linie mit Hilfe des Zeigers in die gewünschte Richtung. Zur Erhöhung oder Verringerung der Lautstärke verfahren Sie wie folgt: 1. Falls auf den Spuren für Filmkommentare und Soundeffekte noch kein Audioclip abgelegt wurde, so holen Sie dies bitte jetzt nach. 2. Markieren Sie den Clip. Beachten Sie, daß die Pegellinie der nicht justierten (0 dB) Lautstärke angezeigt wird. Kapitel 10: Soundeffekte und Musik hinzufügen 121 3. Positionieren Sie den Zeiger so über der Lautstärkelinie, daß er sich in einen Auf/Ab-Pfeil verwandelt. 4. Zur Erhöhung der Lautstärke klicken Sie die Linie an und ziehen Sie sie nach oben. 5. Wenn Sie die Maustaste freigeben, plaziert Studio an genau diesem Punkt eine Lautstärkemarkierung. 6. Spielen Sie den Ton ab, um festzustellen, welche Auswirkungen Ihre Einstellung gehabt hat. Beachten Sie, daß Sie bestehende Punkte mittels der gleichen Methode einstellen können. Rücksetzen des Lautstärkepegels Klicken Sie innerhalb des von Ihnen eingestellten Audioclips mit der rechten Maustaste. Wählen Sie aus dem Menü die Option Lautstärkenänderungen entfernen, woraufhin alle Markierungspunkte entfernt werden. Einstellen des Tonpegels mit Hilfe des Werkzeuges für die Lautstärkeregelung Mit dem Lautstärkewerkzeug, welches in ähnlicher Weise wie ein traditionelles Tonmischpult arbeitet, ist eine Einstellung des Tonpegels bequem möglich. Lautstärkeregelung Lautstärke verstärken / verringern Lautstärkenanzeige Spur Szenen / Effekte und Hintergrundmusik Audioclips Filmkommentare 122 Studio DV Die Spuren werden durch das Symbol in der oberen linken Ecke jedes Abschnitts angezeigt. Sie können die Lautstärke durch Klicken auf die Lautstärkeschieber und Verschiebung nach oben oder unten regeln. Über die beiden Tasten oberhalb der Schieberegler wird die Lautstärke ein- oder ausgeblendet. Beispiel: Wenn Sie einen gesprochenen Filmkommentar hinzufügen, verringern Sie die Lautstärke des Originaltons Ihres Videoclips, damit der gesprochene Filmkommentar dominiert. So funktioniert das Ganze Ziehen Sie zunächst in der Timeline-Ansicht verschiedene Videoszenen und WAV-Soundeffekte auf die betreffenden Spuren und fügen Sie Hintergrundmusik oder einen CD-Audiotitel hinzu. Ihr Filmfenster sollte nun dem folgenden Beispiel ähnlich sein. Klicken Sie nun auf die Playtaste des Players, und Sie werden ein Tongemisch hören, da die drei Audiospuren sich überlappen. Auf den Meßanzeigen sehen Sie gleichzeitig die jeweilige Lautstärke. Zur Entwirrung dieses Tongemisches experimentieren Sie mit der Einstellung der Pegel und beobachten dabei jeweils die entsprechenden Auswirkungen auf der Tonpegellinie. Statische Lautstärkeregelung und Versuchen Sie als nächstes die statische Lautstärkeregelung klicken Sie auf das im Filmfenster enthaltene Zeitlineal, um den ScrubberSchieberegler (Links-/Rechts-Pfeil) zu aktivieren. Experimentieren Sie nun ein wenig, indem Sie den Scrubber nach links und nach rechts bewegen und beobachten Sie, wie sich dabei die verschiedenen Anzeigen im Lautstärkewerkzeug und im Vorschaufenster verändern. Stoppen Sie an einem Punkt auf der Timeline. Die Anzeige steht still. Stellen Sie jetzt die Lautstärke mit Hilfe der Lautstärkeschieber ein und beachten Sie, welche Folgen dies für den Tonpegel des Clips hat. Sie werden feststellen, daß ein Markierungspunkt hinzugefügt wurde und sich die Linie verändert hat. Kapitel 10: Soundeffekte und Musik hinzufügen 123 Anpassung der Lautstärke während der Wiedergabe Versuchen Sie zuerst, die Lautstärke während des Wiedergabe einzustellen, und – sobald der Film abläuft – klicken Sie dazu auf die Playtaste klicken Sie auf den Schieber für die Szenenlautstärke und ziehen ihn ganz nach unten. Jetzt hören Sie, wie die Hintergrundmusik dominiert. Wenn Sie in dem Film an einen Punkt kommen, an dem Sie den Szenenton hören möchten, schieben Sie den Schieber einfach wieder nach oben. Beachten Sie dabei, daß bei jeder Bewegung des Schiebers Markierungspunkte gesetzt werden. Beachten Sie dabei, daß bei jeder Bewegung des Schiebers entsprechende Markierungspunkte gesetzt werden. Fade-In- und Fade-OutTasten Über jedem Lautstärkeschieber befinden sich die beiden Tasten / zum Aus- und Einblenden. Werden diese angeklickt, wird der Ton an der aktuellen Position ein- oder ausgeblendet. Schieben Sie dazu den Schieber an eine Position im Film, klicken auf eine der Tasten und sehen sich das Ergebnis auf der entsprechenden Tonpegellinie an. Sie werden vielleicht feststellen, daß die Schaltflächen in bestimmten Fällen grau hinterlegt sind. An diesem Punkt ist kein Ein- oder Ausblenden möglich, da sich der Schieberegler gerade am Anfang oder Ende eines Clips befindet. TRIMMEN VON AUDIOCLIPS Audioclips werden in einer der beiden folgenden Arten getrimmt: direkt auf der Timeline mit Hilfe des Werkzeuges zum Trimmen von Audioclips. Trimmen auf der Timeline mit Hilfe von Ziehpunkten Audioclips können ähnlich wie Szenen direkt auf der Timeline getrimmt werden: Erfassen Sie dazu das linke oder rechte Ende und ziehen Sie es in die gewünschte Richtung. Sollten Sie noch gewisse Probleme bei diesem Verfahren haben, so informieren Sie sich bitte im Kapitel 6 dieses Handbuches. 124 Studio DV Trimmen mit Hilfe des Werkzeuges zum Trimmen von Audioclips Das Werkzeug zum Trimmen von Audioclips entspricht weitgehend dem entsprechenden Werkzeug zum Trimmen von Videoszenen, wie es in Kapitel 7 beschrieben wurde. Doppelklicken Sie zur Anzeige dieses Werkzeuges auf den betreffenden Audioclip oder markieren Sie den Übergang und klicken Sie im ToolboxWerkzeugbereich auf die entsprechende Schaltfläche zum Trimmen. Während das Werkzeug zum Trimmen von Szenen den Anfang/das Ende der Videobilder anzeigt, zeigt das Werkzeug zum Trimmen von Audioclips den betreffenden Audioclip an. Bei Audioclips im WAV-Format wird der Ton durch eine Wellenform angezeigt. Die Bedienelemente für das Werkzeug zum Trimmen von WAV-Dateien funktionieren genauso wie das Werkzeug zum Trimmen von Videoszenen, wobei der einzige Unterschied darin besteht, daß anstelle des Anfangs- bzw. Endbildes einer Videoszene die entsprechende Wellenform der betreffenden WAV-Datei angezeigt wird. Für CD-Musik werden die CD und die Spurkennungen angezeigt. Wie auch beim Werkzeug zum Trimmen von WAV-Dateien entsprechen die Bedienelemente denen des Werkzeuges zum Trimmen von Videoszenen. Kapitel 10: Soundeffekte und Musik hinzufügen 125 Das Werkzeug zum Trimmen von Hintergrundmusik unterscheidet sich von den anderen Werkzeugen in der Hinsicht, daß das Fenster für Hintergrundmusik angezeigt wird, es sei denn, daß die entsprechende TrimSchaltfläche ausgewählt wurde. Ähnlich wie beim Werkzeug zum Trimmen von Übergängen können Sie hier lediglich die beiden Eingabefelder für Namen und die Dauer verwenden. Die Dauer kann eingestellt werden, indem neue Werte in dem gleichnamigen Feld eingegeben werden oder die beiden Pfeiltasten (nach oben/unten) angeklickt werden. Durch das Trimmen selbst kann eine Hintergrundmusik nicht gelöscht werden, sondern es wird vielmehr ein neues Lied in der gewünschten Länge und mit einem sauberen Anfang und Ende erzeugt. Sie können die neu generierte Hintergrundmusik auch umbenennen, indem Sie in das Namensfeld den gewünschten Namen eingeben, der anschließend in der Listenansicht des Filmfensters angezeigt wird. 126 Studio DV Kapitel 11: Erzeugen von Filmen Mit Studio DV verfügen Sie über eine Vielzahl von Möglichkeiten, Ihre Videoproduktionen an andere weiterzugeben. Dieses Kapitel erklärt, wie Sie: einen DV-Camcorder oder DV-Videorecorder anschließen, einen VHS oder SVHS (analog) Videorecorder anschließen, einen Fernseher oder Videomonitor anschließen, Ihren Film auf Videoband ausgeben, Ihren Film als AVI-Datei speichern, Ihren Film als MPEG-Datei speichern, Ihren Film als RealVideo-Datei speichern. GERÄTE ANSCHLIEßEN Sie können jedes DV-Gerät (Videorecorder / Camcorder) mit einen IEEE1394/DV-Anschluß an Studio DV anschließen. DV-Camcorder oder DV-Videorecorder anschließen Zum Anschluß Ihres Camcorders/Videorecorders an das miroVIDEO DV200-Board verwenden Sie das IEEE 1394-DV-Kabel aus dem Lieferumfang. Wird an den DVCamcorder oder den Recorder angeschlossen Wird an Studio DV angeschlossen Kapitel 11: Erzeugen von Filmen 127 Gehen Sie folgendermaßen vor: 1. Schließen Sie den 6-poligen Stecker des IEEE-1394-DV-Kabels an einen der beiden externen Datenanschlüsse Ihres Studio DV-Boards an. Die Datenanschlüsse können alternativ verwendet werden. 2. Schließen Sie den schwarzen Stecker des IEEE 1394-DV-Kabels an den DV IN/OUT- bzw. den DV OUT-Anschluß Ihres Camcorders/ Videorecorders an. Achten Sie darauf, daß der Camcorder / Recorder eingeschaltet ist und sich im VTR-Modus befindet. Das Gerät wird erkannt und die Treiberdatenbank erstellt. Falls Sie dazu aufgefordert werden,, legen Sie bitte die Windows 98 CD in das CDROM-Laufwerk. PAL Geräte Viele PAL-Geräte, die in Europa verkauft werden, haben nur einen DVAusgang. Das können Sie daran erkennen, daß die DV-Buchse mit einem DV OUT (nicht DV IN/OUT) beschriftet ist. Diese Geräte unterstützen die Ausgabe von DV-Daten zurück auf Band nicht. Fernseher/Videomonitor anschließen Um sich das aufgenommene Videomaterial ansehen zu können, muß ein Fernseher oder ein Videomonitor an den Camcorder/Videorecorder angeschlossen werden. (Einige Camcorder haben einen Kontrollmonitor, hier ist der Anschluß eines Monitors nicht unbedingt notwendig.) Falls Sie keinen Fernseher oder Videomonitor an Ihr Board anschließen möchten, können Sie sich Ihr Video in dem Vorschaufenster von Studio DV ansehen. 128 Studio DV Anschließen eines VHS- bzw. S-VHS (analog)Videorecorders Wenn Sie Ihren Videofilm auf ein dem Standard entsprechenden (VHS oder S-VHS) Videoband aufzeichnen möchten, so stellen Sie bitte die nachfolgend beschriebenen Verbindungen zwischen Ihrem DVCamcorder/Videorecorder her. Verbinden Sie anschließend Ihr(en) TVSet/Videomonitor mit dem analogen Videorecorder (siehe Abbildung), wenn Sie sich während der Bandaufzeichnung den Film anschauen möchten. Computer Audio Out DV-Camcorder Video Out IEE 1394 (DV) Fernseher oder Video-Monitor (optional) Audio Out Video Out Analoger Videorecorder (optional) Videoverbindungen Um einen Fernseher/Videomonitor an Ihren Camcorder/Videorecorder anzuschließen, benötigen Sie ein S-Video- oder Composite-Videokabel. S-Video Wenn Ihr Fernseher/Videomonitor einen S-Videoeingang besitzt, verbinden Sie das eine Ende des S-Videokabels mit dem S-Videoausgang Ihres Camcorders/Videorecorders und das andere Ende des Kabels mit dem S-Videoeingangs Ihres Fernsehers/Videomonitors. Kapitel 11: Erzeugen von Filmen 129 CompositeVideo Wenn Ihr Fernseher/Videomonitor einen Composite-Videoeingang besitzt, verbinden Sie das Composite-Videokabel mit dem CompositeVideoausgang Ihres Camcorders/Videorecorders und das andere Ende des Kabels mit dem Composite-Videoeingang Ihres Fernsehers/Videomonitors. Audioverbindungen Zur Verbindung der Audioanschlüsse ist je ein Audiokabel für einen Kanal notwendig. Um die Audioverbindung herzustellen, gehen Sie folgendermaßen vor: 1. Schließen Sie die Audiokabel an die Audioausgänge des Camcorders/Videorecorders (AUDIO OUT) an. 2. Verbinden Sie das andere Ende der Audiokabel mit den betreffenden Audioeingängen Ihres S-VHS- oder VHS-Videorecorders (AUDIO IN). Hinweis: Sollte Ihr Videorecorder lediglich über einen Audioeingang verfügen, verbinden Sie diesen mit dem linken Kanal (weißer Anschluß) Ihres DV-Camcorders. 130 Studio DV AUSGABE IHRES FILMS AUF VIDEOBAND Klicken Sie in der Hauptmenüleiste auf die Schaltfläche Film erstellen und der Bildschirmbereich oberhalb des Filmfensters verändert sich in das Arbeitsfenster für die Filmerstellung. An dieser Stelle finden Sie nun die für das Erzeugen von Videobändern bzw. digitalen Filmen benötigten Kontrollfelder. Prüfen Sie, ob Ihr DV-Camcorder/Videorecorder auch angeschlossen und für die Filmaufzeichnung bereit ist. Sollte Ihr Film Videoclips in Vorschauqualität enthalten, wird Sie Studio dazu auffordern, das bzw. die entsprechende(n) Quellbänder in Ihren DV-Camcorder/Videorecorder einzulegen. Die Studio-Applikation wird die benötigten Clips anschließend in der höchsten Qualitätsstufe noch einmal aufnehmen. In einem nächsten Schritt werden die von Ihnen integrierten Übergänge und Titel in den Film gerendert. Nachdem Studio die Aufnahmen im Batchbetrieb sowie das Intelligente Rendering abgeschlossen hat, zeigt das Statusfenster an, daß Ihr Film für die Ausgabe bereit ist. Nachfolgend die zur Filmerstellung notwendigen Schritte: 1. Klicken Sie zur Videoerstellung auf die Schaltfläche Video entsprechenden Kontrollfelder einzublenden: StatusFenster , um die Modus Film erstellen Ausgabe auf Videoband Ausgabe als AVI-Datei Ausgabe als MPEG-Datei Ausgabe als RealVideo-Datei 2. Klicken Sie auf die Schaltfläche Datei erzeugen . 3. Wenn Sie Videoclips in Vorschauqualität verwendet haben, wird durch Studio ein Dialogfenster eingeblendet, das Sie zum Einlegen des originalen DV-Bandes bzw. der DV-Bänder in Ihren DVCamcorder/Videorecorder auffordert. Studio ist in der Lage, die betreffenden Videoclips in der höchsten Qualitätsstufe aufzunehmen und die Clips in Vorschauqualität damit zu ersetzen. Es ist in diesem Zusammenhang sinnvoll, den Schreibschutz Ihres Originalbandes so einzustellen, daß ein versehentliches Überschreiben von vornherein ausgeschlossen werden kann. Kapitel 11: Erzeugen von Filmen 131 Hinweis: Studio setzt einen kontinuierlichen und nicht unterbrochenen Timecode voraus, wenn die betreffenden Clips noch einmal in der höchsten Qualitätsstufe aufgezeichnet werden sollen. Sollten Ihre Originalbänder jedoch nur einen unterbrochenen Timecode besitzen (d. h. der Timecode weist Leerstellen an Positionen außerhalb des Bandanfangs auf), müssen Sie manuell zu derjenigen Bandposition navigieren, an welcher sich der bzw. die betreffende(n) Clip(s) befinden. Studio wird anschließend den oder die Clip(s) erneut digitalisieren und Ihnen entsprechende Trim-Handles zur Verfügung stellen. Sie können diese zusätzlichen Frames sehen, wenn Sie mit Hilfe der Funktion Ändern der Clipeigenschaften einen beliebigen Clip öffnen, der zum zweitenmal aufgenommen wurde. 4. Studio beginnt nun mit dem Intelligenten Rendering, ein Verfahren, bei dem nur diejenigen Teile Ihres Videofilms gerendert werden, in die Sie Effekte wie Wipes, Dissolves, Titel, Overlay usw. integriert haben. Dieses Verfahren spart zusätzlich Zeit und Festplattenspeicher. Wenn man einmal davon absieht, daß Sie u. U. zum Einlegen einer anderen Audio-CD aufgefordert werden, verläuft das Intelligente Rendering vollautomatisch. Während dieses Prozesses erhalten Sie 100%iges Feedback über den aktuellen Stand der Renderoperation. Entsprechende Meldungen im Statusfenster teilen Ihnen mit, welcher Teil des Renderprozesses gerade abgearbeitet wird. Ebenfalls im Statusfenster erfahren Sie, wann die aktuelle Renderoperation abgeschlossen ist. Studio DV bereitet sich anschließend auf die Ausgabe auf Ihren Camcorder bzw. DV-Videorecorder vor, ein Vorgang, der einige Sekunden andauern kann. Sie können die aktuelle Renderoperation zu jedem Zeitpunkt abbrechen, in dem Sie die Schaltfläche Abbrechen klicken. Danach ist es allerdings nicht mehr möglich, die Renderoperation an derselben Stelle wiederaufzunehmen, sondern Sie müssen von vorne beginnen. 132 Studio DV 5. Achten Sie darauf, daß Ihr DV-Camcorder/Videorecorder auch eingeschaltet ist und daß Sie ein Band eingelegt haben, das bis zu derjenigen Position vorgespult ist, an der Sie die Aufzeichnung beginnen möchten. Sie besitzen nun zwei Möglichkeiten: Wenn Sie Ihren Videofilm auf ein DV-Band aufzeichnen wollen, bietet Ihnen Studio die Option, automatisch auf Ihrem DVCamcorder/Videorecorder die Aufnahme starten bzw., anhalten zu können. Aktivieren Sie bei Bedarf das entsprechende Kontrollkästchen rechts neben der Schaltfläche Erzeugen und klicken Sie im unteren Bereich des Playerfensters auf die Schaltfläche Play. Wollen Sie Ihren Film auf einem dem Standard entsprechenden VHSoder S-VHS-Band aufzeichnen, versetzen Sie Ihren Videorecorder in den Aufnahmezustand und klicken Sie danach die Schaltfläche Play im unteren Bereich des Playerfensters. Beobachten Sie Ihre Filmausgabe von Ihrem DV-Gerät auf Videoband. SPEICHERN IHRES VIDEOFILMS ALS AVI-DATEI Es kommt sicherlich hin und wieder vor, daß Sie Ihren Videofilm als AVIDatei ausgeben möchten. Allgemein gesprochen sind AVI-Dateien größer und qualitativ nicht so hochwertig wie MPEG-Dateien, doch können AVIDateien editiert werden und sind selbst auf Computern mit dem Windows 3.1-Betriebssystem lauffähig. Sollten Sie sich dafür entscheiden, Ihre Filme als AVI-Dateien zu speichern, erhalten Sie durch Studio die Möglichkeit, zahlreiche CODECEinstellungen vornehmen zu können. Die Ausgabedateien können zwar größenmäßig beträchtlich verkleinert werden, doch ist dies stets auch mit entsprechenden Qualitätseinbußen verbunden: Je höher die Komprimierung, desto weniger Qualität. Sowohl die Video- als auch die Audiokompression ist einstellbar, wobei Sie im Bereich Videokompresssion Einstellungen wie Bildgröße, Bildrate sowie Datenrate/Kompression finden. Bei der Audiokompression können Sie einen Einzelkanal (mono) wählen und die Samplerate bestimmen. Der unter Studio DV voreingestellte CODEC ist der Studio DV CODEC. Sollten Sie den Wunsch haben, Ihren Videofilm in einem anderen Format zu speichern, können Sie dazu jeden Video-for-Windows-kompatiblen CODEC verwenden, der auf Ihrem PC installiert ist. Wichtig hierbei allerdings ist, daß dieser CODEC auch auf dem System vorhanden sein muß, auf dem Ihr Digitalfilm später abgespielt werden soll. Kapitel 11: Erzeugen von Filmen 133 Mit Hilfe der Studio-Applikation können Sie Ihr aktuelles Filmprojekt als AVI-Datei speichern. Bitte gehen Sie dabei wie folgt vor: 1. Klicken Sie in der Menüleiste auf die Schaltfläche Film erstellen . 2. Klicken Sie auf die Schaltfläche AVI . 3. Klicken Sie auf die Schaltfläche Einstellungen und prüfen Sie, daß die beiden Kontrollkästchen Video in AVI-Datei einschließen und Audio in AVI-Datei einschließen aktiviert sind. Man kann diese Optionen auch deaktivieren, wenn Sie zum Beispiel den Wunsch haben sollten, eine AVI-Datei mit reinen Audioanteilen zu erzeugen, die wiederum in ein anderes Programm importiert werden sollen. Vielleicht wollen Sie auch in einem bestimmten Video keine Audioteile aufnehmen, um damit die Dateigröße nach unten zu korrigieren, wie dies zum Beispiel bei einer Web-Animation der Fall sein könnte. Unterhalb dieser beiden Optionen sehen Sie die jeweils aktuellen Kompressionseinstellungen. Die Optionen unter der Registerkarte Erzeuge AVI werden detailliert in Anhang A besprochen. 4. Überprüfen Sie die Diskometerwerte um sicherzugehen, daß Sie auch über genügend freien Festplattenspeicher verfügen. Festplattenplatz frei / belegt Benötigter Festplattenplatz Beschriftung 134 Studio DV 5. Klicken Sie auf die Schaltfläche AVI... den gewünschten Namen für Ihre AVI-Datei ein. und geben Sie Das voreingestellte Verzeichnis, unter dem Ihre Dateien gespeichert werden, lautet C:\Programme\Pinnacle\Studio DV\Movies. Klicken Sie auf OK, um die Generierung Ihrer AVI-Datei einzuleiten. Während dieses Prozesses wird jeder Frame des MPEG-Videos dekodiert, die vorhandenen Titel und Effekte gerendert und die resultierenden Frames auf derjenigen CODEC-Basis komprimiert, die Sie unter der Registerkarte Erzeuge AVI festgelegt haben. Der Prozeß kann erfahrungsgemäß etwas länger dauern, wobei die dabei verwendete Zeit von der Geschwindigkeit Ihres Computers und der Länge Ihres Videos abhängt. Überprüfen des Ergebnisses Nachdem Ihr Videofilm fertig gerendert worden ist, können Sie sich mit Hilfe der unter Windows integrierten Medienwiedergabe das Resultat ansehen. Aktivieren Sie die Medienwiedergabe, indem Sie auf die links neben der Schaltfläche Einstellungen klicken. Schaltfläche Kapitel 11: Erzeugen von Filmen 135 SPEICHERN IHRES FILMS ALS MPEG-DATEI Das MPEG-Dateiformat wird von allen PCs unterstützt, bei denen entweder Windows 95, Windows 98 oder Windows NT installiert wurde. MPEGDateien sind kleiner und qualitativ hochwertiger als AVI-Dateien. Wenn Sie Ihren Videofilm in eine MPEG-Datei konvertieren möchten, klicken Sie auf und die entsprechenden Kontrollfelder werden die Schaltfläche angezeigt. Schritt #1: Überprüfen der Einstellungen. und aktivieren 1. Klicken Sie auf die Schaltfläche Einstellungen Sie das Dialogfenster mit der Registerkarte Erzeuge MPEG. 2. Wählen Sie unter Voreinstellungen die gewünschte Voreinstellung. Bitte informieren Sie sich in Anhang A, wenn Sie mehr über die vom Anwender einstellbaren Voreinstellungen erfahren möchten. Schritt #2: Klicken Sie auf die Schaltfläche MPEG . Geben Sie einen Namen für Ihre .mpg-Datei ein. Das voreingestellte Verzeichnis, unter dem Ihre Dateien gespeichert werden, lautet C:\Programme\Pinnacle\Studio DV\Movies. Sie können dieses Verzeichnis verändern, so daß Sie Ihre Filmdateien unter das von Ihnen gewünschte Verzeichnis speichern können. 136 Studio DV Schritt #3: Klicken Sie auf OK. Wenn Sie in dem Dialogfenster Erzeuge MPEG die Schaltfläche OK aktivieren, beginnt die Erzeugung Ihrer MPEG-Datei. In Form eines Fortschrittsbalkens im Playerfenster können Sie sich über den jeweiligen Stand dieser Operation informieren. Einzelner Clip Gesamter Film Fortschrittsbalken Schritt #4: Prüfen der Ergebnisse. Nach Abschluß des Renderprozesses können Sie Ihren MPEG-Film abspielen lassen. Links neben der Schaltfläche Einstellung sehen Sie zwei weitere Schaltflächen , die Schaltfläche Windows MediaPlayer starten sowie die Schaltfläche Email schicken. Kapitel 11: Erzeugen von Filmen 137 SPEICHERN IHRES VIDEOFILMS ALS REALVIDEO-DATEI Mit Hilfe von RealVideo können Sie Ihre Filme für die Wiedergabe im Internet speichern und Ihre Produktionen weltweit an jeden Anwender weiterreichen, der über den sehr populären RealNetworks® RealPlayer® G2-Player verfügt, ein Player, der kostenlos unter der Adresse www.real.com heruntergeladen werden kann. RealVideo ist in der Lage, Ihren Film in ein Streaming Video zu konvertieren, das Sie auf Ihre Website laden und den entsprechenden Link automatisch per E-Mail an die gewünschte(n) Person(en) senden können. Klicken Sie auf die Schaltfläche RealVideo Kontrollfelder anzuzeigen: , um die entsprechenden Schritt #1: Überprüfen der Einstellungen. Klicken Sie auf die Schaltfläche Einstellungen mit der Registerkarte RealVideo aufzurufen. , um ein Dialogfeld In Anhang A finden Sie eine Beschreibung der entsprechenden SetupOptionen, die unter der Registerkarte RealVideo zu finden sind. 138 Studio DV Schritt #2: Klicken Sie auf die Schaltfläche RealVideo-Datei erzeugen . Geben Sie einen Namen für Ihre .rm-Datei ein. Das voreingestellte Verzeichnis, unter dem Ihre Dateien gespeichert werden, lautet C:\Programme\Pinnacle\Studio DV\Movies. Sie können dieses Verzeichnis verändern, so daß Sie Ihre Filmdateien unter das von Ihnen gewünschte Verzeichnis speichern können. Schritt #3: Klicken Sie auf OK. Wenn Sie in dem Dialogfenster RealVideo die Schaltfläche OK aktivieren, beginnt die Erzeugung Ihrer .rm-Datei. In Form eines Fortschrittsbalkens im Playerfenster können Sie sich über den jeweiligen Stand dieser Operation informieren. Schritt #4: Prüfen der Ergebnisse. Nach Abschluß des Renderprozesses können Sie Ihren Film abspielen lassen. Links neben der Schaltfläche Einstellung sehen Sie zwei weitere , die Schaltfläche RealPlayer G2 sowie die Schaltflächen Schaltfläche Email senden, die bei Aktivierung das Dialogfenster zur Dateiauswahl öffnet. In diesem Dialogfenster werden Sie nach Ihrem EMail-Absender gefragt, wonach Ihr E-Mail-Programm aufgerufen und Ihr neuer Film als RealVideo-Datei angehängt wird - bereit zum Senden und zum Anschauen. Kapitel 11: Erzeugen von Filmen 139 NOTIZEN 140 Studio DV Anhang A: Änderung der Voreinstellungen Dem Studio-Anwender wird eine Vielzahl von Optionen zur Verfügung gestellt, mit denen bestimmte werkseitig voreingestellte Parameter nach Bedarf angepaßt werden können, wobei diese Voreinstellungen für die meisten Situationen und Hardwarekomponenten optimale Ergebnisse erzielen. Sie besitzen dennoch die Möglichkeit, diese voreingestellten Werte individuell nach Bedarf an Ihren Arbeitsstil oder an Ihre spezielle Systemumgebung anzupassen. Das Dialogfenster Studio DV Setup-Optionen Sie erhalten Zugriff auf dieses Dialogfenster, indem Sie die Option Setup aus dem Hauptmenü auswählen. Das Dialogfeld Studio DV Setup-Optionen enthält fünf verschiedene Registerkarten für die wichtigsten Operationen und Prozesse, die unter Ihrer Studio-Anwendung durchgeführt werden: Digitalaufnahme, Bearbeiten und AVI-, MPEG- oder RealVideo-Datei erstellen. Wenn Sie eine dieser Optionen verändert haben, gilt diese Änderung auch für alle nachfolgenden Studio-Sitzungen, wobei Neueinstellungen nicht global mit einem Befehl zurückgesetzt werden können. Sollten Sie zu den werkseitig voreingestellten Werten zurückkehren wollen, lesen Sie bitte die in den nachfolgenden Abschnitten enthaltenen Informationen. Anhang A: Änderung der Voreinstellungen I EINSTELLUNGEN DER REGISTERKARTE AUFNAHME Die Registerkarte Aufnahme ist in die drei Bereiche Aufnahmequalität, Datenrate und Szenenerkennung während der Aufnahme unterteilt, wobei sich die hier durchgeführten Änderungen auf den gesamten Aufnahmeprozeß auswirken. Sollten Sie die Absicht haben, nur für eine Aufnahmesitzung Änderungen durchführen zu wollen, müssen Sie darauf achten, die vorgenommenen Änderungen vor Beginn der Folgesitzung auf ihre Normalwerte zurückzusetzen. Die Aufnahmequalität Volle Qualität Wie unter der Registerkarte selbst noch einmal in Erinnerung gerufen, muß für eine Videominute bei höchster Aufnahmequalität ein freier Festplattenspeicher von nahezu 200 MB veranschlagt werden. Sollten Sie über ausreichend Speicherplatz verfügen, besitzt diese Einstellung den Vorteil, daß Sie Ihre Clips bei der Endausgabe nicht noch einmal bei voller Auflösung digitalisieren müssen. Vorschauqualität Wählen Sie diese Option, wenn Festplattenspeicher für Sie ein Faktor sein sollte und arbeiten Sie mit dem Qualitäts-Schieberegler, mit dem Sie den Kompressionsgrad von digitalisierten Videoclips komfortabel einstellen können. Wenn Sie für Ihre Entscheidungsfindung zum Beispiel in Ihren Clips auch feine Details erkennen müssen, sollten Sie den Schieberegler für eine niedrigere Kompression/höhere Auflösung nach rechts bewegen. Steht der Regler ganz rechts, müssen Sie pro Stunde Videoaufnahme mit 300 MB rechnen, steht der Regler am linken Anschlag, würden etwa 150 MB anfallen. Bevor Sie Ihr gesamtes Videomaterial digitalisieren, sollten Sie am besten ein wenig mit dem Schieberegler und den damit möglichen Auflösungen experimentieren. II Studio DV Datenrate Das DV-Format generiert eine fixe Kompressionsrate von 5:1, wobei die Datentransferrate für einen Echtzeittransfer von einem DV-Camcorder/ Videorecorder annähernd bei 3,6 MB in der Sekunde liegt. Die Transferrate Ihrer für die Aufnahme vorgesehenen Festplatte muß also wenigstens bei 4 MByte in der Sekunde liegen, um diesen Datenstrom variabel verarbeiten zu können. Wenn Sie auf Test Datenrate klicken, können Sie die Datentransferrate Ihres aktuellen Aufnahmelaufwerkes testen. Zu diesem Zweck wird eine Datei mit bekannter Länge geschrieben und wieder ausgelesen. Die Testergebnisse werden Ihnen in Form von KB/Sek. (z. B. 4000 KB/Sek. = 4 MB/Sek.) zur Verfügung gestellt. Wenn Sie den Versuch unternommen haben, DV-Szenen zu digitalisieren und Ihr Festplattenlaufwerk war nicht in der Lage, die benötigte Datenrate zu aufrechtzuerhalten, werden Sie in Form eines Dialogfensters über das Problem informiert. In diesem Fall besitzen Sie die Option, ein anderes Laufwerk zu wählen oder ein neues Laufwerk mit den erforderlichen technischen Daten in Ihren PC einzubauen. Die Automatische Szenenerkennung Automatisch auf Basis von Aufnahmedatum und Aufnahmezeit Ein DV-Camcorder zeichnet nicht nur Bilder und Töne auf, sondern auch Informationen über die Zeit, das Datum sowie die verschiedensten Belichtungseinstellungen. In der Bedienungsanleitung Ihrer Kamera finden Sie weitere Informationen darüber. Bei diesen zusätzlichen Informationen handelt es sich um zeitbezogenen Datencode, der gemeinsam mit den Video- und Audiodaten über die IEEE-1394-Verbindung übertragen wird. Auf der Grundlage dieses Datencodes ist Ihre Studio-Anwendung in der Lage, den Szenenanfang jeder neuen Szene festzustellen. Damit kann die SmartCapture-Funktion von jeder neuen Szene den ersten Frame digitalisieren und in dem Videoalbum anzeigen. Der Datencode arbeitet nicht, wenn: ein leerer (nicht aufgezeichneter) Bandabschnitt abgespielt wird das Band aufgrund einer Beschädigung oder von elektronischem Rauschen unlesbar ist das Band von einem Camcorder ohne Zeit- bzw. Datumseinstellungen aufgezeichnet wurde wenn es sich bei dem Band um die Kopie eines anderen Bandes handelt wenn das Band mit einem 8mm- oder Hi8-Camcorder aufgenommen und von einem Digital8-Camcorder abgespielt wurde. Anhang A: Änderung der Voreinstellungen III Automatische auf Basis des Videoinhalts Studio ist auch in der Lage, anhand von sichtbaren Bildänderungen im Video einen Szenenwechsel zu erkennen. Diese Funktion ist besonders dann nützlich, wenn Sie Videomaterial überspielt haben, das nicht mit einem DVCamcorder aufgenommen wurde. Hierbei handelt es sich in der Regel um Analogmaterial, das in das DV-Format überspielt oder auf einem Digital8Camcorder abgespielt wurde. Anlegen einer neuen Szene all x Sekunden Bei dieser Option interpretiert Ihre Studio-Applikation alle X Sekunden eine neue Szene, wobei X ein Wert zwischen 1 und 9999 Sekunden sein kann. Manuell Wenn Sie diese Option aktivieren, wird keine Automatische Szenenerkennung durchgeführt, sondern dem Anwender die Möglichkeit gegeben, den Aufnahmeprozeß zu überwachen und manuell jedesmal dann eine Szenenminiatur anzulegen, wenn Sie die Leertaste drücken. EINSTELLUNGEN DER REGISTERKARTE BEARBEITEN Die Registerkarte Bearbeiten enthält Kontrollbereiche für die Aufzeichnung von gesprochenen Filmkommentaren, für die Größe der StoryboardMiniaturen und für die Einstellung der Standardlänge von Übergängen, Grafiken und Ein-/Ausblendungen von Audioclips. Standarddauer Die in diesem Kontrollfeld eingetragenen Werte werden in Sekunden und in Frames gemessen. Nach 29 Frames bei der NTSC-Norm – bzw. 24 Frames bei PAL – zeigt der Zähler den nächst höheren Sekundenwert an. IV Studio DV Übergänge und Grafiken Die hier eingetragenen Werte bestimmen solange die Anzeigedauer eines Übergangs oder eines Standbildes, bis Sie den Übergang oder das Standbild auf der Zeitleiste trimmen oder den darauf bezogenen Wert in dem Feld Standarddauer des Werkzeuges für die Änderung von Clipeigenschaften verändern. Bitte beachten Sie, daß die voreingestellten Zeitvorgaben unterschiedlich sind: 1 Sekunde für Übergänge und 4 für Grafiken. Die Maximaldauer beträgt für Übergänge 10 Sekunden, für Standbilder 59 Sekunden und 29 Frames für die NTSC-Norm. Lautstärke Fader Mit Hilfe dieser Option können Sie die Ein- bzw. Ausblenddauer für die der Lautstärkenregler / in dem Werkzeug Lautstärke ändern Toolbox festlegen. Im besonderen kann hier die Zeitspanne definiert werden, in welcher die Lautstärke eines Audioclips vom aktuellen Lautstärkenniveau aus bis hin zur neuen Lautstärke ab- bzw. zunehmen soll. Die Maximaldauer beträgt hierbei 59 Sekunden und 29 Frames für die NTSC-Norm. EINSTELLUNGEN DER REGISTERKARTE ERZEUGE AVI Die Registerkarte Erzeuge AVI bietet dem Anwender die Möglichkeit, die gewünschten Kompressionseinstellungen festzulegen. Dies könnte zum Beispiel dann sinnvoll sein, wenn Ihre Dateien zu voluminös sind, eine höhere Qualitätsstufe gewünscht wird oder wenn Sie Ihre Filme zu einem bestimmten Zweck erstellt haben, wie dies zum Beispiel bei Filmdateien der Fall ist, die für das Internet bestimmt sind und die eine spezielle Framegröße sowie andere Charakteristiken aufweisen müssen. Die Kompressionseinstellungen werden in dem betreffenden Dialogfeld vorgenommen. Anhang A: Änderung der Voreinstellungen V Videoeinstellungen Kompression Wählen Sie denjenigen Kompressor, (CODEC), der für Ihre Zwecke am geeignetsten ist. Wenn Sie also eine AVI-Datei erstellen, werden Sie die jeweilige Plattform Ihrer Zielgruppe in Erwägung ziehen und genau wissen, welche Art von Filmdateien auf diesen Systemen am besten lauffähig sind. Der DV Video-Encoder ist bei Studio DV standardmäßig voreingestellt. Breite und Höhe Breite und Höhe werden in Pixel gemessen, wobei Studio DV bei einer Standardeinstellung von 720 x 480 Pixel digitalisiert. Eine Verringerung der Breite und der Höhe verringert auch die Dateigröße nicht unwesentlich, zumal die anfallende Datenmenge mit der Größe abnimmt, ein Effekt, der jedoch von der Kompression zum Teil wieder zurückgenommen wird. Wenn Sie einen der beiden Parameter verändern, verändert sich auch der andere, damit das bei Videoframes gültige Standardverhältnis von 4:3 beibehalten werden kann. Qualität / Datenrate Je nach verwendetem CODEC können Sie entweder die Qualität oder die Datenrate Ihres Films festlegen. Dabei gilt: Je höher die gewählte Datenrate bzw. Qualität, desto größer die daraus resultierende Datei. Bilder/Sekunde Standardmäßig sind 25 Frames in der Sekunde voreingestellt; dies entspricht genau derjenigen Framerate, mit welcher Ihr Videomaterial von Studio DV digitalisiert wird. Für Anwendungen wie zum Beispiel InternetVideo können Sie bei Bedarf eine niedrigere Framerate einstellen. Die meisten Pentium-basierenden Computer sind in der Lage, eine Framegröße von 352 x 240 bei 15 Frames in der Sekunde wiederzugeben. VI Studio DV Einstellen der Audiokompression Wenn Sie die Dateigrößen auf ein Minimum beschränken möchten, können Audiodateien vielfach bedenkenlos auf 8-Bit-Mono bei 11 kHz eingestellt werden. Grundsätzlich sollten Sie 8-Bit 11 kHz bei Tonaufzeichnungen, bei denen es sich schwerpunktmäßig um gesprochene Filmkommentare handelt, einstellen und 16-Bit Stereo bei 22 oder 44 kHz auf Tonaufzeichnungen mit überwiegend Musikanteilen anwenden. Als Vergleich: Die Musik auf einer CD-ROM wird mit 44 kHz 16-Bit Stereo aufgenommen. Weitere Beispiele für Audiokompressionen: 11 kHz ist vergleichbar mit der AM Radioqualität, 22 kHz vergleichbar mit FM und 16-Bit Stereo und 44 kHz mit der Qualität einer Audio-CD, auch 48 kHz sind möglich. Typ In den meisten Fällen werden Sie sich entweder für PCM oder für ADPCM entscheiden. Kanäle Sie können zwischen 8- und 16-Bit Mono- und Stereoton wählen. Die Tonqualität und die Dateigröße erhöhen sich, wenn Sie einen zweiten Kanal hinzufügen oder die Bittiefe erhöhen. Samplerate Bei der Digitalisierung von analogen Signalen werden in bestimmten zeitlichen Abständen (Abtastfrequenz) vom Analogsignal sogenannte Samples (Proben) gezogen. So werden zum Beispiel Audio-CDs bei 44 kHz, 16-Bit Stereo aufgezeichnet. Bei den Tonaufzeichnungen, insbesondere den gesprochenen Filmkommentaren, reichen in der Regel 11 kHz aus. Auch 48 kHz sind möglich. Anhang A: Änderung der Voreinstellungen VII EINSTELLUNGEN DER REGISTERKARTE ERZEUGE MPEG Diese Registerkarte enthält Einstellungsmöglichkeiten für den Fall, daß Sie Ihre Filme als MPEG-Datei speichern möchten. Wählen Sie diejenigen Voreinstellungen, die Ihren Anforderungen am besten entsprechen. Die benutzerdefinierbare Voreinstellung ermöglicht dem Anwender das Aus- bzw. Abwählen von Audio- und/oder Videoteilen sowie die voneinander unabhängige Einstellung Ihrer Audio- und VideoDatentransferraten. DIE EINSTELLUNGEN DER REGISTERKARTE REALVIDEO Über diese Registerkarte haben Sie Zugriff auf die RealVideoDateioptionen, mit denen Sie festlegen können, wie Ihre Filmdateien für den sehr populären RealNetworks® RealPlayer® G2-Player eingestellt werden. Sie können diesen Player unter der Adresse http://www.real.com herunterladen. VIII Studio DV Titel, Autor und Copyright Diese drei Felder dienen der Identifizierung der einzelnen RealVideo-Clips und werden so in den Clip implementiert, daß Sie für einen normalen Anwender nicht sichtbar sind. Keywords Dieses Feld kann bis zu 256 Zeichen aufnehmen und bietet dem Anwender die Möglichkeit, Schlüsselwörter in einen Clip zu kodieren. Typischerweise werden diese Schlüsselwörter von Internet-Suchmaschinen zur Clipidentifikation verwendet. Webserver Um die RealServer-Option einsetzen zu können, muß der Service Provider (ISP) Ihrer Webseite einen RealServer installiert haben. Bitte setzen Sie sich ggf. mit Ihrem Provider in Verbindung oder verwenden Sie die Standardoption. Mit Hilfe der RealServer-Option können Sie Videodateien erzeugen, die im Streaming-Verfahren von einem RealNetworks RealServer übertragen werden können. Der RealServer unterstützt dabei eine spezielle Funktion, welche die Verbindungsgeschwindigkeit des von einem Betrachter eingesetzten Modems analysiert und in der Lage ist, die Übertragungrate entsprechend anzupassen. Die Wahl dieser Option bietet Ihnen weiterhin die Möglichkeit, auch mehrere Zielgruppen auf Basis unterschiedlicher Datenraten anzuvisieren (bis zu sechs Optionen können ausgewählt werden). Tip: Mit jeder ausgewählten Datenrate wird die erzeugte Datei an Größe zunehmen. Dies bedeutet, daß Sie auch mehr Zeit benötigen werden, die betreffende Datei auf den Web-Server zu laden. Aktivieren Sie aus diesem Grunde nur diejenigen Zielgruppen, die Sie auch wirklich ansprechen möchten. Die HTTP-Option ermöglicht Ihnen die optimierte Wiedergabe für eine der sechs aufgeführten Zielgruppen-Optionen. Hinweis: GeoCities stellt seinen Kunden entsprechende RealServer zur Verfügung. Zielgruppe Zielgruppenauswahl auf Basis von Modemgeschwindigkeiten. Anhang A: Änderung der Voreinstellungen IX Videoqualität Hier können Sie zwischen Bildqualität und Framerate wählen, wobei der Listeneintrag Kein Video darauf hinweist, daß es sich um eine reine Audiodatei handelt.Bildschirmpräsentation bedeutet, daß alle paar Sekunden ein Videobild in der höchsten Qualitätsstufe unter der bestehenden Verbindungsgeschwindigkeit ausgegeben wird. Audioqualität Hier stellen Sie die gewünschte Audioqualität ein. Videogröße Die unter diesem Kontrollfeld enthaltenen drei Optionen bieten Ihnen die Möglichkeit, Ihre Filmdateien noch einmal in der Größe zu verändern. Je geringer die Auflösung, desto niedriger auch die für Ihre Zielgruppe benötigte Datenrate. X Studio DV Anhang B: Tips und Tricks ALLGEMEINE INFORMATIONEN Um später eine korrekte Steuerung der Kamera zu gewährleisten, ist es wichtig, daß das DV-Band einen kontinuierlichen Timecode ohne Lücken aufweist. Sollte Ihr Camcorder über Timceode-Striping verfügen, sollten Sie Ihr Videoband zuerst mit dieser Funktion bearbeiten. Ist dies nicht der Fall, können Sie auf eine der beiden folgenden Methoden zurückgreifen, um Ihr Videoband mit einem kontinuierlichen Timecode auszustatten. Die erste Methode besteht darin, ein Videoband in Ihren Camcorder einzulegen, die Objektschutzkappe anzulegen und die Aufnahmetaste zu drücken. Damit werden auf dem gesamten Videoband zwar die entsprechenden Synchronsignale für einen kontinuierlichen Timecode, jedoch keine Bilder aufgezeichnet. Sollte Ihnen die dafür benötigte Zeit nicht zur Verfügung stehen, müssen Sie bei der Aufzeichnung Ihres Videomaterials darauf achten, daß Sie dieses von Bandanfang bis -ende ohne Unterbrechung fortlaufend aufnehmen. Wenn Sie während Ihrer Videoaufnahmen mit den Start- und Stoptasten arbeiten, spulen Sie vor einer neuen Aufnahme jeweils Ihr Videoband um ein paar Frames zurück, so daß sich zwischen den einzelnen Aufnahmen keine Leerstellen mehr befinden. HARDWARE Für den effektiven Einsatz von Studio DV sollte die Hardware optimal vorbereitet und konfiguriert werden. Festplatte Um einen sicheren und zuverlässigen Transfer Ihrer Videodaten zu gewährleisten, empfehlen wir Ihnen in Kombination mit Ihrer Studio DV den Einsatz von A/V (Audio/Visual)-fähigen UltraWide-SCSI-Festplatten, zumal nicht A/V-fähige Festplatten u. U. nicht die benötigte VideoPerformance konsistent aufrechterhalten können. Einige UDMA IDEFestplattenlaufwerke sind ebenfalls dazu geeignet, in Kombination mit Studio DV verläßliche Datentransferraten bei der Übertragung von Videomaterial zu gewährleisten. Wir empfehlen Ihnen dringend, daß Sie zum Digitalisieren Ihres Videomaterials eine Festplatte einsetzen, auf welcher weder Ihr Windows-Betriebssystem noch Ihre Studio-Applikation installiert ist. Anhang B: Tips und Tricks XI Da bei der Aufnahme von Video im DV-Format ca. 3.600 KByte pro Sekunde anfallen, sollte Ihre Festplatte eine konstante Datenrate von 4 MByte/s erreichen. Wenn die Festplatte sehr langsam ist, führt Studio DV beim Übertragen der Daten vom Camcorder auf die Festplatte automatisch mehrere Durchläufe durch jede Szene durch. Damit wird sichergestellt, daß alle Bilder erfaßt und auf der Festplatte gespeichert werden. Mit Hilfe des Wertes 3,6 mg/Sekunde (3,6 MByte/Sek.) sind Sie in der Lage, den für ein Videoprojekt benötigten Festplattenspeicher zu kalkulieren: Beispiel: 1 Stunde Video = (60 Sekunden x 60 Minuten) = 3600 Sekunden. 3600 Sekunden x 3,6 = 12.960 MByte bzw. 12,9 GByte Festplattenspeicher. Standard-Festplatten haben für die Videoaufzeichnung durch die automatische interne Kalibrierung den Nachteil, daß dafür von Zeit zu Zeit der kontinuierliche Datenstrom unterbrochen werden muß. Bei der Aufzeichnung macht sich dies nicht bemerkbar, da Windows Bilder in einem Puffer zwischenspeichern kann. Bei der Wiedergabe von Festplatte können jedoch nur wenige Bilder zwischengespeichert werden. Daher ist es unbedingt notwendig, daß ein kontinuierlicher Datenstrom – ohne Unterbrechungen – geliefert wird. Sonst kommt es zu einem „Ruckeln“ in zeitlich kontinuierlichem Abständen, obwohl alle Bilder vorhanden sind und die Festplatte sehr schnell ist. Festplatte vorbereiten Vor der digitalen Aufnahme von Videomaterial sollten Sie... • ...alle im Hintergrund aktiven Programme bzw. Tasks schließen. Halten Sie vor dem Aufrufen Ihrer Studio-Applikation die beiden Tasten <Strg> und <Alt> gedrückt und aktivieren Sie die Taste <Entf>. Sie öffnen damit das Fenster Anwendung schließen. Klicken Sie nun auf die gewünschte Anwendung im Listenfenster und klicken Sie die Schaltfläche Task beenden. Bitte wiederholen Sie mit Ausnahme für die Programmeinträge Explorer und Systray diesen Schritt für alle anderen im Listenfenster aufgeführten Einträge. • Klicken Sie auf Start > Programme > Zubehör > Systemprogramme > ScanDisk. Stellen Sie sicher, daß Intensiv aktiviert ist. Klicken Sie auf Starten (dieser Vorgang kann eine Weile dauern). • Nachdem ScanDisk beendet ist, klicken Sie auf Start > Programme > Zubehör > Systemprogramme > Defragmentierung (dieser Vorgang kann eine Weile dauern). • Schalten Sie die Energiesparfunktionen aus. Klicken Sie mit der rechten Maustaste in den Desktop und wählen Sie Eigenschaften > Bildschirmschoner > unter Energiesparfunktionen des Bildschirms klicken Sie auf Einstellungen). Stellen Sie sicher, daß unter Einstellungen für Energieschemas die Option Niemals gewählt ist. XII Studio DV Genereller Hinweis: Video-Bearbeitungsprogramme sind nicht sehr multitasking fähig. Schließen Sie daher weitere geöffnete Programme während Sie Video aufzeichnen oder einen Film (Videoband oder CD) erstellen. Bei der Videobearbeitung stören zusätzlich geöffnete Programme nicht. Bei dem Einsatz von UDMA-Festplatten kann es bei der Wiedergabe von AVI-Dateien mit höheren Datenraten u. U. zu "Sprüngen" kommen, was darauf zurückgeführt werden kann, daß die betreffende Festplatte noch während des Auslesens einer Datei eine Rekalibrierung initialisiert und somit das Playback unterbricht. Arbeitsspeicher (RAM) Je größer der Arbeitsspeicher bemessen ist, desto komfortabler läßt sich mit Studio DV arbeiten: minimal 32 MByte, empfohlen werden 64 MByte oder mehr. Motherboard Sie sollten mindestens ein Pentium II 233-System verwenden. SOFTWARE Farbtiefe einstellen Für Grafik-Boards gilt allgemein: es wird eine Farbtiefe von 16 Bit empfohlen. 1. Klicken Sie mit der rechten Maustaste auf Ihren Desktop und wählen Sie Eigenschaften. 2. In der Registerkarte Einstellungen stellen Sie die Auflösung auf 800 x 600. 3. In der Farbpalette wählen Sie High Color (16Bit). Die Einstellung des Overlays betrifft ausschließlich die Darstellung auf dem Computermonitor, die aufgenommenen Sequenzen am Videoausgang erscheinen immer in TrueColor und voller Auflösung! Anhang B: Tips und Tricks XIII Windows 98 Um die Systemleistung unter Windows 98 zu verbessern, können Sie folgende Maßnahmen ergreifen. Einstellungen für die Festplatte 1. Wählen Sie dazu das Start-Menü > Einstellungen > Systemsteuerung > System > die Registerkarte Leistungsmerkmale und Dateisystem. 2. Stellen Sie in der Registerkarte Festplatte den Regler für Leseoptimierung (read-ahead) auf Null. 3. Wählen Sie die Registerkarte Fehlerbehebung. Aktivieren Sie die Option Verzögertes Schreiben für alle Laufwerke deaktivieren. In der Regel ist damit auch eine Erhöhung der Datentransferrate verbunden. ACHTUNG: Bei einigen Festplatten kann diese Einstellung u. U. die Schreibgeschwindigkeit herabsetzen! Einstellung für CD-ROM-Laufwerk Unter Windows 98 können Sie die automatische Benachrichtigung für den CD-Wechsel ausstellen. 1. Wählen Sie dazu Start > Eigenschaften > Systemsteuerung > System > Geräte Manager. 2. Klicken Sie auf CD-ROM. 3. Wählen Sie Ihr CD-ROM-Laufwerk. 4. Klicken Sie auf Eigenschaften > Einstellungen. 5. Deaktivieren Sie die Option Automatische Benachrichtigung beim Wechsel. Bitte betreiben Sie in Kombination mit einer erweiterten IDE-Festplatte parallel kein erweitertes IDE CD-ROM-Laufwerk, zumal Sie damit u. U. eine unnötige Verringerung Ihrer Festplattengeschwindigkeit in Kauf nehmen müssen. Verwenden Sie statt dessen für Ihr CD-ROM-Laufwerk die zweite IDE-Schnittstelle. Task-Leiste Schalten Sie die Uhr aus der Task-Leiste ab. 1. Klicken Sie dazu mit der rechten Maustaste auf die Task-Leiste. 2. Wählen Eigenschaften. 3. Deaktivieren Sie die Option Uhr anzeigen. XIV Studio DV BILDRATE ERHÖHEN Wenn Sie mit Ihrem System keine ausreichende Bildrate (für PAL/SECAM 25 Bilder pro Sekunde, für NTSC 29,97 Bilder pro Sekunde) erreichen, können Sie die folgenden Schritte unternehmen. Netzwerktreiber und -applikationen deaktivieren Da der Netzwerkbetrieb während der Aufnahme und des Abspielens oft Unterbrechungen erzeugt, ist es ratsam, nicht im Netz zu arbeiten. Tonaufnahme Nehmen Sie den Ton nur dann auf, wenn Sie diesen wirklich benötigen, da eine Videoaufnahme mit Ton sehr viel Prozessorzeit in Anspruch nimmt. Wir empfehlen den Einsatz einer PCI-Soundkarte. Digitales Video mit Ton Wenn Sie digitale Videosequenzen mit Ton aufzeichnen, beachten Sie, daß auch Ton Festplattenplatz beansprucht: CD-Qualität (44 kHz, 16 Bit-Stereo) bedeutet etwa 172 KByte/sec., Stereo-Qualität (22 kHz, 16 Bit-Stereo) ca. 86 KByte/sec. und Mono-Qualität (22 kHz, 8 Bit-Mono) immerhin noch 22 KByte/sec. Je höher die Tonqualität ist, um so weniger Zeit bleibt für die Aufzeichnung der Bilder übrig. Maximale Qualität (CD) ist nur in seltenen Fällen nötig. Die minimale Qualität (11kHz/8Bit-Mono) liefert dagegen nur selten zufriedenstellende Audiosequenzen. Studio DV UND COMPUTER-ANIMATION Wenn Sie Computer-Animationen (z.B. Flics) mit Studio DV bearbeiten/in ein digitales Video einbinden möchten, sollten Sie einige wichtige Hinweise beachten: Übereinstimmende Bildgröße Erzeugen Sie Ihre Animation in derselben Bildgröße und Bildwiederholrate wie Ihr Ausgangsvideo: Qualität TV-Cropping PAL NTSC Audio DV Ja 720 x 576 720 x 480 44 kHz 16 Bit stereo Beachten Sie diesen Hinweis nicht, dauert die Formatumrechnung unnötig lange und nach der Umrechnung sind bei der Wiedergabe Störungen in der Animation zu sehen Anhang B: Tips und Tricks XV Kompression Bevor Sie eine Computeranimation mit einem Videoprogramm bearbeiten können, sollten Sie dieses in das DV-Format komprimieren. Sie erzielen damit eine wesentliche Kürzung der Verarbeitungszeit. Sollte Ihr Animationsprogramm über keinen DV-Kompressor verfügen, so können Sie die Animation auch unter Studio DV rekomprimieren. 1. Öffnen Sie ein neues Projekt unter Studio DV. 2. Importieren Sie die betreffende Animationsdatei in dieses Projekt, indem Sie in Ihrem Album bis zu dem Ordner navigieren, indem sich die Animation befindet. Klicken Sie dazu auf den Dateiordner und verwenden Sie dabei die üblichen Windows-Navigationstechniken. 3. Studio wird nun eine Automatische Szenenerkennung durchführen. 4. Ziehen Sie die Animation auf die Zeitleiste hinunter und speichern Sie die Datei. 5. Aktivieren Sie die Schaltfläche Film erstellen und rendern Sie die Animationsdatei. 6. Kopieren Sie die Animation und fügen Sie diese in Ihr Masterprojekt ein. EINIGE TIPS ZU SMART CAPTURE SmartCapture funktioniert nur dann fehlerfrei, wenn ein fortlaufender Timecode ohne Unterbrechungen zur Verfügung gestellt wird. Sollten Ihre Originalvideobänder also mehrere Sektionen mit unterbrochenem Timecode aufweisen, wird jede dieser Sektionen als separate Videodatei aufgezeichnet. Vor Neuaufnahme Ihrer Clips werden Sie dazu aufgefordert, das Band an diejenige Position zu spulen, an welcher sich der gesuchte Videoclip befindet. Um Sie in die Lage zu versetzen, die richtige Bandsektion wiederzuerkennen, wird im Vorschaufenster das Bild des jeweils ersten Frames eines betreffenden Clips angezeigt. Wenn das Band an die richtige Sektion gespult wurde, wird Studio alle aus dieser Sektion benötigten Clips neu aufzeichnen.. Haben Sie dabei die richtigen Namenskonventionen eingehalten, wie sie in Kapitel 5, Aufnehmen von Videos, beschrieben werden, wird Ihre Studio-Applikation bis zur nächsten Bandsektion vorrücken und die Prozedur solange wiederholen, bis alle benötigten Clips von dem betreffenden Quellvideoband neu aufgezeichnet worden sind. Die Nichteinhaltung der Namenskonventionen hat zur Folge, das die benötigten Quellbänder viel häufiger gewechselt werden müssen. XVI Studio DV Wenn Studio Ihre Clips neu aufnimmt, wird am Anfang und am Ende Ihres Clips jeweils etwa 1 Sekunde lang zusätzlich aufgezeichnet. Studio trimmt die einzelnen Clips, um die von Ihnen für Ihren Film gewünschten Anfangsund Endpunkte korrekt umsetzen zu können. Dieser Überhang am Anfang und Ende eines Clips gibt Ihnen die Möglichkeit, die Anfangs- und Endpunkte eines jeden Clips auch im nachhinein noch ändern zu können.. Sie können dies entweder auf der Zeitleiste oder mit Hilfe des entsprechenden Tools für die Änderung von Clipeigenschaften tun. CLIP-NAMENSKONVENTIONEN Wenn Sie von ein und demselben Band mehrere Segmente aufnehmen, empfehlen wir Ihnen unbedingt die Einhaltung der nachfolgend beschriebenen Namenskonventionen: Verwenden Sie für jede aufgenommene Datei ein und desselben Bandes eine Bezeichnung, die mit demselben Wort beginnt. Wenn Sie - um nur ein Beispiel zu nennen - über ein Videoband mit drei verschiedenen Freizeitaktivitäten verfügen, die alle während eines Urlaubs entstanden sind, so könnten Sie folgende Namen vergeben: Urlaubpicknick Urlaubsegeln Urlaubfussball Die Einhaltung dieser einfachen Konvention wird die bei der endgültigen Bandaufzeichnung anfallenden Bandwechsel deutlich reduzieren. Hinweis: DV8-Camcorder ermöglichen die Wiedergabe von analogen 8mmund Hi8-Bändern. Analogbänder enthalten jedoch keinen DV-Timecode und können als Folge davon auch nicht mit SmartCapture zusammen funktionieren. Sie besitzen allerdings die Möglichkeit, diese Bänder nach DV8 zu überspielen. Die SmartCapture-Funktion ist nun in der Lage, diesen neuen DV8-Timecode korrekt zu interpretieren und die Batchaufnahme von 8mm- sowie Hi8-basierendem Videomaterial zu initialisieren. Anhang B: Tips und Tricks XVII Anhang C: Bei Problemen Sie haben die erforderlichen Betriebssystem-Updates für Windows 98 durchgeführt. Falls nicht, gehen Sie zu http://windowsupdate.microsoft.com/default.htm, und laden Sie das Update herunter. Achten Sie darauf, daß auch alle anderen installierten Hardware-Komponenten mit den jeweils aktuellsten Treibern ordnungsgemäß arbeiten. Die einzelnen Komponenten dürfen im HardwareManager der Systemsteuerung nicht mit einem schwarzen Ausrufezeichen auf gelbem Kreis gekennzeichnet sein (Start > Einstellungen > Systemsteuerung > System > Geräte-Manager). Sollte dies jedoch bei einer der Hardware-Komponenten der Fall sein, so wäre es angebracht, das betreffende Problem noch vor Installation zu lösen. INSTALLATION Problem Der Rechner stürzt beim Start Studio DV oder beim Capturen ab. Lösung Einige Grafikboards erfordern nur 32 MB, während tatsächlich auf 64 MB zugegriffen wird. Das System verlagert die Speicheradressierung der Studio DV direkt hinter das Grafikboard, so daß der Grafiktreiber auf den Studio DV-Adreßbereich zugreifen kann. Sie müssen die Mapping-Einstellungen des Grafikboards manuell ändern. Befindet sich der Speicherbereich von Studio DV direkt hinter einem Speicherbereich des Grafik-Boards, so müssen über den Geräte Manager die Ressourcen des Grafik-Boardspeichers auf einen anderen Bereich gestellt werden. Ist die aktuelle Einstellung z. B. Grafik-Board: auf F0000000-F1FFFFFF Studio DV: auf F2000000-F2FFFFFF, muß der Grafikkartenspeicher auf z. B. E0000000-E1FFFFFF gelegt werden. Um den Speicherbereich Ihres Grafik-Boards anders zu mappen, gehen Sie vor wie folgt: 1. Wählen Sie über das Start-Menü > Einstellungen > Systemsteuerung > System > Geräte-Manager. 2. Im Geräte-Manager klicken Sie auf das (+) neben Grafikkarten. Das aktuelle Grafik-Board wird angezeigt. 3. Markieren Sie das Board und klicken Sie auf Eigenschaften. 4. Im folgenden Fenster klicken Sie auf die Registerkarte Ressourcen. XVIII Studio DV 5. Deaktivieren Sie das Kontrollkästchen Automatisch einstellen. 6. Klicken Sie auf die Schaltfläche Einstellungen ändern... . 7. Wählen Sie einen neuen Speicherbereich aus. Windows 98 darf keinen anderen Konflikt anzeigen, sonst muß ein anderer freier Bereich gewählt werden! 9. Klicken Sie auf OK, um Ihre Einstellung zu speichern. Verlassen Sie den Geräte-Manager. 10.Starten Sie Windows 98 neu, um die Änderungen wirksam werden zu lassen. Problem Mit jedem neuen Systemstart versucht Windows 98 erneut, die DVKarte zu identifizieren. – Oder Studio DV gibt die Fehlermeldung aus: „Studio DV can not initialize the video capture device. Please restart windows and try again.“ – Oder Die Hardware wurde während der Installation nicht gefunden. Ursache Dem PCI-Slot, in dem Studio DV eingebaut ist, wurde im BIOS des Rechners kein IRQ zugeordnet. Lösung Sollte explizit nicht möglich sein, im BIOS dem PCI-Slot einen IRQ zuzuordnen, sollte auf jeden Fall ein IRQ für den PCI-Bus als AVAILABLE gesetzt werden. Dabei muß jedem PCI-Board bei der Installation über den entsprechenden PCI-Slot ein IRQ zugeordnet werden können. 1. Wählen Sie Start > Einstellungen > Systemsteuerung > System > Geräte-Manager. 2. Im Geräte-Manager klicken Sie auf Computer und auf die Schaltfläche Eigenschaften, um die IRQs des Systems anzeigen zu lassen. 3. Schauen Sie sich die IRQ-Einstellungen 9,10,11,12 und 15 an. Sollte unter diesen IRQs jeweils ein Gerät eingetragen sein (das gilt nicht für IRQs für die PCI-Steuerung), entfernen Sie eines dieser Geräteeinträge oder ändern Sie den zugewiesenen IRQ. (Bitte informieren Sie sich in diesem Zusammenhang weiter vorne (Ändern von Speicherbereichen) und stellen Sie anstelle eines neuen Speicherbereiches einen neuen Interrupt ein.). 4. Öffnen Sie die Geräteinträge unter 1394 Bus Controller und Audio-, Video- und Game-Controller. Stoßen Sie dabei auf die Einträge PCI Multimedia Video device, Texas Instruments OHCI Compliant IEEE Anhang C: Bei Problemen XIX 1394 Host Controller oder 1394 DV Camcorder, klicken Sie darauf, um diese zu markieren, und aktivieren Sie anschließend die Schaltfläche Entfernen. 5. Starten Sie Windows 98 erneut. Beim Start sollte folgende Meldung erscheinen: Neue Hardwarekomponente gefunden... Wenn diese Meldung beim Start nicht angezeigt wird, sollten Sie Studio DV in einem anderen PCI-Slot einbauen. Bringt das auch keine Abhilfe, ist entweder Studio DV defekt oder das Video-Board hat Probleme mit dem verwendeten Motherboard. BETRIEB Problem Bei der Aufnahme werden Bilder ausgelassen oder das Video ruckelt. Lösung Im Zusammenspiel mit einigen UDMA Festplatten kann es bei höheren Datenraten dazu kommen, daß beim Abspielen einer AVI-Datei die Wiedergabe „ruckt“. Dies ist darauf zurückzuführen, daß die Festplatte während des Lesens der Datei eine Rekalibrierung durchführt, die zu diesen Aussetzern führt. Dieses ist keine Fehlfunktion von Studio DV, sondern liegt technisch bedingt an der Funktionsweise der Festplatte im Zusammenspiel mit den restlichen Systemkomponenten. Sie können die Geschwindigkeit Ihrer Festplatte durch einige Tricks erhöhen: 1. Schließen Sie alle im Hintergrund aktiven Programme bzw. Tasks. Halten Sie vor dem Aufrufen Ihrer Studio-Applikation die beiden Tasten <Strg> und <Alt> gedrückt und aktivieren Sie die Taste Entf. Sie öffnen damit das Fenster Anwendung schließen. Klicken Sie nun auf die gewünschte Anwendung im Listenfenster und klicken Sie die Schaltfläche Task beenden. Bitte wiederholen Sie mit Ausnahme für die Programmeinträge Explorer und Systray diesen Schritt für alle anderen im Listenfenster aufgeführten Einträge. 2. Klicken Sie auf Start > Programme > Zubehör > Systemprogramme > ScanDisk. 3. Stellen Sie sicher, daß Intensiv aktiviert ist. Klicken Sie auf Starten (dieser Vorgang kann eine Weile dauern). 4. Nachdem ScanDisk beendet ist, klicken Sie auf Start > Programme > Zubehör > Systemprogramme > Defragmentierung (dieser Vorgang kann eine Weile dauern). XX Studio DV 5. Schalten Sie die Energiesparfunktionen aus. Klicken Sie mit der rechten Maustaste in den Desktop und wählen Sie Eigenschaften > Bildschirmschoner > unter Energiesparfunktionen des Bildschirms klicken Sie auf Einstellungen). Stellen Sie sicher, daß unter Einstellungen für Energieschemas die Option Niemals gewählt ist. 6. Wählen Sie Start-Menü > Einstellungen > Systemsteuerung > System. Klicken Sie auf Leistungsmerkmale > Dateisystem > Fehlerbehebung. 7. Aktivieren Sie die Option Verzögertes Schreiben für alle Laufwerke deaktivieren und klicken Sie auf OK. 8. In der Registerkarte Festplatte stellen Sie die Option Leseoptimierung auf Keine. 9. Dies führt im allgemeinen zu einer Steigerung der Datentransferrate. Achtung: Bei einigen Festplatten kann dieses jedoch zu einer Verschlechterung der Schreibrate führen! Genereller Hinweis: Video-Bearbeitungsprogramme sind nicht sehr multitasking fähig. Schließen Sie daher weitere geöffnete Programme während Sie Video aufzeichnen oder einen Film (Videoband oder CD) erstellen. Bei der Videobearbeitung stören zusätzlich geöffnete Programme nicht. Problem Das Overlay funktioniert nicht. Lösung Es kann möglich sein, daß Ihre Farbtiefe zu hoch oder zu niedrig eingestellt ist. Setzen Sie die Farbtiefe auf 16 Bit. 1. Klicken Sie mit der rechten Maustaste in Ihren Desktop und wählen Sie Eigenschaften. 2. Wählen Sie in der Registerkarte Einstellungen unter Farbpalette die Option High Color (16 Bit). Lösung 2 U. U. verwenden Sie für Ihre Grafikkarte einen Standard-Windows-Treiber bzw. eine ältere Treiberversion. Es kann sein, daß Ihr Grafiktreiber auch defekt ist. Bitte setzen Sie sich mit dem Lieferanten Ihrer Grafikkarte in Verbindung, um festzustellen, ob Sie auch die aktuellste Treiberversion ordnungsgemäß auf Ihrem System installiert haben. Installieren Sie Ihren Grafiktreiber entsprechend der von Ihrem Lieferanten erhaltenen Informationen oder mit Hilfe seines Technischen Supports noch einmal. Oder laden Sie den neuesten Treiber von der dessen WebSite herunter und installieren ihn. Anhang C: Bei Problemen XXI Lösung 3 Möglicherweise wurde Direct-X auf Ihrem System nicht ordnungsgemäß installiert. Wählen Sie Start > Programme > Studio DV > Help > DirectX Diagnostic Tool. Klicken Sie auf die Registerkarte Display und auf die Schaltfläche Test. Lassen Sie den Test ablaufen, starten Sie den Direct 3DTest. Sollte Ihre Grafikkarte diese Tests nicht bestehen, setzen Sie sich mit dem Händler Ihrer Grafikkarte in Verbindung. Problem Die Wiedergabe auf meinem Computermonitor erfolgt ruckartig; Audio- bzw. Video-Frames werden übersprungen. Lösung Wenn Sie mit Aufnahmen in Vorschauqualität arbeiten vergessen Sie bitte nicht, daß dies auf die Qualität Ihres fertigen Videobandes keine Auswirkungen besitzt, zumal bei der Erstellung des endgültigen Videobandes Ihre Studio-Anwendung noch einmal die betreffenden Stellen in Ihrem Videomaterial aufsucht und diese in der höchsten Qualitätsstufe aufnimmt. Problem Meine DV-Gerätesteuerung ist nicht verfügbar bzw. arbeitet nicht zuverlässig. Mögliche Ursache Sie verwenden als Betriebssystem nicht Windows 98 Second Edition. Die in dieser Windows-Version enthaltenen Treiber sind in der Regel stabiler. Problem Die Batchaufnahme arbeitet bei mir nicht zufriedenstellend. Mögliche Ursache Auf Ihren Quellvideobändern befindet sich kein fortlaufender Timecode ohne Unterbrechungen. Die SmartCapture-Funktion benötigt allerdings kontinuierlichen Timecode, um Ihre Videoclips auch exakt lokalisieren und neu aufzeichnen zu können. Lösung Sorgen Sie dafür, daß Ihre Quellbänder über einen fortlaufenden Timecode ohne Unterbrechungen verfügen (siehe hierzu Kapitel 5, Aufnehmen von Videos). – Oder Spulen Sie das Band bis an das richtige Bandsegment, das den betreffenden Clip enthält, den Sie gerade neu aufzeichnen wollen (siehe hierzu Kapitel 11, Erzeugen von Filmen). XXII Studio DV Anhang D: Nützliche Hinweise VIDEOSCHNITT UND -AUFNAHME Um aus ihrem aufgezeichneten Rohmaterial einen interessanten, spannenden oder informativen Film zu produzieren, benötigen Sie nur einige wenige Grundkenntnisse. Durch geschickte Schnitte können Sie auch in ihrem privaten Video Spannung erzeugen und bannen den Betrachter mit interessanten Effekten. Schon durch die Möglichkeit, Einstellungen unterschiedlich zusammen zuschneiden, können unterschiedliche Effekte erzielt werden. Der passende Ton, egal ob Originalton, Kommentare, Geräusche oder Musik, geschickt verwendet, kann die gewählte Schnittfolge weiterhin ergänzen und die geplante Wirkung der Bilder unterstützen. Auch wenn ihr Film eigentlich erst beim Schneiden entsteht, sollten Sie sich bereits beim Aufnehmen ihres Videomaterials Gedanken über die Verwendung machen. Nichts ist ärgerlicher, als wenn Sie später beim Schneiden feststellen, daß Ihnen eine wichtige Sequenz fehlt oder eine Einstellung nicht zu den übrigen paßt. Erstellen eines Drehplans Ein Drehplan ist nicht immer nötig, kann aber bei größeren Filmvorhaben sehr hilfreich sein. Der Plan kann beliebig komplex erstellt werden. Angefangen bei der Auflistung der geplanten Handlungsabläufe bis zur detaillierten Regieanweisung und der Aufzeichnung der gesprochenen Texte bis zum Drehbuch, in dem jede einzelne Einstellung sowie Länge, Beleuchtung, Text und Requisiten genau beschrieben werden. Anhang D: Nützliche Hinweise XXIII Entwurf eines einfachen Drehplans: Titel: „Jan auf der Kartbahn“ Nr. Einstellung Text / Ton Länge Datum 1 Gesicht von Jan mit „Jan fährt heute sein Helm, Kamera zoomt 1. Rennen ...“, 11 Di.22.06 aus Motorengeräusche im Sek. . Hintergrund 2 Startgerade aus In der Halle wird Fahrersicht, niedrigere Musik gespielt, 8 Sek. Di.22.06 Kameraposition Motorengeräusch . 3 4 5 Mann mit Startflagge wird in die Szene begleitet, bis Startposition, Kamera bleibt, Mann tritt nach Start aus dem Bild Jan beim Start von vorne, Kamera schwenkt mit, zeigt Jan bis zur Kurve, jetzt von hinten ... „Es geht los ...“, Start runterzählen, Startschuß hinterlegen Musik aus der Halle nicht mehr hörbar, gleiche Musik von CD hinterlegen, Motorgeräusche 12 Sek. 9 Sek. Di.22.06 . Di.22.06 . Aufnahme und Schnitt Aufnahmen aus verschiedenen Perspektiven Nehmen Sie ein wichtiges Ereignis immer wenn möglich aus verschiedenen Perspektiven und Kamerapositionen auf. Beim Schnitt können sie nachher die beste Einstellung auswählen bzw. kombinieren. Drehen Sie bewußt Ereignisse auch einmal aus einer anderen Perspektive (zunächst den Clown in der Manege, aber auch die lachenden Zuschauer, wie der Clown sie sieht). Oft können interessante Ereignisse auch hinter den Hauptpersonen stattfinden bzw. die Hauptpersonen von hinten betrachtet werden. Dies kann zur Ausgewogenheit im späteren Film hilfreich beitragen. Großaufnahmen Sparen Sie nicht mit Großaufnahmen von wichtigen Dingen oder Personen. Großaufnahmen wirken auf einem Fernsehschirm meist besser und interessanter als Totale und lassen sich auch später gut für Effekte verwenden. XXIV Studio DV Aufnahme von Totalen / Halbtotalen Totale geben später dem Betrachter den Überblick und zeigen den Ort des Geschehens. Diese Szenen können später auch zum Kürzen längerer Szenen verwendet werden. Wenn von der Naheinstellung in die Totale geschnitten wird, sieht der Zuschauer die Details nicht mehr und ein Zeitsprung kann so leichter eingebaut werden. Auch ein Zuschauer in der Halbtotalen eingeblendet, kann vom eigentlichen Geschehen kurz ablenken. Komplette Handlungen Immer komplette Handlungen mit Anfang und Ende aufnehmen. Dies erleichtert den späteren Schnitt. Zwischenschnitte Der Umgang mit der Zeit im Film erfordert einige Übung. Lange Vorgänge können nicht immer komplett gefilmt werden und müssen im Film oft stark verkürzt dargestellt werden. Trotzdem soll die Handlung logisch bleiben und Schnitte nicht unbedingt bemerkt werden. Hierzu werden Zwischenschnitte verwendet. Zwischenschnitte lenken den Betrachter von der eigentlichen Handlung ab und es können so z.B. Zeitsprünge eingeschoben werden, ohne daß es dem Betrachter bewußt wird. Unterschieden wird zwischen dem handlungsbezogenen Zwischenschnitt (z.B. Großaufnahme des Endproduktes, deren Entstehung man im Film zeigen will) und dem neutralen Zwischenschnitt (Großaufnahme eines Motivs, das nur mittelbar mit dem Film im Zusammenhang steht, z.B. während einer Podiumsdiskussion wird kurz ein interessierter Zuhörer gezeigt. Da der eigentliche Redner nur gehört wird aber nicht gesehen, kann an dieser Stelle gut zu einer späteren Stelle der Diskussion geschnitten werden). Außerdem gibt es auch den externen Zwischenschnitt, der etwas zeigt, was außerhalb der eigentlichen Handlung geschieht (während einer Einstellung im Standesamt wird gezeigt, wie vor dem Standesamt bereits eine Überraschung aufgebaut wird).Zwischenschnitte sollen die filmische Aussage unterstreichen und müssen auf alle Fälle in die jeweilige Situation passen, um den Zuschauer nicht zu verwirren oder von der eigentlichen Handlung abzulenken. Material aussortieren Weniger gelungene Einstellungen sollten konsequent aussortiert werden. Anhang D: Nützliche Hinweise XXV Logische Handlungsabläufe Die durch den Schnitt aneinandergereihten Einstellungen müssen eine entsprechende, auf die jeweilige Handlung bezogene Wechselwirkung haben. Nur mit einem logischen Handlungsablauf kann der Zuschauer den Ereignissen folgen. Das Interesse des Zuschauers sollte am Anfang durch einen rasanten oder spektakulären Einstieg gewonnen werden, und sollte bis zum Schluß nicht verloren gehen. Das Interesse bzw. die Orientierung des Zuschauers kann durch nicht logische oder zeitlich falsche Aneinanderreihung von Szenen aber auch durch zu hektische oder kurze Einblendungen (unter 3 sec) verloren gehen. Motive sollten sich nicht zu sehr von den folgenden Einstellungen unterscheiden. Übergänge schaffen Schaffen Sie Übergänge von einem Drehort zum anderen und verwenden Sie z.B. Großaufnahmen um Zeitsprünge zu überbrücken, z.B. Großaufnahme, um dann nach sieben bis acht Sekunden in die Halbtotale oder Totale zu zoomen und wieder etwas länger die Einstellung stehen zu lassen (wieder etwa 7-8 sec) Unharmonische Schnitte vermeiden Chronologie und Situation müssen durchgehend zueinander passen. Sonniges Wetter paßt nicht zu Zuschauern, die Regenschirme aufgespannt haben. Schnittrhythmus Das Tempo im Wechsel der Einstellungsgrößen beeinflußt die Aussage und die Stimmung des Films. Das Weglassen einer Einstellung manipuliert die Aussage des Films genauso wie die Dauer einer Einstellung. Bildsprünge vermeiden Ähnliche Einstellungen direkt hintereinander geschnitten ergeben möglicherweise Bildsprünge (die gleiche Person befindet sich einmal in der rechten und einmal in der linken Bildhälfte, wird einmal mit und ohne Brille gezeigt) Schwenks nicht aneinander hängen Schwenks sollten nicht aneinander gehängt werden, außer sie haben die gleiche Richtung und Tempo. XXVI Studio DV Faustregeln für Videoschnitt (bei experimentellen und anderen künstlerischen Videoclips sind diese Regeln natürlich nicht immer gültig) Keine Kamerabewegungen aneinander schneiden. Schwenks, Zooms und Kamerafahrten sollten immer durch stehende Einstellungen getrennt werden. Aufeinanderfolgende Einstellungen sollten aus unterschiedlichen Kamerapositionen aufgenommen sein., Aufnahmewinkel sollte mindestens um 45 Grad variieren. Dialoge (Gesichterfolgen) immer abwechselnd aus unterschiedlichen Blickrichtungen aufnehmen. Perspektivenwechsel bei Gebäudeaufnahmen. Bei ähnlichen Aufnahmen der gleichen Art und Größe sollte die Bilddiagonale abwechselnd von vorne rechts nach hinten links und umgekehrt verlaufen. Schnitte in Bewegungen der Akteure legen. Der Betrachter wird durch die laufende Bewegung abgelenkt und bemerkt den Schnitt fast nicht. D.h. in der Mitte der Bewegung kann auf eine Totale gewechselt werden. Harmonische Schnitte und keine Bildsprünge verwenden. Desto weniger Bewegung in einer Einstellung desto geringer sollte ihre Länge sein. Einstellungen mit rasanten Bewegungen können länger sein. Totale Einstellungen enthalten mehr Inhalte, sollte also auch länger gezeigt werden. Durch die bewußte Aneinanderreihung Ihrer Videosequenzen können nicht nur bestimmte Wirkungen erzielt werden, sondern dem Betrachter können sogar Aussagen, die mit Bilder nicht gezeigt werden können oder sollen, vermittelt werden. Grundsätzlich gibt es sechs Methoden, um mit Schnitten Aussagen zu vermitteln: Assoziativ-Schnitt Durch eine bestimmte Anordnung der Einstellungen, soll beim Betrachter eine Assoziation ausgelöst werden, die eigentliche Aussage wird jedoch nicht gezeigt (ein Mann wettet beim Pferderennen und läßt sich in der nächsten Einstellung bei einem Autohändler teure Neuwagen zeigen). Parallel-Schnitt Zwei Handlungen werden parallel gezeigt. Es wird zwischen den Handlungen hin und her gesprungen, durch Verkürzen der Einstellungen zum Ende kann entsprechend Spannung auf einen Höhepunkt aufgebaut werden (zwei unterschiedliche Wagen fahren aus unterschiedlichen Richtungen mit hoher Geschwindigkeit auf die gleiche Kreuzung zu). Anhang D: Nützliche Hinweise XXVII Kontrast-Schnitt Unerwartete, sehr unterschiedliche Einstellungen werden bewußt zusammen geschnitten, um dem Betrachter den Kontrast deutlich zu machen (Ein Tourist liegt am Strand, in der nächsten Einstellung werden hungernde Kinder gezeigt.). Ersatz-Schnitt Ereignisse, die nicht dargestellt werden können oder sollen, werden durch andere Ereignisse ersetzt (ein Kind wird geboren, statt der Geburt wird das Aufblühen einer Knospe gezeigt). Kausal-Schnitt Einstellungen hängen kausal voneinander ab, ohne die erste Einstellung würde die zweite nicht verstanden (ein Mann streitet mit seiner Frau und schläft in der nächsten Einstellung unter einer Brücke). Formal-Schnitt Einstellungen unterschiedlichen Inhaltes können zusammengeschnitten werden, wenn sie etwas gemeinsames haben, z.B. gleiche Formen, Farben, Bewegungen (Wahrsagerkugel und Erdball, gelbe Regenjacke und gelbe Blume, Fallschirmspringer und herabfallende Feder). Nachvertonung Gute Nachvertonung ist eine Kunst, allerdings eine erlernbare Kunst. Mit Sicherheit ist es nicht leicht, den passenden Kommentar an der richtigen Stelle zu plazieren, aber kurze, informative Kommentare sind für den Betrachter oft sehr hilfreich. Der gesprochene Kommentar sollte natürlich und erzählend wirken. Abgelesene oder bewußt sorgfältig formulierte Kommentare klingen meist unecht und sollten wenn möglich vermieden werden. Kurze Kommentare Grundsätzlich gilt für Kommentare, weniger ist mehr. Bilder sollten für sich alleine sprechen, und Dinge, die der Betrachter aus den Bildern erkennen kann, müssen nicht kommentiert werden. XXVIII Studio DV Originalton beibehalten Gesprochene Kommentare sollten sowohl mit dem Originalton als auch der Musik immer so abgemischt werden, daß der Originalton noch wahrgenommen wird. Der Ton gehört zu ihrem aufgezeichneten Video und sollte möglichst nicht ganz weggeschnitten werden, denn ohne Ton kann das Video leicht steril und weniger authentisch wirken. Allerdings werden oft Nebengeräusche von Flugzeugen, Autos mit aufgenommen, die im Bild nachher nicht zu sehen sind. Diese sollten wie auch starke Windgeräusche, die eher störend wirken, ausgeblendet werden oder mit entsprechenden Kommentaren oder Musik ersetzt werden. Passende Musikstücke auswählen Eine passende Musik gibt ihrem Film den letzten professionellen Schliff und kann die Aussage eines Videos sehr stark betonen. Die gewählte Musik sollte allerdings in jedem Fall zur Aussage des Films abgestimmt werden. Dies ist unter Umständen eine zeitraubende Angelegenheit und Herausforderung, die sich aber lohnt, da sie, wenn gelungen, meist vom Betrachter honoriert wird. Titel Titel sollen informieren, den Inhalt beschreiben und Interesse wecken. Wo früher Buchstaben auf den Monitor geklebt wurden, um diese vor dem laufenden Video wieder aufzunehmen, genügen heute ein paar Mausklicks und faszinierende Titel zu erstellen. Ihrer Kreativität sind so keine Grenzen gesetzt. Grundsätzlich können sie bei der Betitelung ihres Videos ihrer Phantasie freien Lauf lassen. Hier ein paar Tips, wie Sie ihr Video möglichst wirkungsvoll betiteln können. Kurze, klare Titel Titel sollten kurz und in großer, gut lesbaren Schrift verfaßt werden. Titelfarbe Gut lesbar sind die folgenden Kombinationen von Hintergrund und Schrift: Weiß/Rot, Gelb/Schwarz, Weiß/Grün. Vorsicht mit weißen Titeln auf schwarzem Hintergrund. Manche Videosysteme verkraften keine Kontrastverhältnisse, die über 1:40 hinausgehen, und können sie nicht mehr detailliert darstellen. Anhang D: Nützliche Hinweise XXIX Titeleinblendung Faustregel: Die eingeblendete Schrift sollte zweimal lesbar sein. Für einen Titel mit 10 Buchstaben rechnet man etwa 3 Sekunden Einblendung. Für alle 5 Buchstaben, die dazu kommen, sollte die Einblendung um 1 Sekunde verlängert werden. Neben der Nachbetitelung bieten natürliche Titel, wie Wegweiser, Straßenschilder oder Titelseiten von Lokalzeitungen oft auch interessante Möglichkeiten. XXX Studio DV Anhang E: Glossar - Fr Aa Uw Pi - Ph Je - Die Multimedia-Fachsprache enthält Elemente aus den Bereichen Computer und Video. Die folgende Aufstellung erläutert die wichtigsten Schlüsselbegriffe. Querverweise sind durch ein gekennzeichnet. Abgeschlossene GOP ActiveMovie ADPCM Aliasing Anfangsmarke/ Endmarke Anti-Aliasing Auflösung Adresse AVI Batch Capture GOP Softwareschnittstellevon Microsoft für die Ansteuerung von MultimediaGeräten unter Windows. DirectShow, DirectMedia Abkürzung für Adaptive Delta Pulse Code Modulation. Dies ist eine Methode der Speicherung von Audioinformationen in einem digitalen Format, ein Kodier- und Kompressionsverfahren, wie es bei CD-I- und CDROM-Produktionen verwendet wird. Ungenaue Anzeige eines Bildes aufgrund der eingeschränkten Möglichkeiten des Wiedergabegerätes. Aliasing tritt typischerweise in Form des Treppcheneffektes bei Rundungen und eckigen Formen auf. Bei der Videobearbeitung beziehen sich die Anfangs- und die Endmarke auf die Anfangs- und Endcodes, die die Abschnitte der Clips kennzeichnen, die in das Projekt eingebaut werden sollen. Ein Verfahren zum Ausgleichen des Treppcheneffektes bei Text, wie er in Bitmap-Bildern auftritt. Die Anzahl der Bildpunkte, die auf Ihrem Monitor horizontal und vertikal dargestellt werden können. Je höher die Auflösung, desto mehr Details können abgebildet werden. Alle im Computer vorhandenen Speicherstellen sind numeriert (adressiert). Mit Hilfe dieser Adressen kann jede Speicherstelle angesprochen werden. Einige Adressen sind für bestimmte Hardwarekomponenten reserviert und dürfen nicht mehr verwendet werden. Verwenden zwei Hardwarekomponenten dieselbe Adresse, spricht man von einem Adreßkonflikt. Abkürzung für Audio Video Interleaved, ein Format für digitales Video Video for Windows auf PCs. Es handelt sich hierbei um einen automatisierten Prozeß, bei dem für die Lokalisierung und Neuaufnahme von bestimmten Clips eines Videobandes eine Entscheidungsliste für die Bearbeitung (Edit Decision List) erzeugt und eingesetzt wird. In der Regel werden die betreffenden Clips dabei mit einer - im Vergleich zur Entstehungsrate des Originalclips - höheren Datenrate aufgenommen. Zu diesem Zweck werden die Kommandos in einer DOSDatei nacheinander aufgeführt und von oben nach unten abgearbeitet. Anhang E: Glossar XXXI Bi-directional Bild Bildgröße Bildkompression Bildrate BIOS Bit Bitmap Byte CD-ROM Clip Codec COM Port Composite XXXII Studio DV Datentransfer in zwei Richtungen, z. B. vom Computer über die parallele Schnittstelle zum Drucker und zurück. In der Fachsprache ist ein Bild eine Ansammlung von Punkten (“Pixeln“) auf dem Bildschirm. Ein Bild ist eine Reproduktion oder ein Abbild eines Gegenstandes oder Lebewesens. In diesem Fall wird der Ausdruck für die Beschreibung von digitalisierten Bildern aus Pixeln verwendet, die auf einem Rechnerbildschirm gezeigt und mit Bildverarbeitungssoftware bearbeitet werden können. Die maximale Größe für die Anzeige von Bilddaten in einem Video oder einer animierten Sequenz. Wenn ein für die Sequenz bestimmtes Bild die Bildgröße übersteigt, muß es einem Cropping oder einer Skalierung unterzogen werden, damit es passend ist. Verfahren zur Verringerung der Datenmenge von digitalen Bild- und Videodateien. Die Bildrate definiert, wie viele Einzelbilder einer Videosequenz in einer Sekunde abgespielt werden. Die Bildrate für ein NTSC-Video beträgt 30 Bilder pro Sekunde. Die Bildrate für ein PAL-Video beträgt 25 Bilder pro Sekunde. Basic Input Output System. Anzahl von grundlegenden Ein- und Ausgabebefehlen, die in einem ROM, PROM oder EPROM gespeichert sind. Wesentliche Aufgabe des BIOS ist die Steuerung der Ein- und Ausgabe. Nach dem Systemstart führt das ROM-BIOS einige Tests durch Installation, Parallelport, IRQ, I/O. Binary Digit. Kleinste Informationseinheit eines Computers. Mit einem Bit können zwei Zustände abgebildet werden “0“ und “1“, mit zwei Bit demzufolge 22=4, mit drei Bit 23=8, etc. In einem Rechner werden diese beiden Zustände über “0 V“ (kein Strom = 0) und “5 V“ (Strom = 1) realisiert. Um ein Zeichen (Buchstabe, Zahl, etc.) darstellen zu können, werden 8 Bit = 1 Byte benötigt. Bild, auch BMP genannt. Ein Bild aus einer Ansammlung von Bildpunkten oder Pixel, die in Zeilen angeordnet sind. Ein Byte sind acht Bit. Mit einem Byte kann genau ein Zeichen (Buchstabe, Zahl, etc.) dargestellt werden. Die Codierung erfolgt binär, d.h. in „Nullen„ (0) und „Einsen„ (1). Massenspeicher für digitale Daten, wie z.B. digitales Video. CD-ROMs können nur gelesen werden. Eine Datei oder ein Teil einer Datei, der in die Zeitspur eines Programms zur Videobearbeitung gelegt wird. Abkürzung für Compressor/Decompressor, zuständig für die Kompression (Einpacken) und Dekompression (Auspacken) von Bilddaten. Ein serieller Port an der Rückseite Ihres Computers für den Anschluß eines Modems, Plotters, Druckers oder einer Maus an Ihr Computersystem. Composite Video-Signale enthalten einen getrennten Luminanz- und Chrominanzanteil; VHS und 8mm sind Videoformate, die in der Lage sind, Composite Video-Signale aufzuzeichnen und wiederzugeben. Wird auch als FBAS bezeichnet. S-VHS Cropping Datenrate DCT Digital8 Digitales Video DirectShow DirectMedia DirectX Dithering DMA DV ECP Ein/Ausblenden Nach/Von Schwarz Einzelbild EPP EPROM Methode, die Datenmenge einer digitalen Videosequenz zu verringern, indem unsichtbare, unwichtige Bereiche am Bildrand abgeschnitten werden. Datenmenge pro Sekunde. Z. B. Menge der Daten, die ein Massenspeicher (Festplatte oder CD-ROM) pro Sekunde speichern/wiedergeben kann oder Menge der Daten einer & digitalen Videosequenz pro Sekunde. Bitrate Abkürzung für Diskrete Cosinus Transformation. Bestandteil der JPEGBilddatenkompression: Die Helligkeits- und Farbinformationen werden als Frequenzkoeffizienten gespeichert. Digitales Videobandformat, das DV-kodierte Video- und Audiodaten auf Hi8-Bänder aufzeichnet. Zur Zeit sind nur Digital8-Camcorder/ Videorecorder von Sony in der Lage, Hi8- und 8mm-Kassetten abzuspielen. Beim digitalen Video werden die Informationen – anders als bei analogen Speichermedien wie z. B. Videorecorder – als bitweise Information in einer Datei abgelegt. Systemerweiterug von Microsoft für Multimedia-Anwendungen unter Windows. ActiveMovie. Systemerweiterug von Microsoft für Multimedia-Anwendungen unter Windows. ActiveMovie. Direct (X) Extensions ist eine Zusammenfassung mehrerer von Microsoft für Windows 95 entwickelter Systemerweiterungen (u.a. DirectDraw, Direct3D), um Video- und Spielebeschleunigung zu ermöglichen. Durch die Verwendung von Farbmustern wird die Anzahl der Farben für das Auge künstlich erhöht. Abkürzung für Direct Memory Access. Digitales Videobandformat für die Aufzeichnung von digitalen Audio- und Videomaterialien auf mit Metall bedampften ¼-Zoll-Bändern. Mini DVBänder können bis zu 60 Minuten Videos, Standard-DV-Bänder bis zu 270 Minuten Videos aufnehmen.. Abkürzung für Enhanced Compatible Port. Ermöglicht einen beschleunigten bi-directionalen Datenransfer über die parallele Schnittstelle, eine leichte Datenkompression ist möglich. EPP Ein digitaler Effekt, der am Anfang des Clips aus dem Schwarzen einblendet oder am Ende des Clips ins Schwarze ausblendet. Ein Einzelbild ist Teil einer Serie bzw. Sequenz. Wenn diese Serie mit genügend großer Geschwindigkeit betrachtet wird, entsteht ein „bewegtes Bild“. Abkürzung für Enhanced Compatible Port. Ermöglicht einen beschleunigten bi-directionalen Datenransfer über die parallele Schnittstelle, für miroSTUDIO PM10 empfohlen. ECP Abkürzung für Erasable Progammable Read Only Memory. Speicher-Chip, der nach der Programmierung seine Daten ohne Stromversorgung behält. Der Speicherinhalt kann mit UV-Licht wieder gelöscht und neu geschrieben werden. Anhang E: Glossar XXXIII Farbmodell Farbsättigung Farbtiefe Farbton Filter FireWire Frequenz GOP GOP-Länge Halbbild Halbbildverfahren HardwareCODEC Hauptplatine Helligkeit Hi8 HiColor XXXIV Studio DV Ein Modell zur mathematischen Beschreibung und Definition von Farben und deren Relation zueinander. Jedes Farbmodell hat einen bestimmten Zweck. Die beiden geläufigsten Modelle sind RGB und YUV. Intensität einer Farbe. Die Anzahl der Bits, mit denen die Farbinformation für jedes Pixel beschrieben wird. Im Schwarzweißbetrieb werden mit 1-Bit Farbtiefe 21=2 Farben (schwarz und weiß) dargestellt. Bei 8-Bit Farbtiefe steht eine Farbpalette von 28=256 Farben zur Verfügung. Bei 24-Bit Farbtiefe umfaßt die Farbpalette 16.777.216 (=224) Farben. Unterscheidung von Farben mit Begriffen wie Rot, Gelb, Orange. Algorithmen, die die Pixelwerte zur Erzeugung von Spezialeffekten bearbeiten. Markenbezeichnung des seriellen Datenprotokolls IEEE-1394 von Apple. Anzahl von periodisch wiederkehrenden Vorgängen (z.B. Tonschwingungen, Bilder, Wechselspannung) pro Zeiteinheit, meist pro Sekunde (Hertz). Bei der MPEG-Verarbeitung wird der Datenstrom zunächst in Bereiche von jeweils mehreren einzelnen Bildern, sogenannten GOPs (Group of Pictures (= Gruppe von Bildern) eingeteilt. In einem GOP kommen drei Bildarten (= Frames) vor: I-Frames, P-Frames und B-Frames. Die GOP-Länge gibt an, wie viel I-, B- oder P-Frames (Bilder) in einer GOP vorhanden sind. Übliche Längen sind z,B, eine GOP-Länge von 9 oder 12. Ein Videobild besteht aus horizontalen Zeilen und ist in zwei Halbbilder aufgeteilt. Alle ungeraden Zeilen bilden ein Halbbild. Alle geraden Zeilen bilden das andere Halbbild. Interlaced Kompressionsverfahren zur Erzeugung komprimierter digitaler Videosequenzen, die zur Aufnahme/Wiedergabe spezielle Zusatzhardware benötigen und damit eine höhere Bildqualität als Software-CODECs ermöglichen. Motherboard Auch als Luminanz bezeichnet. Gibt die Helligkeit eines Videos an. Verbesserte Video8-Version, bei der Videos im S-Videoformat auf mit Metallpartikel versehenen bzw. mit Metall bedampften Bändern aufgezeichnet werden können. Aufgrund der höheren Luminanzauflösung und Bandbreite verfügen die Aufzeichnungen im Verhältnis zu Video8 über eine höhere Bildschärfe. Bei Bildern bedeutet dies normalerweise einen 16-Bit-(5-6-5-)Bildtyp, der bis zu 65.536 Farben enthalten kann. TGA-Dateiformate unterstützen diese Art von Bildern. Bei anderen Dateiformaten ist oft erst eine Konvertierung des HiColor-Bildes in ein Echtfarbenbild erforderlich. Bei Bildschirmen bezeichnet HiColor normalerweise 15-Bit-(5-5-5-) Bildschirmadapter, mit denen bis zu 32.768 Farben angezeigt werden können. Huffman Kodierung Interlaced I/O IDE IEEE-1394 IRQ JPEG Kanal KByte Key Color Kompression LauflängenKodierung Bestandteil der JPEG-Bilddatenkompression. Häufig auftretenden Werten wird ein kurzer, selten auftretenden Werten ein langer Code zugeordnet. Die Methode des Bildaufbaus: Interlaced bezeichnet das Halbbildverfahren, das u.a. beim PAL-System verwendet wird: Das Fernsehbild besteht aus zwei Halbbildern zu je 312 1/2 Zeilen, die nacheinander aufgebaut werden. Abkürzung für Input/Output (= Eingang/Ausgang) Abkürzung für Integrated Device Electronics, einer Schnittstelle für Festplatten, die alle für das Laufwerk benötigten Steuerelemente auf dem Laufwerk selbst zur Verfügung stellt. Mit dieser Technologie wird der konventionelle Adapter, der das Laufwerk mit dem Erweiterungsbus verbindet, hinfällig. Von Apple Computers entwickeltes und unter der Bezeichnung FireWire auf dem Markt eingeführtes serielles Datenübertragungs-Protokoll mit Datenraten bis zu 400 Mbit in der Sekunde. Die Firma Sony bietet eine leicht modifizierte Version für die Übertragung von DV-Signalen an, die als i.LINK bezeichnet wird und Übertragungsraten bis zu 100 Mbit in der Sekunde möglich macht. Interrupt Request. Unterbrechung in einem laufenden Prozess des Computers. Interrupts können sowohl von der Hardware (z.B. Tastatur, Maus, etc) als auch von der Software angefordert werden. Abkürzung für Joint Photographic Experts Group. Bezieht sich auch auf ein Standard-Kompressionsverfahren für die Komprimierung von digitalen Videoframes auf Basis der Diskreten Kosinus-Transformation. Klassifizierung von Informationen in einer Datei, um einen bestimmten Aspekt aus der gesamten Datei auszusondern. So benutzen Farbbilder beispielsweise verschiedene Kanäle, um die Farbkomponenten des Bildes zu klassifizieren. Stereo-Audio-Dateien benutzen Kanäle, um die Klänge für die rechte und die linke Lautsprecherbox zu identifizieren. Video-Dateien benutzen eine Kombination der Kanäle für die Bild- und Audio-Dateien. Ein KByte (Kilobyte) entspricht 1024 Byte. Das “K“ (Kilo) entspricht grundsätzlich der Zahl „1024“. Eine Farbe, die transparent gemacht wird, so daß ein Hintergrundbild durchscheinen kann. Am häufigsten für die Überlagerung einer Videosequenz mit einer anderen verwendet; dadurch scheint das unten liegende Video an allen Stellen durch, an denen die Key Color auftritt. Methode zur Verkleinerung von Dateien auf einem Datenträger. Es gibt zwei Arten der Kompression: ohne Verlust und mit Verlust. Dateien, die mit der Methode ohne Verlust komprimiert werden, können ohne Veränderung ihrer Originaldaten wiederhergestellt werden. Bei der Methode mit Verlust werden während der Kompression Daten verworfen, so daß die Datei nach dem erneuten Öffnen etwas anders aussieht. RLE = Run Length Encoding. Bestandteil des JPEG-Kompression. Aufeinanderfolgende Nullwerte werden nicht einzeln, sondern mit einem Zähler abgespeichert, der besagt wie oft hintereinander Nullwerte vorkommen. Anhang E: Glossar XXXV LPT Luminanz M1V MByte Modulation Motherboard Motion-JPEG MPA MPEG MPG MPV Non-Interlaced NTSC NTSC 4,43 PAL Parallele Schnittstelle Parallelport Pixel QSIF XXXVI Studio DV Parallele Schnittstelle Helligkeit MPEG-Datei, die ausschließlich Videodaten beinhaltet. MPA, MPG Ein MByte (Megabyte) sind 1024 KByte oder auch 1024 x 1024 Bytes. Verfahren zur Übertragung elektrischer Informationen. Hauptbestandteil des Computers. Platine auf der die wichtigsten Bauteile des Computers (z.B. der Prozessor) montiert und verdrahtet sind Von Microsoft für Video for Windows vorgegebenes Format für JPEGkomprimierte Videosequenzen. MPEG-Datei, in der ausschließlich Audiodaten abgespeichert sind. M1V, MPG Abkürzung für Motion Pictures Experts Group. Standard für Kompression von digitalen Bewegtbildern. Im Vergleich zu M-JPEG bietet dieses Verfahren eine Datenreduzierung zwischen 75 - 80 %, ohne daß ein wahrnehmbarer Bildversluste zu verzeichnen wäre. MPEG-Datei in der sowohl Video-als auch Audiodaten gespeichert sind. M1V, MPA MPEG-Datei, die ausschließlich Videodaten beinhaltet. MPA, MPG Die Methode des Bildaufbaus: Non-interlaced (progressiv) bezeichnet das Vollbildverfahren, bei dem ein Bild vollständig, d.h. ohne Zeilensprünge, erzeugt wird. Bei der non-interlaced Methode (Computer-Monitor) flimmert ein Bild deutlich weniger als ein interlaced aufgebautes Bild (Fernseher). Abkürzung für National Television Standards Committee ; ebenfalls eine TV-Norm, die im Jahre 1951 von diesem Komitee mit 525 Zeilen und 60 Halbbildern in der Sekunde festgelegt wurde. Die NTSC-Norm wird in Nord- und Mittelamerika sowie auch in einigen anderen Ländern verwendet. NTSC Videonorm mit PAL-Farbträger. Abkürzung für Phase Alternation Line. In Deutschland entwickelte Farbfernsehnorm, die mit 625 Zeilen und 50 Halbbildern je Sekunde arbeitet. Der vorherrschende TV-Standard in Europa. Über die parallele Schnittstelle werden Daten über eine 8-Bit-Datenleitung übertragen. Das bedeutet, daß 8 Bit (1 Byte) auf einmal transportiert werden können. Diese Art der Übertragung ist deutlich schneller als über die serielle Schnittstelle, dafür ist dieser Übertragungsweg über weite Strecken störanfällig. Parallele Schnittstellen werden mit LPT und einer Ziffer gekennzeichnet (z.B. LPT1). Parallele Schnittstelle Abkürzung für picture element (= Bildelement). Pixel sind die kleinsten Elemente, aus denen das Bild auf dem Monitor aufgebaut wird. Quarter Standard Image Format. MPEG I-Format, das die Auflösung beschreibt, die unter PAL 176 x 144 beträgt und unter NTSC 176 x 120. SIF Quantisierung Raster Redundanz RGB ROM Bestandteil der JPEG-Bilddatenkompression. Wesentliche Bildanteile werden exakt, für das menschliche Auge eher unwesentliche Informationen werden ungenauer dargestellt. Derjenige Bildschirmbereich, der von einem Elektronenstrahl in Form von Horizontallinien von oben links bis unten rechts abgetastet wird (aus Perspektive des Betrachters). Redundante (überflüssige) Informationen können bei der Bilddatenkompression entfernt, bei der Dekompression lückenlos rekonstruiert werden. Abkürzung für Rot, Grün, Blau, den Grundfarben der additiven Farbmischung. Bezeichnet ein u.a. in der Computertechnik verwendetes Verfahren, Bildinformationen getrennt nach den drei Grundfarben zu übertragen. Abkürzung für Read Only Memory. Speicher-Chip, das nach einmaliger Programmierung seine Daten ohne Stromversorgung behält. EPROM Schnittliste Schnittstelle SCSI SECAM Serielle Schnittstelle Schwarzband SIF Skalierung Eine Liste mit Clips und Effekten in einer bestimmten Reihenfolge, die auf Ihr Ausgabeband oder Ihre AVI-Datei aufgezeichnet wird. Studio erlaubt Ihnen, Ihre eigene Schnittliste zu erstellen und zu bearbeiten. Dieses kann durch Hinzufügen, Löschen oder Neusortierung von Clips und Effekten in der Storyboard- oder Timeline-Ansicht des Filmfensters erreicht werden. Elektrischer Übergabepunkt zur Anpassung von Audio-, Video-, oder Steuerdaten zwischen zwei Geräten. Serielle Schnittstelle, parallele Schnittstelle Abkürzung für Small Computers System Interface. SCSI wird wegen der damit verbundenen hohen Datenraten bei leistungsstarken PCs als Schnittstelle für Festplatten verwendet. Bis zu acht SCSI-Geräte können gleichzeitig an einem Computer angeschlossen werden. Abkürzung für Sequential Couleur à Mémoire. In Frankreich und Osteuropa auf Basis des PAL-Systems entwickelte Farbfernsehnorm mit 625 Zeilen und 50 Halbbildern pro Sekunde. Über die serielle Schnittstelle werden Daten über eine 1-Bit-Datenleitung übertragen. Das bedeutet, daß bei einer Übertragung von 8 Bit (1 Byte) diese 8 Bit nacheinander transportiert werden. Dadurch ist diese Art der Übertragung ist deutlich lansamer als über die paralelle Schnittstelle. Parallele Schnittstellen werden mit COM und einer Ziffer gekennzeichnet (z.B. COM2). Methode der Bandvorbereitung für den Insert-Schnitt, indem auf dem gesamten Videoband schwarz aufgezeichnet und damit eine fortlaufende Steuerspur angelegt wird. Wenn das Aufnahmedeck Timecode unterstützt, wird simultan fortlaufender Timecode aufgezeichnet (auch als Striping bezeichnet). Standard Image Format. MPEG I-Format, das die Auflösung beschreibt, die unter PAL 352 x 288 beträgt und unter NTSC 352 x 240. QSIF Anpassung an die gewünschte Bildgröße. Anhang E: Glossar XXXVII SoftwareCODEC Stapeldatei Still-Video S-VHS S-Video Szene Totale Timecode TV Twaintreiber Überblendung VCR XXXVIII Kompressionsverfahren zur Erzeugung komprimierter digitaler Videosequenzen, die ohne Zusatzhardware von PCs abgespielt werden können. Die Qualität dieser Sequenzen ist stark von der Leistung des Gesamtsystems abhängig. VHS-Qualität wird nicht erreicht. Eine Datei unter DOS, in der untereinanderstehende Kommandos/Befehle der Reihenfolge nach von oben nach unten abgearbeitet werden. Der englische Begriff dafür ist „Batchfile„ Methode zur Erstellung von Standbildern (bzw. “eingeforenen Frames”) aus Videoclips. Verbesserte VHS-Version auf der Basis der S-Videonorm sowie Bändern mit Metallpartikeln mit höherer Luminanzauflösung und - im Verhältnis zu VHS - verbesserter Bildschärfe. Mit Hilfe von S-Video (Y/C)-Signalen werden die Informationen für Helligkeit (Luminanz oder „Y“) und Farbe (Chrominanz oder „C“) getrennt über mehrere Kabel transportiert, womit eine Modulation und Demodulation des betreffenden Videos sowie eine daraus resultierende minderwertige Bildqualität verhindert werden kann. Ein oder mehere Videoclips, die thematisch zusammen gehören. Totale geben dem Betrachter den Überblick und zeigen den Ort des Geschehens. Diese Szenen können später auch zum Kürzen längerer Szenen verwendet werden. Wenn von der Naheinstellung in die Totale geschnitten wird, sieht der Zuschauer die Details nicht mehr und ein Zeitsprung kann so leichter eingebaut werden. Auch ein Zuschauer, in der Halbtotalen eingeblendet, kann vom eigentlichen Geschehen kurz ablenken. Der Timecode (Zeitkode) identifiziert die aktuelle Position eines Frames in einer Videosequenz in Relation zum Startpunkt - in der Regel der Anfang eines Clips, wobei der Zeitkode meistens in der Form [Stunden:Minuten: Sekunden: Frames] angezeigt wird (Beispiel: 01:22:13:21). Im Gegensatz zu einem herkömmlichen Bandzähler, der auf Null oder jeden anderen Bandpunkt zurückgesetzt werden kann, handelt es sich bei einem Timecode um ein elektronisches und permanentes Signal, das auf Videoband geschrieben wird. Abkürzung für Television. TWAIN definiert eine standardisierte Softwareschnittstelle für die Kommunikation zwischen Grafik- bzw. Capture-Programmen und Geräten, die Bildinformationen bereitstellen. Ist der Twaintreiber installiert, können über die Capture-Funktion des jeweiligen Programmes (z.B. MS Imagine) direkt Bilder von der Videoquelle in das Grafikprogramm übernommen werden. Der Twaintreiber unterstützt nur 32-Bit-Programme und nimmt Bilder im 24-Bit Modus auf. Englisch „Dissolve„. Ein digitaler Effekt, bei dem eine Videosequenz allmählich von der nächsten überblendet wird. Englische Abkürzung für Videocassette Recorder. Studio DV VHS Video-8 Videoabtastrate Video CD Video-Decoder Video-Encoder Video for Windows Videonorm Vollbildverfahren Wav Weißabgleich Y/C YUV Zweikanalton Zwischenablage Zwischenschnitt Abkürzung für Video Home System. Bei Videorecordern verbreitetes System zur Aufnahme und Wiedergabe von Bild und Ton auf 1/2" Magnetband. Das verwendete Composite-Signal faßt Helligkeits- und Farbinformationen zu einem Signal zusammen. SVideo Videosystem, das 8 mm Band verwendet. Video 8 Recorder erzeugen ein Composite-Signal. Frequenz in MHz, mit der das Videosignal abgetastet wird, um die Bildpunkte wiederzugewinnen. Eine höhere Videoabtastrate hat eine höhere Bildqualität und ein höheres Maß an Verzerrungsfreiheit zur Folge. CD-ROM-Standard mit MPEG-komprimierten Videos. Wandelt analoge Signale in digitale Informationen um. Wandelt digitale Informationen in analoge Signale um. Mit Video for Windows, einer Systemerweiterung für Microsoft Windows, ist es möglich geworden, digitale Videosequenzen aufzunehmen, sie zu speichern und wieder abzuspielen. NTSC, PAL Non-Interlaced Speicherformat für Audiosignale, allgemein auch die Datenerweiterung für Audiodateien (*.wav) In der elektronischen Kamera werden die Verstärker der drei Farbkanäle Rot, Grün und Blau so aneinander angeglichen, daß weiße Bildteile einer Szene ohne Farbstich und folglich auch alle Farben innerhalb des Farbenraums des Farbfernsehens richtig wiedergegeben werden. Bezeichnung für ein 2-Komponenten-Signal: Y = Helligkeitsinformationen, C = Farbinformationen. Farbmodell, in dem Y die Helligkeitsinformation, U und V die Farbinformation liefern. Gleichzeitige Übertragung zweier voneinander unabhängiger Tonkanäle mit unterschiedlichen Inhalten, z.B. deutsche und fremdsprachige Fassung eines Filmes. Ein vorübergehender Speicherplatz, auf den alle Windows-Programme zugreifen, um Daten während des Ausschneidens, Kopierens und Einfügens festzuhalten. Das Aufnehmen neuer Daten in die Zwischenablage bewirkt das sofortige Löschen der alten Daten. Zwischenschnitte lenken den Betrachter von der eigentlichen Handlung ab und es können so z.B. Zeitsprünge eingeschoben werden, ohne daß es dem Betrachter bewußt wird. Anhang E: Glossar XXXIX Anhang F: Technische Daten Board 32-Bit PCI (2.1-kompatible)-Karte mit Busmastering Datentransferrate IEEE-1394: max. 400 Mbit/Sek., bi-direktional IEEE-Anschlüsse 2 x extern, 1 x intern Videoformat DV 720 x 480 YUV 4:1:1, 30 fps (NTSC), 720 x 576 YUV 4:2:0, 25 fps (PAL) Datenrate Video 25 Mbit/Sek., Audio 1,5 Mbit/Sek. Kompatibilität IEEE-1394-Standard Sony-, Panasonic-, Canon-, Sharp- und JVC DV- sowie Digital8-Geräte, OHCI-kompatibel; nähere Informationen finden Sie in der Kompatibilitätsliste auf unserer Internet-Site unter http://www.pinnaclesys.com. Betriebssystem Windows 98 (Zweite Ausgabe empfohlen) XL Studio DV KONFORMITÄTSERKLÄRUNG NACH ISO/IEC GUIDE 22 DECLARATION OF CONFORMITY IN ACCORDANCE WITH ISO/IEC GUIDE 22 Studio DV Produkt / Product: Das bezeichnete Produkt stimmt mit den Vorschriften folgender EU-Richtlinie(n) überein: The aforementioned product complies with the following European Council Directive(s): Dokument-Nr. Titel Ausgabe/-datum Document No Title Edition/Date of issue EN 55022:1994 / A1:1995 Class B Grenzwerte und Messverfahren für Funkentstörungen von Einrichtungen der Informationstechnik 1994 (A1: 1995) EN 50081-1:1994 Elektromagnetische Verträglichkeit (EMV) Fachgrundnorm Störfestigkeit Teil 1 Limits and methods of measurement of radio interference characteristics of information technology equipment 1994 Electromagnetic compatibility (EMC) Generic Emision Standard Part 1 EN 50082-1:1992 01/1992 Elektromagnetische Verträglichkeit (EMV) Fachgrundnorm Störfestigkeit Teil 1 Electromagnetic compatibility (EMC) Generic Immunity Standard Part 1 EN 61000-3-2:1995 EN 61000-3-3:1995 EN 61000-4-2:1995 EN 61000-4-4:1995 ENV 50140 1995 1995 1995 1995 1993 EMV Teil 3: Grenzwerte EMC Part 3: Limits EMV Teil 4: Prüf- und Meßverfahren EMC Part 4: Testing and measurement techniques EMV Störfestigkeitsgrundnorm Teil 3 EMC Generic Immunity Standard Part 3 Dieser Erklärung liegt zugrunde: Prüfbericht(e) des EMV-Prüflabors This certification is based on: Test report(s) generated by EMI-test laboratory Aussteller / Holder of certificate: Pinnacle Systems GmbH Frankfurter Straße 3c D - 38122 Braunschweig Braunschweig, 09. August, 1999 th Braunschweig, August 09 , 1999 .............................................. Oliver Hoheisel Engineering Manager .................................................. Georg Blinn Geschäftsführer / Managing Director (Rechtsverbindliche Unterschrift / Legally Binding Anhang F: Techische Daten XLI Anhang G: Lizenz-Vereinbarung LESEN SIE DIE NACHSTEHENDEN BEDINGUNGEN SORGFÄLTIG DURCH, BEVOR SIE DIESES PRODUKT VERWENDEN. MIT DER VERWENDUNG DIESES PRODUKTES ERKENNEN SIE DIESE BEDINGUNGEN AN. WENN SIE SIE NICHT AKZEPTIEREN ODER VERSTEHEN, SOLLTEN SIE DIESES PRODUKT UMGEHEND IHREM HÄNDLER ZURÜCKGEBEN. Die Ausfuhr und Wiederausfuhr von Softwareprodukten aus dem Hause Pinnacle Systems sind durch entsprechende Exportkontrollbestimmungen der Vereinigten Staaten geregelt. Die darunter fallenden Softwareprodukte dürfen in kein Land ausgeführt oder wiederausgeführt werden, das einem Warenembargo der Vereinigten Staaten unterliegt. Darüber hinaus darf Software von Pinnacle Systems nicht an Personen auf der schwarzen Liste (Table of Denial Orders), der Liste gesperrter Unternehmen (Entity List) oder der Liste besonders bezeichneter Staatsangehöriger (List of Specially Designated Nationals) abgesetzt werden. Durch Download oder Verwendung eines Softwareproduktes von Pinnacle Systems bestätigen Sie, daß Sie kein Staatsangehöriger eines anderen Landes sind, das einem Warenembargo der Vereinigten Staaten unterliegt, und daß Sie nicht auf der schwarzen Liste (Table of Denial Orders), der Liste gesperrter Unternehmen (Entity List) oder der Liste speziell bezeichneter Staatsangehöriger (List of Specially Designated Nationals) stehen. Geschütztes Eigentum Dieses Produkt, das Programm Studio DV, Warenzeichen, Produktnamen, Benutzerhandbücher, Dokumentation und anderes unterstützendes Material von Pinnacle Systems sind entweder patentrechtlich, urheberrechtlich oder warenzeichenrechtlich geschützt, stellen wertvolle Geschäftsgeheimnisse dar (gleichgültig ob sie oder ein Teil von ihnen urheber- oder patentrechtlich geschützt sind) oder sind anderweitig Eigentum von Pinnacle Systems. Darüber hinaus kann dieses Produkt geschütztes Eigentum anderer enthalten, das Pinnacle Systems in Lizenz überlassen wurde (beispielsweise Schriftarten, Musik und Clip-Art). Der RealProducer ist unter Lizenz von RealNetworks, Inc. im Lieferumfang enthalten. Copyright 1995-1998, RealNetworks Inc. “RealProducer”, “RealVideo”, “RealServer” sowie das “Real”-Logo sind Warenzeichen bzw. eingetragene Warenzeichen von RealNetworks, Inc. Alle Rechte vorbehalten. QDesign MPEG-2 Layer II Fast Encoder/Decoder (c) 1996-1999 von QDesign Corporation. Sie verpflichten sich, keine Produktkennzeichnungen oder Eigentums-vermerke von den Produkten oder Handbüchern von Pinnacle Systems zu entfernen. Genehmigungen und Verbote Sie dürfen: (a) das beiliegende Produkt, das Studio DV-und das schriftliche Begleitmaterial („Programmaterial“) in Verbindung mit einem Einzelrechner verwenden. Zusammen mit dieser Lizenzvereinbarung erhalten Sie eine Kopie des Programms. Wenn Sie dieses Programm auf mehr als einem Rechner verwenden wollen, müssen Sie Lizenzen für zusätzliche Kopien des Programms erwerben; (b) das Programm und das schriftliche Begleitmaterial in einem Lizenz-Rechnerverbund verwenden. Ein ”Rechnerverbund” ist jede Kombination von zwei oder mehr Terminals oder Rechnern, die elektronisch miteinander verbunden sind und gemeinsam ein einziges Softwareprogramm nutzen können. Ein ”Lizenz-Rechnerverbund” ist ein Rechnerverbund, für den Sie von Pinnacle Systems oder deren Händler so viele Kopien des Programms erworben haben, daß die Anzahl der Nutzer, die dieses Programm zu irgendeinem Zeitpunkt in dem Rechnerverbund gleichzeitig verwenden, nicht größer ist als die Zahl der auf diese Weise erworbenen Programmkopien; (c) das Programm einmal ausschließlich für Sicherungszwecke zur Unterstützung Ihrer Nutzung des Programms kopieren, wenn Sie auf der Sicherungskopie sichtbar den XLII Studio DV entsprechenden Copyright-Vermerk anbringen; (d) das Programm für Ihre persönlichen oder geschäftlichen oder beruflichen Zwecke nutzen. Die Zugänglichmachung des Programms und des Programmaterials für unbefugte Anwender stellt eine Verletzung dieser Lizenzvereinbarung dar; und (e) das Programm und die Lizenz einer anderen Partei übertragen, sofern diese Partei sich verpflichtet, die Bedingungen dieser Vereinbarung anzunehmen. Wenn Sie das Programm übertragen, müssen Sie entweder gleichzeitig derselben Partei alle Kopien übergeben oder alle nicht übergebenen Kopien vernichten. Wenn Sie einer anderen Partei den Besitz einer Kopie des Programms übertragen, erlischt Ihre Lizenz automatisch. Untersagte Verwendungsarten Ohne ausdrückliche vorherige schriftliche Genehmigung von Pinnacle Systems dürfen Sie nicht: (a) das Programm anders als ausdrücklich in dieser Vereinbarung vorgesehen verwenden, modifizieren oder übertragen oder es ganz oder teilweise kopieren; (b) das Programm, Studio DV ganz oder teilweise zurück-entwickeln, dekompilieren oder anderweitig neu gestalten; (c) das Programm oder Programmaterial anders als hierin vorgesehen gewinnorientiert oder anders kopieren oder verteilen, oder die Anfertigung von Kopien oder die Verteilung gestatten; (d) das Programm verändern oder mit einer anderen Software mischen; (e) anderen Unterlizenzen oder Verleihungs- bzw. andere Rechte an dem Programm oder dem Programmaterial gewähren; (f) von dem Programm oder dem Programmaterial ganz oder teilweise verbale bzw. MedienÜbersetzungen anfertigen; (g) das Programm zum Zwecke der Verwendung auf nicht-kompatibler Hardware verändern; (h) das Programm ganz oder teilweise über Datenfernübertragungseinrichtungen übertragen; (i) das Programm auf Dauer oder vorübergehend an andere verteilen oder vermieten; (j) einen Teil des Programms oder des Programmaterials außer Ihren eigenen ordnungsgemäß bevollmächtigten Mitarbeitern einem Dritten zur Verfügung stellen; oder (k) eine wie auch immer geartete Änderung, Modifizierung, Verbindung, Trennung oder einen Zusatz an Studio DV vornehmen bzw. Studio DV anders als ausdrücklich in dem beigefügten Programmaterial beabsichtigt verwenden. Es gilt als vereinbart, daß die Übertretung eines der obengenannten Verbote durch Sie eine erhebliche Verletzung dieser Lizenzver-einbarung Ihrerseits ist, und jeder Versuch, anders als hierin ausdrücklich vereinbart, eines der Rechte, eine der Pflichten oder Verpflichtungen laut dieser Vereinbarung in Unterlizenz zu vergeben, abzutreten oder zu übertragen, ist nichtig. Laufzeit Die Lizenz ist gültig, bis sie gekündigt wird. Sie können sie jederzeit kündigen, indem Sie das Programm zusammen mit allen Kopien in jedweder Form vernichten. Die Lizenz erlischt außerdem unter an anderer Stelle in dieser Vereinbarung dargelegten Bedingungen oder wenn Sie eine Bedingung dieser Vereinbarung nicht erfüllen. Sie verpflichten sich, im Falle eines solchen Erlöschens das Programm zusammen mit allen Kopien in jedweder Form zu vernichten. Begrenzte Gewährleistung Das Produkt wird ”wie es liegt und steht” ohne jede Gewähr, weder ausdrücklich noch stillschweigend, einschließlich, aber nicht darauf beschränkt, der Gewährleistung für handelsübliche Qualität und Eignung für einen bestimmten Zweck, geliefert. Wie unten beschrieben, sind die einzige Ausnahme fehlerhafte Diskette(n) und Studio DV. Das gesamte Risiko in bezug auf Qualität und Leistung des Programms tragen Sie. Erweist sich das Produkt als fehlerhaft, übernehmen Sie (und nicht Pinnacle Systems, deren Lizenzgeber oder Händler) die gesamten Kosten für alle notwendigen Service-, Reparatur- oder Korrekturarbeiten. Anhang G: Lizenzvereinbarung XLIII Gewährleistung für das Programm Pinnacle Systems gewährleistet gegenüber dem ursprünglichen Lizenznehmer nur für einen Zeitraum von dreißig (30) Tagen ab Datum des Originalkaufs, daß die Diskette(n), auf der/denen das Programm aufgezeichnet ist, frei von Material- und Herstellungsfehlern ist/sind. Tritt in diesem Zeitraum ein von dieser Garantie abgedeckter Fehler auf, und das Produkt wird nicht später als fünf (5) Tage nach Ablauf einer solchen Periode an den Händler zurückgegeben, bei dem es gekauft wurde, repariert oder ersetzt der Händler es nach seiner Wahl. Diese Gewährleistung gilt anstelle aller anderen ausdrücklichen oder gesetzlichen Gewährleistungen, und die Dauer jeder stillschweigenden Gewährleistung, einschließlich, aber nicht darauf beschränkt, der Gewährleistung für handelsübliche Qualität und Eignung für einen bestimmten Zweck, wird hiermit auf den besagten Zeitraum von dreißig (30) Tagen begrenzt. Gewährleistung für das Studio DV-Board Pinnacle Systems gewährleistet gegenüber dem ursprünglichen Lizenznehmer nur für einen Zeitraum von einem (1) Jahr ab Datum des Originalkaufs, daß Studie DV frei von Material- und Herstellungsfehlern sind. Tritt in diesem Zeitraum ein von dieser Gewährleistung abgedeckter Fehler auf, kann der Lizenznehmer von Pinnacle Systems eine Return Material Authorization (RMA)-Nummer verlangen. Nach Empfang der zurückgesendeten Komponente(n) repariert oder ersetzt Pinnacle Systems die Komponente(n) nach seiner Wahl. Ohne RMA-Nummern an Pinnacle Systems eingeschickte Gegenstände werden nicht angenommen. Diese Garantie gilt anstelle aller anderen ausdrücklichen oder gesetzlichen Gewährleistungen, und die Dauer jeder stillschweigenden Gewährleistung, ein-schließlich, aber nicht darauf beschränkt, der Gewährleistung für handelsübliche Qualität und Eignung für einen bestimmten Zweck, wird hiermit auf den besagten Zeitraum von einem (1) Jahr begrenzt. Die Haftung von Pinnacle Systems und deren Lizenzgebern beschränkt sich, wie oben dargelegt, ausschließlich auf die Reparatur oder Ersetzung der beiliegenden Diskette(n) und Studio DV und schließt in keinem Fall Schadenersatz für Nutzungsentgang oder entgangene Gewinne, Ersparnisse, Kosten, Ausgaben oder andere Neben- und Folgekosten oder mittelbare Schäden ein, die aus der Verwendung bzw. der Unfähigkeit zur Verwendung des Programms entstehen, einschließlich, uneingeschränkt, aller Schäden, die durch Daten- oder Informationsverlust oder ungenaue Wiedergabe entstehen, selbst wenn Pinnacle Systems, deren Lizenzgeber oder Händler über die Möglichkeit solcher Schäden informiert waren. Pinnacle Systems und deren Lizenzgeber gewährleisten, garantieren oder versichern nicht, daß die in dem Programm enthaltenen Funktionen Ihre Anforderungen erfüllen oder daß die Verwendung oder der Betrieb des Programms oder die Ergebnisse der Verwendung desselben richtig, genau, zuverlässig, aktuell, unterbrechungs- oder fehlerfrei sind; und Sie verlassen sich ausschließlich auf eigenes Risiko auf das Programm und die Ergebnisse seiner Verwendung. In einigen Gerichtsbarkeiten ist der Ausschluß oder die Begrenzung stillschweigender Gewährleistungen nicht zulässig, daher treffen obiger Ausschluß und obige Begrenzung möglicherweise nicht auf Sie zu. Einige Gerichtsbarkeiten lassen den Haftungs-ausschluß für Neben- und Folgekosten oder mittelbaren Schaden nicht zu, daher trifft obiger Ausschluß auf Sie möglicherweise nicht zu. Diese Gewährleistung gibt Ihnen bestimmte Rechte, und Sie haben möglicherweise noch andere Rechte, die von Gerichtsbarkeit zu Gerichtsbarkeit variieren. Updates Pinnacle Systems führt möglicherweise in regelmäßigen Abständen neue Software-Versionen oder -Releases ein. Um Anspruch auf Benachrichtigung von der Verfügbarkeit dieser neuen Versionen oder Releases und ihrer Preise zu haben, müssen Sie zunächst die beigefügte Programmregistrierungskarte ausfüllen und zurücksenden. Alle an Sie ausgelieferten neuen Versionen oder Releases werden Bestandteil des Programms und unterliegen den Bedingungen dieser Lizenzvereinbarung. XLIV Studio DV Index Aufnahme und Schnitt ( Nützliche Hinweise XXIV Aufnahmedatum III Aufnahmefenster 51 Aufnahmemodus 16, 51 Aufnahmequalität II Aufnahmezeit III Aufzeichnen von Filmen 44 Aufzeichnen von Videobändern 54 Ausgabe auf videoband 131 Ausrichtung (An Feld) Ausrichten TitleDeko 102 A Abgeschlossene GOP XXXI Abkürzungen und Konventionen 5 Abstand TitleDeko 90, 104 ActiveMovie 48, XXXI ADPCM XXXI Adresse XXXI Aktiven Titel abbrechen TitleDeko 90 Auswahl von Texten und Objekten TitleDeko 98 Automatisch Hintergrundmusik erzeugen 45 Automatische Erkennung von Videoszenen TitleDeko 90 Album 16, 18, 33, 51, 56, 67, 74, 113 Videoszenen 19 Aliasing XXXI Alles markieren SmartCapture 53 <Strg> + <A> 40 Anfangsmarke/Endmarke XX XI Animation XV Anti-Aliasing XXXI Arbeitsspeicher XIII Assoziativ-Schnitt XXVII Audio Qualität X Audioclip Aufbau 120 Einstellen des Tonpegels 122 Audioclips 114 trimmen 124 Vorschau 113 Audiofähigkeit 44 Audiokompression 133, VII Audiospur der Videoszene 113 Audiotrack 44 Audioverbindungen 130 Auflösung XXXI Aufnahme 16, 54, II Automatische Szenenerkennung III Autor IX Autorun-Funktion 12 AVI 47, 127, 135, XXXI AVI-Datei 46 AVI-Filme erzeugen 30 B Basistitel 92 Batch Capture 55, XXXI Batchaufnahme XXII Bearbeiten 16 Bearbeitungsmodus 18 Benutzeroberfläche 1 Überblick 16 Betriebssystem XL Bi-directional XXXII Bild XXXII Bild einfügen TitleDeko 91 Index (-B Digitalisieren 49 Digitalisieren von CamcorderBandkassetten 31 DirectMedia XXXIII DirectShow XXXIII DirectX 3, XXXIII Diskometer 16, 17, 51, 52 Dissolve 80, 82 Dithering XXXIII DMA XXXIII Drehen 95 Bilder in voller Bildschirmgröße 71 Bilder/Sekunde VI Bildgröße XXXII Bildimport 73 Bildkom-pression XXXII Bildrate XV, XXXII Bildsprünge XXVI Bildsuchlauf manuell im Filmfenster 64 BIOS XXXII Bit XXXII Bitmap XXXII Board XL Breite VI Broadcast-Qualität 51 Byte XXXII TitleDeko 90 Drehplan XXIII DTP 75 DV XXXIII DV Videocapture-Board 6 DV-Camcorder 127 DV-Gerätesteuerung XXII DV-Videorecorder 127 C CD-Musik 125 CD-Qualität XV CD-ROM XXXII CD-ROM-Laufwerk XIV CD-Soundtrack 115 Clip XXXII Cliparts E ECP XXXIII Ein-/Ausblenden (Fade) 81 Einzelbild 27, XXXIII Einzelbild aufnehmen 27 Ellipse hinzufügen einfügen 72 Codec XXXII CODEC 133 COM Port XXXII Composite XXXII Composite-Video 130 Computer 3 Copyright IX Cursorform 121 Cuts 81 D Dateiname Standbild auf Festplatte speichern 78 Dateiordner 47, 52, 56 Datenrate II, III, VI, XXXIII, XL Datentransferrate 51, XXI, XL DCT XXXIII Defragmentierung XII Dekostile TitleDeko 89, 106 Dekostile durchsuchen TitleDeko 101 Digital8 XXXIII Digitales Video XXXIII C-F Studio DV TitleDeko 90 Email 137 Energiesparfunktionen XII EPP XXXIII EPROM XXXIII Ersatz-Schnitt XXVIII Ersetzen TitleDeko 91 Erzeugen von Titeln 86 F Fade 34, 80, 81 Farbe 96 TitleDeko 106, 110 Farbmodell XXXIV Farbsättigung XXXIV Farbtiefe XXXIV Farbton XXXIV Farbwert 73 Faustregeln für Videoschnitt XXVII Fehlerbehebung 62 Fein TitleDeko 91 Fernseher 4, 128 Festplatte XI Festplattenspeicher 52 Film Hartschnitte (Cuts) 81 Hauptplatine XXXIV Helligkeit XXXIV Hi8 XXXIV HiColor XXXIV Hilfe-Button 2 Hintergrund 96 Hintergrund einheitliche Farbfläche aufzeichnen 46 Film erstellen 16 Filmdatei Auswahl 55 Öffnen 55 Filmerstellung 131 Filmfenster 23 Filmfensters 18 Filmkommentar 1, 44, 118 TitleDeko 109 Hintergrund ersetzen 96 aufzeichnen 118 TitleDeko 91, 109 Film-kommentar 28 Filmmodus 29 Filter XXXIV FireWire XXXIV Flimmereffekte Hintergrund Farbverlauf 96 TitleDeko 109 Hintergrund transparen TitleDeko 109 Hintergründe Reduzieren 77 TitleDeko 109 Formal-Schnitt XXVIII Formatieren von Texten und Objekten Hintergrundmusik 45 erzeugen 116 Hintergrundmusik erzeugen 28 Hinzufügen eines TitelÜbergangs 43 Hinzufügen von Sounddateien 44 Hochauflösungsverfahren 51 Höhe VI Horizontal ausrichten 42 Horizontal Ausrichten TitleDeko 100 Fortschrittsanzeige 57 Fortschrittsbalken 48 Fotografien Einfügen 72 Framegrabber 75 Framegrabber-Werkzeug 76 Frequenz XXXIV G TitleDeko 102 Gleiteffekt 82 GOP XXXIV GOP-Länge XXXIV Grafiken V Huffman Kodierung XXXV I i.Link 14 I/O XXXV IDE XXXV IEEE 1394-DV 127 IEEE-1394 XXXV IEEE-1394/DV 14 Installation 12 Interaktives Bearbeiten 1 Interlaced XXXV IRQ XIX, XXXV Anzeigen 72 Grob TitleDeko 91 Großaufnahmen XXIV Größe TitleDeko 106 Größenänderung 41, 94 TitleDeko 90 H Halbbild XXXIV Halbbildverfahren XXXIV Halbtotale XXV Handlungsabläufe XXVI Hardware Minimale Systemvoraussetzungen Fernseh- oder Videomonitor 4 Hardware-Assistent 10 Hardware-CODEC XXXIV J JPEG XXXV Justieren der Zeitskala 35 K Kalibrierung XII Kamera 14 Kanal XXXV Index G-K Kanäle VII Kausal-Schnitt XXVIII KByte XXXV Kerning (Unterschneiden) 104 Key Color XXXV Keywords IX Kommentar XXVIII Kompatibilität XL Kompression VI, XVI, XXXV Kompressionsgrad II Kontaktfedern 9 Kontrast-Schnitt XXVIII Konvertierung in Vollbildtitel Musik von Audio-CD hinzufügen 28 Musikstil 45 Musikstücke XXIX N Nachvertonung XXVIII Namenskonvention 50 Namenskonventionen XVII Netzwerkbetrieb XV Non-Interlaced XXXVI NTSC XXXVI NTSC 4,43 XXXVI TitleDeko 91 O L Oberfläche Lauflängen-Kodierung XXXV Lautstärke TitleDeko 106 Objekt Einstellen 119 Lautstärke der Tonspuren ändern 29 Lautstärke Fader V Lautstärkelinie 122 Lautstärkemarkierung 122 Leading (Zeilenabstand) 104 Leerstellen 50 Leseoptimierung XIV Lieferumfang 4 LiesMich iv Liste 23, 24 LPT XXXVI Luminanz XXXVI Auswählen 99 Online-Hilfe 2 Originalton XXIX Overlay 73, XXI Overlay-Bild Hinzufügen 74 Overlay-Bilder 72 Overlay-Titel 40 P PAL XXXVI PAL-Gerät 15 PAL-Geräte 128 Parallele Schnittstelle XXXVI Parallelport XXXVI Parallel-Schnitt XXVII PCI-Slot XIX Perspektive XXIV Pixel XXXVI Play/Pause 20 Player 19 Playerfenster während des Trimmens 64 Plazierungszeichen 25 Preview-Qualität 55 Push 80, 82 M M1V XXXVI Mausklick 5 MByte XXXVI MediaPlayer 137 Menüleiste 23 Miniaturabbildung 70 Modulation XXXVI Mono-Qualität XV Motherboard XIII, XXXVI Motion-JPEG XXXVI MPA XXXVI MPEG 47, 127, XXXVI MPEG-Datei 46 MPEG-Filme erzeugen 30 MPG XXXVI MPV XXXVI Musik 112 L-Q Studio DV Q Qualität VI Quantisierung XXXVII Quellvideo 55, 77 R RAM 3 Raster XXXVII RealVideo 47, 127, 138 RealVideo-Datei 46 Rechteck hinzufügen TitleDeko 90 Redundanz XXXVII Reduzieren Von Flimmereffekten 77 registerkarte Aufnahme II Registerkarte Bearbeiten IV registerkarte Erzeuge AVI V Registerkarte Erzeuge MPEG VIII Registerkarte RealVideo VIII Rendern 48 RGB XXXVII Rohmaterial XXIII ROM XXXVII Rückgängig 18 TitleDeko 90 Rückmeldung 22 S Sample1.sdv 32 Samplerate VII ScanDisk XII Scanner 75 Schatten TitleDeko 106 Schattenrichtung TitleDeko 108 Schichten 104 Schieberegler 21, 24, 36 Schiefstellen 95 TitleDeko 90 Schneiden einer Einzelszene 59 Schneller Rücklauf 20 Schneller Vorlauf 20 Schnittliste XXXVII Schnittmarken 65 Schnittrhythmus XXVI Schnittstelle XXXVII Schnittwerkzeug 84 Schriftarten durchsuchen TitleDeko 100 Schriftgrad TitleDeko 100 Schrubben 36 Schwarzband XXXVII Schwenk XXVI Scrubber 22, 36 Scrubbing 36 SCSI 51, XXXVII SECAM XXXVII Sektion Audio 112 Serielle Schnittstelle XXXVII Seriennummer 12 Setup-Optionen I Sicherheit iv SIF XXXVII Skalierung XXXVII Slide 34, 80 Slides 82 Smart Capture XVI SmartCapture 32, 49, 53, III SmartSound 45, 116 Software 6 Software-CODEC XXXVIII Soundbibliothek 2 Soundeffekt 1, 44 Soundeffekte 112 anzeigen 114 Speicherbereich XVIII Speichern als AVI-Datei 133 Speichern als MPEGDatei 136 Speichern als RealVideoDatei 138 Spezialeffekte 2 Spur für Hintergrundmusik 113 Spur für Soundeffekte und Filmkommentare 113 Standarddauer IV Standbild 75, 77 Standbilder 71 Erzeugen 71 Verwenden 71 Stapeldatei XXXVIII Start 20 Statische Lautstärkeregelung 123 Statuszeile 25 Stereo-Qualität XV Steuerelemente 64 Steuertasten 65 Steuerung 17 Stilarten 41 Still-Video XXXVIII Stilvorlagen 41, 92 TitleDeko 101, 106 Storyboard 23, 32 Suchen Index R-S TitleDeko 91 Totale XXV, XXXVIII Transitions 2 Transparenz Suchlauf 21, 24 SVHS 127 S-VHS XXXVIII S-Video 129, XXXVIII Synchronsignale 50 Systemanforderungen 3 Systemvoraussetzungen 3 Szene XXXVIII TitleDeko 110 Transparenzkontrolle 73 Transportsteuertasten 52, 76, 85 Transporttasten 52 Treiber 10 Tricks XI Trimmen 20, 27 Dauer 57 Start 57 Szenen Szenen und Übergänge 39 Titel 42 Titel und Grafiken 111 Auswahl von 58 Szenen kombinieren und unterteilen 68 Name 66 schneiden 59 Trimmen von 58 Trimmen von Standbildern 78 Trimmen von Szenen 58 TV XXXVIII Twaintreiber XXXVIII Typ VII Typographische Eigenschaften Szenenerkennung 32, II Szenengruppe 34 T TitleDeko 89 Task-Leiste XIV Tastenbezeichnungen 5 Teilen von Clips 67 Test Datenrate III Text 94 Text ausrichten Ü Überblenden 34 Überblendung 82, XXXVIII Übergänge Trimmen 84 Übergänge 2, 43, 80, 81, V, XXVI TitleDeko 101 Timceode-Striping 50, XI Time Code XXXVIII Timecode 50, 132, XI Timeline 23, 24, 35, 39, 58, 59, 64, 79 Timeline-Ansicht 37 Tips XI Titel 79, IX Anzeigen 80 Arten 81 Verwenden 80 Übergänge hinzufügen 34 Übergangseffekt 43 Übergangseffekte 83 Vorschau 83 Übergangstyp anzeigen 83 Nützliche Hinweise XXIX UDMA 51 Uhr XIV Umkehren 85 Umrandung Titel erzeugen 40 Titel erzeugen 86 Titel übernehmen TitleDeko 90 TitleDeko 106 Titeleditor 2 Titel-Editor 80, 86 Titeleinblendung Uneingeschränkte Videoqualität 51 Unterschneiden 104 Nützliche Hinweise XXX Titelfarbe XXIX Titel-Overlay 42 TitleDeko 86 TitleDeko-Fenster 88 Ton XV Tonaufnahme XV Tonpegel 121 Tonqualität XV Toolbox 23, 26, 45, 76 T-V Studio DV TitleDeko 90 Unterschneiden (Kerning) 104 Unterschneiden Text TitleDeko 104 Ursprüngliche Szenenerkennung 70 V VCR XXXVIII Verbotszeichen 37 Verschieben 41, 94 Weißabgleich XXXIX Weitersuchen TitleDeko 90 TitleDeko 91 Verteilt Werkzeug TitleDeko 102 Abstände Worte, Buchstaben 104 Vertikal Ausrichten Werkzeug für das Trimmen 62 Werkzeug für die Lautstärkeregelung 122 Werkzeug zum Drehen 105 Werkzeug zum Schiefstellen 105 Werkzeug zum Trimmen von Audioclips 125 Werkzeug zum Trimmen von Hintergrundmusik 126 Werkzeug zum Trimmen von WAV-Dateien 125 Werkzeug zum Verschieben 105 Werkzeug zur Größenänderung 105 Werkzeuge 26 Werkzeuge (Tools) 26 Werkzeugfunktionen TitleDeko 102 Verwischungsgrad TitleDeko 106 VGA-Karte 3 VHS 127, XXXIX Video CD XXXIX Video-8 XXXIX Videoabtastrate XXXIX Videoaufnahme 49 Videobearbeitung 7 Videoeffekte 80 Videoeinstellungen VI Videoformat XL Videogeräte 3 Videogröße X Videoinhalt IV Videokompression 133 Videomonitor 4, 128 Videoqualität 51, X Videoschnitt und -aufnahme TitleDeko 89 Werkzeugtips 2 Wiedergabe 20, XXII Wiederherstellen 18 Nützliche Hinweise XXIII Videoschnittsystem 1 Videospur 80 Videoszene 32 Videoszenen Der Szenenerkennung 69 Eines Clips 67 TitleDeko 90 Wipe 34, 80, 82 Wipes 2 Wischblende 82 Wischblendeffekte 2 Wort Hinzufügen 55 Verändern 55 Videoverbindungen 129 Videovorschau 19 Vollbildtitel und Overlay-Titel hinzufügen 28 Vollbildverfahren XXXIX Volle Qualität II Volle Zeilen Auswählen 99 WYSIWYG 88 Y TitleDeko 102 Voreinstellungen ändern I Vorschau 45 Vorschaufenster 19, 63 Vorschaufunktion 1 Vorschaumonitor 51 Vorschauqualität 49, 131, II W Wav XXXIX WAV 114 WAV-Datei 44 Webserver IX Wegschieben 82 YUV XXXIX Z Zähler 21 Schnelltasten 21 Zur Anzeige der Szenendauer 66 Zähleranzeige 64 Zeilenabstand 104 Ziehpunkt 59, 78, 84, 111, 124 Zielgruppe IX Zurücksetzen von bereits getrimmten Szenen 66 Zweikanal XXXIX Index W-Z Zwischenablage XXXIX Zwischenschnitt XXXIX Z-Z Studio DV Zwischenschnitte XXV