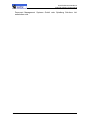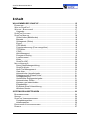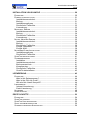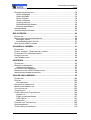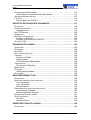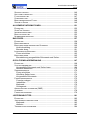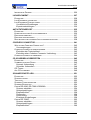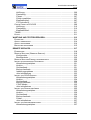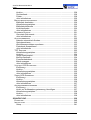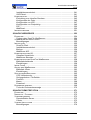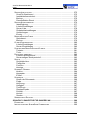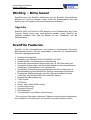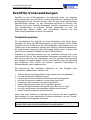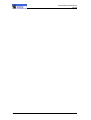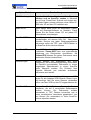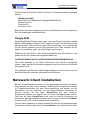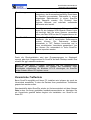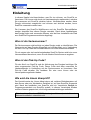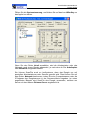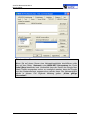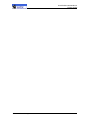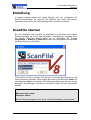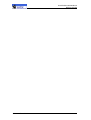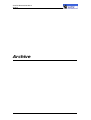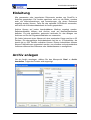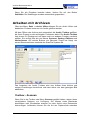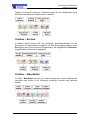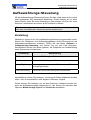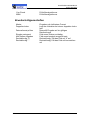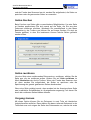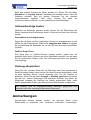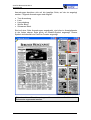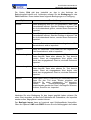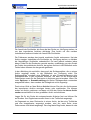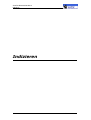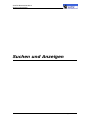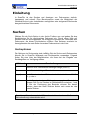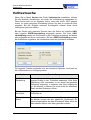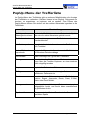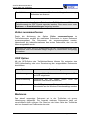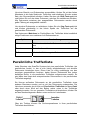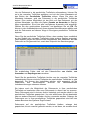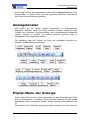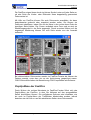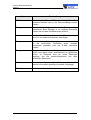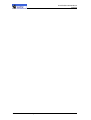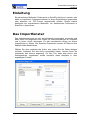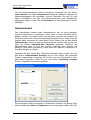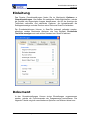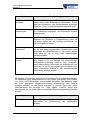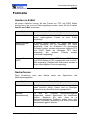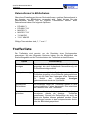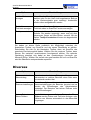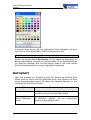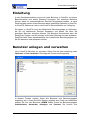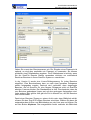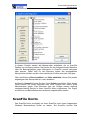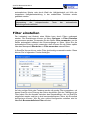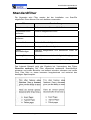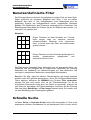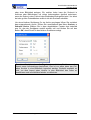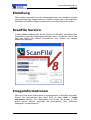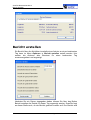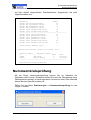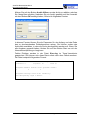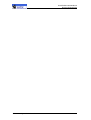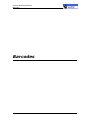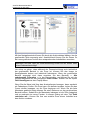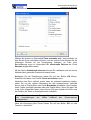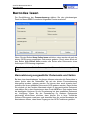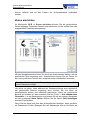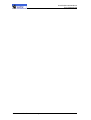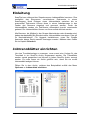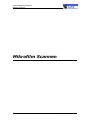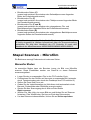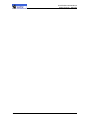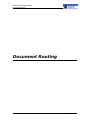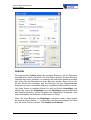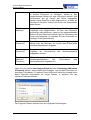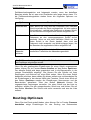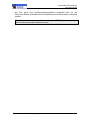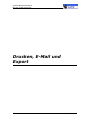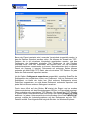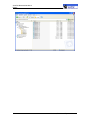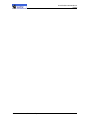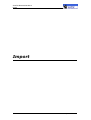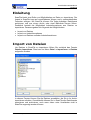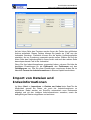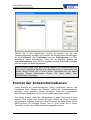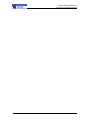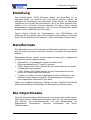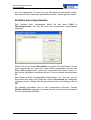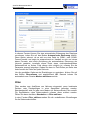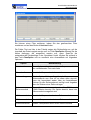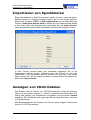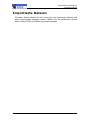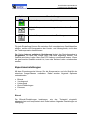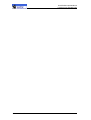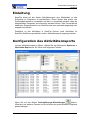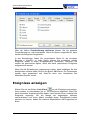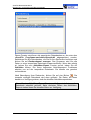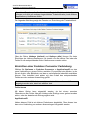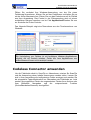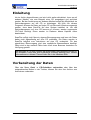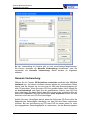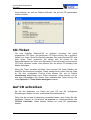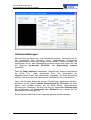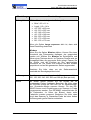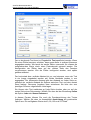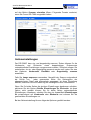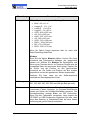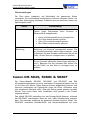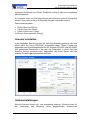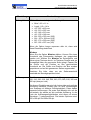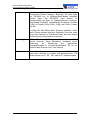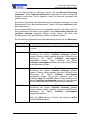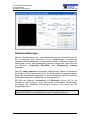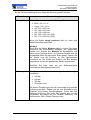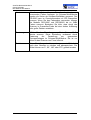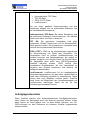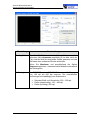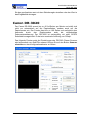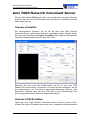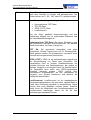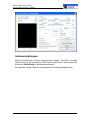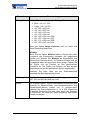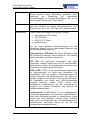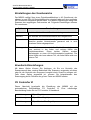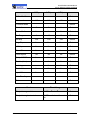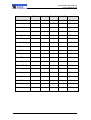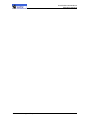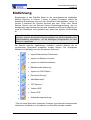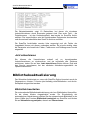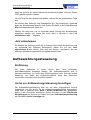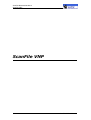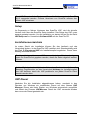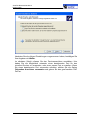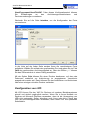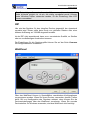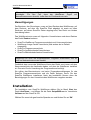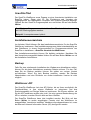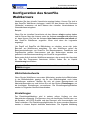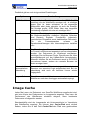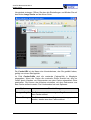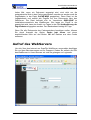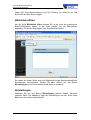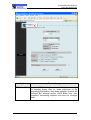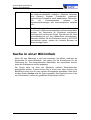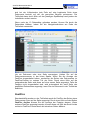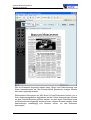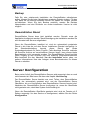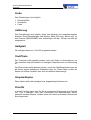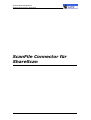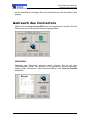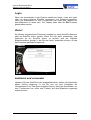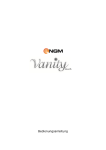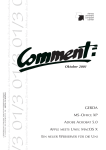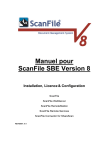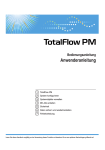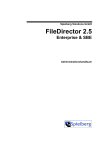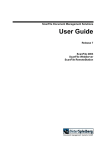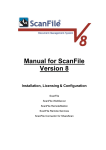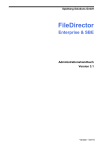Download Handbuch für ScanFile Version 8
Transcript
Handbuch für ScanFile
Version 8
Installation, Lizenzierung & Konfiguration
ScanFile
ScanFile WebServer
ScanFile RemoteStation
ScanFile Remote Services
ScanFile Connector für ShareScan
ScanFile Benutzerhandbuch
Haftungsausschluss
Haftungsausschluss
Eingeschränkte Haftung: Die Software wird "so wie sie ist" und ohne jede Art
von ausdrücklicher oder stillschweigender Gewährleistung zur Verfügung
gestellt, einschließlich, jedoch nicht beschränkt auf gesetzliche
Gewährleistungen der Marktgängigkeit und Eignung für einen bestimmten
Zweck. Das vollständige Risiko bezüglich der Qualität und Leistung der
Software wird von Ihnen getragen. Sollte sich die Software als fehlerhaft
erweisen, werden die gesamten Kosten für den erforderlichen Kundendienst,
die Reparatur bzw. Fehlerbehebung von Ihnen getragen (nicht von Spielberg,
den mit Spielberg verbundenen Unternehmen, deren Distributoren oder
Händlern).
Spielberg, die mit Spielberg verbundenen Unternehmen, deren Distributoren
und Händler Übernehmen keine Gewähr dafür, dass die in der Software
enthaltenen Funktionen Ihren Anforderungen entsprechen bzw. dass der
Betrieb der Software Ihren Anforderungen entspricht oder dass der Betrieb
der Software ohne Unterbrechung bzw. fehlerfrei erfolgt.
Copyright Hinweis
© 1999 - 2006 Dieter Spielberg DMS GmbH, Alle Rechte vorbehalten
Kein Teil der Dokumentation darf in irgendeiner Form (durch Fotokopie,
Mikrofilm oder ein anderes Verfahren) ohne vorherige schriftliche
Zustimmung der Dieter Spielberg DMS GmbH reproduziert oder unter
Verwendung elektronischer Systeme verarbeitet, vervielfältigt oder verbreitet
werden.
ScanFile Benutzerhandbuch
ScanFile Software Lizenzvertrag
ScanFile Software Lizenzvertrag
WICHTIG: Lesen Sie diesen Vertrag vor der Auswahl von "Ja, ich stimme
dem Vertrag zu" gründlich durch. Durch die Auswahl von "Ja, ich stimme
dem Vertrag zu" gelten Sie als an diesen Vertrag gebunden.
Der vorliegende Lizenzvertrag ist eine rechtsförmliche Urkunde zwischen
Ihnen und Dieter Spielberg Document Management Systems GmbH. Die
Auswahl von "Ja, ich stimme dem Vertrag zu" gilt als Ihr Einverständnis, sich
an die Bedingungen dieses Vertrages zu halten. Sind Sie mit den
Bedingungen dieses Vertrages nicht einverstanden, sollten Sie das
verschlossene Paket mit der Dieter Spielberg Anwendersoftware "ScanFile"
(die "Software") nicht öffnen und das verschlossene Paket, die
Begleitdokumentation (die "Dokumentation") und anderes umgehend zwecks
Erstattung an den Absender zurückschicken, bevor sie geöffnet, ausgepackt
oder verwendet werden.
Im Hinblick auf das Recht, die Software anzuwenden, erklären Sie sich
bereit, die Bedingungen dieses Vertrages einzuhalten.
1. LIZENZERTEILUNG
Die Software besteht aus den Software-Modulen von:
a) Dieter Spielberg Document Management Systems GmbH, eine deutsche,
im Handelsregister eingetragene Firma, mit Sitz in Wanheimer Str. 593,
47249 Duisburg ("Spielberg");
b) Microsoft Corp., eine Gesellschaft aus Washington mit Sitz in 1 Microsoft
Way, Redmond, WA 98052-6399 ("Microsoft");
c) Wise Solutions Inc., eine Gesellschaft aus Michigan mit Sitz in 2200 N.
Canton Centre Road, Suite 150, Canton, MI 48187 ("Wise");
d) Apex Software Corporation, eine Gesellschaft aus Pennsylvania mit Sitz in
4516 Henry Street, Pittsburg, PA 15213 ("Apex");
e) Nuance Communications International BVBA, eine belgische Gesellschaft
mit Sitz in Guldensporenpark 32, 9820 Merelbeke ("Nuance");
f) Algo Vision LuraTech GmbH, eine deutsche Gesellschaft mit Sitz in
Helmholtzstr. 2-9, 10587 Berlin ("Lura");
g) MICROPLEX Trading GmbH, eine deutsche Gesellschaft mit Sitz in
Leipziger Chaussee 191g, 06112 Halle ("Microplex");
Seite I
ScanFile Benutzerhandbuch
ScanFile Software Lizenzvertrag
h) Stellent Inc., eine Gesellschaft aus Illinois mit Sitz in 330 N. Wabash Ave.,
15th Floor, Chicago, IL 60611 ("Stellent");
i) Desaware, eine kalifornische Gesellschaft mit Sitz in 1100 East Hamilton
Ave., Suite 4, Campbell, CA 95008 ("Desaware");
j) Progress Software Corporation, Crescent Div., eine Gesellschaft aus
Massachusetts mit Sitz in 14 Oak Park, Bedford, MA 11730 ("Crescent")
k) WIBU SYSTEMS AG, eine deutsche Gesellschaft mit Sitz in Rüppurrer
Straße 52-54, 76137 Karlsruhe ("Wibu")
l) Innovasys Ltd., eine englische Gesellschaft mit Sitz in Westowe, Chelston
Road, Torquay, Devon, UK, TQ2 6PU ("Innovasys")
Sie wissen und erkennen hiermit an, dass jedes zu der Software von Dritten
gehörende Modul auch geeignet sein kann für andere Software und/oder
Hardware bzw. durch andere Soft- und/oder Hardware aufgerufen werden
kann; dies gilt für Spielberg als unbefugte Benutzung der Software.
Dementsprechend erklären Sie sich bereit, diese Software-Module nur als
Teil der Software und nicht in Verbindung mit bzw. als Teil oder Komponente
einer anderen Software und/oder Hardware zu verwenden, die diese
Software-Module aufrufen.
Spielberg erteilt Ihnen die persönlichen, nicht ausschließlichen Rechte:
a) bei einer Einplatz-Version der Software - die Software in einem Rechner
nur für interne Zwecke zu installieren und zu benutzen (die Software gilt als
in Betrieb befindlich, wenn sie im Zwischenspeicher (RAM) oder
Festspeicher (Festplattenantrieb) installiert ist);
b) bei einer Mehrbenutzer-Version der Software - die Software für die im
Installationskonfigurationsblatt des Softwarepakets genannte Anzahl an
Rechnern oder gleichzeitigen Nutzern nur für interne Zwecke zu installieren
und zu nutzen (haben Sie z.B. eine Lizenz für 5 Anwender erworben, dann
können Sie die Software für die gleichzeitige Nutzung durch bis zu 5
Anwender in einem Netz installieren).
2. SICHERUNGSKOPIE
a) Sie können von der gelieferten ScanFile-CD, den Programmen,
Musterdateien und dem anderen darin enthaltenen Werbematerial die Anzahl
an Kopien anfertigen, die Sie für angemessen halten. Das
Anwenderhandbuch oder ein Teil davon darf in so ausreichender Menge
kopiert werden, dass es den Anwendern zur Verfügung steht, für die Sie eine
Lizenz besitzen, und nicht mehr. Sie müssen den Copyright-Vermerk und
andere Eigentumsangaben von der Originalkopie der Software auf die
Sicherungskopie übertragen.
Seite II
ScanFile Benutzerhandbuch
ScanFile Software Lizenzvertrag
b) Sie dürfen KEINE Kopie von der das Programm freischaltenden "Lizenz"
(Dongle) anfertigen. JEDER VERSUCH, DIE "LIZENZ" ZU KOPIEREN, GILT
ALS VERSTOSS GEGEN DEN LIZENZVERTRAG. Die "Lizenz" (Dongle) ist
nicht einfach austauschbar und stellt den vollen Anschaffungswert der
Software dar.
3. BESCHRÄNKUNGEN
a) Sie dürfen die Software oder die Dokumentation nicht vermarkten,
vertreiben oder auf andere Übertragen oder die Software über ein Netzwerk
elektronisch von einem Rechner auf einen anderen Übertragen, sofern dies
hierin nicht ausdrücklich vorgesehen ist.
b) Sie dürfen den Software-Code nicht dekompilieren, zurückentwickeln,
zerlegen oder anderweitig auf eine für den Menschen erkennbare Form
reduzieren.
c) Sie dürfen die Software oder die Dokumentation nicht ändern, anpassen,
Übersetzen, vermieten, verpachten oder verleihen oder Derivate auf der
Grundlage der Software oder Dokumentation herstellen.
4. EIGENTUM UND URHEBERRECHT
Spielberg, Microsoft, Wise, Apex, Nuance, Lura, Microplex, Stellent,
Desaware, Crescent Wibu und Innovasys behalten sich alle Rechte
bezüglich ihrer jeweiligen Software-Module der Software so wie der
Dokumentation vor. Software und Dokumentation sind urheberrechtlich
geschützt. Die Anfertigung nicht genehmigter Kopien von der Software,
einschließlich Teilen hiervon, bzw. von der Dokumentation ist ausdrücklich
verboten.
5. EXPORTKONTROLLE
Sie erklären sich damit einverstanden, dass die Software und die
Dokumentation nicht in ein Land versandt, Übertragen oder exportiert wird
bzw. in irgendeiner anderen Form zur Anwendung kommt, die nach dem
Export-Kontrollgesetz der Vereinigten Staaten bzw. anderen geltenden
Gesetzen zur Exportkontrolle, durch Exportbeschränkungen oder bestimmungen der beteiligten Länder verboten sind.
6. SUPPORT UND UPDATES
a) Spielberg oder mit Spielberg verbundene Unternehmen, deren
Distributoren und Händler sind nicht dafür zuständig, Ihnen die Verwendung
der Software und der Dokumentation zu ermöglichen bzw. hierbei
Seite III
ScanFile Benutzerhandbuch
ScanFile Software Lizenzvertrag
Unterstützung zu leisten, ausgenommen in den Fällen, in denen zwischen
speziellen Parteien, d.h. zwischen Spielberg und Distributor, Distributor und
Händler sowie zwischen Händler und Endanwender entsprechende
Vereinbarungen getroffen wurden.
b) Für die Software und die Dokumentation erfolgen keine Updates,
Fehlerbehebungen oder Supports mit Ausnahme der Veröffentlichung
solcher
Überarbeitungen/Änderungen
auf
der
Spielberg-Website:
http://www.spielberg.de oder http://www.spielbergsolutions.com
c) Eventuelle Updates, Fehlerbehebungen oder Supports erfolgen auf der
genannten Website lediglich nach freiem Ermessen von Spielberg, für die
keinerlei Verpflichtung in dieser Hinsicht besteht.
7. HAFTUNGSBEGRENZUNG UND
HAFTUNGSAUSSCHLUSS
Eingeschränkte Haftung: Die Software wird "so wie sie ist" und ohne jede Art
von ausdrücklicher oder stillschweigender Gewährleistung zur Verfügung
gestellt, einschließlich, jedoch nicht beschränkt auf, gesetzliche
Gewährleistungen der Marktgängigkeit und Eignung für einen bestimmten
Zweck. Das vollständige Risiko bezüglich der Qualität und Leistung der
Software wird von Ihnen getragen. Sollte sich die Software als fehlerhaft
erweisen, werden die gesamten Kosten für den erforderlichen Kundendienst,
die Reparatur bzw. Fehlerbehebung von Ihnen getragen (nicht von Spielberg,
den mit Spielberg verbundenen Unternehmen, deren Distributoren oder
Händlern).
Spielberg, die mit Spielberg verbundenen Unternehmen, deren Distributoren
und Händler Übernehmen keine Gewähr dafür, dass die in der Software
enthaltenen Funktionen Ihren Anforderungen entsprechen bzw. dass der
Betrieb der Software Ihren Anforderungen entspricht oder dass der Betrieb
der Software ohne Unterbrechung bzw. fehlerfrei erfolgt.
Spielberg bzw. die mit Spielberg verbundenen Unternehmen gewährleisten
jedoch unter der Voraussetzung normaler Einsatzbedingungen für die Dauer
von neunzig (90) Tagen ab Kaufdatum, nachgewiesen durch Quittung oder
andere Belege, die einwandfreie Beschaffenheit und Verarbeitung der
Compact Disc bzw. Diskette, auf der die Software gespeichert ist.
RECHTSMITTEL DES KUNDEN
Spielbergs gesamte Haftung und Ihr ausschließliches Rechtsmittel erstreckt
sich auf eine Ersatzlieferung für die Compact Disk, die nicht den Vorschriften
der EINGESCHRÄNKTEN HAFTUNG entspricht und Spielberg bzw. der
Vertriebsgesellschaft von Spielberg, Spielberg Solutions Ltd., zusammen mit
einer Kopie Ihrer Quittung oder eines anderen Beleges zugeschickt wird. Die
EINGESCHRÄNKTE HAFTUNG gilt nicht, wenn ein Ausfall der Compact
Seite IV
ScanFile Benutzerhandbuch
ScanFile Software Lizenzvertrag
Disk, auf einen Unfall, den Missbrauch oder die falsche Anwendung der
Software zurückzuführen ist.
Keine Haftung für Folgeschäden. Unter keinen Umständen sind Spielberg,
die mit Spielberg verbundenen Unternehmen, deren Distributoren oder
Händler haftbar für Schadenersatz (einschließlich, ohne darauf beschränkt
zu sein, mittelbaren und unmittelbaren Schadenersatz für Personenschäden,
entgangenen Gewinn, Betriebsunterbrechung, Verlust von betrieblichen
Informationen oder andere Neben- und Folgekosten), der im Zusammenhang
mit der Software, deren Benutzung oder der Unfähigkeit zur Nutzung der
Software entsteht, selbst wenn Spielberg, die mit Spielberg verbundenen
Unternehmen, Distributoren oder Händler über die Möglichkeit einer solchen
Schadenersatzleistung informiert worden sind.
Verzicht auf Schadloshaltung. Spielberg, die mit Spielberg verbundenen
Unternehmen, Distributoren und Händler sind nicht dazu verpflichtet, Sie
gegenüber allen Forderungen oder Klagen Dritter schadlos zu halten, die
behaupten, ihr geistiges Eigentum werde durch die Software bzw. deren
Anwendung verletzt.
8. VERTRAGSDAUER
Der vorliegende Vertrag tritt mit der Auswahl von "Ja, ich stimme dem
Vertrag zu" in Kraft und bleibt bis zu seiner Beendigung gültig. Sie können
diesen Vertrag durch Vernichtung der Software und ihrer Kopien beenden.
Der Vertrag endet ebenfalls, wenn Sie eine der Bestimmungen des Vertrages
nicht erfüllen. Spielberg ist dann zur Durchsetzung seiner gesetzlichen
Rechte berechtigt, und Sie müssen die Software und alle Kopien davon
umgehend vernichten.
9. ANERKENNTNIS
Durch Auswahl von "Ja, ich stimme dem Vertrag zu" bestätigen Sie, dass Sie
den vorliegenden Vertrag gelesen und verstanden haben und bereit sind,
sich an die Vertragsbedingungen zu halten. Sie sind ebenfalls damit
einverstanden, dass dieser Vertrag die vollständige und ausschließliche
Vereinbarung
zwischen
Ihnen
und
Spielberg
bezüglich
des
Vertragsgegenstandes darstellt, die alle Entwürfe oder früheren
Vereinbarungen, sowohl mündlicher als auch schriftlicher Form, sowie alle
anderen Mitteilungen zwischen Ihnen und Spielberg mit Bezug auf den
Vertragsgegenstand außer Kraft setzt. Änderungen dieses Vertrages sind
nur gültig, wenn sie von einem Bevollmächtigten von Spielberg
ordnungsgemäß unterzeichnet werden.
Wenn Sie Fragen zu diesem Vertrag haben oder sich aus irgendeinem
Grund mit Spielberg in Verbindung setzen möchten, wenden Sie sich bitte an
Ihren autorisierten Lieferanten, der Ihre Korrespondenz an Dieter Spielberg
Seite V
ScanFile Benutzerhandbuch
ScanFile Software Lizenzvertrag
Document Management Systems GmbH oder Spielberg Solutions Ltd.
weiterleiten wird.
Seite VI
ScanFile Benutzerhandbuch
Inhalt
Inhalt
WILLKOMMEN BEI SCANFILE ...................................................................... 15
EINLEITUNG .................................................................................................... 16
WAS IST SCANFILE?........................................................................................ 16
WICHTIG – BITTE LESEN! ................................................................................. 17
Upgrades................................................................................................... 17
SCANFILE FEATURES....................................................................................... 17
SCANFILE MODULE ......................................................................................... 18
Global Index (Bibliotheken) ....................................................................... 18
Barcode..................................................................................................... 18
Schlagworte (Zellen) ................................................................................. 18
Export........................................................................................................ 18
OCR-Modul ............................................................................................... 18
Formularerkennung (Form recognition)..................................................... 19
TIFFWriter ................................................................................................. 19
COLD ........................................................................................................ 19
Aktivitätenreport ........................................................................................ 19
Document Routing .................................................................................... 19
LuraDocument........................................................................................... 20
Kofax ......................................................................................................... 20
ScanFile VNP............................................................................................ 20
NEU IN VERSION 8........................................................................................... 20
Neue Oberflächengestaltung..................................................................... 20
ScanFile Konto.......................................................................................... 20
Audit Trail Management ............................................................................ 20
View User.................................................................................................. 21
Automatische Lizenzfreigabe .................................................................... 21
Feldeigenschaft „Externe Liste“................................................................. 21
Schlagwortexport ...................................................................................... 21
Verbindliche Schlagworteingabe ............................................................... 21
Automatisches Öffnen ............................................................................... 22
Kopieren von Indexinhalten....................................................................... 22
Eingabehilfen ............................................................................................ 22
Erweiterte Email Unterstützung................................................................. 22
Windows Service....................................................................................... 22
SYSTEMVORAUSSETZUNGEN ..................................................................... 23
BETRIEBSSYSTEME .......................................................................................... 24
SERVER ......................................................................................................... 24
SCANFILE-VORAUSSETZUNGEN ........................................................................ 25
Festplattenspeicher ................................................................................... 25
Arbeitsspeicher ......................................................................................... 26
EMPFOHLENE VORAUSSETZUNGEN ................................................................... 27
DONGLE ......................................................................................................... 27
Willkommen bei ScanFile • Seite 1
ScanFile Benutzerhandbuch
Inhalt
INSTALLATION VON SCANFILE ................................................................... 29
EINLEITUNG .................................................................................................... 30
EINZELPLATZINSTALLATION .............................................................................. 31
Installationsverzeichnis ............................................................................. 31
Backup ...................................................................................................... 31
Installationsoptionen ................................................................................. 31
Persönliche Trefferliste.............................................................................. 33
Lizenzierung.............................................................................................. 33
MICROSOFT SERVER ....................................................................................... 33
Installationsverzeichnis ............................................................................. 34
Backup ...................................................................................................... 34
Persönliche Trefferliste.............................................................................. 34
Lizenzierung.............................................................................................. 34
NOVELL NETWARE SERVER.............................................................................. 35
Installationsverzeichnis ............................................................................. 36
Backup ...................................................................................................... 36
Persönliche Trefferliste.............................................................................. 36
Dongle Lizenzdatei.................................................................................... 36
Dongle NLM .............................................................................................. 38
NETZWERK-CLIENT INSTALLATION .................................................................... 38
Installationsoptionen ................................................................................. 39
Persönliche Trefferliste.............................................................................. 40
SCANFILE DEINSTALLIEREN .............................................................................. 41
ZUSAMMENFASSUNG ....................................................................................... 41
Installation ................................................................................................. 41
Installationsverzeichnis ............................................................................. 41
Backupverzeichnis .................................................................................... 41
Komponenten............................................................................................ 42
Persönliche Trefferliste.............................................................................. 42
ScanFile deinstallieren .............................................................................. 42
LIZENZIERUNG............................................................................................... 43
EINLEITUNG .................................................................................................... 44
Was ist die Seriennummer? ...................................................................... 44
Was ist der Pick-Up Code? ....................................................................... 44
Wie wird die Lizenz überprüft? .................................................................. 44
LIZENZIERUNG ................................................................................................ 45
Internet-Lizenzierung................................................................................. 47
Datei-Lizenzierung .................................................................................... 47
UPGRADES ..................................................................................................... 49
DONGLE APPLET ............................................................................................. 49
ERSTE SCHRITTE .......................................................................................... 53
EINLEITUNG .................................................................................................... 54
SCANFILE STARTEN ......................................................................................... 54
SCANFILE HAUPTBILDSCHIRM .......................................................................... 55
SUCHLAUFWERKE EINSTELLEN ......................................................................... 56
SCANNER AUSWÄHLEN & EINSTELLEN ............................................................... 56
Seite 2 • Willkommen bei ScanFile
ScanFile Benutzerhandbuch
Inhalt
NÄCHSTE SCHRITTE ........................................................................................ 57
ARCHIVE ......................................................................................................... 59
EINLEITUNG .................................................................................................... 60
ARCHIV ANLEGEN ............................................................................................ 60
FELDEIGENSCHAFTEN ...................................................................................... 61
Keine ......................................................................................................... 61
Duplizieren ................................................................................................ 61
Zählen ....................................................................................................... 62
Datum........................................................................................................ 62
Langes Datumsformat ............................................................................... 62
Barcode..................................................................................................... 62
Thesaurus ................................................................................................. 62
Index kopieren........................................................................................... 62
Prüfziffern.................................................................................................. 63
Externe Liste ............................................................................................. 63
ERWEITERTE FELDEIGENSCHAFTEN .................................................................. 64
Eingabemaske .......................................................................................... 64
Aktion bei doppeltem Index ....................................................................... 65
Datumsformat prüfen................................................................................. 65
Eingabe zwingend ..................................................................................... 66
Alle Stellen eingeben ................................................................................ 66
Rechtsbündig ............................................................................................ 66
ERWEITERTE EINSTELLUNGEN .......................................................................... 66
Jobtrennblätter .......................................................................................... 66
Import Kompressionsformat ...................................................................... 67
Aktion bei doppeltem Index ....................................................................... 67
Indexinformationen.................................................................................... 67
Aufbewahrungssteuerung ......................................................................... 67
THESAURUS .................................................................................................... 67
Thesaurusimport ....................................................................................... 69
SCHLAGWORTE ............................................................................................... 69
ARBEITEN MIT ARCHIVEN ................................................................................. 71
Toolbox - Scannen .................................................................................... 71
Toolbox - Suchen ...................................................................................... 72
Toolbox – Bearbeiten ................................................................................ 72
Toolbox – Nacherfassen ........................................................................... 73
Schlagwort-Anzeige .................................................................................. 73
AUFBEWAHRUNGS-STEUERUNG ....................................................................... 74
Einstellung................................................................................................. 74
ARCHIV ÜBERSICHT ......................................................................................... 75
Archiv Spezifikationen ............................................................................... 75
Erweiterte Einstellungen............................................................................ 75
Feldattribut ................................................................................................ 75
Erweiterte Eigenschaften .......................................................................... 76
DOKUMENTE .................................................................................................. 77
EINLEITUNG .................................................................................................... 78
Willkommen bei ScanFile • Seite 3
ScanFile Benutzerhandbuch
Inhalt
DOKUMENTE BEARBEITEN ................................................................................ 78
Seiten anhängen ....................................................................................... 78
Seiten einfügen ......................................................................................... 78
Seiten löschen........................................................................................... 79
Seiten revidieren ....................................................................................... 79
Vorgang trennen ....................................................................................... 79
Seitenreihenfolge ändern .......................................................................... 80
Drehung abspeichern ................................................................................ 80
ANMERKUNGEN ............................................................................................... 80
VERBORGENE DOKUMENTE .............................................................................. 82
BIBLIOTHEKEN .............................................................................................. 83
EINLEITUNG .................................................................................................... 84
BIBLIOTHEKEN ANLEGEN/BEARBEITEN ............................................................... 84
Bedingter Import........................................................................................ 85
Anwenderbezogene Suche ....................................................................... 87
RECHERCHE IN BIBLIOTHEKEN .......................................................................... 87
SCANNEN ALLGEMEIN.................................................................................. 91
EINLEITUNG .................................................................................................... 92
STAPEL SCANNEN – EINZELSEITEN SCANNEN ..................................................... 92
POSTINDEX POOL (NACHERFASSEN)................................................................. 93
KONTROLLSEITEN ............................................................................................ 94
JOB TRENNBLÄTTER ........................................................................................ 94
INDIZIEREN ..................................................................................................... 95
EINLEITUNG .................................................................................................... 96
MANUELLES INDIZIEREN ................................................................................... 96
Indexzonen anzeigen ................................................................................ 97
AUTOMATISCHES INDIZIEREN ............................................................................ 97
INDIZIEREN DURCH OCR-ZONENLESUNG........................................................... 98
INDEXINFORMATIONEN BEARBEITEN .................................................................. 98
SUCHEN UND ANZEIGEN .............................................................................. 99
EINLEITUNG .................................................................................................. 100
SUCHEN ....................................................................................................... 100
Suchoptionen .......................................................................................... 100
ERWEITERTE INDEXSUCHE ............................................................................. 101
MEHRFACHE INDEXSUCHE.............................................................................. 102
VOLLTEXTSUCHE ........................................................................................... 103
TREFFERLISTE .............................................................................................. 104
POPUP-MENU DER TREFFERLISTE .................................................................. 105
Senden an … .......................................................................................... 106
Zeilen zusammenfassen ......................................................................... 107
OCR Option............................................................................................. 107
Markieren ................................................................................................ 107
PERSÖNLICHE TREFFERLISTE ......................................................................... 108
ANZEIGEFENSTER.......................................................................................... 110
POPUP-MENU DER ANZEIGE .......................................................................... 110
Seite 4 • Willkommen bei ScanFile
ScanFile Benutzerhandbuch
Inhalt
ELEKTRONISCHE DOKUMENTE ........................................................................ 112
PopUp Menu der elektronischen Dokumente.......................................... 112
ANZEIGE MEHRERER SEITEN .......................................................................... 113
FASTPICS ..................................................................................................... 113
PopUp-Menu der FastPics ...................................................................... 114
IMPORT ELEKTRONISCHER DOKUMENTE ............................................... 117
EINLEITUNG .................................................................................................. 118
DAS IMPORTFENSTER .................................................................................... 118
Sammelmodus ........................................................................................ 119
DER TIFFWRITER ......................................................................................... 120
SENDEN AN ................................................................................................... 120
MS-OFFICE INTEGRATION .............................................................................. 121
Senden an ScanFile ................................................................................ 122
Drucken und Senden an ScanFile........................................................... 122
SCANFILE VNP............................................................................................. 122
GRUNDEINSTELLUNGEN ............................................................................ 123
EINLEITUNG .................................................................................................. 124
DOKUMENT ................................................................................................... 124
DRUCKEN ..................................................................................................... 126
SCHLAGWORT (ZELLEN)................................................................................. 127
FORMATE ..................................................................................................... 128
Senden an E-Mail.................................................................................... 128
Nacherfassen .......................................................................................... 128
Datumsformat in Bibliotheken ................................................................. 129
TREFFERLISTE .............................................................................................. 129
Persönliche Trefferliste............................................................................ 130
MENULEISTE ................................................................................................. 130
DIVERSES ..................................................................................................... 131
Hintergrund einstellen ............................................................................. 132
AUTOSTART .................................................................................................. 133
BENUTZERVERWALTUNG .......................................................................... 135
EINLEITUNG .................................................................................................. 136
BENUTZER ANLEGEN UND VERWALTEN ............................................................ 136
User hinzufügen ...................................................................................... 137
User bearbeiten....................................................................................... 139
Benutzersperre........................................................................................ 139
GRUPPEN HINZUFÜGEN UND VERWALTEN ........................................................ 140
Vorinstallierte Gruppen............................................................................ 140
Benutzerdefinierte Gruppen .................................................................... 141
ERWEITERTE EINSTELLUNGEN ........................................................................ 141
SCANFILE KONTO.......................................................................................... 142
ScanFile .................................................................................................. 143
Remote Service....................................................................................... 143
ERWEITERTE EINSTELLUNGEN................................................................. 145
EINLEITUNG .................................................................................................. 146
Willkommen bei ScanFile • Seite 5
ScanFile Benutzerhandbuch
Inhalt
SPRACHE WÄHLEN......................................................................................... 146
HELLIGKEIT EINSTELLEN ................................................................................. 146
FILTER EINSTELLEN ....................................................................................... 147
STANDARDFILTER .......................................................................................... 148
BENUTZERDEFINIERTE FILTER ........................................................................ 149
SCHNELLE SUCHE ......................................................................................... 149
ALLGEMEINE INFORMATIONEN................................................................. 151
EINLEITUNG .................................................................................................. 152
SCANFILE VERSION ....................................................................................... 152
IMAGEINFORMATIONEN................................................................................... 152
BERICHT ERSTELLEN ..................................................................................... 153
NUMMERNKREISPRÜFUNG .............................................................................. 154
BARCODES................................................................................................... 157
EINLEITUNG .................................................................................................. 158
BARCODEFORMATE ....................................................................................... 158
BARCODES LESEN WÄHREND DES SCANNENS .................................................. 160
Archiveinstellung ..................................................................................... 160
Barcode lesen ......................................................................................... 161
LESEZONEN FÜR BARCODES .......................................................................... 162
Zonen einrichten ..................................................................................... 162
BARCODES LESEN ......................................................................................... 165
Barcodelesung ausgewählter Dokumente und Seiten............................. 165
OCR & FORMULARERKENNUNG ............................................................... 167
EINLEITUNG .................................................................................................. 168
VOLLTEXTERKENNUNG ................................................................................... 168
Ausgewählte Dokumente und Seiten lesen............................................. 169
Wortliste bearbeiten ................................................................................ 170
ZONENERKENNUNG ....................................................................................... 170
Zonen einrichten ..................................................................................... 171
Alle/Neue Seiten lesen ............................................................................ 174
Ausgewählte Dokumente ........................................................................ 174
FORMULARERKENNUNG ................................................................................. 175
Formular anlegen .................................................................................... 175
Indexfelder .............................................................................................. 176
Merkmale ................................................................................................ 176
Schlagworte ............................................................................................ 177
ANKREUZFELDER AUSWERTEN (OMR) ............................................................ 177
ATTRIBUTE ................................................................................................... 178
FORMULARDATENBANK .................................................................................. 179
JOBTRENNBLÄTTER ................................................................................... 181
EINLEITUNG .................................................................................................. 182
JOBTRENNBLÄTTER EINRICHTEN ..................................................................... 182
Merkmale ................................................................................................ 183
Attribute................................................................................................... 183
TRENNBLÄTTER VERWENDEN.......................................................................... 184
Seite 6 • Willkommen bei ScanFile
ScanFile Benutzerhandbuch
Inhalt
MIKROFILM SCANNEN ................................................................................ 185
EINLEITUNG .................................................................................................. 186
FICHEBÜHNE ................................................................................................. 186
FS CONTROLLER III ...................................................................................... 186
EINZELSEITEN SCANNEN – MIKROFILM ............................................................ 186
Fichebühne ............................................................................................. 186
Rollfilmbühne FS Controller III ................................................................ 187
STAPEL SCANNEN - MIKROFILM ...................................................................... 188
Manueller Modus..................................................................................... 188
Feedermodus .......................................................................................... 189
DOCUMENT ROUTING ................................................................................. 191
EINLEITUNG .................................................................................................. 192
ROUTEN ERSTELLEN ...................................................................................... 192
Schritte .................................................................................................... 193
ROUTING-OPTIONEN...................................................................................... 197
Job Reports speichern unter ................................................................... 198
Fertige Jobs löschen ............................................................................... 198
Log aktiver Routes .................................................................................. 198
DOKUMENTE AUF EINE ROUTE SENDEN ........................................................... 198
GEROUTETE DOKUMENTE ANZEIGEN ............................................................... 199
DOCUMENT ROUTER ..................................................................................... 199
DRUCKEN, E-MAIL UND EXPORT............................................................... 201
EINLEITUNG .................................................................................................. 202
DRUCKEN ..................................................................................................... 202
E-MAIL ......................................................................................................... 203
EXPORT ....................................................................................................... 203
IMPORT ......................................................................................................... 207
EINLEITUNG .................................................................................................. 208
IMPORT VON DATEIEN .................................................................................... 208
IMPORT VON INDEXINFORMATIONEN ................................................................ 209
IMPORT VON DATEIEN UND INDEXINFORMATIONEN ............................................ 210
FORMAT DER INDEXINFORMATIONEN ............................................................... 211
COLD ............................................................................................................. 215
EINLEITUNG .................................................................................................. 216
DATEIFORMATE ............................................................................................. 216
DIE IMPORTMASKE ........................................................................................ 216
Erstellen einer Importmaske.................................................................... 217
Spooldatei ............................................................................................... 218
Filter ........................................................................................................ 219
Indexfelder .............................................................................................. 221
IMPORTIEREN VON SPOOLDATEIEN.................................................................. 223
ANZEIGEN VON COLD-DATEIEN ..................................................................... 223
SEITE EINRICHTEN ......................................................................................... 224
OVERLAYSEITEN ........................................................................................... 224
Willkommen bei ScanFile • Seite 7
ScanFile Benutzerhandbuch
Inhalt
IMPORTIERTE DATEIEN................................................................................... 226
LURADOCUMENT......................................................................................... 227
EINLEITUNG .................................................................................................. 228
LURADOCUMENT AUSWÄHLEN ........................................................................ 228
LURADOCUMENT EINSTELLUNGEN .................................................................. 229
Vordefinierte Einstellungen ..................................................................... 229
Experteneinstellungen............................................................................. 230
AKTIVITÄTENREPORT................................................................................. 235
EINLEITUNG .................................................................................................. 236
KONFIGURATION DES AKTIVITÄTENREPORTS .................................................... 236
EREIGNISSE ANZEIGEN ................................................................................... 237
EREIGNISLISTEN DRUCKEN ............................................................................. 238
RECHERCHE IN ARCHIVIERTEN AKTIVITÄTENREPORTDATEN ............................... 238
CODELESS CONNECTOR............................................................................ 241
WAS IST DER CODELESS CONNECTOR? .......................................................... 242
Voraussetzungen .................................................................................... 242
CODELESS CONNECTOR KONFIGURIEREN ........................................................ 242
Einrichten der Tastaturkürzel .................................................................. 242
Einrichten einer Codeless Connector Verbindung................................... 243
CODELESS CONNECTOR ANWENDEN ............................................................... 244
CD SCHREIBEN VORBEREITEN ................................................................. 245
EINLEITUNG .................................................................................................. 246
VORBEREITUNG DER DATEN ........................................................................... 246
Normale Vorbereitung ............................................................................. 247
Schnelles Vorbereiten ............................................................................. 248
CD-TICKER .................................................................................................. 249
AUF CD SCHREIBEN ...................................................................................... 249
SCANNER EINSTELLEN .............................................................................. 251
EINLEITUNG .................................................................................................. 252
SCANAUFLÖSUNG .......................................................................................... 252
TESTSCAN .................................................................................................... 253
SCANNER FUNKTIONSSEITEN.......................................................................... 253
SCANNER EINSTELLEN ................................................................................... 254
CANON DR-6080, DR-7580 & DR9080C ...................................................... 254
Scanner einstellen................................................................................... 254
Seiteneinstellungen ................................................................................. 255
Empfindlichkeit ........................................................................................ 258
Textmodus .............................................................................................. 258
Photomodus ............................................................................................ 258
Erweiterte Einstellungen.......................................................................... 258
CANON DR-7080C ....................................................................................... 262
Scanner einstellen................................................................................... 262
Seiteneinstellungen ................................................................................. 263
Empfindlichkeit ........................................................................................ 266
Seite 8 • Willkommen bei ScanFile
ScanFile Benutzerhandbuch
Inhalt
Textmodus .............................................................................................. 266
Photomodus ............................................................................................ 266
Erweiterte Einstellungen.......................................................................... 266
CANON DR-5020, 5080C & 5060F............................................................... 267
Scanner einstellen................................................................................... 268
Seiteneinstellungen ................................................................................. 268
Empfindlichkeit ........................................................................................ 272
Textmodus .............................................................................................. 273
Photomodus ............................................................................................ 273
Erweiterte Einstellungen.......................................................................... 273
CANON DR-3060, DR-3080C & DR-3080CII............................................... 282
Scanner einstellen................................................................................... 282
Seiteneinstellungen ................................................................................. 283
Schräglagenkorrektur .............................................................................. 286
Empfindlichkeit ........................................................................................ 287
Textmodus .............................................................................................. 287
Photomodus ............................................................................................ 287
Erweiterte Einstellungen.......................................................................... 287
CANON DR-2050C & DR-2080C .................................................................. 288
Empfindlichkeit ........................................................................................ 291
Textmodus .............................................................................................. 291
Photomodus ............................................................................................ 291
CANON DR-3020.......................................................................................... 292
Scan-Auflösung....................................................................................... 293
Seitengröße............................................................................................. 293
Darstellung .............................................................................................. 293
Empfindlichkeit ........................................................................................ 293
CHECK SCANNER .......................................................................................... 294
Auflösung ................................................................................................ 294
MICR ....................................................................................................... 294
AXIS 7000 NETWORK DOCUMENT SERVER ..................................................... 295
Scanner einstellen................................................................................... 295
Scanner SCSI ID wählen......................................................................... 295
Seiten einrichten ..................................................................................... 296
Schräglagenkorrektur .............................................................................. 298
Empfindlichkeit ........................................................................................ 298
CANON MS300, MS350 & MS800................................................................ 298
Scanner einstellen................................................................................... 298
Seiteneinstellungen ................................................................................. 299
Empfindlichkeit ........................................................................................ 302
Textmodus .............................................................................................. 302
Photomodus ............................................................................................ 302
Feederwahl ............................................................................................. 302
Einstellungen des Scanbereichs ............................................................. 303
Erweiterte Einstellungen.......................................................................... 303
FS Controller III ....................................................................................... 303
FS Controller III – Scannen mit Batch- + Fileblip..................................... 305
CANON MS400 & 500 .................................................................................. 305
Willkommen bei ScanFile • Seite 9
ScanFile Benutzerhandbuch
Inhalt
Auflösung ................................................................................................ 306
Darstellung .............................................................................................. 306
Filmart ..................................................................................................... 307
Zufuhr auswählen.................................................................................... 307
Empfindlichkeit ........................................................................................ 307
FS Controller III ....................................................................................... 307
CANON CANOFILE 510/510S ......................................................................... 309
Auflösung ................................................................................................ 310
Darstellung .............................................................................................. 310
Empfindlichkeit ........................................................................................ 311
TWAIN ........................................................................................................ 311
KOFAX.......................................................................................................... 311
WARTUNG UND TESTPROZEDUREN......................................................... 313
EINLEITUNG .................................................................................................. 314
ARCHIV ÜBERPRÜFEN .................................................................................... 314
ARCHIV REPARIEREN ..................................................................................... 314
BIBLIOTHEK REPARIEREN ............................................................................... 315
REMOTE SERVICES ..................................................................................... 317
EINFÜHRUNG ................................................................................................ 318
REMOTE SERVICES (WINDOWS SERVICE)........................................................ 319
Konfiguration ........................................................................................... 319
Benutzerkonto ......................................................................................... 320
REMOTE SERVICES EINSTELLUNGSWERKZEUG ................................................ 320
IMPORT ELEKTRONISCHER DOKUMENTE .......................................................... 320
Aktualisierungszeitplan............................................................................ 321
Archive .................................................................................................... 321
Suchlaufwerk........................................................................................... 321
Backup-Laufwerk .................................................................................... 322
Indizierungsoptionen ............................................................................... 322
Jetzt aktualisieren ................................................................................... 323
IMPORT VON COLD DATEIEN ......................................................................... 323
Aktualisierungszeitplan............................................................................ 324
Archive .................................................................................................... 324
Suchlaufwerk........................................................................................... 324
Backup-Laufwerk .................................................................................... 325
COLD Maske........................................................................................... 325
Jetzt aktualisieren ................................................................................... 325
IMPORT VON DATEIEN UND INDEX ................................................................... 325
Aktualisierungszeitplan............................................................................ 325
Archive .................................................................................................... 326
Suchlaufwerk........................................................................................... 326
Backup-Laufwerk .................................................................................... 326
Felder ...................................................................................................... 327
Jetzt aktualisieren ................................................................................... 327
IMPORT VON INDEXINFORMATIONEN ................................................................ 327
Aktualisierungszeitplan............................................................................ 327
Seite 10 • Willkommen bei ScanFile
ScanFile Benutzerhandbuch
Inhalt
Archive .................................................................................................... 328
Suchlaufwerk........................................................................................... 328
Felder ...................................................................................................... 328
Jetzt aktualisieren ................................................................................... 329
BIBLIOTHEKSAKTUALISIERUNG ........................................................................ 329
Bibliothek bearbeiten............................................................................... 329
Aktualisierungszeitplan............................................................................ 330
Bibliothekslaufwerke ............................................................................... 330
Archivlaufwerke....................................................................................... 330
Jetzt aktualisieren ................................................................................... 331
DOCUMENT ROUTING .................................................................................... 331
Geroutete Dokumente ............................................................................. 331
Jetzt aktualisieren ................................................................................... 331
AKTIVITÄTENREPORT ..................................................................................... 332
Niemals automatisch löschen.................................................................. 332
Speicherzeitraum .................................................................................... 332
Aktivitätenreportdaten exportieren .......................................................... 332
Datenbank kompaktieren ........................................................................ 333
Jetzt aktualisieren ................................................................................... 333
TIFF SPOOLER ............................................................................................. 333
Aktualisierungszeitplan............................................................................ 333
Archive .................................................................................................... 334
Image Speicherpfad ................................................................................ 334
Backup-Laufwerk .................................................................................... 334
Formulardatenbank ................................................................................. 334
Batch erzeugen ....................................................................................... 335
Jetzt aktualisieren ................................................................................... 335
VOLLTEXT OCR SCHEDULER ......................................................................... 335
Einführung............................................................................................... 335
Archive .................................................................................................... 335
Aktualisierungszeitplan............................................................................ 335
Jetzt aktualisieren ................................................................................... 336
ZONEN OCR SCHEDULER .............................................................................. 336
Einführung............................................................................................... 336
Archive .................................................................................................... 336
Aktualisierungszeitplan............................................................................ 336
Jetzt aktualisieren ................................................................................... 337
AUFBEWAHRUNGSSTEUERUNG ....................................................................... 337
Einführung............................................................................................... 337
Archiv zur Aufbewahrungssteuerung hinzufügen .................................... 337
Aktualisierungszeitplan............................................................................ 338
Archive .................................................................................................... 338
Jetzt aktualisieren ................................................................................... 338
SCANFILE VNP ............................................................................................. 339
EINLEITUNG .................................................................................................. 340
INSTALLATION ............................................................................................... 340
Setup....................................................................................................... 341
Willkommen bei ScanFile • Seite 11
ScanFile Benutzerhandbuch
Inhalt
Installationsverzeichnis ........................................................................... 341
VNP Dienst.............................................................................................. 341
KONFIGURATION............................................................................................ 342
Einrichtung von virtuellen Druckern......................................................... 342
Konfiguration der Ports............................................................................ 346
Konfiguration von LPD ............................................................................ 347
Konfiguration von Portprinting ................................................................. 349
RIP .......................................................................................................... 350
WebPanel................................................................................................ 350
IMPORTSCHEDULER ....................................................................................... 351
SCANFILE WEBSERVER ............................................................................. 353
EINLEITUNG .................................................................................................. 354
Features des ScanFile WebServers........................................................ 354
VORBEREITEN DER INSTALLATION ................................................................... 354
Berechtigungen ....................................................................................... 355
INSTALLATION ............................................................................................... 355
ScanFile Pfad.......................................................................................... 356
Installationsverzeichnis ........................................................................... 356
Backup .................................................................................................... 356
WebServer API ....................................................................................... 356
KONFIGURATION DES IIS................................................................................ 357
Virtuelles Verzeichnis .............................................................................. 357
WebServer Benutzer ............................................................................... 357
KONFIGURATION DES SCANFILE WEBSERVERS ............................................... 358
Bibliothekslaufwerke ............................................................................... 358
Einstellungen........................................................................................... 358
IMAGE CACHE ............................................................................................... 360
AUFRUF DES WEBSERVERS ........................................................................... 362
Bibliothek öffnen...................................................................................... 363
Einstellungen........................................................................................... 363
SUCHE IN EINER BIBLIOTHEK .......................................................................... 365
OCR Volltextsuche .................................................................................. 366
Suchergebnisse / Trefferliste................................................................... 366
FastPics .................................................................................................. 367
Memo ...................................................................................................... 368
Download ................................................................................................ 368
DOKUMENTE ANZEIGEN .................................................................................. 368
Tools der Dokumentenanzeige ............................................................... 370
SCANFILE REMOTESTATION ..................................................................... 371
EINLEITUNG .................................................................................................. 372
ÜBERSICHT - FEATURES ................................................................................ 372
VORAUSSETZUNGEN ...................................................................................... 373
RemoteStation Server ............................................................................. 373
Clients ..................................................................................................... 373
VOR DER INSTALLATION ................................................................................. 374
Berechtigungen ....................................................................................... 374
Seite 12 • Willkommen bei ScanFile
ScanFile Benutzerhandbuch
Inhalt
SERVER INSTALLATION .................................................................................. 375
ScanFile Speicherort ............................................................................... 375
Installationsverzeichnis ........................................................................... 375
Backup .................................................................................................... 376
RemoteStation Dienst ............................................................................. 376
SERVER KONFIGURATION ............................................................................... 376
Identifizierung.......................................................................................... 377
Lokale Einstellungen ............................................................................... 377
Server Liste ............................................................................................. 378
Sicherheitseinstellungen ......................................................................... 378
Verbindungen.......................................................................................... 379
Events ..................................................................................................... 379
REMOTESTATION CLIENT ............................................................................... 379
Speicherort.............................................................................................. 379
Backup .................................................................................................... 379
CLIENT KONFIGURATION ................................................................................ 380
Lokale Einstellungen ............................................................................... 380
Server Einstellungen ............................................................................... 380
STARTEN DES REMOTESTATION CLIENTS ........................................................ 381
Tastatur ................................................................................................... 381
Tools ....................................................................................................... 381
PROTOKOLL ANZEIGEN ................................................................................... 382
Lokales Sendeprotokoll ........................................................................... 382
Serverseitiges Sendeprotokoll................................................................. 382
SUCHE ......................................................................................................... 382
Suchbildschirm........................................................................................ 383
Trefferliste ............................................................................................... 383
FastPics .................................................................................................. 383
Anzeige ................................................................................................... 383
SCANNEN / SENDEN ...................................................................................... 383
Archive .................................................................................................... 384
Anwender ................................................................................................ 385
E-Mail ...................................................................................................... 385
SCANSEITE ................................................................................................... 386
Quelle der Dokumente ............................................................................ 386
Farbe....................................................................................................... 387
Auflösung ................................................................................................ 387
Helligkeit.................................................................................................. 387
Text/Photo............................................................................................... 387
Simplex/Duplex ....................................................................................... 387
Priorität.................................................................................................... 387
Ansicht .................................................................................................... 388
Senden.................................................................................................... 388
SENDEN NACH ZEITPLAN ................................................................................ 388
SCANFILE CONNECTOR FÜR SHARESCAN ............................................. 389
EINLEITUNG .................................................................................................. 390
INSTALLATION DES SHARESCAN CONNECTORS ................................................ 390
Willkommen bei ScanFile • Seite 13
ScanFile Benutzerhandbuch
Inhalt
KONFIGURATION DES CONNECTORS................................................................ 390
IP & Port.................................................................................................. 391
Login ....................................................................................................... 391
Scan to ScanFile aktivieren..................................................................... 391
GEBRAUCH DES CONNECTORS ....................................................................... 392
Vorschau ................................................................................................. 392
Login ....................................................................................................... 393
Zielort ...................................................................................................... 393
Indizieren und versenden ........................................................................ 393
Seite 14 • Willkommen bei ScanFile
ScanFile Benutzerhandbuch
Willkommen bei ScanFile
Willkommen bei ScanFile
Willkommen bei ScanFile • Seite 15
ScanFile Benutzerhandbuch
Einleitung
Einleitung
Vielen Dank, dass Sie sich für ScanFile entschieden haben. ScanFile ist ein
schnelles und benutzerfreundliches Document Management System und
bietet Ihnen eine stabile Plattform für die elektronische Speicherung,
Indizierung und das Wiederauffinden Ihrer Dokumente. Es unterstützt
zahlreiche Schwarz/Weiß- und Farbdokumentscanner und enthält einige
Optionen, die das Speichern von elektronischen Dokumenten wie z.b.
Textverarbeitungs- und Tabellenkalkulationsdateien zu einer einfachen
Aufgabe machen.
Mit ScanFile steht Ihnen ein voll netzwerkfähiges Multi-User Document
Management System zur Verfügung, das ein Simultanlizenzierungssystem
benutzt und Ihnen die größtmögliche Flexibilität bei der Benutzung von
ScanFile ermöglicht.
Was ist ScanFile?
Das vollständige ScanFile-System umfasst drei Applikationen:
•
•
•
ScanFile
ScanFile WebServer
ScanFile RemoteStation
Der zentrale Teil ScanFile ist eine 32Bit-Applikation, die unter Microsoft
Windows ME, NT4, 2000 und Windows XP arbeitet und die auch auf Novell
Netware- und Microsoft NT/2000/2003-Servern installiert werden kann.
Mit dem ScanFile WebServer können Sie jedermann überall auf der ganzen
Welt Zugang auf Ihre Dokumentbibliotheken gewähren. Er ermöglicht das
Recherchieren und Anzeigen von Dokumenten allein mit Hilfe eines
WebBrowsers und bietet Ihnen ein sicheres und zuverlässiges Medium um
Ihre Daten im Internet oder einem Intranet zugänglich zu machen.
ScanFile RemoteStation ist eine Client-Server-Applikation, mit der Sie
Dokumente von jedem beliebigen Standort aus in einem zentralen ScanFileArchiv speichern können. Über TCP/IP-Verbindung in Kombination mit dem
ScanFile-Sicherheitssystem können RemoteStation Clients Dokumente an
den RemoteStation Server senden, der sie in dem ausgewählten ScanFileOrdner speichert. Zudem können Sie den RemoteStation Client dazu nutzen,
um Daten aus Ihrem ScanFile-Bestand zu recherchieren.
Seite 16 • Willkommen bei ScanFile
ScanFile Benutzerhandbuch
Wichtig – Bitte lesen!
Wichtig – Bitte lesen!
ScanFile sowie der ScanFile WebServer und die ScanFile RemoteStation
arbeiten nur mit einer gültigen Lizenz. Nach der Erstinstallation wird das
System Sie zur Eingabe von Lizenzinformationen auffordern.
Upgrades
ScanFile 2000 und ScanFile 2002 benutzen eine Softwarelizenz der Firma
Crypkey. Diese Lizenz darf nicht gelöscht werden, bevor ScanFile als
Upgrade installiert wird. Das gilt ebenso für den WebServer und die
RemoteStation.
ScanFile Features
ScanFile ist ein unkompliziertes und einfach zu bedienendes Document
Management System, das alle notwendigen Funktionen für professionelles
Document Management besitzt.
•
•
•
•
•
•
•
•
•
•
•
•
•
•
•
Intuitives Userinterface
Integration von Microsoft Office 97/2000/XP und 2003
Schwarz/Weiß- und Farbscanner-Unterstützung
Import aller elektronischen Dateiformate wie z.b. MS Word und Excel
Ausgefeilte Indizierungs- und Suchmöglichkeiten mit benutzerdefinierten
Indexfeldern, Schlagwörtern und Volltextsuche
Vollständige Dokumentenanzeigefunktionen wie Zoom, Drehung und
Bildverbesserung einschließlich der Anzeige mehrseitiger Dokumente
Eingebauter Multiformatviewer, der über 200 verschiedene Formate
unterstützt, einschließlich MS Office und PDF Dateien
Automatische Barcodelesung*
COLD Import*
TIFFWriter*
Zonen- und Volltext-OCR-Lesung*
Formularerkennung*
Document Routing*
Aktivitätenreport*
Volle Netzwerk und Jukebox Unterstützung
* Die mit einem Sternchen markierten Features sind optionale Komponenten,
die zusätzlich zur Grundversion von ScanFile erworben werden können.
Willkommen bei ScanFile • Seite 17
ScanFile Benutzerhandbuch
ScanFile Module
ScanFile Module
Das Basismodul von ScanFile enthält alles, was Sie brauchen, um Ihre
Archive zu scannen und Dokumente zu importieren. Es bietet eine
eingebaute Unterstützung der Canon Scanner DR-2080C, DR-2580, DR3020, DR-3060, DR-3080C, DR-5010C, DR-5020, DR-5080C, DR-5050F,
DR6080, DR-7580, DR-9080C, DR-7080C, MS-300, MS-350, MS-400, MS500, MS-800, CR-180, CF510, CF510S, des Panasonic Scanners KV-S2026
sowie eine Unterstützung für alle TWAIN-kompatiblen Scanner. Die
folgenden Zusatzoptionen können erworben werden, um die Funktionalität
Ihres ScanFile Dokument Management Systems zu erhöhen.
Global Index (Bibliotheken)
Dieses Modul bietet zusätzliche Unterstützung für Bibliotheken, die in
ScanFile angelegt werden sollen.
Barcode
Diese Option ermöglicht ein automatisches Indizieren von Dokumenten, die
die Indexinformationen als Barcodes tragen. Der Barcode kann dabei
automatisch gelesen und von ScanFile verarbeitet werden.
Schlagworte (Zellen)
Diese Option erlaubt das Anlegen und Editieren von Schlagwortlisten, die
dann zu ScanFile-Archiven hinzugefügt werden können.
Export
Neben dem in der Grundversion enthaltenen Export der Images und
Indexinformationen in ein ASCII oder ANSI-kompatibles Format bietet dieses
Modul zusätzlich den Export zu anderen DMS-Systemen wie EASY,
Docuware und Optika.
OCR-Modul
Mit dem OCR-Modul haben sie die Möglichkeit die Inhalte aus Ihren
Dokumenten automatisch einzulesen und für die Archivierung der
Dokumente zu verwenden.
Zonen-OCR kann eine automatische Indizierung anhand der Informationen
durchführen, die in einem Dokument enthalten sind.
Seite 18 • Willkommen bei ScanFile
ScanFile Benutzerhandbuch
ScanFile Module
Volltext OCR legt eine Liste der gelesenen Worte an und ermöglicht so eine
Suche über den kompletten Text eines Dokuments und nicht nur über die
dem Dokument zugeordneten Index-Informationen.
Formularerkennung (Form recognition)
Diese Option erweitert die Zonen-OCR und ermöglicht, dass mehrere
Formulare in das gleiche Archiv gescannt werden. Verschiedene Formulare
können mit jeweils angepassten Lesezonen automatisch ausgelesen,
indiziert und archiviert werden.
Bitte beachten Sie: Die
Formularerkennung benötigt.
OCR
Option
wird
ebenfalls
für
die
TIFFWriter
Der TIFFWriter ist ein Windows-Druckertreiber, mit dem Sie von jeder
Windowsapplikation heraus direkt in ein ScanFile Archiv drucken können.
Der Ausdruck wird dabei in ein TIFF Format konvertiert und kann sofort in
ScanFile archiviert werden.
COLD
Dieses Modul erlaubt das Importieren von Spooldateien, die sonst entweder
auf Mikrofiche gebracht oder in gedruckter Form gespeichert werden.
Aktivitätenreport
Mit dem Aktivitätenreport in ScanFile kann jedes einzelne Ereignis im
ScanFile-System zurückverfolgt und gespeichert werden. Die Speicherung
kann konfiguriert werden, um jede Änderung in Archiven, Bibliotheken,
Dokumenten sowie Benutzern und anderen Optionen in ScanFile verfolgen
zu können.
Document Routing
Das Modul Document Routing kann Dokumente
versenden. Die Dokumente werden dann in einer
an bestimmte Benutzer und Archive geleitet,
Dokumente bestätigen, zurückweisen oder auch
können.
auf vordefinierten Routen
vordefinierten Reihenfolge
wobei die Benutzer die
nur zur Kenntnis nehmen
Willkommen bei ScanFile • Seite 19
ScanFile Benutzerhandbuch
Neu in Version 8
LuraDocument
Das LuraDocument-Format komprimiert Image-Dateien auf einem höheren
Niveau als TIFF oder JPEG bei kaum sichtbarem Qualitätsverlust.
Kofax
Mit Hilfe des Kofax Moduls können Scanner eingesetzt werden, die an Kofax
Scannerboards angeschlossen werden können.
ScanFile VNP
Mit dem VNP (Virtual Network Printer) können Sie Archivierungsdrucker
anlegen, die zu druckende Dokumente auf bis zu 8 verschiedenen
Verzeichnissen als TIFF Dateien ablegen. Von diesen Speicheorten können
die Dokumente automatisch durch Scheduler importiert und eventuell auch
automatisch klassifiziert werden.
Neu in Version 8
Neue Oberflächengestaltung
Die Ansicht kann gewechselt werden zwischen einer modernen Menuleiste
und dem klassischen ScanFile Menu.
ScanFile Konto
ScanFile Konto ermöglicht ScanFile ein Windows Benutzerkonto zu
benutzen. ScanFile Archive und Bibliotheken, die nur mit diesem
Benutzerkonto zugänglich sind, werden so vor unautorisierten Zugriffen
geschützt.
Audit Trail Management
Audit Trail Management bietet eine Exportfunktion, die Datensätze in eine
Sicherungsdatenbank exportiert. Die exportierten Datenbänke können zu
einer temporären Suchdatenbank zu Recherchezwecken zusammengeführt
werden.
Seite 20 • Willkommen bei ScanFile
ScanFile Benutzerhandbuch
Neu in Version 8
View User
ScanFile View User ermöglicht die Lizenzierung von zusätzlichen Benutzern,
die nur Ansichtsrechte auf Archive und Bibliotheken haben. Dieser Benutzer
belegen keine User-Volllizenz, ihre Rechte können nicht geändert werden.
Automatische Lizenzfreigabe
Eine Lizenz-Zeitbegrenzung wurde für jeden Benutzer eingeführt. Eine
Benutzerlizenz kann so nach einer gewissen Zeitspanne wieder freigegeben
werden. Dadurch wird verhindert, dass eingeloggte Benutzer, die mit
ScanFile für eine längere Zeitspanne nicht mit ScanFile arbeiten, Lizenzen
für andere blockieren.
Feldeigenschaft „Externe Liste“
Neue Feldeigenschaft Externe Liste. Wenn diese Eigenschaft ausgewählt
wird, können Sie eine Indexdatei auswählen und die darin enthaltenen
Indexinformationen mit den Archivindexfeldern verknüpfen. Wenn man in
diesem Archiv jetzt beginnt einen Index in das Verbindungsfeld einzutippen,
so wird eine Auswahlliste zur Schnellindizierung geöffnet und es wird
versucht Ihre bereits eingegebenen Informationen mit dem nächsten
passenden Index aus der Datei aufzufüllen.
Schlagwortexport
Schlagworte können nun ebenfalls als zusätzliches Indexfeld exportiert
werden. Wenn ein Dokument mehr als ein Schlagwort zugewiesen
bekommen hat, so wird das Dokument so oft exportiert wie es Schlagworte
gibt. Dabei wird es jedes Mal mit einem anderen Schlagwort versehen.
Verbindliche Schlagworteingabe
Erweiterte Archiveigenschaft „Schlagworteingabe erzwingen“. Bevor ein
Index abgespeichert werden kann, muss zumindest ein Schlagwort
ausgewählt worden sein.
Willkommen bei ScanFile • Seite 21
ScanFile Benutzerhandbuch
Neu in Version 8
Automatisches Öffnen
Es ist möglich ein Archiv oder eine Bibliothek gleich nach dem Start von
ScanFile automatisch öffnen zu lassen. Sie haben dabei die Wahl zwischen
•
•
ein Archiv oder eine Bibliothek einzustellen
Die Einstellung zu wählen, welche das zuletzt geöffnete Archiv oder die
zuletzt geöffnete Bibliothek beim Neustart öffnet.
Kopieren von Indexinhalten
Die Funktionen Bewegen nach, Senden an ScanFile Archiv sowie die
Feldeigenschaft Index kopieren bieten erweiterte Einstellungsmöglichkeiten,
um die Reihenfolge der Daten in Indexfeldern des Zielarchivs zu
beeinflussen.
Eingabehilfen
Ein Thesaurus kann jetzt über einen Import aktualisiert und erweitert werden.
Eingabehilfe für Indexfelder mit Thesaurus: eine aus dem Thesaurus
generierte Wortliste wird unter dem Indexfeld angezeigt, um eine
Schnelleingabe zu ermöglichen.
Eingabehilfe für Indexfelder mit Datum oder Langem Datum: ein Kalender
wird unter dem Indexfeld angezeigt, um eine Schnelleingabe zu ermöglichen.
Erweiterte Email Unterstützung
Email Anhänge können in einem zusätzlichen Fenster angezeigt werden.
Windows Service
Die
Remote
Services
Funktionalität
wurde
getrennt
Einstellungsprogramm und in einen echten Windows Service.
Seite 22 • Willkommen bei ScanFile
in
ein
ScanFile Benutzerhandbuch
Systemvoraussetzungen
Systemvoraussetzungen
Systemvoraussetzungen • Seite 23
ScanFile Benutzerhandbuch
Betriebssysteme
Betriebssysteme
ScanFile kann als Einzelplatzversion oder Netzwerkclient unter folgenden
Betriebssystemen installiert werden.
•
•
•
•
•
Microsoft Windows ME
Microsoft Windows NT4 Workstation
Microsoft Windows 2000 Professional
Microsoft Windows XP Professional
Microsoft Windows 2003 Server
Als
Netzwerkinstallation
kann
ScanFile
Serverbetriebssystemen installiert werden:
•
•
•
auf
folgenden
Microsoft Windows NT4 Server
Microsoft Windows 2000 Server
Microsoft Windows 2003 Server
Zusätzlich kann ScanFile unter eingeschränkten Nutzungsmöglichkeiten
(keine Remote Services) auch auf einem Novell Server installiert werden.
Service Packs
Bitte stellen Sie sicher, dass Ihr Betriebssystem mit dem neuesten
Servicepack ausgerüstet ist.
Server
ScanFile ist keine Client-Server-Applikation und benötigt daher im
Netzwerkeinsatz nur Speicherplatz auf einem Server. Alle wichtigen
Programmdateien werden dort und von den Clients gemeinsam genutzt. Der
Server selbst stellt in diesem Fall nur den Speicherplatz zur Verfügung und
muss daher keine besonderen Anforderungen erfüllen, solange er nicht
gleichzeitig als Arbeitsstation genutzt wird.
Wenn Sie die Remote Services in Ihrem ScanFile System verwenden
möchten, müssen Sie auf dem Server zusätzlich zur Serverinstallation eine
Clientinstallation durchführen, um die benötigten Komponenten auf dem
Server zu registrieren.
Seite 24 • Systemvoraussetzungen
ScanFile Benutzerhandbuch
ScanFile-Voraussetzungen
ScanFile-Voraussetzungen
ScanFile ist eine 32-Bit-Applikation, die entwickelt wurde, um möglichst
wenig Ressourcen auf dem Server und den Workstations zu belegen. Die Art
der Applikation bringt es jedoch mit sich, dass Sie den nötigen Speicherplatz
berücksichtigen müssen, um Ihre Dokumente speichern zu können. Des
Weiteren muss jede ScanFile-Workstation ausreicht ausgerüstet sein, um
den Anforderungen im täglichen Betrieb gewachsen zu sein. Die
Anforderungen werden hierbei vom verwendeten Scanner und den
Dokumenten beeinflusst mit denen Sie arbeiten.
Festplattenspeicher
Für Vollinstallation von ScanFile auf einer Workstation oder einem Server
benötigen Sie etwa 100 MB Speicherplatz auf der Festplatte. Diese Größe
reduziert sich auf 10 MB, wenn eine Clientinstallation durchgeführt wird. Der
Großteil der Client-Installation besteht aus üblichen Windowskomponenten,
die möglicherweise bereits auf der Workstation installiert sind. In diesem Fall
kann sich der zusätzliche Bedarf auf etwa 5 MB reduzieren.
Zusätzlich zu dem Speicherplatz, der zur Installation benötigt wird, muss
ausreichend Platz für Ihre gespeicherten Dokumente vorhanden sein. Es ist
sehr wichtig, dass Sie sich vergewissern, dass Sie genügend Speicherplatz
der richtigen Art installiert haben. Der benutzte Speicher kann eine Mischung
aus Festplatten, CDs, DVDs und anderen optischen Datenträgern in
Einzellaufwerken oder Jukeboxen sein.
Die Berechnung des benötigten Speichers ist das Ergebnis einer
Kombination verschiedener Faktoren, wie:
•
•
•
•
•
•
•
•
•
sind die Dokumente abgeschlossen oder werden Sie noch geändert?
wie viele Dokumente bestehen bereits?
wie groß ist ein durchschnittliches Dokument auf der Festplatte?
wie viele Dokumente entstehen in einer bestimmten Zeit?
ab welchem Alter reduziert sich die Rückgriffsrate?
welche Anforderung wird an die Rückgriffszeit gestellt?
wie viele Rückgriffe werden durchgeführt (pro Stunde, pro Tag)?
wie viele verschiedene Anwendungen arbeiten beim Kunden?
welche Indexinformationen werden benutzt?
Wenn man diese Faktoren in Betracht zieht, können Sie den ungefähren
Speicherplatz für einen bestimmten Zeitraum berechnen und den Online-,
bzw. den Offline-Speicherplatz einrichten.
Unabhängig von der Art des Speichers, den Sie verwenden, ist es sehr
wichtig, dass regelmäßig Sicherheitskopien erstellt werden!
Systemvoraussetzungen • Seite 25
ScanFile Benutzerhandbuch
ScanFile-Voraussetzungen
Arbeitsspeicher
Im normalen Betrieb benötigt ScanFile zwischen 10 und 20 MB
Arbeitsspeicher. Der Speicherbedarf hängt davon ab, welche Aktionen in
ScanFile durchgeführt werden. Bei der Ansicht von Dokumenten erhöht sich
der Speicherbedarf abhängig von den Eigenschaften des Dokumentes. Die
Menge an Speicher, die ein Dokument beim Anzeigen belegt, kann dabei
sehr unterschiedlich sein. Wenn ein gescanntes oder importiertes Dokument
in ScanFile angezeigt werden soll, wir zunächst die komprimierte Datei vom
Massenspeicher geladen und anschließend im Arbeitsspeicher des PCs
dekomprimiert. Die dekomprimierte Größe einer DIN A4 Seite, die bei einer
Auflösung von 300dpi in schwarzweiß gescannt wurde, beträgt
beispielsweise ca. 1 MB. Im Gegensatz dazu benötigt ein 24Bit DIN A3
Farbdokument, das bei einer Auflösung von 400dpi gescannt wurde, knapp
100 MB Arbeitsspeicher.
Alle elektronischen Dokumente, wie Word- oder Excel-Dateien werden mit
Hilfe des Multifunktionsviewers angezeigt und verbrauchen ebenfalls je nach
Größe und Dateityp unterschiedlich viel Speicherplatz.
Ähnlich wie beim Anzeigen von Dokumenten verhält es sich beim Scannen.
Hier wird der Speicherbedarf von der Arbeitsweise des Scanners beeinflusst
und kann ebenfalls stark variieren. Der DR-3020 scannt beispielsweise ein
DIN A4 Schwarz-Weiß-Dokument mit einer maximalen Auflösung von
300dpi. Aufgrund seiner eingebauten Imagekompression wird das Dokument
direkt vom Scanner komprimiert und es werden nur etwa 35-50 KB Daten an
den PC gesendet. Das Modell DR-5080c kann hingegen 24bit
Farbdokumente bis zu einer Größe von maximal DIN A3 bei einer Auflösung
von 400dpi scannen. Da der er nicht über ein eingebautes
Kompressionsmodul verfügt, können für jede DIN A3 Farbseite Informationen
bis zu 98MB vom Scanner an den Client geschickt werden. Diese
Informationen müssen anschließend komprimiert und auf dem
Speicherlaufwerk abgelegt werden. Die Größe des gespeicherten Images ist
abhängig vom Imagetyp und dem benutzten Kompressionslevel und resultiert
in einer Dateigröße, die zwischen 2 KB und 100 MB liegen kann.
Für die Kalkulation des Speicherplatzes, den ein Client haben sollte, müssen
Sie die Voraussetzungen des Betriebssystems in Betracht ziehen und den
Speicherplatz für etwaige andere Anwendungen, die simultan mit ScanFile
eingesetzt werden, einkalkulieren.
Wenn der Client über zu wenig Arbeitsspeicher verfügt, benutzt das
Betriebssystem die Festplatte als virtuellen Arbeitsspeicher. Dies
beeinträchtigt die Geschwindigkeit des Clients erheblich.
Seite 26 • Systemvoraussetzungen
ScanFile Benutzerhandbuch
Empfohlene Voraussetzungen
Empfohlene Voraussetzungen
Folgende Ausstattung für eine Workstation wird für den problemlosen Einsatz
von ScanFile empfohlen:
•
•
•
•
•
•
PC mit 2GHz Pentium 4 Prozessor
256 MB Arbeitsspeicher
17‘‘ Display
CD-ROM Laufwerk
100 MB Festplatte
MS Windows 2000 Professional
Dongle
ScanFile ist gegen unberechtigte Benutzung durch ein Hardwaredongle
geschützt. Das Dongle kann als USB–Device oder als Dongle für den
Parallelport ausgeliefert werden. Der Parallelport muss dazu auf ECP
eingestellt werden.
Systemvoraussetzungen • Seite 27
ScanFile Benutzerhandbuch
Dongle
Seite 28 • Systemvoraussetzungen
ScanFile Benutzerhandbuch
Installation von ScanFile
Installation von ScanFile
Installation von ScanFile • Seite 29
ScanFile Benutzerhandbuch
Einleitung
Einleitung
ScanFile kann als Einzelplatzsystem oder auf einem Netzwerkserver
installiert werden. Lesen Sie bitte vor der Installation die entsprechenden
Anweisungen, um sicherzugehen, dass Sie vollständig verstehen, was
installiert wird und welche Vorbereitungen vor der Installation getroffen
werden müssen.
ScanFile ist ein netzwerkfähiges Programm; daher läuft ScanFile auf jedem
Client in einem Netzwerk, wobei diese gemeinsame Daten gleichzeitig
benutzen. Die Clients laden ScanFile von einem gemeinsamen Verzeichnis
eines Netzwerklaufwerks bzw. einer Netzwerkfreigabe. Dies bietet die
Möglichkeit, dass ScanFile einfach und schnell zentral eingerichtet und
gewartet werden kann, falls ein Update erforderlich ist.
Das Installationsverfahren hängt vom Betriebssystem des Servers ab, auf
dem die ScanFile Serverinstallation laufen soll. ScanFile kann auf Microsoft
Windows NT4, 2000 und 2003 Servern sowie Novell Netware 3, 4 und 5
installiert werden. Zudem kann ein PC mit Microsoft Windows NT4/2000/XP
auch als Arbeitsgruppen-Server mit bis zu 10 Verbindungen dienen.
Wichtig:
Bitte stecken Sie das Lizenzierungsdongle NICHT vor der ersten Installation
von ScanFile auf, da Windows sonst nach einem eigenen Treiber für die
neue Hardware sucht. Die benötigten Treiber werden im Rahmen der
ScanFile Installation auf Ihr System kopiert.
Upgrades:
Wenn Sie ScanFile 2000 oder ScanFile 2002 auf ScanFile2003
aktualisieren, dürfen Sie vorher die ScanFile Lizenz NICHT transferieren
oder löschen.
Seite 30 • Installation von ScanFile
ScanFile Benutzerhandbuch
Einzelplatzinstallation
Einzelplatzinstallation
Um die Installation von ScanFile zu starten, führen Sie bitte die Datei
SetupSF.exe im Verzeichnis Software auf der ScanFile-CD aus.
Installationsverzeichnis
Nach der Wahl der Sprache müssen Sie das Laufwerk und das Verzeichnis
auswählen, in das ScanFile installiert werden soll. Das System bietet Ihnen
den Pfad C:\ScanFile standardmäßig als Installationspfad an. Wenn Sie
ScanFile in ein anderes Verzeichnis installieren wollen, können Sie den
angegebenen Pfad einfach ersetzen. Nachdem Sie das Ziel für die
Installation ausgewählt haben bestätigen Sie Ihre Wahl mit dem Button
Weiter.
Backup
Das Setup-Programm von ScanFile bietet Ihnen die Möglichkeit Dateien, die
während der Installation ScanFile ersetzt werden, in einem Backup zu
sichern. Bei den zu ersetzenden Dateien kann es sich um Komponenten von
ScanFile (das gilt nur, wenn Sie eine bestehende Installation von ScanFile
updaten) oder um Windows-Komponenten handeln.
Wenn Sie sich für die Erstellung eines Backups entscheiden, bietet Ihnen
das System an einen Unterordner Backup in dem von Ihnen gewählten
Installationsverzeichnis zu erstellen.
Beachten Sie bitte, dass ScanFile nur ältere Versionen von WindowsKomponenten ersetzt!
Installationsoptionen
Im nächsten Schritt können Sie wählen welche Optionen und Module von
ScanFile Sie installieren möchten. Das Basismodul wird automatisch
installiert. Alle weiteren Optionen können sie gezielt auswählen und
unabhängig voneinander installieren oder von der Installation ausschließen.
Bitte beachten Sie in diesem Zusammenhang, dass einige Zusatzmodule wie
zum Beispiel der TIFFWriter, das OCR-Modul oder auch ScanFile VNP
einzeln lizenziert werden müssen, damit Sie diese später einsetzen können.
Die Folgende Tabelle listet alle Optionen und Module auf und beschreibt
diese kurz.
Installation von ScanFile • Seite 31
ScanFile Benutzerhandbuch
Einzelplatzinstallation
Option/Modul
Beschreibung
MS-Office Integration
Fügt die Schaltflächen Senden an ScanFile sowie
Drucken und an ScanFile senden in Microsoft
Word, Excel, PowerPoint, Outlook und Access ein.
Um diese Option nutzen zukönnen muss Office 97,
2000 oder XP auf dem PC installiert sein.
ScanFile CD
Diese Option bietet Ihnen die Möglichkeit, DatenCDs mit Retrieval-Software zu erstellen. Damit
können Sie die Daten dieser CD mit jedem PC
recherchieren und anzeigen.
ScanFile TIFFWriter
Diese Option installiert einen besonderen WindowsDruckertreiber, mit dessen Hilfe Sie über einen
virtuellen Drucker aus jeder Windowsapplikation
Dokumente sofort als TIFF- oder JPEG-Dateien in
ein ScanFile-Archiv drucken können.
ScanFile OCR
Das OCR-Modul verfügt über zwei folgende
Funktionen: Zonen-OCR kann eine automatische
Indizierung von Dokumenten durchführen. Mit
Volltext-OCR können Sie ganze Dokumente nach
bestimmten Worten durchsuchen.
Erweiterungen
Derzeit besteht die Erweiterung aus einer
Anwendung, der Nummernkreisprüfung. Damit kann
die Existenz nummerierter Dokumente in einem
festgelegten Zahlenbereich in einem ScanFile
Archiv überprüft werden. Ein Protokoll über
mögliche fehlende und mehrfach auftretende
Dokumente wird erstellt.
ASPI Layer
Diese Option installiert das letzte Release des ASPI
Layers für die Adaptec SCSI Boards. Dieser Layer
wird benötigt, falls Sie einen Scanner verwenden
wollen, der über SCSI an den PC angeschlossen ist
ScanFile VNP
Mit dem ScanFile VNP können Sie virtuelle Drucker
installieren, die auf 8 verschieden Softwareports
drucken
können.
Die
Dokumente
werden
automatisch in TIFF Dateien konvertiert und in
einem vordefinierten Verzeichnis gespeichert. Von
dort können Sie automatisch in Ihren ScanFileArchive importiert werden.
Seite 32 • Installation von ScanFile
ScanFile Benutzerhandbuch
Microsoft Server
Wenn Sie das Modul TIFFWriter installieren und das Betriebssystem
Windows NT benutzen, werden sie währen der Installation unter
Umständen aufgefordert die Windows NT-CD einzulegen, da ScanFile
einige Dateien dieser CD kopieren muss.
Persönliche Trefferliste
Bevor ScanFile endgültig auf Ihrem PC installiert wird müssen sie noch ein
Verzeichnis auswählen, in dem die Dateien Ihrer persönlichen Trefferlisten
gespeichert werden sollen.
Standardmäßig bietet ScanFile wieder ein Unterverzeichnis mit dem Namen
Data in dem von Ihnen gewählten Installationsverzeichnis an. Nachdem Sie
ein Verzeichnis gewählt haben beginnt die Installation von ScanFile auf
Ihrem PC.
Lizenzierung
Nachdem die Installation von ScanFile erfolgreich abgeschlossen wurde
kann der Lizenzierungsdongle auf die Arbeitsstation aufgesteckt und im
Anschluss lizenziert werden. Eine Anleitung zum Lizenzierungsvorgang
finden Sie im Kapitel „Lizenzierung“.
Microsoft Server
Sie können ScanFile auf Microsoft Windows NT4, 2000 und 2003 Servern
installieren. Vergewissern Sie sich vor der Installation von ScanFile, dass das
Server-Betriebssystem mit dem aktuellen Service Release aktualisiert wurde.
ScanFile muss direkt auf dem Server installiert werden, da im Rahmen der
Installation Windows Dienste installiert und gestartet werden.
Zur Installation von ScanFile wählen Sie im Menü Start den Punkt
Ausführen... und öffnen Sie die Datei SetupSF.exe im Verzeichnis
Software auf der ScanFile-CD. Bevor Sie die Datei ausführen und die
Installation starten, fügen Sie den Kommandozeilenparameter /U mit einem
Leerzeichen hinzu. Bitte stellen Sie sicher, dass der Parameter als
Grossbuchstabe eingegeben wird:
<CD-ROM Laufwerk>\Software\SetupSF.exe /U
Wenn sie den Befehl ausführen werden Sie nun zuerst aufgefordert die
Sprache während der Installation und des ersten Starts von ScanFile
auszuwählen.
Installation von ScanFile • Seite 33
ScanFile Benutzerhandbuch
Microsoft Server
Installationsverzeichnis
Nach der Wahl der Sprache müssen Sie das Laufwerk und das Verzeichnis
auswählen, in das ScanFile installiert werden soll. Das System bietet Ihnen
den Pfad C:\SFNet\ScanFile standardmäßig als Installationspfad an. Wenn
Sie ScanFile in ein anderes Verzeichnis installieren wollen, können Sie den
angegebenen Pfad einfach ersetzen. Nachdem Sie das Ziel für die
Installation ausgewählt haben bestätigen Sie Ihre Wahl mit dem Button
weiter.
ScanFile sollte in ein Applikationsverzeichnis (z.b. \SFNet) installiert
werden, welches später im Netzwerk freigegeben wird. Das ScanFile
Verzeichnis selbst sollte nicht als Freigabe definiert oder als Netzlaufwerk
verbunden werden.
Backup
Das Setup-Programm von ScanFile bietet Ihnen die Möglichkeit Dateien, die
während der Installation ScanFile ersetzt werden, in einem Backup zu
sichern. Bei den zu ersetzenden Dateien kann es sich um Komponenten von
ScanFile (das gilt nur, wenn Sie eine bestehende Installation von ScanFile
updaten) oder um Windows-Komponenten handeln.
Wenn Sie sich für die Erstellung eines Backups entscheiden, bietet Ihnen
das System an einen Unterordner Backup in dem von Ihnen gewählten
Installationsverzeichnis zu erstellen.
Beachten Sie bitte, dass ScanFile nur ältere Versionen von WindowsKomponenten ersetzt!
Persönliche Trefferliste
Bevor ScanFile endgültig auf Ihrem PC installiert wird müssen sie noch ein
Verzeichnis auswählen, in dem die Dateien Ihrer persönlichen Trefferlisten
gespeichert werden sollen.
Standardmäßig bietet ScanFile wieder ein Unterverzeichnis mit dem Namen
Data in dem von Ihnen gewählten Installationsverzeichnis an. Nachdem Sie
ein Verzeichnis gewählt haben beginnt die Installation von ScanFile auf
Ihrem PC.
Lizenzierung
Nachdem die Installation von ScanFile erfolgreich abgeschlossen wurde
kann der Lizenzierungsdongle auf den Server aufgesteckt und im Anschluss
Seite 34 • Installation von ScanFile
ScanFile Benutzerhandbuch
Novell Netware Server
lizenziert werden. Danach muss der Dienst Wibu-Key Server gestartet
werden. Dieser kann entweder manuell gestartet werden oder er wird
automatisch gestartet, sobald der Server erneut gebootet wird. Wenn Sie das
Dongle direkt am Server aktivieren möchten, müssen Sie auf dem
Serverrechner selbst eine Client-Installation durchführen, um die
erforderlichen
Dateien
zu
installieren.
Eine
Anleitung
zum
Lizenzierungsvorgang finden Sie im Kapitel „Lizenzierung“.
Die Installation des Servers ist damit abgeschlossen und Sie können nun mit
dem Einrichten der einzelnen Netzwerkclients fortfahren.
Wenn Sie die Remote Services in Ihrem ScanFile System verwenden
möchten, müssen Sie auf dem Server zusätzlich zur Serverinstallation eine
Clientinstallation durchführen, um die benötigten Komponenten auf dem
Server zu registrieren.
Novell Netware Server
Sie können ScanFile zwar auf einem Netware Server installieren, jedoch
können Sie ScanFile nicht auf dem Server selbst starten. Die betrifft ebenso
die Remote Services. Der Server stellt in diesem Fall lediglich die
gemeinsame Plattform im Netzwerk zur Verfügung, auf der die Clients später
arbeiten.
Bitte beachten Sie auch, dass das Lizenzierungsdongle nicht auf einem
Novellserver aktiviert werden kann. Die Aktivierung muss nach der Clientund der Serverinstallation auf einem Client durchgeführt werden. Erst
nachdem das Dongle aktiviert wurde, kann es auf den Novellserver
aufgesteckt werden.
Die Installation muss von einem Client mit Windows 98, ME, NT4, 2000 oder
XP aus erfolgen. Loggen Sie sich von einem Client mit Administratorrechten
auf dem Server ein. Zur Installation von ScanFile wählen Sie im Menü Start
den Punkt Ausführen... und öffnen Sie die Datei SetupSF.exe im
Verzeichnis Software auf der ScanFile-CD. Bevor Sie die Datei ausführen
und die Installation starten, fügen Sie die Kommandozeilenparameter /U
/NOVELL mit einem Leerzeichen hinzu. Bitte stellen Sie sicher, dass die
Parameter in Grossbuchstaben eingegeben werden:
<CD-ROM Laufwerk>\Software\SetupSF.exe /U /NOVELL
Wenn sie den Befehl ausführen werden sie nun zuerst aufgefordert die
Sprache währende der Installation und des ersten Starts von ScanFile
auszuwählen.
Installation von ScanFile • Seite 35
ScanFile Benutzerhandbuch
Novell Netware Server
Installationsverzeichnis
Nach der Wahl der Sprache müssen Sie das Laufwerk und das Verzeichnis
auswählen, in das ScanFile installiert werden soll. Das System bietet Ihnen
den Pfad C:\SFNet\ScanFile standardmäßig als Installationspfad an. Wenn
Sie ScanFile in ein anderes Verzeichnis installieren wollen, können Sie den
angegebenen Pfad einfach ersetzen. Nachdem Sie das Ziel für die
Installation ausgewählt haben bestätigen Sie Ihre Wahl mit dem Button
Weiter.
ScanFile sollte in ein Applikationsverzeichnis (z.b. \SFNet) installiert
werden, welches später im Netzwerk freigegeben wird. Das ScanFile
Verzeichnis selbst sollte nicht als Freigabe definiert oder als Netzlaufwerk
verbunden werden.
Backup
Das Setup-Programm von ScanFile bietet Ihnen die Möglichkeit Dateien, die
während der Installation ScanFile ersetzt werden, in einem Backup zu
sichern. Bei den zu ersetzenden Dateien handelt es sich um Komponenten
von ScanFile (das gilt nur, wenn Sie eine bestehende Installation von
ScanFile updaten.
Wenn Sie sich für die Erstellung eines Backups entscheiden, bietet Ihnen
das System an einen Unterordner Backup in dem von Ihnen gewählten
Installationsverzeichnis zu erstellen.
Persönliche Trefferliste
Bevor ScanFile endgültig auf Ihrem PC installiert wird müssen sie noch ein
Verzeichnis auswählen, in dem die Dateien Ihrer persönlichen Trefferlisten
gespeichert werden sollen.
Standardmäßig bietet ScanFile wieder ein Unterverzeichnis mit dem Namen
Data in dem von Ihnen gewählten Installationsverzeichnis an. Nachdem Sie
ein Verzeichnis gewählt haben beginnt die Installation von ScanFile auf
Ihrem PC.
Dongle Lizenzdatei
Nachdem die Installation von ScanFile erfolgreich abgeschlossen wurde,
muss die Datei WibuNov.ini im Verzeichnis Dongle des ScanFile
Verzeichnisses verändert werden. Diese Datei wird von der Dongle NLM
(Netware Loadable Module) zur Kontrolle der ScanFile Lizenz benötigt.
Seite 36 • Installation von ScanFile
ScanFile Benutzerhandbuch
Novell Netware Server
Die Datei WibuNov.ini beinhaltet Verweise auf die vier Lizenzdateien, mit
denen die Dongle NLM zusammenarbeitet. Diese vier Lizenzdateien sind:
WKNetSF.dat
WKNetTic.dat
WKNetSWS.dat
WKNetSRS.dat
Lizenzdatei für ScanFile 2003
Lizenzdatei für die Administration von CD Tickern
Lizenzdatei für den WebServer
Lizenzdatei für die RemoteStation
Diese Dateien befinden sich ebenfalls im Verzeichnis Dongle im ScanFileVerzeichnis. Öffnen Sie WibuNov.ini in einem Texteditor und überprüfen Sie
die folgenden Abschnitte:
[WkLAN]
IpPort=22347
[WKNet 818:1000]
serverFile<ScanFile-Verzeichnis>\Dongle\WKNetSF.dat
RefreshTime=10
TimeOut=30
Selection=1234
[WKNet 818:2000]
serverFile=<ScanFile-Verzeichnis>\Dongle\WKNetTic.dat
RefreshTime=10
TimeOut=30
Selection=1234
[WKNet 818:3000]
serverFile=<ScanFile-Verzeichnis>\Dongle\WKNetSWS.dat
RefreshTime=10
TimeOut=30
Selection=1234
[WKNet 818:4000]
serverFile=<ScanFile-Verzeichnis>\Dongle\WKNetSRS.dat
RefreshTime=10
TimeOut=30
Selection=1234
Der Parameter serverFile in jedem Abschnitt muss den Pfad zur relevanten
Anwendungsdatei enthalten. Der Wert des Parameters muss den kompletten
Pfad zur entsprechenden Datei enthalten. Wenn ScanFile zum Beispiel im
Verzeichnis ScanFile installiert ist, welches ein Unterverzeichnis im
Verzeichnis Apps auf dem Volume SYS ist, dann müsste der Parameter wie
folgt aussehen:
SYS:\Apps\ScanFile\Dongle\<Dateiname>
Installation von ScanFile • Seite 37
ScanFile Benutzerhandbuch
Netzwerk-Client Installation
Der Abschnitt für ScanFile müsste in diesem Fall folgendermaßen angepasst
werden:
[WKNet 818:1000]
serverFile=SYS:\Apps\ScanFile\dongle\WKNetSF.dat
RefreshTime=10
TimeOut=30
Selection=1234
Bitte führen Sie diese Anpassung in allen vier Sektionen durch und speichern
Sie Ihre Änderungen anschließend ab.
Dongle NLM
Damit ScanFile das Dongle finden kann, muss das Dongle Netware Loadable
Module (NLM) geladen werden. Das Dongle kann nicht vom Novellserver aus
aktiviert werden. Dies muss auf einem Client geschehen, bevor das Dongle
auf den Server gesteckt und die NLM gestartet wird. Bitte schlagen Sie im
Kapitel „Lizenzierung“ nach, wie das Dongle lizenziert wird.
Kopieren Sie das NLM in das Systemverzeichnis des Novellservers und
geben Sie auf der Konsole den folgenden Befehl ein:
LOAD WKSVNW.NLM SYS:APPS\SCANFILE\DONGLE\WIBUNOV.INI
Dies sollte ebenfalls in der Datei Autoexec.ncf des Servers hinzugefügt
werden, damit das NLM automatisch gestartet, wenn am Server ein Neustart
durchgeführt wird.
Die Installation des Servers ist damit abgeschlossen und Sie können nun mit
dem Einrichten der einzelnen Netzwerkclients fortfahren.
Netzwerk-Client Installation
Bei der Client-Installation werden nur die gemeinsam genutzten WindowsKomponenten auf dem Client installiert. Alle ScanFile-Komponenten bleiben
im Programmverzeichnis auf dem Serververzeichnis und werden auf der
Workstation von dort gestartet. Um die Clientinstallation vornehmen zu
können, müssen Sie die Datei SetupSF.exe aus dem ScanFileProgrammverzeichnis auf dem Server mit einem Zusatzparameter starten.
Falls sich die Datei SetupSF.exe noch nicht im ScanFile-Verzeichnis auf
dem Server befindet kopieren Sie diese bitte aus dem Verzeichnis Software
auf der ScanFile-CD in das entsprechende Verzeichnis.
Um die Client-Installation zu starten wählen Sie bitte auf der entsprechenden
Workstation im Menü Start den Punkt Ausführen... und öffnen Sie die Datei
Seite 38 • Installation von ScanFile
ScanFile Benutzerhandbuch
Netzwerk-Client Installation
SetupSF.exe im ScanFile-Verzeichnis auf dem Server. Bevor Sie die Datei
ausführen
und
die
Installation
starten,
fügen
Sie
den
Kommandozeilenparameter /N mit einem Leerzeichen hinzu. Bitte stellen Sie
sicher, dass der Parameter als Grossbuchstabe eingegeben wird:
<ScanFile-Verzeichnis auf dem Server> \SetupSF.exe /N
Wenn Sie den Befehl ausführen werden sie nun zuerst aufgefordert die
Sprache währende der Installation und des ersten Starts von ScanFile
auszuwählen.
Installationsoptionen
Im nächsten Schritt können Sie wählen welche Optionen und Module von
ScanFile Sie installieren möchten. Das Basismodul wird automatisch
installiert. Alle weiteren Optionen können sie gezielt auswählen und
unabhängig voneinander installieren oder von der Installation ausschließen.
Bitte beachten Sie in diesem Zusammenhang, dass einige Zusatzmodule wie
zum Beispiel der TIFFWriter, das OCR-Modul oder auch ScanFile VNP
einzeln lizenziert werden müssen, damit Sie diese später einsetzen können.
Die Folgende Tabelle listet alle Optionen und Module auf und beschreibt
diese kurz
Option/Modul
Beschreibung
MS-Office Integration
Fügt die Schaltflächen Senden an ScanFile sowie
Drucken und an ScanFile senden in Microsoft
Word, Excel, PowerPoint, Outlook und Access ein.
Um diese Option nutzen zukönnen muss Office 97,
2000 oder XP auf dem PC installiert sein.
ScanFile CD
Diese Option bietet Ihnen die Möglichkeit, DatenCDs mit Retrieval-Software zu erstellen. Damit
können Sie die Daten dieser CD mit jedem PC
recherchieren und anzeigen.
ScanFile TIFFWriter
Diese Option installiert einen besonderen WindowsDruckertreiber, mit dessen Hilfe Sie über einen
virtuellen Drucker aus jeder Windowsapplikation
Dokumente sofort als TIFF- oder JPEG-Dateien in
ein ScanFile-Archiv drucken können.
ScanFile OCR
Das OCR-Modul verfügt über zwei folgende
Funktionen: Zonen-OCR kann eine automatische
Indizierung von Dokumenten durchführen. Mit
Volltext-OCR können Sie ganze Dokumente nach
bestimmten Worten durchsuchen.
Installation von ScanFile • Seite 39
ScanFile Benutzerhandbuch
Netzwerk-Client Installation
Erweiterungen
Derzeit besteht die Erweiterung aus einer
Anwendung, der Nummernkreisprüfung. Damit kann
die Existenz nummerierter Dokumente in einem
festgelegten Zahlenbereich in einem ScanFile
Archiv überprüft werden. Ein Protokoll über
mögliche fehlende und mehrfach auftretende
Dokumente wird erstellt.
ASPI Layer
Diese Option installiert das letzte Release des ASPI
Layers für die Adaptec SCSI Boards. Dieser Layer
wird benötigt, falls Sie einen Scanner verwenden
wollen, der über SCSI an den PC angeschlossen ist
ScanFile VNP
Mit dem ScanFile VNP können Sie virtuelle Drucker
installieren, die auf 8 verschieden Softwareports
drucken
können.
Die
Dokumente
werden
automatisch in TIFF Dateien konvertiert und in
einem vordefinierten Verzeichnis gespeichert. Von
dort können Sie automatisch in Ihren ScanFileArchive importiert werden.
Durch die Clientinstallation wird eine Programmgruppe im Startmenü
erzeugt, aber kein Programmicon für ScanFile auf dem Desktop erstellt. Das
müssen Sie ggf. manuell vornehmen.
Wenn Sie das Modul TIFFWriter installieren und das Betriebssystem
Windows NT benutzen, werden sie währen der Installation unter
Umständen aufgefordert die Windows NT-CD einzulegen, da ScanFile
einige Dateien dieser CD kopieren muss.
Persönliche Trefferliste
Bevor ScanFile endgültig auf Ihrem PC installiert wird müssen sie noch ein
Verzeichnis auswählen, in dem die Dateien Ihrer persönlichen Trefferlisten
gespeichert werden sollen.
Standardmäßig bietet ScanFile wieder ein Unterverzeichnis mit dem Namen
Data in dem von Ihnen gewählten Installationsverzeichnis an. Nachdem Sie
ein Verzeichnis gewählt haben beginnt die Installation von ScanFile auf
Ihrem PC.
Seite 40 • Installation von ScanFile
ScanFile Benutzerhandbuch
ScanFile deinstallieren
ScanFile deinstallieren
Sie können ScanFile von einer Workstation oder einem Server deinstallieren,
indem Sie in der Systemsteuerung im Menupunkt Software den Eintrag
ScanFile auswählen und entfernen.
Wenn ScanFile auf einem Server oder einem Netzwerk-PC als Client
installiert wird, wird ein Installationslog erstellt oder aktualisiert. Dieses
enthält Details über installierte ScanFile- und Windows-Komponenten sowie
über alle Einträge in der Windows-Registrierungsdatei. Das DeinstallationsProgramm benutzt diese Informationen, um nur die Komponenten zu
entfernen, die bei der Installation von ScanFile hinzugefügt wurden. Wichtig
ist, dass diese Datei nie gelöscht wird! Bei der Deinstallation von ScanFile
bleiben folgende Informationen erhalten:
•
•
•
•
•
•
•
•
Archive
Bibliotheken
Userdatenbank
Datenbank des Aktivitätenreports
Datenbanken des Document Routings
COLD Importmasken
OCR Wortliste und Formulardatenbanken
Persönlichen Trefferlisten der User
Zusammenfassung
Installation
Einzelplatzinstallation
Microsoft Server
Novell Server
Clientinstallation
SETUPSF.EXE
SETUPSF.EXE /U
SETUPSF.EXE /U /NOVELL
SETUPSF.EXE /N
Installationsverzeichnis
Einzelplatzinstallation
Serverinstallation
C:\SCANFILE
C:\SFNet\ScanFile
Backupverzeichnis
Alle älteren Komponenten, die während der Installation ersetzt werden,
können im Verzeichnis Backup im ScanFile-Verzeichnis gesichert werden.
Installation von ScanFile • Seite 41
ScanFile Benutzerhandbuch
Zusammenfassung
Komponenten
Office Integration
ScanFile CD
TIFFWriter
OCR
Erweiterung
ASPI Layer
ScanFile VNP
MS Office 97, 2000, 2003 und XP
Erstellung von Retrieval CDs
Direktes Drucken in ScanFile Archive
Zonen-, Volltextlesung, Formulare
Nummernkreisprüfung
Für Adaptec SCSI-Boards
Automatischer Archivdruck
Persönliche Trefferliste
Persönlicher Speicherplatz jedes Anwenders für Dokumente. Wird benutzt,
um den Anwendern zugesendete Dokumente zu speichern sowie durch die
Option Document Routing (Workflow).
ScanFile deinstallieren
Deinstallieren Sie ScanFile immer über das Menu Start -> Einstellungen ->
Systemsteuerung -> Software
Wenn Sie einen ScanFile Client und Server auf demselben Rechner
installiert haben, so wird der obige Aufruf den Client deinstallieren. Um den
Server zu deinstallieren gehen Sie zu Start -> Ausführen und geben Sie
<ScanFile-Verzeichnis auf dem Server>\Unwise.exe <ScanFileVerzeichnis auf dem Server>\ScanFile_uninstall.log ein.
Bei der Deinstallation gehen keine Datenbestände verloren!
Seite 42 • Installation von ScanFile
ScanFile Benutzerhandbuch
Lizenzierung
Lizenzierung
Lizenzierung • Seite 43
ScanFile Benutzerhandbuch
Einleitung
Einleitung
In diesem Kapitel wird beschrieben, was Sie tun müssen, um ScanFile zu
lizenzieren. Die Lizenz wird durch ein Hardwaredongle repräsentiert, welches
Sie zusammen mit ScanFile erhalten haben. Normalerweise werden diese
Dongle unlizenziert ausgeliefert und müssen erst aktiviert werden, bevor
ScanFile verwendet werden kann.
Die Lizenzen des ScanFile WebServers und der ScanFile RemoteStation
werden ebenfalls über dieses Dongle verwaltet. Damit diese Applikationen
das Dongle finden und verwenden können, wird bei ihrer Installation der Pfad
zum ScanFile-Programmverzeichnis abgefragt.
Was ist die Seriennummer?
Die Seriennummer wird benötigt um jedes Dongle exakt zu identifizieren. Die
Nummer ist auf dem Dongle eingeprägt und wird benötigt, um in Verbindung
mit dem Pick-Up Code den Lizenzschlüssel vom Internet herunterzuladen.
Für ein neues oder ein bereits bestehendes ScanFile-System wird kein neuer
Lizenzschlüssel berechnet, wenn Sie die falsche Seriennummer angeben.
Was ist der Pick-Up Code?
Für den Kauf von ScanFile und die Aktivierung des Dongles benötigen Sie
einen sogenannten Pick-Up Code. Dieser Code wird dazu verwendet Ihr
Hardwaredongle in Verbindung mit der Seriennummer zu lizenzieren. Den
Pick-Up Code erhalten Sie nachdem Sie eine neue Lizenz oder ein
Lizenzupdate angefordert haben.
Wie wird die Lizenz überprüft?
Der Kontrollmodus der Lizenz hängt davon ab, welches Betriebssystem auf
dem Server oder der Workstation installiert ist, auf dem ScanFile eingesetzt
wird. Nach der Installation von ScanFile wird ein Verzeichnis Dongle im
Programmverzeichnis von ScanFile erstellt. In diesem Verzeichnis werden
mehrere Dateien gespeichert, die Konfigurationseinstellungen enthalten.
Bitte beachten Sie, dass TCP/IP als einziges Netzwerkprotokoll in einer
Netzwerkinstallation unterstützt wird.
Seite 44 • Lizenzierung
ScanFile Benutzerhandbuch
Lizenzierung
Windows NT4, 2000 und 2003
Wenn eine ScanFile Serverinstallation auf Windows NT4, 2000 oder 2003
Servern durchgeführt wird, dann wird automatisch der Dienst WIBU-Key
Server installiert und gestartet. Ohne diesen Dienst kann ein Client das
Dongle nicht finden. Bei Einzelplatzinstallationen wird dieser Dienst nicht
benötigt und ist nicht in der Installation enthalten.
Novell Netware
Das NLM (Netware Loadable Modul) WKSVNW.NLM, das mit ScanFile
mitgeliefert und bei der Installation in das Programmverzeichnis kopiert wird,
muss auf dem Netware-Server geladen werden. Am besten kopieren Sie es
ins Netware System-Verzeichnis.
Wenn das NLM-Modul auf dem Server nicht geladen ist können die
ScanFile-Clients das Dongle nicht finden!
Lizenzierung
Nachdem ScanFile erfolgreich installiert wurde und zum ersten Mal gestartet
wird, erscheint eine Meldung darüber, dass die Applikation noch nicht
lizenziert worden ist. Daraufhin wird automatisch der Lizenzmanager von
ScanFile gestartet. Nach einer Neuinstallation wird vom Lizenzmanager die
Serienummer, aber noch keine Programme oder Optionen angezeigt. Diese
werden erst nach der Lizenzierung sichtbar. Falls das Dongle bereits aktiviert
ist und nur weitere Optionen, Benutzer oder Ticker hinzugefügt werden
sollen, werden die von Ihnen lizenzierten Programme und ihre Optionen
aufgelistet.
Lizenzierung • Seite 45
ScanFile Benutzerhandbuch
Lizenzierung
Wenn Sie Microsoft Windows als Betriebssystem verwenden kann die
Lizenzierung direkt auf dem entsprechenden PC mit Hilfe des
Lizenzmanagers durchgeführt werden. Sollten Sie ScanFile auf einem
Novellserver installiert haben, dann müssen Sie die Lizenzierung der
Software von einem Client PC durchführen auf dem zuvor eine
Clientinstallation durchgeführt wurde.
Um das Dongle mit dem Lizenzmanager zu lizenzieren stehen Ihnen zwei
Methoden zur Verfügung. Entweder können Sie sich direkt über das Internet
lizenzieren lassen, oder Sie laden eine Lizenzdatei herunter. Beide
Möglichkeiten gelten sowohl für Neuinstallationen als auch für Updates von
bestehenden Lizenzierungen.
Für die Lizenzierung Ihres Dongles benötigen Sie den Pick-Up Code. Bitte
stellen Sie vor der Lizenzierung sicher, dass der Dongle korrekt an den
Server oder der Workstation angeschlossen ist.
Sollte der Lizenzmanager beim ersten Start nicht automatisch geladen
werden, dann können Sie ihn in der ScanFile Programmgruppe im Startmenu
auch jederzeit manuell starten.
Seite 46 • Lizenzierung
ScanFile Benutzerhandbuch
Lizenzierung
Sowohl beim ersten Start von ScanFile als auch beim Starten des
Lizenzmanagers werden Sie nach einem Benutzernamen und einem
Passwort gefragt. Um die Lizenzierung durchführen zu können benötigen
Sie ein Benutzerkonto mit Administrationsrechten. Bei der Installation von
ScanFile wird standardmäßig folgendes Konto eingerichtet:
Benutzername: admin
Passwort: admin
Bei der Passworteingabe ist die Groß- und Kleinschreibung zu beachten!
Internet-Lizenzierung
Wenn Sie den Lizenzmanager geöffnet haben können Sie die
Internetlizenzierung jederzeit über den Button Internetlizenz starten. Diese
Variante der Lizenzierung setzt voraus, dass der Server bzw. die Workstation
auf der die Lizenzierung durchgeführt werden soll, an das Internet
angeschlossen ist.
Sie werden zunächst aufgefordert den Pick-Up Code einzugeben, der Ihnen
mit der Software und dem Dongle geliefert wurde.
Nachdem Sie die Eingabe mit OK bestätigt haben, baut der Lizenzmanager
automatisch eine Verbindung zum ScanFile Lizenzserver auf und überprüft
Ihre Eingaben. Sind die Angaben korrekt öffnet sich ein Bestätigungsfenster,
das Ihre Adressdaten und die von Ihnen angeforderten Programme und
Optionen enthält. Bitte vervollständigen Sie gegebenenfalls Ihre Daten und
aktivieren Sie Ihre Lizenz. Nach der Aktivierung kehrt der Lizenzmanager
wieder auf die Hauptlizenzseite zurück und Ihre lizenzierten Programme und
Module werden angezeigt. Der Vorgang ist damit abgeschlossen und Sie
können den Lizenzmanager verlassen.
Datei-Lizenzierung
Wenn Sie keine Möglichkeit haben den Rechner, auf dem ScanFile installiert
wurde und der das Dongle trägt, mit dem Internet zu verbinden, besteht die
Möglichkeit eine Lizenzdatei vom ScanFile Lizenzserver zu laden. Mit dieser
Lizenzdatei können Sie ScanFile dann auch ohne direkten Internetzugang
Lizenzierung • Seite 47
ScanFile Benutzerhandbuch
Lizenzierung
aktivieren. Um eine Lizenzierungsdatei zu erhalten muss zunächst eine
Dongle-Statusdatei erzeugt werden, die von einem beliebigen PC aus über
das Internet zum ScanFile Lizenzserver geschickt werden kann. Dieser
überprüft die Datei und liefert im Gegenzug eine Datei zurück mit der Sie die
Lizenzierung an Ihrem PC durchführen können.
Wenn Sie den Lizenzmanager geöffnet haben, klicken Sie einfach auf dem
Button In Datei speichern um den Lizenzierungsvorgang zu starten. Es
öffnet sich ein neues Fenster, in das Sie den Pick-Up Code und Ihre
Adressdaten eingeben bzw. gegebenenfalls korrigieren müssen.
Nachdem Sie Ihre Angaben mit OK bestätigt haben, öffnet sich ein Fenster
zum Speichern der Dongle-Statusdatei. Die Datei trägt als Namen die
Seriennummer des Dongles und hat die Dateiendung .dsc.
Wenn Sie die Datei gespeichert haben führen Sie folgende Schritte durch:
•
•
Transferieren Sie die gespeicherte DSC-Datei auf einen PC mit Zugang
zum Internet
Rufen Sie die Seite www.spielberg.de/dongle auf
Seite 48 • Lizenzierung
ScanFile Benutzerhandbuch
Upgrades
•
•
•
•
Klicken Sie auf Durchsuchen... und wählen Sie die DSC-Datei aus und
bestätigen Sie mit OK
Ihnen wird eine Datei zurückgesendet, die ebenfalls nach der
Seriennummer Ihres Dongles benannt wurde und die Dateiendung .dsl
trägt. Speichern Sie diese Datei auf Ihrem PC.
Transferieren Sie die DSL-Datei auf den PC, an den das Dongle
angesteckt ist.
Wählen Sie im Lizenzmanager Datei laden und öffnen Sie die DSL-Datei.
Wenn Sie die Datei mit dem Lizenzmanager geöffnet haben, lädt dieser Ihre
aktuellen Lizenzinformationen und aktiviert Ihr ScanFile. Nach der
Aktivierung kehrt der Lizenzmanager wieder auf die Hauptlizenzseite zurück
und Ihre lizenzierten Programme und Module werden angezeigt. Der
Vorgang ist damit abgeschlossen und Sie können den Lizenzmanager
verlassen.
Upgrades
Wenn Sie von ScanFile 2000 oder ScanFile 2002 upgraden, ist es sehr
wichtig, dass Sie Ihre bestehende ScanFile Installation nicht deinstallieren,
löschen oder transferieren, bevor Ihr ScanFile Dongle lizenziert ist.
Bei dem Versuch, Ihr Dongle zu lizenzieren, sucht der Lizenzmanager nach
einer existierenden ScanFile 2000/2002 Lizenz. Wenn diese nicht gefunden
wird, dann wird der Lizenzierungsvorgang abgebrochen. Außerdem wird die
Seriennummer der Crypkeylizenz (SF 2000/2002) mit der Donglenummer
abgeglichen. Sollten diese nicht zueinander passen, wird die
Donglelizenzierung ebenfalls abgebrochen.
Wenn der Lizenzmanager die Crypkeylizenz findet, wird das Dongle aktiviert
und die Crypkeylizenz (SF2000/2002) gelöscht.
Eine bestehende ScanFile 2003 Installation muss zuvor komplett deinstalliert
werden. Nun wird Version 8 installiert und anschließend das Dongle mit Hilfe
des Pick-Up Codes ebenfalls auf Version 8 aktualisiert.
Dongle Applet
Bei der Installation von ScanFile wird in der Systemsteuerung ein Applet für
das Dongle zugefügt. Damit kontrolliert man, ob das Dongle vom
entsprechenden PC erkannt wurde und einwandfrei funktioniert. Mit Hilfe
dieses Applets ist es auch möglich ScanFile so einzustellen, dass ein Dongle
an einem bestimmten Server oder Arbeitsstation benutzt wird.
Lizenzierung • Seite 49
ScanFile Benutzerhandbuch
Dongle Applet
Öffnen Sie die Systemsteuerung, und klicken Sie auf das Icon WibuKey um
das Applet zu starten.
Wenn Sie den Reiter Inhalt auswählen, wird die Arbeitsstation oder das
Netzwerk nach einem Dongle abgesucht, je nach dem ob Sie Arbeitsplatz
oder Netzwerk ausgewählt haben.
Sie können ScanFile auch so konfigurieren, dass das Dongle nur auf
speziellen Arbeitsstationen oder Servern gesucht wird. Dies können Sie auf
dem Reiter Netzwerk bestimmen, indem Sie den Computernamen oder die
IP-Adresse des Dongleservers in der Serversuchliste eingeben. Im unten
angeführten Beispiel wird ScanFile das Dongle verwenden, welches am
Server mit dem Namen Release-Server angebracht ist.
Seite 50 • Lizenzierung
ScanFile Benutzerhandbuch
Dongle Applet
Bitte beachten Sie:
Wenn Sie auf einem Server eine Netzwerkinstallation durchführen sollte
das auf dem Reiter Netzwerk unter WIBU-KEY Subsysteme der Punkt
Lokal (Kern) deaktiviert sein. Andernfalls kann der Server das Dongle über
lokale Treiber ansprechen und es so unmöglich machen, dass das Dongle
von den Netzwerkclients angesprochen werden kann. Der Netzwerkclient
würde in diesem Fall folgende Meldung geben: „Keine gültige
Lizenzdatei“.
Lizenzierung • Seite 51
ScanFile Benutzerhandbuch
Dongle Applet
Seite 52 • Lizenzierung
ScanFile Benutzerhandbuch
Erste Schritte
Erste Schritte
Erste Schritte • Seite 53
ScanFile Benutzerhandbuch
Einleitung
Einleitung
In diesem Kapitel werden die ersten Schritte nach der Installation von
ScanFile beschrieben. Es zeigt wie Sie ScanFile zum ersten Mal starten,
lizenzieren und welche Grundeinstellungen Sie vornehmen müssen.
ScanFile starten
Bei der Installation legt ScanFile im Startmenu von Windows eine eigene
Programmgruppe an, in der alle benötigten Verknüpfungen abgelegt sind.
Sie können ScanFile starten indem sie im Startmenu den Eintrag
Programme -> ScanFile -> ScanFile aufrufen. Auf dem Bildschirm erscheint
der Login-Dialog von ScanFile.
Um ScanFile zu öffnen müssen Sie sich hier mit einem Benutzernamen und
einem Passwort anmelden. Beim ersten Start von ist der Benutzer admin mit
dem Passwort admin vorinstalliert. Mit Hilfe dieses Benutzers können sie alle
benötigten Einstellungen vornehmen und haben Zugriff auf alle lizenzierten
Module.
Logindaten beim ersten Start:
Benutzername: admin
Passwort: admin
Bei der Passworteingabe ist die Groß- und Kleinschreibung zu beachten!
Seite 54 • Erste Schritte
ScanFile Benutzerhandbuch
ScanFile Hauptbildschirm
Der Benutzer admin besitzt im Programm alle Rechte und daher sollte das
vorgegebene Passwort dringend beim ersten Start geändert werden, um
unberechtigte Zugriffe zu verhindern.
ScanFile Hauptbildschirm
Nachdem die Benutzerdaten korrekt eingegeben wurden öffnet sich der
Hauptbildschirm von ScanFile. Wenn Sie ScanFile noch nicht lizenziert
haben öffnet sich an dieser Stelle zuerst der Lizenzmanager von ScanFile.
Bitte lesen Sie Kapitel Lizenzierung nach wie das Dongle aktiviert wird.
Dieses Fenster hat ein Standard Windows-Menü und Toolleisten für den
schnellen Zugang zu einzelnen Funktionen.
Wenn ScanFile zum ersten Mal gestartet wird, müssen bestimmte
Einstellungen vorgenommen werden, z.b. wo die Dokumente abgelegt
werden sollen und welcher Scanner verwendet wird. Wie Sie diese
Einstellungen vornehmen können wird im folgenden kurz beschrieben.
Erste Schritte • Seite 55
ScanFile Benutzerhandbuch
Suchlaufwerke einstellen
Suchlaufwerke einstellen
Bevor man Bibliotheken und Archive anlegen kann, müssen zuerst die
Suchlaufwerke eingestellt werden, auf denen sie abgespeichert werden
können. Dabei unterstützt ScanFile Laufwerke, Verzeichnisse und/oder UNCPfade. Dies kann im Menu Datei -> Suchlaufwerke einstellen durchgeführt
werden. In der Liste der Suchlaufwerke werden alle verbundenen
Netzlaufwerke sowie die Pfade aufgelistet, die der Liste hinzugefügt wurden.
Beim ersten Start sind standardmäßig alle lokalen sowie die verbundenen
Netzlaufwerke eingetragen.
Die Liste der Suchlaufwerke wird zentral verwaltet und ist allen
Arbeitsstationen bekannt. Falls ein User keine Zugriffsrechte auf den
jeweiligen Pfad hat, erscheint der Pfad für ScanFile als leer.
Um dieser Liste einen Pfad hinzuzufügen, klicken Sie auf den + Button oben
rechts. Es öffnet sich ein Dialogfenster in dem Sie das gewünschte Laufwerk
oder Verzeichnis hinzufügen können. Zum Entfernen eines Speicherpfades
aus der Liste, wählen Sie den entsprechenden Eintrag in der Liste aus und
klicken Sie auf den – Button in der linken oberen Ecke des Fensters.
Scanner auswählen & einstellen
Bevor gescannt werden kann, muss der Scanner eingestellt werden, mit dem
Sie arbeiten möchten. Wählen Sie dazu im Menü Datei -> Scanner
auswählen den gewünschten Scanner aus. Nachdem Sie einen der
verfügbaren Scanner ausgewählt haben, können Sie im Menu Optionen ->
Scanner einstellen einige Grundeinstellungen für Ihren Scanner
vornehmen. Zu diesen Einstellungen gehören beispielsweise die
Scanauflösung, die Seitengröße, das einseitige oder doppelseitige Scannen,
der Kontrast und die Helligkeitseinstellung.
Eine ausführliche Beschreibung der Optionen für alle Scanner finden Sie im
Kapitel Scanner einstellen in diesem Handbuch.
Die Scannereinstellungen werden für jeden Benutzer und jedes Archiv
einzeln gespeichert. Bitte beachten Sie, dass im Menu Optionen ->
Scanner einstellen immer die Einstellungen für das gerade geöffnete
Archiv bearbeiten. Ist kein Archiv geöffnet, dann sind die
Scannereinstellungen global und werden als Standardeinstellung für neue
Archive dieses Benutzers verwendet.
Seite 56 • Erste Schritte
ScanFile Benutzerhandbuch
Nächste Schritte
Nächste Schritte
Bevor Sie ein Dokument in ScanFile speichern können, müssen Sie zuerst
ein ScanFile-Archiv anlegen. Das Anlegen von Archiven ist im Kapitel
Archive beschrieben. Nachdem Sie ein Archiv angelegt und einige
Dokumente gespeichert haben finden Sie im Kapitel Suchen & Anzeigen die
Beschreibung der Such- und Anzeigeoptionen.
Bitte lesen Sie ebenfalls das Kapitel Allgemeine Einstellungen. Dieses
Kapitel beschreibt, wie die verfügbaren Optionen nicht nur das
Erscheinungsbild des ScanFile-Hauptbildschirms, der Archive und
Bibliotheken und das Erscheinungsbild der Trefferliste beeinflussen, sondern
auch wie der Suchmodus und die Schlagwortoption konfiguriert werden
können. Außerdem werden dort viele weitere Einstellungsmöglichkeiten
erläutert.
Es ist sehr wichtig, das Kapitel Allgemeine Einstellungen zu lesen, um
diese Optionen zu verstehen und sicherzustellen, dass Sie den
größtmöglichen Nutzen aus Ihrem ScanFile System ziehen.
Erste Schritte • Seite 57
ScanFile Benutzerhandbuch
Nächste Schritte
Seite 58 • Erste Schritte
ScanFile Benutzerhandbuch
Archive
Archive
Archive • Seite 59
ScanFile Benutzerhandbuch
Einleitung
Einleitung
Alle gescannten oder importierten Dokumente werden von ScanFile in
Archiven gespeichert. Die Archive speichern nicht nur die Bilder, sondern
auch die Indexinformationen und Anmerkungen, die einem Dokument
angefügt werden können. Falls Sie das optionale OCR-Modul verwenden,
wird auch die Volltextsuchdatenbank im Archiv gespeichert.
Archive können auf jedem beschreibbaren Medium angelegt werden.
Selbstverständlich können sich Archive auch auf Netzwerklaufwerken
befinden. Es wird empfohlen, getrennte Laufwerke für das Ablegen von
Archiven und für die Programminstallation zu verwenden.
Ein Archiv bekommt einen Namen mit einer maximalen Länge von bis zu 32
Zeichen. Die dazugehörige Archivdatenbank hat bis zu 10 Indexfelder, die
jeweils bis zu 255 Zeichen enthalten können. Diesen Indexfeldern können
diverse Feldfunktionen zugeordnet werden, um schnelles und automatisches
Indizieren während des Scannens oder Nacherfassens zu ermöglichen.
Archiv anlegen
Um ein Archiv anzulegen, wählen Sie den Menupunkt Datei -> Archiv
bearbeiten. Folgendes Fenster wird angezeigt:
Seite 60 • Archive
ScanFile Benutzerhandbuch
Feldeigenschaften
In diesem Fenster kann ein Archiv angelegt oder modifiziert werden. Um ein
neues Archiv für Ihre Dokumente zu erstellen klicken Sie auf den Button
Neues Archiv. Wählen Sie zunächst das Laufwerk aus, auf dem das Archiv
angelegt werden soll, und geben Sie einen Namen für das Archiv ein.
Als nächstes können Sie die maximale Kapazität für das neue Archiv
festlegen. Im Beispiel wurde die Größe auf 4,7 GB beschränkt, damit das
Archiv später auf einer DVD ausgelagert werden kann. Wenn die von Ihnen
eingegebene Maximalgröße erreicht ist, können keine weiteren Daten in das
Archiv gespeichert werden. Bei der Wahl der maximalen Kapazität haben Sie
die Möglichkeit eine der vordefinierten Optionen für die gängigen
Medientypen zu wählen oder die Größe manuell in Megabyte einzugeben.
Wenn Ihr Archiv keiner Größenbeschränkung unterliegen soll, dann Wählen
Sie die Option Server/RAID Volume um Ihrem Archiv eine unbegrenzte
Kapazität zuzuweisen.
Im Anschluss können Sie die Indexfelder für Ihr Archiv definieren. Ein Archiv
kann bis zu 10 Indexfelder besitzen. Den Namen und die Größe der
Indexfelder können Sie frei wählen, wobei die Größe eine maximale Länge
von 255 Zeichen nicht überschreiten darf. Zusätzlich können Sie den
einzelnen Feldern jeweils ein eigenes Feldattribut zuweisen, das Sie beim
ausfüllen der Indexinformationen unterstützt.
Alle Eigenschaften der Indexfelder können jederzeit modifiziert werden, ohne
dass bereits existierende Daten verloren gehen.
Feldeigenschaften
Jedes Feld wird mit einem Attribut versehen, das von den Anforderungen an
die Eintragungen für dieses Feld abhängt. Die verfügbaren Werte sind im
folgenden aufgelistet:
Keine
Die Indexinformation muss für jedes neue Dokument manuell eingegeben
werden. Dabei können Sie als Indexinformation einen beliebigen Text
eingeben.
Duplizieren
Diese Option bewirkt, dass das Dokument automatisch die
Indexinformationen für dieses Feld aus dem letzten Dokument übernimmt.
Sie können die Indexinformation anschließen noch manuell anpassen.
Archive • Seite 61
ScanFile Benutzerhandbuch
Feldeigenschaften
Zählen
Der Feldinhalt wird automatisch um 1 hochgezählt. Die Option Führende
Leerzeichen (Zählen “ “) füllt das Feld nach links mit Leerzeichen auf, die
Option Führende Nullen (Zählen “0“) füllt das Feld nach links mit Nullen
auf.
Datum
Das Systemdatum des Rechners (Kurzes Datumsformat) wird automatisch in
dieses Feld eingetragen. Bitte beachten Sie das Datumsformat in den
Ländereinstellungen.
Langes Datumsformat
Das Systemdatum wird mit ausgeschriebenem Monatsnamen versehen
(Langes Datumsformat), wie z.B.: Freitag, den 23 Januar 2002. Bitte
beachten Sie das Datumsformat in den Ländereinstellungen.
Barcode
Ein Barcode wird auf einem gescannten Dokument gelesen und automatisch
in dieses Feld eingetragen. Der Typ des Barcodes muss im Menu Optionen
-> Barcode wählen gesetzt werden.
Thesaurus
Eine Wortliste mit entsprechenden Abkürzungssynonymen kann einem Feld
zugeordnet werden. Wird ein Synonym während des Indizierens eingegeben,
erfolgt automatisch die Anzeige des entsprechenden Begriffs.
Index kopieren
Mit der Option Index kopieren haben Sie die Möglichkeit die
Indexinformationen von anderen Dokumenten zu übernehmen. Wenn das
Feld, dem Sie die Eigenschaft Index kopieren zugewiesen haben, den
gleichen Inhalt hat wie ein bereits vorhandener Datensatz, dann werden
sämtliche
Indexinformationen
des
vorhandenen
Datensatzes
überbernommen. Die Indexinformationen der beiden Datensätze stimmen
danach in allen Feldern überein.
Seite 62 • Archive
ScanFile Benutzerhandbuch
Feldeigenschaften
Sie können Index kopieren auch als Aktion bei doppeltem Index
definieren, damit Sie zusätzlich eine andere Feldeigenschaft wie zum
Beispiel Barcode verwenden können.
Prüfziffern
Die Optionen Mod 2, Mod 10.1, Mod 11.1, Mod 11.2, 11er Check und ISBN
sind Prüfzifferalgorithmen. Sollten Sie einen dieser Prüfzifferalgorithmen
verwenden wollen, dann setzen Sie sich bitte mit unserem Support in
Verbindung.
Externe Liste
Die Feldeigenschaft Externe Liste ermöglicht es, eine Indexdatei mit
ScanFile Indexfeldern zu verbinden, um später in der Archivtoolbox eine
Schnellindizierung mit vordefinierten Werten vornehmen zu können. Wenn
Sie die Feldeigenschaft Externe Liste auswählen, können Sie eine
Indexdatei bestimmen, welche die relevanten Indexdaten enthält. Danach
müssen Sie die Feldanzahl, einen Feldtrenner, einen Feldbegrenzer und
den Textmodus festlegen. Klicken Sie auf Zeile einlesen. Die
Indexinformationen der ersten Zeile erscheinen vor den Comboboxen, die die
ScanFile Indexfelder enthalten. Nun können Sie die Archiv-Indexfelder
zuweisen, die später automatisch gefüllt werden sollen. Das Indexfeld, für
das Sie die Feldeigenschaft ausgewählt haben, wird als Verbindungsfeld
verwendet.
Klicken sie auf OK und das Programm speichert die Einstellungen.
Wenn Sie anschließend das Archiv öffnen, so wird dem Verbindungsfeld eine
Liste mit Einträgen aus der Indexdatei hinterlegt. Beginnt man nun mit der
Eingabe von Indexdaten in dieses Feld, wird diese Liste unter dem Indexfeld
sichtbar. Zusätzlich versucht ScanFile die eingetippten Zeichen sinnvoll mit
den hinterlegten Daten zu ergänzen.
Sie können die eingegebenen Indexdaten mit der Eingabetaste bestätigen
oder mit einem Doppelklick einen Eintrag aus der Liste wählen. Danach
werden alle vorher zugewiesenen Indexfelder mit den Werten aus der Datei
aufgefüllt und der Focus wandert auf das nächste Feld.
Wenn man in der Indexdatei in einem der Verbindungsfelder einen leeren
Index (““) eingibt, so werden eventuell vorhandene Indexwerte im ScanFile
Archiv nicht überschrieben. Enthält die Indexdatei ein Leerzeichen (“ “), so
wird der Index gelöscht.
Archive • Seite 63
ScanFile Benutzerhandbuch
Erweiterte Feldeigenschaften
Erweiterte Feldeigenschaften
Mit Hilfe der erweiterten Feldeigenschaften haben Sie die Möglichkeit jedem
Indexfeld zusätzliche Optionen zuzuordnen. Sie können die erweiterten
Feldeinstellungen öffnen indem Sie auf den Button “...“ neben dem
entsprechenden Indexfeld in der Spalte Erw. der Indexliste klicken. Mit
diesen zusätzlichen Optionen können Sie beispielsweise Eingabemasken
festlegen, Pflichtfelder definieren oder Datumsformatprüfungen aktivieren.
Eingabemaske
Um eine Eingabemaske zu definieren, geben Sie den Zeichentyp für jede
Zeichenposition des Indexfeldes in das Textfeld Maske ein. Die
Zeichentypen, die Ihnen zur Verfügung stehen um die Eingabe in das
jeweilige Indexfeld einzuschränken, finden Sie im Formular aufgelistet. Alle
Zeichen, die nicht in der Liste aufgeführt sind werden automatisch als
Konstanten interpretiert. Das bedeutet, dass diese Zeichen immer an der
definierten Stelle stehen und bei der Eingabe automatisch übersprungen
werden.
Im gezeigten Beispiel werden Schrägstriche verwendet um die Eingabe zu
separieren.
Wenn Sie eine Eingabemaske definiert haben können Sie diese im unteren
Eingabefeld Teste Feld <Feldname> testen.
Seite 64 • Archive
ScanFile Benutzerhandbuch
Erweiterte Feldeigenschaften
Aktion bei doppeltem Index
In der Liste Aktion bei doppeltem Index gibt es sieben Möglichkeiten, mit
denen Sie bestimmen können, was passieren soll, wenn ein bereits
existierender Index eingetragen wird. Ihnen stehen folgende Optionen zur
Verfügung:
Aktion
Beschreibung
Keine
Die Funktion ist ausgeschaltet
Anhängen
Das Dokument
angehängt
wird
an
den
bestehenden
Satz
Anhängen mit
Der Benutzer wird gefragt, ob das Dokument dem
Benachrichtigung bestehenden Dokument angehängt werden soll
Ablehnen
Der Indexeintrag wird nicht erlaubt
Voranstellen
Das Dokument wird am Anfang des bestehenden
Dokuments eingefügt
Voranstellen mit Der Benutzer wird gefragt, ob das Dokument am Anfang
Benachrichtigung des bestehenden Dokuments eingefügt werden soll
Index kopieren
Diese Option entspricht von der Funktionsweise der
Feldeigenschaft Index kopieren. Wenn Sie Index
kopieren als Aktion bei doppeltem Index auswählen,
können Sie eine andere Feldeigenschaft wie zum
Beispiel Barcode für das Indexfeld verwenden
Datumsformat prüfen
Die Prüfung eines vom Benutzer eingegebenen Datums kann über die
Aktivierung der Funktion Datumsformat prüfen erfolgen. Anhand dieser
Funktion kann sicher gestellt werden, dass inkorrekte Datumsformate nicht
akzeptiert werden. Zusätzlich kann das Format, in dem das Datum
eingegeben werden soll, festgelegt werden. Dies geschieht über die Funktion
Neues Datumsformat, bei der das gewünschte Format in das dafür
vorgesehene Feld eingegeben werden muss. Dazu einige Beispiele:
Datum
23.06.03
2003-06-23
06/23/2003
Formateintrag
DD.MM.YY
YYYY-MM-DD
MM/DD/YYYY
Archive • Seite 65
ScanFile Benutzerhandbuch
Erweiterte Einstellungen
Eingabe zwingend
Mit dieser Option können Sie ein Indexfeld zu einem Pflichtfeld machen. Das
bedeutet, dass dieses Feld beim Anlegen des Datensatzes ausgefüllt werden
muss, damit der Eintrag gespeichert werden kann.
Alle Stellen eingeben
Bei Auswahl dieser Option wird der User dazu veranlasst,
Indexinformationen einzugeben, die das komplette Indexfeld ausfüllen. Wenn
die Feldlänge zum Beispiel auf 10 gesetzt wurde, müssen vom Benutzer 10
Zeichen in das Feld eingegeben werden. Die Aktivierung dieser Option
schließt die Aktivierung des Menupunktes Eingabe zwingend ein.
Rechtsbündig
Bei der Eingabe numerischer Werte können die Inhalte automatisch
rechtsbündig geschrieben werden. Hierbei kann zwischen den Optionen
Rechtsbündig mit führenden Nullen und Rechtsbündig mit führenden
Leerstellen gewählt werden.
Erweiterte Einstellungen
Jobtrennblätter
Falls das optionale Modul Formularerkennung aktiviert ist, kann ScanFile
beliebig einstellbare Jobtrennblätter während des Stapelscannens benutzen.
Dies ermöglicht das Einlegen vieler Dokumente in den Feeder des Scanners.
Wenn die Jobtrennblätter zwischen den einzelnen Dokumenten eingefügt
wurden, kann ScanFile die Dokumente automatisch korrekt getrennt im
Archiv ablegen.
Sie haben die Möglichkeit für jedes Archiv unterschiedliche Jobtrennblätter
verwenden. Die einzelnen Trennblätter werden in einer Liste hinterlegt und
Sie können im Archiv einstellen welches Sie für den Batchscan verwenden
wollen.
Für weitere Informationen finden Sie im Kapitel Jobtrennblätter.
Seite 66 • Archive
ScanFile Benutzerhandbuch
Thesaurus
Import Kompressionsformat
Im Menu Datei -> Archive bearbeiten können Sie das Kompressionsformat
für Dokumente wählen. Sie haben dabei die Auswahl zwischen den
Formaten LuraDocument oder TIFF G4/JPEG wählen.
Das Format LuraDocument ermöglicht die Kompression auf einem sehr
hohen Niveau. Insbesondere bei Farbdokumenten können hohe
Kompressionsraten erreicht werden. Mit LuraDocument können Sie bei
gleichem Speicherplatz sehr viel mehr Dokumente speichern als bei anderen
Standardkompressionsformaten.
Für weitere Informationen lesen Sie bitte das Kapitel LuraDocument.
Aktion bei doppeltem Index
Mit der Option Nach Zonen OCRLesung ausführen können Sie festlegen,
ob die Aktionen, die Sie für den Fall eines doppelten Indexes in den
Erweiterten Feldeigenschaften festgelegt haben, auch bei einer Zonen
OCRLesung ausgeführt werden sollen.
Indexinformationen
Die Option Felder leeren legt fest ob die Inhalte der Indexfelder erhalten
bleiben, wenn Sie zwischen den verschiedenen Rubriken der Archiv
Toolbox wechseln. Die Archiv Toolbox wird im Rahmen dieses Kapitels
noch genauer erläutert.
Aufbewahrungssteuerung
Wenn Sie die Option Archiv hinzufügen auswählen, dann wir das Archiv bei
der Aufbewahrungssteuerung berücksichtigt. Ist diese Option nicht gesetzt,
dann hat die Aufbewahrungssteuerung keine Auswirkung auf das Archiv. Auf
die Funktionsweise der Aufbewahrungssteuerung wird später in diesem
Kapitel genauer eingegangen.
Thesaurus
Die Thesaurus Feldeigenschaft kann benutzt werden, um wiederholtes
Indizieren mit dem gleichen Wert zu erleichtern und um sicherzustellen, dass
die Indexdaten richtig eingegeben werden. Im Thesaurus wird eine Liste von
Begriffen angelegt. Zu jedem dieser Begriffe können mehrere Synonyme
oder Abkürzungen definiert werden. Wird wie im Beispiel unten während des
Archive • Seite 67
ScanFile Benutzerhandbuch
Thesaurus
Indizierens die Abkürzung „ds“ oder „dsp“ verwendet, dann wird die
Indexinformation automatisch durch „Spielberg DMS GmbH“ ersetzt.
Um eine Thesaurusliste anzulegen oder zu verändern, öffnen Sie das Menü
Optionen -> Thesaurus bearbeiten. Wählen Sie im dann angezeigten
Fenster Thesaurus neu/öffnen, um eine existierende Thesaurusliste zu
bearbeiten oder eine neue anzulegen. Die Thesauruslisten haben die
Dateierweiterung .the und sind somit leicht zu identifizieren.
Um ein neues Wort anzulegen, klicken Sie auf Wort hinzufügen und geben
das gewünschte Wort ein. Wenn Sie ein Synonym für ein Wort hinzuzufügen
möchten, dann wählen Sie das Wort aus, klicken auf Synonym hinzufügen
und geben das Synonym in das Textfeld ein.
Nachdem Sie alle Eingaben beendet haben, klicken Sie auf Schließen. Die
Änderungen an der Thesaurusliste werden automatisch gespeichert.
Ein Thesaurus kann beliebig vielen Archiven und Feldern hinzugefügt
werden. Die Thesauruslisten werden nicht speziell für ein Archiv oder Feld
angelegt.
Seite 68 • Archive
ScanFile Benutzerhandbuch
Schlagworte
Thesaurusimport
Diese Funktion ermöglicht einen Thesaurus automatisch zu füllen oder zu
erweitern. Klicken Sie dazu im Thesaurusfenster auf den Button Thesaurus
importieren. Anschließend können Sie eine Aktualisierungsdatei auswählen
und es wird folgendes Fenster geöffnet:
Geben Sie einen Feldbegrenzer, Feldtrenner und den Textmodus an und
klicken Sie auf Import starten. Die Datei wird nun ausgelesen. Der erste
Eintrag einer Zeile wird als Wort interpretiert. Alle folgenden Einträge der
Zeile als dazugehörige Synonyme.
Wird ein Wort nicht im Thesaurus gefunden, so wird es neu angelegt. Alle
dazugehörigen Synonyme werden damit verknüpft, sofern diese nicht bereits
anderweitig in Gebrauch sind. Da Synonyme im Thesaurus eindeutig sein
müssen, werden doppelte Einträge nicht übernommen.
Nach Beendigung des Imports können Sie über den Button Schließen zum
Thesaurusfenster zurückkehren. Wenn Sie die Thesaurusliste eines
geöffneten Archivs bearbeitet, dann stehen Ihnen die neuen Einträge sofort
zur Verfügung.
Schlagworte
In ScanFile haben Sie die Möglichkeit eine Schlagwortliste zu definieren und
Sie einem Archiv zuzuweisen. Eine Schlagwortliste ist eine weitere Methode
um Dokumente zu indizieren, indem Sie anhand von Schlagwörtern
kategorisiert werden. Dabei ist es möglich einem Dokument mehrere
Schlagwörter zuzuordnen. Sie können einem Archiv eine vorhandene
Schlagwortliste zuweisen, indem Sie im Formular Archive bearbeiten in den
Erweiterten Eigenschaften auf den Button Schlagwortliste klicken. Wählen
Archive • Seite 69
ScanFile Benutzerhandbuch
Schlagworte
Sie die gewünschte Schlagwortliste aus und weisen Sie sie dem Archiv zu.
Alle Schlagwortlisten haben die Dateiendung .key.
Um eine neue Schlagwortliste anzulegen oder eine Bestehende zu
verändern, öffnen Sie das Menü Optionen -> Schlagwortliste bearbeiten.
Klicken Sie auf Liste neu/öffnen, um eine Liste zu öffnen oder anzulegen.
Um Schlagworte hinzuzufügen, klicken Sie auf Wort hinzufügen und geben
Sie das gewünschte Wort ein.
Über die Spalte Sichtbar in der Schlagwortliste können Sie bestimmen, ob
ein Schlagwort in einem Archiv verwendet wird. Klicken Sie einfach in die
Spalte um den Zustand eines Eintrages zu ändern. Alle Schlagwörter mit
einem Haken können verwendet werden und alle Wörter mit einem Kreuz
sind unsichtbar. Unsichtbar bedeutet in diesem Fall, dass Sie dieses
Schlagwort keinen neuen Dokumenten mehr zuweisen können. Außerdem
erscheint das entsprechende Schlagwort nicht mehr in der Schlagwortliste
der Dokumente, denen es einmal zugewiesen wurde. Dies ändert sich,
sobald das Sie das Schlagwort wieder sichtbar machen.
Seite 70 • Archive
ScanFile Benutzerhandbuch
Arbeiten mit Archiven
Wenn Sie die Eingaben beendet haben, klicken Sie auf den Button
Schließen. Die Änderungen werden automatisch gespeichert.
Arbeiten mit Archiven
Über das Menu Datei -> Archiv öffnen können Sie ein Archiv öffnen und
bearbeiten. Es kann immer nur ein Archiv geöffnet werden.
Mit dem Öffnen des Archivs wird automatisch die Archiv Toolbox geöffnet,
die Ihnen Zugang zu den wichtigsten Funktionen bietet. Die Archiv Toolbox
liegt immer im Vordergrund und kann nicht von anderen Fenstern verdeckt
werden. Sie verfügt über die vier Menus Scannen, Suchen, Editieren und
Nacherfassen. Auf welche Buttons der Benutzer Zugriff hat hängt von
seinen Benutzerrechten innerhalb des ScanFile Systems ab.
Das Aussehen der Archiv Toolbox wird vom Aufbau Ihres Archivs und
einigen Einstellungen beeinflusst und kann daher von dem gezeigten Bild
abweichen.
Toolbox - Scannen
Wenn Sie in der Toolbox das Menu Scannen gewählt haben, stehen Ihnen
verschiedene Optionen zur Verfügung. Sie können einen Batchscan
durchführen oder Einzelseiten scannen um dem Archiv neue Dokumente
hinzuzufügen. Außerdem können Sie die Art der Papierzufuhr zwischen
Archive • Seite 71
ScanFile Benutzerhandbuch
Arbeiten mit Archiven
Feeder und manuell wechseln. Zusätzlich haben Sie die Möglichkeit durch
die Seiten des Aktuellen Dokumentes zu blättern.
Toolbox - Suchen
In diesem Menü können Sie die benötigten Suchinformationen für die
Recherche von Dokumenten eingeben und den Suchvorgang starten. Nach
Beendigung der Suche wird eine Ergebnisliste, die sogenannte Trefferliste,
der gefundenen Dokumente angezeigt.
Toolbox – Bearbeiten
Im Menu Bearbeiten können die Indexinformationen eines Dokumentes
verändert oder Seiten in ein Dokument eingefügt, revidiert oder gelöscht
werden.
Seite 72 • Archive
ScanFile Benutzerhandbuch
Arbeiten mit Archiven
Toolbox – Nacherfassen
Im Modus Nacherfassen können Sie Dokumente scannen und zu einem
späteren Zeitpunkt indizieren. Die gescannten Seiten werden in einem
besonderen Bereich des Archivs gespeichert und sind noch nicht in
Dokumente unterteilt. Während man den Stapel der gescannten Seiten im
Nacherfassungsbereich durcharbeitet, können die Seiten in Dokumente
umgewandelt werden. Sie haben die Möglichkeit die Seiten als Dokument zu
speichern oder an bestehende Dokumente anzuhängen.
Schlagwort-Anzeige
Bei einem Archiv mit Schlagwortliste sind mehrere Einstellungen möglich.
Die Einstellungen können Sie im Menu Optionen -> Grundeinstellungen im
Bereich Schlagwort Suchmodus vornehmen.
Durch Auswahl der Option Schlagwortliste verstecken kann die Anzeige
der Schlagworte ausgeschaltet werden.
Falls die Option Schlagworte als Text darstellen ausgewählt ist, werden die
Schlagworte als Text in einer Spalte angezeigt. Wenn Sie diese Option
deaktivieren, werden die Schlagworte in einem zellenartigen Format
angezeigt.
Sie können außerdem auswählen, wie sich die Suche mit mehreren
Schlagworten verhält. Falls UND ausgewählt wurde, werden nur die
Dokumente anzeigen, denen Schlagwort 1 und Schlagwort 2 zugeordnet
wurde. Falls ODER ausgewählt wurde, werden alle Dokumente angezeigt,
die in jeweils einem der Schlagworte verzeichnet sind.
Um im Suchmodus oder beim Indizieren mehrere Schlagworte
auszuwählen, halten Sie die Shift-Taste gedrückt und wählen die
gewünschten Schlagworte durch Anklicken aus.
Archive • Seite 73
ScanFile Benutzerhandbuch
Aufbewahrungs-Steuerung
Aufbewahrungs-Steuerung
Mit der Aufbewahrungs-Steuerung können Sie den Inhalt eines Archivs nach
einer bestimmten Zeit automatisch bearbeiten. Dieses Feature ist vor allem
dann nützlich, wenn Sie einen Überhang an Dokumenten, die Sie nicht mehr
brauchen, automatisch aus einem Archiv entfernen möchten.
Bitte beachten Sie, dass dieses Feature nur in Archiven der Version 6.0.0
oder den anschließenden Versionen genutzt werden kann.
Einstellung
Nachdem in einem Archiv die Aufbewahrungssteuerung eingeschaltet wurde,
können Sie Gültigkeits- und Aufbewahrungsdauer eines Dokuments mit der
Aufbewahrungssteuerung einstellen. Öffnen Sie das Menu Optionen ->
Aufbewahrungs-Steuerung und klicken Sie auf das Feld Aktivieren.
Anschließend werden Sie darum gebeten, die Zeitpunkte zur Aufbewahrung
eines Dokuments zu bestimmen:
Einstellung
Beschreibung
Eröffnungsdatum
Datum der Eröffnung des Dokuments
Abschlussdatum
Datum der Schließung des Dokumentes
Letzte Ergänzung
Datum, an dem zuletzt
hinzugefügt wurden
Letzte Benutzung
Datum der letzten Benutzung des Dokumentes
Seiten
zum
Dokument
Anschließend müssen Sie festlegen, wie lange die Daten aufbewahrt werden
sollen. Hier ist ausschließlich eine Angabe in Monaten möglich.
Zuletzt müssen Sie festlegen, wie mit dem Dokument verfahren werden soll,
wenn die Aufbewahrungszeit abgelaufen ist. Hier können Sie zwischen den
Optionen Wiedervorlage, Export und Vernichten auswählen.
Seite 74 • Archive
ScanFile Benutzerhandbuch
Archiv Übersicht
Archiv Übersicht
Archive sind der Speicherort für alle Dokumente in einem ScanFile System.
Sie enthalten die Indexdaten die mit diesen Dokumenten verbunden sind.
Archiv Spezifikationen
Archivname
Indexfelder
Feldname
Feldlänge
Schlagwortliste
Thesaurus
32 Zeichen
bis maximal 10 Felder
32 Zeichen
255 Zeichen maximal
1 pro Archiv
1 pro Feld
Erweiterte Einstellungen
Kommpressionsformat
Jobtrennblätter
Aktion b. dop. Index
Indexinformationen
Aufbewahrungssteuerung
TIFF/JPEG oder LuraDocument
Keines/Scanner Jobtrennblatt/Eingestelltes
Blatt
Legt das Verhalten bei doppelten
Indexinformationen fest
Leert die Felder in der Toolbox beim
Menuwechsel
Fügt das Archiv der Aufbewahrungssteuerung
hinzu
Feldattribut
Keines
Duplizieren
Zählen " "
Zählen "0"
Datum
Langes Datum
Barcode
Thesaurus
Index kopieren
Mod 2
Mod 10.1
Mod 11.1
Mod 11.2
kein Attribut / beliebiger Text
Feld enthält vorher eingegebenen Wert
Zählt hoch, füllt nach links mit Leerzeichen auf
Zählt hoch, füllt nach links mit “0” auf
Aktuelles Datum (Kurzes Format)
Aktuelles Datum (Langes Format)
Aktzeptiert Barcodewerte während des
Scannens
Thesaurus für Feld hinzufügen
Kopiert die Indexfelder vorhandener
Datensätze
Prüfziffernalgorithmus
Prüfziffernalgorithmus
Prüfziffernalgorithmus
Prüfziffernalgorithmus
Archive • Seite 75
ScanFile Benutzerhandbuch
Archiv Übersicht
11er Check
ISBN
Prüfziffernalgorithmus
Prüfziffernalgorithmus
Erweiterte Eigenschaften
Maske
Doppelter Index
Datumsformat prüfen
Eingabe zwingend
Alle Stellen eingeben
Rechtsbündig “0“
Rechtsbündig " "
Seite 76 • Archive
Eingaben mit definiertem Format
Legt das Verhalten bei einem doppelten Index
fest
Überprüft Eingabe auf ein gültiges
Datumsformat
Feld muss Zeichen enthalten
Feld muss komplett ausgefüllt sein
Rechtsbündig, füllt das Feld mit “0” auf
Rechtsbündig, füllt das Feld mit Leerzeichen
auf
ScanFile Benutzerhandbuch
Dokumente
Dokumente
Dokumente • Seite 77
ScanFile Benutzerhandbuch
Einleitung
Einleitung
Ein Dokument ist ein Satz mehrerer Seiten, die mit gemeinsamen
Indexinformationen versehen wurden. Viele Dokumente bilden gemeinsam
ein Archiv. Innerhalb dieses Archivs können Sie Ihre Dokumente anhand der
Indexinformationen suchen und bearbeiten. In diesem Kapitel wird
beschrieben, wie Sie ein Dokument nach dem Scannen bearbeiten oder
Anmerkungen für einzelne Seiten hinterlegen können.
Dokumente bearbeiten
Wenn ein Dokument eingescannt und gespeichert wurde, bietet ScanFile
einige nützliche Funktionen um das Dokument nachträglich zu bearbeiten.
Dabei stehen Ihnen folgende Funktionen zur Verfügung:
•
•
•
•
•
•
•
Seiten anhängen
Seiten einfügen
Seiten löschen
Seiten revidieren
Vorgang trennen
Seitenreihenfolge ändern
Rotation speichern
Der ersten vier Optionen sind über die Archiv-Toolbox zugänglich. Wählen
Sie dazu den Modus Bearbeiten in der Toolbox aus. Die übrigen Funktionen
finden Sie in den ScanFile-Menus. Sie werden im Folgenden genauer
beschrieben.
Seiten anhängen
Nachdem Sie das gewünschte Dokument geöffnet haben wechseln Sie in der
Toolbox in das Menu Bearbeiten und klicken Sie auf den Button Anhängen.
Die anzuhängenden Seiten werden daraufhin eingescannt. Nachdem alle
Seiten gescannt sind, werden Sie aufgefordert, die Seiten zu speichern und
den Scanvorgang ggf. fortzusetzen oder diesen abzubrechen.
Seiten einfügen
Um Seiten in ein existierendes Dokument einzufügen, wählen Sie es auf der
Trefferliste aus und positionieren Sie sich auf der Seite, vor der Sie einfügen
möchten. Klicken Sie auf Seiten einfügen im Menü Bearbeiten der Toolbox.
ScanFile beginnt mit dem Scannen der Seiten und fügt diese an der
gewünschten Stelle in das Dokument ein. Wenn alle Seiten gescannt wurden
Seite 78 • Dokumente
ScanFile Benutzerhandbuch
Dokumente bearbeiten
und der Feeder des Scanners leer ist, werden Sie aufgefordert, die Seiten zu
speichern oder die gescannten Seiten zu verwerfen.
Seiten löschen
Beim Löschen von Seiten gibt es verschiedene Möglichkeiten. Um eine Seite
zu löschen positionieren Sie sich zuerst auf die Seite, die Sie aus dem
Dokument entfernen möchten. Wechseln Sie anschließend in das Menu
Bearbeiten in der Toolbox und klicken Sie auf Image löschen. Es wird ein
Fenster geöffnet, in dem Sie bestimmen können welche Seiten gelöscht
werden sollen.
Seiten revidieren
Um eine Seite eines existierenden Dokuments zu revidieren, wählen Sie die
Seite aus, die sie revidieren wollen. Klicken Sie auf Seite revidieren im
Menü Bearbeiten der Archiv-Toolbox. Wenn der Feeder des Scanners leer
ist, dann werden Sie aufgefordert, die Seiten zu speichern oder die
Speicherung der gerade gescannten Seiten abzubrechen.
Wenn eine Seite revidiert wurde, dann werden bei der Anzeige dieser Seite
zwei zusätzliche Schaltflächen im Anzeigefenster angezeigt, mit denen Sie
durch die revidierten Seiten blättern können.
Vorgang trennen
Mit dieser Option können Sie ein Dokument in zwei Teile mit identischer
Indexinformation aufteilen. Dazu wählen Sie das zu teilende Dokument in der
Trefferliste aus und zeigen die Seite des Dokumentes an, welche die erste
Dokumente • Seite 79
ScanFile Benutzerhandbuch
Anmerkungen
Seite des zweiten Dokumentes bilden werden soll. Öffnen Sie das Menu
Bearbeiten -> Vorgang trennen. Nachdem Sie bestätigt haben, dass Sie
fortfahren möchten, wird ein zweites Dokument mit der gleichen
Indexinformation angelegt. Falls nötig, können Sie dann die
Indexinformationen editieren, um die Änderung zu vervollständigen.
Seitenreihenfolge ändern
Nachdem ein Dokument gescannt wurde, können Sie die Reihenfolge der
Seiten innerhalb Ihres Dokumentes ändern. Dies kann auf zwei Arten erreicht
werden.
PopUp-Menu des Anzeigefensters
Zeigen Sie die Seite, die Sie verschieben möchten im Anzeigefenster an und
öffnen Sie das PopUp-Menu. Wählen Sie Imageposition ändern und geben
Sie anschließend die Seitenzahl ein, an die Sie das Dokument verschieben
möchten.
FastPics Drag & Drop
Eine Seite kann im FastPics-Fenster bewegt werden, indem man die
gewählte Seite durch Drücken der linken Maustaste auswählt und sie dann
auf die gewünschte Position zieht. Das Dokument wird dann neu geordnet
und angezeigt.
Drehung abspeichern
Wenn Sie eine einzelne Seite oder ein Dokument nach dem einscannen in
ScanFile gedreht haben, dann können Sie diese Drehung abspeichern, damit
es beim nächsten Öffnen korrekt angezeigt wird. Um die Rotation zu
speichern, öffnen Sie das Menu Anzeige -> Drehung speichern und wählen
Sie dort aus, welche Änderungen Sie speichern möchten. Sie haben die
Möglichkeit entweder die Drehung der aktuell angezeigten Seite, eines
Satzes ausgewählter Seiten oder des gesamten Dokumentes zu speichern.
Die Rotation wird als Anzeigeparameter zusätzlich gespeichert und
verändert nicht das ursprünglich gescannte Dokument.
Anmerkungen
Anmerkungen können benutzt werden, um spezielle Seiten eines
Dokumentes zu markieren oder zusätzliche Information hinzuzufügen.
Seite 80 • Dokumente
ScanFile Benutzerhandbuch
Anmerkungen
Anmerkungen beziehen sich auf die jeweilige Seite, auf der sie angelegt
werden. Folgende Anmerkungen sind möglich:
•
•
•
•
•
Text Anmerkung
Linie
Hervorhebung
Weißer Block
Schwarzer Block
Sind auf einer Seite Anmerkungen angebracht, wird dies im Anzeigefenster
in der linken oberen Ecke durch ein Bleistift-Symbol angezeigt. Dieses
Symbol wird ebenfalls im FastPics-Fenster angezeigt.
Bitte beachten Sie: Anmerkungen können nicht auf elektronische
Dokumente angewendet werden.
Dokumente • Seite 81
ScanFile Benutzerhandbuch
Verborgene Dokumente
Im Menu Optionen -> Grundeinstellung gibt es die Option Anmerkungen
verstecken. Wenn Sie diese ausgewählt haben, dann wird Ihnen nur das
Bleistiftsymbol Angezeigt. Die eigentliche Anmerkung ist ausgeblendet.
Verborgene Dokumente
Ein Benutzer innerhalb der vom System vorgegebenen Gruppe Vertraut
oder höher kann in einem Archiv bestimmte Dokumente verbergen. Diese
sind für Benutzer, die Mitglieder in einer Gruppe der Sicherheitsebene
Anzeigen sind, nicht zugänglich.
Wenn Sie ein Dokument verbergen möchten, selektieren Sie es in der
Trefferliste und klicken Sie dann den Button Satz verstecken in der Toolbar
oder wählen Sie diesen Punkt im Menü Optionen aus. Falls ein Dokument
als verborgen markiert wurde, wird es den Benutzergruppen des
Sicherheitslevels Anzeigen nicht angezeigt. Für alle Gruppen mit einem
Höheren Sicherheitslevel ist es weiterhin sichtbar und wird zusätzlich mit
einem großen X in der Notizspalte der Trefferliste markiert. Um ein
verstecktes Dokument wieder sichtbar zu machen, selektieren Sie es in der
Trefferliste und klicken Sie erneut den Button Satz verstecken.
Wenn Sie Dokument vor anderen Benutzern verbergen, dann ist es auf
einer Retrieval-CD NICHT sichtbar.
Seite 82 • Dokumente
ScanFile Benutzerhandbuch
Bibliotheken
Bibliotheken
Bibliotheken • Seite 83
ScanFile Benutzerhandbuch
Einleitung
Einleitung
Das Bibliotheksmodul in ScanFile ist eine Option, die beim Kauf von ScanFile
zusätzlich erworben werden kann.
Eine Bibliothek stellt eine Sammlung von Indexinformationen mehrerer
Archive dar. Mit Hilfe der Bibliotheken können Sie in allen Archiven
recherchieren, die Sie der Bibliothek hinzugefügt haben.
Die Struktur einer ScanFile Bibliothek ermöglicht das Importieren von
Archiven mit völlig unterschiedlichen Feldstrukturen. Damit Sie durch die
Bibliotheken den Zugriff auf Ihre Daten zentral steuern können, sollten Ihre
Archive immer eine ähnliche Struktur aufweisen. Das Suchen in einer
Bibliothek bezieht sich immer auf die Position des Indexfeldes. Wenn Sie
also Ihren Suchbegriff in das erste Feld der Suchmaske schreiben, dann wird
in allen Archiven der Bibliothek das erste Indexfeld durchsucht. Dabei spielt
der Name des Feldes keine Rolle. Um also effektiv in einer Bibliothek suchen
zu können, sollten alle Archive die eine ähnliche Indexstruktur besitzen.
Bibliotheken anlegen/bearbeiten
Über das Menu Bibliothek -> Bibliotheken bearbeiten können Sie
folgenden Dialog öffnen:
Seite 84 • Bibliotheken
ScanFile Benutzerhandbuch
Bibliotheken anlegen/bearbeiten
In der linken Seite des Fensters wird eine Liste der bereits angelegten
Bibliotheken aufgeführt. Durch Klick auf Neue Bibliothek und Eingabe eines
Namens können Sie eine neue Bibliothek erstellen. Anschließend wählen Sie
die Archive aus, die in dieser Bibliothek enthalten sein sollen.
Wählen Sie zunächst das Laufwerk aus, auf dem sich die Archive befinden,
und markieren das gewünschte Archiv. Durch Klick auf Kopieren wird das
Archiv in die Liste Eingelagerte Archive der Bibliothek aufgenommen.
Bevor Sie auf Übernehmen klicken, um die Archive dieser Bibliothek
hinzuzufügen, können Sie die Option Bibliothek automatisch aktualisieren
wählen. Dadurch werden bei jedem Öffnen dieser Bibliothek die darin
importierten Archive überprüft und bei Bedarf die Bibliothek aktualisiert.
Somit werden die Änderungen in den Archiven automatisch in die Bibliothek
übernommen.
Die Option Aktualisierungszeitplan wird über die ScanFile Remote
Services benutzt, auf die im Kapitel Remote Services genauer eingegangen
wird.
Nachdem Sie alle Archive in die Bibliothek importiert haben, können Sie
diese durch einen Klick auf Übernehmen erstellen.
Eine Bibliothek kann auch Archive enthalten, die sich nicht im direkten Zugriff
befinden. Es können beispielsweise Archive in einer Bibliothek
zusammengefasst werden, die bereits auf CDs oder DVDs ausgelagert
wurden. Jeder Datenträger, auf dem sich ein Archiv befindet, erhält eine
Media-ID. Auf diese Weise kann ScanFile den richtigen Datenträger für das
entsprechende Archiv identifizieren. Alle importierten CDs erhalten somit
eine ID und können bei Bedarf über diese ID in einem Bildschirmdialog
angefordert werden. Die Media-IDs können durch Selektieren der Option
Automatische Media-ID im Fenster Bibliothek bearbeiten automatisch
vergeben oder manuell eingegeben werden. Für die Media ID kann jede eine
alphanumerische Bezeichnung eingegeben werden.
Bedingter Import
Mit Bedingter Import können Sie Angaben zu Dokumenten, die aus einem
Archiv in eine Bibliothek importiert werden sollen, begrenzen und
spezifizieren. Das ist vor allem dann sinnvoll, wenn in einem Archiv
Informationen enthalten sind, die Sie in einer bestimmten Bibliothek nicht
benötigen.
Um einen bedingten Import einzurichten klicken Sie im Fenster Bibliothek
bearbeiten auf den Button Bedingter Import. Das Fenster Bedingter
Import wird daraufhin angezeigt und Sie können die drei Optionen Feld,
Bedingung und Wert einstellen.
Bibliotheken • Seite 85
ScanFile Benutzerhandbuch
Bibliotheken anlegen/bearbeiten
Die Option Feld gibt das Indexfeld an, das in den Archiven als
Bedingungsfeld dienen soll. Außerdem müssen Sie die Bedingung für das
Feld auswählen. Dazu stehen Ihnen folgende Bedingungen zur Verfügung:
Option
Beschreibung
Größer
Diese Bedingung wird z.b. für numerische Felder oder
Datumsfelder benutzt. Sind die Einträge in diesem Feld
der Archivdatenbank größer, werden diese Dokumente
importiert.
Kleiner
Diese Bedingung wird z.b. für numerische Felder oder
Datumsfelder benutzt. Sind die Einträge in diesem Feld
der Archivdatenbank kleiner, werden diese Dokumente
importiert.
Gleich
Wenn ein Datensatz exakt mit den Angaben im Feld
übereinstimmt, wird er importiert.
Ungleich
Wenn ein Datensatz nicht exakt mit den Angaben im
Feld übereinstimmt, wird er importiert.
Größer oder gleich Diese Bedingung wird normalerweise für numerische
Daten benutzt, kann aber ebenso für Text benutzt
werden. Wenn ein eingegebener Wert größer oder
gleich dem eingegebenen Wert ist, wird das Dokument
importiert.
Kleiner oder gleich Diese Bedingung wird normalerweise für numerische
Daten benutzt, kann aber ebenso für Text benutzt
werden. Wenn ein eingegebener Wert kleiner oder
gleich dem eingegebenen Wert ist, wird das Dokument
importiert.
Ähnlich
Diese Option wird in Verbindung mit Wildcards benutzt.
Wenn Sie den Teil eines Wortes eingeben und
Wildcards für einen unbekannten Teil benutzen,
werden
alle
Übereinstimmungen
importiert.
Beispielsweise werden bei Scan* die Begriffe Scannen,
Scanner, ScanFile etc. importiert.
Nachdem Sie eine Bedingung für den Import gewählt haben müssen Sie
einen Wert eingeben, mit dem die Feldinhalte der Datensätze, die importiert
werden sollen, abgeglichen werden können.
Der Bedingte Import kann auf maximal zwei Schlüsselfelder überprüfen.
Über die Optionen UND und ODER können Sie die Abhängigkeit der beiden
Seite 86 • Bibliotheken
ScanFile Benutzerhandbuch
Recherche in Bibliotheken
Felder festlegen. Ist die Option UND ausgewählt müssen beide Bedingungen
erfüllt sein, damit ein Datensatz aus dem Archiv übernommen wird. Im Falle
der Option ODER reicht es, wenn eine der beiden Bedingungen erfüllt wird.
Anwenderbezogene Suche
Diese Funktion wird im ScanFile WebServer benutzt, um bestimmten Usern
Zugriff auf bestimmte Dokumente zu geben oder zu verweigern. Einem User
werden somit nur die Dokumente im ScanFile Webserver angezeigt, die mit
seinem Usernamen verbunden sind.
Wenn Sie im Fenster Bibliothek bearbeiten auf den Button
Anwenderbezogene Suche klicken, dann können Sie ein Indexfeld wählen,
das für die Überprüfung des Zugriffs verwendet werden soll. Dieses Feld
muss als Wert den Benutzernamen des Benutzers haben, der das Dokument
über den Webserver einsehen darf. Wenn Sie zum Beispiel
Kundenrechnungen mit dem WebServer ihren Kunden zugänglich machen
möchten, dann könnten Sie z.b. in ScanFile für jeden Kunden eigene User
anlegen, wobei Sie die Kundennummer als ScanFile-Usernamen verwenden.
Wenn Sie dann eine Bibliothek über alle Kundenrechnungen anlegen,
können Sie den Filter für die anwenderbezogene Suche auf das Feld setzen,
das die Kundennummer enthält.
Meldet sich der im Beispiel beschriebene Kunde am ScanFile WebServer mit
der Kundennummer als Username an, dann ist sichergestellt, dass er nur
Zugriff auf seine eigenen Rechnungen hat.
Bitte beachten Sie, dass der Filter nicht angewendet wird, wenn ein User
Mitglied der Administratorengruppe ist. Administratoren können immer alle
Dokumente sehen.
Recherche in Bibliotheken
Öffnen Sie zunächst die Bibliothek, in der Sie recherchieren möchten über
das Menu Bibliotheken -> Bibliothek öffnen. Wählen Sie nun die
gewünschte Bibliothek auf dem eingestellten Laufwerk aus. Folgendes
Suchfenster wird geöffnet:
Bibliotheken • Seite 87
ScanFile Benutzerhandbuch
Recherche in Bibliotheken
Die Anzahl der Suchfelder, die Ihnen bei der Suche zur Verfügung stehen, ist
von den importierten Archiven abhängig. Das Archiv mit den meisten
Indexfeldern bestimmt hierbei die Anzahl der Suchfelder.
Die Feldnamen werden dem jeweils markierten Archiv entnommen. Hat das
Archiv weniger Indexfelder als Suchfelder zur Verfügung stehen, so bleiben
die überzähligen Suchfelder unbeschriftet. Es kann jedoch trotzdem jedes
dieser Felder für die Recherche genutzt werden, unabhängig von der Anzahl
der Felder des selektierten Archivs, da andere Archive in der Bibliothek mehr
Felder haben können als das gerade geöffnete.
In der Abbildung ist ersichtlich, dass auch die Schlagwortliste, die zu einem
Archiv angelegt wurde, in der Bibliothek zur Verfügung steht. Die
Schlagwortliste innerhalb einer Bibliothek ist eine Zusammenfassung aller
Schlagwortlisten in den einzelnen Archiven. Sie kann für die Suche nach
Dokumenten sowie für die Recherche in Archiven genutzt werden. Wenn Sie
unter Optionen -> Grundeinstellung die Option Schlagwortliste verstecken
ausgewählt haben, dann werden die Schlagworte nicht angezeigt.
Durch einen Klick auf den Button Archive können Sie sich die Archivnamen
der importierten Archive anzeigen lassen oder ausblenden. Sie können
zudem ein Archiv markieren und dann mit Hilfe der Option In einem Archiv
suchen ausschließlich in dem gewählten Archiv recherchieren.
Legen Sie für die Suche die entsprechenden Kriterien fest und klicken Sie
auf Suchen. Ihre Ergebnisse werden Ihnen in der Trefferliste angezeigt.
Im Gegensatz zu einer Recherche in einem Archiv, bei der eine Trefferliste
und das Imagefenster angezeigt werden, wird die erste Seite eines
Dokumentes nicht direkt angezeigt. Dies liegt darin Begründet, dass sich das
Seite 88 • Bibliotheken
ScanFile Benutzerhandbuch
Recherche in Bibliotheken
Archiv, in dem sich die Datei befindet, unter Umständen nicht im direkten
Zugriff befindet. Durch Doppelklick auf das Dokument auf der Trefferliste wird
Ihnen der Inhalt dieses Dokuments angezeigt.
Sollte sich das Dokument nicht im direkten Zugriff befinden, dann werden
Sie von ScanFile aufgefordert das Medium mit der entsprechenden Media
ID einzulegen. In diesem Fall muss das entsprechende Laufwerk in den
Suchpfaden vorhanden sein.
Die Überschriften in der Trefferliste zeigen die Feldnamen des aktuell
gewählten Archivs. Da die Möglichkeit besteht, dass ein Archiv mit
verschiedenen Feldern in der gleichen Bibliothek abgespeichert ist, ändern
sich die Überschriften der Spalten, um das gewählte Dokument anzuzeigen.
Bibliotheken • Seite 89
ScanFile Benutzerhandbuch
Recherche in Bibliotheken
Seite 90 • Bibliotheken
ScanFile Benutzerhandbuch
Scannen allgemein
Scannen allgemein
Scannen allgemein • Seite 91
ScanFile Benutzerhandbuch
Einleitung
Einleitung
Neue Dokumente können in ScanFile entweder im Menüpunkt Scannen oder
Nacherfassen der Archiv-Toolbox eingescannt werden.
Auf welche Weise die Indexinformationen zu den Dokumenten eingegeben
werden, ist vom Typ der Dokumente abhängig und davon, welche
Eigenschaften das Archiv besitzt. Meistens werden die Indexinformationen
vor dem Scannen eingegeben, die Schlagworte ausgewählt (falls welche
benutzt werden) und anschließend der Scanvorgang gestartet. Wenn das
Archiv Barcodefelder enthält, ein Feld als Zählfeld definiert wurde oder die
Dokumente später OCR gelesen werden, dann werden die
Indexinformationen nach dem Scanvorgang erzeugt.
Stapel scannen – Einzelseiten
scannen
Um Dokumente zu scannen und Ihrem Archiv hinzuzufügen wählen Sie in
der Toolbox Ihres Archivs das Menu Scannen. Über die Buttons Batch
scannen oder Einzelseiten scannen können Sie den Scanvorgang starten.
Durch Klick auf Batch scannen wird aus den Seiten, die den Scanner
durchlaufen, ein mehrseitiges Dokument erzeugt. Wenn der Feeder
leergelaufen ist, wird der Benutzer aufgefordert, entweder die gescannten
Seiten zu speichern oder das Scannen fortzusetzen. Beim Klick auf
Einzelseiten scannen wird für jede Seite ein neues Dokument erzeugt.
Beide Optionen erkennen die Kontrollblätter der Scanner DR-3020, DR-5020
und DR-5080C und reagieren entsprechend beim Wechsel von Einzel- zu
Doppelseiten, von Text- zu Photomodus oder mittels der Trennblätter beim
Batchscan. Die einstellbaren Jobtrennblätter in ScanFile erlauben die
automatische Unterteilung in einzelne Dokumente bei jedem Scanner. Für
diesen Modus ist das Modul Formularerkennung nötig.
Bei den Scannern, die von ScanFile direkt unterstützt werden, kann der
Scanvorgang jederzeit durch Klick auf STOP zum Stillstand gebracht
werden, welcher während des Scanvorgangs über den Scanicons angezeigt
wird.
Falls Sie irgendwelche Scannereinstellungen vor dem Scanvorgang ändern
wollen, müssen Sie den Button Scanner einstellen betätigen und die
Einstellungen in dem sich öffnenden Fenster vornehmen.
Seite 92 • Scannen allgemein
ScanFile Benutzerhandbuch
Postindex Pool (Nacherfassen)
Postindex Pool (Nacherfassen)
Die Postindex-Funktion ermöglicht es Ihnen, zunächst Seiten schnell zu
scannen und sie erst später in Dokumente zu unterteilen. Die
Indexinformationen werden in diesem Fall erst beim unterteilen in
Dokumente geschrieben. Die in diesem Pool gescannten Seiten werden in
einen speziellen Bereich innerhalb des Archivs gespeichert. Wenn die
Dokumente anschließend indiziert werden, dann erfolgt die Speicherung in
den normalen Seitenbereich und eine Verknüpfung in der Indexdatenbank
des Archivs wird erstellt.
Um dem Postindex-Pool Seiten hinzuzufügen, wählen Sie in der ArchivToolbox das Menu Nacherfassen aus, legen die Seiten in den Scanner ein
und klicken auf Seiten scannen.
Nachdem die Seiten in den Pool eingescannt sind, können Sie mit den
Buttons Vorhergehende Seite und Nächste Seite durch die Seiten im
Postindex-Pool blättern.
Um ein neues Dokument anzulegen, wählen Sie die Seite aus, die die erste
Seite des neuen Dokumentes sein soll, geben die Indexinformationen für
dieses Dokument ein und klicken dann auf den Button Image speichern.
Danach wird automatisch die nächste Seite im Postindex-Pool angezeigt.
Um diesem neuen Dokument weitere Seiten hinzuzufügen, klicken Sie
einfach für jede weitere Seite auf den Button Image anfügen. Wenn Sie ein
neues Dokument anlegen möchten, dann klicken Sie wiederum auf den
Button
Image speichern.
Die Funktion Image anfügen können Sie auch dazu benutzen, Seiten an ein
existierendes Dokument anzuhängen. Positionieren Sie sich zu diesem
Zweck durch Ausführen einer Suchoperation auf das gewünschte Dokument.
Gehen Sie in das Menu Nacherfassen und öffnen Sie die von Ihnen
gewünschte Seite. Über den Button Image anfügen können Sie die Seite
nun an das Dokument anhängen, welches Sie zuvor im Menu Suchen
ausgewählt haben.
Anhängen der angezeigten Seite kann auch durch + Taste erfolgen,
solange das System im Überschreibungsmodus im ersten Indexfeld ist. Die
Tastenkombination CTRL + hängt alle verbleibenden Seiten des PostindexPools an. Mit der Tastenkombination ALT + werden aus den übrigen Seiten
eigene Dokumente erzeugt, die jeweils nur eine Seite enthalten.
Scannen allgemein • Seite 93
ScanFile Benutzerhandbuch
Kontrollseiten
Kontrollseiten
Die Canon Scanner DR-3020 und DR-5020/5080C unterstützen den
Gebrauch von zwei verschiedenen Funktionsseiten. Die Kontrollseiten
können benutzt werden, um beispielsweise zwischen Photo- und Textmodus
oder zwischen einseitigem und doppelseitigem Scannen umzuschalten.
Stapelseiten können Sie verwenden, um mehrere Dokumente gleichzeitig in
den Scanner-Feeder einzulegen. Werden Stapelseiten zwischen den
Dokumenten eingefügt, zerteilt das System die gescannten Seiten
automatisch in Dokumente und speichert diese im Archiv. Bei jedem dieser
Funktionsblätter können Sie auswählen, ob die Kontrollseite gespeichert oder
verworfen wird und ob der Scanvorgang gestoppt oder weitergeführt wird,
wenn dieses Funktionsblatt vom Scanner erkannt wird.
Der Gebrauch der Funktionsblätter wird im Fenster Scanner einstellen
ausgewählt. Hier können Sie das gewünschte Verhalten festlegen. Öffnen
Sie einfach das Auswahlmenu Kontrollseiten Erkennung und wählen Sie
die gewünschte Option aus.
Job Trennblätter
ScanFile bietet mit dem Modul Formularerkennung eine Unterstützung von
Jobtrennblättern während des Scannens. Falls mehrere Dokumente
zusammen in den Feeder des Scanners eingelegt werden, die durch ein
Jobtrennblatt getrennt sind, dann werden die Dokumente automatisch
getrennt im ScanFile Archiv abgelegt.
Jobtrennblätter können innerhalb der Archiveinstellungen einem Archiv
zugeordnet werden und mit jedem Scanner genutzt werden. Auf das Arbeiten
mit Jobtrennblättern wird im Rahmen des Kapitels Jobtrennblätter genauer
eingegangen.
Seite 94 • Scannen allgemein
ScanFile Benutzerhandbuch
Indizieren
Indizieren
Indizieren • Seite 95
ScanFile Benutzerhandbuch
Einleitung
Einleitung
Das Indizieren von Dokumenten ist sehr wichtig, da Sie Ihre Daten später
anhand der Indexinformationen suchen und wiederfinden müssen. Je
genauer Ihre Informationen sind, desto besser können Sie ein Dokument bei
der Suche eingrenzen.
Folgende Möglichkeiten stehen zur Verfügung um Ihre Dokumente zu
indizieren:
•
•
•
•
Manuelles Indizieren
Automatisches Indizieren
Import einer Indexdatei
Indizieren durch OCR-Zonenlesung
Die drei ersten Varianten können in ScanFile standardmäßig benutzt werden.
Eine Erläuterung wie Sie Indexinformationen aus Dateien in ScanFile
importieren können finden Sie im Kapitel Import. Um eine Indizierung mit
Hilfe einer OCR-Zonenlesung durchführen zu können, müssen Sie das OCRModul lizenziert haben.
In vielen Fällen werden diese Methoden parallel verwendet, so dass einige
Indexfelder manuell und andere automatisch oder durch eine OCRZonenlesung
gefüllt
werden.
Im
folgenden
werden
die
Indizierungsmöglichkeiten genauer beschrieben.
Manuelles Indizieren
Bei der manuellen Indizierung müssen die Indexinformationen von Hand in
die Indexfelder eingegeben werden. Dies kann sowohl vor, als auch nach
dem Scannen passieren. Geben Sie einfach die gewünschte
Indexinformation ein und bestätigen Sie mit ENTER-Taste. ScanFile springt
dann automatisch in das nächste Indexfeld und Sie können mit der Eingabe
fortfahren.
Bei der manuellen Eingabe stehen Ihnen unter Umständen auch einige Hilfen
zur Verfügung. Wenn das Archiv entsprechend eingerichtet wurde, dann
können Sie zur Eingabe der Indexinformationen auf die Thesaurusliste
zurückgreifen. Diese erleichtert das Indizieren und kann eventuellen Schreiboder Tippfehlern vorbeugen. Genaueres zu diesem Thema finden Sie im
Kapitel Archive.
Seite 96 • Indizieren
ScanFile Benutzerhandbuch
Automatisches Indizieren
Indexzonen anzeigen
Sie haben beim manuellen Indizieren die Möglichkeit einzelne
Bildausschnitte in Ihrem Dokument zu vergrößern. Diese Funktion hilft Ihnen,
wenn Sie Indexinformationen aus dem Dokument ablesen und in die
Indexfelder eintragen möchten.
Wenn Sie im Menu Optionen -> Grundeinstellungen den Punkt
Imageausschnitt speichern ausgewählt haben, dann speichert ScanFile die
Anzeigeoptionen für jedes einzelne Indexfeld. Sobald Sie ein Indexfeld
auswählen wird ScanFile den entsprechenden Bildausschnitt anzeigen. Dies
ist besonders dann sinnvoll, wenn Sie eine große Menge an ähnlichen
Dokumenten indizieren wollen, die die Indexinformationen an derselben
Stelle aufweisen.
Um eine Anzeigezone für ein Indexfeld festzulegen wählen Sie das erste
Dokument aus der Trefferliste und gehen Sie in das Menu Bearbeiten in der
Archiv-Toolbox. Positionieren Sie den Cursor auf das erste Indexfeld und
zeigen Sie den gewünschten Imageausschnitt für dieses Indexfeld an. Geben
Sie die Information in das Indexfeld ein und drücken auf die ENTER-Taste.
Der Cursor wird automatisch zum nächsten Indexfeld springen. Sie können
dann den gewünschten Bildausschnitt für das zweite Indexfeld einstellen.
Wiederholen Sie dies für alle Felder.
Wenn Sie die ENTER-Taste im letzten Indexfeld betätigen, wird ScanFile
automatisch das Dokument speichern und zum ersten Indexfeld des
nächsten Dokuments auf der Trefferliste springen. Im Anzeigefenster wird
dann die erste Seite des Dokumentes mit den vorher eingestellten
Anzeigeparametern für das entsprechende Indexfeld angezeigt.
Automatisches Indizieren
Sie haben in ScanFile die Möglichkeit Indexfelder automatisch auszufüllen.
Dabei gibt es verschiedene Arten die Indexinformationen zu generieren. In
welcher Weise und mit welchen Informationen die Indexfelder eines Archivs
automatisch gefüllt werden, ist von den Archiveinstellungen abhängig.
Innerhalb eines Archivs können Sie jedem Indexfeld verschiedene
Feldeigenschaften und Feldfunktionen zuweisen. In Abhängigkeit der
Eigenschaften werden die Indexinformationen dann erzeugt. Welche
Einstellungsmöglichkeiten Ihnen zur Verfügung stehen können Sie im Kapitel
Archive nachlesen.
Indizieren • Seite 97
ScanFile Benutzerhandbuch
Indizieren durch OCR-Zonenlesung
Indizieren durch OCR-Zonenlesung
ScanFile bietet es an die Indexinformationen von den gescannten Seiten
auszulesen und automatisch zur Indizierung zu verwenden. Um diese
Funktionalität nutzen zu können müssen Sie das OCR-Modul von ScanFile
lizenziert haben. Das Indizieren mit Hilfe einer OCR-Lesung setzt auf die
Zonenerkennung auf, die ebenfalls beim Scannen mit Barcodes verwendet
wird. Die Vorgehensweise ist daher fast identisch. Es müssen genau wie bei
der Barcodelesung feste Zonen definiert werden, die dann später ausgelesen
werden und die Indexinformationen bilden. Wie Sie Zonen für die OCRLesung festlegen können wird im Kapitel OCR & Formularerkennung
erläutert.
Indexinformationen bearbeiten
Um ein existierendes Dokument zu verändern, wählen Sie es in der
Trefferliste aus und öffnen dann das Menü Bearbeiten in der Toolbox. Die
bereits vorhandenen Indexinformationen zu diesem Dokument werden
angezeigt. Diese können mit neuen Indexinformationen überschrieben
werden. Klicken Sie anschließend auf Index ändern um die Änderungen für
dieses Dokument zu speichern.
Seite 98 • Indizieren
ScanFile Benutzerhandbuch
Suchen und Anzeigen
Suchen und Anzeigen
Suchen und Anzeigen • Seite 99
ScanFile Benutzerhandbuch
Einleitung
Einleitung
In ScanFile ist das Suchen und Anzeigen von Dokumenten einfach,
transparent und schnell. Eine Bereichssuche sowie die Möglichkeit der
Wildcard-Suche in den Indexfeldern ermöglichen eine zielgenaue Recherche
des gewünschten Dokuments.
Suchen
Wählen Sie die Such-Option in der Archiv-Toolbox aus und geben Sie das
Suchkriterium für Ihr gewünschtes Dokument ein. Durch einen Klick auf
Suchen wird die Suche gestartet. Es erfolgt eine Anzeige der Trefferliste aller
Dokumente, die dieses Suchkriterium erfüllen. Des weiteren erscheint im
Anzeigefenster die erste Seite des ersten Dokumentes in der Liste.
Suchoptionen
Die Optionen im Suchmodus sind vielfältig. Bei der Suche nach Dokumenten
können Sie in ScanFile Wildcards und Suchbereiche verwenden. Folgend
finden Sie eine Liste der Möglichkeiten, die Ihnen bei der Eingabe von
Suchbegriffen zur Verfügung stehen.
Wildcard
Beschreibung
*
steht für eine Zeichenkette beliebiger Länge (auch 0)
?
steht für ein beliebiges Einzelzeichen
[x,y,z]
steht für ein einzelnes Zeichen in der Liste. In diesem Fall für
x, y, oder z.
[1-5]
steht für ein einzelnes Zeichen im angegeben Bereich. In
diesem Fall für ein Zeichen im Zahlenbereich zwischen 1 und
5. Bei der Festlegung des Bereichs müssen Sie darauf
achten, dass das erste Zeichen kleiner sein muss als das
zweite Zeichen.
Beachten Sie, dass bei Wildcards
Kleinschreibung unterschieden wird.
Seite 100 • Suchen und Anzeigen
nicht
zwischen
Groß-
und
ScanFile Benutzerhandbuch
Erweiterte Indexsuche
Beispiele:
Suchbegriff
Ergebnis
*
Es werden alle Dokumente in der Trefferliste angezeigt
?????
Alle Dokumente, die im entsprechenden Indexfeld eine
Indexinformation bestehen aus 5 Zeichen aufweisen,
werden gefunden.
1*
Findet alle Dokumente, deren Index mit einer 1 beginnt.
Zum Beispiel: 1, 11-19, 100-199 usw.
M??ller
Alle Dokumente mit der Indexinformation Mueller, Moeller
usw. werden angezeigt. Die Begriffe Müller und Möller
würden nicht gefunden werden.
M*ller
Es werden die Dokumente gefunden, die Mueller, Müller,
Moeller, Möller usw. enthalten.
M[ö,ü]ller
Alle Dokumente mit der Indexinformation Müller oder
Möller werden angezeigt. Andere Ergebnisse sind hier
nicht möglich.
Der Gebrauch von Wildcards in Verbindung mit Schlagworten reduziert die
Trefferliste auf ein Minimum und grenzt so das gewünschte Dokument soweit
wie möglich ein. Es können mehrere Suchbegriffe kombiniert werden, um
das Resultat noch weiter einzugrenzen. Die Indexbegriffe sind logisch durch
UND verknüpft. Die Schlagworte können entweder mit einer logischen UNDoder einer logischen ODER-Verknüpfung verwendet werden. Dies wird in
den unter Optionen -> Grundeinstellungen festgelegt.
Nach beendeter Suche wird die Trefferliste mit den Ergebnissen der Suche
eingeblendet. Die Größe der Trefferliste und des Anzeigefensters können
beliebig eingestellt werden.
Die Felder im Archivfenster zeigen die Indexinformation sowie die
zugeordneten Schlagworte für das ausgewählte Dokument in der Trefferliste
an. Die Informationen im Archivfenster ändern sich bei Anwahl eines anderen
Dokumentes.
Erweiterte Indexsuche
Wenn ein Dokument gescannt oder importiert wird, dann werden zusätzlich
zu den Informationen, die in den Indexfeldern angezeigt werden, weitere
Suchen und Anzeigen • Seite 101
ScanFile Benutzerhandbuch
Mehrfache Indexsuche
Informationen über dieses Dokument gespeichert. Diese umfassen z.b. das
Datum, an dem das Dokument erzeugt wurde, und den Namen des
Anwenders, der das Dokument angelegt hat. Wird ein Dokument verändert,
werden ebenfalls das letzte Änderungsdatum und der Name des Anwenders
gespeichert.
Die Erweiterte Indexsuche ermöglicht es Ihnen nicht nur, Dokumente über
die oben beschriebenen Zusatzinformationen zu finden, sondern Sie können
auch Bereichssuchen für jedes Feld innerhalb des Archivs durchführen.
Wie im oberen Fenster zu sehen ist, können die Bereichssuchen sowohl über
die Indexfelder des Archivs, als auch über das Scandatum und das
Änderungsdatum durchgeführt werden. Mit der Option Erweiterte
Trefferliste anzeigen können Sie bestimmen, ob die Trefferliste die
Zusatzinformationen von ScanFile anzeigt oder nicht.
Mehrfache Indexsuche
Mit dieser Funktion können Sie die Suche über mehrere Indexfelder
gleichzeitig erstrecken. Sie geben dabei einen Suchbegriff ein und können
mehrere Indexfelder auswählen, die in die Suche einbezogen werden. Um
diese Form Suche zu verwenden, öffnen Sie das Menu Suchen ->
Mehrfache Indexsuche. Sie können hier die Suchinformation eingeben und
die zur Suche verwendeten Indexfelder auswählen. Die bekannten Wildcards
wie * und ? können hier ebenfalls verwendet werden. Beim Klick auf den
Button Suchen werden dann alle Dokumente angezeigt, die den
Suchkriterien entsprechen.
Seite 102 • Suchen und Anzeigen
ScanFile Benutzerhandbuch
Volltextsuche
Volltextsuche
Wenn Sie im Menü Suchen den Punkt Volltextsuche auswählen, können
Sie die Wortliste durchsuchen, die durch die Volltextlesung entstanden ist.
Diese Suche wird nur ein Ergebnis liefern, wenn das Archiv OCR gelesen
wurde. Im unten gezeigten Suchdialog können Sie das zu suchende Wort
eingeben. Bei der Eingabe mehrerer Suchbegriffe müssen diese durch
Leerzeichen getrennt werden.
Bei der Suche nach mehreren Worten kann die Suche auf logische UNDoder logische ODER-Verknüpfung eingestellt werden. Bei einer UNDVerknüpfung werden nur Dokumente in der Trefferliste angezeigt, auf denen
alle eingegebenen Worte vorkommen. Bei der ODER-Verknüpfung werden
die Dokumente aufgelistet, die mindestens eines der Suchworte enthalten.
Die folgende Tabelle beschreibt kurz die einzelnen Optionen, die Ihnen bei
der Volltextsuche zur Verfügung stehen.
Option
Beschreibung
Ausführliche
Darstellung
Es wird für jede Seite, die das Suchwort enthält, ein
eigener Eintrag in der Trefferliste angezeigt. Wird diese
Einstellung nicht verwendet, so wir immer das gesamte
Dokument angezeigt, in welchem das Wort aufgetaucht
ist. Sie können in diesem Fall nicht direkt die betroffene
Seite aus dem Dokument öffnen
Trefferanzahl in
der Hitliste
Zeigt die Anzahl der Treffer in einer eigenen Spalte in der
Trefferliste an
Phonetische
Suche
Bei diesem Suchverfahren werden Worte berücksichtigt,
die ähnlich klingen wie der eigentliche Suchbegriff. So
sollte beispielsweise bei dem Suchbegriff Meier auch die
Schreibweise Mayer oder Mayr gefunden werden
Suchen und Anzeigen • Seite 103
ScanFile Benutzerhandbuch
Trefferliste
Nach Durchführung der Suche wird eine Trefferliste angezeigt. Hier werden
die Seiten/Dokumente aufgelistet, in denen die gesuchten Worte
vorkommen. Die Liste ist nach Häufigkeit des Auftretens sortiert.
Um eine Seite im Anzeigefenster darzustellen klicken Sie die entsprechende
Seite einfach in der Trefferliste an. Falls Sie die Option Ausführliche
Darstellung nicht ausgewählt haben, wird beim Anklicken des Dokumentes
die jeweils erste Seite geöffnet. Andernfalls erscheint sofort die gewünschte
Seite im Anzeigefenster.
Trefferliste
Nach einer Suchoperation werden in der Trefferliste die Dokumente
angezeigt, die die Suchkriterien erfüllen. Die Anzeige der Trefferliste kann
auf verschiedene Arten verändert und angepasst werden. Sowohl die
Spaltenbreite als auch die Reihenfolge der Spalten innerhalb der Trefferliste
kann modifiziert werden.
Um die Spaltenbreite zu verändern, bewegen Sie den Cursor auf die rechte
Ecke im Spaltenkopf und ziehen Sie die Spalte mit gedrückter linker
Maustaste auf die gewünschte Breite.
Um eine Spalte zu bewegen, halten Sie die linke Maustaste über dem
Spaltenkopf gedrückt und ziehen Sie die Spalte auf die gewünschte Position.
Im Menü Optionen -> Grundeinstellungen in der Rubrik Trefferliste
können Sie außerdem auswählen, ob die Zeilennummer oder die Notizspalte
angezeigt werden soll. Haben Sie in diesem Menü Spalteneinstellungen
speichern angewählt, werden alle Änderungen an der Trefferliste
gespeichert, sobald Sie die diese schließen. Außerdem können Sie mit
Wechselnde Zeilenfarben die Zeilen abwechselnd in grau und blau
anzeigen lassen.
Seite 104 • Suchen und Anzeigen
ScanFile Benutzerhandbuch
PopUp-Menu der Trefferliste
PopUp-Menu der Trefferliste
Im PopUp-Menu der Trefferliste gibt es mehrere Möglichkeiten die Anzeige
der Trefferliste zu verändern. Darüber hinaus ist es möglich, Dokumente zu
drucken, zu exportieren, zu kopieren und zu senden. Zum Öffnen des
PopUp-Menus klicken Sie einfach mit der rechten Maustaste irgendwo in die
Trefferliste.
Option
Beschreibung
Aufsteigend/
Sortiert die Trefferliste nach den Daten in der Spalte,
Absteigend sortieren über der die rechte Maustaste geklickt wurde
Trefferliste drucken
Druckt
die
gesamte
Standarddrucker
Trefferliste
auf
dem
Als Datei exportieren Exportiert die Indexinformationen der Trefferliste in
eine Textdatei
In das Clipboard
exportieren
Kopiert die Datensatzinformationen der Trefferliste in
die Windows-Zwischenablage
Zeichensatz
Wählt Schrifttyp und –größe der Trefferliste
Bewegen
Verschiebt alle Seiten eines Dokumentes, wenn
diese über die Funktion Kopieren an einer anderen
Stelle eingefügt werden
Kopieren
Kopiert alle Seiten eines Dokumentes
Einfügen
Fügt zuvor kopierte oder bewegte Seiten in einen
selektierten Datensatz ein
Senden an...
Sendet selektierte Dokumente aus der Trefferliste an
Archive, Export, Anwender, Route, Datei, E-Mail,
Wallet oder Email Wallet.
Bewegen nach...
Kopiert die selektierten Dokumente in das
ausgewählte Archiv und löscht diese anschließend
im geöffneten Archiv
Spalte addieren
Für numerische Werte: Errechnet die Summe der
gewählten Spalte
Suchen und Anzeigen • Seite 105
ScanFile Benutzerhandbuch
PopUp-Menu der Trefferliste
Zeilen
zusammenfassen
Wenn Sie eine Spalte markiert haben, dann werden
die Dokumente anhand gleicher Indexinformationen
zusammengefasst. Bei der Auswahl mehrere Zeilen
werden die selektierten Zeilen zu einem Dokument
zusammengefügt
Löschen
Löscht Dokumente, die zuvor auf der Trefferliste
ausgewählt wurden.
Image(s) filtern
Filtert die ausgewählten Dokumente
OCR
Führt eine OCR-Lesung mit den selektierten
Dokumenten durch und bietet die Möglichkeit, eine
Kopie des OCR-gelesenen Textes in die Windows
Zwischenablage zu kopieren
Markieren
Tool zur Auswahl von Dokumenten.
Beenden
Schließt das Menu
Senden an …
Die Option Senden an … im PopUp-Menu der Trefferliste erlaubt es Ihnen,
ein bestimmtes oder mehrere ausgewählte Dokumente an eine Auswahl von
Bestimmungsorten zu senden, die im Folgenden erklärt sind.
Option
Beschreibung
ScanFile Archiv
Die Dokumente werden an ein anderes ScanFile-Archiv
gesendet
Ziel wählen
Gewählte Dokumente und Indexinformationen exportieren
(ASCII)
Anwender
Gewählte Dokumente an die persönliche Trefferliste
eines anderen ScanFile-Anwenders senden
Route
Sendet die selektierten Dokumente an eine vordefinierte
Route. Siehe Kapitel Document Routing
Datei
Die Dokumente werden in eine Multipagedatei exportiert
E-Mail
Gewählte Dokumente an eine neue E-Mail anhängen
Wallet
Erstellt ein Wallet-Datei aus den selektierten Dokumenten
Seite 106 • Suchen und Anzeigen
ScanFile Benutzerhandbuch
PopUp-Menu der Trefferliste
Email Wallet
Erstellt eine neue Email und hängt die erzeugte
Walletdatei an diese an
Bei Auswahl der Option Datei oder E-Mail können SW- und
Farbdokumente im PDF Format exportiert werden. Dies muss zuvor unter
Optionen –> Grundeinstellungen festgelegt werden.
Zeilen zusammenfassen
Durch die Aktivierung der Option Zeilen zusammenfassen im
Trefferlistenmenu werden die markierten Dokumente in einem Dokument
zusammengefasst. Die Dokumente, die zusammengefasst werden,
übernehmen die Indexinformationen des ersten Dokuments, das von der
Maus ausgewählt wurde.
Beachten Sie bitte, dass es insbesondere bei der Zusammenfassung vieler
Dokumente nicht auf schnellem Wege möglich ist, diese Aktion rückgängig
zu machen.
OCR Option
Mit der OCR-Option des Trefferlisten-Menus können Sie entweder eine
OCR-Volltextlesung oder eine Zonenlesung der ausgewählten Dokumente
durchführen.
Option
Beschreibung
Vollerkennung
In den gewählten Dokumenten wird der gesamte Text
per OCR eingelesen
Zonen-Erkennung
Zonen-OCR auf der jeweils ersten
gewählten Dokumente durchführen
Text kopieren
Die OCR-gelesenen Texte aller Seiten eines
Dokumentes an die Windows-Zwischenablage senden
Seite
der
Markieren
Das aktuell angezeigte Dokument wir in der Trefferliste mit grauer
Hinterlegung dargestellt. Die Auswahl mehrerer Dokumente kann auf
verschiedene Arten erfolgen. Der Rand an der linken Seite der Trefferliste
wird zur Auswahl von Dokumenten benutzt.
Suchen und Anzeigen • Seite 107
ScanFile Benutzerhandbuch
Persönliche Trefferliste
Um einen Bereich von Dokumenten auszuwählen, klicken Sie mit der linken
Maustaste in die linke Spalte der Trefferliste und selektieren Sie den ersten
Satz, den Sie auswählen möchten. Halten Sie dann die Shift-Taste gedrückt
und klicken Sie auf das letzte Dokument, welches Sie selektieren möchten.
Alle Dokumente zwischen den ausgewählten Dokumenten werden durch
gelbe Färbung als ausgewählt markiert.
Um einzelne Dokumente zu selektieren, halten Sie die Strg-Taste gedrückt
und klicken gleichzeitig in der linken Spalte der Trefferliste auf die
gewünschten Dokumente.
Das Untermenu Markieren im PopUp-Menu der Trefferliste bietet zusätzlich
einige Funktionen zum markieren von Dokumenten an.
Option
Beschreibung
Alles
Wählt automatisch alle Dokumente in der Trefferliste
aus
Tauschen
Kehrt die Auswahl um
Entfernen
Löscht die Markierung des Dokumentes
Persönliche Trefferliste
Jeder Benutzer des ScanFile Systems hat eine persönliche Trefferliste (ein
persönliches Archiv), in der er sich häufig wiederkehrende und aktuelle
Dokumente hinterlegen kann. Diese Liste ist völlig unabhängig von den
sonstigen gespeicherten Archiven, daher können Dokumente aus jedem
beliebigen Archiv in die persönliche Trefferliste aufgenommen werden. Es
wird dann eine Kopie des entsprechenden Dokumentes in der persönlichen
Trefferliste angelegt.
Sie können außerdem Dokumente an die persönliche Trefferliste eines
anderen Benutzers senden und so mit ihm Dokumente austauschen. Die
Liste kann entweder durch Klick auf Persönliche Trefferliste im Menu Datei
oder durch einen Klick auf den Button rechts unten in der Trefferliste
angezeigt werden. Um zur normalen Trefferliste zurückzukehren, klicken Sie
auf den danebenliegenden Button unten rechts im Listenfenster.
Über die Toolbox können Sie Suchenoperationen in Ihrer persönlichen
Trefferliste durchführen.
Seite 108 • Suchen und Anzeigen
ScanFile Benutzerhandbuch
Persönliche Trefferliste
Um ein Dokument in die persönliche Trefferliste aufzunehmen, können Sie
es in der normalen Trefferliste anklicken und mit der linken Maustaste auf
den Button der Persönliche Trefferliste ziehen. Wenn Sie dann die
Maustaste loslassen, wird das Dokument in die persönliche Trefferliste
kopiert. Eine andere Möglichkeit ist der Klick auf das Dokument mit der
rechten Maustaste, um dann die Option Senden an Anwender im PopUpMenu auszuwählen. Eine Liste aller verfügbaren Anwender wird angezeigt.
Wählen Sie den gewünschten Anwender und bestätigen Sie mit OK. Sie
können in der Anwenderliste auch Ihren eigenen Benutzernamen wählen und
sich die Dokumente auf diesem Wege in die eigene persönliche Trefferliste
kopieren.
Wenn Sie die persönliche Trefferliste öffnen, dann werden Ihnen zusätzlich
zu den Spalten der normalen Trefferliste einige weitere Spalten angezeigt.
Diese Spalten zeigen die Herkunft des Dokumentes, den Anwender, der das
Dokument an Sie gesendet hat, sowie den Zeitpunkt des Sendevorgangs.
Die zusätzlichen Felder sind mit den Überschriften von Archiv, von
Anwender und Empfangen am versehen.
Damit Sie die persönliche Trefferliste leichter von der normalen Trefferliste
unterscheiden können wird die Titelleiste der persönlichen Trefferliste in gelb
dargestellt. Die Namen der Indexfelder werden nicht angezeigt, da die
Dokumente
aus
verschiedenen
Archiven
mit
unterschiedlichen
Indexbezeichnungen stammen können.
Sie haben auch die Möglichkeit die Dokumente in Ihrer persönlichen
Trefferliste zu bearbeiten oder neue Dokumente in diese Liste zu scannen.
Diese Dokumente sind in keinem Archiv hinterlegt und werden direkt in der
persönlichen Trefferliste gespeichert. Von dort aus können Sie sie bearbeitet
oder an andere Benutzer und/oder Archive versendet werden. Solange die
Dokumente nur in Ihrer persönlichen Trefferliste gespeichert sind hat kein
andere Benutzer des Systems Zugriff darauf.
Dokumente auf der persönlichen Trefferliste bleiben, solange dort
gespeichert, bis sie manuell gelöscht werden, es sei denn, sie wurden durch
Suchen und Anzeigen • Seite 109
ScanFile Benutzerhandbuch
Anzeigefenster
die Routing Funktion dort gespeichert und die Option Lokale Kopie war nicht
eingeschaltet. In diesem Falle wird das geroutete Dokument automatisch
durch den Routing Scheduler gelöscht.
Anzeigefenster
Alle Seiten, die Sie öffnen, werden automatisch im Anzeigefenster
dargestellt. ScanFile bietet mit seinen Toolbars direkten Zugriff auf eine
Vielzahl von Funktionen. Gescannte Bilder, die im Anzeigefenster dargestellt
werden, können so einfach und schnell gedreht, gezoomt oder in
angepasster Größe angezeigt werden.
Die Abbildung zeigt die Toolbar, die Ihnen die wichtigsten Aktionen zur
einfachen Bildbearbeitung bereitstellt.
PopUp-Menu der Anzeige
Durch einen Klick mit der rechten Maustaste auf das Anzeigefenster öffnet
sich ein PopUp-Menu. In diesem können mehrere Aktionen auf der gerade
angezeigten Seite durchgeführt werden. Einige Optionen sind dieselben, die
im
PopUp-Menu der Trefferliste angezeigt werden, beziehen sich hier aber nur
Seite 110 • Suchen und Anzeigen
ScanFile Benutzerhandbuch
PopUp-Menu der Anzeige
auf die angezeigte Seite. Bitte beachten Sie, dass dieses PopUp-Menu nur
für gescannte Dokumente gültig ist. Elektronische Dokumente haben ein
eigenes PopUp-Menu.
Option
Beschreibung
Image Information
Zeigt die Dateiinformationen
Dokumentes an
des
geöffneten
LuraDocument
Wenn das Dokument im LuraDocument-Format
abgelegt wurde, dann können Sie hier die einzelnen
Ebenen anzeigen.
Bereich kopieren /
drucken
Es kann ein Bereich frei definiert werden, der
entweder gedruckt oder in die Zwischenablage kopiert
werden kann
Konvertieren nach
Führt eine OCR-Lesung der gewählten Seite durch
und konvertiert den Text in ein gewähltes Dateiformat
Arbeitskopie
erstellen
Öffnet ein zusätzliches Anzeigefenster, das auch beim
Schließen des Archivs oder der Bibliothek geöffnet
bleibt. Dieses Fenster dient zum Vergleich
verschiedener Seiten
Komplett anpassen
Das Dokument wird dem Anzeigefenster angepasst
Breite anpassen
Die Breite des Dokuments wird dem Anzeigefenster
angepasst
1:1 darstellen
Das Dokument wird in maximaler Auflösung
angezeigt. Dabei wird jeder Pixel dargestellt
Imageposition
ändern
Reihenfolge der Seiten innerhalb eines Datensatzes
ändern
OCR
Volltext- oder Zonen-OCR Lesung starten
Bewegen
Die angezeigte Seite wird in der Zwischenablage
gespeichert. Beim Einfügen in ein anderes Dokument
wird die Seite aus dem Quelldokument entfernt.
Kopieren
Verschiebt
die
angezeigte
Seite
in
eine
Zwischenablage um sie in ein anderes Dokument
einfügen zu können
Senden an...
Seite wird an einen anderen User, Archiv, Pfad
(Export), E-Mail, Route oder Wallet gesendet
Suchen und Anzeigen • Seite 111
ScanFile Benutzerhandbuch
Elektronische Dokumente
Bewegen nach...
Kopiert die angezeigte Seite in das ausgewählte
Archiv und löscht diese anschließend im geöffneten
Archiv. Im Zielarchiv wird ein neuer Datensatz
angelegt, der die Indexinformationen aus dem
Quellarchiv übernimmt
Beenden
Schließt das PopUp-Menu
Elektronische Dokumente
ScanFile unterstützt in der Dokumentanzeige über 200 verschiedene
Formate, wie z.B. die MS Office Formate, Adobe PDF, HTML Seiten und
verschiedene Grafik Formate wie AutoCAD und Corel Draw.
Falls man Mehrseitendokumente wie PDF oder PowerPoint anzeigt, gibt es
Navigationsbuttons zum Blättern am unteren Rand des Anzeigefensters. Bei
Word- und Textdateien kann man mit einem Scrollbalken am rechten Rand
durch das Dokument blättern.
PopUp Menu der elektronischen Dokumente
Das PopUp-Menu für elektronische Dokumente unterscheidet sich von den
Menus der Dokumente und Anzeigefenster. Sie können das PopUp-Menu
öffnen, indem Sie mit der rechten Maustaste in das angezeigte elektronische
Dokument klicken. Das Menu bietet Ihnen folgende Optionen:
Optionen
Beschreibung
In die
Zwischenablage
Kopiert die Auswahl in die Zwischenablage
Drucken
Druck das aktuell angezeigte Dokument
Anzeige
Auswahl um das Dokument in der Entwurfsansicht,
der Seitenansicht oder der Vorschau anzuzeigen
Optionen
Einstellungen zur Darstellung, zum Kopieren und
Drucken
Anwendung starten
Startet die Applikation, die auf dem Rechner mit dem
entsprechenden Dokumenttyp verknüpft ist. Dies
funktioniert nur, wenn die entsprechende Anwendung
auf dem System installiert ist
Seite 112 • Suchen und Anzeigen
ScanFile Benutzerhandbuch
Anzeige mehrerer Seiten
Anzeige mehrerer Seiten
Es können bis zu drei sekundäre Anzeigefenster neben dem normalen
Anzeigefenster geöffnet werden. Um ein sekundäres Anzeigefenster zu
öffnen, klicken Sie mit der rechten Maustaste auf das Anzeigefenster und
wählen Sie im PopUp-Menu den Punkt Arbeitskopie erstellen aus. Danach
wird ein sekundäres Anzeigefenster geöffnet, welches die ausgewählte Seite
anzeigt.
Ein
sekundäres
Anzeigefenster
ist
völlig
unabhängig
vom
Standardanzeigefenster und vom jeweiligen Archiv. Es ist nicht an ein
bestimmtes Dokument oder Archiv gebunden. In einem sekundären
Anzeigefenster ist es nicht möglich innerhalb eines Dokumentes zu blättern.
Die sekundären Anzeigefenster bleiben solange geöffnet, bis sie manuell
geschlossen werden oder ScanFile beendet wird.
FastPics
FastPics zeigt eine verkleinerte Version der Seiten innerhalb eines
Dokumentes an. Diese Übersicht wird in einem eigenen Fenster geöffnet und
kann zur Navigation innerhalb des Dokumentes benutzt werden, indem eine
Seite durch anklicken im Anzeigefenster dargestellt wird.
Suchen und Anzeigen • Seite 113
ScanFile Benutzerhandbuch
FastPics
Die FastPics zeigen Ihnen durch ein kleines Symbol unten auf jeder Seite an,
ob eine Seite die Vorder- oder Rückseite eines doppelseitig gescannten
Dokumentes ist.
Mit Hilfe von FastPics können Sie auch Dokumente auswählen, die dann
beispielsweise gedruckt oder exportiert werden sollen. Sie können ein
Dokument selektieren, indem Sie mit der Maus in die rechte obere Ecke der
jeweiligen Seite klicken. Der Cursor verändert seine Form und es wird ein
Markierungssymbol in der Seite angezeigt. Durch erneutes Klicken auf die
angezeigte Markierung können Sie eine Seite wieder aus der Auswahl
entfernen.
Bei elektronischen Dokumenten werden im FastPics-Fenster die Namen der
Dateien anzeigt, unter dem sie vor der Archivierung gespeichert waren.
COLD-Dokumente haben die Bezeichnung COLD-Importdatei als Referenz.
PopUp-Menu der FastPics
Durch Klicken der rechten Maustaste im FastPics-Fenster öffnet sich das
PopUp-Menu der FastPics, in dem Sie Aktionen auf den ausgewählten
Seiten durchführen können. Die verfügbaren Optionen sind dieselben, wie
sie auch im PopUp-Menu der Trefferlisten beschrieben werden, jedoch
beziehen sie sich hier nur auf die selektierten Seiten eines Dokumentes.
Seite 114 • Suchen und Anzeigen
ScanFile Benutzerhandbuch
FastPics
Option
Beschreibung
OCR
Volltext- oder Zonen-OCR wird durchgeführt. Das
gelesene Resultat kann in die Zwischenablage kopiert
werden
Bewegen
Die selektierten Seiten werden in der Zwischenablage
gespeichert. Beim Einfügen in ein anderes Dokument
werden sie aus dem Quelldokument entfernt.
Kopieren
Kopiert die selektierten Seiten in eine Zwischenablage,
um sie in ein anderes Dokument einzufügen
Senden an...
Die selektierten Seiten können an ein anderes Archiv,
an die persönliche Trefferliste eines anderen
Anwenders gesendet oder per E-Mail verschickt
werden
Bewegen nach...
Kopiert die selektierten Seiten in das ausgewählte
Archiv und löscht diese anschließend im geöffneten
Archiv. Im Zielarchiv wird ein neuer Datensatz
angelegt, der die Indexinformationen aus dem
Quellarchiv übernimmt
Markieren
Sie können alle oder keine Seiten auswählen oder
machen die soeben getroffene Auswahl rückgängig
Schließen
Schleißt das PopUp-Menu
Suchen und Anzeigen • Seite 115
ScanFile Benutzerhandbuch
FastPics
Seite 116 • Suchen und Anzeigen
ScanFile Benutzerhandbuch
Import elektronischer Dokumente
Import elektronischer
Dokumente
Import elektronischer Dokumente • Seite 117
ScanFile Benutzerhandbuch
Einleitung
Einleitung
Es gibt mehrere Methoden, Dokumente an ScanFile-Archive zu senden oder
diese zu importieren. Dokumente können in ihrem Originalformat gespeichert
oder alternativ ins TIFF-Format umgewandelt werden. Dieses Kapitel
beschreibt die verschiedenen Methoden, um elektronische Dokumente in
ScanFile zu importieren.
Das Importfenster
Das Importfenster wird von den verschiedenen Importtypen verwendet und
bietet Ihnen die Möglichkeit Ihre Daten mit Indexinformationen zu versehen
und in einem Archiv abzulegen. Es gibt verschiedene Wege um dieses
Importfenster zu öffnen. Die einzelnen Importarten werden im Rahmen des
Kapitels näher beschrieben.
Wählen Sie dazu zunächst das Archiv aus, indem Sie die Daten ablegen
möchten. Nachdem Sie das Archiv ausgewählt haben, werden Ihnen die
Indexfelder des Archivs angezeigt. Für den Fall, dass dem Archiv eine
Schlagwortliste zugewiesen wurde erscheint diese ebenfalls in dem
angezeigten Fenster.
Seite 118 • Import elektronischer Dokumente
ScanFile Benutzerhandbuch
Das Importfenster
Um die Indexinformationen sofort einzugeben verwenden Sie die Option
Jetzt erfassen. Die Option Nacherfassen erlaubt ein späteres Indizieren im
Nacherfassungspool des gewählten Archivs. Nachdem Sie sich für eine
Option entschieden und ggf. die Indexinformationen und Schlagwörter
eingegeben haben, klicken Sie auf Speichern um das Dokument im Archiv
abzulegen.
Sammelmodus
Das Importfenster besitzt einen Sammelmodus, der es Ihnen gestattet,
mehrere Dokumente zu importieren, bevor diese in einem ScanFile Archiv
ablegen werden. Um diese Funktion zu aktivieren, müssen Sie zunächst ein
Dokument importieren, damit das Importfenster geöffnet wird. Welche Art des
Imports dabei verwendet wir spielt keine Rolle. Klicken Sie auf den Button
Sammelmodus. Dadurch wird der Sammelmodus aktiviert und es wird nur
noch der Button Sammelmodus Beenden angezeigt. Während der
Sammelmodus aktiv ist und das Fenster angezeigt wird, können Sie
weiterhin Dokumente importieren, ohne diese als einzelne Dokumente in
ScanFile ablegen zu müssen.
Nachdem Sie den Import aller Dokumente beendet haben, klicken Sie auf
den Button Sammelmodus beenden und es wird wieder das gewohnte
Fenster Importfenster angezeigt. Sie können nun die Dokumente in Ihrer
Sammlung überprüfen, indem Sie auf den Button Sammlung anzeigen
klicken. Folgendes Fenster wird geöffnet:
Die importierten Daten sind bereits in Dokumente unterteilt und können über
das Auswahlmenu Gehe zu Dokument einzeln angezeigt werden. Mit Hilfe
Import elektronischer Dokumente • Seite 119
ScanFile Benutzerhandbuch
Der TIFFWriter
der Buttons unterhalb der Anzeige können Sie innerhalb des angezeigten
Dokumentes navigieren.
Über den Button Image löschen können Sie einzelne Seiten aus dem
Dokument entfernen. Dabei wird immer die gerade angezeigte Seite
gelöscht. Verwenden Sie den Button Dokument löschen um das angezeigte
Dokument komplett zu aus der Sammlung zu entfernen.
Wenn Sie Ihre Sammlung bearbeiten haben können die Dokumente direkt
als eigenes Dokument in ein ScanFile Archiv gespeichert oder im
Nacherfassungspool zur späteren Bearbeitung abgelegt werden.
Der TIFFWriter
Der TIFFWriter ist ein spezieller Druckertreiber für Windows, mit dem Sie
jegliche Dokumente aus einer beliebigen Windows-Applikation direkt in ein
ScanFile-Archiv „drucken“ können. Alle Dokumente, die Sie mit dem
TIFFWriter in ein ScanFile Archiv drucken, werden in schwarz/weiß TIFF G4
oder JPEG Dateien umgewandelt und gespeichert. Da der TIFFWriter für
Windows einen Drucker simuliert, wird er Ihnen in den Druckereinstellungen
von Windows als normaler Drucker angezeigt.
Der TIFFWriter ist ein optionales Modul von ScanFile und muss einzeln
lizenziert werden, damit er eingesetzt werden kann. Haben Sie dieses Modul
nicht erworben ist es zwar möglich den TIFFWriter zu installieren, aber er
dennoch ist nicht funktionsfähig.
Um mit dem TIFFWriter ein Dokument von einer beliebigen WindowsApplikation in ein ScanFile Archiv zu “drucken“, wählen Sie einfach die
Druckoption in der Windows-Applikation und verwenden Sie anstelle Ihres
normalen Druckers den TIFFWriter. Im Menu Eigenschaften des Druckers
können Sie die Standardoptionen wie Papiergröße, Ausrichtung, ein- oder
doppelseitiges Drucken und Auflösung einstellen. Durch Klick auf den Button
OK im Druckmenu erscheint das Importfenster und Sie können Ihre Daten in
einem Archiv ablegen.
Die Lizenzierung des TIFFWriters hat keinen Einfluss auf die Funktion
Senden an und die MS-Office Integration. Beide Optionen stehen Ihnen
auch zur Verfügung, wenn Sie den TIFFWriter nicht lizenzieren.
Senden an
Mit der Installation von ScanFile wird in den PopUp-Menus von Windows ein
zusätzlicher Eintrag erzeugt. Dieser neue Eintrag mit dem Titel ScanFile
Seite 120 • Import elektronischer Dokumente
ScanFile Benutzerhandbuch
MS-Office Integration
Elektronische Dateiarchivierung taucht im Untermenu Senden an auf.
Wann immer Sie in Windows die Möglichkeit haben Daten über das PopUpMenu zu versenden, können Sie direkt an ScanFile senden und Ihre Daten
dort archivieren.
Um eine Datei in ScanFile zu archivieren markieren Sie diese einfach und
öffnen Sie mit der rechten Maustaste das PopUp-Menu von Windows.
Wählen Sie im Untermenu Senden an den Punkt ScanFile Elektronische
Dateiarchivierung und es wird das Importfenster von ScanFile geöffnet. Im
Unterschied zum TIFFWriter werden bei dieser Form des Imports alle Daten
im Originalformat gespeichert und nicht in ein TIFF-Format konvertiert.
MS-Office Integration
Während der Installation von ScanFile haben Sie die Möglichkeit eine
Integration in Microsoft Office zu installieren. Mit dieser Integration ist es
möglich Dokumente aus den Programmen von Microsoft Office direkt in
ScanFile zu archivieren. Dabei werden die Programme Microsoft Word,
Excel, Access, Power Point und Outlook in den Versionen 2000, XP und
2003 unterstützt. Für die Officeversion 97 gibt es eine Unterstützung der
Programme Microsoft Word und Excel.
Für den Import nach ScanFile werden folgende Icons in die einzelnen
Programme von Microsoft Office eingefügt:
Import elektronischer Dokumente • Seite 121
ScanFile Benutzerhandbuch
ScanFile VNP
Senden an ScanFile
Wenn Sie die Funktion Senden an ScanFile verwenden, dann öffnet Sich
das Importfenster und Sie können Ihr Dokument in ScanFile archivieren.
Drucken und Senden an ScanFile
Über das Icon Drucken und an ScanFile Senden wird ebenfalls das
gewohnte Importfenster geöffnet und Ihr Dokument wird gleichzeitig auf dem
Standarddrucker ausgedruckt. Die Einstellungen für den Standarddrucker
müssen dabei in Windows vorgenommen werden.
Wenn Sie ein Dokument in ScanFile archiviert haben, dieses anschließend
mit Microsoft Office bearbeiten und direkt wieder mit Hilfe der Office
Integration an ScanFile senden, dann erkennt ScanFile das Dokument und
revidiert dieses Dokument automatisch. Sie haben dann die Möglichkeit den
alten Stand des Dokumentes anzuzeigen.
ScanFile VNP
Die Option ScanFile VNP ermöglicht Ihnen das Anlegen PCL5 kompatibler
Drucker auf Servern und Arbeitsstation. Dabei werden in Windows virtuelle
Drucker erzeugt, die Sie zum Import verwenden können. Die dort
ankommenden Daten werden in TIFF G4 Dateien umgewandelt und in
vordefinierten Pfaden gespeichert. Die TIFF Dateien können dann von
ScanFile mit einer der zeitgesteuerten Scheduler-Anwendungen automatisch
importiert und archiviert werden. Im Falle des TIFF-Spoolers können diese
Daten auch der Formularerkennung zugeführt werden.
Seite 122 • Import elektronischer Dokumente
ScanFile Benutzerhandbuch
Grundeinstellungen
Grundeinstellungen
Grundeinstellungen • Seite 123
ScanFile Benutzerhandbuch
Einleitung
Einleitung
Das Fenster Grundeinstellungen finden Sie im Menüpunkt Optionen ->
Grundeinstellungen. Hier finden Sie zahlreiche Wahlmöglichkeiten, welche
die Qualität der angezeigten Images beeinflussen, die Art der Anzeige der
Trefferliste verändern und zahlreiche Optionen, die beispielsweise die
Schlagwortanzeige und das Drucken einer Seite aus ScanFile verändern.
Die Grundeinstellungen können in ScanFile jederzeit geändert werden,
allerdings werden bestimmte Optionen wie zum Beispiel Zusätzliche
Toolleiste anzeigen erst nach einem Neustart von ScanFile aktiviert.
Dokument
In den Grundeinstellungen können einige Einstellungen vorgenommen
werden, welche die Funktionsweise der Imageanzeige beeinflussen. Die
folgende Tabelle zeigt die verschiedenen Optionen und erläutert diese kurz:
Seite 124 • Grundeinstellungen
ScanFile Benutzerhandbuch
Dokument
Option
Beschreibung
Imageausschnitt
speichern
Mit dieser Option können Sie für jedes Indexfeld in
einem Archiv einen Bildausschnitt bestimmen. Dieser
wird beim Bearbeiten und Nacherfassens angezeigt,
wenn der Cursor im entsprechenden Indexfeld steht
Rückseiten
überspringen
Während des Blätterns in der Imageanzeige werden
nur Vorderseiten angezeigt. Alle Rückseiten werden
übersprungen
Rückseite drehen
Steht bei einem doppelseitigen Dokument durch das
Scannen die Rückseite in Gegenrichtung, kann sie
mit dieser Option bei der Anzeige automatisch um
180 Grad gedreht werden
Anmerkungen
verstecken
Mit der Option Anmerkungen verstecken werden
die auf den Seiten angebrachten Anmerkungen nicht
angezeigt. Ein Bleistiftsymbol in der linken oberen
Ecke zeigt an, ob zu einer Seite Anmerkungen
gemacht wurden
Benutze Stellent
Viewer
Schaltet die Verwendung vom Stellen Viewer ein oder
aus. Dieser ist für die Anzeige von elektronischen
Dokumenten zuständig. Wird er nicht verwendet,
dann werden diese Dokumente im Imagefenster von
ScanFile nur als Symbol angezeigt und müssen über
einen Doppelklick separat in der entsprechenden
Anwendung geöffnet werden.
Die meisten PC-Monitore können ein Dokument nicht unverfälscht anzeigen.
Ein Bildschirm kann beispielsweise ein mit 200dpi gescanntes DIN A4 Blatt
(ca. 1664 x 2532 Bildpunkte) nicht komplett darstellen. Das bedeutet, dass
bei einer geringeren Bildschirmauflösung Informationen des Images
„entfernt“ werden, um das Image anzeigen zu können. Dies kann einen
Qualitätsverlust der Anzeige zur Folge haben. ScanFile bietet drei
Anzeigemodi an, mit denen Sie eine optimale Bildschirmdarstellung erzielen
können:
Option
Graustufen
Beschreibung
Diese Option ermöglicht eine Darstellung in vier
Graustufen zur Verbesserung des angezeigten
Images
Grundeinstellungen • Seite 125
ScanFile Benutzerhandbuch
Drucken
Bitonal
Das Image wird in Schwarz/Weiß und einem
Zwischengrauwert wird angezeigt
Schwarz / Weiß
Bei dieser Option werden
Schwarz/Weiß dargestellt
Images
nur
in
Wenn das gescannte Image in einem Verhältnis von 1:1 angezeigt wird (ein
Bildschirmpixel pro gescanntem Pixel) sind die Einstellungen Graustufen
und Bitonal ohne Bedeutung.
Drucken
Mit den folgenden Einstellungen können Sie die Druckeigenschaften von
ScanFile verändern und anpassen:
Option
Beschreibung
Maßhaltig Drucken
Ist diese Option aktiviert wird die Seite in ihrer
Originalgröße gedruckt. Wenn Sie die Option nicht
aktiviert haben, dann wird die Seite an das
Papierformat angepasst, welches für den Drucker
ausgewählt wurde
Automatische
Orientierung
Wenn Sie diese Option aktivieren überprüft ScanFile
vor dem Druck, ob die gewählte Seite im Hoch- oder
Querformat vorliegt und passt den Ausdruck
entsprechend an
Vorder-/Rückseite
ignorieren
Die Option Vorder-/Rückseite ignorieren setzt einen
Duplex-Drucker voraus. Ist diese Option aktiv, dann
wird ScanFile die zu druckenden Seiten fortlaufend
beidseitig
ausdrucken
und
die
Vorder/Rückseiteninformation der jeweiligen Seite ignorieren
Anwender, Datum
und Zeit
Diese Option wird benutzt, um die gedruckten Seiten
mit dem Namen des Anwenders, dem Druckdatum
und der Zeit zu versehen. Die Angaben erscheinen
am oberen Rand der gedruckten Seite
Seitennummerierung Aktivieren Sie diese Option der Seitennummer die
Gesamtanzahl der Seiten im Dokument hinzuzufügen
Seite 126 • Grundeinstellungen
ScanFile Benutzerhandbuch
Schlagwort (Zellen)
Textanmerkung
Mit
dieser
Option
können
Sie
die
Textanmerkungen auf einer separaten Seite
zusätzlich ausdrucken
Index Informationen
drucken
Wählen Sie die Option Index Informationen
drucken um die Indexinformationen eines
Dokumentes am Anfang jeder ausgedruckten Seite
auszugeben
Schlagwort (Zellen)
Haben Sie für ein Archiv oder eine Bibliothek eine Schlagwortliste angelegt,
können Sie festlegen, wie diese angezeigt und wie eine Recherche mit den
Schlagworten durchgeführt werden soll.
Option
Beschreibung
Schlagwortauswahl
löschen
Ist die Option aktiviert, dann wird die Auswahl der
Schlagworte beim Leeren der Felder in der Archiv
Toolbox ebenfalls entfernt. Ist die Einstellung
deaktiviert, dann bleibt die Auswahl der Schlagworte
erhalten
Schlagwortliste
verstecken
Mit dieser Option werden die Schlagworte in der
Archiv Toolbox ausgeblendet. Die Verwendung von
Schlagworten ist somit deaktiviert
Schlagwortliste als
Text darstellen
Wenn Sie diese Option aktivieren werden die
Schlagworte in der Archiv-Toolbox als Text
angezeigt. Andernfalls, werden die Schlagworte in
einem zellenartigen Format dargestellt
UND / ODER
Bestimmt das Verhalten bei der Auswahl mehrerer
Schlagworte. Falls UND ausgewählt wurde, werden
nur die Dokumente anzeigen, denen Schlagwort 1
und Schlagwort 2 zugeordnet wurden. Falls ODER
ausgewählt wurde, werden alle Dokumente
angezeigt, denen jeweils mindestens eines der
Schlagworte zugeordnet wurde
Grundeinstellungen • Seite 127
ScanFile Benutzerhandbuch
Formate
Formate
Senden an E-Mail
Mit diesen Optionen können Sie das Format von TIFF und JPEG Seiten
konfigurieren, die an eine E-Mail angehängt werden, wenn Sie die Funktion
Senden an E-Mail verwenden.
Option
Beschreibung
Normaler Modus
In diesem Fall werden alle Seiten automatisch in
ihrem ursprünglichen Format an eine E-Mail
angehängt
Images Bündeln
(Multipage)
In diesem Modus werden TIFF Seiten und COLD
Seiten gebündelt und als Multipage TIFF Datei
angehängt. Falls ein Dokument mit gemischten
Formaten vorliegt, werden aufeinander folgende TIFF
und COLD Seiten als Multipage TIFF Datei
angehängt,
alle
anderen
Formate
werden
unverändert angehängt
Images Bündeln
(PDF)
In diesem Modus werden TIFF Seiten, JPEG Seiten
und COLD Seiten in PDF umgewandelt und an die EMail angehängt. Elektronische Dokumente werden in
ihrem ursprünglichen Format angehängt.
Nacherfassen
Diese Einstellung setzt
Nacherfassungspools.
Option
dem
Modus
sowie
den
Speicherort
des
Beschreibung
Normaler Modus
Es gibt einen separaten Nacherfassungspool für
jedes ScanFile Archiv. Dieser wird im jeweiligen
Verzeichnis des ScanFile Archivs gespeichert
Zentrale
Nacherfassung
Es
wird
ein
zentraler
Nacherfassungspool
eingerichtet, dessen Speicherort Sie bestimmen
können. Beachten Sie bitte, dass es in
Netzwerkinstallationen Probleme geben kann, falls
mehrere Anwender gleichzeitig mit einem zentralen
Nacherfassungspool arbeiten
Seite 128 • Grundeinstellungen
ScanFile Benutzerhandbuch
Trefferliste
Datumsformat in Bibliotheken
Über diese Einstellungen können Sie beeinflussen, welches Datumsformat in
der Anzeige von Bibliotheken verwendet wird. Dabei können Sie das
Datumsformat wählen und ein eigenes Trennzeichen wählen. Beim
Datumsformat haben Sie folgende Optionen:
•
•
•
•
•
•
DD MM YY
DD MM YYYY
MM DD YY
MM DD YYYY
YY MM DD
YYYY MM DD
Gültige Trennzeichen sind ‚/’, ’-’ und ‘.’.
Trefferliste
Die Trefferliste wird genutzt, um die Resultate einer Suchoperation
anzuzeigen. Mit den folgenden Optionen haben Sie die Möglichkeit das
Erscheinungsbild und die Funktionsweise der Trefferliste zu beeinflussen.
Option
Zeilennummer
anzeigen
Beschreibung
Eine zusätzliche Spalte wird als erste Spalte (links)
angezeigt, die eine fortlaufende Nummerierung der
Trefferlisteneinträge enthält
Notizspalte anzeigen Es wird eine zusätzliche Spalte (ganz rechts) in die
Trefferliste eingefügt, die auf Memos (gekennzeichnet
durch ein M) oder das Verbergen eines Dokuments
für
Nutzer
der
Usergruppe
Anzeigen
(gekennzeichnet durch ein X) hinweist
Wechselnde
Zeilenfarben
Die einzelnen Zeilen der Trefferliste werden in zwei
unterschiedlichen Farben dargestellt. Dies erleichtert
die Übersicht über eine Trefferliste
Spaltenbreiten
speichern
Sie können für jedes Archiv persönliche Einstellungen
vornehmen, welche die Anzeige
Trefferliste
beeinflussen. Sowohl die Reihenfolge als auch die
Breite der Spalten können geändert werden. Diese
Einstellungen werden in dem entsprechenden Archiv
oder der Bibliothek gespeichert
Grundeinstellungen • Seite 129
ScanFile Benutzerhandbuch
Menuleiste
Persönliche Trefferliste
In ScanFile besitzt jeder Anwender eine persönliche Trefferliste. Diese Liste
ist eine Art privates Archiv, in dem der Benutzer häufig verwendete
Dokumente hinterlegen kann. Zusätzlich können Dokumente an die
persönlichen Trefferlisten andere Anwender geschickt werden. Wenn ein
Benutzer ein neues Dokument in seiner persönlichen Trefferliste erhalten
hat, gibt es verschiedene Möglichkeiten der Benachrichtigung. Diese können
für jeden Benutzer einzeln eingestellt werden:
Option
Beschreibung
Keine Nachricht
Ist die Option Keine Nachricht aktiviert, findet keine
Benachrichtigung statt, wenn ein ungelesenes
Dokument auf der persönlichen Trefferliste erscheint
Beim Anmelden
Wählen Sie diese Option, damit ScanFile bei der
Anmeldung überprüft, ob neue Dokumente in der
persönlichen Trefferliste vorhanden sind.
Zeitintervall
Geben Sie ein Zeitintervall ein, in dem die
persönliche Trefferliste auf neue Dokumente
überprüft wird. Wie sich ScanFile verhält, wenn ein
neues Dokument gefunden wird, kann über die drei
Optionen Signal, Nachricht und Automatisch
öffnen eingestellt werden. Diese werden in der
folgenden Tabelle beschrieben.
Option
Beschreibung
Signal
Gibt einen Signalton aus, wenn ein neues Dokument
in der persönlichen Trefferliste gefunden wird
Nachricht
Informiert den Benutzer mit einer Nachricht auf dem
Bildschirm
Automatisch öffnen
Die Persönliche Trefferliste wird automatisch
geöffnet, falls ein neues Dokument erscheint
Menuleiste
Sie können das Erscheinungsbild der Menuleite in ScanFile verändern und
zwischen Verschiedenen Einstellungen wählen. Außerdem können Sie das
Verhalten der Toolleiste mit einigen Optionen Steuern.
Seite 130 • Grundeinstellungen
ScanFile Benutzerhandbuch
Diverses
Option
Beschreibung
Inaktive Buttons
anzeigen
Wenn Sie die Einstellung verwenden, dann werden
inaktive oder für den User nicht zugelassene Buttons
in der Werkzeugleiste grau unterlegt. Andernfalls
würden diese ausgeblendet werden
Zusätzliche
Toolleiste anzeigen
Verwenden Sie diese Option um die waagerechte
Toolleiste oben im ScanFile-Fenster anzuzeigen
Tooltips verstecken
Tooltips sind kurze Funktionsbeschreibungen eines
Buttons. Sie werden angezeigt, wenn man mit dem
Mauscursor länger auf dem Button verweilt. Mit der
Option Tooltips verstecken können sie abgeschaltet
werden
Sie haben an dieser Stelle zusätzlich die Möglichkeit zwischen der
klassischen Toolbar von ScanFile und der neuen Oberfläche zu wählen.
Entscheiden Sie sich für die klassische Toolbar, dann wir ScanFile das
gewohnte Erscheinungsbild haben. Wählen Sie die moderne Toolbar, dann
können Sie zwischen verschiedenen Anzeigemodi wählen. Die optische
Gestaltung orientiert sich dabei an den verschiedenen Versionen von
Microsoft Office. Wählen Sie einfach den gewünschten Stil auf und ScanFile
wird die Oberfläche entsprechende anpassen.
Diverses
Option
„Satz verstecken“
Memoeintrag
Beschreibung
Nimmt automatisch einen Eintrag im Memo vor und
dokumentiert so welcher Benutzer einen Satz wann
als versteckt markiert hat
Globale
Wenn diese Option aktiviert wird, dann werden alle
Scannereinstellungen Scannereinstellungen der Benutzer ignoriert und es
werden die Einstellungen des Administrators
verwendet. Der Benutzer hat keinen Einfluss mehr
auf die Einstellungen!
Autom. Datum in
Memo Feldern
Durch Aktivierung von Autom. Datum in Memo
Feldern werden Datum und Zeit beim Anlegen oder
Editieren von Memos automatisch in das Memofeld
eingetragen
Grundeinstellungen • Seite 131
ScanFile Benutzerhandbuch
Diverses
Poollaufwerk
automatisch löschen
Die Option Poollaufwerk automatisch löschen
bietet die Möglichkeit, den Inhalt des Poollaufwerks
automatisch zu löschen, bevor Sie erneut den
Prozess CD-Schreiben vorbereiten starten
Indexfelder
vertauschen
Wenn diese Option aktiviert ist, dann erscheint beim
Senden von Daten an ein Archiv ein zusätzliches
Fenster. In diesem Fenster können Sie den
Indexfeldern des Zielarchivs jeweils die Indexfelder
des Quellarchivs zuordnen. Auf diese Weise können
Sie bestimmen, welche Inhalte in welches Indexfeld
des Zielarchivs kopiert werden
Barcodeanzahl
prüfen
Wenn Sie die Option Barcodeanzahl prüfen
wählen, dann muss die Anzahl der Barcodes auf
einer Seite genau der Anzahl der im Archiv
angelegten Barcodefelder entsprechen. Andernfalls
werden Sie von ScanFile benachrichtigt
Unsicher Barcodes
(Einzelseiten)
automatisch mit ‚X’
indizieren
Diese Option bietet Ihnen beim Scannen von
Einzelseiten die Möglichkeit, Barcodes, die nicht
sicher erkannt wurden, mit einem ‘X’ zu indizieren,
damit sie leichter zum nachträglichen Indizieren
gefunden werden können. Ist diese Option nicht
aktiviert und ScanFile kann den Barcode nicht lesen,
wird der Scanvorgang unterbrochen. Sie werden
dann aufgefordert, die Indexinformationen ins
entsprechende Barcodefeld einzugeben
Hintergrund einstellen
Die beim Programmstart eingerichtete Hintergrundfarbe der ScanFileArbeitsoberfläche ist grau. Sie können diese durch Anklicken des Buttons
Farbe wählen jederzeit anpassen.
Seite 132 • Grundeinstellungen
ScanFile Benutzerhandbuch
Autostart
In diesem Fenster können Sie Ihre gewünschte Farbe auswählen, die durch
einen Klick auf den Button OK in ScanFile übernommen wird.
Die Farbauswahl kann von den Einstellungen der Graphikkarte abhängen.
Klicken Sie auf den Button Bild wählen und Sie haben die Möglichkeit ein
Bitmap auszuwählen, welches als Hintergrundbild für die Arbeitsoberfläche
von ScanFile verwendet wird. Das Bild beginnt dabei in der linken oberen
Ecke der Arbeitsoberfläche in seiner Originalgröße angezeigt.
Autostart
Über den Autostart von ScanFile können Sie steuern ob ScanFile beim
öffnen direkt ein Archiv oder eine Bibliothek öffnet, oder zunächst mit einer
leeren Arbeitsoberfläche startet. Sie haben hier folgende Optionen um das
Verhalten von ScanFile zu steuern:
Option
Beschreibung
Keine Aktion
ScanFile startet mit einer leeren Arbeitsoberfläche
und öffnet keine Archive oder Bibliotheken
Zuletzt geöffnetes
Archiv / Bibliothek
öffnen
Es wird beim Starten automatisch das Archiv oder
die Bibliothek geöffnet, die der angemeldete
Benutzer zuletzt geöffnet hatte
Grundeinstellungen • Seite 133
ScanFile Benutzerhandbuch
Autostart
Ausgewähltes Archiv Mit dieser Option öffnet ScanFile automatisch das
öffnen
ausgewählte Archiv. Wenn Sie diese Option gewählt
haben, dann können Sie ein Archiv auswählen,
indem Sie auf den Button Verfügbare Archive
klicken
Seite 134 • Grundeinstellungen
ScanFile Benutzerhandbuch
Benutzerverwaltung
Benutzerverwaltung
Benutzerverwaltung • Seite 135
ScanFile Benutzerhandbuch
Einleitung
Einleitung
In der Standardeinstellung muss sich jeder Benutzer in ScanFile mit einem
Benutzernamen und einem Passwort einloggen. Die einzelnen Benutzer
können dabei mit unterschiedlichen Rechten ausgestattet werden. Je nach
Rechtvergabe stehen einem Benutzer dann bestimmte Optionen in ScanFile,
im ScanFile Webserver oder in der ScanFile RemoteStation zur Verfügung.
Sie haben in ScanFile auch die Möglichkeit Benutzergruppe zu definieren,
die Sie mit bestimmten Rechten ausstatten und denen Sie dann die
jeweiligen Benutzer zuordnen können. Die Benutzer übernehmen dann die
Rechte der Gruppe und Sie müssen nicht jeden Benutzer einzeln anpassen.
ScanFile bietet Ihnen standardmäßig vier vordefinierte Benutzergruppen an,
die Sie benutzen und anpassen können.
Benutzer anlegen und verwalten
Um in ScanFile Benutzer zu verwalten, öffnen Sie die Userverwaltung unter
Optionen -> User verwalten. Das folgende Fenster wird angezeigt.
In diesem Fenster werden Ihnen alle Benutzer und Benutzergruppen
angezeigt, die in Ihrem ScanFile System angelegt sind. Nach der Installation
werden Sie hier den Benutzer ADMIN finden, sowie die Benutzergruppen
Administrator, Anwender, Anzeigen und Vertraut. Sie können hier
Seite 136 • Benutzerverwaltung
ScanFile Benutzerhandbuch
Benutzer anlegen und verwalten
jederzeit neue Benutzer und Benutzergruppen in Ihr ScanFile aufnehmen,
oder vorhandene Benutzerkonten bearbeiten. Markieren Sie dazu einfach
den gewünschten Eintrag in der Liste und klicken Sie auf den
entsprechenden Button auf der rechten Seite des Fensters.
Der Benutzer ADMIN besitzt in ScanFile standardmäßig alle Rechte. Es ist
daher wichtig, das Sie das Passwort des Benutzers ADMIN sofort bei der
Einrichtung Ihres ScanFile Systems ändern.
Wenn Sie das Sicherheitssystem von ScanFile nicht nutzen möchten, dann
steht Ihnen die Option Login verwenden zur Verfügung. Diese Option ist
nach der Installation von ScanFile eingeschaltet, kann aber jederzeit
deaktiviert werden. Durch die Deaktivierung wird das gesamte
Sicherheitssystem von ScanFile abgeschaltet und die Benutzer müssen sich
beim Starten des Programms nicht mit einem Benutzernamen und dem
dazugehörigen Passwort einloggen. Das führt dazu, dass jeder Benutzer
freien Zugriff auf Ihr ScanFile System hat und innerhalb des Programms mit
Adminrechten ausgestattet ist. Des weiteren gibt es keine Zugriffkontrolle auf
Archive und Bibliotheken und alle Benutzer teilen sich eine persönliche
Trefferliste. Sie sollten diese Option nur bei einer Einzelplatzinstallation
verwenden.
Die Option Login verwenden kann nur vom ADMIN oder von Mitgliedern
der Gruppe Administrator ein- und ausgeschaltet werden.
User hinzufügen
Um einen neuen Benutzer anlegen zu können, klicken Sie auf den Button
Neuer User. Folgender Dialog wird geöffnet:
Benutzerverwaltung • Seite 137
ScanFile Benutzerhandbuch
Benutzer anlegen und verwalten
Geben Sie zuerst den Benutzernamen ein. Die Eingabe eines Passworts ist
optional, es wird aber empfohlen ein Passwort zu verwenden. Sie können
zusätzlich eine E-Mailadresse angeben. Die E-Mailadresse ist wichtig, wenn
Sie die ScanFile Remote Station verwenden möchten um automatisch
Emails an Benutzer in Ihrem ScanFile System zu verschicken.
In der Version 8 wurde eine Lizenz-Zeitbegrenzung für jeden Benutzer
eingeführt. Eine Benutzerlizenz kann so nach einer gewissen Zeitspanne
wieder freigegeben werden. Dadurch wird verhindert, dass eingeloggte
Benutzer, die mit ScanFile für eine längere Zeitspanne nicht mit ScanFile
arbeiten, Lizenzen binden. Der Standardwert ist Null. Dies bedeutet, dass die
vom Benutzer gebundene Lizenz erst mit dem ausloggen freigegeben wird.
Jeder andere Wert größer Null gibt die Zeit in Minuten an, die der Benutzer
eine Lizenz bindet.
Damit einen Benutzer Zugang zu einem Archiv oder einer Bibliothek erhält,
müssen Sie den Zugriff für diesen Benutzer einrichten. Wählen Sie dazu die
entsprechenden Archive und Bibliotheken aus der Liste aus und klicken Sie
auf den Button Kopieren. Das ausgewählte Archiv und/oder die Bibliothek
Seite 138 • Benutzerverwaltung
ScanFile Benutzerhandbuch
Benutzer anlegen und verwalten
werden dann in der unteren Liste angezeigt. Soll ein Benutzer Zugang zu
allen Archiven oder Bibliotheken des ausgewählten Archivlaufwerks haben,
klicken Sie einfach auf Button Alles kopieren. Wenn Sie mehrere
Archivlaufwerke verwenden, dann müssen Sie die Zugriffsrechte für die
Archive und Bibliotheken in den anderen Suchpfaden einzeln einrichten.
Um Archive oder Bibliotheken von der Zugangsliste zu entfernen, wählen Sie
diese in der Liste aus und klicken auf den Button Entfernen. Wenn Sie alle
Zugriffsrechte löschen möchten, dann verwenden Sie dazu einfach den
Button Alles entfernen.
Mit der Option Bibliothek öffnen können Sie auswählen, welche Aktion der
Button Öffnen in der linken Toolleiste des Hauptfensters ausführt. Falls diese
Option nicht angewählt ist, werden automatisch Archive geöffnet. Wenn Sie
Bibliothek öffnen aktivieren, dann werden über den Button in der Toolleiste
immer Bibliotheken geöffnet. Standardmäßig ist die Option nicht aktiviert und
ScanFile öffnet Archive.
Eine weitere Option der Benutzereinstellungen ist die Zusammenfassung von
Benutzer in Gruppen. Klicken Sie dazu auf den Button Mitglied in. Es öffnet
sich das Fenster Gruppenauswahl und Sie können den ausgewählten
Benutzer verschiedenen Gruppe zuordnen. Markieren Sie einfach die
gewünschte Gruppe und klicken Sie auf den >> Button. Die markierte
Gruppe taucht dann in der Liste der Gruppen auf, in der denen der Benutzer
Mitglied ist. Klicken Sie auf den Button OK um die Änderungen zu speichern
und da Fenster zu schließen. ScanFile kehrt dann zum Fenster User
verwalten zurück.
Von diesem Fenster aus können Sie außerdem Erweiterte Einstellungen
vornehmen. Diese werden später in diesem Kapitel erläutert.
Nachdem Sie alle Einstellungen vorgenommen haben klicken Sie auf den
Button OK, um die Änderungen an dem Benutzerprofil zu speichern.
User bearbeiten
Um ein Benutzerprofil zu bearbeiten, markieren Sie einfach den
gewünschten Benutzer in der Benutzerverwaltung und klicken Sie auf den
Button Ändern. Die Einstellungen, die sie vornehmen können Sie die
gleichen wie beim Anlegen eines neuen Benutzers.
Benutzersperre
Wenn ein Benutzer sein Passwort dreimal hintereinander falsch eingegeben
hat, so wird er vom ScanFile User Management gesperrt. Er kann sich dann
an keinem ScanFile Programm mehr anmelden. Im Fenster unter Optionen > User verwalten kann jeder Benutzer mit Administratorrechten die Sperre
Benutzerverwaltung • Seite 139
ScanFile Benutzerhandbuch
Gruppen hinzufügen und verwalten
wieder aufheben. Einfach den gesperrten Benutzer selektieren und der
Button Freigeben wird aktiv. Ein Klick auf diesen Button entsperrt den
Benutzer.
Gruppen hinzufügen und verwalten
Sie haben in ScanFile die Möglichkeit Benutzergruppen anzulegen. Diesen
Gruppen können Sie genau wie einem Benutzer verschieden Rechte
zuordnen. Später können Sie einen Benutzer einer bestimmten Gruppe
zuordnen und die Rechte der Gruppe werden auf den Benutzer übertragen.
Das Anlegen von Benutzergruppen ist besonders dann sinnvoll, wenn Sie
mehrere Benutzer mit gleichen Rechten versehen möchten. Die
Administration der Zugriffsrechte wird durch die Verwendung von
Benutzergruppen deutlich einfacher und effizienter.
Wenn ein Benutzer Mitglied in einer oder mehreren Gruppen ist, dann erbt
der Benutzer alle Rechte, die für die entsprechenden Gruppen definiert
wurden. Dies gilt sowohl für den Zugriff auf Archive und Bibliotheken, als
auch für die Rechte, die in den Erweiterten Einstellungen konfiguriert werden
können. Die Erweiterten Einstellungen werden später in diesem Kapitel
genauer erläutert.
Vorinstallierte Gruppen
Bei der Installation von ScanFile werden vom System vier Benutzergruppen
angelegt. Diese Gruppen werden Ihnen in der Benutzerverwaltung angezeigt
und haben vordefinierte Sicherheitslevel. Diese Sicherheitslevel sind:
Anzeigen: Alle Benutzer, die dieser Gruppe angehören, können Datensätze
recherchieren, die nicht als versteckt gekennzeichnet sind. Sie können sich
zudem Memos ansehen, allerdings dürfen sie diese nicht bearbeiten.
Vertraut: Ein Benutzer dieser Gruppe hat die gleichen Rechte wie ein
Benutzer der Gruppe anzeigen, jedoch darf er Memos von Dokumenten
editieren und versteckte anzeigen. Außerdem kann er Dokumente als
versteckt markieren.
Anwender: Ein Benutzer der Gruppe Anwender kann Dokumente scannen,
editieren, nacherfassen, umbenennen oder das CD Schreiben vorbereiten.
Er kann keine Archive anlegen bearbeiten oder löschen.
Admin: Alle Benutzer der Gruppe Admin haben vollen Zugriff im gesamten
ScanFile System. Sie können alle Archive einsehen und bearbeiten und
haben uneingeschränkten Zugriff auf die Benutzerverwaltung.
Seite 140 • Benutzerverwaltung
ScanFile Benutzerhandbuch
Erweiterte Einstellungen
Die vorinstallierten Gruppen können von Ihnen angepasst werden, indem Sie
die gewünschte Gruppe in der Liste auswählen und auf den Button Ändern
klicken. Es öffnet sich das Fenster, welches Sie bereits vom Anlegen und
Bearbeiten eines Benutzers kennen. Sie können die Einstellungen für die
Gruppen auf die gleiche Weise vornehmen wie für einen einzelnen Benutzer.
Benutzerdefinierte Gruppen
Zusätzlich zu den vorinstallierten Gruppen können Sie eigene Gruppen
anlegen und mit Rechten versehen. Klicken Sie dazu in der
Benutzerverwaltung einfach auf den Button Neue Gruppe. Gehen Sie beim
Anlegen einer eigenen Gruppe genau wie beim Anlegen eines Benutzers vor.
Erweiterte Einstellungen
Wenn Sie einen Benutzer oder eine Gruppe anlegen oder bearbeiten, dann
haben Sie im Menu Erweiterte Einstellungen die Möglichkeit den Zugriff auf
die Menupunkte des ScanFile Desktops zu konfigurieren. Klicken Sie einfach
auf den Button Erweiterte Einstellungen und es erscheint folgendes
Fenster:
Benutzerverwaltung • Seite 141
ScanFile Benutzerhandbuch
ScanFile Konto
In diesem Fenster werden alle Menupunkte aufgelistet, die im ScanFile
Desktop zur Verfügung stehen. Sie können für den entsprechenden Benutzer
oder die Benutzergruppe jeden Menupunkt in ScanFile einzeln aktivieren
oder sperren. Dabei sind für den Benutzer später alle ausgewählten
Menupunkte sichtbar und alle nicht selektierten Punkte sind nicht verfügbar.
Über die Buttons Alles auswählen und Alles abwählen können Sie jeweils
angezeigten alle Menupunkte an- oder abwählen.
Im Bereich Generell können Sie den Punkt Admin auswählen. Über diesen
Punkt können Sie einem Benutzer oder einer Gruppe den Status eines
Administrators geben. Dem Benutzer oder der Gruppe werden dadurch
uneingeschränkte Rechte in Ihrem ScanFile Menu zugewiesen. Der Zugriff
auf Archive und Bibliotheken kann weiterhin eingeschränkt werden.
ScanFile Konto
Das ScanFile Konto ermöglicht es Ihnen ScanFile unter einem festgelegten
Windows Benutzerkonto laufen zu lassen. Alle ScanFile Archive und
Seite 142 • Benutzerverwaltung
ScanFile Benutzerhandbuch
ScanFile Konto
Bibliotheken, können dann so abgelegt werden, dass sie nur mit diesem
Benutzerkonto zugänglich sind und werden auf diese Weise vor
unautorisierten Zugriffen geschützt.
ScanFile
Um ScanFile ein Windows Benutzerkonto zu übergeben, öffnen Sie die
Benutzerverwaltung unter Optionen -> User verwalten. Klicken Sie auf den
Button ScanFile Konto und das folgende Fenster wird angezeigt.
Wählen Sie die Option „Laufen unter Konto“ aktivieren und geben Sie nun
Domäne, Benutzernamen und das Passwort ein. Bitte geben Sie das
Passwort ein weiteres Mal ein, um Ihre erste Passworteingabe zu überprüfen
und somit Fehleingaben zu vermeiden. Klicken Sie auf Speichern. Schließen
Sie anschließend alle ScanFile-Fenster und starten Sie ScanFile neu. Nach
dem Neustart wird ScanFile unter dem eingegebenen Benutzerkonto
gestartet.
Remote Service
Falls Sie den Remote Service benutzen, bitte beachten Sie, dass dieser
Service ebenfalls unter dem Domänenkonto läuft.
Zeigen Sie unter Start -> Einstellungen -> Systemsteuerung ->
Verwaltung die Dienste an und wählen Sie dort den ScanFile Remote
Service aus. Über die rechte Maustaste -> Eigenschaften können Sie das
Eigenschaftsfenster von ScanFile Remote Service anzeigen lassen.
Sollten Sie den Dienst bereits gestartet haben, so beenden Sie diesen.
Wählen Sie zum Reiter Anmelden und wechseln Sie vom lokalen
Systemkonto zur Option dieses Konto. Geben Sie hier das Domänen
Benutzerkonto an, das Sie auch schon in ScanFile eingegeben haben.
Verlassen Sie das Eigenschaftenfenster und starten Sie den Dienst.
Benutzerverwaltung • Seite 143
ScanFile Benutzerhandbuch
ScanFile Konto
ScanFile Account funktioniert nicht mit Windows Arbeitsgruppen!
Bitte beachten Sie, dass das Domänenkonto als Hauptbenutzer auf dem
Rechner eingetragen werden muss!
Seite 144 • Benutzerverwaltung
ScanFile Benutzerhandbuch
Erweiterte Einstellungen
Erweiterte Einstellungen
Erweiterte Einstellungen • Seite 145
ScanFile Benutzerhandbuch
Einleitung
Einleitung
Dieses Kapitel beschreibt einige erweiterte Einstellungen, die Sie in ScanFile
unabhängig von den Grundeinstellungen vornehmen können.
Sprache wählen
Während der Installation von ScanFile werden Sie nach der gewünschten
Sprache gefragt. Diese Einstellung kann jederzeit im Menü Optionen ->
Sprache wählen geändert werden.
Damit die Änderungen in ScanFile übernommen werden muss das
Programm geschlossen und erneut gestartet werden.
Die Fernostversionen Japanisch, Koreanisch, und Chinesisch sind als
spezielle Setups verfügbar.
Helligkeit einstellen
Im Menu Optionen -> Helligkeit einstellen können Sie den Funktionstasten
F2 - F6 vordefinierte Helligkeitsstufen zuordnen. Über diese Tasten können
Sie während des Scannvorgangs den Helligkeitswert der kommenden Seiten
verändern. Drücken Sie einfach auf die entsprechende Funktionstaste und
der Scannvorgang wird ab der nächsten Seite mit der hinterlegten
Helligkeitseinstellung fortgeführt. Dies ist zum Beispiel dann sinnvoll, wenn
Sie mehrere Seiten mit verschiedenen Hintergrundfarben scannnen
möchten.
Bevor Sie die richtigen Werte gefunden haben, müssen Sie mehrere
Einstellungen ausprobieren. Die Einstellungen können mit Hilfe des
Seite 146 • Erweiterte Einstellungen
ScanFile Benutzerhandbuch
Filter einstellen
automatischen Modus oder durch Wahl der Helligkeitsstufe mit Hilfe der
temporären Helligkeitseinstellung in der zusätzlichen Toolleiste wieder
geändert werden.
Wenn Sie einer Funktionstaste den Wert 0 zuordnen, dann wird bei der
Verwendung
der
entsprechenden
Taste
der
automatische
Belichtungsmodus aktiviert.
Filter einstellen
Die Lesbarkeit und Klarheit eines Bildes kann durch Filtern verbessert
werden. Die Einstellungen können im Menu Optionen -> Filter Einstellen
vorgenommen werden. Verwenden Sie die Option Filter verwenden, um die
Seiten automatisch während des Scannvorgangs zu filtern. Wenn Sie die
automatische Filterung nicht verwenden, dann können Sie die Seiten später
über den Menupunkt Bearbeiten -> Filter anwenden manuell filtern.
In ScanFile können bis zu sechs Filter gleichzeitig verwendet werden. Diese
können Sie in folgendem Fenster festlegen:
Auf der rechten Seite des Fensters werden die sechs Filter angegeben, mit
denen ScanFile eine Filterung der Seiten durchführt. Bei der Festlegung der
Filter haben Sie die Auswahl zwischen den Standardfiltern, die von ScanFile
mitgeliefert werden und bis zu drei benutzerdefinierten Filtern, die Sie selbst
konfigurieren können. Wie Sie eine solche Konfiguration erstellen wird im
Abschnitt Benutzerdefinierte Filter erläutert.
Erweiterte Einstellungen • Seite 147
ScanFile Benutzerhandbuch
Standardfilter
Standardfilter
Die folgenden acht Filter werden bei der Installation von ScanFile
mitgeliefert. Diese können Sie nach belieben verwenden:
Filter
Beschreibung
Rauschen entfernen
Entfernt einzelne Schwarz/Weiß-Pixel
Horizontale Linien
entfernen
Entfernt waagerechte Linien
Vertikale Linien
entfernen
Entfernt senkrechte Linien
Seite aufhellen
Erhöht die Grundhelligkeit
Seite abdunkeln
Verringert die Grundhelligkeit
Linien
vervollständigen
Versucht waagerechte und senkrechte Linien zu
schließen
Kanten glätten
Glättet Kanten an scharfen Helligkeitsübergängen
Kanten verstärken
Schärft Kanten an starken Helligkeitssprüngen
Das folgende Beispiel zeigt das Ergebnis bei Verwendung des Filters
Rauschen entfernen. Der Filter akzentuiert tendenziell ausschließlich
schwarze und weiße Bereiche und entfernt einzelne schwarze und weiße
Pixel. Dies führt zu einem besseren Imagekontrast und reduziert den
benötigten Speicherplatz.
Seite 148 • Erweiterte Einstellungen
ScanFile Benutzerhandbuch
Benutzerdefinierte Filter
Benutzerdefinierte Filter
Der Filteralgorithmus errechnet die Helligkeit von jedem Pixel auf einer Seite.
Dabei entspricht ein schwarzer Bildpunkt dem Wert 1 und ein weißer
Bildpunkt dem Wert 0. Der Helligkeitswert eines Bildpunktes wird als
gewichtete Summe der Helligkeitswerte seiner umgebenden Nachbarn
gebildet. Die Koeffizienten des Filterkerns entsprechen den Gewichten. Der
Schwellenwert bildet dabei die Grenze, ab der ein Bildpunkt als schwarz (=1)
oder weiß (=0) gesetzt wird.
Beispiele:
1
1
1
1
1
1
1
1
1
1
2
1
2
2
2
1
2
1
Dieser Filterkern mit einer Schwelle von 3 würde
dafür sorgen, dass ein einzelner isolierter
schwarzer/weißer Bildpunkt nicht vorkommen
kann, er würde durch den Filter aus weiß/schwarz
gesetzt werden.
Dieser Filterkern mit einer Schwelle größer/gleich 4
schließt
unterbrochene
waagerechte
und
senkrechte dünne Linien.
Die Wahl dieser Parameter hängt wesentlich von der gescannten Seite, der
Auflösung und der Helligkeit ab. Im Allgemeinen verbessert die Filterung
besonders die Lesbarkeit von Mikrofilm-Images auf dem Bildschirm und
verringert in erheblichem Masse den notwendigen Speicherplatz.
Beachten Sie bitte, dass bei falscher Filtereinstellung das Image komplett
schwarz oder weiß gefiltert werden kann. Wenn Sie mit Benutzerdefinierten
Filtern arbeiten, aktivieren Sie NIEMALS die Funktion Filter verwenden,
solange Sie sich nicht sicher sind, ob die Filtereinstellungen für die zu
scannenden Dokumente richtig sind. Um Fehler zu vermeiden, scannen Sie
eine Seite ein, berichtigen die Filtereinstellungen und führen Sie die Filterung
über das Menu Bearbeiten -> Filter Image manuell durch. Sie werden hier
um eine Bestätigung der Filtereingaben gebeten.
Schnelle Suche
Im Menu Suche -> Schnelle Suche können Sie einen Index in Form eines
sogenannten binären Suchbaumes für ein bestimmtes Feld in einem Archiv
Erweiterte Einstellungen • Seite 149
ScanFile Benutzerhandbuch
Schnelle Suche
oder einer Bibliothek anlegen. Ein solcher Index kann die Suchzeit in
Archiven oder Bibliotheken mit vielen Indexangaben deutlich reduzieren,
wenn die Suche in dem Feld mit dem Binärindex durchgeführt wird. Vor allem
bei sehr großen Datenbänken verkürzt sich die Suchzeit erheblich.
Um einen binären Suchbaum für ein Archiv anzulegen öffnen Sie zunächst
das entsprechende Archiv. Öffnen Sie anschließend das Menu Suchen ->
Schnelle Suche. Wählen Sie in dem abgebildeten Fenster das Indexfeld
aus, für das der Suchbaum erstellt werden soll und klicken Sie auf den
Button OK, damit ScanFile den binären Suchbaum anlegt.
Beachten Sie bitte, dass die Eingabe eines binären Suchbaumes den
Import neuer Informationen beeinflusst. Das ist vor allem dann der Fall,
wenn Archive in eine Bibliothek importiert werden. Deshalb empfiehlt es
sich, vor dem Import eines Archivs in eine Bibliothek den Index zu
deaktivieren und anschließend wieder zu aktivieren.
Seite 150 • Erweiterte Einstellungen
ScanFile Benutzerhandbuch
Allgemeine Informationen
Allgemeine Informationen
Allgemeine Informationen • Seite 151
ScanFile Benutzerhandbuch
Einleitung
Einleitung
Diese Kapitel beschreibt wie man Informationen über die installierte Version
und das angezeigte Image bekommt. Darüber hinaus kann man bestimmte
Aktivitäten im ScanFile System protokollieren und damit Berichte erstellen.
ScanFile Version
Im Menu Hilfe -> Info können Sie die Version von ScanFile, den Namen des
Computers sowie den eingeloggten Benutzer sehen. Zusätzlich können Sie
über den Button Info nähere Informationen zum System und dessen
Ressourcen abfragen.
Imageinformationen
Wird eine Seite eines Dokumentes im Anzeigefenster in ScanFile angezeigt,
können Sie Informationen über diese Seite im Menü Hilfe -> Image
Information erhalten. Die Pfadangaben und Anzahl der Dateien in dem
Archiv werden ebenso angezeigt wie Informationen über Auflösung,
Dateigröße und Kompression.
Seite 152 • Allgemeine Informationen
ScanFile Benutzerhandbuch
Bericht erstellen
Bericht erstellen
Ein Bericht über die Aktivitäten innerhalb eines Archivs an einem bestimmten
Tag kann im Menu Optionen -> Bericht erstellen erstellt werden. Hier
werden die Aktionen aller Benutzer für einen bestimmten Tag
zusammengefasst und angezeigt.
Nachdem Sie ein Datum eingegeben haben können Sie über den Button
Bericht erstellen die Details für diesen Tag angezeigt werden. ScanFile fragt
an dieser Stelle nach, ob der Bericht gedruckt werden soll. Der Bericht wird
Allgemeine Informationen • Seite 153
ScanFile Benutzerhandbuch
Nummernkreisprüfung
auf dem aktuell eingerichteten Standarddrucker ausgedruckt und sieht
folgendermaßen aus:
** Aktionsreport (Date: 10.03.2002). #1 ***
Benutzer:
Admin
Anzahl der neuen Datensätze:
12
Anzahl der gescannten Seiten:
12
Anzahl der geänderten Sätze:
2
Anzahl der geänderten Seiten:
2
Anzahl aller bearbeiteten Sätze:
14
Anzahl aller bearbeiteten Seiten:
14
-----------------------------------------------------Anzahl aller neuen Datensätze:
12
Anzahl aller gescannten Seiten:
12
Anzahl aller geänderten Sätze:
2
Anzahl aller geänderten Seiten:
2
Anzahl aller bearbeiteten Sätze:
14
Anzahl aller bearbeiteten Seiten:
14
Detaillierter Bericht folgt ...
** Detaillierter Bericht (Datum: 10.03.2002). #2***
Benutzer: Admin
(Geänderte Sätze)
1
2
Pages
22414
Tom Smith
2
Time
15:00:12
22534
15:00:57
Robert Miller
5
-----------------------------------------------------Ende des detaillierten Berichts
Nummernkreisprüfung
Mit der PlugIn Nummernkreisprüfung können Sie ein Indexfeld der
Datenbank nach Lücken. Zusätzlich werden Sie nach der Überprüfung eines
Zahlenbereichs gefragt, ob nach doppeltem Vorkommen einer Zahl innerhalb
dieses Bereichs gesucht werden soll.
Öffnen Sie das Menu Erweiterungen –> Nummernkreisprüfung um das
PlugIn zu starten:
Seite 154 • Allgemeine Informationen
ScanFile Benutzerhandbuch
Nummernkreisprüfung
Klicken Sie auf den Button Archiv öffnen um das Archiv zu wählen, welches
Sie überprüfen möchten. Nachdem Sie ein Archiv gewählt und Ihre Auswahl
mit dem Button OK bestätigt haben, öffnet sich folgendes Fenster:
In diesem Fenster können Sie die Parameter für den Anfang und das Ende
des zu durchsuchenden Zahlenbereiches setzen. Sie können zudem das
Archivfeld auswählen, in dem die Suche durchgeführt werden soll. Wenn Sie
alle Angaben gemacht haben, klicken Sie auf den Button Start um mit der
Nummernkreisprüfung zu beginnen.
Fehlen Einträge werden in der Datei Error.log im Temp-Verzeichnis
gespeichert. Sie können sich diese Datei sofort nach dem Check ansehen.
Die Datei entspricht folgendem Format:
Archiv EXCEPTION 2 wurde mit den folgenden Parametern getestet:
Startwert: 1
Stopwert: 30
Feld #1
Folgende Nummern konnten nicht gefunden werden:
1
2
3
Folgende Einträge waren nicht eindeutig:
Die Überprüfung ergab 3 Fehler.
Allgemeine Informationen • Seite 155
ScanFile Benutzerhandbuch
Nummernkreisprüfung
Seite 156 • Allgemeine Informationen
ScanFile Benutzerhandbuch
Barcodes
Barcodes
Barcodes • Seite 157
ScanFile Benutzerhandbuch
Einleitung
Einleitung
Bei Dokumenten, die Barcodes enthalten, kann der Inhalt des Barcodes
automatisch während des Scannens in ein Indexfeld eingetragen werden.
Das Modul zum Lesen von Barcodes ist ein optionales ScanFile-Modul und
muss zusätzlich erworben werden. ScanFile kann entsprechend der
Indexfelder bis zu 10 Barcodes gleichzeitig lesen.
Barcodeformate
Fünf Barcodetypen werden von ScanFile unterstützt:
•
•
•
•
•
Code 39
Extended 3 of 9
2 aus 5 interleaved
Codabar
Code 128
Die Barcodes können Sie im Menü Optionen -> Barcode wählen eingestellt
werden. Zusätzlich haben Sie die Möglichkeit einige Optionen einzustellen,
die das Lesen der Barcodes beeinflussen.
Mit den Auswahlfeldern 1-5 können Sie bis zu 5 Barcodetypen einstellen, die
dann der Reihe nach gelesen werden. Gleichzeitig legen Sie damit auch die
Priorität der Barcodes fest. Im oben gezeigten Beispiel wird die gesamte
Seite nach Barcodes durchsucht. Anschließend prüft ScanFile alle
gefundenen Barcodes auf Ihre Gültigkeit als Barcode 39 (3 aus 9). Wird ein
Seite 158 • Barcodes
ScanFile Benutzerhandbuch
Barcodeformate
Barcode als Barcode 39 (3 aus 9) erkannt, so wird er gelesen und der
Indexwert gespeichert. Wurden alle Barcodes auf Ihre Gültigkeit als Barcode
39 (3 aus 9) überprüft, so werden im nächsten Schritt alle Barcodes auf ihre
Gültigkeit als Code 128 Barcode getestet. Wird ein Barcode als gültig
anerkannt, so wird der Indexwert gespeichert. Dieser Vorgang wird
wiederholt bis alle eingestellten Barcodetypen gelesen wurden.
Die Hierarchie der eingestellten Barcodes bestimmt dadurch auch
gleichzeitig die Reihenfolge, in der die gelesenen Barcodes in die Indexfelder
eingetragen werden. Das untere Beispiel zeigt die Reihenfolge, in der die
Barcodes mit der oben gezeigten Konfiguration gelesen und in die
Indexfelder gespeichert werden.
Die Kombination verschiedener Barcodetypen birgt gewisse Risiken! Sie
sollten vorher genau überlegen, ob eine Barcodekombination benötigt wird
und welche Barcodes gelesen werden müssen. Einige Barcodetypen sind
untereinander kompatibel und könnten daher doppelt erkannt werden.
Außerdem ist der Standard bei manchen Barcodetypen (zum Beispiel bei
dem Typ 2 aus 5 interleaved) so frei definiert, dass auch andere
Barcodetypen in das Schema passen. Unter Umständen können Barcodes
dadurch falsch zugeordnet werden, wenn einer dieser Barcodes in der
Hierarchie über anderen Barcodetypen steht.
Barcodes • Seite 159
ScanFile Benutzerhandbuch
Barcodes lesen während des Scannens
Mit der Option Prüfziffer erkennen können Sie von ScanFile die Gültigkeit
des Barcodes überprüfen. Die Prüfziffer wird dabei nicht im Indexfeld
gespeichert, sondern nur für die Gültigkeitsprüfung ausgewertet.
Die Option Barcode verbessern kann die Lesbarkeit von Barcodes
schlechter Qualität deutlich verbessern. Dies kann zum Beispiel bei
Barcodes, die mit Matrixdruckern erstellt wurden, sehr hilfreich sein.
Wenn Sie Barcode 90° drehen auswählen, dann werden die gescannten
Barcodes von ScanFile um 90° gedreht, bevor Sie ausgewertet werden. Auf
diese Weise kann ScanFile auch senkrecht aufgedruckte Barcodes einlesen.
Barcodes lesen während des
Scannens
ScanFile bietet
Scannens:
Ihnen
zwei
Barcodelesemöglichkeiten
während
des
Im Modus Einzelseiten scannen erwartet das System Indexinformationen
auf jeder Seite. Der Inhalt der Barcodes jeder Seite wird in das Indexfeld
eingetragen, dass Sie in Ihrem Archiv als Barcodefeld ausgewiesen haben.
Im Modus Batch scannen können die Barcodes als Dokumenttrenner
genutzt werden. Wird ein Barcode auf einer gescannten Seite gefunden, wird
mit diesen Indexinformationen ein neues Dokument erstellt. Wird auf der
folgenden gescannten Seite kein Barcode gefunden, wird diese Seite dem
zuvor erstellten Dokument angefügt. Die nächste Seite mit einem Barcode
wird ein neues Dokument erstellen.
Archiveinstellung
ScanFile kann bis zu 10 Barcodes gleichzeitig lesen und das Resultat in den
Indexfeldern ablegen. Wenn ein Archiv angelegt wird, kann die
Feldeigenschaft Barcode zu jedem der Felder gesetzt werden. In dem unten
angegebenen Beispiel haben die Felder Auftragsnummer und
Kundennummer die Eigenschaft Barcode. Werden Dokumente in dieses
Archiv gescannt, versucht ScanFile, zwei Barcodes auf den gescannten
Seiten zu finden und trägt das Resultat in diese beiden Felder ein.
Seite 160 • Barcodes
ScanFile Benutzerhandbuch
Barcodes lesen während des Scannens
Barcode lesen
Die Position eines Barcodes auf einer Seite muss in ScanFile nicht
eingestellt werden. Gibt es mehr als einen Barcode auf dieser Seite, wird der
erste gefundene Barcode in das erste Feld mit der Eigenschaft Barcode
eingetragen. Der zweite gefundene Barcode wird in das zweite Feld mit der
Eigenschaft Barcode eingetragen usw..
Im folgenden Beispiel wird die Information des ersten Barcodes im Indexfeld
Projektnummer des Archivs abgelegt, weil es das erste Feld mit der
Barcodeeigenschaft ist.
Barcodes • Seite 161
ScanFile Benutzerhandbuch
Lesezonen für Barcodes
Im Menu Optionen -> Grundeinstellungen können folgende Einstellungen
für die Barcodelesung vorgenommen werden:
Die Option Barcodeanzahl prüfen veranlasst ScanFile dazu die Anzahl der
gefundenen Barcodes zu überprüfen und mit der Menge der verwendeten
Barcodefelder in Ihrem Archiv abzugleichen.
Für den Fall, dass ScanFile beim Scannen von Einzelseiten einen Barcode
nicht richtig einlesen kann, steht mit der Option Unsichere Barcodes
automatisch mit X indizieren eine Möglichkeit zur Verfügung die
entsprechende Seite automatisch zu markieren. In das entsprechende
Indexfeld wird dann ein großes X hinterlegt und die Seite so für eine spätere
Nacherfassung gekennzeichnet. Wenn diese Option nicht ausgewählt wird,
dann hält ScanFile den Scanprozess im Falle eines unlesbaren Barcodes an
und fordert den Benutzer zur Eingabe der Indexinformation auf.
Sie können Dokumente nach dem Scannen auf Barcodes durchsuchen,
indem Sie die Seite anzeigen und dann die Funktionstaste F12 drücken
oder den Menupunkt Bearbeiten –> Barcode erkennen wählen.
Lesezonen für Barcodes
Wenn Sie das OCR-Modul von ScanFile lizenziert haben, dann haben Sie
die Möglichkeit die Barcodes über dieses Modul zu lesen. Sie können dann
ganz einfach bestimmte Lesezonen für die Barcodelesung einrichten. Dabei
können bis zu 10 Zonen können frei definiert und eindeutig den Indexfeldern
des Archivs zugeordnet werden. Diese Option kann mit der Zoneneinrichtung
für die OCR-Lesung kombiniert werden, so dass sowohl Barcodes als auch
Textpassagen gescannter Seiten gleichzeitig gelesen werden.
Zonen einrichten
Im Menüpunkt OCR –> Zonen einrichten können Sie die gewünschten
Zonen definieren. Folgendes Fenster wird zusammen mit der ersten Seite
des ausgewählten Dokumentes angezeigt.
Seite 162 • Barcodes
ScanFile Benutzerhandbuch
Lesezonen für Barcodes
Mit den Navigationstools können Sie durch die Archivdateien blättern, bis die
gewünschte Seite angezeigt wird. Anschließend können Sie die Zonen für
die Lesung definieren und sie den entsprechenden Indexfeldern zuordnen.
Beachten Sie bitte, dass die Zonenerkennung immer auf der ersten Seite
eines Dokumentes erfolgt!
Um sicher zu gehen, dass während der Zoneneinrichtung auch tatsächlich
der gewünschte Bereich in der Zone ist, können Sie das Image im
Anzeigefenster drehen und individuell fokussieren. Wenn der gewünschte
Bereich angezeigt wird, dann erweitern Sie den Bereicht --- Alle
unbekannten Formulare --- in der Baumstruktur und klicken Sie mit der
rechten Maustaste auf den Unterpunkt Index Felder. Wählen Sie die Option
Feld hinzufügen aus dem PopUp-Menu.
Wenn Sie die Maus jetzt über das Anzeigefenster bewegen, dann erscheint
ein Fadenkreuz-Cursor. Die Zone kann nun definiert werden, indem Sie den
Cursor dorthin bewegen, wo die Zone beginnen soll. Wenn Sie die linke
Maustaste gedrückt halten können Sie einen Rahmen um den gewünschten
Bereicht ziehen. Sobald Sie die Maustaste loslassen ist die Zone festgelegt
und es erscheint ein neues Fenster. In diesem Dialog mit dem Titel Zone
verbinden mit... können Sie Ihre neu erstellte Zone einem Indexfeld aus
dem Archiv zuordnen.
Barcodes • Seite 163
ScanFile Benutzerhandbuch
Lesezonen für Barcodes
Wählen Sie einfach im Optionsfeld Zone verbinden mit... das Indexfeld, mit
dem Sie die Zone verknüpfen möchten. Auf der rechten Seite können Sie die
zulässigen Zeichen für die Zonenlesung festlegen. Im Falle einer
Barcodelesung muss im Optionsfeld Zu erkennende Zeichen der Punkt
Barcode ausgewählt werden.
Mit der Option Nadeldruck erkennen können Sie verblasste oder mit einem
Matrixdrucker gedruckte Dokumente besser lesen.
Bestätigen Sie die Einstellungen indem Sie auf den Button OK klicken.
ScanFile kehrt dann zum Fenster Zonen einrichten zurück.
Nachdem eine Zone definiert wurde, kann sie jederzeit bearbeitet werden,
indem Sie mit der rechten Maustaste auf das entsprechende Indexfeld
klicken und im PopUp-Menu den Punkt Bearbeiten auswählen. Das Löschen
eines Feldes geschieht ebenfalls über das PopUp-Menu. Wenn Sie das Feld
in der Liste ausgewählt haben, dann können Sie ganz einfach die Größe und
die Position der Zone im Anzeigebereicht verändern.
Stellen Sie sicher, dass die Zone groß genug ist, um leichte Unterschiede
und Verschiebungen der Seiten während des Scanprozesses
auszugleichen.
Nach der Einrichtung aller Zonen klicken Sie auf den Button OK, um das
Fenster zu schließen.
Seite 164 • Barcodes
ScanFile Benutzerhandbuch
Barcodes lesen
Barcodes lesen
Zur Durchführung der Zonenerkennung wählen Sie den gleichnamigen
Punkt im Menu OCR. Es erscheint folgendes Fenster erscheint:
Wenn Sie den Button Neue Seiten lesen anklicken, dann werden die seit der
letzten OCR-Lesung angefügten Dokumente gelesen. Durch einen Klick auf
den Button Alle Seiten lesen werden alle Seiten aller Dokumente eines
Archivs per OCR-Lesung eingelesen.
Das Archiv, in dem Sie die Erkennung durchführen möchten, muss geöffnet
sein.
Barcodelesung ausgewählter Dokumente und Seiten
Bei den oben beschriebenen Vorgängen können entweder alle Datensätze in
einem Archiv oder die Datensätze, die seit der letzten Zonenerkennung
hinzugefügt wurden, gelesen werden. Es können aber auch einzelne bzw.
mehrere von Ihnen gewählte Dokumente OCR-gelesen werden. Dazu klicken
Sie einfach mit der rechten Maustaste direkt in das gewünschte Dokument
und wählen Sie in dem Kontextmenu dem Punkt OCR aus. Dort stehen Ihnen
die benötigten Optionen für die Zonenlesung bei den gewählten Dokument
zur Verfügung. Wenn Sie die Zonenlesung für mehrere Dokumente
gleichzeitig durchführen möchten, dann können Sie in Ihrer Trefferliste
mehrere Dokumente markieren und ebenfalls über die rechte Maustaste ein
Kontextmenu öffnen, dass Ihnen Zugang zu den OCR-Funktionen gewährt.
Barcodes • Seite 165
ScanFile Benutzerhandbuch
Barcodes lesen
Seite 166 • Barcodes
ScanFile Benutzerhandbuch
OCR & Formularerkennung
OCR & Formularerkennung
OCR & Formularerkennung • Seite 167
ScanFile Benutzerhandbuch
Einleitung
Einleitung
Das OCR Modul ist eine Option von ScanFile, mit der sowohl eine Volltextals auch eine Zonenlesung möglich ist.
Die Volltexterkennung legt eine Datenbank an, in der Sie Dokumente suchen
können, in denen bestimmte Wörter vorkommen. Elektronische Dokumente,
zum Beispiel aus Microsoft Word oder COLD importierte Informationen
können ebenfalls in ScanFile OCR gelesen werden. Da die Informationen in
diesen Fällen bereits in einem digitalen Textformat vorliegen, ist die OCRLesung besonders schnell und zuverlässig.
Mit der Zonenerkennung können Sie Bereiche eines Dokumentes lesen und
die Ergebnisse der OCR-Lesung in den Indexfeldern Ihrer Archive ablegen.
In Verbindung mit dem OCR-Modul kann auch die Formularerkennung
lizenziert werden. Die Formularerkennung ist zwar ein eigenes Modul, das
einzeln lizenziert werden muss, setzt aber das OCR-Modul voraus. Mit
diesem Modul können Formulare mit Hilfe von definierten Merkmalen erkannt
und gelesen werden. Sie können diesen Dokumenten dadurch individuelle
Lesezonen zuordnen und sie automatisch indizieren, auch wenn die
Dokumente einen unterschiedlichen Aufbau haben.
Seit der Version 7.3 enthält das Modul Formularerkennung auch die
Unterstützung von selbstdefinierten Jobtrennblättern. Die genaue
Funktionsweise der Jobtrennblätter wird in einem eigenen Kapitel erläutert.
Volltexterkennung
Bei dieser Option wird jede Datei eines Archivs gelesen und die erkannten
Wörter in einer Volltextdatenbank gespeichert. Diese Datenbank ist
Bestandteil des Archivs und kann von jeder ScanFile-Anwendung aus
durchsucht werden.
Sie müssen das OCR-Modul installieren um eine Volltexterkennung
durchführen zu können. Sofern die Informationen vorhanden sind können
Sie eine Volltextsuche aber ohne installiertes OCR-Modul vornehmen.
Um eine Volltext-OCR-Lesung durchzuführen, öffnen Sie das gewünschte
Archiv und wählen im Menü OCR den Punkt Volltexterkennung aus.
Sie können entscheiden, ob Sie alle oder nur die nach der letzten OCRLesung hinzugefügten Seiten des Archivs einer OCR-Lesung unterziehen
möchten.
Seite 168 • OCR & Formularerkennung
ScanFile Benutzerhandbuch
Volltexterkennung
Der Fortschritt der OCR-Lesung wird während des Lesevorgangs in einem
Fortschrittsbalken dargestellt. Außerdem werden einige zusätzliche
Informationen angezeigt wie die Anzahl der erkannten Zeichen und Worte,
der verworfenen Zeichen und die Erkennungsrate. Die Erkennungsrate gibt
Ihnen Aufschluss über die Zuverlässigkeit des Leseprozesses. Wenn Sie
versuchen ein Dokument mit schlechter Qualität einzulesen, dann wird die
Erkennungsrate unter Umständen sinken. Stellen Sie deshalb sicher, dass
die Dokumente, die einer OCR-Lesung unterzogen werden, von
ausreichender Qualität sind. Um gute Resultate zu erzielen wird eine
Auflösung von 300 x 300 dpi empfohlen.
Ausgewählte Dokumente und Seiten lesen
Bei dem zuvor beschriebenen Vorgehen werden alle oder die seit der letzten
OCR-Lesung hinzugefügten Seiten gelesen. Sie können ebenso einzelne
oder ausgewählte Seiten eines Datensatzes, ein einzelnes Dokument oder
mehrere spezifizierte Dokumente eines Archivs OCR-lesen. Dies geschieht
über die PopUp-Menus. Die untere Tabelle listet die Optionen der
verschiedenen PopUp-Menus auf. Klicken Sie einfach mit der rechten
Maustaste auf das entsprechende Fenster, woraufhin sich ein PopUp-Menu
mit dem Unterpunkt OCR öffnet.
Fenster
Optionen
Trefferliste
Gewähltes Dokument oder Dokumente
Anzeigefenster
Angezeigte Seite
Image Übersicht
Gewählte Seite oder Seiten
OCR & Formularerkennung • Seite 169
ScanFile Benutzerhandbuch
Zonenerkennung
Wortliste bearbeiten
Wenn Sie eine Volltexterkennung durchführen, dann wird es immer Worte
geben, nach denen Sie nie suchen werden und die nur Platz in der OCR
Datenbank belegen. Zu diesen Worten gehören beispielsweise der, die, das,
wenn, dann usw. Diese Worte können in eine Liste eingegeben werden,
damit Sie bei der Volltexterkennung ignoriert werden. Sie können die
Wortliste bearbeiten, indem Sie das Menu OCR -> Wortliste bearbeiten
öffnen. Standardmäßig ist die Wortliste leer und es werden keine Wörter
ignoriert.
Wie Sie eine Volltextsuche über die eingelesenen Dokumente vornehmen
können wird im Kapitel Suchen und Anzeigen beschrieben.
Zonenerkennung
Bei der Zonenlesung werden bestimmte Lesezonen definiert, die dann einer
OCR-Lesung unterzogen werden. Das Resultat der OCR-Lesung wird in
bestimmte Indexfelder des Archivs übertragen. Bis zu zehn Lesezonen
Seite 170 • OCR & Formularerkennung
ScanFile Benutzerhandbuch
Zonenerkennung
können definiert und mit den Feldern der Archivdatenbank verbunden
werden.
Zonen einrichten
Im Menüpunkt OCR –> Zonen einrichten können Sie die gewünschten
Zonen festlegen. Folgendes Fenster wird zusammen mit der ersten Seite des
ausgewählten Dokumentes angezeigt.
Mit den Navigationstools können Sie durch die Archivdateien blättern, bis die
gewünschte Seite angezeigt wird. Anschließend können Sie die Zonen für
die Lesung definieren und sie den entsprechenden Indexfeldern zuordnen.
Beachten Sie bitte, dass die Zonenerkennung immer auf der ersten Seite
eines Dokuments erfolgt!
Um sicher zu gehen, dass während der Zoneneinrichtung auch tatsächlich
der gewünschte Bereich angezeigt wird, können Sie die Seite im
Anzeigefenster drehen und individuell fokussieren. Wenn der gewünschte
Bereich gut sichtbar ist, dann erweitern Sie den Punkt --- Alle unbekannten
Formulare --- in der Baumstruktur und klicken Sie mit der rechten Maustaste
auf den Unterpunkt Index Felder. Wählen Sie die Option Feld hinzufügen
aus dem PopUp-Menu.
Wenn Sie die Maus jetzt über das Anzeigefenster bewegen, dann erscheint
ein Fadenkreuz-Cursor. Bewegen Sie den Mauszeiger nun an die Stelle, an
OCR & Formularerkennung • Seite 171
ScanFile Benutzerhandbuch
Zonenerkennung
der die Zone beginnen soll. Wenn Sie die linke Maustaste gedrückt halten
können Sie einen Rahmen um den gewünschten Bereicht ziehen. Das untere
Beispiel zeigt mehrere bereits angelegte Lesezonen.
Sobald Sie die Maustaste loslassen ist die Zone festgelegt und es erscheint
ein neues Fenster. In diesem Dialog mit dem Titel Zone verbinden mit...
können Sie Ihre neu erstellte Zone einem Indexfeld aus dem Archiv
zuordnen.
Seite 172 • OCR & Formularerkennung
ScanFile Benutzerhandbuch
Zonenerkennung
Wählen Sie einfach im Optionsfeld Zone verbinden mit... das Indexfeld, mit
dem Sie die Zone verknüpfen möchten. Zusätzlich können Sie die
zugelassenen Zeichen für die entsprechende Lesezone spezifizieren. Dies
geschieht in dem Optionsfeld Zu erkennende Zeichen. Die folgende Tabelle
listet die Einstellungsmöglichkeiten auf und beschreibt diese kurz:
Option
Alle Zeichen
Beschreibung
Aktivieren Sie dieses Feature, wenn die Zeichen eine
Kombination aller auf der Tastatur zur Verfügung
stehenden Zeichen sind
Zahlen und Beträge Mit dieser Option werden Zahlen, Währungssymbole
(z.B. £, $ oder €) und Trennzeichen eingelesen
Nur Zahlen
Bei dieser Einstellung
Zeichen eingelesen
Nur Zeichen
Es werden
eingelesen
Nur
Großbuchstaben
Alle Zeichen werden als Großbuchstaben interpretiert
Nur
Kleinbuchstaben
Alle Zeichen werden als Kleinbuchstaben interpretiert
Barcode
Diese Option wird zum Lesen von Barcodes benötigt.
Bitte beachten Sie, dass Sie den Barcode-Typ vorher
bestimmten müssen. Lesen Sie dazu das Kapitel
Scannen mit Barcodes
nur
werden
Zeichen
bei
nur
der
numerische
OCR-Lesung
Markierungselement Wird für die Auswertung von Ankreuzfeldern (OMR)
verwendet. Darauf wird im Rahmen dieses Kapitels
noch genauer eingegangen
Graphisches
Element
Graphische Elemente sind nur als Merkmal verfügbar.
Sie werden für die Formularerkennung verwendet.
Wählen Sie diese Einstellung, wenn das Merkmal eine
Graphik oder ein Bild in einem Formular ist. Das kann
der Fall sein, wenn das Merkmal zum Beispiel ein
Firmenlogo ist
Die Auswahl der Zeichen, die innerhalb einer Zone gelesen werden sollen,
erhöht die Zuverlässigkeit der OCR-Lesung. Wenn Sie beispielsweise einer
Zone den Wert Nur Zahlen zuweisen, dann wird dadurch die Anzahl der
OCR & Formularerkennung • Seite 173
ScanFile Benutzerhandbuch
Zonenerkennung
möglichen Zeichen deutlich eingeschränkt und es könnte niemals zu einer
Verwechslung zwischen dem Buchstaben O und der Zahl 0 kommen.
Die Optionen Barcode, Markierungselement und graphisches Element
sind erweiterte Funktionen. Sie werden für das Einlesen von Barcodes und
für die Formularerkennung benötigt. Wie Sie eine Barcodelesung
konfigurieren und durchführen können wird Ihnen im Kapitel Scannen mit
Barcodes beschrieben. Auf die Formularerkennung wird im Rahmen
dieses Kapitels noch genauer eingegangen.
Mit der Option Nadeldruck erkennen können Sie verblasste oder mit einem
Matrixdrucker gedruckte Dokumente besser lesen.
Nachdem eine Zone definiert wurde, kann sie jederzeit bearbeitet werden,
indem Sie mit der rechten Maustaste auf das entsprechende Feld in der
Baumstruktur klicken und im PopUp-Menu den Punkt Bearbeiten
auswählen. Das Löschen eines Feldes geschieht ebenfalls über das PopUpMenu. Wenn Sie das Feld in der Baumstruktur ausgewählt haben, dann
können Sie auch ganz einfach im Anzeigebereicht die Größe und die
Position der Zone verändern.
Stellen Sie sicher, dass die Zone groß genug ist, um leichte Unterschiede
und Verschiebungen der Seiten während des Scanprozesses
auszugleichen.
Wenn alle benötigten Zonen angelegt wurden, dann kann die OCRZonenlesung gestartet werden. Wie bei der Volltextsuche können Sie auch
hier wieder entscheiden, ob Sie alle Seiten, nur neue Seiten oder einen Satz
ausgewählter Seiten in die OCR-Lesung einbeziehnen möchten.
Alle/Neue Seiten lesen
Um eine Zonenlesung über alle Seiten oder neu hinzugefügte Seiten
durchzuführen, öffnen Sie das Menu OCR -> Zonenerkennung. Es
erscheint das gewohnte Fenster, dass Ihnen von der Volltexterkennung
bekannt ist.
Durch einen Klick auf den Button Alle Seiten lesen erfolgt eine OCR-Lesung
aller Dokumente in einem Archiv. Wählen Sie Neue Seiten lesen, um eine
OCR-Lesung ausschließlich über die Dokumente zu beginnen, die seit der
letzten Lesung hinzugefügt wurden.
Ausgewählte Dokumente
Sie haben auch die Möglichkeit eines oder mehrere ausgewählte Dokumente
einer Zonen-Lesung zu unterziehen. Ein einzelnes Dokument kann
eingelesen werden, wenn Sie es im Anzeigefenster öffnen und mit der
Seite 174 • OCR & Formularerkennung
ScanFile Benutzerhandbuch
Formularerkennung
rechten Maustaste das PopUp-Menu der Anzeige öffnen. Über den
Menupunkt OCR -> Zonenerkennung können Sie die OCR-Zonenlesung für
das angezeigte Dokument starten.
Beachten Sie an dieser Stelle wiederum, dass immer nur die erste Seite
eines Dokumentes bei der OCR-Lesung berücksichtigt wird.
Wenn Sie eine Lesung über einen Satz ausgewählter Dokumente
durchführen möchten, dann markieren Sie die gewünschten Dokumente in
der Trefferliste und klicken Sie mit der rechten Maustaste auf eine der
markierten Zeilen in der Trefferliste. Das PopUp-Menu der Trefferliste wird
geöffnet und bietet Ihnen ebenfalls die Option OCR -> Zonenerkennung.
Formularerkennung
Bei der normalen OCR-Zonenlesung werden die definierten Zonen auf alle
eingehenden Dokumente angewandt. Wenn Sie in einem Archiv nur
Dokumente speichern, die exakt den gleichen Aufbau haben, dann stellt dies
kein Problem dar. Möchten Sie jedoch ein Archiv anlegen, in dem
Dokumente mit unterschiedlichem Aufbau abgelegt werden (ein Beispiel
wären eingehende Rechnungen), dann benötigen Sie für jedes Dokument
unterschiedliche Lesezonen. Dies lässt sich mit Hilfe der Formularerkennung
realisieren.
Bei der Formularerkennung werden für ein bestimmtes Dokument eindeutige
Merkmale festgelegt, anhand derer ScanFile das Formular identifizieren und
automatisch indizieren kann. Die Merkmale, die dabei zu Identifikation
verwendet werden, können sowohl aus Textbausteinen, als auch aus
Graphiken, wie zum Beispiel Firmenlogos oder ähnlichem bestehen. Wenn
ein Formular mit seinen Merkmalen definiert wurde, dann können Sie für
diesen Formulartyp eigene Lesezonen festlegen.
Formular anlegen
Um Merkmale und Indexzonen definieren zu können, muss zuerst ein neues
Formular angelegt werden. Dazu müssen Sie zunächst ein paar gut lesbare
Beispiele der Formulare in das Archiv einscannen. Öffnen Sie anschließend
das Menu Optionen -> Zonen einrichten. Es öffnet sich das Fenster, dass
Sie schon von der Einrichtung der normalen OCR-Lesezonen kennen.
Um ein Formular zu erstellen, klicken Sie bitte mit der rechten Maustaste auf
--- Alle unbekannten Formulare --- und wählen Sie Formular hinzufügen
aus. Sie werden darum gebeten, dem neuen Formular einen Namen zu
geben. Wenn Sie einen Namen eingegeben haben, erscheint das Formular
in der Baumstruktur auf der rechten Seite des Fensters.
OCR & Formularerkennung • Seite 175
ScanFile Benutzerhandbuch
Formularerkennung
Indexfelder
Nachdem ein Formular angelegt wurde können Sie die Lesezonen für die
einzelnen Indexfelder in diesem Formular festlegen. Die Indexfelder werden
dabei auf die gleiche Weise angelegt wie bei der normalen OCRZonenlesung. Der Vorgang ist in diesem Kapitel weiter oben beschrieben
(siehe Zonen einrichten).
Merkmale
Ein Merkmal ist ein Teil eines Formulars, durch den es sich von anderen
Formularen unterscheidet. Dadurch kann die Formularerkennung
Unterschiede zwischen mehreren Formulartypen erkennen und die
verschiedenen Typen unterschiedlich behandeln.
Um ein Merkmal einzurichten, klicken Sie in der Baumstruktur mit der rechten
Maustaste auf Merkmal und wählen Sie Merkmal hinzufügen. Die Definition
eines Merkmals unterscheidet sich nur wenig von der Festlegung einer OCRLesezone. Nachdem Sie Merkmal hinzufügen ausgewählt haben
verwandelt sich der Mauszeiger auch hier in ein Fadenkreuz, wenn Sie ihn
über das linke Anzeigefenster bewegen. Ziehen Sie bei gedrückter linker
Maustaste mit dem Fadenkreuz einen Rahmen um das gewünschte Merkmal
und lassen Sie die Maustaste anschließend wieder los. Es erscheint
automatisch das Fenster, dass Sie bereits von der Definition der Indexzonen
kennen. Wählen Sie in der Rechten Seite des Fensters den Typ des
Merkmals aus. Ihnen stehen die gleichen Typen zur Verfügung wie bei der
Anlage von OCR-Lesezonen.
Wenn
Sie
eine
Optionen
gewählt
haben
(außer
Barcode,
Markierungselement und Graphisches Element), dann müssen Sie den Text,
der als Merkmal genutzt werden soll, in die Identifier Text Textbox
eingeben. Diese befindet sich im unteren Bereich des Fensters. Das
Ergebnis der Zonenlesung wird später immer mit dem Identifier Text
abgeglichen, um das Formular zu identifizieren. Wenn also beispielsweise
das Merkmal des Formulars die Antragsnummer 12345 ist, dann wählen Sie
die Option Nur Zahlen und geben ins Textfeld Identifier Text die Ziffernfolge
12345 ein.
Für die Optionen Barcode, Markierungselement und graphisches
Element ist der Identifier Text bedeutungslos. Wenn Sie Barcode gewählt
haben, dann wird Ihr Formular anhand einer Barcodelesung identifiziert.
Damit dies funktioniert müssen Sie zuvor den Typ des Barcodes bestimmten.
Diesen können Sie im Menu unter Optionen -> Barcode wählen einstellen.
Die Option graphisches Element bietet Ihnen die Möglichkeit eine Graphik
wie etwa ein Firmenlogo zu Bestimmung des Formulartyps zu verwenden.
Bei dieser Einstellung nimmt ScanFile die Grafik aus dem aktuellen
Dokument und hinterlegt diese für spätere abgleiche. Sie sollten daher beim
Seite 176 • OCR & Formularerkennung
ScanFile Benutzerhandbuch
Ankreuzfelder auswerten (OMR)
Einrichten auf eine möglichst gute Graphikqualität achten. Die Option
Markierungselement wird für die Auswertung von Ankreuzfeldern benötigt
und ist an dieser Stelle irrelevant. Sie wird später in diesem Kapitel genauer
erläutert.
Nach der Einrichtung können Sie eine Testerkennung durchführen. Klicken
Sie dazu auf den Button Testerkennung im Fenster Zonen einrichten. Der
Prozentsatz der Erkennung erscheint neben dem Namen des Formulars in
der Baumstruktur. Diese Erkennung wird immer 100% auf demjenigen
Formular liefern, auf dem die Merkmale angelegt wurden, bei anderen
gescannten Exemplaren des selben Formulars können die Ergebnisse
variieren.
Schlagworte
Damit Sie Ihr Formular später leichter wiederfinden können, haben Sie die
Möglichkeit den erkannten Formularen automatisch Schlagworte
zuzuordnen. Dazu klicken Sie einfach mit der rechten Maustaste auf
Schlagworte und es erscheint die Schlagwortliste, die Sie diesem Archiv
zugeordnet haben. Wählen Sie das Wort, das Sie hinzufügen möchten, aus
und bestätigen Sie mit OK. Widerholen Sie diesen Vorgang, bis Sie alle
gewünschten Schlagworte hinzugefügt haben.
Beachten Sie bitte, dass einem Archiv bereits eine Schlagwortliste
zugeordnet sein muss, wenn Sie Schlagworte für ein Formular festlegen
möchten.
Ankreuzfelder auswerten (OMR)
Eine weitere Option der Formularerkennung ist die Erkennung von
Markierungen. Diese Option können Sie für Formulare benutzen, auf denen
sich Felder zum Ankreuzen befinden. Ein Beispiel wären Umfrageformulare.
In Abhängigkeit davon, ob ein Feld angekreuzt wurde oder nicht können
dann automatisch verschiedene Indexinformationen eingetragen werden.
Damit die Zonen festgelegt werden können muss zunächst ein Muster
eingescannt werden. Nach dem Scannen der Seite öffnen Sie das Menu
OCR -> Zonen einrichten. Klicken Sie in der Baumstruktur unter dem
gewünschten Formular mit der rechten Maustaste auf Indexfeld und wählen
Sie Zone hinzufügen. Ziehen Sie mit dem Fadenkreuz in der linken Hälfte
des Fensters um das Feld, das gelesen werden soll, einen Rahmen. Wenn
Sie die Maustaste loslassen, öffnet sich das Fenster, welches Ihnen von der
Einrichtung der OCR-Lesezonen bekannt ist. Wählen Sie das Indexfeld aus,
in welches die Markierungsinformationen eingetragen werden sollen und
selektieren Sie in der rechten Fensterhälfte die Option Markierungselement.
OCR & Formularerkennung • Seite 177
ScanFile Benutzerhandbuch
Attribute
Wenn Sie auf den Button “...“ rechts neben der Option klicken, dann können
Sie das Markierungsfeld noch weiter konfigurieren.
Option
Beschreibung
Markierung gesetzt
Legt die Indexinformation fest, die eingetragen wird,
wenn das Feld markiert ist
Markierung nicht
gesetzt
Legt die Indexinformation fest, die eingetragen wird,
wenn das Feld nicht markiert ist
Trennzeichen
Legt das Trennzeichen fest, dass mehrere Werte
innerhalb des gleichen Indexfeldes voneinander trennt
Hier können Sie festlegen, welche Indexinformationen in das abgebundene
Indexfeld eingetragen werden, wenn das Ankreuzfeld in der gewählten Zone
markiert oder nicht markiert wurde. Das System bietet Ihnen hier einige
vordefinierte Inhalte an. Alternativ können Sie auch eine eigene
Indexinformation in das Feld eingeben, die dann entsprechend verwendet
wird. Wenn Sie die Option Schlagworte in der Liste auswählen, dann können
Sie ein Schlagwort aus der Schlagwortliste wählen, die dem Archiv
zugewiesen wurde. Dieses Schlagwort wird dann dem Dokument
zugewiesen, wenn das Ankreuzfeld den entsprechenden Zustand aufweist.
Die Option Trennzeichen legt das Zeichen fest, das mehrere Werte
innerhalb eines Indexfeldes voneinander trennt. Hier werden Ihnen ebenfalls
einige Zeichen zur Auswahl angeboten und Sie haben die Möglichkeit ein
eigenes Trennzeichen einzugeben.
Nachdem Sie die Zone eingerichtet und im Fenster Zone verbinden mit...
auf den Button OK geklickt haben, können Sie weitere Markierungselemente
hinzufügen. Ziehen Sie dazu einfach im Anzeigeteil des Fensters einen
Rahmen um das nächste Ankreuzfeld und ScanFile legt automatisch ein
neues Indexfeld an. Wenn die zuletzt definierte Zone vom Typ
Markierungselement war, dann müssen Sie das nächste Feld nicht explizit
von Hand anlegen. Dies erleichtert die Arbeit, wenn eine größere Menge von
Ankreuzfeldern angelegt werden muss.
Attribute
Am oberen Ende der OCR-Baumstruktur im Fenster Zonen einrichten finden
Sie folgende drei Einstellungen:
Seite 178 • OCR & Formularerkennung
ScanFile Benutzerhandbuch
Formulardatenbank
Option
Beschreibung
Schwelle
Der Schwellenwert bestimmt den Ähnlichkeitswert, ab
dem ein Formular als erkannt gilt. Wenn eine
Formularerkennung durchgeführt wird, dann wird
prozentuale Übereinstimmung mit dieser Schwelle
verglichen.
Haben
Sie
beispielsweise
einen
Schwellenwert von 60 eingegeben, werden alle
Formulare mit einer Übereinstimmung von mindestens
60 % als erkannt betrachtet.
SchräglagenKorrektur
Hiermit werden die gescannten Images gerade
ausgerichtet, so dass Sie eine bessere Lesung
durchführen können.
RandUnterdrückung
Hiermit können Sie Ränder auf einem gescannten
Image entfernen oder hinzufügen.
Formulardatenbank
Ihre Einstellungen und benutzerdefinierten Formulare werden in einer
Formulardatenbank gespeichert. Standardmäßig ist das die Datei Default.sff
im ScanFile-Verzeichnis. Die Datei wird Ihnen oben über der Baumstruktur
im Fenster Zonen einrichten angezeigt. Um eine andere Datei zu
bestimmen klicken Sie auf den Button “...“ neben der Pfadanzeige und
wählen Sie den neuen Speicherort aus. Alle Änderungen, die Sie an der
Formulardatenbank vornehmen werden automatisch gespeichert, wenn Sie
auf den Button Ok klicken.
OCR & Formularerkennung • Seite 179
ScanFile Benutzerhandbuch
Formulardatenbank
Seite 180 • OCR & Formularerkennung
ScanFile Benutzerhandbuch
Jobtrennblätter
Jobtrennblätter
Jobtrennblätter • Seite 181
ScanFile Benutzerhandbuch
Einleitung
Einleitung
ScanFile kann während des Stapelscannens Jobtrennblätter benutzen. Dies
ermöglicht das Einscannen verschiedener Dokumente in einem
Scanvorgang. Nach Einlegen eines Jobtrennblatts zwischen die zu
scannenden Dokumente können diese in einem Arbeitsprozess in den
Feeder des Scanners eingelegt und gescannt werden. Durch die
Jobtrennblätter werden die Dokumente automatisch korrekt voneinander
getrennt. Die Jobtrennblätter können von Ihnen selbst definiert werden.
Alle Benutzer, die Mitglied in der Gruppe Administrator oder Anwender sind,
haben standardmäßig die Erlaubnis neue Jobtrennblätter anzulegen. Dies gilt
für Neuinstallationen. Für Upgrade Installationen, muss der Gruppe
Anwender dieses Recht manuell übertragen werden. Näheres dazu finden
Sie im Kapitel Sicherheit.
Jobtrennblätter einrichten
Um eine Trennblattvorlage zu erzeugen, muss zuerst eine Vorlage für das
Trennblatt in ein ScanFile Archiv eingescannt werden. Die Trennblätter
werden zentral gespeichert und können in jedem ScanFile Archiv erzeugt
werden. Es muss immer ein Archiv geöffnet sein, damit Sie ein neues
Jobtrennblatt anlegen können.
Öffnen Sie in dem Archiv, welches das Beispielblatt enthält das Menu
Optionen -> Jobtrennblatt einrichten.
Seite 182 • Jobtrennblätter
ScanFile Benutzerhandbuch
Jobtrennblätter einrichten
Um ein neues Trennblatt zu erzeugen, klicken Sie mit der rechten Maustaste
auf Jobtrennblatt und wählen Sie Formular hinzufügen. Sie werden
aufgefordert, einen Namen für das neue Formular einzugeben. Dieser Name
wird in der Baumstruktur auf der rechten Seite des Fensters angezeigt. Zu
Ihrem neuen Formular wird automatisch ein Unterpunkt Merkmale erzeugt.
Dieser listet die Merkmale auf, anhand derer das Jobtrennblatt später
erkannt wird.
Falls Sie nicht mehr als ein Jobtrennblatt einrichten wollen, brauchen Sie
kein Formular hinzuzufügen. Sie können die Merkmale in dem Fall direkt im
Jobtrennblatt anlegen (Default).
Merkmale
Ein Merkmal wird benutzt, um das Trennblatt von den anderen gescannten
Seiten zu unterscheiden. Um ein Merkmal zu erzeugen, klicken Sie mit der
rechten Maustaste auf Merkmale und wählen Merkmal hinzufügen. Sobald
Sie den Mauszeiger nun über die rechte Anzeige bewegen wird dieser zu
einem Fadenkreuz und Sie können einen Rahmen um das gewünschte
Merkmal ziehen.
Ein Jobtrennblatt kann beliebig viele Merkmale haben. Wenn alle Merkmale
eingerichtet sind, ist es möglich die Verlässlichkeit der Erkennung zu testen.
Dies geschieht durch einen Klick auf den Button Testerkennung im
Einrichtungsfenster. Dies gibt einen Erkennungsprozentsatz neben dem
Namen des Formulars in der Baumstruktur aus.
Die Jobtrennblatterkennung vergleicht im Scanbetrieb später die jeweiligen
Seiten mit der Vorlage. Falls die Ähnlichkeit hinreichend groß ist, wird das
Blatt als Trennblatt erkannt und selbst nicht gespeichert. Allerdings
veranlasst das Trennblatt das System, das aktuelle Dokument zu schließen
und ein neues Dokument anzulegen. Wie groß die Ähnlichkeit sein muss,
damit das Trennblatt als erkannt gilt können Sie in der Baumstruktur über
den Wert Schwelle festlegen. Dieser enthält die minimal benötigte
Übereinstimmung in Prozent.
Attribute
Innerhalb der Baumstruktur können zusätzlich einige Einstellungen
vorgenommen werden. Diese Attribute sind Ihnen schon von der OCR
Zonenerkennung bekannt. Die folgende Tabelle listet die Attribute noch
einmal auf und erläutert kurz deren Funktion.
Jobtrennblätter • Seite 183
ScanFile Benutzerhandbuch
Trennblätter verwenden
Option
Beschreibung
Schwelle
Der Schwellenwert bestimmt den Ähnlichkeitswert, ab dem
ein
Formular
als
erkannt
gilt.
Wenn
eine
Formularerkennung durchgeführt wird, dann wird
prozentuale Übereinstimmung mit dieser Schwelle
verglichen. Haben Sie beispielsweise einen Schwellenwert
von 60 eingegeben, werden alle Formulare mit einer
Übereinstimmung von mindestens 60 % als erkannt
betrachtet.
SchräglagenKorrektur
Hiermit werden die gescannten
ausgerichtet, so dass Sie eine
durchführen können
RandUnterdrückung
Hiermit können Sie Ränder auf einem gescannten Image
ein- oder ausblenden
Images
bessere
gerade
Lesung
Trennblätter verwenden
Sie können jedem Archiv ein eigenes Jobtrennblatt zuweisen. Öffnen Sie
dazu einfach die erweiterten Archiveinstellungen unter Datei -> Archive
bearbeiten und wählen Sie in der Liste der Jobtrennblätter die gewünschte
Vorlage aus.
Seite 184 • Jobtrennblätter
ScanFile Benutzerhandbuch
Mikrofilm Scannen
Mikrofilm Scannen
Mikrofilm Scannen • Seite 185
ScanFile Benutzerhandbuch
Einleitung
Einleitung
Die Canon Mikrofilmscanner können entweder mit einer manuellen
Fichebühne oder einer automatischen Rollfilmbühne FS Controller III
ausgerüstet sein. Diese Ausrüstung gestattet das Scannen von Dokumenten
von Mikrofilm oder Mikrofiche.
Fichebühne
Nach Eingabe der Indexinformation und Positionierung der Fichebühne kann
der Scanprozess durch Klick auf Batch scannen oder Einzelseiten
scannen gestartet werden. Der Button Feeder/Manuell ist bei der manuellen
Fichebühne bedeutungslos.
Beim Batch scannen muss der Anwender nach dem Scannen bestimmen,
ob das Dokument abgeschlossen ist und gespeichert werden soll, oder ob
die nächste Seite angehängt wird.
FS Controller III
Der FS Controller III ist eine automatische Rollfilmbühne, die direkt von
ScanFile gesteuert werden kann.
Einzelseiten scannen – Mikrofilm
Einzelseiten scannen erzeugt ein Dokument pro gescannter Seite. Je nach
Bühne können Sie zwischen manuellem oder automatischem Modus wählen.
Fichebühne
Bei der Fichebühne muss der Wechsel der zu scannenden Seiten manuell
erfolgen.
•
•
•
•
•
Legen Sie den zu scannenden Fiche ein.
Positionieren Sie die Fichebühne auf das gewünschte Bild.
Stellen Sie Zoom und Focus richtig ein.
Geben Sie die Indexinformationen ein (falls diese nicht automatisch durch
Barcode, Duplexfelder oder Zählfelder erzeugt werden)
Starten Sie das Scannen durch einen Klick auf den Button
Einzelseiten scannen.
Seite 186 • Mikrofilm Scannen
ScanFile Benutzerhandbuch
Einzelseiten scannen – Mikrofilm
Rollfilmbühne FS Controller III
Die Rollfilmbühne FS Controller III kann automatisch mehrere Seiten
hintereinander einscannen. Hier haben Sie die Wahl zwischen dem
manuellen und dem Feedermodus.
Manueller Modus
In diesem Modus werden die gewünschten Seiten manuell entweder über die
Tastatur oder den Drehknopf des FS Controller III ausgewählt und als
einzelne Seiten gescannt.
•
•
•
•
•
Legen Sie den zu scannenden Film ein.
Positionieren Sie den FS Controller III auf das zu scannende Bild (durch
Eingabe auf der FS III Tastatur oder mit dem Drehknopf).
Stellen Sie Zoom und Focus richtig ein.
Geben Sie die Indexinformationen ein (falls diese nicht automatisch durch
Barcode, Duplexfelder oder Zählfelder erzeugt werden)
Starten Sie den Scanvorgang durch Klick auf Einzelseiten scannen.
Feeder Modus
Im Feeder Modus wird eine Anzahl von Bildern hintereinander gescannt und
automatisch jedes Bild als einzelnes Dokumente gespeichert.
Bei diesem Modus sollte man automatisches Indizieren (Barcode,
Duplexfelder oder Zählfelder) verwenden, da es nicht möglich ist den Index
während des automatischen Scanvorgangs einzugeben. Der Index kann
jedoch auch nachträglich eingegeben oder verändert werden.
Mikrofilm Scannen • Seite 187
ScanFile Benutzerhandbuch
Stapel Scannen - Mikrofilm
•
•
•
•
Bündelmodus Seiten (P)
(scannt und speichert die zwischen den Seitenblipnummern liegenden
Bilder als Einzelseitendokumente)
Bündelmodus File (F)
(scannt und speichert die zwischen den Fileblipnummern liegenden Bilder
als Einzelseitendokumente)
Bündelmodus File (F und B)
(scannt und speichert die zwischen den eingegebenen File- und
Batchblipnummern liegenden Bilder als Einzelseitendokumente)
Bündelmodus Batch (B)
(scannt und speichert die zwischen den eingegebenen Batchblipnummern
liegenden Seiten als Einzelseitendokumente)
Stellen Sie sicher, dass der Modus für die Bliperkennung am FS Controller
III richtig eingestellt ist. Weitere Informationen über die Scannereinstellung
entnehmen Sie bitte dem Handbuch des FS Controller III sowie dem
Handbuch der Mikrofilmscanner MS300/MS350/MS400/MS500/MS800.
Stapel Scannen - Mikrofilm
Ein Batchscan erzeugt Dokumente mit mehreren Seiten.
Manueller Modus
Im manuellen Modus kann der Benutzer immer ein Bild vom Mikrofilm
scannen. Diese Einzelbilder werden von ScanFile zu einem Dokument
zusammengefasst.
•
•
•
•
•
•
•
Legen Sie den zu scannenden Film in den FS Controller III ein.
Positionieren Sie den Rollfilm auf das erste zu scannende Bild (entweder
durch Tastatureingabe oder durch den Drehknopf des FS Controller III).
Stellen Sie Zoom und Focus ein.
Geben Sie die Indexinformation ein (falls diese nicht automatisch durch
Barcode, Duplexfelder oder Zählfelder erzeugt werden).
Starten Sie den Scanvorgang durch Klick auf den Button
Batch scannen.
Wählen Sie, falls nötig, ein neues Bild aus und klicken Sie auf Scannen
fortsetzen. Dies Wiederholen Sie bis zum Ende des Dokumentes
Um das Dokument abzuschließen, klicken Sie auf Seiten speichern.
Seite 188 • Mikrofilm Scannen
ScanFile Benutzerhandbuch
Stapel Scannen - Mikrofilm
Feedermodus
In diesem Modus wird eine vom Benutzer bestimmte Anzahl von Bildern
sequentiell gescannt und in einem Dokument abgelegt.
Der Index wird entweder manuell eingegeben oder automatisch durch
Barcode, Duplexfelder oder Zählfelder ausgefüllt. Der Index kann auch
später eingegeben oder editiert werden.
Die zu scannenden Bilder können anhand der Blips (B, F, P) auf dem Film
ausgewählt werden:
•
•
•
•
Bündelmodus Seiten (P)
(scannt und speichert die Bilder zwischen den eingegebenen Seitenblips)
Bündelmodus File (F)
(scannt und speichert die Seiten zwischen den eingegebenen Fileblips)
Bündelmodus File (F und B)
(scannt und speichert die Bilder zwischen den eingegebenen File- und
Batchblips)
Bündelmodus Batch (B)
(scannt und speichert die Bilder zwischen den eingegebenen Batchblips
in Dokumente)
Stellen Sie sicher, dass der Modus für die Bliperkennung am FS Controller
III richtig eingestellt ist. Weitere Informationen über die Scannereinstellung
entnehmen Sie bitte dem Handbuch des FS Controller III sowie dem
Handbuch der Mikrofilmscanner MS300/MS350/MS400/MS500/MS800.
Mikrofilm Scannen • Seite 189
ScanFile Benutzerhandbuch
Stapel Scannen - Mikrofilm
Seite 190 • Mikrofilm Scannen
ScanFile Benutzerhandbuch
Document Routing
Document Routing
Document Routing • Seite 191
ScanFile Benutzerhandbuch
Einleitung
Einleitung
Mit dem Modul Document Routing können Sie Dokumente auf
vordefinierten Routen versenden. Dabei werden die Dokumente in einer
zuvor festgelegten Reihenfolge auf einer Route an Benutzer und/oder
Archive geschickt.
Diese Routen bestehen aus verschiedenen Schritten, die ihrerseits von den
gewählten Optionen abhängen. Bei jedem Schritt kann das Dokument einem
spezifischen Archiv und/oder Benutzer zugeordnet werden. Das Dokument
bewegt sich erst dann innerhalb einer Route fort, wenn die erforderliche
Handlung am Dokument, zum Beispiel Ansicht oder Genehmigen, vollzogen
worden ist. Diese Handlungen müssen zuvor bei der Festlegung der Route
angefordert werden.
Wenn ein Benutzer ein Dokument zugesendet bekommt, dann erscheint
dieses in seiner persönlichen Trefferliste.
Routen erstellen
Eine Route kann nur von einem Benutzer angelegt oder bearbeitet werden,
der Mitglied in der Gruppe Administrator ist. Wenn Sie eine Route für das
Versenden von Dokumenten festlegen möchten, wählen Sie im Menü
Optionen den Punkt Document Routing. Daraufhin öffnet sich das Fenster
Prozesse bearbeiten. Hier finden Sie zahlreiche Optionen sowie eine Liste
aller definierten Routen. Klicken Sie auf den Button Neu, um eine neue
Route hinzuzufügen.
Im Fenster Route erstellen können Sie Ihre neue Route konfigurieren. Damit
eine voll funktionsfähige Route entsteht müssen mehrere Optionen definiert
werden. Bevor Sie damit beginnen die Route zu konfigurieren und Schritte
einzufügen geben Sie der Route zuerst einen Namen.
Seite 192 • Document Routing
ScanFile Benutzerhandbuch
Routen erstellen
Schritte
Die sogenannten Schritte bilden die einzelnen Stationen, die Ihr Dokument
innerhalb einer Route durchläuft. Für jede Station können Sie den Benutzer
und/oder das Archiv festlegen, an welches das Dokument geschickt werden
soll. Wenn Sie das Dokument an einen Benutzer senden, dann können Sie
für den Schritt auch festlegen, was der Benutzer mit dem entsprechenden
Dokument tun kann und welche Aktionen er gegebenenfalls ausführen muss.
Um einen Schritt zu erstellen klicken Sie auf den Button Hinzufügen und
wählen Sie zuerst den Empfänger aus. Als Empfänger kommen Benutzer
des ScanFile Systems, Archive innerhalb der festgelegten Suchpfade, oder
eine Kombination aus Archiven und Benutzern in Frage.
Wenn Sie einen Benutzer als Empfänger verwenden wollen, dann klicken
Sie einfach auf den Button “...“ rechts neben der Benutzeranzeige. Es öffnet
sich ein neues Fenster mit dem Titel Senden an Anwender.
Document Routing • Seite 193
ScanFile Benutzerhandbuch
Routen erstellen
In diesem Fenster werden alle Benutzer aufgelistet, die in Ihrem ScanFile
angelegt sind.
In der Version 8 wurde der Benutzerauswahl die Option [Originator]
hinzugefügt. Dieser Benutzer steht stellvertretend für den Absender einer
Route im laufenden Programm. So können Sie den Absender eines
Dokumentes in ihre Routenplanung einbeziehen, ohne ihn beim Erstellen der
Route zu kennen.
Wenn Sie später den Verlauf einer Route mit dem Remote Service
Konfigurationswerkzeug kontrollieren, so wird Ihnen der Platzhalter
[Originator] dort nicht angezeigt. Sobald der Absender eines Dokumentes
feststeht, arbeitet der Dokument Router mit den echten Benutzernamen.
Wählen Sie die Benutzer, an die das Dokument im Verlauf dieses Schrittes
gesendet werden soll, aus. Benutzen Sie dazu die Optionsfelder neben den
Benutzernamen und bestimmen Sie eine Aktion aus der Liste, die der
entsprechende Benutzer beim Erhalt des Dokumentes durchführen muss.
Ihnen stehen dabei folgende Aktionen zu Verfügung:
Aktion
Darstellung
Beschreibung
Bei dieser Option muss der Empfänger das Dokument
anzeigen und dies quittieren, bevor das Dokument zum
nächstem Schritt der Route gesendet wird. Das Quittieren
erfolgt durch das Anklicken des Buttons mit dem
Augensymbol, welcher auf dem erhaltenen Dokument
angezeigt wird
Seite 194 • Document Routing
ScanFile Benutzerhandbuch
Routen erstellen
Kommentar
Der Empfänger wird dazu aufgefordert einen Kommentar
zu diesem Dokument zu verfassen, sobald er den
entsprechenden Button auf dem Dokument anklickt. Alle
Kommentare, die im Verlauf der Route eingegeben
werden, hängt ScanFile an das Dokument an, so dass die
Benutzer im weiteren Verlauf der Route die Kommentare
lesen können
Genehmigen/
Ablehnen
Durch die Wahl der Aktion Genehmigen/Ablehnen hat der
Empfänger zwei Möglichkeiten. Er kann das Dokument
genehmigen oder ablehnen, indem er den entsprechenden
Button auf dem Dokument anklickt. Bei der Einrichtung der
Route wird festgelegt, an welches Ziel das Dokument im
jeweiligen Falle gesendet wird
Darstellung
(Passwort)
Diese Option ist mit der Option Darstellung identisch,
jedoch muss der Benutzer zur Ansicht des Dokumentes
sein Benutzerpasswort eingeben
Bemerkung
(Passwort)
Entspricht der Option Kommentar, allerdings muss zum
Eingeben der Kommentare das Benutzerpasswort
eingegeben werden
Genehmigen/
Ablehnen
(Passwort)
Wählen Sie diese Option, wenn der Empfänger zum
Genehmigen/Ablehnen
des
Dokumentes
sein
Benutzerpasswort eingeben soll
Wenn Sie die Option Genehmigen/Ablehnen oder Genehmigen/Ablehnen
(Passwort) wählen, dann müssen Sie festlegen, was mit dem Dokument im
jeweiligen Fall passiert. Zu diesem Zweck öffnet sich nach der Auswahl einer
dieser Optionen automatisch ein neues Fenster, in welchem Sie das
Verhalten festlegen können.
Die Folgende Tabelle erläutert kurz die möglichen Einstellungen:
Document Routing • Seite 195
ScanFile Benutzerhandbuch
Routen erstellen
Option
Beschreibung
Fortfahren
Bei der Option Fortfahren wandert das Dokument
planmäßig weiter zum nächsten Schritt der vordefinierten
Route
Springe zu
Das Dokument wandert zu einem Schritt innerhalb der
Route, der bei der Erstellung festgelegt wird. Dabei kann
das Dokument sowohl Schritte überspringen, als auch im
Ablauf der Route zurückspringen
Fortsetzen mit
Diese Option erlaubt es Ihnen das Dokument automatisch
an eine andere Route zu versenden
Wenn Sie die gewünschten Aktionen gewählt haben, dann bestätigen Sie
Ihre Auswahl durch einen Klick auf den Button OK und ScanFile kehrt in das
Fenster Senden an Anwender... zurück. Nachdem Sie die Aktionen für alle
Benutzer im Rahmen dieses Schrittes konfiguriert haben klicken Sie hier
ebenfalls auf den Button OK. Sie befinden sich anschließend wieder im
Fenster Route erstellen und können weitere Einstellungen für den
entsprechenden Schritt vornehmen.
Mit der Option Alle Benutzer müssen die Aktion ausführen können Sie
festlegen, dass jeder Benutzer, der das Dokument empfangen hat, die
angeforderte Aktion durchführen muss, damit das Dokument an den
nächsten Schritt gesendet wird. Ist diese Option nicht aktiviert, dann reicht es
wenn einer der Benutzer die Aktion durchführt. Das Dokument wird dann
sofort weitergeleitet, ohne das die anderen Benutzer Ihre Aktion im Rahmen
dieses Schrittes durchführen müssen.
Um ein Dokument an ein Archiv zu senden, klicken Sie auf den Button “...“
rechts neben der Archivanzeige. Es öffnet sich ein neues Fenster mit dem
Titel Verfügbare Archive. In diesem Fenster können Sie die Archive
bestimmen, an die das Dokument im Verlauf dieses Schrittes gesendet
werden soll. Wenn Sie bei der Auswahl der Archive die Shift-Taste gedrückt
halten, dann können Sie in der Liste einen Bereich von Archiven markieren.
Mit Hilfe der Strg-Taste können Sie einzelne Archive selektieren. Wenn Sie
Ihre Auswahl mit dem Button OK bestätigen, schließt sich das Fenster und
die ausgewählten Archive werden im Fenster Route erstellen angezeigt.
Nachdem Sie die Empfänger konfiguriert haben, können Sie dem
entsprechenden Schritt bei Bedarf noch eine Zeitüberschreitungsaktion
zuordnen. Diese legt die maximale Verweildauer bei einem Empfänger fest
und definiert eine Aktion, die nach Ablauf der Frist automatisch durchgeführt
wird. Diese Option ist zum Beispiel dann sehr hilfreich, wenn ein Mitarbeiter
ein Dokument im Verlauf einer Route erhält, aber für einen bestimmten
Zeitraum abwesend ist. In diesem Fall könnte die Route ohne die
Seite 196 • Document Routing
ScanFile Benutzerhandbuch
Routing-Optionen
Zeitüberschreitungsaktion erst fortgesetzt werden, wenn der betroffene
Benutzer wieder da ist, was unter Umständen sehr lange dauern kann. Für
die Zeitüberschreitungsaktion stehen Ihnen die folgenden Optionen zur
Verfügung:
Option
Beschreibung
Weitersenden
Nach Ablauf der Frist wird das Dokument zum nächsten
Schritt innerhalb der Route weitergeleitet. Ist kein weiterer
Schritt definiert, verbleibt das Dokument an diesem Schritt,
bis der Benutzer die angeforderte Aktion ausgeführt hat
Zurücksenden
Das Dokument wird nach Ablauf der vorgegebenen
Zeitspanne an den vorausgegangenen Schritt zurück
gesendet. Wenn es sich beim aktuellen Schritt um den
ersten Schritt in der Route handelt, dann wird das
Dokument nicht versendet und bleibt solange liegen, bis
der Benutzer die angeforderte Aktion aufgeführt hat
An den
Absender
schicken
Nach Ablauf der Zeit wird das Dokument wieder an die
persönliche Trefferliste des Absenders geschickt
Die Zeitüberschreitungsaktion gilt nur für Schritte, bei denen ein Benutzer
als Empfänger eingetragen wurde.
Wenn Sie alle gewünschten Einstellungen für einen Schritt vorgenommen
haben, klicken Sie im Fenster Route erstellen auf den Button Speichern.
Der aktuelle Schritt wird dann gespeichert und in die Baumstruktur in der
unteren Fensterhälfte eingefügt. Hier können Sie alle Schritte mit ihren
Empfängern und Aktionen auf einen Blick sehen. Wenn Sie einen Schritt
bearbeiten möchten, dann wählen Sie diesen einfach aus und bearbeiten Sie
die Einstellungen in der oberen Hälfte des Fensters. Durch einen Klick auf
den Button Speichern werden die Einstellungen übernommen und die
Baumstruktur aktualisiert. Über den Button Abbruch können Sie
ungespeicherte Änderungen verwerfen. Um einen Schritt aus der Liste zu
entfernen, wählen Sie den entsprechenden Schritt aus und klicken Sie auf
den Button Löschen. Der Schritt wird sofort verworfen und aus der Liste
entfernt.
Routing-Optionen
Wenn Sie eine Route erstellt haben, dann können Sie im Fenster Prozesse
bearbeiten einige Einstellungen für das Routing von Dokumenten
Document Routing • Seite 197
ScanFile Benutzerhandbuch
Dokumente auf eine Route senden
vornehmen. Diese Einstellungen sind global und gelten gleichermaßen für
alle Routen, die Sie in Ihrem ScanFile System anlegen.
Job Reports speichern unter
Nachdem ein Dokument eine Route durchlaufen hat
Die Job Reports erlauben es Ihnen alle Aktionen im Verlauf einer Route zu
protokollieren und als Textdatei zu speichern. Den Speicherort können Sie im
Feld Job Reports speichern unter festlegen. Klicken Sie auf den Button
“...“ rechts neben der Textbox um den Pfad zu bestimmen.
Fertige Jobs löschen
Zusätzlich zur Zeitüberschreitungsaktion gibt es eine weitere zeitbezogene
Option. Wenn ein Dokument an eine Route geschickt wird, bleiben
Datenbanken, Images und Routinginformationen in ScanFile gespeichert,
auch wenn eine Route abgeschlossen und das Dokument sein Ziel erreicht
hat. Die Aktivierung der Option Fertige Jobs löschen bewirkt, dass alle
oben genannten Informationen in ScanFile nach Ablauf eines Zeitlimits
gelöscht werden. Werden diese Informationen nicht gelöscht, wird
zusätzlicher Festplattenspeicher belegt.
Wenn Sie 0 als Zeitlimit eingeben, bleiben die Daten so lange gespeichert,
bis Sie 0 durch einen höheren Wert ersetzen.
Log aktiver Routes
Der Log aktiver Routes liefert einen Bericht über die aktuell auf Routen
versendeten Dokumente. Hier finden Sie den Namen der Route, den Namen
des Benutzers, der das Dokument verschickt hat, den Status des
Dokumentes, den Namen des Benutzers, der das Dokument gerade
bearbeitet, die Sendezeit des Dokumentes und die verbleibende Zeit bis zur
Zeitüberschreitung.
Um detaillierte Information zu erhalten, markieren Sie die gewünschte Route
und klicken Sie auf Anzeigen. Hier erhalten Sie ausführlichere Informationen
über den Ablauf dieser Route. Zudem sind alle Kommentare zu den
Dokumenten aufgelistet.
Dokumente auf eine Route senden
Um ein Dokument auf einer vordefinierten Route zu verschicken, öffnen Sie
einfach das PopUp-Menu der Trefferliste. Wählen Sie den Menupunkt
Seite 198 • Document Routing
ScanFile Benutzerhandbuch
Geroutete Dokumente anzeigen
Senden an... -> Route. Es öffnet sich ein Fenster, in dem alle eingerichteten
Routen aufgelistet sind. Wählen Sie die Route aus, an die das Dokument
verschickt werden soll und bestätigen Sie Ihre Auswahl durch einen Klick auf
den Button OK.
Wenn Sie in der Trefferliste mehrere Dokumente markiert haben, dann
können Sie über die Option Vorgang trennen bestimmen, ob die selektierten
Dokumente als ein Vorgang geschickt werden, oder ob jedes Dokument
einen einzelnen Vorgang bildet. Wird diese Option verwendet, dann wird
intern jedes Dokument einzeln auf die Route geschickt und die Aktionen, die
verschiedene Schritte unter umständen erfordern, werden für jedes einzeln
Dokument ausgeführt bzw. vom Benutzer angefordert. Wenn Sie die Option
bei der Versendung von mehreren Dokumenten nicht aktivieren, dann
werden diese wie ein großes Dokument behandelt und können
beispielsweise nicht einzeln genehmigt oder abgelehnt werden.
Geroutete Dokumente anzeigen
Jedes Dokument, das an eine Route gesendet wurde, erscheint in der
persönlichen Trefferliste des Empfängers. Man erkennt geroutete Dokumente
am Absender SFROUTES. In der Grundeinstellung wird das Dokument von
der persönlichen Trefferliste entfernt, wenn es weitergeleitet wurde. Sie
können eine lokale Kopie des Dokuments behalten, indem Sie beim
Anzeigen die Option Lokale Kopie behalten auswählen. Ist die Option
aktiviert, dann wird eine Kopie des Dokumentes in der persönlichen
Trefferliste gespeichert. Diese Kopie wird nicht aktualisiert, wenn im weiteren
Verlauf der Route Änderungen an dem Dokument vorgenommen werden.
Wenn ein Benutzer ein Dokument öffnet, welches von ihm eine bestimmte
Aktion erwartet, dann werden Ihm die Möglichen Aktionen als Icons
Angezeigt. Bei der Aktion Genehmigen/Ablehnen öffnet sich automatisch
ein Kommentarfenster. Hier kann der Benutzer einen kurzen Kommentar zu
dem Dokument hinterlegen. Wenn beim erstellen der Route ein Kommentar
angefordert wurde, dann kann der Benutzer diesen durch einen Klick auf das
Feld Memo eingeben. Die Route wird erst fortgesetzt bis der Benutzer die
Aktion durchgeführt hat, oder die Zeitüberschreitungsaktion ausgelöst wird.
Document Router
Der Document Router ist ein Teil der ScanFile Remote Services. Diese
werden in einem eigenen Kapitel im Rahmen dieses Handbuches
beschrieben. Die Aufgabe des Document Routers besteht darin, den Verlauf
der Route zu überwachen und Dokumente gegebenenfalls automatisch zum
nächsten Schritt innerhalb der Route zu senden. Dies ist zum Beispiel dann
Document Routing • Seite 199
ScanFile Benutzerhandbuch
Document Router
der Fall, wenn eine Zeitüberschreitungsaktion ausgelöst wird. Ist der
Document Router nicht aktiv können Dokumente nicht automatisch versendet
werden.
Der Document Router in den Remote Services MUSS aktiviert sein, damit
alle Routen einwandfrei arbeiten können.
Seite 200 • Document Routing
ScanFile Benutzerhandbuch
Drucken, E-Mail und Export
Drucken, E-Mail und
Export
Drucken, E-Mail und Export • Seite 201
ScanFile Benutzerhandbuch
Einleitung
Einleitung
ScanFile bietet mehrere Möglichkeiten für das Drucken von gescannten
Dokumenten und für den Export von Indexinformationen und Dokumenten,
damit diese z.B. in einer anderen Applikation außerhalb von ScanFile benutzt
werden können.
Drucken
ScanFile bietet verschiedene Druckmöglichkeiten:
•
•
•
•
•
•
•
Aktuell angezeigtes Bild eines Dokumentes
Alle Seiten des ausgewählten Dokumentes
Einen Bereich von Seiten innerhalb eines ausgewählten Dokumentes
Einzelne ausgewählte Seiten des aktuellen Dokumentes
Ausgewählte Dokumente
Trefferliste
Aktivitätenreport
Im Menu Datei -> Image drucken können Sie das aktuell ausgewählte
Dokument drucken. Dabei kann das komplette Dokument oder einen
ausgewählter Seitenbereich gedruckt werden. Außerdem können Sie hier
den Drucker bestimmen auf dem Sie Ihre Dokumente drucken möchten.
Das Icon Drucken in der Toolleiste hat verschiedene Funktionen. Dies ist
davon abhängig welches Fenster zum Zeitpunkt der Betätigung des Buttons
aktiv ist.
Fenster
Aktion
Image Anzeigefenster
Das angezeigte Image wird gedruckt.
Trefferliste
Die ausgewählten Dokumente
Trefferliste werden gedruckt.
FastPics
Die
ausgewählten
Seiten
des
aktuell
angezeigten Dokumentes werden gedruckt.
auf
der
Über das Menu Datei -> Trefferliste drucken haben Sie die Möglichkeit
Ihre Trefferliste in Textform auszudrucken.
Seite 202 • Drucken, E-Mail und Export
ScanFile Benutzerhandbuch
E-Mail
Wenn Seiten ausgedruckt werden, sind verschiedene Optionen verfügbar.
Diese können im Menü Optionen -> Grundeinstellungen eingestellt
werden. Eine Auflistung und Erläuterung der verschiedenen Einstellungen
finden Sie im Kapitel Grundeinstellungen.
E-Mail
Über das PopUp-Menu der Trefferliste können archivierte Dokumente direkt
aus ScanFile per E-Mail verschickt werden. Wählen Sie dazu einfach das
gewünschte Dokument in der Trefferliste aus und öffnen Sie das PopUpMenu durch einen Klick mit der rechten Maustaste. Wählen Sie den
Menupunkt Senden an... -> E-Mail und ScanFile erzeugt automatisch eine
neue E-Mail in der E-Mail-Software, die auf dem PC installiert ist. Das
ausgewählte Dokument wird der E-Mail automatisch als Anhang beigefügt.
Mehrseitige Dokumente können entweder in einer Multi-Page TIFF-Datei, als
einzelne TIFF-Dateien oder als PDF-Datei angehängt werden. Dies ist von
der Einstellung im Menu Optionen –> Grundeinstellungen abhängig.
Elektronische Dokumente werden in ihrem ursprünglichen Format kopiert.
Export
Über die Exportschnittstelle von ScanFile ist es möglich den Inhalt von
Archiven zu exportieren und Ihn dadurch für die Verwendung in anderen
Programmen bereitzustellen. Beim Exportieren wird eine ASCII-Datei mit den
Indexinformationen erzeugt, die Referenzen auf die exportierten Bilddateien
enthält.
Wenn Sie das Menu Datei -> Archiv exportieren öffnen, dann erscheint
folgendes Fenster:
Drucken, E-Mail und Export • Seite 203
ScanFile Benutzerhandbuch
Export
Bevor der Export gestartet wird, muss das Verzeichnis eingestellt werden, in
das die Dateien exportiert werden sollen. Sie können die Anzahl der TIFFDateien, die in ein einzelnes Verzeichnis geschrieben werden, und den
Feldtrenner der Indexdatei einstellen. Der Feldtrenner ist das Zeichen
innerhalb einer Zeile der Indexdatei, der benutzt wird, um die einzelnen
Indexinformationen voneinander zu trennen. Normalerweise wird zu diesem
Zweck ein Komma (,) benutzt. Dokumente mit mehreren Seiten können
entweder als Multi-Page TIFF Datei, oder als einzelne TIFF-Dateien für jede
Seite des Dokumentes exportiert werden.
Ist die Option Schlagworte exportieren ausgewählt, exportiert ScanFile die
Schlagworte als zusätzlichen Index zum Dokument. Hat ein Dokument kein
Schlagwort, so bleibt der Index leer. Sind mehrere Schlagworte einem
Dokument zugewiesen, so wird dieses Dokument mehrmals exportiert und
jedes Mal mit einem anderen Schlagwort versehen.
Durch einen Klick auf den Button OK startet der Export und es werden
Unterverzeichnisse mit den Bezeichnungen ASCIIxx im Exportpfad angelegt.
Diese enthalten die exportierten TIFF-Dateien. Die Anzahl der TIFF Dateien
in jedem dieser Unterverzeichnisse wird durch die Option Images pro Pfad
bestimmt. In jedem Unterverzeichnis wird außerdem eine Datei INDEX.DAT
erzeugt, welche die Indexinformationen mit den Referenzen auf die TIFFDateien enthält. Das folgende Bild zeigt die Struktur im Windows-Explorer:
Seite 204 • Drucken, E-Mail und Export
ScanFile Benutzerhandbuch
Export
Drucken, E-Mail und Export • Seite 205
ScanFile Benutzerhandbuch
Export
Seite 206 • Drucken, E-Mail und Export
ScanFile Benutzerhandbuch
Import
Import
Import • Seite 207
ScanFile Benutzerhandbuch
Einleitung
Einleitung
ScanFile bietet eine Reihe von Möglichkeiten um Daten zu importieren. Der
Import in ScanFile kann auf verschiedenen Wegen und in unterschiedlichen
Formaten erfolgen. Mit ScanFile können Sie jedes beliebige Dateiformat
archivieren und aus einem Archiv oder einer Bibliothek heraus öffnen.
Zusätzlich besteht die Möglichkeit Indexinformationen aus Dateien zu
importieren. Daraus ergeben sich folgende drei Möglichkeiten:
•
•
•
Import von Dateien
Import von Indexinformationen
Import von Dateien und/oder Indexinformationen
Import von Dateien
Um Dateien in ScanFile zu importieren öffnen Sie zunächst das Fenster
Dateien Importieren. Dies kann im Menu Datei -> Importieren -> Dateien
aufgerufen werden.
In diesem Fenster können Sie die Dateien auswählen, die Sie in ihr Archiv
importieren möchten. Grundsätzlich können Sie in ScanFile alle Dateiformate
importieren und archivieren, auch wenn diese unter Umständen nicht in
ScanFile angezeigt werden können.
Seite 208 • Import
ScanFile Benutzerhandbuch
Import von Indexinformationen
Um die Dateien zu importieren wählen Sie im Fenster Dateien importieren
das gewünschte Laufwerk und den entsprechenden Pfad aus und selektieren
Sie die Dateien, welche Sie importieren möchten. Bestätigen Sie Ihre
Auswahl durch einen Klick auf den Button OK. Die selektierten Dateien
werden von ScanFile im Nacherfassungspool abgelegt und stehen dort zur
weiteren Bearbeitung und Archivierung zur Verfügung.
Import von Indexinformationen
ScanFile bietet nicht nur die Möglichkeit Dateien zu importieren, sondern
stellt auch einen Import von Indexinformationen zur Verfügung. Durch den
Import von Indexinformationen können Sie den Inhalt von Indexfeldern aus
Dateien importieren und an bestehende Dokumente updaten. Damit die
Indexinformationen dem richtigen Dokument zugeordnet werden können,
wird ein Verbindungsfeld benötigt. Dazu folgendes Beispiel:
Ein Dokument ist mit einem Barcode versehen, welcher die Projektnummer
enthält. Beim Scannen wird der Barcode gelesen und die Projektnummer in
das Indexfeld Projekt-Nr. eingetragen. Alle weiteren Indexinformationen wie
beispielsweise Projektbezeichnung, Dokumentnummer etc. befinden sich in
einer externen Datei, welche ebenfalls die Projektnummer enthält. Über die
Projektnummer können die Indexinformationen dem entsprechenden
Dokument in ScanFile zugeordnet werden. Auf diese Weise können die
Indexinformationen zu dem Dokument aus der Datei gelesen und
automatisch eingetragen werden.
Um die Indexinformationen aus einer Datei zu importieren, offnen Sie das
Menu Datei -> Importieren -> Index. Sie werden zunächst aufgefordert eine
Indexdatei auszuwählen, bevor sich folgendes Fenster öffnet:
Import • Seite 209
ScanFile Benutzerhandbuch
Import von Dateien und Indexinformationen
Auf der linken Seite des Fensters werden Ihnen alle Felder des geöffneten
Archivs aufgelistet. Diesen Feldern können Sie jeweils ein „Feld“ aus der
Indexdatei zuordnen. Zusätzlich können Sie die beiden Verbindungsfelder
einstellen, die zur Zuordnung verwendet werden sollen. Wählen Sie auf der
linken Seite das Verbindungsfeld in Ihrem Archiv und auch der rechten Seite
das entsprechende Feld in der Indexdatei.
Wenn Sie Ihre Indexinformationen zugeordnet haben, nehmen Sie bitte die
benötigten Einstellungen für die Feldanzahl, den Feldtrenner und den
Feldbegrenzer vor. Wie Sie diese Einstellungen vornehmen finden Sie im
Abschnitt Format der Indexinformationen in diesem Kapitel beschrieben.
Import von Dateien und
Indexinformationen
Im Menu Datei -> Importieren -> Dateien und Index biete ScanFile die
Möglichkeit sowohl die Daten, als auch die Indexinformationen zu
importieren. Dabei werden von ScanFile automatisch neue Dokumente
angelegt und mit den richtigen Indexinformationen versehen, sowie die
dazugehörigen Dateien eingelesen und archiviert.
Seite 210 • Import
ScanFile Benutzerhandbuch
Format der Indexinformationen
Wählen Sie in dem abgebildeten Fenster die Dateien aus, die Ihre
Importinformationen enthalten und nehmen Sie die benötigten Einstellungen
für die Feldanzahl, den Feldtrenner und den Feldbegrenzer vor. Eine
Erläuterung dieser Einstellungen finden Sie im Abschnitt Format der
Indexinformationen. Wenn Sie Ihre Angaben mit dem Button OK bestätigen
wird der Import von ScanFile gestartet.
Diese Funktion kann auch dazu genutzt werden, um Indexinformationen
ohne damit verbundene Dateien in ein ScanFile Archiv zu importieren. Auf
diesem Wege können Sie in einem Archiv Dokumente mit null Seiten
erzeugen. Diesen Dokumenten können Sie dann später noch
Dateien/Seiten hinzufügen.
Format der Indexinformationen
Damit ScanFile die Indexinformationen richtig voneinander trennen und
verarbeiten kann, müssen die Dateien, welche die Indexinformationen
enthalten, einem gewissen Format unterliegen. Durch die verschiedenen
Einstellungsmöglichkeiten ist ScanFile an dieser Stelle sehr variabel.
Der Import erwartet, dass die Informationen zu jedem Dokument in einer
eigenen Zeile stehen. Dies können Sie ganz einfach mit einem Texteditor
(zum Beispiel Notepad) überprüfen. ScanFile achtet an dieser Stelle auf die
ASCII-Zeichen CR (Carriage Return) und LF (Line Feed), die in einem
Texteditor in Form eines Zeilenumbruchs dargestellt werden.
Import • Seite 211
ScanFile Benutzerhandbuch
Format der Indexinformationen
Alle Informationen innerhalb einer Zeile werden auf ein bestimmtes
Dokument bezogen. Dabei ist es wichtig, dass die Informationen gleichmäßig
formatiert und voneinander getrennt sind. Die Informationen werden durch
das Trennzeichen in einzelne Felder unterteilt. Das folgende Beispiel
verwendet ein Komma (,) als Trennzeichen:
12345,Projekt XY,Phase X,Manfred Mustermann
Das Komma (,) unterteilt die Zeile in 4 Felder:
•
•
•
•
Feld #1: 12345
Feld #2: Projekt XY
Feld #3: Phase X
Feld #4: Manfred Mustermann
Diese 4 Felder können beim Import den Indexfeldern im Archiv zugeordnet
werden. Die Optionen Feldanzahl und Feldtrenner müssten in diesem Fall
mit einer 4 bzw. mit einem Komma (,) gefüllt werden, damit ScanFile die
Indexinformationen richtig importieren kann. Als Feldtrenner kann jedes
beliebige Zeichen verwendet werden, dass nicht Teil der Indexinformationen
ist. Wenn Sie Indexinformationen verwenden, die den Feldtrenner als
eigenes Zeichen enthalten, dann kann ScanFile die Daten nicht mehr
eindeutig trennen. In diesem Fall schafft der Feldbegrenzer Abhilfe. Der
Feldbegrenzer wird als erstes und als letztes Zeichen in ein Feld
geschrieben und grenzt somit den Inhalt des Feldes eindeutig ein. Alle
Informationen zwischen diesen beiden Zeichen werden als Indexinformation
eingelesen, auch wenn unter Umständen ein Feldtrenner darin enthalten ist.
Dazu folgendes Beispiel:
“12345 “,“Projekt XY“,“Phase X,Y“,“Manfred Mustermann“
Die 4 Felder werden wieder durch das Komma (,) unterteilt:
•
•
•
•
Feld #1: 12345
Feld #2: Projekt XY
Feld #3: Phase X,Y
Feld #4: Manfred Mustermann
Als Feldbegrenzer müsste in diesem Fall das Anführungszeichen (“) beim
Import angegeben werden. Ohne den Feldbegrenzer würde ScanFile das
Komma (,) in Feld 3 ebenfalls als Feldtrenner interpretieren und die
Indexinformationen würden sich entsprechend verschieben.
Zusätzlich zum reinen Indeximport können in ScanFile auch Daten und
Indexinformationen gemeinsam Importiert werden. In diesem Fall muss die
Indexdatei zusätzlich den Dateinamen enthalten. Dabei müssen sich die
Dateien im gleichen Pfad befinden wie die Indexdatei. Die Menge der
Dateien, die im Rahmen eines Dokumentes importiert werden, ist dabei von
Seite 212 • Import
ScanFile Benutzerhandbuch
Format der Indexinformationen
ScanFile nicht begrenzt. Das folgende Beispiel zeigt eine Zeile aus einer
Importdatei, die Indexinformationen und Dateien importiert:
“12345 “,“Projekt XY“,“Phase X,Y“,“Manfred Mustermann“,”01.tif”,”02.xls”
ScanFile würde folgende Informationen ermitteln:
•
•
•
•
Feld #1: 12345
Feld #2: Projekt XY
Feld #3: Phase X,Y
Feld #4: Manfred Mustermann
•
•
Datei #1: 01.tif
Datei #2: 02.xls
Im Beispiel werden zwei Dateien mit den angegebenen Indexinformationen
verbunden. Bei der Datei mit dem Namen 01.tif handelt es sich um eine
TIFF-Datei. Es können sowohl einzelne als auch Multipage TIFF G4-Dateien
importiert werden. Die Datei 02.xls ist eine Exceldatei und beim Import als
nächste Seite hinter der letzten Seite der TIFF-Datei an das Dokument
angehängt.
Import • Seite 213
ScanFile Benutzerhandbuch
Format der Indexinformationen
Seite 214 • Import
ScanFile Benutzerhandbuch
COLD
COLD
COLD • Seite 215
ScanFile Benutzerhandbuch
Einleitung
Einleitung
Das ScanFile-Modul COLD (Computer Output auf Laser-Disc) ist ein
optionales Modul von ScanFile und muss einzeln lizenziert werden. Es
ermöglicht die Archivierung von Spooldaten. Dabei werden die Spooldaten
eingelesen und mit Hilfe der Informationen, die in der Datei enthalten sind,
indiziert und in ScanFile Archiven abgelegt. Auf diese Weise können
beispielsweise Ausgangsrechnungen, die auf einem Zentralrechner erstellt
werden, direkt in ScanFile archiviert werden.
Dieses Kapitel erläutert die Funktionsweise des COLD-Moduls und
beschreibt die Einrichtung, sowie die benötigten Importverfahren. Außerdem
finden Sie hier detaillierte Informationen zu den unterstützten Dateiformaten.
Dateiformate
Eine Spooldatei kann aus Tausenden von Datensätzen bestehen, auf denen
sich die Indexinformationen an festen Positionen innerhalb des Datensatzes
befinden.
Spooldateien können, obwohl es auch andere Formate gibt, im allgemeinen
in folgende Formate eingeteilt werden:
•
•
•
•
Spooldateien: In Spooldateien werden die Seiten durch
Seitenvorschubzeichen 'FF' (hex 0C) getrennt.
COM 1-Dateien: Bei COM 1-Dateien wird der Seitenumbruch vom ersten
Zeichen jeder Zeile gesteuert.
COM 2-Dateien: Bei COM 2-Dateien wird der Seitenumbruch von den
ersten vier Zeichen jeder Zeile gesteuert.
Textfiles: In Textfiles mit einer festgelegten Anzahl von Zeilen ist in der
Datei kein Zeilenumbruch verfügbar. Der Seitenumbruch erfolgt nach
einer festgelegten Zeilenzahl für jede Seite.
Neben den erwähnten Dateitypen können mit dem ScanFile-COLD-Modul
auch andere beliebige Zeichenfolgen als Seitentrenner definiert werden.
Die Importmaske
Für jeden unterschiedlichen Dateityp muss eine Importmaske erstellt werden.
Diese Importmaske enthält genaue Angaben über den Typ der Importdatei,
den Standort der Indexinformationen und das Anzeigeformat wie
beispielsweise Overlayseiten, Schriftart, Schriftgröße und Zeilen/Zeichenabstand.
Seite 216 • COLD
ScanFile Benutzerhandbuch
Die Importmaske
Ist eine Importmaske für einen Typ von Spooldatei einmal erstellt worden,
kann diese für den Import aller Spooldateien dieses Formats genutzt werden.
Erstellen einer Importmaske
Zum Erstellen einer Importmaske öffnen Sie das Menu COLD ->
Öffnen/Importieren. Es wird die Liste der existierenden Importmasken
angezeigt.
Klicken Sie auf den Button Neue Maske und geben Sie einen Namen für die
neue Importmaske ein. Wenn Sie einen Namen eingegeben und über den
Button OK bestätigt haben, öffnet sich automatisch ein neues Fenster, in
dem Sie die Spooldatei auswählen können, für die die Maske erstellt werden
soll.
Das Fenster zeigt die voreingestellten Dateiformate *.txt, *.dat und *.asc an.
Es können aber auch durch Wahl der Option Alle Dateien alle Dateitypen
angezeigt werden. Wählen Sie die gewünschte Datei und bestätigen Sie mit
OK.
Die gewählte Spooldatei wird im sich anschließend öffnenden Fenster
Masken definieren angezeigt. In diesem Fenster können Sie die Parameter
für die Importmaske einstellen.
COLD • Seite 217
ScanFile Benutzerhandbuch
Die Importmaske
Wird in der Datei kein Zeichen für einen Seitenumbruch FF (hex 0C)
gefunden, erscheint eine entsprechende Nachricht. In diesem Fall muss für
die Datei eine feste Anzahl von Zeilen pro Seite oder ein anderer Wert
definiert werden, der den Seitenumbruch steuert.
Zudem muss der Standardzeilenumbruch FF (hex 0C) in den
Filtereinstellungen entfernt werden. Die Einstellungen der Filter werden im
Rahmen dieses Kapitels noch näher erläutert.
Spooldatei
Um sicherzugehen, dass das COLD-Modul die Datei richtig in Seiten einteilt,
öffnen Sie das Menu Bearbeiten -> Seiteneinstellungen im Fenster Maske
definieren und es wird ein weiteres Fenster geöffnet.
Seite 218 • COLD
ScanFile Benutzerhandbuch
Die Importmaske
In diesem Fenster können Sie eine automatische Erkennung des Dateityps
vornehmen, indem Sie auf den Button Automatische Erkennung klicken.
Diese Option erkennt, ob es sich um eine Datei im COM1- oder COM2Format handelt und zeigt sie entsprechend an. Handelt es sich um keines
dieser Formate, wird durch Aktivierung der automatischen Erkennung der
Versuch gestartet, innerhalb dieser Datei einen nicht-standardisierten
Seitenumbruch zu finden. Falls dieses nicht möglich ist, müssen Sie die
Parameter manuell eingeben. Geben Sie dazu im Feld Zeilen pro Seite eine
feste Anzahl der Zeilen auf jeder Seite ein.
Um die gewählten Optionen als Einstellungen zu speichern, klicken Sie auf
den Button Übernehmen und anschließend OK. Danach kehren Sie
automatisch zum Fenster Masken definieren zurück.
Filter
Filter werden zum Ausführen von Aktionen eingesetzt, wenn bestimmte
Zeichen oder Zeichenfolgen in einer Spooldatei gefunden werden.
Standardgemäß wird für jede neue Maske ein Seitenumbruch-Filter erstellt.
Für Spooldateien ohne Seitenumbruch müssen diese entfernt werden.
Öffnen Sie dazu das Menu Bearbeiten -> Filter editieren.
In dem Fenster Filter editieren sehen Sie die vordefinierten Einstellungen
für die Seitenumbruchfilter.
COLD • Seite 219
ScanFile Benutzerhandbuch
Die Importmaske
Sie können einen Filter entfernen, indem Sie den gewünschten Filter
markieren und auf den Button Löschen klicken.
Die Felder Text und Hex in der Tabelle zeigen die Zeichenfolge an, auf die
innerhalb der Datei reagiert werden soll. Im Feld CharOption können Sie die
Aktion festlegen, die ausgeführt werden soll, wenn ScanFile die
entsprechende Zeichenfolge in der Spooldatei findet. Klicken Sie einfach in
das Feld CharOption und es erscheint eine Auswahlliste mit folgenden
Optionen:
Option
Beschreibung
Ausschneiden
Diese Option entfernt die selektierte Sequenz und rückt
den verbleibenden Text nach links
Überschreiben
Ersetzt die Sequenz durch Leerzeichen
Seitenanfang
Mit der Option Seitenanfang löst die Sequenz einen
Seitenumbruch aus. Das ist vor allem dann sinnvoll,
wenn die Importdatei weder über ein feststellbares
Zeichen für den Seitenumbruch verfügt noch Angaben
über die Zeichen einer Zeile vorliegen
Kein
Zeilenvorschub
Diese Option wird normalerweise für COM1- und
COM2-Dateien benutzt. Die Option bewirkt, dass kein
Zeilenvorschub ausgelöst wird
1 Zeilenvorschub
Ersetzt die Sequenz durch einen Zeilenvorschub
2 Zeilenvorschub
Ersetzt 2 Sequenzen durch einen Zeilenvorschub
3 Zeilenvorschub
Ersetzt 3 Sequenzen durch einen Zeilenvorschub
Seite 220 • COLD
ScanFile Benutzerhandbuch
Die Importmaske
Zusätzlich zu der Aktion können Sie einen Bereich festlegen, in dem die
gewählte Aktion ausgeführt werden soll. Diesen können Sie bestimmen,
indem Sie in der Tabelle mit der Maus in die Spalte Gültiger Bereich
klicken. Es erscheint wieder ein Auswahlmenu, das Ihnen folgende Optionen
anbietet:
Option
Beschreibung
Diese Position
Führt die Aktion ausschließlich an der im Text
markierten Stelle durch
Vom Anfang bis
hierher
Die Aktion vom Anfang der Datei bis zu dieser
gewählten Position durchgeführt
Von hier bis Ende
Diese Option führt die Aktion ab der gewählten
Sequenz bis zum Ende der Datei durch
Gesamter Text
Die Option Gesamter Text führt die Aktion in der
kompletten Datei durch
Sind die Filterparameter richtig festgelegt, wird die Spooldatei angezeigt, und
Sie müssen durch die einzelnen Seiten blättern können.
Einige Spooldateien können auch zusätzlich andere Informationen wie zum
Beispiel Druckersteuersequenzen enthalten, welche die Textformatierungen
wie Fettdruck, Kursivdruck oder Unterstreichungen steuern. Diese
Steuerzeichen müssen beim Import der Datei gefiltert werden.
Der Code #BLD am Anfang und am Ende eines Textteils würde in einer
Spooldatei bewirken, dass der Text fett ausgedruckt wird. Dieser Code muss
während des Imports der Datei verborgen bleiben oder entfernt werden.
Dafür kann ein Filter eingesetzt werden.
Markieren Sie mit der Maus die Sequenz im Fenster Masken editieren. Es
wird automatisch ein PopUp-Menu geöffnet. Wählen Sie in diesem Menu die
Option Neuer Filter. In der Spalte CharOption im Fenster Filterparameter
können Sie die Option Ausschneiden wählen. Wählen Sie in der Spalte
Gültiger Bereich die Option Gesamter Text aus, damit das Steuerzeichen
im gesamten Text entfernt wird. Führen Sie diese Aktion für jeden
Steuerzeichentyp, damit alle Steuerzeichen aus der Datei entfernt werden.
Indexfelder
Während des Imports von Spooldateien in ein ScanFile-Archiv importiert das
COLD-Modul nicht nur die Seiteninformationen, sondern indiziert diese
COLD • Seite 221
ScanFile Benutzerhandbuch
Die Importmaske
zugleich automatisch. Dazu muss die Position der Indexinformationen auf der
Seite einer Spooldatei eingestellt werden.
Um ein Indexfeld hinzuzufügen, markieren Sie den zu indizierenden Text im
Fenster Maske bearbeiten. Wählen Sie in dem PopUp-Menu, welches
automatisch geöffnet wird, die Option Neues Indexfeld. Es wird ein neues
Fenster geöffnet, in dem Sie das Feld benennen können. Wiederholen Sie
diese Aktion für alle benötigten Indexfelder.
Die Indexinformationen müssen sich dabei auf jeder Seite einer Spooldatei
an der gleichen Stelle befinden. Außerdem müssen die Indexfelder in der
gleichen Reihenfolge erstellt werden wie die Felder des Archivs, in das die
Daten importiert werden sollen.
Um sich die erstellten Felder anzusehen, öffnen Sie im Fenster Maske
bearbeiten das Menu Bearbeiten -> Feld editieren, woraufhin sich ein
neues Fenster öffnet. In diesem Fenster können Sie die Einstellungen für
jedes Indexfeld genau überprüfen. Diese Informationen können ggf. auch
bearbeitet werden. Wenn Sie beispielsweise nicht genug Zeichen für einen
Feldnamen markiert haben, können Sie diese Einstellungen hier verändern.
Einige Spooldateien enthalten Multipage-Datensätze. Die können
beispielsweise Rechnungen sein, die sich über mehrere Seiten erstrecken.
Diese Seiten können mit Hilfe der Seitenbündelung in ein einzelnes
Dokument im ScanFile Archiv zusammengefasst werden. Dazu muss
zunächst eine Bedingung für die Seitenbündelung auf den Folgeseiten
definiert werden. Markieren Sie eine Zeichenfolge, die Sie als Bedingung
verwenden möchten und wählen Sie im PopUp-Menu die Option
Seitenbündelung aus. Es wird das Fenster Maske bearbeiten geöffnet und
Sie können unten im Fenster eine Bündelungsaktion auswählen, die
durchgeführt werden soll, wenn die entsprechende Zeichenkette erkannt
wird. Ihnen stehen dabei folgende Aktionen zur Verfügung:
•
•
•
•
•
Nicht bündeln
Numerisch aufsteigend
Leer auf Folgeseite
Nicht leer auf Folgeseite
Gleich auf nächster Seite
Sind diese Einstellungen einmal vorgenommen, können die Rohdaten in
ScanFile importiert werden.
Seite 222 • COLD
ScanFile Benutzerhandbuch
Importieren von Spooldateien
Importieren von Spooldateien
Bevor Spooldateien in ScanFile importiert werden können, muss das Archiv
geöffnet werden, in welches importiert werden soll. Ist das Archiv geöffnet,
wählen Sie das Menu COLD -> Öffnen/Importieren und es öffnet sich das
Fenster Textbasierte Dateien öffnen. Wählen Sie die entsprechende Maske
in der linken Seite des Fensters aus und klicken Sie auf Import Starten.
Nach Auswahl der gewünschten Spooldatei erscheint das folgende Fenster:
In dem Fenster werden Ihnen alle Indexfelder angezeigt, die in der
Importmaske definiert wurden. Zusätzlich zeigt das Fenster an, wie viele
Datensätze in der Spooldatei erkannt wurden und auch wie viele Seiten
diese verteilt sind. Um den Import der Datei zu starten klicken Sie einfach auf
den Button Import starten.
Anzeigen von COLD-Dateien
Das Suchen und die Ansicht von COLD-Dokumenten erfolgt auf gleichem
Wege wie bei jedem anderen in ScanFile gespeichertem Dokument. Ein
Archiv wird geöffnet, die Suchkriterien eingegeben und der Button Suchen
angeklickt. Die Trefferliste wird angezeigt und das erste Dokument erscheint
im Anzeigefenster.
Alle Standardoptionen wie Drehen und Zoomen eines Images funktionieren
auch mit COLD-Dokumenten.
COLD • Seite 223
ScanFile Benutzerhandbuch
Seite einrichten
Seite einrichten
Es kann sein, dass die voreingestellten Parameter der Seiteneinrichtung für
die zu importierenden Spooldateien nicht richtig sind. Diese können an zwei
Stellen geändert werden.
Wenn Sie nach dem Import der Spooldatei im COLD-Menu die Option
Generelle Einstellungen wählen, öffnet sich das entsprechende Fenster.
Zum Erstellen und Bearbeiten einer Maske wählen Sie im Menü Anzeige die
Option Graphik. Die Spooldatei wird im Graphikformat angezeigt. Danach
können Sie die Parameter für die Seiteneinrichtung eingeben.
Wenn Sie im Menü Bearbeiten die Option Seiteneinstellungen auswählen,
öffnet sich das gleichnamige Fenster:
Wird der Graphikmodus nicht ausgewählt, werden bis auf die Option
Dateityp alle Buttons inaktiv sein. Ist der Graphikmodus ausgewählt, können
die Parameter für das richtige Seitenformat, die Schrift und die Schriftgröße
eingestellt werden, um die Dokumente korrekt anzuzeigen.
Beachten Sie bitte, dass trotz freier Option der Schriftwahl die meisten
Spooldateien in einer nicht-proportionalen Schriftart angezeigt werden
müssen.
In diesem Fenster finden Sie zudem die Option OEM Zeichensatz. Wenn Sie
diese aktivieren, werden Sonderzeichen wie ã, é, ì, ö, û in einer COLDMaske korrekt angezeigt. Sollen diese Zeichen nicht ausgewertet werden,
deaktivieren Sie diese Option.
Overlayseiten
Wenn Spooldaten, wie zum Beispiel Rechnungen, ausgedruckt werden,
erfolgt dies normalerweise auf vorgefertigten Formularen mit Spalten und
Überschriften. Ohne diesen Formularhintergrund können die Daten
schlechter gelesen werden und möglicherweise irreführen. Deswegen
können Sie in ScanFile das Formular einscannen und es zur Anzeige für die
Importmaske hinterlegen. Wenn die Importdateien angezeigt werden, werden
die Textdaten über das Image des Formulars gelegt. Dies wird in ScanFile
als Overlay bezeichnet. Overlays können für die erste und die Folgeseiten
eines Dokumentes in unterschiedlicher Ausführung eingerichtet werden. Ist
die Ausführung für jede Seite gleich, braucht die zweite Seite nicht festgelegt
zu werden.
Damit keine Differenzen zwischen Schrifttyp, Schriftgröße und Textposition
entstehen, ist es ratsam, ein Originalformular zu scannen und als Overlay zu
Seite 224 • COLD
ScanFile Benutzerhandbuch
Overlayseiten
benutzen. Das Formular kann mit ScanFile oder einer anderen Applikation
gescannt werden. Die Imagedatei der gescannten Seite kann dann in
ScanFile als Overlay verwendet werden.
Die anderen Optionen, die die Ausrichtung und Anpassung auf das Overlay
beeinflussen können, sind die Overlay-Parameter. Passen Sie zunächst die
Zeilenvorschub-Einstellungen an. Damit haben Sie bei richtiger Auswahl von
Schrift und Schriftgröße normalerweise die Gewähr, dass die Daten einer
Seite auf das Overlay passen. Müssen andere Anpassungen bzw.
Korrekturen vorgenommen werden, dienen die Optionen Horizontal
anpassen und Vertikal anpassen für die Feinanpassungen der Zeichen.
Die Zeilenvorschub-Einstellung reguliert den Abstand zwischen jeder
Textzeile. Entsprechend Ihren Eingaben in Horizontal anpassen und Vertikal
anpassen wird der Text nach links, rechts, oben oder unten verschoben.
Nach Klick auf Übernehmen wird das Resultat im Anzeigefenster
präsentiert. Das kann z.b. folgendermaßen aussehen:
COLD • Seite 225
ScanFile Benutzerhandbuch
Importierte Dateien
Importierte Dateien
Für jeden Ordner können Sie sich eine Liste der importierten Dateien und
deren Importmaske anzeigen lassen. Wählen Sie bei geöffnetem Ordner
dazu im Menü COLD die Option Importliste anzeigen.
Seite 226 • COLD
ScanFile Benutzerhandbuch
LuraDocument
LuraDocument
LuraDocument • Seite 227
ScanFile Benutzerhandbuch
Einleitung
Einleitung
Das
optionale
ScanFile
Modul
LuraDocument®
erlaubt
eine
außergewöhnlich hohe Kompression von digitalen Bildern (Farbe und
Graustufen) bei hoher Bildqualität. Der Kompressionsprozess funktioniert auf
der Grundlage der Analyse und Einteilung von Dokumenten.
Der Kompressionsalgorithmus arbeitet getrennt auf den folgenden drei
Bildebenen, in die ein Bild zerlegt werden kann:
•
•
•
eine schwarz-weiße Textebene
ein Vordergrundbild, das die Textfarbe enthält
ein Hintergrundbild mit den Graphikanteilen
Diese
drei
Ebenen
werden
Kompressionstechnik komprimiert.
mit
der
jeweils
effizientesten
LuraDocument eignet sich besonders für Dokumente, die bei einer Auflösung
von 300dpi oder höher gescannt wurden und die große Bildflächen mit Text
beinhalten.
Der Separationsalgorithmus teilt das Dokument in drei Images mit
unterschiedlicher Auflösung auf:
Der Text wird vom Originaldokument entfernt, um ein Farb- oder GraustufenImage zu erstellen, das die Imagebereiche und den Texthintergrund enthält.
Dieses Image wird mit einer besonders adaptierten Version des „LuraWave“
wavelet Coders komprimiert. Durch das Entfernen von Textbereichen besonders schwierige Strukturen zum Komprimieren - kann eine bedeutend
höhere Kompression erfolgen.
Das Entfernen von Textbereichen in bitonalen Images ermöglicht eine hohe
Kompression. Das bitonale Textimage wird mit einem von LuraTech
entwickelten Coder komprimiert, der 10-40% kleinere Dateien erzeugt als
CCITT Fax Gruppe 4-Dateien.
Ein drittes Image, das die Farbe für die Textbereiche enthält, wird mit dem
LuraWave wavelet Coder erstellt und komprimiert. Das bitonale Textimage
wird mit der Originalauflösung komprimiert, während Hintergrund und farbige
Textimages mit geringerer Auflösung komprimiert werden.
LuraDocument auswählen
LuraDocument kann als Standardkompressionsformat für ein Archiv während
der Erstellung oder Bearbeitung eines solchen eingerichtet werden. Öffnen
Sie dazu das Menu Datei -> Archiv bearbeiten und Sie können die
Seite 228 • LuraDocument
ScanFile Benutzerhandbuch
LuraDocument Einstellungen
gewünschten Änderungen an den Archiveinstellungen vornehmen. Im
Bereicht Erweiterte Einstellungen haben Sie die Möglichkeit zwischen dem
Importkompressionsformat LuraDocument oder TIFF G4/JTIF auszuwählen.
Diese Option kann jederzeit geändert werden.
Bei den Scannermodellen DR-5020/5080c, DR3060/3080c, DR-5060f, DR6080/7580/9080C und MS-800 kann diese Einstellung auch in den
Scannereinstellungen vorgenommen werden.
LuraDocument Einstellungen
Diese Einstellungen können Sie in ScanFile auf zweierlei Weise ansehen
und ändern. Wenn Sie unter Optionen -> Scanner einstellen für die oben
genannten Canon-Scanner als Kompressionsformat LuraDocument wählen,
erscheint ein Icon, nach dessen Anklicken sich das Einstellungsfenster
öffnet. Alternativ können Sie das Format im Menü Optionen ->
Kompression einstellen. Bei beiden Möglichkeiten öffnet sich folgendes
Fenster (die Abbildung zeigt das Fenster bei geöffnetem Expertenmodus):
Vordefinierte Einstellungen
Sie können zwischen drei vordefinierten Einstellungen für die verschiedenen
Dokumenttypen wählen. Zusätzlich können diese Formate für den
Internetzugang mit dem ScanFile WebServer optimiert werden.
LuraDocument • Seite 229
ScanFile Benutzerhandbuch
LuraDocument Einstellungen
Option
Beschreibung
Optimale Kompression von Graphik-Images
Optimale Kompression von Images bestehend aus Text und
Graphik.
Optimale Kompression von reinen Text-Images
Für jede Einstellung können Sie zwischen fünf verschiedenen Qualitätsstufen
wählen, welche die Kompression der Vorder- und Hintergründe, nicht aber
die Textkompression beeinflussen.
Die Option Internet optimierte Speicherung ändert den Speichermodus in
Eingebettet. So kann das Image nach und nach angezeigt werden. Die
Qualität wird beim Laden über eine DFÜ-Leitung zunehmend besser. Wenn
die gewünschte Qualität erreicht ist, kann das weitere Laden unterbrochen
werden.
Experteneinstellungen
Mit dem Expertenmodus können Sie die Kompression und die Qualität der
einzelnen Image-Ebenen verändern. Dabei werden folgende Optionen
unterschieden:
•
•
•
•
•
•
Bitonal
Vordergrund
Hintergrund
Kleine Abbildungen
Diverses
Bitonal
Die Bitonal-Einstellungen bestimmen, wie der Textanteil eingeteilt,
abgespeichert und komprimiert wird. Dabei stehen folgende Einstellungen zu
Verfügung:
Seite 230 • LuraDocument
ScanFile Benutzerhandbuch
LuraDocument Einstellungen
Option
Beschreibung
Modus
Legt das Kompressionsformat fest, in dem der Text
gespeichert wird. Diese können LDF (Lura), TIFF G4 oder
keine Kompression sein
Zerlegung
Bestimmt, ob das Image ausschließlich aus Text, Graphiken
oder Text und Graphiken besteht. Ein Auto-Modus ist
ebenfalls wählbar
Maske
Legt fest, ob LuraDocument die Bildzerlegung mit einem
angepassten oder einem konstanten Algorithmus ausführt
Qualität
Zur Verfügung stehen Werte von 1 bis 100
Vordergrund
Das Vordergrundimage speichert die Informationen über Textfarben und
kann für unterschiedliche Kompressionslevel und Qualitätsstufen eingestellt
werden.
Option
Beschreibung
Modus
Das Vordergrundbild wird eingebettet an die Grundlinie
gesetzt. Sie können auch Keine (None) Einstellungen
auswählen.
Abtastung
Je höher der ausgewählte Wert, desto höher ist die
Kompression und umso niedriger ist die Imagequalität
Minimale
Qualität
Die minimale Imagequalität wird hier eingestellt. Wird diese
nicht erreicht, ist es möglich, dass der gewünschte
Komprimierungsgrad auch nicht erreicht wird
Grundlinie
Dieser Modus nimmt weniger Arbeitsspeicher in Anspruch als der Modus
Eingebettet. Für die Kompression sehr großer Images steht ausschließlich
dieser Modus zur Verfügung. Das komprimierte Image ist teilweise
eingebettet. Die Kompression erfolgt etwas schneller als mit dem Modus
Eingebettet. Wenn Sie ein mit Grundlinie komprimiertes Image anzeigen
und eine schlechte Übertragungsgrate haben, wird das Image nach und nach
von oben nach unten angezeigt.
LuraDocument • Seite 231
ScanFile Benutzerhandbuch
LuraDocument Einstellungen
Eingebettet
Dieser Modus ermöglicht eine progressive Imageanzeige und ist für InternetDownload optimiert. Während des Ladens über eine DFÜ-Leitung wird die
Qualität zunehmend besser. Das Image wir sofort in seiner ganzen Größe
angezeigt und gewinnt während des Ladens immer mehr an Qualität.
Kleine Abbildung
Hier können Sie festlegen,
abgespeichert werden.
Option
wie
kleine
Abbildungen
generiert
und
Beschreibung
Modus
Die kleine Abbildung, das FastPic, wird auf Eingebettet
oder auf Grundlinie gesetzt.
Minimale
Qualität
Hier wird die Schwelle für die minimale Bildqualität
gesetzt. Der Kompressionsgrad ist dabei direkt von der
Schwelle abhängig
Diverses
Hier können Sie einen Kompressionsfaktor festlegen, den LuraDocument zu
erreichen versucht. Es kann ein Faktor zwischen 1 und 100 angegeben
werden.
Der mit LuraDocument erreichte Kompressionsfaktor hängt von mehreren
Aspekten ab. Generell können Dokumente mit einer höheren Auflösung
einfacher komprimiert werden. Die Komplexität eines Dokumentes
beeinflusst die Kompression in entscheidendem Maße. Wenn das Image
über viel Text verfügt, ist die Kompression schwierig, da die Textebene
immer ohne Verlust komprimiert wird. Für das Hintergrundbild und die
Farbebene des Textes kann der Kompressionsgrad bzw. die Qualität gewählt
werden.
Der absolute Kompressionsfaktor kann demnach über die Größe der
Textebene (abhängig von den Einstellungen der Abtastung und der
Quantisierung) und die Qualität der Vorder- und Hintergründe kontrolliert
werden.
Wird der Kompressionsfaktor während der Komprimierung festgelegt,
versucht das System diesen zu erreichen. Dennoch ist es möglich, dass die
Textebene zu groß oder der tatsächliche Kompressionsfaktor zur Erreichung
der minimalen Imagequalität höher ist.
Um maximale Kompression zu erreichen, sollten Sie zwei Dinge beachten:
Seite 232 • LuraDocument
ScanFile Benutzerhandbuch
LuraDocument Einstellungen
•
•
Da die Textebene verlustfrei komprimiert wird, sollte sie so klein wie
möglich gehalten werden.
Durch eine automatische Aufteilung des Bildes in verschiedenen Ebenen
wird das Resultat immer kleiner sein als wenn die Einstellung Nur
Textebene gewählt wird. Ist aber das Texterkennungslevel zu niedrig, ist
es möglich, dass einige Buchstaben nicht erkannt werden.
Die höchsten Kompressionsfaktoren ohne sichtbaren Qualitätsverlust können
Sie bei Dokumenten erreichen, die einfach strukturiert sind. Bei diesen
Dokumenten können Sie die minimale Imagequalität niedriger ansetzen und
die Auflösung für die Textfarbebene sowie das Hintergrundimage reduzieren.
LuraDocument • Seite 233
ScanFile Benutzerhandbuch
LuraDocument Einstellungen
Seite 234 • LuraDocument
ScanFile Benutzerhandbuch
Aktivitätenreport
Aktivitätenreport
Aktivitätenreport • Seite 235
ScanFile Benutzerhandbuch
Einleitung
Einleitung
ScanFile bietet mit der Option Aktivitätenreport eine Möglichkeit an alle
Ereignisse im Programm zu protokollieren. Diese Option wird primär von
Systemadministratoren verwendet und kann so eingestellt werden, dass die
ausgewählten Ereignisse zurückverfolgt werden können. Das Format ähnelt
dabei dem Ereignisprotokoll von Windows und kann entweder angezeigt oder
ausgedruckt werden.
Zusätzlich zu den Aktivitäten in ScanFile können auch Aktivitäten im
ScanFile WebServer protokolliert und im Aktivitätenreport angezeigt werden.
Konfiguration des Aktivitätenreports
Um den Aktivitätenreport zu öffnen, wählen Sie den Menupunkt Optionen ->
Aktivitäten-Report aus. Es öffnet sich folgendes Fenster:
klicken,
Wenn Sie auf den Button Protokollierungs-Einstellungen
öffnet sich ein weiteres Fenster und Sie können die protokollierten Ereignisse
genau festlegen.
Seite 236 • Aktivitätenreport
ScanFile Benutzerhandbuch
Ereignisse anzeigen
Über die Option Protokollierung aktivieren können Sie die gesamte
Protokollierung ein- oder ausschalten. Wenn die Option ausgewählt ist, dann
werden die Ereignisse festgehalten.
In den Einstellungen finden Sie verschiedene Reiter für die einzelnen
Bereiche in ScanFile. In jeder Rubrik können Sie auswählen welche
Ereignisse später in Ihrem Ereignisprotokoll auftauchen. Aktivieren Sie
einfach die gewünschte Option, damit alle damit verbundenen Ereignisse
aufgezeichnet werden.
Wenn Sie alle Einstellungen vorgenommen haben, dann bestätigen Sie Ihre
Konfiguration einfach indem Sie auf den Button OK klicken. Die Änderungen
werden dann gespeichert und ScanFile kehrt zum Hauptfester des
Aktivitäten-Reports zurück.
Ereignisse anzeigen
Klicken Sie auf den Button Liste filtern
um die Ereignisse anzuzeigen.
Ihnen werden im Hauptfenster bis zu 100 Ereignisse aufgelistet. Wenn Sie
keine besondere Auswahl getroffen haben, dann werden Ihnen zunächst alle
Ereignisse angezeigt. Um die Menge der angezeigten Aktionen
einzuschränken und einen Ablauf innerhalb dieser Ereigniskette besser
erkennen zu können, haben Sie mehrere Möglichkeiten die Ereignisliste zu
filtern.
Aktivitätenreport • Seite 237
ScanFile Benutzerhandbuch
Ereignislisten drucken
Die erste Möglichkeit besteht darin, die angezeigten Ereignisse auf eine
Auswahl bestimmter Archive und Bibliotheken zu beschränken. Wählen Sie
dazu in der entsprechenden Liste die gewünschten Archive/Bibliotheken aus
und klicken Sie erneut auf den Button Liste filtern. Ihnen werden nun die
Ereignisse aller Benutzer angezeigt, die im Zusammenhang mit den
gewählten Archiven und Bibliotheken stehen.
Eine weitere Möglichkeit ist es die Ereignisanzeige auf bestimmte Benutzer
zu begrenzen. Dies erreichen Sie, indem Sie in aus der Liste aller Benutzer
nur diejenigen selektieren, deren Ereignisse angezeigt werden sollen. Auf
diese Weise können Sie die Aktivitäten bestimmter Benutzer auswerten.
Darüber hinaus können Sie einen Tag oder Zeitraum festlegen, so dass nur
Ereignisse in einer bestimmten Zeitspanne aufgelistet werden. Wählen Sie
einfach unter Dauer einen Wochen- oder Monatszeitraum aus oder
verwenden Sie die Einstellung Benutzerdefiniert und geben Sie in den
Feldern Von und Bis einen eigenen Zeitraum ein. Klicken Sie anschließend
wieder auf den Button Liste filtern um die Ereignisse des gewählten
Zeitraumes anzuzeigen.
Durch einen Doppelklick auf ein Ereignis können Sie sich die Details zu dem
gewählten Ereignis in einem eigenen Fenster anzeigen lassen.
Ereignislisten drucken
Die angezeigte Liste können Sie durch Klick auf den Button Drucken
im Hauptfenster Aktivitäten-Report ausdrucken. Es öffnet sich ein weiteres
Fenster und Sie werden gefragt, ob Sie mit dem Druck fortfahren wollen.
Wenn Sie Ja wählen, wird der Bericht auf dem Standarddrucker ausgedruckt.
Damit ein Aktivitätenreport von ScanFile erstellt wird muss der Audit Trail
Scheduler in den Remote Services aktiviert sein. Nähere Informationen
dazu finden Sie im Kapitel Remote Services.
Recherche in archivierten
Aktivitätenreportdaten
Klicken Sie auf den Button Recherchepool erzeugen
, um sich die
archivierten Aktivitätenreportdaten anzusehen und für die spätere Recherche
auszuwählen.
Seite 238 • Aktivitätenreport
ScanFile Benutzerhandbuch
Recherche in archivierten Aktivitätenreportdaten
Dieses Fenster zeigt Ihnen alle exportierten Datenbanken an, die unter dem
<ScanFile Programmverzeichnis>\SaveAudit abgespeichert wurden.
Selektieren Sie alle Datenbanken, die Sie für Ihre Recherche benötigen und
klicken Sie auf Recherchepool erzeugen. Das Programm wird nun alle
Daten zu einer temporären Datenbank zusammenführen. Wenn dies erfolgt
ist, kehren Sie zum Aktivitäten-Report Fenster zurück, indem Sie auf
Schließen klicken. Die Ihnen bekannten Aktivitätenreport Funktionen
arbeiten nun auf der temporären Datenbank. Sie können wie gewohnt
recherchieren.
Nach Beendigung Ihrer Recherche, klicken Sie auf den Button
. Die
temporär erzeugte Datenbank wird dann gelöscht. Die Daten, die Ihnen
danach zur Verfügung stehen, sind die aktuellen Aktivitätenreportdaten.
Wenn Sie das Aktivitäten-Report Fenster schließen, wird die temporäre
Datenbank ebenfalls gelöscht. Beim nächsten Öffnen des AktivitätenReports stehen Ihnen die aktuellen Daten zur Verfügung.
Aktivitätenreport • Seite 239
ScanFile Benutzerhandbuch
Recherche in archivierten Aktivitätenreportdaten
Seite 240 • Aktivitätenreport
ScanFile Benutzerhandbuch
Codeless Connector
Codeless Connector
Codeless Connector • Seite 241
ScanFile Benutzerhandbuch
Was ist der Codeless Connector?
Was ist der Codeless Connector?
Mit dem Codeless Connector kann eine Verbindung zwischen ScanFile und
Feldern aus beliebigen anderen Windows-Anwendungen hergestellt werden.
Es ist eine einfache Art, befüllte Felder aus anderen Anwendungen über eine
Tastaturkürzeleingabe direkt zur Indizierung der Dokumente zu übernehmen,
ohne eine aufwändige Programmierung oder Anpassung vorzunehmen.
Das Prinzip des Codeless Connectors basiert auf der Übernahme des
Modulnamens und der ID von Windows Controls. Als Controls bezeichnet
man Objekte wie Buttons, Menüs, Textfelder usw. Die Inhalte dieser
Controls können ausgelesen und an ScanFile übergeben werden. Das
Auslesen von Inhalten ist dabei unabhängig vom Typ der Anwendung,
deren Inhalte ausgelesen werden.
Voraussetzungen
Für jeden Anwender, der Felder über den Codeless Connector verwenden
möchte, wird eine Lizenz eigene benötigt. Die Konfiguration erfolgt in
ScanFile über den Menupunkt Optionen -> Codeless Connector. Die
entsprechende Windows Applikation, aus der die Inhalte übernommen
werden sollen, muss dabei auf dem Rechner installiert sein, an dem die
Konfiguration durchgeführt werden.
Codeless Connector konfigurieren
Folgende Schritte müssen zur Konfiguration vorgenommen werden:
•
•
Einrichten der Tastaturkürzel zur Übernahme der Feldinhalte
Erstellen einer (oder mehrerer) Codeless Connector Verbindung(en) zu
verschiedenen Anwendungen
Einrichten der Tastaturkürzel
Über das Menu Optionen -> Codeless Connector -> Verknüpfung
erstellen können die Tastaturkürzel für den Codeless Connector eingerichtet
werden. Für jede Funktion (Suchen, Bearbeiten, Scannen) können die
Tasten Strg, Alt oder Shift sowie ein Buchstabe als Tastenkombination
verwendet werden. Zusätzlich Sie können auch Mausaktionen in diese
Kombination einbeziehen.
Seite 242 • Codeless Connector
ScanFile Benutzerhandbuch
Codeless Connector konfigurieren
Beachten Sie, dass die Kombinationen für jede Funktion eindeutig sein
müssen und nicht mit anderen eingerichteten Tastaturkürzeln (auch anderer
Applikationen) kollidieren dürfen.
Die folgende Abbildung zeigt das Fenster zur Einrichtung der Tastaturkürzel:
Über die Reiter Hotkeys (einfach) und Hotkeys (alle) können Sie beim
Einrichten der Hotkeys bestimmen, ob jeweils nur das aktive Feld oder alle
Felder für die entsprechende Aktion übernommen werden sollen.
Einrichten einer Codeless Connector Verbindung
Wählen Sie Optionen -> Codeless Connector -> ApplicationsID um eine
neue Verbindung zu einem Feld zu erstellen. Es erscheint eine Maske, in der
Sie ein Archiv oder Bibliothek und das zu verknüpfende Indexfeld auswählen
können. Das Indexfeld wird später mit dem Inhalt des entsprechenden
Feldes aus der anderen Anwendung gefüllt.
Archive und/oder Bibliotheken und deren Indexfelder müssen dafür zuvor
angelegt worden sein, damit sie wählbar sind.
Felder leeren
Mit dieser Option kann eingestellt werden, ob bei einem erneuten
Übernehmen der Felder über die Hotkeys alle Einträge zuvor geleert werden
sollen, oder der bestehende Eintrag ergänzt wird.
ApplikationsID
Neben diesem Feld ist ein kleines Fadenkreuz abgebildet. Über dieses Icon
kann eine Verbindung zu anderen Anwendungen hergestellt werden.
Codeless Connector • Seite 243
ScanFile Benutzerhandbuch
Codeless Connector anwenden
Öffnen Sie zunächst Ihre Windows-Anwendung, aus der Sie einen
Feldeintrag übernehmen. Klicken Sie auf das Fadenkreuz und halten Sie es
mit der linken Maustaste fest. Ziehen Sie nun das Fadenkreuz auf ihr Zielfeld
aus Ihrer Anwendung. Das Control in der Zielanwendung wird mit einem
zusätzlichen Rahmen versehen und im Feld ApplikationsID sehen Sie nun
zur Kontrolle die ID des Controls.
Das folgende Beispiel zeigt eine Übernahme aus den Taschenrechner von
Windows:
Hinweis:
Die Verknüpfung von Feldern ist mit beliebigen Windows-Applikationen
möglich, die mit Controls arbeiten. Felder aus Java Applikationen aus
einem Browser können nicht verknüpft werden.
Codeless Connector anwenden
Um die Feldinhalte direkt in ScanFile zu übernehmen, starten Sie ScanFile
und die Anwendung deren Inhalte übernommen werden sollen. Lassen Sie
sich in Ihrer Anwendung die konfigurierten Felder anzeigen und wenden Sie
die eingestellte Tastenkombination zur Übernahme der Feldinhalte an. Jetzt
werden die ausgefüllten Felder den zugeordneten Feldern Ihres Archivs oder
Ihrer
Bibliothek
übergeben
und
die
entsprechende
Funktion
(Suche/Bearbeiten/Scannen) durchgeführt.
Seite 244 • Codeless Connector
ScanFile Benutzerhandbuch
CD Schreiben vorbereiten
CD Schreiben vorbereiten
CD Schreiben vorbereiten • Seite 245
ScanFile Benutzerhandbuch
Einleitung
Einleitung
Ist ein Archiv abgeschlossen und wird nicht weiter aktualisiert, kann es auf
anderen Medien, wie zum Beispiel einer CD ausgelagert und archiviert
werden. Bei der Archivierung auf anderen Medien besteht die Möglichkeit ein
Retrievalprogramm auf der CD zu hinterlegen. Mit Hilfe von diesem
Programm können die Daten auf jeden PC mit Microsoft Windows angezeigt
werden, ohne dass ScanFile auf dem System installiert ist. Um das
Retrievalprogramm auf eine CD brennen zu können, werden sogenannte
CD-Ticker benötigt. Diese werden im Rahmen dieses Kapitels näher
beschrieben.
ScanFile verfügt nicht über ein eigenes Brennprogramm und kann die Daten
daher nicht eigenständig auf eine CD schreiben. Die Daten werden in
ScanFile lediglich zum Archivieren auf eine CD vorbereitet. Für den
eigentlichen Brennvorgang wird eine zusätzliche Brennsoftware benötigt.
Diese wird in den meisten Fällen beim Kauf eines Brenners kostenlos zur
Verfügung gestellt.
Ab Windows XP ist auch möglich die Daten direkt über Windows auf die CD
zu schreiben, ohne dass eine zusätzliche Software benötigt wird. Nähere
Informationen zu diesem Thema finden Sie in der Windows-Hilfe.
Vorbereitung der Daten
Über das Menu Datei -> CD-Schreiben vorbereiten oder über den
entsprechenden Button in der Toolbar, können Sie eine Ihre Archive zum
Archivieren vorbereiten.
Seite 246 • CD Schreiben vorbereiten
ScanFile Benutzerhandbuch
Vorbereitung der Daten
Bei der Vorbereitung der Archive gibt es zwei verschiedene Möglichkeiten.
Sie können entweder die Normale Vorbereitung durchführen, oder Sie
verwenden die Schnelle Vorbereitung. Beide werden im folgenden
erläutert.
Normale Vorbereitung
Wählen Sie im Fenster CD-Schreiben vorbereiten zunächst das CD-Pool
Laufwerk aus. Auf dieses Laufwerk werden später die vorbereiteten Daten
kopiert und Sie können sie von dort aus mit Hilfe des Brennprogramms auf
eine CD schreiben. Wenn Sie einen CD-Pool gewählt haben, dann öffnen Sie
ein Archivlaufwerk und fügen Sie die gewünschten Archive zum CD-Pool
hinzu. Markieren Sie dazu einfach das Archiv in der Liste und klicken Sie auf
den Button Kopieren. Mit Hilfe des Buttons Alles Kopieren können Sie alle
Archive in der Liste zum CD-Pool hinzufügen.
Achten Sie beim Hinzufügen darauf, dass die Größe des CD-Pools nicht die
Kapazität des Datenträgers übersteigt, auf dem Sie Ihre Daten archivieren
möchten. Bei der Archivierung auf CD oder DVD ist ratsam etwa 5% unter
der angegebenen Datenträgergröße zu reservieren, da das Brennprogramm
CD Schreiben vorbereiten • Seite 247
ScanFile Benutzerhandbuch
Vorbereitung der Daten
einen Teil des Speicherplatzes verwendet, um Verwaltungsdaten für den
Zugriff auf den Datenträger zuschreiben.
Sie haben beim Vorbereiten der Daten die Option TIFF Dateien
zusammenfassen. Mit dieser Option werden die einzelnen TIFF-Dateien
innerhalb eines Archivs in einem großen „Container“ zusammengefasst. Dies
bietet Vorteile, wenn die CD in einer Jukebox platziert werden soll. Wurde
diese Option nicht gewählt, werden die TIFF-Dateien einzeln kopiert.
Nachdem Sie alle Daten in den CD-Pool gespeichert haben klicken Sie auf
den Button OK. Sie werden dann von ScanFile gefragt, ob Sie das
Retrievalprogramm mit auf die CD schreiben möchten. Wenn Sie auf den
Button Ja klicken, dann wird das Retrievalprogramm zusätzlich in den CDPool kopiert und es wird ein CD-Ticker von Ihrem Dongle abgezogen. Klicken
Sie auf den Button Nein, um eine CD ohne das Programm zu erstellen und
es wird kein CD-Ticker verbraucht.
Anschließend können Sie entscheiden, ob Sie Ihre Daten auf der CD durch
ein Passwort schützen möchten. Wenn Sie auf den Button Ja klicken, dann
werden Sie aufgefordert ein Passwort einzugeben (um Fehlern bei der
Eingabe vorzubeugen erscheint die Aufforderung zweimal). Klicken Sie auf
den Button Nein, wenn Sie keinen Passwortschutz einrichten möchten.
Anschließend startet der Kopiervorgang. Dabei wird im CD-Pool Laufwerk
der Ordner cd_trans.cd angelegt. Dieser Ordner enthält die ausgewählten
Archive. Wenn Sie das Retrievalprogramm verwenden, dann wird dieses
ebenfalls in den Ordner kopiert und es wird eine zusätzliche Datei in jedem
Archivordner abgelegt, die das entsprechende Archiv verifiziert. Ohne diese
Datei ist es später nicht möglich das Archiv mit dem Retrievalprogramm zu
öffnen.
Nachdem der Kopiervorgang beendet wurde kann der Inhalt des Ordners
cd_temp.cd einfach auf eine CD gebrannt werden.
Schnelles Vorbereiten
Mit dieser Option werden die ausgewählten Archive nicht in dem Verzeichnis
cd_trans.cd zusammengefasst, sondern bleiben an ihrem ursprünglichen
Speicherort. Wenn Sie das Retrievalprogramm verwenden, dann wird dieses
in den Ordner cd_trans.cd kopiert und es wird ebenfalls wieder eine Datei in
die Archivverzeichnisse kopiert, die diese verifiziert.
Die Auswahl eines Archivs erfolgt auf dem gleichen Weg wie zuvor
beschrieben, allerdings klicken Sie zum Kopieren auf den Button Schnelles
Vorbereiten und nicht wie bei der normalen Vorbereitung auf den Button
Kopieren bzw. Alles kopieren. Wenn Sie auf den Button Schnelles
Vorbereiten geklickt haben, dann erscheint ein Nachrichtenfenster, welches
Seite 248 • CD Schreiben vorbereiten
ScanFile Benutzerhandbuch
CD-Ticker
Ihnen anzeigt, wo sich die Dateien befinden, die auf die CD geschrieben
werden müssen.
CD-Ticker
Um eine ScanFile Retrieval-CD zu erstellen, brauchen Sie einen
sogenannten CD-Ticker. Die benötigten CD-Ticker können Sie in größerer
Anzahl von Ihrem ScanFile Händler erwerben. Bei jeder Retrieval-CD wird
einer dieser Ticker verbraucht. Sie stellen eine Art Lizenz für das
Retrievalprogramm da. Wenn eine Retrieval-CD einmal erstellt und mit einem
CD-Ticker versehen wurde, dann können Sie von dieser CD beliebig viele
Kopien anfertigen.
Wenn Sie Ticker erwerben möchten, dann müssen Sie Ihrem Händler die
ScanFile Seriennummer mitteilen. Dieser sendet Ihnen einen Pick-Up Code
zu. Mit dem erhaltenden Pick-Up Code können Sie, wie im Kapitel
Lizenzierung beschrieben neue Ticker lizenzieren. Diese werden nun zu
den alten hinzuaddiert. Die Anzahl Ihrer verbleibenden Ticker können Sie
unter Optionen -> Ticker Status anzeigen einsehen.
Auf CD schreiben
Die Art des Kopierens von Daten auf eine CD und die verfügbaren
Einstellungen hängen von der verwendeten Brennsoftware ab.
Wenn Sie die normale Vorbereitung verwendet haben, dann finden Sie alle
benötigten Dateien im Verzeichnis cd_trans.cd im Hauptverzeichnis des
CD-Pool Laufwerks. Diese können einfach auf eine CD geschrieben
werden.
CD Schreiben vorbereiten • Seite 249
ScanFile Benutzerhandbuch
Auf CD schreiben
Durch Aktivierung der Option Schnelles Vorbereiten befindet sich das zu
kopierende Archiv im Grundverzeichnis des Archivlaufwerks und die
Retrievalsoftware im Verzeichnis cd_trans.cd. Die entsprechenden Pfade
wurden beim Vorbereiten der CD angezeigt und die Archivverzeichnisse
müssen nun von Hand auf die CD kopiert werden.
Für weitere Informationen zum CD-Schreiben verweisen wir auf die
Dokumentation zu Ihrer Brennsoftware.
Seite 250 • CD Schreiben vorbereiten
ScanFile Benutzerhandbuch
Scanner einstellen
Scanner einstellen
Scanner einstellen • Seite 251
ScanFile Benutzerhandbuch
Einleitung
Einleitung
ScanFile hat eine direkte Scannerunterstützung für die Canon Scanner DR2080C, DR-2580, DR-3020, DR-3060, DR-3080C, DR-5010C, DR-5020, DR5080C, DR-5050F, DR6080, DR-7580, DR-9080C, DR-7080C, MS-300, MS350, MS-400, MS-500, MS-800, CR-180, CF510, CF510S und Panasonic
KV-S2026. Diese Scanner besitzen einen SCSI-Anschluss und müssen
deshalb mit einem SCSI-Adapter im PC verbunden werden. In einem PC
können mehrere SCSI-Adapter installiert sein.
Zuerst muss der SCSI-Adapter, an den der Scanner angeschlossen ist,
festgelegt werden. Dazu wählen Sie ihn in der ersten Auswahl oben links im
Bereich Scanner SCSI ID wählen unter HA aus, nachdem Sie auf den Button
Scanner einstellen (links in der Toolbar) geklickt oder den gleichnamigen
Punkt im Menü Optionen gewählt haben. Ist nur ein SCSI-Adapter installiert,
wird dieser ausgewählt.
Anschließend müssen Sie den Scanner auswählen. Ein SCSI-Adapter kann
mit bis zu 7 SCSI Geräten verbunden sein. Diese sind durch eine SCSI ID
von 0 bis 7 bezeichnet. Normalerweise stellt der SCSI-Adapter im PC (Host
Adapter HA) das Gerät mit der SCSI ID 7 dar. Die IDs 0-6 sind für andere
SCSI-Geräte vorgesehen.
Die zutreffende SCSI ID für den Scanner wählen Sie in der zweiten Auswahl
unter Scanner SCSI ID wählen. Für jedes SCSI-Gerät, das mit dem SCSIAdapter verbunden ist, wird eine kurze Beschreibung des Gerätes neben der
SCSI ID angezeigt.
Scanauflösung
Jeder Scanner kann Dokumente mit unterschiedlichen Auflösungen scannen.
Diese werden in dpi (dots per inch) gemessen. Bei den meisten Scannern
sind horizontale und vertikale Auflösung identisch, wobei viele Canon
Scanner horizontal und vertikal mit verschiedenen Auflösungen scannen
können.
Die Auflösung, mit der ein Dokument eingescannt wird, bestimmt zwei
wichtige Parameter: die Größe und die Qualität. Je höher die Auflösung,
desto besser ist die Qualität des Images. Eine höhere Auflösung bewirkt aber
auch eine größere Datei und somit erhöhten Speicherbedarf. Durch eine
integrierte Datenkomprimierung kann ScanFile die resultierende Dateigröße
verringern.
Welche Auflösung Sie wählen, ist abhängig von der Art der zu scannenden
Dokumente
sowie
den
Qualitätsanforderungen
und
dem
Speicherplatzangebot.
Seite 252 • Scanner einstellen
ScanFile Benutzerhandbuch
Testscan
Testscan
ScanFile bietet eine Testscanfunktion für die Canon Dokumentenscanner.
Sie können ein Dokument auf der Grundlage der von Ihnen vorgenommenen
Einstellungen scannen, um zu überprüfen, ob die Qualität und die
Einstellungen richtig sind.
Legen Sie eine Seite in den Feeder und klicken Sie auf den Button
Testscan. Das Dokument wird dann im Testscan-Fenster angezeigt.
Die Bildqualität kann in diesem Fenster überprüft werden. Mit den Plus (+)
und Minus (-) Button können Sie im Testscan-Fenster die Größe des Bildes
stufenweise vergrößern und verkleinern. Wenn Sie die O-Taste drücken,
können Sie einen gewünschten Bereich zoomen, indem Sie ein Rechteck um
den zu vergrößernden Bereich ziehen. Durch Drücken der #-Taste wird das
komplette Image in das Testscan-Fenster eingepasst. Wenn Sie die rechte
Maustaste gedrückt halten und die Maus bewegen, können Sie den
Bildausschnitt hin- und herschieben.
Scanner Funktionsseiten
Die Canon Scanner DR-3020, DR-5020 und DR-5080C werden mit zwei
verschiedenen Arten von Funktionsblättern geliefert. Die Kontrollseiten
ändern automatisch die Scanner-Einstellungen, die Stapeltrennseiten
beeinflussen die Speicherung eines Dokumentes. Die Funktionsblätter
können zwischen die Blätter eines Papierstapels gelegt werden und
beeinflussen während des Scannens entweder die Art und Weise, wie die
Dokumente eingescannt oder wie sie abgespeichert werden.
Die Erkennung der Funktionsblätter wird auf eine der folgenden Arten
eingestellt:
•
•
•
•
Seite erkennen & scannen, Scannen fortsetzen
Seite erkennen & verwerfen, Scannen fortsetzen
Seite erkennen & scannen, Scannen stoppen
Seite erkennen & verwerfen, Scannen stoppen
Wird die Option Seite erkennen & scannen gewählt, wird das Funktionsblatt
mit eingescannt und in dem ScanFile-Archiv abgespeichert. Wenn Sie die
Option Seite erkennen & verwerfen wählen, wird es nicht im Archiv
abgelegt.
Stapeltrennblätter werden eingesetzt, wenn Dokumente in dem ScannerFeeder während des Scannens in unterschiedliche Dateien eingeteilt werden
sollen. Legen Sie die Stapeltrennblätter zwischen die einzelnen Dokumente,
wählen Sie den Stapeltrennmodus und scannen Sie das Dokument.
Scanner einstellen • Seite 253
ScanFile Benutzerhandbuch
Scanner Einstellen
Sobald eine Stapeltrennseite ausfindig gemacht worden ist, kann das
Scannen fortgesetzt oder gestoppt werden. Wenn das Scannen gestoppt
wird, dann haben Sie beispielsweise die Möglichkeit die Indexinformationen
für das folgende Dokument vorzugeben. Sie können aber ebenso alle
Dokumente
hintereinander
scannen
und
die
entsprechenden
Indexinformationen anschließend eingeben. Die Vorgehensweise kann mit
den entsprechenden Optionen festgelegt werden.
Die Kontrollseiten beeinflussen den Scanmodus. Mit diesen kann man
beispielsweise während des Scannens zwischen Textmodus und Fotomodus
oder umgekehrt umschalten. Weitere Kontrollseiten wechseln den
Scanmodus zwischen einseitigem und doppelseitigem Scannen.
Scanner Einstellen
Es gibt viele Einstellungen, die Sie für einen Scanner auswählen können.
Diese finden Sie in verschiedenen Fenstern, die sich durch Klick auf den
Button Scanner einstellen öffnen.
Canon DR-6080, DR-7580 & DR9080c
Die Canon-Modelle DR-6080, DR-7580 und DR-9080c sind DIN
A3-Hochleistungsscanner mit einer maximalen Scangeschwindigkeit von bis
zu 120 bzw. 180 Seiten pro Minute. Diese Scanner können doppelseitig
scannen und erkennen automatisch die Dicke und Größe des verwendeten
Papiers. Zudem wird ein schief eingelegtes Dokument während des
Papiereinzugs in dem 500 Seiten fassenden Feeder automatisch durch eine
Mechanik ausgerichtet.
Die Modelle DR-6080 und DR-7580 unterstützten nur Schwarz/WeißScannen, während der DR-9080c verschiedene Modi bis zum 24 Bit
Vollfarbmodus unterstützt. Die maximale Scanauflösung dieser Modelle
beträgt 600dpi.
Scanner einstellen
In der folgenden Abbildung sehen Sie das Einstellungsfenster, für die
Scanner DR-6080, DR-7580 oder 9080C.
Seite 254 • Scanner einstellen
ScanFile Benutzerhandbuch
Canon DR-6080, DR-7580 & DR9080c
Seiteneinstellungen
Alle drei Scanner können ein- und doppelseitig scannen. Zudem können für
die Vorderseite und Rückseite eines doppelseitigen Dokumentes
unterschiedliche Einstellungen vorgenommen werden. Zunächst müssen Sie
entscheiden, ob ein- oder doppelseitig gescannt werden soll, indem Sie eine
der Optionen Vorderseite, Rückseite oder Doppelseitig scannen
auswählen.
Falls Sie Image anpassen verwenden, überprüft der Scanner automatisch
die Größe von
jeder gescannten Seite. Die Seitengröße der
abgespeicherten Datei wird automatisch angepasst. Ist diese Einstellung
aktiviert, brauchen Sie die Einstellung der Seitengröße nicht vorzunehmen.
Wenn Sie für beide Seiten die gleichen Einstellungen bestimmen möchten,
aktivieren Sie die Option Gleiche Einstellungen für Rückseite. Ist diese
Option nicht gewählt können Sie für beide Seiten unterschiedliche
Einstellungen vornehmen. Schalten Sie dazu im Auswahlfeld Einstellungen
für entsprechend auf Vorderseite oder Rückseite und nehmen Sie die
gewünschten Einstellungen vor.
Bei der Seiteneinstellung können folgende Optionen gewählt werden:
Scanner einstellen • Seite 255
ScanFile Benutzerhandbuch
Canon DR-6080, DR-7580 & DR9080c
Einstellung
Seitengröße
Beschreibung
Wählen Sie eine der folgenden Seitengrößen:
•
•
•
•
•
•
•
•
•
Brief - 8.5 x 11 In
Legal - 8.5 x 14 In
A3 - 297 x 420 mm
A4 - 210 x 297 mm
A5 - 148 x 210 mm
A6 - 105 x 148 mm
B4 - 250 x 353 mm
B5 - 176 x 250 mm
B6 - 125 x 176 mm
Wenn die Option Image anpassen aktiv ist, dann wird
diese Einstellung deaktiviert
Window:
Wenn Sie die Option Window wählen, können Sie einen
Ausschnitt des Dokumentes festlegen, der gespeichert
werden soll. Wählen Sie Window als Seitengröße und
führen einen Testscan durch. Im Testscan-Fenster wird ein
Auswahlfeld über die gescannte Seite gelegt. Passen Sie
die Größe und die Position an den gewünschten
Ausschnitt an. Die Größe und Position der Box werden
gespeichert und auf die gescannten Seiten angewendet.
Beachten Sie bitte, dass nur der Seitenausschnitt
innerhalb der Box abgespeichert wird.
Auflösung
Sie können eine der folgenden Auflösungen auswählen:
100, 150, 200, 240, 300, 400 und 600 dpi (dots per inch)
Modus
Mit dieser Option können Sie die Anzahl der zu
scannenden Farben festlegen. Beachten Sie bitte, dass
der DR-6080 sowie der DR-7580 nur im Schwarz/Weißbzw. Graustufen-Modus scannen können. Für den DR9080C können auch Einstellungen zum Scannen in Farbe
vorgenommen werden. Der DR-9080C unterstützt den 24
Bit Farbmodus. Je höher der Bitwert, desto mehr
Farbstufen werden gescannt. Bedenken Sie bitte, dass
durch das Scannen in Graustufen/Farbe bei einer hohen
Auflösung sehr große Dateien entstehen.
Seite 256 • Scanner einstellen
ScanFile Benutzerhandbuch
Canon DR-6080, DR-7580 & DR9080c
Rasterung
Wählen Sie diese Einstellung, wenn Sie im Schwarz/WeißModus scannen. Diese Einstellung verbessert durch
Rasterung
die
Darstellung
von
gescannten
Grauwertvorlagen im Schwarz/Weiß-Modus. Sie ist vor
allem für das Scannen von Fotos hilfreich.
Rotation
Diese Einstellung erlaubt es, das gescannte Bild direkt
nach dem Scannen zu drehen und abzuspeichern. Die
Bilder können um 0°, 90°, 180° oder 270° gedreht werden
Kompression
ScanFile speichert Images als folgende Formate:
•
•
•
•
Unkomprimierte TIFF-Datei
TIFF G4 Datei
JPEG (JTIFF) Datei
LuraDocument
Der von Ihnen gewählte Kompressionstyp und das
Dateiformat hängen vom zu scannenden Dokument und
den Qualitätsanforderungen ab.
Unkomprimierte TIFF-Datei: Bei dieser Einstellung wird
das gescannte Dokument nicht komprimiert. Die erstellte
Datei nimmt daher viel Platz in Anspruch.
TIFF G4: Die gescannte Imagedatei wird stark
komprimiert. Dieses Format kann nur für Schwarz/WeißBilder genutzt werden. Die Kompression verursacht keine
Verluste des eingescannten Dokumentes.
JPEG (JTIFF): JPEG ist ein standardisierter Algorithmus
zur Komprimierung von Farbe oder Graustufen. Die
Kompression führt zu leichten Qualitätsverlusten bei
scharfen Konturen und Farbübergängen, die optisch im
direkten Vergleich zum Original kaum ins Gewicht fallen.
Die Dateigröße kann durch eine JPEG-Kompression
erheblich reduziert werden. JPEG verfügt über
verschiedene Qualitätsstufen, die den Verlustanteil im
Vergleich zum Original bestimmen und dadurch die
Dateigröße beeinflussen.
LuraDocument: LuraDocument ist ein standardisierter
Kompressionsalgorithmus, der dazu dient, digitale Bilder in
Farbe oder Graustufen erheblich zu komprimieren. Dabei
können aber auch Bilddaten verloren gehen. ScanFile
bietet Ihnen die Möglichkeit den Kompressionsgrad mit
LuraDocument festzulegen, damit sie ihn an Ihre
Anforderungen anpassen können.
Scanner einstellen • Seite 257
ScanFile Benutzerhandbuch
Canon DR-6080, DR-7580 & DR9080c
Empfindlichkeit
Die Helligkeit und der Kontrast eines zu scannenden Dokumentes werden
hier eingestellt. Die verschiedenen Einstellungen hängen davon ab, ob das
Dokument im Text- oder Photomodus gescannt wird.
Textmodus
Dieser Modus erlaubt ausschließlich die Anpassung der Texthelligkeit. Alle
drei
Scanner
verfügen
über
eine
eingebaute
automatische
Texthelligkeitsfunktion. Die Texthelligkeit kann damit automatisch erkannt
oder manuell festgelegt werden.
Ist die Funktion Auto eingeschaltet, überprüft der Scanner automatisch die
Texthelligkeit für jede Seite während des Scannens.
Die Texthelligkeit kann zwischen 1 und 255 liegen. Dabei ist 1 die dunkelste
und 255 die hellste Einstellung. Ist der Wert 0 eingestellt, wird die
Texthelligkeit automatisch erkannt. Um die Texthelligkeit manuell
einzustellen, deaktivieren Sie die Option Auto und stellen Sie den
gewünschten Wert ein. Dies kann entweder über den Schieberegler oder das
Eingabefeld vorgenommen werden.
Photomodus
Die Scanner verfügen über automatische Einstellung der Photohelligkeit und
des Kontrasts. Bei Bedarf können die Einstellungen manuell geändert
werden.
Wie im Textmodus bewirkt die Option Auto auch hier, dass die
Photohelligkeit und der Kontrast jeder Seite beim Scannen automatisch
erkannt und angepasst werden.
Beide Werte können zwischen 1 und 255 liegen. 1 ist die dunkelste, 255 die
hellste Einstellung. Ist der Wert 0 eingestellt, so wird eine automatische
Erkennung durchgeführt. Die Einstellungswerte können Sie anpassen indem
Sie den gewünschten Wert mit dem Schieberegler einstellen oder den Wert
in das Eingabefeld eintragen.
Erweiterte Einstellungen
Im Fenster Erweiterte Einstellungen können weitere Scannereinstellungen
vorgenommen werden. Die vielfältigen Einstellungsmöglichkeiten werden auf
den folgenden Seiten beschrieben.
Seite 258 • Scanner einstellen
ScanFile Benutzerhandbuch
Canon DR-6080, DR-7580 & DR9080c
Beachten Sie bitte, dass einige dieser Einstellungen die Qualität des
gescannten Images beeinflussen!
Doppelte Zufuhr erkennen
Ein doppelter Papiereinzug kann durch Messung der Papierstärke und/oder
der Papierlänge erkannt werden. Um die Funktion Doppelte Zufuhr
erkennen zu aktivieren, wählen sie die Optionen Durch Ultraschall oder
Länge erkennen. Beim nächsten Scannen eines Stapels wird die erste Seite
hinsichtlich ihrer Dicke und Länge gemessen. Diese Messwerte werden dann
gespeichert. Beim Scannen stoppt der Scanner den Scanvorgang und gibt
Alarm, sobald entweder die Dicke des Papiers oder die Länge der
gescannten Seite zu stark von der ersten Seite abweichen. Eine
entsprechende Fehlermeldung wird in diesem Fall ausgegeben.
Filtereinstellungen
Die Filter sollen Lesbarkeit und Deutlichkeit der gescannten Seiten
verbessern. Die nachstehend beschriebenen Optionen beheben Fehler, die
durch den Scanvorgang entstehen. Zusätzlich wird ein deutlicher Gewinn an
Speicherplatz erzielt.
Option
Farbunterdrückung
Beschreibung
Über diese Funktion verfügt nur der DR-9080C.
Durch die Farbunterdrückung werden einzelne
Farben eines Dokumentes beim Scannen in
Schwarz/Weiß ausgeblendet:
•
•
•
•
Keine: die Farbunterdrückung ist deaktiviert
Rot: Rote Anteile werden ignoriert
Grün: Grüne Anteile werden ignoriert
Blau: Blaue Anteile werden ignoriert
Automatische
Belichtung
In dieser Einstellung können automatische Belichtung
und Kontrast voreingestellt werden. Die zur Auswahl
stehenden Werte liegen zwischen 1 und 9. Bewegen
Sie den Schieber oder klicken Sie auf die Pfeile, um
den Wert zu verringern bzw. zu erhöhen.
Randhervorhebung
In dieser Einstellung können Konturen betont werden.
Die zur Auswahl stehenden Werte liegen zwischen 1
und 5. Bewegen Sie den Schieber oder klicken Sie
auf die Pfeile, um den Wert zu verringern bzw. zu
erhöhen.
Scanner einstellen • Seite 259
ScanFile Benutzerhandbuch
Canon DR-6080, DR-7580 & DR9080c
Weitere Optionen
Einige weitere Einstellungen sind im Folgenden beschrieben:
Option
Zählen
Beschreibung
Mit dieser Option können Sie überprüfen, ob die
Seiten vom Feeder richtig eingezogen wurden. Vor
dem Scannen können Sie die zu scannenden
Seiten durch den Feeder schicken. Danach wird
gescannt und der Zähler läuft herunter. Stimmt
diese Zahl nicht mit den eingezogenen Seiten
überein, erfolgt eine entsprechende Fehlermeldung
Heftklammererkennung Der Scanner kann nicht entfernte Klammern
erkennen. Dies kann einer Beschädigungen des
Scanners oder einem Papierstau vorbeugen
Entzerren beim Einzug Diese Funktion ist zur Unterstützung einer
hardwarebasierten
Dokumententzerreinrichtung,
die absichert das die Dokumente korrekt durch den
Scanner geführt werden.
Aufdruck
Ist die Option Aufdruck in den Scannern installiert, kann sie im Fenster
Aufdruck unter Erweiterte Einstellungen konfiguriert werden.
Mit dieser Funktion können Sie während des Scandurchlaufes bestimmte
Zeichenfolgen auf die Rückseite des gescannten Blattes an eine vordefinierte
Position drucken. Sie können zudem die auszudruckenden Zeichen
elektronisch in das gescannte Image einbetten.
Durch die Auswahl der Option Drucken erfolgt der Ausdruck auf der
gescannten Seite.
Seite 260 • Scanner einstellen
ScanFile Benutzerhandbuch
Canon DR-6080, DR-7580 & DR9080c
Der zu druckende Text kann im Eingabefeld Text spezifiziert werden. Wenn
Sie einen Zähler benutzen möchten, dann muss dieser in eckigen Klammern
angegeben werden. Wird auch der zweite Zähler verwendet, so müssen die
entsprechenden Werte durch einen Dezimalpunkt getrennt werden. Die
Konfiguration der Zähler kann auf der rechten Seite des Fensters
vorgenommen werden. Wie die Zähler konfiguriert werden, wird später
genauer erläutert.
Der horizontale bzw. vertikale Abstand ist nur von Interesse, wenn der Text
in ein Image eingebettet werden soll. Beide Abstände werden in mm
angegeben. Der horizontale Abstand gibt den Abstand zur linken Seite an,
während der vertikale Abstand die Spanne zwischen Text und dem oberen
Rand festlegt. Genauere Angaben dazu entnehmen Sie bitte den zum
jeweiligen Scanner mitgelieferten Unterlagen.
Sie können den Text wahlweise auf jede Seite drucken oder nur auf der
ersten Seite eines Dokumentes. Wählen Sie dazu bei der Einstellung Seiten
die Option Jede oder Neues Dokument.
In diesem Fenster können Sie auch die Druckausrichtung des Textes
festlegen. Wählen Sie dazu im Auswahlfeld Ausrichtung die gewünschte
Option aus. Die verfügbaren Werte sind 0, 90, 180 und 270 Grad.
Scanner einstellen • Seite 261
ScanFile Benutzerhandbuch
Canon DR-7080C
Mit der Option Rechts nach Links können Sie den Aufdruck so einstellen,
dass von rechts nach links Zeichen hinzugefügt werden.
Die voreingestellte Schriftmatrix, die der Drucker benutzt, ist 12x12 Punkte.
Sie können die kleinere Einstellung 8x7 wählen, indem Sie die Option Kleine
Schriftgröße verwenden aktivieren.
Bei der Art der Einbettung stehen Ihnen drei verschiedene Optionen zur
Verfügung. Die Option Schwarz auf Weiß druckt schwarzen Text auf weißes
Hintergrundfeld. Im Gegensatz dazu bewirkt die Option Weiß auf Schwarz
das exakte Gegenteil und druckt einen weißen Text auf schwarzes
Hintergrundfeld. Verwenden Sie die Option Schwarz auf Image, wenn Sie
den Text einfach in schwarz das Image drucken möchten.
Die beiden Zähler können unabhängig voneinander auf die gleiche Weise
konfiguriert werden. Legen Sie dazu einen für jeden verwendeten Zähler
einen Start- und einen Erhöhungswert fest.
Für die Optionen Rücksetzen wenn (setzt den Zähler an den Anfang zurück)
und Erhöhen wenn (fügt den angegebenen Wert hinzu) können Sie aus
folgenden Bedingungen auswählen:
•
•
•
•
•
Neuer Vorgang
Trennseite
Vorgang oder Trennseite
Jedes Dokument
Nie
Sobald die gewählte Bedingung erfüllt ist, wird die entsprechende Aktion
durchgeführt.
Canon DR-7080C
Das Canon-Modell DR-7080C ist ein Multifunktionsgerät, das als Scanner
sowohl über eine Flachbettvorlage als auch über einen Feeder verfügt. Es
ermöglicht damit sowohl das schnelle Scannen eines Stapels sowie einzelner
Vorlagen z.B. aus Büchern. Dieser Scanner kann doppelseitig scannen und
unterstützt den Schwarz/Weiss-, Graustufen- und 24Bit Vollfarbmodus. Die
maximale Scanauflösung beträgt 600dpi.
Scanner einstellen
Es gibt viele Einstellungen, die Sie für einen Scanner auswählen können.
Diese finden Sie in verschiedenen Einstellungsfenstern, die sich durch Klick
Seite 262 • Scanner einstellen
ScanFile Benutzerhandbuch
Canon DR-7080C
auf den Button Scanner einstellen öffnen. Folgendes Fenster erscheint,
wenn Sie Canon DR-7080 ausgewählt haben.
Seiteneinstellungen
Der DR-7080C kann ein- und doppelseitig scannen. Zudem können für die
Vorderseite
und
Rückseite
eines
doppelseitigen
Dokumentes
unterschiedliche Einstellungen vorgenommen werden. Zunächst müssen Sie
entscheiden, ob ein- oder doppelseitig gescannt werden soll, indem Sie eine
der Optionen Vorderseite, Flachbett oder Doppelseitig scannen
auswählen.
Falls Sie Image anpassen verwenden, überprüft der Scanner automatisch
die Größe von
jeder gescannten Seite. Die Seitengröße der
abgespeicherten Datei wird automatisch angepasst. Ist diese Einstellung
aktiviert, brauchen Sie die Einstellung der Seitengröße nicht vorzunehmen.
Wenn Sie für beide Seiten die gleichen Einstellungen bestimmen möchten,
aktivieren Sie die Option Gleiche Einstellungen für Rückseite. Ist diese
Option nicht gewählt können Sie für beide Seiten unterschiedliche
Einstellungen vornehmen, schalten Sie dazu im Auswahlfeld Einstellungen
für entsprechend auf Vorderseite oder Rückseite und nehmen Sie die
gewünschten Einstellungen vor.
Bei der Seiteneinstellung können folgende Optionen gewählt werden:
Scanner einstellen • Seite 263
ScanFile Benutzerhandbuch
Canon DR-7080C
Einstellung
Seitengröße
Beschreibung
Wählen Sie eine der folgenden Seitengrößen:
•
•
•
•
•
•
•
•
•
•
•
•
Brief - 8.5 x 11 In
Ledger-R - 17 x 11 In
Letter-R - 11 x 8,5 In
Legal-R – 14 x 8.5 In
A3-R - 420 x 297 mm
A4 - 210 x 297 mm
A4-R - 297 x 210 mm
A5 - 148 x 210 mm
A5-R - 210 x 148 mm
B4-R – 353 x 250 mm
B5 - 176 x 250 mm
B5-R - 250 x 176 mm
Wenn die Option Image anpassen aktiv ist, dann wird
diese Einstellung deaktiviert
Window:
Wenn Sie die Option Window wählen, können Sie einen
Ausschnitt des Dokumentes festlegen, der gespeichert
werden soll. Wählen Sie Window als Seitengröße und
führen einen Testscan durch. Im Testscan-Fenster wird ein
Auswahlfeld über die gescannte Seite gelegt. Passen Sie
die Größe und die Position an den gewünschten
Ausschnitt an. Die Größe und Position der Box werden
gespeichert und auf die gescannten Seiten angewendet.
Beachten Sie bitte, dass nur der Seitenausschnitt
innerhalb der Box abgespeichert wird.
Auflösung
Sie können eine der folgenden Auflösungen auswählen:
100, 150, 200, 240, 300, 400 und 600 dpi (dots per inch)
Modus
Mit dieser Option können Sie die Anzahl der zu
scannenden Farben festlegen. Im Schwarz/Weiß-Modus
werden die Seiten als Schwarz/Weißbilder gescannt. Der
Graustufenmodus erzeugt Bilder mit 256 Graustufen.
Wenn Sie den Farbmodus verwenden, dann scannt der
DR-7080C im 24Bit Farbmodus. Bedenken Sie bitte, dass
durch das Scannen in Graustufen/Farbe bei einer hohen
Auflösung sehr große Dateien entstehen.
Seite 264 • Scanner einstellen
ScanFile Benutzerhandbuch
Canon DR-7080C
Rasterung
Wählen Sie diese Einstellung, wenn Sie im Schwarz/WeißModus scannen. Diese Einstellung verbessert durch
Rasterung
die
Darstellung
von
gescannten
Grauwertvorlagen im Schwarz/Weiß-Modus. Sie ist vor
allem für das Scannen von Fotos hilfreich.
Rotation
Diese Einstellung erlaubt es, das gescannte Bild direkt
nach dem Scannen zu drehen und abzuspeichern. Die
Bilder können um 0°, 90°, 180° oder 270° gedreht werden
Kompression
ScanFile speichert Images als folgende Formate:
•
•
•
•
Unkomprimierte TIFF-Datei
TIFF G4 Datei
JPEG (JTIFF) Datei
LuraDocument
Der von Ihnen gewählte Kompressionstyp und das
Dateiformat hängen vom zu scannenden Dokument und
den Qualitätsanforderungen ab.
Unkomprimierte TIFF-Datei: Bei dieser Einstellung wird
das gescannte Dokument nicht komprimiert. Die erstellte
Datei nimmt daher viel Platz in Anspruch.
TIFF G4: Die gescannte Imagedatei wird stark
komprimiert. Dieses Format kann nur für Schwarz/WeißBilder genutzt werden. Die Kompression verursacht keine
Verluste des eingescannten Dokumentes.
JPEG (JTIFF): JPEG ist ein standardisierter Algorithmus
zur Komprimierung von Farbe oder Graustufen. Die
Kompression führt zu leichten Qualitätsverlusten bei
scharfen Konturen und Farbübergängen, die optisch im
direkten Vergleich zum Original kaum ins Gewicht fallen.
Die Dateigröße kann durch eine JPEG-Kompression
erheblich reduziert werden. JPEG verfügt über
verschiedene Qualitätsstufen, die den Verlustanteil im
Vergleich zum Original bestimmen und dadurch die
Dateigröße beeinflussen.
LuraDocument: LuraDocument ist ein standardisierter
Kompressionsalgorithmus, der dazu dient, digitale Bilder in
Farbe oder Graustufen erheblich zu komprimieren. Dabei
können aber auch Bilddaten verloren gehen. ScanFile
bietet Ihnen die Möglichkeit den Kompressionsgrad mit
LuraDocument festzulegen, damit sie ihn an Ihre
Anforderungen anpassen können.
Scanner einstellen • Seite 265
ScanFile Benutzerhandbuch
Canon DR-7080C
Empfindlichkeit
Die Helligkeit und der Kontrast eines zu scannenden Dokumentes werden
hier eingestellt. Die verschiedenen Einstellungen hängen davon ab, ob das
Dokument im Text- oder Photomodus gescannt wird.
Textmodus
Dieser Modus erlaubt ausschließlich die Anpassung der Texthelligkeit. Der
Scanner verfügt über eine eingebaute automatische Texthelligkeitsfunktion.
Die Texthelligkeit kann damit automatisch erkannt oder manuell festgelegt
werden.
Ist die Funktion Auto eingeschaltet, überprüft der Scanner automatisch die
Texthelligkeit für jede Seite während des Scannens.
Die Texthelligkeit kann zwischen 1 und 255 liegen. Dabei ist 1 die dunkelste
und 255 die hellste Einstellung. Ist der Wert 0 eingestellt, wird die
Texthelligkeit automatisch erkannt. Um die Texthelligkeit manuell
einzustellen, deaktivieren Sie die Option Auto und stellen Sie den
gewünschten Wert ein. Dies kann entweder über den Schieberegler oder das
Eingabefeld vorgenommen werden.
Photomodus
Der DR-7080C verfügt über automatische Einstellung der Photohelligkeit und
des Kontrasts. Bei Bedarf können die Einstellungen manuell geändert
werden.
Wie im Textmodus bewirkt die Option Auto auch hier, dass die
Photohelligkeit und der Kontrast jeder Seite beim Scannen automatisch
erkannt und angepasst werden.
Beide Werte können zwischen 1 und 255 liegen. 1 ist die dunkelste, 255 die
hellste Einstellung. Ist der Wert 0 eingestellt, so wird eine automatische
Erkennung durchgeführt. Die Einstellungswerte können Sie anpassen indem
Sie den gewünschten wert mit dem Schieberegler einstellen oder den Wert in
das Eingabefeld eintragen.
Erweiterte Einstellungen
Im Fenster Erweiterte Einstellungen können weitere Scannereinstellungen
vorgenommen werden.
Beachten Sie bitte, dass einige dieser Einstellungen die Qualität des
gescannten Images beeinflussen!
Seite 266 • Scanner einstellen
ScanFile Benutzerhandbuch
Canon DR-5020, 5080C & 5060F
Filtereinstellungen
Die Filter sollen Lesbarkeit und Deutlichkeit der gescannten Seiten
verbessern. Die nachstehend beschriebenen Optionen beheben Fehler, die
durch den Scanvorgang entstehen. Zusätzlich wird ein deutlicher Gewinn an
Speicherplatz erzielt.
Option
Farbunterdrückung
Beschreibung
Durch die Farbunterdrückung werden einzelne
Farben eines Dokumentes beim Scannen in
Schwarz/Weiß ausgeblendet.
•
•
•
•
Keine: die Farbunterdrückung ist deaktiviert
Rot: Rote Anteile werden ignoriert
Grün: Grüne Anteile werden ignoriert
Blau: Blaue Anteile werden ignoriert
Automatische
Belichtung
Mit dieser Einstellung können automatische
Belichtung und Kontrast voreingestellt werden. Die
zur Auswahl stehenden Werte liegen zwischen 1 und
9. Bewegen Sie den Schieber oder klicken Sie auf die
Pfeile, um den Wert zu verringern bzw. zu erhöhen.
Randhervorhebung
In dieser Einstellung können Konturen betont werden.
Die zur Auswahl stehenden Werte liegen zwischen 1
und 5. Bewegen Sie den Schieber oder klicken Sie
auf die Pfeile, um den Wert zu verringern bzw. zu
erhöhen.
Canon DR-5020, 5080C & 5060F
Die Canon-Modelle DR-5020, DR-5080C und DR-5060F sind DIN
A3-Hochleistungsscanner mit einer maximalen Scangeschwindigkeit von bis
zu 80 Seiten pro Minute. Diese Scanner können doppelseitig scannen und
erkennen automatisch die Papiergröße sowie die Dicke. Außerdem sorgt
eine eingebaute Mechanik dafür, dass alle Seiten gerade gescannt werden
können, auch wenn diese unter Umständen nicht gerade in den Feeder
eingelegt würden.
Das Modell DR-5020 unterstützt nur das Schwarz/Weiß-Scannen, während
der DR-5080C verschiedene Modi bis zum 24Bit Vollfarbmodus scannen
kann. Die maximale Auflösung der genannten Modelle liegt bei 400dpi. Der
DR-5060F unterstützt Schwarz/Weiß- und Graustufenscannen bei einer
Scanner einstellen • Seite 267
ScanFile Benutzerhandbuch
Canon DR-5020, 5080C & 5060F
maximalen Auflösung von 300dpi. Zusätzlich verfügt er über eine eingebaute
Mikrofilmkamera.
Ein Imprinter sowie ein Endorser können den Scannern optional hinzugefügt
werden. Des weiteren kann ein Barcode-Decoder verwendet werden.
Dokumentenvorgaben:
• Breite 55mm bis 297mm
• Länge 70mm bis 432mm
• Dicke 0,06mm bis 0,15mm
(0,05 bis 0,2mm manueller Einzug)
Scanner einstellen
In der folgenden Abbildung sehen Sie das erste Einstellungsfenster, das sich
öffnet, wenn Sie Canon DR-5060F ausgewählt haben. Dieses Fenster hat
gegenüber dem Einstellungsfenster für die Scanner DR-5020 und DR-5080C
eine zusätzliche Einstellung, in der man die Filmposition in einem Feld des
ScanFile Archivs speichern kann. Abgesehen von dieser Option sind alle
anderen Einstellungsmöglichkeiten identisch.
Seiteneinstellungen
Alle drei Scanner können ein- und doppelseitig scannen. Zudem können für
die Vorderseite und Rückseite eines doppelseitigen Dokumentes
Seite 268 • Scanner einstellen
ScanFile Benutzerhandbuch
Canon DR-5020, 5080C & 5060F
unterschiedliche Einstellungen vorgenommen werden. Zunächst müssen Sie
entscheiden, ob ein- oder doppelseitig gescannt werden soll, indem Sie eine
der Optionen Vorderseite, Rückseite oder Doppelseitig scannen
auswählen.
Falls Sie Image anpassen verwenden, überprüft der Scanner automatisch
die Größe von
jeder gescannten Seite. Die Seitengröße der
abgespeicherten Datei wird automatisch angepasst. Ist diese Einstellung
aktiviert, brauchen Sie die Einstellung der Seitengröße nicht vorzunehmen.
Wenn Sie für beide Seiten die gleichen Einstellungen bestimmen möchten,
aktivieren Sie die Option Gleiche Einstellungen für Rückseite. Ist diese
Option nicht gewählt können Sie für beide Seiten unterschiedliche
Einstellungen vornehmen, schalten Sie dazu im Auswahlfeld Einstellungen
für entsprechend auf Vorderseite oder Rückseite und nehmen Sie die
gewünschten Einstellungen vor.
Bei der Seiteneinstellung können folgende Optionen gewählt werden:
Scanner einstellen • Seite 269
ScanFile Benutzerhandbuch
Canon DR-5020, 5080C & 5060F
Einstellung
Seitengröße
Beschreibung
Wählen Sie eine der folgenden Seitengrößen:
•
•
•
•
•
•
•
•
•
•
Brief - 8.5 x 11 In
Legal - 8.5 x 14 In
A3 - 297 x 420 mm
A4 - 210 x 297 mm
A5 - 148 x 210 mm
A6 - 105 x 148 mm
B4 - 250 x 353 mm (ISO)
B4 – 257 x 364 mm (JIS)
B5 - 176 x 250 mm (ISO)
B5 - 182 x 257 mm (JIS)
Wenn die Option Image anpassen aktiv ist, dann wird
diese Einstellung deaktiviert
Window:
Wenn Sie die Option Window wählen, können Sie einen
Ausschnitt des Dokumentes festlegen, der gespeichert
werden soll. Wählen Sie Window als Seitengröße und
führen einen Testscan durch. Im Testscan-Fenster wird ein
Auswahlfeld über die gescannte Seite gelegt. Passen Sie
die Größe und die Position an den gewünschten
Ausschnitt an. Die Größe und Position der Box werden
gespeichert und auf die gescannten Seiten angewendet.
Beachten Sie bitte, dass nur der Seitenausschnitt
innerhalb der Box abgespeichert wird.
Auflösung
Sie können eine der folgenden Auflösungen auswählen:
200, 210, 220, 230, 240, 250, 260, 270, 280, 290, 300 und
400 dpi (dots per inch)
Bei diesen Einstellungen sind die horizontale und vertikale
Auflösung identisch. Zudem gibt es zwei Einstellungen
zum Scannen mit höherer Geschwindigkeit. Diese haben
separate Auflösungen. Die erste Zahl bezieht sich auf die
horizontale, die zweite auf die vertikale Auflösung. In der
Liste der Auflösungsmöglichkeiten sind diese mit einem
Sternchen (*) gekennzeichnet. Die beiden Optionen sind:
200 x100 dpi und 300x150 dpi.
Seite 270 • Scanner einstellen
ScanFile Benutzerhandbuch
Canon DR-5020, 5080C & 5060F
Modus
Mit dieser Option können Sie die Anzahl der zu
scannenden Farben festlegen. Beachten Sie bitte, dass
der DR-5020 nur im Schwarz/Weiß-Modus betrieben
werden kann. Der DR-5060F kann sowohl im
Schwarz/Weiß als auch im Graustufenmodus scannen.
Das Modell DR-5080C unterstützt die Farbmodi 8 Farben
(3 Bit), 64 Farben (6 Bit), 4096 (12 Bit) und 16 Mio. Farben
(24 Bit).
Je höher Sie den Bitwert beim Scannen einstellen, desto
mehr Farben werden gescannt. Bedenken Sie bitte, dass
durch das Scannen in Graustufen/Farbe bei einer hohen
Auflösung sehr große Dateien entstehen.
Rasterung
Wählen Sie diese Einstellung, wenn Sie im Schwarz/WeißModus scannen. Diese Einstellung verbessert durch
Rasterung
die
Darstellung
von
gescannten
Grauwertvorlagen im Schwarz/Weiß-Modus. Sie ist vor
allem für das Scannen von Fotos hilfreich.
Rotation
Diese Einstellung erlaubt es, das gescannte Bild direkt
nach dem Scannen zu drehen und abzuspeichern. Die
Bilder können um 0°, 90°, 180° oder 270° gedreht werden
Scanner einstellen • Seite 271
ScanFile Benutzerhandbuch
Canon DR-5020, 5080C & 5060F
Kompression
ScanFile speichert Images als folgende Formate:
•
•
•
•
Unkomprimierte TIFF-Datei
TIFF G4 Datei
JPEG (JTIFF) Datei
LuraDocument
Der von Ihnen gewählte Kompressionstyp und das
Dateiformat hängen vom zu scannenden Dokument und
den Qualitätsanforderungen ab.
Unkomprimierte TIFF-Datei: Bei dieser Einstellung wird
das gescannte Dokument nicht komprimiert. Die erstellte
Datei nimmt daher viel Platz in Anspruch.
TIFF G4: Die gescannte Imagedatei wird stark
komprimiert. Dieses Format kann nur für Schwarz/WeißBilder genutzt werden. Die Kompression verursacht keine
Verluste des eingescannten Dokumentes.
JPEG (JTIFF): JPEG ist ein standardisierter Algorithmus
zur Komprimierung von Farbe oder Graustufen. Die
Kompression führt zu leichten Qualitätsverlusten bei
scharfen Konturen und Farbübergängen, die optisch im
direkten Vergleich zum Original kaum ins Gewicht fallen.
Die Dateigröße kann durch eine JPEG-Kompression
erheblich reduziert werden. JPEG verfügt über
verschiedene Qualitätsstufen, die den Verlustanteil im
Vergleich zum Original bestimmen und dadurch die
Dateigröße beeinflussen.
LuraDocument: LuraDocument ist ein standardisierter
Kompressionsalgorithmus, der dazu dient, digitale Bilder in
Farbe oder Graustufen erheblich zu komprimieren. Dabei
können aber auch Bilddaten verloren gehen. ScanFile
bietet Ihnen die Möglichkeit den Kompressionsgrad mit
LuraDocument festzulegen, damit sie ihn an Ihre
Anforderungen anpassen können.
Empfindlichkeit
Die Helligkeit und der Kontrast eines zu scannenden Dokumentes werden
hier eingestellt. Die verschiedenen Einstellungen hängen davon ab, ob das
Dokument im Text- oder Photomodus gescannt wird.
Seite 272 • Scanner einstellen
ScanFile Benutzerhandbuch
Canon DR-5020, 5080C & 5060F
Textmodus
Dieser Modus erlaubt ausschließlich die Anpassung der Texthelligkeit. Alle
drei
Scanner
verfügen
über
eine
eingebaute
automatische
Texthelligkeitsfunktion. Die Texthelligkeit kann damit automatisch erkannt
oder manuell festgelegt werden.
Ist die Funktion Auto eingeschaltet, überprüft der Scanner automatisch die
Texthelligkeit für jede Seite während des Scannens.
Die Texthelligkeit kann zwischen 1 und 255 liegen. Dabei ist 1 die dunkelste
und 255 die hellste Einstellung. Ist der Wert 0 eingestellt, wird die
Texthelligkeit automatisch erkannt. Um die Texthelligkeit manuell
einzustellen, deaktivieren Sie die Option Auto und stellen Sie den
gewünschten Wert ein. Dies kann entweder über den Schieberegler oder das
Eingabefeld vorgenommen werden.
Photomodus
Die Scanner verfügen über automatische Einstellung der Photohelligkeit und
des Kontrasts. Bei Bedarf können die Einstellungen manuell geändert
werden.
Wie im Textmodus bewirkt die Option Auto auch hier, dass die
Photohelligkeit und der Kontrast jeder Seite beim Scannen automatisch
erkannt und angepasst werden.
Beide Werte können zwischen 1 und 255 liegen. 1 ist die dunkelste, 255 die
hellste Einstellung. Ist der Wert 0 eingestellt, so wird eine automatische
Erkennung durchgeführt. Die Einstellungswerte können Sie anpassen indem
Sie den gewünschten wert mit dem Schieberegler einstellen oder den Wert in
das Eingabefeld eintragen.
Erweiterte Einstellungen
Im Fenster Erweiterte Einstellungen können weitere Scannereinstellungen
vorgenommen werden. Die vielfältigen Einstellungsmöglichkeiten werden auf
den folgenden Seiten beschrieben.
Beachten Sie bitte, dass einige dieser Einstellungen die Qualität des
gescannten Images beeinflussen!
Doppelte Zufuhr erkennen
Ein doppelter Papiereinzug kann durch Messung der Papierstärke und/oder
der Papierlänge erkannt werden. Um die Funktion Doppelte Zufuhr
Scanner einstellen • Seite 273
ScanFile Benutzerhandbuch
Canon DR-5020, 5080C & 5060F
erkennen zu aktivieren, wählen sie die Optionen Stärke erkennen oder
Länge erkennen. Beim nächsten Scannen eines Stapels wird die erste Seite
hinsichtlich ihrer Dicke und Länge gemessen. Diese Messwerte werden dann
gespeichert. Beim Scannen stoppt der Scanner den Scanvorgang und gibt
Alarm, sobald entweder die Dicke des Papiers oder die Länge der
gescannten Seite zu stark von der ersten Seite abweichen. Eine
entsprechende Fehlermeldung wird in diesem Fall ausgegeben.
Manuelle Papierstärkeneinstellung
Die Papierstärkeneinstellung kann manuell vorgenommen werden, wenn die
automatische Papierstärkenerkennung nicht genutzt wird oder wenn häufig
Doppeleinzug von Papier erfolgt.
Sie können unter Werten von 1 bis 13 auswählen. 1 ist die kleinste, 13 die
größte Papierstärke. Um entsprechende manuelle Einstellungen
vorzunehmen, klicken Sie auf Aktivieren und nehmen Sie die
entsprechenden Einstellungen durch das Verschieben des Reglers vor.
Randunterdrückung
Diese Option bietet Ihnen die Möglichkeit, den zusätzlichen Rand einer zu
scannenden Seite festzulegen. Die Werte liegen zwischen -10mm und
+10mm.
Klicken Sie auf Aktivieren und nehmen Sie die entsprechenden
Einstellungen mit dem Schieberegler vor. Der eingestellte Wert legt fest, wie
viel Fläche am Rand abgeschnitten bzw. übrig gelassen wird. Setzen Sie
einen positiven Wert, wenn Sie den Scanbereich vergrößern möchten.
Dadurch können Sie sicherstellen, dass das Dokument in der gewünschten
Größe eingescannt wird. Zur Verkleinerung des Scanbereichs verwenden Sie
einen negativen Wert. Dies kann verhindern, dass eine gescannte Seite von
einem schwarzen Rahmen umgeben wird.
Filtereinstellungen
Die Filter sollen Lesbarkeit und Deutlichkeit der gescannten Seiten
verbessern. Die nachstehend beschriebenen Optionen beheben Fehler, die
durch den Scanvorgang entstehen. Zusätzlich wird ein deutlicher Gewinn an
Speicherplatz erzielt.
Option
Schwarze Punkte
löschen
Seite 274 • Scanner einstellen
Beschreibung
Einzelne schwarze Punkte auf einem
Hintergrund eines gescannten Images
automatisch gelöscht
weißen
werden
ScanFile Benutzerhandbuch
Canon DR-5020, 5080C & 5060F
Weiße Punkte
löschen
Einzelne weiße Punkte auf einem schwarzen
Hintergrund eines gescannten Images werden
automatisch gelöscht
Kanten entfernen
Kanten und Bereiche, die durch Konturen entstehen,
werden automatisch entfernt
Dünne Linien
ergänzen
Dünne, unterbrochen abgebildete Linien werden
automatisch vervollständigt
Farbunterdrückung
Über diese Funktion verfügt nur der DR-5080C.
Durch die Farbunterdrückung werden einzelne
Farben eines Dokumentes beim Scannen in
Schwarz/Weiß ausgeblendet.
•
•
•
•
Keine: die Farbunterdrückung ist deaktiviert
Rot: Rote Anteile werden ignoriert
Grün: Grüne Anteile werden ignoriert
Blau: Blaue Anteile werden ignoriert
Automatische
Belichtung
In dieser Einstellung können automatische Belichtung
und Kontrast voreingestellt werden. Die zur Auswahl
stehenden Werte liegen zwischen 1 und 13. Bewegen
Sie den Schieber oder klicken Sie auf die Pfeile, um
den Wert zu verringern bzw. zu erhöhen.
Randhervorhebung
In dieser Einstellung können Konturen betont werden.
Die zur Auswahl stehenden Werte liegen zwischen 1
und 5. Bewegen Sie den Schieber oder klicken Sie
auf die Pfeile, um den Wert zu verringern bzw. zu
erhöhen.
Weitere Optionen
Einige weitere Einstellungen sind in der folgenden Tabelle beschrieben:
Scanner einstellen • Seite 275
ScanFile Benutzerhandbuch
Canon DR-5020, 5080C & 5060F
Option
Beschreibung
Zählen
Mit dieser Option können Sie überprüfen, ob die
Seiten vom Feeder richtig eingezogen wurden. Vor
dem Scannen können Sie die zu scannenden Seiten
durch den Feeder schicken. Danach wird gescannt
und der Zähler läuft herunter. Stimmt diese Zahl nicht
mit den eingezogenen Seiten überein, erfolgt eine
entsprechende Fehlermeldung
New File Automatik
In dieser Einstellung können Sie automatisch
neues Dokument erstellen lassen, sobald
Batchscanmodus der Feeder leergelaufen
Nachdem Sie den nächsten Stapel eingelegt und
Scannen fortgesetzt haben, wird automatisch
nächste Dokument erzeugt
ein
im
ist.
das
das
Vorderes Bedienfeld In dieser Einstellung können Sie das vordere
verwenden
Bedienfeld verwenden, um den Scanner zu steuern.
Bei der Nutzung des DR-5060F können Sie mit dem
vorderen Bedienfeld zudem die Funktionen für das
Microfilmscannen kontrollieren
Weiteres Features des DR-5060F
Ein weiteres Feature des Canon DR-5060F ist die Option Speicher
Filmposition in auf dem Treiberbildschirm. Diese speichert die Position der
Dokumente auf dem Film durch die von der eingebauten Kamera
aufgezeichneten Blips im ausgewählten Indexfeld des Archivs.
Funktionstasten
Wenn Sie auf den Button Funktionstasten klicken, öffnet sich ein weiteres
Fenster. In diesem Fenster können Sie die vier Funktionstasten des
Bedienfeldes der Scanner DR-5020, DR-5060F und DR-5080C mit
Funktionen belegen. Folgende Funktionen stehen Ihnen dabei zur
Verfügung:
Seite 276 • Scanner einstellen
ScanFile Benutzerhandbuch
Canon DR-5020, 5080C & 5060F
•
•
•
•
•
•
Manuelle Papierstärkenanpassung
Scanner-Kalibrierung
Auto Papierstärkenerkennung An/Aus
Auto Doppeleinzugerkennung An/Aus
Imprinter An/Aus
Einstellungen speichern
Gammakorrektur
Klicken Sie auf den Button Gamma, um die Gammakorrektur beim Scannen
anzupassen. Die Gammakurven bestimmen die Farbabbildung des
Scanners, d.h. die Farbabbildung in den einzelnen Farbkanälen. Neben den
im Gerät gespeicherten Kurven können auch andere geladen werden. Diese
können für alle aufgezeigten Farben eingestellt werden.
Um eine Datei auszuwählen, selektieren Sie die gewünschte Farbe und
klicken Sie auf Datei öffnen. Auf diese Weise können Sie die Gammakurve
der Datei mit der Farbe verbinden.
Barcode
Ist die Barcodeoption in den Modellen DR-5020, DR-5080C oder DR-5060F
installiert, können Sie die Barcodeeinstellungen im Fenster Erweiterte
Einstellungen vornehmen, indem Sie auf den Button Barcode klicken. Sie
können dann den Typ des Barcodes bestimmen. Zudem können Sie einen
bestimmten Bereich eines Dokumentes, in dem nach einem Barcode gesucht
werden soll, festlegen. Dieser Bereich kann sich auf der Vorder- oder
Rückseite einer gescannten Seite befinden.
Folgende Barcodetypen können von den Scannern gelesen werden:
•
•
•
•
•
•
•
•
EAN
Code 39
Codabar
Code 25
UPC
UPC-A
UPC-E
Code 128
Bis zu vier Barcodes können gleichzeitig gesucht und in einem Dokument
gelesen werden. Die Anzahl der zu lesenden Barcodes kann mit der Option
Barcodes pro Seite festgelegt werden. Mit der Option Seite können Sie
bestimmen, auf welcher Seite der Barcode gelesen wird.
Scanner einstellen • Seite 277
ScanFile Benutzerhandbuch
Canon DR-5020, 5080C & 5060F
Um den Barcodeleser zu aktivieren, klicken Sie auf Barcode Erkennung
verwenden. Wenn Signalton aktivieren ausgewählt ist, dann erzeugt der
Scanner immer dann einen Signalton, wenn ein Barcode gefunden und
gelesen wurde.
Sie können zusätzlich eine Bereichssuche für Barcodes einrichten und den
Suchbereich für den Barcode begrenzen. Wählen Sie dazu Aktivieren unter
Bereichssuche an.
Der zu lesende Bereich muss in mm angegeben werden. Der obere linke Teil
des Suchbereichs wird durch die Angaben unter Horizontaler Abstand und
Vertikaler Abstand festgelegt. Zudem können Breite und Höhe des
Suchbereichs in den gleichnamigen Feldern eingestellt werden.
Zur Einstellung eines bestimmten Barcodeformats klicken Sie auf Aktivieren.
Barcode
Zusatzoption
EAN
Klicken Sie Erweitert an, um das erweiterte EAN-Format
zu lesen
Code 39
Verfügt der Barcode über eine Prüfziffer, kann diese durch
Aktivierung der Option Prüfziffer erkennen gelesen
werden. Ist diese Option gewählt, kann die Prüfziffer durch
Aktivierung
der
Option
Prüfziffer
zurückgeben
aufgehoben werden. Durch Anklicken der Option
Start/Stop zurückgeben können Sie Start-/Stop-Zeichen
in den Barcode einfügen
Codabar
Verfügt der Barcode über eine Prüfziffer, kann diese durch
Aktivierung der Option Prüfziffer erkennen gelesen
werden. Ist diese Option gewählt, kann die Prüfziffer durch
Aktivierung
der
Option
Prüfziffer
zurückgeben
aufgehoben werden. Sie können zwischen den zwei
Prüfziffern Mod. 16 und DR7 wählen. Durch Anklicken der
Option Start/Stop zurückgeben können Sie den Barcode
mit den entsprechenden Start-/Stop-Zeichen versehen
Code 25
Verfügt der Barcode über eine Prüfziffer, kann diese durch
Aktivierung der Option Prüfziffer erkennen gelesen
werden. Ist diese Option gewählt, kann die Prüfziffer durch
Aktivierung
der
Option
Prüfziffer
zurückgeben
aufgehoben werden.
Wenn Sie UPC aktivieren, können Sie zwischen UPC-A
und/oder UPC-E wählen
Seite 278 • Scanner einstellen
ScanFile Benutzerhandbuch
Canon DR-5020, 5080C & 5060F
UPC-A
Durch Anklicken der Option Erweitert wird können Sie
einige zusätzliche Einstellungen vornehmen.
Verfügt der Barcode über eine Prüfziffer, kann diese durch
Aktivierung der Option Prüfziffer erkennen gelesen
werden. Die Kopfdaten werden durch Anklicken der Option
Kopfdaten zurückgeben aufgehoben
UPC-E
Code 128
Verfügt der Barcode über eine Prüfziffer, kann diese durch
Aktivierung der Option Prüfziffer erkennen gelesen
werden. Die Kopfdaten werden durch Anklicken der Option
Kopfdaten zurückgeben aufgehoben
Der Typ Code 128 verfügt über keine weiteren Optionen
Aufdruck
Ist die Option Aufdruck in den Scannern installiert, kann sie im Fenster
Aufdruck unter Erweiterte Einstellungen konfiguriert werden.
Mit dieser Funktion können Sie während des Scandurchlaufes bestimmte
Zeichenfolgen auf die Rückseite des gescannten Blattes an eine vordefinierte
Position drucken. Sie können zudem die auszudruckenden Zeichen
elektronisch in das gescannte Image einbetten.
Durch die Auswahl der Option Drucken erfolgt der Ausdruck auf der
gescannten Seite.
Scanner einstellen • Seite 279
ScanFile Benutzerhandbuch
Canon DR-5020, 5080C & 5060F
Der zu druckende Text kann im Eingabefeld Text spezifiziert werden. Wenn
Sie einen Zähler benutzen möchten, dann muss dieser in eckigen Klammern
angegeben werden. Wird auch der zweite Zähler verwendet, so müssen die
entsprechenden Werte durch einen Dezimalpunkt getrennt werden. Die
Konfiguration der Zähler kann auf der rechten Seite des Fensters
vorgenommen werden. Wie die Zähler konfiguriert werden, wird später
genauer erläutert.
Der horizontale bzw. vertikale Abstand ist nur von Interesse, wenn der Text
in ein Image eingebettet werden soll. Beide Abstände werden in mm
angegeben. Der horizontale Abstand gibt den Abstand zur linken Seite an,
während der vertikale Abstand die Spanne zwischen Text und dem oberen
Rand festlegt. Genauere Angaben dazu entnehmen Sie bitte den zum
jeweiligem Scanner mitgelieferten Unterlagen.
Sie können den Text wahlweise auf jede Seite drucken oder nur auf der
ersten Seite eines Dokuments. Wählen Sie dazu bei der Einstellung Seiten
die Option Jede oder Neues Dokument.
In diesem Fenster können Sie auch die Druckausrichtung des Textes
festlegen. Wählen Sie dazu im Auswahlfeld Ausrichtung die gewünschte
Option aus. Die verfügbaren Werte sind 0, 90, 180 und 270 Grad.
Seite 280 • Scanner einstellen
ScanFile Benutzerhandbuch
Canon DR-5020, 5080C & 5060F
Mit der Option Rechts nach Links können Sie den Aufdruck so einstellen,
dass von rechts nach links Zeichen hinzugefügt werden.
Die voreingestellte Schriftmatrix, die der Drucker benutzt, ist 12x12 Punkte.
Sie können die kleinere Einstellung 8x7 wählen, indem Sie die Option Kleine
Schriftgröße verwenden aktivieren.
Bei der Art der Einbettung stehen Ihnen drei verschiedene Optionen zur
Verfügung. Die Option Schwarz auf Weiß druckt schwarzen Text auf weißes
Hintergrundfeld. Im Gegensatz dazu bewirkt die Option Weiß auf Schwarz
das exakte Gegenteil und druckt einen weißen Text auf schwarzes
Hintergrundfeld. Verwenden Sie die Option Schwarz auf Image, wenn Sie
den Text einfach in schwarz das Image drucken möchten.
Die beiden Zähler können unabhängig voneinander auf die gleiche Weise
konfiguriert werden. Legen Sie dazu einen für jeden verwendeten Zähler
einen Start- und einen Erhöhungswert fest.
Für die Optionen Rücksetzen wenn (setzt den Zähler an den Anfang zurück)
und Erhöhen wenn (fügt den angegebenen Wert hinzu) können Sie aus
folgenden Bedingungen auswählen:
•
•
•
•
•
Neuer Vorgang
Trennseite
Vorgang oder Trennseite
Jedes Dokument
Nie
Sobald die gewählte Bedingung erfüllt ist, wird die entsprechende Aktion
durchgeführt.
Optionen
Klicken Sie auf den Button Optionen um weitere Informationen über den
angeschlossenen Scanner zu erhalten. Sind die Optionen Barcode, Aufdruck
und Endorser ausgewählt, so sind die erforderlichen Module installiert.
Weitere Optionen bzw. Anzeigen:
Option
Beschreibung
CC
CC ist eine besondere Filteroption
YG-LED
Diese Option ist bei Benutzung der Scanner DR-5020
oder DR-5060F aktiv
Rot/Grün/BlauLED
Sind bei Verwendung des DR-5080C aktiviert
Scanner einstellen • Seite 281
ScanFile Benutzerhandbuch
Canon DR-3060,
DR-3080C & DR-3080CII
Die Darstellungsmöglichkeiten sind vom Scannertyp abhängig. Der DR5080C verfügt über alle drei Optionen, der DR-5020 und DR-5060F nur über
Schwarz, Weiß und Bitonal.
Canon DR-3060,
DR-3080C & DR-3080CII
Die Canon-Modelle DR-3060, DR-3080C und DR-3080CII sind DIN A4
Hochleistungsscanner mit einer maximalen Scankapazität von 40 Seiten pro
Minute. Alle Scanner können doppelseitig scannen und erkennen
automatisch die Papiergröße und –dicke. Zudem verfügen sie über einen 100
Seiten fassenden Feeder.
Das Modell DR-3060 unterstützt nur Schwarz/Weiß-Scannen, während die
Modelle DR-3080C und 3080CII verschiedene Modi bis zum 24 Bit
Vollfarbmodus unterstützten. Die maximale Scanauflösung dieser Modelle
beträgt 300dpi.
Endorser können den Scannern optional hinzugefügt werden.
Dokumentenvorgaben:
• Breite: 55mm bis 257mm
• Länge: 70mm bis 364mm
• Dicke: 0,06mm bis 0,15mm
(0,05 bis 0,2mm manueller Einzug)
Scanner einstellen
Es gibt viele Einstellungen, die Sie für die Scanner auswählen können.
Klicken Sie auf Scanner einstellen um das Einstellungsfenster zu öffnen.
Seite 282 • Scanner einstellen
ScanFile Benutzerhandbuch
Canon DR-3060,
DR-3080C & DR-3080CII
Seiteneinstellungen
Alle drei Scanner können ein- und doppelseitig scannen. Zudem können für
die Vorderseite und Rückseite eines doppelseitigen Dokumentes
unterschiedliche Einstellungen vorgenommen werden. Zunächst müssen Sie
entscheiden, ob ein- oder doppelseitig gescannt werden soll, indem Sie eine
der Optionen Vorderseite, Rückseite oder Doppelseitig scannen
auswählen.
Falls Sie Image anpassen verwenden, überprüft der Scanner automatisch
die Größe von jeder gescannten Seite. Die Seitengröße der abgespeicherten
Datei wird automatisch angepasst. Ist diese Einstellung aktiviert, brauchen
Sie die Einstellung der Seitengröße nicht vorzunehmen.
Mit Hilfe der Optionen Vorderseite und Rückseite können Sie für die
Vorderseite und Rückseite eines Dokuments verschiedene Einstellungen
vornehmen. Die gewählten Einstellungen beziehen sich immer auf die
ausgewählte Seite.
Beachten Sie bitte, dass das Scannen in Graustufen und Farbe bei dem
Modell DR-3080C nur einseitig und auf der Frontseite möglich ist.
Scanner einstellen • Seite 283
ScanFile Benutzerhandbuch
Canon DR-3060,
DR-3080C & DR-3080CII
Bei der Seiteneinstellung können folgende Optionen gewählt werden:
Einstellung
Seitengröße
Beschreibung
Wählen Sie eine der folgenden Seitengrößen:
•
•
•
•
•
•
•
Brief - 8.5 x 11 In
Legal - 8.5 x 14 In
A4 - 210 x 297 mm
A5 - 148 x 210 mm
A6 - 105 x 148 mm
B4 - 250 x 353 mm (ISO)
B5 - 176 x 250 mm (ISO)
Wenn die Option Image anpassen aktiv ist, dann wird
diese Einstellung deaktiviert
Window:
Wenn Sie die Option Window wählen, können Sie einen
Ausschnitt des Dokumentes festlegen, der gespeichert
werden soll. Wählen Sie Window als Seitengröße und
führen einen Testscan durch. Im Testscan-Fenster wird ein
Auswahlfeld über die gescannte Seite gelegt. Passen Sie
die Größe und die Position an den gewünschten
Ausschnitt an. Die Größe und Position der Box werden
gespeichert und auf die gescannten Seiten angewendet.
Beachten Sie bitte, dass nur der Seitenausschnitt
innerhalb der Box abgespeichert wird.
Auflösung
Sie können bis zu einer der folgenden Auflösungen
auswählen:
•
•
•
•
200 dpi
240 dpi
300 dpi
(Dots per Inch)
Bei diesen Einstellungen sind die horizontale und vertikale
Auflösung identisch. Zudem gibt es eine Einstellung zum
Scannen mit höherer Geschwindigkeit. Diese hat eine
separate Auflösung. Die erste Zahl bezieht sich auf die
horizontale, die zweite auf die vertikale Auflösung. Die
Auflösung ist: 300 x150dpi (Dots per Inch)
Seite 284 • Scanner einstellen
ScanFile Benutzerhandbuch
Canon DR-3060,
DR-3080C & DR-3080CII
Modus
Mit dieser Option können Sie die Anzahl der zu
scannenden Farben festlegen. Im Schwarz/Weiß-Modus
werden die Seiten als Schwarz/Weißbilder gescannt. Der
DR-3060 kann im Graustufenmodus mit 256 Graustufen
scannen. Wenn Sie den Farbmodus verwenden, können
die Modelle DR-3080C und DR3080CII bis zu 24Bit
Farben scannen. Bedenken Sie bitte, dass durch das
Scannen in Graustufen/Farbe bei einer hohen Auflösung
sehr große Dateien entstehen.
Rasterung
Wählen Sie diese Einstellung, wenn Sie im Schwarz/WeißModus scannen. Diese Einstellung verbessert durch
Rasterung
die
Darstellung
von
gescannten
Grauwertvorlagen im Schwarz/Weiß-Modus. Sie ist vor
allem für das Scannen von Fotos hilfreich.
Rotation
Diese Einstellung erlaubt es, das gescannte Bild direkt
nach dem Scannen zu drehen und abzuspeichern. Die
Bilder können um 0°, 90°, 180° oder 270° gedreht werden
Scanner einstellen • Seite 285
ScanFile Benutzerhandbuch
Canon DR-3060,
DR-3080C & DR-3080CII
Kompression
ScanFile speichert Images als folgende Formate:
•
•
•
•
Unkomprimierte TIFF-Datei
TIFF G4 Datei
JPEG (JTIFF) Datei
LuraDocument
Der von Ihnen gewählte Kompressionstyp und das
Dateiformat hängen vom zu scannenden Dokument und
den Qualitätsanforderungen ab.
Unkomprimierte TIFF-Datei: Bei dieser Einstellung wird
das gescannte Dokument nicht komprimiert. Die erstellte
Datei nimmt daher viel Platz in Anspruch.
TIFF G4: Die gescannte Imagedatei wird stark
komprimiert. Dieses Format kann nur für Schwarz/WeißBilder genutzt werden. Die Kompression verursacht keine
Verluste des eingescannten Dokumentes.
JPEG (JTIFF): JPEG ist ein standardisierter Algorithmus
zur Komprimierung von Farbe oder Graustufen. Die
Kompression führt zu leichten Qualitätsverlusten bei
scharfen Konturen und Farbübergängen, die optisch im
direkten Vergleich zum Original kaum ins Gewicht fallen.
Die Dateigröße kann durch eine JPEG-Kompression
erheblich reduziert werden. JPEG verfügt über
verschiedene Qualitätsstufen, die den Verlustanteil im
Vergleich zum Original bestimmen und dadurch die
Dateigröße beeinflussen.
LuraDocument: LuraDocument ist ein standardisierter
Kompressionsalgorithmus, der dazu dient, digitale Bilder in
Farbe oder Graustufen erheblich zu komprimieren. Dabei
können aber auch Bilddaten verloren gehen. ScanFile
bietet Ihnen die Möglichkeit den Kompressionsgrad mit
LuraDocument festzulegen, damit sie ihn an Ihre
Anforderungen anpassen können.
Schräglagenkorrektur
Diese Funktion aktiviert eine softwarebasierende Schräglagenkorrektur.
Wenn Seiten mit Schräglage durch den Scanner gescannt werden, richtet
diese Option die Seite gerade aus, so dass andere Aktionen, wie z.B.
OCR-Lesungen an dem Dokument mit besserer Qualität vorgenommen
werden können.
Seite 286 • Scanner einstellen
ScanFile Benutzerhandbuch
Canon DR-3060,
DR-3080C & DR-3080CII
Empfindlichkeit
Die Helligkeit und der Kontrast eines zu scannenden Dokumentes werden
hier eingestellt. Die verschiedenen Einstellungen hängen davon ab, ob das
Dokument im Text- oder Photomodus gescannt wird.
Textmodus
Dieser Modus erlaubt ausschließlich die Anpassung der Texthelligkeit. Beide
Scanner verfügen über eine eingebaute automatische Texthelligkeitsfunktion.
Die Texthelligkeit kann damit automatisch erkannt oder manuell festgelegt
werden.
Ist die Funktion Auto eingeschaltet, überprüft der Scanner automatisch die
Texthelligkeit für jede Seite während des Scannens.
Die Texthelligkeit kann zwischen 1 und 255 liegen. Dabei ist 1 die dunkelste
und 255 die hellste Einstellung. Ist der Wert 0 eingestellt, wird die
Texthelligkeit automatisch erkannt. Um die Texthelligkeit manuell
einzustellen, deaktivieren Sie die Option Auto und stellen Sie den
gewünschten Wert ein. Dies kann entweder über den Schieberegler oder das
Eingabefeld vorgenommen werden.
Photomodus
Die Scanner verfügen über automatische Einstellung der Photohelligkeit und
des Kontrasts. Bei Bedarf können die Einstellungen manuell geändert
werden.
Wie im Textmodus bewirkt die Option Auto auch hier, dass die
Photohelligkeit und der Kontrast jeder Seite beim Scannen automatisch
erkannt und angepasst werden.
Beide Werte können zwischen 1 und 255 liegen. 1 ist die dunkelste, 255 die
hellste Einstellung. Ist der Wert 0 eingestellt, so wird eine automatische
Erkennung durchgeführt. Die Einstellungswerte können Sie anpassen indem
Sie den gewünschten wert mit dem Schieberegler einstellen oder den Wert in
das Eingabefeld eintragen.
Erweiterte Einstellungen
Im Fenster Erweiterte Einstellungen können weitere Scannereinstellungen
vorgenommen werden. Die Einstellungsmöglichkeiten werden auf den
folgenden Seiten beschrieben.
Scanner einstellen • Seite 287
ScanFile Benutzerhandbuch
Canon DR-2050C & DR-2080C
Option
Beschreibung
Automatische
Mit dieser Funktion kann bei den Scannern das
Seitenunterdrückung Scannen
von
ungewünschten
Blankoseiten
vermieden werden. Dies kann für die Vorder- und
Rückseite einer gescannten Seite vorgenommen
werden. Die Schwelle, bei der Leerseiten erkannt und
nicht gespeichert werden, kann mit dem Schieber
eingestellt werden. Dabei wird der Schwarzanteil
einer Seite in Prozent als Grundlage verwendet
Farbunterdrückung
Über diese Funktion verfügen nur
DR-3080C
und
DR-3080CII.
Farbunterdrückung werden einzelne
Dokumentes beim Scannen in
ausgeblendet.
•
•
•
•
Randhervorhebung
die Scanner
Durch
die
Farben eines
Schwarz/Weiß
Keine: die Farbunterdrückung ist deaktiviert
Rot: Rote Anteile werden ignoriert
Grün: Grüne Anteile werden ignoriert
Blau: Blaue Anteile werden ignoriert
In dieser Einstellung können Konturen betont werden.
Die zur Auswahl stehenden Werte liegen zwischen 1
und 5. Bewegen Sie den Schieber oder klicken Sie
auf die Pfeile, um den Wert zu verringern bzw. zu
erhöhen.
Canon DR-2050C & DR-2080C
Der Canon DR2050C und der DR2080C sind kleine, kompakte
Arbeitsgruppenscanner, mit einer maximalen Scangeschwindigkeit von 20
Blatt pro Minute, oder 39 Seiten pro Minute im Doppelseitenmodus. Beide
Scanner unterstützen Schwarz/Weiß, Graustufen und Farben bei eine
Auflösung von bis zu 600 dpi.
Das folgende Fenster zeigt die Einstellungen des DR2050C und des
DR2080C. Diese Scanner werden automatisch von ScanFile erkannt.
Seite 288 • Scanner einstellen
ScanFile Benutzerhandbuch
Canon DR-2050C & DR-2080C
Einstellung
Seitengröße
Beschreibung
Der ScanFile-Treiber wird die Seitengröße automatisch
erkennen, falls Anpassen angeklickt ist. Ist dies nicht der
Fall, wird die Seite mit maximaler Größe gescannt und das
Bild kann dann schwarze Ränder aufweisen.
Wenn Sie Maximum und anschließend die Option
Anpassen anklicken, erkennen beide Modelle automatisch
die Seitengröße
Auflösung
Der DR2050C und der DR-2080C können mit Auflösungen
von 100 dpi bis 600 dpi scannen. Die unterstützten
Auflösungen sind abhängig vom Scanmodus:
•
•
•
Schwarz/Weiß und Graustufen: 200 – 600 dpi
Farbe (doppelseitig): 100 – 400 dpi
Farbe (einseitig): 600 dpi
Scanner einstellen • Seite 289
ScanFile Benutzerhandbuch
Canon DR-2050C & DR-2080C
Kompression
ScanFile speichert Images als folgende Formate:
•
•
•
•
Unkomprimierte TIFF-Datei
TIFF G4 Datei
JPEG (JTIFF) Datei
LuraDocument
Der von Ihnen gewählte Kompressionstyp und das
Dateiformat hängen vom zu scannenden Dokument und
den Qualitätsanforderungen ab.
Unkomprimierte TIFF-Datei: Bei dieser Einstellung wird
das gescannte Dokument nicht komprimiert. Die erstellte
Datei nimmt daher viel Platz in Anspruch.
TIFF G4: Die gescannte Imagedatei wird stark
komprimiert. Dieses Format kann nur für Schwarz/WeißBilder genutzt werden. Die Kompression verursacht keine
Verluste des eingescannten Dokumentes.
JPEG (JTIFF): JPEG ist ein standardisierter Algorithmus
zur Komprimierung von Farbe oder Graustufen. Die
Kompression führt zu leichten Qualitätsverlusten bei
scharfen Konturen und Farbübergängen, die optisch im
direkten Vergleich zum Original kaum ins Gewicht fallen.
Die Dateigröße kann durch eine JPEG-Kompression
erheblich reduziert werden. JPEG verfügt über
verschiedene Qualitätsstufen, die den Verlustanteil im
Vergleich zum Original bestimmen und dadurch die
Dateigröße beeinflussen.
LuraDocument: LuraDocument ist ein standardisierter
Kompressionsalgorithmus, der dazu dient, digitale Bilder in
Farbe oder Graustufen erheblich zu komprimieren. Dabei
können aber auch Bilddaten verloren gehen. ScanFile
bietet Ihnen die Möglichkeit den Kompressionsgrad mit
LuraDocument festzulegen, damit sie ihn an Ihre
Anforderungen anpassen können.
Rotation
Diese Einstellung erlaubt es, das gescannte Bild direkt
nach dem Scannen zu drehen und abzuspeichern. Die
Bilder können um 0°, 90°, 180° oder 270° gedreht werden
Seite 290 • Scanner einstellen
ScanFile Benutzerhandbuch
Canon DR-2050C & DR-2080C
Modus
Mit dieser Option können Sie die Anzahl der zu
scannenden Farben festlegen. Im Schwarz/Weiß-Modus
werden die Seiten als Schwarz/Weißbilder gescannt. Der
Graustufenmodus erzeugt Bilder mit 256 Graustufen.
Wenn Sie den Farbmodus verwenden, können beide
Scanner bis zu 24Bit Farben scannen. Bedenken Sie bitte,
dass durch das Scannen in Graustufen/Farbe bei einer
hohen Auflösung sehr große Dateien entstehen.
Empfindlichkeit
Die Helligkeit und der Kontrast eines zu scannenden Dokumentes werden
hier eingestellt. Die verschiedenen Einstellungen hängen davon ab, ob das
Dokument im Text- oder Photomodus gescannt wird.
Textmodus
Dieser Modus erlaubt ausschließlich die Anpassung der Texthelligkeit. Beide
Scanner verfügen über eine eingebaute automatische Texthelligkeitsfunktion.
Diese kann automatisch erkannt oder manuell festgelegt werden.
Ist die Funktion Auto eingeschaltet, überprüft der Scanner automatisch die
Texthelligkeit für jede Seite während des Scannens.
Die Texthelligkeit kann zwischen 1 und 255 liegen. Dabei ist 1 die dunkelste
und 255 die hellste Einstellung. Ist der Wert 0 eingestellt, wird die
Texthelligkeit automatisch erkannt. Um die Texthelligkeit manuell
einzustellen, deaktivieren Sie die Option Auto und stellen Sie den
gewünschten Wert ein. Dies kann entweder über den Schieberegler oder das
Eingabefeld vorgenommen werden.
Photomodus
Die Scanner verfügen über automatische Einstellung der Photohelligkeit und
des Kontrasts. Bei Bedarf können die Einstellungen manuell geändert
werden.
Wie im Textmodus bewirkt die Option Auto auch hier, dass die
Photohelligkeit und der Kontrast jeder Seite beim Scannen automatisch
erkannt und angepasst werden.
Beide Werte können zwischen 1 und 255 liegen. 1 ist die dunkelste, 255 die
hellste Einstellung. Ist der Wert 0 eingestellt, so wird eine automatische
Erkennung durchgeführt. Die Einstellungswerte können Sie anpassen indem
Scanner einstellen • Seite 291
ScanFile Benutzerhandbuch
Canon DR-3020
Sie den gewünschten wert mit dem Schieberegler einstellen oder den Wert in
das Eingabefeld eintragen.
Canon DR-3020
Der Canon DR-3020 scannt bis zu 40 A4-Seiten pro Minute und stellt sich
nicht nur automatisch auf die Papierstärken, sondern auch auf die
Papierformate ein. Der Feeder fasst bis zu 100 Seiten und ermöglicht dem
Anwender
durch
den
Duplexmodus
auch
die
doppelseitige
Dokumentenerfassung. Der DR-3020 ist serienmäßig mit einer SCSI-2
Schnittstelle ausgerüstet. Er hat eine maximale Auflösung von 300dpi.
Das folgende Fenster zeigt die Einstellungen des DR-3020. Dieser Scanner
wird automatisch von ScanFile erkannt. Klicken Sie auf den Button Scanner
einstellen um das Konfigurationsfenster zu öffnen.
Seite 292 • Scanner einstellen
ScanFile Benutzerhandbuch
Canon DR-3020
Scan-Auflösung
Der DR-3020 bietet folgende drei Auflösungen:
•
•
•
200 x 200 dpi
300 x 150 dpi
300 x 300 dpi
Die gewählte Auflösung beeinflusst die Imagequalität und die
Scangeschwindigkeit. Bei einer Auflösung von 300 x 150 dpi werden mit dem
DR-3020 40 Seiten/Minute eines einseitigen Dokumentes gescannt. Bei
doppelseitigen Dokumenten und einer Auflösung von 300 x 300 dpi
verlangsamt sich der Scanvorgang auf 11 Seiten/Minute.
Seitengröße
Der Canon DR-3020 scannt bis zur Größe DIN A4. In der Option
Seitengröße können Sie diese gewünschte Seitengröße einstellen. Wenn
Sie Maximum auswählen und die Option Anpassen verwenden, erkennt der
DR-3020 automatisch die Seitengröße.
Darstellung
Diese Parameter beeinflussen den Speicher- und Darstellungsmodus eines
Images. Standarddokumente werden normalerweise im Textmodus
eingescannt. Der Photomodus ergibt durch eine Rasterung im allgemeinen
bessere Scanresultate, allerdings benötigen im Photomodus gescannte
Bilder mehr Speicherplatz.
Mit der Option Invertieren können Sie die Farbdarstellung umkehren. So
würde beispielsweise aus einem schwarzen Text auf einer weißen Seite ein
weißer Text auf einer schwarzen Seite.
Der DR-3020 scannt Dokumente im 'Portrait-Format. Für Dokumente im
Breitformat wählen Sie die Option 90°-Drehung, so dass derartige Seiten in
der zutreffenden Ausrichtung angezeigt werden.
Wenn Sie Doppelseitig scannen wählen, werden beide Seiten des
Dokumentes gescannt und abgespeichert. Andernfalls wird nur die
Vorderseite gescannt.
Empfindlichkeit
Der Canon DR-3020 verfügt über eine automatische Belichtungseinstellung
(für Photo und Text). Sie haben aber auch die Möglichkeit, diesbezüglich
Scanner einstellen • Seite 293
ScanFile Benutzerhandbuch
Check Scanner
manuelle Einstellungen vorzunehmen, indem Sie zunächst die Funktion Auto
deaktivieren und dann den Schieberegler in die gewünschte Richtung
bewegen. Sie können den Helligkeitswert auch über die Tastatur eingeben.
Die Werte für die Helligkeit liegen zwischen 1 und 255.
Check Scanner
ScanFile hat eingebaute Unterstützung für Check Scanner, die MICR Codes
lesen und auswerten. Die folgenden Check Scanner werden unterstützt:
•
•
•
•
TellerScan TS200
TellerScan TS300/350
TellerScan TS400ES
BUIC 1500
Einige Einstellungen sind eventuell nur für bestimmte Scanner möglich.
Auflösung
Die Auflösung kann 200x100 dpi oder 200x200 dpi betragen. Bei 200x100
dpi ist die Geschwindigkeit höher, aber die Qualität geringer. Die niedrigere
Auflösung wird im resultierenden Bild auf 200x200 dpi hochgerechnet.
Wählen Sie die Auflösung, die am besten zu den zu scannenden Schecks
passt.
MICR
Der MICR Code kann gelesen werden und dann in bestimmte Indexfelder
des ScanFile Archivs geschrieben werden. Sie könne zwischen den beiden
Typen CMC7 und E13B wählen.
Um die MICR Information in ein Indexfeld zu übertragen, müssen Sie zuerst
einen Testscan eines Schecks durchführen. Dieser wird den Scheck im
Anzeigefenster anzeigen sowie die MICR Information in den Feldern unter
dem Anzeigefenster. Für jeden Teil der MICR Information können Sie im
entsprechenden Auswahlfeld ein Indexfeld bestimmen, dass die gelesenen
Informationen aufnehmen soll.
Seite 294 • Scanner einstellen
ScanFile Benutzerhandbuch
Axis 7000 Network Document Server
Axis 7000 Network Document Server
Mit der Option Axis 7000 können Sie in einem Netzwerk mit jedem Scanner
scannen, der vom Axis 7000 Network Document Server unterstützt wird und
damit verbunden ist.
Scanner einstellen
Die verschiedenen Optionen, die für die mit dem Axis 7000 Network
Document Server verbundenen Scanner ausgewählt werden können, finden
Sie unter dem Menüpunkt Scanner einstellen. Das folgende Dialogfenster
zeigt das Konfigurationsfenster für den Axis 7000:
Beachten Sie bitte, dass alle Einstellungen, die Sie für den Axis 7000
Network Document Server vornehmen, von dem Scanner abhängen, der an
ihn angeschlossen ist. Sie können den angeschlossenen Scanner nicht
bestimmen. Deshalb kann der Axis 7000 nur mit den Einstellungen des
jeweils angeschlossenen Scanners eingerichtet werden.
Scanner SCSI ID wählen
Damit der Axis 7000 Network Document Server erkannt werden kann,
müssen Sie seine IP-Adresse sowie den zuvor vergebenen Benutzernamen
Scanner einstellen • Seite 295
ScanFile Benutzerhandbuch
Axis 7000 Network Document Server
und das Passwort eingeben. Die richtigen Konfigurationsdaten des Axis 7000
können Sie mit Ihrem Webbrowser überprüfen. Weitere Informationen dazu
entnehmen Sie bitte dem Axis 7000-Benutzerhandbuch.
Seiten einrichten
Für jeden angeschlossenen Scanner, der einseitige und doppelseitige
Dokumente scannen kann, können für jede zu scannende Seite eines
doppelseitigen Dokumentes unterschiedliche Einstellungen vorgenommen
werden. Als erstes müssen Sie auswählen, ob ein- oder doppelseitig
gescannt werden soll.
Wenn Sie die Option Image anpassen verwenden, dann überprüft der
Scanner automatisch die Größe von jeder gescannten Seite. Die
Seitengröße der abgespeicherten Datei wird dann automatisch angepasst.
Für die Seiten eines Dokumentes können folgende Optionen gewählt
werden:
Einstellung
Beschreibung
Seitengröße
Sie können jede Seitengröße wählen, die von dem
angeschlossenen Scanner unterstützt wird. Bitte lesen Sie
im Handbuch des Scanners oder im jeweiligen Kapitel in
diesem Handbuch nach, welche Seitengrößen für welchen
Scanner zur Verfügung stehen
Auflösung
Sie können jede Auflösung wählen, die von dem
angeschlossenen Scanner unterstützt wird. Bitte lesen Sie
im Handbuch des Scanners oder im jeweiligen Kapitel in
diesem Handbuch nach, welche Auflösungen für welchen
Scanner zur Verfügung stehen
Rasterung
Wählen Sie diese Einstellung, wenn Sie im Schwarz/WeißModus scannen. Diese Einstellung verbessert durch
Rasterung
die
Darstellung
von
gescannten
Grauwertvorlagen im Schwarz/Weiß-Modus. Sie ist vor
allem für das Scannen von Fotos hilfreich.
Modus
Mit dieser Option können Sie die Anzahl der zu
scannenden Farben festlegen. Diese ist ebenfalls von den
technischen Daten des Scanners abhängig. Bedenken Sie
bitte, dass durch das Scannen in Graustufen/Farbe bei
einer hohen Auflösung sehr große Dateien entstehen.
Seite 296 • Scanner einstellen
ScanFile Benutzerhandbuch
Axis 7000 Network Document Server
Rotation
Diese Einstellung erlaubt es, das gescannte Bild direkt
nach dem Scannen zu drehen und abzuspeichern. Die
Bilder können um 0°, 90°, 180° oder 270° gedreht werden
Kompression
ScanFile speichert Images als folgende Formate:
•
•
•
•
Unkomprimierte TIFF-Datei
TIFF G4 Datei
JPEG (JTIFF) Datei
LuraDocument
Der von Ihnen gewählte Kompressionstyp und das
Dateiformat hängen vom zu scannenden Dokument und
den Qualitätsanforderungen ab.
Unkomprimierte TIFF-Datei: Bei dieser Einstellung wird
das gescannte Dokument nicht komprimiert. Die erstellte
Datei nimmt daher viel Platz in Anspruch.
TIFF G4: Die gescannte Imagedatei wird stark
komprimiert. Dieses Format kann nur für Schwarz/WeißBilder genutzt werden. Die Kompression verursacht keine
Verluste des eingescannten Dokumentes.
JPEG (JTIFF): JPEG ist ein standardisierter Algorithmus
zur Komprimierung von Farbe oder Graustufen. Die
Kompression führt zu leichten Qualitätsverlusten bei
scharfen Konturen und Farbübergängen, die optisch im
direkten Vergleich zum Original kaum ins Gewicht fallen.
Die Dateigröße kann durch eine JPEG-Kompression
erheblich reduziert werden. JPEG verfügt über
verschiedene Qualitätsstufen, die den Verlustanteil im
Vergleich zum Original bestimmen und dadurch die
Dateigröße beeinflussen.
LuraDocument: LuraDocument ist ein standardisierter
Kompressionsalgorithmus, der dazu dient, digitale Bilder in
Farbe oder Graustufen erheblich zu komprimieren. Dabei
können aber auch Bilddaten verloren gehen. ScanFile
bietet Ihnen die Möglichkeit den Kompressionsgrad mit
LuraDocument festzulegen, damit sie ihn an Ihre
Anforderungen anpassen können.
Scanner einstellen • Seite 297
ScanFile Benutzerhandbuch
Canon MS300, MS350 & MS800
Schräglagenkorrektur
Diese Funktion aktiviert eine softwarebasierende Schräglagenkorrektur.
Wenn Seiten mit Schräglage durch den Scanner gescannt werden, richtet
diese Option die Seite gerade aus, so dass andere Aktionen, wie z.B.
OCR-Lesungen an dem Dokument mit besserer Qualität vorgenommen
werden können.
Empfindlichkeit
Die Helligkeit und der Kontrast eines zu scannenden Dokumentes werden
hier eingestellt. Die verschiedenen Einstellungen hängen davon ab, ob das
Dokument im Text- oder Photomodus gescannt wird.
Canon MS300, MS350 & MS800
Die Canon Mikrofilmscanner MS300, MS350 und MS800 gewähren mit ihrer
hohen Präzision und Geschwindigkeit die Konvertierung von mikroverfilmten
Dokumenten in Ihr digitales Archiv. Sie bieten als Desktopscanner einen A3
Projektionsschirm. Automatische Suchfunktionen sind mit der optionalen
Filmbühne FS Controller III verfügbar.
Scanner einstellen
Folgendes Fenster erscheint, wenn Sie unter Scanner auswählen den eines
der Modelle MS300, MS350 oder MS800 ausgewählt haben und auf den
Button Scanner einstellen klicken:
Seite 298 • Scanner einstellen
ScanFile Benutzerhandbuch
Canon MS300, MS350 & MS800
Seiteneinstellungen
Mehrere Einstellungen können vorgenommen werden, die Größe, Qualität
und Ausrichtung der gescannten Dokumente beeinflussen. Diese finden Sie
im Bereich Darstellung im Konfigurationsfenster.
Die folgende Tabelle zeigt die verschiedenen Einstellungsmöglichkeiten:
Scanner einstellen • Seite 299
ScanFile Benutzerhandbuch
Canon MS300, MS350 & MS800
Einstellung
Seitengröße
Beschreibung
Wählen Sie eine der folgenden Seitengrößen:
•
•
•
•
•
•
•
•
•
•
Brief - 8.5 x 11 Zoll
Legal - 8.5 x 14 Zoll
A3 - 297 x 420 mm
A4 - 210 x 297 mm
A5 - 148 x 210 mm
A6 - 105 x 148 mm
B4 - 250 x 353 mm (ISO)
B4 - 257 x 364 mm (JIS)
B5 - 176 x 250 mm (ISO)
B5 - 182 x 257 mm (JIS)
Wenn die Option Image anpassen aktiv ist, dann wird
diese Einstellung deaktiviert
Window:
Wenn Sie die Option Window wählen, können Sie einen
Ausschnitt des Dokumentes festlegen, der gespeichert
werden soll. Wählen Sie Window als Seitengröße und
führen einen Testscan durch. Im Testscan-Fenster wird ein
Auswahlfeld über die gescannte Seite gelegt. Passen Sie
die Größe und die Position an den gewünschten
Ausschnitt an. Die Größe und Position der Box werden
gespeichert und auf die gescannten Seiten angewendet.
Beachten Sie bitte, dass nur der Seitenausschnitt
innerhalb der Box abgespeichert wird.
Auflösung
Sie können eine der folgenden Auflösungen auswählen:
200, 300 und 600 dpi (dots per inch)
Modus
Die Scanner MS300, MS350 oder MS800 unterstützen das
Scannen im Schwarz-Weiß- und Graustufenmodus. Der
Schwarz/Weiß-Modus scannt nur in schwarz-weiß,
während der Graustufenmodus 4, 16 & 256 Graustufen
unterstützt. Bedenken Sie bitte, dass durch das Scannen
in Graustufen, vor allem bei hoher Auflösung, sehr große
Dateien entstehen.
Seite 300 • Scanner einstellen
ScanFile Benutzerhandbuch
Canon MS300, MS350 & MS800
Rasterung
Wählen Sie diese Einstellung, wenn Sie im Schwarz/WeißModus scannen. Diese Einstellung verbessert durch
Rasterung
die
Darstellung
von
gescannten
Grauwertvorlagen im Schwarz/Weiß-Modus. Sie ist vor
allem für das Scannen von Fotos hilfreich.
Rotation
Diese Einstellung erlaubt es, das gescannte Bild direkt
nach dem Scannen zu drehen und abzuspeichern. Die
Bilder können um 0°, 90°, 180° oder 270° gedreht werden
Kompression
ScanFile speichert Images als folgende Formate:
•
•
•
•
Unkomprimierte TIFF-Datei
TIFF G4 Datei
JPEG (JTIFF) Datei
LuraDocument
Der von Ihnen gewählte Kompressionstyp und das
Dateiformat hängen vom zu scannenden Dokument und
den Qualitätsanforderungen ab.
Unkomprimierte TIFF-Datei: Bei dieser Einstellung wird
das gescannte Dokument nicht komprimiert. Die erstellte
Datei nimmt daher viel Platz in Anspruch.
TIFF G4: Die gescannte Imagedatei wird stark
komprimiert. Dieses Format kann nur für Schwarz/WeißBilder genutzt werden. Die Kompression verursacht keine
Verluste des eingescannten Dokumentes.
JPEG (JTIFF): JPEG ist ein standardisierter Algorithmus
zur Komprimierung von Farbe oder Graustufen. Die
Kompression führt zu leichten Qualitätsverlusten bei
scharfen Konturen und Farbübergängen, die optisch im
direkten Vergleich zum Original kaum ins Gewicht fallen.
Die Dateigröße kann durch eine JPEG-Kompression
erheblich reduziert werden. JPEG verfügt über
verschiedene Qualitätsstufen, die den Verlustanteil im
Vergleich zum Original bestimmen und dadurch die
Dateigröße beeinflussen.
LuraDocument: LuraDocument ist ein standardisierter
Kompressionsalgorithmus, der dazu dient, digitale Bilder in
Farbe oder Graustufen erheblich zu komprimieren. Dabei
können aber auch Bilddaten verloren gehen. ScanFile
bietet Ihnen die Möglichkeit den Kompressionsgrad mit
LuraDocument festzulegen, damit sie ihn an Ihre
Anforderungen anpassen können.
Scanner einstellen • Seite 301
ScanFile Benutzerhandbuch
Canon MS300, MS350 & MS800
Empfindlichkeit
Die Helligkeit und der Kontrast eines zu scannenden Dokumentes werden
hier eingestellt. Die verschiedenen Einstellungen hängen davon ab, ob das
Dokument im Text- oder Photomodus gescannt wird.
Textmodus
Dieser Modus erlaubt ausschließlich die Anpassung der Texthelligkeit. Alle
drei
Scanner
verfügen
über
eine
eingebaute
automatische
Texthelligkeitsfunktion. Die Texthelligkeit kann damit automatisch erkannt
oder manuell festgelegt werden.
Ist die Funktion Auto eingeschaltet, überprüft der Scanner automatisch die
Texthelligkeit für jede Seite während des Scannens.
Die Texthelligkeit kann zwischen 1 und 255 liegen. Dabei ist 1 die dunkelste
und 255 die hellste Einstellung. Ist der Wert 0 eingestellt, wird die
Texthelligkeit automatisch erkannt. Um die Texthelligkeit manuell
einzustellen, deaktivieren Sie die Option Auto und stellen Sie den
gewünschten Wert ein. Dies kann entweder über den Schieberegler oder das
Eingabefeld vorgenommen werden.
Photomodus
Die Scanner verfügen über automatische Einstellung der Photohelligkeit und
des Kontrasts. Bei Bedarf können die Einstellungen manuell geändert
werden.
Wie im Textmodus bewirkt die Option Auto auch hier, dass die
Photohelligkeit und der Kontrast jeder Seite beim Scannen automatisch
erkannt und angepasst werden.
Beide Werte können zwischen 1 und 255 liegen. 1 ist die dunkelste, 255 die
hellste Einstellung. Ist der Wert 0 eingestellt, so wird eine automatische
Erkennung durchgeführt. Die Einstellungswerte können Sie anpassen indem
Sie den gewünschten wert mit dem Schieberegler einstellen oder den Wert in
das Eingabefeld eintragen.
Feederwahl
Der MS800 kann mit der optionalen Rollfilmbühne FS Controller III auch
automatisch Rollfilme einscannen und ablegen. In einigen Ländern ist
ebenfalls eine automatische Fichebühne erhältlich.
Seite 302 • Scanner einstellen
ScanFile Benutzerhandbuch
Canon MS300, MS350 & MS800
Einstellungen des Scanbereichs
Der MS800 verfügt über einen Projektionsbildschirm in A3 Querformat, der
ebenso in zwei DIN A4 Portraitteilbereiche eingeteilt oder auf eine zentrierte
A4 Portraitzone umgestellt werden kann. Von diesen Einstellungen hängt das
Scannen des angezeigten Dokumentes ab. Folgende Einstellungen können
Sie vornehmen:
Option
Beschreibung
Links
Der linke A4-Hochformat-Bereich wird eingescannt
Zentriert
Der zentrale A4-Hochformat-Bereich wird eingescannt
Getrennt
Die beiden nebeneinander liegenden A4-HochformatBereiche werden hintereinander gescannt und in zwei
einzelnen Seiten abgespeichert
Überlappend
Dieser Modus scannt zwei halbe A4 Hochformatseiten und
zwar zentriert in der linken und rechten Hälfte des
Projektionsschirms.
Diese
beiden
Hälften
werden
übereinander zu einer A4 Hochformatseite kombiniert. Die
rechte Hälfte wird zum oberen Teil, die linke Hälfte wird zum
unteren Teil
Erweiterte Einstellungen
Mit dieser Option können Sie festlegen, ob Sie zur Kontrolle des
Scanprozesses das vordere Bedienfeld des Scanners verwenden möchten
oder ob die Kontrolle des Scanners komplett durch ScanFile erfolgen soll.
Falls diese Option angewählt ist, müssen Sie beispielsweise den
Scanvorgang durch Drücken der grünen Taste am MS800 starten.
FS Controller III
Dieser Abschnitt beschreibt die Einstellung des MS800 mit der
automatischen Rollfilmbühne FS Controller III. Eine vollständige
Beschreibung finden Sie im FS Controller III Handbuch.
Initialisierung
1 Blip = Pageblip
Initialisierung
2 Blip = File – Pageblip
Initialisierung
3 Blip = Batch - File- Pageblip
Scanner einstellen • Seite 303
ScanFile Benutzerhandbuch
Canon MS300, MS350 & MS800
1 Blip
2 Blip
3 Blip
Shift + F + Store
Password
Return
149
149
149
1 Search Mode
Return
Return
Mode #
5
2
3
Return
No
No
No
Return
8
13
13
Return
Std Blip
Yes
Yes
Yes
Return
Neg. Blip
Yes
Yes
Yes
Return
N/P Key on
No
No
No
Return
Stand Slice
Yes
Yes
Yes
Return
Count Splice
No
No
No
Return
(Set)=#1 DOC
Yes
Yes
Yes
Return
Enable (Auto)
No
No
No
Return
Indexing
---
No
No
Return
Send Address
No
No
No
Return
Input OK
Yes
Yes
Yes
Return
Canon Meth
Ser Progr.
8 X Plus Key
Exit
Return
Mode
Einstellung
Filmjustierung vertikal:
SHIFT + Ð oder Ï
Return
Filmjustierung horizontal:
SHIFT + 4 dann Yes oder
No
Return
Seite 304 • Scanner einstellen
ScanFile Benutzerhandbuch
Canon MS400 & 500
FS Controller III – Scannen mit Batch- + Fileblip
Shift + F + Store
Password
Return
149
Return
1 Search Mode
Plus Key
2 Machine setup
Return
Trailer stop
No
Return
Mod F&C nstd
No
Return
E/M detect
Yes
Return
Key buffer
No
Return
Face U/D set
No
Return
Face down
Yes
Scan in ascending order
Return
Face down
No
Scan in descending order
Return
Adrs prt set
No
Return
Address prt
No
Return
Japanese MSG
No
Return
Input OK
Yes
Return
7 X Plus Key
Exit
Return
Canon MS400 & 500
Die digitalen Canon Mikrofilmscanner MS400 und MS500 haben ein
optionales SCSI-Board, so dass sie als PC-Scanner genutzt werden können.
Manueller und automatischer Einzug ist hiermit möglich. Automatisches
Scannen ist möglich für geblipte 16 mm Rollfilme, wenn die automatische
Rollfilmbühne FS Controller III benutzt wird. Die maximale Scanauflösung der
Scanner MS400/MS500 beträgt 400dpi.
Scanner einstellen • Seite 305
ScanFile Benutzerhandbuch
Canon MS400 & 500
Auflösung
Die gewählte Scanauflösung beeinflusst die Imagequalität entscheidend. Für
die Scanner MS400 & MS500 können Sie aus folgenden Werten wählen:
•
•
•
200x200dpi
300x300dpi
400x400dpi
Darstellung
Diese Parameter beeinflussen den Speicher- und Darstellungsmodus eines
Images. Standarddokumente werden normalerweise im Textmodus
eingescannt. Der Photomodus ergibt durch eine Rasterung im allgemeinen
bessere Scanresultate, allerdings benötigen im Photomodus gescannte
Bilder mehr Speicherplatz.
Mit der Option Invertieren können Sie die Farbdarstellung umkehren. So
würde beispielsweise aus einem schwarzen Text auf einer weißen Seite ein
weißer Text auf einer schwarzen Seite.
Die gescannten Dokumente können um 90 Grad im Uhrzeigersinn gedreht
werde, indem Sie die Option 90° Drehung wählen.
Seite 306 • Scanner einstellen
ScanFile Benutzerhandbuch
Canon MS400 & 500
Filmart
Sie können zwischen Negativ Film und Positiv Film wählen. Wenn Sie
Auto anklicken, erkennt der Scanner automatisch den verwendeten Filmtyp.
Zufuhr auswählen
Hier können Sie eine eventuelle automatische Zufuhr auswählen. Dies kann
für Rollfilme der FS Controller III sein oder eine über die serielle Schnittstelle
des PCs betriebene automatische Fichebühne. Bei Verwendung der
Fichebühne muss die serielle Schnittstelle richtig ausgewählt und eingestellt
sein.
Bitte beachten Sie, dass nicht alle automatischen Feeder überall erhältlich
sind. Erkundigen Sie sich diesbezüglich bei Ihrem Lieferanten für
Mikrofilmscanner und Mikrofilmbedarf.
Empfindlichkeit
Sie haben die Möglichkeit eine manuelle Einstellung der Empfindlichkeit
vorzunehmen, indem Sie zunächst die Funktion Auto deaktivieren und dann
den Schieberegler in die gewünschte Richtung bewegen. Sie können den
Wert auch über die Tastatur eingeben, diese liegen zwischen 1 und 255.
FS Controller III
Hier werden Einstellungen des MS400 und des MS500 mit dem FS
Controller III beschrieben. Einzelheiten finden Sie im Handbuch zum FS
Controller III.
Mode
Beschreibung
I
Page
II
File - Page
III
Batch – File - Page
VII
File – Page
Scanner einstellen • Seite 307
ScanFile Benutzerhandbuch
Canon MS400 & 500
Mode I
Mode II
Mode III
Mode VII
Shift + F + Store
Password
Return
149
149
149
149
1 Search Mode
Mode #
Return
Return
1
2
3
7
Return
Canon Meth
Yes
No
No
No
Return
Serge Progr.
31
13
13
10
Return
Ser. Level
1
---
---
---
Return
Std Blip
Yes
Yes
Yes
Yes
Return
Neg. Blip
Yes
Yes
Yes
Yes
Return
N/P Key on
No
No
No
No
Return
Stand Slice
Yes
Yes
Yes
Yes
Return
Count Splice
No
No
No
No
Return
(Set)=#1 DOC
Yes
Yes
Yes
Yes
Return
Enable (Auto)
Yes
No
No
No
Return
Indexing
---
No
No
No
Return
Send Address
No
No
No
No
Return
Input OK
Yes
Yes
Yes
Yes
Return
8 X Plus Key
Exit
Seite 308 • Scanner einstellen
Return
ScanFile Benutzerhandbuch
Canon Canofile 510/510S
SW103 falls FS Controller III verwendet
1
2
3
4
5
6
7
8
x
x
x
•
x
x
x
x
On
•
•
•
x
•
•
•
•
Off
SW103 ohne Fileprint 300 Drucker
1
2
3
4
5
6
7
8
•
x
x
x
x
x
x
x
On
x
•
•
•
•
•
•
•
Off
Mode
Einstellung
Filmjustage vertical
SHIFT + Ð oder Ï dann + oder -
Filmjstage horizontal
SHIFT + 4 then Yes oder No dann Return
Canon Canofile 510/510S
Die Systeme Canofile 510 und Canofile 510S sind elektronische
Archivierungssysteme mit eingebautem Duplexscanner, der 50 Seiten/Minute
scannen und abspeichern kann. Dieses nicht mehr vertriebene System
verfügt über einen SCSI-Anschluss, so dass man es an einen PC
anschließen und als Scanner nutzen kann. Nicht alle Baureihen können als
Scanner genutzt werden. Informieren Sie sich diesbezüglich bitte bei Canon.
In der folgenden Abbildung sehen Sie das Einrichtungsfenster für den
Canofile CF510 und den Canofile CF510S.
Scanner einstellen • Seite 309
ScanFile Benutzerhandbuch
Canon Canofile 510/510S
Auflösung
Für die beiden Scanner können Sie folgende Auflösungen wählen:
•
•
200 x 100 dpi
200 x 200 dpi
Darstellung
Diese Parameter beeinflussen den Speicher- und Darstellungsmodus eines
Images. Standarddokumente werden normalerweise im Textmodus
eingescannt. Der Photomodus ergibt durch eine Rasterung im allgemeinen
bessere Scanresultate, allerdings benötigen im Photomodus gescannte
Bilder mehr Speicherplatz.
Jede mit der Canofile 510 oder Canofile 510S gescannte Seite hat einen
schwarzen Rahmen, der sich bis zur maximalen Größe erstreckt, die dieser
Scanner erfassen kann. Die Option Rand entfernen bewirkt, dass dieser
Rand automatisch abgeschnitten wird.
Beide Modelle besitzen einen Duplexscanner, d.h. sie können in einem
Scandurchlauf auch optional beidseitig scannen. Für das doppelseitige
Scannen haben Sie zwei Optionen: Bei der einen werden Vorder- und
Rückseiten als getrennte Dateien abgelegt und bei der anderen werden die
Seite 310 • Scanner einstellen
ScanFile Benutzerhandbuch
TWAIN
Seiten zusammen
abgespeichert.
nebeneinander
abgebildet
und
in
einer
Datei
Empfindlichkeit
Sie haben die Möglichkeit eine manuelle Einstellung der Empfindlichkeit
vorzunehmen, indem Sie zunächst die Funktion Auto deaktivieren und dann
den Schieberegler in die gewünschte Richtung bewegen. Sie können den
Wert auch über die Tastatur eingeben, diese liegen zwischen 1 und 255.
TWAIN
TWAIN ist ein offener Software-Standard für den Anschluss eines Scanners
an einen PC. Jeder TWAIN-fähige Scanner besitzt einen eigenen Treiber, so
dass die Scanneransteuerungsbefehle, welche die Software (z.B. ScanFile)
benutzt, immer gleich sind. Der jeweilige Scannertreiber setzt diese dann in
die scannerspezifischen Befehle um. Somit kann ScanFile alle Scanner
unterstützen, die einen TWAIN Treiber besitzen.
Die Scannereinstellungen für TWAIN betriebene Scanner werden direkt im
TWAIN-Treiber selbst vorgenommen. Die TWAIN-Schnittstelle wird
angezeigt, sobald das Scannen in ScanFile gestartet wird, dort können dann
die gewünschten Einstellungen vorgenommen werden. Sie können festlegen,
ob die TWAIN-Schnittstelle angezeigt werden soll und die aktuellen
Einstellungen folglich geändert werden können. Wird das Fenster nicht
angezeigt, dann beginnt der Scanvorgang sofort.
Handelt es sich um einen Duplexscanner, können Sie dies durch die
Aktivierung der Option Doppelseitig scannen einstellen.
Einige TWAIN-Scanner verfügen über einen Kompressionsalgorithmus, um
die Größe der vom Scanner zum PC übertragenen Datenmenge zu
reduzieren. Verfügt der Scanner über diese Möglichkeit, können Sie dies mit
Hilfe der Option Komprimierte Übertragung aktivieren.
Kofax
KOFAX stellt spezielle Image-Scannerboards für PCs zur Verfügung, mit
denen Hochleistungsscanner von Firmen wie Bell&Howell oder Kodak
angesprochen werden können. Für die Scannerkarten steht ein TWAINTreiber zur Verfügung über den die Scanner in ScanFile verwendet werden
können. Nutzen Sie die TWAIN-Einstellungen um ihren KOFAX-Scanner zu
konfigurieren.
Scanner einstellen • Seite 311
ScanFile Benutzerhandbuch
Kofax
Seite 312 • Scanner einstellen
ScanFile Benutzerhandbuch
Wartung und Testprozeduren
Wartung und
Testprozeduren
Wartung und Testprozeduren • Seite 313
ScanFile Benutzerhandbuch
Einleitung
Einleitung
ScanFile bietet Ihnen Unterstützung, falls Probleme mit Archiven oder
Bibliotheken auftreten. Zu diesem Zweck stehen mehrere Programme zur
Verfügung, die Wartungs- und Testarbeiten an den Archiven und
Bibliotheken durchführen können.
Diese Wartungs- und Testprogramme ersetzen keinesfalls ein
regelmäßiges Backup Ihrer Daten! Wir empfehlen dringend immer eine
aktuelle Sicherungskopie der Daten zu erstellen, um Datenverlusten
vorzubeugen!
Archiv überprüfen
Über das Menu Datei -> Archiv überprüfen kann ScanFile ein Archiv
selbstständig auf Fehler überprüfen. Dabei werden Fehler in der Datenbank,
fehlende oder fehlerhafte Dateien, fehlerhafte Indexdaten und Dokumente
mit fehlenden Seiten in der Datei Error.log im Temp-Verzeichnis
gespeichert.
Die genannten Fehler können auf verschiedene Weisen wie beispielsweise
das Abschalten des Rechners während des Scanvorgangs oder des
Löschens, einen Fehler oder zu wenig Speicherplatz auf der Festplatte oder
das Löschen von Dateien in ScanFile Archiven entstehen.
So entstandene Fehler können leider nicht automatisch repariert werden. Die
betreffenden Datensätze sollten aus der Datenbank entfernt und die Seiten
erneut gescannt werden.
Die Aktivierung dieses Moduls nimmt etwas Zeit in Anspruch, aber dennoch
empfehlen wir, diesen Test vor dem Auslagern von Archiven zum Beispiel
auf CD-ROM durchzuführen.
Archiv reparieren
Wenn ein Archiv (die Datenbank eines Archivs) nicht geöffnet werden kann,
empfiehlt das System das Archiv zu reparieren. Dies geschieht über das
Menu Datei -> Archiv reparieren. ScanFile wird versuchen, die Datenbank
zu reparieren und zusammenzufassen. Während der Arbeit mit einem Archiv
entstehen Datenfragmente, die an verschiedenen Stellen auf der Festplatte
gespeichert sind. Dies kann im Laufe der Zeit die Performance bei der Arbeit
mit einem Archiv beeinflussen. Beim Wiederherstellen schreibt das System
die Datenbank zusammenhängend auf die Festplatte und gibt gleichzeitig
Seite 314 • Wartung und Testprozeduren
ScanFile Benutzerhandbuch
Bibliothek reparieren
ungenutzte Speicherkapazitäten, die durch das Löschen von Datensätzen
entstanden sind, wieder frei. Mit dieser Routine können Sie die meisten
Probleme in den Datenbanken der Archive beheben.
Bibliothek reparieren
Ähnlich wie bei Archiven kann auch in der Datenbank einer Bibliothek ein
Fehler auftreten, der dazu führt, dass die Bibliothek nicht geöffnet werden
kann. Auch hier bietet ScanFile eine Möglichkeit an die Bibliothek
eigenständig zu reparieren. Öffnen Sie dazu das Menu Bibliothek ->
Reparieren. ScanFile wird versuchen die Bibliothek wiederherzustellen und
schreibt diese anschließend zusammenhängend auf die Festplatte. Auch hier
wird in diesem Fall nicht benötigter Speicherplatz wieder freigegeben. Mit
dieser Routine können Sie die meisten Probleme in den Datenbanken der
Bibliotheken beheben.
Wartung und Testprozeduren • Seite 315
ScanFile Benutzerhandbuch
Bibliothek reparieren
Seite 316 • Wartung und Testprozeduren
ScanFile Benutzerhandbuch
Remote Services
Remote Services
Remote Services • Seite 317
ScanFile Benutzerhandbuch
Einführung
Einführung
Eingebunden in das ScanFile Setup ist die serverbasierende Applikation
Remote Services. In Version 7 waren in diesem Programm sowohl die
Scheduler-Einstellungen als auch die Scheduler-Funktionalitäten vereint. In
Version 8 bestehen die Remote Services aus zwei Teilen: dem Dienst
Remote Service und der Remote Service Einstellungswerkzeug, das zur
Konfiguration des Dienstes benutzt wird. Nachdem der Dienst konfiguriert ist,
muss die Oberfläche nicht gestartet sein, damit das System funktionsfähig
ist.
Wenn Sie die Remote Services in einem Client-Server System verwenden
möchten, müssen Sie auf dem Server zusätzlich zur Serverinstallation eine
Clientinstallation durchführen, um die benötigten Komponenten auf dem
Server zu registrieren.
Die Remote Services Applikationen enthalten mehrere Module, die zu
vordefinierten Zeitpunkten ausgeführt werden können. Die verfügbaren
Module sind (abhängig von den erworbenen Optionen):
•
•
•
•
•
•
•
•
•
•
•
•
Import Elektronischer Dokumente
•
Import von Dateien und Index
•
Import von Indexinformationen
•
Bibliotheksaktualisierung*
•
Import von COLD Daten *
•
Document Routing *
•
Aktivitätenreport*
•
TIFF Spooler **
•
Volltext OCR*
•
Zonen OCR
•
Aufbewahrungssteuerung
* Die mit einem Sternchen markierten Features sind optionale Komponenten
und können zusätzlich zur Grundlizenz von ScanFile erworben werden.
Seite 318 • Remote Services
ScanFile Benutzerhandbuch
Remote Services (Windows Service)
** je nach dem Einsatz des TIFF-Spoolers benötigen Sie eine Lizenz für
OCR und Formularerkennung
Remote Services (Windows Service)
Der Remote Service ist die Applikation, die die einzelnen Scheduler ausführt.
Diese Applikation ist speziell programmiert für Microsoft Windows NT4 und
2000 Server oder NT4, 2000 und XP Workstations, die als
Arbeitsgruppenserver fungieren. Der Service wird automatisch installiert
während das ScanFile Setup ausgeführt wird.
Wenn der Remote Service installiert ist, wird ein manuell startbarer Dienst in
die Liste der auf dem Server installierten Dienste hinzugefügt. In der
Standardeinstellung benutzt dieser Dienst das lokale Systembenutzerkonto
für seine Zugriffe. Der Remote Service benötigt vollen Zugang zu den
Archiven und zum ScanFile Programmverzeichnis.
Falls der Remote Service beendet wird, kann er seine Funktion nicht erfüllen,
da er mindestens bis zum Zeitpunkt der festgelegten Aktion laufen muss.
Deswegen läuft der Remote Service üblicherweise auf Servern oder
Workstations, die als Server fungieren.
Zusätzlich zu den oben erwähnten Applikationen kann der ScanFile VNP im
ScanFile VNP Menü der Remote Services gestartet und konfiguriert werden.
Dies wird später in diesem Kapitel beschrieben.
Konfiguration
Der Remote Service wird mit dem Starttyp Manuell installiert. Somit ist der
Dienst nach der Installation inaktiv und wird auch nicht automatisch nach
einem Neustart des Rechners gestartet. Wenn Sie die Funktionalitäten des
Remote Service nutzen wollen, so zeigen Sie unter Start -> Einstellungen > Systemsteuerung -> Verwaltung die Dienste an und wählen Sie den
ScanFile Remote Service aus. Über die rechte Maustaste ->
Eigenschaften können Sie das Eigenschaftsfenster von ScanFile Remote
Service anzeigen lassen. Der Reiter Allgemein enthält die Option Starttyp.
Stellen Sie diese von Manuell auf Automatisch. Damit steht der Dienst
sofort nach einem Neustart des Rechners wieder zur Verfügung. Sie können
den Dienst an dieser Stelle auch sofort manuell starten, um den Neustart des
Rechners zu umgehen.
Remote Services • Seite 319
ScanFile Benutzerhandbuch
Remote Services Einstellungswerkzeug
Benutzerkonto
Der Remote Service benutzt standardmäßig das lokale Systemkonto für
sämtliche Zugriffe. Die Zugriffsberechtigungen des lokalen Systemkontos
haben z.b. keine Zugriffsrechte auf Netzwerkressourcen. Daher sollte ein
spezielles Benutzerkonto ausgewählt werden, das die entsprechenden
Zugriffsrechte bereitstellt.
Wir empfehlen daher dringend, für den Remote Service ein eigenes
Benutzerkonto anzulegen. Für den Fall, das der Remote Service Zugriff auf
Netzwerkressourcen braucht, sollte dies ein Domänenkonto sein.
Sollten Sie mit dem ScanFile Konto arbeiten, so beachten Sie bitte, das
ScanFile und der Remote Service unter dem gleichen Benutzerkonto laufen
sollten.
Berechtigungen
Der Benutzer, den Sie anlegen, muss auf dem Rechner auf dem der
ScanFile Pfad abgelegt ist, sowie auf allen Rechnern, auf denen
ScanFile Daten abgelegt sind, das Recht zur lokalen Anmeldung haben.
Das Konto des Remote Services muss auf folgenden Verzeichnissen und
deren Dateien das Recht Ändern besitzen:
•
•
•
ScanFile Programmverzeichnis
ScanFile Archivlaufwerke/Verzeichnisse
ScanFile Bibliothekslaufwerke/Verzeichnisse
Remote Services
Einstellungswerkzeug
Das Remote Services Einstellungswerkzeug wird benutzt, um die Scheduler
der einzelnen Module einzurichten. Das Konfigurationswerkzeug arbeitet als
separate Anwendung unabhängig von ScanFile, benötigt aber Informationen,
Archive und Bibliotheken aus dem ScanFile System, um korrekt zu arbeiten.
Import elektronischer Dokumente
Der EDOC Scheduler erlaubt den automatischen Import von Dateien in
bestimmte Archive. Jedes elektronische Dokument, das in bestimmten
Pfaden gespeichert wird, wird automatisch in damit verbundenen Archiven
Seite 320 • Remote Services
ScanFile Benutzerhandbuch
Import elektronischer Dokumente
gespeichert. Im Gegensatz zu Version 7, ist die Anzahl der überwachten
Pfade nicht limitiert.
Aktualisierungszeitplan
Tage, Zeitabstand und Häufigkeit des Schedulers können auf der linken
Seite des Fensters eingestellt werden. Die eingestellten Werte definieren,
wann die Verzeichnisse auf neue Dokumente durchsucht werden und diese
in die Archive importiert werden.
Um die Tage für das Update einzustellen, wählen Sie die gewünschten Tage
aus.
Sie können den Anfangs- und Endzeitpunkt pro Tag bestimmen, innerhalb
derer die Aktualisierung ablaufen soll. Geben Sie dazu in die Felder Von und
Bis die entsprechenden Werte ein.
Wählen Sie dann aus, wie oft innerhalb dieser Periode die Aktualisierung
ausgeführt werden soll, indem Sie einen Wert in Minuten in das Feld
Aktualisieren alle … eingeben.
Archive
Um ein Archiv hinzuzufügen, in das die Dokumente gespeichert werden, die
im Suchpfad gefunden werden, klicken Sie auf Hinzufügen unterhalb der
Archivliste. Jetzt können Sie ein Archiv auswählen und durch Klick auf OK
der Liste hinzufügen. Dies kann auch durch Doppelklick auf das jeweilige
Archiv durchgeführt werden.
Wenn ein Archiv der Liste hinzugefügt wurde, kann man ihm ein Such- und
Backuplaufwerk, sowie Indizierungsoptionen zuweisen. Dafür muss das
Archiv in der Liste ausgewählt werden, die dazugehörigen Einstellungen
können dann auf der rechten Seite des Fensters vorgenommen werden.
Um ein Archiv zu entfernen, wählen Sie ein Archiv aus der Liste aus und
klicken Sie auf Entfernen unterhalb der Archivliste.
Suchlaufwerk
Das Suchlaufwerk zeigt auf einen Pfad, in dem die Dokumente abgelegt
werden. Nachdem das Zielarchiv ausgewählt wurde, können Sie das
Laufwerk und den Pfad auswählen durch Klick auf den Button mit den drei
Punkten. Ein Dialogfenster öffnet sich, in dem Sie das Laufwerk und den
Pfad auswählen und auf den OK Button klicken. Danach wird der Pfad in
dem Feld angezeigt.
Remote Services • Seite 321
ScanFile Benutzerhandbuch
Import elektronischer Dokumente
Backup-Laufwerk
Wenn der Scheduler die Dateien aus dem Suchlaufwerk importiert hat,
werden sie dort gelöscht. Um noch eine Kopie der Datei außerhalb ScanFiles
zu behalten, werden sie in den Backuppfad kopiert.
Sie können das Laufwerk und den Pfad auswählen, indem Sie auf den
Button mit den drei Punkten klicken. Ein Dialogfenster öffnet sich, in dem Sie
das Laufwerk und den Pfad auswählen und auf den OK Button klicken.
Danach wird der Pfad in dem Feld angezeigt.
Indizierungsoptionen
Dokumente können auf zwei Arten in ein ScanFile Archiv importiert und
indiziert werden. Der Dateiname kann dabei zur automatischen Indizierungen
verwendet werden.
1) Postindex
Falls Postindex ausgewählt ist, werden alle zu archivierenden Dokumente in
den Postindexbereich des ausgewählten Archivs zur späteren Indizierung
kopiert.
2) Indizierung mit Dateinamen
Durch die Option Direkt Indizieren in Verbindung mit der Einstellung
Dateinamen als Standardeintrag verwenden werden die Dokumente direkt
im Archiv gespeichert, indem der Dateiname im ersten Indexfeld automatisch
zur Indizierung der Dokumente verwendet wird.
Trennzeichen
Wenn sie zusätzlich ein Trennzeichen auswählen, kann der Dateiname mit
diesem Zeichen unterteilt werden. Die so getrennten Teile des Dateinamens
werden nacheinander in die Indexfelder des Dokumentes eingetragen. Zur
Verfügung stehen folgende Trennzeichen:
, Komma
; Semikolon
. Punkt
- Bindestrich
_ Unterstrich
‘ Anführungszeichen
Beispiel: Trennzeichen Semikolon
D Smith Ltd;Quotation;01/06/2000.doc
•
•
•
Feld 1 = D Smith Ltd
Feld 2 = Quotation
Feld 3 = 01/06/2003
Seite 322 • Remote Services
ScanFile Benutzerhandbuch
Import von COLD Dateien
Ausgewählte Indizierung und Schlagworte
Wenn Direkt Indizieren in Verbindung mit der Einstellung Dateinamen als
Standardeintrag verwenden nicht verwendet wird, können Präfixe im
Dateinamen verwendet werden, um die Indexfelder zu füllen. Diese Präfixe
bestehen aus &I und der Indexfeldnummer.
Beispiel:
&i1D Smith Ltd&i2Quotation&i401/06/2000.doc
Beachten Sie, das Feld 3 keinen Eintrag erhält.
Schlagworte können zugewiesen werden, indem das Präfix &K vor das
gewünschte Schlagwort geschrieben wird.
Beispiel:
&i1D Smith Ltd&i201/06/2003&kQuotation&ksoftware.doc
•
•
•
Feld 1 = D Smith Ltd
Feld 2 = 01/06/2003
Schlagwort = Quotation, Software
Trennzeichen und Präfixe werden im Dateinamen während des Imports
durch einen Unterstrich ersetzt.
Jetzt aktualisieren
Sie können die Verzeichnisse schnell auf zu archivierende Dokumente
durchsuchen und sie außerhalb des Zeitplans archivieren, indem Sie auf den
Jetzt aktualisieren Button klicken. Das wird den Service veranlassen, bei
der nächsten Aktualisierungsschleife ein Update auszuführen.
Import von COLD Dateien
Mit dem Cold Importscheduler können Sie COLD Daten automatisch in
definierte Archive mit voreingestellten Masken importieren, sofern die
ScanFile Option lizenziert wurde. Jede COLD Datei, die in einem definierten
Verzeichnis abgelegt wird, wird mit einer damit verbundenen Importmaske in
ein damit verbundenes ScanFile Archiv importiert. Es können beliebig viele
Archive, mit eigenem Suchpfad und COLD Maske diesem Scheduler
zugewiesen werden.
Remote Services • Seite 323
ScanFile Benutzerhandbuch
Import von COLD Dateien
Aktualisierungszeitplan
Tage, Zeitabstand und Häufigkeit des Schedulers können auf der linken
Seite des Fensters eingestellt werden. Die eingestellten Werte definieren,
wann die Verzeichnisse auf neue COLD Dateien durchsucht werden und
diese in die Archive importiert werden.
Um die Tage für das Update einzustellen, wählen Sie die gewünschten Tage
aus.
Sie können den Anfangs- und Endzeitpunkt pro Tag bestimmen, innerhalb
derer die Aktualisierung ablaufen soll. Geben Sie dazu in die Felder Von und
Bis die entsprechenden Werte ein.
Wählen Sie dann aus, wie oft innerhalb dieser Periode die Aktualisierung
ausgeführt werden soll, indem Sie einen Wert in Minuten in das Feld
Aktualisieren alle … eingeben.
Archive
Um ein Archiv hinzuzufügen, in das COLD Dateien importiert werden, klicken
Sie auf Hinzufügen unterhalb der Archivliste. Jetzt können Sie ein Archiv
auswählen und durch Klick auf OK der Liste hinzufügen. Dies kann auch
durch Doppelklick auf das jeweilige Archiv durchgeführt werden.
Wenn ein Archiv der Liste hinzugefügt wurde, kann man ihm ein Such- und
Backuplaufwerk, sowie eine COLD Maske zuweisen. Dafür muss das Archiv
in der Liste ausgewählt werden, die dazugehörigen Einstellungen können
dann auf der rechten Seite des Fensters vorgenommen werden.
Um ein Archiv zu entfernen, wählen Sie ein Archiv aus der Liste aus und
klicken Sie auf Entfernen unterhalb der Archivliste.
Suchlaufwerk
Das Suchlaufwerk zeigt auf einen Pfad, in dem die COLD Dokumente
abgelegt werden. Nachdem das Zielarchiv ausgewählt wurde, können Sie
das Laufwerk und den Pfad auswählen durch Klick auf den Button mit den
drei Punkten. Ein Dialogfenster öffnet sich, in dem Sie das Laufwerk und den
Pfad auswählen und auf den OK Button klicken. Danach wird der Pfad in
dem Feld angezeigt.
Seite 324 • Remote Services
ScanFile Benutzerhandbuch
Import von Dateien und Index
Backup-Laufwerk
Wenn der Scheduler die Dateien aus dem Suchlaufwerk importiert hat,
werden sie dort gelöscht. Um noch eine Kopie der Datei außerhalb ScanFiles
zu behalten, werden sie in den Backuppfad kopiert.
Sie können das Laufwerk und den Pfad auswählen, indem Sie auf den
Button mit den drei Punkten klicken. Ein Dialogfenster öffnet sich, in dem Sie
das Laufwerk und den Pfad auswählen und auf den OK Button klicken.
Danach wird der Pfad in dem Feld angezeigt.
COLD Maske
Wählen Sie zum Import eine der zuvor in ScanFile angelegten Masken für
das Archiv aus, in das importiert werden soll.
Sie können die Maske auswählen, indem Sie auf den Button mit den drei
Punkten klicken. Ein Dialogfenster mit einer Maskenliste öffnet sich. Wählen
Sie die gewünschte Maske aus und klicken Sie auf den OK Button. Danach
wird der Name der Maske in dem Feld angezeigt.
Jetzt aktualisieren
Sie können die Verzeichnisse schnell auf zu archivierende COLD Dateien
durchsuchen und sie außerhalb des Zeitplans archivieren, indem Sie auf den
Jetzt aktualisieren Button klicken. Das wird den Service veranlassen, bei
der nächsten Aktualisierungsschleife ein Update auszuführen.
Import von Dateien und Index
Der Datei und Index Importscheduler ermöglicht den automatischen Import
von Dateien mit zugehörigen Indexdaten im ASCII oder ANSI Format. Alle
Dateien mit Indexdaten im korrekten Format, die in einen definierten Pfad
abgelegt werden, werden automatisch in ein definiertes ScanFile Archiv
importiert. Die Anzahl der überwachten Verzeichnisse ist nicht beschränkt.
Aktualisierungszeitplan
Tage, Zeitabstand und Häufigkeit des Schedulers können auf der linken
Seite des Fensters eingestellt werden. Die eingestellten Werte definieren,
wann die Verzeichnisse auf neue Dokumente durchsucht werden und diese
in die Archive importiert werden.
Remote Services • Seite 325
ScanFile Benutzerhandbuch
Import von Dateien und Index
Um die Tage für das Update einzustellen, wählen Sie die gewünschten Tage
aus.
Sie können den Anfangs- und Endzeitpunkt pro Tag bestimmen, innerhalb
derer die Aktualisierung ablaufen soll. Geben Sie dazu in die Felder Von und
Bis die entsprechenden Werte ein.
Wählen Sie dann aus, wie oft innerhalb dieser Periode die Aktualisierung
ausgeführt werden soll, indem Sie einen Wert in Minuten in das Feld
Aktualisieren alle … eingeben.
Archive
Um ein Archiv hinzuzufügen, in das Dateien und ihre Indexdaten importiert
werden, klicken Sie auf Hinzufügen unterhalb der Archivliste. Jetzt können
Sie ein Archiv auswählen und durch Klick auf OK der Liste hinzufügen. Dies
kann auch durch Doppelklick auf das jeweilige Archiv durchgeführt werden.
Wenn ein Archiv der Liste hinzugefügt wurde, kann man ihm ein Such- und
Backuplaufwerk, sowie die Feldeinstellungen zuweisen. Dafür muss das
Archiv in der Liste ausgewählt werden, die dazugehörigen Einstellungen
können dann auf der rechten Seite des Fensters vorgenommen werden.
Um ein Archiv zu entfernen, wählen Sie ein Archiv aus der Liste aus und
klicken Sie auf Entfernen unterhalb der Archivliste.
Suchlaufwerk
Das Suchlaufwerk zeigt auf einen Pfad, in dem die zu importierenden
Dateien abgelegt werden. Nachdem das Zielarchiv ausgewählt wurde,
können Sie das Laufwerk und den Pfad auswählen durch Klick auf den
Button mit den drei Punkten. Ein Dialogfenster öffnet sich, in dem Sie das
Laufwerk und den Pfad auswählen und auf den OK Button klicken. Danach
wird der Pfad in dem Feld angezeigt.
Backup-Laufwerk
Wenn der Scheduler die Dateien aus dem Suchlaufwerk importiert hat,
werden sie dort gelöscht. Um noch eine Kopie der Datei außerhalb ScanFiles
zu behalten, werden sie in den Backuppfad kopiert.
Sie können das Laufwerk und den Pfad auswählen, indem Sie auf den
Button mit den drei Punkten klicken. Ein Dialogfenster öffnet sich, in dem Sie
das Laufwerk und den Pfad auswählen und auf den OK Button klicken.
Danach wird der Pfad in dem Feld angezeigt.
Seite 326 • Remote Services
ScanFile Benutzerhandbuch
Import von Indexinformationen
Felder
Geben Sie die Anzahl der Felder mit Indexinformationen ein, den
verwendeten Feldtrenner und Feldbegrenzer. Spezifizieren Sie, ob die
Indexdatei im ASCII oder ANSI Format vorliegt.
Jetzt aktualisieren
Sie können die Verzeichnisse schnell auf zu archivierende Dokumente
durchsuchen und sie außerhalb des Zeitplans archivieren, indem Sie auf den
Jetzt aktualisieren Button klicken. Das wird den Service veranlassen, bei
der nächsten Aktualisierungsschleife ein Update auszuführen.
Import von Indexinformationen
Der Index Importscheduler ermöglicht den automatischen Import von
Indexinformationen. Alle Indexdaten im korrekten Format, die in einem
definierten Pfad abgelegt werden, werden automatisch in ein definiertes
ScanFile Archiv importiert. Die Anzahl der überwachten Verzeichnisse ist
dabei nicht eingeschränkt.
Bei dem Import mit diesem Scheduler müssen im entsprechenden ScanFile
Archiv bereits Dokumente mit Indexdaten in einem der 10 Indexfelder als
Verbindungsfeld vorliegen. Zusätzliche Indexinformationen werden anhand
der Daten des Verbindungsfeldes in die bis zu 9 weiteren Indexfelder
importiert. Sie müssen das ASCII oder ANSI Format sowie die Feldanzahl,
den Feldtrenner und den Feldbegrenzer der Indexdatei einstellen.
Aktualisierungszeitplan
Tage, Zeitabstand und Häufigkeit des Schedulers können auf der linken
Seite des Fensters eingestellt werden. Die eingestellten Werte definieren,
wann die Verzeichnisse auf neue Dokumente durchsucht werden und diese
in die Archive importiert werden.
Um die Tage für das Update einzustellen, wählen Sie die gewünschten Tage
aus.
Sie können den Anfangs- und Endzeitpunkt pro Tag bestimmen, innerhalb
derer die Aktualisierung ablaufen soll. Geben Sie dazu in die Felder Von und
Bis die entsprechenden Werte ein.
Remote Services • Seite 327
ScanFile Benutzerhandbuch
Import von Indexinformationen
Wählen Sie dann aus, wie oft innerhalb dieser Periode die Aktualisierung
ausgeführt werden soll, indem Sie einen Wert in Minuten in das Feld
Aktualisieren alle … eingeben.
Archive
Um ein Archiv hinzuzufügen, in das Indexinformationen importiert werden
sollen, klicken Sie auf Hinzufügen unterhalb der Archivliste. Jetzt können
Sie ein Archiv auswählen und durch Klick auf OK der Liste hinzufügen. Dies
kann auch durch Doppelklick auf das jeweilige Archiv durchgeführt werden.
Wenn ein Archiv der Liste hinzugefügt wurde, kann man ihm ein Such- und
Backuplaufwerk, sowie das Verbindungs- und die Importfelder zuweisen.
Dafür muss das Archiv in der Liste ausgewählt werden, die dazugehörigen
Einstellungen können dann auf der rechten Seite des Fensters
vorgenommen werden.
Um ein Archiv zu entfernen, wählen Sie ein Archiv aus der Liste aus und
klicken Sie auf Entfernen unterhalb der Archivliste.
Suchlaufwerk
Das Suchlaufwerk zeigt auf einen Pfad, in dem die zu importierenden
Indexinformationen abgelegt werden. Nachdem das Zielarchiv ausgewählt
wurde, können Sie das Laufwerk und den Pfad auswählen durch Klick auf
den Button mit den drei Punkten. Ein Dialogfenster öffnet sich, in dem Sie
das Laufwerk und den Pfad auswählen und auf den OK Button klicken.
Danach wird der Pfad in dem Feld angezeigt.
Felder
Der Index Importscheduler wird benutzt um den Index bestehender
Dokumente mit weiteren Informationen aufzufüllen. Zum Beispiel könnten
Dokumente eines Projektes gescannt werden, die die Projektnummer als
Barcode tragen. In einer externen Datei – MS Access oder ASCII – könnten
zu dieser Projektnummer noch weitere Informationen vorliegen wie z.b.
Dokumentnummer, Dokumentname etc. Die Projektnummer kann zum
Verbindungsfeld gemacht werden und die erweiterte Indexinformation kann
hinzuimportiert werden.
Seite 328 • Remote Services
ScanFile Benutzerhandbuch
Bibliotheksaktualisierung
Die Beispielstextdatei zeigt 10 Datensätze, bei denen die einzelnen
Indexinformationen durch Kommata getrennt sind. Das erste Feld – die
Projektnummer - ist das Verbindungsfeld, das bereits im ScanFile Archiv
existiert. Die Importfunktion wird die existierenden Dokumente durchsuchen
und die anderen Indexfelder des ScanFile Archivs ausfüllen.
Die ScanFile Archivfelder werden links angezeigt und die Felder der
Importdatei können mit diesen verbunden werden. Es ist sehr wichtig, dass
die Parameter wie Anzahl der Felder, Feldtrenner und Feldbegrenzer korrekt
eingestellt
Jetzt aktualisieren
Sie können die Verzeichnisse schnell auf zu importierenden
Indexinformationen zu durchsuchen und sie außerhalb des Zeitplans
archivieren, indem Sie auf den Jetzt aktualisieren Button klicken. Das wird
den Service veranlassen, bei der nächsten Aktualisierungsschleife ein
Update auszuführen.
Bibliotheksaktualisierung
Der Scheduler funktioniert nur, wenn die ScanFile Option lizenziert wurde Im
Gegensatz zu Version 7 können jetzt beliebig viele Bibliotheks- und ArchivSuchpfade eingerichtet werden.
Bibliothek bearbeiten
Die automatische Bibliotheksaktualisierung wird nur Bibliotheken überprüfen,
für die dieser Modus eingeschaltet wurde. Zur Einschaltung der
automatischen Aktualisierung wählen Sie die entsprechende Bibliothek in der
linken Hälfte des Fensters Bibliothek bearbeiten von ScanFile und klicken
Sie auf Aktualisierungszeitplan, danach auf Übernehmen.
Remote Services • Seite 329
ScanFile Benutzerhandbuch
Bibliotheksaktualisierung
Aktualisierungszeitplan
Tage, Zeitabstand und Häufigkeit des Schedulers können auf der linken
Seite des Fensters eingestellt werden. Die eingestellten Werte definieren,
wann die Verzeichnisse auf Bibliotheken durchsucht werden, die per
Zeitplaner aktualisiert werden sollen.
Um die Tage für das Update einzustellen, wählen Sie die gewünschten Tage
aus.
Sie können den Anfangs- und Endzeitpunkt pro Tag bestimmen, innerhalb
derer die Aktualisierung ablaufen soll. Geben Sie dazu in die Felder Von und
Bis die entsprechenden Werte ein.
Wählen Sie dann aus, wie oft innerhalb dieser Periode die Aktualisierung
ausgeführt werden soll, indem Sie einen Wert in Minuten in das Feld
Aktualisieren alle … eingeben.
Bibliothekslaufwerke
Um ein Laufwerk oder Pfad hinzuzufügen, in dem sich zu aktualisierende
Bibliotheken befinden, klicken Sie auf Hinzufügen unterhalb der
Laufwerksliste. Jetzt können Sie einen Pfad auswählen und durch Klick auf
OK der Liste hinzufügen.
Wiederholen Sie diesen Schritt, bis Sie alle gewünschten Suchpfade
aufgelistet haben.
Der Scheduler wird jede zur Aktualisierung freigegebene Bibliothek in den
Pfaden der Laufwerksliste bearbeiten. Es wird geprüft, ob die zur Bibliothek
gehörenden Archive seit der letzten Bibliotheksaktualisierung verändert
wurden. Ist dies der Fall, wird die Bibliothek mit den Archivdaten aktualisiert.
Um einen Pfad zu entfernen, wählen Sie den Pfad aus der Liste aus und
klicken Sie auf Entfernen unterhalb der Laufwerksliste.
Archivlaufwerke
Um ein Laufwerk oder Pfad hinzuzufügen, in dem sich die zu den
Bibliotheken gehörigen Archive befinden, klicken Sie auf Hinzufügen
unterhalb der Laufwerksliste. Jetzt können Sie einen Pfad auswählen und
durch Klick auf OK der Liste hinzufügen.
Wiederholen Sie diesen Schritt, bis Sie alle gewünschten Suchpfade
aufgelistet haben.
Seite 330 • Remote Services
ScanFile Benutzerhandbuch
Document Routing
Der Scheduler wird jede zur Aktualisierung freigegebene Bibliothek in den
Pfaden der Laufwerksliste bearbeiten. Es wird geprüft, ob die zur Bibliothek
gehörenden Archive seit der letzten Bibliotheksaktualisierung verändert
wurden. Ist dies der Fall, wird die Bibliothek mit den Archivdaten aktualisiert.
Um einen Pfad zu entfernen, wählen Sie den Pfad aus der Liste aus und
klicken Sie auf Entfernen unterhalb der Laufwerksliste.
Jetzt aktualisieren
Sie können die Verzeichnisse schnell auf zu aktualisierenden Bibliotheken
durchsuchen und sie außerhalb des Zeitplans archivieren, indem Sie auf den
Jetzt aktualisieren Button klicken. Das wird den Service veranlassen, bei
der nächsten Aktualisierungsschleife ein Update auszuführen.
Document Routing
Der Document Routing Service sendet automatisch Dokumente von einem
Schritt einer Route zum nächsten, sofern die ScanFile Option lizenziert
wurde. Alle 5 Minuten wird der Service alle gerouteten Dokumente
überprüfen und diejenigen Dokumente zum nächsten Schritt senden, bei
denen die geforderte Aktion ausgeführt wurde. Aus diesem Grund ist eine
manuelle Eingabe von Schedulerzeiten nicht möglich.
Geroutete Dokumente
Dokumente, die sich gerade Im Gange befinden, werden im Fenster
aufgelistet. Durch Doppelklick können Informationen über den bisherigen
Lauf des Dokuments angezeigt werden. Dies schließt das Datum und die Zeit
der Routingaktion, die Art der Aktion und den Namen des Users ein.
Jetzt aktualisieren
Sie können die Dokumente außerhalb des Zeitplans weiterleiten, indem Sie
auf den Jetzt aktualisieren Button klicken. Das wird den Service
veranlassen, bei der nächsten Aktualisierungsschleife ein Update
auszuführen.
Remote Services • Seite 331
ScanFile Benutzerhandbuch
Aktivitätenreport
Aktivitätenreport
Dieser Scheduler funktioniert nur, wenn die ScanFile Option lizenziert wurde.
Der Aktivitätenreport erlaubt Administrator-Usern, die dazugehörige
Datenbank zu verwalten. Abhängig davon, welche Aktionen Sie
protokollieren und wie viel Aktivität in ScanFile herrscht, kann die Datenbank
sehr groß werden. Deswegen können Sie eine Einstellung vornehmen, dass
die gespeicherten Aktionen nach einer gewissen Zeit automatisch gelöscht
werden. Da der Scheduler automatisch einmal in 24 Stunden nach zu
löschenden Daten sucht, ist eine manuelle Eingabe von Schedulerzeiten
nicht möglich.
Starten Sie den Aktivitätenreport Scheduler nicht, wenn Sie nicht wollen,
dass Ereignisse gelöscht werden.
Niemals automatisch löschen
Sie können auswählen, welche Art von Ereignissen niemals automatisch
gelöscht werden, wenn der Service läuft. Falls die Ereignisse ausgewählt
sind, werden Sie NICHT gelöscht.
Speicherzeitraum
Die Anzahl von Tagen, für die die Ereignisse gespeichert werden, kann
zwischen 1 und 999 eingestellt werden.
Aktivitätenreportdaten exportieren
Aktivitätenreport Exportpfad
Für die Aktivitätenreportdaten kann ein Pfad ausgewählt werden, in dem die
exportierten Daten gespeichert werden können, durch Klick auf den Button
mit den drei Punkten. Ein Dialogfenster öffnet sich, in dem Sie das Laufwerk
und den Pfad auswählen können. Durch einen Klick auf den OK Button wird
der Pfad in dem Feld angezeigt.
Aktivitätenreportdaten auslagern
Wenn Sie Daten des Aktivitätenreports auslagern wollen, klicken Sie auf
Aktivitätsreportdaten auslagern. Sie bekommen die Gelegenheit der
Auslagerungsdatenbank eine Beschreibung hinzuzufügen. Danach wird eine
neue Datenbank im Exportpfad erzeugt. Ihr Name wird aus dem aktuellen
Datum und Zeit generiert, Ihre Beschreibung wird den Dateieigenschaften
Seite 332 • Remote Services
ScanFile Benutzerhandbuch
TIFF Spooler
hinzugefügt. In diese Datenbank werden alle Datensätze der SFAudit.mdb im
ScanFile Applikationspfad exportiert.
Im Aktivitätenreport Fenster in ScanFile können Sie dann die exportierten
Datenbanken
selektieren
und
eine
temporäre
Datenbank
zu
Recherchezwecken erzeugen.
Datenbank kompaktieren
Es wird empfohlen, von Zeit zu Zeit die Datenbank zu kompaktieren, da
diese die Datenbank auf Fehler überprüft und sie zusammenfasst, indem
gelöschte Datensätze entfernt werden.
Jetzt aktualisieren
Sie können Datenbank schnell auf zu löschende Ereignisse durchsuchen und
sie außerhalb des Zeitplans löschen, indem Sie auf den Jetzt aktualisieren
Button klicken. Das wird den Service veranlassen, bei der nächsten
Aktualisierungsschleife ein Update auszuführen.
TIFF Spooler
Dieser Scheduler erlaubt den automatischen Import und die automatische
Erkennung/Klassifikation von Dokumenten mit Hilfe der Formularerkennung,
sofern die ScanFile Option lizenziert wurde. Dokumente in TIFF G4 oder
JPEG Format werden automatisch erkannt und gelesen, wobei die in
ScanFile angelegten Formulare benutzt werden.
Aktualisierungszeitplan
Tage, Zeitabstand und Häufigkeit des Schedulers können auf der linken
Seite des Fensters eingestellt werden. Die eingestellten Werte definieren,
wann die Verzeichnisse auf neue Dokumente durchsucht werden und diese
in die Archive importiert werden.
Um die Tage für das Update einzustellen, wählen Sie die gewünschten Tage
aus.
Sie können den Anfangs- und Endzeitpunkt pro Tag bestimmen, innerhalb
derer die Aktualisierung ablaufen soll. Geben Sie dazu in die Felder Von und
Bis die entsprechenden Werte ein.
Legen Sie fest, in welchen Zeitabständen (in Minuten) der TIFF Spooler den
Speicherpfad auf neue Dokumente überprüfen soll, indem Sie einen Wert in
Remote Services • Seite 333
ScanFile Benutzerhandbuch
TIFF Spooler
Minuten in das Feld Aktualisieren alle … eingeben. Der gültige Bereich ist
1-9999 Minuten.
Archive
Um ein Archiv hinzuzufügen, in das die Dokumente gespeichert werden
sollen, klicken Sie auf Hinzufügen unterhalb der Archivliste. Jetzt können
Sie ein Archiv auswählen und durch Klick auf OK der Liste hinzufügen. Dies
kann auch durch Doppelklick auf das jeweilige Archiv durchgeführt werden.
Wenn ein Archiv der Liste hinzugefügt wurde, kann man ihm Such- und
Backuplaufwerk, sowie ein Formular zuweisen. Dafür muss das Archiv in der
Liste ausgewählt werden, die dazugehörigen Einstellungen können dann auf
der rechten Seite des Fensters vorgenommen werden.
Um ein Archiv zu entfernen, wählen Sie ein Archiv aus der Liste aus und
klicken Sie auf Entfernen unterhalb der Archivliste.
Image Speicherpfad
Der Image Speicherpfad ist der Pfad, den der TIFF-Spooler überwacht und
aus dem Dokumente archiviert werden. Die zu importierenden Dateien
müssen hier gespeichert werden.
Backup-Laufwerk
Wenn der Scheduler die Dateien aus dem Image Speicherpfad importiert hat,
werden sie dort gelöscht. Um noch eine Kopie der Datei außerhalb ScanFiles
zu behalten, werden sie in den Backuppfad kopiert.
Sie können das Laufwerk und den Pfad auswählen, indem Sie auf den
Button mit den drei Punkten klicken. Ein Dialogfenster öffnet sich, in dem Sie
das Laufwerk und den Pfad auswählen und auf den OK Button klicken.
Danach wird der Pfad in dem Feld angezeigt.
Formulardatenbank
Wählen Sie die Formulardatenbank aus, in der die zur Erkennung
verwendeten Formulare gespeichert sind. Als Grundeinstellung wird die Datei
default.sff verwendet, die im ScanFile Programmpfad gespeichert ist.
Speicherort und Name können frei gewählt werden.
Seite 334 • Remote Services
ScanFile Benutzerhandbuch
Volltext OCR Scheduler
Batch erzeugen
Diese Einstellung ist für Dokumente, die mit dem ScanFile VNP erstellt
wurden. Ist Batch erzeugen ausgewählt, so wird ein Dokument, das aus
mehreren Einzelseiten bestehen, als mehrseitiges Dokument in das ScanFile
Archiv importiert.
Jetzt aktualisieren
Sie können die Verzeichnisse schnell auf zu archivierende Dokumente
durchsuchen und sie außerhalb des Zeitplans archivieren, indem Sie auf den
Jetzt aktualisieren Button klicken. Das wird den Service veranlassen, bei
der nächsten Aktualisierungsschleife ein Update auszuführen.
Volltext OCR Scheduler
Einführung
Dieser Scheduler wird eine automatische Volltextlesung in den ausgewählten
Archiven durchführen, sofern die ScanFile Option installiert und lizenziert
wurde. Alle noch nicht OCR-Volltext gelesenen Dokumente in den Archiven
werden in definierten Zeitabständen automatisch gelesen.
Archive
Um ein Archiv hinzuzufügen, in dem die Dokumente einer Volltextlesung
unterzogen werden soll, klicken Sie auf Hinzufügen unterhalb der
Archivliste. Jetzt können Sie ein Archiv auswählen und durch Klick auf OK
der Liste hinzufügen. Dies kann auch durch Doppelklick auf das jeweilige
Archiv durchgeführt werden.
Um ein Archiv zu entfernen, wählen Sie ein Archiv aus der Liste aus und
klicken Sie auf Entfernen unterhalb der Archivliste.
Aktualisierungszeitplan
Tage, Zeitabstand und Häufigkeit des Schedulers können auf der linken
Seite des Fensters eingestellt werden. Die eingestellten Werte definieren,
wann die Archive auf neue Dokumente durchsucht werden, die noch Volltext
gelesen werden müssen.
Remote Services • Seite 335
ScanFile Benutzerhandbuch
Zonen OCR Scheduler
Um die Tage für das Update einzustellen, wählen Sie die gewünschten Tage
aus.
Sie können den Anfangs- und Endzeitpunkt pro Tag bestimmen, innerhalb
derer die Aktualisierung ablaufen soll. Geben Sie dazu in die Felder Von und
Bis die entsprechenden Werte ein.
Wählen Sie dann aus, wie oft innerhalb dieser Periode die Aktualisierung
ausgeführt werden soll, indem Sie einen Wert in Minuten in das Feld
Aktualisieren alle … eingeben.
Jetzt aktualisieren
Sie können die Archive schnell auf zu lesende Dokumente durchsuchen und
sie außerhalb des Zeitplans Volltext lesen, indem Sie auf den Jetzt
aktualisieren Button klicken. Das wird den Service veranlassen, bei der
nächsten Aktualisierungsschleife ein Update auszuführen.
Zonen OCR Scheduler
Einführung
Dieser Scheduler wird eine automatische Zonenlesung in den ausgewählten
Archiven durchführen, sofern die ScanFile Option installiert und lizenziert
wurde. Alle noch nicht Zonen gelesenen Dokumente in den Archiven werden
in definierten Zeitabständen automatisch gelesen.
Archive
Um ein Archiv hinzuzufügen, in dem die Dokumente einer Zonenlesung
unterzogen werden soll, klicken Sie auf Hinzufügen unterhalb der
Archivliste. Jetzt können Sie ein Archiv auswählen und durch Klick auf OK
der Liste hinzufügen. Dies kann auch durch Doppelklick auf das jeweilige
Archiv durchgeführt werden.
Um ein Archiv zu entfernen, wählen Sie ein Archiv aus der Liste aus und
klicken Sie auf Entfernen unterhalb der Archivliste.
Aktualisierungszeitplan
Tage, Zeitabstand und Häufigkeit des Schedulers können auf der linken
Seite des Fensters eingestellt werden. Die eingestellten Werte definieren,
Seite 336 • Remote Services
ScanFile Benutzerhandbuch
Aufbewahrungssteuerung
wann die Archive auf neue Dokumente durchsucht werden, die noch Zonen
OCR gelesen werden müssen.
Um die Tage für das Update einzustellen, wählen Sie die gewünschten Tage
aus.
Sie können den Anfangs- und Endzeitpunkt pro Tag bestimmen, innerhalb
derer die Aktualisierung ablaufen soll. Geben Sie dazu in die Felder Von und
Bis die entsprechenden Werte ein.
Wählen Sie dann aus, wie oft innerhalb dieser Periode die Aktualisierung
ausgeführt werden soll, indem Sie einen Wert in Minuten in das Feld
Aktualisieren alle … eingeben.
Jetzt aktualisieren
Sie können die Archive schnell auf zu lesende Dokumente durchsuchen und
sie außerhalb des Zeitplans Zonenlesen, indem Sie auf den Jetzt
aktualisieren Button klicken. Das wird den Service veranlassen, bei der
nächsten Aktualisierungsschleife ein Update auszuführen.
Aufbewahrungssteuerung
Einführung
Für jedes Dokument in einem Archiv kann eine individuelle
Aufbewahrungsfrist festgelegt werden. Die Aufbewahrungsfrist wird in
Monaten berechnet, z.b. nach dem Eröffnungsdatum oder auch der letzten
Änderung. Am Ende der Aufbewahrungsfrist kann das Dokument
verschoben, exportiert oder vernichtet werden.
Archiv zur Aufbewahrungssteuerung hinzufügen
Die Aufbewahrungssteuerung wird nur auf dafür freigegebene Archive
angewandt. Um ein Archiv für die Aufbewahrungssteuerung freizugeben,
muss man in ScanFile unter Datei – Archiv bearbeiten das gewünschte
Archiv in der Archivliste selektieren. Gehen Sie dann zu den Erweiterten
Einstellungen des Archivs und haken sie unter Aufbewahrungssteuerung
die Checkbox Archiv hinzufügen an.
Remote Services • Seite 337
ScanFile Benutzerhandbuch
Aufbewahrungssteuerung
Aktualisierungszeitplan
Tage, Zeitabstand und Häufigkeit des Schedulers können auf der linken
Seite des Fensters eingestellt werden. Die eingestellten Werte definieren,
wann die Dokumente in den ausgewählten Archiven anhand ihrer
eingestellten Aufbewahrungseigenschaften verarbeitet werden.
Um die Tage für das Update einzustellen, wählen Sie die gewünschten Tage
aus.
Sie können den Anfangs- und Endzeitpunkt pro Tag bestimmen, innerhalb
derer die Aktualisierung ablaufen soll. Geben Sie dazu in die Felder Von und
Bis die entsprechenden Werte ein.
Wählen Sie dann aus, wie oft innerhalb dieser Periode die Aktualisierung
ausgeführt werden soll, indem Sie einen Wert in Minuten in das Feld
Aktualisieren alle … eingeben.
Archive
Um ein Archiv hinzuzufügen, welches von der Aufbewahrungssteuerung
überwacht werden soll, klicken Sie auf Hinzufügen unterhalb der Archivliste.
Jetzt können Sie ein Archiv auswählen und durch Klick auf OK der Liste
hinzufügen. Dies kann auch durch Doppelklick auf das jeweilige Archiv
durchgeführt werden.
Um ein Archiv zu entfernen, wählen Sie ein Archiv aus der Liste aus und
klicken Sie auf Entfernen unterhalb der Archivliste.
Jetzt aktualisieren
Sie können die Aufbewahrungssteuerung manuell anstoßen, indem Sie auf
den Jetzt aktualisieren Button klicken. Das wird den Service veranlassen,
bei der nächsten Aktualisierungsschleife ein Update auszuführen.
Seite 338 • Remote Services
ScanFile Benutzerhandbuch
ScanFile VNP
ScanFile VNP
ScanFile VNP • Seite 339
ScanFile Benutzerhandbuch
Einleitung
Einleitung
Der VNP ist ein virtueller Netzwerkdrucker, der Daten, die an ihn versendet
werden, in TIFF-Dateien umwandelt und in ein Verzeichnis schiebt. Aus
diesem Verzeichnis können die Dateien dann zur Archivierung abgeholt
werden.
Man kann von z.B. Buchhaltungsprogrammen im Hintergrund während des
Ausdrucks einen Druckauftrag auf den VNP drucken lassen, so dass die
Archivierung automatisch vonstatten geht, ohne dass der Anwender dies
explizit anwählen muss.
Man kann natürlich auch manuell auf den VNP drucken und somit die Daten
archivieren lassen.
Der VNP wird in den meisten Fällen für den ausgehenden Schriftverkehr
verwendet. Werden hier Formulare, wie z.B. Rechnungen oder Lieferscheine
gedruckt, die immer den gleichen Aufbau aufweisen, so können diese mit der
Formularerkennung von ScanFile Zonen OCR gelesen und automatisch
indiziert werden.
Da die Daten direkt über den elektronischen Weg weiter verarbeitet werden,
entstehen hier keine Qualitätsverluste durch das manuelle Scannen
(Scanqualität, Schräglage der Vorlage) und die Indizierung verläuft sehr
zuverlässig.
Installation
Damit ScanFile VNP auf Ihrem Rechner installiert werden kann, müssen
zunächst einige Vorbereitungen getroffen werden. Der VNP kann nur in
Verbindung mit ScanFile installiert werden. Wenn das Installationsprogramm
des VNP keine lizenzierte Version von ScanFile auf Ihrem System
lokalisieren kann, so wird sie Installation abgebrochen. Sie müssen also
zunächst ScanFile installieren und sowohl ScanFile, als auch den VNP
lizenzieren.
Zusätzlich benötigt ScanFile VNP das Microsoft .Net Framework 1.1.
Dieses können Sie kostenlos auf der Internetseite von Microsoft downloaden.
Hilfe zur Installation des Frameworks finde Sie ebenfalls auf der Internetseite
von Microsoft.
Bitte beachten Sie, dass Sie die richtige Version des Framework installieren
müssen. Der ScanFile VNP benötigt das Microsoft .Net Framework 1.1.
Diese Version ist nicht Bestandteil späterer Versionen des Frameworks.
Eine Installation der Framework Version 2.0 ist daher nicht ausreichend!
Seite 340 • ScanFile VNP
ScanFile Benutzerhandbuch
Installation
Der VNP Dienst auf der Basis von Microsoft .Net kann erst ab ScanFile
8.0.3 verwendet werden. Frühere Versionen von ScanFile müssen den
älteren VNP einsetzen.
Setup
Im Gegensatz zu ätleren Versionen des ScanFile VNP, wird die aktuelle
Version nicht über das ScanFile Setup installiert. Das Setup des VNP muss
separat gestartet werden. Um die Installation zu starten öffnen Sie die Datei
VNPSetup.msi im Verzeichnis Software\VNP auf der ScanFile CD.
Installationsverzeichnis
Im ersten Schritt der Installation können Sie das Laufwerk und das
Verzeichnis ändern, in das ScanFile VNP installiert wird. Standardmäßig wird
der Pfad C:\Programme\VNP als Installationspfad angeboten. Dieser kann
beliebig verändert werden.
Das Verzeichnis, welches vom VNP verwendet wird um Dateien abzulegen,
muss für ScanFile frei gegeben werden, damit die Daten abgeholt werden
können.
Achten Sie bei einer Installation im Netzwerk außerdem darauf, dass alle
Benutzer Zugriffsrechte auf das Verzeichnis bin\temp im Installationspfad
des VNP besitzen, damit der VNP problemlos von jedem ScanFile Client
benutzt werden kann.
VNP Dienst
Nachdem Sie die Installation abgeschlossne haben, erscheint in den
Diensten von Windows ein zusätzlicher Dienst mit dem Namen VNP
Manager. Dieser wird beim Starten von Windows automatisch ausgeführt
und startet den Prozess VNPMan.exe. Damit der VNP verwendet werden
kann muss der Dienst gestartet sein.
ScanFile VNP • Seite 341
ScanFile Benutzerhandbuch
Konfiguration
Konfiguration
Einrichtung von virtuellen Druckern
Die virtuellen Drucker verwenden unter Windows so genannte Ports bzw.
VNP Forwarder. Diese Ports können im Konfigurationstool verwaltet werden.
Jeder Port repräsentiert einen Archivierungspfad von ScanFile VNP. Es
können beliebig viele Ports angelegt werden. Nach der Installation existiert
bereits ein Port mit dem Namen VNP_001, der auf das Verzeichnis Archive
im Installationsverzeichnis von ScanFile VNP verweist.
<Installationsverzeichnis>\Archive
Diesen Pfad können Sie über das Konfigurationstool des VNP beliebig
verändern. Die Konfiguration der Ports wird zu einem späteren Zeitpunkt in
diesem Kapitel genauer beschrieben.
Um einen neuen virtuellen Drucker anzulegen öffnen Sie den
Druckerinstallations-Assistenten von Windows. Wählen Sie dazu Start ->
Einstellungen -> Systemsteuerung -> Drucker und Faxgeräte -> Drucker
hinzufügen.
Bestätigen Sie zunächst mit Weiter und wählen Sie im folgenden Dialog die
Option Lokaler Drucker, der an den Computer angeschlossen ist aus.
Bitte achten Sie darauf, dass die Option Plug & Play –Drucker automatisch
ermitteln und installieren nicht ausgewählt ist.
Seite 342 • ScanFile VNP
ScanFile Benutzerhandbuch
Konfiguration
Nachdem Sie die nötigen Einstellungen vorgenommen haben, bestätigen Sie
Ihre Angaben mit Weiter.
Im nächsten Schritt müssen Sie den Druckeranschluss auswählen. Hier
haben Sie die Möglichkeit entweder einen bestehenden Port für den
virtuellen Drucker zu verwenden, oder einen neuen Port zu erstellen. Wenn
Sie einen bestehenden Port verwenden möchten, wählen Sie die Option
Folgenden Anschluss verwenden und geben Sie den gewünschten VNP
Port an.
ScanFile VNP • Seite 343
ScanFile Benutzerhandbuch
Konfiguration
Wenn Sie einen neuen Port anlegen und verwenden möchten, dann wählen
Sie die Option Einen neuen Anschluss erstellen und verwenden den
Anschlusstyp VNP.
Seite 344 • ScanFile VNP
ScanFile Benutzerhandbuch
Konfiguration
Da jeder Port einen Archivierungspfad repräsentiert, sollte bis auf spezielle
Ausnahmen jeder virtuelle Drucker einen eigenen Port verwenden. Die
Archivierungsverzeichnisse können zu einem späteren Zeitpunkt angepasst
werden.
Bestätigen Sie anschließend mit Weiter, um mit der Einrichtung fortzufahren.
Im folgenden Dialog können Sie einen Druckertreiber auswählen. Auch hier
bestehen zwei verschiedene Möglichkeiten.
Wenn Sie Ihre Dokumente nur als TIFF-Dateien ablegen möchten, dann
können Sie den Treiber des HP Laserjet 5 verwenden. Dieser Treiber wird
standardmäßig mit Windows installiert und kann ohne eine zusätzliche
Treiber CD verwendet werden.
Alternativ können Sie den Rapid32 Druckertreiber verwenden. Mit diesem
speziellen Druckertreiber werden am eingestellten Speicherort TIFF-Dateien
erzeugt und zusätzlich Textdateien mit der Dateiendung .vtx angelegt, die
den gedruckten Text enthalten. Diese werden dann als Volltextinformationen
importiert und ermöglichen später Volltextsuche in ScanFile.
Um den Rapidtreiber zu verwenden klicken Sie bei der Auswahl des
Druckertreibers auf den Button Datenträger und öffnen Sie das Verzeichnis
Software\VNP\Rapid auf der ScanFile CD. Wählen Sie dort die Datei
vnpmpxdll.inf aus und Ihnen wird der Virtual Network Printer zur Auswahl
angeboten.
ScanFile VNP • Seite 345
ScanFile Benutzerhandbuch
Konfiguration
Nachdem Sie den Treiber ausgewählt haben, fahren Sie über den Button
Weiter mit der Einrichtung fort.
Sie können dem neuen Drucker nun einen aussagekräftigen Namen geben,
der ihn direkt als einen Archivierungsdrucker für ScanFile identifiziert.
Außerdem können Sie einstellen, ob dieser Drucker der Standarddrucker
werden soll. Bestätigen Sie anschließend mit Weiter.
Sie haben im nächsten Schritt die Möglichkeit den virtuellen Drucker über
das Netzwerk für andere Benutzer zugänglich zu machen. An dieser Stelle
gelten die normalen Bedingungen für freigegebene Drucker im Netzwerk.
Klicken Sie auf Weiter, wenn Sie die gewünschten Einstellungen
vorgenommen haben.
Da es sich um einen virtuellen Drucker handelt, brauchen Sie keine Testseite
zu drucken. Wählen Sie also an dieser Stelle Nein aus und klicken Sie dann
auf den Button Weiter.
Ihnen wird nun eine Übersicht über Ihre Einstellungen angezeigt. Sind alle
Einstellungen korrekt, dann klicken Sie auf den Button Fertig stellen und der
Drucker wird angelegt.
Konfiguration der Ports
Um ScanFile VNP zu konfigurieren, starten Sie das Konfigurationstool in der
ScanFile Programmgruppe des Startmenus. Wählen Sie dazu
Seite 346 • ScanFile VNP
ScanFile Benutzerhandbuch
Konfiguration
Start\Programme\ScanFile\VNP. Über dieses Konfigurationstool können
Sie
Einstellungen
an
den
Archivierungsverzeichnissen
und
Druckerzuordnungen vornehmen.
Wechseln Sie auf die Seite Interface, um die Konfiguration der Ports
vorzunehmen.
In der Liste auf der linken Seite werden Ihnen die verschiedenen Ports
aufgelistet. Wählen Sie einfach den gewünschten Port und geben Sie im Feld
Path den gewünschten Archivierungspfad an. Über den Button „...“ können
Sie das Zielverzeichnis in einem Dialog auswählen.
Mit der Option Print können Sie einen Drucker bestimmen, auf dem das
Dokument zusätzlich zur Archivierung im angegebenen Verzeichnis
ausgedruckt werden soll. Damit können Sie das Ausdrucken und Archivieren
über einen einzigen virtuellen Drucker verbinden.
Konfiguration von LPD
Mit LPD können Sie den VNP für Rechner mit anderen Betriebssystemen
schnell und einfach zugänglich machen. Wenn Sie in Ihrem Netwerk nur
Rechner mit Microsoft Windows verwenden, dann ist die Verwendung von
LPD nicht notwendig. Sollen allerdings auch Linux oder Unix Clients den
VNP als Archivierungsdrucker verwenden, dann bietet LPD eine passende
Schnittstelle.
ScanFile VNP • Seite 347
ScanFile Benutzerhandbuch
Konfiguration
Die LPD Funktion kann über das Konfigurationstool aktiviert und konfiguriert
werden. Starten Sie das Konfigurationstool in der ScanFile Programmgruppe
des Startmenus. Wählen Sie dazu Start\Programme\ScanFile\VNP. Auf der
Seite Common kann die Option aktiviert und der Port angepasst werden.
Standardmäßig ist LPD aktiv und arbeitet auf dem Port 515. Dies ist der Port
über den Linux und Unix-Systeme einen Drucker normalerweise ansprechen.
Achten Sie darauf, dass der verwendete Port freigegeben ist. Unter
Umständen wird dieser auch nach der Installation eines Servicepacks (zum
Beispiel Windows XP ServicePack2) durch die Windows Firewall blockiert
und muss erneut geöffnet werden.
Um das Archivierungsverzeichnis für LPD zu konfigurieren wechseln Sie auf
die Seite Interface im Konfigurationstool und wählen Sie in der Liste den
Eintrag LPD aus. Sie können dann die gewünschten Einstellungen
vornehmen. Die Konfiguration funktioniert an dieser Stelle genau wie das
Einrichten der VNP Ports für virtuelle Windowsdrucker. Lesen Sie den
Abschnitt Konfiguration der Ports, um mehr Informationen über die
Portkonfiguration zu erhalten.
Nachdem Sie die Einrichtung abgeschlossen haben, können Sie mit Hilfe der
Eingabeaufforderung testen, ob Ihre Einstellungen korrekt sind. Dazu
benötigen Sie eine Spool- bzw. Druckdatei (*.spl oder *.prn).
Starten Sie dazu den Eingabeaufforderung von Windows über Start ->
Programme -> Zubehör -> Eingabeaufforderung. Wechseln Sie in der
Eingabeaufforderung in das Verzeichnis in dem sich die Spool- bzw.
Seite 348 • ScanFile VNP
ScanFile Benutzerhandbuch
Konfiguration
Druckdatei befindet. Anschließend kann mit dem folgendem Befehl ein
Druckauftrag an den VNP gesendet werden:
lpr S [IP-Adresse des Servers] –P [Warteschlangenname] –J [Jobname]
[filename]
Beispiel: lpr –S 127.0.0.1 –P VNP_001 –J „Job001“ testspool.prn
Nach der Ausführung dieses Befehls werden die Druckdaten im eingestellten
Archivierungspfad abgelegt.
Konfiguration von Portprinting
Über Portprinting können Systeme den VNP benutzen, die weder
Windowsfreigaben noch LPD unterstützen. Zur Übermittlung der Dateien wird
beim PortPrinting ebenfalls TCP/IP verwendet, jedoch wird das Protokoll
Raw verwendet.
Die Funktion kann über das Konfigurationstool aktiviert und konfiguriert
werden. Starten Sie das Konfigurationstool in der ScanFile Programmgruppe
des Startmenus. Wählen Sie dazu Start\Programme\ScanFile\VNP. Auf der
Seite Common kann die Option aktiviert und der Port angepasst werden.
Standardmäßig ist Portprinting aktiv und arbeitet auf den Ports 9100-9103.
Achten Sie darauf, dass die verwendeten Ports freigegeben sind. Unter
Umständen werden diese auch nach der Installation eines Servicepacks
(zum Beispiel Windows XP ServicePack2) durch die Windows Firewall
blockiert und müssen erneut geöffnet werden.
Um das Archivierungsverzeichnis für die verwendeten Ports zu konfigurieren
wechseln Sie auf die Seite Interface im Konfigurationstool und wählen Sie in
der Liste den Eintrag den gewünschten Port aus. Sie können dann die
benötigten Einstellungen vornehmen. Die Konfiguration funktioniert an dieser
Stelle genau wie das Einrichten der VNP Ports für virtuelle Windowsdrucker.
Lesen Sie den Abschitt Konfiguration der Ports, um mehr Informationen
über die Portkonfiguration zu erhalten.
Beim Portprinting wird ein zusammenhängender Datenstrom übertragen.
Dabei kann nicht kontrolliert werden, wann eine Datei beginnt oder endet.
Daher kann es zu Schwierigkeiten kommen, wenn z.B. eine Übertragung
nicht richtig beendet wurde. Hier kann das Setzen eines manuellen
Formfeeds Abhilfe schaffen. Öffnen Sie Dazu das Konfigurationstool auf der
Seite WebPanel. Mit Hilfe der folgenden Tastenkombination können Sie ein
Formfeed auslösen:
Online [Bedienebene1] -> Enter (Button) -> Next -> Next -> Next [NormalDruck/FF] -> Enter (Button)
ScanFile VNP • Seite 349
ScanFile Benutzerhandbuch
Konfiguration
Das Portprinting sollte nur in Ausnahmefällen verwendet werden, da hier
keine Kontrolle möglich ist, ob ein Job richtig verarbeitet wurde. Können
keine Windows-Treiber verwendet werden, ist die Einstellung über LPR
immer vorzuziehen!
RIP
Hier wird der Speicher für den virtuellen Drucker eingestellt, der dynamisch
verwaltet wird. Dieser sollte beim Druck von größeren Dateien oder einer
höheren Auflösung auf 128 MB eingestellt werden.
Ist der RIP nicht ausreichend, kann es zu verminderter Qualität, zu Streifen
oder zu unvollständigen Ausdrucken kommen.
Die Einsteillugen für die Speichergröße können Sie auf der Seite Common
Im Konfigurationstool vornehmen.
WebPanel
Über das WebPanel können in Spezialfällen verschiedene Konfigurationen
vorgenommen werden. Wenn Sie einen Drucker verwenden, dessen Treiber
keine GUI zur Konfiguration des Druckers anbietet, dann können Sie die
Druckereinstellungen über das WebPanel vornehmen. Wenn Sie normale
Druckertreiber für Windows verwenden, wird das WebPanel nicht benötigt.
Seite 350 • ScanFile VNP
ScanFile Benutzerhandbuch
Importscheduler
Wenn Sie beispielsweise einen AS400 Drucker verwenden, dann können Sie
über
das
WebPanel
Einstellungen
wie
Auflösung
oder
Seitenrandeinstellungen vornehmen.
Die genaue Funktionsweise des WebPanels wird im Rahmen dieses
Handbuches nicht beschrieben. Bei Fragen steht Ihnen unser Support jedoch
gerne zur Verfügung.
Importscheduler
Um den TIFF Spooler oder den automatischen Importscheduler zur
automatischen Archivierung der VNP Dokumente einzustellen, lesen Sie bitte
das Kapitel Remote Services.
ScanFile VNP • Seite 351
ScanFile Benutzerhandbuch
Importscheduler
Seite 352 • ScanFile VNP
ScanFile Benutzerhandbuch
ScanFile WebServer
ScanFile WebServer
ScanFile WebServer • Seite 353
ScanFile Benutzerhandbuch
Einleitung
Einleitung
In der heutigen Zeit spielt die Verfügbarkeit von Daten eine immer größere
und wichtigere Rolle. Dabei sollen die Daten nach Möglichkeit immer und
überall zur Verfügung stehen. Genau dies bietet Ihnen der ScanFile
WebServer. Mit seiner Hilfe können Sie Ihre Daten online in einem eigenen
Intranet oder über das Internet zugänglich machen. Sie können dann einfach
mit einem Webbrowser in Ihren Archiven und Bibliotheken recherchieren.
In Verbindung mit ScanFile verfügen Sie über alle notwendigen Mittel zur
Erfassung und Indizierung von Dokumenten sowie zur Vergabe von
Zugriffsrechten auf die Dokumente.
Features des ScanFile WebServers
•
•
•
•
•
•
Vollständige Such-, Anzeige- und Downloadoptionen in den Bibliotheken
von ScanFile
Individuelle Freigabe der Bibliotheken für jeden User
Vollständige automatische Aktualisierung von Bibliotheken
Durch die Nutzung des Webbrowsers ist keine zusätzliche ClientInstallation notwendig
Alle möglichen in ScanFile gespeicherten Dokumente können angezeigt
oder heruntergeladen werden
Kompletter Aktivitätenreport über angezeigte Dokumente
Vorbereiten der Installation
Die Installation und Einrichtung des ScanFile WebServers erfordert
genügend Erfahrungen mit der Einrichtung von Microsoft Windows
NT4/2000/XP und des Microsoft Internet Information Server (IIS). Bevor die
Installation gestartet wird sollten einige Sachen vorbereitet werden.
Damit der ScanFile WebServer funktionsfähig ist, muss ihm ein
Benutzerkonto zugewiesen werden, das ihm den Zugriff auf die notwendigen
Ressourcen
und
Daten
ermöglicht.
Das
Default-Benutzerkonto
(IUSR_<computername>), welches der Internet Information Server (IIS)
standardmäßig zur Verfügung stellt, hat keine ausreichenden Zugriffsrechte.
Außerdem handelt es sich dabei um ein lokales Benutzerkonto, das keinen
Zugriff auf Netzwerkressourcen gestattet. Diese werden jedoch vom ScanFile
WebServer benötigt, wenn die ScanFile Daten nicht auf dem gleichen
Rechner abgelegt sind.
Seite 354 • ScanFile WebServer
ScanFile Benutzerhandbuch
Installation
Wir empfehlen dringend, für den WebServer ein eigenes Benutzerkonto
anzulegen. Für den Fall, dass der WebServer Zugriff auf
Netzwerkressourcen braucht, sollte dies ein Domänenkonto sein.
Berechtigungen
Der Benutzer, den Sie anlegen, muss auf dem Rechner des WebServers, auf
dem Rechner, auf dem der ScanFile Pfad abgelegt ist sowie auf allen
Rechnern, auf denen ScanFile Daten abgelegt sind, das Recht zur lokalen
Anmeldung haben.
Das WebServerkonto muss auf folgenden Verzeichnissen und deren Dateien
das Recht Ändern besitzen:
•
•
•
•
•
ScanFile WebServer Programmverzeichnis und Unterverzeichnisse
WebServer Image Cache Verzeichnis (falls anders als im Default
eingestellt)
ScanFile Programmverzeichnis
ScanFile Archivlaufwerke/Verzeichnisse
ScanFile Bibliothekslaufwerke/Verzeichnisse
Vergessen sie nicht, die entsprechenden Freigaben einzurichten, falls es
sich um Netzwerkressourcen handelt.
Zusätzlich dazu muss das WebServer-Konto das Recht zum Lesen auf dem
Stammverzeichnis des Laufwerks haben, auf dem der WebServer installiert
ist. Dies wird für die Verwaltung der Programmlizenz benötigt.
Sie sollten das Benutzerkonto und seine Zugangsberechtigungen für das
ScanFile Programmverzeichnis und die Daten anlegen, bevor Sie den
ScanFile WebServer installieren. Nach der Installation können dann die
Berechtigungen für das Verzeichnis des WebServers vergeben werden.
Installation
Zur Installation vom ScanFile WebServer wählen Sie im Menü Start den
Punkt Ausführen... und öffnen Sie die Datei SetupSWS.exe im Verzeichnis
Software auf der ScanFile-CD.
Wählen Sie zuerst die gewünschte Sprache aus und klicken Sie auf OK.
ScanFile WebServer • Seite 355
ScanFile Benutzerhandbuch
Installation
ScanFile Pfad
Der ScanFile WebServer muss Zugang zu einer lizenzierten Installation von
ScanFile haben. Diese wird für die Einrichtung und Vergabe der
Zugangsrechte auf Bibliotheken innerhalb des ScanFile-Systems benötigt.
Wählen Sie den ScanFile Programmpfad aus und klicken Sie auf den Button
Weiter.
Der Pfad zum Programmverzeichnis Ihrer ScanFile Installation kann auch
als UNC-Pfad angegeben werden.
Beispiel: \\<computername>\<pfad>
Installationsverzeichnis
Im nächsten Schritt können Sie das Installationsverzeichnis für den ScanFile
WebServer bestimmen. Das Installationsprogramm bietet standardmäßig an
den WebServer in einem Unterverzeichnis im Programmverzeichnis von
ScanFile zu installieren: <ScanFile-Verzeichnis>\WebServer
Das Installationsverzeichnis können Sie beliebig verändern. Nachdem Sie
das Verzeichnis ausgewählt haben klicken Sie auf den Button Weiter um mit
der Installation fortzufahren.
Backup
Falls Sie eine existierende Installation des Webservers aktualisieren wollen,
können Sie die beim Aktualisieren ersetzten Dateien sichern. Für den Fall,
dass Sie ein Backup erstellen können Sie später zur vorigen Version
zurückkehren. Wenn Sie kein Backup erstellen, werden die Dateien
überschrieben und eine Rückkehr zur vorher installierten Version ist nicht
möglich.
WebServer API
Der ScanFile WebServer hat eine API Option, die es Ihnen ermöglicht, die
Funktionalitäten in Ihre eigene Webseite zu integrieren und das
Erscheinungsbild und Design selbst zu bestimmen. Sie können wählen, ob
Sie die API installieren wollen oder nicht. Um eine genaue Beschreibung der
API zu erhalten, wenden Sie sich bitte an Ihren Händler.
Der ScanFile WebServer kann jetzt installiert werden. Bei Klick auf den
Button Weiter im rechts angezeigten Fenster wird der WebServer im
ausgewählten Verzeichnis installiert. Nachdem dies abgeschlossen ist, muss
der Microsoft Internet Information Server (IIS) konfiguriert werden.
Seite 356 • ScanFile WebServer
ScanFile Benutzerhandbuch
Konfiguration des IIS
Konfiguration des IIS
Um Benutzern Zugang auf den WebServer zu gewähren müssen einige
Einstellungen
am
IIS
vorgenommen
werden.
Die
folgenden
Installationshinweise treffen auf die Microsoft Internet Information Dienste zu,
die unter Microsoft Windows 2000 installiert sind.
Virtuelles Verzeichnis
Nach Start des Internetdienstmanager müssen Sie ein neues virtuelles
Verzeichnis für den ScanFile WebServer auf der Standardwebseite anlegen.
Klicken Sie mit der rechten Maustaste auf Ihre Standardwebseite und wählen
Sie die Option Neu -> Virtuelles Verzeichnis im PopUp Menu.
Sie werden zur Eingabe des Namens aufgefordert, unter dem Sie auf Ihrer
Webseite den ScanFile Webserver aufrufen möchten. Dieser ist beliebig,
wobei ein kurzer Name empfohlen wird. Nach Eingabe des Namens und
einen Klick auf den Button Weiter, müssen Sie den Pfad zum Verzeichnis
des ScanFile WebServers angeben. Sie können entweder den Pfad
eingeben oder den Button Blättern benutzen, um das Verzeichnis
festzulegen.
Anschließend müssen die Zugangsrechte für den Benutzer vergeben
werden, den Sie für den ScanFile WebServer angelegt haben.
WebServer Benutzer
Wenn Sie ein Benutzerkonto angelegt haben, das den Zugriff des
WebServers über den IIS regelt, muss dieses konfiguriert werden. Öffnen Sie
Eigenschaften des Virtuellen Verzeichnisses und wählen Sie den Reiter
Verzeichnissicherheit. Sie müssen die Steuerung des anonymen
Zugangs und der Authentifizierung verändern. Klicken Sie auf den Button
Bearbeiten, und es wird ein neues Fenster geöffnet, in dem Sie die
Authentifizierungsmethode festlegen können.
Kicken Sie bei Anonyme Anmeldung auf den Button Bearbeiten und das
Fenster Anonymes Benutzerkonto wird geöffnet. Hier können Sie das
Benutzerkonto auswählen, das Sie vorher angelegt und dem Sie Zugang auf
die ScanFile-Verzeichnisse gewährt haben.
Zusätzlich müssen Sie die Option Kennwortkontrolle durch IIS zulassen
ausschalten. Wenn Sie Ihre Änderungen an der Konfiguration bestätigt
haben, sind alle nötigen Einstellungen am IIS abgeschlossen.
ScanFile WebServer • Seite 357
ScanFile Benutzerhandbuch
Konfiguration des ScanFile WebServers
Konfiguration des ScanFile
WebServers
Nachdem Sie das virtuelle Verzeichnis angelegt haben, können Sie sich in
den ScanFile WebServer einloggen, indem Sie den Namen des Rechners
(Webseite) zusammen mit dem Namen des virtuellen Verzeichnisses im
Internetbrowser eingeben.
Beispiel:
Wenn Sie ein virtuelles Verzeichnis mit dem Namen sfweb angelegt haben
und Ihr Server über das Internet unter der Adresse scanfile.com erreichbar
ist, dann können Sie über die Adresse http://www.scanfile.com/sfweb auf
den ScanFile WebServer zugreifen. Ihnen wird dann die Loginseite
angezeigt.
Um Zugriff auf ScanFile die Bibliotheken zu erhalten, muss sich jeder
Benutzer am WebServers anmelden. Für den WebServer gelten die
Benutzereinstellungen von ScanFile. Die Benutzernamen, Passwörter und
Zugriffsrechte werden übernommen und alle Änderungen werden wie
gewohnt in der Benutzerverwaltung von ScanFile vorgenommen.
Beim ersten Aufruf wird der WebServer anzeigen, das er noch nicht lizenziert
ist. Wie Sie Programme lizenzieren können finden Sie im Kapitel
Lizenzierung beschrieben.
Um den WebServer zu lizenzieren und einzurichten, müssen Sie sich als
ADMIN einloggen.
Bibliothekslaufwerke
Wenn Sie den WebServer zum ersten Mal starten, werden keine Bibliotheken
in der Bibliotheksliste gezeigt, da für den Bibliothekspfad noch keine
Einstellungen existieren. Melden Sie sich mit einem Benutzerkonto mit
Administratorrechten an und klicken Sie auf den Button Einstellungen, um
die benötigten Einstellungen vorzunehmen. Die Einstellungsmöglichkeiten
werden im folgenden Abschnitt beschrieben.
Einstellungen
Der Einstellungsbildschirm wird in seinem vollem Umfang nur dem
Administrator angezeigt. Ein Benutzer ohne die benötigten Rechte kann nur
die Sprache, die JPEG Qualität und das Passwort zum Herunterladen von
Daten verändern. Die Einstellungsmöglichkeiten für einen normalen Benutzer
werden in diesem Kapitel ebenfalls beschrieben. Die folgende Abbildung
Seite 358 • ScanFile WebServer
ScanFile Benutzerhandbuch
Konfiguration des ScanFile WebServers
zeigt zunächst
Administrators:
die
Einstellungsmöglichkeiten
aus
der
Sicht
eines
Der WebServer kann bis zu acht Verzeichnisse auf ScanFile Bibliotheken
durchsuchen. Wenn Sie Laufwerksbezeichnungen verwenden, dann
beziehen sich diese immer auf den Rechner, auf dem der ScanFile
WebServer installiert ist. Für den Fall, dass Sie Bibliotheken auf diesem
Server abgelegt haben, können Sie einfache Pfadangaben verwenden.
Falls die Bibliotheken auf einem getrennten Server gespeichert sind, für den
keine Laufwerksbuchstaben existieren, können Sie auch UNC-Pfade
verwenden: \\<Servername>\<Freigabename>
ScanFile WebServer • Seite 359
ScanFile Benutzerhandbuch
Image Cache
Zusätzlich gibt es noch einige weitere Einstellungen:
Option
Beschreibung
JPEG Qualität
Userspezifische Einstellung, welche die JPEG Qualität
bestimmt, die der WebServer anzeigen soll. Je niedriger
dieser Wert ist, desto schlechter ist die angezeigte
Bildqualität, aber desto schneller ist auch die Anzeige.
Bei Anzeige großer JPEG Bilder über eine langsame
Verbindung empfiehlt sich also ein niedriger Wert
Sprache
Mit dieser Einstellung kann jeder User sich die Sprache
der Bedieneroberfläche einstellen. Mögliche Sprachen
sind Deutsch, Englisch, Französisch, Japanisch,
vereinfachtes Chinesisch sowie traditionelles Chinesisch.
Für
die
Fernostsprachen
müssen
die
Sprachunterstützungen des Internetexplorers installiert
sein
LuraDocument
Die Einstellung LuraDocument setzt fest, wie Dokumente
im Format LuraDocument angezeigt und heruntergeladen
werden. Um Dokumente im Luraformat anzuzeigen,
benötigen Sie ein Browser-PlugIn. Dies können Sie unter
www.spielberg.de auf der Update-Seite herunterladen.
Alternativ können Sie die Dokumente auch in GIF/JPEG
konvertieren lassen, sodass ein normaler Browser sie
direkt anzeigen kann
Wartezeit bis zur Hier wird die inaktive Zeitperiode eingestellt, nach der ein
Benutzer zum erneuten Login aufgefordert wird. Bei der
automatischen
Abmeldung
Abmeldung wird auch die benutzte Lizenz wieder
freigegeben
Logout Seite
Sie können eine Webadresse setzen, auf die der
WebServer nach dem Ausloggen automatisch springt
Image Cache
Jedes Mal, wenn ein Dokument vom ScanFile WebServer angefordert wird,
wird eine Kopie des Dokumentes im Imagecache angelegt. Dies kann die
Performance des WebServers erheblich steigern, wenn bestimmte
Dokumente oft abgerufen werden.
Standardmäßig wird der Imagecache als Unterverzeichnis im Verzeichnis
des WebServers angelegt. Sie können dem Cache-Pfad auch einfach
Ändern, indem Sie in das Feld Cache-Pfad den Pfad zum gewünschten
Seite 360 • ScanFile WebServer
ScanFile Benutzerhandbuch
Image Cache
Verzeichnis eintragen. Öffnen Sie dazu die Einstellungen und Klicken Sie auf
den Button Image Cache auf der linken Seite.
Die Cache-URL ist der Name des Verzeichnisses, das Sie gewählt haben,
gefolgt von einem Schrägstrich.
Im Feld Cache-Größe wird die maximale Cachegröße in Megabyte
eingegeben. Wenn der Cache die maximale Größe erreicht hat, wird im
Cache durch Löschen von Dokumenten aus dem Cache automatisch Platz
geschaffen. Sie können das Kriterium einstellen, mit dem Dokumente aus
dem Cache entfernt werden. Der Löschmodus hat zwei Optionen:
Option
Beschreibung
Wenigste Zugriffe Die Dokumente mit den wenigsten Zugriffen werden aus
dem Cache entfernt
Ältester Eintrag
Die Dokumente, die am längsten nicht angesprochen
wurden, werden aus dem Cache entfernt
ScanFile WebServer • Seite 361
ScanFile Benutzerhandbuch
Aufruf des WebServers
Jedes Mal, wenn ein Dokument angezeigt wird, wird nicht nur die
entsprechende Seite in den Cache geschrieben, sondern es werden auch die
Zugriffsdaten in der Datei CACHE.MDB gespeichert. Diese Datei ist die
Logdatenbank und enthält alle Zugriffe auf Ihre Dokumente über den
WebServer. Die Datei befindet sich im Verzeichnis IMGCACHE im
Installationsverzeichnis des WebServers. Wie lange ein Zugriff in der
gespeichert wird, kann als Anzahl von Tagen in das Feld Aufbewahrung der
Zugriffsdaten eingegeben werden. Der Standardwert beträgt 90 Tage.
Wenn Sie alle Dokumente des Cachespeichers beseitigen wollen, können
Sie durch Auswahl der Option Cache jetzt leeren und einem
anschließenden Klick auf den Button OK alle Dateien aus dem Cache
entfernen.
Aufruf des WebServers
Um sich über das Internet am ScanFile WebServer anzumelden benötigen
Sie nur Ihren Benutzernamen und Ihr Passwort. Geben Sie einfach die URL
des WebServers in ihrem Browser ein und Sie gelangen zur Loginseite.
Seite 362 • ScanFile WebServer
ScanFile Benutzerhandbuch
Aufruf des WebServers
Geben Sie Ihren Benutzernamen und Ihr Passwort von ScanFile ein und
klicken Sie auf den Button Login.
Bibliothek öffnen
Auf der Seite Bibliothek öffnen können Sie in der Liste die gewünschte
ScanFile-Bibliothek öffnen. In der Liste werden nur die Bibliotheken
angezeigt, für die der eingeloggte User Zugriffsrechte besitzt.
Sie haben an dieser Stelle auch die Möglichkeit einige Benutzerspezifische
Einstellungen vorzunehmen. Klicken Sie dazu einfach auf den Button
Einstellungen um auf die entsprechende Seite zu wechseln.
Einstellungen
Nachdem Sie auf den Button Einstellungen geklickt haben, erscheint
folgende Seite. Die Abbildung zeigt die Einstellungen aus der Sicht eines
Benutzers ohne Administratorrechte.
ScanFile WebServer • Seite 363
ScanFile Benutzerhandbuch
Aufruf des WebServers
Option
JPEG Qualität
Beschreibung
Legt die JPEG Qualität fest, die der WebServer anzeigt.
Je niedriger dieser Wert ist, desto schlechter ist die
angezeigte Bildqualität, aber desto schneller ist auch die
Anzeige. Bei Anzeige großer JPEG Bilder über eine
langsame Verbindung empfiehlt sich also ein niedriger
Wert
Seite 364 • ScanFile WebServer
ScanFile Benutzerhandbuch
Suche in einer Bibliothek
Sprache
Mit dieser Einstellung kann jeder User sich die Sprache
der Bedieneroberfläche einstellen. Mögliche Sprachen
sind Deutsch, Englisch, Französisch, Japanisch,
vereinfachtes Chinesisch sowie traditionelles Chinesisch.
Für
die
Fernostsprachen
müssen
die
Sprachunterstützungen des Internetexplorers installiert
sein
LuraDocument
Die Einstellung LuraDocument setzt fest, wie Dokumente
im Format LuraDocument angezeigt und heruntergeladen
werden. Um Dokumente im Luraformat anzuzeigen,
benötigen Sie ein Browser-PlugIn. Dies können Sie unter
www.spielberg.de auf der Update-Seite herunterladen.
Alternativ können Sie die Dokumente auch in GIF/JPEG
konvertieren lassen, sodass ein normaler Browser sie
direkt anzeigen kann
Suche in einer Bibliothek
Wenn Sie eine Bibliothek in der Liste markieren und öffnen, erscheint die
Suchmaske für diese Bibliothek. Hier geben Sie die Suchkriterien für die
Dokumente ein. Die entsprechenden Indexfelder, der importierten Archive
sowie die Schlagworte werden angezeigt.
Die Suche kann mit Hilfe von Wildcards und/oder Bereichssuchen
durchgeführt werden. Zudem können Sie in einem oder allen Archiven der
Bibliothek suchen und ein oder mehrere Schlagworte auswählen. Beim Klick
auf den Button Suchen wird die Suche gestartet. Das Resultat ist eine Liste
von Dokumenten, welche die gewählten Suchkriterien erfüllen.
ScanFile WebServer • Seite 365
ScanFile Benutzerhandbuch
Suche in einer Bibliothek
Durch einen Klick auf den Button Felder löschen werden alle eingegebenen
Suchkriterien gelöscht. Über den Button Bibliothek kehren Sie wieder zur
Seite Bibliothek öffnen zurück und können andere Bibliotheken zur Suche
öffnen.
Klicken Sie auf den Button Abmelden um den WebServer zu verlassen.
OCR Volltextsuche
Falls die Archive der Bibliothek OCR-Volltext gelesen wurden, können Sie
die Volltextsuche auch in der Bibliothek durchführen. Klicken Sie dazu
einfach auf den auf den Button Volltextsuche/Indexsuche oben rechts auf
der Suchseite. Es wird dann die entsprechende Suchseite geöffnet.
Sie können nach mehreren Worten suchen, indem Sie diese durch
Leerzeichen voneinander getrennt eingegeben. Die Suche kann entweder
mit einer logischen UND oder einer ODER-Verknüpfung durchgeführt
werden.
Suchergebnisse / Trefferliste
Die Ergebnisse einer Suche werden in einer Trefferliste angezeigt, in der bis
zu 13 Dokumente gleichzeitig aufgelistet werde. Bei einer Indexsuche
bezieht sich jede Zeile der Trefferliste auf ein komplettes Dokument, während
Seite 366 • ScanFile WebServer
ScanFile Benutzerhandbuch
Suche in einer Bibliothek
sich bei der Volltextsuche jede Zeile auf eine bestimmte Seite eines
Dokuments bezieht, auf der die gesuchten Begriffe vorkommen. Die
Trefferliste kann durch Klick auf den jeweiligen Spaltenkopf nach jedem der
Indexfelder sortiert werden.
Wenn mehr als 13 Datensätze gefunden werden, können Sie durch die
Datensätze blättern, indem Sie die Navigationsbuttons am Ende der
Trefferliste verwenden.
Um ein Dokument oder eine Seite anzuzeigen, klicken Sie auf die
Dokumentennummer in der linken Spalte. Wenn Sie die Anzeige der
FastPics eingeschaltet haben, erscheinen die Seiten des Dokumentes im
FastPics-Fenster im unteren Teil der Seite. Durch einen Klick auf die
entsprechende Seite wird diese auf einer neuen Seite angezeigt. Falls die
Fastpics nicht eingeschaltet sind, wird automatisch die erste Seite des
gewählten Dokumentes angezeigt, wenn Sie ein Dokument in der Trefferliste
anklicken.
FastPics
Standardmäßig werden zu der Trefferliste auch die FastPics der Seiten eines
Dokumentes unten auf der Seite angezeigt. Durch einen Klick auf den Button
FastPics An/Aus können Sie die Anzeige der Fastpics steuern. Wenn
mehrere FastPics angezeigt werden, können diese mit Hilfe der Scroll-Leiste
rechts im FastPics-Fenster durch die einzelnen Seiten blättern.
ScanFile WebServer • Seite 367
ScanFile Benutzerhandbuch
Dokumente anzeigen
Memo
Wenn ein Dokument über ein Memo verfügt, dann können Sie es Anzeigen,
indem bei dem entsprechenden Dokument in die Spalte Memo der
Trefferliste klicken. Es öffnet sich eine neue Seite und das Memo wird
angezeigt. Über den Button Zurück gelangen Sie wieder zur Trefferliste.
Download
Mit Hilfe des Diskettenicons am Rechten Rand der Trefferliste können Sie
das jeweilige Dokument auf Ihrem Rechner speichern. Da ein Dokument aus
verschiedenen Dateitypen bestehen kann, werden die einzelnen Teile des
Dokuments in einer ZIP-Datei zusammengefasst.
Dokumente anzeigen
Wenn Sie sich ein Dokument anzeigen, dann öffnet sich folgende Seite, auf
der die erste Seite des gewählten Dokumentes dargestellt wird.
Seite 368 • ScanFile WebServer
ScanFile Benutzerhandbuch
Dokumente anzeigen
Wie ein Dokument angezeigt werden kann, hängt vom Dokumententyp und
Ihrem Internetbrowser ab. Alle Schwarz/Weiß gescannten Images können
hier sofort angezeigt werden.
Elektronische Dokumente wie MS Word & Excel-Dokumente können nur in
ihrer Ursprungsapplikation angesehen werden. Diese Anwendungen können
mit dem Internet Explorer geöffnet werden, so dass diese Dokumente auch
im Browserfenster angezeigt werden können. Andere Browser werden diese
Anwendungen unabhängig vom Browser öffnen, um das Dokument
anzuzeigen.
ScanFile WebServer • Seite 369
ScanFile Benutzerhandbuch
Dokumente anzeigen
Tools der Dokumentenanzeige
Wenn ein Dokument angezeigt wird, befindet sich auf der linken Seite die
Toolbar, mit der Sie die Dokumentenanzeige ändern oder ein bestimmtes
Dokument und/oder bestimmte Seiten eines Dokumentes auswählen können.
Seite um 0° drehen
Seite um 180° drehen
Seite vergrößern
Seite um 90° drehen
Seite um 270° drehen
Seite verkleinern
Nächste Seite ansehen
Vorherige Seite
ansehen
Zur ersten Seite gehen
Zur letzten Seite gehen
Zum vorherigen
Dokument in der
Trefferliste gehen
Zum nächsten
Dokument in der
Trefferliste gehen
Oberhalb der angezeigten Seite werden Ihnen zusätzliche Optionen
angeboten, mit denen Sie die Anzeige direkt beeinflussen können. Sie
können durch die Eingabe der Seitenzahl direkt zur gewünschten Seite
springen oder die Bildgröße verändern. Klicken Sie auf den Button
Anzeigen, damit Ihre Änderungen sichtbar werden.
Durch einen Klick auf den Button Download wird die aktuell angezeigte Seite
gezippt heruntergeladen und gespeichert.
Zur Seite mit der Trefferliste oder zur Suchmaske kehren Sie durch Klick auf
den entsprechenden Button auf der linken Navigationsleiste zurück. Durch
einen Klick auf den Button Abmelden verlassen Sie den WebServer.
Seite 370 • ScanFile WebServer
ScanFile Benutzerhandbuch
ScanFile RemoteStation
ScanFile RemoteStation
ScanFile RemoteStation • Seite 371
ScanFile Benutzerhandbuch
Einleitung
Einleitung
ScanFile RemoteStation ist eine Client-Serverapplikation, die die
Speicherung von Dokumenten an einem zentralen Ort von irgendwoher
ermöglicht. Über TCP/IP Verbindungen in Zusammenarbeit mit den ScanFileSicherheitseinstellungen können Clients Dokumente an den RemoteStation
Server senden, der sie dann in ausgewählte ScanFile Archive speichert.
Zusätzlich kann der RemoteStation Client auch für Recherche Ihrer ScanFile
Dokumente benutzt werden. RemoteStation ist die ideale Applikation für
zentralisiertes Scannen und Archivieren und dezentrale Recherche.
In einer erweiterten Funktion können Dokumente auch durch eine
Serverauswahl an verschiedene Server verschickt werden. Dabei schafft
eine Serverliste sowie eine Liste von Share Usern den Zugang von einem
Server zum anderen.
Es stehen zusätzlich Funktionen wie das zeiteinstellbare Versenden von
Dokumenten, Unterstützung von TWAIN Scannern und das Versenden von
elektronischen Dokumenten jeglichen Formats zur Verfügung. Beim Scannen
wird jetzt der Einzelseiten- sowie der Batchmodus unterstützt.
Diese Kapitel beschreibt die Installation
RemoteStation Servers und der Clients.
und
Konfiguration
Übersicht - Features
Die wichtigsten Eigenschaften:
•
•
•
TCP/IP basierte Client/Server Architektur
Scannen oder Senden von Dokumenten direkt an:
ScanFile Archive auf einem RemoteStation Server
In ScanFile angelegte User
Email
Lokale Drucker
Netzwerkdrucker
Unterstützt die folgenden Canon Scanner:
DR-3020
DR-3060
DR-3080c DR-5020
DR-5080c DR-5060F
MS300
MS350
MS400
MS500
MS800
TWAIN Devices
Seite 372 • ScanFile RemoteStation
des
ScanFile Benutzerhandbuch
Voraussetzungen
•
Sicherheitsvorkehrungen:
Login durch Username/Passwort
Voller Aktivitätenreport
Verschlüsselte Übertragung der Dokumente
IP Adressenbereichseinschränkung
Voraussetzungen
RemoteStation Server und Client sind 32-Bit Applikationen, die möglichst
wenig Ressourcen auf Server und Client benutzen. Die speziellen
Anforderungen an einen Client hängen ab vom angeschlossenen Scanner
und den Dokumenten, die gescannt und übertragen werden sollen. Weitere
Einzelheiten sind weiter unten aufgeführt.
RemoteStation Server
Der RemoteStation Server muss auf einem Microsoft Windows 2000 oder
2003 Server mit TCP/IP Protokoll installiert werden. Bitte stellen Sie sicher,
dass das neueste Service Pack installiert ist. Der RemoteStation Server
benötigt Zugang zum ScanFile Programmverzeichnis und den ScanFile
Archiven.
Clients
Die Ausrüstung der RemoteStation Client PCs ist sehr wichtig und kann bei
falscher Konfiguration die Performance des Scannens und der Recherche
stark beeinflussen. Die Spezifikation ist abhängig vom verwendeten
Betriebssystem, welche anderen Applikationen laufen, welche Scanner an
dem Client angeschlossen ist und welche Art von Scans ausgeführt werden.
Vieles davon trifft auch auf Workstations zu, auf denen nur recherchiert
werden soll.
Falls Farbdokumente gescannt werden, muss der Hauptspeicher des
Rechners ausreichend dimensioniert sein. Falls nicht genügend RAM
installiert ist, wird das Betriebssystem die Festplatte als virtuellen Speichern
benutzen. Dies wird allerdings die Arbeitsgeschwindigkeit drastisch
verringern.
ScanFile RemoteStation • Seite 373
ScanFile Benutzerhandbuch
Vor der Installation
Die minimale empfohlene Konfiguration einer Client-Workstation lautet:
•
•
•
•
•
•
PC mit 400MHz Pentium II Prozessor
128MB RAM
17” Monitor
CD-ROM Laufwerk
4GB Festplatte
MS Windows 2000 Professional
Vor der Installation
Damit der ScanFile RemoteStation Server funktionsfähig ist, muss ihm ein
Benutzerkonto zugewiesen werden, das ihm den Zugriff auf die notwendigen
Ressourcen und Daten ermöglicht.
Der RemoteStation Server läuft als Dienst auf dem Rechner, auf dem er
installiert ist und benutzt standardmäßig als Benutzerkonto das lokale
Systemkonto. Die Zugriffsberechtigungen des lokalen Systemkontos haben
z.B. keine Zugriffsrechte auf Netzwerkressourcen. Daher sollte ein spezielles
Benutzerkonto ausgewählt werden, das die entsprechenden Zugriffsrechte
für den RemoteStation Server bereitstellt.
Wir empfehlen daher dringend, für den RemoteStation Server ein eigenes
Benutzerkonto anzulegen. Für den Fall, das der RemoteStation Server
Zugriff auf Netzwerkressourcen braucht, sollte dies ein Domänenkonto sein.
Berechtigungen
Der Benutzer, den Sie anlegen, muss auf dem Rechner des RemoteStation
Servers, auf dem Rechner auf dem der ScanFile Pfad abgelegt ist sowie auf
allen Rechnern, auf denen ScanFile Daten abgelegt sind, das Recht zur
lokalen Anmeldung haben.
Das Konto des RemoteStation Servers muss auf folgenden Verzeichnissen
und deren Dateien das Recht Ändern besitzen:
•
•
•
•
ScanFile RemoteStation Server - Programmverzeichnis und
Unterverzeichnisse
ScanFile Programmverzeichnis
ScanFile Archivlaufwerke/Verzeichnisse
ScanFile Bibliothekslaufwerke/Verzeichnisse
Vergessen sie nicht, die entsprechenden Freigaben einzurichten, falls es
sich um Netzwerkressourcen handelt.
Seite 374 • ScanFile RemoteStation
ScanFile Benutzerhandbuch
Server Installation
Zusätzlich dazu muss das Konto des RemoteStation Servers das Recht zum
Lesen und Schreiben auf das Stammverzeichnis des Laufwerks haben, auf
dem die RemoteStation installiert ist. Dies wird für die Verwaltung der
Programmlizenz benötigt.
Sie sollten das Benutzerkonto und seine Zugangsberechtigungen für das
ScanFile Programmverzeichnis und die Daten anlegen, bevor Sie den
WebServer installieren. Nachdem die RemoteStation installiert ist, können
dann die Berechtigungen für das Verzeichnis der RemoteStation vergeben
werden.
Server Installation
Um den RemoteStation Server zu installieren, wählen Sie Ausführen… im
Menü Start, öffnen Sie die Datei SetupSRSServer.exe aus dem Software
Verzeichnis und klicken Sie auf OK.
Im ersten Schritt wählen Sie die Sprache und klicken Sie auf OK.
ScanFile Speicherort
Der RemoteStation Server muss Zugang haben zu einer lizenzierten
Installation von ScanFile. Sie wird gebraucht, um in ScanFile die
Zugangsberechtigungen des RemoteStation Servers für die Archive
einzustellen. Wählen Sie das ScanFile Programmverzeichnis und klicken Sie
den Weiter Button.
Der Pfad zum Programmverzeichnis Ihrer ScanFile Installation kann auch
als UNC-Pfad angegeben werden.
Beispiel: \\<computername>\<pfad>
Installationsverzeichnis
Im nächsten Schritt können Sie das Installationsverzeichnis für die ScanFile
RemoteStation bestimmen. Das Installationsprogramm bietet standardmäßig
an die RemoteStation in einem Unterverzeichnis im Programmverzeichnis
von ScanFile zu installieren: <ScanFile-Verzeichnis>\SRS
Das Installationsverzeichnis können Sie beliebig verändern. Nachdem Sie
das Verzeichnis ausgewählt haben klicken Sie auf den Button Weiter um mit
der Installation fortzufahren.
ScanFile RemoteStation • Seite 375
ScanFile Benutzerhandbuch
Server Konfiguration
Backup
Falls Sie eine existierende Installation der RemoteStation aktualisieren
wollen, können Sie die beim Aktualisieren ersetzten Dateien sichern. Für den
Fall, dass Sie ein Backup erstellen können Sie später zur vorigen Version
zurückkehren. Wenn Sie kein Backup erstellen, werden die Dateien
überschrieben und eine Rückkehr zur vorher installierten Version ist nicht
möglich.
RemoteStation Dienst
RemoteStation Server kann jetzt installiert werden. Danach muss die
Applikation konfiguriert werden. Nach Beendigung der Installation werden Sie
zum Neustart des Servers aufgefordert.
Wenn die RemoteStation installiert ist, wird ein automatisch gestarteter
Dienst in die Liste der auf dem Server installierten Dienste hinzugefügt. In
der
Standardeinstellung
benutzt
dieser
Dienst
das
lokale
Systembenutzerkonto für seine Zugriffe. Falls allerdings ScanFile und/oder
die ScanFile Archive auf verschiedenen Servern liegen, kann dieses lokale
Benutzerkonto nicht verwendet werden. Der RemoteStation Dienst benötigt
vollen Zugang zu den Archiven und zum ScanFile Programmverzeichnis.
Bitte beachten Sie den Abschnitt Vor der Installation weiter oben, um
weitere Informationen über das Anlegen eines Benutzerkontos für diesen
Dienst zu erhalten.
Server Konfiguration
Beim ersten Aufruf des RemoteStation Servers wird angezeigt, dass er noch
nicht lizenziert ist. Bitte lesen Sie dazu das Kapitel Lizenzierung.
Der RemoteStation Server besteht aus zwei Teilen: dem RemoteStation
Dienst, der automatisch gestartet wird, und der RemoteStation Server
Oberfläche, die zur Konfiguration des RemoteStation Servers benutzt wird.
Nachdem der RemoteStation Server konfiguriert ist, muss die Oberfläche
nicht gestartet sein, damit das System funktionsfähig ist.
Wenn die RemoteStation Oberfläche gestartet wird, wird ein Fenster mit 5
Reitern angezeigt. Um den Service zu konfigurieren, wählen Sie den Reiter
Konfiguration.
Seite 376 • ScanFile RemoteStation
ScanFile Benutzerhandbuch
Server Konfiguration
Identifizierung
In diesem Abschnitt wird die IP Adresse und der Port eingestellt, der vom
RemoteStation Server benutzt wird. Der Computername des Servers wird
automatisch angezeigt, und die IP Adresse kann aus den verfügbaren IPAdressen der Liste ausgewählt werden. Der voreingestellte Port ist 2042,
aber kann bei Bedarf geändert werden. Falls die IP Adresse geändert wird,
muss der RemoteStation Dienst angehalten und neu gestartet werden.
Bei Klick auf Erweitert… können Sie einige zusätzliche beschreibende
Informationen zu Ihrem RemoteStation Server eingeben. Die Beschreibung
wird von allen Clients benutzt, die sich mit dem Server verbinden.
Kontaktinformationen wie Telefon, Fax und eine Email Adresse können
ebenfalls hier eingegeben werden.
Lokale Einstellungen
Der RemoteStation Server speichert eine Logdatei über die Sendungen der
verschiedenen Clients. Das Feld Tage unter dem Feld Sendeprotokoll
speichern stellt die Anzahl der Tage ein, über die die Logdaten gespeichert
werden. Falls ein Client eine Sendung nicht beim Server abliefern konnte,
werden die Details hierüber ebenfalls in der Logdatei gespeichert. Sie
können einstellen, ob diese Information gespeichert bleibt, obwohl die
Logdatei geleert wird, indem Sie die Option Fehlgeschlagene Sendungen
speichern anwählen.
Ein Klick auf den Erweitert… Button öffnet ein Fenster, in dem Sie den Ort
der ScanFile Archive sowie die SMTP Mail Einstellungen konfigurieren
können.
Der RemoteStation Server muss den Speicherort der ScanFile Archive
kennen, um sie den Clients zugänglich zu machen. Diese Einträge können
sich auf lokale Laufwerke oder UNC Pfade beziehen. Klick auf den Button
Hinzufügen ermöglicht die Eingabe des entsprechenden Pfades. Beachten
Sie, dass ein Netzwerkbenutzerkonto, das vom RemoteStation Dienst
benutzt wird (default: Lokales Systemkonto), Zugang zu den Verzeichnissen
und UNC Pfaden haben muss.
Der Speicherort des ScanFile Programmverzeichnisses wird, wenn benötigt,
im Feld ScanFile Pfad eingetragen.
Die SMTP Einstellungen Ihres Mailservers können eingegeben werden, falls
Sie Dokumente zu Anwendern senden wollen, die nicht in ScanFile
eingerichtet sind. Sie müssen hier den Domänennamen, den Hostnamen und
den Port anngeben (default: 25).
ScanFile RemoteStation • Seite 377
ScanFile Benutzerhandbuch
Server Konfiguration
Server Liste
RemoteStation Server können miteinander verbunden werden, um
Anwendern zu ermöglichen, Daten auf mehr als einem Server zu speichern.
Wenn ein User sich an einem RemoteStation Server einloggen, wird der
Server den Namen und das Passwort anhand der lokalen Userdatenbank
überprüfen. Wenn der Username lokal nicht vorhanden ist, wird der Server
versuchen, den Namen anhand eines der anderen Server in der Serverliste
zu überprüfen. Bei Erfolg werden dem User dann die Zugriffsrechte dieses
Servers zugeteilt.
Für jeden weiteren User muss ein Username und ein Passwort auf diesem
Server eingerichtet werden, der als Share-User dient. Dieser Share-User
ermöglicht dann Usern, die keinen Zugang auf diesem Server haben,
Dokumente zu senden und zu recherchieren. Es werden dann die
Zugangsrechte des Share-Users verwendet.
Um einen weiteren Server einzutragen, klicken Sie auf den Button Server
Liste und wählen Sie Hinzufügen. Sie können dann für den weiteren Server
eine Beschreibung zur Identifikation eingeben.
Sie müssen dann IP Adresse und Port des weiteren Servers eingeben
sowie den Namen und das Passwort des Share Users, der den Zugang zu
diesem weiteren Server gewährt.
Zusätzlich können Kontaktinformationen wie Telefon, Fax und eine Email
Adresse hier eingegeben werden.
Die weiteren Server in der Liste können durch Klick auf Bearbeiten
verändert werden oder durch Entfernen aus der Liste gelöscht werden.
Sicherheitseinstellungen
Spezielle IP Adressen oder Adressbereiche können zu den
Sicherheitseinstellungen hinzugefügt werden, um entweder Zugang zum
RemoteStation Server zu gewähren oder auch zu untersagen. Jedes Mal,
wenn ein Client sich mit einem Server verbindet, wird die IP Adresse mit den
Einträgen dieser Liste verglichen.
Sie können auswählen, ob die IP Adresse zugelassen oder abgewiesen wird,
je nachdem, welche Option ausgewählt ist.
Um eine IP Adresse hinzuzufügen, klicken Sie auf Hinzufügen und geben
Sie eine gültige IP Adresse und Subnetz Maske ein. Die Einträge dieser
Liste können verändert werden durch Klick auf Verändern und durch Klick
auf Entfernen gelöscht werden.
Seite 378 • ScanFile RemoteStation
ScanFile Benutzerhandbuch
RemoteStation Client
Verbindungen
Die gerade eingeloggten User können aufgelistet werden durch Klick auf
Verbindungen. Zusätzlich kann ein Timeout spezifiziert werden (default: 20
Minuten). Nach dieser Zeit wird ein inaktiver Benutzer automatisch
ausgeloggt und die benutzte Lizenz wird wieder freigegeben.
Events
Die Ereignisanzeige listet alle Aktivitäten auf, die auf dem RemoteStation
Server passieren, wie zum Beispiel Verbindungsanfragen, Recherchen und
Senden von Dokumenten. Die Anzahl der Ereignisse in dieser Liste kann mit
einer Zahl zwischen 1 und 999999 im Feld Anzahl der Ereignisse
eingestellt werden. Dieses Fenster zeigt auch die Gesamtanzahl der
Lizenzen sowie die gerade benutzten Lizenzen an.
RemoteStation Client
Der RemoteStation Client ermöglicht Nutzern, sich mit RemoteStation
Servern zu verbinden und Dokumente zu suchen oder zu archivieren.
Um den RemoteStation Client zu installieren, wählen Sie Ausführen… im
Menü Start und starten Sie SetupSRSClient.EXE aus dem Software
Verzeichnis auf der ScanFile CD. Klicken Sie den OK Button.
Im ersten Schritt wählen Sie die Sprache und klicken Sie auf OK.
Speicherort
Danach wählen Sie das Laufwerk und den Pfad, in dem der RemoteStation
Client installiert werden soll. Der Defaultpfad C:\Programme\SRSClient wird
angeboten und sollte normalerweise verwendet werden. Wenn Sie auf einem
anderen Laufwerk/Pfad installieren wollen, muss hier der entsprechende
Pfad eingegeben oder ausgewählt werden. Nach Auswahl des Pfads klicken
Sie auf den Button Weiter.
Backup
Sie werden dann gefragt, ob während der Installation Backups von den
ausgetauschten Dateien angelegt werden sollen. Dieses können ältere
Komponenten der RemoteStation sein, falls Sie einen bestehende
Installation aktualisieren oder gemeinsame Windowskomponenten, die im
Windows oder Windows/System32 Verzeichnis gespeichert sind. Falls Sie
ScanFile RemoteStation • Seite 379
ScanFile Benutzerhandbuch
Client Konfiguration
Backups wollen,
vorgeschlagen.
wird
der
Pfad
<Installationsverzeichnis>\Backup
Bitte beachten Sie, dass die Installation nur ältere Versionen von
Windowskomponenten ersetzt.
RemoteStation Client kann jetzt installiert werden. Danach muss die
Applikation konfiguriert werden. Nach Beendigung der Installation werden Sie
eventuell zum Neustart des Rechners aufgefordert.
Client Konfiguration
Sie können den RemoteStation Client aus der ScanFile Programmgruppe
starten. Wenn Sie den Client zum ersten Mal starten, werden Sie
aufgefordert, ein Konfigurationspasswort einzugeben, um Zugang zu den
Einstellungen zu bekommen. Nach Eingabe des Konfigurationspassworts
wird der Konfigurationsbildschirm angezeigt.
Wenn Sie die Konfiguration ändern wollen, müssen Sie dieses
Konfigurationspasswort in das dafür vorgesehene Feld des normalen
Loginbildschirms ohne Usernamen eingeben. Bei Eingabe des korrekten
Konfigurationspassworts erscheint wieder der Konfigurationsbildschirm.
Lokale Einstellungen
Die IP Adresse des Clients sowie die Subnetzmaske wird automatisch
eingegeben. Die Subnetzmaske kann geändert werden, falls erforderlich.
Server Einstellungen
Um einem Client Zugriff auf einen Server zu geben, muss der Client den
Servernamen oder die IP-Adresse des Servers kennen. In privaten
Netzwerken kann einer von beiden Einträgen genutzt werden, bei
Verbindungen über Internet muss die IP-Adresse des RemoteStation Servers
eingetragen werden.
Der von der RemoteStation benutzte Port muss ebenfalls eingestellt werden.
Der Standardwert ist 2042.
Nachdem Sie die Server Details eingegeben haben, klicken Sie auf den
Eingabebutton in der unteren Zeile des Fensters. Danach ist die
Konfiguration des RemoteStation Clients beendet.
Seite 380 • ScanFile RemoteStation
ScanFile Benutzerhandbuch
Starten des RemoteStation Clients
Starten des RemoteStation Clients
Um den Client zu starten, selektieren Sie Ihn in der ScanFile
Programmgruppe. Sie benötigen einen Usernamen und ein Passwort, um
sich einzuloggen. Wenn Sie eingeloggt sind, wird er Hauptbildschirm drei
Optionen zur Auswahl anzeigen:
•
•
•
Protokoll ansehen
Suchen
Scannen/Senden
Tastatur
Falls keine Tastatur an der RemoteStation angeschlossen ist und ein
Touchscreen benutzt wird, kann eine Tastatur zur Eingabe durch Druck auf
das Tastatursymbol links unten eingeblendet werden.
Tools
Remote Station benutzt Icons zur Navigation durch die Applikation und die
Dokumente.
Tool
Beschreibung
Tool
Beschreibung
Logout
Suchen
Vorherige Seite
Nächste Seite
Einzelseiten scannen
Stapel scannen
Server oder
Workstation
Internet Email
Dokument scannen
Datei auswählen
Dokument senden
ScanFile RemoteStation • Seite 381
ScanFile Benutzerhandbuch
Protokoll anzeigen
Protokoll anzeigen
Mit dieser Funktion können Sie den Status von Scan–Jobs anzeigen, die
noch zum Server gesendet werden müssen, sowie ein Ablauf über bereits
gesendete Jobs. Die Zeit, die ein Job für die Übertragung an den Server
benötigt, wird von mehreren Faktoren beeinflusst, von denen die
Leitungskapazität der wichtigste Faktor ist.
Lokales Sendeprotokoll
Dieses Protokoll zeigt alle lokal gespeicherten Jobs, die noch an den Server
gesendet werden müssen.
Serverseitiges Sendeprotokoll
Diese Funktion zeigt den Verlauf an Jobs für den jeweiligen User der
RemoteStation. Alle Jobs, die ein User an den Server gesendet hat, können
gelistet werden. Falls mehr als ein Server vorhanden ist, müssen Sie
zunächst den Server auswählen, auf dem Sie die gesendeten Jobs anzeigen
wollen. Danach können Sie dann den User selektieren.
Auf der Einstellungsseite können Sie auswählen, für welche der vier
Sendeoptionen Sie den Verlauf angezeigt haben wollen:
•
•
•
•
Archiv
Anwender
E-Mail
Drucker
Wählen Sie eines davon aus und fügen Sie ein einzelnes Datum oder einen
Zeitraum ein. Klicken Sie dann auf den Weiter Button und die Sendeliste
wird angezeigt.
Suche
Die Suchfunktion zeigt die Liste der Archive an, auf die der gerade
eingeloggte User Zugriff hat. Falls es mehrere RemoteStation Server gibt,
müssen Sie zunächst den Server auswählen, der das gewünschte Archiv
gespeichert hat.
Seite 382 • ScanFile RemoteStation
ScanFile Benutzerhandbuch
Scannen / Senden
Suchbildschirm
Wenn das Archiv ausgewählt wurde, werden automatisch die Felder des
Archivs angezeigt. Die RemoteStation ermöglicht eine Bereichssuche, wobei
Startwert und Endwert des Bereichs in die beiden Felder neben dem
Feldnamen eingetragen werden müssen.
Sie können auswählen ob die Suchbegriffe logisch UND oder ODER
verbunden sind. Bei UND werden alle Dokumente angezeigt, die allen
eingegebenen Suchkriterien genügen. Bei ODER werden alle Dokumente
angezeigt, die mindestens einem der eingegebenen Suchbegriffe genügt.
Nach Eingabe der Suchkriterien und Klick auf den Suchbutton wird eine Liste
der gefundenen Dokumente angezeigt.
Trefferliste
Die Trefferliste zeigt alle Dokumente, die das Suchkriterium erfüllen. Jedes
Dokument wird in einer Box angezeigt mit seiner kompletten
Indexinformation. Um ein Dokument anzuzeigen, klicken Sie auf die
entsprechende Box. Falls ein Dokument mehrere Seiten besitzt, werden die
zugehörigen FastPics angezeigt. Bei einem einseitigen Dokument wird sofort
die Seite angezeigt.
Sie können durch Klick auf den Button Zurück zum Suchbildschirm
zurückkehren.
FastPics
Die FastPics geben Ihnen einen Überblick über die Seiten des gewählten
Dokuments. Um die entsprechende Seite anzuzeigen, klicken Sie auf das
FastPic.
Anzeige
Das Anzeigefenster kann jeweils nur eine Seite des Dokuments anzeigen.
Die Seite kann ein- und ausgezoomt werden, gedreht oder auch in das
Anzeigefenster eingepasst werden.
Scannen / Senden
Die Funktion Scannen/Senden ermöglicht das Scannen und anschließende
Senden eines Dokuments an die folgenden Ziele:
ScanFile RemoteStation • Seite 383
ScanFile Benutzerhandbuch
Scannen / Senden
•
•
•
•
•
Drucker
Archiv
Anwender
E-Mail
Drucker
Mit dieser Funktion können gescannte Dokumente an Drucker gesendet
werden, auf die die RemoteStation Zugriff hat. Die verfügbaren Drucker
werden bestimmt durch die Einstellungen des RemoteStation Servers.
Druckerliste
Wenn mehrere Drucker eingerichtet sind, muss der gewünschte Drucker aus
der Liste der verfügbaren Drucker ausgewählt werden. Falls nur ein Drucker
verwendet werden kann, wird keine Druckerliste angezeigt.
Dokument-Header
Nach Auswahl des Druckers können Sie ein Führungsblatt erzeugen, auf
dem Sie die folgenden Informationen drucken können:
•
•
•
Empfänger
Absender
Nachricht
Nachdem diese Informationen eingegeben wurden, können Sie den
Scanbutton klicken um den Scanbildschirm zu öffnen.
Archive
Diese Funktion ermöglicht die Ablage der gescannten Dokumente in den
ScanFile Archiven, auf die der RemoteStation Server Zugriff hat. Falls mehr
als ein Server existiert, müssen Sie zunächst wieder den Server auswählen,
auf dem Ihr gewünschtes Zielarchiv gespeichert ist. Falls der entsprechende
User nur Zugang zu einem Archiv hat, wird keine Archivliste angezeigt.
Indexfelder
Nachdem das Archiv ausgewählt wurde, klicken Sie auf den Vorwärtsbutton
um die Indexfelder anzuzeigen. Falls der User nur Zugang zu einem Archiv
hat, werden automatisch die Indexfelder angezeigt.
Hier können Sie für das zu scannende Dokument die zugehörigen
Indexinformation eintragen. Am unteren Ende der Indexfelder können Sie
zusätzlich eingeben, zu welchem Datum und Zeitpunkt das Dokument zum
RemoteStation Server gesendet werden soll. Danach klicken Sie auf den
Button Scannen, um zur Scanseite zu gelangen.
Seite 384 • ScanFile RemoteStation
ScanFile Benutzerhandbuch
Scannen / Senden
Anwender
Mit dieser Option können Sie Dokumente zu ScanFile-Usern senden. Die
Dokumente werden dabei auf der persönlichen Trefferliste des jeweiligen
Users gespeichert und können dann in ScanFile angezeigt werden. Falls
mehr als ein Server existiert, müssen Sie zunächst wieder den Server
auswählen, auf dem ihr gewünschter Anwender registriert ist. Danach wird
die Liste der registrierten User angezeigt und Sie können einen oder mehrere
User als Ziel Ihres Sendevorgangs auswählen. Danach klicken Sie bitte den
Vorwärtsbutton, um die Indexseite anzuzeigen.
Indexfelder
Da die Indexseite nichts mit irgendeinem ScanFile-Archiv zu tun hat, werden
die Namen der Indexfelder durchnumeriert von 1 bis 10. Jeglicher Index, der
hier eingegeben wird, wird automatisch auf der persönlichen Trefferliste des
jeweiligen Users auftauchen. Danach klicken Sie bitte den Vorwärtsbutton,
um die Scanseite anzuzeigen.
E-Mail
Die E-Mail-Option sendet die gescannten Seiten an eine E-Mailadresse.
Scanfile-User
Wenn ein User in ScanFile angelegt wird, kann Ihm eine E-Mailadresse
zugeordnet werden. Das eröffnet die Möglichkeit, das Dokument an die EMailadresse eines in ScanFile registrierten Users zu senden statt an seine
persönliche Trefferliste in ScanFile.
Falls mehr als ein Server existiert, müssen Sie zunächst wieder den Server
auswählen, auf dem ihr gewünschter Anwender registriert ist. Danach wird
die Liste der registrierten User angezeigt und Sie können einen oder mehrere
User als Ziel Ihres Sendevorgangs auswählen. Danach klicken Sie bitte den
Vorwärtsbutton, um die E-Mailseite anzuzeigen.
Internet E-Mail
Diese Funktion zeigt Ihnen die E-Mailseite, mit der Sie eine E-Mail an eine
gültige Internet E-Mailadresse versenden können.
E-Mail-Seite
Auf dieser Seite können Sie die E-Mailadresse eingeben, an die Sie das
gescannte Dokument senden wollen. Falls Sie an einen ScanFile-User
senden, wird die E-Mailaddresse automatisch ausgefüllt. Sie können auch
Kopien an weitere Empfänger versenden indem Sie die Adressen in das CCFeld eingeben.
ScanFile RemoteStation • Seite 385
ScanFile Benutzerhandbuch
Scanseite
Ein Betreff und ein Begleittext kann ebenfalls in die dafür vorgesehenen
Felder eingegeben werden. Nachdem die E-Mail vollständig ist, klicken Sie
auf den Button Scannen, um die Scanseite zu öffnen.
Scanseite
Es gibt mehrer Einstellungen, die vor dem Scannen oder Import
vorgenommen werden abhängig von Typ der zu scannenden Dokumente
sowie der Quelle und des Typs von Dokumenten. Nachdem diese
Einstellungen gemacht worden sind, klicken Sie auf den Button Scannen,
um die Dokumente zu scannen.
Quelle der Dokumente
Falls Sie einen Scanner der DR–Serie von Canon angeschlossen haben,
wird dieser automatisch erkannt und die möglichen Scan-Einstellungen
automatisch verfügbar gemacht. Falls Sie einen TWAIN-Scanner verwenden
wollen, müssen Sie dieses erst einstellen. Falls Sie den Button Dokument
klicken, können Sie auswählen, ob die Quelle der Dokumente ein Canon
DR-Scanner, ein TWAIN Scanner oder ein elektronisches Dokument ist, das
als Datei auf der Arbeitsstation gespeichert ist, wie zum Beispiel ein MS
Word Dokument.
Canon DR Scanner
Falls Sie Scanner der DR–Serie von Canon gewählt haben, wird dieser
automatisch erkannt und die möglichen Scan-Einstellungen werden
automatisch passend zum Scanner angezeigt.
TWAIN Scanner
Falls Sie TWAIN gewählt haben, müssen Sie einen Scanner aus der Liste
der auf diesem Rechner installierten TWAIN Scanner wählen. Sie müssen
sicherstellen, dass der Treiber für das gewünschte Gerät richtig installiert ist.
Wenn diese Option gewählt wird, wird nach Klick des Scan Buttons im
Remote Station Client die TWAIN Scan-Seite des jeweiligen TWAIN-Treibers
angezeigt.
EDOC
In dieser Option können Sie ein elektronisches Dokument auswählen, das
auf Ihrer Workstation gespeichert wird. Dieses wird dann zur bestehenden
Menge der zur versendenden Seiten/Dateien hinzugefügt.
Seite 386 • ScanFile RemoteStation
ScanFile Benutzerhandbuch
Scanseite
Farbe
Drei Einstellungen sind möglich:
•
•
•
Schwarz/Weiß
Graustufen
Farbe
Auflösung
Drei Einstellungen sind möglich, diese sind abhängig vom angeschlossenen
Scanner. Diese Einstellungen sind Niedrig, Mittel und Hoch, welche z.B. für
den Scanner DR5020/5080C den Auflösungen 200 dpi, 300 dpi und 400 dpi
entsprechen.
Helligkeit
Die Helligkeit kann von 1 bis 255 eingestellt werden.
Text/Photo
Der Textmode sollte gewählt werden, wenn die Seiten im Wesentlichen nur
Text enthalten und die Qualität von etwaigen Graphiken nicht von Bedeutung
ist.
Der Photomodus sollte benutzt werden, wenn die Qualitätsanforderungen an
die Seiten wegen enthaltener Graphiken höher ist. Diese Option scannt die
Seiten mit höherer Qualität, aber auch mit höherer Datenmenge.
Simplex/Duplex
Diese Option stellt das einseitige bzw. doppelseitige Scannen ein.
Priorität
In dieser Funktion kann man für die zu sendenden Dokumente eine Priorität
von 1 bis 3 festlegen. Falls viele Dokumente zum RemoteStation Server
gesendet werden müssen, werden immer die höher priorisierten Dokumente
zuerst gesendet.
ScanFile RemoteStation • Seite 387
ScanFile Benutzerhandbuch
Senden nach Zeitplan
Ansicht
Alle gescannten Dokumente können vor dem Versenden angezeigt werden.
Es gibt Buttons zum Vergrößern/Verkleinern und zum Drehen der
angezeigten Seite. Bei mehrseitigen Dokumenten kann man mit den Buttons
Aufwärts und Abwärts durch die Seiten des gescannten Dokumentes
blättern. Mit dem X-Button kann man die angezeigte Seite löschen.
Senden
Falls Sie das Dokument korrekt eingescannt haben, klicken Sie auf den
Button
Senden.
Dann
wird
das
Dokument
in
die
lokale
Prioritätswarteschlange eingereiht und zum RemoteStation Server versendet.
Falls die Verbindung zwischen dem Remote Station Server und dem Client
während des Sendens unterbrochen wird, wird das Dokument erneut
gesendet. Die Dokumente werden solange in der lokalen Warteschlange
gespeichert, bis eine Nachricht über den erfolgreichen Erhalt der Sendung
beim Client eintrifft.
Senden nach Zeitplan
Falls Sie Dokumente scannen oder in ein ScanFile-Archiv importieren,
können Sie das Datum sowie die Zeit bestimmen, an dem das Dokument
zum RemoteStation Server gesendet wird.
Am unteren Ende des Indexbildschirms wird das aktuelle Datum und die
aktuelle Zeit angezeigt. Sie können diese auf die von Ihnen gewünschte Zeit
und das gewünschte Datum setzen. Nachdem Sie das Dokument komplett
gescannt oder importiert haben, werden diese bis zum Sendezeitpunkt in
einer lokalen Warteschlange zwischengespeichert. Falls der Zeitpunkt
erreicht ist, wird der RemoteStation Client versuchen, das Dokument zu
senden.
Sie müssen nicht eingeloggt sein, damit die programmierte Sendung
verschickt wird, aber der RemoteStation Client muss gestartet sein. Falls Sie
eine Einwahlverbindung benutzen, muss diese vor dem Senden eingewählt
sein.
Seite 388 • ScanFile RemoteStation
ScanFile Benutzerhandbuch
ScanFile Connector für ShareScan
ScanFile Connector für
ShareScan
ScanFile Connector für ShareScan • Seite 389
ScanFile Benutzerhandbuch
Einleitung
Einleitung
Mit dem ScanFile Connector für ShareScan kann jedes Gerät mit eCopy
Treiber dazu genutzt werden, Dokumente in ScanFile Ordner zu scannen
und zu senden. Über eine TCP/IP Verbindung, kombiniert mit der Sicherheit
von ScanFile, kann die eCopy ScanStation Dokumente an den ScanFile
RemoteStation Server senden, der diese dann in ausgewählte ScanFile
Dokumentenarchive speichert. RemoteStation Server mit dem ScanFile
Connector für ShareScan ist die ideale Anwendung, um Scanstationen zu
zentralisieren und entfernten Fimenniederlassungen Zutritt zu Ihrem ScanFile
Archiv zu ermöglichen.
Eine erweiterte Funktion des RemoteStation Servers ist die Fähigkeit, als
Masterserver zu agieren. Hierdurch können Dokumente auf untergeordneten
RemoteStation Servern gespeichert werden, aber trotzdem von einem
zentralen Zugangspunkt aus weiter verteilt werden.
Bitte schlagen Sie im Kapitel RemoteStation für die Anleitung zur Installation
und Konfiguration des RemoteStation Servers nach.
Installation des ShareScan
Connectors
Der ShareScan Connector für ShareScan ist eine Anwendung, die auf der
Hauptanwendung der eCopy Scanstation aufsetzt. Diese muss installiert sein
und fehlerfrei laufen, bevor der ScanFile Connector installiert werden kann.
Um den Connector auf der ScanStation zu installieren, wählen Sie
Ausführen vom Startmenü und aus dem Software Verzeichnis der ScanFile
Programm-CD das Programm SetupScanFileConnector.exe. Wenn die
ScanStation kein CD-Laufwerk hat, kann das Installationsprogramm auf
einen Netzwerkplatz kopiert und von dort ausgeführt werden. Sie werden
aufgefordert, die Sprache und den Speicherort für den Connector
auszuwählen. Nachdem Sie diese Angaben gemacht haben, werden die
Programmdaten installiert. Nach der Installation kann der Connector
konfiguriert werden.
Konfiguration des Connectors
Bevor Sie den ScanFile Connector nutzen können, muss er mit Hilfe der
eCopy Administrationsanwendung konfiguriert werden. In ShareScan kann
diese über das ShareScan Administrationsprogramm aus der eCopy
Anwendungen-Gruppe aufgerufen werden.
Seite 390 • ScanFile Connector für ShareScan
ScanFile Benutzerhandbuch
Konfiguration des Connectors
Wählen Sie in der Kategorienliste die Kategorie Scan to ScanFile und es
werden die Präferenzen des Connectors angezeigt.
IP & Port
Die IP-Adresse und die Porteinstellungen sollten denen gleichen, die für die
RemoteStation angegeben wurden.
Login
Der Connector benötigt einen gültigen Benutzernamen und ein gültiges
Passwort, um sich auf dem RemoteStation Server einloggen zu können. Die
Benutzer müssen die Berechtigung für RemoteStation und die
Dokumentenarchive, in denen die Dokumente gespeichert werden, haben.
Wenn die Automatische Login Funktion nicht aktiviert wurde, muss sich
jeder Benutzer bei jedem Gebrauch des Connectors erneut einloggen. Ist
das automatische Login aktiviert, müssen sich Benutzer des ScanFile
Connectors nicht einloggen. Sie können einen Usernamen und ein Passwort
angeben, die von allen Usern genutzt werden können, denen die
Berechtigungen für RemoteStation und ScanFile Archive erteilt wurde.
Scan to ScanFile aktivieren
Der ScanFile Connector kann für diese Option aktiviert oder deaktiviert
werden. Wenn der Connector aktiviert wurde, ist der Scan to ScanFile Button
ScanFile Connector für ShareScan • Seite 391
ScanFile Benutzerhandbuch
Gebrauch des Connectors
an der ScanStation verfügbar. Bei einer Deaktivierung wird der Button nicht
gezeigt.
Gebrauch des Connectors
Wählen Sie den Scan to ScanFile Button im Hauptfenster, nachdem Sie Ihre
Dokumente in den Einzug des Scanners gelegt haben.
Vorschau
Nachdem das Dokument gescannt wurde, können Sie es auf dem
Vorschaufenster sehen. Hier können Sie die gescannten Seiten überprüfen,
weitere Seiten einscannen, das Dokument löschen oder Send to ScanFile
auswählen.
Seite 392 • ScanFile Connector für ShareScan
ScanFile Benutzerhandbuch
Gebrauch des Connectors
Login
Wenn die automatische Login-Funktion deaktiviert wurde, muss sich jeder
User mit einem gültigen ScanFile Usernamen und Passwort anmelden.
Wenn die ScanStation nur eine Touchscreen hat, sollte eine Tastatur auf
dem Bildschirm zu sehen sein. Die Tastatur kann über die ESC-Funktion
geschlossen werden.
Zielort
Sie können das gescannte Dokument entweder an einen ScanFile Benutzer
oder ein ScanFile Archiv senden. Wenn Sie sich dafür entscheiden, das
Dokument an ein ScanFile Archiv zu senden, wird die folgende
Bildschirmansicht gezeigt, in der Sie das Archiv auswählen können, an das
das Dokument gesendet werden soll:
Indizieren und versenden
Nachdem Sie das ScanFile Archiv ausgewählt haben, werden die Indexfelder
dieses Archivs angezeigt, in die Sie nun vor dem Versenden die
Informationen für Ihr Dokument eingeben können. Wenn die ScanStation nur
eine Touchscreen hat, sollte eine Tastatur auf dem Bildschirm angezeigt
werden können.
ScanFile Connector für ShareScan • Seite 393
ScanFile Benutzerhandbuch
Gebrauch des Connectors
Nachdem die Indexinformation eingegeben wurde, wird das Dokument durch
Klick auf den Senden Button abgeschickt.
Seite 394 • ScanFile Connector für ShareScan