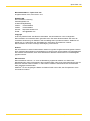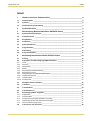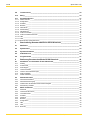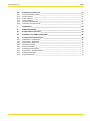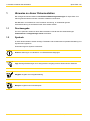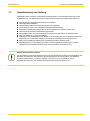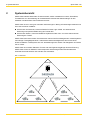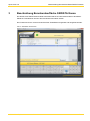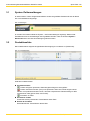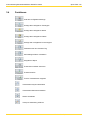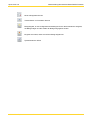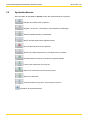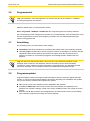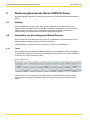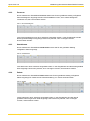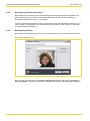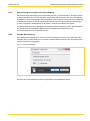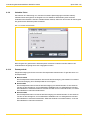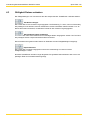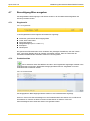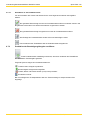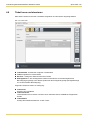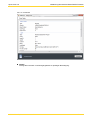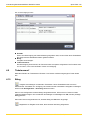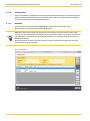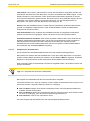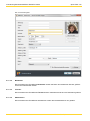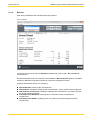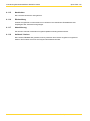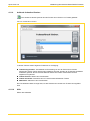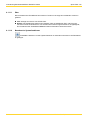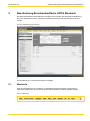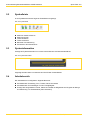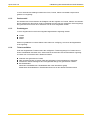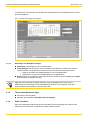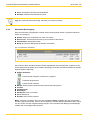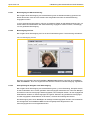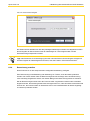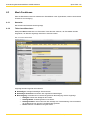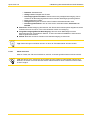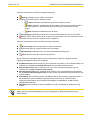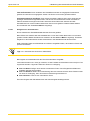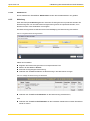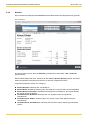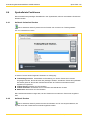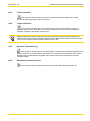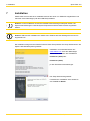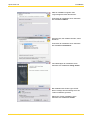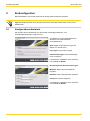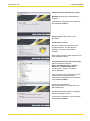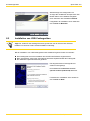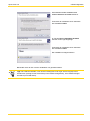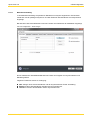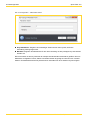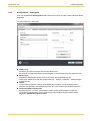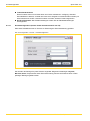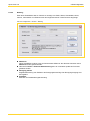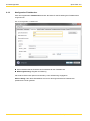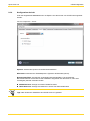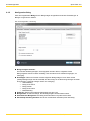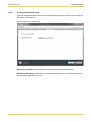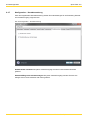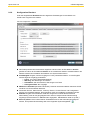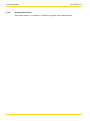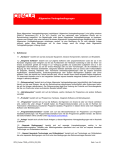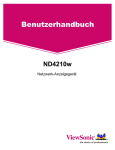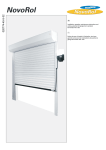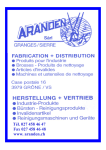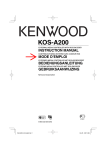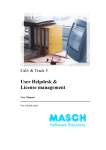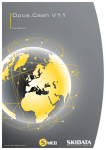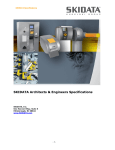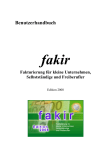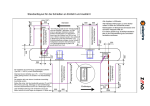Download OPOS.Cash Dokumentation
Transcript
OPOS.Cash V12 Benutzerhandbuch V1.0 w w w. s k i d a t a . c o m Opos.Cash V12 Benutzerhandbuch – Opos.Cash V12 Ausgabe Oktober 2014, SW Version 12.0 SKIDATA AG Documentation & Training Untersbergstraße 40 A-5083 Grödig/Salzburg Telefon: +43 6246 888-0 Telefax: +43 6246 888-7 Internet: http://www.skidata.com E-Mail: [email protected] Copyright © 2014 by SKIDATA AG. Alle Rechte vorbehalten. Alle Informationen in der vorliegenden Dokumentation sind urheberrechtlich geschützt. Kein Teil dieser Dokumentation darf ohne die schriftliche Zustimmung von SKIDATA AG vervielfältigt oder reproduziert werden. SKIDATA AG behält sich vor, Änderungen der Spezifikationen und anderer Informationen in dieser Dokumentation auch ohne vorherige Ankündigung vorzunehmen. Hinweis Die Informationen in dieser Dokumentation wurden mit großer Sorgfalt zusammengestellt. Obwohl durch laufende Überarbeitung und Aktualisierung versucht wird, die Korrektheit und Vollständigkeit des Inhaltes sicherzustellen, kann keine Garantie für absolute Fehlerfreiheit und Vollständigkeit gegeben werden. Warenzeichen Dokumentationen können u. a. auch die Darstellung registrierter Marken von Waren oder Dienstleistungen sowie Informationen über urheberrechtlich oder sonst geschütztes Know-how der SKIDATA AG oder Dritter enthalten. In allen Fällen verbleiben sämtliche Rechte ausschließlich beim jeweiligen Rechteinhaber. ® SKIDATA ist eine eingetragene Marke der SKIDATA AG in den USA, der Europäischen Union und anderen Ländern. Seite 2 © SKIDATA AG, Benutzerhandbuch V1.0 Opos.Cash V12 Inhalt Inhalt 1 Hinweise zu dieser Dokumentation___________________________________ 6 1.1 Druckausgabe ___________________________________________________________ 6 1.2 Symbole ________________________________________________________________ 6 1.3 Gewährleistung und Haftung _______________________________________________ 7 2 Systemübersicht __________________________________________________ 8 3 Beschreibung Benutzeroberfläche SKIDATA Kassa _____________________ 9 3.1 System-/Fehlermeldungen ________________________________________________10 3.2 Produktionsliste ________________________________________________________10 3.3 Eingabezeile ____________________________________________________________11 3.4 Funktionen _____________________________________________________________12 3.5 Systemfunktionen _______________________________________________________14 3.6 Programmstart __________________________________________________________15 3.7 Anmeldung _____________________________________________________________15 3.8 Programmupdates _______________________________________________________15 4 Bedienung Benutzeroberfläche SKIDATA Kassa ______________________ 16 4.1 Katalog ________________________________________________________________16 4.2 Auswählen von Berechtigungen/Waren/Paketen _____________________________16 4.2.1 4.2.2 4.2.3 4.2.4 4.2.5 4.2.6 4.2.7 4.2.8 4.2.9 4.2.10 Ticket ________________________________________________________________________ Personen _____________________________________________________________________ Handelsware ___________________________________________________________________ Pakete _______________________________________________________________________ Berechtigung mit Adresserfassung __________________________________________________ Berechtigung mit Foto____________________________________________________________ Altersprüfung bei Ausgabe einer Berechtigung ________________________________________ Variable Berechtigung ___________________________________________________________ Variables Paket ________________________________________________________________ Zusatzprodukt __________________________________________________________________ 4.3 Gültigkeit Datum verändern _______________________________________________22 4.4 Tickettext ______________________________________________________________23 4.5 Ticketmedium __________________________________________________________23 4.6 Ticketfunktionen ________________________________________________________24 4.7 Berechtigung/Ware ausgeben _____________________________________________25 4.7.1 4.7.2 4.7.3 4.7.4 4.7.5 Eingabezeile ___________________________________________________________________ Produktionsliste ________________________________________________________________ Produktion der Berechtigung/Ausgabe von Waren ______________________________________ Verkauf über die Manuelle Seriennummerneingabe_____________________________________ Neuen Verkaufsvorgang starten ____________________________________________________ 4.8 Ticket lesen und stornieren _______________________________________________28 © SKIDATA AG, Benutzerhandbuch V1.0 16 17 17 17 18 18 19 19 20 20 25 25 26 27 27 Seite 3 Inhalt Seite 4 Opos.Cash V12 4.9 Ticketauswurf __________________________________________________________ 30 4.10 Beleg _________________________________________________________________ 30 4.11 Systemfunktionen ______________________________________________________ 31 4.11.1 4.11.2 4.11.3 4.11.4 4.11.5 4.11.6 4.11.7 4.11.8 4.11.9 4.11.10 4.11.11 4.11.12 Kassa beenden ________________________________________________________________ Konfiguration __________________________________________________________________ Kontakte ______________________________________________________________________ Berichte ______________________________________________________________________ Nachrichten ___________________________________________________________________ Rückmeldung __________________________________________________________________ Aktualisierung__________________________________________________________________ Aufdruck Löschen ______________________________________________________________ Aufdruck fortlaufend löschen ______________________________________________________ Hilfe _________________________________________________________________________ Über _________________________________________________________________________ Beenden der Systemfunktionen ____________________________________________________ 5 Beschreibung Benutzeroberfläche OPOS Klassisch ___________________ 39 5.1 Menüzeile _____________________________________________________________ 39 5.2 Symbolleiste ___________________________________________________________ 40 5.3 Systeminformation ______________________________________________________ 40 5.4 Arbeitsbereich _________________________________________________________ 40 5.5 Programmstart _________________________________________________________ 41 6 Bedienung Benutzeroberfläche OPOS Klassisch _____________________ 42 6.1 Auswählen von Produkten für den Warenkorb _______________________________ 42 6.1.1 6.1.2 6.1.3 6.1.4 6.1.5 6.1.6 6.1.7 Katalog _______________________________________________________________________ Poolauswahl ___________________________________________________________________ Produkttypen __________________________________________________________________ Ticket auswählen _______________________________________________________________ Ticket in den Warenkorb legen_____________________________________________________ Paket auswählen _______________________________________________________________ Artikel auswählen _______________________________________________________________ 6.2 Warenkorb Inhalt _______________________________________________________ 45 6.2.1 6.2.2 6.2.3 6.2.4 Warenkorb bearbeiten ___________________________________________________________ Warenkorb Kaufvorgang _________________________________________________________ Verkauf über die Manuelle Seriennummerneingabe ____________________________________ Reservierung erstellen ___________________________________________________________ 6.3 Menü Funktionen _______________________________________________________ 50 6.3.1 6.3.2 6.3.3 6.3.4 6.3.5 6.3.6 6.3.7 6.3.8 6.3.9 6.3.10 Startseite _____________________________________________________________________ Ticket lesen/Stornieren___________________________________________________________ Transaktionsliste _______________________________________________________________ Kontakte ______________________________________________________________________ Abholung _____________________________________________________________________ Berichte ______________________________________________________________________ Konfiguration __________________________________________________________________ Hilfe _________________________________________________________________________ Über _________________________________________________________________________ Beenden ______________________________________________________________________ 31 32 32 35 36 36 36 36 37 37 38 38 42 43 43 43 44 44 45 45 46 48 49 50 50 52 54 57 58 59 59 59 59 © SKIDATA AG, Benutzerhandbuch V1.0 Opos.Cash V12 Inhalt 6.4 Symbolleiste Funktionen _________________________________________________60 6.4.1 6.4.2 6.4.3 6.4.4 6.4.5 6.4.6 Aufdruck fortlaufend löschen ______________________________________________________ Aufdruck löschen _______________________________________________________________ Ticket auswerfen _______________________________________________________________ Ticket vorlöschen _______________________________________________________________ Manuelle Ticketzuführung_________________________________________________________ Warenkorb Vorschau drucken _____________________________________________________ 7 Installation ______________________________________________________ 62 8 Erstkonfiguration ________________________________________________ 64 8.1 Konfigurations-Assistent _________________________________________________64 8.2 Installation von USB-Codiergeräten ________________________________________66 8.3 Konfigurationseinstellungen ______________________________________________68 8.3.1 8.3.2 8.3.3 8.3.4 8.3.5 8.3.6 8.3.7 8.3.8 8.3.9 Konfiguration - Verbindungen ______________________________________________________ Konfiguration – Kodiergerät _______________________________________________________ Konfiguration Fiskaldrucker _______________________________________________________ Konfiguration Ansicht ____________________________________________________________ Konfiguration Beleg _____________________________________________________________ Konfiguration Reservierung _______________________________________________________ Konfiguration – Kontaktzuordnung __________________________________________________ Konfiguration Erweitert ___________________________________________________________ Konfiguration Online _____________________________________________________________ © SKIDATA AG, Benutzerhandbuch V1.0 60 60 61 61 61 61 68 71 74 75 76 77 78 79 80 Seite 5 1 Hinweise zu dieser Dokumentation 1 Opos.Cash V12 Hinweise zu dieser Dokumentation Die vorliegende Dokumentation enthält Software Bedienungsanleitungen für Opos.Cash V12. Alle Programmfunktionen werden in diesem Handbuch beschrieben. Das Beheben von Defekten ist nicht Teil dieser Anweisung, im Problemfall genaue Fehlerbeschreibung an die SKIDATA AG Servicestelle senden. 1.1 Druckausgabe Für einen optimalen Ausdruck dieser Dokumentation innerhalb der Druckereinstellungen Farbausdruck und Doppelseitiger Druck auswählen. 1.2 Symbole In dieser Dokumentation werden wichtige Textstellen und Hinweise durch spezielle Darstellung und Symbole hervorgehoben. Es werden folgende Symbole verwendet: Hinweis: Warnungen vor Hardware- und Softwarebeschädigungen. Tipp: Wichtige Erläuterungen zum sachgerechten Umgang mit dem Gerät oder der Software. Aufgabe: Angabe einer Aufgabenstellung Beispiel: Angabe eines Praxisbeispiels. Seite 6 © SKIDATA AG, Benutzerhandbuch V1.0 Opos.Cash V12 1.3 1 Hinweise zu dieser Dokumentation Gewährleistung und Haftung Vorbehaltlich aller vertraglich vereinbarten Gewährleistungs- und Haftungsbestimmungen sind Gewährleistungs- und Haftungsansprüche insbesondere in folgenden Fällen ausgeschlossen: Nicht bestimmungsgemäße Verwendung der Software Unsachgemäße Installation Unregelmäßige oder unzureichende Updates oder Upgrades Verwendung von nicht durch SKIDATA AG approbiertem Material Fehlende Fehlerbehebungsmaßnahmen, die von SKIDATA empfohlen worden sind Unzureichende Schulung des Bedienungspersonals Geringfügige Fehler, die die wesentlichen Funktionen der Software nicht beeinträchtigen Nicht von SKIDATA zu vertretene Mängel Änderungen des Auftraggebers oder Dritter an der Software, die von der Software selbst nicht vorgesehen sind, ohne dass SKIDATA ein schriftliche Einwilligung hierzu gegeben hat Bevor keine vollständige Zahlung des vereinbarten Entgelts geleistet wurde Beschädigungen, die auf Handlungen Dritter, auf atmosphärische Entladungen, instabile Netzwerke und chemische Einflüsse, oder höhere Gewalt zurückzuführen sind Datenschutzrechtlicher Hinweis Für die Einhaltung rechtlicher Bestimmungen aus dem Betrieb der Produkte ist ausschließlich der Betreiber verantwortlich. Bitte beachten Sie als Betreiber bei der Konfiguration von SKIDATA Systemen (datenschutz-) rechtliche Vorgaben. Wenden Sie sich im Zweifel an einen Rechtsberater und holen Sie allenfalls die nötige Zustimmung Ihrer Kunden ein. © SKIDATA AG, Benutzerhandbuch V1.0 Seite 7 2 Systemübersicht 2 Opos.Cash V12 Systemübersicht OPOS.Cash bedeutet dezentraler Ticketvorverkauf, einfach installierbar in Hotels, Geschäften, Touristikbüros etc. Die Aufteilung der Verkaufsstellen reduziert die Warteschlangen an den Liftkassen und bietet dem Gast maximalen Komfort. OPOS.Cash ist eine Lösung mit minimalen Anforderungen in Bezug auf notwendige Hardware und ist in zwei Versionen erhältlich: OPOS.Cash ‘Professional’, Paket mit SKIDATA Coder Light ‘OPOS’ zur elektronischen Kodierung und optischen Bedruckung der Tickets oder OPOS.Cash ‘Starter’, Paket mit SKIDATA KeyDetector.Gate ‘Duo’ zur reinen elektronischen Kodierung der Tickets. OPOS.Cash bietet viele Vorteile. Einerseits kann man auf die Zuverlässigkeit des Verkaufssystems mit sofortiger Ticketgültigkeit bauen. Andererseits besteht die Möglichkeit, alle Vorteile eines zentral verwalteten Ticketsystems wie z.B. Aktualisierungen der Preise und Gültigkeiten in Echtzeit voll zu nützen. OPOS.Cash ist am letzten Stand der Technik und das Ergebnis langjähriger Kunden-Erfahrung. OPOS.Cash wurde von SKIDATA mit konsequenter Ausrichtung auf Benutzerfreundlichkeit entwickelt und bietet intuitive und schnelle User-Interaktion. Abb. 1: Übersicht l na au fsk a Ve rk ka Seite 8 fs au Verkaufsstelle rk Ve na l DTA Engine Verkaufsstelle © SKIDATA AG, Benutzerhandbuch V1.0 Opos.Cash V12 3 3 Beschreibung Benutzeroberfläche SKIDATA Kassa Beschreibung Benutzeroberfläche SKIDATA Kassa Die OPOS.Cash SKIDATA Kassa bietet eine übersichtliche und benutzerfreundliche Oberfläche. Sämtliche Transaktionen können über den Monitor kontrolliert werden. Die Funktionen können schnell und einfach über Schaltflächen angewählt und ausgeführt werden. Abb. 2: Oberfläche OPOS.Cash © SKIDATA AG, Benutzerhandbuch V1.0 Seite 9 3 Beschreibung Benutzeroberfläche SKIDATA Kassa 3.1 Opos.Cash V12 System-/Fehlermeldungen Im linken oberen Teil der Programmoberfläche werden die gewählte Gesellschaft und der Name der Vorverkaufskassa angezeigt. Abb. 3: Meldungen Im rechten Feld werden sämtliche System-, und Fehlermeldungen angezeigt. Mit den PfeilSchaltflächen können die Meldungen durch geblättert werden. Über die Funktion System – Nachrichten kann die Liste der Meldungen gelöscht werden. 3.2 Produktionsliste Die Produktionsliste zeigt alle ausgewählten Berechtigungen und Waren an (Warenkorb). Abb. 4: Produktionsliste Inhalt der Produktionsliste: Produktionsstatus Tickets erfolgreich produziert, Warenausgabe erfolgreich durchgeführt Tickets und Waren wurden (noch) nicht produziert. Wenn die Tickets aufgrund eines Fehlers nicht produziert werden können, steht die entsprechende Fehlermeldung im dafür vorgesehenen Feld (grünes Feld, rechts oben). Produktion in Arbeit Produzierte Tickets Anzahl der bereits produzierten Tickets/Waren dieser Zeile Anzahl der Produkte Gesamtanzahl der Tickets/Waren dieser Zeile Seite 10 © SKIDATA AG, Benutzerhandbuch V1.0 Opos.Cash V12 3 Beschreibung Benutzeroberfläche SKIDATA Kassa Produktbeschreibung genaue Bezeichnung des Tickets/der Ware Produkttyp Ticket Ware Paket: zusammengestellte Kombination von Tickets und/oder Waren Gültig ab fixer Gültigkeitsbeginn Depot Ticket Medientyp keycard Barcodeticket Swatch Einzelpreis/Gesamtpreis Stückpreis/Gesamtpreis der ausgewählten Berechtigung/Ware 3.3 Eingabezeile Eine Berechtigung besteht immer aus einer Kombination aus Ticket- und Personenkategorie. Abb. 5: Eingabezeile Die gewählte Berechtigung wird in der Eingabezeile angezeigt und durch Anklicken dieser Schaltfläche in die Produktionsliste eingefügt. Inhalt der Eingabezeile: Stückzahl Ticketkategorie oder Ware Personenkategorie Gültigkeitsbeginn (bei T+1 oder T+/-) Einzelpreis Gesamtpreis © SKIDATA AG, Benutzerhandbuch V1.0 Seite 11 3 Beschreibung Benutzeroberfläche SKIDATA Kassa 3.4 Opos.Cash V12 Funktionen Liste aller verfügbaren Kataloge Anzeige aller verfügbaren Tickettypen Anzeige aller verfügbaren Waren Anzeige aller verfügbaren Pakete Anzeige aller verfügbaren Personentypen Vordatieren auf den nächsten Tag Auf beliebiges Datum vordatieren Ausgabe auf Depot Ticket lesen und/oder stornieren Ticket auswerfen Text für Ticketaufdruck eingeben Ticketmedium keycard auswählen Ticketmedium Barcode auswählen Swatch auswählen Ticket per Handeinzug zuführen Seite 12 © SKIDATA AG, Benutzerhandbuch V1.0 Opos.Cash V12 3 Beschreibung Benutzeroberfläche SKIDATA Kassa Neue Auftragszeile löschen Ticketaufdruck vor Produktion löschen Belegausgabe; in den Konfigurationseinstellungen können die automatische Ausgabe, die Belegvorlagen und die Anzahl der Belege eingegeben werden Eingabe einer Notiz; diese wird auf den Beleg aufgedruckt Systemfunktionen öffnen © SKIDATA AG, Benutzerhandbuch V1.0 Seite 13 3 Beschreibung Benutzeroberfläche SKIDATA Kassa 3.5 Opos.Cash V12 Systemfunktionen Durch Auswahl der Schaltfläche System werden alle Systemfunktionen angezeigt. Beenden des OPOS.Cash Programms Eingabe von Drucker-, Verbindungs- und Erweiterten Einstellungen Start der Kontaktverwaltung: Adressdatei Öffnen des Berichtsformulars (Reportformular) Die Liste aller Nachrichten wird gelöscht Öffnen des E-Mail Programmes um eine Nachricht zu verfassen Manuelles Starten eventuell vorhandener Programmupdates Löschen des Aufdruckes einer keycard Starten der Löschfunktion für mehrere keycards Öffnen der Hilfe-Datei Anzeige sämtlicher Programm- und Firmware Versionen Schließen der Systemfunktionen Seite 14 © SKIDATA AG, Benutzerhandbuch V1.0 Opos.Cash V12 3.6 3 Beschreibung Benutzeroberfläche SKIDATA Kassa Programmstart Tipp: Die Installation und Erstkonfiguration von OPOS.Cash wird in den Kapiteln 7 Installation und 8 Erstkonfiguration beschrieben. SKIDATA OPOS.Cash Vorverkaufssystem starten: Start - Programme - SKIDATA - OPOS.Cash oder Programmsymbol am Desktop anklicken. Als Voraussetzung für das erfolgreiche Anmelden im Vorverkaufssystem muss ein SKIDATA Ticket Drucker angeschlossen und ein Internetzugang vorhanden sein. Die Parametereinstellungen müssen richtig gesetzt sein. 3.7 Anmeldung Die Anmeldung kann auf verschiedene Arten erfolgen: Automatisch: Bei der automatischen Anmeldung wird OPOS.Cash ohne Rückfrage gestartet. Über Key Logon: Der Benutzer hat eine eigene keycard für die Anmeldung im System und wird aufgefordert diese auf die Antenne des Druckers zu legen. Wenn die keycard mit einem Passwort versehen ist, muss dieses eingegeben und bestätigt werden. OPOS.Cash wird gestartet. Tipp: Bei aktivierter Mehrfachanmeldung über keycard ist ein bestimmter Mandant mit der jeweiligen Karte verbunden, das bedeutet, dass bei Anmeldung die für diesen Mandaten verfügbaren Tickets, Pakete und Waren automatisch angezeigt werden. Ein Mandatenwechsel kann durch Anmelden mit der entsprechenden keycard jederzeit durchgeführt werden. 3.8 Programmupdates Programmupdates werden bei Programmstart automatisch gesucht. Sollte ein Update gefunden werden, so wird eine entsprechende Meldung am Monitor angezeigt. Die Installation des Updates kann je nach Wunsch gestartet oder abgebrochen werden. OK: neueste Version wird installiert und die Applikation wird gestartet Schaltfläche Abbrechen: Die neueste Version wird nicht installiert, die Applikation wird gestartet. Die neuerliche Abfrage, ob die neue Version installiert werden soll, erfolgt nach einer Woche. Beenden über X: Bei Schließen des Abfragefensters wird die neueste Version nicht installiert; beim nächsten Programmstart erfolgt eine weitere Abfrage. © SKIDATA AG, Benutzerhandbuch V1.0 Seite 15 4 Bedienung Benutzeroberfläche SKIDATA Kassa 4 Opos.Cash V12 Bedienung Benutzeroberfläche SKIDATA Kassa Beschreibung aller möglichen Funktionen von OPOS.Cash in der Benutzeroberfläche SKIDATA Kassa. 4.1 Katalog Diese Schaltfläche ist nur dann aktiv, wenn mehrere Kataloge zur Auswahl stehen. Durch Anklicken diese Schaltfläche wird die Liste aller verfügbaren Kataloge, für die Tickets verkauft werden können, angezeigt. Je nach Auswahl des Kataloges werden die Ticketauswahl, Personenkategorien, Handelswaren und Pakete entsprechend geladen. 4.2 Auswählen von Berechtigungen/Waren/Paketen Durch Anklicken der Schaltflächen Ticket, Personen, Handelsware oder Pakete werden die im Katalog verfügbaren Berechtigungen und Waren angezeigt. Jede Berechtigung besteht aus einem Tickettypen und einer Personenkategorie. 4.2.1 Ticket Durch Anklicken der Schaltflächen Tickets werden alle für den gewählten Katalog verfügbaren Tickettypen angezeigt. Mit den blauen Pfeil-Schaltflächen rechts kann, wenn weitere Tickettypen vorhanden sind, die Liste erweitert werden. Abb. 6: Ticketauswahl Jedes Ticket kann durch Anklicken ausgewählt werden. In der Eingabezeile wird das aktuell gewählte Ticket angezeigt. Dieses kann jederzeit, ohne vorheriges Löschen, überschrieben werden. Seite 16 © SKIDATA AG, Benutzerhandbuch V1.0 Opos.Cash V12 4.2.2 4 Bedienung Benutzeroberfläche SKIDATA Kassa Personen Durch Anklicken der Schaltfläche Personen werden alle für den gewählten Katalog verfügbaren Personenkategorien angezeigt. Mit den Pfeil-Schaltflächen kann, wenn weitere Kategorien vorhanden sind, die Liste erweitert werden. Abb. 7: Personenkategorie Jede Personenkategorie kann durch Anklicken ausgewählt werden. In der Eingabezeile wird die aktuell gewählte Kategorie angezeigt. Diese kann jederzeit, ohne vorheriges Löschen, überschrieben werden. 4.2.3 Handelsware Durch Anklicken der Schaltfläche Handelsware werden alle für den gewählten Katalog verfügbaren Waren angezeigt. Abb. 8: Handelsware Jede Ware kann durch Anklicken ausgewählt werden. In der Eingabezeile wird die aktuell gewählte Ware angezeigt. Diese kann jederzeit, ohne vorheriges Löschen, überschrieben werden. 4.2.4 Pakete Durch Anklicken der Schaltfläche Pakete werden alle für den gewählten Katalog verfügbaren Pakete angezeigt. Ein Paket ist eine Zusammenstellung von Tickets und/oder Waren. Abb. 9: Pakete Jedes Paket kann durch Anklicken ausgewählt werden. In der Eingabezeile wird das aktuell gewählte Paket mit genauem Inhalt angezeigt. Das Paket kann jederzeit, ohne vorheriges Löschen, überschrieben werden. © SKIDATA AG, Benutzerhandbuch V1.0 Seite 17 4 Bedienung Benutzeroberfläche SKIDATA Kassa 4.2.5 Opos.Cash V12 Berechtigung mit Adresserfassung Bei Ausgabe einer Berechtigung mit Adresserfassung wird die Kontaktverwaltung gestartet. Der Name des Kunden muss aus der Kontakt-Liste ausgewählt oder über die Adresserfassung eingegeben werden (siehe Kap.4.11.3 Kontakte). Je nach Auswahl der Berechtigung können verschiedene Felder als Pflichtfelder definiert sein, d.h. welche Felder als Pflichtfelder in der Adresserfassung eingegeben werden müssen, ist abhängig von der gewählten Berechtigung. 4.2.6 Berechtigung mit Foto Bei Ausgabe einer Berechtigung mit Foto ist eine Fotoerfassung bzw. Fotozuweisung erforderlich: Abb. 10: Berechtigung mit Foto Das Foto wird entweder über die Schaltfläche Durchsuchen geladen oder über die Schaltfläche Foto von Kamera... über eine angeschlossene Kamera erfasst und der Berechtigung zugewiesen. Seite 18 © SKIDATA AG, Benutzerhandbuch V1.0 Opos.Cash V12 4.2.7 4 Bedienung Benutzeroberfläche SKIDATA Kassa Altersprüfung bei Ausgabe einer Berechtigung Bei Ausgabe einer Berechtigung mit Adresserfassung kann, je nach Einstellung, überprüft werden, ob die Kundendaten auch mit der gewählten Personengruppe übereinstimmen. Wird zum Beispiel eine Karte mit der Personengruppe Kind ausgegeben, kann überprüft werden, ob das eingegebene Geburtsdatum wirklich zur Personengruppe Kind gehört. Stimmen die gewählte Personengruppe und das eingegebene Geburtsdatum nicht überein, erscheint eine Abfrage am Monitor. Die Berechtigung kann durch Bestätigen der Abfrage mit Ja ausgegeben werden. Durch Ablehnen der Abfrage über die Schaltfläche Nein wird der Ausgabeprozess abgebrochen. Die Personengruppe kann neu ausgewählt werden. 4.2.8 Variable Berechtigung Eine variable Berechtigung ist ein Ticket mit einem frei definierbaren Wert (z.B. Punktewert). Bei Ausgabe dieses Tickets öffnet sich ein Fenster für die Eingabe des Wertes. Die Höchstgrenze des möglichen Wertes ist vorgegeben. Abb. 11: Variable Werteingabe Der Wert wird in das entsprechende Feld eingegeben und mit OK übernommen. © SKIDATA AG, Benutzerhandbuch V1.0 Seite 19 4 Bedienung Benutzeroberfläche SKIDATA Kassa 4.2.9 Opos.Cash V12 Variables Paket Ein Paket ist eine Sammlung von mehreren Produkten (Berechtigungen und/oder Artikeln). Variable Pakete ermöglichen die Eingabe von frei wählbaren Stückzahlen jedes einzelnen Produktes eines Paketes. Wird ein Variables Paket verkauft, öffnet sich ein Fenster für die Eingabe der gewünschten Stückzahl jedes Produktes: Abb. 12: Variable Produktanzahl Nach Eingabe der gewünschten Stückzahl jedes einzelnen Produktes wird das Paket in der Produktionsliste angezeigt und kann ausgegeben werden. 4.2.10 Zusatzprodukt Einige Berechtigungen können mit einem Zusatzprodukt kombiniert sein. Es gibt drei Arten von Zusatzprodukten: Muss Produkt Das Zusatzprodukt wird automatisch bei Verkauf der Berechtigung mit verkauft. Ein Verkauf dieser Berechtigung ohne Zusatzprodukt ist nicht möglich. Soll Produkt Das Zusatzprodukt soll bei Verkauf der Berechtigung mit verkauft werden. Es erscheint ein Fenster mit der Abfrage ob, ein Produktverkauf stattfinden soll. Im Abfragefenster wird das Kontrollkästchen automatisch aktiviert. Soll das Produkt nicht mit verkauft werden, so ist das Kontrollkästchen manuell zu deaktivieren. Kann Produkt Das Zusatzprodukt kann bei Verkauf der Berechtigung mit verkauft werden. Es erscheint ein Fenster mit der Abfrage ob, ein Produktverkauf stattfinden soll. Im Abfragefenster wird das Kontrollkästchen automatisch deaktiviert. Sollte das Produkt mit verkauft werden, so ist das Kontrollkästchen manuell zu aktivieren. Seite 20 © SKIDATA AG, Benutzerhandbuch V1.0 Opos.Cash V12 4 Bedienung Benutzeroberfläche SKIDATA Kassa Abb. 13: Zusatzartikel Zusatzprodukte werden in der Produktionsliste angezeigt. © SKIDATA AG, Benutzerhandbuch V1.0 Seite 21 4 Bedienung Benutzeroberfläche SKIDATA Kassa 4.3 Opos.Cash V12 Gültigkeit Datum verändern Der Gültigkeitsbeginn von Tickets kann über die entsprechenden Schaltflächen verändert werden. Vordatieren morgen Das Ticket wird für den nächsten Tag ausgegeben. Die Einstellung T+1 kann, wenn im Personality des jeweiligen Pools definiert, ab einer bestimmten Uhrzeit automatisch aktiviert werden. D.h. ab dieser Zeit werden bestimmte, vordefinierte Tickets für den nächsten Tag ausgegeben. Auf beliebiges Datum vordatieren Das Ticket kann über einen Kalender für ein beliebiges Datum ausgegeben werden. Der Tarif wird der jeweiligen Saison entsprechend automatisch berechnet. Durch Anklicken des gewünschten Datums im Kalender wird der Gültigkeitsbeginn festgelegt. Depot aktivieren Das Ticket wird auf Depot ausgegeben und erst bei Verwendung am Leser mit einem Gültigkeitsbeginn codiert. Aktivierte Schaltflächen werden orange dargestellt. Die gewählte Datumsfunktion wird auch in der jeweiligen Zeile der Produktionsliste angezeigt. Seite 22 © SKIDATA AG, Benutzerhandbuch V1.0 Opos.Cash V12 4.4 4 Bedienung Benutzeroberfläche SKIDATA Kassa Tickettext Bei Ausgabe von bestimmten, vordefinierten Berechtigungen, wird ein Text auf das Ticket gedruckt. Dieser Text kann über folgendes Fenster eingegeben werden: Abb. 14: Tickettext Über die Schaltfläche Löschen kann die Texteingabe gelöscht werden. 4.5 Ticketmedium Ticketmedium keycard auswählen: Die gewählte Berechtigung wird auf keycard ausgegeben. Ticketmedium Barcode auswählen. Die gewählte Berechtigung wird auf Barcodeticket ausgegeben. Medium Swatch auswählen. Die gewählte Berechtigung wird auf eine Swatch ausgegeben. © SKIDATA AG, Benutzerhandbuch V1.0 Seite 23 4 Bedienung Benutzeroberfläche SKIDATA Kassa 4.6 Opos.Cash V12 Ticketfunktionen Handeinzug: Ticket per Handeinzug zuführen. Diese Funktion kann nur dann ausgewählt werden, wenn in den Konfigurationseinstellungen – Drucker die Schachtkonfiguration aktiviert wurde. Durch Anklicken dieser Schaltfläche wird der Handeinzug für die gewählte Berechtigung aktiviert. Beispiel: Wenn der Gast seine eigene keycard mitbringt, kann für diese eine Berechtigung der Schachteinzug deaktiviert werden. Die keycard wird per Hand zugeführt. Neue Auftragszeile löschen: Die in der Auftragszeile angezeigte Berechtigung wird gelöscht. Vorlöschen: Durch Anklicken dieser Schaltfläche vor Ticketausgabe wird der optische Aufdruck gelöscht und durch die Daten der neuen Berechtigung ersetzt. Seite 24 © SKIDATA AG, Benutzerhandbuch V1.0 Opos.Cash V12 4.7 4 Bedienung Benutzeroberfläche SKIDATA Kassa Berechtigung/Ware ausgeben Alle ausgewählten Berechtigungen und Waren werden in der Produktionsliste aufgelistet und können produziert werden. 4.7.1 Eingabezeile Abb. 15: Eingabezeile In der Eingabezeile werden folgende Informationen angezeigt: Anzahl der gewünschten Berechtigung/Ware Ticket, Ware oder Paket Personenkategorie Gültigkeitsbeginn (bei T+1 oder T+/-) Einzelpreis Gesamtpreis Die gewünschte Stückzahl kann durch Anklicken der jeweiligen Schaltfläche, über die Tasten + oder - oder durch Eingabe über die Tastatur eingegeben werden. Über die Taste oder die Schaltflächen Entf wird die Stückzahl wieder auf 1 zurückgesetzt. 4.7.2 Produktionsliste Durch Anklicken dieser Schaltfläche wird die in der Eingabezeile angezeigte Auswahl in die Produktionsliste verschoben. Weitere Berechtigungen/Waren können ausgewählt und in der Produktionsliste vorbereitet werden. Abb. 16: Produktionsliste Alle eingegebenen Berechtigungen/Waren werden in der Produktionsliste angezeigt. Wenn ein Ticket ohne Personenkategorie in die Produktionsliste verschoben wird, so öffnet sich automatisch ein Fenster mit allen Personen-Kombinationen zu diesem Ticket. Die Personenkategorie kann direkt aus dieser Liste gewählt werden. © SKIDATA AG, Benutzerhandbuch V1.0 Seite 25 4 Bedienung Benutzeroberfläche SKIDATA Kassa 4.7.2.1 Opos.Cash V12 Korrekturen in der Produktionsliste Vor der Produktion der Tickets und Waren können noch folgende Korrekturen durchgeführt werden: Der gewählte Zeileneintrag wird aus der Produktionsliste entfernt und wieder zurück in die Eingabezeile verschoben. Dort können Korrekturen vorgenommen werden. Der gewählte Zeileneintrag wird gelöscht und aus der Produktionsliste entfernt. Alle Einträge der Produktionsliste werden auf einen Datenträger codiert. Durch Anklicken der Schaltfläche wird die Produktionsliste ausgedruckt. 4.7.3 Produktion der Berechtigung/Ausgabe von Waren Ist die Produktionsliste vollständig und korrekt, wird durch Anklicken der Schaltfläche Produktion die Ticketausgabe gestartet. Folgende Symbole zeigen den Produktionsstatus an: Tickets wurden erfolgreich produziert. Warenausgabe erfolgreich durchgeführt Tickets, Waren und Pakete wurden (noch) nicht produziert Produktion in Arbeit Bei nicht erfolgreicher Ticketproduktion wird eine Fehlermeldung im entsprechenden Feld angezeigt. Seite 26 © SKIDATA AG, Benutzerhandbuch V1.0 Opos.Cash V12 4.7.4 4 Bedienung Benutzeroberfläche SKIDATA Kassa Verkauf über die Manuelle Seriennummerneingabe Tipp: Voraussetzung für diesen Verkauf ist die Einstellung Manuelle Seriennummerneingabe unter Konfiguration – Drucker. Berechtigungen können auch durch Eingabe der Seriennummer über OPOS.Cash verkauft werden. Dabei wird bei Produktion die Datenträgerseriennummer des gewünschten Datenträgers abgefragt: Abb. 17: Seriennummerneingabe Die Seriennummer befindet sich auf dem jeweiligen Datenträger und kann dort abgelesen werden. Durch Eingabe der Seriennummer wird der Datenträger am Leser freigeschalten und bei Erstverwendung entsprechend codiert. Tipp: Das Stornieren einer Berechtigung über die manuelle Seriennummerneingabe, erfolgt durch erneute Eingabe der Datenträgerseriennummer, über die Funktion Ticket lesen/stornieren. 4.7.5 Neuen Verkaufsvorgang starten Bei erfolgreicher Ticketausgabe kann ein neuer Verkauf durch Anklicken der Schaltfläche Neu gestartet werden. Sämtliche Zeilen der Produktionsliste werden gelöscht. © SKIDATA AG, Benutzerhandbuch V1.0 Seite 27 4 Bedienung Benutzeroberfläche SKIDATA Kassa 4.8 Opos.Cash V12 Ticket lesen und stornieren Über diese Funktion können die Ticketdaten ausgelesen und am Monitor angezeigt werden: Abb. 18: Ticket lesen Ticketmedium: Auswahl der möglichen Ticketmedien Ticket: eingelesenes Ticketmedium Seriennr.: Anzeige der Seriennummer des Tickets Auftragszeilen: in den Auftragszeilen werden Informationen zur aktuell eingelesenen Berechtigung angezeigt; in der dritten Spalte wird das Rückgeld angezeigt (Rückgeldanzeige nur bei stornierbarer Berechtigung). Folgende Funktionen stehen zur Verfügung: Ticket lesen Auslesen der Ticketdaten Ticket auswerfen Ticket befindet sich im Drucker und kann durch Anklicken dieser Schaltfläche ausgeworfen werden Ticket Details Anzeige aller Detailinformationen zu dem Ticket Seite 28 © SKIDATA AG, Benutzerhandbuch V1.0 Opos.Cash V12 4 Bedienung Benutzeroberfläche SKIDATA Kassa Abb. 19: Ticketdetails Verlauf Anzeige aller Verkaufs- und Durchgangsdaten zur jeweiligen Berechtigung. © SKIDATA AG, Benutzerhandbuch V1.0 Seite 29 4 Bedienung Benutzeroberfläche SKIDATA Kassa Opos.Cash V12 Abb. 20: Berechtigungsverlauf Kontakt Wenn eine Berechtigung mit Adresserfassung eingelesen wird, so kann über diese Schaltfläche die entsprechende Kontaktinformation geöffnet werden. Beleg Ausgabe eines Beleges. Ticket stornieren Die Berechtigung wird storniert; der Stornovermerk wird optisch aufgedruckt. Die Funktion steht nur bei neuen, noch nicht benutzten Tickets zur Verfügung. 4.9 Ticketauswurf Manuelles Starten der Ticketauswurf-Funktion. Der Drucker wirft das eingezogene Ticket wieder aus. 4.10 Beleg Ausgabe eines Beleges zur aktuellen Transaktion. Diese Schaltfläche steht erst nach Abschluss der Transaktion zur Verfügung. Die Anzahl und die automatische Ausgabe von Belegen können unter Konfiguration – Rechnung definiert werden. Wenn in der Konfiguration mehrere Belege eingestellt wurden, öffnet sich ein Fenster mit allen möglichen Belegvorlagen. Durch Anklicken des Beleges und Bestätigen mit OK, wird der jeweilige Beleg gedruckt. Wenn kein Drucker angeschlossen ist, wird der Beleg am Bildschirm angezeigt. Möglichkeit zur Eingabe einer Notiz; diese wird auf den Beleg aufgedruckt. Seite 30 © SKIDATA AG, Benutzerhandbuch V1.0 Opos.Cash V12 4.11 4 Bedienung Benutzeroberfläche SKIDATA Kassa Systemfunktionen Durch Auswahl der Schaltfläche System werden alle Systemfunktionen angezeigt. Abb. 21: System 4.11.1 Kassa beenden Beenden des OPOS.Cash Programms. © SKIDATA AG, Benutzerhandbuch V1.0 Seite 31 4 Bedienung Benutzeroberfläche SKIDATA Kassa 4.11.2 Opos.Cash V12 Konfiguration Über die Schaltfläche Konfiguration werden alle Konfigurationseinstellungen vorgenommen (siehe Kap.8.3 Konfigurationseinstellungen). Die Einstellungen werden bei Inbetriebnahme eingegeben und können nachträglich jederzeit geändert werden. 4.11.3 Kontakte Durch Anklicken des Menüpunktes Kontakte oder Auswahl einer Berechtigung mit Adresserfassung, wird die Kontaktverwaltung gestartet. Tipp: Das Laden der Kontakte vom Server kann einige Zeit in Anspruch nehmen. Beim Laden von mehr als 500 Datensätzen muss daher ein Filter eingesetzt werden, beim Laden von mehr als 100 Datensätzen wird der Einsatz eines Filters empfohlen, ein entsprechender Hinweis wird am Bildschirm angezeigt. Durch Eingrenzen der Suche über Filter wird die Anzahl der gefundenen Datensätze verringert und daher die Suche beschleunigt. Abb. 22: Kontakte Seite 32 © SKIDATA AG, Benutzerhandbuch V1.0 Opos.Cash V12 4 Bedienung Benutzeroberfläche SKIDATA Kassa Filter setzen: in den oberen, gelben Bereich, können die Filterkriterien eingegeben werden. Die Auswahl der Adressen kann nach Nachname, Vorname, Postleitzahl oder Stadt erfolgen. Je nach Eingabe werden nur mehr Adressen mit den gewünschten Filterkriterien angezeigt. Es können auch mehrere Filterkriterien gesetzt werden. Die Suche ist auch über Platzhalter möglich: % wird verwendet, wenn einzelne Zeichen nicht bekannt sind und * für eine beliebige Anzahl von Buchstaben. Z.B. Suche nach allen Namen die mit M beginnen: M*. Suchen: Über die Schaltfläche Suchen werden alle den Filterkriterien entsprechenden Kunden gesucht und aufgelistet. Ergibt die Suche mehr als 500 Kontakte, müssen die Filterkriterien entsprechend verfeinert werden. Filter zurücksetzen: Durch Anklicken der Schaltfläche werden die eingegeben Filterkriterien gelöscht und können neu eingegeben werden. Die Suche muss erneut gestartet werden. Vorhandene Adresse auswählen: Eine bereits vorhandene Adresse kann durch Anklicken der jeweiligen Adresszeile ausgewählt werden. Die Suche einer bestimmten bereits vorhandenen Adresse wird durch Anlegen eines Filters erleichtert. Beim Öffnen der Adresse wird das Kontaktfenster nur mit den Feldern Nachname und Vorname geöffnet. Weitere Details werden durch Anklicken der Schaltfläche Mehr>> angezeigt. 4.11.3.1 Anlegen einer neuen Adresse Durch Anklicken der Schaltfläche Neu wird das Formular Kundenverwaltung geöffnet. Beim Öffnen der Adresse wird das Kontaktfenster nur mit den Feldern Nachname und Vorname geöffnet. Weitere Details werden durch Anklicken der Schaltfläche Mehr>> angezeigt. Eventuelle Eingaben in den Filterkriterien werden automatisch das Kontaktformular übernommen. Gelb umrahmte Felder sind Pflichtfelder und müssen ausgefüllt werden, die restlichen Felder sind optional auszufüllen. Tipp: Vor- und Nachname sind immer Pflichtfelder! Bei Eingabe der Postleitzahl wird das Feld Ort automatisch ausgefüllt. Jeder Adresse kann bzw. muss (je nachdem, ob das Fotofeld ein Pflichtfeld ist oder nicht) ein Foto zugeordnet werden. Folgende Funktionen stehen zur Verfügung: Foto von Datei: Einfügen eines bereits vorhandenen Fotos. Durch Eingabe des Pfades der Fotodatei wird das Foto geöffnet. Foto von Kamera: Starten der Fotoerfassung über eine externe Kamera. Diese Funktion steht nur dann zur Verfügung, wenn eine externe Kamera angeschlossen ist. Foto entfernen: Löschen des vorhandenen Fotos. Erst nach Eingabe aller Pflichtfelder kann die Adresseingabe bestätigt werden. © SKIDATA AG, Benutzerhandbuch V1.0 Seite 33 4 Bedienung Benutzeroberfläche SKIDATA Kassa Opos.Cash V12 Abb. 23: Adresseingabe 4.11.3.2 Bearbeiten Durch Anklicken der Schaltfläche Bearbeiten werden die Daten des selektierten Kunden geöffnet und können überarbeitet werden. 4.11.3.3 Löschen Durch Anklicken der Schaltfläche Löschen wird der selektierte Kunde aus der Datenbank gelöscht. 4.11.3.4 Aktualisieren Durch Anklicken der Schaltfläche Aktualisieren werden alle Kontaktadressen neu geladen. Seite 34 © SKIDATA AG, Benutzerhandbuch V1.0 Opos.Cash V12 4.11.4 4 Bedienung Benutzeroberfläche SKIDATA Kassa Berichte Über diese Schaltfläche wird das Berichtsformular geöffnet: Abb. 24: Bericht Für diesen Bericht können die Filter Betreiber (Gesellschaft), Datum Von – Bis und Bericht gesetzt werden. Die Berichtsausgabe wird durch Anklicken der Schaltfläche Bericht abrufen gestartet. Die Daten werden am Bildschirm angezeigt und können am Drucker ausgedruckt werden. Folgende Berichtsarten stehen zur Verfügung: Verkauf Gesamt: Auflistung aller Transkationen. Verkauf Detail: Detaillierte Auflistung aller Transaktionen, Tickets werden einzeln aufgelistet. Verkauf Detail per Benutzer: Detaillierte Auflistung aller Transaktionen; pro Kassier werden alle Tickets einzeln aufgelistet. Transaktionsliste Standard: Auflistung aller vom System korrekt durchgeführten Transaktionen. Transaktionsliste Dubios: Auflistung aller vom System nicht korrekt abgeschlossenen Transaktionen. © SKIDATA AG, Benutzerhandbuch V1.0 Seite 35 4 Bedienung Benutzeroberfläche SKIDATA Kassa 4.11.5 Opos.Cash V12 Nachrichten Die Liste aller Nachrichten wird gelöscht. 4.11.6 Rückmeldung Outlook wird geöffnet um eine Nachricht zu verfassen. Die vordefinierte E-Mailadresse des Empfängers wird automatisch eingetragen. 4.11.7 Aktualisierung Hier können eventuell vorhandene Programmupdates manuell gestartet werden. 4.11.8 Aufdruck Löschen Die Funktion Löschen wird gestartet; eine keycard kann dem Drucker zugeführt und gelöscht werden. Die Funktion wird nach einer keycard automatisch beendet. Seite 36 © SKIDATA AG, Benutzerhandbuch V1.0 Opos.Cash V12 4.11.9 4 Bedienung Benutzeroberfläche SKIDATA Kassa Aufdruck fortlaufend löschen Durch Anklicken dieses Symbols wird ein Fenster zum Löschen von Tickets gestartet. Abb. 25: Ticketaufdruck löschen In diesem Fenster stehen folgende Funktionen zur Verfügung: Ticketeinzug Position: Auswahlliste zur Einstellung von wo die Tickets zum Löschen eingezogen werden. Durch Klick auf den jeweiligen Schacht, werden die Tickets des gewählten Schachtes gelöscht. Durch Klick auf Manuell werden die Tickets manuell dem Drucker zugeführt und gelöscht. Tickets löschen: Starten der Löschfunktion Tickets auswerfen: Auswerfen der im Ticket Drucker befindlichen Tickets Abbrechen: Abbrechen der Löschfunktion Die Löschfunktion bleibt so lange aktiv, bis der Schacht leer ist oder kein Ticket mehr zugeführt wird. 4.11.10 Hilfe Öffnen der Hilfedatei. © SKIDATA AG, Benutzerhandbuch V1.0 Seite 37 4 Bedienung Benutzeroberfläche SKIDATA Kassa 4.11.11 Opos.Cash V12 Über Durch Anklicken der Schaltfläche Über wird ein Fenster zur Anzeige der installierten Versionen geöffnet. Info: Anzeige der Version von OPOS.Cash. Details: Die Detailanzeige bietet einen Überblick über die installierten Soft- und FirmwareVersionen sowie Seriennummern von OPOS.Cash und dem angeschlossenen Ausgabegerät, durch Anklicken der Schaltfläche Send kann diese Information verschickt werden. 4.11.12 Beenden der Systemfunktionen Schaltfläche anklicken um die Systemfunktionen zu beenden und wieder in die Startebene zu gelangen. Seite 38 © SKIDATA AG, Benutzerhandbuch V1.0 Opos.Cash V12 5 5 Beschreibung Benutzeroberfläche OPOS Klassisch Beschreibung Benutzeroberfläche OPOS Klassisch Die Benutzeroberfläche OPOS Klassisch ermöglicht eine schnelle und übersichtliche Bedienung über eine Warenkorb Funktion. Sämtliche Transaktionen können über den Monitor kontrolliert werden. Abb. 26: Oberfläche OPOS Klassisch Die Oberfläche ist in verschiedene Bereiche aufgeteilt. 5.1 Menüzeile Über die Menüzeile können Funktionen und Einstellungen für OPOS.Cash vorgenommen, Funktionen aufgerufen und eine Übersicht aller bisher gewählten Produkte geöffnet werden. Abb. 27: Menüzeile © SKIDATA AG, Benutzerhandbuch V1.0 Seite 39 5 Beschreibung Benutzeroberfläche OPOS Klassisch 5.2 Opos.Cash V12 Symbolleiste In der Symbolleiste werden folgende Schaltflächen angezeigt: Abb. 28: Symbolleiste 5.3 Aufdruck mehrfach löschen Aufdruck löschen Ticket auswerfen Ticket vorlöschen Manuelle Ticketzuführung Ausdrucken des Warenkorbes Systeminformation Anzeige der Systeminformation im rechten unteren Bereich der Benutzeroberfläche. Abb. 29: Systeminformation Angezeigt werden Name und Adresse der OPOS.Cash Verkaufsstelle. 5.4 Arbeitsbereich Der Arbeitsbereich ist aufgeteilt in folgende Bereiche: Auswahlbereich für Katalog, Pool, Tickets, Pakete und Artikel Auswahlbereich für Datenträger und der Ticketgültigkeit Anzeige der ausgewählten Tickets, Pakete und Artikel mit Möglichkeit zur Eingabe der Menge und Aktivierung von Zusatzartikeln (falls vorhanden). Seite 40 © SKIDATA AG, Benutzerhandbuch V1.0 Opos.Cash V12 5.5 5 Beschreibung Benutzeroberfläche OPOS Klassisch Programmstart Tipp: Die Installation und Erstkonfiguration von OPOS.Cash wird in den Kapiteln 7 Installation und 8 Erstkonfiguration beschrieben. SKIDATA OPOS.Cash Vorverkaufssystem starten: Start - Programme - SKIDATA - OPOS.Cash oder Programmsymbol am Desktop anklicken. Als Voraussetzung für das erfolgreiche Anmelden im Vorverkaufssystem muss ein SKIDATA Ticket Drucker angeschlossen und ein Internetzugang vorhanden sein. Die Parametereinstellungen müssen richtig gesetzt sein. Anmeldung Die Anmeldung kann je nach Einstellung in der Konfiguration auf folgende Arten erfolgen: Automatisch: Bei der automatischen Anmeldung wird OPOS.Cash ohne Rückfrage gestartet. Key Logon: Der Benutzer hat eine eigene keycard für die Anmeldung im System und wird aufgefordert diese auf die Antenne des Druckers zu legen. Wenn die keycard mit einem Passwort versehen ist, muss dieses eingegeben und bestätigt werden. OPOS.Cash wird gestartet. © SKIDATA AG, Benutzerhandbuch V1.0 Seite 41 6 Bedienung Benutzeroberfläche OPOS Klassisch 6 Opos.Cash V12 Bedienung Benutzeroberfläche OPOS Klassisch Hier werden alle Bedienschritte, Einstellungen und Funktionen von OPOS.Cash in der Benutzeroberfläche OPOS Klassisch beschrieben. 6.1 Auswählen von Produkten für den Warenkorb Je nach Auswahl von Katalog und Pools werden die verfügbaren Produkte angepasst. Alle im Katalog verfügbaren Produkte, Pakete und Artikel können in den Warenkorb gelegt werden. Abb. 30: Katalog, Pool, Produkttypen Auswahl von: Katalog Poolauswahl Produkttypen (Tickets, Pakete, Artikel) 6.1.1 Katalog Nach Anklicken der Drop-Down Liste Katalog werden alle verfügbaren Kataloge angezeigt. Durch Auswahl des Katalogs wird das Produktangebot des gewählten Skigebietes geladen. Die Liste für Kataloge ist nur dann aktiv, wenn mehrere Kataloge zur Auswahl stehen. Bei nur einem Katalog wird dieser automatisch geladen und kann hier nicht verändert werden. Seite 42 © SKIDATA AG, Benutzerhandbuch V1.0 Opos.Cash V12 6 Bedienung Benutzeroberfläche OPOS Klassisch Je nach Auswahl des Kataloges werden die Pools, Tickets, Pakete und Artikel entsprechend geladen und angezeigt. 6.1.2 Poolauswahl Die Auswahl des Pools bestimmt die Gültigkeit und das Angebot von Tickets, Paketen und Artikeln. Durch Anklicken der Drop-Down Liste Poolauswahl wird die Liste der verfügbaren Pools angezeigt. Der gewünschte Pool kann durch Anklicken aus der Liste ausgewählt werden. 6.1.3 Produkttypen Je nach Angebot des Pools können folgende Registerkarten angezeigt werden: Tickets Pakete Artikel Stehen im gewählten Pool keine Pakete oder Artikel zur Verfügung, wird auch die Registerkarte nicht angezeigt. 6.1.4 Ticket auswählen Unter der Registerkarte Tickets werden alle verfügbaren Tickets angezeigt. Ein Ticket kann mit einem Zusatzartikel verbunden sein, dieser wird bei Auswahl des Tickets automatisch angezeigt und kann dort noch aktiviert bzw. deaktiviert werden. Anklicken des gewünschten Tickets Nach Auswahl werden im rechten Feld alle verfügbaren Personenkategorien angezeigt Auswahl der Personenkategorie durch Eingabe der Menge des gewünschten Tickets Bei Zusatzartikel: aktiviertes Kontrollkästchen: Zusatzartikel wird in den Warenkorb gelegt deaktiviertes Kontrollkästchen: Zusatzartikel wird nicht in den Warenkorb übernommen © SKIDATA AG, Benutzerhandbuch V1.0 Seite 43 6 Bedienung Benutzeroberfläche OPOS Klassisch Opos.Cash V12 Je nach Menge und aktivierter oder deaktivierter Kontrollkästchen für Zusatzartikel wird der Preis pro Zeile angepasst. Abb. 31: Menge, Datenträger und Gültigkeit 6.1.4.1 Datenträger und Gültigkeit festlegen Datenträger: Datenträger aus der Liste auswählen. Ticket gültig ab: das Ticket kann durch Auswählen eines Datums und/oder einer Uhrzeit vordatiert werden, bei bestimmten Tickets kann auch eine Uhrzeit ausgewählt werden: ― Gültig ab: Auswahl des Gültigkeitsbeginns, z.B. bei Stundenkarten ― Staffelzeiten: Auswahl des Gültigkeitsbeginns bei Staffelkarten Depot: bestimmte, vordefinierte Tickets können durch Anklicken des Kontrollkästchens Depot auch auf Depot ausgegeben werden. Tipp: Ein Ticket auf Depot ausgeben bedeutet, dass die Gültigkeit des Tickets erst bei Verwendung am Leser beginnt. Das Kontrollkästchen wird nur dann angezeigt, wenn das entsprechende Ticket auf Depot verkauft werden darf. 6.1.5 Ticket in den Warenkorb legen Kontrollieren aller Eingaben Anklicken der Schaltfläche Zum Warenkorb hinzufügen 6.1.6 Paket auswählen Unter der Registerkarte Pakete werden alle verfügbaren Pakete angezeigt. Ein Paket ist eine Sammlung von bestimmten vordefinierten Tickets und/oder Artikeln. Seite 44 © SKIDATA AG, Benutzerhandbuch V1.0 Opos.Cash V12 6 Bedienung Benutzeroberfläche OPOS Klassisch Paket in den Warenkorb legen Anklicken des gewünschten Paketes Eingeben der Menge Anklicken der Schaltfläche Zum Warenkorb hinzufügen 6.1.7 Artikel auswählen Unter der Registerkarte Artikel werden alle verfügbaren Artikel angezeigt. Artikel in den Warenkorb legen: Anklicken des gewünschten Artikels Eingeben der Menge Anklicken der Schaltfläche Zum Warenkorb hinzufügen 6.2 Warenkorb Inhalt Der Warenkorb wird durch Anklicken der Schaltfläche oder automatisch nach Einfügen eines Produktes geöffnet, weitere Produkte können jederzeit hinzugefügt werden. 6.2.1 Warenkorb bearbeiten Alle in den Warenkorb hinzugefügten Produkte werden hier aufgelistet und können vor der Produktion bearbeitet werden. Abb. 32: Warenkorb Inhalt Im Warenkorb werden folgende Spalten angezeigt: Löschen: durch Anklicken der Schaltfläche wird die jeweilige Zeile gelöscht. Menge: die gewählte Menge kann überschrieben oder über die Schaltflächen +/- verändert werden. Produkt: Anzeige des gewählten Produktes. Zusatzprodukt (wenn vorhanden): der Verkauf von Zusatzartikeln kann durch Aktivieren/Deaktivieren des Kontrollkästchens gesteuert werden. Datenträger: Auswählen des Datenträgers über die Drop-Down Liste, alle verfügbaren Datenträger können hier selektiert werden. Stückpreis: Anzeige des Stückpreises. © SKIDATA AG, Benutzerhandbuch V1.0 Seite 45 6 Bedienung Benutzeroberfläche OPOS Klassisch Opos.Cash V12 Preis: Gesamtpreis der Zeile mit Zusatzartikel. Gesamt: Gesamtsumme Warenkorb Inhalt. Tipp: Die maximale Stückzahl beträgt 100 Stück pro Produkt und Zeile. 6.2.2 Warenkorb Kaufvorgang Nach Kontrolle aller hinzugefügten Produkte können diese gekauft werden. Folgende Funktionen stehen zur Verfügung: Kaufen: Starten der Produktion bzw. Kauf von Artikeln Reservieren: Erstellt eine Reservierung der Produkte im Warenkorb Zurücksetzen: Warenkorb löschen Beleg: Druckt einen Beleg über die aktuelle Transaktion. Abb. 33: Warenkorb abschließen Die einzelnen Zeilen des Warenkorbes werden abgearbeitet und produziert bzw. registriert, in der ersten Spalte wird der Status der Produktion angezeigt. Im bereits produzierten Warenkorb werden folgende Spalten angezeigt: Symbol für Status: Produkt wurde erfolgreich verkauft bzw. registriert Produktion abgebrochen Produkt wurde reserviert Menge: Anzahl gesamt (Anzahl bereits produziert/Anzahl gesamt) Produkt Zusatzprodukt Datenträger Stückpreis: Preis pro Produkt Preis: Zeilenpreis Gesamt: Summe aller Produkte Beleg: Nach der Produktion kann über die Schaltfläche Beleg ein Beleg über den eingestellten Drucker ausgedruckt werden. Wenn in der Konfiguration mehrere Belege eingestellt wurden, öffnet sich ein Fenster mit allen möglichen Belegvorlagen. Durch Anklicken des Beleges und Bestätigen mit OK, wird der jeweilige Beleg gedruckt. Seite 46 © SKIDATA AG, Benutzerhandbuch V1.0 Opos.Cash V12 6.2.2.1 6 Bedienung Benutzeroberfläche OPOS Klassisch Berechtigung mit Adresserfassung Bei Ausgabe einer Berechtigung mit Adresserfassung wird die Kontaktverwaltung gestartet. Der Name des Kunden muss aus der Kontakt-Liste ausgewählt oder über die Adresserfassung eingegeben werden. Je nach Auswahl der Berechtigung, können verschiedene Felder als Pflichtfelder definiert sein, d.h. welche Felder als Pflichtfelder in der Adresserfassung eingegeben werden müssen, ist abhängig von der gewählten Berechtigung. 6.2.2.2 Berechtigung mit Foto Bei Ausgabe einer Berechtigung mit Foto ist eine Fotoerfassung bzw. Fotozuweisung erforderlich: Abb. 34: Berechtigung mit Foto Das Foto wird entweder über die Schaltfläche Durchsuchen geladen oder über die Schaltfläche Foto von Kamera... über eine angeschlossene Kamera erfasst und der Berechtigung zugewiesen. 6.2.2.3 Altersprüfung bei Ausgabe einer Berechtigung Bei Ausgabe einer Berechtigung mit Adresserfassung kann, je nach Einstellung, überprüft werden, ob die Kundendaten auch mit der gewählten Personengruppe übereinstimmen. Wird zum Beispiel eine Karte mit der Personengruppe Kind ausgegeben, kann überprüft werden, ob das eingegebene Geburtsdatum wirklich zur Personengruppe Kind gehört. Stimmen die gewählte Personengruppe und das eingegebene Geburtsdatum nicht überein, erscheint eine Abfrage am Monitor. Die Berechtigung kann durch Bestätigen der Abfrage mit Ja ausgegeben werden. Durch Ablehnen der Abfrage über die Schaltfläche Nein wird der Ausgabeprozess abgebrochen. Die Personengruppe kann neu ausgewählt werden. © SKIDATA AG, Benutzerhandbuch V1.0 Seite 47 6 Bedienung Benutzeroberfläche OPOS Klassisch 6.2.2.4 Opos.Cash V12 Variable Berechtigung Eine variable Berechtigung ist ein Ticket mit einem frei definierbaren Wert (z.B. Punktewert). Bei Ausgabe dieses Tickets öffnet sich ein Fenster für die Eingabe des Wertes. Die Höchstgrenze des möglichen Wertes ist vorgegeben. Abb. 35: Variable Werteingabe Der Wert wird in das entsprechende Feld eingegeben und mit OK übernommen. 6.2.3 Verkauf über die Manuelle Seriennummerneingabe Tipp: Voraussetzung für diesen Verkauf ist die Einstellung Manuelle Seriennummerneingabe unter Konfiguration – Drucker. Berechtigungen können auch durch Eingabe der Seriennummer über OPOS.Cash verkauft werden. Dabei wird bei Produktion die Datenträgerseriennummer des gewünschten Datenträgers abgefragt: Seite 48 © SKIDATA AG, Benutzerhandbuch V1.0 Opos.Cash V12 6 Bedienung Benutzeroberfläche OPOS Klassisch Abb. 36: Seriennummerneingabe Die Seriennummer befindet sich auf dem jeweiligen Datenträger und kann dort abgelesen werden. Durch Eingabe der Seriennummer wird der Datenträger am Leser freigeschalten und bei Erstverwendung entsprechend codiert. Tipp: Das Stornieren einer Berechtigung über die manuelle Seriennummerneingabe erfolgt durch erneute Eingabe der Datenträgerseriennummer, über die Funktion Ticket lesen/stornieren. 6.2.4 Reservierung erstellen Diese Funktion ist nur bei entsprechender Konfigurationseinstellung verfügbar. Eine Reservierung ist die Bestellung und Bezahlung von Tickets, ohne dass diese produziert werden. Die Tickets werden über die Reservierungsnummer hinterlegt. Nach der Reservierung muss ein Beleg ausgedruckt werden, auf diesem Beleg ist die Reservierungsnummer ersichtlich. Mit der Reservierungsnummer kann das Ticket an dafür vorgesehenen Kassen oder Automaten abgeholt werden. Der Kassier gibt die Reservierungsnummer ein, oder liest diese mit dem Barcode Scanner ein, die Tickets werden im Warenkorb oder in der Produktionsliste der Kasse angezeigt und können produziert werden. © SKIDATA AG, Benutzerhandbuch V1.0 Seite 49 6 Bedienung Benutzeroberfläche OPOS Klassisch 6.3 Opos.Cash V12 Menü Funktionen Über die Menüzeile und durch Anklicken der Schaltfläche in der Symbolleiste, stehen verschiedene Funktionen zur Verfügung. 6.3.1 Startseite Die OPOS.Cash Startseite wird angezeigt. 6.3.2 Ticket lesen/Stornieren Menüpunkt Storno anklicken und Ticket dem Ticket Drucker zuführen, die Ticketdaten werden ausgelesen, am Monitor angezeigt und können storniert werden. Abb. 37: Storno/Ticket lesen Angezeigt werden folgende Informationen: Datenträger: Anzeige Datenträger Seriennummer Datenträger auswerfen: Auswerfen des zugeführten Datenträgers Berechtigung: Informationen zur aktuell eingelesenen Berechtigung werden angezeigt. ― Gültig bis: Ablauf der Gültigkeit des Tickets. ― Auftragsdatum: Erstellungsdatum und Uhrzeit. ― Auftragsnummer: Interne Nummer des Auftrags der Ticketerstellung. Durch Anklicken der Auftragsnummer wird die Transaktionsliste geöffnet. ― Kasse: Nummer und Bezeichnung der Kasse. Seite 50 © SKIDATA AG, Benutzerhandbuch V1.0 Opos.Cash V12 6 Bedienung Benutzeroberfläche OPOS Klassisch ― Betreiber: Betreibername. ― Gültig in Pool: Gültigkeit des Tickets. ― Berechtigungsseriennummer: Seriennummer der jeweiligen Berechtigung. Durch Anklicken der Berechtigungsseriennummer wird der Berechtigungsverlauf geöffnet. ― Preis: Kosten des Tickets. ― Rückgeld: Betrag der bei Storno eines Tickets rückerstattet werden muss. ― Benutzungsinformation: Info ob Ticket schon verwendet wurde, Unbenutzt oder Benutzt. Stornieren: Die Berechtigung wird storniert; der Stornovermerk wird optisch aufgedruckt, diese Funktion steht nur bei neuen, noch nicht benutzten Tickets zur Verfügung. Vorige Berechtigung/Nächste Berechtigung: Sind auf einem Datenträger mehrere Berechtigungen auf verschiedenen Ebenen, so kann über diese Schaltflächen zwischen den Ebenen gewechselt werden. Zurück: Beenden der Storno Funktion ohne die Berechtigung zu stornieren. Tipp: Reservierungen und Waren können nur über die Transaktionsliste storniert werden. 6.3.2.1 Paket stornieren Wird ein Ticket, das Teil eines Paketes ist, storniert, muss das gesamte Packet storniert werden. Tipp: Bei Storno eines Tickets aus einem Paket gilt: Alle Tickets im Paket werden storniert und blockiert, sie dürfen nicht mehr benutzt werden. Das Einzelstorno eines Tickets aus einem Paket ist nicht möglich. © SKIDATA AG, Benutzerhandbuch V1.0 Seite 51 6 Bedienung Benutzeroberfläche OPOS Klassisch 6.3.3 Opos.Cash V12 Transaktionsliste Durch Anklicken des Menüpunktes Transaktionsliste (oder über die Auftragsnummer) wird ein Fenster zur Suche und Anzeige aller Transaktionen der jeweiligen OPOS Vorverkaufsstelle geöffnet. Über die Transaktionsliste kann auch ein Storno durchgeführt, der Berechtigungsverlauf geöffnet oder ein Stornobeleg ausgedruckt werden. Abb. 38: Transaktionsliste Suche einer Transaktion Auftragsnummer: Eingabe der Auftragsnummer um eine bestimmte Transkation zu suchen. Auftragsdatum: Eingrenzen des Datums um Transaktionen eines bestimmten Zeitraumes aufzulisten. Suche: Durch Anklicken der Schaltfläche startet die Suche nach Transaktionen. Ergebnisfenster Die gesuchten Transaktionen werden im Ergebnisfenster in einer Baumstruktur aufgelistet. Die Baumstruktur zeigt den Inhalt der Transaktion in verschiedenen Ebenen an. Die einzelnen Ebenen werden durch Anklicken des Symbols eingeblendet und durch Anklicken des Symbols ausgeblendet. Seite 52 © SKIDATA AG, Benutzerhandbuch V1.0 Opos.Cash V12 6 Bedienung Benutzeroberfläche OPOS Klassisch Folgende Informationen werden bei Aufträgen angezeigt: Auftrag: Auftragsnummer, Datum und Uhrzeit. Produkte die verkauft wurden. Mögliche Inhalte: ― ― ― Ticket: Stückzahl und Bezeichnung des/der verkauften Tickets. Paket: Stückzahl und Bezeichnung des Paketes. Bei Verkauf von Paketen gibt es eine weitere Ebene, in der Stückzahl und Bezeichnung der Paketinhalte anzeigt werden. Ware: Stückzahl und Bezeichnung der Ware. Berechtigung: Datenträgerseriennummer und Berechtigungsseriennummer des Tickets. Storno: Tickets, Waren oder Pakete mit diesem Symbol wurden storniert, außerdem wird die Information storniert nach den Seriennummern angegeben. Folgende Informationen werden bei Reservierungen angezeigt: Reservierung: Reservierungsnummer, Datum und Uhrzeit Inhalt der Reservierung, mögliche Inhalte wie bei Aufträgen. Berechtigung: produzierte oder noch nicht produzierte Berechtigungen. Storno: Reservierung des Tickets wurde storniert. Durch Anklicken der jeweiligen Ebene können verschieden Funktionen ausgeführt werden. Folgende Schaltflächen stehen zur Verfügung: Produkt stornieren (Ware stornieren): Durch Anklicken einer Ware in der Transaktionsliste und Anklicken der Schaltfläche Produkt stornieren, wird der Warenverkauf storniert. Storno Reservierung: Durch Anklicken einer noch nicht produzierten Reservierung und Anklicken der Schaltfläche Storno Reservierung, Berechtigungsverlauf: Durch Anklicken eines Tickets in der Transaktionsliste und Anklicken der Schaltfläche Berechtigungsverlauf, wird ein Fenster mit den Benutzungsinformationen des Tickets geöffnet. Stornobeleg: Durch Anklicken dieser Schaltfläche wird ein Stornobeleg ausgedruckt. Wenn in der Konfiguration mehrere Belege eingestellt wurden, öffnet sich ein Fenster mit allen möglichen Belegvorlagen. Durch Anklicken des Beleges und Bestätigen mit OK, wird der jeweilige Beleg gedruckt. Abholbeleg: Durch Anklicken dieser Schaltfläche wird ein Abholbeleg für die Reservierung erstellt. Tipp: Über die Funktion Abholbeleg kann auch nachträglich ein Beleg für die Reservierung erstellt werden. © SKIDATA AG, Benutzerhandbuch V1.0 Seite 53 6 Bedienung Benutzeroberfläche OPOS Klassisch 6.3.4 Opos.Cash V12 Kontakte Durch Anklicken des Menüpunktes Kontakte oder Auswahl eines Tickets mit Adresserfassung, wird die Kontaktverwaltung gestartet. Tipp: Das Laden der Kontakte vom Server kann einige Zeit in Anspruch nehmen. Beim Laden von mehr als 500 Datensätzen muss daher ein Filter eingesetzt werden, beim Laden von mehr als 100 Datensätzen wird der Einsatz eines Filters empfohlen, ein entsprechender Hinweis wird am Bildschirm angezeigt. Durch Eingrenzen der Suche über Filter wird die Anzahl der gefundenen Datensätze verringert und daher die Suche beschleunigt. Abb. 39: Kontakte Filter setzen: in den oberen, gelben Bereich, können die Filterkriterien eingegeben werden. Die Auswahl der Adressen kann nach Nachname, Vorname, Postleitzahl oder Stadt erfolgen. Je nach Eingabe werden nur mehr Adressen mit den gewünschten Filterkriterien angezeigt. Es können auch mehrere Filterkriterien gesetzt werden. Die Suche ist auch über Platzhalter möglich: % wird verwendet, wenn einzelne Zeichen nicht bekannt sind und * für eine beliebige Anzahl von Buchstaben. Z.B. Suche nach allen Namen die mit M beginnen: M*. Suchen: Über die Schaltfläche Suchen werden alle den Filterkriterien entsprechenden Kunden gesucht und aufgelistet. Ergibt die Suche mehr als 500 Kontakte, müssen die Filterkriterien entsprechend verfeinert werden. Seite 54 © SKIDATA AG, Benutzerhandbuch V1.0 Opos.Cash V12 6 Bedienung Benutzeroberfläche OPOS Klassisch Filter zurücksetzen: Durch Anklicken der Schaltfläche werden die eingegeben Filterkriterien gelöscht und können neu eingegeben werden. Die Suche muss erneut gestartet werden. Vorhandene Adresse auswählen: Eine bereits vorhandene Adresse kann durch Anklicken der jeweiligen Adresszeile ausgewählt werden. Die Suche einer bestimmten bereits vorhandenen Adresse wird durch Anlegen eines Filters erleichtert. Beim Öffnen der Adresse wird das Kontaktfenster nur mit den Feldern Nachname und Vorname geöffnet. Weitere Details werden durch Anklicken der Schaltfläche Mehr>> angezeigt. 6.3.4.1 Anlegen einer neuen Adresse Durch Anklicken der Schaltfläche Neu wird das Formular geöffnet. Beim Öffnen der Adresse wird das Kontaktfenster nur mit den Feldern Nachname und Vorname geöffnet. Weitere Details werden durch Anklicken der Schaltfläche Mehr>> angezeigt. Eventuelle Eingaben in den Filterkriterien werden automatisch in das Kontaktformular übernommen. Gelb umrahmte Felder sind Pflichtfelder und müssen ausgefüllt werden, die restlichen Felder sind optional auszufüllen. Tipp: Vor- und Nachname sind immer Pflichtfelder! Bei Eingabe der Postleitzahl wird das Feld Ort automatisch ausgefüllt. Jeder Adresse kann bzw. muss (je nachdem, ob das Fotofeld ein Pflichtfeld ist oder nicht) ein Foto zugeordnet werden. Folgende Funktionen stehen zur Verfügung: Foto von Datei: Einfügen eines bereits vorhandenen Fotos. Durch Eingabe des Pfades der Fotodatei wird das Foto geöffnet. Foto von Kamera: Starten der Fotoerfassung über eine externe Kamera. Diese Funktion steht nur dann zur Verfügung, wenn eine externe Kamera angeschlossen ist. Foto entfernen: Löschen des vorhandenen Fotos. Erst nach Eingabe aller Pflichtfelder kann die Adresseingabe bestätigt werden. © SKIDATA AG, Benutzerhandbuch V1.0 Seite 55 6 Bedienung Benutzeroberfläche OPOS Klassisch Opos.Cash V12 Abb. 40: Neuen Kontakt anlegen 6.3.4.2 Bearbeiten Durch Anklicken der Schaltfläche Bearbeiten werden die Daten des selektierten Kunden geöffnet und können überarbeitet werden. 6.3.4.3 Löschen Durch Anklicken der Schaltfläche Löschen wird der selektierte Kunde aus der Datenbank gelöscht. 6.3.4.4 Aktualisieren Durch Anklicken der Schaltfläche Aktualisieren wir die Anzeige der Daten aktualisiert. Seite 56 © SKIDATA AG, Benutzerhandbuch V1.0 Opos.Cash V12 6.3.4.5 6 Bedienung Benutzeroberfläche OPOS Klassisch Aktualisieren Durch Anklicken der Schaltfläche Aktualisieren werden alle Kontaktadressen neu geladen. 6.3.5 Abholung Über den Menüpunkt Abholung können reservierte Tickets gesucht und produziert werden. Die Reservierung kann nur über die Reservierungsnummer gesucht und produziert werden, ohne Nummer ist eine Ticket Produktion nicht möglich. Die Reservierungsnummer befindet sich auf der Bestätigung der Reservierung des Käufers. Abb. 41: Eingeben Reservierungsnummer Ablauf der Produktion: Eingeben der Reservierungsnummer im entsprechenden Feld. Klicken der Schaltfläche Suchen. Kontrolle der angezeigten Reservierung. Anklicken der Schaltfläche OK um die Reservierung in den Warenkorb zu legen. Abb. 42: Anzeige der Reservierung im Warenkorb Anklicken der Schaltfläche Produzieren um die Reservierung auszudrucken, oder Anklicken der Schaltfläche Zurücksetzen um die Produktion abzubrechen und den Warenkorb wieder zu leeren. © SKIDATA AG, Benutzerhandbuch V1.0 Seite 57 6 Bedienung Benutzeroberfläche OPOS Klassisch 6.3.6 Opos.Cash V12 Berichte Durch Anklicken des Menüpunktes Berichte wird das Berichtsformular (Reportformular) geöffnet: Abb. 43: Bericht Für diesen Bericht können die Filter Betreiber (Gesellschaft), Datum Von – Bis und Bericht gesetzt werden. Die Berichtsausgabe wird durch Anklicken der Schaltfläche Bericht abrufen gestartet. Die Daten werden am Bildschirm angezeigt und können am Drucker ausgedruckt werden. Folgende Berichtsarten stehen zur Verfügung: Verkauf Gesamt: Auflistung aller Transkationen. Verkauf Detail: Detaillierte Auflistung aller Transaktionen, Tickets werden einzeln aufgelistet. Verkauf Detail per Benutzer: Detaillierte Auflistung aller Transaktionen; pro Kassier werden alle Tickets einzeln aufgelistet. Transaktionsliste Standard: Auflistung aller vom System korrekt durchgeführten Transaktionen. Transaktionsliste Dubios: Auflistung aller vom System nicht korrekt abgeschlossenen Transaktionen. Transaktionsliste Produktionen: Auflistung aller über die Funktion Abholung produzierten Tickets. Seite 58 © SKIDATA AG, Benutzerhandbuch V1.0 Opos.Cash V12 6.3.7 6 Bedienung Benutzeroberfläche OPOS Klassisch Konfiguration Durch Anklicken des Menüpunktes Konfiguration wird das Fenster zum Einstellen aller Konfigurationseinstellungen geöffnet. Siehe Kapitel 8 Erstkonfiguration. 6.3.8 Hilfe Durch Anklicken des Menüpunktes Hilfe wird die Hilfefunktion in Form einer pdf-Datei geöffnet. 6.3.9 Über Durch Anklicken der Schaltfläche Über wird ein Fenster zur Anzeige der installierten Versionen geöffnet. Info: Anzeige der Version von OPOS.Cash. Details: Die Detailanzeige bietet einen Überblick über die installierten Soft- und FirmwareVersionen sowie Seriennummern von OPOS.Cash und dem angeschlossenen Ausgabegerät, durch Anklicken der Schaltfläche Send kann diese Information verschickt werden. 6.3.10 Beenden Das Programm OPOS.Cash wird beendet. © SKIDATA AG, Benutzerhandbuch V1.0 Seite 59 6 Bedienung Benutzeroberfläche OPOS Klassisch 6.4 Opos.Cash V12 Symbolleiste Funktionen Durch Anklicken der jeweiligen Schaltfläche in der Symbolleiste, können verschiedene Funktionen aktiviert werden. 6.4.1 Aufdruck fortlaufend löschen Durch Anklicken dieses Symbols wird ein Fenster zum Löschen von Tickets gestartet. Abb. 44: Ticketaufdruck löschen In diesem Fenster stehen folgende Funktionen zur Verfügung: Ticketeinzug Position: Auswahlliste zur Einstellung von wo die Tickets zum Löschen eingezogen werden. Durch Klick auf den jeweiligen Schacht, werden die Tickets des gewählten Schachtes gelöscht. Durch Klick auf Manuell werden die Tickets manuell dem Drucker zugeführt und gelöscht. Tickets löschen: Starten der Löschfunktion Tickets auswerfen: Auswerfen der im Ticket Drucker befindlichen Tickets Abbrechen: Abbrechen der Löschfunktion Die Löschfunktion bleibt so lange aktiv, bis der Schacht leer ist oder kein Ticket mehr zugeführt wird. 6.4.2 Aufdruck löschen Durch Anklicken dieses Symbols wird die Löschfunktion nur für eine keycard aktiviert, die keycard muss dem Ticket Drucker manuell zugeführt werden. Seite 60 © SKIDATA AG, Benutzerhandbuch V1.0 Opos.Cash V12 6.4.3 6 Bedienung Benutzeroberfläche OPOS Klassisch Ticket auswerfen Durch Anklicken dieses Symbols wird die Ticketauswurf-Funktion gestartet. Der Ticket Drucker wirft das eingezogene Ticket wieder aus. 6.4.4 Ticket vorlöschen Durch Anklicken dieses Symbols wird die Funktion Aufdruck bei Produktion vorlöschen gestartet, diese Funktion bleibt aktiv, bis sie wieder deaktiviert wird. Alle keycards werden bei Ausgabe vorgelöscht und danach erst bedruckt. Tipp: Bei aktivierter Funktion Aufdruck vorlöschen muss die keycard bei Einstellung Manuelle Ticketzuführung (Handeinzug) zweimal zugeführt werden. Beim ersten Zuführen wird die keycard gelöscht und erst beim zweiten Zuführen bedruckt und codiert. 6.4.5 Manuelle Ticketzuführung Durch Anklicken dieses Symbols wird die Funktion Umschalten auf Handeinzug gestartet. Die Funktion steht nur bei Ticket Druckern mit Schacht zur Verfügung. Durch Aktivieren der Funktion wird die Zufuhr auf Handeinzug umgestellt, alle Tickets müssen dem Ticket Drucker manuell zugeführt werden. 6.4.6 Warenkorb Vorschau drucken Durch Anklicken dieses Symbols wird eine Vorschau des Warenkorbes ausgedruckt. © SKIDATA AG, Benutzerhandbuch V1.0 Seite 61 7 Installation 7 Opos.Cash V12 Installation OPOS.Cash wird mit Hilfe einer Installationsroutine über einen von SKIDATA mitgelieferten Link oder über einen Datenträger (CD oder USB-Stick) installiert. Hinweis: Vor der Installation müssen die Hardwarevoraussetzungen überprüft werden. Die Systemvoraussetzungen lt. Manual System Requirements OPOS.Cash müssen eingehalten werden. Hinweis: Während der Installation der OPOS.Cash Software darf das Kodiergerät nicht am PC angesteckt sein. Die Installation erfolgt über den SKIDATA OPOS.Cash Setup Wizard. Der Setup Wizard wird in der Sprache des Betriebssystems gestartet: Installation von Download Bereich auf www.skidata.com oder über Datenträger starten durch Anklicken der Schaltfläche Installieren (32bit) oder Installieren (64bit) je nach Hardwarevoraussetzungen. Der Setup Wizard wird gestartet. Fortsetzen der Installation durch Anklicken der Schaltfläche Weiter. Seite 62 © SKIDATA AG, Benutzerhandbuch V1.0 Opos.Cash V12 7 Installation Pfad für Installation eingeben oder vorgeschlagenen Pfad übernehmen. Fortsetzen der Installation durch Anklicken der Schaltfläche Weiter. Komponenten, die installiert werden, sollen aktivieren. Fortsetzen der Installation durch Anklicken der Schaltfläche Installieren. Vervollständigen der Installation durch Anklicken der Schaltfläche Fertig stellen. Bei Installation des Coder Light ‘OPOS’ Driver Package wird die Abfrage nach der Treiber Installation gestartet. Starten der Treiber Installation durch Anklicken der Schaltfläche Install. © SKIDATA AG, Benutzerhandbuch V1.0 Seite 63 8 Erstkonfiguration 8 Opos.Cash V12 Erstkonfiguration Bei Erstinstallation von OPOS.Cash wird der Konfigurations-Assistent gestartet. Tipp: Der Wizard wird nur dann gestartet, wenn auch keine alte OPOS.Cash Version zuvor installiert war. 8.1 Konfigurations-Assistent Hier werden alle für den Betrieb von OPOS.Cash notwendigen Benutzer- und Verbindungseinstellungen vorgenommen. Auswählen der Logon Möglichkeit durch Aktivieren des entsprechenden Kontrollkästchens: Auto Logon: automatisches Logon bei Starten von OPOS.Cash Key Logon: Logon über Keycard Demoeinstellungen: Demoeinstellungen ohne Anmeldung Fortsetzen der Installation durch Anklicken der Schaltfläche Weiter. Einstellungen bei Auswahl Auto Logon: Mandant: Name des Verkaufskanals eingeben. Benutzer: Name des Benutzers eingeben. Passwort: Passwort eingeben. Fortsetzen der Installation durch Anklicken der Schaltfläche Weiter. Seite 64 © SKIDATA AG, Benutzerhandbuch V1.0 Opos.Cash V12 8 Erstkonfiguration Einstellungen bei Auswahl Key Logon: Mandant: Nummer des Verkaufskanals eingeben. Fortsetzen der Installation durch Anklicken der Schaltfläche Weiter. Drucker Typ aus Drop-Down Liste auswählen. Drucker Port einstellen. Bei Coder Light muss der Drucker Port eingestellt werden, bei allen anderen Druckern wird der Port automatisch ermittelt. Der Drucker Port beim Coder Light kann wie folgt festgestellt werden: Feststellen Drucker Port für Coder Light Starten des Device Mangers: Start – Systemsteuerung – System – Hardware – Gerätemanager (Start – Control Panel – System – Hardware – Device Manager). Unter Ports kann der verwendete Port des Ticket Druckers festgestellt werden. Fortsetzen der Installation durch Anklicken der Schaltfläche Weiter. Auswahl der gewünschten Benutzeroberfläche durch Aktivieren des Kontrollkästchens. Die Benutzeroberfläche kann nachträglich jederzeit umgestellt werden. Fortsetzen der Installation durch Anklicken der Schaltfläche Weiter. © SKIDATA AG, Benutzerhandbuch V1.0 Seite 65 8 Erstkonfiguration Opos.Cash V12 Statusanzeige der Konfiguration mit Anzeige aller installierten Komponenten. Bei Bedarf ändern der Installationseingaben durch Anklicken der Schaltfläche Zurück. Fertigstellen der Installation durch Anklicken der Schaltfläche Beenden. 8.2 Installation von USB-Codiergeräten Tipp: Der Treiber für das Codiergerät wurde gemeinsam mit der OPOS.Cash Software installiert. Es ist keine weitere Treiberinstallation notwendig. Bei der Installation von USB-Codiergeräten sind zusätzlich folgende Punkte zu beachten: Das Codiergerät wird nach Installation der OPOS.Cash Software angeschlossen. Beim Anschließen erkennt der automatische Hardware Update Wizard das Codiergerät. Der Hardware Update Wizard wird gestartet. Das angeschlossene Codiergerät wird erkannt und angezeigt. Kontrollkästchen Install from a list of specific location (Advanced) aktivieren. Fortsetzen der Installation durch Anklicken der Schaltfläche Next. Seite 66 © SKIDATA AG, Benutzerhandbuch V1.0 Opos.Cash V12 8 Erstkonfiguration Kontrollkästchen Don’t search. I will choose the driver to install aktivieren. Fortsetzen der Installation durch Anklicken der Schaltfläche Next. Im Fenster Show compatible hardware wird der Coder Light angezeigt. Fortsetzen der Installation durch Anklicken der Schaltfläche Next. Die Installation ist abgeschlossen. Bei Bedarf muss der PC nach der Installation neu gestartet werden. Tipp: Die COM-Schnittstelle, unter der das Codiergerät Coder Light ‘OPOS’ angesprochen werden kann (wichtig für das Coder-Setup in der OPOS Konfiguration), ist im Gerätemanager ersichtlich (LPT/COM-Ports). © SKIDATA AG, Benutzerhandbuch V1.0 Seite 67 8 Erstkonfiguration 8.3 Opos.Cash V12 Konfigurationseinstellungen Sämtliche Konfigurationsdaten nachträglich jederzeit bearbeitet werden. Das Fenster zur Einstellung der Konfiguration wird wie folgt geöffnet: Benutzeroberfläche SKIDATA Kassa: Anklicken Menüpunkt System - Konfiguration Benutzeroberfläche OPOS Klassisch: Anklicken Menüpunkt Konfiguration 8.3.1 Konfiguration - Verbindungen Unter dem Reiter Verbindungen werden alle Konfigurationseinstellungen für die Verbindung zu den Verkaufskanälen angezeigt. Abb. 45: Konfiguration - Verbindungen Mandant: Nummer des Verkaufskanals Benutzer: eingetragenen Benutzernamen Passwort: Benutzer Passwort Kartenanmeldung: Anmeldung erfolgt über Key Logon, die Identifikation erfolgt über keycard. Mehrfachanmeldung: Die Mehrfachanmeldung steht nur bei aktivierter Kartenanmeldung zur Verfügung (siehe 8.3.1.1 Mehrfachanmeldung) Host: Host Adresse SSL/TLS (Secure Socket Layer/Transport Layer Security: sichere Verbindung zwischen Gesellschaft und DTA ) Seite 68 © SKIDATA AG, Benutzerhandbuch V1.0 Opos.Cash V12 8.3.1.1 8 Erstkonfiguration Mehrfachanmeldung In der Mehrfachanmeldung wird jeweils ein Mandant einer keycard zugewiesen. Der Benutzer meldet sich mit der jeweiligen keycard an und das Sortiment des Mandanten wird entsprechend angezeigt. Bei Aktivieren des Kontrollkästchens wird ein Formular zum Definieren der Mandanten angezeigt. Abb. 46: Konfiguration - Verbindungen Durch Anklicken der Schaltfläche Neu wird ein Fenster zur Eingabe von keycard Nummer und Mandant geöffnet: Folgende Funktionen stehen zur Verfügung: Neu: Anlegen eines neuen Mandanten und der keycard Nummer für die Anmeldung. Ändern: Ändern des Mandanten und/oder der keycard Nummer. Löschen: Löschen des Mandaten und der keycard Nummer. © SKIDATA AG, Benutzerhandbuch V1.0 Seite 69 8 Erstkonfiguration Opos.Cash V12 Abb. 47: Konfiguration – Mandanten ändern Keycardnummer: Eingeben der Datenträger Seriennummer der keycard, die für die Anmeldung herangezogen wird. Mandant: Eingeben des Mandanten für den bei Anmeldung mit der jeweiligen keycard verkauft werden soll. Durch Anmelden mit der keycard wird der entsprechende Mandant automatisch geöffnet. Die zum Mandanten verfügbaren Tickets, Pakete und Artikel werden angezeigt und können nach verkauft werden. Ein Mandantenwechsel ist jederzeit durch Anmelden mit einer anderen keycard möglich. Seite 70 © SKIDATA AG, Benutzerhandbuch V1.0 Opos.Cash V12 8.3.2 8 Erstkonfiguration Konfiguration – Kodiergerät Unter der Registerkarte Kodiergerät werden alle für den Drucker und die Tickets relevanten Daten eingestellt. Abb. 48: Konfiguration - Kodiergerät Drucker Typ Auswählen des Ticket Druckers aus der Drop-Down Liste. Bei Auswahl von Manuelle Seriennummerneingabe: Ticketvorverkauf über die Seriennummer. Drucker Port Auswahl der Schnittstelle die der Drucker verwendet. Die Schnittstelle für den Coder Light ‘OPOS’ kann über die Systemsteuerung – System – Hardware – Gerätemanager ermittelt werden. Tickets Je nach Mandant werden in dieser Auswahlliste alle möglichen Tickets angezeigt. Durch Anklicken des jeweiligen Kontrollkästchens kann ein Ticket aktiviert oder deaktiviert werden. Druckintensität/Löschintensität Einstellungswerte, um einen gleichmäßigen Aufdruck oder gleichmäßiges Löschen des Aufdruckes zu gewährleisten. Durch Verschieben des jeweiligen Reglers wird die Stärke eingestellt. Standardwert jeweils 100 %. © SKIDATA AG, Benutzerhandbuch V1.0 Seite 71 8 Erstkonfiguration Opos.Cash V12 Ticket Handentnahme Diese Funktion steht nur bei Coder Basic und Coder Unlimited zur Verfügung. Wird das Kontrollkästchen aktiviert, so bleibt das Ticket nach Ausgabe im Auswurfschlitz und kann per Hand entnommen werden. Ist diese Funktion nicht aktiv, wird das Ticket ausgeworfen. Gerät zurücksetzen: Die Geräteeinstellungen werden auf die Standardeinstellungen zurückgesetzt. 8.3.2.1 Schachtkonfiguration (Nur bei Coder Unlimited und CO x70 TX) Über diese Schaltfläche wird ein Fenster zur Steuerung der Schachtzuordnung geöffnet. Abb. 49: Konfiguration - Drucker - Schachtkonfiguration Hier werden die Rohlinge für jeden Schacht eingestellt. Mögliche Einstellungen: keycard, Barcode, Keine. Entsprechend dieser Schachtzuordnung müssen die Schächte auch mit den jeweiligen Rohlingen gefüllt werden. Seite 72 © SKIDATA AG, Benutzerhandbuch V1.0 Opos.Cash V12 8.3.2.2 8 Erstkonfiguration Wartung Über diese Schaltfläche wird ein Fenster zur Anzeige von Gerät, Status, Schnittstelle, Name, Version, Versionstext und Seriennummer des angeschlossenen Ticket Druckers angezeigt. Abb. 50: Konfiguration - Drucker - Wartung Aktivieren Diese Schaltfläche ist aktiv wenn der Druckerstatus Offline ist. Der Drucker kann dann durch Aktivieren Online gesetzt werden. Über die Schaltfläche Firmware Aktualisierung kann ein manuelles Update der Firmware gestartet werden. Reinigung starten Eingabeaufforderung zum Zuführen des Reinigungstickets folgt. Der Reinigungsvorgang wird durchgeführt. Schließen Beenden der Gerätewartungsanwendung. © SKIDATA AG, Benutzerhandbuch V1.0 Seite 73 8 Erstkonfiguration 8.3.3 Opos.Cash V12 Konfiguration Fiskaldrucker Unter der Registerkarte Fiskaldrucker werden alle Daten für die Einstellung des Fiskaldruckers vorgenommen. Abb. 51: Konfiguration - Fiskaldrucker Kommunikationskanal: Einstellen der Schnittstelle für den Fiskaldrucker Währungskennung: Eingabe der Währung Alle anderen Daten sind optional und werden je nach Anforderung eingegeben. Service Dialog: Über diese Schaltfläche wird ein für den angeschlossenen Fiskaldrucker spezifisches Fenster geöffnet. Seite 74 © SKIDATA AG, Benutzerhandbuch V1.0 Opos.Cash V12 8.3.4 8 Erstkonfiguration Konfiguration Ansicht Unter der Registerkarte Ansicht können die Sprache und die Ansicht von OPOS.Cash eingestellt werden. Abb. 52: Konfiguration - Ansicht Sprache: Auswahl der Sprache für die Benutzeroberfläche. Rücksetzen: Aktivieren der Standardsprache (Sprache des Betriebssystems). Benutzeroberfläche: Auswahl der angezeigten Benutzeroberfläche. Die Auswahl der Benutzeroberfläche wird bereits bei der Installation ausgewählt und übernommen, kann aber nachträglich jederzeit verändert werden. SKIDATA Kassa: Anzeige der Ansicht SKIDATA Kassa OPOS Klassisch: Anzeige der klassischen Ansicht mit Warenkorbfunktion Tipp: Nach Ändern der Oberfläche wird OPOS.Cash neu gestartet. © SKIDATA AG, Benutzerhandbuch V1.0 Seite 75 8 Erstkonfiguration 8.3.5 Opos.Cash V12 Konfiguration Beleg Unter der Registerkarte Beleg können Belegvorlagen ausgewählt und andere Einstellungen zu Belegen vorgenommen werden. Abb. 53: Konfiguration - Rechnung Beleg Vorlagen Auswahl: Hier werden alle Belegvorlagen, die ausgegeben werden dürfen, aufgelistet. Diese Belegvorgaben stehen bei Klick auf Beleg, nach Abschluss eines Verkaufsvorganges, zur Verfügung. Hinzufügen: Öffnet ein Fenster mit allen möglichen Belegvorlagen. Durch Klick auf die jeweilige Belegvorlage und Klick auf OK, wird die Vorlage in die Rechnungsvorlagen Auswahl übernommen. Folgende Vorlagen stehen zur Verfügung: ― Standardbeleg ― Beleg ohne Steuer ― Beleg schmal ― Beleg ohne Preise ― Betreiberbeleg Entfernen: Entfernt die markierte Belegvorlage aus der Liste. Beleganzahl: Anzahl der Belege, die bei Belegausgabe erstellt werden sollen. Automatischer Belegdruck: Ein Beleg wird automatisch bei jedem Kauf erstellt. Adresskopf auf Beleg drucken: Druckt den vordefinierten Adresskopf auf den Beleg. Seite 76 © SKIDATA AG, Benutzerhandbuch V1.0 Opos.Cash V12 8.3.6 8 Erstkonfiguration Konfiguration Reservierung Unter der Registerkarte Reservierung wird eingestellt ob Reservierungen möglich sind und welcher Barcodetyp verwendet wird. Abb. 54: Konfiguration – Reservierung Reservierung erlauben: Kontrollkästchen zur Aktivierung der Reservierungsfunktion. Abholbeleg Barcodetyp: Auswahlliste zur Auswahl des Barcodetyps, der auf den Abholbeleg für Reservierungen gedruckt werden soll. © SKIDATA AG, Benutzerhandbuch V1.0 Seite 77 8 Erstkonfiguration 8.3.7 Opos.Cash V12 Konfiguration – Kontaktzuordnung Unter der Registerkarte Kontaktzuordnung werden Grundeinstellungen für die Zuweisung Kontakt und Verkaufsvorgang vorgenommen. Abb. 55: Konfiguration – Kontaktzuordnung Kontakt immer zuordnen: Bei jedem Verkaufsvorgang wird das Fenster Kontakt Suchfilter geöffnet. Standardmäßig neuen Kontakt anlegen: Bei jedem Verkaufsvorgang wird das Fenster zum Anlegen eines neuen Kontaktes oder Fotos geöffnet. Seite 78 © SKIDATA AG, Benutzerhandbuch V1.0 Opos.Cash V12 8.3.8 8 Erstkonfiguration Konfiguration Erweitert Unter der Registerkarte Erweitert können allgemeine Einstellungen für den Betrieb von OPOS.Cash vorgenommen werden. Abb. 56: Konfiguration - Erweitert Das Fehlerprotokoll wird automatisch mitgeführt und kann über die Schaltfläche Ansicht geöffnet und über die Schaltfläche Senden an die vordefinierte Adresse versandt werden. Die Adresse wird bei der Installation automatisch vom System übernommen. Protokollgrad: Eingabe, welche Vorgänge im Trace protokolliert werden. Je nach Eingabe werden folgende Vorgänge protokolliert. ― Fehler: nur Fehler (Standardeinstellung) ― Warnung: alle Warnungen und Fehler ― Information: alle Informationen, Warnungen und Fehler ― Uneingeschränkt: alle Vorgänge Webservice Protokoll (Neustart erforderlich): Zeichnet die Kommunikation zwischen OPOS und DTA auf. Nur bei Bedarf aktivieren. Permission Service, Sales Service, Inventory Service, Contact Service und Configuration Service sind Verbindungsdaten, die automatisch nach der Installation eingetragen werden. Zeitlimit: Eingabe eines Zeitlimits. Erhält das Programm innerhalb dieser Zeit keine Rückmeldung, wird der Vorgang abgebrochen und eine entsprechende Fehlermeldung angezeigt. Die Zeit wird hier in Millisekunden angegeben, Standardwert: 6000 ms (6 Sek.). Services prüfen: Durch Klicken dieser Schaltfläche können alle Verbindungen überprüft werden, eine positive Rückmeldung wird durch folgendes Symbol dargestellt: © SKIDATA AG, Benutzerhandbuch V1.0 Seite 79 8 Erstkonfiguration 8.3.9 Opos.Cash V12 Konfiguration Online Diese Daten dürfen nur von SKIDATA Technikern eingegeben oder verändert werden. Seite 80 © SKIDATA AG, Benutzerhandbuch V1.0