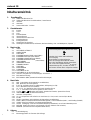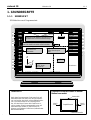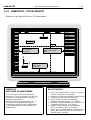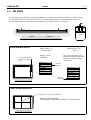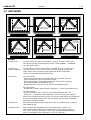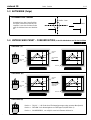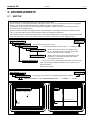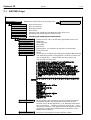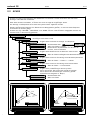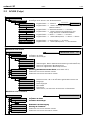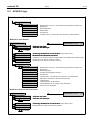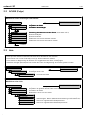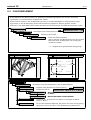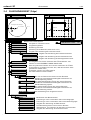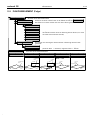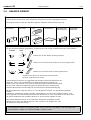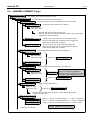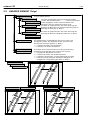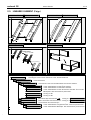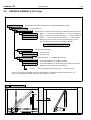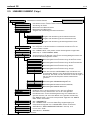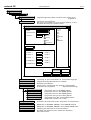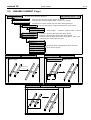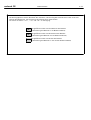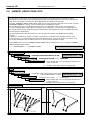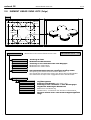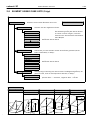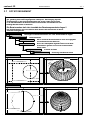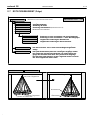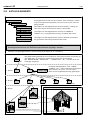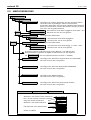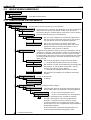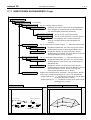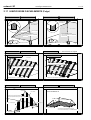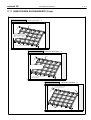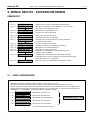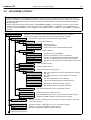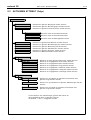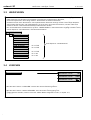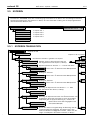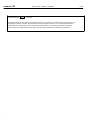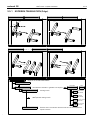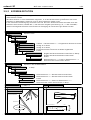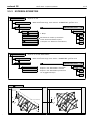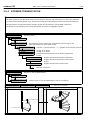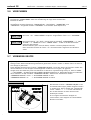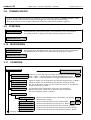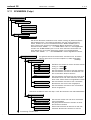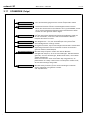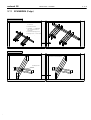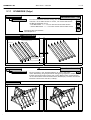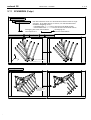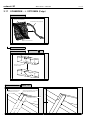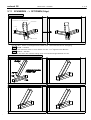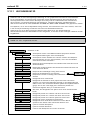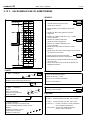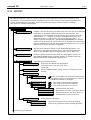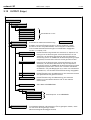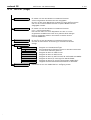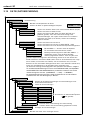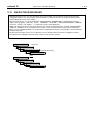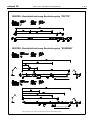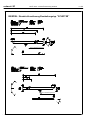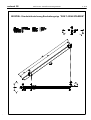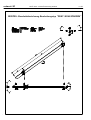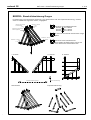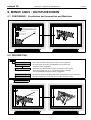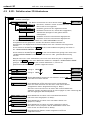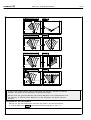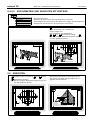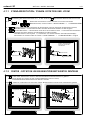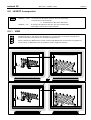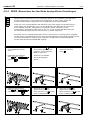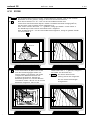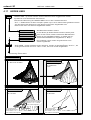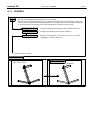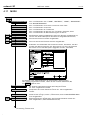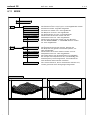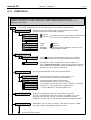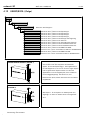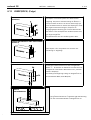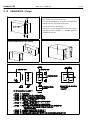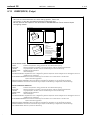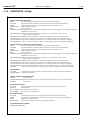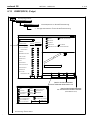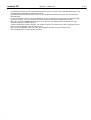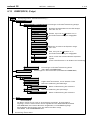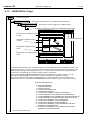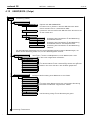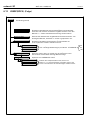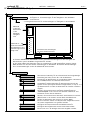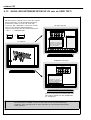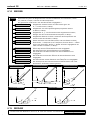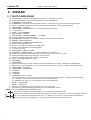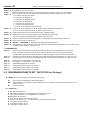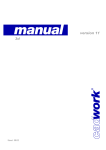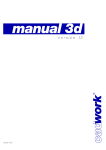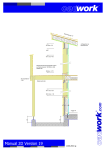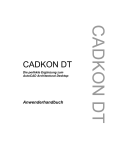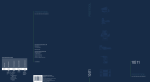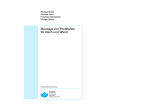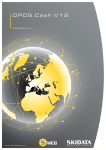Download 4.12 USERP(ROFIL) (Folge)
Transcript
cadwork 3D
Inhaltsverzeichnis
Inhaltsverzeichnis
1.
Grundbegriffe
1.1.1
1.1.2
1.2
1.3
1.4
Uebersicht Bildschirm 3D
Uebersicht Bildschirm 2D-Arbeitsebene / Statusfenster
die Maus
aktivieren
Unterschied Punkt - Position
2. Grundelemente
2.1
2.2
2.3
2.4
2.5
2.6
2.7
2.8
2.9
2.10
Knoten
Achse
Linie
Flächenelement
lineares Element
lineares Element ohne Liste
Rotationselement
Katalog-Elemente
hinzufügen Files (Dateien)
hinzufügen Dachelemente (Traufkanten, Dachausmittlung, Grat- und Kehlsparren, Sparren ...)
3. Menü rechts
3.1
3.2
3.3
3.4
3.5.1
3.5.2
3.5.3
3.5.4
3.6
3.7
3.8
3.9
3.10
3.11
3.12.1
3.12.2
3.13
3.14
3.15
UNDO
Für die Menüpunkte die im Manual mit einem
AKTIVIEREN ATTRIBUT
HINZUFUEGEN
LOESCHEN
KOPIEREN-TRANSLATION (Verschieben)
versehen sind, stehen HELP-BITMAPS
KOPIEREN-ROTATION (Verschieben)
zur Verfügung.
KOPIEREN-SYMMETRIE (Verschieben)
Diese Bitmaps werden aufgerufen,
KOPIEREN-TRANSROTATION (Verschieben)
wenn der Usertyp HELP aktiviert wurde.
VERSCHIEBEN
Der Aufruf der Bitmaps erfolgt automatisch,
VERBINDEN GRUPPE
bzw. weist ein Fragezeichen-Cursor auf vorTRENNEN GRUPPE
handene Bitmaps hin, die Über die Taste `?`
STRECKEN
der
Tastatur können diese aufgerufen werden.
MODIFIZIEREN
SCHNEIDEN
HILFSLINIEN im 3D
HILFSLINIEN in der 2D-Arbeitsebene
OUTPUT (Ausgabe von 2D-Zeichnungen, Stücklisten ...)
FILE (Datensicherung)
ESZ NORMAL (BEM) (bemaßte Einzelstückzeichnungen)
4. Menü links
4.1
4.2
4.3
4.4
4.5
4.6
4.7.1
4.7.2
4.8
4.9.1
4.9.2
4.10
4.11
4.12
4.13
4.14
4.15
PAN (Verschieben der Konstruktion am Bildschirm)
PER (Definition einer Perspektive)
E-2D, 3D (Definition einer 2D-Arbeitsebene, Rücksprung ins 3D)
AXO (Definition einer Axonometrie)
Xz, Yz, Zz, Az (Definition einer Ansicht mit aktuellem Zoom)
Z, X, -Y (Definition einer Ansicht parallel zu den Achsen)
1/5/30/
u.
(Rotation mit Winkel, dynamische Rotation, dynamischer Zoom)
CENTER (Definition des Rotationszentrums)
LASSOP (Lassopunkte)
V1-V4 Abspeichern und aufrufen von Ansichten (V=View) sowie von Modi (M=Mode)
M1-M4
ZOOM (Vergrößern und Verkleinern der Darstellung am Bildschirm)
MODE (Menü zur Wahl bestimmter Darstellungsmodi), sowie Hiddenlines (HID L.) und Shading (SHADE)
USERP (Menü zur Definition von Benutzereinstellungen)
ALPHA (Uebergang in den ALPHA-MODE (Betriebssystemebene)) nur auf UNIX-Betriebssystem
MESSEN (Menü zum Messen von Distanzen, Flächen, Winkeln und Volumina)
REDRAW (Neuzeichnen des kompletten Bildschirms)
5. Anhang
5.1
5.2
Tastaturbelegung
Erkennungspunkte mit Tastatur (bei Abfrage)
cadwork 3D
Bildschirm 3D
1.1-1
1. GRUNDBEGRIFFE
1.1.1 UEBERSICHT
3D-Bildschirm nach Programmstart:
CADWORK 3D BEISPIEL
4.1
4.3
4.2
4.4
4.5
4.6
4.7.1
4.7.2
E-2D
PER
AXO
Xz -Yz
Zz Az
X -Y
Z A
30 C
USER HOLZ/STAHLBAU LISTE: HOLZLISTE
MATERIAL
NH II
CM DEG
Statuszeile
Mausklick mit der linken Maustaste (L) auf die Buttons öffnet die
verschiedenen Menüs zur Definition der Benutzereinstellungen
Mausklick mit der linken Maustaste (L) auf "CADWORK 3D" öffnet
Fenster mit der aktuellen Versionsnummer und dem Versionsdatum
EINHEIT
Curser
4.7.1
4.11
4.8
4.9
4.10
4.11
4.12
4.13
4.14
4.15
HID L.
SHADE
LASSOP
V1 M1
V2 M2
V3 M3
V4 M4
Z+ ZZP
ZALL
MODE
USERP.
ALPHA
MESSEN
REDRAW
Menü links : Hilfsfunktionen
Diese Funktionen sind
ständig abrufbar
z
Nullpunkt
y
x
Menü rechts : Editierfunktionen
"Pulldown"-Menu mit logischer
Struktur
SWAP
31 MB
UNDO
AKTIVIEREN ATTRIBUT
HINZUFUEGEN
LOESCHEN
3.1
3.2
3.3
3.4
KOPIEREN
VERSCHIEBEN
VERBINDEN GRUPPE
TRENNEN GRUPPE
STRECKEN
MODIFIZIEREN
HILFSLINIEN
OUTPUT
3.5
3.6
3.7
3.8
3.9
3.10
3.11
3.12
3.13
DATEI
3.14
SCHNEIDEN/SCHWEISSEN
Graphikfenster
Kommentarlinie:
Ein "HELP", das man
nicht suchen muß
(L) AKTIVIEREN
(M) AKTIVIEREN (R) AKTIVIEREN +
<0> Hilfsl. <1> Modif. <2> "COPY" <3> "PASTE" <4> Rot. <5> Transl.
UEBERSICHT
Nach dem Programmstart findet man links auf
dem Bildschirm das Menü mit den Hilfsfunktionen und rechts das Menü mit den Editierfunktionen. Die Hilfsfunktionen sind ständig abrufbar. Mit der Maus können alle Funktionen erreicht werden. Eine Kommentarzeile unten auf
dem Bildschirm erklärt zu jeder Zeit die im
Moment ausführbaren Funktionen (mitlaufendes
Benutzerhandbuch).
Informationszone
?: HELP TASTATUROPTIONEN
<6> Kopieren <7> Strecken <8> Loeschen <9> Widerrufen
Folgende Ausdrücke werden in diesem
Manual verwendet:
Statuszeile
Menü
links
Graphikfenster
Menü
rechts
Kommentarzeile
cadwork 3D
Bildschirm 2D-Arbeitsebene/Statuszeile
1.1-2
1.1.2 UEBERSICHT / STATUSFENSTER
Bildschirm nach dem Aufruf einer 2D-Arbeitsebene:
CADWORK 3D BEISPIEL
USER HOLZ/STAHLBAU LISTE
HOLZLISTE
E-2D
3D
MATERIAL
NH II
EINHEIT
CM DEG
Statuszeile
RASTER
Graphikfenster
Curser
LASSOP
V1 M1
V2 M2
V3 M3
V4 M4
Sz Rz
Z+ ZZV
Z ALL
MODE
USERP.
ALPHA
MESSEN
REDRAW
Menü links : Hilfsfunktionen
diese Funktionen sind
ständig abrufbar
SWAP
31 MB
UNDO
AKTIVIEREN ATTRIBUT
HINZUFUEGEN
LOESCHEN
Menü rechts : Editierfunktionen
"pulldown"-Menu mit logischer
Struktur
KOPIEREN
VERSCHIEBEN
VERBINDEN GRUPPE
TRENNEN GRUPPE
STRECKEN
MODIFIZIEREN
SCHNEIDEN/SCHWEISSEN
HILFSLINIEN
OUTPUT
DATEI
z
x
Nullpunkt
y
Kommentarlinie:
ein "HELP", das man
nicht suchen muss
(L) AKTIVIEREN
(M) AKTIVIEREN (R) AKTIVIEREN +
<0> Hilfsl. <1> Modif. <2> "COPY" <3> "PASTE" <4> Rot. <5> Transl.
UEBERSICHT
BILDSCHIRM 2D-ARBEITSEBENE
Nach der Definition einer 2D-Arbeitsebene
(Menüpunkt "E-2D") ist das Menü mit den Hilfsfunktionen an die Möglichkeiten der ebenen
Bearbeitung angepaßt s.o.
Durch das Wählen des Menüpunktes "3D" ist
die Rückkehr zum 3D-Bildschirm möglich.
Grundsätzlich entsprechen die Funktionalitäten
in der Arbeitsebene den Funktionalitäten des
3D-Bildschirms.
?: HELP TASTATUROPTIONEN
<6> Kopieren <7> Strecken <8> Loeschen <9> Widerrufen
DIE STATUSZEILE
1. mit (L) auf CADWORK 3D-> Versions-, Revisionsnummer und Datum wird angezeigt
2. Dateiname (auf Betriebssystemebene Dateiname.3d)
3. USER: Benutzertyp (steuert Menülayout)
4. LISTE: aktuelle Listenart wird angezeigt
(siehe Listenmanual und Kap. 4.12 USERP.)
5. MATERIAL: Standardmaterial durch anklicken mit
(L) einstellbar (siehe Kap. 4.12 USERP.)
6. EINHEIT: aktuelle Längen und Winkeleinheit
mit (L) einstellbar (s. Kap. 4.12 USERP.)
7. SWAP: vom Programm belegter virtueller Speicherplatz in MB; durch anklicken mit (L) werden die
aktuellen Werte angezeigt
cadwork 3D
die Maus
1.2-1
1.2 DIE MAUS
Mit der Maus steuert man den Curser auf dem Bildschirm. Die Maus hat drei Tasten, wobei (L) für die linke, (M)
für die mittlere und (R) für die rechte Taste steht. Die aktuelle Bedeutung der drei Maustasten ist jeweils am
unteren Bildschirmrand in der Kommentarlinie erklärt. Am Anfang steht (L) für "Aktivieren".
(L) AKTIVIEREN
(M)
(L)
(R)
(M) (R)
die Maus
MAUS IM MENUE RECHTS
TASTE LINKS (L)
TASTE RECHTS (R)
= Menü wählen
Im Menü rechts nimmt der
Curser eine rechteckige
Form an.
= zurück
Beispiel : Menü
KOPIEREN
TRANSLATION
ROTATION
SYMMETRIE
TRANS-ROT
Die rechte Maustaste führt
immer den untersten Befehl des
Menüs aus (praktisch überall
"ZURUECK").
Oeffnet das
Untermenü
TRANSLATION
ROTATION
SYMMETRIE
TRANS-ROT
ANZAHL KOPIEN
ZURUECK
Geht zurück
ins Hauptmenü
ANZAHL KOPIEN
ZURUECK
MAUS IM GRAPHIKFENSTER
Im Graphikfenster ist der Curser ein Fadenkreuz
Bedeutung der Maustasten :
siehe Kapitel 1.3 Aktivieren und Kapitel 1.4 Punkt-Position
cadwork 3D
aktivieren
1.3-1
1.3 AKTIVIEREN
aktives Element
wird rosa
Element am Eckpunkt
mit Curser anklicken
aktivieren
weiterer Elem.
aktiver Pkt.
bleibt erhalten
angeklickter Punkt = aktiver
Punkt wird hervorgehoben
aktives Element
wird rosa
kein aktiver
Punkt !!
aktivieren Lasso
(mit linker Maustaste)
aktivieren Lasso
(mit rechter Maustaste)
Element auf der Kante
mit Curser anklicken
aktiver Punkt wird
an das nächste Ende
der Kante gesetzt
angeklickte Kante = aktive Kante
wird gestrichelt hervorgehoben
BEGRIFFE
- aktiver Punkt:
Der erste Punkt, den man mit der Maus (L) anklickt, wird der "aktive Punkt".
Der aktive Punkt gilt als Referenzpunkt für das "VERSCHIEBEN", "KOPIEREN"
etc. "BIS ZUM PUNKT".
- aktive Kante
(aktives Segment)
Die erste Kante, die man mit der Maus (L) anklickt, wird die " aktive Kante".
Der "aktive Punkt" wird an das am nächsten liegende Ende der Kante gesetzt. Aktiver Punkt und aktive Kante gemeinsam dienen als Referenzelemente für verschiedene Editierfunktionen.
- Maustasten:
Die Taste (L)inks:
- Aktiviert ein Element oder eine Gruppe. Man kann entweder auf einen
Punkt des Elements, oder auf eine Kante klicken.
- Wenn man zweimal auf denselben Punkt klickt, aktiviert das Programm
das nächste Element mit demselben Punkt.
- Desaktiviert alles, wenn man in den Bereich ohne Elemente klickt.
Die Taste (M)itte:
- Desaktiviert ein bereits aktives Element (aktivieren -). Gleiten eines Elements (G)
Die Taste (R)echts:
- Aktiviert zusätzlich, wenn schon ein oder mehrere Elemente aktiv sind
(aktivieren +). Aktivieren und Desaktivieren ist auch mit dem Lasso möglich.
Wenn man ein Element aktiviert, wird es rosa und der aktive Punkt wird vergrössert.
Ist noch kein Element aktiviert, kann durch anklicken mit der rechten Maustaste
ein Element modifiziert werden.
- desaktivieren:
Man desaktiviert alle Elemente, indem ein Ort mit (L) angeklickt wird, an dem es
keine Elemente gibt.
- aktivieren Lasso:
Wenn die Maus mit niedergedrückter Taste bewegt wird, zeichnet sich
ein entsprechendes Rechteck auf dem Bildschirm (s. Bild). Dieses Rechteck
wird "Lasso" genannt. Mit diesem "Lasso" kann man alle Elemente aktivieren,
die sich innerhalb des Lassos befinden (s. Kap. 4.8 "LASSOP").
cadwork 3D
Punkt - Position
1.4-1
1.3 AKTIVIEREN (Folge)
SUCHRADIUS DES CURSERS
Radius 1 mm
Ausgehend von der Curser-Position
sucht das cadwork im Umkreis von
ungefähr 2 mm den nächsten Punkt
oder die nächste Kante und aktiviert
sie.
Curser
aktiver Punkt
1.4 UNTERSCHIED PUNKT - CURSERPOSITION (in der 2D-Arbeitsebene und in den Ansichten
Xz Yz Zz
X -Y
Taste links (L)
erste Curserposition
Punkte
zweite Curserposition
sucht vorhandenen
Punkt
neue Achse
Taste mitte (M)
erste Curserposition
Punkte
zweite Curserposition
Anfangs- und Endpunkt
sind die Punkte der
Curserposition
neue Achse
Taste rechts (R)
Rechts = "Zurück" ( z.B. Ende eines Flächenpolygonzuges oder unterster Menüpunkt)
Rechts = "RETURN" nach Werteingaben und Abfragen Y/N (RETURN=Y)
Rechts = "MODIFIZIEREN", nur möglich wenn kein Element aktiviert ist
Z
)
cadwork 3D
Knoten
2.1-1
2. GRUNDELEMENTE
2.1 KNOTEN
Knoten sind wie Achsen, Elemente ohne Oberfläche und Volumen.
Knoten können für Verbindunsmittelbeschreibungen stehen, die in eine Verbindungsmittelliste ausgegeben
werden und die auf ein 2D-Katalogelement referenziert sind (z. B. Balkenschuh).
Aus Knoten und Achsen können z.B. Drahtmodelle aufgebaut werden, die man als statisches System
aus dem cadwork ausgeben kann.
Weiter können die Knoten als Fangpunkte für das Hinzufügen von beliebigen Elementen im Raum dienen,
z.B. für das Hinzufügen eines linearen Elementes über seine beiden Achspunkte.
Ein einzelner Knoten im Koordinatennullpunkt ist das standardmäßig erste und einzige Konstruktionselement
nach dem Aufstarten einer neuen 3D-Konstruktion (insofern in der Datei "init.3d" abgespeichert)
TASTE: <K>
HINZUFUEGEN
KNOTEN
Standardfarbe Gelb
Hinzufügen eines Knotens im 3D
KNOTEN NORMAL
=> Auswahl der Farbe für den Knoten => Anklicken Punkt
KOORDINATEN
Setzen des Knotens durch die Eingabe seiner
X-, Y- und Z-Koordinate, bezogen auf das globale Koordinatensystem (s. Beisp.)
AUF PUNKT
Setzen des Knotens durch das Anklicken eines
beliebigen, vorhandenen Eckpunktes anderer
Konstruktionselemente
VERBINDUNGSMITTEL
=> Es kann aus einer Verbindungsmitteldatei (connector.db)
eine Verbindungsmittelbeschreibung für den neuen Knoten
gewählt werden.
Siehe nächste Seite...
TASTE: <K>
HINZUFUEGEN
KNOTEN
Hinzufügen eines Knotens in der 2D-Arbeitsebene (s. Beisp.)
"KNOTEN NORMAL" oder "VERBINDUNGSMITTEL" =>"FARBE"=> "PUNKT"
KOORDINATEN
E-2D
X=100, Y=100, Z=60
Knoten
z
y
x
z
Knoten auf Schnittpunkt mit <I>
y
Cadwork 3D
Knoten
2.1-2
2.1 KNOTEN (Folge)
MODIFIZIEREN
Modifizieren des Knotens nach dem Aktivieren
ABKUERZUNG TASTE: <1>
X
Y
Z
FARBE
MATERIAL
NUMMER
Neue X-Koordinate
Neue Y-Koordinate
Neue Z-Koordinate
Neue Farbe
Zuordnung oder Aenderung des Materials (siehe Seite 2.5-7)
Zuordnung oder Aenderung der Knotennummer
OPTIONEN ...
Zuordnung oder Aenderung der Knotennummer
NAME
BAUGRUPPE
BAUUNTERGRUPPE
EDV-CODE
KOMMENTAR
WANDSITUATION
POSITIONSNUMMER
ANZAHL
BESCHREIBUNG DB
Bauteilname der z.B. in die Stückliste geschrieben werden soll
Baugruppe
Bauuntergruppe
EDV-CODE
Kommentar
Wandsituation, zur Definition der Situation im Elementbau.
Positionsnummer
Anzahl
Es wird auf die vom Benutzer beliebig festzulegende Beschreibung
(z.B. Verbindungsmittel) zurückgegriffen. Die Datei connector.db
muß im Verzeichnis .../userprofil/3d/connector stehen und
und wie folgt formatiert sein:
2D-ELEMENTE REF
Bei der Ausgabe einer 2D-Zeichnung können Referenzelemente
ausgegeben werden. Referenzelemente verweisen mit einer
Nummer auf ein 2D-Katalogelement, z. B. Balkenschuhdraufsicht,
das im Verzeichnis .../cadwork.cat/catalog_2d/node_3d/... unter
dem Namen "Nummer".2dc abgelegt sein muß. Wird die 2D-Datei
aufgestartet, werden die Katalogelemente automatisch an den
Referenzknoten gehängt.
Es können 9 verschiedene Symbole gewählt werden.
SYMBOL
cadwork 3D
Achse
2.2-1
2.2 ACHSE
Achsen sind wie Knoten Elemente ohne Oberfläche und Volumen. Achsen sind immer fest mit einem
Anfangs- und Endknoten verbunden.
Wird dieser Knoten verschoben, so ändert sich auch die Lage der zugehörigen Achse.
Als Anfangs- und Endpunkte einer Achse kann jeder Knoten angeklickt werden.
Werden gewöhnliche Eckpunkte von Elementen als Bezugspunkte gewählt, so wird auf diese Eckpunkte
automatisch ein Knoten gelegt.
Achsen vom Typ "BOLZEN", "RECHTECK" und "RUND" können in die Stückliste ausgegeben werden und
werden immer in Achsrichtung gestreckt.
HINZUFUEGEN
Hinzufügen einer Achse im 3D
ACHSE
NORMAL
Eingabe einer Achse durch Anfangs- und Endpunkt
GELB
FARBE ...
SYSTEMACHSEN (EL.LI
Standardfarbe Gelb
TASTE: <A>
Wahl einer Farbe (s. Beisp.)
Einblenden der Systemachsen für die nicht aktivierten, linearen Elemente
Eingabe eines Bolzens durch die Definition seiner Achse
BOLZEN
Wahl der Farbe und Eingabe des Bolzendurchmessers
BAUTEILNAME
RECHTECK
<B>
Eingabe einer Achse mit Zuordnung eines Rechteckquerschnitts
BAUTEILNAME
RUND
Wahl der Farbe => Breite => Hoehe
Eingabe einer Achse mit Zuordnung eines Durchmessers
BAUTEILNAME
Wahl der Farbe => Durchmesser
Eingabe einer parabelförmigen Achse im Raum
durch drei Punkte. Die Achse wird gemäß der eingegebenen Anzahl der Unterteilungen in einzelne, gerade
Achsabschnitte aufgeteilt (s. Beisp.).
PARABEL
GELB GESTRICHELT
FARBE ...
Standardfarbe Gelb
Wahl einer Farbe
1. Pkt.
2. Pkt.
2. Pkt Parabel
3. Pkt. Parabel (Scheitelpunkt)
z
y
x
z
ACHSE
GERADE
y
x
1. Pkt. Parabel
4. Anzahl der Unterteilungen
(hier 20)
ACHSE
PARABEL
cadwork 3D
Achse
2.2-2
2.2 ACHSE (Folge)
HINZUFUEGEN
ACHSE
Hinzufügen einer Achse in der 2D-Arbeitsebene
RECHTECK 2 PT.
RECHTECK 1 PT+LAEN
Standardfarbe Gelb
TASTE: <A>
Eingabe Farbe => 2 Punkte
Eingabe Farbe => 1 Punkt und Länge senkrecht zur
Bildschirmebene
Eingabe Farbe => Bolzendurchmesser => 2 Punkte
Eingabe Farbe => 1 Punkt (Querschnittsmittelpunkt) und
Länge senkrecht zur Bildschirmebene
Eingabe Farbe => Breite => Hoehe => 2 Punkte
Eingabe Farbe => 1 Punkt (Mittelpunkt) => Breite =>Hoehe
RUND 2 PT.
RUND 1 PT+LAENGE
Eingabe Farbe => Durchmesser => 2 Punkte
Eingabe Farbe => 1 Punkt (Mittelpunkt) => Durchmesser
GERADE 2 PT.
GERADE 1 PT+LAENGE
BOLZEN 2 PT.
BOLZEN 1 PT+LAENGE
Modifizieren einer Achse
MODIFIZIEREN
ABKUERZUNG TASTE: <1>
FARBE
TYP
Verändern der Farbe
Verändern des Achstyps
ACHSE
DACHTRAUFE
BOLZEN
QUERS. RUND
QUERS. RECHTECKIG
MATERIAL
KNOTEN SICHTBAR
KNOTEN UNSICHTBAR
Verbindungsm. Bolzen (Maschinenansteuerung und Einzelstückz.)
Achse mit zugeornetem Rundquerschnitt
Achse mit zugeornetem Rechteckquerschnitt
Zuordnung des Materials und der Einheit (siehe Seite 2.5-7)
Endknoten einer Achse sichtbar machen
Endknoten einer Achse unsichtbar machen
OPTIONEN
NAME
BAUGRUPPE
BAUUNTERGRUPPE
EDV-CODE
KOMMENTAR
WANDSITUATION
Bauteilname der z.B. in die Stückliste geschrieben werden soll
Baugruppe
Bauuntergruppe
EDV-CODE
Kommentar
Wansituation, zur Definition der Situation im Elementbau.
Modifizieren einer Traufkante
ABKUERZUNG TASTE: <1>
MODIFIZIEREN
FARBE
TYP
Verändern der Farbe
Verändern des Achstyps
s. Achse
DACHNEIGUNG
START TRAUFE
KNOTEN SICHTBAR
KNOTEN UNSICHTBAR
Fortsetzung nächste Seite
Modifizieren der Dachneigung
Richtung der Traufkante
Endknoten einer Achse sichtbar machen
Endknoten einer Achse unsichtbar machen
cadwork 3D
Achse
2.2-3
2.2 ACHSE (Folge)
Modifizieren einer Traufkante (Folge)
OPTIONEN
NAME
BAUGRUPPE
BAUUNTERGRUPPE
EDV-CODE
KOMMENTAR
WANDSITUATION
Bauteilname der z.B. in die Stückliste geschrieben werden soll
Baugruppe
Bauuntergruppe
EDV-CODE
Kommentar
Wandsituation, zur Definition der Situation im Elementbau.
Modifizieren eines Bolzens
MODIFIZIEREN
ABKUERZUNG TASTE: <1>
FARBE
TYP
Verändern der Farbe
Verändern des Achstyps
s. Achse
MATERIAL
DURCHMESSER
ZUGABE BOHRUNG
KNOTEN SICHTBAR
KNOTEN UNSICHTBAR
Zuordnung des Materials und der Einheit (siehe Seite 2.5-7)
Modifizieren des Bolzendurchmessers
Zugabe für die automa. Berechnung des Bohrlochs (Maschinenansteuerung)
Endknoten einer Achse sichtbar machen
Endknoten einer Achse unsichtbar machen
OPTIONEN
NAME
BAUGRUPPE
BAUUNTERGRUPPE
EDV-CODE
KOMMENTAR
WANDSITUATION
POS.NR.
DB-BESCHREIBUNG
UEBERLAENGE
RUNDUNGSWERT
ANZAHL
Bauteilname der z.B. in die Stückliste geschrieben werden soll
Baugruppe
Bauuntergruppe
Standardleistungsbuchnummer
Kommentar
Wansituation, zur Definition der Situation im Elementbau.
Manuelles modifizieren der Positionsnummer.
siehe Knoten
Ueberlänge für die Stückliste
Rundungswert für die Länge in der Stückliste
Anzahl in der Stückliste.
Modifizieren eines runden Querschnitts
MODIFIZIEREN
ABKUERZUNG TASTE: <1>
FARBE
TYP
Verändern der Farbe
Verändern des Achstyps
s. Achse
MATERIAL
DURCHMESSER
OPTIONEN
s. Bolzen
Zuordnung des Materials und der Einheit (siehe Seite 2.5-7)
Modifizieren des Querschnittsdurchmessers
cadwork 3D
Achse/Linie
2.3-1
2.2 ACHSE (Folge)
Modifizieren eines rechteckigen Querschnitts
MODIFIZIEREN
ABKUERZUNG TASTE: <1>
FARBE
TYP
Verändern der Farbe
Verändern des Achstyps
s. Achse
MATERIAL
BREITE
HOEHE
KNOTEN SICHTBAR
KNOTEN UNSICHTBAR
OPTIONEN
Zuordnung des Materials und der Einheit (siehe Seite 2.5-7)
Querschnittsbreite
Querschnittshöhe
Endknoten einer Achse sichtbar machen
Endknoten einer Achse unsichtbar machen
s. Bolzen
2.3 Linie
Linien sind wie Achsen und Knoten Elemente ohne Oberfläche und Volumen.
Linien können nur in ihrer Farbe oder zum Typ Achse modifiziert werden.
Linien dienen zur Begrenzung der Flächen von eingelesenen DXF Files, sie benötigen
wesentlich weniger Speicherplatz als Achsen die früher zur Begrenzung der Flächen genutzt wurden.
HINZUFUEGEN
TASTE: <A> + <L>
LINIE
Hinzufügen einer Linie
FARBE ...
Auswahl der Farbe
Modifizieren einer Linie
MODIFIZIEREN
ABKUERZUNG TASTE: <1>
GLOBALE GROESSE
FARBE
LINIE --> ACHSE
Verändern der globalen Grösse über einen Faktor.
Verändern der Farbe
Modifizieren einer Linie zur Achse
ACHSE
DACHTRAUFE
BOLZEN
QUERS. RUND
QUERS. RECHTECKIG
Verbindungsm. Bolzen (Maschinenansteuerung und Einzelstückz.)
Achse mit zugeordnetem Rundquerschnitt
Achse mit zugeordnetem Rechteckquerschnitt
cadwork 3D
Flächenelement
2.4-1
2.4 FLAECHENELEMENT
Flächenelemente sind ebene Flächen, die geradlinig und kreisförmig begrenzt sein können. Sie können
nachträglich in ein Plattenelement umgewandelt werden.
Flächen können sowohl in der 3D-Darstellung als auch in der 2D-Arbeitsebene in die Konstruktion eingefügt werden. In der 3D-Darstellung können keine kreisförmig begrenzten Flächen generiert werden.
Es können in der Arbeitsebene die aus dem 2D bekannten Tastaturoptionen für KONTUR verwendet werden.
HINZUFUEGEN
ABKUERZUNG TASTE: <F>
EL. FLAECHE
Hinzufügen eines Flächenelements im 3D
FARBE
Zuordnung einer Farbe
NAME
Name des Flächenelements.
(Durch anklicken des Bauteilnamens mit der mittleren
Maustaste kann die Baugruppe und Untergruppe
mitdefinert werden)
==> Eingabe eines geschlossenen Polygonzugs
E-3D
EL. FLAECHE
E-2D
EL. FLAECHE
FLAECHE KONTUR
Punkt 2
Punkt 3
Pkt. 1 mit <I>
Pkt. 2 mit <I>
Pkt. 6 mit (L) = Pkt. 1 ==> (R) für Ende
Pkt 5. mit <C> (Curser auf dem Kreis)
Pkt. 4 mit <I>
Pkt. 3 mit <I>
Punkt 1
Punkt 4
HINZUFUEGEN
EL. FLAECHE
FLAECHE KONTUR
FLAECHE KREIS
Hinzufügen eines Flächenelements in der 2D-Arbeitsebebne
Eingabe: Farbe, Bauteilname und Polygonzug
TASTE: <F>
Eingabe Kreisfläche
WEITER TASTEN: <M, D, C, X, Y, T, W, P>
ZENTRUM + PUNKT
Zentrum des Kreises und Punkt auf dem Kreis
(s. Beisp.)
ZENTRUM + DURCHM.
Zentrum des Kreises und Durchmesser
FLAECHE MAUER
Anklicken der Achspunkte einer Mauer und Eingabe der Mauerbreite (s. Beisp.)
SPUR + TIEFE
Es wird eine Spurtiefe abgefragt. Die Fläche wird dann als Polygonzug
gezeichnet und mit der Tiefe in die 3D-Darstellung übernommen.
cadwork 3D
Flächenelement
2.4-2
2.4 FLAECHENELEMENT (Folge)
E-2D
FLAECHE KREIS
E-2D
FLAECHE MAUER
Pkt. 2
Winkelsegment des Kreisbogens
in Grad (hier 30)
Pkt. 1 (Zentrum)
Pkt. 2
Pkt. 4
Pkt. 5
30.0°
Mauerbreite
Pkt. 3
Pkt. 1
MODIFIZIEREN
Modifizieren Flächenelement
NAECHSTE POSITION
GLOBALE GROESSE
FARBE
MATERIAL
POSITIONSNUMMER...
POSITIONSNUMMER
ABKUERZUNG TASTE: <1>
wechselt zur nächsten Postion
Vergrößerungsfaktor
Aenderung der Farbe
Zuordnung eines Materials (siehe Seite 2.5-7)
Vergabe oder Aenderung der Positionsnummer...
PRODUKTIONSLISTE
Vergabe oder Aenderung der Produktionsnummer
STUECKLISTE
Vergabe oder Aenderung der Stuecklistennummer
MONTAGELISTE
Vergabe oder Aenderung der Montagelistennummer
DICKE
FLAECHE =>VOLUMEN
SEGMENT UNSICHTBAR
UNSICH.SEG-->SICHTB.
HOBELN
Das Eingeben einer Dicke modifiziert das Flächenelement automatisch zu einem ELEMENT LINEAR OHNE LISTE
Setzt aus mehreren Flaechen ein Volumen zusammen. Es müssen
soviele Flächen vorhanden und aktiv sein, daß das Volumen damit
geschlossen werden kann.
Unsichtbar machen einer Flächenkante
Alle Flächenkanten wieder sichtbar
BERUEHRUNGSFLAECHE Die von der Flaeche beruehrten linearen Elemente
werden bei einer Maschinenuebergabe automatisch als
Hobelbearbeitung erkannt.
Die gegenüberliegenden Flächen der linearen Elemente
GEGENFLAECHEN
werden bei einer Maschinenuebergabe automatisch als
Hobelbearbeitung erkannt.
Die
angrenzenden Flächen der linearen Elemente
NACHBARFLAECHEN
werden bei einer Maschinenuebergabe automatisch als
Hobelbearbeitung erkannt.
HOBELABTRAG
Der Hobelabtrag kann eingestellt werden.
OPTIONEN ...
NAME
BAUGRUPPE
BAUUNTERGRUPPE
EDV-NUMMER
BEMERKUNG
WANDSITUATION
POS.NR
Modifizieren des Bauteilnamens
Zuordnung zu einer vorhandenen oder neuen Baugruppe
Zuordnung zu einer vorhandenen oder neuen Bauuntergruppe
Vergabe oder Aenderung der EDV-Nummer
Freie Bemerkungstexte zu dem aktiven Element
Wandsituation, zur Definition der Situation im Elementbau.
Vergabe oder Aenderung der Positionsnummer
cadwork 3D
Flächenelement
2.4-3
2.4 FLAECHENELEMENT (Folge)
STRECKEN
Strecken eines Flächenelements
Strecken auf einen neuen Punkt in der Ebene der Fläche TASTE: <7>
Alle Punkte im Lasso werden wie der aktive Punkt gestreckt
AKTIVER PUNKT
LASSO PUNKTE
BIS ZUM PUNKT
GEMAESS X
GEMAESS Y
GEMAESS Z
GEM. AKT. KANTE
GEMAESS KANTE
GEMAESS GERADE
GEMAESS VEKTOR
VERLAENGERN
Die Fläche wird entlang der aktiven Kante in Richtung aktiver Punkt
gestreckt
BIS ZUM PUNKT
WERT
STRECKEN
Gemäß der aktiven Kante in Richtung aktiver Punkt (nur wenn
auf einer Kante aktiviert wurde)
positiver Wert = Strecken, negativer Wert = Kürzen
Strecken eines Flächenelements
AKTIVER PUNKT
LASSO PUNKTE
BIS ZUM PUNKT
LASSO PUNKTE
GEMAESS VEKTOR
3. angeklickter
Punkt
2. angeklickter
Punkt
1. aktiver
Punkt
1. aktiver
Punkt
2. Lasso
2. Lasso
VERLAENGERN
WERT
WERT=-100
1. aktiver
Punkt
aktive Kante
1. aktiver
Punkt
3. Vektor
VERLAENGERN
BIS ZUM PUNKT
1. aktiver
Punkt
aktive Kante
2. angeklickter
Punkt
cadwork 3D
lineares Element
2.5-1
2.5 LINEARES ELEMENT
Lineare Elemente sind durch einen konstanten Querschnitt und ihre Länge gekennzeichnet.
Die Querschnittsform wird über das Menü gewählt. Mögliche Querschnittsformen sind:
quadratisch
rechteckig
rund
Plattenprofile
beliebige Querschnittsprofile
Stahlprofile
(Standard)
freie Kontur
Für die Querschnittsformen quadratisch, rechteckig und rund werden 3 AbsschnittsTypen unterschieden.
ANFANG
ENDE
H
H
Bauteil wird an den Enden vertikal geschitten
H
H
Bauteil wird am Ende immer senkrecht zur Achse geschnitten
H
H
Bauteil wird am Ende immer horizontal geschnitten.
Die Abschnittte können für den Anfang und das Ende der
Elemente einzeln bestimmt werden.
Lineare Elemente zeichnen sich gegenüber den übrigen Konstruktionselementen dadurch aus, daß für sie standardmäßig ein lokales Achsensystem definiert ist.
Dadurch kann das cadwork auch nach der Veränderung des linearen Elements jederzeit die neuen Querschnittsabmessungen und Längen berechnen. Diese jeweils
aktuellen Werte bilden die Grundlage für die automatische Stücklistenerzeugung.
Bei der Eingabe kann ueber die Tasten H, V und A gesteuert werden, wie die Bauteile eingefügt
werden.
H bedeutet, die Elemente werden, bezogen auf die Ebene in der die Punkte angeben wurden, nach
hinten generiert wird. Dementsprechend wird das Element bei V nach vorne generiert und bei A wird
die Achse des Bauteils auf der Ebene generiert in der die Punkte angeben wurden.
Alle linearen Elemente können in der räumlichen Darstellung eingegeben werden.
Werden sie nur über zwei Punkte definiert, dann werden sie so ausgerichtet, daß
die Querachse horizontal verläuft.
Lineare Elemente können nur generiert werden, wenn vorher der "TYP USER" in der Statuszeile über
die Schaltfläche "USER" auf "HOLZ/STAHLBAU" geändert wurde.
cadwork 3D
lineares Element
2.5-2
2.5 LINEARES ELEMENT (Folge)
HINZUFUEGEN
Hinzufügen eines linearen Elements im 3D
EL. LINEAR
Lineares Element (Element mit Längsachse)
Q STANDARD
Querschnitt kann einer Standardliste entnommen werden
ACHSE 2 P.
Querachse liegt parallel zur X-Y-Ebene
Abschnittwahl
siehe Seite 2.5-1
- Auswahl des Querschnitts aus der Liste
- Auswahl der Farbe, des Bauteilnamens, der Bau- und Untergruppe
- 2 Punkte der Achse anklicken
ANSICHT 3 P.
2 Punkte der Länge anklicken. Dritter Punkt legt die
Richtung der Höhe fest. Umfahrungsrichtung legt die
Richtung der Breite fest (s. Beisp.).
DRAUFSICHT 3 P.
Analog zu oben. Der dritte Punkt legt jedoch die
Richtung der Breite und die Umfahrungsrichtung die
Richtung der Höhe fest (s. Beisp.).
Q QUADRATISCH
Nur die Breite des Querschnitts wird abgefragt
ACHSE 2 P.
Abschnittwahl
siehe Seite 2.5-1
Analog zu STANDARD
ANSICHT 3 P.
DRAUFSICHT 3 P.
Q RECHTECKIG
Breite und Höhe des Querschnitts wird abgefragt
ACHSE 2 P.
Abschnittwahl
siehe Seite 2.5-1
ANSICHT 3 P.
DRAUFSICHT 3 P.
Q RUND
TASTE: <L>
Taste "L" springt direkt an diese
Stelle. Die zuletzt eingegebenen
Querschnittswerte können übernommen oder neue eingegeben werden.
Analog zu STANDARD
Eingabe runder Querschnitte
Abschnittwahl
siehe Seite 2.5-1
Analog zu STANDARD
Eingabe des Durchmessers, der Farbe und der Anzahl der Punkte
des Kreisquerschnitts
KONTUR ...
ANSICHT
DRAUFSICHT
QUERSCHNITT
Fortsetzung nächste Seite
Breite=> Kontur ist Ansichtsfläche => 2 Pkte. Längsachse
Höhe=> Kontur ist Draufsichtsfläche => 2 Pkte. Längsachse
Länge=> Kontur ist Querschnittsfläche =>2 Pkte. Höhe
TASTEN: <M, D, T, X, Y, Z, H, V>
cadwork 3D
lineares Element
2.5-3
2.5 LINEARES ELEMENT (Folge)
LINEARE PLATTE
Lineares Plattenelement
ANSICHT/STANDARD
WAHL PROFIL
GRAFISCH + DICKE
DRAUFSICHT
WAHL PROFIL
GRAFISCH
QUERSCHNITT
WAHL PROFIL
GRAFISCH + DICKE
Aus einer Standardliste kann ein Plattenprofil gewählt
werden. Mit dem Menüpunkt "........." können neue Plattenprofile eingegeben werden. Diese erscheinen dann
ebenfalls in der Liste (siehe auch Kapitel 4.12).
2 Punkte der Länge anklicken. Ein dritter Punkt legt die
Richtung der Breite fest. Die Umfahrungsrichtung legt die
Richtung der Dicke fest (s. Beisp.).
2 Punkte der Länge anklicken. Ein dritter Punkt legt die
Richtung der Breite und die Breite selbst fest (s. Beisp.).
METALLPROFIL
Die Standardtypen für Metallprofile können aus einer Liste
ausgewählt werden. Die Größe des Profils wird dann über
die Nummer des Profils gewählt (s. Beisp.).
=> Auswahl der Farbe und des Namens
=> Anklicken der beiden Achspunkte
PROFIL-KATALOG
WAND
Hinzufügen eines linearen Elements aus dem Profil-Katalog
Generieren eines Wandelements (steht immer lotrecht)
=> Eingabe der Wandbreite und -höhe
=> Auswahl der Farbe und des Bauteilnamens
=> Anklicken des Anfangs- und des Endpunktes der Wand
=> Definition der Richtung der Wandbreite bezüglich der
angegebenen Längsrichtung der Wand (s. Beisp.)
Q RECHTECKIG
ACHSE 2 P.
TYP PFETTE
Pkt. 1
Pkt. 2
Querachse liegt horizontal
RECHTECKIG
ANSICHT 3 P.
RECHTECKIG
Pkt. 2.3
Pkt. 1.3
DRAUFSICHT 3 P.
Pkt. 2.3
Pkt. 1.3
Pkt. 1.2
Element 1
Pkt. 1.2
Pkt. 1.1
Pkt. 1.1
B=6cm
H=16cm
Pkt. 2.1
Element 1
Element 2
Pkt. 2.2
B=6cm
H=16cm
Pkt. 2.1
Element 2
Pkt. 2.2
cadwork 3D
lineares Element
2.5-4
2.5 LINEARES ELEMENT (Folge)
LINEARE PLATTE
GRAFISCH
LINEARE PLATTE
Pkt. 1.3
WAHL PROFIL
Pkt. 1
nda
rdm
a
St a
mi t
ent
elem
ten
Pkt
.3
=D
Plat
init
ion
der
L
Elem
Pkt
ent
.1
2
u. 2
(De
f
Pkt. 2.3
Pkt. 2.1
efin
der ition
Ric der P
htu
ng latten
von
e
Bre bene u
it e
und nd
Dic
ke
äng
s ri c
htu
Pkt. 1.1
ß2
50
ng)
Pkt. 1.2
x6
2,5
x
Ele
m
ent
1,5
1
Pkt. 2
Pkt. 2.2
METALLPROFIL
WAND
Metallprofil hinzufügen
(Punkte = Achspunkte)
Pkt. 1
Pkt. 2
Pkt. 3 (Richtung der Breite)
Pkt. 1
nach der Verschiebung
HINZUFUEGEN
Pkt. 2
Hinzufügen eines linearen Elements in der 2D-Arbeitsebene
EL. LINEAR
Lineares Element
Q STANDARD
Querschnitt kann einer Standardliste entnommen werden.
2 PT ANSICHT
2 PT DRAUFSICHT
1 PUNKT + LAENGE
In der Arbeitsebene ist die Höhe sichtbar
In der Arbeitsebene ist die Breite sichtbar
In der Arbeitsebene ist der Querschnitt sichtbar. Es wird der
Mittelpunkt des Querschnitts positioniert.
3 PT ANSICHT
3 PT DRAUFSICHT
Analog zu 3D
Analog zu 3D
Q QUADRATISCH
Q RECHTECKIG
Q RUND
2 PT
1 PUNKT + LAENGE
Nur Breite des Querschnitts
analog zu
Breite und Höhe des Querschnitts analog zu
Durchmesser des Querschnitts
STANDARD
STANDARD
In der Arbeitsebene Längsachse über 2 Punkte positionieren
In der Arbeitsebene Mittelpkt. des Querschnitts positionieren
cadwork 3D
lineares Element
2.5-5
2.5 LINEARES ELEMENT E-2D (Folge)
HINZUFUEGEN
Hinzufügen eines linearen Elements in der 2D-Arbeitsebene (Folge)
EL. LINEAR
Lineares Element
KONTUR ...
Seitenansicht, Draufsicht oder Querschnitt definiert über freie Kontur
ANSICHT
DRAUFSICHT
QUERSCHNITT
Breite => Kontur ist Ansichtsfläche => 2 Pkte. Längsachse
Höhe => Kontur ist Draufsichtsfläche => 2 Pkte. Längsach.
Länge => Kontur ist Querschnittsfläche =>2 Pkte. Höhe
Die Kontur kann mit den aus dem 2D bekannten Tastaturoptionen oder über Hilfslinien eingegeben werden.
TASTEN: <M, D, C, X, Y, T, W, P>
LINEARE PLATTE
Lineares Plattenelement
WAHL PROFIL
GRAFISCH + DICKE
METALLPROFIL
Analog zu 3D
Analog zu 3D
Standard Stahlprofil => Eingabe der Nummer
2 PT ANSICHT
2 PT DRAUFSICHT
1 PUNKT + QUERSCHNITT
In der Arbeitsebene ist die Höhe sichtbar
In der Arbeitsebene ist die Breite sichtbar
In der Arbeitsebene ist der Querschnitt sichtbar. Es wird der
Mittelpunkt des Querschnitts positioniert.
Farbe => Name, Baugruppe, Bauuntergruppe => Positionierung
Wird ein neuer Name vergeben koennen diesem Namen ein Bearbeitungstyp (Siehe Kap. 3.15)
und Zusatzeinstellungen (Siehe Seite 2.5-6) zugewiesen werden.
E-2D
RECHTECKIG
Pkt. 1.2
Pkt. 2.2
10/20
10
Pkt. 1.1
x
y
20/30
3D
Element 2 2 PT DRAUFSICHT
z
Ele
me
nt
1
2
PT
AN
SI
CH
T
Ty
p
Sp
16
ar
re
n
6/16
z
Pkt. 2.2
Pkt. 3
1 PUNKT + QUERSCHNITT
y
x
cadwork 3D
lineares Element
2.5-6
2.5 LINEARES ELEMENT (Folge)
MODIFIZIEREN
Modifizieren lineares Element
NAECHSTE POSITION
FARBE
NAME
BAUGRUPPE
POSITIONSNUMMER
POSITIONSNUMMER...
ABKUERZUNG TASTE: <1>
Das Bauteil mit der nächst höheren Positionsnummer wird aktiviert
Aenderung der Farbe
Modifizieren des Bauteilnamens
Modifizieren des Baugruppe
Vergabe oder Aenderung der Positionsnummer...
PRODUKTIONSLISTE
Vergabe oder Aenderung der Produktionsnummer
STUECKLISTE
Vergabe oder Aenderung der Stuecklistennummer
MONTAGELISTE
Vergabe oder Aenderung der Montagelistennummer
ANZAHL LISTE
Die tatsächlich in der Konstruktion vorhandene Anzahl kann für die
Liste verändert werden.
RUNDEN
BEARBEITUNG
Die "LAENGE LISTE" wird jeweils auf den Rundungswert aufgerundet
Siehe Kap. 3.15 ESZ NORMAL (BEM)
ZUSATZEINSTELLUNGEN
Zusatzeinstellung für Bauteile. Hier können die Ausgabeeigenschaften der
einzelnen Bauteile eingestellt werden.
AUSGABE ESZ EINZEL
Bauteilausgabe Einzelstückzeichnung: Einzelstück Autom.
ESZ EINZEL UNBEMASST
Bauteilausgabe Einzelstückzeichnung: Einzelstück Manuell
AUSGABE ESZ WAND
Bauteilausgabe Einzelstückzeichnung: Wand
AUSGABE ESZ GRUPPE
Bauteilausgabe Einzelstückzeichnung: Gruppe
CHEFELEMENT
Über den Schalter CHEFELEMENT wird das Bauteil zum
ausrichtenden Element in der Einzelstückzeichnung Gruppe
Automatik. Das heißt, alle drei Ansichten sowie die Lage im
2D wird über das Achssystem dieses Chefelements
gesteuert.
AUSGABE WEIMANN
Bauteilausgabe WEINMANN-Nagelbrücke
AUSGABE BLOCKBAUM.
Bauteilausgabe Blockbaumaschine (KRUESI)
AUSGABE RANDEK
Bauteilausgabe RANDEK-Maschine
BREITE REEL
HOEHE REEL
UEBERBREITE
Die Breite wird in der Konstruktion und in der Liste geändert
Die Höhe wird in der Konstruktion und in der Liste geändert
Dem Bauteil kann für die Holzlistengenerierung eine Ueberbreite zugeordnet werden (z.B. wenn das Bauteil noch gehobelt werden soll).
Die "BREITE LISTE" wird sofort entsprechend angepaßt. Die "BREITE
REEL" bleibt unverändert.
UEBERHOEHE
UEBERLAENGE
Wie "UEBERBREITE"
Der "LAENGE LISTE" wird eine Ueberlänge zugeschlagen und
entsprechend angepaßt. Die "LAENGE REEL" bleibt unverändert.
ENDTYP ...
UEBERHOEHUNG
TYP ELEMENTBAU
Siehe Manual "MASCHINENANSTEUERUNG" und Kap. 4.12
nur als User "TEST"
Siehe Manual "ELEMENT"
Fortsetzung nächste Seite
cadwork 3D
lineares Element
2.5-7
MODIFIZIEREN
OPTIONEN ...
GLOBALE GROESSE
Vergrößerungsfaktor (Breite und Höhe Liste werden nicht
angepaßt !!)
MATERIAL
Zuordnung eines Materials.
Bei einem neuen Material wird ein Fenster geöffnet, in dem
die Materialien definiert werden können.
EINSTELLUNGEN MATERIAL
NAME:
NH S10
MATERIALCODE:
GEWICHT:
6.00
KN/M^3
KN/M^2
KN/M
NH S10
NH S17
BSH I
BSH II
ST37
BETON B25
KVH
OSB
FERMACELL
KN/STUECK
ERWEITERT
E-MODUL 1:
12.00
KN/M^2
E-MODUL 2:
0.00
KN/M^2
E-MODUL 3:
0.00
KN/M^2
SCHUBMODUL 1: 0.00
KN/M^2
SCHUBMODUL 2: 0.00
KN/M^2
OK
BAUUNTERGRUPPE
EDV CODE
BEMERKUNG
WANDSITUATION
DREHEN LAENGSACHSE
NEUES MATERIAL
LOESCHEN
ABBRECHEN
UEBERNEHMEN
Zuordnung zu einer vorhandenen od. neuen Bauuntergruppe
Vergabe einer EDV Nummer bis zu 9 Stellen
Bemerkung zum Bauteil
Wansituation, zur Definition der Situation im Elementbau.
Ausrichten der Längsachse
(Maschinensteuerung)
90 GRAD
180 GRAD
270 GRAD
WERT
AUSRICHTEN 2 PUNKTE
Längsachse wird um 90 GRAD gedreht.
Längsachse wird um 180 GRAD gedreht.
Längsachse wird um 270 GRAD gedreht.
Längsachse wird um einen Wert gedreht.
Längsachse kann über zwei beliebige Punkte
ausgerichtet werden (nur im 3D).
DREHEN QUERACHSE
Ausrichten der Querachse (siehe "Ausrichten der Längsachse")
--> LINEARE PLATTE
--> OHNE LISTE
VOLUMEN -> FLAECHE
GEO.LISTE=GEO.REEL
Modifiziert ein ELEMENT LINEAR in eine LINEARE PLATTE
Modifiziert ein ELEMENT LINEAR in ELE. LINEAR OHNE LISTE
Zerlegung des Volumens in seine Einzelflächen
Die Daten der Geometrie-Liste werden als GeometrieReel übernommen.
cadwork 3D
lineares Element
2.5-6
2.5 LINEARES ELEMENT (Folge)
STRECKEN
Strecken eines linearen Elements
ABKUERZUNG TASTE: <7>
AKTIVER PUNKT
Strecken des aktiven Punktes gemäß der Achse.
Verschnittene Geometrie geht dabei verloren !!! (s. Beisp.)
LASSO PUNKTE
Alle Punkte im Lasso werden wie der aktive Punkt gestreckt
GEMAESS ACHSE
Es wird entlang der Längsachse gestreckt (rote Achse)
BIS ZUM PUNKT
WERT
GEMAESS BREITE
GEMAESS HOEHE
WEITERE OPTIONEN ..
Positiver Wert = Strecken, negativer Wert = Kürzen
Strecken in Richtung der Querachse (blaue Achse)
Strecken in Richtung der Höhenachse (grüne Achse)
Streckoptionen bei denen die Achsen verlorengehen, wenn nicht
in Richtung der Achsen gestreckt wird
BIS ZUM PUNKT
GEMAESS X
GEMAESS Y
GEMAESS Z
GEMAESS GERADE 2P.
GEMAESS ACHSE
GEMAESS VEKTOR
AKTIVER PUNKT
WERT
Achtung!!! Keine Listengenerierung für Elemente
ohne Achsen möglich
LASSO PUNKTE
GEMAESS ACHSE
WERT
WERT=30cm
WERT=30cm
eingeschnittene
Geometrie geht
verloren
Lasso
LASSO PUNKTE
WERT=30cm
Lasso
GEMAESS ACHSE
WERT
cadwork 3D
lineares Element
Bei der Eingabe der Linearen Elemente über 3 Punkte, oder der Eingabe eines Element Linear ohne Liste
besteht die Möglichkeit, die Ausrichtung des Elementes zu beeinflussen.
Es stehen die Tasten <H> , <V> und <A> zu Verfügung.
<H>
Angewählte Punkte sind Vorderkante des Bauteils
(Generierung des Bauteils in die Bildschirmebene)
<V>
Angewählte Punkte sind Hinterkante des Bauteils
(Generierung des Bauteils aus der Bildschirmebene)
<A>
Angewählte Punkte sind Achse des Bauteils
(Generierung des Bauteils in und aus der Bildschirmebene)
2.5-7
cadwork 3D
lineares Element ohne Liste
2.6-1
2.6 ELEMENT LINEAR OHNE LISTE
Lineare Element ohne Liste (früher Plattenelemente) sind Volumenelemente mit konstanter Dicke.
Sie eignen sich besonders für die Generierung komplexer Querschnittsformen. Die Kontur Querschnitts
wird dann in der Regel innerhalb einer 2D-Arbeitsebene mit Hilfslinien konstriuiert.
Ihr Name, ELEMENT LINEAR OHNE LISTE, ergbt sich aus der Tatsache, dass Sie nicht wie die normalen
LINEAREN ELEMENTE in Stück- oder Produktionslisten ausgegeben werden.
Bei der Generierung eines linearen Elementes ohne Liste wird jedoch analog zum linearen Element
ein lokales Achssystem (Länge, Breite und Höhe) intern mitgeführt, welches jedoch ausgeblendet ist.
Die ersten beiden Punkte der Konturdefinition beschreiben die Längsachse und die einzugebende Dicke
die Höhenachse des Bauteils.
Bei der Eingabe kann ueber die Tasten H, V und A gesteuert werden, wie die Bauteile eingefügt
werden.
H bedeutet, die Elemente werden, bezogen auf die Ebene in der die Punkte angeben wurden, nach
hinten generiert wird. Dementsprechend wird das Element bei V nach vorne generiert und bei A wird
die Achse des Bauteils auf der Ebene generiert in der die Punkte angeben wurden.
Durch Modifizieren kann ein ELEMENT LINEAR OHNE LISTE per Mausklick in ein "normales" ELEMENT
LINEAR umgewandelt werden.
==> MODFIZIEREN ==> ELEMENT LINEAR
ABKUERZUNG TASTE: <STRG>+<L>
HINZUFUEGEN
Hinzufügen eines Plattenelements im 3D
EL.LIN. OHNE LISTE
FARBE
ABKUERZUNG TASTE: <P>
Zuordnung einer Farbe ==> Plattendicke
NAME
Name (Baugruppe und -untergruppe) des Elements
linear ohne Liste
==> Eingabe eines geschlossenen Polygonzugs
E-2D
HINZUFUEGEN
Hinzufügen eines lineare Elemets ohne Liste ABKUERZUNG TASTE: <P>
in der 2D-Arbeitsebene (s. Bsp.)
Zuordnung einer Farbe ==> Plattendicke
EL.LIN. OHNE LISTE
FARBE
NAME
Name (Baugruppe und -untergruppe) des Elements
linear ohne Liste
==> Eingabe eines geschlossenen Polygonzugs
EL.LIN. OHNE LISTE
Pkt. 5
Pkt. 10
Pkt. 4
Pkt. 6
Pkt. 9
Pkt. 11
Pkt. 7
Pkt. 8
Pkt. 1 u. 12
Pkt. 3
Pkt. 2
intern mitgeführte Längsachse
cadwork 3D
lineares Element ohne Liste
2.6-2
2.6 ELEMENT LINEAR OHNE LISTE (Folge)
E-2D
Pkt. 2 mit <C>
(Hilfskreis)
Pkt. 11 mit <C>
Pkt. 12 mit <I>
Pkt. 1 mit <I>
Pkt. 13 = Pkt.1 mit (L)
==> Ende mit (R)
Pkt. 10 mit <I>
Pkt. 3 mit <I>
Pkt. 9 mit <I>
Pkt. 4 mit <I>
Pkt. 5 mit <C>
Pkt. 7 mit <I>
Pkt. 6 mit <I>
Pkt. 8 mit <C>
MODIFIZIEREN
Modifizieren eines linearen Elements ohne Liste
ABKUERZUNG TASTE: <1>
FARBE
NAME
BAUGRUPPE
BREITE REEL
HOEHE REEL
Aenderung der Farbe
Modifizieren des Bauteilnamens
Zuordnung zu einer vorhandenen oder neuen Baugruppe
Modifizieren der reelen Breite
Modifizieren der reelen Hoehe
--> El. LINEAR
Das lokale Koordinatensystem kann nachträglich eingefügt werden.
Die Richtung der Achsen wird automatisch bestimmt.
Die Längsachse wird durch die ersten zwei Punkte der Eingabe gebildet
Die Höhenachse entspricht der eingegebenen Dicke des Elementes
OPTIONEN
GLOBALE GROESSE
MATERIAL
BAUUNTERGRUPPE
EDV-CODE
BEMERKUNG
WANDSITUATION
VOLUMEN => FLAECHE
Vergrößerungsfaktor
Zuordnung eines Materials (siehe Seite 2.5-7)
Zuordnung zu einer vorhandenen o. neuen Bauuntergruppe
Vergabe oder Aenderung der EDV-Nummer
Modifizieren der Bemerkung
Wandsituation, zur Definition der Situation im Elementbau.
Das aktive Volumen wird in seine einzelnen Begrenzungsflächen
zerlegt.
cadwork 3D
lineares Element ohne Liste
2.6-3
2.6 ELEMENT LINEAR OHNE LISTE (Folge)
STRECKEN
Strecken eines linearen Elements ohne Liste
AKTIVER PUNKT
ABKUERZUNG TASTE: <7>
Strecken auf den angeklickten Punkt.
BIS ZUM PUNKT
GEMAESS X
GEMAESS Y
GEMAESS Z
GEM. AKT. KANTE
Das Strecken gemäss des aktiven Punkts
ist immer nur dann möglich, wenn die
Facetten nach dem Strecken eben bleiben.
siehe Beispiel
Gemäß der aktiven Kante
GEMAESS KANTE
GEMAESS GERADE 2P
GEMAESS VEKTOR
LASSO PUNKTE
Alle Punkte im Lasso werden wie der aktive Punkt gestreckt (Dicke
bleibt unverändert) (s. Beisp.)
BIS ZUM PUNKT
GEMAESS X
GEMAESS Y
GEMAESS Z
GEM. AKT. KANTE
Gemäß der aktiven Kante
GEMAESS KANTE
GEMAESS GERADE 2P
GEMAESS VEKTOR
VERLAENGERN
Verlängerung in Richtung der aktiven Kante. Die Begrenzungsfläche, die
gestreckt wird, wird an den Eckpunkten aktiviert (s. Beisp.).
BIS ZUM PUNKT
WERT
positiver Wert = Strecken, negativer Wert = Kürzen
STRECKEN
AKTIVER PUNKT
LASSO PUNKTE
GEM. AKT. KANTE
VERLAENGERN
WERT
WERT=200
VERLAENGERN
WERT
LASSO PUNKTE
GEMAESS Z
WERT=-200
1. aktiver
Punkt
3. angeklickter
Punkt
2. Lasso
1. aktiver
Punkt
aktive
Kante
2. angeklickter
Punkt
aktive
Kante
1. aktiver
Punkt
1. aktiver
Punkt
aktive 1. aktiver
Kante Punkt
WERT=200
cadwork 3D
Rotationselement
2.7-1
2.7 ROTATIONSELEMENT
Rotationselemente sind rotationssymetrische Volumenelemente mit einem beliebigen, geradlinig oder kreisförmig begrenzten Querschnitt. Die Erzeugung eines Rotationselements ist der eines Plattenelements sehr ähnlich. Dabei wird zunächst
in der 2D-Arbeitsebene die Querschnittskontur beschrieben. Anschließend ist eine
beliebige Rotationsachse zu definieren.
Die Rotationsachse darf nicht innerhalb des Rotationsquerschnitts liegen !!
Das Volumenelement wird vom cadwork durch Rotation des Querschnitts um die bezeichnete Achse generiert.
HINZUFUEGEN
Hinzufügen von Rotationselementen nur in der 2D-Arbeitsebene möglich
ELEM. ROTATION
Rotationselement
NEUE KONTUR
Die zu rotierende Querschnittskontur wird neu eingegeben
und die Rotationsachse bestimmt.
EXIST. FLAECHE
Eine in der Arbeitsebene liegende Fläche wird als Querschnittskontur gewählt und um eine zu bestimmende
Achse rotiert.
FARBE
Auswahl der Farbe
BAUTEILNAME
Zuordnung eines Bauteilnamens
NEUE KONTUR
Rotationsachse
Pkt. 4 = 1. Pkt Rotationsachse mit <I>
Pkt. 1 mit <I> (Kontur)
z. B
.1
5.0
°
Winkel für die Segmentierung
des Kreisbogens
Rotationswinkel
des Querschnitts
Pkt. 2 mit <C> (Hilfskreis)
Pkt. 3 mit <I> (Kontur)
Pkt. 5 = 2. Pkt Rotationsachse mit <I>
NEUE KONTUR
Pkt. 1 mit <I> (Kontur)
Pkt. 4 = 1. Pkt Rotationsachse mit (L)
Pkt. 2 mit <C> (Hilfskreis)
Pkt. 5 = 2. Pkt Rotationsachse mit (L)
Pkt. 3 mit <I> (Kontur)
z.B. 10.0°
cadwork 3D
Rotationselement
2.7-2
2.7 ROTATIONSELEMENT (Folge)
MODIFIZIEREN
NAECHSTE POSITION
GLOBALE GROESSE
FARBE
MATERIAL
NAME
OPTIONEN...
Vergrößerungsfaktor
Aenderung der Farbe
Zuordnung eines Materials (siehe Seite 2.5-7)
Modifizieren des Namens
BAUGRUPPE
BAUUNTERGRUPPE
EDV-CODE
POSITIONSNUMMER
VOLUMEN -> FLAECHE
--> EL. LINEAR
MODIFIZIEREN
ABKUERZUNG TASTE: <1>
Modifizieren eines Rotationselements
Zuordnung zu einer vorhandenen oder neuen Baugruppe
Zuordnung zu einer vorhandenen o. neuen Bauuntergruppe
Vergabe oder Aenderung der EDV-Nummer
Vergabe oder Aenderung der Positionsnummer
Das aktive Volumen wird in seine einzelnen Begrenzungsflächen
zerlegt.
Das lokale Koordinatensystem kann nachträglich eingefügt werden.
Die Längsachse wird durch das Anklicken von zwei Punkten festgelegt. Die Querachse wird durch einen dritten Punkt festgelegt.
Die Querachse muß senkrecht auf der Längsachse stehen und durch
den zuerst angeklickten Punkt laufen.
--> EL. LINEAR
Längsachse
2. Punkt Längsachse
Breitenachse
1. Punkt Längsachse
Punkt der Querachse
Höhenachse
cadwork 3D
Katalog-Elemente
2.8-1
2.8 KATALOG-ELEMENTE
HINZUFUEGEN
KATALOG NAME
KATALOG FINDER
Katalogelemente können mit der mittleren Taste visualisiert werden.
Ist das richtige Element gefunden, kann es mit der linken Taste eingefügt werden.
Hinzufügen von Katalogelementen aus dem Katalog "catalog_3d"
über einen Namen des Elementes oder mit dem Finder.
KATALOG NAME <N>
KATALOG FINDER <N>
Hinzufügen von Katalogelementen aus dem im USERProfil
CONFIG <N> voreingestellten Katalog, mit Name oder Finder.
NAME AKT. DIR.
FINDER AKT. DIR.
Hinzufügen von Katalogelementen aus dem aktuellen Verzeichnis
der gestarteten Zeichnung mit Name oder Finder.
OBJEKT KAT. <N>
Um Objekte in neuen Katalogverzeichnissen abspeichern zu können, müssen diese
Katalogverzeichnisse auf Betriebssystemebene angelegt werden.
Speichern von Katalogelementen in einem Katalog siehe Kapitel 3.13 ("OUTPUT")
Der Objektkatalog befindet sich im Verzeichnis /users/user/cadwork.cat/catalog_3d
(für UNIX) bzw. im Verzeichnis cadwork.cat\catalog_3d (für Windows)
Mit "HINZUFUEGEN" "KATALOGE ..." "OBJEKT KAT. <N>" wird der Inhalt des
Kataloges aufgelistet.
Verzeichnis
catalog_3d
1. Niveau
Verzeichnis
Verzeichnis
Hallenbau
2. Niveau
Holztafelbau
Verzeichnis
Es besteht die Möglichkeit, über "USERP."
"CONFIG <N>" einen Katalogpfad einzustellen.
TASTE: <N> Beim Drücken der Taste <N> wird dann
direkt in den eingestellten Katalog gesprungen.
Verzeichnis
Gauben
Verzeichnis
Erker
3. Niveau
Türen
Verzeichnis
Verzeichnis
Treppen
Innenwände
Datei
Datei
sparrenlage.3dc
Datei
balkenlage.3dc
Positionieren in der Konstruktion über den Referenzpunkt
wände.3dc
z
y
x
cadwork 3D
hinzufügen Dateien
2.9-1 2.10-1
2.9 HINZUFUEGEN FILES
HINZUFUEGEN
DATEIEN... ....
Hinzufügen von anderen 3D-Dateien aus dem aktuellen Arbeitsverzeichnis oder aus beliebigen anderen Verzeichnissen.
Es gibt beim Hinzufügen eines externen Objektes keinen Referenzpunkt zum Positionieren, sondern die Elemente werden so positioniert wie in der Originalkonstruktion.
OBJEKT EXTERN
NAME
"FINDER"
<U>
ASCII FILE
Der Dateiname wird direkt eingegeben (ohne Index ".3d")
Die Datei wird aus der Liste gewählt
Hinzufügen einer ASCII-Datei
NAME
"FINDER"
<3>
FLAECHE EXT. (3ds)
Der Dateiname wird direkt eingegeben
Die Datei wird aus der Liste gewählt
Hinzufügen eines Flächenfiles
NAME
"FINDER"
Der Dateiname wird direkt eingeg. (o. Index ".3ds")
Die Datei wird aus der Liste gewählt
Es wird das Clipboard (2D-Zeichnung) mit der Nummer 1 bis 999 aus dem
Zwischenspeicher eingelesen (Ausgabe der 2D-Zeichnung in das Clipboard
mit
TASTE: <,> und einer Clipboardnummer zwischen 1 und 999)
SAT-DATEI
Hinzufügen einer SAT-Datei (Volumen-Datei aus AUTOCAD)
Die Datei wird aus der Liste gewählt
HLI-DATEI
Hinzufügen einer HLI-Datei (HIGH-LEVEL-INTERFACE)
Die Datei wird aus der Liste gewählt
PROHOLZ-DATEI
Hinzufügen einer PROHOLZ-Datei
Die Datei wird aus der Liste gewählt
DTH-DATEI
Hinzufügen einer DTH-Datei (Schnittstelle Holzbau)
Die Datei wird aus der Liste gewählt
DATEIEN ....
OBJEKT EXTERN
"FINDER"
Wechselt in das nächst höhere Verzeichnis
bzw. mit der mittleren Taste das Laufwerk
Zeigt das aktuelle Verzeichnis
Wechselt in das Unterverzeichnis
Lädt die Datei in die aktuelle Datei
Zurück zum Menü
(L) UP / (M) DRIVE
projekt maier
details
schnitte
werkpläne
wandkonstrukt
dachkonstrukt
gaube
ZURUECK
cadwork 3D
hinzufügen Elementbau/Dachelemente
2.11-1
2.9 HINZUFUEGEN ELEMENTBAU
HINZUFUEGEN
ELEMENTBAU
siehe Manual Elementbau
2.11 HINZUFUEGEN DACHELEMENTE
HINZUFUEGEN
DACH ....
Automatisierte Konstruktionshilfen für den Holzbau
TRAUFKANTE
Eingabe der Farbe, Anfangs- und Endpunkt sowie der Dachneigung
Jede Traufkante spannt eine Ebene im Raum auf, die bei der
Dachausmittlung mit anderen Ebenen verschnitten wird (s. Beisp.)
DACHAUSMITTLUNG
Automatische Generierung von Dachflächen
MODE MANUELL
Nur die zu den angeklickten Traufkanten gehörenden
Ebenen werden miteinander verschnitten. Als Schnittlinie der Ebenen wird eine 3D-Hilfslinie generiert.
MODE AUTOMATISCH
Alle zu den aktivierten Traufkanten gehörenden
Ebenen werden miteinander verschnitten. Die entstehenden Dachflächen werden automatisch in der zu
wählenden Farbe generiert (s. Beisp.).
GRATSPARREN
Die gemeinsame Kante der linken und rechten Dachfläche, die der
Gratsparren verbindet, muß angeklickt werden (für die Festlegung
der Seiten ist die Blickrichtung immer von der Traufe zum First).
Die Sparrenhöhe der linken und der rechten Dachfläche muß für die
automatische Berechnung der minimalen Gratsparrenhöhe eingegeben werden.
GRAT = ACHSE
Die Gratlinie liegt genau auf der Hälfte der Breite
=> Eingabe der Gratsparrenbreite und der Farbe
GRAT VERSCHIEBEN
Die Gratlinie wird bei unterschiedlichen Dachneigungen
automatisch so aus der Mitte verschoben, daß die
Schifter unten bündig sind (s. Beisp.)
=> Eingabe der Gratsparrenbreite und der Farbe
GRAT VERS. WAHL
Die Gratlinie kann beliebig aus der Mitte verschoben
werden.
KEHLSPARREN
Analog zu Gratsparren
KEHLE = ACHSE
KEHLE VERSCHIEBEN
KEHLE VERS. WAHL
SPARRENLAGE
(s. Beisp.)
Nur auf schrägen Flächen möglich
ABSTAND SPARREN
TYP SPARREN
TYP PFETTE
Verteilung der Sparren mit einem bestimmten Sparrenabstand über einen festzulegenden Verteilungsbereich.
An der Traufe vertikal geschnitten
An der Traufe senkrecht zur Achse geschn.
Anfangs- und Endpunkt der Traufkante anklicken.
Anfangs- und Enpunkt eines Verteilungsbereichs
anklicken. Die Punkte werden senkrecht auf die
Traufkante projiziert und die Sparren über die Länge
dieser Distanz mit dem einzugebenden Sparrenabstand
gleichmäßig aufgeteilt.
Es können danach weitere Verteilungsbereiche mit
anderen Sparrenabständen festgelegt werden.
Forzetzung nächste Seite
cadwork 3D
hinzufügen Dachelemente
2.11-2
2.11 HINZUFUEGEN DACHELEMENTE (Folge)
HINZUFUEGEN
DACH ....
Fortsetzung
SPARRENLAGE
Nur auf schrägen Flächen möglich
ANZAHL SPARREN
TYP SPARREN
TYP PFETTE
Verteilung der Sparren über einen Verteilungsbereich
durch Eingabe der Sparrenanzahl und der Abstände
vom Verteilungsbereichsanfang bzw Ende.
An der Traufe vertikal geschnitten
An der Traufe senkrecht zur Achse geschn.
Anfangs- und Endpunkt der Traufkante anklicken.
Anfangs- und Enpunkt eines Verteilungsbereichs
anklicken.
Nur auf horizontalen Flächen möglich => Wahl des Querschnitts
BALKENLAGE
ABSTAND BALKEN
Eingabe des Abstandes, der Farbe und zweier Punkte
der Bezugskante (legt die Richtung der Balken fest).
ANZAHL BALKEN
Eingabe der Anzahl, der Farbe und zweier Punkte
der Bezugskante. Abstand des ersten Balkens links und
des letzten Balkens rechts (s. Beisp.).
STAENDERLAGE
Nur auf vertikalen Flächen möglich => Wahl des Querschnitts
ABSTAND STAENDER
Eingabe des Abstandes, der Farbe und zweier Punkte
der Bezugskante. Dritter Punkt legt die Richtung der
Wandbreite fest.
ANZAHL STAENDER
Eingabe der Anzahl, der Farbe und zweier Punkte
der Bezugskante. Abstand des ersten Balkens links und
des letzten Balkens rechts. Dritter Punkt legt die
Richtung der Wandbreite fest (s. Beisp.).
KOPPELPFETTE
Eingabe der Querschnitte für die Außen- und Innenfelder, Bauteilname, Farbe und Kopplungslängen für Innen- und Außenfelder.
- Kopplungslänge=0 => Die Pfetten werden genau auf der Mitte
der Binder gestoßen (s. Beisp.)
- Kopplungslänge<0 => Die Pfetten werden genau zwischen die
Binder gesetzt (s. Beisp.)
TRAUFKANTE
DACHAUSMITTLUNG
Traufkante mit Dachneigung
Knoten der Eckpunkte
45.00
50.00
45.00
MODE AUTOMATISCH
50.00
45.00
automatisch generierte Dachflächen
90.00
Umlaufrichtung der Traufkanten
cadwork 3D
hinzufügen Dachelemente
2.11-3
2.11 HINZUFUEGEN DACHELEMENTE (Folge)
GRATSPARREN
GRAT VERSCHIEBEN
KEHLSPARREN
KEHLE = ACHSE
gemeinsame Kante
der Dachflächen
gemeinsame Kante
der Dachflächen
linke Dachfläche
Schifter unten bündig
linke Dachfläche
rechte Dachfläche
wird mit Ueberlänge generiert,
damit die Knotenpunkte durchkonstruiert
werden können
wird mit Ueberlänge generiert,
damit die Knotenpunkte durchkonstruiert
werden können
Blickrichtung Traufe-First
Blickrichtung Traufe-First
SPARRENLAGE
rechte Dachfläche
Schifter nicht bündig
ABSTAND SPARREN
SPARRENLAGE
TYP SPARREN
=> Aktives Element als Original
ABSTAND SPARREN
aktive Fläche
automatisch generierte Sparrenlage als Gruppe.
Trennen für Einzelbearbeitung mit "TRENNEN GRUPPE"
automatisch generierte Sparrenlage als Gruppe.
Trennen für Einzelbearbeitung mit "TRENNEN GRUPPE"
Pkt. 1 der Traufkante
Pkt. 2 der Traufkante
vertikaler Anschnitt => "TYP SPARREN"
STAENDERLAGE
1. Aktivieren des Sparrenoriginals und der Dachfläche
ANZAHL STAENDER
BALKENLAGE
ANZAHL BALKEN
Abstand rechts und links=0
Anzahl der Balken=9
aktive Fläche
automatisch generierte Ständerlage als Gruppe.
Trennen für Einzelbearbeitung mit "TRENNEN GRUPPE"
aktive Fläche
Pkt. 2 der Bezugskante
Pkt. 3 = Richtung der
Wandbreite
an d
Abst
ts
r ech
Pkt. 1 der Bezugskante
tan
Pkt. 1 der Bezugskante Abs
Pkt. 2 der Bezugskante
ks
d lin
automatisch generierte Balkenlage als Gruppe.
Trennen für Einzelbearbeitung mit "TRENNEN GRUPPE"
cadwork 3D
hinzufügen Dachelemente
2.11-4
2.11 HINZUFUEGEN DACHELEMENTE (Folge)
Überkopplungslänge > 0
Achsen
Ab
sta
nd
o
ben
KOPPELPFETTE
Ab
st a
nd
unt
en
Die erste Pfette wird immer dort
positioniert, wo der aktive Punkt ist
(Abfrage: erste Pfette unterhalb der
Achse ? <Y/N> => hier N)
Unten ist immer dort, wo die aktive
Kante der Fläche ist
ÜBERKOPPLUNGSLÄNGE = 0
Achsen
Ab
sta
nd
obe
n
KOPPELPFETTE
Ab
sta
nd
un
ten
Die erste Pfette wird immer dort
positioniert, wo der aktive Punkt ist
(Abfrage: erste Pfette unterhalb der
Achse ? <Y/N> => hier N)
ÜBERKOPPLUNGLÄNGE < 0
Unten ist immer dort, wo die
aktive Kante der Fläche ist
Die erste Pfette wird immer dort
positioniert, wo der aktive Punkt ist
(Abfrage: erste Pfette unterhalb der
Achse ? <Y/N> => hier Y)
nd
obe
n
Ab
sta
nd
u
nte
n
KOPPELPFETTE
Achsen
Ab
st a
Unten ist immer dort, wo die aktive
Kante der Fläche ist
cadwork 3D
Menü rechts : Uebersicht Editierfunktionen / Widerrufen
3.1-1
3. MENUE RECHTS : EDITIERFUNKTIONEN
UEBERSICHT
Kap. 3.1
Kap. 3.2
UNDO .....
AKTIVIEREN ATTRIBUT
Widerrufen der zuletzt ausgeführten Editierfunktion
Aktivieren der Elemente nach Attributen, z.B. nach Typ,
nach Farbe, nach Baugruppe usw..
Kap. 3.3
Kap. 3.4
HINZUFUEGEN
LOESCHEN
Hinzufügen von Grundelementen
Löschen aller aktiven Elemente
Kap. 3.5
Kap. 3.6
Kap. 3.7
KOPIEREN
VERSCHIEBEN
VERBINDEN GRUPPE
Kopieren der aktiven Elemente
Verschieben der aktiven Elemente
Verbinden der aktiven Elemente zu einer gemeinsam
zu aktivierenden Gruppe
Kap. 3.8
Kap. 3.9
Kap. 3.10
Kap. 3.11
Kap. 3.12
TRENNEN GRUPPE
STRECKEN
MODIFIZIEREN
SCHNEIDEN/SCHW.
HILFSLINIEN
Trennen der aktivierten Gruppe
Strecken und Kürzen der aktivierten Elemente
Modifizieren der aktiven Elemente
Schneiden der aktiven Elemente
Hilfslinien als Werkzeuge zur rein graphischen Konstruktion eines Bauwerks
Kap. 3.13 OUTPUT
Ausgabemenü, um aus dem 3D z.B. 2D-Zeichnungen,
Katalogelemente, Listen, Hardcopys, Einzelstückzeichnungen
Maschinendaten usw. auszugeben
Kap. 3.14 DATEI
Menü zum Sichern und Beenden der 3D-Konstruktion
3.1 UNDO (WIDERRUFEN)
Widerruft die zuletzt ausgeführte Editierfunktion. Es koennen bis zu 10
ausgeführte Editierfunktion widerrufen werden. Einmal widerrufende Funktionen können nicht
wieder hergestellt werden. Nach dem Schliessen der Zeichung sind die Schritte nicht mehr gespeichert.
Sollen mehr Editiierfunktionen wiederufen werden, kann die Anzahl der zu wiederufenden Funktionen im
USERPROFIL--> OPTIONEN --> UNDO-SCHRITTE eingestellt werden.
z. B.
UNDO LOESCHEN X
Widerrufen des Löschens
z. B.
UNDO KOPIEREN X
Widerrufen des Kopierens
z. B.
UNDO VERS. X
Widerrufen des Verschiebens
z. B.
UNDO STRECKEN X
Widerrufen des Streckens
z. B.
UNDO SCHN. X
Widerrufen des Schneidens
X= Nummer der Editierfunktion
ABKUERZUNG TASTE: <9>
cadwork 3D
Menü rechts : aktivieren Attribut
3.2-1
3.2 AKTIVIEREN ATTRIBUT
Neben der Möglichkeit, Elemente durch einfaches Anklicken oder mit Hilfe des Lassos zu aktivieren, können
mittels der Funktion "AKTIVIEREN ATTRIBUT" mehrere Elemente gleichzeitig aktiviert werden. Es kann dabei
grundsätzlich ausgewählt werden, welche Attribute bzw. Elementtypen durch das Lasso berücksichtigt und
aktiviert werden.
Bei der Aktivierung mit Hilfe der Funktion "AKTIVIEREN ATTRIBUT" ist zu beachten, dass kein aktiver Punkt
definiert wird. Das bedeutet, dass bei den Funktionen "VERSCHIEBEN", "KOPIEREN" und "STRECKEN" die
die Option "BIS ZUM PUNKT" nicht verfügbar ist. Attribute können im " USERP." " AKTIVIEREN..." eingestellt
werden.
AKTIVIEREN ATTRIBUT
Aktivieren nach Attributen. Nach dem Wählen des gewünschten Attributs
wird ein Lasso gelegt, innerhalb dessen die Elemente aktiviert werden.
Es werden nur Elemente eines bestimmten Typs aktiviert
ELEMENTTYP...
KNOTEN
Knoten werden aktiviert
KNOTEN NORMAL
KNOTEN UNSICHTBAR
VERBINDUNGSM.
ACHSEN
Normale Knoten
Unsichtbare Knoten
Knoten die für ein Verbindunsmittel stehen
Achsen werden aktiviert
ACHSE NORMAL
TRAUFKANTE
BOLZEN
QUERS. RUND
QUERS.RECHTECK
Achsen
Achsen
Achsen
Achsen
Achsen
vom Typ "NORMAL"
mit Zuordnung einer Traufkannte
mit Zuordnung eines Bolzens (Durchmesser)
mit Zuordnung eines runden Querschnitts
mit Zuordnung eines rechteckigen Querschnitts
LINIEN
Linien werden aktiviert
FLAECHEN
Flächen werden aktiviert
El.LINEAR ...
Lineare Elemente werden aktiviert
METALLPROFILE
PLATTE
Nur lineare Elemente mit Rechteckquerschnitt werden
aktiviert
Nur lineare Elemente mit Kreisquerschnitt werden
aktiviert
Nur die Metallprofile werden aktiviert
Nur lineare Plattenelemente werden aktiviert
+ alle
- alle
Alle linearen Elemente werden aktiviert
Alle linearen Elemente werden deaktiviert
RECHTECK
RUND
EL.LINEAR O.LISTE
Alle linearen Elemente ohne Liste werden aktiviert
EL.ROTATION
EL.CADWORK
EL.SCHNITT GLOBAL
Rotationselemente werden aktiviert
Alle CADWORK-Elemente mit einem Volumen werden aktiviert
SCHNITT-GLOBAL Elemente können aktiviert werden
ELEMENTYP+FARBE ...
Elemente werden, abhängig vom Typ (Knoten, Achsen, Flächen, Volumen),
nach Farbe aktiviert
FARBE...
MATERIAL...
NAME...
Elemente werden, unabhängig vom Typ, nach Farbe aktiviert
Elemente mit gleichem Material werden aktiviert
Elemente mit gleichem Namen werden aktiviert
Fortsetzung nächste Seite
cadwork 3D
Menü rechts : aktivieren Attribut
3.2 AKTIVIEREN ATTRIBUT (Folge)
AKTIVIEREN ATTRIBUT
Elemente der gleichen Baugruppe werden aktiviert
Elemente der gleichen Bauuntergruppe werden aktiviert
Elemente mit gleicher Positionsnummer werden aktiviert
BAUGRUPPE
BAUUNTERGRUPPE
POSITIONSNUMMER
PRODUKTIONSLISTE
Aktivieren nach der Produktionsnummer
STUECKLISTE
Aktivieren nach der Stuecklistennummer
MONTAGELISTE
Aktivieren nach der Montagelistennummer
Elemente
Elemente
Elemente
Elemente
Elemente
Elemente
EDV-CODE
BEARBEITUNGSTYP
BEMERKUNG
WANDSITUATION
ENDTYP
MASCHINENDATEN
mit gleicher EDV-Nummer werden aktiviert
mit gleichen Bearbeitungstypen werden aktiviert.
der gleichen Bemerkung werden aktiviert
der gleichen Wandsituation werden aktiviert
mit gleichen Endtypen werden aktiviert
mit Maschinendaten werden aktiviert
ABMESSUNGEN
QUERSCHNITT
HOEHE REEL
BREITE REEL
LAENGE REEL
HOEHE LISTE
BREITE LISTE
LÄNGE LISTE
Elemente
Elemente
Elemente
Elemente
Elemente
Elemente
Elemente
mit
mit
mit
mit
mit
mit
mit
dem gleichen Querschnitt werden aktiviert
vorgegebener Höhe werden aktiviert
vorgegebener Breite werden aktiviert
vorgegebener Länge werden aktiviert
vorgegebner Listenhöhe werden aktiviert
vorgegebener Listenbreite werden aktiviert
vorgegebener Listenlänge werden aktiviert
ABMESSUNGEN ACHSEN
ACHSEN BOLZEN
Achsen vom Typ Bolzen mit gleichem Durchmesser oder
gleicher Länge werden aktiviert
ACHSEN RECHTECK
Achsen vom Typ Rechteck mit gleichen Abmessungen werden
aktiviert
ACHSEN RUND
Achsen vom Typ Rund mit gleichem Durchmesser oder
gleicher Länge werden aktiviert
Um die Element nach Abmessungen grösser oder kleiner als
den eingegebenen Wert zu aktivieren können
die Zeichen > oder < eingegeben werden.
3.2-2
cadwork 3D
Menü rechts : hinzufügen / löschen
3.3-1/3.4-1
3.3 HINZUFUEGEN
Ueber das Menü "HINZUFUEGEN" werden die verschiedenen Elemente in die Konstruktion eingefügt. Es wird
dabei zwischen zwei Gruppen unterschieden. Einerseits die implementierten Elemente,
die durch Konstruktion neu erzeugt werden. Andererseits die externen Elemente,
die bereits früher durch Konstruktion mit implementierten Elementen erzeugt wurden. Dazu zählen beispielsweise andere Zeichnungs- und Katalogdateien, die nicht durch eine neue Konstruktion, sondern über einen
einfachen Aufruf in die aktuelle Konstruktion übernommen werden.
Die unterschiedlichen Grundelemente, die über "HINZUFUEGEN" in die Konstruktion eingefügt werden können,
sind im Kapitel 2 "Grundelemente" ausführlich beschrieben.
HINZUFUEGEN
KNOTEN
ACHSE
LINIE
EL. FLAECHE
EL. LINEAR
EL. LIN. OHNE LISTE
ELEM. ROTATION
FILE FLAECHE EXT.
OBJEKT KATALOG <N>
VARIANTE
DATEIEN...
ELEMENTBAU
DACH...
siehe Kapitel 2 "Grundelemente"
nur in E-2D
nur in E-2D
nur in E-2D
nur in 3D
nur in 3D
3.4 LOESCHEN
LOESCHEN
ABKUERZUNG TASTE:
<8>
ABKUERZUNG TASTE:
<DEL>
ABKUERZUNG TASTE:
<
Mit Hilfe der Funktion "LOESCHEN" werden alle aktiven Elemente gelöscht.
Mit Hilfe der Funktion "UNDO LOESCHEN" kann der letzte Löschvorgang rückgängig gemacht werden, insofern noch kein anderer Befehl ausgeführt wurde. (s. Kapitel 3.1).
>
cadwork 3D
Menü rechts : kopieren / translation
3.5-1
3.5 KOPIEREN
Die Funktion "KOPIEREN" dient der Vervielfältigung eines Elements im Raum. Die vervielfältigten Elemente
erhalten gleichzeitig eine neue Position im Raum, die vom Anwender in Bezug auf die Ursprungselemente
(aktive Elemente) definiert wird.
KOPIEREN
ABKUERZUNG TASTE: <6>
TRANSLATION
ROTATION
SYMMETRIE
TRANS-ROT
s. Kapitel 3.5.1
s. Kapitel 3.5.2
s. Kapitel 3.5.3
s. Kapitel 3.5.4
ANZAHL KOPIEN
3.5.1 KOPIEREN-TRANSLATION
KOPIEREN
Kopieren im 3D
ANZAHL KOPIEN
Kopiert in der x-y Ebene
TRANSLATION
<H>
Die Elemente werden in gerader Linie kopiert
BIS ZUM PUNKT
Element wird mit dem aktiven Punkt auf
den angeklickten Punkt kopiert (s. Beisp.)
GEMAESS X
Kopieren parallel zur Achse X ==> Punkt oder Wert
BIS ZUM PUNKT
WERT
GEMAESS Y
TASTE: <6>
Taste <M> für Auswahl eines Mittelpunktes
Analog zur X-Achse
BIS ZUM PUNKT
WERT
GEMAESS Z
GEMAESS GERADE 2 P
<Y>
Taste <M> für Auswahl eines Mittelpunktes
Analog zur X-Achse
BIS ZUM PUNKT
WERT
<X>
<Z>
Taste <M> für Auswahl eines Mittelpunktes
Richtung der Kopie durch zwei Punkte ==> Wert
der Translation oder Punkt (s. Beisp.)
BIS ZUM PUNKT
WERT
GEMAESS KANTE
Richtung der Kopie durch Kante. Die kürzere Distanz vom
angeklickten Punkt der Kante bis zu einem ihrer beiden
Endpunkte gibt die positive Richtung an, insofern die
Distanz über einen Wert eingegeben wird
BIS ZUM PUNKT
wird (siehe Besispiel)
WERT
GEMAESS VEKTOR
Durch den Vektor wird gleichzeitig die Richtung und die
Translationsdistanz festgelegt. Die Distanz kann also
direkt am Bildschirm abgegriffen werden, indem man Anfangs- und Endpunkt des Vektors anklickt (s. Beisp.).
<W>
cadwork 3D
Menü rechts : kopieren / translation
Tastaturfunktion <D> = Distanz.
Wird beim Kopieren-Translation die Tastaturfunktion "D" benutzt, wird die Distanz vom aktiven zum
angeklickten Punkt ermittelt. Diese Distanz kann manipuliert werden, um die tatsächliche Distanz
zu bestimmen. Dieses kann relativ zum aktiven Punkt (Wert mit der linken Maustaste editieren)
oder relativ zum angeklickten Punkt (Wert mit der mittleren Maustaste editieren) geschehen.
3.5-2
cadwork 3D
Menü rechts : kopieren-translation
3.5-3
3.5.1 KOPIEREN-TRANSLATION (Folge)
GEMAESS KANTE
BIS ZUM PUNKT
GEMAESS GERADE 2 P WERT
Pkt. 2
Punkt
Kante
Pkt. 1
ANZAHL KOPIEN
Anzahl=2=>
GEMAESS VEKTOR
BIS ZUM PUNKT
Pkt. 1 Vektor
Pkt. 2 Vektor
Punkt neue Position
aktiver Punkt
KOPIEREN
Kopieren in der 2D-Arbeitsebene
ANZAHL KOPIEN
bis Punkt
TRANSLATION
Die Elemente werden in gerader Linie kopiert
BIS ZUM PUNKT
Analog zu 3D
oder
TASTE: <6>
<I>
<X>
horizontal
bis Punkt
<Y>
vertikal
bis Punkt
Menüpunkte analog zu 3D
Vektor
<W> gemäß
bis Punkt
<S>
POSITION CURSER
symmetrisch
bis Punkt
Element kann mit seinem aktiven Punkt auf die Curserposition
kopiert werden
cadwork 3D
Menü rechts : kopieren-rotation
3.5-4
3.5.2 KOPIEREN-ROTATION
Bei der Erzeugung oder Verschiebung einer Position durch Rotation müssen Rotationsachse und Rotationswinkel definiert werden.
Wird diese Funktion in einer Arbeitsebene aufgerufen, so ist die Rotationsachse grundsätzlich eine Achse
senkrecht zur Arbeitsebene, sodaß nur noch ein Punkt spezifiziert werden muss.
In der räumlichen Darstellung liegt die Achse nicht fest. Hier kann die Rotationsachse entweder durch das
Anklicken zweier Punkte ("ACHSE 2PT.") oder durch die Vorgabe einer Richtung ("X-, Y- oder Z-ACHSE")
und das nachfolgende Anklicken eines Punktes zur Festlegung der räumlichen Lage definiert werden.
KOPIEREN
Kopieren im 3D
ANZAHL KOPIEN
ROTATION
X - ACHSE
Y - ACHSE
Z - ACHSE
ACHSE 2 PT
KOPIEREN
X-Achse = Rotationsachse ==> Eingabe eines Punktes der Achse
Analog zur X-Achse
Analog zur X-Achse
Die Rotationsachse läuft durch die beiden angeklickten
Punkte
WINKEL WERT
WINKEL 2 P
Eingabe des Rotationswinkels mittels Wert (s. Beisp)
Eingabe des Rotationswinkels mittels zweier
Punkte
ZENTRUM + 2 P
Rotationszentrum => Punkt im Winkelzentrum =>
Rotationswinkel mittels zweier Punkte
Kopieren in der 2D-Arbeitsebene
ANZAHL KOPIEN
s. Beisp.
ROTATION
WINKEL WERT
WINKEL 2 P
Rotationszentrum => Rotationswinkel mittels Wert
Rotationszentrum => Rotationswinkel mittels zweier
Punkte
ZENTRUM + 2 P
Rotationszentrum => Punkt im Winkelzentrum =>
Rotationswinkel mittels zweier Punkte (s. Beisp.)
ANZAHL KOPIEN
=> WERT=7
Z - ACHSE
WINKEL WERT
E-2D
ZENTRUM + 2 P
11.42°
z
Punkt der Rotationsachse
Rotationsachse
Punkt im Winkelzentrum
11.42°
Rotationswinkel=45°
Pkt. 1
Rotationszentrum
Pkt. 2
cadwork 3D
Menü rechts : kopieren-symmetrie
3.5-5
3.5.3 KOPIEREN-SYMMETRIE
KOPIEREN
Kopieren im 3D
ANZAHL KOPIEN
Bleibt unberücksichtigt, wenn danach "SYMMETRIE" gewählt wird
SYMMETRIE
ABKUERZUNG TASTE: <6>
EBENE a X
EBENE a Y
EBENE a Z
EBENE SPUR
EBENE 3 PT
E a BLICKRICHTUNG+PT
EBENE KANTE + 1 PT
EBENE 2 KANTEN
KOPIEREN
TASTE: <S>
s. Beisp.
<X>
Die Elemente werden symmetrisch
zu der definierten Ebene kopiert
(s. Kapitel 4.3 "Definition einer Ebene")
<Y>
<Z>
Kopieren in der 2D-Arbeitsebene
Bleibt unberücksichtigt wenn danach "SYMMETRIE" gewählt wird
ANZAHL KOPIEN
SYMMETRIE
ABKUERZUNG TASTE: <6>
HORIZONTAL
VERTIKAL
EBENE SPUR
Kopiert in der Arbeitsebene horizontal
Kopiert in der Arbeitsebene vertikal
Kopiert in der Arbeitsebe symmetrisch
zur eingegebenen Spur
TASTE: <S>
<X>
<Y>
EBENE a Y
Ebene senkrecht zu der
der Y-Achse
z
z
y
Punkt der Symmetrieebene
x
y
x
cadwork 3D
Menü rechts : kopieren-transrotation
3.5-6
3.5.4 KOPIEREN-TRANSROTATION
Bei dieser Funktion wird die Kopie eines Elements dadurch erzeugt, daß das Element um eine vom Anwender
zu bezeichnende Achse gedreht wird. Gleichzeitig erfolgt eine Verschiebung in Richtung der Rotationsachse
Rotationsachsen und Rotationswinkel werden wie bei der Unterfunktion "ROTATION" spezifiziert.
Die Größe der Verschiebung muß anschließend über die Tastatur eingegeben werden.
KOPIEREN
Kopieren im 3D
ANZAHL KOPIEN
TRANS-ROT.
Die Elemente werden entlang der anzugebenden Achse kopiert und
dabei gleichzeitig um diese Achse rotiert
X - ACHSE
X-Achse = Rotationsachse ==> Eingabe eines Punktes dr Achse
Y - ACHSE
Z - ACHSE
ACHSE 2 PT
Analog zur X-Achse
Analog zur X-Achse
Die Rotationsachse läuft durch die beiden angeklickten
Punkte
WINKEL WERT
WINKEL 2 P
Eingabe des Rotationswinkels mittels Wert
Eingabe des Rotationswinkels mittels zweier
Punkte
ZENTRUM + 2 P
Eingabe des Zentrums und 2 Punkte
Wert der Translation
KOPIEREN
Kopieren in der 2D-Arbeitsebene
ANZAHL KOPIEN
TRANS-ROT.
ANZAHL KOPIEN
Funktion steht in der 2D-Arbeitsebene nicht zur Verfügung
Z - ACHSE
WINKEL WERT
Pkt. 1 der Rotationsachse
TRANSLATION
RESULTIERENDE KURVE
ROTATION
Pkt. 2 der Rotationsachse
=> Wert der Translation
cadwork 3D
Menü rechts : verschieben / verbinden Gruppe / trennen Gruppe
3.6/3.7
3.6 VERSCHIEBEN
Die Funktion "VERSCHIEBEN" dient der Veränderung der Lage eines existierenden
Elements im Raum.
Grundsätzlich sind die Funktionen "TRANSLATION", "ROTATION", "SYMMETRIE" und
"TRANS-ROT" sinngemäß wie beim "KOPIEREN" zu verwenden (siehe Kapitel 3.5)
TASTE: <5>
TASTE: <4>
Die Taste <5> "VERSCHIEBEN" entspricht sinngemäß der Taste <6> "KOPIEREN"
Die Tastaturoption <4> (ROT.) springt direkt in das Menü "VERSCHIEBEN" => "ROTATION" => "WINKEL 2 P" bzw. "WINKEL WERT". Dabei ist die Rotationsachse
immer die aktive Kante.
Wird das Element nicht auf einer Kante, sondern auf einem Eckpunkt aktiviert,
dann wird beim Drücken der Taste <4> automatisch die Längsachse zur Rotationsachse.
3.7 VERBINDEN GRUPPE
Häufig müssen bestimmte Bauteile grundsätzlich gemeinsam aktiviert werden. In diesem Fall ist es sinnvoll,
eine Gruppe zu definieren.
Diese Aufgabe übernimmt die Funktion "VERBINDEN GRUPPE". Durch den Aufruf der Funktion werden alle
aktiven Elemente zu einer Gruppe zusammengefasst. Dadurch ist es möglich, die gesamte
Gruppe durch das Anklicken eines ihrer Elemente zu aktivieren. Voraussetzung hierfür ist, dass im USERP.
--> AKTIVIEREN... der Menüpunkt AKTIVIEREN GRUPPE ausgewählt ist. Dieser Menüpunkt kann ebenfalls
durch anklicken mit (M) auf Menü "VERBINDEN GRUPPE" aktiviert bzw. desaktiviert werden.
"VERBINDEN GRUPPE" weiss --> AKTIVIEREN GRUPPE ist aktiv
"VERBINDEN GRUPPE" rot
--> AKTIVIEREN GRUPPE ist inaktiv
Verbinden Gruppen
Mit Hilfe der Funktion "TRENNEN GRUPPE" kann
eine bestehende Gruppe wieder aufgelöst werden
(s. Kapitel 3.8). Durch drücken der Tastenkombination <SHIFT> + <-> können alle Elemente
bis auf das Element mit dem aktiven Punkt
desaktiviert werden.
Es ist möglich die einzelnen Gruppen zu
verschachteln, also Gruppen auf verschiedenen
Ebenen zu erstellen.
cadwork 3D
Menu rechts : strecken / modifizieren / schneiden
3.8/3.9/3.10/3.11-1
3.8 TRENNEN GRUPPE
Zu einer Gruppe verbundene Bauteile (s. Kapitel 3.7) können über die Funktion "TRENNEN GRUPPE" wieder
getrennt werden. Dabei werden die Verschachtelungen der einzeln Gruppen berücksichtigt.
Wird diese Funktion mit der mittleren Maustaste aufgerufen, werden ALLE Gruppen aufgelöst!
3.9 STRECKEN
STRECKEN
Die Möglichkeiten des Streckens sind je nach Elementtyp sehr unterschiedlich
und werden deshalb im Kapitel 2 für jeden Elementtyp getrennt erläutert.
ABKUERZUNG TASTE: <7>
3.10 MODIFIZIEREN
MODIFIZIEREN
Die Möglichkeiten des Modifizierens sind je nach Elementtyp sehr unterschiedlich
und werden deshalb im Kapitel 2 für jeden Elementtyp getrennt erläutert.
ABKUERZUNG TASTE: <1>
3.11 SCHNEIDEN
SCHNEIDEN
ABKUERZUNG TASTE: <C>
WEGNEHMEN (AKT.=HAR) Funktion um zwei oder mehrere Körper miteinander zu verschneiden <W>
WEGNEHMEN (AKT.=WEI) (AKT.=HAR) -->aktives Element wird als Schneidkörper benutzt
(AKT.=WEI) -->inaktives Element wird als Schneidkörper benutzt (s. Beisp.)
ABSCHNEIDEN EBENEN
DURCHSCHNEIDEN EB.
WEGNEHMEN KONTUR
Elemente werden mit der definierten Schnittebene abgeschnitten (s. Beisp.)
Elemente werden mit der definierten Schnittebene durchgeschnitten
Die aktiven Elemente werden mit einem über eine Kontur zu erzeugenden
Körper verschnitten (s. Beisp.)
SCHN 2 EB. KONKAV
Die Elemente werden gleichzeitig durch zwei unterschiedliche
Ebenen geschnitten. Es können mit dieser Funktion Innenecken
(konkav) hergestellt werden (s. Beisp.).
VERBINDUNGEN
UEBERBLATTUNG
Automatische Ueberblattung, z.B Firstblatt oder Pfetten- <V>
überblattung (s. Beisp.).
GERBERSTOSS
KERVE
STIRNVERSATZ
FERSENVERSATZ
DOPPELVERSATZ
Automatische
Automatische
Automatische
Automatische
Automatische
Fortsetzung nächste Seite
Generierung
Generierung
Generierung
Generierung
Generierung
eines Gerberstosses
<V> <G>
einer Kerve (s. Beisp.)
eines Stirnversatzes (s. Beisp.)
eines Versenversatzes (s. Beisp.)
eines Doppelversatzes (s. Beisp.)
cadwork 3D
Menu rechts : schneiden
3.11-2
3.11 SCHNEIDEN (Folge)
SCHNEIDEN
BLOCKHAUSBAU ...
WAND
BALKENLAGE
SPARRENLAGE
BLOCKFENSTER
OPTIONEN ...
SCHNITT_GL.
Alle aktiven Elemente (mindestens zwei) werden entlang der definierten Ebene
global abgeschnitten. Die Funktion beeinflußt nicht die ursprünglichen Elemente, sondern es wird ein zusätzliches Element "ELEM. SCHNITT_3D" erzeugt. Dieses wird unter dem eingegebenen Namen abgesichert und kann
über die Funktion "MODE" => "+/- ELEM. NACH TYP" ein- und ausgeblendet
werden. Das "ELEM.SCHNITT_3D" wird zu einem Volumen verschweißt und
kann deshalb nur noch weiter geschnitten werden. Die Originalelemente
können über "MODE" => "+ ALLE ELEMENTE" wieder eingeblendet werden.
SCHNITT_GL.-->2DC
Die gesamte aktivierte Konstruktion wird durch max. 6 Schnittebenen geschnitten und in das Clipboard (1-999) ausgegeben
(s. Beisp)
SCHNITTE DEFINIEREN
EBENE a X
EBENE a Y
EBENE a Z
EBENE SPUR
EBENE 3 PT
Die Ebene soll senkrecht auf der X-Achse stehen
analog zu EBENE a X
analog zu EBENE a X
Die Schnittebene wird durch eine Spur definiert
Die Schnittebene wird durch das Anklicken von
drei vorhandenen Punkten definiert
E a BLICKRICHTUNG+PT
Die Schnittebene verläuft durch den ersten anzuklickenden Punkt und steht senkrecht auf dem
durch zwei weitere Punkte anzugebenden Vektor
EBENE KANTE + 1 PT
Die Schnittebene wird durch eine vorhandene
Bauteilkante und einen Punkt aufgespannt
EBENE 2 KANTEN
Die Schnittebene wird durch zwei vorhandene
Kanten aufgespannt
Definition der Ebenen siehe auch Kap. 4.3 E-2D: Definition einer 2D-Arbeitsebene
EINSTELLUNGEN...
VERDECKTE LINIEN
SCHNITTFLAECHEN
SCHNITTABSTAND X
SCHNITTABSTAND Y
Fortsetzung nächste Seite
Die Schnitte werden mit oder ohne verdeckten
Linien ausgegeben
Die geschnittenen Elemente werden mit einer
Schnittfläche versehen
Horizontaler Abstand der Schnitte im 2dc File
Vertikaler Abstand der Schnitte im 2dc File
cadwork 3D
Menu rechts : schneiden
3.11-3
3.11 SCHNEIDEN (Folge)
SCHNITTMENGE
Nur das Durchdringungsvolumen zweier Körper bleibt stehen
SCHWEISSEN
Aktivierte Elemente können zusammengeschweisst werden.
Nach dem Schweissen ist das Element ein Typ CADWORK, ausser
die zu verschweissenden Elemente sind lineare Elemente deren
Achsen auf dem gleichen Vektor liegen.
WEGNEHMEN 1 TEIL
Das über Schneiden Wegnehmen geschnittene Bauteil, bleibt als
ein Teil vorhanden, auch wenn das einzuschneidene Element
komplett durchtrennt wurde.
SCH. KONTUR 1 TEIL
Wie Wegnehmen 1 Teil, der Schneidkörper kann jedoch über
eine beliebige Kontur erzeugt werden.
KORR. FACETTEN
Korrigieren Facetten; durch mehrmaliges Verschneiden entstandene
überflüssige Facetten können mit dieser Funktion automatisch
gelöscht werden (siehe Beispiel)
KOLLISIONSKONTROLLE
Mit Hilfe dieser Funktion werden alle aktiven Bauteile
dahingehend überprüft, ob sie sich durchdringen. Werden Bauteile
gefunden, die sich durchdringen, bleiben diese Aktiv, alle anderen
werden desaktiviert.
Diese Kontrolle kann unter Umständen sehr lange dauern, da
jedes Bauteil mit Jedem verschnitten und überprüft werden muss,
ob eine Schnittmenge übrig bleibt.
BEARBEITUNG LOESCHEN
Mit Hilfe dieser Funktion können Verschneidungen im Bauteil
einzeln angewählt und gelöscht werden.
(z.B. Zapfenlöcher)
cadwork 3D
Menu rechts : schneiden
3.11 SCHNEIDEN (Folge)
WEGNEHMEN
1. Verbinden der 4 Sparren
zu einer Gruppe
2. Aktivieren der 3 Pfetten
3. "SCHNEIDEN" => "WEGNEHMEN"
(AKT.=HAR) Pfetten bilden die
Schneidkörper
4. Anklicken der Sparrengruppe mit (L)
5. Bestätigen mit (R) => Kerven werden
eingeschnitten
KORR. FACETTEN
Nach Aufruf von KORR.FACETTEN
Überflüssige Facette
3.11-4
cadwork 3D
Menu rechts : schneiden
3.11-5
3.11 SCHNEIDEN (Folge)
SCHNEIDEN
ABKUERZUNG TASTE: <C>
ABSCHNEIDEN EBENE
Die aktiven Elemente werden entlang der definierten Ebene abgeschnitten. Es ist dabei darauf zu achten, mit welcher Maustaste
die Ebene festgelegt wird !!
- linke Maustaste ==> Teil mit aktivem Punkt bleibt stehen
- mittlere Maustaste ==> Teil ohne aktiven Punkt bleibt stehen
Festlegung der Schnittebene
siehe Kapitel 4.3
<X>
<Y>
<Z>
E a BLICKRICHTUNG+PT
ABSCHNEIDEN EBENE
Pkt. 3 <L> (zweiter Punkt des auf der Schnittebene
senkrecht stehenden Vektors)
aktiver Punkt
Pkt. 2 < L>(erster Punkt des auf
der Schnittebene senkrecht
stehenden Vektors)
Pkt. 1 (Punkt liegt in der Schnittebene)
ABKUERZUNG TASTE: <C>
SCHNEIDEN
WEGNEHMEN KONTUR
Es kann sowohl in der 2D-Arbeitsebene als auch in der räum<C>
lichen Darstellung ein geschlossenner Polygonzug angeklickt werden, die
Punkte des Polygonzugs müssen alle in einer Ebene liegen. Dieses Kontur
ist der Querschnitt eines Plattenelements (Hilfskörper), mit dem alle aktiven
Elemente verschnitten werden (s. Beisp.).
WEGNEHMEN KONTUR
Pkt. 2
Pkt. 3
Pkt. 1
Pkt. 4
Kontur als Schneidkörper
(Plattenelement)
Pkt. 5
cadwork 3D
Menu rechts : schneiden
3.11 SCHNEIDEN (Folge)
SCHNEIDEN
SCHN. 2 EB. KONKAV
Das aktive Element wird von den definierten Ebenen konkav eingeschnitten. Es ist dabei darauf zu achten, mit welcher Maustaste
die Ebene festgelegt wird !!
- linke Maustaste ==> Teil mit aktivem Punkt bleibt stehen
- mittlere Maustaste ==> Teil ohne aktiven Punkt bleibt stehen
Festlegung der ersten Schnittebene
Festlegung der
siehe Kapitel 4.3
zweiten Schnittebene
SCHN. 2 EB. KONKAV
EBENE a Y
EBENE a X
aktiver Punkt
Pkt. 2 (Ebene senkrecht X) mit <L>
Pkt. 1 (Ebene senkrecht Y) mit <L>
SCHNITT_GL
Pkt. 2
Pkt. 1
aktiver Punkt auf der
Seite der Schnittebene,
die stehen bleiben soll
(alles aktivieren)
Pkt. 3
3.11-6
cadwork 3D
Menu rechts : schneiden
3.11 SCHNEIDEN --> OPTIONEN (Folge)
SCHNITTMENGE
Volumen 1 als Plattenelement
Verbleibender Durchdringungskörper
Volumen 2 als Plattenelement
VERBINDUNGEN
TASTE <V>
GERBERSTOSS
<G>
aktives Element wird dort, wo der aktive
Punkt ist, verlängert
aktive Kante => Gerberstoß
läuft über die Höhe
UEBERBLATTUNG
aktiver Punkt muß Endpunkt einer
gemeinsamen Kante von Elem. 1
und Elem. 2 sein
TASTE <V>
aktiver Punkt des Elements 1 auf der Seite,
auf der das Blatt stehen bleiben soll
Punkt des Elementes, das mit Element
1 überblattet werden soll
Element 1
Element 2
3.11-7
cadwork 3D
Menu rechts : schneiden
3.11 SCHNEIDEN --> OPTIONEN (Folge)
KERVE
1. Element aktivieren, daß die Kerve erhalten soll
2. Definition der 1. und 2. Kervengrundkante
Aktives Element
1. Kante
2. Kante
Aktiver Punkt
Für den Stirn-, Fersen- und Doppelversatz stehen zwei Tastaturfunktionen zur Verfügung.
<S> STIRN = 90 DEG
Die Stirn des Versatzes steht in einem Winkel von 90º zur Längsachse des Bauteils.
<K> KERVE = 90 DEG
Die Kerve, die durch den Versatz erzeugt wird, hat einen Kervengrundwinkel von 90º .
STIRNVERSARTZ, FERSENVERSATZ, DOPPELVERSATZ
3.11-8
cadwork 3D
Menü rechts : Hilfslinien
3.12-1
3.12.1 HILFSLINIEN IM 3D
Hilfslinien sind ein sehr leistungsfähiges Werkzeug zur rein graphischen Konstruktion eines Bauwerks.
Da sie ausschließlich zum Konstruieren verwendet werden (beispielsweise bei der Konstruktion der
Querschnittskonturen eines linearen Elements ohne Liste) sind sie nie Bestandteil des tatsächlichen,
durch Flächen- und Volumenelementen repräsentierten, räumlichen Bauwerks. Das Bedeutetauch,
daß sie beim beenden der Datei (ENDE MIT SICHERN oder ENDE OHNE SICHERN) nicht gespeichert werden.
Die Hilfslinien, die in einer Arbeitsebene erzeugt wurden, sind automatisch nicht mehr sichtbar, wenn man
in die räumliche Darstellung zurückkehrt oder eine neue Arbeitsebene definiert.
Gleiches gilt für die im Raum erzeugten Hilfslinien beim Wechsel in eine 2D-Arbeitsebene.
Wird eine bereits definierte Arbeitsebene erneut aufgerufen, so werden die dort erzeugten Hilfslinien wieder
eingeblendet.
Die Hilfslinien können mittels der Hilfsfunktion "MODE" => "OPTIONEN" => "HILFSLINIEN" ein- bzw. ausgeblendet werden.
HILFSLINIEN
Hilfslinien im 3D
SCHN.PUNKT 2 G. PROJ.
Schnittpunkt zweier in die Bildschirmebene projizierter Geraden.
Die Projektionsebene geht durch den Nullpunkt.
SCHN.PUNKT 2 GERADE
Schnittpunkt zweier Geraden bzw. Kanten im Raum als Hilfspunkt.
Der Schnittpunkt wird nur dann gefunden, wenn sich die Geraden
tatsächlich im Raum schneiden.
SCHN.PT EBENE+GERADE.
Hilfspunkt als Durchstoßpunkt einer Geraden oder Kante durch eine
definierte Ebene
SCHN.PT EBENE-AKT.EL
Hilfspunkte als Schnittpunkte aller Kanten des aktiven Elements mit
einer definierten Ebene
PUNKTE VERHAELTNIS
MITTELPUNKT <M>
PUNKTE DIVIDIEREN
Hilfspunkt durch beliebige Teilung einer Strecke
Hilfspunkt als Mittelpunkt einer Strecke
Hilfspunkte auf einer in beliebig viele Teilstrecken unterteilten
Strecke
GERADE 2 PUNKTE
GERADE PARALLEL+D
Hilfsgerade durch zwei Punkte
Hilfsgerade als Parallele zu einer projizierten Kante oder einem
Segment mit einem einzugebenden Abstand D. Die Hilfsgerade wird
dabei immer in die momentane Bildschirmebene als Projektionsebene
gelegt. Sie ist also in der Regel nicht tatsächlich parallel zum
räumlichen Segment bzw. zur räumlichen Kante.
GERADE PARALLEL+PT
Wie oben, die Hilfsgerade läuft jedoch durch einen anzuklickenden
Punkt
GERADE X+PUNKT<X>
GERADE Y+PUNKT <Y>
GERADE Z+PUNKT <Z>
GERADE AUF KANTE <S>
GERADE a EBENE+PT
Hilfsgerade parallel zur X-Achse und durch einen Punkt
Hilfsgerade parallel zur Y-Achse und durch einen Punkt
Hilfsgerade parallel zur Z-Achse und durch einen Punkt
Hilfsgerade auf der angeklickten Körperkante
Hilfsgerade durch einen Punkt senkrecht zu einer Ebene
die durch zwei Kanten oder drei Punkte definiert wird.
Löschen einzelner Hilfspunkte
Löschen einzelner Hilfslinien
Löschen aller Hilfspunkte und -linien auf einmal.
LOESCHEN PUNKTE
LOESCHEN GERADE
LOESCHEN ALLE
TASTE: <M>
<X>
<Y>
<Z>
<S>
cadwork 3D
Menü rechts : Hilfslinien
3.12-2
3.12.2 HILFSLINIEN IN DER 2D-ARBEITSEBENE
GERADEN
EINH :[M] DEG
<M>
3
MIDP SCHN.P 2
KOORD VERH. 4
5
DX,DY DIVID.
1
<X>
7
6
<Y>
13
15
17
d
<E>
d1
d
d2
d2
d2
12
d1
x
<Q>
18
19
21
23
20
r
r
22
24
<S>
25
PUNKTE
<M>
1/2
Verti
24 Kreis mit drei Punkten
Horiz.
25 Hilfslinienelement symetrisch kopieren
3
26 Gerade auf ein Segment
l
27 LOE. P: Löschen einzelner oder aller <M> Hilfspunkte
28 LOE. G: Löschen einzelner oder aller <M> Geraden
DX
29 LOE. K: Löschen einzelner oder aller <M> Kreise
6 DIVID : Dividieren
Die Distanz zwischen zwei Punkten kann
durch eine beliebige Anzahl unterteilt werden.
Beispiel :
Die Distanz zwischen 1 und 2
dividiert durch 4, fügt die
Punkte 3,4 und 5 hinzu.
1
3
<S>
LOESCHEN
DY
5 DX,DY
21 Kreis mit Zentrum und Radius
23 Kreis mit zwei Punkten und Radius
2
r*l
<Q>
22 Kreis mit Zentrum + Punkt
2 SCHN.P : Schnittpunkt
akzeptiert keine Schnittpunkte mit Kurven
3 KOORD : Koordinaten
1
Gerade durch 2 Punkte
KREISE
2
4 VERH. : Verhältnis r:
Beispiel :
wenn r=0.5 beträgt,
entspricht der resultierende
Punkt dem MIDP.
9
19 Horizontale und vertikale Gerade durch einen Punkt
oder einen Kreis
20 Gerade durch einen Punkt mit kürzester Distanz zum
angegebenen Element
ZURUECK
1/2
<Y>
17 Gerade senkrecht auf einem Segment
18 Winkelhalbierende zwischen zwei Geraden
27 LOE. P LOE.L. LOE.K. 28 29
30 LOE. P.L.K. LOE.ALLES 31
1
Vertikale Gerade durch einen Punkt
16 Gerade durch einen Punkt oder tangential an einen Kreis
mit Winkel zur Horzontalen
26
1 MIDP : Mittelpunkt
8
12 Geraden mit variablem Abstand d1,d2,... parallel
zu einem Segment
13 Geraden mit variablem Abstand d
<E>
parallel zu mehreren Segmenten
14 Geraden mit variablem Abstand d1,d2...
zu einem Segment
15 Gerade durch einen Punkt mit Winkel zu einem
Segment
14
16
d1
<X>
11 Geraden mit Abstand D parallel zu mehreren
Segmenten
10
11
Horizontale Gerade durch einen Punkt
10 Gerade parallel zu einem Segment durch einen
Punkt
8
9
7
4
5
2
30 LOE. P.L.K.: Löschen von Punkten, Linien und Kreisen
durch anklicken der Elemente
31 LOE. ALLES: Löschen aller Hilfslinienelemente
(Punkte, Linien und Kreise)
cadwork 3D
Menü rechts : Output
3.13-1
3.13 OUTPUT
Mit Hilfe der Funktion "OUTPUT" können Daten der aktuell bearbeiteten Konstruktion (Geometrie und
Sachdaten) in verschiedensten Formen ausgegeben werden. Dazu zählen beispielsweise Eingabedaten für
andere cadwork-Module, Hardcopies, Listen, Einzelstückzeichnungen, Maschinendaten, Shadings
oder Daten für spezielle Schnittstellen.
OUTPUT
-> 2D-ZEICHNUNG
Ausgeben einer 2D-Zeichnung. Die Zeichnung wird unter dem einzugebenden
Dateinamen im aktuellen Arbeitsverzeichnis mit der Extension .2dc
abgespeichert. Das Ausgeben einer 2D Zeichnung ist ebenfalls über die
Tastaturoption <,> möglich. Es wird ein Clipboard-File mit einer anzugebenden Nummer (1-999) erstellt, dass im 2D über die Taste < 3 >
wieder eingelesen werden kann. Sind POSITIONSNUMMERN ETC sichtbar
werden nur die Attribute der aktiven Elemente in die 2DC-Datei geschrieben.
Falls nur die Baugruppe und/oder Bauuntergruppe eingeblendet sind, werden
diese Attribute für alle Elemente ausgegeben.
OBJEKT -> KATALOG
Alle aktivierten Elemente werden im 3D-Objektkatalog gesichert. Der
aktive Punkt dient dabei als Referenzpunkt, wenn das Katalogelement
später in eine beliebige 3D-Konstruktion geladen wird (s. Kap. 2.7).
PROFIL -> KATALOG
Genau ein aktives lineares Element kann hier ausgegeben werden und
über HINZUFUEGEN wieder eingelesen werden. Es werden ausser den
Maschinendaten alle Elementdaten abgespeichert.
-> SHADING
Siehe Manual zum Modul Shading
SHADING
Fragt nach dem Namen des Shadingfiles
und erstellt einen .SHA File, bzw. einen
.SHAC File
SHADING 4- ECK
Nur bei USERTYP TEST, zerlegt Facetten in Flächen mit max.
4 Ecken
EINSTELLUNGEN...
KOORDINATEN
erlaubt das Eingeben von mehreren Beobachtungsund Standpunkten um eine Abfolge von mehreren
TIFF-Bildern (SHOW) zu erzeugen
LICHT
SCHATTEN
SPOT 1,2,3
an- (aus) schalten der Beleuchtungsquelle
an- (aus) schalten der Funktion Schatten
an- (aus) schalten der Spots 1, 2 und 3
LICHTWINKEL
LICHTFARBE
STANDPUNKT
ZIELPUNKT
DEF. GLAETTEN...
Glättet Objekte z.B. Kugeln
AUSWAHL ELEMENT
LÖSCHEN
Fortsetzung nächste Seite
Öffnungswinkel des Spots
Mischen der Lichtfarbe (grün,blau und rot)
Stand und Zielpunkt des Spots über vorhandene Punkte oder Koordinaten
Auswahl der Elemente für das Smooth Shading
Löschen der gewählten Smooth Shading Elemente
cadwork 3D
Menü rechts : Output
3.13-2
3.13 OUTPUT (Folge)
OUTPUT
-> SPLINES
-> LISTEN
-> STUECKLISTE
-> PRODUKTIONSISTE
-> MONTAGELISTE
->LISTENMODUL
-> ENDTYPENLISTE
-> KNOTENLISTE
Siehe Manual "Liste"
<STRG> + <Q>
-> MASCHINE
Siehe Manual "Maschinenansteuerung"
-> EINZELSTUECKZ.
Ausgabe von Einzelstückzeichnungen in das 2D Clipboard (1-999)
Es können einzeln vermaßte Bauteile, sowie Gruppen von Bauteilen
und vermaßte Einzelstückzeichnungen von Wandtafeln ausgegeben
werden. (s. Kapitel 3.15)
EINZELSTUECK
GRUPPE MANUELL
Einzelstückzeichnung bemaßt und formatiert (s. Kapitel 3.15)
Erzeugt eine 2D Zeichnung der aktivierten Elemente in drei
Ansichten, der aktuellen Axonometrie und eine Explosionszeichnunng (sofern im USERProfil Einzelstückzeichnung Gruppe
eingestellt) Die Ansichten koennen einzeln gewählt werden.
GRUPPE AUTOMATISCH
Erzeugt eine 2D Zeichnung der aktivierten Elemente in drei
Ansichten, der aktuellen Axonometrie und eine Explosionszeichnunng (sofern im USERProfil Einzelstückzeichnung Gruppe
eingestellt) Die Ansichten richten sich nach dem definiertem
Chefelement. Für jede Baugruppe wird, sofern ein Chefelement
vorhanden ist, eine einzelne Einzelstückzeichnung ausgegeben.
MANUELL EINZELN
Einzelstückzeichnung ohne Bemassung. Die Ansichten koennen
fuer jedes Bauteil frei gewählt werden.
MANUELL GESAMT
Einzelstückzeichnung ohne Bemassung. Die Ansichten
werden an einem Bauteil definiert und für alle anderen
übernommen.
WAND
Siehe Manual ELEMENTBAU
EINSTELLUNGEN ...
EINZELSTUECK ...
GRUPPE MANUELL...
GRUPPE AUTOM...
WAND...
-> MODELLKOPPLUNG
Siehe Kapitel 4.12-2 USERPROFIL
Verschiedene Bauteile (z.B Schwellen) können gekoppelt werden, damit
sie aus einem Stück gefertigt werden
(Maschinenausgabe Hundegger P8/P10)
cadwork 3D
Menü rechts : File (Datensicherung)
3.13 OUTPUT (Folge)
-> HARDCOPY
Es werden alle auf dem Bildschirm sichtbaren Elemente
auf den eingestellten Windows-Drucker ausgegeben.
Es kann mit der linken Maustaste ein Bereich (Lasso) gewählt werden
oder mit der mitttleren Maustatste der komplette Bildschirminhalt
ausgegeben werden.
-> HARDCOPY IN DATEI
Es werden alle auf dem Bildschirm sichtbaren Elemente
in ein *.las-File geschrieben.
Das File kann dann mit einem Doppelklick auf den im ci-start
eingestellten LASER-Drucker oder einen anderen HPGL-faehigen
Drucker ausgegeben werden. Die Qualität ist besser als das
normale HARDCOPY
-> TIF-DATEI
Es wird für die auf dem Bildschirm sichtbaren Elemente eine
tif-Datei mit dem Namen der Zeichnug im aktuellen Verzeichnis
erzeugt.
OPTIONEN
-> DEBUG
OBJEKT -> EXTERN
-> IGES - FILE
-> DXF - FILE
-> ACIS-SAT-DATEI
-> FILE WAVE FR.
-> DTH DATEI
-> STAT. SYSTEM
DEMO
Ausgabe von Datenbankauszügen
Alle eingeblendeten Elemente werden im aktuellen Verzeichnis
in einer neuen 3D-Datei gesichert
Ausgabe der Datei im IGES-Format
Ausgabe der Datei im DXF-Format
Ausgabe der Datei im SAT-Format(Z.B. AUTOCAD-VOLUMEN)
Ausgabe der Daten für das Programm WAVE FRONT
Ausgabe der Daten für die DTH Schnittstelle (USER TEST)
Ausgabe eines Knoten-Elementeverzeichnis für die Statik
Funktionen die nur dem USER TEST zur Verfügung stehen
3.14-1
cadwork 3D
Menü rechts : Einzelstückzeichnung
3.15-1
3.14 DATEI (DATENSICHERUNG)
Datensicherung
DATEI
ENDE MIT SICHERN
SICHERN
SICHERN ...
Beenden und abspeichern der Datei.
Sichern der Datei zu jedem beliebigen Zeitpunkt
<STRG> + <S>
SICHERN NEUER NAME
ASCII-DATEI
INIT. 3D
Sichern der aktuellen Datei unter einem anderen Namen (Kopie)
Sichern der Datei im ASCII-Format
Sichern der Datei als INIT-Datei. Die Datei INIT.3D wird
jedesmal geladen, wenn eine neue Datei erzeugt wird.
Grundeinstellungen, die in jeder neuen Datei von vornherein
eingestellt sein sollen (z.B. Einheit), sollten hier unbedingt
gesichert werden.
SICHERN VERSION 8
ASCII VERSION 5
SICHERN ***.3.mem
Sichern der Datei unter Version 8
Sichern der Datei unter Version 5 (ASCII-DATEI *.3da)
Sichern der Datei unter einer bestimmten Speicherkonfiguration
AKTUELL
SMALL
NORMAL
BIG
Mit SICHERN ***.3d.mem kann der Speicher
für die aktuelle Datei beeinflusst werden.
Nachdem eine Konfiguration (AKTUELL,SMALL ...)
ausgewählt wurde, muss die Datei beendet
und neu aufgestartet werden. Jetzt wird die zuvor
gewählte Speicherkonfiguration berücksichtigt, dieses ist an der Grösse des
SWAP erkennbar. Der Button SWAP (oben rechts in der Statuszeile) kann angeklickt werden, es erscheint eine Tabelle, aus der ersichtlich wird, wie viele
Elemente in den verschieden Konfigurationen bzw. in der Aktuellen erlaubt sind,
sowie wie viele Elemente in der aktuellen Datei vorhanden sind.
Ab Version 8.0 erfolgt die Konfiguration des Speichers automatisch. Lediglich
für die Maschinenbearbeitungen müssen die ZAPFENLOECHER, SCHWALBENSCHWANZNUTEN UND BOHRUNGEN die pro Bauteil vorhanden sein dürfen
manuell konfiguriert werden. (USERPROFIL --> HOLZ --> MEMORY)
Die Standardkonfiguration beträgt jeweils 50 Zapfenlöcher und Schwalbenschwanznuten und 100 Bohrungen pro Bauteil.
VOREINSTELLUNGEN...
SICHERN
Sichern der aktuellen Einstellungen als Voreinstellungen unter
einem bestimmten Namen
Laden der Voreinstellungen
LADEN
ALLGEMEINES
MATERIAL
LISTENLAYOUTS
QUERSCHNITTE
PROFILDATEN
ENDTYPEN
NAMEN
WEITER
ANZEIGEN
ENDE OHNE SICHERN
BAUGRUPPEN
BAUUNTERGRUPPEN
BEMERKUNGEN
EDV-CODES
EINSTELLUNGEN ESZ
3D-SCHNITT->2DC
MAKIERUNGSKRIT.
ELEMENTBAU
Auswahl der zu ladenen Menüpunkte
(
wird geladen)
Auswahl einer Voreinstellung aus einem Katalog
(insofern bereits eine Voreinstellung gespeichert wurde)
Anzeigen der Voreinstellungen
Beenden der Datei ohne vorheriges sichern
cadwork 3D
Menü rechts : Einzelstückzeichnung
3.15 EINZELSTUECKZEICHNUNG
LINEARE Bauteile können aus dem 3D-Modul als fertig bemaßte und formatierte Einzelstückzeichnungen
ausgegeben werden. Die notwendigen Voreinstellungen im Userprofil können der folgenden Menüstruktur
und den Beispielen entnommen werden.
Alle Einzelteile können vor der Ausgabe über "MODIFIZIEREN" "BEARBEITUNG" den Bearbeitungstypen
"FREI" (keine Ausgabe), "PFETTE", "STIEL", "SPARREN", "SCHIFTER", "GRAT/KEHLSPARREN", "BINDER",
"PLATTE", "STUFE" oder USER 1 - 4 zugeordnet werden (siehe Beispiele).
Neben der durchkonstruierten Geometrie werden auch Zapfen und Zapfenlöcher, die über "MODIFIZIEREN"
"ENDTYP" "ZAPFEN" für einen Stab generiert wurden, in der Einzelstückzeichnung komplett dargestellt.
Bolzen, die als "ACHSE BOLZEN" ein als Einzelstück ausgegebenes Element durchdringen, werden ebenfalls
komplett dargestellt.
Einzelstückzeichnungen können nur für Bauteile mit einer Produktionslistennummer ausgegeben werden.
Alle Bauteile die ausgegeben werden sollen, müßen vorher aktiviert werden.
Userprofil
USERP.
HOLZ ...
EINZELSTUECKZ. ...
Einzelstückzeichnung
EINZELSTUECK
oder
OUTPUT
EINZELSTUECKZ.
EINSTELLUNGEN
EINZELSTUECK...
3.15-2
cadwork 3D
Menü rechts : Einzelstückzeichnung
3.15-3
EINZELSTUECK...
BAUTEILTYP: GRAT-/KEHLSPARREN
GRAT-/KEHLSPARREN
BEARBEITUNGEN
ANSICHT
Auswahl des Bearbeitungstyps
ORIGINAL BAUTEILLAGE
ANSICHT
DRAUFSICHT
DRAUSICHT/
GRUNDRISS
GRUNDRISS
QUERSCHNITT
90° DrDREHEN
VERMASSUNG AUF GRAT/KEHLLINIE BEZIEHEN
ENDTYP STANDARD
GEGENSTUECK
BOHRUNG
H
TRENNENDER SCHNITT
AUSBLATTUNG
GERBERSTOSS
KERVE
HEXENSCHNITT
GRAT/KEHLSCHNITT
LAENGSSCHNITT
MARKIERUNG
ENDTYP GMI
GEGENSTUECK GMI
+/-ALLE
+/-ALLE
ALLGEMEIN
KONFIG 2D
MARKIERUNG
OK
ABBRECHEN
UEBERNEHMEN
EINSTELLEN DES MASSTABES
FUER DIE ÜBERGABE IN DEN MODUL 2D
ALLGEMEIN
NAME
LAENGE
PRODUKTIONSLISTE
BAUGRUPPE
MATERIAL
MONTAGELISTE
BAUUNTERGRUPPE
ANZAHL
BEMERKUNG
'QUERSCHNITT
HOLZLISTE
KERVENTIEFE
WINKELMASSE AN SCHRAEGEN
OBHOLZ WINKELRECHT
VERSTICHMASSE AN SCHRAEGEN
EINSTELLEN DER MARKIERUNGEN
DIE AUTOMATISCH ERKANNT WERDEN
(siehe Seite 4.12-9)
OBHOLZ SENKRECHT
OBHOLZ HORIZONTAL
OK
ABBRECHEN
Im Konfigurationsfenster für die Einzelstückzeichnung kann gezielt für jeden Bearbeitungstyp die
Darstellung der Bemaßung eingestellt werden.
Das Übersichtfenster bietet eine Vorschau auf die Einzelstückzeichnung mit den momentanen
Einstellungen.
In der linken Spalte können die Einstellungen für die automatische Erkennung der Bearbeitungen gemacht
werden, die in der Ansicht und/oder Draufsicht/Grundriss dargestellt werden.
Mit dem Knopf ALLGEMEIN gelangt man in ein Fenster wo allgemeine Einstellungen für den
Titelkopf gemacht werden können.
Es kann außerdem gewählt werden, ob die Kerverntiefe, das senkrechte, das waagerechte oder das
horizontale Obholz vermaßt werden soll.
Mit dem Knopf KONFIG 2D kann man den Ausgabemassstab und den Abstand der Zeichnungselmente
untereinander einstellen.
cadwork 3D
Menü rechts : Einzelstückzeichnung bemasst
BEISPIEL: Einzelstückzeichnung Bearbeitungstyp "PFETTE"
BEISPIEL: Einzelstückzeichnung Bearbeitungstyp "SPARREN"
postive Bauteillängsachse
postive Bauteillängsachse
Die Richtung der Vermassung läuft gegen die positive Bauteillängsachse.
3.15-4
cadwork 3D
Menü rechts : Einzelstückzeichnung bemasst
BEISPIEL: Einzelstückzeichnung Bearbeitungstyp "SCHIFTER"
postive Bauteillängsachse
postive Bauteillängsachse
3.15-5
cadwork 3D
Menü rechts : Einzelstückzeichnung bemasst
3.15-6
BEISPIEL: Einzelstückzeichnung Bearbeitungstyp "GRAT-/KEHLSPARREN"
cadwork 3D
Menü rechts : Einzelstückzeichnung bemasst
3.15-7
BEISPIEL: Einzelstückzeichnung Bearbeitungstyp "GRAT-/KEHLSPARREN"
cadwork 3D
Menü rechts : Einzelstückzeichnung Gruppe
3.15-8
BEISPIEL: Einzelstückzeichnung Gruppe
Es werden drei zuvor bestimmte Ansichten, eine Axonometrie und eine Explosionszeichnung, insofern
diese im USERProfil eingestellt wurde, ausgegeben
Definition der positiven
Vertikalrichtung
1. Pkt.
Definition 3. Ansicht
1. Pkt.
2. Pkt.
A
Definition
Ansicht
Ansicht
Ansicht
X
Es wird nur die aktuelle Axonometrie ausgegeben
C
Definition eines Chefelementes.
Die Ausgabe der ESZ Gruppe richtet sich
nach den Achsen dieses Elementes.
Definition der horizontalen
Ausrichtungsachse 1. Pkt.
2. Pkt.
Definition 2. Ansicht
2. Pkt.
1. Pkt.
Definition 1. Ansicht
2. Pkt.
1. Pkt.
1. Ansicht
2. Ansicht
horizontale Ausrichtungsachse
Axonometrie
positive Vertikalrichtung
Explosionszeichnung
der Standardansichten
a zur X-Achse
a zur Y-Achse
a zur Z-Achse
3. Ansicht
cadwork 3D
Menü links : PAN(orama) / PER(spektive)
4. MENUE LINKS : HILFSFUNKTIONEN
4.1 PAN(ORAMA) : Verschieben der Konstruktion am Bildschirm
Das Verschieben der Konstruktion ist
ebenfalls über die Cursor-Tasten
möglich.
Durch anklicken des Menüpunkts mit der
mit der mittleren (M) Maustaste, kann der
Verschiebungswert eingestellt werden.
Punkt 2
1/4 des Bildschirms
1/2 des Bildschirms
3/4 des Bildschirms
Punkt 1
4.2 PER(SPEKTIVE)
PER
VORHERIGE PER.
PER 2 PUNKTE
Die zuletzt definierte Perspektive wird erneut aufgerufen
Es wird zuerst der Punkt des Beobachters und dann der
anvisierte Punkt angeklickt
PER WERT
Der Punkt des Beobachters und der anvisierte Punkt werden
durch die Eingabe der X-, Y- und Z-Koordinaten, bezogen
auf das globale Koordinatensystem, angegeben
ANIMATION (.shac)
BLICKWINKEL
Perspektive wird als Shading gerechnet (fotorealistisch ohne Schatten)
Der Blickwinkel kann zwischen 0° und 180° gewählt werden
PER 2 PUNKTE
Perspektive
PER
1.) Punkt Beobachter
2.) anvisierter Punkt
4.1/4.2-1
cadwork 3D
Menü links : E-2D (2D-Arbeitsebene)
4.3-1
4.3 E-2D : Definition einer 2D-Arbeitsebene
E-2D
Definition einer 2D-Arbeitsebene im Raum, um neue Bauteile in die Konstruktion einzufügen.
EBENE a X
Die Ebene soll senkrecht auf der X-Achse stehen
VORHERIGE EBENE
Die zuletzt, senkrecht auf der X-Achse definierte
Ebene wird erneut aufgerufen
DURCH DEN PUNKT
WERT VON X
Die Ebene geht durch den angeklickten Punkt
Die Ebene läuft durch die, mittels Wert angegebene,
X-Koordinate (bezogen auf das globale Koordinatensystem)
Die Ebene wird unter einem Namen abgespeichert.
Die Ebene wird unter einem Namen abgespeichert.
PUNKT SPEICHERN
WERT SPEICHERN
ALT +<X>
Die Arbeitsebenen können über PUNKT bzw. WERT SPEICHERN und einen
einzugebenen Namen gespeichert werden. Die Hilslinien werden ebenfalls mit
abgespeichert. Die abgespeicherten Ebenen bleiben auch nach verlassen des Programmes
erhalten .
Durch Anklicken des Menüpunkts E2-D mit der mittleren Maustaste gelangt man direkt in
die "GESPEICHERTEN EBENEN".
Durch Anklicken des Menüpunkts E2-D mit der rechten Maustaste gelangt man direkt in die
"GESPEICHERTEN EBENEN" und kann diese mit einer um 180º gedrehten Blickrichtung
aufrufen.
Befindet man sich in einer Arbeitsebene, kann man durch Anklicken des rot dargestellten
Menüpunkts E-2D mit der linken Maustaste wiederum in das Menü "GESPEICHERTE EBENE"
gelangen. Klickt man E-2D mit der mittleren Maustaste an, können die
gespeicherten Ebenen um 180º gedreht aufgerufen werden.
EBENE a Y
analog zu EBENE a X
ALT +<Y>
EBENE a Z
analog zu EBENE a X
ALT +<Z>
EBENE 3 PT
Die 2D-Arbeitsebene wird durch das Anklicken von drei
vorhandenen Punkten definiert
ALT +<Q>
E a Blickrichtung + PT
Die Arbeitsebene verläuft durch den ersten anzuklickenden
Punkt und steht senkrecht auf dem durch zwei weitere Punkte
anzugebenden Vektor (Gegenblickrichtung) (s. Beisp.)
Alternativ kann eine Kante mit der linken oder mittleren Maustaste
angeklickt werden. Die Blickrichtung ist dann entgegen (L) oder in Richtung (M)
des nächstgelegenen Bauteilendpunktes.
EBENE KANTE + 1 PT
Die Arbeitsebene wird durch eine vorhandene Bauteilkante
und einen Punkt aufgespannt (s. Beisp.)
EBENE 2 KANTEN
Die Arbeitsebene wird durch zwei vorhandene Kanten aufgespannt (s. Beisp.)
E a 2 PT PROJ. XY
Die Arbeitsebene wird durch 2 Punkte aufgespannt (Vektor)
Der Vektor wird so projiziert, daß die Arbeitsebene immer senkrecht auf der X-Y-Ebene steht (s. Beisp.)
GESPEICHERTE EBENE
Die gespeicherten Ebenen werden aufgelistet und können
aufgerufen werden.
cadwork 3D
Menü links : E-2D (2D-Arbeitsebene)
E a Blickrichtung + PT
E-2D
Pkt 3
Pkt 1 (liegt in der Ebene)
Pkt 2
EBENE 2 KANTEN
Kante 1 der Ebene
E-2D
Kante 2 der Ebene
EBENE KANTE + 1 PT
E-2D
Pkt. der Ebene
Kante der Ebene
E a 2 PT. PROJ. X-Y
E-2D
Pkt. 2 der Blickrichtung
projizierte
Blickrichtung
z
x
y
Pkt. 1 der Blickrichtung
z
x
y
Es gilt: In der Arbeitsebene sind grundsätzlich alle Flächen, Kanten und Punkte
sichtbar, die genau in der definierten Arbeitsebene liegen.
Möchte man das gesamte Bauteil oder andere Bauteile in der Arbeitsebene sichtbar machen, so müssen diese Elemente vor der Definition der Ebene aktiviert
werden.
Verlassen der 2D-Arbeitsebene
Möchte man eine 2D-Arbeitsebene verlassen und wieder in das 3D zurückkehren,
so wird der Menüpunkt 3D
in der Hilfsmenüleiste aufgerufen (s. Kap. 1.1)
4.3-2
cadwork 3D
Menü links : AXO(nometrie) und Ansichten
4.4/4.5/4.6-1
4.4/4.5 AXO(NOMETRIE) UND ANSICHTEN MIT ZENTRUM
AXO
AXO STANDARD
AXO WERT
AXO 3 PUNKTE
ZEIGEN WERT
Standardaxonometrie
Definition der Axonometrie durch Eingabe der Koordinaten
Ansichtsebene der Axonometrie über drei Punkte (gegen den Uhrzeigersinn)
Anzeigen der Koordinaten für die momentane Axonometrie
Standardaxonometrie
Zz Ansicht parallel zur Achse Z mit Eingabe des Punktes, der im Bildschirmzentrum liegen soll.
Der Zoomfaktor wird beibehalten
Xz , Yz und
Az (Axonometrie) analog.
Zz
Mit der mittlerern Maustaste bekommt man eine
um 180° gedrehte Ansicht.
AXO STANDARD
y
AXO
Zz
x
z
z
y
x
nachher
vorher
Punkt der im Zentrum des Bildschirms liegen soll
4.6 ANSICHTEN
Z
Ansicht parallel zur Achse Z
A
Standardaxonometrie
Mit der mittlerern Maustaste bekommt man eine
um 180° gedrehte Ansicht.
X
und
-Y
analog
Blickrichtung senkrecht zu einer Ebene durch
drei Punkte, die gegen den Uhrzeigersinn eingegeben werden müssen.
AXO 3 PUNKTE
AXO
Z
Pkt.1
Pkt.3
y
z
x
Pkt.2
Ebene durch
3 Punkte. Blickrichtung senkrecht
dazu. Punkte liegen in der Bildschirmebene
cadwork 3D
Menü links : CENTER / ROTATION
4.7-1
4.7.1 STANDARDROTATION / DYNAM. ROTATION UND -ZOOM
1. 30
Einstellung des Rotationswinkels auf 1, 5 oder 30 Grad,
2./3.
dynamisches Rotationszentrum ein/aus
Drehen der Konstruktion um die Z-Achse und um die horizontale
Bildschirmachse, mit den Tasten <SCHIFT/GROSS> + <CURSORTASTEN>
(SHIFT/GROSS)
4.
C
Dynamisches Zoomen und Drehen der Konstruktion (muß im Userprofil eingeschaltet werden)
linke Maustaste => Konstruktion bleibt sichtbar das Zoomen/Drehen ist sehr langsam
mittlere Maustaste =>Konstruktion wird durch einen Kubus ersetzt =>schnelles Zoomen/Drehen
Elemente die vorher aktiviert wurden bleiben im Kubus sichtbar
linke Maustaste in der Funktion =>Umschalten von Zoomen/Drehen auf PAN (Verschieben)
Das Drehen ist weiterhin über die Tasten <SCHIFT/GROSS> + <CURSORTASTEN> möglich
Problem: Die Konstruktion
dreht sich aus dem Bildschirmbereich
30
z
z
x
y
Rotationszentrum
Rotationszentrum
horizontale Bildschirmachse
4.7.2 CENTER : ROTATION UM EIN BENUTZERGESTEUERTES ZENTRUM
1. C
Farbe weiß: Konstruktion wird um das benutzerdefinierte Rotationszentrum gedreht..
Durch klicken auf Center mit der mittleren Maustaste kann ein neues,
benutzerdefiniertes Rotationszentrum definiert werden
2. C
Farbe rot (umschalten mit der linken Taste): Rotationszentrum wird immer automatisch gesucht
Lösung: Rotation um ein
neu gewähltes Zentrum
30
C
Rotationszentrum
Rotationszentrum
z
z
y
x
x
y
cadwork 3D
Menü links : LASSOP / VIEW
4.8/4.9-1
4.8 LASSOP (Lassopunkte)
LASSOP
LASSOP = weiß:
Es werden alle Elemente aktiviert, die sich vollständig
innerhalb des Lassos befinden.
=> Umschalten auf Rot durch Anklicken
LASSOP = rot:
Es werden alle Elemente aktiviert, die sich teilweise oder
vollständig innerhalb des Lassos befinden
4.9.1 VIEW
V1
V2
V3
V4
Die Menüpunkte V1-V4 dienen zum Abspeichern von Ansichten. Es wird der aktuelle Zoom
sowie die aktuelle Axonometrie bzw. Perspektive gespeichert.
Durch anklicken der Menüpunkte mit der mittleren (M) Maustaste wird die Ansicht gespeichert,
mit der linken (L) Maustaste kann sie jederzeit wieder aufgerufen werden.
V1 mit der mittleren (M) Maustaste anklicken!
z
Z+
y
x
V1
Z ALL
V1 mit der linken (L) Maustaste anklicken!
z
V1
y
x
cadwork 3D
Menü links : MODE (Speichern und abrufen)
4.9-2
4.9.2 MODE (Abspeichern der über Mode durchgeführten Einstellungen)
M1
M2
M3
M4
Während des Konstruierens ist es oft notwendig, Elemente, die im Moment nicht gebraucht
werden auszublenden, um die Konstruktion übersichtlich zu halten. Dazu müssen die
entsprechenden Elemente ausgewählt und ausgeblendet werden (siehe MODE)
Damit man nach einem Einblenden aller Elemente nicht erneut beginnen muß die Elemente
auszuwählen und auszublenden, kann vor dem Einblenden aller Elemente der momentane
Stand (MODE) unter M1 - M4 gesichert und jederzeit wieder aufgerufen werden.
Das Speichern und Abrufen erfolgt anlog zu V1-V4, mit der mittleren (M) Maustaste wird
der aktuelle MODI gespeichert und mit der linken (L) wieder aufgerufen.
Nach dem Aufruf von beispielsweise M2, können neue Elemente in die Konstruktion eingefügt
werden. Sollen einige dieser Elemente zu dem unter M2 abgespeicherten MODI zugefügt werden,
so müssen diese aktiviert werden. Durch Anklicken von M2 mit der mittleren Maustaste
werden diese Elemente dem MODI M2 zugefügt.
1. Aktivieren der Elemente
die ausgeblendet werden
sollen
3. Den Menüpunkt M1 mit
der mittleren (M) Maustaste
anklicken, um den aktuellen
MODI zu speichern.
2. Ausblenden der Elemente
über MODE und - AKT. ELEM
4. Aktivieren und Ausblenden der Dachgaubensparren
oder mit
6. Aufrufen aller Elemente:
Über MODE und + ALLE ELEMENTE
oder über die Taste J
7. Aufruf der unter M2 abgespeicherten Elemente
durch Anklicken von M2 mit der
linken (L) Maustaste
5. Abspeichern der jetzt
sichtbaren Elemente
unter M2
8. Aufruf der unter M1 abgespeicherten Elemente
durch Anklicken von M1 mit der
linken (L) Maustaste
cadwork 3D
Menü links : ZOOM
4.10-1
4.10 ZOOM
1. Z ALL
Alle eingeblendeten Elemente werden auf dem Bildschirm sichtbar, wird mit der mittleren
Maustaste auf Z ALL geklickt, erfolgt ein Zoom auf die aktiven Elemente.
2. Z+
Nach dem Anklicken von "Z+" kann mit der linken Maustaste die linke
untere Ecke eines Zoomlassos definiert werden. Die Maustaste bleibt solange gedrückt,
bis das Lasso in der korrekten Grösse aufgespannt ist.
Wird auf der Tastatur die Taste <+> gedrückt, erfolgt ein ZOOM+ um den Faktor 2.
Der ZOOM wird an der Position des Fadenkreuzes ausgeführt.
Wird der Menüpunkt Z+ mit der rechten Maustaste angeklickt, erfolgt ein globaler ZOOM
mit einem Faktor 2.
Z ALL
Punkt 2
Z+
3. Z-
Punkt 1
Durch Verschieben der Maus nach rechts
kann die Darstellungsgröße wieder verkleinert werden. Das Drücken und wieder
Loslassen der Maustaste bewirkt das
Ausführen der Funktion. Solange die
Maustaste gedrückt ist, kann der Rahmen
verschoben werden. Wird Z- mit der rechten
Maustaste aufgerufen, oder auf der
Z-
Tastatur die Taste <-> gedrückt, erfolgt ein
ein ZOOM- um den Faktor 0,5
4. Zv
Die zuletzt definierte Darstellung wird erneut aufgerufen.
Die vier letzten Darstellungen
sind gesichert.
ZV
cadwork 3D
Menü links : HIDDEN LINES
4.11-1
4.11 HIDDEN LINES
HID L.
HIDDEN LINES - mit dieser Funktion können verdeckte Linien weggerechnet werden.
Der Rechner ist während dieser Zeit blockiert.
Während der Berechnung der HIDDEN LINES kann mit der Tatstenkombination
"ALT"+"TABULATOR" die Datei verlassen werden und in einer anderen Datei gearbeitet werden.
Vor dem Starten der Berechnung wird überprüft ob Flächen eingeblendet sind.
Diese können dann auf Wunsch ausgeblendet werden.
KEIN GLAETTEN
GLAETTEN 10 DEG
GLAETTEN 30 DEG
GLAETTEN 50 DEG
WERT
UNSICHTB. GESTRICH.
ALLE L.
Alle Mantellinien bleiben sichtbar
Ist der Winkel der beiden Ebenennormalen (Gerade senkrecht auf der Fläche) zweier benachbarter Mantelflächen
kleiner als der eingegebene Winkel, so werden die entsprechenden Mantelflächen ausgeblendet (s. Beisp.).
Die verdeckten Linien werden als gestrichelte Linien
wieder eingeblendet.
ALLE LINIEN - wurden verdeckte Linien gerechnet, werden mit dem Menüpunkt "ALLE L.", der
an der gleichen Stelle wie zuvor "HID L." steht, alle Linien wieder eingeblendet.
Fortsetzung nächste Seite
HIDDEN-LINES
HIDDEN-LINES
2. Nach dem Wegrechnen
der verdeckten
Linien
1. Alle Linien sichtbar
GLAETTEN 10 DEG
WERT
-> 20
3. Nach dem Glätten
mit 10 Grad
4. Nach dem Glätten
mit 20 Grad
Winkel zwischen den beiden
Ebenennormalen benachbarter
Flächen > 10° => Mantellinien werden dargestellt
Winkel zwischen den
Ebenennormalen benachbarter Flächen < 10° => Mantellinien werden nicht dargestellt
Winkel zwischen den
Ebenennormalen benachbarter Flächen < 20° => Mantellinien werden nicht dargestellt
cadwork 3D
Menü links : SHADING
4.11-2
4.11 SHADING
SHADE
Es wird eine Shading-Darstellung berechnet (flat shading)
Wurde bereits ein Shading berechnet kann ausgewählt werden ob es neu gerechnet werden soll,
oder ob das bereits gerechnete Shading aufgerufen wird. Ebensfalls kann entschieden werden ob
in der Konstruktion vorhandene Achsen beim Shading berücksichtigt werden sollen.
LICHTWINKEL
Einstellung der Beleuchtungsquelle über globale Koordinaten
--> TIFF
Ausgabe des Shadings als TIFF-File (shade.tif)
ANIMATION SHAC
Einlesen von Koordinaten aus einem zuvor durch " OUTPUT"
"SHADING" erstellten SHAC-File
Fortsetzung nächste Seite
SHADING
1. Alle Linien sichtbar
SHADING
2. Nach dem Aufruf von SHADING
cadwork 3D
Menü links : MODE
4.11-3
4.11 MODE
MODE
ELEM.NACH ATTRIBUT
KNOTEN/ACHSEN FARBE
+ KNOTEN
+ TRAUFKANTEN
+ACHSE QUERS./BOLZEN
+ MATERIAL ACHSE
-
Aus- und Einblenden nach "FARBE", "MATERIAL", "NAME", "BAUGRUPPE"
und "BAUUNTERGRUPPE"
Aus- und Einblenden von Achsen und Knoten nach Farbe
Aus- und Einblenden von Knoten
Aus- und Einblenden der Traufkanten
Aus- und Einblenden der Achsen vom Typ Bolzen, Rechteck, Rund
Aus- und Einblenden der Materialisierung um die Achse
<J>
+ ALLE
-
<*>
- AKT. ELEM
Alle Elemente werden eingeblendet (wenn kein Element ausgbelendet ist,
können über diesen Menüpunkt alle Elemente ausgebelendet werden)
Alle aktiven Elemente werden ausgeblendet.
</>
- INAKT. ELEM. </>
Alle nicht aktivierten Elemente werden ausgeblendet
POSITIONSNR. ETC
Einblenden und Ausblenden der Positionsnummern, der Namen, der Baugruppen der Bauuntergruppen usw. Bei Position Text kann der Abstand
des Textes vom ersten Achspunkt eigegeben werden. (siehe Bild)
ELEM.
<J>
Die Sichtbar- bzw. Nichtsichbarkeit der ausgewählten Attribute kann
sehr schnell umgeschaltet werden, indem mit der mittleren Maustaste (M)
auf MODE geklickt wird.
+SYMBOL
-
ENDTYP
+ACHSPUNKTE
-
+LOKALE
-
<B>
.LIN.EL.
ACHSEN
+BUNDSEITE
-
WAND
Die Symbole oder Beschriftungen der Endtypen können
ein- bzw. ausgeblendet werden.
Achspunkte der linaren Elemente können ein- oder ausgeblendet
werden.
lokale Achsen (Längs-, breiten-, Höhenachse) wird im MODIFIZIEREN-Menu
nicht eingeblendet.
Referenzflächen der Wände bzgl. des Elementbaumoduls werden einoder ausgebelndet. (siehe Elementbaumanual)
Fortsetzung nächste Seite
cadwork 3D
Menü links : MODE
4.11-3
4.11 MODE
OPTIONEN ...
<T>
+ ELEM.NACH TYP <T>
+ PT. ELEMENTE
+ HILFSLINIEN
+ NULLPUNKT
+ HILFSNULLP.
+ KNOTENNR. DATENBANK
+ KNOTENNR.
-
<H>
+ KOTE
-
ATTRIBUT
KNOTEN <H>
+ ACHSENNR.
-
DATENBANK
+ MAX.DREIECKSKANTE
-
+ CHEFELEMENT
-
MAX.DREIECKSKANTE
Die Elemente können nach Typ ein- und ausgeblendet werden
Alle Punkte werden vergrößert dargestellt
Die Hilfslinien werden aus- und eingeblendet
Der Nullpunkt wird aus- und eingeblendet
Der Hilfsnullpunkt wird aus- und eingeblendet
Die Nummern der Knoten werden mit ihrer
Datenbanknummer ein- oder ausgebelndet.
Die Nummern der Knoten werden mit ihrer Nummer,
die über MODIFIZIEREN -> OPTIONEN definiert wurden
ein- oder ausgeblendet.
Die Höhenkoten der Knoten werden, bezogen auf
den Nullpunkt des globalen Koordinatensystems, einoder ausgeblendet
Die Nummern der Achsen werden werden mit ihrer
Datenbanknummer ein- oder ausgebelndet.
Die längste Kante einer Dreiecksfläche wird ausgeblendet. So läßt sich beispielsweise die, standardmäßig aus
Dreiecksflächen zusammengesetzte, Terrainoberfläche
eines Geländes übersichtlicher darstellen.
Die Linearen Elemente, die als Chefelement definiert sind,
werden gestrichelt oder durchgezogen dargestelllt.
cadwork 3D
Menü links : USERP(rofil)
4.12-1
4.12 USERP(ROFIL)
Die Menüpunkte USERTYP, DEFAULT MATERIAL und EINHEITEN die bis zur Version 6.2 im
USERProfil vorhanden waren, sind jetzt direkt über die Button USER, MATERIAL und EINHEIT in der
Statuszeile zu erreichen.
USERP.
Hier werden die wesentlichen Grundeinstellungen für das Programm vorgenommen
EINHEIT
(STATUSZEILE)
Einstellung der gewünschten Längen- und Winkeleinheiten (aktuelle
Einheiten werden in der Statuszeile angezeigt)
(MM)
(CM)
(M)
(IN)
aktiviert
deaktiviert Bei Auswahl über die runden Knöpfe (Radiobuttons)
kann immer nur ein Objekt gewählt werden.
(DEG)
(GON)
(RAD)
(%)
GRAD
GON
RADIANT
PROZENT
aktiviert
deaktiviert
Bei Auswahl über die Kästchen mit Kreuz, sind
mehrere Objekte wählbar.
AKTIVIEREN ...
Nach Elementtypen...
AKTIVIEREN GRUPPE
Die mit versehenen Elementtypen können durch direktes
anklicken oder durch ein Lasso gemeinsamaktiviert werden.
Ist aktivieren Gruppe eingeschaltet, werden Gruppen, die
über "VERBINDEN GRUPPEN" erzeugt wurden komplett aktiviert.
Bei desaktivierten Menüpunkt besteht die Möglichkeit, einzelne
Elemente aus einer Gruppe zu aktivieren.
Steuert Arbeitsmöglichkeiten über den Inhalt der Menüs
USER
(STATUSZEILE)
ALLGEMEIN
Nur die Elementtypen Knoten, Achse, Fläche und
Volumen stehen zur Verfügung (Architektur)
HOLZ-/STAHLBAU
NILIST
ANFAENGER
TEST
HELP
Alle Elementtypen stehen zur Verfügung
Statikausgabe für FE-Progr. Nilist ist möglich
Nur wenige einfache Funktionen stehen im Menü zur Verfügung
Freigabe von nicht ausgetesteten Programmteilen
? ruft Help Bitmaps in verschieden Menüs auf.
CONFIG <N>
Es besteht die Möglichkeit über die Tastaturoption "N" direkt
in einen voreingestellten Katalog zu springen. Im CONFIG <N> kann
der gewünschte Katalog aus einer Liste der vorhandenen Kataloge
ausgewählt werden, oder auf das aktuelle Verzeichnis eingestellt werden.
HOLZ ...
Dieses Menü wird nur dann unterstützt, wenn über den Button "USER"
der Usertyp "HOLZ-/STAHLBAU" eingestellt wurde.
Fortsetzung nächste Seite
cadwork 3D
Menü links : USERP(rofil)
4.12-2
4.12 USERP(ROFIL) (Folge)
USERP.
HOLZ ...
ENDTYPEN
Definition der Endtypen :
ZAPFEN DURCHLAUFEND
ZAPFEN SYM: ABGEST.
ZAPFEN UNSYM. ABGST:
ZAPFEN UNSYM.+VERS.
VERLAENGERUNG
STIRNNUT
SS. - NUT
SCHWALBENS.
SCHWALBENS.ALLGEM.
USER
USER M. GEGENSTUECK
GMI
GMI M. GEGENSTUECK
ZAPFEN DURCHLAUFEND (ZAPFEN 1)
Definieren
Definieren
Definieren
Definieren
Definieren
Definieren
Definieren
Definieren
Definieren
Definieren
bzw.
bzw.
bzw.
bzw.
bzw.
bzw.
bzw.
bzw.
bzw.
bzw.
löschen
löschen
löschen
löschen
löschen
löschen
löschen
löschen
löschen
löschen
eines Zapfentyps.
eines Zapfentyps.
eines Zapfentyps.
eines Zapfentyps.
eines Endtyps Verlängerung
einer Stirnnut.
einer Schwalbenschwanznut.
eines Schwalbenschwanzes.
eines Schwalbenschwanzes.
eines ENDTYP USER.
Definieren bzw. löschen eines ENDTYP USER mit GEGENSTUECK.
Definieren bzw. löschen eines ENDTYP GMI.
Definieren bzw. löschen eines ENTYP GMI mit GEGENSTUECK.
über die Höhe oder über die Breite durchlaufender
Zapfen. Es wird die Zapfenlänge L, das Zugabemass Z
für das Zapfenloch (z. B. 2cm für ein 4cm langen Zapfen
und ein gewünschte Zapfenlochtiefe von 6cm) die
Zapfendicke D und ein Zugabemass (nicht erforderlich
für Hundegger)abgefragt. Die Höhen-(rot) und
Breitenachsen (blau) werden beim Aktivieren am Bauteil
eingeblendet.
ZAPFEN SYMETRISCH ABGESTECKT
(ZAPFEN 2)
Wie Zapfen 1. Es wird jedoch ein Absteckmass (A1)
abgefragt, um dass von beiden Seiten zurückgesteckt
wird
Fortsetzung nächste Seite
cadwork 3D
Menü links : USERP(rofil)
4.12-3
4.12 USERP(ROFIL) (Folge)
ZAPFEN UNSYMETRISCH ABGESTECKT
(ZAPFEN 3)
Wie Zapfen 2. Es werden jedoch zwei Absteckmasse
abgefragt. Die positive Querachsrichtung der Höhe (H+)
entspricht dabei der Seite in die die rote Achse zeigt. Hier
wird das Absteckmass A1 definiert (bei Zapfen gem. Höhe).
Die negative Querachsrichtung (H-) entspricht der
entgegengesetzten Richtung. Hier wird das Absteckmass
A2 definiert. Läuft der Zapfen über die Breite (Achse blau)
gilt obiges sinngemäss.
Das Absteckmass darf auch den Betrag NULL haben.
ZAPFEN UNSYMETRISCH UND VERSCHOBEN
(ZAPFEN 4)
Wie Zapfen 3. Es wird jedoch eine seitliche Verschiebung V1 abgefragt.
VERLAENGERUNG
Verlängert lineare Elemente um das einzugebende
Mass "L". Es werden nur Elemente mit senkrecht zur
Längsachse verlaufenden Abschnitten und positiven
Werten akzeptiert.
Der Endtyp Verlängerung erzeugt im Gegenstück ein
durchlaufendes Blatt (siehe Beispiel).
ENDTYP
VERLAENGERUNG
Der grössere Winkel zur Längsachse gibt die Richtung
für das durchlaufende Blatt im Gegenstück vor.
cadwork 3D
Menü links : USERP(rofil)
4.12 USERP(ROFIL) (Folge)
STIRNNUT
über die Höhe durchlaufende Stirnnut.
Es werden die Einfrästiefe T, die Position der Einfräsung P,
bezogen auf den roten Punkt (siehe links)
und die Einfräsbreite B abgefragt.
Die Stirnnut wird als Doppelstrich symbolisiert. Dieses
Sysmbol kann über <MODE> <+SYMBOL ENDTYP>
eingeblendet werden.
SCHWALBENSCHWANZ ALLGEMEIN
SCHWALBENSCHWANZ ALLGEMEIN - ABFRAGEN
4.12-4
cadwork 3D
Menü links : USERP(rofil)
4.12-5
4.12 USERP(ROFIL) (Folge)
Wird mit der linken Maustaste auf einen Endtyp geklickt, öffnet sich
ein Fenster, in dem alle vorhandenen Endtypen aufgelistet sind.
Mit der Auswahl der Zapfenart und des Schalters NEUER ENDTYP können weitere Zapfen
hinzugefügt werden.
ENDTYPEN
ENDTYP
ZAPFEN UNSYM: ABGEST.
NAME:
zapfenx
zapfen x
FORM:
RICHTUNG:
LAENGE:
UEBERLAENGE:
BREITE:
ZUGABE ZAPFENLOCH
DURCHMESSER BOHRUNG:
ABSTAND STIRNFL:_BOHRUNG:
VERSATZ BOHRUNG:
POS. ABSTECKUNG:
NEG. ABSTECKUNG:
NEUER ENDTYP
OK
ABBRECHEN
LOESCHEN
UEBERNEHMEN
ZAPFEN DURCHLAUFEND
FORM:
Auswahl der Zapfenform. Eckig, gerundet oder nach Maschineneinstellung
RICHTUNG:
Richtung des Zapfens. Entweder in Richtung der Breiten- oder der Höhenachse des Bauteils
LAENGE:
Länge des Zapfens. Der Wert wird bei der Berechung einer Liste berücksichtigt.
UEBERLAENGE:
Zugabelänge des Zapfenlochs.
BREITE:
Breite des Zapfens.
ZUGABE ZAPFENLOCH: Zugabemaß für das im Gegenstück generierte Zapfenloch. Bei der Ausgabe an die Hundegger K1/K2 ist ein
Zugabemaß nicht erforderlich.
DURCHMESSER BOHRUNG: Durchmesser der Bohrung für einen Bolzen. Es wird automatisch in der Mitte des
Zapfens eine Bohrung generiert.
ABSTAND STIRNFL. BOHRUNG: Abstand der Bohrung im Gegenstück ausgehend von der Stirnfläche des Bauteils.
VERSATZ BOHRUNG: Versatzmaß zwischen Bohrung im Zapfen und der Bohrung im Gegenstück (ziehende Bohrung)
ZAPFEN SYMETRISCH ABGESTECKT
FORM:
Auswahl der Zapfenform. Eckig, gerundet oder nach Maschineneinstellung
RICHTUNG:
Richtung des Zapfens. Entweder in Richtung der Breiten- oder der Höhenachse des Bauteils
LAENGE:
Länge des Zapfens. Der Wert wird bei der Berechung einer Liste berücksichtigt.
UEBERLAENGE:
Zugabelänge des Zapfenlochs.
BREITE:
Breite des Zapfens.
ZUGABE ZAPFENLOCH: Zugabemaß für das im Gegenstück generierte Zapfenloch. Bei der Ausgabe an die Hundegger K1/K2 ist ein
Zugabemaß nicht erforderlich.
DURCHMESSER BOHRUNG: Durchmesser der Bohrung für einen Bolzen. Es wird automatisch in der Mitte des
Zapfens eine Bohrung generiert.
ABSTAND STIRNFL. BOHRUNG: Abstand der Bohrung im Gegenstück ausgehend von der Stirnfläche des Bauteils.
VERSATZ BOHRUNG: Versatzmaß zwischen Bohrung im Zapfen und der Bohrung im Gegenstück (ziehende Bohrung)
POS. ABSTECKUNG: Maß der symetrischen Absteckung
cadwork 3D
Menü links : USERP(rofil)
4.12 USERP(ROFIL) (Folge)
ZAPFEN UNSYMETRISCH ABGESTECKT
FORM:
Auswahl der Zapfenform. Eckig, gerundet oder nach Maschineneinstellung
RICHTUNG:
Richtung des Zapfens. Entweder in Richtung der Breiten- oder der Höhenachse des Bauteils
LAENGE:
Länge des Zapfens. Der Wert wird bei der Berechung einer Liste berücksichtigt.
UEBERLAENGE:
Zugabelänge des Zapfenlochs.
BREITE:
Breite des Zapfens.
ZUGABE ZAPFENLOCH: Zugabemaß für das im Gegenstück generierte Zapfenloch. Bei der Ausgabe an die Hundegger K1/K2 ist ein
Zugabemaß nicht erforderlich.
DURCHMESSER BOHRUNG: Durchmesser der Bohrung für einen Bolzen. Es wird automatisch in der Mitte des
Zapfens eine Bohrung generiert.
ABSTAND STIRNFL. BOHRUNG: Abstand der Bohrung im Gegenstück ausgehend von der Stirnfläche des Bauteils.
VERSATZ BOHRUNG: Versatzmaß zwischen Bohrung im Zapfen und der Bohrung im Gegenstück (ziehende Bohrung)
POS. ABSTECKUNG: Maß der oberen Absteckung. Das Maß wird an der positiven Höhen- bzw. Breitenachse angetragen
NEG. ABSTECKUNG: Maß der unteren Absteckung. Das Maß wird an der negativen Höhen- bzw. Breitenachse angetragen.
ZAPFEN UNSYMETRISCH ABGESTECKT UND VERSCHOBEN
FORM:
Auswahl der Zapfenform. Eckig, gerundet oder nach Maschineneinstellung
RICHTUNG:
Richtung des Zapfens. Entweder in Richtung der Breiten- oder der Höhenachse des Bauteils
LAENGE:
Länge des Zapfens. Der Wert wird bei der Berechung einer Liste berücksichtigt.
UEBERLAENGE:
Zugabelänge des Zapfenlochs.
BREITE:
Breite des Zapfens.
ZUGABE ZAPFENLOCH: Zugabemaß für das im Gegenstück generierte Zapfenloch. Bei der Ausgabe an die Hundegger K1/K2 ist ein
Zugabemaß nicht erforderlich.
DURCHMESSER BOHRUNG: Durchmesser der Bohrung für einen Bolzen. Es wird automatisch in der Mitte des
Zapfens eine Bohrung generiert.
ABSTAND STIRNFL. BOHRUNG: Abstand der Bohrung im Gegenstück ausgehend von der Stirnfläche des Bauteils.
VERSATZ BOHRUNG: Versatzmaß zwischen Bohrung im Zapfen und der Bohrung im Gegenstück (ziehende Bohrung)
POS. ABSTECKUNG: Maß der oberen Absteckung. Das Maß wird an der positiven Höhen- bzw. Breitenachse angetragen
NEG. ABSTECKUNG: Maß der unteren Absteckung. Das Maß wird an der negativen Höhen- bzw. Breitenachse angetragen.
AUSMITTE:
Maß der Verschiebung senkrecht zur Laufrichtung des Zapfens. Ausgehend von der Mitte des Bauteils.
VERLAENGERUNG
RICHTUNG:
VERLAENGERUNG:
Richtung der Verlaengerung. Entweder in Richtung der Breiten- oder der Höhenachse des Bauteils
Zugabelänge des Bauteils.
STIRNNUT (IMMER IN RICHTUNG DER HÖHE)
NUTTIEFE:
Maß der Nuttiefe
POSITION EINFRÄSUNG: Abstand der Einfräsung von der Kante des Bauteils. Ausgehend von der negativen Breitenachse
NUTBREITE:
Breite der Nut
SCHWALBENSCHWANZNUT
RICHTUNG:
Richtung der Nut. Entweder in Richtung der Breiten- oder der Höhenachse des Bauteils
NUTTIEFE:
Maß der Nuttiefe
MAX. NUTBREITE: Maß der Nut an der Eintrittskante
MIN. NUTBREITE: Maß der Nut an der Außtrittskante
SCHWALBENSCHWANZ
RICHTUNG:
Richtung der Nut. Entweder in Richtung der Breiten- oder der Höhenachse des Bauteils
LAENGE:
Laenge des Schwalbenschwanzes. Die Länge wird bei der Berechnung einer Liste Berücksichtigt.
BREITE:
Breite des Schwalbenschwanzes.
EINFRAESTIEFE:
Einfrästiefe des Schwalbenschanzes im Schwalbenschwanzgrund.
SCHWALBENSCHWANZ ALLGEMEIN
Parameter siehe Seite 4.12-4
4.12-5
cadwork 3D
Menü links : USERP(rofil)
4.12-6
4.12 USERP(ROFIL) (Folge)
USERP.
Fortsetzung (HOLZ)
EINZELSTÜCKZ. ...
EINZELSTÜCK ...
Einstelloptionen zur Einzelstückzeichnung.
--> Konfigurationsfenster für die Einzelstückzeichnung
EINZELSTUECK...
BAUTEILTYP: GRAT-/KEHLSPARREN
GRAT-/KEHLSPARREN
BEARBEITUNGEN
ANSICHT
ORIGINAL BAUTEILLAGE
ANSICHT
DRAUFSICHT
DRAUSICHT/
GRUNDRISS
Auswahl des Bearbeitungstyps
GRUNDRISS
QUERSCHNITT
90° DREHEN
VERMASSUNG AUF GRAT/KEHLLINIE BEZIEHEN
ENDTYP STANDARD
GEGENSTUECK
BOHRUNG
H
TRENNENDER SCHNITT
AUSBLATTUNG
GERBERSTOSS
KERVE
HEXENSCHNITT
GRAT/KEHLSCHNITT
LAENGSSCHNITT
MARKIERUNG
ENDTYP GMI
GEGENSTUECK GMI
+/-ALLE
+/-ALLE
ALLGEMEIN
KONFIG 2D
MARKIERUNG
OK
ABBRECHEN
UEBERNEHMEN
EINSTELLEN DES MASSTABES
FUER DIE ÜBERGABE IN DEN MODUL 2D
ALLGEMEIN
NAME
LAENGE
PRODUKTIONSLISTE
BAUGRUPPE
MATERIAL
MONTAGELISTE
BAUUNTERGRUPPE
ANZAHL
BEMERKUNG
'QUERSCHNITT
HOLZLISTE
KERVENTIEFE
WINKELMASSE AN SCHRAEGEN
OBHOLZ WINKELRECHT
VERSTICHMASSE AN SCHRAEGEN
OBHOLZ SENKRECHT
OBHOLZ HORIZONTAL
Fortsetzung nächste Seite
OK
ABBRECHEN
EINSTELLEN DER MARKIERUNGEN
DIE AUTOMATISCH ERKANNT WERDEN
(siehe Seite 4.12-9)
cadwork 3D
Menü links : USERP(rofil)
Im Konfigurationsfenster für die Einzelstückzeichnung kann gezielt für jeden Bearbeitungstyp die
Darstellung der Bemaßung eingestellt werden.
Das Übersichtfenster bietet eine Vorschau auf die Einzelstückzeichnung mit den momentanen
Einstellungen.
In der linken Spalte können die Einstellungen für die automatische Erkennung der Bearbeitungen
gemacht werden, die in der Ansicht und/oder Draufsicht/Grundriss dargestellt werden.
Mit dem Knopf ALLGEMEIN gelangt man in ein Fenster wo allgemeine Einstellungen für den
Titelkopf gemacht werden können.
Es kann außerdem gewählt werden, ob die Kerverntiefe, das senkrechte, das waagerechte oder
das horizontale Obholz vermaßt werden soll.
Mit dem Knopf KONFIG 2D kann man den Ausgabemassstab und den Abstand der
Zeichnungselmente untereinander einstellen.
4.12-7
cadwork 3D
Menü links : USERP(rofil)
4.12-8
4.12 USERP(ROFIL) (Folge)
USERP.
Fortsetzung (HOLZ - Einzelstückzeichnung...)
EINZELSTÜCKZ. ...
GRUPPE MANUELL+AUTOMATISCH
Einstellungen zur Einzelstückzeichnung-Gruppe
KONFIG 2D
POS.NR. ETC.
Einstellen des Masstabes fuer die ESZ-Gruppe
siehe Pos. Nr. etc.
HL ANSICHT
AXONOMETRIE
HL AXO
TEILELISTE
Werden, wenn sie mit versehen sind, in
die Einzelstückzeichnung mit ausgegeben.
EXPLO. EINZEL
EXPLO. FARBE
EXPLO. NAME
EXPLO. BAUGRUPPE
EXPLO. UNTERGRUPPE
Wird, wenn sie mit versehen ist, in
die Einzelstückzeichnung mit ausgegeben.
HL EXPLO.
Faktor um den die einzelnen Bauteile explodiert
werden
Glättet runde Elemente in der Hidden-Line Darstellung
FAKTOR EXPLO.
GLAETTEN
WAND ...
Kriterium nach denen die Explosion ausgeführt wird
Einstellungen zur Einzelstückzeichnung-Wand
(siehe Manual ELEMENTBAU)
Einstellungen für den Elementbau (siehe Manual ELEMENTBAU)
ELEMENTBAU ...
BLOCKBAU ...
GEWAETT TYP 1
GEWAETT TYP 2
ZUGABEMASS GEWAET
BALKENLAGE...
Zugabe eines Übermasses, nur bei Gewaett TYP 2
Definition Ausblattung der Balkenlage.
MASS A, C, D, E, F
SPARRENLAGE...
MASS A, C, D, E
Masse zur Bestimmung der Geometrie.
Definition Ausblattung der Sparrenlage.
Masse zur Bestimmung der Geometrie.
LISTE
(STATUSZEILE)
Der Button LISTE ist nicht mehr in der Statuszeile vorhanden. Es wird lediglich
angezeigt, welche Listennummern aktuell eingeblendet sind (PRODUKTION, STUECK
oder MONTAGE) sind mehrere Nummern eingeblendet, wird DIVERSE angezeigt.
Das Einblenden der Nummern sowie der anderen Attribute erfolgt
über MODE POSITIOSNUMMERN ETC.
Fortsetzung nächste Seite
cadwork 3D
Menü links : USERP(rofil)
4.12-9
4.12 USERP(ROFIL) (Folge)
USERP.
Fortsetzung (HOLZ)
MASCHINENPARAM. ...
Einstellung der Parameter für die Maschinenansteuerung
DEF. MARKIERUNG
Einstellung für die Erzeugung von Markierungen
--> Konfigurationsfenster zur Definition der Markierungskriterien
EINSTELLUNGEN MARKIERUNG
Flächekriterium das Markierungen
erzeugt
FLAECHENANFORDERUNG FUER MARKIERENDES BAUTEIL
HORIZONZTAL
DEFINITION 1
DEFINITION 2
DEFINITION 3
Vorhandene Definitionen
Bauteilfarbe die Markierungen
erzeugt
FARBE X
Bauteilfarbe die Markierungen
erhält
FARBE Y
Flächekriterium das Markierungen
erhält
FLAECHENANFORDERUNG DES ZU MARKIERENDEN BAUTEILS:
HORIZONTAL
LOESCHEN
NEUE DEFINITION
OK
ABBRECHEN
Im Konfigurationsfenster für die Markierungen können gezielt Kriterien eingestellt werden. Die
Definition erfolgt so, daß die Farbe und das entsprechende Flächenkriterium des Bauteils, das
Markierungen ezeugen soll eingestellt wird. Im zweiten Schritt werden die entsprechenden
Kriterien für die Bauteile die markiert werden sollen, eingestellt.
Über die Schaltfläche NEUE DEFINITION können neue Kriterien erzeugt werden, mit der
Schaltfläche LOESCHEN können bereits vorhande Definitionen gelöscht werden.
Mit der Schaltfläche OK werden Aenderungen an vorhandenen oder neuen Definitionen
gespeichert. Mit der Schaltfläche ABBRECHEN werden die Änderungen nicht übernommen.
Liste der Flächenkriterien
0
1
2
3
4
5
6
7
8
9
10
11
12
OHNE ANFORDERUNG
FLAECHE HORIZONTAL
FLAECHE VERTIKAL
FLAECHE NICHT HORIZONTAL
FLAECHE NICHT VERTIKAL
FLAECHE NICHT VERTIKAL UND NICHT HORIZONTAL
FLAECHE SENKRECHT ZUR LAENGSACHSE (STIRNFLAECHE)
FLAECHE SENKRECHT ZUR HOEHENACHSE (DRAUFSICHTSFLAECHE)
FLAECHE SENKRECHT ZUR BREITENACHSE (ANSICHTSFLAECHE)
FLAECHE NICHT SENKRECHT ZUR LAENGSACHSE
FLAECHE NICHT SENKRECHT ZUR HOEHENACHSE
FLAECHE NICHT SENKRECHT ZUR BREITENACHE
FLAECHE NICHT SENKRECHT ZUR HOEHENACHSE UND NICHT
SENKRECHT ZUR BREITENACHSE
13 FLAECHE NICHT SENKRECHT ZUR LAENGSACHSE UND NICHT
SENKRECHT ZU EINER QUERACHSE
Fortsetzung nächste Seite
cadwork 3D
Menü links : USERP(rofil)
4.12-10
4.12 USERP(ROFIL) (Folge)
USERP.
Fortsetzung (HOLZ)
MASCHINENPARAM. ...
EDIT GMI-VARIANTEN
Editieren der GMI-VARIANTEN
Es öffnet sich ein Fenster in dem die GMI-Varinaten direkt
editiert werden können. (siehe Manual GMI)
INSTALL GMI-STANADRD
Installieren und konvertieren der GMI-Varianten bis Version 8.1
für die Version 9.0.
KRUESII BLOCKBAU
FRAESER SS-NUT
Einstellung der Fraeserbreite für die Bearbeitung
Schalbenschwanznut.
FRAESER SS-NUT STRIN
Einstellung der Fraeserbreite für die Bearbeitung
Schalbenschwanznut auf Bauteilstirnseite.
FRAESER GEWAETT
Einstellung der Fraeserbreite für die Bearbeitung
Gewaett.
Der Schwalbenschwanzfraeser fuer die Kruesi-Blockbaumaschine wird bei Bearbeitungen, die
breiter als das Werkzeug selber sind, um den Werkzeugradius versetzt.
LISTEN ...
Hinzufügen, Löschen und Modifizieren (nur bei Material) der Listen
von den unten aufgeführten Attributen.
MATERIAL
PLATTENPROFILE
QUERSCHNITTE
NAMEN
BAUGRUPPEN
BAUUNTERGRUPPEN
BEMERKUNGEN
EDV-CODE
MATERIAL <-> FARBE
Für diese Attribute können Listeneinträge erstellt und gelöscht
werden. Die Listen werden in der 3D-Datei gespeichert.
Ermöglicht die Zuordnung eines Materials zu einer Farbe.
KNOTEN
ACHSEN STANDARD
ACHSE BOLZEN
ACHSE QUERSCHNITT
LINEARE ELEMENTE
LINEARE PLATTE
PLATTENELEMENTE
FLAECHENELEMENTE
Für jeden dieser Elementtypen kann eine gezielte Zuordnung
der Farbe zum Material vorgenommen werden.
ALLE ELEMENTE
Die Zuordnung erfolgt für alle Elementtypen gleich.
Fortsetzung nächste Seite
cadwork 3D
Menü links : USERP(rofil)
4.12-11
4.12 USERP(ROFIL) (Folge)
USERP.
Fortsetzung (HOLZ)
MATERIAL
(STATUSZEILE)
Einstellung des Materials das standardmäßig im Statusfenster
erscheint und welches an Bauteile vergeben wird die nicht über
Material<-> Farbe eine Materialzuordnung erhalten haben.
POSITION TEXT
Definiert den Abstand der eingeblendeten Postionsnummern vom
Anfang des Bauteis, entweder in % oder in geplotteten mm.
MEMORY ...
Einstellung der Memorykonfiguration für Datenfelder die
nicht dynamisch erweitert werden könnnen.
ZAPFENLOECHER
SCHWALBENSCHWANZNUTE
BOHRUNGEN
LISTE AKTUALI.
OPTIONEN ...
max. zulässige Bearbeitungen pro Bauteil. STANDARD
Wenn die Option aktiv ist werden nur die tatsächlich in der
Konstruktion verwendeten Einträge Berücksichtigt.
Optionen zum USERPROFIL HOLZ
LESEN NAMEN
LESEN QUERSCHNITTE
LESEN MARKIERUNGEN
Einlesen der entsprechenden Listen, die bis zur
Version 7.1 in externen Dateien vorhanden waren, und
somit in die Versionen ab 8.0 übertragen werden können.
50
50
100
cadwork 3D
Menü links : USERP(rofil)
4.13-1
4.12 USERP(ROFIL) (Folge)
USERP.
KONFIG 2D AUSGABE
Ermöglicht es, Voreinstellungen für die Übergabe in den 2D-Modul
vorzunehmen.
--> Konfigurationsfenster für die Einstellungen zur Übergabe in den 2D-Modul
KONFIG 2D AUSGABE
Massstab
in dem die
Konstruktion
in den
2D-Modul
übergeben
wird
M 1: 10.0
1:1
1:10
1:20
1:33
1:50
1:100
1:200
G1
G2
G3
Grafikmodi G1 - G8
der bei dem einlesen
des Clipboards in eine
2D-Zeichnung beruecksichtigt wird.
G4
G5
G6
G7
G8
Ausdrucken der Einstellungen
auf einen Windows-Drucker
DRUCKEN
RUECKGAENGIG
OK
ABBRECHEN
Im Fenster KONFIG 2D AUSGABE können generelle Einstellungen für die Übergabe der
Konstruktion in den 2D-Modul vorgenommen werden.
In der linken Hälfte des Fensters kann ein Grafikmodi G1-G8 ausgewählt werden. Dieser
Modi bezieht sich auf die Grafik- einstellungen im 2D-Modul. Es werden die Bemaßungsund Texteinstellungen sowie der Massstab übernommen.
OPTIONEN ...
INTERVALL SICHERN
FARBE HILFSLINIEN
GROSSE BUCHSTABEN
ROTATION DYN.
INFO MODIFIFIZIEREN
INFO AKTIVIEREN
CURSOR MENU
SPRACHE
AUTORISATIONSCODE
NAME USER
Zeitintervall in Minuten für die automatische Sicherungsabfrage
Einstellung der Farbe für die 2D- und 3D-Hilfslinien
Darstellung der Menüleisten mit großen Buchstaben und Buttons.
Der Grafikbildschirm wird dadurch etwas kleiner
Im Hilfsmenü werden die Pfeile für Winkelrotation durch das
Symbol für die dynamische Rotation ausgetauscht (s. Kap. 4.7.1).
die Winkelrotation ist über die Pfeiltasten der Tastatur weiterhin
möglich.
Aktiviert: Es erscheint beim Anwählen des Menüpunktes
"MODIFIZIEREN" eine Liste mit den aktuellen Geometrie- und
Sachdaten für die aktiven Elemente
Aktiviert: Es erscheint beim Aktivieren eines Bauteils ein kleines
INFO-Fenster in der rechten unteren Ecke des Bildschirms.
Ändert die Darstellung des Cursors im rechten Menu.
Es kann zwischen Cursor mit Rahmen oder ausgefüllten Cursor
mit invers dargestellten Text gewählt werden.
Ermöglicht eine Sprachauswahl der Bildschirmmenüs.
Ermöglicht die Eingabe eines neuen Autorisationscodes.
Es kann ein max. 16-Stelliger Username eingeben werden.
cadwork 3D
4.13 ALPHA (NUR BETRIEBSSYSTEM HP-UX oder als USER TEST)
Mit der Funktion "ALPHA" kann, ohne die cadworkDatei zu beenden, auf die Betriebssystemebene
gewechselt werden, um dort z.B. einen Plot
zu starten. Mit <RETURN> kommt man wieder
zurück in die cadwork-Arbeitsoberfläche.
Gleiches funktioniert über die Tastenkombination
<ALT> + <LEERSCHLAG>
ALT
HP-UX-Computer
File-Manager
+
HP-Term
HP>
CAD_3D
Im cadwork
CADWORK 3D
OBJEKT: ....
<RETURN> DRUECKEN UM
IN DEN GRAPHIK-MODUS
ZURUECKZUKOMMEN
WINDOWS Computer
ALPHA
Explorer
CAD_3D
CADWORK 3D
OBJEKT: ....
<RETURN> DRUECKEN UM
IN DEN GRAPHIK-MODUS
ZURUECKZUKOMMEN
START
3D
Explorer
Unter dem Betriebsystem WINDOWS steht
die Funktion ALPHA nur dem USER TEST
zur Verfügung!!
Wird die Funktion "ALPHA" anstatt mit der linken mit der mittleren Maustaste
angeklickt, dann wird die Datei vor dem Verlassen der cadwork-Arbeitsoberfläche
zuerst gesichert.
cadwork 3D
Menü links : MESSEN / REDRAW
4.14/4.15-1
4.14 MESSEN
MESSEN
Diese Funktion bietet die Möglichkeit des räumlichem Messens von Koordinaten, Distanzen, Winkeln, Flächen, Volumen und Schwerpunkten.
Die gemessene Größe wird in der aktuellen Einheit ausgegeben !!
DIREKTE DISTANZ
Ausgabe der direkten Distanz und der Distanz gem. der
X-, Y- und Z-Achse (s. Beisp.)
PROJIZIERTE DISTANZ
Ausgabe der auf eine Projektionsgerade projizierten Distanz
im Raum (s. Beisp.)
KOORDINATEN
Ausgabe der X-, Y- und Z-Koordinate des angeklickten Punktes,
bezogen auf das räumliche Koordinatensystem (s. Beisp.)
WINKEL 3 PT
Ausgabe des Winkels im Raum. Anklicken des Achspunktes und
zweier Punkte des Winkels (s. Beisp.)
WINKEL GER.-EBENE
DACHNEIGUNG
Winkel zwischen einer Geraden (Kante) und einer Ebene im Raum
Erster Punkt = Achspunkt (z.B. Traufpunkt). Zweiter Punkt = Höhenpunkt (z.B. Firstpunkt). Winkel = Winkel zwischen eingegebener Geraden und der X-Y-Ebene. (s. Beisp.)
FLAECHE
OBERFLAECHE
VERT. FLAECHE
Fläche des aktiven Flächenelementes wird ausgegeben
Die Oberfläche aller aktiven Elemente wird ausgegeben
Die Größe aller vertikalen Flächen der aktiven Elemente wird
ausgegeben
HOR. FLAECHE
Die Größe aller horizontalen Flächen der aktiven Elemente wird
ausgegeben
VOLUMEN AKT. EL.
SCHWERPUNKT
Das Volumen der aktiven Elemente wird überprüft und ausgegeben
Der Schwerpunkt aller aktiven Elemente wird berechnet und in der
Konstruktion als Knoten sichtbar gemacht
DIREKTE DISTANZ
PROJIZIERTE DISTANZ
KOORDINATE
y
x
is
ta
nz
DY
Projektionsgerade
DX
WINKEL 3 PT
Y
Projektionsdistanz
X
y
x
DACHNEIGUNG
Pkt.2
y
x
ng
Pkt.1
(Achspunkt)
Pkt.2
z
igu
ne
ch
Da
el
ink
y
x
y
x
z
W
z
Pkt.3
Z
D
D
is
ta
nz
z
di
re
kt
e
z
DZ
Punkt
Pkt.1
(Achspunkt)
4.15 REDRAW
Funktion baut den Bildschirm neu auf (z. B. nach dem Löschen von Elementen)
< Leerschlagtaste/SPACE >
cadwork 3D
Anhang : Abkürzungen Tastatur
5.1-1
5. ANHANG
5.1 TASTATURBELEGUNG
A
B
C
D
E
F
G
H
J
K
L
M
N
O
P
Q
R
S
T
U
V
W
X
Y
Z
0
1
2
3
4
5
6
7
8
9
,
+
/
*
$
?
SPACE
"HINZUFUEGEN" "ACHSE" (B: Hinzufügen eines Bolzens, L: Hinzufügen einer Linie)
Bundseite (Bezugsseite) im Elementbaumodul wird ein- oder ausgebelendet
"SCHNEIDEN" (D: Durschneiden)
"SCHWEISSEN" (Alle aktiven Volumenelemente werden zu einem Element Typ cadwork zusammengeschweißt).
zeichnet eine Hilfsgerade parallel zu einer Kante/Segment mit wählbarem Abstand (2D-Arbeitsebene)
"HINZUFUEGEN" "FLAECHE"
"VERSCHIEBEN" "GLEITEN TRANS." von aktiven Elementen oder Gruppen
+/- Höhenkoten
"MODE" "+ALLE ELEMENTE"
"HINZUFUEGEN" "KNOTEN"
"HINZUFUEGEN" "LINEARES ELEMENT" / "VOLUMEN"
Hinzufügen Hilfspunkt als MITTELPUNKT.
"HINZUFUEGEN" "KATALOG" ->aus dem im Userprofil voreingestelltem Verzeichnis.
"MESSEN" "DIREKTE DISTANZ"
"HINZUFUEGEN" "ELEMENT LINEAR OHNE LISTE"
zeichnet eine Hilfsgerade als Lot
zeichnet einen Hilfskreis mit Zentrum und Radius (2D)
zeichnet eine Hilfsgerade auf eine Kante/Segment
+/- Element nach Typ
"HINZUFUEGEN" "OBJEKT EXTERN"
"SCHNEIDEN" "VERBINDUNGEN: G: Gerberstoß, Überblattung, Versätze etc."
Drehen der Längsachse von aktivierten linearen Elementen um 90º (neu,nicht mehr 180º ).
zeichnet eine Hilfsgerade gemäss X (3D) bzw. horizontal (2D)
zeichnet eine Hilfsgerade gemäss Y (3D) bzw. vertikal (2D)
zeichnet eine Hilfsgerade gemäss Z (3D)
"HILFSLINIEN"
"MODIFIZIEREN"
kopiert aktive Elemente in das 3D Clipboard, es wird eine Clipboard Nr. zwischen 1 (Default) und 999 abgefragt.
fügt Elemente aus dem Clipboard ein. Es wird widerum eine Clipboard Nr. zwischen 1 (Default) und 999 abgefragt.
"VERSCHIEBEN" "ROTATION"
"VERSCHIEBEN" "TRANSLATION"
"KOPIEREN"
"STRECKEN"
"LOESCHEN"
"WIDERRUFEN" letzter Operation
kopiert aktive Elemente in das 2D Clipboard, es wird eine Clipboardnummer zwischen 1 (Default) und 999 abgefragt.
"Z+" (ZOOM) um den Faktor 2 an der aktuellen Position des Fadenkreuzes
"Z-" (ZOOM) um den Faktor 0.5 an der aktuellen Position des Fadenkreuzes
"MODE" "- ELEM INAKTIV"
"MODE" "- ELEM AKTIV"
Umschalten auf USER TEST (zum ausprobieren von neuen Funktionen)
zeigt diese Liste der Tastaturbelegung am Bildschirm, kann ausgedruckt werden
führt einen REDRAW (Bildschirmneuaufbau) aus.
SHIFT
Verschieben der Bildschirmdarstellung (PAN) um den im Hilfsmenü eingestellten Wert.
Rotation der Konstruktion mit dem im Hilfsmenü eingestellten Winkel um die Z-Achse oder horizontale Bildschirmachse
bzw. um ein berechnetes Rotationszentrum wenn "C" angklickt ist (rot) oder um ein definiertes Rotationszentrum
das durch Anklicken der Schaltfläche "C" mit der mittleren Maustaste bestimmt werden kann.
cadwork 3D
Anhang : Abkürzung Tastatur/Erkennungspunkte
SHIFT+ N Hinzufuegen einer Variante (E-2D)
SHIFT+ "-" Desaktiviert sämtliche Elemente bis auf das zuerst aktivierte. (Erspart das Trennen von Gruppen)
STRG+ A Wenn ein Bauteil aktiviert wird können andere Bauteile mit gleichen Attributen aktiviert werden.
+ N: aktivieren der gleichen Namen
+ A: aktivieren der Baugruppe
+ U: aktivieren der Bauuntergruppe
+ B: aktivieren der Bemerkung
+ F: aktivieren der gleichen Farbe
+ Y: aktivieren der Wandsituation
+ P: aktivieren der gleichen Posittionsnummer
STRG+ C kopieren der aktiven Elemente in das 3D Clipboard ohne Abfrage der Clipboard Nr.
es wird automatisch die Clipboard Nr.1 gewählt. (siehe auch "2")
STRG+ E Elementeigenschaften für den Elementbau können vergeben werden.
STRG+ V einfügen der Elemente aus dem Clipboard ohne Abfrage der Clipboard Nr.
es wird automatisch die Clipboard Nr.1 gewählt. (siehe auch "3")
STRG+ S Sichern der Datei unter dem aktuellen Namen, ohne Abfrage ob wirklich gesichet werden soll.
STRG+ W Dreht die Querachse um jeweils 90º.
STRG+ Q - OUTPUT -- MASCHINE Aktuelle Maschine (zuletzt gewählte Maschine) .
STRG+ X ausschneiden der aktiven Elemente in das 3D Clipboard ohne Abfrage der Clipboard Nr. es wird automatisch
die Clipboard Nr.1 gewählt. (siehe auch "2")
nur WINDOWS NT:
Ansicht der aktiven Elemente. Die Blickrichtung gibt die Breitenachse des Bauteils mit dem aktiven
ALT+A
Punkt vor (Blickrichtung immer auf die positive Achse). Befindet sich unter den aktiven Elementen
eine Wandhülle, gibt diese die Blickrichtung vor. Zusätzlich erfolgt ein Zoom auf die aktiven Elemente.
Draufsicht der aktiven Elemente. Die Blickrichtung gibt die Höhenachse des Bauteils vor (siehe ALT+A).
ALT+D
Querschnitt der aktiven Elemente. Die Blickrichtung gibt die Längsachse des Bauteils vor (siehe ALT+A).
ALT+S
Dreht die aktuelle Axonometrie um 180 Grad.
ALT+R
Hinzufuegen --> Elementbau --> Berechnung.
ALT+E
Arbeitsebene (E-2D) durch 3 Punkte
ALT+Q
Arbeitsebene (E-2D) senkrecht zur Achse X
ALT+X
Arbeitsebene (E-2D) senkrecht zur Achse Y
ALT+Y
Arbeitsebene (E-2D) senkrecht zur Achse Z
ALT+Z
5.2 ERKENNUNGSPUNKTE MIT TASTATUR (bei Abfrage)
A.) MAUS (wenn nichts anderes in der Kommentarlinie steht)
(L)
(M)
(R)
geht auf den nächstgelegenen Konstruktionspunkt
übernimmt die Curserposition auf dem Bildschirm (es wird kein vorhandener Pkt. benötigt, nur in
E-2D möglich).
zurück zum Menü
B.) TASTATUR
C
D
I
M
P
V
X
Y
Z
gibt Globalkoordinaten an
gibt Relativkoordinaten zum nächstgelegenen Punkt des Cursers an
Schnittpunkt zwischen 2 Linien/Segmenten in Cursernähe
Mittelpunkt aus 2 Punkten
fixiert den am Curser nächstliegenden Punkt
einfügen einer Grösse in X- , Y- oder Z-Richtung oder gemäss aktiver Kante
verschieben parallel X-Achse
verschieben parallel Y-Achse
verschieben parallel Z-Achse
5.2-1