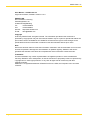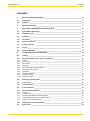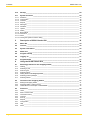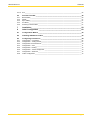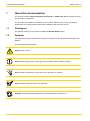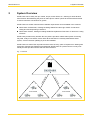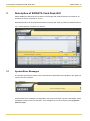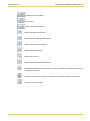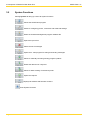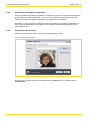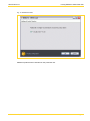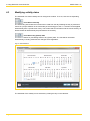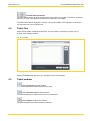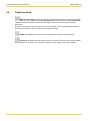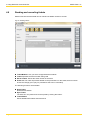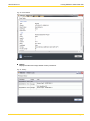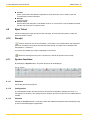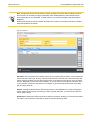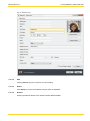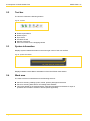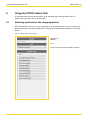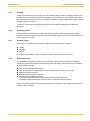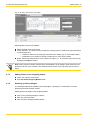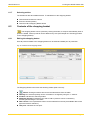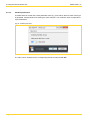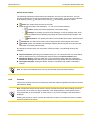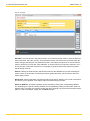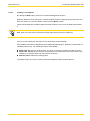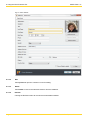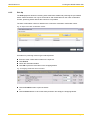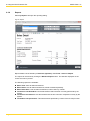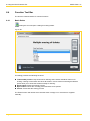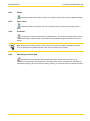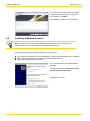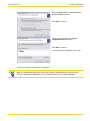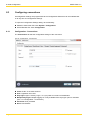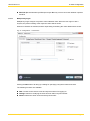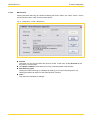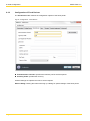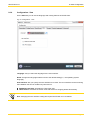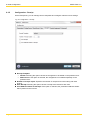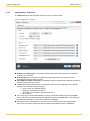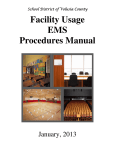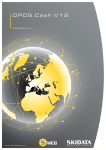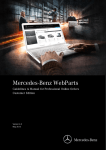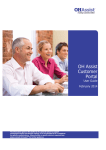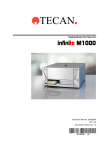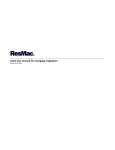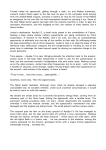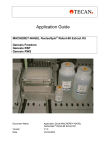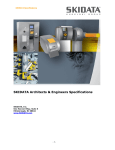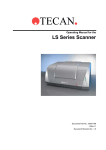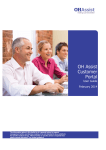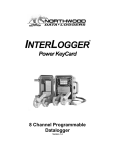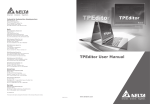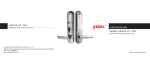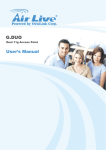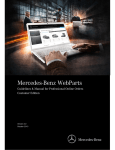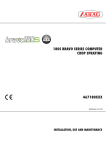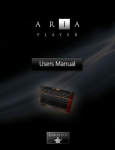Download User Manual OPOS.Cash
Transcript
Opos.Cash V11 User Manual V1.0 w w w. s k i d a t a . c o m OPOS.Cash V11 User Manual – OPOS.Cash V11 August 2013 Edition, Software Version 11.0.0 SKIDATA AG Documentation & Training Untersbergstrasse 40 A-5083 Groedig/Salzburg Tel.: +43 6246 888-0 Fax: +43 6246 888-7 Internet: http://www.skidata.com E-mail: [email protected] Copyright © 2013 by SKIDATA AG. All rights reserved. The information provided in this document is protected by copyright law. No part of this documentation may be copied or reproduced without the prior written consent of SKIDATA AG. SKIDATA AG reserves the right to make changes to the specifications and other information contained in this documentation without prior notice. Note Great care has been taken to make the information contained in this documentation as correct and accurate as possible. Although this documentation is updated regularly, SKIDATA AG cannot guarantee the absolute correctness and completeness of the information contained herein. Trademarks This documentation may contain representations of registered product or service trademarks owned by SKIDATA AG or third parties, as well as references to proprietary know-how protected by copyright laws or other legal provisions. In any case all rights remain exclusively with their respective owners. ® SKIDATA is a registered trademark of SKIDATA AG in the USA, the European Union and other countries. Page 2 © SKIDATA AG, User Manual V1.0 OPOS.Cash V11 Contents Contents 1 About this documentation __________________________________________ 6 1.1 Print layout ______________________________________________________________ 6 1.2 Symbols ________________________________________________________________ 6 2 System Overview _________________________________________________ 7 3 Description of SKIDATA Cash Desk GUI ______________________________ 8 3.1 System/Error Messages ___________________________________________________ 8 3.2 Production List __________________________________________________________ 9 3.3 Input Bar _______________________________________________________________10 3.4 Functions ______________________________________________________________10 3.5 System Functions _______________________________________________________12 3.6 Program startup ________________________________________________________13 3.7 Logon _________________________________________________________________13 3.8 Program Updates _______________________________________________________13 4 Using SKIDATA Cash Desk GUI ____________________________________ 14 4.1 Catalog ________________________________________________________________14 4.2 Selecting permissions / articles / packages __________________________________14 4.2.1 4.2.2 4.2.3 4.2.4 4.2.5 4.2.6 4.2.7 4.2.8 4.2.9 4.2.10 Tickets _______________________________________________________________________ Consumers ____________________________________________________________________ Merchandise ___________________________________________________________________ Packages _____________________________________________________________________ Permissions with address registration _______________________________________________ Permissions with ID photo ________________________________________________________ Age Check ____________________________________________________________________ Variable permissions ____________________________________________________________ Variable Package _______________________________________________________________ Additional Product ______________________________________________________________ 4.3 Modifying validity dates __________________________________________________20 4.4 Ticket Text _____________________________________________________________21 4.5 Ticket medium __________________________________________________________21 4.6 Ticket functions _________________________________________________________22 4.7 Issue permission/article __________________________________________________23 4.7.1 4.7.2 4.7.3 4.7.4 4.7.5 Input bar ______________________________________________________________________ Production List _________________________________________________________________ Producing permissions and issuing articles ___________________________________________ Ticket sale via manual input of serial number __________________________________________ Starting a new sales transaction ____________________________________________________ 4.8 Reading and canceling tickets _____________________________________________26 4.9 Eject Ticket ____________________________________________________________28 © SKIDATA AG, User Manual V1.0 14 15 15 15 16 16 17 17 18 18 23 23 24 25 25 Page 3 Contents Page 4 OPOS.Cash V11 4.10 Receipt ________________________________________________________________ 28 4.11 System functions _______________________________________________________ 28 4.11.1 4.11.2 4.11.3 4.11.4 4.11.5 4.11.6 4.11.7 4.11.8 4.11.9 4.11.10 4.11.11 4.11.12 Shutdown _____________________________________________________________________ Configuration __________________________________________________________________ Contacts ______________________________________________________________________ Reports_______________________________________________________________________ Messages _____________________________________________________________________ Feedback _____________________________________________________________________ Update _______________________________________________________________________ Delete ________________________________________________________________________ Batch Delete___________________________________________________________________ Assistance ____________________________________________________________________ About ________________________________________________________________________ Closing the System Functions dialog ________________________________________________ 5 Description of OPOS Classic GUI __________________________________ 35 5.1 Menu Bar ______________________________________________________________ 35 5.2 Tool bar _______________________________________________________________ 36 5.3 System information _____________________________________________________ 36 5.4 Work area _____________________________________________________________ 36 5.5 Program startup ________________________________________________________ 37 5.6 Logging on ____________________________________________________________ 37 5.7 Programmstart _________________________________________________________ 37 6 Using the OPOS Classic GUI ______________________________________ 38 6.1 Selecting products for the shopping basket _________________________________ 38 6.1.1 6.1.2 6.1.3 6.1.4 6.1.5 6.1.6 6.1.7 Catalog _______________________________________________________________________ Selecting a pool ________________________________________________________________ Product Types _________________________________________________________________ Selecting tickets ________________________________________________________________ Adding tickets to the shopping basket: _______________________________________________ Selecting product packages _______________________________________________________ Selecting articles _______________________________________________________________ 6.2 Contents of the shopping basket __________________________________________ 41 6.2.1 6.2.2 6.2.3 Editing the shopping basket _______________________________________________________ 41 Shopping basket - selling process __________________________________________________ 42 Ticket sale via manual input of serial number _________________________________________ 45 6.3 Functions _____________________________________________________________ 45 6.3.1 6.3.2 6.3.3 6.3.4 6.3.5 6.3.6 6.3.7 6.3.8 6.3.9 Home ________________________________________________________________________ Read / Cancel Ticket ____________________________________________________________ Transaction history ______________________________________________________________ Contacts ______________________________________________________________________ Pick Up _______________________________________________________________________ Reports_______________________________________________________________________ Configuration __________________________________________________________________ Help _________________________________________________________________________ About ________________________________________________________________________ 28 28 28 32 33 33 33 33 33 34 34 34 39 39 39 39 40 40 41 45 46 48 49 53 54 55 55 55 © SKIDATA AG, User Manual V1.0 OPOS.Cash V11 Contents 6.3.10 Exit __________________________________________________________________________ 55 6.4 Function Tool Bar _______________________________________________________56 6.4.1 6.4.2 6.4.3 6.4.4 6.4.5 Batch Delete ___________________________________________________________________ Delete ________________________________________________________________________ Eject Ticket ____________________________________________________________________ Pre-Erase _____________________________________________________________________ Switching to manual feed _________________________________________________________ 7 Installation ______________________________________________________ 58 8 Initial Configuration ______________________________________________ 60 8.1 Configuration Wizard ____________________________________________________60 8.2 Installing USB-based coders ______________________________________________62 8.3 Configuring connections _________________________________________________64 8.3.1 8.3.2 8.3.3 8.3.4 8.3.5 8.3.6 8.3.7 8.3.8 Configuration - Connections _______________________________________________________ Configuration – Coding Device _____________________________________________________ Configuration of Fiscal Devices ____________________________________________________ Configuration - View _____________________________________________________________ Configuration - Receipt ___________________________________________________________ Configuration – Contact Assignment ________________________________________________ Configuration - Advanced _________________________________________________________ Online Configuration _____________________________________________________________ © SKIDATA AG, User Manual V1.0 56 57 57 57 57 64 67 70 71 72 73 74 75 Page 5 1 About this documentation 1 OPOS.Cash V11 About this documentation This manual contains software operating instructions for OPOS.Cash V9. All program functions are described in this Manual. The procedures described in this manual do not include troubleshooting. In case of problems, please send an accurate problem description to SKIDATA AG Customer Service 1.1 Print layout For optimum printing, set your printer to Color and Double-Sided Printing. 1.2 Symbols Important text passages and notes are marked by symbols and special typefaces throughout this Manual. The following symbols are used: Danger: Risk of injury. Notice: Warns against actions that might cause hardware and/or software damage. Hint: Provides explanations on the proper use of the device or software. Task: Specifies particular tasks to be completed. Example: Describes practical applications to illustrate features, functions, etc. Page 6 © SKIDATA AG, User Manual V1.0 OPOS.Cash V11 2 2 System Overview System Overview OPOS.Cash can be easily set up in hotels, shops, tourist offices, etc., allowing for local advance sale of tickets. Decentralizing the points of sale helps to reduce queues at the ticket booths at lifts to ensure maximum convenience for guests. OPOS.Cash is a solution with minimum hardware requirements and is available in two versions: OPOS.Cash ‘Professional’, Package including SKIDATA Coder Light ‘OPOS’ for electronic coding and visual imprinting of tickets or OPOS.Cash ‘Starter’, Package including SKIDATA KeyDetector.Gate ‘Duo’ for electronic coding of tickets. OPOS.Cash provides many benefits. Not only does it provide a reliable sales system for issuing fully valid, ready-to-use tickets; it also offers all the benefits of a centrally administered ticket system, such as real-time updating of prices and validities. OPOS.Cash is a state-of-the-art product and the result of many years of experience in dealing with customers' requirements. SKIDATA has designed OPOS.Cash as a product that is not only userfriendly but also provides intuitive and fast user interaction. Fig. 1: Overview ha ch ne an sc les sa le sa nn e l DTA Engine l Point of Sale © SKIDATA AG, User Manual V1.0 Point of Sale Page 7 3 Description of SKIDATA Cash Desk GUI 3 OPOS.Cash V11 Description of SKIDATA Cash Desk GUI OPOS SKIDATA Cash Desk GUI provides a user-friendly and clearly arranged user interface. All transactions can be monitored on-screen. Individual functions can be selected and launched quickly and easily by means of software buttons. Fig. 2: OPOS SKIDATA Cash Desk user interface 3.1 System/Error Messages The operator (Contractor) and the name of the advance sales station are indicated in the upper left corner of the user interface. Fig. 3: Messages All system and error messages are displayed in the panel on the right. The list of messages can be navigated by means of the scroll buttons. The message area can be cleared by clicking System – Clear Messages. Page 8 © SKIDATA AG, User Manual V1.0 OPOS.Cash V11 3.2 3 Description of SKIDATA Cash Desk GUI Production List The production list shows all selected permissions and articles (shopping basket).( Fig. 4: Production List Production List details: Production Status Tickets successfully produced Tickets and articles have (not yet) been produced. If tickets cannot produced because of an error, the corresponding error message will be displayed in the appropriate screen area (i.e. the green field in the upper right corner). Production in progress Produced Tickets The number of the tickets/articles of this line that have already been produced. Quantity of Products Total number of tickets/articles of this line Product Description the full designation of the ticket/article. Product Type Ticket Article Package: combination of tickets and/or articles Valid from fixed validity start date Depot Ticket Medium Type keycard Barcode Ticket Swatch Unit Price/Total price per unit and total price of the selected permissions/articles © SKIDATA AG, User Manual V1.0 Page 9 3 Description of SKIDATA Cash Desk GUI 3.3 OPOS.Cash V11 Input Bar A permission always consists of a combination of a ticket category and person category. Fig. 5: Input Bar The selected permission will be indicated in the input bar and can be copied to the production list by clicking this button. Details shown on input bar: 3.4 Quantity Ticket category or article Consumer Category Validity start date (for T+1 or T+/-) Unit price Total price Functions Lists all available catalogs Lists all available ticket types Lists all available articles Lists all available packages Lists all available consumer categories Post-date to next day Post-date to any (future) date Delivery on depot Page 10 © SKIDATA AG, User Manual V1.0 OPOS.Cash V11 3 Description of SKIDATA Cash Desk GUI Read and/or cancel ticket Eject ticket Enter text for ticket labeling Selects keycards ticket medium Selects barcode ticket as ticket medium Selects Swatch as ticket medium Feed ticket blank manually Delete new order line Erase ticket label text before production Receipt issue; automatic issuing and the number of receipts to be issued can be set via Configuration Settings. Allows for entering free text (notes, remarks etc.) that will be printed on the receipt. Opens the system functions © SKIDATA AG, User Manual V1.0 Page 11 3 Description of SKIDATA Cash Desk GUI 3.5 OPOS.Cash V11 System Functions Clicking System will bring up a list of all system functions. Closes the OPOS.Cash program Allows for configuring printer, connection and advanced settings Starts the Contacts Management program: Address file Opens the report form Clears the list of messages Opens the e- mail program for writing and sending messages Allows for manually launching existing program updates Erases the label text of a keycard Allows for batch-erasing of several keycards Opens the Help file Displays all software and firmware versions Exits System Functions Page 12 © SKIDATA AG, User Manual V1.0 OPOS.Cash V11 3.6 3 Description of SKIDATA Cash Desk GUI Program startup Tipp: The installation initial setup of OPOS.Cash are described in detail in chapters 7 Installation and 8 Initial Configuration. To launch the SKIDATA OPOS.Cash Advance Sales System: Go to Start - Programs - SKIDATA - OPOS.Cash or click the program symbol on the desktop. To be able to log in to the advance sales system, a SKID ATA ticket printer must be connected and Internet access must be available. Note that the parameter settings must be set correctly. 3.7 Logon There are several ways to log onto the system: Automatically: If automatic logon is selected, OPOS.Cash will be launched without the need for further confirmation. About Key Logon: Key-based logon requires a special ID keycard, which must be placed on the antenna of the printer for identification. If the keycard is password protected, this password must be entered and confirmed. OPOS.Cash will launch once the user is successfully logged on. Hint: If Multiple KeyLogon is activated, clients will be logged on with their individual keycard. This means that when they log on, only the tickets, packages and other items assigned to this particular client will be shown automatically. Switching to another client is possible at any time by logging on with the other client’s keycard. 3.8 Program Updates When the program starts, it will automatically scan for available software updates. Any new updates will be listed on-screen. The installation of updates can be started and cancelled on demand. OK: Proceeds with installing the update and launching the application. Cancel: Prevents installation of the latest update and launches the installed version of the application. When omitting the installation, new prompts to install the latest software version will be displayed at weekly intervals. Closing by clicking X: When closing the prompt dialog window, the latest software version will not be installed; a new prompt will be displayed the next time the program is run. © SKIDATA AG, User Manual V1.0 Page 13 4 Using SKIDATA Cash Desk GUI 4 OPOS.Cash V11 Using SKIDATA Cash Desk GUI The following describes the functions of OPOS.Cash when used with the SKIDATA Cash Desk GUI. 4.1 Catalog This button is only enabled if more than one catalog can be selected. Clicking this button will bring up a list of available catalogs for which tickets can be sold. The ticket range, consumer categories, merchandise and product packages of the selected catalog will be loaded. 4.2 Selecting permissions / articles / packages Clicking Tickets, Consumer Categories, Merchandise or Packages will bring up the corresponding permissions and articles defined in the catalog. Each permission consists of a ticket type and consumer category. 4.2.1 Tickets Clicking Tickets will bring up a list of available ticket types for the selected catalog. Clicking the blue arrow buttons on the right side will expand the list if more ticket types are available. Fig. 6: Selecting tickets Tickets can be selected by clicking the corresponding buttons. The input bar shows the currently selected ticket. This selection can be overwritten at any time without the need to delete the previous selection first. Page 14 © SKIDATA AG, User Manual V1.0 OPOS.Cash V11 4.2.2 4 Using SKIDATA Cash Desk GUI Consumers Clicking Consumers will bring up a list of available consumer categories for the selected catalog. The list can be extended with the arrow buttons if more categories are available. Fig. 7: Consumer category Consumer categories can be selected by clicking the corresponding buttons. The input bar shows the currently selected category. This selection can be overwritten at any time without the need to delete it first. 4.2.3 Merchandise Clicking Merchandise will bring up a list of available merchandise items for the selected catalog. Fig. 8: Merchandise Merchandise items can be selected by clicking the corresponding buttons. The input bar shows the currently selected article. This selection can be overwritten at any time without the need to delete the previous selection first. 4.2.4 Packages Clicking Packages will bring up a list of available product packages for the selected catalog. A Package is a combination of tickets and/or other articles. Fig. 9: Packages Packages can be selected by clicking the corresponding buttons. The input bar shows the currently selected package and its content. The package can be overwritten at any time without the need to delete the previous selection first. © SKIDATA AG, User Manual V1.0 Page 15 4 Using SKIDATA Cash Desk GUI 4.2.5 OPOS.Cash V11 Permissions with address registration When a permission with address registration is selected for production, the Contacts Management program will be launched automatically. The name of the customer must be selected from the contact list or entered via address registration (see Chapter 6.11.3 Contacts). Depending on which permission is selected, certain input fields may be defined as mandatory. In other words, the details that must be filled in on the address registration dialog depend on the selected permission. 4.2.6 Permissions with ID photo Permissions with ID photo require capturing or uploading a photo image. Fig. 10: Permission with ID photo The photo can be either searched for and loaded via the Search button or generated via the Capture Photo Page 16 © SKIDATA AG, User Manual V1.0 OPOS.Cash V11 4.2.7 4 Using SKIDATA Cash Desk GUI Age Check When issuing a permission that requires an address registration, you can check whether the customer details match the selected person group. For example, if a child ticket is issued, you can check to verify that the specified birth date actually fulfills the requirements for that person group. If the selected person group does not match the specified birth date, a message will be displayed. You have the option of issuing the permission anyway, or terminating the procedure to select another person group. 4.2.8 Variable permissions A variable ticket is a ticket with a freely definable value (e.g. point value). When a ticket of this type is generated, a dialog window for entering the value will open. The maximum value corresponds to a pre-defined limit. Fig. 11: Variable value input The value can be entered into the corresponding field and confirmed with OK. © SKIDATA AG, User Manual V1.0 Page 17 4 Using SKIDATA Cash Desk GUI 4.2.9 OPOS.Cash V11 Variable Package A package is a combination of several products (permissions and/or articles). In Variable Packages, the quantities for each item of the package can be specified as required. When a Variable Package is sold, a dialog will open, allowing for input of the desired quantity for each product. Fig. 12: Freely selectable quantity of products Once the desired quantities have been entered, the final package is shown in the production list, ready for issuing. 4.2.10 Additional Product Some permissions can be combined with an additional product. There are three types of add-on products: Must (i.e., obligatory) Product This product is added automatically to the permission. The permission cannot be sold without this add-on product. Should Product This add-on product is suggested to be sold together with the permission. When selling the permission, a dialog will be displayed asking whether or not this add-on product will be sold as well. The checkbox in the confirmation window is activated by default. In case the add-on product is not sold together with the permission, the checkbox must be deactivated manually. Can Product This add-on product may be sold together with the permission. When selling the permission, a dialog will be displayed asking whether or not this add-on product will be sold as well. The checkbox in the confirmation window is deactivated by default. In case the add-on product is not sold together with the permission, the checkbox must be activated manually. Page 18 © SKIDATA AG, User Manual V1.0 OPOS.Cash V11 4 Using SKIDATA Cash Desk GUI Fig. 13: Additional Articles Additional products will be included on the production list. © SKIDATA AG, User Manual V1.0 Page 19 4 Using SKIDATA Cash Desk GUI 4.3 OPOS.Cash V11 Modifying validity dates The start date of a ticket's validity can be changed as needed. To do so, click the corresponding buttons: Post-date to next day The ticket being issued with this function will be valid from the day following the day of production. If there is a proper definition in the Personality of the issuing pool, the T+1 function can be applied automatically from a specific time of day. This means that from that time until the end of the day, all tickets issued will automatically be post-dated to the next day. Post-date to any (future) date This function allows for post-dating tickets to any (future) date. The rate will be calculated automatically, including seasonal rate changes where applicable. Fig. 14: Date Selection The start date of the validity can be selected by clicking the day on the calendar. Page 20 © SKIDATA AG, User Manual V1.0 OPOS.Cash V11 4 Using SKIDATA Cash Desk GUI Activate depot production The ticket will be issued 'on depot' and activated upon first use at a reader. At that time, the date of this first use will be encoded onto the ticket as the start date of its validity. Activated buttons will be displayed in orange. The selected validity mode will also be indicated in the respective line of the production list. 4.4 Ticket Text When issuing certain predefined permissions, a text is printed on the ticket. This text can be entered in the following window: Fig. 15: Ticket text Clicking the Clear button will cause any existing text input to be deleted. 4.5 Ticket medium Selecting keycard as ticket medium: The selected permission will be issued on a keycard. Selects barcode ticket as ticket medium. The selected permission will be issued on a bar-coded ticket. Selects Swatch as the ticket medium. The selected permission will be issued on a Swatch. © SKIDATA AG, User Manual V1.0 Page 21 4 Using SKIDATA Cash Desk GUI 4.6 OPOS.Cash V11 Ticket functions Manual ticket supply: Allows for tickets to be supplied manually for encoding and printing. This function can only be selected if Tray Configuration has been activated under Configuration - Printer. Clicking this button activates manual supply of the ticket medium for the selected permission. Example: If someone brings their own keycard, the tray intake can be individually deactivated for that specific permission. The keycard must be supplied manually. Delete new order line: The permission displayed in the order line will be deleted. Pre-delete: Clicking this button before the ticket is issued will cause any permission details that are printed on the ticket to be erased and replaced by the details of the new permission. Page 22 © SKIDATA AG, User Manual V1.0 OPOS.Cash V11 4.7 4 Using SKIDATA Cash Desk GUI Issue permission/article All permissions and articles are shown in the production list and can be selected for issuing. 4.7.1 Input bar Fig. 16: Input bar The input bar shows the following details of the selected permission/article: Quantity Item type: ticket, article or package Consumer category Validity start date (for T+1 or T+/- only) Unit price Total price The desired quantity can be entered by clicking the appropriate button, or by using the + and - keys or the keyboard. Use the buttons or the Del key to reset the quantity to 1. 4.7.2 Production List Clicking this button will add the selection shown in the input bar to the production list. Additional permissions/articles can then be selected and added to the production list, and so on. Fig. 17: Production list All selected permissions/articles will be shown on the production list. If a ticket without consumer category is added to the production list, this will automatically open a window showing all person combinations available for this ticket. The consumer category can be selected directly from this list. © SKIDATA AG, User Manual V1.0 Page 23 4 Using SKIDATA Cash Desk GUI 4.7.2.1 OPOS.Cash V11 Editing the production list Before producing/issuing the tickets and articles on the production list, it is possible to edit the list, as and if necessary: Deletes the selected line from the production list and inserts its details into the input bar for editing. Deletes the selected line and removes it from the list. Writes (encodes) all items of the list onto the specified data carrier. Clicking this button will start a printout of the production list. 4.7.3 Producing permissions and issuing articles If the production list is complete and correct, the ticket can be issued by clicking the Production button. The production status is indicated as follows: Tickets produced successfully Articles produced successfully Tickets, articles and packages not (yet) produced Production in progress If ticket production is not successful, an error message will be displayed in the corresponding field. Page 24 © SKIDATA AG, User Manual V1.0 OPOS.Cash V11 4.7.4 4 Using SKIDATA Cash Desk GUI Ticket sale via manual input of serial number Hint: This sales mode requires the Manual Input of Serial No. option (Configuration – Printer) to be activated. Permissions can also be sold and activated via OPOS.Cash by specifying their serial number. You will be prompted to enter the data carrier's serial number before the products are encoded on them. Fig. 18: Input of serial number The (unique) serial number is engraved on the data carrier. Entering the serial number will cause the data carrier to be activated and encoded upon its first use at a reader. Hint: To cancel a permission by manual input of a serial number, select the Read/Cancel Ticket function and re-enter the serial number of the data carrier. 4.7.5 Starting a new sales transaction If ticket production is successful, a new sale can be started by clicking the New button. All lines of the production list will be deleted. © SKIDATA AG, User Manual V1.0 Page 25 4 Using SKIDATA Cash Desk GUI 4.8 OPOS.Cash V11 Reading and canceling tickets With this function the ticket data can be read and its details viewed on-screen: Fig. 19: Reading tickets Ticket Medium: Lets you select a supported ticket medium Ticket: Specifies the ticket medium being read Serial number: Shows the serial number of the ticket Order list: The order list provides details on the permissions on the ticket; the third column shows the change given (only for permissions that can be cancelled). The following functions are available: Read Ticket Reads the ticket data Eject Ticket The ticket is in the printer and can be ejected by clicking this button. Ticket Details Shows detailed information about the ticket Page 26 © SKIDATA AG, User Manual V1.0 OPOS.Cash V11 4 Using SKIDATA Cash Desk GUI Fig. 20: Ticket details History Displays all sales and usage details of each permission. Fig. 21: History © SKIDATA AG, User Manual V1.0 Page 27 4 Using SKIDATA Cash Desk GUI OPOS.Cash V11 Contact When a permission with address registration is read, this button can be used to open the corresponding contact information. Receipt Issues a receipt Cancel Ticket Cancels the ticket and prints a cancellation mark on it. This function is only available for tickets that are new and have not yet been used. 4.9 Eject Ticket Allows for starting the ticket ejection function manually. This will cause the printer to eject the previously drawn in ticket. 4.10 Receipt Issues a receipt for the current transaction. This button is only enabled when the transaction has been completed. The quantity and the automatic issuing of receipts can be defined under Configuration – Advanced. If no printer is installed, the receipt is displayed on the screen. Allows for entering free text (notes, remarks etc.) that will be printed on the receipt. 4.11 System functions By selecting the System button, all system functions will be displayed. Fig. 22: System 4.11.1 Shutdown Closes the OPOS.Cash program. 4.11.2 Configuration The Configuration button provides access to all relevant configuration settings (see Chap. 4.3 Configuring connections). The settings must be entered upon first use and can be modified later as needed. 4.11.3 Contacts Clicking the Contacts button or selecting a ticket with address registration will automatically bring up the Contacts Management application. Page 28 © SKIDATA AG, User Manual V1.0 OPOS.Cash V11 4 Using SKIDATA Cash Desk GUI Hint: Loading the contact records from the server may take some time. When loading more than 500 records, it is necessary to apply a data filter; when loading between 100 and 500 records, using a data filter is recommended. In these cases, an on-screen message to that effect will be displayed. Refining the search by means of a filter will reduce the number of records that need to be loaded, which will speed up the search. Fig. 23: Contacts Set Filter: The input boxes in the yellow section are for entering search criteria. These include last name, first name, ZIP code, and city. This will restrict the list of records to the ones that match the search string(s) entered (you may input search text in more than one input box for a more refined search). Note that you may also enter wildcards: % can be used for one unknown character, and * for any number of unknown characters. For example, to get all records whose name entry starts with M, simply enter M*. Search: Clicking the Search button will start the search of the database for records matching the search criteria. If the number of matching records is greater than 500, you will need to refine the search (filter) criteria. Reset Filter: Clicking this button will clear all search input boxes, allowing you to enter new search text. When you are finished, click Search again to find all matching records. © SKIDATA AG, User Manual V1.0 Page 29 4 Using SKIDATA Cash Desk GUI OPOS.Cash V11 Select an Address: An existing address can be selected by clicking the corresponding address line. Searching for a specific existing address can be simplified by setting a search filter. When an address entry is opened, the contacts window will open, showing only the last name and first name fields. To view more details, simply click the More>> button. 4.11.3.1 Adding a new address Clicking New will open the Contacts Management dialog. When an address entry is opened, the contacts window will open, showing only the last name and first name fields. To view more details, simply click the More>> button. Any input made in the search (filter) input boxes will be copied automatically to the contact dialog. Input in boxes with a yellow frame around them is mandatory; input in the other fields is optional. Hint: Input in the first name and last name boxes is always mandatory. Once you have entered the ZIP code, the city will be filled in automatically. Each address can or must have an ID photo linked to it (depending on whether or not the photo field is a mandatory field). The following functions are available: Photo from file: Allows for uploading an existing photo. Specifying the path will cause the image file to be opened and the picture to be displayed. Photo from camera: Allows using an external camera to capture the photo. This button is only enabled if an external camera is connected. Remove photo: Deletes the existing photo. The address input can only be completed when all mandatory fields have been filled in. Page 30 © SKIDATA AG, User Manual V1.0 OPOS.Cash V11 4 Using SKIDATA Cash Desk GUI Fig. 24: Address input 4.11.3.2 Edit Clicking Edit will open the customer record for editing. 4.11.3.3 Delete Click Delete to remove the selected customer from the database. 4.11.3.4 Refresh Clicking the Refresh button will re-load all contact address details. © SKIDATA AG, User Manual V1.0 Page 31 4 Using SKIDATA Cash Desk GUI 4.11.4 OPOS.Cash V11 Reports Clicking this button will open the Report dialog. Fig. 25: Report Retrieval Report details can be filtered by Contractor (operator), Date From - Until and Report. The report can be issued by clicking the Retrieve Report button. The details are displayed onscreen and can be printed. The following reports are available: Sales Total: Lists all sales transactions. Sales Detail: Lists all sales transactions; tickets are listed separately. Sales Detail User: Lists all sales transactions, broken down by cashier. Transaction List Standard: Lists all transactions that have been correctly performed by the system. Transaction List Dubious: Lists all transactions that have not been completed correctly by the system. Transaction List Productions: Lists all reservations that have been produced by the function pick-up. Page 32 © SKIDATA AG, User Manual V1.0 OPOS.Cash V11 4.11.5 4 Using SKIDATA Cash Desk GUI Messages The list of all messages will be erased. 4.11.6 Feedback Opens Outlook for writing and sending messages. The pre-defined e-mail address of the recipient is entered automatically. 4.11.7 Update If program updates are available, they can be installed manually using this function. 4.11.8 Delete Starts the delete function; lets you supply a keycard for deleting. The function automatically terminates after a keycard has been deleted. 4.11.9 Batch Delete Clicking this icon will open a dialog for erasing tickets. Fig. 26: Mu This dialog provides the following functions: Ticket intake position: Drop-down list for defining where tickets should be drawn in for erasing. Clicking a ticket stack will cause all tickets in it to be erased. Activating the Manual option allow you to insert the tickets manually for erasing. © SKIDATA AG, User Manual V1.0 Page 33 4 Using SKIDATA Cash Desk GUI OPOS.Cash V11 Erase tickets: Starts the erasing process Eject Ticket: Causes the currently processed ticket to be ejected Cancel: Terminates the erasing process The Erase function will remain active until the stack is empty or no more ticket is supplied manually. 4.11.10 Assistance Opens the help file. 4.11.11 About Clicking the About button will open a window showing the installed versions. Info: Displays the version of OPOS.Cash. Details: The detail view provides an overview of the installed software and firmware versions, as well as the serial numbers of OPOS.Cash and the connected issuing device. By clicking the Send button this information can be sent by e-mail. 4.11.12 Closing the System Functions dialog Click the Close button to exit the system functions and return to the main program window. Page 34 © SKIDATA AG, User Manual V1.0 OPOS.Cash V11 5 5 Description of OPOS Classic GUI Description of OPOS Classic GUI The compact version of the GUI OPOS Classic provides quick, well-structured access to an eselling (shopping basket) function. All transactions can be monitored on-screen. Fig. 27: OPOS.Cash user interface OPOS Classic The layout of the GUI includes the following elements: 5.1 Menu Bar This provides access to configuration functions and settings of OPOS.Cash, software functions and an overview of selected products. Fig. 28: Menu bar © SKIDATA AG, User Manual V1.0 Page 35 5 Description of OPOS Classic GUI 5.2 OPOS.Cash V11 Tool bar The tool bar contains the following buttons: Fig. 29: Tool bar 5.3 Delete Imprint Batch Delete Imprint Eject Ticket Predelete Ticket Manual Ticket feed Print a list of items in the shopping basket System information Displays system related information in the lower right corner of the user surface. Fig. 30: System information Displayed details include Name and address of the OPOS.Cash sales station. 5.4 Work area The main work area is subdivided into the following sections: Panel for selecting catalogs, pools, tickets, product packages and articles Panel for selecting data carriers and setting ticket validities This shows details of the selected tickets, packages and articles and allows for input of quantities and activation of add-on articles (where applicable). Page 36 © SKIDATA AG, User Manual V1.0 OPOS.Cash V11 5.5 5 Description of OPOS Classic GUI Program startup To launch the SKIDATA OPOS.Cash Advance Sales System: Go to Start - Programs - SKIDATA - OPOS.Cash or click the program symbol on the desktop. To be able to log in to the advance sales system, a SKIDATA ticket printer must be connected and Internet access must be available. Note that the parameter settings must be set correctly. 5.6 Logging on 5.7 Programmstart Tipp: The installation initial setup of OPOS.Cash are described in detail in chapters 7 Installation and 8 Initial Configuration. Logging on is possible in various ways, depending on the configuration settings: Automatic: If automatic logon is selected, OPOS.Cash will be launched without the need for further confirmation. Key Logon: Key-based logon requires a special ID keycard, which must be placed on the antenna of the printer for identification. If the keycard is password protected, this password must be entered and confirmed. OPOS.Cash will launch once the user is successfully logged on. © SKIDATA AG, User Manual V1.0 Page 37 6 Using the OPOS Classic GUI 6 OPOS.Cash V11 Using the OPOS Classic GUI The following sections provide descriptions of all operating steps, settings and functions of OPOS.Cash under GUI version OPOS Classic. 6.1 Selecting products for the shopping basket Note that available products may vary, depending on the specified catalog and pools. All products, product packages and articles available in the catalog can be selected and added to the shopping basket. Fig. 31: Catalog, pool, product types Selection of: Catalog Pool Product Types (Tickets, Packages, Articles) Page 38 © SKIDATA AG, User Manual V1.0 OPOS.Cash V11 6.1.1 6 Using the OPOS Classic GUI Catalog Clicking the Catalog list will reveal the list of all available catalogs. When a catalog is selected, the product offering of the selected resort will be loaded. The Catalog list is only enabled if more than one catalog can be selected. If only one catalog is available, it will be loaded automatically, and the selection cannot be changed. The pools, tickets, product packages and articles of the selected catalog will be loaded and displayed. 6.1.2 Selecting a pool The selected pool determines the validity and range of tickets, product packages and articles available. Clicking the Pool list will reveal the list of available pools. A pool can be selected from the list by clicking on its name. 6.1.3 Product Types Depending on the selected pool's product range, the following tabs are available: Tickets Packages Articles If the selected pool does not offer packages or articles, these tabs will not be shown. 6.1.4 Selecting tickets The available ticket types are listed on the Tickets tab. A ticket may be linked to an Additional Article; this article will be displayed automatically when the ticket is selected and can be activated or deactivated as needed. Click on the required ticket to select it. This will bring up the corresponding consumer categories in the panel on the right. Select a consumer category. Enter the required quantity of tickets. Add-on articles (Additional Articles): if checkbox is activated: add-on article will be placed in shopping basket if checkbox is deactivated: add-on article will not be placed in shopping basket The price for each article line will change automatically, depending on the quantity and checkbox status for add-on articles. © SKIDATA AG, User Manual V1.0 Page 39 6 Using the OPOS Classic GUI OPOS.Cash V11 Fig. 32: Quantity, data carriers and validity Selecting data carriers and validities: Select the data carrier from the list. Ticket valid from: The ticket can be pre-dated by selecting a date; certain ticket types also allow for specifying a time: ― Valid from: Allows for specifying a start date of the validity (e.g. for hour-based cards) ― Graduation Time: Allows for selecting a start time for Time Scale Tickets Depot: Certain pre-defined tickets can be issued 'on depot' (i.e., for activation upon first use) by activating the Depot checkbox. Hint: Issuing a ticket on depot means that the start date/time of its validity is hard-coded onto the ticket upon its first use at a reader. The checkbox will be shown only if the ticket may be sold on depot. 6.1.5 Adding tickets to the shopping basket: Check your input for correctness. Click the Add to Shopping Basket button. 6.1.6 Selecting product packages The Packages tab lists all available product packages. A package is a combination of several products (permissions and/or articles. Adding product packages to the shopping basket Click on the required package to select it. Enter the desired quantity. Click the Add to Shopping Basket button. Page 40 © SKIDATA AG, User Manual V1.0 OPOS.Cash V11 6.1.7 6 Using the OPOS Classic GUI Selecting articles The Articles tab lists all available articles. To add articles to the shopping basket: Click the desired article to select it Enter the desired quantity Click the Add to Shopping Basket button 6.2 Contents of the shopping basket The shopping basket can be opened by clicking the button; it will open automatically when a product is added. Further products can be added at any time (see Chapter 8.1 Selecting products for the shopping basket). 6.2.1 Editing the shopping basket Here all products added to the shopping basket can be listed and edited prior to production. Fig. 33: Contents of the shopping basket The Shopping Basket view shows the following details (table columns): Delete: Clicking this button will remove the selected line from the table. Quantity: the selected quantity can be overwritten or changed by using the +/- buttons. Product: indicates the selected product Additional Product (if available): the sale of add-on products can be controlled by activating/deactivating the checkbox. Data carriers: The required data carrier can be selected from the list (all available data carrier types are listed for selection). Unit price: Indicates the unit price. © SKIDATA AG, User Manual V1.0 Page 41 6 Using the OPOS Classic GUI OPOS.Cash V11 Total price: Shows the total price of the line, including add-on articles Total: Shows the overall total amount of the entire shopping basket content 6.2.2 Shopping basket - selling process Once the added products have been checked for correctness, they are available for purchasing by end consumers. The following buttons are provided: Purchase: Starts production/sale of the article(s). Reset: Clears the contents of the shopping basket. Receipt: Prints a receipt for the current sales transaction Fig. 34: Shopping Basket selling The individual item lines of the shopping basket will be processed (i.e., produced and registered) successively; the first column shows the current production status. The list of items already produced contains the following details (table columns): Status icon: Product sold and registered successfully Production cancelled Quantity: Overall quantity (quantity produced/total quantity) Product Additional product Data carriers Unit price: Price per product Price: Item line price Total: Sum total (all products) When all items are produced, a receipt can be printed on the specified printer by clicking the Receipt button. Clicking Reset will empty the shopping basket, removing all items in it at the time. 6.2.2.1 Permissions with address registration When a permission with address registration is selected for production, the Contacts Mangement program will be launched automatically. The name of the customer must be selected from the contact list or entered via address registration (see Chapter 8.3.3 Contacts). Page 42 © SKIDATA AG, User Manual V1.0 OPOS.Cash V11 6 Using the OPOS Classic GUI Depending on which permission is selected, certain input fields may be defined as mandatory. In other words, the details that must be filled in on the address registration dialog depend on the selected permission. 6.2.2.2 Permissions with ID photo Permissions with ID photo require capturing or uploading a photo image. Fig. 35: Permission with ID photo The photo can be either searched for and loaded via the Search button or generated via the Capture Photo 6.2.2.3 Age Check When issuing a permission that requires an address registration, you can check whether the customer details match the selected person group. For example, if a child ticket is issued, you can check to verify that the specified birth date actually fulfills the requirements for that person group. If the selected person group does not match the specified birth date, a message will be displayed. You have the option of issuing the permission anyway, or terminating the procedure to select another person group. © SKIDATA AG, User Manual V1.0 Page 43 6 Using the OPOS Classic GUI 6.2.2.4 OPOS.Cash V11 Variable permissions A variable ticket is a ticket with a freely definable value (e.g. point value). When a ticket of this type is generated, a dialog window for entering the value will open. The maximum value corresponds to a pre-defined limit. Fig. 36: Variable point ticket The value can be entered into the corresponding field and confirmed with OK. Page 44 © SKIDATA AG, User Manual V1.0 OPOS.Cash V11 6.2.3 6 Using the OPOS Classic GUI Ticket sale via manual input of serial number Hint: This sales mode requires the Manual Input of Serial No. option (Configuration – Printer) to be activated. Permissions can also be sold and activated via OPOS.Cash by specifying their serial number. You will be prompted to enter the data carrier's serial number before the products are encoded on them: Fig. 37: Input of serial number The (unique) serial number is engraved on the data carrier. Entering the serial number will cause the data carrier to be activated and encoded upon its first use at a reader. Hint: To cancel a permission by manual input of a serial number, select the Read/Cancel ticket function and re-enter the serial number of the data carrier. 6.3 Functions Various functions are available via the menu bar and by clicking the buttons in the tool bar: 6.3.1 Home Reset to home. © SKIDATA AG, User Manual V1.0 Page 45 6 Using the OPOS Classic GUI 6.3.2 OPOS.Cash V11 Read / Cancel Ticket Select Cancel and supply the ticket to the printer. This will cause the ticket details will be read and shown on-screen. The ticket can now be cancelled. Fig. 38: Reading ticket details The following information will be shown: Data carrier: serial number of the data carrier Eject data carrier: Ejects the inserted data carrier Permission: Shows permission details of the inserted data carrier ― Valid until: specifies the time when the validity of the ticket expires. ― Order Date: the date and time when the ticket was issued. ― Order No.: the internal number of the ticket issuing job. Clicking the number will bring up the corresponding list of transactions for the data carrier. ― Point of Sale: the number and name of the sales terminal where the ticket was issued. ― Contractor: the name of the contractor. ― Valid in Pool: specifies where the ticket is valid. ― Permission Serial No.: the serial number of the permission. Clicking the permission serial number will open the permission history. ― Price: the price of the ticket. ― Money Back: the cash refund to be paid when a ticket is canceled. ― Usage Status: specifies whether or not the ticket has been used Used / Unused. Page 46 © SKIDATA AG, User Manual V1.0 OPOS.Cash V11 6 Using the OPOS Classic GUI Cancel ticket: Cancels the permission; a cancellation mark is printed on the ticket. Note that this function is only available for new tickets that have not been used yet. Previous/Next Permission: When reading data carriers that contain multiple permissions on various levels, this button allows for switching between the levels. Back: Aborts the transaction cancellation without cancelling the permission 6.3.2.1 Canceling a package To cancel a ticket that is part of a package, you will need to cancel the entire package. Hint: When canceling a ticket of a package, all tickets of the package will be canceled and blocked, which means they can no longer be used. Tickets that are part of a package cannot be canceled individually. © SKIDATA AG, User Manual V1.0 Page 47 6 Using the OPOS Classic GUI 6.3.3 OPOS.Cash V11 Transaction history Clicking Transaction History on the menu bar (or specifying the order confirmation number) will open a dialog, allowing you to search for and view all registered transactions of the respective OPOS point of pre-sale. You can also use the transaction history for performing cancelations, viewing the permission history or printing a cancelation slip. Fig. 39: Transaction history Searching for a transaction Order Confirmation No.: here you can enter an order number to search for a specific transaction. Order Date: here you can specify a time period (date range) to list only the transactions that were completed during the specified period. Page 48 © SKIDATA AG, User Manual V1.0 OPOS.Cash V11 6 Using the OPOS Classic GUI Search Result window The matching transactions will be listed in this window in the form of a tree structure. The tree structure indicates the content of the transaction at the various levels. You can view the individual level details by clicking and hide them by clicking . The following details are shown: Order: the number, date and time of the order Products that were sold in the transaction, i.e. one or more of the following: ― ― ― Ticket: quantity and name specification of the sold ticket(s). Package: the quantity and name of the package. In case of package sales, there will be an additional level detailing the quantity and name of the items included in the package. Merchandise: The quantity and name of merchandise items sold in the transaction. Permission: the data carrier serial number and permission serial number of the ticket. Canceled: tickets, merchandise and packages marked with this symbol were canceled; the information is sorted by serial number. By clicking the various levels you can perform various functions. The following functions are available: Cancel Production (canceling merchandise items): you can cancel the sale of a merchandise item by clicking the entry in the transaction list and clicking the Cancel Product button. Permission History: clicking a ticket entry on the transaction history and then clicking the Permission History button will bring up a window with usage details about the selected ticket. Cancelation Receipt: Clicking this button will print a cancelation slip (called a cancelation receipt). Hint: The sale of merchandise items can only be canceled via the transaction history. 6.3.4 Contacts Clicking the Contacts menu item or selecting a ticket with address registration will start the Contact Administration dialog. Hint: Loading the contact records from the server may take some time. When loading more than 500 records, it is necessary to apply a data filter; when loading between 100 and 500 records, using a data filter is recommended. In these cases, an on-screen message to that effect will be displayed. Refining the search by means of a filter will reduce the number of records that need to be loaded, which will speed up the search. © SKIDATA AG, User Manual V1.0 Page 49 6 Using the OPOS Classic GUI OPOS.Cash V11 Fig. 40: Contacts Set Filter: The input boxes in the yellow section are for entering search criteria. These include last name, first name, ZIP code, and city. This will restrict the list of records to the ones that match the search string(s) entered (you may input search text in more than one input box for a more refined search). Note that you may also enter wildcards: % can be used for one unknown character, and * for any number of unknown characters. For example, to get all records whose name entry starts with M, simply enter M*. Search: Clicking the Search button will start the search of the database for records matching the search criteria. If the number of matching records is greater than 500, you will need to refine the search (filter) criteria. Reset Filter: Clicking this button will clear all search input boxes, allowing you to enter new search text. When you are finished, click Search again to find all matching records. Select an Address: An existing address can be selected by clicking the corresponding adderss line. Searching for a specific existing address can be simplified by setting a search filter. When an address entry is opened, the contacts window will open, showing only the last name and first name fields. To view more details, simply click the More>> button. Page 50 © SKIDATA AG, User Manual V1.0 OPOS.Cash V11 6.3.4.1 6 Using the OPOS Classic GUI Creating a new address By clicking the New button, the form for Contacts Management will open. When an address entry is opened, the contacts window will open, showing only the last name and first name fields. To view more details, simply click the More>> button. Yellow framed fields are mandatory fields and must be filled in; the rest of the fields may be filled in. Hint: Input in the first name and last name fields (input boxes) is always mandatory! Once you have entered the ZIP code, the city will be filled in automatically. Every address can/must be assigned a photo image file (depending on whether the Photo field is a mandatory field or not). The following functions are available: Photo from file: Uses an existing photo. The photo is opened by entering the path of the file. Photo from camera: Allows using an external camera to capture the photo. This button is only enabled, if an external camera is connected to the device. Remove photo: Deletes the existing photo. The address input can only be confirmed after all mandatory fields have been filled in. © SKIDATA AG, User Manual V1.0 Page 51 6 Using the OPOS Classic GUI OPOS.Cash V11 Fig. 41: Enter address 6.3.4.2 Edit Clicking Edit will open the customer record for editing. 6.3.4.3 Delete Click Delete to remove the selected customer from the database. 6.3.4.4 Refresh Clicking the Refresh button will re-load all contact address details. Page 52 © SKIDATA AG, User Manual V1.0 OPOS.Cash V11 6.3.5 6 Using the OPOS Classic GUI Pick Up The Pick Up option allows for retrieving ticket reservation details and producing the pre-ordered tickets. Reserved tickets can only be searched for and issued based on the order confirmation number; producing tickets without this number is not possible. The order confirmation number is stated on the customer's reservation confirmation notice. Fig. 42: Input of the order confirmation number Procedure for producing reserved (pre-ordered) tickets: Enter the order confirmation number in the input box. Click Search Check the reservation details. Click OK to place the reservation in the shopping basket. Fig. 43 Shopping basket with reserved tickets Click the Produce button to print the tickets or Click the Reset button to cancel the ticket production and empty the shopping basket. © SKIDATA AG, User Manual V1.0 Page 53 6 Using the OPOS Classic GUI 6.3.6 OPOS.Cash V11 Reports Selecting Reports will open the reporting dialog: Fig. 44: Report Report details can be filtered by Contractor (operator), Date From - Until and Report. The report can be issued by clicking the Retrieve Report button. The data are displayed on the screen and can be printed. The following reports are available: Sales Total: Lists all sales transactions. Sales Detail: Lists all sales transactions; tickets are listed separately. Sales Detail User: Lists all sales transactions, broken down by cashier. Transaction List Standard: Lists all transactions that have been correctly performed by the system. Transaction list dubious: Lists all transactions that have not been completed correctly by the system. Transaktion List production: This lists all tickets produced by means of the Pick Up function. Page 54 © SKIDATA AG, User Manual V1.0 OPOS.Cash V11 6.3.7 6 Using the OPOS Classic GUI Configuration Selecting Configuration will open a dialog for editing the main configuration settings. See Chapter 4 Configuration for more details. 6.3.8 Help Selecting Help will open the Help file (PDF format). 6.3.9 About Clicking the About button will open a window showing the installed versions. Info: Displays the version of OPOS.Cash. Details: The detail view provides an overview of the installed software and firmware versions, as well as the serial numbers of OPOS.Cash and the connected issuing device. By clicking the Send button this information can be sent by e-mail. 6.3.10 Exit Selecting Exit will close the program OPOS.Cash. © SKIDATA AG, User Manual V1.0 Page 55 6 Using the OPOS Classic GUI 6.4 OPOS.Cash V11 Function Tool Bar The tool bar contains buttons for various functions. 6.4.1 Batch Delete Clicking this icon will open a dialog for erasing tickets. Fig. 45: Mu This dialog provides the following functions: Ticket intake position: Drop-down list for defining where tickets should be drawn in for erasing. Clicking a ticket stack will cause all tickets in it to be erased. Activating the Manual option allow you to insert the tickets manually for erasing. Erase tickets: Starts the erasing process Eject Ticket: Causes the currently processed ticket to be ejected Cancel: Terminates the erasing process The Erase function will remain active until the stack is empty or no more ticket is supplied manually. Page 56 © SKIDATA AG, User Manual V1.0 OPOS.Cash V11 6.4.2 6 Using the OPOS Classic GUI Delete Clicking this button will erase the imprint on a single keycard; this must be supplied manually. 6.4.3 Eject Ticket Causes the ticket to be ejected. This will cause the printer to eject the previously drawn in ticket. 6.4.4 Pre-Erase This allows for erasing the label text of multiple tickets. The function will remain active until it is deactivated again. When issued, all keycards will automatically be pre-erased before they are printed. Hint: While the Pre-Erase function is active, the keycard must be supplied manually two times: once for erasing the keycard's label text, and once for printing and encoding. 6.4.5 Switching to manual feed Clicking this icon will activate manual ticket feed mode. Note that this function is only available for printers with ticket supply trays. Activating this function will switch from automatic to manual ticket supply; this means that for coding, erasing, etc. all tickets must be inserted manually. © SKIDATA AG, User Manual V1.0 Page 57 7 Installation 7 OPOS.Cash V11 Installation OPOS.Cash can be installed either with a setup wizard (accessible via a link provided by SKIDATA), or a data carrier (CD or USB stick). Note: Before installing, verify that your hardware meets the minimum requirements. These requirements are listed in the System Requirements OPOS.Cash manual. Note: Make sure that the coder is not connected to the PC while installing the OPOS.Cash software. A Setup Wizard will guide you through the installation process. The Setup Wizard will launch in the language of the operating system: Install via download from www.skidata.com or via data carrier by clicking Install ‒ 32bit or Install ‒ 64bit in accordance with your local hardware. This will bring up the Setup Wizard. To continue, click Next. Page 58 © SKIDATA AG, User Manual V1.0 OPOS.Cash V11 7 Installation Type a path in the input box or leave the suggested default path. Click Next to continue. Check all the components that you want to be installed. Click Install to continue. Wait for the installation to complete, then click Finish. When installing the Coder Light ‘OPOS' driver package, you will be prompted to continue with installation of the drivers. To start driver installation, click Install. © SKIDATA AG, User Manual V1.0 Page 59 8 Initial Configuration 8 OPOS.Cash V11 Initial Configuration When installing OPOS.Cash for the first time, the Configuration Wizard will launch automatically. Hint: The Wizard will launch only if no previous OPOS.Cash version was installed before. 8.1 Configuration Wizard The Configuration Wizard helps you to configure all the user and connection settings required for operating OPOS.Cash. Select your preferred logon option by activating the corresponding checkbox: Auto Logon: logs the user on automatically with their user credentials when OPOS.Cash starts. Key Logon: lets the user log on using a Keycard for identification. Demo Settings: runs OPOS.Cash in demo mode without logging on. Click Next to continue. Auto Logon settings: Client: enter the name of the sales channels. User: enter the name of the user. Password: enter the password. Click Next to continue. Page 60 © SKIDATA AG, User Manual V1.0 OPOS.Cash V11 8 Initial Configuration Auto Logon settings: Client: enter the number of the sales channel here. Click Next to continue. Select a printer from the drop-down list. Setting the printer port For Coder Light the printer port must be specified manually; for all other models, the port is selected automatically. The printer port for Coder Light should be selected as follows: Selecting the printer port for Coder Light Start Device Manager: Start – Control Panel – System – Hardware – Device Manager The port used for the ticket printer is indicated in the Port section f the Device Manager. Click Next to continue. Select your preferred GUI layout style by activating the corresponding radio button. You can change the GUI layout style any time later on from within the program. Click Next to continue. © SKIDATA AG, User Manual V1.0 Page 61 8 Initial Configuration OPOS.Cash V11 An overview of the configuration of installed components will be shown. To change any of the settings, click Back. Click Finish to complete the configuration. 8.2 Installing USB-based coders Hint: The driver for the coder is automatically installed together with the OPOS.Cash software. This means you will not have to install any further drivers. When installing USB-based coders, make sure of the following: The coder can be plugged in once the installation of the OPOS.Cash software has completed. When connecting the coder, the software will automatically detect it. The Hardware Update Wizard will open. The connected coder will be detected and indicated. Activate the checkbox Install from a list of specific location (Advanced). Click Next to continue. Page 62 © SKIDATA AG, User Manual V1.0 OPOS.Cash V11 8 Initial Configuration Select the Don’t search. I will choose the driver to install checkbox. Click Next to continue. Coder Light will be listed in the Show compatible hardware window. Click Next to continue. This completes the installation of the coder. The PC may need to restart after the installation. Hint: The COM port through which Coder Light ‘OPOS’ is addressed (this is required for the OPOS configuration) is indicated in the LPT/COM Ports section of the Device Manager. © SKIDATA AG, User Manual V1.0 Page 63 8 Initial Configuration 8.3 OPOS.Cash V11 Configuring connections All configuration settings are programmed via the Configuration Wizard but can be modified later on at any time via Configuration Settings. To open the Configuration Settings dialog, do the following: SKIDATA Cash Desk GUI: Click System - Configuration OPOS Standar GUI: Click Configuration 8.3.1 Configuration - Connections The Connections tab lists the configuration settings of the connection. Fig. 46: Configuration - Connections Client: ID No. of the sales channel User: registered user name KeyLogon: logon is via Key Logon, i.e. by keycard as a means of identification Multiple KeyLogon: Multiple logging-on is only available if the KeyLogon option is activated (see 4.3.1 Configuration - Connections) Password: User password Host: Host Address Page 64 © SKIDATA AG, User Manual V1.0 OPOS.Cash V11 8 Initial Configuration SSL/TLS (Secure Socket Layer/Transport Layer Security: secure connection between operator and DTA 8.3.1.1 Multiple KeyLogon Multiple KeyLogon assigns a keycard to each individual client. When the user logs on with a keycard, the product catalog of the respective client will be shown. When this checkbox is activated, another input dialog for defining the client details will be shown. Fig. 47: Configuration – Connections Clicking the New button will bring up a dialog for specifying a keycard number and client: The following functions are available: New: Creates a new client account and keycard number for logging on. Change: Allows for modifying the client account and/or keycard number. Delete: Deletes the client account and keycard number. © SKIDATA AG, User Manual V1.0 Page 65 8 Initial Configuration OPOS.Cash V11 Fig. 48: Configuration – Edit client Keycard Number: Enter serial number of the data carrier that will be used for logging on. Client: Enter the name of the client to whom the sales should be assigned that are made with the specified keycard. Logging on with the keycard will automatically open the detail view of the specified client. The tickets, packages and articles assigned to the client will be displayed and may be sold. Switching to another client is possible at any time by logging on with the client’s keycard. Page 66 © SKIDATA AG, User Manual V1.0 OPOS.Cash V11 8.3.2 8 Initial Configuration Configuration – Coding Device All relevant configuration Coding Device and tickets can be accessed via the Printer tab. Fig. 49: Configuration – Coding Device Printer Type Here you can select the ticket printer from the drop-down list. The option Manual Serial No. Input allows for pre-selling tickets via manual input of their serial number. Printer Port This specifies the port through which the printer is to be addressed. To check the port used by Coder Light 'OPOS', go to Control Panel - System - Hardware - Device Manager. Tickets This lists all ticket supported for the current Client setting. Tickets can be activated and deactivated by clicking the respective checkbox. Print Intensity/Erase Intensity These values can be adjusted to ensure optimum print and erasure quality of ticket label text. The intensity is set by means of the sliding controllers. The default value for both printing and erasing is 100%. Ticket Soft Eject This function is only available with Coder Basic and Coder Unlimited. If this checkbox is activated, the ticket will not be ejected fully, but will remain in the output slot when issued so that it can be taken manually. If this option is not activated, the ticket will be ejected by default. Reset Device: Causes the device’s settings to be reset to their default values. © SKIDATA AG, User Manual V1.0 Page 67 8 Initial Configuration 8.3.2.1 OPOS.Cash V11 Tray configuration (Coder Unlimited and CO x70 TX only) This button opens a dialogue for configuring tray-to-ticket allocations. Fig. 50: Printer Configuration - Tray Configuration This is where the blank tickets for the single trays can be selected. Options: keycard / Barcode / None The trays must be filled with the blank tickets as specified by the tray-to-ticket allocation settings. Page 68 © SKIDATA AG, User Manual V1.0 OPOS.Cash V11 8.3.2.2 8 Initial Configuration Maintenance Clicking this button will bring up a window indicating the device, status, port, name, version, version text and serial number of the connected ticket printer. Fig. 51: Configuration – Printer - Maintenance Activate This button can only be used when the printer is off-line. In that case, clicking Activate will set the printer to on-line mode. The Update Firmware button allows for running a manual update of the firmware. Start Cleaning Cycle Clicking this button will bring up a dialogue prompting you to insert a cleaning ticket. The cleaning procedure will start once the ticket has been inserted. Close This closes the maintenance dialogue. © SKIDATA AG, User Manual V1.0 Page 69 8 Initial Configuration 8.3.3 OPOS.Cash V11 Configuration of Fiscal Devices The Fiscal Device tab contains the configuration options of the fiscal printer. Fig. 52: Configuration - Fiscal Device Communication channel: specifies the interface port for the fiscal printer. Currency Code: specifies the currency. All other settings are optional and can be set as required. Service Dialog: Clicking this button will bring up a dialog for special settings of the fiscal printer. Page 70 © SKIDATA AG, User Manual V1.0 OPOS.Cash V11 8.3.4 8 Initial Configuration Configuration - View On the View tab you can set the language and viewing features of OPOS.Cash. Fig. 53: Configuration - View Language: lets you select the language for the user interface. Reset: changes the language selection back to the default setting (i.e., the operating system language). User Interface: lets you specify the user interface to be used. The user interface can be set during the installation but can be modified any time later on. SKIDATA Cash Desk: activates the Cash Desk view. OPOS Classic: activates the classic view with electronic shopping basket functionality. Hint: Changing the user interface setting will require OPOS.Cash to be re-started. © SKIDATA AG, User Manual V1.0 Page 71 8 Initial Configuration 8.3.5 OPOS.Cash V11 Configuration - Receipt On the Receipt tab, you can manage invoice templates and configure relevant invoice settings. Fig. 54: Configuration - Receipt Receipt Template ― Default: Selecting this option causes the charged tax to be stated on the printed invoice. ― Without tax: If this option is selected, the charged tax is not stated separately on the printed invoice. Number of receipt copies: Specifies the number of receipts to be issued along with each invoice. Auto Receipt: Selecting this option causes a receipt to be issued for each sale. Print Address Header on Receipt: If this option is selected, the pre-defined address header will be printed on the invoices. Page 72 © SKIDATA AG, User Manual V1.0 OPOS.Cash V11 8.3.6 8 Initial Configuration Configuration – Contact Assignment On the Contact Assignment tab you can configure the basic settings for assigning contacts to sales transactions. Fig. 55: Configuration – Contact Assignment Force contact assignment: This option will cause the Contact Search dialog to open every time a sales transaction is made, allowing you to select the contact to be assigned to the transaction. Create new contact by default: Activating this option will open the New Contact dialog every time a sales transaction is made, allowing you to add a new contact or photo. © SKIDATA AG, User Manual V1.0 Page 73 8 Initial Configuration 8.3.7 OPOS.Cash V11 Configuration - Advanced The Advanced tab contains general options for the use of OPOS.Cash. Fig. 56: Configuration - Advanced Number of receipt copies: If a receipt is to be printed when issuing a ticket, the number of receipts can be set here. Auto Receipt: If this checkbox is activated, the specified number of receipts is printed automatically when the ticket is issued. Print Address Header on Receipt: The address header is automatically retrieved from the ski system and printed on the receipt. Trace Level: Defines the events to be recorded in the Trace log. Depending on the options selected, the following events are logged: ― Errors: errors only (default setting) ― Warnings: all warnings and errors ― Information: all information, warnings and errors ― All: all events The Trace log is recorded automatically. It can be opened and viewed by clicking the View button and sent to the previously defined address by clicking the Send button. The address is automatically retrieved from the system during the installation. Permission Service, Sales Service, Inventory Service Contact Service and Configuration Service are connection parameters that are applied automatically after the installation. Page 74 © SKIDATA AG, User Manual V1.0 OPOS.Cash V11 8 Initial Configuration Timeout: if the program does not receive a response within this time, the transaction is cancelled and a corresponding error message is displayed. The time is given in milliseconds; the default is 6000 ms (= 6 seconds). Check Services: Performs a test of all connections; a positive result is indicated by the following symbol: 8.3.8 Online Configuration These details may only be input or changed by SKIDATA technicians. © SKIDATA AG, User Manual V1.0 Page 75 8 Initial Configuration Page 76 OPOS.Cash V11 © SKIDATA AG, User Manual V1.0