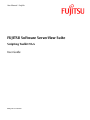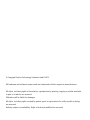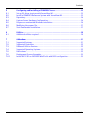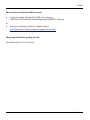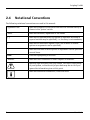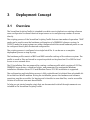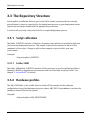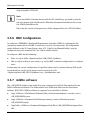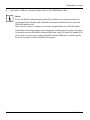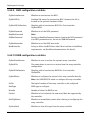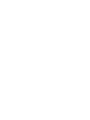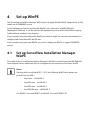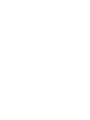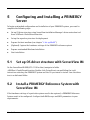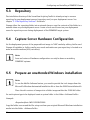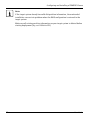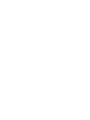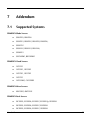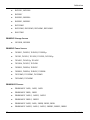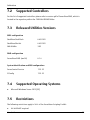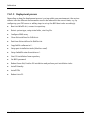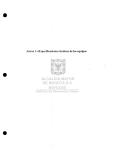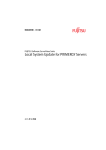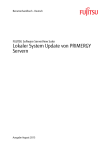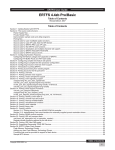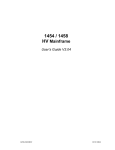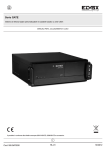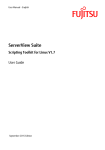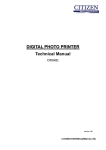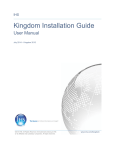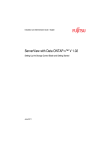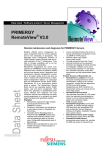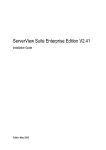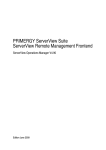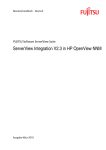Download Scripting Toolkit V4.4 - Fujitsu manual server
Transcript
User Manual - English
FUJITSU Software ServerView Suite
Scripting Toolkit V4.4
User Guide
May 2015 Edition
© Copyright Fujitsu Technology Solutions GmbH 2015
All hardware and software names used are trademarks of their respective manufacturers.
All rights, including rights of translation, reproduction by printing, copying or similar methods,
in part or in whole, are reserved.
Offenders will be liable for damages.
All rights, including rights created by patent grant or registration of a utility model or design,
are reserved.
Delivery subject to availability. Right of technical modification reserved.
Contents
1
Preface.................................................................................................................. 5
2
2.1
2.2
2.3
2.4
Scripting Toolkit ................................................................................................... 1
About This Guide ................................................................................................... 1
Target Audience..................................................................................................... 1
Safety Notes .......................................................................................................... 1
Notational Conventions ......................................................................................... 2
3
3.1
3.2
3.3
3.3.1
3.3.2
3.3.3
3.3.4
3.3.5
3.3.6
3.3.7
3.4
3.4.1
3.4.2
3.4.3
3.4.4
3.4.5
Deployment Concept ............................................................................................ 3
Overview................................................................................................................ 3
Scope of ServerView Scripting Toolkit ..................................................................... 4
The Repository Structure ........................................................................................ 5
Script collection ..................................................................................................... 5
Hardware profiles .................................................................................................. 5
Software profiles .................................................................................................... 6
States .................................................................................................................... 6
Tools ...................................................................................................................... 6
BMC Configuration ................................................................................................. 7
AddOn software ..................................................................................................... 7
Deployment Process .............................................................................................. 9
Sample Script Structure .......................................................................................... 9
Environment variables ......................................................................................... 10
Using SAVE Mode ................................................................................................. 15
Using DEPLOY Mode ............................................................................................ 15
Step-by-step mode .............................................................................................. 17
4
4.1
4.1.1
4.1.2
4.1.3
4.2
4.2.1
4.2.2
4.2.3
4.2.4
Set up WinPE ...................................................................................................... 19
Set up ServerView Installation Manager WinPE .................................................... 19
Using ServerView IM WinPE on CD/DVD ................................................................ 20
Using ServerView IM WinPE with USB................................................................... 20
Using ServerView IM WinPE with PXE ................................................................... 21
Prepare your own WinPE ...................................................................................... 22
Setting up drivers ................................................................................................ 22
Add other components ........................................................................................ 23
Adjust the WinPE’s free memory .......................................................................... 23
Set up WinPE for the ServerView Scripting Toolkit ................................................ 23
User Guide
Contents
5
5.1
5.2
5.3
5.4
5.5
5.6
5.7
Configuring and Installing a PRIMERGY Server.................................................. 25
Set up OS driver structure with ServerView IM ...................................................... 25
Install a PRIMERGY Reference System with ServerView IM .................................... 25
Repository ............................................................................................................ 26
Capture Server Hardware Configuration................................................................ 26
Prepare an unattended Windows installation ...................................................... 26
Modifying the answer file..................................................................................... 27
Start Unattended Installation ............................................................................... 27
6
6.1
Utilities ............................................................................................................... 29
Additional utilities required ................................................................................. 29
7
7.1
7.2
7.3
7.4
7.5
7.6
7.6.1
Addendum .......................................................................................................... 31
Supported Systems............................................................................................... 31
Supported Controllers........................................................................................... 33
Released Utilities Versions ................................................................................... 33
Supported Operating Systems .............................................................................. 33
Restrictions .......................................................................................................... 33
Deployment Process Examples ............................................................................. 35
Install W212 R2 on RX300S8 WinPE x64 with BIOS configuration ......................... 35
User Guide
Preface
1
The ServerView Scripting Toolkit is a collection of utilities and sample scripts for the
configuration and installation of PRIMERGY systems using WinPE with 64-bit architecture.
WinPE 5 is supported but most tools and all scripts are probably also suited for other x64 WinPE
versions.
The toolkit’s tools and scripts can be used to install a target PRIMERGY system by replicating the
hardware configuration of a PRIMERGY reference system or by configuring the system’s
hardware directly. Windows Server 2012 and Windows Server 2012 R2 installation is supported.
This guide describes the utilities provided in this toolkit and how they can be employed in a
scripting environment to considerably simplify and automate the configuration and installation
process of PRIMERGY systems. It is intended as a reference for using the ServerView Scripting
Toolkit for the deployment of PRIMERGY servers.
The ServerView Scripting Toolkit contains:
A collection of controller configuration utilities and other useful tools
A collection of documented deployment scripts for an easy start
Documentation
A description on how to generate your own WinPE deployment environment
A description on how to use ServerView Installation Manager’s pre-configured WinPE as
deployment environment
User Guide
Preface
The ServerView Scripting Toolkit is located
on the ServerView Software (SVS) DVD in the directory
<DVD Root>\SVSSoftware\Software\Deployment\PRIMERGY Scripting
or
on Fujitsu Technology Solutions’ support website
http://download.ts.fujitsu.com/prim_supportcd/start.html
follow ServerView Suite – Deployment Tools.
Things you need before getting started:
ServerView Suite V11.15.01 or later
User Guide
2
Scripting Toolkit
2.1
About This Guide
This user guide is intended as a reference for using the ServerView Scripting Toolkit for
deployment of PRIMERGY servers.
2.2
Target Audience
This guide is targeted at experienced administrators who are familiar with the servers of the
PRIMERGY family from Fujitsu Technology Solutions and have a good knowledge of WinPE.
2.3
Safety Notes
Caution!
Improper use of the toolkit utilities can result in loss of critical data.
Because of the potential risk of data loss, only experienced individuals should use
the toolkit utilities. Before using the toolkit, you must take all necessary
precautions to ensure that mission-critical systems remain online if a failure occurs.
User Guide
1
Scripting Toolkit
2.4
Notational Conventions
The following notational conventions are used in this manual:
Typewriter text
Indicates elements of the syntax that must be entered exactly as
shown in the ’Syntax’ section.
Italics
Indicates variables, arguments or file names
[]
Indicates an optional entry (an option or argument enclosed in
square brackets may be specified), i.e. the entry is not mandatory.
|
Indicates an alternative option (none, one or more of several
options or arguments can be specified).
…
Indicates that one or more options or arguments can be specified
several times.
Bold
Used for highlighting in the text.
"Quotes"
Indicates cross-references to other chapters or manuals.
Warning sign indicating that your health, the correct functioning
of your system, or the security of your data may be at risk if you
ignore the information given at this point.
Indicates additional information, notes and hints.
2
User Guide
3
Deployment Concept
3.1
Overview
The ServerView Scripting Toolkit is intended to enable users to duplicate an existing reference
sever configuration to several identical target servers or to configure any number of servers
directly.
The scripting process of the ServerView Scripting Toolkit features two modes of operation. ‘SAVE’
mode can be used to save the hardware configuration of a PRIMERGY reference system. In
‘DEPLOY’ mode the target systems are either configured with the saved hardware profile or can
be configured directly with the desired configuration.
The scripting process is configured via a single batch file. It can be run as a complete
deployment process or step-by-step.
The hardware profile consists of BIOS and RAID controller settings of the reference system. The
profile is saved in files and stored in a repository which can be placed on CD or DVD for local
access or on a network drive.
The OS installation files are prepared by creating a software profile which contains all OS files,
PRIMERGY server drivers, customized scripts, and parameters for unattended Windows
installation. Windows Server 2012 and Windows Server 2012 R2 installation is supported.
The configuration and installation process is fully scriptable and is initiated from a bootable 64bit architecture WinPE medium. During the installation process the hardware and software
repository must be accessible. For logging and to be able to save data files, a write-accessible
location of sufficient size must be available.
To help you get started sample scripts that are documented in detail through comments are
included in the ServerView Scripting Toolkit.
Deployment Concept
3.2
Scope of ServerView Scripting Toolkit
The utilities provided with the toolkit enable administrators to save hardware settings (BIOS;
RAID configuration) of a PRIMERGY reference system and apply these settings to a PRIMERGY
target system on a fully automated and unattended basis. These utilities can also be used to
configure the hardware settings of a PRIMERGY system directly before installing the target
system.
Configuration of the Baseboard Management Controller (iRMC) is also supported.
Starting the deployment process directly via a pre-configured bootable medium with 64-bit
architecture WinPE is the basic concept of the toolkit, which gives the administrator the
flexibility to easily integrate the utilities provided in the toolkit into existing deployment
environments for automated configuration and installation of servers. The deployment process
can be run as a whole or step-by-step.
The scripting examples provided set up a scripted process to run an unattended configuration
and Windows OS installation of all supported PRIMERGY systems.
All sample scripts are documented in detail through comments to serve as further
documentation reference.
4
User Guide
Deployment Concept
3.3 The Repository Structure
In the toolkit’s installation directory you find a folder named repository which is already
preconfigured to serve as repository for the deployment process on your deployment server
(repository root) when shared with the appropriate permissions.
It contains all necessary scripts and tools for a scripted deployment process.
3.3.1 Script collection
The folder SCRIPTS32 contains a collection of sample scripts which are intended to help you
start your own deployment process. The sample scripts are documented in detail in the
comments of the scripts. Change or add to these sample scripts to reflect your own
environment.
Example:
<RepositoryRoot>\SCRIPTS32
3.3.1.1 Folder SVIM
The folder SVIM within SCRIPTS32 contains all files necessary to use ServerView Installation
Manager’s WinPE as deployment environment with the ServerView Scripting Toolkit. See
chapter “4 Set up WinPE” for details.
3.3.2 Hardware profiles
The HW_PROF folder in the toolkit directory holds all files needed for the hardware
configuration during the deployment process, where HW_PROF\<SystemName> contains the
hardware-relevant files for the system.
Example:
<RepositoryRoot>\HW_PROF\TX300S8
User Guide
5
Deployment Concept
3.3.3 Software profiles
The <SoftwareProfile> folder in the toolkit directory holds all scripts and tools needed for the OS
installation of the example deployment process.
The software folder holds the OS installation source (e.g. setup.exe and the sources folder of a
Windows OS DVD) and system specific folders which contain system-specific data (e.g. OS
drivers) for particular systems.
After the installation of the ServerView Scripting Toolkit the <SoftwareProfile> folder reads
SW_PROF. Replace this with the name of the OS you want to install, e.g. W2K12 or W2K12R2.
Add more software folders for other Windows versions if necessary.
Example:
<RepositoryRoot>\W2K12\setup.exe
<RepositoryRoot>\W2K12\sources
<RepositoryRoot>\W2K12\RX300S8\Drivers
<RepositoryRoot>\W2K12R2\setup.exe
<RepositoryRoot>\W2K12R2\sources
<RepositoryRoot>\W2K12R2\BX920S4\Drivers
3.3.4 States
The scripts use the STATES folder in the repository to create status log files which are intended
to monitor the installation process. For each PRIMERGY system a machine-specific subfolder
(using the system’s serial number) will be created, which will contain the log files and progress
state during the deployment process.
Example:
<RepositoryRoot>\STATES\<SerialNumber>
3.3.5 Tools
All WinPE utilities distributed with the ServerView Scripting Toolkit are located in the folder
TOOLS64 to be used in 64-bit WinPE.
Example:
6
User Guide
Deployment Concept
<RepositoryRoot>\TOOLS64
Note:
To use the AddOn-Software feature with the OS installation, you need to provide
the tool imagex from the Microsoft’s Windows Automated Installation Kit or from
the OEM Preinstallation Kit.
Place the x64 version of imagex into a folder imagex within the \TOOLS64 folder.
3.3.6 BMC Configuration
To configure a PRIMERGY’s Baseboard Management Controller (iRMC) a configuration file
containing commands for the BMC is used (see scu.cfg in the repository). All configuration
values defined in the SCCI specification (see SCCI_CS.pdf in the Manuals folder), may be
configured using this command file. See SetEnv.cmd for details.
To configure a BMC do the following:
Place scu.cfg in folder <RepositoryRoot>\HW_PROF\<SysName>
Edit scu.cfg according to your needs, e.g. set the BMC’s network configuration or configure
users.
In same way the current configuration of specified values can be retrieved during SAVE mode.
In any mode the results of the process can be found in the file
<RepositoryRoot>\HW_PROF\<SysName>\res_<SerialNumber>.xml
3.3.7 AddOn software
The <SW_ADDON> folder in the toolkit directory is designed to hold all files required for the
AddOn Software Installation. The folder needs to be filled with data from the ServerView
Software (SVS) DVD if AddOn software is supposed to be installed as follows:
Copy <DVDroot>:\SVSSoftware\Software\Other_Tools\Java\windows\jre-<version>.exe to
\SW_ADDON\JRE\jre.exe.
Copy <DVDroot>:\Firmware\Tools\Primeup\<newest_version>\PrimeSetup.exe to
\SW_ADDON\PrimeUp.
Copy folder <DVDroot>:\Firmware\PrimSupportPack-Win to \SW_ADDON\PrimSupportPackWin.
User Guide
7
Deployment Concept
Copy folder <DVDroot>:\Firmware\Agent-Win to \SW_ADDON\Agent-Win.
Notes:
To use the AddOn-Software feature with OS installation, you need to provide the
tool imagex from the Microsoft’s Windows Automated Installation Kit or from the
OEM Preinstallation Kit.
Place the x64 version of imagex into a folder imagex within the \TOOLS64 folder.
Depending on the deployment environment the scripting process can be configured
to generate and use the AddOn Software WIM from a specific folder (ID-Number) for
each target or to use a pre-configured AddOn Software WIM from a system-specific
location. See SetEnv.cmd for detailed information.
8
User Guide
Deployment Concept
3.4 Deployment Process
The deployment process provided with the sample script collection of the ServerView Scripting
Toolkit has two modes (‘SAVE’ and ‘DEPLOY’) which are intended to either save the
configuration of a server or to deploy and install a target server.
Deployment is realised with a scripted process that is typically initiated via a bootable WinPE
medium. The deployment process can be run as a whole or step-by-step. See Ms.cmd for
details.
3.4.1 Sample Script Structure
autoexec.cmd
Start of deployment process.
SetEnv.cmd, NewSetEnv.cmd, Sli.cmd
Deployment environment configuration, see batch file for details.
Mss.cmd, Sdai.cmd, ScciCS.vbs
System detection and identification.
Ms.cmd
Master script, deployment process control.
<various>.cmd, <various>.vbs
Helper scripts for various purposes.
Note:
All scripts are documented in detail in the comments. Please refer to the scripts for
detailed information about the scripting process.
User Guide
9
Deployment Concept
3.4.2 Environment variables
The scripting process uses environment variables to configure the deployment environment
and control the scripting actions. The following list provides a short overview over the variables
and their use.
All variables are defined in SetEnv.cmd or redefined in NewSetEnv.cmd. If you are using the
scripting process “as is” you need only change these two files.
Note:
All scripts are documented in detail in the comments. Please refer to the scripts for
detailed information about the scripting process.
3.4.2.1 Execution control variables
These variables control the way the scripting process is running
StkMode
Execution control.
StkOut
Screen output control.
StkConfig
Repository type
NewSetEnv
NewSetEnvPath
NewSetEnvType
NewSetEnvUseIndex
'On the fly' environment reconfiguration to be able to change
environment variables without the need to create a new WinPE.
MDP
Flag to signal ServerView IM’s WinPE is used (MDP=1).
3.4.2.2 WinPE variables
WinPE does not really have proper user management; but for some tools an administrative user
is needed. Any password for Administrator will do.
StkPw
10
WinPE password for Administrator
User Guide
Deployment Concept
3.4.2.3 Drive Variables
DriveRepository
Drive letter for repository
DriveRepWrite
Drive letter for a writeable medium
3.4.2.4 System variables
NetLocation
Net share to be connected
NetUser
Net user name with write rights to net share
NetPassword
Password for net user
NetSecWait
Number of seconds to wait before connecting net share (if WinPE
network initialisation is slow)
SvrSecWait
Depending on the system and the boot medium ServerView RAID
(Fujitsu Technology Solution's RAID management tool) needs some
time to initialize itself after it has been started. Usually 30 seconds
are sufficient.
Increase the wait time if the tool does not 'see' any or all RAID
controllers.
3.4.2.5 Directory variables
DirRepRoot
Path from net share to repository
DirHardware
Folder which contains the hardware profile (with leading ‘\’)
DirOs
Folder which contains the software profile (with leading ‘\’)
DirScripts
Folder which contains the scripts (with leading ‘\’)
DirTools
Folder which contains the tools (with leading ‘\’)
DirStates
Writeable folder which will contain the states (with leading ‘\’)
3.4.2.6 Path variables
PathRepRoot
Absolute path to repository root
PathHardware
Absolute path to the system-specific hardware profile (includes the
system name, will be set during scripting process)
User Guide
11
Deployment Concept
PathOs
Absolute path to the software profile
PathStates
Absolute path to the states folder (must be writeable)
TMP
Absolute path to a temporary folder (must be writeable)
Path
The path variable for WinPE, adapted to the scripting process.
LogFileOverwrite
Defines the logging behavior.
LogFileName
Log file name.
LogFile
Absolute path to log file. Set after system identification.
3.4.2.7 OS installation configuration variables
OSType
Which OS is to be installed.
DriveOS
Fixed network drive which will be connected to additional
drivers in the repository.
RebootPause
Scripting process runs into ‘pause’ before rebooting to another
WinPE version, e.g. to change the boot medium.
FileUnattended
Name of the unattend file for OS installation.
OOBEunattend
Name of the unattend.xml file for the OOBE phase in W2K8
installation.
ClearDisk
Whether to clear the disk before creating a partition.
QuickFormat
Whether to quickformat all partitions.
3.4.2.8 iRMC configuration variables
CfgBmc
Whether to configure the baseboard management controller.
CfgBmcType
BMC configuration file type.
FileBmcName
Standard configuration file name for BMC configuration.
Assumes the file is located in the system’s hardware folder, set
after system identification
FileBmcPathAbsolute
Absolute path of BMC configuration file.
12
User Guide
Deployment Concept
3.4.2.9 BIOS configuration variables
CfgBiosSaveRestore
Whether to save/restore the BIOS.
CfgBiosSRFile
Standard file name for save/restore BIOS. Assumes the file is
located in the system’s hardware folder.
CfgBiosSRFileAbsolute
Absolute path of save/restore BIOS file. If set overrides
CfgBiosSRFile.
CfgBiosPassword
Whether to set the BIOS password.
NewBiosPassword
OldBiosPassword
Note:
Setting no NewBiosPassword means clearing the BIOS password.
If no BIOS password exists, do not set OldBiosPassword.
CfgBiosBootorder
Whether to set the BIOS boot order.
BiosBootorder
String to define the BIOS boot order. Must conform to DeskView
requirements, see DeskView documentation for details.
3.4.2.10 RAID configuration variables
CfgRaidSaveRestore
Whether to save or restore the system’s array controllers.
CfgRaidFile
File name where to save to or restore from the array controller
configuration
CfgRaidFileAbsolute
Absolute path of save/restore RAID file. If set overrides
CfgRaidFile.
CfgRaidDirect
Whether to configure the system’s first array controller directly.
Note: Use SAVE/DEPLOY mode to configure all array controllers
CtrlNo
The logical number of the array controller to be configured.
RaidType
RAID type to configure.
DriveNo
Number of drives for RAID to use.
FastInit
Whether to fast-initialise the new array. Must be supported by
the controller.
RaidCfgReboot
Whether to immediately reboot after clearing or configuring the
array controller.
CfgClearRaid
Whether to clear all arrays from the array controller
User Guide
13
Deployment Concept
3.4.2.11 AddOn software configuration variables
CfgAddOnPsp
Whether to install AddOn Software after OS.
PathRunOnceSystem
Absolute path to the RunOnce folder of the target system.
PathRunOnceNet
Absolute path to where all RunOnce data will be collected
before installation (to create data.wim for W2K8 installation).
PathAddOnNet
Absolute path to additional software in the repository.
PathAddOnSystem
Absolute path of the folder from where the additional software
will be installed from after system installation.
DriveOsAddOn
Fixed network drive which will be connected to SwAddOn.wim in
the repository.
UseAddOnWimExist
Whether to use an existing SwAddOn.wim or create the WIM
new for each deployment process.
14
User Guide
Deployment Concept
3.4.3 Using SAVE Mode
SAVE mode is intended to enable users to save the hardware configuration of a PRIMERGY
reference system to the system specific folder in the hardware repository. When configuring
SetEnv.cmd for SAVE mode take the following list into consideration:
Set StkMode to SAVE.
Configure all necessary variables in SetEnv.cmd.
Note:
To use SAVE mode you need to specify a writable location for the repository.
Depending on the configuration mode you mean to employ later to configure your
PRIMERGY target system set CfgRaid, CfgBmc and CfgBiosSaveRestore in SetEnv.cmd to YES
or NO.
Depending on the variables from SetEnv.cmd the SAVE process involves the following steps:
1.
Boot into WinPE.
2.
Identify PRIMERGY system and hardware.
3.
Save RAID controller hardware configuration (optional).
4.
Save specified iRMC settings (optional, depends on scu.cfg).
5.
Save BIOS (optional).
3.4.4 Using DEPLOY Mode
DEPLOY mode is intended to enable users to restore the saved hardware configuration of a
PRIMERGY reference system to identical PRIMERGY target systems or to configure the system’s
hardware using parameters before installing the OS.
When configuring SetEnv.cmd for DEPLOY mode take the following list into consideration:
Set StkMode to DEPLOY.
Configure all necessary variables in SetEnv.cmd.
Setup the hardware profile folder HW_PROF\<SystemName> and the software profile folder
<OS>\<SystemName> as needed.
Depending on the variables from SetEnv.cmd the DEPLOY process involves the following steps:
User Guide
15
Deployment Concept
Boot into WinPE.
Identify PRIMERGY server and hardware
Update system component firmware (optional).
Configure RAID controller hardware by either replicating the saved controller configuration
or by configuring the RAID controller according to the configuration values defined in
SetEnv.cmd (optional).
Configure the Baseboard Management Controller (optional).
Remove any old partitions (clear disk 0) (optional).
Create a primary boot partition labelled C: with maximum size for the OS.
Format the boot partition and provide all necessary OS installation data.
Unattended OS and software installation.
Restore BIOS/CMOS configuration (optional) or set BIOS password (optional).
Boot into OS and perform post-installation tasks (optional).
Notes:
Log files from the post-installation tasks can be found at:
%PathRunOnceSystem%\STK\diag.
16
User Guide
Deployment Concept
3.4.5 Step-by-step mode
The step-by-step mode assumes that a WinPE boot image is already booted, e.g. in another
deployment environment.
Once this WinPE is booted, follow these steps:
Connect to the Scripting Toolkit Repository
Prepare the environment by calling SetEnv.cmd.
Make sure to configure all environment variables according to the step you intend to
execute.
Start the ServerControl Service (refer to autoexec.cmd for details).
Call “ms.cmd STATE_<step>”
This will execute the configured Scripting Process step exclusively. Calling all steps one after the
other will have the same result as running the scripting process all in one go.
User Guide
17
4
Set up WinPE
The ServerView Installation Manager DVD contains a highly flexible WinPE image which is fully
usable on all PRIMERGY servers.
In the following sections ServerView IM’s WinPE is also referred to as MDP (Multiple
Deployment Platform). It can be used for the deployment process of the ServerView Scripting
Toolkit without needing to be changed.
If you consider using ServerView IM’s WinPE you need to adapt the execution environment to
configure how ServerView IM’s WinPE runs.
If you consider using your own WinPE, you need to adapt your WinPE to support PRIMERGY
servers.
4.1
Set up ServerView Installation Manager
WinPE
To be able to use ServerView Installation Manager’s WinPE you need ServerView IM’s WIM file
boot.wim and various additional files for configuration and extension of the basic WinPE.
Notes:
Starting with ServerView IM V11.13.12 the following WinPE boot images are
provided on the DVD:
-
boot.wim – x64 WinPE 5
-
bootPE4.wim – x64 WinPE 4
-
bootPE3.wim – x64 WinPE 3
-
bootPE3x86.wim – x86 WinPE 3
Use WinPE 4 to install W2K12 and WinPE 5 to install W2K12 R2
Set up WinPE
4.1.1 Using ServerView IM WinPE on CD/DVD
Follow these steps to setup ServerView IM’s WinPE for use with the ServerView Scripting Toolkit:
1.
Create a folder to collect all data: e.g. STK_WinPE
2.
From the ServerView IM DVD copy these files and folders to the root of STK_WinPE:
File sources\boot.wim from <DVD root> to sources\boot.wim
Note: select the required boot image as explained above.
bootmgr from <DVD root> to bootmgr
folder boot from <DVD root> to folder boot
folder EFI from <DVD root> to folder EFI
SeStEE from <DVD root> to SeStEE
3.
In the root of STK_WinPE create a folder setup.
4.
From SCRIPTS32 in the ServerView Scripting Toolkit installation directory copy the folder
SVIM to the folder setup in STK_WinPE
5.
From SCRIPT32 in the ServerView Scripting Toolkit installation directory copy
autoexec.cmd, DateTime.vbs, SetEnv.cmd to STK_WinPE\setup\SVIM\MDP\STK
6.
Adapt SetEnv.cmd in STK_WinPE\setup\SVIM\MDP\STK to your needs
7.
Create a bootable CD/DVD with all data from STK_WinPE
4.1.2 Using ServerView IM WinPE with USB
Follow these steps to setup ServerView IM's WinPE for use with the ServerView Scripting Toolkit
on a USB device:
1.
Create a folder to collect all data: e.g. STK_WinPE
2.
From the ServerView Installation Manager DVD copy these files and folders to the root of
STK_WinPE:
File sources\boot.wim from <DVD root> to sources\boot.wim
Note: select the required boot image as explained above.
bootmgr from <DVD root> to bootmgr
20
User Guide
Set up WinPE
folder boot from <DVD root> to folder boot
folder EFI from <DVD root> to folder EFI
SeStEE from <DVD root> to SeStEE
3.
In the root of STK_WinPE create a folder setup.
4.
From SCRIPTS32 in the ServerView Scripting Toolkit installation directory copy the folder
SVIM to the folder setup in STK_WinPE.
5.
From SCRIPT32 in the ServerView Scripting Toolkit installation directory copy
autoexec.cmd, DateTime.vbs, SetEnv.cmd to STK_WinPE\setup\SVIM\MDP\STK
6.
Adapt SetEnv.cmd in STK_WinPE\setup\SVIM\MDP\STK to your needs
7.
Using diskpart (from Vista or W2K8) partition and format your USB flash device with an
NTFS file system and copy all data from STK_WinPE to the UFD.
4.1.3 Using ServerView IM WinPE with PXE
When using ServerView IM’s WinPE with PXE all necessary files to configure the WinPE are
retrieved from the PXE server via TFTP. You need to set up the PXE server to transfer both:
the boot image via PXE.
all additional files via TFTP.
Some files need to be located in a pre-defined folder at TFTP root.
4.1.3.1 Set up the TFTP structure
From SCRIPTS32 in the ServerView Scripting Toolkit installation directory copy the folder
SVIM to your TFTP root folder.
From SCRIPT32 in the ServerView Scripting Toolkit installation directory copy
autoexec.cmd, DateTime.vbs, SetEnv.cmd to <TFTP root>\SVIM\MDP\STK
Adapt SetEnv.cmd in <TFTP root>\SVIM\MDP\STK to your needs
4.1.3.2 Set up the PXE files
1.
Copy the following files and folders to a folder on your PXE server:
<DVD root>sources\boot.wim to <folder>\sources
Note: select the required boot image as explained above.
User Guide
21
Set up WinPE
All files (boot.sdi, bootmgr.exe, pxeboot.n12, winpe.0) from <DVD
root>\setup\WebUI\bootstrap_winpex86 to <folder>
<DVD root>\boot\bcd to <folder>\boot
<DVD root>\boot\boot.sdi to <folder>\boot
2.
Note the IP-Address of your PXE server
3.
Using bcdedit adapt boot\bcd and set up the boot entry to fit to your PXE server. At the
end of the boot entry add load options to let ServerView IM find the PXE server it
originated from:
bcdedit /set {<GUID>} loadoptions res=\\<IPaddress>:MDP
4.
Make sure your PXE server knows and serves all new files.
4.2
Prepare your own WinPE
Set up your own WinPE with WMI and Windows Script Host support and extend WinPE’s
internal ram disk to at least 512 MB if you plan to use ServerView RAID to configure any array
controller.
If you plan to use a network share for the repository make sure networking is started.
Note:
Use WinPE 4 to install W2K12 and WinPE 5 to install W2K12 R2
4.2.1 Setting up drivers
From ServerView IM DVD copy the driver tree to your WinPE build folder. The drivers for x64
WinPE are set up in the folder <DVD root>\DRV\WinPEx64.
Using the file FilesToDelete.txt remove all files mentioned in the file. Using the file
drivers_PE<PE-Version>.txt from the driver folder root as reference, import all required drivers
into your WinPE using dism. Import all drivers to support all PRIMERGY servers.
22
User Guide
Set up WinPE
4.2.2 Add other components
For various scripting purposes like system identification and hardware configuration, the
scripting process needs to start services. For this purpose sc.exe is required which must be
placed into windows\system32 of your WinPE.
Open a matching Operating System WIM file.
Locate the required file, copy and place it into windows\system32 of your WinPE.
Alternatively, place sc.exe into the folder TOOLS64\STK. The scripting process will copy these
files into WinPE when they are required.
4.2.3 Adjust the WinPE’s free memory
To be able to use ServerView Raid to configure the target system’s RAID controller, at least 512
MB of writeable free memory within the WinPE ram disk are required.
4.2.4 Set up WinPE for the ServerView Scripting Toolkit
The final step to prepare your WinPE is to add the ServerView Scripting Toolkit specific files. We
recommend you do the following:
Add a folder STK to the root of your WinPE and add the following files from the repository
folder:
autoexec.cmd
DateTime.vbs
SetEnv.cmd
Edit SetEnv.cmd from the \SVIM folder according to your environment.
Place autounattend.xml from the repository folder to the root of your WinPE. Adapt if
necessary.
In Windows\system32 of your WinPE edit startnet.cmd to start the scripting process using
StartNet.cmd from the repository as reference.
User Guide
23
Configuring and Installing a PRIMERGY
Server
5
To begin unattended configuration and installation of your PRIMERGY system, you need to
complete the following steps:
Set up OS driver structure using ServerView Installation Manager’s driver extraction tool
from <DVDroot>\Tools\DriverExtraction
Set up the repository structure for deployment
Prepare the boot medium (see chapter “4 Set up WinPE”)
(Optional) Capture the hardware settings of the PRIMERGY reference system
Prepare unattended Windows Installation
Start installation
5.1
Set up OS driver structure with ServerView IM
On the ServerView IM DVD (V10.11.08 or later) navigate to folder
<DVDRoot>\Tools\DriverExtraction. Double-click DriverExtract.exe and follow the tool’s
instructions selecting the PRIMERGY System and the OS you intend to install. Save the driver
tree to a dedicated folder.
5.2
Install a PRIMERGY Reference System with
ServerView IM
If the hardware settings of a particular system need to be captured, a PRIMERGY Reference
System needs to be configured. Configure both RAID arrays and BIOS parameters to your
requirements.
User Guide
25
Configuring and Installing a PRIMERGY Server
5.3
Repository
The installation directory of the ServerView Scripting Toolkit is already set up to serve as
repository for your deployment process (repository root) on your deployment server. See
chapter “3.3 The Repository Structure” for details.
Change either the repository folder into a network share or copy the contents of the folder to a
network share on your deployment server. Create a local user account on your deployment
server for repository access during deployment of the PRIMERGY target system.
5.4
Capture Server Hardware Configuration
Set the deployment process of the prepared boot image to ‘SAVE’ mode by editing SetEnv.cmd.
Change all variables in SetEnv.cmd to your needs and make sure your repository is located on a
write-accessible medium (USB, net share).
Note:
Save and restore of hardware configuration can only be done on matching
PRIMERGY systems.
5.5
Prepare an unattended Windows installation
Note:
To use the AddOn-Software feature, you need to provide the tool imagex from the
Microsoft’s Windows Automated Installation Kit or from the OEM Preinstallation Kit.
Place the x64 versions of imagex into a folder imagex within the \TOOLS64 folder.
For each system type to be deployed create a system folder in the folder <SoftwareProfile>.
Example:
<RepositoryRoot>\W2K12R2\RX300S8
Copy the folder sources and the file setup.exe from your original Microsoft Windows installation
media into the folder <SoftwareProfile>.
26
User Guide
Configuring and Installing a PRIMERGY Server
To set up the OS driver tree create a folder drivers within the <SystemName> folder. To this
folder copy all driver folders which were created from ServerView IM’s DriverExtraction tool (see
chapter “5.1 Set up OS driver structure with ServerView IM”).
Set up the unattended answer files (unattend.xml and OOBEunattend.xml) in the
<RepositoryRoot>\<OS>\<SystemName> directory (see chapter “5.6 Modifying the answer file”
for details) and adapt as required.
Copy SetupComplete.cmd to <RepositoryRoot>\<OS>\<SystemName> .
5.6
Modifying the answer file
The system subdirectory <SoftwareProfile>\<SystemName> needs to contain the unattended
installation answer files unattend.xml and OOBEunattend.xml. The master script will use these
files during the OS installation process.
It is recommend to set up the specific unattended installation answer file using the Windows
System Image Manager from Microsoft’s Windows Automated Installation Kit or from the OEM
Preinstallation Kit.
Preconfigured answer files for various OS versions (unattend_<OS>.xml and
OOBEunattend.xml) are located in the SCRIPTS32 folder. Copy these files to the destination
folder <SoftwareProfile>\<SystemName> in the repository and open them using the Windows
System Image Manager from Microsoft’s Windows Automated Installation Kit or from the OEM
Preinstallation Kit.
In unattend.xml change all components according to your needs and make sure to leave the
component ‘RunSynchronous’ in section ‘auditUser’ intact.
In OOBEunattend.xml change all components according to your needs and make sure to leave
the component ‘FirstLogonCommands’ in section ‘oobeSystem’ intact.
5.7
Start Unattended Installation
Change the BIOS boot order of your target server to boot your installation medium, insert the
medium and reboot the system. This will start the unattended configuration and installation
session.
User Guide
27
Configuring and Installing a PRIMERGY Server
Note:
If the target system already has valid disk partition information, the unattended
installation can run into problems when the RAID configuration is restored to the
target system.
Make sure all existing partition information on your target system is deleted before
starting deployment (e.g. set ClrDisk to YES)
28
User Guide
Utilities
6
For detailed information on the use of the utilities please refer to the WinPE Tools
Documentation.
These utilities are distributed with the ServerView Scripting Toolkit:
BIOS configuration
DeskView DeskFlash
DeskView BiosSet
AfuWin
RAID configuration
ServerView RAID (amCLI)
System identification and RSB configuration
ServerControl Service
SCConfig
6.1
Additional utilities required
To use the AddOn-Software feature, you need to provide the tool imagex from the Microsoft’s
Windows Automated Installation Kit or from the OEM Preinstallation Kit.
Place the x64 version of imagex into a folder imagex within the \TOOLS64 folder.
User Guide
29
7
Addendum
7.1
Supported Systems
PRIMERGY Blade Servers
BX620S5, BX620S6
BX920S1, BX920S2, BX920S3, BX920S4,
BX922S2
BX924S2, BX924S3, BX924S4,
BX960S1
BX2560M1, BX2580M1
PRIMERGY Cloud Servers
CX122S1
CX250S1, CX250S2
CX270S1, CX270S2
CX272S1
CX2550M1, CX2570M1
PRIMERGY Micro Servers
MX130S1, MX130S2
PRIMERGY Rack Servers
RX100S5, RX100S6, RX100S7, RX100S7p, RX100S8
RX200S5, RX200S6, RX200S7, RX200S8
RX300S5, RX300S6, RX300S7, RX300S8
User Guide
31
Addendum
RX350S7, RX350S8
RX500S7
RX600S5, RX600S6
RX900S1, RX900S2
RX1330M1
RX2520M1, RX2530M1, RX2540M1, RX2560M1
RX4770M1
PRIMERGY Storage Servers
SX150S8, SX350S8
PRIMERGY Tower Servers
TX100S1, TX100S2, TX100S3, TX100S3p
TX120F, TX120S1, TX120S2, TX120S3, TX120S3p
TX140S1, TX140S1p, TX140S2
TX150S6, TX150S7, TX150S8
TX200S5, TX200S6, TX200S7
TX300S5, TX300S6, TX300S7, TX300S8
TX1310M1, TX1320M1, TX1330M1
TX2540M1, TX2560M1
PRIMEQUEST Servers
32
PRIMEQUEST 1400L, 1400E, 1400S
PRIMEQUEST 1800L, 1800E
PRIMEQUEST 1400L2, 1400E2, 1400S2
PRIMEQUEST 1800L2, 1800E2
PRIMEQUEST 2400E, 2400L, 2800B, 2800E, 2800L
PRIMEQUEST 2400E2, 2400L2, 2400S2, 2800B2, 2800E2, 2800L2
User Guide
Addendum
7.2
Supported Controllers
For the list of supported controllers please refer to version.pdf of ServerView RAID, which is
located in the repository within the TOOLS64\SVRAID folder.
7.3
Released Utilities Versions
BIOS configuration
DeskView DeskFlash
6.65.0181
DeskView BiosSet
6.65.0181
AMI AfuWin
3.03
RAID configuration
ServerView RAID (amCLI)
6.1.4
System identification and RSB configuration
ServerControl Service
7.01.10
SCConfig
7.01.10
7.4
Supported Operating Systems
Microsoft Windows Server 2012 [R2]
7.5
Restrictions
The following restrictions apply to V4.4 of the ServerView Scripting Toolkit:
64-bit WinPE required
User Guide
33
Addendum
BIOS cannot be saved/restored or configured for the following :
TX120 S2,
RX600 S5, RX600 S6, RX900 S1, RX900 S2
BX620 S5, BX620 S6
BX920 S1, BX920 S2, BX922 S2, BX924 S2
BIOS Boot Order setting is only supported for systems with UEFI BIOS
34
User Guide
Addendum
7.6
Deployment Process Examples
The following examples show how the variables in SetEnv.cmd are to be set to configure the
hardware and install the OS, including a detailed description of the Deployment process steps.
Note:
W2K8 installation should be executed with WinPE 3, W2K12 installation should be
executed with WinPE 4, W2K12 R2 installation should be executed with WinPE 5.
7.6.1 Install W212 R2 on RX300S8 WinPE x64 with BIOS
configuration
7.6.1.1 Set up the environment
Set up your repository folder for net access.
Make sure the tool imagex.exe from ADK resides in the folder imagex in TOOLS64.
In the repository set up a folder W2K12R2 and from your OS medium copy the folder
sources and the file setup.exe to W2K12R2.
In folder W2K12R2 create a folder RX300S8 and place the drivers folder and correct
unattend.xml and OOBEunattend.xml files inside. Copy SetupComplete.cmd from
SCRIPTS32 to RX300S8.
See chapters “5.4 Capture Server Hardware and “5.6 Modifying the answer file” and “5.5
Prepare an unattended Windows installation” for details.
If a specific disk configuration is required, copy DiskClr.txt and DiskPart.txt from SCRIPTS32
to RX300S8 and change as required. Make sure the disk configuration in unattend.xml and
DiskPart.txt do not clash.
7.6.1.2 Configuring SetEnv.cmd
Most variables in SetEnv.cmd are set up for a working deployment process, so this list only
contains the specific changes for this deployment process.
User Guide
35
Addendum
Variable
Value
StkMode
StkOutput
DEPLOY
MAX
NetLocation
NetUser
NetPassword
\\<IPaddress>\<ShareName>
<Server>\<UserName>
<Password>
CfgRaidSaveRestore
CfgRaidDirect
CtrlNo
RaidType
DriveNo
FastInit
RaidCfgReboot
NO
YES
0
5
3
YES
NO
CfgBiosPassword
NewBiosPassword=
OldBiosPassword=
YES
<NewBiosPassword>
<OldBiosPassword>
ClearDisk
YES
OSType
RebootPause
DirOs
W2K12R2
NO
\W2K12R2
Install W2K12 R2 from DirOS
CfgAddOnPsp
PathRunOnceNet
PathRunOnceSystem
YES
C:\RunOnce
C:\RunOnce
Install AddOn software
36
Remark
RAID configuration will be done
‘directly’, configuring 3 disks to
RAID5.
User Guide
Addendum
7.6.1.3 Deployment process
Depending on how the deployment process is set up within your environment, the various
reboots into the different environments need to be induced at the correct times, e.g. by
configuring your PXE server or adding steps to set up the BIOS boot order accordingly.
Boot into WinPE x64, connect to repository.
Detect system type, setup state folder, start log file.
Configure RAID array.
Clear disk as defined in ClrDisk.txt.
Partition disk as defined in DiskPart.txt.
Copy AddOn software to C:.
Setup post-installation tasks (RunOnce.cmd).
Setup SwAddOn.wim from data on C:
Start OS installation from repository
Set BIOS password
Reboot from disk, finalise OS installation and perform post-installation tasks
Install PrimeUp
Install PSPs
Reboot into OS.
User Guide
37