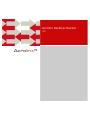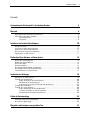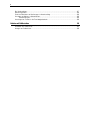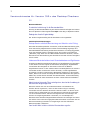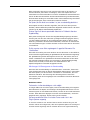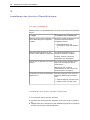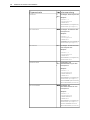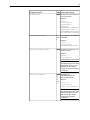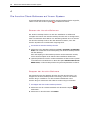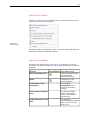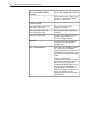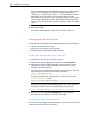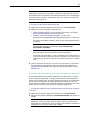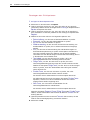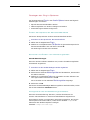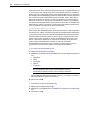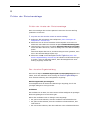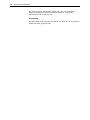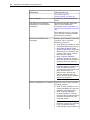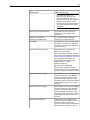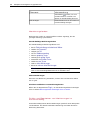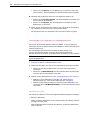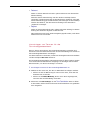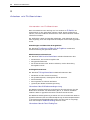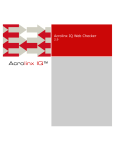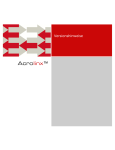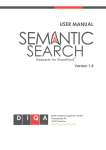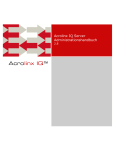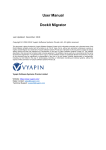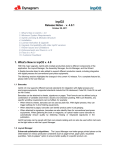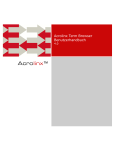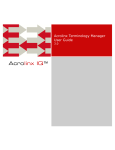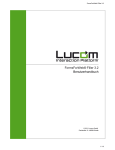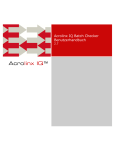Download Acrolinx Desktop Checker Benutzerhandbuch (Aktuelle
Transcript
Acrolinx Desktop Checker 3.2 Acrolinx™ 2 Copyright © 2013 Acrolinx GmbH Alle Rechte vorbehalten Die Software enthält geistiges Eigentum der Acrolinx GmbH. Die Nutzung und Offenlegung der Software unterliegt den Beschränkungen einer Lizenzvereinbarung und die Software ist urheberrechtlich geschützt. Ein Reverse Engineering der Software ist untersagt. Aufgrund ständiger Weiterentwicklung der Produkte sind Änderungen ohne vorherige Mitteilung vorbehalten. Die in diesem Dokument enthaltenen Informationen und das geistige Eigentum werden zwischen der Acrolinx GmbH und dem Kunden vertraulich behandelt und verbleiben alleiniges Eigentum der Acrolinx GmbH. Teilen Sie uns Fehler in der Dokumentation bitte schriftlich mit. Die Acrolinx GmbH übernimmt keine Gewährleistung für die Fehlerfreiheit dieses Dokuments. Diese Veröffentlichung darf weder in Teilen noch als Ganzes ohne vorherige schriftliche Genehmigung der Acrolinx GmbH reproduziert, gespeichert oder in anderer Form und Art und Weise übertragen werden. Acrolinx® ist beim Patent and Trademark Office in den USA eingetragen. Acrolinx™ ist eine Marke der Acrolinx GmbH. Alle in diesem Dokument oder ergänzenden Dokumenten verwendeten, als Markenzeichen eingetragenen und urheberrechtlich geschützten Namen sind das alleinige Eigentum ihrer eingetragenen Inhaber. Acrolinx GmbH Friedrichstraße 100 10117 Berlin Telefon: +49 30 288 84 83-30 Fax: +49 30 288 84 83-39 E-Mail: [email protected] Website: http://www.acrolinx.de DC- DE-229544-20131016-v3.2-b1565 Inhaltsverzeichnis 3 Inhalt Versionshinweise für Version 3.2.x des Desktop Checkers 5 Übersicht 9 Informationen über die Acrolinx-Client-Software.......................................................................................9 Informationen über dieses Handbuch......................................................................................................9 Verwendungszweck....................................................................................................................9 Zielgruppe................................................................................................................................9 Installieren der Acrolinx-Client-Software 10 Vor der Installation.............................................................................................................................10 Installieren auf einem lokalen Computer................................................................................................10 Entfernen der Acrolinx-Client-Software.................................................................................................11 Aktualisieren der Acrolinx-Client-Software.............................................................................................11 Eigenschaften des MSI Installers.........................................................................................................11 Die Acrolinx-Client-Software auf Ihrem System 14 Starten der Acrolinx-Software.............................................................................................................14 Stoppen der Acrolinx-Software.............................................................................................................14 Das Acrolinx-Menü.............................................................................................................................15 Die Acrolinx-Befehle............................................................................................................................15 Das Desktop Checker-Symbol im Infobereich.........................................................................................16 Das Dialogfeld Acrolinx Versionsinformationen.......................................................................................16 Tastenkombination und Zugriffstasten..................................................................................................17 Vorbereiten von Prüfungen 19 Registrieren am Acrolinx-Server..........................................................................................................19 Festlegen der Serveroptionen..............................................................................................................20 Ändern der Adresse des Acrolinx-Servers..................................................................................20 Konfigurieren des Verbindungstyps............................................................................................20 Anpassen der Einstellung zum Herunterladen der Berichte...........................................................21 Festlegen der Prüfoptionen..................................................................................................................22 Festlegen der Plug-in-Optionen............................................................................................................23 Ändern der Sprache der Benutzeroberfläche...............................................................................23 Einrichten und Ändern von Markierungsfarben ...........................................................................23 Konfigurieren des Protokollierungsverhaltens..............................................................................23 Prüfen der Zwischenablage 25 Prüfen der Inhalte der Zwischenablage.................................................................................................25 Der Acrolinx-Ergebnisdialog.................................................................................................................25 Überprüfen und Korrigieren von geprüftem Text 27 4 Der Korrekturdialog............................................................................................................................27 Markierungsfarben.............................................................................................................................30 Prüfen und Bearbeiten von Markierungen im Korrekturdialog...................................................................30 Hinzufügen von Wörtern zu Wörterbüchern...........................................................................................32 Wörterbuchtypen....................................................................................................................32 Vorschlagen von Termen für die Terminologiedatenbank.........................................................................33 Arbeiten mit Prüfberichten 34 Verwenden von Prüfberichten..............................................................................................................34 Anzeigen von Prüfberichten.................................................................................................................36 5 1 Versionshinweise für Version 3.2.x des Desktop Checkers 3.2 Neue Funktionen Französische Lokalisierung für die Benutzeroberfläche Die Plug-in-Benutzeroberfläche ist jetzt auf Französisch verfügbar. Sie können die neue Sprache auf der Registerkarte Plug-in in den Plug-in-Optionen wählen. Redesign des Acrolinx-Ergebnisdialogs Der Acrolinx-Ergebnisdialog wurde aktualisiert und umgestaltet. Funktionale Verbesserungen Desktop Checker schließt die Benutzersitzung nach Abschluss einer Prüfung Wenn Sie den Desktop Checker verwenden, endet eine Benutzersitzung jetzt, wenn die Prüfung abgeschlossen und der Korrekturdialog angezeigt wird. Eine Mehrfachbenutzersitzung wird anderen Benutzern zur Verfügung gestellt, wenn der Desktop Checker ausgeführt wird, aber inaktiv im Infobereich (Taskleiste) liegt. Wenn Sie eine Mehrfachbenutzerlizenz besitzen, müssen Benutzer durch diese Änderung eine deutlich kürzere Zeit auf eine verfügbare Lizenz warten. Verbesserte Barrierefreiheit durch mehr Tastenkombinationen und Zugriffstasten Es wurden zusätzliche Tastenkombinationen und Zugriffstasten zur Navigation in den Menüs und zum Zugriff auf die Befehle hinzugefügt. Zugriffstasten vereinfachen die Navigation in den Menüs und durch die Befehle. Zugriffstasten können in den meisten Menüs und Dialogfeldern von Acrolinx verwendet werden. Drücken Sie auf die Alt-Taste, um die Zugriffstasten anzuzeigen. Im Menü unterstrichene Buchstaben bedeuten in den meisten Fällen, dass ein Druck auf die entsprechende Buchstabentaste den gleichen Effekt hat, wie die direkte Auswahl des Menüelements. Im Korrekturdialog müssen Sie die Alt-Taste zusammen mit dem unterstrichenen Buchstaben drücken. Administratoren können den Client so konfigurieren, dass bei der Anmeldung ein Benutzername vorgeschlagen wird Benutzer müssen sich mit einem Benutzernamen und Passwort am Acrolinx-Server registrieren, wenn sie das Acrolinx-Plug-in erstmalig verwenden oder die Adresse des Acrolinx-Servers ändern. In dieser neuen Version können Administratoren eine Hauptserver-Eigenschaft verwenden, um einen Benutzernamen während des Registrierens vorzuschlagen. So können sie Umgebungsvariablen verwenden, um zum Beispiel den Benutzernamen des aktuell angemeldeten Benutzers vorzuschlagen. So lassen sich Fehler durch inkorrekt eingegebene Benutzernamen vermeiden und die Benutzerverwaltung besonders in Umgebungen mit klar definierten Namensvorgaben verbessern. Vom Acrolinx-Menü auf die zusätzlichen Benutzerdaten zugreifen 6 Versionshinweise für Version 3.2.x des Desktop Checkers Wenn der Acrolinx-Administrator die Software so eingerichtet hat, dass zusätzliche Benutzerdaten gesammelt werden, müssen Benutzer das entsprechende Formular ausfüllen, bevor sie Prüfungen durchführen oder sich am Server registrieren. Administratoren können diese Informationen verwenden, um detaillierte Berichte und Statistiken zu erstellen. In dieser neuen Version des Plug-ins, können Benutzer das Formular zur Eingabe der zusätzlichen Benutzerdaten aufrufen, indem sie auf den entsprechenden Link in den Acrolinx-Optionen klicken. So ist es einfacher, auf das Formular zuzugreifen, um die Daten zu aktualisieren oder zu überprüfen. Prüfungseinstellungen werden nach dem Wechsel des Regelsets wiederhergestellt Wenn Benutzer zwischen den Regelsets in den Acrolinx-Optionen wechseln, behält das Plug-in jetzt die Prüfeinstellungen bei, die für die jeweiligen Regelsets gewählt wurden. Bessere Navigation im Korrekturdialog Benutzer, die ihre Dokumente mit dem Korrekturdialog prüfen, profitieren jetzt von verbesserten Navigations- und Bearbeitungsmöglichkeiten: • • • Wörter per Doppelklick auswählen. Text mit der Maus oder Tastatur (Umschalt+Nach-links/rechts-Taste) auswählen. Tastenkombinationen zum Kopieren (Strg+C oder Strg+Einfg), Ausschneiden (Strg+X oder Umschalt+Entf) und Einfügen (Strg+V oder Umschalt+Einfg) von Text verwenden. Diese Verbesserungen passen die Bedienung des Korrekturdialogs weiter an das bekannte Verhalten des Betriebssystems an. Verbesserung des Verhaltens des Fortschrittsbalkens Benutzer können jetzt wählen, ob der während Prüfungen angezeigte Fortschrittsbalken immer im Vordergrund angezeigt wird. Das Plug-in wurde an das neue Branding angepasst Der Produktname "Acrolinx IQ" wird ersetzt durch "Acrolinx" und in Zukunft immer ohne "IQ" geschrieben. Diese Änderung wird in allen Materialien und Produkten von Acrolinx angezeigt. Verbesserte Navigation im Korrekturdialog Im Korrekturdialog können Benutzer Markierungen überspringen und zur nächsten Markierung fortfahren. In früheren Versionen war nicht immer deutlich, wann die letzte Markierung im Dokument erreicht und wieder an den Anfang des Dokuments gesprungen wurde. Beim Erreichen des Dokumentendes wird jetzt eine Nachricht angezeigt, die den Benutzer darüber informiert. Im Korrekturdialog können jetzt auch geschützte Leerzeichen über eine Tastenkombination eingegeben werden Über die Tastenkombination Strg+Leerzeichen können Benutzer im Korrekturdialog geschützte Leerzeichen eingeben. Beim Einsetzen des Texts in das Dokument fügt das Plug-in die geschützten Leerzeichen jetzt korrekt ein. Term Contribution ohne separate Anmeldung 7 Beim Verwenden des Plug-ins mit einem Acrolinx Server ab Version 2.9 können Benutzer jetzt Terme vorschlagen, ohne sich separat am Term Contribution-Formular anmelden zu müssen. Stattdessen authentifiziert der Server die Benutzer anhand der Acrolinx-Benutzerkennung und des Passworts, die beim Start des Plug-ins verwendet wurden. Diese Verbesserung vereinfacht die Verwendung der Term Contribution-Funktion deutlich. Die Option „Bericht direkt herunterladen“ ist jetzt standardmäßig deaktiviert Diese Option wurde für Kunden eingeführt, die sich hinter Proxyservern befinden, damit Prüfberichte problemlos dargestellt werden können. Ab dieser Version ist die Option standardmäßig deaktiviert. Direkter Zugriff auf den entsprechenden Abschnitt im Prüfbericht über den Ergebnisdialog Nach jeder Prüfung wird der Acrolinx-Ergebnisdialog angezeigt. Benutzer können jetzt auf die Links neben den jeweiligen Markierungstypen klicken, um den Prüfbericht direkt an der entsprechenden Stelle zu öffnen. Diese Änderung verbessert die Benutzerfreundlichkeit, besonders in Dokumenten mit vielen Markierungen. Für diese Funktion ist ein Acrolinx Server ab Version 3 erforderlich. Einführung einer neuen Wertungskategorie für geprüfte Dokumente: Der „Qualitätswert“ Wenn Sie eine Prüfung mit einem Acrolinx-Server ab Version 3.0 durchführen, wird im Acrolinx-Ergebnisdialog ein Qualitätswert für das Dokument angezeigt. Der Qualitätswert gibt das Prüfergebnis als Teil von 100 wieder und ist so besser verständlich. Der Qualitätswert bewertet Dokumente auf der Basis der maximal zulässigen Fehler pro 100 Wörtern. Standardmäßig beträgt dieses Limit 14 Fehler, es kann aber vom Administrator in der Sprachkonfiguration individuell angepasst werden. Markierungen für Elementgrenzen im Korrekturdialog Wenn Sie den Korrekturdialog zur Fehlerkorrektur verwenden, können Sie jetzt die Elementgrenzen im aktuell dargestellten Satz anzeigen. Verwenden Sie diese Option, um die Korrektur von Sätzen zu vereinfachen, die viele Elemente enthalten. Durch Anzeige der Elementgrenzen können Sie sicherstellen, dass der hinzugefügte Text innerhalb des korrekten Elements hinzugefügt wird. Behobene Fehler Textkorrektur im Korrekturdialog war nicht möglich In einigen Fällen war es nicht möglich, Text im Korrekturdialog zu korrigieren. Wenn Benutzer die Option zum Anzeigen der Regelhilfe aktivierten und vor dem Korrigieren in den Hilfebereich klickten, konnte der Text nicht bearbeitet werden. Wenn Benutzer dagegen zuerst den Text bearbeiteten, wurde die Regelhilfe nicht angezeigt. Dieser Fehler wurde behoben. Der benutzerdefinierte Name für erlaubte Terme wurde nicht in den Plug-in-Optionen angezeigt In neueren Versionen von Acrolinx können Sie die Acrolinx-Plug-ins und Acrolinx-Clients so konfigurieren, dass eine separate Option zur Prüfung auf erlaubte Terme angezeigt und für erlaubte Terme eine eigene Markierung 8 Versionshinweise für Version 3.2.x des Desktop Checkers verwendet wird. Zudem können Sie die Statusbezeichnung für erlaubte Terme anpassen. Wenn Sie diese Statusbezeichnung anpassten, wurde der neue Name jedoch nicht in den Acrolinx-Optionen des Clients angezeigt. Stattdessen wurde immer der Standardname "Erlaubte Terme" angezeigt. Dieser Fehler wurde behoben. Administratoren können jetzt festlegen, welche Wörterbücher von den Benutzern aktualisiert werden können In den meisten Acrolinx-Plug-ins können Benutzer Wörter zu Wörterbüchern hinzufügen, damit diese Wörter in bestimmten Fällen von der Rechtschreibprüfung ausgenommen werden. Es ist jetzt möglich, den Zugriff auf diese Wörterbücher mit einer Hauptserver-Eigenschaft einzuschränken. Weitere Informationen finden Sie im Sprachressourcen Administrationshandbuch. 9 2 Übersicht Informationen über die Acrolinx-Client-Software Mit dem Acrolinx Desktop Checker können Sie Text in nahezu jeder Windows-Anwendung prüfen und korrigieren. Der Acrolinx Desktop Checker ist eine Schnittstelle, über die Sie den aktuellen Inhalt der Zwischenablage prüfen und korrigieren können. Nach Anwendung der Korrekturen können Sie den Text wieder in die ursprüngliche Anwendung einfügen. Informationen über dieses Handbuch Verwendungszweck Dieses Benutzerhandbuch enthält Informationen zur Installation, Konfiguration und Verwendung des Acrolinx Desktop Checker. Zielgruppe Dieses Handbuch richtet sich an: • • Autoren und Redakteure, die die Acrolinx-Client-Software zur Prüfung von Texten verwenden. Administratoren, die die Acrolinx-Client-Software installieren, konfigurieren und verwalten. Je nach Organisationsstruktur Ihres Unternehmens können diese Rollen von verschiedenen Personen übernommen werden. 10 Installieren der Acrolinx-Client-Software 3 Installieren der Acrolinx-Client-Software Vor der Installation Beantworten Sie vor der Installation der Acrolinx-Client-Software die folgenden Fragen: Frage Zusatzinformationen Kann die Acrolinx-Client-Software auf Die Acrolinx-Client-Software kann auf Ihrem Betriebssystem ausgeführt folgenden Betriebssystemen werden? ausgeführt werden: • Microsoft Windows: XP Professional, Vista und Windows 7 Wird Ihre Muttersprache von der Die Benutzeroberfläche ist in Acrolinx-Client-Software unterstützt? folgenden Sprachen erhältlich: Englisch, Deutsch, Japanisch, Schwedisch und Französisch Kennen Sie die Adresse von Acrolinx Die Acrolinx-Client-Software muss Server? Daten mit dem Acrolinx Server austauschen. Wenden Sie sich an Ihren Administrator, um die Adresse von Acrolinx Server zu erfahren. Verwenden Sie einen unterstützten Webbrowser? Auf dem Computer muss einer der folgenden Webbrowser installiert sein: • • Internet Explorer 8.0 oder höher Mozilla Firefox 5.0 oder höher Installieren auf einem lokalen Computer â So installieren Sie die Acrolinx-Software 1. Schließen Sie alle Programme, bei denen ein Acrolinx-Plug-in installiert ist. 2. Doppelklicken Sie in Windows auf das Installationsprogramm und folgen Sie den Anweisungen auf dem Bildschirm. 11 Standardmäßig wird vom Installationsprogramm eine Acrolinx Desktop Checker-Verknüpfung auf dem Desktop angelegt. Sie können diese Einstellung während der Installation im Schritt Benutzerdefiniertes Setup ändern. Erweitern Sie die Baumansicht und wählen Sie die Option Acrolinx Desktop Checker ➤ Desktop Checker ➤ Desktop Icon ➤ Die Komponenten dieser Funktion sind nicht verfügbar, um keine Verknüpfung anzulegen. Entfernen der Acrolinx-Client-Software Befolgen Sie die in Microsoft Windows vorgesehene Vorgehensweise zum Ändern und Entfernen von Software, um die Acrolinx-Client-Software zu entfernen. Aktualisieren der Acrolinx-Client-Software Sie müssen alte Versionen des Plug-ins nicht deinstallieren, wenn Sie eine neue Version installieren. Um die Acrolinx-Client-Software zu aktualisieren, müssen Sie die standardmäßige Vorgehensweise zur Installation befolgen. Eigenschaften des MSI Installers Über die Eigenschaften des MSI Installers können Administratoren die Installation der Plug-ins automatisieren. Der MSI Installern bietet Benutzern und Administratoren der Plug-ins verschiedene Vorteile: • • Aktualisierung des Plug-ins ohne vorherige Deinstallation der Vorgängerversion. Vorkonfiguration der Einstellungen des Plug-ins während der Installation und Verwendung von Befehlszeilenparametern. Zusätzlich zu diesen Eigenschaften können alle standardmäßig von Microsoft für msiexec vorgesehenen Optionen verwendet werden. Eine Übersicht finden Sie auf der Website von Microsoft (http://msdn.microsoft.com). In der folgenden Tabelle ist eine Übersicht über die von Acrolinx verwendeten Eigenschaften des MSI Installers enthalten: Eigenschaft Wert Verwendung USEWININETAPI 0 oder 1 Festlegen der WinINet API Beispiel: msiexec /i acroPlugIn.msi USEWININETAPI=1 12 Installieren der Acrolinx-Client-Software Eigenschaft Wert Verwendung USEPROXY 0 oder 1 Festlegen des Proxyservers Beispiel: msiexec /i acroPlugIn.msi USEPROXY=1 PROXYADDRESS=[ProxyAdresse] PROXYPORT=[ProxyPort] PROXYADDRESS Zecihenkete Festlegen der Adresse des Proxyservers Beispiel: msiexec /i acroPlugIn.msi USEPROXY=1 PROXYADDRESS=proxy.unternehmen.de PROXYPORT=[ProxyPort] PROXYPORT Zahl Festlegen der Portnummer des Proxyservers Beispiel: msiexec /i acroPlugIn.msi USEPROXY=1 PROXYADDRESS=[ProxyAdresse] PROXYPORT=1527 USEPROXYAUTH 0 oder 1 Verwenden von Authentifizierung für den Proxyserver Beispiel: msiexec /i acroPlugIn.msi USEPROXYAUTH=1 USEPROXY=1 PROXYADDRESS=[ProxyAdresse] PROXYPORT=[ProxyPort] PROXYUSERNAME=[Benutzername] PROXYPASSWORD=[Passwort] PROXYUSERNAME Zecihenkete Festlegen des Benutzernamens für den Proxyserver Beispiel: msiexec /i acroPlugIn.msi USEPROXYAUTH=1 USEPROXY=1 PROXYADDRESS=[ProxyAdresse] PROXYPORT=[ProxyPort] PROXYUSERNAME=mc2568 PROXYPASSWORD=[Passwort] 13 Eigenschaft Wert Verwendung PROXYPASSWORD Zecihenkete Festlegen des Kennworts für den Proxyserver Beispiel: msiexec /i acroPlugIn.msi USEPROXYAUTH=1 USEPROXY=1 PROXYADDRESS=[ProxyAdresse] PROXYPORT=[ProxyPort] PROXYUSERNAME=[Benutzername] PROXYPASSWORD=QS85nv7wDG REPORTDOWNLOADVIASOAP 0 oder 1 Herunterladen der Berichte via SOAP Beispiel: msiexec /i acroPlugIn.msi REPORTDOWNLOADVIASOAP=1 ACROLINXIQ_SERVER_ADDRESS Zecihenkete Festlegen der Adresse von Acrolinx Server Beispiel: msiexec /i acroPlugIn.msi ACROLINXIQ_SERVER_ADDRESS=acrolinxiq.ihredomaene.de Hinweis: Bei Aktualisierungen wird diese Eigenschaft ignoriert und stattdessen die aktuell konfigurierte Serveradresse verwendet. PLUGIN_GUI_LANGUAGE Zecihenkete Festlegen der Standardsprache der EN, Benutzeroberfläche SV, JA Beispiel: und msiexec /i DE acroPlugIn.msi PLUGIN_GUI_LANGUAGE=DE Hinweis: Bei Aktualisierungen wird diese Eigenschaft ignoriert und stattdessen die aktuell konfigurierte Sprache verwendet. 14 Die Acrolinx-Client-Software auf Ihrem System 4 Die Acrolinx-Client-Software auf Ihrem System In Microsoft Windows können Sie auf den Acrolinx Desktop Checker zugreifen, indem Sie auf das Acrolinx-Symbol im Infobereich klicken. Starten der Acrolinx-Software Der Acrolinx Desktop Checker ist nach der Installation im Infobereich verfügbar. Sie können den Acrolinx Desktop Checker auch so konfigurieren, dass er automatisch beim Starten von Windows gestartet wird. Sie können den Acrolinx Desktop Checker über das Startmenü starten, wenn das Acrolinx-Symbol nicht im Infobereich angezeigt wird. â So starten Sie Acrolinx Desktop Checker 1. Klicken Sie in der Windows Taskleiste auf Start ➤ Acrolinx IQ ➤ Acrolinx Desktop Checker oder verwenden Sie die Verknüpfung zum Acrolinx Desktop Checker auf dem Desktop. Eine Verknüpfung mit dem Desktop Checker wird automatisch erstellt, sofern Sie diese Option nicht während der Installation deaktivieren. 2. (Optional) Klicken Sie mit der rechten Maustaste auf das Acrolinx-Symbol im Infobereich und wählen Sie im Menü die Option Automatisch beim Start von Windows starten, um den Desktop Checker bei jedem Systemstart zu starten. Stoppen der Acrolinx-Software Sie stoppen den Acrolinx Desktop Checker über das Acrolinx-Menü. Sie stoppen den Acrolinx Desktop Checker kurzzeitig, wenn Sie ein anderes Acrolinx-Plug-in installieren. Vor den meisten Installationen eines Acrolinx-Plug-ins müssen Sie alle anderen Acrolinx-Plug-ins schließen. â So stoppen Sie den Acrolinx Desktop Checker 1. Klicken Sie mit der rechten Maustaste auf das Acrolinx-Symbol Infobereich. 2. Klicken Sie im Acrolinx-Menü auf Schließen. im 15 Das Acrolinx-Menü Klicken Sie auf die Optionen im Acrolinx-Menü, um auf die Funktionen von Acrolinx (siehe Seite 15) zuzugreifen. Abbildung 1: Acrolinx-Menü Das Acrolinx-Menü wird angezeigt, wenn Sie mit der rechten Maustaste auf das Acrolinx-Symbol im Infobereich klicken. Die Acrolinx-Befehle Sie können das Acrolinx-Menü (siehe Seite 15) verwenden, um auf die Funktionen von Acrolinx zuzugreifen. Hier werden alle Befehle von Acrolinx angezeigt. Befehl Schaltfläche Verwendung Inhalt der Zwischenablage prüfen Inhalt der Zwischenablage mit den aktuellen Einstellungen prüfen. Optionen Prüfoptionen vor der Prüfung festlegen. Acrolinx-Ergebnisse nach der Prüfung anzeigen Das Dialogfeld Acrolinx-Ergebnisse nach Abschluss der Prüfung anzeigen. Automatisch beim Start von Windows starten Den Acrolinx Desktop Checker automatisch starten, wenn Windows gestartet wird. Automatisch beim Kopieren von Text prüfen Den Inhalt der Zwischenablage automatisch prüfen, wenn neuer Text kopiert wird. 16 Die Acrolinx-Client-Software auf Ihrem System Befehl Schaltfläche Verwendung Bericht anzeigen Prüfbericht anzeigen. Hilfe Das Acrolinx Desktop Checker Benutzerhandbuch anzeigen. Über Acrolinx Informationen über die verwendete Version des Acrolinx Desktop Checker anzeigen. Schließen Den Desktop Checker beenden. Das Desktop Checker-Symbol im Infobereich Das Acrolinx Desktop Checker-Symbol im Infobereich (der Taskleiste) ändert sich abhängig von der aktuell durchgeführten Aufgabe. Symbol Beschreibung Der Desktop Checker befindet sich in Bereitschaft und kann zur Prüfung verwendet werden. Sie können mit der linken Maustaste auf das Symbol klicken, um eine Prüfung zu starten. Der Desktop Checker führt eine Prüfung durch oder der Korrekturdialog ist geöffnet. Eine Prüfung wurde erfolgreich abgeschlossen oder der Korrekturdialog wurde nach Prüfung der Markierungen geschlossen. Der Desktop Checker geht wieder in den Bereitschaftsmodus, wenn Sie neuen Text in die Zwischenablage kopieren. Der Desktop Checker ist so konfiguriert, dass der Inhalt der Zwischenablage automatisch geprüft wird, wenn Text in die Zwischenablage kopiert wird. Das Dialogfeld Acrolinx Versionsinformationen Im Dialogfeld Acrolinx Versionsinformationen sind verschiedene Informationen über die Acrolinx-Client-Software enthalten, zum Beispiel detaillierte Informationen über wichtige Komponenten. Die Informationen werden benötigt, damit der Acrolinx-Support mögliche Probleme beheben kann. Mit der Schaltfläche In die Zwischenablage kopieren können Sie alle angezeigten Versionsinformationen kopieren. â So öffnen Sie das Dialogfeld Acrolinx Versionsinformationen 17 1. Wählen Sie im Acrolinx-Menü die Option Über Acrolinx. 2. (Optional) Klicken Sie auf In die Zwischenablage kopieren. Nachdem Sie die Informationen in die Zwischenablage kopiert haben, können Sie den Text in eine E-Mail oder einen Texteditor einfügen. Tastenkombination und Zugriffstasten Sie können einige der Acrolinx-Befehle (siehe Seite 15) mit Tastenkombinationen oder Zugriffstasten aufrufen und so durch die Benutzeroberfläche navigieren. Zugriffstasten vereinfachen die Navigation in den Menüs und durch die Befehle. Sie können in den meisten Menüs und Dialogfeldern von Acrolinx verwendet werden. Im Menü unterstrichene Buchstaben bedeuten in den meisten Fällen, dass ein Druck auf die entsprechende Buchstabentaste den gleichen Effekt hat, wie die direkte Auswahl des Menüelements. Im Korrekturdialog müssen Sie die Alt-Taste zusammen mit dem unterstrichenen Buchstaben drücken. Die folgende Tabelle enthält mehr Informationen über die in Acrolinx verfügbaren Tastenkombination. Tabelle 1: Acrolinx-Tastenkombinationen Drücken Sie diese Taste Für die folgende Aktion In den Acrolinx Optionen Strg+Tab und Strg+Umschalt+Tab Vorwärts und rückwärts durch die Registerkarten in den Optionen navigieren Tab und Umschalt+Tab Vorwärts und rückwärts durch die Steuerelemente auf den Registerkarten navigieren Leertaste Optionen aktivieren oder deaktivieren Nach-Oben- und Nach-Unten-Taste Nach oben oder unten in den verfügbaren Elementen auf den Registerkarten Filter und Segmentierung navigieren. Sie wählen das erste Element in der Liste aus, indem Sie die Tab-Taste so häufig drücken, bis das erste Element hervorgehoben wird. Strg+Zifferntasten Optionsfelder in den entsprechenden Spalten auf den Registerkarten Filter oder Segmentierung aktivieren und deaktivieren. Klicken Sie zum Beispiel auf Strg+1, um das Optionsfeld in der ersten Spalte auszuwählen. 18 Die Acrolinx-Client-Software auf Ihrem System Drücken Sie diese Taste Für die folgende Aktion Klicken Sie auf Strg+0 oder erneut auf Strg+1, um das Optionsfeld wieder zu deaktivieren. Im Korrekturdialog Strg+Nach-Rechts-Taste oder Strg+Nach-Links-Taste Zur nächsten oder vorigen Markierung springen Strg+Nach-Oben-Taste oder Strg+Nach-Unten-Taste Zum nächsten oder vorigen Satz springen Tab und Umschalt+Tab Vorwärts und rückwärts durch die Felder und Schaltflächen im Korrekturdialog navigieren Strg+Tab Ein Tabulatorzeichen im Satz-Feld einfügen, wenn das Satz-Feld ausgewählt ist. Alt+<ZUGRIFFSTASTE> Wenn der Korrekturdialog geöffnet ist, drücken Sie die Alt-Taste zusammen mit dem unterstrichenen Buchstaben der Zugriffstaste, um den Fokus auf das entsprechende Feld zu legen. Um zum Beispiel einen Markierungstyp zu aktivieren oder zu deaktivieren, drücken Sie Alt+M, um den Fokus auf den Abschnitt Verbleibende Markierungen zu legen. Drücken Sie anschließend die Tabulatortaste, um zwischen den Markierungstypen zu wechseln und dann die Leertaste, um den Markierungstyp zu aktivieren oder zu deaktivieren. 19 5 Vorbereiten von Prüfungen Dieser Abschnitt enthält Informationen darüber, wie Sie die Acrolinx-Client-Software einrichten, um Dokumente zu prüfen. Bevor Sie Dokumente prüfen können, muss der Acrolinx-Serveradministrator die Optionen festlegen, mit denen Acrolinx gesteuert wird. Falls erforderlich können diese auch später angepasst werden. Sie oder Ihr Administrator können die Optionen festlegen, indem Sie eine Konfigurationsdatei erstellen oder indem Sie die Optionen im Optionsdialog aktualisieren: • Sie können eine Konfigurationsdatei verwenden, wenn Sie den Prüfprozess automatisieren möchten. Konfigurationsdateien speichern die Acrolinx-Optionen in einer XML-Datei. Sie können die korrekte Konfigurationsdatei basierend auf dem Typ der geprüften XML-Datei automatisch auswählen. Außerdem können Sie Konfigurationsdateien verwenden, um die Optionen an andere Benutzer zu verteilen. Wenn alle Benutzer eine Konfigurationsdatei haben, müssen sie nicht erst die Acrolinx-Optionen öffnen und sich für Optionen entscheiden. Sie können die Konfigurationsdateien auf einem gemeinsam genutzten Laufwerk speichern, damit alle Benutzer die gleichen Dateien verwenden. • Sie können den Optionsdialog verwenden, wenn Sie die Optionen häufig ändern müssen. Dies ist zum Beispiel der Fall, wenn Sie für unterschiedliche Dateitypen unterschiedliche Optionen verwenden möchten. Sobald Sie die optimalen Optionen gefunden haben, sollten Sie diese auch in einer Konfigurationsdatei speichern. Registrieren am Acrolinx-Server Sie müssen sich am Acrolinx-Server registrieren, wenn Sie die Acrolinx-Client-Software erstmalig verwenden oder die Adresse des Acrolinx-Servers ändern. Entsprechend der Konfiguration des Acrolinx-Servers müssen Sie möglicherweise auch ein Passwort eingeben oder zusätzliche Benutzerdaten hinzufügen. â So registrieren Sie sich am Acrolinx-Server 1. Starten Sie eine Prüfung oder öffnen Sie die Acrolinx-Optionen (siehe "Die Acrolinx-Befehle" auf Seite 15). 2. Erlauben Sie die Verbindung, wenn das Antivirenprogramm die Warnung anzeigt, dass der Acrolinx Desktop Checker eine ausgehende Verbindung aufbaut. 3. Geben Sie die Benutzerkennung ein, wenn Sie dazu aufgefordert werden. Hinweis: Die Benutzerkennung muss eine einmalige Kennung für jeden Benutzer im Unternehmen sein. Sie können dafür Ihre E-Mail-Adresse oder Personalnummer verwenden. Die korrekte Benutzerkennung erhalten 20 Vorbereiten von Prüfungen Sie vom Serveradministrator. Die Benutzerkennung kann aus Buchstaben, Ziffern und den folgenden vier Symbolen bestehen: Bindestrich (-), Unterstrich (_), at-Zeichen (@), Punkt (.). Unzulässige Zeichen werden automatisch durch Unterstriche ersetzt. Darüber hinaus wird bei Benutzerkennungen zwischen Groß- und Kleinschreibung unterschieden. Wenn Sie dazu aufgefordert werden, die Benutzerkennung einzugeben, müssen Sie die Benutzerkennung exakt so eingeben, wie Sie sie erstellt haben. 4. Geben Sie Ihr Passwort ein, wenn Sie dazu aufgefordert werden. 5. Klicken Sie auf OK. Die Acrolinx-Client-Software meldet sich am Acrolinx-Server an. Festlegen der Serveroptionen Im Fenster Servereinstellungen können Sie folgende Einstellungen vornehmen: • • • Adresse von Acrolinx Server ändern Proxyserver zum Acrolinx-Server einrichten Einstellung Bericht direkt herunterladen anpassen Ändern der Adresse des Acrolinx-Servers â So ändern Sie die Adresse des Acrolinx-Servers 1. Öffnen Sie die Acrolinx-Optionen und klicken Sie auf Server wechseln. 2. Geben Sie im Fenster Servereinstellungen den Servernamen im Feld Serveradresse ein oder wählen Sie Ihren Acrolinx-Server aus dem Dropdownmenü Serveradresse. Sie müssen die Serveradresse im folgenden Format eingeben, wenn Sie eine Verbindung mit einem sicheren Server herstellen: https://<SERVER_NAME>:8031 Sie geben zum Beispiel die folgende URL ein, wenn der Servername acrolinx.topspin.com lautet: https://acrolinx.topspin.com:8031 Hinweis: In einigen älteren Plug-in-Versionen und Integrationen funktioniert dieses Adressformat möglicherweise nicht. Verwenden Sie die folgende Adresse, wenn eine Fehlermeldung angezeigt wird: https://<SERVER_NAME>:8031/acrolinx/services/core?wsdl 3. Klicken Sie auf die Schaltfläche Verbindung testen, um die korrekte Serveradresse zu bestätigen, und klicken Sie auf OK. Konfigurieren des Verbindungstyps In den Servereinstellungen können Sie festlegen, wie der Acrolinx-Client eine Verbindung zum Acrolinx-Server herstellt. 21 Tipp: Klicken Sie Sie auf Verbindungseinstellungen erkennen, damit die korrekten Einstellungen automatisch vom Plug-in erkannt und übernommen werden. Diese Option kann verschiedene Verbindungsfehler lösen, die in Umgebungen mit Proxyservern auftreten, zum Beispiel, wenn der "HTTP error code 407" als Fehler angezeigt wird. â So legen Sie die Verbindungsmethode fest 1. Öffnen Sie die Acrolinx-Optionen und klicken Sie auf Server wechseln. 2. Wählen Sie eine der folgenden Optionen aus: Direkte Verbindung (LAN), um eine direkte Verbindung zum Acrolinx Server über das lokale Netzwerk herzustellen. • Windows Interneteinstellungen verwenden, um die in der • Systemsteuerung festgelegten Verbindungseinstellungen zu verwenden. Sie müssen diese Option wählen, wenn Sie einen Microsoft ISA Server einsetzen. Tipp: Navigieren Sie zum folgenden Abschnitt, um die aktuellen Verbindungseinstellungen anzuzeigen: Start > Systemsteuerung > Internetoptionen > Verbindungen • Benutzerdefinierte Proxyeinstellungen, um die Einstellungen für eine Verbindung über einen Proxyserver manuell einzugeben. Verwenden Sie diese Option, wenn die Windows Interneteinstellungen nicht zur Verwendung eines Proxyservers konfiguriert sind oder für die Verbindung mit dem Acrolinx Server ein anderer Proxyserver verwendet wird. 3. (Führen Sie diesen Schritt aus, wenn Sie einen Proxyserver verwenden, der Authentifizierung benötigt.) Aktivieren Sie das Kontrollkästchen Authentifizierung verwenden und geben Sie den Benutzernamen und das Kennwort ein. Anpassen der Einstellung zum Herunterladen der Berichte In der Standardeinstellung werden Prüfberichte auf dem Server- und dem Client-Computer gespeichert. In einigen Netzwerken können Prüfberichte jedoch nicht auf dem Client-Computer gespeichert werden. In diesen Fällen können Sie den Prüfbericht als temporäre Datei herunterladen, die vom Client-Computer gelöscht wird, sobald der Prüfbericht geschlossen wird. Der Prüfbericht wird weiterhin auf dem Servercomputer gespeichert. â So laden Sie Prüfberichte als temporäre Dateien auf den Client-Computer herunter 1. Öffnen Sie die Acrolinx-Optionen und klicken Sie auf Server wechseln. 2. Aktivieren Sie das Kontrollkästchen Bericht direkt herunterladen und klicken Sie auf OK. Hinweis: Die Option Bericht direkt herunterladen ist automatisch abgewählt und deaktiviert, wenn eine Verbindung mit einem sicheren Acrolinx Server hergestellt wird. Die Methode, die zum direkten Herunterladen der Berichte verwendet wird, ist unter HTTPS nicht zulässig. 22 Vorbereiten von Prüfungen Festlegen der Prüfoptionen â So legen Sie die Prüfoptionen fest 1. Klicken Sie im Acrolinx-Menü auf Optionen. 2. (Führen Sie diesen Schritt nur aus, wenn Sie mehr als eine Sprache verwenden) Wählen Sie auf der Registerkarte Prüfung im Dropdownmenü Sprache die Sprache des Texts. 3. (Führen Sie diesen Schritt nur aus, wenn Sie mehr als ein Regelset in Ihrer Installation verwenden) Wählen Sie den Texttyp im Dropdownfeld Regelset. 4. Wählen Sie eine oder mehrere der folgenden Optionen aus: • • • • • • • Rechtschreibung, um den Text auf Rechtschreibfehler zu prüfen. Grammatik, um den Text auf Grammatikfehler zu prüfen. Stil, um den Text auf Stilfehler zu prüfen. Wiederverwendung, um den Text auf die korrekte Verwendung von Standardsätzen zu prüfen, die in anderen Dokumenten festgelegt wurden. SEO, um den Text auf die Einhaltung der individuellen Regeln zur Suchmaschinenoptimierung zu prüfen. Diese Option ist deaktiviert, weil vom Desktop Checker der Klartext aus der Zwischenablage verwendet wird. Für SEO-Prüfungen werden Kontexte benötigt, die nur in formatiertem Text enthalten sind. Terminologie, um den Text auf Terme zu prüfen, die in der Terminologiedatenbank als unzulässig markiert wurden. Gültige Terme, um den Text auf Terme zu prüfen, die in der Terminologiedatenbank als bevorzugt oder erlaubt markiert wurden. Wählen Sie die Option Gültige Terme, um den Text nur auf bevorzugte Terme zu prüfen, wenn der Administrator die Prüfung auf erlaubte Terme aktiviert hat. • Erlaubte Terme, um den Text auf Terme zu prüfen, die in der Terminologiedatenbank als erlaubt markiert wurden. Der Acrolinx Server-Administrator muss diese Option aktivieren. Der Administrator kann auch den Namen der Option Erlaubte Terme anpassen, so dass sie in Ihrer Installation des Acrolinx-Clients möglicherweise anders angezeigt wird. • Neue Terme, um neue Terme als Kandidaten für die Terminologiedatenbank zu identifizieren. Der Acrolinx Server-Administrator muss diese Option aktivieren. Wenn Sie die Option Gesperrte Terme, Gültige Terme oder Erlaubte Terme wählen, werden automatisch alle Termsets im Bereich Termsets für die Prüfung aktiviert. 5. (Optional) Deaktivieren Sie im Bereich Termsets alle Termsets, die Sie nicht für die Terminologieprüfung verwenden möchten. 6. Klicken Sie auf OK. 23 Festlegen der Plug-in-Optionen Auf der Registerkarte Plug-in in den Einstellungen vornehmen: • • • Acrolinx-Optionen können Sie folgende Sprache der Benutzeroberfläche ändern Markierungsfarben von Acrolinx festlegen und ändern Protokollierungsverhalten konfigurieren Ändern der Sprache der Benutzeroberfläche Sie können die Sprache der Acrolinx-Benutzeroberfläche ändern. â So ändern Sie die Sprache der Benutzeroberfläche 1. Öffnen Sie die Registerkarte Plug-in. 2. Wählen Sie im Dropdownmenü GUI-Sprache die gewünschte Sprache für die Benutzeroberfläche aus und klicken Sie auf OK. Die Änderungen werden sofort wirksam. Einrichten und Ändern von Markierungsfarben Standardmarkierungen Wenn die Acrolinx-Software installiert wird, werden die Markierungsfarben automatisch eingerichtet. â So ändern Sie die standardmäßigen Markierungsfarben 1. Öffnen Sie die Registerkarte Plug-in. 2. Klicken Sie im Abschnitt Markierungsfarben auf das Kästchen, dessen Farbe Sie ändern möchten. 3. Wählen Sie im Dialogfeld Farbe eine neue Farbe aus oder definieren Sie eine eigene Farbe und klicken Sie auf OK. Die neue Farbe wird im Abschnitt Markierungsfarben angezeigt. 4. Klicken Sie auf OK. Sie können die standardmäßigen Markierungsfarben wiederherstellen, indem Sie auf die Schaltfläche Zurücksetzen klicken. Konfigurieren des Protokollierungsverhaltens Wenn Sie die Protokollierung aktivieren, werden alle Aktionen der Acrolinx-Client-Software in mehreren Protokolldateien aufgezeichnet. Diese Dateien werden im temporären Verzeichnis gespeichert. Sie können das temporäre Verzeichnis öffnen, indem Sie die Variable %temp% in die Adresszeile des Windows Explorers einfügen. Standard: %temp%\acrolinx\logs\ 24 Vorbereiten von Prüfungen Vermeiden Sie es, beim Aktivieren der Protokollierung ein Administratorkonto zu verwenden, wenn Sie das Plug-in für einen anderen Benutzer installieren. Melden Sie sich in diesem Fall als der entsprechende Benutzer an und führen Sie entweder das Installationsprogramm als Administrator aus oder überlassen Sie die Aktivierung der Protokollierung dem Benutzer selbst. Wenn Sie ein Administratorkonto verwenden, um die Protokollierung für einen anderen Benutzer zu aktivieren, werden die Protokolldateien immer im temporären Verzeichnis des Administratorkontos gespeichert. Wenn Sie zum Beispiel den Administrator „admin“ verwenden und damit die Protokollierung aktivieren, wird im Regelfall das folgende Verzeichnis verwendet: C:\Users\admin\AppData\Local\Temp Wenn jedoch der Standardbenutzer keine Schreibrechte für das temporären Verzeichnis des „admin“-Kontos hat, werden die Protokolldateien stattdessen im temporären Verzeichnis des aktuell angemeldeten Benutzers gespeichert. Dieses Fallback-Verhalten bedeutet, dass im Plug-in möglicherweise nicht immer das korrekte Verzeichnis mit den Protokolldateien angezeigt wird. Wenn in den Plug-in-Optionen ein Verzeichnis angezeigt wird, das sich in einem anderen Benutzerkonto befindet, und Sie die aktuellsten Protokolldateien nicht finden können, könnten sich die Dateien auch im temporären Verzeichnis Ihres eigenen Benutzerkontos befinden. â So richten Sie Protokolldateien ein 1. Öffnen Sie die Registerkarte Plug-in. 2. Wählen Sie im Dropdownmenü Protokollinhalt eines der folgenden Elemente aus: • • • • • Deaktiviert Fehler Warnungen Normal Ausführlich Hinweis: Die standardmäßige Protokollierungsebene istNormal. Der Acrolinx-Support kann bei der Verwendung der anderen Protokollierungsebenen helfen, wenn Probleme auftreten. Das schreibgeschützte Feld Verzeichnis zeigt an, in welchem Verzeichnis die Protokolldateien gespeichert werden. 3. Klicken Sie auf OK. â So deaktivieren Sie die Protokollierung 1. Öffnen Sie die Registerkarte Plug-in. 2. Wählen Sie im Dropdownmenü Protokollinhalt das Element aus. 3. Klicken Sie auf OK. Ausgeschaltet 25 6 Prüfen der Zwischenablage Prüfen der Inhalte der Zwischenablage Nach dem Festlegen der Acrolinx Optionen können Sie die erste Prüfung problemlos vornehmen. â So prüfen Sie den aktuellen Inhalt der Zwischenablage 1. Ändern Sie falls erforderlich die Prüfoptionen (siehe "Festlegen der Prüfoptionen" auf Seite 22). 2. Klicken Sie mit der linken Maustaste auf das Symbol von Acrolinx im Infobereich oder wählen Sie im Menü die Option Inhalt der Zwischenablage prüfen. 3. (Optional) Sie können auch die Option Automatisch beim Kopieren von Text prüfen im Acrolinx Menü aktivieren, wenn Sie häufig Text in der Zwischenablage prüfen. Wenn diese Option aktiviert ist, werden Prüfungen immer gestartet, wenn Text in die Zwischenablage kopiert wird. 4. Klicken Sie auf OK, um das Dialogfeld Acrolinx Ergebnisse (siehe "Der Acrolinx-Ergebnisdialog" auf Seite 25) zu schließen und die Markierungen zu prüfen, wenn Sie festgelegt haben, dass das Dialogfeld nach einer Prüfung angezeigt werden soll. Der Acrolinx-Ergebnisdialog Wenn Sie die Option Zusammenfassung der Ergebnisse nach der Prüfung anzeigen aktiviert haben, wird nach Abschluss einer Prüfung der Acrolinx-Ergebnisdialog mit einer Zusammenfassung der Prüfergebnisse angezeigt. Markierungsanzahl pro Kategorie Im Dialogfelds wird die Anzahl der Markierungen angezeigt, die für die jeweiligen Kategorien erzeugt wurden. Prüfstatus Der Prüfstatus ist ein Wert, der einen Hinweis auf die Häufigkeit der jeweiligen Markierungskategorien im Dokument gibt. Neben dem Prüfstatus wird ein farbiger Punkt angezeigt: • • • Ein grüner Punkt bedeutet, dass der Prüfstatus zufriedenstellend ist. Ein gelber Punkt bedeutet, dass der Prüfstatus zufriedenstellend, aber nicht ideal ist. Ein roter Punkt bedeutet, dass der Prüfstatus nicht zufriedenstellend ist. 26 Prüfen der Zwischenablage Der Acrolinx Server-Administrator konfiguriert, wie sich die einzelnen Markierungskategorien auf den Prüfstatus auswirken, und legt die Schwellenwerte für die Farben fest. Prüfumfang Der Prüfumfang zeigt die Anzahl der Wörter und Sätze an, die vom Acrolinx Desktop Checker geprüft wurden. 27 7 Überprüfen und Korrigieren von geprüftem Text Um Text in einer beliebigen Anwendung zu korrigieren, müssen Sie den Text in die Zwischenablage kopieren, den Inhalt im Acrolinx Desktop Checker prüfen und korrigieren und den korrigierten Text wieder in die ursprüngliche Anwendung einfügen. Der Korrekturdialog Der Korrekturdialog wird angezeigt, nachdem Sie eine Prüfung durchgeführt haben. Hier werden alle Textelemente, die möglicherweise korrigiert werden müssen, von Acrolinx mit Markierungen versehen. Abbildung 2: Der Acrolinx-Korrekturdialog Der Korrekturdialog besteht aus folgenden Elementen: Element Verwendung Hilfe-Verknüpfung Hilfeinformationen für den Fehler in einem Webbrowser öffnen. Hinweis: Die Zahl in Klammern zeigt an, wie oft der jeweilige Fehler im geprüften Text auftritt. Satz-Feld Satz mit dem Fehler anzeigen und den markierten Text direkt korrigieren. Aktive Markierung Zwischen den Markierungen wechseln, wenn in einem Abschnitt mehrere Markierungen vorhanden sind (siehe "Prüfen und Bearbeiten 28 Überprüfen und Korrigieren von geprüftem Text Element Verwendung von Markierungen im Korrekturdialog" auf Seite 30). Bericht anzeigen Prüfbericht in einem Webbrowser öffnen. Zum Wörterbuch hinzufügen (Schaltfläche) und Wörterbuch (Dropdown) Als Rechtschreibfehler markiertes Wort zu einem Wörterbuch hinzufügen (siehe "Hinzufügen von Wörtern zu Wörterbüchern" auf Seite 32). Diese Optionen sind nur verfügbar, wenn Sie über die entsprechenden Benutzerrechte verfügen. Ignorieren-Schaltfläche und -Dropdown Markierung ohne Änderung des Texts entfernen und zur nächsten Markierung wechseln. • • • Wenn Ignorieren gewählt ist: wird die aktuelle Markierung ignoriert. Wenn Mehrere Markierungen ignorieren gewählt ist: werden alle Markierungen im gewählten Text ignoriert, wenn dieser mehrere Markierungen enthält. Wenn Im ganzen Dokument ignorieren gewählt ist: wird der markierte Text an allen Stellen im gesamten Dokument ignoriert. Hinweis: Bei der Option Im ganzen Dokument ignorieren wird zwischen Groß- und Kleinschreibung unterschieden. Diese Funktion hat keine Auswirkungen auf Markierungen, die zwar den gleichen Textinhalt, aber ein andere Struktur als die gewählte Markierung aufweisen. Ersetzen-Schaltfläche und -Dropdown Markierten Text mit dem gewählten Vorschlag ersetzen. • • Wenn Ersetzen gewählt ist: wird die aktuelle Markierung mit dem gewählten Vorschlag ersetzt. Wenn Im ganzen Dokument ersetzen gewählt ist: wird der markierte Text an allen Stellen im gesamten Dokument mit dem Vorschlag ersetzt. Hinweis: Bei der Option Im ganzen Dokument ersetzen wird zwischen Groß- und Kleinschreibung unterschieden. Diese Funktion hat 29 Element Verwendung keine Auswirkungen auf Markierungen, die zwar den gleichen Textinhalt, aber ein andere Struktur als die gewählte Markierung aufweisen. Diese Funktion ist nur für Rechtschreibund Terminologiemarkierungen verfügbar. Nächster und Vorheriger Satz Zum nächsten oder vorherigen markierten Satz im Dokument wechseln. Nächste und Vorherige Markierung-Schaltflächen Zur nächsten oder vorherigen Markierung im Satz wechseln. Vorschläge Vorschläge für den markierten Fehler anzeigen und einen der Vorschläge auswählen, um damit den markierten Text zu ersetzen. Verbleibende Markierungen Gesamtzahl der verbleibenden Markierungen anzeigen. Die farbigen Markierungen werden in den konfigurierten Markierungsfarben (siehe "Markierungsfarben" auf Seite 30) dargestellt und zeigen die Gesamtzahl der verbleibenden Markierungen für jeden Markierungstyp an. verbleibende Markierungen enthält außerdem Der Abschnitt Informationen über die verbleibende Anzahl an Sätzen mit Markierungen. Textformatierung anzeigen Diese Option ist im Acrolinx Desktop Checker deaktiviert. Vom Desktop Checker wird der Klartext aus der Zwischenablage verwendet. Nach Anwendung der Korrekturen werden alle Formatierungen aus dem Text entfernt. Elementgrenzen anzeigen Diese Option ist im Acrolinx Desktop Checker deaktiviert. Vom Desktop Checker wird der Klartext aus der Zwischenablage verwendet. Nach Anwendung der Korrekturen werden alle Formatierungen aus dem Text entfernt. Automatisch fortfahren Automatisch zum nächsten Satz springen, wenn alle Markierungen im aktuellen Satz korrigiert oder ignoriert wurden. Wenn diese Option deaktiviert ist, müssen Sie auf die 30 Überprüfen und Korrigieren von geprüftem Text Element Verwendung Schaltfläche klicken, um zum nächsten Satz zu wechseln. Die Option ist standardmäßig aktiviert. Hilfe anzeigen Hilfeinformationen für den Fehler im Korrekturdialog anzeigen. Markierungsfarben Markierungen werden in unterschiedlichen Farben angezeigt, die den jeweiligen Fehlertyp symbolisieren. Standardmäßige Markierungsfarben Die standardmäßigen Markierungsfarben sind: • • • • • • • • • • Rot für Rechtschreibung und unbekannte Hellblau für Grammatik Hellgrün für Stil Oliv für Wiederverwendung Pink für gesperrte Terme Hellorange für gültige Terme Dunkelblau für erlaubte Terme Helllila für neue Terme Gelb für aktive Markierungen Braun für mehrere aktive Markierungen Wörter Hinweis: Sie können die Farben von Terminologiemarkierungen nur ändern, wenn in der Terminologiedatenbank Terme enthalten sind. Aktive Markierungen Wenn Sie eine Markierung auswählen, wird sie aktiv und die Farbe ändert sich zu gelb. Einrichten und Ändern von Markierungsfarben Öffnen Sie die Registerkarte Plug-in, um die Markierungsfarben festzulegen oder zu ändernMarkierungsfarben festzulegen oder zu ändern. Prüfen und Bearbeiten von Markierungen im Korrekturdialog Im Korrekturdialog können Sie die Markierungen jeweils für einen Satz prüfen und bearbeiten. Die aktuell bearbeitete Markierung wird dabei als aktive Markierung bezeichnet. 31 â So prüfen und bearbeiten Sie Markierungen im Korrekturdialog 1. Kopieren Sie Text in die Zwischenablage. 2. Starten Sie eine Püfung. 3. Klicken Sie auf OK, wenn die Acrolinx-Ergebnisse angezeigt werden. Die erste Markierung wird im -Feld des Korrekturdialogs angezeigt. Diese Markierung wird in der Farbe für aktive Markierungen (siehe "Markierungsfarben" auf Seite 30) angezeigt. Wenn für die aktive Markierung Vorschläge vorhanden sind, werden diese in den Vorschlägen angezeigt. Wenn ein Textabschnitt mehrere Markierungen enthält (zum Beispiel, wenn ein falsch geschriebenes Wort auch ein Stilfehler ist), wird der Text in der Farbe für mehrere aktive Markierungen gekennzeichnet und es werden zusätzliche Schaltflächen für aktive Markierungen im Abschnitt Aktive Markierung angezeigt. Die momentan aktive Markierung wird fett markiert. Abbildung 3: Mehrere Markierungen für einen Textabschnitt 4. Navigieren Sie zwischen den Markierungen: • • • • Verwenden Sie die Schaltflächen Nächste Markierung und Vorherige Markierung , um zwischen den Markierungen zu navigieren. Klicken Sie mit der linken Maustaste auf den markierten Text, um die Markierung manuell auszuwählen. Klicken Sie auf eine Schalfläche für eine aktive Markierung, um zwischen den Markierungen zu wechseln, wenn der Textabschnitt mehrere Markierungen enthält. Klicken Sie auf Nächster Satz oder Vorheriger Satz , um den angezeigten Satz zu wechseln. 5. Bearbeiten Sie die aktiven Markierungen: • • Wählen Sie eine vorgeschlagene Ersetzung aus den Vorschlägen und klicken Sie auf Ersetzen. Wenn für eine Markierung mehrere Vorschläge vorhanden sind und Sie keinen der Vorschläge markieren, wird automatisch der erste Vorschlag ausgewählt. Wenn Sie auf einen Vorschlag doppelklicken, wird der entsprechende Vorschlag sofort in den Text übernommen. Bearbeiten Sie den markierten Text direkt im -Feld. Sie können den Text mit der Maus oder Tastatur auswählen und die Tastenkombination zum Kopieren (Strg+C oder Strg+Einfg), Ausschneiden (Strg+X oder Umschalt+Entf) und Einfügen (Strg+V oder Umschalt+Einfg) von Text verwenden. 32 Überprüfen und Korrigieren von geprüftem Text • Klicken Sie auf Ignorieren, um die Markierung zu entfernen, ohne den Text zu ändern, und anschließend zur nächsten Markierung zu wechseln. 6. Schließen Sie die Sitzung durch eine der folgenden Aktionen ab: • • Klicken Sie auf Korrekturen anwenden, um das Dialogfeld zu schließen und die Korrekturen anzuwenden. Klicken Sie auf Abbrechen, um das Dialogfeld zu schließen und die Änderungen zu verwerfen. 7. Fügen Sie den korrigierten Text wieder in die ursprüngliche Anwendung ein, nachdem Sie die Korrekturen angewendet haben. Der korrigierte Text wird als Klartext ohne Formatierungen eingefügt. Hinzufügen von Wörtern zu Wörterbüchern Sie können als Rechtschreibfehler markierte Wörter zu einem Wörtbuch hinzufügen, damit die entsprechende Schreibweise in bestimmten Fällen als zulässig erkannt wird. Die notwendigen Benutzerrechte für diese Funktion werden vom Acrolinx-Serveradministrator vergeben. Ohne das entsprechende Benutzerrecht ist die Funktion „Zum Wörterbuch hinzufügen“ nicht verfügbar. Wichtig: Wenn Sie ein Wort zum Wörterbuch hinzufügen, wird es dort dauerhaft gespeichert. â So fügen Sie Wörter zu Wörterbüchern hinzu 1. Wählen Sie das Wort aus, das Sie zum Wörterbuch hinzufügen möchten. • • Klicken Sie auf das markierte Wort, wenn Sie das Kontextmenü verwenden. Klicken Sie auf Nächste Markierung, bis das markierte Wort angezeigt wird, wenn Sie den Korrekturdialog verwenden. 2. Wählen Sie den Wörterbuchtyp (siehe "Wörterbuchtypen" auf Seite 32): • • Wählen Sie Zum Wörterbuch hinzufügen und wählen Sie den Wörterbuchtyp aus, wenn Sie das Kontextmenü verwenden. Wählen Sie den Wörterbuchtyp im Dropdownmenü Wörterbuch aus und klicken Sie auf Zum Wörterbuch hinzufügen, wenn Sie den Korrekturdialog verwenden. Wörterbuchtypen Sie können neue Wörter zu einem der folgenden Wörterbuchtypen hinzufügen: • Benutzer (Standard) Wörter in diesem Wörterbuch sind in jedem Dokument zulässig, dass der jeweilige Benutzer prüft. Wenn andere Benutzer Prüfungen durchführen, wird dieses Wörterbuch nicht verwendet. 33 • Dokument Wörter in diesem Wörterbuch sind in jedem Dokument mit identischem Namen zulässig. Wenn Sie diesen Wörterbuchtyp mit dem Acrolinx Desktop Checker verwenden, werden die Einträge mit dem Dokument „clipboard“ verknüpft. Dieser Wörterbuchtyp gilt für alle Benutzer, die Prüfungen mit dem Desktop Checker durchführen, weil alle Benutzer Einträge zum Wörterbuch „clipboard“ hinzufügen. • Regelset Wörter in diesem Wörterbuch sind in jedem Dokument zulässig, bei dessen Prüfung das identische Regelset verwendet wird. Wenn Dokumente mit einem anderen Regelset geprüft werden, wird dieses Wörterbuch nicht verwendet. Vorschlagen von Termen für die Terminologiedatenbank Wenn in Ihrem Unternehmen der Terminologiemanager verwendet wird, können Sie über das Kontextmenü oder den Korrekturdialog neue Terme für die Terminologiedatenbank vorschlagen. Um diese Funktion zu verwenden, müssen Sie ein Regelset mit Termextraktion und die Prüfoption Neue Terme aktivieren. Die notwendigen Eigenschaften und Benutzerrechte für diese Funktion werden vom Acrolinx-Serveradministrator festgelegt. Sie benötigen die korrekten Benutzerrechte, um Terme vorschlagen zu können. â So schlagen Sie Terme für die Terminologiedatenbank vor 1. Wählen Sie den Term aus, den Sie zur Datenbank hinzufügen möchten. • • Klicken Sie auf die Markierung für einen neuen Term, wenn Sie das Kontextmenü verwenden. Klicken Sie auf Nächste Markierung, bis der neue Term angezeigt wird, wenn Sie den Korrekturdialog verwenden. 2. Klicken Sie auf Term vorschlagen, um die Term Contribution-Seite zu öffnen. In den Feldern auf der Seite sind bereits die Informationen zum gewählten Term ausgefüllt. 34 Arbeiten mit Prüfberichten 8 Arbeiten mit Prüfberichten Verwenden von Prüfberichten Nach dem Abschluss einer Prüfung wird von Acrolinx ein Prüfbericht mit Informationen zu den gefundenen Fehlern erstellt. Dieser Prüfbericht ist hilfreich, wenn Sie Probleme dokumentieren oder andere Benutzer darüber informieren möchten. Der Prüfbericht enthält die folgenden Abschnitte. Jeder Abschnitt wird nur dann angezeigt, wenn die entsprechende Prüfoption für die Prüfung gewählt wurde. Einstellungen und Übersicht der Ergebnisse Der Abschnitt Einstellungen und Übersicht der Zusammenfassung der gefundenen Fehler. Ergebnisse enthält eine Administrative Informationen Der Abschnitt • • • Administrative Informationen enthält Informationen über: Den Benutzer, der Acrolinx ausgeführt hat Das geprüfte Dokument Die Versionsnummern der Acrolinx-Software, mit der die Prüfung durchgeführt wurde Prüfungsinformationen Der Abschnitt • • • • • Prüfungsinformationen enthält Informationen über: Das Datum und die Uhrzeit der Prüfung Die gewählte Sprache, das Regelset und die Termsets Den Prüfumfang Den insgesamt errechneten Prüfstatus (optional) Die Wiederverwendungsnutzung Informationen über die Wiederverwendungsnutzung Die Wiederverwendungsnutzung ist wichtig für alle Unternehmen, die das Modul Reuse einsetzen. Der Prozentwert gibt an, in welchem Verhältnis validierte Sätze im geprüften Dokument wiederverwendet wurden. Die Wiederverwendungsnutzung errechnet sich aus der Anzahl der Sätze im geprüften Dokument, die eine exakte Entsprechung mit einem Repräsentanten in der Wiederverwendungsbibliothek haben. Der Wert wird nur angezeigt, wenn die Prüfoption Wiederverwendung aktiviert wurde. Informationen über den Flesch Reading Ease 35 Standardmäßig wird dieser Wert nicht im Prüfbericht dargestellt. Administratoren können den Prüfbericht jedoch zur Anzeige des Werts für den Flesch Reading Ease konfigurieren, damit Benutzer eine zusätzliche Möglichkeit haben, um die Qualität ihrer Inhalte zu bewerten. Die Formel zur Berechnung des Lesbarkeitsindex Flesch Reading Ease wurde 1948 von Rudolph Flesch entwickelt und zeigt die Schwierigkeit und das angemessene Lesealter für einen bestimmten Text an. Es gibt dabei folgende Schwierigkeitsstufen: • • • • • • • 90–100: Sehr leicht (wird normalerweise von durchschnittlichen 11-jährigen Schülern verstanden) 80–89: Leicht 70–79: Mittelleicht (wird normalerweise von 13–15-jährigen Schülern verstanden) 60–69: Mittel 50–59: Mittelschwer 30–49: Schwer 0–29: Sehr schwer (verständlich für Akademiker) Die Formel zur Berechnung des Flesch Reading Ease lautet: 180–ASL–(ASWx58,5) wobei: • • ASL für die durchschnittliche Satzlänge (Average Sentence Length) steht, die sich aus der Anzahl der Wörter geteilt durch die Anzahl der Sätze ergibt. ASW für die durchschnittliche Silbenanzahl pro Wort (Average Number of Syllables per Word) steht, die sich aus der Anzahl der Silben geteilt durch die Anzahl der Wörter ergibt. Rechtschreibung Der Abschnitt • • • Rechtschreibung zeigt: Jeden erkannten Rechtschreibfehler Die vorgeschlagene korrekte Schreibweise Den Text um den Rechtschreibfehler Grammatik Der Abschnitt Grammatik enthält eine Übersicht und Details der erkannten Grammatikfehler. Sie können die Details nach Regel oder Häufigkeit sortieren. Wenn Sie die Ergebnisse nach den Regeln sortieren, können Sie auf den Regelnamen klicken, um zur entsprechenden Liste mit den Details zu springen. Stil Der Abschnitt Stil enthält eine Übersicht und Details der erkannten Stilfehler. Sie können die Details nach Regel oder Häufigkeit sortieren. Wenn Sie die Ergebnisse nach den Regeln sortieren, können Sie auf den Regelnamen klicken, um zur entsprechenden Liste mit den Details zu springen. 36 Arbeiten mit Prüfberichten Terminologie Der Abschnitt • • • Terminologie zeigt: Die erkannten gesperrten oder gültigen Terme Die vorgeschlagene Ersetzung für gesperrte Terme Den Text um den Terminologiefehler Wiederverwendungsergebnisse Der Abschnitt • • Wiederverwendungsergebnisse zeigt: Sätze, die inkonsistent mit bereits vorhandenen Sätzen verwendet wurden Die vorgeschlagene Ersetzung Neue Terme Der Abschnitt • • Neue Terme zeigt: Die von Acrolinx ermittelten Termkandidaten Den Text um den Termkandidaten Anzeigen von Prüfberichten Prüfberichte sind verfügbar, nachdem eine Prüfung durchgeführt wurde. Um den Prüfbericht anzuzeigen, klicken Sie auf Bericht anzeigen im Acrolinx-Menü. Weitere Informationen zu Prüfberichten finden Sie in der entsprechenden Beschreibung auf Seite 34. Kopieren und speichern Sie die URL aus der Adressleiste des Webbrowsers, während der Prüfbericht angezeigt wird, um es anderen Benutzern zu ermöglichen, den Bericht anzuzeigen oder ihn zu einem späteren Zeitpunkt selbst noch einmal aufzurufen. Kopieren Sie die Adresse anschließend in ein anderes Dokument oder eine E-Mail, damit Sie oder andere Benutzer den Prüfbericht in einem Browserfenster anzeigen können. Hinweis: Alle Prüfberichte werden auf dem Acrolinx-Server gespeichert. Um sie anzuzeigen, müssen sich die Benutzer im selben Netzwerk wie der Acrolinx-Server befinden. Wenn Sie ein Programm zum Erstellen von PDF-Dateien installiert haben, können Sie die Prüfberichte als PDF drucken und an eine E-Mail anhängen, damit auch Benutzer außerhalb des Netzwerks sie lesen können. 37 Index A M Aktualisieren des Acrolinx-Plug-ins • 11 Ändern der Adresse des Acrolinx-Servers • 20 Ändern der Sprache der Benutzeroberfläche • 23 Anpassen der Einstellung zum Herunterladen der Berichte • 21 Anzeigen von Prüfberichten • 36 Arbeiten mit Prüfberichten • 34 Markierungsfarben • 27, 30 D Das Acrolinx Plug-in auf Ihrem System • 14 Das Acrolinx-Menü • 15 Das Desktop Checker-Symbol im Infobereich • 16 Das Dialogfeld Acrolinx Versionsinformationen • 16 Der Acrolinx-Ergebnisdialog • 25 Die Acrolinx-Befehle • 15 Die Acrolinx-Symbolleiste • 15 E Eigenschaften des MSI Installers • 11 Einleitung • 9 Einrichten und Ändern von Markierungsfarben • 23, 30 Entfernen des Acrolinx-Plug-ins • 11 P Prüfen der Inhalte der Zwischenablage • 25 Prüfen der Zwischenablage • 25 Prüfen und Bearbeiten von Markierungen im Korrekturdialog • 27, 30 Prüfen von Dokumenten • 30 R Registrieren am Acrolinx-Server • 19 S Starten des Acrolinx Desktop Checkers • 14 Stoppen des Acrolinx Desktop Checkers • 14 T Tastenkombination und Zugriffstasten • 17 Tastenkombinationen • 15, 17 U F Festlegen der Plug-in-Optionen • 23 Festlegen der Prüfoptionen • 22 Festlegen der Serveroptionen • 20 H Hinzufügen von Wörtern zu Wörterbüchern • 27, 32 I Informationen über das Acrolinx-Plug-in • 9 Informationen über dieses Handbuch • 9 Installieren auf einem lokalen Computer • 10 Installieren der Acrolinx-Software • 10 Überprüfen und Korrigieren von geprüftem Text • 27 V Verwenden von Prüfberichten • 34, 36 Verwendungszweck • 9 Vor der Installation • 10 Vorbereiten von Prüfungen • 19 Vorschlagen von Termen für die Terminologiedatenbank • 33 W Wörterbuchtypen • 32 Z K Konfigurieren des Protokollierungsverhaltens • 23 Konfigurieren des Verbindungstyps • 20 Zielgruppe • 9