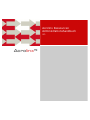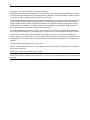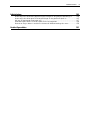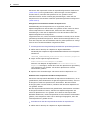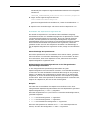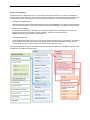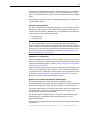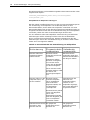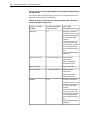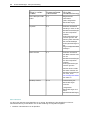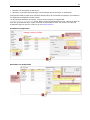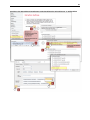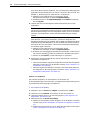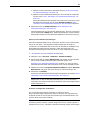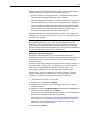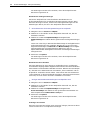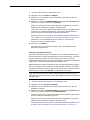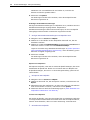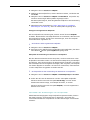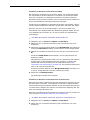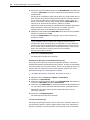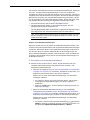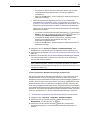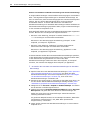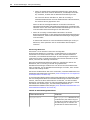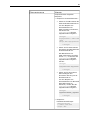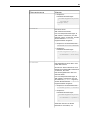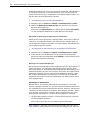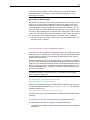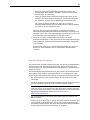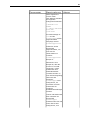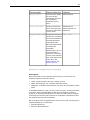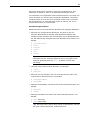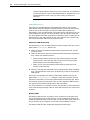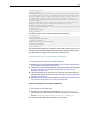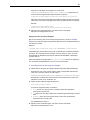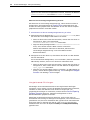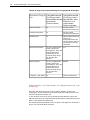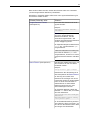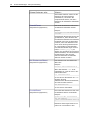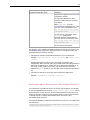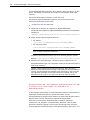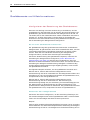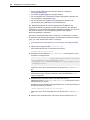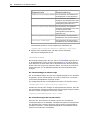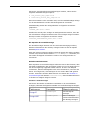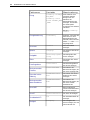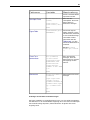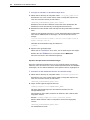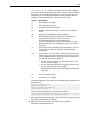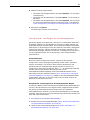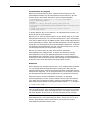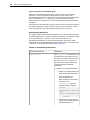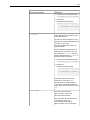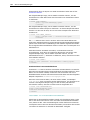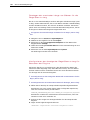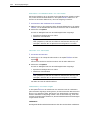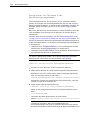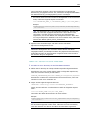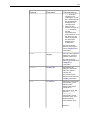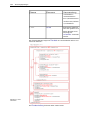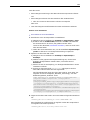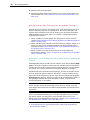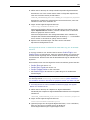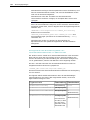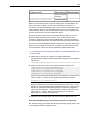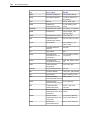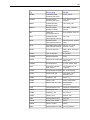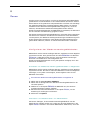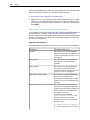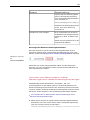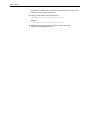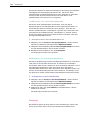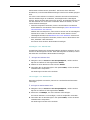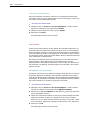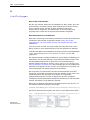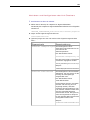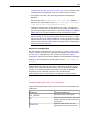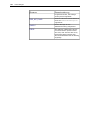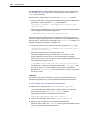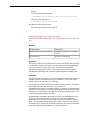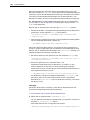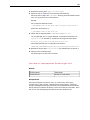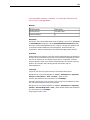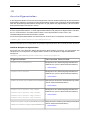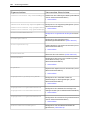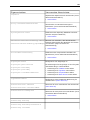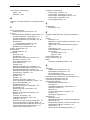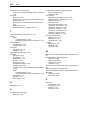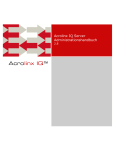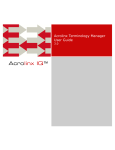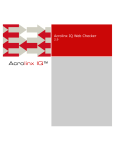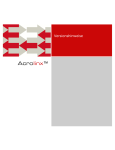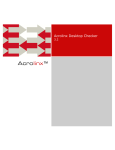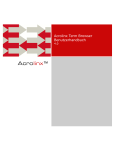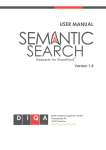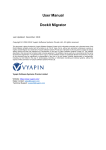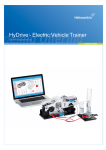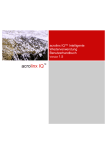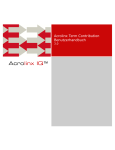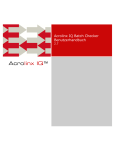Download Aktuelle Version - Support
Transcript
Acrolinx Ressourcen Administrationshandbuch 4.1 Acrolinx™ 2 Copyright © 2014 Acrolinx GmbH Alle Rechte vorbehalten Die Software enthält geistiges Eigentum der Acrolinx GmbH. Die Nutzung und Offenlegung der Software unterliegt den Beschränkungen einer Lizenzvereinbarung. Darüber hinaus ist die Software urheberrechtlich geschützt. Ein Reverse Engineering der Software ist untersagt. Aufgrund ständiger Weiterentwicklung der Produkte sind Änderungen ohne vorherige Mitteilung vorbehalten. Die in diesem Dokument enthaltenen Informationen und das geistige Eigentum werden zwischen der Acrolinx GmbH und dem Kunden vertraulich behandelt und verbleiben alleiniges Eigentum der Acrolinx GmbH. Teilen Sie uns Fehler in der Dokumentation bitte schriftlich mit. Die Acrolinx GmbH übernimmt keine Gewährleistung für die Fehlerfreiheit dieses Dokuments. Diese Veröffentlichung darf weder in Teilen noch als Ganzes ohne vorherige schriftliche Genehmigung der Acrolinx GmbH reproduziert, gespeichert oder in anderer Form und Art und Weise übertragen werden. Acrolinx® ist beim Patent and Trademark Office in den USA eingetragen. Acrolinx™ ist eine Marke der Acrolinx GmbH. Alle in diesem Dokument oder ergänzenden Dokumenten verwendeten, als Markenzeichen eingetragenen und urheberrechtlich geschützten Namen sind das alleinige Eigentum ihrer eingetragenen Inhaber. Acrolinx GmbH Friedrichstraße 100 D-10117 Berlin Telefon: +49 30 288 84 83-30 Fax: +49 30 288 84 83-39 E-Mail: [email protected] Website: http://www.acrolinx.de DokID: RAG-DE-285454-20140919-v4.1-b4462 Hinweis: Weil die Benutzerhandbücher von Acrolinx regelmäßig aktualisiert werden, ist die Onlineversion dieser Dokumentation möglicherweise aktueller. Klicken Sie hier, um die Onlineversion dieses Handbuchs zu öffnen. Inhaltsverzeichnis 3 Inhalt Übersicht 6 Informationen über dieses Handbuch......................................................................................................6 Ressourcenverwaltung im Dashboard.....................................................................................................6 Sprachkonfigurationen...........................................................................................................................7 Neuladen der Sprachkonfigurationen............................................................................................7 Konfigurieren des Ladeverhaltens von Sprachkonfigurationen..........................................................7 Zuweisen der Sprachkonfigurationen............................................................................................9 Acrolinx-Einstellungen - Setup und Verteilung 12 Konfigurieren von Prüfprofilen..............................................................................................................13 Übersicht...............................................................................................................................13 Schnellstart............................................................................................................................22 Erste Schritte.........................................................................................................................26 Verwalten von Prüfprofilen........................................................................................................30 Verwalten der Zuweisungen von Prüfprofilen...............................................................................35 Verwalten von Extraktionseinstellungen......................................................................................40 Die korrekte Zuweisung der Einstellungen...................................................................................51 Konfigurieren eines Modellbenutzers....................................................................................................53 Konfigurieren des Speicherorts der Benutzereigenschaftendateien................................................53 Konfigurieren des Modellbenutzers............................................................................................54 So erhalten die Plug-ins Extraktionseinstellungen vom Server.......................................................56 Serverseitige Extraktion......................................................................................................................57 Kontextsegmentierungsdefinitionen (CSD)..................................................................................58 Elemente und Segmentierungsregeln.........................................................................................61 CSD-Bewertung.......................................................................................................................64 Konfigurieren der serverseitigen Extraktion................................................................................65 Vergleichende Prüfungen.....................................................................................................................68 Konfigurieren vergleichender Prüfungen.....................................................................................69 Liste der unterstützten Plug-ins................................................................................................69 Klassifizieren von Elementen für Segmentierung und Filterung.................................................................70 Definieren leerer Elemente für die Acrolinx Plug-ins................................................................................73 Einschränken der verfügbaren Wörterbücher für die Funktion zum Hinzufügen von Wörtern zu Wörterbüchern.74 Konfigurieren und Einschränken erweiterter Plug-in-Optionen..................................................................75 Qualitätswerte und Hilfeinformationen 78 Konfigurieren der Berechnung des Qualitätswerts..................................................................................78 So wird der Qualitätswert berechnet.........................................................................................78 Berechnen der Kategoriewerte..................................................................................................78 Konfigurieren der Farben für den Prüfstatus und Kategorieprüfstatus............................................79 Konfigurieren der Anzeige von Hilfeinformationen...................................................................................81 Anpassen des Speicherorts der Hilfedateien...............................................................................81 Termhilfevorlagen....................................................................................................................82 Aktivieren der Term Contribution über Scorecards......................................................................87 Konfigurieren der Scorecard zur Anzeige des Werts für den Flesch Reading Ease..........................87 Anpassen der Terminologieinformationen im Kontextmenü der Plug-ins.........................................88 4 Stil- und Grammatikprüfungen 90 Aktivieren und Deaktivieren von Regeln.................................................................................................90 Konfigurieren von Regeln als kontextspezifisch.......................................................................................91 Erstellen oder Bearbeiten von Kontextdefinitionsdateien...............................................................92 Hochladen von Kontextdefinitionsdateien..................................................................................104 Aktivieren oder Deaktivieren von Regeln für einen bestimmten Kontext........................................105 Festlegen der maximalen Länge von Sätzen für die Regel Satz zu lang....................................................106 Konfigurieren der Anzeige der Regel Satz zu lang für Benutzer der Plug-ins............................................106 Terminologieprüfungen 108 Konfigurieren von Termsets im Dashboard..........................................................................................108 Die Termsetkonfiguration.......................................................................................................108 Erstellen von Termsets..........................................................................................................110 Bearbeiten von Termsets.......................................................................................................111 Aktivieren und Deaktivieren von Termsets................................................................................112 Löschen von Termsets...........................................................................................................112 Ladestatus und Warnungen....................................................................................................112 Konfigurieren von Termsets in der Sprachkonfigurationsdatei................................................................114 Laden von Termen mit einer Sachgebiets-Referenz....................................................................114 Laden von Termen mit einer Filterdatei....................................................................................115 Konfigurieren der Prüfung von erlaubten Termen..................................................................................120 Markieren von erlaubten Termen in der Farbe für gesperrte Terme.............................................120 Konfigurieren einer zusätzlichen Markierung für erlaubte Terme.................................................121 Konfigurieren der Bewertung für erlaubte Terme.......................................................................122 Konfigurieren der Termextraktion.......................................................................................................123 Konfigurieren der Termextraktion............................................................................................123 Konfigurieren des Erscheinungsbilds von Termextraktionsberichten im CSV-Format......................124 Reuse 129 Konfigurieren der Wiederverwendungsbibliotheken...............................................................................129 Zuweisen von Wiederverwendungsbibliotheken zu Regelsets......................................................129 Aktivieren und Deaktivieren von Bibliotheken.............................................................................129 Ladestatus und Warnungen der Sprachserver..........................................................................130 Verhindern des Überschreibens anderer Markierungen durch Wiederverwendungsmarkierungen..............131 Voice Scores 133 Voice-Charakteristika........................................................................................................................133 Umbenennen von Voice-Charakteristika....................................................................................134 Deaktivieren von Voice-Charakteristika.....................................................................................134 Zielwerte.........................................................................................................................................134 Festlegen von Zielwerten........................................................................................................135 Hinzufügen von Zielwerten......................................................................................................135 Löschen von Zielwerten..........................................................................................................136 Wortlisten.......................................................................................................................................136 Bearbeiten von Wortlisten......................................................................................................136 Deaktivieren von Voice Scores...........................................................................................................137 Link-Prüfungen 138 Aktivieren und Konfigurieren des Link Checkers....................................................................................139 So werden Verknüpfungen vom Link Checker erkannt und markiert.........................................................140 Statusmeldungen des Link Checkers...................................................................................................141 Inhaltsverzeichnis Fehlerbehebung 5 143 Acrolinx zeigt nicht die korrekten Segmentierungseinstellungen für den gewählten Dokumenttyp an...........143 Acrolinx zeigt nicht die korrekten Extraktionseinstellungen für das gewählte Prüfprofil an.........................145 Wie löse ich überlappende Zuweisungen auf?......................................................................................147 Kontextdefinitionen werden in Internet Explorer 8 nicht heruntergeladen................................................149 Benutzer von Plug-ins können in verteilten Installationen die Wiederverwendung nicht nutzen....................150 Acrolinx-Eigenschaften 151 6 Übersicht 1 Übersicht Sprachressourcen sind die wichtigste Komponente von Acrolinx. Unsere Linguisten haben diese Ressourcen individuell an die Anforderungen Ihres Unternehmens angepasst. Sie enthalten unter anderem unternehmensspezifische Stilregeln, Terminologie sowie Wiederverwendungsbibliotheken. Auch nach der Einrichtung der Ressourcen durch Acrolinx können Sie Änderungen an der Funktionsweise vornehmen. So können Sie viele Änderungen im Dashboard vornehmen. Tiefgreifende Änderungen können Sie außerdem in Konfigurationsdateien vornehmen. Informationen über dieses Handbuch Verwendungszweck Im Acrolinx Ressourcen-Administrationshandbuch sind Informationen darüber enthalten, wie Sie die Sprachressourcen für Benutzer von Plug-ins oder des Batch Checkers verwalten. Sprachressourcen enthalten Einstellungen oder Dateien, die sich auf die Ergebnisse von Prüfungen auswirken, zum Beispiel das Markierungsverhalten oder Hilfeinformationen. Zielgruppe Dieses Handbuch richtet sich an fortgeschrittene Benutzer, die Prüfeinstellungen für Autoren verwalten. Es wird dabei Folgendes vorausgesetzt: • • • • Schreibzugriff auf das Installationsverzeichnis von Acrolinx Server Administrator-Zugriffsrechte auf das Acrolinx-Dashboard Kenntnisse des Acrolinx Server-Administrationshandbuchs Erfahrung mit HTML und XML Ressourcenverwaltung im Dashboard Im Abschnitt Ressourcen des Dashboards können Sie die wichtigsten Komponenten der Sprachressourcen konfigurieren. Sie können zum Beispiel folgende Aufgaben durchführen: • Regeln konfigurieren - Aktivieren und Deaktivieren von Regeln auf Seite 90 und konfigurieren Sie kontextspezifische Regeln (siehe "Konfigurieren von Regeln als kontextspezifisch" auf Seite 91). • Kontextdefinitionen verwalten - Laden Sie Kontextdefinitionen hoch oder herunter, die Sie für kontextspezifische Regeln erstellt haben (siehe "Erstellen oder Bearbeiten von Kontextdefinitionsdateien" auf Seite 92). 7 • Voice Scores konfigurieren - Legen Sie Voice Score-Zielwerte fest, deaktivieren und benennen Sie Voice-Charakteristika um und bearbeiten Sie Ihre Wortlisten (siehe "Voice Scores" auf Seite 133). • Termsets bearbeiten - Konfigurieren von Termsets im Dashboard auf Seite 108. • Wiederverwendungsbibliotheken aufstellen - Konfigurieren der Wiederverwendungsbibliotheken auf Seite 129. • Prüfprofile verwalten - Konfigurieren von Prüfprofilen auf Seite 13. Sprachkonfigurationen Sprachkonfigurationen sind Gruppen von Einstellungen, die direkte Auswirkungen auf die Prüfungen bestimmter Sprachen haben. Sie können diese Komponenten entweder in den jeweiligen Sprachkonfigurationsdateien oder über das Dashboard konfigurieren. Sie enthalten Einstellungen für Komponenten der Sprachressourcen wie Terminologie, Regeln und Reuse. Wenn Sie Änderungen an diesen Komponenten vornehmen, müssen Sie die relevanten Sprachkonfigurationen neu laden, damit die Änderungen für Prüfungen übernommen werden. Sie müssen die Sprachkonfigurationen für jeden Sprachserver neu laden, wenn Sie einer Sprache mehrere Sprachserver zugewiesen haben. Neuladen der Sprachkonfigurationen Wenn Sie über das Benutzerrecht Sprachserverkonfiguration neu laden verfügen, können Sie die Sprachkonfigurationen neu laden, um Änderungen an den Sprachressourcen für Prüfungen zu aktivieren. Sie können entweder alle Konfigurationen oder nur die Konfigurationen einzelner Sprachserver neu laden. â So laden Sie die Sprachserver neu Öffnen Sie die Seite Server. • Klicken Sie auf Sprachkonfiguration neu laden neben einem Server, um die jeweilige Konfiguration neu zu laden. • Klicken Sie auf Alle Sprachkonfigurationen neu laden, um alle Konfigurationen auf allen Servern neu zu laden. Konfigurieren des Ladeverhaltens von Sprachkonfigurationen Wenn Sie alle Sprachkonfigurationen neu laden, werden die Sprachkonfigurationen vom Hauptserver in eine Warteschlange geschoben und nacheinander neu gestartet. So wird gewährleistet, dass immer mindestens ein Sprachserver verfügbar ist. Wenn Sie eine Sprachkonfiguration neu laden, die mehreren Sprachservern zugewiesen ist, kann es bei den Benutzern zu unerwarteten Prüfergebnissen kommen. Dies tritt auf, wenn Benutzer Prüfungen durchführen und nicht von allen Sprachservern bereits die neue Sprachkonfiguration geladen wurde. 8 Übersicht Sie können das sequentielle Laden der Sprachkonfigurationen deaktivieren (siehe Seite 8) und so gewährleisten, dass Prüfungen erst durchgeführt werden können, nachdem alle Sprachserver neu geladen wurden. Außerdem können Sie den Ladevorgang beschleunigen, indem Sie den Hauptserver für das simultane Laden der Sprachkonfigurationen konfigurieren (siehe Seite 8). Konfigurieren vom simultanen Neuladen der Sprachserver Standardmäßig sind die Sprachserver so eingerichtet, dass die Sprachkonfigurationen nacheinander neu geladen werden. Wenn bei Ihnen mehrere Sprachserver in Betrieb sind, können Sie den Ladevorgang beschleunigen, indem Sie die Sprachserver für das simultane Laden der Sprachkonfigurationen konfigurieren. Vergewissern Sie sich, ob die vorhandene Hardware ausreicht, bevor Sie das gleichzeitige Neuladen konfigurieren. Setzen Sie diese Konfiguration nur ein, wenn der Computer über eine dedizierte CPU für jeden Sprachserver verfügt oder Sie eine verteilte Installation eingerichtet haben. â So konfigurieren Sie das gleichzeitige Neuladen der Sprachkonfigurationen 1. Öffnen Sie Ihr Overlay der Hauptserver-Eigenschaftendatei. Das Overlay der Hauptserver-Eigenschaftendatei befindet sich im folgenden Verzeichnis: %ACROLINX_CONFIGURATION_ROOT%\server\bin\coreserver.properties 2. Fügen Sie die folgende Eigenschaft hinzu: maxParallelResourceLoadRequests=<NUMMER> Wenn Sie zum Beispiel die Eigenschaft maxParallelResourceLoad Requests=3 hinzufügen, werden die ersten drei Sprachserver gleichzeitig vom Hauptserver neu geladen. Alle anderen Sprachserver werden nacheinander geladen. 3. Speichern Sie die Änderungen und starten Sie den Hauptserver neu. Deaktivieren des sequentiellen Neuladens der Sprachserver Sie können das sequentielle Neuladen der Sprachserver deaktivieren, um zu gewährleisten, dass alle Benutzer die gleichen Ergebnisse erhalten, wenn sie Prüfungen mit mehreren Sprachservern durchführen. Benutzer können Prüfungen jedoch erst durchführen, nachdem alle relevanten Sprachserver neu geladen wurden. Mit dem sequenziellen Neuladen wird gewährleistet, dass Benutzer auch dann Prüfungen durchführen können, während eine Sprachkonfiguration auf mehreren Sprachservern neu geladen wird. Wenn Sie das sequenzielle Neuladen deaktivieren, werden die Sprachserver zwar weiterhin nacheinander geladen, vom Hauptserver aber erst für Prüfungen freigegeben, wenn der letzte Sprachserver geladen wurde. â So deaktivieren Sie das sequenzielle Neuladen der Sprachserver 1. Öffnen Sie Ihr Overlay der Hauptserver-Eigenschaftendatei. 9 Das Overlay der Hauptserver-Eigenschaftendatei befindet sich im folgenden Verzeichnis: %ACROLINX_CONFIGURATION_ROOT%\server\bin\coreserver.properties 2. Fügen Sie die folgende Eigenschaft hinzu: serializedResourceReloading=false Wenn diese Eigenschaft nicht enthalten ist, lautet der Standardwert tru e. 3. Speichern Sie die Änderungen und starten Sie den Hauptserver neu. Zuweisen der Sprachkonfigurationen Die Anzahl der Sprachserver wird während der Installation festgelegt. Anschließend werden vom Installationsprogramm die Sprachserver erstellt und entsprechende Nummern zugewiesen. Bevor sie erstmals gestartet werden, sind die Sprachserver keiner Sprachkonfiguration zugeordnet. Standardmäßig werden vom Hauptserver alle Sprachkonfigurationen geladen. Diese werden anschließend den Sprachservern zugewiesen, sobald sie gestartet werden und sich am Hauptserver anmelden. Die Reihenfolge, in der die Sprachkonfigurationen zugewiesen werden, hängt von zwei Faktoren ab: Startreihenfolge der Sprachserver Da sich die Sprachserver auf verschiedene Arten starten lassen, geschieht dies nicht immer in numerischer Reihenfolge von 01 an aufwärts. Es kann also vorkommen, dass einem Sprachserver bei jedem Start eine andere Sprachkonfiguration zugewiesen wird. Reihenfolge der Sprachkonfigurationen in der übergeordneten Sprachkonfigurationsdatei In der übergeordneten Sprachkonfigurationsdatei wird jede Sprachkonfiguration mit einem Namen versehen. In der Standardeinstellung ist dies eine aus zwei Buchstaben bestehende Abkürzung für die jeweilige Sprache. Die Namen der Konfigurationen werden dann in der Reihenfolge aufgelistet, in der die einzelnen Konfigurationen vom Hauptserver geladen werden sollen. Wenn mehr Sprachserver als Konfigurationen vorhanden sind, beginnt der Hauptserver, die Liste erneut durchzugehen. Beispiel: Sie haben bei der Installation drei Sprachserver definiert und in Ihrer übergeordneten Sprachkonfigurationsdatei sind zwei alphabetisch geordnete Sprachkonfigurationen (de und en) aufgeführt. Wenn Sie die Sprachserver 01, 02 und 03 in numerischer Reihenfolge starten, geschieht Folgendes: • • • LS 01 wird die Konfiguration de zugeordnet LS 02 wird die Konfiguration en zugeordnet LS 03 wird ebenfalls die Konfiguration de zugeordnet Wenn Sie alle Sprachserver anhalten und LS 02 als ersten Sprachserver starten, wird ihm die Konfiguration de statt en zugeordnet. 10 Übersicht Anpassen der Zuweisung der Sprachkonfigurationen Sie können die übergeordnete Sprachkonfigurationsdatei anpassen, um einzustellen, wie Sprachkonfigurationen den einzelnen Sprachservern zugewiesen werden. Dies ist zum Beispiel sinnvoll, wenn Sie in einer verteilten Installation einer bestimmten Sprache mehr Systemressourcen zur Verfügung stellen möchten. Bei drei installierten Sprachservern können Sie zum Beispiel Englisch den ersten beiden und Japanisch dem dritten Sprachserver zuweisen. â So ändern Sie die Reihenfolge der Sprachkonfigurationen 1. Öffnen Sie Ihr Overlay der folgenden Datei: configurations.properties Erstellen Sie eine neue Version dieser Datei am folgenden Speicherort, wenn Sie noch kein Overlay erstellt haben: %ACROLINX_CONFIGURATION_ROOT%\data\ Bearbeiten Sie nicht die installierte Version der Datei. Bearbeiten Sie stattdessen immer das Overlay im Konfigurationsverzeichnis. 2. Fügen Sie die folgende Eigenschaft hinzu: pool=<KONFIGURATION_LISTE> Ersetzen Sie <KONFIGURATION_LISTE> mit einer kommagetrennten Liste der Konfigurationsnamen in der Reihenfolge, in der sie geladen werden sollen. Sie können eine Sprachkonfiguration mehrmals eingeben, damit sie von mehreren Sprachservern geladen wird. So bewirkt beispielsweise die Zeile pool=en,en,en,de, dass die Konfiguration en von den ersten drei Sprachservern geladen wird. Über die Reihenfolge der Sprachen in der Eigenschaft pool wird auch die Reihenfolge der Sprachen bestimmt, die in den Abschnitten Ressourcen und Wiederverwendung im Dashboard angezeigt werden. 3. Speichern Sie die Änderungen und starten Sie alle Server neu. Festlegen von Sprachkonfigurationen Sie können festlegen, dass bestimmte Sprachserver immer einer bestimmten Sprachkonfiguration zugewiesen werden. Diese optionale Einstellung ist sinnvoll, wenn Sie steuern möchten, wie der Hauptserver die Sprachkonfigurationen zuordnet. â So weisen Sie einer Sprachkonfiguration eine Servernummer fest zu 1. Öffnen Sie Ihr Overlay der folgenden Datei: configurations.properties Erstellen Sie eine neue Version dieser Datei am folgenden Speicherort, wenn Sie noch kein Overlay erstellt haben: %ACROLINX_CONFIGURATION_ROOT%\data\ Bearbeiten Sie nicht die installierte Version der Datei. Bearbeiten Sie stattdessen immer das Overlay im Konfigurationsverzeichnis. 2. Fügen Sie die folgende Eigenschaft hinzu: pool=<KONFIGURATION_LISTE> 11 pool=<SPRACH_ID>@<SPRACHSERVER_ID> Ersetzen Sie <SPRACH_ID> mit einer aus zwei Buchstaben bestehenden Abkürzung für jede installierte Sprache und <SPRACHSERVER_ID> mit einer Kombination aus der Abkürzung „ls-“ und der Nummer des Sprachservers. Beispiel: pool=de@ls-01,en 3. Speichern Sie die Änderungen und starten Sie alle Server neu. Hinweis: Konfigurationen mit fester Serverzuweisung können auch weiterhin von anderen Servern geladen werden. Wenn beim obigen Beispiel pool=de@ls-01,en der Server ls-02 zuerst gestartet wird, lädt er trotzdem die Sprachkonfiguration de, weil de der erste Eintrag in der Liste ist. Wenn anschließend ls-01 als zweiter Server gestartet wird, lädt er ebenfalls d e, weil festgelegt wurde, dass ls-01 immer die Sprachkonfiguration de lädt. Für eine bessere Übersicht können Sie alle Server einer festen Sprachkonfiguration zuweisen, zum Beispiel pool=de@ls-01,en@ls-02. 12 Acrolinx-Einstellungen - Setup und Verteilung 2 Acrolinx-Einstellungen - Setup und Verteilung Wenn Sie viele Plug-in-Benutzer haben, möchten Sie möglicherweise sicherstellen, dass alle Benutzer mit konsistenten Einstellungen prüfen. Acrolinx bietet verschiedene Möglichkeiten, um die meisten Einstellungen zentral für die Benutzer zu verwalten. Zu diesen Einstellungen zählen die Prüfungseinstellungen wie die Fehlerarten, auf die geprüft wird, sowie die Filter- und Segmentierungseinstellungen. Wenn diese Einstellungen bereits konfiguriert sind, müssen Ihre Benutzer nicht weiter darüber nachdenken, die korrekten Einstellungen zu wählen. Sie müssen sich lediglich mit dem richtigen Server verbinden und Prüfungen starten. Mit den folgenden Funktionen können Sie die Acrolinx-Einstellungen für Ihr Unternehmen konfigurieren: Prüfprofile Mit Prüfprofilen lassen sich unterschiedliche Einstellungssätze für verschiedene Benutzergruppen festlegen. Prüfprofile eignen sich am meisten für Unternehmen mit mehr als 100 Plug-in-Benutzern. Wenn Sie der Meinung sind, dass Prüfprofile zu komplex für die individuellen Anforderungen sind, können Sie auch die Modellbenutzerfunktion verwenden. Weitere Informationen zu Prüfprofilen finden Sie im Abschnitt „Konfigurieren von Prüfprofilen (siehe "Konfigurieren von Prüfprofilen" auf Seite 13)“. Modellbenutzer Die Modellbenutzerfunktion ist eine weniger komplexe Alternative zu Prüfprofilen. Die Funktion bietet Ihnen eine Möglichkeit, Einstellungen für alle Plug-in-Benutzer zu definieren. Der Modellbenutzer eignet sich für mittelgroße Unternehmen mit 10 bis 100 Plug-in-Benutzern, die alle mit den gleichen Einstellungen arbeiten. Wenn zu einem späteren Zeitpunkt mehrere Einstellungssätze erfforderlich werden, können Sie auch dann noch zu Prüfprofilen wechseln. Weitere Informationen zur Modellbenutzerfunktion finden Sie im Abschnitt „Konfigurieren eines Modellbenutzers (siehe "Konfigurieren eines Modellbenutzers" auf Seite 53)“. Serverseitige Extraktion Serverseitige Extraktion ist hilfreich, wenn es in individuellen Acrolinx-Integrationen nicht möglich ist, die Filter- und Segmentierungseinstellungen über die Benutzeroberfläche zu konfigurieren. Sie können Extraktionseinstellungen für jeden einzelnen Dokumenttyp im Unternehmen konfigurieren. Außerdem können Sie serverseitige Extraktion in Kombination mit Prüfprofilen nutzen. Weitere Informationen zur serverseitigen Extraktion finden Sie im Abschnitt „Serverseitige Extraktion auf Seite 57“. 13 Konfigurieren von Prüfprofilen Sie können Prüfprofile verwenden, um die meisten Plug-in-Einstellungen zentral für die Benutzer zu verwalten. Mit Prüfprofilen erhalten Ihre Benutzer automatisch die korrekten Einstellungen, wenn sie ein Acrolinx-Plug-in starten. Prüfprofile sind eine Möglichkeit, Plug-in-Einstellungen in Profilen zu gruppieren, die bestimmte Anwendungsfälle abdecken. Wenn zum Beispiel zwei verschiedene Benutzergruppen mit unterschiedlichen Regelsets prüfen, können Sie für jede dieser Gruppen ein Prüfprofil erstellen. Sobald Sie die Prüfprofile erstellt haben, können Sie das Regelset auswählen, dass jede der Benutzergruppen standardmäßig erhalten soll. Wichtig: Die Serveradresse, die Sprache der Benutzeroberfläche und das Installationsverzeichnis des Plug-ins werden nicht von den Prüfprofilen gesteuert. Sie werden stattdessen in der Registrierung auf dem Client-Computer gespeichert. Diese Einstellungen müssen die Benutzer weiterhin selbst vornehmen. Übersicht Vor der Arbeit mit Prüfprofilen ist es wichtig, deren Funktionsweise und Struktur zu verstehen. Es ist außerdem hilfreich zu wissen, wie die alten Plug-in-Einstellungen auf die neue Struktur migriert werden. Wenn Sie die grundlegende Struktur und den Migrationsprozess kennen, ist es einfacher, mögliche Fehler bei den Einstellungen zu erkennen und zu beheben. Funktionsweise von Prüfprofilen Prüfprofile speichern alle Einstellungen, die das Prüfverhalten beeinflussen. Zu diesen Einstellungen zählen die Fehlerarten, auf die geprüft wird, das Regelset, dass für die Stil- und Grammatikprüfung verwendet wird, sowie die Termsets, die für Terminologieprüfungen verwendet werden. Außerdem enthalten Prüfprofile Extraktionseinstellungen, zum Beispiel die Filter- und Segmentierungseinstellungen für einen bestimmten Dokumenttyp. Sie weisen den unterschiedlichen Benutzergruppen Prüfprofile zu, um sicherzustellen, dass Benutzer die korrekten Einstellungen erhalten. Sie können Benutzer zum Beispiel anhand ihrer Acrolinx-Rollen oder anhand zusätzlicher Daten wie Abteilung oder Team gruppieren. Außerdem können Sie Prüfprofile auch einzelnen Benutzerkennungen zuweisen. Zuweisungsübersicht Die folgende Abbildung zeigt beispielhaft, wie Sie Benutzergruppen, Prüfprofile und Extraktionseinstellungen zuweisen können. 14 Acrolinx-Einstellungen - Setup und Verteilung Das vorangehende Beispiel beschreibt zwei Zuweisungen: 1. Benutzer mit der Acrolinx-Rolle „Author“. • Diesen Benutzern ist basierend auf ihrer Acrolinx-Rolle das Prüfprofil „Techpubs“ zugewiesen. Dieses Profil enthält das Regelset „Techpubs“ und alle Prüfungseinstellungen, die mit „Techpubs“ in Verbindung stehen. • Die Benutzer arbeiten ausschließlich mit DITA-Dokumenten. Außerdem sind „Techpubs“ die Extraktionseinstellungen für DITA Tasks und Concepts zugewiesen, damit die Benutzer die korrekten Filter- und Segmentierungseinstellungen erhalten. 2. Benutzer in der Abteilung „Consumer Electronics“. • Diesen Benutzern sind basierend auf ihrer Abteilung die Prüfprofile „Techpubs“ und „Standard US“ zugewiesen. • Sie arbeiten ebenfalls mit DITA-Dokumenten, in einigen Fällen aber auch mit Docbook-Artikeln. Diese Docbook-Artikel erfordern andere Stil- und Grammatikregeln sowie Filter- und Segmentierungseinstellungen. Das Prüfprofil „Standard US“ enthält die korrekten Extraktionseinstellungen für Artikel. Wenn diese Benutzer mit DITA arbeiten, können sie „Techpubs“ auswählen, wenn sie dagegen mit Docbook-Artikeln arbeiten, können Sie „Standard US“ auswählen. 15 Struktur von Prüfprofilen Die Einstellungen in Prüfprofilen sind in verschiedene Abschnitte unterteilt. So gibt es grundlegende Einstellungen und Einstellungen, die das Prüfverhalten beeinflussen. Die Einstellungen mit Auswirkungen auf das Prüfverhalten sind unterteilt in die Ressourceneinstellungen und die Prüfungseinstellungen. • Grundlegende Einstellungen Diese Einstellungen sind der Name des Prüfprofils und die Option Gesperrt. Durch Sperren eines Prüfprofils können Sie sicherstellen, dass Benutzer die konfigurierten Einstellungen nicht überschreiben können. • Ressourceneinstellungen Die Ressourceneinstellungen enthalten die wichtigsten Komponenten der Sprachressourcen, zum Beispiel die Sprache, das Regelset und die Termsets. Außerdem finden Sie hier die Extraktionseinstellungen für Ihre Dokumenttypen. • Prüfungseinstellungen Die Prüfungseinstellungen legen fest, nach welchen Fehlertypen Benutzer prüfen können und welche anderen Optionen für diese Fehlertypen verwendet werden. Diese Einstellungen sind die gleichen Einstellungen, die Plug-in-Benutzer auf der Registerkarte „Prüfung“ sehen. Das folgende Diagramm zeigt die wichtigsten Komponenten eines Prüfprofils und die Beziehungen zwischen Prüfprofilen und anderen Komponenten: 16 Acrolinx-Einstellungen - Setup und Verteilung Migrieren der Modellbenutzereinstellungen auf Prüfprofile Übersicht Wenn Sie eine Aktualisierung von einer Serverversion bis einschließlich Version 3.1 vornehmen, muss der Server alle vorhandenen Benutzereigenschaften zu Prüfprofilen migrieren. Die Migration wird durchgeführt, nachdem Sie Prüfprofile aktivieren und den Server starten. In den alten Benutzereigenschaften wurden in allen Serverversionen vor Version 3.2 die Plug-in-Einstellungen gespeichert. Wenn Sie Prüfprofile nicht aktivieren, verwendet der Server weiterhin die alten Eigenschaften, die über den Modellbenutzer verwaltet werden. Sie aktivieren Prüfprofile, indem Sie die Hauptserver-Eigenschaftendatei aktualisieren (siehe "Aktivieren von Prüfprofilen" auf Seite 26). Es ist wichtig, diesen Migrationsprozess zu verstehen, um unerwartete Probleme mit den Benutzereinstellungen zu vermeiden. Nicht vergessen!: • Auch nach der Migration auf Prüfprofile aktualisiert der Server Kopien der veralteten Benutzereigenschaften. Aus diesem Grund sind im Unterverzeichnis clients des Verzeichnisses data auch weiterhin Benutzereigenschaftendateien vorhanden, die aber ignoriert werden können. • Nach der Migration wird der Modellbenutzer deaktiviert und im Dashboard ausgeblendet. Während der Migration protokolliert der Server in der Hauptserver-Protokolldatei jedes Benutzerprofil, das erfolgreich migriert wurde. Der Migrationsprozess besteht aus mehreren Abschnitten: Migration der Filter- und Segmentierungseinstellungen Der Server migriert die Eigenschaften, in denen die Filter- und Segmentierungseinstellungen für einen bestimmten Dokumenttyp gespeichert sind. Diese Eigenschaften werden in neue Extraktionseinstellungsdateien für jeden Dokumenttyp kopiert. Nehmen Sie zum Beispiel an, dass in der Benutzereigenschaftendatei die folgenden Segmentierungseinstellungen vorhanden sind: Segmentation.xml.DTDs=task.dtd,concept.dtd, Filter.xml.SegID1.Exlude=codeph,codeblock Filter.xml.SegID2.Exlude=codeph,codeblock,draft-comment Diese Eigenschaften werden in zwei unterschiedliche Sätze von Extraktionseinstellungen kopiert: • • Die ausgeschlossenen Elemente der Eigenschaft Filter.xml.SegID1.Exlude werden in Extraktionseinstellungen mit dem Namen „task.dtd“ kopiert. Die ausgeschlossenen Elemente der Eigenschaft Filter.xml.SegID2.Exlude werden in Extraktionseinstellungen mit dem Namen „concept.dtd“ kopiert. 17 Einige Plug-ins haben Filtereinstellungen, die für Dokumente in einem anderen Format als XML angewendet werden. Sie können zum Beispiel im Acrolinx Plug-in für Microsoft Word Text anhand von Schriftarten oder Formatvorlagen filtern. Diese Einstellungen werden dann in Extraktionseinstellungen mit dem Namen „acrolinx4Word“ kopiert. Erstellen von Prüfprofilen Der Server überprüft die installierten Ressourcen, um zu ermitteln, welche Prüfprofile erstellt werden müssen. Wenn Sie zum Beispiel Prüfungen auf Englisch mit den Regelsets „Standard UK“ und „Standard US“ durchführen, erstellt der Server die folgenden Prüfprofile. • • en-Standard_UK en-Standard_US Wichtig: Standardmäßig sind alle verfügbaren Prüfungseinstellungen aktiviert. Die alten Eigenschaften, in denen die gewählten Prüfungseinstellungen gespeichert sind, werden während der Migration ignoriert. Wenn Sie möchten, dass nur bestimmte Prüfungseinstellungen bei der Auswahl eines Prüfprofils aktiviert sind, müssen Sie das entsprechende Prüfprofil bearbeiten und die Auswahl der gewünschten Einstellungen aufheben (siehe "Bearbeiten der Prüfungseinstellungen" auf Seite 32). Zuweisen von Prüfprofilen Während der Migration erstellt der Server Prüfprofile, die jedoch noch keinem Benutzer zugewiesen sind. Nach der Migration müssen Sie die Prüfprofile den gewünschten Benutzergruppen zuweisen (siehe "Zuweisen von Prüfprofilen zu Benutzern" auf Seite 29). Nach der Zuweisung der Prüfprofile sollten Sie die Benutzer auffordern, sich in den Plug-ins anzumelden und zu prüfen, ob die korrekten Einstellungen zugewiesen werden. Überprüfen und aktualisieren Sie die Einstellung in den Prüfprofilen (siehe "Bearbeiten von Prüfprofilen" auf Seite 30), wenn die Benutzer nicht die korrekten Einstellungen erhalten. Migration der benutzerspezifischen Einstellungen Mit diesen Einstellungen werden die Markierungsfarben und die Protokollierungsebene festgelegt. Benutzer konfigurieren diese Einstellungen normalerweise separat für jedes auf ihren Computern installierte Plug-in. Sie müssen diese Dateien nicht ändern oder öffnen. Wenn Sie diese Dateien jedoch entfernen, werden die benutzerspezifischen Einstellungen des entsprechenden Benutzers zurückgesetzt. Der Server migriert die Eigenschaften, in denen die benutzerspezifischen Einstellungen für jede Benutzerkennung gespeichert sind, in neue Eigenschaftendateien. Nehmen Sie zum Beispiel an, dass die folgende Benutzereigenschaftendatei vorhanden ist: %ACROLINX_CONFIGURATION_ROOT%\data\ clients\pbernds.properties 18 Acrolinx-Einstellungen - Setup und Verteilung Die Farbeinstellungen und Protokollierungsebene dieser Datei werden in das folgende Profil kopiert: %ACROLINX_CONFIGURATION_ROOT%\data\profilemanagement\ users\pbernds.json Kompatibilität von Prüfprofilen und Plug-ins Bei allen aktuell veröffentlichten Plug-ins gibt es einige Einschränkungen bei der Verwendung von Prüfprofilen. Für die Zukunft planen wir eine Benutzeroberfläche, die die Arbeit mit Prüfprofilen vereinfacht. Die neue Benutzeroberfläche wird mit den aktuell in Entwicklung befindlichen Plug-ins ausgerollt. Bis dahin können Sie die veröffentlichten Plug-ins mit Prüfprofilen verwenden, sollten sich aber der Einschränkungen bewusst sein. Für eine effiziente Arbeit mit Prüfprofilen müssen die Plug-ins bestimmte Anforderungen erfüllen. Allerdings erfüllen nicht alle veröffentlichten Plug-in-Versions diese Anforderungen. Weitere Informationen über die Anforderungen und wie die verschiedenen Plug-in-Versionen diese erfüllen finden Sie in den folgenden Tabellen. Tabelle 1: Unterschiede bei der Unterstützung von Prüfprofilen Anforderung Eingeschränkt unterstützt Vollständig unterstützt Benutzer sollen das passende Prüfprofil wählen können. Benutzer können Prüfprofile nicht direkt auswählen. Benutzer können Prüfprofile direkt über die Benutzeroberfläche des Plug-ins wählen. Stattdessen wählen Benutzer ein Regelset aus und der Server sucht nach Prüfprofilen mit diesem Regelset. Wenn mehrere Treffer gefunden werden, wählt der Server das bevorzugte Prüfprofil aus. Benutzer sollen nur die Prüfprofile sehen, die auf sie zutreffen. Benutzer können keinerlei Prüfprofile sehen. Stattdessen können Benutzer Regelsets wählen, die mit Prüfprofilen verknüpft sind. Wenn Benutzer das Menü mit den Prüfprofilen öffnen, werden nur die Prüfprofile angezeigt, die Sie den Benutzern zugewiesen haben. Benutzer können jedoch immer alle Regelsets sehen. Das Regelsetmenü enthält also auch Regelsets, die nicht in Prüfprofilen verwendet werden. Administratoren können Bei gesperrten verhindern, dass Prüfprofilen können Benutzer mit den Benutzer die Mit gesperrten Prüfprofilen können Benutzer die 19 Anforderung Eingeschränkt unterstützt Vollständig unterstützt falschen Einstellungen prüfen. Prüfungseinstellungen für die Dauer einer Sitzung ändern. Prüfungseinstellungen nicht in der Benutzeroberfläche der Plug-ins ändern. Wenn Benutzer jedoch die Plug-in-Optionen oder die Host-Anwendung schließen und wieder öffnen, setzt der Server die Einstellungen zurück auf den Standard des passenden Prüfprofils. Sie können die Einstellungen nur indirekt ändern, indem sie andere Prüfprofile wählen. Außerdem wurden nicht alle bereits veröffentlichen Plug-ins mit der Prüfprofilfunktion getestet. Die Acrolinx-Plug-ins unterscheiden sich also im Grad der Unterstützung für Prüfprofile. Der Grad der Unterstützung basiert auf den Testergebnissen und der verfügbaren Funktionalität jedes einzelnen Plug-ins. So ist es zum Beispiel in vielen Plug-ins nicht notwendig, dass Benutzer Extraktionseinstellungen konfigurieren. Diese Plug-ins ignorieren dementsprechend die in Prüfprofilen konfigurierten Extraktionseinstellungen. Plug-in-Versionen mit vollständiger Unterstützung für Prüfprofile Die folgende Tabelle zeigt alle Plug-in-Versionen mit vollständiger Unterstützung für Prüfprofile. Tabelle 2: Plug-in-Versionen mit vollständiger Unterstützung für Prüfprofile Plug-in Unterstützte Art der SDK oder Client Versionen Unterstützung Adobe CQ 4.0 Vollständig unterstützt Web SDK Arbortext Editor 4.0 Vollständig unterstützt Windows SDK CKEditor 4.0 Vollständig unterstützt Web SDK IBM WCM 4.0 Vollständig unterstützt Web SDK MadCap Flare 4.0 Vollständig unterstützt Windows SDK Microsoft PowerPoint 4.0 Vollständig unterstützt Windows SDK Microsoft Word und Outlook 4.0 Vollständig unterstützt Windows SDK 20 Acrolinx-Einstellungen - Setup und Verteilung Plug-in-Versionen mit eingeschränkter oder teilweiser Unterstützung für Prüfprofile Die folgende Tabelle zeigt alle Plug-in-Versionen mit eingeschränkter oder teilweiser Unterstützung für Prüfprofile. Tabelle 3: Plug-in-Versionen mit eingeschränkter oder teilweiser Unterstützung für Prüfprofile Plug-in oder Client Unterstützte Versionen Art der Unterstützung Adobe CQ 3.0 Teilweise unterstützt. Das Plug-in kann nur die Extraktionseinstellungen aus den Prüfprofilen erhalten. Prüfungseinstellungen werden ignoriert. Sie können jedoch weiterhin die standardmäßigen Prüfungseinstellungen in der Plug-in-Konfigurationsdatei festlegen. Adobe FrameMaker 2.9 Service Release 3 Eingeschränkt unterstützt. (Siehe aufgelistete Einschränkungen) Adobe InDesign - Nicht unterstützt. Arbortext Editor 3.1 Service Release 2 Eingeschränkt unterstützt. (Siehe aufgelistete Einschränkungen) CKEditor 2.8.1 Teilweise unterstützt. Das Plug-in kann nur die Extraktionseinstellungen aus den Prüfprofilen erhalten. Prüfungseinstellungen werden ignoriert. Sie können jedoch weiterhin die standardmäßigen Prüfungseinstellungen in der Plug-in-Konfigurationsdatei festlegen. 21 Plug-in oder Client Unterstützte Versionen Art der Unterstützung Eclipse (Mac und Windows) - Nicht unterstützt. IBM Lotus Notes 2.0 Service Release 5 Eingeschränkt unterstützt. (Siehe aufgelistete Einschränkungen) JustSystems XMetaL 3.2 Eingeschränkt unterstützt. (Siehe aufgelistete Einschränkungen) Microsoft PowerPoint 3.2 Unterstützung mit Einschränkungen erwartet. (Siehe aufgelistete Einschränkungen) Microsoft Word und Outlook 3.0 SR3 Eingeschränkt unterstützt. (Siehe aufgelistete Einschränkungen) Oxygen XML Author 3.0.1 Teilweise unterstützt. Dieses Plug-in hat neben den bereits gelisteten Einschränkungen noch eine weitere Einschränkung. Benutzer können nicht zwischen Prüfprofilen wechseln, indem sie ein anderes Regelset wählen. Die Prüfungseinstellungen ändern sich nicht, wenn zwischen den Regelsets gewechselt wird. Sie entsprechen stattdessen den Prüfungseinstellungen, die im Prüfprofil mit der höchsten Priorität definiert sind. 22 Acrolinx-Einstellungen - Setup und Verteilung Plug-in oder Client Unterstützte Versionen Art der Unterstützung Serna Enterprise XML Editor 2.9 Eingeschränkt unterstützt. (Siehe aufgelistete Einschränkungen) TinyMCE 2.8 Teilweise unterstützt. Das Plug-in kann nur die Extraktionseinstellungen aus den Prüfprofilen erhalten. Prüfungseinstellungen werden ignoriert. Sie können jedoch weiterhin die standardmäßigen Prüfungseinstellungen in der Plug-in-Konfigurationsdatei festlegen. Batch Checker 2.7 Teilweise unterstützt. Der Batch Checker kann nur die Extraktionseinstellungen aus den Prüfprofilen erhalten. Prüfungseinstellungen werden ignoriert. Darüber hinaus erhält der Batch Checker die Extraktionseinstellungen nur dann, wenn Serverseitige Extraktion auf Seite 57. Desktop Checker 2.0.3 Unterstützung mit Einschränkungen erwartet. (Aufgelistete Einschränkungen und keine Extraktionseinstellungen) Schnellstart Für die ersten Schritte mit Prüfprofilen ist es wichtig, die Bedienung der Oberfläche zu kennen. Minimalanforderung ist das Wissen um die Durchführung der folgenden Aufgaben: • Erstellen und Bearbeiten von Prüfprofilen. 23 • • Zuweisen von Prüfprofilen zu Benutzern. Speichern von Extraktionseinstellungen und Hinzufügen der Einstellungen zu Prüfprofilen. Die folgenden Grafiken geben einen schnellen Überblick über die verschiedenen Aufgaben, die im Rahmen der Prüfprofile durchgeführt werden können. Um die Benutzeroberfläche anzuzeigen, müssen Sie die Hauptserver-Eigenschaft checkingProfiles.enabled=true setzen. Sofern Sie kein Superadministrator sind, müssen Sie auch die Rolle des „Profiladministrators“ haben. Ausführliche Informationen dazu, wie Sie mit der Arbeit mit Prüfprofilen beginnen können, finden Sie in den Ersten Schritten. Erstellen von Prüfprofilen Bearbeiten von Prüfprofilen 24 Acrolinx-Einstellungen - Setup und Verteilung Zuweisen von Prüfprofilen zu Benutzern Erstellen neuer Extraktionseinstellungen 25 Speichern der Extraktionseinstellungen und Hinzufügen der Einstellungen zu Prüfprofilen 26 Acrolinx-Einstellungen - Setup und Verteilung Erste Schritte Die ersten Schritte bei der Arbeit mit Prüfprofilen hängen davon ab, ob Sie Acrolinx aktualisiert oder erstmalig installiert haben. â So beginnen Sie die Arbeit mit Prüfprofilen 1. Stellen Sie sicher, dass Sie die Rolle des Profiladministrators (siehe "Die Rolle des Profiladministrators" auf Seite 26) haben. 2. Aktivieren Sie die Prüfprofilfunktion in den Hauptserver-Eigenschaften (siehe "Aktivieren von Prüfprofilen" auf Seite 26). 3. Überprüfen und aktualisieren Sie migrierte Prüfprofile (siehe "Überprüfen und Aktualisieren migrierter Prüfprofile" auf Seite 27), wenn Sie Acrolinx aktualisiert haben. 4. Befolgen Sie diese zusätzlichen Schritte, wenn Sie Acrolinx erstmalig installiert haben: a) Speichern Sie neue Extraktionseinstellungen (siehe "Speichern neuer Extraktionseinstellungen" auf Seite 29). b) Erstellen Sie neue Prüfprofile (siehe "Erstellen von Prüfprofilen" auf Seite 28). Nicht vergessen!: Fügen Sie die im vorigen Schritt erstellten Extraktionseinstellungen hinzu (siehe "Hinzufügen von Extraktionseinstellungen" auf Seite 34), wenn Sie neue Prüfprofile erstellen. Wenn Sie keine Extraktionseinstellungen zum Profil hinzufügen, bleiben die Filter- und Segmentierungseinstellungen im Plug-in leer. Sie können diesen Schritt auch ausführen, wenn Sie Acrolinx zwar aktualisiert haben, aber mit neuen Prüfprofilen und Extraktionseinstellungen starten möchten. 5. Weisen Sie Benutzern die Prüfprofile zu (siehe "Zuweisen von Prüfprofilen zu Benutzern" auf Seite 29). Die Rolle des Profiladministrators Nicht jeder Mitarbeiter in Ihrem Unternehmen hat die Benutzerrechte, um auf die Prüfprofile zuzugreifen. Wenn Sie vorhaben, die Plug-in-Einstellungen für Ihre Benutzer zentral zu verwalten, müssen Sie oder der Acrolinx-Administrator sicherstellen, dass der gewünschte Benutzer die Rolle des Profiladministrators (Profile administrator) hat. Diese Rolle hat alle Benutzerrechte, die zur Bearbeitung der Prüfprofile sowie der Segmentierungsund Filtereinstellungen der Plug-ins notwendig sind. Mit dieser Rolle können Sie auf den Abschnitt Prüfprofile im Dashboard zugreifen. Außerdem können Benutzer mit dieser Rolle Acrolinx-Plug-ins verwenden und Änderungen an den Plug-in-Einstellungen speichern. Der Server aktualisiert dann die zugehörigen Prüfprofile oder Extraktionseinstellungen entsprechend. Aktivieren von Prüfprofilen Wenn Sie den Acrolinx-Server installieren, sind Prüfprofile standardmäßig deaktiviert. Sie müssen die Funktion in der Hauptserver-Eigenschaftendatei aktivieren, bevor Sie mit Prüfprofilen arbeiten können. 27 â So aktivieren Sie Prüfprofile 1. Öffnen Sie Ihr Overlay der Hauptserver-Eigenschaftendatei. Das Overlay der Hauptserver-Eigenschaftendatei befindet sich im folgenden Verzeichnis: %ACROLINX_CONFIGURATION_ROOT%\server\bin\coreserver.properties 2. Fügen Sie die folgende Eigenschaft hinzu: checkingProfiles.enabled=true 3. Speichern Sie die Änderungen und starten Sie den Hauptserver neu. 4. Melden Sie sich am Dashboard an, öffnen Sie das Menü Ressourcen und prüfen Sie, ob der Abschnitt Prüfprofile angezeigt wird. Überprüfen und Aktualisieren migrierter Prüfprofile Wenn Sie auf eine Serverversion mit Unterstützung für Prüfprofile aktualisieren, werden alle vorhandenen Benutzereinstellungen auf die neue Prüfprofilstruktur migriert. Während der Migration legt der Server für jede Kombination aus Sprache und Regelset in den Ressourcen ein Prüfprofil an. Außerdem werden alle möglichen Extraktionseinstellungen zu allen Prüfprofilen hinzugefügt. Es kann aber vorkommen, dass Sie nicht alle im Rahmen der Migration vorgenommenen Änderungen behalten möchten. So benötigen Sie möglicherweise nicht alle automatisch angelegten Prüfprofile. Es ist auch nicht erforderlich, dass alle Prüfprofile alle möglichen Extraktionseinstellungen enthalten. Aus diesem Grund sollten Sie unbedingt die migrierten Einstellungen überprüfen und die Prüfprofile wenn nötig anpassen. â So überprüfen und aktualisieren Sie migrierte Prüfprofile 1. Löschen Sie alle nicht benötigten Prüfprofile. a) Navigieren Sie zu Ressourcen ➤ Prüfprofile . b) Suchen Sie in der Liste der Prüfprofile nach Regelsets oder Sprachen, die möglicherweise nicht benötigt werden. Das kann zum Beispiel ein Regelset wie „Special_Rules“ sein, dass nur zum Testen verwendet wird. Wenn Sie mit Englisch arbeiten, wird Acrolinx während der Migration ein Prüfprofil mit dem Namen „en-special_rules“ erstellen. Weil Sie dieses Regelset nur zum Testen verwenden, benötigen Sie dieses Prüfprofil nicht. c) Markieren Sie die nicht benötigten Prüfprofile und klicken Sie auf Löschen. Tipp: Klicken Sie auf die Tabellenzeile mit dem Prüfprofil, um das entsprechende Prüfprofil auszuwählen. 2. (Optional) Benennen Sie die Prüfprofile um, wenn die Namen nicht aussagekräftig genug sind. Während der Migration erstellte Prüfprofile werden automatisch anhand des folgenden Musters benannt: <SPRACHE>-<REGELSET_NAME>. 28 Acrolinx-Einstellungen - Setup und Verteilung Sie können diesen Namen anpassen, um zum Beispiel die Zielgruppe des Prüfprofils leichter identifizieren zu können. So können Sie ein Profil zum Beispiel in „Einstellungen für DITA-Autoren“ umbenennen. a) Wählen Sie ein Prüfprofil aus und überprüfen Sie die Extraktionseinstellungen im Bereich Prüfprofileinstellungen. b) Aktualisieren Sie in den Prüfprofileinstellungen den Profilnamen und klicken Sie auf Speichern. 3. Löschen Sie alle nicht benötigten Extraktionseinstellungen aus den Prüfprofilen. Tipp: Sie können diesen Schritt auch später durchführen, wenn Sie schnell mit den neuen Prüfprofilen arbeiten möchten. Indem Sie nicht benötigte Extraktionseinstellungen aus den Prüfprofilen löschen, können Sie besser erkennen, welche Benutzer welche Extraktionseinstellungen erhalten werden. So können Sie bei der Überprüfung des Prüfprofils „Einstellungen für DITA-Autoren“ zum Beispiel feststellen, dass dieses Prüfprofil auch Extraktionseinstellungen für Docbook-Typen enthält. Die Zielgruppe dieses Prüfprofils sind jedoch Mitarbeiter, die nur mit DITA-Dokumenten arbeiten. Sie können die Liste aufräumen, indem Sie die Extraktionseinstellungen für Docbook-Typen entfernen. a) Wählen Sie ein Prüfprofil aus und überprüfen Sie die Extraktionseinstellungen im Bereich Prüfprofileinstellungen. b) Entfernen Sie nicht benötigte Extraktionseinstellungen, indem Sie auf das Löschen-Symbol neben dem Namen der Einstellungen klicken. c) Klicken Sie auf Speichern, um die Änderungen zu speichern. 4. Erstellen Sie weitere Prüfprofile oder weisen Sie Benutzern die bereits vorhandenen Prüfprofile zu. • • Wenn die automatisch migrierten Prüfprofile nicht alle Anwendungsfälle abdecken, können Sie neue Prüfprofile erstellen (siehe "Erstellen von Prüfprofilen" auf Seite 28). Wenn die migrierten Prüfprofile ausreichen, können Sie damit beginnen, die Prüfprofile zu Benutzergruppen zuzuweisen (siehe "Zuweisen von Prüfprofilen zu Benutzern" auf Seite 29). Erstellen von Prüfprofilen Sie erstellen Prüfprofile, um das Regelset, die Termsets, die Prüfungseinstellungen sowie die Filter- und Segmentierungseinstellungen für eine bestimmte Benutzergruppe zu definieren. â So erstellen Sie Prüfprofile 1. Navigieren Sie zu Ressourcen ➤ Prüfprofile und klicken Sie auf Neu. 2. Geben Sie im Feld Profilname einen Namen für das neue Profil ein. 3. (Optional) Wählen Sie aus, ob das Profil gesperrt (siehe "Sperren von Prüfprofilen" auf Seite 51) ist. 4. Aktualisieren Sie die Ressourceneinstellungen. a) Wählen Sie die Sprache und das Regelset, die im Prüfprofil verwendet werden sollen (siehe "Bearbeiten von Sprache und Regelset" auf Seite 31). b) Wählen Sie die Termsets aus, die im Prüfprofil verwendet werden sollen (siehe "Hinzufügen von Termsets" auf Seite 32). 29 c) Wählen Sie die gewünschten SEO-Einstellungen (siehe "Hinzufügen von SEO-Einstellungen" auf Seite 33). d) Wählen Sie die Extraktionseinstellungen, die im Prüfprofil verwendet werden sollen (siehe "Hinzufügen von Extraktionseinstellungen" auf Seite 34). Wenn keine Einstellungen verfügbar sind, können Sie versuchen, einige Extraktionseinstellungen auf der Seite Extraktionseinstellungen (siehe "Speichern neuer Extraktionseinstellungen" auf Seite 29) zu speichern. 5. Aktualisieren Sie die Prüfungseinstellungen (siehe "Bearbeiten der Prüfungseinstellungen" auf Seite 32). Diese Einstellungen sind die gleichen Einstellungen, die Plug-in-Benutzer auf der Registerkarte Prüfung sehen. Weitere Informationen zu den einzelnen Einstellungen finden Sie in den Benutzerhandbüchern der Acrolinx-Plug-ins. Speichern neuer Extraktionseinstellungen Wenn Sie Profiladministrator sind, verfolgt der Acrolinx-Server jede Revision, die Sie an den Filter- und Segmentierungseinstellungen des Plug-ins vornehmen. Im Dashboard können Sie eine der Revisionen auswählen und als Extraktionseinstellungssatz speichern. Nach dem Speichern der Extraktionseinstellungen können Sie diese zu einem Prüfprofil hinzufügen. â So speichern Sie neue Extraktionseinstellungen 1. Navigieren Sie zu Ressourcen ➤ Prüfprofile ➤ Extraktionseinstellungen. 2. Kontrollieren Sie die Tabelle Änderungsverlauf und wählen Sie eine Revision, die als neue Extraktionseinstellungen verwendet werden soll. Erstellen neuer Extraktionseinstellungen auf Seite 41, wenn Sie keine passende Revision finden oder nicht sicher sind, was Sie auswählen sollen. 3. Wählen Sie im Bereich Gespeicherte Extraktionseinstellungen die Option Unter neuem Namen speichern und geben Sie einen Namen für die Einstellungen ein. 4. Klicken Sie auf Anwenden. Sie können jetzt Extraktionseinstellungen zu Prüfprofilen hinzufügen (siehe "Hinzufügen von Extraktionseinstellungen" auf Seite 34). Nicht vergessen!: Die Filter- und Segmentierungseinstellungen im Plug-in bleiben leer, bis Sie die Extraktionseinstellungen zu einem Prüfprofil hinzufügen. Sie müssen außerdem sicherstellen, dass das Prüfprofil Ihnen selbst zugewiesen ist. Zuweisen von Prüfprofilen zu Benutzern Sie weisen Benutzergruppen Prüfprofile zu, damit Sie deren Plug-in-Einstellungen konfigurieren können. Benutzer mit zugewiesenem Prüfprofil müssen sich nicht mit den Einstellungen auseinandersetzen. Sie können direkt mit Acrolinx arbeiten. Tipp: Wenn Sie die Seite Profile zuweisen erstmalig öffnen, ist bereits eine Zuweisung mit dem Namen „Default Assignment: Every checking profile is assigned to every user“ vorhanden. Nach der Erstellung eigener Zuweisungen 30 Acrolinx-Einstellungen - Setup und Verteilung können Sie diese Zuweisung löschen. Wählen Sie die Zuweisung aus und klicken Sie auf Löschen. â So weisen Sie Benutzern Prüfprofile zu 1. Navigieren Sie zu Ressourcen ➤ Prüfprofile ➤ Profile zuweisen . 2. Klicken Sie auf Neue Zuweisung. Eine neue Zeile wird zur Tabelle mit den Zuweisungen hinzugefügt. Acrolinx vergibt automatisch einen Namen entsprechend dem folgenden Muster: Assignment <NUMMER> - <DATUM> <ZEIT> 3. Klicken Sie auf den Pfeil erweitern. neben dem Namen, um die Zuweisung zu 4. Vergeben Sie einen aussagekräftigen Namen für die Zuweisung. Sie können zum Beispiel einen Namen wie „Standard DE für Techdoc-Abteilung mit DITA-Einstellungen“ wählen. 5. Wählen Sie die Prüfprofile aus, die Sie zuweisen möchten. a) Klicken Sie im Bereich Prüfprofile auf das Plus-Symbol +, um ein Prüfprofil hinzuzufügen. b) Wählen Sie im Fenster Profil wählen die erforderlichen Prüfprofile aus. 6. Definieren Sie die Kriterien für die Benutzerauswahl. a) Klicken Sie auf den Bereich Auswahlkriterium, um einen Selektor hinzuzufügen. Selektoren sind Kategorien von Auswahlkriterien, zum Beispiel „Abteilung“ oder „Team“. Wenn Sie die individuellen Benutzerinformationen für den Acrolinx-Server nicht aktivieren, sind nur die Selektoren „Benutzerkennung“ und „Acrolinx-Rolle“ verfügbar. b) Wählen Sie im Fenster Selektor wählen einen Selektor aus der Dropdownliste, wählen Sie die entsprechenden Werte und klicken Sie auf OK. Tipp: Verwenden Sie beim erstmaligen Start den Selektor „Acrolinx-Rolle“. Im Bereich Gewählte Benutzer wird angezeigt, auf wie viele Benutzer die Zuweisung zutrifft. 7. Klicken Sie auf Änderungen speichern. Die Zuweisungen werden sofort übernommen. Verwalten von Prüfprofilen Nach der Umstellung auf Prüfprofile können Sie einzelnen Benutzergruppen auf Grundlage verschiedener Kriterien individuelle Prüfprofile zuweisen. Außerdem können Sie die Prüfprofile sperren und sicherstellen, dass Benutzer die konfigurierten Einstellungen nicht überschreiben können. Bearbeiten von Prüfprofilen Mit der Rolle des Profiladministrators können Sie die Prüfprofile über das Dashboard aktualisieren. 31 Nachdem Sie die Einstellungen aktualisiert haben, erben alle Benutzer die neuen Einstellungen. Es gibt jedoch einige Einschränkungen: • Benutzer erhalten neue Segmentierungs- und Filtereinstellungen beim nächsten Öffnen der Plug-in-Optionen oder des Editors. • Wenn das Prüfprofil nicht gesperrt ist, erhalten Benutzer die konfigurierten Prüfungseinstellungen nur, wenn sie sich erstmalig am Server registrieren. Wenn vorhandene Benutzer ihre Prüfungseinstellungen geändert haben, können sie keine Prüfungseinstellungen mehr aus Prüfprofilen erhalten. Acrolinx speichert die vorgenommenen Änderungen, damit diese für zukünftige Prüfungen wiederverwendet werden können. Standardmäßig sind alle Prüfprofile ungesperrt. Sperren Sie zunächst das Prüfprofil (siehe "Sperren von Prüfprofilen" auf Seite 51), damit alle Benutzer die Änderungen erhalten. Beschränkung: Sie müssen die Ressourcen- und Prüfungseinstellungen über das Dashboard bearbeiten. Auch, wenn Sie als Profiladministrator die Ressourcen- und Prüfungseinstellungen über die Benutzeroberfläche des Plug-ins ändern, erhalten Benutzer nicht diese Änderungen. Die einzige Ausnahme bilden die Extraktionseinstellungen, die Sie auf den Registerkarten für Filter und Segmentierung im Plug-in konfigurieren. Bearbeiten von Sprache und Regelset Die Sprache und das Regelset sind die wichtigsten Einstellungen in Prüfprofilen. Normalerweise müssen Sie diese Einstellungen nicht ändern. In einigen Fällen kann es jedoch vorkommen, dass Sie diese Einstellungen anpassen müssen. So kann es vorkommen, dass Ihre Ressourcen für die Sprache „Englisch“ in die Untergruppen „Englisch (UK)“ und „Englisch (US)“ unterteilt werden. Außerdem kann zum Beispiel das Regelset „Standard Rules“ in die Untergruppen „Standard UK“ und „Standard US“ unterteilt werden. Nehmen Sie an, dass ein Prüfprofil mit der Sprache „English“ und dem Regelset „Standard Rules“ vorhanden ist. Sie müssen dieses Prüfprofil bearbeiten, um die oben genannten Änderungen zu integrieren. â So bearbeiten Sie Sprache und Regelset 1. Navigieren Sie zu Ressourcen ➤ Prüfprofile 2. Wählen Sie in der Tabelle mit den Prüfprofilen das Profil aus, das Sie bearbeiten möchten. 3. Wählen Sie im Bereich Prüfprofileinstellungen die Registerkarte Ressourcen und aktualisieren Sie die Sprache und das Regelset. Prüfen Sie, ob der entsprechende Sprachserver läuft, wenn die gewünschte Sprache oder das Regelset nicht angezeigt werden. Außerdem können Sie versuchen, die betroffene Sprachkonfigurationen neu zu laden (siehe "Neuladen der Sprachkonfigurationen" auf Seite 7). Melden Sie sich vom Dashboard ab und wieder an, wenn Sie die Ressourcen kürzlich geändert haben. 4. Klicken Sie auf Speichern. 32 Acrolinx-Einstellungen - Setup und Verteilung Die Änderungen werden sofort wirksam, wenn das Prüfprofil bereits Benutzern zugewiesen ist. Bearbeiten der Prüfungseinstellungen Sie können Prüfprofile mit unterschiedlichen Kombinationen von Prüfungseinstellungen für verschiedene Benutzergruppen anlegen. Wenn Benutzer das Plug-in starten, stimmen die Prüfungseinstellungen mit den Einstellungen überein, die Sie in den Prüfprofilen definiert haben. â So bearbeiten Sie die Prüfungseinstellungen für Prüfprofile 1. Navigieren Sie zu Ressourcen ➤ Prüfprofile 2. Wählen Sie in der Tabelle mit den Prüfprofilen das Profil aus, das Sie bearbeiten möchten. 3. Wählen Sie im Bereich Prüfprofileinstellungen die Registerkarte Prüfungseinstellungen und wählen Sie die gewünschten Prüfungseinstellungen aus. Genau wie in der Plug-in-Benutzeroberfläche hängt die Verfügbarkeit der Prüfungseinstellungen vom gewählten Regelset ab. So sind für einige Regelsets Einstellungen wie Neue Terme oder Wiederverwendung nicht verfügbar. Diese Einstellungen sind möglicherweise deaktiviert, weil der Sprachadministrator das Regelset nicht mit den notwendigen Einstellungen konfiguriert hat. 4. Klicken Sie auf Speichern. Die Änderungen werden sofort wirksam, wenn das Prüfprofil bereits Benutzern zugewiesen ist. Bearbeiten des Voice-Zielsatzes Sie fügen Zielwerte für Voice Scoring zu Prüfprofilen hinzu, nachdem Sie neue Zielwerte angelegt haben. Möglicherweise möchten Sie unterschiedlichen Autorenteams unterschiedliche Zielsätze zuweisen. Nehmen Sie zum Beispiel an, dass Sie einen Zielwertsatz mit dem Namen „hohe Lesbarkeit“ und ein Prüfprofil für technische Autoren haben. Jetzt können Sie den Zielwertsatz „hohe Lesbarkeit“ zu diesem Prüfprofil hinzufügen, damit technische Autoren versuchen, bei ihren Texten eine hohe Lesbarkeit zu erreichen. â So fügen Sie Extraktionseinstellungen zu Prüfprofilen hinzu 1. Navigieren Sie zu Ressourcen ➤ Prüfprofile 2. Wählen Sie in der Tabelle mit den Prüfprofilen das Profil aus, das Sie bearbeiten möchten. 3. Wählen Sie im Bereich Prüfprofileinstellungen die Registerkarte Ressourceneinstellungen und wählen Sie den gewünschten Zielwertsatz aus dem Dropdownmenü Zielwerte für Voice Scoring aus. 4. Klicken Sie auf Speichern. Die Änderungen werden sofort wirksam, wenn das Prüfprofil bereits Benutzern zugewiesen ist. Hinzufügen von Termsets Wenn Sie neue Termsets auf der Seite „Termsets“ anlegen, können Sie diese neuen Termsets auch zu Prüfprofilen hinzufügen. 33 â So fügen Sie Termsets zu Prüfprofilen hinzu 1. Navigieren Sie zu Ressourcen ➤ Prüfprofile 2. Wählen Sie in der Tabelle mit den Prüfprofilen das Profil aus, das Sie bearbeiten möchten. 3. Wählen Sie im Bereich Prüfprofileinstellungen die Registerkarte Ressourcen und klicken Sie auf das + neben dem Feld Termsets. Stellen Sie sicher, dass das korrekte Regelset ausgewählt ist, wenn die Meldung „Keine Elemente verfügbar“ angezeigt wird. Genau wie in der Plug-in-Benutzeroberfläche hängt die Verfügbarkeit der Termsets vom gewählten Regelset ab. Linguistische Administratoren können Termsets auf bestimmte Regelsets beschränken. Außerdem können Sie versuchen, die betroffene Sprachkonfigurationen neu zu laden (siehe "Neuladen der Sprachkonfigurationen" auf Seite 7). Melden Sie sich vom Dashboard ab und wieder an, wenn Sie die Ressourcen kürzlich geändert haben. 4. Klicken Sie auf Speichern. Die Änderungen werden sofort wirksam, wenn das Prüfprofil bereits Benutzern zugewiesen ist. Hinzufügen von SEO-Einstellungen Sie fügen SEO-Einstellungen zu Prüfprofilen hinzu, damit die SEO-Prüfung korrekt funktioniert. Damit die SEO-Regeln korrekt funktionieren, muss das Acrolinx-Sprachenteam die für SEO wichtigen Kontexte wie Titel und Überschriften konfigurieren. Diese Kontexte werden in den SEO-Einstellungen gespeichert, die in den Sprachressourcen enthalten sind. SEO-Einstellungen werden individuell für die verwendeten Editoren angelegt. Wenn zum Beispiel einige Benutzer mit Microsoft Word arbeiten, benötigen sie SEO-Einstellungen mit einem Namen wie „Word-Profil“. Sie können diese Einstellungen auf der Seite Prüfprofile zu Prüfprofilen hinzufügen. Tipp: Wenn Sie nicht wissen, welche Einstellungen Sie hinzufügen sollen, fügen Sie alle Einstellungen hinzu, die für das gewählte Prüfprofil und Regelset verfügbar sind. â So fügen Sie SEO-Einstellungen zu Prüfprofilen hinzu 1. Navigieren Sie zu Ressourcen ➤ Prüfprofile 2. Wählen Sie in der Tabelle mit den Prüfprofilen das Profil aus, das Sie bearbeiten möchten. 3. Wählen Sie im Bereich Prüfprofileinstellungen die Registerkarte Ressourcen und klicken Sie auf das + neben dem Feld SEO-Einstellungen. Wenn Sie nicht wissen, welche Einstellungen Sie hinzufügen sollen, fügen Sie alle verfügbaren Einstellungen hinzu. Stellen Sie sicher, dass das korrekte Regelset ausgewählt ist, wenn die Meldung „Keine Elemente verfügbar“ angezeigt wird. Außerdem können Sie versuchen, die betroffene Sprachkonfiguration neu zu laden (siehe "Neuladen der Sprachkonfigurationen" auf Seite 7). 34 Acrolinx-Einstellungen - Setup und Verteilung Melden Sie sich vom Dashboard ab und wieder an, wenn Sie die Ressourcen kürzlich geändert haben. 4. Klicken Sie auf Speichern. Die Änderungen werden sofort wirksam, wenn das Prüfprofil bereits Benutzern zugewiesen ist. Hinzufügen von Extraktionseinstellungen Sie fügen Extraktionseinstellungen zu Prüfprofilen hinzu, nachdem Sie neue Extraktionseinstellungen angelegt haben. Gespeicherte Extraktionseinstellungen haben keine Auswirkungen, bis sie zu Prüfprofile hinzugefügt und diese Profile zu Benutzern zugewiesen werden. â So fügen Sie Extraktionseinstellungen zu Prüfprofilen hinzu 1. Navigieren Sie zu Ressourcen ➤ Prüfprofile 2. Wählen Sie in der Tabelle mit den Prüfprofilen das Profil aus, das Sie bearbeiten möchten. 3. Wählen Sie im Bereich Prüfprofileinstellungen die Registerkarte Ressourcen und klicken Sie auf das + neben dem Feld Extraktionseinstellungen. Legen Sie zunächst einige Extraktionseinstellungen an (siehe "Speichern neuer Extraktionseinstellungen" auf Seite 29), wenn die Meldung „Keine Elemente verfügbar“ angezeigt wird. 4. Klicken Sie auf Save. Die Änderungen werden sofort wirksam, wenn das Prüfprofil bereits Benutzern zugewiesen ist. Kopieren von Prüfprofilen Sie kopieren Prüfprofile, wenn Sie ein zweites Prüfprofil benötigen, das einem bestehenden Prüfprofil sehr ähnlich ist. So können Sie zum Beispiel zwei Prüfprofile benötigen, die sich nur in der Prüfungseinstellung „Neue Terme“ unterscheiden. â So kopieren Sie Prüfprofile 1. Navigieren Sie zu Ressourcen ➤ Prüfprofile 2. Wählen Sie das Profil aus, das Sie kopiren möchten, und klicken Sie auf Kopieren. 3. Aktualisieren Sie den Profilnamen, um das neue Profil vom vorhandenen Profil unterscheiden zu können, und klicken Sie auf Speichern. 4. Weisen Sie das neue Profil einer Benutzergruppe zu (siehe "Zuweisen von Prüfprofilen zu Benutzern" auf Seite 29). Löschen von Prüfprofilen Sie löschen Prüfprofile, wenn Sie zum Beispiel die verschiedenen Prüfprofile in weniger Profile zusammenführen möchten. Bevor Sie ein Prüfprofil löschen, müssen Sie sicherstellen, dass es in keiner Zuweisung verwendet wird. â So löschen Sie Prüfprofile 35 1. Navigieren Sie zu Ressourcen ➤ Prüfprofile . 2. Wählen Sie das Prüfprofil aus, das Sie löschen möchten, und klicken Sie auf Löschen. 3. Navigieren Sie zu Ressourcen ➤ Prüfprofile ➤ Profile zuweisen und prüfen Sie, ob neben Zuweisungen Warnsymbole angezeigt werden. Ein Warnsymbol zeigt an, dass das gelöschte Prüfprofil in einer Zuweisung verwendet wurde. 4. Aktualisieren Sie die Zuweisung (siehe "Warnungen zu veralteten Einstellungen" auf Seite 52), wenn ein Warnsymbol angezeigt wird. Anzeigen nicht zugewiesener Prüfprofile Ob ein Prüfprofil eine Zuweisung hat, können Sie auf der Seite Prüfprofile ermitteln. Beim Erstellen von Prüfprofilen kann es vorkommen, dass Sie nicht alle Prüfprofile zuweisen. Es hat keine Auswirkungen, wenn ein Prüfprofil keinem Benutzer zugewiesen ist. â So finden Sie nicht zugewiesene Prüfprofile 1. Navigieren Sie zu Ressourcen ➤ Prüfprofile . 2. Suchen Sie in der Tabelle mit den Prüfprofilen nach Prüfprofilen, bei denen kein Häkchen in der Spalte Zugewiesen angezeigt wird. Überprüfen der Verwendung von Ressourcen in Prüfprofilen Mit dem Ressourcenbericht können Sie prüfen, wie Ihre Ressourcen in den Prüfprofilen verwendet werden. Sie können diese Überprüfung zum Beispiel durchführen, wenn Sie die Struktur der Sprachressourcen ändern. So können Sie zum Beispiel ein neues Regelset hinzufügen, aber vergessen, ein Prüfprofil mit diesem Regelset zu erstellen. Es kann auch vorkommen, dass Termsets in mehr Prüfprofilen als geplant verwendet werden. â So überprüfen Sie die Verwendung von Ressourcen in Prüfprofilen 1. Navigieren Sie zu Ressourcen ➤ Prüfprüfile ➤ Verwendung anzeigen ➤ Ressourcen . 2. Prüfen Sie die Liste der Ressourcen und der verknüpften Prüfprofile. Sortieren Sie die Liste nach der Spalte Ressourcentyp, um nach einem bestimmten Ressourcentyp, zum Beispiel Termsets, zu suchen. Sortieren Sie die Liste nach der Spalte Prüfprofile, um nicht zugewiesene Ressourcen zu filtern. Verwalten der Zuweisungen von Prüfprofilen Sobald Sie Benutzergruppen einige Prüfprofile zugewiesen haben, können Sie damit beginnen, die Zuweisungen zu optimieren. So können Sie verschiedene Selektoren ausprobieren und die Zuweisungen nach Priorität sortieren. 36 Acrolinx-Einstellungen - Setup und Verteilung Bearbeiten von Zuweisungen Sobald Sie einige Zuweisungen angelegt haben, können Sie die Auswahlkriterien aktualisieren und die Auswahl der Benutzer optimieren. â So bearbeiten Sie Zuweisungen 1. Navigieren Sie zu Ressourcen ➤ Prüfprofile ➤ Profile zuweisen. 2. Suchen Sie die gewünschte Zuweisung und klicken Sie auf den Pfeil neben dem Namen, um die Zuweisung zu erweitern. 3. Aktualisieren Sie den Bereich Prüfprofile, um die Prüfprofile zu bearbeiten. • • • Klicken Sie auf das Plus-Symbol +, um ein Prüfprofil hinzuzufügen. Klicken Sie auf das Löschen-Symbol , um ein Prüfprofil zu löschen. Klicken Sie auf das Stern-Symbol neben dem Profilnamen, um das bevorzugte Prüfprofil festzulegen (siehe "Bevorzugte Prüfprofile" auf Seite 36). 4. Aktualisieren Sie die Bereiche Auswahlkriterium, um die Selektoren zu bearbeiten. Sie können Benutzer auf Basis der folgenden Kriterien auswählen: • • • • • Acrolinx-Rolle (siehe "Auswählen von Benutzern anhand der Acrolinx-Rolle" auf Seite 37) Zusätzliche Benutzerdaten (siehe "Auswählen von Benutzern anhand der Position im Unternehmen" auf Seite 37) Benutzerkennungen (siehe "Auswählen von Benutzern anhand der Benutzerkennung" auf Seite 38) Wenn mehrere Selektoren zur Auswahl stehen, wird neben dem ersten Auswahlkriterium ein weiterer Bereich Auswahlkriterium angezeigt, über den Sie zusätzliche Selektoren hinzufügen können. Mehrere Selektoren stehen immer in einer „UND“-Beziehung. Sie können zum Beispiel eine Auswahl anhand der Abteilung „Consumer Electronics“ und der Acrolinx-Rolle „Author“ treffen. Die Zuweisung gilt dann nur für Benutzer, die in der Abteilung „Consumer Electronics“ sind und außerdem die Acrolinx-Rolle „Author“ haben. 5. Klicken Sie auf Änderungen speichern. Die Änderungen werden sofort wirksam. Bevorzugte Prüfprofile Wenn eine Zuweisung mindestens zwei Prüfprofile enthält, können Sie das bevorzugte Prüfprofil festlegen. Standardmäßig wird das erste Prüfprofil, das Sie zur Zuweisung hinzufügen, als bevorzugtes Prüfprofil markiert. Das bevorzugte Prüfprofil ist das Profil, das standardmäßig gewählt wird, wenn sich Benutzer mit Acrolinx verbinden. Wenn Benutzer das Prüfprofil in den Plug-in-Optionen ändern, wird diese Änderung in den Benutzereigenschaften gespeichert. Wenn die Benutzer dann den Editor erneut öffnen, wird das individuell gewählte Prüfprofil anstelle des bevorzugten Prüfprofils standardmäßig gewählt. 37 Auswählen von Benutzern anhand der Acrolinx-Rolle Normalerweise verwenden Sie die Acrolinx-Rollen, um die Benutzerrechte der verschiedenen Acrolinx-Benutzer zu verwalten. Sie können die Rollen aber auch verwenden, um Prüfprofile zuzuweisen. Sie können Benutzer anhand der Acrolinx-Rolle auswählen, wenn verschiedene Acrolinx-Rollen bei Ihnen unterschiedliche Prüfungseinstellungen benötigen. So können Sie zum Beispiel ein Prüfprofil für Benutzer mit der Rolle „Author“ und ein anderes Prüfprofil für Benutzer mit der Rolle „Translator-DE“ haben. Wenn Sie eine neue Acrolinx-Rolle anlegen, wird die neue Rolle nicht automatisch in der Dropdownliste des Selektors angezeigt. Melden Sie sich vom Dashboard ab und wieder an, um die neue Rolle zur Dropdownliste hinzuzufügen. â So wählen Sie Benutzer anhand der Acrolinx-Rolle aus 1. Navigieren Sie zu Ressourcen ➤ Prüfprofile ➤ Profile zuweisen . 2. Öffnen Sie eine vorhandene Zuweisung oder erstellen Sie eine neue Zuweisung. 3. Klicken Sie auf eine beliebige Stelle im Feld Auswahlkriterium und wählen Sie im Fenster Selektor wählen die Option „Acrolinx-Rolle“ aus der Dropdownliste. 4. Wählen Sie mindestens eine Rolle aus der Liste aus und klicken Sie auf OK. Im Bereich Gewählte Benutzer wird angezeigt, auf wie viele Benutzer die Zuweisung zutrifft. Wenn Benutzer mehrere Rollen haben, kann es vorkommen, dass mehrere Zuweisungen auf die betroffenen Benutzer zutreffen. In diesem Fall erhalten Benutzer das Prüfprofil mit der höchsten Priorität (siehe "Priorisieren von Zuweisungen" auf Seite 40). Die höchste Priorität steht oben in der Liste der Zuweisungen. Sie können die Informationen unter Überlappende Zuweisungen verwenden, um zu sehen, welche Benutzer mehrere Zuweisungen haben. 5. Klicken Sie auf Änderungen speichern. Die Änderungen werden sofort wirksam. Auswählen von Benutzern anhand der Position im Unternehmen Wenn Sie mit Acrolinx zusätzliche Daten über die Benutzer sammeln, können Sie diese Daten verwenden, um Prüfprofile zuzuweisen. Zusätzliche Daten sind normalerweise Informationen darüber, an welcher Position der Benutzer im Unternehmen arbeitet. Dies können zum Beispiel die Abteilung oder das Team des jeweiligen Benutzers sein. Bevor Sie individuelle Benutzerinformationen sammeln können, müssen Sie diese Funktion im Dashboard aktivieren und konfigurieren. â So wählen Sie Benutzer anhand der Position im Unternehmen aus 1. Navigieren Sie zu Ressourcen ➤ Prüfprofile ➤ Profile zuweisen . 2. Öffnen Sie eine vorhandene Zuweisung oder erstellen Sie eine neue Zuweisung. 38 Acrolinx-Einstellungen - Setup und Verteilung 3. Klicken Sie auf eine beliebige Stelle im Feld Auswahlkriterium und wählen Sie im Fenster Selektor wählen ein Feld der individuellen Informationen aus der Dropdownliste. Die Menge der verfügbaren Felder hängt davon ab, welche Daten Sie mit dem Formular für individuelle Benutzerinformationen sammeln. Nehmen Sie an, dass Ihre Benutzer die Abteilung angeben müssen, bevor sie Acrolinx verwenden können. Wenn Sie das Fenster Selektor wählen öffnen, können Sie in diesem Fall den Selektor „Abteilung“ wählen. Wenn Sie die auf dem Formular für individuelle Informationen angezeigten Felder bearbeiten, müssen Sie den Server neu starten, bevor die aktualisierten Werte im Dropdownmenü angezeigt werden. 4. Wählen Sie in der Dropdownliste Werte wählen einen Wert aus dem gewählten Selektor und klicken Sie auf OK. Im Bereich Gewählte Benutzer wird angezeigt, auf wie viele Benutzer die Zuweisung zutrifft. Nicht vergessen!: Wenn die Benutzer ihre individuellen Informationen erneut eingeben müssen, ändern sich möglicherweise auch deren Zuweisungen. Wenn einige Benutzer zum Beispiel eine neue Abteilung angeben, trifft die vorherige Zuweisung möglicherweise nicht mehr auf sie zu. Prüfen Sie die Auswirkungen auf die Zuweisungen, wenn Sie die Felder oder deren Werte auf dem Formular für individuelle Benutzerinformationen ändern. 5. Klicken Sie auf Änderungen speichern. Die Änderungen werden sofort wirksam. Auswählen von Benutzern anhand der Benutzerkennung Wenn einige Ihrer Benutzer besondere Prüfprofile benötigen, können Sie Prüfprofile anhand der Benutzerkennungen zuweisen. So kann es zum Beispiel ein kleines Team aus drei Autoren geben, das ein neues Regelset testet. Sie können dann ein Prüfprofil mit dem neuen Regelset erstellen und es den Benutzerkennungen der Teammitglieder zuweisen. â So wählen Sie Benutzer anhand der Benutzerkennung aus 1. Navigieren Sie zu Ressourcen ➤ Prüfprofile ➤ Profile zuweisen . 2. Klicken Sie auf Neue Zuweisung. 3. Klicken Sie auf eine beliebige Stelle im Feld Auswahlkriterium und wählen Sie im Fenster Selektor wählen die Option Benutzerkennung. 4. Geben Sie im Feld Werte wählen die ersten Buchstaben der Benutzerkennung ein und wählen Sie den passenden Benutzernamen im Dropdownmenü. Wiederholen Sie diesen Schritt für alle weiteren Benutzer, die Sie hinzufügen möchten. 5. Klicken Sie auf Änderungen speichern. Die Änderungen werden sofort wirksam. Löschen von Zuweisungen Sie können Zuweisungen löschen, die Sie nicht mehr benötigen. Wenn Sie eine Zuweisung löschen, werden möglicherweise mehr nicht-zugewiesene Benutzer angezeigt. Um sicherzustellen, dass Benutzer nicht versehentlich 39 ohne Prüfprofil bleiben, sollten Sie die Informationen zu den „Benutzern“ auf der Seite Verwendung anzeigen prüfen. â So löschen Sie Zuweisungen 1. Navigieren Sie zu Ressourcen ➤ Prüfprofile ➤ Profile zuweisen 2. Aktivieren Sie das Kontrollkästchen neben der Zuweisung, die Sie löschen möchten, und klicken Sie auf Löschen. 3. Klicken Sie auf Änderungen speichern. Die Änderungen werden sofort wirksam. Priorisierung von Zuweisungen Es ist möglich, einer Benutzergruppe mehrere Prüfprofile zuzuweisen. Sie können Profilzuweisungen priorisieren, wenn mehrere Zuweisungen auf dieselben Benutzer zutreffen. Diese Benutzer erhalten dann zuerst die Zuweisung mit der höchsten Priorität. Öffnen Sie die Überlappenden Zuweisungen (siehe "Ermitteln überlappender Zuweisungen" auf Seite 40), um zu ermitteln, ob mehrere Zuweisungen auf dieselben Benutzer zutreffen. Die Funktionsweise der Priorisierung ist davon abhängig, ob ein neues oder ein Vorgänger-Plug-in verwendet wird. Priorisierung von Zuweisungen in neueren Plug-ins In neueren Plug-ins priorisieren Sie die Zuweisungen, damit die Plug-ins Prüfprofile in einer bestimmten Reihenfolge anzeigen. Wenn Benutzer das Menü zur Auswahl der Prüfprofile öffnen, werden die wichtigsten Prüfprofile am Anfang der Liste angezeigt. Das Prüfprofil mit der höchsten Priorität wird automatisch ausgewählt. Priorisierung von Zuweisungen in Vorgänger-Plug-ins Sie priorisieren Zuweisungen, damit der Server automatisch das wichtigste Prüfprofil für den Benutzer auswählt. Nehmen Sie zum Beispiel an, dass Sie die Prüfprofile „EN Standard (mit Reuse)“ und „EN Standard (ohne Reuse)“ verwenden. • • In „Zuweisung A“ weisen Sie „EN Standard (mit Reuse)“ allen Benutzern mit der Acrolinx-Rolle „Profile Administrator“ zu. In „Zuweisung B“ weisen Sie „EN Standard (ohne Reuse)“ allen Benutzern mit der Acrolinx-Rolle „Technical Editor“ zu. Nehmen Sie nun an, dass Sie „Assignment A“ gegenüber „Zuweisung B“ priorisieren. • Ein Benutzer mit beiden Rollen „Profile Administrator“ und „Technical Editor“ wählt nun in einem Plug-in das Regelset „EN Standard“ aus. Sowohl „Zuweisung A“ als auch „Zuweisung B“ treffen auf diesen Benutzer zu, und auch die beiden Prüfprofile „EN Standard (mit Reuse)“ und „EN Standard (ohne Reuse)“ stimmen für das gewählte Regelset überein. 40 Acrolinx-Einstellungen - Setup und Verteilung • Weil „Zuweisung A“ eine höhere Priorität hat, erhält der Benutzer das Prüfprofil „EN Standard (mit Reuse)“ und die Prüfoption „Wiederverwendung“ ist dementsprechend für den Benutzer aktiviert. Priorisieren von Zuweisungen Sie priorisieren Zuweisungen, indem Sie sie an eine andere Position in einer priorisierten Liste verschieben. Zuweisungen mit einer niedrigeren Nummer sind weiter oben in der Liste und haben eine höhere Priorität als Zuweisungen weiter unten. â So priorisieren Sie Zuweisungen 1. Navigieren Sie zu Ressourcen ➤ Prüfprofile ➤ Profile zuweisen . 2. Verwenden Sie die Kontrollkästchen, um Zuweisungen auszuwählen. 3. Verwenden Sie die Optionen Zuweisung nach oben oder Zuweisung nach unten, um die Priorität zu ändern. 4. Klicken Sie auf Änderungen speichern. Ermitteln überlappender Zuweisungen Überlappende Zuweisungen sind Zuweisungen, die auf die gleichen Benutzer zielen. Dies kann sowohl gewollt als auch zufällig passieren. Wenn Sie mehrere Zuweisungen mit jeweils mehreren Selektoren haben, kann es schwierig sein, vorauszubestimmen, welche Benutzer mehreren Zuweisungen angehören. Sie können die Informationen in den Überlappenden Zuweisungen verwenden, um Zuweisungen mit ähnlichen Auswahlkriterien zu überprüfen. â So finden Sie überlappende Zuweisungen 1. Navigieren Sie zu Ressourcen ➤ Prüfprofile ➤ Verwendung anzeigen ➤ Überlappende Zuweisungen 2. Überprüfen Sie die Auswahlkriterien und Prüfprofile, die überlappende Zuweisungen aufweisen. Wenn Sie nicht sicher sind, wodurch die überlappenden Zuweisungen verursacht werden, können Sie weitere Informationen in der Kurzanleitung zur Fehlerbehebung bei überlappenden Zuweisungen im Acrolinx Information Center finden. Sie können auch überlappende Zuweisungen neu priorisieren (siehe "Priorisieren von Zuweisungen" auf Seite 40), um sicherzustellen, dass Benutzer immer die relevantesten Zuweisungen erhalten. Verwalten von Extraktionseinstellungen Extraktionseinstellungen speichern die Filter- und Segmentierungseinstellungen für einen bestimmten Dokumenttyp. Sie können die Extraktionseinstellungen für vorhandene Dokumenttypen aktualisieren oder auch neue Extraktionseinstellungen für neue Dokumenttypen erstellen. Nach der erstmaligen Einrichtung der Prüfprofile fügen Sie Extraktionseinstellungen zu Prüfprofilen hinzu. Außerdem können Sie die Extraktionseinstellungen und Dokumenttypbezeichner aktualisieren, um zu gewährleisten, dass Benutzer die korrekten Filter- und Segmentierungseinstellungen erhalten. 41 Sie erstellen und bearbeiten Dateien mit Extraktionseinstellungen, indem Sie die Filter- und Segmentierungseinstellungen in den Plug-in-Optionen aktualisieren. Wenn Sie sich mit dem Acrolinx-Server verbinden, müssen Sie möglicherweise eine Benutzerkennung eingeben. Sie können dafür Ihre eigene Benutzerkennung oder eine separate Benutzerkennung verwenden, die Sie für die Verwaltung von Prüfprofilen angelegt haben. Stellen Sie sicher, dass die gewählte Benutzerkennung die folgenden Anforderungen erfüllt: • • Die Benutzerkennung hat die Rolle Profile Administrator. Die Benutzerkennung gehört zu einer Benutzergruppe, der das entsprechende Prüfprofil zugewiesen ist. Um zum Beispiel DITA Tasks zu bearbeiten, weisen Sie der Benutzergruppe ein Prüfprofil mit den Extraktionseinstellungen für DITA Tasks zu. Tipp: Um die Extraktionseinstellungen für ein Prüfprofil zu ändern, können Sie alle Prüfprofile zur Rolle des Profiladministrators zuweisen und sich selbst diese Rolle geben. Erstellen neuer Extraktionseinstellungen Wenn Sie gerade erst mit der Arbeit mit Prüfprofilen begonnen haben, sind vielleicht nocht keine gespeicherten oder migrierten Extraktionseinstellungen vorhanden. Sie können diese neuen Extraktionseinstellungen problemlos in den Acrolinx-Plug-ins erstellen. Nachdem Sie die Einstellungen über die Plug-in-Benutzeroberfläche erstellen, wird die Revision auch im Dashboard angezeigt. Anschließend können Sie die neuen Extraktionseinstellungen zu Prüfprofilen zuweisen. â So erstellen Sie neue Extraktionseinstellungen 1. Starten Sie ein Acrolinx-Plug-in, öffnen Sie ein Dokument mit dem entsprechenden Dokumenttyp und bearbeiten Sie die Filter- und Segmentierungseinstellungen. • Wenn Sie ein Vorgänger-Plug-in (siehe "Kompatibilität von Prüfprofilen und Plug-ins" auf Seite 18) verwenden, bearbeiten Sie die Filter- und Segmentierungseinstellungen in den Plug-in-Optionen. Nehmen Sie an, dass Sie Extraktionseinstellungen für DITA Tasks hinzufügen möchten. • • • Sie würden in diesem Fall einen DITA Task öffnen und die Filterund Segmentierungseinstellungen in den Plug-in-Optionen bearbeiten. Wenn Sie auf OK klicken, wird ein Eintrag im Änderungsverlauf im Dashboard angelegt. Wenn Sie ein Windows SDK-basiertes Plug-in mit vollständiger Unterstützung für Prüfprofile (siehe "Kompatibilität von Prüfprofilen und Plug-ins" auf Seite 18) verwenden, aktualisieren Sie die Filter- und Segmentierungseinstellungen im Editor für Extraktionseinstellungen. Nehmen Sie an, dass Sie Extraktionseinstellungen für DITA Tasks hinzufügen möchten. • Sie würden in diesem Fall einen DITA Task öffnen, die Registerkarte Prüfung in den Plug-in-Optionen aufrufen und auf klicken, um das Dialogfeld Extraktionseinstellungen bearbeiten zu öffnen. 42 Acrolinx-Einstellungen - Setup und Verteilung • • Sie wählen eine Extraktionseinstellung, vergeben für die Revision einen Namen und bearbeiten die Filter- und Segmentierungseinstellungen. Wenn Sie auf OK klicken, wird ein Eintrag im Änderungsverlauf im Dashboard angelegt. Achtung: Bedenken Sie, dass die Namen von Schriftarten und Formatvorlagen sprachabhängig sind, wenn Sie Extraktionseinstellungen für Microsoft Office-Produkte erstellen. Wenn Sie zum Beispiel Extraktionseinstellungen für eine englische Version von Word erstellen, können Sie diese Extraktionseinstellungen nicht in einer deutschen Version von Word verwenden. Wenn Ihr Unternehmen Office-Produkte mit unterschiedlichen Sprach- und Ländereinstellungen verwendet, sollten Sie die Extraktionseinstellungen für jede Sprache gesondert erstellen. 2. Navigieren Sie zu Ressourcen ➤ Prüfprofile ➤ Extraktionseinstellungen und bestätigen Sie, dass die Revision im Änderungsverlauf angezeigt wird. 3. Speichern Sie die Revision Speichern neuer Extraktionseinstellungen auf Seite 29. Aktualisieren gespeicherter Extraktionseinstellungen Wenn Ihre Prüfprofile gespeicherte Extraktionseinstellungen enthalten, können Sie diese Extraktionseinstellungen problemlos aktualisieren. Nachdem Sie die Einstellungen über die Plug-in-Benutzeroberfläche aktualisieren, wird die Revision auch im Dashboard angezeigt. Sie können die gespeicherten Extraktionseinstellungen dann mit der neuen Revision überschreiben. â So aktualisieren Sie gespeicherte Extraktionseinstellungen 1. Bestätigen Sie, dass ein entsprechendes Prüfprofil Ihrer Benutzergruppe zugewiesen ist. Entsprechende Prüfprofile sind Profile, die die zu ändernden Extraktionseinstellungen enthalten. Nehmen Sie an, dass Sie als Profiladministrator die Einstellungen für DITA Tasks aktualisieren möchten. Das Prüfprofil „EN Techpubs“ enthält die Extraktionseinstellungen für DITA Tasks. In diesem Fall würden Sie bestätigen, dass das Prüfprofil „EN Techpubs“ der Acrolinx-Rolle „Profile Administrator“ zugewiesen ist. Tipp: Wenn Sie nicht sicher sind, nach welchem Prüfprofil Sie suchen müssen, öffnen Sie das Dashboard und navigieren Sie zu Ressourcen ➤ Prüfprofile ➤ Verwendung anzeigen ➤ Ressourcen . Sortieren Sie die Liste nach dem Ressourcentyp und suchen Sie die Extraktionseinstellungen, die Sie ändern möchten. In der Spalte Prüfprofile werden alle Prüfprofile angezeigt, die die entsprechenden Extraktionseinstellungen verwenden. 2. Starten Sie ein Acrolinx-Plug-in, öffnen Sie ein Dokument mit dem entsprechenden Dokumenttyp und bearbeiten Sie die Filter- und Segmentierungseinstellungen. • Wenn Sie ein Vorgänger-Plug-in (siehe "Kompatibilität von Prüfprofilen und Plug-ins" auf Seite 18) verwenden, aktualisieren Sie die Filter- und Segmentierungseinstellungen in den Plug-in-Optionen. Nehmen Sie an, dass Sie die Extraktionseinstellungen für DITA Tasks aktualisieren möchten. 43 • • • Sie würden in diesem Fall einen DITA Task öffnen und die Filterund Segmentierungseinstellungen in den Plug-in-Optionen aktualisieren. Wenn Sie auf OK klicken, wird ein Eintrag im Änderungsverlauf im Dashboard angelegt. Wenn Sie ein Windows SDK-basiertes Plug-in mit vollständiger Unterstützung für Prüfprofile (siehe "Kompatibilität von Prüfprofilen und Plug-ins" auf Seite 18) verwenden, aktualisieren Sie die Filter- und Segmentierungseinstellungen im Editor für Extraktionseinstellungen. Nehmen Sie an, dass Sie die Extraktionseinstellungen für DITA Tasks aktualisieren möchten. • • • Sie würden in diesem Fall einen DITA Task öffnen, die Registerkarte Prüfung in den Plug-in-Optionen aufrufen und auf klicken, um das Dialogfeld Extraktionseinstellungen bearbeiten zu öffnen. Anschließend wählen Sie einen Filtermodus, vergeben für die Revision einen Namen und bearbeiten die Filter- und Segmentierungseinstellungen. Wenn Sie auf OK klicken, wird ein Eintrag im Änderungsverlauf im Dashboard angelegt. 3. Navigieren Sie zu Ressourcen ➤ Prüfprofile ➤ Extraktionseinstellungen und bestätigen Sie, dass die Revision im Änderungsverlauf angezeigt wird. 4. Speichern Sie die Revision Speichern neuer Extraktionseinstellungen auf Seite 29. 5. Bitten Sie einen Benutzer, der mit diesen Extraktionseinstellungen arbeitet, ein ähnliches Dokument zu öffnen und zu prüfen, ob die Änderungen korrekt übernommen werden. Nicht vergessen!: Wenn Sie die neue Extraktionseinstellung erneut im Plug-in ändern möchten, müssen Sie zunächst den Editor neu starten. Der Extraktionseinstellungseditor zeigt die neue Revision erst nach einem Neustart des Editors an. Löschen gespeicherter Extraktionseinstellungen und Revisionen Sie löschen gespeicherte Extraktionseinstellungen, wenn diese nicht mehr benötigt werden. Es kann zum Beispiel vorkommen, dass während der Migration vom Server Extraktionseinstellungen für Dokumenttypen gespeichert werden, die nicht mehr verwendet werden. Sie können gewährleisten, dass die Einstellungen nicht zu Prüfprofilen hinzugefügt werden, indem Sie die nicht mehr benötigten Einstellungen löschen. Außerdem können Sie Revisionen der Extraktionseinstellungen aus dem Änderungsverlauf löschen. Sie löschen Revisionen, wenn diese zum Beispiel einen Fehler enthalten und Sie verhindern möchten, dass Benutzer sie als neue Extraktionseinstellungen speichern. â So löschen Sie gespeicherte Extraktionseinstellungen und Revisionen 1. Navigieren Sie zu Ressourcen ➤ Prüfprofile ➤ Extraktionseinstellungen. 2. Klicken Sie auf das Löschen-Symbol neben der Revision im Änderungsverlauf, um eine Revision zu löschen. 3. Klicken Sie auf das Löschen-Symbol neben der gespeicherten Extraktionseinstellung, um gespeicherte Extraktionseinstellungen zu löschen. 44 Acrolinx-Einstellungen - Setup und Verteilung Erstellen von zwei Sätzen mit Extraktionseinstellungen für denselben Dokumenttyp In einigen Fällen benötigen unterschiedliche Benutzergruppen verschiedene Filter- und Segmentierungseinstellungen für denselben Dokumenttyp. So kann es vorkommen, dass eine Benutzergruppe Text in einem Element prüfen möchte, das eine andere Benutzergruppe aber von den Prüfungen ausschließen möchte. In diesem Fall müssen Sie zwei Sätze mit Extraktionseinstellungen für denselben Dokumenttyp erstellen. Nachdem Sie die Extraktionseinstellungen gespeichert haben, fügen Sie die Einstellungen zu den relevanten Prüfprofilen hinzu. Diese Prüfprofile sollten dann den verschiedenen Benutzergruppen zugewiesen werden. Nehmen Sie zum Beispiel das folgende Szenario: • Benutzer in der Abteilung „Transport“ möchten das Element draft-comm ents bei Prüfungen von DITA Tasks ausschließen. Benutzern in der Benutzergruppe der Abteilung „Transport“ ist das Prüfprofil „en-transport“ zugewiesen. • Benutzer in der Abteilung „Appliances“ möchten entsprechende Kommentare bei Prüfungen von DITA Tasks einschließen. Benutzern in der Benutzergruppe der Abteilung „Appliances“ ist das Prüfprofil „en-appliances“ zugewiesen. In diesem Szenario würden Sie einen Satz Extraktionseinstellungen speichern, in dem Kommentare bei Tasks ausgeschlossen sind, und einen anderen Satz, in dem Kommentare eingeschlossen sind. Den ersten Satz Extraktionseinstellungen würden Sie dann dem Prüfprofil „en-transport“ zuweisen, den zweiten Satz dagegen dem Prüfprofil „en-appliances“. â So erstellen Sie zwei Sätze mit Extraktionseinstellungen für denselben Dokumenttyp 1. Speichern Sie den ersten Satz Extraktionseinstellungen (siehe "Speichern neuer Extraktionseinstellungen" auf Seite 29) und fügen Sie diese Extraktionseinstellungen zum ersten Prüfprofil hinzu (siehe "Hinzufügen von Extraktionseinstellungen" auf Seite 34), wenn noch keine Extraktionseinstellungen vorhanden sind. 2. Starten Sie ein Acrolinx-Plug-in und fügen Sie die Änderungen hinzu, die für den zweiten Satz Extraktionseinstellungen benötigt werden (siehe "Aktualisieren gespeicherter Extraktionseinstellungen" auf Seite 42). 3. Navigieren Sie zu Ressourcen ➤ Prüfprofile ➤ Extraktionseinstellungen und wählen Sie die Revision im Änderungsverlauf aus. 4. Wählen Sie im Bereich Gespeicherte Extraktionseinstellungen die Option Unter neuem Namen speichern und geben Sie einen Namen für die Einstellungen ein. Stellen Sie sicher, dass sich die Einstellungen anhand des Namens eindeutig identifizieren lassen. Im genannten Beispiel könnten Sie zum Beispiel die Namen „DITA Tasks (Kommentare eingeschlossen)“ und „DITA Tasks (Kommentare ausgeschlossen)“ verwenden. 5. Fügen Sie den zweiten Satz Extraktionseinstellungen zu einem zweiten Prüfprofil hinzu. 45 6. Bitten Sie Benutzer aus beiden Benutzergruppen, die Filter- und Segmentierungseinstellungen zu prüfen und zu bestätigen, dass die korrekten Einstellungen übernommen werden. So erhalten die Plug-ins Extraktionseinstellungen vom Server Wenn Benutzer nicht die erwarteten Extraktionseinstellungen erhalten, müssen Sie möglicherweise Fehler bei der Zuweisung der Extraktionseinstellungen beheben. Um Fehler zu identifizieren und zu beheben ist es wichtig, zu verstehen, wie die Acrolinx-Plug-ins die korrekten Extraktionseinstellungen vom Acrolinx-Server erhalten. Dokumenttyp-Bezeichner Die Acrolinx-Plug-ins verwenden verschiedene Dokumenttyp-Bezeichner, um die korrekten Extraktionseinstellungen vom Acrolinx-Server zu erhalten. So haben zum Beispiel alle Plug-ins eine eindeutige Signatur, mit deren Hilfe der Acrolinx-Server den Dokumenttyp ermitteln kann. Wenn Sie zum Beispiel ein Dokument mit dem Acrolinx Plug-in für Microsoft Word prüfen, kann der Server dem Dokument den Bezeichner "Word Dokument" zuweisen, um die korrekten Extraktionseinstellungen zu erhalten. Wenn Sie mit XML arbeiten, kann der Acrolinx-Server auch die Informationen über die Document Type Definition (DTD) verwenden, die in jeder XML-Datei enthalten ist. Beispielszenario Nehmen Sie an, dass Sie verschiedene Sätze mit Extraktionseinstellungen haben, die in Acrolinx gespeichert und in einem Prüfprofil enthalten sind, das Ihnen zugewiesen ist. Wenn Sie jetzt eine Prüfung durchführen oder die Acrolinx-Optionen öffnen, geht Acrolinx folgendermaßen vor, um die korrekten Extraktionseinstellungen für das Dokument zu ermitteln: 1. Das Acrolinx-Plug-in sendet Informationen über den Dokumenttyp an den Acrolinx-Server. Diese Informationen werden in Bezeichner unterteilt. Ein Bezeichner kann zum Beispiel die Plug-in-Signatur und ein anderer die Public ID sein. Mehr Informationen über diese Bezeichner finden Sie in der vollständigen Liste der Dokumenttyp-Bezeichner (siehe "Syntax zum Definieren des Dokumenttyps" auf Seite 98). 2. Der Server prüft die Informationen auf Übereinstimmungen mit den aktuell gespeicherten Extraktionseinstellungen. • Wenn alle Bezeichner des Plug-ins mit denen in den gespeicherten Extraktionseinstellungen übereinstimmen, gibt der Server die entsprechenden Einstellungen frei. Einige Plug-ins übermitteln nur einen Bezeichner, zum Beispiel die Plug-in-Signatur: • Wenn Sie gespeicherte Extraktionseinstellungen haben, die ausschließlich diese Signatur enthalten, stellt der Server diese Einstellungen zur Verfügung. 46 Acrolinx-Einstellungen - Setup und Verteilung • Wenn die gespeicherten Extraktionseinstellungen neben dieser Signatur auch einen anderen Bezeichner, zum Beispiel die Public ID, enthalten, erhalten Sie die Extraktionseinstellungen nicht. Der Grund für dieses Verhalten ist, dass die vom Plug-in übermittelten Bezeichner nicht mit den Bezeichnern übereinstimmen, die auf dem Server gespeichert sind. Wenn Sie die serverseitige Extraktion verwenden und mehrere übereinstimmende Sätze mit Extraktionseinstellungen vorhanden sind, wählt der Server den ersten Satz Extraktionseinstellungen in der Liste und verwendet diese Einstellungen für das Dokument. • Wenn die vom Plug-in übermittelten Bezeichner mit keiner Bezeichnerkombination in den gespeicherten Extraktionseinstellungen übereinstimmen, werden keine Extraktionseinstellungen freigegeben und verwendet. In diesem Fall müssen Sie neue Extraktionseinstellungen im Plug-in definieren, diese speichern und sie anschließend dem Prüfprofil zuweisen. Dokumenttyp-Bezeichner Ab Version 4.0 von Acrolinx können Sie die folgenden Dokumenttyp-Bezeichner verwenden, um Einstellungen zu Dokumenten zuzuweisen. Der Acrolinx-Server kann einen oder mehrere Bezeichner verwenden, um Extraktionseinstellungen zu Dokumenttypen zuzuweisen. Jedes Acrolinx-Plug-in sendet mindestens einen dieser Bezeichner an den Server, wenn Sie eine Prüfung durchführen. Wenn Sie Extraktionseinstellungen speichern, speichert der Server die Bezeichner, die er vom Plug-in als Teil der gespeicherten Extraktionseinstellungen erhalten hat. Der Server kann diese Bezeichner dann verwenden, um die Extraktionseinstellungen zu finden, wenn sie das nächste mal benötigt werden. Sie können die Bezeichner aber auch verwenden, um Kontextdefinitionen für bestimmte Dokumenttypen zuzuweisen (siehe "Konfigurieren von Regeln als kontextspezifisch" auf Seite 91). In der folgenden Tabelle sind die Dokumenttyp-Bezeichner aufgeführt. Wenn Sie eine Konfigurationsdatei für Extraktionseinstellungen direkt bearbeiten müssen, können Sie diese Informationen verwenden, um den korrekten Bezeichner einzugeben. Wenn Sie mit Kontextdefinitionen arbeiten, enthält die Tabelle auch Anweisungen, um Dokumenttyp-Bezeichner zu Kontextdefinitionsdateien hinzuzufügen (siehe "Erstellen oder Bearbeiten von Kontextdefinitionsdateien" auf Seite 92). Tabelle 4: Dokumenttyp-Bezeichner Elementname legacyFallback Werte Der legacyFallback-Bezeichner ist ein Bezeichner, den ältere Plug-ins an den Server senden. Ältere Plug-ins sind alle Plug-ins vor Version 4.0. Verwenden Sie diesen Bezeichner 47 Elementname Werte entsprechend den folgenden Beispielen: • Beispiel für Kontextdefinitionen: • Geben Sie für XML-Dateien die Public ID als Elementinhalt ein. Um zum Beispiel eine Kontextdefinition für DITA-Concepts zu definieren, würden Sie das legacyFallback-Element folgendermaßen eingeben: <docType> <legacyFallback>-//OASIS//DTD DITA Concept//EN</legacyFallback> </docType> • Geben Sie für HTML-Dateien den Namen des Basiselements als Elementinhalt ein. Das Basiselement für HTML-Dokumente ist nahezu immer html, so dass Sie das legacyFallback-Element folgendermaßen eingeben würden: <docType> <legacyFallback>html</legacyFallback> </docType> • Geben Sie für alle anderen Dokumenttypen den Kurznamen des Plug-ins als Elementinhalt ein. Um zum Beispiel eine Kontextdefinition für Microsoft Word-Dokumente zu definieren, würden Sie das legacyFallback-Element folgendermaßen eingeben: <docType> <legacyFallback>acrocheck4word\\_</legacyFallback> </docType> • Beispiel für Extraktionseinstellungen: "legacyFallback": "-//OASIS//DTD DITA Concept//EN" 48 Acrolinx-Einstellungen - Setup und Verteilung Elementname type Werte Beschreibt den Typ der Datei, die geprüft wurde. Das Format kann text, html oder xml sein. Um zum Beispiel Einstellungen zu HTML-Dateien zuzuweisen, würden Sie den Bezeichner type folgendermaßen eingeben: publicId • Beispiel für Kontextdefinitionen: <type>html</type> • Beispiel für Extraktionseinstellungen: "documentTypeDescription": { "type": "html", }, Die Public ID eines XML-Dokumenttyps. Um zum Beispiel Einstellungen zu DITA Concepts zuzuweisen, würden Sie den Bezeichner publicId folgendermaßen eingeben: systemId • Beispiel für Kontextdefinitionen: <publicId>-//OASIS//DTD DITA Concept//EN</publicId> • Beispiel für Extraktionseinstellungen: "documentTypeDescription": { "publicId": "-//OASIS//DTD DITA Concept//EN", }, Die System ID eines XML-Dokumenttyps. Um zum Beispiel Einstellungen zu DITA Concepts zuzuweisen, würden Sie den Bezeichner systemId folgendermaßen eingeben: Um zum Beispiel Einstellungen zu DITA Concepts zuzuweisen, würden Sie den Bezeichner publicId folgendermaßen eingeben: • Beispiel für Kontextdefinitionen: <systemId>concept.dtd</systemId> 49 Elementname Werte • schemaName Beispiel für Extraktionseinstellungen: "documentTypeDescription": { "systemId": "concept.dtd", }, Der Name eines XML-Dokumentschemas. Um zum Beispiel Einstellungen zu XML-Dateien zuzuweisen, die das Schema "notes" verwenden, würden Sie das Element schemaName folgendermaßen eingeben: • Beispiel für Kontextdefinitionen: <schemaName>note.xsd</schemaName> • Beispiel für Extraktionseinstellungen: "documentTypeDescription": { "schemaName": "note.xsd", }, rootElement Das Basiselement eines XML- oder HTML-Dokuments. Sie können diesen Bezeichner zum Beispiel für einfache XML-Dokumente verwenden, die keine Dokumenttypdefinition oder kein Schema haben. Um zum Beispiel Einstellungen zu XML-Dateien zuzuweisen, die mit dem Element <product> beginnen, würden Sie das Element rootElement folgendermaßen eingeben: • Beispiel für Kontextdefinitionen: <rootElement>product</rootElement> • Beispiel für Extraktionseinstellungen: "documentTypeDescription": { "rootElement": "product", }, Außerdem können Sie diesen Bezeichner verwenden, um 50 Acrolinx-Einstellungen - Setup und Verteilung Elementname Werte Einstellungen zu HTML-Dateien zuzuweisen. Das Basiselement für HTML-Dokumente ist nahezu immer html. templateName Der Name der Microsoft Word-Vorlage, auf der ein Word-Dokument basiert. Sie verwenden diesen Bezeichner zum Beispiel, wenn Sie unterschiedliche Microsoft Word-Vorlagen für verschiedene Arten von Word-Dokumenten verwenden. Um zum Beispiel Einstellungen zu Word-Dokumenten mit der Vorlage userGuides.dotm zuzuweisen, würden Sie das Element templateName folgendermaßen eingeben: clientSignature • Beispiel für Kontextdefinitionen: <templateName>userGuides.dotm</templateName> • Beispiel für Extraktionseinstellungen: "documentTypeDescription": { "templateName": "userGuides.dotm", }, Die Signatur, die ein Acrolinx-Plug-in bei der Authentifizierung an den Server sendet. Sie verwenden diesen Bezeichner zum Beispiel für individuelle Acrolinx-Integrationen, die keinen Plug-in-Kurznamen senden. Um zum Beispiel Einstellungen für eine Acrolinx-Integration mit der Signatur "xmF0YZzgQ233lY2tlcg" zuzuweisen, würden Sie das Element clientSignature folgendermaßen eingeben: • Beispiel für Kontextdefinitionen: <clientSignature>xmF0YZzgQ233lY2tlcg</clientSignature> • Beispiel für Extraktionseinstellungen: 51 Elementname Werte "documentTypeDescription": { "clientSignature": "xmF0YZzgQ233lY2tlcg", }, Die korrekte Zuweisung der Einstellungen Nach der Einrichtung von Prüfprofilen sollten Sie die Änderungen überprüfen und bestätigen, dass sie wie gewünscht funktionieren. Außerdem sollten Sie kontrollieren, ob Fehler bei den Prüfprofilen oder Zuweisungen auftreten. Der Abschnitt Prüfprofile enthält verschiedene Tools, mit denen Sie die Änderungen prüfen und nach Fehlern suchen können. Sperren von Prüfprofilen Sie sperren Prüfprofile, um sicherzustellen, dass Benutzer immer die in den Profilen definierten Einstellungen erhalten. Standardmäßig sind alle Prüfprofile ungesperrt. Was passiert, wenn Benutzer versuchen, die Prüfungseinstellungen zu ändern, hängt davon ab, ob das Prüfprofil gesperrt ist. • Ungesperrt - Ungesperrte Prüfprofile bedeuten, dass Benutzer die Prüfungseinstellungen ändern können. Die aktualisieren Prüfungseinstellungen werden dann in den Benutzereinstellungen gespeichert. Die geänderten Einstellungen bleiben auch dann den Benutzern zugewiesen, wenn sie die Acrolinx-Optionen oder die Hostanwendung schließen und wieder öffnen. • Gesperrt - Gesperrte Prüfprofile bedeuten, dass Benutzer die Prüfungseinstellungen ändern können, die Änderungen jedoch nicht permanent gespeichert bleiben. Sobald Benutzer die Acrolinx-Optionen erneut öffnen, werden die in den Profilen definierten Prüfungseinstellungen wiederhergestellt. Dieses Verhalten wird in zukünftigen Versionen verbessert und Benutzer werden keine Änderungen an den Einstellungen gesperrter Profile mehr vornehmen können. â So sperren Sie Prüfprofile 1. Navigieren Sie zu Ressourcen ➤ Prüfprofile und wählen Sie das Prüfprofil, das Sie sperren möchten. 2. Wählen Sie Gesperrt und klicken Sie auf Speichern. Die Änderungen werden sofort wirksam. Ermitteln von Benutzern ohne Profilzuweisung Wenn Sie damit beginnen, Zuweisungen anzulegen, wird im Dashboard möglicherweise eine Warnung angezeigt, dass nicht allen Benutzern ein 52 Acrolinx-Einstellungen - Setup und Verteilung Prüfprofil zugewiesen ist. Es ist nicht zwingend erforderlich, allen Benutzern ein Prüfprofil zuzuweisen. Unter den Benutzern ohne Zuweisung können jedoch auch Benutzer sein, die eigentlich ein Prüfprofil erhalten sollten, auf die aber keine Zuweisungskriterien zutreffen. â So ermitteln Sie Benutzer ohne Profilzuweisung 1. Navigieren Sie zu Ressourcen ➤ Prüfprofile ➤ Verwendung anzeigen ➤ Benutzer 2. Wählen Sie Nur Benutzer ohne Zuweisung zeigen und prüfen Sie die Lister der Benutzer ohne Zuweisung. Klicken Sie auf Spalten konfigurieren und wählen Sie die Option Alle auswählen, um alle verfügbaren Selektoren für jeden Benutzer anzuzeigen. Überprüfen der Zuweisung von Prüfprofilen für alle Benutzer Sobald sie die ersten Zuweisungen angelegt haben, können Sie im Bereich „Benutzer“ die Prüfprofile anzeigen, die jeder Benutzer erhalten wird. Sie können diese Informationen verwenden, um sicherzustellen, dass alle Benutzer die korrekten Prüfprofile erhalten. â So überprüfen Sie die Zuweisung von Prüfprofilen für alle Benutzer 1. Navigieren Sie zu Ressourcen ➤ Prüfprofile ➤ Verwendung anzeigen ➤ Benutzer 2. Prüfen Sie die Liste der Benutzer und der zugewiesenen Prüfprofile. Sortieren Sie die Liste anhand der Spalte Prüfprofile, um alle Benutzer eines bestimmten Prüfprofils anzuzeigen. Warnungen zu veralteten Einstellungen Bei der Arbeit mir Prüfprofilen werden möglicherweise rote Warnsymbole neben den Namen von Prüfprofilen oder Zuweisungen angezeigt. Diese Warnungen zeigen an, dass das betroffene Prüfprofil oder die Zuweisung eine Einstellung enthält, die nicht mehr existiert. Sie müssen die entsprechende Einstellung entfernen oder mit einer aktuellen Einstellung ersetzen. Wenn Sie veraltete Einstellungen nicht entfernen, funktionieren die Prüfprofile möglicherweise nicht wie erwartet. Einstellungen mit Warnsymbolen haben keine Auswirkungen. Warnungen in Prüfprofilen Nehmen Sie an, Sie erstellen das Prüfprofil „EN Techpubs“, in dem das Termset „Switches“ enthalten ist. Zu einem sspäteren Zeitpunkt ändern Sie die vorhandenen Termsets und löschen das Termset „Switches“. Das Termset „Switches“ ist aber weiterhin im Prüfprofil „EN Techpubs“ enthalten, obwohl es nicht mehr auf dem Server existiert. Warnsymbole werden nun neben dem Prüfprofil „EN Techpubs“ und dem Termset „Switches“ angezeigt. • Um diese Warnsymbole zu löschen, müssen Sie das Termset „Switches“ aus dem Prüfprofil entfernen. Wenn nötig, können Sie auch ein anderes Termset hinzufügen. Nicht vergessen!: Wenn Sie einen Sprachserver stoppen, kann der Server nicht ermitteln, welche Ressourcen für Prüfprofile verfügbar sind. Wenn Sie 53 einen Sprachserver stoppen, werden Warnungen für alle Prüfprofile der betroffenen Sprache angezeigt. Starten Sie den Sprachserver, um die Warnungen zu löschen. Warnungen in Zuweisungen Nehmen Sie an, dass Sie die Zuweisung „EN Techpubs for the techpubs team“ anlegen. Zu einem späteren Zeitpunkt wird dieses Techpubs-Team in die zwei kleineren Teams „Training Material“ und „Documentation“ mit jeweils unterschiedlichen Regelsets aufgeteilt. Sie löschen also „Techpubs“ aus der Liste der Teams und fordern Benutzer auf, ihre Daten neu einzugeben. Die Zuweisung „EN Techpubs for the techpubs team“ wählt jedoch weiterhin das nicht mehr vorhandene Team aus. Warnsymbole werden neben dem Namen der Zuweisung und dem Wert „Techpubs“ im Selektor „Team“ angezeigt. • Aktualisieren Sie den Selektor „Team“ mit einem vorhandenen Wert, um die Warnungen zu löschen. Konfigurieren eines Modellbenutzers Sie können den Server mithilfe des „Modellbenutzers“ so konfigurieren, dass die meisten Plug-in-Einstellungen bereits konfiguriert sind. Der Modellbenutzer fungiert dabei als Vorlage, auf deren Basis die Einstellungen aller anderen Benutzer definiert werden. Die meisten Einstellungen, die in den Optionen der Acrolinx Plug-ins angezeigt werden, werden in einer Benutzereigenschaftendatei auf dem Acrolinx-Server gespeichert. Zu diesen Eigenschaften zählen grundlegende Einstellungen der Plug-ins, Segmentierungs- und Filtereinstellungen sowie Prüfoptionen. Sie können den Modellbenutzer verwenden, um alle diese Einstellungen für Ihre Benutzer zu definieren. Wichtig: Die Serveradresse, die Sprache der Benutzeroberfläche und das Installationsverzeichnis werden weiterhin in der Registrierung auf dem Client-Computer gespeichert. Konfigurieren des Speicherorts der Benutzereigenschaftendateien Wenn sich ein Benutzer erstmals bei Acrolinx Server registriert, legt der Server eine Benutzereigenschaftendatei (BENUTZERNAME.properties) im folgenden Standardverzeichnis an: %ACROLINX_CONFIGURATION_ROOT%\data\clients Sie können auch ein anderes Verzeichnis für die Benutzereigenschaftendateien festlegen. â So ändern Sie den Speicherort der Benutzereigenschaftendateien 1. Öffnen Sie Ihr Overlay der Hauptserver-Eigenschaftendatei. Das Overlay der Hauptserver-Eigenschaftendatei befindet sich im folgenden Verzeichnis: 54 Acrolinx-Einstellungen - Setup und Verteilung %ACROLINX_CONFIGURATION_ROOT%\server\bin\coreserver.properties 2. Fügen Sie die folgende Eigenschaft hinzu: clientPropertiesPath=<PFAD> Ersetzen Sie <PFAD> mit dem relativen oder absoluten Pfad des neuen Speicherorts. Relative Pfade müssen relativ zu folgendem Verzeichnis angegeben werden: %ACROLINX_CONFIGURATION_ROOT%\server\bin\ Der Standardwert lautet: ../../data/clients 3. Speichern Sie die Änderungen und starten Sie den Hauptserver neu. Konfigurieren des Modellbenutzers Um die Standardeigenschaften für neue Benutzer festlegen zu können, müssen Sie eine Modellbenutzer-Eigenschaftendatei anlegen. Diese dient als Vorlage bei der Erstellung neuer Benutzereigenschaftendateien. Erstellen der Modellbenutzer-Eigenschaftendatei und Festlegen des Modellbenutzers â So erstellen Sie die Modellbenutzer-Eigenschaftendatei und legen den Modellbenutzer fest 1. Öffnen Sie eine Anwendung mit installiertem Acrolinx Plug-in. 2. Öffnen Sie ein Dokument, das von Benutzern geprüft werden kann. Tipp: Wenn Sie hauptsächlich mit XML-Dokumenten arbeiten, müssen Sie sicherstellen, dass das Dokument auf einer häufig vom Team verwendeten DTD basiert (siehe "So erhalten die Plug-ins Extraktionseinstellungen vom Server" auf Seite 56). Alle Benutzer erhalten unabhängig vom verwendeten XML-Editor dieselben Filter- und Segmentierungseinstellungen. 3. Öffnen Sie die Acrolinx-Optionen. 4. Stellen Sie eine Verbindung zum Acrolinx-Server her und registrieren Sie sich mit der Benutzerkennung des gewünschten Modellbenutzers. Vergewissern Sie sich, dass der Benutzer über eine Rolle mit dem Benutzerrecht Segmentierungs- und Filtereinstellungen für Plug-ins bearbeiten verfügt. 5. Konfigurieren Sie die gewünschten Optionen für den Modellbenutzer und klicken Sie auf OK (weitere Informationen finden Sie in den Benutzerhandbüchern der betreffenden Plug-ins). Beschränkung: Die Optionen, die Sie auf der Registerkarte Prüfung festlegen, werden nur an die Benutzer verteilt, die das gleiche Plug-in verwenden. Wenn Sie zum Beispiel die Prüfoptionen „Rechtschreibung“, „Grammatik“ und „Terminologie“ im Acrolinx Plug-in für Microsoft Word auswählen, werden diese Optionen nicht als Standardoptionen für Benutzer weitergegeben, die das Acrolinx Plug-in für JustSystems XMetaL verwenden. Nur Benutzer des Word-Plug-ins erhalten die Einstellungen. 55 Legen Sie die Prüfoptionen in jedem Plug-in fest, um sicherzustellen, dass die Optionen für alle Benutzer in allen Plug-ins gleich sind. 6. Öffnen Sie das Verzeichnis, in dem die Benutzereigenschaften gespeichert werden, und vergewissern Sie sich, dass eine Eigenschaftendatei für die Benutzerkennung des Modellbenutzers angelegt wurde. Standardmäßig werden die Benutzereigenschaften im Verzeichnis %ACROLINX_CONFIGURATION_ROOT%\data\clients gespeichert. 7. Navigieren Sie im Dashboard zur Seite Users und wählen Sie den Modellbenutzer aus, indem Sie auf die Schaltfläche Ändern klicken und die Benutzerkennung des gewünschten Modellbenutzers eingeben. 8. Klicken Sie auf OK und starten Sie den Hauptserver neu. Aktualisieren von Modellbenutzer-Eigenschaften Alle Benutzer erhalten automatisch die Änderungen, die Sie an den Modellbenutzer-Eigenschaften vornehmen. Benutzer mit den entsprechenden Benutzerrechten können jedoch die eigenen Optionen ändern und so die Standardeinstellungen überschreiben. Benutzer erhalten nur die Änderungen, die nicht mit den eigenen Einstellungen kollidieren, wenn Sie Änderungen an den Modellbenutzer-Eigenschaften vornehmen. Wenn Sie zum Beispiel die Liste der ausgeschlossenen Elemente für den Modellbenutzer ändern, wird diese Änderung nur für Benutzer übernommen, die keine eigenen Änderungen an der Liste vorgenommen haben. So wird gewährleistet, dass individuelle Änderungen nicht verlorengehen, wenn die Modellbenutzer-Eigenschaften geändert werden. Um sicherzustellen, dass alle Benutzer sämtliche Änderungen an den Modellbenutzer-Eigenschaften erhalten, müssen Sie zunächst die benutzerspezifischen Einstellungen löschen. â So aktualisieren Sie Modellbenutzer-Eigenschaftendateien 1. Öffnen Sie den Editor. 2. Öffnen Sie die Acrolinx-Optionen. 3. Stellen Sie eine Verbindung zum Acrolinx-Server her und registrieren Sie sich mit der Benutzerkennung des gewünschten Modellbenutzers. 4. Aktualisieren Sie die gewünschten Optionen für den Modellbenutzer (weitere Informationen finden Sie im Benutzerhandbuch für das betreffende Plug-in). 5. Klicken Sie auf OK 6. (Optional) Prüfen Sie, ob es bei den Änderungen Konflikte mit bestehenden Benutzereigenschaften gibt, um sicherzustellen, dass alle Benutzer die Aktualisierungen erhalten. Sie können solche Konflikte lösen, indem Sie entweder die jeweiligen Eigenschaften aus den einzelnen Benutzereigenschaftendateien entfernen oder indem Sie alle Benutzereigenschaftendateien löschen. Wenn Sie eine Benutzereigenschaftendatei löschen, werden dabei auch alle anderen Änderungen des entsprechenden Benutzers gelöscht - auch wenn diese Änderungen nicht mit den Änderungen am Modellbenutzer kollidieren. 7. Starten Sie den Hauptserver neu. 56 Acrolinx-Einstellungen - Setup und Verteilung 8. Bitten Sie einen Benutzer, die Plug-in-Optionen aufzurufen, und vergewissern Sie sich, dass dem Benutzer die geänderten Eigenschaften zugewiesen wurden. So erhalten die Plug-ins Extraktionseinstellungen vom Server Wenn Benutzer nicht die erwarteten Extraktionseinstellungen erhalten, müssen Sie möglicherweise Fehler bei der Zuweisung der Extraktionseinstellungen beheben. Um Fehler zu identifizieren und zu beheben ist es wichtig, zu verstehen, wie die Acrolinx-Plug-ins die korrekten Extraktionseinstellungen vom Acrolinx-Server erhalten. Dokumenttyp-Bezeichner Die Acrolinx-Plug-ins verwenden verschiedene Dokumenttyp-Bezeichner, um die korrekten Extraktionseinstellungen vom Acrolinx-Server zu erhalten. So haben zum Beispiel alle Plug-ins eine eindeutige Signatur, mit deren Hilfe der Acrolinx-Server den Dokumenttyp ermitteln kann. Wenn Sie zum Beispiel ein Dokument mit dem Acrolinx Plug-in für Microsoft Word prüfen, kann der Server dem Dokument den Bezeichner "Word Dokument" zuweisen, um die korrekten Extraktionseinstellungen zu erhalten. Wenn Sie mit XML arbeiten, kann der Acrolinx-Server auch die Informationen über die Document Type Definition (DTD) verwenden, die in jeder XML-Datei enthalten ist. Beispielszenario Nehmen Sie an, dass Sie verschiedene Sätze mit Extraktionseinstellungen haben, die in Acrolinx gespeichert und in einem Prüfprofil enthalten sind, das Ihnen zugewiesen ist. Wenn Sie jetzt eine Prüfung durchführen oder die Acrolinx-Optionen öffnen, geht Acrolinx folgendermaßen vor, um die korrekten Extraktionseinstellungen für das Dokument zu ermitteln: 1. Das Acrolinx-Plug-in sendet Informationen über den Dokumenttyp an den Acrolinx-Server. Diese Informationen werden in Bezeichner unterteilt. Ein Bezeichner kann zum Beispiel die Plug-in-Signatur und ein anderer die Public ID sein. Mehr Informationen über diese Bezeichner finden Sie in der vollständigen Liste der Dokumenttyp-Bezeichner (siehe "Syntax zum Definieren des Dokumenttyps" auf Seite 98). 2. Der Server prüft die Informationen auf Übereinstimmungen mit den aktuell gespeicherten Extraktionseinstellungen. • Wenn alle Bezeichner des Plug-ins mit denen in den gespeicherten Extraktionseinstellungen übereinstimmen, gibt der Server die entsprechenden Einstellungen frei. Einige Plug-ins übermitteln nur einen Bezeichner, zum Beispiel die Plug-in-Signatur: 57 • • Wenn Sie gespeicherte Extraktionseinstellungen haben, die ausschließlich diese Signatur enthalten, stellt der Server diese Einstellungen zur Verfügung. Wenn die gespeicherten Extraktionseinstellungen neben dieser Signatur auch einen anderen Bezeichner, zum Beispiel die Public ID, enthalten, erhalten Sie die Extraktionseinstellungen nicht. Der Grund für dieses Verhalten ist, dass die vom Plug-in übermittelten Bezeichner nicht mit den Bezeichnern übereinstimmen, die auf dem Server gespeichert sind. Wenn Sie die serverseitige Extraktion verwenden und mehrere übereinstimmende Sätze mit Extraktionseinstellungen vorhanden sind, wählt der Server den ersten Satz Extraktionseinstellungen in der Liste und verwendet diese Einstellungen für das Dokument. • Wenn die vom Plug-in übermittelten Bezeichner mit keiner Bezeichnerkombination in den gespeicherten Extraktionseinstellungen übereinstimmen, werden keine Extraktionseinstellungen freigegeben und verwendet. In diesem Fall müssen Sie neue Extraktionseinstellungen im Plug-in definieren, diese speichern und sie anschließend dem Prüfprofil zuweisen. Serverseitige Extraktion Als Textextraktion wird der Vorgang bezeichnet, bei dem der menschenlesbare Text aus einem XML-Dokument extrahiert wird. Damit Acrolinx den Text korrekt prüfen kann, muss die Software die korrekten Wort- und Satzgrenzen erkennen können. Die Textextraktion wird normalerweise von den Acrolinx-Clients übernommen. Es ist jedoch auch möglich, den Acrolinx-Server so zu konfigurieren, dass dieser die Extraktion übernimmt. Dies ist in folgenden Situationen hilfreich: • Bei der Entwicklung eines eigenen Clients, der die Acrolinx Java API verwendet. Durch die Verwendung serverseitiger Extraktion müssen die Komponenten für XML-Extraktion und nicht in die Java API integriert werden. Beschränkung: Die serverseitige Extraktion sollte nicht verwendet werden, wenn der Server so eingerichtet ist, dass Scorecards auf dem Computer des Clients gespeichert werden. Informationen zum erneuten Laden einer Sprachserverkonfiguration finden Sie im Acrolinx Server Administrationshandbuch. • Bei der Zentralisierung der Extraktionseinstellungen für Benutzer des Batch Checkers. Anders als die Acrolinx-Plug-ins verfügt der Batch Checker nicht über eine Funktionalität für Modellbenutzer, mit der die Extraktionseinstellungen zentralisiert werden können. Die Verwendung der serverseitigen Extraktion ist eine Möglichkeit, diese Einschränkung zu umgehen. 58 Acrolinx-Einstellungen - Setup und Verteilung Beschränkung: Wenn die serverseitige Extraktion im Acrolinx Batch Checker verwendet wird, können nur XML-Dateien geprüft werden. Sie definieren serverseitige Extraktionseinstellungen, indem Sie CSD-Dateien zu Ihrer Serverinstallation hinzufügen und die Sprachkonfigurationsdatei aktualisieren. Kontextsegmentierungsdefinitionen (CSD) Wozu dienen Kontextsegmentierungsdefinitionen? Bei der Prüfung von HTML- oder XML-Dateien werden die Segmentierungseinstellungen über die CSD-Dateien festgelegt. In einer CSD wird Folgendes definiert: • • • • • Die Dokumenttypen, die mit den definierten Segmentierungseinstellungen verknüpft sind. Sentence-Break-Elemente. No-Break-Elemente. Elemente, die bei Prüfungen ein- oder ausgeschlossen werden. Attribute mit Werten, die geprüft werden sollen. CSD-Dateibenennung und -Speicherort CSD sind in Dateien mit dem folgenden Format enthalten: <DATEINAME>.properties Serverseitige CSD-Dateien werden standardmäßig im folgenden Verzeichnis gespeichert: • • %ACROLINX_CONFIGURATION_ROOT%\data\<SPRACH_ID> unter Windows. $ACROLINX_CONFIGURATION_ROOT/data/<SPRACH_ID> auf Unix-basierten Betriebssystemen. Dateistruktur CSD-Dateien bestehen aus folgenden Parametern: Parameter Beschreibung Werte documentTypes Die Dokumenttypen, für die diese CSD angewendet wird. Wenn Sie diesen Parameter nicht konfigurieren, wendet Acrolinx die CSD für alle Dokumente an, die an den Server gesendet werden. Der Name des Dokumenttyps oder eine kommagetrennte Liste mit mehreren Namen von Dokumenttypen. Beispiel 1: Sie können zum Beispiel eine CSD erstellen, um zu definieren, wie DITA Beispiel: task, concept,ditabase 59 Parameter Beschreibung Tasks segmentiert werden. DITA Task-Dateien enthalten die folgenden Doctype-Informationen. <!DOCTYPE task PUBLIC "-//OASIS//DTD DITA Task//EN" "task.dtd"> Der Dokumenttyp ist task und die documentTypes sollten folgendermaßen festgelegt werden: documentTypes=task Definieren Sie die Eigenschaft folgendermaßen, um eine CSD für HTML-Dateien zu erstellen: documentTypes=html Beispiel 2: Nehmen Sie zum Beispiel an, dass Sie Acrolinx in ein CMS integrieren, in dem Dokumente ohne DOCTYPE-Attribut verwaltet werden. In einer solchen Umgebung sollten Sie den Parameter documentTypes nicht konfigurieren, da ansonsten nicht alle Dokumente die korrekten Extraktionseinstellungen erhalten. In einer CSD würden Sie dann entweder die Eigenschaft documentTypes auslassen oder aber mit einem leeren Wert konfigurieren, zum Werte 60 Acrolinx-Einstellungen - Setup und Verteilung Parameter Beschreibung Werte Beispiel documentTypes= input_type Das Format der zu überprüfenden Datei html, xml sentence_break_eleme Sentence-Break-Elemente Elementnamen, (siehe Seite 61) Elementnamen mit nts Attributen. no_break_elements No-Break-Elemente (siehe Seite 61) Elementnamen, Elementnamen mit Attributen. default_inclusion_mo Dieser Parameter legt include, exclude fest, ob Elemente bei de einer Prüfung standardmäßig ein- oder ausgeschlossen werden. Die folgenden Elemente werden immer ein- oder ausgeschlossen, unabhängig vom Wert des Parameters defaul t_inclusion_mode: • • Elemente, die als ex clusion_elements oder inclusion_ele ments definiert sind Untergeordnete Elemente von ausoder eingeschlossenen Elementen exclusion_elements Elemente, die immer ausgeschlossen sind. Untergeordnete Elemente von ausgeschlossenen Elementen werden ebenfalls immer ausgeschlossen. Elementnamen, Elementnamen mit Attributen. inclusion_elements Elemente, die immer eingeschlossen sind. Untergeordnete Elemente von eingeschlossenen Elementen werden ebenfalls immer eingeschlossen. Elementnamen, Elementnamen mit Attributen. 61 Parameter Beschreibung Werte empty_elements Elemente ohne Inhalt, die aber Teil der Satzstruktur sind und als Substantive behandelt werden sollen. Elementnamen extract_attributes Attribute mit Werten, die für die Prüfung an den Server übermittelt werden sollen Attributnamen, Elementnamen mit Attributen. mark_excluded_elemen Konfiguriert den Server, true, false damit beim Verarbeiten ts des Texts Platzhalter für Ausschlusselemente eingefügt werden. Mit dieser Eigenschaft vermeiden Sie fehlerhafte Markierungen, die von ausgeschlossenen Elementen verursacht werden. Informationen über diese Eigenschaft finden Sie in der Dokumentation des Batch Checkers. Elemente und Segmentierungsregeln Hintergrund Damit Dokumente korrekt geprüft werden können, muss Acrolinx die folgenden Elemente erkennen können: • • • Token: einzelne Wörter, Akronyme, Zahlen im Text Sätze: Zeichenfolgen, die wie Sätze behandelt werden Metadaten: zusätzliche Informationen zum Text, die nicht geprüft werden sollen In WYSIWYG-Editoren („what you see is what you get") wie Microsoft Word sind Token, Sätze und Metadaten für Mensch und Computer einfach zu erkennen. In Auszeichnungssprachen wie HTML und XML ist dies hingegen schwieriger. Aus diesem Grund müssen Sie zusätzliche Informationen über den ausgezeichneten Text bereitstellen. Bei der Analyse eines ausgezeichneten Texts ist es sinnvoll, die Elemente in folgende Kategorien zu unterteilen: • • Ausschlusselemente Sentence-Break-Elemente 62 Acrolinx-Einstellungen - Setup und Verteilung • • No-Break-Elemente Standardelemente Ausschlusselemente Die meisten Dokumente enthalten Text, der bei der Prüfung mit Acrolinx ignoriert werden soll. Durch die Definition von Ausschlusselementen können Sie festlegen, welche Teile eines Texts nicht geprüft werden sollen. Elemente mit Metadaten innerhalb eines Dokuments gehören nicht zum eigentlichen Text, sondern liefern zusätzliche Informationen. In WYSIWYG-Editoren lassen sich Metadaten einfach identifizieren: Kopf- und Fußzeilen, Indexeinträge, Lesezeichen, Anmerkungen und ähnliche Elemente sind eindeutig nicht Teil des Dokumenttextes. In ausgezeichneten Dokumenten hingegen müssen Metadaten als Ausschlusselemente definiert werden. Bei einer Prüfung werden diese Metadaten dann von Acrolinx ignoriert. Sie können auch anderen ausgezeichneten Text wie zum Beispiel Programmcode als Ausschlusselement definieren. Sentence-Break-Elemente In Text- oder WYSIWYG-Editoren sind Satzgrenzen einfach anhand von Zeilenschaltungen erkennbar. Durch sie wird offensichtlich, wo Textfolgen wie zum Beispiel Titel beginnen und enden. In ausgezeichnetem Text müssen diese Elemente dagegen als Sentence-Break-Elemente definiert werden. No-Break-Elemente Einige Zeichenfolgen wie zum Beispiel chemische Formeln enthalten spezielle Elemente, durch die sie beim Ausdrucken oder Anzeigen auf dem Bildschirm eine bestimmte Form bekommen. So wird zum Beispiel die Zeichenfolge „HO2-Konzentration“ in HTML folgendermaßen angezeigt: HO<sub>2</sub>-Konzentration Damit diese Zeichenfolge von Acrolinx als einzelnes Token bewertet werden kann, müssen Sie das Element <sub> als No-Break-Element definieren. Leere Elemente Leere Elemente sind XML-, GML- oder HTML-Elemente, die keinen Text enthalten. So handelt es sich zum Beispiel beim Element <image href="1. jpg"></image> um ein leeres Element. Acrolinx ersetzt leere Elemente mit einem Leerzeichen, wenn der Text für eine Prüfung verarbeitet wird. In einigen Fällen kann es durch leere Elemente in Satzstrukturen zu fehlerhaften Markierungen durch Stil- oder Grammatikregeln kommen. Im folgenden Beispiel enthält das xref-Element keinen Text, ist im Satz aber das Substantiv. <para>Slide the <xref xidtype="IBSwitch" xrefid="ib001"></xref> firmly into place.</para> In der Standardeinstellung wird der Text „Slide the firmly into place.“ an den Server übermittelt und der Satz wird wegen der fehlerhaften Grammatik markiert. 63 Sie können diese Fehler verhindern, indem Sie leere Elemente in einer CSD-Datei so definieren, dass sie als Substantive behandelt werden. Leere Elemente sind vergleichbar mit Ausschlusselementen. Der Vorteil von leeren Elementen ist, dass sie keine fehlerhaften Satzzahlen verursachen und dass weniger Text an den Server gesendet werden muss. Verwenden Sie leere Elemente, um leere Elemente explizit zu isolieren und sie von Ausschlusselementen zu unterscheiden. Klassifizierungsrichtlinien Klassifizieren Sie die unterschiedlichen Elemente nach folgenden Richtlinien: • Elemente mit untergeordneten Elementen, bei denen es sich um Sentence-Break-Elemente handelt: Falls das Element Absätze oder Domänen betrifft, handelt es sich normalerweise um ein Standardelement. Bei XML-Dateien gibt häufig der Name des Elements einen Hinweis, zum Beispiel: • • • • • • <topicCollection> <topic> <caution> <table> <row> <tbody> Tipp: Diese Elemente können oft auch als Sentence-Break-Elemente klassifiziert werden. Weil diese Elemente aber in der Regel bereits Sentence-Break-Elemente wie <para> enthalten, ist dies nicht notwendig. • Titel sind meist Sentence-Break-Elemente, zum Beispiel: • • • Elemente, die Text enthalten, der auf einen Satzumbruch endet, sind meist Sentence-Break-Elemente, zum Beispiel: • • • <userSuppliedText> <paragraph> Elemente wie Metadaten und Indizes sind meist Ausschlusselemente, zum Beispiel: • • • <title> <subtitle> <metadata> <index> Elemente innerhalb eines Wortes sind meist No-Break-Elemente, zum Beispiel: • • <sub> (subscript) <sup> (superscript) Tipp: Wenn der Fehler „Satz zu lang“ auftritt, ist das Element, mit dem der nicht erkannte Satz endet, wahrscheinlich ein 64 Acrolinx-Einstellungen - Setup und Verteilung Sentence-Break-Element. Falls Sie sich nicht sicher sind, ob ein Element ein Sentence-Break- oder ein Standardelement ist, belassen Sie es als Standardelement. Fehler vom Typ „Satz zu lang“ sind leicht zu erkennen. CSD-Bewertung Wenn Sie mit unterschiedlichen Dokumenttypen arbeiten und mehrere CSD-Dateien demselben Regelset zugeordnet haben, müssen Sie sicherstellen, dass der Server bei Prüfungen die korrekte CSD-Datei auswählt. Die Reihenfolge, in der die CSD-Dateien verwendet werden, hängt davon ab, wie diese konfiguriert wurden. Um sicherzustellen, dass der Server immer die für das jeweilige Dokument angemessene CSD-Datei wählt, müssen Sie die Einstellungen in den CSD-Dateien prüfen. Hier erkennen Sie, ob immer die am besten passenden CSDs zuerst gewählt werden. Ablauf der CSD-Bewertung Die Reihenfolge, in der die CSDs bewertet werden, hängt davon ab, wie die Eigenschaft documentTypes definiert ist. 1. CSDs, die keinem bestimmten Dokumenttyp zugewiesen sind, werden zuerst bewertet. 2. CSDs, die einem oder mehreren bestimmten Dokumenttypen zugewiesen sind, werden als zweites bewertet. • • Die Bewertung basiert darauf, wie vielen Dokumenttypen die CSD zugeordnet ist, wobei hier die CSD mit den meisten zugeordneten Dokumenttypen zuerst berücksichtigt wird. CSDs, die nur einem bestimmten Dokumenttyp zugewiesen sind, werden zuletzt bewertet. 3. Wenn für das geprüfte Dokument keine entsprechenden CSDs verfügbar sind, wird das Dokument mit einer als Sicherung im Server integrierten CSD geprüft. Sie können zum Beispiel eine CSD für DITA Tasks erstellen und hier die Eigenschaft documentTypes=task einfügen. Gleichzeitig erstellen Sie eine allgemeine CSD-Datei, die für keinen bestimmten Dokumenttyp gilt. Wenn ein Benutzer jetzt einen DITA Task prüft, wird die allgemeine CSD anstelle der speziell für DITA Tasks konfigurierten CSD verwendet. Um diese Probleme zu vermeiden, können Sie entweder in jeder CSD-Datei einen Dokumenttyp festlegen oder für jeden Dokumenttyp eine eigene CSD erstellen. Backup-CSDs Die Backup-CSDs werden verwendet, wenn ein Benutzer eine Datei prüft, die keinen Dokumenttyp enthält oder für die keine CSD-Datei definiert ist. Es gibt zwei Backup-CSDs: eine für HTML und eine für XML. Diese CSDs sind fest in Acrolinx Server integriert und können nicht modifiziert werden. Die Backup-CSD für HTML enthält die folgenden Einstellungen: 65 documentTypes=html input_type=html sentence_break_elements=address,base,basefont,blockquote,body, br,button,caption,center,col,dd,del,dir,div,dl,dt,fieldset,form, frame,frameset,h1,h2,h3,h4,h5,h6,head,hr,html,iframe,input,ins, isindex,label,legend,li,map,menu,meta,noframes,noscript,ol, optgroup,option,p,pre,select,table,tbody,td,tfoot,th,thead,title, tr,ul,textarea no_break_elements=a,abbr,acronym,b,big,cite,code,dfn,em,font,i, kbd,q,s,samp,small,span,strike,strong,sub,sup,tt,u,var default_inclusion_mode=include exclusion_elements=applet,area,bdo,colgroup,img,link,object,param, script,style inclusion_elements= empty_elements= Die Backup-CSD für XML enthält die folgenden Einstellungen: documentTypes= input_type=xml sentence_break_elements= no_break_elements= default_inclusion_mode=include exclusion_elements= inclusion_elements= empty_elements= Die meisten Eigenschaften in der Backup-CSD für XML-Dateien sind leer, mit Ausnahme des standardmäßigen Einschlussmodus. Standardmäßig werden alle XML-Elemente geprüft, wenn diese CSD verwendet wird. Konfigurieren der serverseitigen Extraktion â So konfigurieren Sie die serverseitige Extraktion 1. Erstellen Sie eine serverseitige CSD-Datei (siehe "Erstellen und Bearbeiten serverseitiger CSD-Dateien" auf Seite 65). 2. Ordnen Sie die serverseitige CSD-Datei einer Sprache oder einem Regelset zu (siehe "Zuordnen serverseitiger CSD-Dateien zu Sprachen und Regelsets" auf Seite 66). 3. (Optional) Konfigurieren Sie Acrolinx so, dass eine annotierte Kopie des geprüften Dokuments erstellt wird (siehe "Konfigurieren der annotierten Ausgabe" auf Seite 67). 4. Aktivieren Sie die serverseitige Extraktion im Client (siehe "Aktivieren der serverseitigen Segmentierung im Client" auf Seite 68). Erstellen und Bearbeiten serverseitiger CSD-Dateien â So erstellen Sie eine CSD-Datei 1. Erstellen Sie eine Textdatei mit dem Namen <DATEINAME>.properties und speichern Sie diese Datei im Konfigurationsverzeichnis des Servers. Beispiel: %ACROLINX_CONFIGURATION_ROOT%\data\<SPRACH_ID> 2. Kopieren Sie die folgenden Parameter in die Textdatei: 66 Acrolinx-Einstellungen - Setup und Verteilung documentTypes= input_type= sentence_break_elements= no_break_elements= default_inclusion_mode= exclusion_elements= inclusion_elements= empty_elements= 3. Geben Sie für jeden dieser Parameter (siehe "Kontextsegmentierungsdefinitionen (CSD)" auf Seite 58) die entsprechenden Werte ein. 4. Speichern und schließen Sie die CSD-Datei. â So bearbeiten Sie eine vorhandene CSD-Datei 1. Suchen und öffnen Sie die CSD-Textdatei in dem Verzeichnis, in dem die CSD-Profile gespeichert sind: Beispiel: %ACROLINX_CONFIGURATION_ROOT%\data\<SPRACH_ID> 2. Bearbeiten Sie die Parameter (siehe "Kontextsegmentierungsdefinitionen (CSD)" auf Seite 58). 3. Speichern und schließen Sie die CSD-Datei. Zuordnen serverseitiger CSD-Dateien zu Sprachen und Regelsets Bei der Prüfung von XML-Dateien werden die Segmentierungseinstellungen von den CSD-Dateien festgelegt. Um serverseitige CSD-Dateien für Prüfungen verwenden zu können, müssen Sie diese Dateien zunächst in der Sprachkonfigurationsdatei definieren. â So ordnen Sie eine serverseitige CSD-Datei einem Regelset zu 1. Öffnen Sie Ihr Overlay der entsprechenden Sprachkonfigurationsdatei. Erstellen Sie eine neue Version dieser Datei am folgenden Speicherort, wenn Sie noch kein Overlay erstellt haben: %ACROLINX_CONFIGURATION_ROOT%\data\<SPRACH_ID>\configuration.properties Erstellen Sie zunächst die erforderlichen Unterverzeichnisse, wenn das Verzeichnis noch nicht vorhanden ist. 2. Fügen Sie eine oder mehrere der folgenden Eigenschaften hinzu: • <REGELSET>.contextSegmentationDefinitions=<CSD_SPEICHERORT>.properties Fügen Sie diese Zeile hinzu, um eine oder mehrere CSD-Dateien einem bestimmten Regelset zuzuordnen. • contextSegmentationDefinitions=<CSD_SPEICHERORT>.properties Fügen Sie diese Zeile hinzu, um eine oder mehrere CSD-Dateien allen Prüfungen in einer bestimmten Sprache zuzuordnen. Wenn ein Benutzer ein Regelset auswählt, das keiner CSD-Datei zugeordnet ist, verwendet der Server die in dieser Eigenschaft definierten CSD-Dateien. Der Speicherort der CSD-Datei ist relativ zum Speicherort der Sprachkonfigurationsdatei. 67 Wenn Ihre CSD-Datei zum Beispiel im Verzeichnis %ACROLINX_CONFIGURATION_ROOT%\data\<SPRACH_ID> gespeichert ist, müssen Sie die Eigenschaft folgendermaßen eingeben: Standard.contextSegmentationDefinitions=default.properties Wenn Sie mehrere CSD verschiedenen Dokumenttypen zuordnen möchten, können Sie auch eine kommagetrennte Liste mit CSD-Dateien hinzufügen. Beispiel: Standard.contextSegmentation Definitions=default1.properties,default2.properties 3. Speichern Sie die Änderungen und laden Sie die relevanten Sprachserverkonfigurationen neu. Konfigurieren der annotierten Ausgabe Bei der Verwendung der serverseitigen Segmentierung wird von Acrolinx Server eine annotierte Kopie des geprüften Dokuments im Ausgabeverzeichnis des Servers erstellt. Beispiel: <INSTALL_VER>\server\www\output\en\<DATEINAME>_annotated.xml. Standardmäßig werden Dokumente mit verschiedenen Verarbeitungsdaten annotiert, die markierten Text anzeigen. Dies ist hilfreich, wenn in einem automatisierten Workflow Dokumente anhand der Metadaten verarbeitet werden können. Über die Hauptserver-Eigenschaft xml.annotationType können Sie anpassen, wie annotierte Ausgabedateien vom Server erstellt werden. â So konfigurieren Sie die annotierte Ausgabe 1. Öffnen Sie Ihr Overlay der entsprechenden Sprachkonfigurationsdatei. Erstellen Sie eine neue Version dieser Datei am folgenden Speicherort, wenn Sie noch kein Overlay erstellt haben: %ACROLINX_CONFIGURATION_ROOT%\data\<SPRACH_ID>\configuration.properties Erstellen Sie zunächst die erforderlichen Unterverzeichnisse, wenn das Verzeichnis noch nicht vorhanden ist. 2. Fügen Sie die folgende Eigenschaft hinzu: xml.annotationType=<WERT> Sie können folgende Werte verwenden: • • • none, damit vom Server keine annotierte Kopie des geprüften Dokuments erstellt wird. pi, damit eine annotierte Kopie mit Verarbeitungseinstellungen erstellt wird. element, damit eine annotierte Kopie mit Acrolinx-spezifischen XML-Elementen erstellt wird. Der Standardwert lautet pi. 3. Speichern Sie die Änderungen und laden Sie die relevanten Sprachserverkonfigurationen neu. 68 Acrolinx-Einstellungen - Setup und Verteilung Tipp: Wenn Sie die Acrolinx Java API verwenden, können Sie den Speicherort der annotierten Ausgabedatei ermitteln, indem Sie die Methode getAnnotatedXmlUri() im Interface CheckResult aufrufen. Aktivieren der serverseitigen Segmentierung im Client Sie aktivieren die serverseitige Segmentierung, indem Sie Ihren Client so konfigurieren, dass XML-Markup an Acrolinx Server übermittelt wird und anstelle der lokal gespeicherten CSD-Dateien die auf dem Servercomputer gespeicherten Dateien verwendet werden. â So aktivieren Sie die serverseitige Segmentierung im Client 1. Konfigurieren Sie die Eigenschaft useServerSideXmlExtraction so, damit der Client die serverseitigen CSD-Dateien verwendet. • • Wenn Sie die Acrolinx Java API verwenden, müssen Sie den Client so konfigurieren, dass er die Eigenschaft useServerSideXmlExtraction=true übermittelt. Fügen Sie die Systemeigenschaft useServerSideXmlExtraction=true hinzu, wenn Sie den Acrolinx Batch Checker verwenden. Weitere Informationen finden Sie im Abschnitt „Aktivieren der serverseitigen Segmentierung“ im Acrolinx Batch Checker Benutzerhandbuch. 2. Konfigurieren Sie den Client so, dass dieser den Inhalt von XML-Dateien als Text übermittelt. Sie verwenden diese Konfiguration, um zu verhindern, dass der Client das XML-Markup entfernt, bevor es an den Server übermittelt wird. • • Wenn Sie die Acrolinx Java API verwenden, müssen Sie den Client so konfigurieren, dass er beim Prüfen von XML-Dateien die Eigenschaft input_type=text übermittelt. Wenn Sie den Acrolinx Batch Checker verwenden, um XML-Dateien zu prüfen, müssen Sie die Dateierweiterung .xml im Dialogfeld Dateitypen verwalten zum Dateityp Text hinzufügen. Vergleichende Prüfungen Als Manager eines Autorenteams können Sie vergleichende Prüfungen verwenden, um zu messen, wie sich die Qualität eines Dokuments verbessert, nachdem ein Autor das Dokument mit Acrolinx korrigiert hat. Um vergleichende Prüfungen zu verwenden, müssen Sie den Acrolinx Reporting Database Connector aktivieren, damit die Prüfergebnisse in einer Berichtsdatenbank gespeichert werden. Sobald Sie vergleichende Prüfungen aktivieren, wird von den Plug-ins automatisch eine Prüfung im Hintergrund durchgeführt, wenn ein Dokument geschlossen wird, das zuvor bearbeitet oder geprüft wurde. Das Dokument wird immer dann im Hintergrund geprüft, wenn es zuvor vom Benutzer bearbeitet oder über eine der Optionen Prüfung oder Prüfung mit Korrekturdialog geprüft wurde. 69 Die Ergebnisse dieser Hintergrundprüfungen werden in der Berichtsdatenbank gespeichert und können verwendet werden, um die Prüfergebnisse vor und nach der Korrektur mit Acrolinx zu vergleichen. Die Metadaten werden in der Tabelle UserMetaDataEjb gespeichert. Anhand dieser Berichtsdaten können Sie zum Beispiel die Vorteile und Wirtschaftlichkeit von Acrolinx messen. Die Scorecard und die Berichtsdaten jeder Hintergrundprüfung enthalten die Metadaten backgroundCheck=true, damit Sie diese Hintergrundprüfungen eindeutig von den normalen, vom Benutzer durchgeführten Prüfungen unterscheiden können. Bevor Sie vergleichende Prüfungen aktivieren sollten Sie definieren, wie Sie die Prüfungsdaten vergleichen möchten und vom Datenbankadministrator entsprechende Abfragen entwickeln lassen, anhand derer die Vergleichsberichte erstellt werden können. Wenden Sie sich an Ihren Acrolinx Projektberater, wenn Sie Fragen zu den ersten Schritten bei der Ausarbeitung von Vergleichsberichten haben. Beschränkung: Einige Plug-ins können nur das zuletzt geschlossene Dokument im Hintergrund prüfen. Weitere Informationen finden Sie in der Liste der unterstützten Plug-ins (siehe "Liste der unterstützten Plug-ins" auf Seite 69). Konfigurieren vergleichender Prüfungen Vergleichende Prüfungen werden in der Hauptserver-Eigenschaftendatei aktiviert. Vergleichende Prüfungen werden von allen Plug-ins ab Version 2.5 unterstützt. Wenn die Funktion aktiviert ist, wird von Acrolinx automatisch eine Prüfung im Hintergrund durchgeführt, wenn ein Dokument geschlossen wird, das zuvor bearbeitet oder geprüft wurde. Die Benutzer erhalten keine Informationen über diese abschließenden Prüfungen. â So aktivieren Sie vergleichende Prüfungen für alle unterstützten Plug-ins 1. Öffnen Sie Ihr Overlay der Hauptserver-Eigenschaftendatei. Das Overlay der Hauptserver-Eigenschaftendatei befindet sich im folgenden Verzeichnis: %ACROLINX_CONFIGURATION_ROOT%\server\bin\coreserver.properties 2. Fügen Sie die folgende Eigenschaft hinzu: client.autocheckOnFileClose=true 3. Speichern Sie die Änderungen und starten Sie den Hauptserver neu. 4. Öffnen Sie das Acrolinx-Plug-in erneut und führen Sie eine Prüfung durch. Von den Plug-ins werden vergleichende Prüfungen durchgeführt, nachdem Sie sich mit dem Server verbinden und eine erste Prüfung durchgeführt haben. Liste der unterstützten Plug-ins Die folgende Tabelle enthält alle Acrolinx Plug-ins, die vergleichende Prüfungen unterstützen. 70 Acrolinx-Einstellungen - Setup und Verteilung Tabelle 5: Plug-ins mit Unterstützung für vergleichende Prüfungen Acrolinx Plug-in Vergleichende für Prüfung beim Schließen eines einzelnen Dokuments Vergleichende Prüfung beim Schließen des Editors mit mehreren Dokumenten Arbortext Editor Ja Nur das zuletzt geschlossene Dokument JustSystems XMetaL Ja Nur das zuletzt geschlossene Dokument MadCap Flare Ja Mehrere Dokumente. Es werden die Prüfungseinstellungen von der letzten manuell ausgeführten Prüfung verwendet. Microsoft PowerPoint Ja. Die vergleichende k.A. Prüfung wird nicht durchgeführt, wenn die Textextraktion des Dokuments bei der ersten Prüfung länger als zwei Minuten dauerte. Microsoft Word Ja. Die vergleichende Entfällt Prüfung wird nicht durchgeführt, wenn die Textextraktion des Dokuments bei der ersten Prüfung länger als zwei Minuten dauerte. <oXygen/> XML Editor Ja Mehrere Dokumente Klassifizieren von Elementen für Segmentierung und Filterung Wenn Sie XML-Dokumente mit Acrolinx prüfen möchten, müssen Sie festgelegen, wie die Textstruktur innerhalb bestimmter XML-Elemente von Acrolinx interpretiert werden soll. In den Acrolinx-Plug-ins für die verschiedenen XML-Editoren können Sie XML-Elemente über die entsprechenden Registerkarten (Segmentierung und Filter) in den Optionen klassifizieren. Die entsprechende Registerkarte Filter ist auch in den Optionen des Acrolinx Plug-ins für Microsoft Word enthalten. 71 Beim Acrolinx Batch Checker werden die Elemente über eine CSD-Datei (Context Segmentation Definition) klassifiziert. Besonders in folgenden Fällen sollte immer eine eigene Klassifizierung für ein Element erstellt werden: Klassifizieren als: Ausgeschlossenes Element (Filteroptionen) Wann: Der Inhalt des Elements soll nicht geprüft werden. Beispiel: <metadata>document ID12345< /metadata> Hinweis: Ausgeschlossene Elemente, die sich in eingeschlossenen Elementen befinden, werden weiterhin ausgeschlossen. Alle anderen ausgeschlossenen Elemente werden dagegen ignoriert. Im folgenden Beispiel ist das Element <note> ein- und das Element <ph> ausgeschlossen. <note>Thistextwillbechecked.<ph>Thistextwillnotbechecked.</ph></note> Der Inhalt im Element <ph> wird ausgeschlossen, obwohl es in einem eingeschlossenen Element enthalten ist. Leeres Element (Filteroptionen) Das Element enthält keinen Text, soll aber trotzdem als Teil des Satzes behandelt werden. Beispiel: <image href="1.jpg"></image> Klassifizieren Sie diese Elemente in den Filteroptionen als leeres Element. In den Plug-ins werden leere Elemente für Prüfungen mit einem Leerzeichen ersetzt. In einigen Fällen kann es durch leere Elemente in Satzstrukturen zu fehlerhaften Markierungen durch Stil- oder Grammatikregeln kommen. Im folgenden Beispiel enthält das Element xref keinen Text, ist im Satz aber das Substantiv. <para>Slide the <xref xidtype= "IBSwitch" xrefid="ib001"></xref> firmly into place.</para> In der Standardeinstellung wird der Text „Slide the firmly into place.“ an den Server übermittelt und der Satz wird wegen der fehlerhaften 72 Acrolinx-Einstellungen - Setup und Verteilung Klassifizieren als: Wann: Grammatik markiert. Wenn Sie die Elemente als leere Elemente klassifizieren, verhindern Sie entsprechende Fehler, weil leere Elemente als Substantive behandelt werden. Satzende-Element (Segmentierungsoptionen) Das Ende des Elements soll immer als Satzende behandelt werden. Beispiel: <title>Das ist eine Überschrift </title> Mit Satzende-Elementen können Sie gewährleisten, dass das Ende des betreffenden Elements als Satzende behandelt wird. Dies ist besonders nützlich, wenn das Satzende nicht durch einen Punkt gekennzeichnet ist, zum Beispiel in Überschriften. Unerwartete Markierungen für den Fehler sentence_too_long an Stellen, die eigentlich aus mehreren Sätzen bestehen, sind ein deutlicher Hinweis darauf, dass ein oder mehrere Elemente als Satzende definiert werden müssen. Kein Zwischenraum-Element (Segmentierungsoptionen) Das Element tritt innerhalb eines Worts auf. Beispiel: H<sub>2</sub>O-Konzentration Wenn das Element <sub> nicht klassifiziert ist, wird der Text in der fehlerhaften Form H 2 O-Konzentration an den Server übermittelt. Ist <sub> dagegen als Kein Zwischenraum-Element klassifiziert, wird die korrekte Textform H2O-Konzentration an den Server übermittelt. Einschub-Element (Segmentierungsoptionen) Der Inhalt des Elements trennt zwei benachbarte Wörter voneinander. Beispiel: <p>Das ist der <footnote>Das ist ein zweiter Satz.</footnote>erste Satz.</p > Elemente dieses Typs kommen nur selten vor und müssen in den 73 Klassifizieren als: Wann: Segmentierungsoptionen als Einschub klassifiziert werden. Ein typisches Beispiel für diese Elemente sind Fußnoten innerhalb von Sätzen. Wenn <footnote> nicht als Einschub-Element klassifiziert ist, wird der Text in der fehlerhaften Form Das ist der Das ist ein zweiter Satz.erste Satz. an den Server übermittelt. Wenn <footnote> dagegen als Einschub-Element klassifiziert ist, wird der Text in der korrekten Form Das ist der erste Satz. Das ist ein zweiter Satz. an den Server übermittelt. Alle übrigen, nicht explizit klassifizierten Elemente werden von Acrolinx als Standardelemente interpretiert. Elemente können in folgenden Fällen als Standardelemente belassen werden: • Das Element enthält verschachtelte Elemente vom Typ Satzende. Beispiel: <topicCollection>, <topic>, <caution> und <table>, <row>, <tbody> Standardelemente beziehen sich in der Regel auf Absätze oder Sachgebiete. Wenn Sie nicht sicher sind, ob das Ende eines übergeordneten Elements ein Satzende ist, sollten Sie es als Satzende klassifizieren. In der Regel ist das jedoch nicht nötig, weil diese Elemente meist die Markierung <para> enthalten, die normalerweise als Satzende klassifiziert ist. • Das Element fällt unter keine der oben angeführten Kategorien. Beispiel: <indexEntry>, <sortKey>, <caution> Definieren leerer Elemente für die Acrolinx Plug-ins Leere Elemente sind XML-Elemente, die keinen Text enthalten. So handelt es sich zum Beispiel beim Element <image href="1.jpg"></image> um ein leeres Element. In den Plug-ins werden leere Elemente für Prüfungen mit einem Leerzeichen ersetzt. In einigen Fällen kann es durch leere Elemente in Satzstrukturen zu fehlerhaften Markierungen durch Stil- oder Grammatikregeln kommen. Im folgenden Beispiel enthält das xref-Element keinen Text, ist im Satz aber das Substantiv. <para>Slide the <xref xidtype="IBSwitch" xrefid="ib001"></xref> firmly into place.</para> 74 Acrolinx-Einstellungen - Setup und Verteilung In der Standardeinstellung wird der Text „Slide the firmly into place.“ an den Server übermittelt und der Satz wird wegen der fehlerhaften Grammatik markiert. Sie können diese Fehler verhindern, indem Sie in der Hauptserver-Eigenschaftendatei definieren, dass leere Elemente als Substantive behandelt werden sollen. â So definieren Sie leere Elemente 1. Öffnen Sie Ihr Overlay der Hauptserver-Eigenschaftendatei. Das Overlay der Hauptserver-Eigenschaftendatei befindet sich im folgenden Verzeichnis: %ACROLINX_CONFIGURATION_ROOT%\server\bin\coreserver.properties 2. Fügen Sie die folgende Eigenschaft hinzu: • Für XMetaL: client.xmetal.sendEmptyElementsFor=<ELEMENT_NAMEN> • Für Arbortext Editor: client.arbortext.sendEmptyElementsFor=<ELEMENT_NAMEN> Tipp: Ab Version 2.5 der Acrolinx Plug-ins können Sie leere Elemente über die Plug-in-Optionen definieren. Die Namen der Elemente müssen mit einem Komma getrennt werden. Beispiel: client.xmetal.sendEmptyElementsFor=Image,XRef,CrossRef 3. Speichern Sie die Änderungen und starten Sie den Hauptserver neu. Fehlerhafte Markierungen von Leerzeichen sollten bei der nächsten Prüfung nicht mehr auftreten. Hinweis: Diese Eigenschaft hat keine Auswirkung, wenn die leeren Elemente in den Einstellungen des Plug-ins als ignorierte Elemente definiert wurden. Die Eigenschaft hat ebenfalls keine Auswirkung, wenn sich das leere Element innerhalb eines anderen Elements befindet, das in den Einstellungen des Plug-ins als ignoriertes Element definiert wurden. Einschränken der verfügbaren Wörterbücher für die Funktion zum Hinzufügen von Wörtern zu Wörterbüchern In den meisten Acrolinx Plug-ins können Benutzer Wörter zu Wörterbüchern hinzufügen, damit diese Wörter in bestimmten Fällen von der Rechtschreibprüfung ausgenommen werden. Sie können den Zugriff auf diese Wörterbücher mit einer Hauptserver-Eigenschaft einschränken. Es sind drei verschiedene Wörterbuchtypen verfügbar: „Benutzer“, „Dokument“ und „Regelset“. Das Wörterbuch „Benutzer“ wird für jeden Benutzer individuell angelegt und hat keine Auswirkungen auf die Arbeit anderer Benutzer. Aktualisierungen bei den Wörterbüchern „Dokument“ und 75 „Regelset“ können dagegen Auswirkungen auf die Arbeit anderer Benutzer haben, wenn unpassende Wörter hinzugefügt werden. Wenn zum Beispiel versehentlich ein falsch geschriebenes Wort zu einem der Wörterbücher „Dokument“ oder „Regelset“ hinzugefügt wird, wird dieser Fehler nicht mehr gefunden, wenn andere Benutzer eine Prüfung desselben Dokuments oder mit demselben Regelset durchführen. Beschränkung: Die verfügbaren Wörterbücher können nur in Plug-ins ab Version 2.9 eingeschränkt werden. Aus diesem Grund bevorzugen es einige Administratoren, den Zugriff auf das Wörterbuch „Benutzer“ zu beschränken. â So schränken Sie die verfügbaren Wörterbücher für die Funktion zum Hinzufügen von Wörtern zu Wörterbüchern ein 1. Öffnen Sie Ihr Overlay der Hauptserver-Eigenschaftendatei. Das Overlay der Hauptserver-Eigenschaftendatei befindet sich im folgenden Verzeichnis: %ACROLINX_CONFIGURATION_ROOT%\server\bin\coreserver.properties 2. Fügen Sie die folgende Eigenschaft hinzu: client.addToDictionary.dictionaries=<KOMMAGETRENNTE_LISTE> Fügen Sie eine kommagetrennte Liste mit den Namen der zulässigen Wörterbücher ein. Wenn Sie zum Beispiel festlegen möchten, dass Benutzer nur die Wörterbücher „Benutzer“ und „Dokument“ aktualisieren dürfen, müssen Sie die Eigenschaft folgendermaßen hinzufügen: client.addToDictionary.dictionaries=user,document Wenn Sie dagegen festlegen möchten, dass Benutzer nur das Wörterbuch „Benutzer“ aktualisieren dürfen, müssen Sie die Eigenschaft folgendermaßen hinzufügen: client.addToDictionary.dictionaries=user Wenn diese Eigenschaft nicht enthalten ist, lautet der Standardwert user,document,ruleset. Benutzer können also alle Wörterbücher bearbeiten. 3. Speichern Sie die Änderungen und starten Sie den Hauptserver neu. 4. Stellen Sie sicher, dass die Benutzer ihre Plug-ins neu öffnen, um die neuen Einstellungen zu erhalten. Konfigurieren und Einschränken erweiterter Plug-in-Optionen In einigen Acrolinx Plug-ins können verschiedene erweiterte Optionen festgelegt werden, zum Beispiel Prüfstatus einfügen und Acrolinx-Änderungen nachverfolgen. Durch diese Optionen kann es zu Änderungen im Dokument kommen, wenn sie von Benutzern aktiviert werden, die sich nicht mit den Konsequenzen der Optionen auskennen. Aus diesem Grund bevorzugen es 76 Acrolinx-Einstellungen - Setup und Verteilung einige Unternehmen, den Zugriff auf diese Optionen auf den Acrolinx-Administrator zu beschränken. Sie können festlegen, wie diese Optionen für die Benutzer der Plug-ins konfiguriert werden, indem Sie die Hauptserver-Eigenschaftendatei bearbeiten. Wenn Sie die erweiterten Plug-in-Optionen deaktivieren, werden sie den Benutzern zwar immer noch angezeigt, können jedoch nicht mehr geändert werden. Außerdem können Sie die Optionen auch für jedes Plug-in vorgeben. Diese Funktion ist in Acrolinx Plug-ins ab Version 2.5.3 verfügbar. â So konfigurieren und beschränken Sie die erweiterten Plug-in-Optionen 1. Öffnen Sie Ihr Overlay der Hauptserver-Eigenschaftendatei. Das Overlay der Hauptserver-Eigenschaftendatei befindet sich im folgenden Verzeichnis: %ACROLINX_CONFIGURATION_ROOT%\server\bin\coreserver.properties 2. Fügen Sie eine oder mehrere der folgenden Eigenschaften hinzu: Options Description client.configEnabled.embed Aktiviert oder deaktiviert die Option CheckingStatus=<TRUE/FALSE> Prüfstatus einfügen client.configEnabled.Track Aktiviert oder deaktiviert die Option AcrolinxChanges=<TRUE/FALSE Acrolinx-Änderungen verfolgen > client.configEnabled.Include Aktiviert oder deaktiviert die Option ReadOnlyParts=<TRUE/FALSE> Schreibgeschützten Text einschließen client.configEnabled.Use Namespaces=<TRUE/FALSE> Aktiviert oder deaktiviert die Option Namespaces in Namen verfügbarer Elemente anzeigen Um zum Beispiel festzulegen, dass Benutzer den Prüfstatus nicht einfügen können, müssen Sie die folgende Eigenschaft hinzufügen: client.configEnabled.embedCheckingStatus=false Um festzulegen, dass immer die Namespaces in den Namen der verfügbaren Elemente angezeigt werden, müssen Sie die folgende Eigenschaft hinzufügen: client.configEnabled.UseNamespaces=true Sie können Eigenschaften auch für bestimmte Plug-ins festlegen, indem Sie den Kurznamen des jeweiligen Plug-ins zur Eigenschaft hinzufügen: client.configEnabled.<PLUGIN_KURZNAME>.<OPTION>=<TRUE/FALSE> Sie können folgende Plug-in-Kurznamen verwenden: • • • • • • • ArbortextPlugIn acrocheck4word FrameMakerPlugin DesktopChecker InDesignPlugIn LotusNotesPlugIn XMetaLPlugin 77 Bei der Eigenschaft wird zwischen Groß- und Kleinschreibung unterschieden. Sie müssen den Kurznamen so eingeben, wie er in der Liste angegeben ist. Um zum Beispiel das Nachverfolgen von Änderungen nur im Plug-in für Arbortext Editor zu deaktivieren, müssen Sie die folgende Eigenschaft hinzufügen: client.configEnabled.ArbortextPlugIn.TrackAcrolinxChanges=false Plug-in-spezifische Eigenschaften können zusammen mit globalen Eigenschaften verwendet werden. Plug-in-spezifische Eigenschaften überschreiben immer die globalen Versionen derselben Eigenschaft. Die folgende Konfiguration stellt sicher, dass der Prüfstatus nur im Acrolinx Plug-in für Arbortext Editor eingefügt wird: client.configEnabled.ArbortextPlugIn.embedCheckingStatus=true client.configEnabled.embedCheckingStatus=false client.configEnabled.TrackAcrolinxChanges=false client.configEnabled.IncludeReadOnlyParts=false client.configEnabled.UseNamespaces=false 3. Speichern Sie die Änderungen und starten Sie den Hauptserver neu. 78 Qualitätswerte und Hilfeinformationen 3 Qualitätswerte und Hilfeinformationen Konfigurieren der Berechnung des Qualitätswerts Wenn Sie eine Prüfung mit einem Acrolinx-Plug-in durchführen, wird ein Qualitätswert für das Dokument auf der Acrolinx-Scorecard angezeigt. Der Qualitätswert gibt den Durchschnittswert aller Kategoriewerte als Teil von 100 wieder, der für die meisten Benutzer einfach verständlich und leicht zu erfassen ist. Je höher dieser Wert ist, desto höher ist die Qualität des Dokuments. Sie können die Berechnung des Qualitätswerts anpassen, indem Sie die Gewichtung der Kategoriewerte konfigurieren. So wird der Qualitätswert berechnet Der Qualitätswert zeigt den gewichteten Durchschnitt der verschiedenen Kategoriewerte. Er gibt Benutzern einen leicht verständlichen Wert, mit dem verschiedene Dokumente unkompliziert miteinander verglichen werden können. Wenn Sie eine individuelle Gewichtung der Kategoriewerte konfiguriert haben, werden diese Gewichtungen berücksichtigt. Sie können die Berechnung des Qualitätswerts anpassen, indem Sie die Gewichtung der Kategoriewerte konfigurieren (siehe "Berechnen der Kategoriewerte" auf Seite 78). Nehmen Sie zum Beispiel an, dass sich Benutzer auf Rechtschreibfehler konzentrieren sollen. Sie könnten dann die Gewichtung der Kategorie Rechtschreibung verdoppeln. Auf diesem Weg werden Rechtschreibungsmarkierungen doppelt gewichtet, wenn Acrolinx den Qualitätswert berechnet. Die folgenden Beispiele erläutern, wie der Qualitätswert berechnet wird: Nehmen Sie an, dass Ihr Dokument die Kategoriewerte 100 für Rechtschreibung und 50 für Grammatik hat. Alle Kategoriewerte haben eine Gewichtung von 100. Der gewichtete Durchschnitt der Qualitätswerte ist 75, entsprechend ist auch der Qualitätswert 75. Nehmen Sie an, dass Ihr Dokument die Kategoriewerte 100 für Rechtschreibung und 50 für Grammatik hat. Die Gewichtung für Rechtschreibung beträgt 200, die Gewichtung für Grammatik dagegen 100. Der Kategoriewert für Rechtschreibung wird demnach doppelt so hoch gewichtet wie der Kategoriewert für Grammatik. Der gewichtete Durchschnitt der Qualitätswerte ist 83, entsprechend ist auch der Qualitätswert 83. Berechnen der Kategoriewerte Sie können den Server konfigurieren, um die Gewichtung festzulegen, die die einzelnen Kategoriewerte auf den Qualitätswert haben. Auf diese Weise lassen sich die notwendigen Korrekturen besser priorisieren. Beispiel: Autoren sollen zunächst alle Rechtschreibfehler korrigieren, bevor sie andere Fehler bearbeiten. Sie setzen dementsprechend die Gewichtung der Kategorie Rechtschreibung auf 200 %. Der Kategoriewert für Rechtschreibung wird in 79 diesem Beispiel doppelt so hoch gewichtet wie die gleiche Anzahl Markierungen einer anderen Kategorie. Das Dokument hat die Kategoriewerte 100 für Rechtschreibung und 50 für Grammatik. Entsprechend der Formel zur Berechnung gewichteter Mittelwerte würde die Berechnung für dieses Dokument folgendermaßen aussehen: • • • • 100 (der Kategoriewert für Rechtschreibung) * 200 (die Gewichtung für die Kategorie Rechtschreibung) ist 20,000 50 (der Kategoriewert für Grammatik) * 100 (die Gewichtung für die Kategorie Grammatik) ist 5,000 200 (die Gewichtung für die Kategorie Rechtschreibung) + 100 (die Gewichtung für die Kategorie Grammatik) ist 300 20.000 + 5.000 / 300 ist 87 Der Qualitätswert für dieses Dokument würde dementsprechend 87 betragen. â So konfigurieren Sie die Gewichtung der Kategorieprüfergebnisse 1. Öffnen Sie die folgende Datei: thresholds.xml Diese Datei befindet sich im folgenden Verzeichnis: <INSTALL_VER>\server\www\xsl 2. Bearbeiten Sie das Element projectThreshold: <projectThreshold red="200" yellow="100" styleWeight="100" grammarWeight="100" termsWeight="100" admitTermsWeight="50" spellingWeight="150" reuseWeight="100"/> Geben Sie einen neuen Wert für die Gewichtung für ein oder mehr Attribute vom Typ <KATEGORIE_NAME>Weight ein. Aktualisieren Sie zum Beispiel den Wert für das Attribut spellingWeight, um die Gewichtung für Rechtschreibfehler zu ändern. 3. Speichern Sie die Änderungen und starten Sie den Hauptserver neu. Konfigurieren der Farben für den Prüfstatus und Kategorieprüfstatus Der Prüfstatus und der Kategorieprüfstatus sind Farbwerte, die für den nicht mehr verwendeten Wert des Prüfergebnisses verwendet werden. Weil das Prüfergebnis durch den Konfigurieren der Berechnung des Qualitätswerts auf Seite 78 ersetzt wurde, werden diese Werte nur noch aus Kompatibilitätsgründen in älteren Plug-ins oder dem Batch Checker verwendet. Der Prüfstatus und der Kategorieprüfstatus sind farbige Indikatoren, die das Prüfergebnis beziehungsweise das Kategorieprüfergebnis reflektieren. Prüfstatus und Kategorieprüfstatus können in einer der folgenden drei Farben angezeigt werden: • • • Grün – Ausgezeichnet Gelb – Akzeptabel Rot – Inakzeptabel Der Prüfstatus gibt die Qualität der geprüften Dokumente wieder und wird in den folgenden Acrolinx-Komponenten angezeigt: 80 Qualitätswerte und Hilfeinformationen • • • • Auf der Acrolinx-Scorecard (als farbiges Symbol im Abschnitt Prüfungsinformationen) Im Acrolinx-Ergebnisdialog (als farbiges Symbol) Auf der Registerkarte Zusammenfassung des aggregierten Berichts (als hervorgehobene Statusbezeichnung) Auf der Registerkarte Ergebnisse des aggregierten Berichts (als Hervorhebung der Dateinamen und Prüfergebnisse) Der Kategorieprüfstatus wird auf der Registerkarte Ergebnisse des aggregierten Berichts angezeigt und gibt das Ergebnis für die geprüften Dokumente in einer bestimmten Markierungskategorie wieder. Er wird durch die Farbe der Zahlen in der Prüfergebnisspalte der betreffenden Markierungskategorie angezeigt. Sie können farbige Schwellenwerte verwenden, um festzulegen, welches Prüfergebnis oder Kategorieprüfergebnis ein Dokument mindestens erreichen muss, um einen bestimmten Status zu erlangen. â So konfigurieren Sie die Farben für den Prüfungs- und Kategoriestatus 1. Öffnen Sie die folgende Datei: thresholds.xml Diese Datei befindet sich im folgenden Verzeichnis: <INSTALL_VER>\server\www\xsl 2. Bearbeiten Sie das Element projectThreshold, um die Farben für den Prüfstatus zu konfigurieren: <projectThreshold red="200" yellow="1 00" styleWeight="100" grammarWeight="100" termsWeight="100" admitTermsWeight="50" spellingWeight="150" reuseWeight="100"/> Geben Sie einen neuen Schwellenwert für die Attribute red und yellow an. Tipp: Wenn das Prüfergebnis unter dem für yellow (gelb) definierten Schwellenwert liegt, wird dem Prüfstatus das Standardattribut green (grün) zugewiesen. 3. Bearbeiten Sie eines oder mehrere der Elemente mit der Namenskonvention <KATEGORIE_NAME>Threshold, um die Farbe für einen Kategoriestatus zu ändern. Bearbeiten Sie zum Beispiel das folgende Element, um den Schwellenwert für Rechtschreibung zu ändern: <SpellingThreshold red="30" yellow="10"/> Geben Sie einen neuen Schwellenwert für die Attribute red und yellow an. 4. Speichern Sie die Änderungen und starten Sie den Hauptserver neu. 81 Konfigurieren der Anzeige von Hilfeinformationen Anpassen des Speicherorts der Hilfedateien Wenn Sie Dokumente mit einem Acrolinx Plug-in prüfen, können Sie über das Kontextmenü Hilfedateien mit Informationen über bestimmte Markierungen aufrufen. Diese Dateien befinden sich auf dem Server und sind in zwei Kategorien unterteilt: Fehlerspezifisch und Allgemein. • • Fehlerspezifische Hilfedateien enthalten Informationen zu bestimmten Stil- oder Grammatikregeln. Der Speicherort dieser Hilfedateien wird vom Acrolinx-Support in den jeweiligen Regeldateien festgelegt. Eine Ausnahme bildet der Stilfehler Satz zu lang. Das Verhalten dieser Regel und der Speicherort der zugehörigen Hilfedateien werden in den Sprachservereigenschaften festgelegt. Allgemeine Hilfedateien enthalten Informationen zu allen Fehlern, die bei einem Markierungstyp auftreten können. Allgemeine Hilfedateien werden von den Acrolinx Plug-ins für Rechtschreib-, Wiederverwendungs- und Terminologiefehler angezeigt. Sie können auch eigene allgemeine Hilfedateien anlegen und diese in einem beliebigen Verzeichnis in Ihrem Netzwerk speichern. Sie müssen die Sprachservereigenschaften anpassen, um die allgemeinen Hilfedateien in einem anderen Verzeichnis als dem Standardverzeichnis zu speichern. Tipp: Bei der Hilfe zum Thema Terminologie wird eine allgemeine Hilfedateivorlage verwendet. Die Informationen in der Hilfedatei werden jedoch dynamisch an den markierten Term angepasst. Das Verzeichnis der Hilfedateivorlage für Terminologiefehler wird in den Hauptserver-Eigenschaften festgelegt (weitere Informationen finden Sie im Abschnitt Administration im Acrolinx Terminologiemanager Benutzerhandbuch). â So konfigurieren Sie das Verzeichnis einer allgemeinen Hilfedatei 1. Öffnen Sie Ihr Overlay der entsprechenden Sprachkonfigurationsdatei. Erstellen Sie eine neue Version dieser Datei am folgenden Speicherort, wenn Sie noch kein Overlay erstellt haben: %ACROLINX_CONFIGURATION_ROOT%\data\<SPRACH_ID>\configuration.properties Erstellen Sie zunächst die erforderlichen Unterverzeichnisse, wenn das Verzeichnis noch nicht vorhanden ist. 2. Fügen Sie eine oder mehrere der folgenden Eigenschaften hinzu: Eigenschaft Beschreibung spellCheckerHelp=<DATEIPFAD> Das Verzeichnis der allgemeinen Hilfedatei für Rechtschreibfehler anpassen. 82 Qualitätswerte und Hilfeinformationen Eigenschaft Beschreibung lengthChecker.sentenceTooLongHelp=<DATEIPFAD> Das Verzeichnis der Hilfedatei für die Regel Satz zu lang anpassen. reuseSentenceHelp=<DATEIPFAD> Das Verzeichnis der Hilfedatei anpassen, die angezeigt wird, wenn vom Link Checker eine fehlerhafte Verknüpfung gefunden wird. linkChecker.pageNotFoundHelp=<DATEIPFAD> Das Verzeichnis der Hilfedatei anpassen, die angezeigt wird, wenn vom Link Checker eine weitergeleitete Verknüpfung gefunden wird. linkChecker.pageRedirectedHelp=<DATEIPFAD> Das Verzeichnis der allgemeinen Hilfedatei für neue Terme anpassen. newTermHelp=<DATEIPFAD> Das Verzeichnis der allgemeinen Hilfedatei für neue Terme anpassen. Das Standardverzeichnis für alle allgemeinen Hilfedateien ist: <INSTALL_VER>\server\www\htmldata\<SPRACH_ID>\rules\help\ 3. Speichern Sie die Änderungen und laden Sie die relevanten Sprachserverkonfigurationen neu. Termhilfevorlagen Mit Termhilfevorlagen legen Sie fest, wie die Termhilfedatei angezeigt wird. In Termhilfedateien werden wichtige Informationen zu Termen angezeigt, wenn Benutzer auf einen Hilfe-Link im Kontextmenü der Acrolinx-Plug-ins klicken oder den Term im Term Browser öffnen. Sie können eine Vorschau dieser Seite über die Termbearbeitungsseite des Terminologiemanagers anzeigen. Die standardmäßige Termhilfevorlage Der Terminologiemanager wird mit einer Standardvorlage für die Termhilfe ausgeliefert, die mit dem Branding von Acrolinx versehen ist und auf der verschiedene Beispieldaten angezeigt werden. Die Vorlage befindet sich im Installationsverzeichnis von Acrolinx Server: <INSTALL_VER>\data\ common\term_help_template.vm Erstellen Sie Overlays der Vorlagen im Konfigurationsverzeichnis, wenn Sie die vorhandenen Vorlagen bearbeiten oder neue Vorlagen anlegen möchten. Overlays werden im folgenden Verzeichnis erstellt: %ACROLINX_CONFIGURATION_ROOT%\data\ common Die Termhilfevorlagen des Term Browsers Wenn Sie den Term Browser verwenden, können Sie verschiedene Termhilfevorlagen für die Standard- und Übersetzungsansicht konfigurieren. Die Termhilfe wird in Frames angezeigt und Sie können unterschiedliche Vorlagen verwenden, um das Erscheinungsbild der Termhilfedatei bei der Ansicht im Term Browser anzupassen. 83 Sie können unterschiedliche Termhilfevorlagen erstellen, indem Sie die folgenden Standardvorlagen kopieren: • • term_browser_help_template.vm translation_browser_help_template.vm Wenn diese Dateien nicht vorhanden sind, wird die standardmäßige Vorlage für die Standardansicht und die Übersetzungsansicht verwendet. Standardmäßig werden die Vorlagendateien im folgenden Verzeichnis gespeichert: <INSTALL_VER>\data\ common\ Erstellen Sie Overlays der Vorlagen im Konfigurationsverzeichnis, wenn Sie die vorhandenen Vorlagen bearbeiten oder neue Vorlagen anlegen möchten. Overlays werden im folgenden Verzeichnis erstellt: %ACROLINX_CONFIGURATION_ROOT%\data\ common Die Sprache der Termhilfevorlage Die Termhilfevorlagen basieren auf der Java-basierten Enginge Velocity. Weitere Informationen über Velocity Vorlagen finden Sie auf der Apache WebsiteApache Website. Wenn Sie mehrere Vorlagen erstellen und mit der Syntax der Velocity Vorlagen vertraut sind, können Sie die Befehle #include und #parse verwenden, um die Anzahl des doppelt vorhandenen Codes in der Vorlagenstruktur zu minimieren. Relative Dateireferenzen Beim Anpassen der Termhilfevorlagen sollten Sie immer darauf achten, dass die Pfade zu Bilddateien oder Stylesheets relativ sind und an Änderungen in der Serverumgebung angepasst werden können. Es kann zum Beispiel vorkommen, dass die Pfadangaben nicht mehr funktionieren, wenn Sie den Server so konfigurieren, dass Anfragen an eine andere Basis-URL geleitet werden. Verwenden Sie beim Referenzieren von Dateien die Variablen in Termhilfevorlagen auf Seite 83 $externalBaseUrl, damit die Dateireferenzen so flexibel wie möglich integriert werden. Variablen in Termhilfevorlagen Sie können die Inhalte verschiedener Termfelder in der Termhilfedatei anzeigen, indem Sie die folgenden Variablen zur Termhilfevorlage hinzufügen: Feldname Variable Beschreibung Eintrags-ID $termEntryId Die Eintrags-ID anzeigen. Eintrags-UUID $termEntryUUID Einen eindeutigen numerischen Bezeichner des Eintrags anzeigen. 84 Qualitätswerte und Hilfeinformationen Feldname Variable Beschreibung Eintrag $termEntry.<SYSTEM_F Informationen zum gesamten Eintrag ELD_NAME> bezogen auf die $termEntry.custom Attribute der Fields.<EIGENES_FELD Eintragsbezeichnung _NAME> anzeigen. Verwenden Sie diese Option zusammen mit anderen Variablen. Beispiel: $termEntry. surface Eintragsbezeichnung $isTermEntry Anzeigen, ob es sich bei dem Term um eine Eintragsbezeichnung handelt, indem einer der Werte true oder false angezeigt wird. Termname $surface Den Termnamen anzeigen. Sprache $language Die Sprache des Terms anzeigen. Sachgebiet $domainDisplayNames String Das Sachgebiet des Terms anzeigen. Status $status Den Status des Terms anzeigen. Erstellungsdatum $creationDate Das Erstellungsdatum des Terms anzeigen. Benutzername des Erstellers $creatorUserName Den Namen des Benutzers anzeigen, der den Term angelegt hat. Datum der letzten Änderung $lastModification Date Das Datum der letzten Änderung des Terms anzeigen. Benutzername des letzten Bearbeiters $lastModifierUser Name Den Namen des Benutzers anzeigen, der den Term zuletzt bearbeitet hat. Term-UUID $UUID Einen eindeutigen numerischen Bezeichner des Terms anzeigen. Term-ID $externalIdentifier Die Term-ID anzeigen. Termdatenbank-ID $id Die Termdatenbank-ID anzeigen. Häufigkeit $frequency Die Häufigkeit der Terme anzeigen, die aus einem Bericht der 85 Feldname Variable Beschreibung Acrolinx-Termextraktion importiert wurden. Verknüpfte Terme #foreach($link in $links) $link.surface ( $link.status) <br/> Eine Liste der verknüpften Terme mit deren Status in Klammern anzeigen. #end Eigene Felder $customFields.get('< Den Inhalt eigener Felder anzeigen. Diese FELDNAME>') Variable kann mehrmals in der Termhilfevorlage verwendet werden. Verwenden Sie den Feldmanager, um den korrekten Feldnamen zu ermitteln. Beispiel: $custom Fields.get('context ') Diesen Term kommentieren #if ($comments) <a href="/Term Contribution.html #addComment/term DatabaseId/$id" target="blank"> Comment on this Term </a> Eine Verknüpfung anzeigen, über die Kommentare zu Termen hinzugefügt werden können. #end Kommentare #foreach($comment in Kommentare für Terme anzeigen $comments) <span style="font -weight: bold;"> $comment.userName on $comment.date</span> <p/> $comment.text <p/> #end Hinzufügen von Variablen zu Termhilfevorlagen Sie fügen Variablen zu Termhilfevorlagen hinzu, um den Inhalt anzupassen, der Benutzern in der Termhilfedatei angezeigt wird. Sie können zum Beispiel die Termhilfevorlage anpassen, damit Benutzern die Quelle des Terms angezeigt wird. 86 Qualitätswerte und Hilfeinformationen â So fügen Sie Variablen zu Termhilfevorlagen hinzu 1. Öffnen Sie Ihr Overlay der folgenden Datei: term_help_template.vm Erstellen Sie eine neue Version dieser Datei am folgenden Speicherort, wenn Sie noch kein Overlay erstellt haben: %ACROLINX_CONFIGURATION_ROOT%\data\common Bearbeiten Sie nicht die installierte Version der Datei. Bearbeiten Sie stattdessen immer das Overlay im Konfigurationsverzeichnis. 2. Bearbeiten Sie den XHTML-Code und fügen Sie die gewünschten Variablen hinzu. Fügen Sie die folgende Zeile hinzu, um der Standardvorlage zum Beispiel eine weitere Tabellenzeile hinzuzufügen, die den Kontext des Terms anzeigt: <tr><td class="left">Context:</td><td class="right">$custom Fields.context</td></tr> oberhalb des schließenden Tags der Tabelle ein </table> 3. Speichern Sie die Änderungen. Öffnen Sie die Termhilfe für einen Term, um die Änderungen anzuzeigen. Blenden Sie den Hilfebereich ein und klicken Sie auf Aktualisieren. Das neue Feld wird in der Hilfedatei angezeigt. Anpassen des Speicherorts der Termhilfevorlagen Wenn Sie umfangreiche Änderungen an der Termhilfevorlage vornehmen möchten, kann es sinnvoll sein, einen anderen Speicherort für die Hilfedatei festzulegen, der für andere Mitarbeiter oder Systeme leichter zugänglich ist. â So ändern Sie das Standardverzeichnis der Termhilfevorlage 1. Öffnen Sie Ihr Overlay der folgenden Datei: termbrowser.properties Erstellen Sie eine neue Version dieser Datei am folgenden Speicherort, wenn Sie noch kein Overlay erstellt haben: %ACROLINX_CONFIGURATION_ROOT%\data\ 2. Fügen Sie die folgende Eigenschaft hinzu: termhelp.template.root=<VERZEICHNIS_PFAD> Mit dieser Eigenschaft legen Sie das Stammverzeichnis für alle Vorlagendateien fest. Das Verzeichnis kann dabei entweder als absoluter oder relativer Pfad angegeben werden. Beispiel: termhelp.template.root=P:/resources/shared Relative Pfade müssen relativ zu folgendem Verzeichnis angegeben werden: %ACROLINX_CONFIGURATION_ROOT%\data\ Der Standardwert lautet: 87 termhelp.template.root=./common 3. Speichern Sie die Änderungen und starten Sie den Hauptserver neu. 4. Laden Sie die Termhilfe im Webbrowser neu. Die Änderungen werden sofort wirksam. Aktivieren der Term Contribution über Scorecards Standardmäßig können Benutzer auf der Scorecard auf neue Terme klicken und so die Term Contribution öffnen. Im Formular sind dann die Felder Term und Kontext bereits ausgefüllt. Diese Funktion erleichtert das Vorschlagen neuer Terme. Sie können dieses Verhalten in der Hauptserver-Eigenschaftendatei anpassen. â So aktivieren Sie die Term Contribution über Scorecards 1. Öffnen Sie Ihr Overlay der Hauptserver-Eigenschaftendatei. Das Overlay der Hauptserver-Eigenschaftendatei befindet sich im folgenden Verzeichnis: %ACROLINX_CONFIGURATION_ROOT%\server\bin\coreserver.properties 2. Fügen Sie die folgende Eigenschaft hinzu: termContributionUrl.isEnabled=<TRUE/FALSE> Wenn diese Eigenschaft nicht enthalten ist, lautet der Standardwert tru e. 3. Fügen Sie die folgende Eigenschaft hinzu, wenn Sie ein Kontextfeld zur Term Contribution-Vorlage hinzugefügt haben: termContributionUrl.contextFieldName=<NAME_DES_KONTEXTFELDS> Fügen Sie zum Beispiel die folgende Eigenschaft hinzu, wenn in der Terminologiedatenbank Kontextinformationen im Feld sampleUsage gespeichert werden: termContributionUrl.contextFieldName=sampleUsage Wenn diese Eigenschaft nicht enthalten ist, lautet der Standardwert context. Mit dieser Eigenschaft wird gewährleistet, dass Kontextinformationen von der Scorecard in das Formular übernommen werden. Kontextinformationen helfen Benutzern dabei, zu verstehen, in welchem Kontext ein Term verwendet werden kann. Weitere Informationen zur Term Contribution-Vorlage finden Sie im Acrolinx Term Contribution Benutzerhandbuch. 4. Speichern Sie die Änderungen und starten Sie den Hauptserver neu. Konfigurieren der Scorecard zur Anzeige des Werts für den Flesch Reading Ease Die Formel zur Berechnung des Lesbarkeitsindex Flesch Reading Ease wurde 1948 von Rudolph Flesch entwickelt und zeigt die Schwierigkeit und das angemessene Lesealter für einen bestimmten Text an. Standardmäßig wird dieser Wert nicht auf der Scorecard dargestellt. Sie können die Scorecard 88 Qualitätswerte und Hilfeinformationen jedoch zur Anzeige des Werts für den Flesch Reading Ease konfigurieren, damit Benutzer von deutschen oder englischen Sprachressourcen eine zusätzliche Möglichkeit haben, um die Qualität ihrer Inhalte zu bewerten. â So konfigurieren Sie die Scorecard zur Anzeige des Werts für den Flesch Reading Ease 1. Öffnen Sie Ihr Overlay der entsprechenden Sprachkonfigurationsdatei. Erstellen Sie eine neue Version dieser Datei am folgenden Speicherort, wenn Sie noch kein Overlay erstellt haben: %ACROLINX_CONFIGURATION_ROOT%\data\<SPRACH_ID>\configuration.properties Erstellen Sie zunächst die erforderlichen Unterverzeichnisse, wenn das Verzeichnis noch nicht vorhanden ist. 2. Fügen Sie die folgende Eigenschaft hinzu: showFleschReadingEase=true Sie können die Scorecard auch so konfigurieren, dass der Wert für den Flesch Reading Ease nur dann angezeigt wird, wenn eine Prüfung mit einem bestimmten Regelset durchgeführt wird. Fügen Sie die Eigenschaft mit der folgenden Syntax hinzu, um den Wert des Flesch Reading Ease auf eine bestimmtes Regelset zu beschränken: <REGELSET_NAME>.showFleschReadingEase=true Um zum Beispiel den Prüfbericht so zu konfigurieren, dass der Wert für den Flesch Reading Ease nur dann angezeigt wird, wenn eine Prüfung mit dem Regelset „Standard US“ durchgeführt wird, müssen Sie die Eigenschaft folgendermaßen eingeben: Standard_US.showFleschReadingEase=true 3. Speichern Sie die Änderungen und laden Sie die relevanten Sprachserverkonfigurationen neu. Anpassen der Terminologieinformationen im Kontextmenü der Plug-ins Wenn Sie auf eine Terminologiemarkierung in einem geprüften Dokument klicken, werden im Kontextmenü einige grundlegende Informationen über den Term angezeigt. Sie können diese Informationen an die individuellen Anforderungen anpassen. So können Sie die angezeigten Informationen vereinfachen oder in einer anderen Sprache anzeigen. â So passen Sie die Terminologieinformationen im Kontextmenü der Plug-ins an 1. Öffnen Sie Ihr Overlay der entsprechenden Sprachkonfigurationsdatei. Erstellen Sie eine neue Version dieser Datei am folgenden Speicherort, wenn Sie noch kein Overlay erstellt haben: %ACROLINX_CONFIGURATION_ROOT%\data\<SPRACH_ID>\configuration.properties Erstellen Sie zunächst die erforderlichen Unterverzeichnisse, wenn das Verzeichnis noch nicht vorhanden ist. 2. Fügen Sie die folgende Eigenschaft hinzu: terminology.flagDescriptionFormatString=<HEADER_TEXT_MUSTER> 89 <HEADER_TEXT_MUSTER> enthält den statischen Text und alle Variablen, die im Kontextmenü angezeigt werden sollen. Sie können diese Variablen verwenden, um Informationen anzuzeigen, die an den jeweiligen Term angepasst sind. In der folgenden Tabelle sind Informationen darüber enthalten, welche Variablen Sie im Text verwenden können. Options Description %i Markierten Text anzeigen. %t Den Termnamen anzeigen. %s Den Status des Terms anzeigen. %T Name des Termsets anzeigen, mit dem der Term geladen wurde. %d Namen der Sachgebiete des Terms anzeigen. %e Benutzerdefinierte Felder anzeigen, die zur Anzeige im Kontextmenü konfiguriert wurden. Sie können benutzerdefinierte Felder im Feldmanager des Terminologiemanagers anlegen. Im Kontextmenü werden benutzerdefinierte Felder automatisch in einer neuen Zeile angezeigt. %r Ranking des Treffers anzeigen. Diese Informationen sind nur für den internen Gebrauch durch den Acrolinx Support vorgesehen. %v{...,. Text anzeigen, um zu ermitteln, ob der markierte Term eine ..} Variante oder eine genaue Entsprechung eines Terms in der Terminologiedatenbank ist. Sie können Text in den Klammern vor und nach dem Komma eingeben. • • Der Text vor dem Komma wird angezeigt, wenn es sich um eine Variante handelt. Der Text nach dem Komma wird angezeigt, wenn es sich um eine genaue Entsprechung handelt. Standardmäßig wird für genaue Entsprechungen kein Text angezeigt. %n Eine neue Zeile einfügen. %% Das Zeichen „%“ einfügen. Das folgende Beispiel zeigt, welcher Text standardmäßig im Kontextmenü angezeigt wird: Variant of Term: 'machine' Status: deprecated Term Set: Standard Terminology Domains: Demo Switches Diese Informationen basieren auf folgendem Textmuster: terminology.flagDescriptionFormatString=%v{Variant of ,}Term: '%t'%nStatus: %s%nTerm Set: %T%nDomains: %d%e Sie können dieses Standardmuster kopieren und dann entsprechend den individuellen Anforderungen anpassen. 3. Speichern Sie die Änderungen und laden Sie die relevanten Sprachserverkonfigurationen neu. 90 Stil- und Grammatikprüfungen 4 Stil- und Grammatikprüfungen Im Abschnitt Regeln des Dashboards können Sie konfigurieren, wie Ihre Stilund Grammatikregeln funktionieren. Außerdem können Sie das Verhalten der Regeln durch Bearbeiten der Sprachkonfigurationsdatei anpassen. Der bevorzugte Weg, um Regeln zu konfigurieren, ist jedoch über das Dashboard. Alle Änderungen, die Sie für eine Regel im Dashboard vornehmen, werden in einer Regelkonfigurationsdatei gespeichert. Eine Regelkonfigurationsdatei ist eine XML-Datei, in der die Konfigurationen für jede Kombination aus Sprache und Regelset gespeichert sind. Sie müssen diese Dateien nicht selbst ändern. Es ist jedoch wichtig zu wissen, wo diese Dateien gespeichert sind, wenn Sie die Acrolinx-Installation aktualisieren oder umziehen. Acrolinx speichert Regelkonfigurationsdateien im folgenden Verzeichnis: %ACROLINX_CONFIGURATION_ROOT%\data\contextConfiguration\ruleConfig\ Beim Deinstallieren von Acrolinx werden die Regelkonfigurationsdateien nicht gelöscht. So wird gewährleistet, dass Ihre Einstellungen bei einer Aktualisierung der Sprachressourcen erhalten bleiben. Aktivieren und Deaktivieren von Regeln Sie können einzelne Stil- und Grammatikregeln einfach im Dashboard aktivieren und deaktivieren. Standardmäßig sind alle Regeln aktiviert. Es kann jedoch sein, dass Sie einzelne Regeln deaktivieren möchten, wenn diese für ein Regelset nicht relevant oder passend sind. So können zum Beispiel alle Regelsets die Regel „Zusammenziehungen vermeiden“ enthalten. Möglicherweise entscheiden Sie aber zu einem späteren Zeitpunkt, dass Zusammenziehungen bei Marketingmaterial erlaubt sein sollen. Für diesen Zweck können Sie dann die Regel „Zusammenziehungen vermeiden“ für das Regelset „marketing“ deaktivieren. Außerdem können Sie Regeln für einzelne Kontexte aktivieren und deaktivieren. Sie müssen jedoch zunächst die Kontexte definieren (siehe "Konfigurieren von Regeln als kontextspezifisch" auf Seite 91), bevor Sie Regeln mit Kontexten verknüpfen können. â So aktivieren oder deaktivieren Sie Regeln in Regelsets 1. Navigieren Sie zu Ressourcen ➤ Regeln konfigurieren . 2. Wählen Sie ein Regelset aus der Liste Regelset. 3. Suchen Sie im Abschnitt Regelzustand konfigurieren die Regel, die Sie ändern möchten. • Geben Sie im Feld Filter einen Namen ein, um diesen in der Regelliste zu suchen. Der Filter wird angewendet, sobald Sie Zeichen im Feld Filter eingeben. • Verwenden Sie die Optionsfelder Grammatik oder Stil, um nur Grammatikoder Stilregeln anzuzeigen. 91 4. Wählen Sie einen Regelzustand. • • • Verwenden Sie das Optionsfeld in der Spalte Deaktiviert, um eine Regel zu deaktivieren. Verwenden Sie das Optionsfeld in der Spalte Aktiviert, um eine Regel zu aktivieren. Verwenden Sie das Optionsfeld in der Spalte Kontextuell, um eine Regel nur für einen bestimmten Kontext zu aktivieren oder zu deaktivieren (siehe "Konfigurieren von Regeln als kontextspezifisch" auf Seite 91). 5. Klicken Sie auf Speichern. Die Änderungen werden sofort wirksam. Konfigurieren von Regeln als kontextspezifisch Sie können Regeln so konfigurieren, dass sie nur in bestimmten Kontexten anschlagen. Nehmen Sie zum Beispiel an, dass Sie mit DITA arbeiten und bestimmte Stilregeln für Tasks haben. Sie möchten zum Beispiel sicherstellen, dass Autoren in Anweisungen immer den Imperativ verwenden. Analog dazu möchten Sie festlegen, dass der Imperativ in Konzepten optional ist. Sie können dann die Regel „Imperativ verwenden“ so konfigurieren, dass sie nur für Text angewendet wird, der als Anweisung in einer Vorgehensweise geschrieben ist. Kontextdefinition Bevor Sie Regeln konfigurieren können, müssen Sie die Kontexte konfigurieren, auf die die Regeln angewendet werden sollen. Außerdem müssen Sie festlegen, wie Acrolinx diese Kontexte identifizieren soll. Entsprechend dem vorangehenden Beispiel würden Sie Acrolinx so konfigurieren, dass Text innerhalb der Tags <cmd> als Anweisung behandelt werden soll. Die erforderlichen Kontexte werden in einer Kontextdefinitionsdatei festgelegt. Eine Kontextdefinitionsdatei ist eine XML-Datei mit einem einfachen Schema (siehe "Konfigurieren von Regeln als kontextspezifisch" auf Seite 91). Sobald Sie die Kontextdefinitionsdatei erstellt haben, laden Sie sie auf den Acrolinx-Server, damit Acrolinx die Kontexte aus der Datei lesen kann. Hauptschritte zum Konfigurieren kontextspezifischer Regeln Ihre Acrolinx-Berater sollten individuelle Kontextdefinitionen bereits definiert und sie in die Sprachressourcen integriert haben. Möglicherweise möchten Sie jedoch neue Kontextdefinitionen anlegen oder die installierten Kontextdefinitionen anpassen. Sie können Kontextdefinitionen zum Beispiel anpassen, wenn Sie mit einem neuen Dokumenttyp arbeiten oder das Schema Ihrer XML-Dokumente ändern. â So erstellen Sie eine Kontextdefinitionsdatei 1. Erstellen Sie eine Kontextdefinitionsdatei (siehe "Erstellen oder Bearbeiten von Kontextdefinitionsdateien" auf Seite 92). 2. Laden Sie die Kontextdefinitionsdatei hoch (siehe "Hochladen von Kontextdefinitionsdateien" auf Seite 104). 92 Stil- und Grammatikprüfungen 3. Fügen Sie die Kontexte zu den Regeln hinzu (siehe "Aktivieren oder Deaktivieren von Regeln für einen bestimmten Kontext" auf Seite 105). So aktualisieren Sie eine vorhandene Kontextdefinitionsdatei 1. Laden Sie die Kontextdefinitionsdatei herunter, die Sie bearbeiten möchten (siehe "Herunterladen von Kontextdefinitionsdateien" auf Seite 94). 2. Bearbeiten Sie die Datei (siehe "Erstellen oder Bearbeiten von Kontextdefinitionsdateien" auf Seite 92). 3. Laden Sie die neue Version der Datei hoch (siehe "Hochladen von Kontextdefinitionsdateien" auf Seite 104). 4. Fügen Sie die neuen Kontexte zu den Regeln hinzu (siehe "Aktivieren oder Deaktivieren von Regeln für einen bestimmten Kontext" auf Seite 105). Erstellen oder Bearbeiten von Kontextdefinitionsdateien Sie definieren Kontexte, indem Sie entweder eine Kontextdefinitionsdatei erstellen oder eine bestehende Kontextdefinitionsdatei bearbeiten. Sie fügen Ihre Kontexte entsprechend dem XML-Schema der Kontextdefinitionen hinzu. Wenn Sie Acrolinx verwenden, um viele verschiedene Dokumenttypen zu prüfen, sollten Sie für jeden Dokumenttyp eine eigene Kontextdefinition erstellen. Kontextdefinitionen für jeden Dokumenttyp sind erforderlich, damit kontextspezifische Regeln konsistent für alle Benutzer angewendet werden. Nehmen Sie zum Beispiel an, dass bei Ihnen verschiedene titelspezifische Stilregeln vorhanden sind. Diese Regeln sollten immer angewendet werden, unabhängig davon, ob der Titel in einer DITA-Datei, einer HTML-Datei oder einem Word-Dokument vorkommt. Sie würden dann eine Kontextdefinition für jeden Dokumenttyp anlegen und in jeder Datei definieren, wie Titel im jeweiligen Dokumenttyp aussehen. â So erstellen oder bearbeiten Sie Kontextdefinitionsdateien 1. Erstellen Sie die grundlegende XML-Struktur. • Wenn Sie eine Kontextdefinitionsdatei erstellen, öffnen Sie einen Textoder XML-Editor und fügen Sie den folgenden XML-Beispielcode hinzu: <?xml version="1.0" encoding="UTF-8" standalone="yes"?> <contextDefinition version="1.0" id="[DOC_TYPE_NAME]" label="[DASHBOARD_LABEL]"> <docType>[DOC_TYPE_DEFINITION]</docType> <context name="[CONTEXT_NAME]">[CONTEXT_DEFINITION]</context> </contextDefinition> • Wenn Sie eine heruntergeladene (siehe "Herunterladen von Kontextdefinitionsdateien" auf Seite 94) Kontextdefinitionsdatei bearbeiten, befolgen Sie die Anweisungen im folgenden Schritt. 2. Aktualisieren Sie die folgenden Platzhalter aus dem XML-Code mit dem korrekten Inhalt: Platzhalter Anweisungen zur Aktualisierung [DOC_TYPE_NAME] Ersetzen Sie diesen Platzhalter mit einem eindeutigen Bezeichner für die Kontextdefinition. Sie können für dieses Attribut einen beliebigen 93 Platzhalter Anweisungen zur Aktualisierung Wert eingeben, es wird jedoch empfohlen, den Namen des Dokumenttyps zu verwenden. Wenn der Name des Dokumenttyps als Bezeichner gewählt wird, lassen sich die Kontextdefinitionen einfacher unterscheiden. Sie können zum Beispiel den Namen id="html" eingeben. Beim Attribut „id“ wird nicht zwischen Groß- und Kleinschreibung unterschieden. Nehmen Sie zum Beispiel an, dass Sie eine Datei mit dem gleichen Bezeichner wie eine andere Datei hochladen, nur, dass der Bezeichner vollständig in Großbuchstaben geschrieben wird. Die vorhandene Datei wird von der neuen Datei überschrieben, weil der Server die unterschiedliche Schreibweise ignoriert. [DASHBOARD_LABEL] Ersetzen Sie diesen Platzhalter mit einem Namen, über den Sie die Kontextdefinition im Dashboard wiederfinden können. Diese Kennzeichnung wird in der Liste Kontextdefinitionen auf der Seite Kontextdefinitionen verwalten angezeigt. Sie können zum Beispiel das Label label="Contexts for Standard HTML" eingeben. [DOC_TYPE_DEFINITION] Ersetzen Sie diesen Platzhalter mit einem Bezeichner für den Dokumenttyp. Weitere Informationen über das Definieren von Dokumenttypen finden Sie in der Syntaxreferenz für das Definieren von Dokumenttypen (siehe "Syntax zum Definieren des Dokumenttyps" auf Seite 98). Sie können zum Beispiel den folgenden Bezeichner zum Definieren von Kontexten für DITA-Concepts eingeben: <legacyFallback>-//OASIS//DTD DITA Concept//EN</legacyFallback> [CONTEXT_NAME] Ersetzen Sie diesen Platzhalter mit einem Namen, über den Sie den Kontext im Dashboard identifizieren können. 94 Stil- und Grammatikprüfungen Platzhalter Anweisungen zur Aktualisierung Dieser Name wird im Dialogfeld Kontexte wählen auf der Seite Regeln konfigurieren angezeigt. Sie können zum Beispiel den Namen <context name="TITLES"> eingeben. [CONTEXT_DEFINITION] Ersetzen Sie diesen Platzhalter mit einer Definition des Kontexts, wie er im Dokumenttyp angezeigt wird. Weitere Informationen über das Definieren von Dokumenttypen finden Sie in der Syntaxreferenz für das Definieren von Dokumenttypen (siehe "Syntax zum Definieren des Dokumenttyps" auf Seite 98). Sie können zum Beispiel den Namen <item>Heading 1</item> eingeben. 3. Speichern Sie die Datei und laden Sie sie auf den Acrolinx-Server hoch (siehe "Hochladen von Kontextdefinitionsdateien" auf Seite 104). Herunterladen von Kontextdefinitionsdateien Sie laden Kontextdefinitionsdateien herunter, um diese auf dem Computer zu bearbeiten. Außerdem könnten Sie eine Kontextdefinitionsdatei herunterladen, wenn Sie die ursprünglich hochgeladene Datei nicht mehr besitzen. Kontextdefinitionsdateien sind im Dashboard schreibgeschützt. Wenn Sie eine Kontextdefinitionsdatei bearbeiten möchten, müssen Sie sie zuerst herunterladen. Sie müssen die Kontextdefinitionsdatei zum Beispiel herunterladen, um mehr Kontexte hinzuzufügen. Wenn Sie die Datei bearbeitet haben, können Sie die neue Version der Datei hochladen. Stellen Sie sicher, dass keine Popup-Blocker im Webbrowser aktiviert sind, bevor Sie eine Kontextdefinition herunterladen. â So laden Sie Kontextdefinitionsdateien herunter 1. Navigieren Sie zu Ressourcen ➤ Kontextdefinitionen hochladen . 2. Wählen Sie eine Kontextdefinition aus der linken Liste aus. 3. Klicken Sie auf Kontextdefinitionsdatei herunterladen. Der Download startet sofort. Die Struktur von Kontextdefinitionsdateien Ihre Kontextdefinitionsdateien müssen dem Schema entsprechen, dass für Kontextdefinitionsdateien definiert wurde. Dieses Schema wird im Installationsverzeichnis des Servers gespeichert. Wenn vom Server eine XML-Fehlermeldung beim Hochladen einer Kontextdefinitionsdatei angezeigt wird, sollten Sie die Datei gegen das Schema prüfen. 95 Die Schemadatei für Kontextdefinitionen befindet sich im folgenden Verzeichnis: <INSTALL_VER>\server\www\dashboardExport\context-definition-v1.0.xsd Das folgende Diagramm zeigt die Struktur einer Kontextdefinitionsdatei. Abbildung 1: Kontextdefinitionsschema 96 Stil- und Grammatikprüfungen Kontextdefinitionsdateien bestehen aus den folgenden Grundelementen: Tabelle 6: Kontextdefinitionselemente Element Beschreibung contextDefinition Dies ist das Basiselement und muss die Attribute id und label haben. Der Wert für das Attribut id muss eine eindeutige Kennung für die Datei sein. Der Wert für das Attribut label muss der Name einer Kontextdefinition sein, wie sie im Dashboard angezeigt wird. docType Dieses Element definiert den Dokumenttyp, auf den die Kontextdefinition angewendet wird. Dieses Element muss vor dem Element context auftauchen und sollte nur einmal verwendet werden. Es muss mindestens ein Unterelement enthalten, bei dem es sich um mindestens einen der verschiedenen Bezeichnertypen (siehe "Syntax zum Definieren des Dokumenttyps" auf Seite 98) handeln kann. context Dieses Element muss nach dem Element doctype auftauchen. Dieses Element kann beliebig oft auftauchen. Es muss mindestens ein Unterelement enthalten, bei dem es sich um eines oder beide der Elemente path und item (siehe "Syntax zum Definieren von Kontexten" auf Seite 102) handeln kann. Abgleich von Kontextdefinitionen Wenn Sie eine Prüfung starten, versucht Acrolinx sicherzustellen, dass Ihre kontextspezifischen Regeln korrekt mit dem Dokument funktionieren, das Sie prüfen möchten. Nachdem der Acrolinx-Server die Prüfungsanfrage erhält, sucht Acrolinx nach der Kontextdefinition, die am besten zum Dokumenttyp passt. Acrolinx vergleicht die docType-Informationen in der Kontextdefinitionsdatei mit den Informationen, die das Acrolinx-Plug-in über den Dokumenttyp bereitstellt. Nachdem Acrolinx den Vergleich abgeschlossen hat, wählt Acrolinx die Kontextdefinition mit den passendsten Informationen aus. Wenn keine übereinstimmende Kontextdefinition vorhanden ist, stellt Acrolinx alle Kontextdefinitionen für die Prüfung zur Verfügung. Dieser Ansatz bedeutet, dass einige der kontextspezifischen Regeln auch dann korrekt funktionieren, wenn keine Kontextdefinition vollständig zum Dokumenttyp passt. 97 So funktioniert der Abgleich Damit eine Kontextdefinition passt, müssen alle Informationen in der Kontextdefinitionsdatei mit den Informationen übereinstimmen, die das Acrolinx-Plug-in bereitstellt. Betrachten Sie das folgende Beispiel: <contextDefinition version="1.0" id="[DOC_TYPE_NAME]" label="[DASHBOARD_LABEL]"> <docType> <publicId>-//OASIS//DTD DITA Concept//EN</publicId> <clientSignature>YWNyb2xpbnhJUU1zV29yZFBsdWctaW4</clientSignature> </docType> <context name="Titles"><item>title</item></context> </contextDefinition> In diesem Beispiel gibt es zwei Kriterien, die übereinstimmen müssen: die Public ID und die Client-Signatur. Nehmen wir an, dass die Client-Signatur die des XMetaL-Plug-ins ist. Diese Konfiguration weist Acrolinx an, die Kontextdefinition nur dann anzuwenden, wenn Sie ein DITA Concept mit XMetaL prüfen. Wenn Sie die selbe Datei mit einem anderen Plug-in prüfen, wäre die Public ID identisch, die Client-Signatur würde aber von der Signatur in Ihrer Kontextdefinition abweichen. In diesem Fall würde die Kontextdefinition nicht als "volle Übereinstimmung" erkannt und dementsprechend nicht angewendet werden. Nehmen wir jedoch weiter an, dass keine anderen passenden Kontextdefinitionen verfügbar sind. In diesem Fall würde Acrolinx die Kontextdefinition des vorigen Beispiels gemeinsam mit allen anderen Kontextdefinitionen anwenden, die Sie erstellt haben. Zusammenfassend bedeutet das, dass Acrolinx immer dann alle verfügbaren Kontextdefinitionen anwendet, wenn keine Übereinstimmungen gefunden werden. Richtlinien Da der Abgleich sehr komplex werden kann, ist es möglicherweise einfacher, nur eine einzige Dokumenttypinformation zu definieren. Wenn Sie den Abgleich einfach halten, können Fehler leichter gefunden und behoben werden. Versuchen Sie allgemein, nur ein einziges Kriterium zu verwenden, wenn Sie den abzugleichenden Dokumenttyp definieren, zum Beispiel die Public ID. Außerdem können Sie auch Platzhalter verwenden, um beliebige Dokumenttypfelder zu finden. Diese Funktion kann für Public IDs hilfreich sein. Wenn Sie zum Beispiel möchten, dass die Kontextdefinition auf alle DITA-Dateien passt, können Sie die folgende Zeile im Block doctype eingeben. - //OASIS//DTD DITA.* Beschränkung: Aktuell senden Plug-ins ab Version 4.0 keine Informationen über den Dokumenttyp, wenn Prüfprofile deaktiviert sind. Die Plug-ins senden nur die Client-Signatur. Wenn Sie Prüfprofile nicht verwenden, müssen Sie die Client-Signatur als Kriterium in den Dokumenttypkriterien eingeben. Wenn Sie viele umfangreiche und komplizierte Regeln für den Abgleich von Kontextdefinitionen und Dokumenttypen haben, wenden Sie sich an Ihren Acrolinx-Projektberater, damit dieser Sie bei der Strukturierung Ihrer Kontextdefinitionsdateien beraten kann. 98 Stil- und Grammatikprüfungen Syntax zum Definieren des Dokumenttyps Bevor Sie Kontexte definieren können, müssen Sie den Dokumenttyp definieren, auf den die Kontexte angewendet werden sollen. Jede Kontextdefinitionsdatei kann nur für einen Dokumenttyp angewendet werden. Sie verwenden das docType-Element, um einen Bezeichner für den Dokumenttyp zu konfigurieren. Es sind verschiedene Bezeichnerelemente verfügbar. Verwenden Sie einen Bezeichnertyp, der auf der Version des Plug-ins basiert, mit dem Ihre Benutzer prüfen werden. Neuere Plug-in-Versionen senden mehr Informationen über das geprüfte Dokument an den Server. Dokumenttyp-Bezeichner Die folgende Tabelle beschreibt alle Bezeichner, die Sie verwenden können, um Kontextdefinitionen zu Dokumenttypen zuzuweisen. Die Tabelle enthält auch Informationen zur Syntax, die Sie verwenden können, um Extraktionseinstellungen zu diesen Dokumenttypen zuzuweisen. Mehr Informationen über diese Extraktionseinstellungen finden Sie im Abschnitt "Verwalten von Extraktionseinstellungen auf Seite 40". Tabelle 7: Dokumenttyp-Bezeichner Elementname legacyFallback Werte Der legacyFallback-Bezeichner ist ein Bezeichner, den ältere Plug-ins an den Server senden. Ältere Plug-ins sind alle Plug-ins vor Version 4.0. Verwenden Sie diesen Bezeichner entsprechend den folgenden Beispielen: • Beispiel für Kontextdefinitionen: • Geben Sie für XML-Dateien die Public ID als Elementinhalt ein. Um zum Beispiel eine Kontextdefinition für DITA-Concepts zu definieren, würden Sie das legacyFallback-Element folgendermaßen eingeben: <docType> <legacyFallback>-//OASIS//DTD DITA Concept//EN</legacyFallback> </docType> • Geben Sie für HTML-Dateien den Namen des Basiselements als Elementinhalt ein. 99 Elementname Werte Das Basiselement für HTML-Dokumente ist nahezu immer html, so dass Sie das legacyFallback-Element folgendermaßen eingeben würden: <docType> <legacyFallback>html</legacyFallback> </docType> • Geben Sie für alle anderen Dokumenttypen den Kurznamen des Plug-ins als Elementinhalt ein. Um zum Beispiel eine Kontextdefinition für Microsoft Word-Dokumente zu definieren, würden Sie das legacyFallback-Element folgendermaßen eingeben: <docType> <legacyFallback>acrocheck4word\\_</legacyFallback> </docType> • Beispiel für Extraktionseinstellungen: "legacyFallback": "-//OASIS//DTD DITA Concept//EN" type Beschreibt den Typ der Datei, die geprüft wurde. Das Format kann text, html oder xml sein. Um zum Beispiel Einstellungen zu HTML-Dateien zuzuweisen, würden Sie den Bezeichner type folgendermaßen eingeben: • Beispiel für Kontextdefinitionen: <type>html</type> • Beispiel für Extraktionseinstellungen: "documentTypeDescription": { "type": "html", }, 100 Stil- und Grammatikprüfungen Elementname publicId Werte Die Public ID eines XML-Dokumenttyps. Um zum Beispiel Einstellungen zu DITA Concepts zuzuweisen, würden Sie den Bezeichner publicId folgendermaßen eingeben: • Beispiel für Kontextdefinitionen: <publicId>-//OASIS//DTD DITA Concept//EN</publicId> • Beispiel für Extraktionseinstellungen: "documentTypeDescription": { "publicId": "-//OASIS//DTD DITA Concept//EN", }, systemId Die System ID eines XML-Dokumenttyps. Um zum Beispiel Einstellungen zu DITA Concepts zuzuweisen, würden Sie den Bezeichner systemId folgendermaßen eingeben: Um zum Beispiel Einstellungen zu DITA Concepts zuzuweisen, würden Sie den Bezeichner publicId folgendermaßen eingeben: • Beispiel für Kontextdefinitionen: <systemId>concept.dtd</systemId> • Beispiel für Extraktionseinstellungen: "documentTypeDescription": { "systemId": "concept.dtd", }, schemaName Der Name eines XML-Dokumentschemas. Um zum Beispiel Einstellungen zu XML-Dateien zuzuweisen, die das Schema "notes" verwenden, würden Sie das Element schemaName folgendermaßen eingeben: 101 Elementname Werte • Beispiel für Kontextdefinitionen: <schemaName>note.xsd</schemaName> • Beispiel für Extraktionseinstellungen: "documentTypeDescription": { "schemaName": "note.xsd", }, rootElement Das Basiselement eines XML- oder HTML-Dokuments. Sie können diesen Bezeichner zum Beispiel für einfache XML-Dokumente verwenden, die keine Dokumenttypdefinition oder kein Schema haben. Um zum Beispiel Einstellungen zu XML-Dateien zuzuweisen, die mit dem Element <product> beginnen, würden Sie das Element rootElement folgendermaßen eingeben: • Beispiel für Kontextdefinitionen: <rootElement>product</rootElement> • Beispiel für Extraktionseinstellungen: "documentTypeDescription": { "rootElement": "product", }, Außerdem können Sie diesen Bezeichner verwenden, um Einstellungen zu HTML-Dateien zuzuweisen. Das Basiselement für HTML-Dokumente ist nahezu immer html. templateName Der Name der Microsoft Word-Vorlage, auf der ein Word-Dokument basiert. Sie verwenden diesen Bezeichner zum Beispiel, wenn Sie unterschiedliche Microsoft Word-Vorlagen für verschiedene 102 Stil- und Grammatikprüfungen Elementname Werte Arten von Word-Dokumenten verwenden. Um zum Beispiel Einstellungen zu Word-Dokumenten mit der Vorlage userGuides.dotm zuzuweisen, würden Sie das Element templateName folgendermaßen eingeben: • Beispiel für Kontextdefinitionen: <templateName>userGuides.dotm</templateName> • Beispiel für Extraktionseinstellungen: "documentTypeDescription": { "templateName": "userGuides.dotm", }, clientSignature Die Signatur, die ein Acrolinx-Plug-in bei der Authentifizierung an den Server sendet. Sie verwenden diesen Bezeichner zum Beispiel für individuelle Acrolinx-Integrationen, die keinen Plug-in-Kurznamen senden. Um zum Beispiel Einstellungen für eine Acrolinx-Integration mit der Signatur "xmF0YZzgQ233lY2tlcg" zuzuweisen, würden Sie das Element clientSignature folgendermaßen eingeben: • Beispiel für Kontextdefinitionen: <clientSignature>xmF0YZzgQ233lY2tlcg</clientSignature> • Beispiel für Extraktionseinstellungen: "documentTypeDescription": { "clientSignature": "xmF0YZzgQ233lY2tlcg", }, Syntax zum Definieren von Kontexten Um Kontexte zu definieren, müssen Sie dem jeweiligen Kontext einen Namen geben und definieren, wie Acrolinx den Kontext identifizieren soll. Sie definieren diese Identifizierung, indem Sie die verschiedenen Namen auflisten, die ein Kontext in den Dokumenttypen haben kann. 103 Nehmen Sie zum Beispiel an, dass Sie den Kontext „title“ für Word-Dokumente definieren. Als Titel können Sie jeden Text definieren, der eine Formatvorlage mit dem Wort „Title“ oder „Heading“ im Namen der Formatvorlage hat. Sie würden dann alle möglichen Namen von Formatvorlagen festlegen, die Acrolinx als Titel behandeln soll. Außerdem können Sie in den Namen auch Platzhalter verwenden, um auch Namen zu finden, die nur zum Teil übereinstimmen. Wenn Sie mit XML-Dokumenten arbeiten, können Sie XPath-Ausdrücke verwenden, um die genaue Position eines Kontexts zu finden. Sie können ein Beispieldokument prüfen und die Eigenschaften der Prüfungsanfrage überprüfen, um sicherzugehen, dass die korrekten Namen in der Kontextdefinition verwendet werden. Der Abschnitt contextinfo enthält die Namen aller Kontexte, die Acrolinx im Dokument finden konnte. Um die Eigenschaften der Prüfungsanfrage zu erhalten, müssen Sie zunächst die Funktion "Auslastungserfassung" aktivieren und ein Prüfung durchführen. Die Eigenschaften der Prüfungsanfrage werden im Ausgabeverzeichnis des Servers gespeichert. Das Item-Element Sie können das Element item verwenden, um eine Übereinstimmung mit dem Namen eines Elements oder einer Formatvorlage unabhängig davon zu erzielen, wo das Element oder die Formatvorlage im Dokument vorkommt. Außerdem können Sie einfache reguläre Ausdrücke wie zum Beispiel Platzhalter verwenden, um Übereinstimmungen mit einem Teil des Namens zu erzielen. Zeichenklassen wie "\s" oder "\d" funktionieren jedoch nicht. Beim Inhalt des Item-Elements wird zwischen Groß- und Kleinschreibung unterschieden. Das folgende Beispiel zeigt, wie Sie einen Titelkontext für Word-Dokumente definieren, die Formatvorlagen mit den Worten „Title“ oder „Heading“ im Namen der Formatvorlage enthalten. <context name="TITLE"> <item>.*Title.*</item> <item>.*title.*</item> <item>Heading.*</item> </context> Das folgende Beispiel zeigt, wie Sie einen Titelkontext für HTML-Dokumente definieren. <context name="TITLE"> <item>title</item> <item>h1</item> <item>h2</item> </context> Im vorigen Beispiel sind nur die Header-Ebenen 1 und 2 als Titel definiert. Sie können aber auch eine beliebige andere Anzahl von Header-Ebenen hinzufügen. Das folgende Beispiel zeigt, wie Sie einen Titelkontext für DITA-Tasks definieren. <context name="TITLE"> <item>title</item> </context> Das Path-Element Sie können das Element path verwenden, um die genaue Position in einer XML- oder HTML-Dokumentstruktur als Kontext zu definieren. Mehr 104 Stil- und Grammatikprüfungen Informationen über die Syntax von XPath-Ausdrücken finden Sie auf der w3schools-Website. Das folgende Beispiel zeigt, wie Sie XPath verwenden können, um den Titelkontext für HTML-Dokumente durch Auswahl einer bestimmten Klasse zu definieren. <context name="TITLE"> <path>//*[@class="Heading"]</path> </context> Das folgende Beispiel zeigt, wie Sie XPath verwenden können, um den Titelkontext für DITA-Concepts zu definieren. In diesem Beispiel behandelt Acrolinx nur den Text als Titel, der im Titel eines Konzepts oder Abschnitts enthalten ist. <context name="MAIN_TITLES"> <path>//concept/title | //section/title</path> </context> Ein title-Element kann auch in anderen Teilen eines DITA-Dokuments auftauchen. Entsprechend dem vorigen Beispiel würden titelspezifische Regeln jedoch nicht auf die Titel von Abbildungen oder Tabellen angewendet werden. Die vorangehende Kontextdefinition trifft nur auf die Titel von Konzepten und Abschnitten zu. Außerdem können Sie XPath verwenden, um bestimmte Kontexte auszuschließen, wenn diese in bestimmten Elementen vorkommen. Das folgende Beispiel zeigt, wie Sie XPath verwenden können, um den Abschnittskontext für <p>-Elemente zu definieren, außer, wenn diese in Listen oder Tabellen auftreten. <context name="PARA"> <path>//p [not (ancestor: :list|ancestor: :table)]</path> </context> Sonderzeichen in Kontextdefinitionen Im Element item können Sie keine Leerzeichen oder Bindestriche verwenden. Wenn Sie eine Formatvorlage aus Microsoft Word hinzufügen möchten, deren Name ein Leerzeichen enthält, müssen Sie das Leerzeichen mit einem Platzhalterzeichen ersetzen. Das item-Element sollte dann etwa dem folgenden Beispiel entsprechen: <item>List.Paragraph</item> Wenn Sie einen Kontext haben, der einen Punkt enthält, zum Beispiel text.mainbody, dann verwenden Sie das path-Element, um den Kontext zu isolieren. Das folgende Beispiel zeigt, wie Sie mit dem path-Element sicherstellen würden, dass der korrekte Kontext ausgewählt wird. <context name="TEXTMAINBODY"> <path>//text/@mainbody</path> <item>text.mainbody</item> </context> Hochladen von Kontextdefinitionsdateien Sobald Sie die Kontextdefinitionsdatei erstellt oder bearbeitet haben, laden Sie sie auf den Acrolinx-Server hoch. Sie laden die Kontextdefinitionsdatei hoch, damit Sie Stil- oder Grammatikregeln mit den definierten Kontexten verknüpfen können. Wenn Sie die Datei hochladen, liest Acrolinx deren Inhalt und macht die Kontexte zur Auswahl im Dashboard verfügbar. 105 â So laden Sie Kontextdefinitionsdateien hoch 1. Navigieren Sie zu Ressourcen ➤ Kontextdefinitionen hochladen und klicken Sie auf Kontextdefinitionsdatei hochladen. 2. Klicken Sie auf Durchsuchen, wählen Sie die Datei, die Sie hochladen möchten, und klicken Sie anschließend auf Hochladen. Wenn die Datei hochgeladen wurde, wird der Name der Kontextdefinition in der Liste der verfügbaren Kontextdefinitionen angezeigt. Dieser Name wird aus dem Attribut „label“ in der Kontextdefinitionsdatei genommen. Der Inhalt der Dateivorschau wird aktualisiert, um die hochgeladenen Inhalte anzuzeigen. Sie können diese Vorschau verwenden, um zu überprüfen, ob die Kontextdefinitionen korrekt sind. Acrolinx speichert die hochgeladene Datei im folgenden Verzeichnis: %ACROLINX_CONFIGURATION_ROOT%\data\contextConfiguration\definitions\ Aktivieren oder Deaktivieren von Regeln für einen bestimmten Kontext Wenn Sie die erforderlichen Kontexte definiert haben, können Sie Regeln mit diesen Kontexten verknüpfen. Sie können eine Regel nur für einen bestimmten Kontext aktivieren oder deaktivieren. Wenn Sie zum Beispiel einen Kontext „Titel“ definiert haben, dann können Sie eine Regel so konfigurieren, dass sie nur für diesen Kontext aktiviert ist. Alternativ können Sie eine Regel auch so konfigurieren, dass sie in allen Kontexten außer dem Kontext „Titel“ aktiviert ist. In diesem Fall würden Sie die Regel für den Kontext „Titel“ deaktivieren. â So aktivieren oder deaktivieren Sie Regeln für bestimmte Kontexte 1. Navigieren Sie zu Ressourcen ➤ Regeln konfigurieren . 2. Wählen Sie ein Regelset aus der Liste Regelset. 3. Suchen Sie im Abschnitt Regelzustand konfigurieren die Regel, die Sie ändern möchten. • Geben Sie im Feld Filter einen Namen ein, um diesen in der Regelliste zu suchen. Der Filter wird angewendet, sobald Sie Zeichen im Feld Filter eingeben. • Verwenden Sie die Optionsfelder Grammatik oder Stil, um nur Grammatikoder Stilregeln anzuzeigen. 4. Verwenden Sie das Optionsfeld in der Spalte Kontextuell. 5. Konfigurieren Sie im Dialogfeld Kontexte wählen die kontextspezifischen Einstellungen. a) Wählen Sie, ob Sie die Regel in den gewählten Kontexten aktivieren oder deaktivieren möchten. b) Wählen Sie im Feld Kontexte die Kontexte aus, die für die gewählte Regel relevant sind. 6. Klicken Sie im Dialogfeld Kontexte wählen auf OK und anschließend auf der Seite Regeln konfigurieren auf Speichern. Die Änderungen werden sofort wirksam. 106 Stil- und Grammatikprüfungen Festlegen der maximalen Länge von Sätzen für die Regel Satz zu lang Mit der in den standardmäßigen Acrolinx-Stilregeln enthaltenen Regel „Satz zu lang“ werden Sätze markiert, die zu viele Wörter enthalten. Standardmäßig werden alle Sätze markiert, die mehr als 25 Wörter enthalten. Sie können jedoch auch eine beliebige andere maximale Wortzahl konfigurieren, die bei Prüfungen mit bestimmten Regelsets angewendet wird. â So legen Sie die maximale Länge von Sätzen für die Regel „Satz zu lang“ fest 1. Navigieren Sie zu Ressourcen ➤ Regeln konfigurieren . 2. Wählen Sie ein Regelset aus der Liste Regelset. 3. Klicken Sie im Abschnitt Regelparameter konfigurieren auf den Namen des Regelparameter STLLength. 4. Geben Sie im Dialogfeld Parameter ändern eine neue maximale Länge an und klicken Sie auf OK. 5. Klicken Sie auf der Seite Regeln konfigurieren auf Speichern. Die Änderungen werden sofort wirksam. Konfigurieren der Anzeige der Regel Satz zu lang für Benutzer der Plug-ins Sie können das Plug-in so konfigurieren, dass die Anzahl der Wörter der markierten Sätze angezeigt wird, damit Benutzer wissen, wie viele Wörter entfernt werden müssen. Außerdem können Sie einen alternativen Namen für die Regel auf der Scorecard angeben. â So konfigurieren Sie die Anzeige der Wörterzahl im Kontextmenü für die Regel „Satz zu lang“ â So konfigurieren Sie einen alternativen Namen für die Regel „Satz zu lang“ 1. Öffnen Sie Ihr Overlay der entsprechenden Sprachkonfigurationsdatei. Erstellen Sie eine neue Version dieser Datei am folgenden Speicherort, wenn Sie noch kein Overlay erstellt haben: %ACROLINX_CONFIGURATION_ROOT%\data\<SPRACH_ID>\configuration.properties Erstellen Sie zunächst die erforderlichen Unterverzeichnisse, wenn das Verzeichnis noch nicht vorhanden ist. 2. Suchen Sie die Gruppe mit den Eigenschaften für das entsprechende Regelset. 3. Fügen Sie die folgende Eigenschaft hinzu: <REGELSET>.lengthChecker.sentenceTooLongPhrase=<SATZ> 107 Sie können die Variable $words verwenden, um die Anzahl der Wörter anzuzeigen. Beispiel: Standard.lengthChecker.sentenceTooLongPhrase=Sentence too long: $words Wörter. Tipp: Sie können die Eigenschaft auch für alle Regelsets konfigurieren, indem Sie die Eigenschaft ohne das Präfix für das Regelset eingeben. Beispiel: lengthChecker.sentenceTooLongPhrase=Satz zu lang: $words Wörter 4. (Optional) Fügen Sie die folgende Eigenschaft hinzu, um einen alternativen Namen für die Regel „Satz zu lang“ zu konfigurieren: <REGELSET>.lengthChecker.sentenceTooLongRuleName=<REGELNAME> Beispiel: StandardDE.lengthChecker.sentenceTooLongRuleName=Satz zu lang Tipp: Sie können die Eigenschaft auch für alle Regelsets konfigurieren, indem Sie die Eigenschaft ohne das Präfix für das Regelset eingeben. Beispiel: lengthChecker.sentenceTooLongRuleName=Satz zu lang 5. Speichern Sie die Änderungen und laden Sie die relevanten Sprachserverkonfigurationen neu. Der neue Name wird auf der Scorecard angezeigt. 108 Terminologieprüfungen 5 Terminologieprüfungen Sie können die Ressourcen anpassen, die für Terminologieprüfungen verwendet werden. Einige der Änderungen können Sie im Dashboard vornehmen, andere müssen in den Konfigurationsdateien durchgeführt werden. Wenn Sie zum Beispiel Termsets zu den Ressourcen hinzufügen möchten, können Sie das im Dashboard tun. Um dagegen das Verhalten bei erlaubten Termen zu ändern, müssen Sie die Hauptserver-Eigenschaften bearbeiten. Konfigurieren von Termsets im Dashboard Über die Seite „Termsets“ können Sie schnell neue Termsets hinzufügen, von denen Terme auf der Basis von Sachgebieten geladen werden. Außerdem können Sie hier auch vorhandene Termsets aktivieren und deaktivieren. Die Termsetkonfiguration ist für jede Sprache verfügbar, die in den Ressourcen enthalten ist. â So öffnen Sie die Termsetkonfiguration • Öffnen Sie die Seite Ressourcen > Termsets. Im Navigationsmenü wird für jede verfügbare Sprache ein eigenes Menüelement angezeigt. Im Ressourcenmanager wird die in der Liste angezeigt. • Termsetkonfiguration der ersten Sprache Klicken Sie auf das entsprechende Menüelement, um das Termset einer anderen Sprache anzuzeigen. Die Termsetkonfiguration Die Seite der Termsetkonfiguration besteht aus folgenden Elementen: Abbildung 2: Termsetkonfiguration 109 Element Verwendung Tabelle mit den Termsets Informationen über die Termsets anzeigen und vorhandene Termsets bearbeiten. In der Tabelle sind verschiedene Spalten enthalten: • • • • • • • Aktiviert - Termsets aktivieren und deaktivieren (siehe "Aktivieren und Deaktivieren von Termsets" auf Seite 112) Löschen - Termsets löschen (siehe "Löschen von Termsets" auf Seite 112) Sachgebiete - Im Termset enthaltene Sachgebiete anzeigen und bearbeiten (siehe "Bearbeiten von Termsets" auf Seite 111) Termsetname - Name des Termsets anzeigen und bearbeiten (siehe "Bearbeiten von Termsets" auf Seite 111) Regelsets - Regelsets des Termsets anzeigen und bearbeiten (siehe "Bearbeiten von Termsets" auf Seite 111) Externe Quelle - Namen von externen Quelldateien anzeigen, welche die Ladekriterien für das Termset definieren. Sie können externe Quellen als alternative Möglichkeit verwenden, um die Sachgebiete festzulegen. Externe Quellen sind zum Beispiel Filterdateien (siehe "Laden von Termen mit einer Filterdatei" auf Seite 115). Status - Ladestatus des Termsets anzeigen (siehe "Ladestatus und Warnungen" auf Seite 112) Termset hinzufügen Neue Termsets hinzufügen. (siehe "Erstellen von Termsets" auf Seite 110) Speichern Alle Änderungen an der Termsetkonfiguration speichern. Änderungen rückgängig machen / Aktualisieren Alle Änderungen an der Termsetkonfiguration seit dem letzten Speichervorgang rückgängig machen. Wenn Sie keine Änderungen vorgenommen haben, wird hier die Schaltfläche Aktualisieren angezeigt. 110 Terminologieprüfungen Element Verwendung Klicken Sie auf Aktualisieren, um die Informationen auf der Tabelle mit den Termsets zu aktualisieren, einschließlich der Statusinformationen (siehe "Ladestatus und Warnungen" auf Seite 112). Vordefinierte Termsets Termsets anzeigen, die in der Sprachkonfigurationsdatei definiert wurden. Die Sprachressourcen werden immer mit mindestens einem vordefinierten Termset ausgeliefert. Vordefinierte Termsets können nicht über die Termsetkonfiguration bearbeitet oder gelöscht werden, sondern müssen in der betreffenden Sprachkonfigurationsdatei bearbeitet werden. Sie können vordefinierte Termsets jedoch jederzeit aktivieren und deaktivieren (siehe "Aktivieren und Deaktivieren von Termsets" auf Seite 112). Sie können vordefinierte Termsets daran erkennen, dass in den entsprechenden Zeilen keine Schaltfläche zum Löschen angezeigt wird. Benutzerdefinierte Termsets Termsets anzeigen, die über die Termsetkonfiguration definiert wurden. Zeilen, die benutzerdefinierte Termsets enthalten, können bearbeitet und die Termsets gelöscht werden. Erstellen von Termsets â So erstellen Sie neue Termsets 1. Öffnen Sie die Termsetkonfiguration für die relevante Sprache. 2. Klicken Sie auf Termset hinzufügen. 3. Wählen Sie ein Sachgebiet aus. In der Tabelle mit den Termsets wird eine neue Zeile für das Termset angezeigt. • Das gewählte Sachgebiet wird in der Spalte Sachgebiete zusammen mit der Schaltfläche Sachgebiet wählen angezeigt. 111 Klicken Sie auf Sachgebiet wählen, um zusätzliche Sachgebiete hinzuzufügen. • In der Spalte Termsetname wird ein Textfeld angezeigt, in dem der Sachgebietsname als Standardname für das Termset angegeben ist. Geben Sie einen neuen Namen im Feld Termset umzubenennen. • Termsetname ein, um das Das Termset wird standardmäßig zu allen Regelsets hinzugefügt und die Option Regelset wählen in der Spalte Regelsets angezeigt. Klicken Sie auf Regelset wählen, um das Termset einem bestimmten Regelset zuzuweisen. 4. Klicken Sie auf Save. Es wird ein Dialogfeld mit zwei Auswahlmöglichkeiten angezeigt: • • Sprachserverkonfiguration neu laden Fortfahren ohne Neustart Tipp: Wenn Sie auf Fortfahren ohne Neustart klicken, werden die Änderungen zwar gespeichert, sind aber erst dann für die Benutzer der Plug-ins verfügbar, nachdem Sie die Sprachserverkonfiguration neu laden. Bearbeiten von Termsets â So bearbeiten Sie Termsets 1. Öffnen Sie die Termsetkonfiguration für die relevante Sprache. 2. (Optional) Klicken Sie in der Spalte Sachgebiete auf Sachgebiet wählen, um weitere Sachgebiete hinzuzufügen. • Klicken Sie auf den Namen des Sachgebiets, um es zu entfernen. Klicken Sie im Kontextmenü auf Eintrag löschen. 3. (Optional) Geben Sie in der Spalte Termsetname einen neuen Namen für das Termset ein. 4. (Optional) Klicken Sie in der Spalte Regelsets auf Regelset wählen, um das Termset zu bestimmten Regelsets zuzuweisen. • Klicken Sie auf den Namen des Regelsets, um es zu entfernen. Klicken Sie im Kontextmenü auf Eintrag löschen. 5. Klicken Sie auf Speichern. Es wird ein Dialogfeld mit zwei Auswahlmöglichkeiten angezeigt: • • Sprachserverkonfiguration neu laden Fortfahren ohne Neustart Tipp: Wenn Sie auf Fortfahren ohne Neustart klicken, werden die Änderungen zwar gespeichert, sind aber erst dann für die Benutzer der Plug-ins verfügbar, nachdem Sie die Sprachserverkonfiguration neu laden. 112 Terminologieprüfungen Aktivieren und Deaktivieren von Termsets Sie können festlegen, ob ein Termset von den Sprachservern geladen werden soll, indem Sie die Kontrollkästchen in der Spalte Aktiviert markieren. So können Sie Termsets deaktivieren, ohne sie endgültig zu löschen. â So aktivieren oder deaktivieren Sie Termsets 1. Markieren Sie in den jeweiligen Zeilen die Kontrollkästchen in der Spalte Aktiviert, um die betreffenden Termsets zu aktivieren oder zu deaktivieren. 2. Klicken Sie auf Speichern. Es wird ein Dialogfeld mit zwei Auswahlmöglichkeiten angezeigt: • • Sprachserverkonfiguration neu laden Fortfahren ohne Neustart Tipp: Wenn Sie auf Fortfahren ohne Neustart klicken, werden die Änderungen zwar gespeichert, sind aber erst dann für die Benutzer der Plug-ins verfügbar, nachdem Sie die Sprachserverkonfiguration neu laden. Löschen von Termsets â So löschen Sie Termsets 1. Klicken Sie in der entsprechenden Zeile in der Spalte Symbol . Löschen auf das Das Termset wird zum Löschen markiert und die Zeile deaktiviert. 2. Klicken Sie auf Speichern. Es wird ein Dialogfeld mit zwei Auswahlmöglichkeiten angezeigt: • • Sprachserverkonfiguration neu laden Fortfahren ohne Neustart Tipp: Wenn Sie auf Fortfahren ohne Neustart klicken, werden die Änderungen zwar gespeichert, sind aber erst dann für die Benutzer der Plug-ins verfügbar, nachdem Sie die Sprachserverkonfiguration neu laden. Die Zeile wird aus der Tabelle entfernt. Ladestatus und Warnungen In der Spalte Status in der Tabelle mit den Termsets wird der Ladestatus jedes Termsets angezeigt. Dieser gibt an, ob das Termset den Benutzern der Plug-ins zur Verfügung steht. Die Namen von Sachgebieten und Regelsets können außerdem rot angezeigt werden. Dies ist eine Warnung, wenn das Termset von Änderungen betroffen ist, die außerhalb des Ressourcenmanagers vorgenommen wurden. Ladestatus Die folgende Tabelle enthält Informationen über die verschiedenen Ladestatus. 113 Status Beschreibung Geladen Das Termset wurde von den relevanten Sprachservern geladen und steht den Benutzern der Plug-ins zur Verfügung. Wird geladen Das Termset wird gerade von den relevanten Sprachservern geladen. Nicht geladen Das Termset wurde nicht von den relevanten Sprachservern geladen und steht den Benutzern der Plug-ins nicht zur Verfügung. Dies liegt in den meisten Fällen daran, dass das Termset keine Terme enthält. Änderungen nicht geladen Das Termset wurde in der Termsetkonfiguration bearbeitet, die Änderungen wurden jedoch noch nicht von den relevanten Sprachservern geladen. Sprachkonfiguration nicht verfügbar Das Termset wurde für eine Sprachkonfiguration erstellt, die nicht mehr verfügbar ist. Dies liegt in den meisten Fällen daran, dass die Sprachkonfigurationsdatei nicht mehr vorhanden ist. Sprachserver nicht verfügbar Es ist kein aktiver Sprachserver mit der für das Termset notwendigen Sprache konfiguriert. Termsetwarnungen Abbildung 3: Termsetwarnung für Sachgebiete • • Die Namen von Sachgebieten werden rot dargestellt, wenn ein Sachgebiet in einem Termset über den Kategorienmanager (im Terminologiemanager) gelöscht wird. Die Namen von Regelsets werden rot dargestellt, wenn das Regelset eines Termsets aus der entsprechenden Sprachkonfigurationsdatei entfernt wurde. Wenn alle Namen von Sachgebieten oder Regelsets rot dargestellt werden, wird das Termset nicht geladen. Sie können die Termsetwarnungen entfernen, indem Sie die betroffenen Sachgebiete oder Regelsets löschen. 114 Terminologieprüfungen Konfigurieren von Termsets in der Sprachkonfigurationsdatei Zu den Sprachressourcen, die mit Acrolinx Server ausgeliefert werden, gehören in der Regel eine Terminologiedatenbank und eine oder mehrere Sprachkonfigurationsdateien. In diesen Dateien sind Befehle enthalten, die festlegen, welche Termsets vom Server für die Acrolinx-Plug-ins geladen werden. Nach einer Aktualisierung des Terminologie- und Datenmodells müssen Sie unter Umständen neue Termsets für die Benutzer der Acrolinx-Plug-ins bereitstellen. Termsets lassen sich am schnellsten über die Termsetkonfiguration (siehe "Konfigurieren von Termsets im Dashboard" auf Seite 108) hinzufügen. Sie können sie jedoch auch direkt in der Sprachkonfigurationsdatei konfigurieren. Es gibt zwei Möglichkeiten, um Termsets in den Sprachkonfigurationsdateien zu konfigurieren: • • Hinzufügen einer Sachgebiets-Referenz, um ein grundlegendes Termset basierend auf der Sachgebietskategorie zu konfigurieren. Hinzufügen einer Filterdatei-Referenz, um ein erweitertes Termset basierend auf mehreren Filterkriterien zu konfigurieren. Tipp: Unabhängig von den Kriterien des Termsets werden von Acrolinx Server nur Terme in der Sprache geladen, die in der Sprachkonfigurationsdatei definiert wurde, sowie Terme mit dem Parameter mehrsprachig. Laden von Termen mit einer Sachgebiets-Referenz â So laden Sie neue Termsets, die auf Sachgebieten basieren 1. Öffnen Sie Ihr Overlay der entsprechenden Sprachkonfigurationsdatei. Erstellen Sie eine neue Version dieser Datei am folgenden Speicherort, wenn Sie noch kein Overlay erstellt haben: %ACROLINX_CONFIGURATION_ROOT%\data\<SPRACH_ID>\configuration.properties Erstellen Sie zunächst die erforderlichen Unterverzeichnisse, wenn das Verzeichnis noch nicht vorhanden ist. 2. Fügen Sie die folgende Eigenschaft hinzu: <REGELSET>.terminology.sources=<SACHGEBIET_REFERENZEN> Fügen Sie die Sachgebiets-Referenzen mit Hilfe der folgenden Syntax hinzu: att:<SACHGEBIET_NAME> Verwenden Sie dabei das Semikolon als Trennzeichen. Beispiel: Standard.terminology.sources=att:acrolinx;att:switches Beschränkung: Sie können beim Verweisen auf Sachgebiete keine Leerzeichen verwenden. Wenn der Sachgebietsname im Terminologiemanager mit einem Leerzeichen dargestellt wird, müssen Sie dieses Leerzeichen im Referenzeintrag in der Eigenschaftendatei durch 115 einen Unterstrich ersetzen. Wenn das Sachgebiet zum Beispiel die Bezeichnung „freigegebene Terme“ hat, müssen Sie der Eigenschaftendatei den Referenzeintrag „att:freigegebene_Terme“ hinzufügen. • Sie können auch Terme aus mehreren Sachgebieten in einem Termset laden, indem Sie folgende Syntax verwenden: att:<SACHGEBIET_NAME_1>,<SACHGEBIET_NAME_2>[set=<SET_NAME>] Beispiel: Standard.terminology.sources=att:planes,trains,automobiles[set=AllTransportDomains]; att:switches Tipp: Der Parameter set ist eine optionale Einstellung, über die der Name des Termsets angepasst werden kann. Wenn Sie ihn nicht verwenden, wird dem Termset vom Server ein Standardname zugewiesen, der auf den Namen der Sachgebiete basiert. Wenn also im vorigen Beispiel der Parameter set nicht enthalten wäre, hätte das Termset den Namen planes_trains_automobiles. 3. Speichern Sie die Änderungen und laden Sie die relevanten Sprachserverkonfigurationen neu. Achtung: Speichern Sie die Datei in der Kodierung UTF-8, wenn Sie in den Namen der Sachgebiete oder Termsets andere Zeichen als ASCII eingegeben haben (zum Beispiel Umlaute oder japanische Schriftzeichen). Andernfalls werden die Termsetnamen möglicherweise nicht korrekt in den Acrolinx-Plug-ins dargestellt. Laden von Termen mit einer Filterdatei â So laden Sie neue Termsets, die auf Filterdateien basieren 1. Öffnen Sie Ihr Overlay der entsprechenden Sprachkonfigurationsdatei. Erstellen Sie eine neue Version dieser Datei am folgenden Speicherort, wenn Sie noch kein Overlay erstellt haben: %ACROLINX_CONFIGURATION_ROOT%\data\<SPRACH_ID>\configuration.properties Erstellen Sie zunächst die erforderlichen Unterverzeichnisse, wenn das Verzeichnis noch nicht vorhanden ist. 2. Fügen Sie die folgende Eigenschaft hinzu: <REGELSET>.terminology.sources=<FILTERDATEI_REFERENZ> Fügen Sie eine Referenz zur Filterdatei mit Hilfe der folgenden Syntax hinzu: att:file:<DATEI_NAME>.xml[set=<SET_NAME>] Verwenden Sie dabei das Semikolon als Trennzeichen. Beispiel: Standard.terminology.sources=att:file:auto_cmpnts20080501.xml[set=Components]; att:Switches Tipp: Der Parameter set ist eine optionale Einstellung, über die der Name des Termsets angepasst werden kann. Wenn Sie ihn nicht verwenden, wird dem Termset vom Server der Name der Filterdatei zugewiesen. 116 Terminologieprüfungen 3. Speichern Sie die Änderungen und laden Sie die relevanten Sprachserverkonfigurationen neu. Die XML-Struktur der Filterdatei Filterdateien sind XML-Dateien, die zur Abfrage der Terminologiedatenbank dienen und dabei mehrere Suchkriterien gleichzeitig verwenden können. Von der Struktur sind sie ähnlich aufgebaut wie Filter im Terminologiemanager. Mit Filterdateien können Sie Termsets erstellen, die jeweils verschiedene Schnittmengen der eigenen Terminologie repräsentieren. In der folgenden Tabelle sind die XML-Elemente aufgeführt, die in Filterdateien verwendet werden können. Die jeweilige Hierarchiestufe ist dabei in der Spalte Ebene angegeben: Ebene Element Verwendung 1 compositeFilter Eine Gruppe mehrerer Kriterien vom Typ categoryFilter oder surfaceFilter einschließen. Sie können dieses Element mehrfach verwenden, um verschiedene Gruppen von Kriterien ineinander zu verschachteln. 1.1 composition Einen Booleschen Wert für eine Kriteriengruppe in einem Element vom Typ compositeFilter einschließen. Dieses Element muss innerhalb des compositeFilter verwendet werden. 1.1.1 negated Eine Kriteriengruppe von einem Element vom Typ compositeFilter ausschließen. 1.1.1 categoryFilter Eine Suche nach Termen in einer bestimmten Kategorie einschließen. Das Element categoryFilter verfügt über das Attribut inclusive, das als true (wahr) oder false (falsch) definiert werden kann. • Wenn Sie das Attribut inclusive auf 117 Ebene Element Verwendung • true einstellen, werden Terme einbezogen, die mit den Unterkategorien des angegebenen Kategoriewerts verknüpft sind. Wenn Sie das Attribut inclusive auf false einstellen, werden Unterkategorien ausgeschlossen und der Filter nur auf Terme angewandt, die genau dem Kategoriewert entsprechen. Sie können dieses Element mehrmals in einem compositeFilter verwenden. 1.1.1.1 category Den Wert der Kategorie definieren, nach der gefiltert werden soll. Sie müssen dieses Element innerhalb eines categoryFilter verwenden. 1.1.1.1.1 categoryType Den Namen der Kategorie definieren, nach der gefiltert werden soll. Sie müssen dieses Element innerhalb einer category verwenden. 1.1.1. surfaceFilter Eine Suche nach Termen einschließen, deren Namen einem bestimmten Muster entsprechen. Sie können auch das Element <isCase Sensitive> einschließen, damit zwischen Groß- und Kleinschreibung unterschieden wird. Beispiel: 118 Terminologieprüfungen Ebene Element Verwendung <surfaceFilter> <isCaseSensitive> true</isCaseSensitive> <surface>a%</surface> </surfaceFilter> 1.1.1.1 surface Suchmuster definieren, nach dem gefiltert wird. Dieses Element muss innerhalb des surfaceFilter verwendet werden. Das folgende Beispiel zeigt eine mehreren Kriterien: Filterdatei mit verschachtelten Filtern und Abbildung 4: Eine Filterdatei Die Filterbeschreibung für diesen Filter würde lauten: 119 Lade alle Terme: • deren Kategorie ProductType den Wert ElectronicComponents aufweist und • deren Kategorie domain den Wert Switches oder ACME aufweist • oder der Termname dem Muster %electric% entspricht aber nicht • wenn die Kategorie WorkflowStatus den Wert UnderReview aufweist Erstellen neuer Filterdateien â So erstellen Sie neue Filterdateien 1. Erstellen Sie einen Termexportfilter im Dashboard. a) Navigieren Sie im Dashboard zu Terminologie ➤ Import und Export ➤ Export. b) Erweitern Sie die Termfilterauswahl, klicken Sie auf Filter und definieren Sie die Kriterien für die Terme, die geladen werden sollen. Lesen Sie den Abschnitt Verwenden von Filtern, wenn Sie noch keine Filter benutzt haben. c) Geben Sie einen Dateinamen ein, um die Schaltfläche Exporteinstellungen speichern zu aktivieren und die Exporteinstellung zu speichern. 2. Kopieren Sie den Filter-XML-Code. a) Navigieren Sie im Dashboard zu Terminologie ➤ Import und Export ➤ Einstellungen. b) Wählen Sie die gespeicherte Exporteinstellung aus, die Sie beim Erstellen des Exportfilters erstellt haben, und klicken Sie auf Herunterladen. c) Klicken Sie auf die Verknüpfung, um die Eigenschaftendatei in einem Texteditor zu öffnen. d) Suchen Sie die Eigenschaft exportFilter und kopieren Sie den Filter-XML-Code aus dem Wert der Eigenschaft. Das folgende Beispiel zeigt den Filter-XML-Code für einen Filter, der englische Terme im Sachgebiet „Standard_Terminology“ mit dem Bearbeitungsstatus „Finalized“ sucht. <?xml version='1.0' encoding='UTF-8'?><compositeFilter> <composition>AND</composition> <categoryFilter inclusive="true"> <category>Standard_Terminology<categoryType>domain</categoryType> </category></categoryFilter> <customFieldCategoryFilter inclusive="true"><category>finalized <categoryType>process status</categoryType></category> <customField>processStatus</customField></customFieldCategoryFilter> <categoryFilter inclusive="true"><category>en<categoryType>language</categoryType> </category></categoryFilter> </compositeFilter> 3. Fügen Sie den Filter-XML-Code in eine neue Datei im folgenden Verzeichnis ein: <INSTALL_VER>\data\<SPRACH_ID> terms\<DATEINAME>.xml Eine Filterdatei für Produktnamen in Englisch würden Sie entsprechend im folgenden Verzeichnis speichern: <INSTALL_VER>\data\ en\terms\productterms.xml 120 Terminologieprüfungen 4. Speichern Sie die Änderungen. 5. (Optional) Richten Sie den Sprachserver so ein, dass dieser Terme über die Filterdatei lädt (siehe "Laden von Termen mit einer Filterdatei" auf Seite 115). Konfigurieren der Prüfung von erlaubten Termen Erlaubte Terme sind Terme, die zulässig sind, wenn der bevorzugte Term in einem bestimmten Kontext nicht geeignet ist. Sie können festlegen, wie Acrolinx diese erlaubten Terme bei der Prüfung mit den Clients behandelt. Ddie folgenden Fragen helfen dabei, zu ermitteln, welche Eigenschaften gesetzt werden müssen: • Sollen erlaubte Terme als gültige oder als gesperrte Terme markiert werden? (siehe "Markieren von erlaubten Termen in der Farbe für gesperrte Terme" auf Seite 120) Sollen erlaubte Terme separat von anderen Termen markiert werden und soll in den Clients eine separate Prüfoption für diese erlaubten Terme angezeigt werden? (siehe "Konfigurieren einer zusätzlichen Markierung für erlaubte Terme" auf Seite 121) Sollen erlaubte Terme bei der Berechnung des Prüfergebnisses berücksichtigt werden? (siehe "Konfigurieren der Bewertung für erlaubte Terme" auf Seite 122) • • Markieren von erlaubten Termen in der Farbe für gesperrte Terme Standardmäßig werden erlaubte Terme markiert, wenn Sie die Option Gültige Terme in den Plug-ins wählen. Bevorzugte und erlaubte Terme im Dokument werden vom Plug-in dann orange markiert. Dies ist hilfreich, um zum Beispiel ein Glossar der in einem Dokument verwendeten Begriffe zu erstellen. Entsprechend den individuellen Anforderungen, können Sie erlaubte Terme auch als gesperrte Terme markieren. Das Plug-in markiert erlaubte Terme dann in der Farbe für gesperrte Terme, wenn Sie eine Prüfung mit der Option Gesperrte Terme durchführen. Benutzer werden so darauf hingewiesen, dass sie den jeweiligen Kontext des Terms überprüfen sollten, um potenzielle Terminologiefehler zu vermeiden. Achtung: In der Standardeinstellung false behandelt und bewertet Acrolinx Server erlaubte Terme wie bevorzugte Terme. Dies ist wichtig, wenn Sie diese Eigenschaft zusammen mit anderen Eigenschaften für erlaubte Terme verwenden. Tipp: Wenn erlaubte Terme farblich als gesperrt markiert werden, wirkt sich dies in der Standardeinstellung auch auf das Prüfergebnis aus. Sie können den Server jedoch so konfigurieren, dass erlaubte Terme nicht in die Berechnung des Prüfergebnisses einbezogen werden (siehe "Konfigurieren der Bewertung für erlaubte Terme" auf Seite 122). â So konfigurieren Sie, dass erlaubte Terme in der Farbe für gesperrte Terme markiert werden 121 1. Öffnen Sie Ihr Overlay der entsprechenden Sprachkonfigurationsdatei. Erstellen Sie eine neue Version dieser Datei am folgenden Speicherort, wenn Sie noch kein Overlay erstellt haben: %ACROLINX_CONFIGURATION_ROOT%\data\<SPRACH_ID>\configuration.properties Erstellen Sie zunächst die erforderlichen Unterverzeichnisse, wenn das Verzeichnis noch nicht vorhanden ist. 2. Fügen Sie die folgende Eigenschaft hinzu: terminology.markAdmittedTerms=true Wenn diese Einstellung aktiviert ist und Benutzer eine Prüfung mit der Option Gesperrte Terme durchführen, werden erlaubte Terme in derselben Farbe wie gesperrte Terme markiert. Wenn diese Eigenschaft in der Konfigurationsdatei nicht enthalten ist, entspricht das Verhalten standardmäßig der Einstellung false und erlaubte Terme werden in der Farbe für gültige Terme markiert. 3. Speichern Sie die Änderungen und laden Sie die relevanten Sprachserverkonfigurationen neu. Konfigurieren einer zusätzlichen Markierung für erlaubte Terme In neueren Versionen von Acrolinx können Sie die Acrolinx-Plug-ins und Acrolinx-Clients so konfigurieren, dass eine separate Option zur Prüfung auf erlaubte Terme angezeigt und für erlaubte Terme eine eigene Markierung verwendet wird. Zudem können Sie die Statusbezeichnung für erlaubte Terme anpassen. Diese Funktion kann mit den folgenden Acrolinx-Produkten genutzt werden: Acrolinx Server ab Version 1.3 Acrolinx Batch Checker ab Version 1.2 Acrolinx Desktop Checker in allen Versionen Alle Acrolinx-Plug-ins ab Version 2.0 (außer Plug-ins für webbasierte • • • • Anwendungen) Nicht vergessen!: Das Verhalten beim Markieren erlaubter Terme hängt auch von der Eigenschaft terminology.markAdmittedTerms (siehe "Markieren von erlaubten Termen in der Farbe für gesperrte Terme" auf Seite 120) ab. â So konfigurieren Sie einen zusätzlichen Markierungstyp und eigenen Namen für erlaubte Terme 1. Öffnen Sie Ihr Overlay der Hauptserver-Eigenschaftendatei. Das Overlay der Hauptserver-Eigenschaftendatei befindet sich im folgenden Verzeichnis: %ACROLINX_CONFIGURATION_ROOT%\server\bin\coreserver.properties 2. Fügen Sie die folgende Eigenschaft hinzu: useCustomizableAdmittedTermFlag=true 3. (Optional) Fügen Sie die folgende Eigenschaft hinzu, um zu verhindern, dass von den Plug-ins erlaubte Terme als Ersatz für Terminologiemarkierungen vorgeschlagen werden: 122 Terminologieprüfungen suggestAdmittedTerms=false Wenn diese Eigenschaft nicht in der Hauptserver-Eigenschaftendatei enthalten ist, werden erlaubte Terme in den Clients als Vorschlag für Terminologiemarkierungen angezeigt. 4. Speichern Sie die Änderungen und starten Sie den Hauptserver neu. 5. (Optional) Aktualisieren Sie den Statusnamen im Dashboard, um den Namen des Status für erlaubte Terme zu ändern. a) Öffnen Sie das Dashboard und wählen Sie Terminologie > Anpassen > Kategorienmanager. b) Benennen Sie den Anzeigenamen der Kategorie erlaubt um. Die Änderungen werden in den Prüfoptionen des Acrolinx-Clients angezeigt, sobald Sie die Serververbindung aktualisieren. Konfigurieren der Bewertung für erlaubte Terme Wenn erlaubte Terme farblich als gesperrt markiert werden oder eine eigene Markierung für sie konfiguriert wurde, wirkt sich dies in der Standardeinstellung auch auf das Prüfergebnis aus. Für bestimmte Anwendungen kann es jedoch erforderlich sein, dass erlaubte Terme beim Prüfergebnis nicht berücksichtigt werden. â So konfigurieren Sie die Bewertung für erlaubte Terme 1. Öffnen Sie Ihr Overlay der entsprechenden Sprachkonfigurationsdatei. Erstellen Sie eine neue Version dieser Datei am folgenden Speicherort, wenn Sie noch kein Overlay erstellt haben: %ACROLINX_CONFIGURATION_ROOT%\data\<SPRACH_ID>\configuration.properties Erstellen Sie zunächst die erforderlichen Unterverzeichnisse, wenn das Verzeichnis noch nicht vorhanden ist. 2. Fügen Sie die folgende Eigenschaft hinzu: terminology.scoreAdmittedTerms=<TRUE/FALSE> Erlaubte Terme werden nicht bei der Berechnung des Prüfergebnisses berücksichtigt, wenn die Eigenschaft auf false gesetzt ist. Wenn diese Eigenschaft in der Konfigurationsdatei nicht enthalten ist, entspricht das Verhalten standardmäßig der Einstellung true und erlaubte Terme werden bei der Berechnung des Prüfergebnisses berücksichtigt. 3. (Optional) Legen Sie eine Gewichtung des Ergebnisses für erlaubte Terme fest (siehe "Berechnen der Kategoriewerte" auf Seite 78). Wichtig: Obwohl erlaubte Terme zur Berechnung des Prüfergebnisses beitragen, wenn sie farblich als gesperrt markiert werden, können Sie die Gewichtung bei der Berechnung nur Anpassen, wenn Sie eine Konfigurieren einer zusätzlichen Markierung für erlaubte Terme auf Seite 121. 4. Speichern Sie die Änderungen und laden Sie die relevanten Sprachserverkonfigurationen neu. 123 Konfigurieren der Termextraktion Konfigurieren der Termextraktion Die Termextraktion (Term Harvesting) wird vom Acrolinx Sprachenteam konfiguriert. Dabei werden Termextraktionsregeln zu bestimmten Regelsets Ihrer Sprachressourcen hinzugefügt. Jedes Mal, wenn Benutzer eine Prüfung mit einem Regelset durchführen, das Termextraktionsregeln enthält, wird ein Termextraktionsbericht generiert. Sie können Acrolinx Server jedoch auch entsprechend konfigurieren und so genauer festlegen, wann diese Berichte erstellt werden. Sie können die Sprachkonfigurationen zu folgenden Zwecken aktualisieren: • Benutzern die Möglichkeit geben, die Termextraktion über die Prüfoptionen der Plug-ins zu aktivieren oder zu deaktivieren. Tipp: Standardmäßig ist die Option Neue Terme in den Prüfeinstellungen der Plug-ins deaktiviert. • Serveradministratoren die Möglichkeit geben, über das Benutzerrecht Termextraktion ausführen festzulegen, welche Benutzer die Termextraktion ausführen dürfen. Tipp: Standardmäßig wird das Benutzerrecht Termextraktion ausführen vom Server deaktiviert. â So konfigurieren Sie die Termextraktion 1. Öffnen Sie Ihr Overlay der entsprechenden Sprachkonfigurationsdatei. Erstellen Sie eine neue Version dieser Datei am folgenden Speicherort, wenn Sie noch kein Overlay erstellt haben: %ACROLINX_CONFIGURATION_ROOT%\data\<SPRACH_ID>\configuration.properties Erstellen Sie zunächst die erforderlichen Unterverzeichnisse, wenn das Verzeichnis noch nicht vorhanden ist. 2. Fügen Sie die folgende Eigenschaft hinzu: <REGELSET>.termharvesting.onlyServerSide=false 3. Speichern Sie die Änderungen und laden Sie die relevanten Sprachserverkonfigurationen neu. Sobald die Serverkonfiguration neu geladen wurde, können die mit dem Server verbundenen Benutzer die Option Neue Terme in den Prüfoptionen der Plug-ins aktivieren. Wenn Benutzer eine Prüfung mit der Option Neue Terme durchführen (und ein Regelset mit Termextraktionsregeln auswählen), geschieht Folgendes: • • Neue Termkandidaten werden im Dokument markiert und auf der Scorecard aufgeführt. Ein separater Termextraktionsbericht wird erstellt. 124 Terminologieprüfungen Wenn Benutzer Prüfungen ohne die Option Neue Terme durchführen, wird kein Termextraktionsbericht erstellt, und neue Termkandidaten werden nicht auf der Scorecard aufgeführt. Wenn Benutzer nicht über eine Rolle mit dem Benutzerrecht Termextraktion ausführen verfügen, ist die Option Neue Terme nicht verfügbar. Hinweis: Diese Eigenschaft kann nur in Regelsets verwendet werden, in denen die Termextraktion konfiguriert wurde. Damit die Termextraktion ausgeführt werden kann, muss im Regelset auch die folgende Eigenschaft enthalten sein: <REGELSET>.harvestingRules=rules/<SPRACH_ID>-harvesting Zudem muss im Verzeichnis %ACROLINX_CONFIGURATION_ROOT%\data\<SPRACH_ID>\rules eine Termextraktionsregel (erkennbar an der Dateierweiterung *.thrul) vorhanden sein. Normalerweise werden von Acrolinx bei der Erstellung der Sprachressourcen auch passende Regelsets für die Termextraktion konfiguriert. Konfigurieren des Erscheinungsbilds von Termextraktionsberichten im CSV-Format Der Acrolinx-Server erstellt einen Termextraktionsbericht in den Formaten OLIF und CSV, wenn Sie eine Prüfung auf neue Terme durchführen. Sie können die Kodierung und die Einstellung der Trennzeichen konfigurieren, um zu gewährleisten, dass die CSV-Dateien korrekt angezeigt werden. Die CSV- und OLIF-Versionen des Termextraktionsberichts werden im Ausgabeverzeichnis des Servers gespeichert: <INSTALL_VER>\server\www\output\TH\<SPRACH_ID> Die OLIF-Versionen des Termextraktionsberichts enthalten eine Verknüpfung zur CSV-Version. Die folgende Tabelle enthält Informationen über die standardmäßigen CSV-Einstellungen, die immer dann angewendet werden, wenn keine Eigenschaften konfiguriert sind. Eigenschaft Beschreibung Standardwert termHarvestCsv.encoding Dateicodierung utf-16 termHarvestCsv.elementDelimiter Spalten-Begrenzungszeichen ; termHarvestCsv.recordDelimiter Zeilen-Begrenzungszeichen \n (Zeilenumbruch) termHarvestCsv.contextDelimiter Kontext-Begrenzungszeichen. \n (Zeilenumbruch) Der Kontext ist der Satz, in dem der neue Term gefunden wurde. Jede Zelle kann 125 Eigenschaft Beschreibung Standardwert mehrere Kontexte enthalten. termHarvestCsv.textDelimiter Text-Begrenzungszeichen " Damit die CSV-Datei korrekt in Excel angezeigt wird, wird empfohlen, die Datei nicht direkt zu öffnen, sondern den Textimport-Assistenten zu verwenden. Die Standardkodierung UTF-16 ist in diesem Assistenten jedoch nicht verfügbar. Wenn Sie die Standardkodierung UTF-16 verwenden und gewährleisten möchten, dass die CSV-Datei korrekt in Excel angezeigt wird, können Sie die Datei mit einem Doppelklick öffnen. Wenn Sie die CSV-Version des Termextraktionsberichts öffnen, wird eine Bytereihenfolgemarke als erstes Zeichen in der ersten Zelle der Datei angezeigt. Löschen Sie diese Bytereihenfolgemarke, wenn Sie die Datei in den Terminologiemanager oder eine andere Anwendung importieren möchten. Sie können die standardmäßigen Begrenzungszeichen mit jedem druckbaren Zeichen in UTF-8-Kodierung ersetzen. Verwenden Sie keine Steuerzeichen oder Backslashes, damit die volle Kompatibilität gewährleistet bleibt. â So konfigurieren Sie das Erscheinungsbild von Termextraktionsberichten im CSV-Format 1. Öffnen Sie Ihr Overlay der Hauptserver-Eigenschaftendatei. Das Overlay der Hauptserver-Eigenschaftendatei befindet sich im folgenden Verzeichnis: %ACROLINX_CONFIGURATION_ROOT%\server\bin\coreserver.properties 2. Fügen Sie eine oder mehrere der folgenden Eigenschaften hinzu: termHarvestCsv.encoding=<KODIERUNGSTYP> termHarvestCsv.elementDelimiter=<ZEICHEN> termHarvestCsv.recordDelimiter=<ZEICHEN> termHarvestCsv.contextDelimiter=<ZEICHEN> termHarvestCsv.textDelimiter=<ZEICHEN> Wenn Sie zum Beispiel das Spalten-Begrenzungszeichen zu einem Komma ändern möchten, müssen Sie die folgende Eigenschaft hinzufügen: termHarvestCsv.elementDelimiter=, Beschränkung: Obwohl das Zeichen \n das standardmäßige Begrenzungszeichen für Einträge und Kontexte ist, können Sie \n nicht als Wert für die Konfigurationseigenschaften konfigurieren. Wenn Sie zum Beispiel ein alternatives Begrenzungszeichen für Einträge eingegeben haben und den Standard \n wiederherstellen möchten, können Sie den Wert nicht zu \n ändern. Entfernen Sie stattdessen die gesamte Eigenschaft für das Begrenzungszeichen. 3. Speichern Sie die Änderungen und starten Sie den Hauptserver neu. Verwendete POS-Abkürzungen in Termextraktionsberichten im CSV-Format Der deutsche Tagger verwendet das Stuttgart-Tübingen-Tagset (STTS), das in der folgenden Tabelle aufgelistet wird: 126 Terminologieprüfungen Tag Beschreibung Beispiel ADJA attributives Adjektiv [das] große [Haus] ADJD adverbiales Adjektiv [er fährt] schnell, [er ist] schnell ADV Adverb schon, bald, doch APPR Präposition; Zirkumposition links in [der Stadt], ohne [mich APPRART Präposition mit Artikel im [Haus], zur [Sache] APPO Postposition [ihm] zufolge, [der Sache] wegen APZR Zirkumposition rechts [von jetzt] an ART bestimmter oder unbestimmter Artikel der, die, das, ein, eine CARD Kardinalzahl zwei [Männer], [im Jahre] 1994 FM Fremdsprachliches Material laureate ITJ Interjektion Ach KOUI unterordnende Konjunktion mit "zu" und Infinitiv um [zu leben], anstatt [zu fragen] KOUS unterordnende Konjunktion mit Satz weil, daß, damit, wenn, ob KON nebenordnende Konjunktion und, oder, aber KOKOM Vergleichskonjunktion als, wie NN normales Nomen Tisch, Herr, [das] Reisen NE Eigennamen Hans, Hamburg, HSV PDS substituierendes dieser, jener Demonstrativpronomen PDAT attribuierendes jener [Mensch] Demonstrativpronomen PIS substituierendes Indefinitpronomen PIAT attribuierendes kein [Mensch], irgendein Indefinitpronomen ohne [Glas] Determiner PIDAT attribuierendes Indefinitpronomen mit Determiner [ein] wenig [Wasser], [die] beiden [Brüder] PPER irreflexives Personalpronomen ich, er, ihm, mich, dir keiner, viele, man, niemand 127 Tag Beschreibung Beispiel PPOSS substituierendes Possessivpronomen meins, deiner PPOSAT attribuierendes Possessivpronomen mein [Buch], deine [Mutter] PRELS substituierendes Relativpronomen [der Hund,] der PRELAT attribuierendes Relativpronomen [der Mann ,] dessen [Hund] PRF reflexives Personalpronomen sich, einander, dich, mir PWS substituierendes Interrogativpronomen wer, was PWAT attribuierendes Interrogativpronomen welche [Farbe], wessen [Hut] PWAV adverbiales Interrogativ- warum, wo, wann, oder Relativpronomen worüber, wobei PROAV Pronominaladverb dafür, dabei, deswegen, trotzdem PTKZU "zu" vor Infinitiv zu [gehen] PTKNEG Negationspartikel nicht PTKVZ abgetrennter Verbzusatz [er kommt] an, [er fährt] rad PTKANT Antwortpartikel ja, nein, danke, bitte PTKA Partikel bei Adjektiv oder Adverb am [schönsten], zu [schnell] TRUNC Kompositions-Erstglied An- [und Abreise] VVFIN finites Verb, voll [du] gehst, [wir] kommen [an] VVIMP Imperativ, voll komm [!] VVINF Infinitiv, voll gehen, ankommen VVIZU Infinitiv mit "zu", voll anzukommen, loszulassen VVPP Partizip Perfekt, voll gegangen, angekommen VAFIN finites Verb, aux [du] bist, [wir] werden VAIMP Imperativ, aux sei [ruhig !] VAINF Infinitiv, aux werden, sein VAPP Partizip Perfekt, aux gewesen VMFIN finites Verb, modal dürfen VMINF Infinitiv, modal wollen VMPP Partizip Perfekt, modal [er hat] gekonnt 128 Terminologieprüfungen Tag Beschreibung Beispiel XY Nichtwort, Sonderzeichen enthaltend [die] xx [Variable] \$. Satzbeendende Interpunktion ?!.:; \$, Komma , \$( sonstige Satzzeichen; satzintern -"()/' 129 6 Reuse Acrolinx Reuse ist eine Funktion, mit der Sie konsistente Schreibstandards gewährleisten und Redundanzen in der Dokumentation eliminieren können. Reuse basiert auf linguistischen Analysemethoden und filtert auf Grundlage der jeweiligen Bedeutung zusammengehörige Sätze heraus. Sie müssen mindestens eine Wiederverwendungsbibliothek konfigurieren, wenn Sie möchten, dass Benutzer Wiederverwendungsfehler finden können. Wiederverwendungsbibliotheken sind Bibliotheken mit Sätzen, die basierend auf ihrer Struktur und Bedeutung gruppiert wurden. Sie aktivieren Wiederverwendungsbibliotheken, indem Sie diese zu Regelsets der Ressourcen zuweisen. Sie können Ihre Ressourcen auch aktualisieren, um anzupassen, wie Wiederverwendungsmarkierungen mit Markierungen für andere Fehlertypen interagieren. Weil Wiederverwendungsmarkierungen ganze Sätze markieren, können sie manchmal andere Fehler verdecken. Konfigurieren der Wiederverwendungsbibliotheken Bibliotheken werden erst für Prüfungen aktiviert, nachdem sie einem Regelset zugewiesen wurden. Dies geschieht auf der Seite Bibliotheken im Abschnitt Ressourcen. Außerdem können Sie hier auch vorhandene Zuweisungen aktivieren und deaktivieren. Die Konfiguration der Wiederverwendungsbibliotheken ist für jede Sprache verfügbar, die in den Ressourcen enthalten ist. Zuweisen von Wiederverwendungsbibliotheken zu Regelsets Bibliotheken werden erst für Prüfungen aktiviert, nachdem sie einem Regelset zugewiesen wurden. Sie können zwar eine Bibliothek zu mehreren Regelsets hinzufügen, es ist jedoch nicht möglich, einem Regelset mehr als eine Bibliothek zuzuweisen. â So weisen Sie Wiederverwendungsbibliotheken zu Regelsets zu 1. Öffnen Sie die Seite Ressourcen > Bibliotheken. 2. Öffnen Sie die Konfiguration der Wiederverwendungsbibliothek für die relevante Sprache. 3. Wählen Sie in der Spalte Bibliothek die Bibliothek aus, die Sie dem jeweiligen Regelset zuweisen möchten. 4. Aktivieren Sie das Kontrollkästchen in der Spalte Aktiviert, um die Zuweisung für Prüfungen zu aktivieren. 5. Klicken Sie auf Speichern. Aktivieren und Deaktivieren von Bibliotheken Sie können festlegen, ob eine Wiederverwendungsbibliothek von den Sprachservern geladen werden soll, indem Sie die Kontrollkästchen in der Spalte Aktiviert markieren. Sie können Bibliotheken deaktivieren, wenn Sie 130 Reuse deren Inhalt aktualisieren müssen aber gleichzeitig verhindern möchten, dass Benutzer Prüfungen während der Aktualisierung durchführen. â So aktivieren oder deaktivieren Sie Bibliotheken • Markieren Sie in den jeweiligen Zeilen die Kontrollkästchen in der Spalte Aktiviert, um die betreffenden Zuweisungen zwischen der Bibliothek und dem Regelset zu aktivieren oder zu deaktivieren. Klicken Sie anschließend auf Speichern. Ladestatus und Warnungen der Sprachserver In der Tabelle auf der Seite Konfiguration der Wiederverwendungsbibliothek ist die Spalte Status enthalten, in der die Status der Sprachserver für die einzelnen Wiederverwendungsbibliotheken aufgeführt sind. Mit diesem Status wird auch angezeigt, ob die Wiederverwendungsbibliothek für die Benutzer der Plug-ins verfügbar ist. Status der Sprachserver Die folgende Tabelle enthält Informationen über die verschiedenen Ladestatus. Status Beschreibung Geladen Die Wiederverwendungsbibliothek wurde vom Sprachserver geladen und steht den Benutzern der Plug-ins zur Verfügung. Wird geladen Die Wiederverwendungsbibliothek wird aktuell vom Sprachserver geladen. Nicht geladen Die Wiederverwendungsbibliothek wurde nicht vom Sprachserver geladen und steht den Benutzern der Plug-ins nicht zur Verfügung. Änderungen nicht geladen Die Wiederverwendungsbibliothek wurde in der Konfiguration bearbeitet, die Änderungen wurden jedoch noch nicht vom Sprachserver geladen. Sprachkonfiguration nicht verfügbar Die Wiederverwendungsbibliothek wurde für eine Sprachkonfiguration erstellt, die nicht mehr verfügbar ist. Dieser Status wird normalerweise angezeigt, wenn die Sprachkonfigurationsdatei configuration.properties vom Server in keinem der beiden folgenden Verzeichnisse gefunden werden kann: • • <INSTALL_VER>\data\<SPRACH_ID> %ACROLINX_CONFIGURATION_ROOT%\data\<SPRACH_ID>\ 131 Status Beschreibung Kopieren Sie eine Sicherung dieser Datei in das folgende Verzeichnis, wenn die Sprachkonfigurationsdatei nicht vorhanden ist. %ACROLINX_CONFIGURATION_ROOT%\data\<SPRACH_ID>\ Installieren Sie die Sprachressourcen erneut, wenn keine Sicherung vorhanden ist. Sprachserver nicht verfügbar Es ist ein Sprachserver mit der für die Bibliothek notwendigen Sprache konfiguriert, dieser ist jedoch nicht aktiv. Starten Sie den Sprachserver für die entsprechende Sprache. Warnungen der Wiederverwendungsbibliotheken Wenn das Verzeichnis mit der Wiederverwendungsbibliothek aus den Ressourcen gelöscht wird, wird der Name der Bibliothek mit einem roten Rahmen auf der Seite Konfiguration der Wiederverwendungsbibliothek angezeigt. Abbildung 5: Warnung der Wiederverwendungsbibliothek Sobald Sie eine andere gültige Bibliothek wählen und die Änderungen speichern, wird der rote Rahmen entfernt und die fehlende Bibliothek aus dem Dropdownmenü entfernt. Verhindern des Überschreibens anderer Markierungen durch Wiederverwendungsmarkierungen Standardmäßig werden Rechtschreib-, Grammatik-, Stil- und Terminologiefehler in allen Sätzen ignoriert, die als Repräsentanten von Wiederverwendungsclustern definiert sind. Außerdem werden keine Fehler in Sätzen markiert, die bereits als Wiederverwendungsfehler markiert wurden. Sie können dieses Verhalten in der Sprachkonfigurationsdatei anpassen. â So verhindern Sie ein Überschreiben anderer Markierungen durch Wiederverwendungsmarkierungen 1. Öffnen Sie Ihr Overlay der entsprechenden Sprachkonfigurationsdatei. Erstellen Sie eine neue Version dieser Datei am folgenden Speicherort, wenn Sie noch kein Overlay erstellt haben: %ACROLINX_CONFIGURATION_ROOT%\data\<SPRACH_ID>\configuration.properties 132 Reuse Erstellen Sie zunächst die erforderlichen Unterverzeichnisse, wenn das Verzeichnis noch nicht vorhanden ist. 2. Fügen Sie die folgende Eigenschaft hinzu: <REGELSET>.reuse.overrideOtherFlags=false Beispiel: StandardUS.reuse.overrideOtherFlags=false 3. Speichern Sie die Änderungen und laden Sie die relevanten Sprachserverkonfigurationen neu. 133 7 Voice Scores Voice Scores messen den Tonfall Ihrer Inhalte. Der Tonfall Ihrer Inhalte setzt sich aus verschiedenen Charakteristika wie Lebendigkeit, Formlosigkeit und Lesbarkeit zusammen. Für jedes dieser Charakteristika werden Werte vergeben. Nach einer Prüfung werden diese Werte auf der Scorecard unter dem Qualitätswert aufgeführt. Einrichtung von Voice Scores Das Acrolinx Professional Services-Team richtet die Voice Scores für Sie ein. Acrolinx integriert die Konfigurationsdateien für Voice in Ihren Sprachressourcen. Wenn Sie mehr Charakteristika benötigen, können Sie diese vom Professional Services-Team erstellen lassen. Benutzer müssen Voice nicht auswählen, wenn sie ihre Inhalte prüfen. Nach Installation der Ressourcen werden die Voice Scores automatisch für alle Prüfungen aktiviert. Einige Charakteristika enthalten Wortlisten. Diese Listen enthalten Wörter, die den Voice Score für ein bestimmtes Charakteristikum beeinflussen. So können Ihre Ressourcen zum Beispiel eine Liste mit Wörtern enthalten, die in Marketingmaterialien zu häufig verwendet werden. Die Verwendung dieser Wörter reduziert die Lebendigkeit eines Dokuments. Das Professional Services-Team kann diese Listen bei der Erstellung der Sprachressourcen in die Ressourcen integrieren. Konfiguration von Voice Scores Es gibt auch einige Einstellungen, die Sie selbst konfigurieren können: • • • • Wenn Sie einzelne Charakteristika deaktivieren (siehe "Deaktivieren von Voice-Charakteristika" auf Seite 134) oder umbenennen (siehe "Umbenennen von Voice-Charakteristika" auf Seite 134) möchten, können Sie diese im Dashboard bearbeiten. Wenn Sie Wortlisten verwenden, können Sie neue Wörter hinzufügen oder vorhandene Wörter bearbeiten (siehe "Bearbeiten von Wortlisten" auf Seite 136). Außerdem können Sie die Zielwerte für Ihre Autoren festlegen (siehe "Festlegen von Zielwerten" auf Seite 135), damit diese Wissen, wann Sie den Tonfall Ihrer Inhalte anpassen müssen. Wenn Sie Voice Scores kurzzeitig deaktivieren möchten, können Sie Voice Scores in den Hauptserver-Eigenschaften deaktivieren (siehe "Deaktivieren von Voice Scores" auf Seite 137). Voice-Charakteristika Voice-Charakteristika tragen zum gesamten Voice-Wert Ihrer Inhalte bei. Die Werte werden danach vergeben, wie sehr sich die einzelnen Charakteristika im Inhalt widerspiegeln. 134 Voice Scores Ihre Acrolinx-Ressourcen können zum Beispiel für die Prüfung auf Lesbarkeit, Lebendigkeit und Formlosigkeit konfiguriert sein. Sie können diese Charakteristika im Dashboard deaktivieren oder umbenennen. Außerdem können Sie das Acrolinx Professional Services-Team bitten, mehr Charakteristika in die Ressourcen zu integrieren. Umbenennen von Voice-Charakteristika Sie können Voice-Charakteristika umbenennen, wenn Sie eigene Bezeichnungen für die Charakteristika in Ihrem Unternehmen haben. So verwenden Ihre Autoren vielleicht den Term „Energie“, wenn Sie vom Acrolinx-Charakteristikum „Lebendigkeit “ sprechen. Sie können dann den Anzeigename des Charakteristikums „Lebendigkeit“ in „Energie“ ändern. Durch diese Änderung können Ihre Autoren besser verstehen, wofür das jeweilige Charakteristikum steht. â So benennen Sie ein Voice-Charakteristikum um 1. Navigieren Sie zu Ressourcen ➤ Voice Scoring konfigurieren , wählen Sie Ihre Sprache und öffnen Sie die Registerkarte Allgemeine Einstellungen. 2. Überprüfen Sie die Tabelle im Abschnitt Voice Scoring-Charakteristika und suchen Sie das Charakteristikum, das Sie ändern möchten. 3. Bearbeiten Sie den Namen in der Spalte Anzeigename. Die Änderungen werden sofort wirksam. Deaktivieren von Voice-Charakteristika Sie können die Bewertung einzelner Charakteristika deaktivieren, wenn diese nicht mehr für Ihre Inhalte relevant sind. So können Sie zum Beispiel entscheiden, dass sich Ihre Autoren für einen bestimmten Zeitraum nur auf die Lesbarkeit konzentrieren sollen. Sie können dann alle anderen Charakteristika deaktivieren, damit die Autoren nicht abgelenkt werden. Sie können die Charakteristika jederzeit wieder aktivieren, zum Beispiel, wenn sich die Autoren wieder auf die anderen Charakteristika konzentrieren sollen. â So deaktivieren Sie Voice-Charakteristika 1. Navigieren Sie zu Ressourcen ➤ Voice Scoring konfigurieren , wählen Sie Ihre Sprache und öffnen Sie die Registerkarte Allgemeine Einstellungen. 2. Überprüfen Sie die Tabelle im Abschnitt Voice Scoring-Charakteristika und suchen Sie das Charakteristikum, das Sie ändern möchten. 3. Deaktivieren Sie in der Spalte Aktiviert das Charakteristikum, das Sie deaktivieren möchten. Die Änderungen werden sofort wirksam. Zielwerte Mit Zielwerten geben Sie Ihren Autoren einen Anhaltspunkt, welche Voice Scores sie erreichen sollen. Die Acrolinx-Ressourcen enthalten einen 135 Zielwertsatz mit dem Namen „Standard“. Sie können diese Zielwerte aktualisieren, wenn die Standardeinstellungen nicht für Ihre Inhalte geeignet sind. Um einen neuen Zielwert zu ermitteln, sammeln Sie mehrere Dokumente, die Ihre Anforderungen an Lesbarkeit, Formlosigkeit oder Lebendigkeit erfüllen. Prüfen Sie diese Dokumente mit Acrolinx. Anschließend können Sie den Durchschnitt der von Acrolinx ermittelten Werte verwenden, um den neuen Zielwert festzulegen. • Wenn Sie Prüfprofile verwenden, können Sie außerdem verschiedene Zielwertsätze für verschiedene Autoren hinzufügen (siehe "Bearbeiten des Voice-Zielsatzes" auf Seite 32). Nehmen Sie zum Beispiel an, dass sich Ihre Autoren auf die Lebendigkeit konzentrieren sollen. In diesem Fall würden Sie den Zielwert für die Lebendigkeit anheben und Bearbeiten des Voice-Zielsatzes auf Seite 32. • Wenn Sie keine Prüfprofile verwenden, können Sie nur die Zielwerte aus dem „Standard“-Satz bearbeiten. Sie können keine anderen Zielwertsätze hinzufügen. Festlegen von Zielwerten Im Dashboard können Sie die standarrmäßigen Zielwerte anpassen, die von Acrolinx für Sie konfiguriert wurden. Wenn Sie Prüfprofile verwenden, können Sie außerdem verschiedene Zielwertsätze hinzufügen. â So legen Sie Zielwerte fest 1. Navigieren Sie zu Ressourcen ➤ Voice Scoring konfigurieren , wählen Sie Ihre Sprache und öffnen Sie die Registerkarte Zielwerte. 2. Wählen Sie einen Namen aus der Liste der Zielwerte. 3. Verwenden Sie die Schieberegler in der Spalte Zielwert, um die einzelnen Charakteristika anzupassen. Die Änderungen werden sofort wirksam. Hinzufügen von Zielwerten Wenn Sie Prüfprofile verwenden, können Sie verschiedene Zielwertsätze hinzufügen. â So fügen Sie Zielwertsätze hinzu 1. Navigieren Sie zu Ressourcen ➤ Voice Scoring konfigurieren , wählen Sie Ihre Sprache und öffnen Sie die Registerkarte Zielwerte. 2. Klicken Sie auf Hinzufügen, um mehr Zielwerte hinzuzufügen. Sie können Zielwerte nur hinzufügen, wenn Sie Prüfprofile verwenden. 3. Verwenden Sie die Schieberegler in der Spalte Zielwert, um die einzelnen Charakteristika anzupassen. Die Änderungen werden sofort wirksam. 136 Voice Scores Löschen von Zielwerten Wenn Sie Prüfprofile verwenden, können Sie verschiedene Zielwertsätze hinzufügen. Wenn Sie einen Zielwertsatz nicht mehr benötigen, können Sie ihn einfach über das Dashboard löschen. â So löschen Sie Zielwertsätze 1. Navigieren Sie zu Ressourcen ➤ Voice Scoring konfigurieren , wählen Sie Ihre Sprache und öffnen Sie die Registerkarte Zielwerte. 2. Wählen Sie einen Namen aus der Liste der Zielwerte. 3. Klicken Sie auf Löschen. Die Änderungen werden sofort wirksam. Wortlisten Es gibt verschiedene Wörter, die den Tonfall Ihrer Inhalte beeinflussen. So sind Dokumente normalerweise schlechter lesbar, wenn sie viele komplexe Wörter enthalten. Sie können das Acrolinx Professional Services-Team bitten, eine Liste komplexer Wörter in die Ressourcen zu integrieren. Wenn Autoren ein Dokument prüfen und Acrolinx diese Wörter findet, erhält das Dokument einen niedrigeren Lesbarkeitswert. Das Acrolinx Professional Services-Team gibt jeder neuen Wortliste einen eigenen Namen. Dieser Name liefert einen Anhaltspunkt, welches Charakteristikum die Wortliste beeinflussen soll. So sollte eine Wortliste für die Lesbarkeit zum Beispiel „Komplexe Wörter für Lesbarkeit“ oder ähnlich genannt werden. Bearbeiten von Wortlisten Sie können zwar keine neuen Wortlisten anlegen, dafür aber die von Acrolinx angelegten Wortlisten bearbeiten. Sie bearbeiten Wortlisten zum Beispiel, wenn Sie zusätzliche Wörter entdecken, die ein bestimmtes Charakteristikum beeinflussen. So können Sie zum Beispiel weitere komplexe Wörter entdecken, die Autoren anstatt ihrer einfachen Synonyme verwenden. â So bearbeiten Sie Wortlisten 1. Navigieren Sie zu Ressourcen ➤ Voice Scoring konfigurieren , wählen Sie Ihre Sprache und öffnen Sie die Registerkarte Allgemeine Einstellungen. 2. Klicken Sie im Abschnitt Wortlisten auf das Symbol die Sie bearbeiten möchten. neben der Wortliste, 3. Geben Sie im Fenster die Wörter ein, die Sie zur Liste hinzufügen möchten. Geben Sie pro Zeile ein Wort ein. Schließen Sie ein Wort in eckigen Klammern ein, um auch flektierte Formen des Worts zu erkennen. Wenn Sie zum Beispiel „[optimize]“ eingeben, findet Acrolinx auch „optimized“. 4. Klicken Sie auf OK. Die Änderungen werden sofort wirksam. 137 Deaktivieren von Voice Scores Wenn Sie der Meinung sind, dass das aktuelle Voice Scoring nicht mehr den Anforderungen genügt, können Sie die Voice Scores temporär deaktivieren. Sie deaktivieren Voice Scores, indem Sie die Hauptserver-Eigenschaftendatei aktualisieren. Sobald Acrolinx Ihre Ressourcen aktualisiert hat, können Sie die Voice Scores wieder aktivieren. â So deaktivieren Sie Voice Scoring 1. Öffnen Sie Ihr Overlay der Hauptserver-Eigenschaftendatei. Das Overlay der Hauptserver-Eigenschaftendatei befindet sich im folgenden Verzeichnis: %ACROLINX_CONFIGURATION_ROOT%\server\bin\coreserver.properties 2. Fügen Sie die folgende Eigenschaft hinzu: voiceScoring.enabled=false Wenn diese Eigenschaft nicht enthalten ist, lautet der Standardwert true. 3. Speichern Sie die Änderungen und starten Sie den Hauptserver neu. 138 Link-Prüfungen 8 Link-Prüfungen Was ist der Link Checker? Mit dem Link Checker können Sie die Gültigkeit von URLs prüfen, die in der Dokumentation verwendet werden. Wenn Dokumente mit einem Acrolinx Plug-in geprüft werden, werden die darin enthaltenen URLs vom Acrolinx-Server aufgerufen, um festzustellen, ob sie noch gültig sind. Ungültige URLs werden auf der Scorecard als Stilfehler aufgeführt. Wie funktioniert der Link Checker? Wenn Sie in einem Plug-in eine Prüfung durchführen, werden die im Dokument enthaltenen URLs anhand vorgegebener Regeln (siehe "So werden Verknüpfungen vom Link Checker erkannt und markiert" auf Seite 140) identifiziert. Vom Server wird versucht, die HTTP-Header aller URLs abzurufen. Diese Daten werden in einem Zwischenspeicher auf dem Hauptserver abgelegt. Jede URL wird dabei mit dem Zeitpunkt der Prüfung und dem Gültigkeitsstatus (siehe "Statusmeldungen des Link Checkers" auf Seite 141) der URL gespeichert. Der Zwischenspeicher wird alle fünf Minuten vom Hauptserver abgefragt, um festzustellen, ob die Verknüpfungen erneut überprüft werden müssen. Das standardmäßige Zeitintervall für die Prüfung von Verknüpfungen im Zwischenspeicher beträgt 12 Stunden (siehe "Aktivieren und Konfigurieren des Link Checkers" auf Seite 139). Alle Verknüpfungen, die innerhalb dieses Zeitraums nicht geprüft wurden, werden vom Hauptserver neu geprüft und deren Zeitstempel und Statusinformationen aktualisiert. Bei der Prüfung von Dokumenten wird der Zwischenspeicher nach URLs durchsucht, die bereits bei früheren Prüfungen validiert wurden. Wenn eine übereinstimmende URL gefunden wird, werden die zugehörigen Gültigkeitsinformationen vom Server abgerufen. Bei einer ungültigen Verknüpfung werden diese Statusinformationen an das Plug-in oder den Batch Checker übermittelt und als Stilfehler gewertet. Öffnen Sie die folgende CSV-Datei im Ausgabeverzeichnis des Servers, um den Inhalt des Zwischenspeichers anzuzeigen: %ACROLINX_CONFIGURATION_ROOT%\server\www\output\linkchecker\linkrepository.csv Sie können die Datei über folgende URL auch in einem Webbrowser öffnen: http://<SERVER_ADRESSE>:8031/output/linkchecker/linkrepository.csv Abbildung 6: Zwischenspeicher 139 Aktivieren und Konfigurieren des Link Checkers â So aktivieren Sie den Link Checker 1. Öffnen Sie Ihr Overlay der Hauptserver-Eigenschaftendatei. Das Overlay der Hauptserver-Eigenschaftendatei befindet sich im folgenden Verzeichnis: %ACROLINX_CONFIGURATION_ROOT%\server\bin\coreserver.properties 2. Fügen Sie die folgende Eigenschaft hinzu: enableLinkChecker=true 3. (Optional) Fügen Sie eine oder mehrere der folgenden Eigenschaften hinzu: Eigenschaft Beschreibung linkChecker.linkRepositoryPath Zum Konfigurieren eines alternativen Verzeichnisses für die CSV-Version des Zwischenspeichers. Der Standardwert lautet: linkchecker/linkrepository.csv Der Wert muss relativ zu folgendem Verzeichnis angegeben werden: %ACROLINX_CONFIGURATION_ROOT%\server\www\output\ Beispiel: linkChecker.linkRepositoryPath=alternativesver/alternativername.csv linkChecker.maxWaitTimeInMs Zum Konfigurieren der maximalen Zeitspanne, die vom Server für die Prüfung der Verknüpfungen aufgewendet wird. Der Standardwert lautet 1000 Millisekunden. Prüfergebnisse können vom Batch Checker und den Plug-ins erst angezeigt werden, nachdem entweder alle Verknüpfungen vom Link Checker validiert worden sind oder die maximale Wartezeit überschritten wurde. Das gilt auch, wenn die linguistischen Analysen für das geprüfte Dokument bereits durchgeführt worden sind. Beispiel: linkChecker.maxWaitTimeInMs=30000 140 Link-Prüfungen Eigenschaft Beschreibung linkChecker.refreshIntervalInMin Zum Konfigurieren der Abstände, in denen die Verknüpfungen im Zwischenspeicher vom Server neu geprüft werden. Der Standardwert lautet alle 720 Minuten (12 Stunden) nach der letzten Prüfung. Beispiel: linkChecker.refreshIntervalInMin=60 linkChecker.maxCacheSize Zum Konfigurieren der maximalen Anzahl Verknüpfungen im Zwischenspeicher, bevor die älteste Verknüpfung überschrieben wird. Der Standardwert lautet 20.000 Verknüpfungen. Beispiel: linkChecker.maxCacheSize=100000 linkChecker.flagRedirects=false Zum Verhindern der Markierung weitergeleiteter Verknüpfungen. Der Standardwert lautet true. 4. Speichern Sie die Änderungen und starten Sie den Hauptserver neu. So werden Verknüpfungen vom Link Checker erkannt und markiert Der Link Checker wird aktiviert, wenn Sie in den Acrolinx Plug-ins oder im Acrolinx Batch Checker die Prüfoption Stil wählen. Sie können folgende Objekte mit dem Link Checker prüfen: • Verknüpfungen im Textteil von Dokumenten. Beispiel: Weitere Informationen finden Sie auf unserer Website unter http://www.acrolinx.de. Sie können Verknüpfungen in fast allen XML-Attributen prüfen. Davon ausgenommen sind nur Verknüpfungen auf Namespaces oder Dokumenttypen. Ungültige Verknüpfungen im Textteil eines Dokuments werden als Stilfehler markiert und auf der Scorecard entsprechend aufgeführt. Wenn die Verknüpfung auf ein anderes Ziel umgeleitet wird, wird die Zieladresse im Kontextmenü des Plug-ins als Korrekturvorschlag aufgeführt. Sie können auch die Eigenschaft linkChecker.flagRedirects=false in der Hauptserver-Eigenschaftendatei hinzufügen (siehe "Aktivieren und 141 Konfigurieren des Link Checkers" auf Seite 139), um zu verhindern, dass weitergeleitete Verknüpfungen vom Link Checker markiert werden. • Als Attribute von HTML- oder XML-Tags definierte Verknüpfungen. Beispiele: Besuchen Sie unsere <A HREF="http://www.acrolix.de"> Website</A> Besuchen Sie unsere Website unter <xref format="html" href="http: //www.acrolinx.de" scope="external"></xref> Ungültige Verknüpfungen, die als Attribute von HTML- oder XML-Tags erscheinen, werden nicht im Dokument markiert, aber als Stilfehler auf der Scorecard aufgeführt. Ab Version 2.5 des Acrolinx Plug-ins für Arbortext Editor können Sie markierte Attribute im Korrekturdialog korrigieren. Beschränkung: In HTML- oder XML-Tags eingebettete Verknüpfungen können zurzeit nur mit dem Acrolinx Batch Checker ab Version 1.2 oder dem Acrolinx Plug-in für Arbortext Editor ab Version 2.5 überprüft werden. Mit allen anderen Acrolinx Plug-ins können nur Verknüpfungen im Textteil geprüft werden. Darüber hinaus werden Verknüpfungen zu Namespaces und Dokumenttypen ignoriert. Syntax der Verknüpfungen Der Link Checker sucht nach Text, der mit „http://“, „https://“ oder „www“ beginnt und prüft die Syntax der Verknüpfung gemäß den Standardrichtlinien für URL-Syntax. Verknüpfungen, die nicht der korrekten URL-Syntax entsprechen, werden mit dem Status „ERROR“ im Zwischenspeicher abgelegt. Beispiel für eine Verknüpfung mit fehlerhafter Syntax: http://emptylink :nothing Achtung: Der Status „ERROR“ wird einer URL auch zugeordnet, wenn die Internetverbindung während der Prüfung unterbrochen wird und der Link Checker nicht auf die URL zugreifen kann. URLs mit dem Status „ERROR“ werden nur im Zwischenspeicher protokolliert und nicht als Stilfehler angezeigt. So wird verhindert, dass bei einer unterbrochenen Internetverbindung alle Verknüpfungen als Stilfehler gewertet werden. Statusmeldungen des Link Checkers Folgende Statusmeldungen werden vom Link Checker im Zwischenspeicher gespeichert. Status Beschreibung NOT_CHECKED Die Seite wurde nicht geprüft. OK Antwort-Code 200 bis 210. Die HTTP Header des Ziels wurden vom Server empfangen. REDIRECTED Antwort-Code 300 bis 307. Die Verbindung zur Seite konnte nicht 142 Link-Prüfungen Status Beschreibung hergestellt werden, die Anfrage wurde jedoch umgeleitet. PAGE_NOT_FOUND Antwort-Code 404. Diesem Status ist auch eine UnknownHostException zugeordnet. TIMEOUT Bei der Anfrage ist eine Zeitüberschreitung aufgetreten. ERROR Alle anderen unbekannten Serverund Client-Fehler (Antwort-Code 400–403, 405–449 und 500–510). Mit diesem Status werden auch Java-Ausnahmefehler bei der Prüfung angezeigt. 143 9 Fehlerbehebung Bei der Arbeit mit den Acrolinx-Ressourcen können unter Umständen die im Folgenden beschriebenen Probleme auftreten. Acrolinx zeigt nicht die korrekten Segmentierungseinstellungen für den gewählten Dokumenttyp an Betrifft Software Version Acrolinx Plug-ins für XML-Editoren Vorgängerversionen (nur Versionen vor 4.0) Acrolinx Server Version 4.0 oder höher Merkmale Wenn Plug-in-Benutzer ein Dokument mit einem spezifischen Dokumenttyp, zum Beispiel "concept.dtd", öffnen, sind die Segmentierungseinstellungen leer, obwohl der Acrolinx-Administrator bereits Segmentierungseinstellungen für den Dokumenttyp definiert hat. Ursachen Dieser Fehler kann auftreten, wenn Sie mit dem Modellbenutzer arbeiten und eine veraltete Version eines Acrolinx-Plug-ins verwenden, um sich mit einem Acrolinx-Server ab Version 4.0 zu verbinden. Alle Vorgängerversionen der Acrolinx-Plug-ins für XML-Editoren verwenden DTD-Bezeichner oder XML-Schemas, um die korrekten Extraktionseinstellungen vom Acrolinx-Server zu erhalten. In einigen Fällen verwenden Acrolinx Plug-ins verschiedene Bezeichner für dieselbe DTD. Dieses Verhalten kann dazu führen, dass Benutzer nicht die korrekten Filter- und Segmentierungseinstellungen erhalten. Standardmäßig verwenden die Acrolinx-Plug-ins eine Kombination aus der Public ID und System ID der DTD, um den vom Benutzer geöffneten Dokumenttyp zu identifizieren. Wenn Benutzer jedoch nicht die korrekten Filter- und Segmentierungseinstellungen erhalten, können Sie die Plug-ins so konfigurieren, dass sie die System ID ignorieren. Die Plug-ins verwenden dann zum Identifizieren der DTDs nur noch die Public ID. Wenn ein Benutzer ein Dokument öffnet, überprüft das Plug-in die vom Dokument im Element <!DOCTYPE> referenzierte DTD. Anschließend überprüft das Plug-in, ob für die DTD Extraktionseinstellungen vorhanden sind. Werden vom Plug-in keine Extraktionseinstellungen für die DTD gefunden, wird Benutzern im Plug-in ein leerer Satz Segmentierungseinstellungen angezeigt. 144 Fehlerbehebung Der DTD-Bezeichner in den Extraktionseinstellungen ist eine Kombination aus der Public ID und der System ID. Sie finden diese IDs im Element <!DOC TYPE> eines Dokuments. Nehmen Sie an, dass Benutzer A mit der DTD mydocbook.dtd arbeitet. • Benutzer A hat Filter- und Segmentierungseinstellungen für alle Dokumente gespeichert, die das folgende doctype-Tag enthalten: <!DOCTYPE book PUBLIC "-//MYCOMPANY//DTD UG XML Book//EN" "mydocbook.dtd"> • Diese Gruppe von Einstellungen wird in einer Extraktionseinstellungsdatei mit dem folgenden Bezeichner gespeichert: -//MYCOMPANY//DTD UG XML Book//ENmydocbook.dtd Wenn eine bestimmte DTD-Datei an verschiedenen Orten gespeichert ist, werden in einigen Umgebungen mehrere Bezeichner für dieselbe DTD erzeugt. Nehmen Sie an, dass Benutzer B ebenfalls mit mydocbook.dtd arbeitet und dasselbe Prüfprofil wie Benutzer A gewählt hat. • Benutzer B öffnet nun ein Dokument mit dem folgenden doctype-Tag: <!DOCTYPE book PUBLIC "-//MYCOMPANY//DTD UG XML Book//EN" "C: \doctypes\mydocbook.dtd"> • Benutzer B geht davon aus, dieselben Filter- und Segmentierungseinstellungen wie Benutzer A zu erhalten. In den Acrolinx-Optionen werden aber nur leere Einstellungen angezeigt. Dieser Fehler tritt auf, weil das Plug-in nach Extraktionseinstellungen mit dem folgenden Bezeichner sucht: -//MYCOMPANY//DTD UG XML Book//ENC:\doctypes\mydocbook.dtd Der Bezeichner enthält die zusätzliche Pfadangabe c:\doctypes\, was dazu führt, dass es zu einem Konflikt zwischen dem vorhandenen Bezeichner für mydocbook.dtd und den Bezeichnern kommt, nach denen das Plug-in sucht. Lösungen Sie können diese Fehler verhindern, indem Sie die DTD-Bezeichner der relevanten Segmentierung- und Extraktionseinstellungen aktualisieren. â So verwenden Sie die Public ID als DTD-Bezeichner 1. Öffnen Sie die folgende Datei: <MODELLBENUTZER>.properties Um zum Beispiel den Modellbenutzer "plugin_admin" zu bearbeiten, müssen Sie die Datei plugin_admin.properties öffnen. Diese Datei befindet sich im folgenden Verzeichnis: %ACROLINX_CONFIGURATION_ROOT%\data\clients\ 2. Suchen und bearbeiten Sie die Zeile: segmentation.xml.DTD 3. Entfernen Sie die System-ID vom Ende der DTD-Referenz. Sehen Sie wenn nötig in der <!DOCTYPE>-Kennung eines Musterdokuments nach, um die System-ID zu identifizieren. 145 Beispiel: Die verwendete Referenz lautet: -//MYCOMPANY//DTD UG XML Book//ENC:\doctypes\mydocbook.dtd Ändern Sie die Referenz in: -//MYCOMPANY//DTD UG XML Book//EN 4. Speichern Sie die Änderungen. Die Änderungen werden sofort wirksam. Acrolinx zeigt nicht die korrekten Extraktionseinstellungen für das gewählte Prüfprofil an Betrifft Software Version Acrolinx Plug-ins für XML-Editoren Vorgängerversionen (nur Versionen vor 4.0) Acrolinx Server Version 4.0 oder höher Merkmale Wenn Plug-in-Benutzer ein Dokument mit einem spezifischen Dokumenttyp, zum Beispiel "concept.dtd", öffnen, sind die Segmentierungseinstellungen leer. Dieser Fehler tritt auch dann auf, wenn der Profiladministrator Extraktionseinstellungen für den Dokumenttyp definiert hat und diese Extraktionseinstellungen zum entsprechenden Prüfprofil hinzugefügt hat. Ursachen Dieser Fehler kann auftreten, wenn Sie Prüfprofile aktiviert haben, aber eine veraltete Version eines Acrolinx-Plug-ins verwenden, um sich mit einem Acrolinx-Server ab Version 4.0 zu verbinden. Alle Vorgängerversionen der Acrolinx-Plug-ins für XML-Editoren verwenden DTD-Bezeichner oder XML-Schemas, um die korrekten Extraktionseinstellungen vom Acrolinx-Server zu erhalten. In einigen Fällen verwenden Acrolinx Plug-ins verschiedene Bezeichner für dieselbe DTD. Dieses Verhalten kann dazu führen, dass Benutzer nicht die korrekten Filter- und Segmentierungseinstellungen erhalten. Standardmäßig verwenden die Acrolinx-Plug-ins eine Kombination aus der Public ID und System ID der DTD, um den vom Benutzer geöffneten Dokumenttyp zu identifizieren. Wenn Benutzer jedoch nicht die korrekten Filter- und Segmentierungseinstellungen erhalten, können Sie die Plug-ins so konfigurieren, dass sie die System ID ignorieren. Die Plug-ins verwenden dann zum Identifizieren der DTDs nur noch die Public ID. 146 Fehlerbehebung Wenn ein Benutzer ein Dokument öffnet, überprüft das Plug-in die vom Dokument im Element <!DOCTYPE> referenzierte DTD. Anschließend überprüft das Plug-in, ob für die DTD Extraktionseinstellungen vorhanden sind. Werden vom Plug-in keine Extraktionseinstellungen für die DTD gefunden, wird Benutzern im Plug-in ein leerer Satz Segmentierungseinstellungen angezeigt. Der DTD-Bezeichner in den Extraktionseinstellungen ist eine Kombination aus der Public ID und der System ID. Sie finden diese IDs im Element <!DOC TYPE> eines Dokuments. Nehmen Sie an, dass Benutzer A mit der DTD mydocbook.dtd arbeitet. • Benutzer A hat Filter- und Segmentierungseinstellungen für alle Dokumente gespeichert, die das folgende doctype-Tag enthalten: <!DOCTYPE book PUBLIC "-//MYCOMPANY//DTD UG XML Book//EN" "mydocbook.dtd"> • Diese Gruppe von Einstellungen wird in einer Extraktionseinstellungsdatei mit dem folgenden Bezeichner gespeichert: -//MYCOMPANY//DTD UG XML Book//ENmydocbook.dtd Wenn eine bestimmte DTD-Datei an verschiedenen Orten gespeichert ist, werden in einigen Umgebungen mehrere Bezeichner für dieselbe DTD erzeugt. Nehmen Sie an, dass Benutzer B ebenfalls mit mydocbook.dtd arbeitet und dasselbe Prüfprofil wie Benutzer A gewählt hat. • Benutzer B öffnet nun ein Dokument mit dem folgenden doctype-Tag: <!DOCTYPE book PUBLIC "-//MYCOMPANY//DTD UG XML Book//EN" "C: \doctypes\mydocbook.dtd"> • Benutzer B geht davon aus, dieselben Filter- und Segmentierungseinstellungen wie Benutzer A zu erhalten. In den Acrolinx-Optionen werden aber nur leere Einstellungen angezeigt. Dieser Fehler tritt auf, weil das Plug-in nach Extraktionseinstellungen mit dem folgenden Bezeichner sucht: -//MYCOMPANY//DTD UG XML Book//ENC:\doctypes\mydocbook.dtd Der Bezeichner enthält die zusätzliche Pfadangabe c:\doctypes\, was dazu führt, dass es zu einem Konflikt zwischen dem vorhandenen Bezeichner für mydocbook.dtd und den Bezeichnern kommt, nach denen das Plug-in sucht. Lösungen Sie können diese Fehler verhindern, indem Sie die DTD-Bezeichner der relevanten Extraktionseinstellungen aktualisieren. â So verwenden Sie die Public ID als DTD-Bezeichner 1. Öffnen Sie die folgende Datei: <PRÜFPROFIL>.json Um zum Beispiel das Prüfprofil „Standard US“ zu bearbeiten, müssen Sie die Datei en_standard_us.json öffnen. Diese Datei befindet sich im folgenden Verzeichnis: %ACROLINX_CONFIGURATION_ROOT%\data\profilemanagement\profiles\ 147 2. Bearbeiten Sie die Zeile: extractionSettingIds 3. Entfernen Sie die System-ID vom Ende der DTD-Referenz. Sehen Sie wenn nötig in der <!DOCTYPE>-Kennung eines Musterdokuments nach, um die System-ID zu identifizieren. Beispiel: Die verwendete Referenz lautet: -//MYCOMPANY//DTD UG XML Book//ENC:\doctypes\mydocbook.dtd Ändern Sie die Referenz in: -//MYCOMPANY//DTD UG XML Book//EN 4. Öffnen Sie die folgende Datei: <EXTRAKTIONSPROFIL>.json Um zum Beispiel den im vorigen Beispiel verwendeten Bezeichner für mydocbook.dtd zu bearbeiten, würden Sie die folgende Datei öffnen: mycompany_dtd_ug_xml_book_enmydocbook_dtd.json Diese Datei befindet sich im folgenden Verzeichnis: %ACROLINX_CONFIGURATION_ROOT%\data\profilemanagement\extraction\ 5. Bearbeiten Sie die Zeile legacyFallback und wiederholen Sie Schritt 3. 6. Speichern Sie die Änderungen. Die Änderungen werden sofort wirksam. Wie löse ich überlappende Zuweisungen auf? Betrifft Software Version Acrolinx Server Version 3.2 oder höher Hauptschritte Wenn Sie Prüfprofile verwenden, kann es vorkommen, dass einige Zuweisungen in der Liste der „überlappenden Zuweisungen“ aufgeführt werden. Überlappende Zuweisungen sind nicht zwingenderweise ein Problem. Ob sie jedoch ein Problem darstellen, können Sie häufig erst ermitteln, wenn Sie die von der Überlappung betroffenen Benutzer identifizieren. 148 Fehlerbehebung Der notwendige Prozess besteht aus mehreren Schritten. Die folgende Grafik ist ein Vorschlag, wie Sie bei der Fehlerbehebung mit überlappenden Zuweisungen vorgehen können. Abbildung 7: Vorgehensweise zur Fehlerbehebung bei der Zuweisung von Prüfprofilen 149 Kontextdefinitionen werden in Internet Explorer 8 nicht heruntergeladen Betrifft Software Version Acrolinx Server 4.0 oder höher Internet Explorer 8 Merkmale Sie können keine Kontextdefinitionen herunterladen, wenn Sie zu Ressourcen ➤ Kontextdefinitionen navigieren und auf Kontextdefinitionsdatei herunterladen klicken. Wenn Sie auf diese Schaltfläche klicken, wird kurz ein Fenster geöffnet und es wird keine Kontextdefinition heruntergeladen. Außerdem kann es vorkommen, dass Sie automatisch vom Dashboard abgemeldet werden. Ursachen Dieser Fehler kann auftreten, wenn der Acrolinx-Administrator eine IP-Adresse anstelle eines Hostnamens als Acrolinx-Serveradresse festgelegt hat. Wenn Sie eine IP-Adresse für den Zugriff auf den Server verwenden, markiert Internet Explorer 8 das neue Fenster möglicherweise als unsicher. Internet Explorer 8 verhindert dann den Zugriff auf das Fenster mit der Kontextdefinition. Lösungen Fügen Sie die URL des Acrolinx-Servers als Intranet-Seite hinzu. Navigieren Sie im Internet Explorer zu Extras ➤ Internetoptionen ➤ Registerkarte Sicherheit ➤ Lokales Intranet ➤ Seiten ➤ Erweitert , geben Sie die Acrolinx-Serveradresse ein und klicken Sie auf Hinzufügen. Alternativ können Sie auch versuchen, die Acrolinx-Serveradresse zur Liste der vertrauenswürdigen Seiten hinzuzufügen. Navigieren Sie im Internet Explorer zu Extras ➤ Internetoptionen ➤ Registerkarte Sicherheit ➤ Vertrauenswürdige Seiten ➤ Seiten , geben Sie die Acrolinx-Serveradresse ein und klicken Sie auf Hinzufügen. Ursprünglicher Fall: 67270 150 Fehlerbehebung Benutzer von Plug-ins können in verteilten Installationen die Wiederverwendung nicht nutzen Betrifft Software Version Acrolinx IQ Server Alle Versionen Merkmale Sie haben eine verteilte Installation mit aktivierter Wiederverwendung eingerichtet, aber die Wiederverwendung ist für einige Plug-in-Benutzer immer deaktiviert. Ursachen Die Wiederverwendung ist nur dann für Plug-in-Benutzer aktiviert, wenn die Clusterdateien auf dem Computer gespeichert sind, auf dem der Sprachserver ausgeführt wird. In verteilten Installationen werden der Hauptserver und mindestens ein Sprachserver auf unterschiedlichen Computern ausgeführt. Standardmäßig werden die Clusterdateien auf dem Computer generiert, auf dem der Hauptserver läuft. Lösungen Die Clusterdateien werden in folgendem Verzeichnis gespeichert: <INSTALL_VER>\acrolinxIQ\data\reuse\<SPRACH_ID>\<REGELSET_NAME> \ (<SPRACH_ID> ist eine aus zwei Buchstaben bestehende Abkürzung für jede installierte Sprache und <REGELSET_ID> ist der Name des Regelsets, in dem die Wiederverwendungsbibliothek enthalten ist.) Kopieren Sie diesen Ordner auf jedem Computer mit einem Sprachserver in dasselbe Verzeichnis. Starten Sie den Hauptserver und alle Sprachserver neu. Nach dem Neustart der Server ist die Wiederverwendung in den Plug-ins verfügbar, wenn Sie ein Regelset mit der entsprechenden Wiederverwendungsbibliothek wählen. 151 10 Acrolinx-Eigenschaften In der folgenden Tabelle ist eine nach Serverkomponente sortierte Zusammenfassung der dokumentierten Eigenschaften enthalten. Die meisten Acrolinx-Eigenschaften werden in der Hauptserver-Eigenschaftendatei oder den Sprachkonfigurationsdateien konfiguriert. Es gibt jedoch auch Eigenschaften, die über andere Konfigurationsdateien konfiguriert werden. Tipp: Eine umfangreiche Liste aller Eigenschaften für die Konfiguration von Acrolinx finden Sie in der Acrolinx-Eigenschaftentabelle. In dieser Eigenschaftentabelle sind jedoch auch Eigenschaften enthalten, die nur von Entwicklern verwendet werden sollten. Diese Eigenschaften werden nicht in der standardmäßigen Benutzerdokumentation erwähnt. Die Acrolinx Eigenschaftentabelle wird zusammen mit Acrolinx Server im folgenden Verzeichnis installiert: <INSTALL_VER>\server\www\doc\acrolinxProperties.xls Weitere Informationen zur Konfiguration der jeweiligen Eigenschaft finden Sie im entsprechenden Abschnitt. Tabelle 8: Hauptserver-Eigenschaften Sie können die in der folgenden Tabelle beschriebenen Eigenschaften verwenden, um das Verhalten des Hauptservers zu konfigurieren. Die Eigenschaften werden in der Hauptserver-Eigenschaftendatei konfiguriert. %ACROLINX_CONFIGURATION_ROOT%\server\bin\coreserver.properties Eigenschaften authentication.useExternal Verwandte Abschnitte Konfigurieren der Verbindungseigenschaften des LDAP-Servers (Server Administrationshandbuch) • authentication.external Konfigurieren der Verbindungseigenschaften des LDAP-Servers (Server Administrationshandbuch) • authentication.external.ldap.localAuthenticationLifetimeMinutes authentication.external.ldap.userName authentication.external.ldap.password Online öffnen Konfigurieren des internen Authentifizierungs-Cache (Server Administrationshandbuch) • authentication.external.ldap.ldapUrl Online öffnen Online öffnen Konfigurieren der Verbindungseigenschaften des LDAP-Servers (Server Administrationshandbuch) • Online öffnen authentication.external.ldap.secureUrl authentication.external.ldap.distinguishedNameEntrySearchKey Konfigurieren der Auflösung des Distinguished Name (Server Administrationshandbuch) authentication.external.ldap.distinguishedNamePattern • Online öffnen 152 Acrolinx-Eigenschaften Eigenschaften Verwandte Abschnitte authentication.external.ldap.useUserNameMapping Deaktivieren der Auflösung des Distinguished Name (Server Administrationshandbuch) • Online öffnen authentication.external.ldap.requireGroupMembership Konfigurieren von Gruppenzugehörigkeiten (Server Administrationshandbuch) authentication.external.ldap.groupAttributes • Online öffnen authentication.external.ldap.permittedGroups client.autocheckOnFileClose clientPropertiesPath client.reportDirectory Konfigurieren vergleichender Prüfungen auf Seite 69 Konfigurieren des Speicherorts der Benutzereigenschaftendateien (siehe Seite 53) Lokales Speichern von Acrolinx-Scorecards (Server Administrationshandbuch) • enableLinkChecker externalBaseUrl Aktivieren des Link Checkers (siehe Seite 139) Konfigurieren des Servers zur Ausführung hinter einem Reverse Proxy (Server Administrationshandbuch) • httpDocBase languageServers.batchTaskWaitThreshold Online öffnen Konfigurieren des Grenzwerts für große Dokumente (Server Administrationshandbuch) • maxParallelResourceLoadRequests Online öffnen Konfigurieren der Wartezeit für Prüfungen mit niedriger Priorität (Server Administrationshandbuch) • languageServers.largeTaskSizeThreshold Online öffnen Konfigurieren der maximalen Größe der Warteschlange für Prüfungsanfragen (Server Administrationshandbuch) • languageServers.largeTaskWaitThreshold Online öffnen Anpassen des Speicherorts für Scorecards (Server Administrationshandbuch) • languageServers.globalCapacityLimitB Online öffnen Online öffnen Konfigurieren vom simultanen Neuladen der Sprachserver (siehe Seite 8) 153 Eigenschaften outputPath Verwandte Abschnitte Anpassen des Speicherorts für Scorecards (Server Administrationshandbuch) • privacy.includeUsernameInFilenames Unterdrücken von Benutzerkennungen in Dateinamen (Server Administrationshandbuch) • reportingDatabase.enable Online öffnen Online öffnen Deaktivieren des Reporting Database Connector (Acrolinx Analytics Handbuch) • Online öffnen sanitization.sanitizers.terminology.idAlias Wie kann ich verhindern, dass Sonderzeichen Probleme beim Prüfen oder Eingeben von Termen sanitization.sanitizers.terminology.replacedRanges verursachen? (FAQs und Artikel zur Fehlerbehebung) • serializedResourceReloading Online öffnen Deaktivieren des sequenziellen Neuladens der Sprachserver (Server Administrationshandbuch) • Online öffnen singleSignOn.method Konfigurieren von Single Sign-on singleSignOn.genericPassword Die Anweisungen für Single Sign-on sind für jedes unterstützte Plug-in unterschiedlich. singleSignOn.usernameKey singleSignOn.passwordKey singleSignOn.allowedRemoteAddresses suggestAdmittedTerms termContributionUrl.isEnabled termContributionUrl.contextFieldName termContribution.authRequired • • • • termSearchLog.enableProposalSubmission termSearchLog.statusName für für für für CKEditor online öffnen CQ Editor online öffnen TinyMCE online öffnen Web Checker online öffnen Konfigurieren einer zusätzlichen Markierung für erlaubte Terme (siehe Seite 121) Aktivieren der Term Contribution über Scorecards (siehe Seite 87) Aktivieren der anonymen Term Contribution (Term Contribution Benutzerhandbuch) • termSearchLog.enableLog Anweisungen Anweisungen Anweisungen Anweisungen Online öffnen 154 Acrolinx-Eigenschaften Eigenschaften Verwandte Abschnitte termSearchLog.domainName termSearchLog.languageName useCustomizableAdmittedTermFlag Konfigurieren einer zusätzlichen Markierung für erlaubte Terme (siehe Seite 121) Tabelle 9: Sprachkonfigurationseigenschaften Sie können die in der folgenden Tabelle beschriebenen Eigenschaften verwenden, um das Verhalten bei Prüfungen in einer bestimmten Sprache zu konfigurieren. Die Eigenschaften werden in den Sprachkonfigurationsdateien konfiguriert. %ACROLINX_CONFIGURATION_ROOT%\data\<SPRACH_ID>\configuration.properties Eigenschaften harvestingRules lengthChecker.sentenceLength lengthChecker.sentenceTooLongRuleName lengthChecker.sentenceTooLongPhrase reuse.overrideOtherFlags reuseSentenceHelp sentenceTooLongHelp Verwandte Abschnitte Konfigurieren der Termextraktion (siehe Seite 123) Festlegen der maximalen Länge von Sätzen für die Regel Satz zu lang (siehe Seite 106) Konfigurieren der Anzeige der Regel Satz zu lang für Benutzer der Plug-ins (siehe Seite 106) Verhindern des Überschreibens anderer Markierungen durch Wiederverwendungsmarkierungen (siehe Seite 131) Anpassen des Speicherorts der Hilfedateien (siehe Seite 81) spellCheckerHelp terminology.sources termharvesting.onlyServerSide terminology.markAdmittedTerms terminology.scoreAdmittedTerms useHardExclusion Konfigurieren von Termsets in der Sprachkonfigurationsdatei (siehe Seite 114) Konfigurieren der Termextraktion (siehe Seite 123) Markieren von erlaubten Termen in der Farbe für gesperrte Terme (siehe Seite 120) Konfigurieren der Bewertung für erlaubte Terme (siehe Seite 122) Konfigurieren der Soft Exclusion (siehe) Tabelle 10: Weitere Eigenschaften Sie können die in der folgenden Tabelle beschriebenen Eigenschaften verwenden, um die in Klammern stehende Komponente zu konfigurieren. 155 Eigenschaften capacity.maxDocumentSize (Sprachserver-Eigenschaften) %ACROLINX_CONFIGURATION_ROOT%\server\bin\ls-<ID>.properties Verwandte Abschnitte Optimieren der Speicherzuweisung für Installationen mit mehreren Sprachservern (Server Administrationshandbuch) • coreServerEndpointUrl (Sprachserver-Eigenschaften) Ändern der Adresse des Hauptservers (Server Administrationshandbuch) %ACROLINX_CONFIGURATION_ROOT%\server\bin\ls-<ID>.properties • dataRoot (Sprachserver-Eigenschaften) %ACROLINX_CONFIGURATION_ROOT%\server\bin\ls-<ID>.properties (übergeordnete Sprachkonfigurationsdatei) Online öffnen Ändern des Stammverzeichnisses der Ressourcendateien (Server Administrationshandbuch) • pool Online öffnen Online öffnen Anpassen der Zuweisung der Sprachkonfigurationen (Server Administrationshandbuch) %ACROLINX_CONFIGURATION_ROOT%\data\configurations.properties • Online öffnen Festlegen von Sprachkonfigurationen (Server Administrationshandbuch) • termhelp.template.root (Term Browser-Eigenschaften) Online öffnen Anpassen des Speicherorts der Termhilfevorlagen (siehe Seite 86) %ACROLINX_CONFIGURATION_ROOT%\data\termbrowser.properties wrapper.logfile.maxsize (Konfigurationsdatei des Wrappers für die Protokollierung) Ändern des Protokollierungsverhaltens (Server Administrationshandbuch) • Online öffnen %ACROLINX_CONFIGURATION_ROOT%\server\bin\wrapper.logging.conf wrapper.logfile.maxfiles (Konfigurationsdatei des Wrappers für die Protokollierung) %ACROLINX_CONFIGURATION_ROOT%\server\bin\wrapper.logging.conf Ändern des Protokollierungsverhaltens (Server Administrationshandbuch) • Online öffnen 156 Index Index A G Aktivieren der serverseitigen Segmentierung im Client • 68 Grammatikregeln aktivieren • 90 aktivieren in einem bestimmten Kontext • 105 deaktivieren • 90 deaktivieren in einem bestimmten Kontext • 105 konfigurieren • 90 kontextspezifisch, konfigurieren • 91 B Backup-CSDs • 64 Benutzereinstellungen, verteilen • 13 C CSD-Bewertung • 64 D Dashboard Termsetkonfiguration • 108 Dokumenttyp-Bezeichner • 46 DTDs Identifizierung • 45, 56 E Eigenschaften, Plug-ins • 53 Elemente klassifizieren • 70 erlaubte Terme bewerten • 122 konfigurieren einer zusätzlichen Markierung • 121 markieren • 120 prüfen • 120 Extraktionseinstellungen verwalten • 40 Zuweisungsübersicht • 13 zwei Sätze für eine DTD erstellen • 44 Extraktionsprofile aktualisieren • 42 erstellen • 41, 42 F Fehlerbehebung • 143 Festlegen der Verarbeitungseinstellungen • 58 Filterdateien erstellen • 119 Übersicht • 116 Funktion zum Hinzufügen von Wörtern zu Wörterbüchern, Zugriff einschränken • 74 H Hilfedateien, Speicherort • 81 Hilfeinformationen konfigurieren • 81 I Informationen über Elemente und Segmentierungsregeln • 58, 61 Informationen über Kontextsegmentierungsdefinitionen (CSD) • 58 K konfigurieren Prüfverhalten • 120 Termextraktion • 123 Termsets • 108 Vorlagen • 86 Konfigurieren der Termextraktion • 123 Kontextdefinitionen übereinstimmen • 96 Kontextdefinitionsdateien bearbeiten • 92 Dokumenttyp-Syntax • 98 erstellen • 92 herunterladen • 94 hochladen • 104 Kontextsyntax • 102 Struktur • 94 kontextspezifische Regeln • 91 konfigurieren • 105 L leere Elemente, definieren • 73 Link Checker aktivieren • 139 Funktion • 140 konfigurieren • 139 157 Link Checker (Fortsetzung) Status • 141 Übersicht • 138 M Prüfprofile (Fortsetzung) Zuweisungen, löschen • 38 Zuweisungen, priorisieren • 39, 40 Zuweisungen, überlappende suchen • 40 Zuweisungen, überprüfen • 52 Zuweisungsübersicht • 13 Migration von Eigenschaften der Vorgängerversion • 16 Q P Qualitätswert Berechnung • 78 Plug-in-Einstellungen konfigurieren für Unternehmen • 12 Plug-ins Benutzereigenschaftendatei, Speicherort • 53 erweiterte Optionen, einschränken • 75 erweiterte Optionen, konfigurieren • 75 Extraktionseinstellungen, erhalten • 45, 56 Kontextmenü Terminologieinformationen • 88 leere Elemente definieren • 73 Modellbenutzer, konfigurieren • 54 prüfen, vergleichend • 68 Prüfergebnis Kategoriewerte • 78 Prüfprofile aktivieren • 26 aktualisieren • 30 Benutzer ohne Zuweisung, suchen • 51 Benutzern zuweisen • 29 bevorzugte Prüfprofile • 36 erste Schritte • 26 erstellen • 28 Extraktionseinstellungen, erstellen • 29 Extraktionseinstellungen, hinzufügen • 34 Extraktionseinstellungen, löschen • 43 Extraktionseinstellungen, neu speichern • 29 Konfiguration, validieren • 51 konfigurieren • 13 kopieren • 34 löschen • 34 migrierte Prüfprofile, prüfen • 27 nicht-zugewiesene Prüfprofile, suchen • 35 Plug-in-Kompatibilität • 18 Profiladministrator • 26 Ressourcenverbrauch, überprüfen • 35 Schnellstart • 22 SEO-Einstellungen, hinzufügen • 33 sperren • 51 Sprache und Regelset, bearbeiten • 31 Struktur • 15 Termsets, hinzufügen • 32 veraltete Einstellungen, lösen • 52 verwalten • 30, 35 Zielwerte für Voice Scoring, hinzufügen • 32 zuweisen basierend auf Acrolinx-Rolle • 37 zuweisen basierend auf Benutzerkennung • 38 zuweisen basierend auf Organisation • 37 Zuweisungen, aktualisieren • 36 R Rechtschreibwörterbücher, Zugriff einschränken • 74 Regeln aktivieren • 90 aktivieren in einem bestimmten Kontext • 105 deaktivieren • 90 deaktivieren in einem bestimmten Kontext • 105 konfigurieren • 90 kontextspezifisch, konfigurieren • 91 Satz zu lang maximale Länge • 106 Plug-ins • 106 Ressourcenmanager • 6 Reuse, Übersicht • 129 Rollen Prüfprofile, Profiladministrator • 26 S Scorecard Qualitätswert konfigurieren • 78 Statusfarben konfigurieren • 79 Term Contribution • 87 Wert für den Flesch Reading Ease • 87 Segmentierung, klassifizieren von Elementen • 70 serverseitige Extraktion • 57, 65 serverseitige Segmentierung • 65 Sprachkonfigurationen Ladeverhalten konfigurieren • 7 neu laden • 7 sequentielles Neuladen, deaktivieren • 8 simultan neuladen • 8 Übersicht • 7 zu einem Sprachserver zuweisen • 10 zuweisen • 9 Zuweisung, anpassen • 10 Sprachserver Ladestatus • 130 Sprachkonfigurationen, sequentielles Neuladen deaktivieren • 8 Sprachkonfigurationen, simultan neuladen • 8 Sprachkonfigurationen, zuweisen • 10 Warnungen • 130 Zuweisung der Sprachkonfiguration • 9 158 Index Sprachserver (Fortsetzung) Zuweisung der Sprachkonfiguration, anpassen • 10 Stilregeln aktivieren • 90 aktivieren in einem bestimmten Kontext • 105 deaktivieren • 90 deaktivieren in einem bestimmten Kontext • 105 konfigurieren • 90 kontextspezifisch, konfigurieren • 91 T Term Contribution, konfigurieren • 87 Terme laden mit Filterdateien • 115 Sachgebiets-Referenzen verwenden • 114 Termextraktion CSV-Berichte • 124 konfigurieren • 123 Termhilfe Variablen • 83, 85 Vorlagen • 82 Terminologie, Übersicht • 108 Termsets aktivieren • 112 bearbeiten • 111 deaktivieren • 112 erstellen • 110 hinzufügen • 110 Konfigurationsseite • 108 konfigurieren • 108 Konfigurieren in der Sprachkonfigurationsdatei • 114 laden mit Filterdateien • 115 Sachgebiets-Referenzen verwenden • 114 Ladestatus • 112 löschen • 112 Warnungen • 112 U Übersicht • 6, 13 V vergleichende Prüfungen aktivieren • 69 vergleichende Prüfungen (Fortsetzung) Plug-in-Support • 69 Übersicht • 68 Voice Scores Charakteristika, deaktivieren • 134 Charakteristika, umbenennen • 134 deaktivieren • 137 Übersicht • 133 Voice-Charakteristika • 133 Wortlisten, bearbeiten • 136 Wortlisten, Übersicht • 136 Zielwerte, festlegen • 135 Zielwerte, hinzufügen • 135 Zielwerte, löschen • 136 Zielwerte, Übersicht • 134 Voice-Charakteristika deaktivieren • 134 Übersicht • 133 umbenennen • 134 Vorlagen Speicherort • 86 Termhilfe • 82 Variablen • 83 W Wert für den Flesch Reading Ease, konfigurieren • 87 Wiederverwendungsbibliotheken aktivieren • 129 deaktivieren • 129 konfigurieren • 129 zuweisen • 129 Wiederverwendungsmarkierungen, konfigurieren • 131 Wörterbuchzugriff, einschränken •Rechtschreibwörterbücher, Zugriff einschränken Wortlisten bearbeiten • 136 Übersicht • 136 Z Zielwerte Einstellung • 135 hinzufügen • 135 löschen • 136 Übersicht • 134