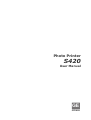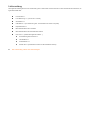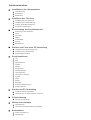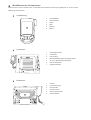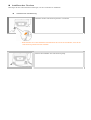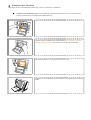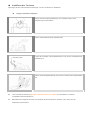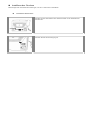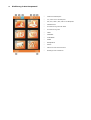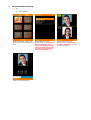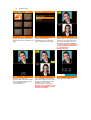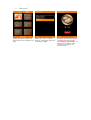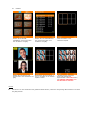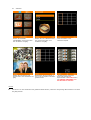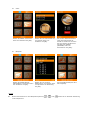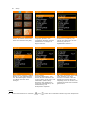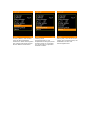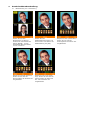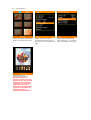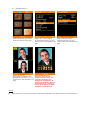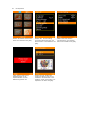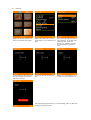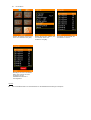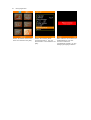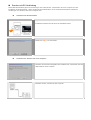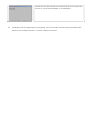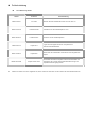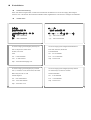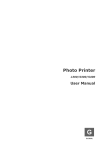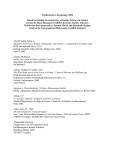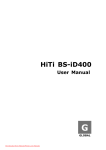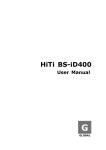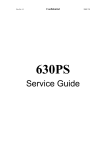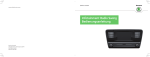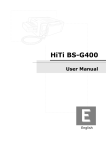Download Photo Printer
Transcript
Photo Printer S420 User Manual GE GERMAN Lieferumfang Die folgenden Artikel gehören zum Lieferumfang des Fotodruckers. Prüfen Sie bitte vor dem Verwenden des Druckers, ob irgendein Artikel fehlt. ► Fotodrucker x 1 LCD-Steuerung x 1 (nur bei der S-Serie) Stromkabel x 1 USB-Kabel x 1 (zur Verbindung des Fotodruckers mit einem Computer) Papierkassette x 1 Benutzerhandbuch des Druckers Benutzerhandbuch des PhotoDesiree Deluxe HiTi Tüte x 1 (enthält die folgenden Artikel…) Kurzanleitung des Druckers x 1 Hinweisblatt x 1 Garantiekarte x 1 Master CD x1 (enthält den Treiber und PhotoDesiree Deluxe) Der Lieferumfang variiert nach Verkaufsregion. Inhaltsverzeichnis Identifizieren der -Komponenten LCD-Steuerung Frontansicht Rückansicht Installieren des Druckers Installieren der LCD-Steuerung Installieren der Farbbandpatrone Einlegen speziellen Fotopapiers Einschalten des Druckers Beschreibung des Funktionsmenüs Einführung in das Hauptmenü FOTO COLLAGE INDEX AUFKLEBER SETUP BILDQUELLE Drucken von Fotos ohne PC-Verbindung Identifizieren des Speicherkartentyps Einstecken einer Speicherkarte Eigenständiges Drucken Sonderfunktionen I2O Matt Datumsaufdruck Signatur Sprache Druckposition Farbeinstellungen LCD-Anpassung Hintergrund und Farbe Signatur Sepia Ränder Bildquelle Erweiterte Bildbearbeitung Reinigungsmodus Drucken mit PC-Verbindung Installieren des Druckertreibers Verbinden des Druckers mit einem Computer Fehlerbehebung Die LED-Anzeige blinkt. Weitere Informationen Spezifikationen Optionales Verbrauchsmaterial und Zubehör Kontaktdaten Online-Unterstützung Globale Sitze Identifizieren der -Komponenten Bitte lesen Sie vor dem Verwenden des Fotodruckers die folgenden Anweisungen sorgfältig durch, um eine richtige Bedienung sicherzustellen. LCD-Steuerung 1. 1 LCD-Bildschirm 2. Richtungstaste 3. [ESC] 4. [OK] 5. [PRINT] 6. [EDIT] 1. Farbbandtürschalter 2. Farbbandtür 3. LED-Anzeige 4. MMC/SD/SM/MS-Speicherkartensteckplatz 5. CF I/CF II-Speicherkartensteckplatz 6. USB-Hostanschluss 7. Papierkassettentür 4 3 ESC OK 2 5 PRINT 6 EDIT Frontansicht 1 3 2 4 5 6 7 Rückansicht 1 2 5 6 3 4 1. Hecktür 2. Lüftungsöffnungen 3. Stromschalter 4. Stromanschluss 5. Steuerungsanschluss 6. USB-Anschluss Installieren des Druckers Bitte folgen Sie den nachstehenden Anweisungen, um den Fotodrucker zu installieren. Installieren der LCD-Steuerung Verbinden Sie die LCD-Steuerung mit dem Fotodrucker. * Bitte beachten Sie vor dem Einstecken des Kabels auf die Formen der Anschlüsse, wenn Sie die LCD-Steuerung mit dem Drucker verbinden. Damit ist die Installation der LCD-Steuerung fertig. Installieren des Druckers Bitte folgen Sie den nachstehenden Anweisungen, um den Fotodrucker zu installieren. Installieren der Farbbandpatrone: Lesen Sie bitte die ausführlichen Anweisungen auf der Verpackung für weitere Informationen zur Installation der Farbbandpatrone. Drücken Sie den Farbbandtürschalter, um die Farbbandtür zu öffnen. Stecken Sie beim Installieren der Farbbandpatrone zuerst die linke Seite (mit einem Pfeil gekennzeichnet) der Patrone ein, und dann die rechte Seite. Die Farbbandpatrone muss richtig in dem Drucker sitzen. www.hi-ti. c om Schließen Sie die Farbbandtür, um die Installation der Farbbandpatrone fertig zu stellen. Installieren des Druckers Bitte folgen Sie den nachstehenden Anweisungen, um den Fotodrucker zu installieren. Einlegen speziellen Fotopapiers Folgen Sie der Vorführungsabbildung, um Fotopapier richtig aus der Verpackung herauszunehmen. Öffnen Sie die Abdeckung der Papierkassette. Legen Sie Fotopapier in die Papierkassette ein und machen anschließend die Abdeckung zu. Öffnen Sie die Papierkassettentür am Drucker und stecken die Papierkassette ein. ► Lesen Sie bitte den Abschnitt Optionales Verbrauchsmaterial und Zubehör für Informationen zu anderen -kompatiblen Verbrauchsprodukten. ► Bitte halten Sie Fotopapier am Rand und vermeiden Sie die Druckseite zu berühren, wenn Sie es aus der Verpackung herausnehmen. Installieren des Druckers Bitte befolgen Sie nachstehende Anweisungen, um den Fotodrucker zu installieren. Einschalten des Druckers Stecken Sie das Stromkabel in den Stromanschluss an der Rückseite des Druckers ein. Schalten Sie die Stromversorgung ein. Einführung in das Hauptmenü USB host als Bildquelle CF / Micro Drive als Bildquelle SD / SM / MMC / MS / MS Pro als Bildquelle Matteffekt Ein Drucksteuerung über BS iD400 Drucksteuerung über FOTO PASSBILD AUFKLEBER INDEX BILDQUELLE SETUP Abbrechen oder Zurückkehren Bestätigen oder Fortfahren Hauptmenübeschreibung 01 Foto A Schnelldrucken Wählen Sie PHOTO (FOTO) und drücken dann zum Fortfahren auf [OK]. S420 führt die Aufgabe aus. Wählen Sie Quick Print (Schnelldrucken). Nehmen Sie bitte zur Kenntnis, dass Ihnen der Menüpunkt Quick Print (Schnelldrucken) nicht erlaubt, die ausgewählten Fotos zu bearbeiten. Wählen Sie ein Foto und drücken dann auf [OK] oder [PRINT] (DRUCKEN), um das Drucken zu starten. B Stapeldrucken Wählen Sie PHOTO (FOTO)und drücken dann zum Fortfahren auf [OK]. Wählen Sie Batch Print (Stapeldrucken) und drücken dann zum Fortfahren auf [OK]. Wählen Sie ein auszudruckendes Foto aus und drücken dann zum Fortfahren auf [OK] oder zum Bearbeiten auf [EDIT] (BEARB.). Lesen Sie bitte den Abschnitt "Sonderfunktionsbeschreibun g" für Details zur Bildbearbeitung. Geben Sie mit Hilfe der Richtungstaste die Kopienanzahl an und drücken dann auf [OK], um zum Bildnavigator zurückzukehren. Die ausgewählte Kopienanzahl wird in der unteren rechten Ecke angezeigt. Wiederholen Sie die Schritte 3 und 4, bis alle Vorbereitungen erledigt sind. Drücken Sie anschließend auf [PRINT] (DRUCKEN), um das Drucken zu starten. S420 führt die Aufgabe aus. C Alles drucken Wählen Sie PHOTO (FOTO) und drücken dann zum Fortfahren auf [OK]. Wählen Sie Print All (Alles drucken) und drücken dann zum Fortfahren auf [OK]. Bestätigen Sie die Kopienanzahl und drücken dann auf [OK] oder [PRINT] (DRUCKEN), um das Drucken zu starten. Oder drücken Sie auf [ESC], um zurückzukehren. 02 Passbild Wählen Sie ID PHOTO (PASSBILD) und drücken dann zum Fortfahren auf [OK]. Wählen Sie ein Passbildformat aus und drücken dann zum Fortfahren auf [OK]. Laden Sie Bilder zu der markierten Spalte. Wählen Sie ein Bild aus und drücken dann zum Fortfahren auf [OK]. Wiederholen Sie die Schritte 3 und 4, um Bilder zu der zweiten Spalte zu laden. * Bestimmen Sie nach dem Füllen aller Spalten die Kopienanzahl und drücken dann auf [PRINT] (DRUCKEN), um das Drucken zu starten. Hinweis Sie können vor dem Ausdrucken die geladenen Bilder ändern, indem Sie das jeweilige Bild markieren und dann auf [OK] drücken. 03 Aufkleber Wählen Sie STICKER (AUFKLEBER) und drücken dann zum Fortfahren auf [OK]. Wählen Sie ein Aufkleberformat aus und drücken dann zum Fortfahren auf [OK]. Laden Sie Bilder zu der markierten Spalte. Wählen Sie ein Bild aus und drücken dann zum Fortfahren auf [OK]. Wiederholen Sie die Schritte 3 und 4, bis alle Spalten mit Bilder gefüllt werden. * Bestimmen Sie nach dem Füllen aller Spalten die Kopienanzahl und drücken dann auf [PRINT] (DRUCKEN), um das Drucken zu starten. Hinweis Sie können vor dem Ausdrucken die geladenen Bilder ändern, indem Sie das jeweilige Bild markieren und dann auf [OK] drücken. 04 Index Wählen Sie INDEX und drücken dann zum Fortfahren auf [OK]. 05 Wählen Sie ein Indexformat aus und drücken dann zum Fortfahren auf [OK]. Der Drucker zählt automatisch nach dem Indexformat die Anzahl der Ausdrucke. Drücken Sie zum Starten des Druckens auf [OK] oder [PRINT] (DRUCKEN) oder zum Zurückkehren auf [ESC]. Wählen Sie ein Gerät als Bildquelle aus und drücken dann zum Speichern der Einstellung auf [OK]. Die ausgewählte Bildquelle wird blau angezeigt. Bildquelle Wählen Sie IMAGE DEVICE (BILDQUELLE) und drücken dann zum Fortfahren auf [OK]. Hinweis Weitere Informationen zu den Bildquellensymbolen ( in das Hauptmenü". ), ( ) und ( ) finden Sie im Abschnitt "Einführung 06 Setup Wählen Sie SETUP und drücken dann zum Fortfahren auf [OK]. Language (Sprache): Die verfügbaren Sprachen auf dem S420 können von Region zu Region variieren. LinkDrucken (LinkPrint): Sie können den S420 über die LCDSteuerung oder eine Digitalkamera steuern. * Quick Preview (Ansicht): Wählen Sie den 2- oder 6-Bildnavigator aus. Der Bildnavigator kann bis zu 6 Bilder auf einer Seite anzeigen. Printer Setting (Druckereinstellungen): Hier können Sie die Funktionen wie "Autom. Farbe" (Auto-Color) und "Matteffekt" (Matte effect) aktivieren oder deaktivieren sowie den LCD-Bildschirm, die Farbeinstellung und Druckposition anpassen. PIN Code: Sie können einen PINCode einstellen, um Ihren Drucker zu schützen. Nach der Einstellung wird der PIN-Code abgefragt, wenn der Drucker neu gestartet wird oder die Druckliste geleert wird. Hinweis Weitere Informationen zu LinkPrint ( ) und ( ) finden Sie im Abschnitt "Einführung in das Hauptmenü". Counter (Zähler): Der Drucker kann alle Druckaktivitäten aufzeichnen. Nach dem Eingeben des richtigen PIN-Codes können Sie den Zähler zurücksetzen. Cleaning Mode (Reinigungsmodus): HiTi empfiehlt Ihnen dringend, diese Funktion häufig zu verwenden, um den Drucker im optimalen Zustand zu halten. About (Info): Hier sehen Sie die Version der Druckerfirmware, der Farbtabelle und der LCDSteuerungsfirmware. Sonderfunktionsbeschreibung 01 Bildeinstellung und -verbesserung Wählen Sie aus dem Bildnavigator ein Bild aus. Drücken Sie anschließend auf [EDIT] (BEARB.), um das ausgewählte Bild einzustellen und zu verbessern. Wählen Sie eine Bildbearbeitungsfunktion und drücken dann zum Starten der Bildbearbeitung auf [OK]. Beispiel für Contrast (Kontrast): Ändern Sie mit Hilfe der Richtungstaste den Kontrast des Ausgabebildes. Beispiel für Color R/G (Farbe R/G): Ändern Sie mit Hilfe der Richtungstaste die Stärke der Rot- oder Grünfarbe des Ausgabebildes. Beispiel für Move (Verschieben): Ändern Sie mit Hilfe der Richtungstaste die Position des Ausgabebildes. 02 LCD-Einstellung Wählen Sie SETUP und drücken dann zum Fortfahren auf [OK]. Wählen Sie ein LCDEinstellungselement aus. Nehmen Sie bitte zur Kenntnis, dass bei der LCDEinstellung nur der Contrast (Kontrast), die Brightness (Helligkeit), die Color R/G (Farbe R/G), Color B/Y (Farbe B/J)und die Position geändert werden BSw. die Standardeinstellung verwendet werden können. Wählen Sie Printer setting (Druckereinstellungen)aus und drücken dann zum Fortfahren auf [OK]. Wählen Sie LCD Adjustment (LCD-Anpassung) und drücken dann zum Fortfahren auf [OK]. 03 Farbeinstellungen * Wählen Sie SETUP und drücken dann zum Fortfahren auf [OK]. Wählen Sie Printer Setting (Druckereinstellungen) aus und drücken dann zum Fortfahren auf [OK]. Wählen Sie aus der Speicherkarte ein Bild für den Farbkalibrierungszweck aus und drücken dann zum Fortfahren auf [OK]. Nehmen Sie bitte zur Kenntnis, dass bei der Farbeinstellung nurnur der Contrast (Kontrast), die Brightness (Helligkeit), die Sharpness (Schärfe) die Color R/G (Farbe R/G), Color B/Y (Farbe B/J) und die Position geändert werden können. Wählen Sie Color Setting (Farbeinstellungen) aus und drücken dann zum Fortfahren auf [OK]. Hinweis Bitte stecken Sie vor dem Verwenden der Farbeinstellungsfunktion eine Speicherkarte in den Steckplatz ein. 04 Druckposition Wählen Sie SETUP und drücken dann zum Fortfahren auf [OK]. Wählen Sie Printer Setting (Druckereinstellungen)aus und drücken dann zum Fortfahren auf [OK]. Legen Sie 4x4 oder 4/2/4 Aufkleberpapier in die Papierkassetten für den Kalibrierungszweck ein. Ändern Sie ggf. anhand des Ausdrucks des 4x4 oder 4/2/4 Aufklebers die Parameter in der Spalte A und B und drücken zum Speichern der Werte auf [OK]. Wählen Sie Print Position (Druckposition) und drücken dann zum Fortfahren auf [OK]. 05 PIN Code Wählen Sie SETUP und drücken dann zum Fortfahren auf [OK]. Wählen Sie "PIN Code" aus und drücken dann zum Fortfahren auf [OK]. Sie können den PIN Code ändern oder festlegen, ob der PIN Code abgefragt wird, wenn der Drucker neu gestartet oder die Druckereinstellung geändert wird. Für die Änderung des PIN Codes wird die Eingabe des aktuellen PIN Codes verlangt. Geben Sie den neuen PIN Code ein. Geben Sie zur Bestätigung noch einmal den neuen PIN Code ein. PIN Code-Einstellungsmeldung: Es wird bestätigt, dass der PIN Code erfolgreich geändert wurde. 06 Druckzähler * Wählen Sie SETUP und drücken dann zum Fortfahren auf [OK]. Wählen Sie Counter (Zähler) aus und drücken dann zum Fortfahren auf [OK]. Druckliste: Es ist erlaubt, die Druckliste zu löschen. Bestätigen Sie den Löschbefehl. Nach dem Löschen wird die Druckliste für alle Passbilderformate auf 0 zurückgesetzt. Hinweis Die Druckzählerfunktion ist ausschließlich für die Passbilderanwendungen konzipiert. 07 Reinigungsmodus Wählen Sie SETUP und drücken dann zum Fortfahren auf [OK]. Wählen Sie Cleaning Mode (Reinigungsmodus) aus und drücken dann zum Fortfahren auf [OK]. Bitte entfernen Sie zunächst die Farbbandpatrone von dem Drucker und drücken anschließend auf [OK], um den Reinigungsvorgang zu starten. Drucken mit PC-Verbindung Dieses Benutzerhandbuch gibt Ihnen Anweisungen zum Verbinden des Fotodruckers mit einem Computer und zum Installieren des Druckertreibers. Sehen Sie bitte im Benutzerhandbuch der Hi-Ti PhotoDesiree Deluxe-Software für Anweisungen zum Drucken über einen Computer nach. Installieren des Druckertreibers Legen Sie die Master CD in das CD/DVD-Laufwerk Ihres Computers ein. Der Installations-Assistent wird Sie durch die Installation führen. Wählen Sie "Start", um fortzufahren. Verbinden des Druckers mit einem Computer Verbinden Sie nach dem Fertigstellen der Installation den Fotodrucker über das USB-Kabel mit Ihrem Computer. Verbinden Sie den Drucker mit dem Computer. Schalten Sie nach dem Verbinden des Fotodruckers mit einem Computer den Drucker ein, um die Druckerinstallation zu vervollständigen. ► Eine Meldung über eine digitale Signatur wird angezeigt, wenn Sie den Treiber unter Windows 2000 installieren. Bitte klicken Sie auf "Installation fortsetzen", um mit der Installation fortzufahren. Fehlerbehebung ► Die LED-Anzeige blinkt. Status Problem Fehlerbehebung Blinkt einmal Tür offen Blinkt zweimal Farbband fehlt Installieren Sie die Farbbandpatrone neu. Blinkt dreimal Farbband aus Ersetzen Sie die Farbbandpatrone. Blinkt viermal Papier aus Legen Sie Fotopapier erneut ein und prüfen den Verbrauchsmaterialstatus. Blinkt fünfmal Papierstau Öffnen Sie die Farbbandtür und entfernen das eingeklemmte Papier. Blinkt sechsmal Papier stimmt nicht Verwenden Sie bitte -kompatible Verbrauchsmaterialien und überprüfen Sie, ob die Verbrauchsmaterialien richtig in die Papierkassette eingelegt wurden. Machen Sie die Farbbandtür erneut auf und dann zu. Falls Ihr Problem nicht oben aufgeführt ist, dann wenden Sie sich bitte an das nächste HiTi Kundendienstzentrum. Kontaktdaten Online-Unterstützung Wenn Sie weitere Fragen haben, melden Sie sich bitte bei der Website von Hi-Touch Imaging Technologies: www.hi-ti.com. Hier können Sie kostenlose aktuelle Treiber, Applikationen und neueste e-Vorlagen herunterladen. Globale Sitze 營運總部 中国分公司 誠研科技股份有限公司 诚研科技苏州股份有限公司 台北縣板橋市雙十路三段 31 號 3 樓 中国苏州工业园区娄葑镇企鸿路 36 号 C 幢 電話:+886-2-82583060 电话:+86-512-87171688 傳真:+886-2-82583062 传真:+86-512-67601186 Hi-Touch Imaging Technologies (America) Inc. Hi-Touch Imaging Technologies Netherlands B.V. 285 S. Dupont Ave, Sutie #104 ESP 206, 5633 AC, Eindhoven Ontario, CA 91761 The Netherland USA Tel:+31-73-6450897 Tel:+1-909-9740099 Fax:+31-73-6431366 Fax:+1-909-9740011 Http://www.hi-ti.nl Http://www.hitouchimaging.com Hi-Touch Imaging Technologies (UK) Limited Hi-Touch Imaging Technologies (Russia) Limited Unit 7, Centurion Court, Brick Close, Kiln Farm 10 Vostochnaya ul, Moscow 115280 Milton Keynes, MK 11 3JB Russia Federation United Kingdom Tel:+7-95-5803208 Tel:+440-1908-266677 Fax:+7-95-5803206 Fax:+440-1908-266678 Http://www.hi-ti.ru Http://www.hi-ti.co.uk