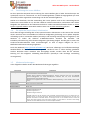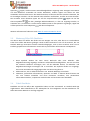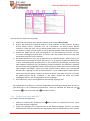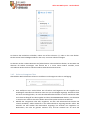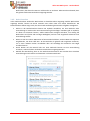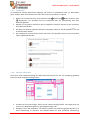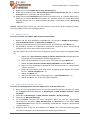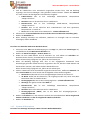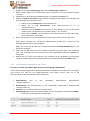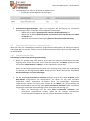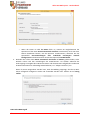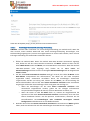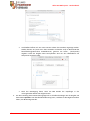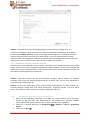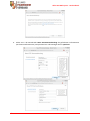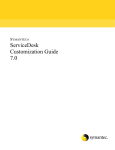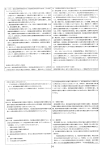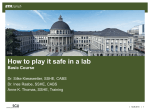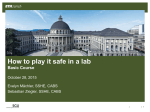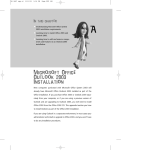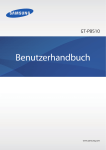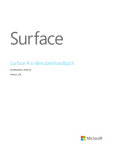Download Office 365 Mailsystem - Oö. Landes
Transcript
Office 365 Mailsystem Benutzerhandbuch Version: 1.3 Zuletzt aktualisiert am: 14.10.2014 11:15 Zuletzt aktualisiert von: Brunner Georg Office 365 Mailsystem - Userhandbuch Office 365 Mailsystem - Userhandbuch Änderungsverzeichnis Version 0.1 0.2 0.3 0.4 0.5 0.6 0.7 1.1 1.2 Datum 11.09.2014 14.09.2014 20.09.2014 25.09.2014 02.10.2014 04.10.2014 06.10.2014 09.10.2014 14.10.2014 1.3 15.10.2014 Änderung Initialisierung Strukturdefinierung, Inhalt: Einrichtungsvorgänge Inhalt: Einrichtungsvorgänge, Mailclients Inhalt: Verwaltung des Mailkontos Inhalt: Allgemeines Inhalt: Schnellstart Kapitel 1 überarbeitet und ausgebaut Release-Überarbeitung Struktur Kapitel 2, Spracheinstellungen im OWA (Standardordner) Patch für Outlook 2007 OÖ. Landes-Feuerwehrverband Seite 2 von 48 Ersteller Thomas Leitner (RO) Thomas Leitner (RO) Thomas Leitner (RO) Thomas Leitner (RO) Thomas Leitner (RO) Thomas Leitner (RO) Georg Brunner (LFK) Georg Brunner (LFK) Georg Brunner (LFK) Georg Brunner (LFK) Version: 1.3 Office 365 Mailsystem - Userhandbuch Inhaltsverzeichnis 1. 2. 3. Verwendung Mailservice LFV OÖ .................................................................................................... 4 1.1. Schnellstart- Übersichtsdarstellung ........................................................................................ 5 1.2. Vorgehen/Verhalten im Umstellungszeitraum ....................................................................... 6 1.3. Einrichtung der neuen Mailbox ............................................................................................... 7 1.4. Die optimale (empfohlene) Arbeitsweise ............................................................................... 7 1.5. Mindestanforderungen ........................................................................................................... 7 1.6. Regeln und Richtlinien ............................................................................................................. 8 1.7. Viren- und Spamschutz.......................................................................................................... 10 Webmail verwenden – Kurzüberblick ........................................................................................... 10 2.1. Mögliche Probleme mit Web-Browsern ................................................................................ 11 2.2. Verwendung von Outlook Web App auf einem mobilen Gerät ............................................ 11 2.3. Gliederung Office 365 Oberfläche ......................................................................................... 12 2.4. E-Mail Oberfläche .................................................................................................................. 12 Einrichtung Mailprogramme ......................................................................................................... 20 3.1. Einrichten auf mobilen Geräten ............................................................................................ 20 3.2. Einrichten auf Computern, Laptopcomputer, … ................................................................... 26 3.3. Verwaltung des Mailkontos................................................................................................... 39 OÖ. Landes-Feuerwehrverband Seite 3 von 48 Version: 1.3 Office 365 Mailsystem - Userhandbuch 1. Verwendung Mailservice LFV OÖ Dieser Leitfaden beinhaltet die wichtigsten Informationen über den Mailservice des Oberösterreichischen Landes-Feuerwehrverbandes. Es soll sowohl der Umgang als auch die Verwaltung bzw. Einrichtung des Services für die einzelnen Feuerwehren des Landes und deren Mitglieder leicht verständlich beschrieben werden. Zu Beginn wird der Umgang mit dem Webinterface beschrieben, anschließend die wichtigsten Einstellungsmöglichkeiten und abschließend die Einrichtung für die gängigsten Mail-Clients (Microsoft Outlook 2013, Microsoft Outlook 2010, Mozilla Thunderbird, Apple Mail und Windows Mail). Bei der Einbindung des E-Mailkontos über eine Exchange Verbindung (Outlook.com oder Exchange ActiveSync kompatibler Dienst) können die E-Mails auf mehreren Geräten gleichzeitig abgerufen werden. Hierbei entsteht der große Vorteil der Möglichkeit der gemeinsamen Nutzung dieses EMailservices innerhalb der Feuerwehr. Es können neben der gemeinschaftlichen E-Mailnutzung auch die Kalenderfunktion und auch Kontaktfunktion von mehreren Geräten gleichzeitig ohne Einschränkung verwendet werden. Bei der Auswahl der zu verwendenden Kommunikationsverbindung zum Mailservice des Oberösterreichischen Landes-Feuerwehrverbandes wird eine klare Empfehlung für die Exchange Verbindung (volle Funktionalität) ausgesprochen. HINWEIS: Dieser Userguide für den Mailservice des Oberösterreichischen Landes-Feuerwehrverband (System Office 365) ist anhand der Online Hilfe von Office365.com erstellt worden. Es wurden weitestgehend die für die Mitglieder interessanten und notwendigen Informationen gesammelt und in diesem Dokument übersichtlich und verständlich aufbereitet. Die gesamte Hilfe zum System Office365 findet sich unter dem Link Office-Online. Durch diesen Umstand wird auf eine laufende Zitierung im Dokument verzichtet. Alle dem System angehörigen Informationen wurden aus der Onlinehilfe entnommen und sind somit auch als zu zitierende Informationen betitelt. OÖ. Landes-Feuerwehrverband Seite 4 von 48 Version: 1.3 Office 365 Mailsystem - Userhandbuch 1.1. Schnellstart- Übersichtsdarstellung In diesem Kapitel wird in möglichst kompakter und übersichtlicher Form die Umstellung bzw. Veränderung für die Benutzer dargestellt. Durch eine enthaltene Schnellstartübersicht werden für fortgeschrittene Benutzer die minimal notwendigsten Informationen für eine Einrichtung bereitgestellt. 1.1.1. Was wird abgelöst Durch die Umstellung (Oktober 2014) wird der aktuelle Mailserver (mail4.ooelfv.at) durch ein neues System (Office365) abgelöst. Hierdurch wird von eigens gewarteten und gehosteten Servern in die Cloud gewechselt. Dieses System wird durch die Microsoft Corporation zur Verfügung gestellt und auch von dieser gewartet. Für die Benutzer des Mailservices des Oberösterreichischen Landes-Feuerwehrverbandes ändern sich die Zugangsdaten zu den Mailservern. In der folgenden Tabelle werden die jeweiligen Daten, welche vom Bestandssystem übernommen oder nicht übernommen werden gelistet. Bezeichnung: Übernahme in Office365: Bestehende, bereits abgerufenen E-Mails (POP Konto) Nein Bestehende E-Mails (IMAP Konto) Ja Aktueller Benutzername Nein Aktuelles Passwort Nein Weiterleitungen Nein Bestehende Kontakte Nein Bestehende Termine Nein Maximale E-Mailgröße ca. 30MB Maximale Postfachgröße 50GB OÖ. Landes-Feuerwehrverband Bemerkung: Da sich die E-Mails nicht am Mailserver befinden, können diese Daten nicht zentral verarbeitet und somit auch nicht in das neue System überspielt werden. Manche Mail-Programme belassen bei POP3 die Mails noch 2 Wochen am Server. In diesem Fall werden durch die Übernahme diese Mails möglicherweise erneut (doppelt) zugestellt. (bis maximal ca. 30 MB) Da sich die E-Mails auf dem Mailserver befinden, können diese in das neue System überspielt werden. (bis maximal ca. 30 MB) Der Benutzername für das neue System ist die primäre E-Mailadresse des jeweiligen Benutzers. Konkret ändert sich dadurch z.B. 00101.br.ooelfv.at [email protected] oder bfk.br.ooelfv.at [email protected] Durch die Anforderung des Systems wurden neue Passwörter generiert. Feuerwehren erhalten das Passwort per Post Mitte Oktober, Funktionäre durch die HAW EDV. Aus organisatorischen Gründen werden diese Einstellungen nicht übernommen. Weiterleitung darf – wenn überhaupt – nur zu Kommandomitgliedern erfolgen! Durch die Tatsache, dass die beiden Systeme grundlegend unterschiedlich sind, können die am bestehenden Mailserver angelegten und verwalteten Kontakte nicht übernommen werden. Zugriff auf „alte“ Kontakte im Webmail ist noch bis Jahresende möglich, müssen aber von den Benutzern selber übernommen werden. Durch die Tatsache, dass die beiden Systeme grundlegend unterschiedlich sind, können die am bestehenden Mailserver angelegten und verwalteten Termine nicht übernommen werden. Zugriff auf „alte“ Termine per Webmail oder IMAP noch bis Jahresende möglich, müssen aber von den Benutzer selber übernommen werden. Dies ist eine von Microsoft vorgegebene (und nicht veränderbare) Beschränkung. Die exakte Nachrichtengröße variiert. Durch das neue System ist für die Speicherung von E-Maildaten ein Speicherkontingent von 50GB (Gigabyte) pro User/Mailbox vorgesehen. Das ist etwa das 10fache des derzeit größten Postfachs im Altsystem. Seite 5 von 48 Version: 1.3 Office 365 Mailsystem - Userhandbuch 1.1.2. Neue Benutzer und Passwörter Benutzername und Passwort für den neuen Zugang erhalten Feuerwehren per Post zugeschickt. Die Funktionäre erhalten die Zugangsdaten vom HAW EDV. Beispiele: Alter Benutzer (nicht mehr gültig): o 00101.br.ooelfv.at o bfk.br.ooelfv.at o afk.1.br.ooelfv.at Neuer Benutzer: o [email protected] o [email protected] o [email protected] 1.1.3. neue Serveradressen Webmail: SMTP: POP3: IMAP4: https://outlook.office365.com smtp.office365.com Port: 587 (TLS verschlüsselt) outlook.office365.com Port: 993 (SSL verschlüsselt) outlook.office365.com Port: 995 (SSL verschlüsselt) Hinweis: verwenden Sie zur Einrichtung des Mailkontos nach Möglichkeit die Automatische Ermittlung der Einstellung. 1.2. Vorgehen/Verhalten im Umstellungszeitraum Die zentrale/globale Umstellung für die grundlegende Funktionalität der E-Mailserver wird vom Landes-Feuerwehrkommando selbst durchgeführt. Hierbei werden in einem definierten Prozess die notwendigen Schritte sukzessive durchgeführt. Bereits erledigt: 1) Benutzer im neuen System anlegen, Mail-Adressen konfigurieren 2) Neue Zugangsdaten an Benutzer versenden Durchführung Mitte Oktober 2014: 3) Mailzustellung von extern an neue Mailkonten, Mailempfang am Altsystem deaktivieren keine neuen Mails mehr über das alte System! Verwendung des neuen Systems ab diesem Zeitpunkt möglich! Information auf www.ooelfv.at! 4) Weiterleitung der Mails von Altsystem in neues System (Falls noch welche kommen) 5) Übernahme der Mails aus Altsystem in Office 365 Dieser Schritt kann einige Tage dauern. 6) Zugriff „Altsystem“ auf Webmail einschränken Bei POP3 oder IMAP-Abfrage kommt eine Fehlermeldung. Webmail-Zugriff bleibt noch bis Jahresende aufrecht. 7) Abschlussinformation auf www.ooelfv.at OÖ. Landes-Feuerwehrverband Seite 6 von 48 Version: 1.3 Office 365 Mailsystem - Userhandbuch 1.3. Einrichtung der neuen Mailbox Für den optimalen Zeitpunkt der Einrichtung der neuen Mailbox gibt es leider kein Kochrezept. Am optimalsten wäre ein Testversuch vor dem Umstellungsdatum (sobald die Zugangsdaten per Post eintreffen) und die eigentliche Verwendung erst ab dem Umstellungsdatum. Hierbei ist zu beachten, dass die Verwendung des neuen Systems noch vor der Umstellung bereits funktioniert. Das Problem ist nur, dass die E-Mails an andere Feuerwehren, Funktionäre oder andere Mitglieder des Mailservices des Oberösterreichischen Landes-Feuerwehrverbandes direkt im neuen System zugestellt werden. Diese Mails werden somit erst nach der Umstellung gelesen! 1.4. Die optimale (empfohlene) Arbeitsweise Durch die Exchange-Grundlage des neuen Systems kommen alle Benutzer in den Genuss der Vorteile dieses. Hierdurch kann eine Mailbox auf mehreren Endgeräten gleichzeitig und zu jedem Zeitpunkt vollständig synchron verwendet werden (ActiveSync oder Exchange Verbindung vorausgesetzt!). Des Weiteren ist neben der üblichen E-Mailfunktionalität zusätzlich die Kontakte- und Kalendersynchronisierung auf mehreren Endgeräten gleichzeitig möglich. Hierbei gibt es seitens des Landes-Feuerwehrverbandes keine Einschränkungen. Es wird zu Beginn lediglich für die EMailfunktionalität Unterstützung angeboten. Durch das Webmail (https://outlook.office365.com) wird eine vollwertige und vollfunktionstüchtige Weboberfläche für den Mailservice bereit gestellt. Hierdurch kann in vollem Umfang gearbeitet werden. Nachdem Daten verändert oder hinzugefügt wurden, werden diese bei der nächsten Nutzung auf die Endgeräte vollständig übernommen (ActiveSync oder Exchange Verbindung vorausgesetzt!). 1.5. Mindestanforderungen In der folgenden Tabelle werden die Mindestanforderungen angeführt: Komponente Betriebssystem Prozessor und Arbeitsspeicher Festplattenspeicher Monitorauflösung Browser Anforderung Für Office365 bestehen keine Betriebssystemanforderungen, das verwendete Betriebssystem muss jedoch von dessen Hersteller unterstützt werden. Allerdings können erweiterte Konfigurationsoptionen, Features, Szenarien oder Tools von Office365 explizite Abhängigkeiten von einem Betriebssystem aufweisen oder sich unter verschiedenen Betriebssystemen unterschiedlich verhalten. Windows XP wird offiziell nicht mehr unterstützt! Mindestanforderung ist hier aktueller Firefox (siehe unten)! Keine besonderen Anforderungen Keine besonderen Anforderungen 3 Gigabyte (GB) 1024 x 768 Mindestens Windows Internet Explorer 9 Mindestens Mozilla Firefox 12 Mindestens Apple Safari 5 Mindestens Google Chrome 18 Office365 funktioniert mit der aktuellen oder unmittelbar vorhergehenden Version von Firefox bzw. der neuesten Version von Chrome oder Safari. Microsoft unterstützt nur Browserversionen, die auch vom Hersteller des Browsers unterstützt werden. In der Regel ist dies nur die aktuellste Version. Firefox und Chrome sind dafür ausgelegt, alle sechs Wochen Updates auf Ihre Geräte zu streamen. Viele häufige Probleme mit diesen Browsern werden im nächsten Update behoben. OÖ. Landes-Feuerwehrverband Seite 7 von 48 Version: 1.3 Office 365 Mailsystem - Userhandbuch 1.6. Regeln und Richtlinien Gleichzeitig mit der Umstellung werden neue Regeln festgelegt um eine effizientere Nutzung des EMail-Verkehrs im Dienstbetrieb zu erreichen. 1.6.1. Passwort Da es sich bei Office365 um ein System der Microsoft Corporation handelt, werden von dieser die Passwortrichtlinien vorgegeben. Hierbei ist ein Passwort mit einer minimalen Komplexität und mindestens 8 Zeichen notwendig. Die genauen Anforderungen entnehmen Sie bitte der Dokumentation von Office 365. Das verwendete Passwort muss alle 370 Tage geändert werden. Hierbei wird von der Verwendung eines bereits genutzten Passwortes abgeraten. Derzeit ist das Ändern der Passwörter für alle Benutzer erlaubt. Der Oö. Landes-Feuerwehrverband behält sich vor, Passwortänderungen zur Verbesserung der Supportmöglichkeiten oder aus Sicherheitsgründen nachträglich weiter einzuschränken. 1.6.2. Aufbewahrungsrichtlinie (Message Retention Policy) Mails in Standardordnern werden nach einer definierten Zeit gelöscht. Da es sich bei diesen Einstellungen um einen Teil der systemweiten Konfiguration handelt, können diese Einstellungen nicht verändert werden. Zur Information sind hier die aktuell geltenden Zeitintervalle und Ablauffristen dargestellt: Gültig für Standardordner: Gelöschte Elemente Junk-E-Mail Gesendete Elemente Entwürfe Kalender Aktion Löschen nach 30 Tagen Löschen nach 30 Tagen Löschen nach 1825 Tagen Löschen nach 180 Tagen Löschen nach 1825 Tagen Pro Mail vom Benutzer einstellbar: 6 Monate Löschen 5 Jahre Löschen Niemals Löschen Löschen nach 180 Tagen Löschen nach 1825 Tagen Nichts unternehmen 1.6.3. Weiterleiten von E-Mails Grundsätzlich wird allen Benutzern (Feuerwehren und Funktionären) die direkte Verwendung von Office 365 angeraten. Sollten speziell Feuerwehren den Wunsch verspüren, die Mails an mehrere Empfänger zu verteilen, so darf dies nur an Kommandomitglieder geschehen. Das vom Oö. Landes-Feuerwehrverband für die Feuerwehren eingerichtete Mailpostfach ist als offizielles Feuerwehrpostfach zu verstehen (Office-Adresse). Mails an diese Adresse (insbesondere Dienstpost) ist für den Kommandanten und die Mitglieder des Feuerwehrkommandos bestimmt und nicht zur automatischen Weiterleitung an alle Mitglieder. 1.6.4. Massenmails, Einladungen, Werbung Der Versand von Massenmails zum Zwecke der Eigenwerbung (z.b. Fest- oder Bewerbseinladungen), oder für die Werbung Dritter ist Feuerwehren strengstens untersagt. Derartige Einladungen sind (sofern sie überhaupt dienstlich begründet sind) über höhere Dienststellen abzuwickeln. OÖ. Landes-Feuerwehrverband Seite 8 von 48 Version: 1.3 Office 365 Mailsystem - Userhandbuch Als grobe Faustregel gilt hier für Feuerwehren: Maximal 10 Empfänger für Einladungen Einladungen sollten max. 1 MB groß sein (Bilder, Folder, Broschüren entsprechend verkleinern) 1.6.5. Maximale Mailgröße, Versand von Bildern und Präsentationen Die Maximale Mailgröße im System ist 25 MB (+ Overhead). Werden Bilder versandt, die insgesamt größer sind, so sollten diese nicht auf mehrere Mails aufgeteilt werden, sondern verkleinert versandt werden. Um größere Massen an Bildern auszutauschen, gibt es mittlerweile besser geeignete Systeme (Homepage, Download, Dropbox, etc). Auf diese Systeme ist auszuweichen. 1.6.6. Abwesenheits-Nachricht Die Verwendung der Abwesenheits-Benachrichtigung ist für Feuerwehren nicht vorgesehen. Feuerwehren sind grundsätzlich immer erreichbar bzw. haben für eine entsprechende Vertretung zu sorgen. Funktionäre haben ebenfalls für eine entsprechende Vertretung zu sorgen, sollten diese Vertretung im Falle längerer Abwesenheit in der Abwesenheitsnachricht angeben. Die von manchen Feuerwehren im Altsystem missbräuchliche Verwendung als „Zustellbestätigung“ ist nicht erlaubt. Ein Benutzer würde diese Nachricht nur beim 1. Mail bekommen und würde sich wundern, warum er keine weitere erhält. 1.6.7. Verwenden des Mailkontos für private Newsletter-Registrierungen Das Konto darf nicht für die private Registrierung im Web verwendet werden (Newsletter, OnlineShops, Pornoseiten, …). Da das Konto im Falle eines Funktionswechsels an den Nachfolger übergeht, muss dieser gegen einer Fülle von unerwünschten Mails kämpfen, die – streng genommen – nicht in die Kategorie „Spam“ fallen. Auch die Registrierung zu dienstlichen Zwecken sollte auf das erforderliche Maß beschränkt werden. OÖ. Landes-Feuerwehrverband Seite 9 von 48 Version: 1.3 Office 365 Mailsystem - Userhandbuch 1.7. Viren- und Spamschutz Die Mailkonten werden durch „Outlook Online Protection“ geschützt. Dabei wird jedes ein- und ausgehende Mail überprüft. Derzeit ist eine individuelle Anpassung der Einstellungen nicht möglich. Es kann aber eine Liste mit „sicheren Absendern und Empfängern“ und „Blockierten Absendern“ geführt werden. (Outlook Web Access – Optionen – Blockieren oder Zulassen) 1.7.1. Melden von Spam-Mails Bei der Verwendung von Outlook kann mithilfe des Plugins „Junk-E-Mail-Berichtsprogramm für Microsoft Office Outlook“ eine nicht erkannte Spam-Mail an Microsoft gemeldet werden. Derzeit aktueller Download: http://www.microsoft.com/de-de/download/details.aspx?id=18275 2. Webmail verwenden – Kurzüberblick Um das Webmail des Office 365 Mailservice des Oö. Landes-Feuerwehrverbandes verwenden zu können muss mit einem Browser (Microsoft Internet Explorer, Mozilla Firefox, Google Chrome) die Webseite https://outlook.office365.com aufgerufen werden. (Alle aktuellen Versionen der genannten Browser werden unterstützt) Anschließend wird das Login-Fenster (siehe Fehler! Verweisquelle konnte nicht gefunden werden.), indem der Benutzername und das Kennwort eingegeben werden müssen, dargestellt. Bitte beachten Sie, dass für diese Seite Popups akzeptiert werden müssen! Startseite Office 365 Webmail Auf dieser Anmeldemaske geben Sie die Ihnen bekannten Zugangsdaten ein. Bitte beachten Sie Schreibweise beim Benutzernamen sowie die Groß und Kleinschreibung beim Passwort. Sollte die Schreibweise des Benutzernamens nicht einem akzeptierten Format entsprechen, wird das Eingabefeld mit einer roten Linie umrahmt. Der Benutzername ist die primäre E-Mailadresse Ihres Mail-Accounts. Sollten Sie diese Daten nicht erhalten haben oder diese nicht mehr finden, kontaktieren Sie bitte Ihren zuständigen EDV Sachbearbeiter. Hinweis: Bei der Erstanmeldung erscheint möglicherweise ein Dialog zur Sprach- und ZeitzonenAuswahl. Wählen Sie folgende Einstellugen: OÖ. Landes-Feuerwehrverband Seite 10 von 48 Version: 1.3 Office 365 Mailsystem - Userhandbuch Einstellungsdialog beim Ersteinstieg Nachdem Sie erfolgreich am System angemeldet wurden, erscheint die Arbeitsoberfläche von Office 365. Arbeitsfläche Office365 2.1. Mögliche Probleme mit Web-Browsern Mit manchen Funktionen gibt es bei besonders hohen Sicherheitseinstellungen des Web-Browsers Probleme. Diese können u.a. sein: Auswahl-Fenster öffnet nicht oder zeigt eine leere Seite Fehlermeldungen beim Speichern Um diese Probleme zu vermeiden, sind folgende Punkte wichtig: 2.2. Akzeptieren von Cookies für Outlook Web Access Seite https://*.office365.com zu den vertrauenswürdigen Sites hinzufügen Anderen Web-Browser probieren (z.B. Firefox oder Chrome) Verwendung von Outlook Web App auf einem mobilen Gerät Hinweis: zum Einrichten siehe auch das Kapitel „Einrichten auf mobilen Geräten“ Wenn Sie Outlook Web App auf einem mobilen Gerät (z. B. einem Tablet-PC oder Smartphone) verwenden, weichen die Anzeigen möglicherweise von den Abbildungen oben ab. Die Funktionsweise der meisten Features ist wie bei Verwendung von Outlook Web App auf einem Desktop- oder Laptopcomputer, doch werden einige Dinge etwas anders ausgeführt. Tippen Sie auf das Navigationssymbol in der unteren Ecke, um zwischen E-Mail, Kalender und Personen zu wechseln. Zum Suchen tippen Sie auf das Suchsymbol . Um eine Nachricht in der Vollbildansicht zu lesen, tippen Sie auf das Lesesymbol . Wenn Sie auf das Symbol für weitere OÖ. Landes-Feuerwehrverband Seite 11 von 48 Version: 1.3 Office 365 Mailsystem - Userhandbuch Optionen tippen, werden weitere Auswahlmöglichkeiten angezeigt. Zum Anzeigen eines Menüs auf dem Bildschirm verwenden Sie keinen Rechtsklick, sondern tippen und halten Sie. Zum Auswählen mehrerer Elemente in der Nachrichtenliste, streifen Sie über die einzelnen Elemente, die Sie hinzufügen möchten. Um die Auswahl eines Elements aufzuheben, streifen Sie erneut darüber. Zum Erstellen neuer Elemente tippen Sie auf das entsprechende Symbol . Tippen Sie auf die Chevronsymbole , um den jeweiligen Bildschirmbereich, in dem sie angezeigt werden, zu erweitern bzw. zu reduzieren. Um bei einem mobilen Gerät zu den Optionen zu gelangen, tippen Sie auf das Symbol für weitere Optionen und dann auf Optionen. Weitere Informationen finden Sie unter OWA für iPad und OWA für iPhone. 2.3. Gliederung Office 365 Oberfläche Am oberen Rand von Office 365 finden Sie eine Gruppe von Links, über die Sie zu verschiedenen Teilen Ihres Office 365-Kontos gelangen. Dieser Artikel konzentriert sich auf die Features, die von Outlook Web App unterstützt werden: Benachrichtigungen, Links zu den einzelnen Arten von im Postfach gespeicherten Informationen sowie Links zu persönlichen Informationen und Optionen. 1. Diese Symbole werden bei einer neuen Nachricht oder einer Kalender- oder Aufgabenerinnerung angezeigt. Sie können auf den Briefumschlag klicken, um eine Vorschau der neuesten Nachricht anzuzeigen, bzw. auf den Kalender klicken, um Kalender- und Aufgabenerinnerungen anzuzeigen und zu verwalten. Die Symbole werden nur angezeigt, wenn eine neue Nachricht eingegangen oder eine Erinnerung aktiv ist. 2. Klicken Sie hier, um zu anderen Bereichen von Outlook Web App zu wechseln. 3. Chatstatus, persönliche Informationen, Optionen und Hilfe. In diesem Bereich können Sie sich zum Chatten anmelden und Ihren Chatstatus verwalten, Ihre persönlichen Informationen ändern, zu Optionen wechseln oder sich bei Ihrem Konto abmelden. 2.4. E-Mail Oberfläche Nachdem Sie sich bei Office 365 angemeldet haben sind Sie automatisch im Outlook Web App angekommen. Diese Oberfläche ist der Arbeitsplatz für Ihre Tätigkeiten mit dem Mailservice von Office 365. Dieser Bereich ist wie folgt eingeteilt: OÖ. Landes-Feuerwehrverband Seite 12 von 48 Version: 1.3 Office 365 Mailsystem - Userhandbuch Hier werden Ihre Nachrichten angezeigt. 1. Klicken Sie zum Erstellen einer neuen Nachricht auf das Symbol Neue E-Mail. 2. Ordner. Die Ordnerliste enthält die Ordner in Ihrem Postfach und die Favoriten. Daneben können weitere Ordner vorhanden sein, z.B. Archivordner. Sie können diesen Bereich reduzieren, indem Sie oben auf das Ordnersymbol klicken. Zum Erweitern und Reduzieren von Ordnern in dieser Ansicht klicken Sie auf die Dreieckssymbole neben den Ordnernamen. 3. Suchfenster. Geben Sie hier einen Suchbegriff ein, z.B. den Namen einer Person, um nach von dieser empfangenen Nachrichten zu suchen, oder Text, anhand dessen Sie nach einer bestimmten Nachricht suchen möchten. 4. Die Nachrichtenliste ist eine Liste der Nachrichten im aktuellen Ordner. Jeder Eintrag in der Listenansicht weist zusätzliche Informationen auf, z. B. die Zahl der ungelesenen Nachrichten in einer Unterhaltung oder ob Nachrichten in der Unterhaltung eine Anlage, Kennzeichnung oder Kategorie aufweisen. Eine Unterhaltung enthält mindestens eine Nachricht. Nachdem Sie eine Unterhaltung ausgewählt haben, können Sie diese löschen oder eine Kennzeichnung oder Kategorie hinzufügen, indem Sie auf die Symbole klicken. Oben in der Listenansicht werden Filter angezeigt, auf die Sie klicken können, um im Handumdrehen Nachrichten zu finden, die noch nicht gelesen wurden, bei denen Ihr Name in der Zeile An oder Cc steht oder die gekennzeichnet wurden. Zusätzlich zu den Filtern werden der Name des aktuell angezeigten Ordners und die ausgewählte Ansicht angezeigt. 5. Der Lesebereich, in dem die ausgewählte Unterhaltung angezeigt wird. Der Lesebereich ist der Bereich, in dem die ausgewählte Unterhaltung angezeigt wird. Sie können jede Nachricht in der Unterhaltung beantworten, indem Sie oberhalb der Nachricht auf Antworten, Allen antworten oder Weiterleiten klicken. 2.4.1. Erstellen einer neuen Nachricht So erstellen Sie eine neue Nachricht 1. Klicken Sie oberhalb der Ordnerliste auf Neue E-Mail. Im Lesebereich wird ein neues Nachrichtenformular angezeigt. 2. Fügen Sie Empfänger hinzu. Dazu können Sie die Namen beliebiger Personen aus Ihrem Kontakteordner oder der Adressliste der Organisation oder die E-Mail-Adresse in das Feld An OÖ. Landes-Feuerwehrverband Seite 13 von 48 Version: 1.3 Office 365 Mailsystem - Userhandbuch 3. 4. 5. 6. 7. oder Cc eingeben. Wenn Sie den Namen einer bestimmten Person zum ersten Mal eingeben, sucht Outlook Web App nach der Adresse dieser Person. Danach ist der Name im Cache gespeichert, sodass er schnell aufgelöst werden kann. Fügen Sie einen Betreff hinzu. Verfassen Sie die Nachricht. Wenn Sie eine Anlage hinzufügen möchten, klicken Sie oben im Fenster auf Einfügen und dann auf Anlage, und navigieren Sie zu der Datei, die Sie anfügen möchten. Wenn Sie ein Bild in die Nachricht einbetten möchten, sodass es dem Empfänger angezeigt wird, ohne dass dieser es öffnen muss, klicken Sie auf Einfügen, dann auf Bild, und navigieren Sie dann zu dem gewünschten Bild. Wenn Sie die Nachricht fertig erstellt haben, klicken Sie auf Senden. 2.4.2. Arbeiten mit Entwürfen Wenn Sie eine Nachricht nicht sofort fertig stellen können oder sie nicht direkt senden möchten, können Sie außerhalb der Nachricht klicken und später zu ihr zurückkehren, um sie fertig zu stellen. Die Nachricht wird in Outlook Web App während der Erstellung automatisch gespeichert und dem Ordner Entwürfe hinzugefügt. Wenn Sie die Nachricht senden möchten, gehen Sie folgendermaßen vor: 1. Klicken Sie in der Ordnerliste auf den Ordner Entwürfe. 2. Klicken Sie auf die unfertige Nachricht, um diese im Lesebereich anzuzeigen. 3. Klicken Sie auf Bearbeitung fortsetzen. Falls Sie sich entscheiden, die Nachricht doch nicht zu senden, klicken Sie auf Verwerfen. 4. Wenn Sie die Nachricht immer noch senden möchten, stellen Sie sie fertig, und klicken Sie dann auf Senden. 2.4.3. Öffnen einer Nachricht in einem separaten Fenster Standardmäßig lesen und erstellen Sie Nachrichten im Lesebereich, aber das entspricht nicht unbedingt immer Ihren Anforderungen. Es kann auch vorkommen, dass Sie eine Nachricht in einem separaten Fenster anzeigen müssen. Wenn Sie eine neue Nachricht verfassen oder eine empfangene Nachricht beantworten oder weiterleiten möchten, können Sie sie in ein neues Fenster auslagern, indem Sie auf das Symbol zum Abdocken Abdocken in der oberen Ecke der Nachricht klicken. Zum Öffnen einer Nachricht, die Sie in einem separaten Fenster lesen möchten, klicken Sie auf das Symbol für das erweiterte Menü Erweitertes Menü und wählen In neuem Fenster öffnen aus. 2.4.4. Die einzelnen Abschnitte in „E-Mail“ Ordnerliste In der Ordnerliste werden die Standardordner, die für alle Postfächer erstellt werden, und zusätzlich von Ihnen selbst erstellte Ordner angezeigt. Je nach den in Ihrer Organisation vorgenommenen Einstellungen werden möglicherweise auch Favoriten- und Archivordner angezeigt. OÖ. Landes-Feuerwehrverband Seite 14 von 48 Version: 1.3 Office 365 Mailsystem - Userhandbuch Sie können die Ordnerliste schließen, indem Sie auf das Chevron (>>) oben in der Liste klicken. Klicken Sie auf einen beliebigen Ordner in der Liste, um seinen Inhalt anzuzeigen. Sie können mit der rechten Maustaste auf jedes Element in der Ordnerliste klicken, um ein Menü mit Aktionen für Ordner anzuzeigen. Hier können Sie u. a. einen neuen Ordner erstellen, einen vorhandenen Ordner löschen oder den Ordner Gelöschte Elemente leeren. 2.4.5. Suche und integrierte Filter Oberhalb der Nachrichtenliste stehen ein Suchfenster und integrierte Filter zur Verfügung. Zum Ausführen einer Suche klicken Sie auf Suchen und beginnen mit der Eingabe eines Suchbegriffs. Daraufhin wird darunter eine Liste von Vorschlägen angezeigt. Sie können dann auf einen Vorschlag klicken, um nach dem betreffenden Element zu suchen. Sie können aber auch Ihren Suchbegriff zu Ende eingeben und dann die EINGABETASTE drücken, um die Suche zu starten. Zum Löschen der Suche klicken Sie auf das Symbol rechts im Suchfenster. Mithilfe der integrierten Filter Alle, Ungelesen, An mich und Gekennzeichnet können Sie schnell auswählen, welche Elemente in der Nachrichtenliste angezeigt werden sollen. Bei Auswahl von Alle werden alle Nachrichten angezeigt, bei Auswahl von Ungelesen nur Nachrichten, die nicht als gelesen markiert sind, und bei Auswahl von An mich alle OÖ. Landes-Feuerwehrverband Seite 15 von 48 Version: 1.3 Office 365 Mailsystem - Userhandbuch Nachrichten, bei denen Ihr Name im Feld An oder Cc erscheint. Gekennzeichnet bewirkt, dass alle gekennzeichneten Nachrichten angezeigt werden. 2.4.6. Nachrichtenliste In der Nachrichtenliste werden die Nachrichten im aktuellen Ordner angezeigt. Welche Nachrichten angezeigt werden, können Sie durch Auswahl eines Filters oder eine Suche beeinflussen. Die Nachrichtenliste bietet einige Tools, die die schnelle Ausführung bestimmter Aufgaben ermöglichen. Rechts in der Nachrichtenliste können Sie Symbole auswählen, um eine Nachricht oder Unterhaltung zu löschen oder eine Kennzeichnung hinzuzufügen. Daneben gibt es Symbole, an denen Sie erkennen können, welche Nachrichten Anlagen enthalten, wie wichtig die Nachrichten sind (hohe oder niedrige Wichtigkeit) und wie viele ungelesene Elemente eine Unterhaltung enthält. Wenn Sie mit der rechten Maustaste auf eine Nachricht klicken, wird ein Menü mit Optionen eingeblendet, mit deren Hilfe Sie z. B. die Nachricht als gelesen oder ungelesen markieren, sie in einen anderen Ordner verschieben oder auf Grundlage der Nachricht eine Regel erstellen können. Durch Klicken auf das Dreieck links von einer Nachricht können Sie eine Unterhaltung erweitern, sodass alle darin enthaltenen Nachrichten angezeigt werden. Mithilfe der Beschriftung oben in der Nachrichtenliste können Sie zwischen den Ansichten Unterhaltungen nach Datum und Elemente nach Datum wechseln. OÖ. Landes-Feuerwehrverband Seite 16 von 48 Version: 1.3 Office 365 Mailsystem - Userhandbuch 2.4.7. Lesebereich Im Lesebereich werden Nachrichten angezeigt. Sie können im Lesebereich nicht nur Nachrichten lesen, sondern diese auch beantworten, ohne ein neues Fenster öffnen zu müssen. Wählen Sie zum Beantworten einer Nachricht oben Antworten, Allen antworten oder Weiterleiten aus. Daraufhin wird im Lesebereich über der Unterhaltung eine leere Nachricht geöffnet. Mithilfe von Als gelesen markieren und Als ungelesen markieren können Sie den Lesestatus einer Nachricht ändern. Ein Menü mit weiteren Optionen können Sie anzeigen, indem Sie auf das Symbol für das erweiterte Menü klicken. Der Lesebereich hat eine feste Position und kann in der aktuellen Version nicht verschoben oder ausgeblendet werden. 2.4.8. Kalender Oberfläche Durch den vollen Funktionsumfang der Office 365 Suite können Sie alle zur Verfügung gestellten Dienste in deren Funktionsumfang nutzen. 1. Erstellen Sie ein neues Ereignis, indem Sie auf + Neues Ereignis klicken. Ein Ereignis kann ein Termin, eine Besprechung oder ein ganztägiges Ereignis sein. 2. Navigieren Sie in den Kalendern von Datum zu Datum. Die aktuell angezeigte Woche ist an einer Schattierung zu erkennen, das aktuelle Datum an einer dunkleren Schattierung. OÖ. Landes-Feuerwehrverband Seite 17 von 48 Version: 1.3 Office 365 Mailsystem - Userhandbuch 3. 4. 5. 6. Mithilfe des Kalendersymbols oben im Fenster können Sie diese Seite der Kalenderansicht reduzieren oder erweitern. Sie können mehrere Kalender gleichzeitig anzeigen. Außerdem können Sie in diesem Bereich die Kalender anderer Personen hinzufügen und auswählen, welche Kalender angezeigt werden sollen. Dies ist ein weiterer Bereich, den Sie nutzen können, um von einem Tag zu einem anderen zu navigieren. Klicken Sie auf ein beliebiges Datum, um zu diesem zu wechseln. Sie können auch auf einen der auf beiden Seiten angezeigten Pfeile klicken, um ein früheres oder späteres Datum anzuzeigen. Dies ist das Hauptfenster, in dem Kalender angezeigt werden. Wählen Sie die gewünschte Ansicht aus, und geben Sie Ihren Kalender frei, oder drucken Sie ihn. 2.4.9. Personen Oberfläche (Kontakte) Hier werden Ihre Kontakte gespeichert. Sie können hier nach Ihren Kontakten suchen sowie Kontakte erstellen und bearbeiten. Außerdem können Sie nach Kontakten im Verzeichnis der Organisation suchen. 1. Erstellen Sie einen neuen Kontakt, indem Sie auf + Neuer Kontakt klicken. 2. Alle Orte, an denen Sie Kontaktinformationen finden können. 3. Suchen. Geben Sie hier den Namen einer Person ein, um in Ihren Kontakten und im Verzeichnis der Organisation nach dieser Person zu suchen. 4. Liste aller Kontakte im aktuellen Ordner. 5. Die Visitenkarte der ausgewählten Person. 6. Aktionen, die Sie direkt auf der Visitenkarte ausführen können. Klicken Sie auf die Symbole, um eine Nachricht zu senden, eine Chatsitzung zu starten oder eine Besprechungsanfrage zu erstellen. 2.4.10. Aufgaben Oberfläche In "Aufgaben" werden Aufgaben gespeichert, die Sie selbst erstellen oder die Ihnen gesendet werden. Außerdem werden hier Nachrichten angezeigt, die Sie gekennzeichnet haben. Zum Anzeigen Ihrer Aufgaben klicken Sie unter der Ordnerliste auf Aufgaben. Die Standardansicht für Aufgaben ist OÖ. Landes-Feuerwehrverband Seite 18 von 48 Version: 1.3 Office 365 Mailsystem - Userhandbuch Gekennzeichnete Elemente und Aufgaben. Zum Ändern der Ansicht wählen Sie in der Ordnerliste Aufgaben aus. 1. Erstellen Sie eine neue Aufgabe, indem Sie auf + Neue Aufgabe klicken. 2. In dieser Spalte können Sie gekennzeichnete Elemente und Aufgaben oder nur Aufgaben anzeigen. 3. Filter. Wählen Sie den geeigneten Filter aus, um die gewünschten Elemente anzuzeigen. Aufgaben und gekennzeichnete Elemente, denen kein Datum zugeordnet ist und die noch nicht erledigt sind, werden nur angezeigt, wenn Sie Alle auswählen. 4. Liste der Elemente, die den aktuellen Filterkriterien entsprechen. Klicken Sie auf ein Element, um es im Lesebereich anzuzeigen. Mithilfe der Steuerelemente in der Listenansicht können Sie den Status eines Elements ändern. So können Sie z. B. eine Aufgabe als erledigt markieren oder eine Kennzeichnung von einer Nachricht entfernen. 5. Der Lesebereich, in dem der Inhalt der ausgewählten Elemente angezeigt wird. Wenn es sich bei dem Element um eine Aufgabe handelt, können Sie mithilfe der Steuerelemente in der oberen Ecke Änderungen daran vornehmen. Bei einer Nachricht werden dieselben Steuerelemente angezeigt wie beim Lesen einer E-Mail. 2.4.11. Yammer Oberfläche Wird derzeit vom Oö. LFV noch nicht angeboten. 2.4.12. OneDrive Oberfläche Wird derzeit vom Oö. LFV noch nicht angeboten. 2.4.13. Websites Oberfläche Wird derzeit vom Oö. LFV noch nicht angeboten. OÖ. Landes-Feuerwehrverband Seite 19 von 48 Version: 1.3 Office 365 Mailsystem - Userhandbuch 3. Einrichtung Mailprogramme In diesem Abschnitt wird die Einrichtung des Mailservices auf einem Gerät beschrieben. Hierbei wird unterschieden zwischen mobilen Geräten (Tablet, Smartphone, …) und stationären Geräten (Computer, Laptopcomputer,…). Mobiles Endgerät o o o o o o Android Smartphone/Tablet Blackberry Gerät Apple iPhone, iPad oder iPod Touch Windows Phone Symbian OS Smartphone Internetfähiges Mobiltelefon oder Tablet Computer / Laptopcomputer / Mac o o o o o o o Outlook 2010 oder 2013 Outlook 2007 Outlook für Mac 2011 Mac OS X Mail Windows 8 Mail Mozilla Thunderbird Windows Live Mail 2011 oder Mail 2012 HINWEIS: Um die volle Funktionalität von Office365 und dem Mailservices des Oberösterreichischen Landes-Feuerwehrverbandes nutzen zu können wird empfohlen immer die Exchange-Verbindung zu verwenden. Hierbei kann neben einer performanten und einfachen Verwaltung auch noch die Kalenderfunktion, die Kontaktfunktion und auch die Push-Funktionalität verwendet werden. 3.1. Einrichten auf mobilen Geräten Hierbei werden verschiedene Systeme unterstützt. 3.1.1. Android Smartphone/Tablet Einrichten von Microsoft Exchange-E-Mail auf einem Android-Gerät 1. Wählen Sie im Menü Anwendungen die Option E-Mail aus. (In einigen Android-Versionen hat diese Anwendung möglicherweise den Namen Mail.) 2. Geben Sie Ihre vollständige E-Mail-Adresse, beispielsweise "[email protected]", und Ihr Kennwort ein, und wählen Sie dann Weiter aus. 3. Wählen Sie Exchange-Konto aus. (In einigen Android-Versionen hat diese Anwendung möglicherweise den Namen Exchange ActiveSync.) 4. Geben Sie die folgenden Kontoinformationen ein, und wählen Sie Weiter aus. Domäne\Benutzername: Geben Sie in diesem Feld Ihre vollständige E-Mail-Adresse ein. Falls Domäne und Benutzername in Ihrer Android-Version getrennte Textfelder sind, OÖ. Landes-Feuerwehrverband Seite 20 von 48 Version: 1.3 Office 365 Mailsystem - Userhandbuch lassen Sie das Feld Domäne leer, und geben Sie Ihre vollständige E-Mail-Adresse im Feld Benutzername ein. Hinweis Bei einigen Android-Versionen müssen Sie das Format "Domäne\Benutzername" verwenden. Lautet Ihre E-Mail-Adresse beispielsweise "[email protected]", geben Sie "ro.ooelfv.at\[email protected]" ein. Ihr Benutzername ist Ihre vollständige E-Mail-Adresse. Kennwort Geben Sie das Kennwort ein, mit dem Sie auf Ihr Konto zugreifen. Exchange Server Geben Sie die Adresse outlook.office365.com ein. 5. Sobald die Servereinstellungen von Ihrem Telefon überprüft wurden, wird der Bildschirm Kontooptionen angezeigt. Die verfügbaren Optionen hängen von der Android-Version Ihres Geräts ab. Sie können folgende Informationen umfassen: Frequenz der E-Mail-Überprüfung Der Standardwert lautet "Automatisch (Push)". Wenn Sie diese Option auswählen, werden eingehende E-Mail-Nachrichten an Ihr Telefon gesendet. Diese Option sollten Sie nur auswählen, wenn Sie über einen unbegrenzten Datentarif verfügen. Synchronisierungsumfang Dies ist der Umfang an E-Mails, den Sie auf Ihrem Mobiltelefon beibehalten möchten. Sie können zwischen mehreren Längenoptionen wählen, darunter "Ein Tag", "Drei Tage" und "Eine Woche". Über eingehende E-Mails informieren Wenn Sie diese Option auswählen, werden Sie von Ihrem Mobiltelefon benachrichtigt, wenn eine neue Nachricht empfangen wurde. Kontakte von diesem Konto synchronisieren Wenn Sie diese Option auswählen, werden Ihre Kontakte zwischen Ihrem Telefon und Ihrem Konto synchronisiert. 6. Wählen Sie Weiter aus. Geben Sie einen Namen für dieses Konto und den Namen ein, der angezeigt werden soll, wenn Sie E-Mails an andere senden. Wählen Sie Fertig aus, um die EMail-Einrichtung abzuschließen und das Konto zu verwenden. Hinweis Möglicherweise müssen Sie nach dem Einrichten Ihres Kontos 10 bis 15 Minuten warten, bevor Sie E-Mails senden oder empfangen können. Einrichten von POP- oder IMAP-E-Mail auf einem Android Gerät 1. Tippen Sie auf dem Startbildschirm auf Anwendungen > Einstellungen > Konten & Sync > Konto hinzufügen > Manuelles Setup. 2. Wählen Sie auf dem Bildschirm Eingangsservereinstellungen im Dropdownmenü Protokoll entweder IMAP oder POP3 aus. Wir empfehlen die Auswahl von IMAP, weil IMAP mehr Features unterstützt. 3. Geben Sie in die Textfelder E-Mail-Adresse und Benutzername Ihre vollständige E-MailAdresse, beispielsweise "[email protected]", und Ihr Kennwort ein, und wählen Sie dann Weiter aus. Ihr Benutzername entspricht Ihrer E-Mail-Adresse. 4. Geben Sie im Textfeld Kennwort das entsprechende Kennwort ein. 5. Geben Sie im Textfeld IMAP-Server oder POP3-Server den Namen outlook.office365.com ein. 6. Geben Sie im Dropdownmenü Sicherheitstyp Verschlüsselungsmethode SSL und im Textfeld Serverport für POP3 995 und für IMAP 993 an, und tippen Sie dann auf Weiter. Ihre E-Mail-Anwendung prüft die IMAP- oder POP-Einstellungen. 7. Auf dem Bildschirm Ausgangsservereinstellungen muss die Option Anmeldung erforderlich ausgewählt sein, und die Textfelder Benutzername und Kennwort müssen Einträge enthalten. OÖ. Landes-Feuerwehrverband Seite 21 von 48 Version: 1.3 Office 365 Mailsystem - Userhandbuch 8. Geben Sie im Textfeld SMTP-Server smtp.office365.com an. 9. Geben Sie im Dropdownmenü Sicherheitstyp Verschlüsselungsmethode TLS und im Textfeld Serverport 587 an, und klicken Sie dann auf Weiter. 10. Geben Sie im Textfeld Kontoname den Namen Ihres Kontos ein (z. B. "LFVOÖ-E-Mailservice"). Geben Sie im Textfeld Ihr Name den Namen ein, der beim Senden von E-Mail-Nachrichten angezeigt werden soll (z. B. "HAW EDV Bezirk Rohrbach"), und wählen Sie dann Setup fertig stellen aus. Hinweis Möglicherweise müssen Sie nach dem Einrichten Ihres Kontos 10 bis 15 Minuten warten, bevor Sie E-Mails senden oder empfangen können. 3.1.2. Blackberry Gerät Einrichten von POP- oder IMAP-E-Mail auf einem Android Gerät 1. Wählen Sie auf dem BlackBerry®-Startbildschirm die Optionen BlackBerry-Einrichtung > Internet-E-Mail einrichten > E-Mail-Konto hinzufügen aus. 2. Geben Sie Ihre E-Mail-Adresse und Ihr Kennwort ein, und wählen Sie dann Weiter aus. 3. Das BlackBerry versucht, Ihr E-Mail-Konto automatisch einzurichten. Wenn die Einrichtung erfolgreich war, fahren Sie mit dem nächsten Schritt fort. Falls das E-Mail-Konto nicht automatisch konfiguriert werden kann, gehen Sie folgendermaßen vor: a. Wählen Sie I will provide the settings to add this email account (Einstellungen zum Hinzufügen dieses E-Mail-Kontos werden angegeben) aus. b. Führen Sie einen Bildlauf nach unten durch, und wählen Sie dann Weiter aus. c. Wählen Sie Internet Service Provider Email (POP/IMAP) und dann Weiter aus. d. Geben Sie Ihre vollständige E-Mail-Adresse als Benutzernamen ein, beispielsweise "[email protected]". e. Führen Sie einen Bildlauf nach unten durch, und geben Sie den Namen Ihres E-MailServers – outlook.office365.com - an. f. Wählen Sie Weiter aus. g. Geben Sie den Namen des Postausgangsservers – smtp.office365.com - ein. h. Wählen Sie OK aus, um die Einrichtung abzuschließen. 3.1.3. Apple iPhone, iPad oder iPod Touch Einrichten von Exchange-E-Mail auf einem Apple iPhone, iPad oder iPod Touch 1. Wenn dies das erste E-Mail-Konto ist, das auf Ihrem iPhone eingerichtet werden soll, tippen Sie auf E-Mail. Andernfalls tippen Sie auf Einstellungen > E-Mail, Kontakte, Kalender > Konto hinzufügen. 2. Tippen Sie auf Einstellungen > E-Mail, Kontakte, Kalender > Konto hinzufügen. 3. Tippen Sie auf Microsoft Exchange. 4. Im Feld Domäne brauchen Sie nichts einzugeben. Geben Sie aber die angeforderten Informationen in die Felder E-Mail, Benutzername und Kennwort ein. In die Felder E-Mail und Benutzername müssen Sie Ihre vollständige E-Mail-Adresse eingeben, beispielsweise "[email protected]". 5. Tippen Sie oben rechts auf dem Bildschirm auf Weiter. Dann sucht das E-Mail-Programm nach den Einstellungen, die zum Einrichten Ihres Kontos erforderlich sind. OÖ. Landes-Feuerwehrverband Seite 22 von 48 Version: 1.3 Office 365 Mailsystem - Userhandbuch Wenn die Einstellungen gefunden wurden, fahren Sie mit Schritt 8 fort. 6. Falls die Einstellungen nicht gefunden wurden, müssen Sie den Exchange ActiveSyncServernamen manuell eingeben. 7. Geben Sie im Feld Server outlook.office365.com ein und tippen Sie auf Weiter. 8. Wählen Sie die Informationsart aus, die zwischen Ihrem Konto und Ihrem Gerät synchronisiert werden soll, und tippen Sie auf Speichern. E-Mails, Kontakte und Kalenderinformationen werden standardmäßig synchronisiert. Wenn Sie zur Erstellung eines Kenncodes aufgefordert werden, tippen Sie auf Weiter, und geben Sie einen numerischen Kenncode ein. Falls Sie keinen Kenncode einrichten, können Sie Ihr E-Mail-Konto nicht auf Ihrem iPhone anzeigen. Sie können den Kenncode aber auch später in den iPhoneEinstellungen einrichten. Einrichten von POP- oder IMAP-E-Mail auf einem Apple iPhone, iPad oder iPod Touch 1. Wenn dies das erste E-Mail-Konto ist, das auf Ihrem iPhone eingerichtet werden soll, tippen Sie auf E-Mail. Andernfalls tippen Sie auf Einstellungen > E-Mail, Kontakte, Kalender > Konto hinzufügen. 2. Tippen Sie auf Andere. 3. Tippen Sie in das Feld Name, und geben Sie Ihren vollständigen Namen ein. 4. Tippen Sie in das Feld Adresse, und geben Sie Ihre vollständige E-Mail-Adresse ein, beispielsweise "[email protected]". 5. Tippen Sie in das Feld Kennwort, und geben Sie Ihr Kennwort ein. 6. Tippen Sie auf Speichern. 7. Tippen Sie entweder auf IMAP oder auf POP. Wir empfehlen IMAP, weil IMAP mehr Features unterstützt. 8. Geben Sie unter Posteingangsserver im Feld Hostname outlook.office365.com ein. 9. Geben Sie Ihren Benutzernamen, beispielsweise "[email protected]", und Ihr Kennwort ein. 10. Geben Sie unter Postausgangsserver im Feld Hostname smtp.office365.com ein. 11. Geben Sie Ihren Benutzernamen und Ihr Kennwort ein. 12. Tippen Sie auf Speichern. 3.1.4. Windows Phone Einrichten von Exchange ActiveSync unter Windows Phone 1. Führen Sie unter Start eine Streifbewegung zur Liste App aus, wählen Sie Einstellungen aus und wählen Sie dann E-Mail-Konten & andere aus. 2. Wählen Sie Konto hinzufügen > Outlook aus. 3. Geben Sie Ihre E-Mail-Adresse und Ihr Kennwort ein und wählen Sie dann Anmelden aus. Windows Phone versucht, Ihr E-Mail-Konto automatisch einzurichten. Wenn die Einrichtung erfolgreich war, fahren Sie mit Schritt 8 fort. 4. Wenn Sie in einer Meldung aufgefordert werden, Ihre Informationen zu überprüfen und den Vorgang zu wiederholen, weil Sie möglicherweise Ihr Kennwort falsch eingegeben haben, vergewissern Sie sich, dass Sie die richtige E-Mail-Adresse und das richtige Kennwort eingegeben haben. Zu diesem Zeitpunkt müssen Sie keine Werte für Benutzername und Domäne eingeben. Wählen Sie Anmelden aus. Wenn die Einrichtung erfolgreich war, fahren Sie mit Schritt 8 fort. OÖ. Landes-Feuerwehrverband Seite 23 von 48 Version: 1.3 Office 365 Mailsystem - Userhandbuch 5. Falls Ihr E-Mail-Konto nicht automatisch eingerichtet werden kann, wird die Meldung angezeigt, dass Ihre Einstellungen nicht gefunden werden konnten. Wählen Sie Erweitert aus. Dann müssen Sie die folgenden Informationen eingeben: E-Mail-Adresse: Dies ist Ihre vollständige E-Mail-Adresse, beispielsweise "[email protected]". Kennwort: Dies ist das Kennwort für Ihr E-Mail-Konto. Benutzername: Dies ist Ihre vollständige E-Mail-Adresse, beispielsweise "[email protected]". Domäne: Dies ist der Abschnitt Ihrer E-Mail-Adresse nach dem @-Zeichen, beispielsweise "ro.ooelfv.at". Server: Dies ist der Name Ihres E-Mailservers - outlook.office365.com. 6. Aktivieren Sie das Kontrollkästchen Server erfordert eine verschlüsselte Verbindung (SSL). 7. Wählen Sie Anmelden aus. 8. Wenn Exchange ActiveSync Sie auffordert, Richtlinien zu erzwingen oder ein Kennwort festzulegen, wählen Sie OK aus. Einrichten von POP oder IMAP unter Windows Phone 1. Führen Sie unter Start eine Streifbewegung zur Liste App aus, wählen Sie Einstellungen aus, und wählen Sie dann E-Mail-Konten & andere aus. 2. Wählen Sie Konto hinzufügen > Anderes Konto aus. 3. Geben Sie Ihre E-Mail-Adresse und Ihr Kennwort ein, und wählen Sie Anmelden aus. Windows Phone versucht, Ihr E-Mail-Konto automatisch einzurichten. Wenn die Einrichtung erfolgreich war, fahren Sie mit Schritt 6 fort. 4. Wenn die Meldung angezeigt wird, dass zu den angegebenen Kontodaten keine Einstellungen gefunden werden konnten, vergewissern Sie sich, dass die E-Mail-Adresse und das Kennwort stimmen, und wählen Sie dann Wiederholen aus. Wenn die Einrichtung erfolgreich war, fahren Sie mit Schritt 6 fort. 5. Falls Ihr E-Mail-Konto nicht automatisch eingerichtet werden kann, wählen Sie Erweitert und dann Internet-Mail aus. Dann müssen Sie die folgenden Informationen eingeben: Kontoname: Geben Sie hier einen aussagekräftigen Namen für Ihr Konto ein. Ihr Name: Geben Sie den Namen ein, der angezeigt werden soll, wenn Sie E-MailNachrichten über Ihr Telefon senden. Posteingangsserver: Dies ist der Posteingangsserver – outlook.office365.com. Kontotyp: Hier geben Sie POP oder IMAP an. Benutzername: Dies ist Ihre vollständige E-Mail-Adresse, beispielsweise "[email protected]". Kennwort: Dies ist das Kennwort für Ihr E-Mail-Konto. Postausgangsserver (SMTP): Dies ist der Name des Postausgangsservers – smtp.office365.com. 6. Wählen Sie Erweitert aus, und aktivieren Sie dann die Kontrollkästchen SSL für eingehende E-Mails erforderlich und SSL für ausgehende E-Mails erforderlich. 7. Wählen Sie Anmelden aus. 3.1.5. Symbian OS Smartphone Einrichten von Exchange ActiveSync-E-Mail auf einem Nokia-Mobiltelefon OÖ. Landes-Feuerwehrverband Seite 24 von 48 Version: 1.3 Office 365 Mailsystem - Userhandbuch 1. Wählen Sie im Menü Anwendungen die Option Anwendungen > E-Mail aus. 2. Wählen Sie die Option zum Erstellen eines neuen Postfachs aus, um den Setup-Assistenten zu starten. 3. Akzeptieren Sie die Nokia-Nutzungsbedingungen, und wählen Sie Starten aus. 4. Wählen Sie Mail for Exchange aus der Liste der verfügbaren Kontotypen aus, und geben Sie dann die folgenden Informationen ein: Geben Sie im Feld Kennwort Ihr Kontokennwort ein. Geben Sie im Feld Benutzername Ihren Benutzernamen ein (z. B. "[email protected]"). Geben Sie im Feld Domäne Ihre Domäne ein. Ihre Domäne ist der Teil der E-MailAdresse rechts vom @-Zeichen und vor dem Punkt, z. B. "ro.ooelfv". Klicken Sie auf Weiter, um fortzufahren. Der Setup-Assistent versucht, das E-MailKonto automatisch einzurichten. 5. Wenn der Assistent Ihr Konto einrichten kann, fahren Sie mit dem nächsten Schritt fort. Wenn dieser Vorgang nicht automatisch abgeschlossen werden kann, müssen Sie den Exchange-Servernamen manuell eingeben. Geben Sie im Feld für den Mail for Exchange-Servernamen outlook.office365.com ein, und klicken Sie auf Weiter. 6. Klicken Sie auf OK, wenn Mail for Exchange Sie darüber informiert, dass nicht empfohlen wird, zum Synchronisieren der Kontakte mit Ihrem Mobiltelefon mehrere Methoden zu verwenden. 7. Wählen Sie aus, ob Sie Ihren Kalender, Ihre Kontakte und Ihre Aufgaben synchronisieren möchten, indem Sie die entsprechenden Optionen auswählen und dann auf Weiter klicken. 3.1.6. Internetfähiges Mobiltelefon oder Tablet Einrichten von POP- oder IMAP-E-Mail auf einem internetfähigen Mobiltelefon Starten Sie das E-Mail-Programm auf Ihrem Mobiltelefon, und wählen Sie die Option zum Hinzufügen eines Kontos aus. Falls Sie die E-Mail-Anwendung nicht finden können, lesen Sie in der Dokumentation zu Ihrem Mobiltelefon oder Tablet nach. E-Mail-Adresse: Dies ist Ihre vollständige E-Mail-Adresse (beispielsweise "[email protected]"). Benutzername: Der Benutzername ist die vollständige E-Mail-Adresse (beispielsweise "[email protected]"). Kennwort: Dies ist das Kennwort für Ihr E-Mail-Konto. Posteingangsserver: Dies sind die Einstellungen für Ihren Eingangsserver (POP3 oder IMAP4). o Verwenden Sie die folgenden Einstellungen: OÖ. Landes-Feuerwehrverband Seite 25 von 48 Version: 1.3 Office 365 Mailsystem - Userhandbuch Postausgangsserver: Dies ist der Name des SMTP-Servers o Verwenden Sie die folgenden Einstellungen: Authentifizierungseinstellungen: Wenn das Programm die Einrichtung von erweiterten Einstellungen zulässt, verwenden Sie die folgenden Einstellungen: o Wählen Sie die Option Ausgangsserver erfordert Authentifizierung aus. o Wählen Sie die Option Benutzernamen und Kennwort auch zum Senden von E-Mail verwenden aus. o Aktivieren Sie nicht die Einstellung für gesicherte Kennwortauthentifizierung. 3.2. Einrichten auf Computern, Laptopcomputer, … Wenn Sie einen mit vollständigen Funktionen ausgestatteten E-Mail-Client (z.B. Microsoft Outlook, oder Apple Mail) verwenden, erleben Sie eine optimierte Benutzererfahrung hinsichtlich E-Mail und Zusammenarbeit. 3.2.1. Outlook 2010 oder 2013 Vollständige Funktionalität (Exchange-Verbindung) 1. Öffnen Sie Outlook 2010 oder Outlook 2013. Wenn der Microsoft Outlook-Start-Assistent angezeigt wird, klicken Sie auf der ersten Seite des Assistenten auf Weiter. Klicken Sie dann auf der Seite E-Mail-Konten auf Weiter, um ein E-Mail-Konto einzurichten. Wenn der Microsoft Outlook-Start-Assistent nicht angezeigt wird, klicken Sie im Menüband von Outlook auf die Registerkarte Datei. Klicken Sie dann direkt oberhalb der Schaltfläche Kontoeinstellungen auf Konto hinzufügen. 2. Auf der Seite Konto automatisch einrichten wird ggf. versucht, die Felder Ihr Name und EMail-Adresse entsprechend den Informationen, mit denen Sie sich beim Computer angemeldet haben, automatisch auszufüllen. Wenn die Einstellungen automatisch vorgenommen wurden und richtig sind, klicken Sie auf Weiter, um die Einrichtung des Kontos abzuschließen. Falls auf der Seite Konto automatisch einrichten nichts automatisch eingetragen wurde oder die Einstellungen falsch sind, gehen Sie wie folgt vor: o Wenn die Einstellungen auf der Seite Konto automatisch einrichten nicht automatisch vorgenommen wurden, geben Sie die richtigen Informationen entsprechend den Angaben der Person, die Ihr E-Mail-Konto verwaltet, ein. OÖ. Landes-Feuerwehrverband Seite 26 von 48 Version: 1.3 Office 365 Mailsystem - Userhandbuch o Wenn der Name im Feld Ihr Name falsch ist, müssen Sie möglicherweise die Optionen auf der Seite Konto automatisch einrichten zurücksetzen, bevor Sie Ihren Namen bearbeiten können. Um die Optionen zurückzusetzen, aktivieren Sie das Optionsfeld Servereinstellungen oder zusätzliche Servertypen manuell konfigurieren und aktivieren dann wieder das Optionsfeld E-Mail-Konto. 3. Nachdem Sie auf der Seite Konto automatisch einrichten auf Weiter geklickt haben, sucht Outlook online nach den Einstellungen des E-Mail-Servers. Sie werden während des Suchvorgangs zur Eingabe Ihres Benutzernamens und des Kennworts aufgefordert. Geben Sie als Benutzernamen Ihre vollständige E-Mail-Adresse (z. B. "[email protected]") ein. Wenn Ihr Konto eingerichtet werden kann, wird die Meldung angezeigt, dass das E-MailKonto erfolgreich konfiguriert wurde und verwendet werden kann. Klicken Sie auf Fertig stellen. POP3 oder IMAP Zugriff OÖ. Landes-Feuerwehrverband Seite 27 von 48 Version: 1.3 Office 365 Mailsystem - Userhandbuch Hinweis: Wenn Sie mit Outlook 2010 oder Outlook 2013 arbeiten, wird empfohlen, dass Sie über Exchange anstelle von POP3 oder IMAP4 eine Verbindung mit Ihrem E-Mail-Konto herstellen. Wenn Sie eine Exchange-Verbindung verwenden, können Sie Kalenderfunktionen und andere Zusammenarbeitsfeatures verwenden, die bei einer Verbindung über IMAP4 oder POP3 nicht zur Verfügung stehen. 1. Öffnen Sie Outlook. Wenn der Microsoft Outlook-Start-Assistent angezeigt wird, klicken Sie auf der ersten Seite des Assistenten auf Weiter. Klicken Sie dann auf der Seite E-Mail-Konten auf Weiter, um ein E-Mail-Konto einzurichten. Wenn der Microsoft Outlook-Start-Assistent nicht angezeigt wird, klicken Sie im Menüband von Outlook auf die Registerkarte Datei. Klicken Sie dann direkt oberhalb der Schaltfläche Kontoeinstellungen auf Konto hinzufügen. 2. Klicken Sie auf Servereinstellungen oder zusätzliche Servertypen manuell konfigurieren, und klicken Sie dann auf Weiter. 3. Aktivieren Sie auf der Seite Dienst auswählen die Option Internet-E-Mail (POP oder IMAP), und klicken Sie dann auf Weiter. 4. Geben Sie auf der Seite Internet-E-Mail-Einstellungen die folgenden Informationen ein. Unter Benutzerinformationen: o Geben Sie im Feld Ihr Name den Namen ein, der angezeigt werden soll, wenn Sie EMails von diesem Konto senden. o Geben Sie im Feld E-Mail-Adresse Ihre E-Mail-Adresse ein. Unter Serverinformationen: o Wählen Sie im Feld Kontotyp den Eintrag IMAP oder POP3 aus. Wir empfehlen, IMAP zu verwenden, da dieser Typ mehr Features unterstützt. o Geben Sie im Feld Posteingangsserver den Namen des IMAP- oder POP-Servers outlook.office365.com - ein. o Geben Sie im Feld Postausgangsserver (SMTP) den Namen des SMTP-Servers – smtp.office365.com - ein. Unter Anmeldeinformationen: o Geben Sie im Feld Benutzername Ihre E-Mail-Adresse ein. o Geben Sie im Feld Kennwort Ihr Kennwort ein. Wenn Outlook das Kennwort speichern soll, muss das Kontrollkästchen Kennwort speichern aktiviert sein. 5. Klicken Sie unten auf der Seite auf Weitere Einstellungen, und machen Sie im Dialogfeld Internet-E-Mail-Einstellungen folgende Angaben: Aktivierten Sie auf der Registerkarte Postausgangserver das Kontrollkästchen Der Postausgangsserver (SMTP) erfordert Authentifizierung. Auf der Registerkarte Erweitert: o Wählen Sie unter Posteingangsserver (IMAP) oder Posteingangsserver (POP3) neben Verwenden Sie den folgenden verschlüsselten Verbindungstyp in der Dropdownliste SSL aus. o Wählen Sie unter Postausgangsserver (SMTP) neben Verwenden Sie den folgenden verschlüsselten Verbindungstyp im Dropdownfeld TLS aus, und klicken Sie dann auf OK. OÖ. Landes-Feuerwehrverband Seite 28 von 48 Version: 1.3 Office 365 Mailsystem - Userhandbuch o Wenn Sie POP3 verwenden und eine Kopie Ihrer Nachrichten auf dem Server beibehalten möchten, klicken Sie unter Übermittlung auf Kopie aller Nachrichten auf dem Server belassen. Wenn Sie diese Option nicht aktivieren, werden alle Nachrichten vom Server entfernt und lokal auf Ihrem Computer gespeichert. 6. Klicken Sie auf der Seite Neues Konto hinzufügen auf Weiter. Outlook testet nun das Konto. Klicken Sie anschließend auf Schließen, um das Dialogfeld Kontoeinstellungen testen zu schließen. 7. Klicken Sie auf der Seite Kontoeinrichtung abgeschlossen auf Fertig stellen. 8. Klicken Sie auf der Seite Kontoeinstellungen auf Schließen. 9. Wenn Sie IMAP4 verwenden, wird möglicherweise eine Meldung angezeigt, in der Sie gefragt werden, ob Sie Ordner für den hinzugefügten E-Mail-Server herunterladen möchten. Klicken Sie auf Ja. Wählen Sie auf der Benutzeroberfläche von Outlook die Ordner aus, die zwischen dem Server und dem lokalen Computer synchronisiert werden sollen, und klicken Sie dann auf OK. 3.2.2. Outlook 2007 3.2.2.1. Update für Outlook 2007 Bei Verwendung von Outlook 2007 kann es zu Problemen mit der Benutzeranmeldung kommen. Diese kann man vermeiden, wenn man vorher ein Update installiert. Das Update finden Sie in Outlook Web Access unter „Zahnrad“ – „Office 365 Einstellungen“ Dann weiter zu „Desktopsetup“ – „Einrichten“ OÖ. Landes-Feuerwehrverband Seite 29 von 48 Version: 1.3 Office 365 Mailsystem - Userhandbuch Laden Sie das Update (setup_de.exe) herunter und installieren Sie es. 3.2.2.2. Vollständige Funktionalität (Exchange-Verbindung) HINWEIS: Outlook 2007 unterstützt nur eine Exchange-Verbindung pro Outlook-Profil. Wenn bei dem Versuch, einem Outlook 2007-Profil eine zweite Exchange-Verbindung hinzuzufügen, eine Fehlermeldung angezeigt wird, müssen Sie möglicherweise ein neues Profil erstellen, bevor Sie eine Exchange-Verbindung mit Outlook 2007 verwenden können. 1. Öffnen Sie Outlook 2007. Wenn der Outlook 2007-Start-Assistent automatisch angezeigt wird, klicken Sie auf der ersten Seite des Assistenten auf Weiter. Klicken Sie dann auf der Seite E-Mail-Konten erneut auf Weiter, um ein E-Mail-Konto einzurichten. Wenn der Outlook 2007-Start-Assistent nicht angezeigt wird, klicken Sie im Menü Extras auf Kontoeinstellungen. Klicken Sie dann im Dialogfeld Kontoeinstellungen auf der Registerkarte E-Mail auf Neu. 2. Auf der Seite Konto automatisch einrichten wird ggf. versucht, die Felder Ihr Name und EMail-Adresse entsprechend den Informationen, mit denen Sie sich beim Computer angemeldet haben, automatisch auszufüllen. Wenn die Einstellungen automatisch vorgenommen wurden und richtig sind, klicken Sie auf Weiter, um die Einrichtung des Kontos abzuschließen. Falls auf der Seite Konto automatisch einrichten nichts automatisch eingetragen wurde oder die Einstellungen falsch sind, gehen Sie wie folgt vor: o Wenn die Einstellungen auf der Seite Konto automatisch einrichten nicht automatisch vorgenommen wurden, geben Sie die richtigen Informationen entsprechend den Angaben der Person, die Ihr E-Mail-Konto verwaltet, ein. o Wenn der Name im Feld Ihr Name falsch ist, müssen Sie möglicherweise die Optionen auf der Seite Konto automatisch einrichten zurücksetzen, bevor Sie Ihren Namen bearbeiten können. Um die Optionen zurückzusetzen, aktivieren Sie das Kontrollkästchen Servereinstellungen oder zusätzliche Servertypen manuell konfigurieren und deaktivieren es anschließend wieder. 3. Nachdem Sie auf der Seite Konto automatisch einrichten des Assistenten auf Weiter geklickt haben, wird eine Onlinesuche nach den Einstellungen des E-Mail-Servers ausgeführt. OÖ. Landes-Feuerwehrverband Seite 30 von 48 Version: 1.3 Office 365 Mailsystem - Userhandbuch Es wird eine Meldung angezeigt, in der Sie aufgefordert werden zuzulassen, dass eine Website automatisch Ihr Konto einrichtet. Outlook muss regelmäßig eine Verbindung mit dieser Website herstellen, um sicherzustellen, dass Ihr Konto auf dem aktuellen Stand ist. Wenn diese Meldung nicht bei jeder Ausführung der AutoErmittlung angezeigt werden soll, aktivieren Sie Zukünftig nicht mehr zu dieser Website fragen, und klicken Sie dann auf Zulassen. Die Einrichtung Ihres Kontos wird nun fortgesetzt. Sie werden nach Ihrem Benutzernamen und Kennwort gefragt, damit Outlook 2007 eine Verbindung mit Ihrem Konto herstellen kann. Geben Sie als Benutzernamen Ihre vollständige E-Mail-Adresse (z. B. "[email protected]") ein. Möglicherweise werden Sie vor dem Herstellen der Verbindung mehrmals zur Eingabe Ihres Benutzernamens und Kennworts aufgefordert. o Wenn Ihr Konto eingerichtet werden kann, wird ein Text angezeigt, der besagt, dass das E-Mail-Konto erfolgreich für die Verwendung von Microsoft Exchange konfiguriert wurde. Klicken Sie auf Fertig stellen. 3.2.2.3. POP3 oder IMAP Zugriff Hinweis: Wenn Sie mit Outlook 2010 oder Outlook 2013 arbeiten, wird empfohlen, dass Sie über Exchange anstelle von POP3 oder IMAP4 eine Verbindung mit Ihrem E-Mail-Konto herstellen. Wenn Sie eine Exchange-Verbindung verwenden, können Sie Kalenderfunktionen und andere Zusammenarbeitsfeatures verwenden, die bei einer Verbindung über IMAP4 oder POP3 nicht zur Verfügung stehen. 1. Öffnen Sie Outlook. Beim ersten Öffnen von Outlook wird das Dialogfeld Kontoeinstellungen geöffnet. Falls das Dialogfeld Kontoeinstellungen beim ersten Öffnen von Outlook nicht geöffnet wird, gehen Sie folgendermaßen vor: o Klicken Sie im Menü Extras auf Konten-Einstellungen. o Klicken Sie im Dialogfeld Kontoeinstellungen auf der Registerkarte E-Mail auf Neu. 2. Stellen Sie sicher, dass bei E-Mail-Dienst auswählen die Option Microsoft Exchange, POP3, IMAP oder HTTP aktiviert ist, und klicken Sie auf Weiter. 3. Aktivieren Sie unten auf der Seite Konto automatisch einrichten das Kontrollkästchen Servereinstellungen oder zusätzliche Servertypen manuell konfigurieren. 4. Klicken Sie auf Internet-E-Mail, und klicken Sie dann auf Weiter. 5. Geben Sie auf der Seite Internet-E-Mail-Einstellungen die folgenden Informationen ein. Unter Benutzerinformationen: o Geben Sie im Feld Ihr Name den Namen ein, der angezeigt werden soll, wenn Sie EMails von diesem Konto senden. o Geben Sie im Feld E-Mail-Adresse Ihre E-Mail-Adresse ein. Unter Serverinformationen: o Wählen Sie im Feld Kontotyp den Eintrag IMAP oder POP3 aus. Möglicherweise ist es sinnvoll, IMAP zu verwenden, da dieser Typ mehr Features unterstützt. o Geben Sie im Feld Posteingangsserver den Namen des IMAP- oder POP-Servers outlook.office365.com - ein. o Geben Sie im Feld Postausgangsserver (SMTP) den Namen des SMTP-Servers – smtp.office365.com - ein. Unter Anmeldeinformationen: o Geben Sie im Feld Benutzername Ihre E-Mail-Adresse ein. OÖ. Landes-Feuerwehrverband Seite 31 von 48 Version: 1.3 Office 365 Mailsystem - Userhandbuch o Geben Sie im Feld Kennwort Ihr Kennwort ein. Wenn Outlook das Kennwort speichern soll, muss das Kontrollkästchen Kennwort speichern aktiviert sein. 6. Klicken Sie unten auf der Seite auf Weitere Einstellungen, und machen Sie im Dialogfeld Internet-E-Mail-Einstellungen folgende Angaben: Aktivierten Sie auf der Registerkarte Postausgangserver das Kontrollkästchen Der Postausgangsserver (SMTP) erfordert Authentifizierung. 7. 8. 9. 10. Auf der Registerkarte Erweitert: o Wählen Sie unter Posteingangsserver (IMAP) oder Posteingangsserver (POP3) neben Verwenden Sie den folgenden verschlüsselten Verbindungstyp in der Dropdownliste SSL aus. o Wählen Sie unter Postausgangsserver (SMTP) neben Verwenden Sie den folgenden verschlüsselten Verbindungstyp im Dropdownfeld TLS aus, und klicken Sie dann auf OK. o Wenn Sie POP3 verwenden und eine Kopie Ihrer Nachrichten auf dem Server beibehalten möchten, klicken Sie unter Übermittlung auf Kopie aller Nachrichten auf dem Server belassen. Wenn Sie diese Option nicht aktivieren, werden alle Nachrichten vom Server entfernt und lokal auf Ihrem Computer gespeichert. Klicken Sie auf der Registerkarte Neues E-Mail-Konto hinzufügen auf Weiter. Klicken Sie auf der Seite Kontoeinrichtung abgeschlossen auf Fertig stellen. Schließen Sie das Dialogfeld Kontoeinstellungen. Klicken Sie auf der Seite Kontoeinstellungen auf Schließen. Wenn Sie IMAP4 verwenden, wird eine Meldung eingeblendet, in der Sie gefragt werden, ob Sie Ordner für den hinzugefügten E-Mail-Server herunterladen möchten. Klicken Sie auf Ja. Wählen Sie auf der Benutzeroberfläche von Outlook 2007 die Ordner aus, die zwischen dem Server und dem lokalen Computer synchronisiert werden sollen, und klicken Sie dann auf OK. 3.2.3. Outlook für Mac 2011 Vollständige Funktionalität (Exchange-Verbindung) 1. Öffnen Sie Outlook für Mac 2011. Klicken Sie im Menü Extras auf Konten. Klicken Sie unter Konto hinzufügen auf Exchange-Konto, wenn dies das erste Konto ist, das Sie in Outlook 2011 erstellen. 2. 3. 4. 5. 6. Wenn Sie bereits ein E-Mail-Konto für eine andere E-Mail-Adresse erstellt haben, klicken Sie in der unteren Ecke des Dialogfelds Konten auf , und klicken Sie dann auf Exchange. Geben Sie auf der Seite Exchange-Kontoinformationen eingeben Ihre E-Mail-Adresse ein. Vergewissern Sie sich, dass unter Authentifizierung die Option Benutzername und Kennwort ausgewählt ist. Geben Sie im Feld Benutzername Ihre vollständige E-Mail-Adresse ein. Geben Sie im Feld Kennwort Ihr Kennwort ein. Vergewissern Sie sich, dass Automatisch konfigurieren ausgewählt ist, und klicken Sie dann auf Konto hinzufügen. Wenn Sie auf Konto hinzufügen klicken, führt Outlook eine Onlinesuche nach Ihren E-MailServereinstellungen aus. In dem Dialogfeld, in dem Sie gefragt werden, ob Sie zulassen OÖ. Landes-Feuerwehrverband Seite 32 von 48 Version: 1.3 Office 365 Mailsystem - Userhandbuch möchten, dass der Server Ihre Einstellungen konfiguriert, aktivieren Sie das Kontrollkästchen Meine Antwort immer für diesen Server verwenden, und klicken Sie dann auf Zulassen. 7. Wenn Ihr Konto eingerichtet werden kann, wird das eingerichtete Konto im Dialogfeld Konten angezeigt. Schließen Sie das Dialogfeld Konten. 3.2.4. Mac OS X Mail Wenn Sie unter Mac OS 10.6 Snow Leopard oder Mac OS 10.7 Lion arbeiten, können Sie das in diesen Versionen enthaltene Programm Mail verwenden, um über ein Exchange-Konto automatisch eine Verbindung mit Ihrem E-Mail-Account herzustellen. Wenn Sie unter Mac OS 10.4 Tiger oder Mac OS 10.5 Leopard arbeiten, können Sie die Verbindung mit Ihrem Account weiterhin mit der Mac-App Mail herstellen. Dies ist allerdings nur ohne Verwendung von IMAP oder POP möglich. Zum Herstellen einer Verbindung mithilfe der Exchange-Kontomethode sind weniger Schritte als bei der Verwendung von IMAP oder POP erforderlich. Wenn Sie unter Mac OS 10.6 Snow Leopard oder Mac OS 10.7 Lion eine Verbindung über ein Exchange-Konto herstellen, können Sie die Features verwenden, die für Benutzer, die eine Verbindung über IMAP oder POP herstellen, nicht verfügbar sind. Dazu gehören auch iCal und das Adressbuch. Diese Programme unterstützen Sie beim Verwalten Ihres Kalenders und Ihres Adressbuchs. Vollständige Funktionalität (Exchange-Verbindung) 1. Öffnen Sie Mail, und führen Sie dann eine der folgenden Aktionen aus: o Wenn Sie noch keine E-Mail-Accounts mit Mail eingerichtet haben, wird die Seite Willkommen bei Mail angezeigt. Fahren Sie mit Schritt 2 fort. o Wenn Sie bereits E-Mail-Accounts mit Mail erstellt haben, klicken Sie im Menü Mail auf Einstellungen. Klicken Sie auf der Registerkarte Accounts auf das Pluszeichen (+) am Ende des Navigationsbereichs, um das Fenster Account hinzufügen zu öffnen. 2. Führen Sie im Fenster Willkommen bei Mail bzw. im Fenster Account hinzufügen die folgenden Schritte aus: o Geben Sie im Feld Vollständiger Name den Namen ein, der für die Personen angezeigt werden soll, an die Sie Mails senden. o Geben Sie im Feld E-Mail-Adresse Ihre primäre E-Mail-Adresse ein. o Geben Sie im Feld Kennwort das Kennwort für Ihren E-Mail-Account ein, und klicken Sie auf Fortfahren. Das Programm Mail versucht anhand der im vorhergehenden Schritt eingegebenen Informationen, Ihren E-Mail-Account automatisch einzurichten. 3. Wenn das Programm Mail Ihren Account nicht automatisch einrichten konnte, wählen Sie im Dialogfeld Account-Zusammenfassung unter Auch konfigurieren die zusätzlichen Optionen aus, die Sie für den Account einrichten möchten. o Wenn Sie das in Mac OS 10.6 Snow Leopard enthaltene Adressbuch-Programm verwenden möchten, aktivieren Sie Adressbuch-Kontakte. o Wenn Sie das in Mac OS 10.6 Snow Leopard oder Mac OS 10.7 Lion enthaltene iCalKalenderprogramm verwenden möchten, aktivieren Sie iCal-Kalender. o Nachdem Sie die gewünschten Optionen ausgewählt haben, klicken Sie auf Erstellen. OÖ. Landes-Feuerwehrverband Seite 33 von 48 Version: 1.3 Office 365 Mailsystem - Userhandbuch 4. Wenn das Programm Mail Ihren Account nicht automatisch einrichten konnte, warten Sie ein paar Minuten oder Stunden, und wiederholen Sie dann diese Schritte. POP3 oder IMAP Zugriff 1. Öffnen Sie Mail, und führen Sie dann eine der folgenden Aktionen aus: o Wenn Sie noch keine E-Mail-Accounts mit Mail eingerichtet haben, wird die Seite Willkommen bei Mail angezeigt. Fahren Sie mit Schritt 2 fort. o Wenn Sie bereits E-Mail-Accounts mit Mail erstellt haben, klicken Sie im Menü Mail auf Einstellungen. Klicken Sie auf der Registerkarte Accounts auf das Pluszeichen (+) am Ende des Navigationsbereichs, um das Fenster Account hinzufügen zu öffnen. 2. Führen Sie im Fenster Willkommen bei Mail bzw. im Fenster Account hinzufügen die folgenden Schritte aus: o Geben Sie im Feld Vollständiger Name den Namen ein, der für die Personen angezeigt werden soll, an die Sie Mails senden. o Geben Sie im Feld E-Mail-Adresse Ihre primäre E-Mail-Adresse ein. o Geben Sie im Feld Kennwort das Kennwort für Ihren E-Mail-Account ein, und klicken Sie auf Fortfahren. 3. Geben Sie im Fenster Server für eintreffende E-Mails die folgenden Informationen ein: o Wählen Sie neben Account-Typ die Option POP oder IMAP aus. IMAP unterstützt mehr Funktionen. o Geben Sie im Feld Beschreibung einen Namen ein, der Sie daran erinnern soll, wofür dieser E-Mail-Account bestimmt ist. o Geben Sie im Feld Posteingangsserver den Namen des IMAP4- oder POP3-Servers – outlook.office365.com - ein. o Geben Sie im Feld Benutzername Ihre primäre E-Mail-Adresse ein. o Geben Sie im Feld Kennwort das Kennwort für Ihren E-Mail-Account ein, wenn er in diesem Feld noch nicht angezeigt wird. o Klicken Sie auf Fortfahren. Mail testet Ihre Verbindung mit dem Server für eintreffende E-Mails und verwendet dazu die Standardeinstellungen. Hinweis: Wenn der Test fehlschlägt, klicken Sie erneut auf Fortfahren. Sie können Ihre Einstellungen nach Abschluss dieses Verfahrens überprüfen. 4. Führen Sie im Fenster Server für ausgehende E-Mails die folgenden Schritte aus: o Geben Sie im Feld Beschreibung den Namen für diesen E-Mail-Server ein, beispielsweise "Outlook-Server für ausgehende E-Mails". o Geben Sie im Feld Posteingangsserver den Namen des SMTP-Servers – smtp.oofice365.com - ein. o Stellen Sie sicher, dass das Kontrollkästchen Nur diesen Server verwenden aktiviert ist. o Aktivieren Sie das Kontrollkästchen Identifizierung verwenden. Der Benutzername und das Kennwort, die Sie für den Posteingangsserver eingegeben haben, wird in den Textfeldern Benutzername und Kennwort angezeigt. Diese Werte sind beim Postausgangsserver identisch. Klicken Sie auf Fortfahren. o Klicken Sie auf Fortfahren. Mail testet Ihre Verbindung mit dem Server für ausgehende E-Mails und verwendet dazu die Standardeinstellungen. OÖ. Landes-Feuerwehrverband Seite 34 von 48 Version: 1.3 Office 365 Mailsystem - Userhandbuch Hinweis: Wenn der Test fehlschlägt, klicken Sie erneut auf Fortfahren. Sie können Ihre Einstellungen nach Abschluss dieses Verfahrens überprüfen. 5. Wenn Sie IMAP4 verwenden, klicken Sie im Feld Account-Zusammenfassung auf Erstellen. 6. Wenn Sie POP3 verwenden, sollten Sie Ihren Client so einrichten, dass auf dem Server eine Kopie der Nachrichten beibehalten wird, die Sie auf Ihren lokalen Computer abrufen. Auf diese Weise können Sie über verschiedene Mailprogramme auf Ihre E-Mails zugreifen. Um eine Kopie dieser E-Mails auf dem Server beizubehalten, führen Sie die folgenden Aktionen aus: o Deaktivieren Sie im Feld Account-Zusammenfassung das Kontrollkästchen Account mit dem Internet verbinden, und klicken Sie auf Erstellen. o Klicken Sie in Mail im Menü Mail auf Einstellungen. o Klicken Sie auf der Registerkarte Accounts im Navigationsbereich auf den gewünschten Account. o Klicken Sie im rechten Bereich auf Erweitert. o Deaktivieren Sie das Kontrollkästchen Nach Erhalt einer E-Mail Kopie vom Server löschen, und schließen Sie das Fenster Accounts. 7. Wenn Mail keine Kopie Ihrer E-Mails auf dem Server speichern soll, aktivieren Sie das Kontrollkästchen Account mit dem Internet verbinden, und klicken Sie auf Erstellen. 3.2.5. Windows 8 Mail Sie können Mail, die Windows 8 Mail-App, für den Zugriff auf Ihr Office 365- oder Exchange-basiertes E-Mail-Konto mithilfe Ihrer E-Mail-Adresse und Ihres Kennworts verwenden. Die Windows 8 MailApp ist in Windows 8 und Windows RT integriert. Wichtig: Sie müssen über ein Microsoft-Konto verfügen, um die Windows 8 Mail-App verwenden zu können. Ihr Microsoft-Konto ist eine Kombination aus Ihrer E-Mail-Adresse und dem Kennwort, mit dem Sie sich auch bei Diensten wie Messenger, OneDrive, Windows Phone, Xbox LIVE oder Outlook.com (vormals Hotmail) anmelden. Wenn Sie bei Windows mit einem Microsoft-Konto angemeldet sind, ist die Windows 8 MailApp bereit, sodass Sie beim ersten Öffnen E-Mail-Konten hinzufügen können. Wenn Sie bei Windows nicht mit einem Microsoft-Konto angemeldet sind, werden Sie von Windows Mail aufgefordert, beim ersten Starten von Windows 8 Mail dem Programm Ihre Microsoft-Kontoinformationen hinzuzufügen. Vollständige Funktionalität (Exchange-Verbindung) Verwenden Sie dieses Verfahren, um Ihr Office 365- oder Exchange-basiertes E-Mail-Konto einzurichten. Dieses Verfahren ist unabhängig davon anwendbar, ob Sie bereits mit einem MicrosoftKonto bei Windows oder Windows 8 Mail angemeldet sind. 1. Wählen Sie im Startbildschirm die Kachel Mail aus. OÖ. Landes-Feuerwehrverband Seite 35 von 48 Version: 1.3 Office 365 Mailsystem - Userhandbuch 2. Wenn in Mail beim Starten die Seite Microsoft-Konto hinzufügen angezeigt wird, müssen Sie sich mit einem Microsoft-Konto bei Windows 8 Mail anmelden. Geben Sie die E-Mail-Adresse und das Kennwort für Ihr Microsoft-Konto ein, und klicken Sie auf Speichern. Wenn Sie kein Microsoft-Konto haben, wählen Sie Für ein neues Microsoft-Konto registrieren. Hinweis: Wenn beim Starten von Mail nicht die Seite Microsoft-Konto hinzufügen angezeigt wird, sind Sie bereits mit einem Microsoft-Konto bei Windows oder Windows 8 Mail angemeldet. Fahren Sie mit dem nächsten Schritt fort. 3. Wenn in Mail beim Starten die Liste E-Mail-Konten hinzufügen angezeigt wird, wählen Sie Outlook, um Ihr erstes Konto in Mail einzurichten. Fahren Sie dann mit Schritt 5 fort. 4. Wenn in Mail beim Starten E-Mails von einem Konto angezeigt werden, das Sie bereits zuvor eingerichtet hatten, gehen Sie wie folgt vor: o Wenn Sie ein Fingereingabegerät verwenden, streifen Sie vom rechten Bildschirmrand nach innen, und wählen Sie Einstellungen. Wenn Sie eine Maus verwenden, zeigen Sie auf die rechte untere Ecke des Bildschirms, und klicken Sie auf Einstellungen. OÖ. Landes-Feuerwehrverband Seite 36 von 48 Version: 1.3 Office 365 Mailsystem - Userhandbuch 5. Wählen Sie im Menü Einstellungen die Einträge Konten > Konto hinzufügen > Outlook. 6. Geben Sie auf der Seite Outlook-Konto hinzufügen die E-Mail-Adresse und das Kennwort für das hinzuzufügende E-Mail-Konto ein, und wählen Sie dann Verbinden. Mail führt eine Onlinesuche durch, um Ihre E-Mail-Server-Einstellungen zu finden. 7. Wenn die Meldung angezeigt wird, dass das E-Mail-Konto erfolgreich konfiguriert wurde, klicken Sie auf Fertig stellen. Wenn die Meldung Meinen PC sicherer machen angezeigt wird, lesen Sie die Meldung, und wählen Sie dann Diese Richtlinien erzwingen. Anzeigen oder Ändern von Einstellungen für die Windows 8 Mail-App 3.2.6. Mozilla Thunderbird POP3 oder IMAP Zugriff 1. Öffnen Sie Mozilla Thunderbird. Beim ersten Öffnen von Thunderbird wird das Dialogfeld Neues Konto einrichten angezeigt. Wenn dieses Dialogfeld nicht angezeigt wird, führen Sie die folgenden Schritte aus: o Klicken Sie im Menü Extras auf Konten-Einstellungen. o Klicken Sie auf der Seite Konten-Einstellungen unter Konten-Aktionen auf Konto hinzufügen. 2. Führen Sie im Dialogfeld Neues Konto einrichten die folgenden Schritte aus: o Geben Sie im Feld Ihr Name den Namen ein, der in ausgehenden E-Mails in der Zeile "Von" stehen soll. o Geben Sie im Feld E-Mail-Adresse Ihre E-Mail-Adresse ein. o Geben Sie im Feld Passwort Ihr Passwort ein. Klicken Sie auf Weiter. Thunderbird versucht, die Einstellungen zu finden, die zum Konfigurieren Ihres Kontos erforderlich sind. 3. Klicken Sie auf Beenden, oder warten Sie, bis Thunderbird versucht, die Kontoeinstellungen zu finden. Die Meldung "Thunderbird hat die Einstellungen für Ihr Konto nicht gefunden" wird angezeigt. OÖ. Landes-Feuerwehrverband Seite 37 von 48 Version: 1.3 Office 365 Mailsystem - Userhandbuch 4. Das Kontrollkästchen IMAP neben Posteingang-Server ist standardmäßig aktiviert und sollte nach Möglichkeit aktiviert bleiben. Geben Sie im entsprechenden Feld den Hostnamen Ihres Posteingangsservers – outlook.office365.com - ein. Hinweis: Behalten Sie für die Option Port den Wert Auto bei. Behalten Sie für die Optionen SSL und Authentifizierung den Wert für die automatische Erkennung bei. 5. Geben Sie im Textfeld Hostname des Servers neben Ausgehend Ihren STMP-Servernamen – smtp.office365.com - ein. Hinweis: Behalten Sie für die Option Port den Wert Auto bei. Behalten Sie für die Optionen SSL und Authentifizierung den Wert für die automatische Erkennung bei. 6. Geben Sie im Feld Benutzername Ihre vollständige E-Mail-Adresse ein, beispielsweise "[email protected]". 7. Klicken Sie auf die Schaltfläche Konfiguration erneut testen. Wenn Ihnen eine Meldung mitteilt, dass Thunderbird Einstellungen für Ihr Konto gefunden hat, klicken Sie auf Neues Konto erstellen. Es wird eine Seite geöffnet, auf der Sie weitere Thunderbird-Einstellungen anzeigen oder ändern können. Wenn Sie mit der Anzeige oder Änderung der Einstellungen fertig sind, klicken Sie auf OK. Hinweis: Falls Sie POP verwenden, sollten Sie unter Server-Einstellungen das Kontrollkästchen Nachrichten auf dem Server belassen aktivieren. Nachdem Sie dieses Kontrollkästchen aktiviert haben, bleibt eine Kopie der E-Mails, die Sie auf Ihren lokalen Computer abrufen, auf dem Server gespeichert. Außerdem können Sie über eine andere Mailanwendung auf Ihre E-Mails zugreifen. 3.2.7. Windows Live Mail 2011 oder Mail 2012 POP3 oder IMAP Zugriff 1. Starten Sie Windows Live Mail. Wenn die Seite E-Mail-Konten hinzufügen beim Start von Windows Live Mail angezeigt wird, gehen Sie zu Schritt 2. Wenn die Seite E-Mail-Konten hinzufügen beim ersten Öffnen des Programms nicht angezeigt wird, klicken Sie auf der Registerkarte Konten oberhalb von Neues Konto auf E-Mail. 2. Führen Sie auf der Seite E-Mail-Konten hinzufügen folgende Schritte aus: o Geben Sie im Feld E-Mail-Adresse die E-Mail-Adresse ein, die Ihnen die Person genannt hat, die Ihr E-Mail-Konto verwaltet (beispielsweise [email protected]). o Geben Sie im Feld Kennwort das Kennwort ein, das Ihnen die Person genannt hat, die Ihr E-Mail-Konto verwaltet. Wenn Windows Live Mail Ihr Kennwort speichern soll, aktivieren Sie das Kontrollkästchen neben Dieses Kennwort speichern. o Geben Sie im Feld Anzeigename für Ihre gesendeten Nachrichten den Namen ein, der Benutzern angezeigt werden soll, wenn Sie ihnen eine E-Mail senden. o Klicken Sie auf Weiter. 3. Führen Sie auf der Seite Servereinstellungen konfigurieren unter Informationen zum Posteingangsserver folgende Schritte aus: o Wählen Sie im Dropdownmenü unter Servertyp die Option IMAP oder POP aus. IMAP unterstützt mehr Features. o Geben Sie unter Serveradresse den Namen des POP3- oder IMAP4-Servers – outlook.office365.com - ein. OÖ. Landes-Feuerwehrverband Seite 38 von 48 Version: 1.3 Office 365 Mailsystem - Userhandbuch o o Wählen Sie Erfordert eine sichere Verbindung (SSL) aus. Geben Sie unter Anmeldebenutzername Ihre vollständige E-Mail-Adresse ein (beispielsweise [email protected]). 4. Führen Sie unter Informationen zum Postausgangsserver folgende Schritte aus: o Geben Sie unter Serveradresse den Namen des SMTP-Servers – smtp.office365.com - ein. o Aktivieren Sie das Kontrollkästchen neben Erfordert eine sichere Verbindung (SSL). o Aktivieren Sie das Kontrollkästchen neben Erfordert eine Authentifizierung, und klicken Sie dann auf Weiter. 5. Klicken Sie auf der Seite Ihr E-Mail-Konto wurde hinzugefügt auf Fertig stellen. 6. Klicken Sie auf der Seite Konten auf Schließen. 3.3. Verwaltung des Mailkontos Dieses Kapitel befasst sich mit der Verwaltung des Office365 Kontos. Hierbei wird auf die Mailverteilung (Weiterleitung an externe Adressen), auf das Einbinden von anderen E-Mailadressen und auch das Einbinden von bereits bestehenden Office365 Accounts eingegangen. 3.3.1. E-Mail-Weiterleitung einrichten Wie beim bestehenden Mailsystem des Landes-Feuerwehrverbandes Oberösterreich ist es auch bei Office365 möglich, eingehende E-Mails an mehrere (auch externe) E-Mailadressen weiter zu leiten. Hierfür gibt es zwei Varianten. Die erste Variante, Weiterleitung an eine E-Mailadresse, kann über die eingebaute Weiterleitungsfunktion verwendet werden. Sollten eingehende E-Mails direkt an mehrere E-Mailadressen weitergeleitet werden, muss diese Einstellung über eine Posteingangsregel konfiguriert werden. Hierzu folgen Sie bitte den Anweisungen Achten Sie bei dieser Konfiguration darauf, dass die Funktionalität Ihrer Mailbox weiterhin gegeben ist. Für die Erstellung einer fehlerhaften Posteingangsregel sind einzig und allein Sie als Endanwender verantwortlich. Überlegen Sie bevor Sie diese Einstellungen vornehmen und nehmen Sie im Zweifelsfall mit Ihrem zuständigen EDV Sachbearbeiter Kontakt auf. 3.3.1.1. Weiterleitung an eine E-Mailadresse aktivieren Hinweis: Wenn die Registerkarte Verbundene Konten nicht auf der Seite Konten angezeigt wird, können Sie die Weiterleitung nicht wie in den weiterführenden Schritten beschrieben einrichten. Melden Sie sich bei Ihrem zuständigen EDV Sachbearbeiter (Dienstweg einhalten). Zur Aktivierung muss wie folgt vorgegangen werden: 1. Klicken Sie in Outlook Web App auf Einstellungen Konten. OÖ. Landes-Feuerwehrverband Seite 39 von 48 > Optionen > Konto > Verbundene Version: 1.3 Office 365 Mailsystem - Userhandbuch 2. Geben Sie im Abschnitt zum Weiterleiten von E-Mails in Ihre E-Mails weiterleiten an die EMail-Adresse ein, an die Ihre Outlook Web App-E-Mails weitergeleitet werden sollen. Hinweis: Standardmäßig wird eine Kopie aller weitergeleiteten Nachrichten in Ihrem Postfach aufbewahrt, nachdem Sie die Weiterleitung eingerichtet haben. Wenn in Ihrem Postfach keine Kopie der Nachrichten beibehalten werden soll, deaktivieren Sie das Kontrollkästchen Kopie weitergeleiteter Nachrichten in Outlook Web App beibehalten. OÖ. Landes-Feuerwehrverband Seite 40 von 48 Version: 1.3 Office 365 Mailsystem - Userhandbuch 3. Klicken Sie auf Weiterleitung starten. 3.3.1.2. Weiterleitung an eine E-Mailadresse verändern / bearbeiten Zur Veränderung der Einstellungen muss wie folgt vorgegangen werden: 1. Klicken Sie in Outlook Web App auf Einstellungen > Optionen > Konto > Verbundene Konten. 2. Führen Sie im Abschnitt zum Weiterleiten eine der folgenden Aktionen aus: Wenn Sie die E-Mail-Adresse ändern möchten, an die Ihre E-Mails weitergeleitet werden sollen, ändern Sie in Meine E-Mails weiterleiten an die Adresse entsprechend. Wenn Sie die Einstellung ändern möchten, ob eine Kopie der Nachrichten in Ihrem Postfach beibehalten werden soll, aktivieren oder deaktivieren Sie das Kontrollkästchen Kopie weitergeleiteter Nachrichten in Outlook Web App beibehalten. 3. Klicken Sie auf Speichern. 3.3.1.3. Weiterleitung an eine E-Mailadresse deaktivieren Zur Deaktivierung muss wie folgt vorgegangen werden: 1. Klicken Sie in Outlook Web App auf Einstellungen > Optionen > Konto > Verbundene Konten. 2. Klicken Sie im Abschnitt Weiterleitung auf Weiterleitung beenden. 3.3.1.4. Weiterleitung an mehrere E-Mailadressen aktivieren Um eine E-Mailweiterleitung an mehrere Empfänger gleichzeitig zu aktivieren, muss eine Posteingangsregel konfiguriert werden. Hinweis: Wenn Sie eine Weiterleitungsregel erstellen, können Sie für die Weiterleitung mehr als eine Adresse hinzufügen. Die Anzahl der Adressen, an die Sie weiterleiten können, kann abhängig von den Einstellungen für Ihr Konto beschränkt sein. Wenn Sie mehr Adressen hinzufügen, als zulässig sind, funktioniert Ihre Weiterleitungsregel nicht. Wenn Sie eine Weiterleitungsregel mit mehr als einer Adresse erstellen, testen Sie die Funktionsfähigkeit der Regel. Diese Regel kann wie folgt erstellt und angepasst werden: 1. Klicken Sie in Outlook Web App auf Einstellungen > Optionen > E-Mail organisieren. 2. Klicken Sie im Abschnitt Posteingangsregel auf Neue Regel für eingehende Nachrichten erstellen. OÖ. Landes-Feuerwehrverband Seite 41 von 48 Version: 1.3 Office 365 Mailsystem - Userhandbuch 3. Klicken Sie im Konfigurationsfenster für die Posteingangsregel auf Weitere Optionen… . 4. Konfigurieren Sie die Posteingangsregel wie folgt: Name: Vergeben Sie hier einen für Sie aussagekräftigen Namen für die Regel Wählen Sie im Dropdown-Menü für die Option Wenn die Nachricht eintrifft und Folgendes zutrifft: [Auf alle Nachrichten anwenden] aus. Wählen Sie im Dropdown-Menü für die Option Gehen Sie wie folgt vor: Weiterleiten, umleiten oder senden > Nachricht umleiten an (Hierbei wird keine Kopie im Posteingang aufbewahrt) oder Nachricht weiterleiten an (Hierbei wird eine Kopie im Posteingang aufbewahrt) aus. Hinweis: Achten Sie bei der Weiterleitung darauf, dass im Posteingang eine Kopie jeder Nachricht aufbewahrt wird und Sie somit die Postfachgröße regelmäßig kontrollieren müssen! OÖ. Landes-Feuerwehrverband Seite 42 von 48 Version: 1.3 Office 365 Mailsystem - Userhandbuch Anschließend öffnet sich ein neues Fenster indem Ihre Kontakte angezeigt werden. Hierbei können Sie (auch wenn keine Kontakte vorhanden sind) im Bereich An die betreffenden/gewünschten E-Mailadressen, getrennt mit einem ; (Strichpunkt) angeben. Nach der Eingabe eines Strichpunktes wird aus der E-Mailadresse ein temporärer Kontakt erstellt. Nach der Bestätigung dieser Seite mit OK werden die Empfänger in der vorhergehenden Maske mit aufgenommen. 5. Um die Erstellung dieser Weiterleitungsregel ab zu schließen bestätigen Sie die Eingabe mit dem Button Speichern. Die Abschließende Warnung kann, nachdem Sie die Regel kontrolliert haben, mit Ja bestätigt werden. OÖ. Landes-Feuerwehrverband Seite 43 von 48 Version: 1.3 Office 365 Mailsystem - Userhandbuch Hinweis: Testen Sie die erstellte Posteingangsregel nach Abschluss der Konfiguration. Am einfachsten erledigen Sie dies, indem Sie eine E-Mail an die primäre E-Mailadresse ihrer Mailbox, beispielsweise [email protected], senden. Ist die Regel korrekt eingerichtet, bekommen Sie keine Fehlermeldung via E-Mail retour bzw. die E-Mails werden an die von Ihnen definierten E-Mail Adressen weiter- oder umgeleitet. Sollte die Konfiguration der Posteingangsregel nicht korrekt oder fehlerhaft sein, kann es dazu kommen, dass Sie keine E-Mails mehr erhalten. 3.3.2. Verknüpfen mehrerer Office365 Accounts Falls Sie bereits einen Office365 Account besitzen, kann dieser in nur wenigen Schritten sehr einfach an den neuen Account (oder umgekehrt) angebunden werden. Handelt es sich bei dem bestehenden E-Mail Konto um kein Office365 Konto, kann dieses mit dem neuen Account verbunden werden um den E-Mail verwaltungsaufwand zu reduzieren. Hinweis: Nicht alle Features sind für alle Postfächer verfügbar. Welche Features im Einzelfall verfügbar sind, hängt vom Dienstleistungsvertrag für Ihr Konto oder von den vom Administrator vorgenommenen Einstellungen ab. Hinweis: Es kann eine Verbindung mit bis zu fünf anderen E-Mail-Konten, wie etwa Outlook.com(vormals Hotmail), Google Mail- und Yahoo! Mail-Konten, hergestellt werden. Auf diese Weise können Sie E-Mails an einem zentralen Ort senden, empfangen und lesen. 3.3.2.1. Herstellen der Verbindung mit einem anderen Konto 1. Bevor Sie die Verbindung herstellen, um E-Mails von einem anderen Konto abzurufen, müssen Sie ggf. Den POP- oder IMAP-Zugriff für das andere Konto aktivieren. Weitere Informationen über diesen Schritt werden in dieser Anleitung nicht angegeben. 2. Klicken Sie in Outlook Web App auf Einstellungen > Optionen > Konto > Verbundene Konten. 3. Klicken Sie auf Neu . OÖ. Landes-Feuerwehrverband Seite 44 von 48 Version: 1.3 Office 365 Mailsystem - Userhandbuch 4. Geben Sie im Dialogfeld Neue Kontoverbindung die E-Mail-Adresse und das Kennwort für das Konto ein, mit dem Sie eine Verbindung herstellen möchten, und klicken Sie dann auf Weiter. 5. Wenn die Meldung angezeigt wird, dass die Konten verbunden wurden, klicken Sie auf Fertig stellen. An ein verbundenes Konto gesendete Nachrichten werden im Posteingang angezeigt. 3.3.2.2. Beenden der Verbindung mit einem verbundenen Konto 1. Klicken Sie in Outlook Web App auf Einstellungen > Optionen > Konto > Verbundene Konten. 2. Wählen Sie unter Kontoname das Konto aus, mit dem keine Verbindung mehr bestehen soll. 3. Klicken Sie auf Löschen , um die Verbindung zu entfernen. 4. Klicken Sie im Dialogfeld auf Ja, um zu bestätigen, dass Sie die Verbindung mit dem Konto beenden möchten. 3.3.2.3. Herstellen der Verbindung mit einem anderen Office365 Konto 1. Bevor Sie die Verbindung herstellen, um E-Mails von einem anderen Konto abzurufen, müssen Sie ggf. Den POP- oder IMAP-Zugriff für das andere Konto aktivieren. Weitere Informationen über diesen Schritt werden in dieser Anleitung nicht angegeben. 2. Klicken Sie in Outlook Web App auf Einstellungen > Optionen > Konto > Verbundene Konten. 3. Klicken Sie auf Neu . 4. Geben Sie im Dialogfeld Neue Kontoverbindung die E-Mail-Adresse und das Kennwort für das Konto ein, mit dem Sie eine Verbindung herstellen möchten, und klicken Sie dann auf Weiter. 5. Klicken Sie bei der anschließenden Anmerkungsseite auf den Begriff POP-. OÖ. Landes-Feuerwehrverband Seite 45 von 48 Version: 1.3 Office 365 Mailsystem - Userhandbuch 6. Füllen Sie in der Detailmaske Neue POP-Kontoverbindung die geforderten Informationen (auch Serverinformationen) entsprechend aus und bestätigen Sie mit speichern. OÖ. Landes-Feuerwehrverband Seite 46 von 48 Version: 1.3 Office 365 Mailsystem - Userhandbuch 7. 8. Wenn die Meldung angezeigt wird, dass die Konten verbunden wurden, lesen Sie sich die Meldung gewissenhaft durch und klicken Sie auf OK. An ein verbundenes Konto gesendete Nachrichten werden im Posteingang angezeigt. Hinweis: Nachdem Sie die Bestätigungs-E-Mail (Absender: Das Microsoft-Team) erhalten haben, indem Sie über die erfolgreiche Verbindung des E-Mail-Kontos informiert werden, können Sie durch einen Klick auf den im E-Mail enthaltenen Link die Funktion Senden-Als ebenfalls aktivieren. Nachdem dieser Link und somit der Besitz dieser E-Mailadresse bestätigt wurde, kann beim Verfassen einer E-Mail die Absende-Adresse ausgewählt werden. 3.3.3. Spracheinstellung der Standardordner ändern Möglicherweise sind im Postfach einige Standardordner nicht in deutscher Sprache (Posteingang Inbox, usw). Dies ist dann der Fall wenn es beim Import aus dem Altsystem zu Konflikten kam. Vor der Änderung müssen alle Konflikte bereinigt werden. Es dürfen keine „Nicht-Standardordner“ mit den Namen „Posteingang“, „Entwürfe“, „Postausgang“, „Gesendete Objekte“, „Gelöschte Objekte“, „Kalender“, „Kontakte“, „Aufgaben“ existieren. Verschieben sie diese Ordner in einen Unterordner, z.B. in die „Inbox“. OÖ. Landes-Feuerwehrverband Seite 47 von 48 Version: 1.3 Office 365 Mailsystem - Userhandbuch Die Ordner können wie folgt umbenannt werden: 3.3.3.1. Outlook (ab 2010) Outlook schließen Eingabeaufforderung öffnen Outlook /ResetFolderNames 3.3.3.2. Outlook Web Access Zahnrad / Optionen Einstellungen Regional Sprache wählen „Standardordner umbenennen, damit ihre Namen der angegebenen Sprache entsprechen“ Speichern OÖ. Landes-Feuerwehrverband Seite 48 von 48 Version: 1.3