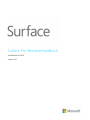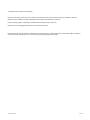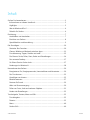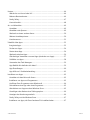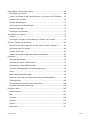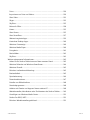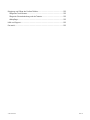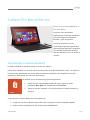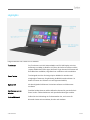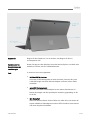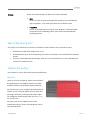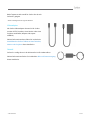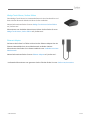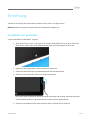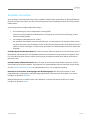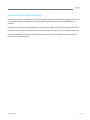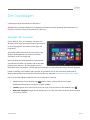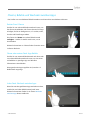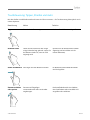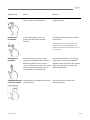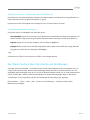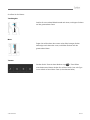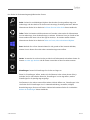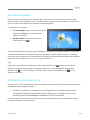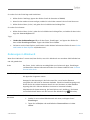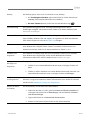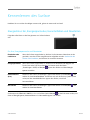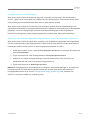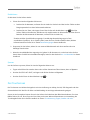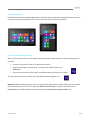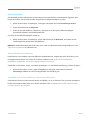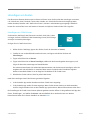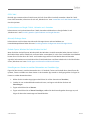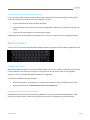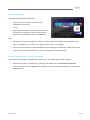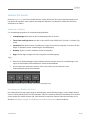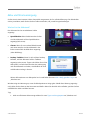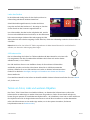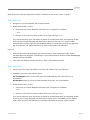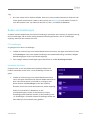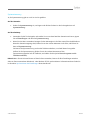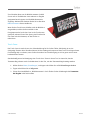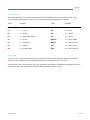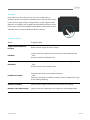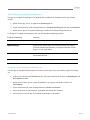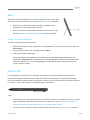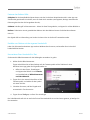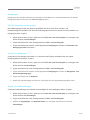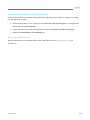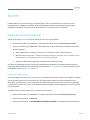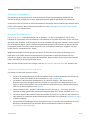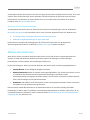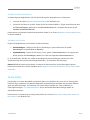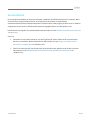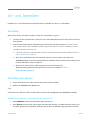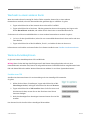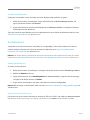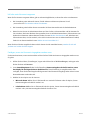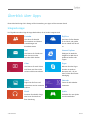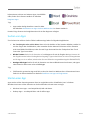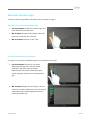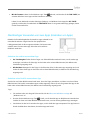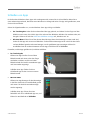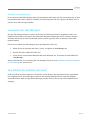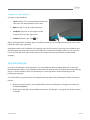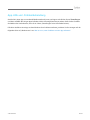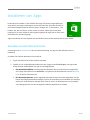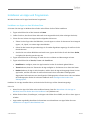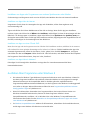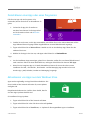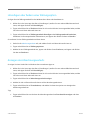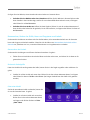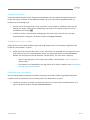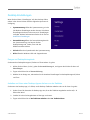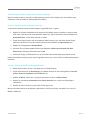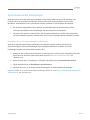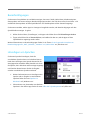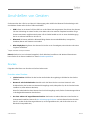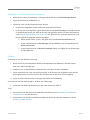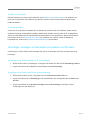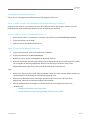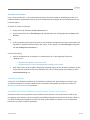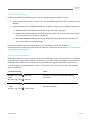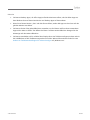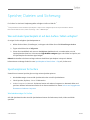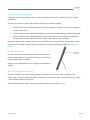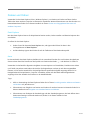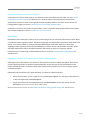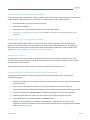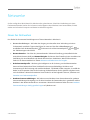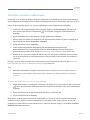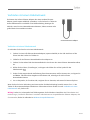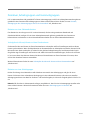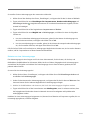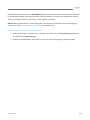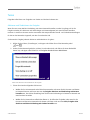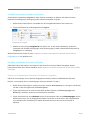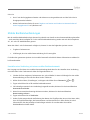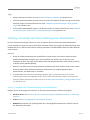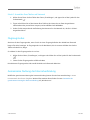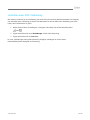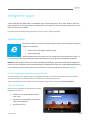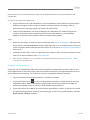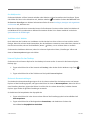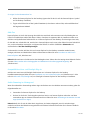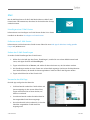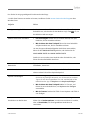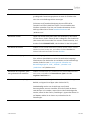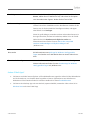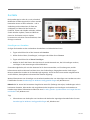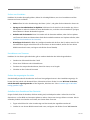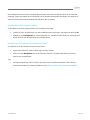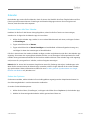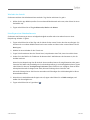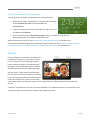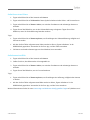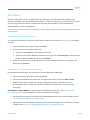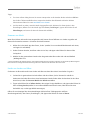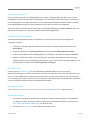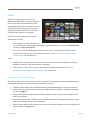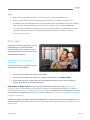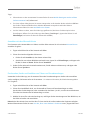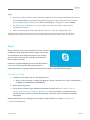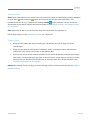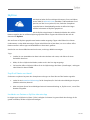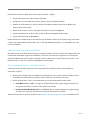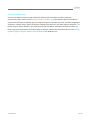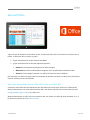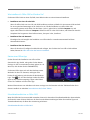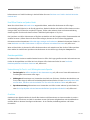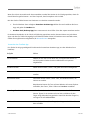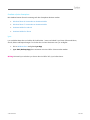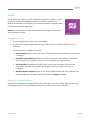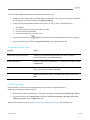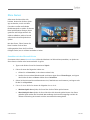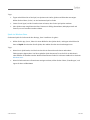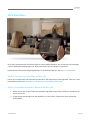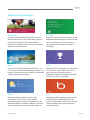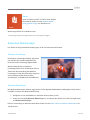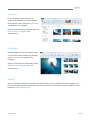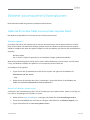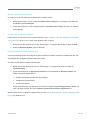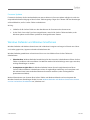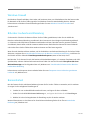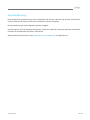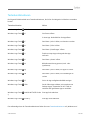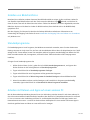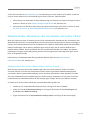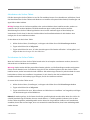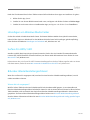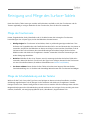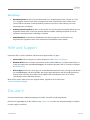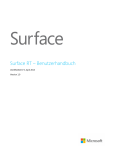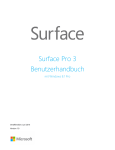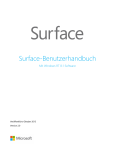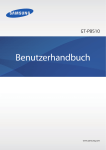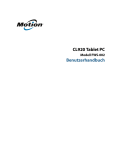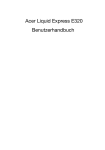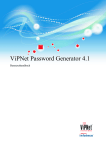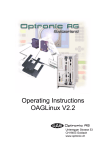Download Surface Pro User Guide - version 1.1 - Center
Transcript
Surface Pro-Benutzerhandbuch Veröffentlicht: 29.04.13 Version 1.01 © 2013 Microsoft. Alle Rechte vorbehalten. BlueTrack Technology, ClearType, Excel, Hotmail, Internet Explorer, Microsoft, OneNote, Outlook, PowerPoint, SkyDrive, Windows, Xbox und Xbox Live sind eingetragene Warenzeichen der Microsoft Corporation. Surface, VaporMg, Skype und Wedge sind Warenzeichen der Microsoft Corporation. Bluetooth ist ein eingetragenes Warenzeichen von Bluetooth SIG, Inc. Dieses Dokument wird „wie besehen“ bereitgestellt. Die Informationen in diesem Dokument, einschließlich URLs und anderer Verweise auf Internetwebsites, können ohne vorherige Ankündigung geändert werden. © 2013 Microsoft Seite II Inhalt Surface Pro kennenlernen ..............................................................................................................1 Informationen zu diesem Handbuch .................................................................................... 1 Highlights ........................................................................................................................................ 2 Was ist Windows 8 Pro? ............................................................................................................ 4 Zubehör für Surface .................................................................................................................... 4 Einrichtung ...........................................................................................................................................7 Anschließen und einschalten ................................................................................................... 7 Einrichten von Surface................................................................................................................ 8 Sperrbildschirm und Anmeldung ........................................................................................... 9 Die Grundlagen ............................................................................................................................... 10 Startseite: Ihre Favoriten.......................................................................................................... 10 Charms, Befehle und Wechseln zwischen Apps ............................................................. 11 Touchsteuerung: Tippen, Streifen und mehr ................................................................... 12 Die Charms: Suche, Teilen, Start, Geräte und Einstellungen ...................................... 14 Der vertraute Desktop .............................................................................................................. 17 So führen Sie eine Suche durch............................................................................................ 17 Änderungen in Windows 8 ..................................................................................................... 18 Kennenlernen des Surface........................................................................................................... 20 Energiestatus: Ein, Energiesparmodus, Herunterfahren und Neustarten ............. 20 Der Touchscreen......................................................................................................................... 22 Hinzufügen von Konten........................................................................................................... 25 Bildschirmtastatur ...................................................................................................................... 27 Features für Sound .................................................................................................................... 29 Akku und Stromversorgung ................................................................................................... 30 Teilen von Fotos, Links und weiteren Objekten ............................................................. 31 Ändern der Einstellungen ....................................................................................................... 33 Toucheingabe, Tastatur, Maus und Stift ................................................................................ 35 Toucheingabe .............................................................................................................................. 35 Tastatur .......................................................................................................................................... 35 Maus ............................................................................................................................................... 40 Surface-Stift.................................................................................................................................. 40 © 2013 Microsoft Seite III Konten................................................................................................................................................. 44 Welche Art von Konto habe ich?.......................................................................................... 44 Mehrere Benutzerkonten ........................................................................................................ 46 Family Safety ................................................................................................................................ 47 Kontosicherheit ........................................................................................................................... 48 An- und Abmelden ........................................................................................................................ 49 Anmelden ...................................................................................................................................... 49 Abmelden oder Sperren .......................................................................................................... 49 Wechseln zu einem anderen Konto .................................................................................... 50 Weitere Anmeldeoptionen ..................................................................................................... 50 Kontokennwort ........................................................................................................................... 51 Überblick über Apps ...................................................................................................................... 53 Integrierte Apps .......................................................................................................................... 53 Suchen von Apps ....................................................................................................................... 54 Starten einer App ....................................................................................................................... 54 Wechseln zwischen Apps ........................................................................................................ 56 Gleichzeitiges Verwenden von zwei Apps (Andocken von Apps)............................ 57 Schließen von Apps ................................................................................................................... 58 Verwenden des Task-Managers ........................................................................................... 59 App-Befehle: Wo befinden sich diese? .............................................................................. 59 App-Einstellungen ..................................................................................................................... 60 App-Hilfe und -Problembehandlung ................................................................................. 61 Installieren von Apps ..................................................................................................................... 62 Anmelden mit dem Microsoft-Konto ................................................................................. 62 Installieren von Apps und Programmen ........................................................................... 63 Ausführen Ihrer Programme unter Windows 8 .............................................................. 64 Deinstallieren einer App oder eines Programms ........................................................... 65 Aktualisieren von Apps aus dem Windows Store .......................................................... 65 Hinzufügen oder Ändern einer Zahlungsoption ............................................................ 66 Anzeigen des Abrechnungsverlaufs.................................................................................... 66 Family Safety und der Windows Store ............................................................................... 67 Installieren von Apps, die Sie auf anderen PCs installiert haben ............................. 67 © 2013 Microsoft Seite IV Personalisieren des Surface-Tablets ........................................................................................ 68 Hinzufügen von Konten........................................................................................................... 68 Ändern von Bildern für den Sperrbildschirm, von Farben und Profilbildern ....... 69 Anpassen der Startseite ........................................................................................................... 69 Desktop-Einstellungen ............................................................................................................. 72 Synchronisieren der Einstellungen ...................................................................................... 74 Benachrichtigungen .................................................................................................................. 75 Hinzufügen von Sprachen ...................................................................................................... 75 Anschließen von Geräten ............................................................................................................. 76 Drucken.......................................................................................................................................... 76 Hinzufügen, Anzeigen und Verwalten von Geräten und Druckern......................... 78 Speicher, Dateien und Sicherung ............................................................................................. 84 Wie viel lokaler Speicherplatz ist auf dem Surface-Tablet verfügbar? .................. 84 Speicheroptionen für Surface ................................................................................................ 84 Dateien und Ordner .................................................................................................................. 86 Sichern von Dateien mithilfe des Dateiversionsverlaufs ............................................. 89 Netzwerke.......................................................................................................................................... 90 Neues bei Netzwerken ............................................................................................................. 90 Verbinden mit einem Funknetzwerk ................................................................................... 91 Verbinden mit einem Kabelnetzwerk ................................................................................. 92 Domänen, Arbeitsgruppen und Heimnetzgruppen ...................................................... 93 Teilen .............................................................................................................................................. 96 Mobile Breitbandverbindungen ........................................................................................... 98 Tethering: Verwenden der Datenverbindung eines Mobiltelefons ......................... 99 Flugzeugmodus ....................................................................................................................... 100 Gemeinsame Nutzung der Internetverbindung .......................................................... 100 Herstellen einer VPN-Verbindung .................................................................................... 101 Integrierte Apps ............................................................................................................................102 Internet Explorer ...................................................................................................................... 102 Mail ............................................................................................................................................... 106 Kontakte ..................................................................................................................................... 110 Kalender...................................................................................................................................... 113 Kamera ........................................................................................................................................ 115 Xbox Music ................................................................................................................................ 117 © 2013 Microsoft Seite V Fotos ............................................................................................................................................ 120 Importieren von Fotos und Videos .................................................................................. 120 Xbox Video ................................................................................................................................ 121 Skype ........................................................................................................................................... 123 SkyDrive ...................................................................................................................................... 125 Microsoft Office ....................................................................................................................... 128 Karten .......................................................................................................................................... 133 Xbox Games .............................................................................................................................. 135 Xbox SmartGlass...................................................................................................................... 137 Weitere integrierte Apps ...................................................................................................... 139 Kostenlose Desktop-Apps ................................................................................................... 140 Windows-Fotoanzeige .......................................................................................................... 140 Windows Media Player ......................................................................................................... 140 Fotogalerie................................................................................................................................. 141 Movie Maker ............................................................................................................................. 141 SkyDrive ...................................................................................................................................... 141 Weitere wissenswerte Informationen....................................................................................142 Halten Sie Ihr Surface-Tablet immer auf dem neuesten Stand ............................. 142 Windows Defender und Windows SmartScreen ......................................................... 144 Windows-Firewall .................................................................................................................... 145 BitLocker-Laufwerkverschlüsselung ................................................................................. 145 Barrierefreiheit.......................................................................................................................... 145 Spracherkennung .................................................................................................................... 146 Tastenkombinationen............................................................................................................ 147 Erstellen von Bildschirmfotos ............................................................................................. 148 Standardprogramme ............................................................................................................. 148 Arbeiten mit Dateien und Apps auf einem anderen PC ........................................... 148 Wiederherstellen, Aktualisieren oder Zurücksetzen des Surface-Tablets .......... 149 Hinzufügen von Windows Media Center ....................................................................... 151 Surface Pro-BIOS/-UEFI ........................................................................................................ 151 BitLocker-Wiederherstellungsschlüssel .......................................................................... 151 © 2013 Microsoft Seite VI Reinigung und Pflege des Surface-Tablets .........................................................................152 Pflege des Touchscreens ...................................................................................................... 152 Pflege der Schutzabdeckung und der Tastatur ........................................................... 152 Akkupflege................................................................................................................................. 153 Hilfe und Support .........................................................................................................................153 Das war's! .........................................................................................................................................153 © 2013 Microsoft Seite VII Surface Pro kennenlernen Surface Pro ist ein leistungsfähiger PC in Form eines Tablets. Sie können viele verschiedene Zubehörgeräte und Drucker anschließen und Verbindungen mit Netzwerken herstellen – ganz wie gewohnt. Führen Sie sowohl neue, für die Toucheingabe optimierte Apps als auch Ihre bevorzugten Windows 7-Programme aus. Genießen Sie dabei die Sicherheit und Verwaltbarkeit, die Sie von einem PC erwarten. Informationen zu diesem Handbuch In diesem Handbuch ist alles Wissenswerte zu Surface Pro erläutert. Ob Sie dieses Handbuch von vorne bis hinten durchlesen oder als ein Nachschlagewerk nutzen – wir hoffen, es hilft Ihnen beim Kennenlernen von Surface. Beim Durchlesen des Handbuchs wird empfohlen, Ihr Surface griffbereit zu haben, damit Sie Funktionen testen können. So wechseln Sie mit der Reader-App zwischen Abschnitten: 1. Streifen Sie vom oberen Bildschirmrand nach unten, tippen Sie auf die Schaltfläche Mehr ( 2. ) und anschließend auf Textmarken. Tippen Sie auf eine Textmarke, um zu einem Abschnitt in diesem Handbuch zu springen. So durchsuchen Sie dieses Handbuch mit der Reader-App: 1. Streifen Sie vom oberen Bildschirmrand nach unten, und tippen Sie auf die Schaltfläche Suchen. 2. Geben Sie einen Suchbegriff ein, und drücken Sie die EINGABETASTE. © 2013 Microsoft Seite 1 Highlights Einige Funktionen von Surface Pro im Überblick: Touchscreen Der Touchscreen mit 16:9-Seitenverhältnis und Full-HD-Display (mit einer Auflösung von 1080p) ist ideal für HD-Filme, das Surfen im Internet und die (separat erhältlichen) Office-Apps. Mit Ihrem Finger können Sie Elemente auf dem Bildschirm auswählen, vergrößern bzw. verkleinern oder verschieben. Cover-Tastatur Toucheingabe ist nicht die einzige Option. Wählen Sie zwischen zwei einzigartigen Tastaturen, die gleichzeitig als Bildschirmschutz dienen. So haben Sie immer eine Tastatur zur Hand (separat erhältlich). Digitaler Stift Mit dem digitalen Stift können Sie Notizen verfassen und Dokumente markieren. Zwei Kameras und ein Mikrofon Dank der beiden Kameras und des Mikrofons können Sie ganz einfach mit Ihrem Surface-Tablet telefonieren und Sprachaufzeichnungen erstellen. Funk und Bluetooth Stellen Sie eine Verbindung mit Funknetzwerken her, und nutzen Sie Bluetooth-Geräte wie etwa Mäuse, Drucker und Headsets. © 2013 Microsoft Seite 2 Klappständer Klappen Sie den Ständer aus, um zu arbeiten, oder klappen Sie ihn ein, und entspannen sich. Stereolautsprecher, Nutzen Sie Apps aus dem Windows Store oder Internet Explorer, um Musik oder Hörbücher zu hören, oder für Telefonkonferenzen. Headset-Buchse und Lautstärkeregler Ports Ja, Surface ist mit Ports ausgestattet. Full-Size USB 3.0-Anschluss Sie können USB-Zubehörgeräte wie etwa eine Maus, einen Drucker, einen 4-GB-USB-Dongle oder einen Ethernet-Adapter mit Ihrem Surface-Tablet verwenden. microSDXC-Kartensteckplatz Über den microSDXC-Kartensteckplatz an der rechten Seite können Sie Dateien übertragen oder den Speicherplatz erweitern (gegenwärtig um bis zu 64 GB). Mini-DisplayPort Geben Sie Inhalte auf Ihrem Surface-Tablet frei, indem Sie es (mit einem der separat erhältlichen Videoadapter) an einen HDTV-Fernseher, einen Monitor oder einen Projektor anschließen. © 2013 Microsoft Seite 3 Software Zudem sind zahlreiche Apps für Arbeit und Freizeit vorhanden. Apps Surface Pro wird mit einer hervorragenden Sammlung von vorinstallierten Apps ausgeliefert – noch mehr Apps finden Sie im Windows Store Programme Führen Sie die Programme aus, die Sie unter Windows 7 verwendet haben. Verwenden Sie die vollständige Office-Suite und Ihre branchenüblichen Spezialprogramme. Was ist Windows 8 Pro? Auf Surface Pro ist Windows 8 Pro bereits vorinstalliert. Hierbei handelt es sich um Windows 8 plus: Datenschutz mit BitLocker und BitLocker To Go. Domänenbeitritt, damit Sie eine Verbindung mit Ihrem Unternehmens- oder Schulnetzwerk herstellen können. Hosten von Remotedesktopverbindungen, damit Sie von einem anderen PC aus eine Verbindung mit Surface Pro herstellen können. Zubehör für Surface Das Zubehör für Surface bietet Ihnen weitere Möglichkeiten. Tastaturen Holen Sie sich eine einzigartige Tastatur zum Einklicken, die gleichzeitig als Schutzabdeckung dient. Sie haben die Wahl zwischen zwei Modellen (separat erhältlich): Das Touch Cover ist eine ultradünne druckempfindliche Tastatur und ein Trackpad. Wählen Sie eine Farbe oder ein Design, das Ihrem persönlichen Stil Ausdruck gibt. Die verfügbaren Ausführungen finden Sie unter Covers auf „Surface.com“. 1 Das Type Cover ist eine schlanke Version einer traditionellen Laptop-Tastatur mit beweglichen Tasten und Trackpad-Tasten. © 2013 Microsoft Seite 4 Beide Tastaturen sind sowohl für Surface Pro als auch Surface RT geeignet. 1 Farben und Designs können regional abweichen. Videoadapter Mit Surface-Videoadaptern können Sie Ihr Surface an einen HDTV-Fernseher, einen Monitor oder einen Projektor anschließen (Adapter sind separat erhältlich). Weitere Informationen dazu finden Sie im Abschnitt Anschließen des Surface-Tablets an einen Fernseher, Monitor oder Projektor dieses Handbuchs. Netzteil Surface Pro verfügt über ein 48-W-Netzteil mit USB-Ladeanschluss. Weitere Informationen finden Sie im Abschnitt Akku und Stromversorgung dieses Handbuchs. © 2013 Microsoft Seite 5 Wedge Touch Mouse, Surface Edition Diese Wedge Touch Mouse im Hosentaschenformat ist eine Sonderedition und lässt sich über Bluetooth drahtlos mit Ihrem Surface verbinden. Weitere Informationen finden Sie unter Wedge Touch Mouse Surface Edition auf „Surface.com“. Informationen zum Verbinden dieser Maus mit Ihrem Surface finden Sie unter Wedge Touch Mouse, Surface Edition auf „Surface.com“. Ethernet-Adapter Sie können das Surface Pro-Tablet mit dem Surface-Ethernet-Adapter über ein Ethernet-Netzwerkkabel mit einem Kabelnetzwerk verbinden. Weitere Informationen dazu finden Sie in diesem Handbuch unter Verbinden mit einem Kabelnetzwerk. Weitere Informationen finden Sie unter Ethernet-Adapter auf „Surface.com“. Umfassende Informationen zum gesamten Surface-Zubehör finden Sie unter Surface.com/Accessories. © 2013 Microsoft Seite 6 Einrichtung Sind Sie zur Einrichtung Ihres Surface bereit? Nehmen Sie Ihr Surface, und legen Sie los! Hinweis Bei der Einrichtung von Surface sollte ein Funknetzwerk verfügbar sein. Anschließen und einschalten Surface anschließen und einschalten. So geht's: 1. Wenn Sie eine Touch Cover- oder Type Cover-Tastatur haben, klicken Sie sie an Ihrem Surface ein. Wenn Sie die Tastatur nahe an die Magnetverbindungen am Surface bringen, klickt sie ein. 2. Klappen Sie den Klappständer auf der Rückseite des Surface aus. 3. Stecken Sie den Netzstecker in eine Wandsteckdose oder Steckdosenleiste. 4. Stecken Sie den Netzstecker rechts unten an Ihrem Surface ein. Der Stecker rastet mit hörbarem Klicken ein (beide Richtungen sind möglich). Wenn das Lämpchen am Steckerende leuchtet, ist das Surface korrekt an das Stromnetz angeschlossen. 5. Drücken Sie die Netztaste rechts oben auf dem Surface und lassen Sie sie wieder los. © 2013 Microsoft Seite 7 Einrichten von Surface Setup wird beim ersten Einschalten des Surface ausgeführt. Während des Setups haben Sie die Möglichkeit die Sprache, die Farbe, den Namen usw. Ihres Surface anzupassen. Diese Einstellungen können Sie später jederzeit wieder ändern. Zwei wichtige Schritte erfolgen während des Setups: Eine Verbindung mit einem Funknetzwerk wird hergestellt. Setup sucht nach verfügbaren Funknetzwerken und zeigt sie an, damit Sie eine Verbindung mit dem Internet herstellen können. Sie erstellen ein Benutzerkonto für Surface. Wir empfehlen das Erstellen eines Microsoft-Kontos, d. h. E-Mail-Adresse und Kennwort. Wenn Sie sich mit einem Microsoft-Konto anmelden, werden auf dem Surface Inhalte aus Microsoft-Diensten wie etwa SkyDrive, Hotmail, Messenger und Xbox sowie die Kontakte und Kalenderdaten aus Ihrem E-Mail-Konto angezeigt. Sie haben bereits ein Microsoft-Konto? Ein Microsoft-Konto (früher als Windows Live ID bezeichnet) ist die EMail-Adresse und das Kennwort zum Anmelden bei Microsoft-Diensten wie etwa Outlook.com, SkyDrive, Xbox Live oder Windows Phone. Wenn Sie diese Services schon einmal benutzt haben, dann haben Sie bereits ein Microsoft-Konto. Sie haben mehrere Microsoft-Konten? Wenn Sie mehr als ein Microsoft-Konto haben, müssen Sie eines für die Anmeldung an Surface auswählen. Informationen zum Zusammenlegen mehrerer Microsoft-Konten finden Sie unter Choose a Microsoft account auf „WindowsPhone.com“ (nur in englischer Sprache). Beitreten zu einer Domäne, Arbeitsgruppe oder Heimnetzgruppe Nach dem Setup können Sie einer Netzwerkdomäne, Arbeitsgruppe oder Heimnetzgruppe beitreten. Informationen dazu finden Sie in diesem Handbuch im Abschnitt Netzwerke. Weitere Informationen zu lokalen Konten sowie Domänen- und Microsoft-Konten finden Sie in diesem Handbuch im Abschnitt Konten. © 2013 Microsoft Seite 8 Sperrbildschirm und Anmeldung Nach dem Einschalten oder Reaktivieren von Surface wird der Windows-Sperrbildschirm angezeigt. Drücken Sie eine beliebige Taste, oder streifen Sie vom unteren Bildschirmrand nach oben, um den Sperrbildschirm zu verlassen. Daraufhin wird der Windows-Anmeldebildschirm angezeigt. Hier melden Sie sich mit dem während des Setups erstellten Konto an. Weitere Informationen zur Anmeldung finden Sie im Thema Anmelden dieses Handbuchs. Nach der Anmeldung an Windows wird die Startseite angezeigt. Was ist die Startseite? Informationen dazu finden Sie im nächsten Abschnitt. © 2013 Microsoft Seite 9 Die Grundlagen Sie benötigen einige Informationen zu Windows 8. Wichtig Wenn Sie dieses Handbuch nicht vollständig durchlesen, lesen Sie unbedingt diesen Abschnitt und führen Sie auf Ihrem Surface die erforderlichen Schritte aus. Startseite: Ihre Favoriten Die Schaltfläche „Start“ aus vorherigen Versionen von Windows wurde durch die Startseite ersetzt. Die Startseite ist der Ausgangspunkt. Hier öffnen Sie alle Apps und Programme. Jede Kachel auf der Startseite ist mit einer Person, App, Website, Wiedergabeliste oder anderen Elementen verbunden, die für Sie wichtig sind. Sehen Sie genau hin! Dieser Bildschirm ist keine Mauer aus statischen Symbolen. Die Kacheln sind mit aktuellen Informationen animiert, z. B. Statusupdates, neuen EMail-Nachrichten und Terminen, und die Updates werden noch vor dem Öffnen einer App in Echtzeit angezeigt. Heften Sie beliebig viele Kacheln auf der Startseite an, und ordnen Sie sie ganz nach Ihrem Geschmack an. Weitere Informationen dazu finden Sie in diesem Handbuch im Abschnitt Personalisieren des Surface-Tablets. Führen Sie eine der folgenden Aktionen aus, um zur Startseite zu wechseln: Touch Drücken Sie das Windows-Logo auf dem Surface, oder streifen Sie vom rechten Bildschirmrand nach innen, und tippen Sie dann auf Start. Tastatur Drücken Sie auf dem Touch Cover oder Type Cover die Taste mit dem Windows-Logo . Maus oder Trackpad Bewegen Sie den Mauszeiger in die linke untere Ecke. Klicken Sie bei der Anzeige von „Start“ in die Ecke. © 2013 Microsoft Seite 10 Charms, Befehle und Wechseln zwischen Apps Das Streifen von verschiedenen Bildschirmrändern nach innen dient verschiedenen Aktionen. Rechter Rand: Charms Streifen Sie vom rechten Bildschirmrand nach innen, um die Charms einzublenden. Mit Charms können Sie Dinge erledigen, die Sie am häufigsten tun, z. B. suchen, teilen, drucken und Einstellungen ändern. Die Charms sind immer am rechten Bildschirmrand verfügbar – streifen Sie einfach nach innen, um sie einzublenden. Weitere Informationen zu Charms finden Sie weiter unten in diesem Abschnitt. Oberer oder unterer Rand: App-Befehle Streifen Sie vom unteren Bildschirmrand nach oben oder vom oberen Bildschirmrand nach unten, um eine Leiste mit Befehlen zur jeweiligen App und aktuellen Informationen einzublenden. Wenn gerade eine App ausgeführt wird, werden z. B. Befehle dafür angezeigt. Linker Rand: Wechseln zwischen Apps Wenn Sie zwischen geöffneten Apps wechseln möchten, streifen Sie vom linken Bildschirmrand nach innen. Weitere Informationen finden Sie im Thema Wechseln zwischen Apps dieses Handbuchs. © 2013 Microsoft Seite 11 Touchsteuerung: Tippen, Streifen und mehr Mit dem Streifen vom Bildschirmrand nach innen sind Sie nun vertraut – die Touchsteuerung bietet jedoch noch weitere Optionen: Bezeichnung Aktion Tippen Einmal auf ein Element tippen. Das betreffende Element wird geöffnet. Gedrückt halten Halten Sie ein Element mit dem Finger einige Sekunden lang gedrückt. Lassen Sie das Element wieder los, wenn ein Feld angezeigt wird. Optionen für die aktuelle Aktion werden angezeigt (wie beim Klicken mit der rechten Maustaste). Ziehen zum Blättern Den Finger über den Bildschirm ziehen. Ein Bildlauf durch den Bildschirminhalt wird durchgeführt. Zusammendrücken oder spreizen Daumen und Zeigefinger zusammendrücken oder voneinander wegbewegen. Der betreffende Bereich einer Website, einer Straßenkarte oder eines Bilds wird vergrößert oder verkleinert. © 2013 Microsoft Funktion Seite 12 Bezeichnung Aktion Drehen Mindestens zwei Finger auf ein Element legen und dann die Hand drehen. Das betreffende Element wird (falls möglich) gedreht. Durch Ziehen verschieben Auf ein Element tippen, es an die gewünschte Stelle ziehen und dort loslassen. Verschiebt ein Element wie beim Ziehen mit der Maus. Ein Element über eine kurze Strecke entgegen dem Bildlauf ziehen. (Geht der Bildlauf beispielsweise von links nach rechts, das Element nach oben oder unten ziehen.) Am besten funktioniert das mit einer schnellen, kurzen Bewegung. Das betreffende Element (z. B. eine AppKachel oder ein Foto) wird ausgewählt. Befinden Sie sich am oberen oder unteren Rand eines App-Fensters, werden AppBefehle eingeblendet. Durch Streifen auswählen Vom Bildschirmrand Streifbewegung vom Bildschirmrand nach nach innen streifen innen ausführen. © 2013 Microsoft Funktion Informationen zum Neuanordnen von Kacheln auf der Startseite finden Sie in diesem Handbuch im Abschnitt Anpassen der Startseite. Informationen hierzu finden Sie im vorherigen Thema. Seite 13 Wie führe ich mit der Toucheingabe einen Rechtsklick aus? Dem Klicken mit der rechten Maustaste entspricht das Gedrückthalten eines Elements für einige Sekunden, es dann loszulassen und auf die gewünschte Option zu tippen. Kopieren Sie mit der Toucheingabe Text und fügen ihn ein, um diese Funktion zu testen. Per Toucheingabe kopieren und einfügen So kopieren Sie per Toucheingabe Text und fügen ihn ein: Text auswählen Tippen Sie auf ein Wort. Zum Erweitern der Auswahl halten Sie beide Kreise gedrückt und streifen mit dem Finger. Wenn die gewünschten Elemente markiert sind, lassen Sie die Kreise wieder los. Kopieren Tippen Sie nun auf den markierten Text und dann auf Kopieren. Einfügen Ziehen Sie den Text an die dafür vorgesehene Stelle. Halten Sie die Stelle noch einige Sekunden lang gedrückt, lassen dann los und tippen auf Einfügen. Tipp Sie können auch STRG+C zum Kopieren und STRG+V zum Einfügen drücken. Die Charms: Suche, Teilen, Start, Geräte und Einstellungen Ganz egal, wo Sie sich befinden – mit Charms können Sie die Dinge erledigen, die Sie am häufigsten tun, z. B. suchen, Links und Fotos teilen, drucken und Einstellungen ändern. Die Charms sind kontextsensitiv, d. h. die verfügbaren Aktionen hängen davon ab, wo Sie sich in Windows befinden. Wenn Sie z. B. auf der Startseite den Charm „Einstellungen“ öffnen, werden die Einstellungen für die Startseite angezeigt. Wenn Sie den Charm „Einstellungen“ in einer App öffnen, werden die Einstellungen für die jeweilige App angezeigt. Die fünf Charms – „Suche“, „Teilen“, „Start“, „Geräte“ und „Einstellungen“ – sind stets auf der rechten Bildschirmseite verfügbar. © 2013 Microsoft Seite 14 So öffnen Sie die Charms: Toucheingabe Streifen Sie vom rechten Bildschirmrand nach innen, und tippen Sie dann auf den gewünschten Charm. Maus Zeigen Sie auf die obere oder untere rechte Ecke, bewegen Sie den Mauszeiger nach oben oder unten, und klicken Sie dann auf den gewünschten Charm. Tastatur Drücken Sie die Taste mit dem Windows-Logo +C. Zum Öffnen eines bestimmten Charms drücken Sie auf dem Touch Cover oder Type Cover einfach auf eine Charm-Taste (in der obersten Reihe). © 2013 Microsoft Seite 15 Hier finden Sie die Anwendungsmöglichkeiten der Charms: Suche Suchen Sie nach beliebigen Objekten. Durchsuchen Sie eine geöffnete App, eine andere App, oder durchsuchen Sie Surface nach einer App, Einstellung oder Datei. Weitere Informationen finden Sie im Abschnitt So führen Sie eine Suche durch dieses Handbuchs. Teilen Teilen Sie Dateien und Informationen mit Freunden, oder senden Sie Informationen an eine andere App, ohne die aktuelle App zu verlassen. Sie können Fotos per E-Mail an Ihre Mutter senden oder einen Link an Ihre App für Notizen, z. B. OneNote senden. Weitere Informationen finden Sie im Abschnitt Teilen von Fotos, Links und weiteren Objekten. Start Wechseln Sie zu Ihrer Startseite Wenn Sie sich gerade auf der Startseite befinden, können Sie mit diesem Charm die zuletzt verwendete App erneut öffnen. Geräte Verwenden Sie mit dem Surface per Kabel und Funknetzwerk verbundene Geräte. Sie können aus einer App drucken oder Ihr letztes Homevideo auf den Fernseher streamen. Einstellungen Passen Sie Einstellungen für Surface und Apps an. Wenn Sie „Einstellungen“ öffnen, ändern sich die Elemente in der rechten oberen Ecke je nachdem, wo Sie sich befinden. Wenn Sie „Einstellungen“ in einer App öffnen, werden Einstellungen für die jeweilige App angezeigt. Die Elemente in der rechten unteren Ecke ändern sich beim Öffnen von „Einstellungen“ nicht. Hier finden Sie PC-Einstellungen wie z. B. Netzwerkverbindung, Lautstärke, Helligkeit, Benachrichtigungen, Ein/Aus und Tastatur. Weitere Informationen finden Sie im Abschnitt Ändern der Einstellungen dieses Handbuchs. © 2013 Microsoft Seite 16 Der vertraute Desktop Neben all den neuen Elementen und Funktionen gibt es auch etwas, mit dem Sie bereits vertraut sind. Der Windows-Desktop, den Sie gewohnt sind – mit seinen Ordnern, Symbolen und der Taskleiste – ist immer noch da, nur mit einer neuen Taskleiste und optimiertem Dateimanagement. So wechseln Sie zum Desktop: Bei Toucheingabe tippen oder klicken Sie auf der Startseite auf Desktop. (Eine entsprechende Kachel ist vorhanden.) Mit der Tastatur drücken Sie die Taste mit dem Windows-Logo +Z. Auf dem Desktop führen Sie Desktop-Apps wie Windows 7-Programme sowie andere Aktionen, z. B. Kopieren von Dateien oder Nutzen der Systemsteuerung, aus. Datei-Explorer (früher „Windows-Explorer“) ist die App, mit der Sie auf dem Surface oder in Ihrem Netzwerk nach Dateien und Ordnern suchen. Weitere Informationen dazu finden Sie im Abschnitt Dateien und Ordner dieses Handbuchs. Tipp Sie können vom Desktop durch Drücken der Taste mit dem Windows-Logo auf dem Surface oder der Tastatur schnell zur Startseite wechseln. Verwenden Sie beim Hin- und Herwechseln die Taste mit dem Windows-Logo +D, um zum Desktop zu wechseln, und die Taste mit dem Windows-Logo Startseite zu wechseln. , um zur So führen Sie eine Suche durch Mit dem Charm „Suche“ können Sie nach Apps, Einstellungen und Dateien suchen. Auf der Startseite können Sie Suchbegriffe einfach eingeben. So geht's: Wechseln sie zur Startseite, und geben Sie einen Suchbegriff ein. Bei der Eingabe werden laufend Suchergebnisse angezeigt. Standardmäßig wird nach Apps gesucht. Je nachdem, was Sie suchen, können Sie jedoch auch Einstellungen oder Dateien in die Suche einschließen. Der Charm „Suche“ dient auch zum Durchsuchen einer App. Beispielsweise können Sie damit die Musik-App nach einem bestimmten Titel durchsuchen. © 2013 Microsoft Seite 17 So suchen Sie in der E-Mail-App nach Nachrichten: 1. Öffnen Sie die E-Mail-App (tippen oder klicken Sie auf der Startseite auf E-Mail). 2. Wenn Sie über mehrere Konten verfügen, wählen Sie in der linken unteren Ecke ein E-Mail-Konto aus. 3. Öffnen Sie den Charm „Suche“, und geben Sie im Suchfeld einen Suchbegriff ein. So suchen Sie im Internet: Öffnen Sie den Charm „Suche“, geben Sie im Suchfeld einen Suchbegriff ein, und wählen Sie dann in der App-Liste Internet Explorer aus. Tipps Ändern der Sucheinstellungen Öffnen Sie den Charm „Einstellungen“, und tippen oder klicken Sie dann auf PC-Einstellungen ändern. Tippen oder klicken Sie auf Suche. Sie können auch im Datei-Explorer nach Dateien suchen. Weitere Informationen finden Sie unter Suchen nach Dateien im Datei-Explorer auf„Windows.com“. Änderungen in Windows 8 Wenn Sie mit Windows 7 vertraut sind, lesen Sie hier, was sich in Windows 8 nun an anderer Stelle befindet bzw. was sich geändert hat. Suche Der Charm „Suche“ stellt eine neue Möglichkeit zum Suchen nach Apps, Einstellungen und Dateien dar. Weitere Informationen finden Sie in diesem Handbuch unter So führen Sie eine Suche durch. Schaltfläche „Start“ Die Schaltfläche „Start“ wurde durch die Startseite ersetzt. Auf der Startseite können Sie alle Apps oder Programme starten. Bewegen Sie den Mauszeiger in die linke untere Ecke, um auf andere Elemente zuzugreifen, die sich früher im Startmenü befanden. Sobald ein Startbild angezeigt wird, klicken Sie mit der rechten Maustaste darauf. Nun wird ein Menü mit vielen Befehlen angezeigt, die sich in früheren Windows-Versionen im Startmenü befanden, beispielsweise die Systemsteuerung, der Datei-Explorer und „Ausführen“. (Sie können zum Aufrufen dieses Menüs auch die Taste mit dem Windows-Logo +X drücken.) Herunterfahren oder Neustarten © 2013 Microsoft So fahren Sie das Surface-Tablet herunter oder starten es neu: 1. Streifen Sie vom rechten Bildschirmrand nach innen, und tippen Sie auf Einstellungen. 2. Tippen Sie auf Ein/Aus und anschließend auf Herunterfahren oder Neu starten. Seite 18 Desktop Systemsteuerung Den Desktop gibt es immer noch. So wechseln Sie zum Desktop: Bei Toucheingabe oder Maus tippen oder klicken Sie auf der Startseite auf Desktop. (Eine entsprechende Kachel ist vorhanden.) Bei einer Tastatur drücken Sie die Taste mit dem Windows-Logo +Z. Die Systemsteuerung gibt es noch, und einige Einstellungen sind in den PCEinstellungen verfügbar. Informationen hierzu finden Sie in diesem Handbuch unter Ändern der Einstellungen. Windows-Hilfe Öffnen Sie auf dem Desktop den Charm „Einstellungen“, und tippen oder klicken Sie dann auf Hilfe. „Windows-Hilfe und Support“ wird geöffnet. Der Inhalt der WindowsHilfe und des Supports ist auch auf Windows.com verfügbar. Drucken Das Drucken aus Desktop-Apps hat sich nicht geändert. Öffnen Sie zum Drucken aus einer Windows Store-App den Charm „Geräte“, und wählen Sie Ihren Drucker aus. Weitere Informationen finden Sie in diesem Handbuch im Thema Drucken. Schließen eines Programms Das Schließen von Desktop-Apps hat sich nicht geändert. Ziehen Sie zum Schließen Anzeigen einer Liste So zeigen Sie eine Liste aller installierten Apps an: aller Apps und Programme einer Windows Store-App die App an den unteren Bildschirmrand. Weitere Informationen finden Sie in diesem Handbuch unter Schließen von Apps. 1. Streifen Sie vom rechten Bildschirmrand nach innen, und tippen Sie dann auf Start. 2. Streifen Sie auf der Startseite vom unteren Bildschirmrand nach oben oder vom oberen Bildschirmrand nach unten, und tippen Sie dann auf Alle Apps. Installieren von Apps und Programmen Windows 8 enthält einen neuen Store für Apps – den Windows Store. Sie können auch Ändern von Datum und Uhrzeit Hier wird erläutert, wie Sie Datum und Uhrzeit ändern: Windows 7-Programme installieren. Weitere Informationen hierzu finden Sie in diesem Handbuch unter Installieren von Apps und Programmen. 1. Öffnen Sie den Charm „Suche“, geben Sie Datum und Uhrzeit einstellen ein, und tippen oder klicken Sie auf Einstellungen und anschließend auf Datum und Uhrzeit festlegen. © 2013 Microsoft 2. Tippen oder klicken Sie auf Datum und Uhrzeit ändern. 3. Ändern Sie das Datum und die Uhrzeit mit den Steuerelementen. Seite 19 Kennenlernen des Surface Nachdem Sie nun mit den Grundlagen vertraut sind, gehen wir etwas mehr ins Detail. Energiestatus: Ein, Energiesparmodus, Herunterfahren und Neustarten Folgendes sollte Ihnen zu den Energiestatus von Surface bekannt sein. Ein, Aus, Energiesparmodus und Neustarten Einschalten oder reaktivieren Wenn das Surface ausgeschaltet ist, drücken Sie die Netztaste. Wenn dann nichts Energiesparmodus Wenn das Surface eingeschaltet ist, drücken Sie die Netztaste oder klappen das geschieht, muss das Surface möglicherweise aufgeladen werden. Stecken Sie den Stecker in die Steckdose, und drücken Sie erneut die Netztaste. Touch Cover oder Type Cover herunter. Sie können auch den Charm „Einstellungen“ öffnen, auf Ein/Aus sparen auswählen. Herunterfahren (Aus) tippen oder klicken und dann Energie Öffnen Sie den Charm „Einstellungen“, tippen oder klicken Sie auf Ein/Aus , und wählen Sie dann Herunterfahren. Sie können auch auf das Ein/Aus-Symbol (unten rechts) auf dem Anmeldebildschirm tippen oder klicken, um schnell herunterzufahren. Neu starten Öffnen Sie den Charm „Einstellungen“, tippen oder klicken Sie auf Ein/Aus wählen Sie dann Neu starten. Sie können auch STRG+ALT+ENTF drücken und auf das Symbol Ein/Aus , und (in der Ecke unten rechts) und dann auf Energie sparen, Herunterfahren oder Neu starten tippen oder klicken. © 2013 Microsoft Seite 20 Energiesparmodus und Ruhezustand Wenn Sie das Surface-Tablet einige Minuten lang nicht verwenden, wird das Gerät in den Standbymodus versetzt – genau wie bei einem Laptop. Im Standbymodus wird Energie gespart. Sie können den letzten Stand auf dem Gerät jedoch schnell wiederherstellen, wenn Sie weiterarbeiten möchten. Wenn Sie das Surface-Tablet eine Stunde lang nicht verwenden, wechselt das Gerät standardmäßig in den sogenannten Ruhezustand. Im Energiesparmodus werden Ihre Dokumente und Einstellungen im Arbeitsspeicher gespeichert, und es wird wenig Energie verbraucht. Im Ruhezustand hingegen werden die geöffneten Dokumente und Programme auf der Festplatte gespeichert, und das Surface-Tablet wird ausgeschaltet. Ändern, wann der Bildschirm abgeblendet, ausgeschaltet und in den Energiesparmodus versetzt wird Wenn Sie das Surface-Tablet eine Weile nicht verwenden, wird der Bildschirm abgeblendet oder ausgeschaltet, oder das Surface wechselt in den Energiesparmodus. Dadurch soll der Akku geschont werden. Wenn Sie diese Einstellungen ändern möchten, müssen Sie den Energiesparplan bearbeiten. So geht's: 1. Öffnen Sie den Charm „Suche“, geben Sie Energiesparplan bearbeiten ein, und tippen oder klicken Sie dann auf Einstellungen. 2. Tippen oder klicken Sie in den Suchergebnissen auf Energiesparplan bearbeiten. 3. Wählen Sie aus, welche Anzeigeeinstellungen verwendet werden sollen, wenn das Surface auf Akkubetrieb läuft und wenn es ans Stromnetz angeschlossen ist. 4. Tippen oder klicken Sie auf Änderungen speichern. Hinweis Ein Energiesparplan ist eine Kombination aus Hardware- und Systemeinstellungen (z. B. Anzeige und Energiesparmodus), mit denen der Energieverbrauch des PCs verwaltet wird. Weitere Informationen zu Energiesparplänen finden Sie im Thema Energiesparpläne: Häufig gestellte Fragen auf „Windows.com“ (Surface Pro unterstützt Standby mit Verbindung nicht). © 2013 Microsoft Seite 21 Reaktivieren So aktivieren Sie das Surface wieder: 1. Führen Sie einen der folgenden Schritte aus: Drücken Sie die Netztaste, und lassen Sie sie wieder los. Dadurch wird das Surface-Tablet aus dem Energiesparmodus bzw. dem Ruhezustand reaktiviert. Drücken Sie eine Taste, oder tippen Sie auf dem Surface auf das Windows-Logo . (Wird das Surface-Tablet nicht reaktiviert, befindet es sich möglicherweise im Ruhezustand. Drücken Sie zum Beenden des Ruhezustands die Netztaste, und lassen Sie sie wieder los.) Zunächst wird der Sperrbildschirm angezeigt. Er enthält App-Benachrichtigungen in Form verschiedener Symbole (z. B. ein E-Mail-Symbol, wenn Sie neue E-Mails erhalten haben). Weitere Informationen dazu finden Sie im Thema Benachrichtigungen dieses Handbuchs. 2. Entsperren Sie das Surface, indem Sie vom unteren Bildschirmrand nach oben streifen oder eine beliebige Taste drücken. 3. Wenn der Anmeldebildschirm angezeigt wird, geben Sie Ihr Kennwort ein, und schon ist das Surface bereit. Wenn Sie Hilfe beim Anmelden benötigen, lesen Sie den Abschnitt An- und Abmelden in diesem Handbuch. Sperren Um das Surface zu sperren, führen Sie eine der folgenden Aktionen aus: Tippen oder klicken Sie zunächst oben rechts auf der Startseite auf Ihren Namen, dann auf Sperren. Drücken Sie STRG+ALT+ENTF, und tippen oder klicken Sie dann auf Sperren. Drücken Sie die Taste mit dem Windows-Logo +L. Der Touchscreen Der Touchscreen zur Multitoucheingabe ist mit einer Auflösung von 1080p, der 10,6-Zoll-Diagonale und dem Seitenverhältnis 16:9 ideal für HD-Video und Multitasking mit zwei Apps nebeneinander geeignet. Genau wie ein Smartphone können Sie auch das Surface durch Berühren des Bildschirms bedienen. Für einen Bildlauf ziehen Sie z. B. Ihren Finger auf einer Seite nach unten. Weitere Informationen zur Verwendung der Toucheingabe finden Sie in diesem Handbuch im Thema Touchsteuerung: Tippen, Streifen und mehr. © 2013 Microsoft Seite 22 Bildschirmdrehung Der Bildschirminhalt wird standardmäßig gedreht, sobald Sie das Surface drehen. Beispielsweise können Sie zum Surfen im Internet das Querformat und zum Lesen eines Buchs das Hochformat verwenden. Sperren der Bildschirmausrichtung Wenn Sie nicht möchten, dass sich der Bildschirminhalt automatisch dreht, können Sie die Ausrichtung sperren. So geht's: 1. Drehen Sie das Surface-Tablet in die gewünschte Position. 2. Öffnen Sie den Charm „Einstellungen“, und tippen oder klicken Sie dann auf Bildschirm. 3. Tippen oder klicken Sie auf das Symbol zur Bildschirmdrehung (Rechteck mit Pfeilen). Auf dem Symbol erscheint ein Schloss, wenn die Bildschirmdrehung gesperrt ist. Hinweis Die Bildschirmdrehung kann auch in der Systemsteuerung bearbeitet werden. Öffnen Sie zum Aufrufen dieser Einstellung den Charm „Suche“, geben Sie Bildschirmausrichtung ein, tippen oder klicken Sie auf Einstellungen, und wählen Sie dann in den Suchergebnissen Bildschirmausrichtung ändern aus. © 2013 Microsoft Seite 23 Bildschirmhelligkeit Standardmäßig wird die Helligkeit des Surface-Displays automatisch an die Lichtverhältnisse angepasst. Dies können Sie ändern, oder Sie können selbst die gewünschte Helligkeit festlegen. So geht's: 1. Öffnen Sie den Charm „Einstellungen“, und tippen oder klicken Sie auf PC-Einstellungen ändern. 2. Tippen oder klicken Sie auf Allgemein. 3. Gehen Sie mit dem Bildlauf zu „Bildschirm“, und legen Sie für die Option „Bildschirmhelligkeit automatisch anpassen“ die Einstellung Nein fest. So passen Sie die Bildschirmhelligkeit manuell an: Öffnen Sie den Charm „Einstellungen“, tippen oder klicken Sie auf Bildschirm, und ziehen Sie den Schieberegler zum gewünschten Helligkeitswert. Hinweis Ein hellerer Bildschirm verbraucht mehr Strom. Mehr zur effizienten Akkunutzung erfahren Sie unter Tipps zum Energiesparen auf „Windows.com“. Weitere Bildschirmeinstellungen Informationen zum Auswählen, wann der Bildschirm abgeblendet bzw. ausgeschaltet oder das Surface in den Energiesparmodus versetzt wird, finden Sie in diesem Handbuch unter Ändern, wann der Bildschirm abgeblendet, ausgeschaltet und in den Energiesparmodus versetzt wird. Verwenden Sie den Charm „Suche“, um weitere Einstellungen, z. B. die Bildschirmauflösung, zu finden. So geht's: Öffnen Sie den Charm „Suche“, geben Sie Display ein, und tippen oder klicken Sie dann auf Einstellungen. Wählen Sie in den Suchergebnissen eine Einstellung aus. Anschließen des Surface-Tablets an einen zweiten Bildschirm Sie können das Surface an einen zweiten Monitor anschließen, um in noch kürzerer Zeit noch mehr erledigen zu können. Informationen dazu finden Sie in diesem Handbuch unter Anschließen des Surface-Tablets an einen Fernseher, Monitor oder Projektor. © 2013 Microsoft Seite 24 Hinzufügen von Konten Eine Ihrer ersten Aktionen bei den ersten Schritten mit Ihrem neuen Surface sollte das Hinzufügen von Konten, z. B. Outlook.com, Gmail, Facebook, Twitter oder LinkedIn, sein. Sobald Sie Ihre Konten hinzugefügt haben, werden Kontakte, Kalender und E-Mails in den E-Mail-, Kontakte- und Kalender-Apps angezeigt. Außerdem können Sie rasch auf Ihre Fotos und Dateien in Diensten wie SkyDrive, Facebook oder Flickr zugreifen. Hinzufügen von E-Mail-Konten Sie können der Mail-App E-Mail-Konten aus Outlook, Gmail, AOL, Yahoo! und sogar aus Ihrer beruflichen E-Mail-Anwendung (Konten, die Exchange ActiveSync verwenden) hinzufügen. So fügen Sie ein E-Mail-Konto hinzu: 1. Öffnen Sie die E-Mail-App (tippen oder klicken Sie auf der Startseite auf E-Mail). 2. Streifen Sie vom rechten Bildschirmrand nach innen, und tippen oder klicken Sie dann auf Einstellungen. 3. Tippen oder klicken Sie auf Konten. 4. Tippen oder klicken Sie auf Konto hinzufügen, wählen Sie den hinzuzufügenden Kontotyp aus, und folgen Sie dann den Anweisungen auf dem Bildschirm. Die meisten Konten lassen sich anhand des Benutzernamens und des Kennworts hinzufügen, und mehr Angaben sind nicht erforderlich. In manchen Fällen müssen Sie jedoch mehr Einzelheiten angeben. Weitere Kontodetails finden Sie in der Regel auf der Website für Ihr E-Mail-Konto. 5. Wiederholen Sie die Schritte 2 bis 4 für jedes E-Mail-Konto. Nach dem Hinzufügen eines E-Mail-Kontos geschieht Folgendes: In der Kontakte-App werden Kontakte aus Ihrem E-Mail-Konto angezeigt. In der Kalender-App werden Termine angezeigt. Wenn Sie die neueste Version von Mail verwenden, wird Ihr Google-Kalender nicht mit der Kalender-App synchronisiert. Weitere Informationen siehe unten. Die Einstellungen des E-Mail-Kontos können jederzeit geändert werden. Öffnen Sie bei geöffneter Mail-App den Charm „Einstellungen“, und wählen Sie Konten und anschließend das zu ändernde Konto aus. Weitere Informationen finden Sie in diesem Handbuch im Abschnitt Mail. © 2013 Microsoft Seite 25 POP-E-Mail Die Mail-App unterstützt keine E-Mail-Konten, die POP (Post Office-Protokoll) verwenden. Wenn Ihr E-MailKonto POP verwendet, informieren Sie sich auf „Windows.com“ unter Verwenden von E-Mail-Konten über POP über die Optionen. Synchronisieren von Google-E-Mails, -Kalendern und -Kontakten Informationen zum Synchronisieren Ihrer E-Mails, Kontakte und Kalender aus Google finden Sie auf „Windows.com“ unter So wird's gemacht: Synchronisieren von Google-Diensten. Microsoft Exchange-Konto Informationen zum Einrichten eines Microsoft Exchange-Kontos und zum Beheben von Konnektivitätsproblemen finden Sie unter So wird's gemacht: Konfigurieren eines Exchange-Kontos. Outlook Express, Windows Mail oder Windows Live Mail Wenn Sie bisher Outlook Express, Windows Mail oder Windows Live Mail verwendet haben, können Sie Ihre EMail-Nachrichten und Ihr Adressbuch von Ihrem bisher verwendeten PC in die Cloud verschieben. Anschließend können Sie auf Surface über die E-Mail- und Kontakte-Apps auf Ihre E-Mail-Nachrichten und Kontakte zugreifen. Informationen zum Verschieben Ihrer E-Mail-Nachrichten und Ihres Adressbuchs in die Cloud finden Sie auf „Windows.com“ unter E-Mail-Apps von Microsoft und Microsoft-Dienste. Hinzufügen von Konten in sozialen Netzwerken zur Kontakte-App Fügen Sie Ihre Konten in sozialen Netzwerken wie z. B. Facebook, Twitter und LinkedIn hinzu, damit Ihnen alle Updates, Tweets und Bilder aus diesen Konten in der Kontakte-App zentral zur Verfügung stehen. So fügen Sie Konten in sozialen Netzwerken hinzu: 1. Öffnen Sie die Kontakte-App (tippen oder klicken Sie auf der Startseite auf Kontakte). 2. Streifen Sie vom rechten Bildschirmrand nach innen, und tippen oder klicken Sie dann auf Einstellungen. 3. Tippen oder klicken Sie auf Konten. 4. Tippen oder klicken Sie auf Konto hinzufügen, wählen Sie den hinzuzufügenden Kontotyp aus, und folgen Sie dann den Anweisungen auf dem Bildschirm. © 2013 Microsoft Seite 26 Hinzufügen eines Fotodiensts zur Foto-App In der Foto-App werden automatisch die auf dem Surface gespeicherten Fotos angezeigt. Sie können jedoch auch Fotos von SkyDrive, Facebook oder Flickr einbinden. So geht's: 1. Tippen oder klicken Sie auf der Startseite auf Fotos. 2. Tippen oder klicken Sie auf die Kachel des hinzuzufügenden Fotodiensts (z. B. SkyDrive, Facebook oder Flickr). 3. Folgen Sie den Anweisungen zum Hinzufügen des Kontos. Möglicherweise müssen Sie einige Minuten warten, bevor die Fotos aus dem neuen Konto angezeigt werden. Bildschirmtastatur Surface ist mit einer berührungsempfindlichen Bildschirmtastatur ausgestattet, die bei Bedarf eingeblendet wird. Anzeigen der Tastatur Wenn Sie die Bildschirmtastatur verwenden möchten, klappen Sie die Cover-Tastatur zurück (ähnlich einer Seite in einer Zeitschrift), oder nehmen Sie sie ganz ab. Tippen Sie nun auf die Stelle, an der Sie Text eingeben möchten, z. B. auf ein Textfeld. Die Bildschirmtastatur wird angezeigt. So öffnen Sie die Bildschirmtastatur manuell: 1. Öffnen Sie den Charm „Einstellungen“, und tippen oder klicken Sie dann auf Tastatur (unten rechts). 2. Tippen oder klicken Sie auf Bildschirmtastatur und Schreibbereich. Anzeigen der Tastatur auf dem Desktop Die Bildschirmtastatur wird nicht automatisch eingeblendet, wenn Sie sich auf dem Desktop befinden. Dazu müssen Sie auf das Tastatur-Symbol auf der Taskleiste (unten rechts im Bildschirm) tippen oder klicken. © 2013 Microsoft Seite 27 Tastatur ausblenden So blenden Sie die Bildschirmtastatur aus: Tippen Sie auf einen Bereich, in dem kein Text eingegeben werden kann. – oder – Tippen Sie auf die Tastatur-Schaltfläche in der unteren rechten Ecke, und tippen Sie dann auf die Grafik mit dem nach unten zeigenden Pfeil (siehe Abbildung). Tipps Verwenden Sie Tastenkombinationen, indem Sie auf die STRG-Taste und dann auf eine andere Taste tippen. Verwenden Sie z. B. STRG+C zum Kopieren und STRG+V zum Einfügen. Aktivieren bzw. deaktivieren Sie die Feststelltaste, indem Sie doppelt auf die NACH-OBEN-TASTE tippen. Fügen Sie automatisch einen Punkt ein, indem Sie doppelt auf die Leertaste tippen. Ändern der Einstellungen für die Bildschirmtastatur Sie können die Einstellungen für die Bildschirmtastatur unter „PC-Einstellungen“ ändern. So geht's: 1. Öffnen Sie den Charm „Einstellungen“, und tippen oder klicken Sie auf PC-Einstellungen ändern. 2. Tippen oder klicken Sie auf Allgemein, und nehmen Sie dann unter Bildschirmtastatur die gewünschten Änderungen vor. © 2013 Microsoft Seite 28 Features für Sound Damit Sie Musik hören oder Filme ansehen können, verfügt das Surface über interne Stereolautsprecher und eine Buchse für Kopfhörer oder Headsets. Das integrierte Mikrofon ist praktisch bei Telefonaten oder beim Aufzeichnen von Videos. Regeln der Lautstärke Zur Lautstärkeregelung haben Sie verschiedene Möglichkeiten: Lautstärkewippe Verwenden Sie die Lautstärkewippe links am Surface. Touch Cover und Type Cover Drücken Sie die LAUTER- oder LEISER-TASTE (F2 oder F3 auf dem Type Cover). Startseite Öffnen Sie den Charm „Einstellungen“, tippen Sie auf das Soundsymbol, und passen Sie den Regler an. (Identisch mit der Verwendung der Lautstärkewippe) Desktop Tippen Sie auf der Taskleiste auf das Soundsymbol. Apps Manche Apps verfügen über eine integrierte Lautstärkeregelung. Tipps Wenn Sie die Audiowiedergabe schnell anhalten möchten, drücken Sie auf die Lautstärkewippe, und tippen Sie anschließend auf dem Bildschirm auf die Pauseschaltfläche. Durch Drücken der Stummtaste auf dem Touch Cover oder Type Cover können Sie die Audiowiedergabe schnell stummschalten. Medientasten auf dem Touch Cover: Stumm, Leiser, Lauter, Wiedergabe/Pause Hinzufügen von Zubehör für Sound Die Headset-Buchse fungiert gleichzeitig als Audioausgang und als Mikrofoneingang. An der Headset-Buchse oder am USB-Anschluss können Sie einen Kopfhörer oder ein Headset mit Mikrofon anschließen. Einen volleren Sound erhalten Sie mithilfe externer USB- oder Bluetooth-Lautsprecher. Weitere Informationen finden Sie im Abschnitt Hinzufügen, Anzeigen und Verwalten von Geräten und Druckern dieses Handbuchs. © 2013 Microsoft Seite 29 Akku und Stromversorgung Surface ist mit einem internen Lithium-Ionen-Akku ausgestattet, der für volle Mobilität sorgt. Die Akkulaufzeit variiert je nachdem, wofür Sie das Surface-Tablet verwenden, und je nach Energieeinstellungen. Wie hoch ist der Akkustand? Der Akkustand wird an verschiedenen Stellen angezeigt. Sperrbildschirm Beim Reaktivieren des Surface wird der Akkustand auf dem Sperrbildschirm angezeigt (links unten). Charms Wenn Sie vom rechten Bildschirmrand nach innen streifen, wird der Akkustand in der linken unteren Ecke des Bildschirms angezeigt (siehe Abbildung). Desktop-Taskleiste Wenn Sie sich auf dem Desktop befinden, wird der Akkustand auf der Taskleiste angezeigt (rechts unten). Tippen oder klicken Sie auf das Akkusymbol, um Informationen über den Ladevorgang und den Akkustand zu erhalten, einschließlich der noch verbleibenden Ladung in Prozent. Weitere Informationen zum Akkusymbol und -stand finden Sie unter Akku: Häufig gestellte Fragen auf „Windows.com“. Windows zeigt eine Warnung an, wenn die Akkukapazität zur Neige geht. Sobald diese Warnung angezeigt wird, sollten Sie das Gerät an das Stromnetz anschließen. Wenn Sie den Akku nicht aufladen, speichert Surface schließlich Ihre Arbeit und fährt herunter. Tipp Mehr zur effizienten Akkunutzung erfahren Sie unter Tipps zum Energiesparen auf „Windows.com“. © 2013 Microsoft Seite 30 Laden des Surface Ist der Akkustand niedrig, laden Sie das Surface mit dem im Lieferumfang enthaltenen 48-Watt-Netzteil auf. Sobald das Kabel angeschlossen ist, leuchtet ein kleines Lämpchen am Ende des Steckers auf – dies zeigt an, dass das Surface korrekt an das Stromnetz angeschlossen ist. Um sicherzustellen, dass das Surface aufgeladen wird, streifen Sie vom rechten Bildschirmrand nach innen, um den Akkustatus links unten anzuzeigen. Während des Ladevorgangs wird das Akkusymbol mit einem Stecker angezeigt. Ist der Akku leer, dauert das vollständige Laden des Surface-Akkus ca. 4 Stunden. Hinweis Mit dem für das Surface RT-Tablet vorgesehenen 24-Watt-Netzteil können Sie auch Surface Pro aufladen, nur dauert der Ladevorgang dann länger. USB-Ladeanschluss Das im Lieferumfang des Surface Pro-Tablets enthaltene 48-Watt-Netzteil ist mit einem USBPort ausgestattet, über den Sie während des Aufladens des Surface auch andere Geräte aufladen können, z. B. ein Telefon. Der USB-Anschluss dient nur zum Aufladen. Geräte, die Sie an diesen USB-Anschluss anschließen, werden vom Surface nicht erkannt. Wenn Sie ein USB-Gerät verwenden möchten, schließen Sie es am USB-Anschluss am Surface an. Weitere Informationen dazu finden Sie im Abschnitt Hinzufügen, Anzeigen und Verwalten von Geräten und Druckern dieses Handbuchs. Ein zusätzliches Netzteil für das Surface ist ebenfalls erhältlich. Weitere Informationen finden Sie unter Netzteil auf „Surface.com“. Teilen von Fotos, Links und weiteren Objekten Der Charm „Teilen“ bietet Ihnen ein schnelles Verfahren, um Dateien oder Informationen zu teilen oder Informationen an andere Apps zu senden. Was immer Sie gerade tun: Da der Charm überall verfügbar ist, können Sie ganz spontan die verschiedensten Objekte teilen – ob Urlaubsfotos, einen Link zu einem Artikel usw. Die Objekte können Sie mit einigen bestimmten Personen oder all Ihren Kontakten in sozialen Netzwerken teilen oder Informationen an eine andere App senden, um sie dort später einzusehen. (Sie können beispielsweise etwas mit OneNote teilen). © 2013 Microsoft Seite 31 Wenn Sie etwas in einer Ihrer Apps teilen möchten, verwenden Sie den Charm „Teilen“. So geht's: Teilen eines Links 1. Navigieren Sie zu einer Webseite, die Sie teilen möchten. 2. Öffnen Sie den Charm „Teilen“. Streifen Sie vom rechten Bildschirmrand nach innen, und tippen Sie auf Teilen. – oder – Drücken Sie die Taste zum Teilen auf dem Touch Cover oder Type Cover. Eine Liste der Personen, Apps und Geräte, mit denen Sie am häufigsten teilen, wird angezeigt. Zudem wird eine Liste mit Apps angezeigt, die teilen können. Wenn Sie den Link z. B. in einem sozialen Netzwerk teilen möchten, tippen Sie auf Personen, wählen Sie Twitter oder Facebook aus, geben Sie ggf. eine Notiz ein, und tippen oder klicken Sie dann auf das Symbol zum Absenden. Hinweise Wenn Sie die Liste der Anwendungen, die unter dem Charm „Teilen“ angezeigt werden, ändern möchten, öffnen Sie den Charm „Einstellungen“, tippen oder klicken Sie zunächst auf PC-Einstellungen ändern und dann auf Teilen. Zum Teilen vom Desktop aus kann der Charm „Teilen“ nicht verwendet werden. Teilen eines Fotos 1. Öffnen Sie die Foto-App, und wählen Sie ein Foto oder mehrere Fotos zum Teilen aus. 2. Auswählen eines Fotos oder mehrerer Fotos: Per Toucheingabe Führen Sie auf einem Foto eine Streifbewegung nach unten durch, um es auszuwählen. Mit der Maus Klicken Sie mit der rechten Maustaste auf ein Foto, um es auszuwählen. 3. Öffnen Sie den Charm „Teilen“. Streifen Sie vom rechten Bildschirmrand nach innen, und tippen Sie auf Teilen. –oder – Drücken Sie die Taste zum Teilen auf dem Touch Cover oder Type Cover. Eine Liste der Personen, Apps und Geräte, mit denen Sie am häufigsten teilen, wird angezeigt. Zudem wird eine Liste mit Apps angezeigt, die teilen können. Tippen Sie z. B. auf E-Mail, um per E-Mail zu teilen, geben Sie eine E-Mail-Adresse ein, und tippen oder klicken Sie auf das Symbol „Senden“. © 2013 Microsoft Seite 32 Tipp Die Fotos müssen sich in SkyDrive befinden, damit sie in einem sozialen Netzwerk wie Facebook oder Twitter geteilt werden können. Laden Sie die Fotos mit der SkyDrive-App hoch, wählen Sie dann ein Foto oder mehrere Fotos aus, öffnen Sie den Charm „Teilen“, und wählen Sie Personen. Ändern der Einstellungen Sie haben mehrere Möglichkeiten, Ihre Surface-Einstellungen anzuzeigen und zu ändern: die Systemsteuerung, die PC-Einstellungen und die Suche. Häufig verwendete Einstellungen werden in den PC-Einstellungen angezeigt, sehen Sie also zunächst dort nach. PC-Einstellungen So gelangen Sie zu den PC-Einstellungen 1. Streifen Sie mit dem Finger vom rechten Bildschirmrand nach innen, und tippen oder klicken Sie dann auf Einstellungen. Links unten werden Einstellungen wie Netzwerkverbindung, Lautstärke, Helligkeit, Benachrichtigungen, Ein/Aus und Tastatur angezeigt. 2. Zum Anzeigen weiterer Einstellungen tippen oder klicken Sie auf PC-Einstellungen ändern. Verwenden der Suche Sie wissen nicht, wo sich eine bestimmte Einstellung befindet? Kein Problem! Verwenden Sie die Suche, um die Einstellung zu finden. So geht's: Streifen Sie mit dem Finger vom rechten Bildschirmrand nach innen, und tippen oder klicken Sie dann auf Suche. Geben Sie ein Wort oder einen Ausdruck im Suchfeld ein, und tippen oder klicken Sie dann auf Einstellungen (unter dem Suchfeld). Elemente, die mit Ihrer Suche übereinstimmen, werden angezeigt. Geben Sie im Suchfeld z. B. Sound ein, um alle Soundeinstellungen zu finden. Ist das Element mit einem Einstellungssymbol (Zahnrad) versehen, ist die Einstellung unter „PC-Einstellungen“ vorhanden. Weitere Einstellungen werden auf dem Desktop in der Systemsteuerung geöffnet. © 2013 Microsoft Seite 33 Systemsteuerung Ja, die Systemsteuerung gibt es noch. So wird sie geöffnet: Auf der Startseite: Geben Sie Systemsteuerung ein, und tippen oder klicken Sie dann in den Suchergebnissen auf Systemsteuerung. Auf dem Desktop: Verwenden Sie die Toucheingabe, und streifen Sie vom rechten Rand der Startseite nach innen, tippen Sie auf Einstellungen und dann auf Systemsteuerung. Wenn Sie eine Maus verwenden, bewegen Sie den Mauszeigen in die linke untere Ecke des Bildschirms. Wenn die Startseite angezeigt wird, klicken Sie mit der rechten Maustaste in die Ecke, und klicken Sie dann auf Systemsteuerung. Sie können die Systemsteuerung auch an die Taskleiste anheften, um schnell darauf zuzugreifen. (Öffnen Sie die Systemsteuerung, klicken Sie mit der rechten Maustaste auf das Systemsteuerungssymbol auf der Taskleiste, und wählen Sie die Option Dieses Programm an die Taskleiste anheften). Hinweis Wenn Sie ein Microsoft-Konto auf dem Surface verwenden, können Sie Ihre Einstellungen zwischen allen von Ihnen verwendeten Windows 8- oder Windows RT-PCs synchronisieren. Informationen dazu finden Sie im Abschnitt Synchronisieren der Einstellungen dieses Handbuchs. © 2013 Microsoft Seite 34 Toucheingabe, Tastatur, Maus und Stift Mit dem Surface können Sie problemlos zwischen Toucheingabe, Tastatur, Maus und Stift wechseln und sich jederzeit für eine beliebige Eingabeart entscheiden. Toucheingabe Verwenden Sie Ihre Finger zum Bedienen des Surface. Ziehen Sie z. B. den Finger über die Startseite, um einen Bildlauf durchzuführen, und tippen Sie auf eine Kachel, um sie zu öffnen. Lesen Sie das Thema Touchsteuerung: Tippen, Streifen und mehr in diesem Handbuch, um weitere Informationen zur Verwendung der Toucheingabe zu erhalten. Anweisungen zur Verwendung der Bildschirmtastatur finden Sie im Thema Bildschirmtastatur. Tastatur Sie haben die Wahl zwischen zwei verschiedenen CoverTastaturen für Ihr Surface: Touch Cover oder Type Cover. Beide Tastaturen werden magnetisch am Surface befestigt. Zum Befestigen des Touch Cover oder Type Cover bringen Sie es einfach in die Nähe des Surface. Sobald der Magnetmechanismus wirksam wird, richtet sich das Touch Cover aus und schnappt zu. Von selbst löst sich das Touch Cover nun nicht mehr. Sie können es jederzeit wieder abnehmen. Ziehen Sie es einfach ab. Wenn Sie das Touch Cover oder Type Cover hinter den Touchscreen zurückklappen, ist die Tastatur deaktiviert. So wird verhindert, dass durch eine versehentliche Berührung der Tastatur Text eingegeben wird. © 2013 Microsoft Seite 35 Zum Schreiben dient nun die Bildschirmtastatur. Sobald Sie nun auf ein Textfeld oder einen anderen zur Eingabe geeigneten Bereich tippen, wird die Bildschirmtastatur angezeigt. Weitere Informationen finden Sie im Abschnitt Bildschirmtastatur dieses Handbuchs. Wenn Sie das Touch Cover schließen, wird der Bildschirm ausgeschaltet, und das Surface wechselt in den Energiesparmodus. Durch das Cover ist der Touchscreen geschützt, während Sie auf dem Sprung sind. Drücken Sie eine Taste oder die Netztaste, um das Surface zu reaktivieren. Touch Cover Das Touch Cover ist mehr als nur eine Schutzabdeckung für Ihr Surface-Tablet. Gleichzeitig ist es eine einzigartige Tastatur. Beim Schreiben können Sie Ihre Hände ganz bequem auf dem Touch Cover liegen lassen. Ein Anschlag wird nur erkannt, wenn Sie Druck ausüben. Der Schreibvorgang an sich ist genau wie bei einer herkömmlichen Tastatur. Standardmäßig ertönt bei Betätigung einer Touch Cover-Taste ein kurzer Ton. So wissen Sie, dass ein Tastenanschlag erkannt wurde. So deaktivieren Sie den Ton, mit dem Tastenanschläge bestätigt werden: 1. Öffnen Sie den Charm „Einstellungen“, und tippen oder klicken Sie auf PC-Einstellungen ändern. 2. Tippen oder klicken Sie auf Allgemein. 3. Führen Sie einen Bildlauf zu „Bildschirmtastatur“ durch. Ziehen Sie den Schieberegler bei Tastentöne bei Eingabe in die Position Aus © 2013 Microsoft Seite 36 Funktionstasten Den Funktionstasten (F1 - F12) einer herkömmlichen Tastatur entspricht die oberste Tastenreihe der Touch Cover-Tastatur in Kombination mit der Fn-Taste. Drücken Sie für F1 beispielsweise Fn+Stumm. Taste Eingabe Taste Eingabe F1 Fn + Stumm F9 Fn + Pos1 F2 Fn + Leiser F10 Fn + Ende F3 Fn + Lauter F11 Fn + Bild auf F4 Fn + Wiedergabe/Pause F12 Fn + Bild ab F5 Fn + Suche Bild auf Fn + NACH-OBEN F6 Fn + Verbinden Bild ab Fn + NACH-UNTEN F7 Fn + Geräte Pos1 Fn + NACH-LINKS F8 Fn + Einstellungen Ende Fn + NACH-RECHTS Type Cover Das Type Cover ist eine schlanke Version einer traditionellen Tastatur mit beweglichen Tasten und TrackpadTasten. In Sachen Schreibtempo und Tippgefühl steht es einer Laptoptastatur in nichts nach. Genau wie das Touch Cover dient das Type Cover gleichzeitig als magnetisch haftende Schutzabdeckung für das Surface. Das Type Cover verwandelt Ihr Tablet in Sekundenschnelle in einen Laptop. © 2013 Microsoft Seite 37 Trackpad Sowohl das Touch Cover als auch das Type Cover verfügt über ein Trackpad, das Sie wie eine Maus verwenden können. Wie bei einem Laptop können Sie Ihre Finger auf dem Trackpad ziehen, um den Zeiger auf dem Bildschirm zu bewegen. Das Trackpad besitzt ebenfalls eine linke und eine rechte Taste. Drücken Sie beispielsweise den Bereich unten rechts auf dem Trackpad, wenn Sie einen Rechtsklick ausführen möchten. Trackpad-Gesten Aktion Trackpad-Geste Zeiger auf dem Bildschirm bewegen Ziehen Sie einen Finger über das Trackpad. Tippen Sie auf dem Trackpad mit einem Finger auf eine beliebige Stelle. Linksklick - oder Drücken Sie die linke Trackpad-Taste. Tippen Sie auf dem Trackpad mit zwei Fingern auf eine beliebige Stelle. Rechtsklick - oder Drücken Sie die rechte Trackpad-Taste. Halten Sie die linke Trackpad-Taste gedrückt, und ziehen Sie dann auf dem Trackpad einen Finger in eine beliebige Richtung. Linksklick und ziehen – oder – Tippen Sie, und tippen und ziehen Sie dann auf dem Trackpad einen Finger in eine beliebige Richtung. Bildlauf durchführen Ziehen Sie zwei Finger horizontal oder vertikal über das Trackpad. Befehle in einer App anzeigen Tippen Sie auf dem Trackpad mit zwei Fingern auf eine beliebige Stelle. © 2013 Microsoft Seite 38 Wie ändere ich die Trackpad-Einstellungen? Eine App für Trackpad-Einstellungen ist im Windows Store erhältlich. So installieren Sie die App auf dem Surface: 1. Öffnen Sie die App „Store“, und geben Sie Einstellungen ein. 2. Tippen oder klicken Sie in den Suchergebnissen auf Trackpad-Einstellungen und dann auf Installieren. 3. Öffnen Sie die App für Trackpad-Einstellungen, nachdem die Installation abgeschlossen ist. In der App für Trackpad-Einstellungen können Sie die folgenden Einstellungen ändern: Trackpad-Einstellung Funktion Trackpad Schaltet das Trackpad ein oder aus. Tippbewegungen Tippen Sie mit einem Finger, um zu klicken und mit zwei Fingern, um einen Rechtsklick auszuführen, und tippen und ziehen Sie den Finger, um Text auszuwählen. Bildlauf durchführen Verwenden Sie zwei Finger zum Durchführen eines vertikalen oder horizontalen Bildlaufs. Bildlaufrichtung wechseln Wechselt die Bildlaufrichtung. App für Trackpad-Einstellungen funktioniert nicht Falls die App für Trackpad-Einstellungen das Touch Cover oder Type Cover nicht erkennt, gehen Sie wie folgt vor: 1. Geben Sie auf der Startseite Aktualisieren ein, und tippen oder klicken Sie dann auf Einstellungen und Nach Updates suchen. 2. Öffnen Sie den Charm „Suche“, geben Sie Geräte ein, und tippen oder klicken Sie dann auf Einstellungen. 3. Tippen oder klicken Sie in den Suchergebnissen auf Geräte und Drucker. 4. Tippen Sie dreimal auf „Aktualisieren“ (gebogener Pfeil neben dem Suchfeld). 5. Versuchen Sie erneut, die App für Trackpad-Einstellungen zu verwenden. © 2013 Microsoft Seite 39 Maus Wenn Sie eine Maus benötigen, können Sie das Trackpad auf dem Touch Cover oder Type Cover verwenden bzw. eine USB- oder Bluetooth-Maus anschließen. Wenn Sie eine USB-Maus verwenden möchten, schließen Sie den Empfänger am USB-Anschluss des Surface an. Wenn Sie eine Maus mit Bluetooth verwenden möchten, lesen Sie den Abschnitt Hinzufügen eines Bluetooth-Geräts in diesem Handbuch. Ändern der Mauseinstellungen So ändern Sie die Funktionsweise der Maus: 1. Öffnen Sie den Charm „Suche“, geben Sie im Suchfeld Maus ein, und tippen oder klicken Sie dann auf Einstellungen. 2. Tippen oder klicken Sie in den Suchergebnissen auf Maus. 3. Ändern Sie die Mauseinstellungen. Tippen oder klicken Sie beispielsweise zum Ändern der Geschwindigkeit des Mauszeigers auf die Registerkarte Zeigeroptionen, und passen Sie die Geschwindigkeit an. Wenn Sie eine Microsoft-Maus verwenden, haben Sie u. U. auch die Möglichkeit, Ihre Mauseinstellungen im Microsoft Maus- und Tastatur-Center zu ändern. Surface-Stift Im Lieferumfang von Surface Pro ist ein digitaler Stift enthalten, mit dem Sie Dokumente markieren und handschriftliche Notizen verfassen können. Dank der Palm Block-Technologie, die versehentliche Eingaben durch die Handfläche verhindert, können Sie bequem schreiben. Oder Sie werden kreativ und zeichnen etwas in Fresh Paint — einer im Windows Store verfügbaren App zum Zeichnen. Tipps Informationen zum Verwenden eines Stifts zum Zeichnen, Schreiben oder Markieren von Text (in OfficeApps als Freihandeingabe bezeichnet) finden Sie auf „Office.com“ unter Verwenden eines Stifts zum Zeichnen, Schreiben oder Hervorheben von Text auf einem Windows-Tablet. Sie können einen zusätzlichen oder einen Ersatzstift für das Surface Pro im Microsoft Store erwerben. © 2013 Microsoft Seite 40 Features des Surface-Stifts Stiftspitze Die druckempfindliche Spitze erkennt, wie fest Sie drücken. Beispielsweise wird in einer App zum Zeichnen die gezeichnete Linie dicker, wenn Sie mehr Druck ausüben (vorausgesetzt, die App unterstützt die Erkennung des über den Stift ausgeübten Drucks). Stifttaste Schnellzugriff auf Kontextmenüs – halten Sie diese Taste gedrückt, und tippen Sie auf den Bildschirm. Radierer Funktioniert wie ein gewöhnlicher Radierer. Mit dem Radierer können Sie Stiftstriche entfernen. Hinweis Der digitale Stift im Lieferumfang von Surface Pro kann nicht mit Surface RT verwendet werden. Erstellen von Notizen mit der eigenen Handschrift Laden Sie die kostenlose OneNote-App aus dem Windows Store herunter, und erstellen Sie mit dem Stift handschriftliche Notizen. Konvertieren Ihrer Handschrift in Text Sie können die Bildschirmtastatur für die Stifteingabe verwenden. So geht's: 1. Öffnen Sie die Bildschirmtastatur. Tippen oder klicken Sie auf dem Desktop auf das Tastatursymbol auf der Taskleiste. In einer Windows Store-App gehen Sie folgendermaßen vor: Öffnen Sie den Charm „Einstellungen“, und tippen oder klicken Sie auf Tastatur und anschließend auf Bildschirmtastatur und Schreibbereich. 2. Tippen Sie in der unteren linken Ecke auf das Tastatursymbol, und wählen Sie das Symbol mit einem Stift aus. 3. Schreiben Sie etwas, und Ihre Eingabe wird automatisch in Text konvertiert. 4. Tippen Sie auf Einfügen, um Ihren Text einzufügen. Der Schreibbereich stellt sich im Laufe der Zeit auf Ihre Handschrift ein und wird umso genauer, je häufiger Sie ihn verwenden. © 2013 Microsoft Seite 41 Bewegungen Bewegungen sind schnelle Stiftstriche zum Navigieren und Ausführen von Tastenkombinationen. Sie können Bewegungen üben und diese an Ihre Anforderungen anpassen. Üben der Verwendung von Bewegungen Mit Stiftbewegungen können Sie Aktionen wie Bildlauf nach oben, nach unten, Vorwärts- und Rückwärtsnavigieren ausführen. Falls Sie nicht mit Bewegungen vertraut sind, können Sie das Verwenden von Bewegungen üben. So geht's: 1. Öffnen Sie den Charm „Suche“, geben Sie im Suchfeld Stift- und Toucheingabe ein, und tippen oder klicken Sie dann auf Einstellungen. 2. Tippen oder klicken Sie in den Suchergebnissen auf Stift- und Toucheingabe. 3. Tippen oder klicken Sie zunächst auf die Registerkarte Bewegungen und dann auf Verwenden von Bewegungen üben (links unten). Anpassen von Bewegungen Sie können für eine Bewegung eine Aktion, z. B. Kopieren oder Einfügen, auswählen oder eine eigene Bewegungsaktion hinzufügen. So geht's: 1. Öffnen Sie den Charm „Suche“, geben Sie im Suchfeld Stift- und Toucheingabe ein, und tippen oder klicken Sie dann auf Einstellungen. 2. Tippen oder klicken Sie in den Suchergebnissen auf Stift- und Toucheingabe. 3. Tippen oder klicken Sie zunächst auf die Registerkarte Bewegungen und dann auf Navigations- und Bearbeitungsbewegungen. 4. Tippen oder klicken Sie auf Anpassen. 5. Weisen Sie jeder Bewegung eine Aktion zu, oder fügen Sie eine eigene Bewegungsaktion hinzu. Ändern der Stifteinstellungen Sie können Stifteinstellungen wie etwa die Geschwindigkeit für das Doppeltippen ändern. So geht's: 1. Öffnen Sie den Charm „Suche“, geben Sie im Suchfeld Stift- und Toucheingabe ein, und tippen oder klicken Sie dann auf Einstellungen. 2. Tippen oder klicken Sie in den Suchergebnissen auf Stift- und Toucheingabe. 3. Wählen Sie Doppeltippen oder Gedrückt halten aus, und tippen oder klicken Sie dann auf Einstellungen. © 2013 Microsoft Seite 42 Festlegen des linkshändigen oder rechtshändigen Betriebs Ändern Sie die Position, an der Menüs auf dem Bildschirm angezeigt werden, indem Sie angeben, mit welcher Hand Sie schreiben. So geht's: 1. Öffnen Sie den Charm „Suche“, geben Sie im Suchfeld Stift- und Toucheingabe ein, und tippen oder klicken Sie dann auf Einstellungen. 2. Tippen oder klicken Sie in den Suchergebnissen auf Zu verwendende Schreibhand festlegen. 3. Wählen Sie Rechtshändig oder Linkshändig aus. Weitere Informationen zum Stift Weitere Informationen zur Verwendung des Surface-Stifts finden Sie unter Der Surface-Stift: FAQ auf „Surface.com“. © 2013 Microsoft Seite 43 Konten Ein Benutzerkonto ist eine Sammlung von Einstellungen, die Sie für die Interaktion mit Surface und zum Personalisieren von Windows verwenden, damit das Betriebssystem Ihren Anforderungen entsprechend ausgeführt wird. Melden Sie sich mit Ihrem Benutzerkonto an, um das Surface zu verwenden. Welche Art von Konto habe ich? Gehen Sie wie folgt vor, um zu ermitteln, welche Art von Konto Sie verwenden: 1. Öffnen Sie den Charm „Einstellungen“, und tippen oder klicken Sie auf PC-Einstellungen ändern. 2. Tippen oder klicken Sie auf Benutzer. Die Informationen zu Ihrem Benutzerkonto werden unter Ihrem Namen angezeigt: Wird „Lokales Konto“ angezeigt, ist Ihr Konto nur auf Ihrem Surface-Tablet vorhanden. Wenn eine Netzwerkdomäne („Domänenname\Benutzername“) angezeigt wird, verwenden Sie ein Domänenkonto – beispielsweise ein Konto für Ihren Arbeitsplatz. Wird eine E-Mail-Adresse angezeigt, verwenden Sie ein Microsoft-Konto. Auf dieser Einstellungsseite können Sie auch Ihre Anmeldeoptionen ändern und zusätzliche Benutzerkonten hinzufügen. Weitere Informationen dazu finden Sie im Abschnitt An- und Abmelden in diesem Handbuch sowie im folgenden Thema Mehrere Benutzerkonten. Was ist ein lokales Konto? Mit einem lokalen Konto können Sie nur auf einen PC zugreifen. Wenn Sie ein lokales Konto erstellen, benötigen Sie ein separates Konto für alle verwendeten PCs. Ihre Einstellungen werden auf den verwendeten PCs mit Windows 8 und Windows RT nicht synchronisiert. Außerdem können Sie den PC nicht mit der Cloud verbinden und daher ihre Vorteile nicht nutzen. Für das Herunterladen von Apps aus dem Windows Store ist ein MicrosoftKonto erforderlich. So wechseln Sie von einem lokalen Konto zu einem Microsoft-Konto: 1. Öffnen Sie den Charm „Einstellungen“, und tippen oder klicken Sie auf PC-Einstellungen ändern. 2. Tippen oder klicken Sie auf Benutzer. 3. Tippen oder klicken Sie auf Zu einem Microsoft-Konto wechseln, und befolgen Sie die Anweisungen. © 2013 Microsoft Seite 44 Was ist ein Domänenkonto? Eine Domäne ist eine Gruppe von PCs in einem Netzwerk, die über eine gemeinsame Datenbank und Sicherheitsrichtlinie verfügen. PCs in einem Arbeitsplatznetzwerk gehören gewöhnlich einer Domäne an. Sie können Ihr Microsoft-Konto mit Ihrem Domänenkonto verknüpfen und ihre Einstellungen zwischen diesen Konten synchronisieren. Weitere Informationen finden Sie unter Verknüpfen des Microsoft-Kontos mit dem Domänenkonto auf „Windows.com“. Was ist ein Microsoft-Konto? Ein Microsoft-Konto – eine E-Mail-Adresse und ein Kennwort – ist eine neue Möglichkeit, sich an einem beliebigen PC anzumelden, der unter Windows 8 oder Windows RT ausgeführt wird. Wenn Sie sich mit einem Microsoft-Konto anmelden, ist Ihr Surface mit der Cloud verbunden. Sie fragen sich vielleicht, was die Cloud ist. Der technologische Begriff „Cloud“ bezeichnet netzwerkbasierte Dienste oder Speicher, die über das Internet bereitgestellt werden. Viele der mit Ihrem Microsoft-Konto verknüpften Einstellungen, Vorgaben und Apps können Ihnen zu verschiedenen PCs „folgen“. Möglicherweise haben Sie bereits ein Microsoft-Konto. Ein Microsoft-Konto (früher als Windows Live ID bezeichnet) ist die E-Mail-Adresse und das Kennwort zum Anmelden bei Microsoft-Diensten wie etwa Outlook.com, SkyDrive, Xbox oder bei Ihrem Windows Phone. Wenn Sie diese Services schon einmal benutzt haben, dann haben Sie bereits ein Microsoft-Konto. Wenn Sie über kein Microsoft-Konto verfügen, lesen Sie Alles über das Microsoft-Konto auf „Windows.com“. Vorteile der Verwendung eines Microsoft-Kontos So bereichert ein Microsoft-Konto Ihr Surface: Sie sehen die Kontaktinformationen und Statusupdates Ihrer Freunde beispielsweise auf Outlook.com, Facebook, Twitter und LinkedIn an einem zentralen Ort – der Kontakte-App. Sie erhalten 7 GB kostenlosen Speicherplatz in der Cloud mit SkyDrive – hier können Sie Ihre Dokumente und Fotos anzeigen, speichern und teilen. Ihr Microsoft-Konto verknüpft Ihren PC mit SkyDrive, damit Sie Ihre Dateien in der Cloud speichern und abrufen können. Weitere Informationen finden Sie in diesem Handbuch unter SkyDrive. Sehen Sie alle Ihre Flickr-, SkyDrive- und Facebook-Fotos in der App an – auch Fotos, die andere Personen mit Ihnen geteilt haben. Weitere Informationen finden Sie in diesem Handbuch unter Fotos. Sie können Apps aus dem Windows Store herunterladen und sie auf bis zu fünf PCs unter Windows 8 oder Windows RT verwenden. Weitere Informationen dazu finden Sie im Abschnitt Installieren von Apps in diesem Handbuch. Ihre persönlichen Einstellungen werden automatisch online und zwischen den verwendeten PCs unter Windows 8 und Windows RT synchronisiert. Weitere Informationen finden Sie im Abschnitt Synchronisieren der Einstellungen. © 2013 Microsoft Seite 45 Sie benötigen ein Microsoft-Konto für den Kauf von Apps, Musik, Videos und Spielen für Ihr Surface. Es ist nicht schlimm, wenn Sie kein Microsoft-Konto verwenden. Sie können jederzeit ein Microsoft-Konto einrichten. Informationen zum Wechseln von einem lokalen Konto zu einem Microsoft-Konto finden Sie in diesem Handbuch unter Was ist ein lokales Konto?. Ändern der Microsoft-Kontoeinstellungen Zum Bearbeiten Ihres Profils oder zum Ändern Ihrer Microsoft-Kontoeinstellungen rufen Sie die Webseite Microsoft-Kontoübersicht auf und melden sich an. Lesen Sie zudem folgende Themen auf „Windows.com“: So wird's gemacht: Hinzufügen eines Kontos zum Microsoft-Konto Ändern der Freigabeeinstellungen für Apps und Konten Informationen zum Ändern der Zahlungsoption für Ihr Microsoft-Konto oder zum Anzeigen Ihres Abrechnungsverlaufs finden Sie im Abschnitt Installieren von Apps in diesem Handbuch. Mehrere Benutzerkonten Wenn Sie Ihr Surface mit anderen Personen teilen, können Sie für jede Person ein eigenes Benutzerkonto erstellen. So kann jeder Benutzer Windows nach seinen eigenen Vorstellungen und Anforderungen personalisieren, und Ihre Dateien und Einstellungen bleiben privat. Es gibt drei Kontotypen. Jeder Typ weist den Benutzern eine andere Stufe an Steuerungsmöglichkeiten zu: Standardkonten sind für alltägliche Aufgaben konzipiert. Administratorkonten bieten die meisten Steuerungsmöglichkeiten. Zum Schutz Ihres Surface (und um zu verhindern, dass andere Personen unerwünschte Änderungen vornehmen) sollten Administratorkonten nur begrenzt verwendet werden. Zum Einrichten von Konten für andere Benutzer Ihres Surface benötigen Sie ein Administratorkonto. Gastkonten sind praktisch, wenn Personen Ihr Surface vorübergehend verwenden müssen. Sie können das Gastkonto in der Systemsteuerung aktivieren. Das beim Setup erstellte Benutzerkonto ist ein Administratorkonto. Sie sind also berechtigt, bei Bedarf Einstellungen zu ändern, Apps zu installieren und zusätzliche Benutzerkonten zu erstellen. Nicht sicher, ob Sie ein Administratorkonto verwenden? Lesen Sie dazu das Thema Woran erkenne ich, dass ich als Administrator angemeldet bin? auf „Windows.com“. © 2013 Microsoft Seite 46 Erstellen eines Benutzerkontos Sie haben folgende Möglichkeiten, sich über die Erstellung eines Benutzerkontos zu informieren: Lesen Sie das Thema Erstellen eines Benutzerkontos auf „Windows.com“. Suchen Sie das Thema in der Hilfe. (Geben Sie auf der Startseite Hilfe ein. Tippen oder klicken Sie dann auf Hilfe und Support, geben Sie im Suchfeld Benutzerkonto ein, und tippen oder klicken Sie auf Erstellen eines Benutzerkontos.) Informationen zum Wechseln zwischen Benutzerkonten finden Sie im Thema Wechseln zu einem anderen Konto in diesem Handbuch. Verwalten von Konten Es gibt zwei Möglichkeiten zum Verwalten von Benutzerkonten: PC-Einstellungen – Öffnen Sie den Charm „Einstellungen“, tippen oder klicken Sie auf PCEinstellungen und anschließend auf Benutzer. Systemsteuerung – Öffnen Sie den Charm „Suche“, geben Sie Benutzerkonten ein, und tippen oder klicken Sie dann auf Einstellungen. Wählen Sie in den Suchergebnissen Benutzerkonten aus. In „PC-Einstellungen“ befinden sich zahlreiche grundlegende Kontoeinstellungen, während sich in der Systemsteuerung mehr erweiterte Einstellungen befinden, z. B. das Ändern eines Kontotyps. Hinweis Öffentliche Ordner sind praktisch, um Dateien für alle Nutzer Ihres Surface freizugeben. Weitere Informationen finden Sie in diesem Handbuch unter Freigeben von Dateien für Personen, die Ihr Surface-Tablet verwenden. Family Safety Family Safety ist ein fester Bestandteil von Windows. Damit ist es einfacher als je zuvor, die PC-Nutzung Ihrer Kinder im Auge zu behalten. Sie haben die Möglichkeit, Einschränkungen hinsichtlich der genutzten Websites, Apps und Spiele festzulegen. Zum Aktivieren von Family Safety benötigen Sie – oder mindestens ein Erziehungsberechtigter – ein Administratorkonto. Die zu überwachenden Kinder benötigen jeweils ein Standardbenutzerkonto. Informationen zur Verwendung von Family Safety finden Sie im Thema Richten Sie in Family Safety Konten für Ihre Kinder ein auf „Windows.com“. © 2013 Microsoft Seite 47 Kontosicherheit Es wird dringend empfohlen, Ihr Konto durch Angabe zusätzlicher Sicherheitsinformationen zu schützen. Wenn Sie Ihr Kennwort vergessen haben oder Ihr Konto gehackt wurde, können wir anhand dieser Sicherheitsinformationen Ihre Identität überprüfen und Ihnen helfen, wieder Zugang zu Ihrem Konto zu erhalten. Vergewissern Sie sich, dass Sie Sicherheitsinformationen angegeben haben, und überprüfen Sie sie. Informationen zum Angeben von Sicherheitsinformationen finden Sie unter Schützen Ihres Microsoft-Kontos auf „Windows.com“. Hinweise Verwenden Sie ein sicheres Kennwort, um den Zugriff auf Ihr Surface-Tablet durch nicht autorisierte Benutzer zu verhindern. Weitere Informationen hierzu finden Sie unter Tipps zum Erstellen sicherer Kennwörter und Passphrasen auf „Windows.com“. Falls Sie der Meinung sind, dass Ihr Microsoft-Konto blockiert oder gehackt wurde, finden Sie weitere Informationen unter Wiederherstellen eines blockierten oder gehackten Microsoft-Kontos auf „Windows.com“. © 2013 Microsoft Seite 48 An- und Abmelden Nachdem Sie nun über Benutzerkonten Bescheid wissen, behandeln wir das An- und Abmelden. Anmelden Wenn Sie Ihr Surface verwenden möchten, müssen Sie sich anmelden. So geht's: 1. Verlassen Sie den Sperrbildschirm, indem Sie vom unteren Bildschirmrand nach oben streifen oder eine Taste drücken. 2. Geben Sie bei entsprechender Aufforderung das Kennwort für Ihr Benutzerkonto ein. Wenn Sie sich unter einem anderen Konto anmelden möchten, tippen oder klicken Sie auf die Schaltfläche „Zurück“, und wählen Sie dann ein Konto aus. Falls Sie Ihr Kennwort vergessen haben, lesen Sie die Informationen in diesem Handbuch unter Ich habe mein Kennwort vergessen. Wenn Sie einen Bildcode oder eine PIN haben, können Sie durch Tippen oder Klicken auf Anmeldeoptionen ein anderes Anmeldeverfahren auswählen. Weitere Informationen finden Sie im nächsten Abschnitt in diesem Handbuch. Wenn Sie von Ihrem Surface-Tablet ausgesperrt sind und Ihren BitLockerWiederherstellungsschlüssel benötigen, lesen Sie in diesem Handbuch BitLockerWiederherstellungsschlüssel. Abmelden oder Sperren 1. Tippen oder klicken Sie auf der Startseite oben rechts auf Ihr Profilbild. 2. Wählen Sie Abmelden oder Sperren aus. Tipp Sie können auch STRG+ALT+ENTF auf der Tastatur drücken und dann Sperren oder Abmelden auswählen. Abmelden oder Sperren – worin besteht der Unterschied? Beim Abmelden werden alle verwendeten Apps geschlossen. Beim Sperren schützen Sie Ihr Konto gegen unerwünschte Nutzung, und andere Benutzer können sich mit ihrem eigenen Konto anmelden, ohne dass die von Ihnen verwendeten Apps geschlossen werden. © 2013 Microsoft Seite 49 Wechseln zu einem anderen Konto Wenn eine andere Person kurzzeitig Ihr Surface-Tablet verwendet, können Sie zu einem anderen Benutzerkonto wechseln, ohne sich abzumelden oder geöffnete Apps zu schließen. So geht's: 1. Tippen oder klicken Sie auf der Startseite oben rechts auf Ihr Profilbild. 2. Tippen oder klicken Sie auf ein Konto. Falls das gewünschte Konto nicht angezeigt wird, tippen oder klicken Sie auf Konto wechseln, und melden Sie sich dann beim zu verwendenden Konto an. Sie können auch auf dem Anmeldebildschirm zu einem anderen Benutzerkonto wechseln. So geht's: 1. Verlassen Sie den Sperrbildschirm, indem Sie vom unteren Bildschirmrand nach oben streifen oder eine Taste drücken. 2. Tippen oder klicken Sie auf die Schaltfläche „Zurück“, und wählen Sie dann ein Konto aus. Informationen zum Erstellen von Konten finden Sie in diesem Handbuch unter Erstellen eines Benutzerkontos. Weitere Anmeldeoptionen Es gibt zwei weitere Anmeldeoptionen: PIN und Bildcode. Wichtig Wenn Sie der Mail-App beruflich genutzte E-Mail-Konten hinzugefügt haben oder mit einer Netzwerkdomäne verbunden sind, können Sie aufgrund bestimmter Sicherheitsrichtlinien möglicherweise keine PIN oder keinen Bildcode erstellen. Weitere Informationen erhalten Sie von Ihrem Systemadministrator. Erstellen einer PIN Anstelle eines Kennworts können Sie zur Anmeldung auch eine vierstellige PIN verwenden. So geht's: 1. Öffnen Sie den Charm „Einstellungen“, tippen oder klicken Sie auf PCEinstellungen ändern, und tippen oder klicken Sie dann auf Benutzer. 2. Tippen oder klicken Sie auf PIN erstellen. Wenn Sie für Ihr Konto noch kein Kennwort haben, müssen Sie vor dem Einrichten einer PIN ein Kennwort festlegen. 3. Nach dem Bestätigen Ihres derzeitigen Kennworts können Sie eine PIN erstellen. Nun können Sie sich schnell mit Ihrer vierstelligen PIN anmelden. © 2013 Microsoft Seite 50 Erstellen eines Bildcodes Sie können sich anmelden, indem Sie Gesten auf einem Bild Ihrer Wahl ausführen. So geht's: 1. Öffnen Sie den Charm „Einstellungen“, tippen oder klicken Sie auf PC-Einstellungen ändern, und tippen oder klicken Sie dann auf Benutzer. 2. Tippen oder klicken Sie unter den Anmeldeoptionen auf Bildcode erstellen, und folgen Sie dann den Anweisungen auf dem Bildschirm. Tipps zum Einrichten eines Bildcodes und zur Vorgehensweise bei einem Fehler des Bildcodes finden Sie unter Anmelden mit einem Bildcode auf „Windows.com“. Kontokennwort Verwenden Sie ein sicheres Kennwort, und ändern Sie es regelmäßig, um Ihr Surface-Tablet noch besser zu schützen. Weitere Informationen zu sicheren Kennwörtern finden Sie unter Tipps zum Erstellen sicherer Kennwörter und Passphrasen auf „Windows.com“. Hinweis Falls Sie der Meinung sind, dass Ihr Microsoft-Konto blockiert oder gehackt wurde, finden Sie weitere Informationen unter Wiederherstellen eines blockierten oder gehackten Microsoft-Kontos auf „Windows.com“. Ändern des Kennworts So ändern Sie das Kennwort: 1. Öffnen Sie den Charm „Einstellungen“, und tippen oder klicken Sie dann auf PC-Einstellungen ändern. 2. Wählen Sie Benutzer (links) aus. 3. Tippen oder klicken Sie unter Anmeldeoptionen auf Kennwort ändern. Folgen Sie den Anweisungen, und tippen oder klicken Sie dann auf Weiter. 4. Folgen Sie den Anweisungen, und tippen oder klicken Sie dann auf Fertig stellen. Hinweis Weitere Fragen zu Kennwörtern finden Sie unter Kennwörter in Windows 8: Häufig gestellte Fragen auf „Windows.com“. Ändern eines Domänenkennworts Falls Surface mit einer Domäne verbunden ist, drücken Sie STRG+ALT+ENTF, und wählen Sie Kennwort ändern aus. Befolgen Sie die Anweisungen, und tippen oder klicken Sie auf Senden und anschließend auf OK. © 2013 Microsoft Seite 51 Ich habe mein Kennwort vergessen Wenn Sie Ihr Kennwort vergessen haben, gibt es mehrere Möglichkeiten, es abzurufen oder zurückzusetzen: Bei Verwendung eines Microsoft-Kontos (E-Mail-Adresse und Kennwort) können Sie auf „account.live.com“ Ihr Kennwort online zurücksetzen. Bei Verwendung eines lokalen Kontos verwenden Sie Ihren Kennworthinweis als Gedächtnisstütze. Bitten Sie eine Person mit Administratorkonto auf dem Surface, sich anzumelden und Ihr Kennwort für Sie zu ändern. (Das beim Windows-Setup erstellte Konto ist ein Administratorkonto.) Informationen zum Ändern der Kennwörter anderer Benutzer finden Sie unter Ändern des Kennworts auf „Windows.com“. Informationen dazu, wie Sie ermitteln, ob es sich bei einem Konto um ein Administratorkonto handelt, finden Sie in diesem Handbuch unter Welche Art von Konto habe ich?. Wenn Sie diese Schritte ausgeführt haben und sich dennoch nicht anmelden können, wenden Sie sich auf „Surface.com“ an den Surface-Support. Festlegen, wann ein Kennwort eingegeben werden muss Sie können bestimmen, wann zum Anmelden auf dem Surface-Tablet ein Kennwort eingegeben werden muss. So geht's: 1. Öffnen Sie den Charm „Einstellungen“, tippen oder klicken Sie auf PC-Einstellungen, und tippen oder klicken Sie dann auf Benutzer. 2. Unter Anmeldeoptionen finden Sie die Einstellung Kennworteingabe erforderlich machen, wenn das Display für die folgende Dauer deaktiviert war. Diese Einstellung ist möglicherweise nicht verfügbar, wenn Sie der Mail-App beruflich genutzte E-Mail-Konten hinzugefügt haben oder mit einer Netzwerkdomäne verbunden sind. 3. Wählen Sie eine Option aus der Liste aus: Microsoft-Konto Wählen Sie ein Zeitintervall von maximal 15 Minuten oder die Option „Immer Kennworteingabe erforderlich machen“ aus. Lokales Konto Wählen Sie ein Zeitintervall oder die Option „Immer Kennworteingabe erforderlich machen“ oder „Nie Kennworteingabe erforderlich machen“ aus. © 2013 Microsoft Seite 52 Überblick über Apps Dieser Abschnitt bringt Sie in Bezug auf die Verwendung von Apps auf den neuesten Stand. Integrierte Apps Im Folgenden werden einige der Apps beschrieben, die in Surface integriert sind. Kontakte SkyDrive Hier sehen Sie aktuelle Speichern Sie Ihre Dateien Informationen und können in der Cloud, und greifen Unterhaltungen mit Kontakten starten. Sie von überall aus darauf zu. Mail Internet Explorer Hier können Sie E-Mails aus Erledigen Sie sämtliche Ihren Konten an einer zentralen Stelle abrufen. Aufgaben im Web durch Video Skype Hier können Sie nach Videos Nehmen Sie über Skype und Filmen aus Xbox Video suchen und diese anschauen. Kontakt mit anderen einfaches Streifen oder Tippen. Benutzern auf, z. B. per Anruf, Video oder Instant Messaging. Fotos Kalender Zeigen Sie alle Fotos und Fassen Sie alle Kalender zusammen. Heimvideos an einer zentralen Stelle an. Musik Spiele Streamen Sie aktuelle Songs, Entdecken Sie neue Spiele zum Herunterladen. oder hören Sie Musik aus Ihrer Sammlung. © 2013 Microsoft Seite 53 Informationen zu diesen und weiteren Apps, einschließlich Office, finden Sie in diesem Handbuch im Abschnitt Integrierte Apps. Tipp Apps werden häufig aktualisiert. Lesen Sie daher den Abschnitt Aktualisieren von Apps aus dem Windows Store in diesem Handbuch. Hinweis: Einige Features sind möglicherweise nicht in allen Regionen verfügbar. Suchen von Apps Zum Suchen einer auf dem Surface-Tablet installierten App haben Sie folgende Möglichkeiten: Per Toucheingabe oder mit der Maus: Wenn sich viele Kacheln auf der Startseite befinden, streifen Sie mit dem Finger über den Bildschirm, oder verwenden Sie das Mausrad. Sie können auf der Startseite auch einen Bildlauf durchführen, indem Sie zwei Finger horizontal über das Trackpad auf dem Touch Cover oder Type Cover ziehen. Mit der Tastatur: Rufen Sie die Startseite auf, und beginnen Sie mit der Eingabe des App-Namens. Bei der Eingabe werden laufend Suchergebnisse angezeigt. Tippen oder klicken Sie in den Suchergebnissen auf die App, um sie zu öffnen (oder drücken Sie zum Öffnen der ausgewählten App die EINGABETASTE). Anzeigen aller Apps Streifen Sie auf der Startseite vom oberen Bildschirmrand nach unten, und tippen oder klicken Sie dann unten rechts auf Alle Apps. Tipp Falls Ihnen die gewünschte App noch fehlt, suchen Sie danach im Windows Store. Informationen hierzu finden Sie in diesem Handbuch im Abschnitt Installieren von Apps und Programmen. Starten einer App Apps werden auf der Startseite gestartet. Diese ist vergleichbar mit der Schaltfläche „Start“ in früheren Windows-Versionen. Auf der Startseite von Surface befinden sich zwei Arten von Apps: Windows Store-Apps – zum Beispiel Musik, Mail und Wetter. Desktop-Apps – zum Beispiel Editor und die Office-Apps. © 2013 Microsoft Seite 54 So starten Sie eine App: Per Toucheingabe oder mit der Maus: Tippen oder klicken Sie auf der Startseite auf eine Kachel. Sind sehr viele Kacheln vorhanden, führen Sie einen Bildlauf durch, indem Sie einen Finger über den Bildschirm oder zwei Finger horizontal über das Trackpad ziehen. Mit der Tastatur: Geben Sie auf der Startseite den Namen einer App ein, und drücken Sie die EINGABETASTE. Sie können Desktop-Apps auch auf dem Desktop starten. Wechseln Sie zum Desktop, indem Sie auf dem Startbildschirm auf Desktop tippen oder klicken (oder drücken Sie die Windows-Logo-Taste + D). Sie können für eine Desktop-App auch einen Verknüpfung erstellen oder häufig verwendet Desktop-Apps auf der Taskleiste anheften. Weitere Informationen hierzu finden Sie unter So wird's gemacht: Verwenden der Taskleiste auf „Windows.com“. Informationen zum Ändern der Startseite finden Sie in diesem Handbuch unter Anpassen der Startseite. © 2013 Microsoft Seite 55 Wechseln zwischen Apps Sie können mehrere Apps öffnen und zwischen ihnen wechseln. So geht's: Wechseln zur zuletzt verwendeten App Per Toucheingabe: Streifen Sie mit dem Finger vom linken Bildschirmrand nach innen. Mit der Maus: Bewegen Sie den Zeiger in die Ecke oben links, und klicken Sie in die Ecke. Mit der Tastatur: Drücken Sie ALT+TAB. Zu einer bestimmten App wechseln So zeigen Sie eine Liste der geöffneten Apps an und wechseln zu einer App: Per Toucheingabe: Streifen Sie vom linken Bildschirmrand nach innen, ohne den Finger anzuheben, und dann zurück zum linken Bildschirmrand. Die kürzlich verwendeten Apps werden angezeigt. Tippen Sie auf die gewünschte App. Mit der Maus: Bewegen Sie den Zeiger in die Ecke oben links und dann gerade nach unten. Die kürzlich verwendeten Apps werden angezeigt. Klicken Sie auf die gewünschte App. © 2013 Microsoft Seite 56 Mit der Tastatur: Halten Sie die Windows-Logo-Taste gedrückt, und drücken Sie die TAB-TASTE, um zwischen Windows Store-Apps und der Startseite zu wechseln. Halten Sie zum Wechseln zwischen allen Apps (Desktop- und Windows Store-Apps) die ALT-TASTE gedrückt, und drücken Sie wiederholt die TAB-TASTE. Wenn Sie zur gewünschten App gelangen, lassen Sie die Tasten einfach los. Gleichzeitiges Verwenden von zwei Apps (Andocken von Apps) Behalten Sie Ihre Wiedergabeliste für Musik im Auge, während Sie an einem Bericht arbeiten. Vergleichen Sie den Spielplan Ihrer Lieblingsmannschaft mit Ihrem eigenen Kalender. Sie können mehr schaffen, wenn Sie eine zweite App links oder rechts auf dem Bildschirm andocken. Andocken von Apps Andocken der zuletzt verwendeten App Per Toucheingabe: Ziehen Sie den Finger vom linken Bildschirmrand nach innen, um die zweite App anzuzeigen, und ziehen Sie diese App an den linken oder rechten Bildschirmrand, bis dahinter eine Initialisierung angezeigt wird. Mit der Maus: Bewegen Sie den Zeiger in die Ecke oben links, bis die zweite App angezeigt wird, und ziehen Sie dann diese App an den linken oder rechten Bildschirmrand, bis dahinter eine Initialisierung angezeigt wird. Andocken einer kürzlich verwendeten App Streifen Sie vom linken Bildschirmrand nach innen, ohne den Finger anzuheben, und dann zurück zum linken Bildschirmrand. Die kürzlich verwendeten Apps werden angezeigt. Ziehen Sie nun die gewünschte App an den linken oder rechten Bildschirmrand, bis dahinter eine Initialisierung angezeigt wird. Tipps Sie möchten sehen, wie das geht? Schauen Sie sich das Video zum Andocken von Apps auf „Windows.com“ an. Drücken Sie die Windows-Logo-Taste +Punkt, um die aktuelle App am Bildschirmrand anzudocken. Streifen Sie dann vom linken Bildschirmrand nach innen, um eine weitere geöffnete App anzuzeigen. Verschieben Sie den Strich zwischen den Apps, um die Größe der Apps anzupassen. Eine App kann ein Drittel des Bildschirms einnehmen, die andere App zwei Drittel. © 2013 Microsoft Seite 57 Schließen von Apps Da Surface durch Windows Store-Apps nicht verlangsamt wird, müssen Sie sie nicht schließen. Wenn Sie zu einer anderen App wechseln, läuft diese unter Windows im Hintergrund weiter. Die App wird geschlossen, wenn Sie sie nicht verwenden. Gehen Sie folgendermaßen vor, um eine Windows Store-App richtig zu schließen: Per Toucheingabe: Halten Sie den oberen Rand der App gedrückt, und ziehen Sie den Finger auf dem Bildschirm nach unten, bis sich die App nicht mehr auf dem Bildschirm befindet. Sie möchten sehen, wie das geht? Schauen Sie sich das Video zum Schließen von Apps auf „Windows.com“ an. Mit einer Maus: Klicken Sie auf den oberen Rand der App. Wenn der Mauszeiger zu einer Hand wird, ziehen Sie die App nach unten vom Bildschirm. Sie können den Mauszeiger auch in die Ecke oben links und anschließend gerade nach unten bewegen, um die geöffneten Apps anzuzeigen. Klicken Sie anschließend mit der rechten Maustaste auf eine App, und klicken Sie auf Schließen. Feststellen, welche Apps geöffnet sind, und diese schließen: Per Toucheingabe Öffnen einer App: Streifen Sie vom linken Bildschirmrand nach innen, ohne den Finger anzuheben, und dann zurück zum linken Bildschirmrand. Die kürzlich verwendeten Apps und Start werden angezeigt. Schließen einer App: Ziehen Sie die zu schließende App aus der Liste zum unteren Bildschirmrand. Mit einer Maus Öffnen einer App: Bewegen Sie den Mauszeiger in die Ecke oben links und anschließend gerade nach unten. Die kürzlich verwendeten Apps werden angezeigt. Schließen einer App: Führen Sie einen Rechtsklick auf die zu schließende App aus, und klicken Sie anschließend auf Schließen. © 2013 Microsoft Seite 58 Schließen von Desktop-Apps Es wird dennoch empfohlen, Desktop-Apps wie beispielsweise Office-Apps nach der Verwendung oder vor dem Herunterfahren des Surface-Tablets zu schließen. Eine Office-App lässt sich durch Tippen oder Klicken auf X in der Ecke oben rechts der App schließen. Verwenden des Task-Managers Mit dem Task-Manager können Sie sehen, welche Apps und Dienste auf Ihrem PC ausgeführt werden, und detaillierte Informationen zu Diensten, Benutzerkonten, Netzwerkverbindungen und PC-Hardware anzeigen. Außerdem können Sie mit dem Task-Manager steuern, welche Apps beim Start von Windows automatisch gestartet werden. Führen Sie zum Öffnen des Task-Managers einen der folgenden Schritte aus: Öffnen Sie auf der Startseite den Charm „Suche“, und geben Sie Task-Manager ein. Drücken Sie STRG+UMSCHALTTASTE+ESC. Führen Sie am unteren linken Bildschirmrand einen Rechtsklick aus, und klicken Sie anschließend auf Task-Manager. Weitere Informationen zur Verwendung des Task-Managers finden Sie unter Verwalten von Apps und Diensten mit Task-Manager auf „Windows.com“. App-Befehle: Wo befinden sich diese? Nach dem Öffnen einer App fragen Sie sich vielleicht, wie Sie Inhalte in der App ändern können. App-Befehle sind ausgeblendet, bis Sie sie benötigen, sodass Sie den gesamten Bildschirm für Ihre aktuellen Aufgaben verwenden können. Wenn Sie App-Befehle benötigen, werden diese am oberen und unteren Bildschirmrand angezeigt. © 2013 Microsoft Seite 59 Anzeigen von App-Befehlen So zeigen Sie App-Befehle an: Touch: Streifen Sie vom unteren Bildschirmrand nach oben oder vom oberen Bildschirm nach unten. Maus: Klicken Sie mit der rechten Maustaste. Trackpad: Tippen Sie mit zwei Fingern auf das Trackpad des Touch oder Type Covers. Tastatur Windows-Logo-Taste + Z. Öffnen Sie beispielsweise die Wetter-App, und streifen Sie dann vom oberen Bildschirmrand nach unten, um die Befehle der Wetter-App anzuzeigen. Die Befehle werden unter Umständen auch angezeigt, wenn Sie ein Element in einer App durch Ausführen einer Streifbewegung nach unten oder durch einen Rechtsklick auf das Element auswählen. Wenn Sie z. B. auf einem Foto in der Foto-App nach unten streifen oder mit der rechten Maustaste darauf klicken, werden Befehle angezeigt. App-Einstellungen Der Charm „Einstellungen“ ist kontextsensitiv, d. h. die verfügbaren Aktionen hängen davon ab, wo Sie sich in Windows befinden. Wenn Sie „Einstellungen“ öffnen, ändern sich die Elemente in der Ecke oben rechts abhängig davon, wo Sie sich befinden. Wenn Sie „Einstellungen“ in einer App öffnen, werden Einstellungen für die jeweilige App angezeigt. Zur Veranschaulichung sehen Sie hier die Vorgehensweise zum Ändern der Einstellungen für Mail und Internet Explorer: Öffnen Sie Internet Explorer und anschließend den Charm „Einstellungen“, und tippen oder klicken Sie auf Internetoptionen. Öffnen Sie die Mail-App und anschließend den Charm „Einstellungen“, und tippen oder klicken Sie dann auf Konto. © 2013 Microsoft Seite 60 App-Hilfe und -Problembehandlung Streifen Sie in einer App vom rechten Bildschirmrand nach innen, und tippen oder klicken Sie auf Einstellungen und dann auf Hilfe. (Bei einigen Apps befindet sich die Hilfe möglicherweise an anderer Stelle. Prüfen Sie daher die Website des Unternehmens, wenn Sie im Charm „Einstellungen“ keine Hilfe finden können.) Falls beim Ausführen einer App aus dem Windows Store Probleme auftreten, probieren Sie die Lösungen auf der folgenden Seite auf „Windows.com“ aus: Was ist zu tun, wenn Probleme mit einer App auftreten? © 2013 Microsoft Seite 61 Installieren von Apps Im Windows Store finden Sie eine Vielzahl toller Apps. Sie können ausgewählte Apps ausprobieren oder Apps nach Kategorie wie Surface Picks oder Spiele durchsuchen. In den meisten Kategorien können Sie nach Apps in Gruppen wie „Top kostenlos“, „Top bezahlt“ und „Neu erschienen“ suchen. Wenn Sie wissen, welche App Sie möchten, beginnen Sie im Store einfach mit der Eingabe: Ergebnisse für Apps, die mit Ihrer Suche übereinstimmen, werden angezeigt. Tippen oder klicken Sie zum Zugreifen auf den Windows Store auf der Startseite auf die Store-Kachel. Anmelden mit dem Microsoft-Konto Sie benötigen ein Microsoft-Konto und eine Internetverbindung, um Apps aus dem Windows Store zu installieren. So melden Sie sich beim Windows Store an oder ab: 1. Tippen oder klicken Sie auf der Startseite auf Store. 2. Streifen Sie vom rechten Bildschirmrand nach innen, tippen Sie auf Einstellungen, und tippen oder klicken Sie dann auf Ihr Konto. Hier gibt es zwei Möglichkeiten: Eine Anmeldeschaltfläche wird angezeigt: Das bedeutet, dass Sie nicht beim Store angemeldet sind. Tippen oder klicken Sie auf Anmelden, und geben Sie die Informationen zu Ihrem MicrosoftKonto (E-Mail und Kennwort) ein. Ihre Kontoinformationen werden angezeigt: Das bedeutet, dass Sie bereits angemeldet sind. Sie können eine Zahlungsmethode hinzufügen, sich mit einem anderen Konto anmelden und anzeigen, welche PCs mit Ihrem Konto verknüpft sind. Lesen Sie weiter, um Informationen zum Hinzufügen von Zahlungsoptionen und zum Anzeigen des Abrechnungsverlaufs zu erhalten. © 2013 Microsoft Seite 62 Installieren von Apps und Programmen Windows 8 basiert auf als Apps bezeichneten Programmen. Installieren von Apps aus dem Windows Store So können Sie eine App im Windows Store finden und auf Ihrem Surface-Tablet installieren: 1. Tippen oder klicken Sie auf der Startseite auf Store. 2. Stellen Sie sicher, dass Sie mit Ihrem Microsoft-Konto angemeldet sind (siehe vorheriger Abschnitt). 3. Führen Sie zum Suchen einer App einen der folgenden Schritte aus: Ziehen Sie den Finger über den Bildschirm, um nach Apps zu suchen. Sie können auf eine Kategorie tippen, z. B. „Spiele“, um weitere Apps einzublenden. Geben Sie den Namen der gesuchten App ein. Es werden Ergebnisse angezeigt, die mit Ihrer Suche übereinstimmen. Streifen Sie vom rechten Bildschirmrand nach innen, tippen oder klicken Sie auf den Charm Suche, und geben Sie dann die gesuchte App ein. 4. Tippen oder klicken Sie auf eine App, um mehr über sie zu erfahren und Bewertungen zu lesen. 5. Tippen oder klicken Sie auf Kaufen, Testen oder Installieren. Installieren ist verfügbar, wenn eine App kostenlos ist oder Sie sie bereits gekauft haben. Testen bedeutet, dass eine Testversion der App verfügbar ist. Sie können sie vor dem Kauf testen. Kaufen bedeutet, die App ist nicht kostenlos, und der Preis der App wird angezeigt. Wenn Sie eine App kaufen, wird der Preis über die mit Ihrem Microsoft-Konto verbundene Zahlungsoption abgerechnet. Informationen zum Hinzufügen der Zahlungsoption zu Ihrem Konto oder zum Ändern der Zahlungsoption finden Sie in diesem Handbuch unter Hinzufügen oder Ändern einer Zahlungsoption. Nachdem Sie eine App installiert haben, wird eine Kachel für die App auf der Startseite angezeigt. Hinweise Wenn Sie eine App nicht finden oder installieren können, lesen Sie Warum kann ich eine App im Windows Store nicht finden oder nicht installieren? auf „Windows.com“. Öffnen Sie den Charm „Einstellungen“, und tippen oder klicken Sie auf Hilfe, um Hilfe zu Store-Apps zu erhalten. Apps werden regelmäßig aktualisiert. Informationen zum Aktualisieren von Apps finden Sie unter Aktualisieren von Apps aus dem Windows Store. © 2013 Microsoft Seite 63 Installieren von Apps oder Programmen von anderen Speicherorten oder Medien Sie können Apps und Programme auch von einer CD/DVD, einer Website oder über ein Netzwerk installieren. Installieren von Apps über das Internet Vergewissern Sie sich, dass der Herausgeber der App und die Website, auf der diese angeboten wird, vertrauenswürdig sind. Tippen oder klicken Sie in Ihrem Webbrowser auf den Link zu der App. Wenn Sie die App jetzt installieren möchten, tippen oder klicken Sie auf Öffnen oder Ausführen, und befolgen Sie dann die Anweisungen auf dem Bildschirm. Um die App später zu installieren, tippen oder klicken Sie auf Speichern oder Speichern unter, um die App herunterzuladen. Wenn Sie die App dann installieren möchten, doppeltippen oder doppelklicken Sie auf die Datei, und befolgen Sie die Anweisungen auf dem Bildschirm. Installieren von Apps von einer CD oder DVD Wenn Sie eine App oder ein Programm von einer CD oder DVD installieren möchten, schließen Sie ein externes USB-Laufwerk für einen optischen Datenträger an Ihr Surface Pro-Tablet an. Falls die Installation der App nicht automatisch gestartet wird, öffnen Sie den Charm „Suche“, geben Sie im Suchfeld Computer ein, und tippen oder klicken Sie dann auf Computer. Öffnen Sie den CD- oder DVD-Ordner, und öffnen Sie dann die Setupdatei des Programms. Diese heißt meistens „Setup.exe“ oder „Install.exe“. Installieren von Apps über ein Netzwerk Erkundigen Sie sich bezüglich der Installation von Apps über Ihr Unternehmensnetzwerk bei Ihrem Netzwerkadministrator. Ausführen Ihrer Programme unter Windows 8 Die meisten für Windows 7 geschriebenen Programme funktionieren auch unter Windows 8. Wenn Sie ein älteres Programm installieren oder ausführen, überwacht Windows es auf Symptome für etwaige bekannte Probleme mit der Kompatibilität. Wird ein Problem gefunden, empfiehlt Ihnen der Programmkompatibilitäts-Assistent Maßnahmen, um das Programm unter Windows 8 ordnungsgemäß zum Laufen zu bringen. Weitere Informationen finden Sie unter Programmkompatibilitäts-Assistent: Häufig gestellte Fragen auf „Windows.com“. Wenn Sie Probleme beim Verwenden eines Programms haben, das in einer früheren Version von Windows einwandfrei funktioniert hat, können Sie dieses Programm vielleicht in einem Kompatibilitätsmodus ausführen, z. B. im Windows Vista- oder Windows 7-Kompatibilitätsmodus. Informationen dazu finden Sie unter Behandeln von Kompatibilitätsproblemen in Apps und Geräten unter Windows 8 auf „Windows.com“. Im Windows-Kompatibilitätscenter erhalten Sie Informationen, anhand derer Sie herausfinden können, welche Apps unter Windows 8 funktionieren und welche nicht. © 2013 Microsoft Seite 64 Deinstallieren einer App oder eines Programms Falls Sie eine App oder ein Programm nicht verwenden, können Sie sie bzw. es deinstallieren. So geht's: 1. Suchen Sie die App, die Sie entfernen möchten. Dazu können Sie die App-Kachel auf der Startseite suchen oder die Suche verwenden. 2. Streifen Sie nach unten, um die App auszuwählen, oder klicken Sie mit der rechten Maustaste auf die App. Während dieses Vorgangs werden App-Befehle am unteren Bildschirmrand angezeigt. 3. Tippen oder klicken Sie auf Deinstallieren. Handelt es sich um eine Desktop-App, führen Sie den nächsten Schritt aus. 4. Wählen Sie die App in der Liste aus, und tippen oder klicken Sie auf Deinstallieren. Tipps Um die installierten Apps anzuzeigen, gehen Sie zur Startseite, streifen Sie vom oberen Bildschirmrand nach unten bzw. führen Sie einen Rechtsklick aus, und tippen oder klicken Sie dann auf Alle Apps. Wenn Sie eine integrierte App (z. B. Musik) deinstallieren, können Sie sie aus dem Store erneut installieren. Die Mail-, die Kalender-, die Kontakte- und die Messaging-App werden im Store als einzelne App („Mail, Kalender, Kontakte und Messaging“) angezeigt. Aktualisieren von Apps aus dem Windows Store Apps werden regelmäßig von App-Entwicklern aktualisiert. Die Store-Kachel auf der Startseite informiert Sie, wenn Updates verfügbar sind. Beispielsweise bedeutet eine 4 auf der Store-Kachel, dass für vier Ihrer Apps Updates erhältlich sind. So installieren Sie App-Updates: 1. Tippen oder klicken Sie auf der Startseite auf Store. 2. Tippen oder klicken Sie in der Ecke oben rechts auf Updates. 3. Tippen oder klicken Sie auf Installieren, um Updates für die ausgewählten Apps zu installieren. © 2013 Microsoft Seite 65 Hinzufügen oder Ändern einer Zahlungsoption So fügen Sie eine Zahlungsmethode für den Windows Store hinzu oder bearbeiten sie: 1. Öffnen Sie in der Store-App den Charm „Einstellungen“ (streifen Sie vom rechten Bildschirmrand nach innen, und tippen Sie dann auf Einstellungen). 2. Tippen oder klicken Sie auf Ihr Konto. Wenn Sie sich noch nicht beim Store angemeldet haben, melden Sie sich nun mit Ihrem Microsoft-Konto an. 3. Tippen oder klicken Sie auf Zahlungsmethode hinzufügen oder Zahlungsmethode bearbeiten, bearbeiten Sie die entsprechenden Informationen, und tippen oder klicken Sie dann auf Senden. So entfernen Sie eine Zahlungsmethode aus Ihrem Konto: 1. Rufen Sie die Abrechnungswebsite auf, und melden Sie sich mit Ihrem Microsoft-Konto an. 2. Tippen oder klicken Sie auf Zahlungsoptionen. 3. Wählen Sie eine Zahlungsmethode aus, tippen oder klicken Sie auf Entfernen, und tippen oder klicken Sie dann auf Entfernen. Anzeigen des Abrechnungsverlaufs So zeigen Sie einen Verlauf der im Windows Store erworbenen Apps an: 1. Öffnen Sie in der Store-App den Charm „Einstellungen“ (streifen Sie vom rechten Bildschirmrand nach innen, und tippen Sie dann auf Einstellungen). 2. Tippen oder klicken Sie auf Ihr Konto. Wenn Sie sich noch nicht beim Store angemeldet haben, melden Sie sich nun mit Ihrem Microsoft-Konto an. 3. Tippen oder klicken Sie auf Abrechnungsverlauf anzeigen. 4. Melden Sie sich mit Ihrem Microsoft-Konto auf der Abrechnungswebsite an. 5. Tippen oder klicken Sie auf Transaktionen, und wählen Sie dann eine Option zum Anzeigen des Abrechnungsverlaufs an. Tipp Tippen oder klicken Sie zum Drucken des Abrechnungsverlaufs auf Druckansicht anzeigen und dann auf Drucken. © 2013 Microsoft Seite 66 Family Safety und der Windows Store Sie können mit Family Safety steuern, welche Spiele und Apps Ihr Kind im Windows Store anzeigen und installieren kann. Sie können bestimmte Apps und Spiele auch zulassen oder blockieren. Informationen hierzu finden Sie unter Verwenden der Family Safety-Einstellungen mit dem Windows Store auf „Windows.com“. Installieren von Apps, die Sie auf anderen PCs installiert haben Wenn Sie eine App aus dem Store installieren, gehört Sie Ihnen, und Sie können Sie auf bis zu fünf PCs installieren (unabhängig davon, ob es sich um eine kostenlose oder kostenpflichtige App handelt). Wenn Sie Apps auf einem anderen Windows 8- oder Windows RT-PC installiert haben, führen Sie zum Installieren derselben Apps auf dem Surface-Tablet die folgenden Schritte aus: 1. Melden Sie sich bei der Store-App mit demselben Microsoft-Konto an, mit dem Sie Apps auf anderen PCs installiert haben. Um zu ermitteln, bei welchem Konto Sie angemeldet sind, öffnen Sie den Charm „Einstellungen“, und tippen oder klicken Sie auf Ihr Konto. 2. Streifen Sie vom oberen Bildschirmrand nach unten, und tippen oder klicken Sie auf Meine Apps (am oberen Bildschirmrand). 3. Wählen Sie die zu installierenden Apps aus, und tippen oder klicken Sie auf Installieren. Hinweise Die Liste Meine Apps zeigt alle Apps an, die Sie auf mit dem Microsoft-Konto verknüpften PCs installiert haben. Alternativ können Sie nur die auf einem bestimmten PC installierten Apps anzeigen. Informationen zum Entfernen eines PCs aus Ihrem Konto finden Sie unter Verwenden des Windows Store-Kontos zum Installieren von Apps auf bis zu fünf PCs auf „Windows.com“. © 2013 Microsoft Seite 67 Personalisieren des Surface-Tablets In diesem Abschnitt erfahren Sie, wie Sie Ihr Surface-Tablet personalisieren. Hinzufügen von Konten Eine Ihrer ersten Aktionen bei den ersten Schritten mit Ihrem neuen Surface sollte das Hinzufügen von Konten, z. B. Outlook.com, Gmail, Facebook, Twitter oder LinkedIn, zu Ihrem Microsoft-Konto sein. Sobald Sie Ihre Konten hinzugefügt haben, werden Kontakte, Kalender und E-Mails in den E-Mail-, Kontakte- und KalenderApps angezeigt. Außerdem können Sie rasch auf Ihre Fotos und Dateien in Diensten wie SkyDrive, Facebook oder Flickr zugreifen. Weitere Informationen finden Sie in diesem Handbuch im Abschnitt Hinzufügen von Konten. © 2013 Microsoft Seite 68 Ändern von Bildern für den Sperrbildschirm, von Farben und Profilbildern Hier wird erläutert, wie Sie Bilder und Farben ändern: 1. Öffnen Sie den Charm „Einstellungen“, und tippen oder klicken Sie dann auf PC-Einstellungen ändern. 2. Tippen oder klicken Sie auf Personalisieren. Sperrbildschirm: Tippen oder klicken Sie auf Sperrbildschirm und dann auf Durchsuchen, um ein Bild für den Sperrbildschirm zu suchen. Startseite: Tippen oder klicken Sie auf Startseite, und wählen Sie dann eine Farbe und einen Hintergrund aus. Der Hintergrund wird nur auf der Startseite angezeigt, die ausgewählte Farbe erscheint jedoch auch an anderer Stelle, z. B. in den Charms und auf dem Anmeldebildschirm. Profilbild: Tippen oder klicken Sie auf Profilbild, und wählen Sie dann Durchsuchen aus, um ein vorhandenes Bild auszusuchen, oder Kamera, um ein neues Profilbild aufzunehmen. Anpassen der Startseite Die Startseite besteht aus in Gruppen angeordneten Kacheln. Bei einer Kachel handelt es sich um eine App oder Inhalt (z. B. eine Website, einen Kontakt oder Ordner), die bzw. den Sie auf der Startseite öffnen können. Sie können die Startseite wie gewünscht anpassen und Ihre Lieblings-Apps, -Kontakte und -Websites in den Vordergrund stellen. Im Folgenden sind einige Optionen zum Ausprobieren aufgeführt. Erstellen von Kacheln für Ihre Lieblingskontakte und -websites Für Websites, die Sie jeden Tag aufrufen, oder Kontakte, mit denen Sie häufig chatten, können Sie Kacheln auf der Startseite erstellen, damit Sie schnell darauf zugreifen können. © 2013 Microsoft Seite 69 So fügen Sie eine Website, einen Kontakt oder einen Ordner zur Startseite hinzu: So heften Sie eine Website oder einen Kontakt an: Öffnen Sie die Website in Internet Explorer oder einen Kontakt in der Kontakte-App, streifen Sie vom oberen Bildschirmrand nach unten, und tippen oder klicken Sie auf Auf Startseite. So heften Sie einen Ordner an: Öffnen Sie Datei-Explorer, klicken Sie mit der rechten Maustaste auf einen Ordner, oder halten Sie ihn gedrückt, bis ein Feld erscheint, und tippen oder klicken Sie dann auf Auf Startseite. Neuanordnen, Ändern der Größe, Lösen und Gruppieren von Kacheln Sie können die Kacheln neu anordnen oder ihre Größe ändern, nicht verwendete Kacheln von der Startseite lösen und Gruppen mit Kacheln erstellen. Sehen Sie sich das Video zum Neuanordnen der Kacheln auf der Startseite auf „Windows.com“ an, um weitere Informationen zur Vorgehensweise zu erhalten. Neuanordnen der Kacheln Sie können die Kacheln ganz nach Ihrem Geschmack anordnen. So geht's: Ziehen Sie zum Verschieben einer Kachel diese nach oben oder unten, und ziehen Sie sie dann an die gewünschte Position. Ändern der Kachelgröße Passt eine Kachel nicht an die gewünschte Stelle, können Sie sie in der Regel vergrößern oder verkleinern. So geht's: Streifen Sie auf der Kachel nach unten bzw. klicken Sie mit der rechten Maustaste darauf, und tippen oder klicken Sie dann auf Größer oder Kleiner. (Bei einigen Kacheln kann die Größe nicht geändert werden.) Lösen einer Kachel Sind nicht verwendete Kacheln vorhanden, können Sie sie von der Startseite lösen. So geht's: Streifen Sie auf einer Kachel nach unten bzw. klicken Sie mit der rechten Maustaste darauf, und tippen oder klicken Sie dann auf Von „Start“ lösen. © 2013 Microsoft Seite 70 Gruppieren von Kacheln Sie können ähnliche Kacheln in einer Gruppe zusammenfassen und einen Namen hinzufügen. Beispiel: Sie können die Gruppe „Websites“ für alle Websites erstellen, die Sie an die Startseite angeheftet haben. So benennen Sie eine Kachelgruppe: 1. Drücken Sie auf der Startseite Ihre Finger zusammen, um die Kacheln zu verkleinern und somit alle Kacheln anzuzeigen. (Klicken Sie bei Verwendung einer Maus in der unteren rechten Ecke auf die Schaltfläche zum Zoomen 2. .) Streifen Sie auf der zu benennenden Kachelgruppe nach unten, oder klicken Sie mit der rechten Maustaste darauf, und tippen oder klicken Sie dann auf Gruppe benennen. Anheften oder Lösen von Apps Einige auf dem Surface-Tablet installierte Apps sind möglicherweise nicht an die Startseite angeheftet. Dies können Sie jedoch ändern. So geht's: Öffnen Sie auf der Startseite den Charm „Suche“, streifen Sie zum Auswählen auf einer App nach unten (bzw. klicken Sie mit der rechten Maustaste darauf), und tippen oder klicken Sie auf Auf Startseite. Befindet sich die App bereits auf der Startseite, wird die Option „Von ‚Start‘ lösen“ angezeigt. o Wenn Sie eine App lösen, ist sie immer noch installiert, und Sie können mit der Suchfunktion danach suchen. o Informationen zum Deinstallieren einer App finden Sie in diesem Handbuch unter Deinstallieren einer App oder eines Programms. Deaktivieren von Live-Kacheln Auf Live-Kacheln werden nützliche Informationen angezeigt. Die Kalender-Kachel zeigt beispielsweise Ihren nächsten Termin an. Sie können eine Live-Kachel jedoch auch deaktivieren. So geht's: Streifen Sie auf einer Live-Kachel nach unten bzw. klicken Sie mit der rechten Maustaste darauf, und tippen oder klicken Sie dann auf Live-Kachel deaktivieren. © 2013 Microsoft Seite 71 Desktop-Einstellungen Wenn Sie den Charm „Einstellungen“ auf dem Desktop öffnen, stehen in der oberen rechten Ecke die folgenden Optionen zur Verfügung: Systemsteuerung Öffnet die Systemsteuerung, mit der Sie Windows-Einstellungen ändern können. Viele dieser Einstellungen sind auch in den neuen PC-Einstellungen verfügbar. Weitere Informationen finden Sie im Thema Ändern der Einstellungen. Personalisierung Öffnet den Personalisierungsbereich der Systemsteuerung. Hier können Sie den Desktophintergrund, Farben, Töne und den Bildschirmschoner ändern. PC-Info Öffnet den Systembereich der Systemsteuerung. Hilfe Öffnet die Windows-Hilfe und Supportthemen. Designs und Desktophintergründe Sie können den Desktophintergrund, Farben und Töne ändern. So geht's: 1. Öffnen Sie den Charm „Suche“, geben Sie Personalisierung ein, und tippen oder klicken Sie dann auf Einstellungen. 2. Tippen oder klicken Sie auf Personalisierung. 3. Wählen Sie ein Design aus, oder ändern Sie die einzelnen Einstellungen für Desktophintergrund, Farben und Töne. Anheften und Lösen einer Desktop-App an die bzw. von der Taskleiste Sie können eine Desktop-App (z. B. Editor) an die Desktop-Taskleiste anheften oder von ihr lösen. So geht's: 1. Geben Sie auf der Startseite die Desktop-App ein, die an die Taskleiste angeheftet werden soll, z. B. Editor oder Word. 2. Streifen Sie in den Suchergebnissen auf der App nach unten. 3. Tippen oder klicken Sie auf An Taskleiste anheften oder Von Taskleiste lösen. © 2013 Microsoft Seite 72 Desktop-Apps werden zu groß oder zu klein angezeigt Wird eine Desktop-App zu groß oder zu klein angezeigt, können Sie die Skalierung für eine Desktop-App deaktivieren oder die Größe von Desktopelementen ändern. Lösung 1: Deaktivieren der Skalierung für die App Sie können die Skalierung einer einzelnen Desktop-App deaktivieren. So geht's: 1. Wählen Sie auf dem Startbildschirm die Kachel für die Desktop-App aus (streifen Sie auf der Kachel nach unten, oder führen Sie einen Rechtsklick darauf aus). Tippen oder klicken Sie anschließend auf Dateipfad öffnen, um den Datei-Explorer zu öffnen. 2. Tippen Sie im Datei-Explorer auf die ausführbare Datei der App (.exe), und halten Sie den Finger gedrückt, oder klicken Sie mit der rechten Maustaste darauf. Wählen Sie Eigenschaften aus. 3. Wählen Sie die Registerkarte Kompatibilität. 4. Aktivieren Sie im Einstellungsbereich das Kontrollkästchen Skalierung bei hohem DPI-Wert deaktivieren, und tippen oder klicken Sie auf OK. 5. Starten Sie die App, und überprüfen Sie, ob das Problem durch diese Änderung behoben wurde. Besteht das Problem weiterhin, führen Sie die folgenden Schritte aus, um die Größe von Desktopelementen zu reduzieren. Lösung 2: Ändern der Größe von Desktopelementen 1. Öffnen Sie den Charm „Suche“, und geben Sie im Suchfeld Text ein. 2. Tippen oder klicken Sie auf Einstellungen, und wählen Sie dann in den Suchergebnissen Text und weitere Elemente vergrößern oder verkleinern aus. 3. Wählen Sie Mittel - 125 % aus, und tippen oder klicken Sie dann auf Übernehmen. 4. Wählen Sie entweder Jetzt abmelden oder Später abmelden aus, um die neue Einstellung zu übernehmen. 5. Melden Sie sich bei Surface an, und testen Sie die App erneut. Wurde das Problem hiermit nicht behoben, wiederholen Sie die Schritte oben, und wählen Sie in Schritt 3 Kleiner – 100 % aus. © 2013 Microsoft Seite 73 Synchronisieren der Einstellungen Wenn Sie sich mit einem Microsoft-Konto anmelden, ist Ihr Surface-Tablet mit der Cloud verbunden. Das bedeutet, dass viele persönliche Einstellungen online auf Microsoft-Servern gespeichert und mit allen Windows 8- oder Windows RT-PCs synchronisiert werden, auf denen Sie sich anmelden. Zum Beispiel: Die von Ihnen ausgewählten Farben, Designs, Spracheinstellungen, Ihr Browserverlauf und Ihre Favoriten sowie Windows Store-Einstellungen werden zwischen PCs synchronisiert. Sie können von SkyDrive, Facebook, Flickr und von anderen Diensten aus auf Ihre Fotos, Dokumente und andere Dateien zugreifen und diese teilen, ohne sich beim jeweiligen Dienst anmelden zu müssen. Auswählen der zu synchronisierenden Einstellungen Wenn Sie einige Ihrer persönlichen Einstellungen nicht öffentlich machen möchten, können Sie die Synchronisierung für bestimmte Einstellungen oder vollständig deaktivieren. So wählen Sie, welche Einstellungen zwischen PCs synchronisiert werden sollen: 1. Melden Sie sich mit Ihrem Microsoft-Konto an. Informationen zu einem bereits vorhandenen MicrosoftKonto oder zum Einrichten eines Kontos finden Sie unter Alles über das Microsoft-Konto auf „Windows.com“. 2. Öffnen Sie den Charm „Einstellungen“, und tippen oder klicken Sie auf PC-Einstellungen ändern. 3. Tippen oder klicken Sie auf Einstellungen synchronisieren. 4. Aktivieren Sie unter „Zu synchronisierende Einstellungen“ die entsprechenden Einstellungen. Hilfe zur Auswahl der zu synchronisierenden Einstellungen finden Sie unter Muss ich Einstellungen zwischen PCs synchronisieren? auf „Windows.com“. © 2013 Microsoft Seite 74 Benachrichtigungen Sie können auf verschiedene Art und Weise anzeigen, dass neue E-Mails, Nachrichten, Kalenderereignisse, Statusupdates und Tweets vorliegen. Benachrichtigungen werden in der Ecke oben rechts, kurze Status- und ausführliche Statusupdates auf dem Sperrbildschirm und Kachelupdates auf der Startseite angezeigt. Sie können auswählen, welche Apps im Hintergrund ausgeführt warden, und Benachrichtigungen auf dem Sperrbildschirm anzeigen. So geht's: 1. Öffnen Sie den Charm „Einstellungen“, und tippen oder klicken Sie auf PC-Einstellungen ändern. 2. Tippen oder klicken Sie auf Personalisieren, und wählen Sie dann aus, welche Apps auf dem Sperrbildschirm angezeigt werden sollen. Weitere Informationen zu Benachrichtigungen finden Sie im Thema So wird's gemacht: Verwalten von Benachrichtigungen für „Mail“, „Kalender“, „Kontakte“ und „Nachrichten“ auf „Windows.com“. Hinzufügen von Sprachen Sie können Sprachen hinzufügen, damit Sie verschiedene Sprachen lesen und schreiben können. Nach dem Hinzufügen einer Sprache können Sie die Anzeigesprache auswählen. Dabei handelt es sich um die Sprache, die in Windows und Ihren Apps angezeigt wird. Darüber hinaus können Sie bei der Eingabe zwischen verschiedenen Sprachen wechseln. Weitere Informationen zum Hinzufügen einer Sprache und zur Eingabe in verschiedenen Sprachen finden Sie unter Sprachen in Windows 8 auf „Windows.com“. Informationen zum Verwenden verschiedener Sprachen in den Office-Apps finden Sie unter Office 2013-Sprachoptionen auf „Office.com“. © 2013 Microsoft Seite 75 Anschließen von Geräten Sie können über den USB-Port und den HD-Videoausgang oder mithilfe der Bluetooth-Funktechnologie viele verschiedene Geräte an das Surface-Tablet anschließen. USB Surface ist mit einem Full-Size-USB-Port an der linken Seite ausgestattet. Über diesen Port können Sie eine Verbindung mit einem Drucker, einer Maus oder einer externen Festplatte herstellen. Einige Geräte unterstützen möglicherweise bereits USB 3.0. Dabei handelt es sich um einen Verbindungstyp, der bis zu zehnmal schneller ist als USB 2.0. Bluetooth Sie können zahlreiche Bluetooth-fähige Geräte wie etwa Mobiltelefone, Lautsprecher, Headsets, Mäuse und Tastaturen verwenden. Mini-DisplayPort Mit diesem Port können Sie Surface an ein Fernsehgerät, einen Monitor oder einen Projektor anschließen.2 2 Adapter und Kabel sind separat erhältlich. Hinweis Surface Pro ist mit Geräten kompatibel, die für Windows 8 zertifiziert sind. Weitere Informationen hierzu finden Sie in diesem Handbuch im Thema Gerätekompatibilität. Drucken Folgendes sollte Ihnen zum Drucken mit Surface bekannt sein: Einrichten eines Druckers Lokaler Drucker: Schließen Sie den Drucker einfach über das zugehörige USB-Kabel an das SurfaceTablet an. Netzwerk- oder Drahtlosdrucker Handelt es sich bei Ihrem Drucker um einen Netzwerk- oder Drahtlosdrucker, der bereits zum Netzwerk hinzugefügt wurde, überprüfen Sie, ob der Drucker bereits installiert ist (siehe nächster Abschnitt). Wenn Ihr Drahtlosdrucker dem Netzwerk noch nicht hinzugefügt wurde, finden Sie Anweisungen hierzu in der Begleitdokumentation des Druckers. An einen anderen PC angeschlossener Drucker: Hat bereits ein anderer Benutzer einen Drucker im Heimnetzwerk installiert, können Sie der Heimnetzgruppe beitreten und mit diesem Drucker drucken. (Der PC, an den der Drucker angeschlossen ist, muss eingeschaltet sein, und der Drucker muss mit Windows 8 kompatibel sein.) © 2013 Microsoft Seite 76 Überprüfen, ob der Drucker bereits installiert ist 1. Öffnen Sie den Charm „Einstellungen“, und tippen oder klicken Sie auf PC-Einstellungen ändern. 2. Tippen oder klicken Sie auf Geräte (links). 3. Suchen Sie in der Liste der Geräte nach Ihrem Drucker. Ist Ihr Drucker aufgeführt, können Sie drucken (siehe nächstes Thema). Ist der Drucker nicht aufgeführt, tippen oder klicken Sie auf Gerät hinzufügen, und wählen Sie den zu installierenden Drucker aus. Wird der Drucker nicht gefunden, finden Sie weitere Informationen unter Weshalb findet Windows mein Gerät nicht? auf „Windows.com“. Alternativ können Sie einen Drucker mithilfe der folgenden Schritte hinzufügen: 1. Öffnen Sie den Charm „Suche“, und geben Sie im Suchfeld Geräte und Drucker ein. 2. Tippen oder klicken Sie auf Einstellungen und anschließend in den Suchergebnissen auf Geräte und Drucker. 3. Tippen oder klicken Sie auf Drucker hinzufügen (oben), und folgen Sie den Anweisungen auf dem Bildschirm. Drucken So drucken Sie aus einer Windows Store-App: 1. Öffnen Sie das zu druckende Objekt. Öffnen Sie beispielsweise eine Webseite in Internet Explorer oder eine E-Mail in der Mail-App. 2. Streifen Sie vom rechten Bildschirmrand nach innen, und tippen Sie dann auf Geräte. 3. Tippen oder klicken Sie in der Liste auf Ihren Drucker. Ist Ihr Drucker nicht aufgeführt, eignet sich die App möglicherweise nicht zum Drucken, oder Sie haben den Drucker noch nicht hinzugefügt. 4. Legen Sie die Druckoptionen fest, und tippen oder klicken Sie auf Drucken. So drucken Sie aus einer Desktop-App (z. B. Editor oder Office-Apps) Suchen Sie den Befehl zum Drucken in der App, oder drücken Sie STRG+P. Tipps Informationen zum Einrichten eines Standarddruckers finden Sie unter Festlegen oder Ändern des Standarddruckers auf „Windows.com“. Informationen zum Erstellen von Bildschirmaufnahmen finden Sie in diesem Handbuch im Thema Erstellen von Bildschirmfotos. © 2013 Microsoft Seite 77 Drucken nicht möglich? Hilfe bei Problemen mit dem Drucken finden Sie unter Beheben von Druckerproblemen auf „Windows.com“. Durch das Herunterladen und Installieren der aktuellen Treiber für Ihren Drucker werden möglicherweise Probleme behoben. Druckerkompatibilität Surface Pro ist mit Druckern kompatibel, die für Windows 8 zertifiziert sind. Über Windows Update werden automatisch wichtige Treiberupdates installiert, sobald diese verfügbar sind. Sie haben auch die Möglichkeit, Treiber über die Website des Druckerherstellers herunterzuladen und zu aktualisieren. Weitere Informationen hierzu finden Sie unter Aktualisieren von Treibern auf „Windows.com“. Welche Geräte mit Windows 8 kompatibel sind, können Sie im Windows-Kompatibilitätscenter herausfinden. Hinzufügen, Anzeigen und Verwalten von Geräten und Druckern Sie können dem Surface-Tablet Geräte entweder über die PC-Einstellungen oder über die Systemsteuerung hinzufügen. Hinzufügen eines Geräts mithilfe der PC-Einstellungen 1. Öffnen Sie den Charm „Einstellungen“, und tippen oder klicken Sie dann auf PC-Einstellungen ändern. 2. Tippen oder klicken Sie auf Geräte und anschließend auf Gerät hinzufügen. Hinzufügen eines Geräts mithilfe der Systemsteuerung 1. Öffnen Sie den Charm „Suche“, und geben Sie im Suchfeld Geräte und Drucker ein. 2. Tippen oder klicken Sie auf Einstellungen und anschließend in den Suchergebnissen auf Geräte und Drucker. 3. Tippen oder klicken Sie auf Drucker hinzufügen oder Gerät hinzufügen, und folgen Sie den Anweisungen auf dem Bildschirm. © 2013 Microsoft Seite 78 Hinzufügen eines Bluetooth-Geräts Führen Sie zum Hinzufügen eines Bluetooth-Geräts die folgenden Schritte aus: Schritt 1: Stellen Sie sicher, dass Ihr Bluetooth-Gerät eingeschaltet und sichtbar ist. Schalten Sie das Gerät ein, und versetzen Sie es in den sichtbaren Modus. Wie das geht, erfahren Sie in der Begleitdokumentation des Bluetooth-Geräts oder auf der Website des Herstellers. Schritt 2: Stellen Sie sicher, dass Bluetooth aktiviert ist. 1. Öffnen Sie den Charm „Einstellungen“, und tippen oder klicken Sie auf PC-Einstellungen ändern. 2. Tippen oder klicken Sie auf Funk. 3. Stellen Sie sicher, dass Bluetooth aktiviert ist. Schritt 3: Fügen Sie das Bluetooth-Gerät hinzu. 1. Tippen oder klicken Sie in den PC-Einstellungen auf Geräte. 2. Tippen oder klicken Sie auf Gerät hinzufügen. 3. Wählen Sie in der Liste der Drahtlosgeräte Ihr Bluetooth-Gerät aus. 4. Wenn für das Zubehör eine Kennung (manchmal auch Kopplungscode genannt) benötigt wird, werden Sie zur Eingabe der Kennung aufgefordert. Wenn Sie die Kennung nicht wissen, lesen Sie die Begleitdokumentation des Geräts, oder rufen Sie die Website des Herstellers auf. Tipps Wenn Sie ein Telefon an Ihr Surface-Tablet anschließen, stellen Sie sicher, dass das Telefon entsperrt ist und der Bildschirm für die Bluetooth-Einstellungen angezeigt wird. Wenn Sie eine Bluetooth-Tastatur hinzufügen, können Sie das Touch Cover oder Type Cover deaktivieren, indem Sie es nach hinten klappen oder entfernen. Hilfe bei Problemen beim Hinzufügen von Geräten finden Sie in den folgenden Themen auf „Windows.com“: o o © 2013 Microsoft Weshalb findet Windows mein Gerät nicht? Vorgehensweise bei nicht ordnungsgemäßer Installation eines Geräts Seite 79 Verwalten von Geräten Unter „Geräte und Drucker“ in der Systemsteuerung können Sie Geräte verwalten, Einstellungen ändern und Probleme beheben. Beispielsweise können Sie einen Standarddrucker festlegen oder die Einstellungen für eine Funkmaus ändern. So öffnen Sie „Geräte und Drucker“: 1. Geben Sie auf der Startseite Geräte und Drucker ein. 2. Tippen oder klicken Sie auf Einstellungen und anschließend in den Suchergebnissen auf Geräte und Drucker. Tipp In der Systemsteuerung können Sie zwischen verschiedenen Audiogeräten wie etwa Lautsprechern und Kopfhörern umschalten. Öffnen Sie dazu den Charm „Suche“, tippen Sie auf Einstellungen, und geben Sie dann Audiogeräte verwalten ein. Problembehandlung Hilfe bei Problemen beim Hinzufügen von Geräten finden Sie in den folgenden Themen auf „Windows.com“: o Weshalb findet Windows mein Gerät nicht? o Vorgehensweise bei nicht ordnungsgemäßer Installation eines Geräts Wird neben einem Gerät ein gelbes Warnsymbol angezeigt, tippen Sie auf das Gerät, und halten Sie den Finger gedrückt (oder führen Sie einen Rechtsklick aus), bis ein Feld angezeigt wird. Wählen Sie dann Problembehandlung aus. Gerätekompatibilität Surface Pro ist mit Geräten kompatibel, die für Windows 8 zertifiziert sind. Diese Geräte sind mit dem Logo „Certified for Windows 8“ versehen. Welche Geräte mit Windows 8 kompatibel sind, können Sie online im Windows-Kompatibilitätscenter herausfinden. Anschließen des Surface-Tablets an einen Fernseher, Monitor oder Projektor Sie können Videos in einem größeren Format ansehen und lauter hören, wenn Sie Ihr Surface-Tablet an ein Fernsehgerät, einen Monitor oder einen Projektor anschließen. Beispielsweise können Sie Ihr Surface-Tablet an ein HDTV-Fernsehgerät anschließen und Filme auf einem großen Bildschirm ansehen. Für eine Präsentation können Sie es an einen Projektor anschließen. © 2013 Microsoft Seite 80 Zum Anschließen des Surface-Tablets an einen weiteren Bildschirm benötigen Sie einen Adapter (separat erhältlich) und ein kompatibles VGA- oder HDMI-Kabel. Folgende Adapter sind verfügbar: Surface-HD-Digital-AV-Adapter Surface-VGA-Adapter Welchen Adapter benötige ich? Sehen Sie sich die Videoports Ihres Fernsehgeräts, Monitors oder Projektors an, um festzustellen, welchen Adapter Sie benötigen. HD-Fernsehgerät Für HD-Qualität schließen Sie den Surface-HD-Digital-AV-Adapter an den HDMIAnschluss Ihres HDTV-Fernsehgeräts an. Projektor oder Monitor Überprüfen Sie, ob Ihr Projektor oder Monitor über einen HDMI-Anschluss verfügt. Falls nicht, können Sie den Surface-VGA-Adapter mit einem VGA-Anschluss am Projektor oder Monitor verwenden. Der VGA-Adapter eignet sich ausschließlich zur Bild-, nicht zur Tonübertragung. Videoadapter für Surface sind online im Bereich Zubehör auf „Surface.com“ verfügbar. Anschließen an einen Fernseher, Monitor oder Projektor 1. Verbinden Sie ein VGA- oder HDMI-Kabel mit dem VGAoder HDMI-Anschluss Ihres Fernsehgeräts, Monitors oder Projektors. 2. Stecken Sie das andere Ende des Kabels in den SurfaceAdapter ein. 3. Entfernen Sie die Kappe vom Ende des SurfaceAdapterkabels. 4. Stecken Sie den Adapter in den Mini-DisplayPort am Surface ein (rechte untere Seite). Hinweis Erscheint auf dem externen Bildschirm kein Bild, trennen Sie den Adapter, drehen Sie ihn um 180 Grad, und stecken Sie ihn erneut ins Surface. © 2013 Microsoft Seite 81 Einrichten der Bildschirme Nach dem Anschließen des Bildschirms können Sie die Anzeigeoptionen auswählen. So geht's: 1. Öffnen Sie den Charm „Geräte“ (streifen Sie vom rechten Bildschirmrand nach innen, und tippen Sie auf Geräte). 2. Tippen oder klicken Sie auf Zweiter Bildschirm, und wählen Sie dann eine der folgenden Optionen aus: Duplizieren Auf beiden Bildschirmen werden die gleichen Inhalte angezeigt. Erweitern Der Bildschirminhalt wird auf zwei Monitore verteilt, und Sie können Elemente zwischen den beiden Monitoren durch Ziehen verschieben. Nur zweiter Bildschirm Die gesamte Anzeige erfolgt über den angeschlossenen Bildschirm, auf dem Surface-Tablet wird nichts angezeigt. Nach dem Anschließen eines zweiten Bildschirms ist es möglicherweise ratsam, die Größe von Desktopelementen zu ändern. Informationen hierzu finden Sie in diesem Handbuch unter Desktop-Apps werden zu groß oder zu klein angezeigt. Verwenden mehrerer Monitore Multitasking funktioniert mit einem zweiten Monitor sehr komfortabel. Sie können einen Monitor zum Arbeiten verwenden (Office-Apps) und den anderen zum Spielen (mit Freunden chatten, Neuigkeiten aus Ihren sozialen Netzwerken lesen, Musik hören). Sobald Sie einen zweiten Bildschirm angeschlossen haben, können Sie mit einer der folgenden Tastenkombinationen (auf dem Touch Cover oder Type Cover) eine App auf den zweiten Monitor verschieben: Tastenkombination Aktion Windows-Logo-Taste +BILD-AUF – oder – Windows-Logo-Taste +BILD-AB Windows-Logo-Taste + NACH-RECHTS – oder – Windows-Logo-Taste + NACH-LINKS © 2013 Microsoft Windows Store-App auf einen anderen Monitor verschieben. Eine Desktop-App (z. B. Word) auf einen anderen Monitor verschieben. Seite 82 Hinweise Sie können Desktop-Apps (z. B. Office-Apps) auf beiden Monitoren öffnen, oder Sie öffnen Apps aus dem Windows Store auf dem einen Monitor und Desktop-Apps auf dem anderen. Wenn Sie auf einem Monitor „Start“ oder die Charms öffnen, werden alle Apps aus dem Store auf den gleichen Monitor verschoben. Sie können die vier Ecken jedes Bildschirms verwenden, um die Charms und Ihre zuletzt verwendeten Apps mit der Maus zu öffnen. Zum Öffnen der Charms auf dem zweiten Bildschirm bewegen Sie den Mauszeiger auf den zweiten Bildschirm. Sie können entscheiden, ob Sie auf allen Ihren Displays über eine Taskleiste verfügen möchten und wie die Schaltflächen auf den Taskleisten angeordnet sein sollen. Weitere Informationen finden Sie unter Ändern von Taskleisteneinstellungen für mehrere Anzeigen auf „Windows.com“. © 2013 Microsoft Seite 83 Speicher, Dateien und Sicherung Für Surface Pro sind zwei Festplattengrößen verfügbar: 64 GB und 128 GB. 3 3 Die Systemsoftware nimmt erheblichen Speicherplatz in Anspruch. Der verfügbare Speicher ist entsprechend kleiner. Weitere Informationen finden Sie unter „surface.com/storage“. 1 GB = 1 Milliarde Byte. Wie viel lokaler Speicherplatz ist auf dem Surface-Tablet verfügbar? So zeigen Sie die verfügbare Speicherkapazität an: 1. Öffnen Sie den Charm „Einstellungen“, und tippen oder klicken Sie auf PC-Einstellungen ändern. 2. Tippen oder klicken Sie auf Allgemein. 3. Führen Sie einen Bildlauf nach unten zu Verfügbarer Speicher durch, um nachzusehen, wie viel Speicherplatz das Gerät hat. Sie können auf App-Größen anzeigen tippen oder klicken und prüfen, wie viel Speicherplatz die einzelnen Apps belegen. Hinweis Vorinstallierte Software und Apps nehmen erheblichen Speicherplatz in Anspruch. Weitere Informationen zur Menge finden Sie unter Speicherplatz auf dem Surface – FAQ auf „Surface.com“. Speicheroptionen für Surface Zusätzlich zum internen Speicher gibt es einige weitere Speicheroptionen: Wechseldatenträger wie etwa USB-Speichersticks oder microSD-Speicherkarten. Cloud-Speicher (SkyDrive) – bis zu 7 GB kostenlos. Andere Computer im Netzwerk. Sie können Dateien auf anderen Computern im Netzwerk öffnen und speichern. Weitere Informationen finden Sie in diesem Handbuch im Thema Suchen von freigegebenen Elementen auf anderen Computern. Wechseldatenträger für Surface Auf USB-Speichersticks oder microSD-Speicherkarten können Sie Dokumente, Musik, Videos und Bilder speichern. © 2013 Microsoft Seite 84 USB-Speicherstick oder -Festplatte Sie können einen USB-Speicherstick oder ein externes Speichermedium an den USB-Port des Surface-Tablets anschließen. So öffnen Sie Dateien von einem USB-Speicherstick oder einer externen Festplatte: 1. Schließen Sie einen USB-Speicherstick oder eine USB-Festplatte an den USB-Port des Surface-Tablets an (auf der rechten Seite). 2. Tippen oder klicken Sie auf die Benachrichtigung, die am oberen rechten Bildschirmrand angezeigt wird. 3. Tippen oder klicken Sie auf Ordner öffnen, um Dateien anzuzeigen. Der Datei-Explorer wird geöffnet, und die Dateien auf dem USB-Speicherstick oder der USB-Festplatte werden angezeigt. Der Datei-Explorer (früher „Windows-Explorer“) ist die App, mit der Sie auf dem Surface-Tablet Dateien suchen, kopieren und verschieben. Weitere Informationen finden Sie in diesem Handbuch im Abschnitt Dateien und Ordner. microSD-Speicherkarte Mit dem microSD-Kartensteckplatz können Sie den Speicher des Surface-Tablets erweitern. Sie können eine microSD-, microSDHCoder microSDXC-Karte verwenden. Klappen Sie den Klappständer aus, um Zugang zum Kartenleser zu erhalten. SkyDrive: Speichern in der Cloud Speichern Sie Dokumente, Musik, Videos und Bilder mit SkyDrive in der Cloud. Surface verfügt über eine SkyDrive-App, mit der Sie Dateien auf SkyDrive hochladen und dort öffnen können. Ihr Microsoft-Konto umfasst 7 GB kostenlosen Speicher auf SkyDrive. Weitere Informationen zu SkyDrive finden Sie in diesem Handbuch im Abschnitt SkyDrive. © 2013 Microsoft Seite 85 Dateien und Ordner Verwenden Sie den Datei-Explorer (früher „Windows-Explorer“), um Dateien und Ordner auf Ihrem SurfaceTablet oder einem anderen Computer im Netzwerk zu bearbeiten. Weitere Informationen zum Durchsuchen von Netzwerkstandorten finden Sie in diesem Handbuch im Thema Suchen von freigegebenen Elementen auf anderen Computern. Datei-Explorer Mit dem Datei-Explorer können Sie beispielsweise Dateien suchen, Ordner erstellen und Dateien kopieren oder verschieben. So öffnen Sie den Datei-Explorer: Geben Sie auf der Startseite Datei-Explorer ein, und tippen oder klicken Sie dann in den Suchergebnissen auf Datei-Explorer. Auf dem Desktop tippen oder klicken Sie auf der Taskleiste auf das Dateiordnersymbol. Neues Im oberen Bereich des Datei-Explorers befindet sich ein neues Band. Drücken Sie zum Erweitern des Bands am oberen rechten Rand des Fensters auf das Symbol zum Erweitern des Bands ( ), oder drücken Sie STRG+F1. Verwenden Sie das Band für allgemeine Aufgaben wie etwa Kopieren und Verschieben, Erstellen neuer Ordner und E-Mails, Verpacken sowie Ändern der Ansicht. Die Registerkarten variieren je nach dem ausgewählten Element, und es werden zusätzlich für das jeweilige Element spezifische Aufgaben angezeigt. Wenn Sie im Navigationsbereich beispielsweise „Computer“ auswählen, werden auf dem Band andere Registerkarten angezeigt als bei der Auswahl eines Ordners in der Musikbibliothek. Tipps Hilfe zur Verwendung des Datei-Explorers finden Sie im Thema So wird's gemacht: Arbeiten mit Dateien und Ordnern auf „Windows.com“. Informationen zum Freigeben von Dateien und Ordnern für andere Personen im Netzwerk finden Sie in diesem Handbuch unter Freigeben von einzelnen Dateien und Ordnern. Informationen zum Festlegen der Standard-App oder des Standardprogramms, das beim Öffnen eines bestimmten Dateityps verwendet werden soll, finden Sie in diesem Handbuch unter Standardprogramme. © 2013 Microsoft Seite 86 Suchen nach Dateien mit dem Datei-Explorer Sie können auch mit dem Datei-Explorer nach Dateien suchen. Informationen hierzu finden Sie unter Suchen nach Dateien im Datei-Explorer auf „Windows.com“. Windows indiziert die am häufigsten durchsuchten Speicherorte auf dem PC, damit Suchvorgänge schneller ausgeführt werden. Hier finden Sie Antworten auf häufig gestellte Fragen zum Index: Indizierung und Suche: Häufig gestellte Fragen. Sie können zum Suchen von Dateien auch den Charm „Suche“ verwenden. Weitere Informationen dazu finden Sie in diesem Handbuch im Thema So führen Sie eine Suche durch. Bibliotheken Bibliotheken sind Sammlungen, in denen Sie von einem einzigen Ort aus auf alle Ihre Dokumente, Musik, Bilder und anderen Dateien zugreifen können. Windows verfügt über vier Bibliotheken: Dokumente, Musik, Bilder und Videos. Es ist ratsam, Dateien in die entsprechenden Bibliotheken einzubinden, damit sie in Ihren Apps angezeigt werden. Speichern Sie also Ihre Musikdateien im Ordner „Musik“ und Ihre Bilder im Ordner „Bilder“. Außerdem werden beim Öffnen einer Bibliothek dann alle Dateien an einem Ort angezeigt. Weitere Informationen zur Verwendung von Bibliotheken finden Sie im Thema Grundlegendes zu Bibliotheken auf „Windows.com“. Freigeben von Dateien für Personen, die Ihr Surface-Tablet verwenden Öffentliche Ordner sind praktisch, um Dateien für alle Nutzer Ihres Surface-Tablets freizugeben. Wenn Sie Ihr Surface-Tablet gemeinsam mit anderen Familienmitgliedern nutzen, können Sie Ihre Familienbilder in den Ordner „Öffentliche Bilder“ verschieben, damit jeder einfach darauf zugreifen und Fotos hinzufügen, löschen und bearbeiten kann. Öffentliche Ordner befinden sich in jeder Bibliothek. So öffnen Sie öffentliche Ordner: 1. Öffnen Sie den Charm „Suche“, geben Sie im Suchfeld Datei-Explorer ein, und tippen oder klicken Sie in den Suchergebnissen auf Datei-Explorer. 2. Tippen oder klicken Sie im Navigationsbereich unter Bibliotheken auf den Pfeil neben einer der Bibliotheken (Dokumente, Musik, Bilder oder Videos). Weitere Informationen finden Sie unter Öffentliche Ordner: Häufig gestellte Fragen auf „Windows.com“. © 2013 Microsoft Seite 87 Verschieben von Dateien auf das Surface-Tablet Sie können ganz einfach Musik, Bilder, Videos und Dokumente auf Ihr Surface-Tablet verschieben. Im Folgenden werden einige der Möglichkeiten zum Verschieben von Dateien auf Ihr Surface-Tablet erläutert: Netzwerkverbindung mit einem anderen Computer. Verwenden von SkyDrive. Verwenden eines USB-Speichersticks oder einer microSD-Speicherkarte. Verwenden von Windows-EasyTransfer zum Übertragen von Dateien und Einstellungen von einem anderen PC. Netzwerkverbindung mit einem anderen Computer Surface kann auf Musik, Bilder, Videos und Dokumente auf Computern zugreifen, die zu Ihrem Netzwerk gehören. So können Sie Dateien von einem anderen PC auf Ihr Surface-Tablet kopieren oder die Dateien an ihrem Speicherort lassen und auf Surface öffnen. Weitere Informationen finden Sie in diesem Handbuch im Thema Suchen von freigegebenen Elementen auf anderen Computern. Verwenden von SkyDrive Anstatt Dateien auf Ihr Surface-Tablet zu verschieben, können Sie diese mithilfe von SkyDrive in der Cloud speichern. Wenn sich Ihre Dateien in der Cloud befinden, können Sie von anderen Computern oder von Ihrem Smartphone aus darauf zugreifen. Weitere Informationen zu SkyDrive finden Sie in diesem Handbuch im Abschnitt SkyDrive. Verwenden eines USB-Speichersticks oder einer microSD-Speicherkarte Sie können Dateien mithilfe eines USB-Speichersticks oder einer Speicherkarte auf das Surface-Tablet verschieben. So geht's: 1. Kopieren Sie Dateien, die sich auf Ihrem anderen Computer befinden, auf einen USB-Speicherstick oder eine Speicherkarte. 2. Setzen Sie den USB-Speicherstick oder die microSD-Speicherkarte in das Surface-Tablet ein. 3. Tippen oder klicken Sie auf die Benachrichtigung, die am oberen rechten Bildschirmrand angezeigt wird. 4. Tippen oder klicken Sie auf Ordner öffnen, um Dateien anzuzeigen. Der Explorer wird geöffnet. 5. Wählen Sie die Dateien oder Ordner aus, die Sie dem Surface-Tablet hinzufügen möchten. 6. Tippen oder klicken Sie auf Start und dann auf Kopieren nach. 7. Wählen Sie einen Speicherort aus. Wählen Sie beispielsweise „Dokumente“ aus, wenn der USBSpeicherstick oder die Speicherkarte Dokumente enthält. Informationen zum Organisieren Ihrer Dateien finden Sie unter Bibliotheken. © 2013 Microsoft Seite 88 Hilfe zur Verwendung des Datei-Explorers (früher „Windows-Explorer“) finden Sie im Thema So wird's gemacht: Arbeiten mit Dateien und Ordnern auf „Windows.com“. Sichern von Dateien mithilfe des Dateiversionsverlaufs Mit dem Dateiversionsverlauf können Sie Ihre persönlichen Dateien – beispielsweise Fotos, Dokumente und Musik – automatisch auf einem externen Laufwerk oder einem Netzwerkspeicherort sichern. Beispielsweise können Sie dazu eine externe USB-Festplatte oder einen Netzwerkspeicherort wie etwa einen Ordner auf einem anderen PC verwenden. Der Dateiversionsverlauf dient zur automatischen Sicherung Ihrer Dateien – aus den Bibliotheken, Kontakten und Favoriten, von SkyDrive und vom Desktop. Verloren gegangene, beschädigte oder versehentlich gelöschte Dateien können Sie damit problemlos wiederherstellen. Gesichert werden auch verschiedene Versionen einer Datei im Zeitverlauf. Nach und nach entsteht so eine umfassende Chronologie Ihrer Dateien – eben ein „Dateiversionsverlauf“. Zur Verwendung des Dateiversionsverlaufs müssen Sie zunächst ein Laufwerk zum Sichern der Dateien einrichten. Wir empfehlen die Verwendung eines externen Laufwerks oder Netzwerkspeicherorts. Informationen zum Einrichten eines Laufwerks oder Netzwerkspeicherorts für die Sicherung finden Sie unter Einrichten eines Laufwerks für den Dateiversionsverlauf auf „Windows.com“. © 2013 Microsoft Seite 89 Netzwerke Surface verfügt über WLAN, damit Sie drahtlos online gehen können. Sobald eine Verbindung mit einem Funknetzwerk besteht, können Sie im Internet surfen, Apps aus dem Windows Store herunterladen, E-Mails senden und auf andere Computer und Geräte im Netzwerk zugreifen. Neues bei Netzwerken Hier finden Sie die neuesten Entwicklungen zum Thema Netzwerke in Windows 8: Netzwerkverbindungen – Wir haben den Vorgang zum Herstellen einer Verbindung mit einem Funknetzwerk vereinfacht. Tippen oder klicken Sie zuerst auf den Charm Einstellungen und anschließend auf das Netzwerksymbol . Sie können auch auf das Netzwerksymbol ( oder ) auf der Taskleiste tippen oder klicken. Netzwerkstandort – Die früher als „Netzwerkstandort“ bekannte Einstellung (privat/öffentlich oder Heim/Arbeit/Domäne) heißt jetzt Netzwerkfreigabe. Sie können diese Einstellung beim Herstellen einer Verbindung mit einem Netzwerk oder danach aktivieren bzw. deaktivieren. Weitere Informationen finden Sie in diesem Handbuch im Thema Aktivieren und Deaktivieren der Freigabe. Drahtlosnetzwerkprofile – Windows geht intelligenter an die Sortierung von Drahtlosnetzwerken heran und lernt basierend auf Ihrem Verhalten Ihre bevorzugte Reihenfolge. Wir haben auch Unterstützung für die Sortierung nach mobilen Breitband- und WLAN-Profilen integriert. So entfällt der Bedarf an einer separaten Seite für die Sortierung. Bei Bedarf können Sie die gleichen Aufgaben immer noch durchführen. Weitere Informationen hierzu finden Sie auf der folgenden Seite auf „Windows.com“: Verwalten von Funknetzwerkprofilen. Getaktete Internetverbindungen – Wir haben an verschiedenen Orten Steuerelemente für getaktete Internetverbindungen hinzugefügt, um Sie beim Verwalten des Datenverbrauchs in getakteten mobilen Breitband- oder WLAN-Netzwerken zu unterstützen. Weitere Informationen finden Sie unter Getaktete Internetverbindungen: Häufig gestellte Fragen auf „Windows.com“. © 2013 Microsoft Seite 90 Verbinden mit einem Funknetzwerk Surface Pro ist mit integrierter WLAN-Technologie ausgestattet. Über WLAN können Sie eine Verbindung mit einem Funknetzwerk herstellen. Surface unterstützt Standardprotokolle für Funknetzwerke: 802.11a, b, g oder n. Führen Sie die folgenden Schritte aus, um eine Verbindung mit einem Funknetzwerk herzustellen: 1. Streifen Sie vom rechten Bildschirmrand nach innen, tippen Sie auf Einstellungen, und tippen Sie dann auf das Symbol für das Funknetzwerk ( ). Eine Liste der verfügbaren Funknetzwerke wird angezeigt. 2. Tippen oder klicken Sie auf ein Netzwerk, um eine Verbindung herzustellen. 3. Wenn Surface automatisch eine Verbindung mit dem Netzwerk herstellen soll, wenn es verfügbar ist, tippen oder klicken Sie auf Automatisch verbinden. 4. Tippen oder klicken Sie auf Verbinden. 5. Geben Sie bei entsprechender Aufforderung den Netzwerksicherheitsschlüssel (das Netzwerkkennwort) ein, und tippen oder klicken Sie dann auf Weiter. Hilfe zum Finden Ihres Funknetzkennworts finden Sie im Thema So finden Sie Ihr Funknetzkennwort auf „Surface.com“. 6. Wählen Sie aus, ob Sie die Freigabe für andere Computer und Geräte im Netzwerk wünschen. Wenn Sie mit einem Netzwerk an einem öffentlichen Ort wie etwa einem Café verbunden sind, wählen Sie „Nein“ aus. Hilfe bei Problemen beim Herstellen einer Verbindung mit einem Funknetzwerk finden Sie unter Sie können keine Verbindung mit einem Funknetzwerk herstellen? auf „Surface.com“. Tipp Wenn kein Funknetzwerk verfügbar ist, können Sie unter Umständen die Internetverbindung Ihres Mobiltelefons nutzen. Weitere Informationen hierzu finden Sie in diesem Handbuch im Abschnitt Tethering. Trennen der Verbindung mit einem Funknetzwerk 1. Öffnen Sie den Charm „Einstellungen“, und tippen oder klicken Sie auf das Symbol für das Funknetzwerk ( ). Wenn eine Netzwerkverbindung besteht, wird der Name des Netzwerks unter den Funknetzbalken angezeigt. 2. Tippen oder klicken Sie auf das Netzwerk, das den Status „Verbunden“ hat. 3. Tippen oder klicken Sie auf Trennen. Wenn Sie die Verbindungsinformationen für ein Netzwerk (z. B. Kennwort oder automatische Verbindung) entfernen möchten, tippen Sie auf den Netzwerknamen, und halten Sie den Finger gedrückt, bis ein Feld angezeigt wird (oder führen Sie einen Rechtsklick aus). Lassen Sie dann den Finger los, und wählen Sie Dieses Netzwerk nicht mehr nutzen aus. © 2013 Microsoft Seite 91 Verbinden mit einem Kabelnetzwerk Sie können den Surface-Ethernet-Adapter oder einen anderen EthernetAdapter (jeweils separat erhältlich) verwenden, um Ihr Surface Pro-Tablet mit einem Kabelnetzwerk zu verbinden. Eine Kabelverbindung benötigen Sie vielleicht, wenn Sie einer Netzwerkdomäne beitreten, Videos streamen oder große Dateien herunterladen möchten. Surface-Ethernet-Adapter Verbinden mit einem Kabelnetzwerk So verbinden Sie Surface Pro mit einem Kabelnetzwerk: 1. Stecken Sie einen USB-Ethernet-Netzwerkadapter (separat erhältlich) in den USB-Anschluss auf der linken Seite des Surface Pro-Tablets ein. 2. Schließen Sie ein Ethernet-Netzwerkkabel an den Adapter an. 3. Stecken Sie das andere Ende des Netzwerkkabels in den Router oder einen Ethernet-Netzwerkanschluss ein. 4. Öffnen Sie den Charm „Einstellungen“, und tippen oder klicken Sie auf das Symbol für das Kabelnetzwerk ( 5. ). Geben Sie bei entsprechender Aufforderung Ihren Benutzernamen und Ihr Kennwort ein, und tippen Sie auf Weiter. Falls Ihnen diese Angaben nicht bekannt sind, erkundigen Sie sich bei Ihrem Netzwerkadministrator. 6. Um zu überprüfen, ob Sie online sind, navigieren Sie zur Startseite, und starten Sie Internet Explorer. Wenn Surface Pro keine Verbindung zum Internet über die Kabelverbindung herstellt, müssen Sie u. U. den Treiber für Ihren Netzwerkadapter aktualisieren. Informationen hierzu finden Sie unter Verbinden mit einem Kabelnetzwerk auf „Surface.com“. Wichtig Surface Pro ist kompatibel mit Zubehörgeräten, die für Windows 8 zertifiziert sind. Diese Geräte sind mit dem Logo „Certified for Windows 8“ versehen. Informationen zur Kompatibilität des Ethernet-Adapters, den Sie verwenden, finden Sie außerdem im Windows-Kompatibilitätscenter. © 2013 Microsoft Seite 92 Domänen, Arbeitsgruppen und Heimnetzgruppen PCs in Heimnetzwerken sind gewöhnlich Teil einer Heimnetzgruppe, und PCs in Arbeitsplatznetzwerken gehören gewöhnlich einer Domäne oder Arbeitsgruppe an. Weitere Informationen hierzu finden Sie unter Domäne, Arbeitsgruppe oder Heimnetzgruppe: Was ist der Unterschied? auf „Windows.com“. Beitreten zu einer Netzwerkdomäne Eine Domäne ist eine Gruppe von PCs in einem Netzwerk, die über eine gemeinsame Datenbank und Sicherheitsrichtlinie verfügen. PCs in einem Arbeitsplatznetzwerk gehören gewöhnlich einer Domäne an. Informationen zum Beitreten zu einer Netzwerkdomäne erhalten Sie von Ihrem Netzwerkadministrator. Verknüpfen des Microsoft-Kontos mit dem Domänenkonto Sie können Ihr Microsoft-Konto mit Ihrem Domänenkonto verknüpfen und Ihre Einstellungen zwischen diesen Konten synchronisieren. Wenn Sie beispielsweise ein Domänenkonto am Arbeitsplatz verwenden, können Sie Ihr Microsoft-Konto damit verknüpfen. So sehen Sie den gleichen Desktophintergrund und Browserverlauf sowie die gleichen App-Einstellungen und Favoriten und andere Microsoft-Kontoeinstellungen, die Sie auch auf Ihrem PC zu Hause sehen. Des Weiteren können Sie Microsoft-Kontodienste von Ihrem Domänen-PC nutzen, ohne sich bei den einzelnen Diensten anzumelden. Weitere Informationen finden Sie unter Verknüpfen des Microsoft-Kontos mit dem Domänenkonto auf „Windows.com“. Beitreten zu einer Arbeitsgruppe Bei der Einrichtung eines Netzwerks erstellt Windows automatisch eine Arbeitsgruppe und gibt ihr einen Namen. Sie können einer vorhandenen Arbeitsgruppe in einem Netzwerk beitreten oder eine neue erstellen. Arbeitsgruppen bieten eine Basis für die Datei- und Druckerfreigabe, sie richten die Freigabe jedoch nicht für Sie ein. Hinweis Falls Sie über ein Heimnetzwerk verfügen, empfehlen wir, dass Sie eine Heimnetzgruppe erstellen oder einer solchen beitreten. Weitere Informationen finden Sie unter Heimnetzgruppen im Überblick auf „Windows.com“. © 2013 Microsoft Seite 93 So erstellen Sie eine Heimnetzgruppe oder treten einer solchen bei: 1. Öffnen Sie auf dem Desktop den Charm „Einstellungen“, und tippen oder klicken Sie dann auf PC-Info. 2. Tippen oder klicken Sie unter Einstellungen für Computernamen, Domäne und Arbeitsgruppe auf Einstellungen ändern . Möglicherweise müssen Sie ein Administratorkennwort eingeben, um Ihre Auswahl zu bestätigen. 3. Tippen oder klicken Sie auf der Registerkarte Computername auf Ändern. 4. Tippen oder klicken Sie unter Mitglied von auf Arbeitsgruppe, und führen Sie einen der folgenden Schritte aus: Um einer vorhandenen Arbeitsgruppe beizutreten, geben Sie den Namen der Arbeitsgruppe ein, der Sie beitreten möchten, und tippen oder klicken Sie auf OK. Um eine neue Arbeitsgruppe zu erstellen, geben Sie den Namen der entsprechenden Arbeitsgruppe ein, die Sie erstellen möchten, und tippen oder klicken Sie auf OK. Falls Ihr Surface-Tablet vor Ihrem Beitritt zur Arbeitsgruppe Mitglied einer Domäne war, wird es aus der Domäne entfernt, und Ihr Computerkonto auf dieser Domäne wird deaktiviert. Beitreten zu einer Heimnetzgruppe Eine Heimnetzgruppe ist eine Gruppe von PCs in einem Heimnetzwerk, für die Geräte (z. B. Drucker) und Bibliotheken (die Bibliotheken für Dokumente, Bilder, Musik und Videos) freigegeben sind. Heimnetzgruppen vereinfachen das Freigeben von Inhalten. Ihre Heimnetzgruppe ist mit einem Kennwort geschützt, das Sie jederzeit ändern können. So treten Sie einer Heimnetzgruppe bei 1. Öffnen Sie den Charm „Einstellungen“, und tippen oder klicken Sie auf PC-Einstellungen ändern und anschließend auf Heimnetzgruppe. 2. Geben Sie das Kennwort der Heimnetzgruppe ein, und tippen oder klicken Sie dann auf Beitreten. Das Kennwort können Sie bei anderen Mitgliedern der Heimnetzgruppe erfragen. 3. Wählen Sie die Bibliotheken und Geräte aus, die Sie für die Heimnetzgruppe freigeben möchten. 4. Tippen oder klicken Sie auf das Steuerelement unter Mediengeräte, wenn Sie zulassen möchten, dass die freigegebenen Inhalte über Geräte im Netzwerk wie etwa Fernsehgeräte und Spielekonsolen wiedergegeben werden. Nachdem Sie einer Heimnetzgruppe beigetreten sind, können Sie auf Dateien auf Computern zugreifen, die zur Heimnetzgruppe gehören, und diese freigeben. © 2013 Microsoft Seite 94 Bibliotheken werden gewöhnlich mit Lesezugriff freigegeben. Dies bedeutet, dass andere Personen die Inhalte in der Bibliothek anzeigen oder anhören können, nicht jedoch ändern. Sie können die Zugriffsebene jederzeit ändern und bestimmte Dateien und Ordner von der Freigabe ausnehmen. Hinweis Weitere Informationen zu Heimnetzgruppen, unter anderem zum Erstellen einer Heimnetzgruppe, finden Sie im Thema Heimnetzgruppen im Überblick auf „Windows.com“. So geben Sie Geräte und ganze Bibliotheken frei 1. Öffnen Sie den Charm „Einstellungen“, und tippen oder klicken Sie auf PC-Einstellungen ändern und anschließend auf Heimnetzgruppe. 2. Wählen Sie die Bibliotheken und Geräte aus, die Sie für die Heimnetzgruppe freigeben möchten. © 2013 Microsoft Seite 95 Teilen Folgendes sollte Ihnen zum Freigeben von Dateien und Ordnern bekannt sein: Aktivieren und Deaktivieren der Freigabe Wenn Sie zum ersten Mal eine Verbindung mit einem Netzwerk herstellen, werden Sie gefragt, ob Sie die Freigabe zwischen PCs aktivieren und Verbindungen mit Netzwerkgeräten wie etwa Druckern herstellen möchten. Je nach Ihrer Antwort werden automatisch die entsprechenden Firewall- und Sicherheitseinstellungen für die Art des Netzwerks eingestellt, mit dem Sie verbunden sind. Sie können die Freigabe jederzeit aktivieren und deaktivieren. So geht's: 1. Öffnen Sie den Charm „Einstellungen“, und tippen oder klicken Sie auf das Netzwerksymbol ( 2. oder ). Halten Sie das Netzwerk gedrückt, mit dem Sie verbunden sind, oder führen Sie einen Rechtsklick darauf aus, und tippen oder klicken Sie auf Freigabe aktivieren bzw. deaktivieren. Menü zum Aktivieren oder Deaktivieren der Freigabe 3. Führen Sie einen der folgenden Schritte aus: Wählen Sie für Heimnetzwerke oder kleine Büronetzwerke oder wenn Sie die Personen und Geräte im Netzwerk kennen und ihnen vertrauen Ja, Freigabe aktivieren und Verbindung mit Geräten herstellen aus. Durch diese Einstellung kann Surface eine Verbindung mit Geräten im Netzwerk wie etwa Druckern herstellen. Wählen Sie für Netzwerke an öffentlichen Plätzen (z. B. Cafés oder Flughäfen) oder wenn Sie die Personen und Geräte im Netzwerk nicht kennen und ihnen nicht vertrauen Nein, Freigabe nicht aktivieren und keine Verbindung mit Geräten herstellen aus. © 2013 Microsoft Seite 96 Freigeben von einzelnen Dateien und Ordnern Sie können die Registerkarte Freigeben im Datei-Explorer verwenden, um Dateien und Ordnern in Ihrem Netzwerk (Heimnetzgruppe, Arbeitsgruppe oder Domäne) freizugeben. So geht's: 1. Öffnen Sie den Datei-Explorer, und wählen Sie die freizugebenden Dateien oder Ordner aus. 2. Tippen oder klicken Sie auf die Registerkarte Freigeben. Die Registerkarte „Freigeben“ 3. Wählen Sie in der Gruppe Freigeben für eine Option aus. Je nach Art des Netzwerks, mit dem Sie verbunden sind (Domäne, Arbeitsgruppe oder Heimnetzgruppe), stehen unterschiedliche Optionen für Freigeben für zur Verfügung. Weitere Informationen finden Sie unter Freigeben von Dateien und Ordnern im Netzwerk oder auf einem freigegebenen PC auf „Windows.com“. Freigeben von Dateien für Konten auf Surface Öffentliche Ordner sind praktisch, um Dateien für alle Nutzer Ihres Surface-Tablets freizugeben. Weitere Informationen finden Sie in diesem Handbuch unter Freigeben von Dateien für Personen, die Ihr Surface-Tablet verwenden. Suchen von freigegebenen Elementen auf anderen Computern Öffnen Sie zum Anzeigen von im Netzwerk freigegebenen Dateien, Ordnern und Bibliotheken den DateiExplorer, und navigieren Sie zur Heimnetzgruppe oder zum Netzwerk. So geht's: 1. Öffnen Sie den Datei-Explorer. (Geben Sie auf der Startseite Datei-Explorer ein, und tippen oder klicken Sie dann in den Suchergebnissen auf Datei-Explorer.) 2. Tippen oder klicken Sie am unteren linken Rand des Datei-Explorers auf Heimnetzgruppe oder Netzwerk, je nachdem, welche Art von Netzwerk Sie verwenden. 3. Tippen oder klicken Sie unter Netzwerk auf den Computernamen oder unter Heimnetzgruppe auf den Namen einer Person, um die freigegebenen Dateien und Ordner zu durchsuchen. Die Vorgehensweise zum Herstellen einer Verbindung mit anderen Netzwerkressourcen wie etwa einem Drucker ist identisch. © 2013 Microsoft Seite 97 Hinweise Der PC mit den freigegebenen Dateien und Ordnern muss eingeschaltet sein und darf sich nicht im Energiesparmodus befinden. Weitere Informationen finden Sie unter Freigeben von Dateien und Ordnern im Netzwerk oder auf einem freigegebenen PC auf „Windows.com“. Mobile Breitbandverbindungen Mit der mobilen Breitbandtechnologie können Sie praktisch von überall aus eine Internetverbindung herstellen – auch wenn kein WLAN verfügbar ist. Für die mobile Breitbandverbindung werden wie auch bei Smartphones 3G-, 4G- oder LTE-Mobilfunknetze genutzt. Wenn kein Kabel- oder Funknetzwerk verfügbar ist, können Sie eine der folgenden Optionen nutzen: Tragbarer Funknetzrouter USB-Dongle, der eine mobile Datenverbindung für PCs ermöglicht Für beide oben genannten Optionen ist ein mobiler Datentarif erforderlich. Weitere Informationen erhalten Sie bei Ihrem Betreiber. Herstellen einer Verbindung mit einem mobilen Breitbandnetzwerk Der Vorgang zum Einrichten einer mobilen Datenverbindung ähnelt dem für das Herstellen einer Verbindung mit einem Kabel- oder Funknetzwerk. Gehen Sie folgendermaßen vor: 1. Schalten Sie Ihren tragbaren Funknetzrouter ein, oder schließen Sie einen USB-Dongle für eine mobile Datenverbindung an den USB-Port Ihres Surface-Tablets an. 2. Öffnen Sie den Charm „Einstellungen“, und tippen oder klicken Sie auf Netzwerk ( 3. Tippen oder klicken Sie auf Ihr mobiles Breitbandnetzwerk. 4. Soll zukünftig automatisch eine Verbindung hergestellt werden, aktivieren Sie das Kontrollkästchen Automatisch verbinden. 5. Wenn Sie automatisches Roaming aktivieren möchten, aktivieren Sie das Kontrollkästchen Datenroaming zulassen. 6. Tippen oder klicken Sie auf Verbinden. 7. Geben Sie bei entsprechender Aufforderung den Namen des Zugriffspunkts (Access Point Name, APN) bzw. die Zugriffszeichenfolge, den Benutzernamen und das Kennwort ein. Diese finden Sie in den Informationen, die dem jeweiligen Gerät beiliegen oder die Sie vom Betreiber des mobilen Breitbanddiensts erhalten haben. © 2013 Microsoft oder ). Seite 98 Tipps Weitere Informationen finden Sie unter Mobiles Breitband im Überblick auf „Windows.com“. Falls Ihr Internetdienstanbieter (Internet Service Provider, ISP) Gebühren für die Nutzung mobiler Daten berechnet, finden Sie weitere Informationen unter Getaktete Internetverbindungen: Häufig gestellte Fragen auf „Windows.com“. Ist Ihr mobiles Breitbandgerät gesperrt oder blockiert, finden Sie weitere Informationen unter Aufheben der Blockierung bzw. Entsperren des mobilen Breitbandgeräts auf „Windows.com“. Tethering: Verwenden der Datenverbindung eines Mobiltelefons Ist kein Funknetzwerk verfügbar, können Sie unter Umständen die Internetverbindung Ihres Mobiltelefons nutzen, nachdem Sie dieses mit dem Surface-Tablet verbunden haben. Die Freigabe der Datenverbindung eines Mobiltelefons für ein anderes Gerät wird als Tethering bezeichnet. Das Mobiltelefon übernimmt dabei die Rolle eines Hotspots. Hinweise Damit Sie die Datenverbindung Ihres Mobiltelefons nutzen können, muss dieses Feature bei Ihrem Mobilfunknetzbetreiber verfügbar und in Ihrem aktuellen Tarif aktiviert sein. Suchen Sie in den Unterlagen zu Ihrem Tarif oder auf der Website Ihres Mobilfunknetzbetreibers nach Tethering. Oftmals ist dieses Feature gebührenpflichtig. Wenn Sie und andere Personen die gemeinsame Verbindung auf einem anderen Gerät nutzen, werden Daten im Rahmen Ihres Datentarifs verbraucht. Beachten Sie eine mögliche Begrenzung des Datenvolumens, um Mehrkosten zu vermeiden. Standardmäßig sind Tethering-Verbindungen getaktet. Apps und Updates können über solche Verbindungen nicht heruntergeladen werden. Sie möchten diese Einstellung ändern oder mehr dazu erfahren? Weitere Informationen finden Sie unter Getaktete Internetverbindung: Häufig gestellte Fragen auf „Windows.com“. Schritt 1: Freigeben der Internetverbindung Ihres Mobiltelefons Befolgen Sie die Anweisungen Ihres Telefons, um die Internetverbindung des Telefons freizugeben. Windows Phone Siehe Windows Phone 8: Verbindung freigeben oder Windows Phone 7: Verbindung freigeben. iPhone Siehe iOS: Grundlegendes zu persönlichen Hotspots. Android Informationen zum Tethering finden Sie in der Begleitdokumentation des Telefons oder auf der Website des Herstellers. © 2013 Microsoft Seite 99 Schritt 2: Auswählen Ihres Telefons als Netzwerk 1. Öffnen Sie auf Ihrem Surface-Tablet den Charm „Einstellungen“, und tippen Sie auf das Symbol für das Funknetzwerk ( 2. ). Tippen oder klicken Sie auf den Namen Ihres Telefons (der Name des von Ihnen eingerichteten übermittelten oder persönlichen Hotspots) und anschließend auf Verbinden. 3. Geben Sie bei entsprechender Aufforderung das Kennwort für das Netzwerk ein, das Sie in Schritt 1 eingerichtet haben. Flugzeugmodus Aktivieren Sie den Flugzeugmodus, wenn Sie sich in einem Flugzeug befinden oder WLAN bzw. Bluetooth längere Zeit nicht benötigen. Im Flugzeugmodus ist die Betriebszeit, bis ein erneutes Aufladen des SurfaceTablets erforderlich ist, länger. So schalten Sie den Flugzeugmodus ein und aus: 1. Öffnen Sie den Charm „Einstellungen“, und tippen oder klicken Sie auf das Symbol für das Funknetzwerk ( 2. ). Setzen Sie den Flugzeugmodus auf Ein oder Aus. Bei aktiviertem Flugzeugmodus sind sowohl WLAN als auch Bluetooth deaktiviert. Gemeinsame Nutzung der Internetverbindung Mithilfe der gemeinsamen Nutzung der Internetverbindung können Sie eine Internetverbindung in einem Heimnetzwerk ohne Router freigeben. Weitere Informationen hierzu finden Sie unter Verwenden der gemeinsamen Nutzung der Internetverbindung auf „Windows.com“. © 2013 Microsoft Seite 100 Herstellen einer VPN-Verbindung Mit Surface Pro können Sie eine Verbindung mit einem VPN (Virtual Private Network) herstellen. Der Vorgang zum Herstellen einer Verbindung mit einem VPN ähnelt dem für das Herstellen einer Verbindung mit einem Kabel- oder Funknetzwerk. So geht's: 1. Öffnen Sie den Charm „Einstellungen“, und tippen oder klicken Sie auf das Netzwerksymbol ( oder ). 2. Tippen oder klicken Sie unter Verbindungen auf Ihre VPN-Verbindung. 3. Tippen oder klicken Sie auf Verbinden. Ist unter „Verbindungen“ keine VPN-Verbindung verfügbar, erkundigen Sie sich bei Ihrem Netzwerkadministrator bezüglich der Einrichtung. © 2013 Microsoft Seite 101 Integrierte Apps Surface beinhaltet eine Reihe toller, vorinstallierter Apps wie etwa Xbox Music, Xbox Video, SkyDrive, Mail und Internet Explorer. Für die Verwendung als Arbeitsgerät ist auf Surface Pro eine einmonatige Testversion für neue Office 365-Kunden vorinstalliert. In diesem Abschnitt werden einige der Apps auf Ihrem Surface-Tablet vorgestellt. Internet Explorer Das Surfen im Web war noch nie so einfach. Surface wird mit zwei Versionen von Internet Explorer 10 ausgeliefert: Einer für die Toucheingabe optimierten App Einer Desktop-App Auf diese Weise können Sie einfach von der Startseite oder vom Desktop aus surfen. Für beide Internet Explorer-Apps werden der gleiche Browserverlauf und die gleichen Einstellungen verwendet. Hinweis Für das Surfen im Web ist eine Internetverbindung erforderlich. Wenn kein Funknetzwerk verfügbar ist, können Sie unter Umständen die Internetverbindung Ihres Mobiltelefons oder eine mobile Breitbandverbindung nutzen (Tethering). Weitere Informationen hierzu finden Sie in diesem Handbuch im Abschnitt Netzwerke. Für die Toucheingabe optimierter Internet Explorer Die Internet Explorer 10-App ist für die Toucheingabe optimiert. Die Kacheln und Registerkarten sind größer, damit Sie einfacher darauf tippen können, und werden nur bei Bedarf angezeigt. Tippen oder klicken Sie zum Starten der Internet Explorer-App auf der Startseite auf Internet Explorer. Finden der Adressleiste Führen Sie zum Anzeigen der Adressleiste einen der folgenden Schritte aus: Streifen Sie vom oberen Bildschirmrand nach unten. Führen Sie einen Rechtsklick mit der Maus oder dem Trackpad aus. Drücken Sie ALT+D. © 2013 Microsoft Seite 102 Die Adressleiste wird am unteren Bildschirmrand und die Registerkartenleiste am oberen Bildschirmrand eingeblendet. So rufen Sie eine bestimmte Website auf: Tippen oder klicken Sie auf die Adressleiste, um Ihre angehefteten, häufig besuchten und bevorzugten Websites anzuzeigen. Streifen Sie über die Kacheln, um weitere Optionen anzuzeigen. Wird die gewünschte Option angezeigt, tippen oder klicken Sie auf die Kachel. Geben Sie eine Webadresse oder einen Suchbegriff in die Adressleiste ein. Sobald Sie beginnen zu schreiben, zeigt Internet Explorer Ergebnisse für bereits besuchte Websites an, für angeheftete Websites, für Favoriten und für Websites, die Ihnen möglicherweise gefallen. Tipps Öffnen Sie zum Ändern der Internet Explorer-Einstellungen den Charm „Einstellungen“, und tippen oder klicken Sie dann auf Internetoptionen. Einige Einstellungen sind nur in der Desktopversion von Internet Explorer verfügbar. Weitere Informationen hierzu finden Sie im Thema Internet Explorer für den Desktop weiter unten. Verwenden Sie den Charm „Teilen“, um Webseiten mit Freunden zu teilen. Weitere Informationen hierzu finden Sie in diesem Handbuch unter Teilen eines Links. Hilfe zu Internet Explorer (u. a. zum Ändern der Startseite) finden Sie unter Internet Explorer – Beste Lösungen auf „Windows.com“. Navigieren mit Registerkarten Sie können eine neue Registerkarte öffnen oder zwischen geöffneten Registerkarten wechseln, indem Sie vom oberen Bildschirmrand nach unten streifen (oder einen Rechtsklick ausführen). Die Registerkartenleiste wird am oberen Bildschirmrand angezeigt, und es wird eine Vorschau auf geöffnete Webseiten angezeigt. Tippen oder klicken Sie auf ein Browserfenster, um dorthin zu wechseln. Tippen oder klicken Sie auf , um eine neue Registerkarte im Browser zu öffnen. Wenn Sie eine neue Registerkarte öffnen, werden angeheftete, häufig besuchte und bevorzugte Websites oberhalb der Adressleiste angezeigt, damit Sie schnell zu diesen Websites springen können. Tippen oder klicken Sie auf , um eine neue InPrivate-Registerkarte zu öffnen. Sie können auch schnell alle geöffneten Registerkarten schließen (außer derjenigen, auf der Sie sich gerade befinden), indem Sie Registerkarten schließen auswählen. © 2013 Microsoft Seite 103 Ihre Webfavoriten Sie können Websites auf Ihrer Startseite anheften oder Websites zu Ihren Browserfavoriten hinzufügen. Tippen oder klicken Sie hierzu in der Adressleiste auf „Website anheften“ , und wählen Sie dann Auf Startseite oder Zu Favoriten hinzufügen aus. Weitere Informationen finden Sie unter Hinzufügen, Anzeigen und Organisieren von Favoriten auf „Windows.com“. Wenn Sie ein Microsoft-Konto verwenden, können Sie Ihre Browser-Favoriten und den Verlauf mit Windows 8und Windows RT-PCs synchronisieren. Weitere Informationen finden Sie in diesem Handbuch im Abschnitt Synchronisieren der Einstellungen. Vorblättern durch Websites Durch Aktivieren der Funktion zum Vorblättern wird der Wechsel von Seite zu Seite und von Artikel zu Artikel flüssiger. Wenn Sie auf einer Nachrichtenwebsite, die das Vorblättern unterstützt, einen Artikel lesen, können Sie über die Seite streifen (oder auf die Schaltfläche „Weiter“ klicken), um zur nächsten Seite zu wechseln. Sie können das Vorblättern aktivieren, indem Sie in Internet Explorer den Charm „Einstellungen“ öffnen und dann auf Internetoptionen tippen oder klicken. Internet Explorer für den Desktop Sie können auch mit Internet Explorer für den Desktop im Internet surfen. So starten Sie die Internet ExplorerDesktop-App: 1. Tippen oder klicken Sie auf der Startseite auf Desktop (oder drücken Sie die Windows-Logo-Taste + D). 2. Tippen oder klicken Sie auf der Taskleiste auf das Symbol Internet Explorer. Ändern der Browsereinstellungen Zum Ändern der Browsereinstellungen tippen Sie in der oberen rechten Ecke der Desktopversion von Internet Explorer auf das Einstellungssymbol, und tippen oder klicken Sie dann auf Internetoptionen. (Wenn Sie Hilfe zu einer Einstellung brauchen, tippen oder klicken Sie auf das ? in der rechten oberen Ecke.) In beiden Internet Explorer-Apps werden die gleichen Einstellungen verwendet. So deaktivieren Sie beispielsweise den Popupblocker 1. Tippen oder klicken Sie in der oberen rechten Ecke auf das Einstellungssymbol und anschließend auf Internetoptionen. 2. Tippen oder klicken Sie auf die Registerkarte Datenschutz, und deaktivieren Sie dann das Kontrollkästchen Popupblocker einschalten. © 2013 Microsoft Seite 104 So zeigen Sie den Browserverlauf an: 1. Öffnen Sie Internet Explorer für den Desktop (tippen oder klicken Sie auf das Internet Explorer-Symbol auf der Desktop-Taskleiste). 2. Tippen oder klicken Sie auf das Symbol Favoriten (in der oberen rechten Ecke) und anschließend auf die Registerkarte Verlauf. Add-Ons Internet Explorer 10 ist für die Nutzung ohne Add-Ons entwickelt und unterstützt somit die Wiedergabe von HTML5 und zahlreichen Adobe Flash Player-Videos, ohne dass ein separates Add-On installiert werden muss. Add-Ons und Symbolleisten funktionieren nur in Internet Explorer für den Desktop. Zum Anzeigen einer Seite, für die Add-Ons erforderlich sind, streifen Sie in Internet Explorer nach unten, oder führen Sie einen Rechtsklick aus, um die Adressleiste anzuzeigen, und tippen oder klicken Sie auf die Schaltfläche Seitentools und anschießend auf Auf dem Desktop anzeigen. Sie können die Liste der Add-Ons, die von Internet Explorer für den Desktop verwendet werden können, anzeigen, aktivieren und deaktivieren. Weitere Informationen finden Sie unter Verwalten von Add-Ons in Internet Explorer auf „Windows.com“. Hinweis Informationen zu Problemen bei der Wiedergabe eines Videos oder der Anzeige einer Webseite finden Sie unter Videos werden nicht wiedergegeben und Webseiten nicht ordnungsgemäß angezeigt. auf „Windows.com“. Kompatibilität mit Java- und Silverlight-Plug-Ins Add-Ons wie etwa Java und Silverlight funktionieren nur in Internet Explorer für den Desktop. Installationsanweisungen finden Sie unter Installieren von Java in Internet Explorer auf „Windows.com“. Oder rufen Sie Microsoft.com/Silverlight auf, um Silverlight in Internet Explorer für den Desktop zu installieren. Audio-Streaming im Hintergrund Wenn Sie während der Verwendung anderer Apps Audiodaten von einer Website streamen möchten, gehen Sie folgendermaßen vor: Verwenden Sie Internet Explorer für den Desktop. Docken Sie die für die Toucheingabe optimierte Version von Internet Explorer neben der von Ihnen verwendeten App an. Weitere Informationen hierzu finden Sie unter Gleichzeitiges Verwenden von zwei Apps (Andocken von Apps). Hinweis Musik, die Sie mit der Xbox Music-App hören, wird weiter abgespielt, wenn Sie zwischen Apps wechseln und wenn der Bildschirm ausgeschaltet wird. Weitere Informationen finden Sie in diesem Handbuch im Abschnitt Xbox Music. © 2013 Microsoft Seite 105 Mail Mit der Mail-App können Sie die E-Mail-Nachrichten aus allen E-MailKonten lesen und beantworten, ohne dass Sie die Ansicht oder die App wechseln müssen. Hinzufügen eines E-Mail-Kontos Informationen zum Hinzufügen von E-Mail-Konten finden Sie in diesem Handbuch im Abschnitt Hinzufügen von E-Mail-Konten. Entfernen eines E-Mail-Kontos Informationen zum Entfernen eines E-Mail-Kontos finden Sie unter Mail-App für Windows: Häufig gestellte Fragen auf „Windows.com“. Ändern der E-Mail-Einstellungen So ändern Sie die Einstellungen Ihres E-Mail-Kontos: 1. Öffnen Sie in der Mail-App den Charm „Einstellungen“ (streifen Sie vom rechten Bildschirmrand nach innen, und tippen Sie dann auf Einstellungen). 2. Tippen oder klicken Sie auf Konten, und wählen Sie dann das Konto aus, das Sie ändern möchten. 3. Die Einstellungen werden in einem Fenster am rechten Rand angezeigt. Hier können Sie beispielsweise das E-Mail-Kennwort, die Anzahl der heruntergeladenen E-Mails und die E-Mail-Signatur ändern. 4. Tippen oder klicken Sie auf den Zurück-Pfeil. Verwenden der Mail-App Die Mail-App verfügt über drei Bereiche: Im linken Bereich werden Ihre E-Mail-Ordner und Konten angezeigt (in der unteren linken Ecke). Tippen oder klicken Sie auf einen Ordner, um dorthin zu wechseln. Im mittleren Bereich werden die Nachrichten für das ausgewählte E-Mail-Konto angezeigt. Der rechte Bereich ist der Lesebereich, in dem der Inhalt der ausgewählten E-Mail-Nachricht angezeigt wird. © 2013 Microsoft Seite 106 Hier finden Sie einige grundlegende Funktionen der Mail-App: *Um alle diese Features verwenden zu können, installieren Sie die neueste Version der Mail-App aus dem Windows Store. Aufgabe Aktion Anzeigen von App-Befehlen Streifen Sie vom oberen Bildschirmrand nach unten, führen Sie einen Rechtsklick aus, oder drücken Sie die Windows-Logo-Taste die Befehle in Mail anzuzeigen. Mehrere Nachrichten auswählen + Z, um Per Toucheingabe Streifen Sie (im mittleren Bereich) über jede Nachricht, die Sie auswählen möchten. Mit der Maus oder dem Trackpad Führen Sie einen Rechtsklick auf jede Nachricht aus, die Sie auswählen möchten. Um eine Gruppe aufeinanderfolgender Nachrichten auszuwählen, halten Sie die UMSCHALTTASTE gedrückt, und drücken Sie die NACH-OBEN-TASTE oder NACH-UNTEN-TASTE. Streifen Sie zum Löschen einer Nachricht über die Nachricht, oder führen Sie einen Rechtsklick darauf aus. Antworten, Allen Antworten oder Weiterleiten Tippen oder klicken Sie in der oberen rechten Ecke auf die Schaltfläche „Antworten“. Nachrichten löschen Wählen Sie Nachrichten aus, und tippen oder klicken Sie dann in der oberen rechten Ecke auf das Papierkorbsymbol. Kopieren und einfügen Per Toucheingabe Tippen Sie auf ein Wort, und ziehen Sie dann die Kreise am jeweiligen Wortende, um die Auswahl zu erweitern. Tippen Sie auf den ausgewählten Text und anschließend auf der Befehlsleiste der App auf Kopieren oder Kopieren/Einfügen. Mit der Maus oder dem Trackpad Wählen Sie Text aus, und führen Sie einen Rechtsklick aus, um Kopieren oder Einfügen auszuwählen. Mit der Tastatur Drücken Sie STRG+C zum Kopieren und STRG+V zum Einfügen. Erstellen von Ordnern und Verschieben von Nachrichten Streifen Sie vom oberen Bildschirmrand nach unten, und tippen oder klicken Sie auf Ordneroptionen, um einen neuen Ordner zu erstellen, oder auf Verschieben, um die ausgewählten Nachrichten zu verschieben. © 2013 Microsoft Seite 107 Text formatieren Wählen Sie Text in einer neuen E-Mail-Nachricht aus, um grundlegende Formatierungsoptionen wie etwa die Schriftart oder eine Liste mit Aufzählungszeichen anzuzeigen. Sie können auch Tastenkombinationen wie etwa STRG+B für Fettschrift und STRG+UMSCHALTTASTE+F zum Auswählen einer Schriftart verwenden. Eine Liste von Tastenkombinationen für die Mail-App finden Sie im Thema Tastenkombinationen auf „Windows.com“. Nachrichten suchen Tippen Sie auf das Suchsymbol (über den Nachrichten), oder öffnen Sie den Charm „Suche“. Geben Sie den Suchbegriff in das Suchfeld ein (den Namen einer Person oder Text aus einer E-Mail-Nachricht), und drücken Sie die EINGABETASTE, oder berühren Sie das Suchsymbol. Eine Nachricht drucken Wählen Sie eine E-Mail-Nachricht aus, öffnen Sie den Charm "Geräte", wählen Sie einen Drucker aus, und wählen Sie dann Drucken aus. Weitere Informationen finden Sie unter Drucken. E-Mail-Benachrichtigungen Benachrichtigungen über neue E-Mails werden in der oberen rechten Ecke, auf dem Sperrbildschirm und auf der Mail-Kachel angezeigt. Informationen zum Ändern der Art und Weise, wie Sie benachrichtigt werden, finden Sie unter So wird's gemacht: Verwalten von Benachrichtigungen für „Mail“, „Kalender“, „Kontakte“ und „Nachrichten“ auf „Windows.com“. Nachrichten als ungelesen, Spam oder gekennzeichnet markieren Wählen Sie Nachrichten aus, streifen Sie vom oberen Bildschirmrand E-Mails senden oder empfangen Öffnen Sie zum manuellen Synchronisieren Ihrer E-Mails die AppBefehle, und tippen Sie auf Sync (oder drücken Sie F5). nach unten, und wählen Sie Kennzeichnen, Spam oder Als ungelesen markieren aus. Standardmäßig werden von der Mail-App neue E-Mails heruntergeladen, wenn sie eintreffen, sowie die E-Mails der letzten zwei Wochen. Um zu ändern, wann und wie viele E-Mails abgerufen werden, öffnen Sie den Charm „Einstellungen“, tippen oder klicken Sie auf Konten, wählen Sie ein Konto aus, und ändern Sie die Einstellungen. © 2013 Microsoft Seite 108 E-Mail-Signatur ändern Öffnen Sie den Charm „Einstellungen“, tippen oder klicken Sie auf Konten, wählen Sie ein E-Mail-Konto aus, und suchen Sie die Option zum Verwenden einer Signatur. Ändern Sie den Text im Feld. Senden von Anlagen Tippen oder klicken Sie in einer neuen E-Mail-Nachricht in der oberen rechten Ecke auf die Schaltfläche mit der Büroklammer. Wählen Sie die Dateien aus, die Sie der Nachricht hinzufügen möchten, und tippen oder klicken Sie auf Anfügen. Wenn Sie große Anlagen versenden möchten oder andere Personen in der Lage sein sollen, die Datei zu bearbeiten, wählen Sie in der E-MailNachricht den Link Stattdessen mit SkyDrive senden aus. Informationen hierzu finden Sie unter Was ist der Unterschied zwischen Standardanlagen und SkyDrive-Anlagen? auf „Windows.com“. E-Mails von einem Outlook.comAlias senden Wenn Sie mit Ihrem Outlook.com-Konto Aliase verwenden, lesen Sie die Informationen unter Mail-App für Windows: Häufig gestellte Fragen zum Senden von E-Mail-Nachrichten von einem Outlook.comAlias. Einen Kontakt hinzufügen Verwenden Sie zum Hinzufügen von Kontakten die Kontakte-App. Weitere Informationen finden Sie unter Kontakte-App für Windows: Häufig gestellte Fragen auf „Windows.com“. Andere E-Mail-Apps? Sie können auch über Internet Explorer auf Ihre Webmailkonten zugreifen. Heften Sie Ihre Webmailseite auf der Startseite an, um schneller darauf zugreifen zu können. Informationen zum Anheften von Webseiten auf der Startseite finden Sie in diesem Handbuch im Thema Ihre Webfavoriten. Sie können eine Desktop-App wie etwa Outlook (separat erhältlich) verwenden. Oder suchen Sie im Windows Store nach einer E-Mail-App. © 2013 Microsoft Seite 109 Kontakte Die Kontakte-App ist mehr als nur ein Adressbuch. Mithilfe der Kontakte-App sind Sie in Ihren sozialen Netzwerken immer auf dem Laufenden – und in Verbindung mit den Menschen, die Ihnen am wichtigsten sind. Wenn Sie Ihre Konten wie Facebook, Twitter und LinkedIn verbinden, erhalten Sie alle aktuellen Updates, Tweets und Bilder an einem Ort. Sie können somit ein Update kommentieren oder einen Tweet weiterleiten, ohne die App zu wechseln. Hinzufügen von Kontakten So fügen Sie Kontakte aus den vorhandenen Kontaktlisten und Adressbüchern hinzu: 1. Tippen oder klicken Sie auf der Startseite auf Kontakte. 2. Öffnen Sie den Charm „Einstellungen“, und tippen oder klicken Sie auf Konten. 3. Tippen oder klicken Sie auf Konto hinzufügen. 4. Wählen Sie das E-Mail-Konto oder das Konto für soziale Netzwerke aus, das Sie hinzufügen möchten, und folgen Sie den Anweisungen auf dem Bildschirm. Sie werden aufgefordert, sich mit dem Kennwort für Ihr Konto anzumelden, und Sie sehen genau, welche Informationen zwischen Microsoft und dem Konto, das Sie hinzufügen, freigegeben werden. Nach einigen Minuten werden Ihre Kontakte in der Kontakte-App angezeigt. Je nach Art des Kontos werden möglicherweise auch Profilfotos, Statusupdates und weitere Informationen angezeigt. Weitere Informationen zum Hinzufügen von einzelnen Kontakten oder zum Hinzufügen von Kontakten aus einer E-Mail finden Sie unter Kontakte-App für Windows: Häufig gestellte Fragen auf „Windows.com“. Hinweis Seit 30. Januar 2013 unterstützt Google keine neuen EAS (Exchange ActiveSync)-Verbindungen mehr in bestimmten Szenarien, daher ändert sich möglicherweise das Vorgehen zum Hinzufügen von Kontakten zur Kontakte-App. Weitere Informationen finden Sie unter So wird's gemacht: Synchronisieren von Google-Diensten mit Windows auf „Windows.com“. Tipp Informationen zum Verknüpfen von Kontakten oder Ändern der angezeigten Kontakte finden Sie unter Kontakte-App für Windows: Häufig gestellte Fragen auf „Windows.com“. © 2013 Microsoft Seite 110 Suchen von Kontakten Nachdem Sie Kontakte hinzugefügt haben, haben Sie viele Möglichkeiten, um sie zu kontaktieren und das Neueste von ihnen zu erfahren. Suche Öffnen Sie in der Kontakte-App den Charm „Suche“, und geben Sie den Namen der Person ein. Sprung zu einem Buchstaben im Alphabet Verkleinern Sie die Ansicht in der Kontakte-App, bis nur das Alphabet zu sehen ist. Wählen Sie einen Buchstaben aus, um direkt zu den Kontakten zu springen, deren Namen mit diesem Buchstaben beginnen. Anheften auf der Startseite Wenn Sie Kontakte auf der Startseite anheften, sehen Sie ihre Updates und Tweets in Echtzeit und können dann direkt die Kontaktinformationen und Updates aufrufen (siehe Anheften eines Kontakts auf der Startseite). Hinzufügen als Favorit Die Bilder der jeweiligen Kontakte sind das Erste, das Sie sehen, wenn Sie die Kontakte öffnen (tippen oder klicken Sie auf eine Person in den Kontakten, streifen Sie vom oberen Bildschirmrand nach unten, und tippen oder klicken Sie auf Favorit). Kontaktieren von Personen Nachdem Sie eine Person gefunden haben, gibt es mehrere Methoden der Verbindungsaufnahme: Senden einer Sofortnachricht oder E-Mail Führen eines Telefonats oder Videotelefonats Zuordnen der entsprechenden Adresse, damit Sie wissen, wo es hingeht Schreiben an ihre Facebook-Pinnwand Ändern der angezeigten Kontakte Standardmäßig werden alle Kontakte der von Ihnen hinzugefügten Konten in der Kontaktliste angezeigt. Sie können die Liste jedoch nach Netzwerk filtern. Informationen hierzu finden Sie unter Wie kann ich ändern, welche Kontakte angezeigt werden auf der folgenden „Windows.com“-Seite: Kontakte-App für Windows: Häufig gestellte Fragen. Anheften eines Kontakts auf der Startseite Sorgen Sie dafür, dass die Kontakte, die Ihnen wichtig sind, im Mittelpunkt stehen. Heften Sie sie auf der Startseite an, um ihre Bilder und neuesten Updates zu sehen, ohne zuerst eine App öffnen zu müssen. Dies ist außerdem praktisch zum Senden von E-Mails, zum Starten eines Chats usw. 1. Tippen oder klicken Sie in der Kontakte-App auf den Kontakt, der angeheftet werden soll. 2. Streifen Sie vom oberen Bildschirmrand nach unten, und tippen oder klicken Sie auf Auf Startseite. © 2013 Microsoft Seite 111 Das Profilbild der Person und ihre Facebook-Statusupdates und Tweets werden als Kachel auf der Startseite angezeigt. Tippen oder klicken Sie auf die Kachel, um die Kontaktinformationen anzuzeigen. Dort können Sie der Person schnell eine E-Mail oder Nachricht schreiben oder sie anrufen. Veröffentlichen Ihrer eigenen Updates So aktualisieren Sie Ihren Facebook-Status oder verfassen einen Tweet: 1. Streifen Sie in der Kontakte-App vom oberen Bildschirmrand nach unten, und tippen Sie dann auf Ich. 2. Wählen Sie unter Neuigkeiten ein soziales Netzwerk aus, schreiben Sie Ihre Nachricht, und tippen oder klicken Sie dann auf die Schaltfläche zum Veröffentlichen. Schreiben an die Facebook-Pinnwand einer Person So schreiben Sie an die Facebook-Pinnwand einer Person: 1. Tippen oder klicken Sie in der Kontakte-App auf einen Kontakt. 2. Geben Sie unter Neuigkeiten Text in das Facebook-Feld ein, und tippen oder klicken Sie auf das Symbol zum Veröffentlichen. Tipp Sie können mithilfe des Charms „Teilen“ Links oder Fotos in sozialen Netzwerkern teilen. Weitere Informationen finden Sie in diesem Handbuch unter Teilen von Fotos, Links und weiteren Objekten. © 2013 Microsoft Seite 112 Kalender Die Kalender-App vereint alle Ihre Kalender, damit Sie immer den Überblick über Ihren Zeitplan haben und Ihre Freizeit optimal ausnutzen können. Erinnerungen und Benachrichtigungen erinnern Sie an Ereignisse und Termine, damit Sie nichts mehr verpassen. Zusammenfassen aller Ihrer Kalender Nachdem Sie alle Ihre E-Mail-Konten hinzugefügt haben, sehen Sie alle Ihre Termine an einem einzigen, zentralen Ort. So fügen Sie der Kalender-App ein Konto hinzu: 1. Öffnen Sie die Kalender-App, streifen Sie vom rechten Bildschirmrand nach innen, und tippen Sie dann auf Einstellungen. 2. Tippen oder klicken Sie auf Konten. 3. Tippen oder klicken Sie auf Konto hinzufügen und anschließend auf hinzuzufügenden Kontotyp aus, und folgen Sie dann den Anweisungen auf dem Bildschirm. Falls Sie in einem Konto über mehrere Kalender verfügen, werden möglicherweise nicht alle in der Kalender-App angezeigt. Sie müssen den ursprünglichen Kalender aufrufen, um sie anzuzeigen. Falls beispielsweise Ihr GmailKalender einen gemeinsamen Kalender für Ihre Familien enthält und dieser in der Kalender-App nicht angezeigt wird, müssen Sie „www.gmail.com“ aufrufen, um diese Ereignisse anzuzeigen. Hinweis Seit 30. Januar 2013 unterstützt Google keine neuen EAS (Exchange ActiveSync)-Verbindungen mehr. Wenn Sie die neueste Version der Kalender-App verwenden, wird Ihr Google-Kalender nicht mit der KalenderApp synchronisiert. Weitere Informationen finden Sie unter So wird's gemacht: Synchronisieren von GoogleDiensten mit Windows auf „Windows.com“. Ändern der Optionen Sie können auswählen, welche Kalender in Ihren Lieblingsfarben angezeigt werden. Beispielsweise können Sie den Geburtstagskalender in sozialen Netzwerken ausblenden. So ändern Sie die Kalenderoptionen: 1. Öffnen Sie den Charm „Einstellungen“, und tippen oder klicken Sie auf Optionen (in der Kalender-App). 2. Wählen Sie die anzuzeigenden Kalender und die gewünschten Farben aus. © 2013 Microsoft Seite 113 Wechseln der Ansicht Sie können zwischen drei Kalenderansichten wechseln: Tag, Woche und Monat. So geht's: 1. Öffnen Sie die App-Befehle (streifen Sie vom oberen Bildschirmrand nach unten, oder führen Sie einen Rechtsklick aus). 2. Tippen oder klicken Sie auf Tag, Arbeitswoche, Woche oder Monat. Hinzufügen eines Kalenderelements Sie können eine Erinnerung an eine zu erledigende Aufgabe erstellen oder eine andere Person zu einer Besprechung einladen. So geht's: 1. Tippen oder klicken Sie auf den Tag und die Uhrzeit für den neuen Termin oder das neue Ereignis. (Sie können auch vom oberen Bildschirmrand nach unten streifen und dann in der unteren linken Ecke auf Neu tippen.) 2. Wählen Sie einen Kalender für den Termin aus. 3. Fügen Sie Informationen über den Termin hinzu, beispielsweise einen Titel, einen Ort und die Dauer. 4. Geben Sie in das Feld für die Teilnehmer die Namen oder E-Mail-Adressen der Personen ein, die Sie einladen möchten Wenn Sie eine Besprechung über Ihr Outlook-Konto erstellen, können Sie möglicherweise sehen, wann Personen Zeit haben oder beschäftigt sind, und eine Besprechung je nach Verfügbarkeit planen. Tippen oder klicken Sie dazu auf Terminplanungs-Assistent. Dieses Feature ist nur verfügbar, wenn an Ihrem Arbeitsplatz Microsoft Exchange Server 2010, Microsoft Exchange Server 2010 SP1 oder Microsoft Exchange Server 2013 Preview verwendet wird. Erkundigen Sie sich diesbezüglich bei Ihrem Netzwerkadministrator. 5. Wenn dies ein wiederkehrendes Ereignis sein soll, tippen oder klicken Sie auf Mehr anzeigen, und wählen Sie die Häufigkeit aus. 6. Tippen oder klicken Sie auf „Speichern“( © 2013 Microsoft ). Seite 114 Optimale Vorbereitung dank Erinnerungen So fügen Sie dem Sperrbildschirm Kalenderbenachrichtigungen hinzu: 1. Öffnen Sie den Charm „Einstellungen“, und tippen oder klicken Sie auf PC-Einstellungen ändern und anschließend auf Personalisieren. 2. Tippen oder klicken Sie unter den Sperrbildschirm-Apps auf + und anschließend auf Kalender. 3. Tippen oder klicken Sie auf Benachrichtigungen (links), und stellen Sie sicher, dass die Benachrichtigungen für die Kalender-App aktiviert sind. Weitere Informationen finden Sie unter Kalender-App: Häufig gestellte Fragen auf „Windows.com“. Informationen zu Benachrichtigungen für anstehende Ereignisse finden Sie unter So wird's gemacht: Verwalten von Benachrichtigungen für „Mail“, „Kalender“, „Kontakte“ und „Nachrichten“ auf „Windows.com“. Kamera Surface verfügt über zwei Kameras. Sie können die Frontkamera verwenden, um per Video mit einem Freund zu chatten. Mit der rückwärtigen Kamera können Sie Besprechungen und Veranstaltungen aufnehmen, ohne Surface dabei halten zu müssen. Mit beiden Kameras können Sie Bilder aufnehmen. Auf dem Surface-Tablet leuchtet eine AufnahmeLED auf, wenn eine der Kameras aktiv ist, sodass es keine Überraschungen geben kann. Beide Kameras haben einen festen Fokus, sodass Sie nicht selbst scharf stellen müssen. Die Kameras nehmen Videos in HD-Qualität mit 720p und einem Seitenverhältnis von 16:9 auf. Sie können mit beiden Kameras Fotos und Videos aufnehmen. Die rückwärtige Kamera ist so ausgerichtet, dass sie geradeaus zeigt, wenn das Surface-Tablet auf dem Klappständer steht. © 2013 Microsoft Seite 115 Aufzeichnen eines Videos 1. Tippen oder klicken Sie auf der Startseite auf Kamera. 2. Tippen oder klicken Sie auf Videomodus. Dieses Symbol schaltet zwischen Video- und Fotomodus um. 3. Tippen oder klicken Sie auf Kamera ändern, um zwischen Frontkamera und rückwärtiger Kamera zu wechseln. 4. Tippen Sie auf den Bildschirm, um mit der Videoaufzeichnung zu beginnen. Tippen Sie auf den Bildschirm, wenn Sie die Aufzeichnung beenden möchten. Tipps Tippen oder klicken Sie auf Kameraoptionen, um Einstellungen wie Videostabilisierung, Helligkeit und Kontrast zu ändern. Mit dem Surface-Tablet aufgenommene Videos werden im Album „Eigene Aufnahmen“ in der Bildbibliothek gespeichert. Verwenden Sie die Foto-App, um Ihre Videos anzusehen. Sie können auch andere Kamera-Apps aus dem Windows Store verwenden. Aufnehmen eines Bilds 1. Tippen oder klicken Sie auf der Startseite auf Kamera. 2. Stellen Sie sicher, dass Videomodus nicht ausgewählt ist. 3. Tippen oder klicken Sie auf Kamera ändern, um zwischen Frontkamera und rückwärtiger Kamera zu wechseln. 4. Tippen Sie auf den Bildschirm, um ein Foto aufzunehmen. Tipps Tippen oder klicken Sie auf Kameraoptionen, um Einstellungen wie Auflösung, Helligkeit oder Kontrast zu ändern. Mit dem Surface-Tablet aufgenommene Bilder werden im Album „Eigene Aufnahmen“ in der Bildbibliothek gespeichert. Verwenden Sie die Foto-App, um Ihre Fotos anzusehen. Weitere Informationen finden Sie unter Kamera-App und Webcams: Häufig gestellte Fragen auf „Windows.com“. © 2013 Microsoft Seite 116 Xbox Music Mit Xbox Music können Sie ihre aktuelle Sammlung wiedergeben, aus Millionen Liedern und Alben zum Streamen4 auswählen oder Ihre Musikbibliothek erweitern – alles mit der Musik-App. Und wenn Sie nicht sicher sind, was Sie gerne hören möchten, hilft Ihnen die Musik-App beim Erstellen von benutzerdefinierten Wiedergabelisten aus Ihren Lieblingstiteln. Kostenloses Streaming wird nach 6 Monaten auf 10 Stunden pro Monat begrenzt; unbegrenzter Zugriff mit kostenpflichtigem Xbox Music Pass-Abonnement. 4 Anmelden mit dem Microsoft-Konto Zum Streamen oder Kaufen von Musik von Xbox Music müssen Sie sich mit einem Microsoft-Konto anmelden. So geht's: 1. Tippen oder klicken Sie auf der Startseite auf Musik. 2. Führen Sie einen der folgenden Schritte aus: Klicken Sie auf Anmelden (in der oberen rechten Ecke). Streifen Sie vom rechten Bildschirmrand nach innen, tippen Sie auf Einstellungen, und tippen oder klicken Sie dann auf Konto. Klicken Sie auf Anmelden. 3. Geben Sie Ihre Microsoft-Kontoinformationen ein (E-Mail-Adresse und Kennwort), und tippen oder klicken Sie auf Speichern. Wiedergeben von Musik aus der Sammlung Im Folgenden wird beschrieben, wie Sie Musik aus der Musikbibliothek wiedergeben: 1. Tippen oder klicken Sie auf der Startseite auf Musik. 2. Führen Sie einen Bildlauf nach links durch, und tippen oder klicken Sie dann auf Meine Musik. 3. Wählen Sie das Lied oder Album aus, das Sie wiedergeben möchten, oder fügen Sie es einer Wiedergabeliste hinzu. (Streifen Sie vom oberen Bildschirmrand nach unten, um alle Optionen anzuzeigen.) Keine Musik? Ist Meine Musik leer, fügen Sie Ihrer Musikbibliothek Lieder hinzu, oder treten Sie einer Heimnetzgruppe bei, um auf Musik auf PCs in Ihrem Heimnetzwerk zuzugreifen. Informationen zum Kopieren von Musik in Ihre Musikbibliothek finden Sie in diesem Handbuch unter Verschieben von Dateien auf das Surface-Tablet. Informationen zum Wiedergeben von Musik, die auf anderen PCs gespeichert ist, finden Sie in diesem Handbuch unter Suchen von freigegebenen Elementen auf anderen Computern. © 2013 Microsoft Seite 117 Tipps Für einen volleren Klang können Sie externe Lautsprecher an die Headset-Buchse oder den USB-Port des Surface-Tablets anschließen bzw. Lautsprecher drahtlos über Bluetooth verbinden. Weitere Informationen finden Sie unter Anschließen von Geräten. Um Ihre Musik zu sehen, wenn die Musik-App geöffnet wird, aktivieren Sie diese Option in den Einstellungen. (Öffnen Sie in der Musik-App den Charm „Einstellungen“, tippen oder klicken Sie auf Einstellungen, und setzen Sie dann die Startansicht auf Ein.) Streamen von Musik Wenn Sie mit Ihrem Microsoft-Konto angemeldet sind, können Sie auf Millionen von Liedern zugreifen und diese sofort kostenlos streamen.* So können Sie Musik streamen: 1. Öffnen Sie in der Musik-App den Charm „Suche“ (streifen Sie vom rechten Bildschirmrand nach innen, und tippen Sie auf Suche). 2. Geben Sie einen Künstler, ein Album oder ein Lied ein, und tippen oder klicken Sie dann auf das Suchsymbol. 3. Wählen Sie den gewünschten Künstler oder das gewünschte Album oder Lied und anschließend „Wiedergeben“ aus. * Internet erforderlich; ISP-Gebühren fallen an. Das kostenlose Musik-Streaming wird nach 6 Monaten auf 10 Stunden pro Monat begrenzt. Informationen zum unbegrenzten Musik-Streaming finden Sie im Abschnitt zum Xbox Music Pass weiter unten. Kaufen von Liedern und Alben Sie können mit Ihrem Microsoft-Konto Lieder und Alben aus dem Xbox Music Store kaufen. So geht's: 1. Suchen Sie ein gewünschtes Lied oder Album. Mit dem Charm „Suche“ können Sie schnell ein bestimmtes Lied oder Album bzw. einen bestimmten Künstler finden. Oder durchsuchen Sie den Xbox Music Store, indem Sie Gesamte Musik oder Beliebt auswählen. 2. Tippen oder klicken Sie auf Album kaufen, oder zeigen Sie App-Befehle an, und tippen oder klicken Sie dann auf Song kaufen(streifen Sie vom oberen Bildschirmrand nach unten, oder führen Sie einen Rechtsklick aus, um die App-Befehle anzuzeigen). Öffnen Sie zum Anzeigen Ihrer Kontoeinstellungen (inklusive Ihrer Zahlungsoption und Ihres Abrechnungsverlaufs ) den Charm „Einstellungen“, und tippen oder klicken Sie dann auf Konto. © 2013 Microsoft Seite 118 Verwenden von Smart DJ Smart DJ erstellt automatisch eine Wiedergabeliste von Liedern mit Eigenschaften, die denen des von Ihnen eingegebenen Künstlers ähneln. Wenn Sie beispielsweise Fan der Rolling Stones sind, können Sie mit Smart DJ eine Wiedergabeliste von Liedern dieser Band und von anderen ähnlich klingenden Bands erstellen. Die Lieder für die Wiedergabeliste werden aus Ihrer Sammlung und aus dem Xbox Music Store abgerufen. Tippen oder klicken Sie im Bereich der Musik-App für die aktuelle Wiedergabe auf Neuer Smart DJ, geben Sie den Namen des Künstlers ein, und tippen Sie dann auf das Wiedergabesymbol. Erstellen einer Wiedergabeliste Sie können Wiedergabelisten erstellen und speichern, um einfach und schnell auf Ihre Lieblingsmusik zuzugreifen. So geht's: 1. Führen Sie in der Musik-App einen Bildlauf nach links durch, und tippen oder klicken Sie dann auf Meine Musik. 2. Tippen oder klicken Sie auf Wiedergabelisten und dann auf Neue Wiedergabeliste erstellen. 3. Geben Sie einen Namen für die Wiedergabeliste ein, und tippen oder klicken Sie dann auf Speichern. 4. Wählen Sie Alben oder Lieder in Ihrer Sammlung aus, und tippen oder klicken Sie dann in den AppBefehlen (streifen Sie vom oberen Bildschirmrand nach unten, oder führen Sie einen Rechtsklick aus, um die App-Befehle zu öffnen) auf Zur Wiedergabeliste hinzufügen. Xbox Music Pass Kaufen Sie einen Xbox Music Pass, um uneingeschränkten Zugriff auf Millionen von Songs ohne Werbeunterbrechungen zu erhalten. Streamen Sie die Lieder, oder laden Sie sie herunter, und geben Sie sie auf Ihrem PC, Tablet, Windows Phone oder Ihrer Xbox 360 wieder. Sie können auch Musik hören, wenn Sie offline und unterwegs sind. Erstellen und speichern Sie Ihre eigenen, benutzerdefinierten Wiedergabelisten, oder lassen Sie sie von SmartDJ basierend auf Ihren Lieblingskünstlern erstellen. Brauchen Sie Hilfe? Hilfe zu Xbox Music oder dem Xbox Music Store finden Sie unter Xbox Music auf „support.xbox.com“. Weitere Musik-Apps Sie können auch Windows Media Player (in Windows 8 integrierte Desktop-App) für die Wiedergabe von Musik und Videos verwenden. Hilfe zur Verwendung von Windows Media Player finden Sie unter Erste Schritte mit Windows Media Player auf „Windows.com“. Sie können im Windows Store nach weiteren Musik-Apps suchen © 2013 Microsoft Seite 119 Fotos Mit der Foto-App können Sie Fotos in der Bildbibliothek durchsehen und suchen. Wenn Sie der Foto-App die Kontoinformationen für Ihre Lieblingswebsites wie etwa Facebook, Flickr und SkyDrive hinzufügen, werden auch diese Fotos angezeigt. Sie können alle Ihre Fotos an einem einzigen Ort durchsuchen und anzeigen. Öffnen Sie zum Anzeigen Ihrer Fotos auf der Startseite die Foto-App. Zum Anzeigen der Fotos und Videos, die Sie mit dem Surface-Tablet aufgenommen haben, tippen oder klicken Sie zunächst auf Bildbibliothek und dann auf Eigene Aufnahmen. Fotos, die sich in Ihrer Bildbibliothek befinden, werden in der Foto-App angezeigt. Informationen darüber, wie Sie der Foto-App Fotos hinzufügen, finden Sie unter Foto-App für Windows: Häufig gestellte Fragen auf „Windows.com“. Tipps Streifen Sie vom oberen Bildschirmrand nach unten, oder führen Sie einen Rechtsklick aus, um AppBefehle wie „Diashow“ oder „Alles markieren“ anzuzeigen. Informationen zu den von der Foto-App unterstützten Dateiformaten finden Sie unter Welche Dateitypen werden auf dem Surface unterstützt? auf „Surface.com“. Importieren von Fotos und Videos Mit der Foto-App können Sie auch Fotos von Ihrer Kamera bzw. Ihrem Smartphone oder Wechseldatenträger (USB-Speicherstick oder microSD-Speicherkarte) importieren. So geht's: 1. Schließen Sie Ihre Kamera, Ihr Smartphone oder Ihren Wechseldatenträger an das Surface-Tablet an. 2. Öffnen Sie die Foto-App, streifen Sie vom unteren Bildschirmrand nach oben, und tippen oder klicken Sie dann auf Import. 3. Tippen oder klicken Sie auf die Kamera oder Speicherkarte, auf der sich die zu importierenden Fotos oder Videos befinden. 4. Führen Sie auf jedem Foto oder Video, das Sie importieren möchten, eine Streifbewegung nach unten oder einen Rechtsklick durch, um es auszuwählen. 5. Geben Sie einen Namen für den Ordner ein, in den Sie die Dateien einfügen möchten, und tippen oder klicken Sie dann auf Importieren. © 2013 Microsoft Seite 120 Tipps Hilfe zur Foto-App finden Sie unter Foto: Häufig gestellte Fragen auf „Windows.com“. Wenn Sie über viele Fotos oder Videos verfügen, können Sie sie auf SkyDrive speichern und anschließend mit einem beliebigen Gerät mit Internetverbindung (einschließlich Ihres Surface-Tablets) wieder abrufen. Weitere Informationen dazu finden Sie im Thema SkyDrive dieses Handbuchs. Sie können die Fotogalerie zum Bearbeiten von Fotos und Movie Maker zum Bearbeiten von Videos verwenden. Weitere Informationen zu diesen Apps finden Sie in diesem Handbuch im Thema Kostenlose Desktop-Apps. Xbox Video Verwenden Sie die Xbox Video-App, um Ihre Lieblingsfilme und -fernsehsendungen herunterzuladen oder zu streamen. Mit der Video-App können Sie auch Videos aus Ihrer Videobibliothek anschauen. Wiedergeben von Videos aus der Bibliothek Gehen Sie wie folgt vor, um Videos aus Ihrer Videobibliothek wiederzugeben: 1. Tippen oder klicken Sie auf der Startseite auf Video. 2. Führen Sie einen Bildlauf nach links durch, und tippen oder klicken Sie auf Meine Videos. 3. Tippen oder klicken Sie auf das Video, das Sie wiedergeben möchten. Streifen Sie zum Anzeigen weiterer Optionen auf einem Video nach unten. Keine Videos? Ist Meine Videos leer, fügen Sie Ihrer Videobibliothek Videos hinzu, oder treten Sie einer Heimnetzgruppe bei. Informationen zum Kopieren von Videos in Ihre Videobibliothek finden Sie in diesem Handbuch unter Verschieben von Dateien auf das Surface-Tablet. Informationen zum Wiedergeben von Videos, die auf anderen PCs gespeichert ist, finden Sie in diesem Handbuch unter Suchen von freigegebenen Elementen auf anderen Computern. Sie können auch Windows Media Player für die Wiedergabe von Videos und Movie Maker zum Bearbeiten von Videos verwenden. Weitere Informationen zu diesen Apps finden Sie in diesem Handbuch im Thema Kostenlose Desktop-Apps. © 2013 Microsoft Seite 121 Tipps Informationen zu den unterstützten Formaten finden Sie unter Welche Dateitypen werden auf dem Surface unterstützt? auf „Surface.com“. Für einen volleren Klang können Sie externe Lautsprecher an die Headset-Buchse oder den USB-Port des Surface-Tablets anschließen bzw. drahtlose Bluetooth-Lautsprecher verbinden. Weitere Informationen finden Sie unter Anschließen von Geräten. Um Ihre Videos zu sehen, wenn die Video-App geöffnet wird, aktivieren Sie diese Option in den Einstellungen. (Öffnen Sie in der Video-App den Charm „Einstellungen“, tippen oder klicken Sie auf Einstellungen, und setzen Sie dann die Startansicht auf Ein.) Anmelden mit dem Microsoft-Konto Zum Streamen oder Herunterladen von Videos von Xbox Video müssen Sie sich mit einem Microsoft-Konto anmelden. So geht's: 1. Tippen oder klicken Sie auf der Startseite auf Video. 2. Führen Sie einen der folgenden Schritte aus: Klicken Sie auf Anmelden (in der oberen rechten Ecke). Streifen Sie vom rechten Bildschirmrand nach innen, tippen Sie auf Einstellungen, und tippen oder klicken Sie dann auf Konto. Klicken Sie auf Anmelden. 3. Geben Sie Ihre Microsoft-Kontoinformationen ein (E-Mail-Adresse und Kennwort), und tippen oder klicken Sie auf Speichern. Durchsuchen, Kaufen und Ausleihen von Filmen und Fernsehsendungen Verwenden Sie die Video-App, um die neuesten Filme oder Fernsehsendungen zu kaufen oder auszuleihen (sofern verfügbar). Sie können sofort in HD streamen – Sie müssen nicht warten, bis Inhalte heruntergeladen sind. So geht's: 1. Tippen oder klicken Sie auf der Startseite auf Video. 2. Führen Sie einen Bildlauf durch, um die Auswahl an Filmen und Fernsehsendungen zu sehen, durchsuchen Sie die Kategorien, oder verwenden Sie den Charm „Suche“, um nach einem bestimmten Film oder einer bestimmten Fernsehsendung zu suchen. 3. Wählen Sie einen Film oder eine Sendung aus, und folgen Sie den Anweisungen auf dem Bildschirm, um das Video zu kaufen oder auszuleihen. Hinweis Der Xbox Movies Store und der Xbox TV Store sind nicht in allen Ländern oder Regionen verfügbar. Weitere Informationen finden Sie unter Liste der „Xbox unter Windows“-Funktionen unter „support.Xbox.com“. © 2013 Microsoft Seite 122 Tipps Wenn Sie ein Video aus Xbox Video kaufen oder ausleihen, wird der entsprechende Betrag über die mit Ihrem Microsoft-Konto verbundene Zahlungsoption abgerechnet. Wenn Sie Informationen zu Ihrem Konto anzeigen möchten, öffnen Sie den Charm „Einstellungen“, und tippen Sie dann auf Konto. Mit Wiedergeben auf oder Xbox SmartGlass können Sie Videos vom Surface-Tablet zu Ihrem Fernsehgerät streamen.5 Hilfe zur Verwendung der Video-App finden Sie unter Xbox Video auf „support.Xbox.com“. Breitband-Internet und Xbox 360-Konsole erforderlich und separat erhältlich. Nicht alle Inhalte sind für Xbox SmartGlass aktiviert. Verfügbarkeit, Inhalte und Features variieren je nach Gerät und Region. Weitere Informationen finden Sie unter „xbox.com/live“. 5 Skype Skype ist die App, mit der Sie so einfach wie nie zuvor mit Ihren Kontakten in Verbindung bleiben können. Skype vereint Videound Sprachanrufe sowie Sofortnachrichten in einer einzigen App. So sind Sie immer auf dem Laufenden und bleiben mit Ihren Freunden in Kontakt. Sie können mit jeder beliebigen Person auf fast allen Geräten und so gut wie überall auf der Welt völlig kostenlos in Verbindung bleiben. Für geringe Gebühren können Sie auch Festnetz- und Mobiltelefone anrufen. Einrichten von Skype 1. Installieren Sie die Skype-App aus dem Windows Store: Öffnen Sie die Store-App, und geben Sie Skype ein. Tippen oder klicken Sie in den Suchergebnissen auf Skype und anschließend auf Installieren. 2. Öffnen Sie die Skype-App. 3. Führen Sie die auf dieser Skype-Webseite beschriebenen Schritte durch: Wie melde ich mich mit meinem Microsoft-Konto bei Skype für Windows 8 an?. Wenn Sie Ihr Skype- und Microsoft-Konto zusammenführen, werden Ihre Freunde bei Messenger automatisch Ihrer vorhandenen Kontaktliste hinzugefügt. Weitere Informationen zum Hinzufügen von Kontakten zu Skype finden Sie im Thema Hinzufügen von Kontakten auf „Skype.com“. © 2013 Microsoft Seite 123 Anruf und Chat Anruf Tippen oder klicken Sie zum Starten eines Anrufs auf einen Kontakt und anschließend auf die Schaltfläche für einen Anruf oder Videoanruf . Tippen oder klicken Sie zum Anrufen einer Mobiltelefon- oder Festnetznummer auf der Skype-Startseite auf Telefone anrufen . (Skype-Guthaben oder ein monatliches Abonnement ist erforderlich.) Weitere Informationen finden Sie unter Anrufe an Mobil- und Festnetznummern auf „Skype.com“. Chat Tippen oder Klicken Sie zum Starten eines Chats auf einen Kontakt, und schreiben Sie. Hilfe zu Skype finden Sie unter Überblick über Skype auf „Skype.com“. Tipps zu Skype Öffnen Sie zum Ändern Ihrer Skype-Einstellungen oder Aufrufen der Hilfe in Skype den Charm „Einstellungen“. Tippen Sie zum Wechseln zwischen der Frontkamera und der rückwärtigen Kamera während eines Videoanrufs in der unteren rechten Ecke auf das Webcam-Bild. Wenn Sie eine Person auf der Startseite anheften, können Sie auf das Bild der jeweiligen Person tippen oder klicken, um einen Videoanruf oder Chat mit dieser Person zu starten oder ihr eine SMS zu senden. Informationen zum Anheften eines Kontakts auf der Startseite finden Sie in diesem Handbuch unter Anheften eines Kontakts auf der Startseite. Hinweis Eine Desktop-Version von Skype ist online verfügbar. Weitere Informationen finden Sie unter Skype für Windows-Desktop. © 2013 Microsoft Seite 124 SkyDrive Mit SkyDrive haben Sie Ihre wichtigen Dokumente, Fotos und Videos immer dabei. Ihr Microsoft-Konto beinhaltet 7 GB kostenlosen CloudSpeicher, auf den Sie von jedem PC, Mac, iPad oder Smartphone zugreifen können. Standardmäßig werden mit Office 2013-Apps erstellte Dokumente auf SkyDrive gespeichert. Mit der SkyDrive-App können Sie Dateien hochladen oder auf die Dateien zugreifen, die Sie auf Ihrem SkyDrive gespeichert haben. Tippen oder klicken Sie dazu auf der Startseite auf SkyDrive. Alle von Ihnen auf SkyDrive gespeicherten Dateien werden angezeigt. Tippen oder klicken Sie auf einen Ordnernamen, um den Inhalt anzuzeigen. Tippen oder klicken Sie auf eine Datei, um sie zu öffnen. OfficeDateien werden in Office-Apps und Musikdateien in Xbox Music geöffnet. Streifen Sie vom oberen Bildschirmrand nach unten, um die App-Befehle anzuzeigen. Tipps Streifen Sie zum Auswählen einer Datei oder eines Ordners nach unten, oder führen Sie einen Rechtsklick darauf aus. Bilder, die Sie zu SkyDrive hochladen, werden auch in der Foto-App angezeigt. Sie brauchen Hilfe zu SkyDrive? Öffnen Sie in der SkyDrive-App den Charm „Einstellungen“, und tippen oder klicken Sie dann auf Hilfe. Zugriff auf Dateien von überall Sie können von jedem Computer oder Smartphone und sogar von Ihrer Xbox auf Ihre Dateien zugreifen. Laden Sie eine kostenlose SkyDrive-App für Ihr Smartphone, Ihr iPad oder einen beliebigen Computer (Windows oder Mac) herunter. Oder navigieren Sie auf einem beliebigen Gerät mit Internetverbindung zu „SkyDrive.com“, um auf Ihre Dateien zuzugreifen. Hochladen von Dateien zu SkyDrive über eine App In einigen Apps ist SkyDrive im Charm „Teilen“ verfügbar. So können Sie ganz einfach über die App, die Sie gerade verwenden, Inhalte zu SkyDrive hinzufügen. © 2013 Microsoft Seite 125 Beispielsweise können Sie Bilder über die Foto-App hochladen. So geht's: 1. Tippen oder klicken Sie auf der Startseite auf Fotos. 2. Navigieren Sie zu einem Bild oder Ordner, das bzw. den Sie hochladen möchten. 3. Wählen Sie die Elemente aus, die Sie zu SkyDrive hochladen möchten, indem Sie auf Bildern oder Ordnern nach unten streifen. 4. Öffnen Sie den Charm „Teilen“, und tippen oder klicken Sie dann auf SkyDrive. 5. Tippen oder klicken Sie auf den Ordner, in den die Bilder hochgeladen werden sollen. 6. Tippen oder klicken Sie auf Hochladen. Natürlich können Sie Dateien auch mit der SkyDrive-App hochladen. Öffnen Sie die SkyDrive-App, und streifen Sie dann vom oberen Bildschirmrand nach unten, um die App-Befehle anzuzeigen (u. a. die Befehle zum Hochund Herunterladen). Teilen von Fotos oder Videos auf SkyDrive Mit SkyDrive können Sie Ihre Dateien völlig sicher und ganz einfach mit Ihren Freunden und Kollegen teilen. Sie müssen keine besonderen Programme installieren oder sich für ein neues Konto registrieren, und sie können über jeden Webbrowser auf die Dateien zugreifen, die Sie mit ihnen teilen. Und Sie haben die Kontrolle – Ihre Dateien werden nur mit den von Ihnen ausgewählten Personen geteilt. Teilen von beliebigen Dateien – auch großen Dateien Sie können Fotos und Videos über einen Link zu Ihren Dateien auf SkyDrive teilen, anstatt Anlagen zu verwenden. So geht's: 1. Öffnen Sie die SkyDrive-App, und wählen Sie die Dateien aus, die Sie teilen möchten. Streifen Sie zum Auswählen einer Datei oder eines Ordners auf der Datei bzw. dem Ordner nach unten. 2. Öffnen Sie den Charm „Teilen“, und entscheiden Sie, wie die Inhalte geteilt werden sollen: Per E-Mail Wählen Sie Mail aus, fügen Sie E-Mail-Adressen hinzu, geben Sie ggf. eine Notiz ein, und tippen oder klicken Sie dann auf das Symbol zum Senden. In einem sozialen Netzwerk Wählen Sie Kontakte und ein soziales Netzwerk aus, geben Sie ggf. eine Notiz ein, und tippen oder klicken Sie dann auf das Symbol zum Senden. Weitere Informationen zu SkyDrive finden Sie unter SkyDrive-App: Häufig gestellte Fragen auf „Windows.com“. © 2013 Microsoft Seite 126 SkyDrive-Desktop-App Von der vorinstallierten SkyDrive-App werden Ihre Dateien nicht automatisch auf Ihren Computern synchronisiert. Dafür müssen Sie die kostenlose SkyDrive-Desktop-App herunterladen. Nach der Installation synchronisiert die SkyDrive-Desktop-App den Inhalt Ihres SkyDrive-Speichers mit einem von Ihnen festgelegten Speicherort auf dem Surface-Tablet. Die SkyDrive-Desktop-App lässt sich in den Datei-Explorer integrieren – so können Sie ganz einfach Dateien in die Cloud kopieren und verschieben. Außerdem werden Ihre Dateien auf Ihren Computern synchronisiert. Sie haben Fragen zu SkyDrive? Weitere Informationen finden Sie unter Häufig gestellte Fragen zur SkyDrive-Desktop-App für Windows auf „Windows.com“. © 2013 Microsoft Seite 127 Microsoft Office Tippen Sie auf der Startseite auf die Office-Kachel, um Microsoft Office 365 Home Premium auf Surface Pro zu kaufen, zu aktivieren oder zu testen. So geht's: 1. Tippen oder klicken Sie auf der Startseite auf Office. 2. Tippen oder klicken Sie auf eine der folgenden Optionen: Kaufen Die verschiedenen Kaufoptionen für Office anzeigen. Aktivieren Den Office-Produktschlüssel eingeben, wenn Sie Office bereits erworben haben. Testen Eine einmonatige Testversion von Office 365 Home Premium installieren. Die Testversion von Office 365 Home Premium beinhaltet die aktuellen Versionen von Word, Excel, PowerPoint, Outlook, OneNote, Access und Publisher. Was ist der Unterschied zwischen Office 2013-Suites und Office 365? Sie können einen Office 365-Plan abonnieren oder eine Office 2013-Suite für Ihr Surface Pro-Tablet kaufen. Weitere Informationen zum Unterschied zwischen Office 365-Plänen und Office 2013-Suites finden Sie unter Häufig gestellte Fragen zu Office auf „Office.com“. Weitere Informationen zu Office 365 Home Premium oder zum Kaufen von Office für einen einzelnen PC (z. B. Ihr Surface Pro) finden Sie unter Office.com/Buy. © 2013 Microsoft Seite 128 Wie installiere ich Office 2010 auf Surface Pro? Sie können Office 2010 von einer CD/DVD, einer Website oder aus einem Netzwerk installieren. Installieren von einer CD oder DVD Wenn Sie Office 2010 von einer CD oder DVD installieren möchten, schließen Sie ein externes USB-Laufwerk für einen optischen Datenträger an Ihr Surface Pro an. Falls die Installation von Office 2010 nicht automatisch gestartet wird, öffnen Sie den Charm „Suche“, geben Sie im Suchfeld Computer ein, und tippen oder klicken Sie dann auf Computer. Öffnen Sie den CD- oder DVD-Ordner, und öffnen Sie dann die Setupdatei des Programms. Diese heißt meistens „Setup.exe“ oder „Install.exe“. Installieren über ein Netzwerk Erkundigen Sie sich bezüglich der Installation von Office über Ihr Unternehmensnetzwerk bei Ihrem Netzwerkadministrator. Installieren über das Internet Wenn Sie über den 25-stelligen Produktschlüssel verfügen, den Sie beim Kauf von Office 2010 erhalten haben, können Sie Office 2010 über das Internet installieren. Starten einer Office-App Suchen Sie nach der Installation von Office auf der Startseite die App-Kachel, oder geben Sie den Namen der App ein, die Sie verwenden möchten (geben Sie z. B. Word ein, und drücken Sie die EINGABETASTE). Sie können Office-Apps auch auf dem Desktop starten. Wechseln Sie dazu zur Startseite, und tippen oder klicken Sie auf Desktop (oder drücken Sie die WindowsLogo-Taste +D). Auf dem Desktop werden die Office- Apps auf der Taskleiste angezeigt. Tippen oder klicken Sie auf der Taskleiste auf eine Office-App. Weitere Informationen zum Anheften und Lösen von Apps von der Startseite oder der Taskleiste finden Sie in diesem Handbuch im Abschnitt Personalisieren des Surface-Tablets. Schnellstarthandbücher zu Office 2013 Wenn Sie Office 2013 zum ersten Mal verwenden, können Sie kostenlose Schnellstarthandbücher herunterladen, die Ihnen die ersten Schritte erleichtern. In diesen ausdruckbaren Anleitungen finden Sie nützliche Tipps und Tastenkombinationen, die Ihnen die Orientierung erleichtern: Schnellstarthandbücher zu Office 2013 © 2013 Microsoft Seite 129 Informationen zur E-Mail-Einrichtung in Outlook finden Sie unter Einrichten von E-Mail in Outlook 2010 oder Outlook 2013. Ihre Office-Dateien auf jedem Gerät Wenn Sie sich mit Ihrem Microsoft-Konto angemeldet haben, werden Ihre Dokumente in Office-Apps standardmäßig auf SkyDrive (in der Cloud) gespeichert. Dadurch befinden sich alle Ihre Office-Dateien an einer einzigen Stelle, und Sie können von jedem Computer, Telefon oder anderem Gerät mit Internetverbindung darauf zugreifen. Ihr Microsoft-Konto umfasst 7 GB freien Speicherplatz auf SkyDrive. Das Speichern von Office-Dokumenten auf SkyDrive vereinfacht auch die Freigabe und die Zusammenarbeit mit anderen Personen. (Sollten diese nicht über Office verfügen, können sie die von Ihnen freigegebenen Dokumente mit den kostenlosen Office Web Apps anzeigen und bearbeiten.) Weitere Informationen finden Sie unter Bearbeiten von Office-Dokumenten in SkyDrive zusammen mit anderen Personen auf „Office.com“. Wenn es Ihnen lieber ist, können Sie Office-Dokumente aber auch weiterhin auf dem Surface-Tablet speichern. Dazu wählen Sie einfach beim Speichern eines Dokuments in einer Office-App die Option Computer aus. Dateikompatibilität In früheren Office-Versionen erstellte Dateien können in Office 2013-Apps geöffnet werden. Informationen zum Prüfen der Kompatibilität von Office 2013 mit früheren Office-Versionen finden Sie unter Prüfen der Dateikompatibilität mit früheren Versionen auf „Office.com“. Unterstützung für Touch- und Stifteingabe sowie Sprache Toucheingabe Der Office-Leitfaden für die Gestensteuerung auf „Office.com“ bietet Informationen zur Toucheingabe in den neuen Office-Apps. Stifteingabe Informationen zum Verwenden eines Stifts zum Zeichnen, Schreiben oder Markieren von Text in Office-Apps (in Office als Freihandeingabe bezeichnet) finden Sie unter Verwenden eines Stifts zum Zeichnen, Schreiben oder Hervorheben von Text auf einem Windows-Tablet auf „Office.com“. Sprachunterstützung Informationen zum Verwenden von Office in einer anderen Sprache finden Sie unter Ist ein Sprachpaket oder ein Benutzeroberflächen-Sprachpaket erforderlich? auf „Office.com“. OneNote OneNote ist ein digitales Notizbuch, das alle Ihre Notizen und Informationen an einem zentralen Ort vereint – alles, an das Sie sich erinnern und das Sie verwalten müssen. Sie können Aufgabenlisten mit Kontrollkästchen erstellen, Bilder zu Notizen hinzufügen und Notizen z. B. mit Tabellen, Aufzählungszeichen und Farben formatieren. © 2013 Microsoft Seite 130 Wenn Sie sich mit einem Microsoft-Konto anmelden, werden Ihre Notizen in der Cloud gespeichert, damit Sie überall darauf zugreifen können – auf dem Computer, dem Smartphone oder im Web. Mit dem Surface-Tablet können zwei Versionen von OneNote verwendet werden: Eine Im Windows Store verfügbare kostenlose OneNote-App. Öffnen Sie zum Installieren die StoreApp, und geben Sie OneNote ein. OneNote 2013 (Desktop-App) kann zusammen mit einer Office-Suite oder separat erworben werden. Da OneNote-Notizbücher in der Cloud (auf SkyDrive) gespeichert werden, können Notizen aus jeder dieser Apps oder über Ihr Telefon hinzugefügt und bearbeitet werden. Wenn Sie OneNote zum ersten Mal starten, werden Sie möglicherweise aufgefordert, Ihr Microsoft-Konto einzugeben. Verwenden der OneNote-App Hier finden Sie einige grundlegende Funktionen der kostenlosen OneNote-App (aus dem Windows Store installiert): Aufgabe Aktion Text formatieren Wählen Sie den Text in einer Notiz aus, und tippen oder klicken Sie auf das Symbol A. Dadurch wird ein Radialmenü mit Optionen eingeblendet. Eine Notiz suchen Öffnen Sie den Charm „Suche“, und geben Sie einen Suchbegriff ein. Notizen von Hand schreiben Verwenden Sie den Surface-Stift, um handschriftliche Notizen zu erstellen. Mit OneNote teilen Verwenden Sie den Charm „Teilen“ oder „An OneNote senden“, um Notizen zu erstellen. Beispielsweise können Sie Text auf einer Webseite in Internet Explorer auswählen, den Charm „Teilen“ öffnen und OneNote auswählen. Schnellzugriff auf eine Seite Heften Sie eine Seite auf der Startseite an, um sie schnell öffnen zu können. Tippen Sie in OneNote auf eine Seite, und halten Sie den Finger einige Sekunden lang gedrückt. Lassen Sie dann den Finger los, und tippen Sie auf Auf Startseite. Wie kann ich … © 2013 Microsoft Öffnen Sie den Charm „Einstellungen“, und tippen oder klicken Sie dann auf Hilfe. Seite 131 OneNote auf dem Smartphone Mit OneNote können Sie auch unterwegs auf dem Smartphone Notizen machen. Windows Phone 8: Verwenden von OneNote Mobile Windows Phone 7: Verwenden von OneNote Mobile OneNote Mobile für Android OneNote Mobile für iPhone Lync Lync verbindet Menschen und erhöht die Produktivität – immer und überall. Lync bietet Sofortnachrichten, Anrufe, Videos und Besprechungen. Für Surface Pro sind zwei Versionen von Lync verfügbar: Die im Windows Store verfügbare Lync-App Lync 2013 (Desktop-App) kann zusammen mit einer Office-Suite erworben werden. Wichtig Microsoft Lync erfordert Lync Server oder ein Office 365-/Lync Online-Konto. © 2013 Microsoft Seite 132 Karten Mit der Karten-App sehen Sie, wo Sie sich befinden und wohin Sie wollen – und Sie erhalten die entsprechende Wegbeschreibung, um dorthin zu gelangen. Des Weiteren werden Ihnen von der Karten-App Verkehrsinformationen angezeigt, damit Sie immer den schnellsten Weg finden. Hinweis Sie müssen über eine aktive Internetverbindung verfügen, um die KartenApp verwenden zu können. Bewegen einer Karte 1. Tippen oder klicken Sie auf der Startseite auf Karten. 2. Erlauben Sie bei entsprechender Aufforderung der Karten-App, Ihren Standort abzurufen und zu verwenden. 3. Führen Sie einen der folgenden Schritte aus: Karte bewegen Ziehen Sie den Finger in eine beliebige Richtung über den Bildschirm, um die Karte zu bewegen. Vergrößern und verkleinern Bewegen Sie auf der Karte Daumen und Zeigefinger voneinander weg, um die Karte zu vergrößern. Drücken Sie zum Verkleinern die Finger zusammen. Echt vergrößern Doppeltippen Sie auf die Karte, um die Karte automatisch auf einen Punkt auszurichten und diesen zu vergrößern. Doppeltippen Sie erneut, um den Punkt weiter zu vergrößern. Aktuellen Standort abrufen Streifen Sie vom oberen Bildschirmrand nach unten, oder führen Sie einen Rechtsklick aus, und tippen oder klicken Sie dann auf Eigener Standort. Abrufen der Wegbeschreibung Verwenden Sie die Wegbeschreibungsfunktion in der Karten-App, um Ihr Ziel zu finden. Die Karten-App zeigt die Gesamtentfernung und die geschätzte Reisedauer an, um Ihnen die Planung zu erleichtern. © 2013 Microsoft Seite 133 So rufen Sie die Wegbeschreibung zu einer Adresse oder einem Ort ab: 1. Streifen Sie in der Karten-App vom oberen Bildschirmrand nach unten, oder führen Sie einen Rechtsklick aus, und tippen oder klicken Sie dann auf Wegbeschreibung. 2. Geben Sie eines der folgenden Elemente in die Felder „A“ und „B“ (Start- und Endpunkt) ein : Eine Adresse Den Namen oder die Art eines Geschäfts (z. B. Café) Einen Ort oder eine Postleitzahl Einen interessanten Ort (z. B. Kölner Dom) 3. Tippen oder klicken Sie auf (Wegbeschreibung abrufen). Auf der Karte wird eine Route angezeigt. 4. Tippen oder klicken Sie auf das Feld Wegbeschreibung (in der oberen linken Ecke). Verwenden der Karten-App Aufgabe Aktion Verkehrsinformationen anzeigen Streifen Sie vom oberen Bildschirmrand nach unten, und tippen oder klicken Sie dann auf Verkehrsinfo ein. Einstellungen ändern Öffnen Sie den Charm „Einstellungen“, und tippen oder klicken Sie dann auf Optionen. Wegbeschreibung und Karten drucken Öffnen Sie den Charm „Geräte“, wählen Sie einen Drucker aus, und tippen oder klicken Sie dann auf Drucken. Eine Karte teilen Öffnen Sie den Charm „Teilen“, und tippen oder klicken Sie dann auf Mail. Problembehandlung Falls Ihr Standort in der Karten-App nicht angezeigt wird, müssen Sie möglicherweise Ihre Datenschutzeinstellungen ändern. So geht's: 1. Öffnen Sie den Charm „Einstellungen“, und tippen oder klicken Sie dann auf PC-Einstellungen ändern. 2. Tippen oder klicken Sie auf Datenschutz. Die Option Ich bin einverstanden, dass Apps auf meinen Standort zugreifen. muss auf Ein gesetzt sein. Weitere Informationen finden Sie unter Bing Maps-App: Häufig gestellte Fragen auf „Windows.com“. © 2013 Microsoft Seite 134 Xbox Games Selbst wenn Sie keine Xbox 360 besitzen, können Sie die Xbox-SpieleApp verwenden, um sich mit Ihren Freunden zu treffen und beliebte Blockbusterspiele zu spielen. Sie können Ihren Spielfortschritt anzeigen, Preise gewinnen und Erfolge sammeln. Sie erfahren außerdem, welche Freunde online sind und welche Spiele diese spielen. Mit dem Charm „Teilen“ können Sie Ihren Freunden Links zu Ihren Lieblingsspielen, Ihrem Profil und Ihren Erfolgen senden, um sie auf dem Laufenden zu halten. Anmelden mit dem Microsoft-Konto Sie müssen sich mit einem Microsoft-Konto (früher als Windows Live ID bezeichnet) anmelden, um Spiele von Xbox Games zu kaufen oder herunterzuladen. So geht's: 1. Tippen oder klicken Sie auf der Startseite auf Spiele. 2. Führen Sie einen der folgenden Schritte aus: Klicken Sie auf Anmelden (in der oberen rechten Ecke). Streifen Sie vom rechten Bildschirmrand nach innen, tippen Sie auf Einstellungen, und tippen oder klicken Sie dann auf Konto. Klicken Sie auf Anmelden. 3. Geben Sie Ihre Microsoft-Kontoinformationen ein (E-Mail-Adresse und Kennwort), und tippen oder klicken Sie auf Speichern. 4. Führen Sie einen Bildlauf zu einem der folgenden Stores durch: Windows Spiele Store Spiele, die Sie auf dem Surface-Tablet spielen können Xbox 360 Spiele Store Spiele, die Sie auf der Xbox 360-Konsole spielen können. Von Ihnen gekaufte Spiele werden der Download-Warteschlange der Konsole hinzugefügt und bei der nächsten Verbindung der Konsole mit Xbox automatisch heruntergeladen. © 2013 Microsoft Seite 135 Tipps Tippen oder klicken Sie auf ein Spiel, um Optionen wie Kaufen, Spielen und Erkunden anzuzeigen. Öffnen Sie den Charm „Suche“, um ein bestimmtes Spiel zu finden. Setzen Sie ein Signal, um Ihre Freunde wissen zu lassen, dass Sie ein Spiel spielen möchten. Xbox-Spiele nutzen möglicherweise Xbox-Features wie Erfolge, Bestenlisten, Multiplayer-Modi und Features, um mit Freunden Kontakt zu halten. Spiele im Windows Store Sie können Spiele für Surface auch über die App „Store“ installieren. So geht's: Öffnen Sie die App „Store“, führen Sie einen Bildlauf zu den Spielen durch, und tippen oder klicken Sie dann auf Spiele. Durchsuchen Sie alle Spiele, oder wählen Sie oben eine Unterkategorie aus. Tipps Wenn Sie ein Spiel kaufen, wird der Preis über die mit Ihrem Microsoft-Konto verbundene Zahlungsoption abgerechnet. Von Ihnen gekaufte Spiele können auf bis zu fünf PCs mit Windows 8 oder Windows RT installiert werden. Weitere Informationen finden Sie in diesem Handbuch im Abschnitt Windows Store. Wenn Sie Informationen zu Ihrem Konto anzeigen möchten, öffnen Sie den Charm „Einstellungen“, und tippen Sie dann auf Ihr Konto. © 2013 Microsoft Seite 136 Xbox SmartGlass Durch Xbox SmartGlass wird das Surface-Tablet zu einem zweiten Bildschirm, der mit der Xbox 360 interagiert, um Ihre Lieblingsfernsehsendungen und -filme sowie Musik, Sport und Spiele zu optimieren.6 Informationen zu den Anwendungsmöglichkeiten von SmartGlass finden Sie unter Xbox.com/SmartGlass. Schritt 1: Einrichten von SmartGlass auf Xbox 360 Führen Sie zum Einreichten von SmartGlass auf Ihrer Xbox 360-Konsole die auf der folgenden „Xbox.com“-Seite beschriebenen Schritte aus: Einrichten und Verwenden von SmartGlass auf Xbox 360. Schritt 2: Anschließen des Surface-Tablets an die Xbox 360 1. Öffnen Sie auf dem Surface-Tablet die SmartGlass-App (falls die App nicht installiert ist, installieren Sie sie aus dem Store). 2. Folgen Sie den Anweisungen auf dem Bildschirm, um das Surface-Tablet an die Xbox 360 Konsole anzuschließen. © 2013 Microsoft Seite 137 Schritt 3: Abspielen von Inhalten 1. Öffnen Sie die Video-, Musik- oder Spiele-App auf dem Surface-Tablet. 2. Wählen Sie ein abzuspielendes Element aus. 3. Tippen oder klicken Sie auf Auf Xbox 360 spielen. Die SmartGlass-App wird gestartet, und das Element wird auf Ihrer Xbox 360 abgespielt. Zusätzlich zur Wiedergabe von Inhalten zeigt Xbox SmartGlass möglicherweise Informationen zu den entsprechenden Filmen, Fernsehsendungen, Spielen und zur Musik an (zweiter Bildschirm). Breitband-Internet erforderlich, ISP-Gebühren fallen an. Nicht alle Spiele und Xbox-Inhalte sind für SmartGlass aktiviert. Für einige Inhalte ist die Xbox Live Gold-Mitgliedschaft erforderlich, und es gelten zusätzliche Gebühren und/oder Anforderungen (u. a. für Xbox Music). Verfügbare Inhalte und Features variieren möglicherweise je nach Gerät, Region und Zeitpunkt. Weitere Informationen finden Sie unter „xbox.com/live“. 6 © 2013 Microsoft Seite 138 Weitere integrierte Apps Nachrichten Finanzen Mit dieser reich bebilderten App erhalten Sie immer aktuelle Nachrichten aus der ganzen Welt. Streifen Sie über die Überschriften, um sich einen schnellen Überblick zu verschaffen, oder lesen Sie mehr über die Themen, die Sie interessieren. Behalten Sie den Überblick über die sich schnell ändernden Marktbedingungen. Streifen Sie über die bunten Diagramme, um sich schnell eine Übersicht über die Aktivitäten des Tages zu verschaffen. Reisen Sport Lassen Sie sich für Ihre nächste Reise inspirieren – die Tools, die Sie für die Reisevorbereitung benötigen, sind integriert. Tippen oder klicken Sie einfach, um Reiseziele auf der ganzen Welt zu erkunden. Behalten Sie Ihre Lieblingssportart, -mannschaft und -spieler im Auge. Streifen Sie durch die App, um sich einen Überblick über die Schlagzeilen, Ergebnisse, Spielpläne, Statistiken und noch viel mehr zu verschaffen. Wetter Bing Mit den stündlichen, täglichen und 10-TagesVorhersagen sind Sie immer auf die aktuellen Wetterbedingungen vorbereitet. Vergleichen Sie die Wettervorhersagen verschiedener Anbieter, und sehen Sie sich Radarkarten und historische Wetterdaten an. Die Bing-App öffnet die Bing-Startseite mit der Suchleiste, Links zu beliebten Themen und einem Hintergrundbild. Sie können ein aktuelles Thema auswählen oder nach einem eigenen Suchbegriff suchen. © 2013 Microsoft Seite 139 Reader Lesen Sie Dateien im PDF- und XPS-Format. Weitere Informationen finden Sie unter Windows Reader: Häufig gestellte Fragen auf „Windows.com“. Weitere Apps finden Sie im Windows Store. * Hinweis: Einige Features sind möglicherweise nicht in allen Regionen verfügbar. Kostenlose Desktop-Apps Hier finden Sie einige zusätzliche Desktop-Apps, die für Sie interessant sein könnten. Windows-Fotoanzeige Die Windows-Fotoanzeige (Desktop-App) bietet eine schnelle und einfache Möglichkeit zum Durchsuchen Ihrer Sammlung digitaler Bilder. Weitere Informationen zur WindowsFotoanzeige finden Sie in der Windows-Hilfe im Thema über die Verwendung der WindowsFotoanzeige (um die Hilfe aufzurufen, navigieren Sie zum Desktop, öffnen Sie den Charm „Einstellungen“, und wählen Sie dann Hilfe aus). Windows Media Player Mit Windows Media Player (Desktop-App) können Sie Ihre digitalen Mediendateien wiedergeben: Musik, Videos und Bilder. So starten Sie Windows Media Player 1. Navigieren Sie zum Startbildschirm, und öffnen Sie den Charm „Suche“. 2. Geben Sie im Suchfeld Windows Media Player ein, und tippen oder klicken Sie in den Suchergebnissen auf Windows Media Player. Hilfe zur Verwendung von Windows Media Player finden Sie unter Erste Schritte mit Windows Media Player auf „Windows.com“. © 2013 Microsoft Seite 140 Fotogalerie In der Fotogalerie können Sie Ihre Fotos organisieren, bearbeiten und online freigeben. Diese Desktop-App ist online unter Fotogalerie auf „Windows.com“ verfügbar. Hilfe zur Verwendung der Fotogalerie finden Sie in den Themen zur Fotogalerie auf „Windows.com“. Movie Maker Mit Movie Maker machen Sie aus Ihren Videos und Fotos Filme. Diese Desktop-App ist online unter Movie Maker auf „Windows.com“ verfügbar. Hilfe zur Verwendung von Movie Maker finden Sie in den Themen zu Movie Maker auf „Windows.com“. SkyDrive Mit der vorinstallierten SkyDrive-App können Sie die auf „SkyDrive.com“ gespeicherten Dateien anzeigen und durchsuchen. Wenn Sie Dateien automatisch mit Ihrem Computern synchronisieren möchten, installieren Sie die kostenlose SkyDrive-Desktop-App. © 2013 Microsoft Seite 141 Weitere wissenswerte Informationen Dieser Abschnitt enthält einige weitere wissenswerte Informationen. Halten Sie Ihr Surface-Tablet immer auf dem neuesten Stand Mit Windows Update halten Sie Ihr Surface immer auf dem neuesten Stand. Windows-Updates Sie müssen nicht online nach Updates suchen oder sich darum kümmern, dass wichtige Korrekturen auch auf Ihrem Surface-Tablet vorhanden sind. Wichtige Updates werden von Windows Update automatisch installiert, sobald sie verfügbar sind. Wenn ein Update verfügbar ist, wird eine Meldung wie diese auf dem Sperrbildschirm angezeigt: Windows Update Der PC wird in 2 Tagen neu gestartet, um die Installation wichtiger Updates abzuschließen. Wenn Sie diese Mitteilung sehen, können Sie Ihr Surface-Tablet aktualisieren und neu starten, oder Sie warten 2 Tage, und Windows installiert das Update für Sie und startet das Surface-Tablet neu. So installieren Sie die Updates: Tippen Sie auf dem Sperrbildschirm auf das Ein/Aus-Symbol, und tippen Sie anschließend auf Aktualisieren und neu starten. – oder – Öffnen Sie auf der Startseite den Charm „Einstellungen“, tippen oder klicken Sie auf Ein/Aus, und wählen Sie anschließend Aktualisieren und neu starten aus. Manuell nach Windows-Updates suchen Sie können in der Systemsteuerung oder in den PC-Einstellungen nach Updates suchen. Gehen Sie wie folgt vor, um in den PC-Einstellungen nach Updates zu suchen: 1. Öffnen Sie den Charm „Einstellungen“, und tippen oder klicken Sie auf PC-Einstellungen ändern. 2. Führen Sie einen Bildlauf nach unten durch, und tippen oder klicken Sie auf Windows Update (links). 3. Tippen oder klicken Sie auf Jetzt nach Updates suchen. © 2013 Microsoft Seite 142 Windows Update-Verlauf anzeigen So zeigen Sie an, welche Windows-Updates bereits installiert wurden: 1. Öffnen Sie den Charm „Suche“, geben Sie Updateverlauf anzeigen, ein, und tippen oder klicken Sie anschließend auf Einstellungen. 2. Tippen oder klicken Sie in den Suchergebnissen auf Updateverlauf anzeigen. Eine Liste mit Updates wird angezeigt. Probleme bei der Updateinstallation? Informationen zu Problemen mit der Updateinstallation finden Sie unter Problembehandlung beim Installieren von Updates auf „Windows.com“ sowie in der Windows-Hilfe. So geht's: 1. Öffnen Sie auf dem Desktop den Charm „Einstellungen“, und tippen oder klicken Sie dann auf Hilfe. 2. Geben Sie Windows-Update in das Suchfeld ein. Ändern der Windows Update-Einstellungen Sie können Windows Update so konfigurieren, dass empfohlene Updates automatisch installiert werden, oder sich lediglich über verfügbare Updates informieren lassen. So ändern Sie die Windows Update-Einstellungen: 1. Öffnen Sie auf dem Desktop den Charm „Einstellungen“, und tippen oder klicken Sie dann auf Systemsteuerung. 2. Tippen oder klicken Sie auf System und Sicherheit und anschließend auf Windows Update. Hier haben Sie folgende Möglichkeiten: Anzeigen und Ändern der aktuellen Einstellungen Anzeigen des Updateverlaufs Suchen nach Updates Tippen oder klicken Sie zum Aktivieren automatischer Updates auf Einstellungen ändern. Wählen Sie unter „Wichtige Updates“ die Option Updates automatisch installieren (empfohlen) aus. Weitere Informationen zu Windows Update finden Sie unter Automatische Windows-Updates: Häufig gestellte Fragen auf „Windows.com“. © 2013 Microsoft Seite 143 Firmware-Updates Firmware ist Software, die die Hardwarefunktionen steuert. Wenn ein Firmware-Update verfügbar ist, wird eine entsprechende Benachrichtigung auf dem Surface-Tablet angezeigt. Folgen Sie in diesem Fall den Anweisungen auf dem Bildschirm, um Ihr Surface-Tablet zu aktualisieren. Wichtig Schließen Sie Ihr Surface-Tablet vor dem Aktualisieren der Firmware an das Stromnetz an. Ist das Touch Cover oder Type Cover angeschlossen, wenn Sie Ihr Surface-Tablet anschalten, sucht Windows Update nach Firmware-Updates für die angeschlossene Tastatur. Windows Defender und Windows SmartScreen Windows Defender und Windows SmartScreen sind in Windows 8 integriert und tragen in Echtzeit zum Schutz von Surface gegen Viren, Spyware und andere Schadsoftware bei. Windows Defender gewährleistet auf zwei Arten Schutz vor einer Infektion Ihres Surface-Tablets mit Schadsoftware: Echtzeitschutz. Windows Defender benachrichtigt Sie über Versuche, Schadsoftware auf Ihrem SurfaceTablet zu installieren oder auszuführen. Des Weiteren werden Sie benachrichtigt, wenn Apps versuchen, wichtige Einstellungen zu ändern. Scanoptionen zu jeder Zeit. Mit Windows Defender können Sie nach möglicherweise auf Ihrem Surface-Tablet installierter Schadsoftware suchen, die regelmäßige Ausführung von Scans planen und alle während eines Scans entdeckten Elemente automatisch entfernen (oder vorübergehend in Quarantäne verschieben). Weitere Informationen zum Scannen Ihres Surface-Tablets mit Windows Defender und zum Anpassen der Windows SmartScreen-Einstellungen finden Sie unter Windows Defender und Windows SmartScreen schützen vor Viren und anderer Schadsoftware auf „Windows.com“. © 2013 Microsoft Seite 144 Windows-Firewall Die Windows-Firewall verhindert, dass Hacker und bestimmte Arten von Schadsoftware über das Internet oder Ihr Netzwerk auf Ihr Surface-Tablet zugreifen. Die Windows-Firewall ist standardmäßig aktiviert. Weitere Informationen zu Windows Firewall-Einstellungen finden Sie unter Windows-Firewall im Überblick auf „Windows.com“. BitLocker-Laufwerkverschlüsselung Sie können die Sicherheit der Daten auf Ihrem Surface-Tablet gewährleisten, indem Sie sie mithilfe der BitLocker-Laufwerkverschlüsselung verschlüsseln. Nur Personen mit dem richtigen Verschlüsselungsschlüssel (z. B. Kennwort oder PIN) können die Daten entschlüsseln und lesen. BitLocker kann Ihr gesamtes Laufwerk verschlüsseln, damit Hacker nicht Ihr Kennwort stehlen können. Dank BitLocker können bei einem Diebstahl oder Verlust Ihres Surface-Tablets keine anderen Personen auf Ihre Daten zugreifen. Wenn Sie mehr darüber erfahren möchten, wie Sie die Bitlocker-Laufwerkverschlüsselung für Ihr Surface-Tablet aktivieren, navigieren Sie zu Verschlüsseln Sie Daten mit der BitLocker-Laufwerkverschlüsselung, und führen Sie die Schritte unter der Überschrift Betriebssystemlaufwerk sperren (unten auf der Seite) durch. Mit BitLocker To Go können Sie auch die Dateien auf Wechseldatenträgern (z. B. externen Festplatten oder USBSpeichersticks) schützen. Weitere Informationen hierzu finden Sie unter der Überschrift So sperren Sie einen Wechseldatenträger auf der folgenden Seite auf „Windows.com“: Verschlüsseln Sie Daten mit der BitLockerLaufwerkverschlüsselung. Informationen zum Entsperren eines Laufwerks finden Sie unter Entsperren eines mit BitLocker geschützten Laufwerks auf „Windows.com“. Barrierefreiheit Mit den Features für die erleichterte Bedienung können Sie Ihr Surface-Tablet so verwenden, wie Sie möchten. So zeigen Sie die verfügbaren Einstellungen an 1. Streifen Sie vom rechten Bildschirmrand nach innen, und tippen Sie dann auf Suche. 2. Geben Sie im Suchfeld Erleichterte Bedienung ein, und tippen oder klicken Sie auf Einstellungen. 3. Wählen Sie in den Suchergebnissen die Einstellung aus, die Sie ändern möchten. Weitere Informationen zu den Features für die erleichterte Bedienung finden Sie im Thema Vereinfachte Bedienung auf „Windows.com“. © 2013 Microsoft Seite 145 Spracherkennung Dank der Windows-Spracherkennung ist die Verwendung einer Tastatur und Maus jetzt optional. Sie können Ihr Surface-Tablet mit der Stimme steuern und Text diktieren, statt ihn einzugeben. Die Spracherkennung ist für die folgenden Sprachen verfügbar: Deutsch, Englisch (USA und Vereinigtes Königreich), Französisch, Japanisch, Koreanisch, Mandarin (vereinfachtes Chinesisch und traditionelles Chinesisch) und Spanisch. Weitere Informationen finden Sie unter Verwenden der Spracherkennung auf „Windows.com“. © 2013 Microsoft Seite 146 Tastenkombinationen Die folgende Tabelle enthält neue Tastenkombinationen, die Sie für die Navigation in Windows verwenden können. Tastenkombination Aktion Windows-Logo-Taste +Schreiben PC durchsuchen. Windows-Logo-Taste +C Die Charms öffnen In einer App: die Befehle für die App öffnen. Windows-Logo-Taste +F Den Charm „Suche“ öffnen, um Dateien zu suchen. Windows-Logo-Taste +H Den Charm „Teilen“ öffnen. Windows-Logo-Taste +I Den Charm „Einstellungen“ öffnen. Windows-Logo-Taste +J Zwischen Haupt-App und angedockter App wechseln. Windows-Logo-Taste +K Den Charm „Geräte“ öffnen. Windows-Logo-Taste +O Bildschirmausrichtung sperren (Hoch- oder Querformat). Windows-Logo-Taste +Q Den Charm „Suche“ öffnen, um Apps zu suchen. Windows-Logo-Taste +W Den Charm „Suche“ öffnen, um Einstellungen zu suchen. Windows-Logo-Taste +Z Die in der App verfügbaren Befehle anzeigen. Windows-Logo-Taste +TAB Durch offene Apps schalten (mit Ausnahme von Desktop-Apps). Verwenden Sie ALT+TAB, um zwischen allen geöffneten Apps zu wechseln. Windows-Logo-Taste (.) +UMSCHALTTASTE+Punkt Eine App links andocken. Windows-Logo-Taste +Punkt (.) Eine App rechts andocken. Eine vollständige Liste der Tastenkombinationen finden Sie unter Tastenkombinationen auf „Windows.com“. © 2013 Microsoft Seite 147 Erstellen von Bildschirmfotos Manchmal ist es einfacher, anderen Personen Ihren Bildschirminhalt zu zeigen, als ihn zu erklären. Halten Sie zum Erstellen eines Bildschirmfotos auf dem Touchscreen das Windows-Logo gedrückt, und drücken Sie dann die Leiser-Taste auf der linken Seite des Surface-Tablets. Der Bildschirm wird kurz abgedunkelt, wenn der Bildschirm kopiert und als Datei im Ordner für Bildschirmfotos (dieser befindet sich in der Bildbibliothek) gespeichert wird. Mit dem Snipping Tool können Sie Bereiche des Desktop-Bildschirms aufnehmen. Informationen zur Verwendung des Snipping Tools finden Sie unter Verwenden des Snipping Tools zum Erfassen von Screenshots auf „Windows.com“. Standardprogramme Ein Standardprogramm ist ein Programm, das Windows automatisch verwendet, wenn Sie einen bestimmten Dateityp wie etwa ein Lied, einen Film, ein Foto oder eine Webseite öffnen. Wenn Sie beispielsweise eine E-MailAnlage im PDF-Format öffnen, können Sie auswählen, welches Programm standardmäßig zum Öffnen der PDFDatei verwendet werden soll (vorausgesetzt, auf Ihrem Surface-Tablet sind mehrere PDF-Leseprogramme installiert). So legen Sie ein Standardprogramm fest 1. Öffnen Sie den Charm „Suche“, geben Sie im Suchfeld Standardprogramme ein, und tippen oder klicken Sie dann in den Suchergebnissen auf Standardprogramme. 2. Tippen oder klicken Sie auf Standardprogramme festlegen. 3. Tippen oder klicken Sie unter Programme auf das gewünschte Programm. 4. Tippen oder klicken Sie auf Dieses Programm als Standard festlegen und anschließend auf OK. 5. Wenn Sie auswählen möchten, welche Dateitypen und Protokolle ein Programm standardmäßig verwendet, tippen oder klicken Sie auf Standards für dieses Programm auswählen. Arbeiten mit Dateien und Apps auf einem anderen PC Mit der Remotedesktopverbindung können Sie an eine Verbindung zwischen einem PC und einem anderen PC, der sich an einem anderen Standort befindet, herstellen (dem Remote-PC). Beispielsweise können Sie mit Ihrem PC von zu Hause aus eine Verbindung mit Ihrem PC am Arbeitsplatz herstellen und alle Apps, Dateien und Netzwerkressourcen nutzen – so als ob Sie direkt an Ihrem Arbeitsplatz-PC sitzen würden. Sie können Apps in der Arbeit geöffnet lassen und diese zu Hause auf Ihrem PC anzeigen. © 2013 Microsoft Seite 148 Surface Pro kann über die Remotedesktop-App eine Verbindung mit einem anderen PC herstellen. Sie können auch von einem anderen PC aus eine Verbindung mit Ihrem Surface Pro-Tablet herstellen. Informationen zum Verwenden der Remotedesktop-App zum Arbeiten mit Dateien und Apps auf einem anderen PC finden Sie unter Dateien und Apps überall abrufen auf „Windows.com“. Informationen zum Einrichten und Zulassen von Remoteverbindungen auf Surface Pro finden Sie unter Wie kann ich einen PC für Remotedesktopverbindung einrichten auf „Windows.com“. Wiederherstellen, Aktualisieren oder Zurücksetzen des Surface-Tablets Wenn ein Problem mit Ihrem PC besteht, können Sie ihn wiederherstellen, aktualisieren oder zurücksetzen. Das Wiederherstellen Ihres PCs ist eine Möglichkeit, kürzlich vorgenommene Änderungen am System rückgängig zu machen. Durch das Aktualisieren Ihres PCs wird Windows neu installiert. Dabei bleiben jedoch alle persönlichen Dateien, Einstellungen und mit dem PC gelieferten Apps sowie die Apps, die Sie aus dem Windows Store installiert haben, erhalten. Beim Zurücksetzen Ihres PCs wird Windows ebenfalls neu installiert, Ihre Dateien, Einstellungen und Apps werden dabei jedoch gelöscht. Davon ausgenommen sind lediglich die Apps, die mit Ihrem PC ausgeliefert wurden. Informationen zum Wiederherstellen Ihrer persönlichen Dateien finden Sie unter Verwenden des Dateiversionsverlaufs auf „Windows.com“. Wiederherstellen Ihres Surface-Tablets auf einen früheren Zustand Wenn Sie vermuten, dass eine kürzlich installierte App oder ein kürzlich installierter Treiber ein Problem verursacht, können Sie Surface auf einen früheren Zustand (einen so genannten Wiederherstellungspunkt) zurücksetzen. Bei der Systemwiederherstellung werden zwar keine persönlichen Dateien geändert, es werden aber unter Umständen kürzlich installierte Apps und Treiber entfernt. Vergewissern Sie sich, dass Sie über die Produktschlüssel und Installationsdateien für alle Desktop-Apps verfügen, die Sie neu installieren möchten. So stellen Sie Ihr Surface-Tablet mithilfe der Systemwiederherstellung wieder her 1. Streifen Sie vom rechten Bildschirmrand nach innen, und tippen Sie dann auf Suche. 2. Geben Sie im Suchfeld Wiederherstellung ein, und tippen oder klicken Sie auf Einstellungen und anschließend auf Wiederherstellung. 3. Tippen oder klicken Sie auf Systemwiederherstellung öffnen, und folgen Sie den Anweisungen. © 2013 Microsoft Seite 149 Aktualisieren des Surface-Tablets Falls die Leistung des Surface-Tablets im Lauf der Zeit nachlässt, können Sie es aktualisieren (auffrischen). Durch das Aktualisieren des Surface-Tablets wird Windows neu installiert. Alle persönlichen Dateien, Einstellungen und Apps bleiben dabei erhalten. Wichtig Die Apps, die mit Surface ausgeliefert oder aus dem Windows Store installiert wurden, werden neu installiert. Alle von anderen Websites und DVDs installierten Apps werden jedoch entfernt. Nach der Aktualisierung Ihres Surface-Tablets legt Windows eine Liste der entfernten Apps auf dem Desktop an. Vergewissern Sie sich, dass Sie über die Produktschlüssel und Installationsdateien für alle Desktop-Apps verfügen, die Sie neu installieren möchten. So aktualisieren Sie das Surface-Tablet 1. Öffnen Sie den Charm „Einstellungen“, und tippen oder klicken Sie auf PC-Einstellungen ändern. 2. Tippen oder klicken Sie auf Allgemein. 3. Tippen oder klicken Sie unter „PC ohne Auswirkungen auf die Dateien auffrischen“ auf Los geht's, und folgen Sie den Anweisungen auf dem Bildschirm. Zurücksetzen des Surface-Tablets Wenn ein Problem mit Ihrem Surface-Tablet besteht oder Sie es komplett zurücksetzen möchten, können Sie alles entfernen und Windows neu installieren. Warnung Hierbei werden alle Ihre persönlichen Dateien gelöscht, und die Einstellungen werden zurückgesetzt. Sichern Sie alle Dateien, bevor Sie fortfahren. Apps, die bei der Auslieferung bereits auf dem Surface-Tablet installiert waren, werden automatisch wieder installiert. Alle anderen Apps müssen Sie jedoch anhand der unten beschriebenen Schritte neu installieren. Vergewissern Sie sich, dass Sie über die Produktschlüssel und Installationsdateien für alle Desktop-Apps verfügen, die Sie neu installieren möchten. So setzen Sie Ihr Surface-Tablet zurück 1. Öffnen Sie den Charm „Einstellungen“, und tippen oder klicken Sie auf PC-Einstellungen ändern. 2. Tippen oder klicken Sie auf Allgemein. 3. Tippen oder klicken Sie unter „Alles entfernen und Windows neu installieren“ auf Los geht's, und folgen Sie den Anweisungen auf dem Bildschirm.. Hinweis Sie werden gefragt, ob die Daten schnell oder gründlich gelöscht werden sollen. Wenn Sie sich für die schnelle Datenlöschung entscheiden, können manche Daten u. U. mithilfe spezieller Software (nicht mit dem Surface-Tablet mitgeliefert) wiederhergestellt werden. Wenn Sie das gründliche Verfahren zum Datenlöschen auswählen, dauert das Löschen länger, aber es ist wesentlich unwahrscheinlicher, dass Daten wiederhergestellt werden können. © 2013 Microsoft Seite 150 Nach dem Zurücksetzen Ihres Surface-Tablets müssen Sie Ihre Windows Store-Apps neu installieren. So geht's: 1. Öffnen Sie die App „Store“. 2. Streifen Sie vom oberen Bildschirmrand nach unten, und tippen oder klicken Sie dann auf Meine Apps. 3. Streifen Sie nach unten zu den zu installierenden Apps, und tippen oder klicken Sie auf Installieren. Hinzufügen von Windows Media Center Surface Pro enthält nicht Windows Media Center. Sie können Windows Media Center jedoch herunterladen, indem Sie Ihrer Kopie von Windows 8 Pro das Windows 8 Media Center Pack hinzufügen (gebührenpflichtig). Rufen Sie dazu die Webseite Hinzufügen von Funktionen auf „Windows.com“ auf. Surface Pro-BIOS/-UEFI Anstelle von BIOS (Basic Input/Output System) kommt bei Surface Pro eine Standard-Firmwareschnittstelle namens UEFI (Unified Extensible Firmware Interface) zum Einsatz. Mehr Informationen hierzu finden Sie unter Was ist UEFI? auf „Windows.com“. Informationen dazu, wie Sie auf die UEFI-Firmwareeinstellungen Ihres Surface-Tablets zugreifen oder von einem USB-Gerät starten, finden Sie unter Wie verwende ich das BIOS bzw. die UEFI? auf „Surface.com“. BitLocker-Wiederherstellungsschlüssel Wenn Sie von Ihrem PC ausgesperrt sind, brauchen Sie einen BitLocker-Wiederherstellungsschlüssel, um sich wieder anmelden zu können. Warum bin ich ausgesperrt? Wird Ihr Surface-Tablet durch einen Sicherheitsvorfall oder Hardwareausfall gesperrt, ist zum Anmelden ein BitLocker-Wiederherstellungsschlüssel erforderlich. Wenn Sie sich mit einem Microsoft-Konto bei Ihrem SurfaceTablet anmelden, wird automatisch eine Kopie Ihres BitLocker-Wiederherstellungsschlüssels in diesem Konto gespeichert. Sie können Ihren Wiederherstellungsschlüssel online unter BitLocker-Wiederherstellungsschlüssel abrufen. Weitere Informationen finden Sie unter BitLocker-Wiederherstellungsschlüssel: Häufig gestellte Fragen auf „Windows.com“. © 2013 Microsoft Seite 151 Reinigung und Pflege des Surface-Tablets Damit das Surface-Tablet immer gut aussieht und funktioniert, empfiehlt es sich, den Touchscreen und die Tastatur regelmäßig zu reinigen. Bedecken Sie den Touchscreen, wenn Sie ihn nicht verwenden. Pflege des Touchscreens Kratzer, Fingerabdrücke, Staub, Chemikalien und UV-Strahlen können die Leistung des Touchscreens beeinträchtigen. Hier ein paar Tipps, wie Sie den Bildschirm schützen können: Häufig reinigen Der Touchscreen ist beschichtet, damit er problemlos gereinigt werden kann. Zum Entfernen von Fingerabdrücken oder Fettflecken brauchen Sie ihn nur sanft abzuwischen. Um Kratzer zu vermeiden, wischen Sie den Bildschirm am besten vorsichtig mit einem weichen, fusselfreien Tuch ab. Sie können das Tuch mit Wasser oder einem Brillenreiniger anfeuchten. Bringen Sie den SurfaceBildschirm aber nicht direkt mit Flüssigkeiten in Kontakt. Verwenden Sie keinen Fensterreiniger oder andere Reinigungschemikalien. Deckel zu Schließen Sie die Cover-Tastatur, wenn Sie unterwegs sind oder das Surface-Tablet nicht verwenden. Wenn Sie über kein Touch Cover oder Type Cover verfügen, können Sie den Touchscreen mit einer Schutzhülle schützen (Sie erhalten Schutzhüllen unter Surface.com/Zubehör). Vor Sonne schützen Setzen Sie das Surface-Tablet nicht über einen längeren Zeitraum direkter Sonneneinstrahlung aus. UV-Strahlen und übermäßige Wärme können den Touchscreen beschädigen. Pflege der Schutzabdeckung und der Tastatur Wischen Sie das Touch Cover oder Type Cover zum Reinigen am besten mit einem fusselfreien, mit milder Seifenlauge angefeuchteten Tuch ab. Bringen Sie die Tastaturen nicht direkt mit Flüssigkeiten in Kontakt. Reinigen Sie die Cover-Tastatur häufig, damit sie immer wie neu aussieht. Falls die rückseitige Kante oder die Magnetverbindungen an der Schutzabdeckung einmal verschmutzt sind, reinigen Sie sie vorsichtig mit einem weichen, fusselfreien, mit wenig Isopropylalkohol (auch „Wundbenzin“) angefeuchteten Tuch. © 2013 Microsoft Seite 152 Akkupflege Betriebstemperatur Surface ist für den Betrieb bei einer Umgebungstemperatur zwischen 0 °C und 35 °C ausgelegt. Lithium-Ionen-Akkus vertragen keine hohen Temperaturen. Daher sollten Sie Ihr Surface-Tablet vor direkter Sonneneinstrahlung schützen und nicht in einem Fahrzeug mit hoher Innentemperatur zurücklassen. Aufladen jederzeit möglich Der Akku muss nicht leer sein oder eine geringe Kapazität haben, bevor er aufgeladen werden kann. Sie können den Akku jederzeit aufladen. Allerdings empfiehlt es sich, ihn mindestens einmal pro Monat vollständig zu entladen. Akkulebensdauer Die Anzahl der Aufladezyklen des Akkus ist begrenzt, und der Akku muss möglicherweise irgendwann durch einen autorisierten Dienstanbieter ersetzt werden. Hilfe und Support Sie können Hilfe zu Surface, Windows und bestimmten Apps erhalten. So geht's: Surface-Hilfe Hilfe und Support zu Surface erhalten Sie unter Surface.com/Support. Windows-Hilfe Geben Sie auf der Startseite des Surface-Tablets Hilfe ein, und tippen oder klicken Sie in den Suchergebnissen auf Hilfe und Support. Der Inhalt der Windows-Hilfe ist auch online verfügbar auf Windows.com. Hilfe zu Apps Streifen Sie in einer App vom rechten Bildschirmrand nach innen, und tippen oder klicken Sie auf Einstellungen und dann auf Hilfe. (Bei einigen Apps befindet sich die Hilfe möglicherweise an anderer Stelle. Versuchen Sie es daher auf der Website des Unternehmens, wenn Sie im Charm „Einstellungen“ keine Hilfe finden können.) Wenn Sie Ihr Surface-Tablet noch nicht registriert haben, registrieren Sie es online unter Surface.com/Support/Register. Das war's! Sie sind am Ende dieses Handbuchs angelangt. Wir hoffen, Sie haben es hilfreich gefunden. Besuchen Sie regelmäßig die Surface-Website unter Surface.com, um mehr über aktuelle Neuigkeiten, Zubehör und den Support zu erfahren. © 2013 Microsoft Seite 153