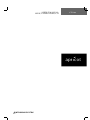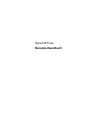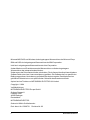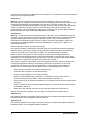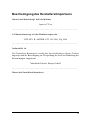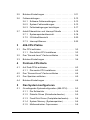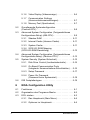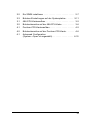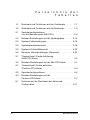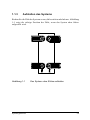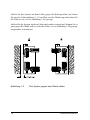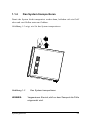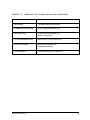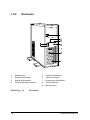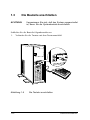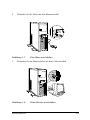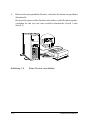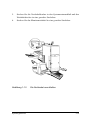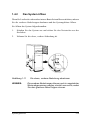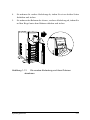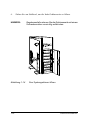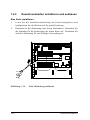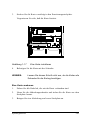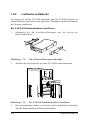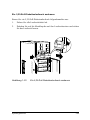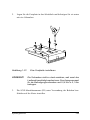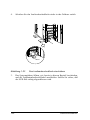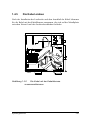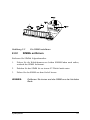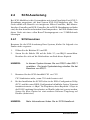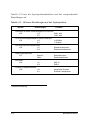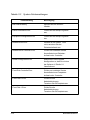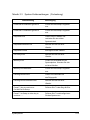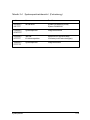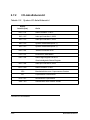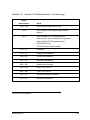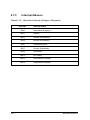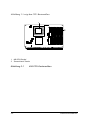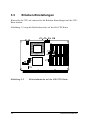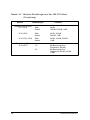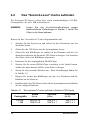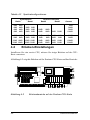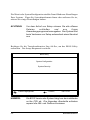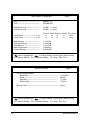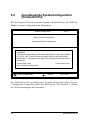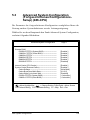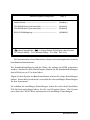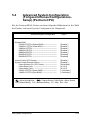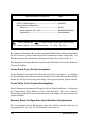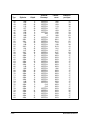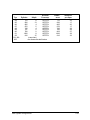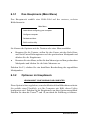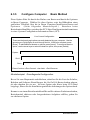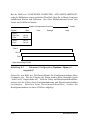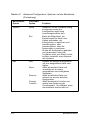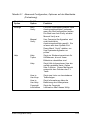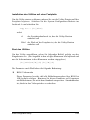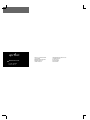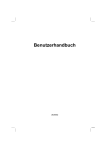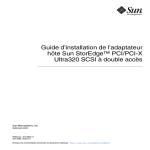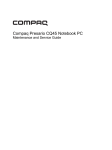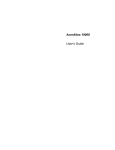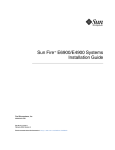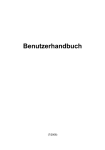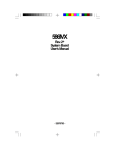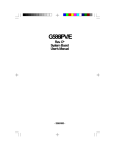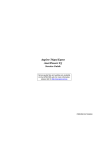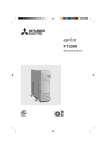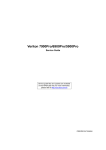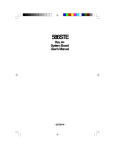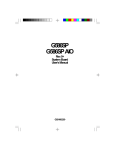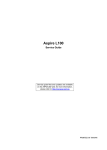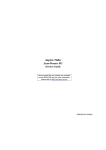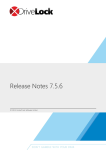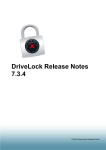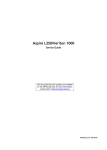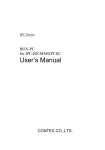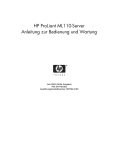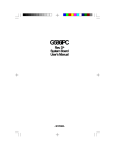Download Das System konfigurieren
Transcript
USER'S MANUAL BENUTZERHANDBUCH FT//ex apricot MITSUBISHI ELECTRIC Apricot FT//ex Benutzerhandbuch Microsoft MS-DOS und Windows sind eingetragene Warenzeichen der Microsoft Corp. IBM und OS/2 sind eingetragene Warenzeichen der IBM Corporation. Intel ist ein eingetragenes Warenzeichen der Intel Corporation. Andere Marken und Produktnamen sind Warenzeichen und/oder eingetragene Warenzeichen der entsprechenden Inhaber. Änderungen des Dokumenteninhalts vorbehalten. Die in diesem Handbuch beschriebene Software wird unter einer Lizenzvereinbarung geliefert. Die Software darf nur gemäß den Bedingungen dieser Vereinbarung verändert oder kopiert werden. Das Kopieren einer gelieferten Diskette ist nur zum persönlichen Gebrauch des Erwerbers erlaubt. Apricot ist eine Tochter von MITSUBISHI ELECTRIC UK Limited. Copyright 1994 Veröffentlicht von MITSUBISHI ELECTRIC Europe GmbH Gothaer Strasse 8 Postfach 1548 40835 Ratingen Deutschland MITSUBISHI ELECTRIC Gedruckt 1994 in Großbritannien Dok.-Ident.-Nr. 15268731 Revision-Nr. 02 ii Benutzerhandbuch Wichtige Sicherheits-Hinweise 1. Lesen Sie alle Hinweise und Warnungen 2. Befolgen Sie alle Warnungen und Anweisungen, die auf dem Produkt angebracht sind. 3. Ziehen Sie vor dem Reinigen dieses Gerätes den Netzstecker. Benutzen Sie keine flüssigen Reinigungsmittel oder Reinigungssprays. Reinigen Sie das Gerät nur mit einem feuchten Tuch. 4. Betreiben Sie das Gerät nicht in der Nähe von Wasser. 5. Stellen Sie das Gerät nicht auf wackelige und unstabile Unterlagen. Ein Herunterfallen des Gerätes kann an diesem irreparable Schäden hervorrufen. 6. Schlitze und Öffnungen im Gehäuse, an der Rückseite oder der Unterseite dienen der Belüftung. Diese sollen ein Überhitzen des Gerätes verhindern und damit eine zuverlässige Funktion gewährleisten; sie dürfen nicht zugestellt oder verdeckt werden. Die Belüftungsöffnungen an der Unterseite des Gerätes verlieren auch dann ihre Wirkung, wenn Sie das Gerät während des Betriebs auf ein Sofa, ein Bett oder einen Teppich stellen. Das Gerät sollte nie oberhalb oder in der Nähe einer Heizquelle betrieben werden. Das Gerät darf auch nur dann in ein anderes Gehäuse, einen Schrank etc. fest eingebaut werden, wenn eine ausreichende Belüftung sichergestellt ist. 7. Dieses Gerät darf nur an der Stromquelle betrieben werden, die auf dem Gerät angegeben ist. Sind Sie sich über die Art der verfügbaren Stromquelle nicht sicher, so befragen Sie Ihren Fachhändler oder das örtliche Stromversorgungsunternehmen. iii 8. Das Gerät ist mit einer dreiadrigen Netzanschlußleitung und einem entsprechenden Schutzstecker versehen, der über den dritten Anschluß eine sichere Erdung des Geräts ermöglicht. Der Netzstekker darf auch nur an einer Netzsteckdose mit entsprechender Erdung benutzt werden. Dies dient vor allem Ihrer Sicherheit. Steht keine geerdete Netzsteckdose zur Verfügung, so lassen Sie sich durch einen örtlichen Elektroinstallateur einen entsprechenden Anschluß installieren. Verzichten Sie niemals auf die Schutzfunktion der Erdung und machen Sie diese auch nicht durch Manipulation am Netzkabel unbrauchbar. 9. Stellen Sie keine Geräte oder Möbel auf das Netzanschlußkabel. Verlegen Sie das Netzanschlußkabel auch so, daß keiner darauf treten kann. 10. Benutzen Sie ein Verlängerungskabel für den Netzanschluß, so achten Sie darauf, daß die Stromaufnahme des Geräts nicht die Leistungsfähigkeit des Verlängerungskabels übersteigt. Die Stromaufnahme aller an einer Netzsteckdose angeschlossenen Geräte sollte 15 Ampere nicht übersteigen. 11. Stecken Sie nie irgendwelche Teile durch die Öffnungen des Gehäuses. Sie könnten dadurch einen Kurzschluß hervorrufen, einen elektrischen Schlag erhalten oder sogar einen Brand verursachen. Verschütten Sie auch niemals irgendwelche Flüssigkeiten über das Gerät. 12. Unternehmen Sie nicht den Versuch, das Gerät selbst zu warten oder zu reparieren. Das Öffnen und Entfernen des Gehäuses oder sonstiger Abdeckungen kann Sie der Gefahr eines elektrischen Schlages aussetzen oder andere Risiken hervorrufen. Reparatur und Wartung gehören in die Hand eines Fachmannes. 13. Tritt einer der unten aufgeführten Störfälle auf, so ziehen Sie den Netzstecker des Gerätes aus der Netzsteckdose und übertragen die Reparaturarbeiten einem qualifizierten Fachmann. iv a. Wenn das Netzanschlußkabel beschädigt ist. b. Wenn Flüssigkeit über das Gerät verschüttet wurde. Benutzerhandbuch c. Wenn das Gerät Regen oder Wasser ausgesetzt war. d. Wenn das Gerät trotz Befolgen der Betriebsanleitung nicht korrekt arbeitet. Nehmen Sie in einem solchen Fall nur die Einstellarbeiten vor, die in der Betriebsanleitung beschrieben sind. Weitere Einstellungen an anderen Bauteilen können zusätzliche Beschädigungen hervorrufen und umfangreiche und kostspielige Reparaturarbeiten durch einen qualifizierten Techniker erfordern. e. Wenn das Gerät heruntergefallen ist oder das Gehäuse beschädigt wurde. f. Wenn das Gerät nicht mehr die erforderliche Leistung bietet und dadurch die Notwendigkeit einer Wartung oder Instandsetzung anzeigt. 14. Benutzen Sie für den Betrieb nur das mitgelieferte Netzanschlußkabel (befindet sich bei der Auslieferung in der Tastatur/ Handbuch-Schachtel). Bezeichnung der richtigen Stromkabel siehe Netzanschlußanleitung. 15. Das Echtzeituhr-Chip auf der Systemplatine enthält eine Lithiumbatterie. Diese kann bei unsachgemäßer Behandlung explodieren. Die Batterie nicht wieder aufladen, auseinandernehmen oder ins Feuer werfen. Batterie von Kindern entfernt halten. 16. Das CD-ROM-Laufwerk enthält ein Laser-System, das die Augen schädigen kann und entsprechend IEC 825 Radiation Safety of Laser Products (Equipment Classification: Requirements & User’s Guide) als Laser-Produkt der Klasse 1 eingestuft ist. Keinesfalls versuchen, die Abdeckung des Laufwerks zu entfernen. Bei Auftreten einer Störung ist ein autorisierter MitsubishiServicetechniker zu benachrichtigen. Benutzen Sie das CD-ROMLaufwerk ausschließlich entsprechend den Anweisungen in diesem Handbuch, um jeden Kontakt mit dem Laserstrahl zu vermeiden. 17. Die Deutsche Akustische Lärm-Regulierung Der grad der Klangstärke ist weniger als 70 dB(A) nach DIN 45635 Teil 19 (ISO 7779). v Lesen Sie die Aufschrift auf der Rückseite Ihres Computers, um zu bestimmen, welche der folgenden Warnungen für Ihr System zutreffen. FCC Klasse A Warnung - Dieser Computer wurde geprüft und gemäß Abschnitt J des Teils 15 der FCCBestimmungen als verträglich mit den Grenzwerten für Computergeräte der Klasse A befunden. Nur Peripheriegeräte (Eingabe-/Ausgabegeräte des Computers, Terminals, Drucker usw.), die nachweislich den Grenzwerten der Klasse A genügen, können an diesen Computer angeschlossen werden. Die Benutzung dieses Computers in Wohnbereichen kann jedoch den Radio- und Fernsehempfang in nicht akzeptierbaren Maße stören. Ist dies der Fall, muß der Benutzer alle zur Behebung dieser Störungen notwendigen Maßnahmen durchführen. FCC Klasse B Warnung - Dieser Computer wurde gemäß Abschnitt J des Teils 15 der FCC-Bestimmungen als verträglich mit den Grenzwerten für Computergeräte der Klasse B befunden. Nur Peripheriegeräte (Eingabe-/Ausgabegeräte des Computers, Terminals, Drucker usw.), die nachweislich den Grenzwerten der Klasse B genügen, können an diesen Computer angeschlossen werden. Die Verwendung von Peripheriegeräten ohne dieses Zertifikat kann zu Störungen im Radio- und Fernsehempfang führen. Beeinträchtigung des Radio- und Fernsehempfangs Der in diesem Handbuch beschriebene Computer erzeugt und verwendet während des Betriebs Radiofrequenzen. Wird dieser Computer nicht gemäß der in diesem Handbuch beschriebenen Verfahren verwendet, kann er Störungen im Radio- und Fernsehempfang verursachen. Dieser Computer wurde geprüft und als verträglich mit den RF-Emissionsgrenzwerten für Computergeräte der Klasse B befunden. Diese Grenzwerte bieten ausreichenden Schutz gegen Interferenzen, wie sie beispielsweise in Wohnbereichen auftreten. Sie bieten jedoch keine Gewähr dafür, daß bei einer bestimmten Installation keine Störungen auftreten. Wenn dieser Computer mit dem Radio- und Fernsehempfang interferiert, sollte der Benutzer die nachfolgend aufgeführten Verfahren zur Behebung der Störung durchführen. Ob ein Gerät Interferenzen verursacht, kann durch wiederholtes Ein- und Ausschalten des Gerätes und Beobachtung von Auswirkungen auf den Radio- und Fernsehempfang bestimmt werden. • Setzen Sie den Computer vom gestörten Empänger weg. • Drehen Sie den Computer in eine andere Richtung. • Drehen Sie den Empfänger in eine andere Richtung. • Stecken Sie das Netzkabel des Computers in eine Steckdose, die an einem anderen Stromkreis hängt als die Steckdose, mit der der Empfänger verbunden ist. • Ziehen Sie alle nicht verwendeten E/A-Kabel ab, und entfernen Sie sie aus der Umgebung des Computers. • Entfernen Sie alle nicht verwendeten Erweiterungskarten, und setzen Sie die entsprechenden Abdeckplatten wieder ein. • Stellen Sie sicher, daß der Computer mit einer geerdeten Steckdose verbunden ist. Wenden Sie sich an Ihren Händler, wenn Sie weitere Informationen und Hilfe benötigen. DOC Klasse A Der in diesem Handbuch beschriebene Computer genügt den Canadian DOC Radio Interference Regulations CRCc 1374 für digitale Geräte der Klasse A. DOC Klasse B Der in diesem Handbuch beschriebene Computer genügt den Canadian DOC Radio Interference Regulations CRCc 1374 für digitale Geräte der Klasse B. vi Benutzerhandbuch Bescheinigung des Herstellers/Importeurs Hiermit wird bescheinigt. daß der/die/das Apricot FT//ex ---------------------------------------------------in Übereinstimmung mit den Bestimmungen der VDE 0871 B, AMTSBLATT 163/1984, Vfg 1046 ---------------------------------------------------funkentstört ist. Der Deutschen Bundespost wurde das Inverkehrbringen dieses Gerätes angezeigt und die Berechtigung zur Überprüfung der Serie auf Einhaltung der Bestimmungen eingeräumt. Mitsubishi Electric Europe GmbH ---------------------------------------------------Name des Herstellers/Importeurs vii I n h a l t s v e r z e i c h n i s 1 Systemgehäuse 1.1 1.2 Der Anfang . . . . . . . . . . . . . . . . . . . . . . . . . . . . . . . . . . 1-1 1.1.1 Wahl eines Aufstellungsortes . . . . . . . . . . . . . . 1-1 1.1.2 Auspacken der Bauteile . . . . . . . . . . . . . . . . . . 1-2 1.1.3 Aufstellen des Systems . . . . . . . . . . . . . . . . . . 1-3 1.1.4 Das System transportieren . . . . . . . . . . . . . . . . 1-5 Funktionen . . . . . . . . . . . . . . . . . . . . . . . . . . . . . . . . . . 1-6 1.2.1 Vorderseite . . . . . . . . . . . . . . . . . . . . . . . . . . . . 1-6 1.2.2 Rückseite . . . . . . . . . . . . . . . . . . . . . . . . . . . . . 1-8 1.3 Die Bauteile anschließen . . . . . . . . . . . . . . . . . . . . . . 1-10 1.4 Optionen installieren . . . . . . . . . . . . . . . . . . . . . . . . . . 1-14 1.4.1 1.4.1 Vorsichtsmaßnahmen gegen elektrostatische Entladungen . . . . . . . . . . . . . 1-14 1.4.2 Das System öffnen . . . . . . . . . . . . . . . . . . . . . 1-15 1.4.3 1.4.3 Erweiterunskarten installieren und ausbauen . . . . . . . . . . . . . . . . . . . . . . . . . . . . 1-20 1.4.4 Laufwerke installieren . . . . . . . . . . . . . . . . . . . 1-22 1.4.5 Die Kabel ordnen . . . . . . . . . . . . . . . . . . . . . . 1-27 2 Systemplatine 2.1 Hauptbauteile . . . . . . . . . . . . . . . . . . . . . . . . . . . . . . . . 2-2 2.2 Den Speicher aufrüsten . . . . . . . . . . . . . . . . . . . . . . . . 2-4 2.2.1 SIMMs installieren . . . . . . . . . . . . . . . . . . . . . . . 2-6 2.2.2 SIMMs entfernen. . . . . . . . . . . . . . . . . . . . . . . . 2-7 2.2.3 Das System neu konfiurieren . . . . . . . . . . . . . . 2-8 2.3 Die CPU aufrüsten . . . . . . . . . . . . . . . . . . . . . . . . . . . . 2-9 2.4 SCSI-Ausrüstung . . . . . . . . . . . . . . . . . . . . . . . . . . . . 2-10 2.4.1 viii SCSI benutzen . . . . . . . . . . . . . . . . . . . . . . . . 2-10 Benutzerhandbuch 2.5 Brücken-Einstellungen . . . . . . . . . . . . . . . . . . . . . . . . 2-11 2.6 Fehlermeldungen . . . . . . . . . . . . . . . . . . . . . . . . . . . . 2-13 2.7 2.6.1 Software-Fehlermeldungen . . . . . . . . . . . . . . . 2-13 2.6.2 System-Fehlermeldungen . . . . . . . . . . . . . . . . 2-13 2.6.3 Fehlerbedingungen berichtigen . . . . . . . . . . . . 2-17 Adreß-Übersichten und Interrupt-Tabelle . . . . . . . . . . 2-18 2.7.1 Systemspeicherübersicht . . . . . . . . . . . . . . . . 2-18 2.7.2 I/O-Adreßübersicht . . . . . . . . . . . . . . . . . . . . . 2-20 2.7.3 Interrupt-Ebenen . . . . . . . . . . . . . . . . . . . . . . . 2-22 3 486-CPU-Platine 3.1 Die CPU aufrüsten . . . . . . . . . . . . . . . . . . . . . . . . . . . . 3-3 3.1.1 Die Aufrüst-CPU installieren . . . . . . . . . . . . . . . 3-3 3.2 Das “Second-Level”-Cache aufrüsten . . . . . . . . . . . . . 3-4 3.3 Brücken-Einstellungen . . . . . . . . . . . . . . . . . . . . . . . . . 3-6 4 Pentium-CPU-Karte 4.1 Auf Dual-CPUs aufrüsten . . . . . . . . . . . . . . . . . . . . . . . 4-3 4.1.1 Die zweite CPU installieren . . . . . . . . . . . . . . . . 4-3 4.2 Den “Second-Level”-Cache aufrüsten . . . . . . . . . . . . . 4-4 4.3 Den Speicher aufrüsten . . . . . . . . . . . . . . . . . . . . . . . . 4-5 4.4 Brücken-Einstellungen . . . . . . . . . . . . . . . . . . . . . . . . . 4-6 5 Das System konfigurieren 5.1 Grundlegende Systemkonfiguration (486-CPU) . . . . . . 5-3 5.1.1 Die Echtzeituhr . . . . . . . . . . . . . . . . . . . . . . . . . 5-5 5.1.2 Diskette Drives (Diskettenlaufwerke) . . . . . . . . 5-5 5.1.3 Fixed Disk Drives (Festplattenlaufwerke) . . . . . 5-6 5.1.4 System Memory (Systemspeicher) . . . . . . . . . . 5-6 5.1.5 Mathematischer Coprozessor . . . . . . . . . . . . . . 5-6 ix 5.1.6 Video Display (Videoanzeige) . . . . . . . . . . . . . . 5-6 5.1.7 5.1.7 Communication Settings (Kommunikationseinstellungen) . . . . . . . . . . . . 5-7 5.1.8 Memory Test (Speichertest) . . . . . . . . . . . . . . . 5-7 5.2 Grundlegende Systemkonfiguration (Pentium-CPU) . . . . . . . . . . . . . . . . . . . . . . . . . . . . . . . 5-8 5.3 Advanced System Configuration (Fortgeschrittenes Konfigurations-Setup) (486-CPU) . . . . . . . . . . . . . . . . . 5-9 5.3.1 Shadow RAM . . . . . . . . . . . . . . . . . . . . . . . . . 5-11 5.3.2 Internal Cache (Internes Cache) . . . . . . . . . . . 5-11 5.3.3 System Cache . . . . . . . . . . . . . . . . . . . . . . . . . 5-11 5.3.4 SCSI I/O ROM Mapping (SCSI-I/O-ROM-Darstellung) . . . . . . . . . . . . . . . . . . . 5-12 x 5.4 Advanced System Configuration (Fortgeschrittenes Konfigurations-Setup) (Pentium-CPU) . . . . . . . . . . . . 5-13 5.5 System Security (System-Sicherheit) . . . . . . . . . . . . . 5-15 5.5.1 Disk Drive Control (Laufwerkskontrolle) . . . . . 5-16 5.5.2 5.5.2 On Board Communication Ports (Integrierte Kommunikations-Schnittstellen) . . 5-16 5.5.3 Setup Password . . . . . . . . . . . . . . . . . . . . . . . 5-17 5.5.4 5.5.4 Power On Password (Password beim Systemstart) . . . . . . . . . . . . . 5-18 5.6 IDE Festplattentypen . . . . . . . . . . . . . . . . . . . . . . . . . 5-19 6 EISA Configuration Utility 6.1 Funktionen . . . . . . . . . . . . . . . . . . . . . . . . . . . . . . . . . . 6-1 6.2 Organisation des Programm-Menüs . . . . . . . . . . . . . . . 6-2 6.3 ECU starten . . . . . . . . . . . . . . . . . . . . . . . . . . . . . . . . . 6-3 6.3.1 Das Hauptmenü (Main Menu) . . . . . . . . . . . . . . 6-4 6.3.2 Optionen im Hauptmenü . . . . . . . . . . . . . . . . . . 6-4 Benutzerhandbuch 6.4 6.3.3 Den Computer Konfigurieren . . . . . . . . . . . . . . 6-6 6.3.4 Konfigurations-Dateien der EISA-Karte . . . . . . 6-7 6.3.5 Configure Computer - Basic Method . . . . . . . . 6-8 Konfigurationserweiterungen (Advanced Configuration) . . . . . . . . . . . . . . . . . . . . . . . 6-9 6.4.1 Menüoptionen der Advanced Configuration . . 6-11 6.4.2 6.4.2 Benutzung des Advanced Configuration-Menüs . . . . . . . . . . . . . . . . . . . . 6-16 6.4.3 Konfiguration einer ISA-Option ohne eine 6.4.3 CFG-Datei . . . . . . . . . . . . . . . . . . . . . . . . . . . . 6-21 6.5 Beheben von Betriebsmittelkonflikten . . . . . . . . . . . . 6-21 6.6 Optionen bei der Benutzung von ECU . . . . . . . . . . . . 6-22 6.6.1 Start der ECU von einer Festplatte aus . . . . . 6-22 6.6.2 6.6.2 Start der Option “Configure Computer” von MS-DOS aus . . . . . . . . . . . . . . . . . . . . . . . . . . 6-25 xi V e r z e i c h n i s d e r A b b i l d u n g e n 1-1 Das System ohne Stütze aufstellen . . . . . . . . . . . . . . . 1-3 1-2 Das System gegen eine Wand stellen . . . . . . . . . . . . . 1-4 1-3 Das System transportieren . . . . . . . . . . . . . . . . . . . . . . 1-5 1-4 Vorderseite . . . . . . . . . . . . . . . . . . . . . . . . . . . . . . . . . . 1-6 1-5 Rückseite . . . . . . . . . . . . . . . . . . . . . . . . . . . . . . . . . . . 1-8 1-6 Die Tastatur anschließen . . . . . . . . . . . . . . . . . . . . . . 1-10 1-7 Eine Maus anschließen . . . . . . . . . . . . . . . . . . . . . . . 1-11 1-8 Einen Monitor anschließen . . . . . . . . . . . . . . . . . . . . . 1-11 1-9 Einen Drucker anschließen . . . . . . . . . . . . . . . . . . . . . 1-12 1-10 Die Netzkabel anschließen . . . . . . . . . . . . . . . . . . . . . 1-13 1-11 Die obere, vordere Abdeckung abnehmen . . . . . . . . . 1-15 1-12 Die untere, vordere Abdeckung abnehmen . . . . . . . . 1-16 1-13 Die vordere Abdeckung und ihren Rahmen abnehmen . . . . . . . . . . . . . . . . . . . . . . . . . . . . . . . . . . 1-17 1-14 Das Systemgehäuse öffnen . . . . . . . . . . . . . . . . . . . . 1-18 1-15 Bauteile im Innern . . . . . . . . . . . . . . . . . . . . . . . . . . . . 1-19 1-16 Eine Abdeckung entfernen . . . . . . . . . . . . . . . . . . . . . 1-20 1-17 Eine Karte installieren . . . . . . . . . . . . . . . . . . . . . . . . . 1-21 1-18 Die Laufwerksführungen anbringen . . . . . . . . . . . . . . 1-22 1-19 Ein 5,25-Zoll-Diskettenlaufwerk installieren . . . . . . . . 1-22 1-20 Ein 5,25-Zoll-Diskettenlaufwerk ausbauen . . . . . . . . . 1-23 1-21 Ein Festplattenschubfach herausziehen . . . . . . . . . . . 1-24 1-22 Eine Festplatte installieren . . . . . . . . . . . . . . . . . . . . . 1-25 1-23 Das Laufwerksschubfach einschieben . . . . . . . . . . . . 1-26 1-24 Die Kabel mit der Kabelklemme zusammenklemmen . . . . . . . . . . . . . . . . . . . . . . . . . . 1-27 2-1 xii Systemplatinenübersicht. . . . . . . . . . . . . . . . . . . . . . . . 2-3 Benutzerhandbuch 2-2 Ein SIMM installieren . . . . . . . . . . . . . . . . . . . . . . . . . . 2-7 2-3 Brücken-Einstellungen auf der Systemplatine . . . . . . 2-11 3-1 486-CPU-Kartenaufbau . . . . . . . . . . . . . . . . . . . . . . . . 3-2 3-2 Brückenbereiche auf der 486-CPU-Karte . . . . . . . . . . . 3-6 4-1 Pentium-CPU-Kartenaufbau . . . . . . . . . . . . . . . . . . . . . 4-2 4-2 Brückenbereiche auf der Pentium-CPU-Karte . . . . . . . 4-6 6-1 Advanced Configuration (System—Open ist angewählt) . . . . . . . . . . . . . . . . . . 6-10 xiii V e r z e i c h n i s d e r T a b e l l e n xiv 1-1 Merkmale und Funktionen auf der Vorderseite . . . . . . 1-7 1-2 Merkmale und Funktionen auf der Rückseite . . . . . . . . 1-9 2-1 Speicherkonfigurationen (nur bei Benutzung der 486-CPU) . . . . . . . . . . . . . . . . 2-4 2-2 Brücken-Einstellungen auf der Systemplatine . . . . . . 2-12 2-3 System-Fehlermeldungen . . . . . . . . . . . . . . . . . . . . . . 2-14 2-4 Systemspeicherübersicht . . . . . . . . . . . . . . . . . . . . . . 2-18 2-5 System-I/O-Adreßübersicht . . . . . . . . . . . . . . . . . . . . 2-20 2-6 Benutzte Interrupt-Anfragen (Requests) . . . . . . . . . . 2-22 3-1 “Second-level”-Cache-Aufrüstung (486-CPU-Karte) . . . . . . . . . . . . . . . . . . . . . . . . . . . . . . 3-5 3-2 Brücken-Einstellungen auf der 486-CPU-Karte . . . . . . 3-7 4-1 “Second-level”-Cache aufrüsten (Pentium-CPU-Karte) . . . . . . . . . . . . . . . . . . . . . . . . . . 4-4 4-2 Speicherkonfigurationen . . . . . . . . . . . . . . . . . . . . . . . . 4-6 4-3 Brücken-Einstellungen auf der Pentium-CPU-Karte . . . . . . . . . . . . . . . . . . . . . . . . . . . 4-7 6-1 Optionen auf der Menüleiste der Advanced Configuration . . . . . . . . . . . . . . . . . . . . . . . . . . . . . . . 6-11 Benutzerhandbuch Über dieses Handbuch Ansprechpartner Dieses Benutzerhandbuch soll drei allgemeine Leserkreise ansprechen: . . . Benutzer von Anwendungs-Software im Geschäft oder einer PCUmgebung Geschäftliche und technische Einkäufer, die Software- und Hardwarepakete entwickeln möchten, um das System für eine spezielle Umgebung einzurichten System-Designer und Programmierer, die die System-Hardware modifizieren und das System konfigurieren möchten Zweck und Umfang Dieses Handbuch erklärt, wie Sie Ihr System installieren, konfigurieren und in Betrieb nehmen. Zusätzlich zu den Hardware- und Software-Informationen sind auch Erklärungen zur Installation von optionalen Geräten sowie die Behandlung von Betriebsstörungen und Fehlermeldungen enthalten. xv Aufbau Dieses Handbuch besteht aus sechs Kapiteln. Kapitel 1, Systemgehäuse, beschreibt die verschiedenen Teile der Systemeinheit wie Schalter, Statusanzeigen, Anschlüsse und HardwareKomponente. Es beschreibt, wie das System aufgestellt und gestartet wird. Es erklärt auch, wie optionale Hardware-Geräte installiert werden. Am Ende dieses Kapitels finden Sie Anleitungen zur Störungsbehebung von kleineren Hardwareproblemen. Kapitel 2, Systemplatine, erklärt die Funktionen und Bauteile der Systemplatine. Es enthält auch Brücken-Einstellungen und Speicherkonfigurationen. Kapitel 3, 486-CPU-Karte, beschreibt die Funktionen der 486-CPU-Karte, die CPU und die “Second-Level”-Cacheaufrüstung und die BrückenEinstellungen. Kapitel 4, Pentium-CPU-Karte, präsentiert die Funktionen der Pentium-CPUKarte. Es erklärt auch, wie Sie zu Dual-Pentium-CPUs aufrüsten, die BrückenEinstellungen einrichten und wie Sie den Speicher und das “Second-Level”Cache aufrüsten. Kapitel 5, Das System konfigurieren, zeigt, wie Sie mit Hilfe der BIOSSETUP-Utility Ihr System konfigurieren. Am Ende dieses Kapitels finden Sie eine Festplattentypentabelle zur Referenz. Kapitel 6, EISA-Configuration-Utility, beschreibt die Benutzung dieses Utility, die in dem System enthalten ist. xvi Benutzerhandbuch K a p i t e l 1 Systemgehäuse Dieses Kapitel beschreibt die Merkmale des Systemgehäuses und die installierbaren, optionalen Bauteile. Es enthält auch Anleitungen zur Installation und Entfernung dieser Bauteile. 1.1 Der Anfang Die Vorbereitungen zur Inbetriebnahme sind wie folgt: . . . . Wahl eines Aufstellungsortes Auspacken der Bauteile Aufstellen des Systems Das System transportieren 1.1.1 Wahl eines Aufstellungsortes Achten Sie bei der Wahl des Aufstellungsortes für das System auf folgende Punkte: 1. Finden Sie einen Platz, an dem Sie sich wohlfühlen. Vermeiden Sie staubige Umgebungen und extreme Temperaturen sowie Luftfeuchtigkeit. 2. Kabel sollten nicht in der Nähe von Geräten verlegt werden, die elektromagnetische oder Radiofrequenzstörungen erzeugen, wie z.B. Radios, Fernsehgeräte, Kopiermaschinen oder Heizsysteme und Klimaanlagen. 3. Finden Sie einen Platz nahe einer Steckdose. Vermeiden Sie die Zwischenschaltung eines Verlängerungskabels. 4. Lassen Sie zur Luftzirkulation genügend Freiraum um das System. Systemgehäuse 1-1 1.1.2 Auspacken der Bauteile Packen Sie die Inhalte der Kartons mit dem System und dem Zubehör aus. Bewahren Sie alle Verpackungsmaterialen für den Fall eines Systemtransports auf. Der Systemkarton enthält das System mit einem bereits installierten 3,5-ZollDiskettenlaufwerk. Wenn nicht ausdrücklich weggelassen, sind auch ein SCSICD-ROM Laufwerk und wenigstens ein Festplattenlaufwerk installiert. Der Zubehörkarton enthält: . . . . . . . . Apricot FT//ex Benutzerhandbuch Netzanschlußanleitung Benutzerhandbuch und Treiberdisketten für Graphik-Beschleunigerkarte EISA-Konfigurations-Diskette SCSI-Treiberpaket Netzkabel Tastatur Maus Zur Erleichterung für Sie ist Microsoft MS-DOS bereits in einem kleinen (normalerweise 15 Mbyte beanspruchenden) primären DOS-Programmbereich auf der ersten Festplatte Ihres Systems installiert. Als Teil der ausgeführten Installation erhalten Sie auch einen DOS-Maustreiber, d. h. MOUSE.SYS. Bitte beachten Sie, daß dieser Treiber nicht auf den DOS-Installationsdisketten ist und daher sobald wie möglich mit dem Back-up-Verfahren gesichert werden sollte. 1-2 Benutzerhandbuch 1.1.3 Aufstellen des Systems Richten Sie die Füße des Systems so aus, daß es nicht wackeln kann. Abbildung 1-1 zeigt die richtige Position der Füße, wenn das System ohne Stütze aufgestellt wird. Abbildung 1-1 Systemgehäuse Das System ohne Stütze aufstellen 1-3 Stellen Sie das System mit dem Lüfter gegen die Wand gerichtet auf, lassen Sie zwecks Luftzirkulation 5 - 10 cm Platz von der Wand weg und richten Sie die Füße so aus, wie in Abbildung 1-2A gezeigt. Stellen Sie das System mit dem Lüfter nach außen weisend auf, können Sie es ganz gegen die Wand stellen, wobei die Füße, wie in Abbildung 1-2B gezeigt, ausgerichtet sein müssen. Abbildung 1-2 1-4 Das System gegen eine Wand stellen Benutzerhandbuch 1.1.4 Das System transportieren Damit das System leicht transportiert werden kann, befinden sich ein Griff oben und zwei Rollen unten am Gehäuse. Abbildung 1-3 zeigt, wie Sie das System transportieren. Abbildung 1-3 HINWEIS: Systemgehäuse Das System transportieren Vergewissern Sie sich, daß vor dem Transport die Füße eingerastet sind. 1-5 1.2 Funktionen 1.2.1 Vorderseite 1. 2. 3. 4. Schloßriegel Festplattenzugriffsanzeige Betriebsanzeige 5,25-Zoll-Laufwerksschächte Abbildung 1-4 1-6 5. 6. 7. 3,5-Zoll-Diskettenlaufwerk 3,5-Zoll-Festplattenschächte Ein-/Ausschalter Vorderseite Benutzerhandbuch Tabelle 1-1 Merkmale und Funktionen auf der Vorderseite Merkmal Funktion Schloßriegel Verriegelt das Systemgehäuse Festplattenzugriffsanzeige Zeigt Festplattenaktivitäten an Betriebsanzeige Zeigt an, daß das System mit Strom versorgt wird 3,5-Zoll-Diskettenlaufwerk Nimmt eine 3,5-Zoll-Diskette auf Laufwerksschächte Enthält die Disketten- und Festplattenlaufwerke Ein-/Ausschalter Schaltet das System ein oder aus Systemgehäuse 1-7 1.2.2 1. 2. 3. 4. Rückseite Netzanschluß Parallele Schnittstelle Serielle Schnittstelle 2 SCSI-Schnittstelle (optional) Abbildung 1-5 1-8 5. 6. 7. 8. 9. Serielle Schnittstelle 1 Video-Schnittstelle Erweiterungs-Steckplätze Tastaturanschluß Mausanschluß Rückseite Benutzerhandbuch Tabelle 1-2 Merkmale und Funktionen auf der Rückseite Merkmal Funktion Netzanschluß Für den Anschluß des Netzkabels Parallele Schnittstelle Für den Anschluß eines parallelen Druckers SerielleSchnittstelle Für den Anschluß serieller Peripheriegeräte SCSI-Schnittstelle (optional) Für den Anschluß von Peripheriegeräten für superschnelle, parallele Datenübertragung Erweiterungs-Steckplätze Für erweiternde Zusatzkarten Tastaturanschluß Für den Anschluß einer PS/2-kompatiblen Tastatur Mausanschluß Für den Anschluß einer PS/2-kompatiblen Maus Video-Schnittstelle Für den Anschluß des Videokabels Systemgehäuse 1-9 1.3 Die Bauteile anschließen ACHTUNG: Vergewissern Sie sich, daß das System ausgeschaltet ist, bevor Sie die Systembauteile anschließen. Schließen Sie die Bauteile folgendermaßen an: 1. Verbinden Sie die Tastatur mit dem Tastaturanschluß. Abbildung 1-6 1-10 Die Tastatur anschließen Benutzerhandbuch 2. Verbinden Sie die Maus mit dem Mausanschluß. Abbildung 1-7 3. Eine Maus anschließen Verbinden Sie das Monitorkabel mit dem Videoanschluß. Abbildung 1-8 Systemgehäuse Einen Monitor anschließen 1-11 4. Besitzen Sie einen parallelen Drucker, verbinden Sie ihn mit der parallelen Schnittstelle. Besitzen Sie einen seriellen Drucker oder andere serielle Peripheriegeräte, verbinden Sie ihn (sie) mit einer seriellen Schnittstelle (Seriell 1 oder Seriell 2). Abbildung 1-9 1-12 Einen Drucker anschließen Benutzerhandbuch 5. Stecken Sie die Netzkabelbuchse in den Systemnetzanschluß und den Netzkabelstecker in eine geerdete Steckdose. 6. Stecken Sie das Monitornetzkabel in eine geerdete Steckdose. Abbildung 1-10 Systemgehäuse Die Netzkabel anschließen 1-13 1.4 Optionen installieren Dieser Abschnitt erklärt Ihnen, wie Sie das Systemgehäuse öffnen und Zusatzbauteile im System installieren. 1.4.1 Vorsichtsmaßnahmen gegen elektrostatische Entladungen Integrierte Schaltkreise auf Erweiterungskarten reagieren sehr empfindlich auf statische Elektrizität. Um eine Beschädigung der Chips durch elektrostatische Entladungen zu vermeiden, befolgen Sie die nachstehenden Vorsichtsmaßnahmen: 1. Nehmen Sie eine Karte erst dann aus ihrer antistatischen Verpackung, wenn Sie sie installieren möchten. 2. Für die Handhabung von elektronischen Banteilen muß ein Erdungsband angelegt werden, das mit dem Metallrahmen verbunden ist. Sie können ein Erdungsband in den meisten Elektrogeschäften kaufen. 1-14 Benutzerhandbuch 1.4.2 Das System öffnen Wenn Sie Laufwerke oder andere interne Bauteile installieren möchten, müssen Sie die vorderen Abdeckungen abnehmen und das Systemgehäuse öffnen. Sie öffnen das System folgendermaßen: 1. Schalten Sie das System aus und ziehen Sie den Netzstecker aus der Steckdose. 2. Nehmen Sie die obere, vordere Abdeckung ab. Abbildung 1-11 HINWEIS: Systemgehäuse Die obere, vordere Abdeckung abnehmen Die vorderen Abdeckungen können auch in umgekehrter Weise abgenommen werden, nämlich von rechts, wobei Sie dem gleichen Ablauf folgen müssen. 1-15 3. Entriegeln Sie mit dem Schlüssel das Systemgehäuse und nehmen Sie die untere, vordere Abdeckung ab, indem Sie die Taste drücken und an der Abdeckung ziehen. HINWEIS: Abbildung 1-12 HINWEIS: Sie können die untere, vordere Abdeckung nicht abnehmen, wenn das System verriegelt ist. Die untere, vordere Abdeckung abnehmen Sie können den Schlüssel nicht abziehen, wenn das Gehäuse entriegelt ist. Sie müssen erst das Gehäuse wieder verriegeln, um den Schlüssel abziehen zu können. Installieren Sie Laufwerke in den 5,25-Zoll-Laufwerksschächten, müssen Sie die obere, vordere Abdeckung zusammen mit ihrem Rahmen abnehmen. 1-16 Benutzerhandbuch 4. Sie nehmen die vordere Abdeckung ab, indem Sie sie an beiden Seiten festhalten und ziehen. 5. Sie nehmen den Rahmen der oberen, vorderen Abdeckung ab, indem Sie auf den Riegel unter dem Rahmen drücken und ziehen. Abbildung 1-13 Die vordere Abdeckung und ihren Rahmen abnehmen Systemgehäuse 1-17 6. Ziehen Sie am Schlüssel, um die linke Gehäuseseite zu öffnen. HINWEIS: Abbildung 1-14 1-18 Gegebenenfalls müssen Sie die Gehäuseseite mit einem Schraubenzieher vorsichtig aufdrücken. Das Systemgehäuse öffnen Benutzerhandbuch Abbildung 1-15 zeigt die Bauteile im Innern. 1. 2. 3. 4. 5. Schaltbares Netzteil Metallplatte (für Kabelklammer) Systemplatine 5,25-Zoll-Laufwerksrahmen 3,5—Zoll-Festplattenrahmen Abbildung 1-15 Systemgehäuse Bauteile im Innern 1-19 1.4.3 Erweiterunskarten installieren und ausbauen Eine Karte installieren 1. Lesen Sie die Installationsanleitung der Erweiterungskarte und konfigurieren Sie die Brücken auf ihr gemäß Anleitung. 2. Entfernen Sie die Abdeckung eines leeren Steckplatzes. Bewahren Sie die Schraube für die Befestigung der neuen Karte auf. Bewahren Sie auch die Abdeckung für eine künftige Verwendung auf. Abbildung 1-16 1-20 Eine Abdeckung entfernen Benutzerhandbuch 3. Stecken Sie die Karte vorsichtig in den Erweiterungssteckplatz. Vergewissern Sie sich, daß die Karte festsitzt. Abbildung 1-17 4. Eine Karte installieren Befestigen Sie die Karte mit der Schraube. HINWEIS: Lassen Sie diesen Schritt nicht aus, da die Karten die Schraube für die Erdung benötigen. Eine Karte ausbauen 1. Ziehen Sie alle Kabel ab, die mit der Karte verbunden sind. 2. Lösen Sie die Abdeckungsschraube und ziehen Sie die Karte aus dem Steckplatz heraus. 3. Bringen Sie eine Abdeckung am leeren Steckplatz an. Systemgehäuse 1-21 1.4.4 Laufwerke installieren Sie können bis zu drei 5,25-Zoll-Laufwerke und ein 3,5-Zoll-Laufwerk im oberen Rahmen sowie acht extern zugreifbare Festplatten im unteren Rahmen des Systems installieren. Ein 5,25-Zoll-Diskettenlaufwerk installieren 1. Schrauben Sie die Laufwerksführungen auf die Seiten des Diskettenlaufwerks. Abbildung 1-18 2. Schieben Sie das Laufwerk in einen 5,25-Zoll-Laufwerksschacht. Abbildung 1-19 3. 1-22 Die Laufwerksführungen anbringen Ein 5,25-Zoll-Diskettenlaufwerk installieren Das Systemgehäuse öffnen, wie bereits in diesem Kapitel beschrieben, und die Diskettenlaufwerk-Kabel anschließen. Benutzerhandbuch Ein 5,25-Zoll-Diskettenlaufwerk ausbauen Bauen Sie ein 5,25-Zoll-Diskettenlaufwerk folgendermaßen aus: 1. Ziehen Sie alle Laufwerkskabel ab. 2. Drücken Sie auf die Metallzapfen auf den Laufwerksseiten und ziehen Sie das Laufwerk heraus. Abbildung 1-20 Systemgehäuse Ein 5,25-Zoll-Diskettenlaufwerk ausbauen 1-23 Eine Festplatte installieren ACHTUNG: Lesen und befolgen Sie vor der Installation von Festplatten die Vorsichtsmaßnahmen gegen elekrostatische Entladungen. HINWEIS: Wenn Sie eine SCSI-Festplatte kaufen, stellen Sie sicher, daß Sie alle zum Installieren des Laufwerks benötigten Kabel haben und daß Sie wissen, wie die SCSI ID des Laufwerks eingestellt wird. Installieren Sie eine Festplatte folgendermaßen: 1. Ziehen Sie ein Laufwerksschubfach heraus. HINWEIS: Abbildung 1-21 1-24 Fangen Sie bei der Installation von Festplatten am besten beim untersten Schacht an. Ein Festplattenschubfach herausziehen Benutzerhandbuch 2. Legen Sie die Festplatte in das Schubfach und befestigen Sie sie unten mit vier Schrauben. Abbildung 1-22 VORSICHT! 3. Eine Festplatte installieren Die Schrauben nicht zu stark anziehen, weil sonst das Laufwerk beschädigt werden kann. Das Anzugsmoment für die Befestigungsschrauben muß 0,8 Nm ± 0,1 Nm betragen. Die SCSI-Identitätsnummer (ID) unter Verwendung der Brücken bzw. Schalter auf der Karte einstellen. Systemgehäuse 1-25 4. Schieben Sie das Laufwerksschubfach wieder in das Gehäuse zurück. Abbildung 1-23 3. 1-26 Das Laufwerksschubfach einschieben Das Systemgehäuse öffnen, wie bereits in diesem Kapitel beschrieben, und die Festplattenlaufwerk-Kabel anschließen. Stellen Sie sicher, daß der SCSI-Bus richtig abgeschlossen wird. Benutzerhandbuch 1.4.5 Die Kabel ordnen Nach der Installation der Laufwerke und dem Anschluß der Kabel klemmen Sie die Kabel mit der Kabelklemme zusammen, die sich auf der Metallplatte zwischen Netzteil und den Laufwerksschächten befindet. Abbildung 1-24 Die Kabel mit der Kabelklemme zusammenklemmen Systemgehäuse 1-27 K a p i t e l 2 Systemplatine Das System ist eine leistungsstarke EISA-Maschine, die mit einer 32/64-Bit automatischen Registrierungs- und Schaltungs-Architektur entwickelt wurde. Es unterstützt Mikroprozessoren der 486er-Serie und den neuen PentiumMikroprozessor, wodurch es auf lange Sicht hin eine Maschine mit hoher Leistung bleiben wird. Der Apricot FT//ex enhält die Einzelchip-Aufrüst-Technologie, die Systemaufrüstung leicht und erschwinglich macht, sowie die Einzelchip-MPAufrüst-Technologie, die die Machine zu einem Multiprozessor-System macht. Sie ist mit dem IBM PC/AT voll kompatibel und eignet sich als Fileserver für Multianwender, als LAN-Fileserver oder als CAD/CAE/CAM-Workstation. Die Systemplatine enthält das 128-KB-System-ROM, acht 32-Bit-EISAErweiterungs-Steckplätze, zwei VESA-Local-Bus-Steckplätze, einen CPUKarten-Steckplatz, vier 72-pol. DRAM-Bänke und zwei SCSI-Anschlüsse (für SCSI-Modelle). Standardfunktionen wie zwei serielle Schnittstellen, eine parallele Schnittstelle, Diskettenlaufwerks- und eingebettetes Festplatten-Interface befinden sich auch auf der Systemplatine. Das System besitzt einen 8-MB-Grundspeicher und unterstützt einen Speicher bis maximal 256 MB, wobei 64-MB-SIMMs mit einseitiger Speicherdichte eingesetzt werden. Wird die Pentium-CPU-Karte benutzt, unterstützt das System mit 32-MB-SIMMs mit doppelter Speicherdichte bis zu 256 MB. Eine Grafik-Beschleunigerkarte kann im superschnellen 32-Bit-Local-Bus des Systems installiert werden, um die grafischen Darstellungsfähigkeiten zu verbessern. Systemplatine 2-1 2.1 Hauptbauteile Die Systemplatine besitzt folgende Hauptbauteile: . . . . . . . . . 2-2 Vier 72-pol. SIMM-Sockel, mit Bank 0 ~ Bank 3 gekennzeichnet DRAM-Controller mit “Page/Faster Page”-Modus und “Burst”Lesefähigkeiten Einen CPU-Karten-Steckplatz Acht 32-Bit-EISA-Erweiterungs-Steckplätze, die Master-/SlaveZusatzkarten unterstützen Zwei VESA-Local-Bus-Steckplätze, die Master-/Slave-Zusatzkarten unterstützen Echtzeituhr und Batterie, die eine Lebensdauer von ca. 5-7 Jahren hat 128-KB-Flash-Speicher Einzelchip-Fast-SCSI-2-Hostadapter Schaltbares 350-Watt-Netzteil Benutzerhandbuch Abbildung 2-1 zeigt die Systemplatinenübersicht und die Bereiche der Hauptbauteile auf der Systemplatine. 1 2 3 4 5 6 7 8 Seriell 2 Seriell 1 Diskettenlaufwerks-Anschluß Festplatten-Anschluß Netzanschluß 1 SIMM-Sockel Netzanschluß 2 SCSI-Anschlüsse Abbildung 2-1 Systemplatine 9 10 11 12 13 14 15 16 CPU-Karten-Steckplatz VESA-Local-Bus-Steckplätze BIOS EISA-Steckplätze Tastatur-Controller Parallele Schnittstelle PS/2-Mausanschluß PS/2-Tastaturanschluß Systemplatinenübersicht 2-3 2.2 Den Speicher aufrüsten Sie erhalten das System mit standardmäßiem 8-MB-Speicher. Sie können den Systemspeicher aufrüsten, indem Sie Speichermodule (SIMMs) in die SIMM-Sockel stecken oder die SIMMs mit Module höherer Speicherkonfiguration austauschen. Das System unterstützt drei Arten von SIMMs mit einseitiger Speicherdichte: 4-MB, 16-MB, und 64-MB. HINWEIS: Bei Modellen, die mit der Pentium-CPU-Karte ausgerüstet sind, verfügen Sie über weitere vier 72-pol. SIMM-Sockel. Details siehe Kapitel 4. Tabelle 2-1 Speicherkonfigurationen (nur bei Benutzung der 486CPU) Bank0 Bank1 4 MB 4 MB 4 MB 4 MB 4 MB 4 MB 4 MB 16 MB 4 MB 4 MB 4 MB 16 MB 4 MB 16 MB 4 MB 4 MB 16 MB 4 MB 4 MB 16 MB 16 MB 16 MB 16 MB 4 MB 16 MB 4 MB 4 MB 16 MB 16 MB 4 MB 16 MB 16 MB 4 MB 16 MB 16 MB 4 MB 16 MB 4 MB 4 MB 36 MB 40 MB 40 MB 40 MB 16 MB 4 MB 16 MB 16 MB 16 MB 16 MB 16 MB 16 MB 16 MB 16 MB 16 MB 16 MB 16 MB 4 MB 16 MB 48 MB 52 MB 52 MB 64 MB 2-4 Bank2 4 MB 4 MB Bank3 Gesamt 4 MB 4 MB 8 MB 12 MB 16 MB 16 MB 20 MB 24 MB 24 MB 16 MB 4 MB 4 MB 4 MB 16 MB 28 MB 28 MB 32 MB 36 MB Benutzerhandbuch Tabelle 2-1 Speicherkonfigurationen* (Fortsetzung) Bank0 Bank1 Bank2 Bank3 Gesamt 64 MB 4 MB 16 MB 4 MB 4 MB 64 MB 16 MB 64 MB 64 MB 72 MB 80 MB 84 MB 16 MB 4 MB 16 MB 16 MB 64 MB 4 MB 64 MB 16 MB 4 MB 16 MB 4 MB 64 MB 16 MB 4 MB 16 MB 16 MB 64 MB 16 MB 64 MB 16 MB 16 MB 16 MB 16 MB 16 MB 64 MB 4 MB 64 MB 16 MB 64 MB 64 MB 4 MB 64 MB 64 MB 64 MB 4 MB 16 MB 16 MB 4 MB 64 MB 64 MB 64 MB 16 MB 64 MB 4 MB 64 MB 64 MB 64 MB 16 MB 4 MB 64 MB 16 MB 64 MB 64 MB 136 MB 144 MB 144 MB 148 MB 64 MB 16 MB 16 MB 64 MB 64 MB 16 MB 64 MB 64 MB 16 MB 64 MB 16 MB 16 MB 4 MB 64 MB 64 MB 16 MB 148 MB 160 MB 160 MB 160 MB 64 MB 16 MB 64 MB 64 MB 64 MB 64 MB 64 MB 64 MB 64 MB 64 MB 16 MB 64 MB 64 MB 64 MB 64 MB 192 MB 208 MB 208 MB 256 MB 64 MB 64 MB 4 MB 4 MB 84 MB 88 MB 88 MB 96 MB 96 MB 100 MB 100 MB 112 MB 112 MB 128 MB 132 MB 136 MB *Nur bei Benutzung der 486-CPU Systemplatine 2-5 WARNUNG! Versuchen Sie nicht, die in diesem Abschnitt beschriebenen Vorgänge auszuführen, außer Sie sind ein qualifizierter Techniker. ACHTUNG: 1. Lesen und befolgen Sie vor der Installation von SIMMs die Vorsichtsmaßnahmen gegen elektrostatische Entladungen in Kapitel 1. 2. Seien Sie beim Einstecken und Entfernen der SIMMs vorsichtig. Wenden Sie hierbei Gewalt an, kann der Sockel beschädigt werden. 2.2.1 1. Schieben Sie ein SIMM in einem 45o-Winkel in einen Sockel, wobei die Seite mit den Bauteilen nach unten weist. HINWEIS: 2. Fangen Sie bei Installation von SIMMs immer mit Bank 0 an. Drücken Sie das SIMM vorsichtig nach oben, bis die Sockelzapfen in die SIMM-Löcher hineingehen und die Halteklammern die SIMM einrasten. HINWEIS: 2-6 SIMMs installieren Ein installiertes SIMM muß sich in einem 90o-Winkel befinden. Benutzerhandbuch Abbildung 2-2 2.2.2 Ein SIMM installieren SIMMs entfernen Entfernen Sie SIMMs folgendermaßen: 1. Ziehen Sie die Halteklammern an beiden SIMM-Enden nach außen, wodurch das SIMM freikommt. 2. Drücken Sie das SIMM bis zu einem 45o-Winkel nach unten. 3. Ziehen Sie das SIMM aus dem Sockel heraus. HINWEIS: Systemplatine Entfernen Sie immer erst das SIMM aus der höchsten Bank. 2-7 2.2.3 Das System neu konfiurieren Konfigurieren Sie das nach der Installation oder Entfernung von SIMMs erneut. Das System wird folgendermaßen neu konfiguriert: 1. Starten Sie das System erneut. Es erscheint eine Speicherfehlermeldung mit dem Hinweis, daß der Gesamtspeicher nicht dem in CMOS gespeicherten Wert entspricht. 2. Betätigen Sie Strg-Alt-Esc, um Setup auszuführen. Eine Warnmeldung erscheint, die auf eine falsche Speicherkonfiguration hinweist. 3. Drücken Sie zweimal Esc, um Setup zu verlassen und das System wieder zu starten. Das System startet mit der neuen Speicherkonfiguration. 2-8 Benutzerhandbuch 2.3 Die CPU aufrüsten Das System besitzt eine separate Karte, die die CPU und das “second-level” Cache enthält. Mit Hilfe der Einzelchip-Aufrüst-Technologie können Sie die CPU auf flexible Weise aufrüsten, indem Sie nur einen höheren 486-CPUChip einzustecken und ein paar Brücken auf der Systemplatine und der CPUKarte umzustecken brauchen. Das System unterstützt auch die Pentium-CPU. Da diese Maschine auch als Multiprozessorsystem entwickelt wurde, können Sie im Aufrüst-Sockel auf der Pentium-CPU-Karte einen zweiten Pentium-Prozessor installieren. HINWEIS: Rüsten Sie mit der Pentium-CPU auf, müssen Sie die 486-CPU-Karte mit der Pentium-CPU-Karte austauschen. Sie erhalten die Aufrüst-CPU oder CPU-Karte mit einem Handbuch. In den Kapiteln 3 und 4 finden Sie detaillierte Anleitungen zur CPU-Aufrüstung. Systemplatine 2-9 2.4 SCSI-Ausrüstung Bei SCSI-Modellen ist die Systemplatine mit einem Einzelchip-Fast-SCSI-2Hostadapter ausgerüstet, der dem System SCSI-I/O-Fähigkeiten gibt. Das Gerät enthält alle Bauteile wie integrierter Mikro-Controller, Bus-MasterInterface-Controller und SCSI-Controller, die auf SCSI-Hostadaptern zu finden sind, die dem aktuellen technischen Stand entsprechen. Im EISA-Modus kann dieses Gerät mit einer vollen Burst-Übertragungsrate von 33 MB/Sekunde übertragen. 2.4.1 SCSI benutzen Benutzen Sie die SCSI-Ausrüstung Ihres Systems, dürfen Sie folgende vier Punkte nicht vergessen: 1. Öffnen Sie die Brücken JP1 und JP2. 2. Setzen Sie die Brücke JP8 auf die Stifte 2-3, um IRQ11 anzuwählen. Beziehen Sie sich auf die Brückenliste am Ende dieses Kapitels. HINWEIS: 3. In diesem System können Sie nur IRQ10 oder IRQ11 anwählen. Die beste Systemleistung erhalten Sie bei Benutzun von IRQ11. Benutzen Sie den SCSI-Anschluß CN1 vor CN3. CN3 funktioniert nicht, wenn CN1 nicht benutzt wird. 4. Bei der Installation der SCSI-Treiber in der EISA-Configuration-Utility (ECU) muß die unter BIOS-Configuration befindliche Option “Extended translation for device > 1 GByte” für Festplatten, deren Kapazität 1 Gbyte in der DOS-Umgebung überschreitet, auf Enable (aktiviert) gesetzt werden. Setzen Sie diese Option bei einer anderen Software-Umgebung auf Disable (deaktiviert). HINWEIS: 2-10 Mehr Informationen finden Sie im SCSI-Handbuch. Benutzerhandbuch 2.5 Brücken-Einstellungen Sie müssen die Brücken-Einstellungen auf der Systemplatine ändern, wenn Sie die CPU aufrüsten oder das System neu konfigurieren möchten. Ändern Sie eine Brücken-Einstellung folgendermaßen: 1. Ziehen Sie die Jumperkappe von der Brücke ab. 2. Halten Sie die Brückenkappe über die beiden Stifte für die gewünschte Einstellung. 3. Stecken Sie die Kappe vorsichtig auf die Stifte auf. Abbildung 2-3 zeigt die Brückenpositionen auf der Systemplatine. Abbildung 2-3 Systemplatine Brücken-Einstellungen auf der Systemplatine 2-11 Tabelle 2-2 listet die Systemplatinenbrücken und ihre entsprechenden Einstellungen auf. Tabelle 2-2 Brücken-Einstellungen auf der Systemplatine Brücke Einstellungen Funktion Schreiben mit hoher Geschwindigkeit für Local-Bus JP3 1-2* 0 Min. wait 2-3 1 Min. wait CPU-Geschwindigkeitswahl für VESA-Local-Bus JP4 1-2* 2-3 <=33 MHz > 33 MHz Sicherheit aktivieren/deaktivieren JP6 1-2 2-3* Sicherheit aktivieren Sicherheit deaktivieren Reset-Taste aktivieren JP7 IRQ-Wahl JP8 Geschl.* Offen Reset aktivieren Reset deaktivieren 1-2 2-3* IRQ 10 IRQ 11 Summer-/Lautsprecherwahl JP9 1-2* 2-3 Integrierter Summer Externer Lautsprecher * Standardeinstellung 2-12 Benutzerhandbuch 2.6 Fehlermeldungen Sobald Sie Fehlermeldungen erhalten, gleich welcher Art, unterbrechen Sie die Arbeit mit dem Computer. Merken Sie sich die Meldung und führen Sie eine Berichtigung aus. Dieser Abschnitt beschreibt verschiedenartige Fehlermeldungen und die entsprechenden Berichtigungen. Allgemein werden zwei Fehlermeldungstypen unterschieden: . . Software System 2.6.1 Software-Fehlermeldungen Software-Fehlermeldungen werden vom Betriebssystem oder der Anwendung ausgegeben. Diese Meldungen treten typischerweise nach dem Laden des Betriebssystems oder während der Ausführung Ihres Anwendungsprogramms auf. Erhalten Sie diesen Meldungstyp, lesen Sie das Handbuch Ihrer Anwendung oder des Betriebssystems. 2.6.2 System-Fehlermeldungen Eine System-Fehlermeldung deutet auf ein Problem im Computer selbst hin. Sie erscheint normalerweise während des Einschalteigentest und vor Ausgabe der Eingabeaufforderung des Betriebssystems. Tabelle 2-3 enthält eine Liste der System-Fehlermeldungen. Systemplatine 2-13 Tabelle 2-3 System-Fehlermeldungen Fehlermeldung Berichtigung Bad CMOS Battery Wenden Sie sich an Ihren Händler. CMOS Checksum Error Führen Sie das Setup-Programm aus. Equipment Configuration Error Führen Sie das Setup-Programm aus. Diskette Drive Error Diskette ist evtl. defekt. Falls nicht, tauschen Sie das Diskettenlaufwerk aus. Diskette Drive Controller Error Prüfen und verbinden Sie das Kontrollkabel zum Diskettenlaufwerk oder -Controller. DRAM Configuration Error Modifizieren Sie die DRAM Konfiguration so, daß Sie mit eine der Optionen in Tabelle 2-1 übereinstimmt. Fixed Disk Controller Error Prüfen und verbinden Sie das Kontrollkabel zum Festplattenlaufwerk oder -Controller. Fixed Disk 0 Error Prüfen Sie alle Kabelverbindungen. Tauschen Sie die Festplatte aus. Fixed Disk 1 Error Prüfen Sie alle Kabelverbindungen. Tauschen Sie die Festplatte aus. 2-14 Benutzerhandbuch Tabelle 2-3 System-Fehlermeldungen (Fortsetzung) Fehlermeldung Berichtigung Fixed Disk 0 Extended Type Error Führen Sie das Setup-Programm aus. Fixed Disk 1 Extended Type Error Führen Sie das Setup-Programm aus. Keyboard Error Prüfen Sie die Tastatur und verbinden Sie sie mit der Systemeinheit. Keyboard Interface Error Wenden Sie sich an Ihren Händler. Keyboard Locked Entriegeln Sie die Tastatur. I/O Parity Error Wenden Sie sich an Ihren Händler. Memory Error Prüfen Sie die SIMMs auf der Systemplatine. Wenden Sie sich an Ihren Händler. Memory Size Mismatch Führen Sie das Setup-Programm aus. Pointing Device Error Prüfen und verbinden Sie das Zeigegerät. Pointing Device Interface Error Wenden Sie sich an Ihren Händler. Press F1 key to continue or Ctrl-Alt-Esc for Setup Drücken Sie F1 oder Strg-Alt-Esc. Press F1 to Setup or other key to continue ...... Drücken Sie F1 und konfigurieren Sie das System neu. Systemplatine 2-15 Tabelle 2-3 System-Fehlermeldungen (Fortsetzung) Fehlermeldung Berichtigung Press Esc to turn off NMI, any other key to reboot Drücken Sie Esc, um NMI-Fehler zu ignorieren. Drücken Sie eine beliebige andere Taste, um das System neu zu starten. Protected Mode Test Fail Wenden Sie sich an Ihren Händler. RAM BIOS Error Wenden Sie sich an Ihren Händler. RAM Parity Error Prüfen Sie die SIMMs auf der Systemplatine oder wenden Sie sich an Ihren Händler. Real Time Clock Error Führen Sie das Setup-Programm aus. Shadow RAM Fail Wenden Sie sich an Ihren Händler. System Memory Address Error Prüfen Sie die SIMMs auf der Systemplatine oder wenden Sie sich an Ihren Händler. 2-16 Benutzerhandbuch 2.6.3 Fehlerbedingungen berichtigen Allgemein gilt die Regel: Erscheint die Fehlermeldung “Press F1 to continue”, so wurde sie durch ein Konfigurationsproblem verursacht, das einfach zu beheben ist. Ein Geräteversagen verursacht meistens eine schwerwiegende Störung, z.B. ein totales Systemversagen. Nachstehend finden Sie einige Berichtigungen bei Fehlermeldungen: 1. Führen Sie Setup aus. Vor dem Aufruf von Setup müssen Sie die richtigen Konfigurationswerte Ihres Systems kennen. Aus diesem Grunde sollten Sie diese Werte nach einer richtigen Systemkonfiguration aufzeichnen. Eine falsche Setup-Konfiguration ist der Hauptgrund für Fehlermeldungen beim Einschalten des Systems, speziell bei neuen Systemen. 2. Entfernen Sie die Systemabdeckung gemäß den Anleitungen in Kapitel 1. Prüfen Sie, ob alle Brücken auf der Systemplatine und den Erweiterungskarten richtig gesetzt sind. 3. Können Sie auf eine neue Festplatte nicht zugreifen, so ist diese wahrscheinlich noch nicht physikalisch formatiert worden. Formatieren Sie die Festplatte physikalisch mit den Befehlen FDISK und FORMAT. 4. Prüfen Sie, ob alle Anschlüsse und Karten fest eingesteckt sind. Lesen Sie dazu die entsprechenden Abschnitte in Kapitel 1. Haben Sie die obigen Berichtigungen ausgeführt und erhalten Sie weiterhin eine Fehlermeldung, so liegt wahrscheinlich ein Geräteversagen vor. Sind Sie sicher, daß Ihre Konfigurationswerte stimmen und daß die Batterie noch geladen ist, ist die Störungsursache eventuell ein beschädigtes oder defektes Chip. Wenden Sie in beiden Fällen an einen autorisierten Kundendienst um Hilfe. Systemplatine 2-17 2.7 Adreß-Übersichten und InterruptTabelle 2.7.1 Systemspeicherübersicht Tabelle 2-4 Systemspeicherübersicht Adresse Name Funktion 00000000 ~ 0009FFFF 640-KBSystemspeicher Integriertes DRAM 000A0000 ~ 000BFFFF 128-KBVideo-RAM Reserviert für GrafikAnzeigepuffer (nicht Cache-belegbar) 000C0000 ~ 000CFFFF 64-KBI/O-Expansions-ROM Reserviert für ROM auf I/O-Adaptern 00D0000 ~ 00D3FFF 16-KB für SCSI-BIOS Reserviert für SCSI-BIOS 00D4000 ~ 00D7FFF 16-KBI/O-Expansions-ROM Reserviert für ROM auf I/O-Adaptern 00D8000 ~ 00DBFFF 16-KB für SCSI-BIOS Reserviert für SCSI-BIOS 00DC000 ~ 00DFFFF 16-KBI/O-Expansions-ROM Reserviert für ROM auf I/O-Adaptern 00E0000 ~ 00E7FFF 32 KB Reserviert für erweitertes System-BIOS 00E8000 ~ 00EFFFF 32 KB Reserved für erweitertes System-BIOS 2-18 Benutzerhandbuch Tabelle 2-4 Systemspeicherübersicht (Fortsetzung) Adresse Name Funktion 00F0000 ~ 00FFFFF 64-KB-BIOS System-ROM-BIOS (ROM) System-RAM-BIOS 0100000 ~ 0F9FFFFF Systemspeicher Integriertes DRAM 0FA0000 ~ 0FFFFFF 384-KBI/O-Kartenspeicher Reserviert für Speicher-MapI/O-Karte (nicht Cache-belegbar) 1000000 ~ FFFFFFF Systemspeicher Integriertes RAM Systemplatine 2-19 2.7.2 I/O-Adreßübersicht Tabelle 2-5 System-I/O-Adreßübersicht Adreßbereich (hex) Gerät 000 ~ 01F DMA-Controller-1, 8273 020 ~ 027 Interrupt-Controller-1, 8259 030 ~ 037 Interrupt-Controller-1, 8259 040 ~ 047 System-Zeitschalter (8254-1) 050 ~ 057 System-Zeitschalter (8254-1) 060 ~ 06F Tastatur-Controller 8742 070 ~ 07F Echtzeituhr, NMI-Maske 080 ~ 09F DMA-Page-Register 74LS612 Geschwindigkeits-Status-Register 0A0 ~ 0BF Interrupt-Controller-2, 8259 0C0 ~ 0DF DMA-Controller-2, 8237 0F0 Bereitschaft des num. Coprozessors löschen 0F1 Coprozessor zurücksetzen 0F8 ~ 0FF Numerischer Coprozessor *800 ~ 8FF Adresse des “Non-Volatile”-RAMs *Sonder-I/O-Schnittstelle 2-20 Benutzerhandbuch Tabelle 2-5 System-I/O-Adreßübersicht (Fortsetzung) Adreßbereich (hex) *C80 ~ C83 Gerät EISA-Produkt-Systemerkennung *CFB “Non-Volatile”-RAM-Page-Adresse (Neuer Modus) *4F0 SCSI-Adresse, CPU- und Speichertyp Wahl von 8-K- oder 9-K-SRAM (im separaten Modus) Flash-ROM-Programmierung IRQ12-Aktivierung, 3,5-Zoll-Diskette-3-Modus-Wahl 1F0 ~ 1F7 Festplatte 278 ~ 27F Parallele Schnittstelle 2 2F8 ~ 2FF Serielle Schnittstelle 2 378 ~ 37F Parallele Schnittstelle 1 3B0 ~ 3BF Monochrome Anzeige 3C0 ~ 3CF EGA, VGA, SVGA 3D0 ~ 3DF CGA, VGA, SVGA 3F0 ~ 3F7 Diskettenlaufwerks-Controller 3F7 ~ 3FF Serielle Schnittstelle 1 *Sonder-I/O-Schnittstelle Systemplatine 2-21 2.7.3 Interrupt-Ebenen Tabelle 2-6 Benutzte Interrupt-Anfragen (Requests) Interrupt 2-22 Interrupt-Quelle IRQ0 Zeitschalter-Ausgang 1 IRQ1 Tastatur IRQ3 Serielle Schnittstelle 2 IRQ4 Serielle Schnittstelle 1 IRQ6 Diskettenlaufwerk IRQ7 Drucker-Schnittstelle IRQ8 Echtzeituhr IRQ12 PS/2-Maus IRQ13 Numerischer Prozessor IRQ14 Eingebettete Festplatte Benutzerhandbuch K a p i t e l 3 486-CPU-Platine Die 486-CPU-Platine unterstützt mehrere 486-CPU-Typen wie: . . . . . . 486SX/33 486DX/33 486DX/50 486DX2/50 486DX2/66 P24T Mit Hilfe der Einzelchip-Aufrüst-Technologie läßt sich die CPU leicht aufrüsten. Sie brauchen nur die alte CPU herauszunehmen, die neue einzustecken und einige wenige Brücken umzustecken. Die 486-CPU-Karte enthält auch einen standardmäßigen “Second-level”-256KB-Cachespeicher, der bis maximal 1 MB erweiterbar ist. WARNUNG! Versuchen Sie nicht, die Hardware in Ihrem System zu ändern, wenn Sie kein qualifizierter Techniker sind. Bitten Sie Ihren Händler um Unterstützung. 486-CPU-Platine 3-1 Abbildung 3-1 zeigt den CPU-Kartenaufbau. 1 486-CPU-Sockel 2 “Second-level”-Cache Abbildung 3-1 3-2 486-CPU-Kartenaufbau Benutzerhandbuch 3.1 Die CPU aufrüsten Dieser Abschnitt enthält allgemeine Anleitungen zur Aufrüstung der CPU. HINWEIS: 3.1.1 Lesen Sie vor dem Auspacken und Installieren der Aufrüst-CPU die Vorsichtsmaßnehmen gegen elektrostatische Entladungen (ESD) in Kapitel 1. Die Aufrüst-CPU installieren Installieren Sie die Aufrüst-CPU folgendermaßen: 1. Schalten Sie das System aus und ziehen Sie den Netzstecker aus der Steckdose heraus. 2. Ziehen Sie die CPU-Karte aus der Systemplatine heraus. 3. Ziehen Sie den Kühlkörper ab, indem Sie die Klammer und die vier Schrauben entfernen, die ihn an der CPU-Karte befestigen. Der Kühlkörper ist ein Gerät, das die Aufrüst-CPU vor übermäßiger Hitze schützt. 4. Finden Sie den CPU-Sockel und entfernen Sie die darin installierte CPU. 5. Stecken Sie die Aufrüst-CPU in den Sockel. HINWEIS: Vergewissern Sie sich, daß Stift 1 auf der CPU mit Stift 1 des Sockels ausgerichtet ist. Schieben Sie die CPUStifte vorsichtig, jedoch fest, in die Stiftlöcher des Sockels. Achten Sie dabei darauf, daß Sie keine Stifte verbiegen. 486-CPU-Platine 3-3 6. Setzen Sie die passenden Brücken auf der CPU-Karte um. Diese BrückenEinstellungen finden Sie im Abschnitt 3.3. 7. Bringen Sie wieder den Kühlkörper mit den vier Schrauben und der Klammer an der Karte an. 8. Setzen Sie die passenden Brücken auf der Systemplatine um. Diese Brücken-Einstellungen finden Sie im Abschnitt 2.5. 9. Installieren Sie die CPU-Karte wieder auf der Systemplatine. 10. Schließen Sie die Kabel wieder an. HINWEIS: 3.2 Rüsten Sie mit einer Pentium-CPU auf, müssen Sie die 486-CPU-Karte mit einer Pentium-CPU-Karte austauschen. Mehr Informationen finden Sie im Handbuch der Pentium-CPU-Karte. Das “Second-Level”-Cache aufrüsten Die 486-CPU-Karte besitzt einen standardmäßigen 256-KB-Cachespeicher, der auf 1 MB erweiterbar ist. Der Cachespeicher ist ein Hochgeschwindigkeitspuffer zwischen dem Hauptspeicher und der CPU. Er speichert oft benutzte Befehle und Daten, verringert beträchtlich die CPUSpeicherzugriffszeit und verbessert letztendlich die Systemleistung. HINWEIS: 3-4 Lesen Sie die Vorsichtsmaßnahmen gegen elektrostatische Entladungen in Kapitel 1, bevor Sie die Chips in die Hand nehmen. Benutzerhandbuch Rüsten Sie das “Second-level”-Cache folgendermaßen auf: 1. Schalten Sie das System aus und ziehen Sie den Netzstecker aus der Steckdose heraus. 2. Ziehen Sie die CPU-Karte aus der Systemplatine heraus. 3. Ziehen Sie den Kühlkörper ab, indem Sie die Klammer und die vier Schrauben entfernen, die ihn an der CPU-Karte befestigen. 4. Entfernen Sie die ursprünglichen SRAM-Chips. 5. Schieben Sie die neuen SRAM-Chips vorsichtig in die Sockel hinein. Achten Sie dabei darauf, daß Sie keine Stifte verbiegen. 6. Setzen Sie die passenden Brücken um. Die Einstellungen finden Sie in Tabelle 3-2. 7. Bringen Sie wieder den Kühlkörper mit den vier Schrauben und der Klammer an der Karte an. 8. Installieren Sie wieder die CPU-Karte auf der Systemplatine und schließen Sie die richtigen Kabel an. Tabelle 3-1 listet die Optionen für eine “Second-level”-Cache-Aufrüstung auf. Tabelle 3-1 “Second-level”-Cache-Aufrüstung (486-CPU-Karte) SRAM (20 ns) Tag-RAM (15 ns) 8K*8 x 8 32K*8 x 4 32K*8 x 8 128K*8 x 8 8K*8 x 1 8K*8 x 1 32K*8 x 1 128K*8 x 1 Cachegröße 64 KB 128 KB 256 KB 1 MB 486-CPU-Platine Dirty-RAM (15 ns) 16K*1 x 1 16K*1 x 1 16K*1 x 1 64K*1 x 1 3-5 3.3 Brücken-Einstellungen Rüsten Sie die CPU auf, müssen Sie die Brücken-Einstellungen auf der CPUKarte ändern. Abbildung 3-2 zeigt die Brückenbereiche auf der 486-CPU-Karte. Abbildung 3-2 3-6 Brückenbereiche auf der 486-CPU-Karte Benutzerhandbuch Tabelle 3-2 listet die Brücken auf der 486-CPU-Karte und ihre entsprechenden Einstellungen auf. Tabelle 3-2 Brücken-Einstellungen auf der 486-CPU-Karte Brücke Einstellungen CPU-Taktfrequenz-Einstellung JP1 Offen Geschl. JP2 Offen Geschl. PGA-CPU-Typ-Einstellung JP4 Offen 1-2 2-3 Funktion 25 MHz (DX2-50) 33 MHz (DX2-66) 40 MHz 50 MHz 25 MHz (DX2-50) 40 MHz 33 MHz (DX2-66) 50 MHz 486DX, 486DX2 486SX 487SX, ODP 486SX, P24T LADS-Einstellung für VESA-Local-Bus (Master-Unterstützung) JP3 1-2* 33 MHz 2-3 50 MHz Local-Bus-Aaktivierung JP10 1-2 2-3* System-Geschwindigkeit JP8 1-2 2-3 JP9 1-2 2-3 Deaktiviert Aktiviert 25 MHz, 33 MHz 40 MHz, 50 MHz 25 MHz, 40 MHz 33 MHz, 50 MHz *Standardeinstellung 486-CPU-Platine 3-7 Tabelle 3-2 Brücken-Einstellungen auf der 486-CPU-Karte (Fortsetzung) Brücke Einstellungen Funktion Offen Geschl. 64 KB 128 KB, 256 KB, 1 MB JP12, JP20 Offen Geschl. 64 KB, 128 KB 256 KB, 1 MB JP13, JP14, JP18 Offen Geschl. 64 KB, 128 KB, 256 KB 1 MB 1-2 Bei Benutzung einer Einzelbank (128 KB) Bei Benutzung einer Doppelbank (64 KB, 256 KB, 1 MB) SRAM-(Cache-)Größe JP11, JP19 SRAM-(Cache-)Typ JP15, JP16 2-3 3-8 Benutzerhandbuch K a p i t e l 4 Pentium-CPU-Karte Die Pentium-CPU-Karte enthält die Pentium-CPU, 512-KB-“Second-level”Cache, erweiterbar auf 1 MB, vier 72-pol. SIMM-Sockel und einen weiteren Sockel für eine zweite Pentium-CPU. Das System unterstützt bei Benutzung der Pentium-CPU-Karte die EinzelchipMP-Aufrüst-Technologie, wobei Ihre Maschine zu einem MultiprozessorSystem wird. Um auf zwei Pentium-CPUs aufzurüsten, brauchen Sie die zweite CPU nur im Aufrüst-Sockel zu installieren. Rüsten Sie mit einer schnelleren Pentium-CPU auf, müssen Sie auch einen schnelleren Oszillator einsetzen. WARNUNG! Pentium-CPU-Karte Versuchen Sie nicht, die Hardware in Ihrem System zu ändern, wenn Sie kein qualifizierter Techniker sind. Bitten Sie Ihren Händler um Unterstützung. 4-1 Abbildung 4-1 zeigt den Pentium-CPU-Kartenaufbau. 1 2 3 4 5 SIMM-Sockel Zweiter Pentium-CPU-Sockel Pentium-CPU Aufrüst-SRAM-Sockel SRAM Abbildung 4-1 4-2 Pentium-CPU-Kartenaufbau Benutzerhandbuch 4.1 Auf Dual-CPUs aufrüsten Sie können die Rechenleistung des Systems durch Installation einer zweiten Pentium-CPU im Aufrüst-Sockel auf der Pentium-CPU-Karte verbessern. HINWEIS: 4.1.1 Lesen Sie vor dem Auspacken und Installieren der Aufrüst-CPU die Vorsichtsmaßnahmen gegen elektrostatische Entladungen in Kapitel 1. Die zweite CPU installieren Installieren Sie die zweite Pentium-CPU folgendermaßen: 1. Schalten Sie das System aus und ziehen Sie den Netzstecker aus der Steckdose heraus. 2. Ziehen Sie die Pentium-CPU-Karte aus der Systemplatine heraus. 3. Ziehen Sie den Kühlkörper ab, indem Sie die Klammer und die vier Schrauben entfernen, die ihn an der CPU-Karte befestigen. (Sie brauchen den Lüfter nicht vom Kühlkörper abtrennen.) 4. Finden Sie den zweiten CPU-Sockel und stecken Sie die neue CPU dort hinein. HINWEIS: Vergewissern Sie sich, daß Stift 1 auf der CPU mit Stift 1 des Sockels ausgerichtet ist. Schieben Sie die CPUStifte vorsichtig, jedoch fest, in die Stiftlöcher des Sockels. Achten Sie dabei darauf, daß Sie keine Stifte verbiegen. 5. Bringen Sie wieder den Kühlkörper mit den vier Schrauben und der Klammer an der Karte an. 6. Installieren Sie die CPU-Karte wieder auf der Systemplatine. 7. Schließen Sie die Kabel wieder an. 8. Konfigurieren Sie wieder das System mit dem EISA Configuration Utility (ECU). Details finden Sie in Kapitel 6. Pentium-CPU-Karte 4-3 4.2 Das “Second-Level”-Cache aufrüsten Die Pentium-CPU-Karte verfügt über einen standardmäßigen 512-KBCachespeicher, der auf 1 MB erweiterbar ist. HINWEIS: Lesen Sie die Vorsichtsmaßnahmen gegen elektrostatische Entladungen in Kapitel 1, bevor Sie Chips in die Hand nehmen. Rüsten Sie das “Second-level”-Cache folgendermaßen auf: 1. Schalten Sie das System aus und ziehen Sie den Netzstecker aus der Steckdose heraus. 2. Ziehen Sie die CPU-Karte aus der Systemplatine heraus. 3. Ziehen Sie den Kühlkörper ab, indem Sie die Klammer und die vier Schrauben entfernen, die ihn an der CPU-Karte befestigen. (Sie brauchen den Lüfter nicht vom Kühlkörper abtrennen.) 4. Entfernen Sie die ursprünglichen SRAM-Chips. 5. Stecken Sie die neuen SRAM-Chips vorsichtig in die Sockel hinein. Achten Sie dabei darauf, daß Sie keine Stifte verbiegen. 6. Setzen Sie die passenden Brücken um. Diese Einstellungen finden Sie in Tabelle 4-3. 7. Bringen Sie wieder den Kühlkörper mit den vier Schrauben und der Klammer an der Karte an. 8. Installieren Sie die CPU-Karte wieder auf der Systemplatine und schließen Sie die richtigen Kabel an. Tabelle 4-1 “Second-level”-Cache aufrüsten (Pentium-CPU-Karte) Cachegröße 512 KB 1 MB 4-4 SRAM Tag-RAM Dirty-RAM (15 ns) (12 ns) (12 ns) 32K*8 x 16 128K*8 x 8 32K*8 x 1 32K*8 x 1 16K*1 x 1 64K*1 x 1 Benutzerhandbuch 4.3 Den Speicher aufrüsten Die Pentium-CPU-Karte besitzt vier 72-pol. SIMM-Sockel, die unter Verwendung von 4-MB-, 16-MB- und 64-MB-SIMMs bis zu 256-MB-RAM unterstützen. Zusammen mit den zusätzlichen vier SIMM-Sockeln besitzt das System insgesamt acht Sockel für eine Speicheraufrüstung bis maximal 256 MB in 256 Kombinationen. HINWEIS: In jeder Bank müssen Sie den gleichen SIMM-Typ einsetzen. Nach Installation des zusätzlichen Speichers müssen Sie das Setup ausführen. Die Speicherbankkonfiguration der Systemplatine ändert sich, wenn Sie die Pentium-CPU-Karte benutzen. Anstatt daß ein SIMM-Sockel eine Bank ist, werden zwei Sockel folgendermaßen als eine Bank gezählt: Speicherbänke Systemplatine Sockel 0 und 1 Sockel 2 und 3 Bank 0 Bank 1 Pentium-CPU-Karte Sockel 0 und 1 Sockel 2 und 3 Bank 2 Bank 3 Sie können den Systemspeicher mit jeder beliebigen, vom System unterstützten SIMM-Konfiguration aufrüsten. Tabelle 4-2 listet einige Beispiele verfügbarer Speicherkonfigurationen auf. Pentium-CPU-Karte 4-5 Tabelle 4-2 Speicherkonfigurationen Systemplatine Bank0 Bank1 4MB 4MB 4MB 4MB 4MB 4MB 4MB 4MB 4MB 4MB 8MB 8MB 16MB 16MB 32MB 32MB 4.4 Pentium-CPU-Karte Bank2 Bank3 Gesamt 8MB 8MB 8MB 16MB 16MB 16MB 16MB 32MB 32MB 8MB 24MB 56MB 120MB 4MB 4MB 8MB 8MB 16MB 16MB 32MB 32MB 4MB 8MB 16MB 32MB 4MB 8MB 16MB 32MB 4MB 8MB 16MB 32MB 4MB 8MB 16MB 32MB 32MB 64MB 128MB 256MB 8MB 8MB 8MB Brücken-Einstellungen Installieren Sie eine zweite CPU, müssen Sie einige Brücken auf der CPUKarte umsetzen. Abbildung 4-2 zeigt die Brücken auf der Pentium-CPU-Karte und ihre Bereiche. Abbildung 4-2 4-6 Brückenbereiche auf der Pentium-CPU-Karte Benutzerhandbuch Tabelle 4-3 listet die Brücken auf der Pentium-CPU-Karte und ihre entsprechenden Einstellungen auf. Tabelle 4-3 Brücken-Einstellungen auf der Pentium-CPU-Karte Brücke Local-Bus JP4 SRAM-(Cache-)Typ JP8 Einstellungen 1-2* 2-3 Aktiviert Deaktiviert 1-2 Bei Benutzung einer Einzelbank Bei Benutzung von Doppelbänken 2-3 JP9 1-2 2-3 SRAM-(Cache-)Größe JP10, JP13 Funktion Bei Benutzung einer Einzelbank Bei Benutzung von Doppelbänken Offen Geschl. 128 KB 256 KB, 512 KB, 1 MB JP11, JP14 Offen Geschl. 128 KB, 256 KB 512 KB, 1 MB JP12, JP15 Offen Geschl. 128 KB, 256 KB, 512 KB 1 MB *Standardeinstellung Pentium-CPU-Karte 4-7 K a p i t e l 5 Das System konfigurieren Die meisten Systeme sind schon vom Hersteller oder Händler konfiguriert worden. Beim Computerstart braucht daher das Setup nicht ausgeführt werden, außer Sie erhalten eine Aufforderung zur Ausführung des Setup (Run Setup). Das Setup-Programm lädt die Konfigurationswerte in den batteriegepufferten, nicht flüchtigen Speicher, genannt CMOS RAM. Dieser Speicherbereich gehört nicht zum System-RAM. HINWEIS: Erhalten Sie wiederholt Aufforderungen zur Ausführung des Setup, wenden Sie sich an Ihren Händler. Zugriff auf die Setup-Konfigurationswerte bekommen Sie durch Betätigen von Strg-Alt-Esc. Vor dem Ausführen von Setup benötigen Sie folgende Informationen: . . Diskettenlaufwerkstyp. Der Standardtyp des System-Diskettenlaufwerks ist 1,44 MB. IDE Festplattenlaufwerkstyp. Die Informationen über den Laufwerkstyp befinden sich auf einem Aufkleber auf Ihrer Festplatte oder in der von Ihrem Händler ausgegebenen Dokumentation. Am Ende dieses Kapitels finden Sie auch eine Liste der Laufwerkstypen. Das System konfigurieren 5-1 Die Werte in der System-Konfiguration sind die Grund-Hardware-Einstellungen Ihres Systems. Fügen Sie Systembauelemente hinzu oder entfernen Sie sie, müssen Sie einige Einstellungen ändern. ACHTUNG: Vor dem Aufruf von Setup müssen Sie alle offenen Dateien schließen und aus Ihrem Anwendungsprogramm herausgehen. Das System führt beim Verlassen von Setup automatisch einen Neustart aus. Betätigen Sie die Tastenkombination Strg-Alt-Esc, um das BIOS-Utility aufzurufen. Das Setup-Hauptmenü erscheint: BIOS Utility System Configuration System Security = Move Highlight Bar, HINWEIS: 5-2 = Select, Esc = Exit Die BIOS-Version des System hängt von der installierten on the CPU ab. Die folgenden Abschnitte erläutern separat die 486- und Pentium-Versionen. Benutzerhandbuch 5.1 Grundlegende Systemkonfiguration (486-CPU) Wählen Sie im Hauptmenü den Punkt System Configuration, erscheint folgender Bildschirm: System Configuration Page 1 Basic System Configuration Advanced System Configuration WARNING The following parameters in the Advanced System Configuration depend on CPU in use. Press F9 to set the default value for the best system performance. The system may hang if any of these parameters are set incorrectly. = Move Highlight Bar, = Select, Esc = Exit Wählen Sie die erste Option, um die auf der folgenden Seite gezeigten Bildschirme der grundlegenden Systemkonfiguration (Basic System Configuration) zu bekommen. Das System konfigurieren 5-3 Basic System Configuration Page 1 Date -------------------------------------Time ------------------------------------- [MM/DD/YY] [HH:MM:SS] Diskette Drive A ----------------------Diskette Drive B ---------------------- [xx-MB [xx-MB -------------------------------------------Fixed Disk 0 ---------------------- [ xx] Fixed Disk 1 ---------------------- [ xx] Cylinder Head Sector Landing Pre_Comp xx xx xx xx None xx xx xx xx None Base Memory ------------------------Extended Memory -------------------Total Memory -------------------------Math Coprocessor ------------------Primary Display ----------------------- [ xxx] KB [ xxxx] KB [ xxxx] KB [ Installed ] [VGA/EGA] xx-inch] xx-inch] = Move Highlight Bar, = Change Setting, PgDn/PgUp = Move Screen F9 = Default Setting, F10 = Bootable Setting, F1 = Help, Esc = Exit BIOS Setup Utility Page 2 Communication Status Baud Rate ---------------------------------------------------Parity ---------------------------------------------------------Stop Bits -----------------------------------------------------Data Length -------------------------------------------------- [ 110 ] BPS [None] [ 1 ] Bits [ 7 ] Bits Memory Test ------------------------------------------------------- [Auto] = Move Highlight Bar, = Change Setting, PgDn/PgUp = Move Screen F9 = Default Setting, F10 = Bootable Setting, F1 = Help, Esc = Exit 5-4 Benutzerhandbuch 5.1.1 Die Echtzeituhr Die Echtzeituhr behält das Datum und die Zeit des Systems bei. Nach Einstellung des Datums und der Zeit, brauchen Sie diese Daten nicht mehr jedesmal beim Einschalten des Systems einzugeben. Solange die interne Batterie intakt (ca. sieben Jahre) und angeschlossen ist, bewahrt die Uhr das genaue Datum und die genaue Zeit, auch wenn der Strom ausgeschaltet ist. Date (Datum) Heben Sie diesen Parameter hervor, um das Datum einzustellen. Geben Sie das aktuelle Datum im Monat-Tag-Jahr-Format ein. Möchten Sie das Datum ändern, heben Sie den Date-Parameter hervor und geben Sie das neue Datum ein. Time (Zeit) Heben Sie diesen Parameter hervor und geben Sie die aktuelle Zeit im StundeMinute-Sekunde-Format ein, um die Zeit einzustellen. Möchten Sie die Zeit ändern, heben Sie den Time-Parameter hervor und geben Sie die neue Zeit ein. 5.1.2 Diskette Drives (Diskettenlaufwerke) Heben Sie den Parameter Diskette Drive A hervor, um den Konfigurationswert für das erste Diskettenlaufwerk (Laufwerk A) einzugeben. Drücken Sie die Nach-Links- und Nach-Rechts-Richtungstasten, um die Optionen einzusehen. Geben Sie den Wert für den Parameter Diskette Drive B auf gleiche Weise ein. Besitzen Sie kein zweites Diskettenlaufwerk, wählen Sie None. Das System konfigurieren 5-5 5.1.3 Fixed Disk Drives (Festplattenlaufwerke) Stellen Sie den Auswahlcursor auf den Parameter Fixed Disk 0, um das Festplattenlaufwerk (Laufwerk C) zu konfigurieren. Wählen Sie mit den Richtungstasten den Wert, der Ihrem Festplattentyp entspricht. HINWEIS: Alle SCSI-Festplattenlaufwerke sind Typ Null. Bei IDEFestplatten lesen Sie bitte das Etikett auf dem Laufwerk oder lesen Sie in der Dokumentation des Herstellers des betreffenden Festplattenlaufwerk-Typs nach. Außerdem finden Sie an Ende dieses Kapitels eine Liste der Festplattenlaufwerk-Typen. Stellen Sie den Wert für den Parameter Fixed Disk 1 auf gleiche Weise ein. Besitzen Sie keine zweite Festplatte, wählen Sie None. 5.1.4 System Memory (Systemspeicher) Das System stellt während des POST den Gesamtbetrag des Systemspeichers fest und stellt die Werte der Speicherparameter entsprechend ein. Installieren Sie zusätzlichen Speicher, gleicht das System die Werte automatisch an und zeigt die neue Speichergröße. 5.1.5 Mathematischer Coprozessor Die System-CPU enthält schon einen mathematischen Coprozessor, daher zeigt dieser Parameter Installed an. 5.1.6 Video Display (Videoanzeige) Die Videoanzeige ist der Monitor, auf dem beim Systemstart die Eingabeaufforderung des Betriebssystems erscheint. Das System ermittelt den Grafikmodus Ihrer primären Anzeige und stellt den entsprechenden Konfigurationswert ein. Der Wert kann sein: . 5-6 Monochrome (monochrom) Benutzerhandbuch . . . CGA 40 columns x 25 rows (CGA 40 Spalten x 25 Zeilen) CGA 80 columns x 25 rows (CGA 80 Spalten x 25 Zeilen) Special card (VGA/EGA) (Sonderkarte) 5.1.7 Communication Settings (Kommunikationseinstellungen) Die Parameter für die Kommunikationseinstellungen ermöglichen Ihnen die Einrichtung der Baud-Rate, der Parität (Parity), des Stop-Bits und der Datenlänge (Data Length) für die erste 9-pol. serielle Schnittstelle (COM 1). . . . . Baud-Rate : 110 bis 9600 Bits pro Sekunde (BPS) Parität : Odd, Even oder None Stop-Bits : 1 oder 2 Stop-Bits Datenlänge : 7- oder 8-Bit-Datenwort Es gibt eine Einschränkung für die Optionen, die für die Kommunikationsstatusparameter zur Verfügung stehen. Ist Ihr Parameter der Datenlänge (Data Length) ein 8-Bit-Datenwort, müssen Sie eine der folgenden Kombinationen wählen: . . 1 Stop-Bit und Odd- oder Even-Parität 2 Stop-Bits und keine Parität (None) Die Standardwerte sind 9600 BPS, Odd-Parität, 1 Stop-Bit und 7-BitDatenwort. 5.1.8 Memory Test (Speichertest) Setzen Sie diesen Parameter auf Enable, prüft das System den Speicher beim Betriebsstart. Setzen Sie ihn auf Disable, läßt das System den Speichertest aus. Das System konfigurieren 5-7 5.2 Grundlegende Systemkonfiguration (Pentium-CPU) Bei der Pentium-Version erscheint folgender Bildschirm bei der Wahl des Punktes System Configuration im Hauptmenü: System Configuration Page 1 Basic System Configuration Advanced System Configuration WARNING The following parameters in the Advanced System Configuration depend on CPU in use. Press F9 to set the default value for the best system performance. The system may hang if any of these parameters are set incorrectly. Cache Read Cycle Memory Block Configuration = Move Highlight Bar, Cache Write Cycle = Select, Esc = Exit Die Bildschirme der grundlegenden Systemkonfiguration (Basic System Configuration) entsprechen denen der 486-Version. Im Abschnitt 5.1 finden Sie die Beschreibungen der Parameter. 5-8 Benutzerhandbuch 5.3 Advanced System Configuration (Fortgeschrittenes KonfigurationsSetup) (486-CPU) Die Parameter der fortgeschrittenen Konfiguration ermöglichen Ihnen die Nutzung anderer Systemfunktionen zwecks Leistungssteigerung. Wählen Sie aus dem Hauptmenü den Punkt Advanced System Configuration, erscheint folgender Bildschirm: Advanced System Configuration Page 1 Shadow RAM F0000H-FFFFFH (System BIOS) ----------------------C0000H-C7FFFH (Video BIOS) ------------------------C8000H-CFFFFH ------------------------------------------D0000H-D7FFFH ------------------------------------------D8000H-DFFFFH ------------------------------------------E0000H-E7FFFH ------------------------------------------- [Enabled ] [Enabled ] [Enabled ] [Enabled ] [Enabled ] [Disabled] Internal Cache (CPU Cache) ----------------------------------System Cache (External Cache) -----------------------------Cache Scheme ---------------------------------------------Cache Burst Read Wait-State ---------------------------Cache Write Cycle Insert Wait --------------------------F0000h-FFFFFh (System BIOS) -----------------------C0000h-C7FFFh (Video BIOS) -------------------------- [Enabled ] [Enabled ] [Write Back] [2-2-2-2] [Disabled] [ Cacheable ] [ Cacheable ] = Move Highlight Bar, = Change Setting, PgDn/PgUp = Move Screen F9 = Default Setting, F10 = Bootable Setting, F1 = Help, Esc = Exit Das System konfigurieren 5-9 Advanced System Configuration Page 2 Hidden Refresh ------------------------------------------------------ [Enabled ] CPU-DRAM Read Cycle Insert Wait --------------------------CPU-DRAM Write Cycle Insert Wait ---------------------------- [Disabled] [Disabled] SCSI I/O ROM Mapping ------------------------------------------- [0D0000H] = Move Highlight Bar, = Change Setting, PgDn/PgUp = Move Screen F9 = Default Setting, F10 = Bootable Setting, F1 = Help, Esc = Exit * Die Parameterwerte auf den Bildschirmen müssen nicht notwendigerweise mit denen Ihrer Maschine übereinstimmen. Die Standardeinstellungen sind die Werte, die anfangs im ROM gespeichert wurden. Ändern Sie diese Einstellungen, können Sie die Standardeinstellungen durch Drücken von F9 wieder laden. Fügen Sie dem System ein Bauelement hinzu, müssen Sie einige Einstellungen ändern. Startet das System nicht, verwenden Sie die startfähigen Einstellungen für den Systemstart. Sie erhalten die startfähigen Einstellungen, indem Sie nach dem Einschalten F10 drücken und solange halten, bis Sie zwei Piepstöne hören. Das System setzt dann die CMOS-Werte automatisch auf startfähige Einstellungen. 5-10 Benutzerhandbuch 5.3.1 Shadow RAM Das System reserviert 384 KB vom Arbeitsspeicher (RAM = Random Access Memory) für das Shadow RAM. Dieser Parameter besitzt sechs Adreßbereiche. Setzen Sie diese Adressen auf Enable, laufen die System-BIOS-, die VideoBIOS- und die I/O-ROM-Funktionen direkt vom Shadow RAM aus. Setzen Sie die Adressen auf Disable, laufen die Funktionen normal vom ROM aus. Die Adresse F0000h-FFFFFh ist für das System-BIOS und C0000h-C7FFFh für die Kopie (Shadow) des Video-BIOS bestimmt. Die weiteren vier Adreßbereiche, C8000h bis EFFFFh, sind für I/O-ROM-Funktionen bestimmt. 5.3.2 Internal Cache (Internes Cache) Das interne Cache ist der Puffer in der CPU selber. Die Standardeinstellung ist Enabled (Aktiviert). 5.3.3 System Cache System Cache ist das externe Cache des Systems. Mit diesem Parameter schalten Sie den Cache-Controller ein (On) und aus (Off). Die Standardeinstellung ist On. Die startfähige Einstellung ist Off. Cache Scheme (Cache-Einrichtung) Der Parameter Cache Scheme setzt das Cache in Rückschreib- (Write Back) oder Pufferschreibmodi (Write Buffer). Write Back aktualisiert bei einer Schreibanweisung zwar das Cache, jedoch nicht den Speicher. Es aktualisiert den Speicher nur dann, wenn das Cache schon voll ist. Write Buffer aktualisiert bei einer Schreibanweisung sowohl den Speicher als auch das Cache. Das System konfigurieren 5-11 Cache Burst Read Wait-State (Cache-Burst-Lese-Wartestatus) Dieser Parameter richtet den Cache-Lesezyklus für einen passenden Systembetrieb ein. Ist er auf Enabled gesetzt, dauert der Cache-Leseverzug länger und das System operiert stabiler. Cache Write Cycle Insert Wait (Cache-Schreib-ZyklusWarteeinschub) Dieser Parameter richtet den Cache-Schreibzyklus für einen passenden Systembetrieb ein. Ist er auf Enabled gesetzt, dauert der Cache-Schreibverzug länger und das System operiert stabiler. F0000h-FFFFFh (System BIOS) Ist der Parameter System BIOS auf Enabled gesetzt, können Sie für den Parameter F0000h-FFFFFh Cacheable (Cache-belegbar) oder Noncacheable (nicht Cache-belegbar) anwählen. Cacheable erlaubt dem System-BIOS, direkt vom Cachespeicher aus zu laufen. Das System läuft schneller. Bei Einstellung auf Noncacheable läuft das SystemBIOS vom RAM aus. C0000h-C7FFFh (Video BIOS) Ist der Parameter Video BIOS auf Enabled gesetzt, können Sie für den Parameter C0000h-C7FFFh Cacheable (Cache-belegbar) oder Noncacheable (nicht Cache-belegbar) anwählen. Cacheable erlaubt dem Video-BIOS, direkt vom Cachespeicher aus zu laufen. Das System läuft schneller. Bei Einstellung auf Noncacheable läuft das VideoBIOS vom RAM aus. 5.3.4 SCSI I/O ROM Mapping (SCSI-I/O-ROMDarstellung) Dieser Parameter erlaubt Ihnen bei Adreßkonflikten mit anderen Zusatzkarten die Neuzuordnung der Adressen für das I/O-ROM für das integrierte SCSIBIOS. 5-12 Benutzerhandbuch 5.4 Advanced System Configuration (Fortgeschrittenes KonfigurationsSetup) (Pentium-CPU) Bei der Pentium-BIOS-Version erscheint folgender Bildschirm bei der Wahl des Punktes Advanced System Configuration im Hauptmenü: Advanced System Configuration Page 1 Shadow RAM F0000H-FFFFFH (System BIOS) ----------------------C0000H-C7FFFH (Video BIOS) ------------------------C8000H-CFFFFH ------------------------------------------D0000H-D7FFFH ------------------------------------------D8000H-DFFFFH ------------------------------------------E0000H-E7FFFH ------------------------------------------E8000H-EFFFFH ------------------------------------------- [Enabled ] [Enabled ] [Enabled ] [Enabled ] [Enabled ] [Disabled] [Disabled] Internal Cache (CPU Cache) ----------------------------------System Cache (External Cache) -----------------------------Cache Scheme (For CPU Cache) ---------------------Cache Read Cycle ----------------------------------------Cache Write Cycle -----------------------------------------F0000h-FFFFFh (System BIOS) -----------------------C0000h-C7FFFh (Video BIOS) -------------------------- [Enabled ] [Enabled ] [Write Back] [4-3-3-3] [4-3-3-3] [ Cacheable ] [ Cacheable ] = Move Highlight Bar, = Change Setting, PgDn/PgUp = Move Screen F9 = Default Setting, F10 = Bootable Setting, F1 = Help, Esc = Exit Das System konfigurieren 5-13 Advanced System Configuration SCSI I/O ROM Mapping --------------------------------------Memory Block Configuration Block Size --------------------------------------------------Starting Address (A31-A16) ----------------------------Reserved For ----------------------------------------------- Page 2 [0D0000H] [64 KB] [0000000000000000] [Noncacheable] = Move Highlight Bar, = Change Setting, PgDn/PgUp = Move Screen F9 = Default Setting, F10 = Bootable Setting, F1 = Help, Esc = Exit Die meisten Parameter der gerade gezeigten Bildschirme entsprechen denen der 486-Version, jedoch sind einige dieser Parameter anders eingestellt. Die Beschreibungen der identischen Parameter finden Sie im Abschnitt 5.3. Die folgenden Unterabschnitte beschreiben die Parameter, die nur die PentiumVersion betreffen. Cache Read Cycle (Cache-Lesezyklus) Dieser Parameter bestimmt die Länge des Cache-Lesezyklusses. Je niedriger die Einstellung, desto kürzer ist der Lesezyklus. Bei einer höheren Einstellung dauert der Cache-Leseverzug zwar länger, das System operiert jedoch stabiler. Cache Write Cycle (Cache-Schreibzyklus) Dieser Parameter bestimmt die Länge des Cache-Schreibzyklusses. Je niedriger die Einstellung, desto kürzer ist der Schreibzyklus. Bei einer höheren Einstellung dauert der Cache-Schreibverzug zwar länger, das System operiert jedoch stabiler. Memory Block Configuration (Speicherblock-Konfiguration) Die Unterpunkte dieses Parameters legen die Größe und den Bereich im Systemspeicher fest, der für Cachebetrieb reserviert ist. 5-14 Benutzerhandbuch 5.5 System Security (System-Sicherheit) Mit der Option System Security haben Sie die Möglichkeit, die Laufwerke schreibzuschützen, das Startlaufwerk einzustellen und Passwords einzurichten. System Security Page 1 Disk Drive Control Diskette Drive -----------------------------------------------Fixed Disk Drive --------------------------------------------System Boot Drive ------------------------------------------ [ Normal ] [ Normal ] [Auto] On Board Communication Ports Serial Port 1 --------------------------------------------------Serial Port 2 --------------------------------------------------Parallel Port --------------------------------------------------- [ Disabled ] [ Disabled ] [Parallel 1(3BCh)] Setup Password --------------------------------------------------Power On Password --------------------------------------------Operation Mode ---------------------------------------------- [ None ] [ None ] [Before Booting} = Move Highlight Bar, Das System konfigurieren = Change Setting, F1 = Help, Esc = Exit 5-15 5.5.1 Disk Drive Control (Laufwerkskontrolle) Die Parameter der Laufwerkskontrolle ermöglichen es Ihnen, die Diskettenund Festplattenlaufwerke schreibzuschützen und zu deaktivieren sowie das Laufwerk einzustellen, von dem aus das System beim Einschalten das Betriebssystem lädt. 5.5.2 On Board Communication Ports (Integrierte Kommunikations-Schnittstellen) Serial Ports (Serielle Schnittstellen) Die serielle Schnittstelle kann ein Modem, eine serielle Maus, einen seriellen Drucker und andere serielle Geräte aufnehmen. Der Standardwert ist Disabled (Deaktiviert). Parallel Port (Parallele Schnittstelle) Die Standardeinstellung der parallelen Schnittstelle bezieht sich auf LPT1. Der Wert in Klammern ist die Grundadresse, ausgedrückt im HexadezimalFormat. Die anderen Optionen sind: . . 5-16 [Parallel 2 (378h)] für LPT 2 [Parallel 3 (278h)] für LPT 3 Benutzerhandbuch 5.5.3 Setup Password Setup Password verhindert unerlaubten Zugriff auf die BIOS-Utility. Ein Password einrichten 1. Heben Sie den Parameter Setup Password hervor und betätigen Sie die Nach-Links- oder Nach-Rechts-Richtungstasten. Die Password-Eingabeaufforderung erscheint. Eine Mitteilung unter dem Menü fordert Sie auf, ein Password einzugeben. 2. Geben Sie ein Password ein. Das Password kann aus bis zu sieben Zeichen bestehen. HINWEIS: 3. Seien Sie bei der Eingabe Ihres Passwords besonders vorsichtig, da die Zeichen beim Eintippen nicht auf dem Bildschirm erscheinen. Drücken Sie die Eingabetaste. Eine weitere Eingabeaufforderung bittet Sie um die nochmalige Eingabe des Passwords, um die erste Eingabe zu verifizieren. 4. Tippen Sie das Password nochmal ein und drücken Sie die Eingabetaste. Nach Einrichtung des Passwords setzt das System den Parameter Setup Password automatisch auf Present (vorhanden). Beim nächsten Aufruf der BIOS-Utility müssen Sie Ihr Setup-Password eingeben. HINWEIS: Nach Einrichtung des Passwords müssen Sie die Brücke JP6 auf die Stifte 1-2 setzen, um die Sicherheitsfunktion zu aktivieren. Das System konfigurieren 5-17 Sie haben Ihr Password vergessen Haben Sie Ihr Password vergessen, müssen Sie die im CMOS gespeicherten Konfigurationswerte auf Ihre Standardwerte zurücksetzen. Ist dieser Fall eingetreten, bitten Sie Ihren Händler um Hilfe. 5.5.4 Power On Password (Password beim Systemstart) Das Power On Password schützt Ihr System vor unbefugte Anwender. Bei der Einrichtung dieses Passwords halten Sie sich an den gleichen Ablauf wie bei der Einrichtung eines Setup-Passwords in Abschnitt 5.5.3. Operation Mode (Betriebsmodus) Mit dieser Option legen Sie fest, wann eine Password-Eingabeaufforderung erscheint. Sie können entweder Before Booting (Vor dem Systemstart) oder After Booting (Nach dem Systemstart) anwählen. Wählen Sie Before Booting, erscheint die Password-Eingabeaufforderung nach dem Einschalteigentest (POST). Das System bootet nur nach Eingabe des richtigen Passwords. Tippen Sie ein falsches Password ein, erscheint ein “X”. Haben Sie das Password dreimal falsch eingegeben, kommt das System zum Stillstand. Tritt dieser Fall ein, müssen Sie das System zurücksetzen oder es aus- und dann wieder einschalten. Wählen Sie After Booting, durchläuft das System das POST, bootet und zeigt die DOS-Eingabeaufforderung. Tippen Sie Ihr Password ein. Die PasswordEingabeaufforderung erscheint hier zwar nicht, jedoch ist die Tastatur solange verriegelt, bis Sie das richtige Password eingeben. 5-18 Benutzerhandbuch 5.6 Typ 0 1 2 3 4 5 6 7 8 9 10 11 12 13 14 15 16 17 18 19 20 21 22 23 24 25 26 27 28 29 30 31 32 33 34 35~36 37 38 39 40 IDE Festplattentypen Zylinder 306 615 615 940 940 615 462 733 900 820 855 855 306 733 612 977 977 1024 733 733 733 306 612 306 612 698 976 306 611 732 1023 751 755 936 981 981 762 Köpfe SchreibPrecomp Landezone (bedeutet SCSI oder keine Festplatte) 4 128 305 4 300 615 6 300 615 8 512 940 6 512 940 4 0FFFFH 615 8 256 511 5 0FFFFH 733 15 0FFFFH 901 3 0FFFFH 820 5 0FFFFH 855 7 0FFFFH 855 8 128 319 7 0FFFFH 733 (reserviert) 4 0 663 5 300 977 7 0FFFFH 977 7 512 1023 5 300 732 7 300 732 5 300 733 4 0 336 4 305 663 4 0FFFFH 340 4 0FFFFH 670 7 300 732 5 488 977 4 0 340 4 306 663 7 300 732 5 0FFFFH 1023 8 0 0 16 0 0 (reserviert) 16 0FFFFH 936 5 0FFFFH 981 10 0FFFFH 981 8 0FFFFH 762 Das System konfigurieren Sektoren pro Spur 17 17 17 17 17 17 17 17 17 17 17 17 17 17 17 17 17 17 17 17 17 17 17 17 17 17 17 17 17 17 17 17 17 17 17 17 39 5-19 Typ Zylinder Köpfe SchreibPrecomp Landezone Sektoren pro Spur 41 42 43 44 45 46 47 48 49 50 51 52 53 54 55 56 57 58 59 60 61 62 63 64 65 66 67 68 69 70 71 72 73 74 75 76 77 78 79 80 81 82 83 980 832 683 513 977 683 832 615 989 823 1001 1011 723 548 1013 931 817 1017 802 1024 1224 1224 1224 1024 1024 918 925 1024 1024 1024 1024 1024 1024 918 820 1024 1024 1224 1224 1224 1024 1024 1024 5 8 12 16 10 16 6 2 16 4 15 15 13 8 4 15 14 16 4 9 7 11 15 8 11 11 9 10 12 13 14 2 16 15 6 5 8 7 11 15 7 11 15 0FFFFH 0FFFFH 0FFFFH 0FFFFH 0FFFFH 0FFFFH 0FFFFH 300 0 0FFFFH 0FFFFH 0FFFFH 0FFFFH 0FFFFH 0FFFFH 0FFFFH 0FFFFH 0FFFFH 0FFFFH 0FFFFH 0FFFFH 0FFFFH 0FFFFH 0FFFFH 0FFFFH 0FFFFH 0FFFFH 0FFFFH 0FFFFH 0FFFFH 0FFFFH 0FFFFH 0FFFFH 0FFFFH 0FFFFH 512 512 0FFFFH 0FFFFH 0FFFFH 0FFFFH 0FFFFH 0FFFFH 980 832 683 513 977 683 832 615 989 823 1001 1011 723 548 1013 931 817 1017 802 1023 1223 1223 1223 1023 1023 1023 926 1023 1023 1023 1023 1023 1023 1023 820 1023 1023 1223 1223 1223 1223 1223 1223 17 33 38 38 17 38 33 34 63 38 17 22 51 38 41 17 36 63 39 17 17 17 17 17 17 17 17 17 17 17 17 17 17 17 17 17 17 35 35 35 17 17 17 5-20 Benutzerhandbuch Typ 84 85 86 87 88 89 90 91 92 93~100 255 SchreibPrecomp Landezone Sektoren pro Spur 8 0FFFFH 13 0FFFFH 4 0FFFFH 5 0FFFFH 4 0FFFFH 2 0FFFFH 2 0FFFFH 8 0FFFFH 15 0FFFFH (reserviert) vom Anwender definierbar 775 926 805 976 760 760 862 1366 816 33 17 26 17 28 28 27 38 32 Zylinder Köpfe 776 926 805 976 745 747 782 1366 816 Das System konfigurieren 5-21 K a p i t e l 6 EISA Configuration Utility 6.1 Funktionen Die EISA Configuration Utility (ECU) konfiguriert Ihren Computer sowie die Karten oder Optionen, die Sie Ihrem System hinzufügen. Die ECU übernimmt folgendes: 1. Löst Konflikte zwischen DMA-Kanäle, Interrupt-Zeilen (IRQ), I/OSchnittstellen-Adressen und Speicheranforderungen. 2. Zeigt die Optionseinstellungen, die diese Parameter spezifizieren. 3. Zeigt Einstellungen für andere Funktionen, die für eine sinnvolle Präsentation erforderlich bzw. wünschenswert sind. Vor der Installation einer Erweiterungskarte, ob ISA oder EISA, müssen Sie die EISA Configuration Utility (ECU) ausführen, um das System zu konfigurieren. Folgen Sie diesem Ablauf: . . . Ausführen von ECU und dann Festlegung der Kartenparameter Konfiguration der Karte Installation der Karte Das Ausführen von ECU garantiert eine konfliktfreie Konfiguration der Systembauteile. EISA Configuration Utility 6-1 6.2 Organisation des Programm-Menüs Die ECU ist ein menügesteuertes Programm, das über ein Hauptmenü und verschiedene Untermenüs mit Hilfe-Bildschirmen für alle Optionen verfügt. Hier eine Zusammenfassung der Organisation des Programm-Menüs: . . . . 6-2 LEARN ABOUT CONFIGURING YOUR COMPUTER (DIE KONFIGURATION IHRES COMPUTER ERLERNEN) CONFIGURE COMPUTER (DEN COMPUTER KONFIGURIEREN) . . . . Copy Configuration (CFG) Files (die Konfigurationsdateien (CFG) kopieren) Configure Computer Basic Method (den Computer konfigurieren __ grundlegende Methode) Configure Computer Advanced Method (den Computer konfigurieren __ fortgeschrittene Methode) Return to the Main Menu (Rückkehr zum Hauptmenü) SET DATE AND TIME (EINSTELLUNG VON DATUM UND ZEIT) EXIT FROM THIS UTILITY (DIESE UTILITY VERLASSEN) Benutzerhandbuch 6.3 ECU starten Das EISA Configurations Utility läuft auf allen ISA- oder EISA-Computern mit MS-DOS Version 3.2 oder höher. Sie benötigt mindestens 640 KB Speicherplatz, ein 1,2-MB-Diskettenlaufwerk und eine Festplatte. Die Benutzung einer Maus für die Cursor-Steuerung und Wahl der Utility-Optionen ist sehr hilfreich. ECU enthält eine ausführbare Datei, SD.EXE (System Dispatcher), die Ihnen bei der Konfiguration Ihrer Systembetriebsmittel hilft. Benutzen Sie diese Utility folgendermaßen: 1. Schalten Sie Ihren Computer ein. (Setzen Sie ihn zurück, wenn er bereits eingeschaltet ist.) 2. Schieben Sie die System-Utilities-Diskette ins Laufwerk A. 3. Schreiben Sie SD und drücken Sie dann die Eingabetaste. Ihr Bildschirm zeigt ein Logo. 4. Drücken Sie eine beliebige Taste, um fortzufahren. Ihr Bildschirm sollte jetzt einen Willkommen-Bildschirm zeigen. 5. Drücken Sie die Eingabetaste, um den Willkommen-Bildschirm zu verlassen und zum Hauptmenü zu gelangen. Starten Sie ECU von einer Festplatte aus, lesen Sie den Abschnitt 6.6 Optionen bei der Benutzung von ECU. Die folgenden Abschnitte beschreiben, wie das Hauptmenü und die Menü-Optionen benutzt werden. EISA Configuration Utility 6-3 6.3.1 Das Hauptmenü (Main Menu) Das Hauptmenü enthält eine Hilfe-Feld auf der unteren, rechten Bildschirmseite. Main Menu Learn about configuring your computer Configure computer Set date and time Exit from this utility Sie können die Optionen mit der Tastatur oder einer Maus anwählen: . . Benutzen Sie die Tastatur, stellen Sie den Cursor mit den Nach-Obenund Nach-Unten-Richtungstasten auf den gewünschten Menüpunkt und drücken Sie die Eingabetaste. Benutzen Sie eine Maus, stellen Sie den Mauszeiger auf den gewünschten Menüpunkt und klicken Sie die linke Maustaste an. Drücken Sie F1, erhalten Sie eine detaillierte Beschreibung des angewählten Menüpunktes. 6.3.2 Optionen im Hauptmenü LEARN ABOUT CONFIGURING YOUR COMPUTER Diese Option ist hervorgehoben, wenn das Menü auf dem Bildschirm erscheint. Sie enthält einen Überblick, wie Ihr Computer mit Hilfe dieser Utility konfiguriert wird. Drücken Sie die Eingabetaste, um diese Option anzuwählen. Drücken Sie dann die Tasten á und â, um durch die Erklärung zu blättern. 6-4 Benutzerhandbuch CONFIGURE COMPUTER Diese Option enthält folgendes Untermenü: Configure Computer Copy configuration (CFG) files Configure computer - basic method Configure computer - advanced method Return to the main menu Die Optionen in diesem Untermenü werden in den folgenden Abschnitten behandelt. SET DATE AND TIME Mit dieser Option können Sie das Datum und die Uhrzeit Ihres Computers einstellen. Einmal eingestellt, führt der Computer Datum und Uhrzeit auch nach dem Ausschalten automatisch weiter. EXIT FROM THIS UTILITY Mit dieser Option beenden Sie die Utility. Das System startet dann neu. Ist auf Ihrer Festplatte kein Betriebssystem installiert, müssen Sie statt der im Diskettenlaufwerk befindlichen System-Utilities-Diskette eine BetriebssystemDiskette einlegen. EISA Configuration Utility 6-5 6.3.3 Den Computer Konfigurieren Dieser Abschnitt beschreibt die ersten zwei Optionen im Untermenü CONFIGURE COMPUTER. Konfigurieren Sie Ihr System mit ECU, gehen Sie generell folgendermaßen vor: 1. Vor dem Einbau von Karten oder Optionen kopieren Sie die Konfigurationsdatei (CFG) (befindet sich auf einer vom Kartenhersteller gelieferten Diskette) zur ECU. . . 2. 6-6 Wählen Sie “Copy configuration (CFG) files”, um die CFG-Datei für die Karte/Option zu kopieren. (Konfigurieren Sie Ihren Computer für eine ISA-Karte, die keine CFG-Datei besitzt, lesen Sie den Abschnitt 6.4.3 Konfiguration einer ISA-Option ohne eine CFG-Datei.) Wählen Sie aus dem Untermenü “CONFIGURE COMPUTER” eine Konfigurations-Methode - Basic oder Advanced. . . 3. Wählen Sie aus dem Hauptmenü “CONFIGURE COMPUTER”. Wählen Sie die Basic, wenn Sie nur Karten/Optionen einbauen oder entfernen und Ihren Computer einrichten möchten. Wählen Sie die Advanced, wenn Sie Karten ein- oder ausbauen und Funktionen oder die Betriebsmittel ändern (z.B. Zuordnungsänderung der parallelen Schnittstelle von LPT1 zu LPT2 oder Änderung der IRQ-Ebene). Benutzen Sie Advanced, erhalten Sie Anweisungen gemäß der gewählten Option. Folgen Sie diesen Anweisungen sorgfältig und installieren bzw. entfernen Sie dann die Option(en). Benutzerhandbuch 6.3.4 Konfigurations-Dateien der EISA-Karte Die Hersteller von EISA-Erweiterungskarten legen jeder Karte eine Diskette mit einer Konfigurations-Datei (CFG) bei. Diese Datei enthält normalerweise Informationen über die I/O-Schnittstellenadresse, die Speicher-Adresse, den DMA-Kanal, die Interrupt-Ebene und die Netzanforderungen der Karte. Die Configuration Utility und das BIOS lesen und speichern die folgenden Informationen aus dieser Datei: . . . Identität und Merkmale der Karte Programmierbare Schnittstellen, Schalter, Brücken und KonfigurationsSoftware Alle Karten-Funktionen und Konfigurations-Optionen. Sie müssen die entsprechenden CFG-Dateien auf Ihre System-ConfigurationDiskette kopieren, bevor Sie Ihrer Computer-Konfiguration Karten und Optionen hinzufügen können. EISA Configuration Utility 6-7 6.3.5 Configure Computer Basic Method Diese Option führt Sie durch den Einbau von Karten und durch die Optionen in Ihrem Computer. Wählen Sie diese Option, zeigt der Bildschirm einen grafischen Überblick über die in Ihrem Computer installierten Karten und Optionen. (Siehe folgendes Musterbeispiel.) Bestehen keine Betriebsmittelkonflikte, speichert das ECU diese Konfigurationsinformationen in einer System-Configuration-Information-Datei (SCI). Your Current Configuration These are the boards and options currently detected by your computer. Use the arrow keys or PgUp/PgDn to scroll through the list. If the list is complete, press [Enter]. To add additional boards or options, press [Insert]. To remove a board or option, use the arrow keys to select the board or option, then press [Delete]. System Slot 1 Slot 2 Enter=Continue <Esc=Cancel> <Ins=Add> <Del=Remove> Musterbeispiel: Grundlegende Konfiguration Bevor Sie zum Hauptmenü zurückkehren, schreiben Sie die Liste der Schalter, Brücken und Software-Einstellungen, die Sie für ISA-Karten ändern müssen, ab oder drucken Sie sie aus. Ist einer Option oder Karte keine CFG-Datei beigelegt, führen Sie die Installation gemäß den Anleitungen der Option durch. Kommt es zu einem Betriebsmittelkonflikt und Sie müssen Funktionen ändern, Betriebsmittel editieren oder fortgeschrittene Aufgaben erfüllen, gehen Sie zur nächsten Option. 6-8 Benutzerhandbuch 6.4 Konfigurationserweiterungen (Advanced Configuration) Die Advanced Configuration enthält folgende Funktionen: . . . . Ändern der Betriebsmittel oder Funktionen, insbesondere, wenn Betriebsmittelkonflikte auftreten. Druck der Konfigurationsdaten für eine installierte Karte oder das gesamte System. Die Print-Funktion befindet sich im System-Menü. Sperren einer Konfiguration mit den aktuellen Einstellungen; werden z.B. die Betriebsmittel auf den Karten im System gesperrt, dürfen sie beim Einbau von neuen Karten nicht verändert werden. Diese Funktion kann durch Wahl von Lock im Edit-Menü benutzt werden. Umgekehrt kann ein Betriebsmittelkonflikt in einem Computer mit gesperrten Karten gelöst werden. Diese Funktion wird teilweise über Unlock im Edit-Menü ausgeführt. EISA Configuration Utility 6-9 Bei der Wahl von “CONFIGURE COMPUTER - ADVANCED METHOD”, zeigt der Bildschirm einen grafischen Überblick über die in Ihrem Computer installierten Karten und Optionen. Der obere Bildschirmrand besitzt eine Leiste mit Pull-Down-Menüs. System Configuration Overview System Edit Open... Save As... Print... Ctrl+A Ctrl+P Verify... Exit... Ctrl+V Ctrl+X View Settings F1=Help Help Slot 2 Slot 3 Slot 4 Open an existing SCI file Abbildung 6-1 Advanced Configuration (System—Open ist angewählt) Geben Sie mit Hilfe der Pull-Down-Menüs die Konfigurationsdaten Ihres Computers ein. Bei der Eingabe der Daten werden diese überprüft (wenn “Auto Verify” eingeschaltet ist). Trifft die Utility auf Betriebsmittelkonflikte, müssen Sie die Fehler durch Funktionsänderung und Betriebsmittelwahlen berichtigen. Bestehen keine Betriebsmittelkonflikte, werden die Konfigurationsdaten in einer SCI-Datei abgelegt. 6-10 Benutzerhandbuch Bevor Sie zum Hauptmenü zurückkehren, schreiben Sie die Liste der Schalter, Brücken und Software-Einstellungen, die Sie für ISA-Karten ändern müssen, ab oder drucken Sie sie aus. Ist einer Option oder Karte keine CFG-Datei beigelegt, führen Sie die Installation gemäß den Anleitungen der Option durch. 6.4.1 Menüoptionen der Advanced Configuration Tabelle 6-1 erklärt die in den Pull-Down-Menüs verfügbaren Optionen. Tabelle 6-1 Optionen auf der Menüleiste der Advanced Configuration MenüleistenOption Pull-DownOption Funktion System New Open Save As Print EISA Configuration Utility Erstellt eine neue Konfigurationsund System-ConfigurationInformation- (SCI) Datei für einen Computer. Öffnet eine existiereende SCI-Datei zum Editieren. Erstellt eine Sicherungskopie der aktuellen Konfigurationsdaten in einer spezifizierter SCI-Datei. Druckt die Konfigurationsdaten der aktuellen Option oder die gesamte Konfiguration auf einem Drucker. 6-11 Tabelle 6-1 Advanced Configuration; Optionen auf der Menüleiste (Fortsetzung) MenüleistenOption Pull-DownOption System Verify Überprüft, ob der Computer richtig konfiguriert wurde (die Konfiguration weist keine Ausrüstungskonflikte auf). Exit Bietet die Möglichkeit, die Einstellungen der Karte oder Option anzusehen, die Konfiguration zu speichern und herauszugehen, oder herauszugehen, ohne die Änderungen zu speichern. Wurde die Konfiguration geändert und gespeichert, kehrt das Programm nicht zum Menü zurück, sondern veranlaßt einen Neustart des Systems. Add Ergänzt die aktuelle Konfiguration um eine ausgewählte Karte oder Option. Wählt die aktuelle Karte und verschiebt sie zu einem ausgewählten und verfügbaren Steckplatz. Wählt die aktuelle Karte und entfernt sie aus der aktuellen Konfiguration. Wählt die aktuelle Funktion und erlaubt eine Änderung der Funktionswahl. Nur wählbar, wenn die detaillierte Ansicht aktiv ist. Edit Move Remove Change Function 6-12 Funktion Benutzerhandbuch Tabelle 6-1 Advanced Configuration; Optionen auf der Menüleiste (Fortsetzung) MenüleistenOption Pull-DownOption Edit Change Resource Wählt die aktuelle Funktion und erlaubt eine Änderung der Systemausrüstung für diese Funktion. Nur wählbar, wenn die detaillierte Ansicht aktiv ist. Revert to Saved Setzt alle Einstellungen für die aktuelle Karte oder die gesamte Konfiguration auf die zuletzt gespeicherten Werte zurück. Reset to Default Setzt alle Einstellungen für die aktuelle Karte oder die gesamte Konfiguration auf die Standardwerte des Herstellers zurück. Lock Sperrt alle Einstellungen für die aktuelle Karte oder die gesamte Konfiguration mit den aktuellen Einstellungen. Unlock Gibt alle Einstellungen für die aktuelle Karte oder die gesamte Konfiguration frei. Overview Zeigt einen allgemeinen Überblick über die Konfiguration. Zeigt einen detaillierten Überblick über die Konfiguration, nach Steckplatz sortiert. View Detailed by Slot EISA Configuration Utility Funktion 6-13 Tabelle 6-1 Advanced Configuration; Optionen auf der Menüleiste (Fortsetzung) MenüleistenOption Pull-DownOption View Detailed by Type Zeigt einen detaillierten Überblick über die Konfiguration, nach Funktionstyp sortiert. Switch and Jumper Settings Wählt die aktuelle Karte oder Option und zeigt Informationen über Schalter und Brücken. Software Settings Wählt die aktuelle Karte oder Option und zeigt Informationen über die Software-Treiber. Connections Wählt die aktuelle Karte oder Option und zeigt Informationen über deren externe Kabelverbindungen. Board Specifications Wählt die aktuelle Karte oder Option und zeigt Informationen über die Identifizierung und die physikalischen Merkmale. Resources Wählt die aktuelle Karte oder Funktion und zeigt eine Zusammenfassung über die Systemausrüstungen. 6-14 Funktion Benutzerhandbuch Tabelle 6-1 Advanced Configuration; Optionen auf der Menüleiste (Fortsetzung) MenüleistenOption Pull-DownOption Settings Auto Verify Prüft die Systemkonfiguration nach Ausrüstungskonflikten, jedesmal, wenn Sie die Konfiguration ändern. Die Wahl von Auto Verify schaltet Manual Verify aus. Manual Verify Ihre Computer-Konfiguration wird nicht hinsichtlich Ausrüstungskonflikte geprüft. Sie müssen aus dem System-PullDown-Menü “Verify” wählen, um Ihre Systemkonfiguration zu prüfen. Help Topics Zeigt ein Stichwortverzeichnis für Hilfethemen, die auf Ihrem Bildschirm darstellbar sind. Help Zeigt Hilfe-Informationen über die gerade gewählte Karte, Option oder Funktion. Dieser Menüpunkt entspricht dem Drücken der F1Taste. How to Use Keys Zeigt eine Liste von benutzbaren Tastenfolgen. How to Use Help Zeigt Informationen über die Benutzung des Hilfesystems. Copyright Information Zeigt die Copyright Information über dieses Utility. Help EISA Configuration Utility Funktion 6-15 6.4.2 Benutzung des Advanced ConfigurationMenüs Hilfe bekommen Die untere Bildschirmzeile zeigt eine Liste mit benutzbaren Tasten. Sie können Hilfe-Informationen über ein Menüpunkt oder ein Objekt auf dem Bildschirm erhalten, indem Sie den Cursor auf den Menüpunkt bzw. das Objekt stellen und F1 drücken. Hilfe-Informationen aus Stichwortverzeichnis der Hilfethemen erhalten Sie auch über die Wahl von “Help Topics” aus dem “Help”-Pull-Down-Menü oder durch Drücken von Umschalt-F1. Benutzung der Tasten Bei der Wahl von “Configure Computer” aus dem Hauptmenü erhalten Sie folgende Tastentypen und Tastenkombinationen: . . . . Tasten zur Wahl von Pull-Down-Menüoptionen Tastenkombinationen, die als Abkürzung bei Wahl von Pull-DownMenüoptionen dienen (Beschleuniger) Tasten zur Cursorbewegung während der Konfigurations-Darstellung Tasten zur Cursorbewegung innerhalb eines Dialogfeldes Drücken Sie Umschalt-F1, zeigt der Bildschirm das Stichwortverzeichnis der Hilfethemen. Wählen Sie mit den Richtungstasten “Using the keyboard” (Benutzung der Tastatur) und drücken Sie die Eingabetaste. 6-16 Benutzerhandbuch Benutzung der Menüs Die Menüleiste am oberen Bildschirmrand enthält die Pull-Down-Menüs für die Option “Configure Computer - Advanced Method”. Tabelle 6-1 erklärt diese Menüs. Sie können die Pull-Down-Menüs auf drei Arten benutzen: . Über die Tastatur Um Optionen über die Tastatur zu wählen, folgen Sie der nachstehenden Anleitung: . 1. Drücken Sie F10, um den Cursor auf die Menüleiste zu stellen. 2. Stellen Sie den Cursor mit den Nach-Links- und Nach-RechtsRichtungstasten auf den gewünschten Pull-Down-Menünamen. 3. Drücken Sie die Eingabetaste, um das Pull-Down-Menü zu zeigen. 4. Stellen Sie den Cursor mit den Nach-Oben- und Nach-UntenRichtungstasten auf den gewünschten Pull-Down-Menüpunkt. 5. Drücken Sie die Eingabetaste, um den Pull-Down-Menüpunkt auszuführen. Endet der Menüpunkt mit einer Ellipse (...), erscheint ein Dialogfeld, das weitere Informationen anfordert, andernfalls wird der Menüpunkt direkt ausgeführt. Über hervorgehobene Buchstaben Jedes auf der Menüleiste befindliche Pull-Down-Menü und jeder Punkt in den Pull-Down-Menüs besitzt einen einzelnen, hervorgehobenen Buchstaben. Um eine Option über die hervorgehobenen Buchstaben anzuwählen, gehen Sie folgendermaßen vor: 1. EISA Drücken und halten Sie die Alt-Taste, während Sie den hervorgehobenen Buchstaben für das gewünschte Pull-Down-Menü eingeben. Der Bildschirm zeigt das Pull-Down-Menü. Configuration Utility 6-17 2. . Geben Sie den hervorgehobenen Buchstaben ein, der dem gewünschten Menüpunkt entspricht, um den Menüpunkt auszuführen. Endet der Menüpunkt mit einer Ellipse (...), erscheint ein Dialogfeld, das weitere Informationen anfordert, andernfalls wird der Menüpunkt direkt ausgeführt. Über eine Maus Um Optionen über die Maus zu wählen, folgen Sie der nachstehenden Anleitung: 1. Stellen Sie den Mauszeiger auf den gewünschten Pull-DownMenünamen auf der Menüleiste; klicken Sie die linke Maustaste an. Das Pull-Down-Menü erscheint. 2. Stellen Sie den Mauszeiger auf den gewünschten Pull-DownMenüpunkt und klicken Sie die linke Maustaste an, um den Menüpunkt auszuführen. Endet der Menüpunkt mit einer Ellipse (...), erscheint ein Dialogfeld, das weitere Informationen anfordert, andernfalls wird der Menüpunkt direkt ausgeführt. Benutzung von Dialogfeldern Wählen Sie einen Menüpunkt, der mit einer Ellipse (...) endet, erscheint ein Dialogfeld, das weitere Informationen von Ihnen anfordert. Sie können die Dialogfelder auf zwei Arten benutzen: . Über die Tastatur Um den Cursor mit der Tastatur in einem Dialogfeld zu bewegen, folgen Sie der nachstehenden Anleitung: 6-18 1. Drücken Sie Tab, um zum nächsten Feld oder Bereich zu gehen. 2. Drücken Sie Umschalt-Tab, um zum vorherigen Feld oder Bereich zu gehen. Benutzerhandbuch . 3. Mit den Richtungstasten bewegen Sie sich zwischen den Punkten in einer Liste. 4. Drücken Sie die Leertaste, um das Kontrollkästchen ein- oder auszuschalten. 5. Drücken Sie die Eingabetaste, um zu wählen. 6. Drücken Sie Esc, um das Dialogfeld aufzugeben. Über eine Maus Um den Mauszeiger in einem Dialogfeld zu bewegen, folgen Sie der nachstehenden Anleitung: 1. Stellen Sie den Mauszeiger auf die gewünschte Option im Dialogfeld und klicken Sie die linke Maustaste an. 2. Stellen Sie den Mauszeiger auf das Kontrollkästchen und klicken Sie die linke Maustaste an, um das Kontrollkästchen ein- oder auszuschalten. 3. Stellen Sie den Mauszeiger auf eine Taste und klicken Sie die linke Maustaste an. Benutzung von Bildschirmen Erscheint Ihre Konfiguration in einem Überblick oder einer detaillierten Ansicht, bewegen Sie den Cursor folgendermaßen: . Über die Tastatur Um den Cursor mit der Tastatur auf dem Bildschirm zu bewegen, folgen Sie der nachstehenden Anleitung: EISA 1. Drücken Sie Tab, um zur nächsten Option zu gehen. 2. Drücken Sie Umschalt-Tab, um zum vorherigen Option zu gehen. Configuration Utility 6-19 . 3. Drücken Sie Strg-Pos 1, um zum Informationsanfang zu gehen. 4. Drücken Sie Bild-Nach-Unten, um einen Bildschirm zurückzublättern. 5. Drücken Sie die Nach-Unten-Richtungstaste, um eine Zeile herunterzugehen. 6. Drücken Sie Bild-Nach-Oben, um einen Bildschirm vorzublättern. 7. Drücken Sie die Nach-Oben-Richtungstaste, um eine Zeile heraufzugehen. 8. Drücken Sie Strg-Ende, um zum Informationsende zu gehen. Über eine Maus Um den Mauszeiger auf dem Bildschirm zu bewegen, folgen Sie der nachstehenden Anleitung: 6-20 1. Stellen Sie den Mauszeiger auf den gewünschten Bereich auf dem Bildschirm und klicken Sie die linke Maustaste an. 2. Zeigt die rechte Bildschirmseite eine vertikale Bildlaufleiste, stellen Sie den Mauszeiger auf das Pfeilsymbol am Anfang oder Ende der Bildlaufleiste und klicken Sie die linke Maustaste an. Benutzerhandbuch 6.4.3 . . . Wahlen Sie CONFIGURE COMPUTER - ADVANCED METHOD. Ist an Ihrem System ein Drucker angeschlossen, drucken Sie die gesamten, vom System benutzten Betriebsmittel mit dieser Option aus: System —> Print Ohne Drucker wählen Sie View . 6.5 Konfiguration einer ISA-Option ohne eine CFG-Datei —> Resources und notieren Sie sich die vom System benutzten Betriebsmittel Setzen Sie die Schalter/Brücken auf der ISA-Karte. Vergewissern Sie sich, daß die Karte nicht in Konflikt mit den gerade benutzten Betriebsmitteln tritt. Beheben von Betriebsmittelkonflikten Benutzt das System von einer ISA-Option benötigte Betriebsmittel, müssen Sie diese Betriebsmittel freigeben und dem System andere Betriebsmittel zuweisen. . . . . Durch Wahl von Edit —> Change Resource oder Change Function veranlassen Sie das System, andere Betriebsmittel zu benutzen. Wählen Sie System —> Print, um eine Liste der Betriebsmittel auszudrucken. Um zu sehen, wie die Schalter- und Brücken-Einstellungen zu ändern sind, wählen Sie View —> Switch and jumper settings. Notieren Sie sich diese Informationen. Verlassen Sie das Utility. EISA Configuration Utility 6-21 . Schalten Sie das System aus und stellen Sie die Brücken und Schalter ein. Wählten Sie Edit —> Lock, müssen Sie die Konfigurationssperre aufheben, um die gesamten Betriebsmittel der ECU zur Verfügung zu stellen. . . . . Wählen Sie Edit —> Unlock. Wählen Sie die Option, um entweder die Sperre für das gesamte System oder nur für die aktuelle Karte aufzuheben. Der Auswahlcursor erscheint auf der aktuellen Karte. Wählen Sie OK, um die Konfigurationssperre aufzuheben. Wählen Sie System —> Verify. 6.6 Optionen bei der Benutzung von ECU 6.6.1 Start der ECU von einer Festplatte aus Obwohl wir empfehlen, dieses Utility von der System-Configuration-Diskette zu starten, können Sie sie auch von Ihrer Festplatte aus starten, vorausgesetzt, MS-DOS ist auf ihr installiert. 6-22 Benutzerhandbuch Installation des Utilities auf einer Festplatte Um die Utility starten zu können, müssen Sie erst die Utility-Dateien auf Ihre Festplatte kopieren. Schieben Sie die System-Configuration-Diskette ins Laufwerk A und schreiben Sie: copy a:*.* [d:][Pfad] wobei d: das Festplattenlaufwerk ist, das die Utility-Dateien enthalten soll Pfad der Pfad auf der Festplatte ist, der die Utility-Dateien enthalten soll Start des Utilities Um das Utility auszuführen, geben Sie folgenden Befehl, gefolgt von der Eingabetaste ein. (Die Angaben in den eckigen Klammern sind optional und nur die Informationen in den Klammern werden eingegeben.) [d:][Pfad]SD[/B][/H][/K][/M][/A] Die Parameter nach Pfad haben die folgende Bedeutung: /B BIOS-Videomodus Dieser Parameter bewirkt, daß alle Bildschirmausgaben über BIOS Int 10H-Aufrufe erfolgen. Benutzen Sie diesen Parameter auf Computern mit Bildschirmen, die nicht dem Standard entsprechen. Standardmodus ist, direkt in den Videospeicher zu schreiben. EISA Configuration Utility 6-23 /H Hochauflösende Anzeige Besitzen Sie einen EGA-Monitor, erscheint das Utility im 43-ZeilenModus. Besitzen Sie einen VGA-Monitor, erscheint das Utility im 50Zeilen Modus. Geben Sie diesen Parameter nicht ein, zeigt Ihr Bildschirm 25 Zeilen. /M Monochrome Anzeige Dieser Parameter bewirkt, daß das Utility die Bildschirme in schwarz/ weiß zeigt. /K Nur Tastatur-Modus Benutzen Sie diesen Parameter, unterstützt der Computer keine Maus, auch wenn eine angeschlossen ist. Standard ist die Unterstützung einer Maus, vorausgesetzt, der Maustreiber wurde im Speicher geladen. /A Expansionsmodus Dieser Modus bietet einen erweiterten Menüsatz mit zusätzlichen Funktionen. Diesen Modus können Sie auch aktivieren, wenn Sie im Willkommen-Bildschirm Strg-A, anstatt der Eingabetaste betätigen. Bei Beginn des Utilities erscheint ein Logo auf dem Bildschirm. Drücken Sie eine beliebige Taste, um den Willkommen-Bildschirm zu zeigen. Drücken Sie die Eingabetaste, um den Willkommen-Bildschirm zu verlassen und das Hauptmenü zu zeigen. 6-24 Benutzerhandbuch 6.6.2 Start der Option “Configure Computer” von MS-DOS aus Sie können das Hauptmenü umgehen und die Option “Configure Computer” direkt von MS-DOS aus starten. Dies erlaubt Ihnen die Benutzung von Befehlszeilenparametern, um den Betrieb des Utilities Ihren Bedürfnissen entsprechend zuzuschneiden. MS-DOS und dieses Utility müssen auf Ihrer Festplatte installiert sein. Geben Sie anhand des nachstehenden Formats den Befehl zum Start dieser Option von MS-DOS aus ein. (Die Angaben in den eckigen Klammern sind optional und nur die Informationen in den Klammern werden eingegeben.) [d:][Pfad]CF[/B][/H][/K][/M][/N][/T][/F] Die Parameter /B, /H, /M und /K wurden bereits im vorherigen Abschnitt erklärt. Die restlichen Parameter sind wie folgt:. /N Konfiguration für einen anderen Computer Beim Start dieses Utilities werden die Konfigurationsdaten aus der SCIDatei SYSTEM.SCI dargestellt. Beim Speichern der Konfiguration wird sie normalerweise wieder in der Datei SYSTEM.SCI abgelegt. Mit dem Parameter /N können Sie jedoch auf Ihrem Computer eine SCI-Datei für einen anderen Computer, mehrere SCI-Dateien oder eine SCI-Datei für mehrere Computer erstellen. /T Detaillierte Ansicht per Steckplatz Dieser Parameter bewirkt, daß die Standardansicht per Steckplatz erfolgt, anstatt per Übersicht. /F Schnelle Konfigurationsoperation Dies ist der automatische Konfigurationsmodus. Das Utility bestimmt die Karten und Optionen und konfiguriert das System ohne Anwenderunterstützung. EISA Configuration Utility 6-25 apricot MITSUBISHI ELECTRIC Part No 15242531 Revision No 01 APRICOT COMPUTERS LIMITED 3500 PARKSIDE BIRMINGHAM BUSINESS PARK BIRMINGHAM B37 7YS UNITED KINGDOM MITSUBISHI ELECTRIC EUROPE GmbH GOTHAER STRASSE 8 POSTFACH 1548 40835 RATINGEN DEUTSCHLAND