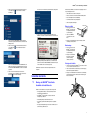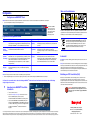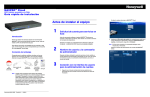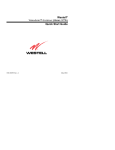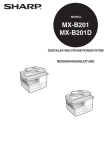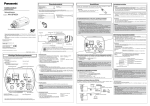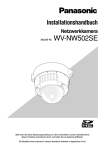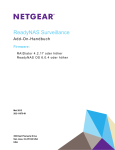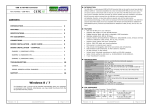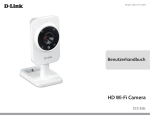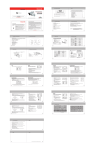Download MAXPRO® Cloud Quick Install Guide German
Transcript
MAXPRO ® Cloud Internetfähiger Hybrid-NVR Kurzanleitung zur Installation Das Kontoverwaltungsfenster für MAXPRO® Cloud wird geöffnet. . Vor der Installation des Geräts 1 Beantragen eines Hosted Services-Kontos Bevor Sie das MAXPRO® Cloud-Gerät für den internetbasierten Zugriff auf Geräte konfigurieren können, müssen Sie ein Hosted Services-Konto beantragen. Dieses Konto ist Voraussetzung für das Hosting dieser Geräte. Einführung Wenden Sie sich an den Kundenservice von Honeywell: +44(0)844 8000 235. Wählen Sie „Customer Service“ (Kundenservice). Vielen Dank, dass Sie sich für MAXPRO® Cloud-Hosted Services und den internetfähigen Hybrid-NVR von Honeywell entschieden haben. Bitte lesen Sie diese Anleitung sorgfältig durch, bevor Sie den NVR installieren. 2 Nachdem Sie ein Hosted Services-Konto beantragt haben, erhalten Sie eine Begrüßungs-E-Mail von Honeywell. Diese E-Mail enthält den Benutzernamen (Admin) und das Kennwort (Admin) sowie einen Weblink. Zusätzliche detaillierte Informationen entnehmen Sie bitte dem Benutzerhandbuch auf der MAXPRO® Cloud-Utility-CD. 3 Auspacken Kontrollieren Sie, ob der tatsächliche Lieferumfang mit den Angaben auf dem Auftragsformular und dem Packzettel übereinstimmt. Neben dem Benutzername und Kennwort (Admin) Anmelden bei der Benutzeroberfläche zur Kontoverwaltung 1. Klicken Sie auf den Weblink in der Begrüßungs-E-Mail, die Sie vom Honeywell-Kundenservice erhalten haben. Das MAXPRO® Cloud-Anmeldefenster wird geöffnet. MAXPRO® Cloud-Gerät muss der Karton folgende Komponenten enthalten: ® MAXPRO Cloud Web-Enabled Hybrid NVR Quick Install Guide Introduction Thank you for purchasing Honeywell MAXPRO® Cloud hosted services plus web-enabled hybrid NVR. Before installation your NVR, please read this guide carefully. Ho n e yw e ll Co n f i de nti a & P ro p rie tary For more detailed information that is contained in this guide, please refer to the appropriate user guide located on the MAXPRO® Cloud Utility CD. S of tw a re Version X Build X Unpack Everything Copyright 2011 Check that the items recieved match those listed on the order form and packing slip. In addition to your MAXPRO® Cloud appliance, the box should include: Honeywell International Inc. All rights reserved. M A X PR O ® W EB Software and Documentation 100-03255Rev A MAXPRO® CloudUtility-CD MAXPRO® Cloud Utility CD RJ45 Network Cab le Power Supply RackMount Ears (x4), pl us screws This guide NOTE Other peripheral hardware(owner supplied) will alsobe needed for the installation (for example, Honeywell IP cameras, a VGA monitor, a DSL modem/router, a USB-based hard drive, and appropriatecabling). Seethe User Guidefor more information. RJ45-NetzwerkCrossover-Kabel Netzteil Laschen für die Rackmontage (4) mit Schrauben Diese Anleitung Hinweis Für die Installation wird weitere Peripherie-Hardware benötigt, die nicht im Lieferumfang enthalten ist. Dazu zählen z. B. Honeywell-IP-Kameras, ein DSL-Modem/Router und die geeignete Verkabelung. Unter Umständen werden noch weitere Komponenten benötigt, die nicht im Lieferumfang enthalten sind. Dazu gehören z. B. ein Video-Monitor für die lokale Anzeige während der Einrichtung und ein Speichergerät (z. B. ein USB-basiertes Festplattenlaufwerk oder ein NASSpeichergerät). Weitere Informationen finden Sie im Benutzerhandbuch. Dokument 800-12203 – Rev. A – 10/2012 2. Geben Sie die Anmelde-ID und das Kennwort ein, die Sie in der Begrüßungs-E-Mail erhalten haben, und wählen Sie Account Management (Kontoverwaltung). Klicken Sie anschließend auf Enter (Eingabe). Hinweis Bei Anmelde-ID und Kennwort wird zwischen Groß- und Kleinschreibung unterschieden. 4 Konfigurieren der Kontoverwaltungseinstellungen Führen Sie im Kontoverwaltungsfenster die nachfolgend beschriebenen Schritte aus. Für die Grundkonfiguration müssen Sie Kunden und Geräte hinzufügen. MAXPRO® Cloud – Kurzanleitung zur Installation 1. Das Fenster „Device Information“ (Geräteinformationen) wird geöffnet. Klicken Sie auf einen Händler, um ihn auszuwählen, und klicken Sie anschließend auf , um dem Händler einen Kunden hinzuzufügen. Installieren Sie das MAXPRO® Cloud-Gerät nicht in Umgebungen, in denen folgende Bedingungen zutreffen: • Starke Vibrationen oder unebener Untergrund • Direktes Sonnenlicht oder in der Nähe befindliche Wärmequellen • Hohe Luftfeuchtigkeit oder Kondensatbildung • In der Nähe befindliche Hochspannungskabel • Starke Temperaturschwankungen Einbau in ein Rack 1. Bringen Sie an jeder Seite des MAXPRO® Cloud-Geräts einen der mitgelieferten Haltewinkel an (siehe Abbildung). 2. Stellen Sie das MAXPRO® Cloud-Gerät in ein Fach des Racks. Geben Sie im Fenster Add customer (Kunden hinzufügen) den Namen des gewünschten Kunden ein, und klicken Sie auf Save (Speichern). 3. Befestigen Sie die Haltewinkel mit geeigneten Schrauben (nicht im Lieferumfang enthalten) am Rack. Klicken Sie auf einen Kunden, um ihn auszuwählen, und klicken Sie anschließend auf , um dem Händler einen Benutzer hinzuzufügen. Wandmontage 4. 2. 5. Geben Sie einen Benutzernamen und ein Kennwort ein, und wählen Sie anschließend in den Benutzerinformationen für den neuen Benutzer die Benutzerrechte aus. Klicken Sie auf Save (Speichern). 3. Klicken Sie auf einen Händler und/oder Kunden, um ihn auszuwählen, klicken Sie auf Devices (Geräte), und klicken Sie danach auf , um ein Gerät hinzuzufügen. Suchen Sie nach der eindeutigen Schlüsselnummer (MAC-ID) des MAXPRO® Cloud-Geräts. Diese Nummer befindet sich auf der Unterseite des Geräts. Geben Sie die Zeichenfolge ohne Leerzeichen in das Feld Unique Key (MAC ID) (Eindeutiger Schlüssel (MAC-ID)) ein, und aktivieren oder deaktivieren Sie im Fenster Device information (Geräteinformationen) die externe Aufnahme. Klicken Sie auf Save (Speichern). Das MAXPRO® Cloud-Gerät ist nun für den Zugriff auf andere Geräte konfiguriert. Installation des Geräts 5 1. Bringen Sie an jeder Seite des MAXPRO® Cloud-Geräts zwei der mitgelieferten Haltewinkel an (siehe Abbildung). 2. Befestigen Sie die Haltewinkel mit geeigneten Schrauben (nicht im Lieferumfang enthalten) an der Wand. Befestigen des Netzteils 1. Schließen Sie das Netzteil an das MAXPRO® Cloud-Gerät an. Schließen Sie es noch NICHT an eine Netzsteckdose an. 2. Fixieren Sie das Netzteil und das überschüssige (in Schlaufen gelegte) Kabel mit dem mitgelieferten Kabelbinder. 3. Befestigen Sie den Kabelbinder mit dem Netzteil, wie in der Abbildung dargestellt, mithilfe geeigneter Schrauben (nicht im Lieferumfang) am Rack oder an der Wand. Montage des MAXPRO® Cloud-Geräts Auswählen des Installationsorts Wählen Sie einen Installationsort, der folgende Voraussetzungen erfüllt: • Der Zugang zum Stromnetz (100 – 240 V Wechselstrom) und zum Videosignal muss gewährleistet sein. • Das MAXPRO® Cloud-Gerät muss vor Staub, Schmutz und Flüssigkeiten geschützt sein. • Die Belüftungsöffnungen dürfen nicht blockiert sein. • Die geltenden gesetzlichen Bestimmungen müssen eingehalten werden. • Eine möglichst niedrige Montage des Geräts in einem Rack oder an der Wand muss gewährleistet sein. 2 6 Einbinden des MAXPRO® Cloud-Geräts in ein System Verbinden des MAXPRO® Cloud-Geräts mit dem Internet Das nachstehende Systemdiagramm zeigt, wie das MAXPRO® Cloud-Gerät in ein System eingebunden werden kann. Verbinden Sie das MAXPRO® Cloud-Gerät wie in der Abbildung dargestellt mit dem Internet. Der Bildschirm „HRRH8™ Configuration“ (HRRH8-Konfiguration) wird geöffnet. 3. 7 Aktivieren Sie im Bereich „Network Settings“ (Netzwerkeinstellungen) auf der Registerkarte „Systems“ (Systeme) die Option UPnP (Universal Plug and Play), um die automatische Port-Weiterleitung einzuschalten. Installieren der MAXPRO® Cloud-Software Laden Sie die Software für das MAXPRO® Cloud-Gerät auf Ihren PC bzw. Laptop. Die Software befindet sich auf der MAXPRO® Cloud-Utility-CD, die mit dem Gerät geliefert wurde. Die folgenden drei Programme werden automatisch Anschlüsse auf der Rückseite: von der 1 2 3 4 5 6 7 8 10 9 Nummer Beschreibung 1 BNC-Anschluss für lokalen Videoausgang 2 BNC-Anschlüsse für analogen Videoeingang 3 Audioeingang/-ausgang (erst bei zukünftigen Versionen verfügbar) 4 Alarmeingänge 5 RS-485-Anschluss (für die zukünftige Verwendung) 6 Alarmausgänge 7 RS-232-Anschluss 8 Ethernet-LAN-Netzwerkanschluss RJ45 9 Eingänge der IP-Kamera (PoE) 10 48-V-Wechselstromanschluss AL-2 GND AL-3 AL-8 AL-4 GND AL-5 ARM AL-6 GND RS485- RS485GND GND NC-1 NC-2 COM-1 NC-1 COM-2 NC-2 Out Bonjour® • Microsoft® Silverlight® • Eine ausführbare Desktop-Datei Legen Sie die Utility-CD in das CD-Laufwerk des PCs/Laptops ein. 2. Folgen Sie den Anweisungen des Assistenten, um die Installation abzuschließen. Zugriff auf die Konfigurationsseite des MAXPRO® Cloud-Geräts Hinweis Ein rotes Warnsymbol zeigt an, dass UPnP fehlgeschlagen ist. In diesem Fall wird eine manuelle Port-Weiterleitung über einen DSLRouter oder ein DSL-Modem empfohlen. Bewegen Sie den Mauszeiger auf das rote Warnsymbol. Daraufhin wird ein Fenster mit Informationen zum Verbindungsfehler und Tipps zur Fehlerbehebung angezeigt. Im Abschnitt Fehlerbehebung des Benutzerhandbuchs finden Sie weitere Informationen zur Lösung des Problems. 4. Klicken Sie im Bereich „MAXPRO® Connect“ auf Register (Registrieren). Hinweis Das MAXPRO Cloud-Gerät muss auf einem System mit einem DHCP-Server installiert werden. 1. Öffnen Sie ein Fenster im Internet-Browser, und wählen Sie View Explorer Bars Bonjour (Ansicht > Explorer-Leisten > Bonjour), um den Bonjour-Auswahlbereich anzuzeigen. Siren IN + RS2 3 2 Cloud-Utility-CD auf Ihrer Arbeitsstation installiert: • 1. 2. In Voreingestellt ist der DHCP-Modus, bei dem automatisch eine IPAdresse bezogen wird. Deaktivieren Sie nach Abschluss der Registrierung die Option Obtain IP Address automatically (IPAdresse automatisch beziehen), damit eine statische IP-Adresse verwendet wird. ® Alarmkontakte und -anschlüsse AL-1 AL-7 8 MAXPRO® 48 V Beachten hinsichtlich der3 Alarmkontakte G I G- L A N -1 0 / 1Sie 00 1 2 und -anschlüsse diese Beschriftungen. Doppelklicken Sie im Bonjour-Bereich auf HRR8. Geben Sie den werkseitig vorgegebenen Standardbenutzernamen (admin) und das Kennwort (admin) ein, und klicken Sie auf Enter (Eingabe). Ein rotes Warnsymbol zeigt an, dass der Verbindungsaufbau fehlgeschlagen ist. Bewegen Sie den Mauszeiger auf das rote Warnsymbol. Daraufhin wird ein Fenster mit Informationen zum Verbindungsfehler und Tipps zur Fehlerbehebung angezeigt. Im Abschnitt Fehlerbehebung des Benutzerhandbuchs finden Sie weitere Informationen zur Lösung des Problems. POE Im Anschluss sollten vor Ort die System-, Kamera- und Aufnahmeeinstellungen sowie die Eingänge, Zeitpläne, Spot-Monitore und Ausgänge konfiguriert werden. 3 Warn- und Vorsichtshinweise Konfiguration Konfigurieren von MAXPRO® Cloud Hinweis Ausführliche Informationen zum Konfigurieren des MAXPRO® Cloud-Geräts finden Sie in den umfassenden Handbüchern auf der MAXPRO® Cloud-Utility-CD. 1. Legen Sie die Konfigurationseinstellungen auf den Registerkarten fest. Durch Klicken auf HELP (Hilfe) können Sie auf die Online-Hilfe zugreifen. Die Online-Hilfe beschreibt die Registerkarten und Einstellungen genauer. Installations- und Wartungsarbeiten dürfen nur von qualifizierten und erfahrenen Technikern ausgeführt werden. Dabei ist auf die Einhaltung aller am Installationsort geltenden rechtlichen Bestimmungen zu achten. Andernfalls erlischt der Gewährleistungsanspruch. Registerkarten im Konfigurationsbildschirm Registerkarte Mögliche Aktionen Registerkarte Mögliche Aktionen System Konfigurieren von Netzwerk- und Rekordereinstellungen, Festlegen von Systemdatum und -uhrzeit, Konfigurieren der PTZ-Einstellungen und der Einstellungen für MAXPRO® Connect und Aktualisieren der Firmware. Schedules (Zeitpläne) Konfigurieren von bis zu acht Zeitplänen. Auswählen des Planungstyps (Wochentag oder Datumsbereich), der Startzeit und der Dauer. Camera Settings Konfigurieren des Namens, des Typs, des Analogeingangs, der IP-Adresse, Spot Monitor (Spot-Monitor) (Kamerader RTSP-URL und der Modellnummer der Kamera. einstellungen) Konfigurieren der analogen Kameras für die Anzeige von Echtzeitvideos auf dem Spot-Monitor und der Dauer der Videoanzeige. Festlegen, ob eine oder mehrere Kameras angezeigt werden. Record Settings Konfigurieren der Bildrate für die Aufnahme, der Aufnahmequalität, der (AufnahmeKanalnummer, des Codec-Typs (Komprimierung), der Auflösung, der Preeinstellungen) Event- und Post-Event-Timer und der Einstellungen für Kameraereignisse (VMD). Aktivieren/Deaktivieren von Auslösern. Auswählen eines Aufnahmezeitplans (der auf der Registerkarte „Schedules“ (Zeitpläne) konfiguriert wurde). Konfigurieren von bis zu zwei Relais-Einstellungen. Aktivieren/Deaktivieren des Alarms. Benennen des Alarms. Konfigurieren des Alarms als Arbeitskontakt (NO, Normally Open) oder als Ruhekontakt (NC, Normally Closed) und Festlegen der Dauer. Aktivieren/Deaktivieren der Sensoren und von VMD. Inputs (Eingänge) 2. Outputs (Ausgänge) Benennen von bis zu acht Auslösern und Konfigurieren der Auslöser als Arbeitskontakt (Normally Open, NO) oder als Ruhekontakt (Normally Closed, NC). Konformität Nordamerika Das mit dieser Anleitung gelieferte Gerät entspricht UL 60950-1 und CSA C22.2 Nr. 60950-1. Europa Der Hersteller erklärt, dass das mit dieser Anleitung gelieferte Gerät den einschlägigen Anforderungen der EU-Richtlinie 2004/108/EG sowie der Niederspannungsrichtlinie (LVD) 2006/ 95/EG entspricht. Außerdem werden die Anforderungen der Normen EN 55022 zu Funkstöreigenschaften, EN 50130-4 zur elektromagnetischen Verträglichkeit und EN 60065 zu Sicherheitsanforderungen von elektronischen Geräten erfüllt. Klicken Sie auf Save (Speichern), um die Änderungen an der Konfiguration zu speichern. Hinweis Die Änderungen werden erst wirksam, nachdem Sie auf Save (Speichern) geklickt haben. 3. WEEE (Waste Electrical and Electronic Equipment, Entsorgung von elektrischen und elektronischen Altgeräten). Umweltgerechte Entsorgung des Geräts (gilt in den Ländern der Europäischen Union und in anderen Ländern mit Mülltrennsystemen). Dieses Gerät ist nach Ablauf der nutzbaren Betriebsdauer entsprechend den vor Ort gültigen Gesetzen, Richtlinien und Verfahren zu entsorgen. Wenn die Konfiguration abgeschlossen ist, klicken Sie auf Sync (Synchronisieren), um die neuen Einstellungen auf den MAXPRO VMS-Server hochzuladen. Sie können sich nun anmelden und eine Remote-Verbindung zu MAXPRO® Cloud herstellen, um Ihren Kunden zu demonstrieren, dass die Einrichtung erfolgreich abgeschlossen wurde. 9 Anmelden bei der MAXPRO® Cloud-WebSchnittstelle 1. Öffnen Sie ein Browser-Fenster. 2. Geben Sie www.maxprocloud.com/login in die Adresszeile ein, und klicken Sie auf Enter (Eingabe) oder auf Go (Gehe zu). Einhaltung von FCC-Vorschriften (USA) Wenn dieses Gerät den Rundfunk- oder Fernsehempfang stört, was sich durch Ein- und Ausschalten des Geräts ermitteln lässt, sollte der Anwender versuchen, die Störung zu beseitigen. Beispielsweise kann versucht werden, die Empfangsantenne neu auszurichten, den Abstand zwischen dem Gerät und dem Empfänger zu erhöhen oder das Gerät an die Steckdose eines anderen Stromkreises anzuschließen. VORSICHT! Dieses Produkt ist ein Gerät der Klasse B. Der Betrieb in Wohnräumen verursacht möglicherweise störende Interferenzen, gegen die der Betreiber geeignete Maßnahmen treffen muss. Der Web-Anmeldebildschirm von MAXPRO® Cloud wird geöffnet. 3. Geben Sie den Benutzernamen und das Kennwort (Admin) für den Händler oder den Benutzernamen und das Kennwort für Ihren Kunden ein, wählen Sie View (Anzeigen), und klicken Sie auf Login (Anmelden). Die Hauptseite der MAXPRO® Cloud-Web-Schnittstelle wird angezeigt. © 2012 Honeywell International Inc. Alle Rechte vorbehalten. Kein Teil dieser Veröffentlichung darf ohne schriftliche Genehmigung durch Honeywell vervielfältigt werden. Die Informationen in dieser Veröffentlichung wurden mit größter Sorgfalt zusammengestellt. Honeywell kann jedoch keinerlei Haftung für die Folgen übernehmen, die sich aus der Nutzung dieser Informationen ergeben könnten. Die in diesem Dokument enthaltenen Informationen können jederzeit und ohne vorherige Ankündigung geändert werden. Zur Umsetzung solcher Änderungen können überarbeitete Versionen dieser Veröffentlichung herausgegeben werden. www.honeywellvideo.com/security/de +49 74 31 / 8 01-18 70 (nur Deutschland) [email protected] Dokument 800-12203 – Rev. A – 10/2012