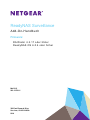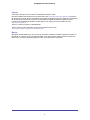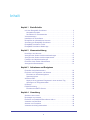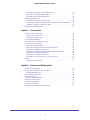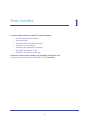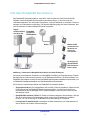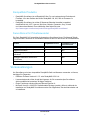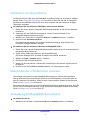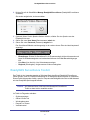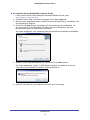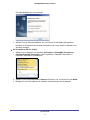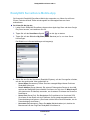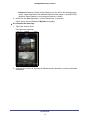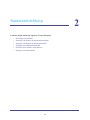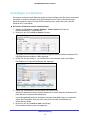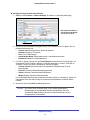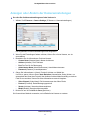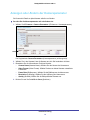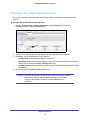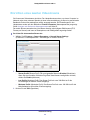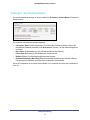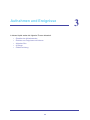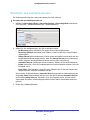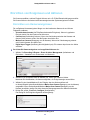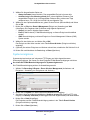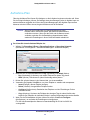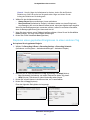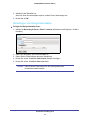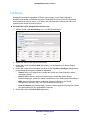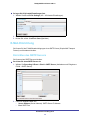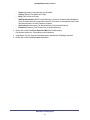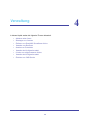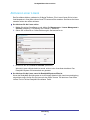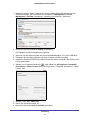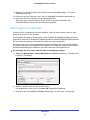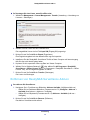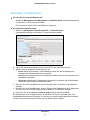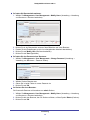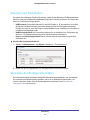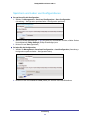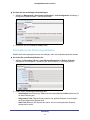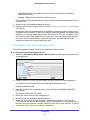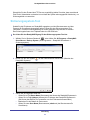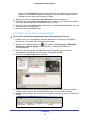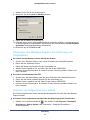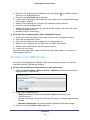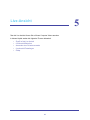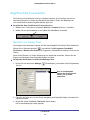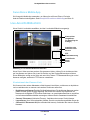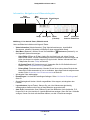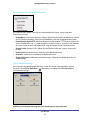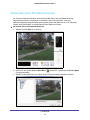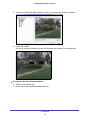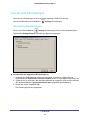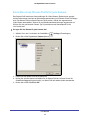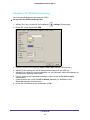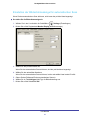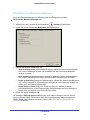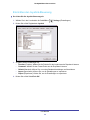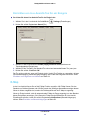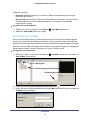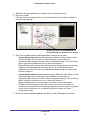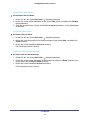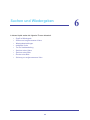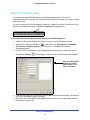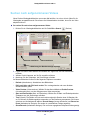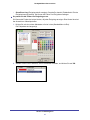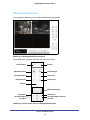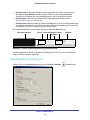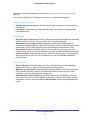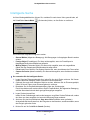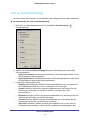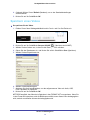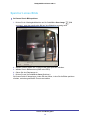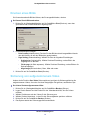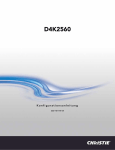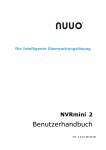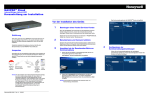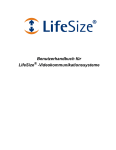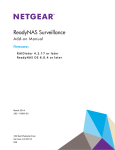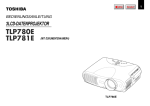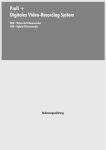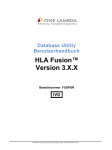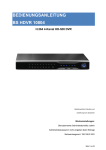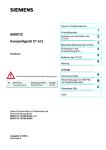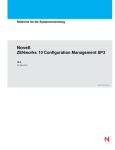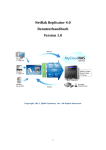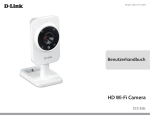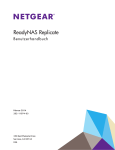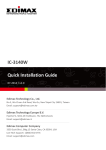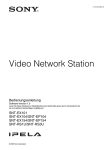Download ReadyNAS Surveillance Add-On-Handbuch
Transcript
ReadyNAS Surveillance Add-On-Handbuch Firmware: RAIDiator 4.2.17 oder höher ReadyNAS OS 6.0.4 oder höher Mai 2013 202-11070-01 350 East Plumeria Drive San Jose, CA 95134 USA USA ReadyNAS Surveillance Add-on Support Vielen Dank, dass Sie sich für Produkte von NETGEAR entschieden haben. Nach der Installation des Geräts können Sie das Produkt unter http://www.netgear.de/registrierung registrieren. Die Seriennummer finden Sie auf dem Etikett Ihres Produkts. Die Registrierung Ihres Produkts ist Voraussetzung für die Nutzung des telefonischen Supports von NETGEAR. NETGEAR empfiehlt die Registrierung Ihres Produktes über die NETGEAR-Website. Produkt-Updates und -Support im Internet erhalten Sie unter http://support.netgear.de Telefon (nur USA und Kanada): 1-888-NETGEAR Telefon (andere Länder): Überprüfen Sie die Liste der Telefonnummern unter http://support.netgear.com/general/contact/default.aspx. Marken NETGEAR, das NETGEAR-Logo und Connect with Innovation sind Marken und/oder eingetragene Marken von NETGEAR, Inc. und/oder seiner Tochtergesellschaften in den USA und/oder anderen Ländern. Informationen können ohne vorherige Ankündigung geändert werden. © 2012Alle Rechte vorbehalten. 2 Inhalt Kapitel 1 Erste Schritte Info über ReadyNAS Surveillance . . . . . . . . . . . . . . . . . . . . . . . . . . . . . . . . 6 Kompatible Produkte . . . . . . . . . . . . . . . . . . . . . . . . . . . . . . . . . . . . . . . . 7 Surveillance für Privatanwender. . . . . . . . . . . . . . . . . . . . . . . . . . . . . . . . 7 Voraussetzungen . . . . . . . . . . . . . . . . . . . . . . . . . . . . . . . . . . . . . . . . . . . . . 7 Installieren von Surveillance. . . . . . . . . . . . . . . . . . . . . . . . . . . . . . . . . . . . . 8 Überprüfen der erforderlichen Lizenzen . . . . . . . . . . . . . . . . . . . . . . . . . . . . 8 Anmeldung bei ReadyNAS Surveillance . . . . . . . . . . . . . . . . . . . . . . . . . . . 8 ReadyNAS Surveillance Toolkit . . . . . . . . . . . . . . . . . . . . . . . . . . . . . . . . . . 9 ReadyNAS Surveillance Mobile-App . . . . . . . . . . . . . . . . . . . . . . . . . . . . . 12 Kapitel 2 Kameraeinrichtung Hinzufügen von Kameras . . . . . . . . . . . . . . . . . . . . . . . . . . . . . . . . . . . . . . 15 Anzeigen oder Ändern der Kameraeinstellungen. . . . . . . . . . . . . . . . . . . . 17 Anzeigen oder Ändern der Kameraparameter . . . . . . . . . . . . . . . . . . . . . . 18 Festlegen der Objektiveinstellungen . . . . . . . . . . . . . . . . . . . . . . . . . . . . . 19 Einrichten eines zweiten Videostreams . . . . . . . . . . . . . . . . . . . . . . . . . . . 20 Anzeigen des Kamerastatus. . . . . . . . . . . . . . . . . . . . . . . . . . . . . . . . . . . . 21 Kapitel 3 Aufnahmen und Ereignisse Einstellen des Aufnahmemodus . . . . . . . . . . . . . . . . . . . . . . . . . . . . . . . . . 23 Einrichten von Ereignissen und Aktionen . . . . . . . . . . . . . . . . . . . . . . . . . . 24 Einrichten von Kameraereignissen. . . . . . . . . . . . . . . . . . . . . . . . . . . . . 24 Systemereignisse . . . . . . . . . . . . . . . . . . . . . . . . . . . . . . . . . . . . . . . . . . 25 Aufnahme-Plan. . . . . . . . . . . . . . . . . . . . . . . . . . . . . . . . . . . . . . . . . . . . . . 26 Kopieren eines geplanten Ereignisses in einen anderen Tag . . . . . . . . 27 Hinzufügen von Ereigniskontakten . . . . . . . . . . . . . . . . . . . . . . . . . . . . . 28 I/O-Boxen . . . . . . . . . . . . . . . . . . . . . . . . . . . . . . . . . . . . . . . . . . . . . . . . . . 29 E-Mail-Einrichtung . . . . . . . . . . . . . . . . . . . . . . . . . . . . . . . . . . . . . . . . . . . 30 Einrichten des SMTP-Servers . . . . . . . . . . . . . . . . . . . . . . . . . . . . . . . . 30 Kapitel 4 Verwaltung Aktivieren einer Lizenz . . . . . . . . . . . . . . . . . . . . . . . . . . . . . . . . . . . . . . . . 33 Übertragen von Lizenzen . . . . . . . . . . . . . . . . . . . . . . . . . . . . . . . . . . . . . . 35 Entfernen von ReadyNAS Surveillance Add-on . . . . . . . . . . . . . . . . . . . . . 36 Verwalten von Benutzern . . . . . . . . . . . . . . . . . . . . . . . . . . . . . . . . . . . . . . 37 Ansehen von Protokollen . . . . . . . . . . . . . . . . . . . . . . . . . . . . . . . . . . . . . . 39 Verwalten der Konfigurationsdatei . . . . . . . . . . . . . . . . . . . . . . . . . . . . . . . 39 3 ReadyNAS Surveillance Add-on Speichern und Laden von Konfigurationen . . . . . . . . . . . . . . . . . . . . . . 40 Einrichten eines Sicherungszeitplans. . . . . . . . . . . . . . . . . . . . . . . . . . . 41 Einrichten eines Sicherungsservers . . . . . . . . . . . . . . . . . . . . . . . . . . . . 42 Sicherungssystem-Tool . . . . . . . . . . . . . . . . . . . . . . . . . . . . . . . . . . . . . . . 43 Einrichten eines Sicherungsauftrags . . . . . . . . . . . . . . . . . . . . . . . . . . . 44 Verwenden des Windows Explorer zur Sicherung von Videodateien. . . 45 Löschen von aufgenommenen Videos . . . . . . . . . . . . . . . . . . . . . . . . . . 45 Einrichten von CMS-Service . . . . . . . . . . . . . . . . . . . . . . . . . . . . . . . . . . . 46 Kapitel 5 Live-Ansicht Zugriff auf die Live-Ansicht. . . . . . . . . . . . . . . . . . . . . . . . . . . . . . . . . . . . . 48 Remote Live Viewer Tool . . . . . . . . . . . . . . . . . . . . . . . . . . . . . . . . . . . . 48 Surveillance Mobile-App. . . . . . . . . . . . . . . . . . . . . . . . . . . . . . . . . . . . . 49 Live-Ansicht-Bildschirm . . . . . . . . . . . . . . . . . . . . . . . . . . . . . . . . . . . . . . . 49 Anwenden einer Privatzonenmaske. . . . . . . . . . . . . . . . . . . . . . . . . . . . . . 52 Live-Ansicht Einstellungen . . . . . . . . . . . . . . . . . . . . . . . . . . . . . . . . . . . . . 54 Allgemeine Einstellungen . . . . . . . . . . . . . . . . . . . . . . . . . . . . . . . . . . . . 54 Einrichten eines Stream-Profils für jede Kamera . . . . . . . . . . . . . . . . . . 55 Anpassen der Bildschirmanzeige . . . . . . . . . . . . . . . . . . . . . . . . . . . . . . 56 Einstellen der Bildschirmanzeige für automatischen Scan. . . . . . . . . . . 57 Einrichten von Benachrichtigungen . . . . . . . . . . . . . . . . . . . . . . . . . . . . 58 Einrichten der Joystick-Steuerung . . . . . . . . . . . . . . . . . . . . . . . . . . . . . 59 Einrichten von Live-Ansicht-Ton für ein Ereignis . . . . . . . . . . . . . . . . . . 60 E-Map. . . . . . . . . . . . . . . . . . . . . . . . . . . . . . . . . . . . . . . . . . . . . . . . . . . . . 60 Einrichten einer E-Map . . . . . . . . . . . . . . . . . . . . . . . . . . . . . . . . . . . . . . 61 Kapitel 6 Suchen und Wiedergeben Zugriff auf Wiedergabe. . . . . . . . . . . . . . . . . . . . . . . . . . . . . . . . . . . . . . . . 65 Suchen nach aufgenommenen Videos . . . . . . . . . . . . . . . . . . . . . . . . . . . 66 Wiedergabebildschirm . . . . . . . . . . . . . . . . . . . . . . . . . . . . . . . . . . . . . . 68 Wiedergabeeinstellungen. . . . . . . . . . . . . . . . . . . . . . . . . . . . . . . . . . . . . . 69 Intelligente Suche. . . . . . . . . . . . . . . . . . . . . . . . . . . . . . . . . . . . . . . . . . . . 71 Tool zur Nachbearbeitung . . . . . . . . . . . . . . . . . . . . . . . . . . . . . . . . . . . . . 72 Speichern eines Videos . . . . . . . . . . . . . . . . . . . . . . . . . . . . . . . . . . . . . . . 73 Speichern eines Bilds. . . . . . . . . . . . . . . . . . . . . . . . . . . . . . . . . . . . . . . . . 74 Drucken eines Bilds . . . . . . . . . . . . . . . . . . . . . . . . . . . . . . . . . . . . . . . . . . 75 Sicherung von aufgenommenem Video . . . . . . . . . . . . . . . . . . . . . . . . . . . 75 4 1. 1 Erste Schritte In diesem Kapitel werden die folgenden Themen behandelt: • • • • • • • Info über ReadyNAS Surveillance Voraussetzungen Überprüfen der erforderlichen Lizenzen Installieren von Surveillance Anmeldung bei ReadyNAS Surveillance ReadyNAS Surveillance Toolkit ReadyNAS Surveillance Mobile-App Sie können auch die Support-Website von ReadyNAS Surveillance unter http://support.netgear.com/product/RNNVR01L-1000S besuchen. 5 ReadyNAS Surveillance Add-on Info über ReadyNAS Surveillance Das ReadyNAS Surveillance Add-on sorgt dafür, dass Sie Network Video Recorder (NVR) Software in dem ReadyNAS-Speichersystem verwenden können, in dem Sie auch Ihre Videodaten speichern. Sie verwenden Surveillance, um Ihre IP-Kameras zu verwalten, Videos zu streamen und Videodaten zu speichern. Die folgende Abbildung zeigt ein kleines Netzwerk, das zwei IP-Kameras im selben ReadyNAS-System verwendet. Zugriff auf Surveillance von Ihrem PC ReadyNAS System mit NVR-Software Router Mobile Geräte verwenden zum Streamen von Videos die Live-Ansicht Verwenden Sie das NETGEAR NVR Toolkit auf Ihrem Laptop IP-Kameras Abbildung 1. Netzwerk mit ReadyNAS Surveillance und zwei IP-Kameras Sie können eine kostenlose Testversion von ReadyNAS Surveillance 30 Tage lang nutzen. Danach benötigen Sie eine oder mehrere Lizenzen, um die Software auszuführen. Vor dem Installieren von ReadyNAS Surveillance müssen Sie das ReadyNAS-Speicherystem installieren und einrichten, wie im ReadyNAS-Installationshandbuch und -Benutzerhandbuch beschrieben. Sie können auf verschiedene Weisen mit ReadyNAS Surveillance arbeiten: • • • Surveillance Add-on: Die Hauptsoftware, die Sie über FrontView installieren. Dabei wird die NVR-Software auf Ihr ReadyNAS-Speichersystem geladen, und Sie können über Ihren Internetbrowser die Einstellungen für Ihr System festlegen, sowie die Live-Ansicht und die Wiedergabe nutzen. ReadyNAS Surveillance Toolkit: Ein Paket von Windows-basierten Anwendungen, über die Sie die Live-Ansicht und die Wiedergabe nutzen sowie einige Einstellungen verwalten können, z. B. zur Sicherung von Videodaten ohne Verwendung von FrontView. Live-Ansicht für mobile Geräte: Verwenden Sie diese Anwendung, um Videostreams auf Ihrem Telefon oder mobilen Gerät anzuzeigen. Erste Schritte 6 ReadyNAS Surveillance Add-on Kompatible Produkte • • ReadyNAS Surveillance ist mit ReadyNAS Ultra, Pro und rackmontierten Produkten mit Firmware 4.2.x oder Geräten der Serien ReadyNAS 100, 300, 500 mit Firmware 6.x kompatibel. ReadyNAS Surveillance ist mit den IP-Kameras führender Hersteller kompatibel, einschließlich Axis, ACTi, Arecont, IQinVision, Mobotix, Panasonic, Sony, Vivotek und viele weitere Marken. Eine vollständige Liste finden Sie unter http://www.netgear.com/business/products/storage/ReadyNAS-surveillance/. Surveillance für Privatanwender Die Serie ReadyNAS 100 unterstützt die Anwendung Surveillance Home. Die folgende Tabelle zeigt sowohl die Funktionen für die Standard-Version als auch für die Version für Privatanwender. Funktion ReadyNAS Surveillance ReadyNAS Surveillance für Privatanwender Kamera-Input/-Output Ja Nein Geplante Aufnahme Ja Nein Auf Bewegungserkennung basierende Aufnahme Ja Nein 30-tägige kostenlose Testlizenz für 16 Kameras Ja Nein Enthaltene Kameralizenzen Keine 1 Voraussetzungen Um Surveillance mit einem kompatiblen ReadyNAS-Gerät und Kameras verwenden zu können, benötigen Sie Folgendes: • • • • RAIDiator Firmware Version 4.2.17+ oder ReadyNAS OS 6.0.4+ Lizenzen basierend auf der Anzahl der Kameras, die Sie verwenden (das Surveillance Add-on enthält eine kostenlose 30-tägige Testlizenz) Einige Funktionen erfordern Microsoft Internet Explorer 8+ Microsoft Visual C++ 2005 SP1 Redistributable Package (vcredist_x86.exe); während der Installation von ReadyNAS Surveillance werden Sie aufgefordert, dies herunterzuladen und zu installieren. Erste Schritte 7 ReadyNAS Surveillance Add-on Installieren von Surveillance Auf Windows Server 2008 muss das ReadyNAS Surveillance Toolkit vor dem Add-on installiert werden. Siehe ReadyNAS Surveillance Toolkit auf Seite 9. Wenn Sie das Add-on ReadyNAS Surveillance herunterladen, können Sie eine Lizenz erwerben oder die kostenlose 30-tägige Testversion verwenden. ¾ So installieren Sie Surveillance auf RAIDiator 4.2.x-basierten Geräten: 1. Stellen Sie sicher, dass Ihr ReadyNAS-Speichergerät installiert ist und in Ihrem Netzwerk funktioniert. 2. Verwenden Sie das RAIDar-Erkennungstool, um das FrontView-Fenster für Ihr ReadyNAS-Speichersystem anzuzeigen. 3. Wählen Sie in FrontView im Hauptmenü Add ons > Installed (Add-ons > Installiert). 4. Klicken Sie auf Surveillance Add-on. Die Software wird angezeigt und Sie sehen die Benachrichtigung, dass Sie über eine kostenlose 30-tägige Testlizenz verfügen. ¾ So installieren Sie Surveillance auf Geräten mit ReadyNAS OS 6.x: 1. Stellen Sie sicher, dass Ihr ReadyNAS-Speichergerät installiert ist und in Ihrem Netzwerk mit Internetverbindung funktioniert. 2. Zugriff auf die lokale Admin-Seite für das ReadyNAS-Gerät. Sie können ReadyCLOUD, die lokale IP-Adresse oder RAIDar verwenden. 3. Wählen Sie Apps > Installed (Apps > Installiert) 4. Schalten Sie die Surveillance-App ein. 5. Warten Sie ein paar Minuten, während die Anwendung auf das Internet zugreift und sich konfiguriert. 6. Klicken Sie auf die Schaltfläche Launch (Starten), um die Anzeige zu starten. Überprüfen der erforderlichen Lizenzen Sie benötigen eine Lizenz für jedes ReadyNAS-Speichersystem, welches das Surveillance Add-on verwendet. Eine Lizenz können Sie bei einem Vertriebspartner in Ihrer Nähe oder auf einer E-Commerce-Site erwerben. Wenn Sie eine Lizenz erwerben, müssen Sie sie aktivieren. Siehe Aktivieren einer Lizenz auf Seite 33. Sie können eine aktive Lizenz von einem ReadyNAS-Gerät auf ein anderes übertragen, doch Sie können keine Einzellizenz duplizieren, um sie auf mehreren ReadyNAS-Geräten zu verwenden. Siehe Übertragen von Lizenzen auf Seite 35. Anmeldung bei ReadyNAS Surveillance ¾ So melden Sie sich an: 1. Wählen Sie in FrontView im Hauptmenü Add ons > Installed (Add-ons > Installiert). Erste Schritte 8 ReadyNAS Surveillance Add-on 2. Klicken Sie auf die Schaltfläche Manage ReadyNAS Surveillance (ReadyNAS Surveillance verwalten). Sie werden aufgefordert, sich anzumelden: 3. (Optional) Wenn Sie die Sprache ändern möchten, wählen Sie eine Sprache aus der Dropdown-Liste aus. 4. Geben Sie unter User Name (Benutzername) admin ein. 5. Geben Sie unter Password (Passwort) netgear1 ein. Der Surveillance-Bildschirm wird angezeigt. In der rechten oberen Ecke wird das Hauptmenü angezeigt: • • • Einstellungen: Richten Sie Surveillance für die Zusammenarbeit mit Ihren Kameras ein und legen Sie Aufnahmeereignisse und verbundene Aktionen wie E-Mail-Benachrichtigungen fest. Live View (Live-Ansicht): Live-Videostreams anzeigen. Playback (Wiedergabe): Aufgenommene Videos wiedergeben. ReadyNAS Surveillance Toolkit Das Toolkit ist ein Anwendungspaket auf Windows-Basis, das Sie mit ReadyNAS Surveillance nutzen können, ohne die FrontView Anwendung für Ihr ReadyNAS-Speichersystem zu verwenden. Dieses Toolkit ist besonders nützlich, wenn Ihr Computer oder Mobilgerät sich nicht im LAN-Netzwerk wie das ReadyNAS-Speichergerät befindet. Hinweis: Auf Windows Server 2008 muss das ReadyNAS Surveillance Toolkit vor dem Add-on installiert werden. Im Toolkit ist Folgendes enthalten: • • • • • Sicherungssystem Offline License Tool Wiedergabesystem Remote Live Viewer Verifikationstool Erste Schritte 9 ReadyNAS Surveillance Add-on ¾ So installieren Sie das ReadyNAS Surveillance Toolkit: 1. Laden Sie das Toolkit von der ReadyNAS-Download-Website herunter, unter: www.readynas.com/surveillance. 2. Entpacken Sie die Datei und klicken Sie doppelt auf die Datei setup.exe. 3. Wenn Sie dazu aufgefordert werden, wählen Sie eine Setup-Sprache aus, oder belassen Sie die Einstellung bei Englisch. 4. Klicken Sie auf Next (Weiter) und befolgen Sie die Anweisungen des Assistenten, um den Lizenzvertrag für das ReadyNAS Surveillance Toolkit zu akzeptieren und Ihren Benutzernamen sowie Ihr Unternehmen einzugeben. Sie werden aufgefordert, eine vollständige oder benutzerdefinierte Installation auszuwählen: 5. Wählen Sie eine Optionsschaltfläche aus, und klicken Sie auf Next (Weiter). Sie werden aufgefordert, Visual C++ 2005 Runtime Libraries zu installieren, da dies zur Verwendung des ReadyNAS Surveillance Toolkit erforderlich ist. 6. Klicken Sie auf Yes (Ja), und akzeptieren Sie dann den Lizenzvertrag. Erste Schritte 10 ReadyNAS Surveillance Add-on Der folgende Bildschirm wird angezeigt: 7. Wählen Sie eine Optionsschaltfläche aus, und klicken Sie auf Finish (Fertigstellen). Nachdem Ihr Computer einen Neustart durchgeführt hat, ist das Toolkit im Startmenü von Windows verfügbar. ¾ So deinstallieren Sie das Toolkit: 1. Wählen Sie im Startmenü von Windows All Programs > ReadyNAS Surveillance > Uninstall ReadyNAS Surveillance. (Alle Programme > ReadyNAS Surveillance > ReadyNAS Surveillance deinstallieren). 2. Wählen Sie die Optionsschaltfläche Remove (Entfernen) aus, und klicken Sie auf Weiter. 3. Befolgen Sie zum Deinstallieren der Software die Anweisungen des Assistenten. Erste Schritte 11 ReadyNAS Surveillance Add-on ReadyNAS Surveillance Mobile-App Sie können die ReadyNAS Surveillance Mobile-App verwenden, um Videos live auf Ihrem iPhone, iPad oder Android-Telefon wiederzugeben und Schnappschüsse aus ihnen aufzunehmen. ¾ So richten Sie die App ein: 1. Laden Sie die ReadyNAS Surveillance App aus dem Apple App Store oder dem Google Play Store herunter, und installieren Sie sie. 2. Tippen Sie auf das Surveillance Symbol , um die App zu starten. 3. Tippen Sie auf dem Bildschirm My Sites (Meine Standorte) auf +, um einen Server hinzuzufügen. Der Bildschirm mit Servereinstellungen wird angezeigt. XXX.XXX 4. Geben Sie den Ort des Servers an (ReadyNAS System), auf den Sie zugreifen möchten, auf dem das gewünschte Video gespeichert ist. • Server Name (Servername): Geben Sie einen aussagekräftigen Namen für dieses ReadyNAS System ein: • Server Address (Server-Adresse): Die externe IP-Adresse des Routers in dem LAN, welches das ReadyNAS-System enthält. Sie können ein Tool wie z. B. What is my IP (Wie lautet meine IP-Adresse) verwenden, um die externe IP-Adresse des Routers zu identifizieren. • Server Port (Server-Port): Der Standardport für Surveillance Live View lautet 5150. Sie müssen in dem Router mit der IP-Adresse, die Sie gerade angegeben habe, die Portweiterleitung konfigurieren. (Sie müssen sich bei Ihrem Router anmelden, um die Portweiterleitung einzurichten.) • User name (Benutzername): Geben Sie admin (Kleinbuchstaben) ein, da dies der Benutzername für den Zugriff auf ReadyNAS Surveillance ist. Erste Schritte 12 ReadyNAS Surveillance Add-on • Password (Passwort): Geben Sie das Passwort ein, das Sie für den Benutzernamen „admin“ eingerichtet haben. Das Standard-Passwort lautet netgear1, doch NETGEAR empfiehlt, dieses Passwort in ein sichereres Passwort zu ändern. 5. Klicken Sie auf Save (Speichern), um die Einstellungen zu speichern. Dieser Server wird zum Bildschirm My Sites hinzugefügt. ¾ So verwenden Sie diese App: 1. Tippen Sie auf den Server. Das Video wird angezeigt: 2. (Optional) Sie können die Symbole am Bildschirmende verwenden, um das Ansichtraster anzupassen. Erste Schritte 13 2. 2 Kameraeinrichtung In diesem Kapitel werden die folgenden Themen behandelt: • • • • • • Hinzufügen von Kameras Anzeigen oder Ändern der Kameraeinstellungen Anzeigen oder Ändern der Kameraparameter Festlegen der Objektiveinstellungen Einrichten eines zweiten Videostreams Anzeigen des Kamerastatus 14 ReadyNAS Surveillance Add-on Hinzufügen von Kameras Sie können im Netzwerk nach Kameras suchen und sie hinzufügen oder Sie können sie manuell hinzufügen. Sie können entweder nach UPnP-Kameras suchen oder ein Suchwerkzeug für Kameras verwenden. Bevor Sie nach UPnP-Kameras suchen, stellen Sie sicher, dass die Kameras UPnP unterstützen. ¾ So können Sie Kameras suchen und hinzufügen: 1. Wählen Sie IP Camera > Camera Settings > Camera Search (IP-Kamera > Kameraeinstellungen > Kamerasuche) 2. Klicken Sie auf die Schaltfläche Search (Suchen). Der Bildschirm wird erweitert und alle aktuell verfügbaren Kameras werden aufgelistet. Die eingefügten Kameras werden in Blau angezeigt. 3. Klicken Sie auf das Symbol +, um eine Kamera zu Ihrer Kamera-Liste hinzuzufügen. Der Bildschirm für Kameraeinstellungen wird angezeigt. 4. Geben Sie Kameranamen, Benutzernamen und Passwort ein. Weisen Sie jede Kamera einem anderen Videokanal zu. Nach Ablauf der Probezeit ist für jeden Kanal ein Lizenzschlüssel erforderlich. Um die Kompatibilität zwischen der Kamera und dem ReadyNAS-System zu verbessern, sollten Sie sicherstellen, dass sich das Privileg für die Kamera-Anmeldedaten auf Admin-Ebene befindet. 5. Klicken Sie auf die Schaltfläche Add (Hinzufügen). Die aktualisierte Kamera-Liste wird angezeigt. Kameraeinrichtung 15 ReadyNAS Surveillance Add-on ¾ So fügen Sie eine Kamera manuell hinzu: 1. Wählen Sie IP Camera > Camera Settings (IP-Kamera > Kameraeinstellungen). Die Anzahl der Zeilen in der Kamera-Liste hängt von Ihrer Lizenz ab. 2. Klicken Sie auf die nächste verfügbare Reihe in der Kamera-Liste und geben Sie die Kamerainformationen ein. • Camera name (Kamera-Name): Name der Kamera • Address (Adresse): IP-Adresse • Port: Port für Übertragung • Administrator Name (Administratorname): Anmeldebenutzername • Password (Passwort): Anmeldepasswort 3. Um Zeit zu sparen, können Sie auf Auto Detection (Automatische Suche) klicken, um automatisch Kanal, Protokoll, Anbieter und Modell ausfindig zu machen. Falls Sie es vorziehen, können Sie diese Informationen manuell eingeben: • Camera Channel (Kamera-Kanal): Die zugewiesene Kanalnummer für jede Kameraquelle. • Protocol (Protokoll): Datenübertragungsprotokoll • Vendor (Anbieter): Name des Kameraanbieters • Model (Modell): Name des Kameramodells Um die Kompatibilität zwischen der Kamera und dem System zu verbessern, sollten Sie sicherstellen, dass sich das Privileg für die Kamera-Anmeldedaten auf Admin-Ebene befindet. 4. Klicken Sie auf die Schaltfläche Save (Speichern). Hinweis: Sie können über die Reset-Taste zu den zuletzt gespeicherten Einstellungen der ausgewählten Kamera zurückkehren. Über die Schaltfläche Clear (Löschen) können Sie alle Einstellungen auf ihre Ausgangswerte zurücksetzen. Kameraeinrichtung 16 ReadyNAS Surveillance Add-on Anzeigen oder Ändern der Kameraeinstellungen ¾ So rufen Sie die Kameraeinstellungen auf oder ändern sie: 1. Wählen Sie IP Camera > Camera Settings (IP-Kamera > Kameraeinstellungen). Die Registerkarte für Kameraeinstellungen wird ausgewählt. 2. Wenn Sie die Einstellungen ändern möchten, klicken Sie auf eine Kamera, um sie auszuwählen. 3. Bearbeiten Sie die Informationen für diese Kamera. • Camera Name (Kamera-Name): Name der Kamera • Address (Adresse): Die IP-Adresse • Port: Der Port für die Übertragung • Administrator Name (Administratorname): Anmeldebenutzername • Password (Passwort): Anmeldepasswort 4. Geben Sie Informationen zu Kanal, Protokoll, Anbieter und Modell ein. Um Zeit zu sparen, können Sie auf Auto Detection (Automatische Suche) klicken, um automatisch den Kanal, das Protokoll, den Anbieter und das Modell ausfindig zu machen. Falls Sie es vorziehen, können Sie diese Informationen manuell eingeben: • • • • Video Channel (Video-Kanal): Die Kameranummer des Video-Feeds Protocol (Protokoll): Datenübertragungsprotokoll Vendor (Anbieter): Name des Kameraanbieters Model (Modell): Name des Kameramodells 5. Klicken Sie auf die Schaltfläche Save (Speichern). Sie können diese Methode verwenden, um bei Bedarf eine Kamera zu ersetzen. Kameraeinrichtung 17 ReadyNAS Surveillance Add-on Anzeigen oder Ändern der Kameraparameter Sie können die Details zu jeder Kamera aufrufen und ändern. ¾ So rufen Sie die Kameraparameter auf oder ändern sie: 1. Wählen Sie IP Camera > Camera Parameters (IP-Kamera > Kameraparameter). Die Registerkarte Camera Parameters (Kameraparameter) wird angezeigt. 2. Wählen Sie in der Kamera-Liste die Kamera aus, die Sie bearbeiten möchten. 3. Bearbeiten Sie die Informationen für diese Kamera. • Camera Name (Kamera-Name): Wählen Sie den Namen der Kamera aus. • Video Format (Video-Format): Wählen Sie das von dieser Kamera unterstützte Format aus. • Frame Rate (Bildfrequenz): Wählen Sie die Bildfrequenz der Kamera aus. • Resolution (Auflösung): Wählen Sie die Auflösung der Kamera aus. • Quality (Qualität): Wählen Sie die Bildqualität der Kamera aus. 4. Klicken Sie auf die Schaltfläche Save (Speichern). Kameraeinrichtung 18 ReadyNAS Surveillance Add-on Festlegen der Objektiveinstellungen Sie können festlegen, ob Kameras ein ImmerVision-Objektiv verwenden sowie ihre jeweilige Position. ¾ So legen Sie die Objektiveinstellungen fest: 1. Wählen Sie IP Camera > Camera Parameters > Lens Settings (IP-Kamera > Kameraparameter > Objektiveinstellungen). 2. Wählen Sie in der Kamera-Liste die Kamera aus, die Sie bearbeiten möchten. 3. Bearbeiten Sie die Informationen für die Kamera. • Camera Name (Kamera-Name): Name der Kamera. • ImmerVision Lens (ImmerVision-Objektiv): Wenn ein ImmerVision-Objektiv installiert ist, wählen Sie die Optionsschaltfläche Enable (Aktivieren). • Camera Position (Kamera-Position): Wählen Sie die Position der Kamera (Wand, Decke oder Boden). 4. Klicken Sie auf die Schaltfläche Save (Speichern). Hinweis: Wenn Sie das Objektiv aktivieren und es nicht korrekt oder gar nicht montiert ist, wird eine Warnmeldung angezeigt, wenn jemand versucht, das Objektiv auf dem Live-Ansicht-Bildschirm zu bedienen. Kameraeinrichtung 19 ReadyNAS Surveillance Add-on Einrichten eines zweiten Videostreams Sie können zwei Videostreams einrichten. Der Hauptvideostream kann von einem Computer im Netzwerk oder einem externen Standort mit einer Internetverbindung, die über eine ausreichende Bandbreite für den Informationsfluss verfügt, angezeigt werden. Die Einstellungen für den Hauptstream werden auf dem Bildschirm Camera Parameters (Kameraparameter) angezeigt. Siehe Anzeigen oder Ändern der Kameraparameter auf Seite 18. Der zweite Stream verwendet eine Live-Stream-Anzeige mit niedrigerer Bildfrequenz (FPS, Frames per Second) und kann auf Smartphones oder Mobilgeräten angezeigt werden. ¾ So richten Sie einen zweiten Stream ein: 1. Wählen Sie IP Camera > Camera Parameters > Second Stream Settings (IP-Kamera > Kameraparameter > Einstellungen für zweiten Stream). 2. Passen Sie die folgenden Einstellungen nach Bedarf an: • Stream Profile (Stream-Profil): Der voreingestellte Status ist Disabled (Deaktiviert). Wenn Sie einem mobilen Client den Zugriff auf diese Kamera ermöglichen möchten, wählen Sie Enable (Aktivieren). • Low Profile (Niedriges Profil): Das Stream-Profil mit unter 300 kBit/s ist für die Einzelanzeige auf mobilen Clients ausgelegt. • Minimum Profile (Minimales Profil): Das Stream-Profil mit unter 100 kBit/s ist für die Mehrfachanzeige auf mobilen Clients ausgelegt. 3. Klicken Sie auf Save (Speichern). Kameraeinrichtung 20 ReadyNAS Surveillance Add-on Anzeigen des Kamerastatus Um den Kamerastatus anzeigen zu lassen, wählen Sie IP Camera > Camera Status (IP-Kamera > Kamerastatus). Die folgenden Informationen werden angezeigt: • • • • • Connection Status (Verbindungsstatus). Der Status der Verbindung. Klicken Sie auf die Schaltfläche Connect (Verbinden) oder Disconnect (Trennen), um den Verbindungsstatus zu ändern. Rec. Status (Aufnahmestatus): Der Aufnahmezeitplan dieser Kamera. Frame Rate (Bildfrequenz): Die Bildfrequenz dieser Kamera. Bit Rate (Bitrate): Die Übertragungsbitrate dieser Kamera. Estimated Remaining Recording Time (Voraussichtlich verbleibende Aufnahme-Dauer): Die aktuelle freie Kapazität geteilt durch die dynamische Gesamtbitrate. Wenn der Gesamtwert in der Spalte für die Bitrate rot ist, bedeutet dies, dass die Systemlast zu hoch ist. Kameraeinrichtung 21 3. Aufnahmen und Ereignisse In diesem Kapitel werden die folgenden Themen behandelt: • • • • • Einstellen des Aufnahmemodus Einrichten von Ereignissen und Aktionen Aufnahme-Plan I/O-Boxen E-Mail-Einrichtung 22 3 ReadyNAS Surveillance Add-on Einstellen des Aufnahmemodus Der Aufnahmemodus legt fest, wann jede Kamera ein Video aufnimmt. ¾ So stellen Sie den Aufnahmemodus ein: 1. Wählen Sie Recording & Event > Recording Settings > Recording Mode (Aufnahmen und Ereignisse > Aufnahmeeinstellungen > Aufnahmemodus). 2. Wählen Sie den Aufnahmemodus, den Sie verwenden möchten. • No Recording (Keine Aufnahme): Es werden keine Videos aufgenommen. • Record by Schedule (Aufnahme nach Zeitplan): Videos werden nach einem Zeitplan aufgenommen. • Always Record (Immer aufnehmen): Videos werden automatisch kontinuierlich auf den ausgewählten Kameras aufgenommen. Wenn Sie Always Record (Immer aufnehmen) wählen, beginnen die ausgewählten Kameras sofort mit der Aufzeichnung. • Automatic Recycle (Automatisch wiederverwerten): Wählen Sie das Kontrollkästchen Enable (Aktivieren), wenn Sie Festplattenspeicher wiederverwenden möchten, wenn die Festplatte voll ist. • Keep Video (Video behalten): Legen Sie einen Zeitraum fest, für den die während ihm aufgenommenen Videoclips aufbewahrt werden. Wenn sowohl die Kontrollkästchen Automatic Recycle (Automatisch wiederverwerten) als auch Keep Video (Video behalten) aktiviert sind, hebt die Einstellung Automatic Recycle die Einstellung Keep Video auf. Das heißt, wenn Ihre Festplatte voll ist, werden neuere Videoinhalte über ältere Videoinhalte geschrieben und die älteren Videoinhalte werden so gelöscht. 3. Klicken Sie auf Save (Speichern). Aufnahmen und Ereignisse 23 ReadyNAS Surveillance Add-on Einrichten von Ereignissen und Aktionen Sie können auswählen, welches Ereignis Aktionen wie z. B. E-Mail-Benachrichtigungen auslöst. Sie können Aktionen als Antwort auf Kameraereignisse oder Systemereignisse einrichten. Einrichten von Kameraereignissen Die verfügbaren Kameraereignisse hängen von der bestimmten Kamera ab und können Folgendes umfassen: • Schedule-based events (Auf Zeitplänen basierende Ereignisse): Wenn ein geplantes Ereignis eintritt, löst das System eine Aktion aus. • Connect lost (Verbindung verloren): Wenn eine Verbindung zwischen der Kamera und diesem Gerät verloren wurde, löst das System eine Aktion aus. • Motion from Camera (Bewegung von der Kamera): Wenn eine Videobewegung erkannt wird, löst die Kamera eine Aktion aus. • Digital Input Trigger (Auslösung durch digitalen Input): Ein externer Input kann eine Aktion auslösen. ¾ So richten Sie Kameraereignisse und ausgelöste Aktionen ein: 1. Wählen Sie Recording & Events > Event & Action Management (Aufnahmen und Ereignisse > Verwaltung von Ereignissen und Aktionen). 2. Wählen Sie in der Kamera-Liste die Kamera aus, mit der Sie arbeiten möchten. Markieren Sie die Kästchen, die Ihnen ermöglichen, die Ereignisanzeige auszuwählen. 3. Wählen Sie ein Kontrollkästchen für ein Ereignis, das eine Aktion auslösen soll. In diesem Beispiel ist das Kontrollkästchen Motion from Camera (Bewegung von der Kamera) ausgewählt. Wenn Sie das Kontrollkästchen Motion from Camera (Bewegung von der Kamera) auswählen, stellen Sie sicher, dass der Bewegungssensor der Kamera funktioniert. 4. Klicken Sie auf die Schaltfläche Configure (Konfigurieren). Der Dialog für die Ereigniskonfiguration wird angezeigt: Aufnahmen und Ereignisse 24 ReadyNAS Surveillance Add-on 5. Wählen Sie die gewünschte Option aus. • Always Activated (Immer aktiviert): Das ausgewählte Ereignis ist immer aktiv. • Activated only in the following period (Aktiv in dem folgenden Zeitraum): Das ausgewählte Ereignis ist nur im ausgewählten Zeitraum aktiv, welcher zwei Tage umfassen kann, z. B. 18:00 Uhr bis 09:00 Uhr am folgenden Tag. 6. Wählen Sie eine Optionsschaltfläche aus, geben Sie eine Zeit ein (falls zutreffend) und klicken Sie auf OK. 7. Klicken Sie im Bildschirm Event & Management (Ereignis und Verwaltung) auf Add (Hinzufügen). Die Dropdown-Liste für Aktionen zeigt folgende Optionen an: • Output: An Liste für digitalen Output senden. • Email (E-Mail-Adresse): E-Mail-Benachrichtigung zu diesem Ereignis an Kontaktliste senden. • CMS: Benachrichtigung zu diesem Ereignis an Central Management Software (CMS) System senden. 8. Wählen Sie eine Aktion aus, und klicken Sie auf OK. Das Ereignis und die Aktion werden in der Tabelle Event & Action (Ereignis und Aktion) angezeigt. 9. (Optional) Um weitere Ereignisse und Aktionen einzurichten, wiederholen Sie Schritte 2 bis 8. 10. Klicken Sie nach Abschluss der Bearbeitung auf Save (Speichern). Systemereignisse Systemereignisse basieren auf verlorenem FTP-Zugang und nicht abgeschlossenen Sicherungsvorgängen. Sie können für diese Ereignisse E-Mail-Benachrichtigungen einrichten. ¾ So richten Sie E-Mail-Benachrichtigungen für Systemereignisse ein: Die E-Mail-Benachrichtigung wird an die Kontaktliste gesendet. 1. Wählen Sie Recording & Events > Event & Action Management (Aufnahmen und Ereignisse > Verwaltung von Ereignissen und Aktionen). 2. Klicken Sie auf System, um diesen Bereich des Bildschirms zu erweitern. 3. Sie können eines der beiden Kontrollkästchen Unable to access FTP (Zugriff auf FTP nicht möglich) und Backup unfinished (Sicherungsprozess nicht abgeschlossen) oder beide wählen. 4. Klicken Sie auf Add (Hinzufügen). Die Ereignisse und die E-Mail-Benachrichtigung werden in der Tabelle Event & Action (Ereignis und Aktion) angezeigt. 5. Klicken Sie auf Save (Speichern). Aufnahmen und Ereignisse 25 ReadyNAS Surveillance Add-on Aufnahme-Plan Über den Aufnahme-Plan können Sie festlegen, wo die Aufnahme beginnen und enden soll. Wenn Sie ein Ereignis festlegen, können Sie festlegen, dass eine Bewegung oder ein digitaler Input von anderen Kameras ausgelöst wird. Wenn das System Bewegungen oder digitalen Input anderer Kameras oder der I/O-Box erkennt, beginnt die Kamera mit der Aufnahme. Hinweis: Wenn Sie die Einstellungen zur Bewegungserkennung einer Kamera ändern, achten Sie darauf, das Gerät und diese Kamera zunächst zu trennen. Wenn Sie das Gerät und die Kamera erneut verbinden, nachdem Sie die Bearbeitung abgeschlossen haben, werden die Einstellungen in Ihrem Gerät automatisch aktualisiert. ¾ So richten Sie einen Aufnahme-Zeitplan ein: 1. Wählen Sie Recording & Event > Recording Settings > Recording Schedule (Aufnahmen und Ereignisse > Aufnahmeeinstellungen > Aufnahme-Zeitplan). 2. Markieren Sie die Optionsschaltfläche für Day (Wochentag) oder Week (Woche). • Day (Wochentag): Aufnahmen zum selben Zeitpunkt an jedem Tag planen. • Week (Woche): Aufnahmen für jeden Wochentag anders planen. 3. Klicken Sie auf eine Kamera in der Kamera-Liste, um sie auszuwählen. 4. Verwenden Sie folgende Schaltflächen, um einen Zeitplan zu erstellen oder anzupassen: • Insert (Einfügen): Neuen Zeitplan einfügen. • Delete (Löschen): Ausgewählten Zeitplan löschen. • Configure (Konfigurieren): Bearbeiten des Zeitplans und der Einstellungen für den Aufnahmemodus. • Copy (Kopieren): Kopieren des Zeitplans des heutigen Tags in andere Kanäle oder kopieren des Zeitplans der laufenden Woche in andere Wochentage oder andere Kanäle. 5. Wenn Sie die Zeit bearbeiten möchten, klicken Sie auf die Schaltfläche Configure (Konfigurieren), um zunächst die Einstellungen zu konfigurieren. Für den Aufnahmezeitplan der Kamera ist standardmäßig 00:00 Uhr bis 24:00 Uhr voreingestellt. Aufnahmen und Ereignisse 26 ReadyNAS Surveillance Add-on Hinweis: Um die Länge der Aufnahmezeit zu ändern, ziehen Sie das Ende der Zeitleiste von 24:00 Uhr zurück auf die gewünschte Länge und ziehen Sie den Anfang der Zeitleiste auf die Anfangszeit. 6. Wählen Sie den Aufnahmemodus aus. • Always Record (Immer aufnehmen): Immer aufnehmen • Record on Event (Aufnahme bei Ereignis): Aufnahmen werden von einem Ereignis wie einer Bewegung, die von einer Kamera erkannt wurde, oder einem digitalen Input ausgelöst. Wenn Sie das Bewegungsereignis verwenden möchten, sollten Sie zunächst sicherstellen, dass die Bewegungserkennung der Kamera aktiviert ist. 7. Wenn Sie einen weiteren neuen Zeitplan hinzufügen möchten, klicken Sie auf die Schaltfläche Insert (Einfügen), um einen neuen Zeitplan hinzuzufügen. 8. Klicken Sie auf die Schaltfläche Save (Speichern). Kopieren eines geplanten Ereignisses in einen anderen Tag ¾ So kopieren Sie ein geplantes Ereignis: 1. Wählen Sie Recording & Event > Recording Settings > Recording Schedule (Aufnahmen und Ereignisse > Aufnahmeeinstellungen > Aufnahme-Zeitplan). 2. Markieren Sie die Optionsschaltfläche für Day (Wochentag) oder Week (Woche). • Day (Wochentag): Aufnahmen zum selben Zeitpunkt an jedem Tag planen. • Week (Woche): Aufnahmen für jeden Wochentag anders planen. 3. Klicken Sie auf eine Kamera in der Kamera-Liste, um sie auszuwählen. 4. Klicken Sie auf Copy (Kopieren). Eines der folgenden Dialogfelder wird angezeigt: Aufnahmen und Ereignisse 27 ReadyNAS Surveillance Add-on 5. Wählen Sie die Zielkanäle aus. Wenn Sie einen Wochenzeitplan kopieren, wählen Sie die Wochentage aus. 6. Klicken Sie auf OK. Hinzufügen von Ereigniskontakten ¾ So fügen Sie Ereigniskontakte hinzu: 1. Wählen Sie Recording & Event > Email > Contacts (Aufnahmen und Ereignisse > E-Mail > Kontakte). 2. 3. 4. 5. Geben Sie den Namen eines neuen Kontakts ein. Geben Sie die E-Mail-Adresse des neuen Kontakts ein. Klicken Sie auf die Schaltfläche Add Contact (Kontakt hinzufügen). Klicken Sie auf die Schaltfläche Save (Speichern). Hinweis: Über die Reset-Taste können Sie die zuletzt gespeicherte Kontaktliste wiederherstellen. Aufnahmen und Ereignisse 28 ReadyNAS Surveillance Add-on I/O-Boxen ReadyNAS Surveillance unterstützt I/O-Boxen (Input/Output). Input-/Output-Signale im RS485-Format werden zu Ethernet konvertiert. ReadyNAS Surveillance kann die Signale für eine komplexe Einrichtung nutzen, z. B. Beginn der Aufnahme bei Auslösung des Input und Auslösung des Output bei einem Ereignis. ¾ So richten Sie I/O für ReadyNAS Surveillance ein: 1. Wählen Sie I/O > I/O Box Settings (I/O > I/O-Box-Einstellungen). 2. Wählen Sie eine I/O-Box aus der I/O-Box-Liste. 3. Klicken Sie auf die Schaltfläche Add (Hinzufügen), um die Reaktionen für dieses Ereignis einzurichten. 4. Klicken Sie auf die Aktion und klicken Sie dann auf die Schaltfläche Configure (Konfigurieren), um die Details dieser Aktion bei Bedarf zu bearbeiten. • Output: Wenn ein Ereignis eintritt, sendet das System ein Output-Signal an andere verbundene Geräte. • Email (E-Mail-Adresse): Wenn ein Ereignis eintritt, sendet das System E-MailBenachrichtigungen. Achten Sie darauf, mindestens einen E-Mail-Kontakt hinzuzufügen. • CMS: Wenn ein Ereignis eintritt, sendet das System ein Signal an die Central Management Software (CMS). Die CMS markiert dieses Ereignis. • Show on Camera (Auf Kamera zeigen): Wenn ein Input ausgelöst wird, zeigt das System eine Warnmeldung für die ausgewählten Kameras. 5. Klicken Sie auf die Schaltfläche Save (Speichern). Aufnahmen und Ereignisse 29 ReadyNAS Surveillance Add-on ¾ So legen Sie I/O-Kontakt-Einstellungen fest: 1. Wählen Sie I/O > I/O Pin Settings (I/O > I/O-Kontakt-Einstellungen). 2. Ändern Sie die Einstellungen nach Bedarf. 3. Klicken Sie auf die Schaltfläche Save (Speichern). E-Mail-Einrichtung Sie können für Ihre E-Mail-Benachrichtigungen einen SMTP-Server (Simple Mail Transport Protocol) und Kontakte einrichten. Einrichten des SMTP-Servers Sie können einen SMTP-Server einrichten. ¾ So richten Sie einen SMTP-Server ein: 1. Wählen Sie Recording & Event > Email > SMTP Server (Aufnahmen und Ereignisse > E-Mail > SMTP-Server). 2. Füllen Sie folgende Felder aus: • Server Address (Server-Adresse): SMTP-Server-IP-Adresse • Port: SMTP-Port Aufnahmen und Ereignisse 30 ReadyNAS Surveillance Add-on • • • • • • Sender (Absender): Informationen zum Absender. Subject (Betreff): Der Betreff der E-Mail. Body (Text): Inhalt der E-Mail. SMTP Authentication (SMTP-Authentifizierung): Aktivieren Sie dieses Kontrollkästchen, wenn Sie Authentifizierung verwenden möchten. Sie müssen in die folgenden zwei Felder den Benutzernamen und das Passwort eingeben. Username (Benutzername): Der Benutzername für die Authentifizierung. Password (Passwort): Das Passwort für die Authentifizierung. 3. Klicken Sie auf die Schaltfläche Send Test Mail (Test-E-Mail senden). Das System sendet eine Testmeldung an den Absender. 4. Vergewissern Sie sich, dass die Testmeldung beim spezifizierten Empfänger ankommt. 5. Klicken Sie auf die Schaltfläche Save (Speichern). Aufnahmen und Ereignisse 31 4. 4 Verwaltung In diesem Kapitel werden die folgenden Themen behandelt: • • • • • • • • • Aktivieren einer Lizenz Übertragen von Lizenzen Entfernen von ReadyNAS Surveillance Add-on Verwalten von Benutzern Ansehen von Protokollen Verwalten der Konfigurationsdatei Löschen von aufgenommenen Videos Verwalten der Konfigurationsdatei Einrichten von CMS-Service 32 ReadyNAS Surveillance Add-on Aktivieren einer Lizenz Das Surveillance Add-on umfasst eine 30-tägige Testlizenz. Eine Lizenz können Sie bei einem Vertriebspartner in Ihrer Nähe oder auf einer E-Commerce-Site erwerben. Sie können die Lizenz entweder online oder offline aktivieren. ¾ So aktivieren Sie die Lizenz online: 1. Melden Sie sich bei Surveillance an und wählen Sie Management > License Management > Activate (Verwaltung > Verwaltung von Lizenzen > Aktivieren). 2. Geben Sie im Bereich zur Online-Aktivierung die Seriennummer ein. 3. Klicken Sie auf die Schaltfläche Activate (Aktivieren). Wenn die Lizenz erfolgreich aktiviert wurde, wird sie in der Lizenzliste aktualisiert. Das ReadyNAS-System wird automatisch neu gestartet. ¾ So aktivieren Sie die Lizenz, wenn Ihr ReadyNAS-System offline ist: Wenn das ReadyNAS-Speichersystem in einem Intranet (lokales LAN) ohne Internetverbindung eingerichtet wurde, können Sie die Lizenz mit dem Offline License Tool aktivieren. Das Offline License Tool ist Teil des ReadyNAS Surveillance Toolkit. Verwaltung 33 ReadyNAS Surveillance Add-on 1. Melden Sie sich bei einem Computer, der sich im selben Offline-LAN befindet wie das ReadyNAS-System, bei Surveillance an und wählen Sie Management > License Management > Activate (Verwaltung > Verwaltung von Lizenzen > Aktivieren). 2. Klicken Sie auf die Schaltfläche Export (Exportieren). Ein Dialogfeld zum Herunterladen wird angezeigt. 3. Speichern Sie die offline.reg-Datei auf einem Wechseldatenträger, z. B. einem USB-Stick. 4. Übertragen Sie die offline.reg-Datei auf einen Computer mit Internetzugang. 5. Installieren Sie das NETGEAR Surveillance Toolkit auf diesem Computer, falls Sie dies nicht bereits getan haben. 6. Wählen Sie im Windows Startmenü , oder wählen Sie All Programs > ReadyNAS Surveillance > Offline License Tool (Alle Programme > ReadyNAS Surveillance > Offline License Tool). 7. Wählen Sie die Datei offline.req. 8. Geben Sie die Seriennummer ein. 9. Klicken Sie auf die Schaltfläche Activate (Aktivieren). Verwaltung 34 ReadyNAS Surveillance Add-on 10. Speichern Sie die Datei offline_license.dll auf einem Wechseldatenträger, z. B. einem USB-Massenspeicher. 11. Kehren Sie an den Computer zurück, der bei ReadyNAS Surveillance angemeldet ist. 12. Importieren Sie die Lizenzdatei auf das ReadyNAS-Gerät. Wenn die Lizenz erfolgreich aktiviert wurde, wird die Lizenzliste aktualisiert. Das ReadyNAS-Speichersystem wird automatisch neu gestartet. Übertragen von Lizenzen Lizenzen sind in verschiedenen Varianten erhältlich: Lizenz für eine Kamera, Lizenz für zwei Kameras und Lizenz für vier Kameras. Die ReadyNAS Surveillance Software wird auf der Festplatte des ReadyNAS-Speichersystems gespeichert. Wenn Sie die ReadyNAS-Festplatte formatieren oder das ReadyNAS-Speichersystem auf seine Werkseinstellungen zurücksetzen, werden Ihre Lizenzen gelöscht. Sie können eine Lizenz von einem ReadyNAS-System übertragen. Sie können die ReadyNAS Surveillance Software auch deinstallieren und später erneut installieren oder auf einem anderen ReadyNAS-Speichersystem installieren, wenn die Lizenz noch nicht abgelaufen ist. ¾ So übertragen Sie eine Lizenz, wenn Sie über Internetzugang verfügen: 1. Wählen Sie Management > License Management > Transfer (Verwaltung > Verwaltung von Lizenzen > Übertragen). 2. Wählen Sie eine Lizenz aus der Lizenzliste aus. Die ausgewählte Lizenz wird im Feld Input S/N (Eingang S/N) angezeigt. 3. Klicken Sie auf die Schaltfläche Transfer (Übertragen), um die Lizenz zu übertragen. Verwaltung 35 ReadyNAS Surveillance Add-on ¾ So übertragen Sie eine Lizenz, wenn Sie offline sind: 1. Wählen Sie Management > License Management > Transfer (Verwaltung > Verwaltung von Lizenzen > Übertragen). 2. Wählen Sie eine Lizenz aus der Lizenzliste aus. Die ausgewählte Lizenz wird im Feld Input S/N (Eingang S/N) angezeigt. 3. Klicken Sie auf die Schaltfläche Export (Exportieren). Eine Registrierungsdatei mit dem Namen offline.reg wird exportiert. 4. Installieren Sie das ReadyNAS Surveillance Toolkit auf dem Computer mit Internetzugang, falls Sie dies nicht bereits getan haben. 5. Kopieren Sie die exportierte offline.reg-Datei auf diesen Computer. 6. Wählen Sie im Windows Startmenü oder wählen Sie All Programs > ReadyNAS Surveillance > Offline License Tool (Alle Programme > ReadyNAS Surveillance > Offline License Tool), um die Registrierungsdatei zu öffnen. 7. Klicken Sie auf die Schaltfläche Transfer (Übertragen). Die Lizenz wird übertragen. Entfernen von ReadyNAS Surveillance Add-on ¾ So entfernen Sie Surveillance: 1. Navigieren Sie in FrontView zum Bildschirm Add-ons Available (Verfügbare Add-ons) • Wählen Sie im Dashboard-Bildschirm (Firmwareversion 5.3) Configure > Add-ons > Available (Konfigurieren > Add-ons > Verfügbar). • Wählen Sie im Hauptmenü (Firmwareversion 4.2) Add-ons > Available (Add-ons > Verfügbar). 2. Klicken Sie auf die Schaltfläche Remove (Entfernen). Das Add-on Surveillance wird entfernt. Verwaltung 36 ReadyNAS Surveillance Add-on Verwalten von Benutzern ¾ So rufen Sie eine Liste der Benutzer auf: Wählen Sie Management/ User Management > Create New Users (Verwaltung/Verwaltung von Benutzern > Neue Benutzer erstellen). Die Liste wird am unteren Rand des Bildschirms angezeigt. ¾ So erstellen Sie einen Benutzer: 1. Wählen Sie Management/ User Management > Create New Users (Verwaltung/Verwaltung von Benutzern > Neue Benutzer erstellen). 2. Geben Sie den Benutzernamen und das Passwort für den neuen Benutzer ein. 3. Wählen Sie eine Gruppe für diesen Benutzer aus. • Power user (Power-Benutzer): Power-Benutzer können auf alle Einstellungen mit Ausnahme der Verwaltungsfunktionen zugreifen. • User (Benutzer): Benutzer können ihre Passwörter ändern sowie die Live-Ansicht und die Wiedergabe verwenden. • Guest user (Gastbenutzer): Gastbenutzer können die Live-Ansicht und die Wiedergabe verwenden, jedoch nicht ihre Passwörter ändern. 4. Aktivieren Sie die Kontrollkästchen, die den Zugriff auf die Live-Ansicht für den Benutzer festlegen. 5. Aktivieren Sie die Kontrollkästchen, die den Zugriff auf die Wiedergabe und die Möglichkeit zur Sicherung und Löschung aufgenommener Daten für den Benutzer festlegen. 6. Klicken Sie auf die Schaltfläche Create New User (Neuen Benutzer erstellen). Der Administrator ist der einzige Benutzer, der alle diese Funktionen verwenden kann. Das Standardadministratorkonto heißt admin. Sie können kein weiteres Administratorkonto erstellen und Sie können keinen weiteren Benutzer mit dem Namen admin erstellen. Verwaltung 37 ReadyNAS Surveillance Add-on ¾ So ändern Sie Benutzerinformationen: 1. Wählen Sie Management > User Management > Modify Users (Verwaltung > Verwaltung von Benutzern > Benutzer bearbeiten). 2. 3. 4. 5. ¾ Klicken Sie in der Benutzerliste unten auf dem Bildschirm auf einen Benutzer. Passen Sie die Einstellungen an (wie im vorhergehenden Abschnitt beschrieben). Klicken Sie auf Modify User (Benutzer bearbeiten). Klicken Sie auf Save (Speichern). So ändern Sie das Passwort eines Benutzers: 1. Wählen Sie Management > User Management > Change Password (Verwaltung > Verwaltung von Benutzern > Passwort ändern). 2. Wählen Sie den Benutzer aus. 3. Geben Sie in beide Felder ein neues Passwort ein. 4. Klicken Sie auf OK. ¾ So löschen Sie einen Benutzer: Sie können alle Benutzer mit Ausnahme von admin löschen. 1. Wählen Sie Management > User Management > Modify Users (Verwaltung > Verwaltung von Benutzern > Benutzer bearbeiten). 2. Klicken Sie bei dem Benutzer, den Sie löschen möchten, auf das Symbol Delete (Löschen). 3. Klicken Sie auf OK. Verwaltung 38 ReadyNAS Surveillance Add-on Ansehen von Protokollen Sie geben einem Benutzer Zugriff auf Protokolle, indem Sie den Bildschirm für Netzwerkdienste öffnen und das Kontrollkästchen Log Access (Zugriff auf Protokolle) aktivieren. Sie können drei Arten von Protokollen anzeigen lassen. • • • ¾ NVR-Protokoll Protokollinformationen für das NVR-System, z. B. Informationen zu System, Aufnahmen und Benutzerzugriff sowie Auto-Sicherung Das NVR-Ereignisprotokoll zeigt Einträge nur dann an, wenn ein Ereignis auf dem Bildschirm zur Verwaltung von Ereignissen und Aktionen ausgewählt wurde. NVR-Ereignisprotokoll Die Protokollinformationen für die Verwaltung von Ereignissen und Aktionen, z. B. Bewegungserkennung oder Verlust der Kameraverbindung. Export- und Sicherungsprotokoll Dieses Protokoll zeichnet exportierte und gesicherte Videodaten auf. So rufen Sie Ereignisprotokolle auf: 1. Wählen Sie Management > Log System (Verwaltung > Protokollsystem). 2. Klicken Sie auf die Registerkarte, um das gewünschte Protokoll anzuzeigen. Verwalten der Konfigurationsdatei Die Konfigurationsdatei umfasst die ReadyNAS Überwachungseinstellungen, die Sie festlegen. Sie können die Konfigurationsdatei speichern und sie in ein ReadyNAS-System laden. Sie können Videodaten zudem über die Sicherungsfunktion speichern (siehe Verwalten der Konfigurationsdatei auf Seite 39). Verwaltung 39 ReadyNAS Surveillance Add-on Speichern und Laden von Konfigurationen ¾ So speichern Sie die Konfiguration: 1. Wählen Sie Management > Save/Load Configuration > Save Configuration (Verwaltung > Konfiguration speichern/laden > Konfiguration speichern). 2. Wenn Sie E-Map Einstellungen (E-Map auf Seite 60) einschließen möchten, wählen Sie das Kontrollkästchen E-Map Settings (E-Map Einstellungen) aus. 3. Klicken Sie auf Save (Speichern). ¾ So laden Sie die Konfiguration: 1. Wählen Sie Management > Save/Load Configuration > Load Configuration (Verwaltung > Konfiguration speichern/laden > Konfiguration laden). 2. Klicken Sie auf die Schaltfläche Load (Laden) am unteren Rand des Bildschirms. Verwaltung 40 ReadyNAS Surveillance Add-on ¾ So laden Sie die werkseitigen Voreinstellungen: 1. Wählen Sie Management > Save/Load Configuration > Load Configuration (Verwaltung > Konfiguration speichern/laden > Konfiguration laden). 2. Klicken Sie auf die Schaltfläche Load (Laden). Einrichten eines Sicherungszeitplans Mithilfe des Sicherungszeitplans können Sie festlegen, wann Ihre Videodaten gesichert werden. ¾ So richten Sie einen Backup-Zeitplan ein: 1. Wählen Sie Recording & Event > Auto Backup Management > Backup Schedule (Aufnahmen und Ereignisse > Verwaltung der Auto-Sicherung > Sicherungszeitplan). 2. Legen Sie die Sicherungs-Einstellungen fest: • Auto Backup (Auto-Sicherung). Wählen Sie das Kontrollkästchen Enable (Aktivieren) für die Auto-Sicherung aus. • Daily Backup Time (Tägliche Sicherungszeit). Der geplante Zeitpunkt, zu dem täglich der Sicherungsprozess gestartet wird. • Start Time (Startzeit). Die Startzeit des Videos, das zum vorhergehenden Zeitpunkt aufgenommen wurde. Verwaltung 41 ReadyNAS Surveillance Add-on • • End Time (Endzeit). Die Endzeit des Videos, das zum vorhergehenden Zeitpunkt aufgenommen wurde. Kamera. Wählen Sie die Kanäle für die Sicherung aus. Die Einstellungen für aktuelle Ereignisse zeigen, ob die automatische Sicherung aktiviert oder deaktiviert ist. 3. Klicken Sie auf die Schaltfläche Save (Speichern). 4. Richten Sie das Ereignis und die Aktion ein (siehe Einrichten von Ereignissen und Aktionen auf Seite 24). Das System sichert die aufgenommenen Videodateien nacheinander. Wenn zwischen dem ReadyNAS-Gerät und dem FTP-Server eine normale Verbindung besteht, das System jedoch aufgrund von Problemen daran gehindert wird, Dateien auf die FTP-Site zu schreiben, führt das System bei jeder Datei dreimal einen Versuch durch, bevor die nächste Datei gesichert wird. Wenn die Verbindung abbricht, wartet das System auf die Wiederherstellung der Verbindung, sodass keine Datei übersprungen wird. Einrichten eines Sicherungsservers Sie können angeben, auf welchem Server Sie Videodaten sichern möchten. ¾ So richten Sie einen Sicherungsserver ein: 1. Wählen Sie Auto Backup Management > Backup Server (Verwaltung der Auto-Sicherung > Sicherungsserver). Test 2. Richten Sie den FTP-Server ein und erstellen Sie einen Ordner für Sicherungsdateien. Das Ordnerformat ist OrdnerName, OrdnerName/UnterOrdnerName, usw. Beispiel: AutoBackup/NVR 3. Nachdem Sie alle Felder ausgefüllt haben, klicken Sie auf die Schaltfläche Test FTP (FTP testen). Das System erstellt einen FTP-Ordner 4. Stellen Sie sicher, dass der Test erfolgreich war. 5. Klicken Sie auf die Schaltfläche Save (Speichern). 6. Stellen Sie sicher, dass der Administrator für ReadyNAS Surveillance Zugriff auf das FTP-Konto hat und über das Recht verfügt, Dateien hochzuladen, neu zu schreiben und zu löschen sowie neue Ordner zu erstellen. Stellen Sie auch sicher, dass auf dem FTP-Server ausreichend Platz für die Auto-Sicherung vorhanden ist. Verwaltung 42 ReadyNAS Surveillance Add-on Überprüfen Sie den Zustand des FTP-Servers regelmäßig (stellen Sie sicher, dass ausreichend Platz für die Videodateien vorhanden ist und dass das System ordnungsgemäß funktioniert), um Sicherungsfehler zu vermeiden. Sicherungssystem-Tool Sobald Sie die IP-Adresse von ReadyNAS angegeben und den Benutzernamen und das Passwort für Surveillance eingegeben haben, können Sie das Sicherungssystem-Tool verwenden, um einen Sicherungsauftrag von Ihrem Windows-Computer aus zu erstellen. Das Sicherungsziel kann eine Festplatte oder eine CD-ROM sein. ¾ So richten Sie den ReadyNAS-Zugang für das Sicherungssystem-Tool ein: 1. Wählen Sie im Windows Startmenü , oder wählen Sie All Programs > ReadyNAS Surveillance > Backup System. (Alle Programme > ReadyNAS Surveillance > Sicherungssystem). 2. Klicken Sie auf das Symbol ReadyNAS-Systems). , um den Remote-Server einzurichten (Standort des 3. Geben Sie die folgenden Daten ein: • Geben Sie im Feld Server Name (Servername) den Namen des ReadyNAS-Systems ein. • Geben Sie im Feld Address (Adresse) die IP-Adresse des ReadyNAS-Systems ein (Sie können das RAIDar-Tool verwenden, um die IP-Adresse herauszufinden). • Bearbeiten Sie bei Bedarf die Portnummer. • Geben Sie unter User Name (Benutzername) admin ein (der Benutzername für Surveillance). Verwaltung 43 ReadyNAS Surveillance Add-on • Geben Sie unter Password (Passwort) das Passwort ein, mit dem Sie auf Surveillance zugreifen. Das Standard-Passwort lautet netgear1, doch NETGEAR empfiehlt, dieses Passwort zu einem sichereren Passwort zu ändern. 4. Aktivieren Sie das Kontrollkästchen Save Password (Passwort speichern). 5. Klicken Sie auf die Schaltfläche Test Server (Server testen), um die Verbindung zwischen der lokalen Anwendung und dem ReadyNAS-Gerät zu testen. 6. Klicken Sie auf die Schaltfläche Add (Hinzufügen), um dieses ReadyNAS-System zur Liste der Remote-Server hinzuzufügen. 7. Klicken Sie auf die Schaltfläche OK. Einrichten eines Sicherungsauftrags ¾ So richten Sie einen Sicherungsauftrag mit dem Sicherungssystem-Tool ein: 1. Richten Sie wie im vorhergehenden Abschnitt beschrieben den Zugang zu ReadyNAS Surveillance ein, falls Sie dies nicht bereits getan haben. 2. Wählen Sie im Windows Startmenü oder wählen Sie All Programs > ReadyNAS Surveillance > Backup System. (Alle Programme > ReadyNAS Surveillance > Sicherungssystem). 3. Klicken Sie auf die dreieckige Schaltfläche neben dem Symbol , des RemoteServerstandorts und wählen Sie einen Server. (ReadyNAS-System). 4. Klicken Sie auf New Period (Neuer Zeitraum). 5. Legen Sie Startzeit und Endzeit des Zeitraums fest, für den Sie eine Sicherung erstellen möchten (oder markieren Sie die Videoaufzeichnungen, die Sie sichern möchten). 6. Wählen Sie die Kameras aus, für die Sie eine Sicherung erstellen möchten, und klicken Sie auf OK. Verwaltung 44 ReadyNAS Surveillance Add-on 7. Wählen Sie die Zeit für die Sicherung aus. 8. Klicken Sie auf die Schaltfläche Backup (Sichern). 9. Geben Sie die Details zur Sicherung an. 10. (Optional) Wenn Sie die Wiedergabeanwendung verwenden möchten, um Aufzeichnungen im Sicherungsordner wiederzugeben, aktivieren Sie das Kontrollkästchen Include Playback application (Wiedergabeanwendung einschließen). 11. Klicken Sie auf die Schaltfläche OK. Verwenden des Windows Explorer zur Sicherung von Videodateien ¾ So sichern Sie Videodateien in einem öffentlichen Ordner: 1. 2. 3. 4. 5. ¾ Suchen Sie in Windows Explorer nach \\ plus IP-Adresse des ReadyNAS-Systems. Öffnen Sie den öffentlichen Ordner. Geben Sie Namen und Passwort für den Administrator ein. Wählen Sie die Lautstärke aus, und öffnen Sie den Ordner VIDEODATA. Kopieren Sie den Datumsordner, für welchen Sie eine Sicherung erstellen möchten, auf Ihren Computer. So sichern Sie Videodateien über FTP: 1. 2. 3. 4. Suchen Sie in Windows Explorer nach ftp\\ plus IP-Adresse Ihres ReadyNAS-Systems. Geben Sie den Namen und das Passwort für den Administrator ein. Wählen Sie die Lautstärke aus und öffnen Sie den Ordner VIDEODATA. Kopieren Sie den Datumsordner, für welchen Sie eine Sicherung erstellen möchten, auf Ihren Computer. Löschen von aufgenommenen Videos Sie können aufgenommene Videos über das Sicherungssystem-Tool oder über den Windows Explorer löschen. ¾ So können Sie ein aufgenommenes Video über das Sicherungssystem-Tool löschen: 1. Wählen Sie im Windows Startmenü , oder wählen Sie All Programs > ReadyNAS Surveillance > Backup System. (Alle Programme > ReadyNAS Surveillance > Sicherungssystem). Verwaltung 45 ReadyNAS Surveillance Add-on 2. Klicken Sie auf die dreieckige Schaltfläche neben dem Symbol und wählen Sie einen Server aus (ein ReadyNAS-Gerät). 3. Klicken Sie auf New Period (Neuer Zeitraum). 4. Legen Sie die Anfangszeit und die Endzeit fest, oder markieren Sie die Videoaufzeichnungen, die Sie löschen möchten. 5. Wählen Sie die Kameras aus, für welche Sie Aufnahmen löschen möchten. 6. Klicken Sie auf die Schaltfläche OK. 7. Wählen Sie die Zeit für das Video aus, das Sie löschen möchten, und klicken Sie auf die Schaltfläche Delete (Löschen). 8. Bestätigen Sie den Löschvorgang. ¾ So löschen Sie ein aufgenommenes Video mit Windows Explorer: 1. 2. 3. 4. 5. 6. Suchen Sie in Windows Explorer nach \\ plus IP-Adresse Ihres ReadyNAS-Systems. Öffnen Sie den öffentlichen Ordner. Geben Sie den Namen und das Passwort für den Administrator ein. Wählen Sie die Lautstärke aus, und öffnen Sie den Ordner VIDEODATA. Wählen Sie den Datumsordner, den Sie löschen möchten. Löschen Sie den Ordner. Damit das System stabil bleibt, sollten Sie keine Daten des Tages löschen, an dem Sie den Löschvorgang durchführen. Einrichten von CMS-Service Sie können Central Management Software (CMS) Service aktivieren und den Port sowie die maximale Anzahl der Verbindungen festlegen. ¾ So zeigen Sie die CMS-Service-Einstellungen an oder ändern diese: 1. Wählen Sie Network Setup > Network Service > CMS Service (Netzwerkkonfiguration > Netzwerkdienste > CMS-Service) 2. Legen Sie die Einstellungen fest: • CMS-Server Wählen Sie das Kontrollkästchen Enable (Aktivieren) für den CMS-Service aus. • Port: Die Portnummer, über welche CMS eine Verbindung zu diesem ReadyNAS-Gerät herstellt. • Maximale Verbindungen Die maximale Anzahl zugelassener CMS-Verbindungen. 3. Klicken Sie auf die Schaltfläche Save (Speichern). Verwaltung 46 5. 5 Live-Ansicht Über die Live-Ansicht können Sie auf Ihrem Computer Videos ansehen. In diesem Kapitel werden die folgenden Themen behandelt: • • • • • Zugriff auf die Live-Ansicht Live-Ansicht-Bildschirm Anwenden einer Privatzonenmaske Live-Ansicht Einstellungen E-Map 47 ReadyNAS Surveillance Add-on Zugriff auf die Live-Ansicht Sie können mit zwei Methoden auf die Live-Ansicht zugreifen: über FrontView oder mit der Anwendung Remote Live Viewer des ReadyNAS Surveillance Toolkit. Der Bildschirm der Live-Ansicht sieht bei beiden Zugriffsmethoden gleich aus. ¾ So greifen Sie über FrontView auf die Live-Ansicht zu: 1. Wählen Sie in FrontView im Hauptmenü Add ons > Installed (Add-ons > Installiert). 2. Melden Sie sich bei Surveillance an und wählen Sie Live View (Live-Ansicht). Remote Live Viewer Tool Sie benötigen einen Windows-Computer, auf dem das ReadyNAS Surveillance Toolkit installiert ist. Wählen Sie im Windows Startmenü , oder wählen Sie All Programs > ReadyNAS Surveillance > Remote Live Viewer. (Alle Programme > ReadyNAS Surveillance > Remote Live Viewer). Wenn Sie die Remote Live Viewer Anwendung zum ersten Mal verwenden, müssen Sie den Zugang vom Desktop auf das ReadyNAS-System einrichten. ¾ So legen Sie die Remote Live Viewer-Einstellungen fest: 1. Klicken Sie auf das Symbol Settings „Server“: (Einstellungen), und wählen Sie die Registerkarte Dies ist ein ReadyNAS System. Sie können darauf klicken, um die Felder auszufüllen. 2. Füllen Sie die Felder aus, um den Server anzugeben (das ReadyNAS-Gerät), auf welchen Sie zugreifen möchten. 3. Klicken Sie auf die Schaltfläche Test Server (Server testen). Die Servereinstellungen werden getestet. Live-Ansicht 48 ReadyNAS Surveillance Add-on Surveillance Mobile-App Sie können die Mobile-App verwenden, um Videos live auf Ihrem iPhone, iPad oder Android-Telefon wiederzugeben. Siehe ReadyNAS Surveillance Mobile-App auf Seite 12. Live-Ansicht-Bildschirm Wenn Sie die Live-Ansicht auswählen, wird der Live-Ansicht-Bildschirm angezeigt: Kamera-Liste (Drag&Drop: zur Steuerung der Anzeige) Anmelden oder Abmelden eines Servers PTZ Kamerasteuerung Preset-Punkt Zoom Fokus Abbildung 2. Live-Ansicht-Bildschirm mit Video Wenn Sie ein Video an einem anderen Ort streamen möchten, klicken Sie in der Kamera-Liste auf eine Kamera und ziehen Sie sie auf die Position, auf der Sie das Bild anzeigen möchten. Dieser Bildschirm verfügt an der Seite und unten über Tasten. PTZ Kamerasteuerung ist nur bei Kameras verfügbar, welche die PTZ-Funktion unterstützen. Kontextmenü der Kamera-Liste Sie können mit der rechten Maustaste auf die Kamera-Liste klicken, um Kameras zu duplizieren und zu verbinden oder zu trennen sowie weitere Funktionen aufzurufen. • • • • Duplizieren von Kameras Erstellen Sie Mehrfachansichten. Die duplizierten Kameras werden jeweils mit einer grünen Anzeige angezeigt. Sie können die Funktion zum Duplizieren von Kameras mit der digitalen PTZ-Funktion kombinieren, um verschiedene Bereiche zu vergrößern und auf unterschiedlichen Kanälen anzuzeigen, während Sie die Gesamtansicht aufnehmen. Connect / Disconnect (Verbinden/Trennen): Verbinden oder trennen Sie die Kamera. Logout Server (Vom Server abmelden): Melden Sie sich vom aktuell ausgewählten Server ab. Connect All / Disconnect All (Alle verbinden/Alle trennen): Verbinden oder trennen Sie alle Kameras. Live-Ansicht 49 ReadyNAS Surveillance Add-on Information, Navigation und Videowiedergabe Video Informationen Start Menü Wiedergabe Einstellungen Stopp Wiedergabe Delete (Löschen) Auto Vollduplex Scannen Bildschirm Abbildung 3. Live-Ansicht Tasten, Bildschirmende Unten am Bildschirm befinden sich folgende Tasten: • • • • • • • Video Information (Videoinformation): Zeigt Videoinformationen an, einschließlich Servername, aktueller Videostatus und Bitrate für einen ausgewählten Kanal. Start Menu (Startmenü): Klicken Sie auf die Schaltfläche Start menu (Startmenü), um die folgenden Optionen anzuzeigen: - Open E-Map (Öffnen der E-Map): Laden Sie eine Karte hoch und ziehen Sie eine Kamera oder darauf, um den Gerätestandort und den Alarmstatus nachzuverfolgen und sofort eine Antwort zu erhalten, wenn ein Ereignis eintritt. Weitere Informationen über E-Map finden Sie unter E-Map auf Seite 60. - I/O Control Panel (I/O Systemsteuerung): Verwenden Sie die I/O-Gerätefunktion auf Distanz. Siehe I/O-Systemsteuerung auf Seite 51. - Privacy Mask (Privatzonenmaske): Wenden Sie auf einen oder mehrere Bereiche der Kamera die Privatzonenmaske an, um zu verhindern, dass diese Bereiche aufgenommen werden. Siehe Anwenden einer Privatzonenmaske auf Seite 52. Wiedergabe Video wiedergeben. Einstellungen. Live-Ansicht Einstellungen festlegen. Siehe Live-Ansicht Einstellungen auf Seite 54. Stopp/Wiedergeben/Löschen. Aktuell ausgewähltes Video stoppen, wiedergeben oder Löschen. Layout buttons (Layout-Tasten): Steuern Sie, wie viele Videostreams gleichzeitig wiedergegeben werden und wie sie auf dem Bildschirm angeordnet sind. Auto Scan (Automatischer Scan): Blättern Sie auf dem Bildschirm durch die Kanäle. Z. B. können Sie in der Live-Ansicht nur 4 geteilte Bildschirme anzeigen. Wenn Sie über 16 Kanäle verfügen, können Sie durch alle Ansichten blättern, um alle 16 Kanäle anzuzeigen Live-Ansicht 50 ReadyNAS Surveillance Add-on Kontextmenü für Kamerabildschirm Sie können mit der rechten Taste auf den Kamerabildschirm klicken, um die folgenden Funktionen zu nutzen. • • • • • • Enable Move (Verschieben aktivieren): Passen Sie die aktuelle Ansicht der Kamera an, welche die PT-Funktion unterstützt, indem Sie die Schaltfläche + auf den Anzeigebildschirm ziehen. Enable/Disable Digital PTZ (Aktivieren/Deaktivieren der digitalen PTZ-Funktion): Klicken Sie auf die Schaltfläche + oder –, um die Anzeige zu vergrößern oder zu verkleinern. Das Quadrat, das unten rechts auf dem Videoraster blinkt, zeigt die entsprechende Kameraansicht an. Stream Profile (Stream-Profil): Wählen Sie die Stream-Profile aus: original, niedrig oder minimal. Enable Audio (Audio aktivieren): Audio für aktive Kanäle aktivieren. Snapshot: Halten Sie ein bestimmtes Videobild sofort fest. Toggle Fullscreen (Vollbild aktivieren/deaktivieren): Aktivieren und deaktivieren Sie die Vollbildanzeige. I/O-Systemsteuerung Sie können die Ausgangskontakte anpassen, indem Sie sie ein- und ausschalten. Klicken Sie auf die Schaltfläche Start Menu (Startmenü) und wählen Sie I/O Control Panel (I/O-Systemsteuerung). Abbildung 4. I/O-Systemsteuerung mit einem deaktivierten Ausgangskontakt Live-Ansicht 51 ReadyNAS Surveillance Add-on Anwenden einer Privatzonenmaske Die Privatzonenmaske verhindert, dass bestimmte Bereiche in die Kameraaufzeichnung eingeschlossen werden. Je nachdem, in welchem Land Sie sich befinden, ist es aus Datenschutzgründen möglicherweise nicht gestattet, bestimmte Bereiche wie z. B. öffentliche Straßen oder Wohnhäuser im Aufnahmebereich der Kamera zu filmen. ¾ So wenden Sie eine Privatzonenmaske an: 1. Wählen Sie Live View (Live-Ansicht). 2. Klicken Sie auf die Schaltfläche Start Menu (Startmenü) und wählen Sie Privacy Mask (Privatzonenmaske). 3. Wählen Sie die Kamera aus, für welche Sie die Privatzonenmaske anwenden möchten. Live-Ansicht 52 ReadyNAS Surveillance Add-on 4. Zeichnen Sie mithilfe der Maus Rechtecke, um die zu maskierenden Bereiche anzugeben. 5. Klicken Sie auf OK. Auf dem Live-Ansicht-Bildschirm werden die Rechtecke als schwarze Felder dargestellt. ¾ So entfernen Sie eine Privatzonenmaske: 1. Wählen Sie die Maske aus. 2. Klicken Sie auf die Schaltfläche Clear (Entfernen). Live-Ansicht 53 ReadyNAS Surveillance Add-on Live-Ansicht Einstellungen Sie können die Einstellungen für die Live-Ansicht anpassen. Wählen Sie auf dem Live-Ansicht-Bildschirm die Schaltfläche Settings (Einstellungen). Allgemeine Einstellungen Wenn Sie auf die Schaltfläche Settings (Einstellungen) klicken, wird standardmäßig die Registerkarte Settings General (Einstellungen allgemein) angezeigt. ¾ So passen Sie die allgemeinen Einstellungen an: 1. (Optional) Um Audio-Streams auf dem aktiven Kanal zu aktivieren, wählen Sie das Kontrollkästchen Enable audio on active channel (Audio für aktiven Kanal aktivieren) aus. 2. (Optional) Um zu verhindern, dass das Video während der Ladens der CPU zerreißt, aktivieren Sie das Kontrollkästchen Synchronize video frames (Videobilder synchronisieren). 3. Klicken Sie auf die Schaltfläche OK. Die Einstellungen werden gespeichert. Live-Ansicht 54 ReadyNAS Surveillance Add-on Einrichten eines Stream-Profils für jede Kamera Das Stream-Profil besteht aus Voreinstellungen für Video-Streams. Dadurch wird geregelt, welche Datenmenge zwischen der Überwachungsanwendung und Remote-Clients übertragen wird. Das Stream-Profil ermöglicht Remote-Clients zudem, schnell den angemessenen Video-Stream auszuwählen, welcher für ihre Bandbreitenbeschränkungen angemessen ist. Wählen Sie den gewünschten Stream-Typ für jede Kamera als Standardprofil für die Live-Ansicht aus. ¾ So legen Sie den Stream für jede Kamera fest: 1. Wählen Sie in der Live-Ansicht die Schaltfläche Settings (Einstellungen). 2. Klicken Sie auf die Registerkarte Camera (Kamera). 3. Passen Sie das Stream-Profil einer Kamera an. 4. Klicken Sie auf eine Kamera und wählen Sie ihr Stream-Profil aus. Klicken Sie auf die Schaltfläche Copy to (Kopieren nach), um dieses Profil auf andere Kanäle anzuwenden. 5. Klicken Sie auf die Schaltfläche OK. Live-Ansicht 55 ReadyNAS Surveillance Add-on Anpassen der Bildschirmanzeige Sie können die Bildschirmanzeige anpassen (OSD). ¾ So legen Sie die OSD-Einstellungen fest: 1. Wählen Sie in der Live-Ansicht die Schaltfläche Settings (Einstellungen). 2. Klicken Sie auf die Registerkarte OSD. 3. Aktivieren Sie das Kontrollkästchen Enable camera OSD (Kamera-OSD aktivieren). 4. Wählen Sie die Vordergrund- und die Hintergrundeinstellungen für das OSD aus. 5. Wählen Sie im Infobereich die Kontrollkästchen aus, um festzulegen, welche Informationen auf dem Bildschirm angezeigt werden sollen. 6. Um eine Vorschau des Ergebnisses anzuzeigen, klicken Sie auf die Schaltfläche Apply (Übernehmen). 7. (Optional) Klicken Sie auf die Schaltfläche Default (Standard), um bei Bedarf zu den Standardeinstellungen zurückzukehren. 8. Klicken Sie nach Abschluss Ihrer Änderungen auf OK. Live-Ansicht 56 ReadyNAS Surveillance Add-on Einstellen der Bildschirmanzeige für automatischen Scan Wenn Sie den automatischen Scan aktivieren, wird immer der primäre Kanal angezeigt. ¾ So stellen Sie die Bildschirmanzeige ein: 1. Wählen Sie in der Live-Ansicht die Schaltfläche Settings (Einstellungen). 2. Klicken Sie auf die Registerkarte Monitor Display (Bildschirmanzeige). 3. Wählen Sie den primären Kanal aus. Wenn Sie den automatischen Scan aktivieren, wird der primäre Kanal angezeigt. 4. Wählen Sie den sekundären Kanal aus. Wenn Sie den automatischen Scan aktivieren, hat der sekundäre Kanal zweite Priorität. 5. Geben Sie das Zeitintervall für den automatischen Scan ein. 6. Wählen Sie im Feld NxN type (NxN-Typ) die Bildschirmteilung aus. 7. Klicken Sie auf die Schaltfläche OK. Live-Ansicht 57 ReadyNAS Surveillance Add-on Einrichten von Benachrichtigungen Sie können Benachrichtigungen zu Aufnahmestatus und Ereignissen einrichten. ¾ So richten Sie Benachrichtigungen ein: 1. Wählen Sie in der Live-Ansicht die Schaltfläche Settings (Einstellungen). 2. Klicken Sie auf die Registerkarte Notification (Benachrichtigung). 3. Nehmen Sie folgende Einstellungen vor: • Show recording status (Aufnahmestatus zeigen): Wählen Sie dieses Kontrollkästchen aus, um die Kristallkugel mit dem Aufnahmestatus auf dem Live-Ansicht-Bildschirm anzeigen zu lassen. • Show camera event (Kameraereignis anzeigen): Wählen Sie dieses Kontrollkästchen aus, um den Text anzeigen zu lassen, der das erkannte Kameraereignis beschreibt. • Popup system event (Popup von Systemereignis): Wählen Sie dieses Kontrollkästchen aus, um das Dialogfeld für Systemereignismeldungen als Popup-Warnung anzeigen zu lassen, wenn ein Systemereignis auftritt. • Popup E-map on event (Popup von E-Map von Ereignis): Wählen Sie dieses Kontrollkästchen aus, um die E-Map mit einer Ereignisanzeige als Popup anzeigen zu lassen, wenn ein Kamera- oder I/O-Box-Ereignis eintritt. 4. Klicken Sie auf die Schaltfläche OK. Die Einstellung Popup E-map on event (Popup von E-Map von Ereignis) wird nur aktiviert, wenn ein Ereignis eintritt. Dies bedeutet, dass Sie Kamerabewegung, Kameraeingang und I/O-Box-Eingang als Ereignisse einrichten müssen. Siehe Einrichten von Ereignissen und Aktionen auf Seite 24. Live-Ansicht 58 ReadyNAS Surveillance Add-on Einrichten der Joystick-Steuerung ¾ So richten Sie die Joystick-Steuerung ein: 1. Wählen Sie in der Live-Ansicht die Schaltfläche Settings (Einstellungen). 2. Klicken Sie auf die Registerkarte Joystick. 3. So geben Sie die Einstellungen ein: • Function (Funktion): Wählen Sie die Funktion für den Joystick aus der Dropdown-Liste aus. • Parameter: Wählen Sie den Preset-Punkt aus der Dropdown-Liste aus. • Default (Standard): Klicken Sie, um zu den Standardeinstellungen zurückzukehren. • Import (Importieren): Klicken Sie, um die Einstellungen zu importieren. • Export (Exportieren): Klicken Sie, um die Einstellungen zu exportieren. 4. Klicken Sie auf die Schaltfläche OK. Live-Ansicht 59 ReadyNAS Surveillance Add-on Einrichten von Live-Ansicht-Ton für ein Ereignis ¾ So richten Sie einen Live-Ansicht-Ton für ein Ereignis ein: 1. Wählen Sie in der Live-Ansicht die Schaltfläche Settings (Einstellungen). 2. Klicken Sie auf die Registerkarte Sound (Ton). 3. Wählen Sie das Kontrollkästchen Enable playing sound on event (Aktivieren von Tonwiedergabe bei Ereignis) aus. 4. Wählen Sie die Ton-Datei, den Standard-Ton oder einen benutzerdefinierten Ton (.wav) aus. 5. Klicken Sie auf die Schaltfläche OK. Der Ton wird nur aktiviert, wenn ein Ereignis eintritt. Um die Ton-Funktion zu verwenden, müssen Sie Kamerabewegung, Kameraeingang/-ausgang und I/O-Box als Ereignisse einrichten. Siehe Einrichten von Ereignissen und Aktionen auf Seite 24. E-Map In der Live-Ansicht können Sie auf die E-Map-Funktion zugreifen. Mit E-Map können Sie den Standort von Geräten (Kamera oder I/O-Box) sowie den jeweiligen Alarmstatus anzeigen lassen. Wenn ein Alarm ausgelöst wird, werden die Gerätesymbole auf der E-Map rot angezeigt. Wenn ein Ereignis eintritt, wird die entsprechende E-Map als Popup angezeigt, um den Standort dieses Ereignisses anzuzeigen. Sie können die E-Map über den Bildschirm für Live-Ansicht Einstellungen aufrufen, indem Sie auf die Registerkarte Notifications (Benachrichtigungen) klicken. Siehe Einrichten von Benachrichtigungen auf Seite 58. Live-Ansicht 60 ReadyNAS Surveillance Add-on E-Map hat zwei Modi: • • ¾ Edit mode (Bearbeitungsmodus): Sie können E-Maps und Geräteanzeigen hinzufügen, bearbeiten oder löschen. Browse mode (Suchmodus): Sie können die Einstellungen nicht ändern, doch Sie können die Kartenhierarchien und die Geräteliste überprüfen, um Anzeigen und verwandte Informationen zu sehen. So greifen Sie auf die E-Map zu: 1. Wählen Sie in der Live-Ansicht die Schaltfläche Start Menu (Startmenü). 2. Wählen Sie Open E-Map (Öffnen der E-Map). Einrichten einer E-Map Bevor Sie eine E-Map einrichten, müssen Ihre Kameras und I/O-Geräte im Surveillance-System aktiviert sein. Suchen Sie die Bilddateien der Karten, die Sie verwenden möchten. Die maximale Dateigröße für jede Karte beträgt 500 KB. Sie müssen mindestens eine Kartenbilddatei hinzufügen. Nachdem Sie eine E-Map hinzugefügt und Anzeigen für den digitalen Eingang und Ausgang der Kamera platziert haben, werden die Anzeigen rot, wenn ein Ereignis eintritt. ¾ So fügen Sie eine Karte hinzu: 1. Wählen Sie in der Live-Ansicht die Schaltfläche Open E-Map (E-Map öffnen). Start Menu (Startmenü) und wählen Sie Map-Symbol Kameraeingang und Kameraausgang Bearbeitungsmodus 2. Klicken Sie auf das Symbol Edit mode (Bearbeitungsmodus) . 3. Klicken Sie mit der rechten Maustaste auf das Symbol Map oder klicken Sie auf die Schaltfläche Add Map (Karte hinzufügen). Live-Ansicht 61 ReadyNAS Surveillance Add-on 4. Wählen Sie eine Kartenbilddatei aus und geben Sie einen Kartennamen ein. 5. Klicken Sie auf OK. Die Karte, die Sie hinzugefügt haben, wird in der Strukturansicht für Geräte und Maps im mittleren Feld angezeigt. Klicken Sie mit der rechten Maustaste, um das Gerätesymbol zu drehen oder zu löschen. 6. Ziehen Sie die Gerätesymbole auf die gewünschten Positionen auf der Karte. • Camera (Digital) Input (Digitaler Kameraeingang): Wählen Sie diese Option, um das Gerät auf der Karte mit einem grünen Ring zu markieren und den Status im Informationsfenster anzeigen zu lassen. Wenn der digitale Eingang zu einer IP-Kamera gehört, zeigt das Vorschaufenster ein Live-Video der Kamera an. Digitale Eingänge sind typischerweise mit Türsensoren, Bewegungssensoren oder den Ausgängen von Alarmsystemen verbunden. Wenn z. B. das Alarmsystem eines Gebäudes eine offene Tür erkennt, wird die Kamera benachrichtigt und könnte mit der Aufnahme beginnen. • Camera (Digital) Output (Digitaler Kameraausgang): Wählen Sie diese Option, um das Gerät auf der Karte mit einem grünen Ring zu markieren und den Status im Informationsfenster anzeigen zu lassen. Wenn der digitale Ausgang zu einer IP-Kamera gehört, zeigt das Vorschaufenster ein Live-Video der Kamera an. Digitale Ausgänge können mit Alarmanlagen, Summern, Lichtern oder anderen Eingängen von Alarmsystemen verbunden werden. Sie könnten eine Kamera so einrichten, dass Informationen zu Bewegungsereignissen an diese Geräte weitergeleitet werden. Wenn die Kamera z. B. eine Bewegung erkennt, könnten die Lichter eingeschaltet werden. 7. Klicken Sie auf die Schaltfläche Upload (Hochladen), um alle Einstellungen zu aktivieren. Live-Ansicht 62 ReadyNAS Surveillance Add-on Bearbeiten einer Karte ¾ So bearbeiten Sie eine Karte: 1. Klicken Sie auf das Symbol Edit mode (Bearbeitungsmodus). 2. Klicken Sie mit der rechten Maustaste auf das Symbol Map (Karte), und wählen Sie Edit Map (Karte bearbeiten). 3. Wenn Sie fertig sind, klicken Sie auf die Schaltfläche Upload (Hochladen), um alle Einstellungen zu aktivieren. Löschen einer Karte ¾ So löschen Sie eine Karte: 1. Klicken Sie auf das Symbol Edit mode (Bearbeitungsmodus). 2. Klicken Sie in der Strukturansicht für Geräte und Maps auf das Symbol Map, und wählen Sie Delete (Löschen). 3. Klicken Sie auf die Schaltfläche Upload (Hochladen). Die Einstellungen werden aktiviert. Löschen einer Geräteanzeige ¾ So löschen Sie eine Geräteanzeige: 1. Klicken Sie auf das Symbol Edit mode (Bearbeitungsmodus). 2. Klicken Sie mit der rechten Maustaste auf die Anzeige und wählen Sie Delete (Löschen), oder klicken Sie auf die Schaltfläche Delete (Löschen). 3. Klicken Sie auf die Schaltfläche Upload (Hochladen). Die Einstellungen werden aktiviert. Live-Ansicht 63 6. Suchen und Wiedergeben In diesem Kapitel werden die folgenden Themen behandelt: • • • • • • • • • Zugriff auf Wiedergabe Suchen nach aufgenommenen Videos Wiedergabeeinstellungen Intelligente Suche Tool zur Nachbearbeitung Speichern eines Videos Speichern eines Bilds Drucken eines Bilds Sicherung von aufgenommenem Video 64 6 ReadyNAS Surveillance Add-on Zugriff auf Wiedergabe Sie können über ReadyNAS Surveillance oder das Wiedergabesystem-Tool auf den Wiedergabebildschirm zugreifen. Sie müssen die Videoaufnahme einrichten, bevor Sie ein Video abspielen können. Um über Surveillance auf die Wiedergabe zuzugreifen, melden Sie sich bei Surveillance an und wählen Sie aus dem Menü oben im Bildschirm Playback (Wiedergabe) aus. ¾ So greifen Sie über das Wiedergabesystem-Tool auf die Wiedergabe zu: 1. Installieren Sie das ReadyNAS Surveillance Toolkit auf einem Windows-Computer. 2. Wählen Sie im Windows Startmenü , oder wählen Sie All Programs > ReadyNAS Surveillance > Playback System (Alle Programme > ReadyNAS Surveillance > Wiedergabesystem). 3. Um den Zugriff vom Desktop auf das ReadyNAS-Gerät einzurichten, klicken Sie auf die Schaltfläche Settings (Einstellungen), und klicken Sie auf die Registerkarte Server: Dies ist ein ReadyNAS System. Sie können darauf klicken, um ie Felder auszufüllen. 4. Füllen Sie die Felder aus, um den Server anzugeben (das ReadyNAS-System), auf welchen Sie für die Wiedergabe zugreifen möchten. 5. Klicken Sie auf die Schaltfläche Test Server (Server testen), um sicherzustellen, dass die Einstellungen korrekt sind. Suchen und Wiedergeben 65 ReadyNAS Surveillance Add-on Suchen nach aufgenommenen Videos Wenn Sie den Wiedergabebildschirm zum ersten Mal aufrufen, ist er leer, da kein Video für die Wiedergabe ausgewählt wurde. Sie müssen die Videoaufnahme einrichten, bevor Sie ein Video abspielen können. ¾ So suchen Sie nach einem aufgenommenen Video: 1. Klicken Sie im Wiedergabebildschirm auf die Schaltfläche Search (Suchen). Stunde Kameras auswählen Dauer markieren Skalierung der Stundenanzeige anpassen 2. Legen Sie Datum sowie Startzeit und Endzeit des Tages fest, den Sie durchsuchen möchten. 3. Wählen Sie die Kameras, auf die Sie zugreifen möchten. 4. Markieren Sie die Zeitspanne, die Sie anzeigen möchten. Auf diesem Bildschirm können Sie die folgenden Optionen verwenden. • • • • • • Refresh (Aktualisieren): Aktualisieren des Bildschirms. Pfeil nach links oder Pfeil nach rechts: Zum vorhergehenden oder zum nächsten Aufnahmedatum gehen. Video Preview (Videovorschau): Wählen Sie das Kontrollkästchen Enable Preview (Vorschau aktivieren), um das aufgenommene Video anzuzeigen. Start and End Periods (Start- und Endzeiten): Wählen Sie die Start- und Endzeitpunkte der Zeitspanne aus, die Sie anzeigen möchten. Time (Uhrzeit): Die Zahlen von links nach rechts zeigen die Stunden einer 24-Stunden-Uhr an. Sie können die Skalierungsleiste verwenden, um die Skalierung anzupassen. Sie können zwischen zwei Aufnahmemodi wählen: Record Always (Immer aufnehmen) und Record on Event (Aufnahme bei Ereignis). Sie werden in verschiedenen Farben angezeigt. Show Records (Aufnahmen anzeigen): Die von Ihnen angegebene Zeitspanne wird angezeigt. Suchen und Wiedergeben 66 ReadyNAS Surveillance Add-on • ¾ Show Event Log (Ereignisprotokoll anzeigen): Sorgt dafür, dass die Zeittabelle die Zeit der Ereigniserkennung anzeigt. Sie können die Farben von Ereignissen festlegen. So passen Sie die Farben von Ereignistypen an: Sie können die Farben der Leisten ändern, die jeden Ereignistyp anzeigen. Dies könnte Ihnen bei der Auswahl von Videoclips helfen. 1. Klicken Sie mit der rechten Maustaste auf eine Leiste (Standardfarbe ist Rot). Die Farbpalette wird angezeigt: 2. Wählen Sie die neue Farbe aus, die Sie verwenden möchten, und klicken Sie auf OK. Suchen und Wiedergeben 67 ReadyNAS Surveillance Add-on Wiedergabebildschirm In der folgenden Abbildung ist der Wiedergabebildschirm dargestellt: Abbildung 5. Wiedergabebildschirm mit Video Dieser Bildschirm verfügt an der Seite und unten über Tasten. Durchsuchen Suchen Aufnahme öffnen Einstellungen Nachbearbeitung Sicherung Bild speichern Exportieren Drucken Bildschirmteilung Verkleinern Geschwindigkeit erhöhen Auslöser Vergrößern Geschwindigkeit verringern Abbildung 6. Tasten auf der Seite der Wiedergabebildschirms Suchen und Wiedergeben 68 ReadyNAS Surveillance Add-on • • • • Browse mode (Suchmodus): Abspielen des aufgenommenen Videos um Suchmodus. Schaltfläche Open Record (Aufnahme öffnen). Öffnen Sie das Fenster Date-Time (Datum/Zeit) und wählen Sie die Videoaufnahme aus, die Sie überprüfen möchten. Einstellungen. Gehen Sie zum Bildschirm für Wiedergabeeinstellungen. Siehe Wiedergabeeinstellungen auf Seite 69. Screen division (Bildschirmteilung): Ändern des Bildschirms. Um zur Einzelkameraanzeige zu wechseln, doppelklicken Sie auf ein bestimmtes Videobild. Doppelklicken Sie erneut auf den Bildschirm, um zum vorherigen Layout zurückzukehren. Die folgende Abbildung zeigt die Tasten am unteren Rand des Bildschirms an. Informationsfenster Zurück Stopp Wiedergabe Weiter Anhalten Laufwerk Abbildung 7. Tasten zur Wiedergabesteuerung, Bildschirmende Im Informationsfenster werden Videodatum und Zeitpunkt, Cue-In- und Cue-Out-Zeitpunkte sowie die Geschwindigkeit angezeigt. Wiedergabeeinstellungen Klicken Sie in der Wiedergabesteuerung auf die Schaltfläche Settings Suchen und Wiedergeben 69 (Einstellungen). ReadyNAS Surveillance Add-on Informationen zu OSD-Einstellungen finden Sie unter Anpassen der Bildschirmanzeige auf Seite 56. Sie können die allgemeinen Einstellungen verwenden, um Folgendes anzupassen. Anzeige von Aufnahmen • • Calendar View (Kalenderansicht): Rufen Sie das Fenster zur Anzeige von Aufnahmen als Kalender auf. List Control (Listensteuerung): Zeigen Sie das Fenster zur Anzeige von Aufnahmen als Listensteuerung an. Wiedergabe • • • • Play when open (Wiedergabe bei Öffnen): Aktivieren Sie dieses Kontrollkästchen, damit das System jedes Mal, wenn ein Videoclip geöffnet wird, das Video wiedergibt. Auto-skip when recording in motion-only mode (Automatisches Überspringen bei Aufnahmen im Bewegungsmodus): Aktivieren Sie dieses Kontrollkästchen, damit das System automatisch zu den Punkten springt, an denen eine Bewegung aufgenommen wurde. Next interval (Folgendes Intervall): Stellen Sie das Intervall ein, um welches das Video vorwärts springt, wenn Sie in der Systemsteuerung auf die Schaltfläche Next (Weiter) klicken. Previous interval (Vorhergehendes Intervall): Stellen Sie das Intervall ein, um welches das Video zurück springt, wenn Sie in der Systemsteuerung auf die Schaltfläche Previous (Zurück) klicken. Bild speichern • • • Save in clipboard (In Zwischenablage speichern): Das Bild wird in der Zwischenablage gespeichert und kann in andere Anwendungssoftware kopiert werden. Manually save the image file (Manuelle Speicherung der Bilddatei): Sie können auswählen, wo Sie das Bild speichern möchten, die gespeicherte Datei benennen und das Format auswählen, in dem das Bild gespeichert werden soll. Automatically save the image file (Automatische Speicherung der Bilddatei): Wenn Sie einen Pfad oder eine URL und ein Bildformat voreinstellen, speichert das System das Bild automatisch, wenn Sie auf die Schaltfläche Bild speichern auf dem Wiedergabebildschirm klicken. Suchen und Wiedergeben 70 ReadyNAS Surveillance Add-on Intelligente Suche Auf dem Wiedergabebildschirm können Sie, nachdem Sie nach einem Video gesucht habe, auf die Schaltfläche Search Mode (Suchmodus) klicken, um Ihre Suche zu verfeinern. Sie können nach folgenden Ereignissen suchen: • • • • • ¾ General Motion (Allgemeine Bewegung): Alle Bewegungen im festgelegten Bereich werden erkannt. Foreign Object (Fremdkörper): Ein Alarm wird ausgelöst, wenn ein Fremdkörper im festgelegten Bereich des Bildschirms auftaucht. Missing Object (Fehlendes Objekt): Ein Alarm wird ausgelöst, wenn ein ausgewähltes Objekt aus dem festgelegten Bildschirmbereich entfernt wird. Focus Lost (Fokus verloren): Das System informiert Sie, wenn eine Kamera den Fokus verliert. Camera Occlusion (Kamera verdeckt): Ein Alarm wird ausgelöst, wenn die Kamera verdeckt wird. So verwenden Sie die intelligente Suche: 1. Legen Sie einen Erkennungsbereich fest, indem Sie ihn durch Ziehen zeichnen. Sie können mehrere Bereiche festlegen, indem Sie diesen Schritt wiederholen. 2. (Optional) Um nach einem fehlenden Objekt zu suchen, definieren Sie ein Erkennungsobjekt, indem Sie durch Ziehen einen Erkennungsbereich zeichnen. 3. Bearbeiten Sie die Empfindlichkeitseinstellung über den Schieberegler. Durch Verschieben nach rechts erhöhen Sie die Empfindlichkeit. Bei allgemeiner Bewegung wird der Alarm bereits durch relativ geringe Bewegungen ausgelöst. 4. Legen Sie das Intervall fest. Indem Sie den Schieberegler nach rechts bewegen, vergrößern Sie das Zeitintervall, sodass der Alarm nur dann ausgelöst wird, wenn die Bewegung länger andauert. 5. Aktivieren Sie das Kontrollkästchen Stop when found (Anhalten wenn gefunden). Anderenfalls fährt das System fort, alle Ereignisse zu durchsuchen, anstatt anzuhalten, wenn das Ereignis gefunden wurde. 6. Klicken Sie auf die Schaltfläche Search (Suchen). Suchen und Wiedergeben 71 ReadyNAS Surveillance Add-on Tool zur Nachbearbeitung Sie können dieses Tool verwenden, um die Darstellung eines aufgenommenen Videos anzupassen. ¾ So verwenden Sie das Tool zur Nachbearbeitung: 1. Klicken Sie im Wiedergabebildschirm auf die Schaltfläche Post Processing (Nachbearbeitung). 2. Wählen Sie im Abschnitt General Setting (Allgemeine Einstellungen) die gewünschte Optionsschaltfläche. • Apply active channel (Auf aktiven Kanal anwenden): Die Einstellungen werden nur auf den ausgewählten Kanal angewendet. • Apply all channels (Auf alle Kanäle anwenden): Die Einstellungen werden auf die aktuell auf dem Bildschirm angezeigten Kanäle angewendet. 3. Legen Sie die Filtereinstellung fest: • Visibility (Sichtverhältnisse): Wählen Sie dieses Kontrollkästchen aus, und passen Sie den Gammawert des Bilds an, um es zu verbessern und zu bereinigen. • Sharpen (Schärfen): Wählen Sie dieses Kontrollkästchen aus, und bewegen Sie den Schieberegler nach rechts, um das Bild zu schärfen, oder nach links, um es weichzuzeichnen. • Brightness (Helligkeit): Wählen Sie dieses Kontrollkästchen aus, und bewegen Sie den Schieberegler nach rechts, um das Bild aufzuhellen. • Contrast (Kontrast): Wählen Sie dieses Kontrollkästchen aus, und bewegen Sie den Schieberegler nach rechts, um den Kontrast zu erhöhen. • Grey Scale (Grauskala): Wählen Sie dieses Kontrollkästchen aus, um das Video im Grauskalamodus anzuzeigen, sodass das Bild in Schwarzweiß wiedergegeben wird. Suchen und Wiedergeben 72 ReadyNAS Surveillance Add-on 4. (Optional) Klicken Sie auf Default (Standard), um zu den Standardeinstellungen zurückzukehren. 5. Klicken Sie auf die Schaltfläche OK. Speichern eines Videos ¾ So speichern Sie ein Video: 1. Richten Sie auf dem Wiedergabebildschirm die Cue-In- und Cue-Out-Punkte ein. 2. Klicken Sie auf die Schaltfläche Save as AVI/ASF (Speichern als AVI/ASF). 3. Wählen Sie den Ordner aus, in dem Sie die Datei speichern möchten. 4. Geben Sie den Dateinamen ein, und klicken Sie auf die Schaltfläche Save (Speichern). 5. Wählen Sie das Exportformat aus. 6. Wählen Sie das Benutzerprofil. 7. Aktivieren Sie die Kontrollkästchen, um das aufgenommene Video mit Audio, OSD, POS-Transaktion zu speichern. 8. Klicken Sie auf die Schaltfläche OK. NETGEAR empfiehlt, das Video beim Speichern in das FORMAT AST zu exportieren. Wenn Sie in das Format AVI exportieren, wird die Bildfrequenz erhöht, wenn dieses Video wiedergegeben wird, wodurch es schneller als normal wiedergegeben wird. Suchen und Wiedergeben 73 ReadyNAS Surveillance Add-on Speichern eines Bilds ¾ So können Sie ein Bild speichern: 1. Klicken Sie im Wiedergabebildschirm auf die Schaltfläche Save Image speichern), wenn das gewünschte Bild auf dem Bildschirm angezeigt wird. 2. 3. 4. 5. (Bild Wählen Sie den Ordner aus, in dem Sie die Datei speichern möchten. Wählen Sie ein Bildformat aus (BMP oder JPEG). Geben Sie den Dateinamen ein. Klicken Sie auf die Schaltfläche Save (Speichern). Sie können Schritt 2 überspringen, indem Sie den Ordner, in dem Sie die Bilder speichern möchten, sowie das gewünschte Format voreinstellen. Suchen und Wiedergeben 74 ReadyNAS Surveillance Add-on Drucken eines Bilds Sie können das aktuelle Bild des Videos, das Sie ausgewählt haben, drucken. ¾ So können Sie ein Bild ausdrucken: 1. Klicken Sie im Wiedergabebildschirm auf die Schaltfläche Print (Drucken), wenn das gewünschte Bild auf dem Bildschirm angezeigt wird. 2. Druckeinstellungen festlegen: • Print Content (Inhalt drucken): Drucken Sie das Bild des aktuell ausgewählten Kanals oder alle Kanäle, die auf dem Bildschirm gezeigt werden. • Page Setting (Seiteneinstellung): Wählen Sie eine der folgenden Einstellungen: - Original size (Originalgröße): Wählen Sie diese Einstellung, um das Bild in der Originalgröße zu drucken. - Fit the page (An Seite anpassen): Wählen Sie diese Einstellung, um das Bild an die Seite anzupassen. - Align Image (Bild ausrichten): Oben, Mitte oder unten. 3. Klicken Sie auf die Schaltfläche Print (Drucken). Sicherung von aufgenommenem Video Anders als die Funktion Save Video (Video speichern) speichert die Sicherungsfunktion alle aufgenommenen Videos, die zu der von Ihnen festgelegten Zeit gehören, anstelle der Clips. ¾ So sichern Sie das aufgenommene Video: 1. Klicken Sie im Wiedergabebildschirm auf die Schaltfläche Backup (Sichern). 2. Legen Sie die Startzeit und die Endzeit für den Videoabschnitt fest, den Sie sichern möchten. 3. Wählen Sie Kameras mit den Videos für die Sicherung aus. 4. Wählen Sie das Verzeichnis, in dem Sie die Sicherungsdaten speichern möchten. 5. Klicken Sie auf die Schaltfläche Backup (Sichern). 6. Das System startet den Sicherungsprozess automatisch. Suchen und Wiedergeben 75