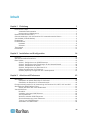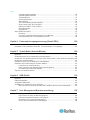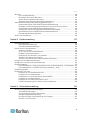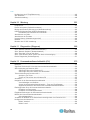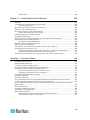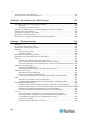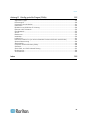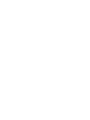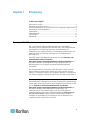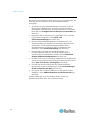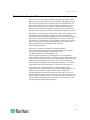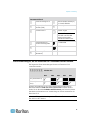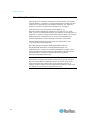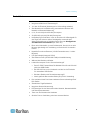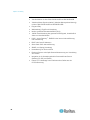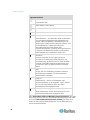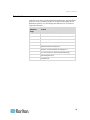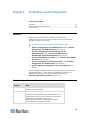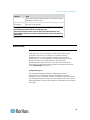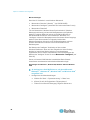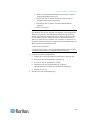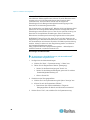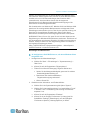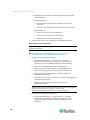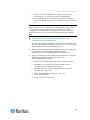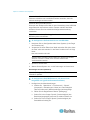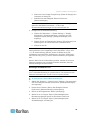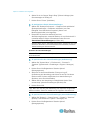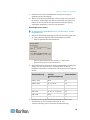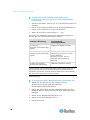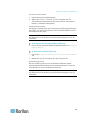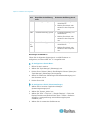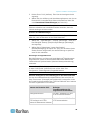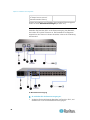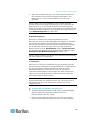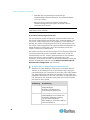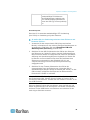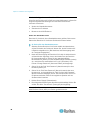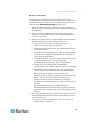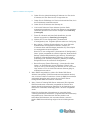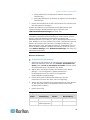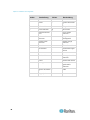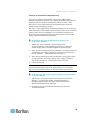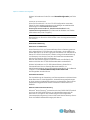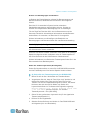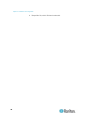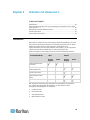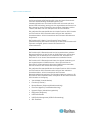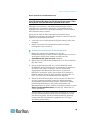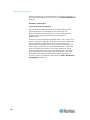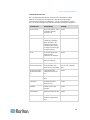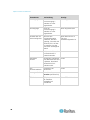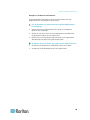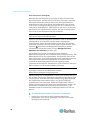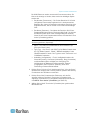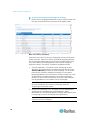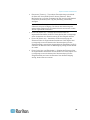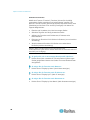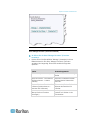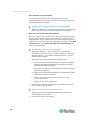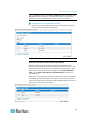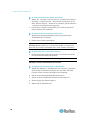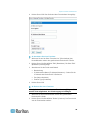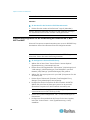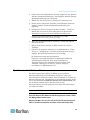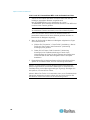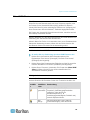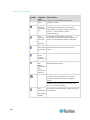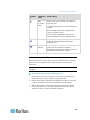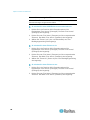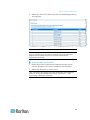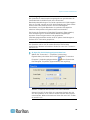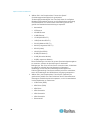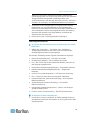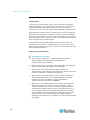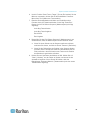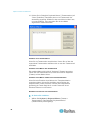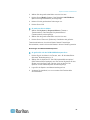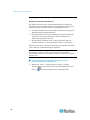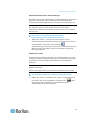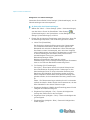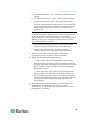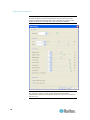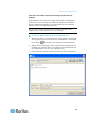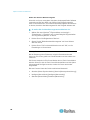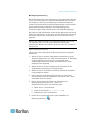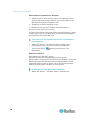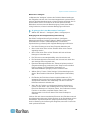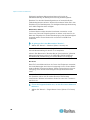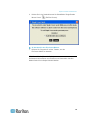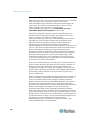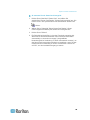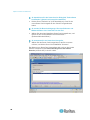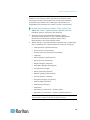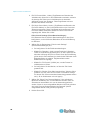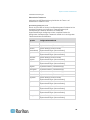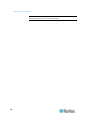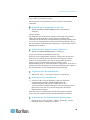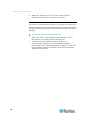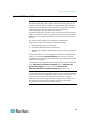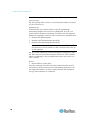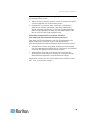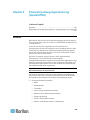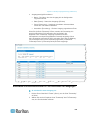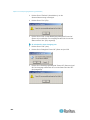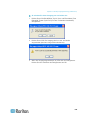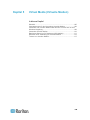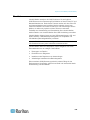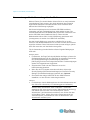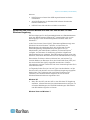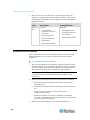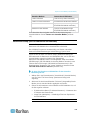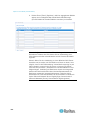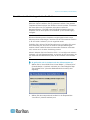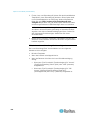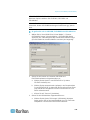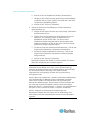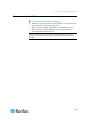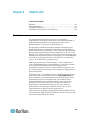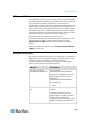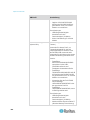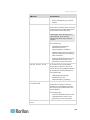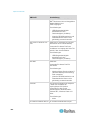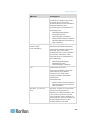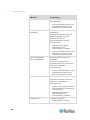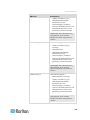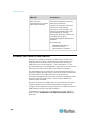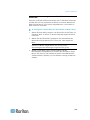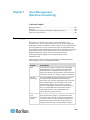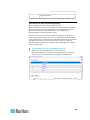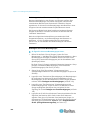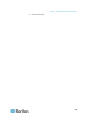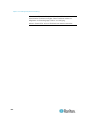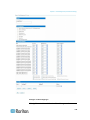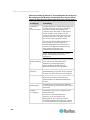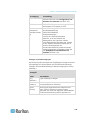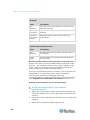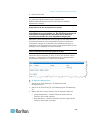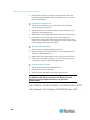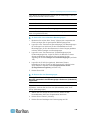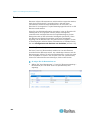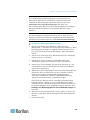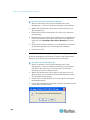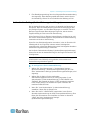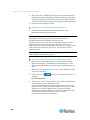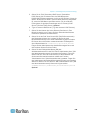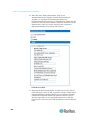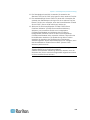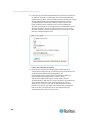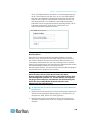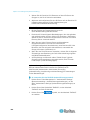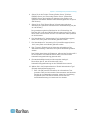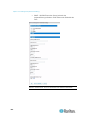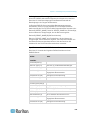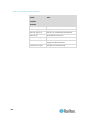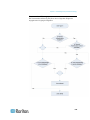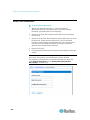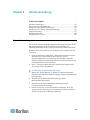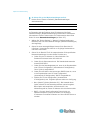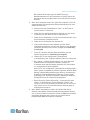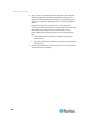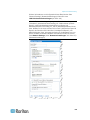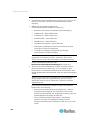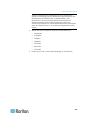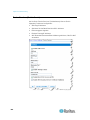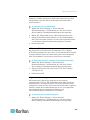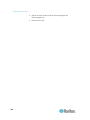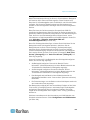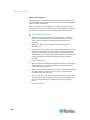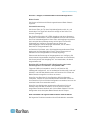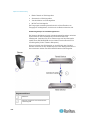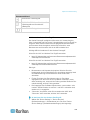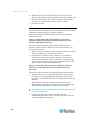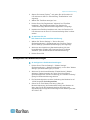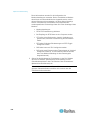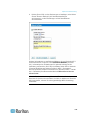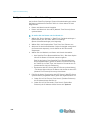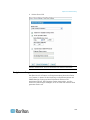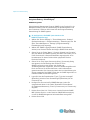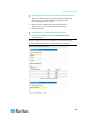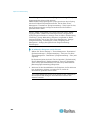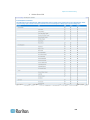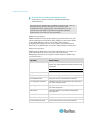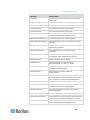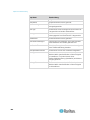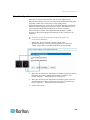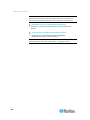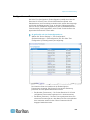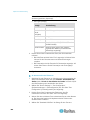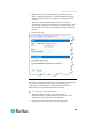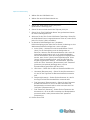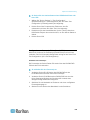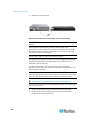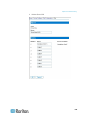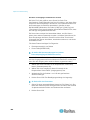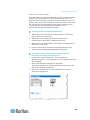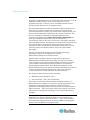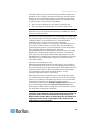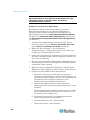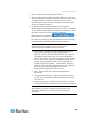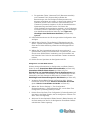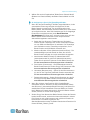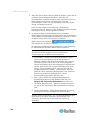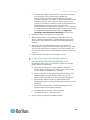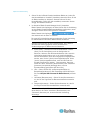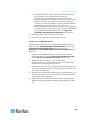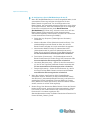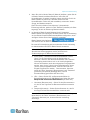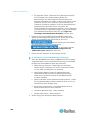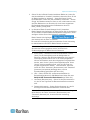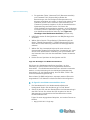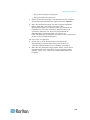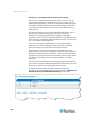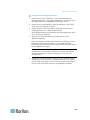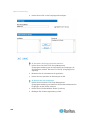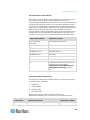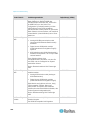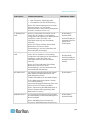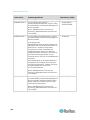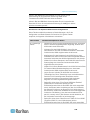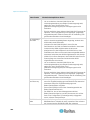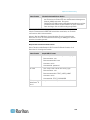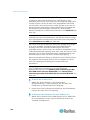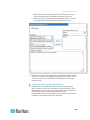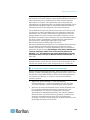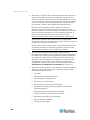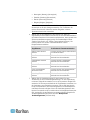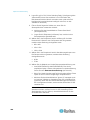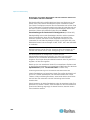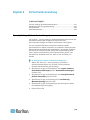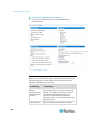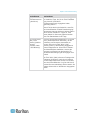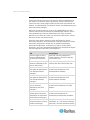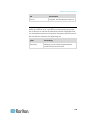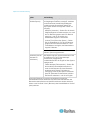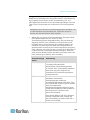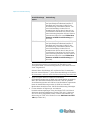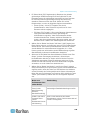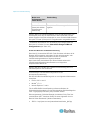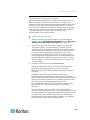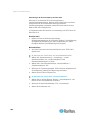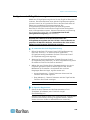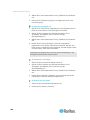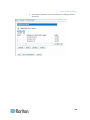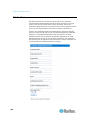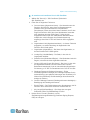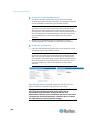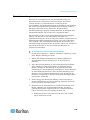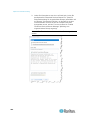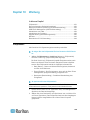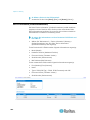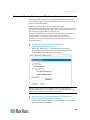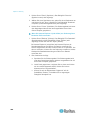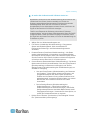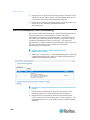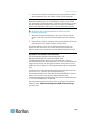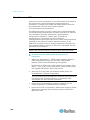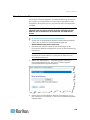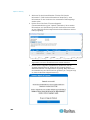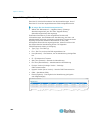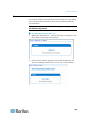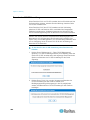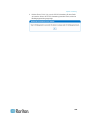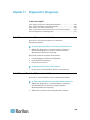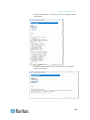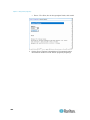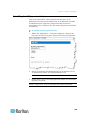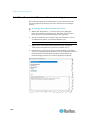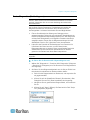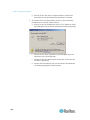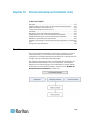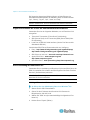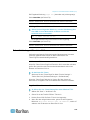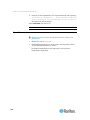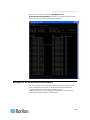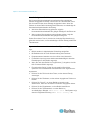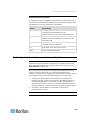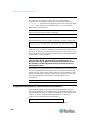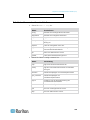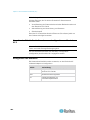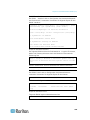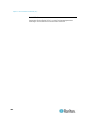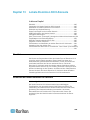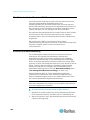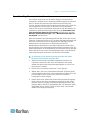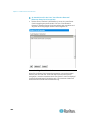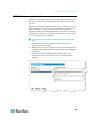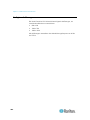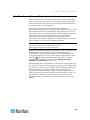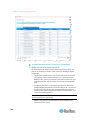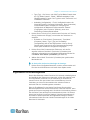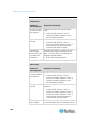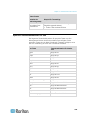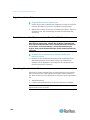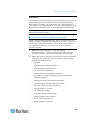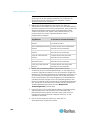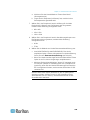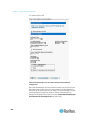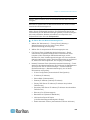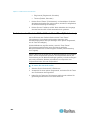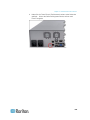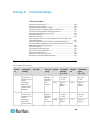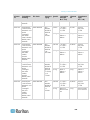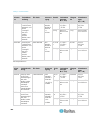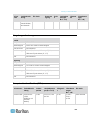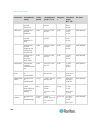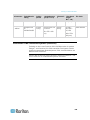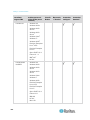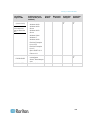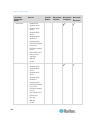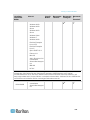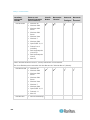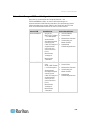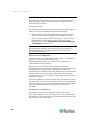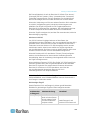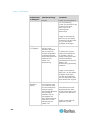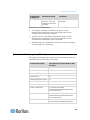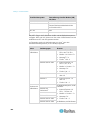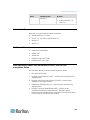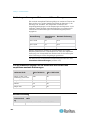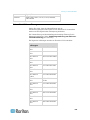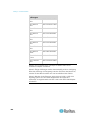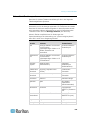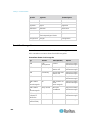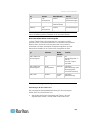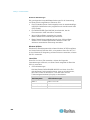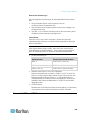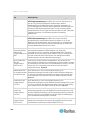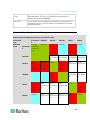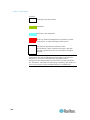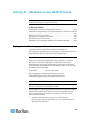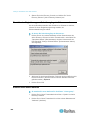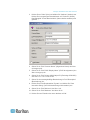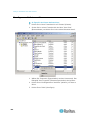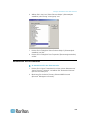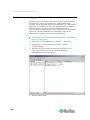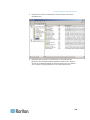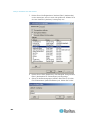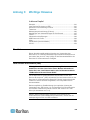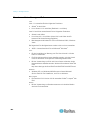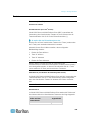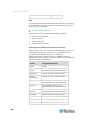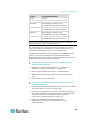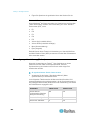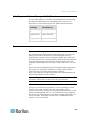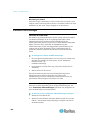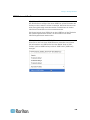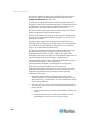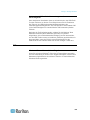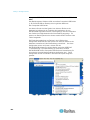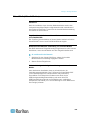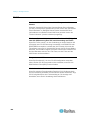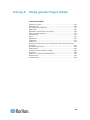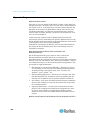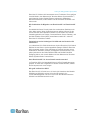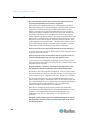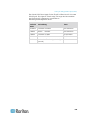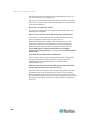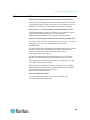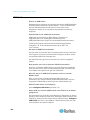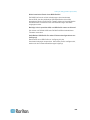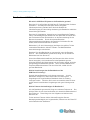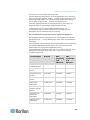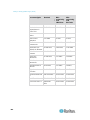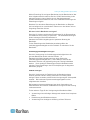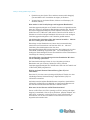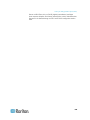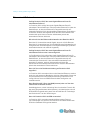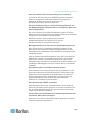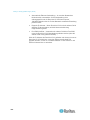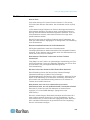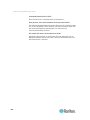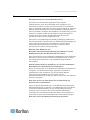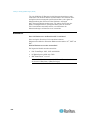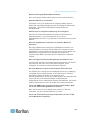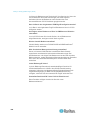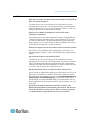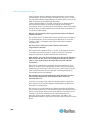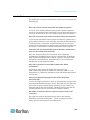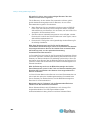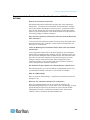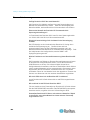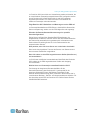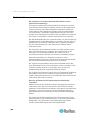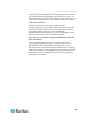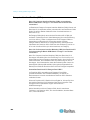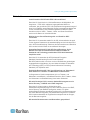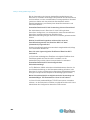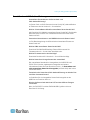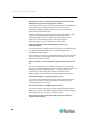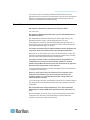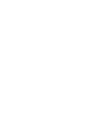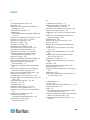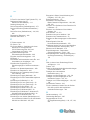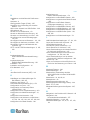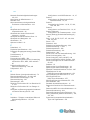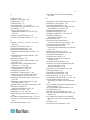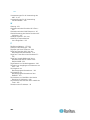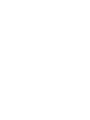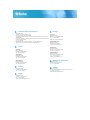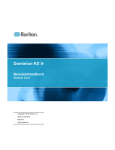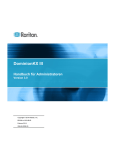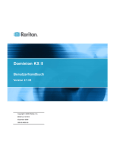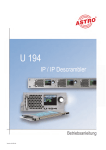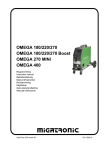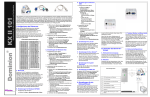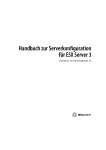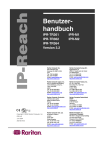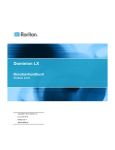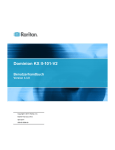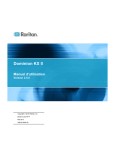Download Dominion KX II
Transcript
Dominion KX II
Benutzerhandbuch
Version 2.3
Copyright © 2010 Raritan, Inc.
DKX2-v2.3.0-0M-G
Juli 2010
255-62-4023-00
Dieses Dokument enthält urheberrechtlich geschützte Informationen. Alle Rechte vorbehalten. Ohne
die vorherige ausdrückliche schriftliche Genehmigung von Raritan, Inc. darf kein Teil dieses
Dokuments fotokopiert, vervielfältigt oder in eine andere Sprache übersetzt werden.
© Copyright 2010 Raritan, Inc. CommandCenter®, Dominion®, Paragon® und das
Raritan-Firmenlogo sind Marken oder eingetragene Marken von Raritan, Inc. Alle Rechte
vorbehalten. Java® ist eine eingetragene Marke von Sun Microsystems, Inc. Internet Explorer® ist
eine eingetragene Marke der Microsoft Corporation. Netscape® und Netscape Navigator® sind
eingetragene Marken der Netscape Communication Corporation. Alle anderen Marken oder
eingetragenen Marken sind Eigentum der jeweiligen Rechteinhaber.
Einhaltung der FCC-Bestimmungen
In Tests wurde festgestellt, dass das Gerät die Grenzwerte für digitale Geräte der Klasse A gemäß
Teil 15 der FCC-Bestimmungen einhält. Diese Grenzwerte sollen in kommerziell genutzten
Umgebungen einen angemessenen Schutz vor Störungen bieten. Das in diesem Handbuch
beschriebene Gerät erzeugt, verbraucht und gibt unter Umständen hochfrequente Strahlung ab und
kann bei unsachgemäßer Installation und Verwendung zu Störungen des Rundfunk- und
Fernsehempfangs führen. Der Betrieb dieses Geräts in Wohnumgebungen führt unter Umständen zu
schädlichen Störungen.
VCCI-Informationen (Japan)
Raritan ist nicht verantwortlich für Schäden an diesem Produkt, die durch einen Unfall, ein
Missgeschick, durch Missbrauch, Fremdeingriffe am Produkt oder andere Ereignisse entstanden
sind, die sich außerhalb der Kontrolle von Raritan befinden oder unter normalen
Betriebsbedingungen nicht auftreten.
Inhalt
Kapitel 1
Einleitung
1
Dominion KX II-Hilfe....................................................................................................................... 1
Verwandte Dokumentation .................................................................................................. 1
Neuerungen im Hilfedokument ............................................................................................ 2
Überblick über Dominion KX II ....................................................................................................... 3
Client-Anwendungen, die mit Dominion KX II verwendet werden können. ................................... 5
Virtual Media (Virtuelle Medien) ..................................................................................................... 6
Produktfotos ................................................................................................................................... 7
Produktfeatures .............................................................................................................................. 9
Hardware ............................................................................................................................. 9
Software ............................................................................................................................. 10
Terminologie ................................................................................................................................ 11
Paketinhalt ................................................................................................................................... 13
Kapitel 2
Installation und Konfiguration
14
Überblick ...................................................................................................................................... 14
Standard-Anmeldeinformationen ................................................................................................. 14
Erste Schritte ............................................................................................................................... 15
Schritt 1: Konfigurieren von KVM-Zielservern ................................................................... 15
Schritt 2: Konfigurieren der Einstellungen für die Netzwerkfirewall ................................... 29
Schritt 3: Anschließen der Geräte ..................................................................................... 30
Schritt 4: Konfigurieren von Dominion KX II ...................................................................... 34
Gültige Sonderzeichen für Zielnamen ............................................................................... 37
Schritt 5 (Optional): Konfigurieren der Tastatursprache .................................................... 41
Kapitel 3
Arbeiten mit Zielservern
43
Oberflächen ................................................................................................................................. 43
Oberfläche der lokalen Dominion KX II-Konsole ............................................................... 44
Oberfläche der Dominion KX II-Remotekonsole ............................................................... 44
Proxyserverkonfiguration für die Verwendung mit Dominion KX II, MPC, VKC und AKC ........... 60
Oberfläche des Multi-Platform-Client ........................................................................................... 61
Starten des MPC über einen Webbrowser ........................................................................ 61
Virtual KVM Client ........................................................................................................................ 63
Überblick ............................................................................................................................ 63
Verbinden mit einem KVM-Zielserver ................................................................................ 63
VKC-Symbolleiste .............................................................................................................. 63
Wechseln zwischen KVM-Zielservern ............................................................................... 65
Stromzufuhrsteuerung eines Zielservers ........................................................................... 66
Trennen von KVM-Zielservern........................................................................................... 67
Auswählen von USB-Profilen ............................................................................................ 68
iii
Inhalt
Verbindungseigenschaften ................................................................................................ 69
Verbindungsinformationen ................................................................................................. 71
Tastaturoptionen ................................................................................................................ 72
Videoeigenschaften ........................................................................................................... 76
Mausoptionen .................................................................................................................... 82
VKC Virtual Media (Virtuelle Medien) ................................................................................ 87
Smart Cards (VKC, AKC und MPC) .................................................................................. 88
Optionen im Menü "Tools" (Extras) ................................................................................... 91
Ansichtsoptionen ............................................................................................................... 95
Hilfeoptionen ...................................................................................................................... 96
Active KVM Client (AKC) ............................................................................................................. 97
Überblick ............................................................................................................................ 97
Vom AKC unterstützte Betriebssysteme und Browser ...................................................... 98
Voraussetzungen für die Verwendung des AKC ............................................................... 99
Kapitel 4
Powerstrip-Ausgangssteuerung (Gestell-PDU)
100
Überblick .................................................................................................................................... 100
Einschalten und Ausschalten sowie Ein- und Ausschalten von Ausgängen ............................. 101
Kapitel 5
Virtual Media (Virtuelle Medien)
104
Überblick .................................................................................................................................... 105
Voraussetzungen für die Verwendung virtueller Medien ........................................................... 108
Verwenden von virtuellen Medien über den VKC und den AKC in einer Windows-Umgebung 109
Verwenden virtueller Medien ..................................................................................................... 110
Dateiserver-Setup (nur für Dateiserver-ISO-Abbilder) ............................................................... 111
Herstellen einer Verbindung mit virtuellen Medien .................................................................... 113
Local Drives (Lokale Laufwerke) ..................................................................................... 113
Fälle, in denen Lese-/Schreibzugriff nicht verfügbar ist .................................................. 114
CD-ROM-/DVD-ROM-/ISO-Abbilder................................................................................ 115
Trennen von virtuellen Medien .................................................................................................. 117
Kapitel 6
USB-Profile
118
Überblick .................................................................................................................................... 118
CIM-Kompatibilität...................................................................................................................... 119
Verfügbare USB-Profile ............................................................................................................. 119
Auswählen von Profilen für einen KVM-Port.............................................................................. 126
Mausmodi bei Verwendung des Mac OS-X-USB-Profils mit einem DCIM-VUSB. ......... 127
Kapitel 7
User Management (Benutzerverwaltung)
128
Benutzergruppen ....................................................................................................................... 128
User Group List (Liste der Benutzergruppen) ................................................................. 129
Beziehung zwischen Benutzern und Gruppen ................................................................ 130
Hinzufügen einer neuen Benutzergruppe ........................................................................ 130
Ändern einer vorhandenen Benutzergruppe ................................................................... 139
iv
Inhalt
Benutzer ..................................................................................................................................... 140
User List (Benutzerliste) .................................................................................................. 140
Hinzufügen eines neuen Benutzers................................................................................. 141
Ändern eines vorhandenen Benutzers ............................................................................ 142
Abmelden eines Benutzers (Erzwungene Abmeldung) ................................................... 142
Authentication Settings (Authentifizierungseinstellungen) ......................................................... 143
Implementierung der LDAP/LDAPS-Remoteauthentifizierung ........................................ 144
Rückgabe von Benutzergruppeninformationen vom Active Directory-Server ................. 149
Implementierung der RADIUS-Remoteauthentifizierung................................................. 150
Zurückgeben von Benutzergruppeninformationen über RADIUS ................................... 153
Spezifikationen für den RADIUS-Kommunikationsaustausch ......................................... 153
Benutzerauthentifizierungsprozess ................................................................................. 155
Ändern von Kennwörtern ........................................................................................................... 156
Kapitel 8
Geräteverwaltung
157
Netzwerkeinstellungen ............................................................................................................... 157
Basisnetzwerkeinstellungen ............................................................................................ 158
LAN-Schnittstelleneinstellungen ...................................................................................... 162
Device Services (Gerätedienste) ............................................................................................... 164
Aktivieren von SSH .......................................................................................................... 165
HTTP- und HTTPS-Porteinstellungen ............................................................................. 165
Eingeben des Erkennungsports ...................................................................................... 165
Konfigurieren und Aktivieren von Schichten .................................................................... 167
Aktivieren des direkten Port-Zugriffs ............................................................................... 171
Aktivieren der AKC-Download-Serverzertifikat-Validierung ............................................ 172
Konfigurieren der Modemeinstellungen ..................................................................................... 173
Konfigurieren von Datum-/Uhrzeiteinstellungen ........................................................................ 176
Ereignisverwaltung..................................................................................................................... 177
Event Management - Settings (Konfigurieren der Ereignisverwaltung – Einstellungen). 178
Event Management - Destinations (Ereignisverwaltung – Ziele) .................................... 180
Netzteilkonfiguration .................................................................................................................. 185
Konfiguration von Ports.............................................................................................................. 187
Konfigurieren von Standardzielservern ........................................................................... 188
Konfigurieren von KVM-Switches .................................................................................... 189
Konfiguration von Powerstrip-Zielen (Gestell-PDUs) ...................................................... 191
Konfigurieren von Blade-Chassis .................................................................................... 196
Konfigurieren von USB-Profilen (Seite "Port") ................................................................. 222
Lokale Porteinstellungen für Dominion KX II konfigurieren ............................................. 225
Kapitel 9
Sicherheitsverwaltung
231
Security Settings (Sicherheitseinstellungen) ............................................................................. 231
Anmeldebeschränkungen ................................................................................................ 232
Strong Passwords (Sichere Kennwörter) ........................................................................ 234
User Blocking (Benutzersperrung) .................................................................................. 235
Encryption & Share (Verschlüsselung und Freigabe) ..................................................... 237
Aktivieren von FIPS 140-2 ............................................................................................... 241
v
Inhalt
Konfigurieren der IP-Zugriffssteuerung...................................................................................... 243
SSL-Zertifikate ........................................................................................................................... 246
Sicherheitsmeldung ................................................................................................................... 249
Kapitel 10
Wartung
251
Prüfprotokoll ............................................................................................................................... 251
Device Information (Geräteinformationen)................................................................................. 252
Backup and Restore (Sicherung und Wiederherstellung) ......................................................... 253
USB Profile Management (USB-Profilverwaltung) .................................................................... 256
Handhaben von Konflikten bei Profilnamen .................................................................... 257
Aktualisieren von CIMs .............................................................................................................. 258
Aktualisieren der Firmware ........................................................................................................ 259
Upgrade History (Aktualisierungsverlauf) .................................................................................. 262
Neustart ..................................................................................................................................... 263
Beenden der CC-SG-Verwaltung .............................................................................................. 264
Kapitel 11
Diagnostics (Diagnose)
266
Seite "Network Interface" (Netzwerkschnittstelle)...................................................................... 266
Seite "Network Statistics" (Netzwerkstatistik) ............................................................................ 266
Seite "Ping Host" (Ping an den Host) ........................................................................................ 269
Seite "Trace Route to Host" (Route zum Host zurückverfolgen) ............................................... 270
Device Diagnostics (Gerätediagnose) ....................................................................................... 271
Kapitel 12
Kommandozeilenschnittstelle (CLI)
273
Überblick .................................................................................................................................... 273
Zugriff auf Dominion KX II über die Kommandozeilenschnittstelle ............................................ 274
SSH-Verbindung mit Dominion KX II ......................................................................................... 274
SSH-Zugriff über einen Windows-PC .............................................................................. 274
SSH-Zugriff über eine UNIX-/Linux-Workstation ............................................................. 275
Telnet-Verbindung mit Dominion KX II ...................................................................................... 275
Aktivieren von Telnet ....................................................................................................... 275
Zugriff auf Telnet über einen Windows-PC ..................................................................... 275
Anmelden ................................................................................................................................... 276
Navigation in der Kommandozeilenschnittstelle ........................................................................ 277
Vervollständigen von Befehlen ........................................................................................ 278
Syntax der Kommandozeilenschnittstelle – Tipps und Zugriffstasten ............................. 278
Allgemeine Befehle für alle Ebenen der Kommandozeilenschnittstelle .......................... 279
Erstkonfiguration über die Kommandozeilenschnittstelle .......................................................... 279
Einstellen von Parametern .............................................................................................. 280
Einstellen von Netzwerkparametern ................................................................................ 280
Eingabeaufforderungen der Kommandozeilenschnittstelle ....................................................... 280
Befehle der Kommandozeilenschnittstelle ................................................................................. 281
Sicherheitsprobleme ........................................................................................................ 282
Verwalten der Befehle für die Konsolenserverkonfiguration von Dominion KX II ..................... 282
Konfigurieren des Netzwerks ..................................................................................................... 282
Befehl "interface" ............................................................................................................. 283
Befehl "name" .................................................................................................................. 283
vi
Inhalt
Befehl "IPv6" .................................................................................................................... 284
Kapitel 13
Lokale Dominion KX II-Konsole
285
Überblick .................................................................................................................................... 285
Verwenden der lokalen Dominion KX II-Konsole ....................................................................... 285
Gleichzeitige Benutzer ..................................................................................................... 285
Oberfläche der lokalen Dominion KX II-Konsole ....................................................................... 286
Sicherheit und Authentifizierung ................................................................................................ 286
Smart Card-Zugriff von der lokalen Konsole.............................................................................. 287
Smart Card-Zugriff bei KX2 8-Geräten ............................................................................ 288
USB-Profiloptionen der lokalen Konsole.................................................................................... 289
Verfügbare Auflösungen ............................................................................................................ 290
Seite "Port Access" (Portzugriff) (Anzeige des lokalen Konsolenservers) ................................ 291
Zugriffstasten und Verbindungstasten ....................................................................................... 293
Beispiele für Verbindungstasten ...................................................................................... 294
Spezielle Tastenkombinationen für Sun .................................................................................... 295
Zugreifen auf einen Zielserver ................................................................................................... 296
Zurückkehren zur Oberfläche der lokalen Dominion KX II-Konsole .......................................... 296
Verwaltung über den lokalen Port .............................................................................................. 296
Lokale Porteinstellungen der lokalen Dominion KX II-Konsole konfigurieren ................. 297
Werksrücksetzung der lokalen Dominion KX II-Konsole ................................................. 301
Zurücksetzen des Dominion KX II mithilfe der Taste "Reset" (Zurücksetzen) .......................... 302
Anhang A Technische Daten
304
Physische Spezifikationen ......................................................................................................... 304
Umgebungsanforderungen ........................................................................................................ 307
Computer Interface Modules (CIMs) .......................................................................................... 307
Unterstützte CIMs und Betriebssysteme (Zielserver) ................................................................ 309
Unterstützte Paragon-CIMS und Konfigurationen ..................................................................... 315
Richtlinien für Dominion KX II zu Dominion KX II ............................................................ 316
Richtlinien für Dominion KX II zu Paragon II ................................................................... 317
Unterstützte Betriebssysteme (Clients) ..................................................................................... 319
Unterstützte Browser ................................................................................................................. 321
Zertifizierte Modems .................................................................................................................. 321
Vom erweiterten lokalen Port der Modelle KX2-832 und KX2-864 unterstützte Geräte ........... 321
Verbindungsentfernung zum Zielserver und Videoauflösung .................................................... 322
Für den erweiterten lokalen Port der Geräte KX2-832 und KX2-864 empfohlene maximale
Entfernungen ............................................................................................................................. 322
Remoteverbindung..................................................................................................................... 322
Unterstützte Videoauflösungen .................................................................................................. 323
Unterstützte Tastatursprachen .................................................................................................. 325
Smart Card-Lesegeräte ............................................................................................................. 326
Unterstützte und nicht unterstützte Smart Card-Lesegeräte ........................................... 326
Mindestanforderungen an das System ............................................................................ 327
vii
Inhalt
Verwendete TCP- und UDP-Ports ............................................................................................. 329
Netzwerk-Geschwindigkeitseinstellungen ................................................................................. 331
Anhang B
Aktualisieren des LDAP-Schemas
333
Zurückgeben von Benutzergruppeninformationen .................................................................... 333
Von LDAP ........................................................................................................................ 333
Von Microsoft Active Directory ........................................................................................ 333
Einstellen der Registrierung, um Schreibvorgänge im Schema zuzulassen ............................. 334
Erstellen eines neuen Attributs .................................................................................................. 334
Hinzufügen von Attributen zur Klasse ........................................................................................ 336
Aktualisieren des Schemacache ................................................................................................ 337
Bearbeiten von rciusergroup-Attributen für Benutzermitglieder................................................. 338
Anhang C Wichtige Hinweise
341
Überblick .................................................................................................................................... 341
Java Runtime Environment (JRE) ............................................................................................. 341
Hinweise zur Unterstützung von IPv6 ........................................................................................ 342
Tastaturen .................................................................................................................................. 343
Tastaturen (nicht USA) .................................................................................................... 343
Macintosh-Tastatur .......................................................................................................... 346
Mauszeigersynchronisierung (Fedora) ...................................................................................... 346
Kabellängen und Videoauflösungen für Dell-Chassis ............................................................... 347
Fedora ........................................................................................................................................ 347
Beheben von Fokusproblemen bei Fedora Core ............................................................ 347
VKC- und MPC-Smart Card-Verbindungen zu Fedora-Servern ..................................... 347
Lösen von Problemen mit dem Einfrieren von Firefox bei der Benutzung von Fedora ... 348
Videomodi und Auflösungen ...................................................................................................... 348
Videomodi für SUSE/VESA ............................................................................................. 348
Unterstützte Videoauflösungen, die nicht angezeigt werden .......................................... 348
USB-Ports und -Profile............................................................................................................... 349
VM-CIMs und DL360 USB-Ports ..................................................................................... 349
Hilfe bei der Auswahl von USB-Profilen .......................................................................... 349
Ändern eines USB-Profils bei Verwendung eines Smart Card-Lesegeräts .................... 351
CIMs ........................................................................................................................................... 351
Windows-3-Tasten-Maus auf Linux-Zielgeräten .............................................................. 351
Composite-USB-Geräteverhalten bei virtuellen Medien auf Windows 2000 ................... 352
Virtual Media (Virtuelle Medien) ................................................................................................. 353
Virtuelle Medien werden nach dem Hinzufügen von Dateien nicht aktualisiert .............. 353
Zugriff auf virtuelle Medien auf einem Windows 2000 Server mithilfe eines D2CIM-VUSB353
Bootzeit des Ziel-BIOS bei Verwendung von virtuellen Medien ...................................... 353
Fehler bei Hochgeschwindigkeitsverbindungen mit virtuellen Medien ............................ 353
CC-SG ....................................................................................................................................... 354
Version des Virtual KVM Client im CC-SG-Proxymodus nicht bekannt .......................... 354
Ein-Cursor-Modus – Verbinden mit einem Dominion KX II-Zielgerät unter
CC-SG-Steuerung über VKC und Verwendung von Firefox ........................................... 354
Proxymodus und MPC ..................................................................................................... 354
Wechseln zwischen Dominion KX II-Ports ...................................................................... 354
viii
Inhalt
Anhang D
Häufig gestellte Fragen (FAQs)
355
Allgemeine Fragen ..................................................................................................................... 356
Remotezugriff ............................................................................................................................. 358
Universelle virtuelle Medien ....................................................................................................... 361
USB-Profile ................................................................................................................................ 362
Bandbreite und KVM-über-IP-Leistung ...................................................................................... 364
Ethernet und IP-Netzwerk .......................................................................................................... 370
IPv6-Netzwerk ............................................................................................................................ 373
Server......................................................................................................................................... 375
Bladeserver ................................................................................................................................ 376
Installation .................................................................................................................................. 379
Lokaler Port ................................................................................................................................ 381
Erweiterter lokaler Port (nur bei den Modellen Dominion KX2-832 und KX2-864) ................... 383
Stromzufuhrsteuerung ............................................................................................................... 384
Skalierbarkeit ............................................................................................................................. 386
Computer Interface Modules (CIMs) .......................................................................................... 388
Sicherheit ................................................................................................................................... 389
Smart Card- und CAC-Authentifizierung.................................................................................... 391
Bedienkomfort ............................................................................................................................ 392
Verschiedenes ........................................................................................................................... 393
Index
395
ix
Kapitel 1
Einleitung
In diesem Kapitel
Dominion KX II-Hilfe ..................................................................................1
Überblick über Dominion KX II ..................................................................3
Client-Anwendungen, die mit Dominion KX II verwendet werden können.5
Virtual Media (Virtuelle Medien) ................................................................6
Produktfotos ..............................................................................................7
Produktfeatures .........................................................................................9
Terminologie ............................................................................................11
Paketinhalt ...............................................................................................13
Dominion KX II-Hilfe
Die Dominion KX II-Hilfe enthält Informationen zur Installation,
Einrichtung und Konfiguration des Dominion KX II. Sie enthält ebenfalls
Informationen zum Zugriff auf Zielserver und Powerstrips, zur
Verwendung von virtuellen Medien, zur Verwaltung von Benutzern und
Sicherheit sowie zur Wartung und Diagnose von Problemen des
Dominion KX II.
Eine PDF-Version des Hilfedokuments kann von der Firmware- und
Dokumentationsseite von Raritan
http://www.raritan.com/support/firmware-and-documentation/ auf
der Raritan-Website heruntergeladen werden. Besuchen Sie die
Raritan-Website, um die jeweils neuesten Benutzerhandbücher
einzusehen.
Um die Online-Hilfe zu verwenden, muss die Option "Active Content"
(Aktive Inhalte) Ihres Browsers aktiviert sein. Wenn Sie den Internet
Explorer 7 verwenden, müssen Sie "Scriptlets" aktivieren. Informationen
zur Aktivierung dieser Funktionen finden Sie in der Hilfe Ihres Browsers.
Verwandte Dokumentation
Zur Dominion KX II-Hilfe gehört auch eine Dominion KX II-Kurzanleitung
für das Gerät sowie eine Dominion KX II VMWare-Kurzanleitung, die Sie
auf der Firmware- und Dokumentationsseite von Raritan
http://www.raritan.com/support/firmware-and-documentation/ auf
der Raritan-Website finden.Installationsanforderungen und
-anweisungen für Client-Anwendungen, die mit <ProductName<
verwendet werden, finden Sie im Benutzerhandbuch KVM and Serial
Access Clients Guide, welches ebenso auf der Raritan-Website
verfügbar ist. Spezifische Client-Funktionen, die mit Dominion KX II
verwendet werden, finden Sie in der Hilfe.
1
Kapitel 1: Einleitung
Neuerungen im Hilfedokument
Die folgenden Informationen wurden als Folge von Verbesserungen und
Änderung am Gerät und/oder an der Benutzerdokumentation
hinzugefügt.
Sie können nun eine Schichtkonfiguration verwenden, in der ein
Dominion KX II-Basisgerät für den Zugriff auf mehrere andere
Schichtgeräte verwendet wird. Weitere Informationen zu Schichten
finden Sie unter Konfigurieren und Aktivieren von Schichten (auf
Seite 167).
Nun können Sie von Dominion KX II verwendete HTTP- und/oder
HTTPS-Ports konfigurieren. Siehe HTTP- und
HTTPS-Porteinstellungen (auf Seite 165).
Die neue Sicherheitsmeldungsfunktion ermöglicht Ihnen, eine
Sicherheitsmeldung zu erstellen und anzuzeigen sowie Benutzer
aufzufordern, eine Sicherheitsvereinbarung während des
Anmeldeprozesses von Dominion KX II zu akzeptieren oder
abzulehnen. Siehe Sicherheitsmeldung (auf Seite 249).
Dominion KX II unterstützt die P2CIM-APS2DUAL- und
P2CIM-AUSBDUAL-CIMs, die zwei RJ45-Verbindungen zu
unterschiedlichen KVM-Switches enthalten. Siehe Unterstützte
Paragon-CIMS und Konfigurationen (auf Seite 315).
Die Seite "Port Access" (Portzugriff) enthält eine neue Registerkarte,
auf der Sie einen Server basierend auf dem Namen suchen können.
Siehe Seite "Port Access" (Portzugriff) (auf Seite 50).
Die Hilfe über die Verwendung des AKC enthält zusätzliche
Informationen zu den Voraussetzungen. Siehe Voraussetzungen
für die Verwendung des AKC (auf Seite 99).
Nun können Sie ein aktives USB-Profil von der lokalen Konsole
auswählen. Siehe USB-Profiloptionen der lokalen Konsole (auf
Seite 289).
Weitere Erklärungen zu den Änderungen dieser Version des
Hilfedokuments finden Sie in den Versionshinweisen.
2
Kapitel 1: Einleitung
Überblick über Dominion KX II
Dominion KX II ist ein sicherer digitaler KVM-Switch (Tastatur, Video,
Maus) der Unternehmensklasse, der den Zugriff auf BIOS-Ebene (und
höher) sowie die Steuerung von Servern über einen Webbrowser von
jedem erdenklichen Ort aus ermöglicht. Mit der Standardversion von
Dominion KX II können bis zu 64 Server gesteuert werden. Mit dem
Dominion KX II-Modell für acht Benutzer können bis zu 32 Server mit
dem KX2-832 und bis zu 64 Server mit dem KX2-864 gesteuert werden.
Dominion KX II unterstützt bis zu acht Videokanäle und ermöglicht bis zu
acht Benutzern den gleichzeitigen Zugriff auf acht unterschiedliche
Videoziele zu einem beliebigen Zeitpunkt. Am Serverschrank ermöglicht
Dominion KX II die Steuerung auf BIOS-Ebene von bis zu 64 Servern
und anderen IT-Geräten über nur eine Tastatur, einen Monitor und eine
Maus. Die integrierten Remotezugriffsfunktionen des Dominion KX II
bieten weltweit über einen Webbrowser die gleichen
Steuerungsmöglichkeiten.
Dominion KX II lässt sich mittels einer standardmäßigen
UTP-Verkabelung (Kategorie 5/5e/6) einfach installieren. Zu seinen
erweiterten Funktionen zählen virtuelle Medien, die
128-Bit-Verschlüsselung, zwei Netzteile, die
Remote-Stromzufuhrsteuerung, die Integration von Dual-Ethernet,
LDAP, RADIUS, Active Directory® und Syslog, externe Modemfunktionen
sowie die Webverwaltung. Das Dominion KX II-Modell für acht Benutzer
bietet zudem einen erweiterten lokalen Port an der Geräterückseite.
Diese Features ermöglichen Ihnen längere Betriebszeiten, eine höhere
Produktivität und maximale Sicherheit – jederzeit und an jedem Ort.
Die Dominion KX II-Produkte können als eigenständige Geräte
eingesetzt werden und benötigen kein zentrales Verwaltungsgerät. Für
größere Rechenzentren und Unternehmen können mithilfe der
Verwaltungseinheit CommandCenter Secure Gateway (CC-SG) von
Raritan zahlreiche Dominion KX II-Geräte zu einer einzelnen logischen
Lösung integriert werden (zusammen mit Dominion SX-Geräten für den
seriellen Remotekonsolenzugriff und Dominion KSX-Einheiten für die
Remote-/Zweigniederlassungsverwaltung).
3
Kapitel 1: Einleitung
4
Kapitel 1: Einleitung
Diagrammschlüssel
Kabel der Kategorie 5
Remote-USB-Laufwerk(e)
für virtuelle Medien
Computer Interface
Module (CIM)
Powerstrips
Dominion KX II
Lokaler Zugriff
Hinweis: Die Modelle
KX2-832 und KX2-864
nutzen zudem einen
erweiterten lokalen Port.
Remote-KVM und
serielle Remotegeräte
IP LAN/WAN
Modem
PSTN
Remotezugriff
(Netzwerk)
Client-Anwendungen, die mit Dominion KX II verwendet werden können.
Die folgenden Client-Anwendungen können mit Dominion KX II
verwendet werden:
Arbeitet mit...
?
MPC
RRC
VKC
RSC
AKC
KX II (Generation 2)
KX II 2.2 (oder
höher)
Weitere Informationen zu den Client-Anwendungen finden Sie im
Benutzerhandbuch KVM and Serial Client Guide. Darüber hinaus
finden Sie im Abschnitt Arbeiten mit Zielservern (auf Seite 43) dieses
Handbuchs Informationen zur Verwendung von Clients zusammen mit
Dominion KX II.
Hinweis: MPC und VKC benötigen Java™ Runtime Environment (JRE™).
Der AKC ist .NET-basiert.
5
Kapitel 1: Einleitung
Virtual Media (Virtuelle Medien)
Alle Dominion KX II-Modelle unterstützen virtuelle Medien. Die Vorteile
virtueller Medien – Installieren von Remotelaufwerken/-medien auf dem
Zielserver zur Unterstützung der Softwareinstallation und -diagnose –
stehen nun bei allen Dominion KX II-Modellen zur Verfügung.
Jeder Dominion KX II verfügt über virtuelle Medien, um
Remoteverwaltungsaufgaben mithilfe einer Vielzahl von CD-, DVD-,
USB-, internen und Remotelaufwerken und Abbildern zu ermöglichen. Im
Vergleich zu anderen Lösungen unterstützt Dominion KX II den virtuellen
Medienzugriff auf Festplatten und von einem Remotestandort aus
installierte Abbilder für mehr Flexibilität und höhere Produktivität.
Virtuelle Mediensitzungen werden durch eine 128-Bit-AES- oder
-RC4-Verschlüsselung abgesichert.
Die CIMs (Computer Interface Modules) D2CIM-VUSB und
D2CIM-DVUSB unterstützen virtuelle Mediensitzungen mit
KVM-Zielservern, die über eine USB 2.0-Schnittstelle verfügen. Diese
CIMs unterstützen darüber hinaus den Mausmodus "Absolute Mouse
Synchronization™" (Absolute Maussynchronisierung) sowie
Remote-Firmwareaktualisierungen.
Hinweis: Der schwarze Anschluss am DVUSB CIM wird zum
Anschließen von Maus und Tastatur verwendet. Der graue Anschluss
wird für virtuelle Medien verwendet. Achten Sie darauf, dass immer
beide Anschlüsse des CIM mit dem Gerät verbunden sind. Es ist
möglich, dass das Gerät nicht ordnungsgemäß funktioniert, wenn nicht
alle Stecker an den Zielserver angeschlossen sind.
6
Kapitel 1: Einleitung
Produktfotos
Dominion KX II
KX2-832
7
Kapitel 1: Einleitung
KX2-864
8
Kapitel 1: Einleitung
Produktfeatures
Hardware
Integrierter KVM-über-IP-Remotezugriff
1U- oder 2U-Einschub (Halterungen im Lieferumfang enthalten)
Zwei Netzteile mit Ausfallsicherung; automatischer Wechsel des
Netzteils mit Stromausfallwarnung
8, 16, 32 oder 64 (beim KX2-464) Serverports
32 (KX2-832) oder 64 (KX2-864) Serverports
Unterstützung für Schichten, in der ein Dominion KX II-Basisgerät für
den Zugriff auf mehrere andere Schichtgeräte verwendet wird.
Weitere Informationen zu Schichten finden Sie unter Konfigurieren
und Aktivieren von Schichten (auf Seite 167).
Bis zu acht Videokanäle, je nach Gerätemodell, über die bis zu acht
Benutzer gleichzeitig eine Verbindung zu Dominion KX II herstellen
können.
Kapazität für mehrere Benutzer (1/2/4/8 Remotebenutzer, 1 lokaler
Benutzer)
UTP-Serverkabel (Kategorie 5/5e/6)
Zwei Ethernet-Ports (10/100/1000 LAN) mit Ausfallsicherung
Während des Betriebs aufrüstbar
Lokaler Benutzerport für den Serverschrankzugriff
Ports für PS/2-Tastatur/Maus Die Modelle KX2-832 und KX2-864
sind reine USB-Geräte.
Ein USB 2.0-Port an der Vorderseite und drei an der Rückseite
für unterstützte USB-Geräte
Simultane Reaktion bei Remotebenutzerzugriff
Lokale grafische Benutzeroberfläche (GUI) für die Verwaltung
Der erweiterte lokale Port bietet erweiterten Serverschrankzugriff auf
KX2-Geräte.
Zentralisierte Zugriffssicherheit
Integrierte Stromzufuhrsteuerung
LED-Anzeigen für den Status der beiden Netzteile, Netzwerkaktivität
und Remotebenutzerstatus
Taste zum Zurücksetzen der Hardware
Serieller Port zur Verbindung mit einem externen Modem
9
Kapitel 1: Einleitung
Software
10
Virtuelle Medien mit den CIMs D2CIM-VUSB und D2CIM-DVUSB
"Absolute Mouse Synchronization" (Absolute Maussynchronisierung)
mit den CIMs D2CIM-VUSB und D2CIM-DVUSB
Plug-and-Play
Webbasierte(r) Zugriff und Verwaltung
Intuitive grafische Benutzeroberfläche (GUI)
128-Bit-Verschlüsselung des gesamten KVM-Signals, einschließlich
Video und virtueller Medien
LDAP-, Active Directory®-, RADIUS- oder interne Authentifizierung
und Autorisierung
DHCP oder feste IP-Adressen
Smart Card-/CAC-Authentifizierung
SNMP- und Syslog-Verwaltung
Unterstützung von IPv4 und IPv6
Direkt mit Servern verknüpfte Stromzufuhrsteuerung zur Vermeidung
von Fehlern
Integration in die Verwaltungseinheit CommandCenter Secure
Gateway (CC-SG) von Raritan
Feature "CC Unmanage" zum Entfernen eines Geräts aus der
CC-SG-Steuerung
Kapitel 1: Einleitung
Terminologie
In diesem Handbuch wird die im Folgenden erläuterte Terminologie für
die Komponenten einer typischen Dominion KX II-Konfiguration
verwendet:
11
Kapitel 1: Einleitung
Diagrammschlüssel
TCP/IP
IPv4 und/oder IPv6
KVM (Tastatur, Video, Maus)
UTP-Kabel (Kat. 5/5e/6)
Dominion KX II
Lokale Zugriffskonsole
Lokaler Benutzer – eine optionale, direkt mit Dominion
KX II verbundene Benutzerkonsole (bestehend aus
Tastatur, Maus und MultiSync-VGA-Monitor) für die
Steuerung der KVM-Zielserver (direkt am Gestell, nicht
über das Netzwerk). Zudem kann ein Smart
Card-USB-Lesegerät an den lokalen Port
angeschlossen werden, um dieses auf einen Zielserver
zu mounten. Die Modelle DKX2-832 und DKX2-864
bieten ebenfalls einen erweiterten lokalen Port.
Remote-PC
Vernetzte Computer für den Zugriff auf die mit
Dominion KX II verbundenen KVM-Zielserver und
deren Steuerung. An den Remote-PC kann ebenfalls
ein Smart Card-USB-Lesegerät angeschlossen und
über Dominion KX II mit einem Zielserver verknüpft
werden.
CIMs
Dongles, die eine Verbindung mit jedem Zielserver
oder Powerstrip herstellen. Für alle unterstützten
Betriebssysteme verfügbar
Zielserver
KVM-Zielserver – Server mit Videokarten und
Benutzeroberflächen (z. B. Windows®, Linux®, Solaris™
usw.), auf die über Dominion KX II von einem
Remotestandort aus zugegriffen wird.
Dominion PX-Powerstrips
Raritan-Powerstrips, auf die über Dominion KX II von
einem Remotestandort aus zugegriffen wird.
Unter Unterstützte CIMs und Betriebssysteme (Zielserver) (auf Seite
309) finden Sie eine Liste der unterstützten Betriebssysteme und CIMs,
und unter Unterstützte Betriebssysteme (Clients) (auf Seite 319)
finden Sie eine Liste der Betriebssysteme, die von Dominion KX II
remote unterstützt werden.
12
Kapitel 1: Einleitung
Paketinhalt
Jedes Dominion KX II wird als vollständig konfiguriertes, eigenständiges
Produkt in einem standardmäßigen 1U-19-Zoll-Gestellchassis (2U für
DKX2-864) geliefert. Im Lieferumfang aller Dominion KX II-Geräte ist
Folgendes enthalten:
Enthaltene
Menge
Element
1
Dominion KX II-Gerät
1
Dominion KX II-Kurzanleitung
1
Gestellmontagekit
1
Netzkabel
1
Netzwerkkabel der Kategorie 5
1
Netzwerk-Crossoverkabel der Kategorie 5
1
Vier Gummifüße (für Schreibtischaufstellung)
1
Anwendungshinweis
1
Garantiekarte
13
Kapitel 2
Installation und Konfiguration
In diesem Kapitel
Überblick ..................................................................................................14
Standard-Anmeldeinformationen .............................................................14
Erste Schritte ...........................................................................................15
Überblick
Dieser Abschnitt enthält einen kurzen Überblick über den
Installationsprozess. Die einzelnen Schritte werden im Verlauf des
Kapitels noch genauer erläutert.
So installieren und konfigurieren Sie Dominion KX II:
Schritt 1: Konfigurieren von KVM-Zielservern (siehe "Schritt 1:
Konfigurieren von KVM-Zielservern" auf Seite 15)
Schritt 2: Konfigurieren der Einstellungen für die
Netzwerkfirewall (siehe "Schritt 2: Konfigurieren der
Einstellungen für die Netzwerkfirewall" auf Seite 29)
Schritt 3: Anschließen der Geräte (siehe "Schritt 3: Anschließen
der Geräte" auf Seite 30)
Schritt 4: Konfigurieren von Dominion KX II (siehe "Schritt 4:
Konfigurieren von Dominion KX II" auf Seite 34)
Schritt 5 (Optional): Konfigurieren der Tastatursprache (auf
Seite 41)
Dieser Abschnitt enthält außerdem die erforderlichen Informationen zur
Standardanmeldung. Dazu zählen die Standard-IP-Adresse, der
Standardbenutzername und das Standardkennwort. Siehe
Standard-Anmeldeinformationen (auf Seite 14).
Standard-Anmeldeinformationen
Standard
Wert
Benutzername
Der Standardbenutzername ist "admin". Dieser Benutzer
besitzt Administratorrechte.
Kennwort
Das Standardkennwort ist "raritan".
Kennwörter unterliegen der Groß-/Kleinschreibung und
müssen genau in der bei ihrer Erstellung verwendeten
Schreibweise eingegeben werden. Das
Standardkennwort "raritan" beispielsweise muss in
Kleinbuchstaben eingegeben werden.
14
Kapitel 2: Installation und Konfiguration
Standard
Wert
Beim ersten Starten des Dominion KX II müssen Sie das
Standardkennwort ändern.
IP Address
(IP-Adresse)
Dominion KX II wird mit der Standard-IP-Adresse
192.168.0.192 geliefert.
Wichtig: Für die Sicherung und zur Gewährleistung der
Geschäftskontinuität sollten Sie unbedingt einen
Sicherungs-Benutzernamen und ein Sicherungs-Kennwort für den
Administrator erstellen und diese Informationen an einem sicheren Ort
aufbewahren.
Erste Schritte
Schritt 1: Konfigurieren von KVM-Zielservern
KVM-Zielserver sind die Computer, auf die über Dominion KX II
zugegriffen wird und die von diesem aus gesteuert werden.
Konfigurieren Sie vor der Installation des Dominion KX II alle
KVM-Zielserver, um eine optimale Leistung sicherzustellen. Diese
Konfiguration gilt nur für KVM-Zielserver, nicht jedoch für
Clientworkstations (Remote-PCs), die für den Remotezugriff auf
Dominion KX II verwendet werden. Weitere Informationen finden Sie
unter Terminologie (auf Seite 11).
Desktop-Hintergrund
Für optimale Bandbreiteneffizienz und Bildleistung müssen
KVM-Zielserver mit grafischen Benutzeroberflächen, wie unter
Windows®, Linux®, X-Windows, Solaris™ und KDE, konfiguriert werden.
Der Desktop-Hintergrund muss nicht völlig einfarbig sein, doch können
Hintergrundbilder mit Fotos oder komplexen Farbverläufen die Leistung
verringern.
15
Kapitel 2: Installation und Konfiguration
Mauseinstellungen
Dominion KX II arbeitet in verschiedenen Mausmodi:
Mausmodus "Absolute" (Absolut) ™ (nur D2CIM-VUSB)
Mausmodus "Intelligent" (verwenden Sie keinen animierten Cursor)
Mausmodus "Standard"
Für den Mausmodus "Absolute Mouse Synchronization" (Absolute
Maussynchronisierung) müssen die Mausparameter nicht geändert
werden. Für diesen Modus ist jedoch ein D2CIM-VUSB oder ein
D2CIM-DVUSB erforderlich. In den Mausmodi "Standard" und
"Intelligent" müssen die Mausparameter auf bestimmte Werte festgelegt
werden. Diese Werte werden im Folgenden beschrieben.
Mauskonfigurationen können je nach Ziel-Betriebssystem variieren.
Weitere Informationen finden Sie in der Dokumentation für Ihr
Betriebssystem.
Der Mausmodus "Intelligent" funktioniert auf den meisten
Windows-Plattformen. Wenn auf dem Zielgerät der Active Desktop
aktiviert ist, kann dieser Modus jedoch zu unvorhersehbaren
Ergebnissen führen. Weitere Informationen zu den Einstellungen des
Mausmodus "Intelligent" finden Sie unter Mausmodus "Intelligent" (auf
Seite 85).
Server mit internen KVM-Switches innerhalb der Blade-Chassis
unterstützen normalerweise keine absolute Maustechnologie.
Einstellungen für Windows 7, Windows XP, Windows 2003 und Windows
2008
So konfigurieren Sie KVM-Zielserver, auf denen Microsoft®
Windows 7®, Windows XP®, Windows 2003® und Windows 2008®
ausgeführt wird:
1. Konfigurieren der Mauseinstellungen:
a. Wählen Sie "Start" > "Systemsteuerung" > "Maus" aus.
b. Klicken Sie auf die Registerkarte "Zeigeroptionen".
c.
16
Führen Sie im Bereich "Bewegung" folgende Schritte aus:
Kapitel 2: Installation und Konfiguration
Stellen Sie die Mausgeschwindigkeit genau auf die mittlere
Geschwindigkeitseinstellung ein.
Deaktivieren Sie die Option "Enhance pointer precision"
(Zeigerbeschleunigung verbessern).
Deaktivieren Sie die Option "Zur Standardschaltfläche
springen".
Klicken Sie auf OK.
Hinweis: Wenn Sie Windows 2003 auf Ihrem Zielserver ausführen,
über KVM auf den Server zugreifen und eine der unten aufgelisteten
Aktionen durchführen, kann die Maussynchronisierung deaktiviert
werden, wenn diese zuvor aktiviert war. In diesem Fall müssen Sie
im Client-Menü "Mouse" (Maus) den Befehl "Synchronize Mouse"
(Maus synchronisieren) auswählen, um sie erneut zu aktivieren. Im
Folgenden werden die Aktionen aufgelistet, die zur Deaktivierung der
Maussynchronisierung führen können:
- Öffnen eines Texteditors
- Zugreifen auf die Maus- oder Tastatureigenschaften sowie Telefonund Modusoptionen über die Windows-Systemsteuerung.
2. Deaktivieren der Übergangseffekte:
a. Wählen Sie in der Systemsteuerung die Option "Anzeige" aus.
b. Klicken Sie auf die Registerkarte "Darstellung".
c.
Klicken Sie auf die Schaltfläche "Effekte".
d. Deaktivieren Sie das Kontrollkästchen "Folgende
Übergangseffekte für Menüs und QuickInfos verwenden".
e. Klicken Sie auf OK.
3. Schließen Sie die Systemsteuerung.
17
Kapitel 2: Installation und Konfiguration
Hinweis: Für KVM-Zielserver, auf denen Windows XP, Windows 2000
oder Windows 2008 ausgeführt wird, können Sie einen Benutzernamen
erstellen, der nur für Remoteverbindungen über Dominion KX II
verwendet wird. Auf diese Weise können Sie die langsamen
Einstellungen für die Mausgeschwindigkeit/-beschleunigung auf die
Dominion KX II-Verbindung beschränken.
Die Anmeldeseiten von Windows XP, Windows 2000 und Windows 2008
werden auf die voreingestellten Mausparameter zurückgesetzt. Diese
Einstellungen unterscheiden sich von den für eine optimale Leistung von
Dominion KX II empfohlenen Einstellungen. Daher ist bei diesen
Bildschirmen die Maussynchronisierung möglicherweise nicht optimal.
WARNUNG! Fahren Sie nur fort, wenn Sie sich mit dem Anpassen der
Registrierung von Windows-KVM-Zielservern auskennen. Sie können auf
den Anmeldeseiten eine bessere Dominion KX II-Maussynchronisierung
erzielen, indem Sie hierzu mit dem Registrierungseditor von Windows
die folgenden Einstellungen ändern:
HKey_USERS\.DEFAULT\Systemsteuerung\Maus: > MouseSpeed =
0;MouseThreshold 1=0;MouseThreshold 2=0.
Einstellungen für Windows 2000
So konfigurieren Sie KVM-Zielserver, auf denen Microsoft®
Windows 2000® ausgeführt wird:
1. Konfigurieren der Mauseinstellungen:
a. Wählen Sie "Start" > "Systemsteuerung" > "Maus" aus.
b. Öffnen Sie die Registerkarte "Motion" (Bewegung).
Stellen Sie die Beschleunigung auf "Keine" ein.
Stellen Sie die Mausgeschwindigkeit genau auf die mittlere
Geschwindigkeitseinstellung ein.
Klicken Sie auf OK.
2. Deaktivieren der Übergangseffekte:
a. Wählen Sie in der Systemsteuerung die Option "Anzeige" aus.
b. Klicken Sie auf die Registerkarte "Effekte".
Deaktivieren Sie das Kontrollkästchen "Folgende
Übergangseffekte für Menüs und QuickInfos verwenden".
3. Klicken Sie auf "OK", und schließen Sie die Systemsteuerung.
18
Kapitel 2: Installation und Konfiguration
Hinweis: Für KVM-Zielserver, auf denen Windows XP, Windows 2000
oder Windows 2008 ausgeführt wird, können Sie einen Benutzernamen
erstellen, der nur für Remoteverbindungen über Dominion KX II
verwendet wird. Auf diese Weise können Sie die langsamen
Einstellungen für die Mausgeschwindigkeit/-beschleunigung auf die
Dominion KX II-Verbindung beschränken.
Die Anmeldeseiten von Windows XP, Windows 2000 und Windows 2008
werden auf die voreingestellten Mausparameter zurückgesetzt. Diese
Einstellungen unterscheiden sich von den für eine optimale Leistung von
Dominion KX II empfohlenen Einstellungen. Daher ist bei diesen
Bildschirmen die Maussynchronisierung möglicherweise nicht optimal.
WARNUNG! Fahren Sie nur fort, wenn Sie sich mit dem Anpassen der
Registrierung von Windows-KVM-Zielservern auskennen. Sie können auf
den Anmeldeseiten eine bessere Dominion KX II-Maussynchronisierung
erzielen, indem Sie hierzu mit dem Registrierungseditor von Windows
die folgenden Einstellungen ändern:
HKey_USERS\.DEFAULT\Systemsteuerung\Maus: > MouseSpeed =
0;MouseThreshold 1=0;MouseThreshold 2=0.
Einstellungen für Windows Vista
So konfigurieren Sie KVM-Zielserver, auf denen Windows Vista®
ausgeführt wird:
1. Konfigurieren der Mauseinstellungen:
a. Wählen Sie "Start" > "Einstellungen" > "Systemsteuerung" >
"Maus" aus.
b. Klicken Sie auf die Registerkarte "Zeigeroptionen".
c.
Führen Sie im Bereich "Bewegung" folgende Schritte aus:
Stellen Sie die Mausgeschwindigkeit genau auf die mittlere
Geschwindigkeitseinstellung ein.
Deaktivieren Sie das Kontrollkästchen
"Zeigerbeschleunigung verbessern".
Klicken Sie auf OK.
2. Deaktivieren der Animations- und Einblendeffekte:
a. Wählen Sie in der Systemsteuerung die Option "System".
b. Wählen Sie "Leistungsinformationen" und anschließend "Tools"
> "Weitere Tools" > "Darstellung und Leistung von Windows
anpassen" aus.
c.
Klicken Sie auf die Registerkarte "Erweitert".
d. Klicken Sie in der Gruppe "Performance" (Leistung) auf die
Schaltfläche "Settings" (Einstellungen), um das Dialogfeld
"Performance Options" (Leistungsoptionen) zu öffnen.
19
Kapitel 2: Installation und Konfiguration
e. Deaktivieren Sie im Bereich "Benutzerdefiniert" die folgenden
Kontrollkästchen:
Animationsoptionen:
Steuerelemente und Elemente innerhalb von Fenstern
animieren
Animation beim Minimieren und Maximieren von Fenstern
Einblendoptionen:
Menüs in Ansicht ein- oder ausblenden
QuickInfo in Ansicht ein- oder ausblenden
Menüelemente nach Aufruf ausblenden
3. Klicken Sie auf "OK", und schließen Sie die Systemsteuerung.
Einstellungen für Linux (Red Hat 9)
Hinweis: Die folgenden Einstellungen sind nur für den Mausmodus
"Standard" optimiert.
So konfigurieren Sie KVM-Zielserver, auf denen Linux®
ausgeführt wird (grafische Benutzeroberfläche):
1. Konfigurieren der Mauseinstellungen:
a. Wählen Sie "Main Menu" > "Preferences" > "Mouse"
(Hauptmenü > Einstellungen > Maus) aus. Das Dialogfeld
"Mouse Preferences" (Mauseinstellungen) wird angezeigt.
b. Öffnen Sie die Registerkarte "Motion" (Bewegung).
c.
Stellen Sie in der Gruppe "Speed" (Geschwindigkeit) den
Beschleunigungsregler genau auf die mittlere Position ein.
d. Stellen Sie in der Gruppe "Speed" (Geschwindigkeit) die
Sensibilität auf niedrig ein.
e. Stellen Sie in der Gruppe "Drag & Drop" (Ziehen & Ablegen) den
Grenzwert auf niedrig ein.
f.
Schließen Sie das Dialogfeld "Mouse Preferences"
(Mauseinstellungen).
Hinweis: Wenn diese Schritte nicht den gewünschten Erfolg erzielen,
geben Sie den Befehl "xset mouse 1 1" wie in den
Kommandozeilenanweisungen für Linux beschrieben aus.
2. Konfigurieren der Bildschirmauflösung:
a. Wählen Sie "Main Menu" > "System Settings" > "Display"
(Hauptmenü > Systemeinstellungen > Anzeige) aus. Das
Dialogfeld "Display Settings" (Anzeigeeinstellungen) wird
angezeigt.
20
Kapitel 2: Installation und Konfiguration
b. Wählen Sie auf der Registerkarte "Display" (Anzeige) eine
Auflösung aus, die von Dominion KX II unterstützt wird.
c.
Überprüfen Sie auf der Registerkarte "Advanced" (Erweitert),
dass die Aktualisierungsfrequenz von Dominion KX II unterstützt
wird.
Hinweis: Wenn eine Verbindung zum Zielserver hergestellt ist, wird bei
vielen grafischen Linux-Umgebungen durch den Befehl "<Strg> <Alt>
<+>" die Videoauflösung geändert, indem ein Bildlauf durch alle
verfügbaren (noch aktivierten) Auflösungen in der Datei "XF86Config"
oder "/etc/X11/xorg.conf" (je nach X-Server-Distribution) durchgeführt
wird.
So konfigurieren Sie KVM-Zielserver, auf denen Linux
ausgeführt wird (Kommandozeile):
1. Stellen Sie die Mausbeschleunigung und den Grenzwert genau auf 1
ein. Geben Sie folgenden Befehl ein: xset mouse 1 1. Die Einstellung
sollte bei der Anmeldung übernommen werden.
2. Stellen Sie sicher, dass jeder Linux-Zielserver eine von Dominion KX
II unterstützte Auflösung mit einer standardmäßigen
VESA-Auflösung und Aktualisierungsfrequenz verwendet.
3. Jeder Linux-Zielserver sollte außerdem so eingestellt sein, dass sich
die Deaktivierungszeiten im Bereich von ±40 % der
VESA-Standardwerte bewegen.
a. Rufen Sie die Xfree86-Konfigurationsdatei "XF86Config" auf.
b. Deaktivieren Sie mithilfe eines Texteditors alle nicht von
Dominion KX II unterstützten Auflösungen.
c.
Deaktivieren Sie die virtuelle Desktop-Funktion, (nicht von
Dominion KX II unterstützt).
d. Prüfen Sie die Deaktivierungszeiten (±40 % der
VESA-Standardwerte).
e. Starten Sie den Computer neu.
21
Kapitel 2: Installation und Konfiguration
Hinweis: Wenn Sie die Videoauflösung ändern, müssen Sie sich vom
Zielserver abmelden und anschließend wieder anmelden, damit die
Videoeinstellungen wirksam werden.
Hinweis für Red Hat 9-KVM-Zielserver
Wenn auf dem Zielserver Red Hat® 9 unter Verwendung eines USB-CIM
ausgeführt wird und Probleme mit der Tastatur und/oder der Maus
auftreten, können Sie eine zusätzliche Konfigurationseinstellung
vornehmen.
Tipp: Sie müssen diese Schritte ggf. auch nach der Installation eines
Betriebssystems durchführen.
So konfigurieren Sie Red Hat 9-Server mit USB-CIMs:
1. Navigieren Sie zur Konfigurationsdatei Ihres Systems (in der Regel
/etc/modules.conf).
2. Verwenden Sie einen Editor Ihrer Wahl und stellen Sie sicher, dass
die Zeile "alias usb-controller" in der Datei "modules.conf" wie folgt
lautet:
alias usb-controller usb-uhci
Hinweis: Wenn die Datei "/etc/modules.conf" bereits eine andere
Zeile mit "usb-uhci" enthält, muss die Zeile entfernt oder
auskommentiert werden.
3. Speichern Sie die Datei.
4. Starten Sie das System neu, um die Änderungen zu übernehmen.
Einstellungen für Linux (Red Hat 4)
Hinweis: Die folgenden Einstellungen sind nur für den Mausmodus
"Standard" optimiert.
So konfigurieren Sie KVM-Zielserver, auf denen Linux®
ausgeführt wird (grafische Benutzeroberfläche):
1. Konfigurieren der Mauseinstellungen:
a. Wählen Sie "Main Menu" > "Preferences" > "Mouse"
(Hauptmenü > Einstellungen > Maus) aus. Das Dialogfeld
"Mouse Preferences" (Mauseinstellungen) wird angezeigt.
b. Öffnen Sie die Registerkarte "Motion" (Bewegung).
c.
Stellen Sie in der Gruppe "Speed" (Geschwindigkeit) den
Beschleunigungsregler genau auf die mittlere Position ein.
d. Stellen Sie in der Gruppe "Speed" (Geschwindigkeit) die
Sensibilität auf niedrig ein.
22
Kapitel 2: Installation und Konfiguration
e. Stellen Sie in der Gruppe "Drag & Drop" (Ziehen & Ablegen) den
Grenzwert auf niedrig ein.
f.
Schließen Sie das Dialogfeld "Mouse Preferences"
(Mauseinstellungen).
Hinweis: Wenn diese Schritte nicht den gewünschten Erfolg erzielen,
geben Sie den Befehl "xset mouse 1 1" wie in den
Kommandozeilenanweisungen für Linux beschrieben aus.
2. Konfigurieren der Bildschirmauflösung:
a. Wählen Sie "Main Menu" > "System Settings" > "Display"
(Hauptmenü > Systemeinstellungen > Anzeige) aus. Das
Dialogfeld "Display Settings" (Anzeigeeinstellungen) wird
angezeigt.
b. Wählen Sie auf der Registerkarte "Settings" (Einstellungen) eine
Auflösung aus, die von Dominion KX II unterstützt wird.
c.
Klicken Sie auf OK.
Hinweis: Wenn eine Verbindung zum Zielserver hergestellt ist, wird bei
vielen grafischen Linux-Umgebungen durch den Befehl "<Strg> <Alt>
<+>" die Videoauflösung geändert, indem ein Bildlauf durch alle
verfügbaren (noch aktivierten) Auflösungen in der Datei "XF86Config"
oder "/etc/X11/xorg.conf" (je nach X-Server-Distribution) durchgeführt
wird.
Hinweis: Wenn Sie die Videoauflösung ändern, müssen Sie sich vom
Zielserver abmelden und anschließend wieder anmelden, damit die
Videoeinstellungen wirksam werden.
Einstellungen für SUSE Linux 10.1
Hinweis: Versuchen Sie nicht, die Maus bei der SUSE
Linux®-Anmeldeaufforderung zu synchronisieren. Sie müssen mit dem
Zielserver verbunden sein, um die Cursor zu synchronisieren.
So konfigurieren Sie die Mauseinstellungen:
1. Wählen Sie "Desktop" > "Control Center" (Desktop > Steuerzentrale)
aus. Das Dialogfeld "Desktop Preferences" (Desktopeinstellungen)
wird angezeigt.
2. Klicken Sie auf "Mouse" (Maus). Das Dialogfeld "Mouse
Preferences" (Mauseinstellungen) wird angezeigt.
3. Öffnen Sie die Registerkarte "Motion" (Bewegung).
4. Stellen Sie in der Gruppe "Speed" (Geschwindigkeit) den
Beschleunigungsregler genau auf die mittlere Position ein.
5. Stellen Sie in der Gruppe "Speed" (Geschwindigkeit) den
Sensibilitätsregler auf niedrig ein.
23
Kapitel 2: Installation und Konfiguration
6. Stellen Sie in der Gruppe "Drag & Drop" (Ziehen & Ablegen) den
Grenzwertregler auf niedrig ein.
7. Klicken Sie auf "Close" (Schließen).
So konfigurieren Sie die Videoeinstellungen:
1. Wählen Sie "Desktop Preferences" > "Graphics Card and Monitor"
(Desktopeinstellungen > Grafikkarte und Monitor) aus. Das
Dialogfeld "Card and Monitor Properties" (Karten- und
Monitoreigenschaften) wird angezeigt.
2. Überprüfen Sie, dass eine Auflösung und eine
Aktualisierungsfrequenz verwendet werden, die von Dominion KX II
unterstützt werden. Weitere Informationen finden Sie unter
Unterstützte Videoauflösungen (auf Seite 323).
Hinweis: Wenn Sie die Videoauflösung ändern, müssen Sie sich vom
Zielserver abmelden und anschließend wieder anmelden, damit die
Videoeinstellungen wirksam werden.
Speichern der Linux-Einstellungen
Hinweis: Die Vorgehensweise kann je nach verwendeter Linux ®-Version
leicht abweichen.
So speichern Sie Ihre Linux-Einstellungen (Aufforderung):
1. Wählen Sie "System Menu" > "Preferences" > "Personal" >
"Sessions" (Systemmenü > Einstellungen > Eigene > Sitzungen)
aus.
2. Klicken Sie auf die Registerkarte "Session Options"
(Sitzungsoptionen).
3. Aktivieren Sie das Kontrollkästchen "Prompt on log off"
(Aufforderung bei Abmeldung) und klicken Sie auf OK. Bei dieser
Option werden Sie dazu aufgefordert, Ihre aktuelle Sitzung zu
speichern, wenn Sie sich abmelden.
4. Wählen Sie bei der Abmeldung im Dialogfeld die Option "Save
current setup" (Aktuelle Einstellungen speichern) aus.
5. Klicken Sie auf OK.
Tipp: Wenn Sie nicht bei jeder Abmeldung zum Speichern aufgefordert
werden möchten, führen Sie stattdessen die folgenden Schritte durch.
So speichern Sie Ihre Linux-Einstellungen (keine Aufforderung):
1. Wählen Sie "Desktop" > "Control Center" > "System" > "Sessions"
(Desktop > Steuerzentrale > System > Sitzungen) aus.
2. Klicken Sie auf die Registerkarte "Session Options"
(Sitzungsoptionen).
24
Kapitel 2: Installation und Konfiguration
3. Deaktivieren Sie das Kontrollkästchen "Prompt on the log off"
(Aufforderung bei Abmeldung).
4. Aktivieren Sie das Kontrollkästchen "Automatically save changes to
the session" (Änderungen der Sitzung automatisch speichern) und
klicken Sie auf OK. Bei dieser Option wird Ihre aktuelle Sitzung
automatisch gespeichert, wenn Sie sich abmelden.
Einstellungen für Sun Solaris
So konfigurieren Sie KVM-Zielserver, auf denen Sun™ Solaris™
ausgeführt wird:
1. Stellen Sie die Mausbeschleunigung und den Grenzwert genau auf 1
ein. Dies kann über folgende Optionen durchgeführt werden:
Über die grafische Benutzeroberfläche.
Über die Kommandozeile xset mouse a t, wobei a die
Beschleunigung und t der Grenzwert ist.
2. Alle KVM-Zielserver müssen mit einer Anzeigeauflösung konfiguriert
werden, die von Dominion KX II unterstützt wird. Zu den am
häufigsten verwendeten unterstützten Auflösungen für Sun-Systeme
zählen:
Anzeigeauflösung
Vertikale
Aktualisierungsfreque
nz
Seitenverhältnis
1600 x 1200
60 Hz
4:3
1280 x 1024
60, 75, 85 Hz
5:4
1152 x 864
75 Hz
4:3
1024 x 768
60, 70, 75, 85 Hz
4:3
800 x 600
56, 60, 72, 75, 85 Hz
4:3
720 x 400
85 Hz
9:5
640 x 480
60, 72, 75, 85 Hz
4:3
3. KVM-Zielserver mit dem Solaris-Betriebssystem müssen eine
VGA-Buchse mit TV-Out-Signal haben (mit H- und
V-Synchronisierung, keine Composite-Synchronisierung).
25
Kapitel 2: Installation und Konfiguration
So ändern Sie den Sun-Grafikkartenausgang von der
Composite-Synchronisierung auf die nicht standardmäßige
VGA-Ausgabe:
1. Geben Sie den Befehl "Stop+A" aus, um in den BootProm-Modus zu
wechseln.
2. Geben Sie den folgenden Befehl aus, um die Ausgabeauflösung zu
ändern: setenv output-device screen:r1024x768x70
3. Starten Sie den Server mit dem Befehl boot neu.
Sie können sich stattdessen auch an Ihren Raritan-Ansprechpartner
wenden und einen Videoausgabeadapter erwerben.
Vorhandene Einstellung
Zu verwendender
Videoausgabeadapter
Sun 13W3 mit
Composite-Synchronisierungs
ausgabe
APSSUN II Guardian-Converter
Sun HD15 mit
Composite-Synchronisierungs
ausgabe
1396C-Converter für die
Konvertierung von HD15 zu 13W3
und ein APSSUN II
Guardian-Converter, der die
Composite-Synchronisierung
unterstützt
Sun HD15 mit separater
Synchronisierungsausgabe
APKMSUN Guardian-Converter
Hinweis: Einige Sun-Hintergrundanzeigen werden möglicherweise auf
bestimmten Sun-Servern mit dunklen Rändern nicht exakt zentriert
abgebildet. Verwenden Sie einen anderen Hintergrund, oder platzieren
Sie oben in der linken Ecke ein helles Symbol.
Mauseinstellungen
So konfigurieren Sie die Mauseinstellungen (Sun Solaris 10.1):
1. Wählen Sie den Launcher aus. Die "Desktop Controls"
(Desktopsteuerung) des "Application Manager"
(Anwendungsmanager) wird geöffnet.
2. Wählen Sie "Mouse Style Manager" (Mausstilmanager) aus. Das
Dialogfeld "Mouse" (Maus) des "Style Manager" (Stilmanager) wird
angezeigt.
3. Stellen Sie den Beschleunigungsregler auf 1.0.
4. Stellen Sie den Grenzwertregler auf 1.0.
5. Klicken Sie auf OK.
26
Kapitel 2: Installation und Konfiguration
Aufrufen der Kommandozeile
1. Klicken Sie auf die rechte Maustaste.
2. Wählen Sie "Tools" > "Terminal" (Tools > Endgerät) aus. Ein
Terminalfenster wird angezeigt. (Sie sollten sich auf Stammebene
befinden, um Befehle auszugeben.)
Videoeinstellungen (POST)
Sun-Systeme verfügen über zwei verschiedene Auflösungseinstellungen:
eine POST- und eine GUI-Auflösung. Führen Sie diese Befehle von der
Kommandozeile aus durch.
Hinweis: 1024x768x75 wird hier als Beispiel verwendet. Ersetzen Sie
das Beispiel durch die Auflösung und Aktualisierungsfrequenz, die Sie
verwenden.
So überprüfen Sie die aktuelle POST-Auflösung:
Führen Sie den folgenden Befehl als Stammbenutzer aus: # eeprom
output-device
So ändern Sie die POST-Auflösung:
1. Führen Sie # eeprom output-device=screen:r1024x768x75
aus.
2. Melden Sie sich ab, oder starten Sie den Computer neu.
Videoeinstellungen (GUI)
Die GUI-Auflösung kann je nach verwendeter Grafikkarte mithilfe
unterschiedlicher Befehle überprüft und eingestellt werden. Führen Sie
diese Befehle von der Kommandozeile aus durch.
Hinweis: 1024x768x75 wird hier als Beispiel verwendet. Ersetzen Sie
das Beispiel durch die Auflösung und Aktualisierungsfrequenz, die Sie
verwenden.
27
Kapitel 2: Installation und Konfiguration
Karte
Überprüfen der Auflösung
durch:
32-Bit # /usr/sbin/pgxconfig -prconf
Ändern der Auflösung durch:
1. # /usr/sbin/pgxconfig -res
1024x768x75
2. Melden Sie sich ab, oder
starten Sie den Computer
neu.
64-Bit # /usr/sbin/m64config -prconf
1. # /usr/sbin/m64config -res
1024x768x75
2. Melden Sie sich ab, oder
starten Sie den Computer
neu.
32-Bit # /usr/sbin/fbconfig -prconf
und
64-Bit
1. # /usr/sbin/fbconfig -res
1024x768x75
2. Melden Sie sich ab, oder
starten Sie den Computer
neu.
Einstellungen für IBM AIX 5.3
Führen Sie die folgenden Schritte durch, um KVM-Zielserver zu
konfigurieren, auf denen IBM® AIX™ 5.3 ausgeführt wird.
So konfigurieren Sie die Maus:
1. Öffnen Sie den Launcher.
2. Wählen Sie "Style Manager" (Stilmanager) aus.
3. Klicken Sie auf "Mouse" (Maus). Das Dialogfeld "Mouse" (Maus) des
"Style Manager" (Stilmanager) wird angezeigt.
4. Stellen Sie mithilfe der Schieberegler die Mausbeschleunigung und
den Grenzwert auf 1.0.
5. Klicken Sie auf OK.
So konfigurieren Sie die Videoeinstellungen:
1. Wählen Sie im Launcher "Application Manager"
(Anwendungsmanager) aus.
2. Wählen Sie "System_Admin" aus.
3. Wählen Sie "Smit" > "Devices" > "Graphic Displays" > "Select the
Display Resolution and Refresh Rate" (Smit > Geräte > Grafische
Anzeigen > Anzeigeauflösung und Aktualisierungsfrequenz
auswählen) aus.
4. Wählen Sie die verwendete Grafikkarte aus.
28
Kapitel 2: Installation und Konfiguration
5. Klicken Sie auf "List" (Auflisten). Eine Liste der Anzeigemodi wird
angezeigt.
6. Wählen Sie eine Auflösung und Aktualisierungsfrequenz aus, die von
Dominion KX II unterstützt wird. Weitere Informationen finden Sie
unter Unterstützte Videoauflösungen (auf Seite 323).
Hinweis: Wenn Sie die Videoauflösung ändern, müssen Sie sich vom
Zielserver abmelden und anschließend wieder anmelden, damit die
Videoeinstellungen wirksam werden.
Speichern der UNIX-Einstellungen
Hinweis: Diese Vorgehensweise kann je nach UNIX®-Typ (z. B. Solaris™,
IBM® AIX™) oder verwendeter Version leicht abweichen.
1. Wählen Sie "Style Manager" > "Startup" (Stilmanager > Start) aus.
Das Dialogfeld "Startup" (Start) des Style Manager (Stilmanager)
wird angezeigt.
2. Wählen Sie im Dialogfenster "Logout Confirmation"
(Abmeldebestätigung) die Option "On" (Ein) aus. Bei dieser Option
werden Sie dazu aufgefordert, Ihre aktuelle Sitzung zu speichern,
wenn Sie sich abmelden.
Einstellungen für Apple Macintosh
Bei KVM-Zielservern, auf denen ein Apple Macintosh®-Betriebssystem
ausgeführt wird, sollten Sie das D2CIM-VUSB und den Mausmodus
"Absolute Mouse Synchronization" (Absolute Maussynchronisierung)
verwenden.
Hinweis: Das USB-Profil für Mac OS-X Version 10.4.9 und höher muss
im Menü "USB Profile" (USB-Profil) oder auf der Seite "Port
Configuration" (Portkonfiguration) ausgewählt werden.
Schritt 2: Konfigurieren der Einstellungen für die Netzwerkfirewall
Um über eine Netzwerkfirewall im Multi-Platform-Client oder über die
Seite "Port Access" (Portzugriff) auf Dominion KX II zuzugreifen, muss
die Firewall die Kommunikation über TCP-Port 5000 oder einen anderen
von Ihnen zugewiesenen Port zulassen.
Features des Dominion KX II:
Benötigte
Firewalleinstellungen für
eingehende Kommunikation
Webzugriffsfunktionen
Port 443 – Standard-TCP-Port
für HTTPS-Kommunikation
Automatische Umleitung von
Port 80 – Standard-TCP-Port für
HTTP-Anfragen an HTTPS
HTTP-Kommunikation
(sodass die bekannteren Adressen
29
Kapitel 2: Installation und Konfiguration
"http://xxx.xxx.xxx.xxx" anstelle
von "https://xxx.xxx.xxx.xxx"
verwendet werden können)
Weitere Informationen zum Festlegen eines anderen Erkennungsports
finden Sie unter Netzwerkeinstellungen (auf Seite 157).
Schritt 3: Anschließen der Geräte
Schließen Sie Dominion KX II an die Stromversorgung, das Netzwerk,
den lokalen PC und die Zielserver an. Die Buchstaben im Diagramm
entsprechen den Themen in diesem Abschnitt, in denen die Verbindung
erläutert wird.
A. Wechselstromversorgung
So schließen Sie die Stromversorgung an:
1. Verbinden Sie das beiliegende Netzkabel mit Dominion KX II, und
schließen Sie es an die Wechselstromversorgung an.
30
Kapitel 2: Installation und Konfiguration
2. Wenn eine Ausfallsicherung in Form zweier Netzteile gewünscht
wird, schließen Sie das zweite beiliegende Netzkabel an, und
stecken Sie es an einem anderen Netzteil ein als das erste
Netzkabel.
Hinweis: Wenn Sie nur ein Netzkabel mit dem System verbinden,
leuchtet die Stromversorgungs-LED-Anzeige auf der Vorderseite des
Dominion KX II rot, da das System für die automatische Erkennung
beider Stromquellen eingerichtet ist. Informationen zum Deaktivieren der
automatischen Erkennung für die nicht genutzte Stromquelle finden Sie
unter Netzteilkonfiguration (auf Seite 185).
B. Modemport (Optional)
Dominion KX II besitzt einen dedizierten Modemport für den
Remotezugriff, auch wenn das LAN/WAN nicht verfügbar ist. Verbinden
Sie mithilfe eines seriellen (RS-232) Straight-Through-Kabels ein
externes serielles Modem mit dem Port mit der Bezeichnung MODEM
auf der Rückseite des Dominion KX II (Eine Liste der zertifizierten
Modems finden Sie unter Spezifikationen (siehe "Technische Daten"
auf Seite 304) und Informationen zur Konfiguration des Modems unter
Konfigurieren der Modemeinstellungen (auf Seite 173)).
Hinweis: Raritan empfiehlt, das Modem durch Aktivieren der Einstellung
CD (Carrier Detect) zu konfigurieren.
C. Netzwerkport
Dominion KX II verfügt zur Ausfallsicherung über zwei Ethernet-Ports
(dienen nicht zum Lastausgleich). Standardmäßig ist nur LAN1 aktiviert,
und das automatische Failover ist deaktiviert. Wenn die interne
Netzwerkschnittstelle des Dominion KX II oder der mit diesem
verbundene Netzwerkswitch nicht verfügbar sein sollte, wird der Port
LAN2 unter Verwendung derselben IP-Adresse aktiviert, sofern das
automatische Failover aktiviert wurde.
Hinweis: Da ein Failoverport erst aktiviert wird, wenn tatsächlich ein
Ausfall stattgefunden hat, empfiehlt Raritan, den Failoverport nicht zu
überwachen oder ihn erst zu überwachen, nachdem ein Ausfall
stattgefunden hat.
So stellen Sie eine Netzwerkverbindung her:
1. Verbinden Sie den Netzwerkport LAN1 über ein standardmäßiges
Ethernet-Kabel (im Lieferumfang enthalten) mit einem
Ethernet-Switch, -Hub oder -Router.
2. Führen Sie die folgenden Schritte aus, wenn Sie die optionalen
Ethernet-Failoverfunktionen des Dominion KX II nutzen möchten:
31
Kapitel 2: Installation und Konfiguration
Verbinden Sie den Netzwerkport LAN2 über ein
standardmäßiges Ethernet-Kabel mit einem Ethernet-Switch,
-Hub oder -Router.
Aktivieren Sie auf der Seite "Network Configuration"
(Netzwerkkonfiguration) die Option "Automatic Failover"
(Automatisches Failover).
Hinweis: Verwenden Sie nur beide Netzwerkports, wenn Sie einen als
Failoverport nutzen möchten.
D. Port für den lokalen Zugriff (lokaler PC)
Für den bequemen Zugriff auf Zielserver am Serverschrank kann der
Port für den lokalen Zugriff von Dominion KX II verwendet werden. Der
Port für den lokalen Zugriff wird für die Installation und Konfiguration
benötigt, die weitere Verwendung dieses Ports ist jedoch optional. Der
Port für den lokalen Zugriff bietet eine grafische Benutzeroberfläche der
lokalen Dominion KX II-Konsole, die für die Verwaltung und für den
Zugriff auf Zielserver verwendet wird.
Die Geräte KX2-832 und KX2-864 verfügen für den Zugriff auf Zielserver
vom Serverschrank über einen erweiterten lokalen Port, der auf der
Geräterückseite mit "EXT LOCAL" gekennzeichnet ist. Der erweiterte
lokale Port ist für die erste Installation und Konfiguration nicht
erforderlich. Er wird über die lokale und die Remote-Konsole konfiguriert.
Weitere Informationen finden Sie unter Lokale Porteinstellungen für
Dominion KX II konfigurieren (auf Seite 225).
So stellen Sie eine Verbindung zum lokalen Port her:
32
Schließen Sie einen MultiSync-VGA-Monitor, eine Maus und eine
Tastatur an die jeweiligen Ports mit der Bezeichnung "Local User"
(Lokaler Benutzer) an. Verwenden Sie eine PS/2- oder USB-Tastatur
und -Maus (DKX2-832 und DKX2-864 verfügen nur über USB). Die
physischen Anschlüsse für die Ports "Lokal User" (Lokaler Benutzer)
und "Extended Local" (Erweitert lokal) finden Sie auf der Rückseite
des Dominion KX II-Geräts.
Verbindung
Beschreibung
Monitor
Schließen Sie einen
standardmäßigen
MultiSync-VGA-Monitor am
HD15-Videoport (weiblich) an.
Tastatur
Schließen Sie entweder eine
standardmäßige PS/2-Tastatur am
Mini-DIN6-Tastaturport (weiblich)
oder eine standardmäßige
USB-Tastatur an einem der USB Typ
A-Ports (weiblich) an.
Kapitel 2: Installation und Konfiguration
Maus
Schließen Sie entweder eine
standardmäßige PS/2-Maus am
Mini-DIN6-Mausport (weiblich) oder
eine standardmäßige USB-Maus an
einem der USB Typ A-Ports (weiblich)
an.
E. Zielserverports
Dominion KX II verwendet standardmäßige UTP-Verkabelung
(Kat. 5/5e/6) zur Verbindung mit jedem Zielserver.
So stellen Sie eine Verbindung zwischen einem Zielserver und
Dominion KX II her:
1. Verwenden Sie das entsprechende CIM (Computer Interface
Module). Informationen zu den mit dem jeweiligen Betriebssystem zu
verwendenden CIMs finden Sie unter Unterstützte CIMs und
Betriebssysteme (Zielserver) (auf Seite 309).
2. Schließen Sie den HD15-Videostecker des CIM an den Videoport
des Zielservers an. Stellen Sie sicher, dass die Grafikeinstellungen
Ihres Zielservers bereits so konfiguriert sind, dass eine unterstützte
Auflösung und Aktualisierungsfrequenz eingestellt sind. Stellen Sie
bei Servern von Sun weiterhin sicher, dass die Grafikkarte Ihres
Zielservers so eingestellt ist, dass Standard-VGA (H- und
V-Synchronisierung) und nicht Composite-Synchronisierung
ausgegeben wird.
3. Schließen Sie den Tastatur-/Mausstecker des CIM an die
entsprechenden Ports des Zielservers an. Verwenden Sie ein
standardmäßiges Straight-Through-UTP-Kabel (Kat. 5/5e/6), um das
CIM mit einem verfügbaren Serverport auf der Rückseite Ihres
Dominion KX II-Geräts zu verbinden.
Hinweis: D2CIM-USB G2 verfügt über einen kleinen Schiebeschalter auf
der Rückseite des CIM. Schalten Sie den Schalter in Position "B" für
PC-basierte USB-Zielserver. Schalten Sie den Schalter in Position "S" für
Sun-USB-Zielserver.
Eine neue Switch-Position wird erst wirksam, wenn das CIM aus- und
wieder eingeschaltet wird. Um das CIM aus- und wieder einzuschalten,
entfernen Sie den USB-Stecker vom Zielserver und schließen Sie ihn
nach einigen Sekunden erneut an.
33
Kapitel 2: Installation und Konfiguration
Schritt 4: Konfigurieren von Dominion KX II
Wenn Sie das Dominion KX II-Gerät zum ersten Mal starten, müssen Sie
einige Konfigurationseinstellungen über die lokale Dominion KX
II-Konsole vornehmen:
Ändern des Standardkennworts
Zuweisen der IP-Adresse
Benennen der KVM-Zielserver
Ändern des Standardkennworts
Dominion KX II wird mit einem Standardkennwort geliefert. Beim ersten
Starten des Dominion KX II müssen Sie dieses Kennwort ändern.
So ändern Sie das Standardkennwort:
1. Schalten Sie das Dominion KX II-Gerät mithilfe des Netzschalters
auf der Rückseite des Geräts ein. Warten Sie, bis die Dominion KX
II-Einheit hochgefahren ist. (Bei Abschluss des Bootvorgangs wird
ein Tonsignal ausgegeben.)
2. Nach dem Bootvorgang des Dominion KX II wird die lokale Konsole
auf dem Monitor angezeigt, der an den lokalen Port des Dominion
KX II angeschlossen ist. Geben Sie den standardmäßigen
Benutzernamen (admin) und das standardmäßige Kennwort (raritan)
ein, und klicken Sie anschließend auf "Login" (Anmelden). Das
Fenster "Change Password" (Kennwort ändern) wird angezeigt.
3. Geben Sie in das Feld "Old Password" (Altes Kennwort) Ihr altes
Kennwort (raritan) ein.
4. Geben Sie im Feld "New Password" (Neues Kennwort) das neue
Kennwort ein, und anschließend im Feld "Confirm New Password"
(Neues Kennwort bestätigen) erneut. Ein Kennwort kann aus bis zu
64 alphanumerischen Zeichen der englischen Sprache und aus
Sonderzeichen bestehen.
5. Klicken Sie auf "Apply" (Übernehmen).
6. Die erfolgreiche Änderung des Kennworts wird bestätigt. Klicken Sie
auf OK. Die Seite "Port Access" (Portzugriff) wird angezeigt.
Hinweis: Das Standardkennwort kann auch mittels des
Multi-Platform-Clients (MPC) von Raritan geändert werden.
34
Kapitel 2: Installation und Konfiguration
Zuweisen einer IP-Adresse
Im Folgenden wird das Zuweisen einer IP-Adresse auf der Seite
"Network Settings" (Netzwerkeinstellungen) beschrieben. Umfassende
Informationen zu allen Feldern sowie zur Funktionsweise dieser Seite
finden Sie unter Netzwerkeinstellungen (auf Seite 157).
1. Wählen Sie "Device Settings" > "Network" (Geräteeinstellungen >
Netzwerk) aus. Die Seite "Network Settings" (Netzwerkeinstellungen)
wird angezeigt.
2. Geben Sie einen aussagekräftigen Namen für Ihr Dominion KX
II-Gerät an. Verwenden Sie dazu bis zu 32 gültige Sonderzeichen
und keine Leerzeichen.
3. Geben Sie im Bereich "IPv4" die entsprechenden IPv4-spezifischen
Netzwerkeinstellungen ein oder wählen Sie diese aus:
a. Geben Sie eine IP-Adresse ein, falls erforderlich. Die
Standard-IP-Adresse lautet 192.168.0.192.
b. Geben Sie die Subnetzmaske ein. Die Standardsubnetzmaske
lautet 255.255.255.0.
c.
Geben Sie das Standardgateway ein, wenn in der Dropdownliste
unter "IP Auto Configuration" (Automatische IP-Konfiguration)
"None" (Keine) ausgewählt ist.
d. Geben Sie den Namen des bevorzugten DHCP-Hosts ein, wenn
in der Dropdownliste unter "IP Auto Configuration"
(Automatische IP-Konfiguration) "DHCP" ausgewählt ist.
e. Wählen Sie "IP Auto Configuration" (Automatische
IP-Konfiguration) aus. Folgende Optionen stehen zur Verfügung:
None (Static IP) [Keine (Statisches IP)] – Bei Auswahl dieser
Option müssen Sie die Netzwerkparameter manuell angeben.
Diese Option wird empfohlen, da Dominion KX II ein
Infrastrukturgerät ist, dessen IP-Adresse sich nicht ändern sollte.
DHCP – Dynamic Host Configuration Protocol wird von
Netzwerkcomputern (Clients) verwendet, um eindeutige
IP-Adressen und andere Parameter von einem DHCP-Server zu
erhalten.
Bei Auswahl dieser Option gibt der DHCP-Server die
Netzwerkparameter an. Bei Verwendung von DHCP geben Sie
den Namen des bevorzugten Hosts ein (nur DHCP) (maximal 63
Zeichen).
4. Wenn IPv6 verwendet werden soll, geben Sie im Bereich "IPv6" die
entsprechenden IPv6-spezifischen Netzwerkeinstellungen ein oder
wählen Sie diese aus:
a. Aktivieren Sie das Kontrollkästchen "IPv6", um die Felder in
diesem Bereich zu aktivieren.
35
Kapitel 2: Installation und Konfiguration
b. Geben Sie eine globale/eindeutige IP-Adresse ein. Dies ist die
IP-Adresse, die dem Dominion KX II zugeordnet ist.
c.
Geben Sie die Präfixlänge ein. Dies ist die Anzahl der Bits, die in
der IPv6-Adresse verwendet werden.
d. Geben Sie die IP-Adresse des Gateway ein.
e. Link-Local-IP-Adresse. Diese Adresse wird dem Gerät
automatisch zugewiesen. Sie wird zum Erkennen von Nachbarn
verwendet oder wenn keine Router verfügbar sind. Read-Only
(Lesezugriff)
f.
Zonen-ID. Hierdurch wird das Gerät identifiziert, dem die
Adresse zugeordnet ist. Read-Only (Lesezugriff)
g. Wählen Sie "IP Auto Configuration" (Automatische
IP-Konfiguration) aus. Folgende Optionen stehen zur Verfügung:
None (Keine) – Wählen Sie diese Option aus, wenn Sie keine
automatische IP-Konfiguration wünschen, sondern die
IP-Adresse lieber selbst festlegen (statisches IP). Diese Option
ist voreingestellt und wird empfohlen.
Wenn für "IP auto configuration" (Automatische IP-Konfiguration)
"None" (Keine) ausgewählt ist, sind die folgenden "Network Basic
Settings" (Basisnetzwerkeinstellungen) aktiviert: "Global/Unique
IP Address" (Globale/Eindeutige IP-Adresse), "Prefix Length"
(Präfixlange) und "Gateway IP Address" (Gateway-IP-Adresse)
ermöglichen Ihnen die manuelle IP-Konfiguration.
Router Discovery (Router-Erkennung) – Verwenden Sie diese
Option, um IPv6-Adressen, deren Signifikanz "Global" oder
"Unique Local" (Lokal eindeutig) ist und über der von Link Local
liegt, welche nur für ein direkt verbundenes Subnetz gültig ist,
automatisch zuzuordnen.
5. Wenn DHCP ausgewählt ist, wählen Sie "Obtain DNS Server
Address Automatically" (DNS-Serveradresse automatisch abrufen)
aus, um diese Funktion zu aktivieren. Wenn die DNS-Serveradresse
automatisch abgerufen wird, werden die vom DHCP-Server
bereitgestellten DNS-Informationen verwendet.
6. Wenn "Use the Following DNS Server Addresses" (Die folgenden
DNS-Serveradressen verwenden) ausgewählt ist, werden die in
diesem Abschnitt eingegebenen Adressen für die Verbindung zum
DNS-Server verwendet, unabhängig davon, ob DHCP ausgewählt
wurde.
Geben Sie die folgenden Informationen ein, wenn die Option
"Following DNS Server Addresses" (Folgende DNS-Serveradressen)
ausgewählt wurde. Diese Adressen sind die primären und
sekundären DNS-Adressen, die verwendet werden, wenn die
primäre DNS-Serververbindung aufgrund eines Ausfalls getrennt
wird.
36
Kapitel 2: Installation und Konfiguration
a. Primary DNS Server IP Address (IP-Adresse des primären
DNS-Servers)
b. Secondary DNS-Server IP Address (IP-Adresse des sekundären
DNS-Servers)
7. Klicken Sie abschließend auf OK. Das Dominion KX II-Gerät ist jetzt
über das Netzwerk zugänglich.
Weitere Informationen zur Konfiguration dieses Bereichs der Seite
"Network Settings" (Netzwerkeinstellungen) finden Sie unter
LAN-Schnittstelleneinstellungen (auf Seite 162).
Hinweis: Bei manchen Umgebungen gibt die Standardeinstellung
"Autodetect" (automatische Aushandlung) für "LAN Interface Speed &
Duplex" (LAN-Schnittstellengeschwindigkeit und Duplex) die
Netzwerkparameter nicht richtig vor, was zu Netzwerkproblemen führen
kann. Wählen Sie in einem solchen Fall im Feld "LAN Interface Speed &
Duplex" des Dominion KX II den Wert "100 Mbps/Full Duplex" (100
Mbit/s/Vollduplex) (bzw. die geeignete Option für Ihr Netzwerk) aus, um
dieses Problem zu beheben. Weitere Informationen finden Sie auf der
Seite Network Settings (siehe "Netzwerkeinstellungen" auf Seite 157)
(Netzwerkeinstellungen).
Benennen der Zielserver
So benennen Sie die Zielserver:
1. Schließen Sie alle Zielserver an, falls dies noch nicht geschehen ist.
Weitere Einzelheiten finden Sie unter Schritt 3: Anschließen der
Geräte (siehe "Schritt 3: Anschließen der Geräte" auf Seite 30) für
eine Beschreibung zum Anschließen der Geräte.
2. Wählen Sie in der lokalen Konsole des Dominion KX II "Device
Settings" > "Port Configuration" (Geräteeinstellungen >
Portkonfiguration) aus. Die Seite "Port Configuration"
(Portkonfiguration) wird angezeigt.
3. Klicken Sie auf den Portnamen des Zielservers, den Sie
umbenennen möchten. Die Seite "Port" wird angezeigt.
4. Weisen Sie dem mit diesem Port verbundenen Server einen Namen
zu. Der Name darf maximal 32 alphanumerische Zeichen oder
Sonderzeichen umfassen.
5. Klicken Sie auf OK.
Gültige Sonderzeichen für Zielnamen
Zeichen
Beschreibung
Zeichen
Beschreibung
!
Ausrufezeichen
;
Strichpunkt
"
Doppeltes
=
Anführungszeiche
Gleichheitszeiche
37
Kapitel 2: Installation und Konfiguration
38
Zeichen
Beschreibung
n
Zeichen
Beschreibung
n
#
Raute
>
Größer-als-Zeiche
n
$
Dollarzeichen
?
Fragezeichen
%
Prozentzeichen
@
At-Zeichen
&
Kaufmännisches
Und
[
Linke eckige
Klammer
(
Linke runde
Klammer
\
Umgekehrter
Schrägstrich
)
Rechte runde
Klammer
]
Rechte eckige
Klammer
*
Sternchen
^
Zirkumflexzeichen
+
Pluszeichen
_
Unterstreichungsz
eichen
,
Komma
`
Graviszeichen
-
Bindestrich
{
Linke geschweifte
Klammer
.
Punkt
|
Senkrechter Strich
/
Schrägstrich
}
Rechte
geschweifte
Klammer
<
Kleiner-als-Zeiche ~
n
:
Doppelpunkt
Tilde
Kapitel 2: Installation und Konfiguration
Festlegen der automatischen Netzteilerkennung
Dominion KX II bietet zwei Netzteile und kann den Status dieser
Netzteile automatisch erkennen und entsprechende Benachrichtigungen
ausgeben. Mit der korrekten Konfiguration stellen Sie sicher, dass
Dominion KX II die entsprechenden Benachrichtigungen bei einem
Ausfall der Stromversorgung sendet.
Die Seite "Power Supply Setup" (Netzteilkonfiguration) ist so konfiguriert,
dass automatisch beide Netzteile erkannt werden, wenn diese verwendet
werden. Wenn in Ihrer Konfiguration nur ein Netzteil verwendet wird,
können Sie die automatische Erkennung auf der Seite "Power Supply
Setup" (Netzteilkonfiguration) deaktivieren.
So aktivieren Sie die automatische Erkennung für die
verwendeten Netzteile:
1. Wählen Sie "Device Settings > Power Supply Setup"
(Geräteeinstellungen und Netzteilkonfiguration) aus. Die Seite
"Power Supply Setup" (Netzteilkonfiguration) wird angezeigt.
2. Wenn die Stromversorgung über das Netzteil 1 erfolgt (ganz links auf
der Rückseite des Geräts), wählen Sie die Option "Powerln1 Auto
Detect" (Netzteil 1 – Automatische Erkennung) aus.
3. Wenn die Stromversorgung über das Netzteil 2 erfolgt (ganz rechts
auf der Rückseite des Geräts), wählen Sie die Option "Powerln2
Auto Detect" (Netzteil 2 – Automatische Erkennung) aus.
4. Klicken Sie auf OK.
Hinweis: Wenn eines dieser Kontrollkästchen aktiviert ist und das
entsprechende Netzteil zurzeit nicht angeschlossen ist, leuchtet die
Stromversorgungs-LED-Anzeige auf der Vorderseite des Geräts rot.
So deaktivieren Sie die automatische Erkennung für das nicht
verwendete Netzteil:
1. Wählen Sie in der lokalen Konsole des Dominion KX II "Device
Settings" > "Power Supply Setup" (Geräteeinstellungen >
Netzteilkonfiguration) aus. Die Seite "Power Supply Setup"
(Netzteilkonfiguration) wird angezeigt.
2. Deaktivieren Sie die automatische Erkennung für das nicht
verwendete Netzteil.
39
Kapitel 2: Installation und Konfiguration
Weitere Informationen finden Sie unter Netzteilkonfiguration (auf Seite
185).
Hinweis für CC-SG-Benutzer
Wenn Sie Dominion KX II in einer CC-SG-Konfiguration verwenden,
führen Sie die Installationsschritte aus und befolgen anschließend die
Anweisungen im CommandCenter Secure
Gateway-Benutzerhandbuch, Administratorhandbuch oder
Implementierungshandbuch (Zu finden auf der Website von Raritan
(www.raritan.com) unter "Support").
Hinweis: Das restliche Hilfedokument gilt in erster Linie für die
Bereitstellung von Dominion KX II-Geräten ohne die Integrationsfunktion
von CC-SG.
Remoteauthentifizierung
Hinweis für CC-SG-Benutzer
Wenn Dominion KX II von CommandCenter Secure Gateway gesteuert
wird, authentifiziert CC-SG Benutzer und Gruppen, mit Ausnahme von
lokalen Benutzern, für die der Zugriff auf den lokalen Port erforderlich ist.
Steuert CC-SG die Dominion KX II-Einheit, erfolgt die Authentifizierung
von Benutzern des lokalen Ports über die lokale Benutzerdatenbank
oder den für Dominion KX II konfigurierten
Remote-Authentifizierungsserver (LDAP/LDAPS oder RADIUS). Sie
werden nicht über die CC-SG-Benutzerdatenbank authentifiziert.
Weitere Informationen zur CC-SG-Authentifizierung finden Sie im
CommandCenter Secure Gateway-Benutzerhandbuch, im
Administratorhandbuch oder im Bereitstellungshandbuch, die im Bereich
"Support" auf der Raritan-Website http://www.raritan.com
heruntergeladen werden können.
Unterstützte Protokolle
Zur Vereinfachung der Verwaltung von Benutzernamen und Kennwörtern
bietet Dominion KX II die Möglichkeit, Authentifizierungsanforderungen
an einen externen Authentifizierungsserver weiterzuleiten. Zwei externe
Authentifizierungsprotokolle werden unterstützt: LDAP/LDAPS und
RADIUS.
Hinweis zu Microsoft Active Directory
Microsoft® Active Directory® verwendet nativ das LDAP/LDAPS-Protokoll
und kann als LDAP/LDAPS-Server und Authentifizierungsquelle für
Dominion KX II fungieren. Bei Verwendung der IAS-Komponente
(Internetautorisierungsserver) kann ein Microsoft Active Directory-Server
auch als RADIUS-Authentifizierungsquelle dienen.
40
Kapitel 2: Installation und Konfiguration
Erstellen von Benutzergruppen und Benutzern
Im Rahmen der Erstkonfiguration müssen Sie Benutzergruppen und
Benutzer definieren, damit Benutzer auf Dominion KX II zugreifen
können.
Dominion KX II verwendet im System bereits vorhandene
Standardbenutzergruppen und ermöglicht es Ihnen, Gruppen zu
erstellen und entsprechende Berechtigungen für sie festzulegen.
Für den Zugriff auf Dominion KX II sind ein Benutzername und ein
Kennwort erforderlich. Anhand dieser Informationen werden Benutzer
authentifiziert, die versuchen, auf Dominion KX II zuzugreifen.
Weitere Informationen zum Hinzufügen oder Bearbeiten von
Benutzergruppen und Benutzern finden Sie unter Benutzerverwaltung.
Schritt 5 (Optional): Konfigurieren der Tastatursprache
Hinweis: Dieser Schritt ist nicht erforderlich, wenn Sie eine
US-/internationale Tastatur verwenden.
Wenn Sie eine andere Tastatur verwenden, muss diese für die jeweilige
Sprache konfiguriert werden. Außerdem muss die Tastatursprache für
das Client-Gerät mit der der KVM-Zielserver übereinstimmen.
Weitere Informationen zum Ändern des Tastaturlayouts finden Sie in der
Dokumentation Ihres Betriebssystems.
Ändern des Tastatur-Layout-Codes (Sun-Zielgeräte)
Gehen Sie folgendermaßen vor, wenn Sie ein DCIM-SUSB verwenden
und das Tastaturlayout auf eine andere Sprache ändern möchten.
So ändern Sie den Tastaturlayoutcode (nur DCIM-SUSB):
1. Öffnen Sie auf der Sun™-Workstation ein Texteditorfenster.
2. Vergewissern Sie sich, dass die Taste "Num Lock" aktiviert ist, und
drücken Sie die linke Strg-Taste und die Taste "Entf" auf der
Tastatur. Die LED der Feststelltaste beginnt zu blinken, was darauf
hindeutet, dass sich das CIM im Modus zum Ändern des
Layoutcodes befindet. Im Textfenster wird Folgendes angezeigt:
Raritan Computer, Inc. Current keyboard layout code
= 22h (US5 UNIX) [Raritan Computer, Inc. Aktueller
Tastaturlayoutcode = 22h (US5 UNIX)].
3. Geben Sie den gewünschten Layoutcode ein (für eine japanische
Tastatur beispielsweise 31).
4. Drücken Sie die Eingabetaste.
5. Schalten Sie das Gerät aus und wieder ein. Das DCIM-SUSB wird
zurückgesetzt (Aus- und Einschalten).
41
Kapitel 2: Installation und Konfiguration
6. Überprüfen Sie, ob die Zeichen korrekt sind.
42
Kapitel 3
Arbeiten mit Zielservern
In diesem Kapitel
Oberflächen .............................................................................................43
Proxyserverkonfiguration für die Verwendung mit Dominion KX II, MPC,
VKC und AKC ..........................................................................................60
Oberfläche des Multi-Platform-Client ......................................................61
Virtual KVM Client ...................................................................................63
Active KVM Client (AKC) .........................................................................97
Oberflächen
Dominion KX II bietet Ihnen verschiedene Benutzeroberflächen, über die
Sie jederzeit und überall einfach auf die Einheit zugreifen können. Dazu
zählen die lokale Dominion KX II-Konsole, die Dominion KX
II-Remotekonsole und der Multi-Platform-Client (MPC). In der folgenden
Tabelle werden diese Oberflächen und ihre Nutzung für den
Zielserverzugriff und die lokale sowie die Remoteverwaltung erläutert:
Benutzeroberfläche
Lokal
Access
(Zugriff)
Remote
Admin
Access
(Zugriff)
Admin
Lokale Dominion KX
II-Konsole
Dominion KX
II-Remotekonsole
Virtual KVM Client
Multi-Platform-Client
(MPC)
Active KVM Client (AKC)
Die folgenden Abschnitte des Hilfedokuments enthalten Informationen
zur Verwendung spezieller Oberflächen, um auf Dominion KX II
zuzugreifen und Zielgeräte zu verwalten.
Lokale Konsole
Remotekonsole
Virtual KVM Client
Multi-Platform-Client
43
Kapitel 3: Arbeiten mit Zielservern
Oberfläche der lokalen Dominion KX II-Konsole
Am Serverschrank erfüllt Dominion KX II über die lokale Dominion KX
II-Konsole standardmäßige KVM-Management- und
Verwaltungsfunktionen. Die lokale Dominion KX II-Konsole stellt eine
direkte KVM-Verbindung (analog) mit den angeschlossenen Servern her.
Die Leistung ist mit der Leistung bei einer direkten Verbindung mit der
Tastatur, der Maus und den Videoports des Servers identisch.
Die grafischen Benutzeroberflächen der lokalen Dominion KX II-Konsole
und der Dominion KX II-Remotekonsole verfügen über zahlreiche
Gemeinsamkeiten. Auf die Unterschiede wird in diesem Hilfedokument
hingewiesen.
Die Dominion KX II-Option "Local Console Factory Reset"
(Werksrücksetzung der lokalen Konsole) ist bei der lokalen Dominion KX
II-Konsole verfügbar, jedoch nicht bei der Dominion KX
II-Remotekonsole.
Oberfläche der Dominion KX II-Remotekonsole
Die Dominion KX II-Remotekonsole ist eine browserbasierte grafische
Benutzeroberfläche, mit der Sie sich an KVM-Zielservern und seriellen
Zielgeräten, die mit Dominion KX II verbunden sind, anmelden und
Dominion KX II von einem Remotestandort aus verwalten können.
Die Dominion KX II-Remotekonsole bietet eine digitale Verbindung mit
den angeschlossenen KVM-Zielservern. Wenn Sie sich über die
Dominion KX II-Remotekonsole bei einem KVM-Zielserver anmelden,
wird ein Fenster für den Virtual KVM Client geöffnet.
Die grafischen Benutzeroberflächen der lokalen Dominion KX II-Konsole
und der Dominion KX II-Remotekonsole verfügen über zahlreiche
Gemeinsamkeiten. Auf die Unterschiede wird in diesem
Benutzerhandbuch hingewiesen. Die folgenden Optionen stehen nur für
die Dominion KX II-Remotekonsole, nicht jedoch für die lokale Dominion
KX II-Konsole zur Verfügung:
44
Virtual Media (Virtuelle Medien)
Favorites (Favoriten)
Backup/Restore (Sicherung/Wiederherstellung)
Firmware Upgrade (Firmwareaktualisierung)
Upgrade Report (Aktualisierungsbericht)
Diagnostics (Diagnose)
USB-Profilauswahl
USB Profile Management (USB-Profilverwaltung)
SSL-Zertifikate
Kapitel 3: Arbeiten mit Zielservern
Starten der Dominion KX II-Remotekonsole
Wichtig: Unabhängig vom verwendeten Browser müssen Popups
für die IP-Adresse des Dominion-Geräts zugelassen werden, damit
die Dominion KX II-Remotekonsole gestartet werden kann.
Abhängig von den Browser- und Sicherheitseinstellungen werden
möglicherweise verschiedene Sicherheits- und Zertifikatwarnungen
angezeigt. Sie müssen diese Warnungen bestätigen, um die Dominion
KX II-Remotekonsole zu starten.
Sie können die Zahl der Warnmeldungen zur Sicherheit und zu
Zertifikaten für zukünftige Anmeldungen reduzieren, indem Sie darin die
folgenden Kontrollkästchen aktivieren:
In the future, do not show this warning (Diese Warnung nicht mehr
anzeigen).
Always trust content from this publisher (Inhalt von diesem
Herausgeber immer vertrauen).
So starten Sie die Dominion KX II-Remotekonsole:
1. Melden Sie sich bei einer Workstation an, die eine
Netzwerkverbindung zu Dominion KX II herstellen kann und auf der
Java Runtime Environment installiert ist (JRE ist auf der
Java-Website http://java.sun.com/ verfügbar).
2. Starten Sie einen unterstützten Webbrowser, z. B. Internet Explorer
(IE) oder Firefox.
3. Geben Sie den folgenden URL ein: http://IP-ADRESSE, wobei
IP-ADRESSE die dem Dominion KX II zugewiesene IP-Adresse ist.
Sie können auch "https" verwenden, den vom Administrator
zugewiesenen DNS-Namen des Dominion KX II (sofern ein
DNS-Server konfiguriert wurde), oder einfach die IP-Adresse im
Browser eingeben (Dominion KX II leitet die IP-Adresse stets von
HTTP zu HTTPS um). Die Anmeldeseite wird angezeigt.
4. Geben Sie Ihren Benutzernamen und Ihr Kennwort ein. Wenn Sie
sich zum ersten Mal anmelden, geben Sie den/das werkseitig
voreingestellte(n) Benutzernamen (admin) und Kennwort (raritan,
beides kleingeschrieben) ein. Sie werden aufgefordert, das
Standardkennwort zu ändern. Weitere Informationen finden Sie unter
Ändern des Standardkennworts (auf Seite 34). Klicken Sie auf
"Login" (Anmelden).
Hinweis: Wenn es für Ihren Administrator erforderlich ist, dass Sie
eine Sicherheitsvereinbarung lesen und/oder akzeptieren, um auf
das Gerät zuzugreifen, wird eine Sicherheitsmeldung angezeigt,
nachdem Sie Ihre Anmeldedaten eingegeben und auf "Login"
(Anmelden) geklickt haben.
45
Kapitel 3: Arbeiten mit Zielservern
Weitere Informationen zu den Dominion KX II-Funktionen, die über die
Remotekonsole verfügbar sind, finden Sie unter Virtual KVM Client (auf
Seite 63).
Oberfläche und Navigation
Layout der Dominion KX II-Konsole
Die Dominion KX II-Remotekonsole und die lokale Dominion KX
II-Konsole bieten für die Konfiguration und Verwaltung eine
HTML-Oberfläche (webbasiert) sowie eine Liste und Auswahl der
Zielserver. Die Optionen befinden sich auf verschiedenen
Registerkarten.
Nachdem Sie sich erfolgreich angemeldet haben, wird die Seite "Port
Access" (Portzugriff) angezeigt, in der alle Ports mit ihrem Status und
ihrer Verfügbarkeit aufgeführt sind. Auf der Seite werden zwei
Registerkarten angezeigt (für die Ansicht nach Port oder die Ansicht
nach Gruppe). Klicken Sie auf eine Spaltenüberschrift, um die Ports
nach Port Number (Portnummer), Port Name (Portname), Status
(Up/Down) [Status (Ein oder Aus)] und Availability (Idle, Connected,
Busy, Unavailable, Connecting) [Verfügbarkeit (Inaktiv, Verbunden,
Verwendet, Nicht verfügbar und Verbindung wird hergestellt)] zu
sortieren. Weitere Informationen finden Sie unter Seite "Port Access"
(Portzugriff) (auf Seite 50).
46
Kapitel 3: Arbeiten mit Zielservern
Linker Bildschirmbereich
Der linke Bildschirmbereich der Dominion KX II-Oberfläche enthält
folgende Informationen. Beachten Sie, dass die Anzeige einiger
Informationen abhängig vom Benutzer, von der verwendeten Funktion
usw. ist. Diese bedingten Informationen werden nachfolgend aufgeführt.
Informationen
Beschreibung
Anzeige
Zeit & Sitzung
Datum und Uhrzeit, wann Immer
die aktuelle Sitzung
begonnen hat.
Benutzer
Benutzername
Immer
Status
Der aktuelle Status der
Anwendung, entweder
inaktiv oder aktiv. Bei
Inaktivität zeichnet die
Anwendung die Uhrzeit
der inaktiven Sitzung auf
und zeigt diese an.
Immer
Ihre IP
Die für den Zugriff auf
Dominion KX II
verwendete IP-Adresse.
Immer
Letzte Anmeldung
Datum und Uhrzeit der
letzten Anmeldung.
Immer
Unter
Die IP-Adresse des
Wenn Dominion KX II
von CC-SG verwaltet
CC-SG-Verwaltung CC-SG-Gertäts, das
Dominion KX II verwaltet. wird.
Device Information
(Geräteinformation
en)
Informationen zum
verwendeten Dominion
KX II.
Immer
Gerätename
Dem Gerät zugewiesener Immer
Name.
IP-Adresse
Die IP-Adresse des
Dominion KX II.
Immer
Firmware
Aktuelle Version der
Firmware.
Immer
Gerätemodell
Modell des Dominion KX
II
Immer
Netzwerk
Der dem aktuellen
Netzwerk zugewiesene
Name.
Immer
47
Kapitel 3: Arbeiten mit Zielservern
48
Informationen
Beschreibung
Anzeige
Stromeingang1
Status der
Stromversorgung 1.
Entweder ein- oder
ausgeschaltet.
Wenn angeschlossen.
Stromeingang2
Status der
Stromversorgung 2.
Entweder ein- oder
ausgeschaltet.
Wenn angeschlossen.
Als Basis oder als
Wenn Sie eine
Schicht konfiguriert Schichtkonfiguration
verwenden, wird hier
angezeigt, ob es sich bei
Dominion KX II, auf das
Sie zugreifen, um das
Basis- oder Schichtgerät
handelt.
Wenn Dominion KX II
Teil einer
Schichtkonfiguration ist.
Portstatus
Die Status der Ports, die
von Dominion KX II
verwendet werden.
Immer
Verbundene
Benutzer
Die Benutzer, identifiziert Immer
durch Benutzername und
IP-Adresse, die aktuell
mit Dominion KX II
verbunden sind.
Hilfe –
Benutzerhandbuch
Verknüpfung zur
Online-Hilfe.
Immer
Bevorzugte Geräte
Siehe Verwalten von
Favoriten (auf Seite 54).
Immer
FIPS-Modus
FIPS-Modus: Aktiviertes
SSL-Zertifikat:
Kompatibel mit
FIPS-Modus
Wenn FIPS aktiviert ist.
Kapitel 3: Arbeiten mit Zielservern
Navigation in der Dominion KX II-Konsole
In den Oberflächen der Dominion KX II-Konsolen haben Sie viele
Möglichkeiten für die Navigation und Auswahl.
Für die Auswahl von Optionen stehen folgende Möglichkeiten
zur Verfügung:
Klicken Sie auf eine Registerkarte. Eine Seite mit verfügbaren
Optionen wird angezeigt.
Zeigen Sie mit dem Cursor auf eine Registerkarte und wählen Sie
die gewünschte Option aus dem Menü aus.
Klicken Sie in der angezeigten Menühierarchie (den sogenannten
"Breadcrumbs") direkt auf die gewünschte Option.
So blättern Sie durch Seiten, die größer als der Bildschirm sind:
Verwenden Sie die Bild-Auf- und Bild-Ab-Tasten der Tastatur.
Verwenden Sie die Bildlaufleiste auf der rechten Seite.
49
Kapitel 3: Arbeiten mit Zielservern
Seite "Port Access" (Portzugriff)
Nachdem Sie sich erfolgreich bei der Dominion KX II-Remotekonsole
angemeldet haben, wird die Seite "Port Access" (Portzugriff) angezeigt.
Diese Seite enthält alle Dominion KX II-Ports, die angeschlossenen
KVM-Zielserver sowie deren Status und Verfügbarkeit. Über die Seite
"Port Access" (Portzugriff) haben Sie Zugriff auf die mit Dominion KX II
verbundenen KVM-Zielserver. KVM-Zielserver sind Server, die Sie über
das Dominion KX II-Gerät steuern möchten. Sie sind mit den Dominion
KX II-Ports auf der Rückseite des Geräts verbunden.
Hinweis: Für jede Verbindung mit einem KVM-Zielserver wird eine neue
Seite für den Virtual KVM Client geöffnet.
Wenn Sie eine Schichtkonfiguration verwenden, in der ein Dominion KX
II-Basisgerät für den Zugriff auf mehrere andere Schichtgeräte
verwendet wird, werden die Schichtgeräte auf der Seite "Port Access"
(Portzugriff) angezeigt, wenn Sie auf das Symbol "Expand Arrow" (Pfeil
erweitern)
links neben dem Basisgerätenamen klicken. Weitere
Informationen zu Schichten finden Sie unter Konfigurieren und
Aktivieren von Schichten (auf Seite 167).
Auf der Seite "Port Access" (Portzugriff) werden außerdem
Blade-Chassis angezeigt, die im Dominion KX II konfiguriert wurden. Das
Blade-Chassis wird in einer erweiterbaren, hierarchischen Liste auf der
Seite "Port Access" (Portzugriff) angezeigt, wobei das Blade-Chassis auf
Stammebene der Hierarchie angezeigt und die einzelnen Blades
unterhalb der Stammebene bezeichnet und angezeigt werden.
Verwenden Sie das Symbol "Expand Arrow" (Pfeil erweitern) neben dem
Stamm-Chassis, um die einzelnen Blades anzuzeigen.
Hinweis: Um das Blade-Chassis in hierarchischer Reihenfolge
anzuzeigen, müssen für das Bladeserver-Chassis
Blade-Chassis-Subtypen konfiguriert werden.
Standardmäßig wird die Registerkarte "View by Port" (Ansicht nach Port)
auf der Seite "Port Access" (Portzugriff) angezeigt. Auf der Registerkarte
"View by Group" (Ansicht nach Gruppe) werden Portgruppen angezeigt.
Die Registerkarte kann erweitert werden, um die der Portgruppe
zugewiesenen Ports anzuzeigen. Mithilfe der Registerkarte "View by
Search" (Ansicht nach Suche) können Sie nach Portnamen suchen. Die
Suchfunktion unterstützt die Verwendung eines Sternchens (*) als
Platzhalter sowie die Verwendung vollständiger Namen und Teile von
Namen.
So verwenden Sie die Seite "Port Access" (Portzugriff):
1. Klicken Sie in der Dominion KX II-Remotekonsole auf die
Registerkarte "Port Access" (Portzugriff). Die Seite "Port Access"
(Portzugriff) wird angezeigt.
50
Kapitel 3: Arbeiten mit Zielservern
Die KVM-Zielserver werden zuerst nach Portnummer sortiert. Sie
können die Anzeige so ändern, dass nach einer beliebigen Spalte
sortiert wird.
Port Number (Portnummer) – Die für das Dominion KX II-Gerät
verfügbaren Ports werden beginnend mit 1 durchnummeriert.
Beachten Sie, dass mit Powerstrips verbundene Ports hier nicht
aufgeführt werden, was zu Lücken in der Portnummernabfolge
führt.
Port Name (Portname) – Der Name des Dominion KX II-Ports.
Standardmäßig lautet dieser "Dominion-KX2-Port#", Sie können
den Namen jedoch durch einen aussagekräftigeren ersetzen.
Wenn Sie auf einen Portnamenlink klicken, wird das Menü "Port
Action" (Portaktion) geöffnet.
Hinweis: Verwenden Sie für den Port (CIM)-Namen keine
Auslassungszeichen (Apostroph).
Status – Der Status für Standardserver lautet entweder "Up"
(Ein) oder "Down" (Aus).
Type (Typ) – Der Server- oder CIM-Typ. Bei Blade-Chassis kann
der Typ "Blade Chassis", "Blade", "BladeChassisAdmin" oder
"BladeChassisURL" lauten. Der Typ kann auch "TierDevice" und
"KVMSwitch" enthalten.
Availability (Verfügbarkeit) – Für die Verfügbarkeit stehen die
Werte Idle (Inaktiv), Connected (Verbunden), Busy (Verwendet)
und Unavailable (Nicht verfügbar) zur Verfügung. Die
Verfügbarkeit der Bladeserver lautet entweder "Shared"
(Freigegeben) oder "Exclusive" (Exklusiv), wenn eine
Verbindung zu diesem Blade besteht.
2. Klicken Sie auf "View by Port" (Ansicht nach Port), "View by Group"
(Ansicht nach Gruppe) oder "View by Search" (Ansicht nach Suche),
um zwischen den Ansichten zu wechseln.
3. Klicken Sie auf den Portnamen des Zielservers, auf den Sie
zugreifen möchten. Das Menü "Port Action" (Portaktion) wird
angezeigt. Informationen zu verfügbaren Menüoptionen finden Sie
unter Menü "Port Action" (Portaktion) (auf Seite 52).
4. Wählen Sie im Menü "Port Action" (Portaktion) den gewünschten
Menübefehl aus.
51
Kapitel 3: Arbeiten mit Zielservern
So ändern Sie die Sortierreihenfolge der Anzeige:
Klicken Sie auf die Spaltenüberschrift, nach der sortiert werden soll.
Die Liste der KVM-Zielserver wird nach dieser Spalte sortiert.
Menü "Port Action" (Portaktion)
Wenn Sie in der Liste "Port Access" (Portzugriff) auf einen Portnamen
klicken, wird das Menü "Port Action" (Portaktion) angezeigt. Wählen
Sie die gewünschte Menüoption für den Port aus. Beachten Sie, dass
nur je nach Status und Verfügbarkeit des Ports aktuell verfügbare
Optionen im Menü "Port Action" (Portaktion) aufgelistet werden.
Connect (Verbinden) – Erstellt eine neue Verbindung mit dem
Zielserver. Für die Dominion KX II-Remotekonsole wird eine neue
Virtual KVM Client (auf Seite 63)-Seite angezeigt. Für die lokale
Dominion KX II-Konsole wechselt die Anzeige von der lokalen
Benutzeroberfläche hin zum Zielserver. Auf dem lokalen Port muss
die Oberfläche der lokalen Dominion KX II-Konsole angezeigt
werden, um den Wechsel durchführen zu können. Das Wechseln
über Zugriffstasten ist vom lokalen Port auch verfügbar.
Hinweis: Diese Option steht in der Dominion KX II-Remotekonsole
für einen verfügbaren Port nicht zur Verfügung, wenn alle
Verbindungen verwendet werden.
Switch From (Wechseln von) – Wechselt von einer bestehenden
Verbindung zum gewählten Port (KVM-Zielserver). Diese
Menüoption ist nur für KVM-Zielgeräte verfügbar. Diese Option wird
nur angezeigt, wenn der Virtual KVM Client geöffnet ist.
Hinweis: Diese Menüoption steht auf der lokalen Dominion KX
II-Konsole nicht zur Verfügung.
52
Kapitel 3: Arbeiten mit Zielservern
Disconnect (Trennen) – Trennt diese Portverbindung und schließt
die Seite des Virtual KVM Client für diesen Zielserver. Diese
Menüoption ist nur für den Portstatus Up (Ein) und die Verfügbarkeit
Connected (Verbunden) bzw. Up (Ein) und Busy (Verwendet)
verfügbar.
Hinweis: Diese Menüoption steht auf der lokalen Dominion KX
II-Konsole nicht zur Verfügung. Sie können die Verbindung zum
gewechselten Zielgerät auf der lokalen Konsole nur trennen, indem
Sie die Zugriffstaste verwenden.
Power On (Strom ein) – Versorgt den Zielserver über die
zugeordnete Steckdose mit Strom. Diese Option wird nur angezeigt,
wenn mindestens eine Stromzuordnung für das Zielgerät besteht.
Power Off (Strom aus) – Unterbricht die Stromversorgung des
Zielservers über die zugeordneten Steckdosen. Diese Option wird
nur angezeigt, wenn mindestens eine Stromzuordnung für das
Zielgerät besteht, wenn dieses eingeschaltet ist [Portstatus Up (Ein)]
und wenn der Benutzer über die Berechtigung verfügt, diesen Dienst
zu nutzen.
Power Cycle (Aus- und Einschalten) – Schaltet den Zielserver über
die zugeordneten Steckdosen aus und wieder ein. Diese Option wird
nur angezeigt, wenn mindestens eine Stromzuordnung für das
Zielgerät besteht und wenn der Benutzer über die Berechtigung
verfügt, diesen Dienst zu nutzen.
53
Kapitel 3: Arbeiten mit Zielservern
Verwalten von Favoriten
Mithilfe des Features "Favorites" (Favoriten) können Sie die häufig
verwendeten Geräte organisieren und schnell darauf zugreifen. Der
Bereich "Favorite Devices" (Bevorzugte Geräte) befindet sich links unten
(Randleiste) auf der Seite "Port Access" (Portzugriff). Hier haben Sie
folgende Möglichkeiten:
Erstellen und Verwalten einer Liste bevorzugter Geräte
Schnelles Zugreifen auf häufig verwendete Geräte
Auflisten der Favoriten nach Gerätename, IP-Adresse oder
DNS-Hostname
Erkennen von Dominion KX II-Geräten im Subnetz (vor und nach der
Anmeldung)
Abrufen erkannter Dominion KX II-Geräte vom verbundenen
KX-Gerät (nach der Anmeldung)
Hinweis: Diese Funktion steht nur auf der Dominion KX
II-Remotekonsole (nicht auf der lokalen Dominion KX II-Konsole oder auf
dem AKC) zur Verfügung.
So greifen Sie auf ein bevorzugtes Dominion KX II-Gerät zu:
Klicken Sie auf den unterhalb von "Favorite Devices" (Bevorzugte
Geräte) aufgeführten Namen des Geräts. Ein neues Browserfenster
wird geöffnet.
So zeigen Sie die Favoriten nach Name an:
Klicken Sie auf "Display by Name" (Nach Name anzeigen).
So zeigen Sie die Favoriten nach IP-Adresse an:
Klicken Sie auf "Display by IP" (Nach IP anzeigen).
So zeigen Sie die Favoriten nach Hostname an:
54
Klicken Sie auf "Display by Host Name" (Nach Hostname anzeigen).
Kapitel 3: Arbeiten mit Zielservern
Hinweis: Sowohl IPv4- als auch IPv6-Adressen werden unterstützt.
Seite "Manage Favorites" (Favoriten verwalten)
So öffnen Sie die Seite "Manage Favorites" (Favoriten
verwalten):
Klicken Sie auf die Schaltfläche "Manage" (Verwalten) im linken
Bildschirmbereich. Die Seite "Manage Favorites" (Favoriten
verwalten) wird angezeigt. Diese Seite enthält die folgenden
Optionen:
Option
Verwendungszweck
Favorites List (Favoritenliste)
Verwalten einer Liste bevorzugter
Geräte
Discover Devices - Local Subnet
(Geräte erkennen – Lokales
Subnetz)
Erkennen von Raritan-Geräten
auf dem lokalen Subnetz des
Client-PC.
Discover Devices - Dominion KX
II Subnet (Geräte erkennen –
Dominion KX II-Subnetz)
Erkennen der Raritan-Geräte im
Subnetz des Dominion KX
II-Geräts
Add New Device to Favorites
(Neues Gerät zu Favoriten
hinzufügen)
Hinzufügen, Bearbeiten und
Löschen von Geräten in der
Favoritenliste
55
Kapitel 3: Arbeiten mit Zielservern
Seite "Favorites List" (Favoritenliste)
Auf der Seite "Favorites List" (Favoritenliste) können Sie der
Favoritenliste Geräte hinzufügen und in der Favoritenliste aufgeführte
Geräte bearbeiten oder löschen.
So öffnen Sie die Seite "Favorites List" (Favoritenliste):
Wählen Sie "Manage" > "Favorites List" (Verwalten > Favoritenliste)
aus. Die Seite "Favorites List" (Favoritenliste) wird angezeigt.
Erkennen von Geräten auf dem lokalen Subnetz
Mit dieser Option werden die Geräte auf dem lokalen Subnetz erkannt.
Dieses ist das Subnetz, auf dem die Dominion KX II-Remotekonsole
ausgeführt wird. Auf die Geräte können Sie direkt von dieser Seite aus
zugreifen, oder Sie können sie zur Favoritenliste hinzufügen. SieheSeite
"Favorites List" (siehe "Seite "Favorites List" (Favoritenliste)" auf
Seite 56) (Favoritenliste).
So finden Sie Geräte im lokalen Subnetz:
1. Wählen Sie "Manage" > "Discover Devices – Local Subnet"
(Verwalten > Geräte erkennen – Lokales Subnetz) aus. Die Seite
"Discover Devices – Local Subnet" (Geräte erkennen – Lokales
Subnetz) wird angezeigt.
2. Wählen Sie den entsprechenden Erkennungsport aus:
Wenn Sie den Standarderkennungs-Port verwenden möchten,
aktivieren Sie das Kontrollkästchen "Use Default Port 5000"
(Standard-Port 5000 verwenden).
Wenn Sie einen anderen Erkennungsport verwenden möchten,
gehen Sie wie folgt vor:
a. Deaktivieren Sie das Kontrollkästchen "Use Default Port 5000"
(Standard-Port 5000 verwenden).
b. Geben Sie die Portnummer im Feld "Discover on Port"
(Erkennungsport) ein.
c.
Klicken Sie auf "Save" (Speichern).
3. Klicken Sie auf "Refresh" (Aktualisieren). Die Liste der Geräte im
lokalen Subnetz wird aktualisiert.
So fügen Sie der Favoritenliste Geräte hinzu:
1. Aktivieren Sie das Kontrollkästchen neben dem gewünschten
Gerätenamen/der IP-Adresse.
2. Klicken Sie auf "Add" (Hinzufügen).
56
Kapitel 3: Arbeiten mit Zielservern
Tipp: Verwenden Sie die Schaltflächen Select All (Alle auswählen) und
Deselect All (Alle entfernen), um schnell alle Geräte im Subnetz der
Remote-Konsole auszuwählen bzw. diese Auswahl aufzuheben.
So greifen Sie auf ein erkanntes Gerät zu:
Klicken Sie auf den Gerätenamen oder die IP-Adresse des Geräts.
Ein neues Browserfenster wird geöffnet.
Hinweis: Sowohl IPv4- als auch IPv6-Adressen werden unterstützt.
Erkennen von Geräten auf dem Dominion KX II-Subnetz
Mit dieser Option werden Geräte auf dem Gerätesubnetz erkannt.
Dieses ist das Subnetz der Geräte-IP-Adresse von Dominion KX II. Auf
die Geräte können Sie direkt von der Subnetzseite aus zugreifen, oder
Sie können sie zur Favoritenliste hinzufügen. SieheSeite "Favorites
List" (siehe "Seite "Favorites List" (Favoritenliste)" auf Seite 56)
(Favoritenliste).
Mit diesem Feature arbeiten mehrere Dominion KX II-Geräte zusammen
und werden automatisch skaliert. Die Dominion KX II-Remotekonsole
erkennt die Dominion KX II-Geräte und alle sonstigen Raritan-Geräte im
Dominion KX II-Subnetz automatisch.
57
Kapitel 3: Arbeiten mit Zielservern
So finden Sie Geräte im Subnetz des Geräts:
1. Wählen Sie Manage > Discover Devices – Dominion KX II Subnet
(Verwalten > Geräte erkennen – Dominion KX II-Subnetz) aus. Die
Seite "Discover Devices – Dominion KX II Subnet" (Geräte erkennen
– Dominion KX II-Subnetz) wird angezeigt.
2. Klicken Sie auf "Refresh" (Aktualisieren). Die Liste der Geräte im
lokalen Subnetz wird aktualisiert.
So fügen Sie der Favoritenliste Geräte hinzu:
1. Aktivieren Sie das Kontrollkästchen neben dem gewünschten
Gerätenamen/der IP-Adresse.
2. Klicken Sie auf "Add" (Hinzufügen).
Tipp: Verwenden Sie die Schaltflächen Select All (Alle auswählen) und
Deselect All (Alle entfernen), um schnell alle Geräte im Subnetz des
Dominion KX II-Geräts auszuwählen bzw. diese Auswahl aufzuheben.
So greifen Sie auf ein erkanntes Gerät zu:
Klicken Sie auf den Gerätenamen oder die IP-Adresse des Geräts.
Ein neues Browserfenster wird geöffnet.
Hinweis: Sowohl IPv4- als auch IPv6-Adressen werden unterstützt.
Hinzufügen, Löschen und Bearbeiten der Favoriten
So fügen Sie der Favoritenliste ein Gerät hinzu:
1. Wählen Sie "Manage" > "Add New Device to Favorites" (Verwalten >
Neues Gerät zu Favoriten hinzufügen) aus. Die Seite "Add New
Favorite" (Neuen Favoriten hinzufügen) wird angezeigt.
2. Geben Sie eine aussagekräftige Beschreibung ein.
3. Geben Sie die IP-Adresse/den Hostnamen des Geräts ein.
4. Ändern Sie ggf. den Erkennungsport.
5. Wählen Sie die Produktart aus.
58
Kapitel 3: Arbeiten mit Zielservern
6. Klicken Sie auf OK. Das Gerät wird Ihrer Favoritenliste hinzugefügt.
So bearbeiten Sie einen Favoriten:
1. Aktivieren Sie auf der Seite "Favorites List" (Favoritenliste) das
Kontrollkästchen neben dem gewünschten Dominion KX II-Gerät.
2. Klicken Sie auf die Schaltfläche "Edit" (Bearbeiten). Die Seite "Edit"
(Bearbeiten) wird angezeigt.
3. Aktualisieren Sie die Felder nach Bedarf:
Beschreibung
IP Address/Host Name (IP-Adresse/Hostname) – Geben Sie die
IP-Adresse des Dominion KX II-Geräts ein.
Port (falls erforderlich)
Product Type (Produktart)
4. Klicken Sie auf OK.
So löschen Sie einen Favoriten:
Wichtig: Gehen Sie beim Löschen von Favoriten sorgfältig vor. Sie
werden nicht aufgefordert, den Löschvorgang zu bestätigen.
1. Aktivieren Sie das Kontrollkästchen neben dem gewünschten
Dominion KX II-Gerät.
2. Klicken Sie auf die Schaltfläche "Delete" (Löschen). Der Favorit wird
aus der Favoritenliste entfernt.
59
Kapitel 3: Arbeiten mit Zielservern
Hinweis: Sowohl IPv4- als auch IPv6-Adressen werden unterstützt.
Abmelden
So beenden Sie die Dominion KX II-Remotekonsole:
Klicken Sie oben rechts auf der Seite auf "Logout" (Abmelden).
Hinweis: Durch das Abmelden werden auch alle geöffneten Sitzungen
von Virtual KVM Client und des seriellen Clients geschlossen.
Proxyserverkonfiguration für die Verwendung mit Dominion KX II, MPC,
VKC und AKC
Wenn ein Proxyserver verwendet werden muss, muss ein SOCKS-Proxy
bereitstehen und auf dem Remote-Client-PC konfiguriert werden.
Hinweis: Wenn der installierte Proxyserver nur das HTTP-Proxyprotokoll
unterstützt, können Sie keine Verbindung herstellen.
So konfigurieren Sie den SOCKS-Proxy:
1. Wählen Sie auf dem Client "Control Panel > Internet Options"
(Systemsteuerung > Internetoptionen) aus.
a. Klicken Sie auf der Registerkarte "Connections" (Verbindungen) auf
"LAN settings" (LAN-Einstellungen). Das Dialogfeld "Local Area
Network (LAN) Settings" (LAN-Einstellungen) wird geöffnet.
b. Wählen Sie "Use a proxy server for your LAN" (Proxyserver für LAN
verwenden) aus.
c.
Klicken Sie auf "Advanced" (Erweitert). Das Dialogfeld "Proxy
Settings" (Proxyeinstellungen) wird angezeigt.
d. Konfigurieren Sie die Proxyserver für alle Protokolle. WICHTIG:
Wählen Sie nicht "Use the same proxy server for all protocols"
(Denselben Proxyserver für alle Protokolle verwenden) aus.
Hinweis: Der Standardport für ein SOCKS-Proxy (1080)
unterscheidet sich vom HTTP-Proxy (3128).
2. Klicken Sie in jedem Dialogfeld auf "OK", um die Einstellungen zu
übernehmen.
3. Konfigurieren Sie anschließend die Proxys für die Java ™-Applets,
indem Sie "Control Panel > Java" (Systemsteuerung > Java)
auswählen.
60
Kapitel 3: Arbeiten mit Zielservern
e. Klicken Sie auf der Registerkarte "General" (Allgemein) auf "Network
Settings" (Netzwerkeinstellungen). Das Dialogfeld "Network Settings"
(Netzwerkeinstellungen) wird angezeigt.
f.
Wählen Sie "Use Proxy Server" (Proxyserver verwenden) aus.
g. Klicken Sie auf "Advanced" (Erweitert). Das Dialogfeld "Advanced
Network Settings" (Erweiterte Netzwerkeinstellungen) wird
angezeigt.
h. Konfigurieren Sie die Proxyserver für alle Protokolle. WICHTIG:
Wählen Sie nicht "Use the same proxy server for all protocols"
(Denselben Proxyserver für alle Protokolle verwenden) aus.
Hinweis: Der Standardport für ein SOCKS-Proxy (1080)
unterscheidet sich vom HTTP-Proxy (3128).
4. Wenn Sie ein Standalone-MPC verwenden, müssen Sie folgende
Schritte ausführen:
i.
Öffnen Sie die Datei "start.bat" im MPC-Verzeichnis in einem
Texteditor.
j.
Fügen Sie die folgenden Parameter in die Befehlszeile ein. Fügen
Sie sie vor "-classpath" ein: -DsocksProxyHost=<socks proxy ip
addr> -DsocksProxyPort=<socks proxy port>
Die Parameter müssen wie folgt aussehen:
start javaw -Xmn128M -Xmx512M -XX:MaxHeapFreeRatio=70
-XX:MinHeapFreeRatio=50 -Dsun.java2d.noddraw=true
-DsocksProxyHost=192.168.99.99 -DsocksProxyPort=1080
-classpath .\sdeploy.jar;.\sFoxtrot.jar;.\jaws.jar;.\sMpc.jar
com.raritan.rrc.ui.RRCApplication %1
Oberfläche des Multi-Platform-Client
Der Multi-Platform-Client (MPC) von Raritan ist eine grafische
Benutzeroberfläche für die Produktlinien von Raritan, mit der Sie
Remotezugriff auf Zielserver erhalten, die mit KVM-über-IP-Geräten von
Raritan verbunden sind. Informationen zur Verwendung des MPC finden
Sie im Benutzerhandbuch KVM and Serial Access Clients Guide, das
auf der Raritan-Website auf der gleichen Seite wie das
Benutzerhandbuch zur Verfügung steht. Dort finden Sie Anweisungen
zum Starten des MPC.
Starten des MPC über einen Webbrowser
Wichtig: Unabhängig vom verwendeten Browser müssen Popups
für die IP-Adresse des Dominion-Geräts zugelassen werden, damit
der MPC geöffnet werden kann.
Wichtig: Nur Mac 10.5 und 10.6 mit einem Intel®-Prozessor können
JRE 1.6 ausführen und daher als Client verwendet werden. Mac
61
Kapitel 3: Arbeiten mit Zielservern
10.4.11 und 10.5.8 unterstützen MPC nicht als Standalone-Client.
1. Geben Sie zum Öffnen des MPC von einem Client, auf dem ein
beliebiger unterstützter Browser ausgeführt wird,
http://IP-ADRESSE/mpc in die Adresszeile ein, wobei
"IP-ADRESSE" die IP-Adresse des Raritan-Geräts ist. Der MPC wird
in einem neuen Fenster geöffnet.
Hinweis: Mit dem Befehl "Alt+Tab" können Sie zwischen
verschiedenen Fenstern wechseln (nur auf dem lokalen System).
Wenn sich der MPC öffnet, werden die Raritan-Geräte, die
automatisch erkannt und in Ihrem Subnetz gefunden wurden, im
Baumformat im Navigator angezeigt.
2. Wenn Ihr Gerät nicht mit Namen im Navigator aufgelistet ist, fügen
Sie es manuell hinzu.
a. Wählen Sie "Connection" > "New Profile" (Verbindung > Neues
Profil) aus. Das Fenster "Add Connection" (Verbindung
hinzufügen) wird geöffnet.
b. Geben Sie im Fenster "Add Connection" (Verbindung
hinzufügen) eine Gerätebeschreibung ein sowie einen
Verbindungstyp an, fügen Sie die IP-Adresse des Geräts hinzu
und klicken Sie auf OK. Diese Angaben können Sie später
bearbeiten.
3. Doppelklicken Sie im Navigatorfenster auf der linken Seite auf das
Symbol für Ihr Raritan-Gerät, um eine Verbindung herzustellen.
Hinweis: Je nach Browser und den Browsersicherheitseinstellungen
werden möglicherweise verschiedene Meldungen zur Sicherheit und
Zertifikatprüfung sowie Warnungsmeldungen angezeigt. Bestätigen Sie
die Optionen, um den MPC zu öffnen.
Hinweis: Wenn Sie Firefox 3.0.3 verwenden, kann es zu Problemen beim
Starten der Anwendung kommen. Wenn dies der Fall ist, löschen Sie
den Browser-Cache und starten Sie die Anwendung erneut.
62
Kapitel 3: Arbeiten mit Zielservern
Virtual KVM Client
Überblick
Wenn Sie über die Remotekonsole auf einen Zielserver zugreifen, wird
ein Fenster für den Virtual KVM Client (VKC) geöffnet. Es steht ein
Virtual KVM Client für jeden verbundenen Zielserver zur Verfügung. Auf
diese Fenster kann über die Windows®-Taskleiste zugegriffen werden.
Die Fenster des Virtual KVM Client können minimiert, maximiert und auf
dem Desktop verschoben werden.
Hinweis: Beachten Sie, dass beim Aktualisieren des HTML-Browsers die
Verbindung des Virtual KVM Client beendet wird.
Hinweis: Wenn Sie Firefox 3.0.3 verwenden, kann es zu Problemen beim
Starten der Anwendung kommen. Wenn dies der Fall ist, löschen Sie
den Browser-Cache und starten Sie die Anwendung erneut.
Verbinden mit einem KVM-Zielserver
So stellen Sie eine Verbindung mit einem KVM-Zielserver her:
1. Klicken Sie in der Dominion KX II-Remotekonsole auf die
Registerkarte "Port Access" (Portzugriff). Die Seite "Port Access"
(Portzugriff) wird angezeigt.
2. Klicken Sie auf den Portnamen des Zielgeräts, auf das Sie zugreifen
möchten. Das Menü "Port Action" (Portaktion) wird angezeigt.
3. Klicken Sie auf "Connect" (Verbinden). Ein Fenster des Virtual KVM
Client (auf Seite 63) wird für den mit dem betreffenden Port
verbundenen Zielserver geöffnet.
VKC-Symbolleiste
Hinweis: Die KX II-101 VKC Schnittstelle unterscheidet sich von den
anderen Dominion KX-Produkten. Siehe VKC Toolbar for the KX II-101.
Schaltfläc Schaltfläche Beschreibung
he
nname
Verbindungs
eigenschafte
n
Öffnet das Dialogfeld "Modify Connection
Properties" (Verbindungseigenschaften
bearbeiten), über das Sie die
Bandbreitenoptionen (z. B.
Verbindungsgeschwindigkeit, Farbtiefe usw.)
manuell anpassen können.
Video
Settings
Öffnet das Dialogfeld "Video Settings"
(Videoeinstellungen), über das Sie die
63
Kapitel 3: Arbeiten mit Zielservern
Schaltfläc Schaltfläche Beschreibung
he
nname
(Videoeinstell Videokonvertierungsparameter manuell
ungen)
anpassen können.
Color
Dient zum Anpassen der Farbeinstellungen, um
Calibration
überflüssiges Farbrauschen zu reduzieren.
(Farbkalibrier
Diese Option ist identisch mit der Auswahl von
ung)
"Video" > "Color Calibrate" (Video >
Farbkalibrierung).
Target
Screenshot
(Screenshot
des
Zielgeräts)
Klicken Sie auf diese Option, um einen
Screenshot des Zielservers aufzunehmen und
diesen in einer Datei Ihrer Wahl zu speichern.
Synchronize Erzwingt im Zwei-Cursor-Modus die erneute
Mouse (Maus Ausrichtung des Zielservercursors mit dem
synchronisier Cursor.
en)
Refresh
Aktualisiert den Videobildschirm.
Screen
(Anzeige
aktualisieren)
Auto-sense
Aktualisiert die Videoeinstellungen (Auflösung,
Video
Aktualisierungsfrequenz).
Settings
(Videoeinstell
ungen
automatisch
erkennen)
"Smart Card" Öffnet ein Dialogfeld, in dem Sie aus einer Liste
von Smart Card-Lesegeräten, die an einen
Client-PC angeschlossen sind, auswählen
können.
Hinweis: Diese Funktion ist nur für den KX II
2.1.10 oder höher verfügbar.
Send
Sendet die Tastenkombination "Strg+Alt+Entf" an
Ctrl+Alt+Dele den Zielserver.
te
(Strg+Alt+Ent
f senden)
64
Kapitel 3: Arbeiten mit Zielservern
Schaltfläc Schaltfläche Beschreibung
he
nname
Single Cursor Startet den Ein-Cursor-Modus, bei dem der
Mode
lokale Cursor nicht mehr auf dem Bildschirm
(Ein-Cursor- angezeigt wird.
Modus)
Drücken Sie Strg+Alt+O, um diesen Modus zu
beenden.
Alternativ dazu können Sie "Single/Double
Cursor" (Ein/Zwei Cursor)
im Kontextmenü auswählen, das über die
Tastenkombination Ctrl+Alt+M geöffnet wird.
Vollbildmodu
s
Maximiert die Anzeige des Zielserverdesktops,
sodass er auf dem gesamten Bildschirm
angezeigt wird.
"Scaling"
Skalieren
Vergrößert oder verkleinert die Zielvideogröße,
sodass Sie den gesamten Inhalt des
Zielserverfensters anzeigen können, ohne die
Bildlaufleiste verwenden zu müssen.
Wechseln zwischen KVM-Zielservern
Über Dominion KX II können Sie auf mehrere KVM-Zielserver zugreifen.
Dominion KX II ermöglicht das Wechseln zwischen verschiedenen
Zielservern.
Hinweis: Dieses Feature ist nur in der Dominion KX II-Remotekonsole
verfügbar.
So wechseln Sie zwischen KVM-Zielservern:
1. Rufen Sie die Dominion KX II-Seite "Port Access" (Portzugriff) auf,
während bereits auf einen Zielserver zugegriffen wird.
2. Klicken Sie auf den Portnamen des Zielgeräts, auf das Sie zugreifen
möchten. Das Menü "Port Action" (Portaktion) wird angezeigt.
3. Wählen Sie im Menü "Port Action" (Portaktion) die Option "Switch
From" (Wechseln von) aus. Das Fenster des Virtual KVM Clients
wechselt zu dem von Ihnen gewählten Zielserver.
65
Kapitel 3: Arbeiten mit Zielservern
Stromzufuhrsteuerung eines Zielservers
Hinweis: Diese Features stehen nur zur Verfügung, wenn Sie
Stromzuordnungen vorgenommen haben.
So schalten Sie einen KVM-Zielserver aus und wieder ein:
1. Klicken Sie in der Dominion KX II-Remotekonsole auf die
Registerkarte "Port Access" (Portzugriff). Die Seite "Port Access"
(Portzugriff) wird angezeigt.
2. Klicken Sie unter "Port Name" (Portname) auf den entsprechenden
Zielserver. Das Menü "Port Action" (Portaktion) wird angezeigt.
3. Wählen Sie "Power Cycle" (Aus- und Einschalten) aus. Eine
Bestätigungsmeldung wird angezeigt.
So schalten Sie einen Zielserver ein:
1. Klicken Sie in der Dominion KX II-Remotekonsole auf die
Registerkarte "Port Access" (Portzugriff). Die Seite "Port Access"
(Portzugriff) wird angezeigt.
2. Klicken Sie unter "Port Name" (Portname) auf den entsprechenden
Zielserver. Das Menü "Port Action" (Portaktion) wird angezeigt.
3. Wählen Sie "Power On" (Strom ein) aus. Eine Bestätigungsmeldung
wird angezeigt.
So schalten Sie einen Zielserver aus:
1. Klicken Sie in der Dominion KX II-Remotekonsole auf die
Registerkarte "Port Access" (Portzugriff). Die Seite "Port Access"
(Portzugriff) wird angezeigt.
2. Klicken Sie unter "Port Name" (Portname) auf den entsprechenden
Zielserver. Das Menü "Port Action" (Portaktion) wird angezeigt.
66
Kapitel 3: Arbeiten mit Zielservern
3. Wählen Sie "Power Off" (Strom aus) aus. Eine Bestätigungsmeldung
wird angezeigt.
Trennen von KVM-Zielservern
Hinweis: Diese Option steht auf der lokalen Dominion KX II-Konsole
nicht zur Verfügung. Sie können die Verbindung zum gewechselten
Zielgerät auf der lokalen Konsole nur trennen, indem Sie die
Zugriffstaste verwenden.
So trennen Sie einen Zielserver:
1. Klicken Sie auf den Portnamen des Zielgeräts, das Sie trennen
möchten. Das Menü "Port Action" (Portaktion) wird angezeigt.
2. Wählen Sie "Disconnect" (Trennen) aus.
Tipp: Sie können das Fenster des Virtual KVM Client auch schließen,
indem Sie im Virtual KVM-Menü die Option "Connection" > "Exit"
(Verbindung > Beenden) auswählen.
67
Kapitel 3: Arbeiten mit Zielservern
Auswählen von USB-Profilen
Wenn Sie zum ersten Mal eine Verbindung zu einem KVM-Zielserver
herstellen, wie unter Verbinden mit einem KVM-Zielserver (auf Seite
63) beschrieben, wird automatisch das für den Port bevorzugte
USB-Profil verwendet. Wenn Sie zuvor bereits über ein anderes Profil
eine Verbindung zum Zielserver hergestellt haben, wird das USB-Profil
der letzten Verbindung verwendet. Sie werden auf die Verwendung eines
Profils, das nicht dem bevorzugten Profil entspricht, aufmerksam
gemacht, indem eine Warnmeldung ähnlich der im folgenden Beispiel
dargestellten Meldung angezeigt wird.
Nachdem Sie eine Verbindung zu einem Zielserver hergestellt haben,
können Sie das USB-Profil ggf. ändern. Standardmäßig werden die
Profile im USB-Profilmenü im VKC angezeigt, die Sie am
wahrscheinlichsten verwenden. Diese Profile wurden vom Administrator
für die Verwendung mit dem verbundenen Zielserver voreingestellt,
basierend auf Ihren betrieblichen Anforderungen. Über die Option "Other
Profiles" (Weitere Profile) im USB-Profilmenü stehen jedoch alle Profile
zur Auswahl zur Verfügung.
So wählen Sie ein USB-Profil aus:
1. Stellen Sie eine Verbindung zu einem KVM-Zielserver, wie unter
Verbinden mit einem KVM-Zielserver (auf Seite 63) beschrieben,
her.
2. Wählen Sie im VKC ein USB-Profil aus dem USB-Profilmenü aus.
Der Name des Profils gibt das Betriebssystem oder den Server an,
mit dem es verwendet werden sollte. Weitere Informationen zu
USB-Profilen finden Sie unter USB-Profile (auf Seite 118).
68
Kapitel 3: Arbeiten mit Zielservern
Verbindungseigenschaften
Die dynamischen Videokomprimierungsalgorithmen gewährleisten die
Verwendbarkeit der KVM-Konsole unter variierenden
Bandbreitenbeschränkungen. Die Geräte optimieren die KVM-Ausgabe
nicht nur für LAN-, sondern auch für WAN-Verbindungen. Diese Geräte
können zudem die Farbtiefe steuern und die Videoausgabe
beschränken, um für jede Bandbreite ein optimales Gleichgewicht
zwischen Videoqualität und Systemreaktion bereitzustellen.
Sie können die Parameter im Dialogfeld "Properties" (Eigenschaften)
Ihren Anforderungen für unterschiedliche Betriebsumgebungen
anpassen. Einmal vorgenommene und gespeicherte
Verbindungseigenschaften werden auch für spätere Verbindungen zu
Geräten der 2. Generation gespeichert.
Hinweis: Der VKC für den KX II-101 verwendet Symbole, die sich von
den Symbolen, die im VKC für andere Dominion KX-Produkte
unterscheiden. Weitere Informationen finden Sie unter VKC Toolbar for
the KX II-101.
So legen Sie die Verbindungseigenschaften fest:
1. Wählen Sie "Connection" > "Properties" (Verbindung >
Eigenschaften) oder klicken Sie auf die Schaltfläche "Connection
Properties" (Verbindungseigenschaften)
in der Symbolleiste.
Das Dialogfeld "Properties" (Eigenschaften) wird angezeigt.
Hinweis: 1G Ethernet wird vom KX II-101 nicht unterstützt.
Hinweis: Der VKC für den KX II-101 verwendet Symbole, die sich
von den Symbolen, die im VKC für andere Dominion KX-Produkte
unterscheiden. Weitere Informationen finden Sie unter VKC Toolbar
for the KX II-101.
69
Kapitel 3: Arbeiten mit Zielservern
2. Wählen Sie in der Dropdownliste "Connection Speed"
(Verbindungsgeschwindigkeit) die gewünschte
Verbindungsgeschwindigkeit aus. Das Gerät kann die verfügbare
Bandbreite automatisch erkennen und die Bandbreitenverwendung
nicht beschränken. Sie können diese Verwendung jedoch auch
gemäß den Bandbreitenbeschränkungen anpassen.
Automatisch
1G Ethernet
100 MB Ethernet
10 MB Ethernet
1,5 MB (MAX DSL/T1)
1 MB (Schnelles DSL/T1)
512 KB (Mittleres DSL/T1)
384 KB (Langsames DSL/T1)
256 KB (Kabel)
128 KB (Dual-ISDN)
56 KB (ISP-Modem)
33 KB (Schnelles Modem)
24 KB (Langsames Modem)
Diese Einstellungen sind nicht als genaue Geschwindigkeitsangaben
zu verstehen, sondern als Optimierungen für bestimmte
Bedingungen. Der Client und der Server versuchen stets, Videodaten
so schnell wie möglich über das Netzwerk zu übertragen,
unabhängig von der aktuellen Netzwerkgeschwindigkeit und
Codierungseinstellung. Das System arbeitet jedoch am schnellsten,
wenn die Einstellungen der tatsächlichen Umgebung entsprechen.
3. Wählen Sie in der Dropdownliste "Color Depth" (Farbtiefe) die
gewünschte Farbtiefe aus. Das Gerät kann die an Remotebenutzer
übertragene Farbtiefe dynamisch anpassen, um die Verwendbarkeit
in allen Bandbreiten zu maximieren.
70
15-Bit-Farbe (RGB)
8-Bit-Farbe (RGB)
4-Bit-Farbe
4-Bit-Graustufen
3-Bit-Graustufen
2-Bit-Graustufen
Schwarzweiß
Kapitel 3: Arbeiten mit Zielservern
Wichtig: Für die meisten Verwaltungsaufgaben (Überwachung,
erneute Konfiguration von Servern usw.) wird das von den modernen
Videografikkarten bereitgestellte vollständige 24-Bit- oder
32-Bit-Farbspektrum nicht benötigt. Durch den Versuch, solch hohe
Farbtiefen zu übertragen, wird Netzwerkbandbreite verschwendet.
4. Verwenden Sie den Schieberegler um die gewünschte Glättung
auszuwählen (nur im 15-Bit-Farbmodus). Die Glättungsebene
bestimmt, wie stark Bildschirmbereiche mit geringer Farbvariation zu
einer einheitlichen Farbe zusammengefasst werden. Die Glättung
verbessert das Aussehen des Zielgerätbildes, da dadurch das
Videorauschen verringert wird.
5. Klicken Sie auf OK, um die Eigenschaften festzulegen.
Verbindungsinformationen
So erhalten Sie Informationen über die Verbindung des Virtual
KVM Client:
Wählen Sie "Connection" > "Connection Info" (Verbindung >
Verbindungsinformationen) aus. Das Fenster "Connection Info"
(Verbindungsinformationen) wird angezeigt.
Zur aktuellen Verbindung werden folgende Informationen angezeigt:
Device Name (Gerätename) – Der Name des Geräts.
IP-Address (IP-Adresse) – Die IP-Adresse des Geräts.
Port – Der TCP/IP-Port für die KVM-Kommunikation, über den auf
das Zielgerät zugegriffen wird.
Data In/Second (Dateneingang/Sekunde) – Eingehende Datenrate.
Data Out/Second (Datenausgang/Sekunde) – Ausgehende
Datenrate.
Connect Time (Verbindungsdauer) – Die Dauer der Verbindung.
FPS – Frames pro Sekunde der übertragenen Videobilder.
Horizontal Resolution (Horizontale Auflösung) – Die horizontale
Bildschirmauflösung.
Vertical Resolution (Vertikale Auflösung) – Die vertikale
Bildschirmauflösung.
Refresh Rate (Aktualisierungfrequenz) – Gibt an, wie häufig die
Anzeige aktualisiert wird.
Protocol Version (Protokollversion) – Die RFB-Protokollversion.
So kopieren Sie diese Informationen:
Klicken Sie auf "Copy to Clipboard" (In Zwischenablage kopieren).
Anschließend können die Informationen in ein Programm Ihrer Wahl
eingefügt werden.
71
Kapitel 3: Arbeiten mit Zielservern
Tastaturoptionen
Tastaturmakros
Tastaturmakros gewährleisten, dass für den Zielserver vorgesehene
Tastenkombinationen an den Zielserver gesendet und nur von diesem
interpretiert werden. Andernfalls werden sie von dem Computer
interpretiert, auf dem der Virtual KVM Client ausgeführt wird (Client-PC).
Makros werden auf dem Client-PC gespeichert und sind PC-spezifisch.
Wenn Sie einen anderen PC verwenden, sehen Sie daher Ihre Makros
nicht. Wenn eine andere Person Ihren PC verwendet und sich mit einem
anderen Benutzernamen anmeldet, werden ihr die Makros angezeigt, da
sie für den gesamten Computer gelten.
Im Virtual KVM Client erstellte Tastaturmakros stehen im MPC zur
Verfügung und umgekehrt. Tastaturmakros, die auf dem AKC erstellt
wurden, können jedoch nicht in VKC oder MPC verwendet werden. Dies
trifft umgekehrt ebenfalls zu.
Erstellen eines Tastaturmakros
So erstellen Sie ein Makro:
1. Klicken Sie auf "Keyboard" > "Keyboard Macros" (Tastatur >
Tastaturmakros). Das Dialogfeld "Keyboard Macros"
(Tastaturmakros) wird angezeigt.
2. Klicken Sie auf "Add" (Hinzufügen". Das Dialogfeld "Add Keyboard
Macro" (Tastaturmakro hinzufügen) wird angezeigt.
3. Geben Sie im Feld "Keyboard Macro Name" (Name des
Tastaturmakros) einen Namen für das Makro ein. Dieser Name wird
nach der Erstellung im Tastaturmenü angezeigt.
4. Wählen Sie in der Dropdownliste im Feld "Hot-Key Combination"
(Zugriffstastenkombination) eine Tastenkombination aus. Dies
ermöglicht es Ihnen, das Makro mit einer vordefinierten
Tastenkombination auszuführen. Optional
5. Wählen Sie in der Dropdownliste "Keys to Press" (Zu betätigende
Tasten) alle Tasten aus, die Sie verwenden möchten, um die
Tastenkombination zu emulieren, die zum Ausführen des Befehls
verwendet wird. Wählen Sie die Tasten in der Reihenfolge aus, in
der sie betätigt werden sollen. Wählen Sie nach jeder gewählten
Taste "Add Key" (Taste hinzufügen) aus. Nach der Auswahl jeder
Taste wird diese im Feld "Macro Sequence" (Makrosequenz)
angezeigt und ein Befehl zum Freigeben der Taste wird automatisch
hinzugefügt.
72
Kapitel 3: Arbeiten mit Zielservern
6. Um die Funktion "Send Text to Target" (Text an Ziel senden) für das
Makro zu verwenden, klicken Sie auf die Schalfläche "Construct
Macro from Text" (Makro aus Text erstellen).
7. Erstellen Sie beispielsweise ein Makro zum Schließen eines
Fensters durch die Tastenkombination "Linke Strg-Taste+Esc".
Dieses wird im Feld "Macro Sequenz" (Makrosequenz) wie folgt
angezeigt:
Linke Strg-Taste drücken
Linke Strg-Taste freigeben
Esc drücken
Esc freigeben
8. Überprüfen Sie das Feld "Macro Sequence" (Makrosequenz), um
sicherzustellen, dass die Makrosequenz korrekt definiert wurde.
a. Wenn Sie einen Schritt aus der Sequenz entfernen möchten,
markieren Sie diesen, und klicken Sie auf "Remove" (Entfernen).
b. Wenn Sie die Reihenfolge der Schritte in der Sequenz ändern
möchten, klicken Sie auf den Schritt und anschließend auf die
Pfeil-nach-oben- oder Pfeil-nach-unten-Taste um die Position
des Schritts wie gewünscht zu ändern.
9. Klicken Sie zum Speichern des Makros auf OK. Klicken Sie auf
"Clear" (Löschen), um alle Felder zu löschen und erneut mit der
Auswahl zu beginnen. Wenn Sie auf OK klicken, wird das
Dialogfenster "Keyboard Macros" (Tastaturmakros) mit dem neuen
Tastaturmakro angezeigt.
73
Kapitel 3: Arbeiten mit Zielservern
10. Klicken Sie im Dialogfeld "Keyboard Macros" (Tastaturmakros) auf
"Close" (Schließen). Das Makro wird nun im Tastaturmenü der
Anwendung angezeigt. Wählen Sie das neue Makro im Menü aus,
um es auszuführen, oder verwenden Sie die dem Makro
zugeordnete Tastenkombination.
Ausführen eines Tastaturmakros
Wenn Sie ein Tastaturmakro erstellt haben, können Sie es über das
zugeordnete Tastaturmakro ausführen oder es aus dem Tastaturmenü
auswählen.
Ausführen eines Makros über die Menüleiste
Ein erstelltes Makro wird im Menü "Keyboard" (Tastatur) angezeigt.
Führen Sie das Tastaturmakro aus, indem Sie im Menü "Keyboard"
(Tastatur) auf das Makro klicken.
Ausführen eines Makros mithilfe einer Tastaturkombination
Wenn Sie beim Erstellen eines Makros eine Tastenkombination
zugewiesen haben, können Sie das Makro durch Drücken der
entsprechenden Tasten ausführen. Drücken Sie beispielsweise
gleichzeitig die Tasten Strg+Alt+0, um alle Fenster auf einem
Windows-Zielserver zu minimieren.
Bearbeiten und Löschen von Tastaturmakros
So ändern Sie ein Makro:
1. Wählen Sie Keyboard > Keyboard Macros (Tastatur >
Tastaturmakros). Das Dialogfeld "Keyboard Macros"
(Tastaturmakros) wird angezeigt.
74
Kapitel 3: Arbeiten mit Zielservern
2. Wählen Sie das gewünschte Makro aus der Liste aus.
3. Klicken Sie auf Modify (Ändern). Das Dialogfeld Add/Edit Macro
(Makro hinzufügen/bearbeiten) wird angezeigt.
4. Nehmen Sie die gewünschten Änderungen vor.
5. Klicken Sie auf OK.
So entfernen Sie ein Makro:
1. Wählen Sie Keyboard > Keyboard Macros (Tastatur >
Tastaturmakros). Das Dialogfeld "Keyboard Macros"
(Tastaturmakros) wird angezeigt.
2. Wählen Sie das gewünschte Makro aus der Liste aus.
3. Klicken Sie auf "Remove" (Entfernen). Das Makro wird gelöscht.
Tastenkombinationen, die sich mit Blade-Chassis-Tastenfolgen
überschneiden, werden nicht an die Blades in diesem Chassis gesendet.
Einstellungen für CIM-Tastatur/Mausoptionen
So greifen Sie auf das DCIM-USBG2-Setupmenü zu:
1. Klicken Sie mit der Maus in ein Fenster, wie z. B. Windows-Editor
(Windows®-Betriebssystem) o. Ä.
2. Wählen Sie die Optionen für "Set CIM Keyboard/Mouse options"
(CIM-Tastatur/-Maus festlegen) aus. Dies ist das Äquivalent für das
Senden von linke Strg-Taste und Num Lock an das Ziel. Die
Optionen für das CIM-Setupmenü werden angezeigt.
3. Legen Sie die Sprache und Mauseinstellungen fest.
4. Verlassen Sie das Menü, um zur normalen CIM-Funktionalität
zurückzukehren.
75
Kapitel 3: Arbeiten mit Zielservern
Videoeigenschaften
Refresh Screen (Anzeige aktualisieren)
Der Befehl "Refresh Screen" (Anzeige aktualisieren) erzwingt eine
Aktualisierung des Videobildschirms. Videoeinstellungen können auf
verschiedene Art und Weise automatisch aktualisiert werden:
Der Befehl "Refresh Screen" (Anzeige aktualisieren) erzwingt eine
Aktualisierung des Videobildschirms.
Mit dem Befehl "Auto-sense Video Settings" (Videoeinstellungen
automatisch erkennen) werden die Videoeinstellungen des
Zielservers automatisch erkannt.
Mit dem Befehl "Calibrate Color" (Farbe kalibrieren) wird das
Videobild kalibriert, um die angezeigten Farben zu verbessern.
Darüber hinaus können Sie die Einstellungen manuell über den Befehl
"Video Settings" (Videoeinstellungen) anpassen.
Hinweis: Der VKC für den KX II-101 verwendet Symbole, die sich von
den Symbolen, die im VKC für andere Dominion KX-Produkte
unterscheiden. Weitere Informationen finden Sie unter VKC Toolbar for
the KX II-101.
Führen Sie einen der folgenden Schritte aus, um die
Videoeinstellungen zu aktualisieren:
Wählen Sie "Video" > "Refresh Screen" (Video > Anzeige
aktualisieren) aus oder klicken Sie auf die Schaltfläche "Refresh
Screen"
76
(Anzeige aktualisieren) in der Symbolleiste.
Kapitel 3: Arbeiten mit Zielservern
Automatisches Erkennen der Videoeinstellungen
Der Befehl "Auto-sense Video Settings" (Videoeinstellungen automatisch
erkennen) erzwingt das erneute Erkennen der Videoeinstellungen
(Auflösung, Aktualisierungsfrequenz) und erstellt die Videoanzeige neu.
Hinweis: Der VKC für den KX II-101 verwendet Symbole, die sich von
den Symbolen, die im VKC für andere Dominion KX-Produkte
unterscheiden. Weitere Informationen finden Sie unter VKC Toolbar for
the KX II-101.
Führen Sie zur automatischen Erkennung der
Videoeinstellungen die folgenden Schritte aus:
Wählen Sie "Video" > "Auto-sense Video Settings" (Video >
Videoeinstellungen automatisch erkennen) aus oder klicken Sie auf
die Schaltfläche "Auto-Sense Video Settings"
(Videoeinstellungen automatisch erkennen) in der Symbolleiste. Eine
Meldung mit der Information, dass die automatische Anpassung
läuft, wird angezeigt.
Kalibrieren der Farben
Verwenden Sie den Befehl "Calibrate Color" (Farbe kalibrieren), um die
Farbstufen (Farbton, Helligkeit, Sättigung) der übertragenen Videobilder
zu optimieren. Die Farbeinstellungen basieren auf dem jeweiligen
Zielserver.
Hinweis: Der Befehl "Calibrate Color" (Farbe kalibrieren) gilt nur für die
aktuelle Verbindung.
Hinweis: Das Modell KX II-101 unterstützt die Kalibrierung der Farben.
Um die Farbe zu kalibrieren, führen Sie Folgendes durch:
Wählen Sie "Video" > "Calibrate Color" (Video > Farbe kalibrieren)
oder klicken Sie auf die Schaltfläche "Calibrate Color"
kalibrieren) in der Symbolleiste. Die Farbkalibrierung des
Zielgerätebildschirms wird aktualisiert.
(Farbe
77
Kapitel 3: Arbeiten mit Zielservern
Konfigurieren von Videoeinstellungen
Verwenden Sie den Befehl "Video Settings" (Videoeinstellungen), um die
Videoeinstellungen manuell anzupassen.
So ändern Sie die Videoeinstellungen:
1. Wählen Sie "Video" > "Video Settings" (Video > Videoeinstellungen)
aus oder klicken Sie auf die Schaltfläche "Video Settings"
(Videoeinstellungen) in der Symbolleiste, um das Dialogfeld "Video
Settings" (Videoeinstellungen) zu öffnen.
2. Passen Sie die folgenden Einstellungen nach Wunsch an. Wenn Sie
die Einstellungen anpassen, sind die Änderungen sofort sichtbar:
a. Noise Filter (Rauschfilter)
Das Gerät kann elektrische Störungen aus der Videoausgabe
von Grafikkarten herausfiltern. Dieses Feature optimiert die
Bildqualität und reduziert die Bandbreite. Höhere Einstellungen
übermitteln nur dann Variantenpixel, wenn bei einem Vergleich
mit den Nachbarpixeln eine starke Farbabweichung vorliegt. Eine
zu hohe Einstellung des Grenzwerts kann jedoch zu einer
unbeabsichtigten Filterung von gewünschten
Bildschirmänderungen führen.
Niedrigere Einstellungen übermitteln die meisten
Pixeländerungen. Eine zu niedrige Einstellung dieses Grenzwerts
kann zu einer höheren Bandbreitenverwendung führen.
b. PLL Settings (PLL-Einstellungen)
Clock (Uhr) – Diese Option steuert, wie schnell Videopixel auf
dem Videobildschirm angezeigt werden. Änderungen an den
Uhreinstellungen führen zu einer horizontalen Streckung oder
Stauchung des Videobilds. Als Einstellung werden ungerade
Zahlen empfohlen. Üblicherweise sollte diese Einstellung nicht
geändert werden, da die automatische Erkennung meist korrekt
ist.
Phase – Die Phasenwerte liegen zwischen 0 und 31 und werden
zyklisch durchlaufen. Halten Sie bei dem Phasenwert an, der das
beste Videobild für den aktiven Zielserver ergibt.
c.
Brightness (Helligkeit): Mithilfe dieser Einstellung passen Sie die
Helligkeit der Zielserveranzeige an.
d. Brightness Red (Helligkeit – Rot) – Steuert die Helligkeit der
Anzeige des Zielservers für das rote Signal.
e. Brightness Green (Helligkeit – Grün) – Steuert die Helligkeit des
grünen Signals.
f.
78
Brightness Blue (Helligkeit – Blau) – Steuert die Helligkeit des
blauen Signals.
Kapitel 3: Arbeiten mit Zielservern
g. Contrast Red (Kontrast – Rot) – Steuert den Kontrast des roten
Signals.
h. Contrast Green (Kontrast – Grün) – Steuert das grüne Signal.
i.
Contrast Blue (Kontrast – Blau) – Steuert das blaue Signal.
Wenn das Videobild extrem verschwommen oder unscharf wirkt,
können die Einstellungen für die Uhr und die Phase so gewählt
werden, dass auf dem aktiven Zielserver ein besseres Bild
angezeigt wird.
Warnung: Gehen Sie beim Ändern der Einstellungen für die Uhr und
die Phase sorgfältig vor. Änderungen können zu Verzerrungen oder
sogar zum Verlust des Videobildes führen, und Sie können
möglicherweise die vorherigen Einstellungen nicht wiederherstellen.
Wenden Sie sich an den technischen Kundendienst von Raritan,
bevor Sie Änderungen vornehmen.
j.
Horizontal Offset (Horizontaloffset) – Steuert die horizontale
Positionierung der Zielserveranzeige auf dem Bildschirm.
k.
Vertical Offset (Vertikaloffset) – Steuert die vertikale
Positionierung der Zielserveranzeige auf dem Bildschirm.
3. Wählen Sie "Automatic Color Calibration" (Automatische
Farbkalibrierung) aus, um diese Funktion zu aktivieren.
4. Wählen Sie den Videoerkennungsmodus aus:
Best possible video mode (Bestmöglicher Videomodus)
Beim Wechseln von Zielgeräten oder Zielauflösungen führt das
Gerät die vollständige automatische Erkennung durch. Bei dieser
Option wird das Videobild so kalibriert, dass die bestmögliche
Bildqualität erzielt wird.
Quick sense video mode (Videomodus schnell erkennen)
Bei dieser Option führt das Gerät eine schnelle automatische
Erkennung des Videomodus durch, um das Bild des Zielgeräts
schneller anzuzeigen. Diese Option eignet sich insbesondere für
die Eingabe der BIOS-Konfiguration eines Zielservers nach
einem Neustart.
5. Klicken Sie auf OK, um die Einstellungen zu übernehmen, und
schließen Sie das Dialogfenster. Klicken Sie auf "Apply"
(Übernehmen), um die Einstellungen zu übernehmen, ohne das
Dialogfenster zu schließen.
79
Kapitel 3: Arbeiten mit Zielservern
Hinweis: Einige Sun-Hintergrundanzeigen (z. B. Anzeigen mit sehr
dunklen Rändern) werden auf bestimmten Sun-Servern nicht exakt
zentriert abgebildet. Verwenden Sie einen anderen Hintergrund, oder
platzieren Sie auf der Anzeige oben links ein helleres Symbol.
Hinweis: Der VKC für den KX II-101 verwendet Symbole, die sich von
den Symbolen, die im VKC für andere Dominion KX-Produkte
unterscheiden. Weitere Informationen finden Sie unter VKC Toolbar for
the KX II-101.
80
Kapitel 3: Arbeiten mit Zielservern
Verwenden der Funktion "Screenshot from Target" (Screenshot vom
Zielgerät)
Mit dem Befehl "Screenshot from Target" (Screenshot vom Zielgerät)
können Sie einen Screenshot vom Zielserver aufnehmen. Sie können
diesen Screenshot anschließend an einem Speicherort Ihrer Wahl als
Bitmap-, JPEG- oder PNG-Datei speichern.
Hinweis: Die Funktion "Screenshot from Target" (Screenshot vom
Zielgerät) ist für das Modell KX II-101 nicht verfügbar.
So nehmen Sie einen Screenshot vom Zielserver auf:
1. Wählen Sie "Video" > "Screenshot from Target" (Video > Screenshot
vom Zielgerät) aus oder klicken Sie auf die Schaltfläche "Screenshot
from Target"
(Screenshot vom Zielgerät) in der Symbolleiste.
2. Wählen Sie im Dialogfenster "Save" (Speichern) den Speicherort für
die Datei aus, benennen Sie sie und wählen Sie ein Dateiformat aus
der Dropdownliste "Files of Type" (Dateitypen) aus.
3. Klicken Sie zum Speichern des Screenshots auf "Save" (Speichern).
81
Kapitel 3: Arbeiten mit Zielservern
Ändern der höchsten Aktualisierungsrate
Wenn die von Ihnen verwendete Videokarte kundenspezifische Software
verwendet und Sie über MPC oder VKC auf das Zielgerät zugreifen,
kann es erforderlich sein, die maximale Aktualisierungsrate des Monitors
zu ändern, damit die Aktualisierungsrate für das Zielgerät wirksam wird.
So stellen Sie die Aktualisierungsrate des Monitors ein:
1. Wählen Sie unter Windows® "Eigenschaften von Anzeige" >
"Einstellungen" > "Erweitert" aus, um das Dialogfeld "Eigenschaften
von Plug-and-Play-Monitor" zu öffnen.
2. Klicken Sie auf die Registerkarte "Monitor".
3. Setzen Sie die "Bildschirmaktualisierungsrate" auf einen höheren
Wert als 100 Hz.
4. Klicken Sie auf "OK" und anschließend erneut auf "OK", um die
Einstellungen zu übernehmen.
Mausoptionen
Bei der Steuerung eines Zielservers zeigt die Remotekonsole zwei
Cursor an: Ein Cursor gehört zur Clientworkstation und der andere zum
Zielserver.
Sie können entweder im Ein-Cursor-Modus oder im Zwei-Cursor-Modus
arbeiten. Wenn Sie sich im Zwei-Cursor-Modus befinden und die Option
ordnungsgemäß konfiguriert wurde, werden die Cursor aneinander
ausgerichtet.
Bei zwei Cursorn bietet das Gerät verschiedene Mausmodi:
82
Absolute (Mouse Synchronization) [Absolut (Maussynchronisierung)]
Intelligent (Mouse Mode) [Intelligent (Mausmodus)]
Standard (Mouse Mode) [Standard (Mausmodus)]
Kapitel 3: Arbeiten mit Zielservern
Mauszeigersynchronisierung
Bei der Remoteanzeige eines Zielservers mit einer Maus sehen Sie zwei
Cursor: Ein Cursor gehört zur Remoteclientworkstation und der andere
zum Zielserver. Wenn sich der Mauszeiger im Zielserverfenster des
Virtual KVM Client befindet, werden Mausbewegungen und Klicks direkt
an den angeschlossenen Zielserver übermittelt. Aufgrund der
Mausbeschleunigungseinstellungen sind die Bewegungen des
Clientmauszeigers etwas schneller als die des Zielgerätmauszeigers.
Bei schnellen LAN-Verbindungen sollten Sie den Mauszeiger des Virtual
KVM Client deaktivieren, um nur den Cursor des Zielservers anzuzeigen.
Sie können zwischen den beiden Modi (ein Cursor und zwei Cursor)
wechseln.
Hinweis: Der VKC für den KX II-101 verwendet Symbole, die sich von
den Symbolen, die im VKC für andere Dominion KX-Produkte
unterscheiden. Weitere Informationen finden Sie unter VKC Toolbar for
the KX II-101.
Tipps zur Maussynchronisierung
Führen Sie bei der Konfiguration der Maussynchronisierung folgende
Schritte aus:
1. Stellen Sie sicher, dass die ausgewählte Videoauflösung und die
Aktualisierungsfrequenz vom Gerät unterstützt werden. Im Dialogfeld
"Virtual KVM Client Connection Info" (Virtual KVM Client –
Verbindungsinformationen) werden die tatsächlich vom Gerät
erkannten Werte angezeigt.
2. Stellen Sie sicher, dass die Kabellänge die Grenzwerte für die
ausgewählte Videoauflösung nicht überschreitet.
3. Stellen Sie sicher, dass Maus und Monitor während der Installation
richtig konfiguriert wurden.
4. Führen Sie eine automatische Erkennung durch, indem Sie im
Virtual KVM Client auf die Schaltfläche "Auto-sense Video" (Video
automatisch erkennen) klicken.
5. Führen Sie die folgenden Schritte aus, falls dadurch die
Maussynchronisierung (bei Linux-, UNIX- und
Solaris-KVM-Zielservern) nicht verbessert wird:
a. Öffnen Sie ein Terminalfenster.
b. Geben Sie den Befehl xset mouse 1 1 ein.
c.
Schließen Sie das Terminalfenster.
6. Klicken Sie im Virtual KVM Client auf die Schaltfläche zur
Maussynchronisierung
.
83
Kapitel 3: Arbeiten mit Zielservern
Weitere Hinweise zum Mausmodus "Intelligent"
Stellen Sie sicher, dass sich links oben auf dem Bildschirm keine
Symbole oder Anwendungen befinden, da in diesem Bereich die
Synchronisierungsroutine ausgeführt wird.
Verwenden Sie keinen animierten Cursor.
Deaktivieren Sie den Active Desktop auf KVM-Zielservern.
Synchronize Mouse (Maus synchronisieren)
Im Zwei-Cursor-Modus erzwingt der Befehl "Synchronize Mouse" (Maus
synchronisieren) die erneute Ausrichtung des Zielserver-Mauszeigers
am Mauszeiger des Virtual KVM Client.
Führen Sie einen der folgenden Schritte aus, um die Maus zu
synchronisieren:
Wählen Sie "Mouse" > "Synchronize Mouse" (Maus > Maus
synchronisieren) aus oder klicken Sie auf die Schaltfläche
"Synchronize Mouse"
Symbolleiste.
(Maus synchronisieren) in der
Mausmodus "Standard"
Beim Mausmodus "Standard" wird ein
Standard-Maussynchronisierungsalgorithmus mit relativen
Mauspositionen verwendet. Für den Mausmodus "Standard" müssen die
Mausbeschleunigung deaktiviert und andere Mausparameter korrekt
eingerichtet werden, damit die Client- und die Servermaus synchron
bleiben. Der Mausmodus "Standard" ist voreingestellt.
So gelangen Sie in den Mausmodus "Standard":
84
Wählen Sie "Mouse" > "Standard" (Maus > Standard) aus.
Kapitel 3: Arbeiten mit Zielservern
Mausmodus "Intelligent"
Im Mausmodus "Intelligent" erkennt das Gerät die Mauseinstellungen
des Zielgeräts und kann die Cursor dementsprechend synchronisieren,
wodurch die Mausbeschleunigung auf dem Zielgerät ermöglicht wird. In
diesem Modus "tanzt" der Cursor in der oberen linken Ecke des
Bildschirms und berechnet die Beschleunigung. Damit dieser Modus
richtig funktioniert, müssen bestimmte Bedingungen erfüllt sein.
So gelangen Sie in den Mausmodus "Intelligent":
Wählen Sie "Mouse" > "Intelligent" (Maus > Intelligent) aus.
Bedingungen für die intelligente Maussynchronisierung
Der Befehl "Intelligent Mouse Synchronization" (Intelligente
Maussynchronisierung) im Menü "Mouse" (Maus) synchronisiert
automatisch die Cursor in Inaktivitätsphasen. Zur korrekten
Synchronisierung müssen jedoch folgende Bedingungen erfüllt sein:
Der Active Desktop muss auf dem Zielgerät deaktiviert sein.
Oben in der linken Ecke auf der Zielseite dürfen keine Fenster
angezeigt werden.
Oben in der linken Ecke auf der Zielseite darf kein animierter
Hintergrund vorhanden sein.
Der Zielcursor muss standardmäßig und nicht animiert sein.
Die Geschwindigkeit des Zielcursors darf nicht auf sehr hohe oder
sehr niedrige Werte eingestellt sein.
Erweiterte Mauseigenschaften wie "Enhanced pointer precision"
(Zeigerbeschleunigung verbessern) oder "Snap mouse to default
button in dialogs" (In Dialogfeldern automatisch zur
Standardschaltfläche springen) müssen deaktiviert sein.
Wählen Sie im Fenster "Video Settings" (Videoeinstellungen) die
Option "Best Possible Video Mode" (Bestmöglicher Videomodus)
aus.
Die Ränder des Zielvideos müssen deutlich sichtbar sein. Ein
schwarzer Rand muss also bei einem Bildlauf zu einem Rand des
Zielvideobilds zwischen dem Zieldesktop und dem Fenster der
KVM-Remotekonsole sichtbar sein.
Wenn Sie die Funktion zur intelligenten Maussynchronisierung
nutzen, können Datei- oder Ordnersymbole in der linken oberen
Ecke Ihres Desktops zu Problemen führen. Um Probleme mit dieser
Funktion zu vermeiden, empfiehlt Raritan, Datei- oder
Ordnersymbole in der linken oberen Ecke Ihres Desktops zu
entfernen.
Initiieren Sie nach dem automatischen Erkennen des Zielvideos manuell
eine Maussynchronisierung. Klicken Sie dazu in der Symbolleiste auf die
Schaltfläche "Synchronize Mouse" (Maus synchronisieren). Dies gilt
auch bei Änderung der Auflösung des Zielgeräts, wenn die Cursor nicht
mehr synchronisiert sind.
85
Kapitel 3: Arbeiten mit Zielservern
Schlägt die intelligente Maussynchronisierung fehl, wird die
Standardeinstellung der Maussynchronisierung wiederhergestellt.
Beachten Sie, dass die Mauskonfigurationen auf unterschiedlichen
Zielbetriebssystemen variieren. Weitere Informationen finden Sie in den
Richtlinien für Ihr Betriebssystem. Die intelligente Maussynchronisierung
ist für UNIX-Zielgeräte nicht verfügbar.
Mausmodus "Absolut"
In diesem Modus werden absolute Koordinaten verwendet, um die
Cursor von Client und Zielgerät synchron zu halten, auch wenn für die
Maus des Zielgeräts eine andere Beschleunigung oder Geschwindigkeit
eingestellt wurde. Dieser Modus wird von Servern mit USB-Ports
unterstützt.
So gelangen Sie in den Mausmodus "Absolut":
Wählen Sie "Mouse" > "Absolute" (Maus > Absolut) aus.
Hinweis: Die absolute Mauseinstellung erfordert ein USB-Zielsystem und
wird als Mauseinstellung für den KX II-101 empfohlen.
Hinweis: Der Mausmodus "Absolute Mouse Synchronization" (Absolute
Maussynchronisierung) steht nur für USB-CIMs (D2CIM-VUSB und
D2CIM-DVUSB) mit Aktivierung für virtuelle Medien zur Verfügung.
Ein Cursor
Beim Ein-Cursor-Modus wird nur der Cursor des Zielservers verwendet;
der lokale Mauszeiger wird nicht mehr angezeigt. Im Ein-Cursor-Modus
steht der Befehl "Synchronize Mouse" (Maus synchronisieren) nicht zur
Verfügung, da ein einzelner Mauszeiger nicht synchronisiert werden
muss.
Hinweis: Der VKC für den KX II-101 verwendet Symbole, die sich von
den Symbolen, die im VKC für andere Dominion KX-Produkte
unterscheiden. Weitere Informationen finden Sie unter VKC Toolbar for
the KX II-101.
Führen Sie folgende Schritte aus, um den Ein-Cursor-Modus zu
aktivieren:
1. Wählen Sie "Mouse" > "Single Mouse Cursor" (Maus > Ein Cursor)
aus.
86
Kapitel 3: Arbeiten mit Zielservern
2. Klicken Sie in der Symbolleiste auf die Schaltfläche "Single/Double
Mouse Cursor"
(Ein/Zwei Cursor).
So beenden Sie den Ein-Cursor-Modus:
1. Drücken Sie "Strg+Alt+O" auf der Tastatur, um den
Ein-Cursor-Modus zu beenden.
VKC Virtual Media (Virtuelle Medien)
Umfassende Informationen zum Einrichten und Verwenden virtueller
Medien finden Sie im Kapitel Virtuelle Medien.
87
Kapitel 3: Arbeiten mit Zielservern
Smart Cards (VKC, AKC und MPC)
Wenn Sie den KX II 2.1.10 oder höher verwenden, können Sie ein Smart
Card-Lesegerät auf dem Zielserver mounten, um die Smart
Card-Authentifizierung und die damit verbundenen Anwendungen zu
unterstützen. Eine Liste der unterstützten Smart Cards und Smart
Card-Lesegeräte und Informationen zu zusätzlichen
Systemanforderungen finden Sie unter Unterstützte und nicht
unterstützte Smart Card-Lesegeräte (auf Seite 326).
Beim Remote-Zugriff auf den Server haben Sie die Möglichkeit, ein
angeschlossenes Smart Card-Lesegerät auszuwählen und auf dem
Server zu mounten. Der Zielserver verwendet Smart
Card-Authentifizierung. Diese Art der Authentifizierung wird nicht beim
Anmelden am Gerät verwendet. Änderungen bezüglich der Smart
Card-PIN und den Anmeldeinformationen erfordern daher keine
Aktualisierungen der Gerätekonten. Nach der Installation des
Kartenlesegeräts und der Smart Card auf dem Zielserver, funktioniert der
Server so, als wären das Kartenlesegerät und die Smart Card direkt am
Server angeschlossen. Abhängig von den Einstellungen in den
Richtlinien zur Entfernung der Karte im Betriebssystem des Zielservers
wird beim Entfernen der Smart Card oder des Smart Card-Lesegeräts
die Benutzersitzung gesperrt, oder Sie werden abgemeldet. Ist die
KVM-Sitzung unterbrochen, weil Sie beendet wurde oder Sie auf ein
neues Ziel umgeschaltet haben, wird das Smart Card-Kartenlesegerät
automatisch vom Zielserver deinstalliert.
Wenn auf dem Gerät der Modus "PC-Share" (PC-Freigabe) aktiviert ist,
können mehrere Benutzer gleichzeitig auf den Zielserver zugreifen. Ist
jedoch ein Smart Card-Lesegerät an das Ziel angeschlossen, ist,
unabhängig vom Modus "PC-Share" (PC-Freigabe), nur der exklusive
Zugriff möglich. Zusätzlich ist das Smart Card-Lesegerät während einer
gemeinsamen Sitzung deaktiviert, bis der exklusive Zugriff auf den
Server verfügbar wird.
Nach dem Herstellen einer KVM-Verbindung zum Zielserver, werden ein
Smart Card-Menü und eine Smart Card-Schaltfläche im Virtual KVM
Client und im Multi-Platform-Client verfügbar. Nachdem das Menü
geöffnet oder auf die Smart Card-Schaltfläche geklickt wurde, werden
die Smart Card-Lesegeräte angezeigt, die als an den Remoteclient
angeschlossen erkannt werden. In diesem Dialogfeld können Sie weitere
Smart Card-Lesegeräte hinzufügen, die Liste der an das Ziel
angeschlossenen Smart Card-Lesegeräte aktualisieren und Smart
Card-Lesegeräte entfernen. Sie können auch eine Smart Card entfernen
oder wieder einführen. Diese Funktion kann verwendet werden, um das
Betriebssystem eines Zielservers zu benachrichtigen, das das Entfernen
und Wiedereinführen erfordert, um das entsprechende Dialogfeld für die
Anmeldung anzuzeigen. Mithilfe dieser Funktion kann die
Benachrichtigung an ein individuelles Ziel gesendet werden, ohne
andere KVM-Sitzungen zu beeinträchtigen.
88
Kapitel 3: Arbeiten mit Zielservern
So mounten Sie ein Smart Card-Lesegerät:
1. Klicken Sie auf das Menü "Smart Card", und wählen Sie
anschließend "Smart Card Reader" (Smart Card-Lesegerät) aus. Sie
können auch in der Symbolleiste auf die Schaltfläche "Smart Card"
klicken.
2. Wählen Sie im Dialogfeld "Select Smart Card Reader" (Smart
Card-Lesegerät auswählen) das Smart Card-Lesegerät aus.
3. Klicken Sie auf "Mount".
4. Ein Dialogfeld wird geöffnet, in dem der Fortschritt angezeigt wird.
Aktivieren Sie das Kontrollkästchen "Mount selected card reader
automatically on connection to targets" (Ausgewähltes
Kartenlesegerät bei Verbindung zu Zielen automatisch mounten), um
das Smart Card-Lesegerät automatisch zu installieren, wenn Sie das
nächste Mal eine Verbindung zu einem Ziel herstellen. Klicken Sie
auf "OK", um den Installationsvorgang zu starten.
89
Kapitel 3: Arbeiten mit Zielservern
So aktualisieren Sie die Smart Card im Dialogfeld "Select Smart
Card Reader" (Smart Card-Lesegerät auswählen):
Klicken Sie auf "Refresh List" (Liste aktualisieren), wenn Sie ein
neues Smart Card-Lesegerät an den Cient-PC angeschlossen
haben.
So senden Sie Benachrichtigungen über das Entfernen und
Wiedereinführen einer Smart Card an das Ziel:
Wählen Sie das aktuell installierte Smart Card-Lesegerät aus, und
klicken Sie auf die Schaltfläche "Remove/Reinsert"
(Entfernen/Wiedereinführen).
So unmounten Sie ein Smart Card-Lesegerät:
Wählen Sie das Smart Card-Lesegerät aus, das Sie unmouten
möchten, und klicken Sie auf die Schaltfläche "Unmount".
Das Mounten von Smart Card-Lesegeräten wird auch von der lokalen
Konsole unterstützt. Siehe Smart Card-Zugriff von der lokalen
Konsole (auf Seite 287) in der KX II-Hilfe.
90
Kapitel 3: Arbeiten mit Zielservern
Optionen im Menü "Tools" (Extras)
Im Menü "Tools" (Extras) können Sie bestimmte Optionen für die
Verwendung mit dem Virtual KVM Client einstellen (einschließlich
Protokollierung, Einstellen des Tastaturtyps und Definieren von
Zugriffstasten zum Beenden des Vollbild- und Ein-Cursor-Modus).
So legen Sie die Optionen im Menü "Tools" (Extras) fest:
1. Wählen Sie "Tools" > "Options" (Extras > Optionen) aus. Das
Dialogfeld "Options" (Optionen) wird angezeigt.
2. Aktivieren Sie das Kontrollkästchen "Enable Logging"
(Protokollierung aktivieren) nur nach Anweisung durch den
technischen Kundendienst. Bei dieser Option wird im
Basisverzeichnis eine Protokolldatei erstellt.
3. Wählen Sie ggf. in der Dropdownliste "Keyboard Type" (Tastaturtyp)
einen Tastaturtyp aus. Folgende Optionen stehen zur Verfügung:
US/International (USA/International)
French (France) (Französisch)
German (Germany) (Deutsch, Deutschland)
Japanisch
United Kingdom (Großbritannien)
Korean (Korea) (Koreanisch)
Belgian (Belgium) (Belgisch)
Norwegian (Norway) (Norwegisch)
Portugiesisch (Portugal)
Danish (Denmark) (Dänisch)
Swedish (Sweden) (Schwedisch)
German (Deutsch, Schweiz)
Hungarian (Hungary) (Ungarisch)
Spanish (Spain) Spanisch
Italian (Italy) (Italienisch)
Slowenisch
Übersetzung: Französisch – Englisch (USA)
Übersetzung: Französisch – Englisch (USA/International)
Hinweis: Beim AKC entspricht der Tastaturtyp standardmäßig dem
lokalen Client. In diesem Fall trifft die Option nicht zu.
91
Kapitel 3: Arbeiten mit Zielservern
4. Exit Full Screen Mode - Hotkey (Zugriffstaste zum Beenden des
Vollbildmodus). Wenn Sie in den Vollbildmodus wechseln, erscheint
die Anzeige des Zielservers im Vollbildmodus mit derselben
Auflösung wie auf dem Zielserver. Diese Zugriffstaste wird zum
Beenden des Modus verwendet.
5. Exit Single Cursor Mode - Hotkey. (Zugriffstaste zum Beenden des
Ein-Cursor-Modus). Im Ein-Cursor-Modus wird nur der Cursor des
Zielservers angezeigt. Diese Zugriffstaste wird zum Beenden des
Ein-Cursor-Modus verwendet, sodass der Client-Cursor wieder
angezeigt wird. Klicken Sie auf OK.
Client Launch Settings (Client-Starteinstellungen)
KX II-Benutzer können auch die Starteinstellungen für den Client
konfigurieren, um die Größe des Bildschirms für eine KVM-Sitzung
zu definieren.
6. Wählen Sie die Registerkarte "Client Launch Settings"
(Client-Starteinstellungen) aus.
a. So konfigurieren Sie die Zielfenstereinstellungen:
Wählen Sie "Standard - sized to target Resolution" (Standard Größe an Zielauflösung anpassen) aus, um das Fenster mit der
aktuellen Auflösung des Ziels zu öffnen. Wenn die Zielauflösung
größer als die Client-Auflösung ist, bedeckt das Zielfenster soviel
Bildschirmfläche wie möglich. Gegebenenfalls werden
Bildlaufleisten hinzugefügt.
Wählen Sie "Full Screen" (Vollbild) aus, um das Fenster im
Vollbildmodus zu öffnen.
a. So konfigurieren Sie den Monitor, auf dem der Ziel-Viewer
gestartet wird:
Wählen Sie "Monitor Client Was Launched from" (Monitor-Client
gestartet von) aus, wenn der Ziel-Viewer in derselben Anzeige
wie die auf dem Client verwendete Anwendung gestartet werden
soll (z. B. ein Webbrowser oder ein Applet).
7. Wählen Sie "Select From Detected Monitors" (Aus gefundenen
Monitoren auswählen) aus, um einen Monitor aus einer Liste mit
Zielmonitoren auszuwählen, die von der Anwendung gefunden
wurden. Wenn ein zuvor ausgewählter Monitor nicht mehr gefunden
wird, wird "Currently Selected Monitor Not Detected" (Aktuell
ausgewählter Monitor nicht gefunden) angezeigt.
8. Klicken Sie auf OK.
92
Kapitel 3: Arbeiten mit Zielservern
Tastaturbeschränkungen
Slowenische Tastaturen
Aufgrund einer JRE-Beschränkung funktioniert die Taste < auf
slowenischen Tastaturen nicht.
Sprachkonfiguration für Linux
Da mit der Sun-JRE auf einem Linux-Betriebssystem Probleme bei der
korrekten Erzeugung von KeyEvents (Tastenereignissen) für
fremdsprachige Tastaturen auftreten, die mithilfe der
Systemeinstellungen konfiguriert wurden, empfiehlt Raritan die
Konfiguration fremdsprachiger Tastaturen mithilfe der in der folgenden
Tabelle beschriebenen Methoden.
Sprache
Konfigurationsmethode
USA/Int.
Standard
Französisch
Keyboard Indicator (Tastaturanzeige)
Deutsch
System Settings (Control Center)
(Deutschland) [Systemeinstellungen (Steuerzentrale)]
Japanisch
System Settings (Control Center)
[Systemeinstellungen (Steuerzentrale)]
Britisches
Englisch
System Settings (Control Center)
[Systemeinstellungen (Steuerzentrale)]
Koreanisch
System Settings (Control Center)
[Systemeinstellungen (Steuerzentrale)]
Belgisch
Keyboard Indicator (Tastaturanzeige)
Norwegisch
Keyboard Indicator (Tastaturanzeige)
Dänisch
Keyboard Indicator (Tastaturanzeige)
Schwedisch
Keyboard Indicator (Tastaturanzeige)
Ungarisch
System Settings (Control Center)
[Systemeinstellungen (Steuerzentrale)]
Spanisch
System Settings (Control Center)
[Systemeinstellungen (Steuerzentrale)]
Italienisch
System Settings (Control Center)
[Systemeinstellungen (Steuerzentrale)]
Slowenisch
System Settings (Control Center)
[Systemeinstellungen (Steuerzentrale)]
Portugiesisch
System Settings (Control Center)
[Systemeinstellungen (Steuerzentrale)]
93
Kapitel 3: Arbeiten mit Zielservern
Hinweis: Die Tastaturanzeige sollte bei Linux-Systemen, die Gnome als
Desktopumgebung nutzen, verwendet werden.
94
Kapitel 3: Arbeiten mit Zielservern
Ansichtsoptionen
"View Toolbar" (Symbolleiste anzeigen)
Sie können den Virtual KVM Client mit oder ohne die Symbolleiste
verwenden.
So blenden Sie die Symbolleiste ein bzw. aus:
Wählen Sie View > View Toolbar (Ansicht > Symbolleiste
anzeigen).
"Scaling" Skalieren
Das Skalieren des Zielfensters ermöglicht die Anzeige des gesamten
Inhalts des Zielserverfensters. Dieses Feature vergrößert oder
verkleinert das Zielvideobild unter Beibehaltung des Seitenverhältnisses,
um es an die Fenstergröße des Virtual KVM Client anzupassen. Somit
wird der gesamte Zielserverdesktop angezeigt, und Sie müssen nicht die
Bildlaufleiste verwenden.
So aktivieren bzw. deaktivieren Sie die Skalierung:
Wählen Sie View > Scaling (Ansicht > Skalieren).
Target Screen Resolution (Zielbildschirmauflösung)
Wenn Sie in den Vollbildmodus wechseln, erscheint die Anzeige des
Zielservers im Vollbildmodus mit derselben Auflösung wie auf dem
Zielserver. Die Zugriffstaste, über die Sie diesen Modus beenden
können, legen Sie im Dialogfeld "Options" (Optionen) fest.
Standardmäßig lautet die Tastenkombination "Strg+Alt+M". Wenn Sie im
Vollbildmodus den Mauszeiger an den oberen Bildschirmrand schieben,
wird die Menüleiste für den Vollbildschirmmodus angezeigt.
So gelangen Sie in den Vollbildmodus:
Wählen Sie "View" > "Full Screen" (Ansicht > Vollbild) aus.
So beenden Sie den Vollbildmodus:
Drücken Sie die im Extras-Dialogfeld "Options" (Optionen)
konfigurierte Zugriffstaste. Standardmäßig lautet die
Tastenkombination "Strg+Alt+M". Wählen Sie für AKC
"Connection/Exit" (Verbindung/Beenden) aus der ausgeblendeten
Menüleiste, indem Sie zuvor den Mauszeiger an den oberen
Bildschirmrand bewegen.
Wenn Sie immer im Vollbildmodus auf das Ziel zugreifen möchten,
können Sie den Vollbildmodus als Standardeinstellung auswählen.
So aktivieren Sie den Vollbildmodus als Standardmodus:
1. Klicken Sie auf "Tools" (Extras) > "Options" (Optionen), um das
Dialogfeld "Options" (Optionen) zu öffnen.
95
Kapitel 3: Arbeiten mit Zielservern
2. Wählen Sie "Enable Launch in Full Screen Mode" (Start im
Vollbildmodus aktivieren), und klicken Sie auf "OK".
Hilfeoptionen
About Raritan Virtual KVM Client (Informationen zum Raritan Virtual KVM Client)
Dieser Menübefehl liefert Versionsinformationen zum Virtual KVM Client,
falls Sie Unterstützung durch den technischen Kundendienst von Raritan
benötigen.
So rufen Sie die Versionsinformationen ab:
1. Wählen Sie "Help" > "About Raritan Virtual KVM Client" (Hilfe >
Informationen zum Raritan Virtual KVM Client) aus.
2. Verwenden Sie die Schaltfläche "Copy to Clipboard" (In
Zwischenablage kopieren), um die im Dialogfeld enthaltenen
Informationen in eine Zwischenablagedatei zu kopieren, sodass auf
diese bei Bedarf später bei Hilfestellung durch den Kundendienst
zugegriffen werden kann.
96
Kapitel 3: Arbeiten mit Zielservern
Active KVM Client (AKC)
Überblick
Der Microsoft Windows .NET-basierte Active KVM Client (AKC) ist mit
dem KX II 2.2 (oder höher) erhältlich und unterstützt alle KX II-Modelle
mit Ausnahme der Modelle KX2-101 und KSX2, die derzeit noch nicht
unterstützt werden. Der AKC basiert auf Microsoft Windows
.NET-Technologie. Benutzer können den Client in
Windows-Umgebungen ausführen, ohne die Java Runtime Environment
(JRE) zu verwenden, welche zur Ausführung der Clients Virtual KVM und
Multi-Platform von Raritan erforderlich ist. Der AKC funktioniert auch mit
CC-SG.
Der AKC und VKC verfügen mit Ausnahme der nachfolgend
aufgeführten Punkte über identische Leistungsmerkmale:
Mindestanforderungen an das System
Unterstützte Betriebssysteme und Browser
Auf dem AKC erstellte Tastaturmakros können im VKC nicht genutzt
werden.
Weitere Informationen zu den verfügbaren Funktionen der Anwendung
finden Sie im Abschnitt Virtual KVM Client (auf Seite 63). In diesem
Abschnitt werden auch Unterschiede zwischen den Funktionen des AKC
und des VKC aufgeführt.
Informationen zur Konfiguration bei der Verwendung von AKC finden Sie
unter Aktivieren des direkten Portzugriffs (siehe "Aktivieren des
direkten Port-Zugriffs" auf Seite 171) und Aktivieren der
AKC-Download-Serverzertifikat-Validierung (auf Seite 172).
Hinweis: Wenn Sie direkten Portzugriff mit dem AKC nutzen, müssen Sie
für jedes Ziel, auf das Sie zugreifen möchten, ein neues Browser-Fenster
oder eine neue Browser-Registerkarte öffnen. Wenn Sie versuchen, auf
ein weiteres Ziel zuzugreifen, indem Sie die DPA-URL im selben
Browser-Fenster oder derselben Browser-Registerkarte eingeben, von
der aus Sie gerade auf ein Ziel zugreifen, wird keine Verbindung
hergestellt, und Sie erhalten eine Fehlermeldung.
97
Kapitel 3: Arbeiten mit Zielservern
Vom AKC unterstützte Betriebssysteme und Browser
.NET Framework
Der AKC benötigt .NET® Version 3.5 und funktioniert sowohl mit Version
3.5 als mit Version 4.0.
Betriebssysteme
Wurde der AKC über Internet Explorer® oder als eigenständige
Anwendung gestartet, bietet er Ihnen die Möglichkeit, über KX II 2.2
(oder höher) auf Zielserver zuzugreifen. Der AKC ist mit den folgenden
Plattformen kompatibel, auf denen .NET Framework 3.5 ausgeführt wird:
Windows XP®-Betriebssystem
Windows Vista®-Betriebssystem (bis 64 Bit)
Windows Vista®-Betriebssystem (bis 64 Bit)
Hinweis: Sie müssen Windows 7 verwenden, wenn WINDOWS PC
FIPs aktiviert ist und Sie mithilfe von AKC und einer Smart Card auf
ein Ziel zugreifen.
Da .NET für die Ausführung von AKC benötigt wird, erhalten Sie, wenn
Sie .NET nicht oder eine nicht unterstützte Version von .NET installiert
haben, eine Meldung, in der Sie aufgefordert werden, die Version von
.NET zu prüfen.
Browser
Internet Explorer 6 oder höher
Wenn Sie versuchen, den AKC über einem anderen Browser als IE 6
oder höher zu öffnen, wird Ihnen eine Fehlermeldung angezeigt, in der
Sie aufgefordert werden, zu prüfen, welchen Browser Sie verwenden
und ggf. Internet Explorer zu verwenden.
98
Kapitel 3: Arbeiten mit Zielservern
Voraussetzungen für die Verwendung des AKC
So verwenden Sie den AKC:
Stellen Sie sicher, dass die Cookies von der IP-Adresse des Geräts,
auf das zugegriffen wird, nicht blockiert werden.
Die Benutzer von Windows Vista-, Windows 7- und Windows
2008-Servern müssen sicherstellen, dass die IP-Adresse des
Geräts, auf das zugegriffen wird, in der Zone "Vertrauenswürdige
Sites" hinzugefügt wurde und dass der "Geschützte Modus" nicht
aktiv ist, wenn auf das Gerät zugegriffen wird.
Enable AKC Download Server Certificate Validation
(AKC-Download-Serverzertifikat-Validierung aktivieren)
Falls durch den KX II-Administrator (oder CC-SG-Administrator) die
Option "Enable AKC Download Server Certificate Validation"
(AKC-Download-Serverzertifikat-Validierung aktivieren) aktiviert wurde:
Administratoren müssen ein gültiges Zertifikat zu KX II hochladen
oder ein selbstsigniertes Zertifikat auf KX II generieren. Das Zertifikat
muss über eine gültige Hostbezeichnung verfügen.
Jeder Benutzer muss das CA-Zertifikat (oder eine Kopie des
selbstsignierten Zertifikats) zum Speicher für "Vertrauenswürdige
Stammzertifizierungsstellen" seines Browsers hinzufügen.
Zum Starten von AKC über den CC-SG-Admin-Client müssen Sie über
JRE™ 1.6.0_10 oder höher verfügen.
99
Kapitel 4
Powerstrip-Ausgangssteuerung
(Gestell-PDU)
In diesem Kapitel
Überblick ................................................................................................100
Einschalten und Ausschalten sowie Ein- und Ausschalten von Ausgängen
...............................................................................................................101
Überblick
Mit Dominion KX II können Sie Powerstrip-Ausgänge der Serien Raritan
PX und Raritan RPC steuern, die über ein D2CIM-PWR mit Dominion KX
II verbunden sind.
Ist ein PX oder ein RPC eingerichtet und an Dominion KX II
angeschlossen, können der Powerstrip und die Ausgänge über die Seite
"Powerstrip" der Dominion KX II-Benutzeroberfläche gesteuert werden.
Sie können auf diese Seite zugreifen, indem Sie auf das Menü "Power"
(Strom) oben auf der Seite klicken.
Die Seite "Powerstrip" zeigt an Dominion KX II angeschlossene
Powerstrips an, für die der Benutzer entsprechende
Portzugriffsberechtigungen erhalten hat. Bei Schichtkonfigurationen zeigt
die Seite "Powerstrip" Powerstrips an, die an Dominion KX II-Basis- und
Schichtgeräte angeschlossen sind, für die der Benutzer entsprechende
Portzugriffsberechtigungen erhalten hat.
Hinweis: Informationen zum Einrichten eines PX finden Sie im
Benutzerhandbuch für Dominion PX.
Auf der Seite "Powerstrip" können Sie die Ausgänge einschalten und
ausschalten sowie aus- und wieder einschalten. Sie können außerdem
die folgenden Informationen zu Powerstrip und Ausgang anzeigen:
Powerstrip-Geräteinformationen:
Name
Model (Modell)
Temperatur
Current Amps (Aktuelle Stromstärke)
Maximum Amps (Maximale Stromstärke)
Voltage (Spannung)
Power in Watts (Strom in Watt)
Power in Volts Ampere (Strom in Voltampere)
100
Kapitel 4: Powerstrip-Ausgangssteuerung (Gestell-PDU)
Ausgangsanzeigeinformationen:
Name – Der Name, der dem Ausgang bei der Konfiguration
zugeordnet wurde.
State (Status) – Status des Ausgangs (Ein/Aus)
Control (Steuerung) – Ausgänge einschalten und ausschalten
sowie aus- und wieder einschalten
Association (Zuordnung) – Die dem Ausgang zugeordneten Ports
Wenn Sie die Seite "Powerstrip" öffnen, werden die Powerstrips, die
zurzeit mit Dominion KX II verbunden sind, zunächst in der
Dropdown-Liste "Powerstrip" angezeigt. Außerdem werden
Informationen zum aktuell ausgewählten Powerstrip angezeigt. Wenn
keine Powerstrips mit Dominion KX II verbunden sind, wird die Meldung
"No powerstrips found" (Keine Powerstrips gefunden) im Abschnitt
"Powerstrip Device" (Powerstrip-Gerät) der Seite angezeigt.
Einschalten und Ausschalten sowie Ein- und Ausschalten von Ausgängen
So schalten Sie einen Ausgang ein:
1. Klicken Sie auf das Menü "Power" (Strom), um die Seite "Powerstrip"
zu öffnen.
2. Wählen Sie aus der Dropdown-Liste "Powerstrip" den PX-Powerstrip
aus, den Sie einschalten möchten.
101
Kapitel 4: Powerstrip-Ausgangssteuerung (Gestell-PDU)
3. Klicken Sie auf "Refresh" (Aktualisieren), um die
Stromzufuhrsteuerung anzuzeigen.
4. Klicken Sie auf "On" (Ein).
5. Klicken Sie auf OK, um das Bestätigungsdialogfeld "Power On"
(Strom ein) zu schließen. Der Ausgang schaltet sich ein und der
Status wird als "On" (Ein) angezeigt.
So schalten Sie einen Ausgang aus:
1. Klicken Sie auf "Off" (Aus).
2. Klicken Sie im Dialogfeld "Power Off" (Strom aus) auf OK.
3. Klicken Sie im Bestätigungsdialogfeld "Power Off" (Strom aus) auf
OK. Der Ausgang schaltet sich aus und der Status wird als "Off"
(Aus) angezeigt.
102
Kapitel 4: Powerstrip-Ausgangssteuerung (Gestell-PDU)
So schalten Sie einen Ausgang aus und wieder ein:
1. Klicken Sie auf die Schaltfläche "Cycle" (Aus- und Einschalten). Das
Dialogfeld "Power Cycle Port" (Port aus- und wieder einschalten)
wird geöffnet.
2. Klicken Sie auf OK. Der Ausgang wird nun aus- und wieder
eingeschaltet (dies kann einige Sekunden dauern).
3. Wenn der Vorgang abgeschlossen ist, öffnet sich ein Dialogfenster.
Klicken Sie zum Schließen des Dialogfensters auf OK.
103
Kapitel 5
Virtual Media (Virtuelle Medien)
In diesem Kapitel
Überblick ................................................................................................105
Voraussetzungen für die Verwendung virtueller Medien .......................108
Verwenden von virtuellen Medien über den VKC und den AKC in einer
Windows-Umgebung .............................................................................109
Verwenden virtueller Medien .................................................................110
Dateiserver-Setup (nur für Dateiserver-ISO-Abbilder) ..........................111
Herstellen einer Verbindung mit virtuellen Medien ................................113
Trennen von virtuellen Medien ..............................................................117
104
Kapitel 5: Virtual Media (Virtuelle Medien)
Überblick
Virtuelle Medien erweitern die KVM-Funktionen. Sie ermöglichen
KVM-Zielservern den Remotezugriff auf Medien auf einem Client-PC und
Netzwerkdateiservern. Dank dieses Features werden auf dem Client-PC
und Netzwerkdateiservern installierte Medien praktisch virtuell vom
Zielserver installiert. Der Zielserver hat Lese- und Schreibzugriff auf die
Medien, als wären sie physisch mit dem Zielserver verbunden.
Zusätzlich zur Unterstützung von Datendateien über virtuelle Medien
werden Dateien von virtuellen Medien über USB-Verbindung unterstützt.
Virtuelle Medien können interne und per USB angeschlossene CD- und
DVD-Laufwerke, USB-Massenspeichergeräte, PC-Festplatten und
ISO-Abbilder (Datenträgerabbilder) umfassen.
Hinweis: ISO9660 wird standardmäßig von Raritan unterstützt. Andere
ISO-Standards können jedoch ebenfalls verwendet werden.
Virtuelle Medien bieten die Möglichkeit, weitere Aufgaben von einem
Remotestandort aus zu erledigen. Dazu zählen:
Übertragen von Dateien
Durchführen von Diagnosen
Installieren oder Reparieren von Anwendungen
Vollständiges Installieren des Betriebssystems
Diese erweiterte KVM-Steuerung macht die meisten Gänge in das
Rechenzentrum überflüssig, spart Zeit und Geld und unterstreicht damit
die Bedeutung virtueller Medien.
105
Kapitel 5: Virtual Media (Virtuelle Medien)
106
Kapitel 5: Virtual Media (Virtuelle Medien)
Diagrammschlüssel
Desktop-PC
CD-/DVD-Laufwerk
Dominion KX II
USB-Massenspeichergerät
CIM
PC-Festplatte
Zielserver
Remote-Dateiserver
(ISO-Abbilder)
107
Kapitel 5: Virtual Media (Virtuelle Medien)
Voraussetzungen für die Verwendung virtueller Medien
Mit dem Feature für virtuelle Medien können Sie bis zu zwei Laufwerke
(verschiedenen Typs) mounten, die durch das aktuell dem Zielgerät
zugeordnete USB-Profil unterstützt werden. Diese Laufwerke sind
während der KVM-Sitzung zugänglich.
Sie können beispielsweise eine bestimmte CD-ROM installieren,
verwenden und nach Fertigstellung Ihrer Arbeit wieder trennen. Der
virtuelle Medienkanal für CD-ROMs bleibt jedoch offen, sodass Sie eine
andere CD-ROM virtuell installieren können. Diese virtuellen
Medienkanäle bleiben offen, bis die KVM-Sitzung geschlossen wird
(vorausgesetzt, sie werden vom USB-Profil unterstützt).
Um das virtuelle Medium zu verwenden, schließen Sie es an den
Client-PC oder Netzwerkdateiserver an, auf den Sie über den Zielserver
zugreifen möchten. Dieser Schritt muss nicht als erster erfolgen, jedoch
bevor Sie versuchen, auf das Medium zuzugreifen.
Für die Verwendung virtueller Medien müssen folgende Bedingungen
erfüllt sein:
Dominion-Gerät
Für Benutzer, die Zugriff auf virtuelle Medien benötigen, müssen die
Geräteberechtigungen für den Zugriff auf die relevanten Ports sowie
der virtuelle Medienzugriff (Portberechtigung VM Access
[VM-Zugriff]) für diese Ports eingerichtet werden. Portberechtigungen
werden auf Gruppenebene eingerichtet.
Zwischen dem Gerät und dem Zielserver muss eine
USB-Verbindung bestehen.
Wenn Sie die PC-Freigabe verwenden möchten, müssen die
Security Settings (Sicherheitseinstellungen) auf der Seite "Security
Settings" (Sicherheitseinstellungen) aktiviert sein. Optional
Sie müssen das richtige USB-Profil für den KVM-Zielserver
auswählen, zu dem Sie eine Verbindung herstellen.
Client-PC
Für bestimmte virtuelle Medienoptionen sind Administratorrechte auf
dem Client-PC erforderlich (z. B. Umleitung ganzer Laufwerke).
Hinweis: Wenn Sie Windows Vista or Windows 7 verwenden,
deaktivieren Sie "User Account Control" (Benutzerkontensteuerung),
oder wählen Sie beim Start von Internet Explorer "Run as
Administrator" (Als Administrator ausführen) aus. Klicken Sie dazu
auf das Menü "Start", klicken Sie mit der rechten Maustaste auf
"Internet Explorer", und wählen Sie "Run as Administrator" (Als
Administrator ausführen) aus.
108
Kapitel 5: Virtual Media (Virtuelle Medien)
Zielserver
KVM-Zielserver müssen über USB angeschlossene Laufwerke
unterstützen.
Auf KVM-Zielservern mit Windows 2000 müssen alle aktuellen
Patches installiert sein.
USB 2.0-Ports sind schneller und daher vorzuziehen.
Verwenden von virtuellen Medien über den VKC und den AKC in einer
Windows-Umgebung
Die Berechtigungen für den Systemadministrator und Standardbenutzer
unter dem Betriebssystem Windows XP® unterscheiden sich von den
Berechtigungen unter den Betriebssystemen Windows Vista® und
Windows 7®.
Ist die "User Access Controll (UAC)" (Benutzerzugriffssteuerung) unter
Windows Vista oder Windows 7 aktiviert, so bietet diese die
Berechtigungen der niedrigsten Stufe, die ein Benutzer für eine
Anwendung benötigt. Beispielsweise ist die Option "Run as
Administrator" (Als Administrator ausführen) für Internet Explorer®
verfügbar, um Benutzern die Ausführung spezieller Aufgaben auf
Administratorebene zu gestatten. Diese Berechtigung würde sonst nicht
bestehen, selbst wenn der Benutzer über ein Administratorkonto verfügt.
Diese beiden Funktionen wirken sich darauf aus, auf welchen Typ
virtueller Medien von Benutzern über den Virtual KVM Client (VKC) und
den Active KVM Client (AKC) zugegriffen werden kann. Weitere
Informationen zu diesen Funktionen und deren Verwendung finden Sie in
Ihrer Microsoft®-Hilfe.
Im Folgenden finden Sie eine Liste mit Typen virtueller Medien, auf die
über den VKC und den AKC aus einer Windows-Umgebung zugegriffen
werden kann. Die Funktionen sind nach Client-Funktionen und
Funktionen der virtuellen Medien aufgeteilt, die den einzelnen
Windows-Benutzerfunktionen zugewiesen sind.
Windows XP
Wenn Sie den VKC und den AKC in einer Windows XP-Umgebung
ausführen, müssen Benutzer über Administratorrechte verfügen, um
auf andere Medientypen als CD-ROM-Verbindungen, ISO-Dateien
und ISO-Abbilder zugreifen zu können.
Windows Vista und Windows 7
109
Kapitel 5: Virtual Media (Virtuelle Medien)
Wenn Sie den VKC und den AKC in einer Windows Vista- oder
Windows 7-Umgebung bei aktivierter UAC ausführen, kann, je nach
Windows-Benutzerfunktion, auf die folgenden virtuellen Medientypen
zugegriffen werden.
Client
Administrator
AKC und Zugriff auf:
VKC
Fest installierte
Laufwerke und deren
Partitionen
Wechsellaufwerke
CD-/DVD-Laufwerke
ISO-Abbilder
Remote-ISO-Abbilder
Standard-Benutzer
Zugriff auf:
Wechsellaufwerke
CD-/DVD-Laufwerke
ISO-Abbilder
Remote-ISO-Abbilder
Verwenden virtueller Medien
Lesen Sie die Hinweise zu den Voraussetzungen für die Verwendung
virtueller Medien, bevor Sie mit der Verwendung virtueller Medien
fortfahren.
So verwenden Sie virtuelle Medien:
1. Wenn Sie auf Dateiserver-ISO-Abbilder zugreifen möchten, lassen
Sie diese Dateiserver und Abbilder über die Seite "Remote Console
File Server Setup" (Remotekonsolen-Dateiserver-Setup) erkennen.
Siehe Dateiserver-Setup (nur für Dateiserver-ISO-Abbilder).
Hinweis: Das ISO9660-Format wird standardmäßig von Raritan
unterstützt. Andere CD-ROM-Erweiterungen funktionieren ggf.
jedoch auch.
2. Öffnen Sie eine KVM-Sitzung mit dem entsprechenden Zielserver.
a. Rufen Sie über die Remotekonsole die Seite "Port Access"
(Portzugriff) auf.
b. Stellen Sie auf dieser Seite eine Verbindung mit dem Zielserver
her:
Klicken Sie unter "Port Name" (Portname) auf den
entsprechenden Server.
Wählen Sie im Menü "Port Action" (Portaktion) den Befehl
"Connect" (Verbinden) aus. Der Zielserver wird in einem Fenster
des Virtual KVM Client geöffnet.
3. Stellen Sie eine Verbindung mit dem virtuellen Medium her.
110
Kapitel 5: Virtual Media (Virtuelle Medien)
Virtuelles Medium
Entsprechende VM-Option
Lokale Laufwerke
Local Drives (Lokale Laufwerke)
Lokale CD-/DVD-Laufwerke
CD-ROM-/DVD-ROM-/ISO-Abbilder
ISO-Abbilder
Connect CD-ROM/ISO Image
(CD-ROM-/ISO-Abbild verbinden)
Dateiserver-ISO-Abbilder
Connect CD-ROM/ISO Image
(CD-ROM-/ISO-Abbild verbinden)
Nach Abschluss Ihrer Aufgaben trennen Sie die Verbindung zum
virtuellen Medium. Siehe Trennen von virtuellen Medien (auf Seite
117)
Dateiserver-Setup (nur für Dateiserver-ISO-Abbilder)
Hinweis: Dieses Feature ist nur für den Zugriff auf
Dateiserver-ISO-Abbilder über virtuelle Medien erforderlich.
Das ISO9660-Format wird standardmäßig von Raritan unterstützt.
Andere CD-ROM-Erweiterungen funktionieren ggf. jedoch auch.
Legen Sie auf der Seite "File Server Setup" (Dateiserver-Setup) der
Remotekonsole die Dateiserver und Abbildpfade fest, auf die Sie über
virtuelle Medien zugreifen möchten. Hier angegebene
Dateiserver-ISO-Abbilder stehen im Dialogfenster "Map Virtual Media
CD/ISO Image" (CD-/ISO-Abbild als virtuelles Medium zuordnen) unter
"Remote Server ISO Image" (ISO-Abbild auf Remoteserver) in den
Dropdownlisten "Hostname" und "Image" (Abbild) zur Auswahl. Siehe
CD-ROM-/DVD-ROM-/ISO-Abbilder (auf Seite 115).
So legen Sie Dateiserver-ISO-Abbilder für den virtuellen
Medienzugriff fest:
1. Wählen Sie in der Remotekonsole "Virtual Media" (Virtuelle Medien)
aus. Die Seite "File Server Setup" (Dateiserver-Setup) wird
angezeigt.
2. Aktivieren Sie das Kontrollkästchen "Selected" (Ausgewählt) für alle
Medien, die als virtuelle Medien zugänglich sein sollen.
3. Geben Sie Informationen zu den Dateiserver-ISO-Abbildern ein, auf
die Sie zugreifen möchten:
IP Address/Host Name (IP-Adresse/Hostname) – Hostname oder
IP-Adresse des Dateiservers.
Image Path (Abbildpfad) – Vollständiger Pfad zum Speicherort
des ISO-Abbildes.
Hinweis: Der Hostname darf aus maximal 232 Zeichen bestehen.
111
Kapitel 5: Virtual Media (Virtuelle Medien)
4. Klicken Sie auf "Save" (Speichern). Alle hier angegebenen Medien
stehen nun im Dialogfeld "Map Virtual Media CD/ISO Image"
(CD-/ISO-Abbild als virtuelles Medium zuordnen) zur Auswahl.
Hinweis: Aufgrund von technischen Einschränkungen der
Drittanbieter-Software des KX2 können Sie bei Verwendung einer
IPv6-Adresse nicht über virtuelle Medien auf ein Remote-ISO-Abbild
zugreifen.
Hinweis: Wenn Sie eine Verbindung zu einen Windows 2003-Server
herstellen und versuchen, ein ISO-Abbild vom Server zu laden, ist es
möglich, dass Sie die Fehlermeldung "Virtual Media mounting on port
failed. Unable to connect to the file server or incorrect File Server
username and password". (Installation der virtuellen Medien auf Port
fehlgeschlagen. Verbindung mit Dateiserver konnte nicht hergestellt
werden oder falsches Kennwort bzw. falschen Benutzernamen für
Dateiserver verwendet.) angezeigt bekommen. Falls dies eintritt,
deaktivieren Sie unter den Richtlinien für den Dömänen-Controller die
Option "Microsoft Network Server: Digitally Sign Communications"
(Microsoft-Netzwerk [Server]: Kommunikation digital signieren).
112
Kapitel 5: Virtual Media (Virtuelle Medien)
Herstellen einer Verbindung mit virtuellen Medien
Local Drives (Lokale Laufwerke)
Mit dieser Option installieren Sie ein gesamtes Laufwerk. Das gesamte
Festplattenlaufwerk wird auf dem Zielserver virtuell installiert. Verwenden
Sie diese Option nur für Festplatten und externe Laufwerke.
Netzwerklaufwerke, CD-ROM- oder DVD-ROM-Laufwerke sind nicht
enthalten. Nur für diese Option ist "Read/Write" (Lese-/Schreibzugriff)
verfügbar.
Hinweis: KVM-Zielserver mit bestimmten Versionen des
Windows-Betriebssystems akzeptieren möglicherweise keine neuen
Massenspeicherverbindungen, nachdem eine NTFS-formatierte Partition
(z. B. das lokale Laufwerk C) an sie umgeleitet wurde.
Schließen Sie in diesem Fall die Remotekonsole, und stellen Sie erneut
eine Verbindung her, bevor Sie ein weiteres virtuelles Mediengerät
umleiten. Wenn andere Benutzer mit demselben Zielserver verbunden
sind, müssen auch sie diese Verbindung trennen.
Hinweis: Mounten Sie beim Dominion KX II 2.1.0 und höher ein externes
Laufwerk, z. B. ein Diskettenlaufwerk, so leuchtet die LED permanent, da
das Gerät alle 500 Millisekunden prüft, ob das Laufwerk noch installiert
ist.
So greifen Sie auf ein Laufwerk auf dem Clientcomputer zu:
1. Wählen Sie im Virtual KVM Client "Virtual Media" > "Connect Drive"
(Virtuelle Medien > Laufwerk verbinden) aus. Das Dialogfeld "Map
Virtual Media Drive" (Virtuelles Medienlaufwerk zuordnen) wird
angezeigt.
2. Wählen Sie das entsprechende Laufwerk in der Dropdownliste
"Local Drive" (Lokales Laufwerk) aus.
113
Kapitel 5: Virtual Media (Virtuelle Medien)
3. Für den Lese- und Schreibzugriff müssen Sie das Kontrollkästchen
"Read-Write" (Lese-/Schreibzugriff) aktivieren. Diese Option steht
nur für Wechsellaufwerke zur Verfügung. Weitere Informationen
finden Sie unter Fälle, in denen Lese-/Schreibzugriff nicht
verfügbar ist (auf Seite 114). Bei dieser Option können Sie Daten
auf dem angeschlossenen USB-Datenträger lesen und schreiben.
WARNUNG: Den Lese-/Schreibzugriff zu aktivieren kann gefährlich
sein! Wenn mehrere Einheiten gleichzeitig auf dasselbe Laufwerk
zugreifen, kann dies zu Datenbeschädigungen führen. Sollten Sie
den Schreibzugriff nicht benötigen, deaktivieren Sie dieses
Kontrollkästchen.
4. Klicken Sie auf "Connect" (Verbinden). Das Medium wird auf dem
Zielserver virtuell installiert. Sie können darauf wie auf jedes andere
Laufwerk zugreifen.
Fälle, in denen Lese-/Schreibzugriff nicht verfügbar ist
Der Lese-/Schreibzugriff auf virtuelle Medien ist in den folgenden
Situationen nicht verfügbar:
114
Bei allen Festplatten
Wenn das Laufwerk schreibgeschützt ist.
Wenn der Benutzer nicht über eine Lese-/Schreibberechtigung
verfügt.
Wenn unter "Port Permission" (Portberechtigung) für "Access"
(Zugriff) die Einstellung "None" (Kein) oder "View" (Ansehen)
ausgewählt ist.
Wenn unter "Port Permission" (Portberechtigung) für "VM
Access" (VM-Zugriff) die Einstellung "Read-Only"
(Schreibgeschützt) oder "Deny" (Ablehnen) ausgewählt ist.
Kapitel 5: Virtual Media (Virtuelle Medien)
CD-ROM-/DVD-ROM-/ISO-Abbilder
Mit dieser Option installieren Sie CD-ROM-, DVD-ROM- und
ISO-Abbilder.
Hinweis: Das ISO9660-Format wird standardmäßig von Raritan
unterstützt. Andere CD-ROM-Erweiterungen funktionieren ggf. jedoch
auch.
So greifen Sie auf ein CD-ROM-, DVD-ROM- oder ISO-Abbild zu:
1. Wählen Sie im Virtual KVM Client "Virtual Media" > "Connect
CD-ROM/ISO Image" (Virtuelle Medien > CD-ROM-/ISO-Abbild
verbinden) aus. Das Dialogfeld "Map Virtual Media CD/ISO Image"
(CD-/ISO-Abbild als virtuelles Medium zuordnen) wird angezeigt.
2. Gehen Sie bei internen und externen CD-ROM- und
DVD-ROM-Laufwerken folgendermaßen vor:
a. Wählen Sie die Option "Local CD/DVD Drive" (Lokales
CD-/DVD-Laufwerk) aus.
b. Wählen Sie das entsprechende Laufwerk in der Dropdownliste
"Local CD/DVD Drive" (Lokales CD-/DVD-Laufwerk) aus. Diese
Liste enthält alle verfügbaren internen und externen CD- und
DVD-Laufwerksnamen.
c.
Klicken Sie auf "Connect" (Verbinden).
3. Gehen Sie bei ISO-Abbildern folgendermaßen vor:
a. Wählen Sie die Option "ISO Image" (ISO-Abbild). Mit dieser
Option greifen Sie auf ein Laufwerkabbild einer CD, DVD oder
Festplatte zu. Nur das ISO-Format wird unterstützt.
115
Kapitel 5: Virtual Media (Virtuelle Medien)
b. Klicken Sie auf die Schaltfläche "Browse" (Durchsuchen).
c.
Navigieren Sie zu dem Pfad des gewünschten Laufwerkabbilds,
und klicken Sie auf "Open" (Öffnen). Der Pfad wird in das Feld
"Image Path" (Abbildpfad) geladen.
d. Klicken Sie auf "Connect" (Verbinden).
4. Gehen Sie bei Remote-ISO-Abbildern auf einem Dateiserver
folgendermaßen vor:
a. Wählen Sie die Option "Remote Server ISO Image" (ISO-Abbild
auf Remoteserver) aus.
b. Wählen Sie in der Dropdown-Liste einen Hostnamen und ein
Abbild aus. Zur Verfügung stehen die Dateiserver und
Abbildpfade, die Sie auf der Seite "File Server Setup"
(Dateiserver-Setup) konfiguriert haben. Die Dropdown-Liste
enthält nur Elemente, die Sie auf der Seite "File Server Setup"
(Dateiserver-Setup) konfiguriert haben.
c.
File Server Username (Dateiserver-Benutzername) – Der für den
Zugriff auf den Dateiserver erforderliche Benutzername.
d. File Server Password (Dateiserver-Kennwort) – Das für den
Zugriff auf den Dateiserver erforderliche Kennwort (Eingabe
erfolgt verdeckt).
e. Klicken Sie auf "Connect" (Verbinden).
Das Medium wird auf dem Zielserver virtuell installiert. Sie können
darauf wie auf jedes andere Laufwerk zugreifen.
Hinweis: Wenn Sie Dateien auf einem Linux-Zielgerät bearbeiten,
verwenden Sie den Befehl "Linux Sync" (Linux-Synchronisierung),
nachdem die Dateien mithilfe eines virtuellen Mediums kopiert wurden,
um die kopierten Dateien anzuzeigen. Die Dateien werden
möglicherweise erst angezeigt, nachdem die Synchronisierung
durchgeführt wurde.
Hinweis: Wenn Sie mit Windows 7 arbeiten werden Wechseldatenträger
nicht standardmäßig im Windows-Ordner "Arbeitsplatz" angezeigt,
sobald Sie ein lokales CD-/DVD-Laufwerk oder ein lokales oder
Remote-ISO-Abbild mounten. Um das lokale CD-/DVD-Laufwerk oder
das lokale oder Remote-ISO-Abbild in diesem Ordner anzuzeigen,
wählen Sie "Extras" > "Ordneroptionen" > "Ansicht" aus und deaktivieren
die Option "Leere Laufwerke im Ordner "Computer" ausblenden".
Hinweis: Aufgrund von technischen Einschränkungen der
Drittanbieter-Software des KX2 können Sie bei Verwendung einer
IPv6-Adresse nicht über virtuelle Medien auf ein Remote-ISO-Abbild
zugreifen.
116
Kapitel 5: Virtual Media (Virtuelle Medien)
Trennen von virtuellen Medien
So trennen Sie virtuelle Medienlaufwerke:
Wählen Sie für lokale Laufwerke "Virtual Media" > "Disconnect Drive"
(Virtuelle Medien > Laufwerk trennen) aus.
Wählen Sie für CD-ROM-, DVD-ROM- und ISO-Abbilder "Virtual
Media > Disconnect CD-ROM/ISO Image" (Virtuelle Medien >
CD-ROM-/ISO-Abbild trennen) aus.
Hinweis: Anstatt das virtuelle Medium über den Befehl "Disconnect"
(Trennen) zu trennen, können Sie auch einfach die KVM-Verbindung
beenden.
117
Kapitel 6
USB-Profile
In diesem Kapitel
Überblick ................................................................................................118
CIM-Kompatibilität .................................................................................119
Verfügbare USB-Profile .........................................................................119
Auswählen von Profilen für einen KVM-Port .........................................126
Überblick
Um die Kompatibilität des Dominion KX II auf verschiedene
KVM-Zielserver auszuweiten, bietet Raritan eine Standardauswahl an
USB-Konfigurationsprofilen für die Implementierung auf vielen
Betriebssystemen und Servern auf BIOS-Ebene an.
Das generische USB-Profil (Standard) erfüllt die Anforderungen der
großen Mehrheit der bereitgestellten KVM-Zielserverkonfigurationen.
Weitere Profile stehen zur Verfügung, um die speziellen Anforderungen
anderer häufig bereitgestellten Serverkonfigurationen (z. B. Linux® und
Mac OS X®) zu erfüllen. Außerdem stehen einige Profile (festgelegt nach
Plattformname und BIOS-Revision) zur Verfügung, um die Kompatibilität
der Funktion der virtuellen Medien mit dem Zielserver zu verbessern
(wenn z. B. auf BIOS-Ebene gearbeitet wird).
USB-Profile werden unter "Device Settings" > "Port Configuration" >
"Port" (Geräteeinstellungen > Portkonfiguration > Port) auf den lokalen
und Remotekonsolen des Dominion KX II konfiguriert. Ein
Geräteadministrator kann den Port mit den Profilen konfigurieren, die
den Anforderungen des Benutzers und der Zielserverkonfiguration am
besten entsprechen.
Ein Benutzer, der eine Verbindung mit einem KVM-Zielserver herstellt,
kann unter diesen vordefinierten Profilen im Virtual KVM Client (auf
Seite 63) wählen, je nach Betriebsstatus des KVM-Zielservers. Wenn
beispielsweise der Server ausgeführt wird und der Benutzer das
Windows®-Betriebssystem verwenden möchte, ist es sinnvoll, das
generische Profil zu verwenden. Wenn der Benutzer jedoch die
Einstellungen im BIOS-Menü ändern oder von einem virtuellen
Medienlaufwerk einen Neustart ausführen möchte, kann, je nach
Zielservermodell, ein BIOS-Profil eher geeignet sein.
Sollte keines der von Raritan bereitgestellten Standard-USB-Profile mit
dem betreffenden KVM-Zielgerät funktionieren, wenden Sie sich an den
technischen Kundendienst von Raritan.
118
Kapitel 6: USB-Profile
CIM-Kompatibilität
Um USB-Profile nutzen zu können, müssen Sie ein D2CIM-VUSB oder
ein D2CIM-DVUSB mit aktualisierter Firmware verwenden. Ein VM-CIM
ohne aktualisierte Firmware unterstützt eine große Anzahl an
Konfigurationen (Tastatur, Maus, CD-ROM und Wechsellaufwerk), kann
jedoch nicht die für bestimmte Zielkonfigurationen optimierten Profile
nutzen. Daher sollten bestehende VM-CIMs mit der neuesten Firmware
aktualisiert werden, um auf USB-Profile zugreifen zu können. Solange
bestehende VM-CIMs noch nicht aktualisiert wurden, verfügen sie über
eine Funktionalität, die dem generischen Profil entspricht.
VM-CIM-Firmware wird während einer Dominion KX
II-Firmwareaktualisierung automatisch aktualisiert; VM-CIMs, die nicht
über die aktuelle Firmware verfügen, können jedoch, wie unter
Aktualisieren von CIMs (auf Seite 258) beschrieben, aktualisiert
werden.
Weitere Informationen finden Sie unter Computer Interface Modules
(CIMs) (auf Seite 307).
Verfügbare USB-Profile
Die aktuellen Version des Dominion KX II verfügt über eine Auswahl an
USB-Profilen, die in der folgenden Tabelle beschrieben werden. Neue
Profile sind in jeder von Raritan zur Verfügung gestellten
Firmwareaktualisierung enthalten. Wenn neue Profile hinzugefügt
werden, werden diese in der Hilfe dokumentiert.
USB-Profil
®
Beschreibung
®
BIOS Dell PowerEdge
1950/2950/2970/6950/R200
Dell PowerEdge
1950/2950/2970/6950/R200-BIOS
Verwenden Sie entweder dieses oder
das generische Profil für das Dell
PowerEdge
1950/2950/2970/6950/R200-BIOS.
Einschränkungen:
BIOS DellOptiplex Keyboard
Only
Keine
Dell Optiplex BIOS Access (Nur
Tastatur)
Verwenden Sie dieses Profil, um
Tastaturfunktionalität für das Dell
Optiplex-BIOS zu erhalten, wenn das
D2CIM-VUSB verwendet wird.
Verwenden Sie bei Nutzung des neuen
D2CIM-DVUSB das generische Profil.
119
Kapitel 6: USB-Profile
USB-Profil
Beschreibung
Hinweis:
Optiplex 210L/280/745/GX620
benötigt das D2CIM-DVUSB mit
generischem Profil, um virtuelle
Medien zu unterstützen.
Einschränkungen:
BIOS DellPowerEdge
Keyboard Only
USB-Busgeschwindigkeit
beschränkt auf volle
Geschwindigkeit (12 Mbit/s)
Keine Unterstützung für virtuelle
Medien
Dell PowerEdge BIOS Access (Nur
Tastatur)
Verwenden Sie dieses Profil, um
Tastaturfunktionalität für das Dell
PowerEdge-BIOS zu erhalten, wenn
das D2CIM-VUSB verwendet wird.
Verwenden Sie bei Nutzung des neuen
D2CIM-DVUSB das generische Profil.
Hinweis:
PowerEdge
650/1650/1750/2600/2650 BIOS
unterstützen keine USB-,
CD-ROM-Laufwerke und
Festplatten als startbares Gerät.
PowerEdge
750/850/860/1850/2850/SC1425-B
IOS benötigt das D2CIM-DVUSB
mit generischem Profil, um virtuelle
Medien zu unterstützen.
Verwenden Sie das Profil "BIOS
Dell PowerEdge
1950/2950/2970/6950/R200" oder
das generische Profil für
PowerEdge
1950/2950/2970/6950/R200, wenn
im BIOS gearbeitet wird.
Einschränkungen:
120
USB-Busgeschwindigkeit
beschränkt auf volle
Geschwindigkeit (12 Mbit/s)
Absolute Mouse Synchronization™
(Absolute Maussynchronisierung)
Kapitel 6: USB-Profile
USB-Profil
Beschreibung
nicht unterstützt
BIOS Generic
Keine Unterstützung für virtuelle
Medien
BIOS Generic
Verwenden Sie dieses Profil, wenn das
generische Profil des Betriebssystems
auf dem BIOS nicht funktioniert.
WARNUNG: Die USB-Erkennung
wird gestartet, wenn virtuelle
Medien verbunden oder getrennt
werden.
Einschränkungen:
BIOS HP® Proliant™ DL145
USB-Busgeschwindigkeit
beschränkt auf volle
Geschwindigkeit (12 Mbit/s)
Absolute Mouse Synchronization™
(Absolute Maussynchronisierung)
nicht unterstützt
Virtuelle CD-ROM-Laufwerke und
Plattenlaufwerke können nicht
gleichzeitig verwendet werden.
HP Proliant DL145 PhoenixBIOS
Verwenden Sie dieses Profil für HP
Proliant DL145 PhoenixBIOS während
der Installation des Betriebssystems.
Einschränkungen:
BIOS HP Compaq®
DC7100/DC7600
USB-Busgeschwindigkeit
beschränkt auf volle
Geschwindigkeit (12 Mbit/s)
BIOS HP Compaq DC7100/DC7600
Verwenden Sie dieses Profil zum
Hochfahren von Desktops der Serie
"HP Compaq DC7100/DC7600" über
virtuelle Medien.
Einschränkungen:
BIOS IBM ThinkCentre
Lenovo
Virtuelle CD-ROM-Laufwerke und
Plattenlaufwerke können nicht
gleichzeitig verwendet werden.
IBM Thinkcentre Lenovo BIOS
121
Kapitel 6: USB-Profile
USB-Profil
Beschreibung
Verwenden Sie dieses Profil für die
IBM® Thinkcentre Lenovo-Hauptplatine
(Modell 828841U) bei
BIOS-Vorgängen.
Einschränkungen:
BIOS Lenovo ThinkPad T61
& X61
USB-Busgeschwindigkeit
beschränkt auf volle
Geschwindigkeit (12 Mbit/s)
Virtuelle CD-ROM-Laufwerke und
Plattenlaufwerke können nicht
gleichzeitig verwendet werden.
BIOS Lenovo ThinkPad T61 und X61
(Hochfahren über virtuelle Medien)
Verwenden Sie dieses Profil zum
Hochfahren von Laptops der Serie T61
und X61 über virtuelle Medien.
Einschränkungen:
BIOS Mac
USB-Busgeschwindigkeit
beschränkt auf volle
Geschwindigkeit (12 Mbit/s)
BIOS Mac
Verwenden Sie dieses Profil für
Mac®-BIOS.
Einschränkungen:
Generisch
Absolute Mouse Synchronization™
(Absolute Maussynchronisierung)
nicht unterstützt
Virtuelle CD-ROM-Laufwerke und
Plattenlaufwerke können nicht
gleichzeitig verwendet werden.
Das generische USB-Profil entspricht
in etwa dem Verhalten der
ursprünglichen KX2-Version.
Verwenden Sie dies für die
Betriebssysteme Windows 2000®,
Windows XP®, Windows Vista® und
höher.
Einschränkungen:
Keine
HP Proliant DL360/DL380 G4 HP Proliant DL360/DL380 G4 (HP
122
Kapitel 6: USB-Profile
USB-Profil
(HP SmartStart CD)
Beschreibung
SmartStart CD)
Verwenden Sie dieses Profil für den
Server der Serie "HP Proliant
DL360/DL380 G4" bei der Installation
des Betriebssystems unter
Verwendung der HP SmartStart CD.
Einschränkungen:
USB-Busgeschwindigkeit
beschränkt auf volle
Geschwindigkeit (12 Mbit/s)
Absolute Mouse Synchronization™
(Absolute Maussynchronisierung)
nicht unterstützt
HP Proliant DL360/DL380 G4 HP Proliant DL360/DL380 G4
(Windows 2003®
(Windows 2003 Server-Installation)
Server-Installation)
Verwenden Sie dieses Profil für den
Server der Serie "HP Proliant
DL360/DL380 G4" bei der Installation
von Windows 2003 Server ohne
Verwendung der HP SmartStart CD.
Einschränkungen:
Linux®
USB-Busgeschwindigkeit
beschränkt auf volle
Geschwindigkeit (12 Mbit/s)
Generisches Linux-Profil
Dies ist das generische Linux-Profil.
Verwenden Sie es für Redhat
Enterprise Linux, SuSE Linux
Enterprise Desktop und ähnliche
Distributionen.
Einschränkungen:
MAC OS X® (10.4.9 und
höher)
Absolute Mouse Synchronization™
(Absolute Maussynchronisierung)
nicht unterstützt
Mac OS-X, Version 10.4.9 und höher
Dieses Profil kompensiert die
Skalierung von Mauskoordination, die
in den neueren Versionen von Mac
OS-X eingeführt wurden. Wählen Sie
dieses Profil aus, wenn die lokalen und
Remote-Mauspositionen an den
Desktop-Rändern nicht mehr
123
Kapitel 6: USB-Profile
USB-Profil
Beschreibung
synchronisiert sind.
Einschränkungen:
RUBY Industrial Mainboard
(AwardBIOS)
Virtuelle CD-ROM-Laufwerke und
Plattenlaufwerke können nicht
gleichzeitig verwendet werden.
RUBY Industrial Mainboard
(AwardBIOS)
Verwenden Sie dieses Profil für die
Industriemainboards der Serie
"RUBY-9715VG2A" mit
Phoenix/AwardBIOS v6.00PG.
Einschränkungen:
Supermicro Mainboard
Phoenix (AwardBIOS)
USB-Busgeschwindigkeit
beschränkt auf volle
Geschwindigkeit (12 Mbit/s)
Virtuelle CD-ROM-Laufwerke und
Plattenlaufwerke können nicht
gleichzeitig verwendet werden.
Supermicro Mainboard Phoenix
AwardBIOS
Verwenden Sie diese Profil für
Hauptplatinen der Serie "Supermicro"
mit Phoenix AwardBIOS.
Einschränkungen:
Suse 9.2
Virtuelle CD-ROM-Laufwerke und
Plattenlaufwerke können nicht
gleichzeitig verwendet werden.
SuSE Linux 9.2
Verwenden Sie dieses Profil für die
SuSE Linux 9.2-Distribution.
Einschränkungen:
Troubleshooting 1
Absolute Mouse Synchronization™
(Absolute Maussynchronisierung)
nicht unterstützt
USB-Busgeschwindigkeit
beschränkt auf volle
Geschwindigkeit (12 Mbit/s)
Fehlerbehebungsprofil 1
124
Massenspeicher vorrangig
Kapitel 6: USB-Profile
USB-Profil
Beschreibung
Tastatur und Maus (Typ 1)
USB-Busgeschwindigkeit
beschränkt auf volle
Geschwindigkeit (12 Mbit/s)
Virtuelle CD-ROM-Laufwerke und
Plattenlaufwerke können nicht
gleichzeitig verwendet werden.
WARNUNG: Die USB-Erkennung
wird gestartet, wenn virtuelle
Medien verbunden oder getrennt
werden.
Troubleshooting 2
Fehlerbehebungsprofil 2
Tastatur und Maus (Typ 2)
vorrangig
Massenspeicher
USB-Busgeschwindigkeit
beschränkt auf volle
Geschwindigkeit (12 Mbit/s)
Virtuelle CD-ROM-Laufwerke und
Plattenlaufwerke können nicht
gleichzeitig verwendet werden.
WARNUNG: Die USB-Erkennung
wird gestartet, wenn virtuelle
Medien verbunden oder getrennt
werden.
Troubleshooting 3
Fehlerbehebungsprofil 3
Massenspeicher vorrangig
Tastatur und Maus (Typ 2)
USB-Busgeschwindigkeit
beschränkt auf volle
Geschwindigkeit (12 Mbit/s)
Virtuelle CD-ROM-Laufwerke und
Plattenlaufwerke können nicht
gleichzeitig verwendet werden.
WARNUNG: Die USB-Erkennung
wird gestartet, wenn virtuelle
Medien verbunden oder getrennt
werden.
125
Kapitel 6: USB-Profile
USB-Profil
Beschreibung
Use Full Speed for Virtual
Media CIM (Volle
Geschwindigkeit für virtuelles
Medien-CIM verwenden)
Use Full Speed for Virtual Media CIM
(Volle Geschwindigkeit für virtuelles
Medien-CIM verwenden)
Dieses Profil entspricht in etwa dem
Verhalten der ursprünglichen
KX2-Version, wenn die Option "Full
Speed for Virtual Media CIM" (Volle
Geschwindigkeit für virtuelles
Medien-CIM) aktiviert ist. Hilfreich bei
einem BIOS, das nicht mit
Hochgeschwindigkeits-USB-Geräten
funktioniert.
Einschränkungen:
USB-Busgeschwindigkeit
beschränkt auf volle
Geschwindigkeit (12 Mbit/s)
Auswählen von Profilen für einen KVM-Port
Dominion KX II enthält eine Reihe von USB-Profilen, die Sie einem
KVM-Port zuweisen können, basierend auf den Eigenschaften des
KVM-Zielservers, mit dem das Profil verbunden wird. Sie können
USB-Profile unter "Device Settings" > "Port Configuration" > "Port"
(Geräteeinstellungen > Portkonfiguration > Port) auf der lokalen oder der
Remotekonsole des Dominion KX II einem KVM-Port zuweisen.
Der Administrator legt die Profile fest, die am wahrscheinlichsten für ein
spezielles Zielgerät benötigt werden. Diese Profile stehen anschließend
über MPC/VKC zur Auswahl bereit. Wenn ein Profil nicht zur
Verwendung freigegeben wurde, können sie auf alle verfügbaren Profile
zugreifen, indem Sie "USB Profile" > "Other Profiles" (USB-Profil >
Weitere Profile) auswählen.
Durch die Zuordnung von USB-Profilen zu einem KVM-Port sind diese
Profile für Benutzer, die mit einem KVM-Zielserver verbunden sind,
verfügbar. Wenn erforderlich, kann der Benutzer ein USB-Profil aus dem
USB-Profilmenü im VKC oder MPC auswählen.
Informationen zur Zuordnung von USB-Profilen zu einem KVM-Port
finden Sie unter Konfigurieren von USB-Profilen (Seite "Port") (auf
Seite 222).
126
Kapitel 6: USB-Profile
Mausmodi bei Verwendung des Mac OS-X-USB-Profils mit einem
DCIM-VUSB.
Wenn Sie ein DCIM-VUSB mit einem Mac OS-X®-USB-Profil verwenden
und Mac OS-X 10.4.9 (oder höher) ausführen, muss beim Neustart der
Modus "Single Mouse" (Ein Cursor) ausgewählt sein, um die Maus im
Menü "Boot" zu verwenden.
So konfigurieren Sie die Maus für das Arbeiten im Menü "Boot":
1. Starten Sie Ihren Mac-Computer, und drücken Sie die Alt-Taste, um
das Menü "Boot" zu öffnen. Zu diesem Zeitpunkt reagiert die Maus
noch nicht.
2. Wählen Sie den Mausmodus "Intelligent" und anschließend den
Mausmodus "Single Mouse" (Ein Cursor) aus. Jetzt reagiert die
Maus.
Hinweis: Im Modus "Single Mouse" (Ein Cursor) ist die
Geschwindigkeit des Mauszeigers möglicherweise gering.
3. Sobald Sie das Menü "Boot" verlassen haben und das
Betriebssystem hochgefahren ist, beenden Sie den Modus "Single
Mouse" (Ein Cursor), und schalten Sie zurück in den Mausmodus
"Absolute Mouse" (Absolut), um eine bessere Leistung der Maus zu
erhalten.
127
Kapitel 7
User Management
(Benutzerverwaltung)
In diesem Kapitel
Benutzergruppen ...................................................................................128
Benutzer ................................................................................................140
Authentication Settings (Authentifizierungseinstellungen) ....................143
Ändern von Kennwörtern .......................................................................156
Benutzergruppen
Dominion KX II speichert eine interne Liste aller Benutzer- und
Gruppennamen, um die Zugriffsautorisierung und die Berechtigungen
festzulegen. Diese Informationen werden intern in einem verschlüsselten
Format gespeichert. Es gibt verschiedene Arten der Authentifizierung.
Diese wird als lokale Authentifizierung bezeichnet. Alle Benutzer müssen
authentifiziert werden. Wenn Dominion KX II für LDAP/LDAPS oder
RADIUS konfiguriert wurde, wird erst deren entsprechende
Authentifizierung durchgeführt und anschließend die lokale
Authentifizierung.
Jedes Dominion KX II enthält standardmäßig drei Benutzergruppen.
Diese Gruppen können nicht gelöscht werden:
Benutzer
Beschreibung
Admin
Benutzer dieser Gruppe verfügen über vollständige
Administratorrechte. Der ursprüngliche werkseitige
Standardbenutzer ist Mitglied dieser Gruppe und
verfügt über sämtliche Systemrechte. Außerdem muss
der Benutzer "Admin" der Gruppe "Admin" angehören.
Unknown
(Unbekannt)
Dies ist die Standardgruppe für Benutzer, die extern
über LDAP/LDAPS oder RADIUS authentifiziert
werden oder die im System unbekannt sind. Wenn der
externe LDAP/LDAPS- oder RADIUS-Server keine
gültige Benutzergruppe erkennt, wird die Gruppe
"Unknown" (Unbekannt) verwendet. Außerdem wird
jeder neu erstellte Benutzer automatisch in diese
Gruppe aufgenommen, bis der Benutzer einer
anderen Gruppe zugewiesen wird.
Individual
Group
(Individuelle
Gruppe)
Eine individuelle Gruppe ist im Prinzip eine aus einer
Person bestehende "Gruppe". Dies bedeutet, dass
sich der Benutzer in seiner eigenen Gruppe befindet
und nicht mit anderen echten Gruppen verknüpft ist.
Individuelle Gruppen können Sie am @-Zeichen im
Gruppennamen erkennen. In individuellen Gruppen
128
Kapitel 7: User Management (Benutzerverwaltung)
können Benutzerkonten dieselben Rechte wie eine
Gruppe aufweisen.
In Dominion KX II können bis zu 254 Benutzergruppen erstellt werden.
User Group List (Liste der Benutzergruppen)
Benutzergruppen werden bei der lokalen und der
Remoteauthentifizierung (über RADIUS oder LDAP/LDAPS) verwendet.
Es ist empfehlenswert, Benutzergruppen vor dem Erstellen einzelner
Benutzer zu definieren, da jeder Benutzer einer vorhandenen
Benutzergruppe hinzugefügt werden muss.
Die Seite "User Group List" (Liste der Benutzergruppen) enthält eine
Liste aller Benutzergruppen, die in auf- oder absteigender Reihenfolge
sortiert werden kann, indem Sie auf die Spaltenüberschrift "Group Name"
(Gruppenname) klicken. Auf der Seite "User Group List" (Liste der
Benutzergruppen) können Sie außerdem Benutzergruppen hinzufügen,
ändern oder löschen.
So zeigen Sie eine Liste der Benutzergruppen an:
Wählen Sie "User Management" > "User Group List"
(Benutzerverwaltung > Liste der Benutzergruppen) aus. Die Seite
"User Group List" (Liste der Benutzergruppen) wird angezeigt.
129
Kapitel 7: User Management (Benutzerverwaltung)
Beziehung zwischen Benutzern und Gruppen
Benutzer sind Mitglied in einer Gruppe, und Gruppen verfügen über
bestimmte Berechtigungen. Sie können Zeit sparen, indem Sie die
verschiedenen Benutzer Ihrer Dominion KX II-Einheit in Gruppen
organisieren. So können Sie die Berechtigungen aller Benutzer in einer
Gruppe auf einmal verwalten anstatt für jeden Benutzer einzeln.
Sie können bei Bedarf auch darauf verzichten, bestimmte Benutzer
Gruppen zuzuordnen. In diesem Fall können Sie den Benutzer als
"Individuell" klassifizieren.
Nach der erfolgreichen Authentifizierung verwendet das Gerät
Gruppeninformationen, um die Berechtigungen des Benutzers zu
bestimmen, z. B. die Zugriffsberechtigungen für verschiedene
Server-Ports, ob ein Neustart des Geräts zulässig ist und weitere
Funktionen.
Hinzufügen einer neuen Benutzergruppe
So fügen Sie eine neue Benutzergruppe hinzu:
1. Öffnen Sie die Seite "Group" (Gruppe), indem Sie "User
Management" > "Add New User Group" (Benutzerverwaltung > Neue
Benutzergruppe hinzufügen) auswählen oder auf der Seite "User
Group List" (Liste der Benutzergruppen) auf die Schaltfläche "Add"
(Hinzufügen) klicken.
Die Seite "Group" (Gruppe) umfasst die folgenden Kategorien: Group
(Gruppe), Permissions (Berechtigungen), Port Permissions
(Portberechtigungen) und IP ACL (IP-ACL).
2. Geben Sie im Feld "Group Name" (Gruppenname) einen
aussagekräftigen Namen für die neue Benutzergruppe ein (bis zu 64
Zeichen).
3. Legen Sie unter "Permissions" (Berechtigungen) die Berechtigungen
für die Gruppe fest. Aktivieren Sie die Kontrollkästchen für die
Berechtigungen, die Sie allen Benutzern in dieser Gruppe gewähren
möchten. Siehe Festlegen von Berechtigungen (auf Seite 133).
4. Legen Sie unter "Port Permissions" (Portberechtigungen) die
Portberechtigungen fest. Legen Sie die für die Benutzer in dieser
Gruppe zugänglichen Serverports fest, und geben Sie den
Zugriffstyp an. Siehe Festlegen von Portberechtigungen (auf Seite
135).
5. Legen Sie die IP-ACL fest. Mit diesem Feature beschränken Sie den
Zugriff auf das Dominion KX II-Gerät, indem Sie IP-Adressen
angeben. Dies gilt nur für Benutzer einer bestimmten Gruppe, im
Gegensatz zur IP-Zugriffssteuerung, die für alle Zugriffsversuche auf
das Gerät gilt und Priorität hat. Optional. Siehe Gruppenbasierte
IP-ACL (IP-Zugriffssteuerungsliste) (auf Seite 137).
130
Kapitel 7: User Management (Benutzerverwaltung)
6. Klicken Sie auf OK.
131
Kapitel 7: User Management (Benutzerverwaltung)
Hinweis: Im MPC und auf der lokalen Dominion KX II-Konsole sind viele
administrative Funktionen verfügbar. Diese Funktionen stehen nur
Mitgliedern der Standardgruppe "Admin" zur Verfügung.
Hinweis: Sowohl IPv4- als auch IPv6-Adressen werden unterstützt.
132
Kapitel 7: User Management (Benutzerverwaltung)
Festlegen von Berechtigungen
Wichtig: Wenn das Kontrollkästchen "User Management"
133
Kapitel 7: User Management (Benutzerverwaltung)
(Benutzerverwaltung) aktiviert ist, können Mitglieder der Gruppe die
Berechtigungen aller Benutzer einschließlich ihrer eigenen ändern.
Lassen Sie beim Zuordnen dieser Berechtigungen Vorsicht walten.
Berechtigung
Beschreibung
Gerätezugriff
unter
CC-SG-Verwaltun
g
Ermöglicht Benutzern und Benutzergruppen mit
dieser Berechtigung den direkten Zugriff auf
Dominion KX II unter Verwendung einer
IP-Adresse, wenn die Option "Lokal Access"
(Lokaler Zugriff) für das Gerät in CC-SG
aktiviert ist. Es kann von der lokalen und der
Remotekonsole sowie vom MPC, VKC und
AKC auf das Gerät zugegriffen werden.
Wird unter CC-SG-Verwaltung direkt auf ein
Gerät zugegriffen, werden Zugriff und
Verbindungsaktivitäten auf Dominion KX II
protokolliert. Die Benutzerauthentifizierung
erfolgt gemäß den Dominion KX
II-Authentifizierungseinstellungen.
Hinweis: Die Benutzer der Gruppe "Admin"
verfügen standardmäßig über diese
Berechtigung.
Device Settings
Netzwerkeinstellungen, Einstellungen für
(Geräteeinstellung Datum und Uhrzeit, Portkonfiguration
en)
(Kanalnamen, Stromzuordnungen),
Ereignisverwaltung (SNMP, Syslog),
Dateiserver-Setups für virtuelle Medien
Diagnostics
(Diagnose)
Status der Netzwerkschnittstelle,
Netzwerkstatistik, Ping an den Host, Verfolgen
der Route zum Host, Dominion KX II-Diagnose.
Wartung
Sichern und Wiederherstellen von
Datenbanken, Firmware-Aktualisierung,
Wiederherstellen der Standardeinstellungen,
Neustart.
Modem Access
(Modemzugriff)
Berechtigung zur Verwendung des Modems,
um eine Verbindung zum Dominion KX II-Gerät
herzustellen
PC-Share
(PC-Freigabe)
Gleichzeitiger Zugriff auf ein Zielgerät durch
mehrere Benutzer.
Wenn Sie eine Schichtkonfiguration
verwenden, in der ein Dominion KX
II-Basisgerät für den Zugriff auf mehrere
andere Schichtgeräte verwendet wird, müssen
alle Geräte dieselben PC-Freigabeeinstellung
134
Kapitel 7: User Management (Benutzerverwaltung)
Berechtigung
Beschreibung
verwenden. Weitere Informationen zu
Schichten finden Sie unter Konfigurieren und
Aktivieren von Schichten (auf Seite 167).
Sicherheit
SSL-Zertifikat, Sicherheitseinstellungen
(VM-Freigabe, PC-Freigabe), IP-ACL.
User
Management
(Benutzerverwaltu
ng)
Benutzer- und Gruppenverwaltung,
Remoteauthentifizierung
(LDAP/LDAPS/RADIUS),
Anmeldeeinstellungen
Wenn Sie eine Schichtkonfiguration
verwenden, in der ein Dominion KX
II-Basisgerät für den Zugriff auf mehrere
andere Schichtgeräte verwendet wird, müssen
auf allen Geräten dieselben Einstellungen für
Benutzer, Benutzergruppe und
Remote-Authentifizierung verwendet werden.
Weitere Informationen zu Schichten finden Sie
unter Konfigurieren und Aktivieren von
Schichten (auf Seite 167).
Festlegen von Portberechtigungen
Sie können für jeden Serverport den Zugriffstyp der Gruppe sowie den
Portzugriffstyp auf virtuelle Medien und die Stromzufuhrsteuerung
festlegen. Die Standardeinstellung für alle Berechtigungen ist "Deny"
(Ablehnen).
Portzugriff
Option
Beschreibung
Deny
(Ablehnen)
Zugriff vollständig verweigert
View
(Ansehen)
Ansicht des Videobildes, aber keine Interaktion mit
dem angeschlossenen Zielserver
Control
(Steuern)
Steuerung des angeschlossenen Zielservers Die
Option "Control" (Steuern) muss der Gruppe
zugeordnet sein, wenn der Zugriff auf virtuelle Medien
und Stromzufuhrsteuerung ebenso gewährt wird.
135
Kapitel 7: User Management (Benutzerverwaltung)
VM-Zugriff
Option
Beschreibung
Deny
(Ablehnen)
Berechtigung für virtuelle Medien wird für diesen Port
vollständig verweigert
Read-Only
(Lesezugriff)
Zugriff auf virtuelle Medien ist auf das Lesen
beschränkt
Read-Write
Vollständiger Zugriff (Lesen und Schreiben) auf
(Lese-/Schrei virtuelle Medien
b-zugriff)
Zugriff auf Stromzufuhrsteuerung
Option
Beschreibung
Deny
(Ablehnen)
Keine Berechtigung für die Stromzufuhrsteuerung auf
dem Zielserver
Access
(Zugriff)
Volle Berechtigung für die Stromzufuhrsteuerung auf
einem Zielserver
Bei Blade-Chassis wird über die Berechtigungen zum Portzugriff der
Zugriff auf die URLs, die für dieses Blade-Chassis konfiguriert wurden,
gesteuert. Die verfügbaren Optionen lauten "Deny" (Ablehnen) oder
"Control" (Steuern). Außerdem besitzt jedes Blade im Chassis eine
eigene unabhängige Port-Berechtigungseinstellung.
Wenn Sie eine Schichtkonfiguration verwenden, in der ein Dominion KX
II-Basisgerät für den Zugriff auf mehrere andere Schichtgeräte
verwendet wird, erzwingt das Schichtgerät individuelle
Portsteuerungsebenen. Weitere Informationen zu Schichten finden Sie
unter Konfigurieren und Aktivieren von Schichten (auf Seite 167).
Festlegen von Berechtigungen für eine individuelle Gruppe
So legen Sie Berechtigungen für eine individuelle
Benutzergruppe fest:
1. Wählen Sie die gewünschte Gruppe aus der Liste der Gruppen aus.
Individuelle Gruppen können Sie am @-Zeichen im Gruppennamen
erkennen.
2. Klicken Sie auf den Gruppennamen. Die Seite "Group" (Gruppe) wird
angezeigt.
3. Wählen Sie die gewünschten Berechtigungen aus.
136
Kapitel 7: User Management (Benutzerverwaltung)
4. Klicken Sie auf OK.
Hinweis: Informationen zu weiteren Einstellungen bei der Verwendung
von "Alternate RADIUS Authentication" (Alternierende
RADIUS-Authentifizierung) finden Sie unter Alternate RADIUS
Authentication Settings.
Gruppenbasierte IP-ACL (IP-Zugriffssteuerungsliste)
Wichtig: Gehen Sie bei der Verwendung der gruppenbasierten
IP-Zugriffssteuerung bedachtsam vor. Der Zugriff auf Dominion KX
II kann Ihnen verweigert werden, wenn sich Ihre IP-Adresse in
einem Bereich befindet, der keine Zugriffsberechtigung hat.
Mit diesem Feature beschränken Sie den Zugriff auf das Dominion KX
II-Gerät durch Benutzer in der ausgewählten Gruppe auf bestimmte
IP-Adressen. Dies gilt nur für Benutzer einer bestimmten Gruppe, im
Gegensatz zur IP-Zugriffssteuerung, die für alle Zugriffsversuche auf das
Gerät gilt, zuerst verarbeitet wird und Priorität hat.
Wichtig: Die IP-Adresse 127.0.0.1 wird vom lokalen Dominion KX
II-Port verwendet und kann nicht gesperrt werden.
Verwenden Sie den Abschnitt "IP ACL" (IP-ACL) auf der Seite "Group"
(Gruppe), um Regeln für die IP-Zugriffssteuerung auf Gruppenebene
hinzuzufügen, einzufügen, zu ersetzen und zu löschen.
So fügen Sie Regeln hinzu:
1. Geben Sie im Feld "Starting IP" (IP-Startadresse) die
IP-Startadresse ein.
2. Geben Sie im Feld "Ending IP" (IP-Endadresse) die IP-Endadresse
ein.
3. Wählen Sie unter "Action" (Aktion) eine der folgenden Optionen:
Accept (Akzeptieren) – Diese IP-Adressen können auf das
Dominion KX II-Gerät zugreifen.
Drop (Ablehnen) – Diesen IP-Adressen wird der Zugriff auf das
Dominion KX II-Gerät verweigert.
137
Kapitel 7: User Management (Benutzerverwaltung)
4. Klicken Sie auf "Append" (Anfügen). Die Regel wird unten in der
Liste hinzugefügt. Wiederholen Sie die Schritte 1 bis 4, um weitere
Regeln hinzuzufügen.
So fügen Sie eine Regel ein:
1. Geben Sie eine Regelnummer ein (#). Diese ist für den Befehl
"Insert" (Einfügen) erforderlich.
2. Geben Sie Werte in die Felder "Starting IP" (IP-Startadresse) und
"Ending IP" (IP-Endadresse) ein.
3. Wählen Sie in der Dropdownliste "Action" (Aktion) eine Option aus.
4. Klicken Sie auf "Insert" (Einfügen). Wenn die eingegebene
Regelnummer einer bereits vorhandenen entspricht, wird die neue
Regel vor der vorhandenen Regel eingefügt, und alle Regeln werden
um eine Position nach unten verschoben.
So ersetzen Sie eine Regel:
1. Geben Sie die zu ersetzende Regelnummer an.
2. Geben Sie Werte in die Felder "Starting IP" (IP-Startadresse) und
"Ending IP" (IP-Endadresse) ein.
3. Wählen Sie in der Dropdownliste "Action" (Aktion) eine Option aus.
4. Klicken Sie auf "Replace" (Ersetzen). Ihre neue Regel ersetzt die
ursprüngliche Regel mit derselben Regelnummer.
So löschen Sie eine Regel:
1. Geben Sie die zu löschende Regelnummer an.
2. Klicken Sie auf "Delete" (Löschen).
3. Klicken Sie zum Bestätigen des Löschvorgangs auf OK.
Wichtig: ACL-Regeln werden in der Reihenfolge ausgewertet, in der
sie aufgeführt sind. Werden die beiden ACL-Regeln in diesem
Beispiel vertauscht, akzeptiert Dominion z. B. gar keine
Kommunikation.
138
Kapitel 7: User Management (Benutzerverwaltung)
Tipp: Mithilfe der Regelnummern können Sie die Reihenfolge, in der die
Regeln erstellt werden, besser steuern.
Hinweis: Sowohl IPv4- als auch IPv6-Adressen werden unterstützt.
Ändern einer vorhandenen Benutzergruppe
Hinweis: Für die Gruppe "Admin" sind alle Berechtigungen aktiviert (dies
kann nicht geändert werden).
So ändern Sie eine vorhandene Benutzergruppe:
1. Bearbeiten Sie auf der Seite "Group" (Gruppe) die entsprechenden
Felder und legen Sie die gewünschten Berechtigungen fest.
2. Legen Sie unter "Permissions" (Berechtigungen) die Berechtigungen
für die Gruppe fest. Aktivieren Sie die Kontrollkästchen für die
Berechtigungen, die Sie allen Benutzern in dieser Gruppe gewähren
möchten. Siehe Festlegen von Berechtigungen.
3. Legen Sie unter "Port Permissions" (Portberechtigungen) die
Portberechtigungen fest. Legen Sie die für die Benutzer in dieser
Gruppe zugänglichen Serverports fest, und geben Sie den
Zugriffstyp an. Siehe Festlegen von Portberechtigungen (auf Seite
135).
4. Legen Sie die IP-ACL fest (optional). Mit diesem Feature
beschränken Sie den Zugriff auf das Dominion KX II-Gerät, indem
Sie IP-Adressen angeben. Siehe Gruppenbasierte IP-ACL
(IP-Zugriffssteuerungsliste) (auf Seite 137).
5. Klicken Sie auf OK.
So löschen Sie eine Benutzergruppe:
Wichtig: Wenn Sie eine Gruppe mit Benutzern löschen, werden die
Benutzer automatisch der Benutzergruppe <Unknown> (Unbekannt)
zugewiesen.
Tipp: Um herauszufinden, welche Benutzer einer bestimmten Gruppe
angehören, sortieren Sie die "User List" (Benutzerliste) nach "User
Group" (Benutzergruppe).
1. Wählen Sie eine Gruppe aus der Liste aus, indem Sie das
Kontrollkästchen links vom Gruppennamen aktivieren.
2. Klicken Sie auf "Delete" (Löschen).
3. Klicken Sie zum Bestätigen des Löschvorgangs auf OK.
139
Kapitel 7: User Management (Benutzerverwaltung)
Benutzer
Benutzern müssen Benutzernamen und Kennwörter zugeordnet werden,
damit sie auf Dominion KX II zugreifen können. Anhand dieser
Informationen werden Benutzer authentifiziert, die versuchen, auf
Dominion KX II zuzugreifen. Für jede Benutzergruppe können bis zu 254
Benutzer erstellt werden.
Wenn Sie eine Schichtkonfiguration verwenden, in der ein Dominion KX
II-Basisgerät für den Zugriff auf mehrere andere Schichtgeräte
verwendet wird, benötigen Benutzer die Zugriffsberechtigung für das
Basisgerät sowie auf das individuelle Schichtgerät (bei Bedarf). Wenn
sich Benutzer am Basisgerät anmelden, wird jedes Schichtgerät
abgefragt und der Benutzer kann auf jeden Zielserver zugreifen, für den
er Berechtigungen aufweist. Weitere Informationen zu Schichten finden
Sie unter Konfigurieren und Aktivieren von Schichten (auf Seite 167).
User List (Benutzerliste)
Die Seite "User List" (Benutzerliste) enthält eine Liste aller Benutzer
einschließlich des Benutzernamens, des vollständigen Namens und der
Benutzergruppe. Klicken Sie auf einen Spaltennamen, um die Liste nach
einer der Spalten zu sortieren. Auf der Seite "User List" (Benutzerliste)
können Sie außerdem Benutzer hinzufügen, ändern oder löschen.
So zeigen Sie die Benutzerliste an:
140
Wählen Sie "User Management" > "User List" (Benutzerverwaltung >
Benutzerliste) aus. Die Seite "User List" (Benutzerliste) wird
angezeigt.
Kapitel 7: User Management (Benutzerverwaltung)
Hinzufügen eines neuen Benutzers
Es ist empfehlenswert, Benutzergruppen vor dem Erstellen von
Dominion KX II-Benutzern zu definieren, da jeder Benutzer einer
vorhandenen Benutzergruppe zugewiesen werden muss. Siehe
Hinzufügen einer neuen Benutzergruppe (auf Seite 130).
Auf der Seite "User" (Benutzer) können Sie neue Benutzer hinzufügen,
Benutzerinformationen ändern und deaktivierte Benutzer erneut
aktivieren.
Hinweis: Ein Benutzername kann deaktiviert werden, wenn die Anzahl
der fehlgeschlagenen Anmeldeversuche die auf der Seite "Security
Settings" (Sicherheitseinstellungen) festgelegte maximale Anzahl der
Anmeldeversuche überschritten hat. Siehe Sicherheitseinstellungen.
So fügen Sie einen neuen Benutzer hinzu:
1. Öffnen Sie die Seite "User" (Benutzer), indem Sie "User
Management" > "Add New User Group" (Benutzerverwaltung > Neue
Benutzergruppe hinzufügen) auswählen oder auf der Seite "User
List" (Liste der Benutzer) auf die Schaltfläche "Add" (Hinzufügen)
klicken.
2. Geben Sie im Feld "Username" (Benutzername) einen eindeutigen
Namen ein (bis zu 16 Zeichen).
3. Geben Sie im Feld "Full Name" (Vollständiger Name) den
vollständigen Namen des Benutzers ein (bis zu 64 Zeichen).
4. Geben Sie im Feld "Password" (Kennwort) ein Kennwort ein, und
anschließend im Feld "Confirm Password" (Kennwort bestätigen)
erneut (bis zu 64 Zeichen).
5. Wählen Sie in der Dropdownliste "User Group" (Benutzergruppe) die
Gruppe aus. Die Liste enthält alle von Ihnen erstellten Gruppen
sowie die vom System bereitgestellten Standardgruppen.
<Unknown> (Unbekannt), welches die Standardeinstellung ist,
"Admin" und "Individual Group" (Individuelle Gruppe).
Wenn Sie diesen Benutzer keiner vorhandenen Benutzergruppe
zuordnen möchten, wählen Sie in der Dropdownliste die Option
"Individual Group" (Individuelle Gruppe) aus. Weitere Informationen
zu den Berechtigungen einer individuellen Gruppe finden Sie unter
Festlegen von Berechtigungen für eine individuelle Gruppe (auf
Seite 136).
6. Aktivieren Sie das Kontrollkästchen "Active" (Aktiv), um den neuen
Benutzer zu aktivieren. Standardmäßig ist dieses Kontrollkästchen
aktiviert.
7. Klicken Sie auf OK.
141
Kapitel 7: User Management (Benutzerverwaltung)
Ändern eines vorhandenen Benutzers
So ändern Sie einen vorhandenen Benutzer:
1. Öffnen Sie die Seite "User List" (Benutzerliste) unter "User
Management" > "User List" (Benutzerverwaltung > Benutzerliste).
2. Wählen Sie den Benutzer aus der Liste auf der Seite "User List"
(Benutzerliste) aus.
3. Klicken Sie auf den Benutzernamen. Die Seite "User" (Benutzer)
wird angezeigt.
4. Bearbeiten Sie auf der Seite "User" (Benutzer) die entsprechenden
Felder. Informationen zum Zugriff auf die Seite "User" (Benutzer)
finden Sie unter Hinzufügen eines neuen Benutzers (auf Seite
141).
5. Klicken Sie auf "Delete" (Löschen), um einen Benutzer zu löschen.
Sie werden aufgefordert, den Löschvorgang zu bestätigen.
6. Klicken Sie auf OK.
Abmelden eines Benutzers (Erzwungene Abmeldung)
Wenn Sie Administrator sind, können Sie andere lokal authentifizierte
Benutzer, die an Dominion KX II angemeldet sind, abmelden.
So melden Sie einen Benutzer ab:
1. Öffnen Sie die Seite "User List" (Benutzerliste) unter "User
Management" > "User List" (Benutzerverwaltung > Benutzerliste)
oder klicken Sie auf den Link "Connected User" (Verbundene
Benutzer) auf der linken Bildschirmseite.
2. Wählen Sie den Benutzer aus der Liste auf der Seite "User List"
(Benutzerliste) aus und aktivieren Sie das Kontrollkästchen neben
dem jeweiligen Benutzernamen.
3. Klicken Sie auf die Schaltfläche "Force User Logoff" (Erzwungene
Benutzerabmeldung).
4. Klicken Sie im Dialogfeld "Logoff User" (Benutzer abmelden) auf OK,
um den Benutzer abzumelden.
142
Kapitel 7: User Management (Benutzerverwaltung)
5. Eine Bestätigungsmeldung über die erfolgreiche Benutzerabmeldung
wird angezeigt. Diese Meldung enthält das Datum und die Uhrzeit
der Abmeldung. Klicken Sie zum Schließen der Meldung auf OK.
Authentication Settings (Authentifizierungseinstellungen)
Bei der Authentifizierung geht es darum, die Identität des Benutzers zu
überprüfen. Nach der Authentifizierung dient die Benutzergruppe dazu,
die jeweiligen System- und Port-Berechtigungen zu ermitteln. Die dem
Benutzer zugewiesenen Berechtigungen legen fest, welche Art des
Zugriffs zulässig ist. Dies nennt man Autorisierung.
Wenn Dominion KX II zur Remote-Authentifizierung konfiguriert ist, wird
der externe Authentifizierungsserver hauptsächlich zur Authentifizierung
verwendet und nicht zur Autorisierung.
Wenn Sie eine Schichtkonfiguration verwenden, in der ein Dominion KX
II-Basisgerät für den Zugriff auf mehrere andere Schichtgeräte
verwendet wird, müssen das Basisgerät und die Schichtgeräte dieselben
Authentifizierungseinstellungen verwenden.
Auf der Seite "Authentication Settings" (Authentifizierungseinstellungen)
können Sie die Art der Authentifizierung für den Zugriff auf Dominion KX
II konfigurieren.
Hinweis: Wird der Benutzer bei aktivierter Remoteauthentifizierung
(LDAP/LDAPS oder RADIUS) nicht gefunden, wird zusätzlich die
Authentifizierungsdatenbank geprüft.
So konfigurieren Sie die Authentifizierung:
1. Wählen Sie "User Management" > "Authentication Settings"
(Benutzerverwaltung > Authentifizierungseinstellungen) aus. Die
Seite "Authentication Settings" (Authentifizierungseinstellungen) wird
angezeigt.
2. Wählen Sie die Option für das gewünschte
Authentifizierungsprotokoll aus. Zur Verfügung stehen "Local
Authentication" (Lokale Authentifizierung), "LDAP/LDAPS" oder
"RADIUS". Bei Auswahl der Option "LDAP" werden die restlichen
LDAP-Felder aktiviert, bei Auswahl der Option "RADIUS" die
restlichen RADIUS-Felder.
3. Wenn Sie "Local Authentication" (Lokale Authentifizierung)
auswählen, fahren Sie mit Schritt 6 fort.
4. Wenn Sie sich für "LDAP/LDAPS" entscheiden, lesen Sie den
Abschnitt Implementierung der LDAP-Remoteauthentifizierung. Dort
finden Sie Informationen zum Ausfüllen der Felder im Abschnitt
"LDAP" der Seite "Authentication Settings"
(Authentifizierungseinstellungen).
143
Kapitel 7: User Management (Benutzerverwaltung)
5. Wenn Sie sich für "RADIUS" entscheiden, lesen Sie den Abschnitt
Implementierung der RADIUS-Remoteauthentifizierung. Dort finden
Sie Informationen zum Ausfüllen der Felder im Abschnitt "RADIUS"
der Seite "Authentication Settings" (Authentifizierungseinstellungen).
6. Klicken Sie zum Speichern auf OK.
So kehren Sie zu den Werkseinstellungen zurück:
Klicken Sie auf die Schaltfläche "Reset to Defaults" (Auf
Standardeinstellungen zurücksetzen).
Implementierung der LDAP/LDAPS-Remoteauthentifizierung
Lightweight Directory Access Protocol (LDAP/LDAPS) ist ein
Netzwerkprotokoll für die Abfrage und Änderung von
Verzeichnisdiensten, die über TCP/IP ausgeführt werden. Ein Client
startet eine LDAP-Sitzung, indem er eine Verbindung mit einem
LDAP/LDAPS-Server herstellt (Standard-TCP-Port: 389). Anschließend
sendet der Client Anfragen an den Server, und der Server sendet
Antworten zurück.
Erinnerung: Microsoft Active Directory fungiert als
LDAP/LDAPS-Authentifizierungsserver.
So verwenden Sie das LDAP-Authentifizierungsprotokoll:
1. Klicken Sie auf "User Management" > "Authentication Settings"
(Benutzerverwaltung > Authentifizierungseinstellungen), um die
Seite "Authentication Settings" (Authentifizierungseinstellungen) zu
öffnen.
2. Wählen Sie das Optionsfeld "LDAP" aus, um den Abschnitt "LDAP"
der Seite zu aktivieren.
3. Klicken Sie auf das
erweitern.
-Symbol, um den Abschnitt "LDAP" zu
Serverkonfiguration
4. Geben Sie im Feld "Primary LDAP Server" (Primärer LDAP-Server)
die IP-Adresse oder den DNS-Namen des
LDAP/LDAPS-Remote-Authentifizierungsservers ein (bis zu 256
Zeichen). Sind die Optionen "Enable Secure LDAP" (Secure LDAP
aktivieren) und "Enable LDAPS Server Certificate Validation"
(LDAPS-Serverzertifikat-Validierung aktivieren) ausgewählt, muss
der DNS-Name verwendet werden, um dem CN des
LDAP-Serverzertifikats zu entsprechen.
144
Kapitel 7: User Management (Benutzerverwaltung)
5. Geben Sie im Feld "Secondary LDAP Server" (Sekundärer
LDAP-Server) die IP-Adresse oder den DNS-Namen des
LDAP/LDAPS-Sicherungsservers ein (bis zu 256 Zeichen). Wenn die
Option "Enable Secure LDAP" (Secure LDAP aktivieren) ausgewählt
ist, muss der DNS-Name verwendet werden. Für die restlichen
Felder gelten die gleichen Einstellungen wie für "Primary LDAP
Server" (Primärer LDAP-Server). Optional
6. "Type of external LDAP Server" (Typ des externen LDAP-Servers)
7. Geben Sie den Namen der Active Directory-Domäne ein, Zum
Beispiel testradius.com. Fragen Sie Ihren leitenden Administrator
nach einem speziellen Dömanennamen.
8. Geben Sie in das Feld "User Search DN" (DN für Benutzersuche)
den Distinguished Name ein, bei dem Sie die Suche nach
Benutzerinformationen in der LDAP-Datenbank beginnen möchten.
Es können bis zu 64 Zeichen verwendet werden. Ein Beispiel für
einen Basissuchwert ist: cn=Benutzer,dc=raritan,dc=com.
Fragen Sie den Administrator des Authentifizierungsservers nach
den korrekten Werten für diese Felder.
9. Geben Sie den Distinguished Name (DN) des
Administratorbenutzers in das Feld "DN of Administrative User" (DN
des Administratorbenutzers) ein (maximal 64 Zeichen). Füllen Sie
dieses Feld aus, wenn Ihr LDAP-Server nur Administratoren die
Suche nach Benutzerinformationen mithilfe der Funktion
"Administrative User" (Administratorbenutzer) gestattet. Fragen Sie
den Administrator des Authentifizierungsservers nach den korrekten
Werten für dieses Feld. Ein Wert für "DN of administrative User" (DN
des Administratorbenutzers) könnte wie folgt aussehen:
cn=Administrator,cn=Benutzer,dc=testradius,dc=com.
Optional
145
Kapitel 7: User Management (Benutzerverwaltung)
10. Wenn Sie einen "Distinguished Name" (DN) für den
Administratorbenutzer eingeben, müssen Sie das Kennwort
eingeben, um den DN des Administratorbenutzers am
Remote-Authentifizierungsserver zu authentifizieren. Geben Sie das
Kennwort in das Feld "Secret Phrase" (Geheimer Schlüssel) und ein
weiteres Mal in das Feld "Confirm Secret Phrase" (Geheimen
Schlüssel bestätigen) ein (maximal 128 Zeichen).
LDAP/Secure LDAP
11. Aktivieren Sie das Kontrollkästchen "Enable Secure LDA" (Secure
LDAP aktivieren), wenn Sie SSL verwenden möchten. Dadurch wird
das Kontrollkästchen "Enable LDAPS Server Certificate Validation"
(LDAPS-Serverzertifikat-Validierung aktivieren) aktiviert. Secure
Sockets Layer (SSL) ist ein kryptografisches Protokoll, über das
Dominion KX II sicher mit dem LDAP/LDAPS-Server kommunizieren
kann.
146
Kapitel 7: User Management (Benutzerverwaltung)
12. Der Standardport lautet 389. Verwenden Sie entweder den
Standard-TCP-Port für LDAP oder legen Sie einen anderen Port fest.
13. Der standardmäßige Secure LDAP-Port lautet 636. Verwenden Sie
entweder den Standardport oder legen Sie einen anderen Port fest.
Dieses Feld wird nur verwendet, wenn das Kontrollkästchen "Enable
Secure LDAP" (Secure LDAP aktivieren) aktiviert ist.
14. Aktivieren Sie das Kontrollkästchen "Enable LDAPS Server
Certificate Validation" (LDAPS-Serverzertifikat-Validierung
aktivieren), und verwenden Sie die zuvor hochgeladene
CA-Stammzertifikatdatei zur Validierung des vom Server
bereitgestellten Zertifikats. Wenn Sie die zuvor hochgeladene
CA-Stammzertifikatdatei nicht verwenden möchten, lassen Sie das
Kontrollkästchen deaktiviert. Die Deaktivierung dieser Funktion
entspricht der Annahme des Zertifikats einer unbekannten
Zertifizierungsstelle. Dieses Kontrollkästchen ist nur verfügbar, wenn
das Kontrollkästchen "Enable Secure LDAP" (Secure LDAP
aktivieren) aktiviert wurde.
Hinweis: Ist zusätzlich zur CA-Stammzertifikat-Validierung die Option
"Enable LDAPS Server Certificate Validation"
(LDAPS-Serverzertifikat-Validierung aktivieren) aktiviert, muss der
Hostname des Servers mit dem bereitgestellten allgemeinen Namen
im Serverzertifikat übereinstimmen.
147
Kapitel 7: User Management (Benutzerverwaltung)
15. Laden Sie die CA-Stammzertifikatdatei hoch, falls dies erforderlich
ist. Dieses Feld steht zur Verfügung, wenn das Kontrollkästchen
"Enable Secure LDAP" (Secure LDAP aktivieren) aktiviert ist. Fragen
Sie den Administrator des Authentifizierungsservers nach der
CA-Zertifikatdatei im Base64-codierten X-509-Format für den
LDAP-/LDAPS-Server. Navigieren Sie über die Schaltfläche
"Browse" (Durchsuchen) zur entsprechenden Zertifikatdatei. Wenn
Sie ein Zertifikat für den LDAP-/LDAPS-Server durch ein neues
Zertifikat ersetzen, müssen Sie Dominion KX II neu starten, damit
das neue Zertifikat wirksam wird.
Testen des LDAP-Serverzugriffs
16. Dominion KX II bietet Ihnen aufgrund der Komplexität einer
erfolgreichen Konfigurierung von LDAP-Server und Dominion KX II
zur Remoteauthentifizierung die Möglichkeit, die
LDAP-Konfigurierung auf der Seite "Authentication Settings"
(Authentifizierungseinstellungen) zu testen. Um die
Authentifizierungseinstellungen zu testen, geben Sie den
Anmeldenamen in das das Feld "Login for testing" (Anmeldung für
Test) und das Kennwort in das Feld "Password for testing"
(Kennwort für Test) ein. Das sind der Benutzername und das
Kennwort, die Sie für den Zugriff auf Dominion KX II eingegeben
haben und die vom LDAP-Server für Ihre Authentifizierung
verwendet werden. Klicken Sie auf "Test".
148
Kapitel 7: User Management (Benutzerverwaltung)
Ist der Test abgeschlossen, wird Ihnen in einer Meldung angezeigt,
ob der Test erfolgreich war oder nicht. Ist der Test fehlgeschlagen,
wird Ihnen eine detaillierte Fehlermeldung angezeigt. Es wird das
Ergebnis des erfolgreich durchgeführten Tests oder, falls der Test
nicht erfolgreich war, eine detaillierte Fehlermeldung angezeigt.
Außerdem können Gruppeninformationen angezeigt werden, die im
Falle eines erfolgreichen Tests für den Testbenutzer vom
LDAP-Remoteserver abgerufen werden.
Rückgabe von Benutzergruppeninformationen vom Active
Directory-Server
Dominion KX II unterstützt die Benutzerauthentifizierung zu Active
Directory® (AD), ohne dass Benutzer lokal in Dominion KX II definiert
sein müssen. Dadurch können Active Directory-Benutzerkonten und
-Kennwörter ausschließlich auf dem Active Directory-Server verwaltet
werden. Die Autorisierungs- und Active Directory-Benutzerrechte werden
mit standardmäßigen Dominion KX II-Richtlinien und
Benutzergruppenrechten, die lokal auf Active Directory-Benutzergruppen
angewendet werden, gesteuert und verwaltet.
WICHTIG: Wenn Sie bereits Kunde von Raritan, Inc. sind und den
Active Directory-Server bereits durch Ändern des Active
Directory-Schemas konfiguriert haben, unterstützt Dominion KX II
diese Konfiguration nach wie vor, und Sie müssen den folgenden
Vorgang nicht durchführen. Informationen zur Aktualisierung des
Active Directory-LDAP/LDAPS-Schemas finden Sie unter
Aktualisieren des LDAP-Schemas.
So aktivieren Sie den Active Directory-Server auf der Dominion
KX II-Einheit:
1. Erstellen Sie auf der Dominion KX II-Einheit besondere Gruppen und
weisen Sie ihnen geeignete Berechtigungen zu. Erstellen Sie z. B.
Gruppen wie "KVM_Admin" und "KVM_Operator".
2. Erstellen Sie auf dem Active Directory-Server neue Gruppen mit
denselben Gruppennamen wie die im vorherigen Schritt erstellten
Gruppen.
149
Kapitel 7: User Management (Benutzerverwaltung)
3. Weisen Sie die Dominion KX II-Benutzer auf dem AD-Server den
Gruppen zu, die Sie in Schritt 2 erstellt haben.
4. Aktivieren und konfigurieren Sie den AD-Server auf der Dominion KX
II-Einheit ordnungsgemäß. Siehe Implementierung der
LDAP/LDAPS-Remoteauthentifizierung.
Wichtige Hinweise:
Bei der Eingabe des Gruppennamens muss die
Groß-/Kleinschreibung beachtet werden.
Dominion KX II bietet folgende Standardgruppen, die nicht geändert
oder gelöscht werden können: Admin und <Unknown> (Unbekannt).
Stellen Sie sicher, dass diese Gruppennamen nicht auch vom Active
Directory-Server verwendet werden.
Wenn die vom Active Directory-Server zurückgegebenen
Gruppeninformationen nicht mit einer Dominion KX
II-Gruppenkonfiguration übereinstimmen, weist Dominion KX II den
Benutzern, die sich erfolgreich authentifizieren, automatisch die
Gruppe <Unknown> (Unbekannt) zu.
Wenn Sie eine Rückrufnummer verwenden, müssen Sie die folgende
Zeichenfolge unter Beachtung der Groß-/Kleinschreibung eingeben:
msRADIUSCallbackNumber.
Auf Empfehlung von Microsoft sollten "Global Groups" (globale
Gruppen) mit Benutzerkonten verwendet werden, keine "Domain
Local Groups" (lokale Domaingruppen).
Implementierung der RADIUS-Remoteauthentifizierung
Remote Authentication Dial-in User Service (RADIUS) ist ein
AAA-Protokoll [Authentication, Authorization Accounting
(Authentifizierung, Autorisierung und Kontoführung)] für Anwendungen
für den Netzwerkzugriff.
So verwenden Sie das RADIUS-Authentifizierungsprotokoll:
1. Klicken Sie auf "User Management" > "Authentication Settings"
(Benutzerverwaltung > Authentifizierungseinstellungen), um die
Seite "Authentication Settings" (Authentifizierungseinstellungen) zu
öffnen.
2. Klicken Sie auf das Optionsfeld "RADIUS", um den Abschnitt
"RADIUS" der Seite zu aktivieren.
3. Klicken Sie auf das
zu erweitern.
150
-Symbol, um den Abschnitt "RADIUS"
Kapitel 7: User Management (Benutzerverwaltung)
4. Geben Sie in den Feldern "Primary Radius Server" (Primärer
RADIUS-Server) und "Secondary Radius Server" (Sekundärer
RADIUS-Server) die jeweiligen IP-Adressen des primären und
optionalen sekundären Remote-Authentifizierungsservers ein (bis zu
256 Zeichen).
5. Geben Sie im Feld "Shared Secret" (Gemeinsamer geheimer
Schlüssel) den geheimen Schlüssel für die Authentifizierung ein (bis
zu 128 Zeichen).
Der gemeinsame geheime Schlüssel ist eine Zeichenfolge, die
Dominion KX II und dem RADIUS-Server bekannt sein muss, damit
diese sicher kommunizieren können. Es handelt sich dabei praktisch
um ein Kennwort.
6. Der Standardport für "Authentication Port" (Authentifizierungsport)
lautet 1812, kann jedoch nach Bedarf geändert werden.
7. Der Standardport für "Accounting Port" (Kontoführungsport) lautet
1813, kann jedoch nach Bedarf geändert werden.
8. Das "Timeout" (Zeitlimit) wird in Sekunden aufgezeichnet. Der
Standardwert beträgt 1 Sekunde, kann jedoch bei Bedarf geändert
werden.
Das Zeitlimit bezeichnet die Zeitspanne, während der Dominion KX II
auf eine Antwort vom RADIUS-Server wartet, ehe eine weitere
Authentifizierungsanforderung gesendet wird.
9. Die standardmäßige Anzahl an Neuversuchen beträgt 3.
Dieser Wert gibt an, wie oft Dominion KX II eine
Authentifizierungsanforderung an den RADIUS-Server sendet.
10. Wählen Sie in der Dropdownliste den "Global Authentication Type"
(Globaler Authentfizierungstyp) aus:
PAP – Mit PAP werden Kennwörter als unformatierter Text
gesendet. PAP ist nicht interaktiv. Benutzername und Kennwort
werden als ein Datenpaket gesendet, sobald eine Verbindung
hergestellt wurde. Der Server sendet nicht zuerst eine
Anmeldeaufforderung und wartet auf eine Antwort.
151
Kapitel 7: User Management (Benutzerverwaltung)
CHAP – Mit CHAP kann der Server jederzeit eine
Authentifizierung anfordern. CHAP bietet mehr Sicherheit als
PAP.
Hinweis: Sowohl IPv4- als auch IPv6-Adressen werden unterstützt.
152
Kapitel 7: User Management (Benutzerverwaltung)
Zurückgeben von Benutzergruppeninformationen über RADIUS
Wenn ein RADIUS-Authentifizierungsversuch erfolgreich ist, bestimmt
Dominion KX II die Berechtigungen eines Benutzers anhand der
Berechtigungen der Gruppe des Benutzers.
Ihr Remote-RADIUS-Server kann diese Benutzergruppennamen
bereitstellen, indem er ein als RADIUS FILTER-ID implementiertes
Attribut zurückgibt. Die FILTER-ID sollte folgendermaßen formatiert sein:
Raritan:G{GROUP_NAME}. Dabei ist GROUP_NAME eine Zeichenfolge,
die den Namen der Gruppe angibt, der der Benutzer angehört.
Raritan:G{GROUP_NAME}:D{Dial Back Number}
Dabei ist "GROUP_NAME" eine Zeichenfolge, die den Namen der
Gruppe angibt, der der Benutzer angehört, und "Dial Back Number" die
dem Benutzerkonto zugeordnete Nummer, die das Dominion KX
II-Modem für den Rückruf des Benutzerkontos verwendet.
Spezifikationen für den RADIUS-Kommunikationsaustausch
Dominion KX II sendet die folgenden RADIUS-Attribute an Ihren
RADIUS-Server:
Attribut
Daten
Anmelden
Access-Request (1)
NAS-Port-Type (61)
VIRTUAL (5) für Netzwerkverbindungen.
NAS-IP-Address (4)
Die IP-Adresse des Dominion KX II.
User-Name (1)
Dies ist der in der Anmeldemaske
eingegebene Benutzername.
Acct-Session-ID (44)
Sitzungs-ID für Kontoführung.
User-Password(2)
Das verschlüsselte Kennwort.
Accounting-Request(4)
Acct-Status (40)
Start(1) – Kontoführung wird gestartet.
NAS-Port-Type (61)
VIRTUAL (5) für Netzwerkverbindungen.
NAS-Port (5)
Dieses Attribut ist immer 0.
NAS-IP-Address (4)
Die IP-Adresse des Dominion KX II.
User-Name (1)
Dies ist der in der Anmeldemaske
eingegebene Benutzername.
Acct-Session-ID (44)
Sitzungs-ID für Kontoführung.
153
Kapitel 7: User Management (Benutzerverwaltung)
Attribut
Daten
Anmelden
Abmelden
Accounting-Request(4)
154
Acct-Status (40)
Stop(2) – Kontoführung wird beendet.
NAS-Port-Type (61)
VIRTUAL (5) für Netzwerkverbindungen.
NAS-Port (5)
Dieses Attribut ist immer 0.
NAS-IP-Address (4)
Die IP-Adresse des Dominion KX II.
User-Name (1)
Dies ist der in der Anmeldemaske
eingegebene Benutzername.
Acct-Session-ID (44)
Sitzungs-ID für Kontoführung.
Kapitel 7: User Management (Benutzerverwaltung)
Benutzerauthentifizierungsprozess
Die Remoteauthentifizierung wird über den im folgenden Diagramm
angegebenen Vorgang durchgeführt:
155
Kapitel 7: User Management (Benutzerverwaltung)
Ändern von Kennwörtern
So ändern Sie Ihr Kennwort:
1. Wählen Sie "User Management" > "Change Password"
(Benutzerverwaltung > Kennwort ändern). Die Seite "Change
Password" (Kennwort ändern) wird angezeigt.
2. Geben Sie im Feld "Old Password" (Altes Kennwort) Ihr aktuelles
Kennwort ein.
3. Geben Sie in das Feld "New Password" (Neues Kennwort) ein neues
Kennwort ein. Geben Sie das Kennwort im Feld "Confirm New
Password" (Neues Kennwort bestätigen) erneut ein. Ein Kennwort
kann aus bis zu 64 alphanumerischen Zeichen der englischen
Sprache sowie Sonderzeichen bestehen.
4. Klicken Sie auf OK.
5. Die erfolgreiche Änderung des Kennworts wird bestätigt. Klicken Sie
auf OK.
Hinweis: Wenn sichere Kennwörter verwendet werden müssen, enthält
diese Seite Informationen zum erforderlichen Format. Weitere
Informationen zu Kennwörtern und sicheren Kennwörtern finden Sie
unter Sichere Kennwörter (siehe "Strong Passwords (Sichere
Kennwörter)" auf Seite 234).
156
Kapitel 8
Geräteverwaltung
In diesem Kapitel
Netzwerkeinstellungen ..........................................................................157
Device Services (Gerätedienste) ...........................................................164
Konfigurieren der Modemeinstellungen .................................................173
Konfigurieren von Datum-/Uhrzeiteinstellungen ....................................176
Ereignisverwaltung ................................................................................177
Netzteilkonfiguration ..............................................................................185
Konfiguration von Ports .........................................................................187
Netzwerkeinstellungen
Auf der Seite "Network Settings" (Netzwerkeinstellungen) können Sie die
Netzwerkkonfiguration (z. B. IP-Adresse, Erkennungsport und
LAN-Schnittstellenparameter) für Ihre Dominion KX II-Einheit anpassen.
Es stehen Ihnen zwei Optionen zum Festlegen der IP-Konfiguration zur
Verfügung:
None (default) [Keine (Standard)] – Dies ist die empfohlene Option
(statisches IP). Da die Dominion KX II-Einheit Teil Ihrer
Netzwerkinfrastruktur ist, möchten Sie wahrscheinlich, dass die
Adresse möglichst konstant bleibt. Bei dieser Option können Sie die
Netzwerkparameter selbst einrichten.
DHCP – Mit dieser Option wird die IP-Adresse automatisch durch
einen DHCP-Server zugewiesen.
So ändern Sie die Netzwerkkonfiguration:
1. Wählen Sie "Device Settings" > "Network" (Geräteeinstellungen >
Netzwerk) aus. Die Seite "Network Settings" (Netzwerkeinstellungen)
wird angezeigt.
2. Aktualisieren der Basisnetzwerkeinstellungen. Siehe
Basisnetzwerkeinstellungen.
3. Aktualisieren der LAN-Schnittstelleneinstellungen. Siehe
LAN-Schnittstelleneinstellungen.
4. Klicken Sie auf OK, um die Konfiguration festzulegen. Ist für die
vorgenommenen Änderungen ein Neustart des Geräts erforderlich,
wird eine entsprechende Meldung angezeigt.
157
Kapitel 8: Geräteverwaltung
So kehren Sie zu den Werkseinstellungen zurück:
Klicken Sie auf "Reset to Defaults" (Standardeinstellungen
wiederherstellen).
Hinweis: Sowohl IPv4- als auch IPv6-Adressen werden unterstützt.
Basisnetzwerkeinstellungen
Im Folgenden wird das Zuweisen einer IP-Adresse auf der Seite
"Network Settings" (Netzwerkeinstellungen) beschrieben. Umfassende
Informationen zu allen Feldern sowie zur Funktionsweise dieser Seite
finden Sie unter Netzwerkeinstellungen (auf Seite 157).
1. Wählen Sie "Device Settings" > "Network" (Geräteeinstellungen >
Netzwerk) aus. Die Seite "Network Settings" (Netzwerkeinstellungen)
wird angezeigt.
2. Geben Sie einen aussagekräftigen Namen für Ihr Dominion KX
II-Gerät an. Verwenden Sie dazu bis zu 32 gültige Sonderzeichen
und keine Leerzeichen.
3. Geben Sie im Bereich "IPv4" die entsprechenden IPv4-spezifischen
Netzwerkeinstellungen ein oder wählen Sie diese aus:
a. Geben Sie eine IP-Adresse ein, falls erforderlich. Die
Standard-IP-Adresse lautet 192.168.0.192.
b. Geben Sie die Subnetzmaske ein. Die Standardsubnetzmaske
lautet 255.255.255.0.
c.
Geben Sie das Standardgateway ein, wenn in der Dropdownliste
unter "IP Auto Configuration" (Automatische IP-Konfiguration)
"None" (Keine) ausgewählt ist.
d. Geben Sie den Namen des bevorzugten DHCP-Hosts ein, wenn
in der Dropdownliste unter "IP Auto Configuration"
(Automatische IP-Konfiguration) "DHCP" ausgewählt ist.
e. Wählen Sie "IP Auto Configuration" (Automatische
IP-Konfiguration) aus. Folgende Optionen stehen zur Verfügung:
None (Static IP) [Keine (Statisches IP)] – Bei Auswahl dieser
Option müssen Sie die Netzwerkparameter manuell angeben.
Diese Option wird empfohlen, da Dominion KX II ein
Infrastrukturgerät ist, dessen IP-Adresse sich nicht ändern sollte.
158
DHCP – Dynamic Host Configuration Protocol wird von
Netzwerkcomputern (Clients) verwendet, um eindeutige
IP-Adressen und andere Parameter von einem DHCP-Server zu
erhalten.
Kapitel 8: Geräteverwaltung
Bei Auswahl dieser Option gibt der DHCP-Server die
Netzwerkparameter an. Bei Verwendung von DHCP geben Sie
den Namen des bevorzugten Hosts ein (nur DHCP) (maximal 63
Zeichen).
4. Wenn IPv6 verwendet werden soll, geben Sie im Bereich "IPv6" die
entsprechenden IPv6-spezifischen Netzwerkeinstellungen ein oder
wählen Sie diese aus:
a. Aktivieren Sie das Kontrollkästchen "IPv6", um die Felder in
diesem Bereich zu aktivieren.
b. Geben Sie eine globale/eindeutige IP-Adresse ein. Dies ist die
IP-Adresse, die dem Dominion KX II zugeordnet ist.
c.
Geben Sie die Präfixlänge ein. Dies ist die Anzahl der Bits, die in
der IPv6-Adresse verwendet werden.
d. Geben Sie die IP-Adresse des Gateway ein.
e. Link-Local-IP-Adresse. Diese Adresse wird dem Gerät
automatisch zugewiesen. Sie wird zum Erkennen von Nachbarn
verwendet oder wenn keine Router verfügbar sind. Read-Only
(Lesezugriff)
f.
Zonen-ID. Hierdurch wird das Gerät identifiziert, dem die
Adresse zugeordnet ist. Read-Only (Lesezugriff)
g. Wählen Sie "IP Auto Configuration" (Automatische
IP-Konfiguration) aus. Folgende Optionen stehen zur Verfügung:
None (Keine) – Wählen Sie diese Option aus, wenn Sie keine
automatische IP-Konfiguration wünschen, sondern die
IP-Adresse lieber selbst festlegen (statisches IP). Diese Option
ist voreingestellt und wird empfohlen.
Wenn für "IP auto configuration" (Automatische IP-Konfiguration)
"None" (Keine) ausgewählt ist, sind die folgenden "Network Basic
Settings" (Basisnetzwerkeinstellungen) aktiviert: "Global/Unique
IP Address" (Globale/Eindeutige IP-Adresse), "Prefix Length"
(Präfixlange) und "Gateway IP Address" (Gateway-IP-Adresse)
ermöglichen Ihnen die manuelle IP-Konfiguration.
Router Discovery (Router-Erkennung) – Verwenden Sie diese
Option, um IPv6-Adressen, deren Signifikanz "Global" oder
"Unique Local" (Lokal eindeutig) ist und über der von Link Local
liegt, welche nur für ein direkt verbundenes Subnetz gültig ist,
automatisch zuzuordnen.
5. Wenn DHCP ausgewählt ist, wählen Sie "Obtain DNS Server
Address Automatically" (DNS-Serveradresse automatisch abrufen)
aus, um diese Funktion zu aktivieren. Wenn die DNS-Serveradresse
automatisch abgerufen wird, werden die vom DHCP-Server
bereitgestellten DNS-Informationen verwendet.
159
Kapitel 8: Geräteverwaltung
6. Wenn "Use the Following DNS Server Addresses" (Die folgenden
DNS-Serveradressen verwenden) ausgewählt ist, werden die in
diesem Abschnitt eingegebenen Adressen für die Verbindung zum
DNS-Server verwendet, unabhängig davon, ob DHCP ausgewählt
wurde.
Geben Sie die folgenden Informationen ein, wenn die Option
"Following DNS Server Addresses" (Folgende DNS-Serveradressen)
ausgewählt wurde. Diese Adressen sind die primären und
sekundären DNS-Adressen, die verwendet werden, wenn die
primäre DNS-Serververbindung aufgrund eines Ausfalls getrennt
wird.
a. Primary DNS Server IP Address (IP-Adresse des primären
DNS-Servers)
b. Secondary DNS-Server IP Address (IP-Adresse des sekundären
DNS-Servers)
7. Klicken Sie abschließend auf OK. Das Dominion KX II-Gerät ist jetzt
über das Netzwerk zugänglich.
160
Kapitel 8: Geräteverwaltung
Weitere Informationen zur Konfiguration dieses Bereichs der Seite
"Network Settings" (Netzwerkeinstellungen) finden Sie unter
LAN-Schnittstelleneinstellungen (auf Seite 162).
Hinweis: Bei manchen Umgebungen gibt die Standardeinstellung
"Autodetect" (automatische Aushandlung) für "LAN Interface Speed &
Duplex" (LAN-Schnittstellengeschwindigkeit und Duplex) die
Netzwerkparameter nicht richtig vor, was zu Netzwerkproblemen führen
kann. Wählen Sie in einem solchen Fall im Feld "LAN Interface Speed &
Duplex" des Dominion KX II den Wert "100 Mbps/Full Duplex" (100
Mbit/s/Vollduplex) (bzw. die geeignete Option für Ihr Netzwerk) aus, um
dieses Problem zu beheben. Weitere Informationen finden Sie auf der
Seite Network Settings (siehe "Netzwerkeinstellungen" auf Seite 157)
(Netzwerkeinstellungen).
161
Kapitel 8: Geräteverwaltung
LAN-Schnittstelleneinstellungen
1. Die aktuellen Parametereinstellungen werden im Feld "Current LAN
Interface Parameters" (Aktuelle LAN-Schnittstellenparameter)
angezeigt.
2. Wählen Sie aus folgenden Optionen die
LAN-Schnittstellengeschwindigkeit & Duplex aus:
Autodetect [automatische Aushandlung (Standardoption)]
10 Mbit/s/Halb – Beide LEDs blinken
10 Mbit/s/Voll – Beide LEDs blinken
100 Mbit/s/Halb – Gelbe LED blinkt
100 Mbit/s/Voll – Gelbe LED blinkt
1000 Mbit/s/Voll (Gigabit) – grüne LED blinkt
"Half-duplex" (Halbduplex) sorgt für Kommunikation in beide
Richtungen, jedoch nicht gleichzeitig.
"Full-duplex" (Vollduplex) ermöglicht die gleichzeitige
Kommunikation in beide Richtungen.
Hinweis: Bei 10 Mbit/s und Halb- oder Vollduplex kann es
gelegentlich zu Problemen kommen. Verwenden Sie in einem
solchen Fall eine andere Geschwindigkeit und Duplexeinstellung.
Weitere Informationen finden Sie unter
Netzwerk-Geschwindigkeitseinstellungen (auf Seite 331).
3. Aktivieren Sie das Kontrollkästchen "Enable Automatic Failover"
(Automatisches Failover aktivieren), um zu veranlassen, dass
Dominion KX II die Netzwerkverbindung automatisch mithilfe eines
zweiten Netzwerkports wiederherstellt, wenn der aktive Netzwerkport
ausfällt.
Hinweis: Da ein Failoverport erst aktiviert wird, wenn tatsächlich ein
Ausfall stattgefunden hat, empfiehlt Raritan, den Port nicht zu
überwachen oder ihn erst zu überwachen, nachdem ein Ausfall
stattgefunden hat.
Wenn dieses Kontrollkästchen aktiviert ist, stehen die folgenden
beiden Felder zur Verfügung:
162
Ping Interval (seconds) (Pingintervall [Sekunden]) – Mit dem
Pingintervall wird festgelegt, wie häufig Dominion KX II den
Status des Netzwerkpfads zum festgelegten Gateway prüft. Das
Standardpingintervall beträgt 30 Sekunden.
Timeout (seconds) (Zeitlimit [Sekunden]) – Das Zeitlimit
bestimmt, wie lange ein festgelegtes Gateway über die
Netzwerkverbindung nicht erreichbar sein darf, bevor ein Fehler
auftritt.
Kapitel 8: Geräteverwaltung
Hinweis: Pingintervall und Zeitlimit können durch Konfiguration
optimal an die Bedingungen des Netzwerks angepasst werden. Die
Einstellung für das Zeitlimit sollte so gewählt werden, dass
mindestens 2 oder mehr Pinganforderungen übertragen und
beantwortet werden können. Wird beispielsweise eine hohe
Failover-Rate aufgrund von starker Netzwerkauslastung beobachtet,
sollte das Zeitlimit auf das 3- bis 4-fache des Pingintervalls erhöht
werden.
4. Wählen Sie aus den folgenden Optionen die Bandbreite aus:
100 Megabit
10 Megabit
5 Megabit
2 Megabit
512 Kilobit
256 Kilobit
128 Kilobit
5. Klicken Sie auf OK, um die LAN-Einstellungen zu übernehmen.
163
Kapitel 8: Geräteverwaltung
Device Services (Gerätedienste)
Auf der Seite "Device Services" (Gerätedienste) können Sie die
folgenden Funktionen konfigurieren:
164
SSH-Zugriff aktivieren
Schichten für das Basis-Dominion KX II aktivieren
Erkennungsport eingeben
Direkten Portzugriff aktivieren
AKC-Download-Serverzertifikat-Validierung aktivieren, falls Sie AKC
verwenden
Kapitel 8: Geräteverwaltung
Aktivieren von SSH
Wählen Sie "Enable SSH Access" (SSH-Zugriff aktivieren) aus, damit
Administratoren über die SSH v2-Anwendung auf Dominion KX II
zugreifen können.
So aktivieren Sie den SSH-Zugriff:
1. Wählen Sie "Device Settings" > "Device Services"
(Geräteeinstellungen > Gerätedienste) aus. Die Seite "Device
Service Settings" (Gerätediensteinstellungen) wird angezeigt.
2. Wählen Sie "Enable SSH Access" (SSH-Zugriff aktivieren) aus.
3. Geben Sie die SSH-Portinformationen ein. Die standardmäßige
SSH-TCP-Portnummer lautet 22, sie kann jedoch geändert werden,
um ein höheres Niveau für Sicherheitsvorgänge zu erreichen.
4. Klicken Sie auf OK.
HTTP- und HTTPS-Porteinstellungen
Nun können Sie von Dominion KX II verwendete HTTP- und/oder
HTTPS-Ports konfigurieren. Wenn Sie z. B. den Standard-HTTP-Port 80
für andere Zwecke nutzen, wird beim Ändern des Ports sichergestellt,
dass <ProdcutName> nicht versucht, diesen Port zu verwenden.
So ändern Sie die HTTP- und/oder HTTPS-Porteinstellungen:
1. Wählen Sie "Device Settings" > "Device Services"
(Geräteeinstellungen > Gerätedienste) aus. Die Seite "Device
Service Settings" (Gerätediensteinstellungen) wird angezeigt.
2. Geben Sie die neuen Ports in die Felder "HTTP Port" und/oder
"HTTPS Port" ein.
3. Klicken Sie auf OK.
Eingeben des Erkennungsports
Die Dominion KX II-Erkennung erfolgt über einen einzelnen
konfigurierbaren TCP-Port. Der Standardport lautet 5000, Sie können
diesen jedoch für die Verwendung aller TCP-Ports außer 80 und 443
konfigurieren. Wenn Sie über eine Firewall auf Dominion KX II zugreifen
möchten, müssen die Firewalleinstellungen die ein- und ausgehende
Kommunikation über den Standardport 5000 bzw. den
nicht-standardmäßigen konfigurierten Port zulassen.
So aktivieren Sie den Erkennungsport:
1. Wählen Sie "Device Settings" > "Device Services"
(Geräteeinstellungen > Gerätedienste) aus. Die Seite "Device
Service Settings" (Gerätediensteinstellungen) wird angezeigt.
165
Kapitel 8: Geräteverwaltung
2. Geben Sie unter "Discovery Port" (Erkennungsport) den
Erkennungsport ein.
3. Klicken Sie auf OK.
166
Kapitel 8: Geräteverwaltung
Konfigurieren und Aktivieren von Schichten
Mit der Schichtfunktion können Sie über ein >ProductName<-Basisgerät
auf Dominion KX II-Ziele und PDUs zugreifen. Diese Funktion ist für
Dominion KX II-Standardgeräte sowie für KX2-832- und KX2-864-Geräte
verfügbar. Sie können bei Bedarf maximal zwei Schichtebenen an
Geräten zu einer Konfiguration hinzufügen oder aus einer Konfiguration
löschen.
Beim Einrichten der Geräte verwenden Sie spezifische CIMS für
spezifische Konfigurationen. Beim Einrichten der Geräte verwenden Sie
spezifische CIMS für spezifische Konfigurationen. Eine Beschreibung der
Ziele, die Sie in eine Schichtkonfiguration einfügen können, sowie
Informationen zu CIM-Kompatibilität und Gerätekonfiguration finden Sie
unter Schichten – Zieltypen, unterstützte CIMs und
Schichtkonfigurationen (auf Seite 169).
Bevor Sie Schichtgeräte hinzufügen, müssen Sie die Schichten für das
Basisgerät und die Schichtgeräte aktivieren. Aktivieren Sie die
Basisgeräte auf der Seite "Device Settings" (Geräteeinstellungen).
Aktivieren Sie die Schichtgeräte auf der Seite "Local Port Settings"
(Lokale Porteinstellungen). Sobald die Geräte aktiviert und konfiguriert
sind, werden Sie auf der Seite "Port Access" (Portzugriff) (Seite "Port
Access" [Portzugriff] (siehe "Seite "Port Access" (Portzugriff)" auf
Seite 50)) angezeigt.
Wenn ein Dominion KX II als Basisgerät oder Schichtgerät konfiguriert
wurde, wird es wie folgt angezeigt:
Als Basisgerät konfiguriert: Dies wird im Bereich "Device
Information" (Geräteinformationen) im linken Bildschirmbereich der
<ProdcutName>-Oberfläche für Basisgeräte angezeigt.
Als Schichtgerät konfiguriert: Dies wird im Bereich "Device
Information" (Geräteinformationen) im linken Bildschirmbereich der
<ProdcutName>-Oberfläche für Schichtgeräte angezeigt.
Das Basisgerät wird als Basis im linken Bildschirmbereich der
Schichtgerät-Oberfläche unter "Connect User" (Benutzer verbinden)
identifiziert.
Die Zielverbindungen von der Basis zu einem Schichtport werden als
zwei verbundene Ports angezeigt.
Das Basisgerät ermöglicht über eine konsolidierte Portliste auf der Seite
"Port Access" (Portzugriff) Remote- und lokalen Zugriff. Schichtgeräte
ermöglichen Remotezugriff über ihre eigenen Portlisten. Der lokale
Zugriff ist bei Schichtgeräten nicht möglich, wenn "Tiering" (Schichten)
aktiviert ist.
Schichten unterstützen auch die Verwendung von KVM-Switches zum
Wechseln zwischen Servern. Siehe Konfigurieren von KVM-Switches
(auf Seite 189).
167
Kapitel 8: Geräteverwaltung
Aktivieren von Schichten
Verbinden Sie einen Zielserverport auf dem Basisgerät mithilfe eines
D2CIM-DVUSB mit dem lokalen Port des Dominion KX II-Schichtgeräts
(Video-/Tastatur-/Mausports).
Wenn es sich bei dem Schichtgerät um ein KX2-832 oder KX2-864
handelt, verbinden Sie den Zielserverport auf dem Basisgerät direkt mit
dem erweiterten lokalen Port KX2-832/KX2-864 des Schichtgeräts.
So aktivieren Sie Schichten:
1. Wählen Sie von der Schichtbasis "Device Settings" > "Device
Services" (Geräteeinstellungen > Gerätedienste) aus. Die Seite
"Device Service Settings" (Gerätediensteinstellungen) wird
angezeigt.
2. Wählen Sie "Enable Tiering as Base" (Schichten als Basis
aktivieren) aus.
3. Geben Sie in das Feld "Base Secret" (Geheimer Basisschlüssel) den
geheimen Schlüssel ein, der von den Basis- und Schichtgeräten
gemeinsam verwendet wird. Dieser geheime Schlüssel ist für die
Schichtgeräte zur Authentifizierung des Basisgeräts erforderlich. Sie
müssen denselben geheimen Schlüssel für das Schichtgerät
eingeben.
4. Klicken Sie auf OK.
5. Aktivieren Sie die Schichtgeräte. Wählen Sie auf dem Schichtgerät
"Device Settings" > "Local Port Settings" (Geräteeinstellungen >
Lokale Porteinstellungen) aus.
6. Wählen Sie im Bereich "Enable Local Ports" (Lokale Ports aktivieren)
die Option "Enable Local Port Device Tiering" (Lokaler Port für
Geräteschichten aktivieren) aus.
7. Geben Sie im Feld "Tier Secret" (Geheimer Schlüssel der Schicht)
denselben geheimen Schlüssel ein, den Sie für das Basisgerät auf
der Seite "Device Settings" (Geräteeinstellungen) eingegeben
haben.
8. Klicken Sie auf OK.
168
Kapitel 8: Geräteverwaltung
Schichten – Zieltypen, unterstützte CIMs und Schichtkonfigurationen
Blade-Chassis
Sie können auf direkt an die Basis angeschlossene Blade-Chassis
zugreifen.
Stromzufuhrsteuerung
Sie können Ziele, die Teil einer Schichtkonfiguration sind, ein- und
ausschalten. Der Zugriff auf diese Ziele erfolgt auf der Seite "Port
Access" (Portzugriff).
Der Zugriff auf Dominion KX II-PDU-Ausgänge und deren Steuerung
erfolgt bei >ProductName< oder den Modellen KXII-832 und KXII-864
über eine Schichtkonfiguration. Wenn Ziele und Ausgänge zugeordnet
sind, steht die Stromzufuhrsteuerung auf der Seite "Port Access"
(Portzugriff) zur Verfügung. Zuordnungen von Zielen und
PDU-Ausgängen sind auf diejenigen beschränkt, die am selben
Dominion KX II angeschlossen sind.
An Dominion KX II-Basis- oder -Schichtgeräte angeschlossene PDUs
werden auf der Dropdown-Seite "Power" (Strom) zusammen mit
Statistiken für den ausgewählten Powerstrip angezeigt.
Ebenso steht die Steuerung auf Ausgangsebene zur Verfügung. Sie
können aktuell eingeschaltete Ausgänge ausschalten und einschalten,
Sie können jedoch nicht Ausgänge ein- und ausschalten, die aktuell
ausgeschaltet sind.
Dominion KX II-zu-Dominion KX II-Konfiguration oder lokale
Portkonfiguration von KXII-8xx – Kompatible CIMS
Folgende CIMS sind kompatibel, wenn Sie ein Dominion KX
II-Basisgerät konfigurieren, um auf zusätzliche Dominion KX II oder auf
KXII-832- und KXII-864-Modelle sowie auf Dominion KX II-PDUs und
Blade-Chassis zuzugreifen und diese zu steuern.
Wenn Sie eine Dominion KX II-zu-Dominion KX II-Konfiguration
verwenden, müssen Sie auch D2CIM-DVUSB verwenden. Wenn Sie
eine Dominion KX II-zu-KXII-8xx-Konfiguration verwenden, kann nur der
erweiterte lokale Port verwendet werden.
Wenn Sie eine Konfiguration bestehend aus Dominion KX II und
KXII-832 oder KXII-864 verwenden, muss die auf den Geräten
ausgeführte Firmware identisch sein. Wenn Blade-Chassis Teil einer
Konfiguration sind, zählt jedes Blade-Chassis als ein Zielport.
Nicht unterstützte und eingeschränkte Funktionen auf Schichtzielen
Die folgenden Funktionen werden nicht auf Schichtzielen unterstützt:
169
Kapitel 8: Geräteverwaltung
Blade-Chassis auf Schichtgeräten
Smartcards auf Schichtgeräten
Virtuelle Medien von Schichtgeräten
MCCAT als Schichtgerät
Die Portgruppenverwaltung beschränkt sich auf das Erstellen von
Portgruppen mit Mitgliedern, die direkt mit der Basis verbunden sind.
Verkabelungsbeispiel in Schichtkonfigurationen
Die folgende Abbildung zeigt die Verkabelungskonfigurationen zwischen
einem Dominion KX II-Schichtgerät und einem Dominion KX
II-Basisgerät. Verbinden Sie einen Zielserverport auf dem Basisgerät
mithilfe eines D2CIM-DVUSB mit dem lokalen Port des Dominion KX
II-Schichtgeräts (Video-/Tastatur-/Mausports).
Wenn es sich bei dem Schichtgerät um ein KX2-832 oder KX2-864
handelt, verbinden Sie den Zielserverport auf dem Basisgerät direkt mit
dem erweiterten lokalen Port KX2-832/KX2-864 des Schichtgeräts.
Diagrammschlüssel
Zielserver
CIM von Zielserver zum Dominion KX
II-Schichtgerät
170
Kapitel 8: Geräteverwaltung
Diagrammschlüssel
Dominion KX II-Schichtgerät
D2CIM-DVUSB CIM vom Dominion KX
II-Schichtgerät zum Dominion KX
II-Basisgerät
Dominion KX II-Basisgerät
Aktivieren des direkten Port-Zugriffs
Der direkte Portzugriff ermöglicht es Benutzern, die Verwendung der
Seite "Login dialog and Port Access" (Anmeldedialog und Port-Zugriff) zu
umgehen. Diese Funktion bietet auch die Möglichkeit, Benutzername
und Kennwort direkt einzugeben und das Ziel aufzurufen, wenn
Benutzername und Kennwort nicht in der URL enthalten sind.
Wichtige URL-Informationen für den direkten Portzugriff:
Wenn Sie den VKC und direkten Port-Zugriff verwenden:
https://IP-Adresse/dpa.asp?username=Benutzername&password=K
ennwort&port=Port-Nummer
Wenn Sie den AKC und direkten Port-Zugriff verwenden:
https://IP-Adresse/dpa.asp?username=Benutzername&password=K
ennwort&port=Portnummer&client=akc
Dabei gilt:
Benutzername und Kennwort sind optional. Werden Sie nicht
bereitgestellt, wird ein Dialogfeld für die Anmeldung angezeigt. Nach
der Authentifizierung wird der Benutzer direkt mit dem Ziel
verbunden.
Für den Port kann eine Port-Nummer oder ein Port-Name
angegeben sein. Wenn Sie einen Port-Namen verwenden, muss
dieser eindeutig sein, sonst wird ein Fehler gemeldet. Bleibt der Port
unberücksichtigt, wird ein Fehler gemeldet.
Der festgelegte Port für Blade-Chassis lautet: <port number>-<slot
number>. Blade-Chassis, die mit Port 1 und Slot 2 verbunden sind,
werden mit 1-2 angegeben.
"Client=akc" ist optional, außer Sie verwenden den AKC. Wird
"Client=akc" nicht verwendet, wird der VKC verwendet.
So aktivieren Sie den direkten Port-Zugriff:
1. Wählen Sie "Device Settings" > "Device Services"
(Geräteeinstellungen > Gerätedienste) aus. Die Seite "Device
Service Settings" (Gerätediensteinstellungen) wird angezeigt.
171
Kapitel 8: Geräteverwaltung
2. Aktivieren Sie die Option "Enable Direct Port Access via URL"
(Direkten Port-Zugriff über URL aktivieren), wenn Sie möchten, dass
Benutzer über Dominion KX II durch Eingabe der erforderlichen
Parameter in die URL direkten Zugriff auf ein Ziel haben.
3. Klicken Sie auf OK.
Aktivieren der AKC-Download-Serverzertifikat-Validierung
Wenn Sie den AKC verwenden, können Sie wählen, ob Sie die Funktion
"Enable AKC Download Server Certificate Validation"
(AKC-Download-Serverzertifikat-Validierung aktivieren) verwenden
möchten oder nicht.
Option 1: Do Not Enable AKC Download Server Certificate
Validation (AKC-Download-Serverzertifikat-Validierung nicht
aktivieren [Standardeinstellung])
Wenn Sie die AKC-Download-Serverzertifikat-Validierung nicht
aktivieren, müssen alle KX II-Benutzer und CC-SG Bookmark- und
Access-Client-Benutzer:
Stellen Sie sicher, dass die Cookies von der IP-Adresse des Geräts,
auf das zugegriffen wird, nicht blockiert werden.
Die Benutzer von Windows Vista-, Windows 7- und Windows
2008-Servern müssen sicherstellen, dass die IP-Adresse des
Geräts, auf das zugegriffen wird, in der Zone "Vertrauenswürdige
Sites" hinzugefügt wurde und dass der "Geschützte Modus" nicht
aktiv ist, wenn auf das Gerät zugegriffen wird.
Option 2: Enable AKC Download Server Certificate Validation
(Übersicht zur AKC-Download-Serverzertifikat-Validierung
aktivieren)
Wenn Sie die AKC-Download-Serverzertifikat-Validierung aktivieren:
Administratoren müssen ein gültiges Zertifikat zu Dominion KX II
hochladen oder ein selbstsigniertes Zertifikat auf Dominion KX II
generieren. Das Zertifikat muss über eine gültige Hostbezeichnung
verfügen.
Jeder Benutzer muss das CA-Zertifikat (oder eine Kopie des
selbstsignierten Zertifikats) zum Speicher für "Vertrauenswürdige
Stammzertifizierungsstellen" seines Browsers hinzufügen.
So installieren Sie das selbstsignierte Zertifikat unter Windows
Vista® oder Windows 7®:
1. Fügen Sie die Dominion KX II-IP-Adresse in der Zone
"Vertrauenswürdige Sites" hinzu, und stellen Sie sicher, dass der
"Geschützte Modus" nicht aktiv ist.
172
Kapitel 8: Geräteverwaltung
2. Starten Sie Internet Explorer®, und geben Sie die Dominion KX
II-IP-Adresse als URL ein. Eine Meldung "Zertifikatfehler" wird
angezeigt.
3. Wählen Sie "Zertifikate anzeigen" aus.
4. Klicken Sie auf der Registerkarte "Allgemein" auf "Zertifikat
installieren". Das Zertifikat wird dann zum Speicher für
"Vertrauenswürdige Stammzertifizierungsstellen" hinzugefügt.
5. Nachdem das Zertifikat installiert wurde, kann die Dominion KX
II-IP-Adresse aus der Zone für "Vertrauenswürdige Sites" entfernt
werden.
So aktivieren Sie die
AKC-Download-Serverzertifikat-Validierung:
1. Wählen Sie "Device Settings" > "Device Services"
(Geräteeinstellungen > Gerätedienste) aus. Die Seite "Device
Service Settings" (Gerätediensteinstellungen) wird angezeigt.
2. Aktivieren oder deaktivieren (Standardeinstellung) Sie das
Kontrollkästchen "Enable AKC Download Server Certificate
Validation" (AKC-Download-Serverzertifikat-Validierung).
3. Klicken Sie auf OK.
Konfigurieren der Modemeinstellungen
So konfigurieren Sie Modemeinstellungen:
1. Klicken Sie auf "Device Settings" > "Modem Settings"
(Geräteeinstellungen > Modemeinstellungen), um die Seite "Modem
Settings" (Modemeinstellungen) zu öffnen.
2. Aktivieren Sie das Kontrollkästchen "Enable Modem" (Modem
aktivieren). Dadurch werden die Felder "Serial Line Speed"
(Geschwindigkeit der seriellen Verbindung) und "Modem Init String"
(String für Modeminitialisierung) aktiviert.
3. Die Geschwindigkeit der seriellen Verbindung des Modems ist auf
115200 eingestellt. Schreibgeschützt
4. Geben Sie im Feld "Modem Init String" (String für
Modeminitialisierung) die Standardzeichenfolge des Modems ein.
Wenn das Feld für die Modemzeichenfolge leer bleibt, wird
standardmäßig die folgende Zeichenfolge an das Modem gesendet:
ATZ OK AT OK.
173
Kapitel 8: Geräteverwaltung
Diese Informationen werden für die Konfiguration der
Modemeinstellungen verwendet. Da bei verschiedenen Modems
diese Werte auf unterschiedliche Art eingestellt werden, wird in
diesem Dokument nicht angegeben, wie diese Werte festgelegt
werden. Informationen zum Erstellen der entsprechenden
modemspezifischen Zeichenfolge finden Sie in den Unterlagen Ihres
Modems.
Modemeinstellungen:
RTS/CTS-Flusssteuerung aktivieren
Bei Empfang von RTS Daten an den Computer senden
CTS sollte so konfiguriert sein, dass die Verbindung nur
getrennt wird, wenn die Flusssteuerung dies erforderlich
macht.
DTR sollte für Modem-Rücksetzungen mit DTR-Toggle
konfiguriert werden.
DSR sollte immer als "Ein" konfiguriert werden.
DCD sollte nach Erkennen eines Trägersignals als "Aktiviert"
konfiguriert werden (d. h. DCD sollte nur aktiviert werden,
wenn eine Modemverbindung mit dem Remotegerät
hergestellt wurde).
5. Geben Sie die Modemserver-IPv4-Adresse in das Feld "Modem
Server IPv4 Address" (Modemserver-IPv4-Adresse) und die
Client-Modemadresse in das Feld "Modem Client IPv4 Address"
(Modemclient-IPv4-Adresse) ein.
Hinweis: Die Modemclient- und Server-IP-Adressen müssen sich im
gleichen Subnetz befinden und dürfen sich nicht mit dem KX
LAN-Subnetz überschneiden.
174
Kapitel 8: Geräteverwaltung
6. Klicken Sie auf OK, um Ihre Änderungen zu bestätigen, oder klicken
Sie auf "Reset to Defaults" (Auf Standardeinstellungen
zurücksetzen), um die Einstellungen auf die Standartwerte
zurückzusetzen.
Weitere Informationen zu zertifizierten Modems, die von Dominion KX II
unterstützt werden, finden Sie unter Zertifizierte Modems (auf Seite
321). Informationen zu Einstellungen für optimale Leistung bei der
Verbindung mit Dominion KX II über ein Modem finden Sie im Abschnitt
"Creating, Modifying and Deleting Profiles in MPC - Generation 2
Devices" (Erstellen, Ändern und Löschen von Profilen im MPC – Geräte
der 2. Generation) des Benutzerhandbuchs KVM and Serial Access
Clients Guide.
Hinweis: Der direkte Modemzugriff auf die HTML-Oberfläche des
Dominion KX II wird nicht unterstützt. Um über ein Modem auf Dominion
KX II zuzugreifen, müssen Sie eine eigenständige MPC-Anwendung
verwenden.
175
Kapitel 8: Geräteverwaltung
Konfigurieren von Datum-/Uhrzeiteinstellungen
Auf der Seite "Date/Time Settings" (Datum-/Uhrzeiteinstellungen) stellen
Sie Datum und Uhrzeit für Dominion KX II ein. Hierzu haben Sie zwei
Möglichkeiten:
Datum und Uhrzeit manuell einstellen
Datum und Uhrzeit mit einem NTP (Network Time Protocol)-Server
synchronisieren
So stellen Sie das Datum und die Uhrzeit ein:
1. Wählen Sie "Device Settings" > "Date/Time" (Geräteeinstellungen >
Datum/Uhrzeit) aus. Die Seite "Date/Time Settings"
(Datum-/Uhrzeiteinstellungen) wird angezeigt.
2. Wählen Sie in der Dropdownliste "Time Zone" Ihre Zeitzone aus.
3. Aktivieren Sie das Kontrollkästchen "Adjust for daylight savings time"
(an Sommerzeit anpassen), um die Uhrzeit an die Sommerzeit
anzupassen.
4. Wählen Sie eine Methode, um Datum und Uhrzeit einzustellen:
User Specified Time (Benutzerdefinierte Zeit) – Bei dieser Option
können Sie Datum und Uhrzeit manuell eingeben.
Falls Sie die Option "User Specified Time" (Benutzerdefinierte
Zeit) ausgewählt haben, geben Sie Datum und Uhrzeit wie folgt
ein: Geben Sie im Feld "Time" die Uhrzeit im Format hh:mm ein.
(Verwenden Sie das 24-h-Zeitformat.)
Synchronize with NTP Server (Mit NTP-Server synchronisieren)
– Bei dieser Option können Sie Datum und Uhrzeit mit dem NTP
(Network Time Protocol)-Server synchronisieren.
5. Falls Sie die Option "Synchronize with NTP Server" (Mit NTP-Server
synchronisieren) ausgewählt haben, gehen Sie folgendermaßen vor:
a. Geben Sie im Feld "Primary Time Server" (Primärer Zeitserver)
die IP-Adresse dieses Servers ein.
b. Geben Sie im Feld "Secondary Time Server" (Sekundärer
Zeitserver) die IP-Adresse dieses Servers ein. Optional
176
Kapitel 8: Geräteverwaltung
6. Klicken Sie auf OK.
Hinweis: Sowohl IPv4- als auch IPv6-Adressen werden unterstützt.
Ereignisverwaltung
Das Dominion KX II-Feature zur Ereignisverwaltung bietet eine Reihe
von Fenstern, in denen Sie die Verteilung von Systemereignissen auf
SNMP-Manager, Syslog und das Prüfprotokoll aktivieren und
deaktivieren können. Die Ereignisse werden kategorisiert, und Sie
können für jedes Ereignis festlegen, ob es an eines oder mehrere Ziele
gesendet werden soll.
177
Kapitel 8: Geräteverwaltung
Event Management - Settings (Konfigurieren der
Ereignisverwaltung – Einstellungen)
SNMP-Konfiguration
Simple Network Management Protocol (SNMP) ist ein Protokoll für die
Netzwerkverwaltung und die Überwachung von Netzwerkgeräten und
ihrer Funktionen. Dominion KX II bietet über die Ereignisverwaltung
Unterstützung für SNMP-Agenten.
So konfigurieren Sie SNMP (und aktivieren die
SNMP-Protokollierung):
1. Wählen Sie "Device Settings" > "Event Management - Settings"
(Geräteeinstellungen > Ereignisverwaltung – Einstellungen) aus. Die
Seite "Event Management - Settings" (Ereignisverwaltung –
Einstellungen) wird angezeigt.
2. Wählen Sie "SNMP Logging Enabled" (SNMP-Protokollierung
aktiviert) aus. Dadurch werden die übrigen SNMP-Felder aktiviert.
3. Geben Sie in die Felder "Name", "Contact" (Kontakt) und "Location"
(Ort) den Namen des SNMP-Agenten (der Name des Geräts), wie er
in der Dominion KX II-Konsolenoberfläche angezeigt wird, einen
Kontaktnamen für dieses Gerät und den physischen Ort des
Dominion-Geräts ein.
4. Geben Sie im Feld "Agent Community String" (Community-String
des Agenten) die Zeichenfolge des Geräts ein. Eine
SNMP-Community ist die Gruppe, der Geräte und
Verwaltungsstationen angehören, auf denen SNMP ausgeführt wird.
Durch sie können Sie leichter definieren, wohin Informationen
gesendet werden. Der Community-Name wird zur Identifizierung der
Gruppe verwendet. Das SNMP-Gerät oder der SNMP-Agent kann zu
mehreren SNMP-Communities gehören.
5. Legen Sie über die Dropdownliste "Type" (Typ) den Lesezugriff
(Read-Only) oder den Lese-/Schreibzugriff (Read-Write) für die
Community fest.
6. Konfigurieren Sie maximal fünf SNMP-Manager, indem Sie
entsprechende Werte in die Felder "Destination IP/Host Name"
(IP-Zieladresse/Hostname), "Port #" (Portnummer) und "Community"
eingeben.
7. Klicken Sie auf den Link "Click here to view the Dominion SNMP
MIB" (Klicken Sie hier, um die Dominion-SNMP MIB anzuzeigen),
um auf die SNMP Management Information Base zuzugreifen.
8. Klicken Sie auf OK.
178
Kapitel 8: Geräteverwaltung
So konfigurieren Sie Syslog und aktivieren die Weiterleitung:
1. Wählen Sie "Enable Syslog Forwarding" (Syslog-Weiterleitung
aktivieren) aus, um Geräte-Protokollmeldungen an einen
Remote-Syslog-Server zu senden.
2. Geben Sie die IP-Adresse bzw. den Hostnamen Ihres
Syslog-Servers im Feld "IP Address" (IP-Adresse) ein.
3. Klicken Sie auf OK.
So kehren Sie zu den Werkseinstellungen zurück:
Klicken Sie auf "Reset to Defaults" (Standardeinstellungen
wiederherstellen).
Hinweis: Sowohl IPv4- als auch IPv6-Adressen werden unterstützt.
Hinweis: IPv6-Adressen dürfen maximal 80 Zeichen umfassen.
179
Kapitel 8: Geräteverwaltung
Event Management - Destinations (Ereignisverwaltung – Ziele)
Systemereignisse können (falls aktiviert)
SNMP-Benachrichtigungsereignisse (Traps) generieren oder in Syslog
oder dem Prüfprotokoll protokolliert werden. Auf der Seite "Event
Management - Destinations" (Ereignisverwaltung – Ziele) legen Sie fest,
welche Systemereignisse verfolgt und wohin diese Informationen
gesendet werden sollen.
Hinweis: SNMP-Traps werden nur erzeugt, wenn die Option "SNMP
Logging Enabled" (SNMP-Protokollierung aktivieren) ausgewählt ist.
Syslog-Ereignisse werden nur erzeugt, wenn die Option "Enable Syslog
Forwarding" (Syslog-Weiterleitung aktivieren) ausgewählt ist. Beide
Optionen befinden sich auf der Seite "Event Management - Settings"
(Ereignisverwaltung - Einstellungen). Siehe Configuring Event
Management - Settings (Konfigurieren der Ereignisverwaltung –
Einstellungen).
So wählen Sie Ereignisse und ihr Ziel aus:
1. Wählen Sie "Device Settings" > "Event Management - Destinations"
(Geräteeinstellungen > Ereignisverwaltung – Ziele) aus. Die Seite
"Event Management - Destinations" (Ereignisverwaltung – Ziele) wird
angezeigt.
Die Systemereignisse sind nach "Device Operation" (Gerätebetrieb),
"Device Management" (Geräteverwaltung), "Security" (Sicherheit),
"User Activity" (Benutzeraktivität) und "User Group Administration"
(Benutzergruppenverwaltung) kategorisiert.
2. Aktivieren Sie die Kontrollkästchen der Ereignisse, die Sie aktivieren
bzw. deaktivieren möchten, und geben Sie an, wohin die
Informationen gesendet werden sollen.
Tipp: Ganze Kategorien können durch Aktivieren bzw. Deaktivieren
der entsprechenden Kategorie-Kontrollkästchen aktiviert bzw.
deaktiviert werden.
180
Kapitel 8: Geräteverwaltung
3. Klicken Sie auf OK.
181
Kapitel 8: Geräteverwaltung
So kehren Sie zu den Werkseinstellungen zurück:
Klicken Sie auf "Reset to Defaults" (Standardeinstellungen
wiederherstellen).
Warnung: Bei der Verwendung von SNMP-Traps über UDP kann die
Synchronisierung zwischen Dominion KX II und dem damit
verbundenen Router verloren gehen, wenn Dominion KX II neu
gestartet wird. Das SNMP-Trap Reboot Completed" (Neustart
abgeschlossen) wird dadurch nicht protokolliert.
SNMP-Agent-Konfiguration
SNMP-kompatible Geräte, genannt Agenten, speichern Daten über sich
selbst in Management Information Bases (MIBs) und geben diese Daten
an die SNMP-Manager zurück. Auf der Seite "Event Logging"
(Ereignisprotokollierung) können Sie die SNMP-Verbindung zwischen
Dominion KX II (SNMP-Agent) und einem SNMP-Manager konfigurieren.
SNMP-Trap-Konfiguration
SNMP bietet die Möglichkeit, Traps (Benachrichtigungen) zu senden, um
einen Administrator zu informieren, wenn eine oder mehrere
Bedingungen erfüllt sind. Die folgende Tabelle enthält die SNMP-Traps
von Dominion KX II:
Trap-Name
Beschreibung
bladeChassisCommError
Es wurde ein Kommunikationsfehler bei einem an
diesen Port angeschlossenen Blade-Chassis-Gerät
festgestellt.
Hinweis: Nicht vom Modell KX II-101 unterstützt.
182
configBackup
Die Gerätekonfiguration wurde gesichert.
configRestore
Die Gerätekonfiguration wurde wiederhergestellt.
deviceUpdateFailed
Das Gerät konnte nicht aktualisiert werden.
deviceUpgradeCompleted
Dominion KX II hat die Aktualisierung mittels einer
RFP-Datei abgeschlossen.
deviceUpgradeStarted
Dominion KX II hat die Aktualisierung mittels einer
RFP-Datei begonnen.
factoryReset
Das Gerät wurde auf die Werkseinstellungen
zurückgesetzt.
firmwareFileDiscarded
Die Firmwaredatei wurde verworfen.
firmwareUpdateFailed
Die Firmware konnte nicht aktualisiert werden.
firmwareValidationFailed
Die Firmware konnte nicht validiert werden.
Kapitel 8: Geräteverwaltung
Trap-Name
Beschreibung
groupAdded
Eine Gruppe wurde zum Dominion KX II-System
hinzugefügt.
groupDeleted
Eine Gruppe wurde aus dem System gelöscht.
groupModified
Eine Gruppe wurde geändert.
ipConflictDetected
Ein IP-Adressenkonflikt wurde erkannt.
ipConflictResolved
Ein IP-Adressenkonflikt wurde gelöst.
networkFailure
Für eine der Ethernet-Schnittstellen des Produkts
besteht keine Netzwerkverbindung mehr.
networkParameterChanged
Die Netzwerkparameter wurden geändert.
passwordSettingsChanged
Die Einstellungen für sichere Kennwörter wurden
geändert.
portConnect
Ein zuvor authentifizierter Benutzer hat eine
KVM-Sitzung gestartet.
portConnectionDenied
Eine Verbindung mit dem Zielport wurde
verweigert.
portDisconnect
Die Sitzung des Benutzers einer KVM-Sitzung wird
von selbigem ordnungsgemäß geschlossen.
portStatusChange
Der Port ist nicht mehr verfügbar.
powerNotification
Benachrichtigung über den Status der
Stromversorgung: 1 = Aktiv, 0 = Inaktiv.
powerOutletNotification
Benachrichtigung über den Status eines
Powerstrip-Geräteausgangs.
rebootCompleted
Der Neustart von Dominion KX II ist
abgeschlossen.
rebootStarted
Dominion KX II wird neu gestartet: entweder durch
Wiederherstellen der Stromversorgung oder durch
einen "Warmstart" mittels des Betriebssystems.
securityViolation
Ein Sicherheitsproblem ist aufgetreten.
startCCManagement
Für das Gerät wurde die
CommandCenter-Verwaltung gestartet.
stopCCManagement
Die CommandCenter-Verwaltung des Geräts
wurde aufgehoben.
userAdded
Ein Benutzer wurde zum System hinzugefügt.
userAuthenticationFailure
Ein Benutzer hat versucht, sich mit einem falschen
Benutzernamen und/oder Kennwort anzumelden.
userConnectionLost
Bei einem Benutzer mit aktiver Sitzung ist eine
nicht ordnungsgemäße Sitzungstrennung
183
Kapitel 8: Geräteverwaltung
184
Trap-Name
Beschreibung
aufgetreten.
userDeleted
Ein Benutzerkonto wurde gelöscht.
userForcedLogout
Ein Benutzer wurde durch "Admin"
zwangsabgemeldet.
userLogin
Ein Benutzer hat sich erfolgreich bei Dominion KX
II angemeldet und wurde authentifiziert.
userLogout
Ein Benutzer hat sich erfolgreich und
ordnungsgemäß von Dominion KX II abgemeldet.
userModified
Ein Benutzerkonto wurde geändert.
userPasswordChanged
Das Ereignis wird ausgelöst, wenn das Kennwort
eines Benutzers des Geräts geändert wird.
userSessionTimeout
Die aktive Sitzung eines Benutzers wurde aufgrund
einer Zeitüberschreitung beendet.
userUploadedCertificate
Ein Benutzer hat ein SSL-Zertifikat hochgeladen.
vmImageConnected
Ein Benutzer hat versucht, ein Gerät oder ein
Abbild mithilfe virtueller Medien auf dem Zielgerät
zu installieren. Für jeden Versuch einer
Geräte-/Abbildzuordnung (Installation) wird dieses
Ereignis generiert.
vmImageDisconnected
Ein Benutzer hat versucht, ein Gerät oder ein
Abbild mithilfe virtueller Medien auf dem Zielgerät
zu deinstallieren.
Kapitel 8: Geräteverwaltung
Netzteilkonfiguration
Dominion KX II bietet zwei Netzteile und kann den Status dieser
Netzteile automatisch erkennen und entsprechende Benachrichtigungen
ausgeben. Geben Sie auf der Seite "Power Supply Setup"
(Netzteilkonfiguration) an, ob Sie eines oder beide Netzteile verwenden.
Mit der korrekten Konfiguration stellen Sie sicher, dass Dominion KX II
die entsprechenden Benachrichtigungen bei einem Ausfall der
Stromversorgung sendet. Wenn beispielsweise Netzteil 1 ausfällt,
leuchtet die Stromversorgungs-LED-Anzeige auf der Vorderseite der
Einheit rot.
So aktivieren Sie die automatische Erkennung für die
verwendeten Netzteile:
1. Wählen Sie "Device Settings > Power Supply Setup"
(Geräteeinstellungen und Netzteilkonfiguration) aus. Die Seite
"Power Supply Setup" (Netzteilkonfiguration) wird angezeigt.
2. Wenn Sie den Strom über das Netzteil 1 zuführen (ganz links auf der
Rückseite des Geräts), wählen Sie die Option "Powerln1 Auto
Detect" (Netzteil 1 – Automatische Erkennung) aus.
3. Wenn Sie den Strom über das Netzteil 2 zuführen (ganz rechts auf
der Rückseite des Geräts), wählen Sie die Option "Powerln2 Auto
Detect" (Netzteil 2 – Automatische Erkennung) aus.
4. Klicken Sie auf OK.
185
Kapitel 8: Geräteverwaltung
Hinweis: Wenn eines dieser Kontrollkästchen aktiviert ist und das
entsprechende Netzteil zurzeit nicht angeschlossen ist, leuchtet die
Stromversorgungs-LED-Anzeige auf der Vorderseite der Einheit rot.
So deaktivieren Sie die automatische Erkennung:
Deaktivieren Sie das Kontrollkästchen für das entsprechende
Netzteil.
So kehren Sie zu den Werkseinstellungen zurück:
Klicken Sie auf die Schaltfläche Reset To Defaults
(Standardeinstellungen wiederherstellen).
Hinweis: Dominion KX II übermittelt den Status der Netzteile NICHT an
CommandCenter. Dominion I (Generation 1) hingegen tut dies.
186
Kapitel 8: Geräteverwaltung
Konfiguration von Ports
Die Seite "Port Configuration" (Portkonfiguration) enthält eine Liste der
Dominion KX II-Ports. Ports, die mit KVM-Zielservern (Blade- oder
Standardserver) und Powerstrips verbunden sind, werden blau angezeigt
und können bearbeitet werden. Ports, an die kein CIM angeschlossen
oder für die kein CIM-Name angegeben ist, wird der Standardportname
"Dominion-KX2_Port#" zugewiesen, wobei "Port#" für die Nummer des
physischen Dominion KX II-Ports steht.
So greifen Sie auf eine Portkonfiguration zu:
1. Wählen Sie "Device Settings" > "Port Configuration"
(Geräteeinstellungen > Portkonfiguration) aus. Die Seite "Port
Configuration" (Portkonfiguration) wird angezeigt.
Der Inhalt der Seite wird zunächst in der Reihenfolge der
Portnummern angezeigt. Sie können für eine andere Sortierung
jedoch auf eine der Spaltenüberschriften klicken.
Port Number (Portnummer) – Die für das Dominion KX II-Gerät
verfügbaren Ports werden beginnend mit 1 durchnummeriert.
Port Name (Portname) – Der dem Port zugewiesene Name. Ein
schwarzer Portname gibt an, dass Name und Port nicht geändert
bzw. bearbeitet werden können. Blaue Portnamen können
dagegen bearbeitet werden.
187
Kapitel 8: Geräteverwaltung
Hinweis: Verwenden Sie für den Port (CIM)-Namen keine
Auslassungszeichen (Apostroph).
Port Type (Porttyp)
Porttyp
Beschreibung
DCIM
Dominion CIM
Not Available
(Nicht
verfügbar)
Kein CIM angeschlossen
PCIM
Paragon CIM
PowerStrip
Power CIM
VM
Virtuelle Medien-CIM (D2CIM-VUSB und
D2CIM-DVUSB)
Blade-Chassis
Blade-Chassis und die dem Chassis
zugeordneten Blades (in hierarchischer
Reihenfolge angezeigt)
2. Klicken Sie auf den Portnamen des Ports, den Sie bearbeiten
möchten.
Bei KVM-Ports wird die Seite "Port" angezeigt. Auf dieser Seite
können Sie die Ports benennen und Stromzuordnungen
erstellen.
Bei Powerstrips wird die Portseite für Powerstrips angezeigt. Auf
dieser Seite können Sie die Powerstrips und die Ausgänge
benennen.
Konfigurieren von Standardzielservern
So benennen Sie die Zielserver:
1. Schließen Sie alle Zielserver an, falls dies noch nicht geschehen ist.
Weitere Einzelheiten finden Sie unter Schritt 3: Anschließen der
Geräte (siehe "Schritt 3: Anschließen der Geräte" auf Seite 30) für
eine Beschreibung zum Anschließen der Geräte.
2. Wählen Sie "Device Settings" > "Port Configuration"
(Geräteeinstellungen > Portkonfiguration) aus. Die Seite "Port
Configuration" (Portkonfiguration) wird angezeigt.
3. Klicken Sie auf den Portnamen des Zielservers, den Sie
umbenennen möchten. Die Seite "Port" wird angezeigt.
4. Weisen Sie dem mit diesem Port verbundenen Server einen Namen
zu. Der Name darf maximal 32 alphanumerische Zeichen oder
Sonderzeichen umfassen.
5. Wählen Sie "Standard KVM Port" als Subtyp für den Port aus.
188
Kapitel 8: Geräteverwaltung
6. Wählen Sie im Bereich "Target Settings" (Zieleinstellungen) die
Option "720x400 Compensation" (720x400-Kompensierung) aus,
wenn das Ziel diese Auflösung verwendet und Anzeigeprobleme
auftreten.
7. Wählen Sie "Use international keyboard for scan code set 3"
(Internationale Tastatur für Scancode Satz 3 verwenden) aus, wenn
Sie mit einem DCIM-PS2 die Verbindung zum Ziel herstellen und
den Scancode Satz 3 mit einer internationalen Tastatur verwenden
müssen.
8. Klicken Sie auf OK.
Konfigurieren von KVM-Switches
Dominion KX II unterstützt außerdem die Verwendung von Tastenfolgen,
um zwischen Zielen zu wechseln. Außer der Verwendung von
Tastenfolgen mit Standardservern wird KVM-Switching auch von
Blade-Chassis und Schichtkonfigurationen unterstützt.
So konfigurieren Sie KVM-Switches:
1. Wählen Sie "Device Settings" > "Port Configuration"
(Geräteeinstellungen > Portkonfiguration) aus. Die Seite "Port
Configuration" (Portkonfiguration) wird angezeigt.
2. Klicken Sie auf den Portnamen des Zielservers, den Sie
umbenennen möchten. Die Seite "Port" wird angezeigt.
189
Kapitel 8: Geräteverwaltung
3. Wählen Sie den KVM-Switch aus.
4. Wählen Sie das KVM-Switch-Modell aus.
Hinweis: Es wird nur ein Switch in der Dropdown-Liste angezeigt.
5. Wählen Sie "KVM Switch Hot Key Sequence"
(KVM-Switch-Tastenfolge) aus.
6. Geben Sie die maximale Anzahl der Zielports (2-32) ein.
7. Geben Sie im Feld "KVM Switch Name" den gewünschten Namen
für diese Portkonfiguration ein.
8. Aktivieren Sie die Ziele für die KVM-Switch-Tastenfolge. Geben Sie
die KVM-Switch-Ports mit angeschlossenen Zielen an, indem Sie für
jeden Port "Active" (Aktiv) auswählen.
9. Im Abschnitt "KVM Managed Links" (Verwaltete
KVM-Verknüpfungen) der Seite können Sie die Verbindung zu einer
Webbrowseroberfläche konfigurieren, wenn verfügbar.
a. Active (Aktiv) – Aktivieren Sie das Kontrollkästchen "Active"
(Aktiv), um die Verknüpfung nach der Konfiguration zu
aktivieren. Aktiveren Sie das Kontrollkästchen nicht, wenn die
Verknüpfung inaktiv bleiben soll. In die Verknüpfungsfelder
können Informationen auch dann eingegeben und gespeichert
werden, wenn "Active" (Aktiv) nicht ausgewählt wurde. Wenn
"Active" (Aktiv) ausgewählt wurde, muss im URL-Feld eine
Eingabe vorgenommen werden. Benutzername, Kennwort
sowie die Felder "Username" (Benutzername) und "Password"
(Kennwort) sind optional (abhängig davon, ob eine
Einzelanmeldung gewünscht wird oder nicht).
b. URL Name – Geben Sie die URL zur Benutzeroberfläche ein.
c.
Username (Benutzername) – Geben Sie den Benutzernamen
ein, der für den Zugriff auf die Benutzeroberfläche verwendet
wird.
d. Password (Kennwort) – Geben Sie das Kennwort ein, das für
den Zugriff auf die Benutzeroberfläche verwendet wird.
e. Feld "Username" (Benutzername) - Geben Sie den Parameter
des Benutzernamens ein, der in der URL verwendet wird.
Beispielsweise username=admin, wobei username das Feld
"username" (Benutzername) ist.
f.
Feld "Password" (Kennwort) - Geben Sie den Parameter des
Kennworts ein, der in der URL verwendet wird. Beispielsweise
password=raritan, wobei password das Feld "password "
(Kennwort) ist.
10. Klicken Sie auf OK.
190
Kapitel 8: Geräteverwaltung
So ändern Sie den aktiven Status eines KVM-Switch-Ports oder
einer URL:
1. Wählen Sie "Device Settings" > "Port Configuration"
(Geräteeinstellungen > Portkonfiguration) aus. Die Seite "Port
Configuration" (Portkonfiguration) wird angezeigt.
2. Klicken Sie auf den Portnamen des Zielservers, den Sie
umbenennen möchten. Die Seite "Port" wird angezeigt.
3. Deaktivieren Sie das Kontrollkästchen "Active" (Aktiv) neben dem
KVM-Switch-Zielport oder neben der URL, um den aktiven Status zu
ändern.
4. Klicken Sie auf OK.
Konfiguration von Powerstrip-Zielen (Gestell-PDUs)
Mit dem KX II können Sie Powerstrips (Gestell-PDUs) mit KX II-Ports
verbinden. Die KX II-Powerstrip-Konfiguration erfolgt auf der Seite "KX II
Port Configuration" (KX II-Port-Konfiguration).
Verbinden von Powerstrips
Die Powerstrips der Serien Raritan PX werden über das D2CIM-PWR
CIM mit dem KX II verbunden.
So schließen Sie den Powerstrip an:
1. Verbinden Sie den RJ-45-Stecker des D2CIM-PWR mit der
RJ-45-Buchse des seriellen Ports des Powerstrips.
2. Verbinden Sie die RJ-45-Buchse des D2CIM-PWR mit einer der
freien Systemport-Buchsen des Dominion KX II mittels eines
Straight-Through-Kabels der Kategorie 5.
3. Schließen Sie ein Netzkabel am Zielserver und einem verfügbaren
Powerstripausgang an.
4. Stecken Sie den Stecker des Netzkabels in eine Steckdose.
191
Kapitel 8: Geräteverwaltung
5. Schalten Sie das Gerät ein.
Benennen des Powerstrips im KX II (Seite "Port" für Powerstrips)
Hinweis: PX-Powerstrips können im PX-Gerät und im KX II benannt
werden.
Diese Portseite wird angezeigt, wenn Sie auf der Seite "Port
Configuration" (Portkonfiguration) einen Port auswählen, der mit einem
Remotepowerstrip von Raritan verbunden ist. Die Felder "Type" (Typ)
und "Name" sind bereits ausgefüllt.
Hinweis: Der (CIM-)Typ kann nicht geändert werden.
Die folgenden Informationen werden für jeden Ausgang des Powerstrips
angezeigt: [Outlet] Number ([Ausgangs]nummer), Name und Port
Association (Portzuordnung).
Auf dieser Seite können Sie den Powerstrip und die Ausgänge
benennen. Jeder Name darf maximal 32 alphanumerische Zeichen und
Sonderzeichen umfassen.
Hinweis: Wenn ein Powerstrip einem Zielserver (Port) zugeordnet ist,
wird der Ausgangsname durch den Namen des Zielservers ersetzt (auch
wenn Sie dem Ausgang einen anderen Namen zugeordnet haben).
So benennen Sie den Powerstrip (und seine Ausgänge):
Hinweis: Das CommandCenter-Dienstgateway erkennt Powerstripnamen
mit Leerzeichen nicht.
1. Geben Sie den Namen des Powerstrip ein (falls erforderlich).
2. Ändern Sie ggf. den [Ausgangs-]namen. (Der Standardname
entspricht der Ausgangsnummer.)
192
Kapitel 8: Geräteverwaltung
3. Klicken Sie auf OK.
193
Kapitel 8: Geräteverwaltung
Zuordnen von Ausgängen mit Zielservern am KX II
Die Seite "Port" wird geöffnet, wenn Sie auf der Seite "Port
Configuration" (Portkonfiguration) auf einen Port klicken. Auf dieser Seite
können Sie Stromzuordnungen vornehmen, den Portnamen ändern und
die Einstellungen der Zielserver aktualisieren, falls Sie mit dem
D2CIM-VUSB CIM arbeiten. Die Felder "(CIM)Type" [(CIM-)Typ] und
"(Port) Name" [(Port-)name] enthalten bereits Werte. Beachten Sie, dass
der CIM-Typ nicht geändert werden kann.
Ein Server kann maximal vier Netzschalter haben, und Sie können
jedem einen anderen Powerstrip zuordnen. Auf dieser Seite können Sie
diese Zuordnungen definieren, damit Sie auf der Seite "Port Access"
(Portzugriff) den Server einschalten, ausschalten sowie aus- und wieder
einschalten können.
Für dieses Feature benötigen Sie Folgendes:
Remotepowerstrip(s) von Raritan
Power CIMs (D2CIM-PWR)
So stellen Sie Stromzuordnungen her (ordnen
Powerstripausgänge KVM-Zielservern zu):
Hinweis: Wenn ein Powerstrip einem Zielserver (Port) zugeordnet ist,
wird der Ausgangsname durch den Namen des Zielservers ersetzt (auch
wenn Sie dem Ausgang einen anderen Namen zugeordnet haben).
1. Wählen Sie einen Powerstrip in der Dropdownliste "Power Strip
Name" (Powerstripname) aus.
2. Wählen Sie einen Ausgang für diesen Powerstrip in der
Dropdownliste "Outlet Name" (Ausgangsname) aus.
3. Wiederholen Sie die Schritte 1 und 2 für alle gewünschten
Stromzuordnungen.
4. Klicken Sie auf OK. Eine Bestätigungsmeldung wird angezeigt.
So ändern Sie den Portnamen:
1. Geben Sie einen aussagekräftigen Namen im Feld "Name" ein. Der
Name des Zielservers wäre eine gute Wahl. Der Name darf maximal
32 alphanumerische Zeichen und Sonderzeichen umfassen.
2. Klicken Sie auf OK.
194
Kapitel 8: Geräteverwaltung
Entfernen von Stromzuordnungen
Wenn Sie Zielserver und/oder Powerstrips vom KX II trennen möchten,
müssen zuvor alle Stromzuordnungen gelöscht werden. Wenn ein
Zielgerät einem Powerstrip zugeordnet ist und das Zielgerät vom KX II
entfernt wird, bleibt die Sromzuordnung erhalten. In diesem Fall können
Sie nicht auf die Portkonfiguration des getrennten Zielservers unter
"Device Settings" (Geräteeinstellungen) zugreifen, um die
Stromzuordnung ordnungsgemäß zu löschen.
So entfernen Sie eine Powerstripzuordnung:
1. Wählen Sie einen Powerstrip in der Dropdownliste "Power Strip
Name" (Powerstrip-Name) aus.
2. Wählen Sie einen Ausgang für diesen Powerstrip in der
Dropdownliste "Outlet Name" (Ausgangsname) aus.
3. Wählen Sie in der Dropdownliste "Outlet Name" (Ausgangsname)
die Option "None" (Kein).
4. Klicken Sie auf OK. Die Powerstrip-/Ausgangszuordnung wird
entfernt und eine Bestätigungsmeldung wird angezeigt.
So entfernen Sie eine Powerstripzuordnung, wenn der
Powerstrip vom Zielgerät entfernt wurde:
1. Klicken Sie auf "Device Settings" > "Port Configuration"
(Geräteeinstellungen > Portkonfiguration) und anschließend auf das
aktive Zielgerät.
2. Ordnen Sie das aktive Zielgerät dem getrennten
Stromversorgungsport zu. Dadurch wird die Stromzuordnung des
getrennten Zielgeräts aufgehoben.
3. Ordnen Sie anschließend das aktive Zielgerät dem richtigen
Stromversorgungsport zu.
195
Kapitel 8: Geräteverwaltung
Konfigurieren von Blade-Chassis
Zusätzlich zu Standardservern und Powerstrips bietet Dominion KX II die
Möglichkeit, Blade-Chassis, die an einem Dominion KX II-Port
angeschlossen sind, zu steuern. Bis zu acht Blade-Chassis können
gleichzeitig über Dominion KX II verwaltet werden.
Wie bei Standardservern werden auch Blade-Chassis automatisch von
Dominion KX II erkannt, sobald eine Verbindung hergestellt wurde.
Wenn Ein Bladeserver-Chassis von Dominion KX II erkannt wurde, wird
diesem ein Standardname zugewiesen und es wird auf der Seite "Port
Access" (Portzugriff) zusammen mit Standardzielservern und
Powerstrips angezeigt (siehe Seite "Port Access" (Portzugriff) (auf
Seite 50)). Das Blade-Chassis wird in einer erweiterbaren,
hierarchischen Liste auf der Seite "Port Access" (Portzugriff) angezeigt,
wobei das Blade-Chassis auf Stammebene der Hierarchie angezeigt und
die einzelnen Blades unterhalb der Stammebene bezeichnet und
angezeigt werden. Verwenden Sie das Symbol "Expand Arrow" (Pfeil
erweitern) neben dem Stamm-Chassis, um die einzelnen Blades
anzuzeigen.
Hinweis: Um das Blade-Chassis in hierarchischer Reihenfolge
anzuzeigen, müssen für das Bladeserver-Chassis
Blade-Chassis-Subtypen konfiguriert werden.
Mit Ausnahme von Blade-Chassis von HP® werden generische
Blade-Chassis und Blade-Chassis von IBM® und Dell® auf der Seite
"Port" konfiguriert. Der mit dem Blade-Chassis verbundene Port muss
mit dem Blade-Chassis-Modell konfiguriert werden. Die speziellen
Konfigurationsmöglichkeiten für einen Bladeserver hängen von der
Marke des Bladeservers ab, den Sie verwenden. Spezielle Informationen
zu allen unterstützten Blade-Chassis finden Sie in den jeweiligen
Themenbereichen in diesem Abschnitt des Hilfedokuments.
Die folgenden Blade-Chassis werden unterstützt:
IBM BladeCenter® Modelle E und H
Dell PowerEdge® 1855, 1955 und M1000e
Eine Option für generische Blade-Chassis ermöglicht es Ihnen, ein
Blade-Chassis zu konfigurieren, das nicht in der oben genannten Liste
aufgeführt ist. HP BladeSystem c3000 und c7000 werden über
individuelle Verbindungen zwischen Dominion KX II und dem einzelnen
Blade unterstützt. Die Ports werden mithilfe des Features "Port Group
Management" (Portgruppenverwaltung) in einer Chassis-Darstellung
gruppiert.
Hinweis: Die Dell PowerEdge 1855/1955-Blades bieten außerdem die
Möglichkeit, von jedem individuellen Blade aus eine Verbindung zu
einem Port des Dominion KX II herzustellen. Wenn auf diese Weise
eine Verbindung hergestellt wurde, können die Blades auch gruppiert
werden und somit Bladeservergruppen bilden.
196
Kapitel 8: Geräteverwaltung
Für Blade-Chassis stehen je nach Funktionen des Blade-Chassis zwei
Betriebsmodi zur Verfügung: manuelle Konfiguration und automatische
Erkennung. Wenn ein Blade-Chassis für die automatische Erkennung
konfiguriert wird, werden Zustandsänderungen in den folgenden Fällen
von Dominion KX II nachverfolgt und aktualisiert:
Wenn ein neuer Bladeserver zum Chassis hinzugefügt wird.
Wenn ein bestehender Bladeserver vom Chassis entfernt wird.
Hinweis: Bei den IBM-Blade-Center-Modellen E und H unterstützt der
Dominion KX II nur die automatische Erkennung für AMM[1] als aktives
primäres Verwaltungsmodul.
Dominion KX II unterstützt außerdem die Verwendung von Tastenfolgen,
um den KVM-Zugriff auf ein Blade-Chassis zu übertragen. Die Optionen
für Blade-Chassis, bei denen Benutzer eine Tastenkombination
auswählen können, sind auf der Seite "Port Configuration"
(Portkonfiguration) verfügbar. Die Tastenfolgen für Blade-Chassis, bei
denen diese vordefiniert sind, sind auf der Seite "Port Configuration"
(Portkonfiguration) bereits in den entsprechenden Feldern eingegeben,
wenn das Blade-Chassis ausgewählt wird. Wenn die
Standardtastenfolge für die Übertragung des KVM-Zugriffs auf ein IBM
BladeCenter H beispielsweise "NumLock + NumLock + SlotNummer"
lautet, wird diese Tastenfolge standardmäßig angewendet, wenn das
IBM BladeCenter H während der Konfiguration ausgewählt wird. Weitere
Informationen zu den Tastenfolgen finden Sie in der Dokumentation
Ihres Blade-Chassis.
Sie können die Verbindung zu einer
Blade-Chassis-Webbrowseroberfläche konfigurieren, wenn verfügbar.
Auf Chassis-Ebene können bis zu vier Verknüpfungen definiert werden.
Die erste Verknüpfung ist für die Verbindung zur Administrativmodul-GUI
für Blade-Chassis reserviert. Diese Verknüpfung kann beispielsweise
vom technischen Kundendienst verwendet werden, um eine
Chassis-Konfiguration schnell zu überprüfen.
Blade-Chassis können vom Dominion KX II-Virtual KVM Client (VKC),
vom Multi-Platform-Client (MPC) von Raritan und von CC-SG verwaltet
werden. Das Verwalten von Bladeservern über den VKC und den MPC
entspricht der Verwaltung von Standard-Zielservern. Weitere
Informationen finden Sie unter Arbeiten mit Zielservern (auf Seite 43)
und im Administratorhandbuch CC-SG Administrators Guide. Alle
Änderungen der Blade-Chassis-Konfiguration in Dominion KX II werden
auf diese Client-Anwendungen übertragen.
Wichtig: Wenn das CIM, das das Blade-Chassis mit Dominion KX II
verbindet, ausgeschaltet ist oder die Verbindung von Dominion KX
II getrennt wurde, werden alle bestehenden Verbindungen zum
Blade-Chassis beendet. Wenn die Verbindung über das CIM wieder
hergestellt ist oder dieses eingeschaltet wurde, müssen Sie die
Verbindung(en) erneut herstellen.
197
Kapitel 8: Geräteverwaltung
Wenn Sie den KX II-Port eines Blade-Chassis ändern, gehen
Benutzeroberflächen, die dem Blade-Chassis-Knoten in CC-SG
hinzugefügt wurden, für CC-SG verloren. Alle weiteren
Informationen bleiben erhalten.
Konfigurieren von generischen Blade-Chassis
Bei Auswahl der Option "Generic Blade Chassis" (generische
Blade-Chassis) steht Ihnen nur die manuelle Konfiguration zur
Verfügung. Weitere wichtige Informationen zur Konfiguration von
Blade-Chassis finden Sie unter Unterstützte Blade-Chassis-Modelle
(auf Seite 215), Unterstützte CIMs für Blade-Chassis (auf Seite 215)
und Erforderliche und empfohlene Blade-Chassis-Konfigurationen
(auf Seite 219).
1. Verbinden Sie das Blade-Chassis mit Dominion KX II. Weitere
Einzelheiten finden Sie unter Schritt 3: Anschließen der Geräte
(siehe "Schritt 3: Anschließen der Geräte" auf Seite 30).
2. Wählen Sie "Device Settings" > "Port Configuration"
(Geräteeinstellungen > Portkonfiguration) aus, um die Seite "Port
Configuration" (Portkonfiguration) zu öffnen.
3. Klicken Sie auf der Seite "Port Configuration" (Portkonfiguration) auf
den Namen des Blade-Chassis, das Sie konfigurieren möchten. Die
Seite "Port" wird angezeigt.
4. Aktivieren Sie das Optionsfeld "Blade Chassis" (Blade-Chassis). Auf
der Seite werden nun die für die Konfiguration eines Blade-Chassis
erforderlichen Felder angezeigt.
5. Wählen Sie aus der Dropdownliste "Blade Server Chassis Model"
(Bladeserver-Chassis-Modell) die Option "Generic" (Generisch) aus.
6. Konfigurieren Sie das Blade-Chassis wie gewünscht.
a. Switch Hot Key Sequence (Tastenfolge zum Wechseln) –
Definieren Sie die Tastenfolge, die Sie verwenden möchten, um
vom KVM zum Blade-Chassis zu wechseln. Die Tastenfolge zum
Wechseln muss der Tastenfolge entsprechen, die im
Blade-Chassis vom KVM-Modul verwendet wird.
b. Administrative Module Primary IP Address/Host Name
(Administrativmodul für primäre IP-Adresse/Hostnamen) – Nicht
zutreffend.
c.
Maximum Number of Slots (Maximale Anzahl an Slots) – Geben
Sie die standardmäßige maximale Anzahl an Slots ein, die auf
dem Blade-Chassis verfügbar sind.
d. Port Number (Portnummer) – Die Standardportnummer für
Blade-Chassis lautet 22. Nicht zutreffend.
e. Username (Benutzername) – Nicht zutreffend.
f.
198
Password (Kennwort) – Nicht zutreffend.
Kapitel 8: Geräteverwaltung
7. Ändern Sie ggf. den Namen des Blade-Chassis.
8. Geben Sie die im Blade-Chassis installierten Blades an, indem Sie
das Kontrollkästchen "Installed" (Installiert) neben allen Slots, für die
ein Blade installiert ist, aktivieren. Alternativ können Sie das
Kontrollkästchen "Select All" (Alle auswählen) verwenden. Ändern
Sie ggf. die Bladeservernamen.
9. Im Abschnitt "Blade Chassis Managed Links" (Verwaltete
Blade-Chassis-Verknüpfungen) der Seite können Sie die Verbindung
zu einer Blade-Chassis-Webbrowseroberfläche konfigurieren, wenn
verfügbar. Klicken Sie auf das Symbol für verwaltete
Blade-Chassis-Verknüpfungen
den Abschnitt auf der Seite zu erweitern.
, um
Die erste URL-Verknüpfung wird normalerweise für die Verbindung
zur Administrativmodul-GUI für Blade-Chassis verwendet.
Hinweis: Der Zugriff auf die URL-Verknüpfungen, die in diesem
Abschnitt der Seite eingegeben wurden, wird durch die
Portberechtigungen für Blade-Chassis überwacht.
a. Active (Aktiv) – Aktivieren Sie das Kontrollkästchen "Active"
(Aktiv), um die Verknüpfung nach der Konfiguration zu
aktivieren. Aktiveren Sie das Kontrollkästchen nicht, wenn die
Verknüpfung inaktiv bleiben soll. In die Verknüpfungsfelder
können Informationen auch dann eingegeben und gespeichert
werden, wenn "Active" (Aktiv) nicht ausgewählt wurde. Wenn
"Active" (Aktiv) ausgewählt wurde, muss im URL-Feld eine
Eingabe vorgenommen werden. Benutzername, Kennwort
sowie die Felder "Username" (Benutzername) und "Password"
(Kennwort) sind optional (abhängig davon, ob eine
Einzelanmeldung gewünscht wird oder nicht).
b. URL – Geben Sie die URL zur Benutzeroberfläche ein.
Erforderlich
c.
Username (Benutzername) – Geben Sie den Benutzernamen
ein, der für den Zugriff auf die Benutzeroberfläche verwendet
wird. Optional
d. Password (Kennwort) – Geben Sie das Kennwort ein, das für
den Zugriff auf die Benutzeroberfläche verwendet wird. Optional
Hinweis: Geben Sie bei DRAC-, ILO- und RSA-Webanwendungen
keine Werte in die Felder "Username" (Benutzername) und
"Password" (Kennwort) ein, da ansonsten die Verbindung
fehlschlägt.
199
Kapitel 8: Geräteverwaltung
e. Die optionalen Felder "Username Field" (Benutzernamenfeld)
und "Password Field" (Kennwortfeld) enthalten die
Bezeichnungen, die den Einträgen für Benutzername und
Kennwort zugeordnet sein sollten. In diese Felder sollten Sie die
Feldnamen für die Felder "Username" (Benutzername) und
"Password" (Kennwort) eingeben, die auf der Anmeldeseite der
Webanwendung verwendet wurden. Sie können die
HTML-Quelldatei der Anmeldeseite anzeigen, um die Feldnamen
zu suchen (nicht die Feldbezeichnungen). Tipps zum Hinzufügen
einer Webbrowseroberfläche finden Sie unter Tipps zum
Hinzufügen einer Webbrowseroberfläche (auf Seite 210).
Optional
10. USB-Profilinformationen sind für eine generische Konfiguration nicht
verfügbar.
11. Wählen Sie im Bereich "Target Settings" (Zieleinstellungen) die
Option "720x400 Compensation" (720x400-Kompensierung) aus,
wenn das Ziel diese Auflösung verwendet und Anzeigeprobleme
auftreten.
12. Wählen Sie "Use international keyboard for scan code set 3"
(Internationale Tastatur für Scancode Satz 3 verwenden) aus, wenn
Sie mit einem DCIM-PS2 die Verbindung zum Ziel herstellen und
den Scancode Satz 3 mit einer internationalen Tastatur verwenden
müssen.
13. Klicken Sie zum Speichern der Konfiguration auf OK.
Konfigurieren von Dell-Blade-Chassis
Weitere wichtige Informationen zur Konfiguration von Blade-Chassis
finden Sie unter Unterstützte Blade-Chassis-Modelle (auf Seite 215),
Unterstützte CIMs für Blade-Chassis (auf Seite 215) und
Erforderliche und empfohlene Blade-Chassis-Konfigurationen (auf
Seite 219). Informationen zu Kabellänge und Videoauflösungen bei der
Verwendung von Dell®-Chassis mit Dominion KX II finden Sie unter
Kabellängen und Videoauflösungen für Dell-Chassis (auf Seite 347).
1. Verbinden Sie das Blade-Chassis mit Dominion KX II. Weitere
Einzelheiten finden Sie unter Schritt 3: Anschließen der Geräte
(siehe "Schritt 3: Anschließen der Geräte" auf Seite 30).
2. Wählen Sie "Device Settings" > "Port Configuration"
(Geräteeinstellungen > Portkonfiguration) aus, um die Seite "Port
Configuration" (Portkonfiguration) zu öffnen.
3. Klicken Sie auf der Seite "Port Configuration" (Portkonfiguration) auf
den Namen des Blade-Chassis, das Sie konfigurieren möchten. Die
Seite "Port" wird angezeigt.
4. Aktivieren Sie das Optionsfeld "Blade Chassis" (Blade-Chassis). Auf
der Seite werden nun die für die Konfiguration eines Blade-Chassis
erforderlichen Felder angezeigt.
200
Kapitel 8: Geräteverwaltung
5. Wählen Sie aus der Dropdownliste "Blade Server Chassis Model"
(Bladeserver-Chassis-Modell) das Blade-Chassis-Modell von Dell
aus.
So konfigurieren Sie ein Dell PowerEdge M1000e:
1. Wenn Sie das Dell PowerEdge® M1000e ausgewählt haben, ist die
automatische Erkennung verfügbar. Konfigurieren Sie das
Blade-Chassis wie gewünscht. Vor der Konfiguration eines
Blade-Chassis, das automatisch erkannt werden kann, muss dieses
so konfiguriert werden, dass SSH-Verbindungen für die festgelegte
Portnummer ermöglicht werden (siehe Device Services
(Gerätedienste) (auf Seite 164)). Außerdem muss zuvor auf dem
Blade-Chassis ein Benutzerkonto mit den entsprechenden
Authentifizierungsdaten erstellt werden.
a. Switch Hot Key Sequence (Tastenfolge zum Wechseln) –
Wählen Sie die Tastenfolge aus, die Sie verwenden möchten,
um vom KVM zum Bladeserver zu wechseln. Die Tastenfolge
zum Wechseln muss der Tastenfolge entsprechen, die im
Blade-Chassis vom KVM-Modul verwendet wird.
b. Maximum Number of Slots (Maximale Anzahl an Slots) – Die
standardmäßige maximale Anzahl an Slots, die auf dem
Blade-Chassis verfügbar sind, wird automatisch eingegeben.
c.
Administrative Module Primary IP Address/Host Name
(Administrativmodul für primäre IP-Adresse/Hostnamen) –
Geben Sie die primäre IP-Adresse für das Blade-Chassis ein.
Für den automatischen Erkennungsmodus erforderlich
d. Port Number (Portnummer) – Die Standardportnummer für
Blade-Chassis lautet 22. Ändern Sie ggf. die Portnummer. Für
den automatischen Erkennungsmodus erforderlich
e. Username (Benutzername) – Geben Sie den Benutzernamen
ein, der für den Zugriff auf das Blade-Chassis verwendet wird.
Für den automatischen Erkennungsmodus erforderlich
f.
Password (Kennwort) – Geben Sie das Kennwort ein, das für
den Zugriff auf das Blade-Chassis verwendet wird. Für den
automatischen Erkennungsmodus erforderlich
2. Wenn Sie möchten, dass Dominion KX II Chassis-Blades
automatisch erkennt, aktivieren Sie das Kontrollkästchen "Blade
Auto-Discovery" (Automatische Blade-Erkennung) und klicken Sie
anschließend auf die Schaltfläche "Discover Blades on Chassis
Now" (Blades auf Chassis jetzt suchen). Wenn die Blades erkannt
wurden, werden sie auf der Seite angezeigt.
3. Ändern Sie ggf. den Namen des Blade-Chassis. Wenn das Chassis
bereits benannt wurde, erscheint der Name automatisch in diesem
Feld. Wenn es noch nicht benannt wurde, wird dem Chassis von
Dominion KX II ein Name zugewiesen. Die
Standard-Namenskonvention für Blade-Chassis durch Dominion KX
II lautet "# Blade_Chassis_Port#".
201
Kapitel 8: Geräteverwaltung
4. Wenn Sie sich im Modus "Manual" (Manuell) befinden, geben Sie die
im Blade-Chassis installierten Blades an, indem Sie das
Kontrollkästchen "Installed" (Installiert) neben allen Slots, für die ein
Blade installiert ist, aktivieren. Alternativ können Sie das
Kontrollkästchen "Select All" (Alle auswählen) verwenden. Ändern
Sie ggf. die Bladeservernamen.
Wenn Sie sich im Modus "Auto-discovery" (Automatische
Erkennung) befinden, werden im Feld "Installed" (Installiert) die Slots
angezeigt, die bei der Erkennung Blades enthalten.
5. Im Abschnitt "Blade Chassis Managed Links" (Verwaltete
Blade-Chassis-Verknüpfungen) der Seite können Sie die Verbindung
zu einer Blade-Chassis-Webbrowseroberfläche konfigurieren, wenn
verfügbar. Klicken Sie auf das Symbol für verwaltete
Blade-Chassis-Verknüpfungen
den Abschnitt auf der Seite zu erweitern.
, um
Die erste URL-Verknüpfung wird normalerweise für die Verbindung
zur Administrativmodul-GUI für Blade-Chassis verwendet.
Hinweis: Der Zugriff auf die URL-Verknüpfungen, die in diesem
Abschnitt der Seite eingegeben wurden, wird durch die
Portberechtigungen für Blade-Chassis überwacht.
a. Active (Aktiv) – Aktivieren Sie das Kontrollkästchen "Active"
(Aktiv), um die Verknüpfung nach der Konfiguration zu
aktivieren. Aktiveren Sie das Kontrollkästchen nicht, wenn die
Verknüpfung inaktiv bleiben soll. In die Verknüpfungsfelder
können Informationen auch dann eingegeben und gespeichert
werden, wenn "Active" (Aktiv) nicht ausgewählt wurde. Wenn
"Active" (Aktiv) ausgewählt wurde, muss im URL-Feld eine
Eingabe vorgenommen werden. Benutzername, Kennwort
sowie die Felder "Username" (Benutzername) und "Password"
(Kennwort) sind optional (abhängig davon, ob eine
Einzelanmeldung gewünscht wird oder nicht).
b. URL – Geben Sie die URL zur Benutzeroberfläche ein.
Beispielkonfigurationen für Dell M1000e finden Sie unter
Beispiel-URL-Formate für Blade-Chassis (auf Seite 221).
c.
Username (Benutzername) – Geben Sie den Benutzernamen
ein, der für den Zugriff auf die Benutzeroberfläche verwendet
wird.
d. Password (Kennwort) – Geben Sie das Kennwort ein, das für
den Zugriff auf die Benutzeroberfläche verwendet wird.
Hinweis: Geben Sie bei DRAC-, ILO- und RSA-Webanwendungen
keine Werte in die Felder "Username" (Benutzername) und
"Password" (Kennwort) ein, da ansonsten die Verbindung
fehlschlägt.
202
Kapitel 8: Geräteverwaltung
e. Die optionalen Felder "Username Field" (Benutzernamenfeld)
und "Password Field" (Kennwortfeld) enthalten die
Bezeichnungen, die den Einträgen für Benutzername und
Kennwort zugeordnet sein sollten. In diese Felder sollten Sie die
Feldnamen für die Felder "Username" (Benutzername) und
"Password" (Kennwort) eingeben, die auf der Anmeldeseite der
Webanwendung verwendet wurden. Sie können die
HTML-Quelldatei der Anmeldeseite anzeigen, um die Feldnamen
zu suchen (nicht die Feldbezeichnungen). Tipps zum Hinzufügen
einer Webbrowseroberfläche finden Sie unter Tipps zum
Hinzufügen einer Webbrowseroberfläche (auf Seite 210).
6. USB-Profile sind für Dell-Chassis nicht verfügbar.
7. Wählen Sie im Bereich "Target Settings" (Zieleinstellungen) die
Option "720x400 Compensation" (720x400-Kompensierung) aus,
wenn das Ziel diese Auflösung verwendet und Anzeigeprobleme
auftreten.
8. Wählen Sie "Use international keyboard for scan code set 3"
(Internationale Tastatur für Scancode Satz 3 verwenden) aus, wenn
Sie mit einem DCIM-PS2 die Verbindung zum Ziel herstellen und
den Scancode Satz 3 mit einer internationalen Tastatur verwenden
müssen.
9. Klicken Sie zum Speichern der Konfiguration auf OK.
So konfigurieren Sie ein Dell PowerEdge 1855/1955:
1. Wenn Sie das Dell 1855/1955 ausgewählt haben, ist die
automatische Erkennung nicht verfügbar. Konfigurieren Sie das
Blade-Chassis wie gewünscht.
a. Switch Hot Key Sequence (Tastenfolge zum Wechseln) –
Wählen Sie die Tastenfolge aus, die Sie verwenden möchten,
um vom KVM zum Bladeserver zu wechseln.
b. Maximum Number of Slots (Maximale Anzahl an Slots) – Die
standardmäßige maximale Anzahl an Slots, die auf dem
Blade-Chassis verfügbar sind, wird automatisch eingegeben.
c.
Administrative Module Primary IP Address/Host Name
(Administrativmodul für primäre IP-Adresse/Hostnamen) – Nicht
zutreffend.
d. Port Number (Portnummer) – Die Standardportnummer für
Blade-Chassis lautet 22. Nicht zutreffend.
e. Username (Benutzername) – Nicht zutreffend.
f.
Password (Kennwort) – Nicht zutreffend.
2. Ändern Sie ggf. den Namen des Blade-Chassis.
203
Kapitel 8: Geräteverwaltung
3. Geben Sie die im Blade-Chassis installierten Blades an, indem Sie
das Kontrollkästchen "Installed" (Installiert) neben allen Slots, für die
ein Blade installiert ist, aktivieren. Alternativ können Sie das
Kontrollkästchen "Select All" (Alle auswählen) verwenden. Ändern
Sie ggf. die Bladeservernamen.
4. Im Abschnitt "Blade Chassis Managed Links" (Verwaltete
Blade-Chassis-Verknüpfungen) der Seite können Sie die Verbindung
zu einer Blade-Chassis-Webbrowseroberfläche konfigurieren, wenn
verfügbar. Klicken Sie auf das Symbol für verwaltete
Blade-Chassis-Verknüpfungen
den Abschnitt auf der Seite zu erweitern.
, um
Die erste URL-Verknüpfung wird normalerweise für die Verbindung
zur Administrativmodul-GUI für Blade-Chassis verwendet.
Hinweis: Der Zugriff auf die URL-Verknüpfungen, die in diesem
Abschnitt der Seite eingegeben wurden, wird durch die
Portberechtigungen für Blade-Chassis überwacht.
a. Active (Aktiv) – Aktivieren Sie das Kontrollkästchen "Active"
(Aktiv), um die Verknüpfung nach der Konfiguration zu
aktivieren. Aktiveren Sie das Kontrollkästchen nicht, wenn die
Verknüpfung inaktiv bleiben soll. In die Verknüpfungsfelder
können Informationen auch dann eingegeben und gespeichert
werden, wenn "Active" (Aktiv) nicht ausgewählt wurde. Wenn
"Active" (Aktiv) ausgewählt wurde, muss im URL-Feld eine
Eingabe vorgenommen werden. Benutzername, Kennwort
sowie die Felder "Username" (Benutzername) und "Password"
(Kennwort) sind optional (abhängig davon, ob eine
Einzelanmeldung gewünscht wird oder nicht).
b. URL – Geben Sie die URL zur Benutzeroberfläche ein.
Beispielkonfigurationen für Dell PowerEdge 1855/1955 finden
Sie unter Beispiel-URL-Formate für Blade-Chassis (auf Seite
221).
c.
Username (Benutzername) – Geben Sie den Benutzernamen
ein, der für den Zugriff auf die Benutzeroberfläche verwendet
wird.
d. Password (Kennwort) – Geben Sie das Kennwort ein, das für
den Zugriff auf die Benutzeroberfläche verwendet wird.
Hinweis: Geben Sie bei DRAC-, ILO- und RSA-Webanwendungen
keine Werte in die Felder "Username" (Benutzername) und
"Password" (Kennwort) ein, da ansonsten die Verbindung
fehlschlägt.
204
Kapitel 8: Geräteverwaltung
e. Die optionalen Felder "Username Field" (Benutzernamenfeld)
und "Password Field" (Kennwortfeld) enthalten die
Bezeichnungen, die den Einträgen für Benutzername und
Kennwort zugeordnet sein sollten. In diese Felder sollten Sie die
Feldnamen für die Felder "Username" (Benutzername) und
"Password" (Kennwort) eingeben, die auf der Anmeldeseite der
Webanwendung verwendet wurden. Sie können die
HTML-Quelldatei der Anmeldeseite anzeigen, um die Feldnamen
zu suchen (nicht die Feldbezeichnungen). Tipps zum Hinzufügen
einer Webbrowseroberfläche finden Sie unter Tipps zum
Hinzufügen einer Webbrowseroberfläche (auf Seite 210).
5. USB-Profile sind für Dell-Chassis nicht verfügbar.
6. Klicken Sie zum Speichern der Konfiguration auf OK.
Konfigurieren von IBM-Blade-Chassis
Weitere wichtige Informationen zur Konfiguration von Blade-Chassis
finden Sie unter Unterstützte Blade-Chassis-Modelle (auf Seite 215),
Unterstützte CIMs für Blade-Chassis (auf Seite 215) und
Erforderliche und empfohlene Blade-Chassis-Konfigurationen (auf
Seite 219).
1. Verbinden Sie das Blade-Chassis mit Dominion KX II. Weitere
Einzelheiten finden Sie unter Schritt 3: Anschließen der Geräte
(siehe "Schritt 3: Anschließen der Geräte" auf Seite 30).
2. Wählen Sie "Device Settings" > "Port Configuration"
(Geräteeinstellungen > Portkonfiguration) aus, um die Seite "Port
Configuration" (Portkonfiguration) zu öffnen.
3. Klicken Sie auf der Seite "Port Configuration" (Portkonfiguration) auf
den Namen des Blade-Chassis, das Sie konfigurieren möchten. Die
Seite "Port" wird angezeigt.
4. Aktivieren Sie das Optionsfeld "Blade Chassis" (Blade-Chassis). Auf
der Seite werden nun die für die Konfiguration eines Blade-Chassis
erforderlichen Felder angezeigt.
5. Wählen Sie aus der Dropdownliste "Blade Server Chassis Model"
(Bladeserver-Chassis-Modell) das Blade-Chassis-Modell von IBM®
aus.
205
Kapitel 8: Geräteverwaltung
So konfigurieren Sie ein IBM BladeCenter H oder E:
1. Wenn Sie das IBM BladeCenter® H oder E ausgewählt haben, ist die
automatische Erkennung verfügbar. Konfigurieren Sie das
Blade-Chassis wie gewünscht. Vor der Konfiguration eines
Blade-Chassis, das automatisch erkannt werden kann, muss dieses
so konfiguriert werden, dass SSH-Verbindungen für die festgelegte
Portnummer ermöglicht werden (siehe Device Services
(Gerätedienste) (auf Seite 164)). Außerdem muss zuvor auf dem
Blade-Chassis ein Benutzerkonto mit den entsprechenden
Authentifizierungsdaten erstellt werden. Dominion KX II unterstützt
nur die automatische Erkennung für AMM[1].
a. Switch Hot Key Sequence (Tastenfolge zum Wechseln) –
Vordefiniert
b. Maximum Number of Slots (Maximale Anzahl an Slots) – Die
standardmäßige maximale Anzahl an Slots, die auf dem
Blade-Chassis verfügbar sind, wird automatisch eingegeben.
c.
Administrative Module Primary IP Address/Host Name
(Administrativmodul für primäre IP-Adresse/Hostnamen) –
Geben Sie die primäre IP-Adresse für das Blade-Chassis ein.
Für den automatischen Erkennungsmodus erforderlich
d. Port Number (Portnummer) – Die Standardportnummer für
Blade-Chassis lautet 22. Ändern Sie ggf. die Portnummer. Für
den automatischen Erkennungsmodus erforderlich
e. Username (Benutzername) – Geben Sie den Benutzernamen
ein, der für den Zugriff auf das Blade-Chassis verwendet wird.
Für den automatischen Erkennungsmodus erforderlich
f.
Password (Kennwort) – Geben Sie das Kennwort ein, das für
den Zugriff auf das Blade-Chassis verwendet wird. Für den
automatischen Erkennungsmodus erforderlich
2. Wenn Sie möchten, dass Dominion KX II Chassis-Blades
automatisch erkennt, aktivieren Sie das Kontrollkästchen "Blade
Auto-Discovery" (Automatische Blade-Erkennung) und klicken Sie
anschließend auf die Schaltfläche "Discover Blades on Chassis
Now" (Blades auf Chassis jetzt suchen). Wenn die Blades erkannt
wurden, werden sie auf der Seite angezeigt.
3. Ändern Sie ggf. den Namen des Blade-Chassis. Wenn das Chassis
bereits benannt wurde, erscheint der Name automatisch in diesem
Feld. Wenn es noch nicht benannt wurde, wird dem Chassis von
Dominion KX II ein Name zugewiesen. Die
Standard-Namenskonvention für Blade-Chassis durch Dominion KX
II lautet "# Blade_Chassis_Port#".
206
Kapitel 8: Geräteverwaltung
4. Wenn Sie sich im Modus "Manual" (Manuell) befinden, geben Sie die
im Blade-Chassis installierten Blades an, indem Sie das
Kontrollkästchen "Installed" (Installiert) neben allen Slots, für die ein
Blade installiert ist, aktivieren. Alternativ können Sie das
Kontrollkästchen "Select All" (Alle auswählen) verwenden. Ändern
Sie ggf. die Bladeservernamen.
Wenn Sie sich im Modus "Auto-discovery" (Automatische
Erkennung) befinden, werden im Feld "Installed" (Installiert) die Slots
angezeigt, die bei der Erkennung Blades enthalten.
5. Im Abschnitt "Blade Chassis Managed Links" (Verwaltete
Blade-Chassis-Verknüpfungen) der Seite können Sie die Verbindung
zu einer Blade-Chassis-Webbrowseroberfläche konfigurieren, wenn
verfügbar. Klicken Sie auf das Symbol für verwaltete
Blade-Chassis-Verknüpfungen
den Abschnitt auf der Seite zu erweitern.
, um
Die erste URL-Verknüpfung wird normalerweise für die Verbindung
zur Administrativmodul-GUI für Blade-Chassis verwendet.
Hinweis: Der Zugriff auf die URL-Verknüpfungen, die in diesem
Abschnitt der Seite eingegeben wurden, wird durch die
Portberechtigungen für Blade-Chassis überwacht.
a. Active (Aktiv) – Aktivieren Sie das Kontrollkästchen "Active"
(Aktiv), um die Verknüpfung nach der Konfiguration zu
aktivieren. Aktiveren Sie das Kontrollkästchen nicht, wenn die
Verknüpfung inaktiv bleiben soll. In die Verknüpfungsfelder
können Informationen auch dann eingegeben und gespeichert
werden, wenn "Active" (Aktiv) nicht ausgewählt wurde. Wenn
"Active" (Aktiv) ausgewählt wurde, muss im URL-Feld eine
Eingabe vorgenommen werden. Benutzername, Kennwort
sowie die Felder "Username" (Benutzername) und "Password"
(Kennwort) sind optional (abhängig davon, ob eine
Einzelanmeldung gewünscht wird oder nicht).
b. URL – Geben Sie die URL zur Benutzeroberfläche ein.
Beispielkonfigurationen für IBM BladeCenter finden Sie unter
Beispiel-URL-Formate für Blade-Chassis (auf Seite 221).
c.
Username (Benutzername) – Geben Sie den Benutzernamen
ein, der für den Zugriff auf die Benutzeroberfläche verwendet
wird.
d. Password (Kennwort) – Geben Sie das Kennwort ein, das für
den Zugriff auf die Benutzeroberfläche verwendet wird.
Hinweis: Geben Sie bei DRAC-, ILO- und RSA-Webanwendungen
keine Werte in die Felder "Username" (Benutzername) und
"Password" (Kennwort) ein, da ansonsten die Verbindung
fehlschlägt.
207
Kapitel 8: Geräteverwaltung
e. Die optionalen Felder "Username Field" (Benutzernamenfeld)
und "Password Field" (Kennwortfeld) enthalten die
Bezeichnungen, die den Einträgen für Benutzername und
Kennwort zugeordnet sein sollten. In diese Felder sollten Sie die
Feldnamen für die Felder "Username" (Benutzername) und
"Password" (Kennwort) eingeben, die auf der Anmeldeseite der
Webanwendung verwendet wurden. Sie können die
HTML-Quelldatei der Anmeldeseite anzeigen, um die Feldnamen
zu suchen (nicht die Feldbezeichnungen). Tipps zum Hinzufügen
einer Webbrowseroberfläche finden Sie unter Tipps zum
Hinzufügen einer Webbrowseroberfläche (auf Seite 210).
6. Definieren Sie ggf. das USB-Profil für das Blade-Chassis oder
wählen Sie ein bestehendes USB-Profil aus. Klicken Sie auf das
Symbol zum Auswählen des USB-Profils für einen Port
oder das Symbol zum Übernehmen
von ausgewählten Profilen für sonstige Ports
, um die entsprechenden
Abschnitte der Seite zu erweitern. Siehe Konfigurieren von
USB-Profilen (Seite "Port") (auf Seite 222).
7. Klicken Sie zum Speichern der Konfiguration auf OK.
So konfigurieren Sie ein IBM BladeCenter (Sonstige):
1. Wenn Sie "IBM BladeCenter (Other)" [IBM BladeCenter (Sonstige)]
ausgewählt haben, ist die automatische Erkennung nicht verfügbar.
Konfigurieren Sie das Blade-Chassis wie gewünscht.
a. Switch Hot Key Sequence (Tastenfolge zum Wechseln) –
Wählen Sie die Tastenfolge aus, die Sie verwenden möchten,
um vom KVM zum Bladeserver zu wechseln.
b. Administrative Module Primary IP Address/Host Name
(Administrativmodul für primäre IP-Adresse/Hostnamen) –
Geben Sie die primäre IP-Adresse für das Blade-Chassis
ein.Nicht zutreffend.
c.
Maximum Number of Slots (Maximale Anzahl an Slots) – Geben
Sie die standardmäßige maximale Anzahl an Slots ein, die auf
dem Blade-Chassis verfügbar sind.
d. Port Number (Portnummer) – Die Standardportnummer für
Blade-Chassis lautet 22. Nicht zutreffend.
e. Username (Benutzername) – Nicht zutreffend.
f.
Password (Kennwort) – Nicht zutreffend.
2. Ändern Sie ggf. den Namen des Blade-Chassis.
208
Kapitel 8: Geräteverwaltung
3. Geben Sie die im Blade-Chassis installierten Blades an, indem Sie
das Kontrollkästchen "Installed" (Installiert) neben allen Slots, für die
ein Blade installiert ist, aktivieren. Alternativ können Sie das
Kontrollkästchen "Select All" (Alle auswählen) verwenden. Ändern
Sie ggf. die Bladeservernamen. Wenn er noch nicht benannt wurde,
wird dem Bladeserver von Dominion KX II ein Name zugewiesen.
Die Standard-Namenskonvention für Bladeserver lautet "#
Blade_Chassis_Port#_Slot#".
4. Im Abschnitt "Blade Chassis Managed Links" (Verwaltete
Blade-Chassis-Verknüpfungen) der Seite können Sie die Verbindung
zu einer Blade-Chassis-Webbrowseroberfläche konfigurieren, wenn
verfügbar. Klicken Sie auf das Symbol für verwaltete
Blade-Chassis-Verknüpfungen
den Abschnitt auf der Seite zu erweitern.
, um
Die erste URL-Verknüpfung wird normalerweise für die Verbindung
zur Administrativmodul-GUI für Blade-Chassis verwendet.
Hinweis: Der Zugriff auf die URL-Verknüpfungen, die in diesem
Abschnitt der Seite eingegeben wurden, wird durch die
Portberechtigungen für Blade-Chassis überwacht.
a. Active (Aktiv) – Aktivieren Sie das Kontrollkästchen "Active"
(Aktiv), um die Verknüpfung nach der Konfiguration zu
aktivieren. Aktiveren Sie das Kontrollkästchen nicht, wenn die
Verknüpfung inaktiv bleiben soll. In die Verknüpfungsfelder
können Informationen auch dann eingegeben und gespeichert
werden, wenn "Active" (Aktiv) nicht ausgewählt wurde. Wenn
"Active" (Aktiv) ausgewählt wurde, muss im URL-Feld eine
Eingabe vorgenommen werden. Benutzername, Kennwort
sowie die Felder "Username" (Benutzername) und "Password"
(Kennwort) sind optional (abhängig davon, ob eine
Einzelanmeldung gewünscht wird oder nicht).
b. URL – Geben Sie die URL zur Benutzeroberfläche ein.
Beispielkonfigurationen für IBM BladeCenter finden Sie unter
Beispiel-URL-Formate für Blade-Chassis (auf Seite 221).
c.
Username (Benutzername) – Geben Sie den Benutzernamen
ein, der für den Zugriff auf die Benutzeroberfläche verwendet
wird.
d. Password (Kennwort) – Geben Sie das Kennwort ein, das für
den Zugriff auf die Benutzeroberfläche verwendet wird.
Hinweis: Geben Sie bei DRAC-, ILO- und RSA-Webanwendungen
keine Werte in die Felder "Username" (Benutzername) und
"Password" (Kennwort) ein, da ansonsten die Verbindung
fehlschlägt.
209
Kapitel 8: Geräteverwaltung
e. Die optionalen Felder "Username Field" (Benutzernamenfeld)
und "Password Field" (Kennwortfeld) enthalten die
Bezeichnungen, die den Einträgen für Benutzername und
Kennwort zugeordnet sein sollten. In diese Felder sollten Sie die
Feldnamen für die Felder "Username" (Benutzername) und
"Password" (Kennwort) eingeben, die auf der Anmeldeseite der
Webanwendung verwendet wurden. Sie können die
HTML-Quelldatei der Anmeldeseite anzeigen, um die Feldnamen
zu suchen (nicht die Feldbezeichnungen). Tipps zum Hinzufügen
einer Webbrowseroberfläche finden Sie unter Tipps zum
Hinzufügen einer Webbrowseroberfläche (auf Seite 210).
5. USB-Profile werden für Konfigurationen von IBM (Sonstige) nicht
verwendet.
6. Wählen Sie im Bereich "Target Settings" (Zieleinstellungen) die
Option "720x400 Compensation" (720x400-Kompensierung) aus,
wenn das Ziel diese Auflösung verwendet und Anzeigeprobleme
auftreten.
7. Wählen Sie "Use international keyboard for scan code set 3"
(Internationale Tastatur für Scancode Satz 3 verwenden) aus, wenn
Sie mit einem DCIM-PS2 die Verbindung zum Ziel herstellen und
den Scancode Satz 3 mit einer internationalen Tastatur verwenden
müssen.
8. Klicken Sie zum Speichern der Konfiguration auf OK.
Tipps zum Hinzufügen einer Webbrowseroberfläche
Sie können eine Webbrowseroberfläche hinzufügen, um eine
Verbindung zu einem Gerät mit einem eingebetteten Webserver
herzustellen. Eine Webbrowseroberfäche kann außerdem verwendet
werden, um eine Verbindung mit einer beliebigen Webanwendung
herzustellen (z. B. die Webanwendung, die einer RSA-, DRAC- oder
ILO-Prozessorkarte zugeordnet ist).
Dazu müssen Sie DNS konfigurieren, ansonsten werden URLs nicht
umgewandelt. Für IP-Adressen müssen Sie DNS nicht konfigurieren.
So fügen Sie eine Webbrowseroberfläche hinzu:
1. Der Standardname für eine Webbrowseroberfläche wird
bereitgestellt. Ändern Sie den Namen ggf. im Feld "Name".
2. Geben Sie die URL oder den Domainnamen der Webanwendung in
das URL-Feld ein. Sie müssen die URL eingeben, bei der die
Webanwendung normalerweise den Benutzernamen und das
Kennwort ablesen kann.
Folgen Sie unten angegebenen Beispielen, um korrekte Formate zu
erhalten:
210
http(s)://192.168.1.1/login.asp
Kapitel 8: Geräteverwaltung
http(s)://www.example.com/cgi/login
http(s)://example.com/home.html
3. Geben Sie den Benutzernamen und das Kennwort ein, mit denen
Sie auf diese Benutzeroberfläche zugreifen können. Optional
4. Wenn Sie den Benutzernamen und das Kennwort eingegebne
haben, geben Sie in die Felder "Username Field"
(Benutzernamenfeld) und "Password Field" (Kennwortfeld) die
Feldnamen für die Felder "Username" (Benutzername) und
"Password" (Kennwort) ein, die auf der Anmeldeseite der
Webanwendung verwendet werden. Sie müssen die
HTML-Quelldatei der Anmeldeseite anzeigen, um die Feldnamen zu
suchen (nicht die Feldbezeichnungen).
Tipp zum Suchen von Feldnamen:
Suchen Sie im HTML-Quellcode der Anmeldeseite der
Webanwendung nach der Bezeichnung des Feldes [z. B.
"Username" (Benutzername) oder "Password" (Kennwort)].
Wenn Sie die Feldbezeichnung gefunden haben, suchen Sie im
nebenstehenden Code nach einem Tag, der folgendermaßen
aussieht: name="user". Das Wort in Anführungszeichen ist der
Feldname.
211
Kapitel 8: Geräteverwaltung
Konfigurieren von HP-Blade-Chassis (Portgruppenverwaltung)
Dominion KX II unterstützt den Zusammenschluss von Ports, die mit
verschiedenen Bladetypen verbunden sind, zu einer Gruppe, die das
Blade-Chassis repräsentiert. Speziell HP®-BladeServer-Blades und Dell®
PowerEdge® 1855/1955-Blades, wenn das DellPowerEdge 1855/1955
von jedem individuellen Blade aus mit einem Port auf Dominion KX II
verbunden ist.
Das Chassis wird durch einen Portgruppennamen identifiziert, und die
Gruppe wird als Bladeservergruppe auf der Seite "Port Group
Management" (Portgruppenverwaltung) festgelegt. Portgruppen
bestehen nur aus Ports, die als Standard-KVM-Ports konfiguriert wurden,
nicht aus Ports, die als Blade-Chassis konfiguriert wurden. Ein Port kann
nur einer einzigen Gruppe angehören.
Ports, die mit integrierten KVM-Modulen in einem Blade-Chassis
verbunden sind, werden als Blade-Chassis-Untertypen konfiguriert.
Diese Ports können in Portgruppen aufgenommen werden.
Wenn Dominion KX II-Ports mit integrierten KVM-Modulen in einem
Blade-Chassis, nicht mit einzelnen Blades, verbunden, werden die Ports
als Blade-Chassis-Untertypen konfiguriert. Diese Ports können nicht in
Portgruppen aufgenommen werden und werden nicht in der Liste "Select
Port for Group, Available" (Port für Gruppe auswählen, Verfügbar)
angezeigt.
Wenn ein Standard-KVM-Port in eine Portgruppe aufgenommen wurde
und somit im Folgenden als Blade-Chassis-Subtyp verwendet wird, muss
dieser Port zunächst aus der Portgruppe entfernt werden.
Portgruppen werden mithilfe der Option "Backup and Restore"
(Sicherung und Wiederherstellung) wiederhergestellt (siehe Backup and
Restore (Sicherung und Wiederherstellung) (auf Seite 253)).
212
Kapitel 8: Geräteverwaltung
So fügen Sie eine Portgruppe hinzu:
1. Klicken Sie auf "Device Settings" > "Port Group Management"
(Geräteeinstellungen > Portgruppenverwaltung), um die Seite "Port
Group Management" (Portgruppenverwaltung) zu öffnen.
2. Klicken Sie auf die Schaltfläche "Add" (Hinzufügen), um die Seite
"Port Group" (Portgruppe) zu öffnen.
3. Geben Sie unter "Port Group Name" (Portgruppenname) einen
Portgruppennamen ein. Dabei müssen Sie die
Groß-/Kleinschreibung nicht beachten. Der Portgruppenname kann
bis zu 32 Zeichen umfassen.
4. Aktivieren Sie das Kontrollkästchen "Blade Server Group"
(Bladeservergruppe).
Wenn Sie festlegen möchten, dass diese Ports zu Blades in einem
Blade-Chassis zugeordnet werden (z. B. HP c3000 oder Dell
PowerEdge 1855), aktivieren Sie das Kontrollkästchen "Blade Server
Group" (Bladeservergruppe).
Hinweis: Dies ist besonders wichtig für CC-SG-Benutzer, die
HP-Blades auf Chassis-Basis organisieren möchten; jedes Blade
verfügt jedoch über eine eigene Verbindung zu einem Port auf
Dominion KX II.
5. Klicken Sie im Abschnitt "Select Ports for Group" (Port für Gruppe
auswählen) im Feld "Available" (Verfügbar) auf einen Port. Klicken
Sie auf "Add" (Hinzufügen), um den Port zur Gruppe hinzuzufügen.
Der Port wird in das Feld "Selected" (Ausgewählt) verschoben.
213
Kapitel 8: Geräteverwaltung
6. Klicken Sie auf OK, um die Portgruppe hinzuzufügen.
So bearbeiten Sie Portgruppeninformationen:
1. Klicken Sie auf der Seite "Port Group Management"
(Portgruppenverwaltung) auf die Verknüpfung der Portgruppe, die
Sie bearbeiten möchten. Die Seite "Port Group" (Portgruppe) wird
angezeigt.
2. Bearbeiten Sie die Informationen wie gewünscht.
3. Klicken Sie zum Speichern der Änderungen auf OK.
So löschen Sie eine Portgruppe:
1. Klicken Sie auf die Seite "Port Group Management"
(Portgruppenverwaltung) und aktivieren Sie das Kontrollkästchen der
Portgruppe, die Sie löschen möchten.
2. Klicken Sie auf die Schaltfläche "Delete" (Löschen).
3. Bestätigen Sie die Warnungsmeldung mit OK.
214
Kapitel 8: Geräteverwaltung
Unterstützte Blade-Chassis-Modelle
Die Tabelle enthält die Blade-Chassis-Modelle, die von Dominion KX II
unterstützt werden, sowie die entsprechenden Profile, die pro
Chassis-Modell ausgewählt werden sollten, wenn sie in der Dominion KX
II-Anwendung konfiguriert werden. Eine Liste dieser Modelle kann auf
der Seite "Port Configuration"(Portkonfiguration) in der Dropdownliste
"Blade Server Chassis Model" (Bladeserver-Chassis-Modell) ausgewählt
werden. Diese Liste wird angezeigt, wenn das Optionsfeld "Blade
Chassis" (Blade-Chassis) ausgewählt wurde. Weitere Informationen zur
Konfiguration der einzelnen Blade-Chassis-Modelle finden Sie in den
jeweiligen Themenbereichen in diesem Abschnitt des Hilfedokuments.
Blade-Chassis-Modell
®
®
Dell PowerEdge
1855/1955
Dell PowerEdge 1855/1955
Dell PowerEdge M1000e
®
Dominion KX II-Profil
®
Dell PowerEdge M1000e
IBM BladeCenter S
IBM (Other)
IBM BladeCenter H
IBM BladeCenter H
IBM BladeCenter T
IBM (Other)
IBM BladeCenter HT
IBM (Other)
IBM BladeCenter E
IBM BladeCenter E
®
HP
Konfiguration mithilfe der Funktionen der
Portgruppenverwaltung Siehe
Konfigurieren von HP-Blade-Chassis
(Portgruppenverwaltung) (auf Seite
212).
Unterstützte CIMs für Blade-Chassis
Die folgenden CIMs werden für Blade-Chassis, die über Dominion KX II
verwaltet werden, unterstützt:
DCIM-PS2
DCIM-USBG2
D2CIM-VUSB
D2CIM-DVUSB
Die folgende Tabelle enthält unterstützte CIMs für alle
Blade-Chassis-Modelle, die von Dominion KX II unterstützt werden.
Blade-Chassis
Verbindungsmethode
Empfohlene(s) CIM(s)
Generisch
Wenn bei der Verbindungsherstellung zu
DCIM-PS2
215
Kapitel 8: Geräteverwaltung
Blade-Chassis
Verbindungsmethode
Empfohlene(s) CIM(s)
einem als generisch konfigurierten
DCIM-USBG2
Blade-Chassis ein D2CIM-VUSB oder
D2CIM-DVUSB verwendet wird, können Sie
die USB-Profile von der Seite "Port
Configuration" (Portkonfiguration) und dem
USB-Profilmenü des Client auswählen.
Virtuelle Medien werden jedoch für generische
Blade-Chassis nicht unterstützt, und das Menü
"Virtual Media" (Virtuelle Medien) ist im Client
deaktiviert.
Dell® PowerEdge®
1855
Beinhaltet eines der drei KVM-Module:
Analog KVM Ethernet switch module
(Analoges KVM-Ethernet-Switchmodul) –
Standard
Digital Access KVM switch module
(KVM-Switchmodul für digitalen Zugriff) –
Optional
KVM switch module (KVM-Switchmodul) –
Standard auf Systemen, die vor April 2005
verkauft wurden
DCIM-PS2
DCIM-PS2
DCIM-USBG2
Diese Switches bieten einen
benutzerdefinierten Anschluss, mit dem Sie
zwei PS/2 und ein Grafikgerät am System
anschließen können.
Quelle: Benutzerhandbuch Dell Poweredge
1855
Dell PowerEdge
1955
Einer dieser beiden KVM-Modultypen kann
installiert werden:
Analog KVM switch module (Analoges
KVM-Switchmodul)
Digital Access KVM switch module
(KVM-Switchmodul für digitalen Zugriff)
Beide Module ermöglichen es Ihnen, ein(e)
PS/2-kompatible Tastatur, Maus und
Videomonitor am System anzuschließen
(mithilfe eines benutzerdefinierten Kabels, das
mit dem System bereitgestellt wird).
Quelle: Betriebsanleitung Dell Poweredge
1955
Dell PowerEdge
M1000e
Das KVM-Switchmodul (iKVM) ist in diesem
Chassis integriert.
Das iKVM ist kompatibel mit folgenden
216
Kapitel 8: Geräteverwaltung
Blade-Chassis
Verbindungsmethode
Peripheriegeräten:
USB-Tastaturen, USB-Zeigegeräte
VGA-Monitore mit DDC-Unterstützung
Empfohlene(s) CIM(s)
Quelle: Dell Chassis Management Controller,
Firmware Version 1.0, User Guide
(Benutzerhandbuch Dell Chassis Management
Controller, Firmware-Version 1.0)
HP® BladeSystem
c3000
Mit dem c-Class Blade SUV-Kabel von HP
können Sie die Verfahren zur Verwaltung,
Konfiguration und Diagnose von Blade-Chassis
durchführen, indem Sie Grafik- und
USB-Geräte direkt mit dem Serverblade
verbinden.
Quelle: HP Proliant™ BL480c Server Blade
Maintenance and Service Guide
(Instandhaltungs- und Servicehandbuch HP
Proliant BL480c-Serverblade)
HP BladeSystem
c7000
Mit dem c-Class Blade SUV-Kabel von HP
können Sie die Verfahren zur Verwaltung,
Konfiguration und Diagnose von Serverblades
durchführen, indem Sie Grafik- und
USB-Geräte direkt mit dem Serverblade
verbinden.
DCIM-USBG2
D2CIM-VUSB
D2CIM-DVUSB (für
Standard-KVM-Port
betrieb ohne
KVM-Option)
DCIM-USBG2
D2CIM-VUSB
D2CIM-DVUSB (für
Standard-KVM-Port
betrieb)
DCIM-USBG2
DCIM-USBG2
D2CIM-DVUSB
Quelle: HP ProLiant BL480c Server Blade
Maintenance and Service Guide
(Instandhaltungs- und Servicehandbuch HP
ProLiant BL480c-Serverblade)
IBM® BladeCenter®
S
Das Advanced Management Module (AMM)
bietet Systemverwaltungsfunktionen und
(KVM-)Multiplexverfahren
(Tastatur/Video/Maus) für alle Blade-Chassis.
Zu den AMM-Anschlüssen zählen: serieller
Port, Videoverbindung,
Remoteverwaltungsport (Ethernet) sowie zwei
USB v2.0-Ports für Tastatur und Maus
Quelle: Implementing the IBM BladeCenter S
Chassis (Implementierungsanleitung IBM
BladeCenter S Chassis)
IBM BladeCenter H
Im Lieferumfang des BladeCenter H-Chassis
ist standardmäßig ein Advanced Management
Module enthalten.
Quelle: IBM BladeCenter Products and
Technology (IBM BladeCenter-Produkte und
217
Kapitel 8: Geräteverwaltung
Blade-Chassis
Verbindungsmethode
-Technologie)
Empfohlene(s) CIM(s)
IBM BladeCenter E
Im Lieferumfang des aktuellen
Chassis-Modells "BladeCenter E" (8677-3Rx)
ist standardmäßig ein Advanced Management
Module enthalten.
DCIM-USBG2
D2CIM-DVUSB
DCIM-PS2
DCIM-USBG2
Quelle: IBM BladeCenter Products and
Technology (IBM BladeCenter-Produkte und
-Technologie)
IBM BladeCenter T
Im Lieferumfang des BladeCenter T-Chassis
ist standardmäßig ein Advanced Management
Module enthalten.
Im Gegensatz zum
Standard-BladeCenter-Chassis bestehen das
KVM-Modul und das Management Module im
BladeCenter T-Chassis aus separaten
Komponenten. Auf der Vorderseite des
Verwaltungsmoduls sind nur die LEDs zur
Anzeige des Status vorhanden. Alle Ethernetund KVM-Verbindungen werden von der
Rückseite aus mit den LAN- und KVM-Modulen
verbunden.
Das KVM-Modul ist ein Hot-Swap-Modul auf
der Rückseite des Chassis und verfügt über
zwei PS/2-Anschlüsse für Tastatur und Maus,
ein Systemstatuspanel sowie einen
HD-15-Videoanschluss.
Quelle: IBM BladeCenter Products and
Technology (IBM BladeCenter-Produkte und
-Technologie)
IBM BladeCenter HT Im Lieferumfang des BladeCenter HT-Chassis
ist standardmäßig ein Advanced Management
Module enthalten. Mit diesem Modul können
Sie das Chassis verwalten sowie die lokale
KVM-Funktion übernehmen.
Quelle: IBM BladeCenter Products and
Technology (IBM BladeCenter-Produkte und
-Technologie)
218
Kapitel 8: Geräteverwaltung
Hinweis: Die IBM BladeCenter-Modelle H und E müssen für die
Unterstützung der automatischen Erkennung AMM mit der
Firmwareversion BPET36K oder höher verwenden.
Hinweis: Bei den IBM-Blade-Center-Modellen E und H unterstützt der
Dominion KX II nur die automatische Erkennung für AMM[1] als aktives
primäres Verwaltungsmodul.
Erforderliche und empfohlene Blade-Chassis-Konfigurationen
Diese Tabelle enthält Informationen zu Beschränkungen, die für die
Konfiguration von Blade-Chassis für Dominion KX II gelten. Raritan
empfiehlt, die folgenden Informationen zu beachten.
Blade-Chassis
Erforderliche/empfohlene Aktion
Dell® PowerEdge®
M1000e
Deaktivieren Sie den iKVM-GUI-Bildschirmschoner. Ansonsten
wird ein Autorisierungsdialogfenster angezeigt, wodurch das
iKVM nicht korrekt funktioniert.
Verlassen Sie das iKVM-GUI-Menü, bevor Sie das
Dell-Chassis an ein CIM von Raritan anschließen. Ansonsten
funktioniert das iKVM möglicherweise nicht korrekt.
Konfigurieren Sie das Hauptmenü der iKVM-GUI so, dass
Zielblades nach Slot und nicht nach Name ausgewählt werden.
Ansonsten funktioniert das iKVM möglicherweise nicht korrekt.
Wählen Sie im Scan-Setupmenü der iKVM-GUI keine Slots für
Scanvorgänge aus. Ansonsten funktioniert das iKVM
möglicherweise nicht korrekt.
Wählen Sie im Scan-Broadcastmenü der iKVM-GUI keine Slots
für Tastatur-/Maus-Broadcastvorgänge aus. Ansonsten
funktioniert das iKVM möglicherweise nicht korrekt.
Legen Sie zum Aufrufen der iKVM-GUI eine einzelne
Tastenfolge fest. Diese Tastenfolge muss auch während der
Dominion KX II-Portkonfiguration identifiziert werden.
Ansonsten kann dies zu ungewollten iKVM-Vorgängen
aufgrund von Client-Zugriffstasteneingaben führen.
Stellen Sie sicher, dass "Front Panel USB/Video Enabled"
(USB/Video auf Vorderseite aktiviert) bei der
iKVM-Konfiguration über die Dell-CMC-GUI nicht ausgewählt
wurde. Ansonsten haben Verbindungen über die Vorderseite
des Chassis Priorität vor der Dominion KX II-Verbindung auf
der Rückseite, sodass der iKVM-Betrieb nicht ordnungsgemäß
funktioniert. Die Meldung "User has been disabled as front
panel is currently active" (Der Benutzer wurde deaktiviert, da
die Vorderseite zurzeit aktiv ist) wird angezeigt.
Stellen Sie sicher, dass "Allow access to CMC CLI from iKVM"
(Zugriff auf CMC CLI vom iKVM zulassen) bei der
iKVM-Konfiguration über die Dell-CMC-GUI nicht ausgewählt
219
Kapitel 8: Geräteverwaltung
Blade-Chassis
Dell PowerEdge
1855/1955
IBM®/Dell
Auto-Discovery
IBM KX2 Virtual
Media
220
Erforderliche/empfohlene Aktion
wurde.
Um zu verhindern, dass die iKVM-GUI bei der
Verbindungsherstellung zum Blade-Chassis angezeigt wird,
stellen Sie unter "Screen Delay Time"
(Bildschirmverzögerungszeit) die Verzögerungszeit auf 8
Sekunden.
Es wird empfohlen, dass während des iKVM-GUI-Flagsetup die
Optionen "Timed" (Abgestimmt) und "Displayed" (Angezeigt)
ausgewählt werden. Dadurch können Sie die Verbindung zum
gewünschten Bladeslot visuell bestätigen.
Deaktivieren Sie den iKVM-GUI-Bildschirmschoner. Ansonsten
wird ein Autorisierungsdialogfenster angezeigt, wodurch das
iKVM nicht korrekt funktioniert.
Verlassen Sie das iKVM-GUI-Menü, bevor Sie das
Dell-Chassis an ein CIM von Raritan anschließen. Ansonsten
funktioniert das iKVM möglicherweise nicht korrekt.
Konfigurieren Sie das Hauptmenü der iKVM-GUI so, dass
Zielblades nach Slot und nicht nach Name ausgewählt werden.
Ansonsten funktioniert das iKVM möglicherweise nicht korrekt.
Wählen Sie im Scan-Setupmenü der iKVM-GUI keine Slots für
Scanvorgänge aus. Ansonsten funktioniert das iKVM
möglicherweise nicht korrekt.
Um zu verhindern, dass die iKVM-GUI bei der
Verbindungsherstellung zum Blade-Chassis angezeigt wird,
stellen Sie unter "Screen Delay Time"
(Bildschirmverzögerungszeit) die Verzögerungszeit auf 8
Sekunden.
Es wird empfohlen, dass während des iKVM-GUI-Flagsetup die
Optionen "Timed" (Abgestimmt) und "Displayed" (Angezeigt)
ausgewählt werden. Dadurch können Sie die Verbindung zum
gewünschten Bladeslot visuell bestätigen.
Es wird empfohlen, die automatische Erkennung zu aktivieren,
wenn Sie Zugriffsberechtigungen auf Blade-Ebene anwenden.
Ansonsten sollten Sie Zugriffsberechtigungen auf
Blade-Chassis-Ebene vergeben.
Secure Shell (SSH) muss auf dem Verwaltungsmodul des
Blade-Chassis aktiviert sein.
Der SSH-Port, der auf dem Managementmodul des
Blade-Chassis konfiguriert, und die Portnummer, die auf der
Seite "Port Configuration" (Portkonfiguration) eingegeben
wurde, müssen übereinstimmen.
Virtuelle Medien von Raritan Dominion KX II werden nur für die
IBM BladeCenter®-Modelle H und E unterstützt. Dies erfordert
die Verwendung des D2CIM-DVUSB. Der schwarze
Kapitel 8: Geräteverwaltung
Blade-Chassis
Erforderliche/empfohlene Aktion
D2CIM-DVUS-USB-Niedriggeschwindigkeitsanschluss ist auf
der Rückseite der Einheit mit dem Administrative Management
Module (AMM) verbunden. Der graue
D2CIM-DVUS-USB-Hochgeschwindigkeitsanschluss ist auf der
Vorderseite der Einheit mit dem Media Tray (MT) verbunden.
Dazu benötigen Sie ein USB-Verlängerungskabel.
Hinweis: Alle IBM BladeCenter, die AMM verwenden, müssen die AMM
mit der Firmwareversion BPET36K oder höher verwenden, um Funktion
mit Dominion KX II sicherzustellen.
Hinweis: Bei den IBM-Blade-Center-Modellen E und H unterstützt der
Dominion KX II nur die automatische Erkennung für AMM[1] als aktives
primäres Verwaltungsmodul.
Beispiel-URL-Formate für Blade-Chassis
Diese Tabelle enthält Beispiel-URL-Formate für Blade-Chassis, die in
Dominion KX II konfiguriert wurden.
Blade-Chassis
Beispiel-URL-Format
Dell® M1000e
URL: https://192.168.60.44/cgi-bin/webcgi/login
Benutzername: root
Benutzernamenfeld: user
Kennwort: calvin
Kennwortfeld: password
URL: https://192.168.60.33/Forms/f_login
Benutzername: root
Benutzernamenfeld: TEXT_USER_NAME
Kennwort: calvin
Kennwortfeld: TEXT_PASSWORD
http://192.168.84.217/private/welcome.ssi
Dell 1855
®
IBM
BladeCenter® E
oder H
221
Kapitel 8: Geräteverwaltung
Konfigurieren von USB-Profilen (Seite "Port")
Im Abschnitt "Select USB Profiles for Port" (USB-Profile für Port
auswählen) auf der Seite "Port" wählen Sie die verfügbaren USB-Profile
für einen Port aus. Die auf der Seite "Port" ausgewählten USB-Profile
sind die Profile, die für den Benutzer im VKC verfügbar sind, wenn von
diesem Port eine Verbindung zu einem KVM-Zielserver hergestellt wird.
Der Standard ist Windows 2000®, Windows XP®, Windows Vista®.
Weitere Informationen zu USB-Profilen finden Sie unter USB-Profile (auf
Seite 118).
Hinweis: Um USB-Profile für einen Port festzulegen, muss eine
Verbindung zu einem VM-CIM bestehen, das über die Firmware verfügt,
die mit der aktuellen Firmwareversion des Dominion KX II kompatibel ist.
Siehe Aktualisieren von CIMs (auf Seite 258).
Die Profile, die für die Zuordnung zu einem Port verfügbar sind, werden
in der Liste "Available" (Verfügbar) auf der linken Bildschirmseite
angezeigt. Die Profile, die für die Verwendung mit einem Port
ausgewählt wurden, werden in der Liste "Selected" (Ausgewählt) auf der
rechten Bildschirmseite angezeigt. Wenn Sie in einer der Listen ein Profil
auswählen, wird im Feld "Profile Description" (Profilbeschreibung) eine
Beschreibung des Profils und dessen Verwendung angezeigt.
Neben der Auswahl einer Reihe von Profilen für einen KVM-Port können
Sie außerdem das bevorzugte Profil für den Port angeben und die für
einen Port festgelegten Einstellungen für andere KVM-Ports
übernehmen.
Hinweis: Weitere Informationen zur Verwendung des Mac
OS-X®-USB-Profils bei Verwendung von DCIM-VUSB oder
DCIM-DVUSB finden Sie unter Mausmodi bei Verwendung des Mac
OS-X-USB-Profils mit einem DCIM-VUSB (siehe "Mausmodi bei
Verwendung des Mac OS-X-USB-Profils mit einem DCIM-VUSB." auf
Seite 127).
So öffnen Sie die Seite "Port":
1. Wählen Sie "Device Settings" > "Port Configuration"
(Geräteeinstellungen > Portkonfiguration) aus. Die Seite "Port
Configuration" (Portkonfiguration) wird angezeigt.
2. Klicken Sie auf den Portnamen des KVM-Ports, den Sie bearbeiten
möchten. Die Seite "Port" wird angezeigt.
So wählen Sie die USB-Profile für einen KVM-Port aus:
1. Wählen Sie im Abschnitt "Select USB Profiles for Port" (USB-Profile
für Port auswählen) ein oder mehrere USB-Profile aus der Liste
"Available" (Verfügbar) aus.
222
Kapitel 8: Geräteverwaltung
Halten Sie die Umschalttaste gedrückt und wählen Sie mit der
Maus die gewünschten aufeinander folgenden Profile aus.
Halten Sie die Strg-Taste gedrückt und wählen Sie mit der Maus
die gewünschten nicht aufeinander folgenden Profile aus.
2. Klicken Sie auf "Add" (Hinzufügen). Die ausgewählten Profile werden
in der Liste "Selected" (Ausgewählt) angezeigt. Dies sind die Profile,
die für den mit dem Port verbundenen KVM-Zielserver verwendet
werden können.
So legen Sie ein bevorzugtes USB-Profil fest:
1. Nachdem Sie die verfügbaren Profile für einen Port ausgewählt
haben, wählen Sie eines aus dem Menü "Preferred Profile for Port"
(Bevorzugtes Profil für Port) aus. Standardmäßig ist das generische
Profil festgelegt. Das ausgewählte Profil wird bei der
Verbindungsherstellung zum KVM-Zielserver verwendet. Sie können
bei Bedarf jedes andere USB-Profil verwenden.
223
Kapitel 8: Geräteverwaltung
So entfernen Sie ausgewählte USB-Profile:
1. Wählen Sie im Abschnitt "Select USB Profiles for Port" (USB-Profile
für Port auswählen) ein oder mehrere Profile aus der Liste "Selected"
(Ausgewählt) aus.
Halten Sie die Umschalttaste gedrückt und wählen Sie mit der
Maus die gewünschten aufeinander folgenden Profile aus.
Halten Sie die Strg-Taste gedrückt und wählen Sie mit der Maus
die gewünschten nicht aufeinander folgenden Profile aus.
2. Klicken Sie auf "Remove" (Entfernen). Die ausgewählten Profile
werden in der Liste "Available" (Verfügbar) angezeigt. Diese Profile
sind nicht mehr für einen mit diesem Port verbundenen
KVM-Zielserver verfügbar.
So übernehmen Sie eine Profilauswahl für mehrere Ports:
1. Aktivieren Sie im Abschnitt "Apply Selected Profiles to Other Ports"
(Ausgewählte Profile für andere Ports übernehmen) das
Kontrollkästchen "Apply" (Übernehmen) für alle KVM-Ports, für die
Sie die aktuelle Auswahl an USB-Profilen übernehmen möchten.
224
Klicken Sie auf "Select All" (Alle auswählen), um alle KVM-Ports
auszuwählen.
Klicken Sie auf "Deselect All" (Auswahl aufheben), um die
Auswahl der KVM-Ports aufzuheben.
Kapitel 8: Geräteverwaltung
Lokale Porteinstellungen für Dominion KX II konfigurieren
Auf der Seite "Local Port Settings" (Lokale Porteinstellungen) können Sie
viele Einstellungen für die lokale Dominion KX II-Konsole anpassen.
Dazu zählen die Tastatur, die Zugriffstasten, die Verzögerung beim
Videowechsel, der Stromsparmodus, die Auflösungseinstellungen für die
lokale Benutzeroberfläche sowie die lokale Benutzerauthentifizierung.
Außerdem können Sie ein USB-Profil vom lokalen Port ändern.
Für die Modelle KX2-832 und KX2-864 können Sie auf der Seite "Local
Port Settings" (Lokale Porteinstellungen) den erweiterten lokalen Port
konfigurieren. Der erweiterte lokale Port ist möglicherweise mit einem
Paragon-Switch oder einer Paragon-User Station verbunden, um die
Reichweite des lokalen Ports zu erweitern. Wie der Standardport lassen
sich auch Tastatur, Zugriffstasten, Verzögerung beim Videowechsel,
Stromsparmodus, Auflösungseinstellungen für die lokale
Benutzeroberfläche und Einstellungen zur lokalen
Benutzerauthentifizierung konfigurieren. Der erweiterte lokale Port kann
von der lokalen und der Remote-Konsole aus konfiguriert werden.
Weitere Informationen zum lokalen Standardport und zum erweiterten
lokalen Port finden Sie unter Einstellungen zum lokalen Standardport
und zum erweiterten lokalen Port bei den Geräten X2-832 und
KX2-864 (siehe "Einstellungen zum lokalen Standardport und zum
erweiterten lokalen Port für die Modelle KX2-832 und KX2-864" auf
Seite 230).
Hinweis: Ist der erweiterte lokale Port bei den Geräten KX2-832 und
KX2-864 aktiviert und der Port frei, kommt es beim Umschalten auf ein
Ziel über den lokalen Port zu einer Verzögerung von 2–3 Sekunden.
So konfigurieren Sie die lokalen Porteinstellungen:
Hinweis: Einige Einstellungsänderungen, die auf der Seite "Local Port
Settings" (Lokale Porteinstellungen) vorgenommen werden, führen zum
Neustart des verwendeten Browsers. Führt eine Einstellungsänderung
zum Neustart des Browser, so ist dies in den hier beschriebenen
Schritten vermerkt.
1. Wählen Sie "Device Settings" > "Local Port Settings"
(Geräteeinstellungen > Lokale Porteinstellungen) aus. Die Seite
"Local Port Settings" (Lokale Porteinstellungen) wird angezeigt.
2. Aktivieren Sie das Kontrollkästchen neben "Enable Standard Local
Port" (Lokalen Standardport aktivieren). Deaktivieren Sie das
Kontrollkästchen, um den Port zu deaktivieren. Der lokale
Standardport ist standardmäßig aktiviert, kann jedoch bei Bedarf
aktiviert werden. Der Browser wird neu gestartet, nachdem diese
Änderung durchgeführt wurde.Wenn Sie die Schichtfunktion
verwenden, ist diese Funktion deaktiviert, da beide Funktionen nicht
gleichzeitig verwendet werden können.
225
Kapitel 8: Geräteverwaltung
3. Wenn Sie ein KX2-832- oder KX2-864-Gerät verwenden, aktivieren
Sie das Kontrollkästchen neben dem erweiterten lokalen Port, um
diesen zu aktivieren. Deaktivieren Sie das Kontrollkästchen, um den
Port zu deaktivieren. Wenn Sie die Smart Card-Funktion verwenden,
muss der erweiterte lokale Port deaktiviert sein. Der Browser wird
neu gestartet, nachdem diese Änderung durchgeführt wurde.
Sind der lokale Standardport und der erweiterte lokale Port
deaktiviert, kann auf die lokalen Ports nicht zugegriffen werden.
Wenn Sie versuchen, über einen deaktivierten Port auf ein KX2-832oder KX2-864-Gerät zuzugreifen, wird eine Meldung angezeigt, in
der Sie darauf hingewiesen werden, dass das Gerät unter
Remote-Verwaltung steht und die Anmeldefunktion deaktiviert ist.
Hinweis: Wenn Sie KX2-832 und KX2-864 als Schichtgeräte
verwenden, müssen Sie sie über den erweiterten lokalen Port an das
Dominion KX II-Basisgerät anschließen.
Hinweis: Wenn Sie ein Paragon-Gerät an den erweiterten Port eines
der Modelle KX2-832 und KX2-864 anschließen, müssen Sie den
Remoteclient verwenden, um das USB-Profil zu ändern.
4. Wenn Sie die Schichtfunktion verwenden, wählen Sie das
Kontrollkästchen "Enable Local Port Device Tiering" (Geräteschicht
für lokalen Port aktivieren) aus und geben den geheimen Schlüssel
für die Schicht in das Feld "Tier Secret" (Geheimer Schlüssel der
Schicht) ein. Um die Schichten zu konfigurieren, müssen Sie auch
das Basisgerät auf der Seite "Device Services" (Gerätedienste)
konfigurieren. Weitere Informationen zu Schichten finden Sie unter
Konfigurieren und Aktivieren von Schichten (auf Seite 167).
5. Wählen Sie aus den Optionen in der Dropdown-Liste den geeigneten
Tastaturtyp aus. Der Browser wird neu gestartet, nachdem diese
Änderung durchgeführt wurde.
226
US (USA)
US/International (USA/International)
United Kingdom (Großbritannien)
French (France) (Französisch)
German (Germany) (Deutsch, Deutschland)
JIS (Japanese Industry Standard) [Japanisch (Japanischer
Branchenstandard)]
Simplified Chinese (Vereinfachtes Chinesisch)
Traditional Chinese (Traditionelles Chinesisch)
Dubeolsik Hangul (Korean) (Koreanisch)
German (Deutsch, Schweiz)
Portugiesisch (Portugal)
Kapitel 8: Geräteverwaltung
Norwegian (Norway) (Norwegisch)
Swedish (Sweden) (Schwedisch)
Danish (Denmark) (Dänisch)
Belgian (Belgium) (Belgisch)
Hinweis: Sie können die Tastatur für Chinesisch, Japanisch und
Koreanisch nur für die Anzeige verwenden. Für Funktionen der
lokalen Dominion KX II-Konsole werden Eingaben in diesen
Sprachen derzeit nicht unterstützt.
6. Wählen Sie die Zugriffstaste für den lokalen Port. Über die
Zugriffstaste für den lokalen Port können Sie zur Benutzeroberfläche
der lokalen Dominion KX II-Konsole zurückkehren, wenn gerade eine
Zielserveroberfläche angezeigt wird. Die Standardoption lautet
"Double Click Scroll Lock" (Rollen-Taste zweimal drücken). Sie
können jedoch eine andere Tastenkombination aus der
Dropdownliste auswählen.
Zugriffstaste
Zu drückende Tastenkombination
Rollen-Taste zweimal
drücken
Drücken Sie die Rollen-Taste zweimal
kurz hintereinander.
Num-Feststelltaste zweimal Drücken Sie die Num-Feststelltaste
drücken
zweimal kurz hintereinander.
Feststelltaste zweimal
drücken
Drücken Sie die Feststelltaste
zweimal kurz hintereinander.
Linke Alt-Taste zweimal
drücken
Drücken Sie die linke Alt-Taste
zweimal kurz hintereinander.
Linke Umschalttaste
zweimal drücken
Drücken Sie die linke Umschalttaste
zweimal kurz hintereinander.
Linke Strg-Taste zweimal
drücken
Drücken Sie die linke Strg-Taste
zweimal kurz hintereinander.
7. Wählen Sie die Verbindungstaste für den lokalen Port aus.
Verwenden Sie eine Verbindungstastenfolge, um eine Verbindung
mit einem Zielgerät herzustellen und zu einem anderen Zielgerät zu
wechseln. Sie können anschließend die Zugriffstaste verwenden, um
die Verbindung zum Zielgerät zu trennen und zur GUI des lokalen
Ports zurückzukehren. Die Verbindungstaste ist für Standardserver
und Blade-Chassis verfügbar. Wenn die Verbindungstaste für den
lokalen Port erstellt wurde, erscheint diese im Navigationsfenster der
GUI, sodass Sie sie als Referenz verwenden können. Beispiele für
Verbindungstastenfolgen finden Sie unter Beispiele für
Verbindungstasten (auf Seite 294).
227
Kapitel 8: Geräteverwaltung
8. Legen Sie ggf. im Feld "Video Switching Delay" (Verzögerung beim
Videowechsel) einen Wert zwischen 0 und 5 Sekunden fest.
Üblicherweise wird der Wert 0 verwendet, wenn nicht mehr Zeit
benötigt wird (manche Monitore benötigen mehr Zeit, um das
Videobild zu wechseln).
9. Führen Sie die folgenden Schritte aus, wenn Sie die
Stromsparfunktion verwenden möchten:
a. Aktivieren Sie das Kontrollkästchen "Power Save Mode"
(Stromsparmodus).
b. Legen Sie die Zeitspanne (in Minuten) fest, nach der in den
Stromsparmodus geschaltet wird.
10. Wählen Sie in der Dropdown-Liste die Auflösung für die lokale
Dominion KX II-Konsole aus: Der Browser wird neu gestartet,
nachdem diese Änderung durchgeführt wurde.
800 x 600
1024 x 768
1280 x 1024
11. Wählen Sie in der Dropdown-Liste die Aktualisierungsfrequenz aus.
Der Browser wird neu gestartet, nachdem diese Änderung
durchgeführt wurde.
60 Hz
75 Hz
12. Wählen Sie die Methode zur lokalen Benutzerauthentifizierung aus:
Local/LDAP/RADIUS (Lokal/LDAP/RADIUS): Dies ist die
empfohlene Option. Weitere Informationen zur Authentifizierung
finden Sie unter Remoteauthentifizierung (auf Seite 40).
Keine. Der lokale Konsolenzugriff wird nicht authentifiziert. Diese
Option ist nur für sichere Umgebungen empfehlenswert.
Aktivieren Sie das Kontrollkästchen "Ignore CC managed mode
on local port" (Modus zur Verwaltung über CC auf lokalem Port
ignorieren), wenn Sie den lokalen Benutzerzugriff auf Dominion
KX II ermöglichen möchten, auch wenn das Gerät über CC-SG
verwaltet wird.
Hinweis: Wenn diese Option deaktiviert ist, Sie sie später jedoch
aktivieren möchten, müssen Sie die CC-SG-Verwaltung für das
Gerät beenden (von CC-SG aus). Anschließend können Sie das
Kontrollkästchen aktivieren.
228
Kapitel 8: Geräteverwaltung
Hinweis: Um den lokalen Standardport und den erweiterten lokalen
Port zu verwenden, während Dominion KX II von CC-SG verwaltet
wird, muss die Option "Ignore CC managed mode on local port"
(Modus zur Verwaltung über CC auf lokalem Port ignorieren)
ausgewählt werden. Aktivieren Sie das Kontrollkästchen "Ignore CC
managed mode on local port" (Modus zur Verwaltung über CC auf
lokalem Port ignorieren), wenn Sie lokalen Benutzerzugriff über den
lokalen Standardport oder den erweiterten lokalen Port auf Dominion
KX II ermöglichen möchten, wenn das Gerät über CC-SG verwaltet
wird. Sie können auch den direkten Gerätezugriff verwenden, wenn
die CC-SG-Verwaltungsfunktion aktiviert ist.
13. Klicken Sie auf OK.
229
Kapitel 8: Geräteverwaltung
Einstellungen zum lokalen Standardport und zum erweiterten lokalen Port
für die Modelle KX2-832 und KX2-864
Die Modelle KX2-832 und KX2-864 bieten Ihnen zwei Optionen zu den
lokalen Ports: Den lokalen Standardport und den erweiterten lokalen
Port. Beide Port-Optionen werden über die Remotekonsole auf der Seite
"Port Configuration" (Portkonfiguration) oder über die lokale Konsole auf
der Seite "Local Port Settings" (Lokale Porteinstellungen) aktiviert bzw.
deaktiviert. Weitere Informationen finden Sie unter Lokale
Porteinstellungen für Dominion KX II konfigurieren (auf Seite 225).
Standardmäßig ist der lokale Standardport aktiviert und der erweiterte
lokale Port deaktiviert. Wenn Sie die Reichweite des lokalen Ports
erweitern möchten, aktivieren Sie den erweiterten lokalen Port, und
verwenden Sie ein Kabel der Kategorie 5/5e/6, um ein DKX2-832- oder
DKX2-864-Gerät mit einem Paragon II UMT, EUST, UST oder URKVMG
zu verbinden.
Hinweis: Ist der erweiterte lokale Port bei den Geräten KX2-832 und
KX2-864 aktiviert und der Port frei, kommt es beim Umschalten auf ein
Ziel über den lokalen Port zu einer Verzögerung von 2–3 Sekunden
Um diese Optionen zu konfigurieren, müssen Sie über
Administratorberechtigungen verfügen. Um einen Port zuzugreifen,
müssen Sie nur einmal Ihren Benutzernamen und das Kennwort
eingeben. Sie müssen diese Anmeldeinformationen nicht für jeden Port
angeben, auf den Sie zugreifen.
Details zu den vom erweiterten lokalen Port unterstützten Geräten sowie
zu den Entfernungsangaben und unterstützten CIMs finden Sie Abschnitt
Spezifikationen (siehe "Technische Daten" auf Seite 304).
Verbindungsbeschränkungen bei den Modellen KX2-832und KX2-864
Lokaler Standardport und erweiterter lokaler Port greifen gleichzeitig auf
ein Ziel zu. Lokaler Standardport und erweiterter lokaler Port nutzen
Tastatur, Video und Maus gemeinsam, wenn beide aktiviert sind. Beide
sind mit dem Ziel verbunden oder die Verbindung ist bei beiden
unterbrochen.
Sobald entweder der lokale Standardport oder der erweiterte lokale Port
deaktiviert ist, werden Tastatur, Video und Maus für die Ports deaktiviert.
Es wird eine Meldung angezeigt, die darauf hinweist, dass die lokalen
Ports deaktiviert wurden.
230
Kapitel 9
Sicherheitsverwaltung
In diesem Kapitel
Security Settings (Sicherheitseinstellungen) .........................................231
Konfigurieren der IP-Zugriffssteuerung .................................................243
SSL-Zertifikate .......................................................................................246
Sicherheitsmeldung ...............................................................................249
Security Settings (Sicherheitseinstellungen)
Auf der Seite "Security Settings" (Sicherheitseinstellungen) können Sie
Anmeldebeschränkungen angeben, Benutzer blockieren,
Kennwortregeln festlegen und Daten verschlüsseln und freigeben.
Für den Austausch öffentlicher und privater Schlüssel werden
SSL-Zertifikate von Raritan verwendet, die zusätzliche Sicherheit bieten.
Raritan-Webserverzertifikate sind selbstsigniert. Java-Applet-Zertifikate
sind durch ein VeriSign-Zertifikat signiert. Die Verschlüsselung stellt
sicher, dass Ihre Informationen nicht in falsche Hände geraten, und
anhand dieser Zertifikate sehen Sie, dass es sich um Raritan, Inc.
handelt.
So konfigurieren Sie die Sicherheitseinstellungen:
1. Wählen Sie "Security" > "Security Settings" (Sicherheit >
Sicherheitseinstellungen) aus. Die Seite "Security Settings"
(Sicherheitseinstellungen) wird angezeigt.
2. Aktualisieren Sie ggf. die Einstellungen unter Login Limitations
(Anmeldebeschränkungen) (siehe "Anmeldebeschränkungen"
auf Seite 232).
3. Aktualisieren Sie ggf. die Einstellungen unter Strong Passwords
(Sichere Kennwörter) (auf Seite 234).
4. Aktualisieren Sie ggf. die Einstellungen für User Blocking
(Benutzersperrung) (auf Seite 235).
5. Aktualisieren Sie ggf. die Einstellungen unter Encryption & Share
(Verschlüsselung und Freigabe).
6. Klicken Sie auf OK.
231
Kapitel 9: Sicherheitsverwaltung
So stellen Sie die Standardwerte wieder her:
Klicken Sie auf "Reset to Defaults" (Standardeinstellungen
wiederherstellen).
Anmeldebeschränkungen
Mithilfe von Anmeldebeschränkungen können Sie Beschränkungen für
Einzelanmeldungen, die Geltungsdauer von Kennwörtern und das
Abmelden inaktiver Benutzer festlegen.
232
Beschränkung
Beschreibung
Enable single login
limitation
(Beschränkung für
Einzelanmeldung
aktivieren)
Wenn Sie dieses Kontrollkästchen aktivieren, ist
pro Benutzername immer nur eine Anmeldung
zulässig. Ist es dagegen deaktiviert, kann eine
Benutzername-/Kennwortkombination von
mehreren Client-Workstations gleichzeitig
verwendet werden, um eine Verbindung mit dem
Gerät herzustellen.
Enable password
Wenn Sie dieses Kontrollkästchen aktivieren,
Kapitel 9: Sicherheitsverwaltung
Beschränkung
aging
(Kennworterneueru
ng aktivieren)
Beschreibung
müssen alle Benutzer ihr Kennwort abhängig von
der Anzahl der Tage, die Sie im Feld "Password
Aging Interval" (Intervall für
Kennworterneuerung) eingegeben haben,
regelmäßig ändern.
Dieses Feld ist aktiv und erforderlich, wenn Sie
das Kontrollkästchen "Enable Password Aging"
(Kennworterneuerung aktivieren) aktiviert haben.
Geben Sie den Zeitraum in Tagen an, nach
dessen Ablauf ein Kennwort geändert werden
muss. Der Standardwert ist 60 Tage.
Log out idle users,
After (1-365
minutes) (Inaktive
Benutzer
abmelden, Nach
(1-365 Minuten))
Aktivieren Sie das Kontrollkästchen "Log off idle
users" (Inaktive Benutzer abmelden), um die
Verbindung von Benutzern automatisch zu
trennen, wenn der im Feld "After (1-365
minutes)" [Nach (1-365 Minuten)] angegebene
Zeitraum abgelaufen ist. Wenn keine Tastaturoder Mausaktivitäten stattfinden, werden alle
Sitzungen und Ressourcen abgemeldet. Für
virtuelle Mediensitzungen gibt es hingegen kein
Zeitlimit.
Das Feld "After" (Nach) dient zum Festlegen der
Zeitspanne (in Minuten), nach der ein inaktiver
Benutzer abgemeldet wird. Dieses Feld ist aktiv,
wenn das Kontrollkästchen "Log Out Idle Users"
(Inaktive Benutzer abmelden) aktiviert wurde. Als
Feldwert können bis zu 365 Minuten eingegeben
werden.
233
Kapitel 9: Sicherheitsverwaltung
Strong Passwords (Sichere Kennwörter)
Sichere Kennwörter sorgen für eine sicherere lokale Authentifizierung
des Systems. Im Bereich "Strong Passwords" (Sichere Kennwörter)
können Sie das Format gültiger lokaler Dominion KX II-Kennwörter wie
Mindest- und Höchstlänge, erforderliche Zeichen und Aufbewahrung des
Kennwortverlaufs festlegen.
Damit ein Kennwort sicher ist, muss es eine Mindestlänge von acht
Zeichen haben sowie mindestens ein alphabetisches Zeichen und ein
nicht-alphabetisches Zeichen (Satzzeichen oder Ziffer) umfassen.
Darüber hinaus dürfen die ersten vier Zeichen des Kennworts und des
Benutzernamens nicht identisch sein.
Wenn Sie diese Option aktivieren, gelten die Regeln für sichere
Kennwörter. Benutzer, deren Kennwörter nicht den Kriterien für sichere
Kennwörter entsprechen, werden bei der nächsten Anmeldung
automatisch aufgefordert, ihr Kennwort zu ändern. Ist die Option
deaktiviert, gilt nur die Standardformatvalidierung. Bei aktivierter Option
sind die folgenden Felder aktiv und erforderlich:
Feld
Beschreibung
Minimum length of strong
password (Mindestlänge
des sicheren Kennworts)
Kennwörter müssen mindestens 8
Zeichen umfassen. Es dürfen aber bis
zu 63 Zeichen sein.
Maximum length of strong
Die Standardlänge liegt bei 16 Zeichen,
password (Höchstlänge des es dürfen aber bis zu 64 Zeichen sein.
sicheren Kennworts)
Enforce at least one lower
Wenn diese Option aktiviert ist, muss
case character (Mindestens das Kennwort mindestens einen
einen Kleinbuchstaben
Kleinbuchstaben enthalten.
erzwingen)
Enforce at least one upper Wenn diese Option aktiviert ist, muss
case character (Mindestens das Kennwort mindestens einen
einen Großbuchstaben
Großbuchstaben enthalten.
erzwingen)
Enforce at least one
numeric character
(Mindestens eine Ziffer
erzwingen)
Wenn diese Option aktiviert ist, muss
das Kennwort mindestens eine Ziffer
enthalten.
Enforce at least one
Wenn diese Option aktiviert ist, muss
printable special character das Kennwort mindestens ein
(Mindestens ein druckbares (druckbares) Sonderzeichen enthalten.
Sonderzeichen erzwingen)
Number of restricted
Dieses Feld bezieht sich auf die
passwords based on history Verlaufstiefe, d. h. die Anzahl vorheriger
(Anzahl unzulässiger
Kennwörter, die nicht wiederholt werden
234
Kapitel 9: Sicherheitsverwaltung
Feld
Kennwörter basierend auf
Verlauf)
Beschreibung
dürfen. Ein Bereich zwischen 1 und 12
ist möglich, der Standardwert liegt bei 5.
User Blocking (Benutzersperrung)
Mithilfe der Optionen unter "User Blocking" (Benutzersperrung) geben
Sie die Kriterien an, anhand derer Benutzer nach der festgelegten Zahl
von Anmeldefehlversuchen am Zugriff auf das System gehindert werden.
Die drei Optionen schließen sich gegenseitig aus.
Option
Beschreibung
Disabled
(Deaktiviert)
Dies ist die Standardoption. Benutzer werden
unabhängig von der Anzahl fehlgeschlagener
Anmeldeversuche nicht blockiert.
235
Kapitel 9: Sicherheitsverwaltung
Option
Beschreibung
Timer Lockout
(Zeitliche Sperre)
Benutzern wird der Zugriff auf das System für
den festgelegten Zeitraum verweigert, nachdem
sie eine bestimmte Anzahl fehlgeschlagener
Anmeldeversuche überschritten haben. Bei
dieser Option stehen die folgenden Felder zur
Verfügung:
Attempts (Versuche) – Geben Sie die Anzahl
fehlgeschlagener Anmeldeversuche ein, nach
der ein Benutzer gesperrt wird. Ein Bereich
zwischen 1 und 10 ist möglich, der
Standardwert liegt bei 3 Versuchen.
Lockout Time (Dauer der Sperre) – Geben
Sie die Zeitspanne ein, für die der Benutzer
gesperrt wird. Ein Bereich zwischen 1 und
1440 Minuten ist möglich, der Standardwert
liegt bei 5 Minuten.
Hinweis: Administratoren sind von einer
zeitlichen Sperre ausgenommen.
Deactivate User-ID
(Benutzer-ID
deaktivieren)
Diese Option legt fest, dass dem Benutzer nach
der Anzahl der im Feld "Failed Attempts"
(Fehlversuche) angegebenen
Anmeldefehlversuche der Zugriff auf das System
verweigert wird:
Failed Attempts (Fehlversuche) – Geben Sie
die Anzahl der Anmeldefehlversuche ein,
nach der die Benutzer-ID eines Benutzers
deaktiviert wird. Dieses Feld steht zur
Verfügung, wenn Sie die Option "Deactivate
User-ID" (Benutzer-ID deaktivieren) wählen.
Ein Bereich zwischen 1 und 10 ist möglich.
Wenn eine Benutzer-ID nach der angegebenen Anzahl der
Anmeldefehlversuche deaktiviert wird, muss der Administrator das
Benutzerkennwort ändern und das Benutzerkonto wieder aktivieren,
indem er auf der Seite "User" (Benutzer) das Kontrollkästchen "Active"
(Aktiv) aktiviert.
236
Kapitel 9: Sicherheitsverwaltung
Encryption & Share (Verschlüsselung und Freigabe)
Mithilfe der Einstellungen unter "Encryption & Share" (Verschlüsselung
und Freigabe) können Sie die Art der Verschlüsselung, PC- und
VM-Freigabemodi sowie die Art der Zurücksetzung festlegen, wenn die
Taste "Reset" (Zurücksetzen) an der Dominion KX II-Einheit gedrückt
wird.
WARNUNG: Wenn Sie einen Verschlüsselungsmodus auswählen, der
von Ihrem Browser nicht unterstützt wird, können Sie von Ihrem
Browser aus nicht auf Dominion KX II zugreifen.
1. Wählen Sie eine Option aus der Dropdownliste "Encryption Mode"
(Verschlüsselungsmodus) aus. Wenn Sie einen
Verschlüsselungsmodus ausgewählt haben, wird eine Warnung
angezeigt, dass Sie keine Verbindung zu Dominion KX II mehr
herstellen können, falls Ihr Browser den gewählten Modus nicht
unterstützt. Die Warnung lautet "When the Encryption Mode is
specified please ensure that your browser supports this encryption
mode; otherwise you will not be able to connect to the Dominion KX
II" (Wenn Sie den Verschlüsselungsmodus festlegen, stellen Sie
sicher, dass Ihr Browser diesen unterstützt, ansonsten können Sie
keine Verbindung zu Dominion KX II herstellen).
Verschlüsselungs Beschreibung
modus
Automatisch
Dies ist die empfohlene Option. Dominion KX
II verwendet automatisch das
höchstmögliche Verschlüsselungsniveau.
Sie müssen "Auto" (Automatisch) auswählen,
damit Gerät und Client erfolgreich die
verwendeten FIPS-konformen Algorithmen
verarbeiten können.
RC4
Sichert Benutzernamen, Kennwörter und
KVM-Daten einschließlich
Videoübertragungen mithilfe der
Verschlüsselungsmethode "RSA RC4". Dies
ist ein 128-Bit-SSL-Protokoll (Secure Sockets
Layer), das während der
Anfangsverbindungsauthentifizierung einen
privaten Kommunikations-Channel zwischen
dem Dominion KX II-Gerät und dem
Remote-PC bereitstellt.
Wenn Sie den Modus FIPS 140-2 aktivieren
und RC4 ausgewählt wurde, erhalten Sie
eine Fehlermeldung. Im Modus FIPS 140-2
ist RC4 nicht verfügbar.
237
Kapitel 9: Sicherheitsverwaltung
Verschlüsselungs Beschreibung
modus
AES-128
Der Advanced Encryption Standard (AES) ist
eine Spezifikation des National Institute of
Standards and Technology (USA) für die
Verschlüsselung elektronischer Daten. 128
ist die Schlüssellänge. Achten Sie bei
Auswahl dieser Option darauf, dass sie von
Ihrem Browser unterstützt wird, da Sie sonst
keine Verbindung herstellen können. Weitere
Informationen finden Sie unter Prüfen Ihres
Browsers auf AES-Verschlüsselung (auf
Seite 240).
AES-256
Der Advanced Encryption Standard (AES) ist
eine Spezifikation des National Institute of
Standards and Technology (USA) für die
Verschlüsselung elektronischer Daten. 256
ist die Schlüssellänge. Achten Sie bei
Auswahl dieser Option darauf, dass sie von
Ihrem Browser unterstützt wird, da Sie sonst
keine Verbindung herstellen können. Weitere
Informationen finden Sie unter Prüfen Ihres
Browsers auf AES-Verschlüsselung (auf
Seite 240).
Hinweis: Der MPC verwendet immer das höchste
Verschlüsselungsniveau und entspricht der Einstellung unter
"Encryption Mode" (Verschlüsselungsmodus), wenn diese nicht auf
"Auto" eingestellt ist.
Hinweis: Wenn Sie Windows XP® mit Service Pack 2 verwenden,
kann der Internet Explorer® 7 keine Remoteverbindung zu Dominion
KX II herstellen, wenn die AES-128-Verschlüsselung verwendet wird.
2. Apply Encryption Mode to KVM and Virtual Media
(Verschlüsselungsmodus auf KVM und virtuelle Medien anwenden):
Wenn Sie dieses Kontrollkästchen aktivieren, wird der gewählte
Verschlüsselungsmodus auf KVM und virtuelle Medien angewendet.
Nach der Authentifizierung werden die KVM- und virtuellen
Mediendaten ebenfalls mit der 128-Bit-Verschlüsselung übertragen.
3. Für das Arbeiten in Regierungs- und anderen
Hochsicherheitsumgebungen muss der Modus FIPS 140-2 durch
Aktivieren des Kontrollkästchens "Enable FIPS 140-2" (Aktivieren
von FIPS 140-2) ausgewählt werden. Weitere Informationen zur
Aktivierung von FIPS 140-2 finden Sie unter Aktivieren von FIPS
140-2 (auf Seite 241).
238
Kapitel 9: Sicherheitsverwaltung
4. PC Share Mode (PC-Freigabemodus): Bestimmt den globalen
gleichzeitigen KVM-Remotezugriff und ermöglicht bis zu acht
Remotebenutzern die gleichzeitige Anmeldung bei einer Dominion
KX II-Einheit sowie die gleichzeitige Anzeige und Steuerung
desselben Zielservers über das Gerät. Klicken Sie auf die
Dropdownliste, um eine der folgenden Optionen auszuwählen:
Private (Privat) – Keine PC-Freigabe. Dies ist der
Standardmodus. Jeder Zielserver ist jeweils nur für einen
Benutzer exklusiv zugänglich.
PC-Share (PC-Freigabe) – Bis zu acht Benutzer (Administratoren
oder Nicht-Administratoren) können gleichzeitig auf
KVM-Zielserver zugreifen. Jeder Remotebenutzer besitzt
dieselbe Kontrolle über Tastatur und Maus. Beachten Sie
jedoch, dass eine ungleichmäßige Steuerung auftritt, wenn ein
Benutzer seine Tastatur- bzw. Mauseingabe nicht unterbricht.
5. Wählen Sie bei Bedarf den Modus "VM Share" (VM-Freigabe) aus.
Diese Option steht nur zur Verfügung, wenn der PC-Freigabemodus
aktiviert wurde. Wenn dieses Kontrollkästchen aktiviert ist, werden
virtuelle Medien für mehrere Benutzer freigegeben, d. h. diese
können gemeinsam auf dieselbe virtuelle Mediensitzung zugreifen.
Standardmäßig ist dieses Kontrollkästchen deaktiviert.
6. Aktivieren Sie bei Bedarf das Kontrollkästchen "Disable Local Port
Output" (Lokalen Portausgang deaktivieren). Wenn dieses
Kontrollkästchen aktiviert ist, werden auf dem lokalen Port keine
Videodaten ausgegeben. Diese Einstellungen gelten nur für die
Geräte KX2 832 und KX2 864. Wenn Sie Smart Card-Lesegeräte
verwenden, muss der lokale Port deaktiviert sein.
7. Wählen Sie bei Bedarf den Modus "Local Device Reset" (Lokales
Gerät zurücksetzen) aus. Diese Option legt fest, welche Maßnahmen
ergriffen werden, wenn die Taste zum Zurücksetzen der Hardware
auf der Rückseite des Geräts gedrückt wird. Weitere Informationen
finden Sie unter Zurücksetzen von Dominion KX II mithilfe der Taste
"Reset" (Zurücksetzen). Wählen Sie eine der folgenden Optionen
aus:
Modus zum
Zurücksetzen eines
lokalen Geräts
Beschreibung
Enable Local Factory Setzt das Dominion KX II-Gerät auf die
Reset (Lokale
werksseitigen Standardeinstellungen zurück.
Werkrücksetzung
aktivieren,
Standardeinstellung)
Enable Local Admin
Password Reset
(Lokale
Administrator-Kennw
ortrücksetzung
Setzt nur das Kennwort des lokalen
Administrators zurück. Das Kennwort wird auf
"raritan" zurückgesetzt.
239
Kapitel 9: Sicherheitsverwaltung
Modus zum
Zurücksetzen eines
lokalen Geräts
aktivieren)
Beschreibung
Disable All Local
Resets (Alle lokalen
Rücksetzungen
deaktivieren)
Es wird keine Rücksetzungsmaßnahme
ergriffen.
Hinweis: Wenn Sie P2CIM-AUSBDUAL oder P2CIM-APS2DUAL zum
Anschließen eines Ziels an zwei Dominion KX II verwenden und der
private Zugriff auf die Ziele erforderlich ist, muss für beide KVM-Switches
die Option "Private" (Privat) als PC-Freigabemodus ausgewählt werden.
Zusätzliche Informationen zur Verwendung von Paragon CIMs mit
Dominion KX II finden Sie unter Unterstützte Paragon-CIMS und
Konfigurationen (auf Seite 315).
Prüfen Ihres Browsers auf AES-Verschlüsselung
Dominion KX II unterstützt AES-256. Falls Sie wissen möchten, ob Ihr
Browser AES verwendet, erkundigen Sie sich beim Hersteller, oder
navigieren Sie mithilfe des Browsers und der zu prüfenden
Verschlüsselungsmethode zu folgender Website:
https://www.fortify.net/sslcheck.html. Diese Website erkennt die
Verschlüsselungsmethode Ihres Browsers und zeigt einen
entsprechenden Bericht an.
Hinweis: Die AES-128-Bit- oder -256-Bit-Verschlüsselung wird vom
Internet Explorer 6 nicht unterstützt.
Voraussetzungen und unterstützte Konfigurationen für die
AES-256-Bit-Verschlüsselung
Die AES-256-Bit-Verschlüsselung wird nur von folgenden Webbrowsern
unterstützt:
Firefox® 2.0.0.x und 3
Mozilla® 1.7.13
Internet Explorer® 7 und 8
Für die AES-256-Bit-Verschlüsselung müssen außerdem die
Sicherheitsrichtliniendateien für eine unbeschränkte Schlüssellänge der
Java™ Cryptography Extension (JCE) installiert werden.
Diese sogenannten "Unlimited Strength Jurisdiction Policy Files" der
verschiedenen JRE™-Versionen finden Sie unter folgendem Link im
Bereich "Other Downloads" (Weitere Downloads):
240
JRE1.6 - http://java.sun.com/javase/downloads/index_jdk5.jsp
Kapitel 9: Sicherheitsverwaltung
Aktivieren von FIPS 140-2
Für das Arbeiten in Regierungs- und anderen
Hochsicherheitsumgebungen ist es möglicherweise erforderlich, den
Modus FIPS 140-2 zu aktivieren. Dominion KX II verfügt über ein
integriertes FIPS 140-2-validiertes kryptografisches Modul, das gemäß
Abschnitt G.5 der FIPS 140-2 Implementation Guidance auf einer
Linux®-Plattform ausgeführt wird. Nach der Aktivierung dieses Moduls
muss der private Schlüssel, der zur Generierung des SSL-Zertifikats
verwendet wird, intern erzeugt werden. Dieser kann nicht
heruntergeladen oder exportiert werden.
So aktivieren Sie FIPS 140-2:
1. Öffnen Sie die Seite "Encryption & Share" (Verschlüsselung &
Freigabe) (siehe Verschlüsselung & Freigabe (siehe "Encryption
& Share (Verschlüsselung und Freigabe)" auf Seite 237)).
2. Aktivieren Sie den FIPS 140-2-Modus, indem Sie im Abschnitt
"Encryption & Share" (Verschlüsselung & Freigabe) der Seite
"Security Settings" (Sicherheitseinstellungen) das Kontrollkästchen
"Enable FIPS 140-2" (Aktivieren von FIPS 140-2) aktivieren. Sie
nutzen FIPS 140-2-zugelassene Algorithmen für die externe
Kommunikation, sobald Sie sich im FIPS 140-2-Modus befinden.
Das kryptografische FIPS-Modul wird für die Verschlüsselung von
KVM-Sitzungsdaten verwendet. Dabei handelt es sich um Video-,
Tastatur-, Maus- und Smart Card-Daten sowie um die Daten von
virtuellen Medien.
3. Neustart der Dominion KX II-Einheit Erforderlich
Sobald der FIPS-Modus aktiviert ist, wird im Abschnitt "Device
Information" (Geräteinformationen) im linken Fenster der
Bildschirmanzeige "FIPS Mode: Enabled" (FIPS-Modus aktiviert)
angezeigt.
Zusätzliche Sicherheit bietet das Erzeugen einer neuen
Zertifikatsregistrierungsanforderung, nachdem der FIPS-Modus
aktiviert wurde. Diese wird mithilfe des erforderlichen Schlüsselcodes
erzeugt. Laden Sie das Zertifikat hoch, nachdem es signiert wurde,
oder erzeugen Sie ein selbstsigniertes Zertifikat. Der
SSL-Zertifikatstatus wird von "Not FIPS Mode Compliant" (Nicht
FIPS-konform) zu "FIPS Mode Compliant" (FIPS-konform)
aktualisiert.
Ist der FIPS-Modus aktiviert, können keine Schlüsseldateien
herunter- oder hochgeladen werden. Die aktuell erzeugte CSR wird
der Schlüsseldatei intern zugeordnet. Das SSL-Zertifikat der CA und
der zugehörige private Schlüssel sind nicht in der vollständigen
Wiederherstellung der gesicherten Datei enthalten. Der Schlüssel
kann nicht von Dominion KX II exportiert werden.
241
Kapitel 9: Sicherheitsverwaltung
Anforderungen für die Unterstützung von FIPS 140-2
Dominion KX II unterstützt FIPS 140-20-zugelassene
Verschlüsselungsalgorithmen. Dadurch können SSL-Server und Client
erfolgreich die für die verschlüsselte Sitzung verwendete
Verschlüsselungsfolge verarbeiten, sobald ein Client exklusiv für den
Modus FIPS 140-2 konfiguriert ist.
Im Folgenden finden Sie Hinweise zur Verwendung von FIPS 140-2 mit
Dominion KX II:
Dominion KX II
Nehmen Sie auf der Seite Security Settings
(Sicherheitseinstellungen) für "Encryption & Share" (Verschlüsselung
& Freigabe) die Einstellung auf "Auto" (Automatisch) vor. Siehe
Encryption & Share (Verschlüsselung und Freigabe).
Microsoft-Client
Am Client-Computer und im Internet Explorer muss "FIPS 140-2"
aktiviert sein.
So aktivieren Sie "FIPS 140-2" auf einem Windows-Client:
1. Wählen Sie "Systemsteuerung" > "Verwaltung" > "Lokale
Sicherheitsrichtline" aus, um das Dialogfeld "Lokale
Sicherheitseinstellungen" zu öffnen.
2. Wählen Sie in der Navigationsstruktur "Lokale Richtlinien" >
"Sicherheitsoptionen" aus.
3. Aktivieren Sie "Systemkryptografie: FIPS-konformen Algorithmus für
Verschlüsselung, Hashing und Signierung verwenden".
4. Starten Sie den Client-Computer neu.
So aktivieren Sie "FIPS 140-2" im Internet Explorer:
1. Wählen Sie im Internet Explorer "Extras" > "Internetoptionen", und
klicken Sie auf die Registerkarte "Erweitert".
2. Aktivieren Sie das Kontrollkästchen "TLS 1.0 verwenden".
3. Starten Sie den Browser neu.
242
Kapitel 9: Sicherheitsverwaltung
Konfigurieren der IP-Zugriffssteuerung
Mithilfe der IP-Zugriffssteuerung können Sie den Zugriff auf Dominion KX
II steuern. Durch das Einrichten einer globalen Zugriffssteuerungsliste
(Access Control List, ACL) stellen Sie sicher, dass das Gerät nicht auf
Pakete von unzulässigen IP-Adressen antwortet. Die
IP-Zugriffssteuerung funktioniert global und betrifft die gesamte
Dominion KX II-Einheit. Sie können den Zugriff auf das Gerät jedoch
auch auf Gruppenebene steuern. Weitere Informationen zur Steuerung
auf Gruppenebene finden Sie unter Gruppenbasierte IP-ACL
(IP-Zugriffssteuerungsliste) (auf Seite 137).
Wichtig: Die IP-Adresse "127.0.0.1" wird vom lokalen Port der
Dominion KX II-Einheit verwendet. Beim Erstellen der
IP-Zugriffssteuerungsliste darf sich 127.0.0.1 nicht im Bereich der
gesperrten IP-Adressen befinden, sonst können Sie nicht auf den
lokalen Port der Dominion KX II-Einheit zugreifen.
So verwenden Sie die IP-Zugriffssteuerung:
1. Öffnen Sie die Seite "IP Access Control" (IP-Zugriffssteuerung),
indem Sie "Security" > "IP Access Control" (Sicherheit >
IP-Zugriffssteuerung) auswählen. Die Seite "IP Access Control"
(IP-Zugriffssteuerung) wird angezeigt.
2. Aktivieren Sie das Kontrollkästchen "Enable IP Access Control"
(IP-Zugriffssteuerung aktivieren), um die IP-Zugriffssteuerung sowie
die restlichen Felder auf der Seite zu aktivieren.
3. Wählen Sie unter "Default Policy" (Standardrichtlinie) eine der im
Folgenden genannten Optionen. Damit legen Sie fest, welche
Maßnahme für IP-Adressen, die außerhalb der von Ihnen
festgelegten Bereiche liegen, ergriffen werden soll.
Accept (Akzeptieren) – Diese IP-Adressen können auf das
Dominion KX II-Gerät zugreifen.
Drop (Ablehnen) – Diesen IP-Adressen wird der Zugriff auf das
Dominion KX II-Gerät verweigert.
Hinweis: Sowohl IPv4- als auch IPv6-Adressen werden unterstützt.
So fügen Sie Regeln hinzu:
1. Geben Sie die IP-Adresse und die Subnetzmaske im Feld
"IPv4/Mask" (IPv4/Maske) oder "Pv6/Prefix Length"
(Pv6/Präfixlänge) ein.
Hinweis: Die IP-Adresse sollte unter Verwendung der CIDR-Notation
(Classless Inter-Domain Routing) eingegeben werden. (Hierbei
werden die ersten 24 Bits als Netzwerkadresse verwendet.)
243
Kapitel 9: Sicherheitsverwaltung
2. Wählen Sie in der Dropdownliste "Policy" (Richtlinie) eine Richtlinie
aus.
3. Klicken Sie auf "Append" (Anfügen). Die Regel wird unten in der
Liste hinzugefügt.
So fügen Sie eine Regel ein:
1. Geben Sie im Feld "Rule #" (Regelnummer) eine Regelnummer ein.
Diese ist für den Befehl "Insert" (Einfügen) erforderlich.
2. Geben Sie die IP-Adresse und die Subnetzmaske im Feld
"IPv4/Mask" (IPv4/Maske) oder "Pv6/Prefix Length"
(Pv6/Präfixlänge) ein.
3. Wählen Sie in der Dropdownliste "Policy" (Richtlinie) eine Richtlinie
aus.
4. Klicken Sie auf "Insert" (Einfügen). Wenn die eingegebene
Regelnummer einer bereits vorhandenen entspricht, wird die neue
Regel vor der vorhandenen Regel eingefügt, und alle Regeln werden
um eine Position nach unten verschoben.
Tipp: Mithilfe der Regelnummern können Sie die Reihenfolge, in der
die Regeln erstellt werden, besser steuern.
So ersetzen Sie eine Regel:
1. Geben Sie die zu ersetzende Regelnummer an.
2. Geben Sie die IP-Adresse und die Subnetzmaske im Feld
"IPv4/Mask" (IPv4/Maske) oder "Pv6/Prefix Length"
(Pv6/Präfixlänge) ein.
3. Wählen Sie in der Dropdownliste "Policy" (Richtlinie) eine Richtlinie
aus.
4. Klicken Sie auf "Replace" (Ersetzen). Ihre neue Regel ersetzt die
ursprüngliche Regel mit derselben Regelnummer.
So löschen Sie eine Regel:
1. Geben Sie die zu löschende Regelnummer an.
2. Klicken Sie auf "Delete" (Löschen).
244
Kapitel 9: Sicherheitsverwaltung
3. Sie werden aufgefordert, den Löschvorgang zu bestätigen. Klicken
Sie auf OK.
245
Kapitel 9: Sicherheitsverwaltung
SSL-Zertifikate
Das SSL-Protokoll (Secure Socket Layer) wird für den gesamten
verschlüsselten Netzwerkdatenverkehr zwischen Dominion KX II und
einem mit der Einheit verbundenen Client verwendet. Wenn eine
Verbindung hergestellt wird, muss sich Dominion KX II gegenüber einem
Client, der ein kryptografisches Zertifikat verwendet, identifizieren.
Es kann eine Zertifikatsregistrierungsanforderung (Certificate Signing
Request, CSR) erzeugt und ein von der Zertifizierungsstelle (Certificate
Authority, CA) signiertes Zertifikat auf dem Dominion KX II-Gerät
installiert werden. Die CA prüft die Identität des Absenders der CSR.
Anschließend sendet die CA ein signiertes Zertifikat an den Absender.
Das Zertifikat mit der Signatur der renommierten CA wird verwendet, um
für die Identität des Zertifikatsinhabers zu bürgen.
246
Kapitel 9: Sicherheitsverwaltung
So erstellen und installieren Sie ein SSL-Zertifikat:
1. Wählen Sie "Security" > "SSL Certificate" (Sicherheit >
SSL-Zertifikat) aus.
2. Füllen Sie die folgenden Felder aus:
a. Common Name (Allgemeiner Name) – Der Netzwerkname der
Dominion KX II-Einheit, wenn diese im Benutzernetzwerk
installiert wurde (normalerweise der vollqualifizierte
Domainname). Dieser ist mit dem Namen identisch, der für den
Zugriff auf Dominion KX II über einen Webbrowser verwendet
wird, allerdings ohne das Präfix "http://". Sollte der hier
angegebene Name nicht dem tatsächlichen Netzwerknamen
entsprechen, wird im Browser eine Sicherheitswarnung
angezeigt, wenn über HTTPS auf Dominion KX II zugegriffen
wird.
b. Organizational Unit (Organisationseinheit) – In diesem Feld wird
angegeben, zu welcher Abteilung der Organisation das
Dominion KX II-Gerät gehört.
c.
Organization (Organisation) – Der Name der Organisation, zu
der das Dominion KX II-Gerät gehört.
d. Locality/City (Lokalität/Stadt) – Die Stadt, in der sich die
Organisation befindet.
e. State/Province (Bundesland/Region) – Das Bundesland oder die
Region, in dem/der sich die Organisation befindet.
f.
Country (ISO code) [Land (ISO-Code)] – Das Land, in dem sich
die Organisation befindet. Der ISO-Code ist der aus zwei
Buchstaben bestehende Code der Internationalen Organisation
für Normung, z. B. "DE" für Deutschland oder "US" für die USA.
g. Challenge Password (Challenge-Kennwort) – Einige
Zertifizierungsstellen verlangen ein Challenge-Kennwort für die
Authentifizierung von späteren Änderungen des Zertifikats (z. B.
Widerruf des Zertifikats). Die Mindestlänge dieses Kennworts
beträgt vier Zeichen.
h. Confirm Challenge Password (Challenge-Kennwort bestätigen) –
Bestätigung des Challenge-Kennworts.
i.
Email (E-Mail) – Die E-Mail-Adresse einer Kontaktperson, die für
Dominion KX II und dessen Sicherheit verantwortlich ist.
j.
Key Length (Schlüssellänge) – Die Länge des erzeugten
Schlüssels in Bits. Die Standardlänge ist 1024.
3. Klicken Sie auf "Create" (Erstellen), um die
Zertifikatsregistrierungsanforderung (Certificate Signing Request,
CSR) zu erzeugen.
247
Kapitel 9: Sicherheitsverwaltung
So laden Sie ein CSR-Zertifikat herunter:
1. Sie können die CSR und die Datei, die den bei der Erzeugung
verwendeten privaten Schlüssel enthalten, herunterladen, indem Sie
auf die Schaltfläche "Download" (Herunterladen) klicken.
Hinweis: Die CSR und die Datei für den privaten Schlüssel gehören
zusammen und sollten auch dementsprechend verwendet werden.
Wenn das signierte Zertifikat nicht mit dem bei der Erzeugung der
ursprünglichen CSR verwendeten privaten Schlüssel übereinstimmt,
kann das Zertifikat nicht verwendet werden. Dies gilt für das Hochund Herunterladen der CSR und den Dateien für den privaten
Schlüssel.
2. Senden Sie die gespeicherte CSR zur Zertifizierung an eine
Zertifizierungsstelle. Sie erhalten von dieser das neue Zertifikat.
So laden Sie eine CSR hoch:
1. Laden Sie das Zertifikat für Dominion KX II hoch, indem Sie auf die
Schaltfläche "Upload" (Hochladen) klicken.
Hinweis: Die CSR und die Datei für den privaten Schlüssel gehören
zusammen und sollten auch dementsprechend verwendet werden.
Wenn das signierte Zertifikat nicht mit dem bei der Erzeugung der
ursprünglichen CSR verwendeten privaten Schlüssel übereinstimmt,
kann das Zertifikat nicht verwendet werden. Dies gilt für das Hochund Herunterladen der CSR und den Dateien für den privaten
Schlüssel.
Nach Abschluss dieser drei Schritte verfügt Dominion KX II über ein
eigenes Zertifikat zur Identifizierung gegenüber den Clients.
Wichtig: Wenn Sie die CSR auf der Dominion KX II-Einheit löschen,
kann diese nicht wiederhergestellt werden. Wenn Sie sie
versehentlich gelöscht haben, müssen Sie die drei oben
beschriebenen Schritte erneut durchführen. Um dies zu vermeiden,
verwenden Sie die Downloadfunktion, sodass Sie über eine Kopie
der CSR und des privaten Schlüssels verfügen.
248
Kapitel 9: Sicherheitsverwaltung
Sicherheitsmeldung
Dominion KX II ermöglicht Ihnen, eine Sicherheitsmeldung zum
Anmeldeprozess von Dominion KX II hinzuzufügen. Wenn diese
Funktion aktiviert ist, müssen Benutzer vor dem Zugriff auf
>ProductName< die Sicherheitsvereinbarung akzeptieren oder ablehnen.
Die in einer Sicherheitsmeldung enthaltenen Informationen werden im
Dialogfeld "Restricted Service Agreement" (Eingeschränkte
Dienstvereinbarung) angezeigt, nachdem Benutzer nach Eingabe Ihrer
Anmeldeinformationen auf Dominion KX II zugegriffen haben.
Die Überschrift und der Text der Sicherheitsmeldung kann angepasst
werden, oder Sie können den Standardtext verwenden. Die
Sicherheitsmeldung kann auch so konfiguriert werden, dass Benutzer die
Sicherheitsvereinbarung akzeptieren müssen, bevor sie auf Dominion
KX II zugreifen, oder die Sicherheitsmeldung kann einfach nach dem
Anmeldevorgang angezeigt werden. Wenn die Funktion zum Akzeptieren
oder Ablehnen aktiviert ist, wird die Auswahl des Benutzers im
Prüfprotokoll protokolliert.
So konfigurieren Sie eine Sicherheitsmeldung:
1. Klicken Sie auf "Security" > "Banner" (Sicherheit > Meldung), um die
Seite "Banner" (Meldung) zu öffnen.
2. Wählen Sie "Display Restricted Service Banner" (Meldung für
eingeschränkten Dienst anzeigen) aus, um die Funktion zu
aktivieren.
3. Wenn Benutzer die Meldung vor dem Anmeldeprozess bestätigen
sollen, wählen Sie "Require Acceptance of Restricted Service
Banner" (Akzeptieren der Meldung für eingeschränkten Dienst
erforderlich) aus. Um die Meldung zu akzeptieren, müssen Benutzer
ein Kontrollkästchen aktivieren. Wenn Sie diese Einstellung nicht
aktivieren, wird die Sicherheitsmeldung nach der Anmeldung des
Benutzers nur angezeigt. In diesem Fall ist keine Bestätigung durch
den Benutzer erforderlich.
4. Ändern Sie ggf. den Namen der Meldung. Diese Informationen
werden den Benutzern als Teil der Meldung angezeigt. Es können
bis zu 64 Zeichen verwendet werden.
5. Bearbeiten Sie die Informationen im Textfeld "Restricted Services
Banner" (Meldung zum eingeschränkten Dienst). Sie können
maximal 6000 Zeichen eingeben oder eine Textdatei hochladen.
Führen Sie hierfür einen der folgenden Schritte aus:
a. Bearbeiten Sie den Text, indem Sie manuell in das Textfeld
tippen. Klicken Sie auf OK.
249
Kapitel 9: Sicherheitsverwaltung
b. Laden Sie Informationen aus einer .txt-Datei hoch, indem Sie
das Optionsfeld "Restricted Services Banner File" (Datei für
Sicherheitsmeldung für eingeschränkte Dienste) auswählen und
auf "Browse" (Durchsuchen) klicken, um die Datei zu suchen
und hochzuladen. Klicken Sie auf OK. Nachdem die Datei
hochgeladen wurde, wird der Text aus der Datei im Textfeld
"Restricted Services Banner Message" (Meldung zum
eingeschränkten Dienst) angezeigt.
Hinweis: Eine Textdatei kann nicht vom lokalen Port hochgeladen
werden.
250
Kapitel 10
Wartung
In diesem Kapitel
Prüfprotokoll ..........................................................................................251
Device Information (Geräteinformationen) ............................................252
Backup and Restore (Sicherung und Wiederherstellung) .....................253
USB Profile Management (USB-Profilverwaltung) ................................256
Aktualisieren von CIMs ..........................................................................258
Aktualisieren der Firmware ....................................................................259
Upgrade History (Aktualisierungsverlauf) ..............................................262
Neustart .................................................................................................263
Beenden der CC-SG-Verwaltung ..........................................................264
Prüfprotokoll
Alle Dominion KX II-Systemereignisse werden protokolliert.
So zeigen Sie das Prüfprotokoll für Ihre Dominion KX II-Einheit
an:
1. Wählen Sie Maintenance > Audit Log (Wartung > Prüfprotokoll).
Die Seite "Audit Log" (Prüfprotokoll) wird angezeigt.
Die Seite "Audit Log" (Prüfprotokoll) enthält Ereignisse sortiert nach
Datum und Uhrzeit, wobei die letzten Ereignisse zuerst aufgeführt
werden. Das Prüfprotokoll enthält die folgenden Informationen:
Date (Datum) – Datum und Uhrzeit des Ereignisses, basierend
auf dem 24-h-Zeitformat.
Event (Ereignis) – Der Ereignisname, wie er auf der Seite "Event
Management" (Ereignisverwaltung) aufgeführt wird.
Description (Beschreibung) – Detaillierte Beschreibung des
Ereignisses.
So speichern Sie das Prüfprotokoll:
Hinweis: Sie können das Prüfprotokoll nur mithilfe der Dominion KX
II-Remotekonsole speichern, nicht jedoch mit der lokalen Konsole.
1. Klicken Sie auf "Save to File" (Speichern unter). Ein Dialogfeld zum
Speichern der Datei wird angezeigt.
2. Wählen Sie einen Dateinamen und Speicherort aus, und klicken Sie
auf "Save" (Speichern). Das Prüfprotokoll wird mit dem festgelegten
Namen lokal am ausgewählten Ort auf dem Client-Computer
gespeichert.
251
Kapitel 10: Wartung
So blättern Sie durch das Prüfprotokoll:
Verwenden Sie die Links [Older] ([Älter]) und [Newer] ([Neuer]).
Device Information (Geräteinformationen)
Die Seite "Device Information" (Geräteinformationen) enthält detaillierte
Angaben zu Ihrem Dominion KX II-Gerät und den verwendeten CIMs.
Diese Informationen benötigen Sie, wenn Sie sich mit dem technischen
Kundendienst von Raritan in Verbindung setzen.
So zeigen Sie Informationen zu Ihrer Dominion KX II-Einheit und
den CIMs an:
Wählen Sie "Maintenance" > "Device Information" (Wartung >
Geräteinformationen) aus. Die Seite "Device Information"
(Geräteinformationen) wird angezeigt.
Zu der Dominion KX II-Einheit werden folgende Informationen angezeigt:
Model (Modell)
Hardware Revision (Hardware-Revision)
Firmware Version (Firmware-Version)
Serial Number (Seriennummer)
MAC Address (MAC-Adresse)
Zu den verwendeten CIMs werden folgende Informationen angezeigt:
252
Port (Number) [Port (Nummer)]
Name
Type of CIM (CIM-Typ) – DCIM, PCIM, Powerstrip oder VM
Firmware Version (Firmware-Version)
Serial Number (Seriennummer)
Kapitel 10: Wartung
Backup and Restore (Sicherung und Wiederherstellung)
Auf der Seite "Backup/Restore" (Sicherung/Wiederherstellung) können
Sie die Einstellungen und die Konfiguration der Dominion KX II-Einheit
sichern und wiederherstellen.
Dieses Feature dient nicht nur der Gewährleistung der
Geschäftskontinuität, Sie können damit auch viel Zeit sparen. So können
Sie Ihrem Team beispielsweise schnell von einer anderen Dominion KX
II-Einheit aus Zugriff gewähren, indem Sie die
Benutzerkonfigurationseinstellungen des verwendeten Dominion KX
II-Geräts sichern und auf dem neuen Dominion KX II-Gerät
wiederherstellen. Sie können auch eine Dominion KX II-Einheit
einrichten und deren Konfiguration auf mehrere andere Dominion KX
II-Geräte kopieren.
So greifen Sie auf die Seite "Backup/Restore"
(Sicherung/Wiederherstellung) zu:
Wählen Sie "Maintenance" > "Backup/Restore" (Wartung >
Sicherung/Wiederherstellung) aus. Die Seite "Backup/Restore"
(Sicherung/Wiederherstellung) wird angezeigt.
Hinweis: Es wird immer das komplette System gesichert. Bei der
Wiederherstellung können Sie zwischen einer vollständigen und einer
teilweise durchgeführten Wiederherstellung wählen.
Wenn Sie Firefox® oder Internet Explorer® 5 (oder älter) zur
Sicherung Ihres Dominion KX II verwenden:
1. Klicken Sie auf "Backup" (Sichern). Das Dialogfeld "File Download"
(Dateidownload) wird angezeigt.
253
Kapitel 10: Wartung
2. Klicken Sie auf "Save" (Speichern). Das Dialogfeld "Save As"
(Speichern unter) wird angezeigt.
3. Wählen Sie einen Speicherort aus, geben Sie einen Dateinamen an
und klicken Sie auf "Save" (Speichern). Das Dialogfeld "Download
Complete" (Download abgeschlossen) wird angezeigt.
4. Klicken Sie auf "Close" (Schließen). Die Sicherungsdatei wird unter
dem festgelegten Namen lokal am ausgewählten Ort auf dem
Client-Computer gespeichert.
Wenn Sie Internet Explorer 6 (oder höher) zur Sicherung Ihres
Dominion KX II verwenden:
1. Klicken Sie auf "Backup" (Sichern). Das Dialogfeld "File Download"
(Dateidownload) mit der Schaltfläche "Open" (Öffnen) wird
angezeigt. Klicken Sie nicht auf "Open" (Öffnen).
Bei Internet Explorer 6 (oder höher) wird Internet Explorer als
Standardanwendung zum Öffnen von Dateien verwendet. Sie
werden aufgefordert, die Datei zu öffnen oder sie zu speichern. Um
dies zu verhindern, müssen Sie eine Änderung vornehmen, sodass
Wordpad als Standardanwendung zum Öffnen von Dateien
verwendet wird.
2. Dies funktioniert wie folgt:
a. Speichern Sie die Sicherungsdatei. Die Sicherungsdatei wird
unter dem festgelegten Namen lokal am ausgewählten Ort auf
dem Client-Computer gespeichert.
b. Ist die Datei gespeichert, navigieren Sie zu dieser und klicken
mit der rechten Maustaste darauf. Klicken Sie im dem
Kontextmenü auf "Eigenschaften".
c.
254
Klicken Sie auf der Registerkarte "Allgemein" auf die
Schaltfläche "Ändern", und wählen Sie im angezeigten
Dialogfeld "Wordpad" aus.
Kapitel 10: Wartung
So stellen Sie die Dominion KX II-Einheit wieder her:
WARNUNG: Gehen Sie bei der Wiederherstellung Ihrer Dominion KX
II-Einheit auf eine frühere Version vorsichtig vor. Die bei der
Sicherung gespeicherten Benutzernamen und Kennwörter werden
wiederhergestellt. Wenn Sie sich nicht mehr an die alten
Anmeldedaten für den Administrator erinnern können, wird Ihnen der
Zugriff auf die Dominion KX II-Einheit verweigert.
Falls Sie zum Zeitpunkt der Sicherung eine andere IP-Adresse
verwendet haben, wird auch diese wiederhergestellt. Wenn Sie DHCP
konfiguriert haben, sollten Sie diesen Vorgang nur ausführen, wenn
Sie Zugriff auf den lokalen Port haben, um nach der Aktualisierung die
IP-Adresse zu prüfen.
1. Wählen Sie eine Wiederherstellungsart aus:
Full Restore (Vollständige Wiederherstellung) – Das gesamte
System wird wiederhergestellt. Wird normalerweise für
herkömmliche Sicherungs- und Wiederherstellungszwecke
verwendet.
Protected Restore (Geschützte Wiederherstellung) – Alle Daten
werden wiederhergestellt, mit Ausnahme von gerätespezifischen
Informationen wie IP-Adresse, Name usw. Mit dieser Option können
Sie eine Dominion KX II-Einheit einrichten und deren Konfiguration
auf mehrere andere Dominion KX II-Geräte kopieren.
Custom Restore (Benutzerdefinierte Wiederherstellung) – Bei dieser
Option stehen Ihnen die Kontrollkästchen "User and Group Restore"
(Wiederherstellung von Benutzern und Gruppen) und "Device
Settings Restore" (Wiederherstellung der Geräteeinstellungen) zur
Auswahl zur Verfügung.
User and Group Restore (Wiederherstellung von Benutzern
und Gruppen) – Diese Option umfasst nur Benutzer- und
Gruppeninformationen. Bei dieser Option werden das
Zertifikat und die Dateien für den privaten Schlüssel nicht
wiederhergestellt. Verwenden Sie diese Option, um schnell
Benutzer auf einem anderen Dominion KX II-Gerät
einzurichten.
Device Settings Restore (Wiederherstellung der
Geräteeinstellungen) – Diese Option umfasst nur
Geräteeinstellungen wie Stromzuordnungen, USB-Profile,
Konfigurationsparameter hinsichtlich Blade-Chassis sowie
Portgruppenzuordnungen. Verwenden Sie diese Option, um
schnell die Geräteinformationen zu kopieren.
1. Klicken Sie auf "Browse" (Durchsuchen). Das Dialogfeld "Choose
File" (Datei auswählen) wird angezeigt.
255
Kapitel 10: Wartung
2. Navigieren Sie zur gewünschten Sicherungsdatei, markieren Sie sie,
und klicken Sie auf "Open" (Öffnen). Die ausgewählte Datei wird im
Feld "Restore File" (Datei wiederherstellen) aufgeführt.
3. Klicken Sie auf "Restore" (Wiederherstellen). Die Konfiguration wird
basierend auf der gewählten Wiederherstellungsart
wiederhergestellt.
USB Profile Management (USB-Profilverwaltung)
Auf der Seite "USB Profile Management" (USB-Profilverwaltung) können
Sie benutzerdefinierte Profile hochladen, die vom technischen
Kundendienst von Raritan bereitgestellt werden. Diese Profile dienen
zur Erfüllung der Anforderungen Ihrer Zielserverkonfiguration, falls die
verfügbaren Standardprofile diese nicht erfüllen. Der technische
Kundendienst von Raritan stellt die benutzerdefinierten Profile bereit und
hilft Ihnen bei der Erstellung einer Lösung für die speziellen
Anforderungen Ihres Zielservers.
So öffnen Sie die Seite "USB Profile Management"
(USB-Profilverwaltung):
Wählen Sie > "Maintenance" > "USB Profile Management" (Wartung
> USB-Profilverwaltung) aus. Die Seite "USB Profile Management"
(USB-Profilverwaltung) wird geöffnet.
So laden Sie ein benutzerdefiniertes Profil auf Ihr Dominion KX
II-Gerät:
1. Klicken Sie auf die Schaltfläche "Browse" (Durchsuchen). Das
Dialogfeld "Choose File" (Datei auswählen) wird angezeigt.
2. Navigieren Sie zur gewünschten Datei des benutzerdefinierten
Profils, markieren Sie sie und klicken Sie auf "Open" (Öffnen). Die
ausgewählte Datei wird im Feld "USB Profile File" (USB-Profildatei)
aufgeführt.
256
Kapitel 10: Wartung
3. Klicken Sie auf "Upload" (Hochladen). Das benutzerdefinierte Profil
wird hochgeladen und in der Tabelle "Profile" (Profil) angezeigt.
Hinweis: Wenn während des Ladevorgangs eine Fehlermeldung oder
Warnung angezeigt wird [z. B. "Overwriting an existing custom profile"
(Ein bestehendes benutzerdefiniertes Profil wird überschrieben)], können
Sie den Ladevorgang fortsetzen, indem Sie auf "Upload" (Hochladen)
klicken, oder abbrechen, indem Sie auf "Cancel" (Abbrechen) klicken.
So löschen Sie ein benutzerdefiniertes Profil von Ihrem
Dominion KX II-Gerät:
1. Aktivieren Sie das Kontrollkästchen, das zu der Zeile der Tabelle
gehört, in der das zu löschende benutzerdefinierte Profil aufgeführt
ist.
2. Klicken Sie auf "Delete" (Löschen). Das benutzerdefinierte Profil wird
gelöscht und aus der Tabelle "Profile" (Profil) entfernt.
Wie bereits erwähnt, können Sie ein benutzerdefiniertes Profil vom
System löschen, auch wenn es noch als aktives Profil festgelegt ist.
Dadurch werden alle bestehenden virtuellen Mediensitzungen beendet.
Handhaben von Konflikten bei Profilnamen
Ein Namenskonflikt zwischen benutzerdefinierten und
Standard-USB-Profilen kann beim Durchführen einer
Firmwareaktualisierung entstehen. Dies kann auftreten, wenn ein
benutzerdefiniertes Profil, das erstellt und in die Liste der Standardprofile
aufgenommen wurde, über den gleichen Namen verfügt wie ein neues
USB-Profil, das im Rahmen der Firmwareaktualisierung heruntergeladen
wird.
In diesem Fall wird das bereits bestehende benutzerdefinierte Profil mit
dem Zusatz "old_" versehen. Wenn beispielsweise ein
benutzerdefiniertes Profil mit dem Namen "GenericUSBProfile5" erstellt
wurde und ein Profil mit dem gleichen Namen während einer
Firmwareaktualisierung heruntergeladen wird, wird die bestehende Datei
in "old_GenericUSBProfile5" umbenannt.
Sie können das bestehende Profil ggf. löschen. Weitere Informationen
finden Sie unter USB Profile Management (USB-Profilverwaltung)
(auf Seite 256).
257
Kapitel 10: Wartung
Aktualisieren von CIMs
Gehen Sie wie unten beschrieben vor, um CIMs mithilfe der im Speicher
des Dominion KX II-Geräts abgelegten Firmwareversionen zu
aktualisieren. Im Allgemeinen werden alle CIMs aktualisiert, wenn Sie
die Gerätefirmware über die Seite Firmware Upgrade
(Firmwareaktualisierung) aktualisieren.
Um USB-Profile nutzen zu können, müssen Sie ein D2CIM-VUSB oder
ein D2CIM-DVUSB mit aktualisierter Firmware verwenden. Ein VM-CIM
ohne aktualisierte Firmware unterstützt eine große Anzahl an
Konfigurationen (Windows®, Tastatur, Maus, CD-ROM und
Wechselmedium), kann jedoch nicht die für bestimmte
Zielkonfigurationen optimierten Profile nutzen. Daher sollten bestehende
VM-CIMs mit der neuesten Firmware aktualisiert werden, um auf
USB-Profile zugreifen zu können. Solange bestehende VM-CIMs noch
nicht aktualisiert wurden, verfügen sie über eine Funktionalität, die dem
generischen Profil entspricht.
Hinweis: Nur D2CIM-VUSB kann auf dieser Seite aktualisiert werden.
So aktualisieren Sie CIMs mithilfe des Dominion KX
II-Speichers:
1. Wählen Sie "Maintenance" > "CIM Firmware Upgrade" (Wartung >
CIM-Firmwareaktualisierung) aus. Die Seite "CIM Firmware
Upgrade" (CIM-Firmwareaktualisierung) wird geöffnet.
Sie erkennen die CIMs leicht an den Angaben in den Feldern "Port",
"Name", "Type" (Typ), "Current CIM Version" (Aktuelle CIM-Version)
und "Upgrade CIM Version" (Neue CIM-Version).
2. Aktivieren Sie für alle CIMs, die aktualisiert werden sollen, das
Kontrollkästchen "Selected" (Ausgewählt).
Tipp: Verwenden Sie die Schaltflächen "Select All" (Alle auswählen)
und "Deselect All" (Auswahl aufheben), um schnell alle CIMs
auszuwählen bzw. diese Auswahl aufzuheben.
3. Klicken Sie auf die Schaltfläche "Upgrade" (Aktualisieren). Sie
werden aufgefordert, die Aktualisierung zu bestätigen.
4. Klicken Sie auf OK, um fortzufahren. Während des Vorgangs werden
Statusleisten angezeigt. Die Aktualisierung dauert maximal zwei
Minuten pro CIM.
258
Kapitel 10: Wartung
Aktualisieren der Firmware
Auf der Seite "Firmware Upgrade" (Firmwareaktualisierung) können Sie
die Firmware von Dominion KX II und allen damit verbundenen CIMs
aktualisieren. Diese Seite ist nur in der Dominion KX II-Remotekonsole
verfügbar.
Wichtig: Schalten Sie während der Aktualisierung die Dominion KX
II-Einheit nicht aus und trennen Sie nicht die Verbindung zu den
CIMs, da dies zu Schäden an der Einheit bzw. den CIMs führen
könnte.
So aktualisieren Sie die Dominion KX II-Einheit:
1. Suchen Sie die entsprechende Raritan-Firmwaredistributionsdatei
(*.RFP) auf der Seite für Firmwareaktualisierungen der
Raritan-Website http://www.raritan.com.
2. Entpacken Sie die Datei. Lesen Sie alle Anweisungen in den
Firmware-ZIP-Dateien sorgfältig durch, bevor Sie die Aktualisierung
durchführen.
Hinweis: Kopieren Sie die Firmwareaktualisierungsdatei vor dem
Hochladen auf einen lokalen PC. Laden Sie die Datei nicht von
einem Netzwerklaufwerk.
3. Wählen Sie "Maintenance" > "Firmware Upgrade" (Wartung >
Firmwareaktualisierung) aus. Die Seite "Firmware Upgrade"
(Firmwareaktualisierung) wird angezeigt.
4. Klicken Sie auf die Schaltfläche "Browse" (Durchsuchen), um zu
dem Verzeichnis zu navigieren, in dem Sie die Aktualisierungsdatei
entpackt haben.
259
Kapitel 10: Wartung
5. Aktivieren Sie das Kontrollkästchen "Review CIM Version
Information?" (CIM-Versionsinformationen überprüfen?), wenn
Informationen zu den Versionen der verwendeten CIMs angezeigt
werden sollen.
6. Klicken Sie auf der Seite "Firmware Upgrade"
(Firmwareaktualisierung) auf "Upload" (Hochladen). Ihnen werden
Informationen zur Aktualisierung und den Versionsnummern sowie
zu den CIMs (falls Sie das entsprechende Kontrollkästchen aktiviert
haben) angezeigt.
Hinweis: Zu diesem Zeitpunkt werden verbundene Benutzer
abgemeldet, und neue Anmeldeversuche werden blockiert.
7. Klicken Sie auf "Upgrade" (Aktualisieren). Warten Sie, bis der
Vorgang abgeschlossen ist. Während des Vorgangs werden
Statusinformationen und Statusleisten angezeigt. Nach Abschluss
der Aktualisierung wird die Einheit neu gestartet (ein Tonsignal zeigt
an, dass der Neustart abgeschlossen ist).
260
Kapitel 10: Wartung
8. Schließen Sie den Browser, wenn Sie dazu aufgefordert werden,
und warten Sie ungefähr fünf Minuten, bevor Sie sich erneut bei der
Dominion KX II-Einheit anmelden.
Informationen zum Aktualisieren der Gerätefirmware mithilfe des
Multi-Platform-Clients finden Sie im Benutzerhandbuch KVM and Serial
Access Clients Guide.
Hinweis: Firmwareaktualisierungen über Modem werden nicht
unterstützt.
Hinweis: Wenn Sie eine Schichtkonfiguration verwenden, in der ein
Dominion KX II-Basisgerät für den Zugriff auf mehrere andere
Schichtgeräte verwendet wird, wird möglicherweise eine Warnung
wegen unzureichender Speicherkapazität während einer
Firmwareaktualisierung angezeigt, wenn Sie viele Benutzergruppen
verwenden. Wenn dieser Fehler angezeigt wird, starten Sie das Gerät
neu, und führen Sie die Aktualisierung erneut aus. Wenn dieser Fehler
nach dem Neustart weiterhin angezeigt wird, deaktivieren Sie die
Schichten auf dem Basisgerät, und führen Sie die Aktualisierung erneut
aus.
261
Kapitel 10: Wartung
Upgrade History (Aktualisierungsverlauf)
Dominion KX II liefert Informationen über die Aktualisierungen, die auf
Dominion KX II und den angeschlossenen CIMs durchgeführt wurden.
So zeigen Sie den Aktualisierungsverlauf an:
Wählen Sie "Maintenance" > "Upgrade History" (Wartung >
Aktualisierungsverlauf) aus. Die Seite "Upgrade History"
(Aktualisierungsverlauf) wird angezeigt.
Es werden Informationen zu den ausgeführten Dominion KX
II-Aktualisierungen, dem Endstatus der Aktualisierung, den Start- und
Abschlusszeiten sowie den vorherigen und aktuellen Firmwareversionen
angezeigt. Es werden außerdem Informationen zu den CIMs
bereitgestellt. Diese können angezeigt werden, indem Sie auf den Link
der entsprechenden Aktualisierung klicken. Die folgenden
CIM-Informationen stehen zur Verfügung:
262
Type (Typ) – Der CIM-Typ
Port – Der Port, an dem das CIM angeschlossen ist.
User (Benutzer) – Der Benutzer, der die Aktualisierung durchgeführt
hat.
IP – IP-Adresse der Firmware
Start Time (Startzeit) – Startzeit der Aktualisierung
End Time (Abschlusszeit) – Abschlusszeit der Aktualisierung
Previous Version (Vorherige Version – Vorherige
CIM-Firmwareversion
Upgrade Version (Neue Version) – Aktuelle CIM-Firmwareversion
CIMs – Aktualisierte CIMs
Result (Ergebnis) – Das Ergebnis der Aktualisierung (erfolgreich
oder fehlgeschlagen)
Kapitel 10: Wartung
Neustart
Auf der Seite "Reboot" (Neustart) können Sie Dominion KX II auf sichere
und kontrollierte Weise neustarten. Dies ist die empfohlene Methode
zum Neustarten.
Wichtig: Alle seriellen und KVM-Verbindungen werden getrennt und
alle Benutzer abgemeldet.
So starten Sie Dominion KX II neu:
1. Wählen Sie "Maintenance" > "Reboot" (Wartung > Neustart) aus. Die
Seite "Reboot" (Neustart) wird angezeigt.
2. Klicken Sie auf "Reboot" (Neustart). Sie werden aufgefordert, die
Aktion zu bestätigen. Klicken Sie auf "Yes" (Ja), um fortzufahren.
263
Kapitel 10: Wartung
Beenden der CC-SG-Verwaltung
Wenn Dominion KX II von CC-SG verwaltet wird und Sie direkt auf das
Gerät zugreifen möchten, erhalten Sie eine Meldung, dass das Gerät
von CC-SG verwaltet wird.
Wenn Dominion KX II über CC-SG verwaltet und die Verbindung
zwischen CC-SG und Dominion KX II nach Ablauf des festgelegten
Zeitlimits (normalerweise 10 Minuten) getrennt wird, können Sie die
CC-SG-Verwaltungssitzung über die Dominion KX II-Konsole beenden.
Hinweis: Sie müssen über die entsprechenden Berechtigungen zum
Beenden der CC-SG-Verwaltung des Dominion KX II verfügen. Die
Option "Stop CC-SG Management" (CC-SG-Verwaltung beenden) steht
nur zur Verfügung, wenn Sie zurzeit CC-SG für die Verwaltung von
Dominion KX II verwenden.
So beenden Sie die CC-SG-Verwaltung eines Dominion KX
II-Geräts:
1. Klicken Sie auf "Maintenance" > "Stop CC-SG Management"
(Wartung > CC-SG-Verwaltung beenden). Eine Meldung, dass das
Gerät von CC-SG verwaltet wird, wird angezeigt. Ebenso wird eine
Option zum Beenden der CC-SG-Verwaltung für das Gerät
angezeigt.
2. Klicken Sie auf "Yes" (Ja), um den Vorgang zum Beenden der
CC-SG-Verwaltung für das Gerät zu starten. Eine
Bestätigungsmeldung wird angezeigt, in der Sie aufgefordert
werden, das Beenden der CC-SG-Verwaltung für das Gerät zu
bestätigen.
264
Kapitel 10: Wartung
3. Klicken Sie auf "Yes" (Ja), um die CC-SG-Verwaltung für das Gerät
zu beenden. Wenn die CC-SG-Verwaltung beendet wurde, wird eine
Bestätigungsmeldung angezeigt.
265
Kapitel 11
Diagnostics (Diagnose)
In diesem Kapitel
Seite "Network Interface" (Netzwerkschnittstelle) .................................266
Seite "Network Statistics" (Netzwerkstatistik) ........................................266
Seite "Ping Host" (Ping an den Host) ....................................................269
Seite "Trace Route to Host" (Route zum Host zurückverfolgen) ...........270
Device Diagnostics (Gerätediagnose) ...................................................271
Seite "Network Interface" (Netzwerkschnittstelle)
Dominion KX II liefert Informationen zum Status der
Netzwerkschnittstelle.
So zeigen Sie Informationen zur Netzwerkschnittstelle an:
Wählen Sie "Diagnostics > Network Interface" (Diagnose >
Netzwerkschnittstelle) aus. Die Seite "Network Interface"
(Netzwerkschnittstelle) wird angezeigt.
Diese Seite enthält die folgenden Informationen:
Funktionsfähigkeit der Ethernet-Schnittstelle
Erreichbarkeit des Gateways
Derzeit aktiver LAN-Port
So aktualisieren Sie diese Informationen:
Klicken Sie auf die Schaltfläche "Refresh" (Aktualisieren).
Seite "Network Statistics" (Netzwerkstatistik)
Dominion KX II liefert Statistiken über die Netzwerkschnittstelle.
So zeigen Sie Statistiken über die Netzwerkschnittstelle an:
1. Wählen Sie "Diagnostics" > "Network Statistics" (Diagnose >
Netzwerkstatistik) aus. Die Seite "Network Statistics"
(Netzwerkstatistik) wird angezeigt.
2. Wählen Sie eine Option aus der Dropdownliste "Options":
266
Kapitel 11: Diagnostics (Diagnose)
Statistics (Statistiken) – Eine Seite, die der hier gezeigten ähnelt,
wird erstellt.
Interfaces (Schnittstellen) – Eine Seite, die der hier gezeigten
ähnelt, wird erstellt.
267
Kapitel 11: Diagnostics (Diagnose)
Route – Eine Seite, die der hier gezeigten ähnelt, wird erstellt.
3. Klicken Sie auf "Refresh" (Aktualisieren). Die entsprechenden
Informationen werden im Feld "Result" (Ergebnis) angezeigt.
268
Kapitel 11: Diagnostics (Diagnose)
Seite "Ping Host" (Ping an den Host)
Ping ist ein Netzwerktool, mit dem getestet werden kann, ob ein
bestimmter Host oder eine IP-Adresse über ein IP-Netzwerk erreichbar
ist. Mithilfe der Seite "Ping Host" (Ping an den Host) können Sie
herausfinden, ob ein Zielserver oder eine andere Dominion KX II-Einheit
erreichbar ist.
So senden Sie ein Ping an den Host:
1. Wählen Sie "Diagnostics" > "Ping Host" (Diagnose > Ping an den
Host) aus. Die Seite "Ping Host" (Ping an den Host) wird angezeigt.
2. Geben Sie entweder den Hostnamen oder die IP-Adresse im Feld
"IP Address/Host Name" (IP-Adresse/Hostname) ein.
Hinweis: Der Hostname darf aus maximal 232 Zeichen bestehen.
3. Klicken Sie auf "Ping". Die Ping-Ergebnisse werden im Feld "Result"
(Ergebnis) angezeigt.
Hinweis: Sowohl IPv4- als auch IPv6-Adressen werden unterstützt.
269
Kapitel 11: Diagnostics (Diagnose)
Seite "Trace Route to Host" (Route zum Host zurückverfolgen)
Die Routenverfolgung ist ein Netzwerktool, mit dem Sie die Route bis
zum angegebenen Hostnamen oder der IP-Adresse zurückverfolgen
können.
So verfolgen Sie die Route bis zum Host zurück:
1. Wählen Sie "Diagnostics" > "Trace Route to Host" (Diagnose >
Route zum Host zurückverfolgen) aus. Die Seite "Trace Route to
Host" (Route zum Host zurückverfolgen) wird angezeigt.
2. Geben Sie entweder die IP-Adresse oder den Hostnamen im Feld
"IP Address/Host Name" (IP-Adresse/Hostname) ein.
Hinweis: Der Hostname darf aus maximal 232 Zeichen bestehen.
3. Wählen Sie in der Dropdownliste "Maximum Hops" (Maximale
Teilstrecken) eine Option aus (5 bis 50 in Schritten von 5).
4. Klicken Sie auf "Trace Route" (Route zurückverfolgen). Der Befehl
wird für den angegebenen Hostnamen oder die IP-Adresse sowie die
maximale Zahl der Teilstrecken ausgeführt. Das Ergebnis der
Routenverfolgung wird im Feld "Result" (Ergebnis) angezeigt.
270
Kapitel 11: Diagnostics (Diagnose)
Device Diagnostics (Gerätediagnose)
Hinweis: Diese Seite ist für die Außendienstmitarbeiter von Raritan
gedacht. Verwenden Sie sie nur unter Anleitung des technischen
Kundendienstes.
Auf der Seite "Device Diagnostics" (Gerätediagnose) werden die
Diagnoseinformationen von Dominion KX II auf den Client-PC
heruntergeladen. Auf dieser Seite haben Sie zwei Möglichkeiten:
Führen Sie während einer Sitzung zum Debuggen eines
schwerwiegenden Fehlers ein vom technischen Kundendienst von
Raritan bereitgestelltes Spezialdiagnoseskript aus. Das Skript wird
auf das Gerät hochgeladen und ausgeführt. Nachdem das Skript
ausgeführt wurde, können Sie die Diagnosemeldungen über die
Schaltfläche "Save to File" (Speichern unter) herunterladen.
Laden Sie das Protokoll der Gerätediagnose vom Dominion KX
II-Gerät auf den Client herunter, um eine Übersicht der
Diagnosemeldungen zu erhalten. Diese verschlüsselte Datei wird
anschließend an den technischen Kundendienst von Raritan
gesendet. Nur Raritan kann diese Datei interpretieren.
Hinweis: Auf diese Seite können nur Benutzer mit Administratorrechten
zugreifen.
So führen Sie die Dominion KX II-Systemdiagnose aus:
1. Wählen Sie "Diagnostics" > "Dominion KX II Diagnostics" (Diagnose
> Dominion KX II-Diagnose) aus. Die Dominion KX II-Diagnoseseite
wird angezeigt.
2. So führen Sie eine Diagnoseskriptdatei aus, die Sie per E-Mail vom
technischen Kundendienst von Raritan erhalten haben:
a. Rufen Sie die Diagnosedatei von Raritan ab, und entpacken Sie
sie gegebenenfalls.
b. Klicken Sie auf die Schaltfläche "Browse" (Durchsuchen). Das
Dialogfeld "Choose File" (Datei auswählen) wird angezeigt.
c.
Navigieren Sie zur gewünschten Diagnosedatei, und markieren
Sie sie.
d. Klicken Sie auf "Open" (Öffnen). Die Datei wird im Feld "Script
File" (Skriptdatei) angezeigt.
271
Kapitel 11: Diagnostics (Diagnose)
e. Klicken Sie auf "Run Script" (Skript ausführen). Senden Sie
diese Datei an den technischen Kundendienst von Raritan.
3. So erstellen Sie eine Diagnosedatei, die Sie an den technischen
Kundendienst von Raritan senden können:
a. Klicken Sie auf die Schaltfläche "Save to File" (Speichern unter).
Das Dialogfeld "File Download" (Dateidownload) wird angezeigt.
b. Klicken Sie auf "Save" (Speichern). Das Dialogfeld "Save As"
(Speichern unter) wird angezeigt.
c.
Navigieren Sie zum gewünschten Verzeichnis, und klicken Sie
auf "Save" (Speichern).
d. Senden Sie diese Datei an die vom technischen Kundendienst
von Raritan angegebene E-Mail-Adresse.
272
Kapitel 12
Kommandozeilenschnittstelle (CLI)
In diesem Kapitel
Überblick ................................................................................................273
Zugriff auf Dominion KX II über die Kommandozeilenschnittstelle .......274
SSH-Verbindung mit Dominion KX II .....................................................274
Telnet-Verbindung mit Dominion KX II ..................................................275
Anmelden...............................................................................................276
Navigation in der Kommandozeilenschnittstelle ....................................277
Erstkonfiguration über die Kommandozeilenschnittstelle ......................279
Eingabeaufforderungen der Kommandozeilenschnittstelle ...................280
Befehle der Kommandozeilenschnittstelle ............................................281
Verwalten der Befehle für die Konsolenserverkonfiguration von Dominion
KX II .......................................................................................................282
Konfigurieren des Netzwerks.................................................................282
Überblick
Die Kommandozeilenschnittstelle (Command Line Interface, CLI) kann
verwendet werden, um die Dominion KX II-Netzwerkschnittstelle zu
konfigurieren und Diagnosefunktionen durchzuführen, vorausgesetzt, Sie
verfügen über die erforderlichen Berechtigungen.
Das folgenden Abbildungen bieten eine Übersicht über die Befehle der
Kommandozeilenschnittstelle. Eine Liste der Befehle, einschließlich
Definitionen und Verknüpfungen zu den Abschnitten in diesem Kapitel,
die Beispiele für diese Befehle enthalten, finden Sie unter Befehle der
Kommandozeilenschnittstelle (auf Seite 281).
273
Kapitel 12: Kommandozeilenschnittstelle (CLI)
Die folgenden allgemeinen Befehle können auf allen Ebenen der
Kommandozeilenschnittstelle der Abbildung oben verwendet werden:
"top", "history", "log off", "quit", "show" und "help"
Hinweis: Sowohl IPv4- als auch IPv6-Adressen werden unterstützt.
Zugriff auf Dominion KX II über die Kommandozeilenschnittstelle
Verwenden Sie eine der folgenden Methoden, um auf Dominion KX II
zuzugreifen:
Telnet via IP Connection (Telnet über IP-Verbindung)
SSH (Secure Shell) via IP Connection [SSH (Secure Shell) über
IP-Verbindung]
Local Port-via RS-232 Serial Interface (Lokaler Port über serielle
Schnittstelle RS-232)
Verschiedene SSH/Telnet-Clients stehen hier zur Verfügung:
Putty – http://www.chiark.greenend.org.uk/~sgtatham/putty/
http://www.chiark.greenend.org.uk/~sgtatham/putty/
SSH Client von ssh.com – www.ssh.com http://www.ssh.com
Applet SSH Client – www.netspace.org/ssh
http://www.netspace.org/ssh
OpenSSH Client – www.openssh.org http://www.openssh.org
SSH-Verbindung mit Dominion KX II
Verwenden Sie zur Verbindung mit Dominion KX II einen SSH-Client, der
SSH V2 unterstützt. Sie müssen den SSH-Zugriff auf der Seite "Devices
Services" (Gerätedienste) aktivieren.
Hinweis: Aus Sicherheitsgründen werden SSH-V1-Verbindungen von
Dominion KX II nicht unterstützt.
SSH-Zugriff über einen Windows-PC
So öffnen Sie eine SSH-Sitzung über einen Windows®-PC:
1. Starten Sie die SSH-Clientsoftware.
2. Geben Sie die IP-Adresse des Dominion KX II-Servers ein.
Beispielsweise 192.168.0.192.
3. Wählen Sie "SSH" aus (der standardmäßige Konfigurations-Port
lautet 22).
4. Klicken Sie auf "Open" (Öffnen).
274
Kapitel 12: Kommandozeilenschnittstelle (CLI)
Die Eingabeaufforderung login as: (Anmelden als:) wird angezeigt.
Siehe Anmelden (auf Seite 276).
Hinweis: Sowohl IPv4- als auch IPv6-Adressen werden unterstützt.
SSH-Zugriff über eine UNIX-/Linux-Workstation
Geben Sie den folgenden Befehl ein, um eine SSH-Sitzung über
eine UNIX®-/Linux®-Workstation zu öffnen und sich als
Admin-Benutzer anzumelden:
ssh -l admin 192.168.30.222
Die Eingabeaufforderung für das Kennwort wird angezeigt.
Siehe Anmelden (auf Seite 276).
Hinweis: Sowohl IPv4- als auch IPv6-Adressen werden unterstützt.
Telnet-Verbindung mit Dominion KX II
Aufgrund ungenügender Sicherheit werden Benutzername, Kennwort
sowie der gesamte Datenverkehr im Netz verschlüsselt. Der
Telnet-Zugriff ist standardmäßig deaktiviert.
Aktivieren von Telnet
Wenn Sie Telnet für den Zugriff auf Dominion KX II verwenden möchten,
greifen Sie zuerst über die Kommandozeilenschnittstelle oder einen
Browser auf Dominion KX II zu.
So aktivieren Sie Telnet:
Aktivieren Sie den Telnet-Zugriff im Menü "Device Settings" >
"Device Services" (Geräteeinstellungen > Gerätedienste).
Wenn der Telnet-Zugriff aktiviert ist, können Sie über diesen auf
Dominion KX II zugreifen und die verbleibenden Parameter einstellen.
Zugriff auf Telnet über einen Windows-PC
So öffnen Sie eine Telnet-Sitzung über einen Windows®-PC:
1. Wählen Sie "Start" > "Ausführen" aus.
2. Geben Sie in das Textfeld "Öffnen" Telnet ein.
3. Klicken Sie auf OK. Die Seite "Telnet" wird angezeigt.
4. Wenn Sie dazu aufgefordert werden, geben Sie den folgenden
Befehl ein: Microsoft Telnet> open <IP address>, wobei <IP
address> die IP-Adresse von Dominion KX II ist.
275
Kapitel 12: Kommandozeilenschnittstelle (CLI)
5. Drücken Sie die Eingabetaste. Die folgende Meldung wird angezeigt:
Connecting To <IP address>... (Verbindung zu IP-Adresse
wird hergestellt) Die Eingabeaufforderung "login as"
(Anmelden als) wird angezeigt.
Siehe Anmelden (auf Seite 276).
Hinweis: Sowohl IPv4- als auch IPv6-Adressen werden unterstützt.
Anmelden
Geben Sie zum Anmelden den Benutzernamen „admin“ wie
gezeigt ein:
1. Melden Sie sich als admin an.
2. Die Eingabeaufforderung für das Kennwort wird angezeigt. Geben
Sie das Standardkennwort ein: raritan
Der Begrüßungsbildschirm wird angezeigt. Sie sind jetzt als
Administrator angemeldet.
276
Kapitel 12: Kommandozeilenschnittstelle (CLI)
Wenn Sie den folgenden Abschnitt Navigation in der
Kommandozeilenschnittstelle (auf Seite 277) gelesen haben, können
Sie die Schritte zur Erstkonfiguration durchführen.
Navigation in der Kommandozeilenschnittstelle
Vor der Verwendung der Kommandozeilenschnittstelle sollten Sie sich
mit der Navigation und Syntax in der Kommandozeilenschnittstelle
vertraut machen. Es stehen Ihnen außerdem einige
Tastenkombinationen zur Verfügung, mit denen die Verwendung der
Kommandozeilenschnittstelle erleichtert wird.
277
Kapitel 12: Kommandozeilenschnittstelle (CLI)
Vervollständigen von Befehlen
Die Kommandozeilenschnittstelle unterstützt das Vervollständigen
teilweise eingegebener Befehle. Drücken Sie die Tabulatortaste, wenn
Sie die ersten Zeichen eines Eintrags eingegeben haben. Wenn die
Zeichen mit einem Befehl eindeutig übereinstimmen, vervollständigt die
Kommandozeilenschnittstelle den Eintrag.
Wird keine Übereinstimmung gefunden, zeigt die
Kommandozeilenschnittstelle die gültigen Einträge für die Ebene an.
Wenn mehrere Übereinstimmungen gefunden werden, zeigt die
Kommandozeilenschnittstelle alle gültigen Einträge an.
Geben Sie weiteren Text ein, damit eine eindeutige Übereinstimmung
gefunden werden kann, und vervollständigen Sie den Eintrag mithilfe der
Tabulatortaste.
Syntax der Kommandozeilenschnittstelle – Tipps und Zugriffstasten
Tipps
Befehle werden in alphabetischer Reihenfolge aufgeführt.
Bei Befehlen wird die Groß-/Kleinschreibung nicht beachtet.
Parameternamen bestehen aus einem Wort ohne Unterstrich.
Für Befehle ohne Argumente werden standardmäßig die aktuellen
Einstellungen für den Befehl angezeigt.
Wenn Sie nach dem Befehl ein Fragezeichen (?) eingeben, wird die
Hilfe für diesen Befehl angezeigt.
Ein senkrechter Strich (|) zeigt eine Auswahl im Bereich der
optionalen oder erforderlichen Schlüsselwörter oder Argumente an.
Zugriffstasten
278
Drücken Sie die Pfeil-nach-oben-Taste, um den letzten Eintrag
anzuzeigen.
Drücken Sie die Rücktaste, um das zuletzt eingegebene Zeichen zu
löschen.
Drücken Sie "Strg+C", um einen Befehl zu beenden oder
abzubrechen, wenn Sie die falschen Parameter eingegeben haben.
Drücken Sie die Eingabetaste, um den Befehl auszuführen.
Drücken Sie die Tabulatortaste, um einen Befehl zu
vervollständigen. Beispiel: Admin Port > Conf. Das System zeigt
dann die Eingabeaufforderung Admin Port > Config > an.
Kapitel 12: Kommandozeilenschnittstelle (CLI)
Allgemeine Befehle für alle Ebenen der
Kommandozeilenschnittstelle
Im Folgenden werden die Befehle aufgelistet, die auf allen Ebenen der
Kommandozeilenschnittstelle verfügbar sind. Diese Befehle dienen auch
zur Navigation in der Kommandozeilenschnittstelle.
Befehle
Beschreibung
top
Wechselt zur höchsten Ebene der Hierarchie der
Kommandozeilenschnittstelle oder der
Eingabeaufforderung "username" (Benutzername).
history
Zeigt die letzten 200 Befehle an, die der Benutzer in
die Kommandozeilenschnittstelle von Dominion KX
II eingegeben hat.
help
Zeigt eine Übersicht der Syntax der
Kommandozeilenschnittstelle an.
quit
Der Benutzer kehrt eine Ebene zurück.
logout
Beendet die Benutzersitzung.
Erstkonfiguration über die Kommandozeilenschnittstelle
Hinweis: Diese Schritte unter Verwendung der
Kommandozeilenschnittstelle sind optional, da dieselbe Konfiguration
auch über KVM erfolgen kann. Weitere Informationen finden Sie unter
Erste Schritte (auf Seite 15).
Dominion KX II-Geräte werden werksseitig mit Standardeinstellungen
geliefert. Wenn Sie das Gerät zum ersten Mal einschalten und
verbinden, müssen Sie die folgenden Grundparameter einstellen, sodass
vom Netzwerk aus sicher auf das Gerät zugegriffen werden kann.
1. Kennwort des Administrators zurücksetzen. Alle Dominion KX
II-Geräte verfügen zunächst über dasselbe Standardkennwort. Um
Sicherheitsverletzungen zu vermeiden, müssen Sie deshalb das
Administratorkennwort "raritan" in ein benutzerdefiniertes Kennwort
für Administratoren, die das Dominion KX II-Gerät verwalten, ändern.
2. IP-Adresse, Subnetzmaske und Gateway-IP-Adresse für
Remotezugriff zuweisen.
Hinweis: Sowohl IPv4- als auch IPv6-Adressen werden unterstützt.
279
Kapitel 12: Kommandozeilenschnittstelle (CLI)
Einstellen von Parametern
Um Parameter einzustellen, müssen Sie sich als Administrator
anmelden. Auf der höchsten Ebene wird die Eingabeaufforderung
"Username" > (Benutzername) angezeigt, der bei der Erstkonfiguration
"admin" lautet. Geben Sie den Befehl "top" ein, um zur höchsten
Menüebene zurückzukehren.
Hinweis: Wenn Sie sich mit einem anderen Benutzernamen angemeldet
haben, wird dieser anstatt "admin" angezeigt.
Einstellen von Netzwerkparametern
Netzwerkparameter werden mithilfe des Befehls "interface" konfiguriert:
admin > Config > Network > interface enable true if lan1
ip 192.16.151.12 mask 255.255.255 gw 192.168.51.12
Wenn der Befehl akzeptiert wird, trennt das Gerät automatisch die
Verbindung. Sie müssen die Verbindung zum Gerät unter Verwendung
der neuen IP-Adresse und des Benutzernamens und des Kennworts, die
Sie im Abschnitt zum Zurücksetzen des werkseitigen Standardkennworts
erstellt haben, erneut herstellen.
Wichtig: Wenn Sie das Kennwort vergessen, muss Dominion KX II
über die Taste "Reset" (Zurücksetzen) auf der Rückseite von
Dominion KX II auf die Werkseinstellungen zurückgesetzt werden.
Die Schritte zur Erstkonfiguration müssen in diesem Fall erneut
durchgeführt werden.
Dominion KX II verfügt nun über die Grundkonfiguration, und Sie können
von einem Remotestandort aus (SSH oder GUI) sowie lokal mithilfe des
lokalen seriellen Ports auf die Einheit zugreifen. Der Administrator muss
Benutzer und Gruppen, Dienste, Sicherheit und serielle Ports, über die
die seriellen Zielgeräte an Dominion KX II angeschlossen sind,
konfigurieren.
Hinweis: Sowohl IPv4- als auch IPv6-Adressen werden unterstützt.
Eingabeaufforderungen der Kommandozeilenschnittstelle
Die Eingabeaufforderung der Kommandozeilenschnittstelle zeigt die
aktuelle Befehlsebene an. Die Stammebene der Eingabeaufforderung ist
der Anmeldename. Bei einer direkten Verbindung mit dem seriellen Port
"Admin" mit einem Terminalemulationsprogramm ist "Admin Port"
(Admin-Port) die Stammebene eines Befehls:
admin >
Bei TELNET/SSH ist "admin" die Stammebene des Befehls:
280
Kapitel 12: Kommandozeilenschnittstelle (CLI)
admin > config > network >
0
Befehle der Kommandozeilenschnittstelle
Geben Sie admin > help ein.
Befehl
Beschreibung
config
Wechselt zum Konfigurationsuntermenü.
diagnostics
Wechselt zum Diagnoseuntermenü.
help
Zeigt einen Überblick der Befehle an.
history
Zeigt den Kommandozeilenverlauf der aktuellen
Sitzung an.
listports
Listet die verfügbaren Ports auf.
logout
Abmeldung von der aktuellen Sitzung der
Kommandozeilenschnittstelle
top
Kehrt zum Stammmenü zurück.
userlist
Listet aktive Benutzersitzungen auf.
Geben Sie "admin > config > network" ein.
Befehl
Beschreibung
help
Zeigt einen Überblick der Befehle an.
history
Zeigt den Kommandozeilenverlauf der aktuellen
Sitzung an.
interface
Einstellen/Empfangen von Netzwerkparametern
ipv6_interface
Einstellen/Empfangen von
IPv6-Netzwerkparametern
logout
Abmeldung von der aktuellen Sitzung der
Kommandozeilenschnittstelle
name
Gerätenamenkonfiguration
quit
Kehrt zum vorherigen Menü zurück.
stop
Kehrt zum Stammmenü zurück.
281
Kapitel 12: Kommandozeilenschnittstelle (CLI)
Sicherheitsprobleme
Wichtige Elemente, die Sie bei der Sicherheit für Konsolenserver
beachten sollten:
Verschlüsselung des Datenverkehrs zwischen Bedienerkonsole und
dem Dominion KX II-Gerät
Authentifizierung und Autorisierung von Benutzern
Sicherheitsprofil
Dominion KX II unterstützt diese drei Elemente. Sie müssen jedoch vor
dem Gebrauch konfiguriert werden.
Verwalten der Befehle für die Konsolenserverkonfiguration von Dominion
KX II
Hinweis: Die Befehle der Kommandozeilenschnittstelle bleiben für SSH-,
Telnet- und lokale Portzugriffssitzungen gleich.
Auf den Netzwerkbefehl kann über das Menü "Configuration"
(Konfiguration) des Dominion KX II zugegriffen werden.
Konfigurieren des Netzwerks
Die Netzwerkmenübefehle werden verwendet, um den Dominion KX
II-Netzwerkadapter zu konfigurieren.
282
Befehle
Beschreibung
interface
Konfiguriert die Netzwerkschnittstelle des
Dominion KX II-Geräts.
name
Netzwerknamenkonfiguration
ipv6
Einstellen/Empfangen von
IPv6-Netzwerkparametern
Kapitel 12: Kommandozeilenschnittstelle (CLI)
Befehl "interface"
Der Befehl "interface" wird zur Konfiguration der Netzwerkschnittstelle
des Dominion KX II verwendet. Verwenden Sie folgende Syntax für den
Befehl "interface":
interface [ipauto <none|dhcp>] [ip <ipaddress>] [mask
<subnetmask>] [gw <ipaddress>] [mode <mode>]
Einstellen/Empfangen von Ethernet-Parametern
ipauto <none|dhcp> IP auto configuration (none/dhcp)
ip <ipaddress> IP Address
mask <subnetmask> Subnet Mask
gw <ipaddress> Gateway IP Address
mode <mode> Set Ehternet Mode
(auto/10hdx/10fdx/100hdx/100fdx/1000fdx)
Beispiel für den Befehl "interface"
Der folgende Befehl aktiviert die Schnittstelle Nr. 1, legt die IP-Adresse,
Maske und Gateway-Adressen sowie den Modus auf automatische
Erkennung fest.
Admin > Config > Network > interface ipauto none ip
192.16.151.12 mask 255.255.255.0 gw 192.168.51.12 mode
auto
Hinweis: Sowohl IPv4- als auch IPv6-Adressen werden unterstützt.
Befehl "name"
Der Befehl "name" wird zur Konfiguration des Netzwerknamens
verwendet. Verwenden Sie folgende Syntax für den Namen:
name [devicename <devicename>] [hostname <hostname>]
Gerätenamenkonfiguration
devicename <devicename>
hostname
only)
<hostname>
Device Name
Preferred host name (DHCP
Beispiel für den Befehl "name"
Folgender Befehl legt den Netzwerknamen fest:
Admin > Config > Network > name devicename My-KSX2
283
Kapitel 12: Kommandozeilenschnittstelle (CLI)
Befehl "IPv6"
Verwenden Sie den Befehl "IPv6", um die IPv6-Netzwerkparameter
festzulegen und bestehende IPv6-Parameter abzurufen.
284
Kapitel 13
Lokale Dominion KX II-Konsole
In diesem Kapitel
Überblick ................................................................................................285
Verwenden der lokalen Dominion KX II-Konsole ..................................285
Oberfläche der lokalen Dominion KX II-Konsole ...................................286
Sicherheit und Authentifizierung ............................................................286
Smart Card-Zugriff von der lokalen Konsole .........................................287
USB-Profiloptionen der lokalen Konsole ...............................................289
Verfügbare Auflösungen ........................................................................290
Seite "Port Access" (Portzugriff) (Anzeige des lokalen Konsolenservers)291
Zugriffstasten und Verbindungstasten ...................................................293
Spezielle Tastenkombinationen für Sun ................................................295
Zugreifen auf einen Zielserver ...............................................................296
Zurückkehren zur Oberfläche der lokalen Dominion KX II-Konsole ......296
Verwaltung über den lokalen Port .........................................................296
Zurücksetzen des Dominion KX II mithilfe der Taste "Reset" (Zurücksetzen)
...............................................................................................................302
Überblick
Sie können am Serverschrank über den lokalen Port auf Dominion KX II
zugreifen und die Einheit verwalten. Dieser lokale Port bietet eine
browserbasierte grafische Benutzeroberfläche, mit der Sie schnell und
komfortabel zwischen den Servern wechseln können. Die lokale
Dominion KX II-Konsole stellt eine direkte analoge Verbindung mit den
angeschlossenen Servern her. Die Leistung ist mit der Leistung bei einer
direkten Verbindung mit der Tastatur, der Maus und den Videoports des
Servers identisch. Die lokale Dominion KX II-Konsole bietet dieselben
Verwaltungsfunktionen wie die Dominion KX II-Remotekonsole.
Verwenden der lokalen Dominion KX II-Konsole
Gleichzeitige Benutzer
Die lokale Dominion KX II-Konsole stellt einen unabhängigen
Zugriffspfad zu den angeschlossenen KVM-Zielservern bereit. Die
Verwendung der lokalen Konsole hindert andere Benutzer nicht daran,
gleichzeitig eine Netzwerkverbindung herzustellen. Auch wenn
Remotebenutzer mit Dominion KX II verbunden sind, können Sie
gleichzeitig über die lokale Konsole im Serverschrank auf die Server
zugreifen.
285
Kapitel 13: Lokale Dominion KX II-Konsole
Oberfläche der lokalen Dominion KX II-Konsole
Am Serverschrank erfüllt Dominion KX II über die lokale Dominion KX
II-Konsole standardmäßige KVM-Management- und
Verwaltungsfunktionen. Die lokale Dominion KX II-Konsole stellt eine
direkte KVM-Verbindung (analog) mit den angeschlossenen Servern her.
Die Leistung ist mit der Leistung bei einer direkten Verbindung mit der
Tastatur, der Maus und den Videoports des Servers identisch.
Die grafischen Benutzeroberflächen der lokalen Dominion KX II-Konsole
und der Dominion KX II-Remotekonsole verfügen über zahlreiche
Gemeinsamkeiten. Auf die Unterschiede wird in diesem Hilfedokument
hingewiesen.
Die Dominion KX II-Option "Local Console Factory Reset"
(Werksrücksetzung der lokalen Konsole) ist bei der lokalen Dominion KX
II-Konsole verfügbar, jedoch nicht bei der Dominion KX
II-Remotekonsole.
Sicherheit und Authentifizierung
Zur Verwendung der lokalen Dominion KX II-Konsole müssen Sie
zunächst mit einem gültigen Benutzernamen und Kennwort
authentifiziert werden. Dominion KX II verfügt über ein vollständig
integriertes Authentifizierungs- und Sicherheitsschema, unabhängig
davon, ob Sie über das Netzwerk oder den lokalen Port auf das Gerät
zugreifen. In jedem Fall ermöglicht Dominion KX II den Zugriff nur auf die
Server, für die ein Benutzer über eine Zugriffsberechtigung verfügt.
Weitere Informationen zum Festlegen des Serverzugriffs und der
Sicherheitseinstellungen finden Sie unter Benutzerverwaltung (siehe
"User Management (Benutzerverwaltung)" auf Seite 128).
Wenn Ihr Dominion KX II für externe Authentifizierungsdienste
(LDAP/LDAPS, RADIUS oder Active Directory) konfiguriert wurde,
werden Authentifizierungsversuche in der lokalen Konsole auch durch
den externen Authentifizierungsdienst authentifiziert.
Hinweis: Sie können für den lokalen Konsolenzugriff auch festlegen,
dass keine Authentifizierung erfolgen soll. Diese Option wird jedoch nur
für sichere Umgebungen empfohlen.
So verwenden Sie die lokale Dominion KX II-Konsole:
1. Schließen Sie an die lokalen Ports auf der Rückseite des Dominion
KX II-Geräts eine Tastatur, eine Maus und eine Videoanzeige an.
2. Starten Sie Dominion KX II. Die Oberfläche der lokalen Dominion KX
II-Konsole wird angezeigt.
286
Kapitel 13: Lokale Dominion KX II-Konsole
Smart Card-Zugriff von der lokalen Konsole
Um mit einer Smart Card von der lokalen Konsole auf einen Server
zuzugreifen, schließen Sie ein Smart Card-USB-Lesegerät an Dominion
KX II an. Nutzen Sie dazu einen der USB-Ports am Dominion KX
II-Gerät. Sobald ein Smart Card-Lesegerät am Dominion KX II-Gerät einoder ausgesteckt wird, wird dies von Dominion KX II automatisch
erkannt. Eine Liste der unterstützten Smart Cards und Informationen zu
zusätzlichen Systemanforderungen finden Sie unter Unterstützte und
nicht unterstützte Smart Card-Lesegeräte (auf Seite 326) und unter
Minimale Systemanforderungen (siehe "Mindestanforderungen an
das System" auf Seite 327).
Nach der Installation des Kartenlesegeräts und der Smart Card auf dem
Zielserver, funktioniert der Server so, als wären das Kartenlesegerät und
die Smart Card direkt am Server angeschlossen. Abhängig von den
Einstellungen in den Richtlinien zur Entfernung der Karte im
Betriebssystem des Zielservers wird beim Entfernen der Smart Card
oder des Smart Card-Lesegeräts die Benutzersitzung gesperrt, oder Sie
werden abgemeldet. Ist die KVM-Sitzung unterbrochen, weil Sie beendet
wurde oder Sie auf ein neues Ziel umgeschaltet haben, wird das Smart
Card-Kartenlesegerät automatisch vom Zielserver deinstalliert.
So mounten Sie ein Smart Card-Lesegerät über die lokale
Dominion KX II-Konsole auf einem Ziel.
1. Stecken Sie ein Smart Card-USB-Lesegerät am Dominion KX
II-Gerät ein. Nutzen Sie dazu einen der USB-Ports des Geräts.
Sobald das Smart Card-Lesegerät angeschlossen ist, wird es von
Dominion KX II erkannt.
2. Klicken Sie in der lokalen Konsole auf "Tools" (Extras).
3. Wählen Sie in der Liste "Card Readers Detected" (Erkannte Smart
Card-Lesegeräte) das Smart Card-Lesegerät aus. Wählen Sie in der
Liste die Option "None" (Keines) aus, wenn Sie keines der
Lesegeräte mounten möchten.
4. Klicken Sie auf OK. Sobald das Smart Card-Lesegerät hinzugefügt
wurde, wird auf der Seite eine Meldung angezeigt, die Sie darauf
hinweist, dass der Vorgang erfolgreich abgeschlossen wurde. Der
jeweilige Status "Selected" (Ausgewählt) oder "Not Selected" (Nicht
ausgewählt) wird im linken Fenster der Seite unter "Card Reader"
(Smart Card-Lesegerät) angezeigt.
287
Kapitel 13: Lokale Dominion KX II-Konsole
So aktualisieren Sie die Liste "Card Readers Detected"
(Erkannte Smart Card-Lesegeräte):
Klicken Sie auf "Refresh" (Aktualisieren), wenn ein neues Smart
Card-Lesegerät gemounted wurde. Die Liste "Card Readers
Detected" (Erkannte Smart Card-Lesegeräte) wird aktualisiert und
zeigt die neu hinzugefügten Smart Card-Lesegeräte an.
Smart Card-Zugriff bei KX2 8-Geräten
Wenn Sie ein Smart Card-Lesegerät verwenden, um von der lokalen
Konsole über ein KX2-832- oder KX2-864-Gerät auf einen Server
zuzugreifen, muss der erweiterte lokale Port (Seite "Local Port Settings"
[Lokale Porteinstellungen]) deaktiviert sein. Der erweiterte lokale Port
unterstützt keine Smart Card-Authentifizierung.
288
Kapitel 13: Lokale Dominion KX II-Konsole
USB-Profiloptionen der lokalen Konsole
Wählen Sie im Abschnitt "USB Profile Options" (USB-Profiloptionen) auf
der Seite "Tools" (Extras) ein verfügbares USB-Profil für einen lokalen
Port aus.
Die Ports, die Profilen zugewiesen werden können, werden im Feld "Port
Name" angezeigt, und die für einen Port verfügbaren Profile werden im
Feld "Select Profile To Use" (Zu verwendendes Profil auswählen)
angezeigt, nachdem der Port ausgewählt wurde. Die Profile, die für die
Verwendung mit einem Port ausgewählt wurden, werden im Feld "Profile
In Use" (Verwendetes Profil) angezeigt.
So weisen Sie einem Port der lokalen Konsole ein USB-Profil
hinzu:
1. Wählen Sie im Feld "Port Name" den Port aus, den Sie dem
USB-Profil zuweisen möchten.
2. Wählen Sie im Feld "Select Profile To Use" (Zu verwendendes Profil
auswählen) das gewünschte Profil aus den für den Port verfügbaren
Profilen aus.
3. Klicken Sie auf OK. Das USB-Profil wird für den lokalen Port
übernommen und im Feld "Profile In Use" (Verwendetes Profil)
angezeigt.
289
Kapitel 13: Lokale Dominion KX II-Konsole
Verfügbare Auflösungen
Die lokale Dominion KX II-Konsole bietet folgende Auflösungen, um
verschiedene Monitore zu unterstützen:
800 x 600
1024 x 768
1280 x 1024
Alle Auflösungen unterstützen eine Aktualisierungsfrequenz von 60 Hz
und 75 Hz.
290
Kapitel 13: Lokale Dominion KX II-Konsole
Seite "Port Access" (Portzugriff) (Anzeige des lokalen Konsolenservers)
Nachdem Sie sich bei der lokalen Dominion KX II-Konsole angemeldet
haben, wird die Seite "Port Access" (Portzugriff) angezeigt. Diese Seite
enthält alle Dominion KX II-Ports, die angeschlossenen KVM-Zielserver
sowie deren Status und Verfügbarkeit.
Auf der Seite "Port Access" (Portzugriff) werden außerdem
Blade-Chassis angezeigt, die im Dominion KX II konfiguriert wurden. Das
Blade-Chassis wird in einer erweiterbaren, hierarchischen Liste auf der
Seite "Port Access" (Portzugriff) angezeigt, wobei das Blade-Chassis auf
Stammebene der Hierarchie angezeigt und die einzelnen Blades
unterhalb der Stammebene bezeichnet und angezeigt werden.
Verwenden Sie das Symbol "Expand Arrow" (Pfeil erweitern) neben dem
Stamm-Chassis, um die einzelnen Blades anzuzeigen.
Hinweis: Um das Blade-Chassis in hierarchischer Reihenfolge
anzuzeigen, müssen für das Bladeserver-Chassis
Blade-Chassis-Subtypen konfiguriert werden.
Wenn Sie eine Schichtkonfiguration verwenden, in der ein Dominion KX
II-Basisgerät für den Zugriff auf mehrere andere Schichtgeräte
verwendet wird, werden die Schichtgeräte auf der Seite "Port Access"
(Portzugriff) angezeigt, wenn Sie auf das Symbol "Expand Arrow" (Pfeil
erweitern)
links neben dem Basisgerätenamen klicken. Weitere
Informationen zu Schichten finden Sie unter Konfigurieren und
Aktivieren von Schichten (auf Seite 167).
Standardmäßig wird die Registerkarte "View by Port" (Ansicht nach Port)
auf der Seite "Port Access" (Portzugriff) angezeigt. Auf der Registerkarte
"View by Group" (Ansicht nach Gruppe) werden Portgruppen angezeigt.
Die Registerkarte kann erweitert werden, um die der Portgruppe
zugewiesenen Ports anzuzeigen. Mithilfe der Registerkarte "View by
Search" (Ansicht nach Suche) können Sie nach Portnamen suchen. Die
Suchfunktion unterstützt die Verwendung eines Sternchens (*) als
Platzhalter sowie die Verwendung vollständiger Namen und Teile von
Namen.
291
Kapitel 13: Lokale Dominion KX II-Konsole
So verwenden Sie die Seite "Port Access" (Portzugriff):
1. Melden Sie sich an der lokalen Konsole an.
Die KVM-Zielserver werden zuerst nach Portnummer sortiert. Sie
können die Anzeige so ändern, dass nach einer beliebigen Spalte
sortiert wird.
Port Number (Portnummer) – Die für das Dominion KX II-Gerät
verfügbaren Ports werden beginnend mit 1 durchnummeriert.
Beachten Sie, dass mit Powerstrips verbundene Ports hier nicht
aufgeführt werden, was zu Lücken in der Portnummernabfolge
führt.
Port Name (Portname) – Der Name des Dominion KX II-Ports.
Standardmäßig lautet dieser "Dominion-KX2-Port#", Sie können
den Namen jedoch durch einen aussagekräftigeren ersetzen.
Wenn Sie auf einen Portnamenlink klicken, wird das Menü "Port
Action" (Portaktion) geöffnet.
Hinweis: Verwenden Sie für den Port (CIM)-Namen keine
Auslassungszeichen (Apostroph).
292
Status – Der Status für Standardserver lautet entweder "Up"
(Ein) oder "Down" (Aus).
Kapitel 13: Lokale Dominion KX II-Konsole
Type (Typ) – Der Server- oder CIM-Typ. Bei Blade-Chassis kann
der Typ "Blade Chassis", "Blade", "BladeChassisAdmin" oder
"BladeChassisURL" lauten. Der Typ kann auch "TierDevice" und
"KVMSwitch" enthalten.
Availability (Verfügbarkeit) – Für die Verfügbarkeit stehen die
Werte Idle (Inaktiv), Connected (Verbunden), Busy (Verwendet)
und Unavailable (Nicht verfügbar) zur Verfügung. Die
Verfügbarkeit der Bladeserver lautet entweder "Shared"
(Freigegeben) oder "Exclusive" (Exklusiv), wenn eine
Verbindung zu diesem Blade besteht.
2. Klicken Sie auf "View by Port" (Ansicht nach Port) oder auf "View by
Group" (Ansicht nach Gruppe), um zwischen den Ansichten zu
wechseln.
Zusätzlich zu "Port Number" (Portnummer), "Port Name"
(Portname), Status, "Type" (Typ) und "Availability"
(Verfügbarkeit) wird auf der Registerkarte "View by Group"
(Ansicht nach Gruppe) auch eine Gruppenspalte angezeigt.
Diese Spalte enthält die verfügbaren Portgruppen.
3. Klicken Sie auf den Portnamen des Zielservers, auf den Sie
zugreifen möchten. Das Menü "Port Action" (Portaktion) wird
angezeigt. Informationen zu verfügbaren Menüoptionen finden Sie
unter Menü "Port Action" (Portaktion) (auf Seite 52).
4. Wählen Sie im Menü "Port Action" (Portaktion) den gewünschten
Menübefehl aus.
So ändern Sie die Sortierreihenfolge der Anzeige:
Klicken Sie auf die Spaltenüberschrift, nach der sortiert werden soll.
Die Liste der KVM-Zielserver wird nach dieser Spalte sortiert.
Zugriffstasten und Verbindungstasten
Da die Oberfläche der lokalen Dominion KX II-Konsole vollständig durch
die Oberfläche des Zielservers ersetzt wird, auf den Sie zugreifen, wird
eine Zugriffstaste verwendet, um die Verbindung zu einem Ziel zu
trennen und zur GUI des lokalen Ports zurückzukehren. Um eine
Verbindung zu einem Ziel herzustellen oder zwischen Zielen zu
wechseln wird eine Verbindungstaste verwendet.
Über die Zugriffstaste für den lokalen Port können Sie schnell die
Benutzeroberfläche der lokalen Dominion KX II-Konsole aufrufen, wenn
gerade ein Zielserver angezeigt wird. Gemäß der Voreinstellung müssen
Sie die Rollen-Taste zweimal kurz hintereinander drücken. Sie können
jedoch [auf der Seite "Local Port Settings" (Lokale Porteinstellungen)]
eine andere Tastenkombination als Zugriffstaste festlegen. Weitere
Informationen finden Sie unter Lokale Porteinstellungen für die lokale
Dominion KX II-Konsole.
293
Kapitel 13: Lokale Dominion KX II-Konsole
Beispiele für Verbindungstasten
Standardserver
Funktion der
Verbindungstaste
Beispiel für Tastenfolge
Auf einen Port über
die GUI des lokalen
Ports zugreifen
Zugriff auf Port 5 über die GUI des lokalen
Ports:
Zwischen Ports
wechseln
Von Port 5 auf Port 11 wechseln:
Verbindung zu
einem Zielgerät
trennen und zur GUI
des lokalen Ports
zurückkehren
Verbindung zum Zielport 11 trennen und zur
GUI des lokalen Ports zurückkehren (zu der
Seite, von der aus Sie eine Verbindung zum
Zielgerät hergestellt haben):
Linke Alt-Taste drücken > Taste "5"
drücken und wieder loslassen > Linke
Alt-Taste wieder loslassen
Linke Alt-Taste drücken > Taste "1"
drücken und wieder loslassen > Taste "1"
erneut drücken und wieder loslassen >
Linke Alt-Taste wieder loslassen
Rollen-Taste zweimal drücken
Blade-Chassis
Funktion der
Verbindungstaste
Beispiel für Tastenfolge
Auf einen Port über
die GUI des lokalen
Ports zugreifen
Zugriff auf Port 5, Slot 2:
Zwischen Ports
wechseln
Von Zielport 5, Slot 2 auf Port 5, Slot 11
wechseln:
Verbindung zu
einem Zielgerät
294
Linke Alt-Taste drücken > Taste "5"
drücken und wieder loslassen > Taste "-"
drücken und wieder loslassen > Taste "2"
drücken und wieder loslassen > Linke
Alt-Taste wieder loslassen
Linke Alt-Taste drücken > Taste "5"
drücken und wieder loslassen > Taste "-"
drücken und wieder loslassen > Taste "1"
drücken und wieder loslassen > Taste "1"
erneut drücken und wieder loslassen >
Linke Alt-Taste wieder loslassen
Verbindung zum Zielport 5, Slot 11 trennen und
zur GUI des lokalen Ports zurückkehren (zu der
Kapitel 13: Lokale Dominion KX II-Konsole
Blade-Chassis
Funktion der
Beispiel für Tastenfolge
Verbindungstaste
trennen und zur GUI Seite, von der aus Sie eine Verbindung zum
des lokalen Ports
Zielgerät hergestellt haben):
zurückkehren
Rollen-Taste zweimal drücken
Spezielle Tastenkombinationen für Sun
Die folgenden Tastenkombinationen für spezielle Tasten von Sun
Microsystems-Servern sind für den lokalen Port verfügbar. Diese
speziellen Tasten sind im Menü "Keyboard" (Tastatur) verfügbar, wenn
Sie eine Verbindung zu einem Sun™-Zielserver herstellen.
Sun-Taste
Tastenkombination für lokalen
Port
Again
Strg+Alt+F2
Props
Strg+Alt+F3
Undo
Strg+Alt+F4
Stop A
Untbr a
Front
Strg+Alt+F5
Copy
Strg+Alt+F6
Open
Strg+Alt+F7
Find
Strg+Alt+F9
Cut
Strg+Alt+F10
Paste
Strg+Alt+F8
Mute (Stummschaltung)
Strg+Alt+F12
Compose
Strg+Alt+Nummernfeld *
Vol +
Strg+Alt+Nummernfeld +
Vol -
Strg+Alt+Nummernfeld -
Stop
Keine Tastenkombination
Stromversorgung
Keine Tastenkombination
295
Kapitel 13: Lokale Dominion KX II-Konsole
Zugreifen auf einen Zielserver
So greifen Sie auf einen Zielserver zu:
1. Klicken Sie auf den Portnamen des Zielgeräts, auf das Sie zugreifen
möchten. Das Menü "Port Action" (Portaktion) wird angezeigt.
2. Wählen Sie im Menü "Port Action" (Portaktion) die Option "Connect"
(Verbinden) aus. Die Videoanzeige wechselt zur Oberfläche des
Zielservers.
Zurückkehren zur Oberfläche der lokalen Dominion KX II-Konsole
Wichtig: Um über die Standardzugriffstaste auf die lokale Dominion
KX II-Konsole zuzugreifen, müssen Sie die Rollen-Taste zweimal
kurz hintereinander drücken. Diese Tastenkombination können Sie
auf der Seite "Local Port Settings" (Lokale Porteinstellungen)
ändern. Siehe Lokale Porteinstellungen für die lokale Dominion KX
II-Konsole.
So kehren Sie vom Zielserver zur lokalen Dominion KX
II-Konsole zurück:
Drücken Sie die Zugriffstaste zweimal schnell hintereinander (die
Standardzugriffstaste ist die Rollen-Taste). Die Videoanzeige
wechselt von der Oberfläche des Zielservers zur Oberfläche der
lokalen Dominion KX II-Konsole.
Verwaltung über den lokalen Port
Dominion KX II kann entweder über die lokale Dominion KX II-Konsole
oder die Dominion KX II-Remotekonsole verwaltet werden. Beachten
Sie, dass Sie über die lokale Dominion KX II-Konsole auch Zugriff haben
auf:
Werksrücksetzung
Lokale Porteinstellungen(auch für die Remotekonsole verfügbar)
Hinweis: Auf diese Funktionen können nur Benutzer mit
Administratorrechten zugreifen.
296
Kapitel 13: Lokale Dominion KX II-Konsole
Lokale Porteinstellungen der lokalen Dominion KX II-Konsole
konfigurieren
Auf der Seite "Local Port Settings" (Lokale Porteinstellungen) können Sie
viele Einstellungen für die lokale Dominion KX II-Konsole anpassen.
Dazu zählen die Tastatur, die Zugriffstasten, die Verzögerung beim
Videowechsel, der Stromsparmodus, die Auflösungseinstellungen für die
lokale Benutzeroberfläche sowie die lokale Benutzerauthentifizierung.
Hinweis: Auf diese Funktionen können nur Benutzer mit
Administratorrechten zugreifen.
So konfigurieren Sie die lokalen Porteinstellungen:
Hinweis: Einige Einstellungsänderungen, die auf der Seite "Local Port
Settings" (Lokale Porteinstellungen) vorgenommen werden, führen zum
Neustart des verwendeten Browsers. Führt eine Einstellungsänderung
zum Neustart des Browser, so ist dies in den hier beschriebenen
Schritten vermerkt.
1. Wählen Sie "Device Settings" > "Local Port Settings"
(Geräteeinstellungen > Lokale Porteinstellungen) aus. Die Seite
"Local Port Settings" (Lokale Porteinstellungen) wird angezeigt.
2. Wählen Sie aus den Optionen in der Dropdown-Liste den geeigneten
Tastaturtyp aus. Der Browser wird neu gestartet, nachdem diese
Änderung durchgeführt wurde.
US (USA)
US/International (USA/International)
United Kingdom (Großbritannien)
French (France) (Französisch)
German (Germany) (Deutsch, Deutschland)
JIS (Japanese Industry Standard) [Japanisch (Japanischer
Branchenstandard)]
Simplified Chinese (Vereinfachtes Chinesisch)
Traditional Chinese (Traditionelles Chinesisch)
Dubeolsik Hangul (Korean) (Koreanisch)
German (Deutsch, Schweiz)
Portugiesisch (Portugal)
Norwegian (Norway) (Norwegisch)
Swedish (Sweden) (Schwedisch)
Danish (Denmark) (Dänisch)
Belgian (Belgium) (Belgisch)
297
Kapitel 13: Lokale Dominion KX II-Konsole
Hinweis: Sie können die Tastatur für Chinesisch, Japanisch und
Koreanisch nur für die Anzeige verwenden. Für Funktionen der
lokalen Dominion KX II-Konsole werden Eingaben in diesen
Sprachen derzeit nicht unterstützt.
3. Wählen Sie die Zugriffstaste für den lokalen Port. Über die
Zugriffstaste für den lokalen Port können Sie zur Benutzeroberfläche
der lokalen Dominion KX II-Konsole zurückkehren, wenn gerade eine
Zielserveroberfläche angezeigt wird. Die Standardoption lautet
"Double Click Scroll Lock" (Rollen-Taste zweimal drücken). Sie
können jedoch eine andere Tastenkombination aus der
Dropdownliste auswählen.
Zugriffstaste
Zu drückende Tastenkombination
Rollen-Taste zweimal
drücken
Drücken Sie die Rollen-Taste zweimal
kurz hintereinander.
Num-Feststelltaste zweimal Drücken Sie die Num-Feststelltaste
drücken
zweimal kurz hintereinander.
Feststelltaste zweimal
drücken
Drücken Sie die Feststelltaste
zweimal kurz hintereinander.
Linke Alt-Taste zweimal
drücken
Drücken Sie die linke Alt-Taste
zweimal kurz hintereinander.
Linke Umschalttaste
zweimal drücken
Drücken Sie die linke Umschalttaste
zweimal kurz hintereinander.
Linke Strg-Taste zweimal
drücken
Drücken Sie die linke Strg-Taste
zweimal kurz hintereinander.
4. Wählen Sie die Verbindungstaste für den lokalen Port aus.
Verwenden Sie eine Verbindungstastenfolge, um eine Verbindung
mit einem Zielgerät herzustellen und zu einem anderen Zielgerät zu
wechseln. Sie können anschließend die Zugriffstaste verwenden, um
die Verbindung zum Zielgerät zu trennen und zur GUI des lokalen
Ports zurückzukehren. Die Verbindungstaste ist für Standardserver
und Blade-Chassis verfügbar. Wenn die Verbindungstaste für den
lokalen Port erstellt wurde, erscheint diese im Navigationsfenster der
GUI, sodass Sie sie als Referenz verwenden können. Beispiele für
Verbindungstastenfolgen finden Sie unter Beispiele für
Verbindungstasten (auf Seite 294).
5. Legen Sie ggf. im Feld "Video Switching Delay" (Verzögerung beim
Videowechsel) einen Wert zwischen 0 und 5 Sekunden fest.
Üblicherweise wird der Wert 0 verwendet, wenn nicht mehr Zeit
benötigt wird (manche Monitore benötigen mehr Zeit, um das
Videobild zu wechseln).
6. Führen Sie die folgenden Schritte aus, wenn Sie die
Stromsparfunktion verwenden möchten:
298
Kapitel 13: Lokale Dominion KX II-Konsole
a. Aktivieren Sie das Kontrollkästchen "Power Save Mode"
(Stromsparmodus).
b. Legen Sie die Zeitspanne (in Minuten) fest, nach der in den
Stromsparmodus geschaltet wird.
7. Wählen Sie in der Dropdown-Liste die Auflösung für die lokale
Dominion KX II-Konsole aus: Der Browser wird neu gestartet,
nachdem diese Änderung durchgeführt wurde.
800 x 600
1024 x 768
1280 x 1024
8. Wählen Sie in der Dropdown-Liste die Aktualisierungsfrequenz aus.
Der Browser wird neu gestartet, nachdem diese Änderung
durchgeführt wurde.
60 Hz
75 Hz
9. Wählen Sie die Methode zur lokalen Benutzerauthentifizierung aus:
Local/LDAP/RADIUS (Lokal/LDAP/RADIUS): Dies ist die
empfohlene Option. Weitere Informationen zur Authentifizierung
finden Sie unter Remoteauthentifizierung (auf Seite 40).
Keine. Der lokale Konsolenzugriff wird nicht authentifiziert. Diese
Option ist nur für sichere Umgebungen empfehlenswert.
Aktivieren Sie das Kontrollkästchen "Ignore CC managed mode
on local port" (Modus zur Verwaltung über CC auf lokalem Port
ignorieren), wenn Sie den lokalen Benutzerzugriff auf Dominion
KX II ermöglichen möchten, auch wenn das Gerät über CC-SG
verwaltet wird.
Hinweis: Wenn diese Option deaktiviert ist, Sie sie später jedoch
aktivieren möchten, müssen Sie die CC-SG-Verwaltung für das
Gerät beenden (von CC-SG aus). Anschließend können Sie das
Kontrollkästchen aktivieren.
299
Kapitel 13: Lokale Dominion KX II-Konsole
10. Klicken Sie auf OK.
Lokale Porteinstellungen von der lokalen Dominion KX II-Konsole
konfigurieren
Der lokale Standardport und der erweiterte lokale Port können über die
Remotekonsole auf der Seite "Port Configuration" (Portkonfiguration)
oder über die lokale Konsole auf der Seite "Local Port Settings" (Lokale
Porteinstellungen) konfiguriert werden. Weitere Informationen zur
Konfigurierung dieser Ports finden Sie unter Lokale Porteinstellungen
für Dominion KX II konfigurieren (auf Seite 225).
300
Kapitel 13: Lokale Dominion KX II-Konsole
Werksrücksetzung der lokalen Dominion KX II-Konsole
Hinweis: Dieses Feature ist nur für die lokale Dominion KX II-Konsole
verfügbar.
Dominion KX II bietet über die Benutzeroberfläche der lokalen Konsole
verschiedene Rücksetzungsmodi.
Hinweis: Bevor Sie die Einheit auf die Werkseinstellungen zurücksetzen,
sollten Sie das Prüfprotokoll speichern. Das Prüfprotokoll wird bei der
Zurücksetzung auf die Werkseinstellungen gelöscht, und dieses Ereignis
wird nicht protokolliert. Weitere Informationen zum Speichern des
Prüfprotokolls finden Sie unter Prüfprotokoll.
So führen Sie eine Werksrücksetzung durch:
1. Wählen Sie "Maintenance" > "Factory Reset" (Wartung >
Werksrücksetzung) aus. Die Seite "Factory Reset"
(Werksrücksetzung) wird angezeigt.
2. Wählen Sie die entsprechende Rücksetzungsoption aus:
Full Factory Reset (Vollständige Werksrücksetzung) – Damit
entfernen Sie die gesamte Konfiguration und setzen das Gerät
komplett auf die werkseitigen Standardeinstellungen zurück.
Beachten Sie, dass Verwaltungsverbindungen mit CommandCenter
dadurch unterbrochen werden. Da diese Rückstellung so umfassend
ist, werden Sie dazu aufgefordert, den Vorgang zu bestätigen.
Network Parameter Reset (Netzwerkparameterrücksetzung) – Damit
setzen Sie die Netzwerkparameter des Geräts auf die Standardwerte
zurück [Klicken Sie auf "Device Settings" > "Network Settings"
(Geräteeinstellungen > Netzwerkeinstellungen), um auf diese
Informationen zuzugreifen]:
IP Auto Configuration (Automatische IP-Konfiguration)
IP Address (IP-Adresse)
Subnet Mask (Subnetzmaske)
Gateway IP Address (Gateway-IP-Adresse)
Primary DNS Server IP Address (IP-Adresse des primären
DNS-Servers)
Secondary DNS Server IP Address (IP-Adresse des sekundären
DNS-Servers)
Discovery Port (Erkennungsport)
Bandwidth Limit (Maximale Bandbreite)
LAN Interface Speed & Duplex
(LAN-Schnittstellengeschwindigkeit & Duplex)
Enable Automatic Failover (Automatisches Failover aktivieren)
301
Kapitel 13: Lokale Dominion KX II-Konsole
Ping Interval (Pingintervall, Sekunden)
Timeout (Zeitlimit, Sekunden)
1. Klicken Sie auf "Reset" (Zurücksetzen), um fortzufahren. Da hierbei
alle Netzwerkeinstellungen verloren gehen, werden Sie aufgefordert,
die Werksrücksetzung zu bestätigen.
2. Klicken Sie zum Fortfahren auf OK. Nach Abschluss des Vorgangs
wird das Dominion KX II-Gerät automatisch neu gestartet.
Zurücksetzen des Dominion KX II mithilfe der Taste "Reset" (Zurücksetzen)
Auf der Rückseite des Geräts befindet sich die Taste "Reset"
(Zurücksetzen). Sie ist etwas zurückgesetzt, damit sie nicht
unbeabsichtigt gedrückt wird (Sie benötigen einen spitzen Gegenstand,
um die Taste zu betätigen).
Welche Maßnahmen ergriffen werden, wenn die Taste "Reset"
(Zurücksetzen) gedrückt wird, legen Sie über die grafische
Benutzeroberfläche fest. Siehe Encryption & Share (Verschlüsselung
und Freigabe).
Hinweis: Bevor Sie die Einheit auf die Werkseinstellungen zurücksetzen,
sollten Sie das Prüfprotokoll speichern. Das Prüfprotokoll wird bei der
Zurücksetzung auf die Werkseinstellungen gelöscht, und dieses Ereignis
wird nicht protokolliert. Weitere Informationen zum Speichern des
Prüfprotokolls finden Sie unter Prüfprotokoll.
So setzen Sie das Gerät zurück:
1. Schalten Sie die Dominion KX II-Einheit aus.
2. Verwenden Sie einen spitzen Gegenstand, und halten Sie die Taste
zum Zurücksetzen damit gedrückt.
3. Halten Sie die Taste zum Zurücksetzen gedrückt und schalten Sie
gleichzeitig das Dominion KX II-Gerät wieder ein.
302
Kapitel 13: Lokale Dominion KX II-Konsole
4. Halten Sie die Taste "Reset" (Zurücksetzen) weitere zehn Sekunden
gedrückt. Wenn das Gerät zurückgesetzt wurde, ertönen zwei
kurze Tonsignale.
303
Anhang A
Technische Daten
In diesem Kapitel
Physische Spezifikationen .....................................................................304
Umgebungsanforderungen ....................................................................307
Computer Interface Modules (CIMs) .....................................................307
Unterstützte CIMs und Betriebssysteme (Zielserver) ............................309
Unterstützte Paragon-CIMS und Konfigurationen .................................315
Unterstützte Betriebssysteme (Clients) .................................................319
Unterstützte Browser .............................................................................321
Zertifizierte Modems ..............................................................................321
Vom erweiterten lokalen Port der Modelle KX2-832 und KX2-864
unterstützte Geräte ................................................................................321
Verbindungsentfernung zum Zielserver und Videoauflösung ...............322
Für den erweiterten lokalen Port der Geräte KX2-832 und KX2-864
empfohlene maximale Entfernungen .....................................................322
Remoteverbindung ................................................................................322
Unterstützte Videoauflösungen .............................................................323
Unterstützte Tastatursprachen ..............................................................325
Smart Card-Lesegeräte .........................................................................326
Verwendete TCP- und UDP-Ports .........................................................329
Netzwerk-Geschwindigkeitseinstellungen .............................................331
Physische Spezifikationen
Dominion KX II-Spezifikationen
Teilenum
mer
Produktbesc
hreibung
DKX2-108
Dominion KX 785813624109
II mit 8 Ports,
Netzwerk- und
lokaler
Portzugriff
über einen
Kanal; virtuelle
Medien, zwei
Netzteile
Zwei
Netzteile
100/240 V
50/60 Hz
0,6A
25 Watt
8,58 lbs
1,75 Zoll x
17,32 Zoll x
11,4 Zoll
14,3 lbs
22 Zoll x
16,6 Zoll x
6,5 Zoll
3,9 kg
44mm x
439mm x
290mm
6,5 kg
559mm x
422mm x
165mm
Dominion KX 785813624055
II mit 16 Ports,
Netzwerk- und
lokaler
Portzugriff
über einen
Kanal; virtuelle
Zwei
Netzteile
100/240 V
50/60 Hz
0,6A
25,4 Watt
8,65 lbs
1,75 Zoll x
17,3 Zoll x
11,4 Zoll
14,85 lbs
22 Zoll x
16,6 Zoll x
6,5 Zoll
3,9 kg
44mm x
439mm x
6,7 kg
559mm x
422mm x
DKX2-116
UPC-Code
Stromvers Gewich Produktabm Liefergew Lieferabmess
orgung
t
essungen
icht
ungen (B x T x H)
(B x T x H)
304
Anhang A: Technische Daten
Teilenum
mer
Produktbesc
hreibung
UPC-Code
Medien, zwei
Netzteile
DKX2-132
DKX2-216
DKX2-232
DKX2-416
Stromvers Gewich Produktabm Liefergew Lieferabmess
orgung
t
essungen
icht
ungen (B x T x H)
(B x T x H)
290mm
165mm
Dominion KX 785813624079
II mit 32 Ports,
Netzwerk- und
lokaler
Portzugriff
über einen
Kanal; virtuelle
Medien, zwei
Netzteile
Zwei
Netzteile
100/240 V
50/60 Hz
0,6A
26 Watt
9,0 lbs
1,75 Zoll x
17,3 Zoll x
11,4 Zoll
14,9 lbs
22 Zoll x
16,6 Zoll x
6,5 Zoll
4,1 kg
44mm x
439mm x
290mm
6,8 kg
559mm x
422mm x
165mm
Dominion KX 785813624086
II mit 16 Ports,
Netzwerk- und
lokaler
Portzugriff
über zwei
Kanäle;
virtuelle
Medien, zwei
Netzteile
Zwei
Netzteile
100/240 V
50/60 Hz
0,6A
26,3 Watt
8,65 lbs
1,75 Zoll x
17,3 Zoll x
11,4 Zoll
14,49 lbs
22 Zoll x
16,6 Zoll x
6,5 Zoll
3,9 kg
44mm x
439mm x
290mm
6,6 kg
559mm x
422mm x
165mm
Dominion KX 785813625021
II mit 32 Ports,
Netzwerk- und
lokaler
Portzugriff
über zwei
Kanäle;
virtuelle
Medien, zwei
Netzteile
Zwei
Netzteile
100/240 V
50/60 Hz
(Optimal:
47–63 Hz)
0,6 A
27 Watt
9,0 lbs
1,75 Zoll x
17,3 Zoll x
11,4 Zoll
14,9 lbs
22 Zoll x
16,6 Zoll x
6,5 Zoll
4,1 kg
44mm x
439mm x
290mm
6,8 kg
559mm x
422mm x
165mm
Dominion KX 785813625359
II mit 16 Ports,
Netzwerk- und
lokaler
Portzugriff
über vier
Kanäle;
virtuelle
Medien, zwei
Netzteile
Zwei
Netzteile
100/240 V
50/60 Hz
1A
62 Watt
9,04 lbs
17,3 Zoll x
11,6 Zoll x
1,75 Zoll
14,94 lbs
22 Zoll x
16,5 Zoll x
6,5 Zoll
4,1 kg
440 mm x
6,8 kg
295 mm x 44
mm
560 mm x 420
mm x 165 mm
305
Anhang A: Technische Daten
Teilenum
mer
Produktbesc
hreibung
DKX2-432
Dominion KX 785813625380
II mit 32 Ports,
Netzwerk- und
lokaler
Portzugriff
über vier
Kanäle;
virtuelle
Medien, zwei
Netzteile
Zwei
Netzteile
100/240 V
50/60 Hz
1A
64 Watt
9,48 lbs
17,3 Zoll x
11,6 Zoll x
1,75 Zoll
4,3 kg
440 mm x
7,0 kg
295 mm x 44
mm
Dominion KX 785813625298
II mit 64 Ports,
Netzwerk- und
lokaler
Portzugriff
über vier
Kanäle;
virtuelle
Medien, zwei
Netzteile
Zwei
Netzteile
100/240 V
50/60 Hz
1A
64 Watt
11,29 lb 17,3 Zoll x
11,6 Zoll x
s
3,5 Zoll
DKX2-464
UPC-Code
Stromvers Gewich Produktabm Liefergew Lieferabmess
orgung
t
essungen
icht
ungen (B x T x H)
(B x T x H)
5,12 kg
15,38 lbs 22 Zoll x
16,5 Zoll x
6,5 Zoll
19,8 lbs
440 mm x
9 kg
295 mm x 88
mm
560 mm x 420
mm x 165 mm
22 Zoll x
16,5 Zoll x
6,5 Zoll
560 mm x 420
mm x 165 mm
KX2-8-Spezifikationen
Teilenu
mmer
Stromvers Gewic
orgung
ht
Produktabm Liefergew Lieferabmess
essungen
icht
ungen (B x T x H)
(B x T x H)
DKX2-83 Dominion KX II 0785813620019
2
mit 32 Ports,
Netzwerkzugriff
über acht
Kanäle; lokaler
Standardport,
erweiterter
lokaler Port,
virtuelle Medien,
zwei Netzteile
Zwei
Netzteile
100/240 V
50/60 Hz
10,57 l
bs
17,3 Zoll x
14,2 Zoll x
1,73 Zoll
4,8 kg
440 mm x
16,3 kg
360 mm x 44
mm
560 mm x 470
mm x 280 mm
DKX2-86 Dominion KX II
4
mit 64 Ports,
Netzwerkzugriff
über acht
Kanäle; lokaler
Standardport,
erweiterter
Zwei
Netzteile
100/240 V
50/60 Hz
1,2 A
13,22 l
bs
17,3 Zoll x
14,6 Zoll x
3,5 Zoll
21,7 Zoll x
20,1 Zoll x
7,5 Zoll
6,0 kg
440 mm x
10,2 kg
370 mm x 88
mm
306
Produktbeschr
eibung
UPC-Code
0785813620026
1 A (0,5 A)
64 Watt
64 Watt
35,90 lbs 22 Zoll x
18,5 Zoll x
11 Zoll
22,47 lbs
550 mm x 510
mm x 190 mm
Anhang A: Technische Daten
Teilenu
mmer
Produktbeschr
eibung
UPC-Code
Stromvers Gewic
orgung
ht
Produktabm Liefergew Lieferabmess
essungen
icht
ungen (B x T x H)
(B x T x H)
lokaler Port,
virtuelle Medien,
zwei Netzteile
Umgebungsanforderungen
Betrieb
Temperatur
0° C bis 40° C
Luftfeuchtigkeit
20% bis 85% relative Luftfeuchtigkeit
Höhe über NN
Nicht zutreffend
Erschütterung
5-55-5 HZ, 0,38 mm, 1 Minute pro Zyklus;
30 Minuten für jede Achse (X, Y, Z)
Stoß
Nicht zutreffend
Lagerung
Temperatur
0° C bis 50° C
Luftfeuchtigkeit
10 % bis 90 % relative Luftfeuchtigkeit
Höhe über NN
Nicht zutreffend
Erschütterung
5-55-5 HZ, 0,38 mm, 1 Minute pro Zyklus;
30 Minuten für jede Achse (X, Y, Z)
Stoß
Nicht zutreffend
Computer Interface Modules (CIMs)
Teilenummer Produktbeschr
eibung
Produkt
gewicht
Produktabmessu Liefergewic Lieferabmes UPC-Code
ngen (B x T x H) ht
sungen (B x T x H)
D2CIM-VUSB
0,2 lbs
1,3 Zoll x 3,0 Zoll
x 0,6 Zoll
Dominion KX
II-CIM
[USB-Port mit
virtuellen
Medien]
0,2 lbs
7,2 Zoll x
9 Zoll x
0,6 Zoll
785813332004
307
Anhang A: Technische Daten
Teilenummer Produktbeschr
eibung
Produkt
gewicht
Produktabmessu Liefergewic Lieferabmes UPC-Code
ngen (B x T x H) ht
sungen (B x T x H)
DCIM-PS2
Dominion KX I& II-CIM
[PS/2-Port]
0,2 lbs
1,3 Zoll x 3,0 Zoll
x 0,6 Zoll
0,2 lbs
7,2 Zoll x
9 Zoll x
0,6 Zoll
785813338532
DCIM-USB
Dominion KX I& II-CIM
[USB-Port]
0,2 lbs
1,3 Zoll x 3,0 Zoll
x 0,6 Zoll
0,2 lbs
7,2 Zoll x
9 Zoll x
0,6 Zoll
785813338518
DCIM-SUSB
Dominion KX I& II-CIM
[USB-Port für
Sun]
0,2 lbs
1,3 Zoll x 3,0 Zoll
x 0,6 Zoll
0,2 lbs
7,2 Zoll x
9 Zoll x
0,6 Zoll
785813338556
DCIM-USBG2 Dominion KX I& II-CIM
[USB-Port und
USB-Port für
Sun] G2-CIM
0,2 lbs
1,3 Zoll x 3,0 Zoll
x 0,6 Zoll
0,2 lbs
7,2 Zoll x
9 Zoll x
0,6 Zoll
785813338884
DCIM-SUN
Dominion KX I& II-CIM
[Sun-Port,
HD15-Video]
0,2 lbs
1,3 Zoll x 3,0 Zoll
x 0,6 Zoll
0,2 lbs
7,2 Zoll x
9 Zoll x
0,6 Zoll
785813338549
D2CIM-PWR
Dominion KX
0,2 lbs
II-CIM für
Remote-Powerst
rips
1,3 Zoll x 3,0 Zoll
x 0,6 Zoll
0,2 lbs
7,2 Zoll x
9 Zoll x
0,6 Zoll
785813332011
D2CIM-VUSB- Großpaket mit
32PAC
32
D2CIM-VUSB
2,90 kg
(1,3 Zoll x 3,0 Zoll
x 0,6 Zoll)*32
3,63 kg
21,65 Zoll x
12,20 Zoll x
4,33 Zoll
785813332028
D2CIM-VUSB
-64PAC
5,81 kg
(1,3 Zoll x 3,0 Zoll
x 0,6 Zoll)*64
18,13 lb
22,64 Zoll x
9,45 Zoll x
12,99 Zoll
785813332035
D2CIM-DVUS Dominion KX
B
II-CIM
[Dual-USB-Port
mit virtuellen
Medien]
0,23 lbs,
105 g
3,53 Zoll x
1,68 Zoll x
0,76 Zoll
0,25 lbs,
112,5 g
3,9 Zoll x
5,7 Zoll x
1,0 Zoll
785813339508
D2CIM-DVUS Großpaket mit
B-32PAC
32
D2CIM-DVUSB
10,1 lbs,
4,6 kg
308
Großpaket mit
64
D2CIM-VUSB
89,7 x 42,7 x 19,3
(mm)
100 x 145 x
27 (mm)
21,9 Zoll x
10,1 lbs, 4,6 21,9 Zoll x
12,2 Zoll x
12,2 Zoll x 4,3 Zoll kg
4,3 Zoll
555 x 310 x 110
(mm)
555 x 310 x
785813332080
Anhang A: Technische Daten
Teilenummer Produktbeschr
eibung
Produkt
gewicht
Produktabmessu Liefergewic Lieferabmes UPC-Code
ngen (B x T x H) ht
sungen (B x T x H)
110 (mm)
D2CIM-DVUS Großpaket mit
B -64PAC
64
D2CIM-DVUSB
22,5 lbs,
10,2 kg
9,4 Zoll x 22,6 Zoll 22,5 lbs,
x 13,0 Zoll
10,2 kg
240 x 575 x 330
(mm)
9,4 Zoll x
22,6 Zoll x
13,0 Zoll
785813332097
240 x 575 x
330 (mm)
Unterstützte CIMs und Betriebssysteme (Zielserver)
Zusätzlich zu den neuen Dominion KX II-D2CIMs werden die meisten
Paragon®- und Dominion KX I-CIMs unterstützt. Die folgende Tabelle
enthält die unterstützten Betriebssysteme, CIMs, virtuellen Medien und
Mausmodi auf Zielservern.
Hinweis: Bei Geräten der ersten Generation werden für Windows ®- und
Linux®-Zielserver nur 32-Bit-Betriebssysteme unterstützt.
309
Anhang A: Technische Daten
Unterstützte
Paragon-CIMs
Betriebssystem und
serielle Geräte (wenn
zutreffend)
Windows XP®
Windows 2000®
Windows 2000
Server®
Windows 2003
Server®
Windows Vista®
Windows 7®
Windows 2008®
Red Hat® Enterprise
Linux® 4 ES
Red Hat Enterprise
Linux 5
Open SUSE 10, 11
Fedora® 8 - 11
IBM® AIX™
HP UX
P2CIM-PS2
P2CIM-AUSB
Windows XP
UUSBPD
Windows 2000
Windows 2000
Server
Windows 2003
Server
Windows Vista
Windows 7
Windows 2008
Red Hat Enterprise
Linux 4 ES
Red Hat Enterprise
Linux 5
Open SUSE 10, 11
Fedora 8–11
IBM AIX
HP UX
Mac® OS
310
Virtuelle
Medien
Mausmodu Mausmodus Mausmodus
s "Absolut" "Intelligent" "Standard"
Anhang A: Technische Daten
Unterstützte
Paragon-CIMs
Betriebssystem und
serielle Geräte (wenn
zutreffend)
UKVMPD
(Version 0C4)
Windows XP
Windows 2000
Hinweis: Version
0C5 funktioniert
nicht mit Dominion
KX II.
Windows 2000
Server
Windows 2003
Server
Windows Vista
Windows 7
Windows 2008
Red Hat Enterprise
Linux 4 ES
Red Hat Enterprise
Linux 5
Open SUSE 10, 11
Fedora 8–11
Alle in Dominion KX I
unterstützten
Solaris™-Betriebssyst
eme
Serielle Geräte
P2CIM-SUN
P2CIM-SUSB
P2CIM-SER
Virtuelle
Medien
Mausmodu Mausmodus Mausmodus
s "Absolut" "Intelligent" "Standard"
311
Anhang A: Technische Daten
Unterstützte
Dominion KX
I-DCIMs
Zielserver
Windows XP
Windows 2000
Windows 2000
Server
Windows 2003
Server
Windows Vista
Windows 7
Windows 2008
Red Hat Enterprise
Linux 4 ES
Red Hat Enterprise
Linux 5
Open SUSE 10, 11
Fedora Core 3
und höher
IBM AIX
HP UX
Windows XP
Windows 2000
Windows 2000
Server
Windows 2003
Server
Windows Vista
Windows 7
Windows 2008
Red Hat Enterprise
Linux 4 ES
Red Hat Enterprise
Linux 5
Open SUSE 10, 11
Fedora 8–11
Mac OS
IBM AIX
HP UX
312
DCIM-PS2
DCIM-USB
Virtuelle
Medien
Mausmodus Mausmodus Mausmodu
"Absolut"
"Intelligent" s
"Standard"
Anhang A: Technische Daten
Unterstützte
Dominion KX
I-DCIMs
Zielserver
Windows XP
Windows 2000
Windows 2000
Server
Windows 2003
Server
Windows Vista
Windows 7
Windows 2008
Red Hat Enterprise
Linux 4 ES
Red Hat Enterprise
Linux 5
Open SUSE 10, 11
Fedora 8–11
Mac OS
Alle in Dominion KX I
unterstützten
Solaris-Betriebssyste
me
IBM AIX
HP UX
DCIM-USBG2
Virtuelle
Medien
Mausmodus Mausmodus Mausmodu
"Absolut"
"Intelligent" s
"Standard"
Hinweis: DCIM-USBG2 und P2CIM-AUSB verfügen über einen kleinen Schiebeschalter auf der
Rückseite des CIM. Stellen Sie den Switch bei PC-basierten USB-Zielservern auf P und bei
Sun-USB-Zielservern auf S. Eine neue Switch-Position wird erst wirksam, wenn das CIM aus- und
wieder eingeschaltet wird. Um das CIM aus- und wieder einzuschalten, entfernen Sie den USB-Stecker
vom Zielserver und schließen Sie ihn nach einigen Sekunden erneut an.
DCIM-SUN
DCIM-SUSB
Alle in Dominion KX I
unterstützten
Solaris-Betriebssyste
me
313
Anhang A: Technische Daten
Unterstützte
Dominion KX
II-D2CIMs
Zielserver und
Remote-Powerstrips
(wenn zutreffend)
Windows XP
Windows 2000
Windows 2000
Server
Windows 2003
Server
Windows Vista
Windows 7
Windows 2008
Open SUSE 10, 11
Fedora Core 3
und höher
Red Hat Enterprise
Linux 4 ES
Red Hat Enterprise
Linux 5
Mac OS
D2CIM-VUSB
Virtuelle
Medien
Mausmodus
"Absolut"
Mausmodu Mausmodu
s
s
"Intelligent" "Standard"
*
Hinweis: D2CIM-VUSB wird auf Sun™ (Solaris)-Zielservern nicht unterstützt.
*Das Linux-Betriebssystem unterstützt nicht den Mausmodus "Absolute Mouse" (Absolut).
314
D2CIM-DVUSB
D2CIM-PWR
Windows XP
Windows 2000
Windows 2000
Server
Windows 2003
Server
Windows Vista
Windows 7
Windows 2008
Open SUSE 10, 11
Fedora 8–11
Mac OS
Remote-Powerstrips
Anhang A: Technische Daten
Unterstützte Paragon-CIMS und Konfigurationen
Dominion KX II unterstützt die P2CIM-APS2DUAL- und
P2CIM-AUSBDUAL-CIMs, die zwei RJ45-Verbindungen zu
unterschiedlichen KVM-Switches enthalten. Die Unterstützung dieser
CIMs beinhaltet einen zweiten Pfad für den Zugriff auf das Ziel, falls
einer der KVM-Switches blockiert ist oder ein Fehler auftritt.
Paragon CIM
Unterstützung
P2CIM-APS2DUA
L
Server mit
IBM®-PS/2-Tastatur
- und -Mausports
Automatische
Schräglaufkompen
sierung (wenn
CIMs an Paragon II
angeschlossen
sind, nicht von
einem Dominion
KX II)
Mausmodus
"Intelligent"
Mausmodus
"Standard"
P2CIM-AUSBDUA
L
Keine Unterstützung
Server mit USBoder
SUN™-USB-Tastatu
r- und -Mausports
Automatische
Schräglaufkompen
sierung (wenn
CIMs an Paragon II
angeschlossen
sind, nicht von
einem Dominion
KX II)
Mausmodus
"Intelligent"
Mausmodus
"Standard"
Virtuelle Medien
Smart Cards
Mausmodus "Absolut"
Verwendung mit
Blade-Chassis
Kaskadierte
KVM-Konfigurationen
Virtuelle Medien
Smart Cards
Mausmodus "Absolut"
Verwendung mit
Blade-Chassis
Kaskadierte
KVM-Konfigurationen
315
Anhang A: Technische Daten
Richtlinien für Dominion KX II zu Dominion KX II
Berücksichtigen Sie die folgenden Richtlinien zur Systemkonfiguration,
wenn Sie Paragon-CIMs in einer Dominion KX II-zu-Dominion KX
II-Konfiguration verwenden:
Gleichzeitiger Zugriff
Der gleichzeitige Zugriff gewährleistet, dass der gleichzeitige Zugriff auf
Ziele für alle Ziele von allen Benutzergruppen untersagt ist.
Beide Dominion KX II-KVM-Switches müssen gemäß derselben
Richtlinie für gleichzeitigen Zugriff auf Ziele konfiguriert werden.
Wenn der private Zugriff auf Ziele erforderlich ist, muss für beide
KVM-Switches der PC-Freigabemodus auf "Private" (Privat)
festgelegt werden. Siehe Encryption & Share (Verschlüsselung
und Freigabe) (auf Seite 237).
Hinweis: Sie dürfen sich nicht auf die PC-Freigabeberechtigungen für
Benutzergruppen verlassen, wenn der exklusive Zugriff mithilfe von
P2CIM-APS2DUAL oder P2CIM-AUSBDUAL mit Dominion KX II
gewährleistet werden muss.
Aktualisieren des CIM-Namens
Die P2CIM-APS2- und P2CIM-AUSB-Namen werden im CIM-Speicher
abgelegt. Es gibt zwei Speicherorte für die
Paragon-Namenskonvention (12 Zeichen) und die Dominion KX
II-Namenskonvention (32 Zeichen).
Bei der ersten Verbindung zu einem Dominion KX II wird der
Paragon-Name aus dem Speicher aufgerufen und von Dominion KX II in
den CIM-Speicherort geschrieben. Nachfolgende Abfragen des
CIM-Namens oder Aktualisierungen des CIM-Namens vom Dominion KX
II finden an dem von Dominion KX II verwendeten Speicherort statt.
Dominion KX II führt am von Paragon II verwendeten Speicherort keine
Aktualisierungen aus.
Wenn der CIM-Name von einem Dominion KX II aktualisiert wird, findet
der andere Dominion KX II den aktualisierten Namen und ruft diesen ab,
sobald die Verbindung zu diesem Ziel wieder hergestellt wird. Der Name
wird erst zu diesem Zeitpunkt auf dem anderen Dominion KX II
aktualisiert.
Portstatus und -verfügbarkeit
Der Portstatus, der auf der Dominion KX II-Seite "Port Access"
(Portzugriff) entweder als "Up" (Ein) oder "Down" (Aus) angezeigt wird,
wird aktualisiert, um anzuzeigen, ob das CIM eingeschaltet und mit dem
Dominion KX II-Port verbunden ist.
316
Anhang A: Technische Daten
Die Portverfügbarkeit, die auf der Dominion KX II-Seite "Port Access "
(Portzugriff) als "Idle" (Inaktiv), "Busy" (Verwendet) oder "Connected"
(Verbunden) angezeigt wird, wird nur aktualisiert, um die Aktivität auf
dem Ziel anzuzeigen, das vom selben Dominion KX II initiiert wurde.
Wenn eine Verbindung zum Ziel vom anderen Dominion KX II vorhanden
ist, wird die Verfügbarkeit geprüft, sobald ein Verbindungsversuch
stattfindet. Der Zugriff wird gemäß der PC-Freigaberichtlinie des
Dominion KX II verweigert oder zugelassen. Die Verfügbarkeit wird erst
zu diesem Zeitpunkt auf dem anderen Dominion KX II aktualisiert.
Wenn der Zugriff verweigert wird, weil das Ziel verwendet wird, wird eine
Benachrichtigung angezeigt.
Arbeiten mit CC-SG
Von CC-SG initiierte Vorgänge basieren auf dem Status, der
Verfügbarkeit und dem CIM-Namen, die vom verwalteten Dominion KX II
gemeldet werden. Wenn das Ziel mit zwei verwalteten Dominion KX II
verbunden ist und die Geräte zu CC-SG hinzugefügt werden, werden
zwei Knoten erstellt. Jeder Knoten enthält eine eigene zugeordnete
oob-kvm-Schnittstelle. Sie können auch von jedem Dominion KX II einen
einzelnen Knoten mit einer oob-kvm-Schnittstelle konfigurieren.
Wenn die Dominion KX II für den Modus "Private" (Privat) konfiguriert
wurden, wird der Benutzer bei einem zweiten Verbindungsversuch
benachrichtigt, dass die Verbindung nicht hergestellt werden kann und
der Zugriff verweigert wurde.
Wenn mithilfe des Fensters "CC-SG Port Profile" (CC-SG-Portprofil) ein
Portname geändert wird, wird der geänderte Name an das verwaltete
Dominion KX II geleitet. Der entsprechende Portname des anderen
Dominion KX II wird erst in CC-SG aktualisiert, wenn über die
oob-kvm-Schnittstelle des anderen Dominion KX II ein
Verbindungsversuch zum Zielport stattfindet.
Richtlinien für Dominion KX II zu Paragon II
P2CIM-APS2DUAL oder P2CIM-AUSBDUAL kann mit Dominion KX II
und Paragon II verbunden werden.
Gleichzeitiger Zugriff
Sowohl Dominion KX II und Paragon II müssen gemäß derselben
Richtlinie für gleichzeitigen Zugriff auf Ziele konfiguriert werden.
Betriebsmodus Modusbeschreibung
von Paragon II
Unterstützt?
Private (Privat)
Unterstützt.
Nur ein Benutzer kann
jeweils auf einen Server
oder ein anderes Gerät
auf einem bestimmten
Kanalport exklusiv
Sowohl Paragon II und
Dominion KX II müssen auf
317
Anhang A: Technische Daten
Betriebsmodus Modusbeschreibung
von Paragon II
zugreifen.
Unterstützt?
"Private" (Privat) festgelegt
sein. Die Einstellung
"Private" (Privat) wird für das
Dominion KX II-Gerät,
jedoch nicht für die
Benutzergruppe
übernommen.
Paragon II verwendet die
Farbe Rot, um den Status
"Verwendet" oder die Farbe
Grün, um den Status
"Verfügbar" anzuzeigen.
PC-Share
(PC-Freigabe)
Ein Server oder anderes
Gerät auf einem
bestimmten Kanalport
kann von mehreren
Benutzern ausgewählt
und gesteuert werden,
jedoch erhält jeweils nur
ein Benutzer die
Tastatur- und
Maussteuerung.
Unterstützt.
"PC Share Idle Timeout"
(Zeitlimit für Inaktivität der
PC-Freigabe), das auf
Paragon II konfiguriert wird,
wird nicht unterstützt.
Beide Benutzer können die
Tastatur- und
Maussteuerung gleichzeitig
verwenden.
Paragon II verwendet die
Farbe Grün, um den Status
"Verfügbar" anzuzeigen.
Dies wird auch angezeigt,
wenn ein anderer Benutzer
bereits auf das Ziel zugreift.
Public View
(Öffentliche
Ansicht)
318
Während ein Benutzer
auf einen Server oder
auf ein anderes Gerät
auf einem bestimmten
Kanalport zugreift,
können andere Benutzer
diesen Kanalport
auswählen, und die
Videoausgabe von
diesem Gerät anzeigen.
Jedoch kann nur der
erste Benutzer die
Tastatur- und
Nicht unterstützt.
Dieser Modus kann nicht
verwendet werden, wenn
das CIM mit Paragon II und
Dominion KX II verbunden
ist.
Paragon II verwendet die
Farbe Gelb, um den
Anhang A: Technische Daten
Betriebsmodus Modusbeschreibung
von Paragon II
Maussteuerung
verwenden, bis er die
Verbindung trennt oder
umschaltet.
Unterstützt?
P-Ansichtsmodus
anzuzeigen.
Aktualisieren des CIM-Namens
Von Paragon II aktualisierte CIM-Namen werden an dem
CIM-Speicherort gespeichert und von dort abgerufen, der der
Paragon-Namenskonvention entspricht.
Von Dominion KX II aktualisierte CIM-Namen werden an dem
CIM-Speicherort gespeichert und von dort abgerufen, der der
>ProductName<-Namenskonvention entspricht.
Aktualisierungen des CIM-Namens werden nicht zwischen Paragon
II und Dominion KX II übertragen.
Unterstützte Betriebssysteme (Clients)
Die folgenden Betriebssysteme werden auf dem Virtual KVM Client und
dem Multi-Platform-Client (MPC) unterstützt:
Client-Betriebssystem
Unterstützung virtueller Medien (VM)
auf Client
Windows 7®
Ja
Windows XP®
Ja
®
Ja
Windows Vista®
Ja
Windows 2000 SP4® Server
Ja
Windows 2008
®
Windows 2003 Server
Ja
Windows 2008® Server
Ja
®
Red Hat Desktop 5.0
Ja. Lokales ISO-Abbild,
Remote-Dateiserverinstallation direkt
von Dominion KX II.
Red Hat Desktop 4.0
Ja. Lokales ISO-Abbild,
Remote-Dateiserverinstallation direkt
von Dominion KX II.
Open SUSE 10, 11
Ja. Lokales ISO-Abbild,
Remote-Dateiserverinstallation direkt
319
Anhang A: Technische Daten
Client-Betriebssystem
Unterstützung virtueller Medien (VM)
auf Client
von Dominion KX II.
Fedora® 8 - 11
Ja. Lokales ISO-Abbild,
Remote-Dateiserverinstallation direkt
von Dominion KX II.
Mac® OS
Nein
Solaris
™
Nein
Das JRE™-Plug-in ist für Windows® 32-Bit- und 64-Bit-Betriebssysteme
verfügbar. MPC und VKC können nur über einen 32-Bit-Browser und die
64-Bit-Browser IE7 oder IE8 gestartet werden.
Im Folgenden werden die Anforderungen von Java™ unter den
Windows-Betriebssystemen (32 und 64 Bit) aufgelistet:
Modus
Windows x64
32-Bit-Modus
Betriebssystem
Windows XP
®
Windows Server 2003®
Windows Vista
®
Windows 7®
Windows x64
64-Bit-Modus
320
Browser
Internet Explorer® 6.0
SP1+ oder 7.0, IE 8
Mozilla® 1.4.X oder 1.7+
Netscape® 7.X
Firefox® 1.06 - 3
Internet Explorer 6.0
SP1++, IE 7, IE 8
Mozilla 1.4.X oder 1.7+
Netscape 7.X
Firefox 1.06 – 3
Internet Explorer 7.0
oder 8.0
Internet Explorer 7.0
oder 8.0
Firefox 1.06 – 3
Windows XP
64-Bit-Betriebssystem, 32-Bi
t-Browser:
Windows XP
Professional®
Internet Explorer 6.0
SP1+, 7.0 oder 8.0
Windows XP Tablet®
Mozilla 1.4.X oder 1.7+
Windows Vista
Netscape 7.X
Windows Server 2003
Firefox 1.06 – 3
Windows Server 2008
64-Bit-Modus, 64-Bit-Browse
Anhang A: Technische Daten
Modus
Betriebssystem
Windows 7
Browser
r:
Internet Explorer 7.0
oder 8.0
Unterstützte Browser
Dominion KX II unterstützt die folgenden Browser:
Internet Explorer® 6, 7 und 8
Firefox® 1.5, 2.0 und 3.0 (bis Build 3.0.10)
Mozilla® 1.7
Safari® 2.0
Zertifizierte Modems
USRobotics® 56K 5686E
ZOOM® v90
ZOOM v92
USRobotics Sportster® 56K
USRobotics Courier™ 56K
Vom erweiterten lokalen Port der Modelle KX2-832 und KX2-864
unterstützte Geräte
Der erweiterte lokale Port unterstützt die folgenden Geräte:
KX2-832 und KX2-864.
Paragon II User Station (P2-UST) – direkt an den erweiterten Port
angeschlossen.
Paragon II Enhanced User Station (P2-EUST) – direkt an den
erweiterten Port angeschlossen.
Cat5Reach URKVMG Receiver – direkt an den erweiterten Port
angeschlossen.
Paragon II analoger KVM-Switch (UMT) – Zielport an den
erweiterten lokalen Port angeschlossen. Bietet die größte
Reichweite für den Zugriff auf den erweiterten Port bei Verwendung
mit der Paragon II Enhanced User Station.
321
Anhang A: Technische Daten
Verbindungsentfernung zum Zielserver und Videoauflösung
Die maximal unterstützte Entfernung hängt von mehreren Faktoren ab.
Dazu gehören der Typ/die Qualität des Kabels der Kategorie 5, der
Servertyp und -hersteller, der Videotreiber und Monitor, die
Umgebungsbedingungen und die Erwartungen des Benutzers. In der
folgenden Tabelle wird die maximale Entfernung zum Zielserver für
verschiedene Videoauflösungen und Aktualisierungsfrequenzen
angegeben:
Videoauflösung
Aktualisierung
sfrequenz
Maximale Entfernung
1600 x 1200
60
15 m
1280 x 1024
60
30 m
1024 x 768
60
45 m
Hinweis: Aufgrund der Vielzahl an Serverherstellern und -typen,
Betriebssystemversionen, Videotreibern usw. sowie der subjektiven
Auffassung von Videoqualität kann Raritan nicht für die Leistung bei
allen Entfernungen in allen Umgebungen garantieren.
Von Dominion KX II unterstützte Videoauflösungen finden Sie unter
Unterstützte Videoauflösungen (auf Seite 323).
Für den erweiterten lokalen Port der Geräte KX2-832 und KX2-864
empfohlene maximale Entfernungen
Erweitertes Gerät
1024 x 768 bei 60
Hz
1280 x 1024 bei 60
Hz
Paragon II UMT unter
Verwendung einer EUST
1000
900
Paragon EUST
500
400
URKVM
650
250
Paragon UST
500
200
Remoteverbindung
Remoteverbind Details
ung
Netzwerk
322
10BASE-T-, 100BASE-T- und 1000BASE-T
Anhang A: Technische Daten
(Gigabit)-Ethernet
Protokolle
TCP/IP, UDP, SNTP, HTTP, HTTPS, RADIUS,
LDAP/LDAPS
Unterstützte Videoauflösungen
Stellen Sie sicher, dass die Videoauflösung und die
Aktualisierungsfrequenz aller Zielserver von Dominion KX II unterstützt
werden und das Signal keinen Zeilensprung beinhaltet.
Die Videoauflösung und die Kabellänge sind wichtige Faktoren für die
Maussynchronisierung. Siehe Verbindungsentfernung zum Zielserver
und Videoauflösung (auf Seite 322).
Die folgenden Auflösungen werden von Dominion KX II unterstützt:
Auflösungen
640 x 350 bei
70Hz
1024 x 768 bei 75Hz
640 x 350 bei
85Hz
1024 x 768 bei 90Hz
640 x 400 bei
56Hz
1024 x 768 bei 100Hz
640 x 400 bei
84Hz
1152 x 864 bei 60Hz
640 x 400 bei
85Hz
1152 x 864 bei 70Hz
640 x 480 bei
60Hz
1152 x 864 bei 75Hz
640 x 480 bei
66,6Hz
1152 x 864 bei 85Hz
640 x 480 bei
72Hz
1152 x 870 bei
75,1Hz
640 x 480 bei
75Hz
1152 x 900 bei 66Hz
640 x 480 bei
85Hz
1152 x 900 bei 76Hz
720 x 400 bei
70Hz
1280 x 720 bei 60Hz
720 x 400 bei
84Hz
1280 x 960 bei 60Hz
720 x 400 bei
85Hz
1280 x 960 bei 85Hz
323
Anhang A: Technische Daten
Auflösungen
800 x 600 bei
56Hz
1280 x 1024 bei 60Hz
800 x 600 bei
60Hz
1280 x 1024 bei 75Hz
800 x 600 bei
70Hz
1280 x 1024 bei 85Hz
800 x 600 bei
72Hz
1360 x 768 bei 60Hz
800 x 600 bei
75Hz
1366 x 768 bei 60Hz
800 x 600 bei
85Hz
1368 x 768 bei 60Hz
800 x 600 bei
90Hz
1400 x 1050 bei 60Hz
800 x 600 bei
100Hz
1440 x 900 bei 60Hz
832 x 624 bei
75,1Hz
1600 x 1200 bei 60Hz
1024 x 768 bei
60Hz
1680 x 1050 bei 60Hz
Hinweis: Für Composite Sync- und Sync-on-Green-Video ist ein
zusätzlicher Adapter erforderlich.
Hinweis: Einige Auflösungen stehen standardmäßig nicht zur Verfügung.
Wird eine Auflösung nicht angezeigt, stecken Sie zuerst den Monitor an,
stecken Sie den Monitor wieder aus und anschließend das CIM ein.
Hinweis: Werden die Auflösungen 1440 x 900 und 1680 x 1050 nicht
angezeigt, jedoch von der Grafik-Adapterkarte des Zielservers
unterstützt, ist möglicherweise ein DDC-1440- oder DDC-1680-Adapter
erforderlich.
324
Anhang A: Technische Daten
Unterstützte Tastatursprachen
Dominion KX II bietet Tastaturunterstützung für die in der folgenden
Tabelle aufgeführten Sprachen.
Hinweis: Sie können die Tastatur für Chinesisch, Japanisch und
Koreanisch nur für die Anzeige verwenden. Für Funktionen der lokalen
Dominion KX II-Konsole werden Eingaben in diesen Sprachen derzeit
nicht unterstützt. Weitere Informationen zu nicht US-amerikanischen
Tastaturen finden Sie unter Wichtige Hinweise (auf Seite 341).
Hinweis: Raritan empfiehlt Ihnen für Änderungen der
Spracheinstellungen die Verwendung von "system-config-keyboard",
wenn Sie in einer Linux-Umgebung arbeiten.
Sprache
Regionen
Tastaturlayout
USA
Vereinigte Staaten von Amerika US-amerikanisches
und die meisten
Tastaturlayout
englischsprachigen Länder: z. B.
Kanada, Australien und
Neuseeland.
USA/Internati Vereinigte Staaten von Amerika US-amerikanisches
onal
und die meisten
Tastaturlayout
englischsprachigen Länder: z. B.
die Niederlande.
Britisches
Englisch
United Kingdom
(Großbritannien)
Traditionelles Hongkong, Republik China
Chinesisch
(Taiwan)
Englisches
Tastaturlayout
(Großbritannien)
Traditionelles
Chinesisch
Vereinfachtes Festland der Volksrepublik China Vereinfachtes
Chinesisch
Chinesisch
Koreanisch
Südkorea
Dubeolsik Hangul
Japanisch
Japan
JIS-Tastatur
(Japanischer
Branchenstandard)
Französisch
Frankreich
Französisches
(AZERTY-)Tastaturla
yout
Deutsch
Deutschland und Österreich
(Deutschland
)
Deutsche Tastatur
(QWERTZ-Layout)
Belgisch
Belgien
Belgisch
Norwegisch
Norwegen
Norwegisch
325
Anhang A: Technische Daten
Sprache
Regionen
Tastaturlayout
Dänisch
Dänemark
Dänisch
Schwedisch
Schweden
Schwedisch
Ungarisch
Ungarn
Ungarisch
Slowenisch
Slowenien
Slowenisch
Italienisch
Italien
Italienisch
Spanisch
Spanien und die meisten
spanischsprachigen Länder
Spanisch
Portugiesisch Portugal
Portugiesisch
Smart Card-Lesegeräte
Unterstützte und nicht unterstützte Smart Card-Lesegeräte
KX II unterstützt nur externe Smart Card-USB-Lesegeräte.
Unterstützte Smart Card-Lesegeräte
326
Typ
Anbieter
Model (Modell)
Geprüft
USB
SCM
Microsystems
SCR331
Geprüft für lokalen
und Remotezugriff
USB
ActivIdentity®
ActivIdentity USB
Reader v2.0
Geprüft für lokalen
und Remotezugriff
USB
ActivIdentity
ActivIdentity USB
Reader v3.0
Geprüft für lokalen
und Remotezugriff
USB
Gemalto®
GemPC USB-SW
Geprüft für lokalen
und Remotezugriff
USB-Tastatur
mit
Kartenlesegerät
Dell®
USB-Tastatur mit
Smart
Card-Lesegerät
Geprüft für lokalen
und Remotezugriff
USB-Tastatur
mit
Kartenlesegerät
Cherry GmbH
G83-6744
SmartBoard
Geprüft für lokalen
und Remotezugriff
USB-Lesegerät
für Karten in
SIM-Größe
Omnikey
6121
Geprüft für lokalen
und Remotezugriff
Integriert (Dell
Latitude D620)
O2Micro
OZ776
Nur Remotezugriff
Anhang A: Technische Daten
Typ
Anbieter
Model (Modell)
Geprüft
USB
SCM
Microsystems
SCR331
Geprüft für lokalen
und Remotezugriff
PCMCIA
ActivIdentity
ActivIdentity
PCMCIA Reader
Nur Remotezugriff
PCMCIA
SCM
Microsystems
SCR243
Nur Remotezugriff
Hinweis: SCM Microsystems SCR331 Smart Card-Lesegeräte dürfen nur
mit der SCM Microsystems-Firmware v5.25 verwendet werden.
Nicht unterstützte Smart Card-Lesegeräte
In dieser Tabelle finden Sie Lesegeräte, die von Raritan mit KX II
getestet wurden, nicht funktioniert haben und deshalb nicht unterstützt
werden. Wenn ein Smart Card-Lesegerät nicht in den Listen für
unterstützte und nicht unterstützte Lesegeräte aufgeführt ist, bietet
Raritan keine Gewähr für die Funktion des Lesegeräts mit KX II.
Typ
Anbieter
Model
(Modell)
Hinweise
USB-Tastatur mit
Kartenlesegerät
HP®
ED707A
Kein
Interrupt-Endpunkt =>
nicht mit
Microsoft®-Treiber
kompatibel
USB-Tastatur mit
Kartenlesegerät
SCM
Microsystems
SCR338
Proprietäre
Implementierung eines
Kartenlesegeräts
(nicht CCID-konform)
USB-Token
Aladdin®
eToken
PRO™
Proprietäre
Implementierung
Mindestanforderungen an das System
Anforderungen für den lokalen Port
Die grundlegende Kompatibilitätsanforderung für die Nutzung des
lokalen Ports von Dominion KX II ist:
Alle Geräte (Smart Card-Lesegeräte oder Token), die lokal
angeschlossen werden, müssen USB CCID-konform sein.
327
Anhang A: Technische Daten
Zielserver-Anforderungen
Die grundlegenden Kompatibilitätsanforderungen für die Verwendung
von Smart Card-Lesegeräten am Zielserver sind:
Der IFD-Handler (Smart Card-Lesegerät) muss ein standardmäßiger
USB CCID-Gerätetreiber sein (vergleichbar mit dem Microsoft® USB
CCID-Treiber).
Ein D2CIM-DVUSB (Dual-VM CIM) ist erforderlich, das die
Firmwareversion 3A6E oder höher verwendet.
Wo ein CIM pro Blade verwendet wird, werden
Blade-Chassis-Serververbindungen unterstützt.
Blade-Chassis-Serververbindungen mit einem CIM pro Blade
werden nur für die IBM® BladeCenter®-Modelle H und E mit
aktivierter automatischer Erkennung unterstützt.
Windows XP-Ziele
Windows XP®-Betriebssystemziele müssen Windows XP SP3 ausführen,
um Smart Cards mit Dominion KX II zu verwenden. Wenn Sie .NET 3.5
in einer Windows XP-Umgebung auf dem Zielserver verwenden, müssen
Sie SP1 verwenden.
Linux-Ziele
Wenn Sie ein Linux®-Ziel verwenden, müssen die folgenden
Voraussetzungen erfüllt sein, um Smart Card-Lesegeräte mit Dominion
KX II zu verwenden.
CCID-Anforderungen
Wird das Raritan D2CIM-DVUSB VM/CCID von Ihrem Linux-Ziel
nicht als Smart Card-Lesegerät erkannt, kann es erforderlich sein,
den CCID-Treiber auf die Version 1.3.8 oder höher und die
Treiberkonfigurationsdatei (Info.plist) zu aktualisieren.
Betriebssystem
CCID-Anforderungen
RHEL 5
CCID-1.3.8-1.el5
SuSE 11
PCSC-CCID-1.3.8-3.12
®
Fedora Core 10
328
CCID-1.3.8-1.fc10.i386
Anhang A: Technische Daten
Remoteclient-Anforderungen
Die grundlegenden Anforderungen für Kompatibilität am Remoteclient
sind:
Der IFD-Handler (Smart Card-Lesegerät) muss ein
PC/SC-konformer Gerätetreiber sein.
Die ICC-Ressourcenverwaltung (Smart Card) muss verfügbar und
PC/SC-konform sein.
Die JRE™ 1.6.x mit Smart Card API muss für die Verwendung durch
die Raritan-Client-Anwendung verfügbar sein.
Linux-Clients
Wenn Sie einen Linux®-Client verwenden, müssen die folgenden
Voraussetzungen erfüllt sein, um Smart Card-Lesegeräte mit Dominion
KX II zu verwenden.
Hinweis: Die Benutzeranmeldung am Client beim Einführen der Karte
kann möglicherweise länger dauern, wenn eine oder mehrere aktive
KVM-Sitzungen mit Zielen bestehen. Dies ist darauf zurückzuführen,
dass der Anmeldeprozess an diese Ziele ebenfalls bearbeitet wird.
PC/SC-Anforderungen
Betriebssystem
Erforderliches PC/SC-System
RHEL 5
PCSC-Lite-1.4.4-0.1.el5
SuSE 11
PCSC-Lite-1.4.102-1.24
®
Fedora Core 10
PCSC-Lite-1.4.102.3.fc10.i386
Erstellen eines Links zu einer Java™-Bibliothek
Nach der Aktualisierung von RHEL 4, RHEL 5 und FC 10 muss ein
Soft-Link zur libpcsclite.so-Datei erstellt werden. Dieser könnte zum
Beispiel folgendermaßen aussehen: ln –s /usr/lib/libpcsclite.so.1
/usr/lib/libpcsclite.so. Dabei wird davon ausgegangen, dass bei der
Installation des Pakets die Bibliotheken in /usr/lib or /user/local/lib
abgelegt werden.
PC/SC-Daemon
Nachdem der PCSC-Daemon (Ressourcenverwaltung in Framework)
neu gestartet wurde, starten Sie Browser und MPC ebenfalls.
Verwendete TCP- und UDP-Ports
329
Anhang A: Technische Daten
Port
Beschreibung
HTTP, Port 80
Dieser Port kann bei Bedarf konfiguriert werden. Siehe HTTP- und
HTTPS-Porteinstellungen (auf Seite 165). Alle von Dominion KX II
über HTTP (Port 80) empfangenen Anforderungen werden
standardmäßig zur Gewährleistung der Sicherheit automatisch an
HTTPS weitergeleitet. Dominion KX II beantwortet Anforderungen aus
Gründen der Benutzerfreundlichkeit über Port 80. Auf diese Weise
müssen Benutzer für den Zugriff auf Dominion KX II im URL-Feld keine
Eingaben vornehmen. Die Sicherheit ist jedoch vollständig
gewährleistet.
HTTPS, Port 443
Dieser Port kann bei Bedarf konfiguriert werden. Siehe HTTP- und
HTTPS-Porteinstellungen (auf Seite 165). Dieser Port wird
standardmäßig für verschiedene Zwecke verwendet, z. B. für den
Webserver des HTML-Clients, das Herunterladen von Clientsoftware
(MPC/VKC) auf den Clienthost oder die Übertragung von KVM- oder
virtuellen Mediendatenströmen zum Client.
Dominion KX
II-Protokoll (Raritan
KVM-über-IP),
konfigurierbarer Port
5000
Dieser Port wird zur Erkennung anderer Dominion-Geräte und zur
Kommunikation zwischen Raritan-Geräten und -Systemen,
einschließlich CC-SG, verwendet. Standardmäßig ist der Port 5000
eingestellt. Sie können jedoch jeden anderen TCP-Port konfigurieren,
der nicht verwendet wird. Informationen zum Konfigurieren dieser
Einstellung finden Sie unter Netzwerkeinstellungen.
SNTP (Zeitserver)
über den
konfigurierbaren
UDP-Port 123
Dominion KX II bietet optional die Möglichkeit, die interne Uhr mit
einem zentralen Zeitserver zu synchronisieren. Diese Funktion erfordert
die Verwendung des UDP-Ports 123 (Standardport für SNTP), sie kann
jedoch auch zur Verwendung eines anderen Ports Ihrer Wahl
konfiguriert werden. Optional
LDAP/LDAPS über Wenn Dominion KX II zur Remoteauthentifizierung von
den konfigurierbaren Benutzeranmeldungen über das LDAP-/LDAPS-Protokoll konfiguriert
ist, wird Port 389 oder 636 verwendet. Das System kann jedoch auch
Port 389 oder 936
zur Verwendung eines anderen Ports Ihrer Wahl konfiguriert werden.
Optional
RADIUS über den
konfigurierbaren
Port 1812
Wenn Dominion KX II zur Remoteauthentifizierung von
Benutzeranmeldungen über das RADIUS-Protokoll konfiguriert ist, wird
Port 1812 verwendet. Das System kann jedoch auch zur Verwendung
eines anderen Ports Ihrer Wahl konfiguriert werden. Optional
RADIUS-Kontoführu
ng über den
konfigurierbaren
Port 1813
Wenn Dominion KX II zur Remoteauthentifizierung von
Benutzeranmeldungen über das RADIUS-Protokoll konfiguriert ist und
auch die RADIUS-Kontoführung zur Ereignisprotokollierung verwendet,
wird Port 1813 oder ein zusätzlicher Port Ihrer Wahl zur Übertragung
von Protokollbenachrichtigungen verwendet.
SYSLOG über den
konfigurierbaren
UDP-Port 514
Wenn Dominion KX II zum Senden von Meldungen an einen
Syslog-Server konfiguriert ist, werden die angegebenen Ports für die
Kommunikation verwendet (verwendet UDP-Port 514).
330
Anhang A: Technische Daten
SNMP-Standard-UD Port 161 wird für eingehende/ausgehende SNMP-Lese- und
-Schreibvorgänge, Port 162 für ausgehenden Datenverkehr für
P-Ports
SNMP-Traps verwendet. Optional
TCP-Port 21
Port 21 wird für die Kommandozeilenschnittstelle des Dominion KX II
verwendet (wenn Sie mit dem technischen Kundendienst von Raritan
zusammenarbeiten).
Netzwerk-Geschwindigkeitseinstellungen
Netzwerk-Geschwindigkeitseinstellung von Dominion KX II
Porteinstell
Automatisc 1000/Voll
ung
h
Netzwerks
Höchste
1000/Voll
witch
Automatisc verfügbare
h
Geschwindi
gkeit
1000/Voll
100/Voll
100/Halb
100/Voll
100/Halb
10/Voll
10/Halb
Dominion
KX II:
100/Voll
100/Halb
Dominion
KX II:
10/Voll
10/Halb
Switch:
100/Halb
Switch:
10/Halb
1000/Voll
1000/Voll
Keine
Keine
Keine
Keine
Kommunikat Kommunikat Kommunikat Kommunikat
ion
ion
ion
ion
Dominion
KX II:
100/Halb
Dominion
KX II:
100/Halb
100/Voll
Switch:
100/Voll
Switch:
100/Voll
100/Halb
100/Halb
Dominion
KX II:
100/Halb
Keine
Keine
Kommunikat Kommunikat
ion
ion
Switch:
100/Voll
Dominion
KX II:
100/Voll
100/Halb
Keine
Keine
Kommunikat Kommunikat
ion
ion
Switch:
100/Halb
10/Voll
Dominion
KX II:
10/Halb
Keine
Keine
Keine
10/Voll
Kommunikat Kommunikat Kommunikat
ion
ion
ion
Switch:
10/Voll
10/Halb
10/Halb
Dominion
KX II:
10/Halb
Switch:
10/Voll
Keine
Keine
Keine
Dominion
Kommunikat Kommunikat Kommunikat KX II:
ion
ion
ion
10/Voll
10/Halb
Switch:
10/Halb
331
Anhang A: Technische Daten
Legende:
Funktioniert nicht wie erwartet
Unterstützt
Funktionen; nicht empfohlen
NICHT von Ethernet-Spezifikationen unterstützt; Produkt
kommuniziert, es treten allerdings Kollisionen auf.
Laut Ethernet-Spezifikation sollte hier "Keine
Kommunikation" gelten, beachten Sie jedoch, dass das
Verhalten des Dominion KX II vom erwarteten Verhalten
abweicht.
Hinweis: Um eine zuverlässige Netzwerkkommunikation zu erhalten,
konfigurieren Sie LAN-Schnittstellengeschwindigkeit und Duplex für
Dominion KX II und den LAN-Switch auf den gleichen Wert.
Konfigurieren Sie beispielsweise Dominion KX II und den LAN-Switch
auf "Autodetect" (Automatische Erkennung, empfohlen) oder stellen Sie
sie auf ein(e) feste(s) Geschwindigkeit/Duplex wie 100MB/s/Voll.
332
Anhang B
Aktualisieren des LDAP-Schemas
Hinweis: Die in diesem Kapitel beschriebenen Verfahren sollten nur von
erfahrenen Benutzern durchgeführt werden.
In diesem Kapitel
Zurückgeben von Benutzergruppeninformationen ................................333
Einstellen der Registrierung, um Schreibvorgänge im Schema zuzulassen
...............................................................................................................334
Erstellen eines neuen Attributs ..............................................................334
Hinzufügen von Attributen zur Klasse ...................................................336
Aktualisieren des Schemacache ...........................................................337
Bearbeiten von rciusergroup-Attributen für Benutzermitglieder ............338
Zurückgeben von Benutzergruppeninformationen
Verwenden Sie die Informationen in diesem Abschnitt, um
Benutzergruppeninformationen zurückzugeben (und die Autorisierung zu
unterstützen), sobald die Authentifizierung erfolgreich war.
Von LDAP
Wenn eine LDAP/LDAPS-Authentifizierung erfolgreich ist, bestimmt
Dominion KX II die Berechtigungen eines Benutzers anhand der
Berechtigungen der Gruppe des Benutzers. Ihr Remote-LDAP-Server
kann diese Benutzergruppennamen bereitstellen, indem er ein wie folgt
benanntes Attribut zurückgibt:
rciusergroup
attribute type: string
Dies erfordert ggf. eine Schemaerweiterung auf Ihrem
LDAP/LDAPS-Server. Bitten Sie den Administrator des
Authentifizierungsservers, dieses Attribut zu aktivieren.
Von Microsoft Active Directory
Hinweis: Diese Aktualisierung sollte nur von einem erfahrenen Active
Directory®-Administrator durchgeführt werden.
Die Rückgabe von Benutzergruppeninformationen von Microsoft® Active
Directory für Windows 2000®-Server erfordert die Aktualisierung des
LDAP-/LDAPS-Schemas. Weitere Informationen finden Sie in Ihrer
Microsoft-Dokumentation.
1. Installieren Sie das Schema-Plug-in für Active Directory.
Entsprechende Anweisungen finden Sie in der Dokumentation für
Microsoft Active Directory.
333
Anhang B: Aktualisieren des LDAP-Schemas
2. Starten Sie Active Directory Console und wählen Sie "Active
Directory Schema" (Active Directory-Schema) aus.
Einstellen der Registrierung, um Schreibvorgänge im Schema zuzulassen
Um einem Domänencontroller das Schreiben im Schema zu erlauben,
müssen Sie einen Registrierungseintrag erstellen, der
Schemaaktualisierungen zulässt.
So lassen Sie Schreibvorgänge im Schema zu:
1. Klicken Sie mit der rechten Maustaste auf den Stammknoten des
Active Directory® Schema im linken Fensterbereich, und wählen Sie
"Operations Master" (Betriebsmaster) aus dem Kontextmenü aus.
Das Dialogfeld "Change Schema Master" (Schemamaster ändern)
wird angezeigt.
2. Aktivieren Sie das Kontrollkästchen "Schema can be modified on this
Domain Controller" (Schema kann auf diesem Domänencontroller
geändert werden). Optional
3. Klicken Sie auf OK.
Erstellen eines neuen Attributs
So erstellen Sie neue Attribute für die Klasse "rciusergroup":
1. Klicken Sie im linken Fensterabschnitt auf das +-Symbol vor Active
Directory® Schema.
2. Klicken Sie im linken Fensterbereich mit der rechten Maustaste auf
"Attributes" (Attribute).
334
Anhang B: Aktualisieren des LDAP-Schemas
3. Klicken Sie auf "New" (Neu) und wählen Sie "Attribute" (Attribut) aus.
Klicken Sie im angezeigten Hinweisfenster auf "Continue" (Weiter).
Das Dialogfeld "Create New Attribute" (Neues Attribut erstellen) wird
geöffnet.
4. Geben Sie im Feld "Common Name" (Allgemeiner Name) den Wert
rciusergroup ein.
5. Geben Sie im Feld "LDAP Display Name" (LDAP-Anzeigename) den
Wert rciusergroup ein.
6. Geben Sie im Feld "Unique x5000 Object ID" (Eindeutige X500-OID)
den Wert 1.3.6.1.4.1.13742.50 ein.
7. Geben Sie eine aussagekräftige Beschreibung im Feld "Description"
(Beschreibung) ein.
8. Klicken Sie auf die Dropdownliste "Syntax" und wählen Sie "Case
Insensitive String" (Groß-/Kleinschreibung nicht beachten) aus.
9. Geben Sie im Feld "Minimum" den Wert 1 ein.
10. Geben Sie im Feld "Maximum" den Wert 24 ein.
11. Klicken Sie zum Erstellen des neuen Attributs auf OK.
335
Anhang B: Aktualisieren des LDAP-Schemas
Hinzufügen von Attributen zur Klasse
So fügen Sie der Klasse Attribute hinzu:
1. Klicken Sie im linken Fensterbereich auf "Classes" (Klassen).
2. Suchen Sie im rechten Fensterbereich den Wert "User Class"
(Benutzerklasse) und klicken Sie mit der rechten Maustaste darauf.
3. Wählen Sie "Properties" (Eigenschaften) aus dem Kontextmenü. Das
Dialogfeld "User Properties" (Benutzereigenschaften) wird geöffnet.
4. Klicken Sie auf die Registerkarte "Attributes" (Attribute), um diese zu
öffnen.
5. Klicken Sie auf "Add" (Hinzufügen).
336
Anhang B: Aktualisieren des LDAP-Schemas
6. Wählen Sie in der Liste "Select Schema Object" (Schemaobjekt
auswählen) den Eintrag "rciusergroup" aus.
7. Klicken Sie im Dialogfeld "Select Schema Object" (Schemaobjekt
auswählen) auf OK.
8. Klicken Sie im Dialogfeld "User Properties" (Benutzereigenschaften)
auf OK.
Aktualisieren des Schemacache
So aktualisieren Sie den Schemacache:
1. Klicken Sie im linken Fensterbereich mit der rechten Maustaste auf
"Active Directory® Schema", und wählen Sie "Reload the Schema"
(Schema neu laden) aus.
2. Minimieren Sie die Active Directory-Schema-MMC-Konsole
(Microsoft® Management Console).
337
Anhang B: Aktualisieren des LDAP-Schemas
Bearbeiten von rciusergroup-Attributen für Benutzermitglieder
Verwenden Sie zum Ausführen des Active Directory®-Skripts auf einem
Windows 2003®-Server das von Microsoft® bereitgestellte Skript
(verfügbar auf der Windows 2003-Serverinstallations-CD). Diese Skripts
werden bei der Installation von Microsoft Windows 2003 mit installiert.
ADSI (Active Directory Service Interface) fungiert hierbei als
Low-Level-Editor für Active Directory und ermöglicht so das Durchführen
allgemeiner Verwaltungsaufgaben wie Hinzufügen, Löschen und
Verschieben von Objekten mit einem Verzeichnisdienst.
So bearbeiten Sie die einzelnen Benutzerattribute innerhalb der
Gruppe "rciusergroup":
1. Wählen Sie auf der Installations-CD "Support" > "Tools" aus.
2. Doppelklicken Sie zur Installation der Support-Tools auf
"SUPTOOLS.MSI".
3. Wechseln Sie zum Installationsverzeichnis der Support-Tools.
Führen Sie "adsiedit.msc" aus. Das Fenster "ADSI Edit"
(ADSI-Bearbeitung) wird angezeigt.
4. Öffnen Sie die Domäne.
338
Anhang B: Aktualisieren des LDAP-Schemas
5. Klicken Sie im linken Fensterbereich auf den Ordner "CN=Users"
(CN=Benutzer).
6. Navigieren Sie im rechten Fensterbereich zu dem Namen des
Benutzers, dessen Eigenschaften geändert werden sollen. Klicken
Sie mit der rechten Maustaste auf den Benutzernamen, und wählen
Sie "Properties" (Eigenschaften) aus dem Kontextmenü aus.
339
Anhang B: Aktualisieren des LDAP-Schemas
7. Klicken Sie auf die Registerkarte "Attribute Editor" (Attributeditor),
um sie anzuzeigen, wenn sie noch nicht geöffnet ist. Wählen Sie in
der Liste "Attributes" (Attribute) "rciusergroup" aus.
8. Klicken Sie auf "Edit" (Bearbeiten). Das Dialogfeld "String Attribute
Editor" (Attributeditor für Zeichenfolgen) wird angezeigt.
9. Geben Sie die Benutzergruppe (erstellt in Dominion KX II) in das
Feld "Edit Attribute" (Attribut bearbeiten) ein. Klicken Sie auf OK.
340
Anhang C
Wichtige Hinweise
In diesem Kapitel
Überblick ................................................................................................341
Java Runtime Environment (JRE) .........................................................341
Hinweise zur Unterstützung von IPv6 ...................................................342
Tastaturen..............................................................................................343
Mauszeigersynchronisierung (Fedora) ..................................................346
Kabellängen und Videoauflösungen für Dell-Chassis ...........................347
Fedora ...................................................................................................347
Videomodi und Auflösungen..................................................................348
USB-Ports und -Profile ..........................................................................349
CIMs ......................................................................................................351
Virtual Media (Virtuelle Medien) ............................................................353
CC-SG ...................................................................................................354
Überblick
Dieser Abschnitt enthält wichtige Hinweise zur Verwendung des
Dominion KX II. Zukünftige Aktualisierungen werden dokumentiert und
sind online über den Link "Help" (Hilfe) auf der Benutzeroberfläche der
Dominion KX II-Remotekonsole verfügbar.
Java Runtime Environment (JRE)
Wichtig: Sie sollten die Zwischenspeicherung für Java™
deaktivieren und den Java-Cache leeren. Weitere Informationen
finden Sie in der Java-Dokumentation oder im Benutzerhandbuch
"KVM and Serial Access Clients Guide".
Für die Dominion KX II-Remotekonsole und den MPC ist die Java
Runtime Environment™ (JRE) erforderlich. Die Java-Version wird von der
Dominion KX II-Remotekonsole überprüft. Falls die Version falsch oder
veraltet ist, werden Sie dazu aufgefordert, eine kompatible Version
herunterzuladen.
Raritan empfiehlt zur Gewährleistung einer optimalen Leistung die
Verwendung von JRE Version 1.6, die Dominion KX II-Remotekonsole
und der MPC funktionieren jedoch auch mit JRE Version 1.6.x oder
höher (mit Ausnahme von 1.6.2).
Hinweis: Damit mehrsprachige Tastaturen in der Dominion KX
II-Remotekonsole (Virtual KVM Client) funktionieren, müssen Sie die
mehrsprachige Version von JRE installieren.
341
Anhang C: Wichtige Hinweise
Hinweise zur Unterstützung von IPv6
Java
Java™ 1.6 unterstützt IPv6 bei folgenden Produkten:
Solaris™ 8 oder höher
Linux® Kernel 2.1.2 und höher (RedHat 6.1 und höher)
Java 5.0 und höher unterstützen IPv6 bei folgenden Produkten:
Solaris 8 oder höher
Linux Kernel 2.1.2 und höher (Kernel 2.4.0 und höher wird für
bessere IPv6-Unterstützung empfohlen.)
Betriebssysteme Windows XP® SP1 und Windows 2003®, Windows
Vista®
Die folgenden IPv6-Konfigurationen werden nicht von Java unterstützt:
J2SE 1.4 unterstützt kein IPv6 auf Microsoft® Windows®.
Linux
Es wird empfohlen, bei Nutzung von IPv6 Linux Kernel 2.4.0 oder
höher zu verwenden.
Ein IPv6-aktivierter Kernel muss installiert werden, oder der Kernel
muss mit aktivierten IPv6-Optionen wiederhergestellt werden.
Bei der Verwendung von IPv6 und Linux müssen außerdem einige
Netzwerkdienste installiert werden. Weitere Informationen finden Sie
unter
http://www.bieringer.de/linux/IPv6/IPv6-HOWTO/IPv6-HOWTO.html.
Windows
Windows XP- und Windows 2003-Benutzer müssen Microsoft
Service Pack für IPv6 installieren, um IPv6 zu aktivieren.
Mac Leopard
Die Dominion KX II-Version 2.0.20 unterstützt für Mac® Leopard® kein
IPv6.
Samba
342
Bei der Verwendung von Samba zusammen mit virtuellen Medien
wird kein IPv6 unterstützt.
Anhang C: Wichtige Hinweise
Tastaturen
Tastaturen (nicht USA)
Französische Tastatur
Zirkumflexzeichen (nur Linux®-Clients)
Virtual KVM Client und Multi-Platform-Client (MPC) unterstützen bei
Verwendung einer französischen Tastatur mit Linux-Clients nicht die
Tastenkombination "Alt Gr+9" für das Zirkumflexzeichen (^).
So stellen Sie das Zirkumflexzeichen dar:
Drücken Sie auf einer französischen Tastatur die ^-Taste (rechts neben
der P-Taste) und unmittelbar danach die Leertaste.
Alternativ können Sie ein Makro erstellen, das aus folgender
Befehlsabfolge besteht:
1. Rechte Alt-Taste drücken
2. Taste "9" drücken
3. Taste "9" loslassen
4. Rechte Alt-Taste loslassen
Hinweis: Dieser Vorgang kann bei der Verwendung des
Zirkumflexzeichens mit anderen Buchstaben (als Akzent über Vokalen)
nicht durchgeführt werden. In diesem Fall verwenden Sie die ^-Taste
(rechts neben der P-Taste) auf französischen Tastaturen.
Akzentzeichen (nur Windows XP®-Betriebssystem-Clients)
Im Virtual KVM Client und Multi-Platform-Client wird bei Verwendung der
Tastenkombination "Alt Gr+7" das Akzentzeichen zweimal dargestellt,
wenn eine französische Tastatur für Windows XP-Clients verwendet
wird.
Hinweis: Dies trifft nicht auf Linus-Clients zu.
Nummernblock
Im Virtual KVM Client und Multi-Platform-Client werden die Zeichen auf
dem Nummernblock bei französischen Tastaturen wie folgt dargestellt:
Zeichen auf dem
Nummernblock
Dargestellt als
/
;
343
Anhang C: Wichtige Hinweise
.
;
Tilde
Im Virtual KVM Client und Multi-Platform-Client wird bei Verwendung
einer französischen Tastatur durch die Tastenkombination "Alt Gr+2"
nicht die Tilde (~) angezeigt.
So stellen Sie die Tilde dar:
Erstellen Sie mit der folgenden Befehlsabfolge ein Makro:
Rechte Alt-Taste drücken
Taste "2" drücken
Taste "2" loslassen
Rechte Alt-Taste loslassen
Einstellungen der Tastatursprache (Fedora Linux-Clients)
Da mit der Sun™-JRE™ auf einem Linux®-Betriebssystem Probleme bei
der korrekten Erzeugung von KeyEvents (Tastenereignissen) für
fremdsprachige Tastaturen auftreten, die mithilfe der
Systemeinstellungen konfiguriert wurden, empfiehlt Raritan die
Konfiguration fremdsprachiger Tastaturen mithilfe der in der folgenden
Tabelle beschriebenen Methoden.
344
Sprache
Konfigurationsmethode
USA/Int.
Standard
Britisches
Englisch
System Settings (Control Center)
[Systemeinstellungen (Steuerzentrale)]
Französisch
Keyboard Indicator (Tastaturanzeige)
Deutsch
(Deutschland)
Keyboard Indicator (Tastaturanzeige)
Ungarisch
System Settings (Control Center)
[Systemeinstellungen (Steuerzentrale)]
Spanisch
System Settings (Control Center)
[Systemeinstellungen (Steuerzentrale)]
Deutsch
(Schweiz)
System Settings (Control Center)
[Systemeinstellungen (Steuerzentrale)]
Norwegisch
Keyboard Indicator (Tastaturanzeige)
Schwedisch
Keyboard Indicator (Tastaturanzeige)
Dänisch
Keyboard Indicator (Tastaturanzeige)
Japanisch
System Settings (Control Center)
Anhang C: Wichtige Hinweise
Sprache
Konfigurationsmethode
USA/Int.
Standard
[Systemeinstellungen (Steuerzentrale)]
Koreanisch
System Settings (Control Center)
[Systemeinstellungen (Steuerzentrale)]
Slowenisch
System Settings (Control Center)
[Systemeinstellungen (Steuerzentrale)]
Italienisch
System Settings (Control Center)
[Systemeinstellungen (Steuerzentrale)]
Portugiesisch
System Settings (Control Center)
[Systemeinstellungen (Steuerzentrale)]
Hinweis: Die Tastaturanzeige sollte bei Linux-Systemen, die Gnome als
Desktopumgebung nutzen, verwendet werden.
Bei Verwendung einer ungarischen Tastatur mit einem Linux-Client
werden die lateinischen Buchstaben "U" mit Doppelakut und "O" mit
Doppelakut nur dargestellt, wenn JRE 1.6 verwendet wird.
Es gibt mehrere Methoden, die Einstellungen der Tastatursprache bei
Fedora® Linux-Clients festzulegen. Die folgende Methode muss
angewendet werden, um die Tasten für den Virtual KVM Client und den
Multi-Platform Client (MPC) korrekt zuzuordnen.
So legen Sie die Tastatursprache unter "System Settings"
(Systemeinstellungen) fest:
1. Wählen Sie in der Symbolleiste "System" > "Preferences" >
"Keyboard" (System > Einstellungen > Tastatur) aus.
2. Öffnen Sie die Registerkarte "Layouts" (Tastatursprache).
3. Wählen Sie die entsprechende Sprache aus oder fügen Sie sie
hinzu.
4. Klicken Sie auf "Close" (Schließen).
So legen Sie die Tastatursprache unter "Keyboard Indicator"
(Tastaturanzeige) fest:
1. Klicken Sie mit der rechten Maustaste auf die Taskleiste und wählen
Sie "Add to Panel" (Zu Panel hinzufügen) aus.
2. Klicken Sie im Dialogfeld "Add to Panel" (Zu Panel hinzufügen) mit
der rechten Maustaste auf "Keyboard Indicator" (Tastaturanzeige)
und wählen Sie aus dem Kontextmenü "Open Keyboard
Preferences" (Tastatureinstellungen öffnen) aus.
3. Klicken Sie im Dialogfeld "Keyboard Preferences"
(Tastatureinstellungen) auf die Registerkarte "Layouts"
(Tastatursprache).
345
Anhang C: Wichtige Hinweise
4. Fügen Sie Sprachen wie gewünscht hinzu oder löschen Sie sie.
Macintosh-Tastatur
Wenn Macintosh® als Client verwendet wird, funktionieren die folgenden
Tasten auf der Mac®-Tastatur unter Verwendung von Java™ Runtime
Environment (JRE™) nicht.
F9
F10
F11
F14
F15
Volume Up (Lautstärke höher)
Volume Down (Lautstärke niedriger)
Mute (Stummschaltung)
Eject (Ausgabe)
Deshalb können diese Tasten bei Verwendung von Virtual KVM Client
und Multi-Platform Client (MPC) zusammen mit einer Mac-Clienttastatur
nicht verwendet werden.
Mauszeigersynchronisierung (Fedora)
Wenn bei Verwendung von Fedora® 7 eine Verbindung zu einem
Zielserver über den Zwei-Cursor-Modus besteht, kann die
Synchronisierung der lokalen und Ziel-Cursor nach einiger Zeit
unterbrochen werden.
So synchronisieren Sie die Cursor erneut:
Verwenden Sie die Option "Synchronize Mouse" (Maus
synchronisieren) im Virtual KVM Client.
In der folgenden Tabelle werden die Mausmodi des Dominion KX II
zusammengefasst und es wird angegeben, ob die Synchronisierung bei
den jeweiligen Modi erhalten bleibt, wenn unter Verwendung von Fedora
auf KVM-Zielserver zugegriffen wird.
346
Mausmodus
Fedora Core 5
Fedora Core 6
Absolute Mouse
Synchronization (Absolute
Maussynchronisierung)
Nein
Nein
Mausmodus "Intelligent"
Nein
Ja
Mausmodus "Standard"
Ja
Nein
Anhang C: Wichtige Hinweise
Kabellängen und Videoauflösungen für Dell-Chassis
Um gute Videoqualität zu erreichen, empfiehlt Raritan die Verwendung
der folgenden Kabellängen und Videoauflösungen, wenn Sie von
Dominion KX II eine Verbindung mit Dell®-Blade-Chassis herstellen:
Kabellänge
Videoauflösung
1524,00 cm (9,1
m)
1024 x 768 x 60
1524,00 cm (9,1
m)
1280 x 1024 x 60
30 ft (9,1 m)
1600 x 1200 x 60
Fedora
Beheben von Fokusproblemen bei Fedora Core
Bei Verwendung des Multi-Platform-Client (MPC) kann es vorkommen,
dass Sie sich nicht am Dominion KX II-Gerät anmelden oder auf
KVM-Zielserver zugreifen können (Windows®, SUSE usw.). Außerdem
wird durch Drücken der Tastenkombination "Strg+Alt+M" möglicherweise
nicht das Zugriffstastenmenü aufgerufen. Diese Situation tritt bei der
folgenden Clientkonfiguration auf: Fedora® Core 6 und Firefox® 1.5 oder
2.0.
Durch Tests wurde festgestellt, dass die Fensterfokussierungsprobleme
bei Fedora Core 6 durch die Installation von libXp behoben werden
können. Bei den von Raritan durchgeführten Tests mit
libXp-1.0.0.8.i386.rpm konnten alle Probleme der Tastaturfokussierung
und mit Popup-Menüs behoben werden.
Hinweis: libXp ist auch für den SeaMonkey-Browser (ehemals Mozilla®)
erforderlich, damit dieser mit dem Java™-Plug-in funktioniert.
VKC- und MPC-Smart Card-Verbindungen zu Fedora-Servern
Wenn Sie eine Smart Card verwenden, um eine Verbindung zu einem
Fedora®-Server über den MPC oder VKC herzustellen und Sie
entnehmen die Karte, nachdem die Verbindung hergestellt wurde, ist die
PCSC-Lite-Bibliothek auf den FC7- und FC8-Servern nicht freigegeben.
Sie müssen den PCSC-Daemon neu starten, um diese freizugeben. Um
dies zu umgehen, aktualisieren Sie die PCSC-Lite-Bibliothek auf die
Version 1.4.102-3 oder höher.
347
Anhang C: Wichtige Hinweise
Lösen von Problemen mit dem Einfrieren von Firefox bei der
Benutzung von Fedora
Wenn Sie Firefox® verwenden und einen Fedora®-Server nutzen, ist es
möglich, dass Firefox beim Öffnen einfriert. Um dieses Problem zu lösen,
installieren Sie das Java™-Plug-in libnpjp2.so auf dem Server.
Videomodi und Auflösungen
Videomodi für SUSE/VESA
Das SuSE X.org-Konfigurationstool "SaX2" erzeugt Videomodi mithilfe
von Modeline-Einträgen in der X.org-Konfigurationsdatei. Diese
Videomodi stimmen nicht exakt mit der Zeitabstimmung des
VESA-Videomodus überein (auch wenn ein VESA-Monitor ausgewählt
wurde). Dominion KX II verwendet die Zeitabstimmung des
VESA-Videomodus für die ordnungsgemäße Synchronisierung und
verlässt sich auf deren Richtigkeit. Diese Unstimmigkeit kann zu
schwarzen Rändern, fehlenden Abschnitten im Bild und Rauschen
führen.
So konfigurieren Sie die SUSE-Videoanzeige:
1. Die erzeugte Konfigurationsdatei "/etc/X11/xorg.conf" enthält einen
Abschnitt zum Monitor mit einer Option, die als "UseModes"
bezeichnet wird, z. B.
UseModes "Modes[0]".
2. Kommentieren Sie diese Zeile aus (mit #) oder löschen Sie sie
vollständig.
3. Starten Sie den X-Server neu.
Durch diese Änderung wird die interne Zeitabstimmung für den
Videomodus des X-Servers verwendet, der exakt mit der
Zeitabstimmung des VESA-Videomodus übereinstimmt und so zur
gewünschten Videoanzeige auf Dominion KX II führt.
Unterstützte Videoauflösungen, die nicht angezeigt werden
Wenn Sie ein CIM verwenden, gibt es einige Videoauflösungen, wie
unter Unterstützte Videoauflösungen (auf Seite 323) aufgelistet, die
nicht standardmäßig zur Auswahl stehen.
So können Sie alle verfügbaren Videoauflösungen anzeigen:
1. Stecken Sie den Monitor ein.
2. Stecken Sie als nächsten Schritt den Monitor wieder aus und das
CIM ein. Jetzt sind alle Videoauflösungen verfügbar und können
verwendet werden.
348
Anhang C: Wichtige Hinweise
USB-Ports und -Profile
VM-CIMs und DL360 USB-Ports
HP® DL360-Server verfügen über einen USB-Port auf der Rückseite des
Geräts und einen weiteren auf der Vorderseite. Mit DL360 können nicht
beide Ports gleichzeitig verwendet werden. Deshalb kann ein duales
VM-CIM auf DL360-Servern nicht verwendet werden.
Sie können jedoch einen USB2-Hub an den USB-Port auf der Rückseite
des Geräts angeschlossen werden, an den wiederum ein duales
VM-CIM angeschlossen werden kann.
Hilfe bei der Auswahl von USB-Profilen
Wenn Sie im VKC mit einem KVM-Zielserver verbunden sind, können
Sie Informationen zu USB-Profilen über den Befehl "Help on USB
Profiles" (Hilfe bei USB-Profilen) im Menü "USB Profile" (USB-Profil)
anzeigen.
349
Anhang C: Wichtige Hinweise
Das Fenster "USB Profile Help" (Hilfe für USB-Profile) wird angezeigt.
Weitere Informationen zu speziellen USB-Profilen finden Sie unter
Verfügbare USB-Profile (auf Seite 119).
Raritan stellt eine Standardauswahl an USB-Konfigurationsprofilen für
eine große Anzahl an Serverimplementierungen für Betriebssysteme und
auf BIOS-Ebene an. Diese sorgen für optimale Übereinstimmung bei
Konfigurationen von Remote-USB-Geräten und Zielservern.
Das Profil "Generic" (Generisch) erfüllt die Anforderungen der meisten
häufig bereitgestellten Zielserverkonfigurationen.
Weitere Profile stehen zur Verfügung, um die speziellen Anforderungen
anderer häufig bereitgestellten Serverkonfigurationen (z. B. Linux® und
Mac OS-X®) zu erfüllen.
Außerdem stehen einige Profile (festgelegt nach Plattformname und
BIOS-Revision) zur Verfügung, die erstellt wurden, um die Kompatibilität
der Funktion der virtuellen Medien mit dem Zielserver zu verbessern
(wenn z. B. auf BIOS-Ebene gearbeitet wird).
Mit "Add Other Profiles" (Weitere Profile hinzufügen) haben Sie Zugriff
auf andere auf dem System verfügbare Profile. Aus dieser Liste
ausgewählte Profile werden zum Menü "USB Profile" (USB-Profil)
hinzugefügt. Dazu gehört eine Reihe von Problembehebungsprofilen, mit
denen Sie Konfigurationsbeschränkungen ermitteln können.
Sie ausgewählten Profile im Menü "USB Profile" (USB-Profil) sind unter
"Console Device Settings" > "Port Configuration"
(Konsolengeräteeinstellungen > Portkonfiguration) konfigurierbar.
Sollte keines der Standard-USB-Profile von Raritan Ihren
Zielserveranforderungen entsprechen, können Sie zusammen mit dem
technischen Kundendienst von Raritan eine den Anforderungen Ihres
Zielgeräts entsprechende Lösung erarbeiten. Raritan empfiehlt,
Folgendes zu überprüfen:
1. Überprüfen Sie die neuesten Versionshinweise auf der Seite
"Firmware Upgrade" (Firmwareaktualisierung) der Raritan-Website
(www.raritan.com), um festzustellen, ob für Ihre Konfiguration bereits
eine Lösung verfügbar ist.
2. Wenn dies nicht der Fall ist, stellen Sie die folgenden Informationen
zur Verfügung, wenn Sie sich an den technischen Kundendienst von
Raritan wenden:
a. Zielserverinformationen, Hersteller, Modell, BIOS, Hersteller und
Version
b. Verwendungszweck (z. B. Umleiten eines Abbildes, um das
Betriebssystem eines Servers von CD neu zu laden)
350
Anhang C: Wichtige Hinweise
Ändern eines USB-Profils bei Verwendung eines Smart
Card-Lesegeräts
Unter bestimmten Umständen kann es erforderlich sein, das USB-Profil
für einen Zielserver zu ändern. Zum Beispiel wenn Sie bei Problemen
des Ziels mit der USB-Hochgeschwindigkeitsverbindung die
Verbindungsgeschwindigkeit auf "Use Full Speed for Virtual Media CIM"
(Volle Geschwindigkeit für virtuelles Medien-CIM verwenden) ändern
möchten.
Nachdem ein Profil geändert wurde, erhalten Sie die Meldung "New
Hardware Detected" (Neue Hardware gefunden) und werden
aufgefordert, sich mit Administratorberechtigung am Ziel anzumelden,
um den USB-Treiber erneut zu installieren. Meistens geschieht dies nur
die ersten Male, wenn das Ziel die neuen Einstellungen für das
USB-Gerät erkennt. Danach wählt das Ziel den richtigen Treiber aus.
CIMs
Windows-3-Tasten-Maus auf Linux-Zielgeräten
Wenn Sie auf einem Windows®-Client eine 3-Tasten-Maus verwenden
und eine Verbindung zu einem Linux®-Zielgerät herstellen, wird die linke
Maustaste möglicherweise der mittleren Taste der 3-Tasten-Maus des
Windows-Client zugeordnet.
351
Anhang C: Wichtige Hinweise
Composite-USB-Geräteverhalten bei virtuellen Medien auf Windows
2000
Das Betriebssystem Windows 2000® unterstützt Composite-USB-Geräte
(z. B. D2CIM-VUSB von Raritan) nicht im gleichen Maße wie
Non-Composite-USB-Geräte.
Aus diesem Grund wird das Symbol zum sicheren Entfernen der
Hardware im Infobereich der Taskleiste bei Laufwerken, die von
D2CIM-VUSB zugeordnet wurden, nicht angezeigt, und beim Verbinden
des Geräts wird möglicherweise eine Warnmeldung angezeigt. Es
wurden von Raritan jedoch keine daraus resultierenden Probleme oder
Fehler festgestellt.
Die Entwicklungsabteilung von Raritan in den USA hat eine
Konfiguration entwickelt, die das Symbol zum sicheren Entfernen der
Hardware unterstützt und die Warnmeldung unterdrückt. Um diese
Konfiguration nutzen zu können, müssen Sie den
D2CIM-DVUSB-Adapter für virtuelle Medien sowie das USB-Profil
"Troubleshooting 3" (Fehlerbehebung 3) verwenden, wodurch
D2CIM-DVUSB als Non-Composite-USB-Gerät mit Unterstützung für
eine einzelne virtuelle Medienverbindung konfiguriert wird. Diese
Konfiguration wurde von Raritan in den USA und Japan erfolgreich
getestet.
352
Anhang C: Wichtige Hinweise
Virtual Media (Virtuelle Medien)
Virtuelle Medien werden nach dem Hinzufügen von Dateien nicht
aktualisiert
Nach der Installation eines virtuellen Medienlaufwerks werden dem
Laufwerk hinzugefügte Dateien möglicherweise nicht unmittelbar auf
dem Zielserver angezeigt. Trennen Sie die virtuelle Medienverbindung
und stellen Sie sie erneut her.
Zugriff auf virtuelle Medien auf einem Windows 2000 Server mithilfe
eines D2CIM-VUSB
Der Zugriff auf virtuelle Medien auf einem lokalen Laufwerk auf einem
Windows 2000® Server ist mit D2CIM-VUSB nicht möglich.
Bootzeit des Ziel-BIOS bei Verwendung von virtuellen Medien
Das BIOS bestimmter Zielgeräte benötigt möglicherweise mehr Zeit zum
Hochfahren, wenn virtuelle Medien auf dem Zielgerät installiert sind.
So verkürzen Sie die Bootzeit:
1. Schließen Sie den Virtual KVM Client, sodass die virtuellen
Medienlaufwerke vollständig freigegeben werden.
2. Starten Sie das Zielgerät neu.
Fehler bei Hochgeschwindigkeitsverbindungen mit virtuellen
Medien
Unter bestimmten Umständen kann es erforderlich sein, die
Verbindungsgeschwindigkeit "Use Full Speed for Virtual Media CIM"
(Volle Geschwindigkeit für virtuelles Medien-CIM verwenden)
auszuwählen. Zum Beispiel bei Problemen des Ziels mit der
USB-Hochgeschwindigkeitsverbindung oder wenn beim Ziel
USB-Protokollfehler aufgrund von Signalstörungen, zusätzlichen
Anschlüssen und Kabeln (z. B. eine Verbindung zu einem Bladeserver
über Dongle) auftreten.
353
Anhang C: Wichtige Hinweise
CC-SG
Version des Virtual KVM Client im CC-SG-Proxymodus nicht
bekannt
Wenn der Virtual KVM Client über CommandCenter Secure Gateway
(CC-SG) im Proxymodus gestartet wird, ist die Version des Virtual KVM
Client unbekannt. Im Dialogfeld "About Raritan Virtual KVM Client"
(Informationen zum Raritan Virtual KVM Client) wird die Version als
"Version Unknown" (Version unbekannt) angezeigt.
Ein-Cursor-Modus – Verbinden mit einem Dominion KX II-Zielgerät
unter CC-SG-Steuerung über VKC und Verwendung von Firefox
Wenn Sie Firefox® nutzen, um eine Verbindung zu einem Dominion KX
II-Zielgerät unter CC-SG-Steuerung herzustellen, und DCIM-PS2 oder
DCIM-USBG2 verwenden, erscheint das VKC-Fenster nicht mehr als
Fokusfenster, wenn Sie im Virtual KVM Client in den Ein-Cursor-Modus
wechseln, und die Maus reagiert nicht mehr. Drücken Sie in diesem Fall
die linke Maustaste oder die Alt-+Tab-Taste, um den Fokus auf das
VKC-Fenster zurückzuschalten.
Proxymodus und MPC
Wenn Sie Dominion KX II in einer CC-SG-Konfiguration verwenden,
sollten Sie den CC-SG-Proxymodus nicht verwenden, wenn Sie den
Multi-Platform-Client (MPC) nutzen möchten.
Wechseln zwischen Dominion KX II-Ports
Wenn Sie zwischen Ports desselben Dominion KX II-Geräts wechseln
und die Verwaltung innerhalb von einer Minute wieder aufnehmen, zeigt
CC-SG möglicherweise eine Fehlermeldung an. Die Anzeige wird
aktualisiert, wenn Sie die Verwaltung wieder aufnehmen.
354
Anhang D
Häufig gestellte Fragen (FAQs)
In diesem Kapitel
Allgemeine Fragen ................................................................................356
Remotezugriff ........................................................................................358
Universelle virtuelle Medien...................................................................361
USB-Profile ............................................................................................362
Bandbreite und KVM-über-IP-Leistung .................................................364
Ethernet und IP-Netzwerk .....................................................................370
IPv6-Netzwerk .......................................................................................373
Server ....................................................................................................375
Bladeserver ...........................................................................................376
Installation..............................................................................................379
Lokaler Port ...........................................................................................381
Erweiterter lokaler Port (nur bei den Modellen Dominion KX2-832 und
KX2-864)................................................................................................383
Stromzufuhrsteuerung ...........................................................................384
Skalierbarkeit .........................................................................................386
Computer Interface Modules (CIMs) .....................................................388
Sicherheit ...............................................................................................389
Smart Card- und CAC-Authentifizierung ...............................................391
Bedienkomfort .......................................................................................392
Verschiedenes .......................................................................................393
355
Anhang D: Häufig gestellte Fragen (FAQs)
Allgemeine Fragen
Was ist Dominion KX II?
Dominion KX II ist ein digitaler KVM-Switch (Tastatur, Video, Maus) der
zweiten Generation, der einem, zwei, vier oder acht IT-Administrator(en)
den Zugriff auf 8, 16, 32 oder 64 Server und deren Steuerung über das
Netzwerk mit Funktionen auf BIOS-Ebene erlaubt. Dominion KX II ist
vollständig unabhängig von Hardware und Betriebssystem. Benutzer
können Fehler am Server beheben und diesen neu konfigurieren, auch
wenn er nicht verfügbar ist.
Im Serverschrank montiert bietet die platzsparende Dominion KX
II-Einheit die gleiche Funktionalität, den gleichen Bedienkomfort und die
gleiche Kostenersparnis wie herkömmliche KVM-Switches. Dominion KX
II verfügt jedoch auch über die leistungsfähigste
KVM-über-IP-Technologie der Branche, die mehreren Administratoren
den Zugriff auf Server-KVM-Konsolen über eine beliebige vernetzte
Workstation ermöglicht.
Was unterscheidet Dominion KX II von Software zur
Remotesteuerung?
Bei der Remoteverwendung von Dominion KX II erscheint die
Benutzeroberfläche zunächst ähnlich der von Software zur
Remotesteuerung wie pcAnywhere, Windows Terminal Services/Remote
Desktop, VNC usw. Da Dominion KX II jedoch keine Software-, sondern
eine Hardwarelösung ist, ist das Gerät wesentlich leistungsstärker. Dies
gilt speziell für folgende Merkmale:
Betriebssystem- und hardwareunabhängig – Dominion KX II kann
zur Verwaltung von Servern mit vielen beliebten Betriebssystemen
verwendet werden. Dazu zählen Intel®, Sun™, PowerPC mit
Windows®, Linux®, Solaris™, etc.
Statusunabhängig/Agent-frei – Dominion KX II erfordert nicht, dass
das Betriebssystem des verwalteten Servers ausgeführt wird oder
dass auf dem verwalteten Server spezielle Software installiert ist.
Out-of-Band – Auch wenn die Netzwerkverbindung des verwalteten
Servers nicht verfügbar ist, kann der Server dennoch mit Dominion
KX II verwaltet werden.
Zugriff auf BIOS-Ebene – Dominion KX II funktioniert auch dann
fehlerfrei und ermöglicht die erforderlichen Konfigurationen, wenn
der Server nicht hochfährt, im abgesicherten Modus gestartet
werden muss oder wenn seine BIOS-Parameter geändert werden
müssen.
Welche neuen Features hat Dominion KX II im Vergleich zum KX I?
356
Anhang D: Häufig gestellte Fragen (FAQs)
Dominion KX II bietet viele interessante neue Funktionen. Dazu gehören
virtuelle Medien, den Mausmodus "Absolute Mouse Synchronization™",
zwei Netzteile, duales Gigabit-Ethernet, allgemeine webbasierte
Benutzeroberflächen, einen lokalen Port der nächsten Generation und
vieles mehr.
Wie funktioniert die Migration von Dominion KX I auf Dominion KX
II?
Grundsätzlich können Sie als Kunde Ihre vorhandenen Switches noch
viele Jahre nutzen. Wenn Ihr Rechenzentrum wächst, können Sie die
neuen Dominion KX II-Modelle erwerben und einsetzen. Die zentrale
Verwaltungseinheit von Raritan, CommandCenter Secure Gateway, und
der Multi-Platform-Client (MPC) unterstützen sowohl KX I- als auch
Dominion KX II-Switches nahtlos.
Funktionieren meine bisherigen KX I-CIMs mit den Dominion KX
II-Switches?
Ja, vorhandene KX I-CIMs funktionieren mit dem Dominion KX II-Switch.
Darüber hinaus können auch ausgewählte Paragon-CIMs für Dominion
KX II eingesetzt werden. Dies erleichtert es Paragon I-Kunden, die zu
KVM-über-IP wechseln möchten, die Migration zu Dominion KX II. Sie
sollten jedoch auch die CIMs D2CIM-VUSB und D2CIM-DVUSB in
Erwägung ziehen, die virtuelle Medien und den Mausmodus "Absolute
Mouse Synchronization" unterstützen.
Kann Dominion KX II in einem Gestell montiert werden?
Ja. Dominion KX II wird standardmäßig mit 19-Zoll-Gestellhalterungen
geliefert. Er kann auch umgekehrt im Gestell montiert werden, sodass
die Serverports nach vorne zeigen.
Wie groß ist Dominion KX II?
Das Dominion KX II-Gerät ist nur 1U hoch (mit Ausnahme der Modelle
KX2-864 und KX2-464, welche 2U hoch sind), passt in ein
19-Zoll-Standardgestell und ist nur 29 cm tief. Die Modelle Dominion
KX2-832 und KX2-864 sind 44 cm tief.
357
Anhang D: Häufig gestellte Fragen (FAQs)
Remotezugriff
Wie viele Benutzer können bei einem Dominion KX II-Gerät von
einem Remotestandort aus auf Server zugreifen?
Die Dominion KX II-Modelle bieten bis zu acht Benutzern pro Kanal
Remoteverbindungen für den gleichzeitigen Zugriff auf einen einzelnen
Zielserver und dessen Steuerung. Bei Ein-Kanal-Geräten wie dem
DKX2-116 können bis zu acht Remotebenutzer auf einen einzelnen
Zielserver zugreifen und diesen steuern. Bei Zwei-Kanal-Geräten wie
dem DKX2-216 können bis zu acht Benutzer auf Kanal eins auf den
Server zugreifen und diesen steuern, und weiteren acht Benutzern steht
Kanal zwei zur Verfügung. Bei Vier-Kanal-Geräten können bis zu acht
Benutzer pro Kanal auf vier Server zugreifen und diese steuern. Dies
ergibt insgesamt 32 (8 x 4) Benutzer. Bei Acht-Kanal-Geräten können
bis zu acht Benutzer auf einen einzelnen Server zugreifen. Insgesamt
können dabei maximal 32 Benutzer die 8 Kanäle verwenden.
Können zwei Personen gleichzeitig denselben Server anzeigen?
Ja, bis zu acht Personen können gleichzeitig auf einen einzelnen Server
zugreifen und diesen steuern.
Können zwei Personen auf denselben Server zugreifen (einer an
einem Remotestandort und einer über den lokalen Port)?
Ja, der lokale Port ist vollständig unabhängig von den Remote-"Ports".
Über den lokalen Port können sie mithilfe des PC-Freigabe-Features auf
denselben Server zugreifen.
Welche Hardware-, Software- oder Netzwerkkonfiguration ist für
den Zugriff auf Dominion KX II über einen Client erforderlich?
Da Dominion KX II über das Web verfügbar ist, muss auf Clients keine
spezielle Software für den Zugriff installiert werden. Für den Zugriff über
externe Modems ist ein optionaler Client unter "Raritan.com" verfügbar.
Der Zugriff auf Dominion KX II ist über Webbrowser möglich. Hierzu
zählen: Internet Explorer und Mozilla Firefox. Sie können ab sofort über
den neuen Windows Client von Raritan, die Java-basierte Multiplattform
und Virtual KVM Client über Windows-, Linux- und MacintoshDesktop-Computer auf Dominion KX II zugreifen.
Dominion KX II-Administratoren können mithilfe einer praktischen
browserbasierten Oberfläche Remote-Verwaltungsfunktionen, wie das
Einrichten von Passwörtern und Sicherheitseinstellungen, das
Umbenennen von Servern, das Ändern von IP-Adressen usw.,
ausführen.
Wie groß sind die Dateien des Virtual KVM Client-Applets, das für
den Zugriff auf Dominion KX II verwendet wird? Wie lange dauert
das Herunterladen?
358
Anhang D: Häufig gestellte Fragen (FAQs)
Das Virtual KVM Client-Applet für den Zugriff auf Dominion KX II ist etwa
500 KB groß. Die folgende Tabelle zeigt, wie lange das Herunterladen
des Dominion KX II-Applets bei verschiedenen
Netzwerkgeschwindigkeiten dauert:
Geschwin Beschreibung
digkeit
Dauer
100 Mbit/s Theoretisch 100 Mbit
0,05 Sekunden
60 Mbit/s
Beinahe
0,08 Sekunden
10 Mbit/s
Theoretisch 10 Mbit
0,4 Sekunden
6 Mbit/s
Beinahe
0,8 Sekunden
100 Mbit
10 Mbit
512 Kbit/s Kabelmodem-Downloadgeschwindigke 8 Sekunden
it (normal)
359
Anhang D: Häufig gestellte Fragen (FAQs)
Wie greife ich auf die an Dominion KX II angeschlossenen Server zu,
wenn das Netzwerk nicht verfügbar ist?
Sie können am Serverschrank oder über Modem auf Server zugreifen.
Dominion KX II besitzt einen dedizierten Modemport für den Anschluss
eines externen Modems.
Haben Sie einen Windows®-Client?
Ja, Version 2.2 verfügt über einen Native .NET-Windows-Client, den
Raritan Active KVM Client.
Gibt es einen Client für andere Betriebssysteme als Windows?
Ja. Sowohl der Virtual KVM Client als auch der Multi-Platform-Client
(MPC) ermöglichen es Benutzern, die nicht über ein
Windows-Betriebssystem verfügen, über die Dominion KX I- und
Dominion KX II-Switches Verbindungen mit den KVM-Zielservern
herzustellen. MPC kann über Webbrowser oder als eigenständige
Version betrieben werden. Weitere Informationen finden Sie unter
Virtual KVM Client und Raritan Multi-Platform Client (MPC)
Supported Operating Systems im Benutzerhandbuch KVM and Serial
Client Guide.
Unterstützen Ihre KVM-Clients LCD-Monitore?
Ja. Für Kunden, die ihre Produktivität mithilfe mehrerer LCD-Monitore
auf dem Schreibtisch verbessern möchten, kann Dominion KX II
KVM-Sitzungen auf mehreren Monitoren im Vollbild- oder in
Standardmodi starten.
Während einer Sitzung des Virtual KVM Client klemmt manchmal
die Alt-Taste. Was kann ich in diesem Fall tun?
Dieses Problem kann auftreten, wenn die Alt-Taste gedrückt und nicht
losgelassen wird. Wenn bei gedrückter Alt-Taste z. B. die Leertaste
gedrückt wird, kann der Fokus vom Zielserver zum Client-PC wechseln.
Das lokale Betriebssystem interpretiert diese Tastenkombination und löst
die Aktion für die Tastenkombination im aktiven Fenster aus (auf dem
Client-PC).
360
Anhang D: Häufig gestellte Fragen (FAQs)
Universelle virtuelle Medien
Welche <ProductName<-Modelle unterstützen virtuelle Medien?
Alle Dominion KX II-Modelle unterstützen virtuelle Medien. Sie sind als
eigenständige Angebote oder im Rahmen von CommandCenter Secure
Gateway, der zentralen Verwaltungseinheit von Raritan, verfügbar.
Welche Arten von virtuellen Medien unterstützt Dominion KX II?
Folgende Medienarten werden von Dominion KX II unterstützt: interne
und per USB angeschlossene CD- und DVD-Laufwerke,
USB-Massenspeichergeräte, PC-Festplatten und ISO-Abbilder.
Welche Voraussetzungen müssen für virtuelle Medien erfüllt sein?
Ein Dominion KX II-CIM für virtuelle Medien ist erforderlich.
CIMs gibt es zwei Arten: das D2CIM-VUSB und das neue
D2CIM-DVUSB.
Von diesen
Das D2CIM-DVUSB besitzt zwei USB-Anschlüsse und sollte von Kunden
erworben werden, die virtuelle Medien auf BIOS-Ebene einsetzen
möchten. Das D2CIM-DVUSB ist ebenfalls für die Smart
Card-Authentifizierung erforderlich.
Das D2CIM-VUSB besitzt einen USB-Anschluss und ist für Kunden
gedacht, die virtuelle Medien auf Betriebssystemebene verwenden.
Beide unterstützen virtuelle Mediensitzungen mit Zielservern, die über
eine USB 2.0-Schnittstelle verfügen.
Diese CIMs sind in günstigen Paketen zu 32 oder 64 Stück verfügbar
und unterstützen den Mausmodus "Absolute Mouse Synchronization"
(Absolute Maussynchronisierung) sowie die
Remote-Firmwareaktualisierung.
Sind virtuelle Medien sicher?
Ja. Virtuelle Mediensitzungen werden durch eine AES- oder
-RC4-Verschlüsselung abgesichert.
361
Anhang D: Häufig gestellte Fragen (FAQs)
USB-Profile
Was ist ein USB-Profil?
Bestimmte Server benötigen eine speziell konfigurierte USB-Schnittstelle
für USB-basierte Dienste wie virtuelle Medien. Durch die USB-Profile
wird die USB-Schnittstelle des Dominion KX II auf den Server
abgestimmt, sodass sie den speziellen Eigenschaften des Servers
entspricht.
Warum sollte ich ein USB-Profil verwenden?
USB-Profile sind meistens auf BIOS-Ebene erforderlich, wo
möglicherweise keine vollständige Unterstützung für die
USB-Spezifikation beim Zugriff auf virtuelle Medienlaufwerke besteht.
Profile werden jedoch manchmal auch auf Betriebssystemebene
verwendet, z. B. für die Maussynchronisierung bei Mac® und
Linux®-Servern.
Wie wird ein USB-Profil verwendet?
Auf den Seiten zur Dominion KX II-Portkonfiguration können individuelle
oder Gruppen von Ports vom Administrator konfiguriert werden, sodass
ein spezielles USB-Profil verwendet wird.
Ein USB-Profil kann ggf. auch im Dominion KX II-Client ausgewählt
werden.
Was passiert, wenn ich ein falsches USB-Profil auswähle?
Wenn Sie ein falsches USB-Profil für einen KVM-Zielserver auswählen,
kann dies dazu führen, dass ein Massenspeichergerät, eine Maus oder
eine Tastatur nicht optimal oder gar nicht funktioniert.
Muss ich immer ein USB-Profil verwenden, wenn ich virtuelle
Medien nutze?
Nein, in vielen Fällen reicht das Standard-USB-Profil bei der
Verwendung von virtuellen Medien auf Betriebssystemebene oder bei
Vorgängen auf BIOS-Ebene ohne Zugriff auf virtuelle Medien aus.
Welche Profile stehen zur Verfügung?
Siehe Verfügbare USB-Profile (auf Seite 119).
Woher weiß ich, welches USB-Profil für einen Zielserver am besten
geeignet ist?
Das generische Profi ist für die große Mehrheit an Zielservern am besten
geeignet. Wenn dieses Profil bei einem bestimmten KVM-Zielserver nicht
funktioniert, können Sie das entsprechende USB-Profil unter Verfügbare
USB-Profile (auf Seite 119) auswählen. Wählen Sie das Profil aus, das
Ihrem Zielserver am besten entspricht.
362
Anhang D: Häufig gestellte Fragen (FAQs)
Worin besteht der Zweck eines BIOS-Profils?
Ein BIOS-Profil wurde auf die Anforderungen eines bestimmten
Server-BIOS, das die vollständige USB-Spezifikation nicht erfüllt,
abgestimmt. Mit dem Profil können Tastatur, Maus und virtuelle Medien
auf BIOS-Ebene verwendet und so die Beschränkungen des BIOS
umgangen werden.
Benötige ich ein spezielles CIM, um USB-Profile nutzen zu können?
Sie müssen ein D2CIM-VUSB oder D2CIM-DVUSB mit aktualisierter
Firmware verwenden.
Stellt Raritan USB-Profile für andere Zielserverkonfigurationen zur
Verfügung?
Raritan stellt neue USB-Profile zur Verfügung, die den
Kundenanforderungen entsprechen. Wenn diese Profile verfügbar sind,
werden sie den Firmwareaktualisierungen beigefügt.
363
Anhang D: Häufig gestellte Fragen (FAQs)
Bandbreite und KVM-über-IP-Leistung
Wie wird in KVM-über-IP-Systemen die Bandbreite genutzt?
Dominion KX II verfügt über die KVM-über-IP-Technologie der nächsten
Generation – und damit über die beste derzeit verfügbare
Videokomprimierung. Raritan hat für die hohe Qualität der
Videoübertragung und die niedrige Auslastung der Bandbreite zahlreiche
Auszeichnungen erhalten.
Dominion KX II digitalisiert, komprimiert und verschlüsselt die Tastatur-,
Video- und Maussignale des Zielservers und übermittelt IP-Pakete über
das IP-Netzwerk an den Remoteclient, um die Remotesitzung für den
Benutzer herzustellen. Durch die branchenführenden
Videoverarbeitungs-Algorithmen des Dominion KX II haben Sie das
Gefühl, direkt am Serverschrank zu arbeiten.
Bildwechsel (z. B. bei Videoanzeigen) benötigen den größten Teil der
verwendeten Bandbreite, während Tastatur- und Mausaktivitäten
wesentlich weniger verbrauchen.
Beachten Sie, dass Bandbreite nur genutzt wird, wenn der Benutzer
aktiv ist. Wie viel Bandbreite genutzt wird, hängt von der Anzahl der
Bildwechsel auf dem Server ab.
Wenn keine Bildwechsel stattfinden (der Benutzer also nicht mit dem
Server interagiert), wird normalerweise keine Bandbreite genutzt.
Wenn der Benutzer die Maus bewegt oder ein Zeichen eingibt, wird eine
geringe Menge an Bandbreite genutzt. Wenn auf dem Bildschirm ein
komplexer Bildschirmschoner oder ein Video läuft, erhöht sich die
genutzte Bandbreite.
Welche Auswirkungen hat die Bandbreite auf die
KVM-über-IP-Leistung?
Generell hängen Bandbreite und Leistung zusammen. Je mehr
Bandbreite verfügbar ist, desto besser kann die Leistung sein. In
Umgebungen mit eingeschränkter Bandbreite kann die Leistung
verringert werden. Dominion KX II wurde so entwickelt, dass bei einer
großen Anzahl verschiedener Umgebungen sehr gute Leistung erzielt
wird.
Welche Faktoren beeinträchtigen die Bandbreite?
Wie viel Bandbreite genutzt wird, hängt von mehreren Faktoren ab. Der
primäre Faktor ist, wie oben beschrieben, die Anzahl der Bildwechsel auf
dem Zielserver. Diese hängt von den Aufgaben und Aktionen des
Benutzers ab.
Zu den anderen Faktoren zählen Videoauflösung des Servers,
Netzwerkgeschwindigkeit und -eigenschaften, Ressourcen des Client-PC
sowie Rauschen der Grafikkarte.
364
Anhang D: Häufig gestellte Fragen (FAQs)
Dominion KX II verfügt über hoch entwickelte
Videoverarbeitungs-Algorithmen, durch die Bandbreite und Leistung für
viele Umgebungen optimiert werden. Außerdem sind diese durch viele
Einstellungsmöglichkeiten zur Optimierung der Bandbreitennutzung in
hohem Maße konfigurierbar. So kann beispielsweise die
Verbindungsgeschwindigkeit für die Remoteclients (VKC, MPC) so
eingestellt werden, dass weniger Bandbreite genutzt wird.
Im Gegensatz zum KX I hat der Rauschfilterparameter hier
normalerweise keinen großen Einfluss auf die Verringerung der
Bandbreite oder die Verbesserung der Leistung.
Wie viel Bandbreite verwendet KX II für allgemeine Aufgaben?
Die Bandbreitennutzung hängt primär von den Aufgaben und Aktionen
des Benutzers ab. Je mehr Bildwechsel, desto höher die erforderliche
Bandbreite.
In der folgenden Tabelle werden einige Standardfälle unter Verwendung
der Standard-Bandbreiteneinstellung von Dominion KX II und zwei
Einstellungen mit verringerter Bandbreitennutzung
(Verbindungsgeschwindigkeit 1 Mbit mit 15- und 8-Bit-Farbe) auf einem
Windows XP-Zielserver (Auflösung 1024 x 768) über ein LAN mit
100 Mbit/s dargestellt:
Benutzeraufgabe
Standard
1 Mbit
Geschwindig
keit &
15-Bit-Farbe
1 Mbit
Geschwindig
keit &
8-Bit-Farbe
Windows-Desktop
im Standbymodus
0 KB/s
0 KB/s
0 KB/s
Bewegung des
Cursors
5-15 KB/s
2-6 KB/s
2-3 KB/s
Verschieben eines
Symbols
40-70 KB/s
10-25 KB/s
5-15 KB/s
Verschieben eines
Ordners
10-40 KB/s
5-20 KB/s
5-10 KB/s
Öffnen eines
Textfensters
50-100 KB/s
25-50 KB/s
10-15 KB/s
Dauerhaftes
Schreiben auf der
Tastatur
1 KB/s
0,5-1 KB/s
0,2-5 KB/s
Verwenden des
Bildlaufs bei
Textfenstern
10-50 KB/s
5-25 KB/s
2-10 KB/s
Schließen eines
Textfensters
50-100 KB/s
20-40 KB/s
10-15 KB/s
365
Anhang D: Häufig gestellte Fragen (FAQs)
366
Benutzeraufgabe
Standard
1 Mbit
Geschwindig
keit &
15-Bit-Farbe
1 Mbit
Geschwindig
keit &
8-Bit-Farbe
Öffnen eines Feldes
50-100 KB/s
60-70 KB/s
20-30 KB/s
Wechseln der
Registerkarte in
einem Feld
40-50 KB/s
20-50 KB/s
10-20 KB/s
Schließen eines
Feldes
50-100 KB/s
40-60 KB/s
20-30 KB/s
Ändern einer
Feldoption
2-10 KB/s
1-5 KB/s
1-3 KB/s
Öffnen einer
Browserseite
100-300 KB/s
50-200 KB/s
40-80 KB/s
Verwenden des
75-200 KB/s
Bildlaufs im Browser
50-200 KB/s
30-100 KB/s
Schließen des
Browsers
100-150 KB/s
75-100 KB/s
30-60 KB/s
Öffnen des
Startmenüs
75-100 KB/s
50-75 KB/s
20-30 KB/s
Schließen des
Startmenüs
75-100 KB/s
25-50 KB/s
10-15 KB/s
Bildschirmschoner
Starfield
25-50 KB/s
10-15 KB/s
7-10 KB/s
Bildschirmschoner
3D-Rohre
10-100 KB/s
5-20 KB/s
2-10 KB/s
Windows-Medienvid
eo
500-1200 KB/s
300-500 KB/s 150-300 KB/s
QuickTime-Video 1
700-2500 KB/s
400-500 KB/s 150-350 KB/s
QuickTime-Video 2
1500-2500
KB/s
400-550 KB/s 200-350 KB/s
Anhang D: Häufig gestellte Fragen (FAQs)
Mit der Einstellung für verringerte Bandbreite wird die Bandbreite bei fast
allen Aufgaben deutlich reduziert. Bei der 15-Bit-Farbeinstellung ist die
wahrgenommene Leistung ähnlich der mit Standardparametern.
Weitere Bandbreitenreduktionen sind durch zusätzliche Änderungen der
Einstellungen möglich.
Beachten Sie, dass diese Darstellungen der Bandbreite nur Beispiele
sind und aufgrund von verschiedenen Faktoren von den Werten in Ihrer
Umgebung abweichen können.
Wie kann ich die Bandbreite verringern?
Dominion KX II bietet verschiedene Einstellungen für die Remoteclients,
um Bandbreite und Leistung zu optimieren. Die Standardeinstellungen
bieten Leistung auf Serverschrankebene in
Standard-LAN-/WAN-Umgebungen bei sparsamer Nutzung der
Bandbreite.
Zu den Einstellungen der Bandbreitenverwaltung zählen die
Verbindungsgeschwindigkeit und die Farbtiefe. So reduzieren Sie die
Bandbreite:
Verbindungsgeschwindigkeit verringern
Durch die Verringerung der Verbindungsgeschwindigkeit kann die
genutzte Bandbreite deutlich reduziert werden. In
Standard-LAN-/WAN-Umgebungen kann durch Ändern der
Verbindungsgeschwindigkeit auf 1,5 oder 1Mbit pro Sekunde die
Bandbreite reduziert und gleichzeitig eine gute Leistung beibehalten
werden. Durch niedrigere Einstellungen wird die Bandbreite weiter
reduziert. Diese Einstellungen sind für Verknüpfungen mit langsamer
Bandbreite geeignet.
Farbtiefe verringern
Durch die Verringerung der Farbtiefe wird die Bandbreite ebenso
deutlich reduziert und die Leistung verbessert. Es werden jedoch
weniger Farben verwendet, wodurch eine Verringerung der Videoqualität
entsteht. Bei bestimmten Systemverwaltungsaufgaben ist dies
möglicherweise vertretbar.
Bei langsamen Internetverbindungen kann durch Verwendung von
8-Bit-Farbtiefen oder darunter die Bandbreite verringert und die Leistung
verbessert werden.
Zu den weiteren Tipps für die Verringerung der Bandbreite zählen:
Verwendung eines einfarbigen Hintergrunds anstatt eines komplexen
Bildes
Deaktivierung des Bildschirmschoners
Verwendung einer niedrigeren Auflösung auf dem Zielserver
367
Anhang D: Häufig gestellte Fragen (FAQs)
Deaktivierung der Option "Show window contents while dragging"
(Fensterinhalte beim Verschieben anzeigen) in Windows
Verwendung von einfachen Bildern, Motiven und Desktops (z. B.
Windows Classic)
Was mache ich bei Verknüpfungen mit langsamer Bandbreite?
Verbindungsgeschwindigkeit und Farbtiefe können so eingestellt werden,
dass die Leistung für langsamere Bandbreiten optimiert wird. Sie können
die Verbindungsgeschwindigkeit im Multi-Platform-Client oder Virtual
KVM Client auf 1,5 MB oder 1 MB und die Farbtiefe auf 8 Bit stellen. In
Situationen mit sehr niedriger Bandbreite können auch noch niedrigere
Verbindungsgeschwindigkeiten und Farbtiefen gewählt werden.
Ich möchte eine Verbindung über das Internet herstellen.
Art von Leistung kann ich erwarten?
Welche
Dies hängt von der Bandbreite und Latenz der Internetverbindung
zwischen Ihrem Remoteclient und Dominion KX II ab. Mit einer
Verbindung über Kabelmodem oder über eine
Hochgeschwindigkeits-DSL-Verbindung kann die Leistung mit der einer
LAN-/WAN-Verbindung vergleichbar sein. Bei Verknüpfungen mit
niedrigerer Geschwindigkeit können Sie mithilfe der oben beschriebenen
Vorschläge die Leistung verbessern.
Ich verfüge über eine Umgebung mit hoher Bandbreite. Wie kann
ich die Leistung optimieren?
Die Standardeinstellungen bieten in einer Umgebung mit hoher
Bandbreite sehr gute Leistung. Stellen Sie sicher, dass die
Verbindungsgeschwindigkeit auf 100 MB oder 1GB und die Farbtiefe auf
15-Bit-Farbe (RGB) eingestellt ist.
Welche maximale Remote-Videoauflösung (über IP) wird
unterstützt?
Dominion KX II ist der erste und einzige KVM-über-IP-Switch, der eine
vollständige Remote-Videoauflösung in High Definition (HD) von
1920x1080 unterstützt.
Außerdem werden beliebte Breitbildformate unterstützt, einschließlich
1600x1200, 1680x1050 und 1440x900, so dass Remote-Benutzer mit
den aktuellen hochauflösenden Monitoren arbeiten können.
Was muss ich bei Servern mit DVI-Ports beachten?
Server mit DVI-Ports, die DVI-A (analog) und DVI-I (analog und digital
integriert) unterstützen, können einen einfachen, passiven Adapter, wie
ADVI-VGA, verwenden, um den DVI-Port in einen VGA-Stecker zu
konvertieren, der an den VGA-Stecker eines Dominion KX II-CIM
angeschlossen werden kann.
368
Anhang D: Häufig gestellte Fragen (FAQs)
Server mit DVI-Ports, die nur DVI-D (digital) unterstützen, benötigen
einen teureren Adapter. Sie können jedoch prüfen, ob die Videokarte des
Servers für die Unterstützung von DVI-I oder DVI-A konfiguriert werden
kann.
369
Anhang D: Häufig gestellte Fragen (FAQs)
Ethernet und IP-Netzwerk
Verfügt Dominion KX II über zwei Gigabit-Ethernet-Ports für
redundantes Failover?
Ja. Dominion KX II verfügt über duale Gigabit-Ethernet-Ports für
redundante Failoverfunktionen. Fällt der primäre Ethernet-Port (oder der
Switch/Router, an dem der Ethernet-Port angeschlossen ist) aus,
verwendet Dominion KX II den sekundären Netzwerkport mit derselben
IP-Adresse, wodurch sichergestellt wird, dass der Serverbetrieb nicht
unterbrochen wird. Hierzu muss der Administrator jedoch das
automatische Failover aktivieren.
Wie schnell sind die Ethernet-Schnittstellen des Dominion KX II?
Dominion KX II unterstützt sowohl Gigabit- als auch 10/100-Ethernet.
Dominion KX II unterstützt zwei 10/100/1000-Ethernet-Schnittstellen mit
konfigurierbaren Geschwindigkeits- und Duplexeinstellungen (entweder
automatisch erkannt oder manuell eingestellt).
Verfügt Dominion KX II über zwei Gigabit-Ethernet-Ports für
redundantes Failover oder Lastenausgleich?
Ja. Der Dominion KX II verfügt über duale Gigabit-Ethernet-Ports für
redundante Failoverfunktionen. Fällt der primäre Ethernet-Port (oder der
Switch/Router, an dem der Ethernet-Port angeschlossen ist) aus,
verwendet der Dominion KX II den sekundären Netzwerkport mit
derselben IP-Adresse, wodurch sichergestellt wird, dass der
Server-betrieb nicht unterbrochen wird. Hierzu muss der Administrator
jedoch das automatische Failover aktivieren.
Kann ich über eine Drahtlosverbindung auf Dominion KX II
zugreifen?
Ja. Dominion KX II verwendet nicht nur das Standard-Ethernet, sondern
auch eine sehr sparsame Bandbreite mit hoher Videoqualität. Wenn also
ein Wirelessclient über eine Netzwerkverbindung zu Dominion KX II
verfügt, können Server auf BIOS-Ebene drahtlos konfiguriert und
verwaltet werden.
Kann Dominion KX II über das WAN (Internet) oder nur über das
Firmen-LAN verwendet werden?
Unabhängig davon, ob die Verbindung über ein schnelles Firmen-LAN,
das wenig prognostizierbare WAN (Internet), ein Kabelmodem oder ein
DFÜ-Modem hergestellt wird, passt sich die KVM-über-IP-Technologie
des Dominion KX II an die Verbindung an.
Kann ich Dominion KX II mit VPN verwenden?
Ja, Dominion KX II verwendet standardmäßige Internet Protocol
(IP)-Technologien von Schicht 1 bis Schicht 4. Der Datenverkehr kann
leicht über Standard-VPNs geleitet werden.
370
Anhang D: Häufig gestellte Fragen (FAQs)
Kann ich Dominion KX II mit einem Proxyserver verwenden?
Ja. Dominion KX II kann mit einem SOCKS-Proxyserver verwendet
werden, vorausgesetzt, der Remote-Client-PC ist entsprechend
konfiguriert. Weitere Informationen finden Sie in der
Benutzerdokumentation oder der Online-Hilfe.
Wie viele TCP-Ports müssen in meiner Firewall geöffnet sein, um
den Netzwerkzugriff auf Dominion KX II zu ermöglichen? Sind diese
Ports konfigurierbar?
Nur einer. Dominion KX II schützt das Netzwerk, indem er für seinen
Betrieb nur einen einzelnen TCP-Port benötigt. Dieser Port ist vollständig
konfigurierbar, was zusätzliche Sicherheit bietet.
Beachten Sie hierzu, dass zur Nutzung der optionalen
Webbrowserfunktionen des Dominion KX II auch der
Standard-HTTPS-Port 443 geöffnet sein muss.
Benötigt Dominion KX II einen externen Authentifizierungsserver?
Nein. Dominion KX II ist vollständig unabhängig. Nachdem Sie der
Dominion KX II-Einheit eine IP-Adresse zugeordnet haben, ist diese
betriebsbereit. Die Webbrowser- und Authentifizierungsfunktionen sind
vollständig integriert.
Wird ein externer Authentifizierungsserver (wie LDAP, Active Directory,
RADIUS usw.) verwendet, unterstützt Dominion KX II dies ebenfalls.
Sollte dieser ausfallen, verwendet die Einheit seine eigene interne
Authentifizierung. Dominion KX II ermöglicht die einfache Installation, die
vollständige Unabhängigkeit von einem externen Server und maximale
Flexibilität.
Kann Dominion KX II mit CITRIX verwendet werden?
Wenn Dominion KX II korrekt konfiguriert wurde, funktioniert er in der
Regel mit Produkten für den Remotezugriff wie CITRIX; Raritan kann
jedoch nicht für eine akzeptable Leistung garantieren. Produkte wie
CITRIX verwenden ähnliche Technologien zur Videoumleitung wie
digitale KVM-Switches. Das bedeutet, dass gleichzeitig zwei
KVM-über-IP-Technologien genutzt werden.
Kann Dominion KX II DHCP verwenden?
DHCP-Adressen können zwar verwendet werden, Raritan empfiehlt
jedoch die Verwendung fester Adressen, da es sich bei Dominion KX II
um ein Infrastrukturgerät handelt, bei dem eine feste IP-Adresse den
Zugriff und die Wartung vereinfacht.
Ich kann über mein IP-Netzwerk keine Verbindung zu Dominion KX
II herstellen. Woran kann das liegen?
Dominion KX II ist auf Ihr LAN-/WAN-Netzwerk angewiesen. Folgende
Probleme könnten die Ursache sein:
371
Anhang D: Häufig gestellte Fragen (FAQs)
Automatische Ethernet-Verhandlung – In manchen Netzwerken
funktioniert die automatische 10/100-Aushandlung nicht
ordnungsgemäß und die Dominion KX II-Einheit muss auf
100 MB/Vollduplex oder die für das Netzwerk zutreffende Einstellung
justiert werden.
Doppelte IP-Adresse – Wenn Dominion KX II und ein anderes Gerät
dieselbe IP-Adresse haben, wird die Netzwerkverbindung
möglicherweise gestört.
Port 5000-Konflikte – Verwendet ein anderes Gerät den Port 5000,
muss der Dominion KX II-Standardport geändert werden (oder das
andere Gerät muss geändert werden).
Wird die IP-Adresse des Dominion KX II geändert oder kommt ein neues
Dominion KX II-Gerät hinzu, muss dem System ausreichend Zeit
gegeben werden, um die IP- und MAC-Adressen in den Schicht 2- und
Schicht 3-Netzwerken zu verbreiten.
372
Anhang D: Häufig gestellte Fragen (FAQs)
IPv6-Netzwerk
Was ist IPv6?
IPv6 ist das Akronym für "Internet Protocol Version 6". IPv6 ist das
IP-Protokoll der nächsten Generation, das die aktuelle Version 4 (IPv4)
ersetzt.
In IPv6 werden einige Probleme von IPv4 wie die begrenzte Anzahl an
IPv4-Adressen behoben. IPv4 wird so auch in einigen Bereichen wie
Routing und automatische Netzwerkkonfiguration verbessert. IPv6 soll
IPv4 schrittweise ersetzen, wobei beide Versionen für einige Jahre
parallel existieren werden.
Durch IPv6 wird eines der größten Probleme eines IP-Netzwerks, aus
Sicht des Administrators, angegangen: die Konfiguration und Verwaltung
eines IP-Netzwerks.
Warum unterstützt Dominion KX II IPv6-Netzwerke?
US-Regierungsbehörden sowie das US-amerikanische
Verteidigungsministerium werden demnächst IPv6-kompatible Produkte
erwerben. In den nächsten Jahren werden auch viele Unternehmen und
Länder wie China auf IPv6 umstellen.
Was bedeutet "Dual Stack" und warum ist diese Funktion
erforderlich?
"Dual Stack" ist eine Funktion zur gleichzeitigen Unterstützung von IPv4und IPv6-Protokollen. Durch den graduellen Übergang von IPv4 zu IPv6
ist "Dual Stack" eine grundlegende Anforderung bei der
IPv6-Unterstützung.
Wie kann ich auf der Dominion KX II-Einheit IPv6 aktivieren?
Diese Einstellung können Sie über die Seite "Network Settings"
(Netzwerkeinstellungen) im Menü "Device Settings"
(Geräteeinstellungen) des Dominion KX II vornehmen. Aktivieren Sie die
Option "IPv6 Addressing" (IPv6-Adressen verwenden) und wählen Sie
die manuelle oder automatische Konfiguration aus. Sie müssen die
Funktion auch im MPC aktivieren.
Was passiert, wenn ich einen externen Server mit einer
IPv6-Adresse habe, den ich mit Dominion KX II verwenden möchte?
Dominion KX II kann über die IPv6-Adressen auf externe Server
zugreifen (z. B. einen SNMP-Manager, Syslog-Server oder
LDAP-Server).
Durch die Verwendung der Dual-Stack-Architektur des Dominion KX II
kann auf diese externen Server über (1) eine IPv4-Adresse, (2) eine
IPv6-Adresse oder (3) einen Hostnamen zugegriffen werden. Dominion
KX II unterstützt demnach also die gemischte IPv4-/IPv6-Umgebung,
über die viele Kunden verfügen.
373
Anhang D: Häufig gestellte Fragen (FAQs)
Unterstützt Dominion KX I IPv6?
Nein, Dominion KX I unterstützt keine IPv6-Adressen.
Was passiert, wenn mein Netzwerk IPv6 nicht unterstützt?
Die Standard-Netzwerkeinstellungen des Dominion KX II sind werkseitig
nur für IPv4 eingestellt. Wenn Sie IPv6 verwenden möchten, folgen Sie
den oben beschriebenen Anweisungen zum Aktivieren der
IPv6-/IPv4-Dual-Stack-Funktion.
Wo erhalte ich weitere Informationen zu IPv6?
Allgemeine Informationen zu IPv6 finden Sie unter www.ipv6.org. Im
Benutzerhandbuch des Dominion KX II wird die Unterstützung für IPv6
des Dominion KX II erläutert.
374
Anhang D: Häufig gestellte Fragen (FAQs)
Server
Benötigt Dominion KX II einen Windows-Server?
Auf keinen Fall. Da Sie darauf angewiesen sind, dass die
KVM-Infrastruktur unter allen Umständen stets verfügbar ist (um
auftretende Probleme zu lösen), wurde Dominion KX II so entwickelt,
dass er vollständig unabhängig von jedem externen Server ist. Wird zum
Beispiel das Rechenzentrum von einem gefährlichen Windows-Wurm
oder Virus befallen, benötigen Administratoren die KVM-Lösung, um das
Problem zu beheben. Daher darf die KVM-Lösung in Bezug auf die
Funktion auf keinen Fall auf dieselben Windows-Server (oder
irgendeinen anderen Server) angewiesen sein.
Dominion KX II ist diesbezüglich vollständig unabhängig. Selbst wenn
Sie sich entscheiden, Dominion KX II zur Authentifizierung abhängig von
einem Active Directory-Server zu konfigurieren, wird die eigene
Authentifizierung des Dominion KX II aktiviert, sollte der Active
Directory-Server nicht zur Verfügung stehen.
Muss ich einen Webserver wie
Microsoft®-Internetinformationsdienste (IIS) installieren, um die
Webbrowserfunktion des Dominion KX II zu nutzen?
Nein. Dominion KX II ist ein vollständig unabhängiges Gerät. Sobald der
Dominion KX II-Einheit eine IP-Adresse zugewiesen wurde, ist sie mit
ihren integrierten Webbrowser- und Authentifizierungsfunktionen
betriebsbereit.
Welche Software muss ich installieren, um von einer bestimmten
Workstation aus auf Dominion KX II zuzugreifen?
Keine. Sie können über einen Webbrowser vollständig auf Dominion KX
II zugreifen. Für Modemverbindungen ist jedoch ein optional zu
installierender Client erforderlich, der auf der Raritan-Website
(www.raritan.com) erhältlich ist. Für Benutzer, die kein
Windows-Betriebssystem verwenden, steht nun auch ein Java-basierter
Client zur Verfügung.
Was muss ich tun, um einen Server für die Verbindung mit
Dominion KX II vorzubereiten?
Legen Sie die Mausparameter fest, um die Maussynchronisierung bei
Remoteverbindungen zu optimieren, und deaktivieren Sie die Features
für die Stromzufuhrverwaltung, die sich auf die Bildschirmanzeige
auswirken. Wenn Sie jedoch den neuen D2CIM-VUSB-Adapter
verwenden (der den Mausmodus Absolute Mouse Synchronization™
unterstützt), müssen Sie die Mausparameter nicht manuell festlegen.
Was muss ich bei der Maussynchronisierung beachten?
375
Anhang D: Häufig gestellte Fragen (FAQs)
Für viele KVM-über-IP-Benutzer ist die Maussynchronisierung sehr
frustrierend. Die Absolute Mouse Synchronization von Dominion KX II
ermöglicht eine hervorragend synchronisierte Maus, ohne dass die
Mauseinstellung des Servers auf den Windows- und Apple®
Mac®-Servern geändert werden muss. Für andere Server kann der
Modus "Intellligent Mouse" (Intelligente Maus) oder der schnelle
Ein-Cursor-Modus verwendet werden, um das Ändern der
Mauseinstellungen auf dem Server zu vermeiden.
Bladeserver
Kann ich Bladeserver mit Dominion KX II verbinden?
Dies ist möglich. Dominion KX II unterstützt bekannte
Bladeservermodelle der führenden Bladeserverhersteller: HP®, IBM® und
Dell®.
Welche Bladeserver werden unterstützt?
Die folgenden Modelle werden unterstützt:
Dell® PowerEdge® 1855, 1955 und M1000e
HP BladeSystem c3000 und c7000
IBM® BladeCenter® H und E
Hinweis: IBM BladeCenter Modelle S, T und HT verwalten Sie über
die Auswahl "IBM (Other)" [IBM (Sonstige)].
376
Anhang D: Häufig gestellte Fragen (FAQs)
Werden die Paragon-Blade-CIMs verwendet?
Nein, das Paragon II-Blade-CIM funktioniert nicht mit Dominion KX II.
Welches CIM soll ich verwenden?
Dies hängt vom Typ der KVM-Ports der jeweiligen Marke und dem
Modell des verwendeten Bladeservers ab. Die folgenden CIMs werden
unterstützt: DCIM-PS2, DCIM-USBG2, D2CIM-VUSB und
D2CIM-DVUSB.
Welche Arten von Zugriff und Steuerung sind verfügbar?
Dominion KX II bietet automatischen & sicheren KVM-Zugriff über
folgende Optionen: (1) am Serverschrank, (2) von einem
Remotestandort aus über IP, (3) über das CommandCenter und (4) über
Modem.
Muss ich Zugriffstasten verwenden, um zwischen Blades zu
wechseln?
Bei einigen Bladeservern müssen Sie Zugriffstasten verwenden, um
zwischen Blades zu wechseln. Bei Dominion KX II müssen Sie diese
Zugriffstasten nicht verwenden. Klicken Sie einfach auf den Namen des
Bladeservers, und Dominion KX II wechselt automatisch zum
entsprechenden Blade, ohne dass Sie eine Zugriffstaste verwenden
müssen.
Habe ich Zugriff auf das Verwaltungsmodul des Bladeservers?
Ja, Sie können die URL des Verwaltungsmoduls definieren, und können
über Dominion KX II oder CC-SG auf dieses zugreifen. Wenn
konfiguriert, können Sie mit einem Klick darauf zugreifen.
Wie viele Bladeserver kann ich mit Dominion KX II verbinden?
Aus Gründen der Leistung und Zuverlässigkeit können Sie, unabhängig
vom Modell, bis zu 8 Blade-Chassis an eine Dominion KX II-Einheit
anschließen. Raritan empfiehlt, bis zu doppelt so viele
Remote-Verbindungen, wie sie das Gerät unterstützt, anzuschließen. Bei
einem KX2-216 mit zwei Remotekanälen empfiehlt Raritan
beispielsweise, bis zu 4 Bladeserver-Chassis anzuschließen. Sie können
natürlich individuelle Server an die übrigen Serverports anschließen.
Ich bin ein SMB-Kunde mit einigen Dominion KX II-Geräten. Muss
ich die CC-SG-Verwaltungsstation verwenden?
Nein, das müssen Sie nicht. SMB-Kunden müssen CC-SG nicht
verwenden, um die neuen Bladefeatures zu nutzen.
Ich bin ein Firmenkunde und nutze CC-SG. Kann ich über CC-SG
auf die Bladeserver zugreifen?
377
Anhang D: Häufig gestellte Fragen (FAQs)
Ja. Wenn die Bladeserver auf Dominion KX II konfiguriert sind, kann der
CC-SG-Benutzer über KVM-Verbindungen auf diese zugreifen.
Außerdem können die Bladeserver nach Chassis oder nach
benutzerdefinierten CC-SG-Ansichten gruppiert werden.
Kann In-Band- oder eingebetteter KVM-Zugriff konfiguriert werden?
Ja, In-Band- und eingebetteter Zugriff auf Bladeserver kann in CC-SG
konfiguriert werden.
Auf einigen meiner Bladeserver führe ich VMWare aus. Wird dies
unterstützt?
Ja, mit CC-SG können Sie virtuelle Geräte, die auf Bladeservern
ausgeführt werden, anzeigen und auf diese zugreifen.
Werden virtuelle Medien unterstützt?
Virtuelle Medien werden vom D2CIM-DVUSB auf IBM BladeCenter®
Modell H und E unterstützt.
Wird die absolute Maussynchronisierung unterstützt?
Server mit internen KVM-Switches innerhalb der Blade-Chassis
unterstützen normalerweise keine absolute Maustechnologie. Bei
HP-Bladeservern und einigen Dell-Bladeservern ist das CIM mit jedem
Blade verbunden, sodass die absolute Maussynchronisierung unterstützt
wird, wenn das verwendete Betriebssystem auf dem Blade diese
unterstützt.
Ist der Bladezugriff sicher?
Ja, beim Bladezugriff werden alle standardmäßigen Dominion KX
II-Sicherheitsfeatures wie 128-Bit- oder 256-Bit-Verschlüsselung
verwendet. Außerdem sind bladespezifische Sicherheitsfeatures wie
Zugriffsberechtigungen pro Blade und Zugriffstastenblockierung
verfügbar, mit deren Hilfe ein unautorisierter Zugriff verhindert wird.
Unterstützt Dominion KSX II oder KX II-101 Blade Server?
Diese Produkte verfügen derzeit nicht über die neuen
Bladeserverfeatures.
378
Anhang D: Häufig gestellte Fragen (FAQs)
Installation
Was muss ich außer dem Gerät selbst zur Installation des Dominion
KX II von Raritan bestellen?
Für jeden Server, den Sie an Dominion KX II anschließen möchten,
benötigen Sie ein Dominion- oder Paragon-Computer Interface Module
(CIM). Hierbei handelt es sich um einen direkt am Tastatur-, Video- und
Mausport des Servers angeschlossenen Adapter.
Welche Art von Kabel der Kategorie 5 muss ich für meine
Installation verwenden?
Für Dominion KX II kann jedes Standard-UTP-Kabel (unabgeschirmtes
Twisted-Pair-Kabel) verwendet werden, egal ob Kategorie 5, 5e oder 6.
In unseren Handbüchern und Marketingunterlagen ist der Einfachheit
halber oftmals nur von "Cat5"-Kabeln die Rede. Tatsächlich kann jedes
UTP-Kabel für Dominion KX II verwendet werden.
Welche Servertypen können mit Dominion KX II verbunden werden?
Dominion KX II ist vollständig anbieterunabhängig. Jeder Server mit
standardmäßigem Tastatur-, Video- und Mausport kann angeschlossen
werden.
Wie verbinde ich Server mit Dominion KX II?
Für jeden Server, den Sie an Dominion KX II anschließen möchten,
benötigen Sie ein Dominion- oder Paragon-CIM, das direkt am Tastatur-,
Video- und Mausport des Servers angeschlossen wird. Anschließend
verbinden Sie jedes CIM mittels Standard-UTP-Kabel (Twisted-Pair) wie
z. B. Kat. 5, Kat. 5e oder Kat. 6 mit Dominion KX II.
Wie weit dürfen die Server von Dominion KX II entfernt sein?
Server können im Allgemeinen abhängig vom Servertyp bis zu 45 m von
Dominion KX II entfernt sein. Weitere Informationen finden Sie auf der
Raritan-Website (www.raritan.com) oder unter Verbindungsentfernung
zum Zielserver und Videoauflösung (auf Seite 322). Für die neuen
D2CIM-VUSB- und D2CIM-DVUSB-CIMs, die virtuelle Medien und die
absolute Maussynchronisierung unterstützen, wird ein Bereich von 30 m
empfohlen.
Einige Betriebssysteme stürzen ab, wenn die Tastatur- oder
Mausverbindung während des Betriebs getrennt wird. Wie wird der
durch den Wechsel zu einem anderen Server verursachte Absturz
von Dominion KX II angeschlossenen Servern verhindert?
379
Anhang D: Häufig gestellte Fragen (FAQs)
Jeder Computer Interface Module-Kopierschutzstecker von Dominion
(DCIM) fungiert als virtuelle Tastatur und Maus für den Server, an dem
der Kopierschutzstecker angeschlossen ist. Hierbei spricht man von der
KME-Technologie (Keyboard/Mouse Emulation,
Tastatur-/Mausemulation). Die KME-Technologie von Raritan besitzt
Rechenzentrumsqualität, ist ausreichend erprobt und ist weitaus
zuverlässiger als die von einfacheren KVM-Switches. Diese Technologie
beruht auf über 15 Jahren Erfahrung und wurde weltweit auf Millionen
von Servern implementiert.
Müssen auf an Dominion KX II angeschlossenen Servern Agents
installiert werden?
Die mit Dominion KX II verbundenen Server erfordern keine Installation
von Softwareagents, da die Verbindung des Dominion KX II mit dem
Tastatur-, Video- und Mausport des Servers direkt über Hardware
hergestellt wird.
Wie viele Server können an jedes Dominion KX II-Gerät
angeschlossen werden?
Die Dominion KX II-Modelle bieten 8, 16 bzw. 32 Serverports in einem
1U-Chassis oder 64 Serverports in einem 2U-Chassis. Dies ist die
höchste Portdichte für digitale KVM-Switches der Branche.
Was passiert, wenn ich die Verbindung eines Servers zu Dominion
KX II trenne und den Server an ein anderes Dominion KX II-Gerät
oder an einen anderen Port desselben Dominion KX II-Geräts
anschließe?
Dominion KX II aktualisiert automatisch die Serverportnamen, wenn
Server an anderen Ports angeschlossen werden. Diese automatische
Aktualisierung betrifft nicht nur den Port für den lokalen Zugriff, sondern
auch alle Remoteclients und die optionale Verwaltungsanwendung
CommandCenter Secure Gateway.
Wie schließe ich ein seriell gesteuertes Gerät (RS-232) wie einen
Cisco-Router/-Switch oder einen Headless-Sun™-Server an
Dominion KX II an?
Wenn Sie nur wenige seriell gesteuerte Geräte besitzen, können Sie
diese mit dem neuen seriellen Wandler "P2CIM-SER" von Raritan an
Dominion KX II anschließen.
Bei mehr als vier seriell gesteuerten Geräten empfehlen wir allerdings
die Verwendung der KSX II- oder SX-Serie sicherer Konsolenserver von
Raritan. Diese Geräte lassen sich einfach bedienen, konfigurieren und
verwalten und können vollständig in die Implementierung einer
Dominion-Serie integriert werden. Insbesondere viele UNIX- und
Netzwerkadministratoren begrüßen den direkten SSH-Wechsel zu einem
Gerät.
380
Anhang D: Häufig gestellte Fragen (FAQs)
Lokaler Port
Wie kombiniere ich mehrere Dominion KX II-Geräte zu einer physischen
Einzellösung?
Kann ich auf meine Server direkt über das Gestell zugreifen?
Ja. Die in einem Gestell montierte Dominion KX II-Einheit funktioniert
genau wie ein herkömmlicher KVM-Switch: Sie ermöglicht die Steuerung
von bis zu 64 Servern mit nur einer Tastatur, Maus und einem Monitor.
Kann ich die lokalen Ports mehrerer Dominion KX II konsolidieren?
Ja. Sie können die lokalen Ports mehrerer Dominion KX II-Switches mit
einem anderen Dominion KX II verbinden, indem Sie die Schichtfunktion
von Dominion KX II verwenden. Anschließend können Sie von einem
einzigen Ort im Rechenzentrum mithilfe einer konsolidierten Portliste auf
die mit den >ProductName<-Geräten verbundenen Server zugreifen.
Verhindere ich den Remotezugriff anderer Benutzer auf die Server,
wenn ich den lokalen Port verwende?
Nein. Der lokale Dominion KX II-Port besitzt einen vollständig
unabhängigen Zugriffspfad auf die Server. Dies bedeutet, ein Benutzer
kann lokal über das Gestell auf die Server zugreifen, ohne die Anzahl
der Benutzer einzuschränken, die gleichzeitig von einem entfernten
Standort aus auf das Gestell zugreifen.
Kann ich am lokalen Port eine USB-Tastatur oder -Maus
anschließen?
Ja. Dominion KX II verfügt am lokalen Port über PS/2- und
USB-Tastatur-/Mausports. Die USB-Ports verwenden USB v1.1 und
unterstützen nur Tastaturen und Mäuse, keine USB-Geräte wie Scanner
oder Drucker.
Gibt es eine Bildschirmanzeige für den lokalen Zugriff am
Serverschrank?
Ja, aber der Zugriff auf Dominion KX II am Serverschrank geht weit über
konventionelle Bildschirmanzeigen hinaus. Der lokale Port des Dominion
KX II bietet die erste browserbasierte Oberfläche für den lokalen und
Remotezugriff auf den Serverschrank. Darüber hinaus können fast alle
Verwaltungsfunktionen am Serverschrank ausgeführt werden.
Wie wähle ich zwischen Servern, während ich den lokalen Port
verwende?
Der lokale Port zeigt die angeschlossenen Server über dieselbe
Oberfläche an wie der Remoteclient. Durch ein einfaches Klicken
stellen Sie eine Verbindung mit einem Server her.
381
Anhang D: Häufig gestellte Fragen (FAQs)
Wie stelle ich sicher, dass nur berechtigte Benutzer über den
lokalen Port auf Server zugreifen?
Für die Benutzer, die den lokalen Port verwenden möchten, gilt die
gleiche Authentifizierungsebene wie für Benutzer, die von einem
Remotestandort zugreifen. Dies bedeutet:
Wenn Dominion KX II zur Interaktion mit einem externen RADIUS-,
LDAP- oder Active Directory-Server konfiguriert wurde, erfolgt die
Authentifizierung von Benutzern, die versuchen, auf den lokalen Port
zuzugreifen, über denselben Server.
Sind die externen Authentifizierungsserver nicht verfügbar, schaltet
Dominion KX II mithilfe der Failoverfunktion auf seine eigene, interne
Authentifizierungsdatenbank um.
Dominion KX II verfügt über eine eigenständige Authentifizierung für
die sofortige Installation.
Wird diese Änderung auch auf die für den Remotezugriff
verwendeten Clients übertragen, wenn ich zum Ändern des Namens
eines angeschlossenen Servers den lokalen Port verwende? Wird
die Änderung auch von der optionalen Anwendung
CommandCenter übernommen?
Ja. Der lokale Port ist mit den für den Remotezugriff verwendeten Clients
und mit der optionalen Verwaltungsanwendung CommandCenter Secure
Gateway von Raritan identisch und vollständig synchronisiert. Wenn Sie
den Namen eines Servers über die Bildschirmanzeige des Dominion KX
II ändern, werden alle Remoteclients und externen Verwaltungsserver in
Echtzeit aktualisiert.
Wird die Änderung auch von der Bildschirmanzeige des lokalen
Ports übernommen, wenn ich die Tools zur Remoteverwaltung des
Dominion KX II zum Ändern des Namens eines angeschlossenen
Servers verwende?
Ja. Wenn Sie den Namen eines Servers von einem Remotestandort aus
oder mittels der optionalen Verwaltungsanwendung CommandCenter
Secure Gateway von Raritan ändern, wird die Bildschirmanzeige des
Dominion KX II sofort aktualisiert.
Manchmal sehe ich "Schatten" auf der Benutzeroberfläche des
lokalen Ports. Wie kommt dies zustande?
Dieser Schatteneffekt tritt bei LCD-Monitoren auf, die lange Zeit
eingeschaltet bleiben. Die LCD-Eigenschaften und die
elektrische/statische Ladung können zu solchen Schatten führen.
382
Anhang D: Häufig gestellte Fragen (FAQs)
Erweiterter lokaler Port (nur bei den Modellen Dominion KX2-832 und
KX2-864)
Was ist der erweiterte lokale Port?
Die Modelle KX2-832 und KX2-864 verfügen über einen erweiterten
lokalen Port. Die Dominion KX II-Modelle für acht Benutzer verfügen
über einen lokalen Standardport und einen neuen, erweiterten lokalen
Port, der den lokalen Port per Kabel der Kategorie 5 über das Gestell
hinaus zu einem Kontrollraum, einer anderen Stelle im Rechenzentrum
oder einem Paragon II-Switch verlängert.
Kann ich den erweiterten lokalen Port mit einem anderen Dominion
KX II verbinden?
Ja, Sie können die erweiterten lokalen Ports mit einem Serverport eines
anderen Dominion KX II verbinden, indem Sie die Schichtfunktion von
Dominion KX II verwenden.
Ist für die Nutzung des erweiterten lokalen Ports eine User-Station
erforderlich?
Ja, die folgenden Geräte können als User-Station für den erweiterten
lokalen Port verwendet werden: Paragon II EUST, Paragon II UST und
das Cat5 Reach URKVMG-Gerät. Zusätzlich kann der erweiterte lokale
Port über ein Kabel der Kategorie 5 mit einem Serverport an einem
Paragon II-Switch verbunden werden. Diese Konfiguration kann
verwendet werden, um die lokalen Ports vieler KX2-8xxx-Geräte an
einem einzigen Switch zusammenzufassen.
Wie weit darf die User-Station von <ProductName< entfernt sein?
Die Entfernung kann, je nach User-Station, Videoauflösung sowie Typ
und Qualität des Kabels, zwischen ca. 60 und 300 m betragen.
Wird ein CIM benötigt?
Nein, es wird kein CIM benötigt?
Kategorie 5 an.
Schließen Sie einfach ein Kabel der
Muss ich den erweiterten lokalen Port verwenden?
Nein, der erweiterte lokale Port ist eine optionale Funktion, die
standardmäßig deaktiviert ist. Auf der Seite "Local Port Settings" (Lokale
Porteinstellungen) können Sie sie aktivieren. Wenn Sie den lokalen
Standardport, der Ihnen zusätzliche Sicherheit bietet, nicht nutzen
möchten, können Sie diesen ebenfalls deaktivieren.
383
Anhang D: Häufig gestellte Fragen (FAQs)
Stromzufuhrsteuerung
Verfügt Dominion KX II über zwei Netzteile?
Alle Dominion KX II-Modelle verfügen über zwei Stromeingänge und
Netzteile mit automatischem Failover. Sollte ein Stromeingang oder
Netzteil ausfallen, wechselt Dominion KX II automatisch zum anderen.
Erkennt das Netzteil des Dominion KX II automatisch die
Spannungseinstellungen?
Ja. Das Netzteil des Dominion KX II kann für einen Spannungsbereich
von 100 bis 240 V bei 50 bis 60 Hz verwendet werden.
Werde ich benachrichtigt, falls ein Netzteil oder Stromeingang
ausfällt?
Die LED-Anzeige an der Vorderseite des Dominion KX II zeigt einen
Ausfall der Stromversorgung an. Darüber hinaus wird ein
entsprechender Eintrag an das Prüfprotokoll gesendet und in der
Benutzeroberfläche des Dominion KX II-Remoteclients angezeigt. Falls
der Administrator dies konfiguriert hat, werden SNMP- oder
Syslog-Ereignisse generiert.
Welche Funktionen zur Stromzufuhrsteuerung bietet Dominion KX
II?
Die Powerstrips von Raritan zur Remote-Stromzufuhrsteuerung können
an Dominion KX II angeschlossen werden, um die Stromzufuhr der
KVM-Zielserver zu steuern. Sie müssen lediglich einmal einen
Konfigurationsschritt ausführen und können anschließend durch Klicken
mit der rechten Maustaste auf den entsprechenden Servernamen einen
abgestürzten Server einschalten, ausschalten bzw. aus- und wieder
einschalten. Diese Art von Neustart ist mit dem physischen Trennen des
Servers vom Stromnetz und dem erneuten Anschließen vergleichbar.
Wie viele PDUs kann ich mit Dominion KX II verbinden?
An ein Dominion KX II-Gerät können bis zu acht PDUs angeschlossen
werden.
Wie verbinde ich die PDU mit Dominion KX II?
Für den Anschluss eines Powerstrips am Dominion KX II-Gerät müssen
Sie das CIM D2CIM-PWR verwenden. Das D2CIM-PWR muss separat
erworben werden; es gehört nicht zum Lieferumfang der PDU.
Unterstützt Dominion KX II Server mit mehreren Netzteilen? Spielt
es eine Rolle, wenn jedes Netzteil an einem anderen Powerstrip
angeschlossen ist?
384
Anhang D: Häufig gestellte Fragen (FAQs)
Ja. Dominion KX II kann leicht zur Unterstützung mehrerer Netzteile, die
an verschiedenen Powerstrips angeschlossen sind, konfiguriert werden.
An ein Dominion KX II-Gerät können bis zu acht (8) Powerstrips
angeschlossen werden. Pro Zielserver können vier Netzteile mit
mehreren Powerstrips verbunden werden.
Zeigt Dominion KX II Statistiken und Messungen von der PDU an?
Ja. Stromzufuhrstatistiken auf PDU-Ebene, einschließlich Stromzufuhr,
Strom und Spannung, werden von der PDU abgerufen und angezeigt.
Erfordert die Remote-Stromzufuhrsteuerung eine spezielle
Serverkonfiguration?
Einige Server verfügen über Standard-BIOS-Einstellungen, die
beispielsweise verhindern, dass der Server nach dem Wiederherstellen
der Stromzufuhr automatisch neu gestartet wird. Informationen zum
Ändern dieser Einstellung finden Sie in der Dokumentation des
entsprechenden Servers.
Was passiert, wenn ich einen Server aus- und wieder einschalte?
Dies ist mit dem physischen Trennen des Servers vom Stromnetz und
dem erneuten Anschließen vergleichbar.
Kann ich andere an eine PDU angeschlossene Geräte (keine Server)
ein-/ausschalten?
Ja. Sie können mithilfe der browserbasierten Oberfläche des Dominion
KX II andere an die PDU angeschlossene Geräte nach Ausgang
ein-/ausschalten.
Welche Arten von Powerstrips unterstützt Dominion KX II?
Zur Nutzung der integrierten Benutzeroberfläche für die
Stromzufuhrsteuerung des Dominion KX II (und speziell für die
integrierte Sicherheit) müssen Sie Raritan-Powerstrips für die
Remote-Stromzufuhrsteuerung (RPC) verwenden. Diese RPCs sind in
verschiedenen Buchsen-, Stecker- und Amperevariationen erhältlich. Für
den Anschluss eines RPC am Dominion KX II-Gerät müssen Sie das
CIM D2CIM-PWR erwerben.
385
Anhang D: Häufig gestellte Fragen (FAQs)
Skalierbarkeit
Wie kombiniere ich mehrere Dominion KX II-Geräte zu einer
physischen Einzellösung?
Um mehrere Dominion KX II-Geräte physisch zu verbinden, um einen
konsolidierten lokalen Zugriff zu erhalten, können Sie die lokalen Ports
mehrerer Dominion KX II-Schicht-Switches (kaskadierte Geräte) mit
einem Dominion KX II-Basisgerät verbinden, dass die Schichtfunktion
von Dominion KX II verwendet. Anschließend können Sie von einem
einzigen Ort im Rechenzentrum mithilfe einer konsolidierten Portliste auf
die mit den >ProductName<-Geräten verbundenen Server zugreifen.
Das D2CIM-DVUSB-CIM muss verwendet werden, um den Dominion KX
II-Schicht-Switch mit dem Basis-Switch zu verbinden. Für KX2-832 und
KX2-864 kann der erweiterte lokale Port über ein Kabel der Kategorie
5/6 (kein CIM erforderlich) mit dem Dominion KX II-Basis-Switch
verbunden werden.
Der Zugriff über die konsolidierte Portliste ist im Rechenzentrum oder
auch von einem Remote-PC verfügbar. Der Zugriff auf alle an das
Dominion KX II-Gerät angeschlossene Server kann über eine
hierarchische Portliste oder über eine Suche (mit Platzhalter) erfolgen.
Es werden zwei Ebenen von Schichten unterstützt. In einer
Schichtkonfiguration kann auf maximal 1024 Geräte zugegriffen werden.
Die Remote-Stromzufuhrsteuerung wird auch unterstützt.
Der Zugriff auf virtuelle Medien, Smart Cards und Blade-Server über
einen Schichtzugriff wird in einer zukünftigen Version unterstützt. Diese
Funktionen stehen natürlich zur Verfügung, wenn sie über eine
standardmäßige Remote-Verbindung aufgerufen werden.
Der Zugriff auf den Remote-IP-Server über eine konsolidierte Portliste ist
zwar praktisch, aber für eine optimale Leistung empfehlen wird den
Zugriff auf den Schichtserver vom CommandCenter oder direkt über den
verbundenen Dominion KX II-Server.
Muss ich die Dominion KX II-Geräte physisch miteinander
verbinden?
Mehrere Dominion KX II-Einheiten müssen nicht physisch miteinander
verbunden werden. Die einzelnen Dominion KX II-Einheiten werden
stattdessen mit dem Netzwerk verbunden und fungieren automatisch als
Einzellösung, wenn sie zusammen mit der Verwaltungsanwendung
CommandCenter Secure Gateway (CC-SG) von Raritan bereitgestellt
werden.
CC-SG dient als einziger Zugriffspunkt für den Remotezugriff und die
Remoteverwaltung. CC-SG bietet bequeme Tools wie die gemeinsame
Konfiguration, die gemeinsame Firmwareaktualisierung und eine
einzelne Authentifizierung und Autorisierungsdatenbank.
386
Anhang D: Häufig gestellte Fragen (FAQs)
Wenn Sie CC-SG für zentralisierten Remotezugriff verwenden, können
Sie die Schichtfunktion (Kaskadieren) von Dominion KX II nutzen, um
lokale Ports mehrerer Dominion KX II-Switches zu konsolidieren und von
einer Konsole im Rechenzentrum auf maximal 1024 Server zugreifen.
Ist CC-SG erforderlich?
Wenn Sie die Standalone-Verwendung (ohne zentrales
Verwaltungssystem) nutzen möchten, arbeiten mehrere Dominion KX
II-Einheiten weiterhin über das IP-Netzwerk zusammen und werden
automatisch skaliert. Sie können von der webbasierten
Benutzeroberfläche des Dominion KX II und vom Multiplatform Client
(MPC) auf mehrere Dominion KX II-Switches zugreifen.
Kann ich einen vorhandenen analogen KVM-Switch an Dominion
KX II anschließen?
Ja. Analoge KVM-Switches können an einem der Dominion KX
II-Serverports angeschlossen werden. Verwenden Sie einfach ein
D2CIM-DVUSB oder D2CIM-VUSB, und schließen Sie es an die
Benutzerports des vorhandenen analogen KVM-Switches an. Analoge
KVM-Switches besitzen unterschiedliche technische Daten, und Raritan
bietet keine Gewähr für die Kompatibilität analoger KVM-Switches von
Drittanbietern. Weitere Informationen erhalten Sie beim technischen
Kundendienst von Raritan.
387
Anhang D: Häufig gestellte Fragen (FAQs)
Computer Interface Modules (CIMs)
Kann ich Computer Interface Modules (CIMs) vom analogen
Matrix-KVM-Switch "Paragon" von Raritan mit Dominion KX II
verwenden?
Ja. Bestimmte Paragon-Computer-Interface-Modules (CIMs) können mit
Dominion KX II verwendet werden (eine aktuelle Liste zertifizierter CIMs
finden Sie auf der Raritan-Website bei den Versionshinweisen zu
Dominion KX II).
Da Paragon-CIMs jedoch teurer sind als Dominion KX II-CIMs (sie
umfassen Technologie für die Videoübertragung über eine Entfernung
von bis zu 300 m), sollten im Allgemeinen keine Paragon-CIMs zur
Verwendung mit Dominion KX II erworben werden. Werden
Paragon-CIMs an Dominion KX II angeschlossen, übertragen diese
Videodaten wie Dominion KX II-CIMs über eine Entfernung von bis zu
45 m und nicht über 300 m (wie beim Anschluss an Paragon).
Kann ich die Computer Interface Modules (CIMs) des Dominion KX
II mit dem analogen Matrix-KVM-Switch "Paragon" von Raritan
verwenden?
Nein. Die Computer Interface Modules (CIMs) des Dominion KX II
übertragen Videobilder über eine Entfernung von 15 m bis 45 m und
können daher nicht mit Paragon verwendet werden, denn hierfür sind
CIMs erforderlich, die Videobilder über eine Entfernung von 300 m
übertragen. Um sicherzustellen, dass alle Raritan-Kunden immer die
bestmögliche Videoqualität erhalten (eine typische Eigenschaft von
Raritan) sind CIMs der Dominion-Serie nicht mit Paragon kompatibel.
Unterstützt Dominion KX II Paragon Dual CIMs?
Ja. Dominion KX II unterstützt auch Paragon II Dual CIMs
(P2CIM-APS2DUAL und P2CIM-AUSBDUAL), die Server im
Rechenzentrum mit zwei verschiedenen Dominion KX II-Switches
verbinden können.
Wenn ein Dominion KX II-Switch nicht verfügbar ist, können Sie über
den zweiten Dominion KX II-Switch auf den Server zugreifen. Dies
ermöglicht einen redundanten Zugriff und erhöht den
KVM-Remotezugriff.
Hierbei handelt es sich um Paragon-CIMs, die die erweiterten
Funktionen von Dominion KX II, wie virtuelle Medien, absolute Maus
usw., nicht unterstützen.
388
Anhang D: Häufig gestellte Fragen (FAQs)
Sicherheit
Ist die Dominion KX II-Einheit FIPS 140-2-zertifiziert?
Dominion KX II ab Version 2.2.0 bietet Benutzern die Möglichkeit, ein
integriertes FIPS 140-2-validiertes kryptografisches Modul zu
verwenden, das gemäß der FIPS 140-2-Implementierungsanweisung auf
einer Linux-Plattform ausgeführt wird. Dieses kryptografische Modul wird
für die Verschlüsselung von KVM-Sitzungsdaten verwendet. Dabei
handelt es sich um Video-, Tastatur-, Maus- und Smart Card-Daten
sowie um die Daten von virtuellen Medien.
Welche Art von Verschlüsselung wird von Dominion KX II
verwendet?
Dominion KX II verwendet sowohl für die SSL-Kommunikation als auch
für den eigenen Datenstrom die standardmäßige und sehr sichere RC4oder -AES-Verschlüsselung. Zwischen den Remoteclients und Dominion
KX II werden keinerlei Daten unverschlüsselt übertragen.
Unterstützt Dominion KX II die AES-Verschlüsselung, die im
Rahmen des vom US-amerikanischen National Institute of
Standards and Technology entwickelten FIPS 140-2-Standards
empfohlen wird?
Dominion KX II verwendet die AES (Advanced Encryption
Standard)-Verschlüsselung für noch mehr Sicherheit.
Bei AES handelt es sich um einen von den US-Behörden genehmigten
kryptografischen Algorithmus, der vom National Institute of Standards
and Technology (NIST) in FIPS (Federal Information Processing
Standard) 197 empfohlen wird.
Ermöglicht Dominion KX II die Verschlüsselung von Videodaten?
Oder werden nur Tastatur- und Mausdaten verschlüsselt?
Im Gegensatz zu Konkurrenzprodukten, die nur Tastatur- und
Mausdaten verschlüsseln, verschlüsselt Dominion KX II Tastatur-, Mausund Videodaten zur Gewährleistung einer hohen Sicherheit.
Wie wird Dominion KX II in externe Authentifizierungsserver wie
Active Directory®, RADIUS oder LDAP integriert?
Dominion KX II kann leicht zur Weiterleitung aller
Authentifizierungsanforderungen an einen externen Server wie LDAP,
Active Directory oder RADIUS konfiguriert werden. Für jeden
authentifizierten Benutzer empfängt Dominion KX II die Benutzergruppe,
der dieser Benutzer angehört, vom Authentifizierungsserver. Dominion
KX II bestimmt daraufhin die Zugriffsrechte entsprechend der Gruppe,
der der Benutzer angehört.
Wie werden Benutzernamen und Kennwörter gespeichert?
389
Anhang D: Häufig gestellte Fragen (FAQs)
Bei der Verwendung der internen Authentifizierungsfunktionen des
Dominion KX II werden alle wichtigen Informationen wie Benutzernamen
und Kennwörter in einem verschlüsselten Format gespeichert. Niemand
(und hierzu zählen auch der technische Kundendienst und die
Entwicklungsabteilung von Raritan) kann diese Benutzernamen und
Kennwörter abrufen.
Unterstützt Dominion KX II die Verwendung sicherer Kennwörter?
Der Administrator kann in Dominion KX II die Prüfung sicherer
Kennwörter konfigurieren, um sicherzustellen, dass benutzerdefinierte
Kennwörter unternehmensinternen Richtlinien bzw.
Behördenvorschriften genügen und nicht von Hackern geknackt werden
können.
Welche Verschlüsselungsebene wird erreicht, wenn der
Verschlüsselungsmodus des Dominion KX II auf "Auto"
(Automatisch) eingestellt ist?
Welche Verschlüsselungsebene automatisch ausgehandelt wird, hängt
vom verwendeten Browser ab.
Kann ich mein eigenes digitales Zertifikat auf Dominion KX II
hochladen?
Ja. Sie können selbstsignierte Zertifikate oder digitale Zertifikate einer
Zertifizierungsstelle auf Dominion KX II hochladen, um die
Authentifizierung und die sichere Kommunikation zu verbessern.
Unterstützt Dominion KX II eine konfigurierbare
Sicherheitsmeldung?
Ja. Für Behörden, Militär und andere sicherheitsbewusste Kunden, die
eine Sicherheitsmeldung vor der Benutzeranmeldung erfordern, kann
Dominion KX II eine vom Benutzer konfigurierbare Sicherheitsmeldung
anzeigen und optional das Akzeptieren der Bedingungen anfordern.
Meine Sicherheitsrichtlinie ermöglicht nicht die Verwendung von
standardmäßigen TCP-Portnummern. Kann ich sie ändern?
Ja. Wenn Sie die standardmäßigen TCP/IP-Portnummern vermeiden
möchten, um die Sicherheit zu erhöhen, ermöglicht Dominion KX II dem
Administrator die Konfiguration alternativer Portnummern.
390
Anhang D: Häufig gestellte Fragen (FAQs)
Smart Card- und CAC-Authentifizierung
Unterstützt <ProductName< die Smart Card- und
CAC-Authentifizierung?
Ja, Smart Card- und DoD Common Access Card (CAC)-Authentifikation
an Zielservern wird ab Version 2.1.10 unterstützt.
Welche <ProductName<-Modelle unterstützen Smart Cards/CAC?
Alle Dominion KX II-Modelle unterstützen Smart Cards/CAC. Die Modelle
Dominion KSX2 und KX2-101 unterstützen derzeit noch keine Smart
Cards und CAC.
Verwenden Unternehmens- und SMB-Kunden auch Smart Cards?
Ja. Die Bundesregierung der USA weist den intensivsten Einsatz von
Smart Cards auf.
Welche CIMs unterstützen Smart Cards/CAC?
Es wird ein D2CIM-DVUSB benötigt. Dieses CIM muss auf die
Firmwareversion 2.1.10 und höher aktualisiert sein.
Welche Firmwareversion wird benötigt?
Es wird die Dominion KX II-Version 2.1.10 und höher benötigt.
Welche Smart Card-Lesegeräte werden unterstützt?
Die unterstützten Standards bei Lesegeräten sind USB CCID und
PC/SC. Eine Liste der zugelassenen Lesegeräte und weitere
Informationen finden Sie unter Dominion KX II 2.1.10 Unterstützte und
nicht unterstützte Smart Card-Lesegeräte (auf Seite 326) oder in den
Versionshinweisen.
Funktioniert die Smart Card-/CAC-Authentifizierung am lokalen Port
und über Command Center?
Ja. Schließen Sie ein kompatibles Smart Card-Lesegerät an den
USB-Port von Dominion KX II an.
Werden die Smart Card-aktivierte UST und das CIM von Paragon
verwendet?
Nein, die P2-EUST/C und das P2CIM-AUSB-C gehören nicht zur
Dominion KX II-Lösung.
391
Anhang D: Häufig gestellte Fragen (FAQs)
Bedienkomfort
Kann Dominion KX II von einem Remotestandort aus über einen
Webbrowser verwaltet und konfiguriert werden?
Ja, Dominion KX II kann von einem Remotestandort aus vollständig über
einen Webbrowser konfiguriert werden. Hierzu muss auf Ihrer
Workstation jedoch die entsprechende Version der Java Runtime
Environment (JRE) installiert sein.
Außer der anfänglichen Einstellung der IP-Adresse des Dominion KX II
können alle Lösungsparameter vollständig über das Netzwerk
eingerichtet werden. (Über ein Ethernet-Crossoverkabel und die
Dominion KX II-Standard-IP-Adresse können Sie sogar die
Ersteinstellungen über einen Webbrowser konfigurieren.)
Kann ich die Dominion KX II-Konfiguration sichern und
wiederherstellen?
Ja, die Dominion KX II-Konfigurationen für Benutzer und Geräte können
zur späteren Wiederherstellung (z. B. nach einer Katastrophe)
vollständig gesichert werden.
Die Funktionen zur Sicherung und Wiederherstellung des Dominion KX II
können von einem Remotestandort über das Netzwerk bzw. über die
Remotekonsole genutzt werden.
Welche Prüfungs- oder Protokollierungsarten bietet Dominion KX
II?
Zur besseren Nachprüfung protokolliert Dominion KX II alle wichtigen
Benutzer- und Systemereignisse mit einem Datums- und Zeitstempel. Zu
den protokollierten Ereignissen zählen u. a.: die Benutzeran- und
-abmeldung, der Benutzerzugriff auf einen bestimmten Server,
fehlgeschlagene Anmeldeversuche, Konfigurationsänderungen usw.
Kann Dominion KX II in Syslog integriert werden?
Ja. Dominion KX II besitzt nicht nur eigene interne Protokollfunktionen,
Dominion KX II kann auch alle protokollierten Ereignisse an einen
zentralen Syslog-Server senden.
Kann Dominion KX II in SNMP integriert werden?
Ja. Dominion KX II besitzt nicht nur eigene interne Protokollfunktionen,
Dominion KX II kann auch SNMP-Traps an SNMP-Verwaltungssysteme
wie HP Openview und CC-NOC von Raritan senden.
Kann die interne Uhr des Dominion KX II mit einem Zeitserver
synchronisiert werden?
392
Anhang D: Häufig gestellte Fragen (FAQs)
Ja, Dominion KX II unterstützt das Standard-NTP-Protokoll für die
Synchronisierung mit einem Firmenzeitserver oder mit einem öffentlichen
Zeitserver (vorausgesetzt, ausgehende NTP-Anforderungen können
über die Firmenfirewall übertragen werden).
Verschiedenes
Wie lautet die Standard-IP-Adresse des Dominion KX II?
192.168.0.192
Wie lautet der Standardbenutzername und das Standardkennwort
des Dominion KX II?
Der Standardbenutzername des Dominion KX II lautet "admin", das
Standardkennwort "raritan" (alle kleingeschrieben). Für eine
höchstmögliche Sicherheit wird der Administrator des Dominion KX II
jedoch beim ersten Hochfahren der Dominion KX II-Einheit gezwungen,
diese Standardeinstellungen zu ändern.
Ich habe mein Dominion KX II-Administratorkennwort geändert und
vergessen. Kann mir Raritan helfen, das Kennwort abzurufen?
Dominion KX II verfügt über eine Taste zum Zurücksetzen, mit der das
Gerät auf die Werkseinstellungen zurückgesetzt werden kann. Dadurch
wird auch das Administratorkennwort zurückgesetzt.
Ich habe mich über Firefox® bei Dominion KX II angemeldet und
anschließend ein weiteres Firefox-Fenster geöffnet. In diesem
zweiten Firefox-Browserfenster werde ich automatisch am gleichen
Dominion KX II angemeldet. Ist das korrekt?
Ja, diese Verhaltensweise ist korrekt und entspricht der Funktionsweise
von Browsern und Cookies.
Wenn ich mich über Firefox bei Dominion KX II und über einen
weiteren Firefox-Browser auf einem anderen Dominion KX II
anmelde, werde ich von beiden Dominion KX II abgemeldet. Ist
dieses Verhalten korrekt?
Ja, für den Zugriff auf zwei verschiedene Dominion KX II-Geräte müssen
Sie entweder die erste Sitzung beenden oder einen anderen Client-PC
verwenden.
Der Firefox-Browser scheint blockiert zu sein, wenn bestimmte
Dialogfelder im Virtual KVM Client geöffnet werden. Was kann ich
tun?
Dieses Verhalten ist normal, da bei Firefox alle Sitzungen miteinander
verbunden sind. Wenn Sie das Dialogfeld des Virtual KVM Client
schließen, wird Firefox nicht mehr blockiert.
393
Index
A
B
A. Wechselstromversorgung - 30
Abmelden - 60
Abmelden eines Benutzers (Erzwungene
Abmeldung) - 142
Active KVM Client (AKC) - 97
Aktivieren der
AKC-Download-Serverzertifikat-Validierung
- 97, 172
Aktivieren des direkten Port-Zugriffs - 97, 171
Aktivieren von FIPS 140-2 - 238, 241
Aktivieren von Schichten - 168
Aktivieren von SSH - 165
Aktivieren von Telnet - 275
Aktualisieren der Firmware - 259
Aktualisieren des LDAP-Schemas - 333
Aktualisieren des Schemacache - 337
Aktualisieren von CIMs - 119, 222, 258
Allgemeine Befehle für alle Ebenen der
Kommandozeilenschnittstelle - 279
Allgemeine Fragen - 356
Ändern der höchsten Aktualisierungsrate - 82
Ändern des Standardkennworts - 34, 45
Ändern des Tastatur-Layout-Codes
(Sun-Zielgeräte) - 41
Ändern einer vorhandenen Benutzergruppe 139
Ändern eines USB-Profils bei Verwendung
eines Smart Card-Lesegeräts - 351
Ändern eines vorhandenen Benutzers - 142
Ändern von Kennwörtern - 156
Anforderungen für den lokalen Port - 327
Anforderungen für die Unterstützung von FIPS
140-2 - 242
Anmeldebeschränkungen - 231, 232
Anmelden - 275, 276
Ansichtsoptionen - 95
Arbeiten mit Zielservern - 5, 43, 197
Ausführen eines Tastaturmakros - 74
Auswählen von Profilen für einen KVM-Port 126
Auswählen von USB-Profilen - 68
Authentication Settings
(Authentifizierungseinstellungen) - 143
Automatisches Erkennen der
Videoeinstellungen - 77
B. Modemport (Optional) - 31
Backup and Restore (Sicherung und
Wiederherstellung) - 212, 253
Bandbreite und KVM-über-IP-Leistung - 364
Basisnetzwerkeinstellungen - 158
Bearbeiten und Löschen von Tastaturmakros 74
Bearbeiten von rciusergroup-Attributen für
Benutzermitglieder - 338
Bedienkomfort - 392
Beenden der CC-SG-Verwaltung - 264
Befehl - 283, 284
Befehle der Kommandozeilenschnittstelle 273, 281
Beheben von Fokusproblemen bei Fedora
Core - 347
Beispiele für Verbindungstasten - 227, 294,
298
Beispiel-URL-Formate für Blade-Chassis 202, 204, 207, 209, 221
Benennen der Zielserver - 37
Benennen des Powerstrips im KX II (Seite 192
Benutzer - 140
Benutzerauthentifizierungsprozess - 155
Benutzergruppen - 128
Beziehung zwischen Benutzern und Gruppen 130
Bladeserver - 376
Bootzeit des Ziel-BIOS bei Verwendung von
virtuellen Medien - 353
C
C. Netzwerkport - 31
CC-SG - 354
CD-ROM-/DVD-ROM-/ISO-Abbilder - 111, 115
CIM-Kompatibilität - 119
CIMs - 351
Client-Anwendungen, die mit Dominion KX II
verwendet werden können. - 5
Composite-USB-Geräteverhalten bei virtuellen
Medien auf Windows 2000 - 352
Computer Interface Modules (CIMs) - 119,
307, 388
395
Index
D
D. Port für den lokalen Zugriff (lokaler PC) - 32
Dateiserver-Setup (nur für
Dateiserver-ISO-Abbilder) - 111
Desktop-Hintergrund - 15
Device Diagnostics (Gerätediagnose) - 271
Device Information (Geräteinformationen) 252
Device Services (Gerätedienste) - 164, 201,
206
Diagnostics (Diagnose) - 266
Dominion KX II-Hilfe - 1
E
E. Zielserverports - 33
Ein Cursor - 86
Ein-Cursor-Modus – Verbinden mit einem
Dominion KX II-Zielgerät unter
CC-SG-Steuerung über VKC und
Verwendung von Firefox - 354
Eingabeaufforderungen der
Kommandozeilenschnittstelle - 280
Eingeben des Erkennungsports - 165
Einleitung - 1
Einschalten und Ausschalten sowie Ein- und
Ausschalten von Ausgängen - 101
Einstellen der Registrierung, um
Schreibvorgänge im Schema zuzulassen 334
Einstellen von Netzwerkparametern - 280
Einstellen von Parametern - 280
Einstellungen der Tastatursprache (Fedora
Linux-Clients) - 344
Einstellungen für Apple Macintosh - 29
Einstellungen für CIM-Tastatur/Mausoptionen
- 75
Einstellungen für IBM AIX 5.3 - 28
Einstellungen für Linux (Red Hat 4) - 22
Einstellungen für Linux (Red Hat 9) - 20
Einstellungen für Sun Solaris - 25
Einstellungen für SUSE Linux 10.1 - 23
Einstellungen für Windows 2000 - 18
Einstellungen für Windows 7, Windows XP,
Windows 2003 und Windows 2008 - 16
Einstellungen für Windows Vista - 19
Einstellungen zum lokalen Standardport und
zum erweiterten lokalen Port für die Modelle
KX2-832 und KX2-864 - 225, 230
396
Encryption & Share (Verschlüsselung und
Freigabe) - 237, 241, 316
Ereignisverwaltung - 177
Erforderliche und empfohlene
Blade-Chassis-Konfigurationen - 198, 200,
205, 219
Erkennen von Geräten auf dem Dominion KX
II-Subnetz - 57
Erkennen von Geräten auf dem lokalen
Subnetz - 56
Erste Schritte - 15, 279
Erstellen eines neuen Attributs - 334
Erstellen eines Tastaturmakros - 72
Erstellen von Benutzergruppen und Benutzern
- 41
Erstkonfiguration über die
Kommandozeilenschnittstelle - 279
Erweiterter lokaler Port (nur bei den Modellen
Dominion KX2-832 und KX2-864) - 383
Ethernet und IP-Netzwerk - 370
Event Management - Destinations
(Ereignisverwaltung – Ziele) - 180
Event Management - Settings (Konfigurieren
der Ereignisverwaltung – Einstellungen) 178
F
Fälle, in denen Lese-/Schreibzugriff nicht
verfügbar ist - 114
Fedora - 347
Fehler bei Hochgeschwindigkeitsverbindungen
mit virtuellen Medien - 353
Festlegen der automatischen
Netzteilerkennung - 39
Festlegen von Berechtigungen - 130, 133
Festlegen von Berechtigungen für eine
individuelle Gruppe - 136, 141
Festlegen von Portberechtigungen - 130, 135,
139
Französische Tastatur - 343
Für den erweiterten lokalen Port der Geräte
KX2-832 und KX2-864 empfohlene
maximale Entfernungen - 322
G
Geräteverwaltung - 157
Gleichzeitige Benutzer - 285
Gruppenbasierte IP-ACL
(IP-Zugriffssteuerungsliste) - 130, 137, 139,
243
Index
H
Handhaben von Konflikten bei Profilnamen 257
Hardware - 9
Häufig gestellte Fragen (FAQs) - 355
Herstellen einer Verbindung mit virtuellen
Medien - 113
Hilfe bei der Auswahl von USB-Profilen - 349
Hilfeoptionen - 96
Hinweis für CC-SG-Benutzer - 40
Hinweis zu Microsoft Active Directory - 40
Hinweise zur Unterstützung von IPv6 - 342
Hinzufügen einer neuen Benutzergruppe 130, 141
Hinzufügen eines neuen Benutzers - 141, 142
Hinzufügen von Attributen zur Klasse - 336
Hinzufügen, Löschen und Bearbeiten der
Favoriten - 58
HTTP- und HTTPS-Porteinstellungen - 2, 165,
330
I
Implementierung der
LDAP/LDAPS-Remoteauthentifizierung 144
Implementierung der
RADIUS-Remoteauthentifizierung - 150
Installation - 379
Installation und Konfiguration - 14
IPv6-Netzwerk - 373
J
Java Runtime Environment (JRE) - 341
K
Kabellängen und Videoauflösungen für
Dell-Chassis - 200, 347
Kalibrieren der Farben - 77
Kommandozeilenschnittstelle (CLI) - 273
Konfiguration von Ports - 187
Konfiguration von Powerstrip-Zielen
(Gestell-PDUs) - 191
Konfigurieren der IP-Zugriffssteuerung - 243
Konfigurieren der Modemeinstellungen - 31,
173
Konfigurieren des Netzwerks - 282
Konfigurieren und Aktivieren von Schichten 2, 9, 50, 134, 135, 136, 140, 167, 226, 291
Konfigurieren von Blade-Chassis - 196
Konfigurieren von
Datum-/Uhrzeiteinstellungen - 176
Konfigurieren von Dell-Blade-Chassis - 200
Konfigurieren von generischen Blade-Chassis
- 198
Konfigurieren von HP-Blade-Chassis
(Portgruppenverwaltung) - 212, 215
Konfigurieren von IBM-Blade-Chassis - 205
Konfigurieren von KVM-Switches - 167, 189
Konfigurieren von Standardzielservern - 188
Konfigurieren von USB-Profilen (Seite - 126,
208, 222
Konfigurieren von Videoeinstellungen - 78
L
LAN-Schnittstelleneinstellungen - 37, 161, 162
Layout der Dominion KX II-Konsole - 46
Linker Bildschirmbereich - 47
Local Drives (Lokale Laufwerke) - 113
Lokale Dominion KX II-Konsole - 285
Lokale Porteinstellungen der lokalen Dominion
KX II-Konsole konfigurieren - 297
Lokale Porteinstellungen für Dominion KX II
konfigurieren - 32, 225, 230, 300
Lokale Porteinstellungen von der lokalen
Dominion KX II-Konsole konfigurieren - 300
Lokaler Port - 381
Lösen von Problemen mit dem Einfrieren von
Firefox bei der Benutzung von Fedora - 348
M
Macintosh-Tastatur - 346
Mauseinstellungen - 16
Mausmodi bei Verwendung des Mac
OS-X-USB-Profils mit einem DCIM-VUSB. 127, 222
Mausmodus - 16, 84, 85, 86
Mausoptionen - 82
Mauszeigersynchronisierung - 83
Mauszeigersynchronisierung (Fedora) - 346
Menü - 51, 52, 293
Mindestanforderungen an das System - 287,
327
N
Navigation in der Dominion KX II-Konsole - 49
Navigation in der
Kommandozeilenschnittstelle - 277
Netzteilkonfiguration - 31, 40, 185
Netzwerkeinstellungen - 30, 35, 37, 157, 158,
161
397
Index
Netzwerk-Geschwindigkeitseinstellungen 162, 331
Neuerungen im Hilfedokument - 2
Neustart - 263
Nicht unterstützte und eingeschränkte
Funktionen auf Schichtzielen - 169
O
Oberfläche der Dominion KX
II-Remotekonsole - 44
Oberfläche der lokalen Dominion KX
II-Konsole - 44, 286
Oberfläche des Multi-Platform-Client - 61
Oberfläche und Navigation - 46
Oberflächen - 43
Optionen im Menü - 91
P
Paketinhalt - 13
Physische Spezifikationen - 304
Powerstrip-Ausgangssteuerung (Gestell-PDU)
- 100
Produktfeatures - 9
Produktfotos - 7
Proxymodus und MPC - 354
Proxyserverkonfiguration für die Verwendung
mit Dominion KX II, MPC, VKC und AKC 60
Prüfen Ihres Browsers auf
AES-Verschlüsselung - 238, 240
Prüfprotokoll - 251
R
Refresh Screen (Anzeige aktualisieren) - 76
Remoteauthentifizierung - 40, 228, 299
Remoteclient-Anforderungen - 329
Remoteverbindung - 322
Remotezugriff - 358
Richtlinien für Dominion KX II zu Dominion KX
II - 316
Richtlinien für Dominion KX II zu Paragon II 317
Rückgabe von Benutzergruppeninformationen
vom Active Directory-Server - 149
S
Schichten – Zieltypen, unterstützte CIMs und
Schichtkonfigurationen - 167, 169
Schritt 1
398
Konfigurieren von KVM-Zielservern - 14, 15
Schritt 2
Konfigurieren der Einstellungen für die
Netzwerkfirewall - 14, 29
Schritt 3
Anschließen der Geräte - 14, 30, 37, 188,
198, 200, 205
Schritt 4
Konfigurieren von Dominion KX II - 14, 34
Schritt 5 (Optional)
Konfigurieren der Tastatursprache - 14, 41
Security Settings (Sicherheitseinstellungen) 231
Seite - 2, 46, 50, 55, 56, 57, 167, 196, 266,
269, 270, 291
Server - 375
Sicherheit - 389
Sicherheit und Authentifizierung - 286
Sicherheitsmeldung - 2, 249
Sicherheitsprobleme - 282
Sicherheitsverwaltung - 231
Skalierbarkeit - 386
Smart Card- und CAC-Authentifizierung - 391
Smart Card-Lesegeräte - 326
Smart Cards (VKC, AKC und MPC) - 88
Smart Card-Zugriff bei KX2 8-Geräten - 288
Smart Card-Zugriff von der lokalen Konsole 90, 287
Software - 10
Speichern der Linux-Einstellungen - 24
Speichern der UNIX-Einstellungen - 29
Spezielle Tastenkombinationen für Sun - 295
Spezifikationen für den
RADIUS-Kommunikationsaustausch - 153
SSH-Verbindung mit Dominion KX II - 274
SSH-Zugriff über eine
UNIX-/Linux-Workstation - 275
SSH-Zugriff über einen Windows-PC - 274
SSL-Zertifikate - 246
Standard-Anmeldeinformationen - 14
Starten der Dominion KX II-Remotekonsole 45
Starten des MPC über einen Webbrowser - 61
Stromzufuhrsteuerung - 384
Stromzufuhrsteuerung eines Zielservers - 66
Strong Passwords (Sichere Kennwörter) - 156,
231, 234
Syntax der Kommandozeilenschnittstelle –
Tipps und Zugriffstasten - 278
Index
T
User Management (Benutzerverwaltung) 128, 286
Tastaturen - 343
Tastaturen (nicht USA) - 343
Tastaturmakros - 72
Tastaturoptionen - 72
Technische Daten - 31, 230, 304
Telnet-Verbindung mit Dominion KX II - 275
Terminologie - 11, 15
Tipps zum Hinzufügen einer
Webbrowseroberfläche - 200, 203, 205,
208, 210
Trennen von KVM-Zielservern - 67
Trennen von virtuellen Medien - 111, 117
V
U
Überblick - 14, 63, 97, 100, 105, 118, 273,
285, 341
Überblick über Dominion KX II - 3
Umgebungsanforderungen - 307
Universelle virtuelle Medien - 361
Unterstützte Betriebssysteme (Clients) - 12,
319
Unterstützte Blade-Chassis-Modelle - 198,
200, 205, 215
Unterstützte Browser - 321
Unterstützte CIMs für Blade-Chassis - 198,
200, 205, 215
Unterstützte CIMs und Betriebssysteme
(Zielserver) - 12, 33, 309
Unterstützte Paragon-CIMS und
Konfigurationen - 2, 240, 315
Unterstützte Protokolle - 40
Unterstützte Tastatursprachen - 325
Unterstützte und nicht unterstützte Smart
Card-Lesegeräte - 88, 287, 326, 391
Unterstützte Videoauflösungen - 24, 29, 322,
323, 348
Unterstützte Videoauflösungen, die nicht
angezeigt werden - 348
Upgrade History (Aktualisierungsverlauf) - 262
USB Profile Management
(USB-Profilverwaltung) - 256, 257
USB-Ports und -Profile - 349
USB-Profile - 68, 118, 222, 362
USB-Profiloptionen der lokalen Konsole - 2,
289
User Blocking (Benutzersperrung) - 231, 235
User Group List (Liste der Benutzergruppen) 129
User List (Benutzerliste) - 140
Verbinden mit einem KVM-Zielserver - 63, 68
Verbinden von Powerstrips - 191
Verbindungseigenschaften - 69
Verbindungsentfernung zum Zielserver und
Videoauflösung - 322, 323, 379
Verbindungsinformationen - 71
Verfügbare Auflösungen - 290
Verfügbare USB-Profile - 119, 350, 362
Verkabelungsbeispiel in
Schichtkonfigurationen - 170
Verschiedenes - 393
Version des Virtual KVM Client im
CC-SG-Proxymodus nicht bekannt - 354
Vervollständigen von Befehlen - 278
Verwalten der Befehle für die
Konsolenserverkonfiguration von Dominion
KX II - 282
Verwalten von Favoriten - 48, 54
Verwaltung über den lokalen Port - 296
Verwandte Dokumentation - 1
Verwenden der Funktion - 81
Verwenden der lokalen Dominion KX
II-Konsole - 285
Verwenden virtueller Medien - 110
Verwenden von virtuellen Medien über den
VKC und den AKC in einer
Windows-Umgebung - 109
Verwendete TCP- und UDP-Ports - 329
Videoeigenschaften - 76
Videomodi für SUSE/VESA - 348
Videomodi und Auflösungen - 348
Virtual KVM Client - 46, 52, 63, 97, 118
Virtual Media (Virtuelle Medien) - 6, 104, 353
Virtuelle Medien werden nach dem
Hinzufügen von Dateien nicht aktualisiert 353
VKC- und MPC-Smart Card-Verbindungen zu
Fedora-Servern - 347
VKC Virtual Media (Virtuelle Medien) - 87
VKC-Symbolleiste - 63
VM-CIMs und DL360 USB-Ports - 349
Vom AKC unterstützte Betriebssysteme und
Browser - 98
Vom erweiterten lokalen Port der Modelle
KX2-832 und KX2-864 unterstützte Geräte 321
Von LDAP - 333
Von Microsoft Active Directory - 333
399
Index
Voraussetzungen für die Verwendung des
AKC - 2, 99
Voraussetzungen für die Verwendung
virtueller Medien - 108
W
Wartung - 251
Wechseln zwischen Dominion KX II-Ports 354
Wechseln zwischen KVM-Zielservern - 65
Werksrücksetzung der lokalen Dominion KX
II-Konsole - 301
Wichtige Hinweise - 325, 341
Windows-3-Tasten-Maus auf
Linux-Zielgeräten - 351
Z
Zertifizierte Modems - 175, 321
Zielserver-Anforderungen - 328
Zugreifen auf einen Zielserver - 296
Zugriff auf Dominion KX II über die
Kommandozeilenschnittstelle - 274
Zugriff auf Telnet über einen Windows-PC 275
Zugriff auf virtuelle Medien auf einem
Windows 2000 Server mithilfe eines
D2CIM-VUSB - 353
Zugriffstasten und Verbindungstasten - 293
Zuordnen von Ausgängen mit Zielservern am
KX II - 194
Zurückgeben von
Benutzergruppeninformationen - 333
Zurückgeben von
Benutzergruppeninformationen über
RADIUS - 153
Zurückkehren zur Oberfläche der lokalen
Dominion KX II-Konsole - 296
Zurücksetzen des Dominion KX II mithilfe der
Taste - 302
Zuweisen einer IP-Adresse - 35
400
USA/Kanada/Lateinamerika
Montag bis Freitag
08:00 bis 20:00 Uhr ET (Eastern Time)
Tel.: 800-724-8090 oder 732-764-8886
CommandCenter NOC: Drücken Sie auf Ihrem Telefon die Zifferntaste 6 und dann
die Zifferntaste 1.
CommandCenter Secure Gateway: Drücken Sie auf Ihrem Telefon die Zifferntaste 6
und dann die Zifferntaste 2.
Fax: 732-764-8887
E-Mail-Adresse für CommandCenter NOC: [email protected]
E-Mail-Adresse für alle anderen Produkte: [email protected]
China
Peking
Montag bis Freitag
09:00 bis 18:00 Uhr Ortszeit
Tel.: +86-10-88091890
Shanghai
Montag bis Freitag
09:00 bis 18:00 Uhr Ortszeit
Tel.: +86-21-5425-2499
GuangZhou
Montag bis Freitag
09:00 bis 18:00 Uhr Ortszeit
Tel.: +86-20-8755-5561
Indien
Montag bis Freitag
09:00 bis 18:00 Uhr Ortszeit
Tel.: +91-124-410-7881
Japan
Montag bis Freitag
09:30 bis 17:30 Uhr Ortszeit
Tel.: +81-3-3523-5991
E-Mail: [email protected]
Europa
Europa
Montag bis Freitag
08:30 bis 17:00 Uhr GMT+1 MEZ
Tel.: +31-10-2844040
E-Mail: [email protected]
Großbritannien
Montag bis Freitag
08:30 bis 17:00 Uhr GMT
Telefon +44(0)20-7090-1390
Frankreich
Montag bis Freitag
08:30 bis 17:00 Uhr GMT+1 MEZ
Tel.: +33-1-47-56-20-39
Deutschland
Montag bis Freitag
08:30 bis 17:30 Uhr GMT+1 MEZ
Tel.: +49-20-17-47-98-0
E-Mail: [email protected]
Melbourne, Australien
Montag bis Freitag
09:00 bis 18:00 Uhr Ortszeit
Tel.: +61-3-9866-6887
Taiwan
Montag bis Freitag
09:00 bis 18:00 Uhr GMT -5 Standardzeit -4 Sommerzeit
Tel.: +886-2-8919-1333
E-Mail: [email protected]