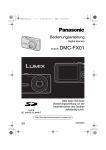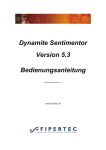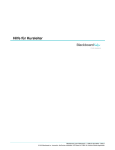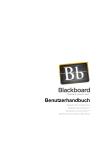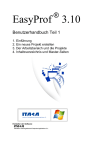Download Administration von Blackboard Learn
Transcript
Informationen zum Anpassen der Benutzeroberfläche >
Informationen zum Anpassen der Benutzeroberfläche
Blackboard Learn verfügt über mehrere Registerkarten, die Bestandteile des Portals sind. Im
Folgenden werden die grundlegenden Registerkarten in Blackboard Learn erläutert:
l
Mein Campus: Diese Registerkarte dient als Einstieg in das Portal und stellt den
Benutzern Inhalte von innerhalb und außerhalb der Blackboard Learn-Umgebung zur
Verfügung.
l
Kurse: Ein Online-Lernbereich. Über diese Registerkarte greifen die Benutzer auf
die Websites ihrer Kurse zu.
l
Systemadministrator: Auf diese Registerkarte können nur Benutzer mit
Administratorrechten zugreifen.
Falls die Community Engagement-Funktionen lizenziert sind, stehen auch erweiterte
Registerkarten und Tools zur Erstellung neuer Registerkarten zur Verfügung. Es folgen
erweiterte Registerkarten und Registerkartenvorlagen:
l
Community: Ein Online-Bereich für Clubs und Vereine, Organisationen und andere
Aktivitäten.
l
Dienste: Wird in der Regel verwendet, um den Benutzern weitere Angebote der
Institution zur Verfügung zu stellen.
l
Web: Eine Registerkarte, die auf eine URL zugreifen und deren Inhalt innerhalb der
Registerkarte anzeigen kann. Diese Registerkarte ist standardmäßig ausgeblendet.
l
Modul-Registerkarte: Administratoren können weitere Registerkarten erstellen, die
ähnliche Module enthalten wie die Registerkarte Mein Campus.
l
Tool-Registerkarte: Administratoren können weitere Registerkarten erstellen, die
auf ein Tool in Blackboard Learn verweisen.
l
Link-Registerkarte: Administratoren können weitere Registerkarten erstellen, die
auf eine URL verweisen.
Blackboard Learn Release 9.1 – Administration von Blackboard Learn – Seite 1
© 2010 Blackboard Inc. Vertraulich. Alle Rechte vorbehalten. US-Patent Nr. 6.988.138. Weitere Patente angemeldet.
Festlegen der Support-Ansprechpartner vor Ort > So legen Sie den Support-Ansprechpartner vor Ort fest
Festlegen der Support-Ansprechpartner vor Ort
Über die Seite Support-Ansprechpartner vor Ort festlegen können Administratoren
Kontaktinformationen für den Support von Kursleitern und Teilnehmern angeben. Die von
Ihnen angegebene E-Mail-Adresse wird mit der Schaltfläche Support in den Kursen und
Organisationen verknüpft. Kursleiter und Teilnehmer können über diese Schaltflächen
Anfragen an den Support richten.
So legen Sie den Support-Ansprechpartner vor Ort fest
1. Klicken Sie in der Administration unter Hilfe auf Support-Ansprechpartner vor
Ort.
2. Geben Sie eine E-Mail-Adresse ein. Dies ist die Adresse der Kontaktperson, die
in der Institution für den Support von Kursleitern und Teilnehmern zuständig ist.
Die Schaltfläche Support in Kursen und Organisationen ist mit dieser Adresse
verknüpft.
Blackboard Learn Release 9.1 – Administration von Blackboard Learn – Seite 2
© 2010 Blackboard Inc. Vertraulich. Alle Rechte vorbehalten. US-Patent Nr. 6.988.138. Weitere Patente angemeldet.
Verwalten des Standardinhalts von Registerkarten > So verwalten Sie Standardinhalt
Verwalten des Standardinhalts von Registerkarten
Die Module werden mit Kontrollkästchen in zwei Spalten angezeigt: ANGEZEIGT und
ERFORDERLICH. Die angezeigten Module stehen den Benutzern zur Verfügung und die
erforderlichen Module werden den Benutzern immer angezeigt. Die Benutzer können
festlegen, ob angezeigte Module in ihrer Registerkartenansicht enthalten sind. Erforderliche
Module werden immer angezeigt.
So verwalten Sie Standardinhalt
1. Klicken Sie in der Administration unter Communities auf Registerkarten und
Module.
2. Klicken Sie auf Registerkarten.
3. Klicken Sie im Kontextmenü für die entsprechende Registerkarte auf die Option
Standardinhalt. Die folgende Tabelle erläutert die verfügbaren Aufgaben.
Ziel . . .
Aktion . . .
Ein Modul für
die Anzeige
auf der
Registerkarte
zuweisen
Aktivieren Sie für die Module, die auf der Registerkarte angezeigt
werden sollen, das Kontrollkästchen in der Spalte Angezeigt.
Wenn das Kontrollkästchen aktiviert ist, wird das Modul auf der
Registerkarte angezeigt. Klicken Sie erneut auf dieses
Kontrollkästchen, um das Modul von der Registerkarte zu
löschen.
Festlegen,
dass die
Anzeige eines
Moduls auf der
Registerkarte
erforderlich ist
Aktivieren Sie für die Module, die auf der Registerkarte angezeigt
werden sollen, das Kontrollkästchen in der Spalte Erforderlich.
Wenn das Kontrollkästchen aktiviert ist, wird das Modul immer auf
der Registerkarte angezeigt. Klicken Sie erneut auf das
Kontrollkästchen, wenn das Modul nicht erforderlich sein soll.
Die Position
und das
Layout des
Moduls auf der
Registerkarte
anpassen
Klicken Sie in den Anweisungen oben auf der Seite auf
Standardlayout. Die Seite Standardlayout wird angezeigt.
4. Klicken Sie auf Senden.
Blackboard Learn Release 9.1 – Administration von Blackboard Learn – Seite 3
© 2010 Blackboard Inc. Vertraulich. Alle Rechte vorbehalten. US-Patent Nr. 6.988.138. Weitere Patente angemeldet.
Bearbeiten der Standardlayouts für Registerkarten > So bearbeiten Sie das Standardlayout
Bearbeiten der Standardlayouts für Registerkarten
Das Format und die Anordnung von Modulen auf einer Registerkarte werden auf der Seite
Standardlayout konfiguriert. Über die Seite Modulstil anpassen können Sie weitere
Modulstile zum Ändern des Modulformats erstellen.
So bearbeiten Sie das Standardlayout
1. Klicken Sie in der Administration unter Communities auf Registerkarten und
Module.
2. Klicken Sie auf Registerkarten.
3. Klicken Sie im Kontextmenü für die entsprechende Registerkarte auf die Option
Standardlayout. Die folgende Tabelle erläutert die verfügbaren Felder.
Feld
Beschreibung
Spaltenbreiten festlegen
Spaltenbreiten
Wählen Sie die Breite für jede Spalte auf der Registerkarte aus.
Für die Standardeinstellungen wählen Sie Standard. Die
Menüspalte kann in Pixel oder als prozentualer Wert angegeben
werden. Der Standardwert für die Menüspalte ist 150 Pixel. Die
Option Pixel und Prozentwerte gibt die Menüspalte in Pixel und
die anderen Spalten in Prozent an. Um die Menüspalte in Prozent
anzugeben, müssen Sie Prozentwerte auswählen und den
numerischen Wert für die Breite jeder Spalte eingeben. Der
Gesamtwert aller prozentualen Angaben muss kleiner oder gleich
100 % sein.
Header festlegen
Header
Wählen Sie ein Modul aus, das als Header für die Registerkarte
verwendet werden soll. Wenn die Registerkarte keinen Header
aufweisen soll, wählen Sie die Option Kein Header aus.
Oberstes Modul festlegen
Wählen Sie Module aus, nach denen gesucht und die oben in jeder Spalte fixiert
werden sollen. Fixierte Module sind für alle Benutzer sichtbar.
Inhaltslayout festlegen
Ordnen Sie die Module mit Hilfe der Pfeilschaltflächen. Löschen Sie Module mit Hilfe
des Symbols X. Mit Sternchen gekennzeichnete Module sind erforderlich und
können nicht gelöscht werden.
Footer festlegen
Footer
Wählen Sie ein Modul aus, das als Footer für die Registerkarte
verwendet werden soll. Wenn die Registerkarte keinen Footer
aufweisen soll, wählen Sie die Option Kein Footer aus.
Modulstil festlegen
Stil auswählen
Wählen Sie einen der Stile zum Anzeigen von Modulen auf der
Registerkarte aus. Mithilfe der Funktion Modulstil anpassen
können Sie weitere Stile erstellen.
4. Klicken Sie auf Senden.
Blackboard Learn Release 9.1 – Administration von Blackboard Learn – Seite 4
© 2010 Blackboard Inc. Vertraulich. Alle Rechte vorbehalten. US-Patent Nr. 6.988.138. Weitere Patente angemeldet.
Erstellen von Modul-Registerkarten > So erstellen Sie eine Modul-Registerkarte
Erstellen von Modul-Registerkarten
Module sind separate Informationspakete mit Daten, die innerhalb von Blackboard Learn und
aus externen Quellen generiert werden. Durch den Administrator hinzugefügte ModulRegisterkarten funktionieren im Wesentlichen genauso wie die Registerkarte Mein Campus.
Es können verschiedene Modul-Registerkarten mit Inhalten für spezifische
Institutionsfunktionen erstellt werden. Die Registerkarten Dienste, Community und Kurse
fungieren auch als Modul-Registerkarten.
Jede Modul-Registerkarte kann entweder mit einer oder zwei Modulspalten erstellt werden,
zusätzlich zur Menüspalte. Nach der Erstellung einer Registerkarte kann die Anzahl der
Spalten nicht mehr geändert werden.
So erstellen Sie eine Modul-Registerkarte
Gehen Sie folgendermaßen vor, um eine Modul-Registerkarte zu erstellen:
1. Klicken Sie in der Administration unter Communities auf Registerkarten und
Module.
2. Klicken Sie auf Registerkarten.
3. Klicken Sie auf Modul-Registerkarte erstellen. Die folgende Tabelle erläutert die
verfügbaren Felder.
Feld
Beschreibung
Titel
Der Titel der Registerkarte kann in diesem Feld geändert
werden. Der Titel wird als Name der Registerkarte im
Header-Frame angezeigt.
Referenzname
Geben Sie einen aussagekräftigen Namen für die
Registerkarte ein.
Benutzern die
Personalisierung der
Registerkarte
gestatten
Dieses Feld wird nur angezeigt, wenn die Eigenschaften für
die Registerkarte Mein Campus oder eine vom
Administrator erstellte Registerkarte geändert werden. Bei
Ja können die Benutzer die Module auf der Registerkarte
organisieren und das Format der Module anpassen.
Spaltenanzahl
Wählen Sie als Anzahl der Modulspalten entweder 1 oder 2.
Systemverfügbarkeit
Wählen Sie entweder Ja oder Nein aus. Bei Ja wird die
Registerkarte den Benutzern angezeigt. (Die Registerkarte
Systemadministrator ist für den Administrator immer
verfügbar.)
4. Klicken Sie auf Senden.
Blackboard Learn Release 9.1 – Administration von Blackboard Learn – Seite 5
© 2010 Blackboard Inc. Vertraulich. Alle Rechte vorbehalten. US-Patent Nr. 6.988.138. Weitere Patente angemeldet.
Erstellen von Tool-Registerkarten > So erstellen Sie eine Tool-Registerkarte
Erstellen von Tool-Registerkarten
Über Tool-Registerkarten können Sie auf ein bestimmtes Tool von Blackboard Learn
zugreifen. Sie können mehrere Tool-Registerkarten erstellen, um Benutzern mit spezifischen
Funktionen innerhalb der Institution Zugriff auf bestimmte Tools zu gewähren. Sie können
beispielsweise Benutzern mit der Institutionsfunktion Teilnehmer Zugriff auf eine
Registerkarte gewähren, auf der das Tool Meine Noten angezeigt wird. Diese Registerkarte
wird normalerweise Benutzern mit der Institutionsfunktion Absolvent nicht zur Verfügung
gestellt.
So erstellen Sie eine Tool-Registerkarte
1. Klicken Sie in der Administration unter Communities auf Registerkarten und
Module.
2. Klicken Sie auf Registerkarten.
3. Klicken Sie auf Tool-Registerkarte erstellen. Die folgende Tabelle erläutert die
verfügbaren Felder.
Feld
Beschreibung
Allgemeine Eigenschaften
Titel *
Geben Sie einen Titel für die Tool-Registerkarte an. Der Titel
wird als Name der Registerkarte im Header-Frame
angezeigt.
Referenzname
Geben Sie einen aussagekräftigen Namen für die
Registerkarte ein.
Tool *
Wählen Sie in der Dropdown-Liste ein Tool aus. Das
ausgewählte Tool kann über die Registerkarte aufgerufen
werden.
Verfügbarkeit
Systemverfügbarkeit
Klicken Sie auf Ja, um die Registerkarte für Benutzer
verfügbar zu machen.
4. Klicken Sie auf Senden.
Blackboard Learn Release 9.1 – Administration von Blackboard Learn – Seite 6
© 2010 Blackboard Inc. Vertraulich. Alle Rechte vorbehalten. US-Patent Nr. 6.988.138. Weitere Patente angemeldet.
Erstellen von Link-Registerkarten > So erstellen Sie eine Link-Registerkarte
Erstellen von Link-Registerkarten
Über Link-Registerkarten werden Inhalte einer externen Webseite auf einer Blackboard LearnRegisterkarte angezeigt. Über Link-Registerkarten wird der Zugriff auf andere Websites der
Institution für bestimmte Institutsfunktionen ermöglicht oder Benutzer können auf die Website
eines Bildungspartners zugreifen.
So erstellen Sie eine Link-Registerkarte
Gehen Sie folgendermaßen vor, um die Seite Link-Registerkarte hinzufügen zu öffnen.
1. Klicken Sie in der Administration unter Communities auf Registerkarten und
Module.
2. Klicken Sie auf Registerkarten.
3. Klicken Sie auf Link-Registerkarte erstellen. Die folgende Tabelle erläutert die
verfügbaren Felder.
Feld
Beschreibung
Allgemeine Eigenschaften
Titel *
Geben Sie einen Titel für die Link-Registerkarte ein. Der
Titel wird als Name der Registerkarte im Header-Frame
angezeigt.
Referenzname
Geben Sie einen aussagekräftigen Namen für die
Registerkarte ein.
Externer Link *
Geben Sie die vollständige URL für eine Webseite ein. Die
URL muss vollständig eingegeben werden. Beispiel:
http://www.blackboard.com, nicht
www.blackboard.com oder blackboard.com. Die
Webseite kann dann über die Registerkarte aufgerufen
werden.
Verfügbarkeit
Systemverfügbarkeit
Klicken Sie auf Ja, um die Registerkarte für Benutzer
verfügbar zu machen.
4. Klicken Sie auf Senden.
Blackboard Learn Release 9.1 – Administration von Blackboard Learn – Seite 7
© 2010 Blackboard Inc. Vertraulich. Alle Rechte vorbehalten. US-Patent Nr. 6.988.138. Weitere Patente angemeldet.
Verwalten von Registerkarten > So verwalten Sie Registerkarten
Verwalten von Registerkarten
Über die Seite Registerkarten werden Registerkarten organisiert. Registerkarten enthalten
Links zu Kursen, Organisationen, Inhaltsmodulen, Benutzer-Tools sowie externe Links zu
zusätzlichen Diensten und Inhalten.
Die entsprechenden Berechtigungen werden auf der Grundlage der Funktion innerhalb der
Institution erteilt. Benutzer mit der Institutionsfunktion Absolvent können beispielsweise
Zugriff auf völlig andere Registerkarten haben als Benutzer mit der Institutionsfunktion Dozent
oder Fakultät. Dies wird über die Seite Registerkartengruppen gesteuert. Weitere
Informationen finden Sie unter Verwalten von Registerkartengruppen.
Hinweis Bei der Zuweisung der Verfügbarkeit von Registerkarten für Benutzerfunktionen ist
es wichtig, dass jede Benutzerfunktion über Zugriff auf mindestens eine Registerkarte im
System verfügt.
Hinweis Die erweiterten Funktionen auf dieser Seite, wie beispielsweise die Funktion zum
Hinzufügen von Registerkarten, stehen nur den Benutzern zur Verfügung, die die Community
Engagement-Funktionen lizenziert haben.
So verwalten Sie Registerkarten
1. Klicken Sie in der Administration unter Communities auf Registerkarten und
Module.
2. Klicken Sie auf Registerkarten. Die folgende Tabelle erläutert die verfügbaren
Aufgaben.
ACHTUNG! Registerkarten können über diese Seite nicht zu
Registerkartengruppen hinzugefügt werden. Das Hinzufügen von Registerkarten
zu Registerkartengruppen ist über die Seite "Registerkartengruppen" möglich.
Weitere Informationen finden Sie unter Verwalten von Registerkartengruppen.
Ziel . . .
Aktion . . .
Eine ModulRegisterkarte
erstellen
Klicken Sie in der Aktionsleiste auf Modul-Registerkarte
erstellen. Die Seite Modul-Registerkarte hinzufügen wird
angezeigt.
Eine ToolRegisterkarte
erstellen
Klicken Sie in der Aktionsleiste auf Tool-Registerkarte
erstellen. Die Seite Tool-Registerkarte hinzufügen wird
angezeigt.
Eine LinkRegisterkarte
erstellen
Klicken Sie in der Aktionsleiste auf Link-Registerkarte
erstellen. Die Seite Link-Registerkarte hinzufügen wird
angezeigt.
Registerkarte
bearbeiten
Klicken Sie für eine Registerkarte in der Liste auf Bearbeiten.
Für die Registerkarten Mein Campus, Kurse, Community,
Dienste und alle vom Administrator erstellten ModulRegisterkarten wird die Seite Registerkarte bearbeiten
angezeigt. Bei allen anderen Registerkarten wird durch Klicken
auf Bearbeiten sofort die Seite Eigenschaften für
Registerkarte aufgerufen.
Eine
Registerkarte für
Wählen Sie aus dem Kontextmenü für die Registerkarte die
Blackboard Learn Release 9.1 – Administration von Blackboard Learn – Seite 8
© 2010 Blackboard Inc. Vertraulich. Alle Rechte vorbehalten. US-Patent Nr. 6.988.138. Weitere Patente angemeldet.
Verwalten von Registerkarten > So verwalten Sie Registerkarten
Ziel . . .
Aktion . . .
eine
Benutzerfunktion
in einer
Vorschau
anzeigen
Option Vorschau auf Registerkarte aus. Wählen Sie in der
Liste eine Funktion innerhalb der Institution aus und klicken Sie
auf Vorschau. In einem neuen Browserfenster werden die
Registerkarten so dargestellt, wie sie den entsprechenden
Benutzern angezeigt werden.
Blackboard Learn Release 9.1 – Administration von Blackboard Learn – Seite 9
© 2010 Blackboard Inc. Vertraulich. Alle Rechte vorbehalten. US-Patent Nr. 6.988.138. Weitere Patente angemeldet.
Festlegen der Registerkarteneigenschaften > So legen Sie Registerkarteneigenschaften fest
Festlegen der Registerkarteneigenschaften
Die Seite Eigenschaften für Registerkarte ist für jede Registerkarte ähnlich. Über diese
Seite können Sie den Namen einer Registerkarte ändern und festlegen, welche Funktionen
innerhalb der Institution auf die Registerkarte zugreifen können.
So legen Sie Registerkarteneigenschaften fest
1. Klicken Sie in der Administration unter Communities auf Registerkarten und
Module.
2. Klicken Sie auf Registerkarten.
3. Klicken Sie im Kontextmenü der Registerkarte auf Bearbeiten.
Blackboard Learn Release 9.1 – Administration von Blackboard Learn – Seite 10
© 2010 Blackboard Inc. Vertraulich. Alle Rechte vorbehalten. US-Patent Nr. 6.988.138. Weitere Patente angemeldet.
Verwalten von Registerkartengruppen > So erstellen Sie eine Registerkartengruppe
Verwalten von Registerkartengruppen
Systemadministratoren können Registerkartengruppen erstellen, die über eine oder mehrere
sekundäre Registerkarten verfügen. Der Name der Registerkartengruppe wird als oberste
Registerkarte angezeigt, während die sekundären Registerkarten beim Aktivieren der
Registerkartengruppe angezeigt werden. Registerkartengruppen und Registerkarten können
auf der Seite Registerkartengruppen durch Ziehen und Ablegen neu angeordnet werden.
Registerkartengruppen und Registerkarten können nach Funktion oder durch die Auswahl
eines Benutzers in einer Vorschau angezeigt werden. Verwenden Sie diese Option, um das
Layout von Registerkartengruppen und Registerkarten für Benutzer mit mehreren
Institutionsfunktionen in einer Vorschau anzuzeigen.
Eine Registerkartengruppe wird Benutzern nur angezeigt, wenn sie mindestens eine
Registerkarte enthält, die dem Benutzer zur Verfügung steht. Weitere Informationen zum
Festlegen der Registerkartenverfügbarkeit finden Sie unter Festlegen von
Registerkarteneigenschaften.
So erstellen Sie eine Registerkartengruppe
1. Klicken Sie in der Administration unter Communities auf Registerkarten und
Module.
2. Klicken Sie auf Registerkartengruppen.
3. Klicken Sie auf Registerkartengruppe erstellen.
4. Geben Sie einen Titel und einen Referenznamen für die Registerkartengruppe
ein.
5. Klicken Sie unter Verfügbarkeit auf Ja, um die Registerkartengruppe für Benutzer
sichtbar zu machen.
6. Klicken Sie auf Alle, um die Registerkartengruppe für alle Benutzer verfügbar zu
machen.
-oderKlicken Sie auf Ausgewählte Funktionen. Klicken Sie auf eine Funktion und
dann auf die Pfeilschaltfläche, um die Funktion in das Feld Ausgewählte
Elemente zu verschieben.
7. Wählen Sie die Registerkarten aus, die in der Registerkartengruppe enthalten sein
sollen, indem Sie die Registerkarten auswählen und mit der Pfeilschaltfläche in
das Feld Ausgewählte Elemente verschieben.
8. Klicken Sie auf Senden.
So zeigen Sie eine Registerkartengruppe in einer Vorschau an
1. Klicken Sie in der Administration unter Communities auf Registerkarten und
Module.
2. Klicken Sie auf Registerkartengruppen.
3. Klicken Sie auf Vorschau und wählen Sie Nach Funktion innerhalb der
Institution oder Nach Benutzer aus.
4. Wählen Sie eine Funktion für die Vorschau aus.
-oder-
Blackboard Learn Release 9.1 – Administration von Blackboard Learn – Seite 11
© 2010 Blackboard Inc. Vertraulich. Alle Rechte vorbehalten. US-Patent Nr. 6.988.138. Weitere Patente angemeldet.
Verwalten von Registerkartengruppen > So bearbeiten Sie eine Registerkartengruppe
Wählen Sie einen Benutzer aus, indem Sie auf Durchsuchen klicken und einen
Benutzer aus der in einem separaten Fenster angezeigten Liste auswählen.
Klicken Sie auf Senden. Der ausgewählte Benutzername wird in das Feld
Funktionen kopieren von eingefügt. Klicken Sie auf Start. Die diesem Benutzer
zugewiesenen Funktionen werden im Feld Ausgewählte Elemente angezeigt.
5. Klicken Sie auf Vorschau. Die Registerkartengruppe wird in einem separaten
Fenster angezeigt. Schließen Sie das Fenster, wenn Sie die Vorschau beenden
möchten.
6. Klicken Sie auf OK.
So bearbeiten Sie eine Registerkartengruppe
1. Klicken Sie in der Administration unter Communities auf Registerkarten und
Module.
2. Klicken Sie auf Registerkartengruppen.
3. Klicken Sie im Kontextmenü der Registerkartengruppe auf Bearbeiten.
4. Nehmen Sie Änderungen am Titel, an der Verfügbarkeit oder der Zugehörigkeit
der Registerkartengruppe vor.
5. Klicken Sie auf Senden.
So ordnen Sie Registerkartengruppen neu an
1. Klicken Sie in der Administration unter Communities auf Registerkarten und
Module.
2. Klicken Sie auf Registerkartengruppen.
3. Verschieben Sie die Registerkartengruppen durch Ziehen mit der Maus.
4. Verschieben Sie die Registerkarten innerhalb der einzelnen
Registerkartengruppen durch Ziehen mit der Maus.
5. Informationen zum Anzeigen der Änderung in der Vorschau finden Sie unter So
zeigen Sie eine Registerkartengruppe in der Vorschau an.
6. Klicken Sie in der Aktionsleiste auf eine Registerkarte, um die Änderungen zu
speichern.
So löschen Sie eine Registerkartengruppe
1. Klicken Sie in der Administration unter Communities auf Registerkarten und
Module.
2. Klicken Sie im Kontextmenü der Registerkartengruppe auf Löschen.
3. Klicken Sie auf OK.
Blackboard Learn Release 9.1 – Administration von Blackboard Learn – Seite 12
© 2010 Blackboard Inc. Vertraulich. Alle Rechte vorbehalten. US-Patent Nr. 6.988.138. Weitere Patente angemeldet.
Verwalten von Hotlink-Inhalten > So verwalten Sie Hotlink-Inhalte
Verwalten von Hotlink-Inhalten
Über die Seite Hotlinks verwalten können Sie die Links verwalten, die auf der linken Seite
einer Registerkarte angezeigt werden.
So verwalten Sie Hotlink-Inhalte
1. Klicken Sie in der Administration unter Communities auf Registerkarten und
Module.
2. Klicken Sie auf Registerkarten.
3. Klicken Sie im Kontextmenü für eine der folgenden Registerkarten auf HotlinkInhalte: Mein Campus, Kurse, Communities, Dienste oder andere vom
Administrator erstellte Modul-Registerkarten. Die folgende Tabelle erläutert die
verfügbaren Aufgaben.
Ziel . . .
Aktion . . .
Einen Link
hinzufügen
Klicken Sie in der Aktionsleiste auf Externen Link erstellen.
Einen Link
ändern
Klicken Sie im Kontextmenü des entsprechenden Hotlink auf
Bearbeiten.
Einen Link
löschen
Klicken Sie im Kontextmenü des entsprechenden Hotlink auf
Löschen. Diese Aktion kann nicht rückgängig gemacht werden.
Die Position
eines Links
ändern
Klicken Sie auf das Symbol mit dem Doppelpfeil links neben dem
Hotlink, um den Hotlink durch Ziehen und Ablegen an die
gewünschte Position zu verschieben.
4. Klicken Sie auf Senden.
Blackboard Learn Release 9.1 – Administration von Blackboard Learn – Seite 13
© 2010 Blackboard Inc. Vertraulich. Alle Rechte vorbehalten. US-Patent Nr. 6.988.138. Weitere Patente angemeldet.
Erstellen oder Bearbeiten von Hotlink-Inhalten > So können Sie Hotlink-Inhalte erstellen oder bearbeiten
Erstellen oder Bearbeiten von Hotlink-Inhalten
Die Links auf der linken Seite der Registerkarte werden über die Seitenansicht URL
hinzufügen hinzugefügt und bearbeitet. Links ermöglichen den Zugriff auf Seiten von
Partnereinrichtungen, Recherche-Tools oder andere wichtige Webseiten.
So können Sie Hotlink-Inhalte erstellen oder bearbeiten
1. Klicken Sie in der Administration unter Communities auf Registerkarten und
Module.
2. Klicken Sie auf Registerkarten.
3. Klicken Sie im Kontextmenü für eine der folgenden Registerkarten auf HotlinkInhalte: Mein Campus, Kurse, Communities, Dienste oder andere vom
Administrator erstellte Modul-Registerkarten.
4. Klicken Sie auf URL erstellen oder klicken Sie im Kontextmenü einer
vorhandenen URL auf Bearbeiten. Die folgende Tabelle erläutert die verfügbaren
Felder.
Feld
Beschreibung
URL-Informationen
Name
Geben Sie einen Namen für den Link an. Der Name wird im
Feld für Hotlinks angezeigt.
URL
Geben Sie die vollständige URL des Links an. Die URL muss
vollständig eingegeben werden. Beispielsweise
http://www.blackboard.com, nicht www.blackboard.com
oder blackboard.com.
Beschreibung
Geben Sie eine Beschreibung des Links an. Die Beschreibung
wird im Feld für Partnerschaften unter dem Namen des Links
angezeigt.
Optionen
Benutzern das
Anzeigen dieses
Inhalts gestatten
Klicken Sie auf Ja, um den Link verfügbar zu machen.
In neuem
Fenster öffnen
Klicken Sie auf Ja oder Nein, um festzulegen, ob die
aufgerufene Website in einem externen Browserfenster
geöffnet werden soll.
Beschränkungen
für Datum und
Uhrzeit
auswählen
Wählen Sie Anzeigen nach und Anzeigen bis aus und wählen
Sie den Zeitraum aus, in dem der Ordner angezeigt werden
soll.
5. Klicken Sie auf Senden.
Blackboard Learn Release 9.1 – Administration von Blackboard Learn – Seite 14
© 2010 Blackboard Inc. Vertraulich. Alle Rechte vorbehalten. US-Patent Nr. 6.988.138. Weitere Patente angemeldet.
Verwalten von Hotspots > So verwalten Sie Hotspots
Verwalten von Hotspots
Über Hotspot-Inhalte können Werbung oder andere Grafiken, die für die Institution relevant
sind, angezeigt werden. Primäre Hotspot-Inhalte werden auf der Registerkarte Community
als Header angezeigt. Sekundäre Hotspot-Grafiken werden auf Portalregisterkarten im ToolFenster unterhalb der externen Links angezeigt. Administratoren können Hotspot-Grafiken
hochladen. Wahlweise können externe Grafiken und Informationen auch mithilfe der Option
HTML importiert werden.
Hinweis Die auf dieser Seite eingegebenen Daten für primäre Hotspot-Inhalte werden
automatisch im Modul Primäre Hotspots angezeigt. Auf dieses Modul kann über die Seite
Module verwalten zugegriffen werden. Der Modulinhalt kann ausschließlich über die Seite
Hotspots verwalten bearbeitet werden.
So verwalten Sie Hotspots
1. Klicken Sie in der Administration unter Communities auf Registerkarten und
Module.
2. Klicken Sie auf Registerkarten.
3. Klicken Sie im Kontextmenü für eine der folgenden Registerkarten auf HotspotInhalte: Mein Campus, Kurse, Communities, Dienste oder andere vom
Administrator erstellte Modul-Registerkarten. Die folgende Tabelle erläutert die
verfügbaren Felder.
Feld
Beschreibung
Primäre Hotspot-Inhalte bearbeiten
Keine
Aktivieren Sie diese Option, wenn der Bereich für den primären Hotspot
auf der linken Seite der Registerkarte leer bleiben soll.
Grafik
und
Link
Aktivieren Sie diese Option, um eine lokale Grafik als primäre HotspotGrafik hinzuzufügen. Geben Sie einen Dateinamen an oder klicken Sie auf
Durchsuchen, um eine Grafikdatei auszuwählen. Wenn die Option
"Lokale Grafik und lokaler Link" ausgewählt wurde, wird diese Grafik als
Hauptsponsor-Grafik angezeigt. Geben Sie eine URL ein. Wenn der
Benutzer auf die Grafik klickt, wird die URL in einem eigenen
Browserfenster geöffnet. Achten Sie darauf, die URL vollständig
einzugeben. Beispiel: http://www.blackboard.com, nicht
www.blackboard.com oder blackboard.com.
HTML
Gelegentlich stellt bei der Verwendung eines Servers für Werbung das
Unternehmen, in dem dieser ausgeführt wird, den entsprechenden HTMLCode für die Werbung zur Verfügung. Veröffentlichen Sie diesen HTMLCode in diesem Feld, um die Werbung anzuzeigen.
Sekundäre Hotspot-Inhalte bearbeiten
Keine
Aktivieren Sie diese Option, wenn der Bereich für den sekundären Hotspot
auf der linken Seite der Registerkarte leer bleiben soll.
Grafik
und
Link
Aktivieren Sie diese Option, um eine lokale Grafik als Grafik für den
zweiten Sponsor hinzuzufügen. Geben Sie einen Dateinamen an oder
klicken Sie auf Durchsuchen, um eine Grafikdatei auszuwählen. Wenn die
Option Grafiklink ausgewählt wurde, wird diese Grafik als Grafik des
zweiten Sponsors angezeigt. Geben Sie eine URL ein. Wenn der Benutzer
auf die Grafik klickt, wird die URL in einem eigenen Browserfenster
geöffnet. Achten Sie darauf, die URL vollständig einzugeben. Beispiel:
Blackboard Learn Release 9.1 – Administration von Blackboard Learn – Seite 15
© 2010 Blackboard Inc. Vertraulich. Alle Rechte vorbehalten. US-Patent Nr. 6.988.138. Weitere Patente angemeldet.
Verwalten von Hotspots > So verwalten Sie Hotspots
Feld
Beschreibung
http://www.blackboard.com, nicht www.blackboard.com oder
blackboard.com.
HTML
Gelegentlich stellt bei der Verwendung eines Servers für Werbung das
Unternehmen, in dem dieser ausgeführt wird, den entsprechenden HTMLCode für die Werbung zur Verfügung. Veröffentlichen Sie diesen HTMLCode in diesem Feld, um die Werbung anzuzeigen.
Hinweis Die Seite Moduleigenschaften für die Registerkarte Community enthält einen
dritten Bereich für Hotspot-Inhalte.
Blackboard Learn Release 9.1 – Administration von Blackboard Learn – Seite 16
© 2010 Blackboard Inc. Vertraulich. Alle Rechte vorbehalten. US-Patent Nr. 6.988.138. Weitere Patente angemeldet.
Vorschau der Registerkarten nach Funktion innerhalb Institution > So zeigen Sie eine Registerkarte in
einer Vorschau an
Vorschau der Registerkarten nach Funktion innerhalb
Institution
Über die Seite Vorschau der Registerkarten nach Funktion innerhalb der Institution
können Sie testen, wie eine Registerkarte für bestimmte Institutionsfunktionen angezeigt
wird. Wenn eine Funktion ausgewählt wird, wird die Registerkarte auf dieser Seite genauso
dargestellt, wie sie für diese Funktion angezeigt wird.
So zeigen Sie eine Registerkarte in einer Vorschau an
1. Klicken Sie in der Administration unter Communities auf Registerkarten und
Module.
2. Klicken Sie auf Registerkarten.
3. Klicken Sie im Kontextmenü für die entsprechende Registerkarte auf Vorschau
auf Registerkarte.
4. Wählen Sie eine Funktion im Feld Wählbare Rollen aus und verschieben Sie sie
in das Feld Ausgewählte Funktionen.
5. Klicken Sie auf Vorschau. Die Registerkarten werden in einem separaten Fenster
angezeigt.
6. Klicken Sie auf OK, wenn Sie fertig sind.
Hinweis Klicken Sie auf Durchsuchen, um die Funktionen bestimmter Benutzer im System
zu kopieren. Wählen Sie einen Benutzer aus und klicken Sie auf Start, woraufhin die
Funktionen dieses Benutzers im Feld Ausgewählte Funktionen angezeigt werden.
Blackboard Learn Release 9.1 – Administration von Blackboard Learn – Seite 17
© 2010 Blackboard Inc. Vertraulich. Alle Rechte vorbehalten. US-Patent Nr. 6.988.138. Weitere Patente angemeldet.
Verwalten der Registerkarte "Dienste" > So verwalten Sie Dienste
Verwalten der Registerkarte "Dienste"
Auf der Seite Dienste werden Links angezeigt. Meistens verweisen diese Links auf andere
Dienste, die in der Institution angeboten werden. Links für Dienste können in Ordnern und
Unterordnern gegliedert werden.
So verwalten Sie Dienste
1. Klicken Sie in der Administration unter Communities auf Registerkarten und
Module.
2. Klicken Sie auf Registerkarten.
3. Klicken Sie im Kontextmenü für die Registerkarte Dienste auf Dienste. Die
folgende Tabelle erläutert die verfügbaren Aufgaben.
Ziel . . .
Aktion . . .
Die
Reihenfolge
der Links
festlegen
Klicken Sie auf das Symbol mit dem Doppelpfeil links neben dem
Dienst, um ihn an die gewünschte Position zu verschieben.
Einem Link
folgen
Klicken Sie auf den Hyperlink eines externen Links, um auf die
entsprechende Website zu gelangen.
Einen Link
hinzufügen
Klicken Sie auf Externen Link erstellen.
Link
bearbeiten
Klicken Sie für einen bestimmten Link auf Bearbeiten.
Einen Link
löschen
Klicken Sie für einen Link auf Löschen, um ihn endgültig von der
Registerkarte zu löschen. Diese Aktion kann nicht rückgängig
gemacht werden.
Ordner
hinzufügen
Klicken Sie auf Ordner erstellen.
Links und
Ordner
innerhalb
eines Ordners
anzeigen
Klicken Sie auf den Namen des Ordners. Es wird eine Seite mit
allen Ordnern und Links innerhalb des Ordners angezeigt.
Einen Ordner
löschen
Klicken Sie für einen Ordner auf Löschen, um ihn endgültig von
der Registerkarte zu löschen. Diese Aktion kann nicht rückgängig
gemacht werden und löscht alle Links und Ordner innerhalb des
entsprechenden Ordners.
Einen Ordner
bearbeiten
Klicken Sie für einen Ordner auf Bearbeiten.
Einen Ordner
kopieren
Klicken Sie für einen Ordner auf Kopieren.
4. Klicken Sie auf Senden.
Blackboard Learn Release 9.1 – Administration von Blackboard Learn – Seite 18
© 2010 Blackboard Inc. Vertraulich. Alle Rechte vorbehalten. US-Patent Nr. 6.988.138. Weitere Patente angemeldet.
Erstellen oder Bearbeiten von Ordnern für Dienste > So erstellen oder bearbeiten Sie einen Ordner für
Dienste
Erstellen oder Bearbeiten von Ordnern für Dienste
Ordner für Dienste können Links zu Diensten und anderen Ordnern enthalten.
Über die Seite Ordner hinzufügen oder Ordner bearbeiten können Ordner hinzugefügt bzw.
bearbeitet werden. Auf beiden Seiten befinden sich die gleichen Felder. Die Felder der Seite
Ordner hinzufügen sind beim Öffnen leer, während die Seite Ordner bearbeiten bereits
einen Ordner mit Informationen enthält.
So erstellen oder bearbeiten Sie einen Ordner für Dienste
1. Klicken Sie in der Administration unter Communities auf Registerkarten und
Module.
2. Klicken Sie auf Registerkarten.
3. Klicken Sie im Kontextmenü für die Dienste auf Bearbeiten.
4. Klicken Sie auf Ordner erstellen oder klicken Sie im Kontextmenü für einen
vorhandenen Ordner auf Bearbeiten. Die folgende Tabelle erläutert die
verfügbaren Felder.
Feld
Beschreibung
Ordnerinformationen
Name
Geben Sie einen Namen ein, der den Inhalt des Ordners
möglichst genau beschreibt.
Farbe für Namen
Klicken Sie auf Auswählen und wählen Sie eine Textfarbe
für den Ordnernamen aus. Die Standardfarbe ist Schwarz.
Text
Geben Sie eine Beschreibung des Ordners an.
Optionen
Benutzern die
Anzeige von
Inhaltselementen
gestatten
Klicken Sie auf Ja, um den Ordner für Benutzer sichtbar zu
machen. Klicken Sie auf Nein, um den Ordner für Benutzer
unverfügbar zu machen.
Anzahl der Ansichten
verfolgen
Klicken Sie auf Ja, um die Anzahl der Ansichten zu
verfolgen.
Beschränkungen für
Datum und Uhrzeit
auswählen
Wählen Sie den Datumsbereich für die Anzeige des
Ordners aus.
5. Klicken Sie auf Senden.
Blackboard Learn Release 9.1 – Administration von Blackboard Learn – Seite 19
© 2010 Blackboard Inc. Vertraulich. Alle Rechte vorbehalten. US-Patent Nr. 6.988.138. Weitere Patente angemeldet.
Erstellen oder Bearbeiten von Links für Dienste > So erstellen oder bearbeiten Sie einen Link für Dienste
Erstellen oder Bearbeiten von Links für Dienste
Über die Ansicht Link hinzufügen können Sie der Registerkarte Dienste Links hinzufügen.
Links können auf der Registerkarte selbst oder innerhalb eines Ordners angezeigt werden.
So erstellen oder bearbeiten Sie einen Link für Dienste
1. Klicken Sie in der Administration unter Communities auf Registerkarten und
Module.
2. Klicken Sie auf Registerkarten.
3. Klicken Sie im Kontextmenü für die Dienste auf Bearbeiten.
4. Klicken Sie auf Externe Links erstellen. Oder klicken Sie bei einem bestehenden
Link im Kontextmenü auf die Option Bearbeiten. Die folgende Tabelle erläutert die
verfügbaren Felder.
Feld
Beschreibung
Informationen zu externem Link
Name
Geben Sie einen Namen für den Link an.
URL
Geben Sie eine URL für den Link ein. Die URL muss
vollständig eingegeben werden. Beispiel:
http://www.blackboard.com, nicht www.blackboard.com
oder blackboard.com.
Text
Geben Sie eine Beschreibung des Links an.
Optionen
Benutzern die
Anzeige von
Inhaltselementen
gestatten
Klicken Sie auf Ja, um den Link für Benutzer sichtbar zu
machen. Klicken Sie auf Nein, um den Link für Benutzer
unverfügbar zu machen.
Anzahl der
Ansichten
verfolgen
Klicken Sie auf Ja, um die Anzahl der Ansichten jedes
Inhaltselements im Ordner zu verfolgen.
In neuem Fenster
öffnen
Klicken Sie auf Ja oder Nein, um den Link in einem externen
Fenster zu öffnen.
Beschränkungen
für Datum und
Uhrzeit
auswählen
Wählen Sie Anzeigen nach und Anzeigen bis aus und wählen
Sie den Zeitraum aus, in dem der Ordner angezeigt werden
soll.
5. Klicken Sie auf Senden.
Blackboard Learn Release 9.1 – Administration von Blackboard Learn – Seite 20
© 2010 Blackboard Inc. Vertraulich. Alle Rechte vorbehalten. US-Patent Nr. 6.988.138. Weitere Patente angemeldet.
Verwalten von Modulen > So verwalten Sie Module
Verwalten von Modulen
Module sind Inhaltspakete, die auf der Registerkarte Mein Campus oder angepassten ModulRegisterkarten angezeigt werden. Über die Seite Module verwalten können Sie Module
hinzufügen oder bearbeiten und den Modulinhalt steuern.
Über die Seite Standardinhalt für einen bestimmten Inhaltsbereich können Sie festlegen,
welche Module auf einer Registerkarte angezeigt werden.
So verwalten Sie Module
1. Klicken Sie in der Administration unter Communities auf Registerkarten und
Module.
2. Klicken Sie auf Module. Die folgende Tabelle erläutert die verfügbaren Aufgaben.
Ziel
Aktion
Ein Modul
hinzufügen
Klicken Sie in der Aktionsleiste auf Modul erstellen.
Ein Modul
löschen
Aktivieren Sie das Kontrollkästchen für das Modul in der Liste
und klicken Sie anschließend in der Aktionsleiste auf Löschen.
Ein Modul
bearbeiten
Klicken Sie im Kontextmenü für ein Modul in der Liste auf
Eigenschaften bearbeiten.
Den Inhalt eines
Moduls
anpassen
Klicken Sie im Kontextmenü für ein Modul in der Liste auf
Inhalte bearbeiten.
Ein Modul
anzeigen
Klicken Sie auf den Modulnamen. Das Modul wird so angezeigt,
wie es für Benutzer auf einer Registerkarte dargestellt wird.
3. Klicken Sie auf Senden.
Content Collection-Module
Wenn Content Management-Funktionen lizenziert sind, stehen weitere Portalmodule zur
Verfügung:
l
Content Collection: Kursinhalt
ACHTUNG! Wenn Sie dieses Modul für Teilnehmer verfügbar machen, können
diese unter Umständen auf Kursinhalte zugreifen, von denen der Kursleiter nicht
möchte, dass sie sie sehen. Dieses Modul zeigt den gesamten Inhalt der Content
Collection für den Kurs an und zwar unabhängig von den Einstellungen für die
Adaptive Freigabe.
l
Content Collection: Textmarken
l
Content Collection: Institutionsinhalte
l
Content Collection: Meine Inhalte
l
Content Collection: Meine Portfolios
l
Content Collection: Organisationsinhalte
l
Content Collection: Inhalt durchsuchen
l
Content Collection: Aufgaben in Arbeitsablauf
Blackboard Learn Release 9.1 – Administration von Blackboard Learn – Seite 21
© 2010 Blackboard Inc. Vertraulich. Alle Rechte vorbehalten. US-Patent Nr. 6.988.138. Weitere Patente angemeldet.
Modulbeschreibungen > Content Collection-Module
Modulbeschreibungen
Die folgenden Tabellen enthalten Beschreibungen für Module sowie Vorschläge, wie diese für
Ihre Institution implementiert werden können.
Modul
Beschreibungen
Kategorie: My Blackboard
Warnungen
Dieses Modul zeigt Benachrichtigungen und Frühwarnungen für
Kurse an, bei denen Benutzer angemeldet sind. Die
Benachrichtigungssammlung muss aktiviert sein. Klicken Sie in
der Administration unter Tools und Funktionen auf
Benachrichtigungen, um die Benachrichtigungssammlung zu
aktivieren.
Textmarken
Dieses Modul zeigt die von Benutzern identifizierten Links an. Der
Benutzer kann maximal drei Links hinzufügen.
Content Collection:
Textmarken
Dieses Modul zeigt die vom Benutzer in der Content Collection
erstellten Textmarken an.
Content Collection:
Interfolio-Modul
Dieses Modul stellt einen Link zur Website von Interfolio Inc. her.
Content Collection: Meine
Inhalte
Dieses Modul zeigt in der Content Collection die Ordner Meine
Inhalte des Benutzers an.
Content Collection: Meine
Portfolios
Dieses Modul zeigt die Portfolios von Benutzern an.
Kursliste
Dieses Modul zeigt die Kursinformationen von Kursen an, für die
Benutzer angemeldet sind. Bearbeiten Sie den Inhalt, um
Kursname, Kurs-ID, Kursleiter, Ankündigungen, Aufgaben und
Kalenderereignisse einzublenden.
Kurse: Schnellansicht
Dieses Modul zeigt Links zu Kursen an, für die Benutzer
angemeldet sind.
Meine Konten
Dieses Modul enthält alle Tools, die Benutzer für die Verwaltung
ihrer Transaktionskonten benötigen.
Meine Ankündigungen
Dieses Modul generiert Ankündigungen anhand von Funktion und
Anmeldungen eines Benutzers.
Mein Kalender
Dieses Modul generiert Kalenderereignisse anhand von Funktion
und Anmeldungen eines Benutzers.
Meine Kurse
Dieses Modul zeigt Links zu den Kursen an, für die Benutzer
angemeldet sind.
Meine Organisationen
Dieses Modul zeigt Informationen zu Organisationen an, bei
denen Benutzer angemeldet sind. Bearbeiten Sie den Inhalt des
Moduls entsprechend den Anforderungen Ihrer Institution.
Bearbeiten Sie die Modulbeschreibung entsprechend den
ausgewählten Inhaltsattributen.
Meine OutcomesBewertungen
Dieses Modul generiert eine Liste der Übermittlungen, deren
Bewertung noch aussteht.
My Scholar-Textmarken
Dieses Modul zeigt die Blackboard Scholar-Textmarken des
Benutzers an.
Meine Aufgaben
Dieses Modul zeigt die vom Benutzer erstellten Aufgaben und die
Kursleiter der Kurse an, für die der Benutzer angemeldet ist.
Bearbeitung erforderlich
Dieses Modul zeigt Benachrichtigungen für alle zu bearbeitenden
Elemente für die Kurse an, bei denen sie angemeldet sind. Die
Blackboard Learn Release 9.1 – Administration von Blackboard Learn – Seite 22
© 2010 Blackboard Inc. Vertraulich. Alle Rechte vorbehalten. US-Patent Nr. 6.988.138. Weitere Patente angemeldet.
Modulbeschreibungen > Content Collection-Module
Modul
Beschreibungen
Benachrichtigungssammlung muss aktiviert sein. Klicken Sie in
der Administration unter Tools und Funktionen auf
Benachrichtigungen, um die Benachrichtigungssammlung zu
aktivieren.
Berichtskarte
Dieses Modul zeigt die Noten von Benutzern anhand der Kurse
an, für die sie angemeldet sind.
To-Do-Liste
Dieses Modul generiert einen Bericht darüber, was für die Kurse,
für die ein Benutzer angemeldet ist, fällig bzw. überfällig ist.
Tools "Meine Konten"
Dieses Modul zeigt Links zu Kurs-Tools, wie Kalender und Meine
Noten an.
Tools "Mein Campus"
Dieses Modul zeigt Links zu Kurs-Tools, wie Kalender und Meine
Noten an.
Neuigkeiten
Dieses Modul zeigt Benachrichtigungen zu den Neuigkeiten für
die Kurse an, für die Benutzer angemeldet sind. Die
Benachrichtigungssammlung muss aktiviert sein. Klicken Sie in
der Administration unter Tools und Funktionen auf
Benachrichtigungen, um die Benachrichtigungssammlung zu
aktivieren.
Kategorie: Campusinformationen
Zugänglichkeit
Dieses Modul zeigt Informationen und Zugang zu den Ressourcen
für die Zugänglichkeit an. Bearbeiten Sie den Modulinhalt
entsprechend den Anforderungen Ihrer Institution.
Absolventen
Dieses Modul zeigt Links auf Informationen zu Absolventen an.
Bearbeiten Sie den Modulinhalt entsprechend den Anforderungen
Ihrer Institution.
Kunst und Kultur
Dieses Modul zeigt Links auf Informationen zu Kunst und Kultur
an. Bearbeiten Sie den Modulinhalt entsprechend den
Anforderungen Ihrer Institution.
Sport
Dieses Modul zeigt Informationen zum College-Sportteam an.
Fügen Sie einen delegierten Administrator hinzu, der den Inhalt
auf dem Laufenden hält.
Campus-Buchhandlung
Dieses Modul zeigt Links auf Informationen zur CampusBuchhandlung an. Bearbeiten Sie den Modulinhalt entsprechend
den Anforderungen Ihrer Institution.
College-Informationen
Dieses Modul zeigt wichtige Kontaktdaten für die Institution an.
Bearbeiten Sie den Modulinhalt entsprechend den Anforderungen
Ihrer Institution.
Kurskatalog
Dieses Modul zeigt die Kategorien der obersten Ebene des
Kurskatalogs sowie ausgewählte Kategorien der zweiten Ebene
an. Bearbeiten Sie den Modulinhalt entsprechend den
Anforderungen Ihrer Institution.
Kurssuche
Dieses Modul zeigt ein Such-Tool an, mit dem der Endbenutzer
nach Kursen suchen kann, die im System erstellt wurden.
Kulturelle Veranstaltungen
Dieses Modul enthält Informationen zu kulturellen
Veranstaltungen. Fügen Sie einen delegierten Administrator
hinzu, der den Inhalt auf dem Laufenden hält.
FAQ
Dieses Modul zeigt Antworten auf häufig gestellte Fragen von
derzeitigen und künftigen Studenten an. Fügen Sie einen
delegierten Administrator hinzu, der den Inhalt auf dem Laufenden
hält.
Blackboard Learn Release 9.1 – Administration von Blackboard Learn – Seite 23
© 2010 Blackboard Inc. Vertraulich. Alle Rechte vorbehalten. US-Patent Nr. 6.988.138. Weitere Patente angemeldet.
Modulbeschreibungen > Content Collection-Module
Modul
Beschreibungen
Vorgestellte Kurse
Dieses Modul zeigt Informationen zu einem vorgestellten Kurs an.
Fügen Sie einen delegierten Administrator hinzu, der den Inhalt
auf dem Laufenden hält.
Honor Council
Dieses Modul zeigt eine Nachricht des Honor Council an.
Bearbeiten Sie den Modulinhalt entsprechend den Anforderungen
Ihrer Institution.
Human Resources
Dieses Modul zeigt Links zu Personalfragen und -informationen
an. Bearbeiten Sie den Modulinhalt entsprechend den
Anforderungen Ihrer Institution.
IT-Services
Dieses Modul zeigt Informationen und Links zu IT-Services an.
Bearbeiten Sie den Modulinhalt entsprechend den Anforderungen
Ihrer Institution.
Diskussionsplattformen
der Institution
Dieses Modul zeigt Links zu den Diskussionsplattformen der
Institution an.
Bibliothek
Dieses Modul zeigt Links auf Online-Ressourcen und
Bibliotheksinformationen an. Bearbeiten Sie den Modulinhalt
entsprechend den Anforderungen Ihrer Institution.
Bibliotheksdienste
Dieses Modul zeigt Links und Informationen zu
Bibliotheksressourcen an. Bearbeiten Sie den Modulinhalt
entsprechend den Anforderungen Ihrer Institution.
Update für Mobile Learn
Dieses Modul zeigt Updates aus Mobile Learn an. Die Updates
betreffen neue Geräte und Funktionalitäten, mit denen Benutzer
über ihre Smartphones und Tablet-PCs auf ihre Kurse, Inhalte und
Organisationen zugreifen können.
Organisationskatalog
Dieses Modul zeigt die Kategorien der obersten Ebene des
Organisationskatalogs sowie ausgewählte Kategorien der zweiten
Ebene an. Bearbeiten Sie den Modulinhalt entsprechend den
Anforderungen Ihrer Institution.
Organisationssuche
Dieses Modul ist ein Such-Tool, mit dem der Endbenutzer nach
Organisationen suchen kann, die im System erstellt wurden.
Parken
Dieses Modul zeigt Links auf Informationen rund ums Parken an.
Bearbeiten Sie den Modulinhalt entsprechend den Anforderungen
Ihrer Institution.
Richtlinien und Verfahren
Dieses Modul zeigt Links zu den Richtlinien und
Verfahrensweisen der Institution an. Bearbeiten Sie den
Modulinhalt entsprechend den Anforderungen Ihrer Institution.
Datenschutzbestimmungen
Dieses Modul zeigt Links zu den Datenschutzinformationen und ressourcen der Institution an. Bearbeiten Sie den Modulinhalt
entsprechend den Anforderungen Ihrer Institution.
Schulzeitung
Dieses Modul zeigt Links zu Überschriften der Schulzeitung an.
Bearbeiten Sie den Modulinhalt entsprechend den Anforderungen
Ihrer Institution. Fügen Sie einen delegierten Administrator hinzu,
der den Inhalt auf dem Laufenden hält.
Frauenzentrum
Dieses Modul zeigt Links zu Veranstaltungen und Services des
Frauenzentrums an. Fügen Sie einen delegierten Administrator
hinzu, der den Inhalt auf dem Laufenden hält.
Kategorie: Studentisches Leben
Bücherbörse
Dieses Modul zeigt Links auf zu verkaufende Bücher mit
Kontaktdaten an. Fügen Sie einen delegierten Administrator hinzu,
der den Inhalt auf dem Laufenden hält. Fügen Sie die
Blackboard Learn Release 9.1 – Administration von Blackboard Learn – Seite 24
© 2010 Blackboard Inc. Vertraulich. Alle Rechte vorbehalten. US-Patent Nr. 6.988.138. Weitere Patente angemeldet.
Modulbeschreibungen > Content Collection-Module
Modul
Beschreibungen
Kontaktdaten des delegierten Administrators zur Liste hinzu, an
den sich Benutzer mit den Infos zu den Büchern wenden können,
die sie verkaufen möchten.
Debattierklub
Dieses Modul zeigt Informationen und Neuigkeiten zum
Debattierklub an. Fügen Sie einen delegierten Administrator
hinzu, der den Inhalt auf dem Laufenden hält.
Speisepläne
Dieses Modul zeigt Links auf Informationen zu den Speiseplänen
an. Bearbeiten Sie den Modulinhalt entsprechend den
Anforderungen Ihrer Institution.
Wohnungsmarkt
Dieses Modul zeigt Links zu verfügbaren Unterkünften vor Ort an.
Fügen Sie einen delegierten Administrator hinzu, der den Inhalt
auf dem Laufenden hält. Fügen Sie die Kontaktdaten des
delegierten Administrators, an den sich Benutzer mit den Infos zu
Unterkünften vor Ort wenden können, zur Linkliste hinzu.
Wohnen auf dem Campus
Dieses Modul zeigt Links auf Informationen zu Unterkünften auf
dem Campus an. Bearbeiten Sie den Modulinhalt entsprechend
den Anforderungen Ihrer Institution.
Mitfahrgelegenheiten
Dieses Modul zeigt Links auf verfügbare Mitfahrgelegenheiten für
Benutzer mit Kontaktdaten an. Fügen Sie einen delegierten
Administrator hinzu, der den Inhalt auf dem Laufenden hält. Fügen
Sie die Kontaktdaten des delegierten Administrators, an den sich
Benutzer mit Angeboten oder Gesuchen für Mitfahrgelegenheiten
wenden können, zur Liste hinzu.
Studentenorganisation
Dieses Modul zeigt Links auf Informationen zum
Studierendenausschuss an. Bearbeiten Sie den Modulinhalt
entsprechend den Anforderungen Ihrer Institution.
Gesundheitsdienst
Dieses Modul zeigt Links auf Informationen zu den
Gesundheitsdiensten für Studenten an. Bearbeiten Sie den
Modulinhalt entsprechend den Anforderungen Ihrer Institution.
Teilnehmerinformation
Dieses Modul zeigt Nachrichten des Systemadministrators an die
Teilnehmer an. Standardmäßig ist dieses Modul nur für die
Teilnehmerfunktion verfügbar.
Ferienprogramm
Dieses Modul zeigt standardmäßig die Zulassungsbestimmungen
und den Kurskatalog für das Ferienprogramm der Institution an.
Sie können weitere Informationen hinzufügen. Bearbeiten Sie den
Modulinhalt entsprechend den Anforderungen Ihrer Institution.
Kategorie: Dienste für Teilnehmer
Finanzreferent
Dieses Modul zeigt Informationen und Neuigkeiten aus dem
Finanzreferat an. Fügen Sie einen delegierten Administrator hinzu,
der den Inhalt auf dem Laufenden hält.
Jobcenter
Dieses Modul zeigt Informationen des Jobcenters an. Fügen Sie
einen delegierten Administrator hinzu, der den Inhalt auf dem
Laufenden hält.
Finanzielle Förderung
Dieses Modul zeigt Informationen zur finanziellen Förderung von
Studierenden im Grund- und Aufbaustudium an. Bearbeiten Sie
den Modulinhalt entsprechend den Anforderungen Ihrer Institution.
Stellenangebote
Dieses Modul zeigt eine aktuelle Liste der offenen Stellen an.
Fügen Sie einen delegierten Administrator hinzu, der den Inhalt
auf dem Laufenden hält.
Blackboard Learn Release 9.1 – Administration von Blackboard Learn – Seite 25
© 2010 Blackboard Inc. Vertraulich. Alle Rechte vorbehalten. US-Patent Nr. 6.988.138. Weitere Patente angemeldet.
Modulbeschreibungen > Content Collection-Module
Modul
Beschreibungen
Archiv
Dieses Modul zeigt Informationen und Neuigkeiten aus dem
Archiv an. Fügen Sie einen delegierten Administrator hinzu, der
den Inhalt auf dem Laufenden hält.
Dienste
Dieses Modul zeigt Informationen zu den Leistungen des Instituts
an. Bearbeiten Sie den Modulinhalt entsprechend den
Anforderungen Ihrer Institution.
Auslandsstudium
Dieses Modul zeigt Informationen zu den Austauschprogrammen
für Studierende an. Fügen Sie einen delegierten Administrator
hinzu, der den Inhalt auf dem Laufenden hält.
Ehrenamt
Dieses Modul zeigt Links zu verfügbaren Ehrenämtern an. Fügen
Sie einen delegierten Administrator hinzu, der den Inhalt auf dem
Laufenden hält.
Kategorie: Ressourcen für Fakultät und Dozenten
Kontakte
Dieses Modul zeigt Nachrichten des Systemadministrators an die
Dozenten an. Standardmäßig ist dieses Modul nur für die
Dozentenfunktion verfügbar.
Content Collection:
Kursinhalte
Dieses Modul zeigt den Ordner Content Collection für die Kurse
an, für die Benutzer angemeldet sind.
Hinweis Einer Benutzerfunktion muss die entsprechende
Berechtigung erteilt werden, damit sie diese Ordner anzeigen
kann.
Content Collection:
Institutionsinhalte
Dieses Modul zeigt den Ordner Content Collection für die
Institution an.
Hinweis Damit sie den Inhalt anzeigen können, benötigen
Benutzer die entsprechende Berechtigung.
Content Collection:
Organisationsinhalte
Der Ordner Content Collection für die Organisationen, bei denen
die Benutzer angemeldet sind.
Hinweis Damit sie den Inhalt anzeigen können, benötigen
Benutzer die entsprechende Berechtigung.
Fakultätsinformationen
Dieses Modul zeigt Nachrichten des Systemadministrators an die
Fakultät an. Standardmäßig ist dieses Modul nur für die
Fakultätsfunktion verfügbar.
Fakultätsforschung
Dieses Modul zeigt Links auf Informationen rund um die
Fakultätsforschung an. Bearbeiten Sie den Modulinhalt
entsprechend den Anforderungen Ihrer Institution.
Senat der Fakultät
Dieses Modul zeigt Links und Informationen zum Senat der
Fakultät an. Bearbeiten Sie den Modulinhalt entsprechend den
Anforderungen Ihrer Institution.
Ausstehende OutcomesArtefakte und -Portfolios
Dieses Modul stellt einen Link zum Outcomes-Bereich her.
Berufliche
Weiterentwicklung
Dieses Modul zeigt Informationen zu den Möglichkeiten für die
berufliche Weiterentwicklung an. Fügen Sie einen delegierten
Administrator hinzu, der den Inhalt auf dem Laufenden hält.
Kategorie: Toolbox
Rechner
Dieses Modul zeigt ein Taschenrechner-Tool an.
Sprachpaket auswählen
Dieses Modul zeigt dem Benutzer auf der Anmeldeseite die
verfügbaren Sprachpakete an.
Blackboard Learn Release 9.1 – Administration von Blackboard Learn – Seite 26
© 2010 Blackboard Inc. Vertraulich. Alle Rechte vorbehalten. US-Patent Nr. 6.988.138. Weitere Patente angemeldet.
Modulbeschreibungen > Content Collection-Module
Modul
Beschreibungen
Content Collection: Content
Collection durchsuchen
Dieses Modul zeigt ein Tool an, mit dem der Benutzer die Content
Collection durchsuchen kann.
Hinweis Damit sie den Inhalt anzeigen können, benötigen
Benutzer die entsprechende Berechtigung.
Content Collection:
Arbeitsabläufe
Dieses Modul zeigt einen Bereich für die Arbeitsabläufe der
Content Collection an.
Kurserstellung
Dieses Modul zeigt ein Tool an, mit dem der Benutzer
standardmäßig Institutionskurse erstellen kann. Über eine weitere
Option können Benutzer die Erstellung von Kursen per E-Mail
anfordern. Bearbeiten Sie den Modulinhalt entsprechend den
Anforderungen Ihrer Institution.
Kurserstellungsassistent
Dieses Modul zeigt ein Tool an, mit dem der Benutzer Kurse
anhand einer schrittweisen Anleitung erstellen kann.
Wörterbuch
Dieses Modul gewährt Zugriff auf ein Wörterbuch.
Erstellung von
Diskussionsplattformen
Dieses Modul ermöglicht es Benutzern, standardmäßig
Diskussionsplattformen zu erstellen. Über eine weitere Option
können Benutzer die Erstellung von Diskussionsplattformen per EMail anfordern. Bearbeiten Sie den Modulinhalt entsprechend den
Anforderungen Ihrer Institution.
Gasteinzahlung
Dieses Modul zeigt ein Tool an, mit dem Einzahlungen in das
eCommerce-System vorgenommen werden können.
Hotlinks, Community
Dieses Modul zeigt eine Liste der Links an, die sich auf die
Registerkarte Community beziehen, auf der das Modul angezeigt
wird. Sie müssen über das Registerkarten-Tool verwaltet werden.
Ein Link-Modul zeigt dagegen immer dieselben Links an, ganz
gleich, auf welcher Registerkarte sich das Modul befindet.
Hotlinks, Kurse
Dieses Modul zeigt eine Liste der Links an, die sich auf die
Registerkarte Kurse beziehen, auf der das Modul angezeigt wird.
Sie müssen über das Registerkarten-Tool verwaltet werden. Ein
Link-Modul zeigt dagegen immer dieselben Links an, ganz gleich,
auf welcher Registerkarte sich das Modul befindet.
Hotlinks, Meine Institution
Dieses Modul zeigt eine Liste der Links an, die sich auf die
Registerkarte Meine Institution beziehen, auf der das Modul
angezeigt wird. Sie müssen über das Registerkarten-Tool
verwaltet werden. Ein Link-Modul zeigt dagegen immer dieselben
Links an, ganz gleich, auf welcher Registerkarte sich das Modul
befindet.
Hotspots, Kurse
Dieses Modul zeigt Grafiken oder HTML-Snippets, die sich auf die
Registerkarte Kurse beziehen, auf der das Modul angezeigt wird.
Sie müssen über das Registerkarten-Tool verwaltet werden. Ein
Bild- oder HTML-Modul zeigt dagegen immer dieselben Links an,
ganz gleich, auf welcher Registerkarte sich das Modul befindet.
Hotspots, Community
Dieses Modul zeigt Grafiken oder HTML-Snippets, die sich auf die
Registerkarte Community beziehen, auf der das Modul angezeigt
wird. Sie müssen über das Registerkarten-Tool verwaltet werden.
Ein Bild- oder HTML-Modul zeigt dagegen immer dieselben Links
an, ganz gleich, auf welcher Registerkarte sich das Modul
befindet.
Hotspots, Meine Institution
Dieses Modul zeigt Grafiken oder HTML-Snippets, die sich auf die
Registerkarte Meine Institution beziehen, auf der das Modul
Blackboard Learn Release 9.1 – Administration von Blackboard Learn – Seite 27
© 2010 Blackboard Inc. Vertraulich. Alle Rechte vorbehalten. US-Patent Nr. 6.988.138. Weitere Patente angemeldet.
Modulbeschreibungen > Content Collection-Module
Modul
Beschreibungen
angezeigt wird. Sie müssen über das Registerkarten-Tool
verwaltet werden. Ein Bild- oder HTML-Modul zeigt dagegen
immer dieselben Links an, ganz gleich, auf welcher Registerkarte
sich das Modul befindet.
Hier anmelden
Dieses Modul zeigt nicht angemeldeten Benutzern das
Anmeldefenster an. Wird nur mit Direktzugriff verwendet.
Karten
Dieses Modul zeigt Benutzern das MapQuest-Tool zum Erstellen
von Karten an.
Notizen
Dieses Modul zeigt ein Textfeld an, in dem Benutzer Hinweise
erstellen können, die als Links gespeichert werden. Benutzer
können Hinweise bearbeiten.
Einstiegsseite für
Beobachter
Dieses Modul generiert eine Liste der Benutzer, die einem
anderen Benutzer als Beobachter zugewiesen sind.
Erstellung von
Organisationen
Dieses Modul ermöglicht es Benutzern, standardmäßig
Institutsorganisationen zu erstellen. Über eine weitere Option
können Benutzer die Erstellung von Organisationen per E-Mail
anfordern. Bearbeiten Sie den Modulinhalt entsprechend den
Anforderungen Ihrer Institution.
Das Web durchsuchen
Dieses Modul zeigt eine Google-Suche an.
Texteditor
Dieses Modul zeigt einen Bereich an, den Benutzer mit HTML
bearbeiten können.
Thesaurus
Dieses Modul gewährt Zugriff auf einen Thesaurus.
To-Do-Liste
Dieses Modul generiert einen Bericht darüber, was für die Kurse,
für die ein Benutzer angemeldet ist, fällig bzw. überfällig ist.
Kategorie: News und Veranstaltungen
Horoskop
Dieses Modul enthält Links zu den Horoskopen von
Astrology.com.
Kinoprogramm
Dieses Modul zeigt ein Feld an, in das Benutzer ihre Postleitzahl
eingeben können, um das Kinoprogramm abzurufen.
New York Times
Die New York Times-Module zeigen Nachrichten aus der mit dem
Modul verknüpften Sparte an. Beispiel: New York Times Art News
zeigt Links zu den New York Times Art News an.
Professor im Rampenlicht
Dieses Modul zeigt die besonderen Leistungen nach Fakultät an.
Fügen Sie einen delegierten Administrator hinzu, der den Inhalt
auf dem Laufenden hält.
Dozenten im Rampenlicht
Dieses Modul zeigt die besonderen Verdienste der Dozenten an.
Fügen Sie einen delegierten Administrator hinzu, der den Inhalt
auf dem Laufenden hält.
Teilnehmer im Rampenlicht
Dieses Modul zeigt die besonderen Erfolge von Studenten an.
Fügen Sie einen delegierten Administrator hinzu, der den Inhalt
auf dem Laufenden hält.
Uhrzeit
Dieses Modul stellt einen Link zu den wöchentlichen Nachrichten
und Features des Time Magazine her.
Fernsehprogramm
Dieses Modul zeigt anhand der Postleitzahl des Benutzers das
lokale Fernsehprogramm von Zap2it an.
Wetter
Dieses Modul enthält einen Link zu weather.com, der anhand der
Postleitzahl des Benutzers das örtliche Wetter anzeigt.
Kategorie: Hilfe und Support
IT-Helpdesk
Dieses Modul zeigt Links auf Informationen des IT-Helpdesks an.
Blackboard Learn Release 9.1 – Administration von Blackboard Learn – Seite 28
© 2010 Blackboard Inc. Vertraulich. Alle Rechte vorbehalten. US-Patent Nr. 6.988.138. Weitere Patente angemeldet.
Modulbeschreibungen > Content Collection-Module
Modul
Beschreibungen
Bearbeiten Sie den Modulinhalt entsprechend den Anforderungen
Ihrer Institution.
IT-Schulungen
Dieses Modul zeigt Links auf Ressourcen an, die Benutzern die
Gelegenheit geben, mehr über den Einsatz der
Informationstechnologie zu lernen.
On Demand-Hilfe und
Lernkatalog
Dieses Modul zeigt einen Link zu On Demand-Hilfe und
Lernkatalog an.
Blackboard Learn Release 9.1 – Administration von Blackboard Learn – Seite 29
© 2010 Blackboard Inc. Vertraulich. Alle Rechte vorbehalten. US-Patent Nr. 6.988.138. Weitere Patente angemeldet.
Neue Module erstellen > So erstellen Sie ein Modul
Neue Module erstellen
Module können nur erstellt werden, wenn die Community Engagement-Funktionen lizenziert
sind. Sie können über die Administration verschiedene Typen von Modulen erstellen.
Wahlweise können Sie auch mit Hilfe der Building Blocks-Technologie ein völlig neues,
angepasstes Modul erstellen und zu Blackboard Learn hinzufügen. Nach dem Erstellen von
Modulen können Sie festlegen, dass sie auf der Registerkarte Mein Campus oder einer
anderen Registerkarte, die Module unterstützt, angezeigt werden.
Um ein Modul mit Hilfe von Building Blocks zu erstellen, gehen Sie zu
http://buildingblocks.blackboard.com.
So erstellen Sie ein Modul
1. Planen Sie das Modul. Entscheiden Sie, welchen Modultyp Sie erstellen möchten
und welche Inhalte darin enthalten sein sollen, welche Funktionen innerhalb der
Institution auf das Modul zugreifen können sollen und wer die Modulinhalte
verwaltet.
2. Klicken Sie in der Administration unter Communities auf Registerkarten und
Module.
3. Klicken Sie auf Module.
4. Klicken Sie auf Modul erstellen.
5. Geben Sie einen Titel, einen Modultyp, eine Modulkategorie und eine
Beschreibung ein.
6. Geben Sie an, ob die Benutzer das Modul personalisieren oder abtrennen können.
7. Geben Sie die Systemverfügbarkeit an.
8. Geben Sie an, ob das Modul zur Verwendung auf Kursmodulseiten und
Organisationsmodulseiten verfügbar ist.
9. Geben Sie an, ob das Modul von den Benutzern aus einer Modulliste ausgewählt
werden kann.
10. Stellen Sie das Modul für Alle oder Spezifische Funktionen zur Verfügung.
11. Aktivieren Sie gegebenenfalls das Kontrollkästchen Asynchrones Laden
zulassen. Der Benutzer gelangt zurück zur Seite Portal, unabhängig davon, ob
dieses Modul geladen wurde oder nicht.
12. Klicken Sie auf Durchsuchen, wenn Sie für das Modul Administratoren
hinzufügen möchten. Wenn keine Benutzer ausgewählt sind, können nur
Benutzer mit Administratorrechten zur Verwaltung des Portals die Modulinhalte
verwalten.
13. Klicken Sie auf Senden, um das Modul zu erstellen.
14. Die Seite Modulinhalt für den betreffenden Modultyp wird geöffnet.
15. Definieren Sie die Inhalte für das Modul oder klicken Sie auf Senden, wenn Sie
die Inhalte zu einem späteren Zeitpunkt hinzufügen möchten.
16. Klicken Sie auf Inhalte bearbeiten, um den Inhalt eines Moduls zu bearbeiten.
Wenn Benutzer für die Verwaltung der Modulinhalte zugewiesen wurden, können
Sie die Inhalte über alle Modul-Registerkarten bearbeiten, auf denen das Modul
angezeigt wird.
Blackboard Learn Release 9.1 – Administration von Blackboard Learn – Seite 30
© 2010 Blackboard Inc. Vertraulich. Alle Rechte vorbehalten. US-Patent Nr. 6.988.138. Weitere Patente angemeldet.
Bearbeiten von Moduleigenschaften > So bearbeiten Sie Moduleigenschaften
Bearbeiten von Moduleigenschaften
Über die Seiten Moduleigenschaften können Sie Module und Moduleigenschaften einstellen
und bearbeiten. Diese Seiten enthalten dieselben Felder zur Konfiguration von Modulen. Um
den Inhalt eines Moduls zu bearbeiten, klicken Sie auf der Seite Module verwalten für ein
Modul auf Inhalt.
Hinweis Wenn Sie die Seite Moduleigenschaften ausgefüllt und auf Senden geklickt
haben, wird die Seite Modul bearbeiten angezeigt. Über diese Seite wird der Modulinhalt
gesteuert. Je nach dem Typ des erstellten Moduls werden verschiedene Seiten angezeigt.
So bearbeiten Sie Moduleigenschaften
1. Klicken Sie in der Administration unter Communities auf Registerkarten und
Module.
2. Klicken Sie auf Module.
3. Klicken Sie in der Aktionsleiste auf Modul erstellen oder wählen Sie im
Kontextmenü für ein Modul die Option Eigenschaften bearbeiten aus. In der
folgenden Tabelle werden die verfügbaren Felder erläutert.
Feld
Beschreibung
Allgemeine Eigenschaften
Titel *
Geben Sie einen Titel für das Modul ein oder bearbeiten
Sie den Modultitel.
Modultyp
Wählen Sie in der Dropdown-Liste einen Modultyp aus.
Nach der Auswahl können Sie in diesem Feld keine
Änderungen mehr vornehmen.
Modulkategorie *
Wählen Sie in der Dropdown-Liste eine Modulkategorie
aus.
Referenzname
Geben Sie einen Namen ein, der sich als Referenz
eignet.
Beschreibung
Geben Sie eine Beschreibung für das Modul ein oder
bearbeiten Sie die Beschreibung. Dieser Name wird den
Benutzern angezeigt, wenn sie Module für die Anzeige
auf einer Registerkarte auswählen.
Benutzern die
Personalisierung des
Moduls gestatten
Wählen Sie Ja oder Nein aus, um den Benutzern das
Ändern des Modulinhalts zu gestatten bzw. nicht zu
gestatten. Oben rechts im Modul wird ein Bleistiftsymbol
angezeigt. Wenn sie auf das Symbol klicken, gelangen
die Benutzer zu einer Seite, auf der sie den Modulinhalt
bearbeiten können. Diese Option ist für Blackboard
Learn - Basic Edition-Clients nicht verfügbar.
Benutzern das
Abtrennen des Moduls
gestatten
Wählen Sie mit Ja oder Nein aus, ob die Benutzer das
Modul von der Registerkarte löschen können.
Verfügbarkeit
Systemverfügbarkeit
Klicken Sie auf Ja, um das Modul verfügbar zu machen.
Verfügbar für die
Verwendung auf einer
Kursmodulseite
Klicken Sie auf Ja, um das Modul für die Verwendung
auf Kursmodulseiten verfügbar zu machen.
Blackboard Learn Release 9.1 – Administration von Blackboard Learn – Seite 31
© 2010 Blackboard Inc. Vertraulich. Alle Rechte vorbehalten. US-Patent Nr. 6.988.138. Weitere Patente angemeldet.
Bearbeiten von Moduleigenschaften > So bearbeiten Sie Moduleigenschaften
Feld
Beschreibung
Verfügbar für die
Verwendung auf einer
Organisationsmodulseite
Klicken Sie auf Ja, um das Modul für die Verwendung
auf Organisationsmodulseiten verfügbar zu machen.
Verfügbar für Auswahl
durch Benutzer aus
Modulliste
Wählen Sie Ja aus, damit die Benutzer das Modul in der
Modulliste auswählen können. Wenn Sie Nein
auswählen, das Modul jedoch als Teil des
Standardinhalts ausgewählt wird, wird das Modul den
Benutzern immer angezeigt. Es wird jedoch nicht auf der
Seite Inhalt angezeigt, über die Benutzer Module
auswählen können.
Verfügbar für
Wählen Sie Alle oder Spezifische Funktionen aus.
Wenn Spezifische Funktionen ausgewählt wird,
aktivieren Sie die Kontrollkästchen, um festzulegen,
welche Institutionsfunktionen berechtigt sind, die
Registerkarte anzuzeigen.
Asynchrones Laden
zulassen
Aktivieren Sie dieses Kontrollkästchen, um das
asynchrone Laden des Moduls zuzulassen. Der
Benutzer kehrt zur Portalseite zurück, unabhängig
davon, ob dieses Modul geladen wurde oder nicht.
Beschränkungen für
Datum und Uhrzeit
Module mit beschränktem Datum werden vor den
Benutzern verborgen, bis das Startdatum des Moduls
erreicht ist. Das Modul wird für Benutzer nicht mehr
sichtbar sein, wenn das Enddatum erreicht ist.
Delegierte Administration
Delegierte
Administration
Geben Sie die Benutzernamen aller Benutzer ein, die
über die Berechtigung zum Bearbeiten und Hinzufügen
von Modulinhalten verfügen sollen. Trennen Sie die
einzelnen Benutzernamen durch Kommas. Den für die
Moduladministration ausgewählten Benutzern wird auf
der Registerkarte die Schaltfläche Moduladministrator
angezeigt, über die sie den Inhalt eines Moduls
bearbeiten können.
Hinweis Die Option Benutzern das Abtrennen des Moduls gestatten wird für
Content Collection-Module nicht angezeigt.
4. Klicken Sie auf Senden.
Blackboard Learn Release 9.1 – Administration von Blackboard Learn – Seite 32
© 2010 Blackboard Inc. Vertraulich. Alle Rechte vorbehalten. US-Patent Nr. 6.988.138. Weitere Patente angemeldet.
Anmeldemodul > Authentifizierungstypen
Anmeldemodul
Beim Portaldirektzugriff werden die Einstiegs- und Anmeldeseite übersprungen, wenn die
Benutzer auf die URL für Blackboard Learn zugreifen. Stattdessen wird den Benutzern die
erste Portalregisterkarte angezeigt. Wenn die Benutzer per Portaldirektzugriff auf das System
zugreifen, werden sie bis zu ihrer Anmeldung als Gäste betrachtet. Beim Anmeldemodul
handelt es sich um ein Portalmodul, bei dem die Benutzer zur Anmeldung Benutzername und
Kennwort angeben. Dieses Modul kann auf jeder Modul-Registerkarte platziert werden, damit
sich die Benutzer beim System anmelden können. Informationen zum Hinzufügen eines
Moduls zu einer Registerkarte finden Sie unter Erstellen von Modul-Registerkarten.
Wenn der Administrator den Benutzern das Erstellen von Accounts gestattet und die Option
Portaldirektzugriff aktiviert hat, wird im Anmeldemodul der Link Account erstellen
angezeigt. Nachdem sich die Benutzer angemeldet haben, ist das Modul nicht mehr für sie
verfügbar.
Weitere Informationen zum Aktivieren des Portaldirektzugriffs und zur Erstellung von
Accounts finden Sie unter Anpassen der Einstiegsseite.
Authentifizierungstypen
Die Anmeldeseite für das Portal wird nur angezeigt, wenn die folgenden
Authentifizierungstypen festgelegt sind: Datatel, LDAP oder RDBMS.
So bearbeiten Sie die Eigenschaften des Anmeldemoduls
1. Klicken Sie in der Administration unter Communities auf Registerkarten und
Module.
2. Klicken Sie auf Module.
3. Klicken Sie im Kontextmenü für das Anmeldemodul auf Eigenschaften
bearbeiten. Die folgende Tabelle erläutert die verfügbaren Felder.
Feld
Beschreibung
Registerkarteninformationen eingeben
Titel *
Der Titel des Anmeldemoduls kann bearbeitet werden.
Modultyp
Das Anmeldemodul wird hier automatisch angezeigt.
Beschreibung
Geben Sie eine Beschreibung für das Anmeldemodul
ein. Diese Beschreibung wird den Benutzern nicht
angezeigt.
Verfügbarkeit
Systemverfügbarkeit
Für diese Option ist standardmäßig Ja festgelegt, wenn
der Portaldirektzugriff aktiviert ist. Diese Option kann auf
Nein eingestellt werden, wenn der Portaldirektzugriff
aktiviert ist. Wenn Nein eingestellt wurde, wird das
Anmeldemodul von allen Modulseiten entfernt und die
Benutzer müssen mithilfe des Symbols am oberen Rand
der Seite auf die Anmeldeseite zugreifen. Das
Anmeldemodul kann nicht aktiviert werden, wenn der
Portaldirektzugriff nicht aktiviert ist.
Verfügbar für die
Verwendung auf einer
Klicken Sie auf Ja, um das Modul für die Verwendung
auf Kursmodulseiten verfügbar zu machen.
Blackboard Learn Release 9.1 – Administration von Blackboard Learn – Seite 33
© 2010 Blackboard Inc. Vertraulich. Alle Rechte vorbehalten. US-Patent Nr. 6.988.138. Weitere Patente angemeldet.
Anmeldemodul > So bearbeiten Sie die Inhalte des Anmeldemoduls
Feld
Beschreibung
Kursmodulseite
Verfügbar für die
Verwendung auf einer
Organisationsmodulseite
Klicken Sie auf Ja, um das Modul für die Verwendung
auf Organisationsmodulseiten verfügbar zu machen.
4. Klicken Sie auf Senden.
So bearbeiten Sie die Inhalte des Anmeldemoduls
Das Anmeldemodul wird den Benutzern angezeigt, wenn der Portaldirektzugriff aktiviert ist.
Der Text für das Anmeldemodul kann über die Seite Modulinhalt: Anmeldemodul
hinzugefügt werden. Der Text wird im Modul mit den Feldern für die Eingabe von
Benutzername und Kennwort angezeigt.
1. Klicken Sie in der Administration unter Communities auf Registerkarten und
Module.
2. Klicken Sie auf Module.
3. Wählen Sie im Kontextmenü für das Anmeldemodul die Option Inhalte
bearbeiten aus.
4. Geben Sie den Text ein, der den Benutzern im Textfeld des Anmeldemoduls
angezeigt werden soll. In dieser Ansicht können Sie HTML-Code eingeben.
Benutzer sollten keine <<body>>-Tags, <<form>>-Tags oder <<form element>>Tags hinzufügen. Diese Tags verursachen Probleme beim Anzeigen der Seite
durch die Endbenutzer.
5. Klicken Sie auf Senden.
Blackboard Learn Release 9.1 – Administration von Blackboard Learn – Seite 34
© 2010 Blackboard Inc. Vertraulich. Alle Rechte vorbehalten. US-Patent Nr. 6.988.138. Weitere Patente angemeldet.
Inhalt des Anmeldemoduls > So definieren Sie die Inhalte des Anmeldemoduls
Inhalt des Anmeldemoduls
Das Anmeldemodul wird den Benutzern angezeigt, wenn der Portaldirektzugriff aktiviert ist.
Der Text für das Anmeldemodul kann über die Seite Modulinhalt: Anmeldemodul
hinzugefügt werden. Der Text wird im Modul mit den Feldern für die Eingabe von
Benutzername und Kennwort angezeigt.
So definieren Sie die Inhalte des Anmeldemoduls
1. Klicken Sie in der Administration unter Communities auf Registerkarten und
Module.
2. Klicken Sie auf Module verwalten.
3. Klicken Sie im Kontextmenü für das Anmeldemodul auf die Option Inhalte.
4. Geben Sie den Text ein, der den Benutzern im Textfeld des Anmeldemoduls
angezeigt werden soll. In dieser Ansicht können Sie HTML-Code eingeben.
Benutzer sollten keine <<body>>-Tags, <<form>>-Tags oder <<form element>>Tags hinzufügen. Diese Tags verursachen Probleme beim Anzeigen der Seite
durch die Endbenutzer.
Blackboard Learn Release 9.1 – Administration von Blackboard Learn – Seite 35
© 2010 Blackboard Inc. Vertraulich. Alle Rechte vorbehalten. US-Patent Nr. 6.988.138. Weitere Patente angemeldet.
Kurserstellungsmodul > So definieren Sie die Inhalte des Anmeldemoduls
Kurserstellungsmodul
Administratoren können Benutzern unter Verwendung des Kurserstellungsmoduls den Zugriff
auf Funktionen zur Kurserstellung ermöglichen, Benutzer dazu verpflichten, zur Erstellung
eines Kurses eine Anfrage zu stellen, oder Benutzern die Erstellung von Kursen nicht
gestatten. Wenn Benutzern die Erstellung von Kursen erlaubt ist, wird auf der Registerkarte
Kurse das Kurserstellungsmodul angezeigt.
Falls die Community Engagement-Funktionen lizenziert sind, können Administratoren auf der
Seite Moduleigenschaften dieses Modul anderen Benutzern mit bestimmten
Institutionsfunktionen, beispielsweise Fakultätsmitgliedern, zur Verfügung stellen.
Hinweis Aus Sicherheitsgründen empfiehlt Blackboard, nicht allen Benutzern das Erstellen
von Kursen zu gestatten. Wenn alle Benutzer Kurse erstellen dürfen, empfiehlt Blackboard
dringend, Kursleitern nicht zu gestatten, Benutzerinformationen zu ändern. Wenn alle
Benutzer berechtigt sind, Kurse zu erstellen, und Kursleiter, die in diesem Fall auch die
Ersteller des Kurses sein können, berechtigt sind, Benutzerinformationen zu ändern, entsteht
ein ernst zu nehmendes Sicherheitsproblem.
Die folgende Tabelle erläutert die verfügbaren Felder.
Feld
Beschreibung
Allgemeine Eigenschaften
Titel *
Geben Sie einen Titel für das Modul ein oder bearbeiten Sie den
Modultitel.
Modultyp
Wählen Sie in der Dropdown-Liste einen Modultyp aus. Nach der
Auswahl können Sie in diesem Feld keine Änderungen mehr
vornehmen.
Referenzname
Geben Sie einen Namen ein, der sich als Referenz eignet.
Beschreibung
Geben Sie eine Beschreibung für das Modul ein oder bearbeiten Sie
die Beschreibung. Dieser Name wird den Benutzern angezeigt,
wenn sie Module für die Anzeige auf einer Registerkarte auswählen.
Benutzern die
Personalisierung des
Moduls gestatten
Wählen Sie Ja oder Nein aus, um den Benutzern das Ändern des
Modulinhalts zu gestatten bzw. nicht zu gestatten. Oben rechts im
Modul wird ein Bleistiftsymbol angezeigt. Wenn sie auf das Symbol
klicken, gelangen die Benutzer zu einer Seite, auf der sie den
Modulinhalt bearbeiten können. Diese Option ist für Blackboard
Learn - Basic Edition-Clients nicht verfügbar.
Benutzern das
Abtrennen des Moduls
gestatten
Wählen Sie mit Ja oder Nein aus, ob die Benutzer das Modul von
der Registerkarte löschen können.
Verfügbarkeit
Systemverfügbarkeit
Klicken Sie auf Ja, um das Modul verfügbar zu machen.
Verfügbar für die
Verwendung auf einer
Kursmodulseite
Klicken Sie auf Ja, um das Modul für die Verwendung auf
Kursmodulseiten verfügbar zu machen.
Verfügbar für die
Verwendung auf einer
Organisationsmodulseite
Klicken Sie auf Ja, um das Modul für die Verwendung auf
Organisationsmodulseiten verfügbar zu machen.
Blackboard Learn Release 9.1 – Administration von Blackboard Learn – Seite 36
© 2010 Blackboard Inc. Vertraulich. Alle Rechte vorbehalten. US-Patent Nr. 6.988.138. Weitere Patente angemeldet.
Kurserstellungsmodul > So definieren Sie die Inhalte des Anmeldemoduls
Feld
Beschreibung
Verfügbar für Auswahl
durch Benutzer aus
Modulliste
Wählen Sie Ja aus, damit die Benutzer das Modul in der Modulliste
auswählen können. Wenn Sie Nein auswählen, das Modul jedoch
als Teil des Standardinhalts ausgewählt wird, wird das Modul den
Benutzern immer angezeigt. Es wird jedoch nicht auf der Seite Inhalt
angezeigt, über die Benutzer Module auswählen können.
Verfügbar für
Wählen Sie Alle oder Spezifische Funktionen aus. Wenn
Spezifische Funktionen ausgewählt wird, aktivieren Sie die
Kontrollkästchen, um festzulegen, welche Institutionsfunktionen
berechtigt sind, die Registerkarte anzuzeigen.
Asynchrones Laden
zulassen
Aktivieren Sie dieses Kontrollkästchen, um das asynchrone Laden
des Moduls zuzulassen. Der Benutzer kehrt zur Portalseite zurück,
unabhängig davon, ob dieses Modul geladen wurde oder nicht.
Delegierte Administration
Delegierte
Administration
Wählen Sie die Benutzernamen aller Benutzer aus, die über die
Berechtigung zum Bearbeiten und Hinzufügen von Modulinhalten
verfügen sollen. Trennen Sie die einzelnen Benutzernamen durch
Kommas. Den für die Moduladministration ausgewählten Benutzern
wird auf der Registerkarte die Schaltfläche Moduladministrator
angezeigt, über die sie den Inhalt eines Moduls bearbeiten können.
Blackboard Learn Release 9.1 – Administration von Blackboard Learn – Seite 37
© 2010 Blackboard Inc. Vertraulich. Alle Rechte vorbehalten. US-Patent Nr. 6.988.138. Weitere Patente angemeldet.
Modul zur Erstellung von Diskussionsplattformen > So definieren Sie die Inhalte des Anmeldemoduls
Modul zur Erstellung von Diskussionsplattformen
Über das Modul zur Erstellung von Diskussionsplattformen können Administratoren
Benutzern das Erstellen von Diskussionsplattformen ermöglichen. Wenn Benutzern die
Erstellung von Diskussionsplattformen erlaubt ist, wird auf der Registerkarte Community das
Modul zur Erstellung von Diskussionsplattformen angezeigt.
Hinweis Administratoren können dieses Modul auf der Eigenschaftenseite des Moduls zur
Erstellung von Diskussionsplattformen anderen Benutzern mit bestimmten
Institutionsfunktionen zur Verfügung stellen.
Die folgende Tabelle erläutert die verfügbaren Felder.
Feld
Beschreibung
Erstellungsoptionen
Benutzer können
Diskussionsplattformen
erstellen
Aktivieren Sie diese Option, um den Benutzern Zugriff auf die
Funktionen zum Erstellen von Diskussionsplattformen zu
gewähren.
Benutzer können die
Erstellung von
Diskussionsplattformen
per E-Mail anfordern
Klicken Sie auf diese Option und geben Sie eine gültige E-MailAdresse in das Feld ein, damit die Benutzer beim Administrator
die Erstellung einer Diskussionsplattform anfordern können.
Blackboard Learn Release 9.1 – Administration von Blackboard Learn – Seite 38
© 2010 Blackboard Inc. Vertraulich. Alle Rechte vorbehalten. US-Patent Nr. 6.988.138. Weitere Patente angemeldet.
Module für Schnelllernhilfen > Typen von Modulen für Schnelllernhilfen
Module für Schnelllernhilfen
Module für Schnelllernhilfen enthalten Links zu kurzen Lernhilfen, die von der
Produktmarketingabteilung von Blackboard erstellt wurden, um die Möglichkeiten des
Systems zu veranschaulichen. Wenn diese Module aktiviert sind, werden sie standardmäßig
auf der Seite Mein Campus angezeigt. Sie können jedoch auf jeder beliebigen ModulRegisterkarte platziert werden.
Typen von Modulen für Schnelllernhilfen
Es sind drei Module für Lernhilfen verfügbar:
l
Schnelllernhilfen: Verweist auf Lernhilfen, die die zentralen Features und
Funktionen von Blackboard Learn veranschaulichen.
l
Schnelllernhilfen - Katalog: Verweist auf den Katalog der Schnelllernhilfen, in dem
Benutzer in den verfügbaren Lernhilfen stöbern können.
l
Schnelllernhilfen - Neue Produkterweiterungen: Verweist auf Lernhilfen mit
Informationen zu neuen Funktionen, die entsprechend dem Release und
Anwendungspaket sortiert sind, in dem sie verfügbar gemacht wurden.
Blackboard Learn Release 9.1 – Administration von Blackboard Learn – Seite 39
© 2010 Blackboard Inc. Vertraulich. Alle Rechte vorbehalten. US-Patent Nr. 6.988.138. Weitere Patente angemeldet.
Modul "Neuigkeiten" > Typen von Modulen für Schnelllernhilfen
Modul "Neuigkeiten"
Dieses Modul informiert über Ergänzungen und Änderungen von Kursinhalten. Es ist nur
verfügbar, wenn die Community Engagement-Funktionen lizenziert sind. Im Modul
Neuigkeiten wird für jeden Inhaltstyp die Anzahl der neuen Elemente sowie für jeden Kurs ein
Link zu einer Seite mit Details angezeigt. Das Modul zeigt nur Elemente der letzten 7 Tage an.
Das Modul enthält Informationen zu folgenden Inhaltstypen:
l
Tests
l
Übungen
l
Inhalt
Das Modul Neuigkeiten wird für Benutzer nicht aktualisiert, wenn Inhalte adaptiver Freigaben
verfügbar werden. Es werden ausschließlich Inhalte bekannt gegeben, die für alle Benutzer
des Kurses verfügbar gemacht wurden.
Das Modul Neuigkeiten wird einmal täglich mit Änderungen aktualisiert. Den Benutzern
werden die Aktualisierungen angezeigt, wenn sie sich am betreffenden Tag zum ersten Mal
anmelden. Nach der Anmeldung des Benutzers vorgenommene Änderungen werden dem
Benutzer erst am nächsten Tag im Modul Neuigkeiten angezeigt oder wenn der Benutzer auf
Aktualisieren klickt.
Benutzern werden die Aktualisierungen zu einem Kurs nur dann angezeigt, wenn der Kurs
verfügbar ist und der betreffende Benutzer Teilnehmer des Kurses ist. Denken Sie daran, dass
das Modul Neuigkeiten Informationen zu Kursen, bei denen der Gastbenutzer angemeldet ist,
allen Benutzern zur Verfügung stellt, die sich als Gast beim System anmelden.
Blackboard Learn Release 9.1 – Administration von Blackboard Learn – Seite 40
© 2010 Blackboard Inc. Vertraulich. Alle Rechte vorbehalten. US-Patent Nr. 6.988.138. Weitere Patente angemeldet.
Modul "Meine Kurse" > So bearbeiten Sie das Modul "Meine Kurse"
Modul "Meine Kurse"
Über das Modul Meine Kurse kann der Administrator verschiedene Informationen zu Kursen
anzeigen. Dieses Modul wird standardmäßig auf der Registerkarte Mein Campus angezeigt.
Wie andere Module kann der Administrator es beliebigen Modul-Registerkarten hinzufügen.
Benutzern, bei denen für die Institution die Registerkarte Community aktiviert ist, steht auch
das Modul Meine Organisationen zur Verfügung. Das Modul Meine Organisationen
funktioniert wie das Modul Meine Kurse und enthält dieselben Optionen.
So bearbeiten Sie das Modul "Meine Kurse"
1. Klicken Sie in der Administration unter Communities auf Registerkarten und
Module.
2. Klicken Sie auf Module.
3. Wählen Sie im Kontextmenü für das Modul "Meine Kurse" die Option Inhalte
bearbeiten aus.
4. Wählen Sie die anzuzeigenden Informationen aus der Liste aus, indem Sie die
entsprechenden Kontrollkästchen aktivieren.
5. Klicken Sie auf Senden.
Hinweis Ist die Option Benutzern die Personalisierung des Moduls gestatten auf der
Seite Moduleigenschaften für dieses Modul aktiviert, können die Benutzer die Informationen
ändern, die für die Module angezeigt werden.
Blackboard Learn Release 9.1 – Administration von Blackboard Learn – Seite 41
© 2010 Blackboard Inc. Vertraulich. Alle Rechte vorbehalten. US-Patent Nr. 6.988.138. Weitere Patente angemeldet.
Modulinhalt: Kurslistenmodule > So bearbeiten Sie das Kurslistenmodul
Modulinhalt: Kurslistenmodule
Über das Kurslistenmodul kann der Administrator verschiedene Informationen zu Kursen
anzeigen. Dieses Modul wird standardmäßig auf der Registerkarte Kurse angezeigt. Wie
andere Module kann der Administrator es beliebigen Modul-Registerkarten hinzufügen.
So bearbeiten Sie das Kurslistenmodul
1. Klicken Sie in der Administration unter Communities auf Registerkarten und
Module.
2. Klicken Sie auf Module.
3. Wählen Sie im Kontextmenü für das Modul Kursliste die Option Inhalte
bearbeiten aus.
4. Wählen Sie die anzuzeigenden Informationen aus der Liste aus, indem Sie die
entsprechenden Kontrollkästchen aktivieren.
5. Klicken Sie auf Senden.
Hinweis Ist die Option Benutzern die Personalisierung des Moduls gestatten auf der
Seite Moduleigenschaften für dieses Modul aktiviert, können die Benutzer die Informationen
ändern, die für die Module angezeigt werden.
Blackboard Learn Release 9.1 – Administration von Blackboard Learn – Seite 42
© 2010 Blackboard Inc. Vertraulich. Alle Rechte vorbehalten. US-Patent Nr. 6.988.138. Weitere Patente angemeldet.
Channel-Modul > So bearbeiten Sie einen Channel
Channel-Modul
Über Channel-Module werden Inhalte aus externen Quellen in ein Blackboard Learn-Modul
gezogen. Der Modulinhalt wird in regelmäßigen Abständen aktualisiert.
Um einen Channel zu Blackboard hinzuzufügen, wenden Sie sich an einen Channel-Anbieter.
Channels werden den Benutzern über Channel-Module angezeigt und über die Funktion
Channel verwalten organisiert.
So bearbeiten Sie einen Channel
1. Klicken Sie in der Administration unter Communities auf Registerkarten und
Module.
2. Klicken Sie auf Module.
3. Klicken Sie im Kontextmenü für das Channel-Modul auf die Option Inhalte
bearbeiten.
4. Wählen Sie in der Liste einen Channel aus.
5. Klicken Sie auf Senden.
Blackboard Learn Release 9.1 – Administration von Blackboard Learn – Seite 43
© 2010 Blackboard Inc. Vertraulich. Alle Rechte vorbehalten. US-Patent Nr. 6.988.138. Weitere Patente angemeldet.
HTML-Modul > So bearbeiten Sie ein HTML-Modul
HTML-Modul
HTML-Module zeigen Informationen gemäß HTML-Code an.
So bearbeiten Sie ein HTML-Modul
1. Klicken Sie in der Administration unter Communities auf Registerkarten und
Module.
2. Klicken Sie auf Module.
3. Klicken Sie im Kontextmenü für das HTML-Modul auf Inhalte bearbeiten.
4. Im Feld Text können Sie Text eingeben und bearbeiten.
5. Klicken Sie auf Senden.
Hinweis Wenn HTML ausgewählt wurde, wird der Text den Tags entsprechend angezeigt.
Wenn Nur Text ausgewählt wurde, wird der Text im Modul so angezeigt, wie er eingegeben
wurde. Über die dritte Zeile des Texteditors können Dateien in das Modul hochgeladen
werden. Wird eine Datei hochgeladen, wird sie in einem Ordner gespeichert, den das Modul im
Ordner \blackboard\content\modules auf dem Server anlegt. Wird das Modul aus dem
System gelöscht, wird dieser Ordner ebenfalls gelöscht. Beim Exportieren von Modulen
werden hochgeladene Dateien nicht berücksichtigt.
Blackboard Learn Release 9.1 – Administration von Blackboard Learn – Seite 44
© 2010 Blackboard Inc. Vertraulich. Alle Rechte vorbehalten. US-Patent Nr. 6.988.138. Weitere Patente angemeldet.
URL-Modul > So bearbeiten Sie ein URL-Modul
URL-Modul
Über URL-Module werden Inhalte von Webseiten angezeigt, die sich außerhalb des Systems
befinden. Auf dieser Seite können Sie die URL der Webseite eingeben. Der Inhalt aus der URL
wird im Modul angezeigt. Bevor Sie URL-Module verfügbar machen, sollten Sie sie testen, um
sicherzustellen dass die Inhalte in einem Modul korrekt angezeigt werden.
URL-Module unterscheiden sich dahingehend von Modulen für externe Links, dass sie
anstelle eines Links zur URL den tatsächlichen Inhalt der URL anzeigen.
So bearbeiten Sie ein URL-Modul
1. Klicken Sie in der Administration unter Communities auf Registerkarten und
Module.
2. Klicken Sie auf Module.
3. Wählen Sie im Kontextmenü für das URL-Modul die Option Inhalte bearbeiten
aus. Die folgende Tabelle erläutert die verfügbaren Felder.
Feld
Beschreibung
URL-Informationen bearbeiten
URL
Die hier angegebene URL verweist auf die Webseite, die
innerhalb des Moduls angezeigt wird. Die URL muss
vollständig eingegeben werden. Beispiel:
http://www.blackboard.com, nicht www.blackboard.com
oder blackboard.com.
Maximale
Stunden in
Zwischenspeicher
Wählen Sie die Anzahl der Stunden oder Tage aus, die die
Webseite im Zwischenspeicher verbleibt. Beispiel: Wenn 12
Stunden eingestellt sind, wird der Modulinhalt von der URL alle
12 Stunden aktualisiert.
Cache beim
Senden
aktualisieren
Aktivieren Sie das Kontrollkästchen, damit der Cache
aktualisiert wird, sobald Sie auf Senden klicken. Ist dieses
Kontrollkästchen nicht aktiviert, wird die Aktualisierung zum
nächsten geplanten Termin durchgeführt.
4. Klicken Sie auf Senden.
Blackboard Learn Release 9.1 – Administration von Blackboard Learn – Seite 45
© 2010 Blackboard Inc. Vertraulich. Alle Rechte vorbehalten. US-Patent Nr. 6.988.138. Weitere Patente angemeldet.
Informationen zu Modulen mit mehreren Abschnitten > So bearbeiten Sie ein URL-Modul
Informationen zu Modulen mit mehreren Abschnitten
Bei einem Modul vom Typ Mehrere Abschnitte wird das Modul in Abschnitte unterteilt, in
denen jeweils unterschiedliche Inhalte angezeigt werden. Über diese Seite können Sie
Abschnitte hinzufügen, bearbeiten oder löschen. Die Abschnitte werden im Modul in der
Reihenfolge angezeigt, in der sie auf dieser Seite aufgeführt werden.
Blackboard Learn Release 9.1 – Administration von Blackboard Learn – Seite 46
© 2010 Blackboard Inc. Vertraulich. Alle Rechte vorbehalten. US-Patent Nr. 6.988.138. Weitere Patente angemeldet.
Erstellen oder Bearbeiten von Abschnitten in Modulen mit mehreren Abschnitten > So erstellen oder bearbeiten Sie einen Abschnitt in einem Modul mit mehreren Abschnitten
Erstellen oder Bearbeiten von Abschnitten in Modulen mit
mehreren Abschnitten
Die Abschnitte in einem Modul vom Typ Mehrere Abschnitte beziehen sich jeweils auf ein
Inhaltselement. Die Inhalte können HTML-Code, Links und Grafiken enthalten. Die Abschnitte
werden über die Seite Modul bearbeiten angeordnet und verwaltet, die mit einem Modul vom
Typ Mehrere Abschnitte geladen wird.
So erstellen oder bearbeiten Sie einen Abschnitt in einem Modul mit
mehreren Abschnitten
1. Klicken Sie in der Administration unter Communities auf Registerkarten und
Module.
2. Klicken Sie auf Module.
3. Wählen Sie im Kontextmenü für das Modul Mehrere Abschnitte die Option
Inhalte bearbeiten aus.
4. Um einen neuen Abschnitt zu erstellen, klicken Sie auf Abschnitt erstellen.
-oderUm einen vorhandenen Abschnitt zu bearbeiten, klicken Sie im Kontextmenü des
Abschnitts auf Bearbeiten.
Die folgende Tabelle erläutert die verfügbaren Felder.
Feld
Beschreibung
Abschnittseigenschaften bearbeiten
Titel *
Der Titel des Abschnitts. Der Titel wird oben im Abschnitt
angezeigt.
Standardmäßig
anzeigen
Dieses Modul wird als Standardeinstellung angezeigt.
Abschnittsinhalt bearbeiten
Linktitel
Name eines Links zu einer anderen Website. Der Name des
Links wird im Abschnitt angezeigt. Wenn Sie im Abschnitt auf
den Namen des Links klicken, wird die im Feld Link-URL
angegebene Webseite angezeigt.
Link-URL
Enthält die URL für den Link. Die URL muss vollständig
eingegeben werden. Beispielsweise
http://www.blackboard.com, nicht blackboard.com.
Quell-URL für
Grafik
Geben Sie die URL zum Anzeigen der Grafik an.
Alternativer Text
für Grafik
Geben Sie den alternativen Text an, der sehbehinderten
Benutzern anstelle der Grafik angezeigt wird.
Grafikausrichtung
Wählen Sie in der Dropdown-Liste eine Ausrichtung für die
Grafik aus. Damit wird gesteuert, wo die Grafik im Abschnitt
angezeigt wird. Zur Auswahl stehen linksbündig, rechtsbündig
und zentriert.
Rahmengröße für
Grafik
Wählen Sie in der Dropdown-Liste eine Rahmengröße in Pixel
aus. Die Grafik wird mit einem Rahmen mit dieser Größe
angezeigt.
Blackboard Learn Release 9.1 – Administration von Blackboard Learn – Seite 47
© 2010 Blackboard Inc. Vertraulich. Alle Rechte vorbehalten. US-Patent Nr. 6.988.138. Weitere Patente angemeldet.
Erstellen oder Bearbeiten von Abschnitten in Modulen mit mehreren Abschnitten > So erstellen oder bearbeiten Sie einen Abschnitt in einem Modul mit mehreren Abschnitten
Feld
Beschreibung
HTML
Text, der gemäß dem HTML-Code angezeigt wird.
5. Klicken Sie auf Senden.
Blackboard Learn Release 9.1 – Administration von Blackboard Learn – Seite 48
© 2010 Blackboard Inc. Vertraulich. Alle Rechte vorbehalten. US-Patent Nr. 6.988.138. Weitere Patente angemeldet.
Sortieren von Abschnitten in Modulen mit mehreren Abschnitten > So sortieren Sie Abschnitte in einem
Modul mit mehreren Abschnitten
Sortieren von Abschnitten in Modulen mit mehreren
Abschnitten
Die Abschnitte in einem Modul mit mehreren Abschnitten können durch Ziehen und Ablegen
problemlos neu sortiert werden.
So sortieren Sie Abschnitte in einem Modul mit mehreren Abschnitten
1. Klicken Sie in der Administration unter Communities auf Registerkarten und
Module.
2. Klicken Sie auf Module.
3. Klicken Sie auf der Seite Bearbeiten auf den vertikalen Doppelpfeil des
Abschnitts, den Sie verschieben möchten.
4. Ziehen Sie den Pfeil an die gewünschte Position.
5. Wiederholen Sie dies für jeden neu anzuordnenden Abschnitt.
Blackboard Learn Release 9.1 – Administration von Blackboard Learn – Seite 49
© 2010 Blackboard Inc. Vertraulich. Alle Rechte vorbehalten. US-Patent Nr. 6.988.138. Weitere Patente angemeldet.
Meinungsumfrage-Modul > So bearbeiten Sie ein Meinungsumfrage-Modul
Meinungsumfrage-Modul
In Meinungsumfragen werden Fragen gestellt und die Benutzer können ihre Antworten in ein
Textfeld eingeben. Im Modul werden auch einige kürzlich gegebene Antworten angezeigt. Eine
Meinungsumfrage sollten Sie nicht zum Einholen von Informationen verwenden, die
gespeichert werden sollen. Die Meinungen werden hinzugefügt und im Abschnitt für die
neuesten Antworten des Moduls veröffentlicht. Sie verschwinden, wenn neue Antworten
hinzugefügt werden.
So bearbeiten Sie ein Meinungsumfrage-Modul
1. Klicken Sie in der Administration unter Communities auf Registerkarten und
Module.
2. Klicken Sie auf Module.
3. Klicken Sie im Kontextmenü des Meinungsumfrage-Moduls auf Inhalte
bearbeiten. Die folgende Tabelle erläutert die verfügbaren Felder.
Feld
Beschreibung
Meinungsumfrage
Frage
Geben Sie die Frage oder Text ein.
Mehrere
Stimmen
zulassen
Sie können den Benutzern die Möglichkeit geben, mehrere
Meinungen zum Thema anzugeben.
Vorhandene
Umfrage
zurücksetzen
Löschen Sie die eingegebenen Meinungen. Wenn die Benutzer
nur eine Antwort geben dürfen, können Benutzer, die bereits
geantwortet haben, nun erneut antworten.
4. Klicken Sie auf Senden.
Blackboard Learn Release 9.1 – Administration von Blackboard Learn – Seite 50
© 2010 Blackboard Inc. Vertraulich. Alle Rechte vorbehalten. US-Patent Nr. 6.988.138. Weitere Patente angemeldet.
Modul für Multiple-Choice-Umfrage > So bearbeiten Sie ein Modul für Multiple-Choice-Umfragen
Modul für Multiple-Choice-Umfrage
Module für Multiple-Choice-Umfragen stellen eine Frage und bieten mehrere
Antwortmöglichkeiten. Benutzern werden sowohl die Frage als auch die Optionen zur Auswahl
einer der Antworten angezeigt. Nach der Auswahl einer Antwort werden die bisherigen
Ergebnisse der Umfrage im Modul angezeigt. Die Ergebnisse einer Umfrage werden nur bei
einer Teilnahme angezeigt.
So bearbeiten Sie ein Modul für Multiple-Choice-Umfragen
Gehen Sie folgendermaßen vor, um die Seite Modul bearbeiten für ein Multiple-Choice-Modul
zu öffnen:
1. Klicken Sie in der Administration unter Communities auf Registerkarten und
Module.
2. Klicken Sie auf Module.
3. Wählen Sie im Kontextmenü für das Modul Multiple-Choice-Umfrage die Option
Inhalte bearbeiten aus. Die folgende Tabelle erläutert die verfügbaren Felder.
Feld
Beschreibung
Frage für Umfrage eingeben
Frage
Geben Sie die Frage ein.
Antwort
Geben Sie bis zu 5 mögliche Antworten auf die Frage der Umfrage
ein.
Vorhandenen
Zähler
zurücksetzen
Aktivieren Sie dieses Kontrollkästchen, um alle erfassten Stimmen
zu löschen. Der Zähler für jede Option wird auf 0 zurückgesetzt.
Benutzer, die bereits eine Stimme abgegeben haben, können dies
erneut tun.
Feedback
Geben Sie den Text ein, der angezeigt wird, sobald die Benutzer
die Frage im Modul beantwortet haben.
4. Klicken Sie auf Senden.
Blackboard Learn Release 9.1 – Administration von Blackboard Learn – Seite 51
© 2010 Blackboard Inc. Vertraulich. Alle Rechte vorbehalten. US-Patent Nr. 6.988.138. Weitere Patente angemeldet.
Grafikmodul > So bearbeiten Sie ein Grafikmodul
Grafikmodul
Grafikmodule zeigen im Modul eine Grafik an. Auf dieser Seite können Sie die URL der Grafik
eingeben.
So bearbeiten Sie ein Grafikmodul
1. Klicken Sie in der Administration unter Communities auf Registerkarten und
Module.
2. Klicken Sie auf Module.
3. Klicken Sie im Kontextmenü für das Grafikmodul auf Inhalte bearbeiten. Die
folgende Tabelle erläutert die verfügbaren Felder.
Feld
Beschreibung
URL-Informationen für Grafik bearbeiten
Grafiklink *
Enthält die URL für den Link. Die URL muss vollständig
eingegeben werden. Beispiel: http://www.blackboard.com,
nicht www.blackboard.com oder blackboard.com.
Alternativer
Text für
Grafik
Geben Sie den alternativen Text an, der sehbehinderten Benutzern
anstelle der Grafik angezeigt wird.
Grafik
ausrichten
Wählen Sie in der Dropdown-Liste eine Ausrichtung für die Grafik
aus. Damit wird gesteuert, wo die Grafik im Abschnitt angezeigt
wird. Zur Auswahl stehen linksbündig, rechtsbündig und zentriert.
Rahmengröße
für Grafik
Wählen Sie in der Dropdown-Liste eine Rahmengröße in Pixel
aus. Die Grafik wird mit einem Rahmen dieser Größe angezeigt.
4. Klicken Sie auf Senden.
Blackboard Learn Release 9.1 – Administration von Blackboard Learn – Seite 52
© 2010 Blackboard Inc. Vertraulich. Alle Rechte vorbehalten. US-Patent Nr. 6.988.138. Weitere Patente angemeldet.
Modul "Externe Links" > So bearbeiten Sie einen externen Link
Modul "Externe Links"
In einem Modul vom Typ Externe Links können mehrere Links zu externen Websites
angezeigt werden. Über diese Seite können Sie Links hinzufügen, bearbeiten oder löschen.
Die Links werden im Modul in der Reihenfolge angezeigt, in der sie auf dieser Seite aufgeführt
werden.
So bearbeiten Sie einen externen Link
1. Klicken Sie in der Administration unter Communities auf Registerkarten und
Module.
2. Klicken Sie auf Module.
3. Wählen Sie im Kontextmenü für das Modul "Meine Kurse" die Option Inhalte
bearbeiten aus. Die folgende Tabelle erläutert die verfügbaren Felder.
Ziel . . .
Aktion . . .
Einen Link zum
Modul hinzufügen
Klicken Sie in der Aktionsleiste auf Link hinzufügen.
Einen Abschnitt
des Moduls
ändern
Klicken Sie im Kontextmenü eines Abschnitts in der Liste auf
Bearbeiten.
Einen Abschnitt
des Moduls
löschen
Klicken Sie für einen Abschnitt in der Liste auf Löschen. Der
Link wird dauerhaft aus dem Modul gelöscht.
Die Position von
Links im Modul
festlegen
Klicken Sie auf den Doppelpfeil neben dem Linknamen und
bewegen Sie den Link durch Ziehen und Ablegen in die
richtige Position.
4. Klicken Sie auf Senden.
So bearbeiten Sie einen Link zum Modul "Externe Links"
1. Klicken Sie auf der Seite für das Modul "Externe Links" auf die Option Link
hinzufügen. Die folgende Tabelle erläutert die verfügbaren Felder.
Feld
Beschreibung
Link bearbeiten
Externer
Link *
Enthält die URL für den Link. Die URL muss vollständig eingegeben
werden. Beispiel: http://www.blackboard.com, nicht
www.blackboard.com oder blackboard.com.
Name
des Links
*
Name eines Links zu einer anderen Website. Der Name des Links wird
so angezeigt, wie Sie ihn hier eingeben. Wenn Sie im Modul auf den
Namen des Links klicken, wird die im Feld Link-URL angegebene
Webseite angezeigt.
Textfarbe
Klicken Sie auf Auswählen, um die Farbpalette zu öffnen. Klicken Sie
auf eine Farbe, um sie als Textfarbe für die Links auszuwählen.
2. Klicken Sie zum Fertigstellen auf Senden.
Blackboard Learn Release 9.1 – Administration von Blackboard Learn – Seite 53
© 2010 Blackboard Inc. Vertraulich. Alle Rechte vorbehalten. US-Patent Nr. 6.988.138. Weitere Patente angemeldet.
Exportieren von Modulen > So exportieren Sie Module
Exportieren von Modulen
Über die Seite Modul exportieren können Sie einen Building Block mit Modulen erstellen, die
heruntergeladen und angewendet werden können. Wenn ein Paket erstellt wird, wird es mit
dem im Namensfeld angegebenen Namen als WAR-Datei erstellt. Anschließend kann es als
Building Block hinzugefügt werden.
So exportieren Sie Module
1. Klicken Sie in der Administration unter Communities auf Registerkarten und
Module.
2. Klicken Sie auf Module.
3. Klicken Sie auf Module exportieren. Die folgende Tabelle erläutert die
verfügbaren Felder.
Feld
Beschreibung
Modul-Exportinformationen
Name *
Geben Sie den Namen des Building Block ein.
Beschreibung
Geben Sie eine Beschreibung für den Building Block
ein.
Version
Wählen Sie in der Dropdown-Liste die Zahlen aus,
aus denen die Versionsnummer für den Building
Block erstellt werden soll.
Unternehmensname *
Geben Sie den Namen des Unternehmens bzw. der
Institution an, das/die den Building Block entwickelt.
Unternehmens-URL
Geben Sie die URL des Unternehmens bzw. der
Institution an, das/die den Building Block entwickelt.
Die URL muss vollständig eingegeben werden.
Beispiel: http://www.blackboard.com, nicht
www.blackboard.com oder blackboard.com.
Unternehmensbeschreibung
Geben Sie eine Beschreibung für das Unternehmen
bzw. die Institution ein, das/die den Building Block
entwickelt.
Module für Export
Exportieren
Aktivieren Sie das Kontrollkästchen für jedes Modul,
das im Building Block enthalten sein soll.
Löschbar
Aktivieren Sie dieses Kontrollkästchen, wenn es
Administratoren gestattet sein soll, das Modul aus der
Liste der verfügbaren Module zu löschen, ohne dass
der Building Block (mit allen anderen Modulen)
gelöscht wird.
Bearbeitbar
Aktivieren Sie dieses Kontrollkästchen, um den
Benutzern das Bearbeiten des Modulinhalts zu
gestatten.
Abtrennbar
Aktivieren Sie dieses Kontrollkästchen, wenn es
möglich sein soll, das Modul abzutrennen und in
einem separaten Fenster anzuzeigen.
4. Klicken Sie auf Senden.
Blackboard Learn Release 9.1 – Administration von Blackboard Learn – Seite 54
© 2010 Blackboard Inc. Vertraulich. Alle Rechte vorbehalten. US-Patent Nr. 6.988.138. Weitere Patente angemeldet.
Informationen zum Tool-Fenster > So exportieren Sie Module
Informationen zum Tool-Fenster
Das Tool-Fenster wird auf der linken Seite einer Registerkarte angezeigt. Die linke Seite einer
Registerkarte kann darüber hinaus Hotlinks enthalten. Über die Seite Registerkarten und
Module können Sie das Tool-Fenster für jede Registerkarte umbenennen. Über diese Seite
wird gesteuert, wie Tools im Tool-Fenster angezeigt werden. Tools werden mit dem Namen
und in der Reihenfolge von oben nach unten angezeigt, der/die auf dieser Seite angegeben
wurde. Tools, die deaktiviert wurden, werden im Tool-Fenster jedoch nicht angezeigt.
Neben Tools können Sie im Tool-Fenster auch externe Links anzeigen.
Hinweis Die für Kurs-Tools konfigurierten Einstellungen unterscheiden sich von jenen des
Tool-Fensters. Änderungen, die Sie an den Kurs-Tools vornehmen, beeinflussen das ToolFenster nicht und umgekehrt.
Blackboard Learn Release 9.1 – Administration von Blackboard Learn – Seite 55
© 2010 Blackboard Inc. Vertraulich. Alle Rechte vorbehalten. US-Patent Nr. 6.988.138. Weitere Patente angemeldet.
Hinzufügen oder Bearbeiten von Tools > So können Sie ein Tool hinzufügen oder bearbeiten
Hinzufügen oder Bearbeiten von Tools
Die Verfügbarkeit von Tools im Tool-Fenster wird über die Seite Tool hinzufügen bzw. Tool
bearbeiten festgelegt. Beide Seiten enthalten dieselben Felder zum Hinzufügen oder
Bearbeiten eines Tools. Die hier vorgenommenen Einstellungen wirken sich nur auf die
Anzeige des Tools im Tool-Fenster aus.
So können Sie ein Tool hinzufügen oder bearbeiten
1. Klicken Sie in der Administration unter Communities auf Registerkarten und
Module.
2. Klicken Sie auf Tool-Fenster.
3. Klicken Sie auf Tool hinzufügen oder im Kontextmenü eines vorhandenen Tools
auf Bearbeiten. Die folgende Tabelle erläutert die verfügbaren Felder.
Feld
Beschreibung
Informationen eingeben
Titel *
Geben Sie den Titel für das Tool an bzw. ändern Sie ihn.
Tool *
Wählen Sie in der Dropdown-Liste ein Tool aus. Einmal festgelegt,
kann dieses Feld nicht mehr geändert werden. Auf der Seite Tool
bearbeiten ist es schreibgeschützt.
Verfügbar
Wählen Sie Ja oder Nein aus, um die Verfügbarkeit des Tools im ToolFenster festzulegen.
4. Klicken Sie auf Senden.
Blackboard Learn Release 9.1 – Administration von Blackboard Learn – Seite 56
© 2010 Blackboard Inc. Vertraulich. Alle Rechte vorbehalten. US-Patent Nr. 6.988.138. Weitere Patente angemeldet.
Informationen zum Branding > Welche Marke wird einem Benutzer angezeigt?
Informationen zum Branding
Bei einer Marke handelt es sich um eine bestimmte Zusammenstellung von Farben, Namen
und Grafiken für das System. In einer virtuellen Installation können mehrere verschiedene
Marken vorhanden sein. Marken werden basierend auf der primären Funktion innerhalb der
Institution angezeigt. Daher kann das Layout des Systems sich je nach Benutzergruppe
unterscheiden, obwohl diese Benutzer dieselben Inhalte verwenden.
Um die Steuerung des Formats zu erleichtern, werden für Marken unterschiedliche
Hostnamen verwendet. Dies ist wichtig, wenn die Funktion für den Portaldirektzugriff aktiviert
ist, da Marken den Benutzern vor ihrer Anmeldung angezeigt werden können.
Mehrere Marken sind nur verfügbar, wenn die Community Engagement-Funktionen lizenziert
sind. Auf Systemen für die diese Funktionen nicht lizenziert sind, steht nur eine Marke zur
Verfügung.
Welche Marke wird einem Benutzer angezeigt?
Marken werden basierend auf dem Hostnamen und der primären Funktion innerhalb der
Institution angezeigt.
Situation . . .
Dann . . .
Der Benutzer greift über einen Marken-Hostnamen auf das
System zu und es ist keine Funktion erforderlich.
Die mit dem Hostnamen
verknüpfte Marke wird
angezeigt.
Der Benutzer greift über einen Hostnamen auf das System zu, es
ist eine Funktion erforderlich und diese ist die primäre Funktion
des Benutzers innerhalb der Institution.
Die mit dem Hostnamen
und der Funktion
verknüpfte Marke wird
angezeigt.
Der Benutzer greift über den standardmäßigen Hostnamen auf
das System zu und der primären Funktion des Benutzers
innerhalb der Institution ist eine Marke zugewiesen.
Die mit der Funktion
verknüpfte Marke wird
angezeigt.
Für den Hostnamen und die primäre Institutionsfunktion sind
keine Marke und keine Funktion definiert.
Die Standardmarke wird
angezeigt.
Branding mit aktiviertem Direktzugriff
Das Branding kann nicht nur auf den Top-Frame angewendet werden; wenn der Direktzugriff
aktiviert ist, können auch die dem Benutzer anfänglich angezeigten Registerkarten und
Module eingestellt werden. Der anzuzeigende Inhalt wird eingestellt, indem eine
Institutionsfunktion auf den Markeninhalt angewendet wird. Diese Funktion muss nicht mit der
Institutionsfunktion identisch sein, mit der die Marke erstellt wurde. Beachten Sie dabei, dass
Direktzugriff-Branding nur funktioniert, wenn die Marke für alle verfügbar ist, da sich die
Benutzer noch nicht authentifiziert haben, wenn sie das System per Direktzugriff anzeigen.
Module und Registerkarten für eine Marke einstellen
Gehen Sie folgendermaßen vor, um Module und Registerkarten für eine Marke festzulegen:
1. Erstellen Sie eine Institutionsfunktion für die Markeninhalte oder wählen Sie eine
vorhandene Marke aus, die verwendet werden kann.
2. Wählen Sie die Module und Registerkarten aus, die für die ausgewählte
Institutionsfunktion angezeigt werden.
Blackboard Learn Release 9.1 – Administration von Blackboard Learn – Seite 57
© 2010 Blackboard Inc. Vertraulich. Alle Rechte vorbehalten. US-Patent Nr. 6.988.138. Weitere Patente angemeldet.
Informationen zum Branding > Module und Registerkarten für eine Marke einstellen
3. Klicken Sie in der Administration unter Communities auf Marken und Stile.
4. Klicken Sie auf Marken verwalten.
5. Klicken Sie im Kontextmenü für eine bestimmte Marke auf Anpassen.
6. Klicken Sie auf die Registerkarte Navigationseinstellungen.
7. Gehen Sie zu Abschnitt 6, Registerkarte 'Direktzugriff' und Modulinhalt.
8. Wählen Sie eine Institutionsfunktion aus. Die für diese Institutionsfunktion
verfügbaren Registerkarten und Module werden für Benutzer verfügbar sein, die
auf diese Marke zugreifen, bevor sich Benutzer anmelden. Nach der Anmeldung
werden Module und Registerkarten auf der Grundlage der Institutionsfunktionen
der Benutzer präsentiert.
9. Klicken Sie auf Senden.
Blackboard Learn Release 9.1 – Administration von Blackboard Learn – Seite 58
© 2010 Blackboard Inc. Vertraulich. Alle Rechte vorbehalten. US-Patent Nr. 6.988.138. Weitere Patente angemeldet.
Anpassen der Anmeldeseite > So verwalten Sie die Anmeldeseite
Anpassen der Anmeldeseite
Administratoren können die in Blackboard Learn enthaltenen Vorlagen für Anmeldeseiten
herunterladen und für ihr System konfigurieren. Wenn eine Vorlage für eine Anmeldeseite
beschädigt oder nicht für die Institution geeignet ist, kann die standardmäßige Anmeldeseite
wiederhergestellt werden, damit die Benutzer möglichst unterbrechungsfrei auf das System
zugreifen können.
ACHTUNG! Alle für benutzerdefinierte Anmeldeseiten relevanten Formate müssen in den
<head>-Tags der Anmeldeseite eingeschlossen sein, damit sie richtig wiedergegeben werden.
So verwalten Sie die Anmeldeseite
1. Klicken Sie in der Administration unter Communities auf Marken und Stile.
2. Klicken Sie auf Anmeldeseite anpassen. Die folgende Tabelle erläutert die
verfügbaren Aufgaben.
Ziel . . .
Aktion . . .
Eine Vorlage
für die
Anmeldeseite
herunterladen
Klicken Sie auf Vorlage für Anmeldeseite herunterladen. Der
Download der Vorlage wird gestartet.
Angepasste
Anmeldeseiten
herunterladen
Klicken Sie auf Benutzerdefinierte Anmeldeseite herunterladen.
Der Download der Vorlage wird gestartet.
Eine
angepasste
Anmeldeseite
hochladen
Klicken Sie auf Benutzerdefinierte Anmeldeseite hochladen. Die
Seite Benutzerdefinierte Anmeldeseite hochladen wird
angezeigt. Auf dieser Seite können Sie den Pfad zu einer
angepassten Anmeldeseite eingeben. Diese wird anschließend
hochgeladen und als Anmeldeseite festgelegt.
Die
Anmeldeseite
auf den
Standard
zurücksetzen
Klicken Sie auf Auf standardmäßige Anmeldeseite
zurücksetzen. Die Anmeldeseite wird auf den Standard
zurückgesetzt.
So passen Sie die Anmeldeseite an
1. Klicken Sie in der Administration unter Communities auf Marken und Stile.
2. Klicken Sie auf Anmeldeseite anpassen.
3. Klicken Sie auf Vorlage für Anmeldeseite herunterladen.
4. Ein Browserfenster zum Herunterladen wird angezeigt. Wählen Sie Datei
speichern und klicken Sie auf OK.
Wird kein Fenster zum Herunterladen angezeigt, klicken Sie mit der rechten
Maustaste auf Vorlage für Anmeldeseite herunterladen und wählen Sie die
Option Ziel speichern unter aus.
Die Anmeldedatei wird im Verzeichnis gespeichert.
5. Öffnen Sie die Anmeldedatei mit einem Texteditor. Die Farbe und das Format des
Textes sowie der Text selbst können bearbeitet werden. Außerdem können Sie
einen Link zu einer Grafik erstellen.
Blackboard Learn Release 9.1 – Administration von Blackboard Learn – Seite 59
© 2010 Blackboard Inc. Vertraulich. Alle Rechte vorbehalten. US-Patent Nr. 6.988.138. Weitere Patente angemeldet.
Anpassen der Anmeldeseite > So passen Sie die Anmeldeseite an
6. Speichern Sie die Anmeldedatei unter demselben Dateinamen.
7. Melden Sie sich bei Blackboard Learn an.
8. Klicken Sie in der Administration unter Communities auf Marken und Stile.
9. Klicken Sie auf Anmeldeseite anpassen.
10. Klicken Sie auf Benutzerdefinierte Anmeldeseite hochladen.
11. Geben Sie im Feld Datei den Pfad zur aktualisierten Anmeldedatei an. Wenn Sie
den genauen Pfad nicht kennen, klicken Sie auf Durchsuchen, um nach der Datei
zu suchen.
12. Melden Sie sich ab und testen Sie die neue Anmeldeseite. Wenn die Seite
fehlerhaft ist und Sie sich nicht anmelden können, geben Sie die folgende Adresse
in Ihren Webbrowser ein, um die standardmäßige Anmeldeseite aufzurufen:
http://domain_name.host_name/webapps/login?action=default_
login. Wenn Sie sich angemeldet haben, kehren Sie zur Seite Anmeldeseite
anpassen zurück und klicken Sie auf den Link, um die standardmäßige
Anmeldeseite wiederherzustellen. Anschließend können sich die Benutzer wieder
anmelden.
Blackboard Learn Release 9.1 – Administration von Blackboard Learn – Seite 60
© 2010 Blackboard Inc. Vertraulich. Alle Rechte vorbehalten. US-Patent Nr. 6.988.138. Weitere Patente angemeldet.
Anpassen der Standardmarke > So passen Sie die Standardmarke an
Anpassen der Standardmarke
Durch die Anpassung von Marken wird deren Darstellung für Benutzer definiert.
So passen Sie die Standardmarke an
1. Klicken Sie in der Administration unter Communities auf Marken und Stile.
2. Klicken Sie auf Marken verwalten.
3. Klicken Sie im Kontextmenü für eine Marke auf Anpassen. Die folgende Tabelle
erläutert die verfügbaren Felder.
Feld
Beschreibung
Stile und Farben
Stil auswählen
Wählen Sie in der Liste einen Stil aus. Klicken Sie auf Vorschau, um
den Stil in einem Vorschaufenster anzuzeigen. Klicken Sie auf
Herunterladen, um eine Kopie des Stils für die Offline-Bearbeitung
herunterzuladen.
Farbpalette
auswählen
Klicken Sie auf das Plussymbol neben Farbpalettenbibliothek, um die
Bibliothek zu öffnen. Klicken Sie auf die gewünschte Farbpalette.
Klicken Sie auf Herunterladen, um eine Kopie der Farbpalette für die
Offline-Bearbeitung herunterzuladen.
Farben anpassen
Elemente der
Benutzeroberfläche
Verwenden Sie die Listen für die einzelnen Elemente der
Benutzeroberfläche, um eine Hintergrundfarbe, Textfarbe, Farbe für
aktive Registerkarte oder Titeltextfarbe auszuwählen. Für bestimmte
Elemente der Benutzeroberfläche kann auch eine Hintergrundgrafik
ausgewählt werden.
Als neue
Farbpalette
speichern
Verwenden Sie diese Felder, um die an den Elementen der
Benutzeroberfläche vorgenommenen Änderungen als neue
Farbpalette zu speichern. Aktivieren Sie das Kontrollkästchen für die
Option Als neue Farbpalette speichern und geben Sie dann einen
Palettennamen sowie einen Referenznamen ein. Klicken Sie auf Alle
Änderungen übernehmen, um die neue Farbpalette zu speichern.
Hinweis Dies ist die einzige Möglichkeit innerhalb des Systems, eine
neue Farbpalette zu erstellen und zu speichern.
Navigationseinstellungen
Registerkarten
Registerkartenformat: Wählen Sie die Form der Registerkarten aus
den verfügbaren Optionen aus. Registerkartenausrichtung: Wählen
Sie die Ausrichtung der Registerkarten in den Top-Frames aus den
verfügbaren Optionen aus.
Top-Frame-Größe
festlegen
Klicken Sie auf eine der folgenden Optionen, um die Größe des
Header-Frames für den Portalbereich und die Kurs-Websites zu
bestimmen: Immer großen Frame verwenden, Immer kleinen Frame
verwenden oder Großen Frame für Portal und kleinen Frame für
Kurse verwenden.
Bannergrafik
Klicken Sie auf Durchsuchen, um eine Grafikdatei im System
auszuwählen. Diese Grafik wird im Top-Frame als Bannergrafik
verwendet. Bei der Datei muss es sich um eine GIF- oder JPEG-Datei
handeln. Um eine Bannergrafik zu ersetzen, fügen Sie eine neue
Grafik hinzu oder klicken Sie auf Löschen. Geben Sie im Feld Link für
Blackboard Learn Release 9.1 – Administration von Blackboard Learn – Seite 61
© 2010 Blackboard Inc. Vertraulich. Alle Rechte vorbehalten. US-Patent Nr. 6.988.138. Weitere Patente angemeldet.
Anpassen der Standardmarke > So passen Sie die Standardmarke an
Feld
Beschreibung
Bannergrafik eine URL ein, um einen Link auf eine externe Grafik
einzufügen. Geben Sie einen alternativen Text für die Bannergrafik ein,
um die Zugänglichkeit zu optimieren.
Home- und
Support-Links
festlegen
Home-Link: Geben Sie eine URL als Link zur Schaltfläche Home im
Top-Frame an. Wenn Benutzer auf die Schaltfläche Home klicken,
greifen sie auf diesen Link zu. Die URL muss vollständig eingegeben
werden.
Beispiel: http://www.blackboard.com, nicht
www.blackboard.com oder blackboard.com. Support-Link: Geben
Sie eine URL als Link zur Schaltfläche Hilfe im Top-Frame an. Wenn
Benutzer auf die Schaltfläche Hilfe klicken, greifen sie auf diesen Link
zu. Achten Sie darauf, die URL vollständig einzugeben.
Beispiel: http://www.blackboard.com, nicht
www.blackboard.com oder blackboard.com. Durch den Link der
Schaltfläche Hilfe mit dem Support-Bereich der Blackboard-Website
erhalten Benutzer schnellen Zugang zu Diskussionen, FAQs und
Benutzerhandbüchern. Die URL für den Blackboard-Support lautet
http://www.blackboard.com/products/services/support.htm
.
Symbolsets: Klicken Sie auf eine der Optionen, um ein Symbolset
auszuwählen.
Hotspots oder
Hotlinks wählen
Wählen Sie aus, welche Elemente rechts oben im Header-Frame
angezeigt werden. Wenn Sie Hotlinks auswählen, können Sie die
Links über die Seite Hotlinks verwalten festlegen. Wenn Sie Hotspots
auswählen, können Sie das Format der rechten oberen Ecke über die
Seite Hauptsponsor der Site konfigurieren.
Registerkarte
"Direktzugriff" und
Modulinhalt
Wählen Sie eine Institutionsfunktion aus. Die für diese
Institutionsfunktion verfügbaren Registerkarten und Module werden für
Benutzer verfügbar sein, die auf diese Marke zugreifen, bevor sich
Benutzer anmelden. Nach der Anmeldung werden Module und
Registerkarten auf der Grundlage der Institutionsfunktionen der
Benutzer präsentiert.
Verwendung der
Kursbezeichnung
Wählen Sie aus, wie die Kursbezeichnung in der Ausrichtungsleiste
und im Kursmenü dargestellt werden soll.
Hinweis Um alle Einstellungen auf ihre Standardwerte zurückzusetzen, klicken
Sie auf Navigationseinstellungen zurücksetzen.
4. Klicken Sie auf Senden.
Blackboard Learn Release 9.1 – Administration von Blackboard Learn – Seite 62
© 2010 Blackboard Inc. Vertraulich. Alle Rechte vorbehalten. US-Patent Nr. 6.988.138. Weitere Patente angemeldet.
Erstellen von Marken oder Bearbeiten von Markeneigenschaften > So erstellen Sie eine Marke bzw. bearbeiten Sie Markeneigenschaften
Erstellen von Marken oder Bearbeiten von
Markeneigenschaften
Die Eigenschaften legen fest, wann die Benutzer eine bestimmte Marke sehen. Die
Eigenschaften müssen beim Hinzufügen einer Marke festgelegt werden und können jederzeit
über die Seite Marken verwalten durch Klicken auf Eigenschaften geändert werden.
So erstellen Sie eine Marke bzw. bearbeiten Sie Markeneigenschaften
1. Klicken Sie in der Administration unter Communities auf Marken und Stile.
2. Klicken Sie auf Marken verwalten.
Um eine neue Marke zu erstellen, klicken Sie auf Marke erstellen.
-oderUm eine vorhandene Marke zu bearbeiten, klicken Sie im Kontextmenü der Marke
auf Bearbeiten.
Die folgende Tabelle erläutert die verfügbaren Felder.
Feld
Beschreibung
Markenname
Markenname
Geben Sie einen Namen für die Marke ein. Der Name wird zum
Organisieren von Marken verwendet und den Benutzern nicht
angezeigt.
Hostname
Hostname
Wählen Sie einen vorhandenen Hostnamen für die Marke aus. Der
Hostname wird verwendet, um auf das System zuzugreifen.
Beispiel: Marke1.IhreInstitution.com
Oder geben
Sie einen
neuen Host
ein
Geben Sie einen neuen Hostnamen ein. Stellen Sie sicher, dass
der Hostname auf dem Netzwerk-DNS-Server aufgelöst wird.
Verfügbarkeit
Funktion in
der
Institution
Geben Sie eine primäre Institutionsfunktion für die Marke ein. Wenn
keine Funktion ausgewählt wird, wird die Marke allen Benutzern
angezeigt, die unter Verwendung des Hostnamens der Marke auf
das System zugreifen.
Blackboard Learn Release 9.1 – Administration von Blackboard Learn – Seite 63
© 2010 Blackboard Inc. Vertraulich. Alle Rechte vorbehalten. US-Patent Nr. 6.988.138. Weitere Patente angemeldet.
Verwalten von Marken > So verwalten Sie Marken
Verwalten von Marken
Auf der Seite Marken verwalten werden die Marken im System aufgeführt. Für jede Marke
werden der Hostname und die erforderliche primäre Funktion innerhalb der Institution
angegeben.
So verwalten Sie Marken
1. Klicken Sie in der Administration unter Communities auf Marken und Stile.
2. Klicken Sie auf Marken verwalten. Die folgende Tabelle erläutert die verfügbaren
Aufgaben.
Ziel . . .
Aktion . . .
Marken
sortieren
Klicken Sie oben in einer Spalte auf das Caretzeichen. Die
Markenliste wird alphabetisch nach den Werten in dieser Spalte
sortiert.
Eine Marke
hinzufügen
Klicken Sie auf die Schaltfläche Marke erstellen.
Das Format
einer Marke
ändern
Klicken Sie im Kontextmenü für die entsprechende Marke auf
Anpassen.
Vorschau auf
eine Marke
anzeigen
Klicken Sie im Kontextmenü für die entsprechende Marke auf
Vorschau.
Die
Eigenschaften
einer Marke
ändern
Klicken Sie im Kontextmenü für die entsprechende Marke auf
Bearbeiten.
Eine Marke
löschen
Aktivieren Sie die Kontrollkästchen aller zu löschenden Marken.
Klicken Sie in der Aktionsleiste auf Löschen oder wählen Sie aus
dem Kontextmenü für die entsprechende Marke die Option
Löschen aus.
So erstellen Sie eine Marke
1. Klicken Sie in der Administration unter Communities auf Marken und Stile.
2. Klicken Sie auf Marken verwalten.
3. Klicken Sie auf Marke erstellen.
4. Geben Sie einen Markennamen an.
5. Wählen Sie einen Hostnamen aus oder geben Sie einen neuen Hostnamen ein.
6. Wählen Sie eine Institutionsfunktion aus, die mit dieser Marke verknüpft werden
soll.
7. Klicken Sie auf Senden.
8. Klicken Sie auf Speichern und anpassen, um den Stil und die Einstellungen für
die Marke zu aktualisieren.
Blackboard Learn Release 9.1 – Administration von Blackboard Learn – Seite 64
© 2010 Blackboard Inc. Vertraulich. Alle Rechte vorbehalten. US-Patent Nr. 6.988.138. Weitere Patente angemeldet.
Verwalten des Stil- und Palettenkatalogs > So zeigen Sie einen Stil in einer Vorschau an
Verwalten des Stil- und Palettenkatalogs
Dieser Abschnitt enthält Informationen zu den verfügbaren Stilen und Farbpaletten. Der Stilund Palettenkatalog befindet sich in der Administration im Abschnitt Communities unter
Marken und Stile.
So zeigen Sie einen Stil in einer Vorschau an
1. Klicken Sie im Kontextmenü für den Stil auf Vorschau.
2. Klicken Sie auf den Pfeil nach rechts oder nach links, um die verschiedenen
Bildschirme anzuzeigen. Hierdurch erhalten Sie einen Eindruck davon, wie Ihre
Institution nach Anwendung des neuen Stils aussehen wird.
So laden Sie einen Stil herunter
Die Stile sind im Katalog zusammen mit einer kurzen Beschreibung aufgelistet. Die folgenden
Schritte zeigen, wie ein Stil heruntergeladen und offline bearbeitet werden kann.
Hinweis Der Stil wird von der Seite Stil- und Palettenkatalog heruntergeladen. Die Palette
wird aber von der Seite Stil erstellen hochgeladen, indem Sie oben auf der Seite Stil- und
Palettenkatalog auf die Schaltfläche Stil erstellen klicken.
1. Klicken Sie im Kontextmenü für den Stil auf Herunterladen.
2. Klicken Sie im Fenster Datei herunterladen auf Speichern.
3. Öffnen und entpacken Sie die Datei.
4. Klicken Sie oben auf der Seite Stil- und Palettenkatalog auf die Schaltfläche Stil
erstellen.
5. Geben Sie einen Stilnamen und einen Referenznamen ein. Der Referenzname
wird für die Organisation der Stildateien benötigt. Diese sind erforderlich und
müssen eindeutig sein.
6. Geben Sie eine Beschreibung ein (optional).
7. Laden Sie das Stilpaket hoch, indem Sie die Datei anhängen. Suchen Sie nach
einer lokalen Datei oder durchsuchen Sie die Content Collection.
8. Klicken Sie auf Senden. Ihr aktualisierter Stil wird dem Katalog hinzugefügt.
Blackboard Learn Release 9.1 – Administration von Blackboard Learn – Seite 65
© 2010 Blackboard Inc. Vertraulich. Alle Rechte vorbehalten. US-Patent Nr. 6.988.138. Weitere Patente angemeldet.
Verwalten von Farbpaletten > So rufen Sie die Vorschau einer Farbpalette auf
Verwalten von Farbpaletten
Dieser Abschnitt enthält Informationen zu den verfügbaren Farbpaletten. Der
Farbpalettenkatalog befindet sich auf der Seite Stil- und Palettenkatalog.
So rufen Sie die Vorschau einer Farbpalette auf
1. Klicken Sie im Kontextmenü für die Farbpalette auf Vorschau.
2. Klicken Sie auf den Pfeil nach rechts oder nach links, um die verschiedenen
Bildschirme anzuzeigen. Hierdurch erhalten Sie einen Eindruck davon, wie Ihre
Institution nach Anwendung der neuen Farbpalette aussehen wird.
So laden Sie eine Farbpalette herunter
Hinweis Die Farbpalette wird von der Seite Farbpalette heruntergeladen. Das Hochladen
der Palette erfolgt jedoch von der Seite Farbpalette erstellen, indem Sie oben auf der Seite
mit den Farbpaletten auf die Schaltfläche Farbpalette erstellen klicken.
1. Klicken Sie im Kontextmenü für die Farbpalette auf Herunterladen.
2. Klicken Sie im Fenster Datei herunterladen auf Speichern.
3. Öffnen und entpacken Sie die Datei.
4. Klicken Sie oben auf der Seite Farbpaletten auf die Schaltfläche Farbpalette
erstellen.
5. Geben Sie einen Namen und einen Referenznamen für die Farbpalette ein. Der
Referenzname wird für die Organisation der Stildateien benötigt. Diese sind
erforderlich und müssen eindeutig sein.
6. Geben Sie eine Beschreibung ein (optional).
7. Laden Sie das Farbpalettenpaket hoch, indem Sie die Datei anhängen. Suchen
Sie nach einer lokalen Datei oder durchsuchen Sie die Content Collection.
8. Klicken Sie auf Senden. Die aktualisierte Farbpalette wird der Liste der Paletten
hinzugefügt.
Blackboard Learn Release 9.1 – Administration von Blackboard Learn – Seite 66
© 2010 Blackboard Inc. Vertraulich. Alle Rechte vorbehalten. US-Patent Nr. 6.988.138. Weitere Patente angemeldet.
Definieren des Standarddesigns für Kurse > So definieren Sie das Standardkursdesign
Definieren des Standarddesigns für Kurse
Hier wird erläutert, wie das Kursmenü und die Inhaltsansicht für neue Kurse definiert werden.
So definieren Sie das Standardkursdesign
1. Klicken Sie in der Administration unter Communities auf Marken und Stile.
2. Klicken Sie auf Standardkursdesign. Die folgende Tabelle erläutert die
verfügbaren Felder.
Feld
Beschreibung
Menüformat auswählen
Format
Wählen Sie Text oder Schaltflächen aus. Die Vorschau
wird im entsprechenden Bereich angezeigt.
Text
Wählen Sie die gewünschten Stilfarben aus. Sie können
auch unterschiedliche Farben für Hintergrund und Text
angeben.
Schaltflächen
Öffnen Sie die Schaltflächenbibliothek, und wählen Sie
die gewünschten Schaltflächen für das Standarddesign
des Kursmenüs aus. Wählen Sie die gewünschte Art der
Schaltfläche aus oder suchen Sie danach. Sie können
Schaltflächen nach Art und Form suchen.
Kursmenüanzeige
Standardmenüansicht
Wählen Sie Ordneransicht oder Listenansicht aus. Sie
können auch beide Ansichten zulassen.
Standardinhaltsansicht
Wählen Sie Nur Symbol, Nur Text oder Symbol und Text
aus.
3. Klicken Sie zum Fertigstellen auf Senden.
Blackboard Learn Release 9.1 – Administration von Blackboard Learn – Seite 67
© 2010 Blackboard Inc. Vertraulich. Alle Rechte vorbehalten. US-Patent Nr. 6.988.138. Weitere Patente angemeldet.
Definieren des Standarddesigns einer Organisation > So definieren Sie das Standardorganisationsdesign
Definieren des Standarddesigns einer Organisation
Hier wird erläutert, wie das Organisationsmenü und die Inhaltsansicht für neue Organisationen
definiert werden. Diese Einstellungen können zu einem späteren Zeitpunkt geändert werden.
So definieren Sie das Standardorganisationsdesign
1. Klicken Sie in der Administration unter Communities auf Marken und Stile.
2. Klicken Sie auf Standardorganisationsdesign. Die folgende Tabelle erläutert die
verfügbaren Felder.
Feld
Beschreibung
Menüformat auswählen
Format
Wählen Sie Text oder Schaltflächen aus. Die Vorschau
wird im entsprechenden Bereich angezeigt.
Text
Wählen Sie die gewünschten Stilfarben aus. Sie können
auch unterschiedliche Farben für Hintergrund und Text
angeben.
Schaltflächen
Öffnen Sie die Schaltflächenbibliothek und wählen Sie die
gewünschten Schaltflächen für das
Standardorganisationsmenüdesign aus. Wählen Sie die
gewünschte Art der Schaltfläche aus oder suchen Sie
danach. Sie können Schaltflächen nach Art und Form
suchen.
Organisationsmenüanzeige
Standardmenüansicht
Wählen Sie Ordneransicht oder Listenansicht aus. Sie
können auch beide Ansichten zulassen.
Standardinhaltsansicht
Wählen Sie Nur Symbol, Nur Text oder Symbol und Text
aus.
3. Klicken Sie zum Fertigstellen auf Senden.
Blackboard Learn Release 9.1 – Administration von Blackboard Learn – Seite 68
© 2010 Blackboard Inc. Vertraulich. Alle Rechte vorbehalten. US-Patent Nr. 6.988.138. Weitere Patente angemeldet.
Informationen zum Arbeiten mit Sprachpaketen > So definieren Sie das Standardorganisationsdesign
Informationen zum Arbeiten mit Sprachpaketen
In dieser Dokumentation finden Benutzer und Lieferanten alle Informationen, die erforderlich
sind, um die Sprachpakete zu erstellen und zu bearbeiten, mit denen Blackboard Learn in einer
bestimmten Sprache dargestellt werden kann. Diese Dokumentation enthält Informationen
zum Erstellen und Bearbeiten von Sprachpaketen mit Hilfe der Benutzeroberfläche, zur
Verwendung von Stilen und zur Beschaffung von Quellmaterialien.
Blackboard Learn Release 9.1 – Administration von Blackboard Learn – Seite 69
© 2010 Blackboard Inc. Vertraulich. Alle Rechte vorbehalten. US-Patent Nr. 6.988.138. Weitere Patente angemeldet.
Informationen zu Sprachpaketen > So definieren Sie das Standardorganisationsdesign
Informationen zu Sprachpaketen
Sprachpakete bestehen aus Sätzen von Textdateien und Bildern, die dazu dienen, Blackboard
Learn in einer bestimmten Sprache anzuzeigen. Sprachpakete bestehen aus drei
Komponenten:
l
Text der Benutzeroberfläche (UI): Die Benutzeroberfläche umfasst kurs- und
institutionsrelevante Informationen sowie Informationen dazu, wie bestimmte
Aufgaben innerhalb des Systems auszuführen sind.
l
Stile der Benutzeroberfläche: Die Stile der Benutzeroberfläche dienen dazu,
Blackboard Learn an die Identität einer bestimmten Institution anzupassen. Die
Bearbeitung des Cascading Style Sheets (CSS) eines Stils bietet die Möglichkeit,
die Systemgrafiken anzupassen, die von den Endbenutzern nicht geändert werden
können.
l
Dokumentation: Die Dokumentation enthält alle begleitenden Referenzmaterialien
zu Blackboard Learn. Der Zugriff auf diese Unterlagen erfolgt innerhalb des Systems
über eine HTML-basierte Online-Hilfe oder über PDF-Dokumente. Die
Dokumentation liegt nicht nur in englischer Sprache vor sondern wurde auch in
folgende Sprachen übersetzt:
Arabisch
Chinesisch (Vereinfacht)
Niederländisch
Französisch
Deutsch
Italienisch
Japanisch
Spanisch
Taiwanesisch
Blackboard Learn Release 9.1 – Administration von Blackboard Learn – Seite 70
© 2010 Blackboard Inc. Vertraulich. Alle Rechte vorbehalten. US-Patent Nr. 6.988.138. Weitere Patente angemeldet.
Informationen zu Ländereinstellungen und Sprachen > Was ist eine Ländereinstellung?
Informationen zu Ländereinstellungen und Sprachen
Was ist eine Ländereinstellung?
Unter Ländereinstellung versteht man eine Reihe von Konventionen und Spezifikationen, die
die Formatierung von Daten für die Ausgabe und die Interpretation von Benutzereingaben
bestimmen. Zu diesen Daten gehören Datums- und Uhrzeitformate, Zahlenformate, Anzeige
von Namen, Sortierregeln, Währungssymbole, Wortschatz und Grammatikregeln.
Was ist ein Ländercode?
Jede Ländereinstellung hat ihren eigenen spezifischen Code. Dieser hat folgendes Format:
zwei Kleinbuchstaben für die Landessprache gefolgt von zwei Großbuchstaben für das Land.
Beispiel: en_US. Die ersten beiden Buchstaben geben an, dass die Sprache Englisch ist, die
letzten beiden Buchstaben geben als Land die USA an. Dies ist die StandardLändereinstellung für Blackboard Learn. Alle für eine Ländereinstellung relevanten
Informationen befinden sich im jeweiligen Länder-Bundle.
Was ist ein Länder-Bundle?
Länder-Bundles sind Sätze mit Parameterzeichenfolgen und deren Werte, mit deren Hilfe für
die aktuelle Ländereinstellung Änderungen an der Benutzeroberfläche möglich sind. Jede
Ländereinstellung verfügt über mehrere Länder-Bundles, von denen jedes einer Komponente
von Blackboard Learn, wie Blogs oder Tests, entspricht.
Um die Elemente der Benutzeroberfläche einer Komponente zu ändern, müssen Sie Ihr
Bundle bearbeiten. Diese Bundles sind in Eigenschaftendateien gespeichert, die sich in
folgendem Verzeichnis von Blackboard Learn befinden: content/locale/locale_
code/messages. Beispiel: content/locale/en_US/messages. Jede
Eigenschaftendatei wird wie folgt benannt: bundle_name.properties. Beispiel:
blogs.properties.
Hinweis Immer wenn ein Länder-Bundle geändert wird, muss Blackboard Learn neu
gestartet werden. Die Änderungen werden erst nach dem Neustart wirksam.
Blackboard Learn Release 9.1 – Administration von Blackboard Learn – Seite 71
© 2010 Blackboard Inc. Vertraulich. Alle Rechte vorbehalten. US-Patent Nr. 6.988.138. Weitere Patente angemeldet.
Einsatzmöglichkeiten für Sprachpakete > Sprachvariationen nach Ländereinstellung
Einsatzmöglichkeiten für Sprachpakete
Sprachpakete können viel mehr als Blackboard Learn in einer anderen Sprache anzuzeigen.
Die folgenden Abschnitte zeigen einige Einsatzbeispiele für Sprachpakete.
Sprachvariationen nach Ländereinstellung
Ländereinstellungen spiegeln die regionalen Unterschiede innerhalb einer Sprache wieder.
Damit Blackboard Learn für Benutzer komfortabler wird, kann eine neue Ländereinstellung
erstellt werden, um sie in einer bestimmten Region einzusetzen. Englisch ist dafür ein gutes
Beispiel. Viele englischsprachige Länder und Regionen verwenden unterschiedliche
Ausrücke. Deshalb benötigt jede Region ein anderes Länder-Bundle:
Ländereinstellung
Beschreibung
en_US
Die Ländereinstellung für das Englisch, das in den USA gesprochen wird.
en_UK
Die Ländereinstellung für das Englisch, das in Großbritannien gesprochen
wird.
en_AU
Die Ländereinstellung für das Englisch, das in Australien gesprochen
wird.
Institutionsfunktionen
Sprachpakete können verwendet werden, um Anweisungen und Arbeitsabläufe anzuzeigen,
damit Benutzer Aufgaben so durchführen können, wie es die Bildungseinrichtung vorschreibt.
Diese Anweisungen können bestimmten Funktionen angezeigt werden. So kann
beispielsweise das Benotungsschema im Notencenter angezeigt werden, damit die Dozenten
das Schema auch verwenden.
Branding
Institutionen können Blackboard Learn mit Hilfe von Sprachpaketen für ihr Branding einsetzen.
Die Standardgrafik kann durch Schulfarben, Maskottchen und andere kulturelle Symbole
ersetzt werden.
Blackboard Learn Release 9.1 – Administration von Blackboard Learn – Seite 72
© 2010 Blackboard Inc. Vertraulich. Alle Rechte vorbehalten. US-Patent Nr. 6.988.138. Weitere Patente angemeldet.
Informationen zum Sprachpaketkatalog > So greifen Sie auf den Sprachpaketkatalog zu
Informationen zum Sprachpaketkatalog
Blackboard katalogisiert eine Vielzahl durch Benutzer erstellte Sprachpakete und stellt diese
über den Sprachpaketkatalog zur Verfügung. Diese Sprachpakete können in Blackboard Learn
importiert und anschließend mit Hilfe des Sprachpaket-Editors bearbeitet werden.
So greifen Sie auf den Sprachpaketkatalog zu
Melden Sie sich bei Behind the Blackboard an und wechseln Sie ins Download Center.
Der Sprachpaketkatalog befindet sich unter Building Blocks.
So durchsuchen Sie den Sprachpaketkatalog
Durchsuchen Sie den Katalog nach Produkten, Sprache, Preiskategorie und Stichwort. Sie
können anhand aller oder bestimmter Parameter suchen.
1. Wählen Sie in der Dropdown-Liste das entsprechende Produkt und die Version
aus.
2. Wählen Sie in der Dropdown-Liste eine Sprache aus.
3. Wählen Sie in der Dropdown-Liste eine Preiskategorie aus.
4. Geben Sie ein Stichwort ein.
5. Klicken Sie auf Suchen, wenn Sie alle Suchkriterien eingegeben haben.
Hinweis Es gibt auch drei Registerkarten, die Listen für Top 10, Neue Sprachpakete und
die Sprachpakete mit der höchsten Wertung enthalten.
Informationen zum Erstellen und Bearbeiten von
Sprachpaketen
Warum Sprachpakete erstellen?
Sprachpakete können erstellt oder bearbeitet werden, um das Branding, die kulturelle
Akzeptanz und die Bereitstellung von Informationen für bestimmte Institutionen, Kurse,
Benutzer und Funktionen zu unterstützen.
Sprachpakete bestehen aus drei Komponenten: Benutzeroberfläche (UI), Stile und Grafiken,
Dokumentation. Um ein Sprachpaket anzupassen, müssen gegebenenfalls einzelne oder alle
dieser Komponenten bearbeitet werden. Die folgende Tabelle enthält einige typischen Ziele für
die Erstellung von Sprachpaketen sowie die Komponenten, mit denen das jeweilige Ziel am
besten erreicht werden kann.
Ziel
Benutzeroberfläche
Stile
Dokumentation
Sprache durch Immersion unterrichten
Ja
Ja
Ja
Kulturspezifika berücksichtigen
Ja
Ja
Nein
Spezielle Anweisungen geben
Ja
Ja
Ja
Kulturelle Akzeptanz fördern
Ja
Ja
Ja
Instituts-Branding unterstützen
Ja
Ja
Nein
Blackboard Learn Release 9.1 – Administration von Blackboard Learn – Seite 73
© 2010 Blackboard Inc. Vertraulich. Alle Rechte vorbehalten. US-Patent Nr. 6.988.138. Weitere Patente angemeldet.
Informationen zum Erstellen und Bearbeiten von Sprachpaketen > Benutzeroberfläche
Benutzeroberfläche
Der Sprachpaket-Editor ermöglicht den Zugriff auf die Länder-Bundles, die das System
verwendet. Die Benutzeroberfläche ist die Komponente des Sprachpakets, mit der die
Benutzer von Blackboard am vertrautesten sind. Die Bearbeitung dieser Länder-Bundles
erzielt also mit dem geringsten Aufwand die größte Wirkung bei den Benutzern.
Die offensichtlichsten Vorteile sind die sprachliche und kulturelle Anpassung. Darüber hinaus
können aber auch Informationen zu den Bestimmungen und Best Practices einer Institution in
die Länder-Bundles integriert werden. Angenommen, eine Institution möchte ihre Richtlinien
zum Herunterladen von Daten aus dem Notencenter durchsetzen. Dazu kann das Feld
instructor.exportDownloadGrades.instructions, das sich in den LänderBundles unter gradebook.properties befindet, bearbeitet werden, so dass es
spezifische Anweisungen für das Herunterladen anzeigt, denen die Kursleiter folgen müssen.
Stile
Die begleitenden CSS-Dateien (Cascading Style Sheets) der Stile können dahin gehend
bearbeitet werden, dass sie die Branding-Kampagne einer Institution unterstützen. Viele
Institutionen passen Stile an, um das Gemeinschaftsgefühl zu stärken und Blackboard Learn
optisch einladender zu gestalten. Mit Hilfe der Stile können auch grafische Elemente von
Blackboard Learn geändert und an den jeweiligen Kulturkreis angepasst werden. Dazu
gehören Schriftarten, Farbschemata und Hintergrundbilder.
Dokumentation
Blackboard bietet sowohl für die gedruckte Dokumentation als auch für die in Blackboard
Learn integrierte Onlinehilfe Quellmaterialien an. Diese Materialien werden in Form zweier
Authoring-Kits bereitgestellt:
l
Das Authoring-Kit für die Dokumentation enthält die Microsoft® Word™-Dateien, die
zur Herstellung einer gedruckten Dokumentation benötigt werden. Diese Dateien
können bearbeitet und an die Anforderungen und Bedürfnisse von Institutionen
angepasst werden.
l
Das Authoring-Kit für die Onlinehilfe enthält die MadCap Flare™-Projektdateien, die
zur Erstellung des Inhalts der Onlinehilfe benötigt werden. Der Inhalt der MadCap
Flare-Projektdateien im Authoring-Kit für die Onlinehilfe ist mit dem der Microsoft
Word-Dateien identisch. MadCap Flare ist ein Tool zum Erstellen von Onlinehilfen,
mit dem Blackboard die Dokumentation von Blackboard Learn erstellt und verwaltet.
Diese Dateien können nur mit MadCap Flare 3.1 oder höher bearbeitet werden.
Die Authoring-Kits erhalten Sie auf Behind the Blackboard unter Reference Center.
Hinweis Benutzer müssen dem Endbenutzer-Lizenzvertrag zustimmen, bevor sie das
Authoring-Kit für die Dokumentation oder die Onlinehilfe herunterladen.
Mit den entsprechenden Anwendungen können Sie diese Quellmaterialien an die
Anforderungen einer Institution anpassen. Einerseits können Verweise auf Merkmale und
Funktionen, die innerhalb der Institution derzeit nicht verfügbar sind, entfernt werden und
andererseits können Informationen zu angepassten Building Blocks oder möglichen anderen
Anpassungen der Dokumentation hinzugefügt werden.
Sobald die Quellmaterialien bearbeitet sind, müssen sie ordnungsgemäß mit Blackboard Learn
verknüpft werden. Standardmäßig verweisen alle Dokumentationslinks auf die
Blackboard Learn Release 9.1 – Administration von Blackboard Learn – Seite 74
© 2010 Blackboard Inc. Vertraulich. Alle Rechte vorbehalten. US-Patent Nr. 6.988.138. Weitere Patente angemeldet.
Informationen zum Erstellen und Bearbeiten von Sprachpaketen > Alle Komponenten
Referenzbibliothek von Blackboard. Das Länder-Bundle documentation.properties
enthält die URL-Links auf die von Blackboard bereitgestellte Dokumentation. Bearbeiten Sie
die Felder dieses Länder-Bundles, damit sie auf die neu bearbeitete Dokumentation
verweisen. Sie können diese Felder auch so bearbeiten, dass sie auf eine vorhandene
Dokumentation verweisen, die die Institution bereits erstellt hat.
Alle Komponenten
Wenn Sie alle drei Komponenten eines Sprachpakets bearbeiten, schaffen Sie für die
Benutzer von Blackboard Learn eine angepasste Umgebung in einer bestimmten Sprache.
Eine der Ländereinstellung entsprechende Sprache für die Benutzeroberfläche fördert den
Erwerb und die Akzeptanz der Sprache. Kulturspezifische Gestaltungselemente können
sowohl die kulturelle Identität als auch die institutionelle Identität als Marke stärken. Und nicht
zuletzt können Institutionen, durch das Bearbeiten der von Blackboard Learn zur Verfügung
gestellten Dokumentation, wichtige Informationen im geeigneten Format präsentieren.
Blackboard Learn Release 9.1 – Administration von Blackboard Learn – Seite 75
© 2010 Blackboard Inc. Vertraulich. Alle Rechte vorbehalten. US-Patent Nr. 6.988.138. Weitere Patente angemeldet.
Informationen zum Sprachpaket-Editor > So verwenden Sie den Sprachpaket-Editor
Informationen zum Sprachpaket-Editor
Mit Hilfe des Sprachpaket-Editors können Benutzer die Länder-Bundles neben dem
entsprechenden Text in der Referenzsprache anzeigen und das kopierte Sprachpaket
Textzeichenfolge für Textzeichenfolge übersetzen. Spricht ein Benutzer beispielsweise
Englisch und Gälisch und möchte ein Sprachpaket für Gälisch erstellen, kann er dabei
Englisch als Referenzsprache wählen. Diese Referenzsprache kann dann als Leitfaden für die
Übersetzung der Länder-Bundles herangezogen werden.
Benutzer können beliebige importierte oder kopierte Sprachpakete bearbeiten. In Blackboard
Learn enthaltene und von Blackboard unterstützte Sprachpakete dürfen nicht bearbeitet
werden. Sie können jedoch kopiert werden und beim Erstellen eines neuen Sprachpakets als
Referenzsprache dienen.
ACHTUNG! Kopieren Sie ein vorhandenes Sprachpaket unbedingt, bevor Sie es mit dem
Sprachpaket-Editor bearbeiten. Änderungen an vorhandenen Sprachpaketen können zu
Systemfehlern führen. Lesen Sie Erstellen neuer Sprachpakete für die Benutzeroberfläche
bevor Sie den Sprachpaket-Editor einsetzen.
So verwenden Sie den Sprachpaket-Editor
Ein Sprachpaket besteht aus einer ganzen Reihe von *.properties-Dateien. Diese
Dateien sind in Blackboard Learn mit bestimmten Elementen der Benutzeroberfläche, wie
Adressbuch oder Kalender, verknüpft. Diese Eigenschaftendateien werden häufig auch als
Länder-Bundles bezeichnet. Wenn Sie den Sprachpaket-Editor einsetzen, müssen Sie als
erstes festlegen, welche Länder-Bundles geändert werden müssen.
Wenn Sie ein Länder-Bundle im Sprachpaket-Editor öffnen, werden zwei Spalten angezeigt.
Referenzsprache und Text bearbeiten. Der gesamte Code aus dem Länder-Bundle wird in
der Spalte Referenzsprache angezeigt. Der Inhalt dieser Spalte kann nicht bearbeitet werden
und bleibt beim Übersetzen des Länder-Bundles unverändert. Der bearbeitbare Teil der
Textzeichenfolge, auch als Textmeldung bezeichnet, wird in der Spalte Text bearbeiten
angezeigt. Alle Änderungen an den Länder-Bundles werden in der Spalte Text bearbeiten
vorgenommen.
Die Entscheidung darüber, ob in der Referenzsprache Kommentare angezeigt werden, bleibt
den Benutzern überlassen. Kommentaren sind Anmerkungen innerhalb eines Länder-Bundles,
die Zusatzinformationen zu einer Textzeichenfolge oder einer Gruppe von Textzeichenfolgen
liefern. So liefern Kommentare beispielsweise den Kontext, in dem die Textzeichenfolge in der
Anwendung verwendet wird, was sich für Übersetzer als hilfreich erweisen kann.
Die Sprache des Texts in der Spalte Text bearbeiten entspricht der des gerade bearbeiteten
Sprachpakets. Die Standardsprache des Systems wird automatisch als Standardsprache für
die Spalte Referenzsprache verwendet, kann jedoch vom Benutzer jederzeit geändert
werden.
Beispiel: Eine Schule möchte ein neues Sprachpaket erstellen, das dem Sprachpaket für
Französisch gleicht. Kopieren Sie das Französisch-Sprachpaket und öffnen Sie es im
Sprachpaket-Editor. Der Inhalt der Spalte Referenzsprache wird automatisch als SystemStandardsprache angezeigt, während der Inhalt der Spalte Text bearbeiten in Französisch
angezeigt wird. Die Referenzsprache könnte nun über die Aktionsleiste am oberen Seitenrand
in Französisch oder eine beliebige andere Sprache im System geändert werden.
Blackboard Learn Release 9.1 – Administration von Blackboard Learn – Seite 76
© 2010 Blackboard Inc. Vertraulich. Alle Rechte vorbehalten. US-Patent Nr. 6.988.138. Weitere Patente angemeldet.
Informationen zum Sprachpaket-Editor > So verwenden Sie den Sprachpaket-Editor
Tipp Das Länder-Bundle help.properties enthält Zeichenfolgen die nützlich sind, um
Kursleitern Informationen zukommen zu lassen. Die beiden nachfolgenden
Zeichenfolgentypen in diesem Länder-Bundle sind wichtig:
...help=
Mit dieser Zeichenfolge kann eine kurze Beschreibung der Seite eingegeben werden, die am
oberen Rand angezeigt wird.
...help.extended=
Mit Hilfe dieser Zeichenfolge kann zusätzlicher Hilfetext zu der Seite eingegeben werden.
Dieser Text wird in einem separaten Fenster angezeigt, wenn der Benutzer auf Weitere Hilfe.
Blackboard Learn Release 9.1 – Administration von Blackboard Learn – Seite 77
© 2010 Blackboard Inc. Vertraulich. Alle Rechte vorbehalten. US-Patent Nr. 6.988.138. Weitere Patente angemeldet.
Erstellen neuer Sprachpakete für die Benutzeroberfläche > So stellen Sie Benutzern ein neues Sprachpaket zur Verfügung
Erstellen neuer Sprachpakete für die Benutzeroberfläche
Durch Bearbeiten und Ändern eines bestehenden Sprachpakets wird ein neues Sprachpaket
erstellt. Dazu stehen drei verschiedene Arbeitsabläufe zur Verfügung. Der optimale
Arbeitsablauf richtet sich nach der Qualifikation des Übersetzers und nach dem Umfang der
gewünschten Übersetzung. In diesem Thema werden diese Arbeitsabläufe und die jeweiligen
Vor- und Nachteile erläutert.
So stellen Sie Benutzern ein neues Sprachpaket zur Verfügung
1. Erstellen Sie ein neues Sprachpaket. Verwenden Sie dazu eine der drei in den
folgenden Abschnitten erläuterten Methoden:
l
Kopieren und Bearbeiten vorhandener Sprachpakete
l
Exportieren und Bearbeiten vorhandener Sprachpakete
l
Importieren und Bearbeiten vorhandener Sprachpakete aus dem
Sprachpaket-Katalog
2. Speichern Sie die Änderungen.
3. Kehren Sie zur Seite Sprachpakete zurück.
4. Klicken Sie neben einem Sprachpaket auf Verwalten.
5. Machen Sie dieses Sprachpaket Verfügbar.
6. Definieren Sie die Verfügbarkeit auf Kurs-, Organisations- und Benutzerebene.
7. Melden Sie sich bei Blackboard Learn ab.
8. Melden Sie sich an, um die Ergebnisse zu testen. Beispiel: Wenn ein Sprachpaket
für die Kursebene gedacht ist, melden Sie sich als Kursleiter oder
Kursadministrator an und ändern Sie die Kurseinstellungen, um das neue
Sprachpaket zu integrieren.
9. Zeigen Sie Blackboard Learn aus verschiedenen Perspektiven (Kurs,
Organisation und Benutzer) an, um sich zu vergewissern, dass das Sprachpaket
aktiv ist.
So erstellen Sie Sprachpakete durch Kopieren und Bearbeiten
vorhandener Sprachpakete
Für Benutzer, die mit der Sprache des zu erstellenden neuen Sprachpakets vertraut sind, ist
diese Methode eine gute Wahl. Spricht ein Benutzer beispielsweise Englisch und Spanisch
und möchte ein Sprachpaket für Isländisch erstellen, wäre es strategisch sinnvoll, das
englische Sprachpaket als kopierte Sprache zu exportieren.
Beim Kopieren eines bestehenden Sprachpakets werden die Änderungen in dem neuen
Sprachpaket automatisch übernommen. Außerdem kann der Übersetzer GebietsschemaBundles und Properties-Dateien mit dem Sprachpaket-Editor von Blackboard bearbeiten.
Der Name und der Code für das neue Sprachpaket sollten wohlüberlegt sein. Der Name sollte
beschreibenden Charakter haben und leicht zuzuordnen sein. Beispiel: "Englisch
(Neuseeland)". Wenn Sie Sprachpakete für Dritte erstellen, müssen Sie als Code den ISOStandard für Länder- und Sprachencodes verwenden. Zusammengefügt ergeben beide
folgendes Format: der zweistellige Sprachencode in Kleinbuchstaben gefolgt von einem
Blackboard Learn Release 9.1 – Administration von Blackboard Learn – Seite 78
© 2010 Blackboard Inc. Vertraulich. Alle Rechte vorbehalten. US-Patent Nr. 6.988.138. Weitere Patente angemeldet.
Erstellen neuer Sprachpakete für die Benutzeroberfläche > So erstellen Sie Sprachpakete durch Exportieren und Bearbeiten vorhandener Sprachpakete
Unterstrich und dem zweistelligen Ländercode in Großbuchstaben. Diesem Format folgend,
bekäme Englisch (Neuseeland) den Code en_NZ.
Weitere Informationen zu den ISO-Ländercodes und anderen Normen finden Sie auf der ISOWebsite unter: http://www.iso.org/iso/home.htm.
1. Wählen Sie in der Administration Sprachpakete aus.
2. Wählen Sie neben einem vorhandenen Sprachpaket Kopieren aus.
3. Geben Sie einen Namen für das neue Sprachpaket ein.
4. Geben Sie einen Code für das neue Sprachpaket ein.
5. Verwenden Sie nach Abschluss des Kopiervorgangs den Sprachpaket-Editor, um
die Gebietsschema-Bundles zu bearbeiten.
6. Speichern Sie die Änderungen.
Hinweis Wenn das Sprachpaket, das Sie erstellen, nicht von Dritten verwendet werden soll,
muss sein Name nicht dem ISO-Ländercodeformat folgen. Sehen wir uns die Sprachpakete
en_US_K12 und en_US_ProEd an. Sie wurden von Blackboard für Organisationen entwickelt,
die Bildungsangebote in den Bereichen K-12 (bis Klassenstufe 12) und ProEd (weiterführende
Studien) anbieten. Ein angepasstes Sprachpaket für Polnisch könnte speziell für die
Studenten der staatlichen Universität entwickelt werden und den Namen pl_PL_SU tragen.
So erstellen Sie Sprachpakete durch Exportieren und Bearbeiten
vorhandener Sprachpakete
Benutzer können ein bestehendes Sprachpaket exportieren und alle Schritte zum Erstellen
eines neuen Sprachpakets mit Hilfe von anderen Tools als den in Blackboard Learn
enthaltenen durchlaufen. Wird ein exportiertes Paket geöffnet, werden zwei Elemente der
obersten Ebene angezeigt. Die Manifest-Datei und das Verzeichnis mit den Namen für die
Ländereinstellungen. Das Verzeichnis mit den Namen des Gebietsschemas enthält alle
Grafiken und Gebietsschema-Bundles. Die Manifest-Datei enthält Metadaten zum
Sprachpaket, wie Name, Herstellerinformationen und Versionsnummer.
Wird dieses Verfahren verwendet, muss der Benutzer das Manifest aktualisieren. Bei Bedarf
sollten Übersetzer das Manifest aktualisieren, um Herstellerinformationen, Versionsnummer
und weitere das Sprachpaket betreffende Metadaten zu ändern, auf die der automatisierte
Prozess nicht zugreift.
Dies ist eine geeignete Lösung für Benutzer, die ein vollständiges Sprachpaket erstellen
möchten oder zum Übersetzen von Länder-Bundles einen speziellen Text-Editor verwenden
möchten. Nachdem das Sprachpaket exportiert wurde, können die Grafiken mit Hilfe eines
beliebigen Text-Editors übersetzt werden.
Es folgt ein Beispiel des Manifests für das Sprachpaket en_US:
<?xml version="1.0" encoding="UTF-8"?>
<manifest><languagepack><name value="English (United States)"/><locale
value="en_US"/><leftToRight value="true"/><description value=""/><version
value="1.0.0"/><bbversion
value="9.0.351.4"/><vendor><id value=""/><name value=""/><url
value=""/><description value=""/></vendor></languagepack></manifest>
Die wichtigen Informationen können anhand der folgenden Tags identifiziert werden:
Blackboard Learn Release 9.1 – Administration von Blackboard Learn – Seite 79
© 2010 Blackboard Inc. Vertraulich. Alle Rechte vorbehalten. US-Patent Nr. 6.988.138. Weitere Patente angemeldet.
Erstellen neuer Sprachpakete für die Benutzeroberfläche > So erstellen Sie Sprachpakete durch Importieren und Bearbeiten vorhandener Sprachpakete aus dem Sprachpaket-Katalog.
Manifest-Tag
<name
value="" />
<description
value=""/>
<version
value="" />
Beschreibung
Der Name des Sprachpakets.
Die Beschreibung des Sprachpakets.
Die Version des Sprachpakets.
Systeminformationen zu Blackboard Learn
<bbversion
Dieses Feld darf nicht bearbeitet werden.
value=""/
Die aktuelle Version von Blackboard Learn. Diese Information ist für die Pflege
des Sprachpakets von Bedeutung. Wenn Blackboard Learn aktualisiert wurde,
kann es sein, dass angepasste Sprachpakete nicht mehr funktionieren.
In den <vendor>-Tags enthaltene Lieferanteninformationen
<id
Die ID des Übersetzungsanbieters.
value=""/>
<name
Der Name des Übersetzungsanbieters.
value="" />
<description Eine Beschreibung des Übersetzungsanbieters.
value=""/>
1. Wählen Sie in der Administration Sprachpakete aus.
2. Wählen Sie neben einem vorhandenen Sprachpaket Exportieren aus. Diese
Sprache wird zur kopierten Sprache, also der Sprache, auf deren Grundlage der
Benutzer das neue Sprachpaket erstellt.
3. Klicken Sie auf OK, um das ZIP-Paket zu speichern.
4. Öffnen Sie das ZIP-Paket und entzippen Sie den Inhalt.
5. Öffnen Sie die Datei bb-lp-manifest.xml mit einem Texteditor.
ACHTUNG! Die Struktur dieser Datei muss beibehalten werden.
6. Nehmen Sie die erforderlichen Änderungen an der Datei vor. Dazu gehören der
Name des Sprachpakets, eine Beschreibung, die Version, die ID des
Lieferanten, der Name des Lieferanten und eine Lieferantenbeschreibung.
7. Öffnen Sie die einzelnen Gebietsschema-Bundles in einem Texteditor und
bearbeiten Sie sie entsprechend.
ACHTUNG! Wenn Sie die Länder-Bundles mit einem externen Tool bearbeiten,
müssen Sie besonders vorsichtig sein. Im Gegensatz zum Sprachpaket-Editor
steht Ihnen für die Übersetzung der Text-Zeichenfolgen kein Kontext zur
Verfügung, wenn Sie direkt im Code arbeiten. Stellen Sie sicher, dass die
Textzeichenfolgen vor der Bearbeitung identifiziert wurden.
8. Speichern Sie alle Dateien und fügen Sie sie wieder zum ZIP-Paket hinzu.
9. Importieren Sie das neue Sprachpaket über die Administration, sobald die
Übersetzung abgeschlossen ist.
So erstellen Sie Sprachpakete durch Importieren und Bearbeiten
vorhandener Sprachpakete aus dem Sprachpaket-Katalog.
Wenn Sie ein vorhandenes Sprachpaket aus dem Sprachpaketkatalog importieren, können
Sie sicher sein, dass es auf einer soliden Grundlage beruht. Da es von Blackboard
Blackboard Learn Release 9.1 – Administration von Blackboard Learn – Seite 80
© 2010 Blackboard Inc. Vertraulich. Alle Rechte vorbehalten. US-Patent Nr. 6.988.138. Weitere Patente angemeldet.
Erstellen neuer Sprachpakete für die Benutzeroberfläche > So erstellen Sie Sprachpakete durch Importieren und Bearbeiten vorhandener Sprachpakete aus dem Sprachpaket-Katalog.
heruntergeladen wurde, können Übersetzer die Länder-Bundles und die Properties-Dateien mit
Hilfe des Sprachpaket-Editors von Blackboard bearbeiten. Ein weiterer Vorteil dieser Methode
ist, dass das neue Manifest automatisch angepasst wird.
1. Wählen Sie in der Administration Sprachpakete aus.
2. Wählen Sie in der Aktionsleiste Importieren aus.
3. Füllen Sie die Seite Sprachpaket importieren aus.
4. Sobald das Sprachpaket importiert ist, können Sie die Gebietsschema-Bundles
mit dem Sprachpaket-Editor übersetzen.
5. Speichern Sie die Änderungen.
Blackboard Learn Release 9.1 – Administration von Blackboard Learn – Seite 81
© 2010 Blackboard Inc. Vertraulich. Alle Rechte vorbehalten. US-Patent Nr. 6.988.138. Weitere Patente angemeldet.
Bearbeiten von Sprachpaketen über die Benutzeroberfläche > So bearbeiten Sie Länder-Bundles
Bearbeiten von Sprachpaketen über die Benutzeroberfläche
Mit Hilfe des Sprachpaket-Editors können Benutzer einzelne Länder-Bundles auswählen und
bearbeiten. Ein Länder-Bundle ist eine Datei, die aus einer Reihe von zusammengehörigen
Textzeichenfolgen besteht. So enthält beispielsweise die Datei
announcement.properties Textzeichenfolgen für Ankündigungen. Wenn Sie ein LänderBundle im Sprachpaket-Editor öffnen, wird der Ausgangstext neben dem zu bearbeitenden
Text angezeigt. Der Ausgangstext verbleibt auch nach der Übersetzung der
Textzeichenfolgen zur Referenz auf der Seite, so dass Benutzer bei Bedarf darauf
zurückgreifen können.
So bearbeiten Sie Länder-Bundles
Hinweis Nur kopierte und importierte Sprachpakete können im Sprachpaket-Editor
bearbeitet werden. Wenn Sie das Sprachpaket kopiert und umbenannt haben, um
sicherzustellen, dass das Original nicht beschädigt wird, können Sie es bearbeiten.
1. Wählen Sie in der Administration Sprachpakete aus.
2. Wählen Sie aus dem Kontextmenü für ein Sprachpaket, das bearbeitet werden
kann, die Option Bearbeiten aus.
3. Akzeptieren Sie die Nutzungsbedingungen und klicken Sie auf Senden.
4. Wählen Sie aus dem Kontextmenü für das Länder-Bundle die Option Bearbeiten
aus.
5. Klicken Sie in der Aktionsleiste auf die Schaltfläche Kommentare ein/ausblenden, um auszuwählen, ob die Kommentare zu dem Länder-Bundle
angezeigt oder ausgeblendet werden sollen. Ist diese Option aktiviert, werden die
Kommentare in der Spalte Referenzsprache angezeigt. Sie enthalten
Beschreibungen der Textzeichenfolgen.
6. Sie können bei Bedarf über die Dropdown-Liste Referenzsprache eine andere
Referenzsprache auswählen. Die Standardsprache des Systems wird
automatisch verwendet, die Übersetzer können dies jedoch jederzeit ändern.
7. Fügen Sie den neuen Text für jede Zeichenfolge in das entsprechende Feld der
Spalte Text bearbeiten ein.
8. Klicken Sie auf Senden. Der Inhalt der Spalte Neue Sprache wird gespeichert.
So durchsuchen Sie Länder-Bundles
Die Suchfunktion ist beispielsweise nützlich, wenn ein Benutzer lediglich geringfügige
Änderungen an einem bestehenden Sprachpaket vornehmen muss. Mit Hilfe der Suchfunktion
kann der Benutzer alle Länder-Bundles nach einem bestimmtes Wort oder Ausdruck
durchsuchen. Um beispielsweise ein Sprachpaket zu erstellen, in dem der Begriff "Kurs"
durch den Begriff "Klasse" ersetzt wird, können über die Suchfunktion alle Passagen gesucht
werden, in denen der Begriff geändert werden muss.
1. Wählen Sie in der Administration Sprachpakete aus.
2. Wählen Sie aus dem Kontextmenü für ein Sprachpaket, das bearbeitet werden
kann, die Option Bearbeiten aus.
3. Geben Sie den gewünschten Begriff in das Feld Dateiinhalte durchsuchen ein
und klicken Sie auf Start.
Blackboard Learn Release 9.1 – Administration von Blackboard Learn – Seite 82
© 2010 Blackboard Inc. Vertraulich. Alle Rechte vorbehalten. US-Patent Nr. 6.988.138. Weitere Patente angemeldet.
Bearbeiten von Sprachpaketen über die Benutzeroberfläche > So durchsuchen Sie Länder-Bundles
4. Es wird eine Liste aller Länder-Bundles angezeigt, die Textzeichenfolgen mit
diesem Wort oder Ausdruck enthalten.
5. Wählen Sie aus dem Kontextmenü für einen Dateinamen die Option Bearbeiten
aus. Folgen Sie den Anweisungen zum Bearbeiten von Länder-Bundles oben und
bearbeiten Sie ein Bundle nach dem anderen.
Blackboard Learn Release 9.1 – Administration von Blackboard Learn – Seite 83
© 2010 Blackboard Inc. Vertraulich. Alle Rechte vorbehalten. US-Patent Nr. 6.988.138. Weitere Patente angemeldet.
Festlegen von Namensformat und Sortierreihenfolge > So beschriften Sie die Namensfelder
Festlegen von Namensformat und Sortierreihenfolge
Die Standardnamenssortierung erfolgt auf der Grundlage des Sprachpakets en_US und zeigt
Namen wie folgt an: "Cindy Williams". Je nach Land entsprechen Standardnamensformat und
Sortierreihenfolge nicht den lokalen Anforderungen. In manchen Ländern gibt es Namen wie
"Derek Van de Track", d. h., wird die Sortierreihenfolge nicht angepasst , wird der Name nach
"Track" sortiert anstatt nach "Van de". Die Sortierreihenfolge für Namen kann mit dem
Sprachpaket-Editor bearbeitet werden.
Mit Hilfe des Sprachpaket-Editors können Benutzer einzelne Länder-Bundles nacheinander
auswählen und bearbeiten. Ein Länder-Bundle ist eine Datei, die aus einer Reihe von
zusammengehörigen Textzeichenfolgen besteht. Die Datei user_column_
access.properties enthält beispielsweise Textzeichenfolgen, die sich auf die
Benutzerdaten beziehen. Wenn Sie ein Länder-Bundle im Sprachpaket-Editor öffnen, wird der
Ausgangstext neben dem zu bearbeitenden Text angezeigt. Der Ausgangstext verbleibt auch
nach der Übersetzung der Textzeichenfolgen zur Referenz auf der Seite, so dass Benutzer bei
Bedarf darauf zurückgreifen können.
So beschriften Sie die Namensfelder
Hinweis Nur kopierte und importierte Sprachpakete können im Sprachpaket-Editor
bearbeitet werden. Wenn Sie das Sprachpaket kopiert und umbenannt haben, damit das
Original nicht beschädigt wird, können Sie es bearbeiten.
1. Wählen Sie in der Administration Sprachpakete aus.
2. Wählen Sie aus dem Kontextmenü für ein Sprachpaket, das bearbeitet werden
kann, die Option Bearbeiten aus.
3. Akzeptieren Sie die Nutzungsbedingungen und klicken Sie auf Senden.
4. Wählen Sie aus dem Kontextmenü der Textdatei user_column_
access.properties die Option Bearbeiten aus.
5. Klicken Sie in der Aktionsleiste auf die Schaltfläche Kommentare ein/ausblenden, um auszuwählen, ob die Kommentare zu dem Länder-Bundle
angezeigt oder ausgeblendet werden sollen. Ist diese Option aktiviert, werden die
Kommentare in der Spalte Referenzsprache angezeigt. Sie enthalten
Beschreibungen der Textzeichenfolgen.
6. Sie können bei Bedarf über die Dropdown-Liste Referenzsprache eine andere
Referenzsprache auswählen. Die Standardsprache des Systems wird
automatisch verwendet, die Übersetzer können dies jedoch jederzeit ändern.
7. Fügen Sie den neuen Text für jede Zeichenfolge in das entsprechende Feld der
Spalte Text bearbeiten ein.
8. Klicken Sie auf Senden. Der Inhalt der Spalte Neue Sprache wird gespeichert.
Zu bearbeitende Einstellungen
l
Bearbeiten Sie den Wortlaut der Textzeichenfolgen lastname.default_display_title
und lastname.display_title, um dem Benutzer anzuzeigen, dass für einen Namen
wie "Derek Van de Trak", das "Van de" hier eingegeben werden soll.
Blackboard Learn Release 9.1 – Administration von Blackboard Learn – Seite 84
© 2010 Blackboard Inc. Vertraulich. Alle Rechte vorbehalten. US-Patent Nr. 6.988.138. Weitere Patente angemeldet.
Festlegen von Namensformat und Sortierreihenfolge > Verwenden der Datei "LocaleSettings.properties"
l
Bearbeiten Sie den Wortlaut der Textzeichenfolgen suffix.default_display_title und
suffix.display_title, um dem Benutzer anzuzeigen, dass für einen Namen wie
"Derek Van de Trak", das "Trak" hier eingegeben werden soll.
l
Bearbeiten Sie den Wortlaut der Textzeichenfolgen othername.default_display_
title und othername.display_title, um festzulegen, dass die neue Namensoption in
Ihrer Institution verwendet werden soll.
Verwenden der Datei "LocaleSettings.properties"
Wenn Sie das Sprachpaket aus dem Katalog heruntergeladen haben, entzippen Sie es, und
bearbeiten Sie die Datei LocaleSettings.properties. Zippen Sie das Sprachpaket
anschließend wieder, und importieren Sie es in Ihren Server. Wenn das Sprachpaket auf
anderem Wege auf den Server gelangt ist, benötigen Sie die erforderliche Berechtigung, um
auf dem Server selbst auf die Dateien zuzugreifen und die Datei
LocaleSettings.properties dort zu bearbeiten.
Wenn wir die folgende Datei LocaleSettings.properties betrachten, ist es besonders
wichtig, die Werte für die Namen samt den mit ihnen verknüpften Zahlen zu verstehen.
l
0 - Titel
l
1 - Vorname
l
2 - Zweiter Vorname
l
3 - Nachname
l
4 - Erster Buchstabe des Vornamens
l
5 - Alternativer Name
l
6 - Zusatz
Über die Zahlen, die mit den verschiedenen Namenskennungen verknüpft sind, kann für die
Datei LocaleSettings.properties jede erforderliche Methode zur Namenssortierung
eingestellt werden. In der Datei LocaleSettings.properties wird die mit dem
Namenswert verknüpfte Zahl in geschweifte Klammern gesetzt. Wenn Sie beispielsweise das
Feld Titel verwenden, setzen Sie in der Datei LocaleSettings.properties {0} an die
Stelle, an der es in Ihrem Land üblicherweise steht. Es folgt als Beispiel eine Datei
LocaleSettings.properties für en_US.
# Welche Namensspalten sollen für die Sortierung eines vollständigen Namens
verwendet werden
# Gültige Werte, einer von: title, givenName, middleName, familyName,
otherName, suffix
LOCALE_SETTINGS.NAME.SORT_COLUMN=familyName
# Reihenfolge von Namensspalten in Inventarlisten (möglicherweise werden
nicht alle Spalten angezeigt; für die angezeigten gilt folgende
Reihenfolge)
# Alle 6 Felder (title,familyName,givenName,middleName,otherName,suffix)
müssen vorhanden sein
LOCALE_SETTINGS.NAME.COLUMN_
ORDER=title,familyName,givenName,middleName,otherName,suffix
# für diese Elemente erhalten Sie ein Array in folgender Reihenfolge:
# new String[]{ strTitle-0, strGivenName-1, strMiddleName-2, strFamilyName3, InitialForGivenName-4, strOtherName-5, strSuffix-6 }
Blackboard Learn Release 9.1 – Administration von Blackboard Learn – Seite 85
© 2010 Blackboard Inc. Vertraulich. Alle Rechte vorbehalten. US-Patent Nr. 6.988.138. Weitere Patente angemeldet.
Festlegen von Namensformat und Sortierreihenfolge > Verwenden der Datei "LocaleSettings.properties"
# verwenden Sie die für vorgegebene Ländereinstellung passenden Werte ein
LOCALE_SETTINGS.GREETING=Welcome, {1}
# FAMILY_NAME, GIVEN_NAME
LOCALE_SETTINGS.SHORT_SURNAME={3}, {1}
# Nachname mit erforderlicher Zusatzinfo (z. B. zum Nachnamen-Präfix für
Niederländisch)
# Wird verwendet, wenn der Nachname allein angezeigt wird.
LOCALE_SETTINGS.EXTENDED_SURNAME={3}
# TITLE GIVEN_NAME MIDDLE_NAME LAST_NAME
LOCALE_SETTINGS.LONG={0} {1} {2} {3}
#GIVEN_NAME FAMILY_NAME
LOCALE_SETTINGS.SHORT={1} {3}
#First_Initial Last_Name
LOCALE_SETTINGS.GIVEN_INITIAL_FAMILY_NAME={4} {3}
Blackboard Learn Release 9.1 – Administration von Blackboard Learn – Seite 86
© 2010 Blackboard Inc. Vertraulich. Alle Rechte vorbehalten. US-Patent Nr. 6.988.138. Weitere Patente angemeldet.
Bearbeiten der Dokumentation > So passen Sie die Dokumentation an
Bearbeiten der Dokumentation
Blackboard stellt umfassende Dokumentationsressourcen zur Verfügung, die auf
verschiedene Arten eingesetzt werden können, um die Arbeit mit Blackboard Learn effektiver
zu gestalten. Wenn Sie ein neues Sprachpaket planen, müssen Sie selbst entscheiden, wie
Sie die Dokumentation zu diesem Zwecke optimal nutzen. Sie müssen zwei Optionen in Ihre
Überlegungen einbeziehen:
l
Die Anpassung der verfügbaren Dokumentation an die Nutzung von Blackboard
Learn an Ihrer Schule.
l
Die Bearbeitung der in Blackboard Learn enthaltenen Handbuchlinks, damit Sie auf
Unterlagen verweisen, die in der Institution bereits vorhanden sind.
So passen Sie die Dokumentation an
Durch Bearbeiten der Quellmaterialien von Blackboard Learn können Sie die Sprachpakete um
an die jeweilige Zielgruppe gerichtete relevante Inhalte ergänzen. Sowohl Dokumentation als
auch Onlinehilfe können übersetzt und an die lokalen Gegebenheiten angepasst werden.
Referenzen auf nicht verfügbare Funktionen können entfernt und Richtlinien für die Nutzung
verfügbarer Funktionen können ergänzt werden. Es wird empfohlen, vor einer Anpassung das
gesamte Material sorgfältig zu sichten.
Die Quellmaterialien werden in Form zweier Authoring-Kits bereitgestellt: Dokumentation
und Onlinehilfe. Weitere Informationen finden Sie unter Informationen zu den Authoring-Kits.
So bearbeiten Sie die Links zu den Handbüchern
Das Bearbeiten der Links im Länder-Bundle document.properties ist der effektivste
Weg, um auf Materialien zu verweisen, die zur Unterstützung der Benutzer auf einer SupportSite auf dem Campus bereitgestellt wurden. Weitere Informationen finden Sie unter
Bearbeiten von Links zu Dokumentationsressourcen.
Blackboard Learn Release 9.1 – Administration von Blackboard Learn – Seite 87
© 2010 Blackboard Inc. Vertraulich. Alle Rechte vorbehalten. US-Patent Nr. 6.988.138. Weitere Patente angemeldet.
Informationen zu den Authoring-Kits > Dateiversionsinformationen
Informationen zu den Authoring-Kits
Blackboard stellt zwei verschiedene Arten von Quellmaterialien zur Verfügung, mit denen
unsere Kunden Blackboard Learn an ihre Bedürfnisse anpassen können. Diese Modifikationen
können die Akzeptanz von Blackboard Learn beschleunigen.
Es gibt zwei Arten von Authoring-Kits:
l
Authoring-Kit für die Dokumentation: Diese ZIP-Datei enthält die Handbücher
für Administratoren, Kursleiter und Benutzer in Form von Word-Dokumenten.
l
Online-Authoring-Kit: Besteht aus vier ZIP-Dateien, die die Flare-Projekte für das
Administratorhandbuch, das Kursleiterhandbuch, das Benutzerhandbuch für
Lerninhalte und das Benutzerhandbuch enthalten.
Dateiversionsinformationen
Die Authoring-Kits für die Dokumentation enthalten Dateien, die mit Microsoft Word 2007
erstellt wurden. Sie benötigen eine lizenzierte Version von Microsoft Word 2007, um diese
Dateien bearbeiten zu können.
Die Online-Authoring-Kits enthalten Dateien, die mit MadCap Flare erstellt wurden. Sie
benötigen eine lizenzierte Version von MadCap Flare, um diese Dateien zu bearbeiten.
So erhalten Sie ein Authoring-Kit
Die Kits erhalten Sie über Behind the Blackboard. Melden Sie sich mit Ihrer Kunden-ID und
Ihrem Kennwort an und wechseln Sie ins Reference Center. Sie finden die Authoring-Kits
unter dem Dokumenttyp Quellmaterialien. Sie sind nach Softwareversion sortiert. Die WordDateien befinden sich in den Authoring-Kits für die Dokumentation, während die Flare-Dateien
in den Authoring-Kits für die Onlinehilfe enthalten sind.
Hinweis Halten Sie die richtige Anmelde-ID und das richtige Kennwort bereit, wenn Sie
versuchen, sich bei Behind the Blackboard anzumelden.
Jedes Kit verfügt über einen eigenen Endbenutzer-Lizenzertrag. Diesen müssen Sie während
des Herunterladens akzeptieren.
1. Melden Sie sich bei Behind the Blackboard an.
2. Klicken Sie auf Reference Center.
3. Wählen Sie Quellmaterialien aus der Liste der Dokumentationstypen.
4. Klicken Sie auf Start.
5. Wählen Sie die entsprechende Version aus.
6. Klicken Sie auf das entsprechende Authoring-Kit.
7. Wählen Sie aus der Liste Sprache auswählen die gewünschte Sprache aus. Die
Standardeinstellung ist Englisch.
8. Klicken Sie auf Dokument herunterladen.
Blackboard Learn Release 9.1 – Administration von Blackboard Learn – Seite 88
© 2010 Blackboard Inc. Vertraulich. Alle Rechte vorbehalten. US-Patent Nr. 6.988.138. Weitere Patente angemeldet.
Bearbeiten von Links zu Dokumentationsressourcen > So bearbeiten Sie Dokumentationslinks in einem
Sprachpaket
Bearbeiten von Links zu Dokumentationsressourcen
Der Systemadministrator kann die Links zu jeder beliebigen Dokumentationsressource in
einem Sprachpaket ändern. Wenn eine Ressource in mehreren Sprachen verfügbar ist, dann
wird die entsprechende übersetzte Ressource angezeigt, sobald der Link angeklickt wird.
Diese Links sind in einer der Eigenschaftendateien des Sprachpakets gespeichert. In diesem
Falle ist es die Datei documentation.properties.
Alle Links in Blackboard Learn verweisen standardmäßig auf verschiedene Websites von
Blackboard. Diese Links können in jede beliebige URL geändert werden, die auf den
Speicherort anderer Versionen der Dokumentationsressourcen von Blackboard oder auf die
Support-Website einer Schule verweisen.
ACHTUNG! Denken Sie daran, die Links zu den Dokumentationsressourcen in einem
Sprachpaket zu pflegen. Wenn Sie Blackboard Learn oder nur das Sprachpaket aktualisieren,
können die Links zu den Dokumentationsressourcen beschädigt werden. Weitere
Informationen finden Sie unter Fehlerhafte Links zu Dokumentationsressourcen.
So bearbeiten Sie Dokumentationslinks in einem Sprachpaket
Im Folgenden wird detailliert beschrieben, wie Sie Links mit Hilfe des Sprachpaket-Editors
bearbeiten. Sie können Links auch mit Hilfe eines Texteditors bearbeiten.
1. Wählen Sie in der Administration Sprachpakete aus.
2. Wählen Sie aus dem Kontextmenü für ein Sprachpaket, das bearbeitet werden
kann, die Option Bearbeiten aus.
3. Akzeptieren Sie die Bedingungen und klicken Sie auf Senden.
4. Wählen Sie im Kontextmenü für die Datei documentation.properties die Option
Bearbeiten aus.
Blackboard Learn Release 9.1 – Administration von Blackboard Learn – Seite 89
© 2010 Blackboard Inc. Vertraulich. Alle Rechte vorbehalten. US-Patent Nr. 6.988.138. Weitere Patente angemeldet.
Bearbeiten von Links zu Dokumentationsressourcen > So bearbeiten Sie Dokumentationslinks in einem
Sprachpaket
5. Bearbeiten Sie die folgenden Felder nach Bedarf:
Feld
documentation.href.online_
admin
Beschreibung
documentation.href.cp_
online_manual
Der Link zur Dokumentation für Kursleiter
befindet sich in der Systemsteuerung der
einzelnen Kurse unter Hilfe.
documentation.href.student_
manual
Der Link zur Benutzerdokumentation befindet
sich auf allen Kursseiten unter Tools.
documentation.href.cs_
manual
Auf den Link zur Benutzerdokumentation für
Content Management können Sie über die
Registerkarte Content Collection zugreifen,
indem Sie auf Tools und dann auf Hilfe klicken.
documentation.href.online_
outcomes
Auf den Link zur Dokumentation für Outcomes
Assessment können Sie über die Registerkarte
Outcomes zugreifen, indem Sie auf Discover
und dann auf Manuell klicken.
documentation.href.online_
outcomes_course_review
documentation.href.online_
outcomes_program_review
documentation.href.online_
outcomes_inst_accreditation
documentation.href.online_
outcomes_special_
accreditation
documentation.href.online_
outcomes_strategic_planning
Diese Links verweisen auf die Anwenderberichte
zu Outcomes Assessment, auf die Sie über die
Registerkarte Outcomes zugreifen können.
Klicken Sie dazu auf Discover. Sie finden Sie
unter Anwenderberichte.
Nicht mehr verwendet
documentation.href.comm_
online_admin
documentation.href.org_
online_manual
documentation.href.comm_
user_manual
Der Link zur Dokumentation für Administratoren
befindet sich in der Systemadministration unter
Hilfe.
Hinweis Da diese nicht in Übersetzung
vorliegen, empfiehlt Blackboard diese Links nicht
zu ändern.
Diese Links werden nicht mehr verwendet.
Diese Links werden nicht mehr verwendet.
Diese Links werden nicht mehr verwendet.
6. Klicken Sie auf Senden.
Blackboard Learn Release 9.1 – Administration von Blackboard Learn – Seite 90
© 2010 Blackboard Inc. Vertraulich. Alle Rechte vorbehalten. US-Patent Nr. 6.988.138. Weitere Patente angemeldet.
Informationen zur Verwendung von Stilen > So bearbeiten Sie Dokumentationslinks in einem Sprachpaket
Informationen zur Verwendung von Stilen
Stile sind ein wichtiges Element der Benutzeroberfläche (UI), das ein einheitliches
Erscheinungsbild für eine bestimmte Länderversion sicherstellt. Stile können bearbeitet
werden, um kulturspezifische visuelle Elemente und Schriften zu integrieren.
Hinweis In der Benutzeroberfläche gibt es noch weitere Stellen, an denen Grafiken und
Farben hinzugefügt werden können:
l
Systemadministratoren können die Standardmarke anpassen, um die kulturelle
Identität einer Institution zu stärken.
l
Außerdem können Sie über den Stil- und Palettenkatalog, die Farben von
Blackboard Learn ändern.
l
Kursleiter können mit dem Kursformat-Tool ihre Kurse anpassen, u. a. indem sie
Bannergrafiken hinzufügen, die die Ländereinstellung unterstreichen.
Dieser Abschnitt erläutert ausführlich, wie Sie einen Stil herunterladen und bearbeiten und
macht Vorschläge zu Tools für die Bearbeitung von Stilen.
Blackboard Learn Release 9.1 – Administration von Blackboard Learn – Seite 91
© 2010 Blackboard Inc. Vertraulich. Alle Rechte vorbehalten. US-Patent Nr. 6.988.138. Weitere Patente angemeldet.
Bearbeiten von Stilen > Firefox und Firebug
Bearbeiten von Stilen
Von Blackboard Learn heruntergeladene Stile können bearbeitet werden, um das
Erscheinungsbild des Systems zu verändern. Mit jedem Stil ist ein Cascading Style Sheet
(CSS) verknüpft, das bestimmt, wie die Benutzeroberfläche angezeigt wird. Eigenschaften
wie Schriftarten und -größen, Hintergrundbilder und andere XHTML-Elemente, werden in dem
CSS definiert. Mit dem Webbrowser Mozilla® Firefox® und einem Firefox Add-On namens
Firebug® können Benutzer einzelne CSS-Elemente problemlos direkt über die
Benutzeroberfläche identifizieren.
Hinweis Damit Sie der folgenden Anleitung folgen können, müssen Sie zunächst die
aktuellste Version von Firefox und Firebug herunterladen und installieren.
Firefox und Firebug
Firefox umfasst eine Reihe von Programmen, die von Drittanbietern entwickelt wurden. Eines
davon heißt Firebug und dient dazu, CSS, HTML und JavaScript direkt in jeder Website zu
bearbeiten, zu debuggen und zu überwachen. Sobald die Elemente identifiziert sind, können
Sie mit einem CSS-Editor danach suchen und Änderungen am CSS des Stils vornehmen.
So installieren Sie Firefox
1. Rufen Sie http://www.mozilla.com/en-US/ auf.
2. Klicken Sie auf die grüne Schaltfläche zum Herunterladen.
3. Folgen Sie den Installationsanweisungen.
4. Öffnen Sie Firefox über Ihren Desktop.
So installieren Sie Firebug
1. Öffnen Sie Firefox.
2. Wählen Sie im Menü Extras die Option Add-Ons aus.
3. Klicken Sie auf Add-Ons abrufen.
4. Geben Sie Firebug in das Suchfeld ein und klicken Sie auf Suchen.
5. Klicken Sie auf das Symbol für Firebug.
6. Klicken Sie auf Installieren. Wenn die Installation abgeschlossen ist, fordert
Firefox Sie auf den Browser neu zu starten.
7. Klicken Sie auf Ja.
So verwenden Sie Firebug
Mit Firebug können Sie vorhandene CSS untersuchen und alle Elemente identifizieren, die
geändert werden müssen.
1. Öffnen Sie Firefox.
2. Klicken Sie rechts in der unteren Statusleiste auf das Symbol für Firebug.
3. Klicken Sie auf Inspect (Inspizieren).
4. Bewegen Sie die Maus über den Seitenbereich, den Sie sich genauer ansehen
möchten.
5. Klicken Sie auf den Bereich, um Ihre Position zu halten.
Blackboard Learn Release 9.1 – Administration von Blackboard Learn – Seite 92
© 2010 Blackboard Inc. Vertraulich. Alle Rechte vorbehalten. US-Patent Nr. 6.988.138. Weitere Patente angemeldet.
Bearbeiten von Stilen > So laden Sie ein CSS für einen Stil herunter und bearbeiten es
6. Führen Sie die Maus über die XHTML-Elemente in der Konsole von Firebug.
7. Klicken Sie auf dem XHTML-Knoten, um die Beschreibung des XHTML-Elements
ein- bzw. auszublenden.
8. Zeigen Sie die relevante CSS-Klasse oder -ID für das rechts in der Konsole von
Firebug ausgewählte Element an.
9. Kopieren Sie den Namen der Klasse oder ID per Rechtsklick.
10. Fügen Sie den Klassen- oder ID-Namen in einen CSS-Editor ein und suchen Sie
nach diesem Element.
11. Nehmen Sie die gewünschten Änderungen vor.
12. Speichern Sie das CSS, wenn Sie fertig sind.
So laden Sie ein CSS für einen Stil herunter und bearbeiten es
Sobald die CSS-Elemente identifiziert sind, kann das CSS mit Hilfe eines Texteditors
bearbeitet werden.
1. Klicken Sie in der Administration auf Marken und Stile.
2. Klicken Sie auf Stil- und Palettenkatalog.
3. Klicken Sie im Kontextmenü des gewünschten Stils auf Herunterladen.
4. Speichern Sie das ZIP-Paket.
5. Öffnen Sie das ZIP-Paket und extrahieren Sie den Inhalt an einen sicheren Ort.
6. Öffnen Sie die Datei theme.css mit einem Texteditor.
7. Nehmen Sie die entsprechenden Änderungen vor.
8. Speichern Sie die CSS-Datei.
9. Verschieben Sie den aktualisierten Stil in den Ordner:
//blackboard/docs/themes.
10. Klicken Sie in der Administration auf Standardmarke.
11. Wählen Sie in der Dropdown-Liste den Stil aus.
12. Klicken Sie auf Alle Änderungen übernehmen.
Beispiel-CSS
Hier ein Beispiel für den Stil Schoolhouse, der in Blackboard Learn enthalten ist. Die
Definitionen der Überschriftenformate werden in diesem Beispiel zusammen mit der
Einstellung für die Schriftfamilie angezeigt.
* {font-family: Cursive, Georgia, Times, serif;}
/* a:focus { Removes focus outline in Firefox (Mozilla) outline:none;
} */
img { /* Centers images vertically and sets borders to 0 */
vertical-align:middle;
border:0px;
}
.hideme {
display:none!important;
}
Blackboard Learn Release 9.1 – Administration von Blackboard Learn – Seite 93
© 2010 Blackboard Inc. Vertraulich. Alle Rechte vorbehalten. US-Patent Nr. 6.988.138. Weitere Patente angemeldet.
Bearbeiten von Stilen > Beispiel-CSS
h1 { /*Equals 19px*/
font-size:148%;
}
h2 {
font-size:123.1%;
}
h3 {
font-size:108%;
}
h1,h2,h3 {
margin:1em 0;
}
h1,h2,h3,h4,h5,h6,strong {
font-weight:bold;
}
Blackboard Learn Release 9.1 – Administration von Blackboard Learn – Seite 94
© 2010 Blackboard Inc. Vertraulich. Alle Rechte vorbehalten. US-Patent Nr. 6.988.138. Weitere Patente angemeldet.
Pflegen von Sprachpaketen > So pflegen Sie Sprachpakete bei einer Aktualisierung von Blackboard
Learn
Pflegen von Sprachpaketen
Bei jedem Upgrade von Blackboard Learn müssen alle Anpassungen an Sprachpaketen an
den aktualisierten Sprachpaketen erneut vorgenommen werden. Ein inhaltlicher Vergleich des
angepassten Sprachpakets mit dem aktualisierten Sprachpaket unterstützt diesen Prozess.
Um die Sprachpaket-Bundles zu vergleichen, verwenden Sie die Datei bundle.txt im
Blackboard Learn Updater. Um die Dokumentationsdateien zu vergleichen, verwenden Sie
Microsoft Word oder das Vergleichstool MadCap Lingo. Nehmen Sie anhand der
Vergleichsergebnisse die erforderlichen Änderungen an den aktualisierten Sprachpaketen vor.
So pflegen Sie Sprachpakete bei einer Aktualisierung von Blackboard
Learn
Um die Konsistenz sämtlicher Versionen sicherzustellen, vergleicht Blackboard Learn
Updater das vorhandene Sprachpaket für en_US mit der Version, die installiert wird. Die
Unterschiede werden aufgezeichnet und in folgende Datei ausgegeben:
//blackboard/backups/date_of_backup/bundle_diff.txt
Beispiel: //blackboard/backups/20090101-10479/bundle_diff.txt
Es folgt ein Beispiel für die Datei bundle_diff.txt:
BUNDLES CHANGED:
ADDED:
metadata.properties
KEYS CHANGED:
> installer.properties:
MODIFIED:
installer.installer.bare.title
> workflow.properties:
MODIFIED:
remove_task.message.remove_success
> navigation_item.properties:
MODIFIED:
cp_list_modify_users
DELETED:
cp_course_utilities_export
ADDED:
course.archive.EXECUTE
> common.properties:
MODIFIED:
common.conversion.in.progress.text
> security.properties:
MODIFIED:
nocookies.instructions.header
> chalk.properties:
MODIFIED:
Blackboard Learn Release 9.1 – Administration von Blackboard Learn – Seite 95
© 2010 Blackboard Inc. Vertraulich. Alle Rechte vorbehalten. US-Patent Nr. 6.988.138. Weitere Patente angemeldet.
Pflegen von Sprachpaketen > So pflegen Sie die Dokumentation
instructor.privacy.notice.prompt
DELETED:
<input type
accessed. \
is \
<p style
ADDED:
instructor.privacy.notice.check boxLabel
> assignment.properties:
MODIFIED:
title.submission.history.not.available
ADDED:
error.receipt.user.is.observer
So pflegen Sie die Dokumentation
Mit der Funktion Dateien vergleichen von Microsoft Word können Sie sowohl neue
Funktionen als auch Änderungen an vorhandenen Funktionen erkennen. Um diese Funktion zu
verwenden, öffnen Sie das Microsoft Word-Dokument im Authoring-Kit für die Dokumentation
der Aktualisierung und vergleichen Sie es mit der aktuell verwendeten Version. Änderungen
werden hervorgehoben und können entweder akzeptiert oder abgelehnt werden. Letzteres
erstellt ein neues Dokument.
Weitere Informationen zu diesem Tool finden Sie in der Onlinehilfe von Microsoft Word. Diese
können Sie über die Taste F1 aus der Anwendung heraus aufrufen.
So pflegen Sie übersetzte Materialien
MadCap Lingo ist ein integriertes Authoring- und Lokalisierungstool, das von derselben Firma
entwickelt wurde wie Flare. Die Flare-Projektdateien im Authoring-Kit für die Onlinehilfe
können mit Lingo geöffnet, verglichen und bearbeitet werden.
Weitere Informationen zu MadCap Lingo finden Sie auf folgender Website:
http://www.madcapsoftware.com/products/lingo/.
Blackboard Learn Release 9.1 – Administration von Blackboard Learn – Seite 96
© 2010 Blackboard Inc. Vertraulich. Alle Rechte vorbehalten. US-Patent Nr. 6.988.138. Weitere Patente angemeldet.
Beheben von Problemen mit Sprachpaketen > Fehlerhafte Links zu Dokumentationsressourcen
Beheben von Problemen mit Sprachpaketen
In diesem Abschnitt erfahren Sie mehr über gängige Probleme, die beim Erstellen, Bearbeiten
und Bereitstellen von Sprachpaketen in Blackboard Learn auftreten können.
Fehlerhafte Links zu Dokumentationsressourcen
Wenn ein Sprachpaket aktualisiert oder geändert wurde, können Benutzer nicht auf die OnlineVersionen der Handbücher für Benutzer, Kursleiter und Administratoren, Content Management
oder Outcomes Assessment zugreifen. Folgende Meldung wird angezeigt:
Wenn Sie diese Seite nicht lesen können, ist der von Ihnen verwendete Link zur
Dokumentation nicht mehr gültig.
Wenden Sie sich an Ihren Systemadministrator und geben Sie ihm die URL
dieser Seite.
Die vorhandenen Links auf die Dokumentation wurden durch eine Aktualisierung des
Sprachpakets beschädigt.
Öffnen Sie das angepasste Sprachpaket und stellen Sie sicher, dass die Links im LänderBundle documentation.properties auf die richtigen Unterlagen verweisen.
Probleme mit dem Server für interaktive Tools
Das Bereitstellen eines angepassten Sprachpakets in einer Umgebung mit Lastenausgleich
kann zu Problemen mit dem Server für interaktive Tools führen. Das Problem betrifft nur
Benutzer, die das angepasste Sprachpaket verwenden. Wenn ein angepasstes Sprachpaket
erstellt wird, wird auch eine neue JAR-Datei auf dem Anwendungsserver in folgendem
Verzeichnis erstellt:
blackboard/apps/collab-server/http/webapps/clientlib/yourlanguagepackcollab-locale.jar
Diese neue JAR-Datei wird jedoch nicht auf dem Server für interaktive Tools erstellt, was zu
dem Problem führt.
Es gibt zwei Lösungen für dieses Problem:
Lösung 1
1. Melden Sie sich beim Server für interaktive Tools an.
2. Navigieren Sie zu folgendem Verzeichnis:
blackboard/content/locale/YOURLANGUAGEPACK/collab/
3. Führen Sie folgendes Skript aus:
[root@grimlock collab]# cat BuildCollabLocaleJar.sh
#! /bin/bash
## Dieses Skript erfordert, dass die Umgebungsvariable JAVA_HOME
gesetzt ist
## Diese Skript verwendet einen optionalen Parameter für PATH_TO_
COLLAB
############## BuildCollabLocaleJar.sh
#############################
#
Blackboard Learn Release 9.1 – Administration von Blackboard Learn – Seite 97
© 2010 Blackboard Inc. Vertraulich. Alle Rechte vorbehalten. US-Patent Nr. 6.988.138. Weitere Patente angemeldet.
Beheben von Problemen mit Sprachpaketen > Probleme mit der Seitenanzeige
# ÄNDERN SIE DIESEN WERT, WENN SIE DIESES SKRIPT FÜR EINE ANDERE
LOCALE
################################################################
###
LOCALE=en_US <-------HIEWR BEARBEITEN UND IHR SPRACHPAKET ANGEBEN
LOCALE
PATH_TO_COLLAB=$1
export LOCALE PATH_TO_COLLAB
if [ "$PATH_TO_COLLAB" != "" ]; then cd $PATH_TO_COLLAB; fi
if [ "$JAVA_HOME" = "" ]; then
echo "JAVA_HOME variable not defined."
exit 1
fi
echo "Using JAVA_HOME: $JAVA_HOME"
echo "PATH_TO_COLLAB: $PATH_TO_COLLAB"
JAR_CMD="$JAVA_HOME/bin/jar -cf"
JAR_DEPLOY_DIR=../../../../apps/collabserver/
http/webapps/client-lib/
export JAR_CMD JAR_DEPLOY_DIR
JAR_CMD="$JAR_CMD $LOCALE-collab-locale.jar images messages"
echo "Building $LOCALE-collab-locale.jar"
$JAR_CMD
echo "Deploying $LOCALE-collab-locale.jar to $JAR_DEPLOY_DIR"
cp $LOCALE-collab-locale.jar $JAR_DEPLOY_DIR
rm $LOCALE-collab-locale.jar
exit
Lösung 2
1. Melden Sie sich beim Anwendungsserver an.
2. Navigieren Sie zu folgendem Verzeichnis: blackboard/apps/collabserver/http/webapps/client-lib/
3. Kopieren Sie die neue JAR-Datei (die durch die Bereitstellung des angepassten
Sprachpakets erstellt wurde) vom Anwendungsserver.
4. Melden Sie sich beim Server für interaktive Tools an.
5. Fügen Sie die neue JAR-Datei in dasselbe Verzeichnis auf dem Server für
interaktive Tools ein.
6. Starten Sie den Server für interaktive Tools neu.
Probleme mit der Seitenanzeige
Bei einigen Portalseiten und der Systemadministration kann es zu Problemen mit der Anzeige
des Inhalts kommen. Möglicherweise erhalten Sie folgende Meldung: Parsen von
Argumentnummer module-title nicht möglich. Dieses Problem tritt meistens nach
einer Aktualisierung auf.
Blackboard Learn Release 9.1 – Administration von Blackboard Learn – Seite 98
© 2010 Blackboard Inc. Vertraulich. Alle Rechte vorbehalten. US-Patent Nr. 6.988.138. Weitere Patente angemeldet.
Beheben von Problemen mit Sprachpaketen > Stile
Um es zu lösen, übernehmen Sie die in der Datei bundle_diff.txt, die das Upgrade
begleitet, erläuterten Modifikationen. Stellen Sie nach dem Abschluss des eigentlichen
Aktualisierungsprozesses sicher, dass das angepasste Sprachpaket auf den Stand der
aktuellen Version gebracht wird.
Öffnen und lesen Sie die Datei bundle_diff.txt und aktualisieren Sie das angepasste
Sprachpaket entsprechend.
Weitere Informationen finden Sie unter Pflegen von Sprachpaketen.
Stile
Die richtige Speicherung der Stile entscheidet darüber, ob Sie in Blackboard Learn erfolgreich
verwendet werden können. Vergewissern Sie sich, dass Sie auf allen entsprechenden
Anwendungsservern in den richtigen Ordnern liegen.
Stile müssen nach der Bearbeitung als Standard eingestellt werden. Das geschieht über die
Registerkarte Systemadministration.
Bearbeiten Sie die CSS-Datei eines Stils mit größter Sorgfalt. Wir empfehlen für die
Bearbeitung von CSS-Dateien unbedingt einen Texteditor mit Validierungsfunktion.
Blackboard Learn Release 9.1 – Administration von Blackboard Learn – Seite 99
© 2010 Blackboard Inc. Vertraulich. Alle Rechte vorbehalten. US-Patent Nr. 6.988.138. Weitere Patente angemeldet.
Verwalten von Channels > So verwalten Sie Channels
Verwalten von Channels
Über Channels werden Echtzeit-Informationen von außerhalb des Systems für die Anzeige
über die Channel-Module bezogen. Schlagzeilen, Wetterberichte, Sportergebnisse und
vergleichbare Informationen gehören zu den häufigsten Daten in Channels. Channels sind
normalerweise RSS-Feeds von anderen Websites.
Blackboard Learn bietet die Möglichkeit, Channel-Informationen nur über Portalmodule zu
veröffentlichen. Wenn Sie das System für Channel-Inhalte konfigurieren möchten, wenden Sie
sich an einen Channel-Anbieter.
Über die Seite Channels verwalten wird eine Liste von Channels mit zugehörigen
Beschreibungen bereitgestellt, die dem System hinzugefügt wurden. Da möglicherweise
mehrere Channels denselben Titel aufweisen, können sie über die Beschreibung voneinander
unterschieden werden.
RSS unterstützt folgende Formate:
l
RSS 2.0
l
RSS 1.0
l
RSS 0.9x
l
Atom 1.0
So verwalten Sie Channels
1. Klicken Sie in der Administration unter Communities auf Registerkarten und
Module.
2. Klicken Sie auf Channels. Die folgende Tabelle erläutert die verfügbaren
Aufgaben.
Ziel . . .
Aktion . . .
Einen Channel
erstellen
Klicken Sie in der Aktionsleiste auf Channel erstellen.
Einen Channel ändern
Klicken Sie für einen Channel in der Liste auf
Bearbeiten.
Einen Channel löschen
Klicken Sie für einen Channel in der Liste auf Löschen.
Blackboard Learn Release 9.1 – Administration von Blackboard Learn – Seite 100
© 2010 Blackboard Inc. Vertraulich. Alle Rechte vorbehalten. US-Patent Nr. 6.988.138. Weitere Patente angemeldet.
Erstellen oder Bearbeiten von Channels > So erstellen oder bearbeiten Sie einen Channel
Erstellen oder Bearbeiten von Channels
Geben Sie die Informationen für den Channel ein. Diese Informationen können beim
Organisieren von Inhalten über einen Channel-Anbieter abgerufen werden.
So erstellen oder bearbeiten Sie einen Channel
1. Klicken Sie in der Administration unter Communities auf Registerkarten und
Module.
2. Klicken Sie in der Aktionsleiste auf Channels.
3. Klicken Sie im Kontextmenü für den Channel auf Channel erstellen oder auf
Bearbeiten. Die folgende Tabelle erläutert die verfügbaren Felder.
Feld
Beschreibung
Channel bearbeiten
Titel *
Geben Sie einen Titel für den Channel ein.
Beschreibung
Geben Sie eine Beschreibung für den Channel ein.
Grafikquelle
Geben Sie die Quelle für eine Grafik an, die in das
Modul integriert werden soll.
Grafiklink
Geben Sie den externen Link für den Channel an.
Datenquelle *
Geben Sie den Link für das Data Feed an. Dieser Wert
muss auf ein RSS-Feed (gültige RSS-XML-Datei)
verweisen.
Aktualisierungshäufigkeit
Geben Sie an, wie oft der Channel aktualisiert werden
soll.
Letzte Aktualisierung
Das Datum, an dem der Channel zuletzt aktualisiert
wurde.
Cache beim Senden
aktualisieren
Aktivieren Sie dieses Kontrollkästchen, damit der Cache
aktualisiert wird, sobald Sie auf Senden klicken. Ist
dieses Kontrollkästchen nicht aktiviert, wird die
Aktualisierung zum nächsten geplanten Termin
durchgeführt.
4. Klicken Sie auf Senden.
Blackboard Learn Release 9.1 – Administration von Blackboard Learn – Seite 101
© 2010 Blackboard Inc. Vertraulich. Alle Rechte vorbehalten. US-Patent Nr. 6.988.138. Weitere Patente angemeldet.
Erstellen oder Bearbeiten von externen Links im Tool-Fenster > So erstellen oder bearbeiten Sie ein ToolFenster für einen externen Link
Erstellen oder Bearbeiten von externen Links im Tool-Fenster
Über die Seite Externen Link hinzufügen können Sie dem Tool-Fenster Links zu anderen
Webseiten hinzufügen. Externe Links, die bereits im Tool-Fenster enthalten sind, können Sie
über die Seite Externen Link bearbeiten aktualisieren. Beide Seiten enthalten dieselben
Felder zum Hinzufügen oder Bearbeiten eines externen Links.
So erstellen oder bearbeiten Sie ein Tool-Fenster für einen externen
Link
1. Klicken Sie in der Administration unter Communities auf Registerkarten und
Module.
2. Klicken Sie auf Tool-Fenster.
3. Klicken Sie auf Externen Link erstellen oder klicken Sie im Kontextmenü für
einen vorhandenen Link auf Bearbeiten. Die folgende Tabelle erläutert die
verfügbaren Felder.
Feld
Beschreibung
Informationen eingeben
Titel *
Geben Sie einen Titel für den Link an bzw. ändern Sie ihn.
Externer
Link *
Geben Sie die URL des Links an oder ändern Sie die URL. Die URL
muss vollständig eingegeben werden. Beispiel:
http://www.blackboard.com, nicht www.blackboard.com oder
blackboard.com.
Verfügbar
Wählen Sie Ja oder Nein aus, um die Verfügbarkeit des Links im ToolFenster festzulegen.
4. Klicken Sie auf Senden.
Blackboard Learn Release 9.1 – Administration von Blackboard Learn – Seite 102
© 2010 Blackboard Inc. Vertraulich. Alle Rechte vorbehalten. US-Patent Nr. 6.988.138. Weitere Patente angemeldet.
Verwalten von Hotlinks > So verwalten Sie Hotlinks
Verwalten von Hotlinks
Hotlinks werden links oben im Header-Frame angezeigt. Mit Hilfe von Hotlinks können Sie
über den Header-Frame auf Tools oder externe Links zugreifen.
So verwalten Sie Hotlinks
1. Klicken Sie in der Administration unter Communities auf Einstellungen für
Communities.
2. Klicken Sie auf Hotlinks. Die folgende Tabelle erläutert die verfügbaren
Aufgaben.
Ziel . . .
Aktion . . .
Ein Tool zu den
Hotlinks hinzufügen
Klicken Sie auf Tool hinzufügen.
Einen externen Link
zu den Hotlinks
hinzufügen
Klicken Sie auf Externen Link erstellen.
Ein Tool oder einen
externen Link
bearbeiten
Klicken Sie auf Bearbeiten. Die Seite zum Bearbeiten des
Tools oder externen Links wird angezeigt.
Die Position eines
Tools oder externen
Links ändern
Klicken Sie neben dem Namen des Tools oder Links auf
den Pfeil nach oben oder nach unten und ziehen Sie das
Tool oder den Link an die gewünschte Position.
Ein Tool oder einen
externen Link aus
den Hotlinks löschen
Klicken Sie im Kontextmenü für das Tool auf Löschen. Das
Tool oder der Link wird nicht mehr im Top-Frame angezeigt.
3. Klicken Sie auf Senden.
Blackboard Learn Release 9.1 – Administration von Blackboard Learn – Seite 103
© 2010 Blackboard Inc. Vertraulich. Alle Rechte vorbehalten. US-Patent Nr. 6.988.138. Weitere Patente angemeldet.
Anzeigen von Hotlinks > So zeigen Sie Hotlinks an
Anzeigen von Hotlinks
Die rechte Seite des Top-Frames kann so eingerichtet werden, dass Hotlinks angezeigt
werden. Die Links können auf eine externe URL oder ein Tool innerhalb von Blackboard Learn
verweisen.
So zeigen Sie Hotlinks an
1. Klicken Sie in der Administration unter Communities auf Einstellungen für
Communities.
2. Klicken Sie auf Hotlinks.
Blackboard Learn Release 9.1 – Administration von Blackboard Learn – Seite 104
© 2010 Blackboard Inc. Vertraulich. Alle Rechte vorbehalten. US-Patent Nr. 6.988.138. Weitere Patente angemeldet.
Hinzufügen oder Bearbeiten von Tool-Hotlinks > So können Sie Hotlinks zu Tools hinzufügen oder bearbeiten
Hinzufügen oder Bearbeiten von Tool-Hotlinks
Die hier vorgenommenen Einstellungen wirken sich nur auf die Anzeige des Tools im
Abschnitt für Hotlinks des Top-Frames aus. Wenn Sie beispielsweise einen Kalender
hinzufügen und ihn "Unikalender" nennen, wird er im Tool-Fenster nach wie vor "Kalender"
genannt.
So können Sie Hotlinks zu Tools hinzufügen oder bearbeiten
1. Klicken Sie in der Administration unter Communities auf Einstellungen für
Communities.
2. Klicken Sie auf Hotlinks.
3. Klicken Sie auf Tool hinzufügen oder im Kontextmenü des Tools auf
Bearbeiten. Die folgende Tabelle erläutert die verfügbaren Felder.
Feld
Beschreibung
Informationen eingeben
Titel *
Geben Sie den Titel für einen Link an bzw. ändern Sie ihn.
Tool *
Wählen Sie in der Dropdown-Liste ein Tool aus. Einmal festgelegt,
kann dieses Feld nicht mehr geändert werden.
Verfügbar
Wählen Sie Ja aus, um dieses Tool im Top-Frame für Benutzer
verfügbar zu machen.
4. Klicken Sie auf Senden.
Blackboard Learn Release 9.1 – Administration von Blackboard Learn – Seite 105
© 2010 Blackboard Inc. Vertraulich. Alle Rechte vorbehalten. US-Patent Nr. 6.988.138. Weitere Patente angemeldet.
Erstellen oder Bearbeiten von Hotlinks zu externen URLs > So können Sie Hotlinks zu externen URLs hinzufügen oder bearbeiten
Erstellen oder Bearbeiten von Hotlinks zu externen URLs
Sie können externe Links über die Seite Externen Link hinzufügen bzw. Externen Link
bearbeiten hinzufügen oder ändern. Beide Seiten enthalten dieselben Felder zum Hinzufügen
oder Bearbeiten eines externen Links. Hier hinzugefügte Links werden rechts oben im TopFrame im Bereich für Hotlinks angezeigt.
So können Sie Hotlinks zu externen URLs hinzufügen oder bearbeiten
1. Klicken Sie in der Administration unter Communities auf Einstellungen für
Communities.
2. Klicken Sie auf Hotlinks.
3. Klicken Sie auf Externen Link erstellen oder im Kontextmenü für einen externen
Link auf Bearbeiten. Die folgende Tabelle erläutert die verfügbaren Felder.
Feld
Beschreibung
Informationen eingeben
Titel *
Geben Sie den Titel für einen Link an bzw. ändern Sie ihn.
Externer
Link *
Geben Sie die URL des Links an oder ändern Sie die URL. Die URL
muss vollständig eingegeben werden. Beispiel:
http://www.blackboard.com, nicht www.blackboard.com oder
blackboard.com.
Verfügbar
Wählen Sie Ja oder Nein aus, um die Verfügbarkeit des Links im TopFrame festzulegen.
4. Klicken Sie auf Senden.
Blackboard Learn Release 9.1 – Administration von Blackboard Learn – Seite 106
© 2010 Blackboard Inc. Vertraulich. Alle Rechte vorbehalten. US-Patent Nr. 6.988.138. Weitere Patente angemeldet.
Festlegen der Frame-Größe > So können Sie Hotlinks zu externen URLs hinzufügen oder bearbeiten
Festlegen der Frame-Größe
Das Festlegen der Frame-Größe wird über Marken verwaltet. Administratoren können die
Größe des Header-Frames für die Anzeige im Portalbereich und in den Kursen festlegen. Bei
der Verwendung eines kleineren Frames werden alle Grafiken bzw. Sponsorenpartnerschaften
aus dem Header-Frame entfernt und im Haupt-Frame entsteht mehr Platz für Inhalte und
Tools.
Weitere Informationen finden Sie unter Anpassen der Standardmarke.
Blackboard Learn Release 9.1 – Administration von Blackboard Learn – Seite 107
© 2010 Blackboard Inc. Vertraulich. Alle Rechte vorbehalten. US-Patent Nr. 6.988.138. Weitere Patente angemeldet.
Informationen zu Blackboard Learn und Datenschutz > So können Sie Hotlinks zu externen URLs hinzufügen oder bearbeiten
Informationen zu Blackboard Learn und Datenschutz
In den USA gibt es seit Mitte der 1970er Jahre Gesetze zum Schutz von Schüler- und
Studentendaten. In der Vergangenheit hatten Bildungseinrichtungen keine größeren
Bedenken, dass die persönlichen Daten ihrer Studenten unbeabsichtigt preisgegeben werden
könnten. Dies hat sich aber geändert, seit die elektronische Datenspeicherung und -haltung
immer stärker zunimmt. Studenten und deren Familien befürchten, dass ihre Daten und
Unterlagen möglicherweise nicht ausreichend geschützt und dadurch ihre Privatsphäre nicht
gewahrt ist. Sie wollen wissen, wie ihre persönlichen Daten gespeichert, geschützt und
verwendet werden. Damit sie diese Fragen beantworten können, überprüfen und bewerten
Institutionen ihre Richtlinien und Verfahren zum Schutz von Studentendaten.
Da elektronische Daten und Akten problemlos übertragen, aber auch manipuliert und verändert
werden können, reicht es nicht mehr aus, einfach nur die Zimmer- und Schranktüren zu
verschließen. Die Nichteinhaltung der Datenschutzgesetze kann zu ernsthaften
Konsequenzen, wie dem Verlust staatlicher Fördergelder, führen. Dieser Abschnitt enthält
Informationen dazu, welche Datenschutzbestimmungen für die Anwendungen von Blackboard
relevant sind und welche Teilbereiche des Systems Benutzer überprüfen müssen, um das USamerikanische Datenschutzgesetz einzuhalten.
Hinweis Dies ist kein rechtsgültiges Dokument, das rechtliche Fragen beantworten soll.
Rechtsfragen müssen an die Rechtsabteilung oder den rechtlichen Berater der Institution
gerichtet werden.
Blackboard Learn Release 9.1 – Administration von Blackboard Learn – Seite 108
© 2010 Blackboard Inc. Vertraulich. Alle Rechte vorbehalten. US-Patent Nr. 6.988.138. Weitere Patente angemeldet.
In den USA geltende für Blackboard relevante Datenschutzdefinitionen und -bestimmungen > Preisgabe
von Studentenakten
In den USA geltende für Blackboard relevante
Datenschutzdefinitionen und -bestimmungen
Datenschutz ist die Möglichkeit einer Person oder einer Gruppe, zu entscheiden, dass
Informationen über sich vor dem Zugriff anderer geschützt bleiben sollen, wenn sie der
Weitergabe der Daten an diese Personen nicht explizit zugestimmt haben. In den USA wird
die Vertraulichkeit von Studentenakten gesetzlich durch den Family Education Rights Act
(FERPA) (20 U.S.C. § 1232g; 34 CFR Part 99), auch bekannt als Buckley Amendment,
geschützt. FERPA bildet den Mindeststandard für den Schutz von Studentendaten in Bezug
auf ihre Studienakten. Dieses Gesetz gilt für alle Bildungseinrichtungen, die im Rahmen der
verschiedenen Programme des US-Bildungsministeriums finanziell gefördert werden.
FERPA bildet einen Maßstab für Datenschutzstandards im Bildungswesen. Viele
Institutionen nutzen die Bestimmungen von FERPA als Grundlage für ihre eigenen
Datenschutzrichtlinien und definieren häufig noch strengere und spezifischere
Persönlichkeitsrechte, als die, die im FERPA festgelegt sind. Auch einige Bundesstaaten
verfahren so.
Blackboard entwickelt Produkte, die dem FERPA entsprechen, und stellt Informationen, Tools
und Funktionen zur Verfügung, die es Institutionen ermöglichen, ihre Systeme so zu
konfigurieren, dass sie auch strengeren Datenschutzstandards gerecht werden. Blackboard
kann nicht alle lokalen, nationalen oder internationalen Gesetze und Bestimmungen kennen,
die möglicherweise für den Umgang mit personenbezogenen Daten gelten oder gelten werden,
verwendet aber die Bestimmungen von FERPA als Richtschnur zur Entwicklung einer
flexiblen Datenschutzverwaltung in seinen Anwendungen.
Hinweis Falls nichts anderes angegeben ist, sind alle Zitate in diesem Abschnitt aus den
FERPA-Bestimmungen entnommen.
Preisgabe von Studentenakten
Um Informationen aus den Ausbildungsakten eines Teilnehmers preisgeben zu dürfen,
benötigen Bildungseinrichtungen die schriftliche Zustimmung des Betroffenen. Der Begriff
Ausbildungsunterlagen ist weit gefasst und enthält u. a. Noten, Studien- und
Leistungsnachweise und persönliche Daten, wie Kontaktdaten oder voraussichtlicher Termin
der Abschlussprüfung des Studenten. Kurz gesagt, die Bildungseinrichtung darf sämtliche
Daten, die den Studenten betreffen, ausschließlich gegenüber seinen Lehrkräften und anderen
"Vertretern der Bildungseinrichtung mit berechtigtem Interesse" offenlegen.
Der Gesetzestext des FERPA (Authority: 20 U.S.C. 1232g(b)(1)) definiert Veröffentlichung
wie folgt:
Das Gewähren von Zugriff auf oder die Freigabe, Übertragung oder anderweitige
Kommunikation von personenbezogenen Daten aus Ausbildungsunterlagen an
Dritte, sei es mündlich, schriftlich oder auf elektronischem Wege.
Für Blackboard beschränkt sich das Offenlegen nicht nur auf die direkte Freigabe von Daten,
sondern auch auf die Möglichkeit, Daten über eine Webschnittstelle einzusehen.
Wichtigste Ausnahme stellt hier das Recht der Bildungseinrichtung dar, bestimmte Daten des
Studenten, wie beispielsweise Name und E-Mail-Adresse, in Verzeichnissen zu
veröffentlichen. Die Datenfelder, die in die Verzeichnisdaten einfließen, sind von Einrichtung
Blackboard Learn Release 9.1 – Administration von Blackboard Learn – Seite 109
© 2010 Blackboard Inc. Vertraulich. Alle Rechte vorbehalten. US-Patent Nr. 6.988.138. Weitere Patente angemeldet.
In den USA geltende für Blackboard relevante Datenschutzdefinitionen und -bestimmungen > Definieren
von Ausbildungsunterlagen in Blackboard
zu Einrichtung verschieden. Weitere Informationen finden Sie unter Benutzerverzeichnisse
und die Veröffentlichung persönlicher Daten.
Definieren von Ausbildungsunterlagen in Blackboard
Die im FERPA enthaltene Definition von Ausbildungsunterlagen ist weit gefasst und wird dort
(Authority: 20 U.S.C. 1232g(a)(4)) definiert als:
(1) Den Studenten direkt betreffen und
(2) von einer Bildungsbehörde oder -einrichtung bzw. von einer Stelle, die diese
Behörde oder Institution vertritt, unterhalten werden.
"Unterlagen" bezeichnen dabei alle in irgendeiner Form aufgezeichneten Daten und umfassen
handschriftliche Aufzeichnungen, Drucksachen sowie Aufzeichnungen auf digitalen Medien,
Video- und Audiobändern, Filmen, Mikrofilm und Mikrofiche, sind aber nicht darauf beschränkt.
Blackboard betrachtet alle Informationen über Studenten und deren Teilnahme an Kursen und
Organisationen als Unterlagen. Dies beinhaltet alle Daten und Materialien im BlackboardSystem, die studentischen Benutzern zugeordnet werden können.
Definieren personenbezogener Daten in Blackboard
Personenbezogene Daten sind alle Informationen bzw. Daten, anhand derer ein bestimmter
Student identifiziert werden kann. Der FERPA-Gesetzestext (Authority: 20 U.S.C 1232g)
lautet:
Personenbezogene Daten umfassen, sind jedoch nicht beschränkt auf:
(a) den Namen des Studenten;
(b) die Namen der Eltern oder von Familienangehörigen des Studenten;
(b) die Anschrift des Studenten oder seiner Familie;
(d) persönliche Identifizierungsmerkmale, wie die Sozialversicherungs- oder
Matrikelnummer des Studenten;
(e) eine Liste persönlicher Merkmale, anhand derer die Identität des Studenten
leicht zu ermitteln ist, oder
(e) sonstige Informationen, anhand derer die Identität des Studenten leicht zu
ermitteln ist.
Für Blackboard sind personenbezogene Daten alle Unterlagen und Daten, die einen
bestimmten Studenten identifizieren. Dabei wird zwischen "persönlichen Daten", die einer
bestimmten Person zugeordnet werden können, und "anonymisierten Daten", einer
Datenzusammenfassung oder -übersicht, die keine Einzelpersonen identifiziert,
unterschieden. Beispiel: "John Smith hat sich am 02.11.2006 um 03.25 Uhr beim BlackboardSystem angemeldet" enthält personenbezogene Daten, "Am 02.11.2006 zwischen 03.00 und
04.00 Uhr waren 48 Studenten beim Blackboard-System angemeldet" enthält anonymisierte
Daten. Aus datenschutzrechtlicher Sicht sind anonymisierte Daten im Allgemeinen nicht so
sensibel und werden durch das FERPA nicht geschützt.
Blackboard Learn Release 9.1 – Administration von Blackboard Learn – Seite 110
© 2010 Blackboard Inc. Vertraulich. Alle Rechte vorbehalten. US-Patent Nr. 6.988.138. Weitere Patente angemeldet.
Benutzerverzeichnisse und die Veröffentlichung persönlicher Daten > Veröffentlichung von Verzeichnisdaten durch Bildungseinrichtungen
Benutzerverzeichnisse und die Veröffentlichung persönlicher
Daten
Bestimmte Daten aus den Ausbildungsunterlagen des Studenten werden nicht generell als
schädlich bzw. als Verletzung der Persönlichkeitsrechte betrachtet. Diese können als
"Verzeichnisdaten" veröffentlicht werden. In der Regel können Verzeichnisdaten Name,
Telefonnummer, Semester, voraussichtlicher Termin der Abschlussprüfung,
Hauptstudienfach und E-Mail-Adresse des Studenten enthalten. Die Datenfelder, die in die
Verzeichnisdaten einfließen, sind von Einrichtung zu Einrichtung verschieden.
Die Bildungseinrichtung muss Teilnehmern oder deren Erziehungsberechtigten (falls die
Teilnehmer noch nicht volljährig sind) einmal pro Jahr die Möglichkeit geben, sich gegen eine
Auflistung im Verzeichnis zu entscheiden. Darüber hinaus haben Teilnehmer das Recht, ihre
eigenen Ausbildungsunterlagen einzusehen und Korrekturen an allen Datensätzen zu fordern,
die sie für fehlerhaft oder irreführend halten.
Veröffentlichung von Verzeichnisdaten durch Bildungseinrichtungen
Bildungseinrichtungen oder deren Vertreter dürfen Verzeichnisdaten unter folgenden
Bedingungen im Rahmen des FERPA (Authority: 20 U.S.C 1232g (a)(5) (A) und (B))
veröffentlichen:
(a) eine Bildungsbehörde oder Institution darf Verzeichnisdaten veröffentlichen,
wenn sie den Erziehungsberechtigten von Teilnehmern einer Behörde oder
Institution und den betroffenen Teilnehmern selbst gegenüber Folgendes
öffentlich bekannt gegeben hat:
(1) die Art der personenbezogenen Daten, die die Behörde bzw. Institution als
Verzeichnisdaten eingestuft hat;
(2) das Recht eines Erziehungsberechtigten oder berechtigten Teilnehmers, der
Behörde oder Institution zu untersagen, diese personenbezogenen Daten des
Teilnehmers ganz oder in Teilen als Verzeichnisdaten einzustufen, und
(3) der Zeitraum, innerhalb dessen ein Erziehungsberechtigter bzw. ein
berechtigter Teilnehmer die Behörde oder Institution schriftlich darüber
informieren muss, dass er oder sie nicht möchte, dass diese Art der
Teilnehmerdaten ganz oder in Teilen als Verzeichnisdaten eingestuft werden.
(b) Eine Bildungsbehörde oder -institution darf Verzeichnisdaten ehemaliger
Teilnehmer veröffentlichen, ohne die Bedingungen in Artikel (a) dieses Absatzes
erfüllen zu müssen.
Auch wenn die meisten Bildungseinrichtungen, in der ein oder anderen Form, die meisten oder
alle Daten zu Studenten, die im FERPA aufgeführt sind, veröffentlichen, müssen sie dennoch
zu jeder Zeit die oben genannten Bedingungen erfüllen. Die Benachrichtigung der Teilnehmer
über die Art der Verzeichnisdaten, die veröffentlicht werden sollen, sowie über das Recht, sich
gegen eine Veröffentlichung zu entscheiden, erfolgt in der Regel in Form eines Leitfadens für
Studenten oder eines anderen Referenzhandbuchs, wird den Teilnehmern jedoch nicht
persönlich kommuniziert. Die Benachrichtigung hat in der Regel keinerlei Auswirkungen auf
das Blackboard-System.
Blackboard Learn Release 9.1 – Administration von Blackboard Learn – Seite 111
© 2010 Blackboard Inc. Vertraulich. Alle Rechte vorbehalten. US-Patent Nr. 6.988.138. Weitere Patente angemeldet.
Benutzerverzeichnisse und die Veröffentlichung persönlicher Daten > Veröffentlichung von persönlichen
Daten und Verzeichnisdaten in Blackboard durch Administratoren
Absolventen von Bildungseinrichtungen, die Blackboard einsetzen, beachten bitte Absatz (b)
oben, der besagt, dass diese Bildungseinrichtungen Verzeichnisinformationen von
Absolventen veröffentlichen dürfen, ohne die Absolventen über die Möglichkeit zu
unterrichten, dem zu widersprechen. Generell räumt FERPA den ehemaligen Studenten einer
Bildungseinrichtung weniger Rechte ein, als denen, die sie noch besuchen.
Veröffentlichung von persönlichen Daten und Verzeichnisdaten in
Blackboard durch Administratoren
Institutionen haben mehrere Möglichkeiten zu steuern, welche persönlichen Daten im
Benutzerverzeichnis von Blackboard gesammelt und veröffentlicht werden. Persönliche
Daten werden in einem Formular namens Benutzerprofil gesammelt. Dieses Formular kann
von einem Administrator angepasst werden. Der Administrator kann jedes einzelne der
Formularfelder ein- oder ausschließen und festlegen, ob Benutzer ihre Daten in diesen Feldern
bearbeiten dürfen. Das Formular Benutzerprofil kann in der Administration über
Benutzerprofil bearbeiten angepasst werden.
Institutionen, in denen Verfahrensweisen für die Handhabung von Datenschutzanfragen und
Aktualisierungen persönlicher Daten außerhalb des Blackboard-Systems etabliert wurden,
können den Zugriff auf die Seiten mit den persönlichen Daten mit Hilfe der flexiblen
Rechteverwaltung deaktivieren oder die Funktion Persönliche Daten in der Administration im
Fenster Tools deaktivieren. Wenn die Funktion deaktiviert ist, können Benutzer die Daten in
ihrem Benutzerprofil nicht ändern.
Institutionen können das Benutzerverzeichnis auch ganz deaktivieren und über Blackboard
Learn keinerlei Verzeichnisdaten veröffentlichen. Das Benutzerverzeichnis kann für das
gesamte System in der Administration unter Tools deaktiviert werden.
Veröffentlichung von persönlichen Daten und Verzeichnisdaten in
Blackboard durch Benutzer
Wenn die Funktion Persönliche Daten verfügbar ist, können Benutzer auf der Seite
Persönliche Daten ihre Einstellungen zum Datenschutz selbst vornehmen. Sie können von
jeder Registerkarte im Fenster Tools oder von jedem Kurs bzw. jeder Organisation in
Blackboard Learn aus unter Tools darauf zugreifen. Auf dieser Seite kann der Benutzer
wählen, ob er im Benutzerverzeichnis aufgeführt werden möchte oder nicht. Darüber hinaus
kann der Benutzer festlegen, ob seine E-Mail-Adresse, Privatanschrift (Straße, PLZ, Ort,
Land), berufliche Angaben (Firma, Stellenbezeichnung, geschäftliche Telefon- und
Faxnummer) sowie zusätzliche Kontaktdaten (private Telefonnummer, Handynummer,
Website) angezeigt werden sollen.
Diese Felder sowie der Name des Benutzers sind die einzigen persönlichen Daten, die jemals
im Benutzerverzeichnis angezeigt werden. Standardmäßig sind sie nicht im
Benutzerverzeichnis enthalten. Benutzer müssen der Veröffentlichung ihrer Daten im
Verzeichnis explizit zustimmen. In dieser Beziehung legt das Blackboard-System den
Datenschutz strenger aus als die Bestimmungen des FERPA. FERPA verlangt eine
Ablehnungsoption für Verzeichnisdaten, Blackboard hingegen bietet eine Zustimmungsoption.
In Blackboard können sich Benutzer außerdem jederzeit neu entscheiden, nicht nur während
eines durch die Institution festgelegten Zeitraums.
Wenn Benutzer ihre E-Mail-Adressen verfügbar machen, unabhängig davon, ob sie sich für
oder gegen eine Auflistung im Benutzerverzeichnis entschieden haben, werden diese E-Mail-
Blackboard Learn Release 9.1 – Administration von Blackboard Learn – Seite 112
© 2010 Blackboard Inc. Vertraulich. Alle Rechte vorbehalten. US-Patent Nr. 6.988.138. Weitere Patente angemeldet.
Benutzerverzeichnisse und die Veröffentlichung persönlicher Daten > Veröffentlichung von persönlichen
Daten und Verzeichnisdaten in Blackboard durch Benutzer
Adressen im Namens- und Gruppenverzeichnis aller Kurse und Organisationen angezeigt, bei
denen sie angemeldet sind (siehe auch Datenschutz und persönliche Daten für Studenten und
Mitglieder der Organisation).
Wenn sich ein Benutzer entschieden hat, seine persönlichen Daten im Benutzerverzeichnis
zu veröffentlichen, werden die vom Benutzer aktivierten Felder im Benutzerverzeichnis
anderen beim System angemeldeten Benutzern angezeigt.
Darüber hinaus können Benutzer die Richtigkeit ihrer persönlichen Daten bestätigen. Sofern
sie verfügbar sind, können Benutzer auf der Seite Persönliche Daten ihre eigenen
persönlichen Daten überprüfen und ändern.
Blackboard Learn Release 9.1 – Administration von Blackboard Learn – Seite 113
© 2010 Blackboard Inc. Vertraulich. Alle Rechte vorbehalten. US-Patent Nr. 6.988.138. Weitere Patente angemeldet.
Datenschutz und persönliche Daten für Administratoren > Systemadministrationspfade
Datenschutz und persönliche Daten für Administratoren
Unter bestimmten unten aufgeführten Umständen können persönliche Daten von Benutzern
für andere Benutzer im Blackboard-System freigegeben werden. Diese Veröffentlichungen
und das Recht der Benutzer, Datenschutzoptionen zu wählen, stehen im Einklang mit den
Bestimmungen von FERPA.
Blackboard-Benutzer mit Zugriff auf die Administration sind gegebenenfalls berechtigt,
personenbezogene Daten zu sehen, da sie als "Vertreter der Bildungseinrichtung mit
berechtigtem Interesse" gelten. Administratoren können die persönlichen Daten von
Benutzern sehen (und unter Umständen sogar ändern). Einsehbare Daten umfassen
Teilnehmer-IDs, Noten und andere Ausbildungsunterlagen, Kennwörter, Kontaktdaten und
Funktionen im Rahmen von Kursen, Organisationen und Outcomes System. Auch
Systemfunktionen können die Berechtigungen für den Zugriff auf Kontexte des Outcomes
System sowie auf Kurse des Learning System und Organisationen von Content System
gewährt werden, auch auf die Steuerungsfenster von Kursen und Organisationen. Bei der
Vergabe administrativer Funktionen, die auf die unter Systemadministrationspfade
aufgeführten Pfade zugreifen können, müssen Institutionen Vorsicht und gesunden
Menschenverstand walten lassen.
Zugriffrechte können von der Institution angepasst werden, um die Systemfunktionen, die auf
persönliche Benutzerdaten zugreifen können, zu beschränken.
Hinweis Aus Sicherheitsgründen kann nur die Funktion des Systemadministrators
Zugriffsrechte ändern.
Indem sie Funktionen sinnvoll zuweisen und Zugriffsrechte entsprechend konfigurieren,
können Institutionen sowohl den Schutz von Persönlichkeitsrechten als auch den Zugriff
durch Personen mit "berechtigtem Interesse", die die Informationen zur Ausübung ihrer
Tätigkeit benötigen, gewährleisten.
Systemadministrationspfade
Die unten aufgeführten Pfade geben Administratoren Zugriff auf persönliche Daten.
(Kurskatalog-Modul) Kurskatalog
durchsuchen
> Vorschau auf den Kurs mit den Links Steuerungsfenster
und Schnellanmeldung im Menü
(Organisationskatalog-Modul)
Organisationskatalog
durchsuchen
> Vorschau auf die Organisation mit den Links
Steuerungsfenster und Schnellanmeldung im Menü
Administration (Content
Management)
> Administratorsuche
> Inhalte verwalten
> Portfolios
Administration (Communities)
> Domänen
> eCommerce > Zahlungs-Gateway
> Berichte zum Zahlungs-Gateway
> eCommerce > Berichte > eMarketplace-Berichte
> eCommerce > Berichte > Bericht 'Meine Konten'
> eMarketplace > Bestellungen
> eMarketplace > Hersteller
Blackboard Learn Release 9.1 – Administration von Blackboard Learn – Seite 114
© 2010 Blackboard Inc. Vertraulich. Alle Rechte vorbehalten. US-Patent Nr. 6.988.138. Weitere Patente angemeldet.
Datenschutz und persönliche Daten für Administratoren > Protokolldateien
> Module (delegierte Moduladministration)
Administration (Organisationen)
> Organisationen > Organisation archivieren
> Organisationen > Organisation kopieren> Organisation
mit Benutzern kopieren (exakte Kopie)
> Organisationen > Organisation ändern > Zugriffsstatistik
> Organisationen > Organisation ändern > Anmeldungen
> Organisationen > Vorschau auf die Organisation mit den
Links Steuerungsfenster und Schnellanmeldung im Menü
> Organisationen > Organisation wiederherstellen
Administration (Kurse)
> Kurse > Kurs archivieren
> Kurse > Kurs kopieren> Kurs mit Benutzern kopieren
(exakte Kopie)
> Kurse > Kurs ändern > Kurszugriffsstatistik
> Kurse > Kurs ändern > Anmeldungen
> Kurse > Vorschau auf den Kurs mit den Links
Steuerungsfenster und Schnellanmeldung im Menü
> Kurse > Kurs wiederherstellen
Administration (Benutzer)
> Benutzer
Protokolldateien
Protokolldateien enthalten Aufzeichnungen zu bestimmten Ereignissen und Benutzeraktionen
im System und enthalten daher persönliche Daten. Bei der Vergabe von Systemfunktionen,
die Zugriffsrechte auf die unten aufgeführten Pfade haben, müssen Institutionen Vorsicht und
gesunden Menschenverstand walten lassen. Der Zugriff auf die Protokolldateien kann über die
flexible Rechteverwaltung in der Benutzeroberfläche (UI) gesteuert werden. Außerdem kann
über die Befehlszeile auf Protokolle zugegriffen werden. Deshalb dürfen nur
vertrauenswürdige Benutzer Zugriff auf Befehlszeilenaktionen erhalten.
Folgende Pfade geben Administratoren Zugriff auf persönliche Daten:
Administration (Tools und Funktionen)
> Protokolle > Systemprotokolle herunterladen
Administration (Tools und Funktionen)
> Protokolle > Systemprotokolle senden
Integrierte Lernumgebungen
Die Vista- und CE4-Lernsysteme verfügen über ihre eigenen Optionen für Datenschutz und
persönliche Daten. Bei der Integration dieser Systeme in die Academic Suite werden die
Datenschutzeinstellungen der Benutzer aus ihren eigenen Vista- oder CE4-Lernumgebungen
nicht auf die Academic Suite übertragen und umgekehrt. Benutzer müssen Ihre
Datenschutzoptionen in jedem System separat einstellen.
Snapshot
Snapshot bietet die Möglichkeit, alle Benutzerdaten auf einmal zu laden und sie mit externen
Systemen zu synchronisieren. Wenn Institutionen mit Snapshot Benutzer im System erstellen
und ändern, können alle Datenschutz-'Flags' für die Datenschutzoptionen der Benutzer aus
einer externen Datenquelle eingetragen werden. Viele Institutionen verwenden diese Funktion,
um die 'FERPA-Flags', die normalerweise im Teilnehmerinformationssystem gespeichert
sind, direkt in das Blackboard-System zu übertragen.
Blackboard Learn Release 9.1 – Administration von Blackboard Learn – Seite 115
© 2010 Blackboard Inc. Vertraulich. Alle Rechte vorbehalten. US-Patent Nr. 6.988.138. Weitere Patente angemeldet.
Datenschutz und persönliche Daten für Administratoren > Benutzerselektor
Hinweis Snapshot ist ein leistungsstarkes Tool mit vollem Zugriff auf Benutzerdaten und
andere sensible Systemdaten, deshalb dürfen nur vertrauenswürdige Benutzer Zugriff auf die
Befehlszeilenaktionen von Snapshot erhalten.
Benutzerselektor
Wenn Administratoren einen anderen Benutzer auswählen müssen, um diesen beispielsweise
für einen Kurs anzumelden, können sie mit Hilfe des Benutzerselektors andere Benutzer
suchen und deren Namen, Benutzernamen und E-Mail-Adressen anzeigen. Mit Ausnahme des
Content Management ist diese Funktion in Kursen und Organisationen nur für Administratoren,
Kursleiter und Organisationsleiter (oder vergleichbare Funktionen) sowie im Outcomes
System für Manager verfügbar, die grundsätzlich als "Vertreter der Bildungseinrichtung mit
berechtigtem Interesse" betrachtet werden.
Content Management
Die Content Collection dient in der Hauptsache dazu, dass Benutzer Inhalte gemeinsam
nutzen können. Benutzer können nur mit Hilfe ihres Benutzernamens eindeutig identifiziert
werden. Deshalb wird der Benutzername als Teil des Pfads im Verzeichnis /Benutzer
angezeigt. Damit ein Benutzer die Personen auswählen kann, denen er die Berechtigung zur
gemeinsamen Nutzung gewähren möchte, wird ihm im Benutzerselektor eine Liste anderer
Benutzer angezeigt. Diese Liste enthält die Namen der Benutzer und ihre Benutzernamen.
Wenn eine Institution die Anzeige persönlicher Daten beschränken möchte, kann sie die
Datenschutzeinstellungen für die Content Collection so festlegen, dass nur Benutzer, die
einer Aufnahme in das Benutzerverzeichnis ausdrücklich zugestimmt haben, in den
Suchergebnissen im Benutzerselektor des Content System angezeigt werden. Diese
Einstellung befindet sich unter Administration > Content Management > Content
Management-Einstellungen > Datenschutzeinstellungen.
Davon unabhängig können Benutzer entscheiden, dass sie Inhalte aus ihrem
Benutzerverzeichnis grundsätzlich nicht für andere Benutzer im System freigeben möchten.
Dadurch wird ihr Benutzername im Pfad für diesen Inhalt anderen nicht angezeigt. Alternativ
können Benutzer anderen Benutzern auch Zugänge und permanente URLs senden, um Inhalte
freizugeben. Auf diese Weise wird der Speicherort des Inhalts nicht angezeigt und ihr
Benutzername wird nicht preisgegeben.
Diskussionsplattformen von Community Engagement
Der Name eines Benutzers, der einen Beitrag auf der Diskussionsplattform von Community
Engagement veröffentlicht, wird allen Benutzern die an der Diskussion teilnehmen,
zusammen mit dem Beitrag angezeigt. Damit keine persönlichen Daten angezeigt werden,
kann der Benutzer Beiträge auf der Diskussionsplattform auch anonym veröffentlichen,
vorausgesetzt, diese Option wurde aktiviert.
Die Möglichkeit, Diskussionsplattformen in Community Engagement zu erstellen, kann
deaktiviert werden, indem das Modul zur Erstellung von Diskussionsplattformen deaktiviert
wird und der Zugriff auf Administration > Communities > Diskussionsplattformen mit
Hilfe von flexiblen Zugriffsrechten beschränkt wird.
Blackboard Learn Release 9.1 – Administration von Blackboard Learn – Seite 116
© 2010 Blackboard Inc. Vertraulich. Alle Rechte vorbehalten. US-Patent Nr. 6.988.138. Weitere Patente angemeldet.
Datenschutz und persönliche Daten für Administratoren > Building Blocks
Building Blocks
Es können selbst erstellte oder erworbene Building Blocks installiert werden, die mit oder ohne
Zustimmung des Benutzers auf persönliche Daten zugreifen. Wenn ein Building Block
verfügbar gemacht wird, überprüft der Administrator eine Veröffentlichungsseite, die angibt, ob
der Building Block auf persönliche Daten der Benutzer zugreift. Der Administrator muss darauf
achten, dass er nur vertrauenswürdige Building Blocks installiert, besonders dann, wenn diese
auf die persönlichen Daten der Benutzer zugreifen.
Building Blocks können auch Links auf externe Systeme enthalten, die eigene Richtlinien und
Einstellungen für den Datenschutz aufweisen.
Hinweis Die Integration von Scholar in die Academic Suite ist ein Building Block. Chalk
Titles, eine Art von Course Cartridge, ähneln in dieser Beziehung Building Blocks.
Blackboard Learn Release 9.1 – Administration von Blackboard Learn – Seite 117
© 2010 Blackboard Inc. Vertraulich. Alle Rechte vorbehalten. US-Patent Nr. 6.988.138. Weitere Patente angemeldet.
Datenschutz und persönliche Daten for Kursleiter, Organisationsleiter und ähnliche Funktionen > Pfade zu
den Steuerungsfenstern für Kurse/Organisationen
Datenschutz und persönliche Daten for Kursleiter,
Organisationsleiter und ähnliche Funktionen
Benutzer von Blackboard mit Zugriff auf das Steuerungsfenster eines Kurses oder einer
Organisation können die Berechtigung haben, personenbezogene Daten anzuzeigen, da sie
als "Vertreter der Bildungseinrichtung ein berechtigtes Interesse" haben. Benutzer mit Zugriff
auf das Steuerungsfenster können persönliche Daten von Benutzern für einen bestimmten
Kurs oder eine bestimmte Organisation anzeigen (und gelegentlich auch ändern). Dazu
gehören: Noten und andere Ausbildungsunterlagen, Kennwörter, Funktionen in Kursen und
Organisationen sowie Kontaktdaten. Daher müssen Institutionen bei der Gewährung von
Kurs- und Organisationsfunktionen, die Zugriffsberechtigungen auf die unten aufgeführten
Pfade haben, besonders sorgfältig vorgehen.
Institutionen können die Zugriffsrechte anpassen, um die Anzahl der Kurs- und
Organisationsfunktionen, die auf persönliche Benutzerdaten zugreifen können, zu
beschränken. Aus Sicherheitsgründen kann nur die Funktion des Systemadministrators
Zugriffsrechte ändern. Indem sie Funktionen sinnvoll zuweisen und Zugriffsrechte
entsprechend konfigurieren, können Institutionen sowohl der Schutz von
Persönlichkeitsrechten als auch den Zugriff durch Personen mit "berechtigtem Interesse", die
die Informationen zur Ausübung ihrer Tätigkeit benötigen, gewährleisten.
Hinweis Kurs- und Organisationsfunktionen dürfen keine unterschiedlichen Zugriffsrechte
haben. Da aber Organisationen auch von Einzelpersonen geführt werden können, die "keine
Vertreter der Bildungseinrichtung mit berechtigtem Interesse" sind, ist zusätzliche Vorsicht
geboten, damit persönliche Daten nicht ohne Genehmigung preisgegeben werden.
Pfade zu den Steuerungsfenstern für Kurse/Organisationen
Die unten aufgeführten Pfade gewähren Zugriff auf persönliche Daten.
Steuerungsfenster (Test)
> Kurs-/Organisationsstatistik
> Frühwarnsystem
> Notencenter
> Leistungsfortschritt
Steuerungsfenster
(Inhaltsbereiche)
> Inhaltselement verwalten (Adaptive Freigabe und
Überprüfungsstatus)
Steuerungsfenster
(Optionen)
> Kurs/Organisation archivieren
> Kurs/Organisation archivieren > Kurs/Organisation mit
Benutzern kopieren (exakte Kopie)
Steuerungsfenster (Tools)
> Interaktive Tools
> Kurs-/Organisations-Portfolio (nur Content Management)
> Nachrichten
> E-Mail senden
Steuerungsfenster
(Benutzerverwaltung)
> Benutzer anmelden
> Benutzer auflisten/ändern
> Gruppen verwalten
Blackboard Learn Release 9.1 – Administration von Blackboard Learn – Seite 118
© 2010 Blackboard Inc. Vertraulich. Alle Rechte vorbehalten. US-Patent Nr. 6.988.138. Weitere Patente angemeldet.
Datenschutz und persönliche Daten for Kursleiter, Organisationsleiter und ähnliche Funktionen > Benutzerselektor
Benutzerselektor
Wenn Kurs- oder Organisationsleiter einen anderen Benutzer in verschiedenen Bereichen des
Systems auswählen müssen, um diesen beispielsweise für einen Kurs oder eine Organisation
anzumelden, können sie mit Hilfe des Benutzerselektors andere Benutzer suchen und deren
Namen, Benutzernamen und E-Mail-Adressen anzeigen. Mit Ausnahme des Content
Management ist diese Funktionalität in Kursen und Organisationen nur für Administratoren,
Kursleiter und Organisationsleiter (oder vergleichbare Funktionen) sowie im Outcomes
System für Manager verfügbar, die allesamt als "Vertreter der Bildungseinrichtung mit
berechtigtem Interesse" betrachtet werden.
Content Management
Die Content Collection dient in der Hauptsache dazu, dass Benutzer Inhalte gemeinsam
nutzen können. Benutzer können nur mit Hilfe ihres Benutzernamens eindeutig identifiziert
werden. Deshalb wird der Benutzername als Teil des Pfads im Verzeichnis /Benutzer
angezeigt. Damit ein Benutzer die Personen auswählen kann, denen er die Berechtigung zur
gemeinsamen Nutzung gewähren möchte, wird ihm im Benutzerselektor eine Liste anderer
Benutzer angezeigt. Diese Liste enthält die Namen der Benutzer und ihre Benutzernamen.
Wenn eine Institution die Anzeige persönlicher Daten beschränken möchte, kann sie die
Datenschutzeinstellungen für das Content Management so festlegen, dass nur Benutzer, die
einer Aufnahme in das Benutzerverzeichnis ausdrücklich zugestimmt haben, als
Suchergebnisse im Benutzerselektor des Content Management angezeigt werden. Diese
Einstellung befindet sich unter Administration > Content Management > Content
Management-Einstellungen > Datenschutzeinstellungen.
Davon unabhängig können Benutzer entscheiden, dass sie Inhalte aus ihrem
Benutzerverzeichnis grundsätzlich nicht für andere Benutzer im System freigeben möchten.
Dadurch wird ihr Benutzername im Pfad für diesen Inhalt anderen nicht angezeigt. Alternativ
können Benutzer anderen Benutzern auch Zugänge und permanente URLs senden, um Inhalte
freizugeben. Auf diese Weise wird der Speicherort des Inhalts nicht angezeigt und ihr
Benutzername wird nicht preisgegeben.
Notencenter
Lehrassistenten, die für die Bewertung von Teilnehmern zuständig sind, haben bezüglich der
Studentenakten Zugriff auf dieselben persönlichen Daten wie Kursleiter und werden als
"Vertreter der Bildungseinrichtung mit berechtigtem Interesse" betrachtet. Ihr Zugriff ist jedoch
möglicherweise auf einen Teil der beim Kurs angemeldeten Teilnehmer beschränkt.
Lehrassistenten müssen im Rahmen ihrer Vorbereitung und Schulung für den Kurs über die
dahin gehenden gesetzlichen Bestimmungen (z. B. FERPA in den USA) informiert werden.
Beobachter können die Akten der von ihnen beobachteten Studenten, einschließlich der
Noten, einsehen. In den meisten Fällen handelt es sich bei den Beobachtern um Eltern von
nicht volljährigen Teilnehmern oder um "Vertreter der Bildungseinrichtung mit berechtigtem
Interesse", wie Bildungsberater, Trainer oder Tutoren.
Diskussionsplattform
Der Name eines Benutzers, der einen Beitrag auf der Diskussionsplattform veröffentlicht, wird
allen Benutzern im Kurs oder der Organisation oder innerhalb der Gruppe (falls es sich um eine
Gruppendiskussion handelt) zusammen mit dem Beitrag angezeigt. Damit keine persönlichen
Blackboard Learn Release 9.1 – Administration von Blackboard Learn – Seite 119
© 2010 Blackboard Inc. Vertraulich. Alle Rechte vorbehalten. US-Patent Nr. 6.988.138. Weitere Patente angemeldet.
Datenschutz und persönliche Daten for Kursleiter, Organisationsleiter und ähnliche Funktionen > Virtuelles Klassenzimmer und Chat
Daten angezeigt werden, kann der Benutzer Beiträge auf der Diskussionsplattform auch
anonym veröffentlichen, vorausgesetzt, diese Option wurde vom Kurs- oder
Organisationsleiter aktiviert.
Virtuelles Klassenzimmer und Chat
Der Name eines Benutzers, der an einer Sitzung im virtuellen Klassenzimmer oder einem
Chat teilnimmt, wird den anderen Teilnehmern der Sitzung angezeigt. Das Popup mit den
Benutzerdaten zeigt die persönlichen Daten an, deren Veröffentlichung der Benutzer
zugestimmt hat (siehe auch Veröffentlichen von persönlichen Daten und Verzeichnisdaten in
Blackboard durch Benutzer).
Wenn der Moderator die Sitzung aufzeichnet, wird der Name des Benutzers zusammen mit
allem, was er zur Sitzung beigetragen hat, ebenfalls aufgezeichnet. Der Moderator kann diese
Aufzeichnung im Anschluss allen Benutzern des Kurses, der Organisation oder der Gruppe
(falls es sich um eine interaktive Gruppe handelt) zur Verfügung stellen. Standardmäßig
werden Sitzungen nicht aufgezeichnet. Wenn Sitzungen aufgezeichnet werden, sind die
Aufzeichnungen standardmäßig nicht für alle Benutzer verfügbar.
E-Mail
Die Namen von E-Mail-Empfängern werden auf den Seiten E-Mail senden angezeigt. E-MailAdressen werden weder auf den Seiten E-Mail senden noch in der E-Mail, die die Benutzer
erhalten, angezeigt. Alle E-Mails vom Blackboard System werden als "Blindkopie" (BCC)
gesendet. Das heißt, dass die Benutzer, die die E-Mail erhalten, die Namen oder E-MailAdressen der anderen Nachrichtenempfänger nicht sehen können. Name und E-Mail-Adresse
des Absenders sind jedoch für alle Nachrichtenempfänger sichtbar.
Gruppen
Die Namen von Benutzern, die zu einer Gruppe innerhalb eines Kurses oder einer Organisation
gehören, sind auf der Gruppenseite aufgelistet, die für andere Benutzer der Gruppe zugänglich
ist. Wenn ein Benutzer sich entschlossen hat, seine E-Mail-Adresse verfügbar zu machen
(siehe auch Veröffentlichen von persönlichen Daten und Verzeichnisdaten in Blackboard
durch Benutzer), dann ist auf der Gruppenseite auch seine E-Mail-Adresse aufgeführt.
Nachrichten
Die Namen von Nachrichtenempfängern werden auf der Seite Nachrichten verfassen
angezeigt. Der Name des Benutzers, der die Nachricht an einen anderen Benutzer gesendet
hat, wird dem Empfänger angezeigt.
Portfolios
Benutzer können ein Portfolio für einen bestimmten Kurs oder eine bestimmte Organisation
freigeben. Geschieht dies, wird es unter Kurs- oder Organisations-Portfolios aufgelistet und für
alle im Kurs bzw. der Organisation zugänglich. Der Benutzer allein bestimmt die
Informationen, die im Portfolio verfügbar sind. Außerdem kann ein Benutzer die Freigabe des
Portfolios für den Kurs bzw. die Organisation jederzeit wieder aufheben.
Namensverzeichnis
Die Namen der bei einem Kurs/einer Organisation angemeldeten Studenten/Teilnehmer
werden im Namensverzeichnis aufgeführt. Wenn ein Teilnehmer der Veröffentlichung seiner
Blackboard Learn Release 9.1 – Administration von Blackboard Learn – Seite 120
© 2010 Blackboard Inc. Vertraulich. Alle Rechte vorbehalten. US-Patent Nr. 6.988.138. Weitere Patente angemeldet.
Datenschutz und persönliche Daten for Kursleiter, Organisationsleiter und ähnliche Funktionen > Gäste
und Beobachter
E-Mail-Adresse zugestimmt hat (siehe auch Veröffentlichen von persönlichen Daten und
Verzeichnisdaten in Blackboard durch Benutzer), dann wird seine E-Mail-Adresse auch im
Namensverzeichnis geführt.
Gäste und Beobachter
Benutzer mit der Systemfunktion Gast haben keinerlei Zugriff auf persönliche Daten anderer
Benutzer.
Benutzer mit der Kurs- oder Organisationsfunktion Gast haben keinerlei Zugriff auf persönliche
Daten anderer Benutzer.
Beobachter können die Akten der von ihnen beobachteten Studenten, einschließlich der
Noten, einsehen. In den meisten Fällen handelt es sich bei den Beobachtern um Eltern von
nicht volljährigen Teilnehmern oder um "Vertreter der Bildungseinrichtung mit berechtigtem
Interesse", wie Bildungsberater, Trainer oder Tutoren.
ACHTUNG! Um den Datenschutz von Teilnehmern sowie die Erfüllung internationaler,
nationaler und regionaler gesetzlicher Bestimmungen zu gewährleisten, wie zum Beispiel des
Family Educational Rights and Privacy Act (FERPA) in den USA, prüfen Sie die Richtlinien
der Institution, bevor Sie Teilnehmerinformationen an Beobachter oder andere Benutzer
herausgeben.
Blackboard Learn Release 9.1 – Administration von Blackboard Learn – Seite 121
© 2010 Blackboard Inc. Vertraulich. Alle Rechte vorbehalten. US-Patent Nr. 6.988.138. Weitere Patente angemeldet.
Datenschutz und persönliche Daten für Studenten und Mitglieder der Organisation > Diskussionsplattform
Datenschutz und persönliche Daten für Studenten und
Mitglieder der Organisation
Wenn die Funktion Persönliche Daten verfügbar ist, können Studenten und Teilnehmer auf
der Seite Persönliche Daten ihre Einstellungen zum Datenschutz selbst vornehmen. Sie
können von jeder Registerkarte im Fenster Tools oder von jedem Kurs bzw. jeder
Organisation in Blackboard Learn aus unter Tools darauf zugreifen. Hier können Studenten
und Teilnehmer festlegen, ob sie ins Benutzerverzeichnis aufgenommen werden möchten und
ob ihre E-Mail-Adresse, Privatanschrift (Straße, PLZ, Ort, Land), berufliche Angaben (Firma,
Stellenbezeichnung, geschäftliche Telefon- und Faxnummer) sowie zusätzliche Kontaktdaten
(private Telefonnummer, Handynummer, Website) angezeigt werden sollen.
Diese Felder sowie der Name des Benutzers sind die einzigen persönlichen Daten, die jemals
im Benutzerverzeichnis angezeigt werden. Standardmäßig sind sie nicht im
Benutzerverzeichnis enthalten, es sei denn, der Benutzer stimmt der Freigabe dieser Daten
explizit zu. Benutzer können sich jederzeit für eine Veröffentlichung entscheiden, nicht nur in
einem durch die Institution festgelegten Zeitraum.
Wenn Studenten und Teilnehmer ihre E-Mail-Adressen verfügbar machen, unabhängig davon,
ob sie sich für oder gegen eine Listung im Benutzerverzeichnis entschieden haben, werden
diese E-Mail-Adressen im Namens- und Gruppenverzeichnis aller Kurse und Organisationen
angezeigt, bei denen sie angemeldet sind.
Wenn sich ein Student oder Teilnehmer entschieden hat, seine persönlichen Daten im
Benutzerverzeichnis zu veröffentlichen, werden die hier aktivierten Felder im
Benutzerverzeichnis für andere, beim System angemeldete Benutzer sichtbar angezeigt.
Darüber hinaus können Benutzer die Richtigkeit ihrer persönlichen Daten bestätigen. Sofern
sie verfügbar sind, können Benutzer auf der Seite Persönliche Daten ihre eigenen
persönlichen Daten überprüfen und ändern.
Diskussionsplattform
Der Name eines Studenten oder Teilnehmers, der einen Beitrag auf der Diskussionsplattform
veröffentlicht, wird allen Benutzern im Kurs oder der Organisation oder innerhalb der Gruppe
(falls es sich um eine Gruppendiskussion handelt) zusammen mit dem Beitrag angezeigt.
Damit keine persönlichen Daten angezeigt werden, kann der Benutzer Beiträge auf der
Diskussionsplattform auch anonym veröffentlichen, vorausgesetzt, diese Option wurde vom
Kurs- oder Organisationsleiter aktiviert.
Virtuelles Klassenzimmer und Chat
Der Name eines Studenten oder Teilnehmers, der an einer Sitzung im virtuellen
Klassenzimmer oder einem Chat teilnimmt, wird den anderen Teilnehmern der Sitzung
angezeigt. Das Popup mit den Benutzerdaten zeigt die persönlichen Daten an, deren
Veröffentlichung der Benutzer zugestimmt hat (siehe auch Veröffentlichen von persönlichen
Daten und Verzeichnisdaten in Blackboard durch Benutzer).
Wenn der Moderator die Sitzung aufzeichnet, wird der Name des Benutzers zusammen mit
allem, was er zur Sitzung beigetragen hat, ebenfalls aufgezeichnet. Der Moderator kann diese
Aufzeichnung im Anschluss allen Benutzern des Kurses, der Organisation oder der Gruppe
(falls es sich um eine interaktive Gruppe handelt) zur Verfügung stellen. Standardmäßig
Blackboard Learn Release 9.1 – Administration von Blackboard Learn – Seite 122
© 2010 Blackboard Inc. Vertraulich. Alle Rechte vorbehalten. US-Patent Nr. 6.988.138. Weitere Patente angemeldet.
Datenschutz und persönliche Daten für Studenten und Mitglieder der Organisation > E-Mail
werden Sitzungen nicht aufgezeichnet. Wenn Sitzungen aufgezeichnet werden, sind die
Aufzeichnungen standardmäßig nicht für alle Benutzer verfügbar.
E-Mail
Die Namen von E-Mail-Empfängern werden auf den Seiten E-Mail senden angezeigt. E-MailAdressen werden weder auf den Seiten E-Mail senden noch in der E-Mail, die der Student
oder Teilnehmer erhält, angezeigt. Alle E-Mails vom Blackboard System werden als
"Blindkopie" (BCC) gesendet. Das heißt, dass die Benutzer, die die E-Mail erhalten, die
Namen oder E-Mail-Adressen der anderen Nachrichtenempfänger nicht sehen können. Name
und E-Mail-Adresse des Absenders sind jedoch für alle Nachrichtenempfänger sichtbar.
Gruppen
Die Namen von Studenten oder Teilnehmern, die zu einer Gruppe innerhalb eines Kurses oder
einer Organisation gehören, sind auf der Gruppenseite aufgelistet, die für andere Benutzer der
Gruppe zugänglich ist. Wenn ein Benutzer sich entschlossen hat, seine E-Mail-Adresse
verfügbar zu machen (siehe auch Veröffentlichen von persönlichen Daten und
Verzeichnisdaten in Blackboard durch Benutzer), dann ist auf der Gruppenseite auch seine EMail-Adresse aufgeführt.
Nachrichten
Die Namen von Nachrichtenempfängern werden auf der Seite Nachrichten verfassen
angezeigt. Der Name des Benutzers, der die Nachricht an einen anderen Benutzer gesendet
hat, wird dem Empfänger angezeigt.
Portfolios
Studenten und Teilnehmer können ein Portfolio für einen bestimmten Kurs oder eine
bestimmte Organisation freigeben. Geschieht dies, wird es unter Kurs- oder OrganisationsPortfolios aufgelistet und für alle im Kurs bzw. der Organisation zugänglich. Der Benutzer
allein bestimmt die Informationen, die im Portfolio verfügbar sind. Der Benutzer kann die
Freigabe des Portfolios für den Kurs bzw. die Organisation auch jederzeit wieder aufheben.
Namensverzeichnis
Die Namen der bei einem Kurs/einer Organisation angemeldeten Studenten/Teilnehmer
werden im Namensverzeichnis aufgeführt. Wenn Benutzer der Veröffentlichung ihrer E-MailAdresse zugestimmt haben (siehe auch Veröffentlichen von persönlichen Daten und
Verzeichnisdaten in Blackboard durch Benutzer), dann wird ihre E-Mail-Adresse auch im
Namensverzeichnis geführt.
Blackboard Learn Release 9.1 – Administration von Blackboard Learn – Seite 123
© 2010 Blackboard Inc. Vertraulich. Alle Rechte vorbehalten. US-Patent Nr. 6.988.138. Weitere Patente angemeldet.
Weitere Ressourcen > Onlineressourcen
Weitere Ressourcen
Es gibt eine Vielzahl von Ressourcen, um sich über die Bestimmungen und Gesetze zum
Datenschutz in den USA und anderen Ländern zu informieren. Die wichtigste Ressource einer
Institution im Hinblick auf die Auslegung und Anwendung von Gesetzen und Bestimmungen
ist ihre Rechtsabteilung oder ihr beauftragter Rechtsberater.
Onlineressourcen
US Department of Education (US-Bildungsministerium):
http://www.ed.gov/policy/gen/guid/fpco/ferpa/index.html
Diese Seite enthält allgemeine Informationen zu FERPA.
Family Policy Compliance Office (FPCO) (zuständige Stelle im Bildungsministerium):
http://www.ed.gov/policy/gen/guid/fpco/ferpa/index.html
Ziel dieser Seite ist die Umsetzung von zwei Gesetzen, die die Rechte von Lernenden und
Erziehungsberechtigten im Bildungsbereich sichern sollen: dem Family Educational Rights
and Privacy Act (FERPA) und dem Protection of Pupil Rights Amendment (PPRA)
Council on Law and Higher Education (Rat zu Recht im Hochschulwesen):
http://www.clhe.org/
Diese Seite gehört einer 1998 gegründeten, unabhängigen und gemeinnützigen Organisation,
die es sich zum Ziel gemacht hat, Rektoren, hochrangige Verwaltungsangestellte und Anwälte
bei juristischem Risikomanagement zu unterstützen und die Einhaltung gesetzlicher
Bestimmungen zu verbessern.
Liste der Aufsichtsbehörden für das Hochschulwesen: http://www.clhe.org/clhe/links/
Staatliche Kommissionen für Hochschulangelegenheiten zur Information über Gesetze und
Bestimmungen im Hochschulbereich sowie die Aufsichtsbehörden für Colleges und
Universitäten in den jeweiligen Bundesstaaten. Finanzielle Unterstützung,
Versorgungsleistungen für ehemalige Militärangehörige, Ausbildungsziele der Bundesstaaten
sowie Finanzierung sind auf diesen Seiten detailliert aufgeführt.
Association for Student Judicial Affairs (Verband für studentische Rechtsangelegenheiten):
http://www.asjaonline.org/
Diese Seite gehört einem Berufsverband, der sich um die Belange der Rechtspfleger auf dem
Campus kümmert.
Electronic Privacy Information Center (Informationszentrum zum Schutz elektronischer
Daten): http://www.epic.org/privacy/student/#introduction
Diese Seite gehört einem Forschungszentrum im öffentlichen Interesse mit Sitz in
Washington, D.C. Es wurde 1994 gegründet, um das Bewusstsein der Öffentlichkeit für sich
abzeichnende Bürgerrechtsproblematiken zu schärfen und die Persönlichkeitsrechte, den
ersten Verfassungszusatz und die Werte der Verfassung zu schützen. Diese Seite befasst
sich speziell mit dem Schutz der persönlichen Daten von Schülern und Studenten.
Blackboard Learn Release 9.1 – Administration von Blackboard Learn – Seite 124
© 2010 Blackboard Inc. Vertraulich. Alle Rechte vorbehalten. US-Patent Nr. 6.988.138. Weitere Patente angemeldet.
Anzeigen der Authentifizierungskonfiguration > So zeigen Sie die Authentifizierungskonfiguration an
Anzeigen der Authentifizierungskonfiguration
Auf dieser Seite können Sie die Authentifizierungskonfiguration von Blackboard Learn
anzeigen. Weitere Informationen zur Bearbeitung der Eigenschaften für die
Authentifizierungskonfiguration finden Sie unter Verwenden der Authentifizierung von
Blackboard Learn.
So zeigen Sie die Authentifizierungskonfiguration an
Klicken Sie in der Administration unter Building Blocks auf Authentifizierung. Es werden
alle Authentifizierungstypen aufgelistet. Der aktuell aktivierte Authentifizierungstyp ist durch
ein grünes Kontrollkästchen gekennzeichnet. Sie können zwar die Einstellungen für alle
möglichen Authentifizierungstypen anzeigen, es kann jedoch jeweils nur ein Typ aktiviert
werden. Der Standardauthentifizierungstyp lautet "Blackboard Challenge-Response".
Blackboard Learn Release 9.1 – Administration von Blackboard Learn – Seite 125
© 2010 Blackboard Inc. Vertraulich. Alle Rechte vorbehalten. US-Patent Nr. 6.988.138. Weitere Patente angemeldet.
Aktivieren dauerhafter Cookies > So greifen Sie auf die Seite Authentifizierungseinstellungen zu
Aktivieren dauerhafter Cookies
Dauerhafte Cookies verbessern die Benutzerfreundlichkeit von WebDAV, da Benutzer nicht
zur mehrfachen Anmeldung aufgefordert werden. Wenn keine dauerhaften Cookies verwendet
werden, müssen sich die Benutzer möglicherweise mehrfach authentifizieren, wenn sie auf
Inhalte in Webordnern zugreifen. Weitere Informationen finden Sie unter Konfigurieren von
WebDAV für Webordner.
Hinweis Wenn dauerhafte Cookies verwendet werden, müssen die Benutzer auf die
Schaltfläche ABMELDEN klicken, um ihre Sitzung zu beenden. Durch einfaches Schließen des
Browserfensters wird die Sitzung nicht beendet.
So greifen Sie auf die Seite Authentifizierungseinstellungen zu
Wie Sie auf die Seite Authentifizierungseinstellungen zugreifen können, hängt davon ab,
ob Sie die Content Management-Funktionen von Blackboard Learn lizenziert haben.
Wenn die Content Management-Funktionen nicht lizenziert sind, klicken Sie in der
Administration unter Content Management auf Authentifizierungseinstellungen.
Wenn die Content Management-Funktionen lizenziert sind, klicken Sie in der Administration
unter Content Management auf Technische Einstellungen und dann auf
Authentifizierungseinstellungen.
So steuern Sie dauerhafte Cookies
Klicken Sie auf Ja, um dauerhafte Cookies zu aktivieren. Klicken Sie auf Nein, damit
dauerhafte Cookies nicht verwendet werden.
Blackboard Learn Release 9.1 – Administration von Blackboard Learn – Seite 126
© 2010 Blackboard Inc. Vertraulich. Alle Rechte vorbehalten. US-Patent Nr. 6.988.138. Weitere Patente angemeldet.
Herunterladen von Kontext-Verschlüsselungsschlüsseln > So laden Sie den Kontext-Verschlüsselungsschlüssel herunter
Herunterladen von Kontext-Verschlüsselungsschlüsseln
Nachdem ein Kontext-Verschlüsselungsschlüssel erstellt wurde, muss er heruntergeladen
und für die URL verfügbar gemacht werden, die Daten von Blackboard Learn entgegennimmt.
So laden Sie den Kontext-Verschlüsselungsschlüssel herunter
1. Klicken Sie in der Administration unter Building Blocks auf KontextVerschlüsselungsschlüssel.
2. Klicken Sie auf Vorhandenen Kontext-Verschlüsselungsschlüssel
herunterladen.
3. Klicken Sie auf Senden. Der Browser öffnet ein Fenster zum Herunterladen. Der
Kontextschlüssel hat stets den Namen blackboard.key.
Blackboard Learn Release 9.1 – Administration von Blackboard Learn – Seite 127
© 2010 Blackboard Inc. Vertraulich. Alle Rechte vorbehalten. US-Patent Nr. 6.988.138. Weitere Patente angemeldet.
Erstellen von Kontext-Verschlüsselungsschlüsseln > So erstellen Sie einen Kontext-Verschlüsselungsschlüssel
Erstellen von Kontext-Verschlüsselungsschlüsseln
Die einzige Variable, die Sie bei der Erstellung eines Kontext-Verschlüsselungsschlüssels
berücksichtigen müssen, ist die Schlüssellänge in Bit. Längere Schlüssel sind sicherer,
werden jedoch etwas langsamer ausgeführt.
Mit Blackboard Learn kann immer nur ein Schlüssel gleichzeitig verwendet werden. Wenn die
Kontext-APIs so verwendet werden, dass mehr als eine URL eingebunden wird, wird zur
Verschlüsselung der Kommunikation für alle URLs derselbe Schlüssel verwendet. Wenn
bereits ein Schlüssel vorhanden ist, wird durch die Erstellung eines neuen Schlüssels der
bestehende Schlüssel überschrieben. Alle URLs, die zur Entschlüsselung des Kontexts von
Blackboard Learn den alten Schlüssel benötigen, funktionieren erst dann, wenn der neue
Schlüssel heruntergeladen und die URL zur Verfügung gestellt wird.
So erstellen Sie einen Kontext-Verschlüsselungsschlüssel
1. Klicken Sie in der Administration unter Building Blocks auf KontextVerschlüsselungsschlüssel.
2. Klicken Sie auf Neuen Kontext-Verschlüsselungsschlüssel erstellen.
3. Wählen Sie die Schlüssellänge aus der Liste aus.
4. Klicken Sie auf Senden.
Blackboard Learn Release 9.1 – Administration von Blackboard Learn – Seite 128
© 2010 Blackboard Inc. Vertraulich. Alle Rechte vorbehalten. US-Patent Nr. 6.988.138. Weitere Patente angemeldet.
Verwalten von Kontext-Verschlüsselungsschlüsseln > So aktivieren Sie die Seite "Kontext-Verschlüsselungsschlüssel verwalten"
Verwalten von Kontext-Verschlüsselungsschlüsseln
Die APIs für die Kontextübermittlung ermöglichen es Blackboard Learn, Daten an URLs
weiterzugeben, die erfordern, dass die Daten in Form von Abfragezeichenfolgen vorliegen.
Wenn Sie ein Beispiel für diesen URL-Typ sehen möchten, schauen Sie sich einfach die URL
eines beliebigen Kurses an. Der letzte Teil der URL lautet
url=/bin/common/course.pl?course_id=Eindeutige_ID, wobei Eindeutige_
ID eine Variable ist. Solche Variablen können mit Hilfe der APIs für die Kontextübermittlung
weitergegeben werden.
Die Kontextübermittlung ist besonders hilfreich bei der Implementierung von Building Blocks,
die zur Erzeugung einer URL Inhalte aus Blackboard Learn erfordern. Um die Übertragung von
möglicherweise sensiblen Daten mit Hilfe einer Funktion zur Kontextübermittlung sicher zu
gestalten, können Sie statt der standardmäßigen Base64-Verschlüsselung Cryptix (Blowfish)
zur Kontextverschlüsselung verwenden.
So aktivieren Sie die Seite "Kontext-Verschlüsselungsschlüssel
verwalten"
Sie müssen die Datei cryptix32.jar herunterladen und Blackboard Learn konfigurieren,
damit Sie die Funktionen auf der Seite Kontext-Verschlüsselungsschlüssel verwalten
verwenden können.
1. Laden Sie die Datei cryptix32.jar von der Cryptix-Website
(http://www.cryptix.org) herunter.
2. Legen Sie die Datei cryptix32.jar im Verzeichnis
blackboard/systemlib ab.
3. Erstellen Sie das Verzeichnis
blackboard/config/tomcat/classpath/cryptixshared.classpath.bb. Die BB-Datei muss Folgendes enthalten:
@@bbconfig.basedir@@/systemlib/cryptix32.jar
4. Führen Sie den Befehl PushConfigUpdates aus, um die Änderungen zu
aktivieren.
5. Klicken Sie in der Administration unter Building Blocks auf KontextVerschlüsselungsschlüssel.
So verwalten Sie die Kontextverschlüsselung
Klicken Sie in der Administration unter Building Blocks auf KontextVerschlüsselungsschlüssel. Die folgende Tabelle erläutert die verfügbaren Aufgaben.
Ziel . . .
Aktion . . .
Einen neuen
Schlüssel
erstellen
Klicken Sie auf Neuen Kontext-Verschlüsselungsschlüssel erstellen. Ein
neuer Schlüssel wird erstellt und von Blackboard Learn verwendet. Damit
externe URLs Daten, die mit Hilfe der Kontextübermittlung weitergegeben
wurden, entschlüsseln können, muss der Schlüssel heruntergeladen und dem
externen URL zur Verfügung gestellt werden. Durch die Erstellung eines neuen
Schlüssels wird der vorhandene Schlüssel gelöscht. Vorhandene Building
Blocks für die Kontextübermittlung, die diesen Schlüssel benötigen,
funktionieren erst dann, wenn der neue Schlüssel verfügbar gemacht wird.
Blackboard Learn Release 9.1 – Administration von Blackboard Learn – Seite 129
© 2010 Blackboard Inc. Vertraulich. Alle Rechte vorbehalten. US-Patent Nr. 6.988.138. Weitere Patente angemeldet.
Verwalten von Kontext-Verschlüsselungsschlüsseln > So verwalten Sie die Kontextverschlüsselung
Ziel . . .
Aktion . . .
Einen
vorhandenen
Schlüssel
herunterladen
Klicken Sie auf Vorhandenen Kontext-Verschlüsselungsschlüssel
herunterladen. Der Schlüssel muss erstellt werden, bevor er heruntergeladen
und freigegeben werden kann.
Blackboard Learn Release 9.1 – Administration von Blackboard Learn – Seite 130
© 2010 Blackboard Inc. Vertraulich. Alle Rechte vorbehalten. US-Patent Nr. 6.988.138. Weitere Patente angemeldet.
Entschlüsseln von verschlüsseltem Kontext > Codebeispiel
Entschlüsseln von verschlüsseltem Kontext
Damit Daten zur Kontextweitergabe verschlüsselt werden können, müssen Blackboard Learn
und die externe URL Zugriff auf denselben Kontext-Verschlüsselungsschlüssel haben. Dieser
Schlüssel muss mit der Funktion Kontext-Verschlüsselungsschlüssel verwalten der
Administration erstellt werden. Nach der Erstellung des Schlüssels muss dieser
heruntergeladen und an externe Server, die Kontext annehmen, weitergegeben werden.
Codebeispiel
Wenn Sie den Kontext-Verschlüsselungsschlüssel heruntergeladen haben, muss er der URL
zur Verfügung gestellt werden, die bei der Kontextübermittlung verschlüsselte Daten
entgegennimmt. Das nachfolgende Codebeispiel zeigt, wie verschlüsselte Kontextdaten für
die externe URL bei der Übermittlung programmatisch entschlüsselt werden.
Das Objekt, auf das die Ziel-URL verweist (in diesem Fall die Datei index.jsp) kann den
Kontext folgendermaßen entschlüsseln (Importieren von
blackboard.client.decryption*):
String context = request.getParameter("context");//if isEncryptionEnabled =
false, base 64 encoding will be used instead //of encryptionboolean
isEncryptionEnabled = true;ContextDecryptor bfd =
ContextDecryptorFactory.getContextDecryptor(isEncryptionEnabled ); //
retrieve the Blackboard encryption key as a File or InputStream File key =
new File( strKeyLocation ); // or InputStream key = // implementation
detail…// to simply decrypt the context string String decryptedContext =
bfd.decrypt( context, key );// or, to get a HashMap of all key-value
pairsHashMap map = bfd.parseEncryptedContext( context, key );// then search
the HashMap for an expected value, and continue.if (map.containsKey( "user"
){ // execute…}
Auflösen mehrerer Schlüssel
Das obige Codebeispiel ist hilfreich, wenn zwischen der externen URL und Blackboard Learn
eine Eins-zu-Eins-Beziehung besteht. In Situationen, bei denen eine externe URL einen
Building Block für mehrere Instanzen von Blackboard Learn unterstützt, kann der Hostname
der Instanz zur Verarbeitung mehrerer Schlüssel verwendet werden.
Im nachfolgenden Beispiel wird der Schlüssel anhand des Hostnamens der Instanz oder der
virtuellen Installation von Blackboard Learn ermittelt. In diesem Fall lautet der Hostname
physics.yourinstitution.com. Da der Verschlüsselungscode des Client den
Verschlüsselungsschlüssel an das Objekt ContextDecryptor weitergeben kann, muss der
Clientserver in der Lage sein, dem entsprechenden Schlüssel einen Hostnamen zuzuordnen
(normalerweise eine Datei, ein InputStream ist jedoch auch möglich).
Entwickler von Building Block-Servern können einen einfachen Wrapper erstellen, der
folgende Aktionen ausführt:
1. Abrufen des Hostnamens aus der Anfrage
2. Abrufen der Entschlüsselungsschlüssel-Datei anhand des dem
Verschlüsselungsschlüssel zugeordneten Hostnamens
3. Übermittlung des Verschlüsselungsschlüssels an die Methode decrypt()
Pseudocode-Wrapper, vom Utility-Objekt des Clientservers implementiert:
/**
Blackboard Learn Release 9.1 – Administration von Blackboard Learn – Seite 131
© 2010 Blackboard Inc. Vertraulich. Alle Rechte vorbehalten. US-Patent Nr. 6.988.138. Weitere Patente angemeldet.
Entschlüsseln von verschlüsseltem Kontext > Auflösen mehrerer Schlüssel
* Utility Pseudocode
*/
decryptByHostname( HttpServletRequest request)
{
// get context parameter from the request
String context = request.getParameter"context");
// determine if the context is encrypted
String strEncryptInd = request.getParameter("encrypt");
if ( (strEncryptInd != null) && (strEncryptInd.equalsIgnoreCase("y")) )
{
isEncrypted = true;
}
// if isEncrypted, look up the key
key = null;
if (isEncrypted)
{
// get hostname from HttpUtils.getRequestURL().getHost();
// get key map, possibly stored as a property file in the format
// physics.yourinstitution.com= /key/file/location/physics_yourinstitution_
com/key.sec
// get encryption key from map as either a File or an InputStream,
// depending on client implementation detail (key is passed as null if
// isEncrypted= false, and Base64Encoding is used instead)
}
ContextDecryptor decryptor =
ContextDecryptorFactory.getContextDecryptor(isEncrypted);
// then either return the values passed in the context as either
// a HashMap of key-value pairs
HashMap values = decryptor.parseEncryptedContext(context, key);
// or a String
String values = decryptor.decrypt(context, key);
return values;
}
Blackboard Learn Release 9.1 – Administration von Blackboard Learn – Seite 132
© 2010 Blackboard Inc. Vertraulich. Alle Rechte vorbehalten. US-Patent Nr. 6.988.138. Weitere Patente angemeldet.
Bearbeiten des Integrationskennworts > So bearbeiten Sie das Integrationskennwort
Bearbeiten des Integrationskennworts
Beim Integrationsbenutzer handelt es sich um einen besonderen Benutzer-Account, der von
Snapshot und den Datenintegrations-APIs für die Verarbeitung von Vorgängen über einen
Client-Rechner mithilfe des Simple Object Access Protocol (SOAP) verwendet wird. Über
diese Seite können Sie das Kennwort für den Integrationsbenutzer ändern.
Der Integrationsbenutzer kann weder über die Benutzeroberfläche auf Blackboard Learn
zugreifen, noch kann er einem Kurs zugewiesen werden oder in irgendeiner Art und Weise an
den Aktionen in der Lehr- und Lernumgebung teilnehmen.
So bearbeiten Sie das Integrationskennwort
Klicken Sie in der Administration unter Building Blocks auf Integrationskennwort. Die
folgende Tabelle erläutert die verfügbaren Felder.
Feld
Beschreibung
Kennwort bearbeiten
Altes Kennwort
Geben Sie das alte Kennwort ein.
Neues Kennwort
Geben Sie ein neues Kennwort für den IntegrationsbenutzerAccount ein.
Neues Kennwort
bestätigen
Geben Sie das neue Kennwort zur Bestätigung erneut ein.
Blackboard Learn Release 9.1 – Administration von Blackboard Learn – Seite 133
© 2010 Blackboard Inc. Vertraulich. Alle Rechte vorbehalten. US-Patent Nr. 6.988.138. Weitere Patente angemeldet.
Konfigurieren der SSL-Auswahl > So konfigurieren Sie SSL-Einstellungen
Konfigurieren der SSL-Auswahl
Wenn IIS (Windows) oder Apache (UNIX) für die SSL-Unterstützung konfiguriert ist, können
Sie die Kommunikation zwischen Benutzern und Blackboard Learn mit Hilfe der Funktion
SSL-Auswahl konfigurieren. Mit Hilfe der Funktion SSL-Auswahl können Sie festlegen, ob
keine, alle oder einige Komponenten von Blackboard Learn mit SSL gesichert werden.
Die SSL-Option ist für Blackboard Learn - Basic Edition nicht verfügbar.
Hinweis Wenn die Option SSL-Auswahl auf die Verwendung von SSL eingestellt ist, bevor
SSL in IIS oder Apache konfiguriert wurde, kann nicht auf Blackboard Learn zugegriffen
werden. Um zu gewährleisten, dass die Benutzer sich immer anmelden können, konfigurieren
Sie IIS oder Apache für SSL, bevor Sie die Sicherheitsoptionen ändern.
Wenn Sie planen, SSL zu verwenden, sollten Sie SSL für das gesamte System
implementieren. Auf diese Weise wird die Sicherheit aller vertraulichen Daten gewährleistet.
Wenn SSL aktiviert wird, müssen Sie die SSL-Einstellungen unbedingt immer dann
aktualisieren, wenn ein neues Tool aktiviert oder ein Building Block hinzugefügt wird.
So konfigurieren Sie SSL-Einstellungen
Klicken Sie in der Administration unter Sicherheit auf SSL-Auswahl. Die folgende Tabelle
erläutert die verfügbaren Felder.
Feld
Beschreibung
Systemübergreifend
SSL deaktiviert, außer bei
Verarbeitung von Kredit- und
Debitkarten oder beim Zugriff auf
gesicherte Proxy-Tools oder
Webdienste.
Aktivieren Sie diese Option, wenn SSL nicht zur
Sicherung der Kommunikation zwischen Benutzern und
Blackboard Learn verwendet werden soll.
SSL systemübergreifend
Aktivieren Sie diese Option, wenn SSL zur Sicherung
der gesamten Kommunikation zwischen Benutzern und
Blackboard Learn verwendet werden soll.
SSL für ausgewählte Bereiche und
Tools
Wählen Sie diese Option aus, um festzulegen, welche
Bereiche von Blackboard Learn mit SSL gesichert
werden sollen. Wählen Sie über die Kontrollkästchen
auf dieser Seite die verschiedenen Bereiche aus.
Bestimmte Bereiche
Aktivieren Sie die Kontrollkästchen für alle Bereiche, die mit SSL gesichert werden sollen.
Tools
Aktivieren Sie die Kontrollkästchen für alle Tools, Registerkarten oder Kursinhalte, die mit SSL
gesichert werden sollen.
Building Block-Tools
Aktivieren Sie die Kontrollkästchen für alle Building Blocks, die mit SSL gesichert werden sollen.
Proxy-Tools
Aktivieren Sie die Kontrollkästchen für alle Proxy-Tools, die mit SSL gesichert werden sollen.
Webdienste
Aktivieren Sie die Kontrollkästchen für alle Webdienste, die mit SSL gesichert werden sollen.
Webdienste sind standardmäßig aktiviert.
Blackboard Learn Release 9.1 – Administration von Blackboard Learn – Seite 134
© 2010 Blackboard Inc. Vertraulich. Alle Rechte vorbehalten. US-Patent Nr. 6.988.138. Weitere Patente angemeldet.
Verwalten aller Zugriffsrechte > So suchen Sie nach Berechtigungen
Verwalten aller Zugriffsrechte
Auf der Seite für Berechtigungen werden alle verfügbaren Berechtigungen und die Funktionen,
für die diese Berechtigungen zugelassen sind, angezeigt. Für jede Berechtigung werden die
Funktionsarten und Funktions-IDs aufgeführt, die über die Berechtigung verfügen.
So suchen Sie nach Berechtigungen
1. Geben Sie in das Feld Suche die Suchbegriffe ein.
2. Wählen Sie aus der Liste Suche die Berechtigungen aus, um nach allen
verfügbaren Berechtigungen zu suchen, oder wählen Sie einen Funktionstyp aus,
um die Suche einzugrenzen.
3. Klicken Sie auf Start.
So verwalten Sie Zugriffsrechte
Klicken Sie auf eine Funktions-ID, um die Berechtigungen dieser Funktions-ID zu verwalten.
Sie gelangen zu der entsprechenden Seite Zugriffsrechte verwalten.
Blackboard Learn Release 9.1 – Administration von Blackboard Learn – Seite 135
© 2010 Blackboard Inc. Vertraulich. Alle Rechte vorbehalten. US-Patent Nr. 6.988.138. Weitere Patente angemeldet.
Konfigurieren der Einstellungen für Sitzungsfingerabdrücke > So konfigurieren Sie Sitzungsfingerabdrücke
Konfigurieren der Einstellungen für Sitzungsfingerabdrücke
Mithilfe des Sitzungsfingerabdrucks kann festgestellt werden, ob die Sitzung eines Benutzers
durch einen böswilligen Angriff missbraucht wurde. Der Fingerabdruck hilft bei der eindeutigen
Identifizierung von Benutzern, beispielsweise durch Verwendung der IP-Adressen des
Computers oder des vom Benutzer verwendeten Browsertyps (User Agent).
Sitzungsfingerabdrücke sind für Blackboard Learn - Basic Edition nicht verfügbar.
So konfigurieren Sie Sitzungsfingerabdrücke
Klicken Sie in der Administration unter Sicherheit auf Einstellungen des Fingerabdrucks
von Sitzungen. Die folgende Tabelle erläutert die verfügbaren Felder.
Feld
Beschreibung
Sitzungsfingerabdrücke
aktivieren
Wählen Sie Ja aus, um die Sitzungsfingerabdrücke zu aktivieren.
Protokoll-Speicherort
Der Speicherort, an dem Änderungen an den Fingerabdrücken von
Benutzern protokolliert werden. Um den Inhalt des Protokolls
anzuzeigen, klicken Sie in der Administration unter Tools und
Funktionen auf Protokolle.
Fingerabdruckwert
Wählen Sie die Werte aus, die in den Sitzungsfingerabdruck
einbezogen werden sollen: IP-Adresse, User Agent oder beide. Alle
Elemente, die Sie einbeziehen können, haben Vor- und Nachteile:
l
IP-Adresse: Die IP-Adresse ist die Adresse des Computers
des Benutzers. Normalerweise ändert sich diese während
der Sitzung nicht. Manche Internet-Dienstanbieter (z. B.
AOL) ändern jedoch recht häufig die IP-Adresse ihrer
Benutzer. Falls Benutzer über solche ISP kommen, könnten
diese fälschlicherweise positiv gewertet werden.
l
User Agent: Der User Agent (Benutzer-Agent) zeigt den
Browser an, über den der Benutzer auf die Site zugreift.
Dieser Wert ist meistens der sicherste Wert, da sich der von
einem Benutzer verwendete Browser in der Regel während
einer Sitzung nicht ändert. Falls die Benutzer jedoch
Konfigurieren von WebDAV für Webordner verwenden und
die Einstellung "dauerhaftes Cookie" aktiviert ist, kann es zu
falschen Positivmeldungen kommen.
IP-Adressen filtern
Wenn Sie IP-Adresse oder IP-Adresse und User Agent im Feld
Fingerabdruckwert wählen, wählen Sie Ja aus, um eine Reihe von
IP-Adressen aus den Sitzungsfingerabdrücken auszuschließen. Dies
ist nützlich, um vertrauensvolle IP-Bereiche oder IP-Bereiche von ISP
auszuschließen, von denen bekannt ist, dass sie die Adressen häufig
ändern (z. B. AOL). Passen Sie den IP-Bereich durch Ändern der
Konfigurationsdatei bb-session-fingerprint-excludedaddresses.txt an.
Neue Sitzung erstellen,
wenn sich der
Fingerabdruck ändert
Wählen Sie Ja, um die Erstellung einer neuen Sitzung zu erzwingen,
wenn sich der Fingerabdruck eines Benutzers ändert. Dies führt dazu,
dass der missbrauchenden Person die Anmeldeseite angezeigt wird,
während der Benutzer seine aktuelle Sitzung fortsetzt. Tritt jedoch
eine falsche Positivmeldung auf (wie oben im Abschnitt
Fingerabdruckwert erwähnt), muss sich der Benutzer erneut
anmelden. Dies ist ein Kompromiss aus Sicherheit und
Blackboard Learn Release 9.1 – Administration von Blackboard Learn – Seite 136
© 2010 Blackboard Inc. Vertraulich. Alle Rechte vorbehalten. US-Patent Nr. 6.988.138. Weitere Patente angemeldet.
Konfigurieren der Einstellungen für Sitzungsfingerabdrücke > So konfigurieren Sie Sitzungsfingerabdrücke
Feld
Beschreibung
Bequemlichkeit. Diese Option ist nicht zu empfehlen, wenn
dauerhafte Cookies aktiviert wurden oder Sie die IP-Adresse als Teil
des Fingerabdrucks verwenden, da Benutzer sich dann erneut
anmelden müssen, wenn sie versuchen, auf einen Webordner
zuzugreifen oder sich ihre IP-Adresse berechtigterweise ändert.
Blackboard Learn Release 9.1 – Administration von Blackboard Learn – Seite 137
© 2010 Blackboard Inc. Vertraulich. Alle Rechte vorbehalten. US-Patent Nr. 6.988.138. Weitere Patente angemeldet.
Integration von Shibboleth > Installieren von Shibboleth
Integration von Shibboleth
Die Shibboleth-Initiative entwickelt eine offene, auf Standards basierende Lösung für den
sicheren Austausch von Informationen zu Benutzern für Organisationen unter Gewährleistung
des Datenschutzes. Nachfolgend erhalten Sie einen Überblick über Shibboleth und eine
Erläuterung zu seiner Installation in Blackboard Learn.
Shibboleth ermöglicht Organisationen den sicheren und geschützten Austausch von
Informationen zu Benutzern. Shibboleth soll Benutzern mit Webbrowser (z. B. Internet
Explorer oder Netscape Navigator) die Möglichkeit geben, unter Verwendung von in der
Sicherheitsdomäne des Benutzers gespeicherten Daten für den Zugriff auf eine Ziel-Site
autorisiert zu werden. Damit können Benutzer von überall aus sicher auf kontrollierte
Informationen zugreifen, ohne zusätzliche Kennwörter zu benötigen oder den Schutz ihrer
Daten unnötig zu beeinträchtigen. Wenn ein Teilnehmer beispielsweise Vorlesungen an zwei
Universitäten besucht und beide Universitäten Shibboleth verwenden, kann der Teilnehmer
bei beiden Universitäts-Websites für den Zugriff auf Informationen denselben Benutzernamen
und dasselbe Kennwort verwenden.
Shibboleth wird als benutzerdefinierte Authentifizierungsoption für Blackboard Learn unter
UNIX vollständig unterstützt. Da sich die zu Grunde liegenden Shibboleth-Technologien noch
in der Erprobungsphase befinden und noch keine ausreichenden praktischen Erfahrungen
vorliegen, empfiehlt Blackboard seinen Kunden, eine eingeschränkte Pilotimplementierung auf
einem Test- oder Entwicklungsserver einzusetzen, bevor sie diese Funktion im ganzen
System verfügbar machen.
Installieren von Shibboleth
In nachfolgendem Abschnitt wird erläutert, wie Sie Shibboleth installieren und für Blackboard
Learn konfigurieren. Diese Anweisungen gelten nur für die Einrichtung von Blackboard Learn
als Ziel für Shibboleth.
Hinweis Shibboleth wurde nur für Blackboard Learn unter UNIX getestet.
Teil I: Installation
1. Installieren Sie Blackboard Learn und aktivieren Sie OpenSSL.
2. Konfigurieren Sie SSL für Blackboard Learn. Speichern Sie die Zertifikatsdateien
unter blackboard/apps/httpd/conf/certs/. Diese Dateien haben die
Erweiterungen CER, CRT und KEY.
3. Laden Sie das korrekte Shibboleth-Paket für das Betriebssystem herunter und
installieren Sie es. Das Paket finden Sie unter http://shibboleth.internet2.edu/.
4. Installieren Sie das Paket gemäß den Anweisungen für Shibboleth 1.1. Stellen Sie
sicher, dass die aktuellsten Bibliotheken installiert werden. Die Anweisungen von
Shibboleth enthalten detaillierte Informationen zum Aktualisieren von
Bibliotheken. Die Institution benötigt ein signiertes Zertifikat einer
Zertifizierungsstelle, zum Beispiel von VeriSign. Dasselbe Zertifikat wird für SSL
verwendet.
Blackboard Learn Release 9.1 – Administration von Blackboard Learn – Seite 138
© 2010 Blackboard Inc. Vertraulich. Alle Rechte vorbehalten. US-Patent Nr. 6.988.138. Weitere Patente angemeldet.
Integration von Shibboleth > Teil II: Shibboleth und Blackboard Learn konfigurieren
Teil II: Shibboleth und Blackboard Learn konfigurieren
1. Bearbeiten Sie blackboard/apps/httpd/conf/httpd.conf, so dass die
Datei /opt/shibboleth/etc/shibboleth/apache.config enthalten ist.
Dieser Schritt muss wiederholt werden, wenn PushConfigUpdates ausgeführt
wird. Diese Einstellung kann von PushConfigUpdates außer Kraft gesetzt
werden.
2. Fügen Sie im Shibboleth-Dateisystem Folgendes zu apache.config hinzu.
Damit wird Shibboleth angewiesen, alle Dateien zu schützen, die mit /webapps
beginnen. Die Dateien apache.config und .ini befinden sich im Verzeichnis
/opt/shibboleth/etc/shibboleth.
<Location /webapps>
AuthType shibboleth
require affiliation ~ ^member@.+$
# This rule below accepts any valid principal name passed from the
Origin.
require user ~ ^.+$
</Location>
3. Der Wert der Anweisung "require" ist abhängig von den für Ziel und Ursprung
geltenden Richtlinien für die Annahme und Freigabe von Attributen. Informieren
Sie sich bei Shibboleth darüber, welche Attribute für Ihr Ziel freigegeben werden.
4. Fügen Sie die folgenden Attribute zu apache.config hinzu:
ShibMapAttribute urn mace dir attribute-def eduPersonPrincipalName
Shib-EP-BBUSER-NAME
Wenn Sie AJP13 als Apache/Tomcat-Protokoll konfigurieren, können Sie diesen
Wert auslassen.
5. Bearbeiten Sie Blackboard Tomcat server.xml, so dass AJP13 als
Verbindungsprotokoll verwendet wird. Dies erfolgt mittels der Ajp13ConnectorKonfiguration. Die AJP12-Protokoll-Reader in Tomcat enthalten einen Fehler, der
verhindert, dass REMOTE_USER korrekt von Apache an Tomcat weitergegeben
wird. Darüber hinaus wurden die Coyote Connectors nicht für Shibboleth getestet.
Beispiel (stellen Sie sicher, dass Sie alle weiteren möglichen Listener für
denselben Port deaktiviert haben):
<Connector className="org.apache.ajp.tomcat4.Ajp13Connector"
port="8009"
minProcessors="50"
maxProcessors="100"
tomcatAuthentication="false"/>
6. Bearbeiten Sie die Datei
/opt/shibboleth/etc/shibboleth/shibboleth.ini, damit sie auf den
richtigen WAYF-Server verweist. Shibboleth sollte standardmäßig auf das richtige
Verzeichnis verweisen:
wayfURL = http://servername.blackboard.com 8080/shibboleth/HS
7. Verweisen Sie auf den Speicherort der Zertifikatsdatei, der Schlüsseldatei, die
calist und das Kennwort. (Zeilenumbrüche hinter dem =-Zeichen auslassen):
Blackboard Learn Release 9.1 – Administration von Blackboard Learn – Seite 139
© 2010 Blackboard Inc. Vertraulich. Alle Rechte vorbehalten. US-Patent Nr. 6.988.138. Weitere Patente angemeldet.
Integration von Shibboleth > Zertifikate und Schlüssel
certfile= /usr/local/blackboard/apps/httpd/conf/certs/server.crt
keyfile= /usr/local/blackboard/apps/httpd/conf/certs/server.key
calist=/usr/local/blackboard/apps/httpd/conf/certs/qa-b64.cer
keypass=‘password’
8. Fügen Sie das PEM-codierte HS-Zertifikat zur Datei trust.xml in
/opt/shibboleth/etc/shibboleth hinzu. Dieses Zertifikat wurde als
Signaturzertifikat des Ursprungs erstellt.
<KeyAuthority>
<ds: KeyInfo>
<ds: X509Data>
<ds: X509Certificate>
PEM-codiertes HS-Zertifikat hier hinzufügen
.
.
</ds: X509Certificate>
</ds: X509Data>
</ds: KeyInfo>
<Subject>qamigl2.qa.dc.blackboard.com</Subject>
</KeyAuthority>
9. Ändern Sie den Authentifizierungstyp in der Blackboard-Datei bbconfig.properties.
bbconfig.auth.type=shib
10. Kommentieren Sie alle Shibboleth-Authentifizierungseigenschaften in der
Blackboard-Datei authentication.properties aus.
11. Bearbeiten Sie die Datei site.xml unter
/opt/shibboleth/etc/shibboleth, damit sie auf einen gültigen
Ursprungsserver verweist. Beispiel:
<OriginSite Name="qamigl2.qa.dc.blackboard.com">
<Alias>Blackboard QA Testing Origin</Alias>
<Contact Type="technical" Name="John Doe"
Email="[email protected]"/>
<HandleServiceLocation="http://qamigl2.qa.dc.blackboard.com
8080/shibboleth/HS" Name="qamigl2.qa.dc.blackboard.com"/>
<Domain>qa.dc.blackboard.com</Domain>
</OriginSite>
12. Starten Sie die Programmdatei shar auf dem Shibboleth-Server.
/opt/shibboleth/bin/shar -f
13. Starten Sie die Blackboard-Webdienste neu.
/usr/local/blackboard/tools/admin/ServiceController.sh
services.restart
Zertifikate und Schlüssel
Nachfolgende Zertifikate werden für Shibboleth benötigt.
Blackboard Learn Release 9.1 – Administration von Blackboard Learn – Seite 140
© 2010 Blackboard Inc. Vertraulich. Alle Rechte vorbehalten. US-Patent Nr. 6.988.138. Weitere Patente angemeldet.
Integration von Shibboleth > Benutzeranmeldung
l
Dass Zertifikat muss von einer Zertifizierungsstelle signiert werden.
l
Wenn ein Testzertifikat verwendet wird, muss sich der Administrator an Vertreter
von Shibboleth wenden, damit die Institution zur Liste vertrauenswürdiger
Institutionen hinzugefügt wird ("InQueue" genannt).
Benutzeranmeldung
Als Benutzer eines Systems, das Shibboleth verwendet, gehen Sie bei der Anmeldung
folgendermaßen vor:
1. Klicken Sie auf der Anmeldeseite von Blackboard Learn auf Anmelden.
2. Wählen Sie die Institution in der Dropdown-Liste aus.
3. Geben Sie Benutzername und Kennwort ein und klicken Sie auf Anmelden.
4. Sie können die URL einer weiteren Institution eingeben, die Shibboleth verwendet,
und auf deren Website zuzugreifen.
Blackboard Learn Release 9.1 – Administration von Blackboard Learn – Seite 141
© 2010 Blackboard Inc. Vertraulich. Alle Rechte vorbehalten. US-Patent Nr. 6.988.138. Weitere Patente angemeldet.
Anpassen der Einstiegsseite > Einstiegsseite umgehen
Anpassen der Einstiegsseite
Die Einstiegsseite ist die erste Seite, die den Benutzern angezeigt wird, wenn sie auf
Blackboard Learn zugreifen (sofern sich der Administrator nicht für den Portaldirektzugriff
entschieden hat). Die Einstiegsseite verfügt über folgende Schaltflächen:
l
Anmelden: Leitet den Benutzer zur Anmeldeseite.
l
Kurskatalog: Leitet den Benutzer zum Kurskatalog. Diese Schaltfläche kann vom
Administrator entfernt werden.
l
Account erstellen: Leitet den Benutzer zur Seite Account erstellen. Diese
Schaltfläche kann vom Administrator deaktiviert werden. Wenn Sie den Benutzern,
die auf die URL zugreifen, die Erstellung von Accounts nicht gestatten möchten,
müssen Sie diese Schaltfläche deaktivieren.
Die Einstiegsseite enthält außerdem standardmäßig eine Willkommensnachricht und eine
Grafik von Blackboard.
Einstiegsseite umgehen
Der Portaldirektzugriff ist nur dann verfügbar, wenn Community Engagement-Funktionen
lizenziert sind. Die Einstiegsseite kann vollständig umgangen werden und Besucher der Site
werden dann direkt als Gast zum Portal geführt. Die Benutzer können sich anschließend über
die Anmeldeschaltfläche im Header-Frame anmelden. Auf der Seite Optionen für die
Einstiegsseite steht außerdem eine Option zum Ändern der URL zur Verfügung, der
Benutzeranfragen bezüglich vergessener Kennwörter verarbeitet.
Schaltflächen auf der Einstiegsseite anpassen
Verschiedene Schaltflächen und Optionen auf der Einstiegsseite und der Anmeldeseite
können angepasst werden. Die Einstiegsseite ist die erste Seite, die Ihnen angezeigt wird,
wenn Sie auf Blackboard Learn zugreifen. Sie kann Schaltflächen für die Erstellung eines
Accounts und zum Durchsuchen des Katalogs enthalten.
Aus Gründen der Sicherheit und Datenintegrität wird davon abgeraten, den Benutzern die
Erstellung von Accounts zu erlauben.
So stellen Sie Optionen für die Einstiegsseite ein
Klicken Sie in der Administration unter Sicherheit auf Optionen für Einstiegsseite. Die
folgende Tabelle erläutert die verfügbaren Felder.
Feld
Beschreibung
Startseite für Benutzer
Startseite
Dieses Feld ist nur verfügbar, wenn Community Engagement-Funktionen
lizenziert sind. Wenn Sie Registerkartenseite auswählen, wird die
Einstiegsseite übersprungen und Besucher der Site werden direkt als Gäste
zum Portal geleitet. Die Benutzer können sich über die Schaltfläche im
Header-Frame anmelden. Wenn Sie diese Einstellung ändern, sollten Sie den
Server neu starten, um Schwierigkeiten zu vermeiden. Das Anmeldemodul
kann nur aktiviert werden, wenn der Portaldirektzugriff aktiviert ist.
Funktionen der Einstiegsseite
Link zum
Kurskatalog
Wenn Sie Aktivieren auswählen, wird auf der Einstiegsseite eine
Schaltfläche mit einer Verknüpfung zum Kurskatalog angezeigt. Geben Sie im
Blackboard Learn Release 9.1 – Administration von Blackboard Learn – Seite 142
© 2010 Blackboard Inc. Vertraulich. Alle Rechte vorbehalten. US-Patent Nr. 6.988.138. Weitere Patente angemeldet.
Anpassen der Einstiegsseite > So passen Sie die Willkommensnachricht und die Grafik an
Feld
Beschreibung
Feld einen Link für eine URL des externen Katalogs an.
Link zur
AccountErstellung
Wenn Sie Aktivieren auswählen, wird auf der Einstiegsseite eine
Schaltfläche angezeigt, über die Besucher einen Benutzer-Account erstellen
können. Der Benutzer-Account wird mit der Institutionsfunktion Teilnehmer
und der Administratorfunktion Keine erstellt.
Funktion für vergessenes Kennwort
Vergessenes
Kennwort
anfordern
Wählen Sie Aktivieren aus, um den Link zu aktivieren, der den Benutzern das
Anfordern eines Kennworts für den Account ermöglicht.
URL für
vergessenes
Kennwort
Geben Sie die URL für den Link auf der Anmeldeseite an, über die Benutzer
die Zusendung ihres Kennworts per E-Mail an die in ihren
Benutzerinformationen gespeicherte E-Mail-Adresse anfordern können. Die
Standard-URL lautet /webapps/blackboard/password.
Standardwerte für Gästezugriff
Gästezugriff
auf das
System
zulassen
Wenn Sie Aktivieren auswählen, können Benutzer ohne Account (nicht
authentifizierte Benutzer) auf das System zugreifen, beispielsweise auf
Portalbereiche. Wenn Sie Deaktivieren auswählen, können Benutzer ohne
Account nicht auf das System zugreifen.
Gästezugriff
auf den Kurs
zulassen
Wenn Sie Aktivieren auswählen, können Benutzer ohne Account (nicht
authentifizierte Benutzer) auf Kurse im System zugreifen. Wenn Sie
Deaktivieren auswählen, können die Kursleiter keine Bereiche in ihren
Kursen für Gäste verfügbar machen.
Gästezugriff
auf
Organisationen
zulassen
Wenn Sie Aktivieren auswählen, können Benutzer ohne Account (nicht
authentifizierte Benutzer) auf Organisationen zugreifen. Wenn Sie
Deaktivieren auswählen, können die Leiter keine Bereiche in ihren
Organisationen für Gäste verfügbar machen.
So passen Sie die Willkommensnachricht und die Grafik an
Die Willkommensnachricht und die Grafik können Sie anpassen, indem Sie ein HTMLFragment im Dateisystem ersetzen. Jede virtuelle Installation kann über eine individuelle
Willkommensnachricht und Grafik verfügen. Gehen Sie folgendermaßen vor, um das HTMLFragment, das die Willkommensnachricht und Grafik generiert, durch ein für die Institution
angepasstes Fragment zu ersetzen.
1. Greifen Sie auf die URL für die virtuelle Installation zu und überprüfen Sie, ob die
Einstiegsseite angezeigt wird.
2. Ändern Sie im Blackboard-Dateisystem die Verzeichnisse in /content/vi/vi_
ID/branding. Hierbei steht vi_ID für den Namen der virtuellen Installation.
3. Speichern Sie eine Kopie der Datei gateway.bb, so dass die
Standardeinstellungen wiederhergestellt werden können.
4. Bearbeiten Sie die Datei gateway.bb oder ersetzen Sie sie durch ein anderes
HTML-Fragment.
5. Greifen Sie auf die URL für die virtuelle Installation zu und überprüfen Sie, ob die
Willkommensnachricht und Grafik wie gewünscht angezeigt werden.
Blackboard Learn Release 9.1 – Administration von Blackboard Learn – Seite 143
© 2010 Blackboard Inc. Vertraulich. Alle Rechte vorbehalten. US-Patent Nr. 6.988.138. Weitere Patente angemeldet.
Informationen zu Domänen > Funktionsweise von Domänen
Informationen zu Domänen
Domänen bieten ein anpassbares, flexibles und sicheres Modell für die Systemadministration.
Domänen fassen Kurse, Organisationen, Benutzer, Registerkarten und Module in so
genannten Sammlungen zusammen. Jede Domäne kann eine oder mehrere Sammlungen
umfassen. Nachdem die Domäne eingerichtet ist, wird deren Administration über die
Zuweisung von Systemfunktionen gesteuert. Dabei werden den Benutzern Systemfunktionen
zugewiesen, die nur für diese Domäne gelten.
Beispielsweise kann die Administration aller Benutzer der juristischen Fakultät den Dozenten
der juristischen Fakultät zugewiesen werden und die Administration aller Benutzer der
betriebswirtschaftlichen Fakultät kann den Dozenten der betriebswirtschaftlichen Fakultät
zugewiesen werden.
Dieses Beispiel ist sehr einfach. Da Berechtigungen auf Feature- und Funktionsebene zur
Definition uneingeschränkter Systemfunktionen verwendet werden können, gibt es eine
unbegrenzte Anzahl von Möglichkeiten, Systemfunktionen in Domänen anzuwenden. Da
Domänen flexibel sind, ist die Planung des Administrationsmodells von größter Bedeutung.
Weitere Informationen zu den Blackboard Global Services und Hilfestellung bei der Planung
und Implementierung eines Administrationsmodells erhalten Sie von Ihrem Account-Manager.
Funktionsweise von Domänen
Im Folgenden werden einige Aufgaben aufgeführt, die mit Hilfe von Domänen bewältigt
werden können:
l
Benutzer, Kurse, Organisationen, Registerkarten und Module in Gruppen anordnen
l
Die Administration von Benutzern, Kursen, Organisationen, Registerkarten und
Modulen delegieren
l
Verschiedene administrative Aufgaben verschiedenen Dozenten in einer Domäne
zuweisen
l
Zugriff der Domänenadministratoren auf bestimmte Funktionen in der Domäne durch
die Definition von Berechtigungen steuern
Einschränkungen in Bezug auf Domänen
Im Folgenden werden einige Einschränkungen für Domänen aufgeführt:
l
Domänen sind nur verfügbar, wenn die Community Engagement-Funktionen
lizenziert sind.
l
Domänen sind flexibel strukturiert und unterliegen innerhalb des Systems keiner
Hierarchie. Domänen können so definiert werden, dass Sie in einander übergreifen
oder verschachtelt sind. Die Domänen weisen keine Beziehungen innerhalb des
Systems auf.
l
Neue Elemente wie Kurse und Benutzer, die die einschränkenden Kriterien einer
Domäne erfüllen, werden bei ihrer Erstellung der Domäne hinzugefügt.
Domänenadministratoren haben keinen Einfluss auf die Standardattribute von
Elementen bei der Erstellung. Beispielsweise kann ein Domänenadministrator nicht
festlegen, dass alle neuen Kurse, die in der Domäne erstellt werden, bestimmte
Standardwerte annehmen.
Blackboard Learn Release 9.1 – Administration von Blackboard Learn – Seite 144
© 2010 Blackboard Inc. Vertraulich. Alle Rechte vorbehalten. US-Patent Nr. 6.988.138. Weitere Patente angemeldet.
Informationen zu Domänen > Terminologie
l
Domänen dienen der Verwaltung von Sammlungen von Kursen, Organisationen,
Benutzern, Modulen und Registerkarten. Domänen können eine oder mehrere
Sammlungen umfassen. Beispielsweise kann eine Domäne nur Kurse enthalten
oder Kurse, Registerkarten und Benutzer. Domänen können nicht zur Verwaltung
anderer Elementen im System, wie Tools und Building Blocks, verwendet werden.
Terminologie
Im Folgenden finden Sie eine Liste von Begriffen und Definitionen zu Domänen:
Domäne: Eine Gruppe von Daten, die definiert wird, um anderen Dozenten administrative
Aufgaben zu übertragen.
Sammlung: Eine Reihe von Daten, die durch Variablen definiert oder einzeln ausgewählt und
in der Domäne angezeigt werden.
Systemfunktion: Eine Funktion, mit der Administratorrechte gewährt werden. Wenn eine
Systemfunktion in einer Domäne angewendet wird, sind die Berechtigungen nur für die Daten
in der Domäne gültig. Systemadministratoren können eine unbegrenzte Anzahl von
Systemfunktionen definieren und über jede Systemfunktion hunderten von administrativen
Funktionen Berechtigungen zuweisen. Jedem Benutzer können mehrere Systemfunktionen
zugewiesen werden.
Kategorie: Eine Variable, mit der Kurse definiert und gruppiert werden. Kursen können
mehrere Kategorien zugewiesen werden. Kategorien sind ein logisches Hilfsmittel, um Kurse
einer Sammlung zuzuweisen.
Institutionsfunktion: Eine Variable, mit der Benutzer definiert und gruppiert werden.
Benutzern können mehrere Institutionsfunktionen zugewiesen werden. Institutionsfunktionen
sind ein logisches Hilfsmittel, um Benutzer einer Sammlung zuzuweisen.
Institutionsfunktionen steuern, welche Inhalte den Benutzern angezeigt werden.
Verfügbarkeit: Bestimmt den Zugriff. Auf Kurse, die nicht verfügbar sind, können nur
bestimmte Benutzer zugreifen. Umgekehrt kann ein nicht verfügbarer Benutzer nicht auf das
System zugreifen.
Aktiviert: Ein von der Snapshot-Funktion gesetztes Flag. Daten werden oft deaktiviert, um sie
zum Archivieren oder zum Löschen zu markieren.
Datenquellenschlüssel: Eine Variable, die Daten zugewiesen wird, die dem System mit Hilfe
von Snapshot hinzugefügt werden. Wird Snapshot zur Integration in andere
Informationssysteme verwendet, können Sie mit Hilfe von Datenquellenschlüsseln
Sammlungen anhand der Quelle des Datensatzes definieren.
Standarddomäne
Jedes System verfügt über mindestens eine Domäne. Diese Domäne enthält alle Kurse,
Organisationen, Benutzer, Registerkarten und Module des Systems und wird als
Standarddomäne bezeichnet. Benutzer mit der Systemfunktion des Systemadministrators
besitzen alle Berechtigungen für die Standarddomäne (das gesamte System).
Sie sollten dies bei der Zuweisung von Systemfunktionen berücksichtigen. Systemfunktionen
können innerhalb einer Domäne angewendet werden, um Berechtigungen zu gewähren, die
auf die Elemente innerhalb dieser Domäne beschränkt sind. Sie haben auch die Möglichkeit,
Blackboard Learn Release 9.1 – Administration von Blackboard Learn – Seite 145
© 2010 Blackboard Inc. Vertraulich. Alle Rechte vorbehalten. US-Patent Nr. 6.988.138. Weitere Patente angemeldet.
Informationen zu Domänen > Domänenadministration
Systemfunktionen direkt auf einen Benutzer anzuwenden, wodurch Berechtigungen für die
Standarddomäne (das gesamte System) gewährt werden.
Domänenadministration
Die Verantwortung für die Domänenadministration wird übertragen, indem einem
Benutzerdatensatz Systemfunktionen für die Domäne zugewiesen werden. Jedem
Domänenadministrator kann eine beliebige Anzahl von Systemfunktionen zugewiesen
werden. Die mit diesen Funktionen verbundenen Berechtigungen sind additiv, so dass sie
kombiniert werden können, um verschiedene Arten von Domänenadministratoren zu erstellen.
Ein Benutzer kann in mehreren Domänen als Administrator fungieren.
Blackboard Learn Release 9.1 – Administration von Blackboard Learn – Seite 146
© 2010 Blackboard Inc. Vertraulich. Alle Rechte vorbehalten. US-Patent Nr. 6.988.138. Weitere Patente angemeldet.
Strukturieren des Administrationsmodells > Welche Gruppierungen auf dem Campus benötigen Domänenverwaltung?
Strukturieren des Administrationsmodells
Das Wichtigste bei der Verwendung von Domänen ist die Entwicklung eines
Administrationsmodells, das die Anforderungen der Institution erfüllt. In diesem Thema
werden die Schritte zur Ermittlung der Anforderungen einer Institution erläutert. Für jeden
Schritt werden die relevanten Fragen und ein kleines Beispiel angegeben.
Beachten Sie, dass es sich hierbei lediglich um ein Hilfsmittel handelt, das Sie bei den ersten
Überlegungen zu Ihrem Administrationsmodell unterstützen soll. Die Flexibilität von Domänen
und die unbegrenzte Anzahl von Systemfunktionen ermöglichen jedoch individuelle Lösungen,
die auf die Anforderungen jeder Institution zugeschnitten werden können.
Welche Gruppierungen auf dem Campus benötigen
Domänenverwaltung?
Der erste Schritt bei der Konfiguration eines Modells für die delegierte Administration ist die
Bestimmung der Gruppen in der Institution, die durch delegierte Administratoren, deren
Zugriffsrechte auf diese Domäne beschränkt sind, verwaltet werden können. Da Domänen
eine beliebige Kombination aus Benutzern, Kursen, Organisationen, Registerkarten und
Modulen umfassen können, sind der Struktur der unterschiedlichen Domänen keine Grenzen
gesetzt. Für einige Institutionen kann es sinnvoll sein, Domänen zu verwenden, um die
Benutzer zu Verwaltungszwecken in Teilnehmer, Fakultät, Absolventen und Dozenten zu
unterteilen. Institutionen haben auch die Möglichkeit, Domänen zu verwenden, um die
Verwaltung von Kursen nach Fachbereichen zu gliedern. Darüber hinaus können beide
Modelle kombiniert werden, so dass die Domänenadministratoren der Fachbereiche die
Benutzer ihres jeweiligen Fachbereichs kontrollieren können. Eine weitere Möglichkeit besteht
darin, jeden Fachbereich in einzelne Domänen zu unterteilen. Beispielsweise kann eine
Domäne zur Verwaltung der Registerkarten und des Modulinhalts verwendet werden, eine
andere zur Verwaltung von Kursen und eine dritte für die Benutzerverwaltung.
Auf Grund der Flexibilität müssen klare Ziele und Strukturen definiert werden, bevor Sie
Domänen erstellen und Administratorrechte zuweisen. Anderenfalls werden zwar die
gewünschten Domänen erstellt, jedoch entsteht ein unübersichtliches und schwer
konfigurierbares System. Berücksichtigen Sie die folgenden Fragen, wenn Sie
Campusgruppen definieren, die Domänen erfordern:
l
Wie ist die Institution strukturiert und wie wird sie verwaltet? Ist es sinnvoll,
Domänen für jede Funktionsgruppe zu erstellen? Berücksichtigen Sie bei dieser
Frage nicht nur Fachbereiche, sondern auch die Gruppen, die in Bezug auf den
Unterricht eine unterstützende Funktion haben.
l
Wie werden Funktionen innerhalb der Institution zur Definition der Benutzer
innerhalb von Blackboard Learn eingesetzt? Werden die Benutzer beispielsweise
nach Hauptfach, Standort, Studienjahr oder anderen Variablen unterteilt?
l
Wie werden einzelne Personen in der Institution verwaltet? Werden verschiedene
Benutzer in unterschiedlichen Funktionsgruppen verwaltet? Gibt es beispielsweise
ein spezielles Büro, das für die Absolventen zuständig ist? Gibt es eine Stelle, die
für die Zulassung zukünftiger Teilnehmer verantwortlich ist?
l
Wer ist für die Inhalte verantwortlich, die auf Registerkarten und in Modulen
angezeigt werden? Welche Institutionsfunktionen werden verwendet, um zu
bestimmen, wer Inhalte anzeigen kann?
Blackboard Learn Release 9.1 – Administration von Blackboard Learn – Seite 147
© 2010 Blackboard Inc. Vertraulich. Alle Rechte vorbehalten. US-Patent Nr. 6.988.138. Weitere Patente angemeldet.
Strukturieren des Administrationsmodells > Wie werden die einzelnen Domänen definiert?
l
Sind verschiedene Informationssysteme für freigegebene Daten in Blackboard Learn
zuständig?
Wahrscheinlich sind die Campusgruppen in Untergruppen unterteilt, die ebenfalls eine
delegierte Administration erfordern. Untergruppen können nicht wie Domänen innerhalb einer
Domäne verschachtelt sein, jedoch stellt dies kein Hindernis für eine hierarchische
Domänenstruktur dar. Da Domänen aus Sammlungen bestehen und eine Einheit,
beispielsweise ein Kurs oder ein Benutzer, in mehreren Sammlungen vorkommen kann, ist es
einfach, Domänen zu definieren, die aus einer Untergruppe einer anderen Domäne bestehen.
Um eine klare Struktur beizubehalten, müssen Sie für Domänen eine Benennungskonvention
entwickeln, in die die größeren Domänen einbezogen werden. Beispielsweise weist die
Philosophische Fakultät mehrere untergeordnete Domänen für Fachbereiche auf.
Die Domänen könnten anhand der folgenden Benennungskonvention benannt werden:
PHF – Philosophische Fakultät
PHF_GESCHICHTE – Fachbereich Geschichte, Philosophische Fakultät
PHF_ANTHRO – Fachbereich Anthropologie, Philosophische Fakultät
PHF_ROMANISTIK – Fachbereich Romanistik, Philosophische Fakultät
PHF_ROMANISTIK_FRANZÖSISCH – Französische Abteilung, Fachbereich Romanistik,
Philosophische Fakultät
Wie werden die einzelnen Domänen definiert?
Jede Domäne wird durch Zuweisen von Kriterien zum Gruppieren von Benutzern, Kursen,
Organisationen, Registerkarten und Modulen definiert. Jede dieser Gruppen wird als
Sammlung bezeichnet. Eine Domäne kann eine oder mehrere Sammlungen umfassen.
Nachdem die Domänenstruktur definiert ist, werden Elemente wie Benutzer und Kurse in
Sammlungen innerhalb der Domäne gruppiert. Beim Hinzufügen einer Sammlung wird diese
so definiert, dass jedes Element, das in dieser Sammlung enthalten sein soll, erfasst wird.
Wenn dem System neue Elemente wie Benutzer oder Kurse hinzugefügt werden, werden sie
automatisch in jede Domäne eingeschlossen, deren Sammlungskriterien sie erfüllen. Aus
diesem Grund ist es sehr wichtig, dass Sie beim Definieren einer neuen Sammlung Kriterien
und Regeln verwenden, um zu bestimmen, welche Elemente in eine Sammlung aufgenommen
werden. Auf diese Weise wird sichergestellt, dass neue Elemente bei ihrer Erstellung der
Sammlung hinzugefügt werden. Sie haben auch die Möglichkeit, Elemente einzeln
hinzuzufügen. Dies ist sinnvoll, wenn Sie begrenzte und statische Domänen definieren, weil
so sichergestellt werden kann, dass dieser Domäne keine anderen Elemente hinzugefügt
werden.
Es ist viel einfacher, Domänen zu definieren, nachdem Modelle für Institutionsfunktionen
sowie für Kurs- und Organisationskategorien eingerichtet wurden. Diese Variablen sind
individuell anpassbar und bieten die flexibelste und präziseste Möglichkeit zur Definition von
Sammlungen innerhalb einer Domäne. Institutionen, die mit Hilfe von Snapshot Daten aus
anderen Systemen in die Blackboard-Datenbank einfügen, können zum Definieren von
Sammlungen auch Datenquellenschlüssel verwenden.
Darüber hinaus ist zu beachten, dass keine Beziehungen zwischen den Benutzern in einer
Domäne und den Kursen und Organisationen bestehen. Dies bedeutet, dass Benutzer, die zu
einem Kurs angemeldet sind, nicht automatisch einer Domäne hinzugefügt werden. In einer
Domäne werden Anmeldungen über Kurse gesteuert. Das heißt, ein Domänenadministrator
Blackboard Learn Release 9.1 – Administration von Blackboard Learn – Seite 148
© 2010 Blackboard Inc. Vertraulich. Alle Rechte vorbehalten. US-Patent Nr. 6.988.138. Weitere Patente angemeldet.
Strukturieren des Administrationsmodells > Wie werden die einzelnen Domänen definiert?
mit der Berechtigung zum Bearbeiten von Benutzern kann nicht die Anmeldungen von
Benutzern für einen Kurs ändern. Jedoch kann ein Domänenadministrator mit der
Berechtigung zum Bearbeiten von Kursanmeldungen Benutzer zu einem Kurs hinzufügen oder
sie von diesem ausschließen.
Bei der Definition von Sammlungen ist Folgendes zu beachten:
Kurse und Organisationen
l
Welche Kategorien können zum Definieren der Kurse und Organisationen in dieser
Domäne verwendet werden?
l
Welche Datenquellenschlüssel können alternativ oder zusätzlich zu Kategorien zum
Definieren der Kurse und Organisationen in dieser Domäne verwendet werden?
l
Soll die Domäne nicht verfügbare Kurse und Organisationen enthalten? Soll die
Domäne deaktivierte Kurse und Organisationen enthalten? Dies ist ein wichtiger
Aspekt, da Kurse und Organisationen oft als nicht verfügbar oder deaktiviert
gekennzeichnet werden, um darauf hinzuweisen, dass sie abgeschlossen sind und
archiviert werden sollen.
l
Sollen Kurse und Organisationen in der Domäne über Anmeldeoptionen
eingeschränkt werden, wie beispielsweise Kurse, zu denen sich die Teilnehmer
selbst anmelden können?
l
Kurs- und Organisationskategorien müssen einzeln hinzugefügt werden, selbst
wenn sich die Kategorie in einer anderen Kategorie befindet, die bereits in die
Domäne aufgenommen wurde.
Benutzer
l
Mit Hilfe welcher Institutionsfunktionen können die Benutzer in dieser Domäne
definiert werden?
l
Welche Datenquellenschlüssel können alternativ oder zusätzlich zu
Institutionsfunktionen zum Definieren der Benutzer in dieser Domäne verwendet
werden?
l
Benutzer können auch über die Systemfunktion definiert werden. Benutzerdefinierte
Systemfunktionen basieren jedoch eher auf Zugriffsrechten und sind daher in der
Regel nicht zum Definieren der Benutzer einer Domäne geeignet. Systemfunktionen
sind als Attribute für die Funktionen Gast oder Beobachter sinnvoll.
l
Soll die Domäne nicht verfügbare Benutzer enthalten? Soll die Domäne deaktivierte
Benutzer enthalten? Dies ist ein wichtiger Aspekt, da Benutzerdatensätze oft als
nicht verfügbar oder deaktiviert gekennzeichnet werden, wenn sie archiviert oder
gelöscht werden sollen.
l
Sollen die Benutzer in der Domäne über Datenschutzoptionen eingeschränkt
werden? Benutzer, die angeben, dass sie nicht im Benutzerverzeichnis angezeigt
werden möchten, können von einer Domäne ausgeschlossen werden.
Registerkarten und Module
l
Soll die Domäne nicht verfügbare Registerkarten und Module umfassen? Auf diese
Weise wird den Benutzern die Erstellung von Registerkarten und Modulen
ermöglicht, die sie jedoch nach der Veröffentlichung nicht mehr bearbeiten können.
Wahlweise kann eine Domäne nur verfügbare Materialien umfassen. In diesem Fall
Blackboard Learn Release 9.1 – Administration von Blackboard Learn – Seite 149
© 2010 Blackboard Inc. Vertraulich. Alle Rechte vorbehalten. US-Patent Nr. 6.988.138. Weitere Patente angemeldet.
Strukturieren des Administrationsmodells > Welche administrativen Aufgaben müssen Domänenadministratoren übernehmen?
können die nicht verfügbaren Materialien, die in Bearbeitung sind, nicht von den
Domänenadministratoren bearbeitet werden.
l
Sie können einer Domäne Registerkarten und Module auch einzeln hinzufügen.
Beispielsweise können Sie der Domäne PHF_ROMANISTIK eine Sammlung von Kursen und
Benutzern hinzufügen, die alle angebotenen Kurse des Fachbereichs sowie alle Benutzer, die
in diesem Fachbereich arbeiten bzw. die eine entsprechende Sprache im Hauptfach studieren,
umfasst. In diesem Fall kann die Kurssammlung wie folgt definiert werden:
Kategorien: ROMANISTIK, ROMANISTIK_FR, ROMANISTIK_IT, ROMANISTIK_PT,
ROMANISTIK_ES
Verfügbarkeit: Ignorieren
Aktiviert: Nur "Aktiviert"
Die Benutzersammlung kann wie folgt definiert werden:
Funktionen innerhalb der Institution: FACHBER_ROMANISTIK, HAUPTFACH_
ROMANISTIK
Verfügbarkeit: Nur "Verfügbar"
Aktiviert: Nur "Aktiviert"
Welche administrativen Aufgaben müssen Domänenadministratoren
übernehmen?
Nachdem die Sammlungen definiert wurden, können Sie den Systemfunktionen die
geeigneten Zugriffsrechte zuweisen. Domänenadministratoren werden Zugriffsrechte
basierend auf einer Systemfunktion gewährt, die nur auf diese Domäne angewendet wird. Der
Benutzer und die Systemfunktion (oder Systemfunktionen) werden kombiniert, so dass ein
delegierter Administrator für die Domäne erstellt wird, der die über die Systemfunktion
definierten Zugriffsrechte erhält. Diese Kombination aus Benutzer und Systemfunktionen gilt
nur in dieser Domäne.
Systemfunktionen können für jede Domäne erstellt werden, jedoch ist es effizienter,
Systemfunktionen anhand ähnlicher Zugriffsrechte zu erstellen, die in jeder Domäne auf einen
Administrator angewendet werden können. Da Systemfunktionen in der Domäne additiv sind,
können Sie ein Systemfunktionsmodell erstellen, das gänzlich auf Aufgaben basiert, und
anschließend eine Kombination dieser Aufgaben verwenden, um bestimmten delegierten
Administratoren individuelle Zugriffsrechte zu gewähren.
Bei der Erstellung von Systemfunktionen ist Folgendes zu beachten:
l
Welche administrativen Aufgaben werden von Domänenadministratoren
ausgeführt?
l
Welche Zugriffsrechte sind erforderlich, um diese Aufgaben zu erfüllen?
l
Wie können diese Zugriffsrechte zusammengefasst werden, so dass jede Gruppe
von Zugriffsrechten einem bestimmten Zweck dient? Gibt es in dieser Gruppe
Zugriffsrechte, die nicht immer geeignet sind?
l
Wie sollen Systemfunktionen benannt werden? Die Benennungskonvention muss
einfach zu erkennen sein und die entsprechenden Zugriffsrechte definieren.
Blackboard Learn Release 9.1 – Administration von Blackboard Learn – Seite 150
© 2010 Blackboard Inc. Vertraulich. Alle Rechte vorbehalten. US-Patent Nr. 6.988.138. Weitere Patente angemeldet.
Strukturieren des Administrationsmodells > Welche Benutzer sollen die Domäne verwalten?
Beispielsweise wird eine Systemfunktion namens BENUTZER_MANAGER mit
umfassenden Zugriffsrechten für die Verwaltung von Benutzer-Accounts erstellt. Diese
Systemfunktion kann in jeder Domäne verwendet werden, um einem Domänenadministrator
die Möglichkeit zu geben, alle Benutzer-Accounts in der Domäne zu verwalten. Einem
Domänenadministrator kann zusätzlich die Systemfunktion BENUTZER_KENNWORT
zugewiesen werden, damit dieser Benutzerkennwörter ändern kann, jedoch keine
Berechtigung erhält, sonstige Details in Benutzerdatensätzen zu bearbeiten.
In der Domäne PHF_ROMANISTIK kann dem Fachbereichsleiter die Funktion BENUTZER_
VERWALTER zugewiesen werden, während ein Assistent die Systemfunktion BENUTZER_
KENNWORT in der Domäne erhält, damit er Anfragen zu vergessenen Kennwörtern
beantworten kann.
Denken Sie daran, dass Systemfunktionen additiv sind. Wenn ein Benutzer die
Systemfunktion BENUTZER_KENNWORT hat und ihm eine weitere Systemfunktion
zugewiesen wird, die ihm die Berechtigung zum Bearbeiten bestimmter Daten in BenutzerAccounts gewährt, gelten beide Systemfunktionen. Dies bedeutet, dass der Benutzer alle
Zugriffsberechtigungen erhält, die sich aus allen ihm zugewiesenen Systemfunktionen
ergeben. Wenn dem Benutzer Systemfunktionen mit Administratorrechten für die
Standarddomäne zugewiesen sind, gelten diese Zugriffsrechte für alle Domänen und für alle
Daten im System.
Welche Benutzer sollen die Domäne verwalten?
Domänen sind nicht auf einen Administrator mit einer Systemfunktion beschränkt. Jeder
Domäne kann eine unbegrenzte Anzahl von Administratoren mit einer unbegrenzten Anzahl
von Systemfunktionen zugewiesen werden. In einer Domäne werden mehreren
Administratoren unterschiedliche Zuständigkeitsbereiche und Aufgaben zugewiesen.
Wenn Sie Benutzern die Funktion des Domänenadministrators zuweisen, müssen Sie
Folgendes berücksichtigen:
l
Für welche Bereiche der Domäne ist ein Domänenadministrator erforderlich?
l
Gibt es bestimmte Systemfunktionen, die alle für diese Aufgaben erforderlichen
Zugriffsrechte umfasst, ohne dass Sie weitere unnötige oder möglicherweise
riskante Zugriffsrechte gewähren müssen? Falls nicht, sollten Sie in Erwägung
ziehen, den Aufbau der Systemfunktionen zu ändern oder eine neue Systemfunktion
zu erstellen, die den Ausnahmefall abdeckt.
l
Auf welche Weise bilden die erforderlichen Aufgaben die Verantwortungsbereiche
für Domänenadministratoren? Sind ein Administrator zum Verwalten von Benutzern
und ein weiterer für die Verwaltung von Kursen erforderlich?
l
Wem sollten die unterschiedlichen Domänenadministratorfunktionen zugewiesen
werden?
Sobald die einzelnen Personen, die die Aufgaben von Domänenadministratoren übernehmen
sollen, und die Systemfunktionen, die die entsprechenden Zugriffsrechte gewähren, bestimmt
sind, müssen diese Informationen nun in der Domäne zusammengeführt werden. Beispiel:
Domäne: PHF_ROMANISTIK
Benutzer: Fachbereichsleiter
Blackboard Learn Release 9.1 – Administration von Blackboard Learn – Seite 151
© 2010 Blackboard Inc. Vertraulich. Alle Rechte vorbehalten. US-Patent Nr. 6.988.138. Weitere Patente angemeldet.
Strukturieren des Administrationsmodells > Welche Benutzer sollen die Domäne verwalten?
Systemfunktionen: BENUTZER_MANAGER, KURS_MANAGER, MODUL_ERSTELLEN,
MODUL_ÄNDERN
Blackboard Learn Release 9.1 – Administration von Blackboard Learn – Seite 152
© 2010 Blackboard Inc. Vertraulich. Alle Rechte vorbehalten. US-Patent Nr. 6.988.138. Weitere Patente angemeldet.
Erstellen von Domänen > So erstellen Sie eine Domäne
Erstellen von Domänen
Wenn Sie eine Domäne erstellen, wird diese dem System hinzugefügt. Nachdem die Domäne
erstellt wurde, müssen Sammlungen hinzugefügt und Domänenadministratoren zugewiesen
werden.
Domänen werden nur in der Administration angezeigt. Nur der Systemadministrator kann die
Liste der Domänen anzeigen. Domänen werden Benutzern im System nicht angezeigt, da es
sich dabei um Verwaltungs-Tools für Administratoren handelt. Administratoren in der Domäne
können die Domäne ebenfalls nicht sehen. Administratoren in der Domäne können nur auf
Features und Funktionen der Administration zugreifen. Die Domäne steuert, welche Daten
vom Domänenadministrator verwaltet werden können.
Es ist wichtig, zwischen Domänennamen und der Domänen-ID zu unterscheiden. Bei der
Domänen-ID handelt es sich um eine eindeutige Kennung im System. Der Domänenname ist
der Name der Domäne, der dem Systemadministrator angezeigt wird.
So erstellen Sie eine Domäne
1. Klicken Sie in der Administration unter Communities auf Domänen.
2. Klicken Sie auf Domäne erstellen.
3. Geben Sie einen Domänennamen und eine Domänen-ID ein. Der
Domänenname ist der auf der Benutzeroberfläche angezeigte Name. Die
Domänen-ID ist eine permanente, eindeutige Kennung, die der Domäne in der
Datenbank zugewiesen ist. Wenn sie einmal festgelegt wurde, kann die
Domänen-ID nicht mehr geändert werden.
4. Geben Sie eine Beschreibung für die Domäne ein.
5. Klicken Sie auf Senden. Die Domäne wird nun in der Liste der Domänen auf der
Seite Domänen angezeigt.
Blackboard Learn Release 9.1 – Administration von Blackboard Learn – Seite 153
© 2010 Blackboard Inc. Vertraulich. Alle Rechte vorbehalten. US-Patent Nr. 6.988.138. Weitere Patente angemeldet.
Verwalten von Domänenadministratoren > So fügen Sie einer Domäne Administratoren hinzu
Verwalten von Domänenadministratoren
Die Erstellung von Domänenadministratoren erfolgt über die Zuweisung eines Benutzers zu
Systemfunktionen in der Domäne. Systemfunktionen sind Funktionen, mit denen
administrative Zugriffsrechte definiert werden. Einem Benutzer können innerhalb einer
Domäne mehrere Systemfunktionen zugewiesen sein. Wenn ein Benutzer mehrere
Systemfunktionen besitzt, werden die Berechtigungen aller Funktionen angewendet. Wenn
eine Systemfunktion eine Aktion zulässt, die durch eine andere Systemfunktion unterbunden
wird, kann der Benutzer die Aktion ausführen.
ACHTUNG! Systemfunktionen, die mit Benutzerdatensätzen in der Standarddomäne
verknüpft sind, gelten für alle Domänen. Die Standarddomäne umfasst sämtliche Daten im
System. Sie können den Benutzern auf der Seite Benutzer bearbeiten oder bei ihrer
Erstellung Systemfunktionen zuweisen. Auf diese Weise hinzugefügte Systemfunktionen
gelten für die Standarddomäne.
So fügen Sie einer Domäne Administratoren hinzu
1. Klicken Sie in der Administration unter Communities auf Domänen. Eine Liste
der Domänen wird angezeigt. Sind keine Domänen vorhanden, lesen Sie Erstellen
von Domänen.
2. Klicken Sie im Kontextmenü für eine Domäne auf Verwalten. Auf der Seite zur
Verwaltung von Administratoren werden alle Domänenadministratoren und die
jeweiligen Systemfunktionen aufgeführt. Wenn Sie auf eine Systemfunktion
klicken, wird die entsprechende Seite Zugriffsrechte verwalten aufgerufen.
Gehen Sie beim Bearbeiten von Zugriffsrechten vorsichtig vor, denn die
Änderungen werden im gesamten System auf alle Benutzer angewendet, die in
irgendeiner Domäne über diese Systemfunktion verfügen.
3. Klicken Sie auf Administrator.
4. Geben Sie unter Benutzername den Benutzernamen des neuen
Domänenadministrators ein.
5. Weisen Sie die Systemfunktionen für die Domäne zu.
6. Klicken Sie auf Senden.
Blackboard Learn Release 9.1 – Administration von Blackboard Learn – Seite 154
© 2010 Blackboard Inc. Vertraulich. Alle Rechte vorbehalten. US-Patent Nr. 6.988.138. Weitere Patente angemeldet.
Verwalten von Domänen-Sammlungen > So fügen Sie einer Sammlung Daten hinzu
Verwalten von Domänen-Sammlungen
Bei Sammlungen handelt es sich um Gruppen von Daten. Domänen können eine oder mehrere
der folgenden Sammlungen umfassen:
l
Kurse
l
Organisationen
l
Benutzer
l
Registerkarten
l
Module
Jede Domäne kann eine oder mehrere Sammlungen umfassen.
Nachdem eine Sammlung definiert ist, werden die im System neu erstellten Elemente der
Domäne hinzugefügt, wenn Sie die Kriterien für die Sammlung erfüllen. Wird beispielsweise
ein Kurs mit der Kategorie LANG erstellt, wird dieser Kurs einer Sammlung hinzugefügt, die
alle Kurse mit der Kategorie LANG enthält.
Sie haben auch die Möglichkeit, Sammlungen zu erstellen, denen keine neuen Elemente
hinzugefügt werden. Wählen Sie entweder jedes in die Domäne einzuschließende Element
mithilfe der Steuerelemente auf der Seite Kriterien bearbeiten einzeln aus oder verwenden
Sie Snapshot, um die Daten mit einer eindeutigen Datenquelle zum System hinzuzufügen.
Anschließend muss die Sammlung so definiert werden, dass sie nur die Elemente mit dieser
Datenquelle enthält.
So fügen Sie einer Sammlung Daten hinzu
1. Klicken Sie in der Administration unter Communities auf Domänen. Eine Liste
der Domänen wird angezeigt. Sind keine Domänen vorhanden, klicken Sie auf
Domäne erstellen, um eine Domäne zu erstellen, bevor Sie Sammlungen
innerhalb der Domäne definieren.
2. Klicken Sie im Kontextmenü einer Domäne in der Liste auf Sammlungen
verwalten.
3. Klicken Sie im Kontextmenü für die Sammlung, der Sie Daten hinzufügen
möchten, auf Bearbeiten.
4. Legen Sie Kriterien fest, um eine Sammlung zu definieren. In der Tabelle im
folgenden Abschnitt sind die für die einzelnen Sammlungen verfügbaren Felder
beschrieben.
5. Klicken Sie auf Senden.
Sammlungskriterien
Die folgende Tabelle enthält Informationen zu den Variablen, die jede Sammlung definieren.
Die Kriterien legen gemeinsam fest, welche Elemente in die Domäne eingeschlossen werden.
Wenn bei den Kriterien für die Kurssammlung die Kategorie LANG und die Verfügbarkeit auf Ja
eingestellt sind, werden in die Sammlung nur Kurse mit der Kategorie LANG eingeschlossen,
die für Benutzer verfügbar sind. Die Option zur Auswahl bestimmter Elemente ist von anderen
Kriterien abhängig. Folglich kann ein Kurs, der nicht die Kategorie LANG aufweist und/oder
nicht für Benutzer verfügbar ist, der Sammlung hinzugefügt werden, wenn er ausdrücklich als
Teil der Sammlung identifiziert wird. Beachten Sie, dass Sie durch die Angabe weiterer
Kriterien den Umfang der Domäne einschränken.
Blackboard Learn Release 9.1 – Administration von Blackboard Learn – Seite 155
© 2010 Blackboard Inc. Vertraulich. Alle Rechte vorbehalten. US-Patent Nr. 6.988.138. Weitere Patente angemeldet.
Verwalten von Domänen-Sammlungen > Sammlungskriterien
Kriterium
Beschreibung
Allgemeine Sammlungsoptionen
Geben Sie an, wie die Sammlung von Elementen definiert werden soll, die in dieser Domäne
verwaltet werden. Alle Elemente, Keine Elemente oder Elemente gemäß den Kriterien unten.
Benutzer
Funktion in der
Institution
Wählen Sie diese Option aus, um Benutzer einzuschließen, denen
bestimmte Institutionsfunktionen zugewiesen sind.
Verfügbarkeit
Wählen Sie diese Option aus, um verfügbare oder nicht verfügbare
Benutzer einzuschließen. Ist Ignorieren ausgewählt, wird die
Verfügbarkeit des Benutzers nicht als Kriterium für den Einschluss in
die Sammlung berücksichtigt.
Aktiviert
Wählen Sie diese Option aus, um aktivierte oder deaktivierte Benutzer
einzuschließen. Diese Einstellung bezieht sich auf den Status des
Benutzerdatensatzes in der Datenbank. Bei Verwendung von
Snapshot können Datensätze deaktiviert, jedoch weiterhin in der
Datenbank gespeichert werden. Wenn Ignorieren ausgewählt ist, wird
der Status des Kurses nicht berücksichtigt.
Datenschutzoptionen
Wählen Sie diese Option aus, um Benutzer basierend auf ihren
Datenschutzeinstellungen einzuschließen. Benutzer, die angeben,
dass sie nicht im Benutzerverzeichnis angezeigt werden möchten,
können in eine Sammlung eingeschlossen oder von ihr
ausgeschlossen werden.
Datenquelle
Wählen Sie diese Option aus, um Benutzer basierend auf dem
Datenquellenschlüssel einzuschließen. Datenquellenschlüssel
werden auf alle Daten angewendet, die dem System mit Snapshot
hinzugefügt werden.
Bestimmte Benutzer
Wählen Sie einzelne Benutzer aus, die in der Sammlung angezeigt
werden sollen.
Kurse und Organisationen
Verfügbarkeitskriterien
Wählen Sie diese Option aus, um verfügbare oder nicht verfügbare
Kurse einzuschließen. Ist Ignorieren ausgewählt, wird die
Verfügbarkeit des Kurses nicht als Kriterium für den Einschluss eines
Kurses in die Sammlung berücksichtigt.
Kriterien für Status
"Deaktiviert"
Wählen Sie diese Option aus, um aktivierte oder deaktivierte Kurse
einzuschließen. Diese Einstellung bezieht sich auf den Status des
Kursdatensatzes in der Datenbank. Bei Verwendung von Snapshot
können Datensätze deaktiviert, jedoch weiterhin in der Datenbank
gespeichert werden. Wenn Ignorieren ausgewählt ist, wird der Status
des Kurses nicht berücksichtigt.
Anmeldekriterien
Wählen Sie diese Option aus, um Kurse basierend auf der
Anmeldungsmethode einzuschließen.
Kriterien für
Kurskatalogkategorien
Wählen Sie diese Option aus, um Kurse auszuwählen, die in
bestimmte Kategorien fallen. Kategorien werden zugewiesen, um
ähnliche Kurse zu beschreiben und zu gruppieren. Kurse werden
basierend auf der Kategorie im Kurskatalog angezeigt. Wenn
Kurskategorien sortiert und konsistent angewendet werden, ist die
Option Kategorie ein logisches und nützliches Hilfsmittel, um zu
bestimmen, welche Kurse zu einer Sammlung gehören.
Datenquellenkriterien
Wählen Sie diese Option aus, um Kurse basierend auf dem
Datenquellenschlüssel einzuschließen. Datenquellenschlüssel
werden auf alle Daten angewendet, die dem System mit Snapshot
Blackboard Learn Release 9.1 – Administration von Blackboard Learn – Seite 156
© 2010 Blackboard Inc. Vertraulich. Alle Rechte vorbehalten. US-Patent Nr. 6.988.138. Weitere Patente angemeldet.
Verwalten von Domänen-Sammlungen > Sammlungskriterien
Kriterium
Beschreibung
hinzugefügt werden.
Bestimmte Kurse
Klicken Sie auf Durchsuchen, um einzelne Kurse auszuwählen, die in
der Sammlung angezeigt werden sollen.
Registerkarten
Verfügbarkeitskriterien
Wählen Sie diese Option aus, um verfügbare oder nicht verfügbare
Registerkarten einzuschließen. Ist Ignorieren ausgewählt, wird die
Verfügbarkeit der Registerkarte nicht als Kriterium für den Einschluss
in die Sammlung berücksichtigt.
Bestimmte
Registerkarten
Wählen Sie einzelne Registerkarten aus, die in der Sammlung
angezeigt werden sollen.
Module
Verfügbarkeitskriterien
Wählen Sie diese Option aus, um verfügbare oder nicht verfügbare
Module einzuschließen. Ist Ignorieren ausgewählt, wird die
Verfügbarkeit des Moduls nicht als Kriterium für den Einschluss in die
Sammlung berücksichtigt.
Bestimmte Module
Wählen Sie einzelne Module aus, die in der Sammlung angezeigt
werden sollen.
Blackboard Learn Release 9.1 – Administration von Blackboard Learn – Seite 157
© 2010 Blackboard Inc. Vertraulich. Alle Rechte vorbehalten. US-Patent Nr. 6.988.138. Weitere Patente angemeldet.
Verwalten von Protokollen > So verwalten Sie Protokolle
Verwalten von Protokollen
Blackboard Learn generiert eine Reihe von Protokollen, mit deren Hilfe Sie die Leistung
optimieren, Fehler beheben und Aktionen nachverfolgen können. Über die Protokollfunktionen
können Sie Protokolle schnell über die Benutzeroberfläche verwalten. Sie können Protokolle
auch auf Betriebssystemebene oder mit einem Tool eines anderen Herstellers verwalten.
So verwalten Sie Protokolle
Klicken Sie in der Administration unter Tools und Funktionen auf Protokolle. Die folgende
Tabelle erläutert die verfügbaren Aufgaben.
Ziel . . .
Aktion . . .
Protokolldateien per EMail versenden
Klicken Sie auf Systemprotokolle und anschließend auf Protokolle
senden. Die Seite Protokolle senden wird angezeigt.
Protokolldateien
herunterladen
Klicken Sie auf Systemprotokolle. Klicken Sie dann auf den
Protokolllink, um das Protokoll herunterzuladen.
Protokollrotation
verwalten
Klicken Sie auf Systemprotokolle. Klicken Sie dann auf
Protokollrotation verwalten.
Den Import einer Course
Cartridge überprüfen
Klicken Sie auf Importstatus von Course Cartridge.
Den Status von
Kurskopien überprüfen
Klicken Sie auf Status von Systemaufgaben.
Protokolle von Blackboard Learn
Alle Protokolle werden im Protokollverzeichnis im Blackboard-Verzeichnis der obersten Ebene
gespeichert. Im Protokollverzeichnis sind Ordner enthalten, in denen Protokolle gespeichert
sind, sowie ein Archivordner für Protokolle, die komprimiert und gespeichert wurden, um die
Größe der Protokolldateien zu verringern.
Blackboard Learn Release 9.1 – Administration von Blackboard Learn – Seite 158
© 2010 Blackboard Inc. Vertraulich. Alle Rechte vorbehalten. US-Patent Nr. 6.988.138. Weitere Patente angemeldet.
Protokollbeschreibungen > Protokollbeschreibungen
Protokollbeschreibungen
Die auf der Benutzeroberfläche angezeigten Protokolldateien sind auch über das Dateisystem
zugänglich. Die beschreibenden Titel der Benutzeroberfläche sind jedoch aussagekräftiger als
die Namen im Dateisystem. Wenn Sie über die Benutzeroberfläche heruntergeladene
Protokolldateien öffnen, müssen Sie sie möglicherweise in Excel oder einem ähnlichen
Programm öffnen. Zuweilen wird der Text ohne Trennzeichen angezeigt und die einzelnen
Einträge sind nicht gut zu erkennen.
Protokollbeschreibungen
In der folgenden Tabelle werden die Protokolle aufgeführt, wie sie im Dateisystem und der
Benutzeroberfläche angezeigt werden, sowie eine Beschreibung für beides.
Benutzeroberfläche
Dateisystem
collabserver
contentexchange
Beschreibung
DATUM_
Collaboration
Server_BYTE
Protokolliert Ereignisse, die mit dem Server für
interaktive Tools zusammenhängen.
DATUM_Content
Exchange Tool_
BYTE
Protokolliert Ereignisse, die mit dem Importieren,
Exportieren, Archivieren, Wiederherstellen oder
Kopieren von Kursen zusammenhängen.
httpd
Protokolliert Ereignisse des Webservers (IIS oder
Apache™).
perlex
DATUM_Perl App
Server_BYTE
Protokolliert Ereignisse, die mit der Perl-Engine
zusammenhängen.
snapshot
Snapshot-Tool
Protokolliert Snapshot-Ereignisse.
system-info
DATUM_System
Information_BYTE
Listet Informationen und Einstellungen für Hardware
und Software auf.
update-tools
DATUM_System
Update_BYTE
Protokolliert Ereignisse, die mit System-Updates
zusammenhängen.
bb-serviceslog
DATUM_Blackboard
Services
(Daemons)_BYTE
Protokolliert Ausnahmen von Diensten einschließlich
Authentifizierungsausnahmen.
isapi_
redirect.log
DATUM_Session
Manager_BYTE
Protokolliert Sitzungsausnahmen.
jasper.log
Dieses Protokoll umfasst zusätzliche Ereignisse, die
vom Tomcat Java-Anwendungsserver geschrieben
werden, wenn ein hoher Ausführlichkeitsgrad eingestellt
ist.
servlet.log
DATUM_servlet.log_
BYTE
Protokolliert Java-Servlet-Ereignisse.
tomcat-jvmstderr.txt
DATUM_Java App
Server - stderr_
BYTE
Protokolliert Java-Anwendungsserver-Ausnahmen.
bb-sqlerrorlog.txt
In dieser Datei werden alle datenbankbezogenen
Fehler aufgezeichnet, einschließlich Deadlocks,
Zeitüberschreitungen und SQL-Ausführungsprobleme.
bb-emaillog.txt
In dieser Datei werden alle Bb E-Mails aufgezeichnet,
die aus dem System versendet werden.
batch_du.txt
Enthält die folgenden Protokolle: bb-schema, collab-
Blackboard Learn Release 9.1 – Administration von Blackboard Learn – Seite 159
© 2010 Blackboard Inc. Vertraulich. Alle Rechte vorbehalten. US-Patent Nr. 6.988.138. Weitere Patente angemeldet.
Protokollbeschreibungen > Protokollbeschreibungen
Benutzeroberfläche
Dateisystem
Beschreibung
server, cxproc_shell und system-info/tracking.
catalinalog.txt
Enthält AS-basierte Informationen, die vom
Anwendungsserver stammen.
stdoutstderr.log
Dies ist das Tomcat-Standardausgabeprotokoll, in dem
alles, was der Anwendungsserver an Stdout und Stderr
sendet, erfasst wird.
Blackboard Learn Release 9.1 – Administration von Blackboard Learn – Seite 160
© 2010 Blackboard Inc. Vertraulich. Alle Rechte vorbehalten. US-Patent Nr. 6.988.138. Weitere Patente angemeldet.
Herunterladen von Systemprotokollen > So laden Sie Systemprotokolle herunter
Herunterladen von Systemprotokollen
Sie können Systemprotokolle herunterladen und an einem anderen Speicherort speichern.
Durch das Herunterladen eines Protokolls wird das Protokoll nicht gelöscht. Bei dem
heruntergeladenen Protokoll handelt es sich um eine statische Datei, sie wird nicht mit
Systemereignissen aktualisiert. Die Systemereignisse werden weiterhin in das ursprüngliche
Protokoll geschrieben.
Die Protokolle, die heruntergeladen werden können, werden als Links aufgeführt. Protokolle,
die Kennwörter oder andere sensible Informationen enthalten, sind mit einem gelben Dreieck
und einem Ausrufezeichen markiert. Bei den meisten Browsern wird ein Fenster zum
Herunterladen geöffnet, wenn Sie auf den Link zu einem Protokoll klicken. Wenn es nicht
heruntergeladen wird, klicken Sie mit der rechten Maustaste auf ein Protokoll und wählen Sie
im Menü die Option Ziel speichern unter....
So laden Sie Systemprotokolle herunter
1. Klicken Sie in der Administration unter Tools und Funktionen auf Protokolle.
2. Klicken Sie auf Systemprotokolle.
3. Klicken Sie auf den Link für ein Protokoll.
Blackboard Learn Release 9.1 – Administration von Blackboard Learn – Seite 161
© 2010 Blackboard Inc. Vertraulich. Alle Rechte vorbehalten. US-Patent Nr. 6.988.138. Weitere Patente angemeldet.
Senden von Systemprotokollen > So senden Sie Systemprotokolle
Senden von Systemprotokollen
Mit Hilfe der Funktion Systemprotokolle senden können Sie Protokolle schnell anzeigen,
ohne auf das entsprechende Dateisystem auf dem Web-/Anwendungsserver zugreifen zu
müssen. Über diese Seite werden die Protokolle an den Administrator gesendet.
So senden Sie Systemprotokolle
1. Klicken Sie in der Administration unter Tools und Funktionen auf
Systemprotokolle.
2. Klicken Sie auf Protokolle senden. Die folgende Tabelle erläutert die verfügbaren
Felder.
Feld
Beschreibung
Empfänger
An
Wählen Sie den gewünschten Empfänger aus und klicken Sie
auf den nach rechts weisenden Pfeil, um ihn in das Feld
Ausgewählt zu verschieben.
E-Mail-Informationen
Von
Dieses Feld ist schreibgeschützt.
Betreff
Dieses Feld enthält automatisch Text, der jedoch vom Absender
geändert werden kann.
Nachricht
In diesem Feld wird automatisch der Name des Servers
angezeigt. Der Absender kann eine Nachricht an den
Systemadministrator hinzufügen. Der Absender erhält
automatisch eine Kopie der E-Mail.
Anhang hinzufügen
Protokolldateien
Die Liste enthält alle Protokolle, die ausgewählt werden können.
Wenn Sie mehrere Protokolle auswählen möchten, halten Sie
die STRG-Taste gedrückt. Verschieben Sie die gewünschten
Protokolldateien in das Feld Ausgewählt, indem Sie auf den
nach rechts weisenden Pfeil klicken. Die Größe der einzelnen
Protokolldateien wird nach dem Namen des Protokolls
angezeigt.
Blackboard Learn Release 9.1 – Administration von Blackboard Learn – Seite 162
© 2010 Blackboard Inc. Vertraulich. Alle Rechte vorbehalten. US-Patent Nr. 6.988.138. Weitere Patente angemeldet.
Verwalten der Protokollrotation > So verwalten Sie die Protokollrotation
Verwalten der Protokollrotation
Mit dem Tool Protokollrotation verwalten können Sie eine Archivdatei aller Protokolle
erstellen. Auf dieser Seite können Sie festlegen, welche Einträge an das Archiv übermittelt
werden. Wenn eine Protokollrotation ausgeführt wurde, nehmen die Protokolle weniger
Speicherplatz in Anspruch. Sie müssen die Archivdateien manuell verschieben oder löschen.
Wenn Sie dies nicht tun, verbleiben sie für einen unbegrenzten Zeitraum auf dem Web/Anwendungsserver.
Hinweis Es steht ein Befehlszeilen-Tool für eine manuelle Protokollrotation zur Verfügung.
So verwalten Sie die Protokollrotation
1. Klicken Sie in der Administration unter Tools und Funktionen auf Protokolle.
2. Klicken Sie auf Systemprotokolle.
3. Klicken Sie auf Protokollrotation. Die folgende Tabelle erläutert die verfügbaren
Felder.
Feld
Beschreibung
Einstellungen für Protokollrotation
Häufigkeit der
Systemprotokollrotation
Wählen Sie in der Dropdown-Liste die Anzahl von
Tagen zwischen Protokollrotationen aus. Die
Protokollrotation und die Erstellung von Archiven
werden im Abstand der festgelegten Anzahl von Tagen
durchgeführt. Wenn die Protokollrotation manuell über
die Befehlszeile durchgeführt wird, wirkt dies sich nicht
auf die regelmäßigen Abstände für die Ausführung aus.
Die Protokolle, für die die Rotation automatisch
durchgeführt wurde, werden jedoch nicht in die bei der
geplanten regelmäßigen Rotation erstellten
Archivdateien aufgenommen. Wenn für die
Protokollrotation beispielsweise 30 Tage festlegt wird
und nach 15 Tagen eine manuelle Protokollrotation
durchgeführt wird, werden nur die Protokolle der letzten
15 Tage in die Archive der nächsten geplanten
Protokollrotation aufgenommen
Uhrzeit der
Systemprotokollrotation
Legen Sie die Uhrzeit fest, zu der die Protokollrotation
durchgeführt werden soll. Die auf dem Server
eingestellte Uhrzeit ist hierbei maßgeblich. Befindet sich
der Server in einer anderen Zeitzone, berücksichtigen
Sie dies bei der Auswahl einer Uhrzeit für die Rotation.
So verwalten Sie die manuelle Protokollrotation
Das Tool für die Protokollrotation verarbeitet Protokollrotationen, die zusätzlich zu den
geplanten Protokollrotationen durchgeführt werden, die über die Seite Protokollrotation
konfiguriert wurden. Das Tool beendet die entsprechenden Dienste und startet sie nach
Abschluss der Rotation neu.
Windows:
\blackboard_home\tools\admin\RotateLogs.bat
UNIX:
Blackboard Learn Release 9.1 – Administration von Blackboard Learn – Seite 163
© 2010 Blackboard Inc. Vertraulich. Alle Rechte vorbehalten. US-Patent Nr. 6.988.138. Weitere Patente angemeldet.
Verwalten der Protokollrotation > So verwalten Sie die manuelle Protokollrotation
/blackboard_home/tools/admin/RotateLogs.sh
Blackboard Learn Release 9.1 – Administration von Blackboard Learn – Seite 164
© 2010 Blackboard Inc. Vertraulich. Alle Rechte vorbehalten. US-Patent Nr. 6.988.138. Weitere Patente angemeldet.
Verwalten des Importstatus von Course Cartridge > So verwalten Sie den Importstatus von Course Cartridge
Verwalten des Importstatus von Course Cartridge
Über die Seite Importstatus von Course Cartridge können Sie Download-Fehler für die
Course Cartridge beheben. Nicht korrekt abgeschlossene Downloads können aus dem
System gelöscht oder neu gestartet werden.
So verwalten Sie den Importstatus von Course Cartridge
1. Klicken Sie in der Administration unter Tools und Funktionen auf Protokolle.
2. Klicken Sie auf Importstatus von Course Cartridge. Die folgende Tabelle
erläutert die verfügbaren Aufgaben.
Ziel . . .
Aktion . . .
Einen Cartridge-Download, der gerade
ausgeführt wird oder nicht
abgeschlossen wurde, löschen
Klicken Sie auf Löschen. Alle CartridgeInhalte, die dem Kurs hinzugefügt
wurden, werden gelöscht.
Einen nicht abgeschlossenen
Download zurücksetzen
Klicken Sie auf Zurücksetzen. Der
Download wird neu gestartet.
Blackboard Learn Release 9.1 – Administration von Blackboard Learn – Seite 165
© 2010 Blackboard Inc. Vertraulich. Alle Rechte vorbehalten. US-Patent Nr. 6.988.138. Weitere Patente angemeldet.
Verwalten der Statusberichte für Systemaufgaben > So zeigen Sie Statusberichte für Systemaufgaben an
Verwalten der Statusberichte für Systemaufgaben
Auf der Seite Status von Systemaufgaben werden alle Kopierversuche für einen Kurs oder
Kursmaterialien in einer Tabelle angezeigt. Jeder Versuch ist in einer Zeile mit den folgenden
Attributen (Spalten) enthalten:
l
Titel: Enthält die ID des Zielkurses und des Quellkurses durch einen senkrechten
Strich (|) getrennt.
l
Typ: Hier wird die Kurskopie angezeigt.
l
Status: Zeigt den aktuellen Status des Versuchs an. Zu den Optionen dieses
Bereichs zählen Warten, Abgeschlossen und Wird ausgeführt.
Sie können die Berichte durch Klicken auf das Caretzeichen oben in jeder Spalte sortieren.
Wenn Sie beispielsweise zwischen abgeschlossenen Kopiervorgängen und solchen, die noch
ausgeführt werden, unterscheiden möchten, klicken Sie auf das Caretzeichen oberhalb der
Spalte Status.
Administratoren können über diese Seite Details zu Versuchen anzeigen. Berichte zu
abgeschlossenen Versuchen können gelöscht werden, wenn sie nicht mehr benötigt werden.
Hinweis Der Status Abgeschlossen deutet nicht unbedingt darauf hin, dass der Vorgang
erfolgreich war, sondern lediglich, dass er abgeschlossen wurde. Um zu überprüfen, ob der
Vorgang erfolgreich war, müssen Sie die Details der Aufgabe aufrufen.
So zeigen Sie Statusberichte für Systemaufgaben an
1. Klicken Sie in der Administration unter Tools und Funktionen auf Protokolle.
2. Klicken Sie auf Status von Systemaufgaben.
3. Klicken Sie im Kontextmenü für den Titel auf Details anzeigen. In dem Bericht
werden folgende Details angezeigt:
l
Titel:Ziel- und Quellkurs, durch einen senkrechten Strich getrennt.
l
Typ:Die versuchte Aktion.
l
Status:Gibt an, ob der Vorgang abgeschlossen ist oder noch ausgeführt
wird.
l
Benutzer:Der Name des Benutzers, der den Kopiervorgang gestartet
hat.
l
Anfangsdatum:Der Termin, zu dem der Kopiervorgang gestartet wurde.
l
Enddatum:Der Termin, zu dem der Kopiervorgang abgeschlossen
wurde.
l
Ergebnisse:Gibt an, ob der Vorgang erfolgreich war.
So löschen Sie Statusberichte für Systemaufgaben
Über diese Option werden Aufgaben lediglich gelöscht. Sie werden nach einem bestimmten
Zeitraum nicht endgültig aus dem Papierkorb gelöscht.
1. Klicken Sie in der Administration unter Tools und Funktionen auf Protokolle.
2. Klicken Sie auf Status von Systemaufgaben.
Blackboard Learn Release 9.1 – Administration von Blackboard Learn – Seite 166
© 2010 Blackboard Inc. Vertraulich. Alle Rechte vorbehalten. US-Patent Nr. 6.988.138. Weitere Patente angemeldet.
Verwalten der Statusberichte für Systemaufgaben > So löschen Sie Statusberichte für Systemaufgaben
3. Klicken Sie im Kontextmenü für den Titel auf Löschen oder aktivieren Sie das
Kontrollkästchen für einen Titel und klicken Sie auf die Schaltfläche Löschen am
Anfang oder Ende der Liste.
Blackboard Learn Release 9.1 – Administration von Blackboard Learn – Seite 167
© 2010 Blackboard Inc. Vertraulich. Alle Rechte vorbehalten. US-Patent Nr. 6.988.138. Weitere Patente angemeldet.
Statistikberichte > So führen Sie Statistikberichte aus
Statistikberichte
Über die Systemberichte können Administratoren die Systemnutzung verfolgen. Statistiken
stellen Informationen zur Anzahl von Kursen und Benutzern, zur Gesamtnutzung und zur
Gesamtanzahl der Aufrufe bereit. Berichte können auch exportiert und als Textdatei oder als
Tabelle angezeigt werden.
Damit statistische Daten erfasst werden, müssen Sie auf der Seite Optionen für
automatische Berichtfunktion die Option zur Aktivierung der Ereignisnachverfolgung auf Ja
einstellen.
Blackboard Learn - Basic Edition: Um eine Verlangsamung des Systems zu vermeiden,
speichert die Datenbank nur Daten der letzten 180 Tage. Daher sind keine Aktivitäten im
Bericht enthalten, die vor mehr als 180 Tagen vor Ausführung des Berichts erfolgt sind.
Wenden Sie sich an den Blackboard-Produkt-Support, wenn Sie die Anzahl der Tage für die
Speicherung von Daten erhöhen möchten.
So führen Sie Statistikberichte aus
1. Klicken Sie in der Administration unter Tools und Funktionen auf
Systemberichterstellung.
2. Klicken Sie auf Statistikberichte.
3. Wählen Sie im Kontextmenü für den Bericht den Bericht aus, den Sie ausführen
möchten. Die folgende Tabelle erläutert die verfügbaren Felder.
Feld
Beschreibung
Berichtsfilter auswählen
Bericht
auswählen
Zeitraum
Die folgenden Berichtsoptionen stehen zur Verfügung:
l
Kursnutzung: Zeigt die durchschnittliche Anzahl aktiver
Kurse und Organisationen pro Monat und Tag an.
l
Systemseitenzugriffe: Zeigt die durchschnittliche Anzahl
der Seitenaufrufe und Kursseitenaufrufe pro Monat und Tag
an.
l
Gesamtübersicht über Nutzung: Zeigt die durchschnittliche
Anzahl von Benutzern, Kursen und Seitenaufrufen pro
Monat an.
l
Benutzerstatistik: Zeigt die durchschnittliche Anzahl aller
Benutzer, Teilnehmer und Kursleiter pro Monat und Tag an.
Wählen Sie in den Dropdown-Listen ein Datum für Beginn und Ende
aus. Die Datumsangaben können auch über den Kalender
ausgewählt werden, indem Sie auf das Kalendersymbol klicken.
Blackboard Learn Release 9.1 – Administration von Blackboard Learn – Seite 168
© 2010 Blackboard Inc. Vertraulich. Alle Rechte vorbehalten. US-Patent Nr. 6.988.138. Weitere Patente angemeldet.
Verwalten von Statistikberichten > So verwalten Sie Berichte
Verwalten von Statistikberichten
Die Ergebnisse werden nach der Auswahl der Filter und der Erstellung eines Berichts über die
Seite Statistik angezeigt. Sie enthalten eine Zusammenfassung und Schaubilder für alle
angeforderten Daten. Im Bericht wird sowohl die Gesamtanzahl als auch die Anzahl der
aktiven Benutzer, Kurse oder Organisationen angezeigt. Als "aktiv" gelten jeweils die
Gruppen, die im entsprechenden Zeitraum aktiv waren bzw. verwendet wurden. Die
Gesamtanzahl der Benutzer kann beispielsweise 2.000 betragen, wenn jedoch nur ein Tag als
Zeitraum angegeben wird, haben sich möglicherweise an diesem Tag lediglich 750 Benutzer
angemeldet (und waren somit aktiv).
Hinweis Bei der Anzeige von Berichten mit Aufrufstatistiken wird möglicherweise jede
Anfrage als Aufruf registriert. Beispiel: Ein Teilnehmer meldet sich bei Blackboard Learn an (1.
Aufruf), klickt auf die Registerkarte Kurse (2. Aufruf), klickt auf einen kursinternen Link (3.
Aufruf), greift auf den Bereich Kommunikation zu (4. Aufruf), klickt auf
Diskussionsplattformen (5. Aufruf), klickt auf ein Forum (6. Aufruf) und klickt auf eine
Nachricht (7. Aufruf), um diese zu lesen.
So verwalten Sie Berichte
1. Klicken Sie in der Administration auf Systemberichterstellung.
2. Klicken Sie auf der Menüseite Systemberichte auf die Option für
Statistikberichte.
3. Wählen Sie einen Bericht für die Anzeige aus. Die folgende Tabelle erläutert die
verfügbaren Aufgaben.
Ziel . . .
Aktion . . .
Berichte mit anderen
Daten anzeigen
Klicken Sie auf Filter ändern, um zur Seite Statistik
zurückzukehren.
Berichte drucken
Klicken Sie auf Drucken.
Eine Datei mit
Berichtsdaten
exportieren
Klicken Sie auf Daten exportieren. Die Datendatei kann
als Textdatei oder als Tabelle geöffnet werden.
Blackboard Learn Release 9.1 – Administration von Blackboard Learn – Seite 169
© 2010 Blackboard Inc. Vertraulich. Alle Rechte vorbehalten. US-Patent Nr. 6.988.138. Weitere Patente angemeldet.
Datenbankattributberichte > Attributdefinitionen
Datenbankattributberichte
In diesem Diagramm sind die freigegebenen Zeilen in den Tabellen der Berichtsdatenbank
aufgeführt. Mithilfe der Beziehung zwischen den Tabellen werden benutzerdefinierte
Datenberichte definiert und zurückgegeben. Beispielsweise können Sie INTERNAL_
HANDLE verwenden, um die Tabellen ACTIVITY_ACCUMULATOR, NAVIGATION_ITEM
und APPLICATION zu verknüpfen. Zu dieser Beziehung können Sie einen Bericht erstellen,
aus dem ersichtlich wird, auf welche Elemente und Tools Benutzer in einem bestimmten Kurs
zugreifen.
Attributdefinitionen
Die nachfolgenden Tabellen liefern Detailinformationen zu den Attributen in den einzelnen
Datenbanktabellen. Jede der nachfolgenden Tabellen enthält die folgenden Spalten:
l
Attribut: Der Name des Attributs, wie er in der Datenbank angezeigt wird.
l
Datentyp: Das Format der im Attribut gespeicherten Daten (date, varchar usw.)
l
Null: Gibt an, ob Null-Werte zulässig sind. J weist darauf hin, dass Null-Werte für
das Attribut zulässig sind, N weist darauf hin, dass Null-Werte für das Attribut nicht
zulässig sind.
l
Beschreibung: Gibt Aufschluss über die in dem Attribut gespeicherten Daten und
deren Bedeutung.
Blackboard Learn Release 9.1 – Administration von Blackboard Learn – Seite 170
© 2010 Blackboard Inc. Vertraulich. Alle Rechte vorbehalten. US-Patent Nr. 6.988.138. Weitere Patente angemeldet.
Datenbankattributberichte > ACTIVITY_ACCUMULATOR
ACTIVITY_ACCUMULATOR
Datentyp und
Einschränkungen
Attribut
PK1
Null?
Beschreibung
INT (4)
N
Eindeutige ID für die einzelnen Datensätze.
(Primärschlüssel)
EVENT_
TYPE
VARCHAR (30)
N
Gruppiert Ereignisse nach Ereignistyp. In der
nachstehenden Tabelle Ereignistyp finden Sie
spezifische Informationen zu den möglichen Werten
für dieses Feld.
USER_PK1
INT (4)
J
Referenziert das PK1-Attribut (Primary Key 1 Primärschlüssel 1) der USERS-Tabelle.
COURSE_
PK1
INT (4)
J
Referenziert das PK1-Attribut (Primary Key 1 Primärschlüssel 1) der COURSE-Tabelle.
GROUP_PK1
INT (4)
J
Referenziert das PK1-Attribut (Primary Key 1 Primärschlüssel 1) der GROUP-Tabelle.
FORUM_PK1
INT (4)
J
Referenziert das PK1-Attribut (Primary Key 1 Primärschlüssel 1) der FORUM-Tabelle.
INTERNAL_
HANDLE
VARCHAR (255)
J
Interne System-ID für das Ereignis. Dieses Feld ist
der eindeutigen ID in der Tabelle NAVIGATION_ITEM
zugeordnet. Nicht alle Seitenanforderungen sind
einem Navigationselement zugeordnet, sodass das
Feld häufig leer angezeigt wird. Beim Lesen von
INTERNAL_HANDLE dient das Präfix zum Ermitteln
des Pfades, den der Benutzer beim Zugriff auf die
Seite verwendet hat.
l
CP_ bedeutet, dass der
Benutzer die Seite über das
Steuerungsfenster des Kurses
aufgerufen hat.
l
PA_ ist mit den Funktionen des
Portal-Administrators verknüpft.
l
ADMIN_ weist darauf hin, dass
der Zugriff über die
Administration erfolgt ist.
l
LIST_ gibt an, dass die Seite
nach der Ausführung einer
Suche angefordert wurde.
CUST_ verweist auf eine
Anpassungsoberfläche, wie
Anmeldeseite anpassen.
Ist dieses Feld leer, überprüfen Sie das Feld
CONTENT_PK1. Wenn auf der aufgerufenen Seite
Inhalt angezeigt wurde, wird der Primärschlüssel für
diesen Inhalt in diesem Feld angezeigt.
l
CONTENT_
PK1
INT (4)
J
Referenziert das PK1-Attribut (Primary Key 1 Primärschlüssel 1) der CONTENT-Tabelle. Dieses
Feld enthält einen Eintrag, wenn EVENT_TYPE dem
Ereignistyp CONTENT_ACCESS entspricht.
Blackboard Learn Release 9.1 – Administration von Blackboard Learn – Seite 171
© 2010 Blackboard Inc. Vertraulich. Alle Rechte vorbehalten. US-Patent Nr. 6.988.138. Weitere Patente angemeldet.
Datenbankattributberichte > ACTIVITY_ACCUMULATOR
Datentyp und
Einschränkungen
Attribut
DATA
Null?
Beschreibung
NVARCHAR
(255)
J
Ereignisbezogene Daten. Dieses Feld enthält weitere
Informationen zu dem Ereignis. Dieses Feld wird,
sofern es überhaupt verwendet wird, bei jedem
Ereignis auf andere Weise verwendet. In vielen
Fällen entsprechen die Daten in diesem Feld einem
Wert, der einfach abgeleitet werden kann. In einigen
Fällen handelt es sich bei dem Wert im Datenfeld um
eine Zahl wie _1_1 oder _29_1. Diese sind mit dem
EVENT_TYPE TAB_ACCESS oder MODULE_
ACCESS verknüpft. Bei der ersten Zahl handelt es
sich um eine ID, die auf eine Registerkarte oder ein
Modul verweist. (Die zweite Zahl kann ignoriert
werden.) Die ID-Nummer, die auf eine Registerkarte
verweist, finden Sie auf der Benutzeroberfläche,
indem Sie den Mauszeiger über die Registerkarte
bewegen. Die ID-Nummer wird in der Statusleiste als
Teil der URL angezeigt. Die ID-Nummer, die auf ein
Modul verweist, ermitteln Sie auf dieselbe Art.
Bewegen Sie den Mauszeiger über die Schaltflächen
Maximieren, Minimieren oder Bearbeiten, die mit
einem Modul verknüpft sind. Die ID-Nummer wird in
der Statusleiste als Teil der URL angezeigt. Beachten
Sie, dass die Schaltfläche Modul abtrennen eine
andere ID-Nummer ausgibt und ignoriert werden
sollte.
TIMESTAMP
DATETIME (8)
J
Datum und Uhrzeit des Eintretens des Ereignisses.
STATUS
NUMERIC (9)
J
Zeigt Erfolgreich (1) bzw. Fehler (0) an.
MESSAGES
NTEXT (16)
J
Weitere ereignisbezogene Meldungen.
SESSION_
ID
INT (4)
J
Gibt die Benutzersitzung an, die die Aktion initiiert
hat. Bei einer Sitzung handelt es sich um eine
Browserverbindung zum System, die durch einen
Endbenutzercomputer initiiert wurde.
Ereignistypen
Die nachfolgende Tabelle listet die möglichen in der ACTIVITY_ACCUMULATOR-Tabelle
gespeicherten Ereignistypen auf. Die Spalte Seitenzugriff gibt an, ob eine Aktivität beim
Generieren von Statistiken als Seitenanzeige gilt.
Seitenzugriff?
Typ
TAB_
ACCESS
Beschreibung
Eine Anforderung durch den Browser, die die Änderung des Status einer
Portalregisterkarte bewirkt. Es wird der Name der Registerkarte
zurückgegeben.
Ja
MODULE_
ACCESS
Wird beim Rendern eines Portalmoduls ausgelöst. Es wird der Name des
Moduls zurückgegeben.
Nein
LOGIN_
ATTEMPT
Versuch, eine Systemauthentifizierung durchzuführen. Zusatzinformationen
zum Erfolg des Vorgangs werden gespeichert.
Nein
LOGOUT
Eine Benutzersitzung wurde absichtlich durch Klicken auf den Abmelde-Link
abgebrochen.
Nein
Blackboard Learn Release 9.1 – Administration von Blackboard Learn – Seite 172
© 2010 Blackboard Inc. Vertraulich. Alle Rechte vorbehalten. US-Patent Nr. 6.988.138. Weitere Patente angemeldet.
Datenbankattributberichte > COURSE_ROLES
Seitenzugriff?
Typ
Beschreibung
SESSION_
TIMEOUT
Eine Benutzersitzung wurde unfreiwillig abgebrochen, da in einem
bestimmten Fenster keine Aktion durchgeführt wurde.
Nein
COURSE_
ACCESS
Wird beim Laden eines Kurs-Framesets oder beim Zugriff auf eine Seite
innerhalb eines Kurses ausgelöst. Es wird der Name des
Navigationselements zurückgegeben.
Ja
CONTENT_
ACCESS
PAGE_
ACCESS
Wird beim Anzeigen von Inhalten ausgelöst.
Nein
Wird ausgelöst, wenn ein Zugriff auf eine Seite im System erfolgt, bei der es
sich nicht um einen Kurs, eine Organisation, Inhalte, ein Modul oder eine
Registerkarte handelt. Es wird der Name des Navigationselements
zurückgegeben.
Ja
SESSION_
INIT
Wird bei der Initialisierung einer Sitzung ausgelöst.
Nein
COURSE_ROLES
Datentyp und
Einschränkungen
Attribut
PK1
Null?
Beschreibung
INT (4)
N
Eindeutige ID für die einzelnen Datensätze.
(Primärschlüssel)
COURSE_
ROLE
CHAR (1)
N
Aus einem Zeichen bestehende System-ID für eine
Funktion im Kurs. B=Inhalts- oder Organisationsverwalter
G=Korrekturassistent P=Kurs- oder Organisationsleiter
S=Student oder Organisationsmitglied T=Lehrassistent
U=Gast
NAME
NVARCHAR (50)
J
Benutzerdefinierter Name einer Funktion im Kurs.
DEFAULT_
NAME
ORG_NAME
VARCHAR (50)
J
Standardname einer Funktion im Kurs.
NVARCHAR (50)
J
Benutzerdefinierter Name einer Funktion in der
Organisation.
ORG_
DEFAULT_
NAME
VARCHAR (50)
J
Standardname einer Funktion in der Organisation.
Blackboard Learn Release 9.1 – Administration von Blackboard Learn – Seite 173
© 2010 Blackboard Inc. Vertraulich. Alle Rechte vorbehalten. US-Patent Nr. 6.988.138. Weitere Patente angemeldet.
Datenbankattributberichte > COURSE_USERS
COURSE_USERS
Datentyp und
Einschränkungen
Null?
Attribut
PK1
Beschreibung
INT (4)
N
Eindeutige ID für die einzelnen Datensätze.
(Primärschlüssel)
CRSMAIN_PK1
INT (4)
N
Referenziert das PK1-Attribut (Primary Key 1 Primärschlüssel 1) der COURSE_MAIN-Tabelle.
DATA_SRC_
PK1
INT (4)
J
Referenziert das PK1-Attribut (Primary Key 1 Primärschlüssel 1) der DATA_SOURCE-Tabelle.
ROLE
CHAR (1)
J
Aus einem Zeichen bestehende ID für die
Benutzerfunktion im Kurs. B=Inhalts- oder
Organisationsverwalter G=Korrekturassistent
P=Kurs- oder Organisationsleiter S=Student oder
Organisationsmitglied T=Lehrassistent U=Gast
LINK_NAME_1
NVARCHAR
(100)
J
Name des Links einer Website; auf der TeilnehmerHomepage des Benutzers innerhalb dieses Kurses
aufgelistet.
LINK_URL_1
VARCHAR (100)
J
Adresse eines Links auf der Teilnehmer-Homepage
des Benutzers.
LINK_DESC_1
NVARCHAR
(255)
J
Beschreibung eines Links auf der TeilnehmerHomepage des Benutzers.
LINK_NAME_2
VARCHAR (100)
J
Name des Links einer Website; auf der TeilnehmerHomepage des Benutzers innerhalb dieses Kurses
aufgelistet.
LINK_URL_2
VARCHAR (100)
J
Adresse eines Links auf der Teilnehmer-Homepage
des Benutzers.
LINK_DESC_2
NVARCHAR
(255)
J
Beschreibung eines Links auf der TeilnehmerHomepage des Benutzers.
LINK_NAME_3
NVARCHAR
(100)
J
Name des Links einer Website; auf der TeilnehmerHomepage des Benutzers innerhalb dieses Kurses
aufgelistet.
LINK_URL_3
VARCHAR (100)
J
Adresse eines Links auf der Teilnehmer-Homepage
des Benutzers.
LINK_DESC_3
NVARCHAR
(255)
J
Beschreibung eines Links auf der TeilnehmerHomepage des Benutzers.
USERS_PK1
INT (4)
N
Referenziert das PK1-Attribut (Primary Key 1 Primärschlüssel 1) der USERS-Tabelle.
PHOTO_LINK
VARCHAR (100)
J
Link zu einer Grafik, die auf der TeilnehmerHomepage des Benutzers angezeigt wird.
INTRO
NTEXT (16)
J
Meldung, die auf der Teilnehmer-Homepage des
Benutzers angezeigt wird.
NOTE
NTEXT (16)
J
Textfeld auf der Benutzeroberfläche für Eingaben
durch den Benutzer.
PINFO
NTEXT (16)
J
Auf der Teilnehmer-Homepage des Benutzers
angezeigte Meldung. Wird in der Regel zum
Anzeigen persönlicher Informationen angezeigt.
CARTRIDGE_
IND
CHAR (1) Y oder
N
N
Gibt an, ob Benutzer innerhalb des Kurses auf
Cartridge-Inhalte zugreifen können.
Blackboard Learn Release 9.1 – Administration von Blackboard Learn – Seite 174
© 2010 Blackboard Inc. Vertraulich. Alle Rechte vorbehalten. US-Patent Nr. 6.988.138. Weitere Patente angemeldet.
Datenbankattributberichte > SYSTEM_ROLES
Datentyp und
Einschränkungen
Null?
Attribut
AVAILABLE_
IND
Beschreibung
CHAR (1) Y oder
N
N
Gibt an, ob Benutzer auf den Kurs zugreifen können.
SOS_ID_PK2
INT (4)
N
Wird nicht verwendet.
ROW_STATUS
NUMERIC (5)
J
Legt einen Status für den Datensatz fest: Aktiviert:
Regulärer Zugriff auf den Datensatz. Deaktiviert
(disabled): Datensatz wird in einigen Bereichen der
Benutzeroberfläche angezeigt, es kann jedoch nicht
darauf zugegriffen und es können keine Änderungen
daran vorgenommen werden. Gelöscht (deleted):
Der Datensatz wird demnächst gelöscht.
ENROLLMENT_
DATE
DATETIME (8)
J
Datum, an dem der Teilnehmer sich zu dem Kurs
angemeldet hat.
CRSMAIN_
SOS_ID_PK2
USERS_SOS_
ID_PK2
DTMODIFIED
INT (4)
J
Wird nicht verwendet.
INT (4)
J
Wird nicht verwendet.
DATETIME (8)
J
Datum der letzten Bearbeitung des Datensatzes.
SYSTEM_ROLES
Datentyp und
Einschränkungen
Null?
INT (4)
N
Eindeutige ID für die einzelnen Datensätze.
(Primärschlüssel)
SYSTEM_
ROLE
CHAR (1)
N
Aus einem Zeichen bestehende ID für die einzelnen
Systemfunktionen. Z=Systemadministrator
A=Benutzeradministrator C=Kursadministrator H=System
Support N=Keine O=Beobachter R=Support U=Gast
NAME
NVARCHAR (64)
J
Benutzerdefinierter Name einer Systemfunktion.
DEFAULT_
NAME
VARCHAR (64)
J
Name einer Systemfunktion vor ihrer Änderung.
Attribut
PK1
Beschreibung
Blackboard Learn Release 9.1 – Administration von Blackboard Learn – Seite 175
© 2010 Blackboard Inc. Vertraulich. Alle Rechte vorbehalten. US-Patent Nr. 6.988.138. Weitere Patente angemeldet.
Datenbankattributberichte > INSTITUTION_ROLES
INSTITUTION_ROLES
Datentyp und
Einschränkungen
Null?
Attribut
PK1
Beschreibung
INT (4)
N
Eindeutige ID für die einzelnen Datensätze.
(Primärschlüssel)
ROLE_NAME
NVARCHAR (50)
N
Name einer Institutionsfunktion entsprechend ihrer
Anzeige für Benutzer.
DESCRIPTION
NVARCHAR
(255)
J
Beschreibung der Funktion.
ROLE_ID
NVARCHAR (50)
N
Eindeutige ID der Funktion. Hierbei handelt es sich
um den Schlüssel, der zum Identifizieren der
Funktion während Snapshot- oder anderen
Datenverwaltungsvorgängen verwendet wird.
DATA_SRC_
PK1
INT (4)
J
Referenziert das PK1-Attribut (Primary Key 1 Primärschlüssel 1) der DATA_SOURCE-Tabelle.
GUEST_IND
CHAR (1)
N
Gibt an, ob die Funktion als Gastfunktion für eine
bestimmte Marke dient.
REMOVABLE_
IND
CHAR (1)
N
Gibt an, ob die Funktion aus dem System gelöscht
werden kann. Einige Institutionsfunktionen können
nicht gelöscht werden, damit die
Abwärtskompatibilität gewährleistet ist.
SELF_
SELECTABLE_
IND
ROW_STATUS
CHAR (1)
N
Dieses Feld wird aktuell nicht zum Speichern von
Daten verwendet.
INT (4)
N
Legt einen Status für den Datensatz fest: Aktiviert:
Regulärer Zugriff auf den Datensatz. Deaktiviert
(disabled): Datensatz wird in einigen Bereichen der
Benutzeroberfläche angezeigt, es kann jedoch nicht
darauf zugegriffen und es können keine Änderungen
daran vorgenommen werden. Gelöscht (deleted): Der
Datensatz wird demnächst gelöscht.
Blackboard Learn Release 9.1 – Administration von Blackboard Learn – Seite 176
© 2010 Blackboard Inc. Vertraulich. Alle Rechte vorbehalten. US-Patent Nr. 6.988.138. Weitere Patente angemeldet.
Datenbankattributberichte > USER_ROLES
USER_ROLES
Datentyp und
Einschränkungen
Null?
Attribut
PK1
Beschreibung
INT (4)
N
Eindeutige ID für die einzelnen Datensätze.
(Primärschlüssel)
USERS_PK1
INT (4)
N
Primärer Schlüssel, anhand dessen ein Benutzer in
der USERS-Tabelle identifiziert wird.
INSTITUTION_
ROLES_PK1
INT (4)
N
Primärer Schlüssel, anhand dessen eine
Institutionsfunktion in der INSTITUTION_ROLESTabelle identifiziert wird.
ROW_STATUS
NUMERIC (5)
J
Legt einen Status für den Datensatz fest: Aktiviert:
Regulärer Zugriff auf den Datensatz. Deaktiviert
(disabled): Datensatz wird in einigen Bereichen der
Benutzeroberfläche angezeigt, es kann jedoch nicht
darauf zugegriffen und es können keine
Änderungen daran vorgenommen werden. Gelöscht
(deleted): Der Datensatz wird demnächst gelöscht.
DATA_SRC_PK1
INT (4)
J
Referenziert das PK1-Attribut (Primary Key 1 Primärschlüssel 1) der DATA_SOURCE-Tabelle.
DTMODIFIED
DATETIME (8)
J
Datum der letzten Bearbeitung der Zuordnung
zwischen Benutzer und Institutionsfunktion.
APPLICATION
Anwendungen sind die Tools und Funktionen in Blackboard Learn.
Datentyp und
Einschränkungen
Null?
Attribut
PK1
Beschreibung
INT (4)
N
Eindeutige ID für die einzelnen Datensätze.
(Primärschlüssel)
APPLICATION
VARCHAR (64)
N
Interne System-ID:
LARGE_ICON
VARCHAR (255)
J
Speicherort der Grafik, die bei Verwendung großer
Symbole in Verbindung mit der Anwendung
angezeigt wird.
PLUGINS_PK1
INT (4)
J
Referenziert das PK1-Attribut (Primary Key 1 Primärschlüssel 1) der PLUGINS-Tabelle.
ENABLED_
MASK
SSL_IND
INT (4)
J
Gibt an, ob ein bestimmtes Tool aktiviert ist.
CHAR (1) Y oder
N
N
Zeigt an, ob SSL für die Anwendung aktiviert ist.
RELABEL_IND
CHAR (1) Y oder
N
N
Zeigt an, ob die Anwendung umbenannt werden
kann.
LABEL
NVARCHAR
(255)
J
Name der Anwendung entsprechend ihrer Anzeige
auf der Benutzeroberfläche.
SMALL_ICON
VARCHAR (255)
J
Speicherort der Grafik, die bei Verwendung kleiner
Symbole in Verbindung mit der Anwendung
angezeigt wird.
TYPE
VARCHAR (20)
J
Definiert die Anwendung als Kurs-, System- (Portal-)
oder freigegebene Anwendung.
Blackboard Learn Release 9.1 – Administration von Blackboard Learn – Seite 177
© 2010 Blackboard Inc. Vertraulich. Alle Rechte vorbehalten. US-Patent Nr. 6.988.138. Weitere Patente angemeldet.
Datenbankattributberichte > APPLICATION
Datentyp und
Einschränkungen
Null?
Attribut
Beschreibung
DESCRIPTION
NTEXT (16)
J
Eine Beschreibung der Anwendung.
ALLOW_
GUEST_MASK
ALLOW_
OBSERVER_
MASK
NAME
INT (4)
J
Gibt an, ob der Gästezugriff zulässig ist.
INT (4)
J
Gibt an, ob Beobachterzugriff auf die Anwendung
zulässig ist.
NVARCHAR (64)
J
Dieses Feld zeigt den Namen der Funktion bzw. des
Tools an.
CAN_
RELABEL_IND
CHAR (1) Y oder
N
J
Gibt an, ob der Name der Anwendung von einem
Kursleiter oder von einem Administrator geändert
werden kann.
CAN_ALLOW_
GUEST_IND
CHAR (1) Y oder
N
J
Gibt an, ob der Kursleiter den Gästezugriff auf ein
bestimmtes Feature oder Tool steuern kann.
CAN_ALLOW_
OBSERVER_
IND
CAN_
CONFIGURE_
IND
CHAR (1) Y oder
N
J
Gibt an, ob der Kursleiter den Beobachterzugriff auf
ein bestimmtes Feature oder Tool steuern kann.
CHAR (1) Y oder
N
J
Gibt an, ob ein bestimmtes Tool über eine externe
Website konfiguriert ist. Gilt ausschließlich für
Building Block-Tools.
CONFIGURE_
URL
VARCHAR (1000)
J
Die zum Konfigurieren des Tools verwendete URL.
Blackboard Learn Release 9.1 – Administration von Blackboard Learn – Seite 178
© 2010 Blackboard Inc. Vertraulich. Alle Rechte vorbehalten. US-Patent Nr. 6.988.138. Weitere Patente angemeldet.
Datenbankattributberichte > NAVIGATION_ITEM
NAVIGATION_ITEM
Datentyp und
Einschränkungen
Null?
Attribut
PK1
Beschreibung
INT (4)
N
Eindeutige ID für die einzelnen Datensätze.
(Primärschlüssel)
APPLICATION
NVARCHAR (64)
J
Der Zugriff auf die Anwendung erfolgt über das
Navigationselement
INTERNAL_
HANDLE
ENTITLEMENT_
UID
VARCHAR (255)
N
ID
VARCHAR (255)
J
Definiert die für den Zugriff auf dieses Element
erforderliche Berechtigung.
FAMILY
VARCHAR (255)
J
Oberste Ebene für Gruppen von
Navigationselementen.
HREF
VARCHAR (2550)
J
Adresse der Anwendung im Dateisystem.
ENABLED_MASK
INT (4)
J
Gibt an, ob ein bestimmtes Element in einem Kurs,
im System oder in einer Organisation aktiviert ist.
COMPONENT_
TYPE
VARCHAR (20)
J
Gruppenelemente unter der
Untergruppenüberschrift.
NAVIGATION_
TYPE
VARCHAR (20)
J
Kurs oder System: Gibt an, ob das
Navigationselement in Kursen oder über das Portal
zur Verfügung steht.
SRC
VARCHAR (255)
J
Mit dem Navigationselement verknüpfte Grafik oder
damit verknüpftes Symbol.
LABEL
VARCHAR (255)
J
Name des Navigationselementes entsprechend
seiner Anzeige im System.
DESCRIPTION
VARCHAR (3900)
J
Beschreibung des Navigationselementes
entsprechend seiner Anzeige im System.
SUB_GROUP
VARCHAR (255)
J
Gruppiert Navigationselemente unter der
Familienüberschrift.
POSITION
INT (4)
J
Reihenfolge, in der das Navigationselement im
System im Verhältnis zu anderen Elementen in
derselben Gruppe angezeigt wird.
LAUNCH_IND
CHAR (1) Y oder
N
J
Gibt an, ob die Anwendung in einem separaten
Browserfenster aufgerufen wird.
REDIRECT_URL
VARCHAR (255)
J
Einige Navigationselemente, wie beispielsweise die
Seite Kennwort vergessen, können umgeleitet
werden. Falls zulässig, wird die umgeleitete URL in
diesem Feld angezeigt.
USER_LABEL
NVARCHAR
(255)
J
Benutzerdefiniertes Label.
VISIBLE_IND
CHAR (1)
J
Gibt an, ob ein bestimmtes Element Benutzern
angezeigt wird.
Blackboard Learn Release 9.1 – Administration von Blackboard Learn – Seite 179
© 2010 Blackboard Inc. Vertraulich. Alle Rechte vorbehalten. US-Patent Nr. 6.988.138. Weitere Patente angemeldet.
Datenbankattributberichte > USERS
USERS
Datentyp und
Einschränkungen
Null?
Attribut
PK1
Beschreibung
INT (4)
N
Eindeutige ID für die einzelnen Datensätze.
(Primärschlüssel)
CITY
NVARCHAR (50)
J
Adresse des Benutzers (Ort).
DATA_SRC_PK1
INT (4)
J
Referenziert das PK1-Attribut (Primary Key 1 Primärschlüssel 1) der DATA_SOURCE-Tabelle.
SYSTEM_ROLE
CHAR (1)
N
Aus einem Zeichen bestehende ID für die dem
Benutzer zugewiesene Administratorfunktion.
Z=Systemadministrator A=Benutzeradministrator
C=Kursadministrator H=System Support N=Keine
O=Beobachter R=Support U=Gast
SOS_ID_PK2
INT (4)
N
Wird nicht verwendet.
DTCREATED
DATETIME (8)
N
Datum, an dem der Benutzer im System eingerichtet
wurde.
DTMODIFIED
DATETIME (8)
J
Datum der letzten Bearbeitung des
Benutzerdatensatzes im System.
ROW_STATUS
NUMERIC (5)
N
Legt einen Status für den Datensatz fest: Aktiviert:
Regulärer Zugriff auf den Datensatz. Deaktiviert
(disabled): Datensatz wird in einigen Bereichen der
Benutzeroberfläche angezeigt, es kann jedoch nicht
darauf zugegriffen und es können keine
Änderungen daran vorgenommen werden. Gelöscht
(deleted): Der Datensatz wird demnächst entfernt.
BATCH_UID
NVARCHAR (64)
J
Eindeutige ID innerhalb der Datenbank.
USER_ID
NVARCHAR (50)
N
Benutzername.
PASSWD
VARCHAR (32)
N
Kennwort des Benutzers.
FIRSTNAME
NVARCHAR
(100)
N
Vorname des Benutzers.
MIDDLENAME
NVARCHAR
(100)
J
Zweiter Vorname des Benutzers.
LASTNAME
NVARCHAR
(100)
N
Nachname des Benutzers.
GENDER
CHAR (1) F oder
M
J
Geschlecht des Benutzers.
EDUC_LEVEL
NUMERIC (5)
J
Höchster Bildungsabschluss des Benutzers.
BIRTHDATE
DATETIME (8)
J
Das Geburtsdatum des Benutzers.
TITLE
NVARCHAR
(100)
J
Titel/Anrede im Benutzernamen (beispielsweise
Herr/Frau oder Dr.).
STUDENT_ID
NVARCHAR
(100)
J
Dem Benutzer von der Institution zugewiesene
Teilnehmer-ID. Für dieses Feld ist keine eindeutige
ID erforderlich, das Feld wird ausschließlich zum
Speichern von Daten verwendet.
EMAIL
VARCHAR (100)
J
E-Mail-Adresse des Benutzers.
JOB_TITLE
NVARCHAR
(100)
J
Position des Benutzers.
DEPARTMENT
NVARCHAR
J
Abteilung, Profil oder Gebiet der Tätigkeit des
Blackboard Learn Release 9.1 – Administration von Blackboard Learn – Seite 180
© 2010 Blackboard Inc. Vertraulich. Alle Rechte vorbehalten. US-Patent Nr. 6.988.138. Weitere Patente angemeldet.
Datenbankattributberichte > USERS
Datentyp und
Einschränkungen
Null?
Attribut
Beschreibung
(100)
Benutzers.
COMPANY
NVARCHAR
(100)
J
Unternehmen, bei dem der Benutzer beschäftigt ist.
STREET_1
NVARCHAR
(100)
J
Adresse des Benutzers (Straße).
INSTITUTION_
ROLES_PK1
INT (4)
N
Referenziert das PK1-Attribut (Primary Key 1 Primärschlüssel 1) der INSTITUTION_ROLESTabelle.
STREET_2
NVARCHAR
(100)
J
Weitere Zeile für die Adresse des Benutzers
(Straße).
STATE
NVARCHAR (50)
J
Adresse des Benutzers (Bundesland).
ZIP_CODE
NVARCHAR (50)
J
Adresse des Benutzers (Postleitzahl).
COUNTRY
NVARCHAR (50)
J
Adresse des Benutzers (Land).
B_PHONE_1
NVARCHAR (50)
J
Geschäftliche Telefonnummer des Benutzers.
B_PHONE_2
NVARCHAR (50)
J
Weitere Zeile für die geschäftliche Telefonnummer
des Benutzers.
H_PHONE_1
NVARCHAR (50)
J
Private Telefonnummer des Benutzers.
H_PHONE_2
NVARCHAR (50)
J
Weitere Zeile für die private Telefonnummer des
Benutzers.
M_PHONE
NVARCHAR (50)
J
Mobiltelefonnummer des Benutzers.
B_FAX
NVARCHAR (50)
J
Faxnummer des Benutzers.
H_FAX
NVARCHAR (50)
J
Private Faxnummer des Benutzers.
WEBPAGE
VARCHAR (100)
J
URL der Webseite des Benutzers.
SETTINGS
NTEXT (16)
J
Textfeld für Informationen zum Benutzer.
COMMERCE_
ROLE
INT (4)
J
Feld für Blackboard.com-bezogenen Wert. Nur
relevant im Zusammenhang mit Blackboard.com.
CDROMDRIVE_
PC
CHAR (1)
J
Aus einem Zeichen bestehende ID für das CD-ROMLaufwerk des Benutzer-PCs.
CDROMDRIVE_
MAC
NVARCHAR (20)
J
Name des CD-ROM-Laufwerks des
Benutzercomputers (Apple® Macintosh®).
PUBLIC_IND
CHAR (1) Y oder
N
N
Gibt an, ob die persönlichen Angaben des
Benutzers im Benutzerverzeichnis angezeigt
werden.
ADDRESS_IND
CHAR (1) Y oder
N
N
Gibt an, ob die Privatadresse des Benutzers im
Benutzerverzeichnis angezeigt wird.
PHONE_IND
CHAR (1) Y oder
N
N
Gibt an, ob die private Telefonnummer, Faxnummer
oder Mobiltelefonnummer des Benutzers im
Benutzerverzeichnis angezeigt wird.
WORK_IND
CHAR (1) Y oder
N
N
Legt fest, ob die Angaben zum Arbeitsplatz des
Benutzers (Unternehmen, Abteilung, Position,
Telefon und Fax) im Benutzerverzeichnis angezeigt
werden.
EMAIL_IND
CHAR (1) Y oder
N
N
Gibt an, ob die E-Mail-Adresse des Benutzers im
Benutzerverzeichnis angezeigt wird.
AVAILABLE_
IND
CHAR (1) Y oder
N
N
Die Verfügbarkeit des Benutzer-Accounts innerhalb
des Systems.
Blackboard Learn Release 9.1 – Administration von Blackboard Learn – Seite 181
© 2010 Blackboard Inc. Vertraulich. Alle Rechte vorbehalten. US-Patent Nr. 6.988.138. Weitere Patente angemeldet.
Datenbankattributberichte > USERS
Datentyp und
Einschränkungen
Null?
Attribut
Beschreibung
LAST_LOGIN_
DATE
DATETIME (8)
J
Datum der letzten Anmeldung des Benutzers beim
System.
IM_TYPE
NVARCHAR (64)
J
Dieses Feld wird nicht zum Speichern von Daten
verwendet.
IM_ACCOUNT
NVARCHAR (64)
J
Dieses Feld wird nicht zum Speichern von Daten
verwendet.
CARD_NUMBER
VARCHAR (100)
J
Nummer der Blackboard Transact Campus-Karte
des Benutzers.
Blackboard Learn Release 9.1 – Administration von Blackboard Learn – Seite 182
© 2010 Blackboard Inc. Vertraulich. Alle Rechte vorbehalten. US-Patent Nr. 6.988.138. Weitere Patente angemeldet.
Datenbankattributberichte > COURSE_MAIN
COURSE_MAIN
Datentyp und
Einschränkungen
Attribut
PK1
Null?
Beschreibung
INT (1)
N
Eindeutige ID für die einzelnen Datensätze.
(Primärschlüssel)
BUTTONSTYLES_PK1
INT (4)
J
Referenziert das PK1-Attribut (Primary Key 1 Primärschlüssel 1) der BUTTONSTYLESTabelle.
CARTRIDGE_PK1
INT (4)
J
Referenziert das PK1-Attribut (Primary Key 1 Primärschlüssel 1) der CARTRIDGE-Tabelle.
CLASSIFICATIONS_
PK1
INT (4)
J
Referenziert das PK1-Attribut (Primary Key 1 Primärschlüssel 1) der CLASSIFICATIONSTabelle.
DATA_SRC_PK1
INT (4)
J
Referenziert das PK1-Attribut (Primary Key 1 Primärschlüssel 1) der DATA_SOURCETabelle.
SOS_ID_PK2
INT (4)
J
Wird nicht verwendet.
DTCREATED
DATETIME (8)
N
Datum, an dem der Kurs im System erstellt
wurde.
DTMODIFIED
DATETIME (8)
J
Datum der letzten Bearbeitung des Kurses im
System.
COURSE_NAME
NVARCHAR
(255)
N
Vollständiger Titel des Kurses.
COURSE_ID
VARCHAR (50)
N
Von der Institution verwendete eindeutige
Kurzbezeichnung für den Kurs (z. B. math101
_F99).
COURSE_DESC
NTEXT (16)
J
Vollständige Beschreibung des Kurses.
ROW_STATUS
NUMERIC (5)
J
Legt einen Status für den Datensatz fest:
Aktiviert: Regulärer Zugriff auf den Datensatz.
Deaktiviert (disabled): Datensatz wird in
einigen Bereichen der Benutzeroberfläche
angezeigt, es kann jedoch nicht darauf
zugegriffen und es können keine Änderungen
daran vorgenommen werden. Gelöscht
(deleted): Der Datensatz wird demnächst
gelöscht.
BATCH_UID
NVARCHAR (64)
J
ID
ENROLL_OPTION
CHAR (1) E, I
oder S
J
Legt die Vorgehensweise für die Anmeldung
zum Kurs fest. Als Optionen stehen
Anmeldung per E-Mail (E-Mail Enrollment),
persönliche Anmeldung (S = Self Enrollment)
und kursleiterseitige Anmeldung (I = Instructor
Enrollment) zur Verfügung.
DURATION
CHAR (1)
J
Fenster mit Anmeldeterminen. Optionen sind:
Durchgehend (Continuous): Der Kurs ist
durchgehend verfügbar. Zeitraum (Range):
Auf den Kurs kann innerhalb eines
bestimmten Zeitraums (zwischen einem
Anfangs- und Enddatum liegend) zugegriffen
Blackboard Learn Release 9.1 – Administration von Blackboard Learn – Seite 183
© 2010 Blackboard Inc. Vertraulich. Alle Rechte vorbehalten. US-Patent Nr. 6.988.138. Weitere Patente angemeldet.
Datenbankattributberichte > COURSE_MAIN
Datentyp und
Einschränkungen
Attribut
Null?
Beschreibung
werden. Wenn der Kurs ab oder bis zu einem
bestimmten Datum zugänglich sein soll, kann
entsprechend das Anfangs- oder Enddatum
offen gelassen werden. Fest (Fixed): Der Kurs
steht während einer festgelegten Anzahl von
Tagen zur Verfügung.
PACE
CHAR (1) S oder I
J
Gibt an, ob der Kurs von einem Kursleiter
geführt wird oder ob der Lernfortschritt vom
Teilnehmer selbst bestimmt werden kann.
SERVICE_LEVEL
CHAR (1)
J
Gibt Kurs oder Organisation an.
ABS_LIMIT
NUMERIC (9)
J
Steuert die absolute Festplattenbeschränkung
für Inhalte. Die Inhalte des Kurses dürfen
diese Beschränkung nicht überschreiten.
Angegeben in Byte.
SOFT_LIMIT
NUMERIC (9)
J
Steuert die Soft-Beschränkung für Inhalte. Bei
Überschreiten der angegebenen
Beschränkung wird eine Warnmeldung per EMail an der Kursleiter ausgegeben.
Angegeben in Byte.
UPLOAD_LIMIT
NUMERIC (9)
J
Steuert die Festplattenbeschränkung für
Uploads. Angegeben in Byte.
START_DATE
DATETIME (8)
J
Datum, ab dem der Zugriff auf die Kursgruppe
möglich ist.
END_DATE
DATETIME (8)
J
Datum, ab dem der Zugriff auf den Kurs nicht
mehr möglich ist.
ENROLL_START_
DATE
ENROLL_END_DATE
DATETIME (8)
J
Datum, an dem die Anmeldefrist beginnt.
DATETIME (8)
J
Ende der Anmeldefrist für Teilnehmer.
DAYS_OF_USE
NUMERIC (5)
J
Anzahl der Tage, während denen die
Teilnehmer nach der Anmeldung Zugriff auf
den Kurs haben. Für Kurse, bei denen die
Teilnehmer den Fortschritt des Unterrichts
individuell bestimmen können.
FEE
NUMERIC (9)
J
Kursgebühr.
ENROLL_ACCESS_
CODE
NVARCHAR (50)
J
Für die Anmeldung zum Kurs ist das Angeben
eines Kennworts erforderlich.
BANNER_URL
VARCHAR (100)
J
Link zu einer Grafik, die im oberen Bereich
des Kurses angezeigt wird.
INSTITUTION_NAME
NVARCHAR
(255)
J
Der Name der Institution.
REG_LEVEL_IND
CHAR (1) Y oder
N
N
Feld für Blackboard.com-Dienst. Nur für
Blackboard.com relevant.
NAVIGATION_STYLE
VARCHAR (20)
J
Gibt an, ob Schaltflächen oder Textlinks für
das Kursmenü verwendet werden.
TEXTCOLOR
VARCHAR (20)
J
Für Text im Kursmenü verwendete Farbe.
BACKGROUND_COLOR
VARCHAR (20)
J
Für den Hintergrund des Kursmenüs
verwendete Farbe.
Blackboard Learn Release 9.1 – Administration von Blackboard Learn – Seite 184
© 2010 Blackboard Inc. Vertraulich. Alle Rechte vorbehalten. US-Patent Nr. 6.988.138. Weitere Patente angemeldet.
Datenbankattributberichte > DATA_SOURCE
Datentyp und
Einschränkungen
Attribut
COLLAPSIBLE_IND
Null?
Beschreibung
CHAR (1)
N
Gibt an, ob das Kursmenü so konsolidiert
werden kann, dass lediglich die Überschriften
der obersten Ebene angezeigt werden, oder
ob das Menü um Unterüberschriften erweitert
werden kann.
ALLOW_GUEST_IND
CHAR (1) Y oder
N
N
Gästezugriff auf den Kurs zulassen.
LOCKOUT_IND
CHAR (1) Y oder
N
N
Gibt an, ob der Zugriff auf den Kurs/die
Organisation eingeschränkt wurde. Wenn J
angegeben wurde, kann der Zugriff
ausschließlich innerhalb von END_DATE und
START_DATE erfolgen.
DESC_PAGE_IND
CHAR (1) Y oder
N
N
Legt fest, ob im Kurs- oder
Organisationskatalog Beschreibungen
angezeigt werden.
AVAILABLE_IND
CHAR (1) Y oder
N
N
Legt die Verfügbarkeit des Kurses/der
Organisation fest.
ALLOW_OBSERVER_
IND
CHAR (1) Y oder
N
N
Gibt an, ob Beobachter im Kurs zugelassen
sind.
LOWER_COURSE_ID
VARCHAR (50)
J
Vom System für Suchvorgänge verwendete
Kleinbuchstaben-Version der Kurs-ID (Treffer
garantiert).
DATA_SOURCE
Datentyp und
Einschränkungen
Attribut
PK1
Null?
Beschreibung
INT (4)
N
Eindeutige ID für die einzelnen Datensätze.
(Primärschlüssel)
DTMODIFIED
DATETIME (8)
J
Datum der letzten Bearbeitung der Datenquelle.
ROW_STATUS
NUMERIC (5)
N
Legt einen Status für den Datensatz fest: Aktiviert:
Regulärer Zugriff auf den Datensatz. Deaktiviert
(disabled): Datensatz wird in einigen Bereichen der
Benutzeroberfläche angezeigt, es kann jedoch nicht
darauf zugegriffen und es können keine Änderungen
daran vorgenommen werden. Gelöscht (deleted):
Der Datensatz wird demnächst gelöscht.
BATCH_UID
NVARCHAR (64)
J
ID
DESCRIPTION
NVARCHAR
(128)
J
Beschreibung der Datenquelle.
Blackboard Learn Release 9.1 – Administration von Blackboard Learn – Seite 185
© 2010 Blackboard Inc. Vertraulich. Alle Rechte vorbehalten. US-Patent Nr. 6.988.138. Weitere Patente angemeldet.
Datenbankattributberichte > SYSTEM_TRACKING
SYSTEM_TRACKING
Datentyp und
Einschränkungen
Null?
INT (4)
N
Eindeutige ID für die einzelnen Datensätze.
(Primärschlüssel)
TIMESTAMP
DATETIME (8)
J
Datum und Uhrzeit des Abrufs der Statistik.
COURSES
NUMERIC (9)
J
Gesamtanzahl der Kurse im System.
ACTIVECOURSES
NUMERIC (9)
J
Gesamtanzahl der aktiven Kurse im System.
Ein Kurs gilt als aktiver Kurs, wenn innerhalb
der letzten 30 Tage ein Zugriff erfolgt ist.
CARTRIDGES
NUMERIC (9)
J
Gesamtanzahl der im System verwendeten
Course Cartridges.
ORGANIZATIONS
NUMERIC (9)
J
Gesamtanzahl der Organisationen im
System.
ACTIVEORGANIZATIONS
NUMERIC (9)
J
Gesamtanzahl der aktiven Organisationen
im System.
ACTIVEUSERS
NUMERIC (9)
J
Gesamtanzahl der aktiven Benutzer im
System. Ein Benutzer gilt als aktiv, wenn er
in den vergangenen 30 Tagen auf das
System zugegriffen hat. Mit dem SnapshotTool deaktivierte Benutzer gelten als aktive
Benutzer, wenn sie in den letzten 30 Tagen
auf den Kurs zugegriffen haben.
USERS
NUMERIC (9)
J
Gesamtanzahl der Benutzer im System.
USERS_Z
NUMERIC (9)
J
Gesamtanzahl der Benutzer mit der
administrativen Benutzerfunktion Z
(Standardname: Systemadministrator).
USERS_A
NUMERIC (9)
J
Gesamtanzahl der Benutzer mit der
administrativen Benutzerfunktion A
(Standardname: Benutzeradministrator).
USERS_C
NUMERIC (9)
J
Gesamtanzahl der Benutzer mit der
administrativen Benutzerfunktion C
(Standardname: Kursadministrator).
USERS_H
NUMERIC (9)
J
Gesamtanzahl der Benutzer mit der
administrativen Benutzerfunktion H
(Standardname: System-Support).
USERS_N
NUMERIC (9)
J
Gesamtanzahl der Benutzer mit der
administrativen Benutzerfunktion N
(Standardname: Keine).
USERS_O
NUMERIC (9)
J
Gesamtanzahl der Benutzer mit der
administrativen Benutzerfunktion O
(Standardname: Beobachter).
USERS_R
NUMERIC (9)
J
Gesamtanzahl der Benutzer mit der
administrativen Benutzerfunktion R
(Standardname: Support).
USERS_U
NUMERIC (9)
J
Gesamtanzahl der Benutzer mit der
administrativen Benutzerfunktion U
(Standardname: Gast).
ACTIVE_COURSE_USERS
NUMERIC (9)
J
Gesamtanzahl der aktiven Benutzer im
System (einschließlich Anmeldungen und
Attribut
PK1
Beschreibung
Blackboard Learn Release 9.1 – Administration von Blackboard Learn – Seite 186
© 2010 Blackboard Inc. Vertraulich. Alle Rechte vorbehalten. US-Patent Nr. 6.988.138. Weitere Patente angemeldet.
Datenbankattributberichte > SYSTEM_TRACKING
Attribut
Datentyp und
Einschränkungen
Null?
Beschreibung
Dozentenzuweisungen). Aktive
Kursbenutzer sind alle angemeldeten
Benutzer, die in den vergangenen 30 Tagen
auf den Kurs zugegriffen haben.
COURSE_USERS_B
NUMERIC (9)
J
Gesamtanzahl der Benutzer mit der
Kursfunktion B (Standardname:
Inhaltsverwalter).
COURSE_USERS_G
NUMERIC (9)
J
Gesamtanzahl der Benutzer mit der
Kursfunktion G (Standardname:
Korrekturassistent).
COURSE_USERS_P
NUMERIC (9)
J
Gesamtanzahl der Benutzer mit der
Kursfunktion P (Standardname: Kursleiter).
COURSE_USERS_S
NUMERIC (9)
J
Gesamtanzahl der Benutzer mit der
Kursfunktion S (Standardname: Teilnehmer).
COURSE_USERS_T
NUMERIC (9)
J
Gesamtanzahl der Benutzer mit der
Kursfunktion T (Standardname:
Lehrassistent).
COURSE_USERS_U
NUMERIC (9)
J
Gesamtanzahl der Benutzer mit der
Kursfunktion U (Standardname: Gast).
INST_USERS_1
NUMERIC (9)
J
Gesamtanzahl der Benutzer mit der
Institutionsfunktion 1 (Standardname:
Teilnehmer).
INST_USERS_2
NUMERIC (9)
J
Gesamtanzahl der Benutzer mit der
Institutionsfunktion 2 (Standardname:
Fakultät).
INST_USERS_3
NUMERIC (9)
J
Gesamtanzahl der Benutzer mit der
Institutionsfunktion 3 (Standardname:
Dozent).
INST_USERS_4
NUMERIC (9)
J
Gesamtanzahl der Benutzer mit der
Institutionsfunktion 4 (Standardname:
Absolvent).
INST_USERS_5
NUMERIC (9)
J
Gesamtanzahl der Benutzer mit der
Institutionsfunktion 5 (Standardname:
Zukünftiger Teilnehmer).
INST_USERS_6
NUMERIC (9)
J
Gesamtanzahl der Benutzer mit der
Institutionsfunktion 6 (Standardname: Gast).
INST_USERS_7
NUMERIC (9)
J
Gesamtanzahl der Benutzer mit der
Institutionsfunktion 7 (Standardname:
Andere).
INST_USERS_8
NUMERIC (9)
J
Gesamtanzahl der Benutzer mit der
Institutionsfunktion 8 (Standardname:
Beobachter).
INST_USERS_9
NUMERIC (9)
J
Gesamtanzahl der Benutzer mit der
Institutionsfunktion 9 (Standardname:
Funktion 9).
INST_USERS_10
NUMERIC (9)
J
Gesamtanzahl der Benutzer mit der
Institutionsfunktion 10 (Standardname:
Funktion 10).
Blackboard Learn Release 9.1 – Administration von Blackboard Learn – Seite 187
© 2010 Blackboard Inc. Vertraulich. Alle Rechte vorbehalten. US-Patent Nr. 6.988.138. Weitere Patente angemeldet.
Datenbankattributberichte > SYSTEM_TRACKING
Datentyp und
Einschränkungen
Null?
NUMERIC (9)
J
Gesamtanzahl der Benutzer mit der
Institutionsfunktion 11 (Standardname:
Funktion 11).
INST_USERS_12
NUMERIC (9)
J
Gesamtanzahl der Benutzer mit der
Institutionsfunktion 12 (Standardname:
Funktion 12).
INST_USERS_13
NUMERIC (9)
J
Gesamtanzahl der Benutzer mit der
Institutionsfunktion 13 (Standardname:
Funktion 13).
INST_USERS_14
NUMERIC (9)
J
Gesamtanzahl der Benutzer mit der
Institutionsfunktion 14 (Standardname:
Funktion 14).
INST_USERS_15
NUMERIC (9)
J
Gesamtanzahl der Benutzer mit der
Institutionsfunktion 15 (Standardname:
Funktion 15).
INST_USERS_16
NUMERIC (9)
J
Gesamtanzahl der Benutzer mit der
Institutionsfunktion 16 (Standardname:
Funktion 16).
INST_USERS_17
NUMERIC (9)
J
Gesamtanzahl der Benutzer mit der
Institutionsfunktion 17 (Standardname:
Funktion 17).
INST_USERS_18
NUMERIC (9)
J
Gesamtanzahl der Benutzer mit der
Institutionsfunktion 18 (Standardname:
Funktion 18).
INST_USERS_19
NUMERIC (9)
J
Gesamtanzahl der Benutzer mit der
Institutionsfunktion 19 (Standardname:
Funktion 19).
INST_USERS_20
NUMERIC (9)
J
Gesamtanzahl der Benutzer mit der
Institutionsfunktion 20 (Standardname:
Funktion 20).
PAGE_VIEWS
NUMERIC (9)
J
Gesamtanzahl der bisherigen Seitenzugriffe.
Ein Seitenzugriff ist eine beliebige
Anforderung einer Seite außerhalb eines
Kurses oder einer Organisation.
SESSIONS
NUMERIC (9)
J
Anzahl der aktiven Sitzungen:
COURSE_PAGE_VIEWS
NUMERIC (9)
J
Gesamtanzahl der bisherigen KursseitenZugriffe. Ein Zugriff auf eine Kursseite ist
eine beliebige Anforderung einer Seite
außerhalb eines Kurses oder einer
Organisation.
SYSTEMEXTENSIONS
NUMERIC (9)
J
Gesamtanzahl der Building Blocks.
LOGIN_ATTEMPTS_
SUCCESS
NUMERIC (9)
J
Gesamtanzahl der erfolgreichen
Anmeldeversuche.
LOGIN_ATTEMPTS_
FAILURE
NUMERIC (9)
J
Gesamtanzahl der fehlgeschlagenen
Anmeldeversuche.
Attribut
INST_USERS_11
Beschreibung
Blackboard Learn Release 9.1 – Administration von Blackboard Learn – Seite 188
© 2010 Blackboard Inc. Vertraulich. Alle Rechte vorbehalten. US-Patent Nr. 6.988.138. Weitere Patente angemeldet.
Erweiterte Systemberichte > Funktion
Erweiterte Systemberichte
Die erweiterte Systemberichterstellung bietet Institutionen robuste Berichtsfunktionen, mit
denen diese erfassen können, wie ihre Systeme verwendet werden. Daten aus vordefinierten
Feldern in einer separaten Datenbank werden zur Erstellung und Anpassung von Berichten
verwendet, sodass spezielle Anforderungen erfüllt werden können. Diese Berichte dienen zum
Erfassen und Analysieren der Verwendung des Systems und können bestimmte
Informationen wie Zeitpunkt des Zugriffs auf das System durch bestimmte Benutzertypen,
Verwendung des Systems und Verbesserung der Teilnehmerleistung enthalten.
Bibliotheksverwalter erfahren, wie Content Collection-Elemente verwendet werden. Dies
umfasst Informationen zur Anzahl der Links zu den jeweiligen Elementen, zu den Kursen, zur
Zugriffshäufigkeit und dem Datum des letzten Zugriffs.
Funktion
Die Daten werden jede Nacht in eine separate Berichtsdatenbank übertragen. Der Name der
Datenbank entspricht dem Namen der virtuellen Installation mit dem Anhang "stats". Die
virtuelle Basisinstallation bb_bb60, die in allen Implementierungen von Blackboard Learn
angezeigt wird, verfügt über die Statistikdatenbank für die Verarbeitung der erweiterten
Systemberichterstellung.
Planen Sie die Datenübertragung für einen Zeitpunkt mit geringem Datenverkehr in der Nacht,
sodass sie ordnungsgemäß mit dem Laden von Snapshots und Integrationsprozessen
koordiniert ist. Als Administrator können Sie uneingeschränkt auf diese Datenbank zugreifen
und Berichte erstellen, die den Anforderungen Ihrer Institution entsprechen.
Daten
Bei den Daten, die in die Statistikdatenbank übertragen werden, handelt es sich um eine
Teilmenge der Daten, die sich in der Produktionsdatenbank befinden. Sie weisen ein anderes
Schema auf als die Daten der Produktionsdatenbank.
Als Administrator verfügen Sie über uneingeschränkten Zugriff auf die Statistikdatenbank, die
Sie für Analysen und zur Erstellung von Berichten verwenden können.
Installation und Setup
Die erweiterte Systemberichterstellung wird bei der Installation von Blackboard Learn
automatisch eingerichtet.
Damit statistische Daten erfasst werden, müssen Sie auf der Seite Optionen für
automatische Berichtfunktion die Option zur Aktivierung der Ereignisnachverfolgung auf Ja
einstellen.
Löschen von Daten aus der Datenbank
Es wird täglich ein automatischer Prozess ausgeführt, der die Daten in der Statistikdatenbank
mit den Daten in der Hauptdatenbank synchronisiert und anschließend die statistischen Daten
aus der Hauptdatenbank, die älter als 180 Tage sind, löscht. Sie können diesen Prozess
jederzeit über das PurgeAccumulator-Tool ausführen. Mithilfe des PurgeAccumulator-Tools
können Sie auch Daten aus der Statistikdatenbank löschen.
Blackboard Learn Release 9.1 – Administration von Blackboard Learn – Seite 189
© 2010 Blackboard Inc. Vertraulich. Alle Rechte vorbehalten. US-Patent Nr. 6.988.138. Weitere Patente angemeldet.
Erweiterte Systemberichte > Löschen von Daten aus der Datenbank
Hinweis Als Administrator können Sie die Dauer für die Aufbewahrung von statistischen
Daten in der Hauptdatenbank ändern. Hierzu bearbeiten Sie in der Datei config/bbtasks.xml den Wert days_to_keep.
Das PurgeAccumulator-Tool wird als Teil von Blackboard Learn installiert. Es wird über das
Verzeichnis $blackboard/tools/admin ausgeführt.
Syntax:
PurgeAccumulator Befehl Virtuelle_Installation Tage_oder_Datum
Argument
Befehl
Beschreibung
Virtuelle_
Installation
Geben Sie den Namen der Hauptdatenbank (bbuid) für die virtuelle
Installation an, aus der Daten gelöscht werden sollen.
Tage_oder_
Datum
Anzahl von Tagen (vor dem aktuellen Datum), die nicht von dem
PurgeAccumulator-Tool verarbeitet werden soll. Sie können auch ein Datum
im Format tt-mm-jjjj einstellen. Es werden nur vor diesem Datum erstellte
Daten gelöscht.
purge-live: Ruft Daten aus der Blackboard-Datenbank ab und synchronisiert
sie mit den Tabellen der Statistikdatenbank. Nach der Synchronisierung
werden die statistischen Daten, die älter sind als die angegebene Anzahl von
Tagen oder vor dem angegebenen Datum erstellt wurden, aus der
Hauptdatenbank gelöscht. purge-stats: Wechselt zur Statistikdatenbank und
löscht alle Daten, die vor einem angegebenen Datum oder vor einer
vorgegebenen Anzahl von Tagen erstellt wurden.
Blackboard Learn Release 9.1 – Administration von Blackboard Learn – Seite 190
© 2010 Blackboard Inc. Vertraulich. Alle Rechte vorbehalten. US-Patent Nr. 6.988.138. Weitere Patente angemeldet.
Festlegen der Optionen für die automatische Berichtfunktion > So stellen Sie Optionen für die automatische Berichtfunktion ein
Festlegen der Optionen für die automatische Berichtfunktion
Bei der automatischen Berichtfunktion werden Systemupdates automatisch an einen sicheren
Blackboard-Server gesendet. Der Blackboard-Support verwendet diese Informationen, um den
Administrator bei der Wartung von Blackboard Learn zu unterstützen. Darüber hinaus können
Sie auf dieser Seite die Ereignisnachverfolgung deaktivieren, die Berichte zur Aktivität in
Blackboard Learn generiert.
So stellen Sie Optionen für die automatische Berichtfunktion ein
1. Klicken Sie in der Administration unter Tools und Funktionen auf
Systemberichterstellung.
2. Klicken Sie auf Optionen für automatische Berichtfunktion.
3. Klicken Sie im Feld Automatische Berichtfunktion auf Ja, damit aktuelle
Systemdaten automatisch an einen sicheren Blackboard Learn-Server gesendet
werden. Vorteile der automatischen Berichtfunktion:
l
Unterstützung bei der Kapazitätsplanung mit Blackboard Learn für
künftiges Wachstum.
l
Benachrichtigung von Blackboard Learn, wenn ein Patch oder Upgrade
verfügbar ist.
l
Unterstützung bei Systemwartung mit Hilfe von Blackboard-Support.
Hinweis Wenn die automatische Berichterstellung deaktiviert ist,
werden keine Daten an die Blackboard Learn-Datenbank gesendet.
4. Wählen Sie im Feld Ereignisnachverfolgung aktivieren Nein aus, um die
Nachverfolgung und Berichterstellung für Benutzeraktionen über die
Systemberichterstellung und die erweiterte Systemberichterstellung zu
deaktivieren.
Blackboard Learn Release 9.1 – Administration von Blackboard Learn – Seite 191
© 2010 Blackboard Inc. Vertraulich. Alle Rechte vorbehalten. US-Patent Nr. 6.988.138. Weitere Patente angemeldet.
Senden der Systemstatistik an Blackboard Support > So senden Sie Systemstatistiken
Senden der Systemstatistik an Blackboard Support
Über die Seite Systemstatistik an Blackboard senden können Sie Systemstatistiken per EMail an Blackboard senden. Die Mitarbeiter des Blackboard-Support können dank der
Systemstatistiken bei der Fehlerbehebung behilflich sein.
So senden Sie Systemstatistiken
1. Klicken Sie in der Administration unter Tools und Funktionen auf
Systemberichterstellung.
2. Klicken Sie auf Systemstatistik an Blackboard senden. Die folgende Tabelle
erläutert die verfügbaren Felder.
Feld
Beschreibung
Statistiknachricht bearbeiten
An
Enthält die E-Mail-Adresse von Blackboard. Dieses Feld ist
schreibgeschützt.
Von
Zeigt die E-Mail-Adresse des Administrators an. Dieses Feld ist
schreibgeschützt.
Betreff
Zeigt einen Betreff für die Nachricht an. Dieses Feld enthält den
Standardbetreff "Sitestatistik angehängt".
Nachricht
Geben Sie eine Nachricht ein, die zusammen mit der angehängten
Statistik an Blackboard gesendet werden soll.
Blackboard Learn Release 9.1 – Administration von Blackboard Learn – Seite 192
© 2010 Blackboard Inc. Vertraulich. Alle Rechte vorbehalten. US-Patent Nr. 6.988.138. Weitere Patente angemeldet.
Systeminformationen > So zeigen Sie die Seite Systeminformationen an
Systeminformationen
Auf der Seite Systeminformationen werden das Installationsdatum von Blackboard Learn,
das Datum der letzten Aktualisierung von Blackboard Learn sowie die aktuelle Version der
installierten Komponenten angezeigt. Mithilfe dieser Informationen können Sie feststellen, ob
das System die aktuellste Version eines Patches oder Upgrades ausführt.
So zeigen Sie die Seite Systeminformationen an
1. Klicken Sie in der Administration unter Tools und Funktionen auf
Systemkonfiguration.
2. Klicken Sie auf Systeminformationen.
Blackboard Learn Release 9.1 – Administration von Blackboard Learn – Seite 193
© 2010 Blackboard Inc. Vertraulich. Alle Rechte vorbehalten. US-Patent Nr. 6.988.138. Weitere Patente angemeldet.
Bearbeiten von Registrierungsinformationen > So bearbeiten Sie Registrierungsinformationen
Bearbeiten von Registrierungsinformationen
Über die Seite Registrierungsinformationen können Administratoren die bei der Installation
eingegebenen Registrierungsinformationen anzeigen und bearbeiten. Wenn Sie Änderungen
vorgenommen haben, klicken Sie auf Senden, um die neuen Registrierungsinformationen an
Blackboard zu übermitteln.
So bearbeiten Sie Registrierungsinformationen
1. Klicken Sie in der Administration unter Tools und Funktionen auf
Systemkonfiguration.
2. Klicken Sie auf der Seite Systemkonfiguration auf
Registrierungsinformationen. Die folgende Tabelle erläutert die verfügbaren
Felder.
Feld
Beschreibung
Registrierungsinformationen bearbeiten
Name
Zeigt den Namen der Institution an.
Stadt
Zeigt die Stadt an, in der sich die Institution befindet.
Bundesstaat
Zeigt das Bundesland an, in dem sich die Institution befindet.
Postleitzahl
Zeigt die Postleitzahl der Institution an.
Land
Zeigt das Land an, in dem sich die Institution befindet.
Art der Institution
Zeigt die Art der Institution an.
Blackboard Learn Release 9.1 – Administration von Blackboard Learn – Seite 194
© 2010 Blackboard Inc. Vertraulich. Alle Rechte vorbehalten. US-Patent Nr. 6.988.138. Weitere Patente angemeldet.
Anzeigen der Systemleistungseinstellungen > So zeigen Sie die Systemleistungseinstellungen an
Anzeigen der Systemleistungseinstellungen
Auf der Seite Systemleistungseinstellungen werden die Servereinstellungen angezeigt, die
die Leistung bestimmen. Sie können die Leistungseinstellungen anpassen, indem Sie eine
Eigenschaftendatei bearbeiten und ein Befehlszeilen-Tool ausführen.
So zeigen Sie die Systemleistungseinstellungen an
1. Klicken Sie in der Administration unter Tools und Funktionen auf
Systemkonfiguration.
2. Klicken Sie auf Systemleistungseinstellungen. Jede Einstellung wird mit ihrem
Wert aufgeführt. Diese Informationen können sehr wichtig für die Behebung von
Leistungsproblemen sein. Klicken Sie auf eine Einstellung, um eine Definition
dazu anzuzeigen.
3. Um Änderungen an den Leistungseinstellungen vorzunehmen, bearbeiten Sie die
Datei bbconfig.properties und führen Sie den Befehl
PushConfigUpdates aus.
Blackboard Learn Release 9.1 – Administration von Blackboard Learn – Seite 195
© 2010 Blackboard Inc. Vertraulich. Alle Rechte vorbehalten. US-Patent Nr. 6.988.138. Weitere Patente angemeldet.
Senden von E-Mails > So senden Sie E-Mails
Senden von E-Mails
Blackboard Learn enthält eine E-Mail-Funktion, mit der Sie E-Mails schnell an
Benutzergruppen senden können.
l
Alle Kursleiter
l
Alle Teilnehmer
l
Alle Benutzer
Wenn die Empfänger festgelegt sind, werden alle Nachrichten auf die gleiche Weise erstellt.
So senden Sie E-Mails
1. Klicken Sie in der Administration unter Tools und Funktionen auf E-Mail.
2. Klicken Sie auf Alle Kursleiter, Alle Teilnehmer oder Alle Benutzer. Die
folgende Tabelle erläutert die verfügbaren Felder.
Feld
Beschreibung
Nachrichtentext eingeben
An
Zeigt die Benutzergruppe an, an die die Nachricht gerichtet ist.
Von
Zeigt die Adresse des Absenders an.
Betreff
Geben Sie einen Betreff für die E-Mail-Nachricht an.
Nachricht
Geben Sie den Text der Nachricht ein.
3. Klicken Sie auf Senden.
Blackboard Learn Release 9.1 – Administration von Blackboard Learn – Seite 196
© 2010 Blackboard Inc. Vertraulich. Alle Rechte vorbehalten. US-Patent Nr. 6.988.138. Weitere Patente angemeldet.
Verwalten von Ankündigungen > So verwalten Sie Ankündigungen
Verwalten von Ankündigungen
Auf der Seite Ankündigungen können Administratoren wichtige Nachrichten der Institution
hinzufügen, bearbeiten und löschen. Nachrichten, die über die Funktion Ankündigungen in
der Administration veröffentlicht wurden, werden an folgenden Stellen angezeigt:
l
Im Bereich Ankündigungen der einzelnen Kurse und Organisationen
l
Im Portal-Modul Meine Ankündigungen
l
Im Tool Ankündigungen des Tool-Fensters des Portals
So verwalten Sie Ankündigungen
Klicken Sie in der Administration unter Tools und Funktionen auf Ankündigungen. Die
folgende Tabelle erläutert die verfügbaren Aufgaben.
Ziel . . .
Aktion . . .
Eine
Ankündigung
hinzufügen
Klicken Sie auf Ankündigung erstellen.
Ankündigungen
bearbeiten
Klicken Sie im Kontextmenü für den Ankündigungstitel auf Bearbeiten.
Ankündigungen
löschen
Klicken Sie im Kontextmenü für den Ankündigungstitel auf Löschen. Ein
Fenster zur Bestätigung des Löschvorgangs wird eingeblendet. Diese Aktion
kann nicht rückgängig gemacht werden.
Blackboard Learn Release 9.1 – Administration von Blackboard Learn – Seite 197
© 2010 Blackboard Inc. Vertraulich. Alle Rechte vorbehalten. US-Patent Nr. 6.988.138. Weitere Patente angemeldet.
Erstellen oder Bearbeiten von Ankündigungen > So erstellen oder bearbeiten Sie eine Ankündigung
Erstellen oder Bearbeiten von Ankündigungen
Die Seiten zum Hinzufügen und Bearbeiten einer Ankündigung enthalten dieselben Felder und
Funktionen. Die Felder der Seite zum Hinzufügen einer Ankündigung sind leer, während die
Felder der Seite zum Bearbeiten einer Ankündigung Informationen zu einer bestimmten
Ankündigung enthalten.
So erstellen oder bearbeiten Sie eine Ankündigung
1. Klicken Sie in der Administration unter Tools und Funktionen auf
Ankündigungen.
2. Klicken Sie auf Ankündigung erstellen oder klicken Sie im Kontextmenü für eine
bestimmte Ankündigung auf Bearbeiten. Die folgende Tabelle erläutert die
verfügbaren Felder.
Feld
Beschreibung
Ankündigungsinformationen
Betreff *
Geben Sie einen Betreff für die Nachricht ein.
Nachricht
Geben Sie den Text der Ankündigung ein.
Optionen für Web-Ankündigungen
Dauer
Wählen Sie Permanent aus, um eine permanente
Ankündigung zu erstellen. Die Ankündigung wird
automatisch nach dem Datum und der Uhrzeit ihrer
Erstellung angezeigt. Wählen Sie Datum beschränkt
aus, um die Daten für die Anzeige festzulegen.
Datumsbeschränkungen
auswählen
Dieses Feld wird nur angezeigt, wenn Sie im Feld Dauer
die Option Datum beschränkt auswählen. Aktivieren Sie
das Kontrollkästchen Anzeigen nach, um die
Ankündigung an einem bestimmten Datum und zu einer
bestimmten Uhrzeit verfügbar zu machen. Legen Sie
Datum und Uhrzeit fest, indem Sie Werte eingeben oder
auf den Kalender bzw. die Uhr klicken. Aktivieren Sie das
Kontrollkästchen Anzeigen bis, wenn die Ankündigung
nach einem bestimmten Datum bzw. nach einer
bestimmten Uhrzeit nicht mehr angezeigt werden soll.
Legen Sie Datum und Uhrzeit fest, indem Sie Werte
eingeben oder auf den Kalender bzw. die Uhr klicken.
Bei Anmeldung anzeigen
Wählen Sie Ja oder Nein aus, um anzugeben, ob die
Ankündigung auf der Anmeldeseite angezeigt werden
soll.
In Kursen und
Organisationen anzeigen
Wählen Sie Ja oder Nein aus, um anzugeben, ob die
Ankündigung auf der Seite Kurse angezeigt werden soll.
Blackboard Connect – Optionen für SMS-Nachrichten
Diese Optionen sind nur verfügbar, wenn für Blackboard Learn eine gültige und aktive
Integration in Blackboard Connect vorliegt. Mit Blackboard Learn - Basic Edition ist
Blackboard Connect nicht verfügbar.
Sofortige SMSBenachrichtigung
Um eine Ankündigung als SMS-Nachricht über
Blackboard Connect zu versenden, aktivieren Sie das
Kontrollkästchen Senden Sie die obenstehende
Ankündigung per SMS an die Abonnenten. Die SMS-
Blackboard Learn Release 9.1 – Administration von Blackboard Learn – Seite 198
© 2010 Blackboard Inc. Vertraulich. Alle Rechte vorbehalten. US-Patent Nr. 6.988.138. Weitere Patente angemeldet.
Erstellen oder Bearbeiten von Ankündigungen > Anzeige von Ankündigungen
Feld
Beschreibung
Nachricht wird nicht gesendet, wenn die Ankündigung so
konfiguriert ist, dass sie zu einem späteren Datum im
Web angezeigt wird. SMS-Nachrichten dürfen maximal
130 Zeichen umfassen.
SMS-Ankündigungstext
Geben Sie den Text der SMS-Nachricht ein.
Blackboard Connect Text-zu-Sprache-Optionen
Diese Optionen sind nur verfügbar, wenn für Blackboard Learn eine gültige und aktive
Integration in Blackboard Connect vorliegt. Mit Blackboard Learn - Basic Edition ist
Blackboard Connect nicht verfügbar.
Sofortige laut
vorgelesene
Benachrichtigung
Damit eine Ankündigung über Blackboard Connect-Textzu-Sprache laut vorgelesen wird, aktivieren Sie das
Kontrollkästchen Über Text-zu-Sprache laut vorlesen.
Damit der ursprüngliche Text der Ankündigung laut
vorgelesen wird, aktivieren Sie das Kontrollkästchen
Ankündigungstext lesen. Damit eine benutzerdefinierte
Nachricht laut vorgelesen wird, klicken Sie auf
Benutzerdefinierte Nachricht verfassen und geben den
Text der Text-zu-Sprache-Nachricht ein. Die Text-zuSprache-Nachricht wird nicht gesendet, wenn die
Ankündigung so konfiguriert ist, dass sie zu einem
späteren Datum im Web angezeigt wird.
Ausspracheschlüssel
Mit dem Ausspracheschlüssel wird bestimmt, wie das
Text-zu-Sprache-System die Wörter im Betreff und in der
Nachricht der Ankündigung ausspricht. Klicken Sie auf
Englischer Ausspracheschlüssel oder Spanischer
Ausspracheschlüssel.
3. Klicken Sie auf Senden.
Anzeige von Ankündigungen
Ankündigungen werden im Modul Meine Ankündigungen auf der Registerkarte Mein
Campus in der folgenden Reihenfolge angezeigt:
l
Permanente Institutionsankündigungen werden als Erstes angezeigt.
l
Institutionsankündigungen, die im Anzeigezeitraum liegen, werden als Nächstes
angezeigt.
l
Danach werden permanente Kurs- und Systemankündigungen angezeigt.
l
Zuletzt werden Kurs- und Organisationsankündigungen angezeigt, die im
Anzeigezeitraum liegen.
In jeder der oben genannten Kategorien werden die Ankündigungen in der Reihenfolge ihrer
Erstellung angezeigt.
Blackboard Learn Release 9.1 – Administration von Blackboard Learn – Seite 199
© 2010 Blackboard Inc. Vertraulich. Alle Rechte vorbehalten. US-Patent Nr. 6.988.138. Weitere Patente angemeldet.
Verwalten von Institutionskalendern > So verwalten Sie den Institutionskalender
Verwalten von Institutionskalendern
Über den Institutionskalender können Administratoren Institutionsereignisse verwalten.
Zukünftige und vergangene Ereignisse können in einer Tages-, Wochen- oder Monatsansicht
angezeigt werden. Ein Ereignis, das im Institutionskalender veröffentlicht wird, wird
systemweit in allen Kalendern angezeigt.
So verwalten Sie den Institutionskalender
Klicken Sie in der Administration unter Tools und Funktionen auf Kalender. Die folgende
Tabelle erläutert die verfügbaren Aufgaben.
Ziel . . .
Aktion . . .
Ein Ereignis erstellen
und zum Kalender
hinzufügen
Institutionsereignis erstellen
Ereignisse für ein
bestimmtes Datum und
eine bestimmte Uhrzeit
anzeigen
Schnellzugriff, um auf das Menü Kalenderschnellzugriff
zuzugreifen. Wählen Sie hier ein Datum und eine Uhrzeit aus und
im Kalender werden sofort die Ereignisse für diesen Zeitraum
angezeigt.
Ereignisse für einen
Tag, eine Woche, einen
Monat oder ein Jahr
anzeigen
Klicken Sie auf den entsprechenden Link in der rechten oberen
Ecke der Seite, um Ereignisse für den aktuellen Tag, die laufende
Woche, den laufenden Monat oder das laufende Jahr anzuzeigen.
Vergangene oder
zukünftige Ereignisse
anzeigen
Klicken Sie auf die Pfeile links neben dem aktuellen Tag, der
aktuellen Woche, dem aktuellen Monat oder Jahr. Klicken Sie auf
die Pfeile auf der rechten Seite, um kommende Ereignisse
anzuzeigen.
Details zu Ereignissen
anzeigen
Klicken Sie auf ein Kalenderereignis.
Ein Ereignis ändern
Klicken Sie im Kontextmenü des Ereignisses auf Bearbeiten.
Ereignisse löschen
Klicken Sie im Kontextmenü des Ereignisses auf Löschen, um es
aus dem Kalender zu löschen. Diese Aktion kann nicht rückgängig
gemacht werden.
Blackboard Learn Release 9.1 – Administration von Blackboard Learn – Seite 200
© 2010 Blackboard Inc. Vertraulich. Alle Rechte vorbehalten. US-Patent Nr. 6.988.138. Weitere Patente angemeldet.
Erstellen oder Bearbeiten von Kalenderereignissen > So erstellen oder bearbeiten Sie ein Kalenderereignis
Erstellen oder Bearbeiten von Kalenderereignissen
Die Felder auf den Seiten Kalenderereignis hinzufügen und Kalenderereignis bearbeiten
sind identisch und in der Funktionsweise ähnlich. Die Felder der Seite Kalenderereignis
hinzufügen sind leer, während die Felder der Seite Kalenderereignis bearbeiten
Informationen zu einem bestimmten Kalenderereignis enthalten.
So erstellen oder bearbeiten Sie ein Kalenderereignis
1. Klicken Sie in der Administration unter Tools und Funktionen auf Kalender.
2. Klicken Sie auf Institutionsereignis erstellen oder klicken Sie im Kontextmenü
für ein Ereignis auf Bearbeiten. Die folgende Tabelle erläutert die verfügbaren
Felder.
Feld
Beschreibung
Ereignisinformationen
Ereignisname
Geben Sie einen Titel für das Ereignis an.
Ereignisbeschreibung
Geben Sie eine Beschreibung des Ereignisses an.
Ereignistermin
Ereignisdatum
Geben Sie das Datum des Ereignisses an oder klicken Sie
auf das Symbol, um ein Datum über den Kalender
auszuwählen.
Ereignisanfang
Geben Sie die Uhrzeit an, zu der das Ereignis beginnt, oder
wählen Sie die Uhrzeit in der angezeigten Uhr aus.
Ereignisende
Geben Sie die Uhrzeit an, zu der das Ereignis endet, oder
wählen Sie die Uhrzeit in der angezeigten Uhr aus.
Blackboard Learn Release 9.1 – Administration von Blackboard Learn – Seite 201
© 2010 Blackboard Inc. Vertraulich. Alle Rechte vorbehalten. US-Patent Nr. 6.988.138. Weitere Patente angemeldet.
Verwenden des Kalenderschnellzugriffs > So verwenden Sie den Kalenderschnellzugriff
Verwenden des Kalenderschnellzugriffs
Über die Seite Kalenderschnellzugriff können Sie schnell auf einen bestimmten
Kalenderausschnitt zugreifen. Die Option Schnellzugriff ist hilfreich für die Suche nach
Ereignissen, die für kommende Monate geplant sind.
So verwenden Sie den Kalenderschnellzugriff
1. Klicken Sie in der Administration unter Tools und Funktionen auf Kalender.
2. Klicken Sie auf Wechseln zu.
3. Geben Sie in das Feld Datum auswählen das Datum ein, zu dem gewechselt
werden soll, oder klicken Sie auf das Symbol, um ein Datum aus dem Kalender
auszuwählen.
4. Wählen Sie den Ansichtstyp aus.
5. Klicken Sie auf Senden.
Blackboard Learn Release 9.1 – Administration von Blackboard Learn – Seite 202
© 2010 Blackboard Inc. Vertraulich. Alle Rechte vorbehalten. US-Patent Nr. 6.988.138. Weitere Patente angemeldet.
Informationen zu Nachrichten > So verwenden Sie den Kalenderschnellzugriff
Informationen zu Nachrichten
Mit der Nachrichtenfunktion verfügen alle Kurse über ein privates und sicheres
Kommunikationssystem, das ähnlich wie E-Mail funktioniert. Beachten Sie, dass außerhalb
des Kurses weder das Senden noch das Empfangen von Nachrichten möglich ist.
Der Zugriff auf Nachrichten erfolgt normalerweise über den Kommunikationsbereich des
Kurses. Wie bei den meisten anderen Funktionen auch, kann der Kursleiter den Zugriff
beschränken oder das Layout des Kursmenüs ändern, so dass direkt auf Nachrichten
zugegriffen werden kann.
Blackboard Learn Release 9.1 – Administration von Blackboard Learn – Seite 203
© 2010 Blackboard Inc. Vertraulich. Alle Rechte vorbehalten. US-Patent Nr. 6.988.138. Weitere Patente angemeldet.
Nachrichtenoptionen > So legen Sie Nachrichtenoptionen fest
Nachrichtenoptionen
Administratoren können entscheiden, ob sie den Benutzern das Anhängen von Dateien an
Nachrichten und das Erstellen persönlicher Ordner gestatten. Durch Deaktivieren dieser
Funktionen lässt sich Speicherplatz einsparen und es wird verhindert, dass die Benutzer
Nachrichten zum Speichern von Inhalten verwenden. Standardmäßig können Benutzer keine
Dateien an Nachrichten anhängen und keine persönlichen Ordner erstellen.
So legen Sie Nachrichtenoptionen fest
Klicken Sie in der Administration unter Tools und Funktionen auf Nachrichten. Die folgende
Tabelle erläutert die verfügbaren Felder.
Feld
Beschreibung
Optionen für Nachrichten-Tool
Dateianhänge
Aktivieren Sie das Kontrollkästchen, um den Benutzern das Anhängen von
Dateien an Nachrichten zu gestatten.
Persönliche
Ordner
Aktivieren Sie das Kontrollkästchen, um den Benutzern die Erstellung
persönlicher Ordner zum Speichern von Nachrichten zu gestatten.
Blackboard Learn Release 9.1 – Administration von Blackboard Learn – Seite 204
© 2010 Blackboard Inc. Vertraulich. Alle Rechte vorbehalten. US-Patent Nr. 6.988.138. Weitere Patente angemeldet.
Informationen zu Benachrichtigungen > So legen Sie Nachrichtenoptionen fest
Informationen zu Benachrichtigungen
Blackboard Learn benachrichtigt Benutzer rechtzeitig über aktuelle Kursereignisse,
einschließlich neu verfügbarer Inhalte und unbenoteter Tests sowie Fälligkeitstermine für
Übungen und Tests.
Benachrichtigungen stehen in Blackboard Learn - Basic Edition nicht zur Verfügung.
Blackboard Learn Release 9.1 – Administration von Blackboard Learn – Seite 205
© 2010 Blackboard Inc. Vertraulich. Alle Rechte vorbehalten. US-Patent Nr. 6.988.138. Weitere Patente angemeldet.
Festlegen von Benachrichtigungsoptionen > Voraussetzungen
Festlegen von Benachrichtigungsoptionen
Administratoren können das E-Mail-Format steuern (einzeln oder eine tägliche
Zusammenfassung) und die Anzahl an Tagen vor dem Löschen einer Benachrichtigung
festsetzen.
Voraussetzungen
Zu dieser Funktion sollten Sie Folgendes wissen:
l
Der Administrator muss die Benachrichtigungsfunktion zunächst aktivieren, bevor
Daten zu Kursbenachrichtigungen gesammelt werden.
l
Die Benutzer können für jeden Kurs einzeln entscheiden, welche
Benachrichtigungstypen sie erhalten möchten und ob diese per E-Mail zugestellt
werden sollen.
l
Die Benutzer können steuern, wie lange alte Benachrichtigungen aufbewahrt werden
sollen.
So legen Sie allgemeine Benachrichtigungsoptionen fest
1. Klicken Sie in der Administration unter Tools und Funktionen auf
Benachrichtigungen. Die folgende Tabelle erläutert die grundlegenden
verfügbaren Felder.
Feld
Beschreibung
Systemverfügbarkeit
Benachrichtigungssammlung
*
Steuert die Verfügbarkeit von Benachrichtigungen.
Wenn diese Option auf Deaktiviert eingestellt ist,
werden Benachrichtigungen vollständig
ausgeschaltet und keine Ereignisse, wie während
dieses Deaktivierungszeitraums stattfinden, werden
aufgezeichnet.
E-Mail-Einstellungen
E-Mail-Benachrichtigungen
senden als
Tägliche E-MailZusammenfassung senden
an *
Wählen Sie aus, wie die Benachrichtigungen per EMail gesendet werden sollen:
l
Keine: Es werden keine Nachrichten
gesendet.
l
Einzelne Nachrichten: Jede
Benachrichtigung wird mit einer separaten
Nachricht übermittelt.
l
Tägliche E-Mail-Zusammenfassung: Alle
Benachrichtigungen eines Tages werden
mit einer einzigen Nachricht versandt.
l
Benutzerauswahl zulassen (wählen Sie
dann das E-Mail-Standardformat: Einzeln
oder Zusammenfassung aus)
Geben Sie eine Uhrzeit für die zu sendende
Tägliche E-Mail-Zusammenfassung ein.
Benachrichtigungsbereinigung
Blackboard Learn Release 9.1 – Administration von Blackboard Learn – Seite 206
© 2010 Blackboard Inc. Vertraulich. Alle Rechte vorbehalten. US-Patent Nr. 6.988.138. Weitere Patente angemeldet.
Festlegen von Benachrichtigungsoptionen > So legen Sie allgemeine Benachrichtigungsoptionen fest
Feld
Beschreibung
Diese Einstellung bezieht
sich auf Webmodule im
Zusammenhang mit
Benachrichtigungen.
Benachrichtigungen löschen,
die älter sind als *
Steuert die Anzahl der Tage, die die einzelnen
Benachrichtigungen auf den Webmodulen
verbleiben. Benachrichtigungen, die älter sind als
die festgelegte Anzahl an Tagen, werden entfernt.
Um Benachrichtigungen schneller aus dem System
zu entfernen, geben Sie einen kleineren Wert ein.
Verwenden Sie diese Einstellung mit Vorsicht.
Gelöschte Benachrichtigungen können nicht wieder
abgerufen und nur schwer erneut ausgegeben
werden.
2. Wenn für Blackboard Learn eine gültige und aktive Integration in Blackboard
Connect vorliegt, das unabhängig von Blackboard Learn lizenziert ist, sind
außerdem folgende Felder verfügbar.
Hinweis Mit Blackboard Learn - Basic Edition ist Blackboard Connect nicht
verfügbar.
Feld
Beschreibung
Blackboard Connect – Optionen für SMS-Nachrichten
SMSÜbermittlung
aktiviert
Wenn Ja ausgewählt ist, werden SMS-Nachrichten an Benutzer
gesendet, die sich für den Erhalt dieser Benachrichtigungen
entschieden haben. Wenn eine Benachrichtigungsnachricht
Zeichen enthält, die in SMS-Nachrichten nicht unterstützt werden,
wird die gesamte Nachricht in englischer Sprache gesendet.
Benutzer müssen in ihren persönlichen Informationen eine gültige,
SMS-fähige Telefonnummer gespeichert haben, um
Benachrichtigungen per SMS zu erhalten.
Blackboard Connect Text-zu-Sprache-Optionen
Text-zuSpracheÜbermittlung
aktiviert
Wenn Ja ausgewählt ist, werden Text-zu-Sprache-Nachrichten an
Benutzer gesendet, die sich für den Erhalt dieser
Benachrichtigungen entschieden haben. Diese Option steht nur
dann zur Verfügung, wenn das Standardsprachpaket des Systems
auf Englisch oder Spanisch eingestellt ist. Benutzer müssen in ihren
persönlichen Informationen eine gültige Telefonnummer
gespeichert haben, um Benachrichtigungen per Text-zu-Sprache zu
erhalten.
Zeitrahmen
für
telefonische
Übermittlung
Definieren Sie den Zeitrahmen, in dem SMS- und Text-zu-SpracheBenachrichtigungsnachrichten gesendet werden können.
Benachrichtigungsnachrichten, die außerhalb des
Übermittlungszeitraums generiert werden, werden bis zum Beginn
des nächsten Zeitrahmens zurückgehalten. Diese Parameter haben
keinen Einfluss auf E-Mail- oder Web-Benachrichtigungen sowie
per Telefon gesendete Systemankündigungen.
3. Klicken Sie auf Senden.
Blackboard Learn Release 9.1 – Administration von Blackboard Learn – Seite 207
© 2010 Blackboard Inc. Vertraulich. Alle Rechte vorbehalten. US-Patent Nr. 6.988.138. Weitere Patente angemeldet.
Informationen zum Benachrichtigungssystem > Wann werden Benachrichtigungen erstellt?
Informationen zum Benachrichtigungssystem
Das Benachrichtigungssystem ist ein Framework für die Übermittlung von
Benachrichtigungen an Blackboard Learn-Benutzer. Sobald ein Ereignis im System auftritt (z.
B. wenn eine Übung erstellt, ein Test gesendet oder ein Test überfällig wird) informiert das
Benachrichtigungssystem mit Hilfe einer oder mehrerer der verfügbaren
Benachrichtigungsmethoden alle Benutzer, die darüber informiert werden müssen (und
wollen). Eine vollständige Liste der verfügbaren Benachrichtigungen finden Sie unter
Benachrichtigungstypen.
Das Wichtigste, was Sie über dieses System wissen müssen, ist, dass alle verfügbaren
Benachrichtigungen automatisch erstellt werden, sobald das damit verknüpfte Ereignis
auftritt. Wenn ein Kursleiter beispielsweise eine Übung erstellt und diese seinen Teilnehmern
verfügbar macht, erstellt das System automatisch die entsprechenden Benachrichtigungen.
Eine Aktion durch den Kursleiter ist hierbei nicht erforderlich.
Sobald die Benachrichtigungen erstellt wurden, werden diese umgehend für die Empfänger in
den Benachrichtigungsmodulen sichtbar gemacht. Benachrichtigungsmodule sind Elemente
der Benutzeroberfläche für die Anzeige von Benachrichtigungsdetails für einzelne Benutzer.
Diese Module werden auf den Kurs-Homepages angezeigt und enthalten die
Benachrichtigungen des Benutzers für diesen bestimmten Kurs. Wenn die Community
Engagement-Funktionen lizenziert sind, werden die Benachrichtigungen in allen Kursen im
Bereich für Benachrichtigungen angezeigt.
Das System kann darüber hinaus Benachrichtigungen per E-Mail und weitere
Verteilungsmechanismen senden. Die Verteilung ist standardmäßig deaktiviert. Bei aktivierter
Verteilung werden Benachrichtigungen in regelmäßigen Abständen entsprechend einem
konfigurierbaren Zeitplan gesendet. Weitere Informationen finden Sie unter
Benachrichtigungsverteilung (Aufgabe).
Innerhalb der vom Administrator festgelegten Parameter können einzelne Benutzer festlegen,
welche Benachrichtigungen sie wann erhalten möchten.
Wann werden Benachrichtigungen erstellt?
Im Allgemeinen werden Benachrichtigungen in zwei Fällen erstellt:
1. Umgehend als Antwort auf ein Echtzeitereignis. Zum Beispiel bei der Erstellung
einer Übung, der Benotung oder dem Senden eines Tests. Diese Ereignisse
erstellen im Allgemeinen eine einzelne Benachrichtigung.
2. Wenn ein Benutzer zu einem Kurs hinzugefügt wird. Hierdurch werden zwar keine
neuen Ereignisse erstellt, es werden jedoch neue Empfänger zu bestehenden
Ereignissen hinzugefügt.
3. Als Antwort auf ein Ereignis, bei dem Inhalte ausgetauscht werden. Zum Beispiel
wenn ein Kurs importiert oder kopiert wird oder Benutzer zu einem bestehenden
Kurs mit Hilfe von Snapshot hinzugefügt werden. Diese Ereignisse führen in der
Regel zur Erstellung mehrerer Ereignisse, die auch Massenbenachrichtigungen
genannt werden.
Der Massenbenachrichtigungsmechanismus ist bei Weitem der komplexeste. Weitere
Informationen finden Sie unter Massenbenachrichtigungen.
Blackboard Learn Release 9.1 – Administration von Blackboard Learn – Seite 208
© 2010 Blackboard Inc. Vertraulich. Alle Rechte vorbehalten. US-Patent Nr. 6.988.138. Weitere Patente angemeldet.
Informationen zum Benachrichtigungssystem > Wie werden Benachrichtigungen verfügbar gemacht?
Wie werden Benachrichtigungen verfügbar gemacht?
Benachrichtigungen können auf zwei Arten für Empfänger verfügbar gemacht werden:
1. Online: Benachrichtigungen können in Kurs-Homepages angezeigt werden und,
vorausgesetzt, die Community Engagement-Funktionen wurden lizenziert, in den
Benachrichtigungen. Bei den Benachrichtigungen handelt es sich um eine in
allen Kursen angezeigte Seite auf Systemebene mit Benachrichtigungen des
Benutzers.
2. Verteilungen: Benachrichtigungen können über einen oder mehrere
Verteilungsmechanismen gesendet werden. In den meisten Fällen erfolgt die
Verteilung per E-Mail.
Benachrichtigungen werden online in den Benachrichtigungsmodulen angezeigt, sobald diese
verfügbar sind. Der Zeitplan ist von den Cache-Einstellungen abhängig. Weitere Informationen
finden Sie unter Cache für Benachrichtigungen. Verteilungen erfolgen in regelmäßigen
Abständen entsprechend den verschiedenen konfigurierbaren Variablen. Weitere
Informationen zu diesen Variablen finden Sie unter Benachrichtigungsverteilung (Aufgabe).
Wie bereits erwähnt, werden sämtliche Benachrichtigungen standardmäßig und automatisch
erstellt. Wenn ein Kursleiter beispielsweise eine Übung mit Ablaufdatum erstellt, werden
automatisch die Benachrichtigungen Übung verfügbar und Übung fällig an alle Kursteilnehmer
gesendet.
Wie werden Benachrichtigungen priorisiert?
Benachrichtigungen werden nach drei Prioritätsebenen verteilt:
1. Benachrichtigungen zu neuen Kursanmeldungen. Teilnehmer erhalten eine
Benachrichtigung über die Kurse, bei denen sie angemeldet sind.
2. Benachrichtigungen mit Fälligkeitsdatum, z. B. zu Übungen.
3. Benachrichtigungen ohne Fälligkeitsdatum, z. B. zu einem neuen Beitrag auf einer
Diskussionsplattform.
Benachrichtigungen werden in der oben genannten Reihenfolge gesendet und dann
entsprechend des Fälligkeitsdatums, das dem aktuellen Tag am nahesten liegt.
Wann werden Benachrichtigungen verfügbar gemacht?
Benachrichtigungen werden in den Benachrichtigungsmodulen eines Benutzers angezeigt und
zur Verteilung geplant, sobald die zugehörigen Elemente verfügbar sind. Das bedeutet
Folgendes:
l
Wenn das Element ein Anfangsdatum hat, wird die Benachrichtigung so lange
zurückgehalten, bis das Anfangsdatum erreicht wurde. Wenn das Element ein
Enddatum hat, wird die Benachrichtigung nach diesem Datum nicht mehr angezeigt.
l
Wenn mit dem Element (oder dem Ordner, der das Element enthält) Kriterien für die
adaptive Freigabe verknüpft sind, wird die Benachrichtigung erst dann gesendet,
wenn diese Kriterien erfüllt wurden.
l
Wenn das Element kein Anfangsdatum (oder ein in der Vergangenheit liegendes
Anfangsdatum) hat und keine Kriterien für die adaptive Freigabe mit dem Element
verknüpft sind (bzw. die Kriterien hierfür bereits erfüllt wurden), wird die
Benachrichtigung sofort gesendet.
Blackboard Learn Release 9.1 – Administration von Blackboard Learn – Seite 209
© 2010 Blackboard Inc. Vertraulich. Alle Rechte vorbehalten. US-Patent Nr. 6.988.138. Weitere Patente angemeldet.
Informationen zum Benachrichtigungssystem > An wen werden Benachrichtigungen gesendet?
An wen werden Benachrichtigungen gesendet?
Unter Benachrichtigungstypen werden alle Empfängergruppen aufgeführt, die
Benachrichtigungen erhalten. Beachten Sie jedoch Folgendes:
l
Manche Benachrichtigungen sind gruppenabhängig. Wenn Benachrichtigungen in
einem Gruppenkontext ausgegeben werden, werden diese nur an Mitglieder dieser
Gruppe gesendet. Dazu gehören:
o
Übung verfügbar
o
Übung übermittelt
o
Übung verspätet übermittelt
l
Alle fälligen Benachrichtigungen werden in überfällige Benachrichtigungen geändert,
sobald ihr Fälligkeitsdatum abgelaufen ist. Weitere Informationen hierzu finden Sie
unter Löschen veralteter Daten (Aufgabe).
l
Alle Benachrichtigungen können auf zwei Ebenen einzeln deaktiviert werden:
o
Auf Kurs-/Organisationsverwaltungsebene, d. h. für das gesamte System.
o
Auf Benutzerebene.
Hinweis Die Benachrichtigung Kurs/Organisation verfügbar kann nicht auf jeder Ebene
deaktiviert werden.
Blackboard Learn Release 9.1 – Administration von Blackboard Learn – Seite 210
© 2010 Blackboard Inc. Vertraulich. Alle Rechte vorbehalten. US-Patent Nr. 6.988.138. Weitere Patente angemeldet.
Benachrichtigungskategorien > An wen werden Benachrichtigungen gesendet?
Benachrichtigungskategorien
Benachrichtigungen werden in verschiedene Kategorien eingeteilt, von denen jede in etwa
einem Blackboard Learn-Subsystem entspricht. In der folgenden Tabelle werden diese
Subsysteme sowie die für jedes Subsystem erstellten Benachrichtigungen beschrieben.
Kategorie
Benachrichtigungen
Kursankündigungen
Ankündigung verfügbar
Übungen
Übung verfügbar
Übung übermittelt
Übung verspätet übermittelt
Übung fällig
Übung überfällig
Inhalt
Inhaltselement verfügbar
Kurs
Kurs/Organisation verfügbar
Notencenter
Versuch bearbeitet
Element benotet
Note gelöscht
Element fällig
Element überfällig
Unbenoteter Test
Unbenoteter Test übermittelt
Unbenoteter Test fällig
Unbenoteter Test verfügbar
Unbenoteter Test überfällig
Tests
Test verfügbar
Test gesendet
Test verspätet gesendet
Test fällig
Test überfällig
Blackboard Learn Release 9.1 – Administration von Blackboard Learn – Seite 211
© 2010 Blackboard Inc. Vertraulich. Alle Rechte vorbehalten. US-Patent Nr. 6.988.138. Weitere Patente angemeldet.
Benachrichtigungstypen > An wen werden Benachrichtigungen gesendet?
Benachrichtigungstypen
In der folgenden Tabelle werden alle Benachrichtigungen aufgelistet, die das System erstellen
kann, sowie die Empfänger der Benachrichtigungen und die Umstände, unter denen die
Empfänger die Benachrichtigungen erhalten. Außerdem wird das Modul aufgeführt, in dem die
Benachrichtigung angezeigt wird.
Wichtiger
Hinweis
Modul
Beschreibung
Kursleiter und
Kursteilnehmer
Nein
Neuigkeiten
Wird ausgegeben, wenn eine
Ankündigung erstellt wurde. Wenn der
Kursleiter beim Erstellen der
Ankündigung auswählt, dass die
Benutzerbenachrichtigungseinstellungen
überschrieben werden sollen, ignoriert
die Benachrichtigung alle
Benutzereinstellungen, die die
Bereitstellung der Benachrichtigung
verhindern, und sendet die
Benachrichtigung umgehend.
Kursleiter und
Kursteilnehmer
Ja
Neuigkeiten
Einer der folgenden Typen von
Inhaltselementen ist verfügbar:
Ereignisse
Empfänger
Ankündigung
verfügbar
Inhaltselement
verfügbar
l
Audio
l
Leere Seite
l
Kursunterlagen
l
Externer Link
l
Grafik
l
Lerneinheit
l
Lektionsübersicht
l
Lehrplan
l
Video
Unbenoteter Test
verfügbar
Kursleiter und
Kursteilnehmer
Nein
Neuigkeiten
Ein unbenoteter Test ist verfügbar.
Fälligkeitsdatum für
unbenoteten Test
Kursteilnehmer
Ja
Fällige
Elemente
Wird ausgegeben, wenn ein Benutzer
einen unbenoteten Test mit
Fälligkeitsdatum übermittelt.
Hinweis Benutzer erhalten in manchen
Fällen sowohl die Benachrichtigung
Unbenoteter Test verfügbar als auch
Fälligkeitsdatum für unbenoteten Test.
Unbenoteter Test
überfällig
Unbenoteter Test
übermittelt
Kursleiter und
Kursteilnehmer
Kursleiter
Ja
Nein
Warnungen
zu fälligen
Elementen
Ein unbenoteter Test wurde nicht bis zum
Fälligkeitsdatum übermittelt.
Bearbeitung
erforderlich
Ein unbenoteter Test wurde übermittelt.
Hinweis Wenn das Fälligkeitsdatum
abgelaufen ist, wird diese
Benachrichtigung zusätzlich zur
Benachrichtigung Unbenoteter Test fällig
ausgegeben.
Blackboard Learn Release 9.1 – Administration von Blackboard Learn – Seite 212
© 2010 Blackboard Inc. Vertraulich. Alle Rechte vorbehalten. US-Patent Nr. 6.988.138. Weitere Patente angemeldet.
Benachrichtigungstypen > An wen werden Benachrichtigungen gesendet?
Wichtiger
Hinweis
Modul
Beschreibung
Kursleiter und
Kursteilnehmer.
Bei
Gruppenübungen
erhalten nur die
Kursteilnehmer
aus der Gruppe
diese
Benachrichtigung.
Nein
Neuigkeiten
Eine Übung ist verfügbar.
Kursteilnehmer.
Bei
Gruppenübungen
erhalten nur die
Kursteilnehmer
aus der Gruppe
diese
Benachrichtigung.
Ja
Fällige
Elemente
Wird ausgegeben, wenn ein Benutzer
einen Test mit Fälligkeitsdatum
übermittelt.
Übung überfällig
Kursleiter und
Kursteilnehmer
Ja
Warnungen
zu fälligen
Elementen
Ein Test wurde nicht bis zum
Fälligkeitsdatum übermittelt. Diese
Benachrichtigung wird erstellt, wenn das
Fälligkeitsdatum abgelaufen ist.
Übung übermittelt
Kursleiter. Bei
Übermittlungen
von
Gruppenübungen
erhalten alle
Kursteilnehmer
aus dieser Gruppe
ebenfalls eine
Benachrichtigung.
Nein
Neuigkeiten
–
Bearbeitung
erforderlich
Eine Übung wurde übermittelt.
Übung verspätet
übermittelt
Kursleiter. Bei
Übermittlungen
von
Gruppenübungen
erhalten alle
Kursteilnehmer
aus dieser Gruppe
ebenfalls eine
Benachrichtigung.
Nein
Neuigkeiten
–
Bearbeitung
erforderlich
Eine Übung wurde nach Ablauf des
Fälligkeitsdatums übermittelt.
Test verfügbar
Kursleiter und
Kursteilnehmer
Nein
Neuigkeiten
Ein Test ist verfügbar.
Test fällig
Kursteilnehmer
Ja
Fällige
Elemente
Wird ausgegeben, wenn ein Benutzer
einen Test mit Fälligkeitsdatum
übermittelt.
Ereignisse
Empfänger
Übung verfügbar
Übung fällig
Hinweis Benutzer erhalten in manchen
Fällen sowohl die Benachrichtigung
Übung verfügbar als auch Übung fällig.
Hinweis Gelegentlich erhalten Benutzer
sowohl die Benachrichtigung Test
verfügbar als auch Test fällig.
Test überfällig
Kursleiter und
Kursteilnehmer
Ja
Warnungen
zu fälligen
Elementen
Ein Test wurde nicht bis zum
Fälligkeitsdatum übermittelt. Diese
Benachrichtigung wird erstellt, wenn das
Fälligkeitsdatum abgelaufen ist.
Blackboard Learn Release 9.1 – Administration von Blackboard Learn – Seite 213
© 2010 Blackboard Inc. Vertraulich. Alle Rechte vorbehalten. US-Patent Nr. 6.988.138. Weitere Patente angemeldet.
Benachrichtigungstypen > An wen werden Benachrichtigungen gesendet?
Ereignisse
Empfänger
Wichtiger
Hinweis
Test gesendet
Kursleiter
Test verspätet
gesendet
Modul
Beschreibung
Nein
Bearbeitung
erforderlich
Ein Test wurde übermittelt. Diese
Benachrichtigung wird nicht für
automatisch benotete Tests erstellt.
Kursleiter
Nein
Bearbeitung
erforderlich
Ein Test wurde nach Ablauf des
Fälligkeitsdatums übermittelt. Diese
Benachrichtigung wird nicht für
automatisch benotete Tests erstellt.
Versuch bearbeitet
Kursleiter und
Kursteilnehmer,
die den Versuch
übermittelt haben.
Bei
Gruppenversuchen
erhalten alle
Kursteilnehmer
aus der Gruppe
diese
Benachrichtigung.
Nein
Neuigkeiten
Details zu einem bestehenden Versuch
wurden bearbeitet.
Element benotet
Kursleiter und der
benotete
Kursteilnehmer.
Nein
Neuigkeiten
Für ein Element, das durch eine Spalte
im Benotungscenter dargestellt wird,
wurde eine Note eingegeben.
Note gelöscht
Kursleiter und der
Kursteilnehmer,
der die gelöschte
Note zuvor
erhalten hat.
Nein
Neuigkeiten
Eine Note wurde gelöscht.
Benotbares Element
fällig
Kursteilnehmer
Ja
Fällige
Elemente
Ein Element, das durch eine Spalte im
Notencenter dargestellt wird, ist fällig.
Damit diese Benachrichtigung erstellt
wird, muss das Fälligkeitsdatum in der
Spalte enthalten sein. Diese
Benachrichtigung wird nicht für Übungen
und Tests erstellt, auch dann nicht, wenn
diese durch Spalten im Notencenter
dargestellt sind.
Benotbares Element
überfällig
Kursleiter und
Kursteilnehmer
Ja
Warnungen
zu fälligen
Elementen
Ein Element, das durch eine Spalte im
Notencenter dargestellt wird, ist
überfällig. Damit diese Benachrichtigung
erstellt wird, muss das Fälligkeitsdatum
in der Spalte enthalten sein. Diese
Benachrichtigung wird nicht für Übungen
und Tests erstellt, auch dann nicht, wenn
diese durch Spalten im Notencenter
dargestellt sind.
Kurs/Organisation
verfügbar
Kursleiter und
Kursteilnehmer
Ja
Neuigkeiten
Wird ausgegeben, sobald ein Kurs
erstellt wurde. Diese Benachrichtigung
kann im Gegensatz zu allen anderen
Benachrichtigungen im System nicht
deaktiviert werden. Wenn das
Benachrichtigungssystem aktiv ist, wird
diese Benachrichtigung immer an alle für
Blackboard Learn Release 9.1 – Administration von Blackboard Learn – Seite 214
© 2010 Blackboard Inc. Vertraulich. Alle Rechte vorbehalten. US-Patent Nr. 6.988.138. Weitere Patente angemeldet.
Benachrichtigungstypen > An wen werden Benachrichtigungen gesendet?
Ereignisse
Empfänger
Wichtiger
Hinweis
Modul
Beschreibung
den Kurs angemeldeten Teilnehmer
gesendet.
Ungelesene BlogVeröffentlichungen
Kursleiter und
Kursteilnehmer
--
Neuigkeiten
Ein Zähler für ungelesene BlogVeröffentlichungen. Dieser informiert den
Benutzer über Folgendes:
l
Die Gesamtanzahl
ungelesener BlogVeröffentlichungen
l
Die Anzahl ungelesener BlogVeröffentlichungen pro Kurs
l
Die Anzahl ungelesener BlogVeröffentlichungen pro Gruppe
Hinweis Diese Benachrichtigung ist
keine Benachrichtigung im
herkömmlichen Sinn. Sie erstellt keine
Benachrichtigungsdatensätze und die
Zähler werden bei jeder Anzeige der
jeweiligen Module dynamisch berechnet.
Ungelesene
Tagebucheinträge
Kursleiter und
Kursteilnehmer
--
Neuigkeiten
Ein Zähler für ungelesene
Tagebucheinträge. Dieser informiert den
Benutzer über Folgendes:
l
Die Gesamtanzahl
ungelesener
Tagebucheinträge
l
Die Anzahl ungelesener
Tagebucheinträge pro Kurs
l
Die Anzahl ungelesener
Tagebucheinträge pro Gruppe
Hinweis Diese Benachrichtigung ist
keine Benachrichtigung im
herkömmlichen Sinn. Sie erstellt keine
Benachrichtigungsdatensätze und die
Zähler werden bei jeder Anzeige der
jeweiligen Module dynamisch berechnet.
Ungelesene
Nachrichten der
Diskussionsplattform
Kursleiter und
Kursteilnehmer
--
Neuigkeiten
Ein Zähler für ungelesene Nachrichten
der Diskussionsplattform. Dieser
informiert den Benutzer über Folgendes:
l
Die Gesamtanzahl
ungelesener Nachrichten
l
Die Anzahl ungelesener
Nachrichten pro Kurs
l
Die Anzahl ungelesener
Nachrichten pro Gruppe
Hinweis Diese Benachrichtigung ist
keine Benachrichtigung im
herkömmlichen Sinn. Sie erstellt keine
Benachrichtigungsdatensätze und die
Zähler werden bei jeder Anzeige der
jeweiligen Module dynamisch berechnet.
Blackboard Learn Release 9.1 – Administration von Blackboard Learn – Seite 215
© 2010 Blackboard Inc. Vertraulich. Alle Rechte vorbehalten. US-Patent Nr. 6.988.138. Weitere Patente angemeldet.
Benachrichtigungstypen > An wen werden Benachrichtigungen gesendet?
Jede Benachrichtigung wird außerdem danach eingeteilt, ob das System die Benachrichtigung
als "wichtig" einstuft. Wichtige Benachrichtigungen werden besonders behandelt:
l
Wichtige Benachrichtigungen werden immer erstellt, auch bei Vorgängen wie dem
Importieren und Kopieren von Kursen und der Verwendung von Snapshots, bei
denen das System weitaus weniger Benachrichtigungen erstellt. Weitere
Informationen finden Sie unter "Massenbenachrichtigungsvorgänge".
l
Die Empfängerdatensätze von wichtigen Benachrichtigungen werden nie endgültig
gelöscht. Sie erhalten stattdessen den Status "Deleted" (Gelöscht) und werden
beibehalten. Sämtliche Benachrichtigungen sind standardmäßig aktiviert. Um
Leistung und Benutzerfreundlichkeit zu verbessern, sollten Administratoren die
Benachrichtigungen deaktivieren, die nicht benötigt werden. Weitere Informationen
finden Sie unter Cache für Benachrichtigungen.
Blackboard Learn Release 9.1 – Administration von Blackboard Learn – Seite 216
© 2010 Blackboard Inc. Vertraulich. Alle Rechte vorbehalten. US-Patent Nr. 6.988.138. Weitere Patente angemeldet.
Massenbenachrichtigungen > Massenbenachrichtigungen zu Inhalten
Massenbenachrichtigungen
Massenbenachrichtigung ist der Oberbegriff für einen Vorgang, bei dem eine große Anzahl an
Benachrichtigungen in einem Arbeitsgang zu dem System hinzugefügt werden. Die meisten
Massenbenachrichtigungen werden aus folgenden Gründen im Hintergrund ausgeführt:
l
Aufgrund der potenziellen Größe mancher dieser Importvorgänge kann die
Ausführung einer Massenbenachrichtigung sehr zeitaufwendig sein.
l
Fast alle Mechanismen, bei denen Inhalte ausgetauscht werden, sind
Hintergrundaufgaben. Die Massenbenachrichtigung nicht im Hintergrund
auszuführen, wäre daher nicht sinnvoll.
Es stehen zwei Massenbenachrichtigungstypen zur Verfügung:
l
Massenbenachrichtigungen zu Inhalten: Hierbei werden Benachrichtigungen zu
neuen Inhalten in einem Kurs erstellt.
l
Massenbenachrichtigungen zu Anmeldungen: Hierbei werden Benachrichtigungen
für Benutzer erstellt, die sich bei einem Kurs neu angemeldet haben.
Massenbenachrichtigungen zu Inhalten beziehen sich auf Inhalte, für die Benachrichtigungen
erstellt werden müssen, z. B. Übungen, unbenotete Tests, Noten usw.
Massenbenachrichtigungen zu Anmeldungen beziehen sich auf Benutzer, die zu vorhandenen
Benachrichtigungen hinzugefügt werden müssen. Das heißt, Massenbenachrichtigungen zu
Inhalten erstellen Benachrichtigungen, während Massenbenachrichtigungen zu Anmeldungen
Empfänger zu vorhandenen Benachrichtigungen hinzufügen.
Massenbenachrichtigungen zu Inhalten
Es stehen zwei Typen von Massenbenachrichtigungen zu Inhalten zur Verfügung:
l
Erstmalig: Bezieht sich auf Kurse, für die noch keine Benachrichtigungen erstellt
wurden, d. h. Kurse ohne Inhalt. Erstmalige Massenbenachrichtigungen erstellen
ausschließlich Datensätze für Benachrichtigungen mit der Kennzeichnung
"Important" (Wichtig). Eine Liste mit allen wichtigen Benachrichtigungen finden Sie
unter Benachrichtigungstypen.
l
Voll: Bezieht sich auf einen Kurs, für den bereits Benachrichtigungen vorhanden
sind, d. h. Kurse mit Inhalt. Hierbei werden alle möglichen Benachrichtigungen
erstellt.
Beispiel
Ein Kursleiter importiert drei Elemente in einen vorhandenen Kurs: Kursunterlagen, eine Übung
ohne Fälligkeitsdatum und eine Übung mit Fälligkeitsdatum. Von diesen drei Elementen wird
nur die Übung mit Fälligkeitsdatum als wichtig eingestuft.
Wenn der Kurs leer ist (ein Kurs ohne Inhalt) wird eine erstmalige Massenbenachrichtigung
ausgelöst und es werden nur Benachrichtigungen für die Übung mit Fälligkeitsdatum erstellt.
Informationen zu den anderen Elementen erhalten die einzelnen Benutzer in einer E-MailZusammenfassung.
Wenn der Kurs nicht leer ist (ein Kurs mit Inhalt), wird eine volle Massenbenachrichtigung
ausgelöst und Benachrichtigungen für alle drei Inhaltselemente erstellt.
Blackboard Learn Release 9.1 – Administration von Blackboard Learn – Seite 217
© 2010 Blackboard Inc. Vertraulich. Alle Rechte vorbehalten. US-Patent Nr. 6.988.138. Weitere Patente angemeldet.
Massenbenachrichtigungen > Massenbenachrichtigungen zu Anmeldungen
Hiermit soll verhindert werden, dass durch Inhalte, die zu neuen Kursen hinzugefügt werden
(üblicherweise Kursgerüste, die zu Beginn des Semesters eingerichtet werden) sämtliche
Kursbenutzer alle möglichen Informationen erhalten. Eine E-Mail zu jedem externen Link zu
erhalten, ist für Kursteilnehmer beispielsweise nicht von Interesse. Informationen zu Inhalten,
die zu einem späteren Zeitpunkt im Semester hinzugefügt werden, sollten dagegen an alle
Betroffenen gesendet werden, da es sich hierbei um aktuelle Ereignisse handelt, die von
Interesse sind.
Massenbenachrichtigungen zu Anmeldungen
Massenbenachrichtigungen zu Anmeldungen sind weniger komplex als
Massenbenachrichtigungen zu Inhalten, da es hierbei nicht um das Erstellen von
Benachrichtigungen geht. Stattdessen geht es hier um das Erstellen neuer Empfänger für
vorhandene Benachrichtigungen. Alle Massenbenachrichtigungen zu Anmeldungen sind
"voll", d. h. sie erstellen ausschließlich Datensätze für wichtige Benachrichtigungen. Eine
Liste mit allen wichtigen Benachrichtigungen finden Sie unter Benachrichtigungstypen.
Auslöser von Massenbenachrichtigungen
In der folgenden Tabelle werden die Aktionen aufgelistet, die eine Massenbenachrichtigung
auslösen, und die Massenbenachrichtigungstypen, die sie veranlassen.
Import-Typ
Massenbenachrichtigungstyp
Kurs kopieren
Inhalt/Inhalt und Anmeldung
Kursimport
Inhalt
Kurswiederherstellung
Inhalte und Anmeldung
Anmeldung im Batchverfahren
Anmeldung
Snapshot-Kopie
Inhalt/Inhalt und Anmeldung
Snapshot-Anmeldung
Anmeldung
Verfügbarkeit von Kursen
Inhalt und Anmeldung
Import per Befehlszeile
Inhalt
Wiederherstellung per Befehlszeile
Inhalte und Anmeldung
Hinweis Die Vorgänge Import per Befehlszeile und Wiederherstellung per Befehlszeile
führen die zugehörigen Benachrichtigungen sofort aus. Bei allen anderen Vorgängen werden
die Benachrichtigungen über den Manager für Aufgabenwarteschlange ausgeführt.
Blackboard Learn Release 9.1 – Administration von Blackboard Learn – Seite 218
© 2010 Blackboard Inc. Vertraulich. Alle Rechte vorbehalten. US-Patent Nr. 6.988.138. Weitere Patente angemeldet.
Architektur des Benachrichtigungssystems > Bestandteile einer Benachrichtigung
Architektur des Benachrichtigungssystems
Das Benachrichtigungssystem besteht intern aus vier Komponenten:
l
Erkennung: Erstellen von Benachrichtigungen
l
Benachrichtigungsspeicher: Speichern und Verwalten von Benachrichtigungen
l
Verteilung: Verteilen von Benachrichtigungen
l
Anzeigen: Anzeigen der Benachrichtigungen eines Benutzers
Die Architektur des Systems entspricht in etwa folgender Darstellung:
Die Komponenten arbeiten zusammen. Die Komponente Erkennung erstellt
Benachrichtigungen, sobald die relevanten Ereignisse auftreten, und leitet diese weiter an den
Benachrichtigungsspeicher. Im Benachrichtigungsspeicher werden eingehende
Benachrichtigungen gespeichert, nach Bedarf bearbeitet und nach Ablauf gelöscht. Die
Komponente Verteilung wacht über den Benachrichtigungsspeicher und sendet fällige
Benachrichtigungen mit Hilfe der registrierten Verteilungsmechanismen (E-Mail, SMS usw.).
Anzeige ist ein Fenster im Benachrichtigungsspeicher. In diesem Fenster werden alle aktiven
Benachrichtigungen eines Benutzers angezeigt, sobald sich der Benutzer beim System
anmeldet.
Bestandteile einer Benachrichtigung
Das Benachrichtigungssystem ist überwiegend mit der Erstellung, der Wartung und dem
Löschen von Benachrichtigungen beschäftigt. Die einzelnen Benachrichtigungen bestehen
intern aus zwei Teilen:
l
Das Benachrichtigungselement: Dieser Teil umfasst allgemeine Attribute, wie z.
B. den Benachrichtigungstyp, das Anfangs- und Enddatum, den Kurs, für den die
Benachrichtigung erstellt wurde usw.
l
Die Benachrichtigungsempfänger: Dieser Teil legt fest, wer die Benachrichtigung
erhält. Eine Benachrichtigung hat üblicherweise mehrere Empfänger.
Die Unterscheidung dieser beiden Bestandteile ist für den Endbenutzer nicht sichtbar. Aus
Sicht der Administratoren ist diese Unterscheidung jedoch von Bedeutung, da die zwei
Bestandteile auf verschiedene Weise bearbeitet werden. Der Großteil des Frameworks
befasst sich mit der Bearbeitung von Empfängerdatensätzen:
l
Wenn Benutzer eine Benachrichtigung aus Ihren Benachrichtigungen löschen, wird
eigentlich ein einzelner Empfängerdatensatz gelöscht.
Blackboard Learn Release 9.1 – Administration von Blackboard Learn – Seite 219
© 2010 Blackboard Inc. Vertraulich. Alle Rechte vorbehalten. US-Patent Nr. 6.988.138. Weitere Patente angemeldet.
Architektur des Benachrichtigungssystems > Bestandteile einer Benachrichtigung
l
Wenn das System eine Benachrichtigung aktualisiert, um anzuzeigen, dass die
Benachrichtigung an einen bestimmten Benutzer gesendet wurde, wird eigentlich
der Status des Empfängers aktualisiert.
l
Der Großteil der Benachrichtigungsbereinigung durch das System umfasst das
Verschieben von Empfängerdatensätzen. Benachrichtigungen werden nur selten
gelöscht. Weitere Informationen finden Sie unter Benachrichtigungsbereinigung.
Der Großteil der vom System erstellten Daten besteht aus Empfängerdatensätzen.
Entsprechend beziehen sich die meisten unserer Empfehlungen hinsichtlich der
Systemleistung auf die Verwaltung und Einschränkung dieser Datensätze. Weitere
Informationen finden Sie unter Cache für Benachrichtigungen.
Blackboard Learn Release 9.1 – Administration von Blackboard Learn – Seite 220
© 2010 Blackboard Inc. Vertraulich. Alle Rechte vorbehalten. US-Patent Nr. 6.988.138. Weitere Patente angemeldet.
Benachrichtigungsbereinigung > Benachrichtigungselemente
Benachrichtigungsbereinigung
Wie unter Architektur des Benachrichtigungssystems beschrieben, besteht eine
Benachrichtigung aus zwei Teilen:
l
Das Benachrichtigungselement: Dieser Teil umfasst allgemeine Attribute, wie z.
B. den Benachrichtigungstyp, das Anfangs- und Enddatum, den Kurs, für den die
Benachrichtigung erstellt wurde usw.
l
Die Benachrichtigungsempfänger: Dieser Teil legt fest, wer die Benachrichtigung
erhält. Eine Benachrichtigung hat üblicherweise mehrere Empfänger.
Es gibt bei Weitem mehr Empfänger als Elemente.
Benachrichtigungselemente
Benachrichtigungselemente werden unter folgenden Voraussetzungen gelöscht:
l
Wenn das dazugehörige Element gelöscht oder seine Verfügbarkeit aufgehoben
wird.
l
Wenn der übergeordnete Kurs des Elements gelöscht wird.
Benachrichtigungselemente werden also nur selten gelöscht. In Blackboard Learn werden
diese Elemente zumeist für Buchhaltungszwecke über einen langen Zeitraum beibehalten.
Benachrichtigungsempfänger
Benachrichtigungsempfänger werden unter folgenden Voraussetzungen gelöscht:
l
Wenn das dazugehörige Benachrichtigungselement gelöscht wird.
l
Wenn der Benutzer eine Benachrichtigung aus einer der Anzeigen explizit löscht.
l
Wenn eine Benachrichtigung von einer anderen Benachrichtigung überschrieben
wird. Die Benachrichtigung Übung übermittelt ersetzt beispielsweise die
Benachrichtigung Übung fällig für denselben Benutzer und dieselbe Übung.
l
Nach einem gewissen Zeitraum wird die Benachrichtigung als "veraltet" eingestuft
und kann entfernt werden. Dieser Zeitraum kann sowohl auf System- als auch auf
Benutzerebene konfiguriert werden. Das System legt die Lebensdauer von
Benachrichtigung systemweit fest, einzelne Benutzer können jedoch
Benachrichtigungen aus Ihrem eigenen Stundenplan löschen.
Manche Empfänger werden nicht vollständig entfernt. Das heißt, die zugehörigen Datensätze
verbleiben im System, erhalten jedoch den Status DELETED (GELÖSCHT).
Blackboard Learn Release 9.1 – Administration von Blackboard Learn – Seite 221
© 2010 Blackboard Inc. Vertraulich. Alle Rechte vorbehalten. US-Patent Nr. 6.988.138. Weitere Patente angemeldet.
Datenmodell für Benachrichtigungen > Benachrichtigungsempfänger
Datenmodell für Benachrichtigungen
Die Haupttabellen dieses Schemas sind eud_item und eud_item_recipient. Die Tabellen
stehen für Benachrichtigungen bzw. Empfänger. Benachrichtigungen beschreiben sämtliche
Elemente, die für die Erstellung einer Benachrichtigung erforderlich sind; Empfänger geben die
Personen an, die diese Benachrichtigungen erhalten sollen.
In der folgenden Tabelle werden die einzelnen Tabellen des Benachrichtigungssystems
beschrieben.
Tabelle
Beschreibung
eud_
item
Enthält die Informationen, die für das Benachrichtigen von Benutzern über ein
Ereignis erforderlich sind: Name des Ereignisses, Anfangs- und Enddatum des
Blackboard Learn Release 9.1 – Administration von Blackboard Learn – Seite 222
© 2010 Blackboard Inc. Vertraulich. Alle Rechte vorbehalten. US-Patent Nr. 6.988.138. Weitere Patente angemeldet.
Datenmodell für Benachrichtigungen > eud_item
Tabelle
Beschreibung
Ereignisses, übergeordnetes Inhaltselement des Ereignisses usw. Die Tabelle
enthält jedoch keine genauen Informationen darüber, wer diese Benachrichtigungen
erhalten soll.
eud_
item_
recipient
Steht für den Benutzer einer Benachrichtigung. Alle Empfänger verfügen über einen
übergeordneten Benachrichtigungsdatensatz sowie eine Benutzer-ID. Damit kann
außerdem der Status der Benachrichtigung für diesen bestimmten Zweck
nachverfolgt werden. Es kann beispielsweise nachverfolgt werden, ob die
Benachrichtigung bereits verteilt und ob Erinnerungen gesendet wurden.
eud_
item_
role
Speichert die Kursfunktionen, an die eine Benachrichtigung gesendet werden soll.
Das System verwendet diese Funktionsinformationen zum Erstellen von
Datensätzen in eud_item_recipient, wenn eine Benachrichtigung registriert oder
neue Benutzer zu einem Kurs hinzugefügt werden.
eud_
item_
group
Speichert die Kursgruppen, für die eine Benachrichtigung erstellt wird. Das System
verwendet diese Gruppeninformationen ähnlich wie die Funktionsdaten zum
Erstellen von Datensätzen in eud_item_recipient, wenn eine Benachrichtigung
registriert oder neue Benutzer zu einer Gruppe hinzugefügt werden.
eud_
general_
setting
Erfasst Benachrichtigungseinstellungen, z. B. ob das System ein- oder
ausgeschaltet ist, ob die E-Mail-Verteilung aktiviert ist oder nach welchem Zeitraum
das System veraltete Empfänger löschen kann.
eud_
method_
setting
Erfasst die Einstellungen für die einzelnen Benachrichtigungsereignistypen, z. B. ob
für Übung verfügbar-Ereignisse die E-Mail-Verteilung aktiviert ist oder ob für Übung
übermittelt-Ereignisse die Anzeige im Bereich Benachrichtigungen aktiviert ist.
eud_item
Dies ist die Haupttabelle des Benachrichtigungssystems. Sie enthält alle Daten, die das
System für die Verwaltung und Ausgabe von Benachrichtigungen benötigt. Das Ziel des
Systems ist es, so wenig Details wie möglich zu den Elementen zu kennen, für die das
System die Benachrichtigungen erstellt. Diese Tabelle und ihre zugehörigen Tabellen
enthalten daher nur die minimal erforderliche Menge an Informationen.
Durch die ersten drei Spalten (source_id, source_type und event_type) wird jeder
Benachrichtigungsdatensatz eindeutig gekennzeichnet.
Spalte
Erforderlich?
Beschreibung
source_id
Ja
Eine ID für die eindeutige Kennzeichnung des Elements, das eine
Benachrichtigung erstellt. Die einzelnen Subsysteme stellen sicher,
dass diese ID eindeutig ist.
source_
type
Ja
Die Klasse des Ereignisses: ein Übungsereignis, ein Testereignis,
ein Inhaltsereignis usw.
event_
type
Ja
Der jeweilige Ereignistyp innerhalb des source_type: Übung
verfügbar oder Übung übermittelt.
parent_id
Nein
Wenn diese Benachrichtigung einer anderen Benachrichtigung
konzeptionell untergeordnet ist (z. B.: Übung übermittelt ist Übung
fällig untergeordnet), enthält diese Spalte die ID der
übergeordneten Benachrichtigung.
crsmain_
pk1
Ja
Der Kurs, zum dem das benachrichtigte Element gehört.
crs_
contents_
pk1
Ja
Die ID des Kursinhaltselements, zu dem diese Benachrichtigung
gehört. Wenn kein zugehöriges Inhaltselement vorhanden ist (z. B.
bei einer Ankündigungsbenachrichtigung), ist dieser Wert nicht
Blackboard Learn Release 9.1 – Administration von Blackboard Learn – Seite 223
© 2010 Blackboard Inc. Vertraulich. Alle Rechte vorbehalten. US-Patent Nr. 6.988.138. Weitere Patente angemeldet.
Datenmodell für Benachrichtigungen > eud_item_recipient
Spalte
Erforderlich?
Beschreibung
parent_
contents_
pk1
Ja
Die ID des Kursinhaltselements, das das übergeordnete Element
des Inhaltselements ist, zu der diese Benachrichtigung gehört.
Wenn sich das Inhaltselement in einem Ordner befindet, wird dieser
Ordner in der Spalte angegeben. Das System benötigt diese
Informationen, um die Verfügbarkeit adaptiver Freigaben zu
berechnen.
Titel
Ja
Der Name des Elements, zu dem diese Benachrichtigung gehört.
type
Ja
Gibt an, ob es sich um eine geplante oder eine verfügbare
Benachrichtigung handelt.
owner_
pk1
Ja
Ein Fremdschlüsselverweis auf den Benutzer, der dieses Element
erstellt hat oder für das Element verantwortlich ist.
start_date
Nein
Das Datum, an dem der Benachrichtigungszeitraum beginnen soll.
Das Datum stimmt üblicherweise mit dem Datum überein, an dem
das Element verfügbar gemacht wird. Wenn dieses Datum
angegeben ist, zeigt das System die Benachrichtigung erst dann
an, wenn das Datum erreicht wurde.
vorhanden.
Hinweis Dies bezieht sich nicht auf Regeln für die adaptive
Freigabe. Die Regeln werden getrennt und unabhängig geprüft.
due_date
Nein
Das Datum, an dem diese Benachrichtigung fällig ist. Das
Fälligkeitsdatum wird intern verwendet, um zu berechnen, wann
Erinnerungen gesendet und wann fällige Ereignisse in überfällige
Ereignisse geändert werden.
end_date
Nein
Das Datum, an dem der Benachrichtigungszeitraum enden soll.
Das Datum stimmt üblicherweise mit dem Datum überein, an dem
die Verfügbarkeit des Elements aufgehoben wird. Wenn dieses
Datum angegeben ist, zeigt das System die Benachrichtigung erst
dann an, nachdem das Datum erreicht wurde.
Hinweis Dies bezieht sich nicht auf Regeln für die adaptive
Freigabe. Die Regeln werden getrennt und unabhängig geprüft.
dtcreated
Ja
Das Datum, an dem das Element erstmalig hinzugefügt wurde.
data_
pending_
ind
Ja
Gibt an, ob diese Benachrichtigung gerade erstellt wird. Das heißt,
ob die Benachrichtigung darauf wartet, dass mit der
Benachrichtigung verknüpfte Empfänger erstellt werden.
important_
ind
Ja
Die Kennzeichnung "Important" gibt an, dass diese
Benachrichtigung bei einer Massenbenachrichtigung immer an ihre
Empfänger gesendet werden soll.
can_
replace_
ind
Ja
Gibt an, ob diese Benachrichtigung durch eingehende
Benachrichtigungen ersetzt werden kann, die diese
Benachrichtigung normalerweise überschreiben würden.
override_
setting_
ind
Ja
Gibt an, ob diese Benachrichtigung Anpassungen durch das
System oder durch Benutzer ignorieren soll, die die Verteilung der
Benachrichtigung normalerweise verhindern würden. Dies ist
hilfreich für Benachrichtigungen, die unter allen Umständen
zwangsweise gesendet werden müssen.
eud_item_recipient
Empfänger sind untergeordnete Elemente einer einzelnen Benachrichtigung und identifizieren
den Benutzer, an den die Benachrichtigung gesendet werden soll. Beim Erstellen einer
Blackboard Learn Release 9.1 – Administration von Blackboard Learn – Seite 224
© 2010 Blackboard Inc. Vertraulich. Alle Rechte vorbehalten. US-Patent Nr. 6.988.138. Weitere Patente angemeldet.
Datenmodell für Benachrichtigungen > eud_item_recipient
Benachrichtigung berechnet das System ihre Empfänger basierend auf verknüpften
Funktionen und Kurszugehörigkeit. Daher ist diese Tabelle bei Weitem die umfangreichste
Einzeltabelle im System und möglicherweise eine der umfangreichsten Tabellen in Blackboard
Learn.
Spalte
Erforderlich?
Beschreibung
eud_item_
pk1
Ja
Die Benachrichtigung, mit der dieser Empfänger verknüpft ist.
user_
item_pk1
Ja
Der Benutzer, der diese Benachrichtigung erhalten soll.
type
Ja
Gibt an, ob es sich um einen Absender oder einen Empfänger der
Benachrichtigung handelt. Absender sind die Personen, die die
Elemente erstellen bzw. die Bedingungen schaffen, die eine
Benachrichtigung auslösen. So sind beispielsweise Kursleiter die
Absender eines Test fällig-Ereignisses, während Kursteilnehmer
die Empfänger des Ereignisses sind.
status
Ja
Der Status dieser Benachrichtigung: (1) unbearbeitet, (2)
benachrichtigt, (3) fehlgeschlagen oder (4) gelöscht.
reminded_
ind
Ja
Gibt an, ob die Erinnerung für Fällig-Benachrichtigungen an diesen
Empfänger gesendet wurde.
group_pk1
Nein
Wenn sich die übergeordnete Benachrichtigung auf eine Gruppe
bezieht und dieser Empfänger ein Mitglied dieser Gruppe ist, wird
in dieser Spalte die ID der Gruppe angegeben.
Blackboard Learn Release 9.1 – Administration von Blackboard Learn – Seite 225
© 2010 Blackboard Inc. Vertraulich. Alle Rechte vorbehalten. US-Patent Nr. 6.988.138. Weitere Patente angemeldet.
Cache für Benachrichtigungen > eud_item_recipient
Cache für Benachrichtigungen
Das Abrufen von Benachrichtigungen für die Anzeigemodule kann bei Systemen mit
Hunderttausenden von Benachrichtigungen zu sämtlichen verfügbaren Kursen zu einer
starken Belastung für das System, insbesondere auf Benachrichtigungsebene, werden. Um
die Systemlast bei der Ausführung dieser Anfrage zu reduzieren, enthält das
Benachrichtigungssystem einen Cache pro Benutzer pro Sitzung:
l
Im Cache werden die Ergebnisse einer Benachrichtigungsanfrage für einen
bestimmten Benutzer, eine bestimmten Sitzung und einen bestimmten Kontext
gespeichert. Das heißt, das System verwendet getrennte Caches: einen für jeden
Benutzer der einzelnen Kurse, bei denen sich der Benutzer anmeldet, und einen auf
globaler Benachrichtigungsebene.
l
Der Benutzer kann den Cache manuell aktualisieren. Durch das Aktualisieren
werden sämtliche Kontextinformationen einer Sitzung aus dem Cache gelöscht.
l
Der Cache wird bei Eingang neuer Benachrichtigungen nicht aktualisiert. Um neue
Benachrichtigungen zu sehen, muss der Benutzer den Cache selbst manuell
aktualisieren oder auf den Cache-Timeout warten. Die Standard-Timeout-Werte
finden Sie in der unten stehenden Tabelle.
l
Der Cache reagiert auf manuelle Löschvorgänge von Benachrichtigungen. Wenn der
Benutzer eine Benachrichtigung in einer bestimmten Ansicht löscht, wird die
Benachrichtigung auch in allen Kontexten im Cache gelöscht.
Der Cache wird über die Eigenschaften in der Konfigurationsdatei bb-config.properties
konfiguriert.
Standardwert
Eigenschaft
Maximale Anzahl
Elemente
Schlüssel
bbconfig.cache.nautilusCache.elements
500
Sekunden
Time to Live
bbconfig.cache.nautilusCache.timetolive
600
Sekunden
Time to Idle
bbconfig.cache.nautilusCache.timetoidle
600
Sekunden
Eternal
bbconfig.cache.nautilusCache.eternal
Nein
Wenn die Leistung im Zusammenhang mit der Modulanzeige Probleme bereitet, können
Administratoren diese Einstellungen optimieren, um den Verbleib der Benachrichtigungen im
Cache zu verlängern. Hierbei muss ein Kompromiss gefunden werden, denn je größer der
Cache, desto mehr veraltete Benachrichtigungen werden angezeigt.
Hinweis Cache-Einstellungen haben keine Auswirkungen auf die
Benachrichtigungsverteilung.
Blackboard Learn Release 9.1 – Administration von Blackboard Learn – Seite 226
© 2010 Blackboard Inc. Vertraulich. Alle Rechte vorbehalten. US-Patent Nr. 6.988.138. Weitere Patente angemeldet.
Anpassen der Größe des Benachrichtigungsspeichers > Nicht benötigte Benachrichtigungen deaktivieren
Anpassen der Größe des Benachrichtigungsspeichers
Wie bereits erwähnt, kann der Benachrichtigungsspeicher sehr groß werden, wenn keine
entsprechenden Maßnahmen ergriffen werden. In diesem Abschnitt werden einige Strategien
erläutert, mit denen verhindert werden kann, dass der Speicher zu groß wird.
Nicht benötigte Benachrichtigungen deaktivieren
Bei Auslieferung sind im System standardmäßig alle Benachrichtigungen aktiviert. Das heißt,
alle Benachrichtigungen, die erstellt werden können, werden bei Erstellung für alle
unterstützten Ereignisse erstellt. Je nach Größe Ihrer Institution und der Art und Weise, auf die
die Kurse zu Beginn des Semesters eingerichtet wurden, kann dies zu sehr großen Tabellen
und damit verbundenen Leistungseinbußen führen.
Deaktivieren Sie Benachrichtigungen, die nicht benötigt werden. Legen Sie hierzu auf den
Seiten Kurseinstellungen => Standardbenachrichtigungseinstellungen und
Organisationseinstellungen => Standardbenachrichtigungseinstellungen für nicht
benötigte Benachrichtigungen die Einstellung Immer aus fest.
Alternativ können Sie die Benachrichtigungen mit besonders hoher Wortzahl während
arbeitsintensiver Zeiten des Semesters (z. B. während der Erstellung von Kursen)
deaktivieren. Sie sollten insbesondere die Inhaltselement verfügbar-Benachrichtigungen
während der Erstellung von Kursvorlagen deaktivieren, da diese höchstwahrscheinlich den
Großteil der Benachrichtigungslast während dieses Zeitraums ausmachen.
Lebensdauer der Benachrichtigungen reduzieren
Die Lebensdauer von Benachrichtigungen kann festgelegt werden. Das System wird in
regelmäßigen Abständen auf Benachrichtigungen durchsucht, die länger als eine bestimmte
Anzahl an Tagen im System vorhanden sind. Die gefundenen Benachrichtigungen werden
gelöscht. Die Standardeinstellung ist 120 Tage, was ungefähr der Länge eines Semesters
entspricht.
Administratoren können festlegen, wie lange die Benachrichtigungen im System verbleiben,
indem sie das Intervall für die Benachrichtigungsbereinigung ändern. Mit einem niedrigeren
Wert werden Benachrichtigungen schneller aus dem System entfernt. Weitere Informationen
finden Sie unter Einstellen von Benachrichtigungsoptionen.
Hinweis Verwenden Sie diese Einstellung mit Vorsicht. Gelöschte Benachrichtigungen
können nicht wieder abgerufen und nur schwer erneut ausgegeben werden.
Blackboard Learn Release 9.1 – Administration von Blackboard Learn – Seite 227
© 2010 Blackboard Inc. Vertraulich. Alle Rechte vorbehalten. US-Patent Nr. 6.988.138. Weitere Patente angemeldet.
Hintergrundaufgaben bei Benachrichtigungen > NotificationRemoveStaleDataTask
Hintergrundaufgaben bei Benachrichtigungen
Das Benachrichtigungssystem ist von zwei Aufgaben abhängig, die beide in der
Konfigurationsdatei bb-tasks.xml definiert werden.
Intern
(Minuten)
Aufgabenname
NotificationRemoveStaleDataTask
DistributionSendNotificationTask
Verwendung
5
60
Diese Aufgabe hat verschiedene Funktionen:
l
Senden von Erinnerungen für fällige
Ereignisse. Erinnerungen werden x
Tage vor Fälligkeit des Elements
gesendet. Die Anzahl der Tage x kann
von Benutzern konfiguriert werden.
l
Ändern von fälligen
Benachrichtigungen, deren
Fälligkeitsdatum überschritten wurde, in
überfällige Benachrichtigungen.
l
Senden von E-MailZusammenfassungen zu festgelegten
Zeitpunkten. E-MailZusammenfassungen werden einmal
täglich zu einem vom Administrator
festgelegten Zeitpunkt gesendet.
l
Löschen von veralteten
Empfängerdaten. Veraltete Daten in
diesem Zusammenhang sind
Empfängerdatensätze, die seit x Tagen
im System vorhanden sind. Die Anzahl
der Tage x kann von Administratoren
festgelegt werden. Standardmäßig
werden die Empfänger für die Dauer
eines gesamten Semesters
beibehalten. Dieser Vorgang ist für eine
einmal tägliche Ausführung konfiguriert.
Senden von unbearbeiteten Benachrichtigungen
an alle registrierten Verteiler.
NotificationRemoveStaleDataTask
Das Standarderinnerungsintervall kann von Administratoren auf der Seite Allgemeine
Benachrichtigungseinstellungen festgelegt werden. Er kann außerdem von einzelnen
Benutzern auf der Seite Benachrichtigungseinstellungen bearbeitet werden.
Alle fälligen Benachrichtigungen werden in überfällige Ereignisse geändert, wenn das jeweilige
Fälligkeitsdatum abgelaufen ist. Dazu gehören: Übung fällig am, Test fällig, Benotbares
Element fällig und Unbenoteter Test fällig.
Die letzte Funktion dieser Aufgabe (Löschen veralteter Empfängerdaten) wird einmal täglich
ausgeführt. Bei jedem Aufruf der Aufgabe wird überprüft, ob der Zeitpunkt der Ausführung der
Aufgabe erreicht wurde. Wenn dies der Fall ist, wird die Aufgabe ausgeführt. Der
Ausführungszeitpunkt wird durch die Eigenschaft
Blackboard Learn Release 9.1 – Administration von Blackboard Learn – Seite 228
© 2010 Blackboard Inc. Vertraulich. Alle Rechte vorbehalten. US-Patent Nr. 6.988.138. Weitere Patente angemeldet.
Hintergrundaufgaben bei Benachrichtigungen > DistributionSendNotificationTask
nautilus.staleDataRemove.executionTime in der Konfigurationsdatei nautilus_
config.properties festgelegt.
Periodizität der Aufgabe
Das Ändern der Periodizität der Aufgabe hat folgende Auswirkungen:
1. Ändert den Zeitraum, nach dem fällige Benachrichtigungen in überfällige
Benachrichtigungen geändert werden. In der Standardkonfiguration wird der
Status der Benachrichtigungen maximal fünf Minuten nach Ablauf ihres jeweiligen
Fälligkeitsdatums geändert.
2. Ändert den Zeitraum, nach dem Erinnerungen gesendet werden. In der
Standardkonfiguration werden Erinnerungen maximal fünf Minuten nach Ablauf
des Erinnerungszeitpunkts gesendet.
3. Ändert den Zeitraum, nach dem die Aufgabe zum Löschen veralteter Daten
ausgeführt wird. In der Standardkonfiguration wird die Aufgabe innerhalb von fünf
Minuten nach dem festgelegten Zeitpunkt ausgeführt.
Leistungserwägungen
Der Aufgabenteil für die Benachrichtigungsbereinigung wird jede Nacht zu einem durch die
Eigenschaft nautilus.staleDataRemove.executionTime in der Konfigurationsdatei
nautilus_config.properties festgelegten Zeitpunkt ausgeführt. Standardmäßig ist
eine tägliche Ausführung um 1:00 Uhr festgelegt.
Hinweis Diese Anfrage ist äußerst leistungsintensiv, da hierbei die Tabelle eud_item_
recipient vollständig nach veralteten Benachrichtigungen durchsucht wird und die
gefundenen veralteten Benachrichtigungen gelöscht werden.
Wenn diese Aufgabe Ihr System trotz sämtlicher Vorkehrungen bedeutend verlangsamt,
können Sie verschiedene Maßnahmen ergreifen:
1. Ändern des Ausführungszeitpunkts der Aufgabe. In vielen Institutionen werden
nachts bereits andere Wartungsaufgaben durchgeführt. Wenn die Aufgabe mit
diesen Wartungsaufgaben in Konflikt gerät oder sich die Aufgaben gegenseitig
stören, so dass Ihr Datenbankserver zu stark belastet wird, können Sie die
Aufgabe zu einem anderen Zeitpunkt ausführen lassen. Bitte beachten Sie jedoch
Folgendes: Blackboard rät davon ab, diese Aufgabe tagsüber oder zu einem
anderen Zeitpunkt mit starker Auslastung des Systems durch Benutzer
auszuführen.
2. Ergreifen Sie Maßnahmen, um die Größe des Benachrichtigungsspeichers zu
reduzieren. Je weniger Benachrichtigungen vorhanden sind, desto schneller wird
diese Anfrage ausgeführt. Tipps hierzu finden Sie unter Anpassen der Größe des
Benachrichtigungsspeichers
DistributionSendNotificationTask
Um sicherzustellen, dass die Ausführung dieser Aufgabe nicht zu viel Zeit in Anspruch nimmt,
wird bei der Ausführung lediglich eine begrenzte Anzahl an Benachrichtigungen bearbeitet.
Administratoren können diese Einstellung über die Eigenschaft
nautilus.distribution.notificationsPerDistribution in der
Konfigurationsdatei nautilus_config.properties festlegen. Die Standardeinstellung
ist 10.000.
Blackboard Learn Release 9.1 – Administration von Blackboard Learn – Seite 229
© 2010 Blackboard Inc. Vertraulich. Alle Rechte vorbehalten. US-Patent Nr. 6.988.138. Weitere Patente angemeldet.
Hintergrundaufgaben bei Benachrichtigungen > DistributionSendNotificationTask
Die Verteilungsaufgaben senden Benachrichtigungen an alle registrierten Verteiler. Für die
meisten Institutionen bedeutet das, dass Benachrichtigungen nur an den E-Mail-Verteiler
gesendet werden. Jedes Mal, wenn ein neuer Verteiler hinzugefügt wird, verringert sich die
Leistung ein wenig.
Periodizität der Aufgabe
Durch Ändern der Periodizität dieser Aufgabe wird festgelegt, wie oft das System
Benachrichtigungen sendet. In der Standardkonfiguration wird eine Benachrichtigung maximal
eine Stunde nach Eingabe in das System gesendet.
Die Anzahl der pro Aufruf verteilten Benachrichtigungen wirkt sich auch auf den Zeitpunkt aus,
zu dem eine Benachrichtigung gesendet wird. Administratoren können diese Einstellung über
die Eigenschaft nautilus.distribution.notificationsPerDistribution in der
Konfigurationsdatei nautilus_config.properties festlegen.
Leistungserwägungen
Diese Aufgabe wird relativ häufig ausgeführt. Die Anzahl der bei einer Ausführung
bearbeiteten Benachrichtigungen ist jedoch begrenzt. Durch diesen doppelten
Verteilungsansatz ist das System in der Lage, verfügbar gemachte Benachrichtigungen
schnell zu senden, ohne einen Systemabsturz zu verursachen, insbesondere dann, wenn
viele Benachrichtigungen das System belasten (z. B. zu Beginn eines Semesters, wenn neue
Kurse online gestellt werden).
Wenn durch den Verteilungsvorgang die Leistung beeinträchtigt wird, reduzieren Sie die
Periodizität. Hierdurch wird die Leistung effektiv gesteigert. Wenn die Verteilung zu viel Zeit in
Anspruch nimmt, reduzieren Sie die Anzahl der pro Ausführung bearbeiteten
Benachrichtigungen.
Wenn Benachrichtigungen nicht schnell genug beim Empfänger ankommen, reduzieren Sie
die Periodizität dieser Aufgabe und die Anzahl der pro Ausführung bearbeiteten
Benachrichtigungen.
Manche Empfänger werden nicht vollständig entfernt. Das heißt, die zugehörigen Datensätze
verbleiben im System, erhalten jedoch den Status DELETED (GELÖSCHT).
Blackboard Learn Release 9.1 – Administration von Blackboard Learn – Seite 230
© 2010 Blackboard Inc. Vertraulich. Alle Rechte vorbehalten. US-Patent Nr. 6.988.138. Weitere Patente angemeldet.
Benachrichtigungen > Kursleitermodule
Benachrichtigungen
Wenn die Community Engagement-Funktionen lizenziert sind, werden die Benachrichtigungen
in allen Kursen im Bereich für Benachrichtigungen angezeigt.
Benachrichtigungen enthalten Benachrichtigungen mit Links zu Kurselementen oder
Kursinformationen, die geändert, gesendet oder erstellt wurden, oder bei denen ein
Fälligkeitsdatum bevorsteht. Der Benutzer hat damit die Möglichkeit, alle für ihn relevanten
geänderten Informationen eines Kurses anzuzeigen. Anschließend kann er auf ein einzelnes
Element zugreifen, um dieses anzuzeigen, abzuschließen oder zu bearbeiten. Benutzer
können zu dem Kurs wechseln, auf den sich die Benachrichtigung bezieht.
Zu jedem Kurs sind für alle Benutzer kursspezifische Benachrichtigungen vorhanden. Falls die
Community Engagement-Funktionen lizenziert sind, werden diese Informationen unter
Umständen auf einer Registerkarte der Seite Mein Blackboard oder in den Modulen im
Bereich Mein Blackboard angezeigt. Sie enthalten Angaben zu allen Kursen, an denen der
Benutzer angemeldet ist oder teilnimmt.
Der Benutzer kann die Benachrichtigungen, die auf dieser Seite angezeigt werden, anpassen
und sich auf Wunsch E-Mail-Benachrichtigungen an seinen Account zusenden lassen. Falls
für Blackboard Learn eine gültige und aktive Integration in Blackboard Connect vorliegt,
können Benachrichtigungen auch über SMS- und Text-zu-Sprache-Nachrichten versendet
werden. Weitere Informationen finden Sie unter Benachrichtigungseinstellungen.
Kursleitermodule
Auf der Seite werden standardmäßig drei Module angezeigt:
l
Bearbeitung erforderlich: Benachrichtigungen zu Elementen, die von
Kursteilnehmern eingereicht wurden und überprüft oder benotet werden müssen
l
Warnungen: Benachrichtigungen zu Elementen, die von den Kursteilnehmern noch
nicht gesendet wurden und deren Fälligkeitsdatum überschritten ist, oder Verstöße
gegen Regeln des Frühwarnsystems
l
Neuigkeiten: Benachrichtigungen für Elemente, die von einem Benutzer
hinzugefügt, aktualisiert, gesendet oder geändert wurden
Wenn ein Kursleiter beispielsweise eine neue Ankündigung veröffentlicht hat, wird die
Benachrichtigung im Modul Neuigkeiten angezeigt. Wenn eine Übung gesendet wurde, wird
die Benachrichtigung im Modul Bearbeitung erforderlich angezeigt. Bei Überschreitung des
Fälligkeitsdatums für eine Übung eines Benutzers wird die Benachrichtigung im Modul
Warnungen angezeigt.
Benutzermodule
Für den Benutzer werden auf der Seite standardmäßig zwei Module angezeigt:
l
To-Do-Liste:
o
Überfällige Elemente: Benachrichtigungen zu Elementen, die von den
Teilnehmern noch nicht gesendet wurden und deren Fälligkeitsdatum
überschritten ist
o
Fällige Elemente: Anstehende Elemente und deren Fälligkeitsdaten
werden in einem Kalender, nach Kategorien sortiert, angezeigt
Blackboard Learn Release 9.1 – Administration von Blackboard Learn – Seite 231
© 2010 Blackboard Inc. Vertraulich. Alle Rechte vorbehalten. US-Patent Nr. 6.988.138. Weitere Patente angemeldet.
Benachrichtigungen > Wo befinden sich die Benachrichtigungen?
l
Neuigkeiten: Benachrichtigungen für Elemente, die von einem Benutzer oder vom
Kursleiter hinzugefügt, aktualisiert, gesendet oder geändert wurden
Wenn ein Kursleiter beispielsweise eine neue Ankündigung veröffentlicht hat, wird die
Benachrichtigung im Modul Neuigkeiten angezeigt. Wenn hingegen eine Übung ansteht, wird
die betreffende Benachrichtigung im Modul To-Do-Liste angezeigt. Wenn das
Fälligkeitsdatum einer Übung für einen Benutzer bereits verstrichen ist, wird die
Benachrichtigung ebenfalls im Modul To-Do-Liste ausgegeben.
Wo befinden sich die Benachrichtigungen?
Für Benutzer mit einer Blackboard Learn - Enterprise-Lizenz werden in der Standardeinstellung
die Benachrichtigungen als Startseite eines Kurses angezeigt. Der Benutzer kann diese
Einstellung u. U. anpassen. Es werden hier nur Informationen für den jeweiligen Kurs
angezeigt.
Falls die Community Engagement-Funktionen lizenziert sind, können Benutzer auch über eine
Registerkarte auf der Seite Mein Blackboard oder über Module auf der Seite Mein
Blackboard auf die Benachrichtigungen zugreifen. Der Benutzer kann diese Einstellung u. U.
anpassen. Auf der Seite werden Informationen und Elemente für alle Kurse angezeigt.
Wer hat Zugriff?
Der Systemadministrator legt fest, inwiefern Benutzer die Benachrichtigungen sehen und die
angezeigten Benachrichtigungen konfigurieren können sowie E-Mail-Benachrichtigungen
erhalten. Genauso kann der Systemadministrator die Steuerung einzelner oder sämtlicher
Benachrichtigungen bzw. E-Mail-Benachrichtigungen durch die Benutzer gewähren oder
verweigern.
So aktivieren Sie die Funktion
Die Seite Benachrichtigungen ist für das System standardmäßig aktiviert. Wenn sie vom
Systemadministrator deaktiviert wurde, kann sie nicht vom Benutzer aktiviert werden. Wenn
Sie die Benachrichtigungen deaktivieren möchten, wechseln Sie zur Seite mit den
Einstellungen für die Benachrichtigungen. Weitere Informationen finden Sie unter Festlegen
von Benachrichtigungsoptionen.
E-Mail-Benachrichtigungen
Die Benutzer können wählen, ob sie E-Mail-Benachrichtigungen für aktualisierte,
bevorstehende oder erstellte Elemente empfangen. Falls für Blackboard Learn eine gültige und
aktive Integration in Blackboard Connect vorliegt, können Benachrichtigungen auch über
SMS- und Text-zu-Sprache-Nachrichten versendet werden. Weitere Informationen finden Sie
unter Festlegen von Benachrichtigungsoptionen.
Blackboard Learn Release 9.1 – Administration von Blackboard Learn – Seite 232
© 2010 Blackboard Inc. Vertraulich. Alle Rechte vorbehalten. US-Patent Nr. 6.988.138. Weitere Patente angemeldet.
Informationen zu System-Diskussionsplattformen > Informationen zu System-Diskussionsplattformen
Informationen zu System-Diskussionsplattformen
Informationen zu System-Diskussionsplattformen
In Blackboard Learn können Sie institutionsweite Diskussionsplattformen erstellen, die
System-Diskussionsplattformen genannt werden. Diese Diskussionsplattformen sind nicht
kurs- oder organisationsspezifisch sondern werden für allgemeine Campus-Ereignisse und Informationen verwendet. Alle Benutzer in einer Institution können auf solche SystemDiskussionsplattformen zugreifen.
System-Diskussionsplattformen werden standardmäßig auf der Registerkarte Community
angezeigt. Sie haben jedoch die Möglichkeit, das Modul für die System-Diskussionsplattform
jeder beliebigen Registerkarte hinzuzufügen.
Im Gegensatz zu Kursen, die nur über eine allgemeine Diskussionsplattform verfügen, können
mehrere System-Diskussionsplattformen erstellt werden. Jede Diskussionsplattform kann
mehrere Foren umfassen. Beispielsweise kann eine Diskussionsplattform für Verkehrsmittel
erstellt werden, die Foren zu öffentlichen Verkehrsmitteln und Mitfahrgelegenheiten enthält.
Sie können eine Diskussionsplattform für die Suche nach Mitbewohnern erstellen, die Foren
für Unterkünfte auf dem Campus und außerhalb enthält.
System-Diskussionsplattformen verwalten
Sie können System-Diskussionsplattformen über die Funktion Diskussionsplattformen der
Administration hinzufügen, löschen und verwalten. Weitere Informationen zu
Diskussionsplattformen finden Sie unter Informationen zur Diskussionsplattform.
Informationen zum Verwalten von Benutzern in System-Diskussionsplattformen finden Sie
unter Verwalten von Forumbenutzern.
Die Verfügbarkeit der Diskussionsplattform wird auf der Seite Tools verwaltet.
Blackboard Learn Release 9.1 – Administration von Blackboard Learn – Seite 233
© 2010 Blackboard Inc. Vertraulich. Alle Rechte vorbehalten. US-Patent Nr. 6.988.138. Weitere Patente angemeldet.
Verwalten von Forumbenutzern > Informationen zu Forumbenutzern
Verwalten von Forumbenutzern
Informationen zu Forumbenutzern
Sie können die einzelnen Foren einer System-Diskussionsplattform einigen oder allen
Benutzern in einer Institution zur Verfügung stellen. Der Administrator steuert den Zugriff der
Benutzer über die Seite Forumbenutzer verwalten. Auf dieser Seite werden nur Benutzer
angezeigt, die nicht am Forum teilnehmen, beispielsweise Benutzer mit Manager-, Moderatoroder Leserfunktion oder gesperrte Benutzer. Dies ist anders als bei einer Diskussionsplattform
für Kurse, in der ungeachtet der Forumsfunktion alle Benutzer eines Kurses auflistet werden.
Weitere Informationen zu Forumsfunktionen finden Sie unter So weisen Sie Forumsfunktionen
zu.
So ändern Sie die Funktion eines Teilnehmers
Gehen Sie folgendermaßen vor, um einem Teilnehmer eine andere Funktion (beispielsweise
Moderator, Manager oder Leser) zuzuweisen.
1. Klicken Sie im Tool-Fenster der Seite Kurse auf Diskussionsplattformen.
2. Klicken Sie auf eine Diskussionsplattform.
3. Klicken Sie im Kontextmenü für ein Forum auf Verwalten.
4. Klicken Sie im Menü für die Forumsfunktion auf Teilnehmer und anschließend
auf Start.
5. Aktivieren Sie das Kontrollkästchen für einen Teilnehmer und klicken Sie auf die
entsprechende Option im Kontextmenü dieses Teilnehmers. Der Name des
Benutzers wird jetzt in der Kategorie für die neu zugewiesene Funktion angezeigt.
So ändern Sie die Funktion eines Nicht-Teilnehmers
Gehen Sie folgendermaßen vor, um einem Benutzer eine Teilnehmerfunktion zuzuweisen.
Hinweis Teilnehmer werden auf der Seite Forumbenutzer verwalten, die über die
Administration zur Verfügung steht, nicht angezeigt.
1. Klicken Sie im Tool-Fenster der Seite Kurse auf Diskussionsplattformen.
2. Klicken Sie auf eine Diskussionsplattform.
3. Klicken Sie im Kontextmenü für ein Forum auf Verwalten.
4. Klicken Sie im Menü für die Forumsfunktion auf Alle Forumbenutzer und
anschließend auf Start.
5. Aktivieren Sie das Kontrollkästchen eines Benutzers und klicken Sie dann auf die
entsprechende Option im Kontextmenü dieses Benutzers. Der Name des
Benutzers wird jetzt in der Kategorie für die neu zugewiesene Funktion angezeigt.
Blackboard Learn Release 9.1 – Administration von Blackboard Learn – Seite 234
© 2010 Blackboard Inc. Vertraulich. Alle Rechte vorbehalten. US-Patent Nr. 6.988.138. Weitere Patente angemeldet.
Texteditor > So verwalten Sie den Texteditor
Texteditor
Mithilfe des Texteditors können die Benutzer überall dort, wo sie Textblöcke generieren
können, professionelle, dynamische Inhalte erstellen. Die Texteingabe erfolgt über einen
einfachen Editor von Blackboard Learn, der dennoch über mehrere leistungsstarke Funktionen
verfügt. Dazu zählen:
l
Texteditor: Die Benutzer können mit Hilfe eines einfachen Editors, der einem
Textverarbeitungsprogramm ähnelt, Inhalte erstellen. Außerdem stehen erweiterte
Tools für den Datei-Upload zur Verfügung.
l
Smart Text: Erkennt zum Feld Text hinzugefügte Links automatisch. Smart Text
erkennt die EINGABETASTE als Absatzmarke und unterstützt außerdem HTMLTags. Wird ein Grafiktext als Quelle verwendet, fordert Smart Text Sie zudem beim
Hinzufügen von Smart Text als Teil eines Inhaltselements dazu auf, Grafiken
hochzuladen. Diese Option ist nur verfügbar, wenn die WYSIWYG-Funktionen des
Texteditors deaktiviert sind.
l
Nur Text: Zeigt Text so an, wie er im Textbereich eingegeben wurde. Diese Option
ist nur verfügbar, wenn die WYSIWYG-Funktionen des Texteditors deaktiviert sind.
l
HTML: Diese Option zeigt den Text so an, wie er vom Benutzer mit Hilfe von HTMLTags codiert wurde.
l
JavaScript: JavaScript kann im Texteditor eingegeben werden.
l
Rechtschreibprüfung: Die Rechtschreibprüfung steht in den meisten Bereichen, in
denen Benutzer größere Textmengen eingeben können, zur Verfügung. Sie umfasst
ein englisches Wörterbuch, eine zusätzliche, vom Administrator konfigurierte
Wortliste sowie benutzerdefinierte Wortlisten, die als Cookie auf dem lokalen
Rechner des Benutzers gespeichert werden.
l
WebEQ-Gleichungseditor: Das Tool für mathematisch-naturwissenschaftliche
Notation (WebEQ™-Gleichungseditor) ist ein allgemeiner Gleichungseditor. Mit
seiner Hilfe können die Benutzer in Blackboard Learn mathematischnaturwissenschaftliche Notationen verwenden.
l
MathML-Gleichungseditor: Der MathML-Gleichungseditor funktioniert auf dieselbe
Art und Weise wie der WebEQ-Gleichungseditor. Nach dem Öffnen werden jedoch
keine Symbolschaltflächen, sondern ein leeres Textfeld angezeigt, in das die
Benutzer XML-Code eingeben können.
l
HTML-Markup-Validierung: Die Markup-Validierung erkennt automatisch
fehlerhaften HTML-Code, der in den Texteditor eingegeben wurde, und korrigiert ihn.
Über die Seite Texteditor-Einstellungen können Administratoren die Verfügbarkeit von
Texteditor-Funktionen steuern.
So verwalten Sie den Texteditor
Klicken Sie in der Administration unter Tools und Funktionen auf Texteditor. Die Seite
Texteditor-Einstellungen wird angezeigt. Die folgende Tabelle erläutert die verfügbaren
Felder.
Feld
Beschreibung
Texteditor aktivieren oder deaktivieren
Blackboard Learn Release 9.1 – Administration von Blackboard Learn – Seite 235
© 2010 Blackboard Inc. Vertraulich. Alle Rechte vorbehalten. US-Patent Nr. 6.988.138. Weitere Patente angemeldet.
Texteditor > So verwalten Sie den Texteditor
Feld
Beschreibung
Legen Sie die Verfügbarkeit des Texteditors für die Benutzer über die Option Texteditor
aktiviert fest. Wenn der Texteditor deaktiviert ist, stehen den Benutzern eingeschränkte
Funktionen zum Hinzufügen von Inhalten in das Feld Text zur Verfügung. Die Optionen Nur
Text, HTML und Smart Text sind verfügbar. Wenn Sie Aktivierung durch Benutzer
erforderlich machen auswählen, müssen die Benutzer den Texteditor bei Bedarf selbst
aktivieren. Diese Option ist hilfreich, wenn einige Benutzer ältere Webbrowser verwenden, die
den Texteditor nicht unterstützen. Der Texteditor wird nur angezeigt, wenn er vom Benutzer
unter Persönliche Einstellungen aktiviert wird.
Texteditor-Funktionen verwalten
Rechtschreibprüfung
Legen Sie die Verfügbarkeit der
Rechtschreibprüfung für die Benutzer fest,
indem Sie das Kontrollkästchen aktivieren
oder deaktivieren.
WebEQ
Legen Sie die Verfügbarkeit von WebEQ für
die Benutzer fest, indem Sie das
Kontrollkästchen aktivieren oder deaktivieren.
MathML
Legen Sie die Verfügbarkeit von MathML für
die Benutzer fest, indem Sie das
Kontrollkästchen aktivieren oder deaktivieren.
HTML validieren
Legen Sie die Verfügbarkeit der MarkupValidierung für die Benutzer fest, indem Sie
das Kontrollkästchen aktivieren oder
deaktivieren.
Blackboard Learn Release 9.1 – Administration von Blackboard Learn – Seite 236
© 2010 Blackboard Inc. Vertraulich. Alle Rechte vorbehalten. US-Patent Nr. 6.988.138. Weitere Patente angemeldet.
Verwalten der Rechtschreibprüfung > Wortlisten
Verwalten der Rechtschreibprüfung
Blackboard Learn enthält eine zuverlässige Funktion zur Rechtschreibprüfung, die flankiert
wird durch ein englisches Wörterbuch, eine zusätzliche Wortliste für jede virtuelle Installation
sowie benutzerdefinierte Wortlisten, die als Cookie auf dem lokalen Rechner des Benutzers
gespeichert werden. Die Rechtschreibprüfung ist überall verfügbar, wo Benutzer Textblöcke
eingeben können. Sie steht außerdem als Modul zur Verfügung, wenn Community
Engagement-Funktionen lizenziert sind.
Die Liste der Wörter, die nicht zur Korrektur gekennzeichnet werden, kann für jede virtuelle
Installation um eine zusätzliche Wortliste erweitert werden. Über die Seite
Rechtschreibprüfung können Sie die zusätzliche Wortliste für die virtuelle Installation
hochladen, bearbeiten und zwecks Änderungen herunterladen.
Der Zugriff auf diese Funktion wird zunächst Benutzern mit den folgenden administrativen
Funktionen erteilt:
l
Systemadministrator
l
System-Support
l
Kurs-Administrator
Wortlisten
Wörter mit Rechtschreibfehlern werden mithilfe der folgenden drei Quellen bestimmt:
l
Wörterbuch der Rechtschreibprüfung: Ein umfassendes englisches Wörterbuch
mit Wörtern, die nicht zur Korrektur gekennzeichnet werden. Das Wörterbuch ist
außerdem die einzige Quelle für Vorschläge, wenn ein falsch geschriebenes Wort
entdeckt wird. Dieses Wörterbuch kann nicht geändert werden.
l
Zusätzliche Wortliste für virtuelle Installation: Eine Liste mit weiteren Begriffen,
die nicht im Standardwörterbuch vorkommen und die der Systemadministrator
hinzugefügt hat. Zum Beispiel kann eine Schule im Medizinbereich eine Liste mit
medizinischen Begriffen hochladen, sodass diese für ihre Benutzer nicht als falsch
geschriebene Wörter gekennzeichnet werden. Diese Wortliste kann über die
Administration bearbeitet werden.
l
Persönliche Wortliste: Diese Wortliste wird als Cookie auf dem lokalen Rechner
jedes Benutzers gespeichert. Im Rahmen der Rechtschreibprüfung können dieser
Liste Wörter über die Lernfunktion hinzugefügt werden. Wie bei der zusätzlichen
Wortliste werden auch die Wörter der persönlichen Wortliste nicht zur Korrektur
gekennzeichnet und nicht als Vorschläge für Fehlerkorrekturen verwendet.
Hinweis Umfangreiche zusätzliche und persönliche Wortlisten beeinträchtigen
möglicherweise die Leistung der Rechtschreibprüfung.
Bearbeiten der Wortliste
Nachdem Sie die zusätzliche Wortliste heruntergeladen haben, können Sie sie öffnen und
durch Hinzufügen und Ersetzen von Wörtern anpassen. Die Liste wird in einer StandardTextdatei angezeigt und die einzelnen Wörter werden durch eine Absatzmarke getrennt.
Denken Sie daran, dass die zusätzliche Wortliste Wörter enthält, die von der
Rechtschreibprüfung nicht zur Korrektur gekennzeichnet werden. Zusätzlich zur Wortliste
überprüft die Rechtschreibprüfung die Wörter mithilfe eines gängigen Wörterbuchs sowie
Blackboard Learn Release 9.1 – Administration von Blackboard Learn – Seite 237
© 2010 Blackboard Inc. Vertraulich. Alle Rechte vorbehalten. US-Patent Nr. 6.988.138. Weitere Patente angemeldet.
Verwalten der Rechtschreibprüfung > Hochladen einer Wortliste
mithilfe der Wörter, die von den einzelnen Benutzern zu ihren persönlichen Wortlisten
hinzugefügt wurden. Persönliche Wortlisten sind jeweils nur auf dem lokalen Rechner des
Benutzers verfügbar.
Hinweis Wenn ein möglicher Fehler gefunden wird, werden nur solche Wörter als
Vorschläge angezeigt, die im Wörterbuch der Rechtschreibprüfung enthalten sind. Wörter der
zusätzlichen Wortliste werden nicht als Vorschläge angezeigt.
Hochladen einer Wortliste
Durch das Hochladen einer Wortliste wird die zusätzliche, aktuell vom System verwendete
Wortliste ersetzt. Jede virtuelle Installation kann über eine eigene Wortliste verfügen.
Informationen zum Herunterladen und Bearbeiten der zusätzlichen Wortliste finden Sie unter
Wortliste herunterladen.
Hinweis Beim Hochladen wird der Name der zusätzlichen Wortliste in
dictionaryLocal.txt geändert.
So laden Sie eine Wortliste hoch
1. Klicken Sie in der Administration unter Tools und Funktionen auf
Rechtschreibprüfung.
2. Klicken Sie auf Wortliste hochladen.
3. Geben Sie den vollständigen Pfad zur neuen zusätzlichen Wortliste ein oder
klicken Sie auf Durchsuchen, um im Dateisystem nach der neuen zusätzlichen
Wortliste zu suchen. Zusätzliche Wortlisten müssen als TXT-Dateien vorliegen,
in denen die einzelnen Wörter durch Absatzmarken getrennt sind.
Herunterladen der Wortliste
Wenn Sie auf den auf der Seite Wortliste herunterladen angezeigten Link klicken, wird die
zusätzliche Wortliste auf den lokalen Rechner heruntergeladen. Die Wortliste enthält
zusätzliche Wörter, die bei Verwendung der Rechtschreibprüfung in der aktuellen virtuellen
Installation nicht zur Korrektur gekennzeichnet werden sollen. Bevor die Option zum
Herunterladen der Wortliste angezeigt wird, muss eine Wortliste erstellt und hochgeladen
werden.
Hinweis Unabhängig davon, welchen Namen Sie der Datei mit der zusätzlichen Wortliste
geben, wird dieser beim Hochladen stets in dictionaryLocal.txt geändert und in einem
Ordner für diese virtuelle Installation gespeichert. Daher lautet der Name der
heruntergeladenen Datei mit der zusätzlichen Wortliste immer dictionaryLocal.txt.
So laden Sie eine Wortliste herunter
1. Klicken Sie in der Administration unter Tools und Funktionen auf
Rechtschreibprüfung.
2. Klicken Sie auf Wortliste herunterladen.
Persönliche Wortliste und Cookies
Die persönliche Wortliste wird als Cookie auf dem lokalen Rechner des Benutzers
gespeichert. Das Cookie ist weder benutzer- noch installationsspezifisch. Daher steht eine
persönliche Wortliste allen Benutzern bei der Rechtschreibprüfung in Blackboard Learn zur
Blackboard Learn Release 9.1 – Administration von Blackboard Learn – Seite 238
© 2010 Blackboard Inc. Vertraulich. Alle Rechte vorbehalten. US-Patent Nr. 6.988.138. Weitere Patente angemeldet.
Verwalten der Rechtschreibprüfung > Persönliche Wortliste und Cookies
Verfügung, wenn sie denselben lokalen Rechner verwenden. Wenn sich ein anderer Benutzer
auf demselben Rechner anmeldet, wird die auf diesem Rechner gespeicherte persönliche
Wortliste angewendet, wenn dieser Benutzer eine Rechtschreibprüfung durchführt. Da
Wortlisten auf Cookies basieren, können die Benutzer sie nicht transportieren.
Blackboard Learn Release 9.1 – Administration von Blackboard Learn – Seite 239
© 2010 Blackboard Inc. Vertraulich. Alle Rechte vorbehalten. US-Patent Nr. 6.988.138. Weitere Patente angemeldet.
Hochladen einer Wortliste > So laden Sie eine Wortliste hoch
Hochladen einer Wortliste
Durch das Hochladen einer Wortliste wird die zusätzliche, aktuell vom System verwendete
Wortliste ersetzt. Jede virtuelle Installation kann über eine eigene Wortliste verfügen.
Informationen zum Herunterladen und Bearbeiten der zusätzlichen Wortliste finden Sie unter
Wortliste herunterladen.
Hinweis Beim Hochladen wird der Name der zusätzlichen Wortliste in
dictionaryLocal.txt geändert.
So laden Sie eine Wortliste hoch
1. Klicken Sie in der Administration unter Tools und Funktionen auf
Rechtschreibprüfung.
2. Klicken Sie auf Wortliste hochladen.
3. Geben Sie den vollständigen Pfad zur neuen zusätzlichen Wortliste ein oder
klicken Sie auf Durchsuchen, um im Dateisystem nach der neuen zusätzlichen
Wortliste zu suchen. Zusätzliche Wortlisten müssen als TXT-Dateien vorliegen,
in denen die einzelnen Wörter durch Absatzmarken getrennt sind.
Hinweis Wortlisten können nicht aus dem System gelöscht werden. Um eine Wortliste zu
entfernen, müssen Sie eine leere Wortliste hochladen, mit der Sie die zusätzliche Wortliste im
System überschreiben. Die leere Datei muss ein Leerzeichen enthalten, damit sie
ordnungsgemäß hochgeladen wird.
Blackboard Learn Release 9.1 – Administration von Blackboard Learn – Seite 240
© 2010 Blackboard Inc. Vertraulich. Alle Rechte vorbehalten. US-Patent Nr. 6.988.138. Weitere Patente angemeldet.
Verwalten von Tools > So verwalten Sie Tools
Verwalten von Tools
Blackboard Learn umfasst eine Reihe zuverlässiger Tools und gibt Ihnen zusätzlich die
Möglichkeit, der Plattform neue Tools hinzuzufügen. Auf der Seite Tools verwalten werden
sämtliche in Blackboard Learn verfügbare Tools aufgelistet. In jeder Zeile wird die
Verfügbarkeit des entsprechenden Tools für authentifizierte Benutzer, Gäste und Beobachter
gesteuert.
l
Häkchen: Das Tool steht dem Benutzertyp zur Verfügung.
l
Rotes "X": Das Tool steht dem Benutzertyp nie zur Verfügung.
l
Grauer Block: Das Tool steht dem Benutzertyp derzeit nicht zur Verfügung.
Außerdem wird für jedes Tool ein Typ aufgeführt.
l
Inhaltstyp: Elemente, die in einem Kurs (oder einer Organisation) angezeigt werden
können.
l
Kurs-Tool: Ein Tool, das in einem Kurs verwendet werden kann.
l
Organisations-Tool: Ein Tool, das in einer Organisation verwendet werden kann.
Organisations-Tools sind nur dann verfügbar, wenn Community EngagementFunktionen lizenziert sind.
l
System-Tool: Systemweite Tools, wie beispielsweise Registerkarten.
Hinweis Kurs-Tools können auch über die Seite Kurs-Tools verwaltet werden. Weitere
Informationen finden Sie unter Festlegen der Standard-Tools für Kurse.
So verwalten Sie Tools
1. Klicken Sie in der Administration unter Tools und Funktionen auf Tools.
2. Klicken Sie im Kontextmenü für ein Tool auf Bearbeiten.
3. Wählen Sie Ja oder Nein aus, um die Verfügbarkeit von Tools für die einzelnen
Benutzertypen festzulegen: authentifizierte Benutzer, Gäste und Beobachter.
Wenn es nicht möglich ist, die Verfügbarkeit für einen Benutzertyp festzulegen,
kann dieser Benutzertyp nicht auf das Tool zugreifen.
4. Klicken Sie auf Senden.
Blackboard Learn Release 9.1 – Administration von Blackboard Learn – Seite 241
© 2010 Blackboard Inc. Vertraulich. Alle Rechte vorbehalten. US-Patent Nr. 6.988.138. Weitere Patente angemeldet.
Verwalten der adaptiven Freigabe > So verwalten Sie die adaptive Freigabe
Verwalten der adaptiven Freigabe
Die adaptive Freigabe von Inhalten bietet Steuerelemente zur Freigabe von Inhalten für
Benutzer auf der Grundlage eines Regelsatzes, der vom Kursleiter erstellt wird. Die Regeln
beziehen sich auf Verfügbarkeit, Datum und Uhrzeit, einzelne Benutzernamen,
Mitgliedschaften in Kursgruppen, Überarbeitungsstatus anderer Elemente im Kurs und
Notencenterelemente, wie Ergebnisse, Versuche und berechnete Spalten.
Wenn die adaptive Freigabe vom Systemadministrator aktiviert wird, steht sie allen
Kursleitern in allen ihren Kursen zur Verfügung.
Wenn die adaptive Freigabe deaktiviert ist, werden alle Daten gespeichert. Inhalte sind je nach
Verfügbarkeit und Datum verfügbar. Die Regeln für die adaptive Freigabe werden ignoriert.
Wenn die adaptive Freigabe wieder verfügbar gemacht wird, werden alle mit Elementen
verbundenen Regeln angezeigt und sind unverändert.
So verwalten Sie die adaptive Freigabe
1. Klicken Sie in der Administration unter Tools und Funktionen auf Tools.
2. Suchen Sie unten auf der Seite mithilfe der Navigationsoptionen das Kurs-Tool für
die adaptive Freigabe. Der Typ des Tools ist in der zweiten Spalte angegeben, um
zwischen System-, Kurs- und Organisations-Tools zu unterscheiden.
3. Klicken Sie im Kontextmenü für das Kurs-Tool für die adaptive Freigabe auf
Bearbeiten.
4. Legen Sie die Tool-Verfügbarkeit fest.
5. Klicken Sie auf Senden.
Blackboard Learn Release 9.1 – Administration von Blackboard Learn – Seite 242
© 2010 Blackboard Inc. Vertraulich. Alle Rechte vorbehalten. US-Patent Nr. 6.988.138. Weitere Patente angemeldet.
Verwalten des Leistungsfortschritts > So verwalten Sie den Leistungsfortschritt
Verwalten des Leistungsfortschritts
Mit Hilfe des Tools für den Leistungsfortschritt können Kursleiter alle Arten von
Benutzeraktivitäten für einen Kurs oder eine Organisation in einem Fenster anzeigen. Es
werden alle Benutzer, die zu dem Kurs angemeldet sind, sowie relevante Informationen zum
Fortschritt und zu den Kursaktivitäten der einzelnen Benutzer angezeigt.
Wenn der Leistungsfortschritt aktiviert wurde, ist er standardmäßig für alle Kurse aktiviert.
So verwalten Sie den Leistungsfortschritt
1. Klicken Sie in der Administration unter Tools und Funktionen auf Tools.
2. Suchen Sie unten auf der Seite mit Hilfe der Navigationsoptionen das Kurs-Tool
für den Leistungsfortschritt. Der Typ des Tools ist in der zweiten Spalte
angegeben, um zwischen System-, Kurs- und Organisations-Tools zu
unterscheiden.
3. Klicken Sie im Kontextmenü des Kurs-Tools für den Leistungsfortschritt auf
Bearbeiten.
4. Legen Sie die Tool-Verfügbarkeit fest.
5. Klicken Sie auf Senden.
Blackboard Learn Release 9.1 – Administration von Blackboard Learn – Seite 243
© 2010 Blackboard Inc. Vertraulich. Alle Rechte vorbehalten. US-Patent Nr. 6.988.138. Weitere Patente angemeldet.
Verwalten des Überprüfungsstatus > So verwalten Sie den Überprüfungsstatus
Verwalten des Überprüfungsstatus
Mit Hilfe des Tools für den Überprüfungsstatus kann der Kursleiter überprüfen, ob die Benutzer
bestimmte Inhaltselemente durchgearbeitet haben. Nachdem der Kursleiter das Tool für ein
Element aktiviert hat, werden die Fortschritte jedes Teilnehmers nachverfolgt. Nach dem
Öffnen wird dem Benutzer für das Element eine Schaltfläche zur Überprüfung angezeigt. Nach
der Überprüfung des Elements wählen die Teilnehmer diese Schaltfläche aus, um es als
Überprüft zu kennzeichnen.
Wenn das Tool für den Überprüfungsstatus aktiviert wurde, ist es standardmäßig für alle
Kurse aktiviert und alle Kursleiter können es in ihren Kursen einsetzen.
Wenn der Überprüfungsstatus deaktiviert ist, werden alle Daten gespeichert. Wenn das Tool
wieder verfügbar gemacht wird, werden alle Benutzereinträge angezeigt und sind unverändert.
So verwalten Sie den Überprüfungsstatus
1. Klicken Sie in der Administration unter Tools und Funktionen auf Tools.
2. Suchen Sie unten auf der Seite mit Hilfe der Navigationsoptionen das Kurs-Tool
für den Überprüfungsstatus. Der Typ des Tools ist in der zweiten Spalte
angegeben, um zwischen System-, Kurs- und Organisations-Tools zu
unterscheiden.
3. Klicken Sie im Kontextmenü des Kurs-Tools für den Überprüfungsstatus auf
Bearbeiten.
4. Legen Sie die Tool-Verfügbarkeit fest.
5. Klicken Sie auf Senden.
Blackboard Learn Release 9.1 – Administration von Blackboard Learn – Seite 244
© 2010 Blackboard Inc. Vertraulich. Alle Rechte vorbehalten. US-Patent Nr. 6.988.138. Weitere Patente angemeldet.
Informationen zu Chalk Titles > Fehlerbehebung
Informationen zu Chalk Titles
Chalk Titles sind Course Cartridges, die in externe Anwendungen und Inhalte von Verlagen
integriert sind. Chalk Titles umfassen sowohl Inhalte als auch Tools. Die in einem Chalk Title
enthaltenen Tools stellen für die Ausführung eine Verbindung mit einer externen Quelle her.
Chalk Titles werden auf die gleiche Weise installiert wie andere Course Cartridges. Wie
andere Course Cartridges erfordern auch Chalk Titles einen Schlüssel zum Herunterladen
sowie einen Zugriffsschlüssel für Teilnehmer.
Chalk Titles verfügen u. a. über folgende wichtige Funktionen:
l
Integration in den Kurs: Chalk Titles verknüpfen Kurse mit Anwendungen, die auf
Verlagsservern ausgeführt werden. Diese Anwendungen sind oft gebräuchliche
Tools, mit denen die Kursleiter bereits vertraut sind. Bei den einzelnen Verlagen
erhalten Sie weitere Informationen zu den Anwendungen, die in einem Chalk Title
enthalten sind.
l
Einmalige Anmeldung: Die beim Kurs angemeldeten Benutzer sind auch bei den
Verlagsanwendungen angemeldet, die mit dem Kurs verknüpft sind. Die Benutzer
können problemlos zwischen Kurs und Verlagsanwendung hin- und herwechseln.
l
Synchronisierung mit Namensverzeichnis: Die beim Kurs angemeldeten
Benutzer werden automatisch bei der Verlagsanwendung angemeldet.
l
Notenweitergabe: Die Noten der Verlagsanwendung werden an den Kurs
übergeben.
Die Chalk Title-Tools werden im Bereich Tools der Administration angezeigt, nachdem ein
Chalk Title einem Kurs hinzugefügt wurde. Der Kursleiter kann die Verfügbarkeit von Chalk
Title-Tools genauso wie für andere Tools einschränken.
Der Systemadministrator kann die Verfügbarkeit von Chalk Title-Tools in allen Kursen
einschränken. Kursleiter können Chalk Title-Tools standardmäßig in Kursen verwenden.
Chalk Title-Tools können mit dem Notencenter eines Kurses synchronisiert werden, um die
Leistung des Teilnehmers zu dokumentieren. Testversuche von Kursteilnehmern werden nur
auf dem Server gespeichert, der das Tool ausführt, und nicht im Kurs. Daher werden bei der
Archivierung eines Kurses keine Teilnehmer-Testversuche einbezogen. Die einzige
registrierte Information zu den Testversuchen von Kursteilnehmern ist die weitergegebene
Note.
Chalk Title-Tools funktionieren nicht, wenn ein Kurs, der Chalk Title-Tools enthält, exportiert
oder archiviert und später einem System hinzugefügt wird, das keine Chalk Titles unterstützt.
Fehlerbehebung
Zur Fehlerbehebung bei Installationsproblemen verwenden Sie die Protokolle auf der Seite
Chalk Titles verwalten. Probleme beim Zugriff auf ein Chalk Title-Tool können mit dem
Verlagsserver oder mit einem Zugriffsschlüssel zusammenhängen. Hängt das Problem
offensichtlich mit dem Chalk Title-Tool zusammen, so wenden Sie sich an den Verlag.
Blackboard Learn Release 9.1 – Administration von Blackboard Learn – Seite 245
© 2010 Blackboard Inc. Vertraulich. Alle Rechte vorbehalten. US-Patent Nr. 6.988.138. Weitere Patente angemeldet.
Verwalten der Chalk Titles > So verwalten Sie Chalk Titles
Verwalten der Chalk Titles
Auf der Seite Chalk Titles verwalten werden die folgenden Informationen zu jedem Chalk
Title in einer Tabelle aufgeführt:
l
Chalk Title:: Der Name der Cartridge.
l
Version: Die Version der Cartridge. Die Version hängt vom Verlag ab.
l
Katalognummer: Die Katalognummer der Cartridge.
l
Anbieter: Der Verlag.
l
Uhrzeit/Datum der Verarbeitung: Das Datum und die Uhrzeit der Verarbeitung der
Cartridge.
l
Status: Der Status des Chalk Title im System (Installiert, Wird importiert,
Unvollständig oder Fehler).
Diese Seite enthält darüber hinaus Optionen zur Verwaltung jedes Chalk Title.
So verwalten Sie Chalk Titles
1. Klicken Sie in der Administration unter Tools und Funktionen auf Chalk Titles.
2. Klicken Sie im Kontextmenü eines Chalk Title auf Bearbeiten. Die folgende
Tabelle erläutert die verfügbaren Aufgaben.
Ziel . . .
Aktion . . .
Weitere Details
zu einem Chalk
Title anzeigen
Klicken Sie auf Eigenschaften. Die Seite zum Überprüfen des
Chalk Title wird angezeigt. Auf dieser Seite werden alle Kurse
aufgeführt, in denen der Chalk Title verwendet wird. Die
verwendeten Chalk Title-Tools werden ebenfalls auf dieser
Seite aufgeführt.
Das Protokoll
einer
fehlgeschlagenen
Chalk TitleInstallation
anzeigen
Klicken Sie auf Protokoll anzeigen. Dieser Link wird nur
angezeigt, wenn die Installation eines Chalk Title fehlschlägt.
Das Protokoll enthält Informationen, anhand derer das Problem
ermittelt werden kann. Klicken Sie auf OK, um die einzelnen
Schritte auf ihre Richtigkeit zu überprüfen.
Erneut
versuchen, einen
Chalk Title zu
installieren
Klicken Sie auf Erneut versuchen. Es wird erneut versucht, den
Chalk Title zu installieren.
3. Klicken Sie auf Senden.
Blackboard Learn Release 9.1 – Administration von Blackboard Learn – Seite 246
© 2010 Blackboard Inc. Vertraulich. Alle Rechte vorbehalten. US-Patent Nr. 6.988.138. Weitere Patente angemeldet.
Standards and Alignments > So verwalten Sie Chalk Titles
Standards and Alignments
K-12 instruction in the United States is based on meeting standards of learning that are
determined at the state level. School districts engage in a complex process of associating
curriculum resources, lesson plans, and assessment items with specific state standards to
ensure that instructional programs are in alignment with those standards.
Blackboard Learn™ clients with a K-12 license can download learning standards from the 50
U.S. states and Washington, D.C., and make them available within Blackboard courses.
Teachers and curriculum specialists can then align course items to standards to produce
standards coverage data reports. The data contained in these reports assist teachers,
curriculum specialists, and district administrators in the task of focusing curriculum
development efforts. By showing where standards are covered by course content and by
identifying gaps in coverage, programs and course content can be adjusted.
As state standards change over time, alignments to curriculum resources can be transferred
automatically to new standards, saving hundreds of hours of manual processing. School
districts have the option of adding their own custom standards to existing state standards that
have been imported into the system to demonstrate how their curriculum meets standards of
learning.
For Instructor-facing information, see About Aligning Content to Standards - K-12 Clients.
Blackboard Learn Release 9.1 – Administration von Blackboard Learn – Seite 247
© 2010 Blackboard Inc. Vertraulich. Alle Rechte vorbehalten. US-Patent Nr. 6.988.138. Weitere Patente angemeldet.
Importing Standards Packages into Blackboard Learn > So verwalten Sie Chalk Titles
Importing Standards Packages into Blackboard Learn
Blackboard system administrators download standards packages from Behind the Blackboard
to a local drive. Standards packages are zipped files that contain one or more XML files that
define a set of standards, including discipline (Math, Science, Social Studies and so on) and
Learning Levels (grade).
Once downloaded, the standards package is then imported to the system from the
administrator panel.
1. Click Standards Documents.
2. Click Import.
3. Click Browse My Computer to locate and select the zip file.
4. Click Submit.
Large files will take time to upload and process for display.
Blackboard Learn Release 9.1 – Administration von Blackboard Learn – Seite 248
© 2010 Blackboard Inc. Vertraulich. Alle Rechte vorbehalten. US-Patent Nr. 6.988.138. Weitere Patente angemeldet.
Standards Documents > Learning Levels
Standards Documents
Once uploaded, a standards package unzips into a table listing standard sets and their
relevant information. Standards sets are links to associated Learning Levels, a further
categorization of the standards within a given set.
Standards Documents Display
Name
The title of the standard set as defined by the state. The year of publication is
included in parenthesis. Click to open and view associated Learning Levels.
Standards
Type
The standards set, defined by the state, has different criteria that define their type.
Types can be based on content, performance, technology benchmarks, or other
criteria.
Mapped
Standards
Number of standard sets that are connected to the existing standard set so that
alignment of course content can be transferred from one standard to the other.
Standards packages may or may not already contain this information. Standard
sets can be mapped from a previous version to a current version, from one state to
another state, and from one state to a national standards set.
Date
created
The date the standard set was uploaded to the system.
State
The state that authored the standards set.
Status
By default, all standard sets when uploaded to the system have a status of inactive.
Inactive: Alignments made to content items using these standards are not
displayed within courses, and do not appear in Standards Discovery interface.
However, if a previous alignment was made, it is not deleted and all reporting data
remains available.
Active: Standards from all visible learning levels within the set are available to all
teachers and in all courses so that content items can be aligned to them.
In Review: These standards are only available in the Standards Discovery
interface within courses that are directly associated to a specific learning level
within the "In Review" standards set.
To change the status of one or more standards sets, select each one. From the
Change Status contextual menu, click the new status.
Full
Coverage
Overview
Report
This report displays aggregated coverage information across courses for all active
sets of standards within the selected State and Standards Type. An overview of the
types of content items aligned to these standards is also provided.
Learning Levels
Learning Levels are defined by the state and may incorporate a specific grade, range of
grades, or subject classification. Learning Levels can be directly associated with courses or
organizations to identify the standards the course is focusing on. Each Learning Level links to
the individual standards and their associated sub-standards.
Learning Levels
Name
Set by the state, and defines the breakdown of standards within a given set. Click
to view the standards in the Learning Level.
Date
created
The date the standard set was uploaded to the system.
Associated
to Course
Display courses associated to a Learning Level by clicking the number in the
column. Associating one or more Learning Levels helps teachers quickly locate
the most relevant standards to align their course content to. It also simplifies the
Blackboard Learn Release 9.1 – Administration von Blackboard Learn – Seite 249
© 2010 Blackboard Inc. Vertraulich. Alle Rechte vorbehalten. US-Patent Nr. 6.988.138. Weitere Patente angemeldet.
Standards Documents > Automatically Associating Learning Levels to Courses Using Snapshot
Learning Levels
Course Coverage report data to help determine gaps within the curriculum.
Visibility
Learning Levels are visible to users or hidden from them. Standards within visible
Learning Levels can be selected by teachers for alignment to content items within
a course. Standards within hidden Learning Levels cannot be selected for
alignment by teachers.
Discipline
Coverage
Overview
Report
This report displays aggregated coverage information across all Learning Levels
within a specific set of standards. An overview of the types of content items
aligned to these standards is also provided.
Learning
Level
Coverage
Detail
Report
Available from the contextual menu of a Learning Level, this report displays
detailed coverage information across courses for the standards within a specific
Learning Level. An overview as well as detailed breakdown of the types of
content items aligned to these standards is also provided.
Associating Learning Levels to Courses
Administrators can associate Learning Levels to specific Blackboard Learn courses to help
teachers find standards faster. Associating courses with Learning Levels helps teachers more
easily make alignments to their course content by populating the Standards Discovery table
with available standards and their Learning Levels.
When associations are not created, teachers can search using any criteria available.
However, finding what they need takes much longer because by default the Standards
Discovery table includes an alphabetical listing of all standards sets that include standards
from all learning levels.
How to Associate a Learning Level to a Course
1. Click Associate.
2. Click Add Course Association.
3. Use the search functions in the pop-up window to locate courses.
4. Select each course to associate using their respective check boxes.
5. Click Submit.
Automatically Associating Learning Levels to Courses Using
Snapshot
Learning Levels can be downloaded as a CSV (comma separated values) file and opened in a
spreadsheet program. The keys in this file are used to associate courses to appropriate
Learning Levels at the time the course is created, or in any course modification process
executed using Snapshot. Click Download as CSV to open or save the file on a local drive.
Learning Level CSV files contain:
l
Learning Level Document ID: A unique identifier
l
Name: The name of the Learning Level
l
Document Name: The name of the standard set the Learning Level is part of
l
Type: The type of standard as defined by the standard set
Blackboard Learn Release 9.1 – Administration von Blackboard Learn – Seite 250
© 2010 Blackboard Inc. Vertraulich. Alle Rechte vorbehalten. US-Patent Nr. 6.988.138. Weitere Patente angemeldet.
Standards Documents > Automatically Associating Learning Levels to Courses Using Snapshot
l
Status: The status of the standard as set by the administrator: active, inactive, in
review
Blackboard Learn Release 9.1 – Administration von Blackboard Learn – Seite 251
© 2010 Blackboard Inc. Vertraulich. Alle Rechte vorbehalten. US-Patent Nr. 6.988.138. Weitere Patente angemeldet.
Adding Alignments to a Discussion Board Topic > How to Add Alignments to a Discussion Board Topic
Adding Alignments to a Discussion Board Topic
How to Add Alignments to a Discussion Board Topic
1. From the Discussion Board, open a topic.
2. Click Alignments on the tool bar to expand the alignments panel
3. Click Add Alignments to open the Discover Standards window. If standards
from more than one state or Learning Level have been associated with the course,
the user must select which set to display first.
4. Locate specific standards using the filtering criteria. Users can enter key words in
the top text box and use any of the other filtering options including:
l
State: only one U.S. state can be displayed at a time
l
Document Type: The name of the Standard Set
l
Discipline: The branch of learning or subject of the standard
l
Grades : The Learning Level
l
Standards Type: The classification of the standard such as “indicator”,
“outcome” or “expectation”
5. Standards that fit the criteria are displayed in the main content area. Select the
desired standards using their associated check boxes.
6. View the selected standards below by expanding the Selected Standards area.
Selected standards can be removed by clicking the X icon.
7. Click Submit.
Blackboard Learn Release 9.1 – Administration von Blackboard Learn – Seite 252
© 2010 Blackboard Inc. Vertraulich. Alle Rechte vorbehalten. US-Patent Nr. 6.988.138. Weitere Patente angemeldet.
Standards > Aligning Course Items to Standards
Standards
Standards are specific statements defined by a state or other organization that describe the
concepts and knowledge for a specific discipline that is to be delivered and achieved through
related curriculum. Standards may have one or more levels of sub-standards that detail each
concept.
Click the downward pointing chevron to the left of the standard name to open sub-standards.
Click the upward pointing chevron to the left of the standard name to roll up sub-standards to
the next level.
Standards can be made available to teachers to align with content in their courses by selecting
Allow Alignments from the contextual menu. By allowing standards to be used for
alignments, teachers have the ability to find standards using the Standards Discovery
interface in their courses and then select those standards for alignment with content.
Aligning Course Items to Standards
Curriculum specialists and teachers can browse and search for standards that have been
imported into the system and made available. Content items, Grade Center columns, and
Discussion Topics within courses or organizations can be specifically aligned to one or
multiple standards.
Adding Alignments to a Content Item
1. Within a course, select a content item.
2. From the contextual menu, click Add Alignments.
3. The Discover Standards window opens. If standards from more than one state or
Learning Level have been associated with the course, the user must select which
set to display first.
4. Locate specific standards using the filtering criteria. Users can enter key words in
the top text box and use any of the other filtering options including:
l
State: Only one U.S. state can be displayed at a time.
l
Document Type: The name of the Standard Set. Only one document
type is displayed at a time.
l
Discipline: The branch of learning or subject of the standard.
l
Grades : The Learning Level.
l
Standards Type: The classification of the standard such as “indicator”,
“outcome” or “expectation”.
5. Standards that fit the criteria are displayed in the main content area Select the
desired standards using their associated check boxes.
6. View the selected standards below by expanding the Selected Standards area
Selected standards can be removed by clicking the X icon.
7. Click Submit.
8. The selected standards will appear under the content item, where they can be
made visible to students by clicking the Visibility icon. Standards can also be
removed by clicking the “X” icon.
Blackboard Learn Release 9.1 – Administration von Blackboard Learn – Seite 253
© 2010 Blackboard Inc. Vertraulich. Alle Rechte vorbehalten. US-Patent Nr. 6.988.138. Weitere Patente angemeldet.
Standards > Adding Alignments to a Grade Center Column
Adding Alignments to a Grade Center Column
1. From the Grade Center, open the contextual menu for a column.
2. Click View andAdd Alignments. Any existing alignments will display in a new
area on the page.
3. Click Add Alignments to open the Discover Standards window. If standards
from more than one state or Learning Level have been associated with the course,
the user must select which set to display first.
4. Locate specific standards using the filtering criteria. Users can enter key words in
the top text box and use any of the other filtering options including:
l
State: Only one U.S. state can be displayed at a time
l
Document Type: The name of the Standard Set
l
Discipline: The branch of learning or subject of the standard
l
Grades: The Learning Level
l
Standards Type: The classification of the standard such as “indicator”,
“outcome” or “expectation”
5. Standards that fit the criteria are displayed in the main content area. Select the
desired standards using their associated check boxes.
6. View the selected standards below by expanding the Selected Standards area.
Selected standards can be removed by clicking the X icon.
7. Click Submit.
Blackboard Learn Release 9.1 – Administration von Blackboard Learn – Seite 254
© 2010 Blackboard Inc. Vertraulich. Alle Rechte vorbehalten. US-Patent Nr. 6.988.138. Weitere Patente angemeldet.
Standards Reports > How to Run and Save Reports
Standards Reports
The data contained in Standards Coverage Reports assist teachers, curriculum specialists,
and district administrators in the task of focusing curriculum development efforts. This data
shows course content alignments and helps identify gaps in coverage of standards for a single
course or across multiple courses.
From the Administrator Panel, district administrators and others with administrator privileges
can run a series of reports that show content alignments for standards across multiple
courses. From within a course, teachers can run a report that shows covered and gap values
for curricular areas their course is associated with, as well as a breakdown of course items
that have been aligned to standards or course objectives.
Report
Name
Where Available
Data
Full
Coverage
Overview
Administrator
Panel >
Standards
Documents
Shows standards coverage across all active standards sets for
a specific state and standards type, showing both covered
standards and gaps in coverage. An overview of the types of
content items aligned to these standards is also provided.
Discipline
Coverage
Overview
Administrator
Panel >
Standards
Documents >
Learning Levels
Shows coverage overview of standards for a specific discipline
broken out across all its Learning Levels.
Learning
Level
Coverage
Detail
Administrator
Panel >
Standards
Documents >
Learning Levels
> Standards
Shows detailed coverage information across courses for the
standards within a specific Learning Level.
Standard
Coverage
Detail
Administrator
Panel >
Standards
Documents >
Learning Levels
> Standards >
contextual menu
of a standard
Shows detailed coverage information for a single standard
including data about the content aligned to the standard such
as the name and location of the course items directly aligned to
the standard across all courses in the system.
Course
Coverage
Detail
Course Control
Panel >
Evaluation >
Course Reports
Shows detailed coverage information for a single Blackboard
Learn course. Data includes both covered and gap values for
all curricular areas that the course is associated with, as well
as a breakdown of course items that have been aligned to
standards or course objectives. Also included are content
items aligned with standards that are not associated with the
course.
How to Run and Save Reports
1. Enter the report specifications. Specifications will be different for each type of
report.
2. Click Submit. Reports display in HTML and open in a new window.
Blackboard Learn Release 9.1 – Administration von Blackboard Learn – Seite 255
© 2010 Blackboard Inc. Vertraulich. Alle Rechte vorbehalten. US-Patent Nr. 6.988.138. Weitere Patente angemeldet.
Standards Reports > Reading Standards Reports
3. Click Report Options to print the report from a PDF file or download it in
Microsoft® Excel®.
4. Save reports by downloading, or in the Content Collection when available.
Reading Standards Reports
All standards reports default to HTML and open in a new window. Reports contain clickable
areas that drill down into the supporting data, and then drill back up.
Report Area
Supporting Data Report
Standards Comparison Bars
Not Used
Covered
Not Covered
A list of standards that are not used.
A list of standards that are covered, and aligned content types.
A list of standards that are not covered.
Standards Column Numbers
Not Used
Covered
Not Covered
A list of standards that are not used.
A list of standards that are covered, and aligned content types.
A list of standards that are not covered.
Discipline Column
Name of the standards set
Name of the discipline
Discipline Coverage Report
Learning Level Column
Name of the Learning Level
Name of Standard
Learning Level Coverage Details
Standards Coverage Detail
Courses Column
Name of the course
Course Coverage Report
Blackboard Learn Release 9.1 – Administration von Blackboard Learn – Seite 256
© 2010 Blackboard Inc. Vertraulich. Alle Rechte vorbehalten. US-Patent Nr. 6.988.138. Weitere Patente angemeldet.
Standards Maps > Creating a Standards Map
Standards Maps
Administrators can compare any two standards documents that have been uploaded to the
system and build a map between them. Maps can be created between a previous and a current
version of a standards set, a state standards set and a national standards set, or between
standards sets from two different states. Only one map can exist between the same two
standards sets, but one standards set can be mapped to many other standards sets.
A standards map is used to:
l
Equate standards in the different sets
l
Identify new standards that exist in one set
l
Identify standards that are no longer used in one set
l
Split a standard in one set among multiple standards in another.
Once standards have been mapped, existing alignments can be transferred from one set, the
base document to another, the target document.
Hinweis Maps may be included in Standards Packages that are imported into the system.
These maps can be managed, edited, and used to copy alignments from one standards set to
another.
Creating a Standards Map
From the Standards Documents page:
1. Select two standards sets from the list using check boxes.
2. Click Map Standards. The Base document and the Target document display.
to switch the base and target, or click Select to accept the base and
3. Click
target as displayed.
Connecting Standards Using the Standards Map
Once a map has been created between two standards documents, individual standards from
the base document can be connected to standards in the target document. Once connections
are made and confirmed, the alignments can be copied from the base to the target.
1. Use the filtering criteria to find the standard in the base document to connect to the
target document.
Filter
Settings
Connection
All : Displays all standards in the base document.
1:1: Displays all standards that have a connection to only one target
standard.
No Connection: Displays all standards that have no connections to
any target standards.
Confirmed
All : Displays all standards in the base document.
Confirmed: Displays all standards with confirmed connections.
Not Confirmed: Displays all standards that do not have confirmed
connections.
Alignments
All : Displays all standards in the base document.
Automatic: Displays all standards that have connections established
Blackboard Learn Release 9.1 – Administration von Blackboard Learn – Seite 257
© 2010 Blackboard Inc. Vertraulich. Alle Rechte vorbehalten. US-Patent Nr. 6.988.138. Weitere Patente angemeldet.
Standards Maps > Connecting Standards Using the Standards Map
Filter
Settings
to allow automatic alignments.
Manual: Displays all standards that have connections established to
require manual alignments.
Learning
Levels
All: Displays all standards in all learning levels for the base
document.
Learning Level categories: Displays only the standards that are part
of the selected Learning Levels.
Standards
Type
All: Displays all types of standards in the base document.
Standards categories: Displays only standards that are classified as
the selected types.
keywords
Display only those standards in the base document that contain the
entered keywords in the standard ID or description.
2. Click Add and then click Find Standards to open the Standards Discovery
window to locate the corresponding standard in the target document.
3. Select Allow Automatic Alignment to permit the system to transfer alignments
without manual over site.
4. Select Confirm Alignments to ensure that selections will be transferred. This
process cannot be reversed. All connections must be confirmed before alignments
can be copied from the base to the target.
5. Select the connections to transfer. Click Apply Target Alignments to transfer
the alignments from the base document to the target document.
Blackboard Learn Release 9.1 – Administration von Blackboard Learn – Seite 258
© 2010 Blackboard Inc. Vertraulich. Alle Rechte vorbehalten. US-Patent Nr. 6.988.138. Weitere Patente angemeldet.
Custom Standard > Creating a Custom Standard
Custom Standard
Many school districts and institutions incorporate their own learning standards into their
respective states' published standards for the purpose of enhancing or extending the state
standards. With Blackboard Learn, administrators can create custom standards that are
integrated into their respective state' learning standards. Standards Maps can be inserted at
any level of the standards hierarchy to extend, expand, or clarify state defined information.
Creating a Custom Standard
Custom standards must be created from an existing standard or sub-standard.
1. Click the action link of a standard.
2. Select Create Custom Standards.
3. Enter an ID for the standard. IDs must be unique. They can contain numbers,
letters, and spaces. Follow state or institutional naming conventions as
appropriate.
4. Enter the text that defines the standard.
5. Enter a standard type. Standard types may already be established by the state or
institution. Standard types are used to classify standards and become a filter to
locate standards for alignments.
6. Select the check box to allow alignments.
7. Click Submit to save and add the custom standard to the list of standards.
Custom standards can be edited and deleted. They can be set to allow or not to allow
alignments, and they appear in Learning Standards reports.
Blackboard Learn Release 9.1 – Administration von Blackboard Learn – Seite 259
© 2010 Blackboard Inc. Vertraulich. Alle Rechte vorbehalten. US-Patent Nr. 6.988.138. Weitere Patente angemeldet.
Informationen zu Building Blocks > Creating a Custom Standard
Informationen zu Building Blocks
Building Blocks sind eine einfache und sichere Methode zur Erweiterung von Blackboard
Learn. Zu den Einsatzmöglichkeiten von Building Blocks gehören benutzerdefinierte
Portalmodule, neue Inhalts-Tools und neue Benutzer-Tools.
Building Blocks müssen von der Institution erstellt oder heruntergeladen werden, bevor sie
installiert werden können. Um einen Building Block herunterzuladen, wenden Sie sich an den
Hersteller oder rufen Sie den Blackboard Building Blocks-Katalog im Internet unter
http://buildingblocks.blackboard.com auf.
Hinweis Zahlreiche Building Blocks funktionieren nicht mit Blackboard Learn - Basic Edition.
Blackboard Learn Release 9.1 – Administration von Blackboard Learn – Seite 260
© 2010 Blackboard Inc. Vertraulich. Alle Rechte vorbehalten. US-Patent Nr. 6.988.138. Weitere Patente angemeldet.
Installieren und Deinstallieren von Building Blocks > So installieren Sie einen Building Block
Installieren und Deinstallieren von Building Blocks
In Blackboard Learn - Enterprise Edition werden Building Blocks über die Seite Building
Blocks oder mit Hilfe des Befehlszeilen-Tools B2Manager installiert und deinstalliert.
In Blackboard Learn - Basic Edition müssen Building Blocks über das Befehlszeilen-Tool
B2Manager installiert, deinstalliert und verwaltet werden.
Dieses Thema umfasst schrittweise Anleitungen zur Installation und Deinstallation von
Building Blocks über die Administration. Informationen zum Befehlszeilen-Tool finden Sie
unter Befehlszeilen-Tool B2Manager.
In einigen Fällen muss vor dem Installieren einer neuen Building Block-Version zunächst die
vorhandene Version deinstalliert werden. Wenn das Überschreiben des Building Block nicht
funktioniert, probieren Sie diese Methode aus.
Hinweis Hersteller von Building Blocks aktualisieren ihre Building Blocks von Zeit zu Zeit.
Gehen Sie gemäß den Anweisungen des Herstellers vor, um ein Upgrade auszuführen.
Denken Sie daran, dass bei einem Upgrade die alte Version des Building Block deinstalliert
und durch die neue ersetzt wird.
So installieren Sie einen Building Block
Bevor ein Building Block installiert werden kann, muss er heruntergeladen oder erstellt
werden.
1. Klicken Sie in der Administration unter Building Blocks auf Building Blocks.
2. Klicken Sie auf Installierte Tools.
3. Klicken Sie auf Building Blocks hochladen.
4. Klicken Sie auf Durchsuchen, um die WAR-Datei für den Building Block zu
suchen. Der Pfad zu dem Building Block sollte in dem Feld angezeigt werden. Bei
der Datei kann es sich auch um eine ZIP-Datei handeln.
Hinweis Building Blocks können mithilfe der Building Blocks-Technologie
erstellt oder von anderen Herstellern erworben werden. Unter
http://buildingblocks.blackboard.com finden Sie den Building Blocks-Katalog von
Blackboard.
5. Klicken Sie auf Senden, um die WAR-Datei nach Blackboard Learn hochzuladen.
6. Um zur Seite Building Blocks zurückzukehren, klicken Sie auf OK.
7. Klicken Sie in der Liste Verfügbarkeit des Building Blocks auf Verfügbar, um den
Building Block zu aktivieren. Wenn der Building Block erstmals verfügbar
gemacht wird, wird die Liste der vom Building Block verlangten Berechtigungen
angezeigt. Dies ist eine Sicherheitsfunktion, mit der Blackboard Learn vor
unsicheren Inhalten geschützt werden soll. Wenn Sie sich bezüglich der
Berechtigungen für einen Building Block nicht sicher sind, wenden Sie sich mit
Ihren Fragen an den Hersteller, bevor Sie die Berechtigungen gewähren.
8. Klicken Sie auf Genehmigen, um den Building Block verfügbar zu machen und
ihm die aufgeführten Berechtigungen zuzuweisen.
Blackboard Learn Release 9.1 – Administration von Blackboard Learn – Seite 261
© 2010 Blackboard Inc. Vertraulich. Alle Rechte vorbehalten. US-Patent Nr. 6.988.138. Weitere Patente angemeldet.
Installieren und Deinstallieren von Building Blocks > So deinstallieren Sie einen Building Block
So deinstallieren Sie einen Building Block
Hinweis Es besteht auch die Möglichkeit, einen Building Block zu deaktivieren. Beim
Deaktivieren verbleibt der Building Block in Blackboard Learn, ist jedoch nicht mehr für die
Benutzer verfügbar. Wenn der Building Block später wieder verwendet werden soll, ist diese
Vorgehensweise dem vollständigen Löschen vorzuziehen.
1. Klicken Sie in der Administration unter Building Blocks auf Building Blocks.
2. Klicken Sie auf Installierte Tools.
3. Klicken Sie in der Zeile für den zu entfernenden Building Block auf Löschen.
4. Klicken Sie auf OK, um den Löschvorgang für den Building Block zu bestätigen.
Was passiert mit Building Block-Inhalten?
Mithilfe von Inhalts-Tools, die als Building Blocks hinzugefügt werden, können Kursleiter
verschiedene Typen von Inhalten erstellen und den Benutzern anzeigen. Wenn diese InhaltTools gelöscht werden oder ihre Verfügbarkeit aufgehoben wird, können dadurch die Benutzer
nicht mehr auf diese Inhalte zugreifen.
Innerhalb eines Kurses werden die Links zu mit einem Building Block erstellten
Inhaltselementen den Teilnehmern nicht mehr angezeigt, wenn der Building Block gelöscht
oder seine Verfügbarkeit aufgehoben wird. Den Kursleitern werden die Links zu den Inhalten
angezeigt, sie können die Inhalte jedoch nicht öffnen oder anzeigen. Die Inhalte werden wieder
verfügbar, wenn der Building Block erneut verfügbar gemacht wird.
Blackboard Learn Release 9.1 – Administration von Blackboard Learn – Seite 262
© 2010 Blackboard Inc. Vertraulich. Alle Rechte vorbehalten. US-Patent Nr. 6.988.138. Weitere Patente angemeldet.
Verwalten von Building Blocks > So verwalten Sie Building Blocks
Verwalten von Building Blocks
In Blackboard Learn - Enterprise Edition können alle Building Blocks über die Seite Building
Blocks oder mit Hilfe des Befehlszeilen-Tools B2Manager verwaltet werden.
In Blackboard Learn - Basic Edition müssen Building Blocks über das Befehlszeilen-Tool
B2Manager installiert, deinstalliert und verwaltet werden.
Dieses Thema enthält Informationen zur Seite Building Blocks. Informationen zum
Befehlszeilen-Tool finden Sie unter Befehlszeilen-Tool B2Manager.
So verwalten Sie Building Blocks
1. Klicken Sie in der Administration unter Building Blocks auf Building Blocks.
2. Klicken Sie auf Installierte Tools. Die folgende Tabelle erläutert die verfügbaren
Aufgaben.
Ziel . . .
Aktion . . .
Änderungen an
Building Blocks
vornehmen
Klicken Sie auf Einstellungen. Diese Schaltfläche wird nur
angezeigt, wenn der Building Block konfiguriert werden kann.
Nehmen Sie an der Konfiguration des Building Block die
entsprechenden Änderungen vor. Die Einstellungen sind für
jeden Building Block spezifisch und können Elemente wie
Lizenzdateien, externe Ressourcen oder globale Einstellungen
enthalten.
Einen Building
Block löschen
Klicken Sie auf Löschen. Diese Aktion kann nicht rückgängig
gemacht werden.
Einen Building
Block verfügbar
machen oder
dessen
Verfügbarkeit
aufheben
Klicken Sie auf die Liste in der Spalte Verfügbarkeit und wählen
Sie einen der folgenden Werte aus:
l
Nicht aktiv: Bei diesem Status ist der Building Block
zwar registriert, er kann jedoch keinen Code
(einschließlich Konfigurationsskripten) ausführen. Dies
ist der Standardstatus bei der Erstinstallation aller
Building Blocks.
l
Verfügbar: Der Building Block steht den Benutzern zur
Verfügung.
l
Nicht verfügbar: Der Building Block ist registriert und
kann Code ausführen, er steht den Benutzern jedoch
nicht zur Verfügung.
Innerhalb von
Kursen die
standardmäßige
Verfügbarkeit
für ein Building
Block-Tool
festlegen
Klicken Sie auf die Liste in der Spalte Kurs-/Org.-Standard.
Diese Option bestimmt, ob das Tool in Kursen standardmäßig zur
Verfügung steht.
Details zu
einem Building
Block anzeigen
Klicken Sie auf Komponenten anzeigen. Auf dieser Seite werden
die Komponenten aufgelistet, aus denen sich der Building Block
zusammensetzt. Außerdem werden eine Beschreibung, die
Versionsnummer, Herstellerangaben und die Standard- und
verfügbaren Sprachen angezeigt.
Blackboard Learn Release 9.1 – Administration von Blackboard Learn – Seite 263
© 2010 Blackboard Inc. Vertraulich. Alle Rechte vorbehalten. US-Patent Nr. 6.988.138. Weitere Patente angemeldet.
Verwalten von Building Blocks > So verwalten Sie Building Blocks
Ziel . . .
Aktion . . .
Einen Building
Block
herunterladen
Klicken Sie auf Building Blocks suchen und herunterladen.
Dies ist ein Link zu http://buildingblocks.blackboard.com. Building
Blocks können auf einen Computer heruntergeladen und im
System hinzugefügt werden. Durch Herunterladen eines Building
Block wird dieser nicht installiert. Anleitungen zum Installieren
eines Building Blocks, nachdem dieser heruntergeladen wurde,
finden Sie unter So installieren Sie einen Building Block.
Building Block
installieren
Klicken Sie auf Building Block hochladen. Weitere Informationen
finden Sie unter So installieren Sie einen Building Block.
Blackboard Learn Release 9.1 – Administration von Blackboard Learn – Seite 264
© 2010 Blackboard Inc. Vertraulich. Alle Rechte vorbehalten. US-Patent Nr. 6.988.138. Weitere Patente angemeldet.
Befehlszeilen-Tool "B2Manager" > So führen Sie den B2Manager-Befehl aus
Befehlszeilen-Tool "B2Manager"
In Blackboard Learn - Enterprise Edition können Systemadministratoren Building Blocks mit
dem Befehlszeilen-Tool B2Manager verwalten.
In Blackboard Learn - Basic Edition können Systemadministratoren signierte Building Blocks
mit dem Befehlszeilen-Tool B2Manager verwalten. Das Tool überprüft, ob das zu verwaltende
Building Block zur Verwendung mit der Basic Edition zertifiziert ist. Ist dieser Building Block
hingegen nur für die Verwendung mit der Enterprise Edition zertifiziert, gibt das Tool einen
Fehler zurück.
So führen Sie den B2Manager-Befehl aus
1. Wechseln Sie über die Befehlszeile in das folgende Verzeichnis, wobei
blackboard_home das Installationsverzeichnis von Blackboard Learn
bezeichnet:
UNIX-Syntax:
cd %/usr/local/blackboard_home/tools/admin
Windows-Syntax:
cd C:\blackboard_home\tools\admin
2. Geben Sie in diesem Verzeichnis Folgendes ein, um den B2Manager-Befehl mit
der gewünschten Operation auszuführen. Dabei bezeichnet filename den
Namen der WAR-Datei des Building Blocks und B2_Handle den Handle, durch
den der Building Block identifiziert wird. Geben Sie zur Identifizierung des Handles
des Building Blocks einen der Auflistungsbefehle (-v oder -l) ein:
UNIX-Syntax:
B2Manager.sh < -c VALUE | -r | -s VALUE | -v | -l > [filename |
B2_Handle]
Beispiel:
Um den Systemstatus des Building Blocks MyB2 in "aktiv" zu ändern, geben Sie
Folgendes ein:B2Manager.sh -s AVAILABLE MyB2
Um alle installierten Building Blocks mit ausführlichen Angaben aufzulisten, geben
Sie Folgendes ein:B2Manager.sh -v
Windows-Syntax:
B2Manager.bat < -c VALUE | -r | -s VALUE | -v | -l > [filename|
B2_Handle]
Beispiel:
Um den Systemstatus des Building Blocks MyB2 in "aktiv" zu ändern, geben Sie
Folgendes ein:B2Manager.bat -s AVAILABLE MyB2
Um alle installierten Building Blocks mit ausführlichen Angaben aufzulisten, geben
Sie Folgendes ein:B2Manager.bat -v
Hinweis Geben Sie zur Identifizierung des Handles des Building Blocks einen
der Auflistungsbefehle (-v oder -l ) ein.
Blackboard Learn Release 9.1 – Administration von Blackboard Learn – Seite 265
© 2010 Blackboard Inc. Vertraulich. Alle Rechte vorbehalten. US-Patent Nr. 6.988.138. Weitere Patente angemeldet.
Befehlszeilen-Tool "B2Manager" > So installieren oder aktualisieren Sie einen Building Block
Befehl
Beschreibung
-c
Ändern den Standardstatus des Kurses oder der Organisation des
angegebenen Building Blocks. Diese Option bestimmt, ob das Tool in
Kursen standardmäßig zur Verfügung steht. Gültige Werte:
AVAILABLE oder UNAVAILABLE
-r
Löscht den angegebenen Building Block aus dem System. Diese Aktion
kann nicht rückgängig gemacht werden.
-s
Ändert den Systemstatus des angegebenen Building Blocks. Gültige
Werte:
l
NICHT AKTIV: Bei diesem Status ist der Building Block zwar
registriert, er kann jedoch keinen Code (einschließlich
Konfigurationsskripten) ausführen. Dies ist der Standardstatus
bei der Erstinstallation aller Building Blocks.
l
VERFÜGBAR: Der Building Block steht den Benutzern zur
Verfügung.
l
NICHT VERFÜGBAR: Der Building Block ist registriert und kann
Code ausführen, er steht den Benutzern jedoch nicht zur
Verfügung.
-v
Listet alle installierten Building Blocks mit ausführlichen Angaben auf.
Wenn filename oder B2_Handle angegeben wurde, werden lediglich die
Informationen für diesen Building Block aufgelistet.
-l
Listet alle installierten Building Blocks mit kurzen Angaben auf. Wenn
filename oder B2_Handle angegeben wurde, werden lediglich die
Informationen für diesen Building Block aufgelistet. Format der Auflistung:
"B2 Name" B2_Handle by Vendor [System Status] SetupURL
So installieren oder aktualisieren Sie einen Building Block
Schritt 1: Building Block installieren
Geben Sie den folgenden Befehl ein, wobei blackboard_home das Installationsverzeichnis
von Blackboard und B2_Path & Filename den vollständigen Pfad und Dateinamen des
Building Blocks bezeichnet, der installiert oder aktualisiert werden soll:
UNIX-Syntax:
/usr/local/blackboard_home/tools/admin/B2Manager.sh -i B2_Path &
Filename.war
Beispiel: /usr/local/blackboard_home/tools/admin/B2Manager.sh -i
/usr/local/MyB2.war
Windows-Syntax:
C:\blackboard_home\tools\admin\B2Manager.bat -i B2_Path &
Filename.war
Beispiel:C:\blackboard_home\tools\admin\B2Manager.bat -i
C:\BuildingBlocks\MyB2.war
Schritt 2: Building Block konfigurieren
Hinweis Systemadministratoren der Enterprise Edition können Building Blocks mit Hilfe
dieser Schritte oder über die Administration konfigurieren. Klicken Sie unter Building Blocks
auf Building Blocks und dann auf Installierte Tools.
Blackboard Learn Release 9.1 – Administration von Blackboard Learn – Seite 266
© 2010 Blackboard Inc. Vertraulich. Alle Rechte vorbehalten. US-Patent Nr. 6.988.138. Weitere Patente angemeldet.
Befehlszeilen-Tool "B2Manager" > Was passiert mit Building Block-Inhalten?
1. Geben Sie den folgenden Befehl ein, wobei blackboard_home für das
Installationsverzeichnis von Blackboard steht:
UNIX-Syntax:
/usr/local/blackboard_home/tools/admin/B2Manager.sh -v
Windows-Syntax:
C:\blackboard_home\tools\admin\B2Manager.bat -v
2. Ermitteln Sie in der ausführlichen Liste den Building Block, der konfiguriert werden
soll.
3. Kopieren Sie im Feld Einrichten die aufgelistete URL und fügen Sie sie in
einem Webbrowser ein. Falls Sie zur Authentifizierung aufgefordert werden,
geben Sie die Anmeldeinformationen des Blackboard-Administrators ein.
4. Befolgen Sie die vom Anbieter des Building Blocks bereitgestellten Anleitungen,
um die Konfiguration abzuschließen.
Was passiert mit Building Block-Inhalten?
Mithilfe von Inhalts-Tools, die als Building Blocks hinzugefügt werden, können Kursleiter
verschiedene Typen von Inhalten erstellen und den Benutzern anzeigen. Wenn diese InhaltTools gelöscht werden oder ihre Verfügbarkeit aufgehoben wird, können dadurch die Benutzer
nicht mehr auf diese Inhalte zugreifen.
Innerhalb eines Kurses werden die Links zu mit einem Building Block erstellten
Inhaltselementen den Teilnehmern nicht mehr angezeigt, wenn der Building Block gelöscht
oder seine Verfügbarkeit aufgehoben wird. Den Kursleitern werden die Links zu den Inhalten
angezeigt, sie können die Inhalte jedoch nicht öffnen oder anzeigen. Die Inhalte werden wieder
verfügbar, wenn der Building Block erneut verfügbar gemacht wird.
Blackboard Learn Release 9.1 – Administration von Blackboard Learn – Seite 267
© 2010 Blackboard Inc. Vertraulich. Alle Rechte vorbehalten. US-Patent Nr. 6.988.138. Weitere Patente angemeldet.
Informationen zu Mashups > Was passiert mit Building Block-Inhalten?
Informationen zu Mashups
Mit Hilfe von Mashup Building Blocks können Kursleiter und Teilnehmer Inhalte aus einer
externen Website direkt von der Blackboard Learn-Benutzeroberfläche aus durchsuchen,
auswählen und einbetten.
Hinweis Mashup Building Blocks stehen in Blackboard Learn - Basic Edition nicht zur
Verfügung.
Die folgenden Standard-Mashup Building Blocks werden mit Blackboard Learn mitgeliefert:
l
Flickr: eine Site zur Anzeige und gemeinsamen Verwendung von Fotografien
l
SlideShare: eine Site zur Anzeige und gemeinsamen Verwendung von PowerPointPräsentationen, Word-Dokumenten oder Adobe PDF-Portfolios
l
YouTube: eine Site zur Anzeige und gemeinsamen Verwendung von Videos
Mashup Building Blocks sind standardmäßig verfügbar. Sie müssen jedoch konfiguriert
werden. Weitere Informationen finden Sie unter Verwalten von Building Blocks.
Blackboard Learn Release 9.1 – Administration von Blackboard Learn – Seite 268
© 2010 Blackboard Inc. Vertraulich. Alle Rechte vorbehalten. US-Patent Nr. 6.988.138. Weitere Patente angemeldet.
Konfigurieren von Mashups > Was passiert mit Building Block-Inhalten?
Konfigurieren von Mashups
Hinweis Bevor Sie ein Mashup Building Block verwenden, prüfen Sie die
Nutzungsbedingungen der externen Quelle.
1. Klicken Sie in der Administration unter Building Blocks auf Building Blocks.
2. Klicken Sie auf Installierte Tools.
3. Klicken Sie in der Zeile für das gewünschte Mashup auf Einstellungen. In der
folgenden Tabelle werden die verfügbaren optionalen Einstellungen beschrieben.
Feld
Beschreibung
Filtern
Nur YouTube Mashup. Wählen Sie Ja aus, um Videos zu
filtern, die von YouTube-Benutzern als unangemessen
eingestuft wurden. Beachten Sie, dass unangemessene Inhalte
möglicherweise dennoch in den Suchergebnissen angezeigt
werden, auch wenn diese Option aktiviert ist.
Hinweis Da YouTube-Benutzer Inhalte nach eigenem
Ermessen mit Flags markieren, können unangemessene
Inhalte dennoch in den Suchergebnissen angezeigt werden,
auch wenn diese Option aktiviert ist.
API-Schlüssel
oder YouTubeKunden-ID
Geben Sie den Schlüssel oder die ID Ihrer Institution an, um die
Nutzung der Anwendung durch Ihre Institution
nachzuverfolgen. Wenn Sie dieses Feld leer lassen, wird der
Standardschlüssel bzw. die Standard-ID von Blackboard
verwendet.
Hinweis Bei einer Änderung dieser Einstellung gilt dies nur für
Inhalte, die nach dieser Änderung erstellt wurden. Sie wird
nicht rückwirkend auf bestehende Inhalte angewendet.
Gemeinsamer
geheimer
Schlüssel oder
YouTubeEntwicklerSchlüssel
Geben Sie den Schlüssel Ihrer Institution an, um die Nutzung
der Anwendung durch Ihre Institution nachzuverfolgen. Wenn
Sie dieses Feld leer lassen, wird der Standardschlüssel von
Blackboard verwendet.
Standardsprache
Nur SlideShare- und YouTube-Mashups. Wählen Sie die
Sprache aus, in der die SlideShare- oder YouTube-Oberfläche
angezeigt werden soll. Hierdurch wird nur die Oberfläche
geändert, von anderen Benutzern eingegebener Text wird nicht
geändert.
Hinweis Bei einer Änderung dieser Einstellung gilt dies nur für
Inhalte, die nach dieser Änderung erstellt wurden. Sie wird
nicht rückwirkend auf bestehende Inhalte angewendet.
4. Klicken Sie auf Senden.
Blackboard Learn Release 9.1 – Administration von Blackboard Learn – Seite 269
© 2010 Blackboard Inc. Vertraulich. Alle Rechte vorbehalten. US-Patent Nr. 6.988.138. Weitere Patente angemeldet.
Open Standards Content Player > Informationen zum Content Player Building Block
Open Standards Content Player
Informationen zum Content Player Building Block
Der im Lieferumfang von Blackboard Learn enthaltene Building Block Open Standards
Content Player muss vom Administrator zur Verfügung gestellt werden.
Content Player-Version
Wiedergegebene Inhaltstypen
2004.3.4
SCORM 1.2, IMS, NLN, SCORM 2004 (bis hin zu Edition 3)
Hinweis Wie zahlreiche andere Building Blocks auch funktioniert der Content Player
Building Block nicht mit Blackboard Learn - Basic Edition.
Verwenden des Content Player in einem Kurs
Der Building Block Open Standards Content Player lädt Inhalte, die dem Standard SCORM,
IMS oder NLN entsprechen, in einen Kurs hoch. Den Kursleitern werden IMS, SCORM und
NLN als weitere Inhaltstypen zum Hinzufügen angezeigt.
Wenn der Kursleiter SCORM-, IMS- oder NLN-Daten hinzufügt, kann er nach Wunsch ein
Notencenterelement hinzufügen und eine Auswahl aus weiteren Standardoptionen für
Inhaltselemente treffen. Wenn ein Benutzer mit einem Paket interagiert, wird der Versuch im
Notencenter angezeigt. Weitere Informationen zu Versuchen, wie beispielsweise die
Gesamtanzeigedauer und der Status, werden ebenfalls aufgezeichnet, um den Kursleiter bei
der Benotung zu unterstützen.
Aus der Perspektive des Benutzers werden IMS-, SCORM- und NLN-Inhaltselemente ebenso
wie andere Kursinhalte angezeigt. Sie können sogar einem Lernmodul hinzugefügt werden.
Unterstützte Standards
Der Building Block Open Standards Content Player unterstützt den SCORM-Standard und
den IMS-Standard für Webinhalte sowie für NLN-Inhalte, die SCORM und IMS entsprechen.
IMS Content
Der Building Block Open Standards Content Player unterstützt Inhalte mit dem webcontentAttribut, die dem Standard IMS Content and Packaging 1.1.2 entsprechen.
Weitere Informationen zu dem Standard finden Sie unter folgender Adresse:
http://www.imsglobal.org/content/packaging/#version1.1.2
SCORM Content
Der Building Block Open Standards Content Player unterstützt Inhalte, die dem Standard
SCORM 1.2 oder dem Standard SCORM 2004 Edition 3 entsprechen. Der Kursleiter muss
nicht vorab festlegen, ob der erstellte Inhalt dem Standard SCORM 1.2 oder SCORM 2004
entspricht. Der Content Player bestimmt dies, wenn der Inhalt wiedergegeben werden soll.
Weitere Informationen zu dem Standard finden Sie unter folgender Adresse:
http://www.adlnet.gov
NLN Content
Blackboard Learn Release 9.1 – Administration von Blackboard Learn – Seite 270
© 2010 Blackboard Inc. Vertraulich. Alle Rechte vorbehalten. US-Patent Nr. 6.988.138. Weitere Patente angemeldet.
Open Standards Content Player > Verfügbarmachen von Inhalten des Typs SCORM, NLN oder IMS
Der Building Block Open Standards Content Player unterstützt NLN-Inhalte, die dem Standard
SCORM oder IMS entsprechen. Das United Kingdom NLN Materials Team ist mit der
Bereitstellung und Entwicklung von E-Learning-Materialien für NLN betraut und führt auch
Beratungen hinsichtlich der bewährtesten Methoden bei der Integration von NLN-Materialen in
Lehr- und Lernpläne durch.
Weitere Informationen zu dem Standard finden Sie unter folgender Adresse:
http://www.nln.ac.uk/
Verfügbarmachen von Inhalten des Typs SCORM, NLN oder IMS
Je nach den Anforderungen einer Institution können einer oder alle drei dieser Inhaltstypen den
Kursleitern zur Verwendung in ihren Kursen zur Verfügung gestellt werden. Unabhängig
davon, welcher Inhaltstyp aktiviert wird, bestimmt der Building Block, welcher Pakettyp
vorliegt, und gibt den Inhalt korrekt wieder.
Die Entscheidung, welche Inhaltstypen in der Dropdown-Liste der Aktionsleiste enthalten sein
sollen, hängt vor allem davon ab, welchen Begriff die Kursleiter und Inhaltsverwalter für auf
Standards basierende Inhalte verwenden. Wenn die Benutzer in einer Institution
beispielsweise eher mit SCORM-Inhalten als mit NLN-Inhalten vertraut sind, können Sie den
entsprechenden Inhaltstyp aktivieren und die anderen beiden deaktivieren.
So machen Sie den Building Block "Content Player" in Blackboard
Learn verfügbar
Wenn Sie Blackboard Learn aktualisieren, wird automatisch die neueste Version des Content
Player Building Blocks installiert. Mithilfe der neuen Version des Content Player können alle
zuvor hinzugefügten Inhalte wiedergegeben und geändert werden. Notencenterelemente
können auch weiterhin über das Notencenter verwaltet werden. Für zuvor hinzugefügte Inhalte
können keine neuen Notencenterelemente hinzugefügt werden.
In Blackboard Learn wird der Building Block Open Standards Content Player automatisch
auf die neueste Version aktualisiert. Der Administrator muss den Building Block auf
Verfügbar setzen.
1. Klicken Sie in der Administration unter Building Blocks auf Building Blocks.
2. Klicken Sie auf Installierte Tools.
3. Klicken Sie in der Zeile für den Building Block Open Standards Content Player in
der Liste Verfügbarkeit auf Verfügbar. Wenn der Building Block erstmals
verfügbar gemacht wird, wird die Liste der vom Building Block verlangten
Berechtigungen angezeigt. Dies ist eine Sicherheitsfunktion, mit der Blackboard
Learn vor unsicheren Inhalten geschützt werden soll.
4. Klicken Sie auf Genehmigen, um den Building Block verfügbar zu machen und
ihm die aufgeführten Berechtigungen zuzuweisen.
Die Inhaltspakete für Tools mit den Inhaltstypen IMS, SCORM und NLN können Sie ebenso
wie andere Inhaltstypen verwalten, indem Sie in der Administration unter Tools und
Funktionen auf Tools klicken.
Blackboard Learn Release 9.1 – Administration von Blackboard Learn – Seite 271
© 2010 Blackboard Inc. Vertraulich. Alle Rechte vorbehalten. US-Patent Nr. 6.988.138. Weitere Patente angemeldet.
Informationen zu SafeAssign > Funktionsweise von SafeAssignments
Informationen zu SafeAssign
SafeAssign vergleicht übermittelte Übungen mit verschiedenen wissenschaftlichen
Aufsätzen, um Überschneidungen zwischen der übermittelten Übung und vorhandenen
Arbeiten zu ermitteln. Mit Hilfe von SafeAssign kann Plagiarismus verhindert werden.
Außerdem erhalten Teilnehmer die Möglichkeit, Quellen ordnungsgemäß zuzuordnen statt
Umschreibungen zu verwenden. SafeAssign ist sowohl zu Abwehrzwecken als auch zu
Bildungszwecken geeignet.
Funktionsweise von SafeAssignments
SafeAssign basiert auf einem einzigartigen Textzuordnungsalgorithmus, der in der Lage ist,
genaue und ungenaue Übereinstimmungen zwischen einem Aufsatz und Quellmaterial zu
erkennen. SafeAssignments werden mit mehreren unterschiedlichen Datenbanken verglichen.
Hierzu gehören:
l
Internet: Umfassender Index von Dokumenten für den öffentlichen Zugriff im
Internet
l
ProQuest ABI/Inform-Datenbank: Mehr als 1.100 veröffentlichte Titel und ca. 2,6
Mio. Artikel von 1990 bis heute, die wöchentlich aktualisiert werden (exklusiver
Zugriff)
l
Institutionelle Dokumentarchive: Enthalten alle Aufsätze, die von Benutzern in
den jeweiligen Institutionen an SafeAssign übermittelt wurden.
l
Globale Referenzdatenbank: Enthält Aufsätze, die von Teilnehmern in
Blackboard-Client-Institutionen freiwillig eingereicht wurden, um
institutionsübergreifenden Plagiarismus zu verhindern.
Globale Referenzdatenbank
Die globale Referenzdatenbank von Blackboard ist eine eigenständige Datenbank, an die
Teilnehmer freiwillig Exemplare ihrer Aufsätze übermitteln, um Plagiarismus zu verhindern.
Sie ist von der internen Datenbank der einzelnen Institutionen, in der alle Aufsätze der
entsprechenden Institution gespeichert werden, getrennt. Die Teilnehmer können frei
entscheiden, ob sie ihre Aufsätze prüfen möchten, ohne sie an die globale Referenzdatenbank
zu übermitteln. Teilnehmer übermitteln ihre Aufsätze auf freiwilliger Basis an die Datenbank
und erklären sich damit einverstanden, keine Aufsätze später wieder zu löschen.
Übermittlungen an die globale Referenzdatenbank sind separate Exemplare, die freiwillig zum
Zwecke der Verhinderung von Plagiarismus gesendet werden. Blackboard beansprucht keine
Eigentumsrechte bezüglich der übermittelten Aufsätze.
SafeAssign-Echtheitsberichte
Nach der Verarbeitung eines Aufsatzes ist ein Bericht verfügbar, der den Textanteil in dem
übermittelten Aufsatz, der mit vorhandenen Quellen übereinstimmt, in Prozent angibt.
Außerdem werden die mutmaßlichen Quellen der einzelnen Abschnitte des übermittelten
Aufsatzes angezeigt, bei denen eine Übereinstimmung besteht. Kursleiter können
übereinstimmende Quellen aus dem Bericht löschen und ihn erneut verarbeiten. Dies ist zum
Beispiel dann sinnvoll, wenn es sich bei dem Aufsatz um eine bereits übermittelte Arbeit
desselben Teilnehmers handelt.
Da SafeAssign alle übereinstimmenden Textblöcke ermittelt, ist es wichtig, den Bericht
aufmerksam zu lesen und zu überprüfen, ob der jeweilige Textblock richtig zugeordnet wurde.
Blackboard Learn Release 9.1 – Administration von Blackboard Learn – Seite 272
© 2010 Blackboard Inc. Vertraulich. Alle Rechte vorbehalten. US-Patent Nr. 6.988.138. Weitere Patente angemeldet.
Informationen zu SafeAssign > Auswerten von SafeAssign-Resultaten
Auswerten von SafeAssign-Resultaten
Resultate für Satzübereinstimmungen drücken die Wahrscheinlichkeit in Prozent aus, dass
zwei Sätze dieselbe Bedeutung haben. Der Kehrwert dieser Zahl kann auch als die
Wahrscheinlichkeit interpretiert werden, dass diese beiden Sätze zufällig ähnlich sind.
Beispiel: Ein Resultat von 90 Prozent bedeutet, dass eine 90-prozentige Wahrscheinlichkeit
besteht, dass diese beiden Sätze identisch sind, und eine 10-prozentige Wahrscheinlichkeit,
dass diese Sätze zufällig und nicht deshalb ähnlich sind, weil der übermittelte Aufsatz Inhalt
aus der vorhandenen Quelle enthält (unabhängig davon, ob er richtig zugeordnet wurde).
Das Gesamtresultat gibt Aufschluss darüber, wie viel Prozent des übermittelten Aufsatzes
mit vorhandenen Quellen übereinstimmt. Dieses Ergebnis dient lediglich als Warnhinweis. Ob
die Zuordnungen korrekt sind, muss in den einzelnen Aufsätzen überprüft werden.
l
Resultate unter 15 Prozent: Diese Aufsätze enthalten typischerweise einige Zitate
und allgemeine Sätze oder Textblöcke, die mit anderen Dokumenten
übereinstimmen. Normalerweise müssen diese Aufsätze nicht näher analysiert
werden, da in diesen Fällen keine Hinweise auf möglichen Plagiarismus bestehen.
l
Resultate zwischen 15 und 40 Prozent: Diese Aufsätze enthalten umfassendes
zitiertes oder umgeschriebenes Material oder enthalten möglicherweise
Plagiarismus. Diese Aufsätze sollten daraufhin überprüft werden, ob der
übereinstimmende Inhalt richtig zugeordnet wurde.
l
Resultate über 40 Prozent: Es besteht eine hohe Wahrscheinlichkeit, dass Text in
diesem Aufsatz aus anderen Quellen kopiert wurde. Diese Aufsätze enthalten
außerordentlich viel zitierten oder umgeschriebenen Text und sollten auf
Plagiarismus überprüft werden.
Integration in Notencenter
SafeAssignments werden mit verknüpften Notencenter-Elementen erstellt. Das Resultat wird
anschließend im Notencenter protokolliert. Weitere Informationen zum Notencenter finden Sie
unter Informationen zum Notencenter.
Blackboard Learn Release 9.1 – Administration von Blackboard Learn – Seite 273
© 2010 Blackboard Inc. Vertraulich. Alle Rechte vorbehalten. US-Patent Nr. 6.988.138. Weitere Patente angemeldet.
Konfigurieren und Registrieren von SafeAssign > So konfigurieren und registrieren Sie SafeAssign
Konfigurieren und Registrieren von SafeAssign
Mit Hilfe von SafeAssign können sich Institutionen in einer globalen Referenzdatenbank mit
akademischem Inhalt miteinander vernetzen. In der globalen Referenzdatenbank können
Institutionen ihr eigenes Daten-Repository sowie eine Vielzahl anderer Daten-Repositorys
durchsuchen. Der Zugriff auf die Datenbank ist standardmäßig aktiviert. Um eine Verbindung
zur globalen Referenzdatenbank herstellen zu können, müssen Sie sicherstellen, dass die
Blackboard Application-Server auf den folgenden Host und Port zugreifen können:
l
Host: https://www.safeassign.com:8443
l
Port: TCP 80 (HTTP)
So konfigurieren und registrieren Sie SafeAssign
1. Klicken Sie in der Administration auf Building Blocks.
2. Klicken Sie auf Installierte Tools.
3. Suchen Sie den SafeAssign Building Block.
4. Klicken Sie für den SafeAssign Building Block auf Einstellungen.
5. Geben Sie die folgenden Informationen ein:
l
Name der Institution
l
URL für den lokalen Server
Hinweis Die URL für den lokalen Server dient zur Überprüfung des
Registrierungssystems und zur Verhinderung von Manipulations- und
Hacking-Versuchen in der zentralen Dienstdatenbank.
l
Vorname der Kontaktperson des SafeAssign-AdministratorAnsprechpartners
l
Nachname der Kontaktperson des SafeAssign-AdministratorAnsprechpartners
l
E-Mail-Adresse der Kontaktperson des SafeAssign-AdministratorAnsprechpartners
l
Position der Kontaktperson des SafeAssign-AdministratorAnsprechpartners
6. Wählen Sie eine Zeitzone aus. Dadurch wird sichergestellt, dass die in
SafeAssign Building Block angezeigte Uhrzeit mit der Uhrzeit des Blackboard
Learn-Servers übereinstimmt.
7. Wählen Sie Teilnehmer-ID anzeigen aus, damit Kursleiter die Teilnehmer-IDs in
der Tabelle mit den übermittelten Aufsätzen anzeigen können. Wenn Sie diese
Option nicht auswählen, sehen die Kursleiter nur den Namen des Teilnehmers.
8. Geben Sie den Text des Institution Release Statement ein, der in jedem
SafeAssignment im System angezeigt wird und die Teilnehmer darauf hinweist,
dass ihre Arbeit auf Plagiarismus überprüft wird. Lassen Sie das Textfeld leer,
wenn keine Warnung angezeigt werden soll.
9. Wählen Sie Globale Referenzdatenbank – Aktivitäten aus, um
SafeAssignments an die globale Referenzdatenbank zu übermitteln und die
Blackboard Learn Release 9.1 – Administration von Blackboard Learn – Seite 274
© 2010 Blackboard Inc. Vertraulich. Alle Rechte vorbehalten. US-Patent Nr. 6.988.138. Weitere Patente angemeldet.
Konfigurieren und Registrieren von SafeAssign > So aktivieren Sie SafeAssign in Blackboard Learn
Analyse von Aufsätzen, die von anderen Institutionen übermittelt wurden,
zuzulassen. Wenn Sie diese Option nicht auswählen, ist der Zugriff nicht möglich.
10. Wählen Sie Ich stimme zu aus, um den SafeAssign-Lizenzvertrag zu
akzeptieren.
11. Klicken Sie auf Senden.
12. Klicken Sie für den SafeAssign Building Block auf Einstellungen, um erneut die
Seite Einstellungen zu öffnen. Wenn die Verbindung erfolgreich aufgebaut
wurde, wird oben auf der Seite die Meldung angezeigt, dass eine Verbindung
hergestellt wurde.
Nach der erfolgreichen Verbindung mit SafeAssign wird ein Verknüpfungscode in der
Bestätigung angegeben. Notieren Sie sich diesen Verknüpfungscode, da Sie anhand dieses
Codes Ihre Institution und die zugehörigen Übermittlungsdaten identifizieren können. Der
Verknüpfungscode ist auch bei der Fehlerbehebung und der Migration von Servern hilfreich.
So aktivieren Sie SafeAssign in Blackboard Learn
1. Klicken Sie in der Administration auf Building Blocks.
2. Klicken Sie auf Installierte Tools.
3. Suchen Sie den SafeAssign Building Block.
4. Wählen Sie in der Spalte Verfügbarkeit und Kurs-/Org.-Standard die Option
Verfügbar aus.
So aktivieren Sie SafeAssign in Kursen
1. Klicken Sie in der Administration unter Kurse auf Kurseinstellungen.
2. Klicken Sie auf Kurs-Tools.
3. Filtern Sie nach Building Blocks-Tools.
4. Suchen Sie SafeAssign in der Liste und wählen Sie Ein aus. Beachten Sie, dass
SafeAssign für Gäste oder Beobachter nicht verfügbar ist.
5. Klicken Sie auf Senden.
Blackboard Learn Release 9.1 – Administration von Blackboard Learn – Seite 275
© 2010 Blackboard Inc. Vertraulich. Alle Rechte vorbehalten. US-Patent Nr. 6.988.138. Weitere Patente angemeldet.
Erstellen von SafeAssignments > So erstellen Sie ein SafeAssignment
Erstellen von SafeAssignments
SafeAssignments werden in Kursen als neuer Inhaltstyp angezeigt und können dem
Inhaltsbereich jedes beliebigen Kurses hinzugefügt werden. Beachten Sie, dass sich
SafeAssignments von Übungen unterscheiden und zwischen diesen Inhaltstypen keine
Verbindung besteht. Es ist nicht möglich, eine vorhandene Übung in ein SafeAssignment
umzuwandeln, ohne diesen Vorgang von vorne zu beginnen. Wie normale Übungen auch sind
SafeAssignments jedoch in das Notencenter integriert.
So erstellen Sie ein SafeAssignment
1. Wählen Sie im Inhaltsbereich eines Kurses aus der Dropdown-Liste für die
Auswahl den Inhaltstyp SafeAssignment aus und klicken Sie auf Start. Die Seite
SafeAssignment hinzufügen wird angezeigt.
2. Füllen Sie die Seite anhand der folgenden Tabelle aus und klicken Sie auf
Senden.
Feld
Beschreibung
Titel
Geben Sie einen Titel für das SafeAssignment ein.
Mögliche Punktzahl
Geben Sie die mögliche Punktzahl für das
SafeAssignment ein. Dieser Wert wird auch in dem für
das SafeAssignment erstellten Notencenterelement
verwendet.
Text
Geben Sie Anweisungen zum Durchführen des
SafeAssignment ein.
Verfügbar
Wählen Sie aus, ob das SafeAssignment für Teilnehmer
sichtbar sein soll.
Verfügbarkeitszeitraum
Legen Sie mit diesen Steuerelementen den
Datumsbereich fest, in dem Teilnehmer mit dem
SafeAssignment interagieren können. Sie können auch
nur ein Anfangs- oder nur ein Enddatum angeben.
Entwürfe
Ermöglicht es Teilnehmern, ihre Aufsätze zu validieren,
ohne sie an die Institutionsdatenbank zu übermitteln.
Nützlich als Instruktionsmittel, mit dem die Teilnehmer
lernen können, wie Aufsätze richtig zugeordnet werden.
Sichtbar für Teilnehmer
Legt fest, ob Teilnehmer bei der Übermittlung ihrer
Aufsätze den erstellten Bericht sehen können oder nicht.
Dringende Prüfung
Weist Aufsätzen eine hohe Priorität in der
Warteschlange zu.
Optionale Ankündigung
Erstellen
Wählen Sie Ja aus, um eine Ankündigung für das
SafeAssignment zu erstellen.
Betreff
Geben Sie einen Betreff für die Ankündigung ein.
Nachricht
Geben Sie eine Nachricht für die Ankündigung ein.
Blackboard Learn Release 9.1 – Administration von Blackboard Learn – Seite 276
© 2010 Blackboard Inc. Vertraulich. Alle Rechte vorbehalten. US-Patent Nr. 6.988.138. Weitere Patente angemeldet.
Verwenden der Option "Direktes Senden" > So übermittelln Sie Aufsätze mit "Direktes Senden"
Verwenden der Option "Direktes Senden"
Mit der Option Direktes Senden werden SafeAssign-Berichte zu Aufsätzen erzeugt, die
unabhängig von einem SafeAssignment gesendet werden. Sie kann außerdem dazu
verwendet werden, Aufsätze zur Datenbank der Institution hinzuzufügen. Da die Option
Direktes Senden nicht in das Notencenter integriert ist, sollten Kursleiter wenn möglich
SafeAssignments verwenden, um Übermittlungen einzuholen.
Die Option Direktes Senden ermöglicht es Kursleitern, Aufsätze jeweils einzeln oder
gebündelt in einer ZIP-Datei zu senden. Beachten Sie, dass ZIP-Pakete nicht mehr als 100
Aufsätze enthalten sollten und dass das Senden von mehr als 300 Aufsätzen in einer Sitzung
nicht empfohlen wird.
Aufsätze mit mehr als 5000 Sätzen oder über 10 MB können ebenfalls nicht gesendet werden.
So übermittelln Sie Aufsätze mit "Direktes Senden"
1. Klicken Sie im Steuerungsfenster unter Kurs-Tools auf SafeAssign.
2. Klicken Sie auf Direktes Senden. Es wird eine Liste von Ordnern und Aufsätzen
angezeigt. Darin sind Aufsätze aufgelistet, die bereits mit der Option Direktes
Senden hochgeladen worden sind. Blackboard empfiehlt, die Dateien aus
Direktes Senden nicht zu löschen, da sie dadurch auch aus den vorhandenen
Materialien der Institutionsdatenbank entfernt werden.
3. Navigieren Sie zu einem Ordner, in den die Aufsätze hochgeladen werden sollen.
4. Klicken Sie auf Aufsätze senden.
5. Wählen Sie Datei hochladen aus und suchen Sie die Datei. Es werden einzelne
Aufsätze und mehrere Aufsätze in einem ZIP-Paket akzeptiert. Wahlweise
können Sie auch auf Dokument kopieren/einfügen klicken und den
Dokumenttext in das Feld einfügen.
6. Wählen Sie die Optionen zum Hochladen:
l
Als Entwurf senden: Es wird ein SafeAssign-Bericht erzeugt, der
Aufsatz wird jedoch nicht zur Datenbank der Institution hinzugefügt und
wird nicht zur Überprüfung anderer Aufsätze verwendet.
l
Plagiarismusüberprüfung überspringen: Fügt der
Institutionsdatenbank Aufsätze hinzu, ohne zu prüfen, ob deren Inhalte
aus anderen Quellen kopiert wurden. Das ist hilfreich, wenn ein
Kursleiter Aufsätze aus einem früheren Kurs hochladen möchte, um
sicherzustellen, dass die aktuellen Teilnehmer keine Arbeit
wiederverwenden.
7. Klicken Sie auf Senden.
Freigegebene Ordner und persönliche Ordner
Direkt gesendete freigegebene Ordner werden allen Benutzern angezeigt, die über den Kurs
Zugang zum Tool Direktes Senden haben. Mehrere Kursleiter und Lehrassistenten können
die zu einem Kurs gehörigen Übermittlungen in den freigegebenen Ordnern anzeigen.
Persönliche Order kann ein einzelner Kursleiter dazu verwenden, Aufsätze zu verwalten.
Diese Ordner sind dem Kursleiter zugewiesen und sind in allen Kursen verfügbar, für die ein
Benutzer Zugriffsrechte auf Kursleiterebene besitzt.
Blackboard Learn Release 9.1 – Administration von Blackboard Learn – Seite 277
© 2010 Blackboard Inc. Vertraulich. Alle Rechte vorbehalten. US-Patent Nr. 6.988.138. Weitere Patente angemeldet.
Verwenden der Option "Direktes Senden" > Unterstützte Dateitypen
Unterstützte Dateitypen
Direktes Senden unterstützt die folgenden Dateitypen:
l
Microsoft Word-Dokumente (DOC)
l
Rich Text Format (RTF)
l
HTML-Dateien (HTM oder HTML)
l
Textdateien (TXT)
l
ZIP-komprimierte Dateien (ZIP)
Blackboard Learn Release 9.1 – Administration von Blackboard Learn – Seite 278
© 2010 Blackboard Inc. Vertraulich. Alle Rechte vorbehalten. US-Patent Nr. 6.988.138. Weitere Patente angemeldet.
SafeAssignments senden > So senden Sie ein SafeAssignment
SafeAssignments senden
SafeAssignments werden in allen Kursen in den Inhaltsbereichen angezeigt.
So senden Sie ein SafeAssignment
1. Wählen Sie im Inhaltsbereich eines Kurses das SafeAssignment aus und klicken
Sie auf Anzeigen/Abschließen. Die Seite SafeAssignment hochladen wird
angezeigt.
2. Füllen Sie die Felder anhand der folgenden Tabelle aus.
Feld
Beschreibung
Name
Zeigt den Titel des SafeAssignments an.
Anweisungen
Zeigt die Anweisungen für das SafeAssignment an.
Kommentare
Geben Sie die Kommentare für den Kursleiter in dieses Feld
ein.
Anzuhängende
Datei
Klicken Sie auf Durchsuchen, um eine Datei auszuwählen,
die als SafeAssignment hochgeladen werden soll.
Globale
Referenzdatenbank
Wählen Sie diese Option aus, um Ihren Aufsatz in die globale
Referenzdatenbank hochzuladen. Mit seiner Hilfe werden
Aufsätze anderer Institutionen auf Plagiarismus zu
überprüfen. Dieser Aufsatz wird nur zum Überprüfen auf
Plagiarismus verwendet.
3. Klicken Sie auf Senden.
Blackboard Learn Release 9.1 – Administration von Blackboard Learn – Seite 279
© 2010 Blackboard Inc. Vertraulich. Alle Rechte vorbehalten. US-Patent Nr. 6.988.138. Weitere Patente angemeldet.
Anzeigen von SafeAssign-Übermittlungen > So zeigen Sie die Übermittlung eines Teilnehmers an
Anzeigen von SafeAssign-Übermittlungen
Übermittlungen von Teilnehmern und die mit den Übermittlungen verknüpften SafeAssignBerichte können Sie anzeigen, indem Sie nach dem Senden des Aufsatzes über den Link
Anzeigen/Abschließen das SafeAssignment aufrufen. Diese Option steht nur zur
Verfügung, wenn der Kursleiter dies zulässt.
So zeigen Sie die Übermittlung eines Teilnehmers an
Öffnen Sie das SafeAssignment durch Klicken auf Anzeigen/Abschließen. Eine Liste der
Übermittlungen wird angezeigt. Für jedes SafeAssignment werden die folgenden Spalten
angezeigt:
Feld
Beschreibung
Text
Wählen Sie diese Option aus, um den Aufsatz des Teilnehmers und dessen
Kommentare (sofern vorhanden) anzuzeigen.
Datei
Wählen Sie diese Option aus, um die Übermittlung des Teilnehmers
herunterzuladen.
Zuordnen
Der angegebene Prozentsatz ist der Prozentsatz des Auftrags, der mit anderen
Quellen übereinstimmt. Lesen Sie den vollständigen Bericht, um zu bestimmen, ob
der übereinstimmende Inhalt richtig zugeordnet wurde.
SABericht
Wählen Sie diese Option aus, um den vollständigen SafeAssign-Bericht
anzuzeigen.
Blackboard Learn Release 9.1 – Administration von Blackboard Learn – Seite 280
© 2010 Blackboard Inc. Vertraulich. Alle Rechte vorbehalten. US-Patent Nr. 6.988.138. Weitere Patente angemeldet.
Verwalten von Übermittlungen > So zeigen Sie Übermittlungen an
Verwalten von Übermittlungen
Übermittlungen von Teilnehmern und die mit den Übermittlungen verbundenen SafeAssignBerichte können Sie über den Link SafeAssign im Steuerungsfenster unter der Überschrift
Kurs-Tools anzeigen. Im Bereich SafeAssign werden die SafeAssignments im Kurs
aufgeführt. Klicken Sie auf ein SafeAssignment, um Übermittlungen anzuzeigen und zu
benoten.
So zeigen Sie Übermittlungen an
1. Klicken Sie im Steuerungsfenster unter Kurs-Tools auf SafeAssign.
2. Suchen Sie das SafeAssignment in der Liste und klicken Sie auf Ansicht. Eine
Liste der Teilnehmerübermittlungen wird angezeigt. Für jedes SafeAssignment
werden die folgenden Spalten angezeigt:
l
Text: Wählen Sie diese Option aus, um den Aufsatz des Teilnehmers
und dessen Kommentare (sofern vorhanden) anzuzeigen.
l
Datei: Wählen Sie diese Option aus, um die Übermittlung des
Teilnehmers herunterzuladen.
l
Zuordnen: Der angegebene Prozentsatz ist der Prozentsatz des
Auftrags, der mit anderen Quellen übereinstimmt. Lesen Sie den
vollständigen Bericht, um zu bestimmen, ob der übereinstimmende
Inhalt richtig zugeordnet wurde.
l
SA-Bericht: Wählen Sie diese Option aus, um den vollständigen
SafeAssignment-Bericht anzuzeigen.
l
Testversuch löschen:: Wählen Sie diese Option aus, um die
Übermittlung aus der Datenbank zu löschen. Dies kann beispielsweise
erforderlich sein, wenn der Teilnehmer die falsche Datei hochgeladen
hat.
Benoten einer Übermittlung
SafeAssignments werden in das Notencenter integriert. Sie können sie genau wie andere
Tests direkt über das Notencenter aufrufen und benoten. SafeAssignments werden nicht
automatisch benotet. Wie vorhandene manuell benotete Tests werden sie mit einem "!"
angezeigt, um darauf hinzuweisen, dass sie vom Kursleiter bearbeitet werden müssen.
Blackboard Learn Release 9.1 – Administration von Blackboard Learn – Seite 281
© 2010 Blackboard Inc. Vertraulich. Alle Rechte vorbehalten. US-Patent Nr. 6.988.138. Weitere Patente angemeldet.
Ausführen von SafeAssign-Echtheitsberichten > Berichtslayout
Ausführen von SafeAssign-Echtheitsberichten
SafeAssign-Echtheitsberichte enthalten ausführliche Informationen zu den
Übereinstimmungen zwischen einem gesendeten Aufsatz und vorhandenen Quellen. Im
SafeAssign-Bericht werden alle übereinstimmenden Textblöcke angegeben. Es liegt in der
Verantwortung des Kursleiters und des Teilnehmers, zu überprüfen, ob ordnungsgemäß auf
den übereinstimmenden Text verwiesen wird. Die detaillierten Angaben zu jeder
Übereinstimmung verhindern Erkennungsfehler, die auf Grund von Unterschieden bei
Zitierkonventionen entstehen.
Berichtslayout
SafeAssign-Berichte sind in drei Abschnitte gegliedert:
l
Berichtsinformationen: Dieser Abschnitt enthält Informationen zu dem Aufsatz,
unter anderem zum Autor, zum Prozentsatz der Übereinstimmungen sowie zum
Sendedatum. Der Abschnitt beinhaltet darüber hinaus Optionen zum Herunterladen
des Berichts, zum Senden des Berichts per E-Mail und zum Anzeigen einer
druckfähigen Version. Für Benutzer, die mit Hilfe von technischen Hilfsmitteln auf
Blackboard Learn zugreifen, ist die druckfähige Version des Berichts unter
Umständen am besten für die Anzeige geeignet.
l
Vermutete Quellen: In diesem Abschnitt sind die Quellen aufgeführt, die mit
Passagen des gesendeten Aufsatzes übereinstimmenden Text enthalten. Die
Benutzer können Quellen auswählen, von der Überprüfung ausschließen und den
Aufsatz erneut verarbeiten. Dies ist nützlich, wenn eine Quelle eine frühere Arbeit
desselben Teilnehmers für denselben Test darstellt oder wenn aus einem
bestimmten Grund längere Teile einer bestimmten Quelle im Aufsatz enthalten sind.
Eine erneute Verarbeitung des Aufsatzes erzeugt einen neuen Wert für den
Übereinstimmungs-Prozentsatz ohne Verwendung der ausgeschlossenen Quellen.
l
Manuskript-Text: In diesem Abschnitt wird der gesendete Aufsatz angezeigt. Alle
übereinstimmenden Textblöcke werden angegeben. Wenn Sie auf einen
übereinstimmenden Textblock klicken, werden Informationen zur Quelle und zur
Wahrscheinlichkeit angegeben, mit der der Block oder die Passage aus der Quelle
übernommen wurde.
Blackboard Learn Release 9.1 – Administration von Blackboard Learn – Seite 282
© 2010 Blackboard Inc. Vertraulich. Alle Rechte vorbehalten. US-Patent Nr. 6.988.138. Weitere Patente angemeldet.
Verwalten von Webdiensten > So greifen Sie auf die Seite "Webdienste" zu
Verwalten von Webdiensten
Der Systemadministrator kann installierte Webdienste anzeigen, sie für die Verwendung
verfügbar machen oder ihre Verfügbarkeit aufheben und die IP-Adressen für den Zugriff auf
einen bestimmten Webdienst verwalten.
So greifen Sie auf die Seite "Webdienste" zu
Klicken Sie in der Administration unter Building Blocks auf Webdienste.
So verwalten Sie das interne Passwort für Webdienste
Dieser geheime Schlüssel wird innerhalb des Webdienst-Frameworks verwendet, um die
Sicherheit der Webdienst-Sitzung zwischen verschiedenen Aufrufen zu validieren. Es muss
zwischen 6 und 128 Zeichen lang sein. Änderungen werden direkt übernommen. Alle
verbundenen Proxy-Tools müssen erneut verbunden werden, um fortzufahren.
1. Klicken Sie auf Webdienste verwalten.
2. Nehmen Sie im Feld Internes Passwort die erforderlichen Änderungen vor.
3. Klicken Sie auf Senden.
So verwalten Sie die Verfügbarkeit
1. Aktivieren Sie die Kontrollkästchen für die entsprechenden Webdienste.
2. Zeigen Sie auf Verfügbarkeit und klicken Sie auf Verfügbar oder Nicht
verfügbar.
So verwalten Sie die SSL-Auswahl
1. Aktivieren Sie die Kontrollkästchen für die entsprechenden Webdienste.
2. Zeigen Sie auf SSL und klicken Sie auf Als 'erforderlich' festlegen oder Als
'nicht erforderlich' festlegen.
So verwalten Sie die Erkennbarkeit
Mit der Einstellung für die Erkennbarkeit wird festgelegt, ob die WSDL (Web Services
Description Language) auf Anforderung angezeigt wird oder nicht. Dies wirkt sich nicht auf die
normale Ausführung des Webdienstes aus.
1. Aktivieren Sie die Kontrollkästchen für die entsprechenden Webdienste.
2. Zeigen Sie auf Erkennbarkeit und klicken Sie auf Erkennbar machen oder
Erkennbarkeit aufheben.
So verwalten Sie den Protokollierungstyp
1. Klicken Sie im Kontextmenü für den entsprechenden Webdienst auf die Option
Bearbeiten.
2. Klicken Sie unter Protokollierungstyp auswählen auf Aus, Allgemein oder
Einzeln
3. Klicken Sie auf Senden.
Hinweis Bei der allgemeinen Protokollierung werden Informationen an eine einzelne Datei
übermittelt, die Protokollinformationen für alle Webdienste enthält, die den Protokollierungstyp
Blackboard Learn Release 9.1 – Administration von Blackboard Learn – Seite 283
© 2010 Blackboard Inc. Vertraulich. Alle Rechte vorbehalten. US-Patent Nr. 6.988.138. Weitere Patente angemeldet.
Verwalten von Webdiensten > So verwalten Sie IP-Filter
Allgemein verwenden. Bei der Einzelprotokollierung werden Informationen an eine bestimmte
Protokolldatei für den jeweiligen Webdienst gesendet.
So verwalten Sie IP-Filter
Bei einem IP-Filter handelt es sich um eine Liste einzelner der IP-Adressen oder IPAdressbereiche, die Sie sperren oder zulassen möchten. Diese Filter werden für jeden Zugriff
auf diesen Webdienst angewendet. Diese werden angewendet, bevor jegliche Proxy-ToolFilter angewendet werden.
1. Klicken Sie im Kontextmenü für den entsprechenden Webdienst auf die Option
Bearbeiten.
2. Geben Sie im Feld IP-Filter einzelne IP-Adressen oder einen Bereich von IPAdressen ein. Geben Sie jeweils eine Adresse pro Zeile ein.
Hinweis
Geben Sie a.b.c.d SPERREN ein, um eine IP-Adresse oder einen
Adressbereich zu sperren.
Geben Sie a.b.c.d ZULASSEN ein, um eine IP-Adresse oder einen
Adressbereich zuzulassen.
Platzhalter (*) sind an jeder Stelle der IP-Adresse zulässig.
IP-Adressbereiche werden wie folgt unter Verwendung eines Schrägstrichs
angegeben: a.b.c.d/e.f.g.h.
3. Klicken Sie auf Senden.
So verwalten Sie Webdienstoperationen
Systemadministratoren können die Zugriffsrechte für jede Operation in Zusammenhang mit
einem Webdienst steuern.
1. Klicken Sie im Kontextmenü für den entsprechenden Webdienst auf die Option
Operationen.
2. Wählen Sie das geeignete Zugriffsrecht aus:
a. Jeden autorisierten Zugriff zulassen: Aktivieren Sie die
Kontrollkästchen für eine Operation wählen Sie diese Option aus der
Dropdown-Liste Zugriff ändern aus. Alternativ können Sie diese
Option im Kontextmenü auswählen, das für diese Operation in der
Spalte Beschränkung angezeigt wird.
b. Nur Tool-autorisierten Zugriff zulassen: Nur Webdienstsitzungen,
die mit der Methode loginTool authentifiziert wurden, können die
Methode aufrufen. Aktivieren Sie die Kontrollkästchen für eine
Operation wählen Sie diese Option aus der Dropdown-Liste Zugriff
ändern aus.
c. Zugriff sperren: Alle Aufrufe dieser Methode schlagen fehl.
Aktivieren Sie die Kontrollkästchen für eine Operation wählen Sie
diese Option aus der Dropdown-Liste Zugriff ändern aus. Alternativ
können Sie diese Option im Kontextmenü auswählen, das für diese
Operation in der Spalte Beschränkung angezeigt wird.
Blackboard Learn Release 9.1 – Administration von Blackboard Learn – Seite 284
© 2010 Blackboard Inc. Vertraulich. Alle Rechte vorbehalten. US-Patent Nr. 6.988.138. Weitere Patente angemeldet.
Verwalten von Webdiensten > So zeigen Sie Berechtigungen an
So zeigen Sie Berechtigungen an
Klicken Sie im Kontextmenü für den entsprechenden Webdienst auf die Option
Berechtigungen. Weitere Informationen finden Sie unter
http://www.blackboard.com/Support/Extensions.aspx.
So laden Sie Dokumentationen herunter
Klicken Sie im Kontextmenü für den entsprechenden Webdienst auf die Option
Dokumentation herunterladen. Klicken Sie auf OK , um eine ZIP-Datei mit den JavaDocs
für diesen Webdienst herunterzuladen.
Hinweis Diese Dokumentation liegt der Einfachheit halber im JavaDoc-Format vor. Die
JavaDocs dienen der Erklärung der logischen Operationen und Argumente, nicht jedoch einer
genauen Anleitung für die Codierung. Clientprogramme können in jeder beliebigen WSDLfähigen Sprache geschrieben werden. Verwenden Sie die sprachspezifische Syntax für einen
auf einem WSDL-Vertrag basierenden Methodenaufruf.
Blackboard Learn Release 9.1 – Administration von Blackboard Learn – Seite 285
© 2010 Blackboard Inc. Vertraulich. Alle Rechte vorbehalten. US-Patent Nr. 6.988.138. Weitere Patente angemeldet.
Verwalten von Proxy-Tools > So rufen Sie die Seite "Proxy-Tools" auf
Verwalten von Proxy-Tools
Über die Seite Proxy-Tools können die Benutzer die vorhandenen Proxy-Tools anzeigen,
Eigenschaften für alle Proxy-Tools im System festlegen, die Verfügbarkeit von Proxy-Tools
verwalten und an beliebigen Proxy-Tools innerhalb des Systems Änderungen vornehmen.
So rufen Sie die Seite "Proxy-Tools" auf
1. Klicken Sie in der Administration unter Building Blocks auf Building Blocks.
2. Klicken Sie auf Proxy-Tools.
So verwalten Sie globale Eigenschaften für Proxy-Tools
Hinweis Verwenden Sie das Feld Proxy-Tool-Registrierungskennwort, um den Zugriff auf
die Methode registerTool zu beschränken. Proxy-Tools müssen das in diesem Feld
angegebene Kennwort bereitstellen, um sich selbst zu registrieren. Das Proxy-Tool kann sich
erst dann als Tool anmelden, wenn auf der Seite für die Proxy-Tool-Konfiguration ein Kennwort
angegeben wurde. Proxy-Tools können erst dann Berechtigungen erhalten, wenn sie über ein
eigenes Proxy-Tool-Kennwort verfügen.
Hinweis Wenn Sie den Zugriff für Unbekannte Proxy-Tools zulassen, bedeutet dies, dass
die Tools eine Verbindung aufbauen und die benutzerbasierte Authentifizierung verwenden
können, um auf Webdienste zuzugreifen. Ein Kennwort ist erforderlich und der Zugriff ist je
nach Benutzerberechtigungen innerhalb des Systems beschränkt. Der Zugang für unbekannte
Proxy-Tools ist aber möglich, ohne dass diesen explizit die Berechtigung zur Verwendung von
Webdiensten erteilt werden muss.
Hinweis Das Anzeigen der Funktion für das Benutzerprofil (Tool anzeigen Benutzerprofil) ermöglicht den Proxy-Tools, über die URL /webapps/ws/wsadmin/tcprofile
die Funktionen des Systems automatisch zu erkennen. Wenn Sie diese Option deaktivieren,
werden nicht die Proxy-Tools deaktiviert. Diese können sich jedoch nicht mehr selbst
voranmelden oder eine Funktionsüberprüfung durchführen.
1. Klicken Sie auf Globale Eigenschaften verwalten.
2. Geben Sie das Proxy-Tool-Registrierungskennwort ein oder bearbeiten Sie ein
vorhandenes Kennwort.
3. Aktivieren Sie bei Bedarf das Kontrollkästchen Unbekannte Proxy-Tools
zulassen.
4. Aktivieren Sie bei Bedarf das Kontrollkästchen Tool anzeigen - Benutzerprofil.
5. Klicken Sie auf Senden.
So bearbeiten Sie ein Proxy-Tool
1. Klicken Sie im Kontextmenü für das entsprechende Proxy-Tool auf Bearbeiten.
2. Ändern Sie die Felder entsprechend Ihren Anforderungen. Weitere Informationen
finden Sie unter Registrieren von Proxy-Tools.
3. Klicken Sie auf Senden.
So löschen Sie ein Proxy-Tool
Klicken Sie im Kontextmenü für das entsprechende Proxy-Tool auf Löschen.
Blackboard Learn Release 9.1 – Administration von Blackboard Learn – Seite 286
© 2010 Blackboard Inc. Vertraulich. Alle Rechte vorbehalten. US-Patent Nr. 6.988.138. Weitere Patente angemeldet.
Verwalten von Proxy-Tools > So löschen Sie ein Proxy-Tool
-oderAktivieren Sie die Kontrollkästchen für die entsprechenden Proxy-Tools und klicken Sie auf
Löschen.
Blackboard Learn Release 9.1 – Administration von Blackboard Learn – Seite 287
© 2010 Blackboard Inc. Vertraulich. Alle Rechte vorbehalten. US-Patent Nr. 6.988.138. Weitere Patente angemeldet.
Registrieren von Proxy-Tools > So rufen Sie die Seite "Proxy-Tools" auf
Registrieren von Proxy-Tools
Der Systemadministrator verfügt über einen Link zu einem Proxy-Tool-Deskriptor, der das
Tool registriert, entsprechend der definierten Eigenschaften Zugriffspunkte festlegt und den
Zugriff auf den Webdienst über das Proxy-Tool ermöglicht.
Vor der Registrierung eines Proxy-Tools sind drei Globale Eigenschaften zu überprüfen:
l
Verwenden Sie das Feld Proxy-Tool-Registrierungskennwort, um den Zugriff auf
die Methode registerTool zu beschränken. Proxy-Tools müssen das in diesem
Feld angegebene Kennwort bereitstellen, um sich selbst zu registrieren. Das ProxyTool kann sich erst dann als Tool anmelden, wenn auf der Seite für die Proxy-ToolKonfiguration ein Kennwort angegeben wurde. Proxy-Tools können erst dann
Berechtigungen erhalten, wenn sie über ein eigenes Proxy-Tool-Kennwort verfügen.
l
Wenn Sie den Zugriff für Unbekannte Proxy-Tools zulassen, bedeutet dies, dass
die Tools eine Verbindung aufbauen und die benutzerbasierte Authentifizierung
verwenden können, um auf Webdienste zuzugreifen. Ein Kennwort ist erforderlich
und der Zugriff ist je nach Benutzerberechtigungen innerhalb des Systems
beschränkt. Der Zugang für unbekannte Proxy-Tools ist aber möglich, ohne dass
diesen explizit die Berechtigung zur Verwendung von Webdiensten erteilt werden
muss.
l
Das Anzeigen des Benutzerprofils für das Tool (Tool anzeigen - Benutzerprofil)
ermöglicht den Proxy-Tools, über die URL /webapps/ws/wsadmin/tcprofile
die Funktionen des Systems automatisch zu erkennen. Wenn Sie diese Option
deaktivieren, werden nicht die Proxy-Tools deaktiviert. Diese können sich jedoch
nicht mehr selbst voranmelden oder eine Funktionsüberprüfung durchführen.
So rufen Sie die Seite "Proxy-Tools" auf
1. Klicken Sie in der Administration unter Building Blocks auf Building Blocks.
2. Klicken Sie auf Proxy-Tools.
So registrieren Sie ein Proxy-Tool ohne Positionen
1. Klicken Sie in der Liste Proxy-Tool registrieren auf Proxy-Tool ohne
Positionen erstellen.
2. Geben Sie die Informationen zu Anbieter und Programm ein.
3. Legen Sie die Verfügbarkeit des Proxy-Tools über die Optionsfelder Nicht
verfügbar und Verfügbar fest.
Hinweis Wenn der Verfügbarkeitsstatus des Proxy-Tools nicht Verfügbar ist,
kann es sich nicht bei Webdiensten anmelden, die Authentifizierungsmethoden
verwenden, zusätzlich zur Deaktivierung der geforderten Positionen.
4. Geben Sie ein Freigegebenes Kennwort ein.
Hinweis Ein Freigegebenes Kennwort ist nur für toolauthentifizierte
Webdienst-Sitzungen erforderlich.
5. Geben Sie im Feld IP-Filter einzelne IP-Adressen oder einen Bereich von IPAdressen ein, die zugelassen oder gesperrt werden sollen. Geben Sie jeweils eine
Adresse pro Zeile ein.
Blackboard Learn Release 9.1 – Administration von Blackboard Learn – Seite 288
© 2010 Blackboard Inc. Vertraulich. Alle Rechte vorbehalten. US-Patent Nr. 6.988.138. Weitere Patente angemeldet.
Registrieren von Proxy-Tools > So registrieren Sie ein Proxy-Tool mit Positionen
Hinweis Die Verwendung von IP-Filtern ist optional und alle IP-Adressen
werden standardmäßig zugelassen (ZULASSEN*). Für die Verwendung von IPFiltern gelten folgende Richtlinien:
l
l
Geben Sie a.b.c.d SPERREN ein, um eine IP-Adresse oder einen
Adressbereich zu sperren.
Geben Sie a.b.c.d ZULASSEN ein, um eine IP-Adresse oder einen
Adressbereich zuzulassen.
l
Platzhalter (*) sind an jeder Stelle der IP-Adresse zulässig.
l
IP-Adressbereiche werden wie folgt unter Verwendung eines
Schrägstrichs angegeben: a.b.c.d/e.f.g.h.
6. Klicken Sie auf Senden.
So registrieren Sie ein Proxy-Tool mit Positionen
1. Klicken Sie in der Liste Proxy-Tool registrieren auf Proxy-Tool mit Positionen
erstellen.
2. Wählen Sie in der Liste Bekannte Server einen Proxy-Server aus und klicken Sie
auf Start.
-oderGeben Sie die URL für die Proxy-Server-Registrierung in das Feld URL der
Server-Registrierung ein.
Hinweis Verwenden Sie den vollständigen Pfad der vom Proxy-Tool-Anbieter
bereitgestellten URL.
3. Klicken Sie auf Senden.
So laden Sie Beispieltools herunter
1. Klicken Sie auf Beispieltools herunterladen.
2. Klicken Sie auf OK , um den Download einer ZIP-Datei zu bestätigen, die
Beispiel-Proxy-Tools enthält.
Inhalt des Beispieltool-Pakets
Die ZIP-Datei enthält folgende Beispieltools:
l
.NET-basiertes Proxy-Tool
l
Java-basiertes Proxy-Tool
l
Java-basierten Proxy-Server
Hinweis Lesen Sie vor dem Einsatz der Beispieltools die Dateien README und LICENSE_
for_samples. Diese Dateien enthalten die aktuellsten Informationen, die möglicherweise
die Angaben in dieser Dokumentation ersetzen.
Blackboard Learn Release 9.1 – Administration von Blackboard Learn – Seite 289
© 2010 Blackboard Inc. Vertraulich. Alle Rechte vorbehalten. US-Patent Nr. 6.988.138. Weitere Patente angemeldet.
Informationen zu Content Management > Aktivieren von SSL
Informationen zu Content Management
Die in diesem Teil beschriebenen Features und Funktionen sind verfügbar, wenn die Content
Management-Funktionen lizenziert wurden.
Bei der Content Collection handelt es sich um ein Datei-Repository mit verschiedenen
leistungsstarken Funktionen für die Arbeit mit Inhalten. Die Content Collection ist vollständig
in Blackboard Learn integriert, sofern die Content Management-Funktionen lizenziert sind. Sie
bietet Repositories für Blackboard Learn-Kurse und -Benutzer. In diesem Abschnitt wird die
Verwaltung der Content Collection über die Administration beschrieben.
Die Content Collection bietet den Benutzern die Möglichkeit, Inhalte innerhalb von
persönlichen Ordnern, Kursordnern und Institutionsordnern zu speichern, gemeinsam zu
verwenden und zu veröffentlichen. In diesem Dokument wird erläutert, wie Sie Inhalte für sich
und andere Benutzer im System optimal organisieren und verwalten.
Einrichten der Content Collection
Nach der Installation ist die Content Collection zunächst "deaktiviert". So kann der
Administrator die Content Collection konfigurieren, bevor er sie für den allgemeinen Zugriff
öffentlich verfügbar macht. Aktivieren Sie die Content Collection sowie die entsprechenden
Tools und Funktionen. Wenn Portfolios aktiviert sind, wählen Sie aus, welche Rollen diese
Funktion verwenden dürfen.
Aktivieren Sie die Content Collection sowie ihre Funktionen über:
Administration > Content Management > Funktions- und Tool-Verwaltung >
Funktions- und Tool-Verfügbarkeit
Aktivieren von SSL
Die Authentifizierung für Webordner (auch WebDAV genannt) erfolgt in "Nur Text".
Blackboard empfiehlt die Ausführung von SSL dringend. Wird SSL nicht verwendet, kann die
Authentifizierung beeinträchtigt werden.
So richten Sie das Portal ein
Dieser Abschnitt ist nur für Kunden relevant, die die Community Engagement-Funktionen von
Blackboard Learn lizenzieren. Gehen Sie folgendermaßen vor, um das Portal einzurichten:
1. Wenn der Portaldirektzugriff aktiviert ist, deaktivieren Sie die Content Collection
für Gäste und alle anderen Funktionen, die sie nicht verwenden sollen, wie z. B.
zukünftige Teilnehmer und Beobachter.
Administration > Content Management > Registerkarten und Module >
Registerkartengruppen > Registerkartengruppe: Content Collection >
Bearbeiten
2. Wählen Sie neben jedem Content Collection-Modul Eigenschaften und legen Sie
die Systemverfügbarkeit des Moduls fest.
3. Aktivieren Sie die Module des Content Management-Portals. Dazu gehören:
Textmarken, Kursinhalte, Institutionsinhalte, Meine Inhalte, Meine Portfolios,
Organisationsinhalte, Suche und Aufgaben in Arbeitsablauf.
Blackboard Learn Release 9.1 – Administration von Blackboard Learn – Seite 290
© 2010 Blackboard Inc. Vertraulich. Alle Rechte vorbehalten. US-Patent Nr. 6.988.138. Weitere Patente angemeldet.
Einrichten der Content Collection > So konfigurieren Sie Content Management-Einstellungen
Administration > Content Management > Registerkarten und Module >
Module
4. Klicken Sie neben den einzelnen Content Management-Modulen auf
Eigenschaften bearbeiten.
So konfigurieren Sie Content Management-Einstellungen
In den nachfolgenden Schritten wird erläutert, welche Einstellungen anfangs konfiguriert
werden müssen:
1. Virtuelle Festplatten für Benutzer einrichten. Legt fest, für welche Funktionen
Ordner im Benutzerverzeichnis verfügbar sind. Die Beschränkung für diese
Ordner wird unter Einstellungen für Standardordner eingerichtet.
Administration > Content Management > Content ManagementEinstellungen > Virtuelle Festplatte
2. Verfügbarkeit virtueller Festplatten festlegen. Wenn virtuelle Festplatten verfügbar
gemacht werden, legen Sie fest, für welche Funktionen Ordner erstellt werden.
3. Einstellungen für Standardordner einrichten. Legt fest, welche Ordner in der
Content Collection standardmäßig erstellt werden, beispielsweise Kursordner im
Kursverzeichnis für Benutzer mit bestimmten Funktionen. Darüber hinaus können
Sie eine Beschränkung für Benutzerordner festlegen.
Administration > Content Management > Inhaltsbereichsverwaltung >
Einstellungen für die Erstellung von Standardordnern
4. Wählen Sie neben jedem Ordner der obersten Ebene Bearbeiten aus. Legen Sie
die Berechtigungen und Standardbeschränkungen für jeden Ordner der obersten
Ebene fest. Diese Optionen für Ordner der obersten Ebene können künftig
geändert werden, ABER Änderungen wirken sich nur auf Ordner aus, die im
Anschluss neu erstellt werden.
5. Nehmen Sie die Persönlichen Einstellungen vor. Diese legen fest, ob die
Content Collection die Datenschutzeinstellungen des Benutzers respektiert. Die
Benutzer können auswählen, ob ihre Benutzerinformationen im
Benutzerverzeichnis von Blackboard Learn veröffentlicht werden. Auf der Seite
Datenschutzeinstellungen können Administratoren festlegen, ob die von den
Benutzern gewählten Datenschutzeinstellungen bei einer Suche in der Content
Collection berücksichtigt werden.
Administration > Content Management > Content ManagementEinstellungen > Datenschutzeinstellungen
6. Aktivieren Sie Audit Trail für Löschvorgänge von Dokumentspeichern. Diese
Einstellung verfolgt, wie lange Dateien im System verbleiben, bevor sie endgültig
gelöscht werden. Dieses Protokoll wird in der Datenbank gespeichert. Sie können
also einen relativ langen Zeitraum festlegen, ohne dass die Systemleistung
beeinträchtigt wird.
Administration > Content Management > Technische Einstellungen >
Dokumentspeicher > Verwalten> Audit Trail-Einstellungen für
Löschvorgänge
Blackboard Learn Release 9.1 – Administration von Blackboard Learn – Seite 291
© 2010 Blackboard Inc. Vertraulich. Alle Rechte vorbehalten. US-Patent Nr. 6.988.138. Weitere Patente angemeldet.
Einrichten der Content Collection > So konfigurieren Sie die Volltextsuche
7. Aktivieren Sie den Audit Trail für Löschvorgänge für jeden
Dokumentspeicher, indem Sie die Anzahl der Tage für Dauer von Audit Trail
für Löschvorgänge eingeben.
8. Aktivieren Sie dauerhafte Cookies. Dauerhafte Cookies verbessern die
Benutzerfreundlichkeit von WebDAV; Benutzer werden nicht zur mehrfachen
Anmeldung aufgefordert.
Administration > Content Management > Technische Einstellungen >
Authentifizierungseinstellungen
So konfigurieren Sie die Volltextsuche
Konfigurieren Sie die Indizierungsoptionen für die Volltextsuche. Dadurch legen Sie die
Uhrzeit fest, zu der das System die Indizes für die Volltextsuche neu erstellt, und wie viel Zeit
dafür zur Verfügung steht. Es wird empfohlen, für diese Option mindestens eine Stunde
einzustellen. Mit der Option Sofort aktualisieren können Administratoren den Index
aktualisieren, sobald dem System Dateien hinzugefügt werden. Diese Einstellung kann die
Leistung beeinträchtigen.
Administration > Content Management > Technische Einstellungen > Einstellungen
für Volltextsuche
Wenn das System automatisch gesichert wird, stellen Sie sicher, dass die Einstellungen auf
der Seite Volltextsuche die Sicherung nicht stören.
So konfigurieren Sie die Anzeigeoptionen
Mit Hilfe der Anzeigeoptionen kann der Administrator festlegen, wie die Content Collection
Benutzern angezeigt wird.
Administration > Content Management > Anzeigeoptionen
Folgende Bereiche müssen in den Anzeigeoptionen konfiguriert werden.
l
Anzeigeoptionen für Inhaltsliste: Legen Sie fest, welche Optionen (z. B. Ordner
hinzufügen oder Kopieren) in der Aktionsleiste verfügbar sind. Bestimmen Sie,
welche Spalten angezeigt werden, wie Anzeigegröße und Berechtigungen
anzeigen.
l
Menüanzeigeoptionen: Legen Sie fest, wie das Navigationsmenü links den
Benutzern angezeigt wird.
l
Anzeigeelemente verwalten: Passen Sie das Layout der Symbol- und
Ordneransicht an.
So aktivieren Sie Content Management-Funktionen
Gehen Sie folgendermaßen vor, um einige der in der Content Collection verfügbaren
Funktionen zu aktivieren:
1. Stellen Sie Portfolios im System zur Verfügung. Wählen Sie, welche funktionalen
Rollen auf diese Funktion zugreifen können.
Administration > Content Management > Portfolios > PortfolioEinstellungen
Blackboard Learn Release 9.1 – Administration von Blackboard Learn – Seite 292
© 2010 Blackboard Inc. Vertraulich. Alle Rechte vorbehalten. US-Patent Nr. 6.988.138. Weitere Patente angemeldet.
Einrichten der Content Collection > So aktivieren Sie Content Management-Funktionen in Kursen
2. Bearbeiten Sie die Portfolio-Vorlagen im Sinne Ihrer Institution und machen Sie sie
verfügbar.
Administration > Content Management > Portfolios > Vorlagen für
persönliche Portfolios
Administration > Content Management > Portfolios > Vorlagen für
Standard-Portfolios
3. Legen Sie die Verfügbarkeit von eReserves fest.
Administration > Content Management > Content ManagementEinstellungen > eReserves
4. Aktivieren Sie die Webordner.
Administration > Content Management > Funktions- und Tool-Verwaltung >
Webordner
5. Legen Sie die Verfügbarkeit des Lernobjektkatalogs fest.
Administration > Content Management > Lernobjektkatalog >
Katalogverfügbarkeit
6. Wählen Sie Katalog-Manager aus.
Administration > Content Management > Lernobjektkatalog >
Katalogverwaltungsoptionen
So aktivieren Sie Content Management-Funktionen in Kursen
Gehen Sie folgendermaßen vor, um die in Blackboard Learn verfügbaren Content
Management-Funktionen zu aktivieren:
1. Erlauben Sie Kursleitern, innerhalb eines Kurses Links zu Elementen der Content
Collection zu erstellen. Setzen Sie das Tool Collection-Links überprüfen auf
Verfügbar.
Administration > Kurse > Kurseinstellungen > Kurs-Tools
2. Hiermit können Kursleiter Dateien aus einem Kurs in die Content Collection
kopieren. Setzen Sie das Tool Dateien in Collection kopieren auf Verfügbar.
Administration > Kurse > Kurseinstellungen > Kurs-Tools
So greifen Sie auf die Content Collection zu
Einmal aktiviert, wird die Registerkarte Content Collection angezeigt, wenn sich Benutzer
bei Blackboard Learn anmelden. Der Administrator kann entweder über diese Registerkarte
auf die Content Collection zugreifen oder über die Option Inhalte verwalten in der
Administration.
Blackboard Learn Release 9.1 – Administration von Blackboard Learn – Seite 293
© 2010 Blackboard Inc. Vertraulich. Alle Rechte vorbehalten. US-Patent Nr. 6.988.138. Weitere Patente angemeldet.
Einrichten einer angepassten Authentifizierungsseitenfolge > Implementieren von requestAuthenticate()
Einrichten einer angepassten Authentifizierungsseitenfolge
In diesem Abschnitt wird erläutert, wie Sie in Blackboard Learn das Routing zwischen den
Seiten anpassen können. Eine Institution kann das Routing anpassen, indem sie eine eigene
Anmeldeseite auf den Server von Blackboard Learn hochlädt (über den Link Anmeldeseite
anpassen) oder indem sie die Methode requestAuthenticate() in die Schnittstelle
HttpAuthModule implementiert.
Über die Funktion Anmeldeseite anpassen in der Systemsteuerung kann der Administrator
eine Vorlage für die Anmeldeseite herunterladen und anschließend eine geänderte Seite auf
den Server hochladen. So kann er der von Blackboard Learn gehosteten Anmeldeseite
zusätzliche Scripting-Funktionen hinzufügen.
Hinweis Institutionen, die ihre Anmeldeseite für Blackboard Learn anpassen möchten,
dürfen auf keinen Fall die JSP-Tags auf der Seite löschen.
Implementieren von requestAuthenticate()
Wenn ein Benutzer eine Weiterleitung zu einem Anmeldeformular auf einer Seite wünscht, die
von einer anderen Anwendung gehostet wird, muss er dafür anstatt der Funktion
Anmeldeseite anpassen die Schnittstellenmethode requestAuthenticate() von
HttpAuthModule verwenden.
Damit die Authentifizierung ordnungsgemäß funktioniert, muss jedes Anmeldeformular, das
von einer anderen Anwendung gehostet wird, das Formular an den Anmelde-Broker unter der
URL der Institution senden (eine Anmeldeseite, die unter "http://another.institution.com"
gehostet wird, muss ihr Anmeldeformular an die URL
"http://your.institution.edu/webapps/login" senden).
Umleiten zur ursprünglichen Ziel-URL
Wenn ein Benutzer auf eine mit Textmarke versehene URL geklickt hat, die zu Blackboard
Learn führt, aktuell jedoch nicht authentifiziert ist, leitet die Anwendung ihn, unter Beibehaltung
der ursprünglich angeforderten URL, an die URI des Anmelde-Brokers weiter. Der AnmeldeBroker erwartet, dass der Rest der Anwendung die ursprünglich angeforderte URL in kodierter
Form entweder als versteckte Formularvariable oder als Parameter der Abfragezeichenfolge
mit Namen new-loc beibehält. Jede angepasste Anmeldeseite, die auf den Server von
Blackboard Learn hochgeladen wird, oder jede Scripting-Seite Dritter, auf die
requestAuthenticate() umleitet, muss diese Regel befolgen. Sonst erfolgt die
Weiterleitung zur Standard-Startseite von Blackboard Learn.
Blackboard Learn Release 9.1 – Administration von Blackboard Learn – Seite 294
© 2010 Blackboard Inc. Vertraulich. Alle Rechte vorbehalten. US-Patent Nr. 6.988.138. Weitere Patente angemeldet.
Einstellungen für Dokumentspeicher > So bearbeiten Sie Dokumentspeichereinstellungen für Content
Management
Einstellungen für Dokumentspeicher
Stellen Sie sicher, dass Sie die Dokumentspeichereinstellungen für den Content
Management-Dokumentspeicher überprüfen und entsprechend der tatsächlichen Nutzung
anpassen.
So bearbeiten Sie Dokumentspeichereinstellungen für Content
Management
1. Klicken Sie in der Administration von Blackboard Learn auf Technische
Einstellungen und anschließend auf Dokumentspeicher.
2. Klicken Sie im Kontextmenü eines Dokumentspeichers auf JDBCEinstellungen. Die folgende Tabelle erläutert die verfügbaren Felder.
Empfohlene
Einstellung
Feldname
Beschreibung
Ablauftermin
der
Verbindung
Anzahl der Minuten, bis eine aktive Verbindung getrennt wird,
um den genutzten Speicher freizugeben.
5
Maximale
Verbindungen
Maximale Anzahl der Verbindungen im Verbindungs-Pool
Diese Einstellung beschränkt die Größe des VerbindungsPools, um eine maximale Systemleistung zu ermöglichen. Je
nach Datenbankkonfiguration und Hardware können zu viele
Verbindungen die Leistung beeinträchtigen.
100
Der Standardwert von 50 bedeutet, dass das System
gleichzeitig bis zu 50 Verbindungen von jeder beliebigen
Anwendung zu diesem Speicherort unterstützen kann. Wenn
Grafiken oder andere Inhalte regelmäßig geladen werden, z. B.
von der Seite Mein Campus, ist es häufig erforderlich, diesen
Wert zu erhöhen. Wenn dies geschieht, sollten Sie auch den
Wert für Mindestanzahl an Verbindungen erhöhen.
Unter bestimmten Umständen können Sie den Wert für
Maximale Anzahl an Verbindungen bis auf
bbconfig.httpd.maxclients erhöhen, um sicherzustellen,
dass für jede möglicherweise eingehende Clientverbindung
eine Verbindung verfügbar ist.
Hinweis Das sollte nur für Speicherdatenbanken in Erwägung
gezogen werden, die sehr stark ausgelastet sind.
Minimale
Verbindungen
Mindestanzahl an Verbindungen im Verbindungs-Pool
Diese Einstellung beschränkt die Größe des VerbindungsPools, um eine maximale Systemleistung zu ermöglichen. Zu
wenige Verbindungen können die Systemleistung
beeinträchtigen.
Dieser Wert darf für alle Speicherdatenbanken, unabhängig
von deren Auslastung, nicht unter 5 liegen. So ist dafür gesorgt,
dass immer ein paar ständige Verbindungen aktiv bleiben,
auch wenn das System wenig ausgelastet ist. Der
Verbindungsaufbau ist sehr arbeitsintensiv und da er seriell
erfolgt (d. h. Verbindungen können nur nacheinander
hinzugefügt werden), kommt es zu Engpässen, wenn die
Mindestanzahl an Verbindungen zu niedrig eingestellt ist.
Blackboard Learn Release 9.1 – Administration von Blackboard Learn – Seite 295
© 2010 Blackboard Inc. Vertraulich. Alle Rechte vorbehalten. US-Patent Nr. 6.988.138. Weitere Patente angemeldet.
10
Einstellungen für Dokumentspeicher > So bearbeiten Sie Dokumentspeichereinstellungen für Content
Management
Feldname
Beschreibung
Zeitlimit bei
inaktiver
Verbindung
Anzahl der Sekunden, bis eine Verbindung zur
Dokumentspeicherdatenbank als "inaktiv" betrachtet und aus
dem Verbindungs-Pool gelöscht wird.
3. Klicken Sie auf Senden.
Blackboard Learn Release 9.1 – Administration von Blackboard Learn – Seite 296
© 2010 Blackboard Inc. Vertraulich. Alle Rechte vorbehalten. US-Patent Nr. 6.988.138. Weitere Patente angemeldet.
Empfohlene
Einstellung
300
Informationen zur Content Collection > Zugriff auf Content Collection-Ordner
Informationen zur Content Collection
Über den Link Inhalte verwalten der Administration oder über die Registerkarte Content
Collection können Sie alle Inhalte der Content Collection verwalten. Administratoren erhalten
automatisch die Verwaltungsberechtigung für alle Dateien und Ordner und können daher alle
Aktionen für Dateien und Ordner ausführen. Folgende Aktionen sind möglich:
l
Alle Dateien und Ordner verschieben, kopieren, umbenennen und löschen
l
Dateien und Ordner in allen Verzeichnissen erstellen
l
Alle Dateien und Ordner verwalten. Dazu gehört auch das Festlegen von Sperren,
Quoten und Berechtigungen.
l
Alle Dateien und Ordner durchsuchen
Ausführliche Informationen zur Verwendung und Verwaltung von Inhalten finden Sie unter
Informationen zum Content Management.
Zugriff auf Content Collection-Ordner
Wenn Sie die Ordner Benutzer, Kurse, e-Reserves oder Organisationen öffnen, werden alle
persönlichen Ordner angezeigt. Wenn Sie beispielsweise den Ordner Kurse öffnen, werden
nur Ordner für Kurse angezeigt, für die Sie angemeldet sind oder deren Kursleiter Sie sind.
Als Administrator können Sie ALLE Benutzer, Kurse, e-Reserves und Organisationen in der
Content Collection anzeigen und verwalten. Alle Ordner und Dateien können mit Hilfe der
Tools Ordner suchen, Suche und Zu Speicherort gehen geöffnet werden.
Wenn Bibliotheks- oder Institutionsordner geöffnet werden, werden alle Ordner in der Content
Collection angezeigt.
Erstellen von Kurs- und Benutzerordnern
Wenn Blackboard Learn ein neuer Kurs oder Benutzer hinzugefügt wird, werden in den
Ordnern "Benutzer" bzw. "Kurse" der Content Collection nicht automatisch entsprechende
Ordner angelegt. Wenn ein Benutzer zum ersten Mal auf die Content Collection zugreift, wird
automatisch ein persönlicher Ordner erstellt. Wenn der Kursleiter zum ersten Mal auf die
Content Collection zugreift, wird automatisch ein Kursordner erstellt. Den Teilnehmern eines
Kurses wird erst dann ein Kursordner angezeigt, wenn der Kursleiter oder Administrator ihnen
eine entsprechende Berechtigung erteilt.
Administratoren können den Stammordner eines Benutzers (beispielsweise
/Benutzer/TeilnehmerA) oder einen Kursordner (beispielsweise /Kurse/Kurs-ID) erst
anzeigen, wenn der Benutzer mindestens einmal auf die Content Collection zugegriffen hat.
Beim ersten Zugriff des Benutzers erzeugt die Content Collection alle entsprechenden
Benutzerordner.
Weitere Hinweise
Beachten Sie bei der Verwaltung von Inhalten Folgendes:
l
Sie können über die Administration Arbeitsablauf-Aufgaben zuweisen. Aufgaben
müssen über die Registerkarte Content Collection bearbeitet und verfolgt werden.
Blackboard Learn Release 9.1 – Administration von Blackboard Learn – Seite 297
© 2010 Blackboard Inc. Vertraulich. Alle Rechte vorbehalten. US-Patent Nr. 6.988.138. Weitere Patente angemeldet.
Informationen zur Content Collection > Weitere Hinweise
l
Sie können die Quoten für Kursordner festlegen. Für diese Ordner sollten nur
Beschränkungen festgelegt werden, um den Einschränkungen der Hardware gerecht
zu werden. Lassen Sie dieses Feld nach Möglichkeit leer.
l
Gehen Sie mit Bedacht vor, wenn Sie Berechtigungen für Bereiche der Content
Collection gewähren, da alle Ordner und Elemente die Berechtigungen des
übergeordneten Ordners erben. Wenn Sie beispielsweise für das Verzeichnis
/Kurse Berechtigungen gewähren, gelten dieselben Berechtigungen auch für alle
untergeordneten Elemente des Verzeichnisses /Kurse.
Blackboard Learn Release 9.1 – Administration von Blackboard Learn – Seite 298
© 2010 Blackboard Inc. Vertraulich. Alle Rechte vorbehalten. US-Patent Nr. 6.988.138. Weitere Patente angemeldet.
Löschen von Benutzern und Kursen > So löschen Sie Kurse
Löschen von Benutzern und Kursen
Es ist wichtig, dass die Administratoren die Content Collection regelmäßig bereinigen,
beispielsweise am Ende jedes Semesters. Wenn Kurse, Organisationen und Benutzer aus
Blackboard Learn gelöscht werden, muss der Administrator sie auch aus der Content
Collection löschen.
So löschen Sie Kurse
Wenn Kurse, Organisationen und Benutzer aus Blackboard Learn gelöscht werden, muss der
Administrator sie auch aus der Content Collection löschen. Der Kursordner wird dann nicht
mehr angezeigt. Administratoren und Benutzer, die (neben Kursbenutzerberechtigungen) über
Berechtigungen für den Kursordner verfügen, können den Kurs ebenfalls suchen und
anzeigen.
Wenn in Blackboard Learn ein neuer Kurs erstellt wird, der dieselbe Kurs-ID trägt wie der
gelöschte Kurs, führt dies zu Problemen, wenn der Kurs nicht auch aus der Content Collection
gelöscht wurde. Der Kurs wird in der Content Collection nicht erstellt, da er bereits vorhanden
ist.
1. Klicken Sie in der Administration unter Content Management auf Inhalte
verwalten.
2. Klicken Sie auf den Ordner Kurse.
3. Aktivieren Sie das Kontrollkästchen für den Kursordner und klicken Sie im
Kontextmenü für den Kurs auf Aus Anzeige löschen.
So löschen Sie Benutzer
Wenn Benutzer aus Blackboard Learn gelöscht werden, werden sie nicht automatisch auch
aus der Content Collection gelöscht. Der Ordner des Benutzers wird nicht mehr angezeigt, Sie
können ihn jedoch mit Hilfe der Suchfunktion auffinden. Sie müssen den Benutzer aus der
Blackboard Content Collection löschen, damit keine Probleme auftreten.
Wenn der Benutzer nicht aus der Content Collection gelöscht wird und in Blackboard Learn ein
Benutzer mit demselben Benutzernamen hinzugefügt wird, wird ein Ordner mit diesem
Benutzernamen in der Content Collection angezeigt. Hierbei handelt es sich jedoch um den
Ordner des ursprünglichen Benutzers mit allen ursprünglichen Inhalten und Berechtigungen.
1. Klicken Sie in der Administration unter Content Management auf Inhalte
verwalten.
2. Klicken Sie auf den Ordner Benutzer.
3. Aktivieren Sie das Kontrollkästchen des entsprechenden Benutzers und klicken
Sie im Kontextmenü für den Benutzer auf Aus Anzeige löschen.
Blackboard Learn Release 9.1 – Administration von Blackboard Learn – Seite 299
© 2010 Blackboard Inc. Vertraulich. Alle Rechte vorbehalten. US-Patent Nr. 6.988.138. Weitere Patente angemeldet.
Verwalten verwaister Inhalte > So suchen und verwalten Sie verwaisten Inhalt für Benutzer
Verwalten verwaister Inhalte
Inhalt gilt als verwaist, wenn der Eigentümer über keinen gültigen System-Account mehr
verfügt oder ein Kurs bzw. eine Organisation aus dem System gelöscht wird, der zugehörige
Inhalt jedoch weiterhin in der Content Collection angezeigt wird. Inhalte, deren Eigentümer
deaktiviert oder inaktiv sind, zählen nicht zum verwaisten Inhalt.
So suchen und verwalten Sie verwaisten Inhalt für Benutzer
1. Klicken Sie in der Administration unter Content Management auf
Administratorsuche.
2. Klicken Sie auf Verwaister Inhalt nach Eigentümer. Die folgende Tabelle
erläutert die verfügbaren Optionen.
Option
Beschreibung
Exportieren
Mithilfe dieser Option können Sie die ausgewählten Dateien und
Ordner in Form von ZIP-Archiven herunterladen.
Verschieben
Mithilfe dieser Option können Sie die ausgewählten Dateien und
Ordner an einen neuen Speicherort in der Content Collection
verschieben.
Löschen
Mit dieser Option können Sie den Inhalt aus dem System löschen.
Eigentümer
ändern
Mithilfe dieser Option können Sie den Eigentümer des Inhalts
ändern und ihn an einen neuen Speicherort verschieben.
3. Klicken Sie auf OK.
So suchen und verwalten Sie verwaisten Inhalt für Speicherorte
1. Klicken Sie in der Administration unter Content Management auf
Administratorsuche.
2. Klicken Sie auf Verwaister Inhalt nach Speicherort. Die folgende Tabelle
erläutert die verfügbaren Optionen.
Option
Beschreibung
Exportieren
Mithilfe dieser Option können Sie die ausgewählten Dateien und
Ordner in Form von ZIP-Archiven herunterladen.
Verschieben
Mithilfe dieser Option können Sie die ausgewählten Dateien und
Ordner an einen neuen Speicherort in der Content Collection
verschieben.
Löschen
Mit dieser Option können Sie den Inhalt aus dem System löschen.
Eigentümer
ändern
Mithilfe dieser Option können Sie den Eigentümer des Inhalts
ändern und ihn an einen neuen Speicherort verschieben.
3. Klicken Sie auf OK.
Blackboard Learn Release 9.1 – Administration von Blackboard Learn – Seite 300
© 2010 Blackboard Inc. Vertraulich. Alle Rechte vorbehalten. US-Patent Nr. 6.988.138. Weitere Patente angemeldet.
Organisieren von Inhalten in Ordnern > Informationen zum Organisieren von Inhalten
Organisieren von Inhalten in Ordnern
Informationen zum Organisieren von Inhalten
Bevor der Content Collection Inhalte hinzugefügt werden können, müssen die Benutzer
planen, wie sie ihre Inhalte verwalten möchten. Auf diese Weise können sie ihre Inhalte ihren
eigenen Anforderungen entsprechend organisieren. Ebenso können Administratoren durch
eine auf die Anforderungen der Institution zugeschnittene Ordnerstruktur für mehr Effizienz in
den Bereichen Planung, Schulung und Messaging sorgen.
Dateien in der Content Collection sind in einer Baumstruktur aus verschachtelten Ordnern bis
zur Ebene des Inhaltsbereichs gegliedert. Dies bedeutet, dass jeder Ordner weitere
Unterordner und Dateien enthalten kann. Der Begriff "Elemente" bezeichnet Dateien und
Ordner.
Ein Ordner kann sowohl Dateien als auch andere Ordner enthalten. Ordner stehen dem
Benutzer, der den Ordner hinzugefügt hat, automatisch zur Verfügung. Wenn andere Benutzer
den Ordner und seine Inhalte anzeigen sollen, müssen sie jedoch zur gemeinsamen
Verwendung freigegeben werden. Denken Sie daran, dass alle Ordner bis hinauf zum
Stammordner (/) in anderen Ordnern enthalten sind. Bei Stammordnern handelt es sich um
Ordner, in denen alle anderen Ordner enthalten sind. Inhaltsbereiche wie Benutzer, Kurse,
Institution und Bibliothek sind einfach Ordner, die unter dem Stammordner gespeichert sind.
Hinweis Das System lässt keine Unterordner mit gleichem Namen in demselben
übergeordneten Ordner zu. Beispielsweise können nicht zwei Ordner mit der Bezeichnung
Gruppenprojekte im Benutzernamenordner der obersten Ebene erstellt werden. Es dürfen
auch nicht zwei Dateien mit demselben Namen in einem Ordner vorhanden sein. Das System
berücksichtigt die Groß- und Kleinschreibung. Daher können Dateien und Ordner denselben
Namen haben, solange die Groß- und Kleinschreibung unterschiedlich ist. Die Ordner
Gruppenprojekt und gruppenprojekt können beispielsweise in demselben übergeordneten
Ordner erstellt werden.
Bereiche für persönliche Inhalte und für öffentliche Inhalte
Die Erstellung separater Ordner für persönliche Inhalte (persönlicher Bereich) und von
Ordnern, die für andere Benutzer verfügbar sind (öffentlicher Bereich), ist sehr sinnvoll. Auf
diese Weise können Sie Ordner bereitstellen, auf die nur der Benutzer selbst zugreifen und in
denen nur er persönliche Inhalte speichern kann. Beispielsweise kann ein persönlicher Ordner
laufende Veröffentlichungen und Projekte beinhalten, während in einem anderen Ordner
berufsbezogene Inhalte gespeichert sind, die noch nicht freigegeben werden können, wie
beispielsweise Lebensläufe oder Anschreiben für Stellenausschreibungen. Für diese
persönlichen Ordner werden keinem anderen Benutzer Berechtigungen erteilt.
Wenn Sie ein Dokument für andere Benutzer freigeben möchten, können Sie es in einen
öffentlichen Ordner kopieren oder verschieben. Wenn beispielsweise ein Kursleiter an einem
Kursdokument arbeitet, kann er den Entwurf zunächst in einem persönlichen Ordner speichern
und in einen gemeinsamen Ordner verschieben, sobald das Dokument fertig ist. Auf den
gemeinsamen Ordner können alle Benutzer zugreifen, die zu dem Kurs angemeldet sind
(öffentlicher Bereich, der so eingestellt wird, dass nur Kursmitglieder darauf zugreifen können).
Auf diese Weise können mehrere Benutzer zusammenarbeiten.
Blackboard Learn Release 9.1 – Administration von Blackboard Learn – Seite 301
© 2010 Blackboard Inc. Vertraulich. Alle Rechte vorbehalten. US-Patent Nr. 6.988.138. Weitere Patente angemeldet.
Organisieren von Inhalten in Ordnern > Erstellen persönlicher Ordner
Erstellen persönlicher Ordner
Sie können einen persönlichen Ordner genau wie andere Ordner in der Content Collection
mithilfe der Option Ordner hinzufügen erstellen. Anhand der Berechtigungen, die für den
Ordner erteilt werden, wird bestimmt, ob es sich um einen persönlichen oder öffentlichen
Ordner handelt.
l
Im Benutzernamenordner entspricht ein persönlicher Ordner einem Unterordner, der
für keine anderen Benutzer freigegeben ist. Ein Benutzer kann in dem Ordner mit
seinem Benutzernamen einen Unterordner erstellen und muss keinen weiteren
Benutzern Berechtigungen für diesen Ordner erteilen.
l
In einem Kursordner kann ein persönlicher Ordner speziell dem Kursleiter zur
Verfügung stehen oder es können auch Benutzer mit anderen Funktionen innerhalb
des Kurses darauf zugreifen. Ein persönlicher Ordner kann z. B. mit Berechtigungen
für Kursleiter, Lehrassistent und Inhaltsverwalter erstellt werden. Dieser Ordner
wäre für die für den Kurs angemeldeten Teilnehmer nicht verfügbar.
Erstellen öffentlicher Ordner
Wie persönliche Ordner werden öffentliche Ordner genau wie andere Ordner mit Hilfe der
Option Ordner hinzufügen erstellt. Die für den Ordner erteilten Berechtigungen bestimmen,
ob er für mehrere Benutzer und Benutzergruppen verfügbar ist. Jeder Benutzer mit
Berechtigungen zum Verwalten kann das Element für weitere Benutzer freigeben.
l
Ein öffentlicher Ordner kann in einem Benutzernamenordner erstellt und für eine
Gruppe von Benutzern freigegeben werden, die gemeinsam an einem Projekt
arbeiten.
l
In einem Kursordner kann ein öffentlicher Ordner erstellt und für alle zum Kurs
angemeldeten Benutzer freigegeben werden. Dieser Ordner könnte
Kursinformationen oder Artikel enthalten, die die gesamte Klasse lesen soll.
Blackboard Learn Release 9.1 – Administration von Blackboard Learn – Seite 302
© 2010 Blackboard Inc. Vertraulich. Alle Rechte vorbehalten. US-Patent Nr. 6.988.138. Weitere Patente angemeldet.
Einrichten von Ordnerberechtigungen > Organisieren von Ordnern
Einrichten von Ordnerberechtigungen
Organisieren von Ordnern
Es ist sinnvoll, Ihre Ordner so zu organisieren, dass Sie die Ordnerberechtigungen nach
Ordner und nicht nach Datei verwalten können. Erstellen Sie beispielsweise einen Ordner, der
alle Dateien für ein Gruppenprojekt enthält. Auf diese Weise können Sie den gesamten Ordner
für die Gruppenmitglieder freigeben und müssen nicht die Berechtigungen für verschiedene
Elemente, die in unterschiedlichen Ordnern gespeichert sind, verwalten.
Für einen Ordner der obersten Ebene, wie beispielsweise den Benutzernamenordner, sollten
Sie nur Leseberechtigungen erteilen. Wenn eine Berechtigung für den Ordner der obersten
Ebene hinzugefügt oder geändert wird, prüfen Sie alle als Persönlich gekennzeichneten
Unterordner und Dateien und stellen Sie sicher, dass keine weiteren Berechtigungen
versehentlich hinzugefügt wurden, die geschützte Informationen unbeabsichtigt freigeben
würden.
Freigeben von Ordnern
Wenn Sie der Content Collection Ordner und Dateien hinzufügen, sollten Sie überlegen, für
welche Benutzer und Benutzerlisten die Inhalte freigegeben werden sollen. Versuchen Sie,
Ordner zu erstellen, deren Elemente für dieselben Benutzer freigegeben werden sollen. Wenn
Elemente, die von denselben Benutzern gemeinsam verwendet werden, über mehrere Ordner
verteilt sind, wird die Verwaltung möglicherweise schwierig. Wenn Sie beispielsweise
Dokumente erstellen möchten, die für alle Benutzer in der Institution gelten, sollten Sie einen
Ordner erstellen, der für alle Systembenutzer freigegeben ist, und anschließend die
spezifischen Elemente zum Ordner hinzufügen.
Freigeben von Dateien
Dateien stehen dem Benutzer, der die Datei hinzugefügt hat, automatisch zur Verfügung.
Wenn andere Benutzer das Element anzeigen sollen, muss es jedoch zur gemeinsamen
Verwendung freigegeben werden.
Dateien erben die Berechtigungen von den Ordnern, in denen sie gespeichert sind. Wenn eine
Datei also einem Ordner hinzugefügt wird, für den bestimmte Benutzer oder Benutzergruppen
bereits über Lese- und Schreibberechtigungen verfügen, erhalten diese Benutzer automatisch
Lese- und Schreibberechtigungen für die neu hinzugefügte Datei.
Option zum Überschreiben für Ordner
Wenn Sie Berechtigungen für einen übergeordneten Ordner bearbeiten oder hinzufügen,
können Sie erzwingen, dass alle Dateien und Unterordner diese Berechtigungen erben. Wenn
beispielsweise für den Ordner Lese- und Schreibberechtigungen hinzugefügt werden und ein
Element in dem Ordner über die Berechtigungen zum Lesen, Schreiben und Löschen verfügt,
wird die Berechtigung zum Löschen für die Datei entfernt. Alle Unterordner und Dateien
innerhalb des übergeordneten Ordners erhalten in diesem Fall Lese- und
Schreibberechtigungen.
Wenn diese Option nicht aktiviert ist, werden für die Dateien und Unterordner automatisch alle
zusätzlichen Berechtigungen, die für den übergeordneten Ordner gelten, erteilt, vorhandene
Berechtigungen werden jedoch nicht entfernt. Wenn beispielsweise für den Ordner die
Berechtigungen zum Lesen, Schreiben und Verwalten hinzugefügt werden und ein Element in
Blackboard Learn Release 9.1 – Administration von Blackboard Learn – Seite 303
© 2010 Blackboard Inc. Vertraulich. Alle Rechte vorbehalten. US-Patent Nr. 6.988.138. Weitere Patente angemeldet.
Einrichten von Ordnerberechtigungen > Option zum Überschreiben für Ordner
dem Ordner über die Berechtigungen zum Lesen, Schreiben und Löschen verfügt, bleiben für
die Datei die Berechtigungen zum Lesen, Schreiben und Löschen erhalten und die
Berechtigung zum Verwalten wird hinzugefügt.
Nach dem Bearbeiten der Berechtigungen für einen Ordner können Sie die Berechtigungen für
ein Element bearbeiten. Diese werden jedoch überschrieben, wenn die Berechtigungen für den
übergeordneten Ordner geändert werden. Daher wird durch das Speichern von Elementen mit
demselben Zweck und derselben Zielgruppe in einem Ordner die Verwaltung von
Berechtigungen vereinfacht.
Blackboard Learn Release 9.1 – Administration von Blackboard Learn – Seite 304
© 2010 Blackboard Inc. Vertraulich. Alle Rechte vorbehalten. US-Patent Nr. 6.988.138. Weitere Patente angemeldet.
Freigeben und Finden von Inhalten > Informationen über Tools zum Freigeben und Finden von Inhalten
Freigeben und Finden von Inhalten
Informationen über Tools zum Freigeben und Finden von Inhalten
Es stehen mehrere Tools zur Verfügung, die das Freigeben von Inhalten und das Suchen nach
freigegebenen Inhalten erleichtern. Diese Optionen sind von der Ebene des freigegebenen
Ordners abhängig, z. B. davon, ob Berechtigungen für einen Ordner der obersten Ebene oder
für einen Unterordner erteilt werden. Denken Sie daran, dass bei der Freigabe eines Ordners
auch Berechtigungen für den gesamten Inhalt des Ordners erteilt werden.
Ordner suchen
Mit Hilfe der Option Ordner suchen können Sie nach Ordnern der obersten Ebene suchen, für
die Sie Berechtigungen besitzen, beispielsweise, wenn ein anderer Benutzer Ihnen die
Leseberechtigung für einen Benutzernamenordner gewährt hat. Wenn Ihnen Berechtigungen
für einen Ordner der obersten Ebene erteilt werden, können Sie mit der Option Ordner suchen
nach dem Ordner suchen und ihn Ihrem Content Collection-Menü hinzufügen. Anschließend
können Sie jederzeit schnell auf den Ordner zugreifen.
Sie können einen Ordner der obersten Ebene auch für einen anderen Benutzer freigeben und
anschließend die entsprechenden Berechtigungen für dessen Inhalt anpassen, damit der
Benutzer nur auf bestimmte Inhalte zugreifen kann. Sie können dem Benutzer beispielsweise
die Leseberechtigung für den Benutzernamenordner erteilen. Öffnen Sie anschließend den
Ordner und löschen Sie die Leseberechtigungen für die Inhalte, die dem Benutzer nicht
zugänglich sein sollen. Der Benutzer kann zwar die Option Ordner suchen verwenden, ihm
werden jedoch nur bestimmte Ordnerinhalte angezeigt.
Suche
Anhand der Suche können Sie nach allen Dateien und Ordnern suchen, die für Sie freigegeben
wurden. Die Suchergebnisse enthalten nur die Elemente, für die Sie Berechtigungen besitzen.
Wenn Ihnen Berechtigungen für einen verschachtelten Ordner erteilt wurden (nicht für den
Ordner der obersten Ebene), können Sie nach dem Ordner suchen und ihn mit einer Textmarke
versehen. Die Option Ordner suchen kann nicht auf verschachtelte Ordner angewendet
werden.
Zu Speicherort gehen
Über Zu Speicherort gehen können Sie direkt auf einen bestimmten Ordner in der Content
Collection zugreifen, der für Sie freigegeben wurde. Mit dieser zeitsparenden Funktion können
Sie den Pfad zum Öffnen eines Ordners eingeben und gleichzeitig für dessen Speicherort eine
Textmarke anlegen.
Textmarken
Textmarken erlauben den schnellen Zugriff auf häufig verwendete Inhalte, ohne dass eine
Navigation durch mehrere Ordnerebenen erforderlich ist. Textmarken können nach Bedarf in
Ordnern und Unterordnern gegliedert werden. Dieses Tool ist hilfreich, wenn Berechtigungen
für verschachtelte Ordner erteilt wurden, da in diesem Fall das Tool Ordner suchen nicht
verwendet werden kann.
Blackboard Learn Release 9.1 – Administration von Blackboard Learn – Seite 305
© 2010 Blackboard Inc. Vertraulich. Alle Rechte vorbehalten. US-Patent Nr. 6.988.138. Weitere Patente angemeldet.
Freigeben und Finden von Inhalten > Aufgaben in Arbeitsablauf
Aufgaben in Arbeitsablauf
Wenn ein Benutzer bezüglich eines Elements Aktionen ausführen soll, ist es sinnvoll,
zusammen mit dem Element eine Arbeitsablauf-Aufgabe zu senden. Wenn Sie eine
Arbeitsablauf-Aufgabe erstellen, werden Benutzer ausgewählt, für die das Element
freigegeben werden soll, und Berechtigungen erteilt. Sie können auch die Option zum Senden
einer E-Mail an diese Benutzer auswählen, in der ihnen mitgeteilt wird, dass das Element für
sie freigegeben wurde und dass eine entsprechende Arbeitsablauf-Aufgabe angehängt wurde.
Zugänge
Mit Hilfe von Zugängen können Sie eine Datei für einen Benutzer während eines bestimmten
Zeitraumes freigeben. Dies ist besonders hilfreich, wenn Dateien für Benutzer freigegeben
werden sollen, die keinen eigenen System-Account besitzen. Wenn Sie einen Zugang
erstellen, entscheiden Sie, ob mit dem Zugang nur die Leseberechtigung oder die Lese- und
Schreibberechtigung für die Datei gewährt wird. Wenn die für den Zugang vorgesehene Zeit
verstrichen ist, kann der Benutzer nicht mehr auf die Datei zugreifen.
Portfolios
Mit Hilfe von Portfolios können Sie Dateien auf benutzerdefinierten Webseiten
zusammenstellen und organisieren. Diese Portfolios können einzelnen Benutzern oder
Benutzergruppen zur Verfügung gestellt werden. Achten Sie unbedingt auf die Berechtigungen
für die Dateien, die mit einem Portfolio verknüpft sind. Wenn ein anderer Benutzer über
Berechtigungen (die über die Leseberechtigung hinausgehen) für eine Datei verfügt, die mit
einem Portfolio verknüpft ist, kann er diese bearbeiten oder löschen, was zu Problemen für die
Benutzer des Portfolios führt.
Blackboard Learn Release 9.1 – Administration von Blackboard Learn – Seite 306
© 2010 Blackboard Inc. Vertraulich. Alle Rechte vorbehalten. US-Patent Nr. 6.988.138. Weitere Patente angemeldet.
Verwalten der Order mit Kursinhalten > Verwalten von Kursinhalten
Verwalten der Order mit Kursinhalten
Verwalten von Kursinhalten
Administratoren überlegen häufig, ob sie den Ordner Kurse in der Content Collection für
Kursleiter, Inhaltsentwickler und/oder Teilnehmer verfügbar machen sollen.
Verwenden der Ordner "/Kurse" oder "/Organisationen"
Die Ordner für Kurse und Organisationen können auf verschiedene Weise verwendet werden:
l
Als geschützter Bereich für Kursleiter, Lehrassistenten und Inhaltsverwalter für die
Erstellung und gemeinsame Verwendung von Dokumentation, zu der eine
Verknüpfung aus einem Kurs bestehen kann, damit auch Kursmitglieder sie
verwenden können.
l
Als Bereich, in dem Teilnehmer direkt auf Kursinhalte zugreifen oder interaktiv daran
arbeiten können.
l
Als Bereich, der breiten Benutzergruppen zum Zugriff auf Dokumente und als
Arbeitsbereich dient, beispielsweise für die Kursleiter einer Abteilung oder alle
Kursleiter, die an einem bestimmten Forschungsthema interessiert sind.
Verwenden der Ordner "/Kurse" oder "/Organisationen" als geschützte
Bereiche
Der Ordner Kurs kann als geschützter Bereich verwendet werden, in dem Kursleiter,
Lehrassistenten und Inhaltsverwalter Dokumentation erstellen und untereinander
austauschen. Es müssen keine zusätzlichen Berechtigungen erteilt werden, da diese
Funktionen bereits standardmäßig über uneingeschränkten Zugriff für ihre Kurse verfügen.
Wenn Inhalte im Ordner Kurs erstellt wurden, kann innerhalb des Kurses eine Verknüpfung
erstellt werden, um diese für die Kursmitglieder freizugeben.
Gewähren von selektivem Zugriff auf Kurs- oder Organisationsordner
für Teilnehmer
Kursleiter möchten möglicherweise den Teilnehmern Zugriff auf den Kursordner gewähren,
damit sie an Gruppenprojekten oder gemeinsamer Dokumentation mitarbeiten können. Hierfür
muss die Berechtigung für den Kursordner der obersten Ebene (mit dem Namen der Kurs-ID)
auf die Teilnehmer ausgedehnt werden. Die Verfügbarkeit von Unterordnern kann selektiv
aufgehoben werden, indem Sie die Berechtigung für Teilnehmer für diese 'privaten' Ordner
löschen.
Bereitstellen von Speicherplatz, Arbeitsbereichen und
Zugriffsmöglichkeiten für Content Collections
In vielen Institutionen gibt es Benutzergruppen, die nicht Mitglied im selben Kurs oder
derselben Organisation sind und dennoch Zugriff auf dieselben Inhalte benötigen.
Um dies zu ermöglichen, kann der Systemadministrator eine Kurs- oder Organisations-ID für
einen nicht existierenden Kurs, beispielsweise "Botanik1", erstellen und alle Benutzer, die mit
Inhalten zu diesem Thema arbeiten, als Kursleiter, Inhaltsverwalter oder Teilnehmer bei
diesem Kurs anmelden.
Blackboard Learn Release 9.1 – Administration von Blackboard Learn – Seite 307
© 2010 Blackboard Inc. Vertraulich. Alle Rechte vorbehalten. US-Patent Nr. 6.988.138. Weitere Patente angemeldet.
Verwalten der Order mit Kursinhalten > Erstellen von Ordnern im Inhaltsbereich von Kursen
Nachfolgend sehen Sie ein Beispiel dafür, wie dieser Kurs eingerichtet werden kann:
l
Weisen Sie Inhalts-Managern in dem Kurs die Funktion des Kursleiters zu, damit sie
für alle Inhalte über die Berechtigung zum Verwalten verfügen. Damit können sie
eine Verknüpfung zu den Materialien aus ihren Kursen erstellen.
l
Weisen Sie in einem Kurs Inhaltsentwicklern die Funktion von Inhaltsverwaltern zu
und erteilen Sie ihnen für alle Inhalte die Berechtigung zum Schreiben. (Löschen Sie
die standardmäßige Berechtigung zum Verwalten für Inhaltsverwalter oder erstellen
Sie eine neue Portalfunktion, die für den Kursordner nur über die Berechtigung zum
Lesen und Schreiben verfügt.)
l
Wenn Nutzer von Inhalten (Kursleiter) von ihren Kursen aus eine direkte
Verknüpfung zu den Materialien erstellen möchten, müssen sie in dem Kurs die
Funktion des Kursleiters innehaben. Anderenfalls benötigen sie zum Anzeigen der
Materialien lediglich die Berechtigung zum Lesen und können die Materialien zuerst
in ihre eigenen Kursordner kopieren, bevor sie sie verknüpfen.
Heben Sie die Verfügbarkeit des Kurses auf, um sicherzustellen, dass Sie vom Bereich
/Kurse der Content Collection darauf zugreifen können, nicht jedoch über eReserves, den
Kurskatalog oder die Portalmodule für Kurse.
Solange die Kurs-ID nicht gelöscht wird, wird der Kursordner in der Content Collection
angezeigt. Damit sind die Inhalte auch über die Verfügbarkeitsdauer eines einzelnen Kurses
hinaus zugänglich.
Erstellen von Ordnern im Inhaltsbereich von Kursen
Die Kurs- und Organisationsordner verwenden vorhandene IDs (Kurs- und Organisations-IDs)
zur Erstellung von Unterordnern. Wenn beispielsweise ein Kurs die Kurs-ID "Biologie100" hat,
wird der Kursordner in der Content Collection automatisch Biologie100 genannt. Es ist nicht
möglich, Ordner manuell zu den Kurs- und Organisationsordnern der obersten Ebene
hinzuzufügen. Innerhalb der spezifischen Kurs- oder Organisationsordner können jedoch
Unterordner mit Hilfe der Option Ordner hinzufügen hinzugefügt werden.
Zugreifen auf den Inhaltsbereich eines Kurses
Administratoren müssen Überlegungen dazu anstellen, wer auf die Kursordner zugreifen kann.
Standardmäßig ist das System so eingerichtet, dass Kursleiter, Lehrassistenten und
Inhaltsverwalter über uneingeschränkten Zugriff verfügen. Dies bedeutet außerdem, dass der
Ordner erstellt wird, wenn einer dieser Benutzer zum ersten Mal auf die Registerkarte Content
Collection zugreift.
Diese standardmäßigen Funktionszuweisungen können Sie bearbeiten, indem Sie in der
Administration auf Inhaltsbereichsverwaltung und dann auf Einstellungen für die
Erstellung von Standardordnern klicken und dann im Kontextmenü des Orders /Kurse die
Option Bearbeiten wählen. Durch Auswählen zusätzlicher Kursfunktionen erhalten die
jeweiligen Benutzer uneingeschränkten Zugriff. Wenn Benutzer wie beispielsweise die
Kursteilnehmer in einem Bereich nur über die Berechtigung zum Lesen verfügen sollen,
müssen Sie die Berechtigung auf der Seite Berechtigung verwalten des betreffenden Kurses
ändern, nachdem der Kurs erstellt wurde.
Blackboard Learn Release 9.1 – Administration von Blackboard Learn – Seite 308
© 2010 Blackboard Inc. Vertraulich. Alle Rechte vorbehalten. US-Patent Nr. 6.988.138. Weitere Patente angemeldet.
Verwalten von Institutionsordnern > Organisieren des Institutionsordners
Verwalten von Institutionsordnern
Organisieren des Institutionsordners
Der Institutionsordner ist in zwei Hauptbereiche unterteilt, einen für Institutionsinhalte und
einen für Bibliotheksinhalte.
Als Ergänzung oder Alternative können für ganze Abteilungen, Zweigbibliotheken oder
beliebige Benutzergruppen innerhalb der Institution Ordner erstellt werden, die den
Anforderungen der Mitglieder besser gerecht werden als ein einzelner Kurs oder eine
Organisation für die Speicherung von und den Zugriff auf Kursinhalte.
Neben dem Kursinhaltsbereich kann der Institutionsbereich eingesetzt werden, um die
Anforderungen der Benutzer innerhalb eines weiteren Spektrums zu erfüllen als ein Kurs oder
eine Organisation. die den Anforderungen der Mitglieder besser gerecht werden als ein
einzelner Kurs oder eine Organisation für die Speicherung von und den Zugriff auf Kursinhalte.
Die Einrichtung dieses Bereichs umfasst die Erstellung von Unterordnern und die Festlegung
von Berechtigungen für diese Ordner, um den Zugriff darauf zu steuern. Im Institutionsbereich
erhalten alle Systembenutzer eine Leseberechtigung für den Institutionsordner. Diese
Berechtigung wird auf alle Unterordner unter dem Institutionsordner ausgedehnt. Nachdem Sie
einen Unterordner erstellt haben, können Sie über die Seite Berechtigung verwalten den
Zugriff darauf festlegen.
Ein typisches Verwendungsbeispiel: Sie erstellen im Institutions- oder Bibliotheksordner einen
Unterordner, löschen für den Unterordner die Leseberechtigung für alle Systembenutzer und
erteilen spezifische Berechtigungen für den Unterordner, sodass ihn nur eine bestimmte
Benutzergruppe anzeigen kann und eine noch kleinere Gruppe innerhalb dieser Gruppe die
Berechtigung zum Schreiben und Löschen von Elementen und zum Verwalten des
Unterordners besitzt. Nachfolgend werden spezifische Beispiele erläutert.
Für den Unterordner eReserves im Bibliotheksordner gelten besondere Regeln und
Verwendungsmöglichkeiten. Spezifische Informationen zu eReserves finden Sie in der
Zusatzdokumentation weiter unten.
Erstellen freigegebener Kursinhalte
Da Kursordner nur begrenzte Zeit verfügbar sind, sollten öffentliche Inhalte, die für viele
Kursleiter nützlich sein können, an zentraler Stelle zugänglich gemacht werden. Auf diese
Weise können Sie Ordner für verschiedene Inhaltstypen erstellen, z. B. für Biologie,
Französisch und Mathematik.
Nachfolgend sehen Sie ein Beispiel für das Festlegen von Berechtigungen:
1. Löschen Sie für die Unterordner die Leseberechtigung für alle Systembenutzer.
2. Erteilen Sie den Benutzern oder Benutzergruppen, die diesen Bereich verwalten
sollen, uneingeschränkten Zugriff (Lesen, Schreiben, Löschen und Verwalten).
Benutzer mit der Berechtigung zum Verwalten können weitere Unterordner
erstellen, Berechtigungen erteilen und Ordnereigenschaften festlegen.
3. Überlegen Sie, welche Benutzer oder Benutzergruppen die Inhalte für einen
Unterordner erstellen werden, und weisen Sie ihnen die Berechtigung zum Lesen
und Schreiben zu.
Blackboard Learn Release 9.1 – Administration von Blackboard Learn – Seite 309
© 2010 Blackboard Inc. Vertraulich. Alle Rechte vorbehalten. US-Patent Nr. 6.988.138. Weitere Patente angemeldet.
Verwalten von Institutionsordnern > Erstellen von Bibliotheksinhalten im Bibliotheksordner
4. Erteilen Sie den Kursleitern oder Inhaltsverwaltern, die die Inhalte möglicherweise
verwenden möchten, die Berechtigung zum Lesen. Die Kursleiter können keine
direkte Verknüpfung von ihrem Kurs aus zu diesen Inhalten erstellen, da sie für die
Dateien nicht über die Berechtigung zum Verwalten verfügen. Stattdessen können
Sie die Datei in ihren Kurs- oder Benutzerordner kopieren und bei Bedarf
verknüpfen.
Erstellen von Bibliotheksinhalten im Bibliotheksordner
Ähnlich wie bei obigem Beispiel können auch im Bibliotheksordner beispielsweise Unterordner
für die Rechtsbibliothek und die Medizinbibliothek eingerichtet werden. Anschließend können
den Bibliotheksverwaltern dieser Institution zusätzliche Berechtigungen erteilt werden.
Mindestens ein Bibliotheksverwalter, der die Ordner verwaltet, erhält die Berechtigung zum
Verwalten, anderen Bibliotheksverwaltern können Berechtigungen zum Lesen, Schreiben und
möglicherweise auch zum Löschen erteilt werden. Dozenten, andere Mitarbeiter und
Teilnehmer, die die Inhalte eines bestimmten Ordners anzeigen sollen, erhalten basierend auf
einer Benutzerliste oder Institutionsfunktion die Berechtigung zum Lesen. Denken Sie daran,
die Leseberechtigung für alle Systembenutzer für die Ordner zu löschen, die für einen
bestimmten Teil der Community als geschützt oder privat gelten.
Erstellen persönlicher und öffentlicher Ordner
Der Administrator kann innerhalb des Institutionsbereichs persönliche und öffentliche
Unterordner erstellen.
l
Persönlicher Ordner: Der Zugriff auf einen persönlichen Ordner ist auf einen oder
einige wenige Benutzer beschränkt. Sie könnten beispielsweise einen Ordner
erstellen, auf den nur die Bibliotheksverwalter zugreifen können. Diese können
diesen Bereich verwenden, um Dokumente zu Verfahren und Vorgehensweisen der
Bibliothek zu verwalten.
l
Öffentlicher Ordner: Die Inhalte in öffentlichen Ordnern werden in der Regel einer
großen Anzahl von Benutzern zur Verfügung gestellt. Sie könnten beispielsweise
einen Ordner mit allen Zeitplänen für Sportteams erstellen und dann für alle SystemAccounts verfügbar machen.
Hinweis Als Administrator können Sie festlegen, dass der Institutionsbereich öffentlichen
Informationen vorbehalten ist und in diesem Bereich keine geschützten Inhalte gespeichert
werden.
Blackboard Learn Release 9.1 – Administration von Blackboard Learn – Seite 310
© 2010 Blackboard Inc. Vertraulich. Alle Rechte vorbehalten. US-Patent Nr. 6.988.138. Weitere Patente angemeldet.
Planen der Anpassung > Institutionsfarbe
Planen der Anpassung
Dieser Abschnitt erläutert, wie Sie beim Einrichten und Anpassen des Layouts und Stils der
Benutzeroberfläche für die Content Collection vorgehen müssen. Vor dem Anpassen der
Benutzeroberfläche sollten zunächst die einzelnen Bereiche und Tools der Content Collection
identifiziert werden. Dazu gehören unter anderem:
l
Inhaltsbereiche wie Meine Inhalte und Kursinhalte
l
Tools wie Portfolios und der Lernobjektkatalog
l
Aktionen, die Sie für ein Element ausführen können und die in der Aktionsleiste der
Inhaltsliste angezeigt werden
Bei der Festlegung der optimalen Anzeigeoptionen für die Content Collection sollten Sie die
Elemente der Benutzeroberfläche aus der Perspektive der betroffenen Benutzergruppen
betrachten und die Institutionsstandards berücksichtigen.
Institutionsfarbe
Die meisten Institutionen unterstreichen ihre Identität mit eigenen Farben. In Blackboard Learn
(einschließlich Content Collection-Menü) kann eine individuelle Farbauswahl getroffen
werden. Es wird empfohlen, die Farbauswahl für alle Tools gleichzeitig zu treffen, auch wenn
Sie planen, bestimmte Tools erst später zur Verwendung freizugeben. Auf diese Weise bleibt
die Farbauswahl eine einmalige Angelegenheit.
Tipp Stark kontrastierende Farben verleihen dem Text eine bessere Lesbarkeit. Wenn die
Farben der Institution bei gemeinsamer Verwendung die Lesbarkeit des Textes
beeinträchtigen, sollten Sie als Zweitfarbe Schwarz oder Weiß verwenden.
Tools
Berücksichtigen Sie, dass sich bestimmte Sicherheitsrichtlinien auf die Verwendung
bestimmter Tools im System auswirken können. Portal-Clients können Tools basierend auf
den Richtlinien und Bereitstellungsplänen für das System für Benutzer mit bestimmten
Institutionsfunktionen verfügbar machen.
Bestimmungen
Berücksichtigen Sie etwaige Bestimmungen Ihrer Institution bezüglich der gemeinsamen
Verwendung von Dateien, der Verwendung bestimmter Dateitypen hinsichtlich CopyrightGesetzen oder Speicherplatz und Verfügbarkeit der Festplatte. Diese Bestimmungen sollten
Sie mit den beteiligten Gruppen besprechen, bevor Sie die Content Collection einrichten.
Terminologie
Berücksichtigen Sie bei der Anzeige eines Tools geltende Benennungskonventionen Ihrer
Institution. Wenn die Institution beispielsweise die Bezeichnung "Klasse" anstelle von "Kurs"
verwendet, könnte ein geeigneter Name für diesen Bereich "Inhalte für Klasse" sein. Wenn die
Institution ihren Lernobjektkatalog bisher unter einem anderen Namen geführt hat, sollten Sie
diesen für den Toolbox-Header und das Symbol-Label verwenden.
Blackboard Learn Release 9.1 – Administration von Blackboard Learn – Seite 311
© 2010 Blackboard Inc. Vertraulich. Alle Rechte vorbehalten. US-Patent Nr. 6.988.138. Weitere Patente angemeldet.
Planen der Anpassung > Zugriff für Kursleiter, Inhaltsverwalter, Bibliotheksverwalter, Katalog-Manager,
Teilnehmer
Zugriff für Kursleiter, Inhaltsverwalter, Bibliotheksverwalter, KatalogManager, Teilnehmer
Berücksichtigen Sie bei der Festlegung der Verfügbarkeit von Tools die Benutzer, die
möglicherweise Zugriff auf das Tool benötigen, bevor es für die Verwendung durch die
allgemeinen Systembenutzer bereit ist. Wenn Sie beispielsweise das Portfolio-Tool
bereitstellen, können Sie zunächst nur eine Gruppe von Pilot-Benutzern, z. B. den Kursleitern,
den Zugriff erteilen. Diese Option ist nur verfügbar, wenn Community Engagement-Funktionen
lizenziert sind.
Blackboard Learn Release 9.1 – Administration von Blackboard Learn – Seite 312
© 2010 Blackboard Inc. Vertraulich. Alle Rechte vorbehalten. US-Patent Nr. 6.988.138. Weitere Patente angemeldet.
Anpassen von Tools und Aktionen > Informationen zu Tools und Aktionen
Anpassen von Tools und Aktionen
Informationen zu Tools und Aktionen
Jede Art von Aktivität in der Content Collection wird als Aktion oder Tool betrachtet. Aktionen,
wie das Kopieren, Verschieben oder Entfernen, werden für in der Content Collection
gespeicherte Elemente durchgeführt. Bei einem Tool handelt es sich um einen Vorgang oder
eine Reihe von Aktionen. Es wird im Content Collection-Menü (im linken Browser-Frame)
angezeigt. Beispiele für Tools sind Portfolios und der Lernobjektkatalog.
Anpassen von Tools und Aktionen
Sie können Tools und Aktionen für das gesamte System anpassen und steuern. Die
nachfolgende Tabelle führt die Tools und Aktionen, ihre Position innerhalb der Content
Collection sowie Informationen dazu auf, wie ihr Layout angepasst werden kann.
Tool oder Aktion
Anzeigeort
Anzeigeoptionen anpassen
e-Reserves
Unterordner der
Bibliothek, unter
dem Abschnitt mit
dem
standardmäßigen
Namen
Institutionsinhalte.
Symbol umbenennen
Lernobjektkatalog
Toolbox im Content
Collection-Menü
Symbol und Tool umbenennen. Farbe von Header
und Text wählen.
Portfolios
Toolbox im Content
Collection-Menü
Symbol und Tool umbenennen. Farbe von Header
und Text wählen.
Virtuelle
Festplatte
Erster Bereich des
Content CollectionMenüs
(standardmäßig
Meine Inhalte)
Symbol und Tool umbenennen. Farbe von Header
und Text wählen.
Schaltflächen der
Aktionsleiste
(zehn Vorgänge)
Aktionsleiste
oberhalb der
Inhaltsliste
Schaltflächen für die Anzeige auswählen,
einschließlich Webordner, Element hinzufügen,
Ordner hinzufügen, Kopieren, Verschieben,
Löschen, Arbeitsablauf, Elemente per E-Mail
senden, Elemente mit Textmarke versehen und
Elemente herunterladen.
Blackboard Learn Release 9.1 – Administration von Blackboard Learn – Seite 313
© 2010 Blackboard Inc. Vertraulich. Alle Rechte vorbehalten. US-Patent Nr. 6.988.138. Weitere Patente angemeldet.
Systemverfügbarkeit und Anzeigeoptionen > Informationen zu Systemverfügbarkeit und Anzeigeoptionen
Systemverfügbarkeit und Anzeigeoptionen
Informationen zu Systemverfügbarkeit und Anzeigeoptionen
Sie können die Verfügbarkeit aller Tools und Aktionen in der Content Collection für das
gesamte System festlegen. Als Administrator können Sie außerdem die Darstellung des Tools
(z. B. Schriftart und Farbe) steuern sowie welchen Benutzern es angezeigt wird.
Verwalten von Systemverfügbarkeit und Anzeigeoptionen
Die Systemverfügbarkeit eines Tools wird im Bereich Content Management der
Administration über den Tool-Link gesteuert. Administratoren können Tools allen Benutzern im
System oder nur Benutzern mit bestimmten Funktionen innerhalb der Institution zur Verfügung
stellen. Über die Seite Anzeigeoptionen können Administratoren steuern, ob ein Tool im
Content Collection-Menü angezeigt wird. Außerdem können Sie die Darstellung eines Tools
innerhalb des Menüs anpassen. In der folgenden Tabelle werden diese Begriffe erläutert.
Begriffsbestimmung
Worum geht es?
Wie erreiche ich es?
Systemverfügbarkeit
Die Verfügbarkeit des Tools für
das gesamte System bestimmen.
Jedes Tool verfügt über einen
eigenen Link im Bereich Content
Management der Administration.
Anzeigeoptionen
Bestimmen, ob ein Tool oder
Element angezeigt wird, und
seine Darstellung festlegen.
Klicken Sie in der Administration
unter Content Management auf
Anzeigeoptionen.
Blackboard Learn Release 9.1 – Administration von Blackboard Learn – Seite 314
© 2010 Blackboard Inc. Vertraulich. Alle Rechte vorbehalten. US-Patent Nr. 6.988.138. Weitere Patente angemeldet.
Anzeigeoptionen für Inhaltsliste > So stellen Sie die Anzeigeoptionen für die Inhaltsliste ein
Anzeigeoptionen für Inhaltsliste
Sie können festlegen, welche Aktionen Benutzer auf der Seite für die Inhaltsliste ausführen
können. Sie können beispielsweise die Option zum Kopieren von Elementen auf der Seite für
die Inhaltsliste zur Verfügung stellen oder ausblenden. Außerdem können Sie festlegen,
welche Spalten auf der Seite angezeigt werden.
So stellen Sie die Anzeigeoptionen für die Inhaltsliste ein
1. Klicken Sie in der Administration unter Content Management auf
Anzeigeoptionen.
2. Klicken Sie auf Anzeigeoptionen für Inhaltsliste. Die folgende Tabelle erläutert
die verfügbaren Felder.
Feld
Beschreibung
Anzeigeaktionen
Klicken Sie auf Ja oder Nein, um auszuwählen,
welche Elemente in der Aktionsleiste angezeigt
werden sollen. Nicht angezeigte Aktionen sind
ausgeblendet. Sie sind nicht beschränkt.
Spalten anzeigen
Klicken Sie auf Ja oder Nein, um auszuwählen,
welche Spalten in der Inhaltsliste angezeigt werden.
Beschränkungsinformationen
Wählen Sie Ja oder Nein aus, um zu bestimmen, ob
für diese Dateien Beschränkungsinformationen
eingeblendet werden.
Standardelemente pro Seite
Wählen Sie die Anzahl der Elemente aus, die pro
Seite angezeigt werden.
3. Klicken Sie auf Senden.
Blackboard Learn Release 9.1 – Administration von Blackboard Learn – Seite 315
© 2010 Blackboard Inc. Vertraulich. Alle Rechte vorbehalten. US-Patent Nr. 6.988.138. Weitere Patente angemeldet.
Menüanzeigeoptionen > So legen Sie die Menüanzeigeoptionen fest
Menüanzeigeoptionen
Sie können die Darstellung des linken Navigationsmenüs für Benutzer anpassen. Sie können
beispielsweise festlegen, dass die Benutzer das Menü nur in der Symbol- oder nur in der
Ordneransicht anzeigen können. Wenn beide Optionen verfügbar sind, können sie auch eine
Standardansicht auswählen.
So legen Sie die Menüanzeigeoptionen fest
1. Klicken Sie in der Administration unter Content Management auf
Anzeigeoptionen.
2. Klicken Sie auf Menüanzeigeoptionen. Die folgende Tabelle erläutert die
verfügbaren Felder.
Feld
Beschreibung
Menüanzeigeoptionen
Content
CollectionMenüanzeige
Wählen Sie die Menüansicht aus, die den Benutzern zur
Verfügung stehen soll.
Optionen für die Ordneransicht
Symboloption
'Alle
einblenden/Alle
ausblenden'
anzeigen
Wählen Sie Ja aus, damit die Symbole zum Ein-/Ausblenden den
Benutzern angezeigt werden. Diese Symbole werden nur in der
Ordneransicht des Menüs angezeigt. Wählen Sie Nein aus, wenn
die Symbole zum Ein-/Ausblenden verborgen sein sollen.
"Aktualisieren"
anzeigen
Wählen Sie Ja aus, damit die Option Aktualisieren den
Benutzern zur Verfügung steht. Diese Option wird nur in der
Ordneransicht angezeigt. Wenn Sie diese Option auswählen,
können die Benutzer das linke Navigationsmenü aktualisieren,
damit Änderungen, die am Menü vorgenommen wurden,
angezeigt werden. Wählen Sie Nein aus, wenn die Option
Aktualisieren den Benutzern nicht zur Verfügung stehen soll.
Benutzereinstellung
Wenn sowohl die Ordner- als auch die Symbolansicht aktiviert ist, setzt die Einstellung des
Benutzers den vom Administrator festgelegten Standard außer Kraft. Wenn der Benutzer
beispielsweise die Symbolansicht auswählt, wird diese auch dann angezeigt, wenn der
Administrator die Orderansicht als Standard festgelegt hat.
Blackboard Learn Release 9.1 – Administration von Blackboard Learn – Seite 316
© 2010 Blackboard Inc. Vertraulich. Alle Rechte vorbehalten. US-Patent Nr. 6.988.138. Weitere Patente angemeldet.
Symbolansicht > So verwalten Sie die Symbolansicht
Symbolansicht
Über die Seite Symbolansicht verwalten können Sie das Layout der Symbolansicht im
Content Collection-Menü steuern. Die Symbolansicht enthält Symbole, über die die
Inhaltsbereiche im Hauptfenster geöffnet werden. Änderungen an der Symbolansicht wirken
sich NICHT auf die Ordneransicht der Content Collection aus.
So verwalten Sie die Symbolansicht
1. Klicken Sie in der Administration unter Content Management auf
Anzeigeoptionen.
2. Klicken Sie auf Anzeigeelemente verwalten.
3. Klicken Sie im Kontextmenü des Inhaltsbereichs oder des Tools auf
Symbolansicht.
4. Bearbeiten Sie den Symbolnamen oder ändern Sie die Symbolverfügbarkeit.
5. Klicken Sie auf Senden.
Blackboard Learn Release 9.1 – Administration von Blackboard Learn – Seite 317
© 2010 Blackboard Inc. Vertraulich. Alle Rechte vorbehalten. US-Patent Nr. 6.988.138. Weitere Patente angemeldet.
Eigenschaften der Symbolansicht > So legen Sie die Symboleigenschaften fest
Eigenschaften der Symbolansicht
Die in der Symbolansicht angezeigten Symbole können umbenannt sowie aktiviert und
deaktiviert werden.
So legen Sie die Symboleigenschaften fest
1. Klicken Sie in der Administration unter Content Management auf
Anzeigeoptionen.
2. Wählen Sie Anzeigeelemente verwalten aus.
3. Klicken Sie im Kontextmenü des Inhaltsbereichs oder des Tools auf
Symbolansicht. Die folgende Tabelle erläutert die verfügbaren Felder.
Feld
Beschreibung
Symbolname
Symbolname
*
Bearbeiten Sie den Namen des Inhaltsbereichs. Der aktuelle
Name wird in diesem Feld angezeigt.
Symbolverfügbarkeit
Tools in der
Symbolansicht
anzeigen
Wählen Sie mit Ja oder Nein aus, ob ein Symbol für den
Inhaltsbereich angezeigt werden soll. Wenn Sie Nein auswählen,
wird dieser Bereich nicht im Navigationsmenü auf der linken Seite
angezeigt. Dieser Bereich wird im System ausgeblendet, nicht
deaktiviert.
4. Klicken Sie auf Senden.
Blackboard Learn Release 9.1 – Administration von Blackboard Learn – Seite 318
© 2010 Blackboard Inc. Vertraulich. Alle Rechte vorbehalten. US-Patent Nr. 6.988.138. Weitere Patente angemeldet.
Ordneransicht > So verwalten Sie die Ordneransicht
Ordneransicht
Über die Seite Ordneransicht verwalten können Sie das Layout der Ordneransicht im
Content Collection-Menü steuern. In der Ordneransicht wird eine Baumstruktur der Ordner in
jedem Bereich der Content Collection angezeigt. Die Benutzer können Ordner und Unterordner
ein- und ausblenden sowie auf Tools und Portfolios zugreifen. Änderungen an der
Ordneransicht wirken sich NICHT auf die Symbolansicht der Content Collection aus.
So verwalten Sie die Ordneransicht
1. Klicken Sie in der Administration unter Content Management auf
Anzeigeoptionen.
2. Klicken Sie auf Anzeigeelemente verwalten.
3. Klicken Sie im Kontextmenü des Inhaltsbereichs oder des Tools auf
Ordneransicht.
Blackboard Learn Release 9.1 – Administration von Blackboard Learn – Seite 319
© 2010 Blackboard Inc. Vertraulich. Alle Rechte vorbehalten. US-Patent Nr. 6.988.138. Weitere Patente angemeldet.
Eigenschaften der Ordneransicht > So legen Sie die Eigenschaften der Ordneransicht fest
Eigenschaften der Ordneransicht
Administratoren können die Namen der Bereiche, die in der Ordneransicht angezeigt werden,
ebenso ändern wie die Farbe der Header-Bereiche und die Verfügbarkeit des Bereichs.
So legen Sie die Eigenschaften der Ordneransicht fest
1. Klicken Sie in der Administration unter Content Management auf
Anzeigeoptionen.
2. Klicken Sie auf Anzeigeelemente verwalten.
3. Klicken Sie im Kontextmenü des Inhaltsbereichs auf Ordneransicht. Die
folgende Tabelle erläutert die verfügbaren Felder.
Feld
Beschreibung
Symbolname
Name *
Bearbeiten Sie den Namen des Inhaltsbereichs. Der aktuelle
Name wird in diesem Feld angezeigt.
Header-Optionen
Lernobjekte in
der
Ordneransicht
anzeigen
Wenn Ja ausgewählt ist, wird dieser Bereich in der
Ordneransicht angezeigt. Wenn Nein ausgewählt ist, wird dieser
Bereich ausgeblendet, jedoch nicht deaktiviert.
Blackboard Learn Release 9.1 – Administration von Blackboard Learn – Seite 320
© 2010 Blackboard Inc. Vertraulich. Alle Rechte vorbehalten. US-Patent Nr. 6.988.138. Weitere Patente angemeldet.
Anpassen der Aktionsleiste > So ändern Sie den Namen eines Tools in der Symbolansicht
Anpassen der Aktionsleiste
Sie können festlegen, welche Aktionen in der Inhaltsliste angezeigt werden. Aktionen, die Sie
für Elemente in der Liste ausführen können, werden in der Aktionsleiste angezeigt. Beispiele
hierfür sind Webordner, Kopieren, Löschen und Aufgaben in Arbeitsablauf. Webordner
ist gleichzeitig ein Tool und ein Aktionselement. Die Anzeige dieser Schaltfläche in der
Aktionsleiste wird auf der Seite Anzeigeoptionen für Inhaltsliste festgelegt, die
Systemverfügbarkeit des Tools wird jedoch in der Administration über den Link Webordner
angegeben. Weitere Informationen finden Sie unter WebDAV für Webordner konfigurieren.
Tipp Wenn Sie die Verfügbarkeit von Webordnern im System aufheben, sollten Sie das
entsprechende Aktionselement von der Aktionsleiste der Benutzeransicht löschen.
So ändern Sie den Namen eines Tools in der Symbolansicht
1. Klicken Sie in der Administration unter Content Management auf
Anzeigeoptionen.
2. Klicken Sie auf Anzeigeelemente verwalten.
3. Klicken Sie im Kontextmenü für das Tool auf Symbolansicht.
4. Geben Sie im Feld Symbolname den neuen Namen des Tools ein.
So ändern Sie den Namen eines Tools in der Ordneransicht
1. Klicken Sie in der Administration unter Content Management auf
Anzeigeoptionen.
2. Klicken Sie auf Anzeigeelemente verwalten.
3. Klicken Sie im Kontextmenü für das Tool auf Ordneransicht.
4. Geben Sie im Feld Header-Bezeichnung den neuen Namen des Tools ein.
Blackboard Learn Release 9.1 – Administration von Blackboard Learn – Seite 321
© 2010 Blackboard Inc. Vertraulich. Alle Rechte vorbehalten. US-Patent Nr. 6.988.138. Weitere Patente angemeldet.
Informationen zu Portfolios > Portfolio-Typen
Informationen zu Portfolios
Portfolios sind ein ungemein hilfreiches und leistungsstarkes Tool für die akademische und
berufliche Weiterentwicklung. Mit ihrer Hilfe können die Benutzer Artefakte, also Beispiele für
ihre im Lauf der Zeit absolvierte Arbeit, effizient zusammenstellen und organisieren. Mit
Portfolios kann der Fortschritt zu bestimmten Zeitpunkten oder der Fortschritt insgesamt
nachgewiesen werden. Portfolio-Autoren verfügen über leistungsstarke Tools, mit denen sie
ihre Informationen in einem einheitlichen, personalisiertem Format anzeigen können.
Portfolio-Typen
Im System stehen drei verschiedene Portfolio-Typen zur Verfügung:
l
Persönliche Portfolios: Persönliche Portfolios verfügen über robustere Tools für
Autoren und bieten so eine größere Flexibilität bei der Personalisierung des PortfolioFormats. Die Benutzer können Farben, Schriftarten, Hintergrundgrafiken und das
Gesamtlayout des Inhalts anpassen und sind nicht auf die klassische, Framebasierte Darstellung der Standard-Portfolios beschränkt. Über persönliche Portfolios
erfassen Autoren eine oder mehrere unabhängige Entitäten, die als "persönliche
Artefakte" bezeichnet werden und den eigentlichen im Portfolio dargestellten Inhalt
enthalten. Innerhalb des Portfolios werden die Artefakte durch Platzieren auf den
Portfolio-Seiten organisiert. Artefakte können im Rahmen der Portfolio-Erstellung
oder unabhängig davon erstellt werden. Erstellte Artefakte können in anderen
Portfolios wiederverwendet werden.
Administratoren können Portfolio-Vorlagen definieren, deren Einstellungen für das
gesamte erstellte Portfolio gelten. Mithilfe von Vorlagen können alle Aspekte des
Portfolio-Formats sowie das Gesamtlayout definiert werden. Vorlagenentwickler
können festlegen, ob für bestimmte Vorlageneinstellungen Einschränkungen gelten
(und dass sie nicht geändert werden können).
l
Outcomes-Portfolios: Outcomes-Portfolios und persönliche Portfolios haben eine
ähnliche Funktionsweise. Outcomes-Portfolios sind in Blackboard Learn integriert
und können innerhalb dieses Systems verwendet werden, um einen standardisierten
Arbeitsablauf für die Überprüfung von Portfolios zu definieren. Outcomes-Portfolios
werden immer anhand einer Vorlage generiert, damit alle Portfolios einheitlich
gestaltet sind. Outcomes-Portfolios sind verfügbar, wenn Outcomes AssessmentFunktionen lizenziert sind. Weitere Informationen finden Sie unter Informationen zur
Implementierungsdokumentation.
l
Standard-Portfolios:: Ein Standard-Portfolio ist ein einfaches Tool zur schnellen
Erstellung von Portfolios. Standard-Portfolios verfügen über ein vereinfachtes
Design. Außerdem werden keine Artefakte verwendet, sodass es schwieriger ist,
Inhalt in anderen Portfolios wiederzuverwenden. Standard-Portfolios können von
Administratoren deaktiviert werden. Die Features und Funktionen von StandardPortfolios werden in einem eigenen Kapitel behandelt.
Meine Portfolios
Sie können Portfolios über die Seite Meine Portfolios anzeigen, erstellen und überprüfen. Auf
die Seite Meine Portfolios können Sie mit Hilfe der Navigations-Steuerelemente auf der
linken Seite der Registerkarte Content Collection oder über das Portalmodul Meine
Portfolios zugreifen, das eventuell auf anderen Registerkarten angezeigt wird.
Blackboard Learn Release 9.1 – Administration von Blackboard Learn – Seite 322
© 2010 Blackboard Inc. Vertraulich. Alle Rechte vorbehalten. US-Patent Nr. 6.988.138. Weitere Patente angemeldet.
Informationen zu Portfolios > Meine Portfolios
Die Seite Meine Portfolios enthält eine Funktion, mit der Sie nach bestimmten Portfolios
suchen können. Die Portfolio-Liste enthält Informationen zum Typ des Portfolios, seiner
Verfügbarkeit und Links zum Lesen von Kommentaren und Verwalten der PortfolioEinstellungen.
Um ein Portfolio über die Seite Meine Portfolios anzuzeigen, klicken Sie auf den Namen des
Portfolios.
Blackboard Learn Release 9.1 – Administration von Blackboard Learn – Seite 323
© 2010 Blackboard Inc. Vertraulich. Alle Rechte vorbehalten. US-Patent Nr. 6.988.138. Weitere Patente angemeldet.
Verwalten von Portfolios > So bearbeiten Sie Portfolio-Einstellungen
Verwalten von Portfolios
Administratoren können die Portfolio-Einstellungen über die Administration bearbeiten. Mit
Hilfe der Steuerelemente für Portfolios können Administratoren Richtlinien für die PortfolioVerwendung definieren, so dass die Benutzer zu Vergleichszwecken ähnliche Portfolios
erstellen können. Außerdem kann der Administrator bestimmen, welche Portfolio-Typen im
System zur Verfügung stehen.
So bearbeiten Sie Portfolio-Einstellungen
1. Klicken Sie in der Administration unter Content Management auf Portfolios.
2. Klicken Sie auf Portfolio-Einstellungen.
3. Legen Sie die Verfügbarkeit des Portfolios im System fest. Sie können Portfolios
systemweit für alle Benutzer oder Benutzer mit bestimmten Funktionen aktivieren
oder deaktivieren.
4. Legen Sie die Verfügbarkeit persönlicher Portfolios fest.
5. Legen Sie die Verfügbarkeit von Standard-Portfolios fest.
6. Klicken Sie auf Senden.
So verwalten Sie Benutzer-Portfolios
Sie können die Portfolios für Benutzer anzeigen und verwalten. Gehen Sie folgendermaßen
vor, um die Seite Meine Portfolios für einen bestimmten Benutzer schnell zu öffnen:
1. Klicken Sie in der Administration unter Content Management auf Portfolios.
2. Klicken Sie auf Portfolios verwalten.
3. Geben Sie einen Benutzernamen ein oder klicken Sie auf Durchsuchen, um nach
einem Benutzernamen zu suchen.
4. Klicken Sie auf Senden.
5. Die Seite Meine Portfolios des Benutzers wird angezeigt. Der Administrator
kann die Portfolios des Benutzers verwalten.
Blackboard Learn Release 9.1 – Administration von Blackboard Learn – Seite 324
© 2010 Blackboard Inc. Vertraulich. Alle Rechte vorbehalten. US-Patent Nr. 6.988.138. Weitere Patente angemeldet.
Erstellen von Vorlagen für persönliche Portfolios > So erstellen Sie eine Vorlage für ein persönliches Portfolio
Erstellen von Vorlagen für persönliche Portfolios
Administratoren können Vorlagen für persönliche Portfolios definieren. Mit Vorlagen für
persönliche Portfolios werden die Struktur und das Format persönlicher Portfolios definiert,
denen die Benutzer anschließend entsprechende Artefakte hinzufügen. Mit Hilfe von Vorlagen
kann eine Standardstruktur angewendet werden, um sicherzustellen, dass die Portfolios den
jeweiligen Lernzielen entsprechen.
Die Benutzer können beim Erstellen persönlicher Portfolios eine Vorlage auswählen.
So erstellen Sie eine Vorlage für ein persönliches Portfolio
Gehen Sie folgendermaßen vor, um eine Vorlage für persönliche Portfolios zu erstellen:
1. Klicken Sie in der Administration unter Content Management auf Portfolios.
2. Klicken Sie auf Vorlagen für persönliche Portfolios.
3. Klicken Sie auf Vorlage erstellen.
4. Geben Sie einen Namen für die Vorlage ein. Dieser Name wird in der Auswahl
angezeigt, wenn Benutzer ein persönliches Portfolio erstellen.
5. Geben Sie einen Titel für das Portfolio ein. Der Titel wird oben im Portfolio
angezeigt. Die Eingabe einer Beschreibung sowie verschiedener Anweisungen ist
optional.
6. Definieren Sie die Inhaltseinstellungen und die Verfügbarkeit der Vorlage.
7. Klicken Sie auf Senden. Die Vorlage wird erstellt.
8. Klicken Sie im Kontextmenü für eine Vorlage auf Vorlage erstellen.
9. Es werden Optionen zum Bearbeiten der Vorlageneigenschaften, Definieren des
Portfolio-Formats und Definieren der Portfolio-Seiten angezeigt. Beim Definieren
des Portfolio-Formats bzw. der Portfolio-Seiten kann der Administrator festlegen,
ob Benutzer diese Einstellungen bearbeiten oder ergänzen können.
10. Schließen Sie unter Verwendung der folgenden Optionen die Definition der
Vorlage ab. Die folgende Tabelle erläutert die verfügbaren Felder.
Feld
Beschreibung
Layoutstil auswählen
Layout
Wählen Sie ein Layout aus, um die Position der Inhalte und
Navigationselemente im Portfolio festzulegen.
Für Empfänger die
Bearbeitung zulassen
Wenn dieses Kontrollkästchen aktiviert wird, können
Empfänger der Portfolio-Vorlage den Hintergrund ihrer
Portfolios ändern.
Hintergrund entwerfen
Hintergrundfarbe
Wählen Sie eine Hintergrundfarbe aus der Farbpalette aus.
Hintergrundgrafik
Aktivieren Sie das Kontrollkästchen, wenn keine Grafik
angezeigt werden soll.
Neue
Hintergrundgrafik
Suchen Sie nach einer neuen Hintergrundgrafik.
Für Empfänger die
Bearbeitung zulassen
Wenn dieses Kontrollkästchen aktiviert wird, können
Empfänger der Portfolio-Vorlage den Hintergrund ihrer
Blackboard Learn Release 9.1 – Administration von Blackboard Learn – Seite 325
© 2010 Blackboard Inc. Vertraulich. Alle Rechte vorbehalten. US-Patent Nr. 6.988.138. Weitere Patente angemeldet.
Erstellen von Vorlagen für persönliche Portfolios > So erstellen Sie eine Vorlage für ein persönliches Portfolio
Feld
Beschreibung
Portfolios ändern.
Schriftarteinstellungen
Standardschriftart
Wählen Sie in der Dropdown-Liste eine Standardschriftart
aus. Weisen Sie eine Punktgröße und eine Farbe zu.
Standardschriftart Vorschau
Die Vorschau der Standardschriftart ist schreibgeschützt.
Für Empfänger die
Bearbeitung zulassen
Wenn dieses Kontrollkästchen aktiviert wird, können
Empfänger der Portfolio-Vorlage die
Standardeinstellungen für Schriftarten in ihren Portfolios
ändern.
Schriftarteinstellungen
für Seitentitel
Klicken Sie auf diese Option, um den Abschnitt
Schriftarteinstellungen für Seitentitel zu öffnen.
Seitentitel werden am oberen Rand jeder Seite im Portfolio
angezeigt, sofern sie nicht ausgeblendet sind. Aktivieren
Sie die Option Vorlagenstandards verwenden, um die
Standardschriftart für Titel zu verwenden. Aktivieren Sie die
Option Schriftarteinstellungen für Seitentitel anpassen,
um die Standardschriftart zu ändern.
Schriftarteinstellungen
für
Seitenüberschriften
Klicken Sie auf diese Option, um den Abschnitt
Schriftarteinstellungen für Seitenüberschriften zu öffnen.
Seitenüberschriften werden auf Portfolio-Seiten angezeigt,
sofern sie nicht ausgeblendet sind. Aktivieren Sie die
Option Vorlagenstandards verwenden, um die
Standardschriftart für Überschriften zu verwenden.
Aktivieren Sie die Option Schriftart für Seitenüberschrift
anpassen, um die Standardschriftart zu ändern.
Format für das Navigationsmenü festlegen
Vorschau
Die Vorschau der Menüelemente ist schreibgeschützt.
Format
Aktivieren Sie die Option Text oder Schaltflächen für das
Format.
Schriftart des Menüs
Aktivieren Sie die Option Vorlagenstandards verwenden
oder Schriftart des Navigationsmenüs anpassen. Wenn
Sie Schriftart des Navigationsmenüs anpassen
aktivieren, wählen Sie eine Hintergrundfarbe und Optionen
für die Schriftart aus.
Für Empfänger die
Bearbeitung zulassen
Wenn dieses Kontrollkästchen aktiviert wird, können
Empfänger der Portfolio-Vorlage das Format des
Navigationsmenüs in ihren Portfolios ändern.
11. Klicken Sie auf Senden.
Blackboard Learn Release 9.1 – Administration von Blackboard Learn – Seite 326
© 2010 Blackboard Inc. Vertraulich. Alle Rechte vorbehalten. US-Patent Nr. 6.988.138. Weitere Patente angemeldet.
Erstellen von Vorlagen für Standard-Portfolios > So erstellen Sie eine Vorlage für ein Standard-Portfolio
Erstellen von Vorlagen für Standard-Portfolios
Über die Seite Portfolio-Vorlage hinzufügen können Administratoren Vorlagen erstellen und
deren Verfügbarkeit festlegen.
Hinweis Sie können Grafik- und Media-Dateien, die in Portfolio-Vorlagen enthalten sind, in
einem öffentlichen Ordner der Content Collection zur Verfügung stellen. Sie können
beispielsweise für die Institution einen öffentlichen Ordner für die Grafiken der PortfolioVorlagen erstellen.
So erstellen Sie eine Vorlage für ein Standard-Portfolio
1. Öffnen Sie die Administration unter Content Management und klicken Sie auf
Portfolios.
2. Klicken Sie auf Vorlagen für Standard-Portfolios.
3. Klicken Sie auf Vorlage erstellen. Die folgende Tabelle erläutert die verfügbaren
Felder.
Feld
Beschreibung
Vorlageninformationen
Name
Geben Sie einen Namen für die Vorlage ein.
Element
Erstellen Sie die Vorlage mithilfe des
Textfeldeditors in diesem Bereich. Diese
Optionen sind verfügbar, wenn der
Textfeldeditor aktiviert ist.
Vorlagenoptionen
Wählen Sie Ja oder Nein aus, um die Verfügbarkeit dieser Vorlage für die Benutzer
festzulegen. Mit dieser Funktion können Sie Vorlagen erstellen und sie zu einem
späteren Zeitpunkt verfügbar machen.
Blackboard Learn Release 9.1 – Administration von Blackboard Learn – Seite 327
© 2010 Blackboard Inc. Vertraulich. Alle Rechte vorbehalten. US-Patent Nr. 6.988.138. Weitere Patente angemeldet.
Verwalten der Vorlagen für Standard-Portfolios > So verwalten Sie Vorlagen für Standard-Portfolios
Verwalten der Vorlagen für Standard-Portfolios
Für Portfolios werden Vorlagen verwendet, um benutzerdefinierte Webseiten zu erstellen. Der
Administrator kann eine Reihe von Vorlagen erstellen, aus denen Benutzer bei der Erstellung
eines Portfolios eine Auswahl treffen können. Eine Reihe von Vorlagen sind in der Content
Collection eingeschlossen. Der Administrator kann diese Vorlagen entsprechend den
Anforderungen der Institution bearbeiten.
Hinweis Vorhandene Portfolio-Seiten werden nicht geändert, wenn eine Vorlage bearbeitet
oder gelöscht wird oder wenn ihre Verfügbarkeit aufgehoben wird.
So verwalten Sie Vorlagen für Standard-Portfolios
1. Klicken Sie in der Administration unter Content Management auf PortfolioVorlagen.
2. Klicken Sie auf Vorlagen für Standard-Portfolios. Die folgende Tabelle erläutert
die verfügbaren Aufgaben.
Ziel . . .
Aktion . . .
Eine
Vorlage
hinzufügen
Klicken Sie auf Vorlage erstellen.
Eine
Vorlage
löschen
Aktivieren Sie das entsprechende Kontrollkästchen neben den zu
entfernenden Vorlagen und klicken Sie auf Löschen oder klicken Sie
im Kontextmenü neben dem Namen der Vorlage auf Löschen. Die
Vorlagen werden aus dem System gelöscht.
Änderungen
an einer
Vorlage
vornehmen
Klicken Sie im Kontextmenü für den Vorlagennamen auf Bearbeiten.
Über diese Seite können Sie die Vorlage und deren Verfügbarkeit
bearbeiten.
Blackboard Learn Release 9.1 – Administration von Blackboard Learn – Seite 328
© 2010 Blackboard Inc. Vertraulich. Alle Rechte vorbehalten. US-Patent Nr. 6.988.138. Weitere Patente angemeldet.
Konfigurieren der Portfolio-Einstellungen > So konfigurieren Sie Portfolio-Einstellungen
Konfigurieren der Portfolio-Einstellungen
Über die Seite Portfolio-Einstellungen können Sie Portfolios Benutzern mit bestimmten
Funktionen zur Verfügung stellen.
So konfigurieren Sie Portfolio-Einstellungen
1. Klicken Sie in der Administration unter Content Management auf Portfolios.
2. Klicken Sie auf Portfolio-Einstellungen. Die folgende Tabelle erläutert die
verfügbaren Felder.
Feld
Beschreibung
Allgemeine Portfolio-Verfügbarkeit
Systemverfügbarkeit
Wählen Sie Ja oder Nein aus, um die Verfügbarkeit von
Portfolios im System festzulegen. Wenn Sie Ja ausgewählt
haben, wählen Sie die Benutzerfunktionen aus, die
Portfolios erstellen können.
Verfügbar für
Hinweis Wenn die Community Engagement-Funktionen
nicht lizenziert sind, ist dieses Feld nicht verfügbar. Wählen
Sie die Option Alle aus, damit Portfolios allen
Systembenutzern zur Verfügung stehen. Wenn die Option
Ausgewählte Funktionen aktiviert wird, können nur die
betreffenden Funktionen auf das Portfolio zugreifen.
Verschieben Sie diese Funktionen mithilfe der
Pfeilschaltflächen in die Liste Ausgewählte Funktionen.
Portfolios stehen Benutzern mit den Funktionen zur
Verfügung, die in der Liste Ausgewählte Funktionen
enthalten sind.
Einstellungen für persönliche Portfolios
Verfügbarkeit der
Portfolio-Erstellung
Legen Sie die Verfügbarkeit der Portfolio-Funktionen fest,
indem Sie Ja oder Nein auswählen. Die Option Allgemeine
Portfolio-Verfügbarkeit muss aktiviert werden, damit diese
Einstellungen relevant sind.
Einstellungen für Standard-Portfolios
Verfügbarkeit der
Erstellung von
Standard-Portfolios
Wählen Sie Ja oder Nein aus, um festzulegen, ob Benutzer
Standard-Portfolios hinzufügen können.
Blackboard Learn Release 9.1 – Administration von Blackboard Learn – Seite 329
© 2010 Blackboard Inc. Vertraulich. Alle Rechte vorbehalten. US-Patent Nr. 6.988.138. Weitere Patente angemeldet.
Konfigurieren der Katalogverwaltung > So legen Sie Katalogverwaltungsoptionen fest
Konfigurieren der Katalogverwaltung
Sie können die Verfügbarkeit von Tools bestimmen, die mit dem Lernobjektkatalog verknüpft
sind, und diese Tools und das Senden von Eingaben an den Katalog je nach Benutzerfunktion
verfügbar machen.
Hinweis Einige dieser Optionen sind nur verfügbar, wenn die Community EngagementFunktionen lizenziert sind.
Sie können für das Tool zur Katalogverwaltung einstellen, ob es im ganzen System zur
Verfügung steht. Wenn es verfügbar gemacht wird, werden Benutzer mit spezifischen
Funktionen ausgewählt, die den Lernobjektkatalog verwalten. Dazu zählen das Hinzufügen
und Bearbeiten von Katalogkategorien sowie das Verwalten von Katalogeinträgen. Dieses
Tool wird im Content Collection-Menü für alle Katalog-Manager angezeigt.
Hinweis Falls die Community Engagement-Funktionen lizenziert sind, können bestimmte
Funktionen für die Verwaltung des Katalogs ausgewählt werden. Falls diese Funktionen nicht
installiert sind, können nur Administratoren als Katalog-Manager fungieren.
So legen Sie Katalogverwaltungsoptionen fest
1. Klicken Sie in der Administration unter Content Management auf
Lernobjektkatalog.
2. Wählen Sie Katalogverwaltungsoptionen aus. Die folgende Tabelle erläutert die
verfügbaren Felder.
3. Klicken Sie im Feld Systemverfügbarkeit auf Ja, um das Tool Katalog
verwalten im System verfügbar zu machen. Wenn Sie Nein aktivieren, steht
diese Funktion nur Systemadministratoren zur Verfügung. Falls die Community
Engagement-Funktionen lizenziert sind, wählen Sie aus, welche Funktionen in der
Liste Auszuwählende Elemente Zugriff auf die Funktion Katalog verwalten
erhalten sollen und verschieben diese mit Hilfe der Pfeilschaltflächen in die Liste
Ausgewählte Elemente.
4. Klicken Sie auf Senden.
Blackboard Learn Release 9.1 – Administration von Blackboard Learn – Seite 330
© 2010 Blackboard Inc. Vertraulich. Alle Rechte vorbehalten. US-Patent Nr. 6.988.138. Weitere Patente angemeldet.
Konfigurieren der Katalogverfügbarkeit > So konfigurieren Sie die Katalogverfügbarkeit
Konfigurieren der Katalogverfügbarkeit
Mit dem Tool Katalog anzeigen können Benutzer den Lernobjektkatalog durchsuchen. Sie
können dieses Tool allen Benutzern im System oder nur Benutzern mit bestimmten
Funktionen zur Verfügung stellen. Sie können auch festlegen, dass das Tool Katalog
anzeigen keinem Benutzer des Systems zur Verfügung steht. Diese Einstellungen können
Sie auf der Seite Katalogverfügbarkeit auswählen. Das Tool Katalog anzeigen wird im
Content Collection-Menü den Benutzern mit den auf dieser Seite angegebenen Funktionen
angezeigt.
So konfigurieren Sie die Katalogverfügbarkeit
1. Klicken Sie in der Administration unter Content Management auf
Lernobjektkatalog.
2. Klicken Sie auf Katalogverfügbarkeit. Die folgende Tabelle erläutert die
verfügbaren Felder.
Feld
Beschreibung
Systemverfügbarkeit
Klicken Sie auf Ja oder Nein, um die Verfügbarkeit des
Tools Katalog anzeigen im System festzulegen. Wenn Sie
auf Ja klicken, wählen Sie aus, für welche
Benutzerfunktionen diese Funktion verfügbar sein soll.
Wenn Sie auf Nein klicken, ist Katalog anzeigen für keinen
Benutzer im System verfügbar.
Verfügbar für
Klicken Sie auf Alle, um das Tool Katalog anzeigen für alle
Benutzer im System verfügbar zu machen. Falls die
Community Engagement-Funktionen lizenziert sind, klicken
Sie auf Ausgewählte Funktionen, um das Tool für Benutzer
mit bestimmten Funktionen verfügbar zu machen. Wählen
Sie in der Liste Auszuwählende Elemente Funktionen aus
und verschieben Sie diese mit Hilfe der Pfeilschaltflächen
in die Liste Ausgewählte Elemente. Das Tool Katalog
anzeigen wird im Content Collection-Menü den Benutzern
mit den in dieser Liste aufgeführten Funktionen angezeigt.
3. Klicken Sie auf Senden.
Blackboard Learn Release 9.1 – Administration von Blackboard Learn – Seite 331
© 2010 Blackboard Inc. Vertraulich. Alle Rechte vorbehalten. US-Patent Nr. 6.988.138. Weitere Patente angemeldet.
Festlegen von Katalogeintragsoptionen > So legen Sie Katalogeintragsoptionen fest
Festlegen von Katalogeintragsoptionen
Über die Seite Katalogeintragsoptionen können Sie festlegen, ob im System Einträge an
den Lernobjektkatalog übermittelt werden können. Wenn Katalogeinträge aktiviert sind,
können Benutzer mit den ausgewählten Funktionen Content Collection-Elemente an den
Katalog übermitteln. Katalog-Manager entscheiden, ob diese Einträge genehmigt oder
abgelehnt werden.
So legen Sie Katalogeintragsoptionen fest
1. Klicken Sie in der Administration unter Content Management auf
Lernobjektkatalog.
2. Klicken Sie auf Katalogeintragsoptionen. Die folgende Tabelle erläutert die
verfügbaren Felder.
Feld
Beschreibung
Systemverfügbarkeit
Klicken Sie auf Ja oder Nein, um festzulegen, ob im System
Katalogeinträge übermittelt werden können. Wenn Sie auf
Ja klicken, wählen Sie aus, für welche Benutzerfunktionen
diese Funktion verfügbar sein soll. Wenn Sie auf Nein
klicken, können keine Benutzer des Systems
Katalogeinträge übermitteln.
Verfügbar für
Klicken Sie auf Alle, damit alle Benutzer Einträge an den
Katalog übermitteln können. Falls die Community
Engagement-Funktionen lizenziert sind, klicken Sie auf
Ausgewählte Funktionen, um die Übermittlung von
Katalogeinträgen für Benutzer mit bestimmten Funktionen
verfügbar zu machen. Wählen Sie in der Liste
Auszuwählende Elemente Funktionen aus und
verschieben Sie diese mit Hilfe der Pfeilschaltflächen in die
Liste Ausgewählte Elemente.
Öffentlicher
Katalogeintrag Optionen
Zukünftig können Institutionen entscheiden, ob einem
öffentlichen Katalog Einträge hinzugefügt werden sollen.
Klicken Sie auf Ja, wenn dieser Eintrag in einen öffentlichen
Katalog aufgenommen werden soll. Klicken Sie auf Nein,
wenn der Eintrag nicht für öffentliche Kataloge markiert
werden soll. Wenn zukünftig öffentliche Kataloge zur
Verfügung gestellt werden, müssen Sie diese Option für
jeden hinzugefügten Eintrag auswählen.
3. Klicken Sie auf Senden.
Blackboard Learn Release 9.1 – Administration von Blackboard Learn – Seite 332
© 2010 Blackboard Inc. Vertraulich. Alle Rechte vorbehalten. US-Patent Nr. 6.988.138. Weitere Patente angemeldet.
Informationen zur Bibliothek > Was ist Bibliotheksinhalt?
Informationen zur Bibliothek
Als Administrator sind Sie für die Aktivierung und Verwaltung von Bereichen in der Bibliothek
der Content Collection zuständig. Dieses Dokument erläutert die Funktion des Administrators
für die Bibliothek und enthält Einzelheiten zur Verwaltung der Bibliotheksberechtigungen und
der Verfügbarkeit.
In der Bibliothek werden eReserves, elektronische Manuskripte und andere Ressourcen der
Institution veröffentlicht. Sie ermöglicht die Integration in Blackboard Learn und bietet so
optimale Möglichkeiten zur gemeinsamen Nutzung und Bereitstellung von
Bibliotheksmaterialien.
Die zwei Hauptbereiche der Bibliothek sind Bibliotheksinhalt und eReserves. Entsprechend
den individuellen Anforderungen der Institution kann die Bibliothek durch Hinzufügen von
Unterordnern um weitere Bereiche ergänzt werden.
Was ist Bibliotheksinhalt?
Bibliotheksinhalt ist ein Ordner innerhalb der Bibliothek, der gemäß den spezifischen
Anforderungen der Institution organisiert werden kann. Dieser Bereich ist für Inhalte
vorgesehen, die in der gesamten Institution verwendet werden sollen. Standardmäßig
verfügen alle Benutzer automatisch über Lesezugriff für alle Elemente unter
Bibliotheksinhalt.
Was ist eReserves?
eReserves ist ein Bereich innerhalb der Bibliothek, der Materialien enthält, für die der Zugriff
kontrolliert werden muss. Hierzu zählen urheberrechtlich geschützte Dokumente. Dieser
Bereich darf nur für Kurse verfügbar gemacht.
Dieser Bereich der Bibliothek wird automatisch nach Kursen organisiert. Jeder Kurs in
Blackboard Learn verfügt über einen entsprechenden Ordner in eReserves. Es können keine
weiteren Ordner zu eReserves hinzugefügt werden. Ordner und Elemente im eReservesOrdner der obersten Ebene können nicht verändert werden. Ein Kursordner kann
beispielsweise nicht verschoben, gelöscht oder umbenannt werden.
Hinweis Standardmäßig verfügt nur der Administrator über die Berechtigung zum Verwalten
der Ordner in der Bibliothek. Der Administrator muss anderen Benutzern, die die Bibliothek
verwalten und organisieren sollen, Berechtigungen erteilen. Die Berechtigungen können
entweder für Ordner der obersten Ebene oder nur für bestimmte Unterordner erteilt werden.
Jeder Benutzer, der über die Berechtigung zum Verwalten des Ordners der obersten Ebene
verfügt, kann Berechtigungen für darin enthaltene Ordner erteilen.
Blackboard Learn Release 9.1 – Administration von Blackboard Learn – Seite 333
© 2010 Blackboard Inc. Vertraulich. Alle Rechte vorbehalten. US-Patent Nr. 6.988.138. Weitere Patente angemeldet.
Verwalten von eReserves > Informationen zu eReserves
Verwalten von eReserves
Informationen zu eReserves
Sie müssen eReserves aktivieren, damit sie den Benutzern zur Verfügung stehen. Wenn Sie
eReserves aktiviert haben, wird für jeden Kurs in diesem Bereich ein Kursordner angelegt.
Gehen Sie folgendermaßen vor, um eReserves zu aktivieren:
1. Klicken Sie in der Administration unter Content Management auf Content
Management-Einstellungen.
2. Klicken Sie auf eReserves.
3. Klicken Sie auf Ja.
4. Klicken Sie auf Senden.
Was geschieht, wenn eReserves aktiviert wird, nachdem die Content
Collection bereits verwendet wurde?
Der Administrator kann eReserves jederzeit aktivieren, auch wenn die Benutzer die Content
Collection bereits einige Zeit verwendet haben. Wenn eReserves aktiviert wird, nachdem die
Content Collection bereits verwendet wurde, werden die Kursordner in eReserves erstellt,
sobald der Kursleiter, der Lehrassistent oder der Inhaltsverwalter zum ersten Mal auf die
Content Collection zugreift.
Was geschieht, wenn eReserves deaktiviert wird?
Wenn Sie die eReserves-Funktion deaktivieren, werden innerhalb von eReserves keine
Ordner für neue Kurse erstellt. Vorhandene Inhalte werden nicht aus eReserves gelöscht, der
Bereich eReserves wird jedoch im linken Navigationsbereich unter Bibliothek nicht mehr
angezeigt. Inhalte in eReserves können Sie mit Hilfe der Funktion Suche oder Zu
Speicherort gehen suchen.
Wenn die eReserves-Funktion nach einer Deaktivierung erneut aktiviert wird, werden zuvor
(als die Funktion deaktiviert war) nicht angezeigte Kursordner eingeblendet, sobald der
Kursleiter, Lehrassistent oder Inhaltsverwalter zum ersten Mal auf die Content Collection
zugreift.
Wie werden eReserves-Kursordner erstellt?
Sie können Verzeichnisse für Kurse in der Content Collection und die entsprechenden Ordner
in eReserves mithilfe des Befehlszeilen-Tools zur Erstellung von Kursverzeichnissen
anlegen. Dieses Tool ist besonders hilfreich, wenn Sie die eReserves-Ordner aktivieren
möchten, bevor der Kursleiter, Lehrassistent oder Inhaltsverwalter auf die Content Collection
zugreift. Dies würde es beispielsweise Bibliotheksverwaltern ermöglichen, Materialien vor
Semesterbeginn hochzuladen.
Hinweis Der Kurs muss bereits in Blackboard Learn vorhanden sein, damit dieses
Befehlszeilen-Tool ausgeführt werden kann.
Befehlssyntax:
create-course-directory Kurs-ID
Blackboard Learn Release 9.1 – Administration von Blackboard Learn – Seite 334
© 2010 Blackboard Inc. Vertraulich. Alle Rechte vorbehalten. US-Patent Nr. 6.988.138. Weitere Patente angemeldet.
Verwalten von eReserves > Automatische Erstellung von Ordnern durch den Kursleiter
Beispiel
Mit der Syntax create-course-directory history100 wird ein Kursverzeichnis für
Geschichte100 erstellt.
Automatische Erstellung von Ordnern durch den Kursleiter
Wenn der Administrator das eReserves-Kursverzeichnis nicht mithilfe des BefehlszeilenTools erstellt, werden Kursordner in eReserves automatisch angelegt, wenn der Kursleiter,
Lehrassistent oder Inhaltsverwalter zum ersten Mal auf die Content Collection zugreift.
Anschließend wird der eReserves-Kursordner allen Benutzern, die zu diesem Kurs
angemeldet sind, angezeigt.
Hinweis Wenn der Kursleiter, Lehrassistent oder Inhaltsverwalter auf die Content Collection
zugreift, werden alle Kurse, für die er diese Funktion ausübt, gleichzeitig im Ordner /Kurse
und im Ordner /eReserves/Kurse erstellt.
Blackboard Learn Release 9.1 – Administration von Blackboard Learn – Seite 335
© 2010 Blackboard Inc. Vertraulich. Alle Rechte vorbehalten. US-Patent Nr. 6.988.138. Weitere Patente angemeldet.
Konfigurieren der e-Reserves-Einstellungen > So konfigurieren Sie e-Reserve-Einstellungen
Konfigurieren der e-Reserves-Einstellungen
Über e-Reserves können Bibliotheksverwalter für Benutzer systemweit Inhalte bereitstellen.
Die Inhalte werden im Ordner Bibliotheksinhalt zur Verfügung gestellt oder innerhalb von eReserves in einem Kursordner abgelegt. Administratoren können die Erstellung von eReserve-Ordnern über die Seite e-Reserves verwalten zulassen oder beschränken. Alle
Benutzer außer Gästen und Beobachtern können die Inhalte von e-Reserves-Ordnern
anzeigen. Nur der Bibliotheksverwalter kann jedoch Inhalte hinzufügen oder bearbeiten.
So konfigurieren Sie e-Reserve-Einstellungen
1. Klicken Sie in der Administration unter Content Management auf Content
Management-Einstellungen.
2. Wählen Sie e-Reserves.
3. Wählen Sie Ja aus, um für jeden Kurs in Blackboard Learn e-Reserves-Ordner zu
erstellen. Wenn Sie Nein auswählen, erfolgt keine automatische Erstellung der eReserves-Ordner. Wenn Sie Nein ausgewählt haben und zu einem späteren
Zeitpunkt e-Reserves aktivieren, werden für Kurse, die während der Deaktivierung
von e-Reserves hinzugefügt wurden, durch den Kursleiter, Lehrassistenten oder
Inhaltsverwalter automatisch Kursordner in e-Reserves erstellt.
e-Reserve-Verzeichnis erstellen
Das Befehlszeilen-Tool create-course-directory erstellt ein Verzeichnis für einen Kurs mit
einer bekannten Kurs-ID und weist für diesen Kurs und die zugehörigen Funktionen die
entsprechenden Berechtigungen zu. Dieses Befehlszeilen-Tool initialisiert außerdem das eReserve-Verzeichnis für einen Kurs. Damit dieser Vorgang erfolgreich ist, müssen eReserves im System aktiviert werden.
Wenn der Administrator das e-Reserve-Verzeichnis nicht generiert, werden die Kursordner in
e-Reserves automatisch generiert, wenn der Kursleiter, Lehrassistent oder Inhaltsverwalter
den Ordner e-Reserves im Dateisystem auswählt. Wenn beispielsweise der Kursleiter eines
Geschichtskurses einen Ordner in e-Reserves erstellen möchte, klickt er auf den Ordner eReserves. Im Bereich e-Reserves wird automatisch ein Ordner mit der Kurs-ID des
Geschichtskurses angezeigt.
Bibliotheksverwalterfunktion
Administratoren müssen Bibliotheksverwalter erstellen, die den Inhalt der e-Reserves
verwalten. Ein Bibliotheksverwalter ist ein Benutzer, der über uneingeschränkten Zugriff auf
die e-Reserves-Ordner verfügt. Bibliotheksverwalter sind die einzigen Benutzer, die Inhalte in
diesem Bereich hinzufügen und bearbeiten können. Alle anderen Benutzer, mit Ausnahme von
Gästen und Beobachtern, haben lediglich Lesezugriff auf diesen Bereich. Kursleiter können
auch Elemente aus e-Reserves zu ihren Kursen hinzufügen.
So erstellen Sie einen Bibliotheksverwalter
Sie können mehrere Bibliotheksverwalter erstellen.
1. Stellen Sie sicher, dass e-Reserves über die Administration aktiviert wurde.
2. Klicken Sie in der Administration unter Content Management auf Inhalte
verwalten.
Blackboard Learn Release 9.1 – Administration von Blackboard Learn – Seite 336
© 2010 Blackboard Inc. Vertraulich. Alle Rechte vorbehalten. US-Patent Nr. 6.988.138. Weitere Patente angemeldet.
Konfigurieren der e-Reserves-Einstellungen > So erstellen Sie einen Bibliotheksverwalter
3. Klicken Sie im Dateisystem auf den Bibliothekslink im Dateisystem.
4. Klicken Sie im Kontextmenü für e-Reserves auf Berechtigungen.
5. Klicken Sie auf Bestimmte Benutzer auswählen.
6. Füllen Sie die Seite aus. Geben Sie den Benutzernamen des
Bibliotheksverwalters in das Feld Benutzername ein. Wählen Sie im Feld
Berechtigungen alle Optionen (Lesen, Schreiben, Löschen und Verwalten) aus.
Klicken Sie auf Senden.
Hinweis Bibliotheksverwalter können mithilfe der Option Ordner suchen auf e-ReserveOrdner zugreifen. Kursordner in e-Reserves werden automatisch im Dateisystem des
Bibliotheksverwalters angezeigt, wenn der Bibliotheksverwalter zum Kurs angemeldet ist.
Blackboard Learn Release 9.1 – Administration von Blackboard Learn – Seite 337
© 2010 Blackboard Inc. Vertraulich. Alle Rechte vorbehalten. US-Patent Nr. 6.988.138. Weitere Patente angemeldet.
Verwalten von Bibliotheksverwaltern > Wie wird ein Bibliotheksverwalter erstellt?
Verwalten von Bibliotheksverwaltern
Bibliotheksverwalter sind für die Verwaltung der Inhalte in einem oder mehreren Bereichen der
Bibliothek in der Content Collection zuständig. Diesen Benutzern werden Lese-, Schreib-,
Verwaltungs- und Löschberechtigungen für Bereiche der Bibliothek gewährt. Anfangs sind im
System keine Bibliotheksverwalter enthalten. Den Benutzern werden die
Bibliotheksverwalter-Berechtigungen vom Administrator erteilt.
Hinweis Einem Benutzer, der als Bibliotheksverwalter fungiert, können beliebige
Kombinationen von Berechtigungen erteilt werden. In diesem Bereich benötigt der Benutzer
eine Lese- und Schreibberechtigung, um Dateien hinzuzufügen, die Berechtigung zum
Verwalten, um Berechtigungen und Dateieinstellungen festzulegen und die Berechtigung zum
Löschen, um Elemente zu entfernen.
Wie wird ein Bibliotheksverwalter erstellt?
Der Administrator kann den Benutzern Bibliotheksverwalter-Berechtigungen erteilen. Ein
Bibliotheksverwalter kann in den Bereichen der Bibliothek, für die er über die Berechtigung
zum Verwalten verfügt, Berechtigungen für andere Benutzer hinzufügen. Als Administrator
können Sie beispielsweise einem einzelnen Benutzer eine Bibliotheksverwalterberechtigung
für die gesamte Bibliothek erteilen. Dieser Bibliotheksverwalter könnte dann für die Erstellung
weiterer Bibliotheksverwalter zuständig sein und die Verwaltung aller Inhalte der Bibliothek
überwachen.
So erstellen Sie einen Bibliotheksverwalter
1. Klicken Sie in der Administration unter Content Management auf Inhalte
verwalten.
2. Klicken Sie im Kontextmenü für den Bibliotheksordner auf Berechtigungen.
3. Klicken Sie auf Bestimmte Benutzer auswählen. Die folgende Tabelle erläutert
die verfügbaren Felder.
Feld
Beschreibung
Benutzer auswählen *
Geben Sie den Namen des Benutzers ein, der für die gesamte Bibliothek über
Bibliotheksverwalterberechtigungen verfügen soll. Dieser Benutzer muss über
einen Account in Blackboard Learn verfügen. Mithilfe der Option Durchsuchen lässt
sich der Benutzer leichter auffinden.
Berechtigungen festlegen
Berechtigungen *
Ein Bibliotheksverwalter verfügt in seinem Bereich
über alle Berechtigungen. Aktivieren Sie die
Kontrollkästchen für Lesen, Schreiben, Löschen und
Verwalten.
Erweiterte Ordneroptionen
Überschreiben
Aktivieren Sie dieses Kontrollkästchen, wenn der
Benutzer zuvor für die Bibliothek oder einen Bereich
über Berechtigungen verfügt hat. Damit werden alle
vorherigen Berechtigungen durch die auf dieser Seite
ausgewählten neuen Berechtigungen überschrieben.
4. Klicken Sie auf Senden.
Blackboard Learn Release 9.1 – Administration von Blackboard Learn – Seite 338
© 2010 Blackboard Inc. Vertraulich. Alle Rechte vorbehalten. US-Patent Nr. 6.988.138. Weitere Patente angemeldet.
Konfigurieren der Datenschutzeinstellungen > So konfigurieren Sie die Datenschutzeinstellungen
Konfigurieren der Datenschutzeinstellungen
Auf der Seite Datenschutzeinstellungen wird festgelegt, ob die Datenschutzeinstellungen
der Benutzer bei einer Suche in der Content Collection berücksichtigt werden. Die Benutzer
können auswählen, ob ihre Benutzerinformationen im Benutzerverzeichnis von Blackboard
Learn veröffentlicht werden. Auf der Seite Datenschutzeinstellungen können
Administratoren festlegen, ob die von den Benutzern gewählten Datenschutzeinstellungen bei
einer Suche in der Content Collection berücksichtigt werden.
So konfigurieren Sie die Datenschutzeinstellungen
1. Klicken Sie in der Administration unter Content Management auf Content
Management-Einstellungen.
2. Klicken Sie auf Datenschutzeinstellungen.
3. Wählen Sie Ja oder Nein aus, um anzugeben, ob die Datenschutzeinstellungen
der Benutzer für das Benutzerverzeichnis respektiert werden. Wenn diese Option
auf Ja eingestellt ist, werden Benutzer, die nicht im Benutzerverzeichnis
aufgeführt werden möchten, bei der Suche in der Content Collection nicht
angezeigt. Wenn diese Option auf Nein eingestellt ist, werden Benutzer, die nicht
im Benutzerverzeichnis aufgeführt werden möchten, bei der Suche in der Content
Collection angezeigt. Wenn ein Benutzername bei einer Benutzersuche in der
Content Collection nicht angezeigt wird, überprüfen Sie die Einstellungen auf
dieser Seite sowie die Einstellungen, die der Benutzer unter Persönliche Daten
in Blackboard Learn vorgenommen hat.
Blackboard Learn Release 9.1 – Administration von Blackboard Learn – Seite 339
© 2010 Blackboard Inc. Vertraulich. Alle Rechte vorbehalten. US-Patent Nr. 6.988.138. Weitere Patente angemeldet.
Konfigurieren der Einstellungen für virtuelle Festplatten > So konfigurieren Sie die Einstellungen für die virtuelle Festplatte
Konfigurieren der Einstellungen für virtuelle Festplatten
Wenn ein Benutzer zum ersten Mal auf die Content Collection zugreift, wird im
Benutzerverzeichnis automatisch ein Ordner mit seinem Namen angelegt. Über die Seite
Virtuelle Festplatte können Sie festlegen, für welche Funktionen diese Ordner erstellt
werden. Sie können beispielsweise festlegen, dass das System Ordner für Kursleiter, jedoch
nicht für Teilnehmer anlegt. Benutzer erhalten uneingeschränkten Zugriff auf ihre Order. Dieser
umfasst die Berechtigung zum Lesen, Schreiben, Löschen und Verwalten.
Hinweis Sie können die Standardbeschränkung für diese Ordner mit Hilfe der
Einstellungen für die Erstellung von Standardordnern festlegen. Weitere Informationen
finden Sie unter Konfigurieren der Einstellungen für die Erstellung von Standardordnern.
Wenn eine Benutzer-ID mit Hilfe des Snapshot-Tools geändert wird, ändert sich der
Speicherort der virtuellen Festplatte des Benutzers. Alle Inhalte und Berechtigungen bleiben
intakt. Alle Verknüpfungen und Webordner, die auf die virtuelle Festplatte des Benutzers
verweisen, müssen jedoch aktualisiert werden. Weitere Informationen zu Webordnern finden
Sie unter Konfigurieren von WebDAV für Webordner.
So konfigurieren Sie die Einstellungen für die virtuelle Festplatte
1. Klicken Sie in der Administration unter Content Management auf Content
Management-Einstellungen.
2. Klicken Sie auf Virtuelle Festplatte. Die folgende Tabelle erläutert die
verfügbaren Felder.
Feld
Beschreibung
Verfügbarkeit der virtuellen Festplatte
Systemverfügbarkeit
Wählen Sie Ja aus, damit im Benutzerverzeichnis
automatisch Ordner für Benutzer erstellt werden.
Verfügbar für
Für Benutzer mit den im Feld Ausgewählte Funktionen
angezeigten Funktionen werden im Benutzerverzeichnis
automatisch Ordner angelegt. Wählen Sie im Feld
Verfügbare Funktionen Funktionen aus und verschieben
Sie diese Funktionen mithilfe der Pfeilschaltflächen in das
Feld Ausgewählte Funktionen.
Ändern der Systemverfügbarkeit
Eine Änderung der Systemverfügbarkeit kann sich nachteilig auf Benutzer auswirken, die auf
ihre Dateien und Ordner in Meine Inhalte zugreifen. Wenn diese Option zunächst auf Ja
eingestellt ist und in Nein geändert wird, nachdem Benutzer ihren Benutzerordnern Elemente
hinzugefügt haben, werden die Inhalte nicht mehr angezeigt. Die Inhalte werden zwar nicht
aus dem System gelöscht, die Benutzer können jedoch nicht darauf zugreifen. Wird die
Systemverfügbarkeit anschließend auf Ja zurückgesetzt, werden die Inhalte den Benutzern
wieder angezeigt.
Löschen von Institutionsfunktionen
Wenn Sie eine Funktion innerhalb der Institution aus dem System löschen, gehen die
Einstellungen für die Ordnererstellung für die entsprechende Benutzergruppe verloren.
Blackboard Learn Release 9.1 – Administration von Blackboard Learn – Seite 340
© 2010 Blackboard Inc. Vertraulich. Alle Rechte vorbehalten. US-Patent Nr. 6.988.138. Weitere Patente angemeldet.
Verwalten von Benutzerlisten > So verwalten Sie Benutzerlisten
Verwalten von Benutzerlisten
Mit Hilfe von Benutzerlisten wird Inhalt freigegeben. Benutzer können Inhaltselemente oder
Ordner für einzelne Benutzer oder Benutzergruppen (Benutzerlisten) freigeben. Sie können
Benutzerlisten allen Benutzern, keinen Benutzern oder Benutzern mit bestimmten Funktionen
innerhalb der Institution zur Verfügung stellen.
So verwalten Sie Benutzerlisten
1. Klicken Sie in der Administration unter Content Management auf Content
Management-Einstellungen.
2. Klicken Sie auf Benutzerlisten verwalten.
3. Um die Verfügbarkeit einer bestimmten Benutzerliste festzulegen, klicken Sie im
Kontextmenü der Liste auf Bearbeiten. Wenn die Benutzerliste verfügbar ist,
können Sie ihre Verwendung auf bestimmte Institutionsfunktionen beschränken.
Blackboard Learn Release 9.1 – Administration von Blackboard Learn – Seite 341
© 2010 Blackboard Inc. Vertraulich. Alle Rechte vorbehalten. US-Patent Nr. 6.988.138. Weitere Patente angemeldet.
Konfigurieren globaler Schemaeinstellungen > So konfigurieren Sie die globalen Schemaeinstellungen
Konfigurieren globaler Schemaeinstellungen
Beim globalen Schema handelt es sich um die Struktur der Blackboard Learn-Datenbank.
Diese Datenbank ist unabhängig von den Datenbanken zur Dokumentspeicherung und steuert
die Verbindungen und den Informationsfluss zu jedem der Dokumentspeicher. Über die Seite
Globale Schemaeinstellungen kann der Administrator die Einstellungen für die
Datenbankverbindungsdauer und die Größe des Verbindungs-Pools bearbeiten.
Eine Beschreibung der Verbindungs-Pools finden Sie unter Konfigurieren der JDBCEinstellungen. Das globale Schema benötigt einen eigenen Verbindungs-Pool und nimmt
bedeutend weniger Verbindungen in Anspruch als jeder einzelne Dokumentspeicher.
So konfigurieren Sie die globalen Schemaeinstellungen
1. Klicken Sie in der Administration unter Content Management auf Technische
Einstellungen.
2. Klicken Sie auf Globale Schemaeinstellungen. Die folgende Tabelle erläutert
die verfügbaren Felder.
Feld
Beschreibung
Globale
Schemaeinstellungen
Zeitlimit bei inaktiver
Verbindung
Geben Sie die Anzahl der Sekunden ein, nach denen eine
'inaktive' Verbindung abläuft und aus dem Pool gelöscht
wird. Bei einer inaktiven Verbindung erfolgen keine
Aktivitäten zwischen der Datenbank und der Content
Collection.
Ablauftermin der
aktiven Verbindung
Zuweilen bleibt eine Verbindung geöffnet, ist jedoch nicht
mehr verwendbar. Eine solche Verbindung wird zuweilen
als "aufgehängte Java-Verbindung" bezeichnet. Auch wenn
sie nicht verwendbar ist, handelt es sich nicht um eine
inaktive Verbindung. Durch das automatische Ablaufen aller
aktiven Verbindungen wird sichergestellt, dass aufgehängte
Verbindungen schließlich geschlossen werden. Geben Sie
die Anzahl der Minuten an, die eine Datenbankverbindung
offen bleibt, bevor sie vom System automatisch geschlossen
wird. Neue Verbindungen werden bei Bedarf dynamisch
erstellt, bis die eingestellte maximale Anzahl an
Verbindungen (siehe unten) erreicht ist.
Maximale Größe des
Verbindungs-Pools
Geben Sie die maximale Anzahl an Verbindungen an, die
im Verbindungs-Pool bestehen dürfen. Wenn Sie eine zu
hohe Anzahl wählen, wird möglicherweise die Leistung
beeinträchtigt, da der Datenbankserver mehr Ressourcen
verbraucht. Ist die Anzahl zu niedrig, dauert die
Verarbeitung von Anfragen möglicherweise länger, da die
Anfragen möglicherweise in eine Warteschlange eingereiht
werden, bis eine Verbindung verfügbar wird.
Minimale Größe des
Verbindungs-Pools
Geben Sie die minimale Größe des Verbindungs-Pools an.
Da die Anzahl der Verbindungen zum globalen Schema in
der Regel gering ist, ist für die meisten Institutionen die
Standardeinstellung von 2 Verbindungen geeignet.
Blackboard Learn Release 9.1 – Administration von Blackboard Learn – Seite 342
© 2010 Blackboard Inc. Vertraulich. Alle Rechte vorbehalten. US-Patent Nr. 6.988.138. Weitere Patente angemeldet.
Konfigurieren der Leistungseinstellungen > So konfigurieren Sie Leistungseinstellungen
Konfigurieren der Leistungseinstellungen
Über die Seite Leistungseinstellungen verwalten können Sie Optionen zum
Zwischenspeichern für Dateien und Abfragen festlegen. Diese Einstellungen können die
Leistung für Benutzer der Content Collection verbessern.
So konfigurieren Sie Leistungseinstellungen
1. Klicken Sie in der Administration unter Content Management auf Technische
Einstellungen.
2. Klicken Sie auf Leistungseinstellungen. Die folgende Tabelle erläutert die
verfügbaren Felder.
Feld
Beschreibung
Leistungseinstellungen
Dateicache-Größe
Geben Sie die Größe des Cache in MB an. Das
Zwischenspeichern von Dateien verbessert die Leistung, da
die Anzahl der Lesevorgänge von der Festplatte reduziert
wird. Die Standardeinstellung 1 MB ist für die
Zwischenspeicherung von kleinen, häufig verwendeten
Dateien geeignet. Die Einstellung kann bei Bedarf auf
höchstens 10 MB erhöht werden.
Cache für
Abfrageanweisungen
aktiviert
Wählen Sie Ja aus, um die Zwischenspeicherung von
Abfrageanweisungen zu aktivieren. Auf diese Weise wird
die Leistung verbessert, wenn dieselben
Abfrageanweisungen mehrfach verwendet werden. Wenn
Sie Nein auswählen, werden die Abfrageanweisungen nicht
zwischengespeichert. Die Standardeinstellung ist Ja. Durch
die Aktivierung der Zwischenspeicherung von
Abfrageanweisungen wird die Leistung erheblich
verbessert, es wird jedoch in geringem Umfang zusätzlicher
Speicher benötigt.
Maximale Antworten
auf eine Suche
Geben Sie die Anzahl der Ressourcen an, die auf eine
WebDAV-Ressourcensuchanfrage hin zurückgegeben
werden. Hierdurch wird verhindert, dass sich das System mit
einer Anfrage selbst überlastet. Der Standardwert ist 1000.
Blackboard Learn Release 9.1 – Administration von Blackboard Learn – Seite 343
© 2010 Blackboard Inc. Vertraulich. Alle Rechte vorbehalten. US-Patent Nr. 6.988.138. Weitere Patente angemeldet.
Konfigurieren der Protokolleinstellungen > Informationen zu Content Collection-Protokollen
Konfigurieren der Protokolleinstellungen
Fehler- und Informationsmeldungen für das System werden in den Standard-TomcatProtokollen generiert. Über die Seite Protokolleinstellungen können Sie zusätzliche
Informationen generieren, wenn im System ein Problem aufgetreten und eine Fehlerbehebung
notwendig ist. Der Blackboard-Support verwendet diese Informationen, um eine Lösung für
das Problem zu finden.
Hinweis Nach der Aktivierung von Protokollereignissen müssen Sie Tomcat NICHT neu
starten.
Informationen zu Content Collection-Protokollen
Alle Content Collection-Protokolle werden im Protokollverzeichnis im Blackboard-Verzeichnis
der obersten Ebene gespeichert. Im Protokollverzeichnis sind Ordner enthalten, in denen
Protokolle gespeichert sind, sowie ein Archivordner für Protokolle, die komprimiert und
gespeichert wurden, um die Größe der Protokolldateien zu verringern.
So konfigurieren Sie Protokolleinstellungen
1. Klicken Sie in der Administration unter Content Management auf Technische
Einstellungen.
2. Klicken Sie auf Protokolleinstellungen. Die folgende Tabelle erläutert die
verfügbaren Felder.
Feld
Beschreibung
Allgemeine Protokolleinstellungen
Ereignisse in Datei protokollieren
Wählen Sie Ja aus, um Ereignisse in der
Content Collection in der Protokolldatei
festzuhalten. Wenn Sie Nein auswählen,
werden keine Ereignisse protokolliert.
Pfad/Name der Protokolldatei
Zeigt den Pfad zur Protokolldatei an. Dieses
Feld kann nicht bearbeitet werden.
Maximale Größe der Protokolldatei
(0 für unbegrenzt)
Legen Sie die maximale Größe für eine
Protokolldatei fest.
Anzahl der gespeicherten
Protokolldateien (0 für unbegrenzt)
Legen Sie die maximale Anzahl der
gespeicherten Protokolle fest.
Nachricht zu
Protokollinformationen
Wählen Sie Ja oder Nein aus um
festzulegen, ob Nachrichten zu
Protokollinformationen für die
Fehlerbehebung oder die Statistik
protokolliert werden sollen. Nachrichten zu
schwerwiegenden Ereignissen werden
unabhängig von dieser Einstellung
protokolliert.
Einstellungen für Protokollverfolgung
Die Protokolldatei enthält automatisch allgemeine Details zu allen Bereichen der
Content Collection. Für Felder, bei denen auf dieser Seite für die Verfolgung Ja
festgelegt wurde, werden im Protokoll weitere Details angegeben. Für diese
Optionen sollte Nein festgelegt werden, es sei denn, für das System ist eine
Fehlerbehebung erforderlich. Das Aktivieren dieser Optionen kann eine starke
Beeinträchtigung der Systemleistung zur Folge haben.
Blackboard Learn Release 9.1 – Administration von Blackboard Learn – Seite 344
© 2010 Blackboard Inc. Vertraulich. Alle Rechte vorbehalten. US-Patent Nr. 6.988.138. Weitere Patente angemeldet.
Konfigurieren der Protokolleinstellungen > So konfigurieren Sie Protokolleinstellungen
3. Klicken Sie auf Senden.
Blackboard Learn Release 9.1 – Administration von Blackboard Learn – Seite 345
© 2010 Blackboard Inc. Vertraulich. Alle Rechte vorbehalten. US-Patent Nr. 6.988.138. Weitere Patente angemeldet.
Einrichten von Dokumentspeichern > So richten Sie Dokumentspeicher ein
Einrichten von Dokumentspeichern
Auf der Seite Dokumentspeicher verwalten werden die Speicherorte und Details der
Dokumentspeicher im System angezeigt. Jedes Verzeichnis der obersten Ebene in der
Content Collection, wie beispielsweise /Benutzer oder /Kurse, ist mit einem
Dokumentspeicher verknüpft. Sie können u. a. die folgenden Konfigurationseinstellungen für
jeden Dokumentspeicher verwalten:
l
JDBC-Einstellungen
l
Speicherorte und Einstellungen für den Speicher und den temporären Speicher
l
Audit Trail-Einstellungen für Löschvorgänge und Berichte
So richten Sie Dokumentspeicher ein
1. Klicken Sie in der Administration unter Content Management auf Technische
Einstellungen.
2. Klicken Sie auf Dokumentspeicher. In der nachfolgenden Tabelle werden die
verfügbaren Aufgaben beschrieben, die durch Auswahl der Optionen im
Kontextmenü des Dokumentspeichers ausgeführt werden.
Ziel . . .
Aktion . . .
Die JDBC-Eigenschaften
festlegen
Klicken Sie auf JDBC-Einstellungen. Die Seite
JDBC-Einstellungen wird aufgerufen.
Den Speicherort des
Dokumentspeichers ändern
Klicken Sie auf Temporäre
Speichereinstellungen. Die Seite
Speichereinstellungen wird aufgerufen.
Den temporären Speicherort
für den Dokumentspeicher
einrichten
Klicken Sie auf Temporäre
Speichereinstellungen. Die Seite Temporäre
Speichereinstellungen wird aufgerufen.
Einen Bericht mit aus diesem
Dokumentspeicher gelöschten
Elementen erstellen
Klicken Sie auf Audit Trail-Bericht über
Löschvorgänge. Die Seite "Audit Trail-Bericht
über Löschvorgänge" wird aufgerufen.
Die Anzahl der Tage für die
Nachverfolgung gelöschter
Elemente angeben
Klicken Sie auf Audit Trail-Einstellungen für
Löschvorgänge. Die Seite "Audit TrailEinstellungen" wird aufgerufen.
3. Klicken Sie auf Senden.
Blackboard Learn Release 9.1 – Administration von Blackboard Learn – Seite 346
© 2010 Blackboard Inc. Vertraulich. Alle Rechte vorbehalten. US-Patent Nr. 6.988.138. Weitere Patente angemeldet.
Konfigurieren der Audit Trail-Einstellungen für Löschvorgänge > So konfigurieren Sie den Audit Trail für
Löschvorgänge
Konfigurieren der Audit Trail-Einstellungen für
Löschvorgänge
Bei Verwendung eines externen Speicherorts können Dateien, die von Benutzern gelöscht
wurden, immer noch aus Sicherungen abgerufen werden. Dem Audit Trail für Löschvorgänge
können Sie den Speicherort des Dateisystems und den Namen der gelöschten Datei
entnehmen. Auf der Seite für Audit Trail-Einstellungen können Sie die Anzahl an Tagen
festlegen, die der Audit Trail verfügbar ist. Nach Ablauf dieses Zeitraums steht der Audit Trail
für die gelöschte Datei nicht mehr zur Verfügung. Dieses kleine Protokoll wird in der
Datenbank gespeichert. Die Lebensdauer kann relativ hoch angesetzt werden, ohne dass dies
die Systemleistung beeinträchtigt.
So konfigurieren Sie den Audit Trail für Löschvorgänge
1. Klicken Sie in der Administration unter Content Management auf Technische
Einstellungen.
2. Klicken Sie auf Dokumentspeicher.
3. Klicken Sie im Kontextmenü des Dokumentspeichers auf Audit TrailEinstellungen für Löschvorgänge.
4. Geben Sie die Anzahl der Tage an, die der Audit Trail nach dem Löschen der Datei
beibehalten wird. Wenn Null eingegeben wurde, wird kein Audit Trail gespeichert.
5. Klicken Sie auf Senden.
Blackboard Learn Release 9.1 – Administration von Blackboard Learn – Seite 347
© 2010 Blackboard Inc. Vertraulich. Alle Rechte vorbehalten. US-Patent Nr. 6.988.138. Weitere Patente angemeldet.
Erstellen von Audit Trail-Berichten zu Löschvorgängen > So erstellen Sie einen Audit Trail-Bericht über
Löschvorgänge
Erstellen von Audit Trail-Berichten zu Löschvorgängen
Über diese Seite kann der Administrator einen Bericht zu den Daten erstellen, die von
Benutzern aus einem bestimmten Unterverzeichnis der Content Collection gelöscht wurden.
Diese Daten werden bei der selektiven Dateiwiederherstellung verwendet, um einzelne
Dateien, die aus der Content Collection gelöscht wurden, aus einer Sicherung abzurufen.
Diese Daten stehen nur so lange zur Verfügung, wie sie in den Audit Trail-Einstellungen
gespeichert sind.
So erstellen Sie einen Audit Trail-Bericht über Löschvorgänge
1. Klicken Sie in der Administration unter Content Management auf Technische
Einstellungen.
2. Klicken Sie auf Dokumentspeicher.
3. Klicken Sie im Kontextmenü des Dokumentspeichers auf Audit Trail-Bericht
über Löschvorgänge. Die folgende Tabelle erläutert die verfügbaren Felder.
Feld
Beschreibung
Audit Trail-Bericht über Löschvorgänge
Verzeichnisname der
obersten Ebene
Hier wird der Name des Verzeichnisses der obersten
Ebene angezeigt.
Unterverzeichnispfad
Geben Sie den Pfad des Unterverzeichnisses an, für
das ein Bericht erstellt werden soll.
Anfangstermin
Geben Sie das Anfangsdatum für den Bericht ein.
Verwenden Sie das Format TT/MM/JJ.
Endtermin
Geben Sie das Enddatum für den Bericht ein.
Verwenden Sie das Format TT/MM/JJ.
4. Klicken Sie auf Senden.
Blackboard Learn Release 9.1 – Administration von Blackboard Learn – Seite 348
© 2010 Blackboard Inc. Vertraulich. Alle Rechte vorbehalten. US-Patent Nr. 6.988.138. Weitere Patente angemeldet.
Konfigurieren der JDBC-Einstellungen > So konfigurieren Sie JDBC-Einstellungen
Konfigurieren der JDBC-Einstellungen
Sie können die Einstellungen für Java Database Connectivity (JDBC) für jeden
Dokumentspeicher anpassen. JDBC ist ein Java-Standard, der es Java-Anwendungen wie
etwa der Content Collection ermöglicht, eine Verbindung zu Datenbanken herzustellen. Mit
Hilfe von Gruppenverbindungen, die auch als "Verbindungs-Pools" bezeichnet werden, liest
die Content Collection Informationen aus der Datenbank und schreibt Informationen in diese.
Wenn in einem Pool ein Element oder eine Verbindung vorhanden ist, kann ein Java-Thread
Datenbankressourcen verwenden. Bei jeder Datenanfrage von Endbenutzern wird
normalerweise ein Element aus dem Pool in Anspruch genommen. Es besteht jedoch keine
Eins-zu-Eins-Beziehung zwischen Benutzeranfragen und der Anzahl der angeforderten
Verbindungen. Nach Abschluss der Anfrage wird die Verbindung für einen anderen Benutzer
freigegeben.
Wenn die Anzahl der Datenbankanfragen die Anzahl der verfügbaren Verbindungen übersteigt,
werden die Anfragen in eine Warteschlange gestellt, bis eine Datenbankverbindung verfügbar
ist.
Wird die Content Collection stark in Anspruch genommen, ist normalerweise eine Erhöhung
der maximalen Größe des Verbindungs-Pools erforderlich. Auf diese Weise kann die
Datenbank mehr Anfragen gleichzeitig verarbeiten. Wenn die maximale Größe des
Verbindungs-Pools jedoch zu stark erhöht wird, kann dies die Datenbankleistung auf Grund
der größeren CPU- und Speicherauslastung beeinträchtigen. Wenn die maximale Größe des
Pools reduziert wird, sinkt die Datenbankauslastung, ist sie jedoch zu gering, kann die
Verarbeitung von Benutzeranfragen mehr Zeit in Anspruch nehmen, da sie länger in einer
Warteschlange verbleiben, bis Verbindungen freigegeben werden.
In Institutionen kann für jeden Dokumentspeicher ein besonderes Nutzungsmuster vorliegen.
Wenn beispielsweise Virtuelle Festplatte stark von den Benutzern in Anspruch genommen
wird, jedoch nicht der Bereich Kurse, ist es sinnvoll, die Anzahl der maximalen Verbindungen
für den Dokumentspeicher /Benutzer zu erhöhen und die entsprechende Einstellung für den
Dokumentspeicher /Kurse zu reduzieren.
So konfigurieren Sie JDBC-Einstellungen
1. Klicken Sie in der Administration unter Content Management auf Technische
Einstellungen.
2. Klicken Sie auf Dokumentspeicher.
3. Klicken Sie im Kontextmenü für den Dokumentspeicher auf JDBCEinstellungen. Die folgende Tabelle erläutert die verfügbaren Felder.
Feld
Beschreibung
JDBC-Einstellungen
Ablauftermin
der
Verbindung
Zuweilen bleibt eine Verbindung geöffnet, ist jedoch nicht mehr
verwendbar. Dies wird gelegentlich als "aufgehängte JavaVerbindung" bezeichnet. Durch das automatische Ablaufen aller
aktiven Verbindungen wird sichergestellt, dass aufgehängte
Verbindungen schließlich geschlossen werden. Geben Sie die
Anzahl der Minuten an, die eine Datenbankverbindung offen bleibt,
bevor sie vom System automatisch geschlossen wird. Neue
Verbindungen werden bei Bedarf erstellt, bis die eingestellte
maximale Anzahl an Verbindungen (siehe unten) erreicht ist.
Blackboard Learn Release 9.1 – Administration von Blackboard Learn – Seite 349
© 2010 Blackboard Inc. Vertraulich. Alle Rechte vorbehalten. US-Patent Nr. 6.988.138. Weitere Patente angemeldet.
Konfigurieren der JDBC-Einstellungen > So konfigurieren Sie JDBC-Einstellungen
Feld
Beschreibung
Maximale
Verbindungen
Geben Sie die maximale Anzahl an Verbindungen an, die im
Verbindungs-Pool bestehen dürfen. Wenn Sie eine zu hohe Anzahl
wählen, wird möglicherweise die Leistung beeinträchtigt, da der
Datenbankserver mehr Ressourcen verbraucht. Ist die Anzahl zu
niedrig, dauert die Verarbeitung von Anfragen möglicherweise
länger, da die Anfragen möglicherweise in eine Warteschlange
eingereiht werden, bis eine Verbindung verfügbar wird.
Minimale
Verbindungen
Geben Sie die minimale Größe des Datenbankverbindungs-Pools
ein.
Zeitlimit bei
inaktiver
Verbindung
Geben Sie die Anzahl der Sekunden ein, nach denen eine
'inaktive' Verbindung abläuft und aus dem Pool gelöscht wird. Bei
einer inaktiven Verbindung erfolgen keine Aktivitäten zwischen der
Datenbank und der Content Collection.
4. Klicken Sie auf Senden.
Blackboard Learn Release 9.1 – Administration von Blackboard Learn – Seite 350
© 2010 Blackboard Inc. Vertraulich. Alle Rechte vorbehalten. US-Patent Nr. 6.988.138. Weitere Patente angemeldet.
Konfigurieren der Einstellungen für temporäre Speicher > So konfigurieren Sie temporäre Speichereinstellungen
Konfigurieren der Einstellungen für temporäre Speicher
Sie können einen temporären Speicherort für einen Dokumentspeicher einrichten. Diese Kopie
der Dateien kann für die Datenwiederherstellung verwendet werden. In einem solchen Fall
kann das System mit Hilfe der Datenbanksicherung und des temporären Dateispeicherorts
nach einem Ausfall in den Zustand zurückversetzt werden, den es kurz vor dem Ausfall
aufwies. Sie können diesen Speicherort für Sicherungen entweder in der Datenbank oder an
einem externen Speicherort einrichten, jedoch nicht am Hauptspeicherort.
So konfigurieren Sie temporäre Speichereinstellungen
1. Klicken Sie in der Administration unter Content Management auf Technische
Einstellungen.
2. Klicken Sie auf Dokumentspeicher.
3. Klicken Sie im Kontextmenü des Dokumentspeichers auf Temporäre
Speichereinstellungen. Die folgende Tabelle erläutert die verfügbaren Felder.
Feld
Beschreibung
Temporärer Speicherort
Temporärer
WindowsSpeicherort
Geben Sie den Pfad zum temporären Speicherort ein.
Temporäre Speichereinstellungen
Temporärer
Speicherzeitraum
Wenn Sie Nie auswählen, verbleiben die Dateien für einen
unbegrenzten Zeitraum am temporären Speicherort. Wenn die
Dateien für einen bestimmten Zeitraum am temporären
Speicherort verbleiben sollen, wählen Sie die Option In x
Tagen löschen aus.
Wiederherstellen von gelöschten Elementen
Wenn ein Benutzer ein Element aus der Content Collection löscht, wird das Element für den
ausgewählten temporären Speicherzeitraum am temporären Speicherort gespeichert. Anhand
des Audit Trail-Berichts über Löschvorgänge können Sie den genauen Pfad zu dem Element
am temporären Speicherort ermitteln. Wenn Sie das Element gefunden haben, können Sie es
per E-Mail an den Benutzer senden.
Nach Ablauf des temporären Speicherzeitraums müssen Sie das Element in einer
Datenbanksicherung suchen.
Blackboard Learn Release 9.1 – Administration von Blackboard Learn – Seite 351
© 2010 Blackboard Inc. Vertraulich. Alle Rechte vorbehalten. US-Patent Nr. 6.988.138. Weitere Patente angemeldet.
Ändern des Speicherorts > So ändern Sie den physischen Speicherort der Speicherverzeichnisse der Content Collection
Ändern des Speicherorts
So ändern Sie den physischen Speicherort der Speicherverzeichnisse
der Content Collection
1. Geben Sie in der Datei bb-config.properties den Speicherort der Content
Collection-Dateien für den Dokumentspeicher ein.
2. Führen Sie den Befehl PushConfigUpdates aus, um die Änderungen zu
aktivieren.
Blackboard Learn Release 9.1 – Administration von Blackboard Learn – Seite 352
© 2010 Blackboard Inc. Vertraulich. Alle Rechte vorbehalten. US-Patent Nr. 6.988.138. Weitere Patente angemeldet.
Konfigurieren von Bandbreiteneinstellungen > So konfigurieren Sie Bandbreiteneinstellungen
Konfigurieren von Bandbreiteneinstellungen
Über die Seite Bandbreiteneinstellungen können Sie Bandbreiteneinstellungen und überprüfungen festlegen.
So konfigurieren Sie Bandbreiteneinstellungen
1. Klicken Sie in der Administration unter Content Management auf Technische
Einstellungen.
2. Klicken Sie auf Bandbreiteneinstellungen. Die folgende Tabelle erläutert die
verfügbaren Felder.
Feld
Beschreibung
Bandbreiteneinstellungen
Bandbreitenbeschränkungen
überprüfen
Grenzen Sie mit Hilfe der Liste den Umfang der pro
Benutzer oder pro Sitzung zulässigen Bandbreite ein.
Zeitraum für die Anwendung
der
Bandbreitenbeschränkung
Definieren Sie den Zeitraum, in dem eine
Bandbreitenbeschränkung gemessen wird. Wenn in
diesem Feld beispielsweise 1 Stunde eingestellt ist
und die Standard-Bandbreitenbeschränkung auf 100
MB festgelegt ist, könnte eine 100 MB große Datei
nur einmal innerhalb einer Stunde herunter- oder
hochgeladen werden.
3. Klicken Sie auf Senden.
Blackboard Learn Release 9.1 – Administration von Blackboard Learn – Seite 353
© 2010 Blackboard Inc. Vertraulich. Alle Rechte vorbehalten. US-Patent Nr. 6.988.138. Weitere Patente angemeldet.
Festlegen von Bandbreitenbeschränkungen > So legen Sie Bandbreitenbeschränkungen fest
Festlegen von Bandbreitenbeschränkungen
Auf der Seite Bandbreitenbeschränkungen können Sie die Bandbreitenbeschränkungen für
jedes Verzeichnis und den genutzten Umfang der Bandbreite anzeigen. Die Bandbreite
entspricht der Datenmenge, die in einem bestimmten Zeitraum übertragen werden kann,
beispielsweise Byte pro Sekunde. Wenn Sie die Bandbreite für jedes Verzeichnis einstellen,
wird dadurch die Verwaltung der Systemleistung vereinfacht.
So legen Sie Bandbreitenbeschränkungen fest
1. Klicken Sie in der Administration unter Content Management auf Technische
Einstellungen.
2. Klicken Sie auf Bandbreitenbeschränkungen.
3. Klicken Sie im Kontextmenü für einen der Verzeichnisnamen auf Bearbeiten.
4. Legen Sie den Umfang der Bandbreite für dieses Verzeichnis in MB fest.
5. Klicken Sie auf Senden.
Blackboard Learn Release 9.1 – Administration von Blackboard Learn – Seite 354
© 2010 Blackboard Inc. Vertraulich. Alle Rechte vorbehalten. US-Patent Nr. 6.988.138. Weitere Patente angemeldet.
Konfigurieren der Einstellungen für die Erstellung von Standardordnern > So definieren Sie die Einstellungen für Standardordner
Konfigurieren der Einstellungen für die Erstellung von
Standardordnern
Auf der Seite Einstellungen für Erstellung von Standardordnern werden die Ordner bzw.
Verzeichnisse der obersten Ebene in der Content Collection angezeigt. Über diese Seite
können Sie Quoten und Berechtigungen für Ordner festlegen, die standardmäßig innerhalb der
Ordner der obersten Ebene erstellt werden.
So definieren Sie die Einstellungen für Standardordner
1. Klicken Sie in der Administration unter Content Management auf
Inhaltsbereichsverwaltung.
2. Klicken Sie auf Einstellungen für Erstellung von Standardordnern. Auf der
Seite Einstellungen für Erstellung von Standardordnern stehen folgende
Felder zur Verfügung:
Ziel . . .
Aktion . . .
Berechtigungen und
Quoten für Ordner im
Verzeichnis /Kurse
festlegen
Klicken Sie im Kontextmenü für das Verzeichnis
"/Kurse" auf Bearbeiten. Die Seite Einstellungen für
Erstellung von Standardordnern: /Kurse wird
angezeigt.
Berechtigungen und
Quoten für Ordner im
Verzeichnis
/Organisationen
festlegen
Klicken Sie im Kontextmenü für das Verzeichnis
"/Organisationen" auf Bearbeiten. Die Seite
Einstellungen für Erstellung von Standardordnern:
/Organisationen wird angezeigt.
Ordner erstellen und
Quoten für
Benutzerordner im
Verzeichnis /Benutzer
festlegen
Klicken Sie im Kontextmenü für das Verzeichnis
/Benutzer auf Bearbeiten. Die Seite Einstellungen für
Erstellung von Standardordnern: /Benutzer wird
angezeigt.
3. Klicken Sie auf Senden.
Blackboard Learn Release 9.1 – Administration von Blackboard Learn – Seite 355
© 2010 Blackboard Inc. Vertraulich. Alle Rechte vorbehalten. US-Patent Nr. 6.988.138. Weitere Patente angemeldet.
Konfigurieren der Einstellungen für die Standardordner "/Kurse" und "/Organisationen" > So konfigurieren
Sie die Einstellungen für die Standardordner "/Kurse" und "/Organisationen"
Konfigurieren der Einstellungen für die Standardordner
"/Kurse" und "/Organisationen"
Administratoren können Berechtigungen und Beschränkungen für Ordner festlegen, die
standardmäßig in der Content Collection erstellt werden. Wenn beispielsweise ein Benutzer
zum ersten Mal auf die Content Collection zugreift, werden automatisch Ordner erstellt, die
den Kurs-IDs der Kurse entsprechen, zu denen der Benutzer angemeldet ist.
So konfigurieren Sie die Einstellungen für die Standardordner
"/Kurse" und "/Organisationen"
1. Klicken Sie in der Administration unter Content Management auf
Inhaltsbereichsverwaltung.
2. Klicken Sie auf Einstellungen für Erstellung von Standardordnern.
3. Klicken Sie im Kontextmenü für den Ordner "/Kurse" oder "/Organisationen" auf
Bearbeiten. Die folgende Tabelle erläutert die verfügbaren Felder.
Feld
Beschreibung
Standardfunktionseinstellungen
Funktionen mit
uneingeschränktem
Zugriff
Wählen Sie die Benutzerfunktionen aus, die über
uneingeschränkten Zugriff auf die in diesem Bereich ihrer
Content Collection erstellten Ordner verfügen sollen. Der
uneingeschränkte Zugriff umfasst die Berechtigungen
zum Lesen, Schreiben, Löschen und Verwalten.
Standardbeschränkung
Standardbeschränkung
Legen Sie eine Standardbeschränkung für Ordner fest,
die innerhalb des Ordners der obersten Ebene für Kurse
oder Organisationen erstellt werden. Wenn keine
Beschränkung gelten soll, geben Sie -1 ein. Die
Beschränkung für vorhandene Ordner kann nicht
geändert werden. Wenn eine Beschränkung geändert
wird, gilt die neue zulässige Größe nur für neu erstellte
Ordner. Sie können die Beschränkungen für vorhandene
Ordner einzeln ändern. Die entsprechende Option
befindet sich auf der Seite Eigenschaften für den
jeweiligen Ordner.
4. Klicken Sie auf Senden.
Blackboard Learn Release 9.1 – Administration von Blackboard Learn – Seite 356
© 2010 Blackboard Inc. Vertraulich. Alle Rechte vorbehalten. US-Patent Nr. 6.988.138. Weitere Patente angemeldet.
Konfigurieren der Einstellungen für den Standardordner "/Benutzer" > So konfigurieren Sie die Einstellungen für den Standardordner "/Benutzer"
Konfigurieren der Einstellungen für den Standardordner
"/Benutzer"
Wenn Benutzer mit bestimmten Funktionen zum ersten Mal auf die Content Collection
zugreifen, wird im Benutzerverzeichnis automatisch ein Ordner mit ihrem Namen angelegt.
Administratoren können die Standardbeschränkung für diese Ordner auf der Grundlage der
Funktion auswählen. Unterschiedlichen Funktionen können verschiedene Beschränkungen
zugewiesen werden. Benutzer erhalten uneingeschränkten Zugriff auf ihren Order. Dieser
umfasst die Berechtigung zum Lesen, Schreiben, Löschen und Verwalten.
Hinweis Auf der Seite Virtuelle Festplatte können Sie auswählen, für welche Funktionen
im Benutzerverzeichnis automatisch Ordner erstellt werden.
So konfigurieren Sie die Einstellungen für den Standardordner
"/Benutzer"
Gehen Sie folgendermaßen vor, um die Seite Einstellungen für Erstellung von
Standardordnern für /Benutzer zu öffnen:
1. Klicken Sie in der Administration unter Content Management auf
Inhaltsbereichsverwaltung.
2. Klicken Sie auf Einstellungen für Erstellung von Standardordnern.
3. Klicken Sie im Kontextmenü für den Ordner "/Benutzer" auf Bearbeiten.
4. Wählen Sie für jeden Funktionstyp eine Standardbeschränkung aus. Sie können
beispielsweise für Teilnehmerordner eine Beschränkung von 20 MB festlegen, für
Fakultätsordner jedoch eine Beschränkung von 25 MB. Wenn einem Benutzer
mehrere Funktionen innerhalb der Institution zugewiesen sind, entspricht die
Beschränkung für seinen Ordner der höchsten Beschränkung, die für eine seiner
Funktionen gilt. Wenn für eine der Funktionen beispielsweise die Beschränkung
25 MB gilt und für eine andere die Beschränkung 35 MB, stehen dem Benutzer 35
MB zur Verfügung.
Hinweis Die Standardbeschränkung für vorhandene Ordner kann nicht geändert
werden. Wenn eine Beschränkung geändert wird, gilt die neue zulässige Größe
nur für Ordner, die für neue Benutzer mit dieser Funktion erstellt werden. Wenn
beispielsweise die Beschränkung für Kursleiter geändert wird, ändert sich die
Ordnergröße für vorhandene Kursleiter nicht. Für Ordner neuer Kursleiter gilt die
neue Beschränkung. Sie können die Beschränkungen für vorhandene Ordner
einzeln ändern. Die entsprechende Option befindet sich auf der Seite
Eigenschaften für den jeweiligen Benutzerordner.
5. Klicken Sie auf Senden.
Löschen von Institutionsfunktionen
Wenn Sie eine Funktion innerhalb der Institution aus dem System löschen, gehen die
Beschränkungseinstellungen für die entsprechende Benutzergruppe verloren.
Blackboard Learn Release 9.1 – Administration von Blackboard Learn – Seite 357
© 2010 Blackboard Inc. Vertraulich. Alle Rechte vorbehalten. US-Patent Nr. 6.988.138. Weitere Patente angemeldet.
Verwalten der Verfügbarkeit von Inhaltsbereichen > So verwalten Sie die Verfügbarkeit von Inhaltsbereichen
Verwalten der Verfügbarkeit von Inhaltsbereichen
Administratoren können den Zugriff auf Inhaltsbereiche sperren, wenn diese in der Institution
nicht verwendet werden. Wenn beispielsweise in einer Organisation der OrganisationsInhaltsbereich innerhalb der Content Collection nicht verwendet wird, können Sie diesen
Bereich auf Nicht verfügbar setzen. Die Benutzer können dann den Inhalt des Bereichs nicht
anzeigen. Darüber hinaus wird der Inhaltsbereich nicht mehr im linken Navigationsbereich der
Content Collection angezeigt.
So verwalten Sie die Verfügbarkeit von Inhaltsbereichen
1. Klicken Sie in der Administration unter Content Management auf
Inhaltsbereichsverwaltung.
2. Klicken Sie auf Verfügbarkeit von Inhaltsbereichen.
3. Klicken Sie für die verschiedenen Inhaltsbereiche auf Ja oder Nein.
4. Klicken Sie auf Senden.
Blackboard Learn Release 9.1 – Administration von Blackboard Learn – Seite 358
© 2010 Blackboard Inc. Vertraulich. Alle Rechte vorbehalten. US-Patent Nr. 6.988.138. Weitere Patente angemeldet.
Informationen zu Papierkörben > Benutzer-, Kurs- und Organisationsinhaltsbereiche
Informationen zu Papierkörben
Administratoren können Papierkörbe für jeden Inhaltsbereich aktivieren oder deaktivieren und
deren Größenbeschränkung definieren. Wenn ein Papierkorb für einen Inhaltsbereich aktiviert
ist, werden aus diesem Inhaltsbereich gelöschte Inhalte in einem Papierkorb gespeichert, so
dass die Inhalte wiederhergestellt werden können. Wenn kein Papierkorb für einen
Inhaltsbereich aktiviert ist, werden gelöschte Inhalte endgültig aus dem System entfernt.
Hinweis Die Änderung der Einstellung Papierkorb verwenden für einen Inhaltsbereich ist
ein längerer Vorgang und wird nicht sofort ausgeführt.
Benutzer-, Kurs- und Organisationsinhaltsbereiche
Wenn Papierkörbe zum erstem Mal für die Benutzer-, Kurs- oder Organisationsinhaltsbereiche
aktiviert werden, wird für jeden Benutzer, jeden Kurs und jede Organisation ein eigener
Papierkorb erstellt. Jeder Benutzer verfügt über ein eigenes Papierkorbverzeichnis für
gelöschte Dateien von der persönlichen Festplatte; jeder Kurs verfügt über ein eigenes
Papierkorbverzeichnis für gelöschte Dateien aus dem Kursverzeichnis; jede Organisation
verfügt über ein eigenes Papierkorbverzeichnis für gelöschte Dateien aus dem
Organisationsverzeichnis.
In den Versionen vor Version 9.1 wurde ein gemeinsamer Papierkorb erstellt, wenn
Papierkörbe für Benutzer-, Kurs- oder Organisationsinhaltsbereiche aktiviert wurden.
Administratoren können diese gemeinsamen Papierkörbe in einzelne Papierkörbe umwandeln.
Nach der Umwandlung wird der gemeinsame Papierkorb nicht gelöscht. Sämtliche bereits
vorhandene Inhalte verbleiben in dem gemeinsamen Papierkorb, während sämtliche neue
Inhalte in die einzelnen Papierkörbe verschoben werden. Benutzer mit entsprechenden
Berechtigungen können weiterhin auf den gemeinsamen Papierkorb zugreifen und Dateien
hieraus wiederherstellen. Administratoren müssen vorhandene Möglichkeiten nutzen, um
einen Plan für das Verschieben oder Löschen dieser Inhalte zu erstellen. Sobald einzelne
Papierkörbe für einen Inhaltsbereich aktiviert wurden, kann nicht mehr zur Verwendung
gemeinsamer Papierkörbe zurückgekehrt werden.
Papierkörbe deaktivieren
Wenn der Papierkorb für einen Inhaltsbereich deaktiviert ist, verbleiben sämtliche bereits
vorhandene Inhalte in den einzelnen Papierkörben bzw. dem gemeinsamen Papierkorb.
Auch wenn Papierkörbe für einen Inhaltsbereich deaktiviert sind, werden bei der geplanten
Bereinigung von Dateien im Papierkorb weiterhin Dateien gelöscht, die sowohl im
gemeinsamen Papierkorb als auch in den einzelnen Papierkörben den
Aufbewahrungszeitraum überschritten haben. Weitere Informationen zu
Bereinigungseinstellungen finden Sie unter Konfigurieren der Papierkorbeinstellungen.
Institutions- und Bibliotheksinhaltsbereiche
Wenn Papierkörbe für den Institutions- und Bibliotheksinhaltsbereich aktiviert wurden, wird für
jeden Inhaltsbereich ein gemeinsamer Papierkorb erstellt.
Blackboard Learn Release 9.1 – Administration von Blackboard Learn – Seite 359
© 2010 Blackboard Inc. Vertraulich. Alle Rechte vorbehalten. US-Patent Nr. 6.988.138. Weitere Patente angemeldet.
Aktivieren von Papierkörben > So aktivieren Sie Papierkörbe
Aktivieren von Papierkörben
So aktivieren Sie Papierkörbe
1. Klicken Sie in der Administration unter Content Management auf
Inhaltsbereichsverwaltung.
2. Klicken Sie auf Papierkörbe verwalten.
3. Klicken Sie im Feld Papierkorb verwenden für den gewünschten Inhaltsbereich
auf Ja.
4. Wenn Sie Papierkörbe für den Institutions- und Bibliotheksinhaltsbereich
aktivieren, wählen Sie im Feld Standardbeschränkung den Wert Unbegrenzt
aus oder wählen Sie Eingeschränkt aus und geben Sie die gewünschte
Beschränkung ein. Ein Wert von "-1" gibt an, dass für den Papierkorb keine
Beschränkung festgelegt wurde.
Hinweis Die Beschränkung der einzelnen Papierkörbe in den Inhaltsbereichen
für Benutzer, Kurse oder Organisationen entspricht der Beschränkung für den
übergeordneten Ordner, die unter Konfigurieren der Einstellungen für die Erstellung
von Standardordnern festgelegt ist.
5. Klicken Sie auf Senden. Der Administrator erhält eine E-Mail, wenn die
Einstellungsänderungen vorgenommen wurden.
Blackboard Learn Release 9.1 – Administration von Blackboard Learn – Seite 360
© 2010 Blackboard Inc. Vertraulich. Alle Rechte vorbehalten. US-Patent Nr. 6.988.138. Weitere Patente angemeldet.
Konfigurieren der Papierkorbeinstellungen > Aufbewahrung und Bereinigung von Dateien in Papierkörben planen
Konfigurieren der Papierkorbeinstellungen
Administratoren können festlegen, wie lange Dateien in den Papierkörben aufbewahrt werden,
und die Sicherheit von Papierkörben verwalten.
Aufbewahrung und Bereinigung von Dateien in Papierkörben planen
Um das Wachstum der Content Collection und zusammenhängende Hardwarekosten besser
steuern zu können, können Administratoren eine systemweite Richtlinie für regelmäßig
geplante Papierkorbentleerungen festlegen. Es können sowohl die Anzahl der Tage, die
gelöschte Dateien in dem Papierkorb aufbewahrt werden, sowie bestimmte Zeiten festgelegt
werden, an denen die eigentliche Papierkorbentleerung ausgeführt werden soll.
Die gelöschten Dateien in den Papierkörben werden entsprechend der festgelegten Anzahl an
Tagen aufbewahrt und zum angegebenen Zeitpunkt bereinigt. Nach Ablauf dieses Zeitraums
können die gelöschten Dateien nicht wiederhergestellt werden.
Auch wenn Papierkörbe für einen Inhaltsbereich deaktiviert sind, werden bei der geplanten
Bereinigung von Dateien im Papierkorb weiterhin Dateien gelöscht, die sowohl im
gemeinsamen Papierkorb als auch in den einzelnen Papierkörben den
Aufbewahrungszeitraum überschritten haben.
Richtlinien für das Anzeigen des Papierkorbs festlegen
Mithilfe der Richtlinien für das Anzeigen des Papierkorbs können Administratoren den
Standardlesezugriff auf Papierkorbordner steuern. Administratoren können festlegen, dass nur
der Eigentümer des übergeordneten Ordners oder sowohl der Eigentümer als auch der
Benutzer, der das Element löscht, die Inhalte anzeigen können. Unabhängig von der
gewählten Option behalten Benutzer bestehende Berechtigungen für das zu löschende
Element, sie erhalten jedoch keine Berechtigungen für andere Dateien. Diese Einstellung ist
besonders hilfreich, wenn viele Benutzer einen gemeinsamen Inhaltsbereich nutzen (z. B.
Institutionsordner). In diesen Fällen ist es ggf. sinnvoll, eine explizite Benutzergruppe
festzulegen.
Kunden, bei denen Papierkörbe für Benutzer-, Kurs- oder Organisationsinhaltsbereiche in einer
Version vor Version 9.1 aktiviert wurden, müssen beachten, dass diese Einstellung auf
gemeinsame Papierkorbordner anders angewendet wird als auf einzelne Papierkorbordner.
Wenn für die Richtlinien für das Anzeigen von Papierkörben die Einstellung Keine
besonderen Berechtigungen festgelegt ist, sind gemeinsame Papierkörbe für alle Benutzer
sichtbar, einzelne Papierkörbe sind jedoch nur für den Eigentümer des Papierkorbs und für
Benutzer mit expliziten Berechtigungen für diesen Ordner sichtbar.
So konfigurieren Sie Papierkorbeinstellungen
1. Klicken Sie in der Administration unter Content Management auf
Inhaltsbereichsverwaltung.
2. Klicken Sie auf Papierkorbeinstellungen.
3. Geben Sie im Feld Aufbewahrungszeitraum für Dateien die Anzahl der Tage
an, die Dateien in den Papierkörben aufbewahrt werden sollen. Nach Ablauf
dieses Zeitraums werden die Dateien bei der nächsten Papierkorbentleerung
gelöscht und können nicht wiederhergestellt werden.
Blackboard Learn Release 9.1 – Administration von Blackboard Learn – Seite 361
© 2010 Blackboard Inc. Vertraulich. Alle Rechte vorbehalten. US-Patent Nr. 6.988.138. Weitere Patente angemeldet.
Konfigurieren der Papierkorbeinstellungen > So konfigurieren Sie Papierkorbeinstellungen
4. Klicken Sie im Feld Zeit für den Beginn der Papierkorbentleerung auf das
Uhrsymbol, um die Uhrzeit auszuwählen, zu der Papierkörbe täglich geleert
werden, um Elemente, deren Aufbewahrungszeitraum für Dateien abgelaufen
ist, endgültig zu löschen. Geben Sie eine Uhrzeit an, zu der die Aktivität Ihres
Systems minimal ist.
5. Wählen Sie im Feld Richtlinien für das Anzeigen von Papierkörben die
Einstellung Lesezugriff für löschenden Benutzer und Eigentümer oder Keine
besonderen Berechtigungen aus.
Wenn gemeinsame Papierkörbe von vielen Benutzern gemeinsam genutzt
werden, wählen Sie Keine besonderen Berechtigungen aus, so dass der
Eigentümer des übergeordneten Ordners standardmäßig Lesezugriff auf den
Papierkorbordner erhält. Anschließend können weiteren Benutzern als Gruppe
oder individuell Berechtigungen erteilt werden. Wenn gemeinsame Papierkörbe
nur von wenigen Benutzern genutzt werden, wählen Sie Lesezugriff für
löschenden Benutzer und Eigentümer aus, so dass der Eigentümer des
Elements und der Benutzer, der das Element löscht, über Lesezugriff auf den
Papierkorbordner verfügen. Unabhängig von der gewählten Option behalten
Benutzer bestehende Berechtigungen für das zu löschende Element, sie erhalten
jedoch keine Berechtigungen für andere Dateien.
6. Klicken Sie auf Senden.
Blackboard Learn Release 9.1 – Administration von Blackboard Learn – Seite 362
© 2010 Blackboard Inc. Vertraulich. Alle Rechte vorbehalten. US-Patent Nr. 6.988.138. Weitere Patente angemeldet.
Umwandeln gemeinsam verwendeter Papierkörbe in einzelne Papierkörbe > So wandeln Sie gemeinsame Papierkörbe in einzelne Papierkörbe um
Umwandeln gemeinsam verwendeter Papierkörbe in einzelne
Papierkörbe
Dieses Verfahren betrifft nur Kunden, bei denen Papierkörbe für Benutzer-, Kurs- oder
Organisationsinhaltsbereiche in einer Version vor Version 9.1 aktiviert wurden und die den
gemeinsamen Papierkorb in einzelne Papierkörbe umwandeln möchten. Das Verfahren muss
nur einmal durchgeführt werden.
So wandeln Sie gemeinsame Papierkörbe in einzelne Papierkörbe um
1. Klicken Sie in der Administration unter Content Management auf
Inhaltsbereichsverwaltung.
2. Klicken Sie auf Papierkörbe verwalten.
3. Für die Benutzer-, Kurs- oder Organisationsinhaltsbereiche klicken Sie auf
Einzelne Papierkörbe erstellen. Dieser Vorgang kann nicht rückgängig gemacht
werden.
4. Klicken Sie auf OK, um fortzufahren. Der Administrator erhält eine E-Mail, wenn
die Umwandlung abgeschlossen ist.
Blackboard Learn Release 9.1 – Administration von Blackboard Learn – Seite 363
© 2010 Blackboard Inc. Vertraulich. Alle Rechte vorbehalten. US-Patent Nr. 6.988.138. Weitere Patente angemeldet.
Funktions- und Tool-Verfügbarkeit > Unterschiede zwischen der Verfügbarkeit von Tools und Anzeigeoptionen
Funktions- und Tool-Verfügbarkeit
Administratoren können steuern, welche Funktionen und Tools innerhalb der Content
Collection für Benutzer auf der Seite Funktions- und Tool-Verfügbarkeit verfügbar sind.
Unterschiede zwischen der Verfügbarkeit von Tools und
Anzeigeoptionen
Die Verwaltung der Verfügbarkeit von Funktionen und Tools erfolgt getrennt von der
Verwaltung der Verfügbarkeit der Aktionen, die für den Inhalt durchgeführt werden können.
Über die Seite Funktions- und Tool-Verfügbarkeit können Sie festlegen, welche Funktionen
und Tools zur Verfügung stehen sollen. Über die Seite Anzeigeoptionen, die ebenfalls über
die Administration aufgerufen werden kann, können Sie auswählen, welche Aktionen für den
Inhalt durchgeführt werden können. Das Tool zum Suchen wird beispielsweise über die Seite
Funktions- und Tool-Verfügbarkeit verfügbar gemacht, die Möglichkeit zum Kopieren von
Inhalten jedoch über die Anzeigeoptionen. Über die Seite Anzeigeoptionen können Sie auch
verwalten, welche Informationen zu Inhalten, wie beispielsweise Informationen zur Größe und
zu Berechtigungen, den Benutzern zur Verfügung gestellt werden.
So verwalten Sie die Funktions- und Tool-Verfügbarkeit
1. Klicken Sie in der Administration unter Content Management auf Funktionsund Tool-Verwaltung.
2. Klicken Sie auf Funktions- und Tool-Verfügbarkeit. Die folgende Tabelle
erläutert die verfügbaren Felder.
Feld
Beschreibung
Verfügbarkeit der Content Collection
Content Collection
verfügbar
Klicken Sie auf Ja, um die Content Collection den Benutzern
zur Verfügung zu stellen. Wenn Sie Nein wählen, ist die
Content Collection im System nicht verfügbar. Bei Nein
werden weder die Registerkarte Content Collection noch
Links zu Content Collection-Tools im System angezeigt.
Funktionsverfügbarkeit
Dateizugänge
verfügbar
Wählen Sie Ja oder Nein aus, um die Verfügbarkeit von
Dateizugängen im System festzulegen.
Ordnerzugänge
verfügbar
Wählen Sie Ja oder Nein aus, um die Verfügbarkeit von
Ordnerzugängen im System festzulegen.
Versionen
verfügbar
Wählen Sie Ja oder Nein aus, um die Verfügbarkeit der
Versionskontrolle im System festzulegen.
Sperren verfügbar
Wählen Sie Ja oder Nein aus, um die Verfügbarkeit von
Sperren im System festzulegen.
Inhaltskommentare
verfügbar
Wählen Sie Ja oder Nein aus, um die Verfügbarkeit von
Kommentaren im System festzulegen.
Inhaltsverfolgung
verfügbar
Wählen Sie Ja oder Nein aus, um die Verfügbarkeit der
Inhaltsverfolgung im System festzulegen.
Statistiken
verfügbar
Wählen Sie Ja oder Nein aus, um die Verfügbarkeit von
Statistiken im System festzulegen.
Blackboard Learn Release 9.1 – Administration von Blackboard Learn – Seite 364
© 2010 Blackboard Inc. Vertraulich. Alle Rechte vorbehalten. US-Patent Nr. 6.988.138. Weitere Patente angemeldet.
Funktions- und Tool-Verfügbarkeit > So verwalten Sie die Funktions- und Tool-Verfügbarkeit
Feld
Beschreibung
Verfügbarkeit von Tools
Aktionen für
Arbeitsablauf
verfügbar
Wählen Sie Ja oder Nein aus, um festzulegen, ob Benutzer
Arbeitsablauf-Aktionen einrichten können.
Textmarken
verfügbar
Wählen Sie Ja oder Nein aus, um die Verfügbarkeit von
Textmarken für Benutzer festzulegen.
Suche verfügbar
Wählen Sie Ja oder Nein aus, um festzulegen, ob die
Benutzer im System suchen können.
"Zu Speicherort
gehen" verfügbar
Wählen Sie Ja oder Nein aus, um festzulegen, ob die
Benutzer direkt zu einem bestimmten Speicherort im System
gehen können.
Hilfe verfügbar
Wählen Sie Ja oder Nein aus, um festzulegen, ob die Hilfe in
der Content Collection verfügbar ist.
Persönliche
Einstellungen
verfügbar
Wählen Sie Ja oder Nein aus, um die Verfügbarkeit
persönlicher Einstellungen für die Benutzer festzulegen.
Verfügbarkeit der Content Collection
Content CollectionAnsicht verfügbar
Wählen Sie Ja aus, um den Zugang zur Content Collection
zu gewähren. Wenn die Content Collection verfügbar ist,
können Benutzer zusätzlich zu den in einem bestimmten Kurs
gespeicherten Dateien auf alle Dateien in der Content
Collection zugreifen. Wählen Sie Nein aus, um die
Kursdateienansicht zu verwenden. Mit dieser Option wird
ermöglicht, dass Benutzer nur auf Inhalte ihrer eigenen Kurse
zugreifen können.
Verfügbarkeit wiederverwendbarer Objekte
Wiederverwendbare
Objekte verfügbar
Wählen Sie Ja aus, um die Erstellung wiederverwendbarer
Objekte im Lernobjektkatalog oder über die Aktionsleiste
Inhaltsbereich in Kurse und Organisationen zu
ermöglichen. Wählen Sie Nein aus, um das Erstellen von
wiederverwendbaren Objekten nicht zu gestatten.
Verfügbare
wiederverwendbare
Objekte suchen
Wählen Sie Ja aus, um die Erstellung und Suche
wiederverwendbarer Objekte im Lernobjektkatalog oder über
die Aktionsleiste Inhaltsbereich in Kurse und
Organisationen zu ermöglichen. Wählen Sie Nein aus, um
die Suche nach wiederverwendbaren Objekten über die
Aktionsleiste Inhalte suchen in jedem Verzeichnis im System
zu deaktivieren.
Blackboard Learn Release 9.1 – Administration von Blackboard Learn – Seite 365
© 2010 Blackboard Inc. Vertraulich. Alle Rechte vorbehalten. US-Patent Nr. 6.988.138. Weitere Patente angemeldet.
Freigabe von Arbeitsablaufmodellen > So verwalten Sie die Freigabe von Arbeitsablaufmodellen
Freigabe von Arbeitsablaufmodellen
Administratoren können für Benutzer Arbeitsablaufmodelle zur gemeinsamen Verwendung
freigeben. Arbeitsablaufmodelle sind Vorlagen für den Entwurf mehrerer Aufgaben, die von
verschiedenen Benutzern auszuführen sind. Die ausgewählten Funktionen können
Arbeitsablaufmodelle gemeinsam mit allen Benutzern im System verwenden.
So verwalten Sie die Freigabe von Arbeitsablaufmodellen
1. Klicken Sie in der Administration unter Content Management auf Funktionsund Tool-Verwaltung.
2. Klicken Sie auf Freigabe von Arbeitsablaufmodellen. Die folgende Tabelle
erläutert die verfügbaren Felder.
Feld
Beschreibung
Freigabe von Arbeitsablaufmodellen
Systemverfügbarkeit
Wählen Sie Ja, um für Benutzer Arbeitsablaufmodelle zur
gemeinsamen Verwendung freizugeben.
Verfügbar für
Wählen Sie im Feld Verfügbare Funktionen Funktionen aus
und verschieben Sie diese Funktionen mithilfe der
Pfeilschaltflächen in das Feld Ausgewählte Funktionen. Die
ausgewählten Funktionen können Arbeitsablaufmodelle
gemeinsam mit allen Benutzern im System verwenden.
Blackboard Learn Release 9.1 – Administration von Blackboard Learn – Seite 366
© 2010 Blackboard Inc. Vertraulich. Alle Rechte vorbehalten. US-Patent Nr. 6.988.138. Weitere Patente angemeldet.
Metadatenvorlagen > So verwalten Sie Metadatenvorlagen
Metadatenvorlagen
Administratoren können Benutzern das Erstellen, Bearbeiten und Löschen von Feldern in
Metadatenvorlagen gestatten. Für die ausgewählten Funktionen stehen unter 'Tools'
Metadatenvorlagen zur Verfügung. Metadatenvorlagen und -attribute werden über diesen
Bereich verwaltet.
So verwalten Sie Metadatenvorlagen
1. Klicken Sie in der Administration unter Content Management auf Funktionsund Tool-Verwaltung.
2. Klicken Sie auf Metadatenvorlagen. Die folgende Tabelle erläutert die
verfügbaren Felder.
Feld
Beschreibung
Verfügbarkeit der Metadatenvorlage
Systemverfügbarkeit
Wählen Sie Ja, um Benutzern den Zugriff auf
Metadatenvorlagen zu ermöglichen.
Verfügbar für
Wählen Sie im Feld Verfügbare Funktionen Funktionen aus
und verschieben Sie diese Funktionen mithilfe der
Pfeilschaltflächen in das Feld Ausgewählte Funktionen. Für
die ausgewählten Funktionen stehen unter Tools
Metadatenvorlagen zur Verfügung.
Blackboard Learn Release 9.1 – Administration von Blackboard Learn – Seite 367
© 2010 Blackboard Inc. Vertraulich. Alle Rechte vorbehalten. US-Patent Nr. 6.988.138. Weitere Patente angemeldet.
Erstellen von Kursen > So erstellen Sie einen Kurs
Erstellen von Kursen
Kurse erstellen Sie über die Seite Kurs erstellen. Wenn der Administrator die Funktion Kurs
erstellen für Kursleiter deaktiviert hat oder Kursleiter zur Kurserstellung eine Anfrage per EMail übermitteln müssen, ist dies die einzige Möglichkeit, Kurse zu erstellen.
Hinweis Administratoren können bestimmten Benutzern die administrative Funktion eines
Kurserstellers zuweisen. Benutzer mit diesen Rechten können in der Administration auf die
Funktion Kurs erstellen zugreifen. Dies ist hilfreich, wenn Kursleiter keine Kurse erstellen
dürfen und der Administrator die Anfragen für neue Kurse nicht schnell genug bearbeiten kann.
So erstellen Sie einen Kurs
1. Klicken Sie in der Administration unter Kurse auf Kurse.
2. Zeigen Sie auf Kurs erstellen und klicken Sie auf Neu. Die folgende Tabelle
erläutert die verfügbaren Felder.
Feld
Beschreibung
Allgemeine Informationen
Kursbezeichnung
Geben Sie einen Namen für den Kurs ein.
Kurs-ID
Geben Sie eine Kurs-ID ein. Für die Kurs-ID
sollten ausschließlich Zahlen, Buchstaben,
Bindestriche (-), Unterstriche (_) und Punkte (.)
verwendet werden, keine Leerzeichen oder
anderen Zeichen. Verwenden Sie keine
Sonderzeichen. Zu Sonderzeichen zählen:
%,&,#,<,>,=,+ und Leerzeichen. Bei der Erstellung
von Attributen ist es im Allgemeinen ratsam, nur
alphanumerische Zeichen, Unterstriche, Punkte
und Bindestriche zu verwenden. Die Kurs-ID ist
eindeutig und statisch. Sie kann nicht geändert
werden.
Beschreibung
Geben Sie eine Beschreibung des Kurses ein. Die
Beschreibung wird in der Katalogliste angezeigt.
In der Beschreibung sollten eine Übersicht sowie
Anweisungen zur Anmeldung enthalten sein.
Fachrichtung
Wählen Sie aus der Dropdown-Liste eine
Fachrichtung aus. Fachrichtungen sind hilfreich,
um ähnliche Kurse zur leichteren Suche zu
gruppieren.
Themenbereich
Wählen Sie in der Dropdown-Liste einen
Themenbereich aus. Themenbereiche sind
hilfreich, um ähnliche Kurse zur leichteren Suche
zu gruppieren.
Verfügbarkeit
Verfügbar
Aktivieren Sie Ja oder Nein, um die Verfügbarkeit
des Kurses zu steuern.
Dauer
Klicken Sie auf Durchgehend, damit für einen
Kurs keine Einschränkungen bezüglich Uhrzeit
und Datum gelten. Klicken Sie auf Ausgewählter
Termin und geben Sie in die entsprechenden
Blackboard Learn Release 9.1 – Administration von Blackboard Learn – Seite 368
© 2010 Blackboard Inc. Vertraulich. Alle Rechte vorbehalten. US-Patent Nr. 6.988.138. Weitere Patente angemeldet.
Erstellen von Kursen > So erstellen Sie einen Kurs
Feld
Beschreibung
Felder ein Anfangsdatum und Enddatum ein.
Geben Sie im Feld Tage ab Anmeldungsdatum
an, wie viele Kalendertage der Kurs verfügbar ist.
Gästezugriff
Gäste zugelassen
Klicken Sie auf Ja, um den Kurs für Gäste
verfügbar zu machen.
Kategorien
Kategorie für Kurskatalog
auswählen
Wählen Sie eine Kategorie für den Kurskatalog
aus. Der Kurs wird unter den ausgewählten
Kategorien aufgeführt.
Banner
Aktuelle Bannergrafik
Das aktuelle Banner für den Kurs wird angezeigt.
Neue Bannergrafik
Klicken Sie auf Durchsuchen, um eine
Bannergrafik für den Kurs auszuwählen.
Course Cartridge
Kursleiterschlüssel zum
Herunterladen von Course
Cartridges
Geben Sie einen gültigen Zugriffsschlüssel zum
Herunterladen von Kursmaterialien von einer
Course Cartridge in den neuen Kurs an.
Anmeldungsoptionen
Kursleiter/Systemadministrator
Klicken Sie auf Kursleiter/Systemadministrator,
um anzugeben, wer den Anmeldevorgang
kontrolliert. Die Kursleiter können das
Kontrollkästchen Teilnehmern das Senden von
Anmeldeanfragen per E-Mail an den Kursleiter
gestatten aktivieren.
Persönliche Anmeldung
Klicken Sie auf Persönliche Anmeldung, damit
die Benutzer sich selbst im Kurs anmelden
können. Mithilfe der Felder Anfangsdatum und
Enddatum können Sie den Zeitrahmen für eine
persönliche Anmeldung festlegen. Zugriffscode
für die Anmeldung erforderlich: Aktivieren Sie
dieses Kontrollkästchen und geben Sie im Feld
den entsprechenden Code ein.
Sprachpaket
Sprachpaket
Wählen Sie ein Sprachpaket aus der Liste aus.
Weitere Informationen zu Sprachpaketen finden
Sie unter Informationen zu Sprachpaketen.
Sprachpaket erzwingen
Aktivieren Sie das Kontrollkästchen, wenn Sie die
Verwendung eines bestimmten Sprachpakets in
einem Kurs durchsetzen wollen.
Menüformat auswählen
Vorschau
Es wird das aktuelle Menüformat angezeigt.
Format (Text)
Wählen Sie aus der Dropdown-Liste eine Stilfarbe
aus. Klicken Sie auf Vorschau, um die Auswahl im
Vorschaufeld anzeigen zu lassen. Klicken Sie auf
Farbpalette öffnen, um eine Hintergrundfarbe
auszuwählen Die ausgewählte Farbe wird als
Blackboard Learn Release 9.1 – Administration von Blackboard Learn – Seite 369
© 2010 Blackboard Inc. Vertraulich. Alle Rechte vorbehalten. US-Patent Nr. 6.988.138. Weitere Patente angemeldet.
Erstellen von Kursen > Verfügbarkeit von Kursen
Feld
Beschreibung
Hintergrund für das Kursmenü verwendet. Klicken
Sie auf Farbpalette öffnen, um eine Textfarbe
auszuwählen Die ausgewählte Farbe wird als
Textfarbe für das Kursmenü verwendet.
Format (Schaltflächen)
Mithilfe der Schaltflächenbibliothek können Sie
ein Schaltflächenformat für den Kurs erstellen.
Standardinhaltsansicht
Sie können Inhaltsdateien als Symbole, Text oder
beides darstellen.
Inhaltsansicht
Verfügbarkeit von Kursen
Die folgende Tabelle beschreibt, welche Zugriffsrechte die verschiedenen Benutzerfunktionen
für Kurse aufweisen, die nicht verfügbar sind.
Funktion im Kurs
Zugriff für nicht verfügbare Kurse
Teilnehmer
Der Kurs ist für Teilnehmer nicht verfügbar.
Kursleiter,
Inhaltsverwalter,
Lehrassistenten und
Korrekturassistenten
Kurse mit der Einstellung Nicht verfügbar werden dem Benutzer
angezeigt. Der Kurs ist zwar als Nicht verfügbar
gekennzeichnet, jedoch ist der Zugriff darauf möglich.
Blackboard Learn Release 9.1 – Administration von Blackboard Learn – Seite 370
© 2010 Blackboard Inc. Vertraulich. Alle Rechte vorbehalten. US-Patent Nr. 6.988.138. Weitere Patente angemeldet.
Erstellen von Kursen > So erstellen Sie einen Kurs
Erstellen von Kursen
Kurse erstellen Sie über die Seite Kurs erstellen. Wenn der Administrator die Funktion Kurs
erstellen für Kursleiter deaktiviert hat oder Kursleiter zur Kurserstellung eine Anfrage per EMail übermitteln müssen, ist dies die einzige Möglichkeit, Kurse zu erstellen.
Hinweis Administratoren können bestimmten Benutzern die administrative Funktion eines
Kurserstellers zuweisen. Benutzer mit diesen Rechten können in der Administration auf die
Funktion Kurs erstellen zugreifen. Dies ist hilfreich, wenn Kursleiter keine Kurse erstellen
dürfen und der Administrator die Anfragen für neue Kurse nicht schnell genug bearbeiten kann.
So erstellen Sie einen Kurs
1. Klicken Sie in der Administration unter Kurse auf Kurse.
2. Zeigen Sie auf Kurs erstellen und klicken Sie auf Neu. Die folgende Tabelle
erläutert die verfügbaren Felder.
Feld
Beschreibung
Allgemeine Informationen
Kursbezeichnung
Geben Sie einen Namen für den Kurs ein.
Kurs-ID
Geben Sie eine Kurs-ID ein. Für die Kurs-ID
sollten ausschließlich Zahlen, Buchstaben,
Bindestriche (-), Unterstriche (_) und Punkte (.)
verwendet werden, keine Leerzeichen oder
anderen Zeichen. Verwenden Sie keine
Sonderzeichen. Zu Sonderzeichen zählen:
%,&,#,<,>,=,+ und Leerzeichen. Bei der Erstellung
von Attributen ist es im Allgemeinen ratsam, nur
alphanumerische Zeichen, Unterstriche, Punkte
und Bindestriche zu verwenden. Die Kurs-ID ist
eindeutig und statisch. Sie kann nicht geändert
werden.
Beschreibung
Geben Sie eine Beschreibung des Kurses ein. Die
Beschreibung wird in der Katalogliste angezeigt.
In der Beschreibung sollten eine Übersicht sowie
Anweisungen zur Anmeldung enthalten sein.
Fachrichtung
Wählen Sie aus der Dropdown-Liste eine
Fachrichtung aus. Fachrichtungen sind hilfreich,
um ähnliche Kurse zur leichteren Suche zu
gruppieren.
Themenbereich
Wählen Sie in der Dropdown-Liste einen
Themenbereich aus. Themenbereiche sind
hilfreich, um ähnliche Kurse zur leichteren Suche
zu gruppieren.
Verfügbarkeit
Verfügbar
Aktivieren Sie Ja oder Nein, um die Verfügbarkeit
des Kurses zu steuern.
Dauer
Klicken Sie auf Durchgehend, damit für einen
Kurs keine Einschränkungen bezüglich Uhrzeit
und Datum gelten. Klicken Sie auf Ausgewählter
Termin und geben Sie in die entsprechenden
Blackboard Learn Release 9.1 – Administration von Blackboard Learn – Seite 371
© 2010 Blackboard Inc. Vertraulich. Alle Rechte vorbehalten. US-Patent Nr. 6.988.138. Weitere Patente angemeldet.
Erstellen von Kursen > So erstellen Sie einen Kurs
Feld
Beschreibung
Felder ein Anfangsdatum und Enddatum ein.
Geben Sie im Feld Tage ab Anmeldungsdatum
an, wie viele Kalendertage der Kurs verfügbar ist.
Gästezugriff
Gäste zugelassen
Klicken Sie auf Ja, um den Kurs für Gäste
verfügbar zu machen.
Kategorien
Kategorie für Kurskatalog
auswählen
Wählen Sie eine Kategorie für den Kurskatalog
aus. Der Kurs wird unter den ausgewählten
Kategorien aufgeführt.
Banner
Aktuelle Bannergrafik
Das aktuelle Banner für den Kurs wird angezeigt.
Neue Bannergrafik
Klicken Sie auf Durchsuchen, um eine
Bannergrafik für den Kurs auszuwählen.
Course Cartridge
Kursleiterschlüssel zum
Herunterladen von Course
Cartridges
Geben Sie einen gültigen Zugriffsschlüssel zum
Herunterladen von Kursmaterialien von einer
Course Cartridge in den neuen Kurs an.
Anmeldungsoptionen
Kursleiter/Systemadministrator
Klicken Sie auf Kursleiter/Systemadministrator,
um anzugeben, wer den Anmeldevorgang
kontrolliert. Die Kursleiter können das
Kontrollkästchen Teilnehmern das Senden von
Anmeldeanfragen per E-Mail an den Kursleiter
gestatten aktivieren.
Persönliche Anmeldung
Klicken Sie auf Persönliche Anmeldung, damit
die Benutzer sich selbst im Kurs anmelden
können. Mithilfe der Felder Anfangsdatum und
Enddatum können Sie den Zeitrahmen für eine
persönliche Anmeldung festlegen. Zugriffscode
für die Anmeldung erforderlich: Aktivieren Sie
dieses Kontrollkästchen und geben Sie im Feld
den entsprechenden Code ein.
Sprachpaket
Sprachpaket
Wählen Sie ein Sprachpaket aus der Liste aus.
Weitere Informationen zu Sprachpaketen finden
Sie unter Informationen zu Sprachpaketen.
Sprachpaket erzwingen
Aktivieren Sie das Kontrollkästchen, wenn Sie die
Verwendung eines bestimmten Sprachpakets in
einem Kurs durchsetzen wollen.
Menüformat auswählen
Vorschau
Es wird das aktuelle Menüformat angezeigt.
Format (Text)
Wählen Sie aus der Dropdown-Liste eine Stilfarbe
aus. Klicken Sie auf Vorschau, um die Auswahl im
Vorschaufeld anzeigen zu lassen. Klicken Sie auf
Farbpalette öffnen, um eine Hintergrundfarbe
auszuwählen Die ausgewählte Farbe wird als
Blackboard Learn Release 9.1 – Administration von Blackboard Learn – Seite 372
© 2010 Blackboard Inc. Vertraulich. Alle Rechte vorbehalten. US-Patent Nr. 6.988.138. Weitere Patente angemeldet.
Erstellen von Kursen > Verfügbarkeit von Kursen
Feld
Beschreibung
Hintergrund für das Kursmenü verwendet. Klicken
Sie auf Farbpalette öffnen, um eine Textfarbe
auszuwählen Die ausgewählte Farbe wird als
Textfarbe für das Kursmenü verwendet.
Format (Schaltflächen)
Mithilfe der Schaltflächenbibliothek können Sie
ein Schaltflächenformat für den Kurs erstellen.
Standardinhaltsansicht
Sie können Inhaltsdateien als Symbole, Text oder
beides darstellen.
Inhaltsansicht
Verfügbarkeit von Kursen
Die folgende Tabelle beschreibt, welche Zugriffsrechte die verschiedenen Benutzerfunktionen
für Kurse aufweisen, die nicht verfügbar sind.
Funktion im Kurs
Zugriff für nicht verfügbare Kurse
Teilnehmer
Der Kurs ist für Teilnehmer nicht verfügbar.
Kursleiter,
Inhaltsverwalter,
Lehrassistenten und
Korrekturassistenten
Kurse mit der Einstellung Nicht verfügbar werden dem Benutzer
angezeigt. Der Kurs ist zwar als Nicht verfügbar
gekennzeichnet, jedoch ist der Zugriff darauf möglich.
Blackboard Learn Release 9.1 – Administration von Blackboard Learn – Seite 373
© 2010 Blackboard Inc. Vertraulich. Alle Rechte vorbehalten. US-Patent Nr. 6.988.138. Weitere Patente angemeldet.
Informationen zum Kurserstellungsassistenten
> So starten Sie den Kurserstellungsassistenten
Informationen zum Kurserstellungsassistenten
Mithilfe des Kurserstellungsassistenten können Kurse anhand eines einfachen Arbeitsablaufs
erstellt werden. Der Assistent setzt sich aus einer Reihe von Seiten zusammen, auf denen die
zahlreichen Aspekte der Kurserstellung in praktische Sinneinheiten gegliedert sind. Die
Kursleiter können Kurse mit Hilfe dieses Assistenten in einem leicht nachvollziehbaren
Verfahren einrichten.
Hinweis Es kann nicht zum Erstellen von Organisationen eingesetzt werden.
So starten Sie den Kurserstellungsassistenten
1. Klicken Sie in der Administration unter Kurse auf Kurse.
2. Zeigen Sie auf Kurs erstellen und klicken Sie auf Assistent.
3. Klicken Sie auf Starten Sie den Kurserstellungsassistenten.
4. Mithilfe der Links unten auf den Seiten des Assistenten können Sie im
Assistenten navigieren. Zu diesen Links zählen folgende Optionen: Abbrechen,
Zurück, Weiter und Fertig stellen. Unter Umständen stehen nicht auf allen
Seiten des Assistenten alle Links zur Verfügung.
Fortschrittsanzeige des Assistenten
Die Fortschrittsanzeige des Assistenten wird auf jeder Seite des Assistenten auf der linken
Seite angezeigt. Sie enthält den gesamten Arbeitsablauf für den Kurserstellungsassistenten.
Die Benutzer können während der Kurserstellung sehen, wo im Arbeitsablauf sie sich
befinden. In der Fortschrittsanzeige des Assistenten sind keine Optionen zur Navigation
verfügbar.
Arbeitsschritte des Assistenten
Die Seite Willkommen enthält eine Übersicht über die verschiedenen Schritte zur Erstellung
eines Kurses mithilfe des Kurserstellungsassistenten. Einige dieser Schritte können
übersprungen werden.
Hinweis Wenn einzelne Schritte des Assistenten übersprungen werden, werden für die
entsprechenden Optionen automatisch die Standardwerte des Systems übernommen. Sie
können diese Einstellungen über das Kurssteuerungsfenster ändern, nachdem der Kurs
erstellt wurde.
Blackboard Learn Release 9.1 – Administration von Blackboard Learn – Seite 374
© 2010 Blackboard Inc. Vertraulich. Alle Rechte vorbehalten. US-Patent Nr. 6.988.138. Weitere Patente angemeldet.
Kurserstellungsassistent – Kursinformationen > Arbeitsschritte des Assistenten
Kurserstellungsassistent – Kursinformationen
Der Kurserstellungsassistent setzt sich aus einer Reihe von Seiten zusammen, auf denen die
zahlreichen Aspekte der Kurserstellung in praktische Sinneinheiten gegliedert sind. Auf der
Seite Kursinformationen gibt der Benutzer Kursdetails wie zum Beispiel Titel oder Kurs-ID
ein.
Die folgende Tabelle erläutert die verfügbaren Felder.
Feld
Beschreibung
Kursinformationen
Kursbezeichnung
Geben Sie einen Namen für den Kurs ein.
Kurs-ID
Geben Sie eine eindeutige Kurs-ID ein. Für die Kurs-ID dürfen
ausschließlich Zahlen, Buchstaben, Bindestriche (-), Unterstriche (_) und
Punkte (.) verwendet werden, keine Leerzeichen oder andere Zeichen.
Verwenden Sie keine Sonderzeichen. Zu Sonderzeichen zählen:
%,&,#,<,>,=,+ und Leerzeichen. Bei der Erstellung von Attributen ist es im
Allgemeinen ratsam, nur alphanumerische Zeichen, Unterstriche, Punkte
und Bindestriche zu verwenden.
Beschreibung
Geben Sie eine Beschreibung des Kurses ein. Die Beschreibung wird
zusammen mit der Kursbezeichnung und der ID aufgeführt. Sie sollte eine
Übersicht sowie Anweisungen zur Anmeldung enthalten.
Hinweis Wenn der Benutzer nach der Kurserstellung zu dieser Seite zurückkehrt, ist diese
Seite schreibgeschützt. Die Daten in diesen Feldern können nach Abschluss des Assistenten
nicht mehr geändert werden.
Blackboard Learn Release 9.1 – Administration von Blackboard Learn – Seite 375
© 2010 Blackboard Inc. Vertraulich. Alle Rechte vorbehalten. US-Patent Nr. 6.988.138. Weitere Patente angemeldet.
Kurserstellungsassistent – Kursmaterialien > Arbeitsschritte des Assistenten
Kurserstellungsassistent – Kursmaterialien
Der Kurserstellungsassistent setzt sich aus einer Reihe von Seiten zusammen, auf denen die
zahlreichen Aspekte der Kurserstellung in praktische Sinneinheiten gegliedert sind. Auf der
Seite Kursinhalte kann der Benutzer als Grundlage für den neuen Kurs eine Vorlage
auswählen, einen vorhandenen Kurs oder eine Course Cartridge. Der Benutzer kann auch
einen völlig neuen Kurs erstellen.
Die folgende Tabelle erläutert die verfügbaren Felder.
Feld
Beschreibung
Einen neuen Kurs
erstellen
Wählen Sie diese Option aus, um einen Kurs zu erstellen, der nicht auf
einem vorhandenen Kurs, einer Vorlage oder einer Course Cartridge
basiert.
Eine Vorlage
verwenden
Wählen Sie diese Option aus, um einen Kurs mithilfe einer Kursvorlage
im System zu erstellen.
Dropdown-Liste mit
Vorlage
Eine Liste aller in Blackboard Learn verfügbaren Kursvorlagen. Wählen
Sie eine Vorlage für diesen Kurs aus. Bei Verwendung einer Vorlage
werden alle Kursinhalte des Vorlagenkurses in den neuen Kurs kopiert.
Der Kursleiter kann die Kurseinstellungen und -inhalte im Zielkurs
ändern, wenn der Assistent abgeschlossen ist.
Vorhandene Kurse
kopieren
Wählen Sie diese Option aus, um den Kurs durch Kopieren eines
vorhandenen Kurses zu erstellen. Klicken Sie auf Durchsuchen, um eine
Liste mit vorhandenen Kursen, in denen der Benutzer Kursleiter,
Lehrassistent oder Inhaltsverwalter ist. Wählen Sie den Kurs aus, der für
die Erstellung dieses Kurses kopiert werden soll. Es werden nur die
Kursinhalte (keine Benutzerdaten) aus dem vorhandenen Kurs in den
neuen Kurs kopiert. Der Kursleiter kann die Kursinhalte im Zielkurs
ändern.
Eine Course
Cartridge
verwenden
Wählen Sie diese Option aus, um einen Kurs mithilfe einer Course
Cartridge zu erstellen.
Kursleiterschlüssel
zum Herunterladen
von Course
Cartridges
Geben Sie den Schlüssel zum Herunterladen der Course Cartridge ein.
Blackboard Learn Release 9.1 – Administration von Blackboard Learn – Seite 376
© 2010 Blackboard Inc. Vertraulich. Alle Rechte vorbehalten. US-Patent Nr. 6.988.138. Weitere Patente angemeldet.
Kurserstellungsassistent – Kursformat > Arbeitsschritte des Assistenten
Kurserstellungsassistent – Kursformat
Der Kurserstellungsassistent setzt sich aus einer Reihe von Seiten zusammen, auf denen die
zahlreichen Aspekte der Kurserstellung in praktische Sinneinheiten gegliedert sind. Kursleiter
können das Format eines Kurses auf der Seite Kursformat definieren.
Die folgende Tabelle erläutert die verfügbaren Felder.
Feld
Beschreibung
Menüformat auswählen
Vorschau
Es wird das aktuelle Menüformat angezeigt.
Format (Text)
Wählen Sie aus der Dropdown-Liste eine Stilfarbe aus. Klicken Sie auf
Vorschau, um die Auswahl im Vorschaufeld anzeigen zu lassen. Klicken Sie
auf Farbpalette öffnen, um eine Hintergrundfarbe auszuwählen Die
ausgewählte Farbe wird als Hintergrund für das Kursmenü verwendet. Klicken
Sie auf Farbpalette öffnen, um eine Textfarbe auszuwählen Die
ausgewählte Farbe wird als Textfarbe für das Kursmenü verwendet.
Format
(Schaltflächen)
Mithilfe der Schaltflächenbibliothek können Sie ein Schaltflächenformat für
den Kurs erstellen.
Standardinhaltsansicht
Inhaltsansicht
Sie können Inhaltsdateien als Symbole, Text oder beides darstellen.
Blackboard Learn Release 9.1 – Administration von Blackboard Learn – Seite 377
© 2010 Blackboard Inc. Vertraulich. Alle Rechte vorbehalten. US-Patent Nr. 6.988.138. Weitere Patente angemeldet.
Kurserstellungsassistent – Kursmenü > Arbeitsschritte des Assistenten
Kurserstellungsassistent – Kursmenü
Der Kurserstellungsassistent setzt sich aus einer Reihe von Seiten zusammen, auf denen die
zahlreichen Aspekte der Kurserstellung in praktische Sinneinheiten gegliedert sind. Über die
Seite Kursmenü können Sie festlegen, welche Optionen im Kursmenü angezeigt werden.
Wenn Sie sich dafür entschieden haben, einen neuen Kurs zu erstellen, können Sie dem
Kursmenü Elemente hinzufügen oder diese daraus löschen. Wenn Sie auf der Seite
Kursinhalte eine Vorlage, einen vorhandenen Kurs oder eine Course Cartridge verwenden,
kann das Kursmenü nicht bearbeitet werden. Das Kursmenü wird automatisch aus dem
vorhandenen Kurs, der Vorlage oder der Cartridge kopiert. Sie können das Kursmenü nach der
Erstellung des Kurses über das Steuerungsfenster für Kurse bearbeiten.
Wenn ein Menüelement hinzugefügt wird, wird ein Inhaltsbereich mit dem von Ihnen
angegebenen Namen erstellt. Neue Inhaltsbereiche stehen den Teilnehmern automatisch zur
Verfügung, jedoch nicht Gästen oder Beobachtern. Die folgende Tabelle erläutert die
verfügbaren Felder.
Feld
Beschreibung
Kursmenü
Inhaltsbereichsnamen
auswählen
Wählen Sie aus der vorgegebenen Liste einen Namen für den
Kursinhaltsbereich aus.
Oder fügen Sie Ihren
eigenen
Inhaltsbereichsnamen
hinzu.
Geben Sie einen aussagekräftigen Namen für den
Kursinhaltsbereich ein. Der Name muss weniger als 18
Zeichen umfassen.
Aktuelle Kursmenüelemente
Reihenfolge
Ordnen Sie mithilfe der Dropdown-Felder die
Kursmenüelemente.
Löschen
Klicken Sie auf ein Element, um es aus dem Kursmenü zu
entfernen.
Blackboard Learn Release 9.1 – Administration von Blackboard Learn – Seite 378
© 2010 Blackboard Inc. Vertraulich. Alle Rechte vorbehalten. US-Patent Nr. 6.988.138. Weitere Patente angemeldet.
Kurserstellungsassistent – Verfügbarkeit und Dauer von Kursen > Verfügbarkeit von Funktionen innerhalb
von Kursen
Kurserstellungsassistent – Verfügbarkeit und Dauer von
Kursen
Der Kurserstellungsassistent setzt sich aus einer Reihe von Seiten zusammen, auf denen die
zahlreichen Aspekte der Kurserstellung in praktische Sinneinheiten gegliedert sind. Über die
Seite Verfügbarkeit und Dauer von Kursen können Sie den Zugriff auf den Kurs und dessen
Dauer steuern.
Die folgende Tabelle erläutert die verfügbaren Felder.
Feld
Beschreibung
Gästezugriff
Gästezugriff
Klicken Sie auf Ja oder Nein, um die Verfügbarkeit des Kurses für Gäste
festzulegen.
Verfügbarkeit
Verfügbarkeit
Wählen Sie entweder Verfügbar oder Nicht verfügbar aus, um den Kurs
für Benutzer verfügbar zu machen. Wurde festgelegt, dass ein Kurs
verfügbar ist, können alle teilnehmenden Benutzer darauf zugreifen. Steht
der Kurs nicht zur Verfügung, wird der Zugriff für die Benutzer
entsprechend ihrer Funktion im Kurs geregelt. Nicht zur Verfügung
stehende Kurse werden nicht im Kurskatalog angezeigt.
Dauer
Durchgehend
Aktivieren Sie diese Option, damit der Kurs ständig verfügbar ist. Wenn
diese Option aktiviert ist, steht der Kurs immer zur Verfügung.
Ausgewählter
Termin
Aktivieren Sie diese Option, um den Kurs für eine bestimmte Anzahl von
Tagen verfügbar zu machen. Wählen Sie über die Dropdown-Listen
Beginn und Ende des Kurses aus oder klicken Sie auf das
Kalendersymbol, um die Daten aus dem Kalender auszuwählen. Kurse
können auch an einem bestimmten Datum beginnen, ohne dass ein
genaues Enddatum festgelegt wird. Nach dem Enddatum steht der Kurs
Teilnehmern nicht mehr zur Verfügung, bleibt jedoch ansonsten
unverändert. Teilnehmer, die sich beim Kurs anzumelden versuchen,
erhalten eine Meldung, dass der Kurs beendet ist.
Tage ab
Anmeldungsdatum
Aktivieren Sie diese Funktion, um ein Zeitlimit für Kurse festzulegen, bei
denen der Fortschritt des Unterrichts vom Teilnehmer individuell bestimmt
werden kann. Der Kurs ist ab dem Datum der Anmeldung eines
Teilnehmers für die angegebene Anzahl von Tagen verfügbar. Wenn die
Anzahl der Tage beispielsweise auf 10 eingestellt ist, steht der Kurs
jedem Teilnehmer, der sich anmeldet, 10 Tage lang zur Verfügung.
Verfügbarkeit von Funktionen innerhalb von Kursen
Die folgende Tabelle beschreibt, welche Zugriffsrechte die verschiedenen Benutzerfunktionen
für Kurse aufweisen, die nicht verfügbar sind.
Funktion im Kurs
Zugriff für nicht verfügbare Kurse
Teilnehmer
Kurse mit der Einstellung Nicht verfügbar werden weder auf der
Registerkarte Mein Campus im Modul Meine Kurse, noch auf der
Registerkarte Kurse in der Kursliste des Teilnehmers angezeigt.
Teilnehmer haben keinen Zugriff auf einen Kurs mit der Einstellung
Nicht verfügbar.
Kursleiter
Kurse mit der Einstellung Nicht verfügbar werden im Modul Meine
Blackboard Learn Release 9.1 – Administration von Blackboard Learn – Seite 379
© 2010 Blackboard Inc. Vertraulich. Alle Rechte vorbehalten. US-Patent Nr. 6.988.138. Weitere Patente angemeldet.
Kurserstellungsassistent – Verfügbarkeit und Dauer von Kursen > Verfügbarkeit von Funktionen innerhalb
von Kursen
Funktion im Kurs
Zugriff für nicht verfügbare Kurse
Kurse unter Kurse, die Sie halten und auf der Registerkarte Kurse in
der Kursliste angezeigt. Der Kurs ist zwar als nicht verfügbar
gekennzeichnet, der Kursleiter kann jedoch darauf zugreifen.
Inhaltsverwalter und
Lehrassistenten
Kurse mit der Einstellung Nicht verfügbar werden im Modul Meine
Kurse unter Kurse, an denen Sie teilnehmen und auf der Registerkarte
Kurse in der Kursliste angezeigt. Der Kurs ist als nicht verfügbar
gekennzeichnet. Inhaltsverwalter und Lehrassistenten können jedoch
weiterhin auf den Kurs zugreifen.
Korrekturassistenten
Kurse mit der Einstellung Nicht verfügbar werden im Modul Meine
Kurse unter Kurse, an denen Sie teilnehmen und auf der Registerkarte
Kurse in der Kursliste angezeigt. Anderen Personen wird der Kurs als
nicht verfügbar angezeigt, Korrekturassistenten können jedoch darauf
zugreifen.
Blackboard Learn Release 9.1 – Administration von Blackboard Learn – Seite 380
© 2010 Blackboard Inc. Vertraulich. Alle Rechte vorbehalten. US-Patent Nr. 6.988.138. Weitere Patente angemeldet.
Kurserstellungsassistent – Kursanmeldung > Verfügbarkeit von Funktionen innerhalb von Kursen
Kurserstellungsassistent – Kursanmeldung
Der Kurserstellungsassistent setzt sich aus einer Reihe von Seiten zusammen, auf denen die
zahlreichen Aspekte der Kurserstellung in praktische Sinneinheiten gegliedert sind. Über die
Seite Kursanmeldung können Kursleiter den Anmeldevorgang für einen Kurs festlegen. Für
die Anmeldung kann außerdem ein bestimmter Zeitraum festgelegt werden und sie kann auf
zugelassene Teilnehmer beschränkt werden, die einen Zugriffscode erhalten haben.
Die folgende Tabelle erläutert die verfügbaren Felder.
Feld
Beschreibung
Kursanmeldung
Kursleiter/Administrator
Wählen Sie diese Option aus, wenn die Anmeldung zu einem Kurs
über den Kursleiter und den Administrator erfolgen soll. Aktivieren
Sie das Kontrollkästchen, um einen Link zu erstellen, über den die
Teilnehmer eine E-Mail mit einer Anmeldeanfrage an den Kursleiter
senden können. Der Link wird im Kurskatalog angezeigt.
Persönliche Anmeldung
Aktivieren Sie diese Option, damit sich die Teilnehmer unter
Beachtung der Einschränkungen hinsichtlich Anfangsdatum,
Enddatum und Zugriffscode selbst anmelden können.
Anmeldungsoptionen wählen
Anfangsdatum
Wählen Sie diese Option aus, um ein Anfangsdatum für die
Anmeldung festzulegen. Wählen Sie ein Anfangsdatum für die
Anmeldung in den Dropdown-Listen aus oder klicken Sie auf das
Kalendersymbol, um ein Datum aus dem Kalender auszuwählen.
Wenn Persönliche Anmeldung ausgewählt ist, muss dieses Datum
angegeben werden.
Enddatum
Wählen Sie diese Option aus, um ein Enddatum für die Anmeldung
festzulegen. Wählen Sie ein Enddatum für die Anmeldung in den
Dropdown-Listen aus oder klicken Sie auf das Kalendersymbol, um
ein Datum aus dem Kalender auszuwählen. Wenn Persönliche
Anmeldung ausgewählt ist, muss dieses Datum angegeben werden.
Zugriffscode für die
Anmeldung erforderlich
Wählen Sie diese Option, wenn zur Anmeldung ein Zugriffscode
erforderlich ist. Geben Sie einen Zugriffscode ein, der an
zugelassene Teilnehmer gesendet wird. Ist diese Option aktiviert,
benötigen die Teilnehmer diesen Zugriffscode für die Anmeldung zu
diesem Kurs.
Blackboard Learn Release 9.1 – Administration von Blackboard Learn – Seite 381
© 2010 Blackboard Inc. Vertraulich. Alle Rechte vorbehalten. US-Patent Nr. 6.988.138. Weitere Patente angemeldet.
Erstellen von Vorlagen > So erstellen Sie eine Vorlage
Erstellen von Vorlagen
Die Erstellung von Vorlagen zur Verwendung als Grundlage für weitere Kurse ist genauso
einfach wie die Erstellung und Entwicklung von Kursen. Nach der Erstellung eines Kurses
können Sie diesen über die Seite Vorlagenoptionen als Vorlage definieren. Wenn Sie bei der
Kurserstellung Vorlagen verwenden möchten, erstellen Sie den Kurs mithilfe des
Kurserstellungsassistenten.
So erstellen Sie eine Vorlage
1. Klicken Sie in der Administration unter Kurse auf Kurse.
2. Suchen Sie nach einem Kurs.
3. Klicken Sie im Kontextmenü für den Kurs auf Vorlagenoptionen. Die folgende
Tabelle erläutert die verfügbaren Felder.
Feld
Beschreibung
Vorlagenoption auswählen
Diesen Kurs als
Kursvorlage
verwenden
Wählen Sie diese Option aus, damit dieser Kurs im
Kurserstellungsassistenten als Vorlage verwendet werden
kann.
Diesen Kurs nicht
als Kursvorlage
verwenden
Wählen Sie diese Option aus, damit dieser Kurs im
Kurserstellungsassistenten nicht in der Vorlagenliste
aufgeführt wird. Dies ist die Standardoption.
4. Klicken Sie auf Senden.
Blackboard Learn Release 9.1 – Administration von Blackboard Learn – Seite 382
© 2010 Blackboard Inc. Vertraulich. Alle Rechte vorbehalten. US-Patent Nr. 6.988.138. Weitere Patente angemeldet.
Erstellen von Kursen im Batchverfahren > So erstellen Sie Kurse aus einem Batchfile
Erstellen von Kursen im Batchverfahren
Über die Seite Kurse im Batchverfahren erstellen können Sie eine große Anzahl von
Kursen gleichzeitig hinzufügen. Mit Hilfe eines Batchfile können Kurse in kürzester Zeit in
Blackboard Learn eingegeben werden, ohne dass die Kurse einzeln über die Seite Kurs
erstellen hinzugefügt werden müssen.
Hinweis Stellen Sie sicher, dass sich alle Felder für die aktuelle Version in der korrekten
Reihenfolge befinden. Ordnen Sie die Felder gegebenenfalls neu an, bevor Sie das Batchfile
verarbeiten.
Richtlinien zu Batchfiles finden Sie unter Batchfiles – Richtlinien.
So erstellen Sie Kurse aus einem Batchfile
1. Klicken Sie in der Administration unter Kurse auf Kurse.
2. Klicken Sie in der Liste Kurs erstellen auf Batch.
3. Geben Sie im Feld Speicherort der Datei den Speicherort des Batchfile an.
Klicken Sie auf Durchsuchen, um das Dateiverzeichnis aufzurufen. Suchen und
öffnen Sie anschließend die Datei.
4. Wählen Sie das Begrenzungszeichen für das Kurs-Batchfile aus. Wenn
Automatisch ausgewählt wurde, wird das Batchfile analysiert und das
Begrenzungszeichen wird basierend auf der Häufigkeit des Zeichens in der Datei
bestimmt.
5. Wählen Sie Text oder Schaltflächen, um die Kursmenüelemente anzuzeigen.
6. Wählen Sie in der Schaltflächenbibliothek ein Schaltflächenformat.
7. Wählen Sie aus der Dropdown-Liste eine Stilfarbe aus. Klicken Sie auf
Vorschau, um die Auswahl im Vorschaufeld anzeigen zu lassen.
8. Klicken Sie auf Farbpalette öffnen, um eine Hintergrundfarbe auszuwählen Die
ausgewählte Farbe wird als Hintergrund für das Kursmenü verwendet.
9. Klicken Sie auf Farbpalette öffnen, um eine Textfarbe auszuwählen Die
ausgewählte Farbe wird als Textfarbe für das Kursmenü verwendet.
10. Klicken Sie auf Senden.
Blackboard Learn Release 9.1 – Administration von Blackboard Learn – Seite 383
© 2010 Blackboard Inc. Vertraulich. Alle Rechte vorbehalten. US-Patent Nr. 6.988.138. Weitere Patente angemeldet.
Anmelden von Benutzern im Batchverfahren > So melden Sie Benutzer mithilfe eines Batchfile an
Anmelden von Benutzern im Batchverfahren
Über die Seite Benutzer im Batchverfahren erstellen können Sie eine große Anzahl von
Benutzern gleichzeitig anmelden. Mit diesem Batchfile können viele Benutzer vielen
verschiedenen Kursen hinzugefügt werden. Wenn im Batchfile keine Kursfunktion
zugewiesen ist, wird der Standardwert Teilnehmer verwendet.
Hinweis Wenn Sie ein Batchfile verwenden, das für eine frühere Version von Blackboard
Learn erstellt wurde, überprüfen Sie, ob sich bei der aktuellen Version die Felder in der
richtigen Reihenfolge befinden. Formatieren Sie gegebenenfalls die Datei so um, dass die
Felder in der richtigen Reihenfolge enthalten sind, bevor Sie mit der Anmeldung im
Batchverfahren beginnen.
Richtlinien zu Batchfiles finden Sie unter Batchfiles – Richtlinien.
So melden Sie Benutzer mithilfe eines Batchfile an
1. Klicken Sie in der Administration unter Kurse auf Kurse.
2. Klicken Sie auf Benutzer anmelden.
3. Geben Sie den Speicherort der Datei für das Batchfile an.
4. Wählen Sie die im Batchfile zu verwendenden Begrenzungszeichen aus. Wenn
Automatisch ausgewählt wurde, wird das Batchfile analysiert und das
Begrenzungszeichen wird basierend auf der Häufigkeit des Zeichens in der Datei
bestimmt.
5. Klicken Sie auf Senden.
Blackboard Learn Release 9.1 – Administration von Blackboard Learn – Seite 384
© 2010 Blackboard Inc. Vertraulich. Alle Rechte vorbehalten. US-Patent Nr. 6.988.138. Weitere Patente angemeldet.
Batchfiles – Richtlinien > Informationen zu Header-Feldern
Batchfiles – Richtlinien
Bei Batchfiles handelt es sich um Dateien mit Trennzeichen, die eine große Anzahl neuer
Kurse enthalten. Batchfiles dürfen außer einer Ankündigung keine weiteren Kursinhalte
enthalten.
Batchfiles müssen eine Kurs-ID und eine Kursbezeichnung enthalten; darüber hinaus können
sie eine Kursbeschreibung, ein Schaltflächenformat und eine Ankündigung für den Kursbeginn
enthalten, welche in der folgenden Form angezeigt werden:
"KursID","Kursbezeichnung","Kursbeschreibung","Schaltflächenformat",
"Ankündigung", "Ankündigungstitel"
Beachten Sie beim Erstellen von Batchfiles für Kurse Folgendes:
l
Bei jeder Datei muss es sich um einen der unterstützen Dateitypen handeln: .txt
oder .csv
Hinweis Microsoft Excel-Versionen 2003 und 2007 fügen in jedem Feld
automatisch Anführungszeichen ein, wenn das Arbeitsblatt als .csv-Datei
gespeichert wird.
l
l
Jede Datei muss im DOS-Format vorliegen. Dateien im MAC- oder UNIX-Format
müssen in DOS konvertiert werden.
Jedes Feld muss in Anführungszeichen stehen. Beispiel: "ENG_201"
l
Wenn in einem Feld Anführungszeichen angezeigt werden, verwenden Sie ein
Escapezeichen, damit das nächste Zeichen nicht als Ende des Feldes interpretiert
wird. Als Escapezeichen wird ein umgekehrter Schrägstrich (\) verwendet. Beispiel:
"\"Intro\""
l
Jedes Feld muss durch eines der folgenden Begrenzungszeichen getrennt werden:
Komma, Doppelpunkt oder Tabstopp. Bei Auswahl von "AUTO" kann pro Batchfile
nur eine Art von Begrenzungszeichen verwendet werden. Beispiel: "ENG_
201","Englische Literatur" oder "ENG_201":"Englische Literatur"
l
Jeder Datensatz muss auf einer eigenen Zeile stehen. Beispiel:
"ENG_201","Englische Literatur"
"ENG_202","Transzendentalistische Werke"
l
Zwischen Datensätzen dürfen keine leeren Zeilen verwendet werden. Leere Zeilen
werden verarbeitet und verursachen einen Fehler.
l
Ein Batchfile sollte aufgrund der für die meisten Browser geltenden
Einschränkungen für die Zeitüberschreitung nicht mehr als 500 Datensätze
enthalten.
Informationen zu Header-Feldern
Wenn Dateien zum Laden im Batchverfahren erstellt werden, müssen die folgenden HeaderFelder unabhängig vom Sprachpaket oder Betriebssystem des Computers im ASCII-Format
(American Standard Code for Information Interchange) vorliegen:
l
Alle booleschen Felder (Y/N, T/F)
l
Alle IDs, wie Kurs- oder Organisations-IDs
Blackboard Learn Release 9.1 – Administration von Blackboard Learn – Seite 385
© 2010 Blackboard Inc. Vertraulich. Alle Rechte vorbehalten. US-Patent Nr. 6.988.138. Weitere Patente angemeldet.
Batchfiles – Richtlinien > Unzulässige Zeichen
l
Benutzername
l
E-Mail-Adresse
Header-Felder dürfen alle alphanumerischen ASCII-Zeichen, Unterstriche ("_"), Punkte (".")
und Bindestriche ("-") enthalten.
Header-Felder dürfen keine der folgenden Sonderzeichen enthalten: % & * # > < + = : " / \
Auch alle in diesen Feldern enthaltenen Daten müssen im ASCII-Format vorliegen und es
gelten dieselben Regeln für zulässige Zeichen.
Unzulässige Zeichen
Attribute (zum Beispiel Benutzername, Kennwort oder Kurs-ID) dürfen keine der folgenden
Sonderzeichen enthalten:
%&*#><+=:"/\
Diese Zeichen dürfen nur für Inhalte in einem Textfeld verwendet werden, beispielsweise in
einer Beschreibung für einen Kurs.
Bei der Erstellung von Attributen ist es im Allgemeinen ratsam, nur alphanumerische Zeichen,
Unterstriche, Punkte und Bindestriche zu verwenden. Verwenden Sie keine Leerzeichen.
Blackboard Learn Release 9.1 – Administration von Blackboard Learn – Seite 386
© 2010 Blackboard Inc. Vertraulich. Alle Rechte vorbehalten. US-Patent Nr. 6.988.138. Weitere Patente angemeldet.
Auflisten oder Bearbeiten von Kursen > So können Sie Kurse auflisten oder bearbeiten
Auflisten oder Bearbeiten von Kursen
Über die Seite Kurse können Administratoren sortierte Listen der Kurse anzeigen und einen
Kurs zum Bearbeiten auswählen. Die Suchoptionen im oberen Teil der Seite dienen zum
Erstellen einer Liste mit Kursen basierend auf den festgelegten Parametern. Nachdem Sie
eine Liste mit Kursen erstellt haben, klicken Sie auf den Kurslink, um auf die Kurse
zuzugreifen oder klicken Sie im Kontextmenü auf Bearbeiten, um die Einstellungen zu
ändern.
Kursdatensätze, für die Nicht verfügbar eingestellt ist, sind mit einem vorangehenden roten
'x' gekennzeichnet. Um einen Datensatz verfügbar zu machen oder die Verfügbarkeit
aufzuheben, klicken Sie im Kontextmenü auf die Option Verfügbar bzw. Nicht verfügbar.
Kursdatensätze können mit dem Snapshot-Tool auch in der Datenbank deaktiviert werden.
Deaktivierte Kursdatensätze sind mit einem vorangehenden Kreissymbol mit einem "X"
gekennzeichnet.
So können Sie Kurse auflisten oder bearbeiten
1. Klicken Sie in der Administration unter Kurse auf Kurse.
2. Suchen Sie nach einem Kurs.
3. Klicken Sie im Kontextmenü für den Kurs auf Bearbeiten, um den Kurs zu
bearbeiten.
Blackboard Learn Release 9.1 – Administration von Blackboard Learn – Seite 387
© 2010 Blackboard Inc. Vertraulich. Alle Rechte vorbehalten. US-Patent Nr. 6.988.138. Weitere Patente angemeldet.
Suche nach Kursen > Nach einem Kurs suchen
Suche nach Kursen
Administratoren können verschiedene Variablen für die Suche nach Kursen auswählen.
Nach einem Kurs suchen
Für die Suche nach Kursen stehen folgende Optionen zur Verfügung:
l
Kurs-ID: Sucht nach Zeichenfolgen, die in der Kurs-ID enthalten sind.
l
Kursbezeichnung: Sucht nach Zeichenfolgen, die in der Kursbezeichnung
enthalten sind.
l
Beschreibung: Sucht nach Zeichenfolgen, die in der Beschreibung des Kurses
enthalten sind.
l
Kursleiter: Sucht nach Zeichenfolgen, die im Benutzernamen des Kursleiters
enthalten sind.
Diese Werte für die Suche können mit einer Suche nach dem Erstellungsdatum der Kurse
kombiniert werden.
Blackboard Learn Release 9.1 – Administration von Blackboard Learn – Seite 388
© 2010 Blackboard Inc. Vertraulich. Alle Rechte vorbehalten. US-Patent Nr. 6.988.138. Weitere Patente angemeldet.
Hinzufügen von Benutzern zu einem Kurs > So fügen Sie Benutzer zu einem Kurs hinzu
Hinzufügen von Benutzern zu einem Kurs
Über die Option Benutzer anmelden im Kontextmenü des Kurses können Administratoren
Benutzer anmelden. Der Benutzerzugriff auf den Kurs hängt von der Verfügbarkeit des Kurses
ab. Wenn Sie einen Kursleiter hinzufügen möchten, fügen Sie den Benutzer über diese Seite
hinzu und ändern Sie anschließend die Benutzerfunktion über die Seite Benutzer in einem
Kurs auflisten/bearbeiten.
Hinweis Wenn Sie eine große Anzahl von Benutzern oder Benutzer für viele Kurse
anmelden, empfiehlt sich die Verwendung des Tools Benutzer im Batchverfahren anmelden.
So fügen Sie Benutzer zu einem Kurs hinzu
1. Klicken Sie in der Administration unter Kurse auf Kurse.
2. Suchen Sie nach einem Kurs.
3. Klicken Sie im Kontextmenü für den Kurs auf Anmeldungen.
4. Klicken Sie auf Benutzer anmelden und geben Sie den Benutzernamen und die
Kursfunktion für den anzumeldenden Benutzer an.
Blackboard Learn Release 9.1 – Administration von Blackboard Learn – Seite 389
© 2010 Blackboard Inc. Vertraulich. Alle Rechte vorbehalten. US-Patent Nr. 6.988.138. Weitere Patente angemeldet.
Auflisten oder Bearbeiten von Benutzern in einem Kurs > So listen Sie Benutzer in einem Kurs auf oder
bearbeiten sie
Auflisten oder Bearbeiten von Benutzern in einem Kurs
Über die Seite Anmeldungen können Administratoren Benutzer anzeigen, die an einem Kurs
teilnehmen, und Benutzerinformationen bearbeiten. Klicken Sie im Kontextmenü für einen
Benutzer oder eine Kursfunktion auf Anmeldungen, um ein Profil zu bearbeiten. Klicken Sie
zum Ändern eines Benutzerkennworts im Kontextmenü für den Benutzer auf Kennwort
ändern. Sie können E-Mails an Benutzer verschicken, indem Sie in der Spalte E-Mail auf die
E-Mail-Adresse eines Benutzers klicken.
So listen Sie Benutzer in einem Kurs auf oder bearbeiten sie
1. Klicken Sie in der Administration unter Kurse auf Kurse.
2. Suchen Sie nach einem Kurs.
3. Klicken Sie im Kontextmenü für den Kurs auf Anmeldungen. Die folgende
Tabelle erläutert die verfügbaren Aufgaben.
Ziel . . .
Aktion . . .
E-Mail an einen
Benutzer senden
Die E-Mail-Adresse des Benutzers. Das mit dem Browser
verknüpfte E-Mail-Programm wird geöffnet.
Ein Benutzerprofil
bearbeiten und
sein Kennwort
ändern
Die gewünschten Optionen im Kontextmenü. Über die Links
gelangen Sie zur entsprechenden Seite. Es ist jetzt möglich,
direkt zur Seite Anmeldungen zurückzukehren.
Die Funktion des
Benutzers im Kurs
ändern
Bearbeiten im Kontextmenü.
4. Klicken Sie auf Senden.
Blackboard Learn Release 9.1 – Administration von Blackboard Learn – Seite 390
© 2010 Blackboard Inc. Vertraulich. Alle Rechte vorbehalten. US-Patent Nr. 6.988.138. Weitere Patente angemeldet.
Löschen von Benutzern aus einem Kurs > So löschen Sie Benutzer aus einem Kurs
Löschen von Benutzern aus einem Kurs
Über die Seite Anmeldungen können Sie Benutzer aus einem Kurs löschen, indem Sie aus
dem Kontextmenü die Option Anmeldungen auswählen. Wählen Sie die Benutzer aus, die
Sie entfernen möchten, und klicken Sie auf die Schaltfläche Benutzer löschen. Gelöschte
Benutzer können dem Kurs nur durch eine erneute Anmeldung wieder hinzugefügt werden. Um
einen gelöschten Benutzer wiederherzustellen, melden Sie ihn erneut für den Kurs an, indem
Sie auf der Seite Anmeldungen auf die Schaltfläche Benutzer anmelden klicken.
So löschen Sie Benutzer aus einem Kurs
1. Klicken Sie in der Administration unter Kurse auf Kurse.
2. Suchen Sie nach einem Kurs.
3. Klicken Sie im Kontextmenü für den Kurs auf Anmeldungen.
4. Aktivieren Sie das Kontrollkästchen neben jedem Benutzer, der gelöscht werden
soll.
5. Klicken Sie auf Benutzer aus Kurs löschen.
6. Klicken Sie auf Senden.
Hinweis Durch diese Funktion werden nur die Anmeldungen von Benutzern aus einem Kurs
gelöscht. Die Benutzer selbst werden nicht aus Blackboard Learn gelöscht.
Blackboard Learn Release 9.1 – Administration von Blackboard Learn – Seite 391
© 2010 Blackboard Inc. Vertraulich. Alle Rechte vorbehalten. US-Patent Nr. 6.988.138. Weitere Patente angemeldet.
Kurseigenschaften
> So legen Sie Kurseigenschaften fest
Kurseigenschaften
Über die Seite Kurseigenschaften können Sie grundlegende Informationen zum Kurs ändern.
Hinweis Die Kurs-ID wird auf der Seite Kurseigenschaften nicht als Feld angezeigt, das
bearbeitet werden kann. Wenn die ID eines Kurses geändert wird, kann nicht mehr auf die
Inhalte des Kurses zugegriffen werden. Wenn die Kurs-ID geändert werden muss,
verschieben Sie den Kursinhalt mithilfe der Funktion Kurs kopieren oder den Funktionen zum
Exportieren und Importieren von Kursen in einen neuen Kurs mit der gewünschten Kurs-ID.
Überprüfen Sie, ob alle benötigten Daten in den neuen Kurs übertragen wurden, archivieren
Sie den alten Kurs und löschen Sie ihn anschließend aus dem System, damit er nicht mit dem
neuen Kurs verwechselt werden kann.
So legen Sie Kurseigenschaften fest
1. Klicken Sie in der Administration unter Kurse auf Kurse.
2. Suchen Sie nach einem Kurs.
3. Klicken Sie im Kontextmenü auf Bearbeiten. Die folgende Tabelle erläutert die
verfügbaren Felder.
Feld
Beschreibung
Allgemeine Informationen
Kursbezeichnung
Bearbeiten Sie den Namen des Kurses.
Beschreibung
Bearbeiten Sie die Beschreibung des Kurses. Die
Beschreibung wird zusammen mit der
Kursbezeichnung und der ID in der Katalogliste
aufgeführt. Kursbeschreibungen enthalten
normalerweise eine Übersicht sowie
Anweisungen zur Anmeldung.
Kurs-ID
Die ID des Kurses ist schreibgeschützt.
Fachrichtung
Wählen Sie eine Fachrichtung und einen
Themenbereich aus, indem Sie auf den jeweiligen
Dropdown-Pfeil klicken. Über die Fachrichtung
und den Themenbereich wird der Kurs mit
Referenzmaterialien verknüpft, die im Blackboard
Resource Center zur Verfügung stehen. Es
handelt sich hierbei um eine verworfene Funktion
von Blackboard 5, die aus den Funktionen zur
Kurserstellung gelöscht wurde. Bei der Erstellung
der einzelnen Kurse wird ein Standardwert
aufgeführt. Sie können den Standardwert für die
Fachrichtung und den Themenbereich nur über
die Seite Kurseigenschaften ändern. Diese
Felder sollten nicht als Metadaten zur
Beschreibung des Kurses verwendet werden. Die
meisten Benutzer können sie bedenkenlos
ignorieren.
Verfügbarkeit
Verfügbar
Wählen Sie entweder Ja oder Nein aus, um den
Kurs für Benutzer verfügbar zu machen. Wurde
festgelegt, dass ein Kurs verfügbar ist, können alle
Blackboard Learn Release 9.1 – Administration von Blackboard Learn – Seite 392
© 2010 Blackboard Inc. Vertraulich. Alle Rechte vorbehalten. US-Patent Nr. 6.988.138. Weitere Patente angemeldet.
Kurseigenschaften
> So legen Sie Kurseigenschaften fest
Feld
Beschreibung
teilnehmenden Benutzer darauf zugreifen. Steht
der Kurs nicht zur Verfügung, wird der Zugriff für
die Benutzer entsprechend ihrer Funktion im Kurs
geregelt. Nur Benutzer mit Zugriffsberechtigungen
für das Steuerungsfenster können den Inhalt eines
nicht verfügbaren Kurses anzeigen.
Dauer
Wählen Sie Durchgehend, damit der Kurs immer
verfügbar ist. Wählen Sie Ausgewählter Termin,
um den Kurs zu bestimmten Terminen verfügbar
zu machen. Kurse können auch an einem
bestimmten Datum beginnen, ohne dass ein
genaues Enddatum festgelegt wird. Nach dem
Enddatum steht der Kurs Teilnehmern nicht mehr
zur Verfügung, bleibt jedoch ansonsten
unverändert. Wählen Sie Tage ab
Anmeldungsdatum, um ein Zeitlimit für Kurse
festzulegen, bei denen der Fortschritt des
Unterrichts vom Teilnehmer individuell bestimmt
werden kann. Der Kurs ist ab dem Datum der
Anmeldung eines Teilnehmers für die
angegebene Anzahl von Tagen verfügbar.
Gästezugriff
Gäste zugelassen
Geben Sie an, ob zum Kurs Gäste zugelassen
werden.
Kategorien
Auszuwählende Kategorien
Wählen Sie unter Auszuwählende Kategorien die
entsprechenden Kategorien aus, und verschieben
Sie die Kategorie mithilfe des Pfeils nach rechts in
das Feld Ausgewählte Kategorien.
Banner
Aktuelles Banner
Zeigt das derzeit am oberen Rand des Kurses
angezeigte Banner an.
Neue Bannergrafik
Geben Sie einen Dateinamen an oder
durchsuchen Sie die Verzeichnisse nach einer
Grafikdatei. Diese Datei wird im Kurs angezeigt.
Aktuelles Banner löschen
Aktivieren Sie dieses Kontrollkästchen, wenn die
Bannergrafik aus dem Kurs gelöscht werden soll.
Am oberen Rand des Kurses wird dann kein
Banner angezeigt.
Course Cartridge
Kursleiterschlüssel zum
Herunterladen von Course
Cartridges
Fügen Sie einen Course Cartridge-Schlüssel
hinzu, um dem Kurs Inhalte aus einer Course
Cartridge hinzuzufügen. Bei Course Cartridges
handelt es sich um Lerninhalte, die von Verlagen
bereitgestellt werden.
Anmeldungsoptionen
Kursleiter/Systemadministrator
Wählen Sie diese Option aus, wenn die
Anmeldung zu einem Kurs über den Kursleiter
oder Administrator erfolgen soll. Aktivieren Sie das
Blackboard Learn Release 9.1 – Administration von Blackboard Learn – Seite 393
© 2010 Blackboard Inc. Vertraulich. Alle Rechte vorbehalten. US-Patent Nr. 6.988.138. Weitere Patente angemeldet.
Kurseigenschaften
> So legen Sie Kurseigenschaften fest
Feld
Beschreibung
Kontrollkästchen, um einen Link zu erstellen, über
den die Teilnehmer eine E-Mail mit einer
Anmeldeanfrage an den Kursleiter senden
können. Der Link wird im Kurskatalog angezeigt.
Ermöglichen Sie den
Teilnehmern das Senden von
Anmeldeanfragen per E-Mail.
Aktivieren Sie diese Option, damit sich die
Teilnehmer zu einem Kurs anmelden können.
Anfangsdatum
Wählen Sie diese Option aus, um ein
Anfangsdatum für die Anmeldung festzulegen.
Wenn Persönliche Anmeldung ausgewählt ist,
muss dieses Datum angegeben werden.
Enddatum
Wählen Sie diese Option aus, um ein Enddatum
für die Anmeldung festzulegen. Wenn
Persönliche Anmeldung ausgewählt ist, muss
dieses Datum angegeben werden.
Zugriffscode für die Anmeldung
erforderlich
Wählen Sie diese Option, wenn zur Anmeldung
ein Zugriffscode erforderlich ist. Geben Sie einen
Zugriffscode ein, der anschließend an
zugelassene Teilnehmer gesendet werden muss.
Die Teilnehmer benötigen diesen Zugriffscode für
die Anmeldung zu diesem Kurs.
Sprachpaket
Sprachpaket
Wählen Sie in der Dropdown-Liste ein
Sprachpaket aus. Wenn für einen Kurs kein
Sprachpaket ausgewählt ist, wird der Kurs in der
bevorzugten Sprache des Benutzers angezeigt
oder, wenn der Benutzer kein bevorzugtes
Sprachpaket angegeben hat, in der
Standardsprache des Systems. Weitere
Informationen zu Sprachpaketen finden Sie unter
Informationen zu Sprachpaketen.
Sprachpaket erzwingen
Aktivieren Sie die Option Sprachpaket erzwingen,
damit allen Benutzern im Kurs nur dieses
Sprachpaket für den Kurs angezeigt wird.
Menüformat
Text
Wenn Text ausgewählt ist, können die Text- und
Hintergrundfarbe geändert werden. Text wird
häufig ausgewählt, um die Zugänglichkeit zu
verbessern.
Schaltflächen
Wenn Schaltflächen ausgewählt ist, können die
Form, das Format und die Farbe der Schaltflächen
geändert werden.
Standardinhaltsansicht
Inhaltsansicht
Wählen Sie für die Standardinhaltsansicht die
Optionen Nur Symbol, Nur Text oder Symbol und
Text aus.
4. Klicken Sie auf Senden.
Blackboard Learn Release 9.1 – Administration von Blackboard Learn – Seite 394
© 2010 Blackboard Inc. Vertraulich. Alle Rechte vorbehalten. US-Patent Nr. 6.988.138. Weitere Patente angemeldet.
Kategorisieren von Kursen > So kategorisieren Sie Kurse
Kategorisieren von Kursen
Über die Seite Kurse kategorisieren können Sie einem Kurs Kategorien zuweisen oder diese
für den Kurs löschen. Sobald eine Kategorie mit einem Kurs verknüpft wurde, wird dieser im
Kurskatalog unter dieser Kategorie angezeigt.
So kategorisieren Sie Kurse
1. Klicken Sie in der Administration unter Kurse auf Kurse.
2. Suchen Sie nach einem Kurs.
3. Aktivieren Sie das Kontrollkästchen neben dem Kursnamen.
4. Klicken Sie auf Kategorisieren.
5. Verwenden Sie die Kontrollkästchen für die Mehrfachauswahl, um die Kategorien,
die den Kursen zugewiesen werden sollen, in die Spalte auf der rechten Seite zu
verschieben.
6. Klicken Sie auf Senden. Weitere Informationen zu Kurskategorien finden Sie im
Abschnitt Kurskatalog.
Blackboard Learn Release 9.1 – Administration von Blackboard Learn – Seite 395
© 2010 Blackboard Inc. Vertraulich. Alle Rechte vorbehalten. US-Patent Nr. 6.988.138. Weitere Patente angemeldet.
Kurszugriffberichte > So führen Sie Kurszugriffberichte aus
Kurszugriffberichte
Über die Seite Kurszugriffberichte können Sie Informationen zur Nutzung eines Kurses
anzeigen. Um Berichte zur Systemnutzung anzuzeigen, verwenden Sie die Funktion
Systemberichte.
Damit statistische Daten erfasst werden, müssen Sie auf der Seite Einstellen der Optionen für
die automatische Berichtfunktion die Option Ereignisnachverfolgung auf Ja einstellen.
Hinweis Der Datensatz ist für alle Berichte auf 100.000 Zugriffe beschränkt.
So führen Sie Kurszugriffberichte aus
1. Klicken Sie in der Administration unter Kurse auf Kurse.
2. Suchen Sie nach einem Kurs.
3. Klicken Sie im Kontextmenü für den Kurs auf Kurszugriffberichte.
4. Wählen Sie einen auszuführenden Bericht aus, in dem Sie in dem Menü neben
dem Namen des Berichts auf Ausführen klicken. Die folgende Tabelle erläutert
die verfügbaren Felder.
Feld
Beschreibung
Berichtsinformationen
Name
Der Name des Berichts ist schreibgeschützt.
Beschreibung
Es wird eine Beschreibung des zuvor ausgeführten
Berichts angezeigt.
Verstrichene Zeit der
letzten Ausführung
Es wird die Zeit der letzten Ausführung angezeigt.
Berichtsspezifikationen
Format wählen
Wählen Sie in der Dropdown-Liste ein Dateiformat
aus. Die Optionen sind PDF, HTML, Excel und Word.
Enddatum auswählen
Geben Sie im angegebenen Format ein Enddatum in
das Textfeld ein.
Anfangsdatum auswählen
Geben Sie im angegebenen Format ein
Anfangsdatum in das Textfeld ein.
param#user#id
Geben Sie in das Textfeld eine Benutzer-ID ein.
Bericht ausführen
Klicken Sie auf Senden,
um den Bericht
auszuführen.
Klicken Sie auf Senden.
5. Klicken Sie auf Senden.
Blackboard Learn Release 9.1 – Administration von Blackboard Learn – Seite 396
© 2010 Blackboard Inc. Vertraulich. Alle Rechte vorbehalten. US-Patent Nr. 6.988.138. Weitere Patente angemeldet.
Löschen von Kursen > So löschen Sie einen Kurs
Löschen von Kursen
Kurse können über die Seite Kurse aus Blackboard Learn gelöscht werden. Gelöschte Kurse
können in Blackboard Learn nicht wiederhergestellt werden, es sei denn, der Kurs wurde vor
dem Löschen archiviert oder exportiert.
Beachten Sie, dass bei der Archivierung eines Kurses nicht nur die Kursinhalte, sondern auch
die Benutzeranmeldungen und Interaktionen im Kurs festgehalten werden. Information zum
Archivieren von Kursen vor dem Löschen aus Blackboard Learn finden Sie unter Archivieren
von Kursen.
Die Kursdateien für einen Kurs können nur wiederhergestellt werden, wenn sie zuvor archiviert
wurden. Anleitungen zum Archivieren von Kursdateien finden Sie unter Befehlszeilen-Tools für
Kursdateien.
So löschen Sie einen Kurs
1. Klicken Sie in der Administration unter Kurse auf Kurse.
2. Suchen Sie nach einem oder mehreren Kursen.
3. Um mehrere Kurse zu löschen, aktivieren Sie die Kontrollkästchen für die
gewünschten Kurse und klicken Sie auf Löschen. Um einen einzelnen Kurs zu
löschen, klicken Sie im Kontextmenü für den Kurs auf Löschen.
Blackboard Learn Release 9.1 – Administration von Blackboard Learn – Seite 397
© 2010 Blackboard Inc. Vertraulich. Alle Rechte vorbehalten. US-Patent Nr. 6.988.138. Weitere Patente angemeldet.
Löschen von Informationen aus Kursen > So löschen Sie Informationen aus einem Kurs
Löschen von Informationen aus Kursen
Das Tool Globales Löschen ist am Ende von Kursen sinnvoll, die für andere
Teilnehmergruppen erneut angeboten werden sollen. Mit Hilfe von Globales Löschen können
Administratoren Informationen selektiv aus einem Kurs löschen. Wenn der Administrator die
Notencenterspalten aus einem Kurs löscht, werden die Namen aller Teilnehmer samt ihrer
Noten aus dem Kurs gelöscht. Damit verfügt der Kursleiter zu Beginn des neuen Semesters
über ein leeres Notencenter.
So löschen Sie Informationen aus einem Kurs
1. Klicken Sie in der Administration unter Kurse auf Kurse.
2. Suchen Sie nach einem Kurs.
3. Klicken Sie im Kontextmenü für den Kurs auf Globales Löschen. Die folgende
Tabelle erläutert die verfügbaren Felder.
Feld
Beschreibung
Inhaltsmaterialien zum Löschen auswählen
Informationen
und/oder Inhalte
Markieren Sie das Kontrollkästchen für Informationen oder
Inhalte. Sie können aber auch beide markieren, wenn Sie
den Kursbereich löschen möchten. Die Inhalte der
einzelnen Bereiche werden gelöscht, die Kursbereiche
bleiben jedoch Teil des Kurses.
Weitere Materialien zum Löschen auswählen
Ankündigungen
Wählen Sie Ankündigungen aus, um alle Ankündigungen
für den Kurs zu löschen.
Benutzer
Wählen Sie Benutzer, um die Teilnehmeranmeldungen des
Kurses zu löschen.
Gruppen
Wählen Sie Gruppen, um die Gruppen zu löschen.
Diskussionsplattform
Wählen Sie Diskussionsplattform, um die
Diskussionsforen zu löschen.
Tests, unbenotete
Tests und Pools
Aktivieren Sie dieses Kontrollkästchen, um die im Kurs
enthaltenen Tests zu löschen.
Notencenterspalten
Wählen Sie Notencenterspalten, um die
Notencenterelemente des Kurses zu löschen. Beim
globalen Löschen werden alle Benutzer mit der Funktion
Teilnehmer aus dem Kurs gelöscht. Lehrassistenten,
Korrekturassistenten und Inhaltsverwalter werden nicht
gelöscht.
Statistik
Wählen Sie Statistik, um die Informationen zur
Verwendung durch die Teilnehmer zu löschen.
Glossar
Wählen Sie Glossar, um Elemente im Glossar zu löschen.
Blogs
Wählen Sie Blogs, um Einträge im Blog-Tool zu löschen.
Tagebücher
Wählen Sie Tagebücher, um Einträge im entsprechenden
Tool zu löschen.
Nachrichten
Wählen Sie Nachrichten, um Nachrichten zu löschen.
Bestätigung
Geben Sie "Löschen"
Geben Sie im entsprechenden Feld "Löschen" ein.
Blackboard Learn Release 9.1 – Administration von Blackboard Learn – Seite 398
© 2010 Blackboard Inc. Vertraulich. Alle Rechte vorbehalten. US-Patent Nr. 6.988.138. Weitere Patente angemeldet.
Löschen von Informationen aus Kursen > So löschen Sie Informationen aus einem Kurs
Feld
Beschreibung
ein, um diese
Anfrage
abzuschließen.
4. Klicken Sie auf Senden.
Blackboard Learn Release 9.1 – Administration von Blackboard Learn – Seite 399
© 2010 Blackboard Inc. Vertraulich. Alle Rechte vorbehalten. US-Patent Nr. 6.988.138. Weitere Patente angemeldet.
Außerkraftsetzen von Kurs-Festplattenquoten > So setzen Sie Kurs-Festplattenquoten außer Kraft
Außerkraftsetzen von Kurs-Festplattenquoten
Über die Seite Kurs-Festplattenquoten außer Kraft setzen können Sie die
Festplattenquoten für einen bestimmten Kurs ändern. Die auf dieser Seite festgelegten
Beschränkungen gelten für den Kurs, unabhängig davon, welche Standardeinstellungen für
Beschränkungen für Blackboard Learn definiert sind. Weitere Informationen zum Festlegen
der Beschränkungen für alle Kurse im System finden Sie unter Festlegen von KursFestplattenquoten.
So setzen Sie Kurs-Festplattenquoten außer Kraft
1. Klicken Sie in der Administration unter Kurse auf Kurse.
2. Suchen Sie nach einem Kurs.
3. Klicken Sie im Kontextmenü für den Kurs auf Quoten. Die folgende Tabelle
erläutert die verfügbaren Felder.
Feld
Beschreibung
Festplattenquoten für diesen Kurs steuern
StandardFestplattenquoten für
diesen Kurs außer
Kraft setzen
Aktivieren Sie dieses Kontrollkästchen, um die
Größenbeschränkungen des Kurses anzugeben.
Kursleiter informieren,
wenn Kursgröße
überschritten wird
Geben Sie die Größe des Festplattenspeichers in
Kilobyte an. Kursleiter erhalten eine Warnung, wenn die
Begrenzung für den Festplattenspeicher eines Kurses
beinahe erreicht ist.
Maximaler
Festplattenplatz für
Kurs
Geben Sie den Plattenplatz in KB ein.
Standardwert für
Maximalgröße bei
Einzeldatei-Upload
außer Kraft setzen bis
Aktivieren Sie dieses Kontrollkästchen und geben Sie
eine Größenbeschränkung in KB für Dateien, die in den
Kurs hochgeladen werden, an.
4. Klicken Sie auf Senden.
Blackboard Learn Release 9.1 – Administration von Blackboard Learn – Seite 400
© 2010 Blackboard Inc. Vertraulich. Alle Rechte vorbehalten. US-Patent Nr. 6.988.138. Weitere Patente angemeldet.
Hinzufügen von Dateitypen zur Verwendung mit Kursinhaltselementen > MIME-Erweiterung hinzufügen
Hinzufügen von Dateitypen zur Verwendung mit
Kursinhaltselementen
Blackboard Learn erkennt verschiedene Dateitypen, die an Inhaltselemente angehängt und auf
der Seite oder direkt in einer verknüpften Anwendung geöffnet werden können. Denken Sie
daran, dass alle möglichen Dateitypen in ein Inhaltselement hochgeladen und den
Teilnehmern zur Verfügung gestellt werden können. Wenn Blackboard Learn den Dateityp
nicht erkennt, können die Benutzer die Datei dennoch herunterladen und lokal öffnen.
Administratoren können einer XML-Datei im Dateisystem MIME-Erweiterungen hinzufügen,
damit Blackboard Learn weitere Dateitypen und die entsprechenden Anwendungen erkennt.
Diesen Vorgang sollte jedoch nur ein erfahrener Systemadministrator ausführen.
MIME-Erweiterung hinzufügen
Bearbeiten Sie die folgende XML-Datei, um eine MIME-Erweiterung zum Verknüpfen eines
Dateityps mit einer Anwendung hinzuzufügen. Die XML-Datei enthält einige
Beispielerweiterungen, die Sie als Vorlage zur Erstellung weiterer MIME-Erweiterungen
verwenden können.
Windows-Syntax: C:\blackboard\config\tomcat\web.xml
UNIX-Syntax: /usr/local/blackboard/config/tomcat/web.xml
Erkannte Inhaltsanhänge
Die folgenden Dateitypen werden von Blackboard Learn erkannt. Diese Dateien können
innerhalb eines Inhaltselements angezeigt werden. Andere Dateitypen können
Inhaltselementen hinzugefügt und mit der entsprechenden Anwendung auf den
Benutzercomputern geöffnet werden.
Erweiterung
Dateityp
Mit dem Dateityp verknüpfte Programme
AAM
Multimedia
Macromedia® Authorware® Plug-In Eine AAM-Datei stellt
den Ausgangspunkt für eine Reihe von Dateien dar, die in
einer ZIP-Datei enthalten sein müssen.
AIFF
Audio
Audioprogramm
ASF
Multimedia
Microsoft® .NET™ Show
AU
Audio
Real Audio Player™
AVI
Video
Video-Player (nicht kompatibel mit Macintosh®)
DOC
Text
Microsoft® Word® oder ein anderes
Textverarbeitungsprogramm
EXE
Programmdatei
Programmdatei
GIF
Grafik
Grafikprogramm oder Webbrowser
HTML, HTM
Webseite
HTML-Editor oder Webbrowser
JPG, JPEG
Grafik
Grafikprogramm oder Webbrowser
JIF
Grafik
Grafikprogramm oder Webbrowser
MP3
Audio
Audioprogramm
MPE
Audio/Video
Audioprogramm
MPG, MPEG
Grafik
Grafikprogramm oder Webbrowser
Blackboard Learn Release 9.1 – Administration von Blackboard Learn – Seite 401
© 2010 Blackboard Inc. Vertraulich. Alle Rechte vorbehalten. US-Patent Nr. 6.988.138. Weitere Patente angemeldet.
Hinzufügen von Dateitypen zur Verwendung mit Kursinhaltselementen > Erkannte Inhaltsanhänge
Erweiterung
Dateityp
Mit dem Dateityp verknüpfte Programme
MOOV,
MOVIE
Film
QuickTime®-Film
MOV
Video
Movie oder Media Player
PDF
Text
Adobe® Acrobat® Reader®
PNG
Grafik
Portable Network Graphics
PPT, PPS
Bildschirmpräsentation
Microsoft® PowerPoint® und PowerPoint Player®
QT
Film
QuickTime®
RA
Audio
Real Audio Player™
RAM
Video
Real Audio Movie™
RM
Audio
Audioprogramm
RTF
Text
Rich Text Format
SWF
Multimedia
Macromedia® Shockwave®-Plug-in
TIFF, TIF
Grafik
Grafikprogramm oder Webbrowser
TXT
Text
Text- oder HTML-Editor, Textverarbeitungsprogramm
WAV
Audio
Audioprogramm
WMA
Audio
Audioprogramm
WMF
Grafik
Microsoft® Windows®
WMV
Media/Audio
Microsoft® Windows®
WPD
Text
WordPerfect® oder ein anderes
Textverarbeitungsprogramm
XLS
Tabelle
Microsoft® Excel®
ZIP
Text
WinZip®
Blackboard Learn Release 9.1 – Administration von Blackboard Learn – Seite 402
© 2010 Blackboard Inc. Vertraulich. Alle Rechte vorbehalten. US-Patent Nr. 6.988.138. Weitere Patente angemeldet.
Informationen zum Kopieren von Kursen > Informationen zu Kursdateien
Informationen zum Kopieren von Kursen
Zu unterschiedlichen Zwecken können Kurse auf verschiedene Weise kopiert werden:
l
Kopieren Sie ausgewählte Kursmaterialien in einen neuen Kurs, um eine neue
Kursgruppe zu erstellen
l
Kopieren Sie die ausgewählten Kursmaterialien in einen vorhandenen Kurs, damit
die Inhalte von mehreren Kursen gemeinsam verwendet werden können, ohne dass
die Inhalte in jedem Kurs separat erstellt werden müssen.
l
Kopieren Sie nur die Anmeldungen (oder Anmeldungen und ausgewählte Inhalte und
Tools), damit Sie Benutzer problemlos von einem Kurs in den nächsten, darauf
aufbauenden Kurs verschieben können.
l
Erstellen Sie eine exakte Kopie des Kurses einschließlich aller Anmeldungen und
Teilnehmeraktionen.
Informationen zu Kursdateien
Um beim Kopieren eines Kurses Kursdateien in ein Kurspaket aufzunehmen oder aus einem
Kurspaket zu einem Zielverzeichnis hinzuzufügen, benötigt der Benutzer, der diesen Vorgang
durchführt, die Verwaltungsberechtigung für das Kursverzeichnis.
Wenn die Content Management-Funktionen lizenziert sind, sind nur Leseberechtigungen
erforderlich, um Links in Kursdateien einzuschließen. Zum Einschluss von Links und Kopien
der Kursdateien sind hingegen Verwaltungsberechtigungen nötig. Da der Benutzer für das
Kopieren eines Kurses Verwaltungsberechtigungen für das Kursverzeichnis benötigt, kann es
sein, dass einige, jedoch nicht alle Inhalte in das Paket aufgenommen werden.
Alle Kursbenutzer erhalten Leseberechtigungen für die kopierten Kursdateien. Benutzer mit
folgenden Funktionen erhalten Verwaltungsberechtigungen:
l
Kursleiter
l
Inhaltsverwalter
l
Lehrassistenten
Weitere Informationen zu Kursdateien finden Sie unter Informationen zu Kursdateien.
Informationen zu Content Collection-Elementen
Wenn ein Kurs kopiert wird, werden auch alle darin enthaltenen Links zu Content CollectionElementen kopiert.
Die Berechtigungen für die Content Collection-Elemente in fast allen Kursbereichen werden
automatisch aktualisiert. Nur für Tests geschieht dies nicht. Die Berechtigungen für Content
Collection-Elemente, für die Tests, unbenotete Tests und Fragen-Pools Links enthalten,
werden nicht aktualisiert. Der Kursleiter muss die Berechtigungen für diese Elemente manuell
über die Content Collection aktualisieren.
Wenn die Elemente, für die in einem Kurs Links enthalten sind, über die Content Collection
angezeigt werden, wird für Alle Benutzer des Kurses die Leseberechtigung eingeblendet.
Informationen zu kursinternen Links
Links zu Teilen des Kurses, die beim Kopiervorgang nicht berücksichtigt werden, sind
fehlerhaft, wenn sie im Zielkurs angezeigt werden. Wenn ein Kursbereich beispielsweise
Blackboard Learn Release 9.1 – Administration von Blackboard Learn – Seite 403
© 2010 Blackboard Inc. Vertraulich. Alle Rechte vorbehalten. US-Patent Nr. 6.988.138. Weitere Patente angemeldet.
Informationen zum Kopieren von Kursen > So greifen Sie auf die Kopieroptionen
einen Link zu einem Test enthält und die Tests nicht kopiert werden, ist der Link im Zielkurs
fehlerhaft.
So greifen Sie auf die Kopieroptionen
1. Klicken Sie in der Administration unter Kurse auf Kurse.
2. Klicken Sie auf Kurs kopieren.
-oder
Klicken Sie im Kontextmenü für einen Kurs auf Kopieren. Die folgende Tabelle
erläutert die verfügbaren Aufgaben.
Aufgabe
Schritte
Einige oder alle Kursmaterialien in einen
neuen Kurs kopieren
Klicken Sie auf Kursmaterialien in
neuen Kurs kopieren.
Einige oder alle Kursmaterialien in einen
vorhandenen Kurs kopieren
Klicken Sie auf Kursmaterialien in
vorhandenen Kurs kopieren.
Eine exakte Kopie des Kurses
einschließlich der Anmeldungen erstellen
Klicken Sie auf Kurs mit Benutzern
kopieren (exakte Kopie).
Blackboard Learn Release 9.1 – Administration von Blackboard Learn – Seite 404
© 2010 Blackboard Inc. Vertraulich. Alle Rechte vorbehalten. US-Patent Nr. 6.988.138. Weitere Patente angemeldet.
Kopieren von Kursmaterialien in einen neuen Kurs > So kopieren Sie einen Kurs in einen neuen Kurs
Kopieren von Kursmaterialien in einen neuen Kurs
Wenn Sie Kursmaterialien in einen neuen Kurs kopieren, wird im Blackboard Learn ein neuer
Kurs erstellt, in dem Inhalte aus einem bereits im System vorhandenen Kurs gespeichert
werden. Das im Quellkurs angegebene Kursmenü ersetzt im neuen Kurs das standardmäßige
Kursmenü.
Weitere Informationen zu Kursdateien und Content Collection-Elementen finden Sie unter
Informationen zum Kopieren von Kursen.
So kopieren Sie einen Kurs in einen neuen Kurs
1. Klicken Sie in der Administration unter Kurse auf Kurse.
2. Klicken Sie auf Kurs kopieren.
-oder
Klicken Sie im Kontextmenü für einen Kurs auf Kopieren.
3. Wählen Sie in der Liste Kopiertyp auswählen die Option Kursmaterialien in
neuen Kurs kopieren aus. Die folgende Tabelle erläutert die verfügbaren Felder.
Feld
Beschreibung
QuellkursID
Die Kurs-ID des zu exportierenden Kurses. Falls Ihnen die Kurs-ID
nicht bekannt ist, klicken Sie auf Durchsuchen.
ZielkursID
Geben Sie eine Kurs-ID für den neuen Kurs ein, in dem Inhalte des
aktuellen Kurses gespeichert werden. Es wird ein neuer Kurs mit
dieser ID und den Materialien des archivierten Kurses erstellt. Stellen
Sie sicher, dass die neue Kurs-ID den Benennungskonventionen der
Institution entspricht. Für die Kurs-ID sollten ausschließlich Zahlen,
Buchstaben, Bindestriche (-), Unterstriche (_) und Punkte (.) verwendet
werden, keine Leerzeichen oder anderen Zeichen. Die Kurs-ID ist
eindeutig und statisch. Sie kann nicht geändert werden.
4. Klicken Sie auf Senden.
5. Aktivieren Sie unter Kursmaterialien auswählen die Kontrollkästchen für alle
Kursbereiche und Kurs-Tools, die in den neuen Kurs kopiert werden sollen. Die
folgende Tabelle enthält Informationen dazu, was die einzelnen ausgewählten
Optionen beim Kopiervorgang bewirken.
Hinweis Das Kopieren eines Kurses kann nicht abgeschlossen werden, wenn
der Benutzer nicht mindestens einen der folgenden Bereiche aktiviert hat: Inhalte,
Kontakte oder Einstellungen. Wenn keine dieser Optionen ausgewählt wurde, wird
eine Warnmeldung eingeblendet.
Kursmaterial
Verhaltensweise beim Kopieren
Inhaltsbereiche
Kopiert Kursmaterialien wie hochgeladene Dateien,
Lernmodule und Links. Die Benutzer können auch
Kursinformationen, Kursinhalte, sowie Regeln für die
adaptive Freigabe für Inhalt einbeziehen.
Regeln für die adaptive
Freigabe für Inhalt
Diese Option ist nur verfügbar, wenn das
Kontrollkästchen Inhaltsbereiche aktiviert ist.
Ankündigungen
Alle Ankündigungen werden in den neuen Kurs kopiert.
Diese Option muss ausgewählt werden, da anderenfalls
Blackboard Learn Release 9.1 – Administration von Blackboard Learn – Seite 405
© 2010 Blackboard Inc. Vertraulich. Alle Rechte vorbehalten. US-Patent Nr. 6.988.138. Weitere Patente angemeldet.
Kopieren von Kursmaterialien in einen neuen Kurs > So kopieren Sie einen Kurs in einen neuen Kurs
Kursmaterial
Verhaltensweise beim Kopieren
die Links zu Tests unter Ankündigungen fehlerhaft sind.
Blogs
Alle Blogs werden in den neuen Kurs kopiert.
Kalender
Alle Kalenderereignisse werden in den neuen Kurs
kopiert.
Interaktive Sitzungen
Alle interaktiven Sitzungen werden in den neuen Kurs
kopiert.
Kontakte
Alle Kontakte werden in den neuen Kurs kopiert.
Diskussionsplattform
Die Diskussionsforen, einschließlich der ursprünglichen
Veröffentlichungen jedes Forums, werden in den neuen
Kurs kopiert.
Regeln des
Frühwarnsystems
Alle Regeln des Frühwarnsystems werden in den
vorhandenen Kurs kopiert.
Glossar
Alle Glossareinträge werden in den neuen Kurs kopiert.
Notencenter - Spalten
und Einstellungen
Elemente im Notencenter sowie die zugehörigen
Einstellungen, wie Typ, Kategorien und Anzeigeoptionen,
werden in den neuen Kurs kopiert.
Gruppeneinstellungen
Zu den Einstellungen zählen die Namen der Gruppen,
die Einstellungen bezüglich der Verfügbarkeit von Tools
und die Namen der Diskussionsforen.
Tagebücher
Alle Tagebucheinträge werden in den neuen Kurs
kopiert.
Rubriken
Alle Rubriken werden in den neuen Kurs kopiert.
Einstellungen
Einige Kurseinstellungen werden kopiert. Weitere
Informationen finden Sie weiter unten unter
"Kurseinstellungen".
Standardausrichtungen
Alle Standardausrichtungen werden in den neuen Kurs
kopiert.
Aufgaben
Alle Aufgaben werden in den neuen Kurs kopiert.
Tests, unbenotete
Tests und Pools
Alle Tests und unbenoteten Tests, einschließlich Fragen
und Optionen zur Bereitstellung, werden kopiert. Alle
Pools werden in den neuen Kurs kopiert.
Wikis
Alle Wikis werden in den neuen Kurs kopiert.
6. Geben Sie im Abschnitt Kursdateien an, ob nur die Links zu den Inhalten der
Kursdateien oder aber die Links und Kopien der Inhalte der Kursdateien
eingeschlossen werden sollen. Wenn Sie Links und Kopien von Inhalten
kopieren auswählen, klicken Sie auf Größe berechnen, um sicherzustellen,
dass die Größe des Pakets nicht die angezeigte zulässige Paketgröße
überschreitet. Um Dateien und Ordner aus dem Paket zu entfernen, klicken Sie
auf Paketinhalte verwalten. Weitere Informationen zu den Inhalten von Paketen
finden Sie unter Informationen zu Kursdateien.
7. Um die Anmeldungen für alle Benutzer im Kurs zu kopieren aktivieren Sie das
Kontrollkästchen Anmeldungen in Kopie einbeziehen. Über diese Option
werden keine Benutzerdatensätze des Kurses kopiert. Benutzerdatensätze
werden nur bei einer exakten Kopie kopiert.
8. Klicken Sie auf Senden.
Blackboard Learn Release 9.1 – Administration von Blackboard Learn – Seite 406
© 2010 Blackboard Inc. Vertraulich. Alle Rechte vorbehalten. US-Patent Nr. 6.988.138. Weitere Patente angemeldet.
Kopieren von Kursmaterialien in einen vorhandenen Kurs > Auflösen von Kursmenüelementen
Kopieren von Kursmaterialien in einen vorhandenen Kurs
Über die Seite Kursmaterialien in vorhandenen Kurs kopieren können Kursleiter Inhalte
aus einem Kurs in einen anderen kopieren, in dem sie unterrichten. Kursleiter können Bereiche
wie Ankündigungen, Kontakte oder Kurse zum Kopieren auswählen. Durch das Kopieren von
Kursen werden einem Kurs Inhalte hinzugefügt, vorhandene Inhalte werden jedoch nicht
gelöscht.
Weitere Informationen zu Kursdateien und Content Collection-Elementen finden Sie unter
Informationen zum Kopieren von Kursen.
Auflösen von Kursmenüelementen
Wenn Sie Inhalte und Tools eines Kurses in einen vorhandenen Kurs kopieren, muss sich das
Kursmenü im Zielkurs selbst auflösen. In der nachfolgenden Tabelle wird beschrieben, wie
Kursmenüelemente aufgelöst werden.
Situation . . .
Dann . . .
Ein Kursbereich des
Quellkurses ist im Zielkurs nicht
vorhanden.
Der Bereich wird dem Kursmenü des Zielkurses hinzugefügt.
Der Kursbereich weist im
Quellkurs und im Zielkurs den
gleichen Namen und Typ auf
(z. B. externe Links, Kontakte
oder Inhalt).
Der Inhalt aus dem Quellkurs wird dem Zielkurs hinzugefügt,
er ersetzt jedoch den Inhalt des Bereichs nicht.
Der Kursbereich weist im
Quellkurs und im Zielkurs den
gleichen Namen auf, jedoch
einen unterschiedlichen Typ.
Der Kursbereich des Quellkurses wird unter einem anderen
Namen zum Zielkurs hinzugefügt. An den neuen Namen wird
eine Ziffer (in aufsteigender Reihenfolge) angehängt,
"Kursmaterial" würde beispielsweise in "Kursmaterial1"
geändert.
So kopieren Sie einen Kurs in einen vorhandenen Kurs
1. Klicken Sie in der Administration unter Kurse auf Kurse.
2. Klicken Sie auf Kurs kopieren oder klicken Sie im Kontextmenü für einen Kurs
auf Kopieren.
3. Wählen Sie in der Liste Kopiertyp auswählen die Option Kursmaterialien in
vorhandenen Kurs kopieren aus. Die folgende Tabelle erläutert die verfügbaren
Felder.
Feld
Beschreibung
QuellkursID
Die Kurs-ID des zu exportierenden Kurses. Falls Ihnen die Kurs-ID
nicht bekannt ist, klicken Sie auf Durchsuchen.
ZielkursID
Geben Sie die Kurs-ID des vorhandenen Kurses ein, in dem Inhalte
des aktuellen Kurses gespeichert werden sollen.
4. Klicken Sie auf Senden.
5. Aktivieren Sie unter Kursmaterialien auswählen die Kontrollkästchen für alle
Kursbereiche und Kurs-Tools, die in den neuen Kurs kopiert werden sollen. Die
folgende Tabelle enthält Informationen dazu, was die einzelnen ausgewählten
Blackboard Learn Release 9.1 – Administration von Blackboard Learn – Seite 407
© 2010 Blackboard Inc. Vertraulich. Alle Rechte vorbehalten. US-Patent Nr. 6.988.138. Weitere Patente angemeldet.
Kopieren von Kursmaterialien in einen vorhandenen Kurs > So kopieren Sie einen Kurs in einen vorhandenen Kurs
Optionen beim Kopiervorgang bewirken.
Hinweis Das Kopieren eines Kurses kann nicht abgeschlossen werden, wenn
der Benutzer nicht mindestens einen der folgenden Bereiche aktiviert hat: Inhalte,
Kontakte oder Einstellungen. Wenn keine dieser Optionen ausgewählt wurde, wird
eine Warnmeldung eingeblendet.
Kursmaterial
Verhaltensweise beim Kopieren
Inhaltsbereiche
Kopiert Kursmaterialien wie hochgeladene Dateien,
Lernmodule und Links. Die Benutzer können auch
Kursinformationen, Kursinhalte, sowie Regeln für die
adaptive Freigabe für Inhalt einbeziehen.
Regeln für die adaptive
Freigabe für Inhalt
Diese Option ist nur verfügbar, wenn das
Kontrollkästchen Inhaltsbereiche aktiviert ist.
Ankündigungen
Alle Ankündigungen werden in den vorhandenen Kurs
kopiert. Diese Option muss ausgewählt werden, da
anderenfalls die Links zu Tests unter Ankündigungen
fehlerhaft sind.
Blogs
Alle Blogs werden in den vorhandenen Kurs kopiert.
Kalender
Alle Kalenderereignisse werden in den vorhandenen
Kurs kopiert.
Interaktive Sitzungen
Alle interaktiven Sitzungen werden in den vorhandenen
Kurs kopiert.
Kontakte
Alle Kontakte werden in den vorhandenen Kurs kopiert.
Diskussionsplattform
Die Diskussionsforen, einschließlich der ursprünglichen
Veröffentlichungen jedes Forums, werden in den
vorhandenen Kurs kopiert.
Regeln des
Frühwarnsystems
Alle Regeln des Frühwarnsystems werden in den
vorhandenen Kurs kopiert.
Glossar
Alle Glossareinträge werden in den vorhandenen Kurs
kopiert.
Notencenter - Spalten
und Einstellungen
Elemente im Notencenter sowie die zugehörigen
Einstellungen, wie Typ, Kategorien und Anzeigeoptionen,
werden in den vorhandenen Kurs kopiert.
Gruppeneinstellungen
Zu den Einstellungen zählen die Namen der Gruppen,
die Einstellungen bezüglich der Verfügbarkeit von Tools
und die Namen der Diskussionsforen.
Tagebücher
Alle Tagebucheinträge werden in den vorhandenen Kurs
kopiert.
Rubriken
Alle Rubriken werden in den vorhandenen Kurs kopiert.
Einstellungen
Einige Kurseinstellungen werden kopiert. Weitere
Informationen finden Sie weiter unten unter
"Kurseinstellungen".
Standardausrichtungen
Alle Standardausrichtungen werden in den vorhandenen
Kurs kopiert.
Aufgaben
Alle Aufgaben werden in den vorhandenen Kurs kopiert.
Tests, unbenotete
Tests und Pools
Alle Tests und unbenoteten Tests, einschließlich Fragen
und Optionen zur Bereitstellung, werden kopiert. Alle
Pools werden in den vorhandenen Kurs kopiert.
Wikis
Alle Wikis werden in den vorhandenen Kurs kopiert.
Blackboard Learn Release 9.1 – Administration von Blackboard Learn – Seite 408
© 2010 Blackboard Inc. Vertraulich. Alle Rechte vorbehalten. US-Patent Nr. 6.988.138. Weitere Patente angemeldet.
Kopieren von Kursmaterialien in einen vorhandenen Kurs > So kopieren Sie einen Kurs in einen vorhandenen Kurs
6. Geben Sie im Abschnitt Kursdateien an, ob nur die Links zu den Inhalten der
Kursdateien oder aber die Links und Kopien der Inhalte der Kursdateien
eingeschlossen werden sollen. Wenn Sie Links und Kopien von Inhalten
kopieren auswählen, klicken Sie auf Größe berechnen, um sicherzustellen,
dass die Größe des Pakets nicht die angezeigte zulässige Paketgröße
überschreitet. Um Dateien und Ordner aus dem Paket zu entfernen, klicken Sie
auf Paketinhalte verwalten. Weitere Informationen zu den Inhalten von Paketen
finden Sie unter Informationen zu Kursdateien.
7. Um die Anmeldungen für alle Benutzer im Kurs zu kopieren aktivieren Sie das
Kontrollkästchen Anmeldungen in Kopie einbeziehen. Über diese Option
werden keine Benutzerdatensätze des Kurses kopiert. Benutzerdatensätze
werden nur bei einer exakten Kopie kopiert.
8. Klicken Sie auf Senden.
Blackboard Learn Release 9.1 – Administration von Blackboard Learn – Seite 409
© 2010 Blackboard Inc. Vertraulich. Alle Rechte vorbehalten. US-Patent Nr. 6.988.138. Weitere Patente angemeldet.
Kopieren von Kursen mit Benutzern (exakte Kopie) > Definieren von Kurs-IDs
Kopieren von Kursen mit Benutzern (exakte Kopie)
Kurs mit Benutzern kopieren erstellt eine vollständige Kopie des Kurses. Dies ist die
einzige Kopieroption, bei der Benutzerdatensätze wie Noten und Beiträge in
Diskussionsplattformen in den neuen Kurs kopiert werden. Diese Option ist hilfreich, wenn ein
Kurs in mehrere Gruppen aufgeteilt ist. Der Kursleiter kann eine exakte Kopie erstellen und
anschließend bestimmte Teilnehmer abmelden, um zwei Gruppen für denselben Kurs zu
erstellen.
Hinweis Bei dem Vorgang Kurs mit Benutzern kopieren wird der gesamte Course
Cartridge-Inhalt kopiert.
Der neue Kurs enthält dieselben Inhalte sowie dieselben Benutzeranmeldungen und
Dozentenzuweisungen wie der Quellkurs.
Weitere Informationen zu Kursdateien und Content Collection-Elementen finden Sie unter
Informationen zum Kopieren von Kursen.
Definieren von Kurs-IDs
Stellen Sie sicher, dass die neue Kurs-ID den Benennungskonventionen der Institution
entspricht. Für die Kurs-ID sollten ausschließlich Zahlen, Buchstaben, Bindestriche (-),
Unterstriche (_) und Punkte (.) verwendet werden, keine Leerzeichen oder anderen Zeichen.
Die Kurs-ID ist eindeutig und statisch. Sie kann nicht geändert werden.
So kopieren Sie einen Kurs mit Benutzern
1. Klicken Sie in der Administration unter Kurse auf Kurse.
2. Klicken Sie auf Kurs kopieren oder klicken Sie im Kontextmenü für einen Kurs
auf Kopieren.
3. Wählen Sie in der Liste Kopiertyp auswählen die Option Kurs mit Benutzern
kopieren (exakte Kopie) aus. Die folgende Tabelle erläutert die verfügbaren
Felder.
Feld
Beschreibung
QuellkursID
Die Kurs-ID des zu exportierenden Kurses. Falls Ihnen die Kurs-ID
nicht bekannt ist, klicken Sie auf Durchsuchen.
Zielkurs-ID
Geben Sie eine Kurs-ID für den neuen Kurs ein, in dem Inhalte des
aktuellen Kurses gespeichert werden. Es wird ein neuer Kurs mit
dieser ID und den Daten und Einstellungen des archivierten Kurses
erstellt. Stellen Sie sicher, dass die neue Kurs-ID den
Benennungskonventionen der Institution entspricht. Für die Kurs-ID
sollten ausschließlich Zahlen, Buchstaben, Bindestriche (-),
Unterstriche (_) und Punkte (.) verwendet werden, keine
Leerzeichen oder anderen Zeichen. Die Kurs-ID ist eindeutig und
statisch. Sie kann nicht geändert werden.
Kursdateien
Geben Sie an, ob nur die Links zu den Inhalten der Kursdateien oder
aber die Links und Kopien der Inhalte der Kursdateien
eingeschlossen werden sollen. Wenn Sie Links und Kopien von
Inhalten kopieren auswählen, klicken Sie auf Größe berechnen, um
sicherzustellen, dass die Größe des Pakets nicht die angezeigte
zulässige Paketgröße überschreitet. Um Dateien und Ordner aus
Blackboard Learn Release 9.1 – Administration von Blackboard Learn – Seite 410
© 2010 Blackboard Inc. Vertraulich. Alle Rechte vorbehalten. US-Patent Nr. 6.988.138. Weitere Patente angemeldet.
Kopieren von Kursen mit Benutzern (exakte Kopie) > So kopieren Sie einen Kurs mit Benutzern
Feld
Beschreibung
dem Paket zu entfernen, klicken Sie auf Paketinhalte verwalten.
Weitere Informationen zu den Inhalten von Paketen finden Sie unter
Informationen zu Kursdateien.
Ordner für
Content
CollectionDateien
Dieses Feld wird nur dann angezeigt, wenn die Content
Management-Funktionen lizenziert sind. Wenn im Quellkurs Content
Collection-Dateien vorhanden sind, klicken Sie auf Ordner
auswählen und suchen Sie den Ordner, zu dem die Dateien
hinzugefügt werden sollen. Die Dateien werden in einem
Unterordner abgelegt. Falls die Option Standardverzeichnis für
Kursdateien ausgewählt ist, werden jegliche in das Paket
eingeschlossene Content Collection-Dateien nicht verarbeitet.
4. Klicken Sie auf Senden.
Blackboard Learn Release 9.1 – Administration von Blackboard Learn – Seite 411
© 2010 Blackboard Inc. Vertraulich. Alle Rechte vorbehalten. US-Patent Nr. 6.988.138. Weitere Patente angemeldet.
Kopieren von Kursen im Batchverfahren > So erstellen Sie ein Batchfile für das Befehlszeilen-Tool
Kopieren von Kursen im Batchverfahren
In diesem Abschnitt erfahren Sie, wie Sie mit Hilfe des Befehlszeilen-Tools einen Kurs im
Batchverfahren kopieren.
Wenn ein Kopiervorgang im Batchverfahren erstellt wird, wird standardmäßig eine genaue
Kopie des Kurses erstellt. Wenn der Zielkurs Inhalte umfasst, bleiben diese nach dem
Kopiervorgang erhalten. Die Einstellungen für das Kursmenü in dem neuen Kurs hängen von
den Bereichen des kopierten Kurses ab.
So erstellen Sie ein Batchfile für das Befehlszeilen-Tool
Das Batchfile weist exakt dasselbe Format wie das Snapshot-Flat File auf. In der ersten Zeile
werden die Attribute definiert und die folgenden Zeilen enthalten die Daten für jede Kopie. Das
in der Datei verwendete Begrenzungszeichen muss mit dem Begrenzungszeichen
übereinstimmen, das in der Datei snapshot.properties festgelegt wurde. Darüber hinaus
muss es sich bei der Datei um eine Textdatei (.txt) handeln. Drücken Sie STRG+Q.
Richtlinien zu Batchfiles finden Sie unter Batchfiles – Richtlinien.
Beispiel
EXTERNAL_COURSE_KEY|TEMPLATE_COURSE_KEY HIST101|TEMPLATE_COURSE_ID
HIST102|TEMPLATE_COURSE_ID HIST103|TEMPLATE_COURSE_ID2
EXTERNAL_COURSE_KEY ist ein Attribut für die erweiterte Datenverwaltung. Wird ein Kurs
über die Administration erstellt, entspricht EXTERNAL_COURSE_KEY einfach der Kurs-ID.
Wenn die Zielkurse nicht vorhanden sind, müssen sie als Teil des Prozesses erstellt werden
oder der Kopiervorgang schlägt fehl. Um die Zielkurse zu erstellen, müssen Sie die Attribute
COURSE_ID und COURSE_NAME dem Batchfile hinzufügen.
Beispiel
EXTERNAL_COURSE_KEY|COURSE_ID|COURSE_NAME|TEMPLATE_COURSE_KEY
HIST101|HIST101|Einführung in die amerikanische Geschichte bis
1865|TEMPLATE_COURSE_ID HIST102|HIST102|Einführung in die amerikanische
Geschichte ab 1865|TEMPLATE_COURSE_ID HIST103|HIST103|Einführung in die
Geschichte Mittelamerikas|TEMPLATE_COURSE_ID2
So führen Sie das Befehlszeilen-Tool aus
Das Batch-Tool für die Ausführung von Kopierfunktionen muss über die Befehlszeile
ausgeführt werden. Das Tool muss über einen Web-/Anwendungsserver unter Verwendung
der korrekten Befehlssyntax ausgeführt werden. Pfad_zur_Datei entspricht hierbei dem
vollständigen Pfad zu dem Batchfile, das verarbeitet werden soll:
Windows-Syntax: C:\Blackboard\tools\admin\BatchCourseCopy.cmd Pfad_
zur_Datei
UNIX-Syntax: /usr/local/blackboard/tools/admin/BatchCourseCopy.sh
Pfad_zur_Datei
Der Pfad zum Blackboard-Verzeichnis kann je nach Installationsort von Blackboard Learn
anders lauten.
Das in der Datei verwendete Begrenzungszeichen muss mit dem Begrenzungszeichen
übereinstimmen, das in der Datei snapshot.properties festgelegt wurde. Der
Blackboard Learn Release 9.1 – Administration von Blackboard Learn – Seite 412
© 2010 Blackboard Inc. Vertraulich. Alle Rechte vorbehalten. US-Patent Nr. 6.988.138. Weitere Patente angemeldet.
Kopieren von Kursen im Batchverfahren > So führen Sie das Befehlszeilen-Tool aus
Standardwert ist ein senkrechter Strich (|). Der Befehl verarbeitet außerdem nur einen
Kopiervorgang im Batchverfahren auf der standardmäßigen virtuellen Installation. Um einen
Kopiervorgang im Batchverfahren für eine andere virtuelle Installation durchzuführen, müssen
Sie den Snapshot-Befehl COPYINTO ausführen.
Blackboard Learn Release 9.1 – Administration von Blackboard Learn – Seite 413
© 2010 Blackboard Inc. Vertraulich. Alle Rechte vorbehalten. US-Patent Nr. 6.988.138. Weitere Patente angemeldet.
Batchfiles – Richtlinien > Informationen zu Header-Feldern
Batchfiles – Richtlinien
Bei Batchfiles handelt es sich um Dateien mit Trennzeichen, die eine große Anzahl neuer
Kurse enthalten. Batchfiles dürfen außer einer Ankündigung keine weiteren Kursinhalte
enthalten.
Batchfiles müssen eine Kurs-ID und eine Kursbezeichnung enthalten; darüber hinaus können
sie eine Kursbeschreibung, ein Schaltflächenformat und eine Ankündigung für den Kursbeginn
enthalten, welche in der folgenden Form angezeigt werden:
"KursID","Kursbezeichnung","Kursbeschreibung","Schaltflächenformat",
"Ankündigung", "Ankündigungstitel"
Beachten Sie beim Erstellen von Batchfiles für Kurse Folgendes:
l
Bei jeder Datei muss es sich um einen der unterstützen Dateitypen handeln: .txt
oder .csv
Hinweis Microsoft Excel-Versionen 2003 und 2007 fügen in jedem Feld
automatisch Anführungszeichen ein, wenn das Arbeitsblatt als .csv-Datei
gespeichert wird.
l
l
Jede Datei muss im DOS-Format vorliegen. Dateien im MAC- oder UNIX-Format
müssen in DOS konvertiert werden.
Jedes Feld muss in Anführungszeichen stehen. Beispiel: "ENG_201"
l
Wenn in einem Feld Anführungszeichen angezeigt werden, verwenden Sie ein
Escapezeichen, damit das nächste Zeichen nicht als Ende des Feldes interpretiert
wird. Als Escapezeichen wird ein umgekehrter Schrägstrich (\) verwendet. Beispiel:
"\"Intro\""
l
Jedes Feld muss durch eines der folgenden Begrenzungszeichen getrennt werden:
Komma, Doppelpunkt oder Tabstopp. Bei Auswahl von "AUTO" kann pro Batchfile
nur eine Art von Begrenzungszeichen verwendet werden. Beispiel: "ENG_
201","Englische Literatur" oder "ENG_201":"Englische Literatur"
l
Jeder Datensatz muss auf einer eigenen Zeile stehen. Beispiel:
"ENG_201","Englische Literatur"
"ENG_202","Transzendentalistische Werke"
l
Zwischen Datensätzen dürfen keine leeren Zeilen verwendet werden. Leere Zeilen
werden verarbeitet und verursachen einen Fehler.
l
Ein Batchfile sollte aufgrund der für die meisten Browser geltenden
Einschränkungen für die Zeitüberschreitung nicht mehr als 500 Datensätze
enthalten.
Informationen zu Header-Feldern
Wenn Dateien zum Laden im Batchverfahren erstellt werden, müssen die folgenden HeaderFelder unabhängig vom Sprachpaket oder Betriebssystem des Computers im ASCII-Format
(American Standard Code for Information Interchange) vorliegen:
l
Alle booleschen Felder (Y/N, T/F)
l
Alle IDs, wie Kurs- oder Organisations-IDs
Blackboard Learn Release 9.1 – Administration von Blackboard Learn – Seite 414
© 2010 Blackboard Inc. Vertraulich. Alle Rechte vorbehalten. US-Patent Nr. 6.988.138. Weitere Patente angemeldet.
Batchfiles – Richtlinien > Unzulässige Zeichen
l
Benutzername
l
E-Mail-Adresse
Header-Felder dürfen alle alphanumerischen ASCII-Zeichen, Unterstriche ("_"), Punkte (".")
und Bindestriche ("-") enthalten.
Header-Felder dürfen keine der folgenden Sonderzeichen enthalten: % & * # > < + = : " / \
Auch alle in diesen Feldern enthaltenen Daten müssen im ASCII-Format vorliegen und es
gelten dieselben Regeln für zulässige Zeichen.
Unzulässige Zeichen
Attribute (zum Beispiel Benutzername, Kennwort oder Kurs-ID) dürfen keine der folgenden
Sonderzeichen enthalten:
%&*#><+=:"/\
Diese Zeichen dürfen nur für Inhalte in einem Textfeld verwendet werden, beispielsweise in
einer Beschreibung für einen Kurs.
Bei der Erstellung von Attributen ist es im Allgemeinen ratsam, nur alphanumerische Zeichen,
Unterstriche, Punkte und Bindestriche zu verwenden. Verwenden Sie keine Leerzeichen.
Blackboard Learn Release 9.1 – Administration von Blackboard Learn – Seite 415
© 2010 Blackboard Inc. Vertraulich. Alle Rechte vorbehalten. US-Patent Nr. 6.988.138. Weitere Patente angemeldet.
Exportieren von Kursen > Informationen zu Exportpaketen
Exportieren von Kursen
Beim Exportieren eines Kurses wird ein Paket mit Kursinhalten erstellt, das später in
Blackboard Learn importiert werden kann, um einen weiteren Kurs mit denselben Inhalten
abzuhalten. Anders als beim Archivieren von Kursen werden beim Export eines Kurspakets
keine Benutzerinteraktionen einbezogen. Der Export enthält nur den Inhalt des Kurses. Kurse
sollten dann exportiert werden, wenn Kursmaterialien zu einem späteren Zeitpunkt für andere
Teilnehmer wiederverwendet werden sollen. Das Archivieren von Kursen ist dagegen sinnvoll,
um einen Kurs zu speichern, nachdem er gehalten wurde.
Informationen zu Exportpaketen
Exportpakete werden als komprimierte ZIP-Dateien erstellt und können im selben Format in
Blackboard Learn importiert werden. Entpacken Sie das Exportpaket nicht, löschen Sie keine
Dateien daraus und versuchen Sie nicht, eine im Paket enthaltene Datei zu importieren, da
das Paket sonst nicht ordnungsgemäß importiert wird.
Exportpakete aus älteren Versionen von Blackboard Learn können in Blackboard Learn
importiert werden, Exportdateien aus Blackboard Learn sind jedoch nicht mit älteren Versionen
kompatibel.
Hinweis Die Option Kurs exportieren ist auch über die Seite Kurse verfügbar. Ist diese
Option aktiviert, geben Sie auf der Seite Kurs exportieren die Kurs-ID ein und klicken dann
auf Senden. Es werden Optionen zur Auswahl der Materialien angezeigt, die in das
Exportpaket einbezogen werden sollen. Sobald das Paket erstellt wurde, muss der
Administrator die Seite Exportdateien verwalten öffnen, um das Kurspaket herunterzuladen.
Informationen zum Inhalt von Kursdateien
Um beim Exportieren eines Kurses Kursdateien in ein Kurspaket aufzunehmen, benötigt der
Benutzer, der das Paket erstellt, Verwaltungsberechtigungen für das Kursverzeichnis.
Wenn die Content Management-Funktionen lizenziert sind, sind nur Leseberechtigungen
erforderlich, um Links in Kursdateien einzuschließen. Zum Einschluss von Links und Kopien
der Kursdateien sind hingegen Verwaltungsberechtigungen nötig.
Alle Kursbenutzer erhalten Leseberechtigungen für die exportierten Kursdateien. Benutzer mit
folgenden Funktionen erhalten Verwaltungsberechtigungen:
l
Kursleiter
l
Inhaltsverwalter
l
Lehrassistenten
Weitere Informationen zu Kursdateien finden Sie unter Informationen zu Kursdateien.
Informationen zu kursinternen Links
Links zu Teilen eines Kurses, die nicht im Exportpaket enthalten sind, werden im Zielkurs als
beschädigte Links eingefügt. Wenn beispielsweise in einem Kursbereich ein Link zu einem
Test enthalten ist, jedoch Tests, unbenotete Tests und Pools nicht exportiert werden,
funktioniert der Link zu dem Test nicht mehr.
Blackboard Learn Release 9.1 – Administration von Blackboard Learn – Seite 416
© 2010 Blackboard Inc. Vertraulich. Alle Rechte vorbehalten. US-Patent Nr. 6.988.138. Weitere Patente angemeldet.
Exportieren von Kursen > Informationen zu IMS-Spezifikationen
Informationen zu IMS-Spezifikationen
Das Blackboard-Paketformat folgt der IMS Content Packaging Specification mit
Erweiterungen zur Unterstützung der spezifischen Inhaltstypen von Blackboard Learn:
l
IMS Content and Packaging Specification 1.1.2
l
IMS Metadata Specification 1.2.1
l
IMS Enterprise Specification 1.01
l
IMS Question and Test Interoperability Specification 1.2
So exportieren Sie einen Kurs
1. Klicken Sie in der Administration unter Kurse auf Kurse.
2. Zeigen Sie auf Sicherungsaktionen und klicken Sie auf Kurs exportieren.
3. Geben Sie die Quellkurs-ID an oder klicken Sie auf Durchsuchen, um nach dem
Kurs zu suchen.
4. Klicken Sie auf Senden.
5. Geben Sie im Abschnitt Kursdateien an, ob nur die Links zu den Inhalten der
Kursdateien oder aber die Links und Kopien der Inhalte der Kursdateien
eingeschlossen werden sollen. Wenn Sie Links und Kopien von Inhalten
kopieren auswählen, klicken Sie auf Größe berechnen, um sicherzustellen,
dass die Größe des Pakets nicht die angezeigte zulässige Paketgröße
überschreitet. Um Dateien und Ordner aus dem Paket zu entfernen, klicken Sie
auf Paketinhalte verwalten.
6. Aktivieren Sie unter Kursmaterialien auswählen die Kontrollkästchen für alle
Kursbereiche und Kurs-Tools, die exportiert werden sollen. Die folgende Tabelle
enthält Informationen dazu, was die einzelnen ausgewählten Optionen beim
Kopiervorgang bewirken.
Kursmaterial
Verhaltensweise beim Exportieren
Inhaltsbereiche
Exportiert Kursmaterialien wie hochgeladene Dateien,
Lernmodule und Links. Sie können auch
Kursinformationen, Kursunterlagen, Tests sowie externe
Links einbeziehen.
Regeln für die adaptive
Freigabe für Inhalt
Diese Option ist nur verfügbar, wenn das
Kontrollkästchen Inhaltsbereiche aktiviert ist.
Ankündigungen
Alle Ankündigungen werden exportiert. Wenn in
Kursbereichen Testlinks angezeigt werden, muss diese
Option ausgewählt werden, da anderenfalls der Link zu
dem Test fehlerhaft ist.
Blogs
Alle Blogs werden exportiert.
Kalender
Alle Kalenderelemente werden in den neuen Kurs
exportiert.
Interaktive Sitzungen
Alle interaktiven Sitzungen werden exportiert.
Kontakte
Alle Kontakte werden exportiert.
Diskussionsplattform
Die Diskussionsforen werden einschließlich der ersten
Nachricht jedes Forums exportiert.
Regeln des
Alle Regeln des Frühwarnsystems werden exportiert.
Blackboard Learn Release 9.1 – Administration von Blackboard Learn – Seite 417
© 2010 Blackboard Inc. Vertraulich. Alle Rechte vorbehalten. US-Patent Nr. 6.988.138. Weitere Patente angemeldet.
Exportieren von Kursen > So laden Sie Kurspakete herunter
Kursmaterial
Verhaltensweise beim Exportieren
Frühwarnsystems
Glossar
Alle Glossareinträge werden exportiert.
Notencenter - Spalten
und Einstellungen
Elemente im Notencenter und die zugehörigen
Einstellungen, wie Typ, Kategorien und Anzeigeoptionen,
werden exportiert.
Gruppeneinstellungen
Zu den Einstellungen zählen die Namen der Gruppen,
die Einstellungen bezüglich der Verfügbarkeit von Tools
und die Namen der Diskussionsforen.
Tagebücher
Alle Journal-Einträge werden exportiert.
Rubriken
Alle Rubriken werden exportiert.
Einstellungen
Folgende Kurseinstellungen werden exportiert:
l
Kursbezeichnung
l
Kursbeschreibung
l
Kurseintrittspunkt
l
Kursformat
l
Kursbanner
l
Blackboard-Tools
l
Building Block-Tools
l
Inhalts-Tools
l
Kurs-ID
l
Verfügbarkeit von Kursen
l
Gästezugriff
l
Beobachterzugriff
l
Kursdauer
l
Anmeldungsoptionen
Informationen dazu, welche dieser Einstellungen
während eines Importvorgangs einbezogen werden,
finden Sie unter Importieren von Kursen.
Standardausrichtungen
Alle Standardausrichtungen werden exportiert.
Aufgaben
Alle Aufgaben werden exportiert.
Tests, unbenotete
Tests und Pools
Alle Tests und unbenoteten Tests, einschließlich Fragen
und Optionen zur Bereitstellung, werden importiert. Alle
Pools werden in den neuen Kurs exportiert.
Wikis
Alle Wikis werden exportiert.
7. Klicken Sie auf Senden.
So laden Sie Kurspakete herunter
Wenn das Exportpaket vollständig ist, erhält der Administrator, der den Vorgang ausgelöst
hat, eine E-Mail. In der E-Mail-Nachricht ist ein Link zu den Protokolldateiinhalten für das
Paket enthalten. Nach Erhalt der E-Mail kann der Administrator das Kurspaket von der Seite
Exportieren/Archivieren auf den lokalen Computer herunterladen.
Blackboard Learn Release 9.1 – Administration von Blackboard Learn – Seite 418
© 2010 Blackboard Inc. Vertraulich. Alle Rechte vorbehalten. US-Patent Nr. 6.988.138. Weitere Patente angemeldet.
Archivieren von Kursen > Informationen zu Archivpaketen
Archivieren von Kursen
Durch die Archivierung eines Kurses wird ein permanenter Datensatz eines Kurses erstellt,
der alle Inhalte und Benutzeraktionen enthält.
Im Gegensatz zum Kursexport ist die Archivierung von Kursen nicht sinnvoll, wenn Sie
Inhaltspakete erstellen möchten, die zu einem späteren Zeitpunkt oder in einem anderen Kurs
verwendet werden sollen. Bei der Wiederherstellung eines Archivpakets werden nicht nur die
Inhalte des Kurses wiederhergestellt, sondern auch alle Benutzerinformationen und -aktionen.
Hinweis Course Cartridge-Informationen sind im Archiv enthalten und können
wiederhergestellt werden, Informationen zu SafeAssign nicht.
Informationen zu Archivpaketen
Archivpakete werden als komprimierte ZIP-Archive mit der folgenden Namensstruktur
gespeichert:
ArchivDatei_Kurs_ID_datum/zeit_stempel.zip
Nachdem das Paket heruntergeladen wurde, löschen Sie keine Dateien aus dem Paket,
entpacken Sie das Paket nicht und versuchen Sie nicht, einzelne Dateien im Paket
wiederherzustellen. Der Kurs kann nur wiederhergestellt werden, wenn das Paket intakt ist.
Wenn Sie die ZIP-Datei ändern und anschließend das Paket mit dem archivierten Kurs
hochladen, führt dies zu instabilem und unvorhersehbarem Verhalten des wiederhergestellten
Kurses.
Informationen zu Kursdateien
Um beim Archivieren eines Kurses Kursdateien in ein Kurspaket aufzunehmen, benötigt der
Benutzer, der das Paket erstellt, Verwaltungsberechtigungen für das Kursverzeichnis.
Wenn die Content Management-Funktionen lizenziert sind, sind nur Leseberechtigungen
erforderlich, um Links in Kursdateien einzuschließen. Zum Einschluss von Links und Kopien
der Kursdateien sind hingegen Verwaltungsberechtigungen nötig.
Alle Kursbenutzer erhalten Leseberechtigungen für die archivierten Kursdateien. Benutzer mit
folgenden Funktionen erhalten die Verwaltungsberechtigung
l
Kursleiter
l
Inhaltsverwalter
l
Lehrassistenten
Weitere Informationen zu Kursdateien finden Sie unter Informationen zu Kursdateien.
Informationen zu IMS-Spezifikationen
Beim Paketformat des Kurses wird die IMS Content Packaging Specification mit
Erweiterungen zur Unterstützung der spezifischen Inhaltstypen von Blackboard Learn
eingehalten. Blackboard Learn verwendet:
l
IMS Content and Packaging Specification 1.1.2
l
IMS Metadata Specification 1.2.1
Blackboard Learn Release 9.1 – Administration von Blackboard Learn – Seite 419
© 2010 Blackboard Inc. Vertraulich. Alle Rechte vorbehalten. US-Patent Nr. 6.988.138. Weitere Patente angemeldet.
Archivieren von Kursen > So archivieren Sie einen Kurs
l
IMS Enterprise Specification 1.01
l
IMS Question and Test Interoperability Specification 1.2
So archivieren Sie einen Kurs
1. Klicken Sie in der Administration unter Kurse auf Kurse.
2. Zeigen Sie auf Sicherungsaktionen und klicken Sie auf Kurs archivieren.
3. Geben Sie im Feld Quellkurs-ID eine gültige Kurs-ID ein. Falls Ihnen die Kurs-ID
nicht bekannt ist, klicken Sie auf Durchsuchen.
4. Um den Notencenterverlauf einzuschließen, aktivieren Sie das
Kontrollkästchen unterhalb der Kurs-ID. Durch Auswahl dieser Option werden die
Dateigröße und Verarbeitungszeit erhöht.
5. Geben Sie im Abschnitt Kursdateien an, ob nur die Links zu den Inhalten der
Kursdateien oder aber die Links und Kopien der Inhalte der Kursdateien
eingeschlossen werden sollen. Wenn Sie Links und Kopien von Inhalten
kopieren auswählen, klicken Sie auf Größe berechnen, um sicherzustellen,
dass die Größe des Pakets nicht die angezeigte zulässige Paketgröße
überschreitet. Um Dateien und Ordner aus dem Paket zu entfernen, klicken Sie
auf Paketinhalte verwalten.
6. Klicken Sie auf Senden.
So laden Sie Kurspakete herunter
Wenn die Seite Kurs archivieren gesendet wurde, erstellt Blackboard Learn das Kurspaket.
Nach dem Erstellen des Pakets erhält der Administrator, der den Vorgang ausgelöst hat, eine
E-Mail-Nachricht. In der E-Mail-Nachricht ist ein Link zu den Protokolldateiinhalten für das
Paket enthalten. Nach Erhalt der E-Mail-Nachricht kann der Administrator die Seite Export/Archiv-Manager in der Blackboard-Anwendung öffnen, um das Kurspaket auf den lokalen
Computer herunterzuladen.
Blackboard Learn Release 9.1 – Administration von Blackboard Learn – Seite 420
© 2010 Blackboard Inc. Vertraulich. Alle Rechte vorbehalten. US-Patent Nr. 6.988.138. Weitere Patente angemeldet.
Verwalten von Export- und Archivpaketen > Löschen von Kursen
Verwalten von Export- und Archivpaketen
Wenn ein Kurs exportiert oder archiviert wird, wird auf der Seite Exportieren/Archivieren ein
Link zu dem Paket angezeigt. Der Administrator kann das Paket beispielsweise auf einen
lokalen Computer herunterladen und es zu einem späteren Zeitpunkt für Import- und
Wiederherstellungsvorgänge verwenden.
Wenn ein Paket exportiert oder archiviert wird, wird es nicht unmittelbar danach auf dieser
Seite angezeigt. An den Benutzer wird eine E-Mail gesendet, sobald das Paket vom System
erstellt wurde. Anschließend kann der Benutzer diese Seite öffnen, um das Paket zu suchen
und herunterzuladen.
Löschen von Kursen
Blackboard empfiehlt seinen Benutzern, Pakete von dieser Seite zu löschen, sobald sie sie
heruntergeladen haben, da diese Pakete Teile der Kurs-Festplattenquote belegen. Wenn also
auf dieser Seite Pakete gespeichert werden, kann dies dazu führen, dass weniger
Speicherplatz zum Hinzufügen von Inhalten zu dem Kurs verfügbar ist.
So verwalten Sie Export-/Archivpakete
1. Klicken Sie in der Administration unter Kurse auf Kurse.
2. Suchen Sie nach einem Kurs.
3. Klicken Sie im Kontextmenü für den Kurs auf Exportieren/Archivieren. Die
folgende Tabelle erläutert die verfügbaren Aufgaben.
Aufgabe
Schritte
Kurs exportieren
Klicken Sie auf Exportieren. Die Seite Kurs exportieren
wird angezeigt. Definieren Sie die Exporteinstellungen
und klicken Sie auf Senden.
Kurs archivieren
Klicken Sie auf Archivieren. Die Seite Kurs archivieren
wird angezeigt. Definieren Sie die Archiveinstellungen
und klicken Sie auf Senden.
Bestehendes Kurspaket
herunterladen
Klicken Sie im Kontextmenü für das Kurspaket auf
Öffnen.
Standardprotokoll für
ein vorhandenes
Kurspaket anzeigen
Klicken Sie im Kontextmenü für das Kurspaket auf
Standardprotokoll anzeigen.
Detailliertes Protokoll für
ein vorhandenes
Kurspaket anzeigen
Klicken Sie im Kontextmenü für das Kurspaket auf
Detailliertes Protokoll anzeigen.
Blackboard Learn Release 9.1 – Administration von Blackboard Learn – Seite 421
© 2010 Blackboard Inc. Vertraulich. Alle Rechte vorbehalten. US-Patent Nr. 6.988.138. Weitere Patente angemeldet.
Importieren von Kursen > Informationen zu Kursdateien
Importieren von Kursen
Mithilfe von Kurs importieren können Sie ein exportiertes Paket mit Kursinhalten hochladen.
Bei Exportpaketen, die mit der Funktion Kurs exportieren erstellt wurden, handelt es sich um
ZIP-Dateien mit Kursmaterialien, jedoch nicht mit Benutzerdaten oder -interaktionen.
Exportpakete eignen sich zur Speicherung von Inhalten, die zum Einsatz kommen können,
wenn der Kurs zu einem späteren Zeitpunkt erneut für andere Teilnehmer abgehalten wird.
Mithilfe der Funktionen Kurs archivieren und Kurs wiederherstellen können Sie einen Kurs
dauerhaft speichern.
Laden Sie nie ein Paket mit einem exportierten Kurs hoch, das seit seiner Erstellung und dem
Herunterladen geändert wurde. Das Öffnen der ZIP-Datei und das Ändern von Dateien im
Paket mit dem exportierten Kurs können zu einem instabilen und unvorhersehbaren Verhalten
führen, wenn der Kurs importiert wird.
Hinweis Für ältere Versionen erstellte Kurspakete werden unter Umständen nicht
unterstützt. In den Versionshinweisen finden Sie eine Liste unterstützter Versionen.
Informationen zu Kursdateien
Um Kursdateien beim Importieren aus einem Kurspaket zu einem Zielverzeichnis
hinzuzufügen, benötigt der Benutzer, der diesen Vorgang durchführt, die
Verwaltungsberechtigung für das Kursverzeichnis.
Wenn die Content Management-Funktionen lizenziert sind, sind nur Leseberechtigungen
erforderlich, um Links in Kursdateien einzuschließen. Zum Einschluss von Links und Kopien
der Kursdateien sind hingegen Verwaltungsberechtigungen nötig. Da der Benutzer zum
Importieren eines Kurses Verwaltungsberechtigungen für das Kursverzeichnis benötigt, kann
es sein, dass einige, jedoch nicht alle Inhalte in das Paket aufgenommen werden.
Alle Kursbenutzer erhalten Leseberechtigungen für die importierten Kursdateien. Benutzer mit
folgenden Funktionen erhalten Verwaltungsberechtigungen:
l
Kursleiter
l
Inhaltsverwalter
l
Lehrassistenten
Weitere Informationen zu Kursdateien finden Sie unter Informationen zu Kursdateien.
Informationen zu kursinternen Links
Links zu Teilen eines Kurses, die nicht im Exportpaket enthalten waren, werden im Zielkurs
als beschädigte Links angezeigt. Wenn beispielsweise in einem Kursbereich ein Link zu
einem Test enthalten ist, jedoch Tests, unbenotete Tests und Pools nicht exportiert werden,
funktioniert der Link zu dem Test nicht mehr.
Auflösen der Kursmenüelemente
Beim Importieren eines Pakets muss sich das Kursmenü im Zielkurs selbst auflösen. In der
nachfolgenden Tabelle wird beschrieben, wie Kursmenüelemente aufgelöst werden.
Situation . . .
Dann . . .
Ein Kursbereich im Paket ist
nicht im Zielkurs vorhanden.
Der Bereich wird dem Kursmenü des Zielkurses hinzugefügt.
Blackboard Learn Release 9.1 – Administration von Blackboard Learn – Seite 422
© 2010 Blackboard Inc. Vertraulich. Alle Rechte vorbehalten. US-Patent Nr. 6.988.138. Weitere Patente angemeldet.
Importieren von Kursen > So importieren Sie einen Kurs
Situation . . .
Dann . . .
Der Kursbereich weist im
Paket und im Zielkurs den
gleichen Namen und Typ auf
(z. B. externe Links, Kontakte
oder Inhalt).
Der Inhalt des Pakets wird hinzugefügt, ersetzt jedoch nicht
den Inhalt im Bereich des Zielkurses.
Der Kursbereich weist im
Paket und im Zielkurs den
gleichen Namen auf, jedoch
einen unterschiedlichen Typ.
Der Kursbereich aus dem Paket wird dem Zielkurs unter
einem anderen Namen hinzugefügt. An den neuen Namen
wird eine Ziffer (in aufsteigender Reihenfolge) angehängt,
"Kursmaterial" würde beispielsweise in "Kursmaterial1"
geändert.
So importieren Sie einen Kurs
1. Klicken Sie in der Administration unter Kurse auf Kurse.
2. Klicken Sie auf Paket importieren. Die folgende Tabelle erläutert die verfügbaren
Felder.
Feld
Beschreibung
ZielkursID
Geben Sie die Kurs-ID des Kurses ein, für den die Kursmaterialien
bestimmt sind. Wenn eine im System nicht vorhandene Kurs-ID
eingegeben wird, wird ein neuer Kurs mit dieser ID erstellt, der die
Daten und Einstellungen des importierten Kurses enthält.
Ein
Paket
wählen
Geben Sie entweder den Pfad zu dem Kurspaket ein oder klicken Sie
auf Durchsuchen, um nach dem Kurspaket zu suchen.
3. Aktivieren Sie unter Kursmaterialien auswählen die Kontrollkästchen für alle
Kursbereiche und Kurs-Tools, die in den neuen Kurs kopiert werden sollen. Die
folgende Tabelle enthält Informationen dazu, was die einzelnen ausgewählten
Optionen beim Kopiervorgang bewirken.
Kursmaterial
Verhaltensweise beim Kopieren
Inhaltsbereiche
Importiert Kursmaterialien aus dem Paket, einschließlich
folgender Elemente:
l
Hochgeladene Dateien
l
Lernmodule
l
Links
l
Kursinformationen
l
Kursunterlagen
l
Übungen
l
Externe Links
l
Building Block-Inhalte
Regeln für die adaptive
Freigabe für Inhalt
Diese Option ist nur verfügbar, wenn das
Kontrollkästchen Inhaltsbereiche ausgewählt ist.
Ankündigungen
Alle Ankündigungen werden importiert. Wenn in
Kursbereichen Testlinks angezeigt werden, muss diese
Option ausgewählt werden, da anderenfalls der Link zu
dem Test fehlerhaft ist.
Blackboard Learn Release 9.1 – Administration von Blackboard Learn – Seite 423
© 2010 Blackboard Inc. Vertraulich. Alle Rechte vorbehalten. US-Patent Nr. 6.988.138. Weitere Patente angemeldet.
Importieren von Kursen > So importieren Sie einen Kurs
Kursmaterial
Verhaltensweise beim Kopieren
Blogs
Alle Blogs werden in den Kurs importiert.
Kalender
Alle Kalenderelemente werden in den Kurs importiert.
Interaktive Sitzungen
Alle interaktiven Sitzungen werden in den Kurs importiert.
Kontakte
Alle Kontakte werden in den Kurs importiert.
Diskussionsplattform
Diskussionsforen werden einschließlich der ersten
Nachricht im Diskussionsforum in den Kurs importiert.
Regeln des
Frühwarnsystems
Regeln des Frühwarnsystems werden in den Kurs
importiert.
Glossar
Alle Glossareinträge werden in den Kurs importiert.
Notencenter - Spalten
und Einstellungen
Elemente im Notencenter sowie die zugehörigen
Einstellungen, wie Typ, Kategorien und Anzeigeoptionen,
werden in den Kurs importiert.
Gruppeneinstellungen
Zu den Einstellungen zählen die Namen der Gruppen,
die Einstellungen bezüglich der Verfügbarkeit von Tools
und die Namen der Diskussionsforen.
Tagebücher
Alle Tagebucheinträge werden in den Kurs importiert.
Rubriken
Alle Rubriken werden in den Kurs importiert.
Einstellungen
Die folgenden Einstellungen werden importiert:
l
Kursbezeichnung
l
Kursbeschreibung
l
Kurseintrittspunkt
l
Kursformat
l
Kursbanner
l
Nicht vorhandene Tool-Einstellungen werden
hinzugefügt. Vorhandene Einstellungen
werden nicht überschrieben.
Die folgenden Einstellungen werden nicht importiert:
l
Kurs-ID
l
Verfügbarkeit von Kursen
l
Gästezugriff
l
Beobachterzugriff
l
Kursdauer
l
Anmeldungsoptionen
Standardausrichtungen
Alle Standardausrichtungen werden in den Kurs
importiert.
Aufgaben
Alle Aufgaben werden importiert.
Tests, unbenotete
Tests und Pools
Alle Tests und unbenoteten Tests, einschließlich Fragen
und Optionen zur Bereitstellung, werden importiert. Alle
Pools werden in den Kurs importiert.
Wikis
Alle Wikis werden in den Kurs importiert.
4. Klicken Sie auf Senden.
Blackboard Learn Release 9.1 – Administration von Blackboard Learn – Seite 424
© 2010 Blackboard Inc. Vertraulich. Alle Rechte vorbehalten. US-Patent Nr. 6.988.138. Weitere Patente angemeldet.
Wiederherstellen von Kursen > Bevor Sie beginnen
Wiederherstellen von Kursen
Beim Wiederherstellen eines Kurses wird das archivierte Kurspaket wieder im gleichen
Zustand nach Blackboard Learn hochgeladen, den es bei der Archivierung hatte. Das
Archivpaket enthält Kursinhalte (bei aktivierter Community Engagement-Funktion
einschließlich aller Course Cartridges), Benutzerdaten und Benutzerinteraktionen.
Archivierte Pakete dienen als dauerhafte Aufzeichnung eines Kurses. Um Kursmaterialien für
die Wiederverwendung in einem späteren Kurs mit neuen Teilnehmern zu speichern,
Exportieren Sie den Kurs und Importieren Sie ihn wieder.
Hinweis Laden Sie kein Paket mit einem archivierten Kurs hoch, das seit seiner Erstellung
und dem Herunterladen geändert wurde. Das Öffnen der ZIP-Datei und das Ändern von
Dateien im Paket mit dem archivierten Kurs können zu einem instabilen und unvorhersehbaren
Verhalten führen, wenn der Kurs wiederhergestellt wird.
Bevor Sie beginnen
Die standardmäßige maximale Größe für hochgeladene Inhalte über die Benutzeroberfläche
ist 250 MB. Wenn sie versuchen, Dateien mit mehr als 250 MB hochzuladen, erhalten
Benutzer eine Fehlermeldung. Diese Größenbegrenzung gilt nicht für Webordner-Uploads.
Größere Dateien können von Administratoren mit Hilfe der Befehlszeile hochgeladen werden.
Alternativ dazu können Administratoren die Einstellung für die Tomcat-Standardgröße
erhöhen. Weitere Informationen zum Hochladen von Dateien mit Hilfe der Befehlszeile finden
Sie unter Kurse im Batchverfahren importieren/exportieren/archivieren/wiederherstellen Um
die maximalen Größe von Uploads zu erhöhen, ändern Sie den entsprechenden Parameter in
webapps/blackboard/WEB-INF/config/struts/reporting-strutsconfig.xml. Die Größenbeschränkung zum Hochladen von Einzeldateien hängt von
Tomcat ab, deshalb gilt sie für WebDAV-Uploads nicht. Da die Einstellung von Tomcat
abhängt, müssen die Dienste neu gestartet werden, damit die Änderung wirksam wird.
Wiederherstellen von Benutzerdatensätzen
Bei einer Wiederherstellung überprüft Blackboard Learn durch einen Abgleich von
Benutzernamen mit E-Mail-Adressen, ob Benutzer bereits im System vorhanden sind. Wenn
der Benutzername bereits mit derselben E-Mail-Adresse vorhanden ist, muss der Benutzer
nicht erstellt werden.
Wenn ein Benutzername mit einer anderen E-Mail-Adresse als der im Archivpaket enthaltenen
vorhanden ist, wird ein neuer Benutzer erstellt, an dessen Benutzername eine Zahl angehängt
wird.
Beispiel
Es wird ein Archivpaket hochgeladen, das einen Account mit dem Benutzernamen bb_user
enthält. Der Wiederherstellungsprozess sucht in Blackboard Learn nach Benutzern mit
diesem Benutzernamen. Wenn bb_user im System gefunden wird, vergleicht der Prozess die
E-Mail-Adressen. Wenn die Adressen übereinstimmen, wird kein neuer Benutzer erstellt.
Wenn die Adressen nicht übereinstimmen, erstellt der Prozess einen neuen Benutzer, in
diesem Fall bb_user1.
Blackboard Learn Release 9.1 – Administration von Blackboard Learn – Seite 425
© 2010 Blackboard Inc. Vertraulich. Alle Rechte vorbehalten. US-Patent Nr. 6.988.138. Weitere Patente angemeldet.
Wiederherstellen von Kursen > Wiederherstellen von Kursdateien
Hinweis Zur Sicherheit werden alle Benutzer, die während einer Wiederherstellung
hinzugefügt werden, nur mit ihrer primären Systemfunktion erstellt. Sekundäre
Systemfunktionen werden nicht berücksichtigt.
Wiederherstellen von Kursdateien
Um Kursdateien beim Wiederherstellen aus einem Kurspaket zu einem Zielverzeichnis
hinzuzufügen, benötigt der Benutzer, der diesen Vorgang durchführt, die
Verwaltungsberechtigung für das Kursverzeichnis.
Wenn die Content Management-Funktionen lizenziert sind, sind nur Leseberechtigungen
erforderlich, um Links in Kursdateien einzuschließen. Zum Einschluss von Links und Kopien
der Kursdateien sind hingegen Verwaltungsberechtigungen nötig. Da der Benutzer zum
Wiederherstellen eines Kurses Verwaltungsberechtigungen für das Kursverzeichnis benötigt,
kann es sein, dass einige, jedoch nicht alle Inhalte in das Paket aufgenommen werden.
Alle Kursbenutzer erhalten Leseberechtigungen für die wiederhergestellten Kursdateien.
Benutzer mit folgenden Funktionen erhalten Verwaltungsberechtigungen:
l
Kursleiter
l
Inhaltsverwalter
l
Lehrassistenten
Weitere Informationen zu Kursdateien finden Sie unter Informationen zu Kursdateien.
So stellen Sie einen Kurs wieder her
1. Klicken Sie in der Administration unter Kurse auf Kurse.
2. Suchen Sie nach einem Kurs.
3. Zeigen Sie auf Kurs erstellen und klicken Sie auf Wiederherstellen. Die
folgende Tabelle erläutert die verfügbaren Felder.
Hinweis Kurspakete, die für frühere Versionen erstellt wurden, werden
möglicherweise nicht unterstützt. In den Versionshinweisen finden Sie eine Liste
unterstützter Versionen.
Feld
Beschreibung
ZielkursID
Geben Sie die Kurs-ID des Kurses ein, für den die Kursmaterialien
bestimmt sind. Es wird ein neuer Kurs mit dieser ID und den Daten
und Einstellungen des archivierten Kurses erstellt. Es ist nicht möglich,
einen Kurs mit einer Kurs-ID wiederherzustellen, die bereits
verwendet wird. Stellen Sie sicher, dass die neue Kurs-ID den
Benennungskonventionen der Institution entspricht. Für die Kurs-ID
sollten ausschließlich Zahlen, Buchstaben, Bindestriche (-),
Unterstriche (_) und Punkte (.) verwendet werden, keine Leerzeichen
oder anderen Zeichen. Die Kurs-ID ist eindeutig und statisch. Sie kann
nicht geändert werden.
Ein Paket
wählen
Geben Sie den Speicherort des Archivpakets ein oder durchsuchen
Sie die Verzeichnisse nach dem Speicherort der Datei. Die
wiederhergestellten Materialien müssen als ZIP-Dateien mit
Kursmaterialien von Blackboard Learn vorliegen. Gepackte
Kursmaterialien können Sie über die Funktion Kurs archivieren
erstellen.
Blackboard Learn Release 9.1 – Administration von Blackboard Learn – Seite 426
© 2010 Blackboard Inc. Vertraulich. Alle Rechte vorbehalten. US-Patent Nr. 6.988.138. Weitere Patente angemeldet.
Wiederherstellen von Kursen > So stellen Sie einen Kurs wieder her
Feld
Beschreibung
Ordner für
Content
CollectionDateien
Dieses Feld wird nur dann angezeigt, wenn die Content ManagementFunktionen lizenziert sind. Falls das Paket Content Collection-Dateien
einschließt, klicken Sie auf Ordner auswählen und navigieren Sie zu
dem Speicherort, um den Content Collection-Ordner auszuwählen, in
dem die Dateien hinzugefügt werden. Die Dateien werden in einem
Unterordner abgelegt. Falls die Option Standardverzeichnis für
Kursdateien ausgewählt ist, werden jegliche in das Paket
eingeschlossene Content Collection-Dateien nicht verarbeitet.
4. Klicken Sie auf Senden.
Bei der Wiederherstellung des Kurses werden die Standardeinstellungen und das Kursmenü
für die neuen Kursen durch die Einstellungen und das Kursmenü ersetzt, das im Archivpaket
definiert ist.
Blackboard Learn Release 9.1 – Administration von Blackboard Learn – Seite 427
© 2010 Blackboard Inc. Vertraulich. Alle Rechte vorbehalten. US-Patent Nr. 6.988.138. Weitere Patente angemeldet.
Importieren/Exportieren/Archivieren/Wiederherstellen von Kursen im Batchverfahren > Bevor Sie
beginnen
Importieren/Exportieren/Archivieren/Wiederherstellen von
Kursen im Batchverfahren
Blackboard Learn enthält ein Tool, mit dem mehrere Kurse gleichzeitig importiert/exportiert
oder archiviert/wiederhergestellt und Dateien, die die standardmäßige maximale Größe von
250 MB nicht überschreiten, archiviert/wiederhergestellt werden können. Dieses Tool
verarbeitet ein Batchfile, das die ID und den Namen des Kurses enthält.
Bevor Sie beginnen
Die standardmäßige maximale Größe für hochgeladene Inhalte über die Benutzeroberfläche
ist 250 MB. Wenn sie versuchen, Dateien mit mehr als 250 MB hochzuladen, erhalten
Benutzer eine Fehlermeldung. Diese Größenbegrenzung gilt nicht für Webordner-Uploads.
Größere Dateien können von Administratoren mit Hilfe der Befehlszeile hochgeladen werden.
Alternativ dazu können Administratoren die Einstellung für die Tomcat-Standardgröße
erhöhen. Weitere Informationen zum Hochladen von Dateien mit Hilfe der Befehlszeile finden
Sie unter Kurse im Batchverfahren importieren/exportieren/archivieren/wiederherstellen Um
die maximalen Größe von Uploads zu erhöhen, ändern Sie den entsprechenden Parameter in
webapps/blackboard/WEB-INF/config/struts/reporting-strutsconfig.xml. Die Größenbeschränkung zum Hochladen von Einzeldateien hängt von
Tomcat ab, deshalb gilt sie für WebDAV-Uploads nicht. Da die Einstellung von Tomcat
abhängt, müssen die Dienste neu gestartet werden, damit die Änderung wirksam wird.
So erstellen Sie Batchfiles
Batchfiles, die mit dem Tool batch_ImportExport verwendet werden, verfügen in jeder Zeile
über lediglich zwei Werte, die Kurs-ID und den Pfad zum ZIP-Archiv. Wenn Sie einen Export
oder eine Archivierung ausführen, wird das ZIP-Archiv unter dem angegebenen Pfad und
Dateinamen erstellt. Beim Importieren oder Wiederherstellen verweisen der angegebene Pfad
und der Dateiname auf das ZIP-Archiv, das mit der ID des Zielkurses verknüpft ist.
Richtlinien zu Batchfiles finden Sie unter Batchfiles – Richtlinien.
Es folgen einige Beispiele für den Inhalt eines Batchfile, das mit dem Tool batch_ImportExport
verwendet wird. Die Dateien müssen als Textdateien (TXT) gespeichert werden.
Beispiele zu Wiederherstellung und Import
HIST101, C:\Course_archives\Archive_File_HIST101.zip
HIST201, C:\Course_archives\Archive_File_HIST201.zip
HIST301, C:\Course_archives\Archive_File_HIST301.zip
HIST401, C:\Course_archives\Archive_File_HIST401.zip
HIST331, C:\Course_archives\Archive_File_HIST331.zip
Für Batchfiles zur Wiederherstellung und zum Import muss der genaue Pfad einschließlich
des Paketnamens angegeben werden.
Beispiele zu Archivierung und Export
HIST101, C:\Course_archives\
HIST201, C:\Course_archives\
HIST301, C:\Course_archives\
Blackboard Learn Release 9.1 – Administration von Blackboard Learn – Seite 428
© 2010 Blackboard Inc. Vertraulich. Alle Rechte vorbehalten. US-Patent Nr. 6.988.138. Weitere Patente angemeldet.
Importieren/Exportieren/Archivieren/Wiederherstellen von Kursen im Batchverfahren > So führen Sie das
Tool aus
HIST401, C:\Course_archives\
Für Batchfiles zur Archivierung und zum Export muss nur der Pfad zu dem Verzeichnis
angegeben werden, in dem das Paket gespeichert wird. Das Hinzufügen des Paketnamens
verursacht einen Fehler.
So führen Sie das Tool aus
Das Batch-Tool für Funktionen zum Importieren/Exportieren und Archivieren/Wiederherstellen
muss über die Befehlszeile ausgeführt werden. Das Tool muss über einen Web/Anwendungsserver ausgeführt werden. Die Befehlssyntax ist im Folgenden dargestellt.
Windows-Syntax:
C:\Blackboard\apps\content-exchange\bin\batch_ImportExport.bat –f Pfad_zur_
Datei -l Begrenzungszeichen -t Operation -n Name_des_virtuellen_Hosts
Hinweis Mit Hilfe der Datei cmd.exe können Sie eine Befehlszeile zur Ausführung des
Tools aufrufen. Wenn Sie das Tool über command.exe ausführen, werden Fehler verursacht.
UNIX-Syntax:
/usr/local/blackboard/apps/content-exchange/bin/batch_ImportExport.sh –f
Pfad_zur_Datei -l Begrenzungszeichen -t Operation -n Name_des_virtuellen_
Hosts
Der Pfad zum Blackboard-Verzeichnis kann je nach Installationsort von Blackboard Learn
anders lauten.
Argument
Beschreibung
Pfad_zur_Datei
Geben Sie den vollständigen Pfad des Batchfile an.
Begrenzungszeichen
Stellen Sie einen der folgenden Werte bereit:
Operation
Name_des_
virtuellen_Hosts
l
1: Legt das Komma (,) als Begrenzungszeichen fest.
l
2: Legt das Semikolon (;) als Begrenzungszeichen fest.
l
3: Legt den Tabulator (TAB) als Begrenzungszeichen fest.
Stellen Sie einen der folgenden Werte bereit, um die Art der
ausgeführten Operation anzugeben:
l Importieren
l
Exportieren
l
Wiederherstellen
l
Archivieren
Der Name der virtuellen Installation, auf der das Tool ausgeführt wird.
Sind keine virtuellen Installationen vorhanden oder ist für dieses
Argument keine Angabe erfolgt, wird das Tool auf der standardmäßigen
virtuellen Installation ausgeführt.
So passen Sie die JVM-Heap-Größe für das batch_ImportExport-Tool
an
1. Suchen Sie die Datei content-exchange.pl, die sich im selben Verzeichnis wie
das batch_ImportExport-Tool befindet.
2. Bearbeiten Sie den Parameter my $java_opts in Zeile 32 so, dass die
angepasste JVM-Heap-Größe einbezogen wird.
3. Verwenden Sie folgende Syntax:
Blackboard Learn Release 9.1 – Administration von Blackboard Learn – Seite 429
© 2010 Blackboard Inc. Vertraulich. Alle Rechte vorbehalten. US-Patent Nr. 6.988.138. Weitere Patente angemeldet.
Importieren/Exportieren/Archivieren/Wiederherstellen von Kursen im Batchverfahren > So passen Sie die
JVM-Heap-Größe für das batch_ImportExport-Tool an
my $java_opts = "$x_debug -Xms1024m -Xmx1024m -Dbbservices_
config=$base_dir/config/service-config-content-exchange.properties
-Dblackboard.home=$base_dir -DXythos.RunMode=Application Djava.system.class.loader=blackboard.cms.commandline.classloader.BbCommandLineClassLoader";
Blackboard Learn Release 9.1 – Administration von Blackboard Learn – Seite 430
© 2010 Blackboard Inc. Vertraulich. Alle Rechte vorbehalten. US-Patent Nr. 6.988.138. Weitere Patente angemeldet.
Batchfiles – Richtlinien > Informationen zu Header-Feldern
Batchfiles – Richtlinien
Bei Batchfiles handelt es sich um Dateien mit Trennzeichen, die eine große Anzahl neuer
Kurse enthalten. Batchfiles dürfen außer einer Ankündigung keine weiteren Kursinhalte
enthalten.
Batchfiles müssen eine Kurs-ID und eine Kursbezeichnung enthalten; darüber hinaus können
sie eine Kursbeschreibung, ein Schaltflächenformat und eine Ankündigung für den Kursbeginn
enthalten, welche in der folgenden Form angezeigt werden:
"KursID","Kursbezeichnung","Kursbeschreibung","Schaltflächenformat",
"Ankündigung", "Ankündigungstitel"
Beachten Sie beim Erstellen von Batchfiles für Kurse Folgendes:
l
Bei jeder Datei muss es sich um einen der unterstützen Dateitypen handeln: .txt
oder .csv
Hinweis Microsoft Excel-Versionen 2003 und 2007 fügen in jedem Feld
automatisch Anführungszeichen ein, wenn das Arbeitsblatt als .csv-Datei
gespeichert wird.
l
l
Jede Datei muss im DOS-Format vorliegen. Dateien im MAC- oder UNIX-Format
müssen in DOS konvertiert werden.
Jedes Feld muss in Anführungszeichen stehen. Beispiel: "ENG_201"
l
Wenn in einem Feld Anführungszeichen angezeigt werden, verwenden Sie ein
Escapezeichen, damit das nächste Zeichen nicht als Ende des Feldes interpretiert
wird. Als Escapezeichen wird ein umgekehrter Schrägstrich (\) verwendet. Beispiel:
"\"Intro\""
l
Jedes Feld muss durch eines der folgenden Begrenzungszeichen getrennt werden:
Komma, Doppelpunkt oder Tabstopp. Bei Auswahl von "AUTO" kann pro Batchfile
nur eine Art von Begrenzungszeichen verwendet werden. Beispiel: "ENG_
201","Englische Literatur" oder "ENG_201":"Englische Literatur"
l
Jeder Datensatz muss auf einer eigenen Zeile stehen. Beispiel:
"ENG_201","Englische Literatur"
"ENG_202","Transzendentalistische Werke"
l
Zwischen Datensätzen dürfen keine leeren Zeilen verwendet werden. Leere Zeilen
werden verarbeitet und verursachen einen Fehler.
l
Ein Batchfile sollte aufgrund der für die meisten Browser geltenden
Einschränkungen für die Zeitüberschreitung nicht mehr als 500 Datensätze
enthalten.
Informationen zu Header-Feldern
Wenn Dateien zum Laden im Batchverfahren erstellt werden, müssen die folgenden HeaderFelder unabhängig vom Sprachpaket oder Betriebssystem des Computers im ASCII-Format
(American Standard Code for Information Interchange) vorliegen:
l
Alle booleschen Felder (Y/N, T/F)
l
Alle IDs, wie Kurs- oder Organisations-IDs
Blackboard Learn Release 9.1 – Administration von Blackboard Learn – Seite 431
© 2010 Blackboard Inc. Vertraulich. Alle Rechte vorbehalten. US-Patent Nr. 6.988.138. Weitere Patente angemeldet.
Batchfiles – Richtlinien > Unzulässige Zeichen
l
Benutzername
l
E-Mail-Adresse
Header-Felder dürfen alle alphanumerischen ASCII-Zeichen, Unterstriche ("_"), Punkte (".")
und Bindestriche ("-") enthalten.
Header-Felder dürfen keine der folgenden Sonderzeichen enthalten: % & * # > < + = : " / \
Auch alle in diesen Feldern enthaltenen Daten müssen im ASCII-Format vorliegen und es
gelten dieselben Regeln für zulässige Zeichen.
Unzulässige Zeichen
Attribute (zum Beispiel Benutzername, Kennwort oder Kurs-ID) dürfen keine der folgenden
Sonderzeichen enthalten:
%&*#><+=:"/\
Diese Zeichen dürfen nur für Inhalte in einem Textfeld verwendet werden, beispielsweise in
einer Beschreibung für einen Kurs.
Bei der Erstellung von Attributen ist es im Allgemeinen ratsam, nur alphanumerische Zeichen,
Unterstriche, Punkte und Bindestriche zu verwenden. Verwenden Sie keine Leerzeichen.
Blackboard Learn Release 9.1 – Administration von Blackboard Learn – Seite 432
© 2010 Blackboard Inc. Vertraulich. Alle Rechte vorbehalten. US-Patent Nr. 6.988.138. Weitere Patente angemeldet.
Festlegen der Standardeigenschaften für Kurse > So legen Sie Standardeigenschaften für Kurse fest
Festlegen der Standardeigenschaften für Kurse
Über die auf der Seite Kursstandardeigenschaften festlegen ausgewählten Optionen
können Sie die Verfügbarkeit, Anmeldung und Einstellungen für die Kursdauer für neue Kurse
steuern. Die Kurse werden standardmäßig mit diesen Optionen erstellt, jedoch können
Kursleiter und Administratoren diese Optionen jederzeit ändern.
So legen Sie Standardeigenschaften für Kurse fest
1. Klicken Sie in der Administration unter Kurse auf Kurseinstellungen.
2. Klicken Sie auf Standardkurseigenschaften. Die folgende Tabelle erläutert die
verfügbaren Felder.
Feld
Beschreibung
Standardeinstellungen
Standardmäßig
verfügbar
Klicken Sie auf Ja, um Kurse unmittelbar nach ihrer Erstellung
verfügbar zu machen.
Gäste
standardmäßig
zulassen
Klicken Sie auf Ja, um den Gästezugriff auf Kurse zuzulassen.
Beobachter
standardmäßig
zulassen
Klicken Sie auf Ja, um Beobachter zuzulassen. Wenn
Blackboard Learn installiert wird, ist dieser Wert auf Nein
eingestellt.
Standardoptionen
für die
Anmeldung
Wählen Sie eine Standardanmeldung:
Standarddauer
l
Kursleiter/Systemadministrator: Die Anmeldung
wird von Kursleiter und Administrator gesteuert.
Aktivieren Sie das Kontrollkästchen Teilnehmern das
Senden von Anmeldeanfragen per E-Mail an den
Kursleiter gestatten. Im Kurskatalog wird neben
dem Kurs eine E-Mail-Link zum Kursleiter für die
Anmeldeanfrage angezeigt.
l
Persönliche Anmeldung: Den Teilnehmern wird die
persönliche Anmeldung im Kurs gestattet. Im
Kurskatalog wird neben dem Kurs eine
Anmeldeschaltfläche angezeigt. Um die persönliche
Anmeldung auf einen bestimmten Zeitraum zu
beschränken, aktivieren Sie die Kontrollkästchen für
Anfangs- und Enddatum. Um die Eingabe eines
Zugriffscodes erforderlich zu machen, aktivieren Sie
das Kontrollkästchen und geben Sie einen Code ein.
Die Teilnehmer müssen diesen Zugriffscode für die
Anmeldung zu diesem Kurs eingeben.
Wählen Sie eine Standardkursdauer:
l
Durchgehend: Die Kurse verfügen über kein
Anfangs- oder Enddatum.
l
Ausgewählter Termin: Die Kurse haben eine Dauer,
die durch Anfangs- und Enddatum festgelegt wird.
l
Tage ab Anmeldungsdatum: Die Kurse sind ab dem
Datum der Erstellung für die angegebene Anzahl von
Tagen verfügbar. Geben Sie die Anzahl der Tage in
das Feld ein.
Blackboard Learn Release 9.1 – Administration von Blackboard Learn – Seite 433
© 2010 Blackboard Inc. Vertraulich. Alle Rechte vorbehalten. US-Patent Nr. 6.988.138. Weitere Patente angemeldet.
Festlegen der Standardeigenschaften für Kurse > So legen Sie Standardeigenschaften für Kurse fest
3. Klicken Sie auf Senden.
Blackboard Learn Release 9.1 – Administration von Blackboard Learn – Seite 434
© 2010 Blackboard Inc. Vertraulich. Alle Rechte vorbehalten. US-Patent Nr. 6.988.138. Weitere Patente angemeldet.
Festlegen des Standardmenüs für Kurse > So legen Sie das Standardkursmenü fest
Festlegen des Standardmenüs für Kurse
Über die auf der Seite Standardkursmenü festlegen ausgewählten Optionen können Sie
steuern, welche Kursbereiche anfänglich in einem neuen Kurs verfügbar sind. Kursbereiche
sind Kurskomponenten, die Inhalte, Tools oder Links enthalten. In neuen Kursen werden
Kursbereiche in derselben Reihenfolge wie auf der Seite Standardkursmenü festlegen
angezeigt. Der Text in Kursivschrift, der unterhalb des Namens eines Kursbereichs angezeigt
wird, beschreibt, ob es sich bei dem Bereich um ein Inhaltselement, einen Link oder ein Tool
handelt. Im letzten Fall wird außerdem angegeben, um welches Tool es sich handelt.
Die Kurse werden standardmäßig mit diesen Optionen erstellt, jedoch können Kursleiter und
Administratoren diese Optionen für einen Kurs jederzeit ändern.
Hinweis Alle Tools und Inhaltsbereiche des Standardkursmenüs müssen eindeutige Namen
aufweisen. So kann beispielsweise gleichzeitig ein Tool mit dem Menünamen Adressbuch
und ein Inhaltsbereich mit dem Menünamen Adressbuch erstellt werden. Es können jedoch
nicht zwei Tools mit dem Namen Adressbuch hinzugefügt werden. Es können zwar zwei
Links zu dem Adressbuch-Tool erstellt werden, diese müssen jedoch verschiedene
Menünamen verwenden. Dies gilt nur für das Standardkursmenü. Es betrifft nicht die
Kursmenüs einzelner Kurse.
So legen Sie das Standardkursmenü fest
1. Klicken Sie in der Administration unter Kurse auf Kurseinstellungen.
2. Klicken Sie auf Standardkursmenü. Die folgende Tabelle erläutert die
verfügbaren Aufgaben.
Ziel . . .
Aktion . . .
Einen
Inhaltsbereich zur
Liste mit
Standardbereichen
hinzufügen
Klicken Sie auf das Symbol Element erstellen und auf
Inhaltsbereich erstellen.
Eine leere Seite
hinzufügen
Klicken Sie auf das Symbol Element erstellen und auf Leere
Seite erstellen.
Einen Tool-Link
hinzufügen
Klicken Sie auf das Symbol Element erstellen und auf ToolLink erstellen.
Externe Links
hinzufügen
Klicken Sie auf das Symbol Element erstellen und auf
Externen Link erstellen.
Eine Modulseite
hinzufügen
Klicken Sie auf das Symbol Element erstellen und auf
Modulseite erstellen.
Einen Subheader
zum Menü
hinzufügen
Klicken Sie auf das Symbol Element erstellen und auf
Subheader erstellen.
Eine Trennlinie
hinzufügen
Klicken Sie auf das Symbol Element erstellen und auf
Trennlinie erstellen. Unten im Menü wird eine dunkle Linie
angezeigt. Sie kann an eine beliebige Position innerhalb des
Menüs verschoben werden.
Ein Element des
Kursmenüs
löschen
Klicken Sie im Kontextmenü für einen Kursbereich auf
Löschen.
Blackboard Learn Release 9.1 – Administration von Blackboard Learn – Seite 435
© 2010 Blackboard Inc. Vertraulich. Alle Rechte vorbehalten. US-Patent Nr. 6.988.138. Weitere Patente angemeldet.
Festlegen des Standardmenüs für Kurse > So legen Sie das Standardkursmenü fest
Ziel . . .
Aktion . . .
Umbenennen
eines Kursbereichs
Klicken Sie im Kontextmenü für einen Kursbereich auf Link
umbenennen.
Ausblenden eines
Kursbereichs
Klicken Sie im Kontextmenü für einen Kursbereich auf Link
ausblenden.
Die Position eines
Kursbereichs
ändern
Klicken Sie auf das Symbol mit dem Doppelpfeil neben dem
Kursbereich, um ihn an die gewünschte Position zu
verschieben. Oder, klicken Sie auf das Symbol Neu sortieren,
wählen Sie einen Kursbereich aus und bewegen Sie den
Bereich mit Hilfe der Pfeilschaltflächen an die gewünschte
Position. Klicken Sie auf Senden, wenn Sie fertig sind.
3. Klicken Sie auf Senden.
Blackboard Learn Release 9.1 – Administration von Blackboard Learn – Seite 436
© 2010 Blackboard Inc. Vertraulich. Alle Rechte vorbehalten. US-Patent Nr. 6.988.138. Weitere Patente angemeldet.
Festlegen der Menüanzeigeoptionen > Informationen zum Kursmenü
Festlegen der Menüanzeigeoptionen
Informationen zum Kursmenü
Das Kursmenü wird in einem Kurs auf der linken Seite angezeigt. Es enthält Links zu
Materialien und Tools innerhalb des Kurses. Der Administrator richtet die Standardansicht des
Kursmenüs ein. Der Kursleiter kann das Format des Kursmenüs sowie die für Benutzer
verfügbaren Inhalte und Tools anpassen. Es sind die beiden folgenden Ansichten verfügbar:
l
Listenansicht: Zeigt die oberste Ebene der Kursmaterialien in der Übersicht an.
Links können als Text-Links oder als Schaltflächen dargestellt werden.
l
Ordneransicht: Zeigt die Kursmaterialien an, wie sie in der Übersicht enthalten
sind. In dieser Ansicht können Sie die hierarchischen Ebenen der Übersicht ein- und
ausblenden.
Als Teil des Kursmenüs wird ein Tool-Fenster angezeigt. Dieses Fenster kann Links zur
Übersicht, zu Kommunikations-Tools und/oder Kurs-Tools enthalten. Links zu Tools können
auch zum Hauptteil des Kursmenüs hinzugefügt werden, damit sie in der Ordneransicht oder
der Übersicht angezeigt werden.
So legen Sie die Standardansicht für das Kursmenü fest
Der Administrator kann die Listenansicht und/oder die Ordneransicht als Standard verfügbar
machen. Diese Standardeinstellung gilt nur für neue Kurse, nicht aber für bereits in Blackboard
Learn vorhandene Kurse. Gehen Sie folgendermaßen vor, um die Standardansicht in einem
Kurs zu ändern:
1. Wählen Sie in der Systemsteuerung unter Anpassung die Option Format aus.
2. Klicken Sie auf der Seite Einstellungen auf Standardanzeigeoptionen für
Kursmenü festlegen.
3. Wählen Sie eine Standardansicht für das Kursmenü aus.
Hinweis Kursleiter können die Anzeigeoptionen für das Kursmenü innerhalb ihrer jeweiligen
Kurse ändern.
So legen Sie die Standardansicht für das Kurs-Tool-Fenster fest
Das Tool-Fenster kann so eingerichtet werden, dass Links zu Kurs-Tools, KommunikationsTools und/oder zur Übersicht angezeigt werden. Die Anzeige des Tool-Fensters wird für die
Ordneransicht und die Listenansicht jeweils unterschiedlich verwaltet.
Gehen Sie folgendermaßen vor, um die Anzeige des Tool-Fensters für die Listenansicht
einzurichten:
1. Klicken Sie in der Administration unter Blackboard Learn auf Einstellungen.
2. Klicken Sie auf der Seite Einstellungen auf Standarddesign für Kurs-ToolFenster festlegen.
3. Wählen Sie auf der Seite Tool-Fenster verwalten entweder Optionen für
Listenansicht oder Optionen für Ordneransicht aus.
4. Wählen Sie aus, welche Links in dem Feld angezeigt werden sollen, und geben
Sie einen Namen für den Header ein. Wenn keine Optionen ausgewählt werden,
wird im Kursmenü kein Tool-Fenster angezeigt. Wenn das Feld Header-
Blackboard Learn Release 9.1 – Administration von Blackboard Learn – Seite 437
© 2010 Blackboard Inc. Vertraulich. Alle Rechte vorbehalten. US-Patent Nr. 6.988.138. Weitere Patente angemeldet.
Festlegen der Menüanzeigeoptionen > So legen Sie die Standardansicht für das Kurs-Tool-Fenster fest
Bezeichnung leer bleibt, wird im Tool-Fenster kein Header angezeigt.
Hintergrund und Textfarbe können ebenfalls für den Header ausgewählt werden.
Blackboard Learn Release 9.1 – Administration von Blackboard Learn – Seite 438
© 2010 Blackboard Inc. Vertraulich. Alle Rechte vorbehalten. US-Patent Nr. 6.988.138. Weitere Patente angemeldet.
Festlegen der Standard-Tools für Kurse > So legen Sie Standard-Tools für Kurse fest
Festlegen der Standard-Tools für Kurse
Blackboard Learn enthält eine Reihe zuverlässiger Tools sowie die Möglichkeit, neue Tools
hinzuzufügen. Administratoren können steuern, welche Tools in allen neuen Kursen verfügbar
sind. Wenn ein Kurs erstellt wird, stehen darin diejenigen Kurs-Tools zur Verfügung, die zu
diesem Zeitpunkt als verfügbar festgelegt wurden.
Hinweis Kurs-Tools können auch über die Seite Tools verwaltet werden.
Über einen Filter im oberen Bereich der Seite Kurs-Tools können Sie bestimmen, welche der
Blackboard Learn-Tools oder über Building Blocks hinzugefügte Tools in der Tool-Liste
angezeigt werden. Kursleiter oder der Administrator können die Verfügbarkeit sämtlicher KursTools jederzeit ändern.
Hinweis Building Block-Tools können Blackboard Learn – Basic Edition nicht
hinzugefügt werden.
So legen Sie Standard-Tools für Kurse fest
1. Klicken Sie in der Administration unter Kurse auf Kurseinstellungen.
2. Klicken Sie auf Kurs-Tools. Nur die von Blackboard Learn bereitgestellten Tools
werden standardmäßig in der Liste angezeigt. Die folgende Tabelle erläutert die
verfügbaren Aufgaben.
Ziel . . .
Aktion . . .
Die Liste der
angezeigten
Tools ändern
Filtern nach: und wählen Sie die anzuzeigenden Tools aus:
l
Tools: Die Tools von Blackboard Learn.
l
Building Block-Tools. Tools, die über einen Building
Block in Blackboard Learn integriert wurden.
l
Proxy-Tools: Außerhalb von Blackboard Learn
vorhandene Tools, auf die über einen Hyperlink
zugegriffen werden kann.
l
Alle Tools: Tools von Blackboard Learn und Tools,
die über einen Building Block integriert wurden.
Zugriff für ein
Tool
standardmäßig
zulassen
Aktivieren Sie in der Spalte Ein die Kontrollkästchen für alle
Tools, die in jedem neuen Kurs verfügbar sein sollen.
Gastzugriff für ein
Tool
standardmäßig
zulassen
Aktivieren Sie in der Spalte Gast zulassen die Kontrollkästchen
für alle Tools, die für Gäste verfügbar sein sollen. Tools, für die
Gäste keinen Zugriff besitzen, sind mit einem grauen Block
gekennzeichnet.
Beobachterzugriff
für ein Tool
standardmäßig
zulassen
Aktivieren Sie in der Spalte Beobachter zulassen die
Kontrollkästchen für alle Tools, die für Beobachter verfügbar
sein sollen. Tools, für die Beobachter keinen Zugriff besitzen,
sind mit einem grauen Block gekennzeichnet.
3. Klicken Sie auf Senden.
Blackboard Learn Release 9.1 – Administration von Blackboard Learn – Seite 439
© 2010 Blackboard Inc. Vertraulich. Alle Rechte vorbehalten. US-Patent Nr. 6.988.138. Weitere Patente angemeldet.
Festlegen der Standard-Tools für Kurse > Deaktivieren von Ankündigungen
Deaktivieren von Ankündigungen
Wenn Ankündigungen deaktiviert werden, werden alle Ankündigungen, die von den Kursleitern
vorher erstellt wurden, in ihren Kursen angezeigt. Kursleiter können diese Ankündigungen
nicht löschen, da dieses Tool nicht länger verfügbar ist.
Blackboard Learn Release 9.1 – Administration von Blackboard Learn – Seite 440
© 2010 Blackboard Inc. Vertraulich. Alle Rechte vorbehalten. US-Patent Nr. 6.988.138. Weitere Patente angemeldet.
Festlegen der Standardgrafiken für Kurse > So legen Sie die Standardgrafiken für Kurse fest
Festlegen der Standardgrafiken für Kurse
Über die Seite Kursgrafiken festlegen können Sie die Grafiken auswählen, die in den Kursen
angezeigt werden. Im unteren Bereich des Kurses werden zwei Grafiken nebeneinander
angezeigt, eine weitere Grafik wird auf der Hauptseite links oberhalb des Kursmenüs
angezeigt.
So legen Sie die Standardgrafiken für Kurse fest
1. Klicken Sie in der Administration unter Kurse auf Kurseinstellungen.
2. Klicken Sie auf Kursgrafiken. Die folgende Tabelle erläutert die verfügbaren
Felder.
Feld
Beschreibung
Kurseintrittspunkt/Erste Grafik unten
Aktuelle
Grafik
Zeigt die erste Grafik an, die in allen Kursen unten angezeigt wird.
Banner-URL
Geben Sie eine URL als Link zur ersten Grafik ein. Wenn ein
Benutzer auf die Grafik klickt, wird auf diese URL zugegriffen. Die
URL muss vollständig eingegeben werden. Beispiel:
http://www.blackboard.com, nicht www.blackboard.com oder
blackboard.com.
Name des
Links
Geben Sie einen Namen für den Link zur ersten Grafik ein.
Bannergrafik
Geben Sie den Pfad zu einer Grafikdatei ein oder klicken Sie auf
Durchsuchen, um im System nach einer Grafikdatei zu suchen.
Diese Grafik fungiert als die erste Grafik, die in allen Kursen im
unteren Bereich angezeigt wird. Bei der Datei muss es sich um eine
GIF- oder JPEG-Datei handeln.
Kurseintrittspunkt/Zweite Grafik unten
Aktuelle
Grafik
Zeigt die zweite Grafik an, die in allen Kursen unten angezeigt wird.
Banner-URL
Geben Sie eine URL als Link zur ersten Grafik ein. Wenn ein
Benutzer auf die Grafik klickt, wird auf diese URL zugegriffen. Die
URL muss vollständig eingegeben werden. Beispiel:
http://www.blackboard.com, nicht www.blackboard.com oder
blackboard.com.
Name des
Links
Geben Sie einen Namen für den Link zur zweiten Grafik ein.
Bannergrafik
Geben Sie den Pfad zu einer Grafikdatei ein oder klicken Sie auf
Durchsuchen, um im System nach einer Grafikdatei zu suchen.
Diese Grafik fungiert als zweite Grafik. Bei der Datei muss es sich
um eine GIF- oder JPEG-Datei handeln.
Kursmenügrafik
Aktuelle
Grafik
Zeigt die Grafik an, die in allen Kursen oberhalb des Kursmenüs
angezeigt wird.
Banner-URL
Geben Sie eine URL als Link zur Grafik ein. Wenn ein Benutzer auf
die Grafik klickt, wird auf diese URL zugegriffen. Die URL muss
vollständig eingegeben werden. Beispiel:
http://www.blackboard.com, nicht www.blackboard.com oder
Blackboard Learn Release 9.1 – Administration von Blackboard Learn – Seite 441
© 2010 Blackboard Inc. Vertraulich. Alle Rechte vorbehalten. US-Patent Nr. 6.988.138. Weitere Patente angemeldet.
Festlegen der Standardgrafiken für Kurse > So legen Sie die Standardgrafiken für Kurse fest
Feld
Beschreibung
blackboard.com.
Name des
Links
Geben Sie den Namen des Links zur Grafik ein.
Bannergrafik
Geben Sie den Pfad zu einer Grafikdatei ein oder klicken Sie auf
Durchsuchen, um im System nach einer Grafikdatei zu suchen.
Diese Grafik wird in allen Kursen oberhalb des Kursmenüs
angezeigt. Bei der Datei muss es sich um eine GIF- oder JPEGDatei handeln.
3. Deaktivieren Sie die entsprechenden Kontrollkästchen, um eine Grafik aus dem
Kurs zu entfernen.
4. Klicken Sie auf Senden.
Blackboard Learn Release 9.1 – Administration von Blackboard Learn – Seite 442
© 2010 Blackboard Inc. Vertraulich. Alle Rechte vorbehalten. US-Patent Nr. 6.988.138. Weitere Patente angemeldet.
Festlegen des Standard-Symbolstils > So legen Sie den Standard-Symbolstil fest
Festlegen des Standard-Symbolstils
Über die Seite Symbole auswählen können Administratoren einen Symbolstil auswählen.
Durch die Auswahl eines Symbolstils werden Ordnern, Dokumenten und anderen Elementen
in Blackboard Learn farbige Symbole hinzugefügt. Die Symbole erleichtern Benutzern die
Navigation durch Blackboard Learn und ermöglichen das schnelle Auffinden wichtiger
Informationen.
So legen Sie den Standard-Symbolstil fest
1. Klicken Sie in der Administration unter Kurse auf Kurseinstellungen.
2. Klicken Sie auf Symbolstile.
3. Zeigen Sie den Symbolstil an, indem Sie auf das Plussymbol klicken.
4. Wählen Sie einen Symbolstil aus, indem Sie das entsprechende Optionsfeld
aktivieren.
5. Klicken Sie auf Senden.
Blackboard Learn Release 9.1 – Administration von Blackboard Learn – Seite 443
© 2010 Blackboard Inc. Vertraulich. Alle Rechte vorbehalten. US-Patent Nr. 6.988.138. Weitere Patente angemeldet.
Hinzufügen von Standardinhaltsbereichen > So fügen Sie einem Kurs einen neuen Inhaltsbereich hinzu
Hinzufügen von Standardinhaltsbereichen
Bei Inhaltsbereichen handelt es sich um Container in einem Kurs, auf die Sie über das
Kursmenü zugreifen können. Wenn Sie einen neuen Inhaltsbereich hinzufügen, wird ein leerer
Inhaltsbereich erstellt, der in jedem neuen Kurs angezeigt wird. Dieser neue Inhaltsbereich
und der Speicherort innerhalb des Kursmenüs entsprechen den Standardeinstellungen. Jeder
Kursleiter kann den Inhaltsbereich für einen Kurs bearbeiten oder löschen.
So fügen Sie einem Kurs einen neuen Inhaltsbereich hinzu
1. Klicken Sie in der Administration unter Kurse auf Kurseinstellungen.
2. Klicken Sie auf Standardkursmenü.
3. Zeigen Sie auf das Symbol Element erstellen und klicken Sie auf Inhaltsbereich
erstellen.
4. Geben Sie einen Namen an.
5. Aktivieren Sie das Kontrollkästchen Für Benutzer verfügbar, um Benutzern den
neuen Bereich verfügbar zu machen, sobald ein Kurs erstellt wurde.
6. Klicken Sie auf Senden.
Blackboard Learn Release 9.1 – Administration von Blackboard Learn – Seite 444
© 2010 Blackboard Inc. Vertraulich. Alle Rechte vorbehalten. US-Patent Nr. 6.988.138. Weitere Patente angemeldet.
Hinzufügen von Standardlinks für Tools > So fügen Sie einem Kurs einen neuen Tool-Link hinzu
Hinzufügen von Standardlinks für Tools
Mithilfe von Tool-Links können Benutzer direkt über das Kursmenü auf ein Tool zugreifen. Das
Hinzufügen eines neuen Tool-Links, erstellt einen Bereich, über den das ausgewählte Tool in
jedem neuen Kurs aufgerufen werden kann. Dieser neue Tool-Link und der Speicherort
innerhalb des Kursmenüs entsprechen den Standardeinstellungen. Jeder Kursleiter kann den
Tool-Link für einen Kurs bearbeiten oder löschen.
So fügen Sie einem Kurs einen neuen Tool-Link hinzu
1. Klicken Sie in der Administration unter Kurse auf Kurseinstellungen.
2. Klicken Sie auf Standardkursmenü.
3. Zeigen Sie auf das Symbol Element erstellen und klicken Sie auf Tool-Link.
4. Geben Sie einen Namen an.
5. Klicken Sie in der Liste Typ auf den gewünschten Tool-Typ.
6. Aktivieren Sie das Kontrollkästchen Für Benutzer verfügbar, um Benutzern den
neuen Link verfügbar zu machen, sobald ein Kurs erstellt wurde.
7. Klicken Sie auf Senden.
Hinweis Die Zugriffsberechtigungen für Gäste und Beobachter auf das Tool werden über die
Funktion Kurs-Tools gesteuert.
Blackboard Learn Release 9.1 – Administration von Blackboard Learn – Seite 445
© 2010 Blackboard Inc. Vertraulich. Alle Rechte vorbehalten. US-Patent Nr. 6.988.138. Weitere Patente angemeldet.
Hinzufügen externer Standardlinks > So fügen Sie einem Kurs einen neuen externen Link hinzu
Hinzufügen externer Standardlinks
Linkbereiche bieten einen Zugriffspunkt für eine URL im Kursmenü. Das Hinzufügen eines
neuen externen Links, erstellt einen Bereich, über den die definierte URL in jedem neuen Kurs
aufgerufen werden kann. Dieser neue externe Link und der Speicherort innerhalb des
Kursmenüs entsprechen den Standardeinstellungen. Jeder Kursleiter kann den externen Link
für einen Kurs bearbeiten oder löschen.
So fügen Sie einem Kurs einen neuen externen Link hinzu
1. Klicken Sie in der Administration unter Kurse auf Kurseinstellungen.
2. Klicken Sie auf Standardkursmenü.
3. Zeigen Sie auf das Symbol Element erstellen und klicken Sie auf Externen Link
erstellen.
4. Geben Sie einen Namen an.
5. Geben Sie die URL ein. Die URL muss vollständig eingegeben werden.
Beispiel: http://www.blackboard.com, nicht www.blackboard.com oder
blackboard.com.
6. Aktivieren Sie das Kontrollkästchen Für Benutzer verfügbar, um Benutzern den
neuen Link verfügbar zu machen, sobald ein Kurs erstellt wurde.
7. Klicken Sie auf Senden.
Hinweis Gäste und Beobachter können auf alle im Kursmenü angezeigten Links zugreifen.
Blackboard Learn Release 9.1 – Administration von Blackboard Learn – Seite 446
© 2010 Blackboard Inc. Vertraulich. Alle Rechte vorbehalten. US-Patent Nr. 6.988.138. Weitere Patente angemeldet.
Festlegen von Kurs-Festplattenquoten > So legen Sie Kurs-Festplattenquoten fest
Festlegen von Kurs-Festplattenquoten
Quoten verhindern, dass Kurse die zulässigen Speicherplatzbeschränkungen überschreiben,
und die Kursleiter erhalten eine Warnung, wenn ein Kurs die maximale Größe beinahe erreicht.
Administratoren können einzelnen Kursen bei Bedarf zusätzlichen Speicherplatz zuweisen.
So legen Sie Kurs-Festplattenquoten fest
1. Klicken Sie in der Administration unter Kurse auf Kurseinstellungen.
2. Klicken Sie auf Kurs-Festplattenquoten. Die folgende Tabelle erläutert die
verfügbaren Felder.
Feld
Beschreibung
Festplattenquoten
erzwingen
Aktivieren Sie dieses Kontrollkästchen, um
Größenbeschränkungen für Kurse anzugeben.
Kursleiter
informieren, wenn
Kursgröße
überschritten wird
Geben Sie die Größe des Festplattenspeichers in Kilobyte
an. Kursleiter erhalten eine Warnung, wenn die
Begrenzung für den Festplattenspeicher eines Kurses
beinahe erreicht ist.
Maximaler
Festplattenplatz für
Kurs
Geben Sie den Plattenplatz in KB ein.
Maximale Größe für
Hochladen einer
Einzeldatei
beschränken auf
Geben Sie für Dateien, die in Kurse hochgeladen werden
können, die maximale Größe in KB an.
3. Klicken Sie auf Senden.
Blackboard Learn Release 9.1 – Administration von Blackboard Learn – Seite 447
© 2010 Blackboard Inc. Vertraulich. Alle Rechte vorbehalten. US-Patent Nr. 6.988.138. Weitere Patente angemeldet.
Verwalten des Kurskatalogs > So verwalten Sie den Kurskatalog
Verwalten des Kurskatalogs
Administratoren können Kategorien zum Kurskatalog hinzufügen, sie daraus löschen oder
bearbeiten. Kategorien können innerhalb von Kategorien hinzugefügt werden, um eine
verschachtelte Gliederungsstruktur mit Hauptkategorien und mehreren Ebenen von
Unterkategorien zu erstellen. Um verschachtelte Kategorien anzuzeigen, klicken Sie auf
Kategoriename. Dadurch öffnet sich eine neue Seite Katalog verwalten mit dieser Kategorie
als Überschrift. Beispielsweise hat die erste Seite zum Verwalten des Katalogs die
Überschrift Katalog verwalten: OBEN. Durch Klicken auf die Kategorie Vorlesungen der
juristischen Fakultät wird die Überschrift in Katalog verwalten: Vorlesungen der
juristischen Fakultät geändert.
So verwalten Sie den Kurskatalog
1. Klicken Sie in der Administration unter Kurse auf Kurskatalog. Die folgende
Tabelle erläutert die verfügbaren Aufgaben.
Ziel . . .
Aktion . . .
Unterkategorien
anzeigen und
verwalten
Klicken Sie auf den Namen einer Kategorie. Wenn
Unterkategorien vorhanden sind, wird eine neue Seitenansicht
eingeblendet.
Eine Kategorie
hinzufügen
Klicken Sie auf Kategorie erstellen, um eine Kategorie oder
Unterkategorie zum Kurskatalog hinzuzufügen. Die Kategorie
wird zur aktuellen Ebene hinzugefügt.
Eine Kategorie
bearbeiten
Klicken Sie im Kontextmenü für die Kategorie auf Bearbeiten.
Wenn der Name einer Kategorie geändert wird, bleiben die
Namen der ihr untergeordneten Kategorien gleich.
Eine Kategorie
löschen
Klicken Sie im Kontextmenü der Kategorie auf Löschen oder
aktivieren Sie das Kontrollkästchen links neben der Kategorie
und klicken Sie auf die Schaltfläche Löschen, um diese
Kategorie aus dem Kurskatalog zu entfernen. Kategorielinks
zu Kursen werden gelöscht. Außerdem werden alle
Unterkategorien und Kategorielinks zu Unterkategorien
gelöscht.
Zu vorherigen
Seiten in der
Kategoriehierarchie
navigieren
Klicken Sie auf die Navigationslinks, die unterhalb der
Schaltfläche Kategorie hinzufügen angezeigt werden. Diese
Links beginnen mit Oben, worüber Sie zurück zu der Seite
gelangen, auf der die erste Kategorieebene aufgeführt ist.
2. Klicken Sie auf Senden.
Eine Kategorie, wie beispielsweise Geschichte, verfügt über zahlreiche Unterkategorien wie
Amerikanische Geschichte, Alte Geschichte und Weltgeschichte. Innerhalb der Kategorie
Weltgeschichte befinden sich weitere Unterkategorien wie beispielsweise Afrikanische
Geschichte, Asiatische Geschichte und Europäische Geschichte. Um eine Kategorie für
Südamerikanische Geschichte hinzuzufügen, klicken Sie auf der Seite Kurskatalog
verwalten auf die Kategorie Geschichte und dann auf die Kategorie Weltgeschichte.
Daraufhin wird die Seite Kurskatalog verwalten mit den Unterkategorien für Weltgeschichte
angezeigt. Klicken Sie auf Kategorie hinzufügen, um die nachfolgende Kategorie
hinzuzufügen:
Geschichte
>Weltgeschichte
Blackboard Learn Release 9.1 – Administration von Blackboard Learn – Seite 448
© 2010 Blackboard Inc. Vertraulich. Alle Rechte vorbehalten. US-Patent Nr. 6.988.138. Weitere Patente angemeldet.
Verwalten des Kurskatalogs > So verwalten Sie den Kurskatalog
>>Südamerikanische Geschichte
Blackboard Learn Release 9.1 – Administration von Blackboard Learn – Seite 449
© 2010 Blackboard Inc. Vertraulich. Alle Rechte vorbehalten. US-Patent Nr. 6.988.138. Weitere Patente angemeldet.
Erstellen oder Bearbeiten von Kategorien > So erstellen oder bearbeiten Sie eine Kategorie
Erstellen oder Bearbeiten von Kategorien
Kurskategorien werden über die Seite Kategorie hinzufügen oder die Seite Kategorie
bearbeiten erstellt bzw. geändert. Wenn Sie auf der Seite Katalog verwalten auf
Hinzufügen oder für einen vorhandenen Katalog auf Bearbeiten klicken, wird die Seite
Kategorie hinzufügen/bearbeiten geladen.
Kategorien erfordern einen Anzeigenamen für Benutzer sowie einen eindeutigen Namen für die
Datenbank von Blackboard Learn, auch Kategorie-ID genannt. Dank der Kategorie-ID können
mehrere Kategorien mit demselben Namen in der Datenbank vorhanden sind. Zum Beispiel
könnte die Unterkategorie Fortgeschrittenenkurse im Katalog mehrfach unter jeweils
verschiedenen Kategorien enthalten sein.
So erstellen oder bearbeiten Sie eine Kategorie
1. Klicken Sie in der Administration unter Kurse auf Kurskatalog.
2. Klicken Sie oben auf der Seite für den obersten Katalog auf Kategorie erstellen.
Die folgende Tabelle erläutert die verfügbaren Felder.
Feld
Beschreibung
Kategorie erstellen/bearbeiten
Angezeigter
Name der
Kategorie
Geben Sie den Namen der Kategorie in der Form an, wie er
angezeigt werden soll.
Kategorie-ID *
Geben Sie eine ID-Bezeichnung für diese Kategorie an. Dieser
Name dient zur eindeutigen Identifikation von Kategorien.
Verwenden Sie keine Sonderzeichen in diesem Feld. Zu
Sonderzeichen zählen: %,&,#,<,>,=,+ und Leerzeichen. Bei der
Erstellung von Attributen ist es im Allgemeinen ratsam, nur
alphanumerische Zeichen, Unterstriche, Punkte und Bindestriche
zu verwenden. Dieses Feld sollte nicht mehr geändert werden,
nachdem eine Einstellung vorgenommen wurde.
Kategorie
oben in der
Katalogansicht
anzeigen
Aktivieren Sie dieses Kontrollkästchen, um diese Kategorie für die
Benutzer auf der ersten Seite des Katalogs anzuzeigen.
Verfügbarkeit
Wählen Sie Alle oder Ausgewählte Funktionen aus. Wenn
Ausgewählte Funktionen ausgewählt ist, können Sie über die
Kontrollkästchen für die Mehrfachauswahl die Funktionen
auswählen, die die Kategorie und die zugehörigen Kurse im
Katalog anzeigen können. Die Institutionsfunktionen, die in der
Spalte auf der rechten Seite (Ausgewählte Funktionen)
aufgeführt werden, können die Kategorie anzeigen.
3. Klicken Sie auf Senden.
Blackboard Learn Release 9.1 – Administration von Blackboard Learn – Seite 450
© 2010 Blackboard Inc. Vertraulich. Alle Rechte vorbehalten. US-Patent Nr. 6.988.138. Weitere Patente angemeldet.
Festlegen der Kurskatalogoptionen > So legen Sie die Optionen des Kurskatalogs fest
Festlegen der Kurskatalogoptionen
Über die Seite Optionen für die Einstiegsseite können Administratoren den Standardkatalog
auswählen oder einen Link zu einem externen Kurskatalog angeben.
Im Standardkatalog werden Kurse in Ordnern angeordnet und mit Schaltflächen versehen,
über die Benutzer eine Vorschau der Kurse anzeigen oder sich anmelden können, wenn sie
Teilnehmer eines Kurses sind. Der Administrator kann über eine URL einen anderen Katalog
integrieren. Wenn ein externer Kurskatalog hinzugefügt wird, wird der Standardkatalog von
Blackboard Learn entfernt, d. h. Benutzer können über den Standardkatalog Kurse weder in
der Vorschau anzeigen noch auf sie zugreifen.
Die Seite Kurskatalog wird auf der Registerkarte Kurse angezeigt. Sie kann auch so
konfiguriert werden, dass sie auf der Einstiegsseite angezeigt wird.
So legen Sie die Optionen des Kurskatalogs fest
1. Klicken Sie in der Administration unter Sicherheit auf Optionen für
Einstiegsseite.
2. Klicken Sie auf eine der Optionen, um auf den Katalog zu verweisen.
l
Link zum Kurskatalog deaktivieren
l
Link zum Kurskatalog aktivieren
l
Vollständige URL eingeben, um die Benutzer zu einem externen
Katalog zu leiten
Funktion für vergessenes Kennwort
Aktivieren oder deaktivieren Sie die Möglichkeit, ein vergessenes Kennwort anzufordern.
Standardwerte für Gästezugriff
Wählen Sie für folgende Optionen Aktivieren oder Deaktivieren:
l
Gästezugriff auf das System zulassen
l
Gästezugriff auf den Kurs zulassen
l
Gästezugriff auf Organisationen zulassen
Blackboard Learn Release 9.1 – Administration von Blackboard Learn – Seite 451
© 2010 Blackboard Inc. Vertraulich. Alle Rechte vorbehalten. US-Patent Nr. 6.988.138. Weitere Patente angemeldet.
Informationen zu Kursdateien > Lizenzen
Informationen zu Kursdateien
Mithilfe von Kursdateien haben Kursleiter Zugriff auf alle Dateien von einem zentralen Punkt
innerhalb ihres Kurses. Sie können diese Dateien nach Bedarf verwalten, organisieren und
anzeigen.
Hinweis Die standardmäßige maximale Größe für hochgeladene Inhalte über die
Benutzeroberfläche ist 250 MB. Wenn sie versuchen, Dateien mit mehr als 250 MB
hochzuladen, erhalten Benutzer eine Fehlermeldung. Diese Größenbegrenzung gilt nicht für
Webordner-Uploads. Größere Dateien können von Administratoren mit Hilfe der Befehlszeile
hochgeladen werden. Alternativ dazu können Administratoren die Einstellung für die TomcatStandardgröße erhöhen. Weitere Informationen zum Hochladen von Dateien mit Hilfe der
Befehlszeile finden Sie unter Kurse im Batchverfahren
importieren/exportieren/archivieren/wiederherstellen Um die maximalen Größe von Uploads
zu erhöhen, ändern Sie den entsprechenden Parameter in webapps/blackboard/WEBINF/config/struts/reporting-struts-config.xml. Die Größenbeschränkung
zum Hochladen von Einzeldateien hängt von Tomcat ab, deshalb gilt sie für WebDAVUploads nicht. Da die Einstellung von Tomcat abhängt, müssen die Dienste neu gestartet
werden, damit die Änderung wirksam wird.
Lizenzen
Die Funktion Kursdateien ist für alle Lizenzen von Blackboard Learn verfügbar.
Standardverzeichnis
Das Standardverzeichnis für Kursdateien in jedem Kurs ist /Kurse/Kurs-ID. Dieses
Verzeichnis kann nach Bedarf geändert werden.
Berechtigungen
Um Inhalte von Kursdateien mit Hilfe von Wiederherstellen, Kopieren oder Kurs
importieren von einem Kurspaket in einem Zielverzeichnis hinzuzufügen, benötigt der
Benutzer, der diesen Vorgang durchführt, die Verwaltungsberechtigung für das
Kursverzeichnis.
Um mit Hilfe von Exportieren, Archivieren oder Kopieren Inhalte von Kursdateien in ein
Kurspaket einzuschließen, benötigt der Benutzer Verwaltungsberechtigungen für das
Kursverzeichnis.
Falls die Content Management-Funktionen lizenziert sind, werden nur Leseberechtigungen
benötigt, um Links zu Kursdateien einzuschließen. Zum Einschluss von Links und Kopien der
Inhalte von Kursdateien hingegen sind Verwaltungsberechtigungen erforderlich. Da für die
Vorgänge Wiederherstellen, Kopieren und Kurs importieren umfassende Berechtigungen für
das Kursverzeichnis vorausgesetzt werden, ist es möglich, dass einige, jedoch nicht alle
Inhalte in das Paket eingeschlossen werden. Wenn von einem Administrator mit
uneingeschränkten Verwaltungsberechtigungen Paketvorgänge durchgeführt werden, werden
sämtliche Inhalte eingeschlossen.
Weitere Informationen zu Benutzer- und Ordnerberechtigungen in Kursdateien finden Sie
unterInformationen zu Berechtigungen für Kursdateien.
Blackboard Learn Release 9.1 – Administration von Blackboard Learn – Seite 452
© 2010 Blackboard Inc. Vertraulich. Alle Rechte vorbehalten. US-Patent Nr. 6.988.138. Weitere Patente angemeldet.
Informationen zu Kursdateien > Beim Erstellen von Kurspaketen eingeschlossene Inhalte
Weitere Informationen, wie Sie im Batchverfahren Änderungen an den Berechtigungen für
Kursdateien über die Befehlszeile durchführen können, finden Sie unter Befehlszeilen-Tools
für Kursdateien.
Beim Erstellen von Kurspaketen eingeschlossene Inhalte
Wenn Sie mit Hilfe von Exportieren, Archivieren oder Kopieren Kurspakete auf Systemen
erstellen, auf denen die Content Management-Funktionen nicht lizenziert sind, werden
unabhängig davon, ob der Kurs mit den Inhalten verknüpft ist, sämtliche Inhalte der
Kursdateien im Stammverzeichnis des Kurses eingeschlossen.
Falls die Content Management-Funktionen lizenziert sind, können die Benutzer bestimmen,
ob nur die Links zu den Inhalten der Kursdateien oder aber die Links und Kopien der Inhalte
eingeschlossen werden sollen. Links zu Inhalten außerhalb des Stammverzeichnisses des
Kurses werden in beiden Fallen eingeschlossen, nicht jedoch Kopien dieser Inhalte. Benutzer
haben jederzeit die Möglichkeit, Dateien und Ordner aus dem Paket zu löschen.
Beim Wiederverwenden von Kurspaketen eingeschlossene Inhalte
Wenn Sie Kurspakete mit Hilfe von Wiederherstellen, Kopieren oder Importieren
wiederverwenden, werden alle Kursdateien im Stammverzeichnis für Kursdateien des neuen
Kurses abgelegt. Die Verzeichnisstruktur und Dateinamen der Inhalte der Kursdateien des
ursprünglichen Kurses bleiben erhalten und sämtliche Links in dem neuen Kurs verweisen auf
die Inhalte des Kurspakets.
Um die Inhalte von Kursdateien wiederverwenden zu können, benötigt der Benutzer
Verwaltungsberechtigungen für das Stammverzeichnis der Kursdateien.
Wenn Sie ein Paket wiederverwenden, das Kopien der Inhalte einschließt, verweisen die
Links zu Dateien oder Ordnern, die in das Paket eingeschlossen waren, auf die Elemente im
Kursdateienverzeichnis des neuen Kurses. Links zu Dateien oder Ordnern, die nicht in das
Paket eingeschlossen waren, verweisen auf die Elemente im Kursdateienverzeichnis des
Quellkurses.
Allen Kursbenutzern werden Leseberechtigungen für alle wiederverwendeten Inhalte der
Kursdateien gewährt und Benutzer mit den folgenden Funktionen erhalten
Verwaltungsberechtigungen:
l
Kursleiter
l
Inhaltsverwalter
l
Lehrassistenten
Ordnerstruktur
Wenn Sie mit Hilfe von Wiederherstellen, Kopieren oder Kurs importieren Inhalte von
Kursdateien zu einem Zielverzeichnis hinzufügen, werden sämtliche Inhalte der Kursdateien
im Kursdateienverzeichnis des Kurses gespeichert.
Falls der Kurs, in den die Inhalte eingefügt werden, derzeit keine Inhalte und keine Benutzer
enthält, werden die Inhalte direkt zum Kursdateienverzeichnis hinzugefügt. Enthält der Kurs
bereits Inhalte oder Benutzer, so werden die Inhalte in einem Unterordner hinzugefügt, der
nach dem folgenden Schema benannt ist: Kurs-ID_ImportierterInhalt_Datums/Zeitstempel. Die Inhalte werden nicht direkt im Kursdateienverzeichnis eingefügt, da ein
Benutzer eventuell Inhalte in diesem Bereich erstellt hat, die Konflikte verursachen könnten.
Blackboard Learn Release 9.1 – Administration von Blackboard Learn – Seite 453
© 2010 Blackboard Inc. Vertraulich. Alle Rechte vorbehalten. US-Patent Nr. 6.988.138. Weitere Patente angemeldet.
Informationen zu Kursdateien > Kursquoten
Die Struktur des Kursdateienverzeichnisses entspricht der Struktur des Kursmenüs. Der
Kursleiter kann jedoch jederzeit Änderungen an der Ordnerstruktur vornehmen, nachdem die
Dateien verschoben wurden.
Falls die Content Management-Funktionen lizenziert sind, kann der Administrator den
Zielordner in der Content Collection auswählen, in den die Inhalte verschoben werden. Handelt
es sich bei dem Zielordner um das Kursdateienverzeichnis, so werden die Inhalte direkt in
diesem Ordner abgelegt. Befindet sich der Zielordner jedoch an einem anderen Speicherort,
werden die Inhalte in einem Unterordner abgelegt, der nach dem folgenden Schema benannt
ist: Kurs-ID_ImportierterInhalt_Datums-/Zeitstempel.
Hinweis Wenn eine Datei mit dem gleichen Namen in dem Ordner vorhanden ist, erhält der
Name der verschobenen Datei einen Zahlenwert. Zum Beispiel wird Übung.doc zu
Übung(1).doc.
Kursquoten
Wenn Sie mit Hilfe von Wiederherstellen, Kopieren oder Kurs importieren Inhalte von
Kursdateien zu einem Zielverzeichnis hinzufügen, überprüft das System zunächst, ob
ausreichend Speicherplatz für die Inhalte der Kursdateien verfügbar ist. Wenn nicht, wird ein
Fehler zurückgegeben und der Vorgang wird nicht durchgeführt. Es besteht die Möglichkeit,
die Festplattenquote zu erhöhen oder die Quote für einen einzelnen Kurs zu überschreiben.
Anschließend kann das Tool erneut ausgeführt werden. Weitere Informationen zu den
Speicherplatzeinstellungen für Kurse finden Sie unter Festlegen von Kurs-Festplattenquoten.
Weitere Informationen zum Einstellen der maximalen Größe der Inhalte von Kursdateien, die
durch Archivierung, Import und Kopieren in Kurspakete aufgenommen werden sollen, finden
Sie unter Einstellen der Paketgröße für Kursdateien.
Webordner
Webordner müssen verfügbar gemacht werden, bevor sie in Kursdateien verwendet werden
können. Weitere Informationen finden Sie unter Konfigurieren von WebDAV für Webordner.
Blackboard Learn Release 9.1 – Administration von Blackboard Learn – Seite 454
© 2010 Blackboard Inc. Vertraulich. Alle Rechte vorbehalten. US-Patent Nr. 6.988.138. Weitere Patente angemeldet.
Verwalten von Kursdateien > Verwalten von Kursdateien über die Administration
Verwalten von Kursdateien
Administratoren können Kursdateien über die Administration und über eine Reihe von
Befehlszeilen-Tools verwalten.
Verwalten von Kursdateien über die Administration
Über die Tools der Administration können Administratoren folgende Funktionen durchführen:
l
Das Tool zum Verschieben von Dateien in Kursdateien im Kurssteuerungsfenster
verfügbar machen.
l
Das Tool zum Verschieben von Dateien in Kursdateien für andere Kursfunktionen
verfügbar machen, indem Sie die Berechtigung Steuerungsfenster für
Kurs/Organisation (Pakete und Funktionen) > Kursdateien verschieben
innerhalb der Funktion gewähren.
l
Die maximale Größe der Inhalte von Kursdateien festlegen, die über Archivierung,
Import oder Kopieren in Kurspakete eingeschlossen werden können.
l
Beim Upgrade von einem älteren Release von Blackboard Learn als 9.1 Inhalte für
einen Kurs in Kursdateien verschieben.
Verwalten von Kursdateien mit Hilfe der Befehlszeilen-Tools
Unter Verwendung einer Reihe von Befehlszeilen-Tools können Administratoren folgende
Funktionen durchführen:
l
Inhalte der Kursdateien für einen oder mehrere Kurse sichern.
l
Standardverzeichnisse für einen oder mehrere Kurse ändern.
l
Berechtigungen für einzelne Kursverzeichnisse ändern.
l
Berechtigungen für das Verzeichnis "/Kurse" ändern.
l
Beim Upgrade von einem älteren Release von Blackboard Learn als 9.1 für einen
oder mehrere Kurse Inhalte verschieben in Kursdateien.
Blackboard Learn Release 9.1 – Administration von Blackboard Learn – Seite 455
© 2010 Blackboard Inc. Vertraulich. Alle Rechte vorbehalten. US-Patent Nr. 6.988.138. Weitere Patente angemeldet.
Festlegen der Paketgröße von Kursdateien > So legen Sie eine Maximalgröße für Kursdateien fest
Festlegen der Paketgröße von Kursdateien
Administratoren können die maximale Größe der Inhalte von Kursdateien festlegen, die über
Archivierungs-, Import- oder Kopiervorgänge in Kurspakete eingeschlossen werden. Diese
Einstellung ist besonders dann wichtig, wenn für die Kurse Einstellungen für
Festplattenquoten festgelegt wurden. Weitere Informationen zu den
Speicherplatzeinstellungen für Kurse finden Sie unter Festlegen von Kurs-Festplattenquoten.
Falls der Benutzer beim Erstellen eines Pakets diesen Maximalwert überschreitet, kann er
einen Ordner (einschließlich aller seiner Unterordner und Dateien) auswählen, der aus dem
Paket ausgeschlossen werden soll. Um den Inhalt eines Ordners anzuzeigen, klicken Sie auf
den Link zur 360°-Ansicht. Wenn der Benutzer Ordner aus dem Paket entfernt, wird die Größe
des Pakets neu berechnet.
Hinweis Links zu Dateien oder Ordnern, die nicht in das Paket eingeschlossen waren,
verweisen auf die Elemente im Kursdateienverzeichnis des Quellkurses.
So legen Sie eine Maximalgröße für Kursdateien fest
1. Klicken Sie in der Administration unter Kurse auf Kurseinstellungen.
2. Klicken Sie auf Einstellungen für Kursdateien.
3. Klicken Sie auf Keine Beschränkung oder Beschränkt und legen Sie die
maximale Größe für die Inhalte der Kursdateien fest, die in Archivierungs-, Importund Kopiervorgängen in Kurspakete eingeschlossen werden sollen.
4. Klicken Sie auf Senden.
Blackboard Learn Release 9.1 – Administration von Blackboard Learn – Seite 456
© 2010 Blackboard Inc. Vertraulich. Alle Rechte vorbehalten. US-Patent Nr. 6.988.138. Weitere Patente angemeldet.
Befehlszeilen-Tools für Kursdateien > So sichern Sie die Inhalte von Kursdateien für einen Kurs
Befehlszeilen-Tools für Kursdateien
Administratoren können die Befehlszeilen-Tools für Kursdateien für Folgendes verwenden:
l
Inhalte der Kursdateien sichern für einen oder mehrere Kurse mit Hilfe des Befehls
backup_course_files
l
Standardverzeichnisse ändern für einen oder mehrere Kurse mit Hilfe des Befehls
update-course-directory
l
Berechtigungen für einzelne Kursverzeichnisse ändern mit Hilfe des Befehls
update-course-permission
l
l
Berechtigungen für das Verzeichnis "/Kurse" ändern mit Hilfe des Befehls updateall-course-hd-permission.
Inhalte verschieben in Kursdateien für einen oder mehrere Kurse mit Hilfe des
Befehls MoveCourseContent
So sichern Sie die Inhalte von Kursdateien für einen Kurs
Mit Hilfe des Befehls backup_course_files kann ein Administrator die Kursdateien eines
Kurses zur Sicherung in ein ausgewähltes Verzeichnis extrahieren.
Falls die Content Management-Funktionen lizenziert sind, kann der Administrator diesen
Befehl nur dann verwenden, wenn das Standardverzeichnis des Kurses nicht geändert wurde.
Administratoren können anhand einer Suche nach vorhandenen verwaisten Inhalten die
Dateien ermitteln, die mit den gelöschten Kursen verknüpft sind. Weitere Informationen finden
Sie unter Verwaiste Inhalte.
1. Wechseln Sie über die Befehlszeile in das folgende Verzeichnis, wobei
BLACKBOARD das Installationsverzeichnis von Blackboard Learn bezeichnet:
UNIX-Syntax: cd %/usr/local/BLACKBOARD/apps/bbcms/bin
Windows-Syntax: cd C:\BLACKBOARD\apps\bbcms\bin
2. Von diesem Verzeichnis aus geben Sie folgende Operationsbefehle ein:
backup_course_files.{sh, bat} --c KURS-ID [--p
VERZEICHNIS]
Operationen
--c
Beschreibung
--p
Geben Sie das Zielverzeichnis an.
Geben Sie die Kurs-ID eines Kurses ein.
Beispiel: backup_course_files.sh --c Course 001 --p c:/backups
So ändern Sie die Standardverzeichnisse
Mit Hilfe des Befehls update-course-directory kann ein Administrator die
Standardverzeichnisse für einen oder mehrere Kurse ändern.
1. Wechseln Sie über die Befehlszeile in das folgende Verzeichnis, wobei
BLACKBOARD das Installationsverzeichnis von Blackboard Learn bezeichnet:
UNIX-Syntax: cd %/usr/local/BLACKBOARD/apps/bbcms/bin
Windows-Syntax: cd C:\BLACKBOARD\apps\bbcms\bin
Blackboard Learn Release 9.1 – Administration von Blackboard Learn – Seite 457
© 2010 Blackboard Inc. Vertraulich. Alle Rechte vorbehalten. US-Patent Nr. 6.988.138. Weitere Patente angemeldet.
Befehlszeilen-Tools für Kursdateien > So ändern Sie die Berechtigungen für einzelne Kursverzeichnisse
2. Von diesem Verzeichnis aus geben Sie den Befehl für die gewünschte Operation
ein:
l
Verzeichnis für einen einzelnen Kurs zurücksetzen:
update-course-directory.{sh, bat} --c KURS-ID --p
KURSVERZEICHNIS
l
Verzeichnis für eine Gruppe von Kursen unter Verwendung einer
Datenquelle zurücksetzen:
update-course-directory.{sh, bat} --d
DATENQUELLEBUID --p KURSVERZEICHNIS
l
Verzeichnis für eine Gruppe von Kursen unter Verwendung einer
Eingabedatei zurücksetzen:
update-course-directory.{sh, bat} --f
EINGABEDATEINAME
Operationen
Beschreibung
--c
Geben Sie die Kurs-ID eines Kurses ein.
--d
Geben Sie die Batch-UID der Datenquelle ein, um die Liste der
Kurse zu erhalten.
--f
Geben Sie den Namen der Eingabedatei an, die eine Liste
sämtlicher Kurs-IDs und ihrer jeweiligen Ziel-Kursverzeichnisse
enthält. Beispiel: courseId1|/Kurse/Dateien
courseId2|/Institution/Dateien
... Mit dieser Option können Administratoren die Operation für eine in
einer Eingabedatei angegebene Gruppe von Kursen ausführen.
Dieser Vorgang umfasst zwei Schritte:
l
Erstellen der Eingabedatei unter Verwendung der
Datenbank
l
Ausführen der Befehlszeile unter Verwendung der
Eingabedatei
Der Vorteil einer Eingabedatei besteht darin, dass der Administrator
dadurch ein Protokolleintrag für die Kurse besitzt, für die der
Vorgang versucht wurde.
--p
Geben Sie das Zielverzeichnis an, um die Inhalte an einen anderen
Speicherort als das Standard-Kursverzeichnis zu verschieben.
Beispiel:
update-course-directory.sh --c Course 001 --p /Kurse/Dateien
update-course-directory.bat --d DATENQUELLEBUID --p
\Institution\Dateien
update-course-directory.sh --f c:/eingabedatei.txt
So ändern Sie die Berechtigungen für einzelne Kursverzeichnisse
Mit Hilfe des Befehls update-course-permission kann ein Administrator die
Berechtigungen für einzelne Kursverzeichnisse ändern.
1. Wechseln Sie über die Befehlszeile in das folgende Verzeichnis, wobei
BLACKBOARD das Installationsverzeichnis von Blackboard Learn bezeichnet:
UNIX-Syntax: cd %/usr/local/BLACKBOARD/apps/bbcms/bin
Blackboard Learn Release 9.1 – Administration von Blackboard Learn – Seite 458
© 2010 Blackboard Inc. Vertraulich. Alle Rechte vorbehalten. US-Patent Nr. 6.988.138. Weitere Patente angemeldet.
Befehlszeilen-Tools für Kursdateien > So ändern Sie die Berechtigungen für einzelne Kursverzeichnisse
Windows-Syntax: cd C:\BLACKBOARD\apps\bbcms\bin
2. Von diesem Verzeichnis aus geben Sie den Befehl für die gewünschte Operation
ein:
l
Berechtigungen für einen einzelnen Kurs ändern:
update-course-permission.{sh, bat} --c KURS-ID --r
FUNKTION --p BERECHTIGUNGEN --o OPERATION
l
Berechtigungen für eine Gruppe von Kursen unter Verwendung einer
Datenquelle ändern:
update-course-permission.{sh, bat} --d
DATENQUELLEBUID --r FUNKTION --p BERECHTIGUNGEN --o
OPERATION
l
Berechtigungen für eine Gruppe von Kursen unter Verwendung einer
Eingabedatei ändern:
update-course-permission.{sh, bat} --f
EINGABEDATEINAME
Operationen
Beschreibung
--c
Geben Sie die Kurs-ID eines Kurses ein.
--d
Geben Sie die Batch-UID der Datenquelle ein, um die Liste der
Kurse zu erhalten.
--r
Geben Sie den Namen der Funktion an, um deren Berechtigungen
laut Definition in den Operationen --o und --p zu ändern.
--p
Geben Sie die Berechtigungen an, die laut Definition in der
Operation --o hinzugefügt, gelöscht oder zurückgesetzt werden
sollen. Gültige Werte: R: lesen W:schreibenD:entfernen M:verwalten
Durch eine Kombination dieser Werte können mehrere
Berechtigungen definiert werden. Um beispielsweise die Lese- und
Schreibberechtigungen einer Funktion zu ändern, verwenden Sie
die Kombination RW.
--o
Geben Sie die durchzuführende Operation an. add: Fügt die in der
Operation --p definierten Berechtigungen hinzu. remove: Löscht die
in der Operation --p definierten Berechtigungen. reset: Setzt die in
der Operation --p definierten Berechtigungen zurück.
--f
Geben Sie den Namen der Eingabedatei an, die eine Liste
sämtlicher Kurs-IDs, Funktionen, Berechtigungen und Operationen
enthält. Beispiel:
KursId1|Kursleiter|RDM|add
KursId2|Inhaltsverwalter|RD|reset...
Über die Eingabedatei-Option kann ein Administrator in einer von
ihm erstellten Datei eine beliebige Gruppe von Kursen angeben, für
die er die Operation ausführen will. Dieser Vorgang umfasst zwei
Schritte:
a. Erstellen der Eingabedatei unter Verwendung der
Datenbank
b. Ausführen der Befehlszeile unter Verwendung der
Eingabedatei
Der Vorteil einer Eingabedatei besteht darin, dass der Administrator
dadurch einen Beleg der Kurse besitzt, für die die Operation
versucht wurde.
Beispiel:
Blackboard Learn Release 9.1 – Administration von Blackboard Learn – Seite 459
© 2010 Blackboard Inc. Vertraulich. Alle Rechte vorbehalten. US-Patent Nr. 6.988.138. Weitere Patente angemeldet.
Befehlszeilen-Tools für Kursdateien > So ändern Sie die Berechtigungen für das Verzeichnis "/Kurse"
update-course-permission.bat --c Test001 --r Kursleiter --p RWD -o add
update-course-permission.sh --c Test002 --r Inhaltsverwalter --p
RWDM --o reset
update-course-permission.bat --c Test003 --r Teilnehmer --p RW --o
remove
update-course-permission.sh --d DATENQUELLEBUID --r Kursleiter --p
RDM --o reset
update-course-permission.sh --f c:/eingabedatei.txt
So ändern Sie die Berechtigungen für das Verzeichnis "/Kurse"
Mit Hilfe des Befehls update-all-course-hd-permission kann ein Administrator die
Berechtigungen für das Verzeichnis /Kurse ändern.
1. Wechseln Sie über die Befehlszeile in das folgende Verzeichnis, wobei
BLACKBOARD das Installationsverzeichnis von Blackboard Learn bezeichnet:
UNIX-Syntax: cd %/usr/local/BLACKBOARD/apps/bbcms/bin
Windows-Syntax: cd C:\BLACKBOARD\apps\bbcms\bin
2. Von diesem Verzeichnis aus geben Sie den Befehl für die gewünschte Operation
ein:
update-all-course-hd-permission.{sh, bat} --r FUNKTION --p
BERECHTIGUNGEN --o OPERATION
Operationen
Beschreibung
--r
Geben Sie den Namen der Funktion an, um deren Berechtigungen
laut Definition in den Operationen --o und --p zu ändern.
--p
Geben Sie die Berechtigungen an, die laut Definition in der
Operation --o hinzugefügt, gelöscht oder zurückgesetzt werden
sollen. Gültige Werte: R: lesen W:schreibenD:entfernen M:verwalten
Durch eine Kombination dieser Werte können mehrere
Berechtigungen definiert werden. Um beispielsweise die Lese- und
Schreibberechtigungen einer Funktion zu ändern, verwenden Sie
die Kombination RW.
--o
Geben Sie die durchzuführende Operation an. add: Fügt die in der
Operation --p definierten Berechtigungen hinzu. remove: Löscht die
in der Operation --p definierten Berechtigungen. reset: Setzt die in
der Operation --p definierten Berechtigungen zurück.
Beispiel:
update-all-course-hd-permission.bat --r Kursleiter --p RWD --o add
update-all-course-hd-permission.sh --r Inhaltsverwalter --p RWDM -o reset
update-all-course-hd-permission.bat --r Teilnehmer --p RW --o
remove
So verschieben Sie Inhalte von einem oder mehreren Kursen
Beim Aktualisieren von einer Version von Blackboard Learn als 9.1 haben Administratoren die
Möglichkeit, vorhandene Kursinhalte in das Kursdateien-Verzeichnis zu kopieren, um die
Blackboard Learn Release 9.1 – Administration von Blackboard Learn – Seite 460
© 2010 Blackboard Inc. Vertraulich. Alle Rechte vorbehalten. US-Patent Nr. 6.988.138. Weitere Patente angemeldet.
Befehlszeilen-Tools für Kursdateien > So verschieben Sie Inhalte von einem oder mehreren Kursen
neuen Funktionen nutzen zu können. Mit Hilfe des Befehls MoveCourseContent kann ein
Administrator Kursinhalte im Batchverfahren in Kursdateien verschieben. Sämtliche in die
Kursdateien verschobenen Inhalte werden in einem Unterordner des Verzeichnisses
/Kurse/Kurs-ID abgelegt. Dieser Unterordner wird nach dem folgenden Schema benannt:
Kurs-ID_ImportierterInhalt_DATUMZEITSTEMPEL.
Falls die Content Management-Funktionen lizenziert sind, kann der Administrator einen
einzelnen Zielordner in der Content Collection definieren, in den die Inhalte verschoben
werden. Dieser Unterordner wird nach dem folgenden Schema benannt: Kurs-ID_
ImportierterInhalt_DATUMZEITSTEMPEL.
1. Wechseln Sie über die Befehlszeile in das folgende Verzeichnis, wobei
BLACKBOARD das Installationsverzeichnis von Blackboard Learn bezeichnet:
UNIX-Syntax: cd %/usr/local/BLACKBOARD/apps/bbcms/bin
Windows-Syntax: cd C:\BLACKBOARD\apps\bbcms\bin
2. Von diesem Verzeichnis aus geben Sie den Befehl für die gewünschte Operation
ein:
l
Dateien für einen einzelnen Kurs verschieben:
MoveCourseContent.{sh, bat} --c KURS-ID [--p
KURSVERZEICHNIS]
l
Dateien für eine Gruppe von Kursen unter Verwendung eines Batches
verschieben:
MoveCourseContent.{sh, bat} --b BATCHUID [--p
Inhaltsverwalter]
l
Dateien für eine Gruppe von Kursen unter Verwendung einer Datenquelle
verschieben:
MoveCourseContent.{sh, bat} --d DATENQUELLEBUID [-p Inhaltsverwalter]
l
Dateien für eine Gruppe von Kursen unter Verwendung einer
Eingabedatei verschieben:
MoveCourseContent.{sh, bat} --f EINGABEDATEINAME [-p Inhaltsverwalter]
Operationen
Beschreibung
--c
Geben Sie die Kurs-ID eines Kurses ein.
--b
Geben Sie die Batch-UID ein, um die Liste der Kurse zu erhalten.
--d
Geben Sie die Batch-UID der Datenquelle ein, um die Liste der
Kurse zu erhalten.
--f
Geben Sie den Namen der Eingabedatei an, die eine Liste
sämtlicher Kurs-IDs oder Batch-UIDs und ihrer jeweiligen ZielKursverzeichnisse enthält. Beispiel: course_idcourse_
id1course_id2...
-oder- batch_uidbatch_uid1batch_uid2...
Über die Eingabedatei-Option kann ein Administrator in einer von
l
Erstellen der Eingabedatei unter Verwendung der
Datenbank
l
Ausführen der Befehlszeile unter Verwendung der
Eingabedatei
Blackboard Learn Release 9.1 – Administration von Blackboard Learn – Seite 461
© 2010 Blackboard Inc. Vertraulich. Alle Rechte vorbehalten. US-Patent Nr. 6.988.138. Weitere Patente angemeldet.
Befehlszeilen-Tools für Kursdateien > So verschieben Sie Inhalte von einem oder mehreren Kursen
Operationen
Beschreibung
Der Vorteil einer Eingabedatei besteht darin, dass der Administrator
dadurch einen Beleg der Kurse besitzt, für die die Operation versucht
wurde.
--p
Geben Sie das Zielverzeichnis an, um die Inhalte an einen anderen
Speicherort als das Standard-Kursverzeichnis zu verschieben.
Beispiel:
MoveCourseContent.sh --c Course 001
MoveCourseContent.sh --c Course 002 --p /institution/Course002
MoveCourseContent.bat --b BATCHUID
MoveCourseContent.bat --d DATENQUELLEBUID
MoveCourseContent.sh --f c:/eingabedatei.txt --p /institution/All
Blackboard Learn Release 9.1 – Administration von Blackboard Learn – Seite 462
© 2010 Blackboard Inc. Vertraulich. Alle Rechte vorbehalten. US-Patent Nr. 6.988.138. Weitere Patente angemeldet.
Verschieben von Dateien (vor Release 9.1) in Kursdateien > Unter Verwendung des Tools zum Verschieben von Dateien
Verschieben von Dateien (vor Release 9.1) in Kursdateien
Beim Aktualisieren von einem älteren Release von Blackboard Learn als 9.1 können
Administratoren Kursinhalte in das Kursdateienverzeichnis kopieren, um die neuen Funktionen
nutzen zu können.
Unter Verwendung des Tools zum Verschieben von Dateien
Um die Inhalte eines Kurses in Kursdateien zu verschieben, können Administratoren das Tool
zum Verschieben von Dateien in Kursdateien in der Administration verwenden.
Hinweis Sie können das Tool zum Verschieben von Dateien in Kursdateien für andere
Kursfunktionen verfügbar machen, indem Sie die Berechtigung Steuerungsfenster für
Kurs/Organisation (Pakete und Funktionen) > Kursdateien verschieben innerhalb der
Funktion gewähren. Weitere Informationen finden Sie unter Informationen zu Kurs- und
Organisationsfunktionen.
So verschieben Sie Inhalte über die Administration
1. Klicken Sie in der Administration unter Kurse auf Dateien in Kursdateien
verschieben.
2. Klicken Sie im Feld Quell-ID auf Durchsuchen, um einen Kurs auszuwählen, in
dem die Inhalte vorliegen, und klicken Sie dann auf Senden.
3. Falls die Content Management-Funktionen lizenziert sind, klicken Sie im Feld Ziel
auf Durchsuchen, um den Zielordner in der Content Collection auszuwählen, und
klicken Sie anschließend auf Senden.
4. Klicken Sie auf der Hauptseite auf Senden.
Unter Verwendung der Befehlszeile
Um Kursinhalte im Batch in Kursdateien zu verschieben, verwenden Administratoren die
Befehlszeile. Weitere Informationen zu den Befehlszeilen-Tools finden Sie unter
Befehlszeilen-Tools für Kursdateien.
Arten von Inhalten, die verschoben werden
Über den Befehl Dateien in Kursdateien verschieben werden alle Dateien, die an
Kursinhaltsbereiche angehängt sind, in das Kursdateienverzeichnis verschoben. Diese
Dateien wurden dem Kurs ursprünglich über die Option Anzuhängende Datei hinzugefügt,
die auf bestimmten Seiten innerhalb der Anwendung verfügbar ist, oder über die
Aktionsschaltflächen in der dritten Zeile des Textfeldeditors.
Das Tool Dateien in Kursdateien kopieren kopiert an folgende Elemente angehängte
Dateien:
l
Inhaltsordner
l
Inhaltselemente
l
Kursinterne Links
l
Anweisungen
l
Externe Links
l
Lernmodule
Blackboard Learn Release 9.1 – Administration von Blackboard Learn – Seite 463
© 2010 Blackboard Inc. Vertraulich. Alle Rechte vorbehalten. US-Patent Nr. 6.988.138. Weitere Patente angemeldet.
Verschieben von Dateien (vor Release 9.1) in Kursdateien > Arten von Inhalten, die nicht verschoben werden
Arten von Inhalten, die nicht verschoben werden
Die an folgende Elemente angehängte Dateien werden mit dem Tool Dateien in Kursdateien
kopieren nicht kopiert:
l
Self and Peer Assessments
l
Nachrichten
l
Tests, unbenotete Tests und Fragen-Pools
l
Übungen
l
Course Cartridges
l
Vom Kursleiter auf der Seite Übung benoten hinzugefügte Elemente, einschließlich
der Kommentare für einen bestimmten Benutzer
l
Die zu einem Kurs hinzugefügten Teilnehmerdateien
Blackboard Learn Release 9.1 – Administration von Blackboard Learn – Seite 464
© 2010 Blackboard Inc. Vertraulich. Alle Rechte vorbehalten. US-Patent Nr. 6.988.138. Weitere Patente angemeldet.
Konfigurieren der Sucheinstellungen > So greifen Sie auf die Seite Sucheinstellungen zu
Konfigurieren der Sucheinstellungen
Der Suchindex erstellt einen Index aller Begriffe, die in den Dokumenten und Dateinamen der
Kursdateien, oder, wenn Sie die Content Management-Funktionen lizenziert haben, in der
Content Collection enthalten sind. Wenn eine Suche durchgeführt wird, fragt das System
diesen Index ab. Diese Methode trägt zur Verbesserung der Systemleistung bei, da die
Suchabfrage gespeicherte Daten verwendet, anstatt für jede Suchabfrage alle aktiven Daten
auf dem System zu durchsuchen.
Administratoren legen den Zeitpunkt und die Dauer für die Neuerstellung des Suchindex durch
das System auf der Seite Sucheinstellungen fest. Wenn eine Neuerstellung innerhalb der
festgelegten Dauer nicht abgeschlossen wird, wird die Neuerstellung des Index beim
nächsten Mal an der Stelle fortgesetzt, an der sie unterbrochen wurde. Optimale Ergebnisse
erzielen Sie, wenn Sie stets genügend Zeit einplanen, damit das System den Suchindex
komplett neu erstellen kann.
Hinweis Bei der Volltextsuche wird der Text verschlüsselter PDF-Dokumente nicht in den
Index aufgenommen.
So greifen Sie auf die Seite Sucheinstellungen zu
Die Art und Weise, wie Sie auf die Seite Sucheinstellungen zugreifen, hängt davon ab, ob
Sie die Content Management-Funktionen lizenzieren.
Wenn die Content Management-Funktionen nicht lizenziert sind, klicken Sie in der
Administration unter Content Management auf Sucheinstellungen.
Wenn die Content Management-Funktionen lizenziert sind, klicken Sie in der Administration
unter Content Management auf Technische Einstellungen und dann auf Einstellungen für
Volltextsuche.
So konfigurieren Sie Sucheinstellungen
1. Wenn die Content Management-Funktionen nicht lizenziert sind, wählen Sie im
Feld Suche verfügbar die Option Ja aus, um das Tool für die Suche für Benutzer
verfügbar zu machen. Dieses Feld ist nicht verfügbar, wenn die Content
Management-Funktionen lizenziert sind.
2. Konfigurieren Sie die Sucheinstellungen. Die folgende Tabelle erläutert die
verfügbaren Felder.
Feld
Beschreibung
Volltexteinstellungen
Uhrzeit
Wählen Sie die Uhrzeit aus, zu der das System mit der
Neuerstellung der Indizes für die Volltextsuche beginnen soll.
Zeitraum für
Neuerstellung
Wenn Sie Bis zur Fertigstellung auswählen, erstellt das System
die Suchindizes vollständig neu. Wenn Sie eine bestimmte
Zeitdauer auswählen, erstellt das System die Suchindizes bis zum
Ablauf der festgelegten Zeitdauer. Es wird empfohlen, diesen Wert
auf mindestens eine Stunde einzustellen. Wenn das System die
Erstellung anhält, wurden die Suchindizes möglicherweise nicht
vollständig neu erstellt.
Blackboard Learn Release 9.1 – Administration von Blackboard Learn – Seite 465
© 2010 Blackboard Inc. Vertraulich. Alle Rechte vorbehalten. US-Patent Nr. 6.988.138. Weitere Patente angemeldet.
Konfigurieren der Sucheinstellungen > So konfigurieren Sie Sucheinstellungen
Feld
Beschreibung
Status der
letzten
Neuerstellung
Zeigt den Status des letzten Versuchs des Systems an, die
Suchindizes neu zu erstellen.
Zuletzt
gestartet
Zeigt die Uhrzeit an, zu der die letzte Neuerstellung der
Suchindizes begann.
Zuletzt
beendet
Zeigt die Uhrzeit an, zu der die letzte Neuerstellung der
Suchindizes endete.
Sofort
aktualisieren
Wenn Sie Ja auswählen, wird der Index für die Volltextsuche
aktualisiert, wenn Dateien hinzugefügt oder bearbeitet werden.
Wenn Sie Nein auswählen, wird der Index bei der nächsten
regelmäßigen Neuerstellung aktualisiert. Wenn diese Option
aktiviert ist, wirkt sich dies möglicherweise auf die Leistung aus.
Wird der Wert in diesem Feld geändert, muss Tomcat neu gestartet
werden, damit die neue Einstellung wirksam wird.
3. Klicken Sie auf Senden.
Blackboard Learn Release 9.1 – Administration von Blackboard Learn – Seite 466
© 2010 Blackboard Inc. Vertraulich. Alle Rechte vorbehalten. US-Patent Nr. 6.988.138. Weitere Patente angemeldet.
Konfigurieren von WebDAV für Webordner > Verwalten von Webordnern
Konfigurieren von WebDAV für Webordner
Mit WebDAV können Dateien unabhängig von der Plattform (Microsoft® Windows® oder
Apple® Mac OS®) freigegeben werden. Wenn Sie WebDAV zusammen mit Blackboard Learn
verwenden, können Sie auf die Inhalte auf die gleiche Weise wie auf jedes andere
Netzlaufwerk oder jeden anderen Ordner auf Ihrem PC zugreifen.
Die meisten Betriebssysteme sind mit WebDAV kompatibel. Für die Verbindung benötigen
Sie lediglich die Webadresse des Ordners und einen gültigen Benutzernamen sowie ein
Kennwort.
Benutzer können einen Webordner unter Mac OS X oder Windows erstellen. Eine schrittweise
Anleitung finden Sie unter Verwenden von Webordnern.
Verwalten von Webordnern
Administratoren können die Verfügbarkeit von Webordnern kontrollieren und auf der Seite
Webordnereinstellungen Einstellungen und Sperroptionen für Dateien konfigurieren.
Benutzer können "Sperren" für ein Element verwenden, damit es von anderen Benutzern zwar
angezeigt, jedoch nicht bearbeitet werden kann, selbst wenn die anderen Benutzer über eine
Schreibberechtigung zum Bearbeiten des Elements verfügen. Über die Seite ToolEinstellungen können Sie Sperren einrichten. Die Zeitspanne für Sperren können Sie auf der
Seite Webordner festlegen.
Hinweis Für Webordner ist eine Kompatibilität mit der Basic- oder Digest-Authentifizierung
erforderlich. Microsoft.NET Passport, Kerberos und andere verteilte
Authentifizierungsmethoden sind unter Umständen nicht mit dem Direktzugriff auf Webordner
kompatibel. Institutionen, die eine dieser Authentifizierungsmethoden einsetzen, können unter
Umständen die Vorteile von Webordnern nutzen, indem zunächst die Authentifizierung bei
Blackboard Learn erfolgt und dann der Webordner über die Benutzeroberfläche aufgerufen
wird.
Verwendung dauerhafter Cookies
Dauerhafte Cookies verbessern die Benutzerfreundlichkeit von WebDAV, da Benutzer nicht
zur mehrfachen Anmeldung aufgefordert werden. Wenn keine dauerhaften Cookies verwendet
werden, müssen sich die Benutzer möglicherweise mehrfach authentifizieren, wenn sie auf
Inhalte in Webordnern zugreifen. Weitere Informationen finden Sie unter Aktivieren von
dauerhaften Cookies.
So greifen Sie auf die Seite Webordner-Einstellungen zu
Die Art und Weise, wie Sie auf die Seite Webordner-Einstellungen zugreifen, hängt davon
ab, ob Sie die Content Management-Funktionen von Blackboard Learn lizenziert haben.
Wenn die Content Management-Funktionen nicht lizenziert sind, klicken Sie in der
Administration unter Content Management auf Webordner-Einstellungen.
Wenn die Content Management-Funktionen lizenziert sind, klicken Sie in der Administration
unter Content Management auf Funktions- und Tool-Verwaltung und dann auf
Webordner.
Blackboard Learn Release 9.1 – Administration von Blackboard Learn – Seite 467
© 2010 Blackboard Inc. Vertraulich. Alle Rechte vorbehalten. US-Patent Nr. 6.988.138. Weitere Patente angemeldet.
Konfigurieren von WebDAV für Webordner > Konfigurieren von WebDAV für Webordner
Konfigurieren von WebDAV für Webordner
Die folgende Tabelle erläutert das verfügbare Feld. Nehmen Sie die entsprechenden
Änderungen vor und klicken Sie auf Senden.
Feld
Beschreibung
Webordnerverfügbarkeit
Webordner verfügbar
Wählen Sie Ja oder Nein aus, um festzulegen, ob den
Benutzern Webordner zur Verfügung stehen sollen.
WebDAV-Sperroptionen
Maximale Dauer einer Sperre
Geben Sie die maximale Dauer von Sperren in Sekunden ein.
Nach dieser Zeitspanne wird die Sperre aufgehoben. Hierdurch
wird sichergestellt, dass Dateien nicht unbegrenzt gesperrt
bleiben.
Minimale Dauer einer Sperre
Geben Sie die minimale Zeitspanne für Sperren in Sekunden
ein.
Verzögerung des Zeitlimits
einer Sperre
Geben Sie die Frist zwischen dem Zeitpunkt des Ablaufs der
Sperre und dem Erreichen des Zeitlimits in Sekunden ein.
Während dieser Frist kann die Sperre auf den Clients
aktualisiert werden. Diese Frist wurde für Clients eingerichtet,
die die Aktualisierung einer Sperre eventuell nicht früh genug
angefordert haben. Dies sind beispielsweise Clients mit falsch
gestellter Uhr oder Clients, die die Netzwerklatenzzeit nicht
berücksichtigen. Der Standardwert ist 10 Sekunden.
Eindeutige Zeichenfolge für
Tokens
Geben Sie eine eindeutige Zeichenfolge zur Verwendung für
das WebDAV RFC-Token ein. Geben Sie eine Zeichenfolge
ein, die von keinem anderen WebDAV-Server verwendet wird.
Eine geeignete eindeutige Zeichenfolge wäre eine GUID oder
eine URL mit einem Domänennamen des Unternehmens, das
die WebDAV-Site betreibt. Das System erstellt anhand dieser
Zeichenfolge ein eindeutiges Token für die Sperre.
WebDAV-Komprimierungsoptionen
Komprimierung zulassen
Bei einigen WebDAV-Clients ist der Empfang komprimierter
Dateien sinnvoll. Durch die Komprimierung von Dateien über
WebDAV werden die Anforderungen bezüglich der Bandbreite
zwar reduziert, die CPU-Auslastung erhöht sich jedoch. Wenn
auf Ihrem Server in der Regel CPU-Ressourcen verfügbar sind,
Ihr Netzwerk jedoch stark ausgelastet ist, wählen Sie Ja aus,
um die WebDAV-Komprimierung zu aktivieren.
Minimale Dateigröße für
Komprimierung
Geben Sie die minimale Größe für eine zu komprimierende
Datei ein. Alle Dateien, die kleiner als dieser Wert sind, werden
nicht komprimiert, selbst wenn eine Komprimierung angefordert
wird. Wenn sehr kleine und häufig verwendete Dateien nicht
komprimiert werden, wird die CPU-Auslastung reduziert.
Maximale Dateigröße für
Komprimierung
Geben Sie die maximale Größe für eine zu komprimierende
Datei ein. Alle Dateien, die größer als dieser Wert sind, werden
nicht komprimiert, selbst wenn eine Komprimierung angefordert
wird. Die Komprimierung sehr großer Dateien beansprucht im
Allgemeinen sehr viele Ressourcen.
Zur Komprimierung
verfügbare MIME-Typen
Geben Sie die Erweiterungen der Dateien ein, die automatisch
komprimiert werden, wenn der Client dies fordert. Dateien mit
Erweiterungen, die in diesem Feld angezeigt werden, werden
Blackboard Learn Release 9.1 – Administration von Blackboard Learn – Seite 468
© 2010 Blackboard Inc. Vertraulich. Alle Rechte vorbehalten. US-Patent Nr. 6.988.138. Weitere Patente angemeldet.
Konfigurieren von WebDAV für Webordner > Konfigurieren von WebDAV für Webordner
Feld
Beschreibung
nur dann komprimiert, wenn sie vom Typ "application/octetstream" sind.
Stückweise
Übertragungsverschlüsselung
zulassen
Die stückweise Übertragungsverschlüsselung ermöglicht das
Senden von Dateien in Etappen, um die Serverauslastung
beim Senden umfangreicher Datenmengen zu mindern.
Wählen Sie Ja oder Nein aus, um die stückweise
Übertragungsverschlüsselung zu gestatten. Wenn Ja
ausgewählt ist, werden die Antworten unterteilt, sofern der
Client die Übertragungsverschlüsselung unterstützt.
Blackboard Learn Release 9.1 – Administration von Blackboard Learn – Seite 469
© 2010 Blackboard Inc. Vertraulich. Alle Rechte vorbehalten. US-Patent Nr. 6.988.138. Weitere Patente angemeldet.
Standard-Accounts für Administratoren > Administrator
Standard-Accounts für Administratoren
Bei der Installation von Blackboard Learn werden drei Benutzer-Accounts mit
Administratorrechten erstellt.
l
Administrator
l
root_admin
l
Integration
Administrator
Der Administrator-Account verfügt über umfassende Administratorrechte für das Blackboard
Learn-System. Bis zur Erstellung weiterer Benutzer ist eine Anmeldung nur mit diesem und
dem Account root_admin möglich.
Das Kennwort für den Administrator-Account wird während der Installation von Blackboard
Learn festgelegt.
root_admin
Der Account root_admin weist sämtliche Administratorrechte, einschließlich der
Berechtigung zur Verwaltung virtueller Installationen über die Administration, auf. Wenn die
Administration mit dem Account root_admin angezeigt wird, wird im oberen Fensterbereich
der Link Virtuelle Installationen verwalten angezeigt. Mit dem Account root_admin können
Sie sich bei allen virtuellen Installationen anmelden und über den entsprechenden Link die
Verwaltungsfunktionen für virtuelle Installationen verwenden.
Das Kennwort für diesen Account wird während der Installation festgelegt.
Hinweis Der Account root_admin wird auch dann erstellt, wenn Ihre Lizenz keine virtuellen
Installationen umfasst. Sie können den Account root_admin über die Seite Profil des RootAdministrators bearbeiten ändern.
Integration
Der Integrationsbenutzer dient lediglich der Vereinfachung von Snapshot-Operationen. Mit
diesem Account können Sie sich nicht über die Benutzeroberfläche anmelden. Daher ist er in
den Benutzerlisten der Oberfläche nicht enthalten. Sie können das Kennwort für diesen
Account in der Administration über die Funktion Integrationskennwort ändern.
Das Standardkennwort für den Integrations-Account wird während der Installation festgelegt.
Weitere Informationen zum Integrations-Account finden Sie unter Bearbeiten des
Integrationskennworts.
Blackboard Learn Release 9.1 – Administration von Blackboard Learn – Seite 470
© 2010 Blackboard Inc. Vertraulich. Alle Rechte vorbehalten. US-Patent Nr. 6.988.138. Weitere Patente angemeldet.
Erstellen von Benutzern > So erstellen Sie einen Benutzer
Erstellen von Benutzern
Über die Seite Benutzer erstellen können Sie Benutzerdatensätze anlegen. Die Benutzer
können sich mit dem Benutzernamen und dem Kennwort anmelden.
So erstellen Sie einen Benutzer
1. Klicken Sie in der Administration unter Benutzer auf Benutzer.
2. Klicken Sie auf Benutzer erstellen. Die folgende Tabelle erläutert die verfügbaren
Felder.
Feld
Beschreibung
Persönliche Daten
Vorname *
Geben Sie den Vornamen des neuen Benutzers ein. In
diesem Feld ist eine Eingabe erforderlich.
Zweiter Vorname
Geben Sie den zweiten Vornamen des neuen Benutzers
ein.
Nachname *
Geben Sie den Nachnamen des neuen Benutzers ein. In
diesem Feld ist eine Eingabe erforderlich.
E-Mail
Geben Sie die E-Mail-Adresse des neuen Benutzers ein. In
diesem Feld ist eine Eingabe erforderlich.
Teilnehmer-ID
Geben Sie die Teilnehmer-ID des neuen Benutzers, wie
von der Institution festgelegt, ein.
Account-Informationen
Benutzername *
Geben Sie einen Benutzernamen für den neuen Benutzer
ein. In diesem Feld ist eine Eingabe erforderlich.
Benutzernamen dürfen die folgenden Sonderzeichen nicht
enthalten: % & * # > < + = : " / \
Kennwort *
Geben Sie ein Kennwort für den Account des Benutzers
ein. Das Kennwort muss aus mindestens einem Zeichen
bestehen und darf keine Leerzeichen enthalten.
Kennwörter dürfen die folgenden Sonderzeichen nicht
enthalten: % & * # > < + = : " / \
Kennwort bestätigen
*
Geben Sie das Kennwort des Benutzers erneut ein, um
seine Richtigkeit zu sicherzustellen.
Zusätzliche Informationen
Geschlecht
Geben Sie das Geschlecht des neuen Benutzers ein.
Geburtsdatum
Wählen Sie das Geburtsdatum des neuen Benutzers aus
den Dropdown-Listen aus.
Bildungsabschluss
Geben Sie den Bildungsabschluss des neuen Benutzers
ein.
Unternehmen
Geben Sie den Firmennamen des neuen Benutzers ein.
Position
Geben Sie die Position des neuen Benutzers ein.
Abteilung
Geben Sie die Abteilung des neuen Benutzers ein.
Adresszeile 1
Geben Sie die Adresse des neuen Benutzers ein.
Adresszeile 2
Geben Sie zusätzliche Adressinformationen ein.
Stadt
Geben Sie den Wohnort des neuen Benutzers ein.
Blackboard Learn Release 9.1 – Administration von Blackboard Learn – Seite 471
© 2010 Blackboard Inc. Vertraulich. Alle Rechte vorbehalten. US-Patent Nr. 6.988.138. Weitere Patente angemeldet.
Erstellen von Benutzern > So erstellen Sie einen Benutzer
Feld
Beschreibung
Bundesland
Geben Sie das Bundesland des neuen Benutzers ein.
Postleitzahl
Geben Sie die Postleitzahl des neuen Benutzers ein.
Land
Geben Sie das Land des neuen Benutzers ein.
Website
Geben Sie die URL der persönlichen Website des
Benutzers ein. Die URL muss vollständig eingegeben
werden. Beispiel: http://www.blackboard.com, nicht
www.blackboard.com oder blackboard.com.
Telefon (privat)
Geben Sie die private Telefonnummer des Benutzers ein.
Die Nummer wird so angezeigt, wie sie eingegeben wurde.
Telefon (geschäftl.)
Geben Sie die Telefonnummer des Benutzers am
Arbeitsplatz ein. Die Nummer wird so angezeigt, wie sie
eingegeben wurde.
Fax (geschäftl.)
Geben Sie die Faxnummer des Benutzers ein. Die Nummer
wird so angezeigt, wie sie eingegeben wurde.
Mobiltelefon
Geben Sie die Mobiltelefonnummer des Benutzers ein. Die
Nummer wird so angezeigt, wie sie eingegeben wurde.
Institutionsfunktionen
Institutionsfunktionen
Wählen Sie Institutionsfunktionen aus der Liste aus. Über
die Funktion innerhalb der Institution wird gesteuert, was
dem Benutzer im Portal angezeigt wird. Falls die
Community Engagement-Funktionen lizenziert sind,
können Registerkarten und Module so konstruiert und
konfiguriert werden, dass sie basierend auf den
Institutionsfunktionen in verschiedenen Gruppen
erscheinen.
Systemfunktionen
Systemfunktionen
Wählen Sie Systemfunktionen aus der Liste aus.
Systemfunktionen steuern den Zugriff der Benutzer auf
Administrationsfunktionen. Durch Klicken auf
Systemfunktionen in der Administration können jeder
Funktion Berechtigungen zugewiesen werden.
Blackboard Learn Release 9.1 – Administration von Blackboard Learn – Seite 472
© 2010 Blackboard Inc. Vertraulich. Alle Rechte vorbehalten. US-Patent Nr. 6.988.138. Weitere Patente angemeldet.
Erstellen von Benutzern im Batchverfahren > So erstellen Sie Benutzer aus einem Batchfile
Erstellen von Benutzern im Batchverfahren
Mit Hilfe eines Batchfile können mehrere Benutzer schnell zu Blackboard Learn hinzugefügt
werden, ohne dass jeder Benutzer einzeln hinzugefügt werden muss.
Richtlinien zu Batchfiles finden Sie unter Batchfiles – Richtlinien.
Hinweis Wenn Sie ein Batchfile verwenden, das für eine frühere Version von Blackboard
Learn erstellt wurde, überprüfen Sie, ob sich bei der aktuellen Version die Felder in der
richtigen Reihenfolge befinden. Formatieren Sie gegebenenfalls die Datei so um, dass die
Felder in der richtigen Reihenfolge enthalten sind, bevor Sie die Datei verarbeiten.
So erstellen Sie Benutzer aus einem Batchfile
1. Klicken Sie in der Administration unter Benutzer auf Benutzer.
2. Zeigen Sie auf Batchaktionen und klicken Sie auf Benutzer erstellen.
3. Geben Sie im Feld Speicherort der Datei den Speicherort des Batchfile für
Benutzer an oder klicken Sie auf Durchsuchen.
4. Wählen Sie die von dem Batchfile verwendeten Begrenzungszeichen. Wenn
Automatisch ausgewählt wurde, wird das Batchfile analysiert und das
Begrenzungszeichen wird basierend auf der Häufigkeit des Zeichens in der Datei
bestimmt.
5. Klicken Sie auf Senden.
Blackboard Learn Release 9.1 – Administration von Blackboard Learn – Seite 473
© 2010 Blackboard Inc. Vertraulich. Alle Rechte vorbehalten. US-Patent Nr. 6.988.138. Weitere Patente angemeldet.
Auflisten oder Bearbeiten von Benutzern > Benutzer suchen
Auflisten oder Bearbeiten von Benutzern
Über die Seite Benutzer können Administratoren Benutzerinformationen anzeigen und
bearbeiten. Benutzerprofile, Kennwörter und Kursfunktionen für bestimmte Kurse werden
bearbeitet, indem Sie im Kontextmenü des Benutzers die entsprechende Option auswählen.
Zudem kann der Administrator E-Mails an Benutzer verschicken, indem er in der Spalte E-Mail
auf die E-Mail-Adresse eines Benutzers klickt.
Benutzer suchen
Folgende Suchoptionen sind verfügbar:
l
Benutzerinformationen: Sucht nach einer Zeichenfolge, die im Benutzernamen, im
Vornamen, im Nachnamen oder in der E-Mail-Adresse vorkommt. Alle Benutzer, die
den Kriterien entsprechen, sind im Suchergebnis enthalten. Befindet sich kein Text
im Suchfeld, wird eine Liste mit sämtlichen Benutzern zurückgegeben.
l
Angemeldet für: Sucht anhand der Anzahl der Kurse oder Organisationen, für die
sie angemeldet sind, nach Benutzern.
l
Letzte Anmeldung: Sucht nach Benutzern anhand des Datums ihrer letzten
Anmeldung. Es kann nach Benutzern gesucht werden, deren letzte Anmeldung vor
nach oder an einem bestimmten Datum erfolgt ist.
l
Systemfunktionen: Sucht nach Benutzern anhand der ihnen zugewiesenen
Systemfunktionen.
Blackboard Learn Release 9.1 – Administration von Blackboard Learn – Seite 474
© 2010 Blackboard Inc. Vertraulich. Alle Rechte vorbehalten. US-Patent Nr. 6.988.138. Weitere Patente angemeldet.
Festlegen von Benutzereigenschaften > So legen Sie Benutzereigenschaften fest
Festlegen von Benutzereigenschaften
Über die Seite Benutzer können Sie die Profilinformationen von Benutzern bearbeiten. Beim
Öffnen der Seite enthalten einige Felder bereits zuvor eingegebene Benutzerdaten.
So legen Sie Benutzereigenschaften fest
1. Klicken Sie in der Administration unter Benutzer auf Benutzer.
2. Suchen Sie nach einem Benutzer.
3. Klicken Sie im Kontextmenü für den Benutzer auf Bearbeiten. Die folgende
Tabelle erläutert die verfügbaren Felder.
Feld
Beschreibung
Persönliche Daten
Vorname *
Bearbeiten Sie den Vornamen des Benutzers.
Zweiter Vorname
Bearbeiten Sie den zweiten Vornamen des Benutzers.
Nachname *
Bearbeiten Sie den Nachnamen des Benutzers.
E-Mail
Bearbeiten Sie die E-Mail-Adresse des Benutzers.
Teilnehmer-ID
Bearbeiten Sie die Teilnehmer-ID des Benutzers
entsprechend den Festlegungen der Institution.
Account-Informationen
Benutzername
Nur Anzeige.
Zusätzliche Informationen
Geschlecht
Bearbeiten Sie das Geschlecht des Benutzers.
Geburtsdatum
Wählen Sie das Geburtsdatum des Benutzers über die
Dropdown-Listen aus oder klicken Sie auf das
Kalendersymbol, um ein Datum auszuwählen.
Bildungsabschluss
Bearbeiten Sie den Bildungsabschluss des Benutzers.
Unternehmen
Bearbeiten Sie das Unternehmen des Benutzers.
Position
Bearbeiten Sie die Position des Benutzers.
Abteilung
Bearbeiten Sie die Abteilung des Benutzers.
Adresszeile 1
Bearbeiten Sie die Adresse des Benutzers.
Adresszeile 2
Bearbeiten Sie zusätzliche Adressinformationen.
Stadt
Bearbeiten Sie den Wohnort des Benutzers.
Bundesland
Bearbeiten Sie das Bundesland des Benutzers.
Postleitzahl
Bearbeiten Sie die Postleitzahl des Benutzers.
Land
Bearbeiten Sie das Land des Benutzers.
Website
Bearbeiten Sie die URL der persönlichen Website des
Benutzers. Achten Sie darauf, die URL vollständig
einzugeben. Beispiel: http://www.blackboard.com, nicht
www.blackboard.com oder blackboard.com.
Telefon (privat)
Bearbeiten Sie die private Telefonnummer des Benutzers. Die
Nummer wird so angezeigt, wie sie eingegeben wurde.
Telefon (geschäftl.)
Bearbeiten Sie die Telefonnummer des Benutzers am
Arbeitsplatz. Die Nummer wird so angezeigt, wie sie
eingegeben wurde.
Blackboard Learn Release 9.1 – Administration von Blackboard Learn – Seite 475
© 2010 Blackboard Inc. Vertraulich. Alle Rechte vorbehalten. US-Patent Nr. 6.988.138. Weitere Patente angemeldet.
Festlegen von Benutzereigenschaften > So legen Sie Benutzereigenschaften fest
Feld
Beschreibung
Fax (geschäftl.)
Bearbeiten Sie die Faxnummer des Benutzers. Die Nummer
wird so angezeigt, wie sie eingegeben wurde.
Mobiltelefon
Bearbeiten Sie die Mobiltelefonnummer des Benutzers. Die
Nummer wird so angezeigt, wie sie eingegeben wurde.
Institutionsfunktionen
Funktion in der
Institution
Wählen Sie Institutionsfunktionen aus. Über die Funktion
innerhalb der Institution wird gesteuert, was dem Benutzer im
Portal angezeigt wird. Falls die Community EngagementFunktionen lizenziert sind, können Registerkarten und Module
so konstruiert und konfiguriert werden, dass sie basierend auf
den Institutionsfunktionen in verschiedenen Gruppen
erscheinen.
Systemfunktionen
Systemfunktionen
Wählen Sie in der Dropdown-Liste Systemfunktionen aus.
Systemfunktionen steuern den Zugriff der Benutzer auf
Administrationsfunktionen. Über die Systemfunktionen in der
Administration können jeder Funktion Berechtigungen
zugewiesen werden.
4. Klicken Sie auf Senden.
Blackboard Learn Release 9.1 – Administration von Blackboard Learn – Seite 476
© 2010 Blackboard Inc. Vertraulich. Alle Rechte vorbehalten. US-Patent Nr. 6.988.138. Weitere Patente angemeldet.
Anpassen von Benutzerinformationen > So bearbeiten Sie Benutzerinformationen
Anpassen von Benutzerinformationen
Über die Seite Benutzerinformationen bearbeiten können Sie die Datenfelder für BenutzerAccounts umbenennen und konfigurieren. Sie können die Labels für Felder, in denen Daten
gespeichert sind, ändern und auswählen, ob die Benutzer die Daten der einzelnen Felder
anzeigen und bearbeiten können. Wenn Sie Änderungen vornehmen, werden diese auf der
Benutzeroberfläche angezeigt. Wenn Sie beispielsweise den Namen des standardmäßigen
Feldes Teilnehmer-ID in Identifizierung ändern, wird das Feld überall als Identifizierung
angezeigt. Auf dieser Seite können Sie die Felder Funktion innerhalb der Institution und
Systemfunktion nicht ändern. Sie können die Bezeichnungen dieser Felder nur über den
Sprachpaket-Editor ändern. Weitere Informationen finden Sie unter Informationen zum
Sprachpaket-Editor.
Viele Felder in Blackboard Learn können nicht bearbeitet werden, da die entsprechenden
Daten einem anderen Informationssystem einer Institution gehören. Sie können eine URL
hinzufügen, über den die Benutzer die Daten aus anderen Informationssystemen bearbeiten
können. Wenn die Benutzer die Seite Persönliche Daten bearbeiten aufrufen, wird der Link
mit Anweisungen oben auf der Seite angezeigt.
In anderen Fällen kann es sinnvoll sein, das Bearbeiten von Feldern durch Benutzer nicht
zuzulassen, um die Umsetzung von geschäftlichen Regeln und Arbeitsabläufen
sicherzustellen. So kann eine Institution entscheiden, das Feld E-Mail zu sperren, wenn sie
beispielsweise E-Mail-Adressen vergibt. Auf diese Weise kann sichergestellt werden, dass
alle Benutzer über einen gültigen E-Mail-Account verfügen, der problemlos mit Funktionen wie
den Kommunikations-Tools zum Senden von E-Mails verwendet werden kann.
Die Seite Benutzerinformationen bearbeiten ist in Blackboard Learn - Basic Edition nicht
verfügbar.
So bearbeiten Sie Benutzerinformationen
Klicken Sie in der Administration unter Benutzer auf Benutzerinformationen bearbeiten.
Die folgende Tabelle erläutert die verfügbaren Felder.
Feld
Beschreibung
Link zu Benutzerinformationen hinzufügen
Link hinzufügen
Aktivieren Sie dieses Kontrollkästchen, um einen Link zu einer anderen
URL anzugeben, über die Daten aktualisiert werden können, die in
Blackboard Learn nicht bearbeitet werden können.
URL
Geben Sie die URL zu dem Speicherort an, über den die Benutzer die
Profilinformationen bearbeiten können. Die URL muss vollständig
eingegeben werden. Beispiel: http://www.blackboard.com, nicht
www.blackboard.com oder blackboard.com.
Linktitel
Geben Sie einen Namen für den Link ein, der oben auf der Seite
Persönliche Daten bearbeiten angezeigt wird.
Anweisungen
Geben Sie Anweisungen zur Verwendung des Links ein. Diese werden
auf der Seite Persönliche Daten bearbeiten unterhalb des Links
angezeigt.
Felder mit Benutzerinformationen
Feld
Zeigt das Feldelement an. Als Standard-Label für jedes Element wird
dessen Name verwendet. Dieses Feld ist schreibgeschützt.
Blackboard Learn Release 9.1 – Administration von Blackboard Learn – Seite 477
© 2010 Blackboard Inc. Vertraulich. Alle Rechte vorbehalten. US-Patent Nr. 6.988.138. Weitere Patente angemeldet.
Anpassen von Benutzerinformationen > So bearbeiten Sie Benutzerinformationen
Feld
Beschreibung
Anzeige
Aktivieren Sie dieses Kontrollkästchen, wenn das Feld angezeigt werden
soll. In diesem Fall wird das Feld den Benutzern angezeigt. Grau
unterlegte Elemente können nicht bearbeitet werden.
Bearbeitbar
Aktivieren Sie dieses Kontrollkästchen, damit die Benutzer die im
entsprechenden Feld gespeicherten Informationen ändern können.
Wenn das Feld bearbeitet werden kann, können die Benutzer die
Informationen mit Hilfe des Tools Persönliche Daten ändern. Grau
unterlegte Elemente können nicht bearbeitet werden.
Anzeigename für
Feld
Bearbeiten Sie den Titel des Feldes. Dieser Feldtitel wird im gesamten
System so angezeigt, wie Sie ihn hier eingeben. Als Standard-Label
fungiert der in der Elementspalte angezeigte Name des Elements.
Alle Felder auf Standardanzeigenamen zurücksetzen
Aktivieren Sie
dieses
Kontrollkästchen,
um die Felder auf
die Standardtitel
zurückzusetzen.
Wenn Sie Kontrollkästchen aktivieren, wird Label für alle Felder auf den
Standard zurückgesetzt. Die Einstellungen für die Felder Angezeigt und
Bearbeitbar werden hierdurch nicht geändert.
Blackboard Learn Release 9.1 – Administration von Blackboard Learn – Seite 478
© 2010 Blackboard Inc. Vertraulich. Alle Rechte vorbehalten. US-Patent Nr. 6.988.138. Weitere Patente angemeldet.
Anzeigen von Kursanmeldungen für einen Benutzer > So zeigen Sie Kursanmeldungen für einen Benutzer an
Anzeigen von Kursanmeldungen für einen Benutzer
Auf der Seite Kursanmeldung werden die Benutzeranmeldungen angezeigt. Neben jedem
Kurs wird ein Link angezeigt, über den Sie zur Seite Benutzereigenschaften bearbeiten für
diesen Kurs gelangen, auf der Sie den Anmeldestatus der Benutzer ändern können. Beachten
Sie, dass Sie zum Ändern des Anmeldestatus eines Benutzers die erforderlichen
Berechtigungen für den Kurs benötigen.
So zeigen Sie Kursanmeldungen für einen Benutzer an
1. Klicken Sie in der Administration unter Benutzer auf Benutzer.
2. Suchen Sie nach einem Benutzer.
3. Klicken Sie im Kontextmenü für den Benutzer auf Kursanmeldungen oder auf
Organisationsanmeldungen.
Blackboard Learn Release 9.1 – Administration von Blackboard Learn – Seite 479
© 2010 Blackboard Inc. Vertraulich. Alle Rechte vorbehalten. US-Patent Nr. 6.988.138. Weitere Patente angemeldet.
Aktivieren von Avataren > Voraussetzungen und Warnungen
Aktivieren von Avataren
Ein Avatar ist ein persönliches Bild, das den Benutzer in Blackboard Learn darstellt. Die
Systemadministratoren können Avatare im System aktivieren und angeben, ob die Benutzer
ein Bild ihrer Wahl hochladen können oder ein von der Institution genehmigtes Bild auswählen
müssen.
Avatare werden in persönlichen Seiten, Blogs, Tagebüchern und in
Benachrichtigungsmodulen wie Neuigkeiten, Bearbeitung erforderlich, To-Do-Liste und
Warnungen angezeigt. Den Benutzern stehen Zugänglichkeitsoptionen zur Verfügung, etwa
wie die Einstellung des Betriebssystems für hohen Kontrast für die Benutzeroberfläche von
Blackboard Learn übernommen oder die Schriftgröße des Browsers verändert werden kann.
In den persönlichen Seiten können die Benutzer die Benachrichtigungseinstellungen für alle
Kurse und Organisationen, bei denen sie angemeldet sind, sowie weitere persönliche Daten
und Datenschutzeinstellungen verwalten (Namen, Adresse und Kontaktdaten; welche
Informationen öffentlich sind; wer sie anzeigen kann; wer E-Mails senden kann).
Voraussetzungen und Warnungen
l
Avatare können vom Systemadministrator jederzeit für das gesamte System
aktiviert oder deaktiviert werden.
l
Falls sie aktiviert sind, kann der Systemadministrator festlegen, ob die Benutzer ein
Bild ihrer Wahl hochladen können oder ein vom System genehmigtes Bild
auswählen müssen.
l
Die von den Benutzern hochgeladenen Bilder werden nicht überprüft, aber in einem
speziellen Speicherort des Dateisystems samt Benutzer-ID abgelegt. Die Dateien
können also gegebenenfalls gelöscht oder auf andere Art und Weise verwaltet
werden.
l
Wenn der Systemadministrator entscheidet, dass die Benutzer ein vom System
genehmigtes Bild wählen müssen, muss er die Bilder in Blackboard Learn hochladen
und den Speicherort in den Einstellungsseiten für Avatare angeben.
So aktivieren Sie Avatare
1. Klicken Sie in der Administration unter Tools und Funktionen auf Avatare.
2. Treffen Sie eine Auswahl unter folgenden Optionen:
l
Keine System-Avatare
l
Benutzer das Hochladen eines Avatar-Bildes gestatten
l
Benutzer die Auswahl eines vom System generierten Avatars
gestatten
3. Klicken Sie auf Senden.
Blackboard Learn Release 9.1 – Administration von Blackboard Learn – Seite 480
© 2010 Blackboard Inc. Vertraulich. Alle Rechte vorbehalten. US-Patent Nr. 6.988.138. Weitere Patente angemeldet.
Ändern von Benutzerkennwörtern > So ändern Sie das Kennwort eines Benutzers
Ändern von Benutzerkennwörtern
Über die Seite Kennwort für Benutzer ändern können Sie ein Benutzerkennwort bearbeiten.
Wenn Sie ein Kennwort geändert haben, müssen Sie den entsprechenden Benutzer darüber in
Kenntnis setzen, da er sich sonst nicht anmelden kann.
So ändern Sie das Kennwort eines Benutzers
1. Klicken Sie in der Administration unter Benutzer auf Benutzer.
2. Suchen Sie nach einem Benutzer.
3. Klicken Sie im Kontextmenü für den Benutzernamen auf Kennwort ändern. Die
folgende Tabelle erläutert die verfügbaren Felder.
Feld
Beschreibung
Kennwort ändern
Kennwort *
Geben Sie ein neues Kennwort für den Benutzer ein.
Kennwort
bestätigen *
Geben Sie das neue Kennwort erneut ein, um sicherzustellen,
dass Ihnen kein Fehler unterlaufen ist.
4. Klicken Sie auf Senden.
Blackboard Learn Release 9.1 – Administration von Blackboard Learn – Seite 481
© 2010 Blackboard Inc. Vertraulich. Alle Rechte vorbehalten. US-Patent Nr. 6.988.138. Weitere Patente angemeldet.
Personalisieren der persönlichen Seiten > So personalisieren Sie "Persönliche Seiten"
Personalisieren der persönlichen Seiten
Über Persönliche Seiten können Benutzer schnell und einfach zu verschiedenen Seiten
innerhalb von Blackboard Learn navigieren. Klicken Sie am oberen Rand der Seite auf den
Link Persönliche Seiten, um auf diese Funktion zuzugreifen, die eine Reihe anpassbarer
Links zu häufig verwendeten Informationen und Tools enthält. Benutzer können einen Avatar
hochladen, der sie innerhalb des Blackboard Learn-Systems repräsentiert. Avatare werden in
Persönliche Seiten, Blogs, Tagebüchern und in Benachrichtigungsmodulen (einschließlich
Neuigkeiten, Bearbeitung erforderlich, To-Do-Liste und Warnungen) angezeigt.
So personalisieren Sie "Persönliche Seiten"
1. Klicken Sie oben auf der Seite auf den Link Persönliche Seiten.
2. Klicken Sie auf Persönliche Daten.
3. Klicken Sie auf 'Persönliche Seiten' personalisieren.
So laden Sie einen Avatar hoch
Avatarbilder sollten höchstens 150 x 150 Pixel groß sein.
1. Wählen Sie Benutzerdefiniertes Avatarbild verwenden aus.
2. Klicken Sie auf Nach lokaler Datei suchen.
3. Wählen Sie die Avatarbilddatei aus und klicken Sie auf Öffnen.
4. Klicken Sie auf Senden.
So wählen Sie Links für "Persönliche Seiten" aus
1. Aktivieren Sie die Kontrollkästchen für diejenigen der folgenden Links, die unter
Persönliche Seiten angezeigt werden sollen:
a. Meine Kurse: Um die Liste der zuletzt besuchten Kurse
einzuschränken, geben Sie einen Wert in das Feld Nur Kurse
anzeigen, die besucht wurden seit: Tagen ein. Der Standardwert
beträgt 30 Tage.
b. Meine Organisationen: Um die Liste der zuletzt besuchten
Organisationen einzuschränken, geben Sie einen Wert in das Feld
Nur Organisationen anzeigen, die besucht wurden seit: Tagen
ein. Der Standardwert beträgt 30 Tage.
c. Content Collection: Textmarken
d. Outcomes-Seiten
2. Klicken Sie auf Senden.
Blackboard Learn Release 9.1 – Administration von Blackboard Learn – Seite 482
© 2010 Blackboard Inc. Vertraulich. Alle Rechte vorbehalten. US-Patent Nr. 6.988.138. Weitere Patente angemeldet.
Verwalten von Beobachtern > So erstellen Sie Beobachter
Verwalten von Beobachtern
Bei Beobachtern handelt es sich um Benutzer, die mit anderen Benutzern verbunden sind.
Beobachter können dieselben Inhalte wie reguläre Benutzer anzeigen, sie können jedoch
keine Änderungen an Inhalten vornehmen, die für beobachtete Benutzer vorgesehen sind. Mit
Hilfe der Beobachterfunktion können beispielsweise die Eltern eines Teilnehmers oder ein
Berater die Fortschritte des Teilnehmers überwachen. Jedem Beobachter können mehrere
Benutzer zugewiesen werden. So können Erziehungsberechtigte alle ihre Kinder in
Blackboard Learn beobachten oder Berater alle ihnen zugewiesenen Teilnehmer anzeigen.
Darüber hinaus können jedem Teilnehmer mehrere Beobachter zugewiesen sein. Die
Kursleiter der einzelnen Kurse können entscheiden, wie viel den Beobachtern angezeigt wird.
Die Beobachter in Blackboard Learn können über die Seite Benutzer verwalten angezeigt und
mit Benutzern verknüpft bzw. von ihnen getrennt werden.
Damit Benutzer in der Liste der verfügbaren Beobachter angezeigt werden, muss für sie als
Systemfunktion Beobachter eingestellt sein. Beachten Sie, dass sich Beobachter nicht als
Teilnehmer für Kurse anmelden können.
So erstellen Sie Beobachter
Einen Beobachter können Sie erstellen, indem Sie einen Benutzer erstellen und diesem die
primäre Institutionsfunktion und Systemfunktion Beobachter zuweisen. Wenn diese
Funktionen festgelegt sind, wird der Benutzer beim Definieren von Beobachterverknüpfungen
als Beobachter angezeigt.
So verknüpfen Sie Beobachter mit einem Benutzer
Wenn Sie Beobachter mit Benutzern verknüpfen, können die Beobachter dieselben Kurse und
Inhalte anzeigen wie der Teilnehmer. Beobachter können nicht im Namen des Teilnehmers mit
Kursen oder Inhalten interagieren.
Gehen Sie folgendermaßen vor, um Beobachter mit einem Benutzer zu verknüpfen:
1. Klicken Sie in der Administration unter Benutzer auf Benutzer.
2. Suchen Sie nach einem Benutzer.
3. Klicken Sie im Kontextmenü für den Benutzer auf Beobachterverknüpfungen.
4. Klicken Sie auf Beobachterverknüpfung hinzufügen.
5. Geben Sie die Benutzernamen der Beobachter durch Kommas getrennt ein oder
klicken Sie auf Durchsuchen, um nach den Benutzernamen der Beobachter zu
suchen. Mit Hilfe der Funktion Hinzufügen können Sie jederzeit weitere
Beobachter hinzufügen.
Über die Seite Beobachterverknüpfungen können Sie Beobachtern auch E-Mails senden.
Klicken Sie auf eine E-Mail-Adresse, um eine Nachricht zu senden.
Um eine Beobachterverknüpfung zu löschen, wählen Sie die entsprechende Verknüpfung aus
und klicken anschließend in der Aktionsleiste auf Löschen. Der Beobachter wird dadurch
nicht gelöscht. Gelöscht wird nur die Verknüpfung zwischen dem Benutzer und dem
Beobachter.
Blackboard Learn Release 9.1 – Administration von Blackboard Learn – Seite 483
© 2010 Blackboard Inc. Vertraulich. Alle Rechte vorbehalten. US-Patent Nr. 6.988.138. Weitere Patente angemeldet.
Verwalten von Beobachtern > Einstiegsseite für Beobachter
Einstiegsseite für Beobachter
Die Einstiegsseite für Beobachter ist ein Portalmodul, über das Beobachter schnell zwischen
beobachteten Benutzern wechseln können. So können beispielsweise Eltern, die mehrere
teilnehmende Kinder haben, von einem Kind zum anderen wechseln. Sie finden die
Einstiegsseite für Beobachter in der Modulliste und können sie genau wie andere Module
verwalten.
Blackboard Learn Release 9.1 – Administration von Blackboard Learn – Seite 484
© 2010 Blackboard Inc. Vertraulich. Alle Rechte vorbehalten. US-Patent Nr. 6.988.138. Weitere Patente angemeldet.
Verwalten der Verfügbarkeit von Benutzer-Accounts > Informationen zu Benutzer-Accounts
Verwalten der Verfügbarkeit von Benutzer-Accounts
Benutzer-Accounts können verschiedene Status aufweisen. Es ist wichtig, dass Sie die
Funktionen der verschiedenen Status kennen, wenn Sie Benutzer-Accounts verwalten.
Informationen zu Benutzer-Accounts
Benutzer-Accounts bzw. Datensätze für die Benutzeranmeldung mit dem Status Nicht
verfügbar sind mit einem vorangehenden roten 'x' gekennzeichnet. Sie können weiterhin auf
die E-Mail-Adresse des Benutzers klicken, um ihm eine Nachricht zu senden. Um einen
Datensatz verfügbar zu machen, klicken Sie in der Dropdown-Menü Verfügbarkeit oder im
Kontextmenü des Benutzers auf Verfügbar machen.
Wenn die Community Engagement-Funktionen lizenziert sind, können Benutzer-Accounts
und Datensätze für die Benutzeranmeldung auch in der Datenbank deaktiviert werden.
Deaktivierte Benutzer-Accounts sind mit einem vorangehenden roten 'x' gekennzeichnet.
Neben dem Benutzernamen werden Symbole für den Status Nicht verfügbar oder
Deaktiviert angezeigt, falls dies auf den Benutzer-Account zutrifft. Falls dies auf den
Datensatz für die Benutzeranmeldung zutrifft, wird das Symbol neben der Funktion des
Benutzers angezeigt.
So ändern Sie die Verfügbarkeit eines Benutzer-Accounts
1. Klicken Sie in der Administration unter Benutzer auf Benutzer.
2. Suchen Sie nach Benutzern.
3. Aktivieren Sie das Kontrollkästchen für jeden Benutzer, zeigen Sie dann auf
Verfügbarkeit und klicken Sie auf Verfügbar machen oder Verfügbarkeit
aufheben. Um die Verfügbarkeit eines Benutzers zu ändern, klicken Sie im
Kontextmenü für den Benutzer auf Verfügbar machen oder Verfügbarkeit
aufheben.
Blackboard Learn Release 9.1 – Administration von Blackboard Learn – Seite 485
© 2010 Blackboard Inc. Vertraulich. Alle Rechte vorbehalten. US-Patent Nr. 6.988.138. Weitere Patente angemeldet.
Löschen von Benutzern aus dem System > So löschen Sie Benutzer
Löschen von Benutzern aus dem System
Sie können Benutzer über die Seite Benutzer aus Blackboard Learn löschen. Gelöschte
Benutzer können in Blackboard Learn nicht wiederhergestellt werden. Um einen bereits
gelöschten Benutzer wieder aufzunehmen, erstellen Sie ein neues Profil für den Benutzer und
melden den Benutzer zu den entsprechenden Kursen an. Bei der Neuerstellung eines
gelöschten Benutzers sind keine der Einstellungen oder Daten des alten Benutzers mehr
vorhanden.
So löschen Sie Benutzer
1. Klicken Sie in der Administration unter Benutzer auf Benutzer.
2. Suchen Sie nach den Benutzern und aktivieren Sie dann das Kontrollkästchen
neben jedem Benutzer, der gelöscht werden soll.
3. Klicken Sie im Kontextmenü für den Benutzer auf Löschen oder klicken Sie auf
die Schaltfläche Löschen, die oben und unten in der Liste der gefundenen
Benutzer angezeigt wird.
Hinweis Beim Löschen von Benutzern werden alle damit verknüpften Kursdaten ebenfalls
gelöscht (einschließlich der Noten!). Wenn ein Benutzer erneut erstellt wird, werden die
Kursdaten nicht erneut angezeigt.
Blackboard Learn Release 9.1 – Administration von Blackboard Learn – Seite 486
© 2010 Blackboard Inc. Vertraulich. Alle Rechte vorbehalten. US-Patent Nr. 6.988.138. Weitere Patente angemeldet.
Löschen von Benutzern im Batchverfahren > So löschen Sie Benutzer mit Hilfe eines Batchfile aus dem
System
Löschen von Benutzern im Batchverfahren
Über die Seite Benutzer im Batchverfahren löschen können Sie viele Benutzer gleichzeitig
aus Blackboard Learn löschen. Mit Hilfe eines Batchfile können Benutzer in kürzester Zeit aus
Blackboard Learn gelöscht werden. Gelöschte Benutzerdatensätze können nicht
wiederhergestellt werden. Sie müssen sie erneut erstellen.
Hinweis Wenn Sie ein Batchfile verwenden, das für eine frühere Version von Blackboard
Learn erstellt wurde, überprüfen Sie, ob sich bei der aktuellen Version die Felder in der
richtigen Reihenfolge befinden.
Richtlinien zu Batchfiles finden Sie unter Batchfiles – Richtlinien.
So löschen Sie Benutzer mit Hilfe eines Batchfile aus dem System
1. Klicken Sie in der Administration unter Benutzer auf Benutzer.
2. Zeigen Sie auf Batchaktionen und klicken Sie auf Benutzer löschen.
3. Geben Sie im Feld Speicherort der Datei den Speicherort des Batchfile für den
Benutzer ein bzw. suchen Sie danach.
4. Wählen Sie die im Batchfile zu verwendenden Begrenzungszeichen aus. Wenn
Automatisch ausgewählt wurde, wird das Batchfile analysiert und das
Begrenzungszeichen wird basierend auf der Häufigkeit des Zeichens in der Datei
bestimmt.
5. Klicken Sie auf Senden.
Blackboard Learn Release 9.1 – Administration von Blackboard Learn – Seite 487
© 2010 Blackboard Inc. Vertraulich. Alle Rechte vorbehalten. US-Patent Nr. 6.988.138. Weitere Patente angemeldet.
Batchfiles – Richtlinien > Informationen zu Header-Feldern
Batchfiles – Richtlinien
Bei Batchfiles handelt es sich um Dateien mit Trennzeichen, die eine große Anzahl neuer
Kurse enthalten. Batchfiles dürfen außer einer Ankündigung keine weiteren Kursinhalte
enthalten.
Batchfiles müssen eine Kurs-ID und eine Kursbezeichnung enthalten; darüber hinaus können
sie eine Kursbeschreibung, ein Schaltflächenformat und eine Ankündigung für den Kursbeginn
enthalten, welche in der folgenden Form angezeigt werden:
"KursID","Kursbezeichnung","Kursbeschreibung","Schaltflächenformat",
"Ankündigung", "Ankündigungstitel"
Beachten Sie beim Erstellen von Batchfiles für Kurse Folgendes:
l
Bei jeder Datei muss es sich um einen der unterstützen Dateitypen handeln: .txt
oder .csv
Hinweis Microsoft Excel-Versionen 2003 und 2007 fügen in jedem Feld
automatisch Anführungszeichen ein, wenn das Arbeitsblatt als .csv-Datei
gespeichert wird.
l
l
Jede Datei muss im DOS-Format vorliegen. Dateien im MAC- oder UNIX-Format
müssen in DOS konvertiert werden.
Jedes Feld muss in Anführungszeichen stehen. Beispiel: "ENG_201"
l
Wenn in einem Feld Anführungszeichen angezeigt werden, verwenden Sie ein
Escapezeichen, damit das nächste Zeichen nicht als Ende des Feldes interpretiert
wird. Als Escapezeichen wird ein umgekehrter Schrägstrich (\) verwendet. Beispiel:
"\"Intro\""
l
Jedes Feld muss durch eines der folgenden Begrenzungszeichen getrennt werden:
Komma, Doppelpunkt oder Tabstopp. Bei Auswahl von "AUTO" kann pro Batchfile
nur eine Art von Begrenzungszeichen verwendet werden. Beispiel: "ENG_
201","Englische Literatur" oder "ENG_201":"Englische Literatur"
l
Jeder Datensatz muss auf einer eigenen Zeile stehen. Beispiel:
"ENG_201","Englische Literatur"
"ENG_202","Transzendentalistische Werke"
l
Zwischen Datensätzen dürfen keine leeren Zeilen verwendet werden. Leere Zeilen
werden verarbeitet und verursachen einen Fehler.
l
Ein Batchfile sollte aufgrund der für die meisten Browser geltenden
Einschränkungen für die Zeitüberschreitung nicht mehr als 500 Datensätze
enthalten.
Informationen zu Header-Feldern
Wenn Dateien zum Laden im Batchverfahren erstellt werden, müssen die folgenden HeaderFelder unabhängig vom Sprachpaket oder Betriebssystem des Computers im ASCII-Format
(American Standard Code for Information Interchange) vorliegen:
l
Alle booleschen Felder (Y/N, T/F)
l
Alle IDs, wie Kurs- oder Organisations-IDs
Blackboard Learn Release 9.1 – Administration von Blackboard Learn – Seite 488
© 2010 Blackboard Inc. Vertraulich. Alle Rechte vorbehalten. US-Patent Nr. 6.988.138. Weitere Patente angemeldet.
Batchfiles – Richtlinien > Unzulässige Zeichen
l
Benutzername
l
E-Mail-Adresse
Header-Felder dürfen alle alphanumerischen ASCII-Zeichen, Unterstriche ("_"), Punkte (".")
und Bindestriche ("-") enthalten.
Header-Felder dürfen keine der folgenden Sonderzeichen enthalten: % & * # > < + = : " / \
Auch alle in diesen Feldern enthaltenen Daten müssen im ASCII-Format vorliegen und es
gelten dieselben Regeln für zulässige Zeichen.
Unzulässige Zeichen
Attribute (zum Beispiel Benutzername, Kennwort oder Kurs-ID) dürfen keine der folgenden
Sonderzeichen enthalten:
%&*#><+=:"/\
Diese Zeichen dürfen nur für Inhalte in einem Textfeld verwendet werden, beispielsweise in
einer Beschreibung für einen Kurs.
Bei der Erstellung von Attributen ist es im Allgemeinen ratsam, nur alphanumerische Zeichen,
Unterstriche, Punkte und Bindestriche zu verwenden. Verwenden Sie keine Leerzeichen.
Blackboard Learn Release 9.1 – Administration von Blackboard Learn – Seite 489
© 2010 Blackboard Inc. Vertraulich. Alle Rechte vorbehalten. US-Patent Nr. 6.988.138. Weitere Patente angemeldet.
Informationen zu Kurs-/Organisationsfunktionen > Kurs-/Organisationsfunktionen mit Community Engagement
Informationen zu Kurs-/Organisationsfunktionen
Kurs-/Organisationsfunktionen sind für alle Lizenzen von Blackboard Learn verfügbar.
Kurs- und Organisationsfunktionen steuern den Zugriff auf Inhalte und Tools in einem Kurs
oder einer Organisation. Jedem Benutzer wird eine Funktion für jeden Kurs oder jede
Organisation zugewiesen, an dem er teilnimmt. Beispielsweise kann ein Benutzer, der in
einem Kurs die Funktion Lehrassistent hat, in einem anderen Kurs die Funktion Teilnehmer
haben. Kursleiter können diese Funktionen zuweisen, um einen Teil der Verantwortung für die
Verwaltung des Kurses anderen Personen zu übertragen.
Die Funktion im Kurs wird bei der Anmeldung des Benutzers festgelegt. Sie können die
Funktion nach der Anmeldung über das Kurssteuerungsfenster bearbeiten.
Kurs-/Organisationsfunktionen mit Community Engagement
Wenn die Community Engagement-Funktionen lizenziert sind, können Kurs/Organisationsfunktionen einzeln für bestimmte Organisationen verfügbar gemacht werden.
Dies ermöglicht Institutionen, Kurse und die Beziehung zwischen den zu diesem Kurs
angemeldeten Benutzern anders zu handhaben als in Organisationen.
Standardfunktionen
Die folgenden Kurs-/Organisationsfunktionen sind standardmäßig in Blackboard Learn
vorhanden:
l
Inhaltsverwalter
l
Korrekturassistent
l
Gast
l
Kursleiter
l
Teilnehmer
l
Lehrassistent
Administratoren können die mit vorhandenen Kurs-/Organisationsfunktionen verknüpften
Namen, Funktionen und Zugriffsrechte bearbeiten sowie die meisten der standardmäßigen
Kurs-/Organisationsfunktionen zum Erstellen von benutzerdefinierten Funktionen kopieren.
Weitere Informationen finden Sie unter Bearbeiten von Kurs-/Organisationsfunktionen,
Verwalten von Kurs-/Organisationsfunktionen und Verwalten von benutzerdefinierten Kurs/Organisationsfunktionen.
Hinweis In Blackboard Learn - Basic Edition können keine benutzerdefinierten Funktionen
erstellt und keine Berechtigungen erteilt oder entzogen werden.
Inhaltsverwalter
Die Funktion Inhaltsverwalter hat Zugriff auf die meisten Bereiche des
Kurssteuerungsfensters. Diese Funktion ist für Forschungsassistenten oder Assistenten mit
eingeschränkten Aufgabenbereichen geeignet, die nicht auf Noten von Teilnehmern zugreifen
sollen.
Blackboard Learn Release 9.1 – Administration von Blackboard Learn – Seite 490
© 2010 Blackboard Inc. Vertraulich. Alle Rechte vorbehalten. US-Patent Nr. 6.988.138. Weitere Patente angemeldet.
Informationen zu Kurs-/Organisationsfunktionen > Korrekturassistent
Hinweis Wenn ein Kurs für Teilnehmer nicht verfügbar ist, kann ein Inhaltsverwalter
trotzdem auf den Kurs zugreifen. Der Inhaltsverwalter kann einen Kursleiter nicht aus einem
Kurs löschen.
Inhaltsverwalter können auf folgende Bereiche des Kurssteuerungsfensters zugreifen:
Kursinformationen
Einstellungen
Kursunterlagen
Course Cartridge importieren
Übungen
Importpaket
Externe Links
Ressourcen
Ankündigungen
Kurs kopieren
Kurskalender
Kurs exportieren
Kontakte
Benutzer auflisten/bearbeiten
Aufgaben
Benutzer erstellen
Diskussionsplattformen
Kursbenutzer im Batchverfahren erstellen
E-Mail senden
Benutzer anmelden
Interaktive Tools
Benutzer aus einem Kurs löschen
Kursmenü verwalten
Tests
Kurs archivieren
Manager für unbenotete Tests
Globales Löschen
Pool-Manager
Tools verwalten
Gruppen verwalten
Hinweis Es sind möglicherweise nicht alle Optionen innerhalb dieser Bereiche verfügbar.
Korrekturassistent
Die Funktion Korrekturassistent hat beschränkten Zugriff auf das Kurssteuerungsfenster.
Ein Korrekturassistent ist dem Kursleiter bei der Erstellung, Verwaltung, Bereitstellung und
Benotung von Tests behilflich. Ein Korrekturassistent kann dem Kursleiter auch behilflich
sein, indem er dem Online-Notencenter manuell Einträge hinzufügt.
Hinweis Wenn ein Kurs für Teilnehmer nicht verfügbar ist, wird er Benutzern mit der
Funktion Korrekturassistent im Modul Meine Kurse und der Kursliste angezeigt, jedoch
kann ein Korrekturassistent erst auf den Kurs zugreifen, wenn der Kurs verfügbar gemacht
wurde.
Korrekturassistenten können auf folgende Bereiche des Kurssteuerungsfensters zugreifen:
Ankündigungen
Manager für unbenotete Tests
Kurskalender
Pool-Manager
Notencenter
Benutzer auflisten/ändern (Inhalt kann nicht geändert werden)
Notencenteransichten
Tests
Nachverfolgungsberichte
Hinweis Es sind möglicherweise nicht alle Optionen innerhalb dieser Bereiche verfügbar.
Gast
Benutzer mit der Funktion Gast haben keinen Zugriff auf das Kurssteuerungsfenster. Hat der
Systemadministrator den Gästezugriff zugelassen, kann ein Kursleiter Bereiche in einem Kurs
für nicht authentifizierte Benutzer oder Gäste verfügbar machen.
Blackboard Learn Release 9.1 – Administration von Blackboard Learn – Seite 491
© 2010 Blackboard Inc. Vertraulich. Alle Rechte vorbehalten. US-Patent Nr. 6.988.138. Weitere Patente angemeldet.
Informationen zu Kurs-/Organisationsfunktionen > Kursleiter
Die Funktion Gast kann Besuchern von Blackboard Learn zugewiesen werden, wie
beispielsweise zukünftigen Teilnehmern, Absolventen oder Eltern.
Kursleiter
Kursleiter können auf alle Bereiche des Kurssteuerungsfensters zugreifen. Diese Funktion
wird im Allgemeinen der Person zugewiesen, die den Kurs entwickelt, unterrichtet und
unterstützt. Wenn ein Kurs für Teilnehmer nicht verfügbar ist, kann der Kursleiter trotzdem
darauf zugreifen.
Als Administrator können Sie den Zugriff für folgende Bereiche auf der Seite Benutzerrechte
ändern:
Benutzer auflisten/bearbeiten
Kurs kopieren
Benutzer erstellen
Globales Löschen
Kursbenutzer im Batchverfahren erstellen
Course Cartridge importieren
Benutzer aus den Benutzereinstellungen für
Kursanmeldungen löschen
Menü zum Exportieren, Archivieren und
Verwalten von Kursen.
Teilnehmer
Die Standardfunktion für Benutzer im Kurs ist Teilnehmer. Ein Benutzer mit der Funktion
Teilnehmer kann auf keinen Bereich des Kurssteuerungsfensters zugreifen.
Lehrassistent
Lehrassistenten können auf nahezu alle Optionen im Kurssteuerungsfenster zugreifen.
Lehrassistenten können auch auf einen Kurs zugreifen, wenn dieser für die Teilnehmer nicht
verfügbar ist.
Im Gegensatz zum Kursleiter wird der Lehrassistent nicht in der Liste des Kurskatalogs
aufgeführt.
Hinweis Lehrassistenten können einen Kursleiter nicht aus einem Kurs löschen.
Als Administrator können Sie den Zugriff für folgende Bereiche auf der Seite Benutzerrechte
ändern:
Benutzer auflisten/bearbeiten
Kurs kopieren
Benutzer erstellen
Globales Löschen
Kursbenutzer im Batchverfahren erstellen
Course Cartridge importieren
Benutzer aus den Benutzereinstellungen für
Kursanmeldungen löschen
Menü zum Exportieren, Archivieren und
Verwalten von Kursen.
Blackboard Learn Release 9.1 – Administration von Blackboard Learn – Seite 492
© 2010 Blackboard Inc. Vertraulich. Alle Rechte vorbehalten. US-Patent Nr. 6.988.138. Weitere Patente angemeldet.
Bearbeiten von Kurs-/Organisationsfunktionen > So bearbeiten Sie Kurs-/Organisationsfunktionen
Bearbeiten von Kurs-/Organisationsfunktionen
Administratoren können Verfügbarkeit, Namen, Beschreibung und Funktionen für alle
benutzerdefinierten und die folgenden standardmäßigen Kurs-/Organisationsfunktionen
bearbeiten:
l
Inhaltsverwalter
l
Korrekturassistent
l
Kursleiter
l
Lehrassistent
Bei den Funktionen Teilnehmer und Gast können nur die Namen und die Beschreibung
geändert werden.
Informationen zum Bearbeiten der Zugriffsrechte, die mit den einzelnen Funktionen verknüpft
sind, finden Sie unter Verwalten von Kurs-/Organisationsberechtigungen.
So bearbeiten Sie Kurs-/Organisationsfunktionen
Hinweis Bei den Funktionen Teilnehmer und Gast können nur die Felder Funktionsname+
und Beschreibung geändert werden.
1. Klicken Sie in der Administration unter Benutzer auf Kurs/Organisationsfunktionen.
2. Klicken Sie im Kontextmenü für die entsprechende Funktion auf Bearbeiten. Die
folgende Tabelle erläutert die verfügbaren Felder:
Feld
Beschreibung
Funktionseigenschaften
Für Kursanmeldungen
verfügbar
Wählen Sie Ja aus, um diese Funktion während des
Anmeldevorgangs zum Kurs verfügbar zu machen.
Funktionsname für Kurse *
Bearbeiten Sie den Namen für die in einem Kurs
verfügbare Funktion. Durch das Ändern des
Funktionsnamens werden nicht die Berechtigungen
für diese Funktion geändert. Wenn Sie die Funktion
"Kursleiter" in "Inhalts-Manager" umbenennen, hat das
keinen Einfluss auf die Elemente, auf die Benutzer mit
dieser Funktion zugreifen können.
Für
Organisationsanmeldungen
verfügbar
Nur mit Community Engagement verfügbar. Wählen
Sie Ja aus, um diese Funktion während der
Organisationsanmeldung verfügbar zu machen.
Funktionsname für
Organisationen *
Nur mit Community Engagement verfügbar.
Bearbeiten Sie den Namen der Funktion, sofern diese
in einer Organisation verfügbaren ist. Durch das
Ändern des Funktionsnamens werden nicht die
Berechtigungen für diese Funktion geändert. Wenn
Sie die Funktion "Organisationsleiter" in "InhaltsManager" umbenennen, hat das keinen Einfluss auf
die Elemente, auf die Benutzer mit dieser Funktion
zugreifen können.
Funktions-ID *
Zeigt die ID für diese Funktion an. Diese ID
Blackboard Learn Release 9.1 – Administration von Blackboard Learn – Seite 493
© 2010 Blackboard Inc. Vertraulich. Alle Rechte vorbehalten. US-Patent Nr. 6.988.138. Weitere Patente angemeldet.
Bearbeiten von Kurs-/Organisationsfunktionen > So bearbeiten Sie Kurs-/Organisationsfunktionen
Feld
Beschreibung
kennzeichnet die Funktion sowohl in Kursen als auch
in Organisationen.
Beschreibung
Bearbeiten Sie die Beschreibung der Funktion.
Funktionseigenschaften
Benutzer mit dieser
Funktion wie Kursleiter (P)
behandeln
Wählen Sie Ja aus, um diesem Benutzer Zugriff auf
nicht verfügbare Kurse, den Kurskatalog und E-MailAnmeldungsanfragen zu erteilen. Wählen Sie Nein
aus, um den Zugriff auf nicht verfügbare Kurse, den
Kurskatalog und E-Mail-Anmeldungsanfragen zu
unterbinden.
Benutzern mit dieser
Funktion
uneingeschränkten Zugriff
auf Kursdateien gewähren
Wählen Sie Ja aus, um Benutzern mit dieser Funktion
vollständige Berechtigungen für Kursdateien des
Kurses zu erteilen, in dem der Benutzer diese
Funktion hat. Wählen Sie Nein aus, um nur die
standardmäßige Leseberechtigung für diese Dateien
zu erteilen.
Benutzern mit dieser
Funktion
uneingeschränkten Zugriff
auf Organisationsdateien
gewähren
Nur mit Community Engagement verfügbar. Wählen
Sie Ja aus, um Benutzern mit dieser Funktion
Vollzugriff auf Organisationsdateien der Organisation
zu erteilen, in der der Benutzer diese Funktion
innehat. Wählen Sie Nein aus, um nur die
standardmäßige Leseberechtigung für diese Dateien
zu erteilen.
3. Klicken Sie auf Senden.
Blackboard Learn Release 9.1 – Administration von Blackboard Learn – Seite 494
© 2010 Blackboard Inc. Vertraulich. Alle Rechte vorbehalten. US-Patent Nr. 6.988.138. Weitere Patente angemeldet.
Verwalten von Zugriffsrechten für Kurs-/Organisationsfunktionen > So verwalten Sie die Zugriffsrechte für
eine Funktion
Verwalten von Zugriffsrechten für Kurs/Organisationsfunktionen
Administratoren können über 100 Berechtigungen für alle benutzerdefinierten und die
folgenden standardmäßigen Kurs-/Organisationsfunktionen erteilen oder entziehen, um die
Anforderungen ihrer Institution zu erfüllen:
l
Inhaltsverwalter
l
Korrekturassistent
l
Kursleiter
l
Lehrassistent
Die Zugriffsrechte für die Funktionen Teilnehmer und Gast können nicht geändert werden.
Hinweis In Blackboard Learn - Basic Edition können keine Berechtigungen erteilt oder
entzogen werden.
Benutzern können genauer abgestufte Berechtigungen erteilt werden, die exakt auf deren
Funktion in Blackboard Learn abgestimmt sind. Dank dieser Flexibilität kann eine Trennung
von Berechtigungen für das Kursdesign und Berechtigungen für Lehraktivitäten erreicht
werden. Dies ist insbesondere für Institutionen von Bedeutung, die genaue Erwartungen an die
Verantwortlichkeiten der verschiedenen Fakultät- und Personaltypen stellen. Manche
Institutionen ernennen beispielsweise eine Gruppe von Benutzern zu Entwicklern, die für das
Erstellen von Kursvorlagen verantwortlich sind. Die Kurse werden anschließend an eine
andere Gruppe von Benutzern weitergeleitet, deren alleinige Aufgabe es ist, den Kurs
abzuhalten. Diese Funktion ermöglicht Institutionen, die Trennung dieser Verantwortlichkeiten
zu erzwingen. Diese Berechtigungen ermöglichen einer Schule beispielsweise die Erstellung
einer Manager-Funktion, die nur in Organisationen verfügbar ist und über weniger
Berechtigungen verfügt als Kursleiter, sowie die Erstellung einer Assistentenfunktion, die über
keine Berechtigungen zum Hinzufügen oder Löschen von Kursinhalten verfügt.
So verwalten Sie die Zugriffsrechte für eine Funktion
1. Klicken Sie in der Administration unter Benutzer auf Kurs/Organisationsfunktionen.
2. Klicken Sie im Kontextmenü für die entsprechende Funktion auf Zugriffsrechte.
3. Aktivieren Sie die Kontrollkästchen für die gewünschten Zugriffsrechte.
4. Zeigen Sie am oberen und unteren Rand der Seite auf Zugriffsrechte und klicken
Sie auf Zugriffsrechte zulassen oder Zugriffsrechte einschränken.
5. Klicken Sie auf OK, um die Seite zu schließen.
Blackboard Learn Release 9.1 – Administration von Blackboard Learn – Seite 495
© 2010 Blackboard Inc. Vertraulich. Alle Rechte vorbehalten. US-Patent Nr. 6.988.138. Weitere Patente angemeldet.
Verwalten von benutzerdefinierten Kurs-/Organisationsfunktionen > Kurs-/Organisationsfunktionen mit
Community Engagement
Verwalten von benutzerdefinierten Kurs/Organisationsfunktionen
Administratoren können benutzerdefinierte Kurs-/Organisationsfunktionen basierend auf den
standardmäßig in Blackboard Learn vorhandenen Kurs-/Organisationsfunktionen erstellen.
Standard- und benutzerdefinierte Funktionen können für bestimmte Kurse und mit bestimmten
Berechtigungen verfügbar gemacht werden. Für benutzerdefinierte Funktionen werden die
Berechtigungen der übergeordneten Funktion übernommen, diese Berechtigungen können
jedoch geändert werden.
Hinweis In Blackboard Learn - Basic Edition können keine benutzerdefinierten Funktionen
erstellt werden.
Die folgenden Funktionen sind Standardfunktionen, die zum Erstellen von benutzerdefinierten
Funktionen kopiert werden können:
l
Inhaltsverwalter
l
Korrekturassistent
l
Kursleiter
l
Lehrassistent
Das Snapshot-Tool und die Tools für die Anmeldung im Batchverfahren und über die
Benutzeroberfläche unterstützen benutzerdefinierte Funktionen uneingeschränkt.
Kurs-/Organisationsfunktionen mit Community Engagement
Wenn die Community Engagement-Funktionen lizenziert sind, können Kurs/Organisationsfunktionen einzeln für bestimmte Organisationen verfügbar gemacht werden.
Dies ermöglicht Institutionen, Kurse und die Beziehung zwischen den zu diesem Kurs
angemeldeten Benutzern anders zu handhaben als in Organisationen.
So erstellen Sie benutzerdefinierte Kurs-/Organisationsfunktionen
Hinweis Die Eigenschaften beliebiger Funktionen können bearbeitet werden. Bei den
Teilnehmer- und Gastfunktionen ist dies jedoch nicht möglich.
1. Klicken Sie in der Administration unter Benutzer auf Kurs/Organisationsfunktionen.
2. Klicken Sie im Kontextmenü für die entsprechende Funktion auf Kopieren. Die
folgende Tabelle erläutert die verfügbaren Felder:
Feld
Beschreibung
Funktionseigenschaften
Für Kursanmeldungen
verfügbar
Wählen Sie Ja aus, um diese Funktion während des
Anmeldevorgangs zum Kurs verfügbar zu machen.
Funktionsname für Kurse *
Geben Sie den Namen für die in einem Kurs
verfügbare Funktion an.
Für
Organisationsanmeldungen
verfügbar
Nur mit Community Engagement verfügbar. Wählen
Sie Ja aus, um diese Funktion während der
Organisationsanmeldung verfügbar zu machen.
Blackboard Learn Release 9.1 – Administration von Blackboard Learn – Seite 496
© 2010 Blackboard Inc. Vertraulich. Alle Rechte vorbehalten. US-Patent Nr. 6.988.138. Weitere Patente angemeldet.
Verwalten von benutzerdefinierten Kurs-/Organisationsfunktionen > So löschen Sie benutzerdefinierte
Kurs-/Organisationsfunktionen
Feld
Beschreibung
Funktionsname für
Organisationen *
Nur mit Community Engagement verfügbar. Geben
Sie den Namen der Funktion ein, sofern diese in einer
Organisation verfügbaren ist.
Funktions-ID *
Geben Sie eine ID für die benutzerdefinierte Rolle an.
Diese ID kennzeichnet die Funktion sowohl in Kursen
als auch in Organisationen.
Beschreibung
Geben Sie eine Beschreibung der Funktion an.
Funktionseigenschaften
Benutzer mit dieser
Funktion wie Kursleiter (P)
behandeln
Wählen Sie Ja aus, um diesem Benutzer Zugriff auf
nicht verfügbare Kurse, den Kurskatalog und E-MailAnmeldungsanfragen zu erteilen. Wählen Sie Nein
aus, um den Zugriff auf nicht verfügbare Kurse, den
Kurskatalog und E-Mail-Anmeldungsanfragen zu
unterbinden.
Benutzern mit dieser
Funktion
uneingeschränkten Zugriff
auf Kursdateien gewähren
Wählen Sie Ja aus, um Benutzern mit dieser Funktion
vollständige Berechtigungen für Kursdateien des
Kurses zu erteilen, in dem der Benutzer diese
Funktion hat. Wählen Sie Nein aus, um nur die
standardmäßige Leseberechtigung für diese Dateien
zu erteilen.
Benutzern mit dieser
Funktion
uneingeschränkten Zugriff
auf Organisationsdateien
gewähren
Nur mit Community Engagement verfügbar. Wählen
Sie Ja aus, um Benutzern mit dieser Funktion
Vollzugriff auf Organisationsdateien der Organisation
zu erteilen, in der der Benutzer diese Funktion
innehat. Wählen Sie Nein aus, um nur die
standardmäßige Leseberechtigung für diese Dateien
zu erteilen.
3. Klicken Sie auf Senden. Die Seite Zugriffsrechte verwalten wird angezeigt.
4. Aktivieren Sie die Kontrollkästchen für die gewünschten Zugriffsrechte.
5. Zeigen Sie am oberen und unteren Rand der Seite auf Zugriffsrechte und klicken
Sie auf Zugriffsrechte zulassen oder Zugriffsrechte einschränken.
6. Klicken Sie auf OK, um die Seite zu schließen.
Diese benutzerdefinierte Funktion wird nun als Kurs-/Organisationsfunktion aufgeführt und
kann bearbeitet, kopiert und gelöscht werden.
So löschen Sie benutzerdefinierte Kurs-/Organisationsfunktionen
1. Klicken Sie in der Administration unter Benutzer auf Kurs/Organisationsfunktionen.
2. Aktivieren Sie das Kontrollkästchen neben der entsprechenden Funktion und
klicken Sie auf Löschen oder wählen Sie im Kontextmenü der entsprechenden
Rolle die Option Löschen aus.
3. Klicken Sie auf OK, um den Löschvorgang zu bestätigen.
Für Benutzer mit gelöschter Funktion wird die Anmeldung in "Teilnehmer" geändert.
Blackboard Learn Release 9.1 – Administration von Blackboard Learn – Seite 497
© 2010 Blackboard Inc. Vertraulich. Alle Rechte vorbehalten. US-Patent Nr. 6.988.138. Weitere Patente angemeldet.
Informationen zu Systemfunktionen > So löschen Sie benutzerdefinierte Kurs-/Organisationsfunktionen
Informationen zu Systemfunktionen
Systemfunktionen sind für alle Lizenzen von Blackboard Learn verfügbar.
Die Administrationsrechte eines Benutzers werden über Systemfunktionen gesteuert. Auf
diese Weise können Administratoren anderen Benutzern in Blackboard Learn
Administratorrechte und -funktionen gewähren.
Es wird zwar eine Gruppe von Systemfunktionen für alle Lizenzen von Blackboard Learn zur
Verfügung gestellt, jedoch sind manche davon auf bestimmte Lizenzen von Blackboard Learn
beschränkt. Jedem Benutzer kann eine Systemfunktion zugewiesen werden, aber die meisten
Benutzer erhalten die Systemfunktion "Keine". Dies bedeutet, dass sie keinen Zugriff auf die
Administration haben. Wenn die Community Engagement-Funktionen lizenziert sind, können
einem Benutzer mehrere sekundäre Systemfunktionen zugewiesen werden. Durch die
Zuweisung mehrere Systemfunktionen werden dem Benutzer alle sich aus diesen
Systemfunktionen ergebenden Zugriffsrechte gewährt. Auf diese Weise können also
Systemfunktionen erstellt werden, die auf Aufgaben und Ebenenrechten basieren, und es
muss nicht für jede mögliche Gruppe von Rechten eine eigene Systemfunktion erstellt
werden.
In Blackboard Learn - Basic Edition können keine benutzerdefinierten Systemfunktionen
erstellt werden.
Nur ein Benutzer mit umfassenden Administratorrechten für das System kann
Systemfunktionen Zugriffsrechte zuweisen.
Für die Zuweisung von Systemfunktionen gibt es zwei Möglichkeiten:
l
Sie werden dem Benutzer-Account bei der Erstellung oder über die Seite Benutzer
verwalten hinzugefügt.
l
Sie werden einem Benutzer mit einer Domäne zugewiesen, um einen
Domänenadministrator zu erstellen.
Hinweis Weisen Sie einem Benutzer-Account nicht leichtfertig Systemfunktionen mit
Administratorrechten zu. Zugriffsrechte, die einem Benutzer auf diese Weise gewährt werden,
gelten für das gesamte System. Wenn Sie eine Systemfunktion innerhalb einer Domäne auf
einen Benutzer anwenden, gelten die Rechte des Benutzers nur innerhalb der Domäne.
Weitere Informationen zum Anwenden von Systemfunktionen innerhalb einer Domäne finden
Sie unter Informationen zu Domänen.
Blackboard Learn Release 9.1 – Administration von Blackboard Learn – Seite 498
© 2010 Blackboard Inc. Vertraulich. Alle Rechte vorbehalten. US-Patent Nr. 6.988.138. Weitere Patente angemeldet.
Erstellen von Systemfunktionen > So erstellen Sie eine Systemfunktion
Erstellen von Systemfunktionen
In Blackboard Learn - Basic Edition können keine benutzerdefinierten Systemfunktionen
erstellt werden.
So erstellen Sie eine Systemfunktion
1. Entwickeln Sie einen Plan für den Umgang mit Systemfunktionen.
2. Klicken Sie in der Administration unter Benutzer auf Systemfunktionen.
3. Klicken Sie auf Funktion erstellen.
4. Geben Sie einen Funktionsnamen und eine Funktions-ID ein. Der
Funktionsname wird auf der Benutzeroberfläche angezeigt; bei der Funktions-ID
handelt es sich um eine eindeutige Kennung für die Datenbank. Danach kann die
Funktions-ID nicht mehr geändert werden.
5. Darüber hinaus ist es sinnvoll, eine Beschreibung für die Funktion hinzuzufügen,
auch wenn dies nicht zwingend erforderlich ist.
6. Klicken Sie auf Senden.
So kopieren Sie Systemfunktionen
Sie können auch eine neue Systemfunktion erstellen, indem Sie eine vorhandene
Systemfunktion kopieren und den Funktionsnamen und die Funktions-ID ändern.
1. Klicken Sie in der Administration unter Benutzer auf Systemfunktionen.
2. Klicken Sie im Kontextmenü für die Systemfunktion auf Kopieren.
3. Geben Sie einen Funktionsnamen und eine Funktions-ID ein.
4. Geben Sie eine Beschreibung ein.
5. Klicken Sie auf Senden. Daraufhin wird eine neue Systemfunktion angezeigt, die
über dieselben Zugriffsrechte verfügt wie die alte Systemfunktion.
Blackboard Learn Release 9.1 – Administration von Blackboard Learn – Seite 499
© 2010 Blackboard Inc. Vertraulich. Alle Rechte vorbehalten. US-Patent Nr. 6.988.138. Weitere Patente angemeldet.
Verwalten von Zugriffsrechten für Systemfunktionen > Informationen zu Zugriffsrechten
Verwalten von Zugriffsrechten für Systemfunktionen
Sie können für eine Systemfunktion viele verschiedene Aktionen zulassen oder einschränken.
Beachten Sie, dass Systemfunktionen additiv sind. Fügen Sie also jeder Funktion so wenig
Zugriffsrechte wie möglich hinzu. Am besten richten Sie Systemfunktionen nach Aufgaben
ein. Fassen Sie ähnliche Aufgaben zu Systemfunktionen zusammen und weisen Sie dann die
Systemfunktionen den Benutzern zu. Dies vereinfacht das Hinzufügen und Löschen von
Zugriffsrechten für administrative Funktionen, wenn Aufgabenbereiche geändert werden.
Informationen zu Zugriffsrechten
Nur ein Benutzer mit umfassenden Administratorrechten für das System kann
Systemfunktionen Zugriffsrechte zuweisen.
Zugriffsrechte werden in drei Hauptbereichen der Benutzeroberfläche definiert:
l
Administration: Gewährt Zugriff auf Funktionen in der Administration.
l
Steuerungsfenster: Gewährt Zugriff auf Funktionen im Steuerungsfenster des
Kurses oder der Organisation.
l
Tool-Fenster: Gewährt Zugriff auf Funktionen im Tool-Fenster, das auf ModulRegisterkarten angezeigt wird, wie beispielsweise der Registerkarte Mein
Campus.
Die Zugriffsrechte auf der Seite Zugriffsrechte verwalten werden über ihren Zugriffspunkt auf
der Benutzeroberfläche definiert. Beispielsweise wird die Berechtigung zum Steuern von
Marken wie folgt angezeigt: Administration (Communities) > Marken und Stile.
Einige Zugriffsrechte sind bereits auf der Seite Zugriffsrechte verwalten in Gruppen
unterteilt. Für diese wird nur ein Kontrollkästchen für alle enthaltenen Zugriffsrechte angezeigt.
Beispielsweise wird die Berechtigung zum Hinzufügen von Registerkarten wie folgt angezeigt:
Administration (Communities) >
Administration (Communities) >
Administration (Communities) >
Administration (Communities) >
Einstellungen > Hotlinks
Registerkarten und Module > Tool-Fenster
Einstellungen
Einstellungen > Hotspot-Inhalte
So ändern Sie die Zugriffsrechte für eine Funktion
1. Klicken Sie in der Administration unter Benutzer auf Systemfunktionen.
2. Klicken Sie im Kontextmenü für eine Systemfunktion auf Zugriffsrechte.
3. Aktivieren Sie die Kontrollkästchen für die gewünschten Zugriffsrechte.
4. Zeigen Sie am oberen und unteren Rand der Seite auf Zugriffsrechte und klicken
Sie auf Zugriffsrechte zulassen oder Zugriffsrechte einschränken.
5. Klicken Sie auf OK, um die Seite zu schließen.
Blackboard Learn Release 9.1 – Administration von Blackboard Learn – Seite 500
© 2010 Blackboard Inc. Vertraulich. Alle Rechte vorbehalten. US-Patent Nr. 6.988.138. Weitere Patente angemeldet.
Zuweisen von Systemfunktionen zu Benutzern > So weisen Sie einem Benutzer eine Systemfunktion zu
Zuweisen von Systemfunktionen zu Benutzern
Systemfunktionen werden zugewiesen, wenn ein Benutzer erstellt wird. Bei der Erstellung
muss eine primäre Systemfunktion ausgewählt sein. Der Standardwert ist Keine. Nachdem
der Benutzer erstellt wurde, können Systemfunktionen über die Seite Benutzereigenschaften
geändert werden.
Darüber hinaus können Systemfunktionen in Domänen angewendet werden. Durch Zuweisen
von Systemfunktionen in einer Domäne werden die Berechtigungen des Benutzers für die
Daten in dieser Domäne beschränkt.
So weisen Sie einem Benutzer eine Systemfunktion zu
1. Klicken Sie in der Administration unter Benutzer auf Benutzer.
2. Suchen Sie nach einem Benutzer.
3. Klicken Sie im Kontextmenü für den Benutzer auf Bearbeiten.
4. Gehen Sie nach unten zur Überschrift Systemfunktionen. Die folgende Tabelle
erläutert die verfügbaren Aufgaben.
Aufgabe
Beschreibung
Primäre
Systemfunktion
auswählen
Klicken Sie unter Verfügbare Funktionen auf eine
Systemfunktion und dann auf den rechten Pfeil neben dem
Feld Primäre Systemfunktion.
Sekundäre
Systemfunktionen
auswählen
Diese Funktionen sind verfügbar, wenn Community
Engagement-Funktionen lizenziert sind. Klicken Sie unter
Verfügbare Funktionen auf eine Systemfunktion und dann auf
den rechten Pfeil neben dem Feld Sekundäre
Systemfunktion. Halten Sie die STRG-Taste gedrückt, um
mehrere Funktionen auszuwählen.
Sekundäre
Systemfunktion
löschen
Diese Funktionen sind verfügbar, wenn Community
Engagement-Funktionen lizenziert sind. Klicken Sie im Feld
Sekundäre Systemfunktionen auf eine Systemfunktion.
Halten Sie die STRG-Taste gedrückt, um mehrere Funktionen
auszuwählen. Klicken Sie auf den Pfeil nach links, um die
Funktion zu löschen.
5. Klicken Sie auf Senden.
Blackboard Learn Release 9.1 – Administration von Blackboard Learn – Seite 501
© 2010 Blackboard Inc. Vertraulich. Alle Rechte vorbehalten. US-Patent Nr. 6.988.138. Weitere Patente angemeldet.
Informationen zu Institutionsfunktionen > Andere Funktionstypen
Informationen zu Institutionsfunktionen
Institutionsfunktionen sind verfügbar, wenn Community Engagement-Funktionen lizenziert
sind. Institutionsfunktionen sich auch auf Funktionen in anderen Funktionssätzen auswirken.
Die virtuelle Festplatte verwendet die Institutionsfunktionen, um den Dateizugriff für
bestimmte Benutzergruppen zu bestimmen.
Institutionsfunktionen steuern den Zugriff auf Informationen und Dienste. Sie können den
Zugriff auf die Registerkarten, Module und Marken steuern, indem Sie Benutzern
unterschiedliche Institutionsfunktionen zuweisen.
Durch Institutionsfunktionen wird Blackboard Learn zu einem auf Rollen bzw. Funktionen
basierenden System, in dem Tool- und Inhaltsverfügbarkeit für unterschiedliche, aus einem,
einigen oder vielen Benutzern bestehende Gruppen definiert werden. Über eine
Institutionsfunktion können Sie weiterhin den Zugriff auf Dateien oder Ordner der Content
Collection gewähren bzw. verweigern. Unter der Institutionsfunktion KJ_2008 werden
beispielsweise alle Benutzer des Kursjahrs 2008 gruppiert. Es besteht die Möglichkeit,
ausschließlich für diese Benutzergruppe Inhalte zu erstellen und zu veröffentlichen.
Jedem Benutzer kann eine oder mehrere Institutionsfunktionen zugewiesen werden und jeder
Benutzer hat eine primäre Institutionsfunktion Die Standard-Institutionsfunktion ist
"Teilnehmer". Werden mehrere Institutionsfunktionen zugewiesen, werden dem Benutzer alle
sich aus diesen Systemfunktionen ergebenden Zugriffsrechte gewährt. Das bedeutet, dass
ein Benutzer mit mehreren Institutionsfunktionen Zugriff auf alle Registerkarten und Module
erhält, die beliebigen seiner Institutionsfunktionen zur Verfügung stehen. Darüber hinaus hat er
Zugriff auf die Content Collection-Dateien, die im Rahmen seiner primären Institutionsfunktion
freigegeben wurden.
Eine Reihe von Institutionsfunktionen sind im Rahmen der Community EngagementFunktionen verfügbar, bei Bedarf können Administratoren jedoch auch benutzerdefinierte
Institutionsfunktionen erstellen.
Andere Funktionstypen
Bei Institutionsfunktionen handelt es sich nur um eine Art von Funktion, die Benutzern
zugewiesen werden kann. Den Benutzern können außerdem Systemfunktionen sowie Kursund Organisationsfunktionen zugewiesen werden. Weitere Informationen finden Sie unter
Informationen zu Systemfunktionen und Informationen zu Kurs- und Organisationsfunktionen.
Funktions-IDs und Funktions-Labels
Funktionen werden durch eine Funktions-ID und ein Funktions-Label definiert. Die FunktionsID ist ein eindeutiger Wert zur Identifikation der Funktion. Die Funktions-ID wird bei der
Integration anderer Systeme über Snapshot oder APIs verwendet.
Beim Funktions-Label handelt es sich um einen beschreibenden Titel für die Funktion. Das
Funktions-Label muss ebenfalls eindeutig sein. Das Funktions-Label wird auf der
Benutzeroberfläche angezeigt. Es wird bei der Auswahl von Institutionsfunktionen für einen
Benutzer und beim Zuweisen von Inhalten und Tools zu Institutionsfunktionen verwendet.
Löschbare und nicht löschbare Institutionsfunktionen
Früheren Versionen von Blackboard Learn enthielten 20 Institutionsfunktionen. Diese
Funktionen werden weiterhin als nicht löschbare Institutionsfunktionen angezeigt. Dies
Blackboard Learn Release 9.1 – Administration von Blackboard Learn – Seite 502
© 2010 Blackboard Inc. Vertraulich. Alle Rechte vorbehalten. US-Patent Nr. 6.988.138. Weitere Patente angemeldet.
Informationen zu Institutionsfunktionen > Primäre Institutionsfunktion und sekundäre Institutionsfunktionen
bedeutet, dass diese Funktionen nicht entfernt werden können und dass die Funktions-ID für
diese Funktionen nicht geändert werden kann. (Allerdings können die Funktions-Labels
geändert werden.) Durch den Schutz dieser Funktionen und ihrer IDs wird sichergestellt, dass
vorhandene Building Blocks, auf den APIs basierender externer Code und andere von diesen
Funktionen abhängige Integrationen weiterhin funktionieren. Bei den löschbaren
Institutionsfunktionen handelt es sich um speziell für die Institution erstellte Funktionen.
Primäre Institutionsfunktion und sekundäre Institutionsfunktionen
Jedem Benutzer wird eine primäre Institutionsfunktion zugewiesen. Die primäre
Institutionsfunktion ist erforderlich. Bestimmte Tools in Blackboard Learn können basierend
auf der primären Institutionsfunktion definiert werden.
Jedem Benutzer kann eine Vielzahl sekundärer Institutionsfunktionen zugewiesen werden.
Registerkarten und Module werden den Benutzern auf der Grundlage ihrer gesamten
Institutionsfunktionen angezeigt.
Die Unterscheidung in primäre und sekundäre Institutionsfunktionen erfolgt beim Zuweisen
einer Funktion zum Benutzer. Eine Institutionsfunktion ist nicht von vornherein primär oder
sekundär. So könnte die Institutionsfunktion "Teilnehmer" für einen Benutzer die primäre
Funktion sein und für einen anderen Benutzer eine sekundäre Funktion. Ein Benutzer kann
dieselbe Funktion sowohl als primäre als auch als sekundäre Funktion besitzen.
Hinweis Die standardmäßige primäre Institutionsfunktion ist die Funktion mit der FunktionsID "Teilnehmer". Hierbei handelt es sich um eine nicht löschbare Institutionsfunktion, sodass
die Funktions-ID nicht geändert werden kann. Beim Ändern des Funktions-Labels dieser
Funktion sollten Sie jedoch Vorsicht üben, da diese Funktion jedem Benutzer ohne Funktion
als primäre Institutionsfunktion zugewiesen wird. Wird die primäre Institutionsfunktion eines
Benutzers aus dem System gelöscht, wird dem Benutzer als neue primäre Institutionsfunktion
die Funktions-ID "Teilnehmer" zugewiesen.
Blackboard Learn Release 9.1 – Administration von Blackboard Learn – Seite 503
© 2010 Blackboard Inc. Vertraulich. Alle Rechte vorbehalten. US-Patent Nr. 6.988.138. Weitere Patente angemeldet.
Planen von Institutionsfunktionen > Designbasiertes Verfahren
Planen von Institutionsfunktionen
Institutionsfunktionen sind verfügbar, wenn Community Engagement-Funktionen lizenziert
sind.
Die Implementierung von Institutionsfunktionen erfordert eine sorgfältige Planung, damit die
Vorteile bestmöglich genutzt werden und Inkonsistenzen und Überschneidungen vermieden
werden. Der beste Ausgangspunkt sind andere Campus-Systeme, in denen
Teilnehmerinformationen gespeichert sind. Durch die Anwendung desselben Modells zur
Organisation von Teilnehmerinformationen auf Institutionsfunktionen wird die Konsistenz mit
den Informationen der Institution gewährleistet.
Designbasiertes Verfahren
Bei einem designbasierten Verfahren werden zunächst die Inhalte entworfen und
anschließend entschieden, wem Zugriff gewährt werden soll. Planen Sie zunächst Inhalte wie
Marken, Registerkarten und Module und Content Collection-Inhalte. Erstellen und
implementieren Sie Benutzerfunktionen, die dem Design entsprechen und die für die
Integration neuer Inhalte und für eine zukünftige Erweiterung geeignet sind.
Typen definieren
Erstellen Sie Gruppen für Funktionen innerhalb der Institution. Verwenden Sie zur Definition
der Institutionsfunktionen beispielsweise Typen wie "Campus", "Hauptfach" oder "Kursjahr".
Ein Teilnehmer kann beispielsweise die folgenden Funktionen innerhalb einer Institution
haben:
Bezeichnung: TEILNEHMER (primäre Funktion innerhalb der Institution)
Campus: ZENTRALER_CAMPUS
Hauptfach: HAUPTFACH_PHYSIK
Kursjahr: KJ_2008
Benennungskonventionen verwenden
Institutionsfunktionen werden in alphabetischer Reihenfolge aufgeführt.
Benennungskonventionen, die auf den Typen der Institutionsfunktionen basieren,
gewährleisten, dass die Institutionsfunktionen in Blackboard Learn problemlos aufgefunden
werden können und nicht übersehen werden.
Angenommen, es ist wie im obigen Beispiel ein Typ namens "Campus" vorhanden. Wenn es
drei Campus (Zentraler Campus, Campus-Ost und Campus-West) gibt, müssen die
Institutionsfunktionen für die einzelnen Campus im Blackboard Learn gruppiert angezeigt
werden. Benennen Sie die Institutionsfunktionen mit ZENTRALER_CAMPUS, CAMPUSOST und CAMPUS-WEST, um zu gewährleisten, dass die Funktionen problemlos
aufgefunden und korrekt angewendet werden.
Benutzer zu Testzwecken erstellen
Sie können basierend auf dem Modell für Institutionsfunktionen Testbenutzer erstellen.
Anhand von Testbenutzern können Sie schnell eine Vorschau von Blackboard Learn anzeigen
und Einstellungen anpassen. Beispiel: Erstellen Sie einen Testbenutzer, wenn Sie Blackboard
Learn aus der Perspektive eines künftigen Teilnehmers sehen möchten.
Blackboard Learn Release 9.1 – Administration von Blackboard Learn – Seite 504
© 2010 Blackboard Inc. Vertraulich. Alle Rechte vorbehalten. US-Patent Nr. 6.988.138. Weitere Patente angemeldet.
Planen von Institutionsfunktionen > Beispiel
Hinweis Es ist wichtig, dass Sie Testbenutzer für anonyme (nicht authentifizierte) Benutzer
wie Gäste erstellen. Änderungen an der Institutionsfunktion Gast können schwerwiegende
Auswirkungen haben, denn meistens wird über diese Funktion innerhalb der Institution
gesteuert, was nicht angemeldeten Benutzern angezeigt wird.
Beispiel
Das nachfolgende Beispiel verdeutlicht die geplanten Auswirkungen der Institutionsfunktionen
für zwei Beispielbenutzer.
Benutzer: Kathrin Schmidt
Funktion
Dienste
Campus-Ost (primäre
Funktion)
Branding für Campus-Ost, Allgemeine Campus-Ankündigungen
Fachbereich Chemie,
Campus-Ost
Nachrichten und Ankündigungen des Fachbereichs Chemie
Unterrichts-Tools des Fachbereichs Chemie, wie beispielsweise
Simulationen und interaktive Tutoren
Funktion: Fakultät
Administrative Ressourcen und Formulare Funktionen zur
Veröffentlichung von Portfolios
Status: Aktive
Vollzeitdozentin
Besondere Ereignisse für Vollzeitmitglieder der Fakultät
Position:
Studentenberaterin
Schulungsressourcen und Richtlinien für Berater
Position:
Naturwissenschaftliche
Fakultät, Campus-Ost
Content Collection der naturwissenschaftlichen Fakultät mit
wiederverwendbaren Lernobjekten, Videos und Grafiken, die von der
Abteilung für den Unterricht freigegeben wurden, 100 MB virtueller
Festplattenspeicher
Benutzer: Joe Bell
Funktion
Dienste
Campus-West (primäre
Funktion)
Branding für Campus-West, Allgemeine Campus-Ankündigungen
Campus-Ost
Allgemeine Campus-Ankündigungen
Fachbereich Chemie,
Campus-West
(keine)
Funktion: Fakultät
Administrative Ressourcen und Formulare Funktionen zur
Veröffentlichung von Portfolios
Status:
Außerordentlicher
Professor
Richtlinien für außerordentliche Fakultätsmitglieder
Position:
Naturwissenschaftliche
Fakultät, Campus-West
200 MB virtueller Festplattenspeicher
Position:
Naturwissenschaftliche
Fakultät, Campus-Ost
Content Collection der naturwissenschaftlichen Fakultät mit
wiederverwendbaren Lernobjekten, Videos und Grafiken, die von der
Abteilung für den Unterricht freigegeben wurden, 100 MB virtueller
Festplattenspeicher
Blackboard Learn Release 9.1 – Administration von Blackboard Learn – Seite 505
© 2010 Blackboard Inc. Vertraulich. Alle Rechte vorbehalten. US-Patent Nr. 6.988.138. Weitere Patente angemeldet.
Erstellen von Institutionsfunktionen > So erstellen Sie eine Institutionsfunktion
Erstellen von Institutionsfunktionen
Institutionsfunktionen sind verfügbar, wenn Community Engagement-Funktionen lizenziert
sind.
Stellen Sie sicher, dass Institutionsfunktionen mit dem Entwurfsmodell und den
Benennungskonventionen für Institutionsfunktionen Ihrer Institution übereinstimmen. Erstellte
Funktionen können zu einem späteren Zeitpunkt gelöscht werden, jedoch erzielen Sie bessere
Ergebnisse, wenn Sie die Institutionsfunktionen vor ihrer Erstellung genau planen.
So erstellen Sie eine Institutionsfunktion
1. Entwickeln Sie einen Plan für die Handhabung von Funktionen. Tipps hierzu
erhalten Sie unter Planen von Institutionsfunktionen.
2. Klicken Sie in der Administration unter Benutzer auf Institutionsfunktionen.
3. Klicken Sie auf Funktion erstellen. In der folgenden Tabelle werden die Felder
beschrieben, die zum Definieren der Institutionsfunktionen verfügbar sind.
4. Geben Sie einen Funktionsnamen und eine Funktions-ID ein.
Feld
Beschreibung
Funktionsname
*
Kennzeichnet die Institutionsfunktion auf der Benutzeroberfläche.
In diesem Feld ist eine eindeutige Eingabe erforderlich. Sie
dürfen in dieses Feld maximal 50 Zeichen eingeben.
Funktions-ID *
Kennzeichnet die Institutionsfunktion in der Datenbank und
externen Systemen. In diesem Feld ist eine eindeutige Eingabe
erforderlich. Verwenden Sie nur alphanumerische Zeichen. Sie
dürfen keine Leer- oder Sonderzeichen verwenden. Sie dürfen in
dieses Feld maximal 50 Zeichen eingeben.
Beschreibung
Geben Sie Nutzungshinweise oder Kommentare für
Administratoren zu der Institutionsfunktion an. Diese
Beschreibung wird nur Benutzern mit Administratorrechten
angezeigt. In diesem Feld ist zwar keine Eingabe erforderlich, es
ist jedoch sinnvoll, eine Beschreibung für die Funktion
hinzuzufügen. HTML-Code wird in diesem Feld nicht erkannt. Sie
dürfen in dieses Feld maximal 1000 Zeichen eingeben.
5. Klicken Sie auf Senden. Sie können die Institutionsfunktion Benutzern zuordnen,
die sie dann zum Definieren von Inhalten verwenden.
Blackboard Learn Release 9.1 – Administration von Blackboard Learn – Seite 506
© 2010 Blackboard Inc. Vertraulich. Alle Rechte vorbehalten. US-Patent Nr. 6.988.138. Weitere Patente angemeldet.
Zuweisen von Institutionsfunktionen zu Benutzern > So weisen Sie eine Institutionsfunktion zu
Zuweisen von Institutionsfunktionen zu Benutzern
Institutionsfunktionen sind verfügbar, wenn Community Engagement-Funktionen lizenziert
sind.
Sie können den Benutzern bei deren Erstellung Institutionsfunktionen zuweisen oder zu einem
späteren Zeitpunkt durch Bearbeiten der Benutzer.
Um eine Institutionsfunktion festlegen zu können, müssen Sie über Administratorrechte
verfügen. Wenn ein Kursleiter über das Steuerungsfenster für Kurse einen Benutzer anlegt,
wird diesem die standardmäßige primäre Funktion innerhalb der Institution zugewiesen
(Funktions-ID = Teilnehmer).
So weisen Sie eine Institutionsfunktion zu
1. Klicken Sie in der Administration unter Benutzer auf Benutzer.
2. Suchen Sie einen Benutzer und klicken Sie im Kontextmenü neben dem Namen
des Benutzers auf Bearbeiten.
3. Geben Sie nach Bedarf Benutzerdaten ein oder bearbeiten Sie andere Felder auf
der Seite.
4. Wählen Sie unter Institutionsfunktionen die gewünschten Funktionen. Die
folgende Tabelle erläutert die verfügbaren Aufgaben.
Aufgabe
Beschreibung
Eine primäre
Funktion innerhalb
der Institution
auswählen
Klicken Sie unter Verfügbare Funktionen auf eine
Institutionsfunktion und dann auf den rechten Pfeil neben
dem Feld Primäre Institutionsfunktion.
Sekundäre
Funktionen
innerhalb der
Institution auswählen
Klicken Sie unter Verfügbare Funktionen auf eine
Institutionsfunktion und dann auf den rechten Pfeil neben
dem Feld Sekundäre Institutionsfunktion. Halten Sie die
STRG-Taste gedrückt, um mehrere Funktionen auszuwählen.
Alle
Institutionsfunktionen
außer den
markierten
auswählen
Klicken Sie unter Verfügbare Funktionen auf die
Institutionsfunktionen, die nicht auf die Inhalte zugreifen
sollen. Klicken Sie auf Umkehren. Die markierten Funktionen
sind nicht mehr markiert. Diese Funktionen waren
ursprünglich nicht markiert, sind jetzt jedoch ausgewählt.
Klicken Sie auf den Pfeil nach rechts, um die Funktion in die
Spalte Ausgewählte Funktionen zu verschieben. Die Option
Umkehren funktioniert sowohl in der Spalte Verfügbare
Funktionen als auch in der Spalte Ausgewählte Funktionen.
Eine sekundäre
Funktion innerhalb
der Institution
entfernen
Klicken Sie auf eine Institutionsfunktionen unterhalb von
Sekundäre Institutionsfunktionen und dann auf den linken
Pfeil, um die Funktion zu entfernen.
5. Klicken Sie auf Senden.
Institutionsfunktionen eines Benutzers löschen
Wenn Sie eine Institutionsfunktion für einen Benutzer löschen, verhindern Sie, dass der
Benutzer auf die Inhalte zugreift, die dieser Funktion vorbehalten sind. Sie können die primäre
Blackboard Learn Release 9.1 – Administration von Blackboard Learn – Seite 507
© 2010 Blackboard Inc. Vertraulich. Alle Rechte vorbehalten. US-Patent Nr. 6.988.138. Weitere Patente angemeldet.
Zuweisen von Institutionsfunktionen zu Benutzern > Institutionsfunktionen beim Erstellen von Benutzern
im Batchverfahren zuweisen
Funktion innerhalb der Institution ändern, sie jedoch nicht aus der Benutzeroberfläche löschen.
Institutionsfunktionen beim Erstellen von Benutzern im
Batchverfahren zuweisen
Beim Erstellen von Benutzern im Batchverfahren werden viele Benutzer zu Blackboard Learn
hinzugefügt. Jeder Datensatz im Batchfile kann eine primäre Institutionsfunktion enthalten.
Die primäre Funktion innerhalb der Institution wird der Datenbank in Form eines zugeordneten
Wertes hinzugefügt. Weitere Informationen finden Sie unter Erstellen von Benutzern im
Batchverfahren.
So suchen Sie nach dem Wert für eine Institutionsfunktion
1. Klicken Sie in der Administration unter Benutzer auf Benutzer.
2. Zeigen Sie auf Batchaktionen und klicken Sie auf Benutzer erstellen.
3. Klicken Sie in den Anweisungen auf den Link Weitere Hilfe.
4. Klicken Sie unter Beschränkungen auf den Dateilink, um eine Seite
einzublenden, auf der die Funktions-ID und der zugehörigen Batchwert angezeigt
werden.
5. Verwenden Sie den Batchwert, um während eines Batchverfahrens Benutzern die
primäre Funktion innerhalb der Institution zuzuweisen.
6. Setzen Sie das Erstellen im Batchverfahren fort, indem Sie auf die Schaltfläche
Durchsuchen klicken, um die hochzuladende Datei auszuwählen.
Wenn für einen Datensatz keine primäre Institutionsfunktion angegeben ist, wird dem
Benutzer die standardmäßige primäre Institutionsfunktion "Teilnehmer" zugewiesen.
Bei der Erstellung im Batchverfahren können Sie den Benutzern keine sekundären
Institutionsfunktionen zuweisen. Sekundäre Funktionen innerhalb der Institution müssen dem
Benutzer nach dessen Erstellung zugewiesen werden.
Institutionsfunktionen für "root_admin"
Der Benutzer root_admin ist zur Verwaltung virtueller Installationen berechtigt. Die
Benutzereigenschaften für den Benutzer root_admin werden über die Administration der
virtuellen Installation festgelegt. Die Institutionsfunktionen für den Benutzer root_admin
müssen Sie über die Administration jeder einzelnen virtuellen Institution festlegen, da
Institutionsfunktionen nicht gemeinsam von verschiedenen virtuellen Installationen verwendet
werden.
Blackboard Learn Release 9.1 – Administration von Blackboard Learn – Seite 508
© 2010 Blackboard Inc. Vertraulich. Alle Rechte vorbehalten. US-Patent Nr. 6.988.138. Weitere Patente angemeldet.
Zuweisen von Institutionsfunktionen mit Hilfe des Snapshot-Tools > Snapshot-Dateien
Zuweisen von Institutionsfunktionen mit Hilfe des SnapshotTools
Institutionsfunktionen sind verfügbar, wenn Community Engagement-Funktionen lizenziert
sind.
Sie können Benutzern Institutionsfunktionen über das Snapshot-Tool und die APIs zuordnen.
Weitere Informationen zur Verwendung der APIs zum Zuweisen von Institutionsfunktionen
finden Sie in den Spezifikationen für administrative APIs auf http://www.edugarage.com.
Snapshot-Dateien
Snapshot-Benutzerdateien umfassen das Element INSTITUTION_ROLE. Dieses steht für
die primäre Funktion innerhalb der Institution und wird in Form der Funktions-ID angegeben.
Sekundäre Funktionen innerhalb der Institution werden über einen neuen Dateityp für
Snapshots hinzugefügt: Institutionsfunktionszugehörigkeit für Benutzer. Jeder Datensatz
ordnet einen Benutzer einer Institutionsfunktion zu. Wenn ein Benutzer mehreren
Institutionsfunktionen zugeordnet werden soll, muss die Datei entsprechend mehrere
Datensätze aufweisen. In der nachfolgenden Tabelle werden die Felder beschrieben, die in
einem Datensatz einer Snapshot-Datei für die Institutionsfunktionszugehörigkeit für Benutzer
enthalten sind.
Element
EXTERNAL_
PERSON_
KEY
Beschreibung
ROLE_ID
Funktion in der Institution. Wird als Zeichenfolge weitergegeben. Darf nicht gleich
Null sein.
Eine eindeutige ID für einen Benutzer innerhalb der Institution. Diese ID wird von
der Institution vergeben und den Benutzern nicht angezeigt. Max. Länge 64,
ungleich Null, externer Schlüssel.
Befehle
Mit den Befehlszeilenoperationen in der folgenden Tabelle werden Dateien für die
Institutionsfunktionszugehörigkeit für Benutzer verarbeitet.
Operationen
PORTAL_ROLE_MEM_
MANUAL
Beschreibung
PORTAL_ROLE_MEM_
REMOVE
PORTAL_ROLE_MEM_
SNPSHT
DISABLE_PORTAL_
ROLE_MEMBERSHIP
PURGE_PORTAL_ROLE_
MEMBERSHIP
Löscht die in der Eingabedatei enthaltenen Institutionsfunktionen.
Führt eine intelligente Aktualisierung der Institutionsfunktionen
durch.
Verarbeitet ein Snapshot-Feed von Institutionsfunktionen.
Deaktiviert alle Institutionsfunktionen für eine Datenquelle.
Löscht alle Institutionsfunktionen für eine Datenquelle. Dieser
Befehl löscht nur deaktivierte Elemente.
Blackboard Learn Release 9.1 – Administration von Blackboard Learn – Seite 509
© 2010 Blackboard Inc. Vertraulich. Alle Rechte vorbehalten. US-Patent Nr. 6.988.138. Weitere Patente angemeldet.
Übernehmen der Institutionsfunktionen für Marken, Registerkarten oder Module > Institutionsfunktionen
auf eine Marke anwenden
Übernehmen der Institutionsfunktionen für Marken,
Registerkarten oder Module
Institutionsfunktionen steuern, welche Marken, Registerkarten und Module den Benutzern
angezeigt werden.
Institutionsfunktionen auf eine Marke anwenden
Über Marken werden Farben und Bilder des Top-Frames einschließlich der Registerkarten
bestimmt. Der Zugriff auf Marken wird über den Hostnamen und die primäre Funktion innerhalb
der Institution gesteuert. Der Hostname bestimmt die URL für den Zugriff auf Blackboard
Learn.
Erstellen Sie beispielsweise zwei zusätzliche Hostnamen, so dass der Zugriff auf Blackboard
Learn über folgende URLs erfolgt:
http://blackboard.ihreinstitution.com
http://juristischefakultät.ihreinstitution.com
http://medizinischefakultät.ihreinstitution.com
Erstellen Sie nun separate Marken für Benutzer basierend auf dem Hostnamen, der für den
Zugriff auf Blackboard Learn verwendet wird. Dem Benutzer wird je nach URL eine andere
Marke angezeigt. Primäre Funktionen innerhalb der Institution können angewendet werden,
um weitere Anpassungen an Marken vorzunehmen, so dass einem Teilnehmer, der
http://juristischefakultät.ihreinstitution.com verwendet, eine andere
Marke angezeigt wird als einem Kursleiter oder zukünftigen Teilnehmer.
Institutionsfunktionen auf Registerkarten oder Module anwenden
Registerkarten oder Module werden so konfiguriert, dass sie einer, vielen oder allen
Institutionsfunktionen angezeigt werden. Sie können Institutionsfunktionen über die Seite
Eigenschaften für Registerkarte oder Modul-Registerkarte auf eine Registerkarte oder ein
Modul anwenden.
Die Verknüpfung zwischen Inhalten und Institutionsfunktionen ist für jede einzelne Funktion
festgelegt. Wenn beispielsweise Inhalte für die Institutionsfunktionen Campus_Ost und
Teilnehmer verfügbar gemacht werden, sind die Inhalte für alle Benutzer mit der
Institutionsfunktion Campus_Ost sowie alle Benutzer mit der Institutionsfunktion Teilnehmer
verfügbar. Verwenden Sie die Kontrollkästchen für die Mehrfachauswahl, um Funktionen
auszuwählen.
Blackboard Learn Release 9.1 – Administration von Blackboard Learn – Seite 510
© 2010 Blackboard Inc. Vertraulich. Alle Rechte vorbehalten. US-Patent Nr. 6.988.138. Weitere Patente angemeldet.
Löschen von Institutionsfunktionen > So löschen Sie eine Institutionsfunktion
Löschen von Institutionsfunktionen
Institutionsfunktionen sind verfügbar, wenn Community Engagement-Funktionen lizenziert
sind.
Beim Löschen einer Institutionsfunktion wird auch die Verknüpfung zwischen den Benutzern
und dieser Funktion gelöscht. Wenn es sich bei der gelöschten Funktion um die primäre
Funktion innerhalb der Institution des Benutzers handelt, wird die primäre Funktion des
Benutzers auf die Standardeinstellung zurückgesetzt ('Teilnehmer'). Alle Inhalte, für die
festgelegt wurde, dass sie nur für die gelöschte Funktion angezeigt werden, sind weiterhin in
Blackboard Learn vorhanden, können jedoch nicht von den Benutzern angezeigt werden.
Hierfür müssen erst die mit den Inhalten verknüpften Institutionsfunktionen aktualisiert
werden.
Hinweis Durch das Löschen wird eine Institutionsfunktion dauerhaft entfernt. Um die
Funktion wiederherzustellen, erstellen Sie sie neu und weisen sie erneut Benutzern zu. Damit
Sie die Funktion nicht erneut erstellen und zuweisen müssen, sollten Sie sie mit Hilfe von
Snapshot deaktivieren, anstatt sie zu löschen.
So löschen Sie eine Institutionsfunktion
1. Klicken Sie in der Administration unter Benutzer auf Institutionsfunktionen.
2. Wählen Sie die zu löschenden Funktionen aus.
3. Klicken Sie auf Löschen.
Blackboard Learn Release 9.1 – Administration von Blackboard Learn – Seite 511
© 2010 Blackboard Inc. Vertraulich. Alle Rechte vorbehalten. US-Patent Nr. 6.988.138. Weitere Patente angemeldet.
Informationen zur Integration von Blackboard Connect in Blackboard Learn > Voraussetzungen
Informationen zur Integration von Blackboard Connect in
Blackboard Learn
Blackboard Connect bietet eine Plattform, über die Administratoren alle ihre Communities mit
Hilfe von Sprach- und Textnachrichten innerhalb von Minuten erreichen können. Die
Integration von Blackboard Connect in Blackboard Learn erweitert diese Verteilerfunktion für
Systemankündigungen und Ereignisbenachrichtigungen auf vorhandene Tools von Learn. In
diesem Dokument finden Sie Informationen zu den Voraussetzungen sowie eine schrittweise
Anleitung zur Implementierung des Connect Message Gateways in Blackboard Learn.
Informationen zur Implementierung von Blackboard Connect sind gesondert erhältlich.
Voraussetzungen
Für die Integration von Connect in Learn müssen die entsprechenden Webdienste von Learn
und der Infrastruktur der Proxy-Tools verwendet werden.
Die folgenden Voraussetzungen müssen erfüllt sein, bevor Sie mit der Registrierung beginnen.
l
Sie verfügen über Blackboard Learn 9.1 oder höher.
l
Zwei der im Lieferumfang von Blackboard Learn enthaltenen Webdienste müssen für
die eigentliche Integration jederzeit verfügbar sein. Das heißt, beide müssen
Verfügbar und Erkennbar sein. Um die Sicherheit zu erhöhen wird zudem
empfohlen, die Aktivierung von SSL für beide Dienste verbindlich zu machen.
l
Diese beiden Dienste heißen Context.ws und
NotificationDistributionOperations.ws. Ihre jeweiligen
Konfigurationsoptionen sind in der Administration unter Webdienste verfügbar.
Blackboard Learn Release 9.1 – Administration von Blackboard Learn – Seite 512
© 2010 Blackboard Inc. Vertraulich. Alle Rechte vorbehalten. US-Patent Nr. 6.988.138. Weitere Patente angemeldet.
Bevor Sie beginnen > Legen Sie ein Kennwort für das Proxy-Tool des Connect Message Gateway fest
Bevor Sie beginnen
Legen Sie ein Kennwort für das Proxy-Tool des Connect Message
Gateway fest
Klicken Sie in der Administration unter Building Blocks auf Building Blocks. Klicken Sie
auf Proxy-Tools. Klicken Sie auf Globale Eigenschaften verwalten.
Geben Sie ein Kennwort in das Textfeld Proxy-Tool-Registrierungskennwort ein. Sie
können dieses Kennwort beliebig auswählen und es darf nicht geändert werden. Sie müssen
dieses Kennwort an Connect übermitteln, um das Proxy-Tool in Connect einzurichten.
Systembenachrichtigungen aktivieren
Benachrichtigungen müssen aktiviert werden, um sicherzustellen, dass nach Abschluss des
Setups der ersten Integration die richtigen Optionen verfügbar sind.
Klicken Sie in der Administration unter Tools und Funktionen auf Benachrichtigungen.
Wählen Sie Aktiviert für Benachrichtigungssammlung aus.
Hinweis Der Administrator von Blackboard bzw. die Person, die die Connect-Integration
einrichtet, ist dafür verantwortlich, dass SMS- und Text-zu-Sprache-Nachrichten erst aktiviert
werden, wenn die erste Synchronisierung abgeschlossen ist. Diese Optionen sind auf der
Seite Allgemeine Benachrichtigungseinstellungen verfügbar.
Aktivierung des Proxy-Tools bei der Kundenbetreuung von Connect
anfordern
Geben Sie folgende Informationen ein:
l
Ihren Titel, Ihren Namen, Ihre Telefonnummer und E-Mail-Adresse
l
Name der Institution
l
l
URLs für die Dienste NotificationDistributorOperations.WS und
Context.WS web
Das Proxy-Tool-Kennwort
Ihr Connect-Kundenbetreuer startet die Proxy-Tool-Anfrage an den Server Ihrer Institution.
Abhängig von der Konfiguration Ihres Netzwerks müssen Sie oder jemand in Ihrer Institution
die Einstellungen der Firewall anpassen, damit der Connect-Dienst Ihren Blackboard-Server
erreichen kann.
Falls Sie diese Informationen noch nicht haben, teilt Ihnen Ihr Kundenbetreuer auch den
Namen Ihres Connect-Benutzer-Accounts, das Connect-Kennwort und den SIS-Code mit.
Sie benötigen diese Informationen, um in einem späteren Schritt Ihre Kontaktsynchronisierung
einrichten zu können.
Verfügbarmachen des Proxy-Tools
Wenn die Anforderung des Proxy-Tools initiiert wurde, müssen Sie das Tool auch in Learn
verfügbar machen. Klicken Sie in der Administration unter Building Blocks auf Building
Blocks. Klicken Sie auf Proxy-Tools.
Blackboard Learn Release 9.1 – Administration von Blackboard Learn – Seite 513
© 2010 Blackboard Inc. Vertraulich. Alle Rechte vorbehalten. US-Patent Nr. 6.988.138. Weitere Patente angemeldet.
Bevor Sie beginnen > Details zum Proxy-Tool
l
Das Connect Message Gateway wird in der Spalte Programm angezeigt.
l
Um die Verfügbarkeit zu ändern, öffnen Sie das Kontextmenü und klicken Sie auf
Bearbeiten.
l
Stellen Sie für die Verfügbarkeit Ja ein. Erst wenn Sie das getan haben, werden die
Integrationsfunktionen von Connect aktiviert.
Hinweis Für die erste Synchronisierung ist die Auswahl der Option Standardmäßige
Verfügbarkeit von Kursen/Org. optional. Sie hat keine Auswirkungen auf den Vorgang, da
die Teile von Blackboard Learn, die in Connect integriert werden, sich nicht innerhalb von
Kursen und Organisationen befinden.
ACHTUNG! Blackboard empfiehlt Ihnen, das Freigegebene Kennwort nicht zu ändern.
Eine Änderung könnte den Synchronisierungsprozess verändern und die Übertragung von
SMS-Nachrichten verhindern.
Details zum Proxy-Tool
Aktivieren Sie die Option SSL erforderlich. Dadurch wird sichergestellt, dass die
Übertragungen zwischen Blackboard Learn und Blackboard Connect sicher sind.
Die Aktivierung der Benutzer-Bestätigungsmeldung ist optional und hat keinerlei
Auswirkungen auf die Integration von Connect, da sich die Benutzer von Blackboard Learn
nicht aus Learn heraus bei Connect anmelden.
Blackboard Learn Release 9.1 – Administration von Blackboard Learn – Seite 514
© 2010 Blackboard Inc. Vertraulich. Alle Rechte vorbehalten. US-Patent Nr. 6.988.138. Weitere Patente angemeldet.
Kontaktsynchronisierung mit Blackboard Connect > Datensynchronisierung durch Connect
Kontaktsynchronisierung mit Blackboard Connect
Sobald das Proxy-Tool aktiviert ist, müssen Sie den Connect-Dienst mit Hilfe eines
Prozesses, der Kontaktsynchronisierung genannt wird, über die Benutzer in Ihrem System
informieren. Greifen Sie in der Administration unter der Überschrift Benutzer auf diese Seite
zu. Bevor Sie mit der Synchronisierung beginnen, stellen Sie sicher, dass die Benutzer in Ihrer
Institution wissen, in welches vorgegebene Feld sie ihre Telefonnummer eintragen müssen
und mit welchem Verfahren dieses Feld aktualisiert wird, damit Sie in diesem Feld gültige
Daten Ihrer Benutzer vorfinden. Das Feld das standardmäßig an Blackboard Connect
gesendet wird ist das für die Handynummer.
Datensynchronisierung durch Connect
Geben Sie den Namen Ihres Connect-Benutzer-Accounts, das Connect-Kennwort und den
SIS-Code an. Sie erhalten diese Informationen von Ihrem Connect Kundenbetreuer.
Konfiguration von Kontaktdaten
Die Benutzerdatenfelder werden als Kontaktdaten an Blackboard Connect gesendet. Nach der
ersten Synchronisierung der Kontakte lösen Änderungen am Inhalt dieser Felder eines
Benutzers eine automatische Aktualisierung von Blackboard Connect aus. Änderungen am
Standardfeld, die nach der ersten Synchronisierung vorgenommen werden, erfordern eine
komplette Neusynchronisierung.
Hinweis Wenn die Verfügbarkeit eines Benutzers in Learn aufgehoben wird, dann wird der
entsprechende Kontakt in Connect gelöscht. Wird der Benutzer wieder verfügbar gemacht,
wird der Kontakt mit genau denselben Anmeldeinformationen aber mit einer anderen internen
ID für den Connect-Kontakt erneut erstellt
Der Connect-Dienst kann für jeden Kontakt mehrere Rufnummern speichern. Dadurch können
SMS- und Text-zu-Sprache-Nachrichten über verschiedene Nummern an ein und denselben
Benutzer von Learn gesendet werden. Um diese Funktion zu aktivieren, müssen zwei
verschiedene Rufnummernfelder für die Synchronisierung mit Connect eingerichtet werden.
Standardmäßig sind beide Rufnummernfelder auf Handy eingestellt. Je nachdem, welches
dieser beiden Felder Ihre Institution zur Speicherung der Rufnummerndaten verwendet,
müssen Sie einen dieser Werte oder sogar beide ändern.
Synchronisieren
Klicken Sie auf Kontaktsynchronisierung mit Connect, wenn Sie diese Schritte ausgeführt
haben.
Sie erhalten eine E-Mail an die E-Mail-Adresse, die mit dem Benutzer-Account von Connect
verknüpft ist, sobald die Synchronisierung abgeschlossen ist. Diese E-Mail enthält eine Liste
der erfolgreich und nicht erfolgreich synchronisierten Kontakte. Die Synchronisierung kann so
oft wiederholt werden, bis Sie mit dem Ergebnis zufrieden sind.
Optional können nach Abschluss der Synchronisierung auch Systemankündigungen über
Connect versendet werden, entweder als SMS- oder als Text-zu-Sprache-Nachrichten oder in
beiden Formaten.
Nach der ersten Synchronisierung erfolgt stündlich eine automatische Synchronisierung
zwischen Blackboard Learn und Blackboard Connect. Alle an Benutzerdaten vorgenommenen
Blackboard Learn Release 9.1 – Administration von Blackboard Learn – Seite 515
© 2010 Blackboard Inc. Vertraulich. Alle Rechte vorbehalten. US-Patent Nr. 6.988.138. Weitere Patente angemeldet.
Kontaktsynchronisierung mit Blackboard Connect > Synchronisieren
Änderungen (Vorname, Nachname und die in den Rufnummernfeldern für SMS und Text-zuSprache-Nachrichten angegebenen Nummern) werden bei der nächsten automatischen
Synchronisierung aktualisiert. Für diese Zwischensynchronisierungen werden keine E-Mails
verschickt. Es werden nur geänderte Benutzerdaten an Connect übermittelt.
Blackboard Learn Release 9.1 – Administration von Blackboard Learn – Seite 516
© 2010 Blackboard Inc. Vertraulich. Alle Rechte vorbehalten. US-Patent Nr. 6.988.138. Weitere Patente angemeldet.
Benachrichtigungseinstellungen > Voraussetzungen
Benachrichtigungseinstellungen
Sie können in der Administration unter Tools und Funktionen auf die Seite Allgemeine
Benachrichtigungseinstellungen zugreifen. Über diese Seite kann der Systemadministrator
die Benachrichtigungseinstellungen für E-Mails, SMS-Nachrichten und Text-zu-SpracheNachrichten festlegen.
Hinweis Beachten Sie, dass bei deaktivierter Systemverfügbarkeit die Benachrichtigungen
völlig deaktiviert sind und Ereignisse, die während der Deaktivierung der Benachrichtigungen
stattfinden, nicht aufgezeichnet werden. Wenn Sie die Benachrichtigungen wieder aktivieren,
werden für Ereignisse, die in der Zeit stattfanden, in der die Einstellung deaktiviert war, keine
Benachrichtigungen angezeigt.
Voraussetzungen
Damit die SMS- und Text-zu-Sprache-Optionen den Endbenutzern zur Verfügung stehen,
müssen folgende Kriterien erfüllt sein:
l
Das Proxy-Tool von Connect muss vorhanden und verfügbar sein.
l
Die erste Synchronisierung ist abgeschlossen.
l
Damit Benachrichtigungen versendet werden, müssen auf der Seite
Benachrichtigungseinstellungen die Optionen SMS und Text-zu-Sprache
aktiviert sein.
Blackboard Connect – Optionen für SMS-Nachrichten
SMS-Nachrichten werden via Blackboard Connect an Benutzer gesendet, die diese
Benachrichtigungen erhalten möchten. Benutzer müssen explizit angeben, dass sie diese
Benachrichtigungen erhalten möchten, auch wenn die Benachrichtigungen im System aktiviert
sind. Wenn eine Benachrichtigungsnachricht Zeichen enthält, die in SMS-Nachrichten nicht
unterstützt werden, wird die gesamte Nachricht statt in der Standardsprache von Learn in
englischer Sprache gesendet. Benutzer müssen in ihren persönlichen Daten im richtigen Feld
eine gültige, SMS-fähige Telefonnummer gespeichert haben, um Benachrichtigungen per SMS
zu erhalten.
Blackboard Connect Text-zu-Sprache-Optionen
Benachrichtigungen können auch über die Funktion Text-zu-Sprache von Blackboard
Connect laut vorgelesen werden. Text-zu-Sprache-Nachrichten werden via Blackboard
Connect an Benutzer gesendet, die diese Benachrichtigungen erhalten möchten. Diese Option
steht nur dann zur Verfügung, wenn das Standardsprachpaket des Systems auf Englisch oder
Spanisch eingestellt ist. Benutzer müssen in ihren persönlichen Daten im richtigen Feld eine
gültige Telefonnummer gespeichert haben, um Benachrichtigungen per Text-zu-Sprache zu
erhalten.
Blackboard Connect Zeitrahmen für telefonische Übermittlung
Definieren Sie den Zeitrahmen, in dem SMS- und Text-zu-SpracheBenachrichtigungsnachrichten gesendet werden können. Benachrichtigungsnachrichten, die
außerhalb des Übermittlungszeitraums generiert werden, werden bis zum Beginn des
nächsten Zeitrahmens zurückgehalten. Diese Parameter haben keinen Einfluss auf E-Mailoder Web-Benachrichtigungen sowie per Telefon gesendete Systemankündigungen.
Blackboard Learn Release 9.1 – Administration von Blackboard Learn – Seite 517
© 2010 Blackboard Inc. Vertraulich. Alle Rechte vorbehalten. US-Patent Nr. 6.988.138. Weitere Patente angemeldet.
Benachrichtigungseinstellungen > Blackboard Connect Zeitrahmen für telefonische Übermittlung
Hinweis Wenn Sie Blackboard unter Windows betreiben, müssen Sie sicherstellen, dass
Ihre Zeitzone richtig eingestellt ist, damit Ihre Nachrichten auch korrekt zugestellt werden.
Wenn Sie standardmäßig mit GMT (Greenwich Mean Time) arbeiten, ändert Blackboard
Connect die Zeitzone in EST (Eastern Standard Time). Damit das nicht passiert und Sie Ihre
richtige Zeitzone an den Connect-Server senden, müssen Sie in der Systemsteuerung von
Windows unter Datum und Uhrzeit auf Zeitzone ändern klicken und das Kontrollkästchen
Uhr automatisch auf Sommer-/Winterzeit umstellen aktivieren.
Blackboard Learn Release 9.1 – Administration von Blackboard Learn – Seite 518
© 2010 Blackboard Inc. Vertraulich. Alle Rechte vorbehalten. US-Patent Nr. 6.988.138. Weitere Patente angemeldet.
Einstellungen für Standardbenachrichtigungen > Kurseinstellungen
Einstellungen für Standardbenachrichtigungen
Kurseinstellungen
Sie können in der Administration unter der Überschrift Kurse auf diese Seite zugreifen.
Wählen Sie Kurseinstellungen aus. Klicken Sie auf
Standardbenachrichtigungseinstellungen.
Auf dieser Seite werden alle Einstellungen für Kursbenachrichtigungen aufgeführt. Wenn Sie
Standardeinstellung: Ein oder Standardeinstellung: Aus wählen, wird die Auswahl eines
Benutzers vorgegeben. Er hat jedoch die Möglichkeit, diese Einstellung zu ändern. Durch das
Ändern einer Einstellung von Standardeinstellung: Ein zu Standardeinstellung: Aus oder
umgekehrt, werden die vorhandenen persönlichen Einstellungen eines Benutzers nicht
geändert.
Durch das Ändern einer Einstellung zu Immer Ein oder Immer Aus werden die persönlichen
Einstellungen aller Benutzers unabhängig von ihren vorherigen Einstellungen geändert. Durch
das Ändern einer Standardeinstellung in eine Immer-Einstellung und zurück zu einer
Standardeinstellung werden die ursprünglichen Standardeinstellungen des Benutzers nicht
wiederhergestellt.
Hinweis Immer Ein ist für SMS- und Text-zu-Sprache-Nachrichten nie zulässig. Der
Systemadministrator kann Benutzer nicht dazu zwingen, diese Nachrichtentypen zu
empfangen, sie müssen sich immer freiwillig dafür entscheiden.
Benutzereinstellungen
Benutzer können auf ihre eigenen Benachrichtigungseinstellungen zugreifen, indem Sie oben
auf der Seite Persönliche Seiten öffnen und dann auf Benachrichtigungseinstellungen
bearbeiten klicken.
Benachrichtigungseinstellungen können für einzelne Kurse oder für mehrere Kurse auf einmal
bearbeitet werden. Auf der Seite Einstellungen ändern werden die verfügbaren Optionen der
Benutzer für den Benachrichtigungsempfang aufgeführt.
Blackboard Learn Release 9.1 – Administration von Blackboard Learn – Seite 519
© 2010 Blackboard Inc. Vertraulich. Alle Rechte vorbehalten. US-Patent Nr. 6.988.138. Weitere Patente angemeldet.
Zuordnung > Benutzereinstellungen
Zuordnung
Die Zuordnung wird bei der ersten Synchronisierung gestartet. Der Aktualisierungsprozess ist
fortlaufend. Die Informationen zum Benutzer-Account können über die Seite
Benutzerinformationen unter Account-Informationen abgerufen werden. Wenn ein
Benutzer nicht mit Blackboard Connect synchronisiert ist, sind die genauen Gründe dafür
angegeben. Ein Teilnehmer wird zum Beispiel nicht mit Blackboard Connect synchronisiert,
wenn das Feld für die Handynummer nicht ausgefüllt ist.
Unter anderem werden folgende Benutzerfelder an Blackboard Connect gesendet:
l
Vorname
l
Nachname
l
Mobiltelefonnummer
l
Sprach-Telefonnummer (wenn die Option zum Senden von zwei verschiedenen
Telefonnummern auf der Seite für die Synchronisierung der Kontakte aktiviert ist).
Blackboard Learn Release 9.1 – Administration von Blackboard Learn – Seite 520
© 2010 Blackboard Inc. Vertraulich. Alle Rechte vorbehalten. US-Patent Nr. 6.988.138. Weitere Patente angemeldet.
Deaktivieren der Integration > Benutzereinstellungen
Deaktivieren der Integration
Der Administrator von Blackboard kann das Proxy-Tool deaktivieren. Dabei werden alle
Einstellungen für Connect ebenfalls deaktiviert.
Blackboard Learn Release 9.1 – Administration von Blackboard Learn – Seite 521
© 2010 Blackboard Inc. Vertraulich. Alle Rechte vorbehalten. US-Patent Nr. 6.988.138. Weitere Patente angemeldet.