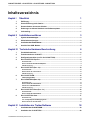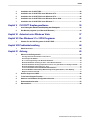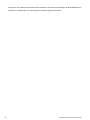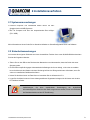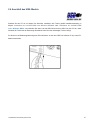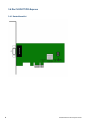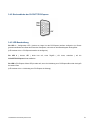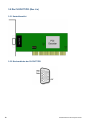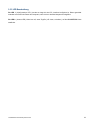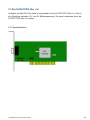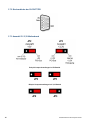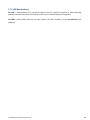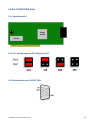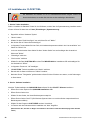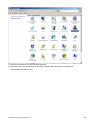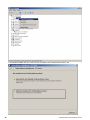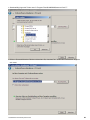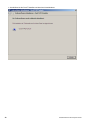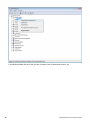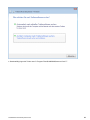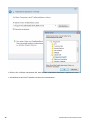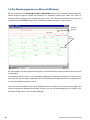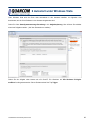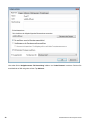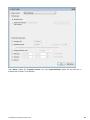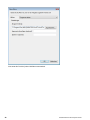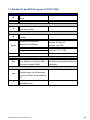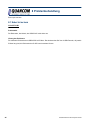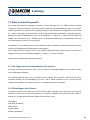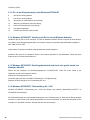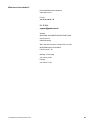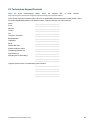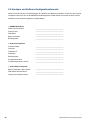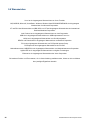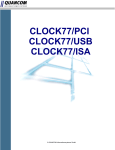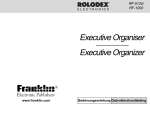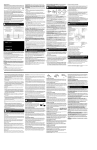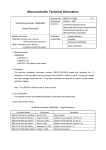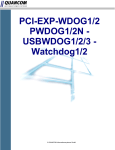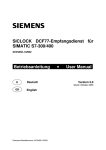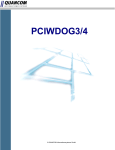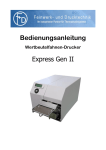Download 2.3MB
Transcript
CLOCK77/PCI-EXP CLOCK77/PCI CLOCK77/USB CLOCK77/ISA
© QUANCOM Informationssysteme GmbH
Copyright © QUANCOM Informationssysteme GmbH
Alle Angaben in diesem Handbuch sind nach sorgfältiger Prüfung zusammengestellt worden, gelten jedoch nicht
als Zusicherung von Produkteigenschaften. QUANCOM haftet ausschließlich in dem Umfang, der in den
Verkaufs- und Lieferbedingungen festgelegt ist. Weitergabe und Vervielfältigung dieses Handbuches und die
Verwertung seines Inhaltes sowie der zum Produkt gehörenden Software sind nur mit schriftlicher Erlaubnis von
QUANCOM gestattet. Änderungen, die dem technischen Fortschritt dienen, bleiben vorbehalten.
Wesseling, November 2011 Version 4.2.0
CLOCK77/PCI-EXP - CLOCK77/PCI - CLOCK77/USB - CLOCK77/ISA
Inhaltsverzeichnis
Kapitel I
Überblick
1
1
Einführung
....................................................................................................................................1
2
Unsere Erfahrung
....................................................................................................................................1
ist ihr Gewinn
3
Kommunikation
....................................................................................................................................1
mit unseren Kunden
4
Änderungen
....................................................................................................................................1
zu diesem Handbuch und Softwareupdates
5
Lieferumfang
....................................................................................................................................1
Kapitel II
Installationsverfahren
3
1
Systemvoraussetzungen
....................................................................................................................................3
2
Sicherheitsanweisungen
....................................................................................................................................3
3
Installation
....................................................................................................................................4
der Einsteckkarte
4
Anschluß....................................................................................................................................5
des USB- Moduls
Kapitel III
Technische Hardware Beschreibung
6
1
Produktinformationen
....................................................................................................................................6
2
Funktionsweise
....................................................................................................................................7
der CLOCK77
3
Konfigurationsschritte
....................................................................................................................................7
(nur für die CLOCK77/ISA)
4
Die CLOCK77/PCI-Express
....................................................................................................................................8
Kartenübersicht
...........................................................................................................................................................8
Steckverbinder
der CLOCK77/PCI-Express
...........................................................................................................................................................9
LED Beschreibung
...........................................................................................................................................................9
5
Die CLOCK77/PCI
....................................................................................................................................10
(Rev. 4.x)
Kartenübersicht
...........................................................................................................................................................10
Steckverbinder
der CLOCK77/PCI
...........................................................................................................................................................10
LED Beschreibung
...........................................................................................................................................................11
6
Die CLOCK77/USB
....................................................................................................................................12
USB Empfänger
Modul
...........................................................................................................................................................12
7
Die CLOCK77/PCI
....................................................................................................................................13
(Rev. 3.x)
Kartenübersicht
...........................................................................................................................................................13
Steckverbinder
der CLOCK77/PCI
...........................................................................................................................................................14
Auswahl 5V...........................................................................................................................................................14
/ 3,3V Motherboard
LED Beschreibung
...........................................................................................................................................................15
8
Die CLOCK77/PCI
....................................................................................................................................16
Karte (Rev. 2.x)
Kartenübersicht
...........................................................................................................................................................16
Steckverbinder
der CLOCK77/PCI
...........................................................................................................................................................16
9
Die CLOCK77/ISA
....................................................................................................................................17
Karte
Kartenübersicht
...........................................................................................................................................................17
JP1: Adressjumper
für I/O- Belegung im PC
...........................................................................................................................................................17
Steckverbinder
der CLOCK77/ISA
...........................................................................................................................................................17
Kapitel IV Installation der Treiber/Software
18
1
Installation
....................................................................................................................................18
der CLOCK77/USB
2
Installation
....................................................................................................................................20
der CLOCK77/PCI
© QUANCOM Informationssysteme GmbH
Inhalt
3
Installation
....................................................................................................................................22
der CLOCK77/ISA
4
Installation
....................................................................................................................................24
der CLOCK77/PCI unter Windows NT 4
5
Installation
....................................................................................................................................25
der CLOCK77/ISA unter Windows NT 4
6
Installation
....................................................................................................................................26
der CLOCK77/PCI unter Windows Server 2008
7
Installation
....................................................................................................................................31
der CLOCK77/PCI unter Windows 7
Kapitel V
CLOCK77 Empfangssoftware
35
1
Ausrichtung
....................................................................................................................................35
der Antenne zum Empfang des Zeitsignals
2
Das Monitorprogramm
....................................................................................................................................36
(nur Microsoft Windows)
Kapitel VI Autostart unter Windows Vista
37
Kapitel VII Das Windows 3.1x / DOS Programm
41
1
Schalter....................................................................................................................................43
für das DOS-Programm CLOCK77.EXE
Kapitel VIII Problembehandlung
1
Kabel ist
....................................................................................................................................44
zu kurz
Kapitel IX Anhang
1
44
45
Wann wird
....................................................................................................................................45
die Zeit gesetzt?
Die Länge meines
Antennenkabels reicht nicht aus
...........................................................................................................................................................45
Einstellungen
der Zeitzone
...........................................................................................................................................................45
ID' s in der...........................................................................................................................................................46
Ereignisanzeige unter Windows XP/2000/NT
Windows XP/2000/NT:
Verteilung der Zeit in einem Windows Netzwerk
...........................................................................................................................................................46
Windows XP/2000/NT:
Das Ereignisprotokoll wird durch eine große Anzahl von Einträgen überfüllt
...........................................................................................................................................................46
Windows XP/2000/NT:
Fehlermeldung Nr.: 2140
...........................................................................................................................................................46
Ich kann die
CLOCK77 nicht unter Windows 2000 installieren
...........................................................................................................................................................47
Windows ME/98/95
: Fehlermeldung "Warteschlange wurde geleert (Code1) " / kein Empfang
...........................................................................................................................................................47
Mögliche Probleme
unter DOS
...........................................................................................................................................................47
2
Kunden....................................................................................................................................48
Support und Hilfe
3
Technisches
....................................................................................................................................51
Support Formular
4
Hardware
....................................................................................................................................52
und Software Konfigurationsformular
5
Dokumentationsformular
....................................................................................................................................53
6
Warenzeichen
....................................................................................................................................54
© QUANCOM Informationssysteme GmbH
1 Überblick
1.1 Einführung
Wir beglückwünschen Sie zum Kauf Ihrer QUANCOM DCF77-Funkuhr. Sie haben sich für ein Produkt
entschieden, dessen Eigenschaften und Funktionalität den neuesten Stand der Technik darstellen.
1.2 Unsere Erfahrung ist ihr Gewinn
Wir von QUANCOM sind auf die Entwicklung für Hardware und Software spezialisiert und gehören mittlerweile
zu einem der führenden Lieferanten für Meßtechnik und Automatisierung. In ihrem Entwicklungszentrum hat
QUANCOM eine eindrucksvolle Produktpalette entwickelt.
1.3 Kommunikation mit unseren Kunden
QUANCOM möchte gerne Ihren Kommentar zu unseren Produkten und zu unseren Handbüchern erhalten
und ist außerdem an Ihren Anwendungen interessiert, die Sie mit unseren Produkten entwickeln. Wir möchten
gleichzeitig helfen, wenn Sie Probleme haben und um dies zu vereinfachen enthält dieses Handbuch
Kommentar- und Konfigurationsformulare, mit denen man direkt mit uns in Verbindung treten kann. Diese
Formulare befinden sich in dem Kapitel ”Dokumentationsformular” am Ende dieses Handbuches.
1.4 Änderungen zu diesem Handbuch und Softwareupdates
QUANCOM - Produkte zeichnen sich u.a. durch stetige Weiterentwicklung aus. Aktuelle Informationen über
Änderungen können Sie den README - Dateien auf der Installations-CD entnehmen. Weitere Informationen
und kostenlose Softwareupdates können Sie jederzeit auf den QUANCOM Internet – WWW-Seiten unter
www.quancom.de erhalten.
1.5 Lieferumfang
· QUANCOM Funkuhr (PCI-Karte / USB Modul)
· QUANCOM Funkuhr-Empfänger (Nur bei CLOCK77/PCI)
· QUANCOM Funkuhr CD
Auf der CD befindet sich folgende Software:
· Treiber/ Software für die einzelnen Betriebsysteme
· Benutzerhandbuch
© QUANCOM Informationssysteme GmbH
1
Sollten eine oder mehrere Komponenten fehlen wenden Sie sich bitte an Ihren Händler. QUANCOM behält sich
das Recht vor, Änderungen im Lieferumfang ohne Vorankündigung vorzunehmen.
2
© QUANCOM Informationssysteme GmbH
2 Installationsverfahren
2.1 Systemvoraussetzungen
· Personal Computer: Die QUANCOM Karten laufen mit allen
gängigen Intel und AMD Systemen
· Bus: Ihr Computer muß über den entsprechenden Bus verfügen
(PCI / USB).
Mehr Informationen hierzu finden Sie im Abschnitt Leitfaden zur Schnellkonfiguration Hard- und Software.
2.2 Sicherheitsanweisungen
Im Interesse Ihrer eigenen Sicherheit und einer einwandfreien Funktion Ihrer neuen QUANCOM-Karte beachten
Sie bitte die folgenden Hinweise:
· Ziehen Sie vor dem Öffnen des Rechners den Netzstecker um sicherzustellen, dass das Gerät nicht unter
Spannung steht.
· Da PC-Karten empfindlich gegen elektrostatische Aufladungen sind ist es wichtig, sich vorher zu entladen
bevor die Karte mit den Händen oder dem Werkzeug berührt wird. Dies geschieht am einfachsten, wenn Sie
vorher ein metallisches Gehäuseteil berühren.
· Halten Sie die Karte immer am Rand fest und vermeiden Sie ein Anfassen der IC´s.
· Legen Sie die Karten immer auf einen elektrogeschützten Gegenstand solange sich die Karten noch nicht im
PC Gehäuse befinden.
Veränderungen,
die
ohne
ausdrückliche
Genehmigung
der
QUANCOM
Informationssysteme GmbH an dem Gerät vorgenommen werden, führen zum Erlöschen
der Betriebserlaubnis und der CE Zertifizierung.
© QUANCOM Informationssysteme GmbH
3
2.3 Installation der Einsteckkarte
Schalten Sie die Stromzufuhr ab und entfernen Sie das Netzkabel bevor Sie eine Karte
ein- oder ausbauen. Verhindern Sie immer statische Elektrizität. Schauen Sie dafür bitte
unter ”Sicherheitsanweisungen” nach.
1. Schalten Sie den Rechner und alle daran angeschlossenen Geräte aus und entfernen Sie die Stromzufuhr.
Entladen Sie sich vor dem Weiterarbeiten, indem Sie eine Wasserleitung, ein Heizungsrohr oder ein anderes
Metallteil mit Erdverbindung berühren.
2. Öffnen Sie den PC. Eventuell müssen Sie einige behindernde
Kabel
entfernen,
merken
Sie
sich
jedoch
unbedingt
die
dazugehörigen Buchsen!
3. Die Einsteckplätze befinden sich am hinteren Ende ihres
Rechners. Die Rückwand nicht benutzter Plätze wird von einem
Schutzblech verdeckt. Suchen Sie einen freien Einsteckplatz und
entfernen Sie das dazugehörige Schutzblech, indem Sie seine
Halterungsschraube lösen.
4. Stecken Sie die Erweiterungskarte in den freien Steckplatz. Achten Sie auf festen Sitz und darauf, dass Sie
die Karte beim Einstecken senkrecht halten.
5. Befestigen Sie das Halterungsblech der Karte mit der Schraube des Schutzbleches.
6. Schließen Sie das Gehäuse Ihres Rechners und befestigen Sie es mit den Sicherungsschrauben. Kabel, die
Sie während des Einbaus gelöst haben, sollten Sie nun wieder einstecken.
7. Stecken Sie die/das Anschlußkabel der Karte in die vorgesehenen Buchsen.
4
© QUANCOM Informationssysteme GmbH
2.4 Anschluß des USB- Moduls
Schalten Sie den PC an und starten Sie Windows. Installieren den Treiber gemäß Installationsanleitung in
Kapitel “Installation der CLOCK77/USB unter Windows XP/2000” oder ”Installation der CLOCK77/USB
unter Windows ME/98” und schließen Sie dann erst das USB- Modul an den USB- Port des PCs an, damit
Windows die Treiber bei der Erkennung des Moduls schon über die notwendigen Treiber verfügt.
Sie können in der Bedienungsanleitung Ihres PCs nachlesen, wo sich der USB- Port befindet. Er ist je nach PCModell verschieden.
© QUANCOM Informationssysteme GmbH
5
3 Technische Hardware Beschreibung
3.1 Produktinformationen
Mit der CLOCK77 haben wir eine Karte für den PC entwickelt, die leicht an jeden Computer anzuschließen ist
und Ihnen so immer die atomgenaue Uhrzeit bereitstellt. Die Abweichung der Uhr liegt bei einer Sekunde in ca.
300.000 Jahren.
Die CLOCK77 enthält ein Windows Vista / Server 2003 / XP / 2000 / NT / ME / 98 / 95 Hintergrundprogramm,
das die Zeitsignale aus dem deutschen Mainflingen auswertet. Das Programm läuft selbstverständlich auch
unter DOS (mit Ausnahme der CLOCK77/USB, diese benötigt die Unterstützung von USB durch das
Betriebsystem und ist daher nicht unter DOS und Windows NT zu betreiben.).
Ist der komplette Zeittakt empfangen, stellt die Software die PC- Uhr auf den empfangen Zeit- und Datumswert
ein. Im täglichen Umgang bedeutet dies für den Benutzer, dass er die immer wieder auftretenden Abweichungen
der PC-Uhr in Zukunft völlig außer Acht lassen kann. Einmal mit dem PC verbunden und installiert, gehört sogar
die lästige Umstellung von Sommer- auf Winterzeit und umgekehrt der Vergangenheit an. Dank der Signale aus
dem deutschen Mainflingen erledigt die CLOCK77 diese Aufgaben in Zukunft selbstständig.
Das Empfangsmodul wird mit einem ca. 5m langen Anschlusskabel geliefert. Alle benötigten Signale und die
Spannungsversorgung für das Modul werden über die Schnittstelle gewonnen.
Das Kabel des CLOCK77/PCI + CLOCK77/ISA Empfängers lässt sich auf bis zu 20m verlängern. Für
Entfernungen größer 20m bieten wir einen zusätzlichen CLOCK-VERSTÄRKER an, mit dem Sie den
Empfänger bis zu 100m entfernt von der CLOCK77 anbringen können.
6
© QUANCOM Informationssysteme GmbH
Die CLOCK77 ist erhältlich als CLOCK77/USB, CLOCK77/PCI und CLOCK77/ISA Version, die in den PC
eingebaut beziehungsweise in einen freien USB Steckplatz eingesteckt wird. Geliefert wird das Empfangsmodul
mit deutscher Anleitung und einem Windows Vista / Server 2003 / XP / 2000 / NT / ME / 98 / 95
Hintergrundprogramm. Für alle Benutzer anderer Systeme stellt QUANCOM einen Treiber zur Verfügung. Er
zeigt genau, wie die Uhrzeit empfangen wird und wie einfach CLOCK77 auch in DOS-Systeme integriert werden
kann. ( Die CLOCK77/USB läuft nur unter Windows Vista / Server 2003 / XP / 2000 / ME / 98 )
3.2 Funktionsweise der CLOCK77
Nach Aufruf der Software CLOCK77 empfängt das Antennensystem Signale der Atomuhr in Mainflingen. Bei
einem bestimmten Signal (Synchronisationsmarke) erkennt die Software, dass nun die Daten für die aktuelle
Uhrzeit gesendet werden. Diese Daten bestehen aus kurzen und langen low- Signalen und werden eine Minute
lang empfangen. Danach setzt die Software die neue Uhrzeit und gegebenenfalls das neue Datum auf dem PC
fest.
3.3 Konfigurationsschritte (nur für die CLOCK77/ISA)
Stellen Sie die gewünschte Basisadresse auf der CLOCK77/ISA (siehe Kapitel “JP1: Adressjumper für I/OBelegung im PC”) ein. Schalten Sie Ihren PC aus, schrauben Sie ihn auf und stecken Sie die Einsteckkarte in
einen freien Steckplatz (siehe Kapitel “Installation der Karte”). Schrauben Sie Ihren Rechner wieder zu,
befestigen Sie den Empfänger an der Buchse der Einsteckkarte und schalten Sie Ihren Rechner an. Starten Sie
ihr Betriebssystem und installieren Sie die mitgelieferte Software.
© QUANCOM Informationssysteme GmbH
7
3.4 Die CLOCK77/PCI-Express
3.4.1 Kartenübersicht
8
© QUANCOM Informationssysteme GmbH
3.4.2 Steckverbinder der CLOCK77/PCI-Express
3.4.3 LED Beschreibung
Die LED 1 ( Configuration LED ) leuchtet so lange bis das PCI-Express Interface konfiguriert ist. Dieses
geschieht entweder beim Start oder Reset des Computers, oder wird von dem Betriebsystem durchgeführt.
(LED leuchtet nicht => PCI-Express Interface ist konfiguriert.)
Die LED 2 ( Access LED ) blinkt kurz auf, wenn Zugriffe ( z.B. lesen, schreiben ) auf die
CLOCK77/PCI-Express Karte stattfinden.
Die LED 3 (PCI-Express failure LED) leuchtet auf, wenn die Verbindung zum PCI-Express Bus nicht durchgefü
hrt werden kann.
(LED leuchtet nicht => Verbindung zum PCI-Express in Ordnung.)
© QUANCOM Informationssysteme GmbH
9
3.5 Die CLOCK77/PCI (Rev. 4.x)
3.5.1 Kartenübersicht
3.5.2 Steckverbinder der CLOCK77/PCI
10
© QUANCOM Informationssysteme GmbH
3.5.3 LED Beschreibung
Die LED 1 ( Konfigurations- LED ) leuchtet so lange bis das PCI- Interface konfiguriert ist. Dieses geschieht
entweder beim Start oder Reset des Computers, oder wird von dem Betriebsystem durchgeführt.
Die LED 2 ( Access LED ) blinkt kurz auf, wenn Zugriffe ( z.B. lesen, schreiben ) auf die CLOCK77/PCI Karte
stattfinden.
© QUANCOM Informationssysteme GmbH
11
3.6 Die CLOCK77/USB
3.6.1 USB Empfänger Modul
12
© QUANCOM Informationssysteme GmbH
3.7 Die CLOCK77/PCI (Rev. 3.x)
Verfügbar seit Mai 2003. Die Karte ist vergleichbar mit der CLOCK77/PCI (Rev.2.x). Neu ist
die Einstellung zwischen 3,3V und 5V Betriebsspannung. Sie wurde inzwischen durch die
CLOCK77/PCI (Rev.4.x.) ersetzt.
3.7.1 Kartenübersicht
© QUANCOM Informationssysteme GmbH
13
3.7.2 Steckverbinder der CLOCK77/PCI
3.7.3 Auswahl 5V / 3,3V Motherboard
Beispiel Jumpereinstellungen bei 5V Betrieb
Beispiel Jumpereinstellungen bei 3,3V Betrieb
14
© QUANCOM Informationssysteme GmbH
3.7.4 LED Beschreibung
Die LED 1 ( Konfigurations- LED ) leuchtet so lange bis das PCI- Interface konfiguriert ist. Dieses geschieht
entweder beim Start oder Reset des Computers, oder wird von dem Betriebsystem durchgeführt.
Die LED 2 ( Access LED ) blinkt kurz auf, wenn Zugriffe ( z.B. lesen, schreiben ) auf die CLOCK77/PCI Karte
stattfinden.
© QUANCOM Informationssysteme GmbH
15
3.8 Die CLOCK77/PCI Karte (Rev. 2.x)
Diese Version der Schnittstellenkarte wurde im Mai 2003 durch die Rev. 3.x ersetzt.
3.8.1 Kartenübersicht
3.8.2 Steckverbinder der CLOCK77/PCI
16
© QUANCOM Informationssysteme GmbH
3.9 Die CLOCK77/ISA Karte
3.9.1 Kartenübersicht
3.9.2 JP1: Adressjumper für I/O- Belegung im PC
3.9.3 Steckverbinder der CLOCK77/ISA
© QUANCOM Informationssysteme GmbH
17
4 Installation der Treiber/Software
4.1 Installation der CLOCK77/USB
Die Installation der Software ist nur mit Administratorenrechten möglich. Sollten Sie
diese Rechte nicht besitzen, so wenden Sie sich bitte an den zuständigen Administrator.
1. Schritt : Software Installation
Bitte legen Sie die beigefügte QUANCOM Installations- CD ins CD- Laufwerk. Wichtig ist, dass Sie die
CLOCK77/USB erst nach der Installation der Software anschließen.
·
Öffnen Sie mit dem Explorer die QUANCOM Installations- CD.
·
Öffnen Sie den Ordner Inst.
·
Wählen Sie den Ordner, der Ihrem Betriebssystem entspricht.
·
Öffnen Sie den Ordner Clock77. (Bei Windows-Systemen bitte nun noch den Ordner entsprechend Ihres
Betriebssystems wählen)
·
Wählen Sie das Programm CLK77D.EXE aus dem Verzeichnis.
·
Sollte nach dem Starten des Programmes CLK77D.EXE eine Meldung erscheinen, die aussagt, dass Sie Ihr
System zur Installation der Software neu starten müssen, klicken Sie auf “JA”. Nach dem Neustart wird die
Installation automatisch fortgeführt.
(Dieser Schritt wird nur ausgeführt, wenn Sie noch keine Version des Software-Installers auf IhremSystem
installiert haben)
·
Im Fenster nach dem Neustart wird die Installation mit “Next” fortgeführt.
(Bitte beachten Sie, dass Sie vor Beginn der Installation alle anderen laufenden Windowsprogramme beendet
haben)
18
·
Danach bestätigen Sie bitte die Lizenzbedingungen der CLOCK77-Software durch Anklicken von “I accept
the license agreement” und führen die Installation mit Drücken des “Next” Buttons fort.
·
Bitte geben Sie nun Ihre persönlichen Benutzerdaten (Name; Organisation;) ein und bestätigen Sie Ihre
Auswahl mit “Next”.
·
Zum Ändern des Installationspfades für die CLOCK77-Software klicken Sie bitte auf “Browse”. Mit Klicken
© QUANCOM Informationssysteme GmbH
auf “Next” wird die Installation fortgeführt.
·
Jetzt wählen Sie bitte noch CLOCK77/USB aus und bestätigen diese mit “Next”.
·
Die Softwareinstallation wird mit der Schaltfläche “Next” gestartet.
·
Nach der erfolgreichen Installation der CLOCK77- Software wird das Installationsprogramm mit Drücken des
Buttons “Finish” geschlossen.
·
Bitte schließen Sie nun die CLOCK77/USB an einem freien USB- Steckplatz an und führen Sie einen
Neustart des Rechners durch, um die Änderungen zu übernehmen.
© QUANCOM Informationssysteme GmbH
19
4.2 Installation der CLOCK77/PCI
Die Installation der Software ist nur mit Administratorenrechten möglich. Sollten Sie
diese Rechte nicht besitzen, so wenden Sie sich bitte an den zuständigen Administrator.
1. Schritt : Treiber Installation:
Nachdem Sie die Karte in einen freien Steckplatz gesteckt haben und Ihr System neu gestartet haben erkennt
Windows automatisch eine neue Karte. Windows wird daraufhin den passenden Treiber für die Karte verlangen.
Legen Sie die Clock-Installations- CD ins CD-Laufwerk.
·
Wenn Windows die Dialogbox “Neue Hardware gefunden” beim Start anzeigt, wählen Sie “Weiter”.
·
Danach wählen Sie bitte “Nach einem passenden Treiber für das Gerät suchen (empfohlen)” und bestätigen
anschließend mit “Weiter”.
·
Als Quelle für die Suche nach den Treibern wählen Sie bitte “Andere Quelle angeben” und drücken auf “
Weiter”.
·
Windows öffnet jetzt einen Dateiauswahldialog. Klicken Sie bitte auf die Schaltfläche “Durchsuchen”,
wechseln Sie auf das CD- Laufwerk und wählen Sie die Datei “CLK77PCI.INF” im Verzeichnis
WIN-XP-2000 aus. Klicken Sie auf “OK” um mit der Installation des Treibers fortzufahren.
·
Bestätigen Sie in dem nächsten Fenster mit “Weiter”, dass Sie den Treiber installieren wollen.
·
Im folgenden Fenster schließen Sie die Installation des Treibers durch Drücken des Buttons “Fertigstellen”
ab.
2. Schritt : Software Installation:
Nach der Treiberinstallation der QUANCOM- Karte müssen Sie die CLOCK77 Software installieren.
·
Öffnen Sie mit dem Explorer die QUANCOM Installations- CD.
·
Öffnen Sie den Ordner Inst.
·
Wählen Sie den Ordner, der Ihrem Betriebssystem entspricht.
·
Öffnen Sie den Ordner Clock77. (Bei Windows-Systemen bitte nun noch den Ordner entsprechend Ihres
Betriebssystems wählen)
·
Wählen Sie das Programm CLK77D.EXE aus dem Verzeichnis.
(Dieser Schritt wird nur ausgeführt, wenn Sie noch keine Version des Software-Installers auf Ihrem System
installiert haben)
20
© QUANCOM Informationssysteme GmbH
·
Im Fenster nach dem Neustart wird die Installation mit “Next” fortgeführt.
(Bitte beachten Sie, dass Sie vor Beginn der Installation alle anderen laufenden Windowsprogramme beendet
haben)
·
Danach bestätigen Sie bitte die Lizenzbedingungen der CLOCK77-Software durch Anklicken von “I accept
the license agreement” und führen die Installation mit Drücken des “Next” Buttons fort.
·
Bitte geben Sie nun Ihre persönlichen Benutzerdaten (Name; Organisation) ein und bestätigen Sie Ihre
Auswahl mit “Next”.
·
Zum Ändern des Installationspfades für die CLOCK77-Software klicken Sie bitte auf “Browse”. Mit Klicken
auf “Next” wird die Installation fortgeführt.
·
Jetzt wählen Sie bitte noch CLOCK77/PCI aus und bestätigen mit “Next”.
·
Die Softwareinstallation wird mit der Schaltfläche “Next” gestartet.
·
Nach der erfolgreichen Installation der CLOCK77-Software wird das Installationsprogramm mit Drücken
des Buttons “Finish” geschlossen.
·
Bitte führen Sie einen Neustart des Rechners durch, um die Änderungen zu übernehmen.
© QUANCOM Informationssysteme GmbH
21
4.3 Installation der CLOCK77/ISA
Die Installation der Software ist nur mit Administratorenrechten möglich. Sollten Sie
diese nicht besitzen, so wenden Sie sich bitte an den zuständigen Administrator.
1. Schritt: Treiber Installation:
Schritt 1 installiert die Standard Treiber für die ISA Karten, welche über die Systemsteuerung installiert werden
müssen. Klicken Sie dazu bitte auf Start | Einstellungen | Systemsteuerung.
·
Doppelklick auf das “Hardware” Symbol
·
”Weiter” wählen
·
Wählen Sie bitte ”Gerät hinzufügen” aus und klicken Sie auf ”Weiter”.
·
Nun klicken Sie auf “Neues Gerät hinzufügen”.
·
Im folgenden Fenster wählen Sie bitte ”Nein, die Hardwarekomponenten selbst in der Liste auswählen” und
fahren mit ”Weiter” fort.
·
In der nun erscheinenden Liste wählen Sie bitte “Andere Geräte” aus und bestätigen Ihre Auswahl mit
Klicken auf ”Weiter”
·
“Datenträger” anklicken
·
“Durchsuchen” anklicken
·
Wählen Sie die Datei CLK77ISA.INF aus dem Pfad WIN-XP-2000 der Installations-CD und bestätigen Sie
Ihre Auswahl mit “Öffnen”.
·
Im folgenden Fenster mit “OK” bestätigen.
·
“CLOCK77/ISA” Funkuhr auswählen und “Weiter” anklicken.
·
Danach wird die Karte mit Klicken auf ”Weiter” installiert.
·
Nachdem Sie auf ”Fertigstellen” geklickt haben müssen Sie Ihren Rechner neu starten, um die Änderungen
zu übernehmen.
2. Schritt : Software Installation
Nach der Treiberinstallation der QUANCOM- Karte müssen Sie die CLOCK77 Software installieren.
·
Öffnen Sie mit dem Explorer die QUANCOM Installations- CD.
·
Öffnen Sie den Ordner Inst.
·
Wählen Sie den Ordner, der Ihrem Betriebssystem entspricht.
·
Öffnen Sie den Ordner Clock77. (Bei Windows-Systemen bitte nun noch den Ordner entsprechend Ihres
Betriebssystems wählen)
·
Wählen Sie das Programm CLK77D.EXE aus dem Verzeichnis.
·
Im Fenster nach dem Neustart wird die Installation mit “Next” fortgeführt.
(Bitte beachten Sie, dass Sie vor Beginn der Installation alle anderen laufenden Windowsprogramme beendet
haben)
22
© QUANCOM Informationssysteme GmbH
·
Danach bestätigen Sie bitte die Lizenzbedingungen der Clock- Software durch Anklicken von “I accept the
license agreement” und führen die Installation mit Drücken des “Next” Buttons fort.
·
Bitte geben Sie nun Ihre persönlichen Benutzerdaten (Name; Organisation) ein und bestätigen Sie Ihre
Auswahl mit “Next”.
·
Zum Ändern des Installationspfades für die Clock- Software klicken Sie bitte auf “Browse”. Mit Klicken auf
“Next” wird die Installation fortgeführt.
·
Jetzt wählen Sie bitte QUANCOM CLOCK77/ISA aus und bestätigen mit “Next”.
·
Stellen Sie nun im folgenden Fenster den E/A- Bereich ein, welcher auf Ihrer ISA- Karte per Jumper
eingestellt ist und bestätigen Sie Ihre Auswahl mit ”Next”.
·
Die Softwareinstallation wird mit der Schaltfläche “Next” gestartet.
·
Nach der erfolgreichen Installation der Software wird das Installationsprogramm mit Drücken des Buttons “
OK” geschlossen.
·
Um die Änderungen an Ihrem Rechner zu übernehmen sollten Sie den Rechner neu starten.
© QUANCOM Informationssysteme GmbH
23
4.4 Installation der CLOCK77/PCI unter Windows NT 4
Die Installation der Software ist nur mit Administratorenrechten möglich. Sollten Sie
diese nicht besitzen, so wenden Sie sich bitte an den zuständigen Administrator.
1. Schritt : Software Installation
Nachdem Sie die Karte in einen freien Steckplatz gesteckt haben und Ihr System neu gestartet haben, legen Sie
die Clock Installations- CD ins CD-Laufwerk.
·
Klicken Sie auf Start | Ausführen, wählen Sie das Programm SETUP.EXE aus dem Win-NT Verzeichnis der
Installations-CD und klicken Sie auf “OK”.
·
Im folgenden Fenster wird die Installation mit “Next” fortgeführt. (Bitte beachten Sie, dass Sie vor Beginn der
Installation alle anderen laufenden Windowsprogramme beendet haben)
·
“PCI- Card” auswählen und auf “Next” klicken.
·
Zum Ändern des Installationspfades für die Clock- Software klicken Sie bitte auf “Browse”. Mit klicken auf “
Next” wird die Installation fortgeführt.
·
Die Softwareinstallation wird mit der Schaltfläche “Next” gestartet.
·
Nach der erfolgreichen Installation der Software wird das Installationsprogramm mit Drücken des Buttons “
OK” geschlossen.
·
24
Um die Änderungen an Ihrem Rechner zu übernehmen sollten Sie den Rechner neu starten.
© QUANCOM Informationssysteme GmbH
4.5 Installation der CLOCK77/ISA unter Windows NT 4
Die Installation der Software ist nur mit Administratorenrechten möglich. Sollten Sie
diese Rechte nicht besitzen, so wenden Sie sich bitte an den zuständigen Administrator.
1. Schritt : Software Installation
Nachdem Sie die Karte in einen freien Steckplatz gesteckt haben und Ihr System neu
gestartet haben, legen Sie die Clock Installations- CD ins CD-Laufwerk.
·
Klicken Sie auf Start | Ausführen, wählen Sie das Programm SETUP.EXE aus dem Win-NT Verzeichnis
der Installations-CD und klicken Sie auf “OK”.
·
Im folgenden Fenster wird die Installation mit “Next” fortgeführt.
(Bitte beachten Sie, dass Sie vor Beginn der Installation alle anderen laufenden Windows programme beendet
haben)
·
“ISA- card” auswählen und auf “Next” klicken.
·
Stellen Sie nun in dem folgen Fenster den E/A- Bereich ein, welcher auf Ihrer ISA- Karte per Jumper
eingestellt ist und bestätigen Sie Ihre Auswahl mit ”Next”
·
Zum Ändern des Installationspfades für die Clock- Software klicken Sie bitte auf “Browse”. Mit Klicken auf “
Next” wird die Installation fortgeführt.
·
Die Softwareinstallation wird mit der Schaltfläche “Next” gestartet.
·
Nach der erfolgreichen Installation der Software wird das Installationsprogramm mit Drücken des Buttons “
OK” geschlossen.
·
Um die Änderungen an Ihrem Rechner zu übernehmen sollten Sie den Rechner neu starten.
© QUANCOM Informationssysteme GmbH
25
4.6 Installation der CLOCK77/PCI unter Windows Server 2008
Die Installation der Software ist nur mit Administratorenrechten möglich. Sollten Sie
diese nicht besitzen, so wenden Sie sich bitte an den zuständigen Administrator.
1. Schritt : Treiber Installation:
Nachdem Sie die Karte in einen freien Steckplatz gesteckt haben und Ihr System neu gestartet haben erkennt
Windows automatisch eine neue Karte. Windows wird daraufhin den passenden Treiber für die Karte verlangen.
Legen Sie die Clock-Installations- CD in das CD-Laufwerk.
26
·
Öffnen Sie mit dem Explorer die QUANCOM Installations- CD.
·
Öffnen Sie den Ordner Inst
·
Wählen Sie den Ordner, der Ihrem Betriebssystemart entspricht.
·
Öffnen Sie den Ordner Clock77. (Bei Windows-Systemen bitte nun noch den Ordner entsprechend Ihres
Betriebssystems wählen)
·
Wählen Sie das Programm clock77_setup.exe aus dem Verzeichnis.
·
Bei einem 64 Bit Betriebssystem wählen Sie clock77_setup_64bit.exe aus.
·
Wenn die Installation durchgelaufen ist, öffnen Sie den Gerätemanager unter der Systemsteuerung.
© QUANCOM Informationssysteme GmbH
· Es wird eim unbekanntes PCI bzw USB Gerät angezeigt.
· Klicken Sie mit der rechten Maustaste auf das PCI oder USB Gerät und wählen Sie anschließend
"Treibersoftware aktualisieren" aus.
© QUANCOM Informationssysteme GmbH
27
· Anschließend wählen Sie den Punkt "Auf dem Computer nach Treibersoftware suchen" aus.
28
© QUANCOM Informationssysteme GmbH
· Standartmäßig liegen die Treiber unter C:\Program Files\QUANCOM\Quancom Clock 77
· Drücken Sie anschließend auf Weiter und beachten Sie, dass das Feld " Unterordner einbeziehen" angelickt
sein muss.
© QUANCOM Informationssysteme GmbH
29
· Anschließend ist die Clock77 installiert und bereit zur Inbetriebnahme.
30
© QUANCOM Informationssysteme GmbH
4.7 Installation der CLOCK77/PCI unter Windows 7
Die Installation der Software ist nur mit Administratorenrechten möglich. Sollten Sie
diese nicht besitzen, so wenden Sie sich bitte an den zuständigen Administrator.
1. Schritt : Treiber Installation:
Nachdem Sie die Karte in einen freien Steckplatz gesteckt haben und Ihr System neu gestartet haben erkennt
Windows automatisch eine neue Karte. Windows wird daraufhin den passenden Treiber für die Karte verlangen.
Legen Sie die Clock-Installations- CD in das CD-Laufwerk.
·
Öffnen Sie mit dem Explorer die QUANCOM Installations- CD.
·
Öffnen Sie den Ordner Inst
·
Wählen Sie den Ordner, der Ihrem Betriebssystemart entspricht.
·
Öffnen Sie den Ordner Clock77. (Bei Windows-Systemen bitte nun noch den Ordner entsprechend Ihres
Betriebssystems wählen)
·
Wählen Sie das Programm clock77_setup.exe aus dem Verzeichnis.
·
Bei einem 64 Bit Betriebssystem wählen Sie clock77_setup_64bit.exe aus.
·
Wenn die Installation durchgelaufen ist, öffnen Sie den Gerätemanager unter der Systemsteuerung.
·
Es wird ein unbekanntes PCI bzw. USB Gerät angezeigt
·
Klicken Sie mit der rechten Maustaste auf das PCI oder USB Gerät und wählen Sie anschließend "
Treibersoftware aktualisieren" aus,
© QUANCOM Informationssysteme GmbH
31
· Anschließend wählen Sie den Punkt "Auf dem Computer nach Treibersoftware suchen" aus.
32
© QUANCOM Informationssysteme GmbH
· Standartmäßig liegen die Treiber unter C:\Program Files\QUANCOM\Quancom Clock 77
© QUANCOM Informationssysteme GmbH
33
· Drücken Sie auf Weiter und beachten Sie, dass das Feld " Unterordner einbeziehen" angelickt sein muss.
· Anschließend ist die Clock77 installiert und bereit zur Inbetriebnahme.
34
© QUANCOM Informationssysteme GmbH
5 CLOCK77 Empfangssoftware
5.1 Ausrichtung der Antenne zum Empfang des Zeitsignals
Damit die CLOCK77/USB, CLOCK77/PCI oder die CLOCK77/ISA-Karte ein auszuwertendes Zeitsignal
empfangen kann, muss die Antenne geeignet ausgerichtet werden.
Starten Sie dazu das Monitorprogramm CLOCK77. Dieses Programm stellt die ankommenden Signale als
Linien dar. (Wir empfehlen den Empfänger waagerecht zu lagern)
Grüne Linien bedeuten, dass das Signal ausreichend ist, rote Linien zeigen dagegen einen schwachen bzw.
schlechten oder gestörten Empfang an.
Die Antenne sollte nun so ausgerichtet werden, dass nur noch grüne Linien über einige Minuten hinweg
angezeigt werden.
Werden keine Linien angezeigt ist der Empfang derzeit nicht möglich. In diesem Fall ist es notwendig die Lage
der Antenne zu korrigieren. Insbesondere strahlungsbelastete Rechnerumgebungen stören den einwandfreien
Empfang der Uhrzeit. Aus diesem Grund sollten Sie die Antenne in möglichst großer Entfernung von störenden
Rechnern oder anderen Geräten positionieren.
Die Uhrzeit wird neu gesetzt, wenn die Uhrzeit dreimal hintereinander korrekt empfangen wurde. Dadurch wird
ausgeschlossen, dass eine falsche Uhrzeit aufgrund von Empfangsfehlern eingestellt wird.
© QUANCOM Informationssysteme GmbH
35
5.2 Das Monitorprogramm (nur Microsoft Windows)
Mit der Auslieferung der QUANCOM CLOCK77 USB/PCI/ISA erhalten Sie ein spezielles Monitorprogramm.
Dieses Programm zeigt die Qualität des Empfangs an. Schlechter Empfang wird mittels roter Linien im
Monitorprogramm angezeigt, guter Empfang mit grünen Linien. Zum Öffnen des Programms führen Sie einen
rechts Klick auf das CLOCK77 Symbol in der Taskleiste und wählen die Option -> “open monitor”.
schlechter
Empfang
rote Linie
guter
Empfang
grüne Linie
Bei der Installation wird das Programm automatisch in den Autostart Ordner kopiert und startet immer, wenn Sie
sich anmelden.
Im Hintergrund läuft ein Dienst, der in regelmäßigen Abständen die Systemzeit aktualisiert. Der Dienst ist auch
aktiv wenn Sie nicht am System angemeldet sind. Die Aktualisierung der Systemzeit kann im Ereignisprotokoll
von Windows 2000/NT eingesehen werden.
Wenn Sie nach der Installation keinen guten Empfang bekommen, halten Sie die Antenne an den Monitor. Die
Antenne empfängt die Strahlung des Monitors und gibt Linien auf dem Monitorprogramm der CLOCK77 aus.
Schlechter Empfang kann auch vom Wetter abhängen.
36
© QUANCOM Informationssysteme GmbH
6 Autostart unter Windows Vista
Unter Windows Vista wird die Clock nicht automatisch in den Autostart installiert. Im folgendem wird
beschrieben, wie die Clock Software in den Autostart eingebunden wird.
Gehen Sie über Start>Systemsteuerung>Verwaltung in die Aufgabenplanung. Hier drücken Sie zunächst
einmal auf Aufgabe erstellen... (Auf dem Screenshot rot makiert).
Geben Sie der Aufgabe einen Namen wie z.B. Clock77. Ein Häckchen bei "Mit höchsten Privilegien
ausführen" sollte gesetzt werden. Gehen Sie dannach auf den Tap Trigger.
© QUANCOM Informationssysteme GmbH
37
Hier sollten Sie bei Aufgabe starten: "Bei Anmeldung" wählen. Und "Jeder Benutzer" markieren. Drücken Sie
anschließend auf OK und gehen auf den Tap Aktionen.
38
© QUANCOM Informationssysteme GmbH
Unter Aktion: wählen Sie "Programm starten" und unter Programm/Skript: wählen Sie den Pfad aus in
welchem sich die Clock77.exe befindent.
© QUANCOM Informationssysteme GmbH
39
Nun startet die Clock bei jedem Hochfahren automatisch.
40
© QUANCOM Informationssysteme GmbH
7 Das Windows 3.1x / DOS Programm
Unter DOS und Windows 3.1 wird die Uhrzeit von einem Hintergrundprogramm aktualisiert. Das Programm ist
auf der Installations-CD im Verzeichnis DOS. Um das Programm beim Systemstart ausführen zu lassen,
kopieren Sie es auf die Festplatte des PC und rufen es in der AUTOEXEC.BAT mit entsprechenden Parametern
auf.
· Kopieren Sie das Programm von der Installations-CD auf Ihre Festplatte, z.B.:
copy <CDROM>:\DOS\clock77.* c:\
· Starten Sie das Programm (nachdem der Empfänger angeschlossen wurde):
clock77 /p{port} /{Schalter1}... /{SchalterN}
Anmerkung: Stimmt die angegebene Adresse nicht mit der eingestellten Adresse überein, gibt die CLOCK77
Software eine entsprechende Fehlermeldung aus. Überprüfen Sie in diesem Falle Ihre
Adressangabe oder die Basisadresse der Karte.
Sobald die Software eine Synchronisationsmarke erkennt, beginnt der Empfang der Uhrzeit. Ist bei Aufruf des
Programms die Zustandsanzeige aktiviert worden (Schalter /e), werden in der linken oberen Ecke des PCBildschirms verschiedene Zeichen sichtbar.
© QUANCOM Informationssysteme GmbH
41
Anzeige
`-` oder `*` (dauerhaft)
Bedeutung
kein Empfangssignal oder Antenne nicht
eingesteckt
Empfänger empfängt Signale, ist aber noch
`-` und `*` (abwechselnd blinkend)
nicht auf eine Sekundenmarkierung gestoßen
(Warten auf Synchronisation)
`+` und `*` (abwechselnd blinkend)
Signal wird empfangen und Uhrzeit gelesen.
Die Aufzeichnung der Uhrzeit- Daten wird mehrmals wiederholt (Schalter /w), wenn die Abweichung zur im PC
vorhandenen Uhr mehr als 5 Minuten beträgt.
Tritt während der Aufzeichnung einen Fehler auf, versucht die Software erneut die Synchronisationsmarke zu
finden.
42
© QUANCOM Informationssysteme GmbH
7.1 Schalter für das DOS-Programm CLOCK77.EXE
Schalter
Funktion
/b
Signalton bei Setzen der neuen
Uhrzeit
/r
Signal bei Synchronisation
/e
aktiviert die Zustandsanzeige in der
linken oberen Ecke
/d
Entfernt die Software aus dem
Speicher
/pxxx
Bemerkung
Ermöglicht die Wahl einer
alternativen Portadresse
xxx ist eine hexadezimale Zahl
zwischen 100 und 3FF
(Voreinst.: xxx=1D0)
LPT1: 378
LPT2: 278
bei
Rechnern
mit
Grafikkarte: LPT1: 3BC
Herkules-
/p0
sucht im PC nach der CLOCK77/PCI
/txx
Verschiebt die empfangene Uhrzeit Erlaubte Werte: -12 ... 12
um xx Stunden vor (positive Zahl)
Das Datum wird gegebenenfalls mit
oder zurück (negative Zahl).
verschoben
/wx
/f
setzt die Anzahl der nötigen
Wiederholungen, bei Abweichung
von mehr als 5min. (Voreinstellung:
x=2)
kontrolliert und setzt die Uhrzeit jede
zweite Minute neu
© QUANCOM Informationssysteme GmbH
43
8 Problembehandlung
Enter topic text here.
8.1 Kabel ist zu kurz
CLOCK77/USB
Problematik:
Die Reichweite, des Kabels, der USBCLOCK reicht nicht aus.
Lösung des Problemes:
Die maximale Reichweite der USBCLOCK ist 25 Meter. Das bedeutet das Sie über 4 USB-Extender, die jeweils
5 Meter lang sind, die Reichweite der CLOCK somit erweitern können.
44
© QUANCOM Informationssysteme GmbH
9 Anhang
9.1 Wann wird die Zeit gesetzt?
Die Uhrzeit wird fortlaufend empfangen (minütlich). Treten Störungen auf, z.B. Spikes, werden ungültige
Telegramme verworfen. Wurde die Zeit dreimal korrekt empfangen (Plausibilitätsprüfung, Parity, usw.) wird die
relative Abweichung der Telegramme zur Systemzeit bestimmt. Weichen diese drei Telegramme um nicht mehr
als +/-200ms voneinander ab, so werden die drei Zeiten als korrektempfangen anerkannt. Systemzeit bestimmt.
Beträgt diese mittlere Zeitabweichung mehr als die einstellbaren +/- 50ms bis +/- 400ms wird die Systemzeit
korrigiert. D.h. die Uhrzeit ist auf 1 Sekunde genau. Im fortlaufenden Betrieb wird die Uhrzeit also immer bei
einer Abweichung um mehr als +/-0,4s korrigiert.
Die meisten PC- Uhren driften mit der Zeit. Die Uhrzeit wird also in bestimmten Zeitabständen korrigiert. Dieses
lässt sich im Ereignisprotokoll (Anwendungen) nachvollziehen.
Soll die Uhrzeit auch bei kleineren oder nur bei größeren Zeitabweichungen gesetzt werden, so existiert ein
Registry- Eintrag, der eine Einstellung im Bereich v. +/-50ms ... +/- 60 min ermöglicht.
Registry- Eintrag: MaxDiffTime 400 (default 400ms).
9.1.1 Die Länge meines Antennenkabels reicht nicht aus
Die Länge meines Antennenkabels reicht nicht aus. Gibt es ein Verlängerungskabel bzw. auf welche Länge
kann ich das Kabel verlängern ?
Wenn Sie das Kabel auf mehr als 20 m verlängern möchten, sprechen Sie uns bitte an. Wir können Ihnen einen
Verstärker anbieten, der auch Kabellängen von bis zu 100 m erlaubt. Unterhalb von 20 m können Sie das
entsprechende Kabel bei uns bestellen oder ein 1:1 durchgeschleiftes Kabel verwenden.
9.1.2 Einstellungen der Zeitzone
Der Treiber funktioniert nur richtig, wenn er in der Zeitzone GMT+1 betrieben wird. Dieses kann man unter NT
überprüfen, indem man auf das Uhrensymbol in der Taskleiste doppelklickt und dann den Reiter “Zeitzone”
anklickt. D.h. in folgenden Ländern bzw. Städten funktioniert der Treiber:
Deutschland
Schweden (Stockholm)
Italien (Rom)
Schweiz (Bern)
Holland (Amsterdam)
© QUANCOM Informationssysteme GmbH
45
Frankreich (Paris)
9.1.3 ID' s in der Ereignisanzeige unter Windows XP/2000/NT
6
Der Service wurde gestartet
9
Der Service wurde gestoppt
10
Information (in Verbindung mit einem String)
11
Warnung (in Verbindung mit einem String)
12
Fehler (in Verbindung mit einem String)
13
kein Signal empfangen
14
Fataler Fehler Service wurde beendet
9.1.4 Windows XP/2000/NT: Verteilung der Zeit in einem Windows Netzwerk
Installieren Sie die Uhr in einem Computer, der sich im Netzwerk befindet. Dieser Computer hat einen Namen,
z.B. \\Platz1 (unter Netzwerkeigenschaften). Von diesem Computer aus werden folgende Befehle eingegeben:
NET TIME \\PLATZ1 /SET
Jeder weitere Computer im Netzwerk erhält ebenfalls die aktuelle Tageszeit.
Installieren Sie unter NT den Schedule- Service, und kopieren den Befehl in eine Batchdatei. Führen Sie diese
Datei mit dem AT- Befehl jede Stunde aus.
9.1.5 Windows XP/2000/NT: Das Ereignisprotokoll wird durch eine große Anzahl von
Einträgen überfüllt
Öffnen Sie das Diagnose- und Einstellungsprogramm "CLOCK77.EXE", indem Sie unten rechts in der
Taskleiste auf das Antennensymbol klicken.
Wählen Sie "Monitorprogramm" aus.
Im Monitor gehen Sie bitte in das Menü "Einstellungen" / "Ereignisanzeige".
Schalten Sie alle Einträge bis auf "Fehlermeldungen" aus.
9.1.6 Windows XP/2000/NT: Fehlermeldung Nr.: 2140
Windows XP/2000/NT: Fehlermeldung Nr.: 2140 beim Starten des Dienstes "QUANCOM CLOCK77" im
XP/2000/NT Dienstmanager.
Die Fehlermeldung tritt auf, wenn das Monitorprogramm in der Taskleiste aktiv ist. Wird jetzt der Dienst gestartet
führt das zu einem Fehler. Erst das Monitorprogramm mit einem Rechtsklick auf das Antennensymbol klicken
und dann mit "Schließen" beenden. Danach lässt sich der Dienst starten.
46
© QUANCOM Informationssysteme GmbH
9.1.7 Ich kann die CLOCK77 nicht unter Windows 2000 installieren
Brechen Sie die Hardwareerkennung von WIN2000 ab und Installieren Sie die Karte manuell über unsere
mitgelieferte Treiber- CD. Nach dem Neustart erscheint nun wieder die Hardwareerkennung von WIN2000.
Deshalb muss man die CLOCK77 im Gerätemanager von WIN2000 disablen. Dies geht mit zwei verschiedenen
Methoden.
Entweder Sie gehen auf Start >> Systemsteuerung >> System in den Gerätemanager von WIN2000 (nicht der
Dienstmanager) und disablen die CLOCK77.
Oder Sie klicken bei der Hardwareerkennung von WIN2000 “Weiter” an, lassen nach einem Treiber suchen und
brechen einfach ab, wenn WIN2000 Sie auffordert die Adresse des Treiber anzugeben. Somit wird die Karte
automatisch disabled.
Nun müssen Sie einen Neustart durchführen, welcher automatisch gestartet wird. Die Karte für WIN2000 ist nun
disabled und somit erschient auch die Hardwareerkennung nicht mehr.
9.1.8 Windows ME/98/95 : Fehlermeldung "Warteschlange wurde geleert (Code1) " /
kein Empfang
Prüfen Sie, ob im Monitor ein Rechtecksingal, wie z.B. “_-_-_” auftaucht und es konstant grün ist.
Versuchen Sie die Position der Antenne so zu bewegen, dass nahezu für jede Sekunde auf dem Bildschirm ein
Rechteckimpuls gezeichnet wird. Drehen Sie auch den Antennenkopf etwas. Desweiteren kann es sein, dass zu
bestimmten Wetterbedingungen bzw. Uhrzeiten der Empfang leidet, aber nach einigen Stunden der Empfang
wieder da ist. Die Funkuhr Software verhindert in einer solchen Situation den Empfang von falschen Daten.
9.1.9 Mögliche Probleme unter DOS
Kann Ich die Karte mit einem Memory- Manager betreiben ? (QEMM 386, EMM386)
Sie können die Karte mit einem Memory- Manager betreiben, aber es kann Ihren Computer verlangsamen.
© QUANCOM Informationssysteme GmbH
47
9.2 Kunden Support und Hilfe
Sie benötigen Hilfe?
Wenn Sie nicht wissen was Sie während einer
Installation tun müssen, oder wie die Karte in Betrieb
genommen wird, lesen Sie bitte dieses Handbuch.
! Tip !
Im Kapitel ”Frequently asked questions” (Häufig
gestellte Fragen) sind einige Antworten auf häufig
gestellte Fragen. Sie können Ihnen bei der
Problemlösung behilflich sein. Auf der QUANCOM
Installations CD finden Sie in Textform die Datei
README.TXT, welche alle wichtigen Änderungen
beinhaltet.
! Wichtig !
Wenn Sie weitere Fragen haben, kontaktieren Sie
unser Support-Team. Für diesen Fall halten Sie bitte
folgende Informationen bereit:
· Genauer Karten-Typ
· Version der Treiber
· Version der QLIB
· Betriebssystem, Hardware-Ausstattung und
Bussystem
· Name und Version von dem Programm, welches den
Fehler ausgibt
· Eine genaue Fehlerbeschreibung (versuchen Sie
den Fehler zu wiederholen, um diesen besser
beschreiben zu können)
48
© QUANCOM Informationssysteme GmbH
Wen kann ich erreichen?
Die QUANCOM Internet Webseite
www.quancom.de
Per Fax
+49 22 36 / 89 92 - 49
Per E-Mail:
[email protected]
Adresse:
QUANCOM INFORMATIONSSYSTEME GmbH
In der Flecht 14
50389 Wesseling
Wenn Sie Hilfe brauchen, erreichen Sie uns unter:
QUANCOM Hotline Deutschland
0 22 36 / 89 92 - 20
Montags - Donnerstag
von 9:00 bis 18:00
Freitags
von 9:00 bis 17:00
© QUANCOM Informationssysteme GmbH
49
Aktuelle Treiber
Auf unserer Internetseite http://www.quancom.de
können sie immer die neusten Treiber Versionen
und Updates finden. Zudem finden Sie ebenfalls
viele andere Informationen und die ”Frequently
asked questions (FAQ’s)”. Bevor Sie uns
kontaktieren, überprüfen Sie ob die neueste Version
der QUANCOM Software installiert ist.
Reparatur
Wenn Sie nicht genau wissen, ob die QUANCOM
Karte defekt ist, rufen Sie unsere QUANCOM
Hotline an:
Tel.: +49 22 36 / 89 92 – 20
Bevor Sie uns die Karte zur Reparatur schicken,
rufen Sie unsere Hotline an:
Tel.: +49 22 36 / 89 92 – 20
Wenn Sie uns die Karte zurückschicken, legen Sie
diese bitte in die Originalverpackung oder eine
adäquate Verpackung, um einen Transportschaden
zu verhindern. Zusätzlich bitten wir Sie, uns eine
Kopie der Originalrechnung mitzuschicken.
50
© QUANCOM Informationssysteme GmbH
9.3 Technisches Support Formular
Wenn
Sie
einen
Internetzugang
haben,
öffnen
Sie
folgende
URL
in
Ihrem
Browser:
http://www.quancom.de/quancom/qshop.nsf/techniksupport?OpenForm&deu
Füllen Sie das Formular komplett aus bevor Sie sich an QUANCOM Informationssysteme GmbH wenden. Wenn
Sie andere QUANCOM Hardware oder Software nutzen, fügen Sie das bitte dem Formular hinzu.
Name:
______________________________
Firma:
______________________________
Adresse:
______________________________
Telefon:
______________________________
Fax:
______________________________
Computer / Prozessor:
______________________________
Betriebssystem:
______________________________
Grafikkarte:
______________________________
Maus:
______________________________
QUANCOM Karte
______________________________
Andere installierte Karten:
______________________________
Festplatte (Kapazität, frei):
______________________________
Das Problem ist:
______________________________
Auflistung der Fehlermeldung:
______________________________
______________________________
______________________________
Folgende Schritte führen zur Wiederholung des Problems:
______________________________
______________________________
______________________________
______________________________
______________________________
© QUANCOM Informationssysteme GmbH
51
9.4 Hardware und Software Konfigurationsformular
Dieses Formular hilft Ihnen die Einstellungen der Hardware und Software aufzulisten. Füllen Sie das Formular
komplett aus bevor Sie sich an QUANCOM Informationssysteme GmbH wenden und nutzen Sie das Formular
ebenfalls um die aktuelle Konfiguration nachzuschlagen.
· QUANCOM Produkt:
Name / Name der Karte
__________________________________
Interrupt Level
__________________________________
DMA Kanal
__________________________________
Basis I/O Adresse
__________________________________
Betriebssystem
__________________________________
· Andere Informationen
Computer Model
__________________________________
Prozessor
__________________________________
Taktfrequenz
__________________________________
Grafikkarte
__________________________________
Betriebssystem
__________________________________
Programmiersprache
__________________________________
Programmiersprachen-Version
__________________________________
· Andere Karten im System
52
Basis I/O-Adresse anderer Karten
__________________________________
DMA Kanäle anderer Karten
__________________________________
Interrupt Level anderer Karten
__________________________________
© QUANCOM Informationssysteme GmbH
9.5 Dokumentationsformular
QUANCOM Informationssysteme GmbH möchte Ihren Kommentar zum Produkt und zu der über diese
Dokumentation oder eines Produktes. Diese Informationen helfen uns unsere Qualität zu verbessern.
Titel:
CLOCK77/PCI-EXP
CLOCK77/ISA
Erstellungsdatum:
25.11.2011
-
CLOCK77/PCI
-
CLOCK77/USB
-
Nehmen Sie Stellung zur Kompetenz, Übersichtlichkeit und Inhalt dieses Handbuches.
Wenn Sie Fehler im Handbuch entdecken notieren Sie sich bitte die Seitenzahl.
Vielen Dank für Ihre Hilfe.
Name:
________________________________________________
Firma:
________________________________________________
Adresse:
________________________________________________
Telefon:
________________________________________________
Fax:
________________________________________________
Kommentar:
________________________________________________
________________________________________________
________________________________________________
________________________________________________
________________________________________________
Email an:
[email protected]
Fax an:
+49 2236 89 92 49
Adresse:
QUANCOM Informationssysteme GmbH
In der Flecht 14
50389 Wesseling
© QUANCOM Informationssysteme GmbH
53
9.6 Warenzeichen
Linux ist ein eingetragenes Warenzeichen von Linus Torvalds.
MS, MS-DOS, Microsoft, Visual Basic, Windows, Windows Vista/XP/2000/NT/ME/98/95 sind eingetragene
Warenzeichen von Microsoft Corporation.
XT und PS/2 sind Warenzeichen und IBM, OS/2 und AT sind eingetragene Warenzeichen der International
Business Machines Corporation.
Intel, Pentium ist ein eingetragenes Warenzeichen von Intel Corporation.
USB ist ein eingetragenes Warenzeichen von USB Implementers Forum Inc.
JAVA ist ein eingetragenes Warenzeichen von Sun Microsystems.
DELPHI und Pascal sind ein eingetragene Warenzeichen von Borland Corporation.
PCI ist ein eingetragenes Warenzeichen von PCI Special Interest Group.
PCI Express ist ein eingetragenes Warenzeichen der PCI-SIG.
Nationalinstruments, LABVIEW ist ein eingetragenes Warenzeichen von Nationalinstruments Corporation.
Agilent VEE ist ein eingetragenes Warenzeichen von Agilent Technologies.
Ethernet ist ein eingetragenes Warenzeichen der Xerox Corporation.
Bei anderen Produkt- und Firmennamen, die in dieser Anleitung erwähnt werden, könnte es sich um Marken
ihrer jeweiligen Eigentümer handeln.
54
© QUANCOM Informationssysteme GmbH