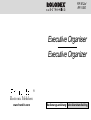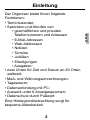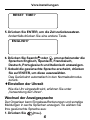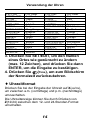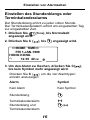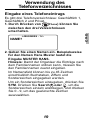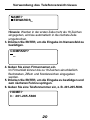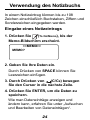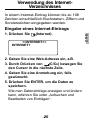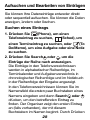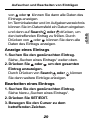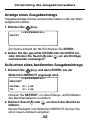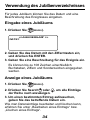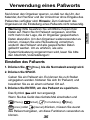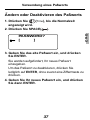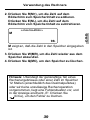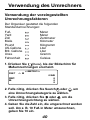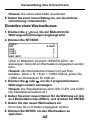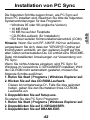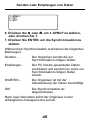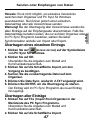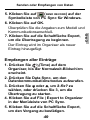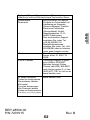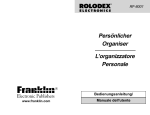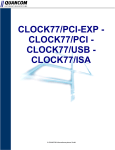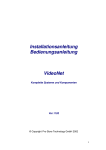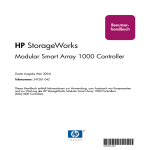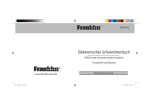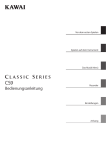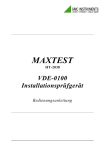Download Rolodex RF-1000 User's Manual
Transcript
RF-512a/ RF-1000 Executive Organiser Executive Organizer Electronic Publishers www.franklin.com Bedienungsanleitung Gebruikershandleiding Inhaltsverzeichnis Lizenzvertrag ................................................ 2 Einleitung ...................................................... 3 Hinweis ......................................................... 4 Voreinstellungen ........................................... 5 Beschreibung der Tasten .............................. 8 Verwendung der Uhren ............................... 12D Einstellen von Alarmzeiten .......................... 15E Verwendung des Kalenders ........................ 17U Verwendung des Telefonverzeichnisses ..... 19 Verwendung des Terminkalenders .............. 22 Verwendung des Notizbuchs ...................... 24 Verwendung des Internet-Verzeichnisses ... 25 Verwendung des Aufgabenverzeichnisses . 26 Aufsuchen und Bearbeiten von Einträgen .. 28 Verwendung des Ausgabenverwalters ....... 31 Verwendung des Jubiläenverzeichnisses ... 34 Verwendung eines Paßworts ...................... 35 Verwendung des Rechners ......................... 38 Verwendung des Umrechners .................... 40 Installation von PC Sync ............................. 43 Senden oder Empfangen von Daten ........... 44 Auswechseln der Batterie ........................... 50 Technische Daten ....................................... 51 Beschränkte Garantie (außerhalb der USA) 52 1 Lizenzvertrag BITTE LESEN SIE DEN LIZENZVERTRAG VOR DEM GEBRAUCH DIESES PRODUKTES. DER GEBRAUCH DIESES PRODUKTES SCHLIESST MIT EIN, DASS SIE SICH MIT DEN BEDINGUNGEN DIESER LIZENZ EINVERSTANDEN ERKLÄREN. IM FALLE, DASS SIE NICHT MIT DIESEN BEDINGUNGEN EINVERSTANDEN SIND, KÖNNEN SIE DIE PACKUNG ZUSAMMEN MIT DER KAUFQUITTUNG AN DEN HÄNDLER ZURÜCKGEBEN, VON DEM SIE DIESES PRODUKT ERWORBEN HABEN, WODURCH IHNEN DER KAUFPREIS ERSTATTET WIRD. PRODUKT bedeutet das in dieser Packung befindliche Softwareprodukt einschließlich der Dokumentation. FRANKLIN steht für Franklin Electronic Publishers, Inc. EINGESCHRÄNKTE NUTZUNGSLIZENZ Alle Rechte an dem PRODUKT verbleiben Eigentum von FRANKLIN. Durch Ihren Kauf gewährt FRANKLIN Ihnen eine persönliche und nicht exklusive Lizenz zum Gebrauch dieses PRODUKTES. Sie dürfen von dem PRODUKT und den darin enthaltenen Daten keine Kopien, weder in elektronischer noch gedruckter Form, anfertigen. Die Anfertigung solcher Kopien würde eine Verletzung der bestehenden Copyright-Rechte darstellen. Fernerhin dürfen Sie das PRODUKT nicht modifizieren, anpassen, auseinandernehmen, dekompilieren oder übersetzen. Sie dürfen von dem PRODUKT auch keine abgeleiteten Versionen erstellen, und Sie dürfen das PRODUKT in keiner Weise nachentwickeln. Sie dürfen das PRODUKT ohne Beachtung der entsprechenden Ausfuhrbestimmungen weder direkt noch indirekt exportieren oder reexportieren. Das PRODUKT enthält vertrauliche und firmeneigene Informationen von Franklin. Sie erklären sich damit einverstanden, angemessene Schritte zu unternehmen, diese Informationen vor unberechtigter Einsichtnahme oder Anwendung zu schützen. Diese Lizenz bleibt bis zu ihrer Aufhebung gültig. Die Lizenz ist sofort, ohne Benachrichtigung durch FRANKLIN aufgehoben, falls irgend eine der Bedingungen in dieser Lizenz durch Sie verletzt wird. 2 Einleitung Der Organiser bietet Ihnen folgende Funktionen: • Terminkalender; • Speichern und Abrufen von: • geschäftlichen und privaten Telefonnummern und Adressen • E-Mail-Adressen • Web-Addressen • Notizen • Termine • Jubiläen • Erledigungen • Ausgaben; • zwei Uhren für Zeit und Datum an 29 Orten weltweit; • Maß- und Währungsumrechnungen; • Tagesalarm; • Datenverbindung mit PC; • Auswahl unter 6 Anzeigesprachen; • Datenschutz durch Paßwort. Eine Hintergrundbeleuchtung sorgt für bequeme Ablesbarkeit. 3 D E U Hinweis • Der Hersteller empfiehlt eindringlich, von allen wichtigen Daten schriftliche Aufzeichnungen anzufertigen. Daten können unter bestimmten Umständen in praktisch allen elektronischen Speicherprodukten verlorengehen oder verändert werden. Der Hersteller übernimmt daher keine Verantwortung für Datenverluste oder anderweitig unbrauchbar gewordene Daten, die auf falschen Gebrauch, Reparaturen, Defekten, Austausch der Batterien, Gebrauch nach Ablauf der angegebenen Batterielebensdauer oder anderen Ursachen beruhen. • Der Hersteller übernimmt keine Verantwortung, weder direkt noch indirekt, für finanzielle Verluste oder Ansprüche Dritter aufgrund der Benutzung dieses Produkts und seiner Funktionen, wie z. B. gestohlene Kreditkartennummern, Verlust oder Verfälschung von gespeicherten Daten usw. • Die in diesem Dokument enthaltenen Informationen können jederzeit ohne vorherige Ankündigung geändert werden. Vorsichtsmaßnahmen • Tragen Sie den Organiser nicht in der Gesäßtasche. • Lassen Sie den Organiser nicht fallen, und wenden Sie keine übermäßige Kraft auf. • Setzen Sie den Organiser keinen extremen Temperaturen aus. • Verwenden Sie zum Reinigen ein weiches, trockenes Tuch. • Das Produkt ist nicht wasserdicht. Es sollte daher nicht an Orten verwendet werden, an denen Flüssigkeiten darauf spritzen könnten. Regentropfen, Wasserspritzer, Saft, Kaffee, Dampf, Schweiß u. ä. können ebenfalls zu Fehlfunktionen des Organisers führen. 4 Voreinstellungen Erstmalige Verwendung des Organisers Vor dem erstmaligen Gebrauch des Organisers sollten Sie eine Systemrücksetzung vornehmen. Warnung! Eine Systemrücksetzung löscht alle vom Benutzer eingegebenen Informationen und macht alle Einstellungen rückgängig. Zu kräftiges Drücken des Rücksetzknopfes D kann den Organiser dauerhaft beschädigen. E 1. Halten Sie die Taste ON/OFF ca. fünf Sekunden lang U niedergedrückt, um den Sleep-Modus auszuschalten. Um die Lebensdauer der Batterie zu erhöhen, wird das Gerät im Sleep-Modus ausgeliefert. 2. Drücken Sie ON/OFF, um den Organiser auszuschalten. 3. Betätigen Sie den Rücksetzknopf an der Rückseite des Organisers mit einem dünnen, spitzen Gegenstand (z. B. einer geradegebogenen Büroklammer). Vorsicht: Verwenden Sie keinen Gegenstand mit einer abbrechbaren oder scharfen Spitze. RESET? 4. Drücken Sie ENTER, um den Speicher zu löschen. Andernfalls drücken Sie eine andere Taste. 5 Voreinstellungen RESET TIME? 5. Drücken Sie ENTER, um die Zeit zurückzusetzen. Andernfalls drücken Sie eine andere Taste. ENGLISH? 6. Drücken Sie Search oder , um nacheinander die Sprachen Englisch, Spanisch, Französisch, Deutsch, Portugiesisch und Italienisch anzuzeigen. 7. Sobald die gewünschte Sprache erscheint, drücken Sie auf ENTER, um diese auszuwählen. Das Gerät kehrt automatisch in den Normalzeitmodus zurück. ♦ Einstellen der Uhrzeit Wie die Uhr eingestellt wird, erfahren Sie unter „Verwendung der Uhren“. Wechsel der Anzeigesprache Der Organiser kann Eingabeaufforderungen und sonstige Meldungen in sechs Sprachen anzeigen. So wählen Sie Ihre gewünschte Sprache aus: 1. Drücken Sie (Time). 6 Voreinstellungen <<HOME TIME>> FRI 1-JAN-1999 HONG KONG 12:35 40 PM 2. Drücken Sie L(Lang). D E U ENGLISH? 3. Drücken Sie Search oder um nacheinander die Sprachen Englisch, Spanisch, Französisch, Deutsch, Portugiesisch und Italienisch anzuzeigen. 4. Sobald die gewünschte Sprache erscheint, drücken Sie auf ENTER, um diese auszuwählen. Das Gerät kehrt automatisch in den Normalzeitmodus zurück. ♦ Automatische Abschaltung Wenn ca. 5 - 6 Minuten lang keine Taste betätigt wurde, schaltet sich der Organiser automatisch ab, um die Batterien zu schonen. Zum erneuten Einschalten drücken Sie ON/ OFF. Die tatsächliche Lebensdauer der Batterien hängt vom Gebrauch ab. 7 Beschreibung der Tasten Funktionstasten Zum Umschalten zwischen 3 Telefonverzeichnissen. Zum Aufruf des Internet-Verzeichnisses. Zum Umschalten zwischen Normalzeit, Weltzeit und Tagesalarm. Zum Aufruf des Terminkalenders. Zum Aufruf des Kalenders. Zum Aufruf der Aufgabenliste und des Notizbuchs. Zum Aufruf des Jubiläumsverzeichnisses. Zum Aufruf des Ausgabenverwalters. Zum Aufruf des Umrechners. Zum Aufruf des Taschenrechners. Zum Ein-/Ausschalten der Hintergrundbeleuchtung. Zum Aufruf der Datenkommunikation. 1 Sonstige Tasten (C/CE) ON/OFF ENTER DEL INS Im Bearbeitungsmodus, bewegt den Cursor zur nächsten Zeile eines Dateneintrags. Zum Ein-/Ausschalten des Organisers. Zum Datenspeicherung und Bestätigung von Dateneingaben. Zum Löschen eines Zeichens beim Bearbeiten von Daten. Zum Löschen des angezeigten Dateneintrags. Zum Einfügen von Daten beim Bearbeiten eines Dateneintrags. 8 Beschreibung der Tasten SET/EDIT SYM SPACE Search (Contr) (Next) C( ) D(DST) L(Lang) X(AM/PM) M(MD/DM) Z(12/24) V( ) Zum Bearbeiten von Informationen. Zum Einstellen der Normal- und Weltzeiten, Tagesalarm und Umrechnungszahlen. Zur Eingabe von Sonderzeichen (z. B. @, # usw.). Zur Eingabe eines Leerzeichens in einen D Dateneintrag; zum Zugriff auf das Paßwort bei E der Normalzeit. U Zum Blättern durch Dateneinträge, Weltzeiten und Umrechnungen. Zum Bewegen des Cursors in die angegebene Richtung. Zum Einstellen des Bildschirmkontrasts. Zur Anzeige des nächsten Dateneintrags. Zur Wahl der Alarmuhr und zum Durchblättern der Tages-, Stunden- und Terminalarme, um diese zu aktivieren/deaktivieren. Bei Anzeige der Normalzeit, zum ein-/ ausschalten der Sommerzeitkorrektur. Zur Wahl der Anzeigesprache. Zum Umschalten der Zeit zwischen a.m. (vormittags) und p.m. (nachmittags). Zum Umschalten der Datumsanzeige zwischen M/T/J und T/M/J. Zum Umschalten der Zeit zwischen 12- und 24-Stunden-Anzeige. Zum Ein-/Ausschalten des Tastentons. 9 Beschreibung der Tasten Rechenfunktionstasten Q(MC) W(MR) E(M-) R(M+) + x ÷ • = O(%) I(√) P(+/-) (C/Ce) Zur Löschung des Rechenspeichers. Zum Abruf einer Zahl aus dem Rechenspeicher. Zur Subtraktion der angezeigten Zahl vom Inhalt des Rechenspeichers. Zur Speicherung einer positiven Zahl im Rechenspeicher. Zum Addieren einer Zahl. Zum Subtrahieren einer Zahl. Zur Multiplikation einer Zahl. Zur Division einer Zahl. Wird als „ / “ angezeigt. Zur Eingabe des Dezimalpunktes. Zur Anzeige des Rechenergebnisses. Zur Berechnung eines Prozentwerts. Zur Berechnung der Quadratwurzel. Zur Änderung des Vorzeichens (+/-) einer Zahl. Zur Löschung der letzten Eingabe. 10 Beschreibung der Tasten ♦ Ein-/Ausschalten des Tastentons Der Tastenton ist das akustische Signal, das bei jeder Tastenbetätigung ertönt. Bei eingeschaltetem Tastenton erscheint ein Symbol ( ) auf dem Bildschirm. Um den Tastenton ein- oder auszuschalten, drücken Sie D (Time), wodurch Sie zur Normalzeit E zurückkehren, und drücken Sie dann V( ). ♦ Hintergrundbeleuchtung Drücken Sie , um die Hintergrundbeleuchtung ein- oder auszuschalten. Sie schaltet sich automatisch aus, wenn ca. acht Sekunden lang keine Taste betätigt wurde. ♦ Sonderzeichen Durch SYM können Sie eines von 23 Sonderzeichen eingeben. Drücken Sie SYM, und dann Search oder , um die Sonderzeichen einzeln anzuzeigen: + - = % • @ / : _ , # $ £ ¥ ? ✽ ( ) ! & \ ➔ . Drücken Sie 0 9, um das gewünschte Zeichen auszuwählen. ➔ ♦ Bildschirmdarstellungen Einige der in dieser Bedienungsanleitung gezeigten Bildschirmdarstellungen können sich leicht von der tatsächlichen Anzeige auf Ihrem Bildschirm unterscheiden. Dies bedeutet jedoch keine Fehlfunktion Ihres Organisers. 11 U Verwendung der Uhren Auf der Uhr können Sie Ihre Normalzeit einstellen und dann weltweite Ortszeiten ablesen. Sie sollten die Normalzeit zuerst einstellen, bevor Sie die Weltzeiten, den Terminkalender, die Erledigungen oder Jubiläen anzeigen, da die Weltzeiten auf der eingestellten Normalzeit beruhen. Normalzeit einstellen 1. Drücken Sie (Time), bis der NormalzeitBildschirm erscheint. <<HOME TIME>> FRI 1-JAN-1999 HONG KONG 12:35 40 PM 2. Drücken Sie M(MD/DM), um die Datumsanzeige zwischen M/T/J und T/M/J umzuschalten. 3. Drücken Sie D(DST), wenn Sommerzeit angezeigt werden soll. Dies wird durch gekennzeichnet. Zum Ausschalten der Sommerzeit drücken Sie nochmals D(DST). 4. Drücken Sie SET/EDIT, um die Änderungen vorzunehmen. 5. Drücken Sie Search oder , um die 29 Städte nacheinander anzuzeigen. 6. Wenn die gewünschte Stadt erscheint, drücken Sie nicht weiter Search oder , um diese als Ihren Heimatort auszuwählen. Hinweis: Sie können den Namen des Heimatortes ändern. Geben Sie dazu einen neuen Namen mit bis zu 12 Buchstaben ein. 12 Verwendung der Uhren 7. Drücken Sie ENTER, und geben Sie das Datum und die Uhrzeit ein. Beispielsweise wird 11-25-1999, 10:30 a.m. so eingegeben: 112519991030. <<HOME TIME>> THU 25-NOV-1999 NEW YORK 10:30 40 AM 8. Drücken Sie ENTER, um die Einstellungen zu speichern. Einstellen der Weltzeiten 1. Drücken Sie erscheint. (Time), bis der Weltzeit-Bildschirm <<WORLD TIME>> FRI 1-JAN-1999 LONDON +05 : 00 4:35 40 AM Das Gerät kann 29 Städte in verschiedenen Zeitzonen anzeigen. 2. Drücken Sie Search oder , um die Städtenamen und die entsprechenden Uhrzeiten einzeln anzuzeigen. Hinweis: Die Weltzeit beruht auf einer Anzahl Stunden, die zur Normalzeitzone hinzu addiert bzw. davon subtrahiert werden. Es handelt sich nicht um eine separate Zeituhr, die unabhängig gestellt werden kann. 13 D E U Verwendung der Uhren City Code AUCKLAND GUAM SYDNEY ADELAIDE TOKYO HONG KONG BANGKOK YANGON DHAKA DELHI KARACHI KABUL DUBAI TEHRAN MOSCOW City Name Auckland Guam Sydney Adelaide Tokyo Hong Kong Bangkok Yangon Dhaka Delhi Karachi Kabul Dubai Tehran Moscow City Code CAIRO PARIS LONDON AZORES MID ATLANTIC RIO. CARACAS NEW YORK CHICAGO DENVER LOS ANGELES ANCHORAGE HAWAII MIDWAY City Name Cairo Paris London Azores Mid Atlantic Rio De Janeiro Caracas New York Chicago Denver Los Angeles Anchorage Hawaii Midway 3. Drücken Sie SET/EDIT, um den Namen eines Ortes wie gewünscht zu ändern (max. 12 Zeichen), und drücken Sie dann ENTER, um die Eingabe zu bestätigen. 4. Drücken Sie (Time), um zum Bildschirm der Normalzeit zurückzukehren. ♦ Uhrzeitformat Drücken Sie bei der Eingabe der Uhrzeit auf X(AM/PM), um zwischen a.m. (vormittags) und p.m. (nachmittags) umzuschalten. Die Uhrzeitanzeige können Sie durch Drücken von Z(12/24) zwischen dem 12- und 24-Stunden-Format umschalten. 14 Einstellen von Alarmzeiten Es gibt drei verschiedene Alarmtypen: Tagesalarm, , Stundenklang, gekennzeichnet durch gekennzeichnet durch , und Terminkalenderalarm, gekennzeichnet durch . Einstellen des Tagesalarms 1. Drücken Sie erscheint. (Time), bis der Tagesalarm-Bildschirm D E U ALARM 12:00 AM 2. Drücken Sie SET/EDIT, und geben Sie die Uhrzeit dann mit den Zifferntasten ein. Geben Sie z. B. 1015 ein, und drücken Sie X(AM/PM), um a.m. oder p.m. zu wählen. 3. Drücken Sie ENTER, um die Einstellungen zu bestätigen. ALARM 10:15 AM kennzeichnet, daß der Tagesalarm einschaltet ist. Zur eingestellten Zeit schaltet sich der Organiser automatisch ein (falls er abgeschaltet war). Der Alarm ertönt dann für ca. 20 Sekunden. Durch Drücken einer beliebigen Taste können Sie den Alarm ausschalten. 15 Einstellen von Alarmzeiten Einstellen des Stundenklangs oder Terminkalenderalarms Der Stundenklang ertönt zu jeder vollen Stunde. Der Terminkalenderalarm ertönt am eingestellten Tag zur eingestellten Zeit. 1. Drücken Sie (Time), bis Normalzeit angezeigt wird. 2. Drücken Sie C ( ), bis angezeigt wird. <<HOME TIME>> FRI 1-JAN-1999 HONG KONG 12:35 40 PM 3. Um den Alarm zu löschen, drücken Sie C( bis kein Symbol mehr angezeigt wird. Drücken Sie C ( ), um die vier Alarmtypen einzeln anzuzeigen: Alarm Symbol Kein Alarm Kein Symbol Stundenklang Terminkalenderalarm Stundenklang und Terminkalenderalarm 16 ), Verwendung des Kalenders Sie können das aktuelle Datum anzeigen oder durch den 200jährigen Kalender (vom 1.1.1901 bis zum 31.12.2099) in Schritten von einem Tag, einer Woche oder einem Monat blättern. Im Kalender können Sie auch Termine, Erledigungen und Jubiläumseinträge einsehen. Näheres zur Eingabe von Terminen erfahren Sie unter „Verwendung des Terminkalenders“. Wie man D Jubiläumseinträge eingibt, erfahren Sie unter E „Verwendung des Jubiläumsverzeichnisses“. Die U Eingabe von Erledigungen geht aus „Verwendung des Aufgabenverzeichnisses“. Anzeige von Kalenderdaten 1. Drücken Sie 1999 DEC 48/ 52 1 (Cal). 1234 5 6 7 8 9 10 11 12 13 14 15 16 17 18 19 20 21 22 23 34 35 26 27 28 29 30 31 Das aktuelle Datum beginnt zu blinken, und der aktuelle Monat und das Jahr werden oben links im Bildschirm angezeigt. Die aktuelle Wochennummer und die gesamte Wochenzahl des Jahres werden unten links im Bildschirm angezeigt. 2. Drücken Sie , um jeweils einen Tag weiterzurücken. Drücken Sie , um jeweils eine Woche weiterzurücken. Drücken Sie , um jeweils einen Monat weiterzurücken. 17 Verwendung des Kalenders Termine, Jubiläen und Erledigungen im Kalender anzeigen 1. Drücken Sie 1 (Cal). 2. Springen Sie zum gewünschten Monat und der gewünschten Woche, wie auf der vorigen Seite beschrieben. Die Punkte rechts neben dem Datum kennzeichnen Einträge für Termine, Jubiläen und Erledigungen. Der obere Punkt gibt einen Terminkalendereintrag an, der mittlere Punkt einen Jubiläumseintrag und der untere Punkt eine Erledigung. 3. Markieren Sie den gewünschten Eintrag mit den Richtungstasten, und drücken Sie dann (Sched), (Anniv) oder (To Do/Memo), um die Einzelheiten dieses Eintrags anzuzeigen. Liegen mehrere Termine, Jubiläen oder Erledigungen für diesen Tag vor, so können Sie diese durch Drücken von Search oder nacheinander anzeigen. 18 Verwendung des Telefonverzeichnisses Eingabe eines Telefoneintrags Es gibt drei Telefonverzeichnisse: Geschäftlich 1, Geschäftlich 2 und Privat. 1. Durch Drücken von (Phone) können Sie zwischen den drei Verzeichnissen umschalten. D E U <<BUSINESS - 1>> NAME? 2. Geben Sie einen Namen ein. Beispielsweise für den Namen Hans Muster lautet die Eingabe MUSTER HANS. Hinweis: Damit der Organiser die Einträge nach dem Familiennamen ordnen kann, müssen Sie den Familiennamen zuerst eingeben. Im Namensfeld können bis zu 45 Zeichen einschließlich Buchstaben, Ziffern und Sonderzeichen eingegeben werden. Um ein Sonderzeichen einzugeben, drücken Sie SYM. Drücken Sie Search oder , um die Sonderzeichen einzeln anzuzeigen, und drücken Sie 0 - 9, um das gewünschte Zeichen auszuwählen. 19 Verwendung des Telefonverzeichnisses NAME? EDWARDS_ Hinweis: Werden in der ersten Zeile mehr als 18 Zeichen eingegeben, wird sie automatisch in die nächste Zeile umgebrochen. 3. Drücken Sie ENTER, um die Eingabe im Namensfeld zu bestätigen. COMPANY? _ 4. Geben Sie einen Firmennamen ein. Im Firmenfeld können bis zu 18 Zeichen einschließlich Buchstaben, Ziffern und Sonderzeichen eingegeben werden. 5. Drücken Sie ENTER, um die Eingabe zu bestätigen und zum nächsten Feld zu springen. 6. Geben Sie eine Telefonnummer ein, z. B. 201-265-5600. HOME? h: 201-265-5600 20 Verwendung des Telefonverzeichnisses In jedem Zahlenfeld können bis zu 18 Ziffern einschließlich Bindestriche und Leerzeichen eingegeben werden. 7. Drücken Sie ENTER, um zum nächsten Feld zu springen. Sie können nun eine Geschäftsnummer, eine Faxnummer, eine Handynummer, eine Piepernummer (jeweils bis zu 18 Zeichen), eine D E-Mail-Adresse (bis zu 45 Zeichen), eine E Ortsadresse (bis zu 81 Zeichen) und eine U Bemerkung (bis zu 63 Zeichen) eingeben. Sie brauchen nicht unbedingt jedes Feld auszufüllen. Durch Drücken von ENTER können Sie ein Feld einfach überspringen. NOTE? VISIT ABC COMPANY Dies ist das letzte Feld. 8. Drücken Sie ENTER, um den Dateneintrag zu speichern. Wie man Dateneinträge anzeigen und ändern kann, erfahren Sie unter „Aufsuchen und Bearbeiten von Dateneinträgen“. 21 Verwendung des Terminkalenders Für jeden Termin können Sie Datum, Uhrzeit und eine Beschreibung des Ereignisses eingeben. Eingabe eines Termineintrags 1. Drücken Sie (Sched). <<SCHEDULE>> DATE/TIME? 2. Drücken Sie eine beliebige Zifferntaste, um den Eingabemodus aufzurufen, und geben Sie dann Datum und Uhrzeit des Termins ein. Um z. B. 20-09-1999, 11.30 einzugeben, tippen Sie 200919991130. Falls nötig, drücken Sie X, um entweder a.m. (vormittags) oder p.m. (nachmittags) einzugeben. Das verwendete Datumsformat richtet sich nach der Eingabe im Normalzeit-Bildschirm. Siehe „Normalzeit einstellen“. 3. Drücken Sie ENTER und geben Sie eine Kurzbeschreibung für den Termin ein, z. B. VERKAUFSBESPR. Es können bis zu 108 Zeichen einschließlich Buchstaben, Ziffern und Sonderzeichen eingegeben werden. 20-9-1999 11:30 AM STAFF MEETING 22 Verwendung des Terminkalenders Hinweis: Werden in der ersten Zeile mehr als 18 Zeichen eingegeben, wird sie automatisch in die nächste Zeile umgebrochen. Die Termineinträge werden chronologisch nach Datum/ Uhrzeit sortiert. 4. Drücken Sie ENTER, um die Daten zu speichern. <<SCHEDULE>> ( ) DATE/TIME? 5. Um den Terminkalenderalarm zu aktivieren, drücken Sie bei der Anzeige der Normalzeit auf C ( ). Wie man einen Terminkalenderalarm einstellt, erfahren Sie unter „Einstellen von Alarmzeiten“. Nachdem der Terminkalenderalarm eingestellt wurde, ertönt er zur angegebenen Zeit. Der Organiser schaltet sich dann ein (falls er ausgeschaltet war) und zeigt den betreffenden Termineintrag an. Hinweis: Ist ein Paßwort eingestellt, so müssen Sie erst das Paßwort eingeben, um den Termin anzeigen zu können. Nähere Informationen hierzu erfahren Sie unter „Verwendung eines Paßworts“. Um den Alarm auszuschalten, drücken Sie bei der Anzeige der Normalzeit auf C( ), bis verschwindet. Wie man Dateneinträge anzeigen und ändern kann, erfahren Sie unter „Aufsuchen und Bearbeiten von Dateneinträgen“. 23 D E U Verwendung des Notizbuchs In einem Notizeintrag können bis zu 108 Zeichen einschließlich Buchstaben, Ziffern und Sonderzeichen eingegeben werden. Eingabe eines Notizeintrags 1. Drücken Sie (To Do/Memo), bis der Memo-Bildschirm erscheint. <<MEMO>> MEMO? 2. Geben Sie Ihre Daten ein. Durch Drücken von SPACE können Sie Leerzeichen einfügen. 3. Durch Drücken von (C/CE) bewegen Sie den Cursor in die nächste Zeile. 4. Drücken Sie ENTER, um die Daten zu speichern. Wie man Dateneinträge anzeigen und ändern kann, erfahren Sie unter „Aufsuchen und Bearbeiten von Dateneinträgen“. 24 Verwendung des InternetVerzeichnisses In einem Internet-Eintrag können bis zu 108 Zeichen einschließlich Buchstaben, Ziffern und Sonderzeichen eingegeben werden. Eingabe eines Internet-Eintrags 1. Drücken Sie (Internet). <<INTERNET>> INTERNET? 2. Geben Sie eine Web-Adresse ein, z.B. 3. Durch Drücken von (C/CE) bewegen Sie den Cursor in die nächste Zeile. 4. Geben Sie eine Anmerkung ein, falls gewünscht. 5. Drücken Sie ENTER, um die Daten zu speichern. Wie man Dateneinträge anzeigen und ändern kann, erfahren Sie unter „Aufsuchen und Bearbeiten von Einträgen“. 25 D E U Verwendung des Aufgabenverzeichnisses Für jeden Aufgabeneintrag können Sie Datum, Uhrzeit und eine Beschreibung der Erledigung eingeben. Eingabe eines Aufgabeneintrags 1. Drücken Sie (To Do/Memo), bis der Erledigungen-Bildschirm erscheint. <<THING TO DO>> DATE? 2. Drücken Sie eine beliebige Zifferntaste, um den Eingabemodus aufzurufen, und geben Sie dann das betreffende Datum ein. Um z. B. 09-20-1999 einzugeben, tippen Sie 09201999. Das verwendete Datumsformat richtet sich nach der Eingabe im Normalzeit-Bildschirm. Siehe „Normalzeit einstellen“. 3. Drücken Sie ENTER, und geben Sie eine kurze Beschreibung der Aufgabe ein, z. B. ABC-PROJEKT FERTIGSTELLEN. 26 Verwendung des Aufgabenverzeichnisses 20 - SEP - 1999 FINISH PROJECT Es können bis zu 108 Zeichen einschließlich D Buchstaben, Ziffern und Sonderzeichen E eingegeben werden. U Hinweis: Werden in der ersten Zeile mehr als 18 Zeichen eingegeben, wird sie automatisch in die nächste Zeile umgebrochen. 4. Drücken Sie ENTER, um die Daten zu speichern. 27 Aufsuchen und Bearbeiten von Einträgen Sie können Ihre Dateneinträge entweder direkt oder sequentiell aufsuchen. Sie können die Daten anzeigen, ändern oder löschen. Suchen eines Eintrags 1. Drücken Sie (Phone), um einen (Sched), um Telefoneintrag zu suchen, einen Termineintrag zu suchen, oder (To Do/Memo), um eine Aufgabe oder eine Notiz zu suchen. 2. Drücken Sie Search oder , um die Einträge der Reihe nach anzuzeigen. Die Einträge in den Telefonverzeichnissen werden in alphabetischer Reihenfolge, im Terminkalender und Aufgabenverzeichnis in chronologischer Reihenfolge und im Notizbuch in der Reihenfolge der Eingabe angezeigt. In den Telefonverzeichnissen können Sie im Namensfeld die ersten paar Buchstaben eines Namens eingeben und dann Search oder drücken, um den betreffenden Eintrag zu finden. Der Organiser zeigt den ersten Eintrag an (falls vorhanden), der mit diesem Buchstaben im Namen beginnt. Durch Drücken 28 Aufsuchen und Bearbeiten von Einträgen von oder können Sie dann alle Daten des Eintrags anzeigen. Im Terminkalender und im Aufgabenverzeichnis können Sie im Datumsfeld ein Datum eingeben und dann auf Search oder drücken, um D den betreffenden Eintrag zu finden. Durch E Drücken von oder können Sie dann alle U Daten des Eintrags anzeigen. Anzeige eines Eintrags 1. Suchen Sie den gewünschten Eintrag. Siehe „Suchen eines Eintrags“ weiter oben. 2. Drücken Sie oder , um den gesamten Eintrag anzuzeigen. Durch Drücken von Search oder können Sie dann weitere Einträge anzeigen. Bearbeiten eines Eintrags 1. Suchen Sie den gewünschten Eintrag. Siehe hierzu „Suchen eines Eintrags“. 2. Drücken Sie SET/EDIT. 3. Bewegen Sie den Cursor zu dem betreffenden Zeichen. 29 Aufsuchen und Bearbeiten von Einträgen 4. Drücken Sie INS, um ein Zeichen an dieser Stelle einzufügen. Drücken Sie DEL, um das Zeichen an der Cursorposition zu löschen. 5. Drücken Sie ENTER, um die Änderungen zu speichern. Löschen eines Eintrags 1. Suchen Sie den gewünschten Eintrag. Siehe hierzu „Suchen eines Eintrags“. 2. Drücken Sie DEL. 3. Drücken Sie ENTER, um den Eintrag zu löschen. Drücken Sie eine beliebige andere Taste, wenn Sie den Eintrag doch nicht löschen wollen. – – –WAIT– – – Nach einem kurzen Augenblick erscheint die Meldung „LÖSCHEN!“, und Sie kehren zum Anfangsbildschirm des gegenwärtigen Verzeichnisses zurück. 30 Verwendung des Ausgabenverwalters Für jede Ausgabe können Sie Datum, Betrag, Ausgabeart, Zahlungsweise und eine kurze Beschreibung eingeben. Eingabe eines Ausgabeeintrags 1. Drücken Sie (Exp). 2. Drücken Sie eine beliebige Zifferntaste, um den D Eingabemodus aufzurufen, und geben Sie dann E das betreffende Datum ein, z. B. 09201999 für U 09-20-1999. Das verwendete Datumsformat richtet sich nach der Eingabe im Normalzeit-Bildschirm. Siehe „Normalzeit einstellen“. 3. Drücken Sie ENTER, und geben Sie den Ausgabebetrag ein. 4. Drücken Sie ENTER, um zum Menü KOSTENART zu springen. Sie können unter 8 Kostenarten wählen. 5. Drücken Sie die Ziffer der gewünschten Kostenart, und drücken Sie dann ENTER, um zum Menü ZAHLUNG zu springen. 6. Drücken Sie die Ziffer der gewünschten Zahlungsart, und drücken Sie dann ENTER, um zum Feld NOTIZ zu springen. 7. Geben Sie eine Notiz ein. Sie können bis zu 108 Zeichen eingeben. 8. Drücken Sie ENTER, um den Eintrag zu speichern. 31 Verwendung des Ausgabenverwalters Anzeige eines Ausgabeeintrags Ausgabeeinträge können anhand des Datums oder der Notiz aufgesucht werden. 1. Drücken Sie (Exp). <<EXPENSES>> DATE? Zur Suche anhand der NOTIZ drücken Sie ENTER. 2. Geben Sie das gesuchte DATUM oder die NOTIZ ein, oder drücken Sie Search oder , um alle Einträge nacheinander anzuzeigen. Aufsuchen eines bestimmten Ausgabeeintrags 1. Drücken Sie (Exp) und dann ENTER, bis der Bildschirm BERICHT angezeigt wird. <<EXPENSES>> REPORT FROM: TO: 01- 1-99 31- 1-99 Drücken Sie SET/EDIT, um das Anfangs- und Enddatum des Berichtszeitraums zu ändern. 2. Drücken Search oder , um durch den Bericht zu blättern. Bei der Rückkehr zum Bildschirm BERICHT können Sie einen neuen Zeitraum eingeben. 32 Verwendung des Ausgabenverwalters Wie man Dateneinträge bearbeiten und löschen kann, erfahren Sie unter „Bearbeiten eines Eintrags“ bzw. „Löschen eines Eintrags. Ändern der Bezeichnung der Kostenarten 1. Drücken Sie (Exp). 2. Drücken Sie SET/EDIT. TYPE 1? MEAL 3. Ändern Sie die bestehende Bezeichnung der Kostenart durch Eingabe von max. 6 Zeichen, und drücken Sie ENTER zur Bestätigung. Sie können nun die nächste Kostenart ändern. Geben Sie Ihre Änderungen oder eine neue Bezeichnung ein, und drücken Sie jedesmal ENTER. Sie brauchen nicht alle Kostenarten zu ändern. Ändern Sie nur die gewünschten Kostenarten, und drücken Sie dann C/CE, um den Bearbeitungsmodus zu verlassen. 33 D E U Verwendung des Jubiläenverzeichnisses Für jedes Jubiläum können Sie das Datum und eine Beschreibung des Ereignisses eingeben. Eingabe eines Jubiläums 1. Drücken Sie (Anniv). <<ANNI VERSARY >> DATE? 2. Geben Sie das Datum mit den Zifferntasten ein, und drücken Sie ENTER. 3. Geben Sie eine Beschreibung für das Ereignis ein. Es können bis zu 108 Zeichen einschließlich Buchstaben, Ziffern und Sonderzeichen eingegeben werden. Anzeige eines Jubiläums 1. Drücken Sie (Anniv). 2. Drücken Sie Search oder , um alle Einträge der Reihe nach anzuzeigen. 3. Um einen bestimmten Eintrag aufzusuchen, geben Sie das betreffende Datum ein. Wie man Dateneinträge bearbeiten und löschen kann, erfahren Sie unter „Bearbeiten eines Eintrags“ bzw. „Löschen eines Eintrags“. 34 Verwendung eines Paßworts Sie können den Organiser sperren, so daß nur die Uhr, der Kalender, der Rechner und der Umrechner ohne Eingabe des Paßwortes verfügbar sind. Hinweis: Zum Gebrauch des Organisers ist die Einstellung eines Paßworts nicht notwendig. Warnung: Bitte bewahren Sie schriftliche Kopien Ihrer Daten auf. Wenn Sie Ihr Paßwort vergessen, sind Sie nicht mehr in der Lage, die im Organiser gespeicherten Daten abzurufen. Um den Organiser weiterverwenden zu können, müssen Sie eine Rücksetzung vornehmen, wodurch das Paßwort und alle gespeicherten Daten gelöscht werden. Um zu erfahren, wie eine Systemrücksetzung vorgenommen wird, lesen Sie bitte den Abschnitt „Voreinstellungen“. Einstellen des Paßworts 1. Drücken Sie (Time), bis die Normalzeit anzeigt wird. 2. Drücken Sie SPACE. Geben Sie ein Paßwort ein. Es können bis zu 6 Stellen eingegeben werden. Notieren Sie sich Ihr Paßwort, und bewahren Sie es an einem sicheren Ort auf. 3. Drücken Sie ENTER, um das Paßwort zu speichern. wird nun angezeigt. Das Symbol Wenn Sie das Gerät das nächste Mal einschalten und (Phone), (Sched), (To Do/Memo), (Exp), (Anniv) oder (Internet) drücken, müssen Sie zuerst das Paßwort eingeben, um diese Funktionen verwenden zu können. 35 D E U Verwendung eines Paßworts Datenzugriff bei aktiviertem Paßwort 1. Schalten Sie das Gerät bei aktiviertem Paßwort ein, und drücken Sie (Phone), (Sched), (To Do/Memo), (Anniv), (Exp) oder (Internet). PASSWORD? [ ] Sie werden nun zur Eingabe des Paßworts aufgefordert. Geben Sie Ihr Paßwort ein, und drücken Sie ENTER. Wenn Sie das Paßwort falsch eingeben, erscheint die Meldung „FEHL. B. OF.!“, und Sie werden zur Neueingabe des Paßworts aufgefordert. Wenn Sie das richtige Paßwort eingeben, vom Bildschirm, verschwindet das Symbol und Sie können Ihre Daten einsehen. 2. Sie können nun neue Daten eingeben oder bestehende Daten anzeigen. 36 Verwendung eines Paßworts Ändern oder Deaktivieren des Paßworts 1. Drücken Sie (Time), bis die Normalzeit angezeigt wird. 2. Drücken Sie SPACE( ). PASSWORD? [ ] 3. Geben Sie das alte Paßwort ein, und drücken Sie ENTER. Sie werden aufgefordert, Ihr neues Paßwort einzugeben. Um das Paßwort zu deaktivieren, drücken Sie lediglich auf ENTER, ohne zuerst eine Zifferntaste zu drücken. 4. Geben Sie Ihr neues Paßwort ein, und drücken Sie dann ENTER. 37 D E U Verwendung des Rechners Rechnen 1. Drücken Sie (Calc). <<CALCULAT OR>> 0. 2. Geben Sie eine Zahl ein. Es können bis zu 12 Stellen eingegeben werden. Einen Dezimalpunkt geben Sie durch Drücken von ein. Um das Vorzeichen einer Zahl zu ändern, drücken Sie P (+/-). . (C/Ce). Zum Löschen einer Zahl drücken Sie 3. Drücken Sie +, -, x oder ÷ zum Addieren, Subtrahieren, Multiplizieren bzw. Dividieren. Eine Quadratwurzel berechnen Sie durch Drücken von I(√ ). 4. Geben Sie eine weitere Zahl ein. 5. Drücken Sie =, um das Ergebnis der Berechnung anzuzeigen. Oder drücken Sie O(%), um den Prozentwert zu berechnen. 6. Drücken Sie (C/Ce), um alle Berechnungen zu löschen. Verwendung des Rechenspeichers 1. Nehmen Sie eine Berechnung vor, oder geben Sie eine Zahl in den Rechner ein. 38 Verwendung des Rechners 2. Drücken Sie R(M+), um die Zahl auf dem Bildschirm zum Speicherinhalt zu addieren. Drücken Sie E(M-), um die Zahl auf dem Bildschirm vom Speicherinhalt zu subtrahieren. <<CALCULATOR>> M 98. M zeigt an, daß die Zahl in den Speicher eingegeben ist. 3. Drücken Sie W(MR), um die Zahl wieder aus dem Speicher abzurufen. 4. Drücken Sie Q(MC), um den Speicher zu löschen. Hinweis: Übersteigt der ganzzahlige Teil eines Rechenergebnisses oder einer Zahl im Speicher 12 Stellen (einschließlich des Dezimalpunktes) oder wird eine unzulässige Rechenoperation vorgenommen, liegt eine Fehlersituation vor, und in der Anzeige erscheint „E“. Drücken Sie (C/Ce), um den Fehler zu löschen. 39 D E U Verwendung des Umrechners Verwendung der voreingestellten Umrechnungsfaktoren Der Organiser gestattet die folgenden Standardumrechnungen: Fuß Yard Zoll Meile Pound US-Gallone Brit. Gallone Unze Fahrenheit Meter Meter Zentimeter Kilometer Kilogramm Liter Liter Gramm Celsius 1. Drücken Sie (Conv), bis der Bildschirm für Maßumrechnungen erscheint. <<METRIC>> FEET –> M 0.3048 0. 0. 0. FEET: M: 2. Falls nötig, drücken Sie Search oder , um eine Umrechnungskategorie zu wählen. 3. Falls nötig, drücken Sie oder , um die Umrechnungsrichtung zu wählen. 4. Geben Sie die Zahl ein, die umgerechnet werden soll. Um z. B. 10 Fuß in Meter umzurechnen, geben Sie 10 ein. 40 Verwendung des Umrechners <<METRIC>> FEET –> M 0.3048 10. 3.048 10. FEET: M: 5. Drücken Sie oder , um die Eingabe in die gewünschte Richtung umzurechnen. <<METRIC>> FEET FEET: M: <– M 3.28083989501 32.8083989501 10. 10. Umrechnung von Währungen Es gibt 15 voreingestellte Wechselkurse, von denen Sie 3 programmieren können. 1. Drücken Sie (Conv), bis der Bildschirm für Währungsumrechnungen angezeigt wird. EURO FRF USD CUR 1 CUR 2 EURO 0.00 0.00 0.00 0.00 0.00 0. 2. Drücken Sie oder , um einen der voreingestellten Wechselkurse auszuwählen. 3. Geben Sie den umzurechnenden Währungsbetrag in der unteren Zeile ein, und drücken Sie ENTER, um das Ergebnis anzuzeigen. 4. Drücken Sie Search oder , um weitere Währungen anzuzeigen. 41 D E U Verwendung des Umrechners Hinweis: Die untere Zeile bleibt unverändert. 5. Geben Sie einen neuen Betrag ein, um die nächste Umrechnung vorzunehmen. Einstellen eines Wechselkurses 1. Drücken Sie (Conv), bis der Bildschirm für Währungsumrechnungen angezeigt wird. 2. Drücken Sie SET/EDIT. EURO FRF USD CUR 1 CUR 2 USD (SET) 1. 6.55957 1. 1. 1. 1. Unten im Bildschirm erscheint <EINSTELLEN>, um anzuzeigen, daß jetzt ein Wechselkurs eingegeben werden kann. Hinweis: Alle Wechselkurse müssen sich auf Euro beziehen. Wenn z. B. 1 Euro = 1,0662 US$ ist, geben Sie 1.0662 als Wechselkurs für USD ein. 3. Drücken Sie oder , um die 3 programmierbaren Währungen einzeln anzuzeigen. Hinweis: Die Standardnamen sind USD, CUR1 und CUR2. Der Standardwechselkurs ist 1. 4. Geben Sie einen neuen Namen für die Währung ein (bis zu 4 Buchstaben oder Ziffern), und drücken Sie ENTER. 5. Geben Sie den neuen Wechselkurs ein. Es können bis zu 6 Stellen eingegeben werden. 6. Drücken Sie ENTER, um den Wechselkurs zu speichern. 42 Installation von PC Sync Die folgenden Schritte zeigen Ihnen, wie PC Sync auf Ihrem PC installiert wird. Beachten Sie bitte die folgenden Systemanforderungen für das Programm: • Windows 95 oder 98 (englische Version) • 16 MB RAM • 30 MB frei auf der Festplatte D • CD-ROM-Laufwerk (für Installation) E • Ein freier serieller Kommunikationsanschluß (COM) U Hinweis: Wenn Sie vom RF-128/RF-192 her aufrüsten, vergewissern Sie sich, dass der "ORGSYS"-Ordner auf IhremSystem verbleibt, um den weiteren Zugriff auf Ihre alten Daten sicherzustellen.Die CD enthält eine READMEDatei mit detaillierten Anweisungen zur Verwendung von PC Sync. Wenn Sie nichts Anderes eingeben, wird PC Sync für Windows im Verzeichnis C:\ORGANISER installiert. Wird die CD-ROM nicht automatisch gestartet, müssen Sie folgende Schritte ausführen: 1. Rufen Sie Start | Programs | Windows Explorer auf. 2. Klicken Sie auf das CD-ROM-Laufwerk. Dieses ist normalerweise D:\. Falls Sie dies geändert haben, geben Sie den Buchstaben Ihres CD-ROMLaufwerks ein. 3. Doppelklicken Sie auf Setup.exe. So starten Sie das PC Sync Programm: 1. Rufen Sie Start | Programs | Windows Explorer auf. 2. Doppelklicken Sie auf C:\ORGANISER. 3. Doppelklicken Sie auf DBANK.EXE. 43 Senden oder Empfangen von Daten Anschließen des seriellen Kabels Bevor Sie Daten senden oder empfangen können, müssen Sie folgendes ausführen: 1. Schalten Sie Ihren PC aus. 2. Schließen Sie den 9poligen Stecker des Organiser PC Sync Kabels an einem freien Kommunikationsanschluß (COM) an. 3. Stecken Sie den einpoligen Stecker des Kabels in die mit PC PORT bezeichnete Öffnung an der linken Seite des Organisers. Datensynchronisation mit PC Sync Bei der Datensynchronisation werden Dateneinträge, die entweder im Organiser oder im PC Sync Programm gelöscht wurden, auf beiden Systemen gelöscht. Neue Dateneinträge, die auf einem System eingegeben wurden, werden nun in beiden hinzugefügt. Geänderte Daten werden in beiden Systemen aktualisiert. Haben Sie denselben Dateneintrag sowohl im Organiser als auch im PC Sync Programm geändert, so bleibt die zuletzt bearbeitete Kopie erhalten. 44 Senden oder Empfangen von Daten WARNUNG! Nachdem Sie den Organiser mit dem PC Sync Programm auf einem Computer synchronisiert haben, stellen diese ein zusammengehörendes Paar dar. Falls Sie versuchen, die Daten im Organiser mit dem PC Sync Programm auf einem anderen Computer zu synchronisieren, werden Ihre Daten möglicherweise zerstört. Am besten nehmen Sie eine D Datensynchronisation nur zwischen einem E zusammengehörenden Paar vor. U 1. Kontrollieren Sie, ob das Kabel einwandfrei am PC und Organiser angeschlossen ist. 2. Klicken Sie in der Menüleiste von PC Sync für Windows auf die Option File | Sync with Organizer. Überprüfen Sie die Angaben zum Modell und Kommunikationsanschluß. 3. Klicken Sie auf SYNC, um die Synchronisation zu bestätigen. 4. Drücken Sie (Time) auf dem Organiser, bis der Normalzeit-Bildschirm erscheint. 5. Drücken Sie Data Sync, um den Datenkommunikationsmodus aufzurufen. 45 Senden oder Empfangen von Daten 1 - SYNC? 2 - TX? 3 - RX? 6. Drücken Sie oder oder drücken Sie 1. , um 1-SYNC? zu wählen, 7. Drücken Sie ENTER, um die Synchronisation zu starten. Während der Synchronisation erscheinen die folgenden Meldungen: Senden… Der Organiser sendet die zur Synchronisation nötigen Daten. Empfangen… Der PC hat die gesendeten Daten verarbeitet und sendet nun seine zur Synchronisation nötigen Daten zurück. WARTEN… Der Organiser ist mit der Aktualisierung der Daten beschäftigt. OK! Die Synchronisation ist abgeschlossen. Nach zwei Sekunden kehrt der Organiser in den anfänglichen Anzeigemodus zurück. 46 Senden oder Empfangen von Daten Hinweis: Es ist nicht möglich, ein einzelnes Verzeichnis zwischen dem Organiser und PC Sync für Windows auszutauschen. Sie können jedoch einen einzelnen Dateneintrag oder alle Verzeichnisse senden. Warnung! Bei der Übertragung aller Verzeichnisse werden die alten Einträge auf der Empfangsseite überschrieben. Falls Sie Dateneinträge behalten wollen, die nur auf dem Organiser oderD im PC Sync Programm bestehen, wählen Sie lieber E Synchronisation anstelle von Import oder Export. U Übertragen eines einzelnen Eintrags 1. Klicken Sie auf (RECEIVE RECORD) auf der Symbolleiste von PC Sync für Windows. 2. Klicken Sie auf OK. Überprüfen Sie die Angaben zum Modell und Kommunikationsanschluß. 3. Klicken Sie auf die Schaltfläche Import, um den Vorgang zu bestätigen. 4. Suchen Sie die zu übertragende Datei auf dem Organiser. 5. Drücken Sie Data Sync, wodurch 2-TX? angezeigt wird. 6. Drücken Sie ENTER, um die Übertragung zu starten. Der Eintrag wird im PC Sync Programm als neuer Eintrag hinzugefügt. Übertragen aller Einträge 1. Klicken Sie auf File | Import from Organizer in der Menüleiste des PC Sync Programms. Überprüfen Sie die Angaben zum Modell und Kommunikationsanschluß. 2. Klicken Sie auf die Schaltfläche Import. 47 Senden oder Empfangen von Daten 3. Klicken Sie auf OK, um den Vorgang zu bestätigen. (Time) auf dem 4. Drücken Sie Organiser, bis der Normalzeit-Bildschirm erscheint. 5. Drücken Sie Data Sync, um den Datenkommunikationsmodus aufzurufen. 6. Drücken Sie oder , um 2-TX? zu wählen, oder drücken Sie 2. 7. Drücken Sie ENTER, um die Übertragung zu starten. Empfangen eines einzelnen Eintrags 1. Drücken Sie (Time) auf dem Organiser, bis der Normalzeit-Bildschirm erscheint. 2. Drücken Sie Data Sync, um den Datenkommunikationsmodus aufzurufen. 3. Drücken Sie oder , um 3-Rx? zu wählen, oder drücken Sie 3, um die Übertragung zu starten. 4. Markieren Sie in PC Sync für Windows den Eintrag, der übertragen werden soll. 48 Senden oder Empfangen von Daten 5. Klicken Sie auf (SEND RECORD) auf der Symbolleiste von PC Sync für Windows. 6. Klicken Sie auf OK. Überprüfen Sie die Angaben zum Modell und Kommunikationsanschluß. D 7. Klicken Sie auf die Schaltfläche Export, E um die Übertragung zu beginnen. U Der Eintrag wird im Organiser als neuer Eintrag hinzugefügt. Empfangen aller Einträge 1. Drücken Sie (Time) auf dem Organiser, bis der Normalzeit-Bildschirm erscheint. 2. Drücken Sie Data Sync, um den Datenkommunikationsmodus aufzurufen. 3. Drücken Sie oder , um 3-Rx? zu wählen, oder drücken Sie 3, um die Übertragung zu starten. 4. Klicken Sie auf File | Export to Organizer in der Menüleiste von PC Sync. 5. Klicken Sie auf die Schaltfläche Export, um den Vorgang zu bestätigen. 49 Auswechseln der Batterie Der Organiser verwendet zwei AAA-Batterien. Bevor Sie diese Schritte ausführen, sollten Sie einen kleinen Kreuzschlitzschraubendreher und neue Batterien bereitlegen. 1. Schalten Sie den Organiser aus, und drehen Sie ihn um. 2. Entfernen Sie die Schraube des Batteriefachdeckels mit dem Kreuzschlitzschraubendreher, und entfernen Sie den Deckel. 3. Nehmen Sie die alten Batterien heraus, und ersetzen Sie sie rasch durch die neuen Batterien. 4. Setzen Sie den Batteriedeckel wieder auf. Warnung! Wenn beim nächsten Einschalten des Organisers RÜCKSTELLEN? erscheint, so drücken Sie nur dann auf ENTER, wenn Sie den Organiser zurücksetzen und alle gespeicherten Informationen löschen möchten. ♦ Wichtige Daten separat notieren Warnung! Auch durch Fehlbedienung des Organisers können Informationen verlorengehen oder zerstört werden. Bewahren Sie daher stets schriftliche Kopien Ihrer wichtigen Daten auf für den Fall, daß sie zerstört oder gelöscht werden. Elektrostatische Entladungen können zu einem Betriebsartwechsel führen. Der Normalbetrieb kann durch Betätigung von ON/OFF oder durch Herausnehmen/Wiedereinsetzen der Batterien wiederhergestellt werden. 50 Technische Daten Modell: RF-512a ExecutiveOrganiser Maße: 14,3 x 9,6 cm • Gewicht: 128 g Batterie: Zwei AAA-Batterien Speicherkapazität: 512 KB ISBN 1-56712-539-5 Modell: RF-1000 ExecutiveOrganiser Maße: 14,3 x 9,6 cm • Gewicht: 128 g D Batterie: Zwei AAA-Batterien Speicherkapazität: 1 MB E ISBN 1-56712-564-6 U Kundenkontakte Für Registrierung und Verkauf rufen Sie bitte unter 1-800-266-5826 (nur in USA) an, oder besuchen Sie uns unter www.franklin.com. Bei der Registrierung halten Sie bitte Ihre Produktnummer (RF-512a/RF-1000) und das Kaufdatum bereit. Den Kundendienst erreichen Sie unter +1-609-239-4333. Die technische Unterstützung ist unter +1-609-386-8997 erreichbar. Reinigen des Produkts Zur Reinigung dieses Produkts sprühen Sie einen milden Glasreiniger auf ein Tuch, und wischen Sie damit die Oberflächen ab. Sprühen Sie niemals Flüssigkeiten direkt auf das Gerät. Verwenden Sie den Organiser nicht an Orten mit starker oder lang andauernder Hitze, Kälte, Feuchtigkeit oder unter sonstigen ungünstigen Bedingungen. Schutzrechte, Warenzeichen und Patente © 2000 Franklin Electronic Publishers, Inc. Burlington, N.J. 08016-4907 USA. Alle Rechte vorbehalten. ROLODEX@ ist ein eingetragenes Warenzeichen von Berol Corporation., einem Tochterunternehmen von Newell Rubbermaid, Inc. Zum Patent angemeldet. DataGuard ist ein eingetragenes Warenzeichen von Franklin Electronic Publishers, Inc. Die Garantiebestimmungen für die USA in englischer Sprache finden Sie bei www.franklin.com 51 Beschränkte Garantie (außerhalb der USA) Franklin gewährt für dieses Gerät (ausschließlich Batterien) eine Garantie von einem Jahr ab Kaufdatum. Bei Defekten, die auf Verarbeitungsoder Materialfehler zurückzuführen sind, wird das Gerät kostenlos repariert oder mit einem Äquivalent ersetzt (nach Ermessen von Franklin). Außerhalb der USA gekaufte Geräte, bei denen während der Garantiezeit ein Defekt auftritt, sind zusammen mit einem Kaufbeleg und einer Beschreibung des Defektes zum Händler zurückzubringen, bei dem sie gekauft wurden. Wenn kein gültiger Kaufbeleg vorgelegt wird, werden alle Reparaturarbeiten in Rechnung gestellt. Defekte, die auf unsachgemäße Benutzung, Beschädigung bei einem Unfall oder Verschleiß zurückzuführen sind, fallen nicht unter den Garantieschutz. Diese Garantie hat keinerlei Einfluß auf die gesetzlichen Rechte des Verbrauchers. 52 Technical Support/Ayuda técnica /Technische Hilfe/Aiuto tecnico/Aide technique/Technische Steun Deutschland Bitte schicken Sie dieses Österreich Produkt im Garantiefall mit Kaufbeleg an folgende Service-Adresse: Franklin Electronic Publishers (Deutschland) GmbH, Kapellenstrasse 13, D85622 Feldkirchen. Den technischen Support erreichen Sie unter Tel. +49-89-90899-116. Bestellinformationen erhalten Sie unter Tel. +4989-908990 oder im Internet unter www.franklin-net.de Mexico Para Soporte Técnico llamar al tel. 01 800 710 5938 USA & Canada Technical Support is open from 9AM to 5PM EST Monday through Friday. Please call (609) 386-8997 and choose option 3, or fax (609) 387-1787 or visit us at www.franklin.com All other countries www.franklin.com Todos los otros paises Alle anderen Länder Altri paesi Tous les autres pays Alle Overige Landen Todos os outros países °È· fiϘ ÙȘ ¿ÏϘ ¯ÒÚ˜ REP-28509-00 P/N 7201915 Rev. B 53 D E U