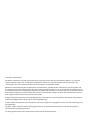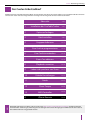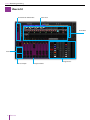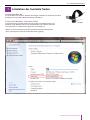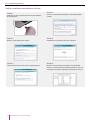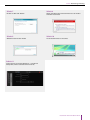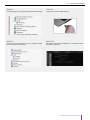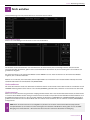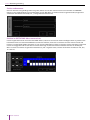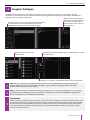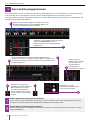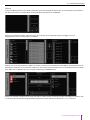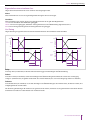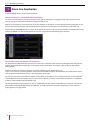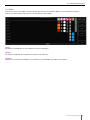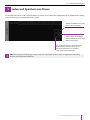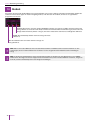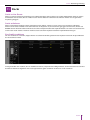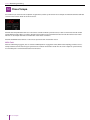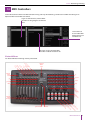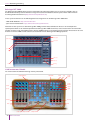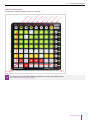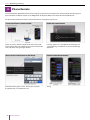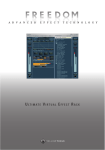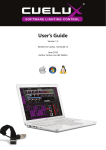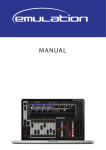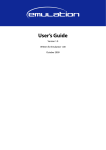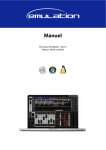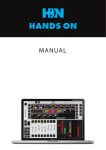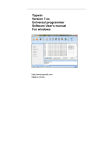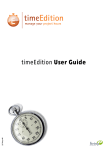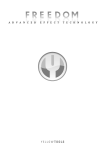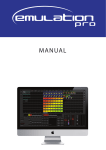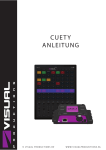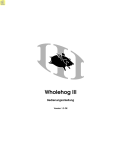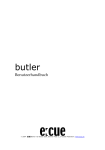Download Cuelux Manual - Visual Productions
Transcript
Bedienungsanleitung Geschrieben für Cuelux 1.02.13 © 2010 Visual Productions Alle Rechte vorbehalten. Kein Teil dieser Arbeit darf in irgendeiner Form oder mit irgendwelchen Mitteln, sei es grafisch, elektronisch oder mechanisch, einschließlich Fotokopieren, Aufnehmen, oder durch Informationsspeicherungs- und -abrufsysteme, ohne die schriftliche Erlaubnis des Herausgebers nachgebildet werden. Obwohl bei der Vorbereitung dieses Dokumentes alle Maßnahmen getroffen wurden, übernehmen der Herausgeber und der Autor keine Verantwortung für Fehler oder Auslassungen oder für Schäden, die aus dem Gebrauch der Informationen in diesem Dokument oder des zugehörigen Programms und Quellcodes entstehen. In keinem Fall ist der Herausgeber oder der Autor haftbar für jegliche Art von Verlusten oder anderen, kommerziellen Schäden, die durch dieses Dokument verursacht oder angeblich verursacht wurden, ob direkt oder indirekt. Aufgrund der dynamischen Natur der Produktgestaltung, unterliegen die in diesem Dokument enthaltenen Informationen jederzeit der Möglichkeit der Änderung ohne vorherige Mitteilung. Es können Überarbeitungen dieser Informationen oder neue Ausgaben herausgegeben werden, um solche Änderungen zu berücksichtigen. Produkte, auf die in diesem Dokument Bezug genommen wird, sind entweder Warenzeichen und/oder eingetragene Handelsmarken der jeweiligen Besitzer. Der Herausgeber und der Autor erheben keinen Anspruch auf dies Warenzeichen. Cuelux Bedienungsanleitung Der Cuelux Arbeitsablauf Willkommen zum Cuelux Benutzerhandbuch. Dieses Manual stellt Ihnen die Cuelux Software vor und beschreibt die einzelnen Schritte vom ersten Start des Programms bis zur fertigen Show. Folgende Schritte werden beschrieben: Übersicht Seite 2 1 Installation der CueCable Treiber Seite 3 2 Optionen festlegen Seite 8 3 Patch erstellen Seite 9 4 Gruppen definieren Seite 11 5 Eine Cueliste programmieren Seite 12 6 Eine Cueliste verändern Seite 14 7 Einen Cue editieren Seite 16 8 Playbacks zuweisen Seite 18 9 Laden und speichern von Shows Seite 19 10 Globale Einstellungen Seite 20 11 Stacks Seite 21 12 Chase Tempo Seite 22 13 MIDI Controller Seite 23 A iPhone Remote Seite 26 Weiterführende Tipps und Tricks sind im Forum unter http://www.visualproductions.nl/forum verfügbar. Benutzer und Entwickler stellen Fragen, Erfahrungen und Lösungen online. Auch Anregungen und Wünsche zu den Features der Software können hier geposted werden. 1 Cuelux Bedienungsanleitung Übersicht Grand Master & Black Out Main View View Menu Auswahl Programmer Chase Tempo 2 Übersicht Playback faders Cuelux Bedienungsanleitung 1 Installation der CueCable Treiber Cuelux unter Mac OS Das CueCable mit einem freien USB-Port ihres Apples verbinden. Es werden keine Treiber benötigt. Dann mit Punkt 2 “Optionen festlegen” fortfahren. Cuelux unter Windows: 32-bit oder 64-bit? Die Installation des CueCable-Treibers hängt von der verwendeten Version von Windows 7 bzw. Windows Vista ab. Um herauszufinden, ob auf Ihrem Computer eine 32-Bit oder ein 64-Bit Version läuft, gehen Sie wie folgt vor: CueCable -Öffnen Sie Start/Systemsteuerung/Alle Systemsteuerungselemente/System -Unter Systemtyp wird entweder 32-Bit oder 64-Bit angezeigt Installation der CueCable Treiber 3 Cuelux Bedienungsanleitung Treiber-Installation unter Windows 7 32-bit: Schritt 1 Schritt 2 Verbinden Sie das CueCable mit einem freien USB-Port Ihres Computers. Klicken Sie auf “Auf dem Computer nach Treibersoftware suchen” Schritt 3 Schritt 4 Klicken Sie auf „Nicht online suchen“ Click “Browse my computer for driver software” Schritt 5 Schritt 6 Select “I don’t have the disc. Show me other options.” Klicken Sie “Durchsuchen” und wählen Sie den Ordner „Drivers“ aus dem Cuelux-Installationsverzeichnis aus (z. B. “c:\Programme\Visual Productions\Cuelux10213\drivers”). 4 Installation der CueCable Treiber Cuelux Bedienungsanleitung Schritt 7 Schritt 8 Klicken Sie “OK” und “Weiter” Wenn diese Warnung erscheint klicken Sie auf “Treiber trotzdem installieren”. Schritt 9 Schritt 10 Windows installiert den Treiber Der CueCable-Treiber ist installiert. Schritt 11 Cuelux starten und unter “Optionen” -> “Hardware” überprüfen, ob das CueCable erkannt wurde. Installation der CueCable Treiber 5 Cuelux Bedienungsanleitung Treiber-Installation unter Windows 7 64-bit: Schritt 1 Schritt 2 Das CueCable darf nicht an den Computer angeschlossen sein. Unzip the cuecable_win64_drivers.zip in the Program Files/ Visual Productions/Cuelux/drivers/win64 folder, by rightclicking on the file and selecting “Extract All”. When finished, click Finish to show the extracted files. Schritt 3 Schritt 4 Right click on install.bat, choose Run as administrator You can trust ‘Jungo’; this is the name of the supplier of the driver. Schritt 5 Schritt 6 Windows can’t verify the publisher of the CueCable; Click ‘Install this driver software anyway’ Check your Device Manager. You can reach the Device Manager through: Start, Control Panel, Device Manager 6 Installation der CueCable Treiber Cuelux Bedienungsanleitung Schritt 7 Schritt 8 It should display class ‘Jungo’ containing item ‘Windriver6’. Plug in the CueCable DMX Interface Schritt 9 Schritt 10 Check your Device Manager. In the class ‘Jungo’ it should now also show item ‘CueCable’. Run Cuelux and check in the ‘Options’ -> ‘Hardware’ that the CueCable is detected. Installation der CueCable Treiber 7 Cuelux Bedienungsanleitung 2 Optionen festlegen Vor dem Einsatz sollten Sie CueLux Ihren Bedürfnissen anpassen. Um die Grundeinstellungen festzulegen öffnen Sie das Menü OPTIONEN Sie können die Spracheinstellung für die Software-Menüs festlegen Für CueLux stehen regelmäßig Updates bereit. Neben neuen Funktionen und Bugfixes stehen auch neue bzw. verbesserte Personality-Files bereit. Um automatisch über neue Updates verständigt zu werden, wählen Sie sowohl „Auf Datenaktualisierungen prüfen“ als auch „Auf Programm aktualisierungen prüfen“ aus. Um auf verfügbare Aktualisierungen zu prüfen, klicken Sie auf „Jetzt prüfen“. Cuelux bietet optimierte Oberflächen für verschiedene Bildschirmauflösungen, z. B. Stehen bei einer Auflösung von 1280x1024 zusätzlich 8 Playback-Buttons in 8 Bänken für den direkten Zugriff bereit. Die optimale Einstellung hängt von Ihrer Bildschirmauflösung ab. Wenn Sie sich nicht sicher sind, können Sie aber auch einfach „Full Screen“ auswählen. Ist diese Option gewählt, arbeitet die Software bei Farbkanälen im HTP-Modus. Dadurch wird der höchste Wert aus allen aktiven CueListen ausgegeben. Der höchste Wert ist weiß (RGB 255,255,255). Wenn die Option abgewählt ist, arbeitet CueLux im LTP-Mode (latest takes precedence) und gibt immer die zuletzt voregenommene Änderung aus. TIPP: Um Cuelux mit einer externen Visualisierungssoftware zu nutzen oder um DMX über einen Art-Net.Knoten ausgeben zu können, muß das CueCable mit dem Computer verbunden sein und die Option “ENABLE ARTNET“ auf der Registerkarte „Hardware“ ausgewählt sein. Hier können Sie auch festlegen, auf welchen Art-Net-Universe Cuelux Daten ausgeben soll. 8 Optionen festlegen Cuelux Bedienungsanleitung 3 Patch erstellen Im Patch-Menü legen Sie fest, welche Geräte Sie mit Cuelux steuern wollen. Geräte hinzufügen Klicken Sie auf “Hinzufügen” um Ihr Gerät aus der Liste auszuwählen. Durchsuchen Sie die Herstellerliste nach dem Hersteller des ersten Geräts, das Sie hinzufügen wollen. Um schnell zum richtigen Hersteller zu kommen, geben Sie die ersten Buchstaben des Namens ein, die Darstellung der Liste verändert sich gemäß Ihren Angaben. Als nächstes wählen Sie das gewünschte Modell aus der MODEL-Liste aus. Auch hier können Sie den Namen des Modells eingeben, um es schneller zu finden. Wählen Sie als nächstes, wenn vorhanden, den korrekten Mode aus in welchem Sie Ihr Gerät betreiben wollen,dannach die Stückzahl und klicken Sie zum Abschluß auf „HINZUFÜGEN“. Geräte entfernen Um eines oder mehrere Geräte aus dem Patch zu entfernen wählen Sie die Geräte in der Patch-Ansicht aus und klicken Sie auf “REMOVE”. Achtung: Wenn Sie für mehr als eine Sekunde „REMOVE“ gedrückt halten, entfernen Sie alle Geräte aus dem Patch. Geräte ersetzen Wenn Sie z. B. eine Show mit einigen Geräten vorprogrammiert haben und in der Location feststellen müssen, daß die ‘Geräte in einem anderen Modus arbeiten oder ganz andere Geräte vorhanden sind, hilft Ihnen die “REPLACE” Funktion. Wählen Sie in der PATCH-Ansicht die Geräte aus, die Sie ersetzen möchten und klicken Sie „ERSETZEN“.Der „CHANGE FIXTURE”-Dialog wird geöffnet und Sie können einen anderen Mode oder ein anderes Gerät auswählen, wie Sie es bereits aus dem „HINZUFÜGEN“Dialog kennen. TIPP: Wenn Ihr Gerät nicht in der Liste aufgeführt ist, fordern Sie im Forum von Visual Productions (http://forum. visualproductions.nl) ein Fixture-File unter der Angabe von Hersteller und Modell an. Bitte geben Sie uns die DMXBelegung Ihres Geräts bekannt – Wir stellen die Fixture-Files für neue Geräte kostenfrei zur Verfügung. Patch erstellen 9 Cuelux Bedienungsanleitung Geräte umbenennen: Um Ihren Geräten aussagekräftige Namen zu geben, wählen Sie ein oder mehrere Geräte aus und klicken Sie “RENAME”. Geben Sie die neue Bezeichnung ein und bestätigen Sie mit „OK“. Wenn Sie mehrere Geräte ausgewählt haben, fügt Cuelux automatisch fortlaufende Zahlen (01, 02, ...) zum gewählten Namen hinzu. Geräten im PATCH DMX-Adressen zuweisen: Cuelux vergibt automatisch die nächste freie DMX-Adresse, sobald Sie ein Gerät im Patch hinzufügen. Wenn Sie jedoch einem bestimmten Gerät eine bestimmte DMX-Adresse zuweisen möchten, markieren Sie zunächst ein oder mehrere Geräte und klicken Sie anschließend ADRESS. Vergeben Sie nun die neue DMX-Adresse. Haben Sie mehrere Geräte ausgewählt, verwendet Cuelux die eingegebene Adresse für das erste Gerät und hängt alle weiteren Geräte unmittelbar dahinter an. Ein Beispiel: Wenn Sie 4 8-Kanal Dimmer ausgewählt und die Adresse „101“ vergeben haben, erhalten die Dimmer die Adressen 101, 109, 117 und 125. 10 Patch erstellen Cuelux Bedienungsanleitung 4 Gruppen festlegen Das GROUP Menü erlaubt das Zusammenfassen von Geräten bzw. Sub-Geräten (siehe unten) zu Gruppen. Gruppen erleichtern die schnelle Auswahl von mehreren Geräten und ermöglicht die Verwendung von Submastern für bestimmte Gruppen (siehe auch Kapitel 8 Submaster). ‘Wählen Sie die neue Gruppe an und fügen Sie Geräte zur Gruppe hinzu indem Sie auf den ADDZunächst legen Sie eine neue Gruppe mit dem ADD-Button Button auf der rechten Seite der an und benennen Sie die neue Gruppe indem Sie auf Anzeige klicken. RENAME klicken und einen neuen Namen eingeben. Wählen Sie die Geräte aus der Geräteliste aus. Durch Klicken auf diesen Button fügen Sie der Gruppe alle Geräte eines Typs hinzu. Klicken auf “>>” fügt alle ausgewählten Geräte zu der Gruppe hinzu. TIPP: Haben Sie ungewollt eine Gruppe gelöscht? Klicken Sie auf den “UNDO”-Button auf der linken Seite der Anzeige. „UNDO“ zwei mal gedrückt? Klicken auf „REDO“ macht die Aktion rückgängig. “UNDO” und “REDO” funktioniert für alle Aktionen in der Software. TIPP: Die Software kann für Sie automatisch Gruppen erstellen. Durch einen Klick auf „AUTO CLASS“ werden Geräte gleicher Klassen (z.B. Stroboskope) zu einer Gruppe zusammengefasst, ein Klick auf „AUTO MODEL“ gruppiert die Geräte nach Modellen (z. B. Alle MARTIN Atomic 3000). SUB-FIXTURES Cuelux verwendet das Konzept der Sub-Fixtures. So ist z. B. ein 10-Kanal Dimmer ein Gerät mit 10 Sub-Fixtures. Auch bei LED-Geräten mit vielen Segmenten bzw. Pixeln wird das Sub-Fixture Konzept angewandt. Durch dieses Konzept wird zum einen die maximale Anzahl von Geräten, die Cuelux steuern kann, nicht so schnell erreicht, zum anderen ist es eine beträchtliche Arbeitserleichterung, wenn man nicht jeden Dimmerkanal oder, noch schlimmer, jeden Pixel einzeln adressieren muß. Gruppen festlegen 11 Cuelux Bedienungsanleitung 5 Eine Cueliste programmieren Eine Show besteht in Cuelux aus Cuelisten. Eine Cueliste wiederumbesteht aus einer Szene oder einer Sequenz von Szenen. Eine Szene wird auch als Cue bezeichnet. Um eine Cueliste aufzuzeichnen führen Sie folgende Schritte aus. Die Programmierung erfolgt in der Hauptansicht. Wenn ein anderes Menü angezeigt wird, schließen Sie es durch Klicken auf den blau hinterleuchteten Menü-Button. 1 Wählen Sie Geräte oder Gruppen aus indem Sie sie in der Hauptansicht markieren oder die AUSWAHL-Buttons am unteren linken Bildschirmrand verwenden. Verändern Sie die Parameter der ausgewählten Geräte im PROGRAMMER, z. B. die Goboeinstellungen auf der Gobo-Seite des Programmers. 2 4 Klicken Sie RECORD und im Anschluß auf den GO-Button des Playbacks, wo Sie ihre neue Cueliste erstellen wollen. Sie haben nun eine Cueliste mit vorerst einem Cue erstellt und diese Cueliste einem Playback zugewiesen. 3 5 6 Klicken Sie nun erneut auf RECORD und auf den GO-Button des Playbacks, wo Sie schon den ersten Cue gespeichert haben. Dadurch erzeut Cuelux einen zweiten Cue in der selben Cueliste. 7 Legen Sie nun die Atribute für den zweiten Cue fest, indem Sie die gewünschten Einstellungen im Programmer vornehmen. Um die Daten aus dem Programmer zu löschen klicken Sie zwei mal auf “CLEAR”. 8 Einzelne Attribute aus dem Programmer entfernen Um ein Attribut aus dem Programmer zu entfernen und sicher zu stellen, daß es nicht aufgezeichtnet wird, klicken Sie DELETE und anschliessend auf das Attribut bzw. die Attribut-Seite im Programmer. Einzelne Geräte aus dem Programmer entfernen Um ein Gerät komplett aus dem Programmer zu entfernen, wählen Sie nur dieses Gerät aus und klicken Sie ein mal auf den CLEAR Button. 12 Eine Cueliste programmieren Cuelux Bedienungsanleitung Wizard Einfache Lauflichter können Sie entweder Schritt für Schritt manuell programmieren oder Sie verwenden den Chase-Wizard. Um diesen Assistenten zu nutzen öffnen Sie das CUE-Menü und klicken Sie auf WIZARD. Wählen Sie die Geräte und/oder Sub-Fixtures aus, die Sie für den Chase verwenden wollen und fügen Sie sie zur Mitgliederliste hinzu. Dannach klicken Sie auf NEXT. Wählen Sie nun das Attribut für das Lauflicht aus. Geben Sie jeweils einen Wert für HIGH und LOW ein und bestimmen Sie die Richtung des Lauflichts. Für ein einfaches Lauflicht mit einem 4-kanal Dimmer wählen Sie z. B: als Attribut „Dimmer“, als HIGH Wert 100% und als LOW Wert 0% aus und legen die Richtung mit VORWÄRTS fest. Klicken Sie auf FINISH und die Cueliste wired automatisch erstellt. Um die so erzeugte Cueliste wiedergeben zu können, muß Sie einem Playback-Fader bzw. Playback-Button zugewiesen werden. Mehr dazu in Kapitel 8: Playbacks zuweisen Eine Cueliste programmieren 13 Cuelux Bedienungsanleitung 6 Eine Cueliste bearbeiten Um eine bestehende Cueliste zu bearbeiten, öffnen Sie zunächst das CUE-Menü. Wählen Sie die Cueliste, die Sie bearbeiten möchten, aus und klicken Sie auf EDIT. Der Cuelisten-Editor erlaubt Ihnen den Zugriff auf die Eigenschaften sowohl der Cueliste als auch der einzelnen Cues. Eigenschaften der Cueliste Folgende Parameter können für die Cueliste festgelegt werden. Fader Start Wenn diese Option angewählt ist, wird die Cuelist automatisch getriggert, sobald entweder der korrespondierende Fader aufgezogen wird oder der Flash-Button gedrückt wird. Die Cuelist wird ebenso wieder inaktiv gesetzt, sobald der Fader in die Null-Position kommt oder die Flash-Taste losgelassen wird. Chase Sobald CHASE angewählt ist gelten die Timing-Informationen für die Cueliste nicht mehr, sie wird jetzt als Chase wiedergegeben. Die Überblendung zwischen den einzelnen Cues kann über den ATTACK-Slider verändert werden. Die Geschwindigkeit des Chases hängt mit dem globalen Chase-Tempo zusammen, das im linken unteren Eck des Hauptbildschirms angegeben ist (die LED-Anzeige). Alle Cuelisten, die auf Chase gesetzt sind, laufen synchron zu diesem Tempo. Im Cuelist-Editor können Sie festlegen, wie viele Master-Tempo-Beats bis zum Weiterschalten vergehen müssen: mögliche Werte sind: 1/1: Der Chase läuft mit dem selben Tempo wie der Main Chase 1/2: Der Chase läuft mit der halben Geschwindigkeit des Main Chase. 1/4: Der Chase läuft mit einem viertel der Geschwindigkeit des Main Chase Etc. Speed Dieser Regler kontrolliert die Geschwindigkeit der Wiedergabe der Cuelist. 50% entspricht den programmierten Werten. Durch Verändern des Reglers können Überblendungen schneller bzw. langsamer ablaufen, wobei die Veränderung proportional auf alle Timingangaben angewandt wird. 14 Eine Cueliste bearbeiten Cuelux Bedienungsanleitung Eigenschaften eines einzelnen Cues Folgende Parameter können für einen einzelnen Cue festgelegt werden. Name Unter Name können Sie eine aussagekräftige Bezeichnung für den Cue eintragen. Condition Unter Condition legen Sie fest, wie der Cue getriggert werden soll. Es gibt drei Möglichkeiten: Halt: Der Cue wird durch den GO-Button getriggert. Follow: Der Cue wird getriggert, sobald der vorhergehende Cue seine Überblendung abgeschlossen hat. Wait: Der Cue wird gleichzeitig mit dem vorhergehenden Cue getrigger. Cue Timing Folgende Timing-Diagramme erklären den Unterscheid zwischen den Conditions Follow und Wait: Condition Follow Condition Wait CUE 1 CUE 1 0% INTENSITY 100% INTENSITY 100% 0% Cue 2 Starts fading Cue 2 Starts fading CUE 2 Wait 0% INTENSITY CUE 2 Follow 100% INTENSITY 100% 0% Delay Delay Fade in Fade in Fade out Fade out Delay Die Delay-Time (in Sekunden) ist die Zeit zwischen dem Trigger und dem Beginn der Überblendung. Fade in Die Fade-In-Time (in Sekunden) ist die Zeit vom Beginn der Überblendung bis die Werte des neuen Cues am Ausgang anliegen. (Dimmerwerte, die größer werden bzw. alle anderen Attribute, die sich nicht schlagartig ändern z. B. Position) Fade out Die Fade-Out-Time (in Sekunden) ist die Zeit vom Beginn der Überblendung bis alle Dimmerwerte, die kleiner werden, ihre endgültigen Werte erreicht haben. Um die Timing-Einstellungen für mehrere Cues gemeinsam zu ändern, markieren Sie die gewünschten Felder durch Klicken und Ziehen und ändern Sie den Wert für alle markierten Felder. Eine Cueliste bearbeiten 15 Cuelux Bedienungsanleitung 7 Einen Cue bearbeiten Es gibt drei Möglichkeiten einen Cue zu bearbeiten. Werte in einem Cue verändern oder hinzufügen Um einen Cue zu bearbeiten, stellen Sie zunächst sicher, daß der korrekte Cue ausgegeben wird. Dazu aktivieren Sie die Cueliste und gehen mit dem Play-Button bis zum gewünschten Cue. Wählen Sie die Geräte aus, deren Parameter Sie ändern möchten und nehmen Sie im Programmer Ihre Einstellungen vor. Sie können auch weitere Parameter oder zusätzliche Geräte auswählen und verändern bis Sie mit dem Cue zufrieden sind. Klicken Sie nun auf RECORD und dann auf den PLAY- Button der Cueliste in der sich der Cue befindet. In dem Pop-Up-Fenster wählen Sie “MERGE”, um den ursprünglichen Cue mit allen vorgenommenen Änderungen zu speichern. Werte oder Geräte aus einem Cue entfernen Um programmierte Werte bzw. Ganze Geräte aus einem Cue zu entfernen, laden Sie den Cue komplett in den Programmer, nehmen die gewünschten Änderungen vor und speichern den veränderten Cue zurück, wobei Sie die alte Information überschreiben. Aktivieren Sie dazu die Cueliste und gehen mit dem Play-Button bis zum gewünschten Cue. Laden Sie nun den Cue in den Programmer indem Sie zunächst LOAD und dann den GO-Button der Cueliste klicken.Damit wird die gesamte Information des Cues in den Programmer übertragen. Um ein Gerät aus dem Cue zu entfernen, wählen Sie das Gerät aus und klicken dann im Programmer ein mal auf CLEAR.Um einzelne Attribute oder eine Attribut-Seite aus dem Cue zu entfernen, markieren Sie die Geräte und klicken Sie auf DELETE und dann auf das Attribut oder die Attribut-Seite. Um den geänderten Cue zu speichern, klicken Sie auf RECORD und dann auf den PLAY-Button der Cueliste, die den aktiven Cue enthält. Im Pop-Up-Window wählen Sie „REPLACE“ und haben damit den Inhalt des Programmers an die Stelle des ursprünglichen Cues gespeichert. 16 Einen Cue bearbeiten Cuelux Bedienungsanleitung Cue Editor Ein Cue kann auch im Cue Editor verändert werden. Um einen Cue auszuwählen, öffnen Sie das Cue-Menü, wählen die Cueliste aus, klicken EDIT, wählen den Cue aus und klicken erneut auf EDIT. Insert Verwenden Sie INSERT, um ein neues Attribut in den Cue einzufügen. Delete Verwenden Sie DELETE, um ein Attribut aus einem Cue zu entfernen. Change Wählen Sie ein oder mehrere Attribute aus und klicken Sie auf ÄNDERN um die Werte zu verändern. Einen Cue bearbeiten 17 Cuelux Bedienungsanleitung 8 Playback zuweisen Um Cuelisten und Gruppen Fadern bzw. Buttons zuweisen zu können, verwenden Sie das Playback-Menü, das Sie durch einen Klick auf den PLAY-Button öffnen. Schaltet zwischen den Playback-Fadern und den Playback-Buttons um. Um eine Zuweisung aufzuheben, wählen Sie die entsprechende Zelle aus der Matrix aus und klicken Sie LÖSCHEN. Um eine Cueliste einem Playback zuzuweisen, wählen Sie das Playback in der Matrix aus und klicken Sie auf CUELIST. Wählen Sie die Cueliste, die Sie zuweisen wollen aus und klicken Sie OK. Submasters Wenn Sie einem Playback-Button eine Gruppe zuweisen, können Sie diese Gruppe schnell auswählen. Weisen Sie dieselbe Gruppe einem Playback-Fader zu, erfolgt die Auswahl der Gruppe über den PLAY-Button des Playbacks und der Fader kontrolliert die Intensitätswerte der Gruppe. TIPP: Manche Cuelisten bzw. Submaster benötigen Sie so häufig, dass Sie aus jeder Bank auf sie zugreifen wollen. Wählen Sie diese Cueliste in der Playback-Matrix an und klicken Sie auf BANK SAFE um die Cueliste in allen Banken auf demselben Fader verfügbar zu haben. 18 Playback zuweisen Cuelux Bedienungsanleitung 9 Laden und Speichern von Shows Das Disk-Menü erreichen Sie über den Disk-Button am rechten unteren Rand des Hauptbildschirms. Es ermöglicht die aktuelle Show zu sichern bzw. eine bestehende Show zu laden. Klicken Sie NEW um eine neue, leere Show zu erzeugen. Öffnen Sie eine bestehende Show, indem Sie auf Öffnen klicken und die Show aus dem Browser auswählen. Um die aktuelle Show an einem anderen Speicherort zu sichern, klicken Sie auf Save As und speichern Sie die Show unter einem neuen Namen ab. TIPP: Cuelux speichert Änderungen alle paar Sekunden automatisch ab. Es ist daher im allgemeinen nicht nötig, manuelle Sicherungen durchzuführen. Laden und Speichern von Shows 19 Cuelux Bedienungsanleitung 10 Globals Am rechten oberen Rand der Oberfläche von Cuelux befinden sich 3 Tasten („Globals“) für Nebel, Stroboskope und Blinder. Sobald Sie Geräte dieser Typen im Patch hinzugefügt haben, sind die Tasten in Funktion, ohne dass Sie irgendetwas programmieren müssen. BLINDER: Alle Geräte, die in der Gruppe „BLINDER” enthalten sind, gehen auf 100% Intensität solange die Taste gedrückt ist. Da Cuelux nicht weiß, auf welchen Dimmerkanälen Ihre Blinder liegen, müssen Sie eine Gruppe mit dem Namen „Blinder“ anlegen, wo Sie die Geräte bzw. Sub-Fixtures als Mitglieder definieren. STROBE: Alle Stroboskope werden aktiviert solange die Taste gedrückt ist. FOG: Alle Nebenmaschinen werden aktiviert solange die Taste gedrückt ist. TIPP: Wollen Sie mit der FOG-Taste nur eine bestimmte Auswahl an Nebelmaschinen steuern? Erstellen Sie eine neue Gruppe, die Sie in FOG umbenennen und zu der Sie nur die gewünschten Nebenmaschinen hinzufügen. Fertig! TIPP: Die Kraft Ihrer Stroboskope ist nicht ausreichend? Erstellen Sie wieder eine neue Gruppe, die Sie in STROBE umbenennen. Nun fügen Sie dieser Gruppe Geräte Ihrer Wahl hinzu, um den Strobe-Effekt zu verstärken,. Vergessen Sie nicht, auch die Stroboskope der neuen Gruppe hinzuzufügen. 20 Globals Cuelux Bedienungsanleitung 11 Stacks Stacks im Live-Einsatz Wenn Sie mehrere Playbacks gleichzeitig im Live-Betrieb triggern wollen, klicken Sie auf den STACK-Button und dann auf die PLAY-Buttons der Cuelisten, die Sie simultan starten wollen. Sobald Sie STACK erneut anklicken werden alle ausgewählten Playbacks getriggert. Stacks aufnehmen Wenn Sie bestimmte Playbacks immer gleichzeitig starten wollen, sollten Sie einen Stack in einer Stackliste aufnehmen. Klicken Sie zunächst auf STACK. Dannach wählen Sie alle Playbacks aus, die zusammen getriggert werden sollen, klicken auf RECORD und im Anschluß auf die PLAY-Taste eines freien Playback-Faders bzw. Playback-Buttons. Sie haben eine Stackliste mit einem neuen Stack erstellt. Sie können mehrere Stacks auf einem Playback-Fader bzw. Playback-Button ablegen. Eine Stackliste editieren Um eine Stackliste zu verändern, doppel klicken Sie auf die Beschriftung oberhalb des Playback-Faders bzw. Playback-Buttons der die Stackliste enthält. Die Eigenschaften der Stackliste, die Sie modifizieren können, entsprechen den Möglichkeiten, die für Cuelisten unter “Cueliste bearbeiten” detailliert aufgeführt sind. Diese Eigenschaften gelten sowohl für Cuelisten als auch Stacklisten. Stacks 21 Cuelux Bedienungsanleitung 12 Chase Tempo Alle Cuelisten, bei denen die Chase-Option ausgewählt ist, laufen synchron zum Chase Tempo. Die Kontrollelemente befinden sich am linken unteren Rand des Cuelux-Fensters. . Mit Hilfe des Tempo-Buttons können Sie die Chases schnell zur Musik synchronisieren, indem Sie mehrmals im Takt auf den Tempo-Button klicken. Wenn Sie auf das Tempo-Display klicken und im gedrückten Zustand nach oben bzw. unten ziehen können Sie das Tempo ebenfalls nach oben bzw. nach unten verändern. Mit Hilfe der BREAK-Taste können Sie alle Chases pausieren bzw. weiterlaufen lassen. MIDI Clock Wenn das MIDI-Eingangsgerät, das Sie unter den MIDI-Optionen angegeben haben, MIDI-Clock empfängt, wird das ChaseTempo automatisch mit diesem Signal synchronisiert. Dadurch wird Cuelux exakt mit z. B. einem Sequencer synchronisiert, was zum Beispiel in einer Konzertsituation von Vorteil ist. 22 Chase Tempo Cuelux Bedienungsanleitung 13 MIDI Controllers Cuelux bietet für eine Reihe von MIDI-Controllern Plug and Play Unterstützung. Sie können Ihre MIDI-Einstellungen im Optionen-Menü unter MIDI vornehmen. Legen Sie zunächst fest, welcher MIDIController als Eingabegerät verwendet wird. Hier wählen Sie das korrekte MIDIMapping für Ihren Controller aus. Hier legen Sie fest, welches MIDIGerät das Feedback darstellen soll. Elation MIDIcon Der Elation MIDIcon wird Plug and Play unterstützt. ar cle er m m ra e og let pr de ad lo rd co re se k ac ea st l re playback button bank playback fader bank go go back go release go back flash flash er m m rs ra te og e pr aram p er m m ra og s pr age p playback fader intensity n io n n io ct le se ct io xt ne s ou i ev pr ar cle og lf ct le se le se blackout a ob gl grand master MIDI Controllers 23 Cuelux Bedienungsanleitung Behringer BCF-2000 Der Behringer BCF-2000 wird Plug and Play unterstützt. Für optimale Ergebnisse ist ein Sysex-File verfügbar, das Sie bei Windows-Betriebssystemen im Ordner “Program Files/Visual Productions/Cuelux/Sysex/” finden oder im Forum heruntergeladen werden kann (http://forum.visualproductions.nl). Dieses Sysex-File können Sie mit Hilfe folgender freier Programme in den Behringer BCF-2000 laden: - Midi-OX für Windows: http://www.midiox.com - SyEx Librarian für Mac OS X: http://www.snoize.com/SysExLibrarian/ Nachdem Sie das Sysex-File an den Behringer BCF-2000 gesandt haben, befindet sich dieses in einem temporären Speicherplatz. Wenn Sie zu diesem Zeitpunkt Ihren Behringer BCF-2000 ausschalten, ist das Preset nicht mehr vorhanden. Drücken Sie daher nach dem Empfangen des Presets STORE, wählen Sie ein beliebiges Preset mit den Preset-Tasten aus und drücken Sie erneut STORE. Damit ist das Preset dauerhaft in Ihrem Behringer BCF-2000 gespeichert. select speed speed or attack select attack go / release flash bank select tempo tap global fog intensity Livid Instruments Ohm64 Der Livid Instruments Ohm64 wird Plug and Play unterstützt. select playback fader bank playback buttons release global fog global strobe global blinder attack record speed speed intensity intensity flash flash tempo tap 24 MIDI Controllers tempo control tempo break Cuelux Bedienungsanleitung Novation Launchpad playback buttons r p ta te m po gl ob a lb lin de ls tro be gl ob a lf og ob a gl ec tio n ne xt pr ev tio n ec se l se l l al tio n ec se l se l ec tio n cle ar io us Das Novation Launchpad wird Plug and Play unterstützt. select bank Eine Übersicht aller unterstützter MIDI-Geräte finden Sie auf der Cuelux Website unter : http://www.cuelux.com/features/#midi MIDI Controllers 25 Cuelux Bedienungsanleitung A iPhone Remote Die Cuelux Remote Applikation für Ihr iPhone zeigt Ihnen den Patch mit den Adressen und Dip-Switch-Einstellungen pro Gerät in Echtzeit an. Weiters haben Sie die Möglichkeit die Playback-Buttons mit Ihrem iPhone fernzubedienen. Um die Cuelux Remote für Ihr iPhone einzurichten führen Sie folgende Schritte aus: Stellen Sie sicher, daß der Computer auf dem Cuelux läuft und Ihr iPhone über einen Wireless-Access-Point verbunden sind. (z.B. durch einen günstigen Router) In Cuelux gehen Sie in den Optionseinstellungen auf „Fernbedienung“ und klicken Sie auf “Fernbedienung aktivieren“ Auf ihrem iPhone gehen Sie die Adresse, die in Cuelux dargestellt wird, in ihrem Browser ein. Fertig! 26 iPhone Remote