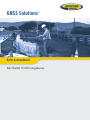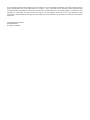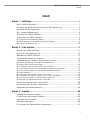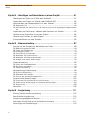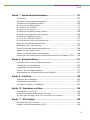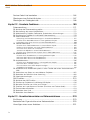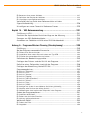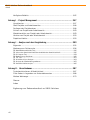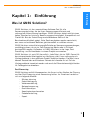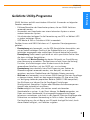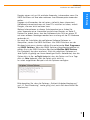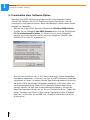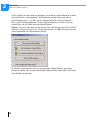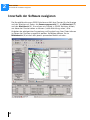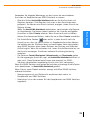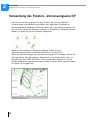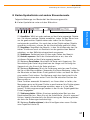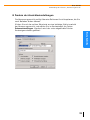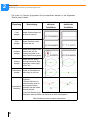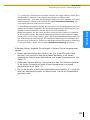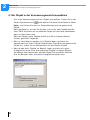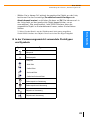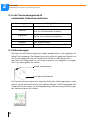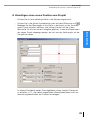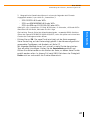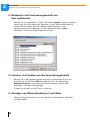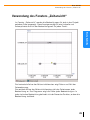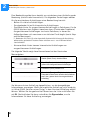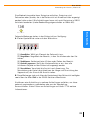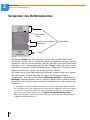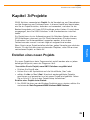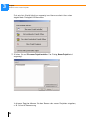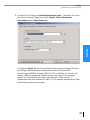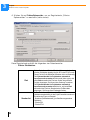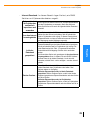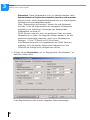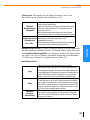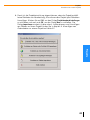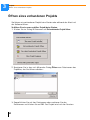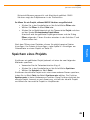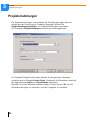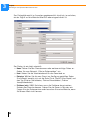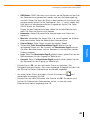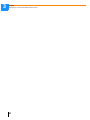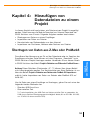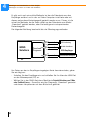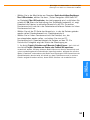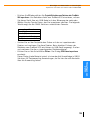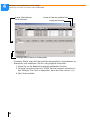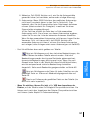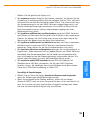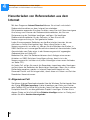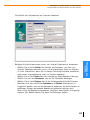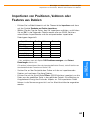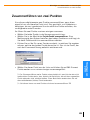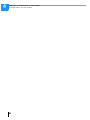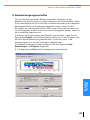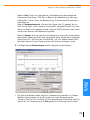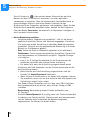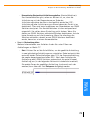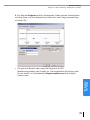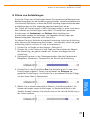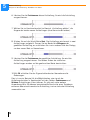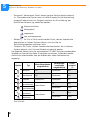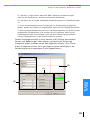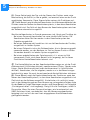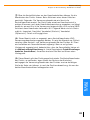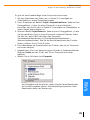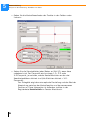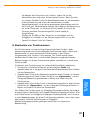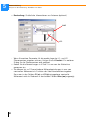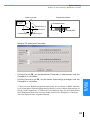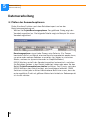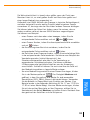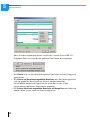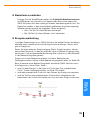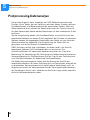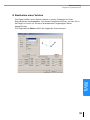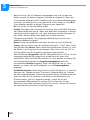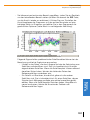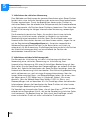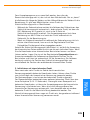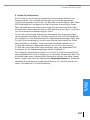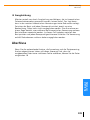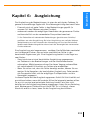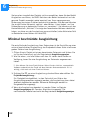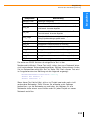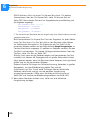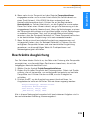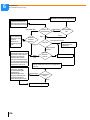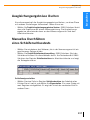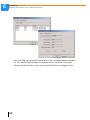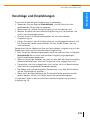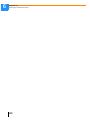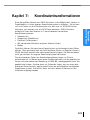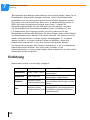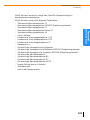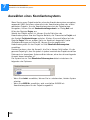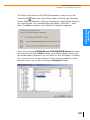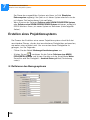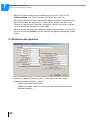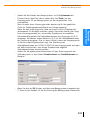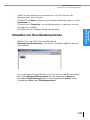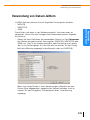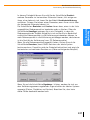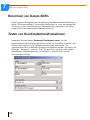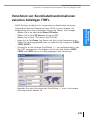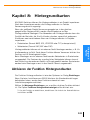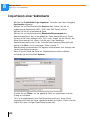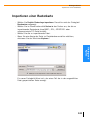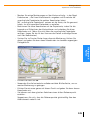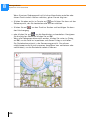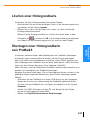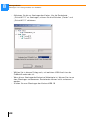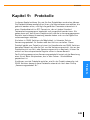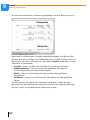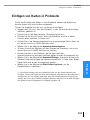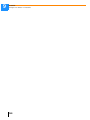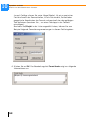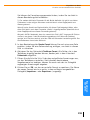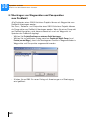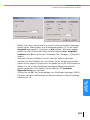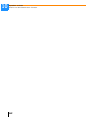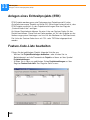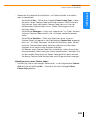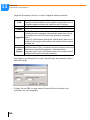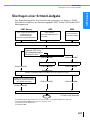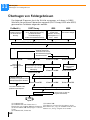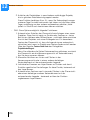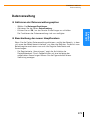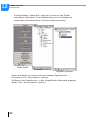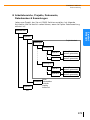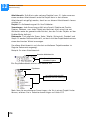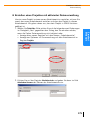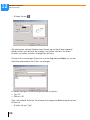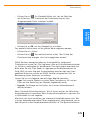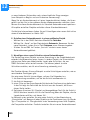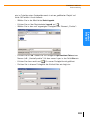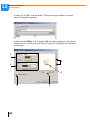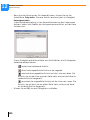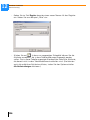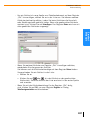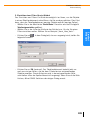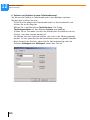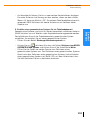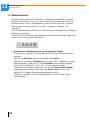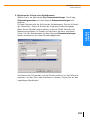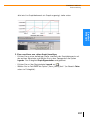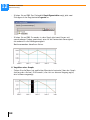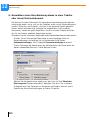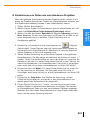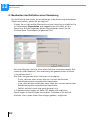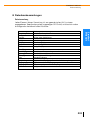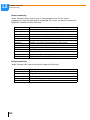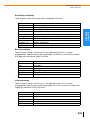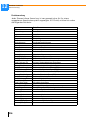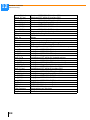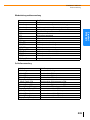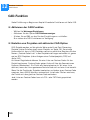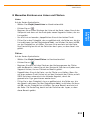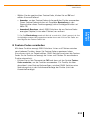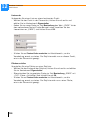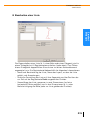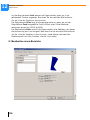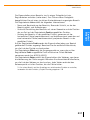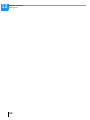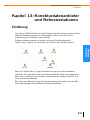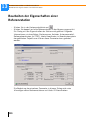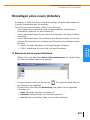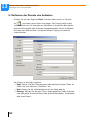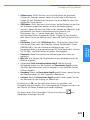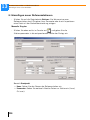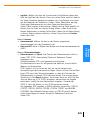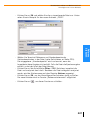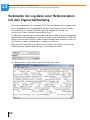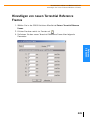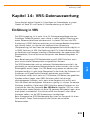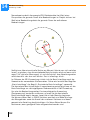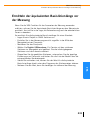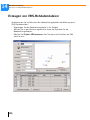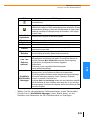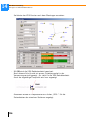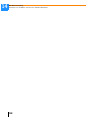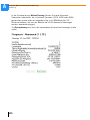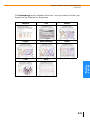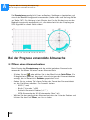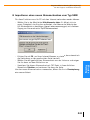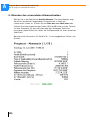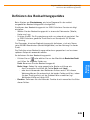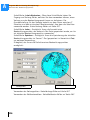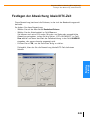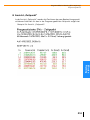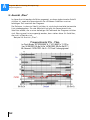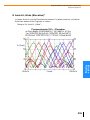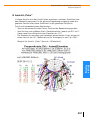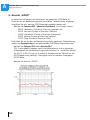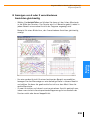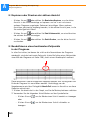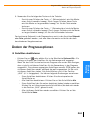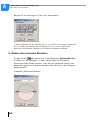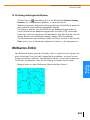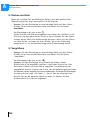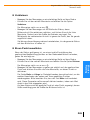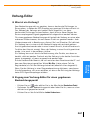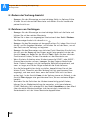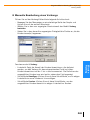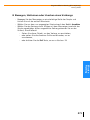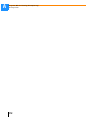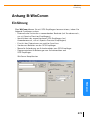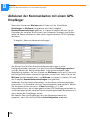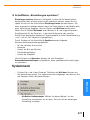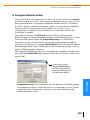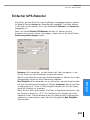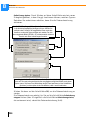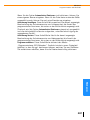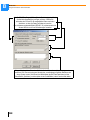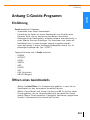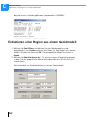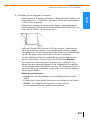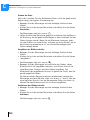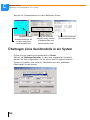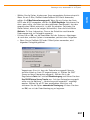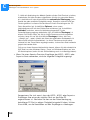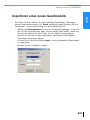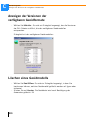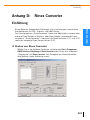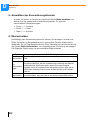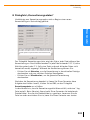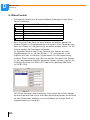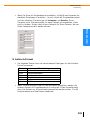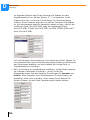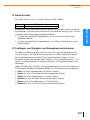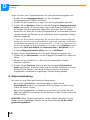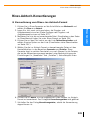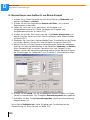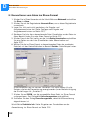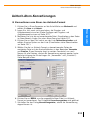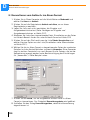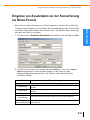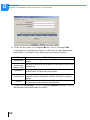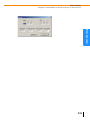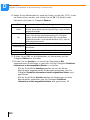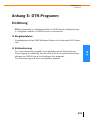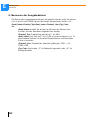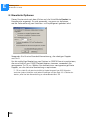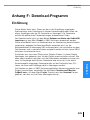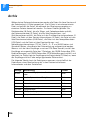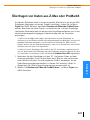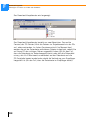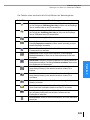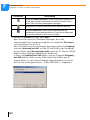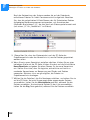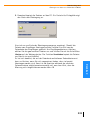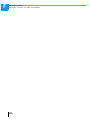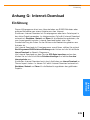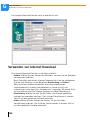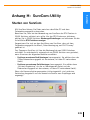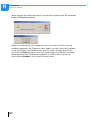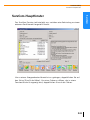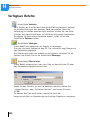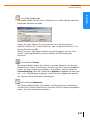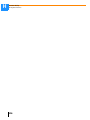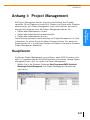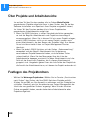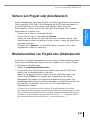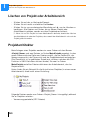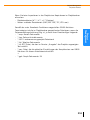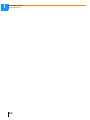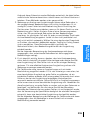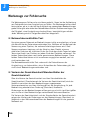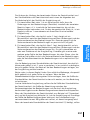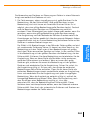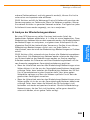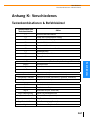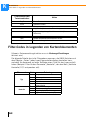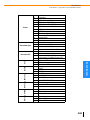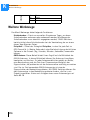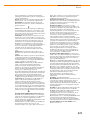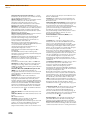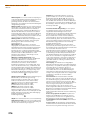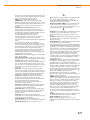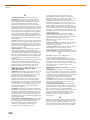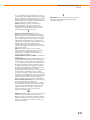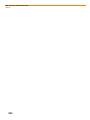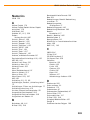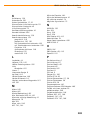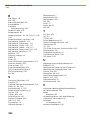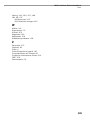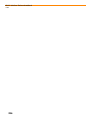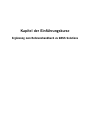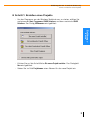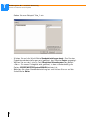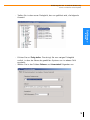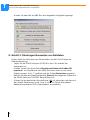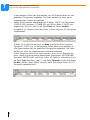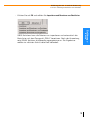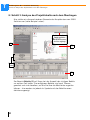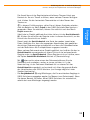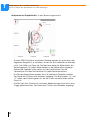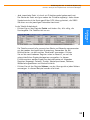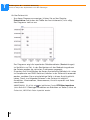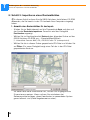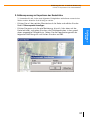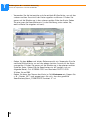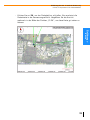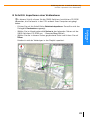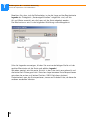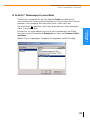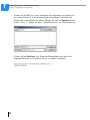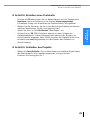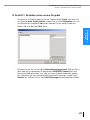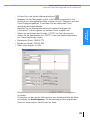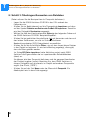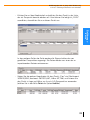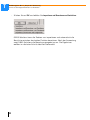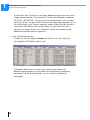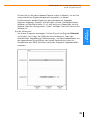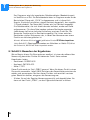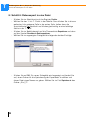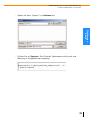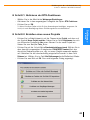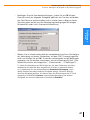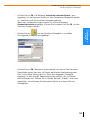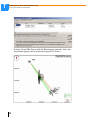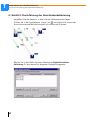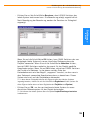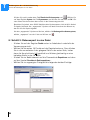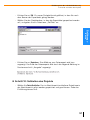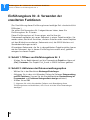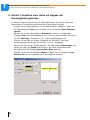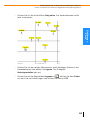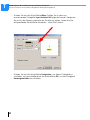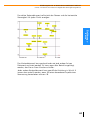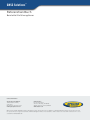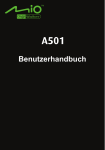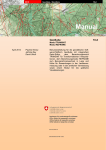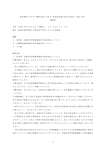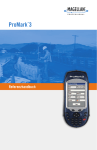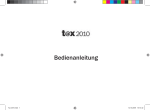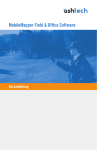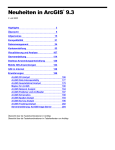Download GNSS Solutions Referenzhandbuch, rev F
Transcript
GNSS Solutions
™
Referenzhandbuch
Beinhaltet Einführungskurse
SOFTWARE END USER LICENSE AGREEMENT
IMPORTANT, READ THIS AGREEMENT CAREFULLY. BY INSTALLING OR USING ALL OR ANY PORTION OF THE SOFTWARE,
YOU ARE ACCEPTING ALL OF THE TERMS AND CONDITIONS OF THIS AGREEMENT. YOU AGREE THAT THIS AGREEMENT IS
ENFORCEABLE LIKE ANY WRITTEN AGREEMENT.
IF YOU DO NOT AGREE TO ALL OF THESE TERMS AND CONDITIONS, DO NOT USE OR ACCESS THE SOFTWARE. IF YOU HAVE
PAID A LICENSE FEE FOR USE OF THE SOFTWARE AND DO NOT AGREE TO THESE TERMS, YOU MAY RETURN THE SOFTWARE
(ALONG WITH ANY HARDWARE ON WHICH IT WAS EMBEDDED, IF APPLICABLE) FOR A FULL REFUND PROVIDED YOU (A) DO
NOT USE THE SOFTWARE AND (B) RETURN THE SOFTWARE WITHIN THIRTY (30) DAYS OF YOUR INITIAL PURCHASE.
IF YOU WISH TO USE THE SOFTWARE AS AN EMPLOYEE, CONTRACTOR, OR AGENT OF A CORPORATION, PARTNERSHIP OR
SIMILAR ENTITY, THEN YOU MUST BE AUTHORIZED TO SIGN FOR AND BIND THE ENTITY IN ORDER TO ACCEPT THE TERMS
OF THIS AGREEMENT. THE LICENSES GRANTED UNDER THIS AGREEMENT ARE EXPRESSLY CONDITIONED UPON
ACCEPTANCE BY SUCH AUTHORIZED PERSONNEL.
IF YOU HAVE ENTERED INTO A SEPARATE WRITTEN LICENSE AGREEMENT WITH TRIMBLE FOR USE OF THE SOFTWARE, THE
TERMS AND CONDITIONS OF SUCH OTHER AGREEMENT SHALL PREVAIL OVER ANY CONFLICTING TERMS OR CONDITIONS IN
THIS AGREEMENT.
This End User License Agreement (“Agreement”) is between Trimble Navigation Limited, located at 935 Stewart Drive,
Sunnyvale, CA 94085, U.S.A., or its affiliates, including, without limitation, Trimble Europe B.V., located at Meerheide 45
Eersel, The Netherlands 5521DZ, (“Trimble”) and the customer (individual or entity) that has downloaded or otherwise
procured the licensed Software (as defined below) for use as an end user (“you”). This Agreement covers any Software and
supporting technical documentation provided with the Software (“Documentation”).
1. Definitions.
“Effective Date” means the earlier of the date you sign an Order Form or the date on which the Software is first made
available to you.
“Order Form” means any order which is entered into by Trimble (or an authorized Trimble distributor or reseller) and you
under which you are provided the Software. Each Order Form for the Software shall be deemed a part of this Agreement.
This Agreement is binding on you whether or not you executed an Order Form with Trimble. Order Forms may not vary the
terms of this Agreement. Only a written agreement, signed by Trimble (not a Trimble distributor or reseller) may vary the
terms of this Agreement.
“Software” means the Trimble software product(s) provided in connection with this Agreement in object code form (or as
otherwise specified in any related Order Form). “Software” shall also include any releases provided to or purchased by you
under any separate support and maintenance agreement you may enter into with Trimble. Unless otherwise noted, the
Software and Documentation are referred to collectively herein as “Software.”
“Third-Party Software” means any third-party software that is provided to you by Trimble under this Agreement or under
separate terms and conditions.
“Trimble Supplier” means either Trimble or an authorized distributor or reseller of Trimble products or services which has
entered into an Order Form with you.
2. License.
2.1. Grant of License. Subject to all of the terms and conditions of this Agreement, Trimble grants you a non-transferable,
non-sublicensable, non-exclusive license to use the Software in machine-readable form on any computer and operating
system for which it was intended, but solely (a) for your own internal business purposes at the location specified in the
applicable Order Form (the “Site”); (b) in accordance with the Documentation; and (c) in accordance with any additional
license term, subscription term or other user, seat, computer, field of use or other restrictions set forth in the applicable
Order Form or otherwise specified upon purchase.
2.2. Installation and Copies. Trimble shall make available the Software and Documentation by disk, other media, or as
embedded in a device, or make it available for download in electronic form. Trimble shall also provide you with electronic
passwords or other enabling mechanisms if necessary to permit the licensed usage of the Software. All licenses shall
commence, and delivery shall be deemed to occur, as of the Effective Date (or, if later, such date on which the Software
and license keys are first made available to you). If your Order Form is with a Trimble distributor or reseller, that distributor
or reseller (and not Trimble) is solely responsible for delivery to you and Trimble has no liability for any failure to deliver. If
the Software requires license keys to operate as licensed to you, the applicable Trimble Supplier will deliver such license
keys to you.
2.3. Software Intended to be Installed on Computers. You may copy and install on your computers for use only by your
employees the number of copies of the Software for which you have paid the applicable license fee. You may transfer the
Software from one computer to another computer provided that the computer to which the Software is transferred is
located at the Site and the Software is completely removed and de-installed from the prior computer. If you are permitted
to install the Software on a network server, and you transfer the Software from the site to a new location, you must
provide Trimble with written notice of the new site prior to such transfer. You may also make a reasonable number of
copies of the Software for back-up and archival purposes. This Section 2.3 does not apply to any software embedded on
devices.
2.4. License Restrictions. You shall not (and shall not allow any third party to): (a) decompile, disassemble, or otherwise
reverse engineer the Software or attempt to reconstruct or discover any source code, underlying ideas, algorithms, file
formats or programming interfaces of the Software by any means whatsoever (except and only to the extent that
applicable law prohibits or restricts reverse engineering restrictions); (b) distribute, sell, sublicense, rent, lease, or use the
Software (or any portion thereof) for time sharing, hosting, service provider, or like purposes; (c) remove any product
identification, proprietary, copyright, or other notices contained in the Software; (d) modify any part of the Software,
create a derivative work of any part of the Software, or incorporate the Software into or with other software, except to the
extent expressly authorized in writing by Trimble; (e) attempt to circumvent or disable the security key mechanism that
protects the Software against unauthorized use (except and only to the extent that applicable law prohibits or restricts
such restrictions); or (f) publicly disseminate performance information or analysis (including, without limitation,
benchmarks) from any source relating to the Software. If the Software has been provided to you as embedded in any
hardware device, you are not licensed to separate the Software from the hardware device. If the Software has been
provided to you separately from a hardware device but is intended to be loaded onto a hardware device specified by
Trimble (such as a firmware update), your license is limited to loading the Software on the device specified by Trimble in
the Documentation, and for no other use.
2.5. Evaluation Software. Subject to the terms and conditions of this Agreement and during the term of this Agreement,
Trimble may, in its discretion, provide you with pre-release, beta or other software on an evaluation basis (“Evaluation
Software”). You may use Evaluation Software solely for internal evaluation purposes for 30 days from receipt of the
Evaluation Software (unless otherwise agreed by Trimble in writing) (the “Evaluation Period”). Unless you pay the
applicable license fee for the Software, the Evaluation Software may become inoperable and, in any event, your right to
use the Evaluation Software automatically expires at the end of the Evaluation Period. Evaluation Software shall be subject
to all restrictions on Software set forth in this Agreement. You shall treat all Evaluation Software as Confidential
Information of Trimble and shall return or destroy any copies of Evaluation Software upon expiration of the applicable
Evaluation Period. Any and all suggestions, reports, ideas for improvement and other feedback of any type you provide
regarding the Evaluation Software are the sole property of Trimble, and Trimble may use such information in connection
with any of its products or services without any obligation or restriction based on intellectual property rights or otherwise.
You acknowledge that all Evaluation Software is provided “AS IS” and may not be functional on any machine or in any
environment. THE WARRANTIES OF SECTION 6 DO NOT APPLY TO EVALUATION SOFTWARE. TRIMBLE AND ITS SUPPLIERS
DISCLAIM ALL WARRANTIES RELATING TO THE EVALUATION SOFTWARE, EXPRESS OR IMPLIED, INCLUDING, BUT NOT
LIMITED TO, MERCHANTABILITY, FITNESS FOR A PARTICULAR PURPOSE, TITLE OR NON-INFRINGEMENT.
3. Ownership. Notwithstanding anything to the contrary contained herein, except for the limited license rights expressly
provided herein, Trimble and its suppliers have and will retain all rights, title and interest (including, without limitation, all
patent, copyright, trademark, trade secret and other intellectual property rights) in and to the Software and all copies,
modifications and derivative works thereof (including any changes which incorporate any of your ideas, feedback or
suggestions). You acknowledge that you are obtaining only a limited license right to the Software and that irrespective of
any use of the words “purchase”, “sale” or like terms hereunder no ownership rights are being conveyed to you under this
Agreement or otherwise.
4. Payment. You shall pay all fees associated with the Software licensed and any services purchased hereunder as set forth
in the applicable Order Form. All payments shall be made in U.S. dollars within thirty (30) days of your receipt of the
applicable invoice, unless otherwise specified in writing by the Trimble Supplier. Except as expressly set forth herein, all
fees are non-refundable once paid. You shall be responsible for all taxes, withholdings, duties and levies arising from the
order (excluding taxes based on the net income of the Trimble Supplier). Any late payments shall be subject to a service
charge equal to 1.5% per month of the amount due or the maximum amount allowed by law, whichever is less.
5. Term of Agreement.
5.1. Term. This Agreement is effective as of the Effective Date and expires at such time as all license and service
subscriptions hereunder have expired in accordance with their own terms (the “Term”). Either party may terminate this
Agreement (including all related Order Forms) if the other party: (a) fails to cure any material breach of this Agreement
within thirty (30) days after written notice of such breach; (b) ceases operation without a successor; or (c) seeks protection
under any bankruptcy, receivership, trust deed, creditors arrangement, composition or comparable proceeding, or if any
such proceeding is instituted against such party (and not dismissed within sixty (60) days)). If you have entered into a
separate written agreement with Trimble which governs the Software and that agreement is terminated, then this
Agreement automatically terminates and you shall no longer have any right to use the Software. Termination is not an
exclusive remedy and the exercise by either party of any remedy under this Agreement will be without prejudice to any
other remedies it may have under this Agreement, by law, or otherwise. For clarity, even if you have entered into an Order
Form with a Trimble distributor or reseller, Trimble is a third party beneficiary to that Order Form and has the right to
terminate this Agreement as set forth in this Section 5 (Term of Agreement).
5.2. Termination. Upon any expiration or termination of this Agreement, you shall cease any and all use of any Software
and Evaluation Software and destroy all copies thereof and so certify to Trimble in writing.
5.3. Survival. Sections 2.4 (License Restrictions), 3 (Ownership), 4 (Payment), 5 (Term of Agreement), 6.3 (Disclaimer of
Warranties), 9 (Limitation of Remedies and Damages), 10 (Confidential Information), 11 (Export Compliance) and 12
(General) shall survive any termination or expiration of this Agreement.
6. Limited Warranty and Disclaimer.
6.1. Limited Warranty. Trimble warrants to you that for a period of ninety (90) days from the Effective Date (the
“Warranty Period”) the Software shall operate in substantial conformity with the Documentation. Trimble does not
warrant that your use of the Software will be uninterrupted or error-free or that any security mechanisms implemented by
the Software will not have inherent limitations. Trimble’s sole liability (and your exclusive remedy) for any breach of this
warranty shall be, in Trimble’s sole discretion, to use commercially reasonable efforts to provide you with an errorcorrection or work-around which corrects the reported non-conformity, or if Trimble determines such remedies to be
impracticable within a reasonable period of time, to refund the license fee paid for the Software. A Trimble Supplier other
than Trimble may fulfill Trimble’s warranty obligations hereunder on behalf of Trimble. Trimble Suppliers shall have no
obligation with respect to a warranty claim unless notified of such claim within the Warranty Period.
Because the Software is inherently complex and may not be completely free of nonconformities, defects or errors, you are
advised to verify your work. Trimble does not warrant that the Software will operate error free or uninterrupted, that it
will meet your needs or expectations, that all nonconformities can or will be corrected, or the results obtained through use
of the Software.
6.2. Exclusions. The above warranty shall not apply: (a) if the Software is used with hardware or software not specified in
the Documentation; (b) if any modifications are made to the Software by you or any third party; (c) to defects in the
Software due to accident, abuse or improper use by you; (d) to Software provided on a no charge or evaluation basis; (e) to
any Third Party Software; or (f) to any Software obtained as freeware, whether from Trimble, a Trimble Supplier or
otherwise.
6.3. Disclaimer of Warranties. THIS SECTION 6 IS A LIMITED WARRANTY AND, EXCEPT AS EXPRESSLY SET FORTH IN THIS
SECTION 6, THE SOFTWARE AND ALL SERVICES ARE PROVIDED “AS IS.” NEITHER TRIMBLE NOR ITS SUPPLIERS MAKES ANY
OTHER WARRANTIES, CONDITIONS OR UNDERTAKINGS, EXPRESS OR IMPLIED, STATUTORY OR OTHERWISE, INCLUDING BUT
NOT LIMITED TO WARRANTIES OF TITLE, MERCHANTABILITY, FITNESS FOR A PARTICULAR PURPOSE OR
NONINFRINGEMENT. YOU MAY HAVE OTHER STATUTORY RIGHTS. HOWEVER, TO THE FULL EXTENT PERMITTED BY LAW,
THE DURATION OF STATUTORILY REQUIRED WARRANTIES, IF ANY, SHALL BE LIMITED TO THE LIMITED WARRANTY PERIOD.
YOU ASSUME THE ENTIRE RISK AS TO RESULTS AND PERFORMANCE OF THE SOFTWARE.
7. Support & Maintenance. Trimble shall provide the support and maintenance services, if any, as separately purchased by
you and specified in the applicable Order Form. All support and maintenance shall be provided pursuant to Trimble’s
standard service terms which are available upon request from Trimble. Trimble Suppliers pay provide additional support
services under separate written agreement, but Trimble is not responsible for any such support unless it is the contracting
party.
8. Professional Services. The Trimble Supplier shall provide the number of person-days, if any, of professional consulting
services (“Professional Services”) purchased in the applicable Order Form and related Statement of Work. If Trimble is
providing Professional Services, unless agreed in a separate written agreement all Professional Services shall be provided
pursuant to Trimble’s standard service terms which are available upon request from Trimble. If your Order Form is with a
Trimble Supplier other than Trimble, that party (and not Trimble) is solely responsible for providing Professional Services
and Trimble has no liability related to such services.
9. Limitation of Remedies and Damages.
9.1. NEITHER TRIMBLE NOR TRIMBLE’S SUPPLIERS SHALL BE LIABLE FOR ANY LOSS OF USE, LOST DATA, FAILURE OF
SECURITY MECHANISMS, INTERRUPTION OF BUSINESS, OR ANY INDIRECT, SPECIAL, INCIDENTAL, OR CONSEQUENTIAL
DAMAGES OF ANY KIND (INCLUDING LOST PROFITS), REGARDLESS OF THE FORM OF ACTION, WHETHER IN CONTRACT,
TORT (INCLUDING NEGLIGENCE), STRICT LIABILITY OR OTHERWISE, EVEN IF INFORMED OF THE POSSIBILITY OF SUCH
DAMAGES IN ADVANCE.
9.2. NOTWITHSTANDING ANY OTHER PROVISION OF THIS AGREEMENT, TRIMBLE AND ITS SUPPLIERS’ ENTIRE LIABILITY TO
YOU UNDER THIS AGREEMENT SHALL NOT EXCEED THE AMOUNT ACTUALLY PAID BY YOU TO TRIMBLE UNDER THIS
AGREEMENT.
9.3. THE SOFTWARE IS NOT FAULT TOLERANT AND IS NOT DESIGNED, MANUFACTURED OR INTENDED FOR USE IN LIFE
SUPPORT, MEDICAL, EMERGENCY, MISSION CRITICAL OR OTHER STRICT LIABILITY OR HAZARDOUS ACTIVITIES (“HIGH RISK
ACTIVITIES”). TRIMBLE SPECIFICALLY DISCLAIMS ANY EXPRESS OR IMPLIED WARRANTY OF FITNESS FOR HIGH RISK
ACTIVITIES. YOU REPRESENT AND WARRANT THAT YOU WILL NOT USE THE SOFTWARE (OR PERMIT IT TO BE USED) FOR
HIGH RISK ACTIVITIES, AND AGREE THAT TRIMBLE WILL HAVE NO LIABILITY FOR USE OF THE SOFTWARE IN HIGH RISK
ACTIVITIES. YOU AGREE TO INDEMNIFY AND HOLD HARMLESS TRIMBLE FOR ANY DAMAGES, LIABILITIES OR OTHER LOSSES
RESULTING FROM SUCH USE.
9.4. The parties agree that the limitations specified in this Section 9 will survive and apply even if any limited remedy
specified in this Agreement is found to have failed of its essential purpose.
10. Confidential Information. Any software, documentation or technical information provided by Trimble (or its agents)
shall be deemed “Trimble Confidential Information” without any marking or further designation. Except as expressly
authorized herein, you will hold in confidence and not use or disclose any Trimble Confidential Information. You
acknowledge that disclosure of Trimble Confidential Information would cause substantial harm to Trimble that could not be
remedied by the payment of damages alone and therefore that upon any such disclosure by you, Trimble shall be entitled
to appropriate equitable relief in addition to whatever remedies it might have at law.
11. Export Compliance. You acknowledge that the Software may be subject to export restrictions by the United States
government and import restrictions by certain foreign governments. You shall not, and shall not allow any third party to,
remove or export from the United States or allow the export or re-export of any part of the Software or any direct product
thereof: (a) into (or to a national or resident of) any embargoed or terrorist-supporting country; (b) to anyone on the U.S.
Commerce Department’s Table of Denial Orders or U.S. Treasury Department’s list of Specially Designated Nationals; (c) to
any country to which such export or re-export is restricted or prohibited, or as to which the United States government or
any agency thereof requires an export license or other governmental approval at the time of export or re-export without
first obtaining such license or approval; or (d) otherwise in violation of any export or import restrictions, laws or regulations
of any United States or foreign agency or authority. You agree to the foregoing and warrant that you are not located in,
under the control of, or a national or resident of any such prohibited country or on any such prohibited party list. The
Software is further restricted from being used for the design or development of nuclear, chemical, or biological weapons or
missile technology, or for terrorist activity.
12. General.
12.1. Assignment. This Agreement will bind and inure to the benefit of each party’s permitted successors and assigns.
Trimble may assign this Agreement to any affiliate or in connection with a merger, reorganization, acquisition or other
transfer of all or substantially all of Trimble’s assets or voting securities. You may not assign or transfer this Agreement, in
whole or in part, without Trimble’s written consent. Any attempt to transfer or assign this Agreement without such written
consent will be null and void.
12.2. Severability. If any provision of this Agreement shall be adjudged by any court of competent jurisdiction to be
unenforceable or invalid, that provision shall be limited to the minimum extent necessary so that this Agreement shall
otherwise remain in effect.
12.3.
Governing Law; Jurisdiction and Venue.
12.3.1. Unless you obtained this Software in Canada or the European Union, this Agreement is governed by the
laws of the State of California and the United States without regard to conflicts of laws provisions thereof, and
without regard to the United Nations Convention on the International Sale of Goods. In such case the jurisdiction
and venue for actions related to the subject matter hereof are the State of California and United States federal
courts located in Santa Clara County, California, and both parties hereby submit to the personal jurisdiction of such
courts.
12.3.2. If you obtained this Software in Canada, this Agreement is governed by the laws of the Province of
Ontario, Canada, excluding its rules governing conflicts of laws and without regard to the United Nations
Convention on the International Sale of Goods. In such case jurisdiction and venue for actions related to the subject
matter hereof are the courts of the Judicial District of York, Province of Ontario and both parties hereby submit to
the personal jurisdiction of such courts.
12.3.3. If you obtained this Software in the European Union, this Agreement is governed by the laws of The
Netherlands, excluding its rules governing conflicts of laws and without regard to the United Nations Convention on
the International Sale of Goods. In such case each jurisdiction and venue for actions related to the subject matter
hereof are the courts of The Hague, The Netherlands and both parties hereby submit to the personal jurisdiction of
such courts.
12.4. Attorneys’ Fees and Costs. The prevailing party in any action to enforce this Agreement will be entitled to recover
its attorneys’ fees and costs in connection with such action.
12.5. Notices and Reports. Any notice or report hereunder shall be in writing. If to Trimble, such notice or report shall be
sent to Trimble at the address above to the attention of “Legal Department”. If to you, such notice or report shall be sent
to the address you provided upon placing your order. Notices and reports shall be deemed given: (a) upon receipt if by
personal delivery; (b) upon receipt if sent by certified or registered U.S. mail (return receipt requested); or (c) one day after
it is sent if by next day delivery by a major commercial delivery service.
12.6. Amendments; Waivers. No supplement, modification, or amendment of this Agreement shall be binding, unless
executed in writing by a duly authorized representative of each party to this Agreement. No waiver will be implied from
conduct or failure to enforce or exercise rights under this Agreement, nor will any waiver be effective unless in a writing
signed by a duly authorized representative on behalf of the party claimed to have waived.
12.7. Entire Agreement. This Agreement is the complete and exclusive statement of the mutual understanding of the
parties and supersedes and cancels all previous written and oral agreements and communications relating to the subject
matter of this Agreement. No provision of any purchase order or in any other business form employed by you will
supersede the terms and conditions of this Agreement, and any such document issued by a party hereto relating to this
Agreement shall be for administrative purposes only and shall have no legal effect. Notwithstanding the foregoing, if you
have entered into a separate written license agreement signed by Trimble for use of the Software, the terms and
conditions of such other agreement shall prevail over any conflicting terms or conditions in this Agreement.
12.8. Independent Contractors. The parties to this Agreement are independent contractors. There is no relationship of
partnership, joint venture, employment, franchise or agency created hereby between the parties. Neither party will have
the power to bind the other or incur obligations on the other party’s behalf without the other party’s prior written consent.
12.9. Force Majeure. Neither party shall be liable to the other for any delay or failure to perform any obligation under this
Agreement (except for a failure to pay fees) if the delay or failure is due to unforeseen events, which occur after the signing
of this Agreement and which are beyond the reasonable control of the parties, such as strikes, blockade, war, terrorism,
riots, natural disasters, refusal of license by the government or other governmental agencies, in so far as such an event
prevents or delays the affected party from fulfilling its obligations and such party is not able to prevent or remove the force
majeure at reasonable cost.
12.10. Government End-Users. The Software is commercial computer software. If the user or licensee of the Software is
an agency, department, or other entity of the United States Government, the use, duplication, reproduction, release,
modification, disclosure, or transfer of the Software, or any related documentation of any kind, including technical data
and manuals, is restricted by a license agreement or by the terms of this Agreement in accordance with Federal Acquisition
Regulation 12.212 for civilian purposes and Defense Federal Acquisition Regulation Supplement 227.7202 for military
purposes. The Software was developed fully at private expense. All other use is prohibited.
12.11. Third-Party Software. If designated in the Documentation, the Software may contain or be provided with certain
Third-Party Software (including software which may be made available to you in source code form). Such Third-Party
Software is not licensed hereunder and is licensed pursuant to the terms and conditions (“Third-Party License”) indicated
in the Documentation and/or on the Third-Party Software. Except as may be set forth in the Third-Party License, neither
Trimble nor Trimble Suppliers offer any warranty in connection with any Third-Party Software and neither Trimble nor
Trimble Suppliers shall be liable to you for such Third-Party Software.
If an executed agreement exists between you and Trimble at any time regarding the Software, the terms of that agreement
shall supersede the terms of this Agreement in its entirety. Thus, if you enter into a separate written agreement with
Trimble regarding the Software, that agreement (not this one) will control your use of the Software; and further if that
agreement is terminated, you will not have the right to use the Software under the terms of this Agreement after
termination. Notwithstanding the foregoing, pre-printed terms and conditions on your Order form shall not supersede this
Agreement.
Trimble Navigation Limited
935 Stewart Drive
Sunnyvale, CA 94085
GNSS Solutions Referenzhandbuch
Inhalt
Inhalt
Kapitel 1 - Einführung............................................................................... 1
Was ist GNSS Solutions? ........................................................................... 1
Die Rolle von GNSS Solutions bei einer GPS-Vermessung ............................. 2
Gelieferte Utility-Programme...................................................................... 3
Min. Systemanforderungen ........................................................................ 5
Anpassen von GNSS Solutions ................................................................... 5
Installation von GNSS Solutions ................................................................. 6
Freischalten einer Software-Option ....................................................................... 8
Verwenden einer Lizenzdatei anstatt eines Dongles ................................................ 9
Was muss ich zuerst tun? ........................................................................ 10
Kapitel 2 - Erste Schritte ........................................................................ 11
Starten von GNSS Solutions..................................................................... 11
Aufruf von Dienstprogrammen .................................................................. 13
Beenden von GNSS Solutions .................................................................. 13
Innerhalb der Software navigieren ............................................................ 14
Verwendung des Fensters „Vermessungsansicht“ ...................................... 16
Karten-Symbolleiste und andere Steuerelemente ................................................. 17
Ändern der Ansichtseinstellungen ...................................................................... 19
Ein Objekt in der Vermessungsansicht auswählen ................................................ 22
In der Vermessungsansicht verwendete Punkttypen und Symbole .......................... 23
In der Vermessungsansicht verwendete Vektorkonventionen .................................. 24
Fehleranzeigen ................................................................................................. 24
Hinzufügen eines neuen Punktes zum Projekt ..................................................... 25
Elemente in der Vermessungsansicht ein- bzw. ausblenden .................................. 28
Löschen von Punkten aus der Vermessungsansicht............................................... 28
Anzeigen von Referenzstationen in der Nähe ....................................................... 28
Verwendung des Fensters „Zeitansicht“ .................................................... 29
Verwendung des Fensters „Arbeitsbuch“ ................................................... 32
Verwenden des Befehlsbereichs ............................................................... 34
Kapitel 3 - Projekte ................................................................................ 35
Erstellen eines neuen Projekts ................................................................. 35
Öffnen eines vorhandenen Projekts ........................................................... 44
Speichern eines Projekts ......................................................................... 45
Projekteinstellungen................................................................................ 46
Hinzufügen von Ephemeriden-Datenzentren .............................................. 47
i
GNSS Solutions Referenzhandbuch
Inhalt
Kapitel 4 - Hinzufügen von Datendateien zu einem Projekt ....................... 51
Übertragen von Daten aus Z-Max oder ProMark3 ....................................... 51
Importieren von Daten aus Dateien oder ProMark 500 ............................... 54
Herunterladen von Referenzdaten aus dem Internet ................................... 60
Allgemeiner Fall................................................................................................ 60
Herunterladen von Daten einer in der Vermessungsansicht angezeigten Referenzstation
62
Importieren von Positionen, Vektoren oder Features aus Dateien ................. 63
Löschen einer Datendatei aus einem Projekt ............................................. 64
Löschen von Punkten aus dem Projekt ..................................................... 64
Zusammenführen von zwei Punkten ......................................................... 65
Kapitel 5 - Datenverarbeitung ................................................................. 67
Analyse vor der Auswertung: Bearbeiten von Daten .................................... 68
Beobachtungseigenschaften ............................................................................... 69
Filtern von Aufstellungen ................................................................................... 77
Punkteigenschaften........................................................................................... 79
Einrichten von Passpunkten ............................................................................... 84
Bearbeiten von Punktnummern........................................................................... 87
Bearbeiten von Antennenparametern................................................................... 88
Anlegen eines neuen Antennentyps..................................................................... 89
Datenverarbeitung .................................................................................. 92
Prüfen der Auswerteoptionen.............................................................................. 92
Basislinien verarbeiten ...................................................................................... 95
Ereignisverarbeitung .......................................................................................... 95
Postprocessing-Datenanalyse ................................................................... 96
Grafische Überprüfung ...................................................................................... 98
Bearbeiten eines Vektors.................................................................................... 99
Löschen der Verarbeitungsergebnisse ................................................................ 102
Kinematische Vermessungen ................................................................. 103
Passpunkte für die kinematische Initialisierung.................................................. 103
Kinematische Vermessungen mit mehreren Basisstationen .................................. 108
Ausgleichung .................................................................................................. 109
Abschluss ............................................................................................ 109
Kapitel 6 - Ausgleichung ...................................................................... 111
Minimal beschränkte Ausgleichung ........................................................ 112
Beschränkte Ausgleichung .................................................................... 115
Ausgleichungsergebnisse löschen........................................................... 117
Manuelles Durchführen eines Schleifenschlusstests................................. 117
Vorschläge und Empfehlungen............................................................... 119
ii
GNSS Solutions Referenzhandbuch
Inhalt
Kapitel 7 - Koordinatentransformationen................................................ 121
Einführung ........................................................................................... 122
Auswählen eines Koordiantensystems ..................................................... 124
Erstellen eines Projektionssystems ......................................................... 126
Definieren des Bezugssystems ......................................................................... 126
Definieren der Projektion ................................................................................. 127
Definieren des Systems ................................................................................... 128
Erstellen eines geografischen Systems .................................................... 129
Erstellen eines geozentrischen Systems .................................................. 130
Erstellen eines Bezugssystems ............................................................... 130
Von einem geöffneten Projekt aus .................................................................... 130
Verwenden des Koordinatensystemfensters........................................................ 132
Verwalten von Koordinatensystemen ....................................................... 133
Verwendung von Datum-Gittern .............................................................. 135
Durchführung der Koordinatenkalibrierung .............................................. 136
Berechnen von Datum-Shifts ................................................................. 138
Testen von Koordinatentransformationen................................................. 138
Vornehmen von Koordinatentransformationen zwischen beliebigen ITRFs ... 139
Kapitel 8 - Hintergrundkarten................................................................ 141
Aktivieren der Funktion Hintergrundkarten .............................................. 141
Importieren einer Vektorkarte ................................................................. 142
Importieren einer Rasterkarte................................................................. 143
Löschen einer Hintergrundkarte ............................................................. 147
Übertragen einer Hintergrundkarte zum ProMark3.................................... 147
Kapitel 9 - Protokolle ........................................................................... 149
Anpassen von Protokollen ...................................................................... 150
Erstellen eines Protokolls....................................................................... 151
Einfügen von Karten in Protokolle........................................................... 153
Kapitel 10 - Exportieren von Daten ........................................................ 155
Datenexport in eine Datei ...................................................................... 155
Erstellen von benutzerdefinierten Formaten ............................................. 156
Übertragen von Wegpunkten und Passpunkten zum ProMark3............................. 160
Kapitel 11 - RTK-Projekte ..................................................................... 163
Aktivieren der RTK-Funktion .................................................................. 163
Anlegen eines Echtzeitprojekts (RTK) ..................................................... 164
iii
GNSS Solutions Referenzhandbuch
Inhalt
Feature-Code-Liste bearbeiten ............................................................... 164
Übertragen einer Echtzeit-Aufgabe ......................................................... 167
Übertragen von Feldergebnissen ............................................................ 168
Kapitel 12 - Erweiterte Funktionen ........................................................ 169
Datenverwaltung................................................................................... 171
Aktivieren der Datenverwaltungsoption .............................................................. 171
Beschreibung des neuen Hauptfensters............................................................. 171
Arbeitsbereiche, Projekte, Dokumente, Datenbanken & Sammlungen ................... 173
Erstellen eines Projektes mit aktivierter Datenverwaltung .................................... 175
Karten-Dokumente .......................................................................................... 177
Darstellung von Datenbanksammlungen in einem Kartendokument ............................ 177
Erstellen eines Kartendokuments in einem geöffneten Projekt ................................... 180
Hinzufügen einer neuen Schicht zu einem Kartendokument ...................................... 180
Tabellen-Dokumente ....................................................................................... 185
Erstellen eines Tabellendokuments in einem offenen Projekt ..................................... 185
Entfernen eines Attributs aus einem Tabellendokument ............................................ 188
Einrichten eines Filters für ein Attribut.................................................................... 189
Sortieren von Objekten in einem Tabellendokument ................................................. 190
Erstellen eines geozentrischen Systems für ein Tabellendokument ............................. 191
Zeitdokumente................................................................................................ 192
Erstellen eines Zeitdokuments in einem geöffneten Projekt ....................................... 192
Definieren der X-Achse eines Zeitdokuments............................................................ 193
Definieren der Y-Achse eines Zeitdokuments............................................................ 194
Graphdokumente............................................................................................. 196
Erstellen eines Graphdokuments in einem geöffneten Projekt .................................... 196
Definieren der x- und der y-Achse ........................................................................... 196
Eine neue Kurve zum selben Graph hinzufügen........................................................ 197
Vergrößern eines Graphs ........................................................................................ 198
Auswählen eines Koordinatensystems in einer Tabelle oder einem Kartendokument.....
200
Kombinieren von Daten aus verschiedenen Projekten.......................................... 201
Bearbeiten der Definition einer Sammlung......................................................... 202
Datenbanksammlungen ................................................................................... 203
CAD-Funktion ...................................................................................... 210
Aktivieren der CAD-Funktion ............................................................................ 210
Erstellen von Projekten mit aktivierter CAD-Option ............................................. 210
Manuelles Zeichnen von Linien und Flächen...................................................... 211
Zuweisen von Layer-Namen zu Punkten (Einrichten von Feature-Codes) ............... 212
Feature-Codes verarbeiten................................................................................ 213
Bearbeiten einer Linie ..................................................................................... 215
Bearbeiten eines Bereichs................................................................................ 216
Kapitel 13 - Korrekturdatenanbieter und Referenzstationen .................... 219
Einführung .......................................................................................... 219
Bearbeiten der Eigenschaften einer Referenzstation................................. 220
Hinzufügen eines neuen Anbieters ......................................................... 221
iv
GNSS Solutions Referenzhandbuch
Inhalt
Benennen eines neuen Anbieters ..................................................................... 221
Definieren der Dienste des Anbieters ................................................................ 222
Hinzufügen neuer Referenzstationen ................................................................ 224
Verknüpfen der Log-Datei einer Referenzstation mit dem
Eigenschaftendialog .............................................................................. 228
Hinzufügen von neuen Terrestrial Reference Frames ................................ 229
Kapitel 14 - VRS-Datenauswertung....................................................... 231
Einführung in VRS ................................................................................ 231
Ermitteln der äquivalenten Basislinienlänge vor der Messung .................... 233
Erzeugen von VRS-Rohdatendateien ....................................................... 234
Auswerten von Felddaten mithilfe einer VRS-Rohdatendatei...................... 237
Anhang A - Programm Mission Planning (Einsatzplanung) ..................... 239
Einführung ........................................................................................... 239
Bei der Prognose verwendete Almanache................................................. 242
Öffnen eines Almanachsatzes .......................................................................... 242
Importieren eines neuen Almanachsatzes vom Typ SEM ..................................... 243
Einsehen des verwendeten Almanachsatzes....................................................... 244
Definieren des Beobachtungspunktes ..................................................... 245
Festlegen des Datums und der Zeit für die Prognose ................................ 247
Definition eines Zeitpunktes innerhalb der Prognose ................................ 248
Festlegen der Abweichung lokale/UTC-Zeit .............................................. 249
Prognoseergebnisse............................................................................... 250
Ansicht „Zeitpunkt“ ........................................................................................ 251
Ansicht „Plan“ ............................................................................................... 252
Ansicht „Strecke“........................................................................................... 253
Ansicht „Doppler“ .......................................................................................... 254
Ansicht „Höhe (Elevation)“.............................................................................. 255
Ansicht „Azimut“............................................................................................ 256
Ansicht „Polar“ .............................................................................................. 257
Ansicht „GDOP“ ............................................................................................. 258
Anzeigen von 4 oder 2 verschiedenen Ansichten gleichzeitig............................... 259
Kopieren oder Drucken der aktiven Ansicht ....................................................... 260
Neudefinieren eines bestimmten Zeitpunkts in der Prognose............................... 260
Ändern der Prognoseoptionen................................................................. 261
Satelliten deaktivieren..................................................................................... 261
Ändern der minimalen Elevation....................................................................... 262
Vorhang anbringen/entfernen ........................................................................... 263
Weltkarten-Editor.................................................................................. 263
Drehen der Erde ............................................................................................. 264
Vergrößern ..................................................................................................... 264
v
GNSS Solutions Referenzhandbuch
Inhalt
Verkleinern ..................................................................................................... 265
Einen Punkt auswählen ................................................................................... 265
Globus-Ansichtsoptionen ................................................................................. 266
Vorhang-Editor ..................................................................................... 267
Was ist ein Vorhang? ....................................................................................... 267
Zugang zum Vorhang-Editor für einen gegebenen Beobachtungspunkt .................. 267
Ändern der Vorhang-Ansicht ............................................................................. 268
Zeichnen von Vorhängen .................................................................................. 268
Manuelle Bearbeitung eines Vorhangs ............................................................... 269
Bewegen, Umformen oder Löschen eines Vorhangs............................................. 271
Anhang B - WinComm .......................................................................... 273
Einführung .......................................................................................... 273
Aktivieren der Kommunikation mit einem GPS-Empfänger........................ 274
Schaltfläche „OK“ .......................................................................................... 275
Cancel-Taste (Zurück)...................................................................................... 275
Schaltfläche „Auto-Konfiguration“ .................................................................... 275
Empfängertyp ................................................................................................. 276
Schaltfläche „Einstellungen laden“................................................................... 276
Schaltfläche „Einstellungen speichern“............................................................. 277
Systemmenü ........................................................................................ 277
Bereich „Anzeige“ ................................................................................ 279
Senden eines Befehls an den GPS-Empfänger......................................... 280
Dialogfeld Befehle-Editor ................................................................................. 281
Einfacher GPS-Rekorder........................................................................ 283
Programmierbarer GPS-Rekorder............................................................ 285
WinComm-Verknüpfung......................................................................... 290
Anhang C - Geoide-Programm .............................................................. 291
Einführung ..........................................................................................
Öffnen eines Geoidmodells....................................................................
Extrahieren einer Region aus einem Geoidmodell.....................................
Übertragen eines Geoidmodells in ein System .........................................
Importieren eines neuen Geoidmodells ...................................................
Anzeigen der Versionen der verfügbaren Geoidformate .............................
Löschen eines Geoidmodells..................................................................
291
291
292
296
299
300
300
Anhang D - Rinex Converter ................................................................. 301
Einführung .......................................................................................... 301
Starten von Rinex Converter ............................................................................. 301
vi
GNSS Solutions Referenzhandbuch
Inhalt
Auswählen der Konvertierungsformate .............................................................. 302
Überschreiben................................................................................................ 302
Dialogfeld „Konvertierungsstatus“ .................................................................... 303
Rinex-Format ................................................................................................. 304
Ashtech-Format .............................................................................................. 305
Atom-Format .................................................................................................. 307
Festlegen von Eingabe- und Ausgabeverzeichnissen ........................................... 307
Stapelverarbeitung.......................................................................................... 308
Rinex-Ashtech-Konvertierungen.............................................................. 309
Konvertierung vom Rinex- ins Ashtech-Format ................................................... 309
Konvertieren vom Ashtech- ins Rinex-Format..................................................... 310
Rinex-Atom-Konvertierungen.................................................................. 311
Konvertieren vom Rinex- ins Atom-Format ......................................................... 311
Konvertieren vom Atom ins Rinex-Format .......................................................... 312
Ashtech-Atom-Konvertierungen .............................................................. 313
Konvertieren vom Atom- ins Ashtech-Format ..................................................... 313
Konvertieren vom Ashtech- ins Atom-Format ..................................................... 314
Eingeben von Zusatzdaten vor der Konvertierung ins Rinex-Format ............ 315
Anhang E - DTR-Programm ................................................................... 321
Einführung ........................................................................................... 321
Eingabedateien............................................................................................... 321
Zeitmarkierung ............................................................................................... 321
Benennen der Ausgabedateien ......................................................................... 322
Verwenden von DTR .............................................................................. 323
Beschreibung des neuen Hauptfensters ............................................................ 323
Erweiterte Optionen ........................................................................................ 324
Anhang F - Download-Programm........................................................... 325
Einführung ........................................................................................... 325
Archiv.................................................................................................. 326
Übertragen von Daten aus Z-Max oder ProMark3 ...................................... 327
Anhang G - Internet-Download.............................................................. 335
Einführung ........................................................................................... 335
Verwenden von Internet Download .......................................................... 336
Hinzufügen neuer Anbieter zur Anbieterliste ............................................ 338
Anhang H - SurvCom-Utility.................................................................. 339
Starten von SurvCom............................................................................. 339
SurvCom-Hauptfenster .......................................................................... 341
vii
GNSS Solutions Referenzhandbuch
Inhalt
Verfügbare Befehle ............................................................................... 342
Anhang I - Project Management ........................................................... 347
Hauptfenster........................................................................................ 347
Über Projekte und Arbeitsbereiche ......................................................... 348
Festlegen des Projektordners ................................................................. 348
Sichern von Projekt oder Arbeitsbereich.................................................. 349
Wiederherstellen von Projekt oder Arbeitsbereich..................................... 349
Löschen von Projekt oder Arbeitsbereich................................................. 350
Projektarchitektur................................................................................. 350
Anhang J - Analyse nach der Ausgleichung ........................................... 353
Allgemein ............................................................................................ 353
Werkzeuge zur Fehlersuche ................................................................... 356
Netzwerkkonnektivitäts-Test ............................................................................. 356
Varianz der Gewichtseinheit/Standardfehler der Gewichtseinheit .......................... 356
Chi-Square-Test .............................................................................................. 359
Beobachtungs-Residuen .................................................................................. 360
Tau-Test......................................................................................................... 363
Schleifenschluss-Analyse ................................................................................. 364
Analyse der Wiederholungsvektoren................................................................... 365
Kontrollschleifenanalyse .................................................................................. 366
Anhang K - Verschiedenes ................................................................... 367
Tastenkombinationen & Befehlskürzel .................................................... 367
Filter-Codes in Legenden von Kartendokumenten .................................... 368
Weitere Werkzeuge ............................................................................... 370
Glossar
Index
Ergänzung zum Referenzhandbuch zu GNSS Solutions
viii
Einführung
Was ist GNSS Solutions?
Einführung
Kapitel 1: Einführung
Was ist GNSS Solutions?
GNSS Solutions ist das unverzichtbare Software-Tool für alle
Vermessungstechniker, die bei ihren Vermessungen effiziente und
reibungslose Unterstützung benötigen. GNSS Solutions bietet wirklich einen
hohen Standard an Leistung, Berechnungsgeschwindigkeit, Kompaktheit und
Flexibilität. Bei der Entwicklung wurde besonderer Wert auf die
Benutzerfreundlichkeit gelegt. Viele Routineaufgaben werden vereinfacht,
was neue und erfahrene Benutzer gleichermaßen zu schätzen wissen.
GNSS Solutions unterstützt eine große Palette von Vermessungsanwendungen,
unabhängig davon, ob sie im Post-Processing-Modus oder in Echtzeit
durchgeführt werden. Außerdem ist GNSS Solutions in der Lage, PostProcessing- und Echtzeitdaten in einem Projekt auszuwerten.
GNSS Solutions ist auch GIS-freundlich. Jede Datei, die im ESRI-Format für
das entsprechende Arbeitsgebiet zur Verfügung steht, kann reibungslos als
Hintergrundkarte in das geöffnete Projekt importiert werden. Darüber hinaus
können Rasterbilder verschiedener Formate auf dieselbe Art als Teil der
Hintergrundkarte importiert werden und somit die Präsentationsmöglichkeiten
für Feldergebnisse erweitern.
Post-Processing:
GNSS Solutions enthält Komponenten, die Ihnen in allen Stadien der Planung
und des Post-Processing einer Vermessung helfen. Im Einzelnen handelt es
sich um folgende Module:
- Mission planning
- Datenübertragung
- Vektorverarbeitung
- Netzwerkanpassung
- Qualitätsanalyse
- Koordinatentransformation
- Protokollerstellung
- Export
1
1
Einführung
Die Rolle von GNSS Solutions bei einer GPS-Vermessung
GNSS Solutions verwendet eine der schnellsten verfügbaren Post-ProcessingEngines sowie eine hoch entwickelte Fehlererkennung zur Sicherstellung der
korrekten Verarbeitung von Anfang an. Während der Auswertung aktualisiert
GNSS Solutions fortlaufend eine grafische Anzeige, die eine wahre Darstellung
der Feldarbeit ist.
Echtzeit:
GNSS Solutions enthält alle zum Vorbereiten und Übertragen eines
Echtzeitjobs auf Ihr Feldgerät notwendigen Werkzeuge.
Nach einem Einsatz im Feld können Sie mit GNSS Solutions die Ergebnisse
der Vermessung in ein Projekt herunterladen, damit Sie ein Protokoll erstellen
können, genau wie Sie es bei Post-Processing-Projekten tun würden.
Die Rolle von GNSS Solutions bei einer GPSVermessung
Post-Processing:
Nach der Durchführung einer Vermessung können Sie mit GNSS Solutions
innerhalb der von Ihnen festgelegten Parameter die genaue Position von
Punkten ermitteln. Nach Abschluss des Post-Processing können Sie GNSS
Solutions zur Fehlererkennung, zur Netzausgleichung und zur Überprüfung der
Qualitätsmaße einsetzen.
Nach der Durchführung der automatischen Auswertung erstellt GNSS
Solutions aus den Rohdaten ein sauberes Abschlussprotokoll, das je nach
Kundenanforderungen in verschiedenen Formaten geliefert werden kann.
Echtzeit:
Vor der Vermessung können Sie GNSS Solutions dazu verwenden, das
Feldprojekt vorzubereiten, d. h. eine Datei mit dem Ziel des Projektes und
Referenzpunkten erstellen und diese an die Feldausrüstung übertragen.
Nach der Vermessung können Sie die Ergebnisse in ein Projekt herunterladen
und das Schlussprotokoll für Ihren Kunden erstellen. Sie können diese
Ergebnisse zusammen mit Post-Processing-Ergebnissen in einem einzigen
Projekt kombinieren. Wenn bei der Echtzeitvermessung Rohdaten
aufgezeichnet werden, können Sie die Daten sogar erneut verarbeiten, so wie
Sie es mit Post-Processing-Daten für einen Gegencheck tun würden.
2
Einführung
Gelieferte Utility-Programme
GNSS Solutions enthält verschiedene Hilfsmittel. Sie werden zu folgenden
Zwecken verwendet:
- Editieren/Verwalten der Koordinatensysteme, die von GNSS Solutions
verwendet werden
- Umwandeln von Koordinaten von einem bekannten System zu einem
anderen bekannten System
- Schaltsekunden festlegen für die Konvertierung von GPS- zu-Weltzeit UTC
zu jedem beliebigen Datum
- GPS-Woche & Zeit zu Ortsdatum & Zeit umwandeln
Darüber hinaus wird GNSS Solutions mit 7 separaten Dienstprogrammen
geliefert:
- Einsatzplanung wird verwendet, um die GPS-Konstellation darzustellen, wie
sie von jedem beliebigen Punkt auf der Erdoberfläche aus zu jedem
beliebigen vergangenen oder zukünftigen Zeitpunkt betrachtet aussieht.
Einsatzplanung liefert sowohl qualitative als auch quantitative Zahlen über
die dann sichtbare Konstellation.
Sie können mit Mission Planning den besten Zeitpunkt zur Durchführung
einer Vermessung auswählen. Darüberhinaus erlaubt Ihnen die VorhangFunktion, die Auswirkungen naher Hindernisse auf die Anzahl
verwendbarer Satelliten, auf das GDOP, etc. zu simulieren.
Einsatzplanung kann ebenfalls beim Post-Processing von Dateien als
Überwachungstool verwendet werden, zum Beispiel, um besser zu
verstehen, was beim Protokollieren der Rohdaten-Dateien passierte.
- WinComm wird verwendet, um mit einem GNSS-Spectra Precision Empfänger
zu kommunizieren, direkt von dem angeschlossenen PC über einen Satz
zur Verfügung stehender proprietärer Befehle (NMEA 0183-kompatibel).
Von WinComm aus können Sie die Empfänger-Einstellungen
(Konfiguration) überprüfen / ändern oder Rohdaten-Aufnahmesequenzen
manuell oder automatisch ausführen.
- Geoids ermöglicht es Ihnen, die meisten zurzeit existierenden
Geoidmodelle zu nutzen. In der Praxis können Sie Geoide verwenden, um
Daten aus einem Geoidmodell für eine gewählte geografische Region
teilweise zu extrahieren und direkt in den Spectra Precision-Empfänger oder
Feldrechner zur weiteren Verwendung im Feld zu laden. So wird jede
Positionsfixierung, die mit Bezug zum Ellipsoid durchgeführt wird, durch
dieses Modell korrigiert, um Elevation zu geben.
3
Einführung
Gelieferte Utility-Programme
1
Einführung
Gelieferte Utility-Programme
- Das Dienstprogramm RINEX Converter dient zur Konvertierung einer oder
mehrerer RINEX-Dateien in das Thales Ashtech-Format und umgekehrt.
- DSNP nach RINEX (DTR) wird dazu verwendet, Thales-Rohdatendateien
(DSNP SBIN, SVAR, SFIX) zu RINEX-kompatiblen Dateien zu konvertieren
zur späteren Verwendung in jedem anderen mit dem RINEX-Format
kompatiblen System.
- GNSS Download dient dazu, Feldrohdaten auf Ihren Computer zu
übertragen. Während dieses Vorgangs analysiert und teilt GNSS Download
die Rohdaten in verschiedene Dateitypen (e*, b* usw.) auf.).
- Mit SurvCom werden Daten zwischen GNSS Solutions und dem
Datenerfassungsgerät des ProMark-500 oder Z-Max-Systems ausgetauscht.
Dieses Utility-Programm ermöglicht Datenaustausch in beiden
Übertragungsrichtungen.
- Internet Download dient zum Herunterladen kompakter RINEX-Rohdaten
oder präziser Bahndaten von entsprechenden FTP-Sites.
- Mit Project Management können Sie Projekte verwalten (löschen, sichern,
wiederherstellen).
4
Einführung
Min. Systemanforderungen
Einführung
Min. Systemanforderungen
- Personal Computer, Typ PC
- Betriebssystem: Windows 2000 / XP
ACHTUNG! Die Installation unter dem Betriebssystem Windows XP muss
mit Administratorrechten durchgeführt werden, da sonst einige Funktionen
von GNSS Solutions nicht funktionieren.
- Prozessor: Pentium 233 oder 300 MHz empfohlen(*)
- RAM: 64 oder 128 MB empfohlen(*)
- Für die Installation benötigter Speicherplatz: 200 MB
ACHTUNG! Sie benötigen mindestens 124 MB auf Laufwerk C:, selbst
wenn Sie GNSS Solutions auf einem anderen Laufwerk installieren.
Unabhängig vom Installationslaufwerk für GNSS Solutions werden diese
124 MB auf C: für gemeinsame Dateien benötigt.
- CD-ROM-Laufwerk
- Es wird ein PC-Card-Laufwerk empfohlen, wenn Sie Empfänger verwenden,
die ihre Felddaten auf PC Cards sammeln
- Einen oder mehrere serielle RS232- oder USB-Anschlüsse
(*) Von Microsoft für XP empfohlen und ausreichend für GNSS Solutions.
Anpassen von GNSS Solutions
GNSS Solutions kann über den Befehl Werkzeuge>Einstellungen angepasst
werden.
Die Installation der Standardkonfiguration von GNSS Solutions ist
insbesondere für Post-Processing-Vermessungen bestimmt. Die Funktion
„Hintergrundkarte einfügen“ ist dabei ebenfalls verfügbar.
Sie können über die Anpassung gegebenenfalls vier weitere Funktionen
aktivieren: 1) RTK, 2) Datenverwaltung, 3) CAD und 4) Erweiterte
Koordinatensystemeinstellungen. Diese Funktionen sind in den Kapiteln 11
und 12 dieses Handbuchs beschrieben.
5
1
Einführung
Installation von GNSS Solutions
Installation von GNSS Solutions
- Schließen Sie alle unter Windows laufenden Anwendungen.
- Legen Sie die GNSS Solutions CD-ROM in das Laufwerk ein. Der Autostart
sollte automatisch aufgerufen werden. Falls eine ältere Version von GNSS
Solutions auf dem PC installiert ist, fordert das Installationsprogramm Sie
auf, die ältere Version zuerst zu deinstallieren. Anschließend müssen Sie
das Installationprogramm von Hand neu starten.
- Wenn das Autorun-Programm nicht automatisch von der CD-ROM startet,
klicken Sie auf der Windows-Leiste auf Start und wählen Sie Ausführen...
- Tippen Sie x:\setup (wobei x der Name des CD-ROM-Laufwerks ist) und
drücken Sie dann Enter. Nachdem Sie gewählt haben, wo GNSS Solutions
und Projekte installiert werden sollen, schließt der Computer den
Installationsvorgang ab.
- Denken Sie vor dem Aufruf daran, den Dongle an einem Parallel- oder
USB-Anschluss des PCs anzustecken, je nach gewähltem Modell.
(Der Dongle gehört zum Lieferumfang, wenn Sie einen Hardwareschutz
bestellt haben.)
Ohne Dongle läuft GNSS Solutions jedoch voll funktionsfähig für 30 Tage.
Nach dieser Zeit liest GNSS Solutions den Dongle aus, um zu bestimmen,
welche Optionen aktiv sind, je nach den Einzelheiten des Kaufs. Wenn der
Dongle nicht angesteckt wird, stehen natürlich auch gekaufte Optionen wie
„L1/L2 Post-Processing“ nicht zur Verfügung. Nur ein Dongle kann der
Software „sagen“, dass diese Option freigeschaltet wurde.
2 Benutzer des ProMark3 brauchen sich um die Toleranzfrist oder die Verwendung
eines Dongles keine Gedanken zu machen: Ihr Gerät ist ein Einfrequenz-Empfänger;
daher braucht die Option „L1/L2 Post-Processing“ nicht in GNSS Solutions
freigeschaltet zu werden.
6
Einführung
Installation von GNSS Solutions
Einführung
Dongles eignen sich gut für ortsfeste Anwender, insbesondere, wenn Sie
GNSS Solutions auf zwei oder mehreren ihrer Bürocomputer verwenden
wollen.
Dagegen sind Anwender, die viel reisen, vielleicht daran interessiert,
Softwareschutzmechanismen auf ihren PCs installiert zu haben, anstatt
Dongles, die man leicht verlieren kann.
Weitere Informationen zu diesem Schutzmechanismus finden Sie
unter Verwenden einer Lizenzdatei anstatt eines Dongles auf Seite 9.
Denken Sie jedoch daran, dass der Softwareschutz nicht von einem PC
auf einen anderen übertragen werden kann und eng mit der PC-Hardware
verbunden ist.
- Um nach der Installation die verfügbaren Software-Optionen zu
überprüfen, starten Sie GNSS Solutions. Um GNSS Solutions von der
Windows-Leiste aus zu starten, wählen Sie nacheinander Start, Programme
und GNSS Solutions. Wenn das GNSS Solutions-Hauptfenster geöffnet ist,
wählen Sie in der GNSS Solutions-Menüleiste Hilfe>Über GNSS Solutions.
Das Dialogfeld, das dann erscheint, führt alle möglichen Optionen auf.
Jede Option ist gefolgt von ihrem derzeitigen Status: Ja bedeutet, dass die
Option aktiv ist; Ja - xx Tag(e) bedeutet, dass die Option nur für xx Tage
aktiv ist; Nein bedeutet, dass die Option nicht aktiv ist.
Im unten aufgeführten Beispiel sind alle Optionen verfügbar:
Bitte beachten Sie, dass die Optionen „Echtzeit-Aufgabenübertragung“
und „L1 Post-Processing“ immer gültig sind, auch nach dem Ablauf der
Toleranzfrist.
7
1
Einführung
Installation von GNSS Solutions
Freischalten einer Software-Option
Nachdem Sie GNSS Solutions eine gewisse Zeit lang verwendet haben,
müssen Sie vielleicht die L1/L2-Processing-Option freischalten, die Sie
ursprünglich nicht gekauft hatten. Nach dem Bestellen dieser neuen Option
machen Sie Folgendes:
- Wählen Sie in der GNSS Solutions-Menüleiste Hilfe>Über GNSS Solutions.
- Klicken Sie im Dialogfeld Über GNSS Solutions rechts auf die Schaltfläche
Für Freischaltoptionen hier klicken. Es öffnet sich ein neues Dialogfeld,
das wie das unten aussehen sollte, wenn ein Dongle am Parallel- oder
USB-Anschluss des PC angesteckt ist:
- Um das zum Ausführen der „L1/L2 Post-Processing“-Option notwendige
Passwort zu bekommen, und auch, um sich als GNSS-Solutions-Anwender
registrieren zu lassen, schreiben Sie den Registrierungscode auf (er wird in
der dritten Zeile des obigen Dialogfelds angezeigt) und klicken dann auf
die Internetverknüpfung. Wenn Ihr PC über eine Internet-Verbindung
verfügt, können Sie dies über unsere Webseite anfordern. Anhand des
Registrierungscodes können wir für Sie ein Passwort erstellen. Tippen Sie
dieses Passwort nach Erhalt in das untere Eingabefeld (siehe Dialogfeld
oben) ein und klicken Sie auf OK. Dies schaltet die Software-Option zur
Nutzung frei.
8
Einführung
Installation von GNSS Solutions
Einführung
Verwenden einer Lizenzdatei anstatt eines Dongles
Wenn Sie auf einen Dongle verzichten und lieber eine Lizenzdatei verwenden
möchten, befolgen Sie beim ersten Öffnen von GNSS Solutions folgende
Schritte:
- Wählen Sie in der GNSS Solutions-Menüleiste Hilfe>Über GNSS Solutions
- Klicken Sie im Dialogfeld Über GNSS Solutions rechts auf die Schaltfläche
Für Freischaltoptionen hier klicken. Ein neues Dialogfeld geht auf, das ohne
am USB- oder Parallelanschluss angesteckten Dongle so aussehen sollte:
- Um das zum Ausführen der „L1/L2 Post-Processing“-Option notwendige
Passwort zu bekommen, und auch, um sich als GNSS-Solutions-Anwender
registrieren zu lassen, schreiben Sie den Registrierungscode auf (er wird in
der dritten Zeile des obigen Dialogfelds angezeigt) und klicken dann auf
die Internetverknüpfung. Wenn Ihr PC über eine Internet-Verbindung
verfügt, können Sie dies über unsere Webseite anfordern. Anhand des
Registrierungscodes können wir für Sie ein Passwort erstellen. Tippen Sie
dieses Passwort nach Erhalt in das untere Eingabefeld (siehe Dialogfeld
oben) ein und klicken Sie auf OK. Dadurch wird die Software-Option, die
Sie gekauft haben, zur Nutzung freigeschaltet.
9
1
Einführung
Was muss ich zuerst tun?
Was muss ich zuerst tun?
Wenn Sie von Standardvermessungsmethoden zu GPS übergehen, kann es
sein, dass Ihnen die GPS-Technologie verwirrend oder sogar beängstigend
erscheint. Wenn Sie sich aber mit den grundlegenden Techniken vertraut
gemacht haben, werden Sie überzeugt davon sein, dass GNSS ein
leistungsfähiges Productivity-Tool ist. Benutzern, die noch nicht mit
GNSS vertraut sind, wird empfohlen, wie folgt vorzugehen.
1. Lesen Sie die gesamte GNSS-Solutions-Dokumentation, um sich mit dem
Inhalt und dem Aufbau der Software vertraut zu machen.
2. Führen Sie mit dem Empfänger gemäß der Anleitung im EmpfängerHandbuch eine kleine Vermessung durch (z. B. auf einem Parkplatz oder
in einem Park).
- ODER Verbringen Sie einige Zeit damit, die Beispiele im Übungsbuch
durchzuarbeiten, um die Logik und Terminologie zu verstehen,
die GNSS Solutions zugrunde liegt.
3. Übertragen Sie Daten auf einen PC und verwenden Sie GNSS Solutions
gemäß den Anleitungen im Benutzerhandbuch.
4. Drucken Sie die Daten im gewünschten Format aus.
10
Erste Schritte
Starten von GNSS Solutions
Kapitel 2: Erste Schritte
In diesem Kapitel werden die Grundlagen von GNSS Solutions beschrieben:
Software starten, Navigieren in der Software, Benutzen der verschiedenen
Fenster. Es wird davon ausgegangen, dass GNSS Solutions mit den
Standardeinstellungen installiert wurde.
Doppelklicken Sie zum Starten von GNSS Solutions auf das GNSS-SolutionsSymbol im Arbeitsbereich Ihres Computers,
oder klicken Sie in der Windows-Taskleiste auf Start, Programme und wählen
Sie dann GNSS Solutions und erneut GNSS Solutions.
Der Startbildschirm von GNSS Solutions wird kurz angezeigt, gefolgt vom
Dialog „Online-Anmeldung“:
Dieses Feld erscheint nur beim ersten Aufruf von GNSS Solutions, d. h. direkt
nach der Programminstallation. Sie können diesen Dialog auch später noch
aufrufen, indem Sie Hilfe>Online-Anmeldung auswählen.
11
Erste Schritte
Starten von GNSS Solutions
2
Erste Schritte
Starten von GNSS Solutions
Durch Klicken auf den Weblink gelangen Sie direkt zu einer Webseite unseres
Internetauftritts - vorausgesetzt, der Computer verfügt über eine aktive
Internetverbindung -, auf der Sie ein Kontaktformular ausfüllen können.
Wie in dem Dialog angegeben, wird dringend empfohlen, dieses Formular
auszufüllen, da es Ihnen wichtige Vorteile bietet.
Begeben Sie sich nach dem Ausfüllen des Online-Formulars zurück zu GNSS
Solutions. Klicken Sie im Feld „Online-Anmeldung“ auf OK. Nun erscheint wie
unten abgebildet der Willkommen-Dialog.
In diesem Dialog können Sie ein existierendes Projekt öffnen, ein neues
Projekt erstellen, das zuletzt bearbeitete Projekt öffnen oder GNSS Solutions
ohne Projekt verwenden.
12
Erste Schritte
Aufruf von Dienstprogrammen
Aufruf von Dienstprogrammen
Starten Sie das gewünschte Programm, indem Sie die entsprechende Auswahl
im Menü treffen.
Beenden von GNSS Solutions
Sie können GNSS Solutions jederzeit beenden, indem Sie im Menü Datei
Beenden wählen. GNSS Solutions speichert automatisch das Projekt, an dem
Sie gerade gearbeitet haben.
13
Erste Schritte
Bei der Arbeit mit GNSS Solutions müssen Sie manchmal ein Dienst- oder
Hilfsprogramm aufrufen. Um eines dieser Programme zu starten, klicken Sie
in der Windows-Taskleiste auf Start, Programme und wählen Sie dann
Werkzeuge. Auf dem Bildschirm werden dann wie unten abgebildet bestimmte
Programme angezeigt.
2
Erste Schritte
Innerhalb der Software navigieren
Innerhalb der Software navigieren
Der Hauptbildschirm von GNSS Solutions enthält drei Fenster für die Anzeige
und das Arbeiten mit Daten: die Vermessungsansicht (1), die Zeitansicht (2)
und das Arbeitsbuch (3). Sie müssen ein Projekt in GNSS Solutions öffnen,
um diese drei Fenster sehen zu können. (siehe Abbildung unten.) Alle
Aufgaben der erfolgreichen Auswertung und Ausgleichung Ihrer Daten können
in diesen drei Fenstern ausgeführt werden. Außerdem können Sie im
Befehlsbereich (4) einfach den jeweils passenden Befehl aufrufen.
(4)
(1)
(2)
(3)
14
Erste Schritte
Innerhalb der Software navigieren
- Die Schaltfläche Docken ( ) oben rechts in jeder Ansicht stellt die
Ansicht so ein, dass sie stets sichtbar ist. Angedockte Ansichten können
Sie beliebig von der Titelleiste lösen und verschieben. Beim Verschieben
zeigt GNSS Solutions einen leeren Rahmen, der Position und Größe der
Ansicht angibt. Wenn Sie zufrieden sind, lassen Sie die Maustaste los, um
die Ansicht anzuzeigen. Sie können mehrere Ansichten gleichzeitig
andocken.
- Die Optionen Fenster>Überlappend, Nebeneinander und Übereinander gelten
für die angezeigten Ansichten, egal, ob Ansicht>Wie Arbeitsbuch aktiviert ist
oder nicht. Diese Optionen beeinflussen eine eventuell im GNSSSolutions-Hauptfenster angedockte Ansicht nicht (falls vorhanden).
Wenn Sie GNSS Solutions zum ersten Mal aufrufen und solange Sie die Option
nicht deaktivieren, ist Ansicht>Wie Arbeitsbuch gewählt.
Wenn Sie ein neues Projekt erstellen, erzeugt und öffnet GNSS Solutions
mehrere Ansichten:
- Vermessungsansicht und Zeitansicht erscheinen oben rechts im
Hauptfenster von GNSS Solutions
- Arbeitsbuch ist an den unteren Teil des Hauptfensters von GNSS Solutions
angedockt.
15
Erste Schritte
Verwenden Sie folgende Werkzeuge, um das Layout der verschiedenen
Ansichten im Hauptfenster von GNSS Solutions zu steuern.
- Über die Option Ansicht>Wie Arbeitsbuch können Sie die Ansichten mit
Registern versehen. (Alle Register sind unten in den Ansichtsfenstern
gruppiert). Sie können eine Ansicht einfach anzeigen, indem Sie auf das
Register klicken.
Wenn Sie Ansicht>Wie Arbeitsbuch deaktivieren, verschwinden alle Register
im Hauptfenster; Sie können jedoch weiterhin die Liste der verfügbaren
Ansichten im Menü Fenster ansehen. Wenn Sie eine Ansicht schließen,
können Sie diese erneut öffnen, indem Sie sie im Menü Fenster auswählen.
2
Erste Schritte
Verwendung des Fensters „Vermessungsansicht“
Verwendung des Fensters „Vermessungsansicht“
Das Fenster Vermessungsansicht zeigt Punkte, Basislinien, Vektoren,
Fehlerellipsen und Beobachtungsdateien des geöffneten Projektes an.
Bei entsprechend gewähltem Maßstab sehen Sie in der Vermessungsansicht
auch die Positionen der Referenzstationen in Projektnähe. Referenzstationen
werden als gelbe und blaue Dreiecke dargestellt:
Weitere Informationen zu Referenzstationen finden Sie auf
Korrekturdatenanbieter und Referenzstationen auf Seite 219.
Wenn Sie den Mauszeiger über die Vermessungsansicht bewegen, sehen Sie
die Koordinaten des Mauszeigers fortlaufend in der Statusleiste unten im
Hauptfenster von GNSS Solutions. Diese Koordinaten werden im für das
Projekt definierten Koordinatensystem (siehe Erstellen eines neuen Projekts
auf Seite 35) ausgedrückt.
16
Erste Schritte
Verwendung des Fensters „Vermessungsansicht“
Karten-Symbolleiste und andere Steuerelemente
Folgende Werkzeuge sind Bestandteil der Vermessungsansicht:
A. Karten-Symbolleiste unten auf dem Bildschirm:
(7)
(8)
(1) Auswählen: Wählt ein oder mehrere auf der Karte angezeigte Objekte
aus. Sie können mehrere Objekte auswählen, indem Sie den Mauscursor
um die gewünschten Objekte ziehen oder indem Sie die Objekte
nacheinander auswählen. Um nach dem ersten Objekt weitere Objekte
auswählen zu können, müssen Sie die Umschalttaste gedrückt halten.
(2) Vergrößern: Vergrößert den Bereich, in den Sie klicken oder den Sie
ziehen. Sie können auch ein Rechteck um den gewünschten Bereich
aufziehen, um den Maßstab entsprechend anzupassen.
(3) Verkleinern: Verkleinert beim Klicken oder Ziehen den Bereich.
(4) Ansicht anpassen: Stellt den Kartenmaßstab so ein, dass alle
sichtbaren Objekte auf der Karte angezeigt werden.
(5) Werkzeug Verschieben: Verschiebt die Karte nach Anweisung. Die
Verschiebung der Karte hängt direkt von der Länge und Richtung des
Segments ab, das Sie auf die Karte zeichnen.
(6) Werkzeug Entfernung: Misst die Entfernung zwischen zwei Punkten,
die Sie mit der Maus angeben. Verwenden Sie dieses Werkzeug, indem Sie
die Maustaste auf dem ersten Punkt gedrückt halten und dann die Maus
zum zweiten Punkt ziehen. Das Werkzeug zeigt dann kontinuierlich die
Entfernung zwischen dem ersten Punkt und der aktuellen Position des
Mauscursors an.
Diese Funktion verwendet Schwerkraft, um Ihnen dabei zu helfen, den
Mauszeiger genau auf die zwei Punkte zu positionieren (die Punkte agieren
wie Magneten, die den Mauszeiger anziehen, wenn er in ihre Nähe
kommt). Entfernungsmessungen werden in der für das Projekt gewählten
Einheit angegeben.
(7) Skalierungsfaktor: Wählen Sie einen vordefinierten Wert aus dem
Kombinationsfeld aus. Wenn Sie auf die Schaltfläche „Ansicht anpassen“
klicken, bewirkt dies ebenfalls die Aktualisierung des Skalierungsfaktors,
der dann die Änderungen berücksichtigt.
(8) Werkzeug Punkte zeichnen (siehe Hinzufügen eines neuen Punktes
zum Projekt auf Seite 25)
17
Erste Schritte
(1) (2) (3) (4) (5) (6)
2
Erste Schritte
Verwendung des Fensters „Vermessungsansicht“
B. Diese Werkzeuge sind auch über das Kontextmenü der Vermessungsansicht
(rechtsklicken Sie auf eine beliebige Stelle dieser Ansicht, um dieses Menü
aufzurufen) verfügbar sowie über das Menü Karte in der GNSS-SolutionsMenüleiste.
C. Mausrad in Kombination mit folgenden Tasten:
- Mit dem Mausrad allein kann die Karte vertikal nach oben oder unten
verschoben werden, je nachdem, in welche Richtung Sie das Rad
rollen.
- Mit dem Mausrad und gleichzeitig gedrückter Umschalttaste kann die
Karte horizontal nach links oder rechts verschoben werden, je
nachdem, in welche Richtung Sie das Mausrad rollen.
- Mit dem Mausrad und gleichzeitig gedrückter Strg-Taste kann die
Ansicht der Karte vergrößert oder verkleinert werden, wobei der
Mittelpunkt der Karte unverändert bleibt. Sie bestimmen durch die
Richtung, in die Sie das Mausrad rollen, ob die Ansicht vergrößert
oder verkleinert wird.
D. Folgende Tasten auf der Zehnertastatur:
- Taste „+“ zum Vergrößern
- Taste „-“ zum Verkleinern.
18
Erste Schritte
Verwendung des Fensters „Vermessungsansicht“
Ändern der Ansichtseinstellungen
Die Vermessungsansicht verfügt über eine Reihe von Ansichtsoptionen, die Sie
nach Belieben ändern können.
Klicken Sie mit der rechten Maustaste an eine beliebige Stelle innerhalb
der Vermessungsansicht und wählen Sie im Kontextmenü die Option
Dokumenteinstellungen. Hierdurch wird das unten abgebildete Fenster
Karteneigenschaften geöffnet:
Erste Schritte
19
2
Erste Schritte
Verwendung des Fensters „Vermessungsansicht“
Die unten im Fenster gruppierten Ansichtsoptionen werden in der folgenden
Tabelle beschrieben:
Einstellung
Beschreibung
Lineal
anzeigen
Blendet Gitterkoordinaten auf
der Karte ein oder aus.
Gitter
anzeigen
Blendet Gitterlinien auf der
Karte ein oder aus.
Kompass
anzeigen
Blendet den Kompass auf der
Karte ein oder aus. Der
Kompass wird immer in der
oberen linken Ecke angezeigt.
Richtung
anzeigen
Blendet den Pfeil, der die
Richtung jedes auf der Karte
angezeigten Vektors angibt,
ein bzw. aus.
Ansicht mit
aktivierter
Schaltfläche
Ansicht mit
deaktivierter
Schaltfläche
Fehlerellipsen Blendet die Fehlerellipse für
jeden Vektor ein bzw. aus.
anzeigen
Hat zwei verschiedene
Funktionen:
1) Zeichnet Vektoren neu,
sodass diese alle exakt mit
den erwarteten Punkten
Schematische
verbunden sind oder belässt
Darstellung
diese als bestimmt.
2) Verschiebt Beobachtungen, d. h. setzt Beobachtungssymbole und verbundene
Dateinamen neben die Punkte oder belässt sie an ihren Ursprungsorten.
Siehe Anmerkungen unten für weitere Informationen.
20
Erste Schritte
Verwendung des Fensters „Vermessungsansicht“
2 Im Falle eines Schleifenschlussfehlers möchten Sie möglicherweise sehen, dass
alle betroffenen Vektoren in der Vermessungsansicht am selben Punkt
zusammentreffen, auch wenn die Auswertung zeigt, dass diese Vektoren nicht exakt
zusammenlaufen. Aktivieren Sie einfach die Option Schematische Darstellung, um
eine solche vereinfachte Ansicht zu erhalten.
Außerdem können folgende Einstellungen in diesem Fenster vorgenommen
werden:
• Ändern der Koordinaten des Punktes, der sich in der Mitte der Karte
befindet. Dies entspricht dem Verschieben-Werkzeug in der KartenSymbolleiste (siehe Karten-Symbolleiste und andere Steuerelemente auf
Seite 17).
• Ändern des Kartenmaßstabs. Dies entspricht dem Feld Skalierungsfaktor
in der Karten-Symbolleiste (siehe Karten-Symbolleiste und andere
Steuerelemente auf Seite 17).
• Ein für die Ansicht spezifisches Koordinatensystem wählen, d. h. ohne die
Wahl des Koordinatensystems zu beeinflussen, die Sie auf Projektebene
getroffen haben.
21
Erste Schritte
2 Jede Beobachtungsdatei wird auf der Karte durch ein Diskettensymbol und einen
Dateinamen daneben dargestellt. Vor der Auswertung platziert GNSS Solutions das
Symbol und den Dateinamen anhand der in der Datei enthaltenen
Beobachtungsdaten auf der Karte (tatsächlich wird mit den Daten eine autonome
GPS-Lösung bestimmt). Nach der Auswertung positioniert GNSS Solutions jeden
Vektor genau auf der Karte, belässt jedoch das relevante Beobachtungssymbol und
den Dateinamen am Ursprungsort. Um eventuelle Verwirrungen zu vermeiden und
die Ansicht zu vereinfachen, können Sie die Beobachtungsinformationen neben den
Punkt verschieben, indem Sie die Option Schematische Darstellung aktivieren.
2
Erste Schritte
Verwendung des Fensters „Vermessungsansicht“
Ein Objekt in der Vermessungsansicht auswählen
- Um in der Vermessungsansicht ein Objekt auszuwählen, klicken Sie in der
Karten-Symbolleiste auf
(oder wählen Sie diese Schaltfläche im Menü
Karte), und klicken Sie dann im Kartendokument auf das gewünschte
Objekt.
Wenn der Bereich, auf den Sie klicken, nicht allzu viele Objekte enthält,
kann GNSS Solutions das zu wählende Objekt auf der Karte hervorheben,
wenn es identifiziert wird.
Wenn ein Bereich viele Objekte enthält und Sie auf diesen Bereich
klicken, geschieht Folgendes:
• Wenn in dem Bereich weniger als 6 Objekte liegen, erscheint ein
Kontextmenü mit einer Liste der Objektnamen. Sie wählen das gewünschte
Objekt aus, indem Sie im Kontextmenü auf den Namen klicken.
• Wenn 6 oder mehr Objekte im Bereich liegen, erscheint ein neues
Dialogfeld mit einer Liste aller möglichen Objekte in diesem Bereich.
Sie können dann bestimmen, welches Objekt Sie auswählen möchten.
Hier ein Beispiel dafür, wie dieses Dialogfeld aussehen kann:
22
Erste Schritte
Verwendung des Fensters „Vermessungsansicht“
findet GNSS Solutions das Objekt schnell auch ohne das obige Dialogfeld.
In der Vermessungsansicht verwendete Punkttypen
und Symbole
Symbol
Typ
Messpunkt
Zwischenpunkt
Passpunkt:
- Nicht fixiert
- Vertikal fixiert
- Horizontal fixiert
- Vertikal und horizontal fixiert
Referenzpunkt vor Vermessung
Referenzpunkt nach Vermessung
Zielpunkt vor Vermessung
Zielpunkt nach Vermessung
23
Erste Schritte
- Wählen Sie in diesem Fall einfach das gewünschte Objekt aus der Liste,
bestimmen Sie den Auswahltyp (Zur aktuellen Auswahl hinzufügen oder
Aktuelle Auswahl ersetzen) und klicken Sie dann auf OK (Sie können auch in
der Liste direkt auf das gewünschte Objekt doppelklicken, um es
auszuwählen). Wie zuvor erwähnt, hebt GNSS Solutions dann das
ausgewählte Objekt im Kartendokument hervor, sodass Sie fortfahren
können.
2 Wenn Sie den Bereich vor der Objektauswahl stark genug vergrößern,
2
Erste Schritte
Verwendung des Fensters „Vermessungsansicht“
In der Vermessungsansicht
verwendete Vektorkonventionen
In Vermessungsansicht
Nicht verarbeitet
Linientyp & Farbe
Dünn, gestrichelt, rot (Basislinien)
Berechnet
Dünn, grün - QA bestanden: Auswertung
Dünn, rot - QA nicht bestanden: Auswertung
Ausgeglichen
Dick, grün - QA bestanden: Ausgleichung
Dick, rot - QA nicht bestanden: Ausgleichung
Schleife
Ausgewählt
Ausgeschlossen
Dünn, doppelt, grau
Dünn, doppelt, dunkelblau
Dünn, grau (deaktivierte Vektoren)
Fehleranzeigen
Nachdem Sie das Netz ausgeglichen haben, werden höhen- und Lagefehler für
jeden Punkt angezeigt. Der Lagefehler wird als elliptisch geformter Bereich um
den Punkt dargestellt und der tatsächliche Fehler auf dem Boden wird
geschätzt. Der Höhenfehler ist als dicke schwarze Linie dargestellt; je länger
die Linie, desto größer der Fehler.
Vertikaler Vertrauensbereich
Horizontaler Vertrauensbereich
Das Fenster Vermessungsansicht zeigt fortlaufend die Fehlerlegende an (unten
rechts), damit Sie diese Fehler leicht schätzen können. Die Fehlerlegende wird
immer aktualisiert, wenn Sie die Vergrößerungs-/Verkleinerungseinstellungen
der Vermessungsansicht ändern.
24
Erste Schritte
Verwendung des Fensters „Vermessungsansicht“
Hinzufügen eines neuen Punktes zum Projekt
- Klicken Sie auf eine beliebige Stelle in der Vermessungsansicht.
In diesem Dialogfeld werden Sie aufgefordert, einen fixierten Passpunkt
zu erstellen, d. h., die soeben angeklickten Kontrollkoordinaten auch als
Vermessungskoordinaten des Punktes festzulegen.
25
Erste Schritte
- Klicken Sie in der Karten-Symbolleiste unten auf dem Bildschirm auf
- Bewegen Sie den Mauszeiger an die Stelle in der Karte, an der Sie einen
neuen Punkt erstellen möchten, und klicken Sie dort mit der linken
Maustaste. Es wird ein neues Dialogfeld geöffnet, in dem die Koordinaten
des neuen Punkts angezeigt werden, der sich aus der Stelle ergibt, an der
Sie geklickt haben.
2
Erste Schritte
Verwendung des Fensters „Vermessungsansicht“
- Stimmen die angezeigten Kontrollkoordinaten nicht genau mit denen
des Passpunktes überein, korrigieren Sie diese Koordinaten in den
vorgesehenen Feldern. Wenn es sich bei dem Kontrollpunkt um einen
dreidimensionalen Punkt handelt, aktivieren Sie das Kästchen „Höhe“
und geben Sie die bekannte Höhen-Koordinate für den Punkt ein.
- Füllen Sie die Felder oben links aus, die den Passpunkt definieren.
Das Dialogfeld kann dann zum Beispiel wie folgt aussehen:
26
Erste Schritte
Verwendung des Fensters „Vermessungsansicht“
2 Geographische Koordinaten können in einem der folgenden drei Formate
eingegeben werden (<sp> steht für „Leerzeichen“):
- DDD.DDDDD<N/S oder W/O>
- DDD<sp>MM.MMMMM<N/S oder W/O>
- DDD<sp>MM<sp>SS.SSSSS<N/S oder W/O>
dabei gilt: <sp>: Leerzeichen, D: Grad, M: Minuten, S: Sekunden, <N/S oder W/O>:
Nord oder Süd für Breite, West oder Ost für Länge
- Klicken Sie auf OK. Der neue Punkt wird jetzt auf der Karte angezeigt.
Seine Darstellung auf der Karte erfolgt gemäß In der Vermessungsansicht
verwendete Punkttypen und Symbole auf Seite 23.
Mit folgender Methode lassen sich schnell so viele Punkte des gleichen
Typs wie nötig hinzufügen: Halten Sie die Umschalttaste gedrückt und
klicken Sie nacheinander an die Stellen der Karte, an denen diese Punkte
erstellt werden sollen. In diesem Fall zeigt GNSS Solutions das Dialogfeld
Punkte nicht an und erstellt die Punkte automatisch.
27
Erste Schritte
Egal welches Format Sie bei der Koordinateneingabe , verwendet GNSS Solutions
immer das Format DDD°MM”SS.SSSS<N/S;W/O>, wenn Sie später noch einmal das
Fenster der Punkteigenschaften öffnen.
2
Erste Schritte
Verwendung des Fensters „Vermessungsansicht“
Elemente in der Vermessungsansicht einbzw. ausblenden
- Wählen Sie im Popupmenü „Karte“ die Option Legende. Dieses Dialogfeld
liefert die Liste aller möglichen Elemente. Ist das Kontrollkästchen vor
einem Elementnamen aktiviert, werden diese Elemente in der
Vermessungsansicht angezeigt. Ist das Kontrollkästchen dagegen
deaktiviert, ist keines dieser Elemente sichtbar.
Löschen von Punkten aus der Vermessungsansicht
- Wählen Sie in der Vermessungsansicht den zu löschenden Punkt aus.
- Drücken Sie auf die Taste Entf oder wählen Sie in der Menüleiste
Bearbeiten>Löschen. Es erscheint eine Warnmeldung, die Sie dazu
auffordert, Ihre Wahl zu bestätigen
- Klicken Sie auf Ja, um den Punkt zu löschen.
Anzeigen von Referenzstationen in der Nähe
- Zoomen Sie einfach heraus, bis die (eventuell vorhandenen) Stationen
sichtbar werden.
28
Erste Schritte
Verwendung des Fensters „Zeitansicht“
Verwendung des Fensters „Zeitansicht“
Im Fenster „Zeitansicht“ werden die Beobachtungen für jede in das Projekt
geladene Datei angezeigt. Diese Anzeige ermöglicht eine schnelle und
unkomplizierte Ansicht der Beobachtungszeit für jeden Punkt:
Erste Schritte
Die horizontale Achse des Zeitansichtsfensters zeigt Datum und Zeit der
Datenerfassung.
Die vertikale Achse des Zeitansichtsfensters gibt den Dateinamen jeder
Beobachtung an. Das Diagramm zeigt die Dauer jeder Beobachtung an. In
jeder statischen Beobachtung befindet sich der Name des Punktes, an dem die
Beobachtung stattfand.
29
2
Erste Schritte
Verwendung des Fensters „Zeitansicht“
Eine Beobachtungsdatei kann besteht aus mindestens einer Aufstellung oder
Besetzung (statisch oder kinematisch). Die folgenden Darstellungen werden
für die verschiedenen Aufstellungen einer Beobachtung benutzt:
- Balken für statische Aufstellungen.
- Durchgehende Linien für kinematische Aufstellungen.
- Punktierte Linien für ausgeschlossene Aufstellungen in Zeiträumen, für die
GNSS Solutions kein Ergebnis berechnen kann (Punkte oder Trajektorie).
Ausgeschlossene Aufstellungen sind meist Zeiträume, in denen das
Außendienstteam sich von einem zum nächsten Punkt begibt (meist Stopand-Go-Messungen).
2 Bedenken Sie, dass für eine dauerhafte Systeminitialisierung die Ausrüstung
während des gesamten Einsatzes Daten erfassen muss - auch während dieser
Leerlaufzeiten.
- Kurze vertikale Linien trennen kinematische Aufstellungen von
ausgeschlossenen Aufstellungen.
Die folgende Tabelle zeigt diese Konventionen bei den klassischen
Messaufgaben.
Statisch (Basis, Rover): einzelner Balken
Stop & Go (Rover): statische Aufstellungen,
getrennt durch ausgeschlossene Aufstellungen
Kinematisch (Rover): einzelne Linie
Kinematisch (Rover), zwei Trajektorien in derselben
Datendatei mit einer Pause zwischen den Aufnahmen:
zwei Linien, getrennt durch eine ausgeschlossene
Aufstellung
Sie können auf eine Aufstellung doppelklicken, um die dazugehörigen
Informationen anzuzeigen. Wenn die angeklickte Aufstellung nicht eindeutig
ist, öffnet GNSS Solutions einen Dialog, in dem Sie eine Aufstellung wählen
können. Wählen Sie das gewünschte Element aus der Liste und klicken Sie
auf OK. Rechtsklicken Sie dann und wählen Sie Eigenschaften, um die
Informationen für diese Aufstellung anzuzeigen.
30
Erste Schritte
Verwendung des Fensters „Zeitansicht“
Eine Beobachtungsdatei kann Ereignisse enthalten. Ereignisse sind
Zeitmarken oder -punkte, die in der Zeitansicht als Hinweisschilder angezeigt
werden (siehe unten). Wie Aufstellungen lassen sich auch Ereignisse in GNSS
Solutions bearbeiten (siehe Beobachtungseigenschaften auf Seite 69):
Erste Schritte
Folgende Werkzeuge stehen in der Zeitansicht zur Verfügung:
A. Karten-Symbolleiste unten auf dem Bildschirm:
(1)
(2)
(3)
(4)
(5)
(1) Auswählen: Wählt ein Element der Zeitansicht aus.
(2) Vergrößern: Vergrößert den Bereich, in den Sie klicken oder den Sie
ziehen.
(3) Verkleinern: Verkleinert beim Klicken oder Ziehen den Bereich.
(4) Ansicht anpassen: Stellt den Kartenmaßstab so ein, dass alle
sichtbaren Objekte auf der Zeitansicht angezeigt werden
(5) Verschieben: Verschiebt die Ansicht nach Anweisung. Die
Verschiebung der Karte hängt direkt von der Länge und Ausrichtung des
Segments ab, das Sie auf die Ansicht ziehen.
B. Diese Werkzeuge sind auch über das Kontextmenü der Zeitansicht verfügbar
sowie über das Menü Zeit in der GNSS-Solutions-Menüleiste.
Sie können eine Aufstellung in mehrere Aufstellungen aufteilen, um diese
getrennt voneinander zu verarbeiten oder aus der Verarbeitung
auszuschließen. Siehe Filtern von Aufstellungen auf Seite 77 für weitere
Informationen.
31
2
Erste Schritte
Verwendung des Fensters „Arbeitsbuch“
Verwendung des Fensters „Arbeitsbuch“
Das Fenster Arbeitsbuch enthält Registerkarten zur Anzeige verschiedener
Informationen wie Koordinaten und Statistiken der Netzgenauigkeit.
- Durch Anklicken einer anderen Registerkarte kann zwischen den Anzeigen
umgeschaltet werden.
- Doppelklicken Sie auf eine beliebige Spaltenüberschrift, um die Daten in
auf- oder absteigender Reihenfolge zu sortieren.
- Durch Rechtsklicken in eine Spalte oder markierte Zeile erhalten Sie
Zugriff auf ein Menü, in dem Sie eine der folgenden Funktionen auswählen
können:
• Register: Zum Definieren der Register, die Sie im Arbeitsbuchfenster
integrieren oder daraus entfernen möchten
• Ansicht: Zum Ändern des im Arbeitsbuchfenster verwendeten
Koordinatensystems (und nicht auf Projektebene)
• Daten: Zum Definieren der Datenspalten, die Sie im angezeigten
Register ein- bzw. ausblenden möchten
• Sortieren: Zum Sortieren der Datenzeilen im angezeigten Register gemäß
1 bis 3 verschiedenen Kriterien
• Eigenschaften: (Nur für markierte Zeilen) Zur Ansicht der Eigenschaften
des in der markierten Zeile angezeigten Elements.
32
Erste Schritte
Verwendung des Fensters „Arbeitsbuch“
- Durch Markieren einer Zeile in einem Arbeitsbuchregister - durch
Klicken in die Zelle ganz links - wird das entsprechende Element in der
Vermessungsansicht markiert. Wenn Sie z. B. auf die linke Spalte einer
Punktreihe im Register Punkte klicken, wird dieser Punkt in der
Vermessungsansicht markiert.
33
Erste Schritte
Ausgabefenster:
Unter dem Arbeitsbuch befindet sich das Ausgabefenster, in dem
zusammenfassende Informationen, ein Nutzungsprotokoll und
Warnmeldungen eingeblendet werden. Obwohl sich der Text nicht bearbeiten
lässt, können Sie Text durch einen Rechtsklick markieren und in die
Zwischenablage oder in andere Anwendungen kopieren.
2
Erste Schritte
Verwenden des Befehlsbereichs
Verwenden des Befehlsbereichs
Ausgewähltes
Thema
Im offenen Thema verfügbare
Befehlsymbole
Themenleisten
Der Bereich Befehle soll Ihnen bei der Auswahl des richtigen Befehls zur
rechten Zeit helfen. Die zur Verfügung stehenden Befehle sind nach Themen
sortiert; es sind im Prinzip dieselben, die über die GNSS-Solutions-Menüleiste
zugänglich sind - insbesondere über das Menü Projekt - aber hier sind sie durch
Symbole mit dahinter stehenden Befehlsnamen dargestellt. Um einen dieser
Befehle auszuführen, klicken Sie einfach auf sein Symbol.
Die Anzahl der auf der Registerkarte enthaltenen Themen hängt vom Kontext
ab. Unter diesen Themen befindet sich das stets verfügbare Thema
„Programme“, das Sie mit dem Befehl Werkzeuge>Anpassen... (Registerkarte
Werkzeuge) anpassen können. Um ein Thema zu öffnen, wenn mehrere Themen
verfügbar sind, klicken Sie die horizontale Themenleiste mit dem Namen des
Themas an.
2 Der Übersichtlichkeit halber erwähnen wir in diesem Handbuch üblicherweise,
wie ein Befehl durch das Navigieren durch die Menüs aufgerufen wird (das Symbol
„>“ wird als Trennzeichen zwischen den verschiedenen Optionen verwendet, mit
denen Sie einen Befehl aufrufen, z. B. Projekt>Schleifenabschlussprüfung).
Beachten Sie jedoch, dass die meisten Befehle schneller über den Befehlsbereich
aufgerufen werden können.
34
Projekte
Erstellen eines neuen Projekts
Kapitel 3:Projekte
Erstellen eines neuen Projekts
Ein neues Projekt kann beim Programmstart erstellt werden oder zu jedem
beliebigen Zeitpunkt, wenn das Programm läuft.
So erstellen Sie ein Projekt, wenn GNSS Solutions ausgeführt wird:
• Drücken Sie Strg+N oder
• klicken Sie in der Symbolleiste auf die Schaltfläche „Neu“ oder
• wählen Sie Neu im Menü Datei. Hierdurch werden geöffnete Projekte
geschlossen und gespeichert und ein neues Projekt wird geöffnet. Gehen
Sie zu Schritt 2, um mit dem Projekt-Setup fortzufahren.
Erstellen eines Projekts beim Starten:
1. Um GNSS Solutions von der Windows-Taskleiste aus zu starten, wählen Sie
nacheinander Start>Programme>GNSS Solutions>GNSS Solutions.
35
Projekte
GNSS Solutions verwendet ein Projekt für die Verarbeitung von Datendateien
und die Auswertung von Punktpositionen. In diesem Kapitel wird beschrieben,
wie Sie ein Projekt erstellen, verändern und verwenden, nachdem Sie die
Beobachtungsdaten mit Ihrem GPS-Empfänger erfasst haben. Es wird davon
ausgegangen, dass Sie GNSS Solutions in der Standardversion installiert
haben.
Ein Projekt kann als ein Aufbewahrungsort für Rohdaten-Dateien (die von
GPS-Empfängern stammen) und für Punktinformationen (Punktnummern,
Punktnamen und Antennenhöhen) angesehen werden, die auf dem
Feldrechner oder manuell in einem Logbuch aufgezeichnet wurden.
Wenn Sie ein neues Projekt erstellen möchten, gehen Sie weiter zum nächsten
Absatz. Für das Aufrufen eines existierenden Projektes, siehe Öffnen eines
vorhandenen Projekts auf Seite 44.
3
Projekte
Erstellen eines neuen Projekts
Erst wird ein Startbildschirm angezeigt und dann erscheint das unten
abgebildete Dialogfeld Willkommen:
2. Klicken Sie auf Ein neues Projekt erstellen. Der Dialog Neues Projekt wird
angezeigt.
In diesem Register können Sie den Namen des neuen Projektes eingeben,
z. B. Schmidt Vermessung
36
Projekte
Erstellen eines neuen Projekts
3. Klicken Sie im Dialog auf Standardeinstellungen bearb.... Beachten Sie, dass
der neue Dialog vier Register enthält: Region, Präzise Ephemeriden,
Verschiedenes und Feature-Code-Liste.
Projekte
Im Register Region können Sie das Koordinatensystem festlegen. Bei der
erstmaligen Verwendung der Software erscheinen die Standardeinstellungen WGS84, Zeitzone GMT+01:00 und Meter als Einheit. Sie
können diese Parameter bei Bedarf ändern; die neuen Einstellungen
werden als Standardeinstellungen übernommen. Siehe Kapitel 7:
Koordinatentransformationen auf Seite 121 für weitere Informationen über
Koordinatensystemeinstellungen.
37
3
Projekte
Erstellen eines neuen Projekts
4. Klicken Sie auf Präzise Ephemeriden, um zur Registerkarte „Präzise
Ephemeriden“ zu wechseln (siehe unten).
Diese Registerkarte enthält die folgenden vier Datenbereiche:
- Präzise Orbitdateien:
Pfad
Standard ist
38
Geben Sie in diesem Feld den Pfad des Ordners an, in dem die
präzisen Orbitdateien abgelegt sind (im SP3- oder EF18-Format).
Dieses Feld ist für die Broadcast-Bahndaten nicht von Bedeutung.
Falls Ephemeridendatei im Projektordner automatisch
importieren und verwenden aktiviert wurde (siehe unten), wird
unter Pfad automatisch der Pfad zum Ordner des geöffneten
Projekts eingetragen. Sie können keine Änderung vornehmen.
Falls Ephemeridendatei im Projektordner automatisch
importieren und verwenden deaktiviert ist, wird unter Pfad
automatisch der Pfad zum Standardordner für Bahndaten
eingetragen. Sie können diese Pfadangabe ändern.
Geben Sie in diesem Feld ein, welcher Typ von präzisen
Orbitdaten standardmäßig in dem Projekt verwendet werden soll.
Es stehen drei Typen zur Auswahl:
- Broadcast (Standardauswahl) (von Satelliten ausgesendete
Orbitdaten)
- Präzise SP3
- Präzise EF18
Projekte
Erstellen eines neuen Projekts
- Internet-Download: In diesem Bereich legen Sie fest, wie GNSS
Solutions mit Ephemeridendateien umgeht.
Ephemeridendatei
im Projektordner
automatisch
importieren und
verwenden
Diese Option weist GNSS Solutions an, die Ephemeridendateien
aus dem Projektordner zu verwenden. Nach dem Aktivieren
dieser Option können Sie auch die folgenden beiden Parameter
einstellen.
Projekte
Diese Option ermöglicht GNSS Solutions, die Ephemeridendateien aus dem Internet nachzuladen, falls die erforderliche
Aus dem Internet
Datei im Projektordner nicht vorliegt. Zu diesem Zweck wird ein
heruntergeladen Softwareteilmodul von Internet Download verwendet. Während
der Übertragung werden Meldungen angezeigt.
Diese Option ermöglicht GNSS Solutions, die
Ephemeridendateien aus der lokalen Datenbank zu importieren,
falls die erforderliche Datei im Projektordner nicht vorliegt. Die
lokale Datenbank wird im Pfad ...\Programme\Gemeinsame
In lokaler
Dateien\$VKWHFK\Orbit abgelegt. Sie kann nicht verschoben
werden.
Datenbank
Sie können diese Option auch gemeinsam mit Aus dem Internet
gespeichert
heruntergeladen nutzen. In diesem Fall sucht GNSS Solutions
die Datei zuerst in der lokalen Datenbank. Ist sie dort nicht
vorhanden, wird die Datei – sofern verfügbar – aus dem Internet
geladen.
Diese Schaltfläche löscht alle Ephemeridendateien aus der
lokalen Datenbank, dem Projektordner oder beiden. Zwei
Optionen stehen zur Verfügung:
Gelöschte Ephemeriden werden in lokaler Datenbank
gespeichert: Wählen Sie diese Option, um alle in der lokalen
Dateien löschen ... Datenbank gespeicherten Ephemeridendateien nach dem Klicken
auf OK zu löschen.
Gelöschte Ephemeriden werden im Projektordner
gespeichert: Wählen Sie diese Option, um alle im Projektordner
gespeicherten Ephemeridendateien nach dem Klicken auf OK zu
löschen.
39
3
Projekte
Erstellen eines neuen Projekts
- Datenzentren: Dieser Datenbereich muss nur beachtet werden, wenn
Ephemeridendatei im Projektordner automatisch importieren und verwenden
aktiviert wurde. Jeder Ephemeridendatentyp kann aus einem eigenen
Datenzentrum heruntergeladen werden.
Über „Datenzentren durchsuchen“ können Sie eine Datenbank
aufrufen, in der die Eigenschaften der verfügbaren Datenzentren
aufgeführt sind. Siehe auch Hinzufügen von EphemeridenDatenzentren auf Seite 47.
GNSS Solutions versucht stets, die exaktesten Daten aus einem
Datenzentrum zu laden. Die folgenden Dateien werden in der hier
genannten Reihenfolge importiert, wenn sie im Datenzentrum
vorliegen: 1) Final, 2) Rapid und 3) Ultra-Rapid.
Eine Warnmeldung wird im Ausgabefenster von GNSS Solutions
angezeigt, falls die präzisen Daten eines Datenzentrums zum
Zeitpunkt der Anfrage nicht verfügbar sein sollten.
5. Klicken Sie auf Verschiedenes, um zur Registerkarte „Verschiedenes“ zu
wechseln (siehe unten)
Diese Registerkarte enthält die vier folgenden Datenuntermengen:
40
Projekte
Erstellen eines neuen Projekts
- Fehlersuche. Definieren Sie die beiden Kriterien, die für die
Durchführung der Fehlersuche erforderlich sind:
Minimale Beobachtungszeit in Datendatei, damit diese
Datei importiert werden kann.
Minimale
Geben Sie einen Wert in Minuten ein (Standardeinstellung:
Beobachtungs- 5 Minuten). Wenn der Wert z. B. 15 Sekunden sein soll,
geben Sie „0,25“ ein.
zeitspanne
Wenn die Beobachtungszeit geringer als der in diesem
Feld angegebene Wert ist, wird keine Datendatei importiert.
Untere und obere Grenze der vom Boden aus gerechneten
Gültiger Antennen- Antennenhöhe. Geben Sie diese Werte in der
höhenbereich ausgewählten Einheit ein.
Alle Antennenwerte außerhalb dieses Bereichs werden als
Von... Bis...
Fehler bewertet und mit einer Warnung versehen.
- Qualitätskontrolle:
Lage
Höhe
Maximale
zulässige
Abweichung
Geben Sie in diesem Feld die gewünschte horizontale
Genauigkeit für alle Vektoren an, die in dem Projekt berechnet
und ausgeglichen werden. Die berechneten Vertrauensbereiche
der ausgeglichenen Daten werden mit diesem Schwellenwert verglichen. Alle Daten, die dieser Genauigkeit nicht entsprechen,
werden in dem QA-Test als nicht bestanden gekennzeichnet.
Geben Sie in diesem Feld die gewünschte vertikale Genauigkeit
für alle Vektoren an, die in dem Projekt berechnet und ausgeglichen werden. Die berechneten Vertrauensbereiche der ausgeglichenen Daten werden mit diesem Schwellenwert verglichen. Alle
Daten, die dieser Genauigkeit nicht entsprechen, werden in dem
QA-Test als nicht bestanden gekennzeichnet.
Bestimmen Sie in diesem Feld die maximale zulässige Abweichung zwischen den bekannten Koordinaten eines beliebigen
Pass-, Ziel- oder Referenzpunktes und den für diesen Punkt vermessenen Koordinaten.
41
Projekte
- Netzwerkausgleichung. In GNSS Solutions können Sie die Ergebnisse
der Netzausgleichung beeinflussen. Zu diesem Zweck steht Ihnen das
Feld Konfidenz-Skalierungsfaktor zur Verfügung. Ändern Sie diesen Wert
nur, wenn Sie sich mit diesem Parameter auskennen (Standardwert:
1). Siehe auch Kapitel 6: Ausgleichung auf Seite 111.
3
Projekte
Erstellen eines neuen Projekts
- Satelliten: Wählen Sie die im Projekt zu verwendenden
Satellitensysteme (GPS, Glonass, SBAS). Sie können beliebige
Kombinationen wählen.
- Max. VRS-Bereich: Im VRS-Betrieb begrenzt dieser Parameter die
Anzahl der nutzbaren Stationen auf diejenigen, die sich innerhalb der
gewählten Reichweite vom aktuellen Standpunkt befinden. Alle
Referenzstationen außerhalb dieses Radius werden nicht in der Liste
nutzbarer Stationen angezeigt. Standardwert: 200 km (125 Meilen).
Siehe auch VRS-Datenauswertung auf Seite 231.
- Kontrolle des Verarbeitungsablaufs (Parameter Verarbeitungsablauf
nach jeder Änderung automatisch neu erstellen). Wenn Sie Änderungen
am Projekt vornehmen, die den von dem Programm festgelegten
Verarbeitungsablauf beeinflussen, reagiert GNSS Solutions darauf wie
in diesem Parameter festgelegt. Ist das Kontrollkästchen aktiviert,
wird der Verarbeitungsablauf automatisch aktualisiert. Ist das
Kontrollkästchen deaktiviert, fordert GNSS Solutions Sie auf, den
Ablauf zu aktualisieren, was Sie annehmen oder ablehnen können.
(Registerkarte Feature-Code-Liste: Siehe Feature-Code-Liste bearbeiten auf
Seite 164.)
42
Projekte
Erstellen eines neuen Projekts
6. Damit ist die Projekteinrichtung abgeschlossen, aber das Projekt enthält
keine Rohdaten zur Verarbeitung; Sie müssen dem Projekt jetzt Rohdaten
hinzufügen. Klicken Sie auf OK, um den Dialog Projektstandardeinstellungen
zu schließen und noch mal OK, um den Dialog Neu zu schließen. Der
Dialog Importieren erscheint (siehe unten). Informationen zum Hinzufügen
von Dateien zu Ihrem Projekt finden Sie in Kapitel 4: Hinzufügen von
Datendateien zu einem Projekt auf Seite 51.
Projekte
43
3
Projekte
Öffnen eines vorhandenen Projekts
Öffnen eines vorhandenen Projekts
Sie können ein vorhandenes Projekt beim Starten oder während der Arbeit mit
der Software öffnen.
So öffnen Sie ein zuvor erstelltes Projekt beim Starten:
1. Klicken Sie im Dialog Willkommen auf Ein bestehendes Projekt öffnen.
2. Navigieren Sie in dem sich öffnenden Dialog Öffnen zum Dateinamen des
Projektes, das Sie öffnen möchten:
3. Doppelklicken Sie auf den Dateinamen oder markieren Sie den
Dateinamen und klicken Sie auf OK. Das Projekt wird mit den Fenstern
44
Projekte
Speichern eines Projekts
Zeitansicht/Vermessungsansicht und Arbeitsbuch geöffnet. GNSS
Solutions zeigt den Projektnamen in der Titelleiste an.
So öffnen Sie ein Projekt, während GNSS Solutions ausgeführt wird:
• Klicken Sie in der Symbolleiste auf die Schaltfläche Öffnen oder
• Wählen Sie Öffnen im Menü Datei oder
• Klicken Sie im Befehlsbereich auf die Themenleiste Projekt und dann
auf das Symbol Ein bestehendes Projekt öffnen.
Hierdurch wird das geöffnete Projekt geschlossen und der Dialog
Öffnen aufgerufen. Fahren Sie dann wie oben in den Schritten 2 und
3 beschrieben fort.
Projekte
Nach dem Öffnen eines Projektes müssen Sie möglicherweise Dateien
hinzufügen. Um Dateien hinzuzufügen, siehe Kapitel 4: Hinzufügen von
Datendateien zu einem Projekt auf Seite 51.
Speichern eines Projekts
Sie können ein geöffnetes Projekt jederzeit mit einer der zwei folgenden
Methoden speichern.
• Verwenden Sie die Tastenkombination Strg+S.
• Klicken Sie in der Symbolleiste auf die Schaltfläche Speichern.
• Wählen Sie Speichern im Menü Datei.
Sie können das aktuelle Projekt auch unter einem anderen Namen speichern,
indem Sie im Menü Datei den Befehl Speichern unter wählen. Die Funktion
Speichern unter ist keine Umbenennen-Funktion. Diese Funktion dupliziert das
aktuelle Projekt, benennt es nach Anweisung, schließt das aktuelle Projekt
und öffnet das neu erstellte Projekt im Hauptfenster.
45
3
Projekte
Projekteinstellungen
Projekteinstellungen
Die Projekteinstellungen sind entweder die Grundeinstellungen oder sie
wurden bei der Erstellung des Projektes festgelegt. Wählen Sie
Projekt>Einstellungen bearbeiten, um Projekteinstellungen einzusehen.
Das Dialogfeld Projekteinstellungen erscheint wie unten abgebildet.
Im Dialogfeld Projekteinstellungen können Sie die gleichen Parameter
einstellen wie im Dialogfeld Neues Projekt. Sie können alle Parameter innerhalb
der Registerkarten Region und Verschiedenes bearbeiten.
Nachdem Sie die Parameter verändert haben, klicken Sie auf OK, um die
Projekteinstellungen zu speichern und das Dialogfeld zu schließen.
46
Projekte
Hinzufügen von Ephemeriden-Datenzentren
Hinzufügen von Ephemeriden-Datenzentren
- Wählen Sie in der Menüleiste Extras > Ephemeriden-Datenzentren. Ein neuer
Dialog mit den Standard-Datenzentren wird geöffnet.
- Klicken Sie auf die Registerkarte Dienste.
- Klicken Sie oben rechts im Fenster auf
geöffnet.
. Der Dialog „Dienst“ wird
47
Projekte
- Klicken Sie oben rechts im Fenster auf
. Ein Eigenschaftendialog mit
zwei Registern wird geöffnet.
- Klicken Sie auf das Register Beschreibung und geben Sie die folgenden
Parameter ein:
• Name: Name des Datenzentrums (erforderlich)
• Kommentar: Weitere Daten zum Datenzentrum (optional)
• Info: Website mit weiteren Angaben zum Datenzentrum (optional)
3
Projekte
Hinzufügen von Ephemeriden-Datenzentren
Das Dialogfeld weicht im Aussehen gegebenenfalls leicht ab, je nachdem,
ob der Zugriff auf die Website öffentlich oder eingeschränkt ist.
Der Dialog ist wie folgt unterteilt:
• Name: Geben Sie den Dienstenamen oder weitere wichtige Daten an.
Geben Sie zum Beispiel „Präzise Ephemeriden“ ein.
• Host: Geben Sie die Internetadresse für den Download an
• Datentyp: Wählen Sie die vom Dienst zur Verfügung gestellten Daten.
Die Auswahl bezieht sich auf die Rate (Final, Rapid, Ultra-Rapid) und
den Typ (Präzise Orbitdateien, Präzise Uhrendateien, Präzise
Ionosphärendaten).
• Zeitdauer (min): GNSS Solutions muss die Zeitdauer der einzelnen
Dateien des Dienstes kennen. Geben Sie die Dauer in Minuten ein.
Fragen Sie das Datenzentrum oder besuchen Sie seine Website, wenn
Sie diesen Wert nicht kennen.
48
Projekte
Hinzufügen von Ephemeriden-Datenzentren
- Klicken Sie auf OK, um den definierten Dienst zu speichern. Das
Dialogfeld wird geschlossen. Das zuvor angezeigte Dialogfeld mit der Liste
der Dienste für dieses Datenzentrum wird wieder angezeigt.
- Um einen neuen Dienst anzulegen, klicken Sie erneut auf
und
wiederholen die obigen Schritte.
- Klicken Sie nach dem Definieren aller Dienste auf OK. Sie kehren zum
Fenster für Ephemeriden-Datenzentren zurück, in dem das neue
Datenzentrum bereits angezeigt wird.
49
Projekte
• OBS-Dateien: GNSS Solutions muss wissen, wo die Dateien auf der Site
des Datenzentrums gespeichert werden und wie die Namensgebung
aussieht. Geben Sie dann den Pfad zu den Dateien ein und danach die
entsprechende Syntax für die Dateinamen. Das „+“ rechts neben dem
Feld dient zur benutzerfreundlichen Eingabe der Syntax. Die Folge
[SSSS] dienst als Platzhalter.
Fragen Sie das Datenzentrum oder sehen Sie auf der Website nach,
wenn Sie Pfad und Syntax nicht kennen.
• Kommentar: Geben Sie persönliche Anmerkungen zum Dienst ein
(optional).
• Mehr Info: Verwenden Sie dieses Feld z. B. zum Eingeben der Adresse
einer bestimmten Seite der Website des Datenzentrums.
• Passiver Modus: Diese Option umgeht die lokale Firewall.
• Optionsfeld Public Access/Beschränkter Zugriff: Wählen Sie die
vorliegende Option aus. Bei Auswahl von Beschränkter Zugriff müssen
Sie einen Benutzernamen und ein Kennwort in den nächsten beiden
Feldern angeben.
• Login: Wenn Sie Beschränkter Zugriff gewählt haben, geben Sie hier den
Benutzernamen für den Zugang zur Website ein.
• Kennwort: Wenn Sie Beschränkter Zugriff gewählt haben, geben Sie hier
das Kennwort für den Zugang zur Website ein.
3
Projekte
Hinzufügen von Ephemeriden-Datenzentren
50
Hinzufügen von Datendateien zu einem Projekt
Übertragen von Daten aus Z-Max oder ProMark3
Kapitel 4: Hinzufügen von
Datendateien zu einem
Projekt
In diesem Kapitel wird beschrieben, wie Dateien einem Projekt hinzugefügt
werden. Dabei kommen die Module Download und Internet Download von
GNSS Solutions zum Einsatz. Folgende Aufgaben werden beschrieben:
• Übertragen von Daten aus einem Empfänger
• Importieren von Daten aus Dateien
• Herunterladen von Referenzdaten aus dem Internet
• Importieren von Positionen, Vektoren oder Features aus Dateien
Übertragen von Daten aus Z-Max oder ProMark3
Achtung! Atom-Rohdaten (Dateimaske „G*.*“) können über diesen Befehl
nicht heruntergeladen werden. Das Herunterladen von Atom-Rohdaten ist nur
über den Befehl Projekt > Rohdaten aus Dateien oder ProMark 500 importieren...
möglich (siehe Importieren von Daten aus Dateien oder ProMark 500 auf
Seite 54).
Um die Daten von einem Empfänger zu übertragen, gehen Sie nach einer der
folgenden beiden Methoden vor:
- Über den USB-Anschluss
- Über seriellen Port
2 Es wird empfohlen, den USB-Port und keinen seriellen Port zu verwenden, da
USB eine schnellere Übertragungsgeschwindigkeit bietet (bis zu 50 KB/s für USB,
nur 10 KB/s für einen seriellen Port).
51
Hinzufügen von
Daten
Die während der Vermessung vor Ort auf der Datenkarte oder im Speicher des
Empfängers erfassten Daten können mit dem Programm „Download“ in ein
GNSS-Solutions-Projekt übertragen werden. Verwenden Sie zu diesem Zweck
in GNSS Solutions den Befehl Projekt > Rohdaten von Z-Max oder ProMark3 lesen....
4
Hinzufügen von Datendateien zu einem Projekt
Übertragen von Daten aus Z-Max oder ProMark3
Es gibt auch noch eine dritte Methode, bei der die Datenkarte aus dem
Empfänger entfernt und in das auf Ihrem Computer installierte oder mit
diesem verbundene Kartenlesegerät gesteckt werden muss. Dieses ist die
schnellste Methode, da die Daten direkt von der Datenkarte zum Modul
„Download“ geleitet werden, aber Sie benötigen ein entsprechendes
Kartenlesegerät.
Die folgende Abbildung beschreibt die drei Übertragungsmethoden.
GNSS
Solutions
DownloadProgramm
Übertragen der Daten
USB-Verbindung
Übertragen der Daten
Serieller Anschluss
GPS-Empfänger
Übertragen der Daten
Speicherkartenlesegerät
PC
Um Daten von der im Empfänger eingelegten Karte herunterzuladen, gehen
Sie wie folgt vor:
- Schalten Sie den Empfänger ein und schließen Sie ihn über den USB-Port
an den Bürocomputer (PC) an.
- Wählen Sie in der GNSS-Solutions-Menüleiste Projekt>Rohdaten von Z-Max
oder ProMark3 lesen.... Daraufhin wird das Programm „Download“ gestartet
und dessen Hauptfenster auf dem Bildschirm geöffnet.
52
Hinzufügen von Datendateien zu einem Projekt
Übertragen von Daten aus Z-Max oder ProMark3
- Wählen Sie in der Menüleiste von Download Datei>Anschließen>Empfänger>
Über USB verbinden, wählen Sie dann „Thales Navigation USB-Gerät Nr.“
im Dialogfeld Über USB verbinden, das jetzt angezeigt wird, und klicken Sie
zuletzt auf OK. Wenn die Verbindung zum Empfänger hergestellt ist, zeigt
Download die Dateien im aktuellen Verzeichnis des PCs im rechten
Fensterausschnitt und die in der Datenkarte enthaltenen Dateien im linken
Fensterausschnitt an.
- Wählen Sie auf der PC-Seite das Verzeichnis, in das die Dateien geladen
werden sollen (Standardverzeichnis: Projektverzeichnis)
- Wählen Sie im linken Fensterausschnitt die Datei(en) aus, die
heruntergeladen werden sollen, und ziehen Sie sie zum PCFensterausschnitt. Download kopiert die Dateien auf den PC. Ein
Fortschritts-Dialogfeld zeigt den Status der Übertragung an.
2 Der Befehl Projekt > Rohdaten von Z-Max oder ProMark3 lesen... darf nicht mit
dem Befehl Projekt > Rohdaten aus Dateien oder ProMark 500 importieren
verwechselt werden. Mit dem letzteren Befehl können nur bereits konvertierte und
schon verarbeitungsbereite Datendateien importiert werden, während der mit dem
Modul „Download“ verbundene erste Befehl zum Übertragen UND Konvertieren der
Rohdatendateien benutzt wird, die direkt aus dem Feld kommen und in mehrere
Dateien aufgeteilt werden müssen, bevor GNSS Solutions sie verarbeiten kann.
Hinzufügen von
Daten
53
4
Hinzufügen von Datendateien zu einem Projekt
Importieren von Daten aus Dateien oder ProMark 500
Importieren von Daten aus Dateien oder ProMark
500
Dies ist eine Schlüsselfunktion von GNSS Solutions, da sie nicht nur erlaubt,
Daten zu Projekten hinzuzufügen, sondern außerdem Folgendes:
• Vor dem Importieren von Daten in das Projekt:
1. Prüfen/bearbeiten Sie die Punktnummern der Beobachtungsdateien,
die Sie importieren möchten.
2. Prüfen/bearbeiten Sie den Dateityp (voll dynamisch oder statisch, mit
oder ohne statische Aufstellungen).
3. Prüfen/bearbeiten Sie die Antenneneigenschaften (Antennentyp, höhe und Antennenhöhentyp)
4. Rufen Sie die Zeitansicht auf, die die Beziehung zwischen allen für
den Import ausgewählten Beobachtungsdateien angibt.
5. Plotten Sie für jede für den Import ausgewählte Beobachtungsdatei
das Signal-Rausch-Verhältnis, Elevation und Trägerphase für jeden
Satelliten, der während dieser Beobachtung empfangen wird.
6. Richten Sie Passpunkte ein und fixieren wenn möglich einige davon.
• Anstatt nur die Funktion Daten importieren zu verwenden, können Sie
GNSS Solutions auffordern, automatisch eine oder mehrere Funktionen
nach dieser auszuführen – dies ist eine der herausragendsten
Funktionalitäten von GNSS Solutions. Dies sind die verschiedenen
Möglichkeiten:
1. Importieren: Sie möchten lediglich Daten zu dem Projekt hinzufügen.
Sie führen die Auswertung zu einem späteren Zeitpunkt durch.
2. Importieren und Berechnen von Einzelpunkten: Zusätzlich
zum Datenimport berechnet GNSS Solutions außerdem – im
autonomen GPS-Modus – die Lage der Punkte, die zu den
Beobachtungsdateien gehören.
3. Importieren und Berechnen von Basislinien: Sie möchten die Daten
nach deren Import in das Projekt automatisch auswerten.
4. Importieren, Berechnen und Ausgleichen: Genau wie oben, nur dass
GNSS Solutions außerdem die Vektoren auf Basis der Passpunkte, die
Sie vor dem Datenimport eingerichtet und fixiert haben, ausgleicht.
Befolgen Sie die Anleitungen unten, um den Befehl „Daten importieren“ zu
verwenden:
54
Hinzufügen von Datendateien zu einem Projekt
Importieren von Daten aus Dateien oder ProMark 500
- Drücken Sie F4 oder wählen Sie Projekt>Rohdaten aus Dateien oder ProMark
500 importieren. Um Rohdaten direkt vom ProMark 500 einzulesen, müssen
Sie dieses Gerät über ein USB-Kabel mit dem Bürocomputer verbinden.
- Wählen Sie den Typ der Daten, den Sie importieren möchten. Die folgende
Tabelle zeigt die von GNSS Solutions unterstützten Formate.
Importformat
Atom (G*.*)
Ashtech (B*.*)
Rinex (*.*o oder *.*d-Datei)
DSNP (*.bin, *.var oder *.d*-Datei)
55
Hinzufügen von
Daten
- Suchen Sie auf der Festplatte den Ordner mit den zu importierenden
Dateien und markieren Sie diese Dateien. Beim direkten Einlesen der
Rohdaten vom ProMark 500 wird dieser als USB-Gerät angezeigt. Suchen
und markieren Sie die zu importierenden Rohdatendateien.
- Klicken Sie auf die Schaltfläche Öffnen. Der Dialog GPS-Daten importieren
erscheint.
Dieser Dialog (siehe Beispiel unten) ist einer der Schlüsseldialoge in GNSS
Solutions für Postprocessing-Anwendungen, da Sie hier die volle Kontrolle
über die Auswertung haben.
4
Hinzufügen von Datendateien zu einem Projekt
Importieren von Daten aus Dateien oder ProMark 500
In dieser Tabelle definieren
Sie die Passpunkte
Anzeige der Daten der gewählten Datei
Anzeige der Zeitansicht
Hinzufügen weiterer Dateien zur Rohdatentabelle
Die obere Tabelle zeigt die Eigenschaften der gewählten Importdateien an.
- Überprüfen und bearbeiten Sie falls nötig folgende Parameter:
1. Name des zu der Beobachtungsdatei gehörenden Punktes
2. Dateityp (dynamisch/statisch). GNSS Solutions erkennt automatisch
den Dateityp. (Das Feld ist deaktiviert, wenn die Datei statisch ist.)
3. Wert Antennenhöhe
56
Hinzufügen von Datendateien zu einem Projekt
Importieren von Daten aus Dateien oder ProMark 500
4. Höhentyp. Teilt GNSS Solutions mit, wie Sie die Antennenhöhe
gemessen haben (mit vertikaler, wahrer oder schräger Messung).
5. Antennentyp. Wenn GNSS Solutions den erwähnten Antennentyp
nicht kennt, erscheint dieser in dem Feld in Fettschrift. Dies
bedeutet, dass Sie die Eigenschaften beim Dateiimport definieren
müssen (dabei erscheint ein Dialogfeld, in welchem Sie diese
Eigenschaften eingeben können).
Ist das Feld leer, enthält die Datei den im Feld verwendeten
Antennentyp nicht. Sie müssen nun diesen Antennentyp angeben,
indem Sie ihn aus der Liste der bekannten Antennen auswählen.
Wenn Sie den verwendeten Antennentyp nicht kennen, fragen Sie den
Vermesser. Falls sich herausstellt, dass GNSS Solutions die
verwendete Antenne nicht kennt, müssen Sie diesen Antennentyp
erst anlegen (siehe Anlegen eines neuen Antennentyps auf Seite 89).
- Drei Schaltflächen oben rechts gehören zur Tabelle:
: Zeigt ein Zeitdiagramm der Daten für jeden Satelliten aus der
gewählten Datei an. Siehe auch Beobachtungseigenschaften auf
Seite 69.
: Dient zum Entfernen der gewählten Datei aus der Tabelle (sie
wird nicht mehr importiert).
- Wenn Sie möchten, können Sie jetzt, d. h. VOR dem Importieren der
Dateien, mit der Tabelle unten im Dialogfeld Passpunkte einrichten. Sie
können auch nach dem Importieren der Dateien Passpunkte einrichten
und fixieren (siehe Kapitel 5: Datenverarbeitung).
57
Hinzufügen von
Daten
: Zeigt ein Zeitdiagramm mit den statischen Beobachtungen, die
in den Dateien der oberen Tabelle erkannt wurden. Statische
Beobachtungen werden durch graue Rechtecke gekennzeichnet,
dynamische Beobachtungen durch graue Linien. Wenn Sie nach
Auswahl einer Datei in der Tabelle auf diese Schaltfläche klicken,
wird die entsprechende statische Beobachtung dunkelblau
dargestellt. Siehe auch Beobachtungseigenschaften auf Seite 69.
4
Hinzufügen von Datendateien zu einem Projekt
Importieren von Daten aus Dateien oder ProMark 500
Als Passpunkte können nur Punkte aus den Dateien der oberen Tabelle
verwendet werden. Nach Auswahl eines Punktes in der ersten Zelle (Name)
können Sie mit der Tabulatortaste die Eigenschaften des Passpunktes
bearbeiten. Diese Eigenschaften sind der entsprechenden Datendatei
entnommen. Sie können die Eigenschaften bearbeiten. Sie können zum
Beispiel:
- die Koordinaten ändern, wenn Sie die genauen Werte einiger oder
aller Koordinaten kennen
- den Typ festlegen, also angeben, welche Koordinatenwerte genau
bekannt sind (1-D, 2-D oder 3-D). Wählen Sie in der Zelle Passpunkt
„Ver.“ für 1-D, „Hor.“ für 2-D und „Hor.&Ver.“ für 3-D.
- „Fixieren“ Sie einige Koordinaten, sodass GNSS Solutions diese
benutzt und keine Berechnung der Koordinaten im Postprocessing
vornimmt. Zu diesem Zeitpunkt fixieren Sie in der Regel nur einen
der Punkte, die Sie als Passpunkte einrichten. Wählen Sie im Feld
Fixiert „Leer“ aus, um den Passpunkt nicht zu fixieren, „Hor.“ für eine
Lagefixierung (Breite/Länge oder X/Y), „Ver.“ für einen
Höhenfestpunkt (Höhe) oder „Hor.&Ver.“ für einen 3-D-Passpunkt.
Die Schaltfläche Rohdaten hinzufügen dient zum Einfügen einer oder
mehrerer Dateien in die obere Tabelle, ohne den gesamten Importvorgang
wiederholen zu müssen. Dateien können aus unterschiedlichen Quellen
stammen (Festplatte, Internet, GPS-Ausrüstung). Wie Sie Daten aus dem
Internet herunterladen, erfahren Sie unter Herunterladen von
Referenzdaten aus dem Internet auf Seite 60.
- Wenn Sie die Dateien importieren möchten, klicken Sie auf OK. In einem
Dropdown-Menü können Sie einfach nur den Import wählen oder nach
dem Import weitere Aktionen ausführen lassen:
58
Hinzufügen von Datendateien zu einem Projekt
Importieren von Daten aus Dateien oder ProMark 500
Vorschläge & Empfehlungen:
• Wählen Sie nur dann die Option Importieren, Berechnen und Ausgleichen,
wenn das Projekt redundante Messungen enthält.
• Wenn Sie an geodätischen Netzen arbeiten, sollten Sie zu diesem
Zeitpunkt NICHT mehr als einen Passpunkt fixieren, da es unerlässlich ist,
dass Sie mit einer minimal beschränkten Ausgleichung beginnen, bevor
Sie eine voll beschränkte Ausgleichung durchführen.
59
Hinzufügen von
Daten
- Wählen Sie die gewünschte Option aus:
• Mit Importieren werden lediglich die Dateien importiert. So können Sie die
Auswertung in mehrere einfache Schritte zerlegen. Warum? Nun, vielleicht
wünschen Sie die volle Kontrolle über jeden Schritt. Sie untersuchen dann
das Auswerteszenario, das von GNSS Solutions vorgeschlagen wird, und
können beliebige Änderungen vornehmen. Anschließend führen Sie die
Basislinienberechnung als solche, möglicherweise gefolgt von einer
Netzausgleichung, durch.
• Mit Importieren und Berechnen von Einzelpunkten importiert GNSS Solutions
die Dateien und bestimmt die Positionen aller Punkte aus den importierten
Dateien. So können Sie alle Punkte einer dynamischen oder Stop & GoMessung vor der Berechnung der Basislinien betrachten.
• Mit Importieren und Berechnen von Basislinien werden nach dem Importieren
die Basislinien in einem von GNSS Solutions bestimmten Szenario
berechnet. Dabei prüfen Sie die das Auswerteszenario nicht mehr.
• Mit Importieren, Berechnen und Ausgleichen gelangen Sie schnellstmöglich zu
Ergebnissen. Dabei verlassen Sie sich jedoch gänzlich auf GNSS Solutions
betreffend aller Auswerteoptionen, da Sie weder das Auswerteszenario
noch die Ergebnisse vor der Netzausgleichung untersuchen können. Sie
können aber die Ergebnisse nach der Anzeige gründlich prüfen.
• Mit Importieren und mit VRS berechnen können Sie die Felddaten mit
Rohdaten einer VRS-Basis auswerten, die Sie von GNSS Solutions
erstellen lassen. Sie benötigen dann keine Rohdaten einer Basisstation.
Siehe auch VRS-Datenauswertung auf Seite 231.
4
Hinzufügen von Datendateien zu einem Projekt
Herunterladen von Referenzdaten aus dem Internet
Herunterladen von Referenzdaten aus dem
Internet
Mit dem Programm Internet Download können Sie schnell und einfach
Referenzstationsdaten aus dem Internet herunterladen.
Üblicherweise verwenden Sie diese Funktion, wenn Sie nicht über eine eigene
Ausrüstung zum Erfassen der Referenzstationsrohdaten, die Sie zum
Postprocessing der Felddaten benötigen, verfügen. Sie benötigen
Referenzstationsrohdaten für den Zeitraum, in dem Sie mit der
Vermessungsausrüstung im Feld gearbeitet haben.
Laden Sie vorzugsweise Rohdaten von der Basisstation herunter, die am
nächsten zu Ihrem Arbeitsgebiet liegt. Wenn diese Station in der
Vermessungsansicht zu sehen ist, können Sie die Rohdaten der Station in
GNSS Solutions mit nur wenigen Mausklicks automatisch herunterladen (siehe
Herunterladen von Daten einer in der Vermessungsansicht angezeigten
Referenzstation auf Seite 62).
Bedenken Sie, dass Sie Referenzstationen durch Anlegen eines neuen
Anbieters zu GNSS Solutions hinzufügen müssen, damit sie in der
Vermessungsansicht sichtbar sind (siehe Hinzufügen eines neuen Anbieters
auf Seite 221).
Auf jeden Fall sollten Sie zuerst die Roverdaten importieren oder übertragen
und erst dann die Rohdaten der Basisstation übertragen. Wenn Sie in dieser
Reihenfolge vorgehen, werden in Internet Download automatisch die
Parameter Datum und Zeit eingerichtet, damit diese mit Datum und Zeit der
Roverdaten übereinstimmen.
Allgemeiner Fall
Sie können Internet Download entweder über die Windows-Taskleiste oder über
den Dialog GPS-Daten importieren (siehe Importieren von Daten aus Dateien
oder ProMark 500 auf Seite 54) aufrufen, wenn Sie Daten aus Dateien von der
Festplatte Ihres PCs zu dem geöffneten Projekt hinzufügen. Klicken Sie in
diesem Dialog auf die Schaltfläche Rohdaten hinzufügen unten im Dialog und
wählen Sie dann Aus dem Internet geladen.
60
Hinzufügen von Datendateien zu einem Projekt
Herunterladen von Referenzdaten aus dem Internet
Dies öffnet das Hauptfenster von Internet Download:
61
Hinzufügen von
Daten
Befolgen Sie die Anweisungen unten, um Internet Download zu verwenden:
- Wählen Sie im Feld Anbieter den Namen des Anbieters, mit dem sich
Internet Download verbinden muss, um die benötigten Daten zu erhalten.
Zu Ihrer Information: Wenn Sie in diesem Feld einen Anbieter auswählen,
wird dessen Internetadresse unten im Fenster angezeigt.
- Wählen Sie im Feld Dienst den vom Anbieter zu übertragenden Datentyp.
- Wählen Sie auch die Standpunkt, von der Sie Rohdaten benötigen.
- Wählen Sie im Feld Zeitzone die für das Arbeitsgebiet geltende Zeitzone.
Beachten Sie, dass die Felder Startdatum und Startzeit automatisch so
eingestellt werden, dass sie die Zeitspanne abdecken, die durch bereits im
geöffneten Projekt vorhandene Beobachtungsdateien definiert wird
(bzw. durch die Beobachtungsdateien, die gleich dem Projekt hinzugefügt
werden). Bei Bedarf können Sie diese Einstellungen ändern.
4
Hinzufügen von Datendateien zu einem Projekt
Herunterladen von Referenzdaten aus dem Internet
- Geben Sie im Feld Zielpfad den Pfad und Ordner auf Ihrem PC an, in dem
Internet Download die heruntergeladenen Dateien speichern soll.
- Klicken Sie auf die Schaltfläche Datenübertragung, um den Download der
Dateien zu starten. Dies kann einige Augenblicke dauern. Unten im
Fenster erscheinen Nachrichten, die Sie über die laufenden Vorgänge
informieren.
- Wenn der Download abgeschlossen ist, klicken Sie auf die Schaltfläche
Schließen, um das Fenster von Internet Download zu schließen und zum
Dialog GPS-Daten importieren zurückzukehren.
Herunterladen von Daten einer in der Vermessungsansicht
angezeigten Referenzstation
Sie können die benötigten Basisstationsdaten jetzt direkt über das
Referenzstationssymbol in der Vermessungsansicht herunterladen:
.
- Klicken Sie in der Kartensymbolleiste auf
- Klicken Sie in der Vermessungsansicht doppelt auf das
Referenzstationssymbol, für das Sie Daten herunterladen möchten.
Ein Dialog mit den Eigenschaften der Station wird geöffnet.
- Klicken Sie auf die Schaltfläche Daten übertragen. Damit wird das
Übertragungsprogramm gestartet. Beachten Sie, dass die nicht
bearbeitbaren Felder Anbieter und Standpunkt automatisch entsprechend
der Station ausgefüllt wurden.
- Wählen Sie den zu übertragenden Datentyp (Feld Dienst). Wenn Sie einen
der drei möglichen Bahndatentypen auswählen, wird das Feld Standpunkt
automatisch aus dem Dialog ausgeblendet.
- Geben Sie Datum, Uhrzeit und Dauer für die Basisdaten an.
- Klicken Sie auf die Schaltfläche Datenübertragung, um die Daten
herunterzuladen. Nach der Übertragung wird die Meldung Verarbeitung
erfolgreich abgeschlossen in grüner Schrift unten im Fenster angezeigt. Die
übertragenen Dateien befinden sich im Projektordner.
- Mit OK schließen Sie Internet Download.
62
Hinzufügen von Datendateien zu einem Projekt
Importieren von Positionen, Vektoren oder Features aus Dateien
Importieren von Positionen, Vektoren oder
Features aus Dateien
- Klicken Sie im Befehlsbereich auf die Themenleiste Importieren und dann
auf das Symbol Geodaten aus Dateien importieren.
- Wählen Sie den Typ der Daten, den Sie importieren möchten, und klicken
Sie auf OK. In der folgenden Tabelle werden alle von GNSS Solutions
unterstützten Importformate und die entsprechenden importierten
Datentypen dargestellt.
Importformat
NMEA (*.txt)
TDS (*.CR5)
Carlson (*.CRD)
Benutzerdefiniert
Ashtech (O*.*)
AutoCAD (*.DXF)
Punkte
3
3
3
3
Vektoren
Features*
3
3
3
Für weitere Informationen über das benutzerdefinierte Format, siehe Erstellen von
benutzerdefinierten Formaten auf Seite 156.
- Suchen Sie auf der Festplatte den Ordner mit den zu importierenden
Dateien und markieren Sie diese Dateien.
- Klicken Sie auf die Schaltfläche Öffnen. GNSS Solutions importiert nun die
Daten aus der gewählten Datei in das geöffnete Projekt. Eine Meldung im
Ausgabebereich zeigt das Ende des Imports an. Die importierten Daten
können in der Vermessungsansicht und im Arbeitsbuchfenster angesehen
werden.
63
Hinzufügen von
Daten
*: Nur verfügbar, wenn die Option CAD-Funktionen anzeigen unter Extras >
Einstellungen aktiviert ist.
4
Hinzufügen von Datendateien zu einem Projekt
Löschen einer Datendatei aus einem Projekt
Löschen einer Datendatei aus einem Projekt
Jede in ein Projekt geladene GPS-Rohdatendatei kann später aus dem Projekt
gelöscht werden. Beachten Sie, dass durch diese Beobachtungen erstellte
Vektoren NICHT automatisch aus dem Projekt entfernt werden.
Löschen von Dateien:
• Wechseln Sie zur Registerkarte Dateien im Fenster Arbeitsbuch.
• Wählen Sie die Zeile, die den Dateinamen der Dateien enthält, die Sie
löschen möchten (klicken Sie auf die Zelle ganz links, um die ganze Zeile
zu markieren).
• Drücken Sie die Taste Entfernen. Eine Bestätigung wird angezeigt.
• Bestätigen Sie, dass Sie die Datei löschen möchten, indem Sie auf die
Schaltfläche Ja klicken.
Nach dem Löschen einer Datei müssen Sie die Datei erneut dem Projekt
hinzufügen, um sie zu verwenden.
Löschen von Punkten aus dem Projekt
Durch das Löschen eines Punktes aus einem Projekt werden auch alle Vektoren
gelöscht, die auf diesem Punkt basieren.
• Wählen Sie auf der Registerkarte Punkte im Fenster Arbeitsbuch den
Punkt aus.
• Drücken Sie auf Ihrer Tastatur die Taste Entfernen.
64
Hinzufügen von Datendateien zu einem Projekt
Zusammenführen von zwei Punkten
Zusammenführen von zwei Punkten
Sie müssen möglicherweise zwei Punkte zusammenführen, wenn diese
eigentlich ein und derselbe Punkt sind. Dies geschieht, um Felddaten zu
bereinigen, die aus irgendeinem Grund zusätzliche Punkte enthalten, die
unnötigerweise erstellt wurden.
So führen Sie zwei Punkte zu einem einzigen zusammen:
• Wählen Sie beide Punkte in der Vermessungsansicht aus.
• Wählen Sie in der Menüleiste Projekt>Punkte zusammenführen. Eine
Meldung zeigt den Abstand zwischen den beiden Punkten an und fragt, ob
Sie diese Punkte wirklich zusammenführen möchten.
• Klicken Sie auf Ja. Ein neues Fenster erscheint, in welchem Sie angeben
müssen, welcher der beiden Punkte der echte ist. Dies ist der Punkt, der
nach der Zusammenführung weiterhin existieren wird.
2 Das Zusammenführen zweier Punkte unterscheidet sich vom Löschen des nicht
erwünschten Punktes darin, dass hierbei alle Basislinien, die mit dem ungewollten
Punkt verbunden sind, erhalten bleiben. Diese Basislinien werden dann alle mit
dem verbleibenden (echten) Punkt verbunden.
2 Sie können immer nur zwei Punkte auf einmal zusammenführen.
65
Hinzufügen von
Daten
• Wählen Sie diesen Punkt aus der Liste und klicken Sie auf OK. Die zwei
Punkte werden nun zu einem einzigen zusammengeführt.
4
Hinzufügen von Datendateien zu einem Projekt
Zusammenführen von zwei Punkten
66
Datenverarbeitung
Kapitel 5: Datenverarbeitung
Von einem Empfänger gesammelte Rohdaten müssen verarbeitet oder
ausgewertet werden, um die differenzielle Beziehung zwischen den bei der
Datensammlung besetzten Punkten zu bestimmen. Das Ergebnis der
Auswertung von GPS-Rohdaten ist ein Vektor, der diese Beziehung definiert.
Die Berechnung dieser Vektoren ist die Rolle des Datenverarbeitungsmoduls
von GNSS Solutions.
Das Datenverarbeitungsmodul analysiert automatisch die Qualität der
Rohdatendateien und gleicht die Verarbeitungsparameter aus, um den
bestmöglichen Vektor zu erzeugen, wobei der Großteil des
Verarbeitungsvorgangs durch die Verarbeitungssoftware erledigt wird. Die
eigentliche Auswertung der Daten in GNSS Solutions beschränkt sich auf
einen einfachen Knopfdruck auf „Berechnen“ – und Sie können sicher sein,
die bestmögliche Antwort zu erhalten.
GNSS-Daten werden in drei Schritten verarbeitet:
• Vorbereitende Datenanalyse: Punkt- und Beobachtungseigenschaften wie
Punktnummern, Antennenhöhenparameter und Passpunktinformationen
werden überprüft und/oder eingegeben. Wie in Kapitel 4: Hinzufügen von
Datendateien zu einem Projekt erklärt, kann dieser Schritt VOR dem
Importieren von Dateien in ein Projekt ausgeführt werden.
• Prozess: Durch einen einfachen Knopfdruck erstellt das Auswertemodul
aus den Rohdaten GNSS-Vektoren.
• Postprocessing-Datenanalyse: Berechnete GNSS-Vektoren werden mit den
enthaltenen Werkzeugen analysiert, um die Qualität der berechneten
Daten zu festzustellen.
Datenverarbeitung
In diesem Kapitel werden die Auswertungsschritte für GNSS-Rohdaten
beschrieben.
67
5
Datenverarbeitung
Analyse vor der Auswertung: Bearbeiten von Daten
Analyse vor der Auswertung:
Bearbeiten von Daten
Die Auswertung von GNSS-Vektoren basiert auf zwei Datenquellen:
vom Empfänger erfasste GNSS-Rohdaten und vom Benutzer gelieferte
beobachtungs- und punktspezifische Daten. Wenn Sie einen Feldrechner oder
einen GNSS-Empfänger mit integrierter Benutzeroberfläche verwenden,
können viele der von dem Benutzer gelieferten Daten vor Ort während der
Datenerfassung eingeben werden. In diesem Fall sollten die Daten vor der
Auswertung überprüft werden. Wenn kein Feldrechner verwendet wurde,
müssen diese Daten manuell eingegeben werden.
Für das Prüfen und Bearbeiten der vom Benutzer gelieferten Beobachtungsund Punktdaten stehen Ihnen in GNSS Solutions mehrere Funktionen zur
Verfügung. Diese Aufgabe wird meist im Dialogfeld
Beobachtungseigenschaften ausgeführt. Im nächsten Teil dieses Kapitels sind
die vom Benutzer gelieferten Daten aufgeführt, die in diesem Dialogfeld
angezeigt und bearbeitet werden können.
Es wird empfohlen, die Daten vor der Auswertung zu analysieren. Diese VorabAuswertung der Daten hilft beim Vorbereiten der Daten für die
Basislinienberechnung. Sie dient auch zum Erkennen und Beheben häufig
auftretender Probleme.
So starten Sie die vorbereitende Analyse:
• Laden Sie alle Datendateien in das Projekt, sofern noch nicht geschehen.
Siehe Kapitel 4: Hinzufügen von Datendateien zu einem Projekt für
weitere Informationen.
• Vergewissern Sie sich, dass das Zeitansichtsfenster und das
Arbeitsbuchfenster mit der Registerkarte Dateien geöffnet sind.
Wenn Sie die Daten vor Ort mithilfe eines Feldrechners oder einer integrierten
Benutzeroberfläche auf dem Empfänger erfasst haben und die Richtigkeit der
Punktnummern, der Beobachtungszeit und der Antennenhöhen bestätigt
haben, ist es eventuell nicht nötig, die Daten zu bearbeiten.
Vielleicht bemerken Sie bei der Ansicht der Daten während der vorbereitenden
Analyse aber doch, dass einige Werte geändert werden müssen. Wenn Sie
z. B. eine statische Vermessung durchgeführt haben, ohne die Punktinformationen eingegeben zu haben, müssen Sie für jede Beobachtung die
Punktnummern und Antennenhöhen festlegen oder einen falsch in den
Feldrechner eingegebenen Punktnamen korrigieren.
68
Datenverarbeitung
Analyse vor der Auswertung: Bearbeiten von Daten
Beobachtungseigenschaften
Die vom Benutzer gelieferten Beobachtungsdaten bestehen aus den
Beobachtungspunktnummern und den Parametern der Antennenhöhen. Wenn
diese Informationen vor Ort mithilfe eines Feldrechners oder einer integrierten
Benutzeroberfläche im Empfänger eingegeben wurden, sollten Sie die
Richtigkeit der Informationen prüfen. Wenn diese Punktinformationen nicht
vor Ort eingegeben wurden, müssen sie manuell eingegeben werden, bevor mit
der Auswertung begonnen wird.
Sie können die Eigenschaften jeder Beobachtung ansehen, indem Sie die
Registerkarte Dateien im Arbeitsbuchfenster wählen und in die Zelle ganz links
der Zeile dieser Beobachtung doppelklicken. Sie können auch in der
Vermessungsansicht auf den Dateinamen doppelklicken.
Die Beobachtungseigenschaften werden auf den drei Registern Datei,
Beobachtungen und Ereignisse dargestellt.
1. Die Registerkarte Datei enthält die folgenden Informationen:
Datenverarbeitung
69
5
Datenverarbeitung
Analyse vor der Auswertung: Bearbeiten von Daten
- Der grafische Bereich oben zeigt das Signal-Rausch-Verhältnis, die
Satellitenhöhe oder die Trägerphase als Funktion der Zeit. Diese
Informationen können für jeden Satelliten oder für alle während der
Beobachtung sichtbaren Satelliten geplottet werden, indem Sie auf die
entsprechende Registerkarte im unteren Teil des grafischen Bereichs
klicken.
Durch Klicken auf
in der rechten oberen Ecke wird der grafische
Bereich auf dem PC-Bildschirm maximiert, um einen optimalen
Lesekomfort zu erreichen. Sie können den Bildausschnitt eines
bestimmten Gebiets vergrößern, indem Sie ein Rechteck um dieses Gebiet
ziehen. Drücken Sie die Taste ESC, um den Bildausschnitt zu verkleinern.
An den Kurven werden immer dort Flaggen gezeigt, wo während der
Datensammlung etwas aufgetreten ist: Signalverlust (X), möglicher
Signalverlust (!), Trägerphase fragwürdig (?). Um die Bedeutung einer
Flagge zu erfahren, klicken Sie diese einfach an.
Es können auch Marken an den Kurven gezeigt werden. Sie geben die Zeit
der Basisdatenerfassung von einem bestimmten Satelliten wieder.
Die Auswahl der gewünschten Ansichtsoptionen für den grafischen Bereich
erfolgt durch das Klicken mit der rechten Maustaste an einer beliebigen
Stelle in diesem Bereich und die entsprechende Auswahl im Popupmenü.
Folgende Eigenschaften problematischer Satellitendaten können bei der
Berechnung schlechte Ergebnisse verursachen:
- Segmente von Satellitendaten mit mehreren Flaggen. Dies ist
charakteristisch für einen abgeschatteten Satelliten.
- Lücken in den Daten, die durch längere Verluste der Verbindung zum
Satelliten zurückzuführen sind. Dies ist charakteristisch für einen
abgeschatteten Satelliten.
- Ein Satellit mit schnell sich veränderndem Signal-Rausch-Verhältnis
im Vergleich zu den anderen Satelliten. Dies ist charakteristisch für
Satelliten, deren Signale durch Mehrwege und/oder eine aktive
Ionosphäre verfälscht werden.
- Ein Segment eines Satelliten mit sich schnell veränderndem SignalRausch-Verhältnis im Vergleich zum Rest der Satellitendaten. Dies ist
charakteristisch für ein Satellitensegment, dessen Signale durch
Mehrwege und/oder eine aktive Ionosphäre verfälscht werden.
- Ein Satellit, der im Verhältnis zu anderen Satelliten zum Datensatz
mit relativ wenig Daten beiträgt. Manchmal können solche Satelliten
Probleme bei der Auswertung bereiten.
Aus all diesen Gründen wird dringend empfohlen, diese Daten vor der
Auswertung zu maskieren oder zu löschen.
70
Datenverarbeitung
Analyse vor der Auswertung: Bearbeiten von Daten
- Bereich Datei: Zeigt nicht editierbare, die Beobachtung beschreibende
Parameter (Dateiname, GPS-Zeit zu Beginn der Beobachtung, Messtyp,
Dateigröße in Byte, Dauer der Beobachtung, Aufnahmerate (Sampling) in
Sekunden) an.
- Bereich Standardstandpunkt: Hier wird der Name (die ID) gezeigt, die im
Feld für die Datei, die zu diesem Punkt gehört, vergeben wurde. Falls kein
Name für den Punkt vergeben wurde, benennt GNSS Solutions den Punkt
anhand des Namens der Beobachtungsdatei.
- Bereich Antenne: Hier wird der bei der Beobachtung benutzte Antennentyp
(gemäß den Daten der Datei oder der Angabe beim Importieren) angezeigt
(siehe Seite 57). Mithilfe der Schaltfläche , die sich neben diesem Feld
befindet, können Sie die Eigenschaften der Antenne anzeigen lassen.
2. Die Registerkarte Beobachtungen enthält folgende Informationen:
Datenverarbeitung
• Der grafische Bereich oben zeigt ALLE Beobachtungsdateien im Projekt.
Weitere Informationen zur Grafik finden Sie unter Verwendung des
Fensters „Zeitansicht“ auf Seite 29. Die dunkelblaue Aufstellung steht für
die aktuell im Fensterausschnitt Zeit gewählte Aufstellung (siehe unten).
71
5
Datenverarbeitung
Analyse vor der Auswertung: Bearbeiten von Daten
Durch Klicken auf
in der rechten oberen Ecke wird der grafische
Bereich auf dem PC-Bildschirm maximiert, um einen optimalen
Lesekomfort zu erreichen. Über das Kontextmenü (rechte Maustaste an
einer beliebigen Stelle im grafischen Bereich) können Sie den
Bildausschnitt des Diagramms verkleinern und vergrößern. Wenn Sie den
Bildausschnitt wiederholt vergrößert haben, können Sie das Diagramm
über den Befehl Panoramisch, der ebenfalls im Popupmenü verfügbar ist,
auch horizontal durchsuchen.
• Bereich Beobachtung auswählen:
- Kombinationsfeld „Beobachtung auswählen“: Hier ist die aktuell
gewählte Aufstellung (Datum und Startzeit) angegeben. Sie können
hier auch eine andere Aufstellung in derselben Beobachtungsdatei
auswählen. Dadurch wird die entsprechende Markierung (Linie oder
Balken) im Grafikbereich gewählt.
- Datei: Name der Datei mit Beobachtungsdaten (nicht editierbar).
- Punktnummer: Punktnummer der gewählten Aufstellung. Dieses Feld
wird normalerweise im Außendienst ausgefüllt. Folgende Einträge
sind möglich:
• eine 4- bis 9-stellige Zeichenkette für die Punktnummer der
gewählten statischen oder kinematischen Aufstellung
• ein leeres Feld, wenn die Aufstellung ausgeschlossen wurde
Sie können das Feld bearbeiten und die Punktnummer oder die Art
der Aufstellung ändern:
• Beim Löschen wird die Aufstellung ausgeschlossen und die
Auswahl für Statisch/Dynamisch deaktiviert.
• Wenn Sie eine Punktnummer in ein leeres Feld eingeben, können
Sie auswählen, ob es sich um eine statische oder eine dynamische
Aufstellung handelt (siehe unten).
Das Ändern dieses Parameters hat zur Folge, dass GNSS Solutions
das Auswerteszenario aktualisiert, wenn Sie den Dialog mit OK
schließen.
- Beschreibung: Beschreibung dieses Punktes (editierbar; max.
31 Zeichen)
- Auswahl Statisch/Dynamisch: Nur gültig, wenn das Punktnummernfeld
mindestens vier Zeichen enthält. Diese Auswahl wird normalerweise
von der Software beim Importieren der Beobachtungsdatei
vorgenommen. Sie können sie jedoch ändern.
72
Datenverarbeitung
Analyse vor der Auswertung: Bearbeiten von Daten
- Kinematischer Startpunkt mit Initialisierungsbalken (Kontrollkästchen):
Das Kontrollkästchen gibt, sofern es aktiviert ist, an, dass die
Initialisierung mit der Roverantenne am Ende des
Initialisierungsstabes der Basis durchgeführt wurde (bei OTFInitialisierung oder Initialisierung an einem bekannten Punkt ist es
deaktiviert). Dies wird beim Importieren von Roverdateien von GNSS
Solutions analysiert. Das Kontrollkästchen ist dann entsprechend
eingestellt. Sie sollten diese Einstellung nicht ändern. Wenn Sie
dieses von GNSS Solutions aktivierte Kästchen deaktivieren, hat das
keine Auswirkung auf die Auswertung. Wenn Sie allerdings das
Kästchen aktivieren, obwohl es von GNSS Solutions deaktiviert
wurde, kommt es zu einem Auswertefehler.
• Bereich Beobachtung teilen:
Weitere Informationen zum Aufteilen finden Sie unter Filtern von
Aufstellungen auf Seite 77.
- Start: Klicken Sie auf die Schaltfläche, um die gewählte Aufstellung
in zwei gleichartige Aufstellungen zu unterteilen. Dabei entspricht die
erste der beiden Teilaufstellungen etwa 10% der Gesamtaufstellung,
die zweite dementsprechend etwa 90%. Nach dem Aufteilen der
Aufstellung wählt GNSS Solutions automatisch die erste (kürzere)
Aufstellung aus (in der folgenden Zeitansicht dunkelblau markiert).
Die exakte Dauer der gewählten Aufstellung (und somit auch der
zweiten) kann über das Feld Zeitspanne festgelegt werden.
Datenverarbeitung
73
5
Datenverarbeitung
Analyse vor der Auswertung: Bearbeiten von Daten
- End: Klicken Sie auf die Schaltfläche, um die gewählte Aufstellung in
zwei gleichartige Aufstellungen zu unterteilen: Dabei entspricht die
erste der beiden Teilaufstellungen etwa 90% der Gesamtaufstellung,
die zweite dementsprechend etwa 10%. Nach dem Aufteilen der
Aufstellung markiert GNSS Solutions automatisch die erste (längere)
Aufstellung. Die exakte Dauer der gewählten Aufstellung (und somit
auch der zweiten) kann über das Feld Zeitspanne festgelegt werden.
- Mit nächstem vereinen (Schaltfläche): Hier können Sie die gewählte
Aufstellung mit der nächsten vereinen. Die erzeugte Aufstellung ist
von derselben Art wie die zuerst gewählte.
- Zeitspanne: Gibt die Dauer der gewählten Aufstellung an (editierbar).
Durch Ändern des Parameters wird der Endzeitpunkt der Aufstellung
beeinflusst (nicht der Anfangszeitpunkt). Daher wird auch der
Startzeitpunkt der folgenden Aufstellung geändert.
Um den neuen Wert für dieses Feld zu verwenden, ohne den Dialog zu
schließen, müssen Sie einfach in ein anderes Feld des Dialogs
klicken.
- Endzeit: Gibt den Endzeitpunkt der gewählten Aufstellung an. Dabei
wird die Zeitspanne berücksichtigt.
• Bereich Antenne:
- Antennenhöhe: Antennenhöhe der gewählten Aufstellung.
- Höhentyp: Messverfahren zum Messen der Antennenhöhe
(Schräghöhe, vertikal, tatsächlich) der Aufstellung.
- Schaltfläche Auf alle anwenden: Klicken Sie auf diese Schaltfläche,
um die beiden Antennenparameter für alle Aufstellungen der
Beobachtungsdatei zu übernehmen. Vorsicht! Der Vorgang kann nicht
rückgängig gemacht werden!
74
Datenverarbeitung
Analyse vor der Auswertung: Bearbeiten von Daten
3. Das Register Ereignisse enthält die folgenden Daten (weitere Informationen
zu Ereignissen und ihrer Verarbeitung finden Sie unter Ereignisverarbeitung
auf Seite 95):
• Der grafische Bereich oben zeigt die Ereignisse ALLER
Beobachtungsdateien des Projekts an. Die dunkelblaue Aufstellung steht
für das aktuell im Fensterbereich Ereignis auswählen gewählte Ereignis
(siehe unten).
Datenverarbeitung
75
5
Datenverarbeitung
Analyse vor der Auswertung: Bearbeiten von Daten
• Bereich Ereignis auswählen:
- Kombinationsfeld „Ereignis auswählen“: Hier ist das aktuell gewählte
Ereignis (Datum und Uhrzeit) angegeben. Sie können hier auch ein
anderes Ereignis in derselben Beobachtungsdatei auswählen.
Dadurch wird die entsprechende Markierung im Grafikbereich
gewählt.
- Datei: Name der Beobachtungsdatei, in der das gewählte Ereignis
enthalten ist.
- Punktnummer: Name des gewählten Ereignisses (max. 9 Zeichen).
Wenn Sie ein neues Ereignis anlegen, ist dieses Feld leer. Sie müssen
einen Namen für das Ereignis eingeben. Wenn das gewählte Ereignis
aus der Beobachtungsdatei importiert wurde, ist bereits ein Name
vergeben, den Sie bei Bedarf ändern können.
- Beschreibung: Weitere Informationen zum gewählten Ereignis (max.
31 Zeichen).
• Bereich Ereignis verwalten:
- Schaltfläche Neu hinzufügen: Hier können Sie ein neues Ereignis zur
Beobachtungsdatei (siehe Datei) hinzufügen.
- Schaltfläche Löschen: Mit dieser Option können Sie das ausgewählte
Ereignis löschen.
- Zeit: Hier können Sie den Zeitpunkt für das Ereignis festlegen oder
ändern. Um das Ereignis in der Zeitansicht (grafischer Bereich oben
im Dialog) von GNSS Solutions anzuzeigen, klicken Sie einfach in ein
anderes Feld im Dialog (analog zum Übernehmen eines Wertes im
Feld Zeit).
76
Datenverarbeitung
Analyse vor der Auswertung: Bearbeiten von Daten
Filtern von Aufstellungen
Durch das Filtern von Aufstellungen können Sie unerwünschte Bereiche einer
Beobachtungsdatei von der Auswertung ausschließen. Unerwünschte Bereiche
sind vielleicht Zeiträume, in denen der GNSS-Empfang eingeschränkt war oder
die Bedingungen im Feld fragwürdig oder kontraproduktiv waren.
Das Filtern von Aufstellungen in GNSS Solutions erfolgt in erster Linie durch
das Aufteilen von Aufstellungen (siehe Seite 73) sowie durch passende
Einstellungen für Punktnummer und Zeitdauer. Beim Aufteilen von
Aufstellungen werden die vorherigen und folgenden Aufstellungen der
Beobachtungsdatei überhaupt nicht beeinflusst.
So können Sie durch Aufteilen die beiden Enden einer statischen Aufstellung
einer Stop-and-Go-Vermessung abschneiden – zum Beispiel, damit die ganze
Aufstellung wirklich statisch ist. Und so funktioniert’s:
1. Klicken Sie im Projekt auf das Register „Zeitansicht“.
2. Grenzen Sie in der Zeitansicht über Zoom und Verschieben den Bereich
der Aufstellung, der gekürzt werden soll. Klicken Sie doppelt auf die
Aufstellung.
3. Optimieren Sie oben in den Dateieigenschaften über das Kontextmenü
(Vergrößern, Verkleinern, Panoramisch) die Ansicht der Aufstellung.
4. Klicken Sie auf die Schaltfläche End. Die Aufstellung wird in zwei neue
Aufstellungen aufgeteilt. Passen Sie bei Bedarf die Zeitspanne der
gewählten Aufstellung an und klicken Sie in ein anderes Feld des Dialogs,
um den neuen Wert zu übernehmen.
77
Datenverarbeitung
5. Wählen Sie im Kombinationsfeld im Bereich „Aufstellung wählen“ die
kürzere der beiden neuen Aufstellungen. Im Kombinationsfeld ist die
aktuelle Auswahl markiert; Sie müssen also nur die nächste Aufstellung in
der Liste auswählen.
5
Datenverarbeitung
Analyse vor der Auswertung: Bearbeiten von Daten
6. Löschen Sie die Punktnummer dieser Aufstellung. So wird die Aufstellung
ausgeschlossen.
7. Wählen Sie im Kombinationsfeld im Bereich „Aufstellung wählen“ die
längere der beiden neuen Aufstellungen (also die erste der beiden).
8. Klicken Sie auf die Schaltfläche Start. Die Aufstellung wird erneut in zwei
Aufstellungen aufgeteilt. Passen Sie bei Bedarf die Zeitspanne der
gewählten Aufstellung an und klicken Sie in ein anderes Feld des Dialogs,
um den neuen Wert zu übernehmen.
9. Löschen Sie die Punktnummer der gewählten Aufstellung. So wird die
Aufstellung ausgeschlossen. Die beiden Enden der statischen
Aufstellungen wurden auf die gewünschten Werte beschnitten:
10.Mit OK schließen Sie das Eigenschaftenfenster übernehmen alle
Änderungen.
Dies ist nur ein Beispiel für die Möglichkeiten, wie sie mit der
Aufteilungsfunktion in Kombination mit den Feldern Punktnummer und
Zeitdauer Aufstellungen filtern können. Es gibt noch viele weitere
Anwendungsfälle. Sie können beispielsweise Abschnitte einer Trajektorie
entfernen oder eine kinematische Aufstellung in eine statische Aufstellung
umwandeln usw.
78
Datenverarbeitung
Analyse vor der Auswertung: Bearbeiten von Daten
Punkteigenschaften
Bei den vom Benutzer gelieferten Daten handelt es sich um die Punktnummer,
die Punktbeschreibung und, falls verfügbar, die bekannten Punktkoordinaten.
Wenn Punkte, an denen eine Datenerfassung durchgeführt wurde, über
bekannte Koordinaten verfügen, sollten diese als Passpunkte für die
Auswertung eingegeben werden, denn zu Beginn der Auswertung sollte
mindestens ein Punkt mit bekannten Koordinaten vorhanden sein. Dieser
Punkt wird als Kernpunkt für die Berechnung bezeichnet.
GNSS Solutions kann Rohdaten ohne Kernpunkt verarbeiten. In einem solchen
Fall wählt GNSS Solutions einen Punkt als Passpunkt für die Berechnung. Die
Rohdaten-Koordinaten dieses Punktes werden als Kernkoordinaten verwendet.
In manchen Fällen kann dies zu Fehlern von etwa 2 bis 4 ppm der Vektorlänge
in den berechneten Vektoren führen. Wenn dieses Fehlerniveau für Ihre
Vermessung nicht akzeptabel ist, sollten Sie für das Auswerten der Daten
einen Passpunkt verwenden. Folgende Meldung erscheint im Ausgabebereich,
wenn die Auswertung ohne Passpunkt durchgeführt wird:
Warnung: der Prozess beginnt an einer approximierten
Basisstationsposition...
79
Datenverarbeitung
Kinematische Daten bedürfen beim Vorbereiten der Daten für die Auswertung
besonderer Aufmerksamkeit. Wenn die kinematische Vermessung auf einem
bekannten Vektor (d. h. auf zwei bekannten Punkten) initialisiert wurde,
müssen die Koordinaten der Punkte an jedem Ende des Vektors als Passpunkte
eingegeben werden. Wenn die Initialisierung mithilfe eines kinematischen
Initialisierungsstabes durchgeführt wurde, sollte der Ausgangspunkt als
Passpunkt bestimmt werden. Wenn dieser Punkt keine bekannten Koordinaten
besitzt, verwenden Sie die Rohdaten-Koordinaten.
Sie können die Eigenschaften jedes Punktes anzeigen, indem Sie im
Arbeitsbuchfenster das Register Punkte wählen und in die ganz linke Zelle der
dem Punkt entsprechenden Zeile klicken. Sie können auch in der
Vermessungsansicht auf den Punktnamen doppelklicken.
GNSS Solutions arbeitet grundsätzlich mit 5 Punkttypen:
- Protokollierter Punkt: Punkt, der im Feld in Echtzeit oder im
Postprocessing-Modus vermessen wurde
- Zwischenpunkt: Protokollierter Punkt von geringerem Interesse (z. B. ein
Punkt auf einer Bahn)
5
Datenverarbeitung
Analyse vor der Auswertung: Bearbeiten von Daten
- Passpunkt: Vermessener Punkt, dessen genaue Position bereits bekannt
ist. Diese bekannte Position kann als feste Eingabe für die Verarbeitung
eingestellt oder einfach als Vergleichsmaterial zur Einschätzung der
Qualität der Vermessung verwendet werden:
Passpunkt (nicht fixiert)
Höhenpasspunkt
Lagepasspunkt
Lage- und Höhenpasspunkt
- Referenzpunkt: Ein im Feld auftauchender Punkt, dessen theoretische
Koordinaten im lokalen System bekannt sind und der zu
Kalibrierungszwecken vermessen wird.
- Zielpunkt: Ein Punkt, dessen theoretische Koordinaten, die im lokalen
System bekannt sind, für eine Absteckung genutzt werden.
Die folgende Tabelle fasst die verschiedenen in GNSS Solutions verwendeten
Symbole zur Darstellung dieser Punkttypen zusammen. Außerdem werden
zusätzliche Informationen über die Koordinaten sowie Fehlerberichte
angezeigt.
Symbol
Typ
Kontrollkoordinaten
ausgedrückt im
Fehlerprotokoll
(1)
Messpunkt
Entf.
Projektsystem
Entf.
Zwischenpunkt
Entf.
Projektsystem
Entf.
Passpunkt
Projektsystem
Projektsystem
Ja
Entf.
Entf.
Projektsystem
Ja (2)
Entf.
Entf.
Projektsystem
Ja (2)
Referenzpunkt
vor Vermessung
Lokales System
Referenzpunkt
nach Vermessung
Zielpunkt vor
Vermessung
Lokales System
Zielpunkt nach
Vermessung
Entf.=Entfällt
80
Vermessungskoordinaten
ausgedrückt im
Datenverarbeitung
Analyse vor der Auswertung: Bearbeiten von Daten
(1): Wo dies in Frage kommt, berechnet GNSS Solutions die Abweichungen
zwischen den theoretischen und den vermessenen Koordinaten.
(2): Nur wenn das im Projekt verwendete Koordinatensystem ein Projektionssystem
ist.
2 Da die Kontrollkoordinaten von Passpunkten im Projektsystem ausgedrückt
werden, werden sie automatisch umgewandelt, wenn Sie das Projektsystem ändern.
2 Wenn die Kontrollkoordinaten von Ziel- und Referenzpunkten im lokalen System
ausgedrückte Zielkoordinaten sind, werden sie nicht verändert, wenn Sie das
Projektsystem ändern (zum Beispiel, wenn Sie eine Kalibrierung durchführen,
um das Projektsystem zu Ihrem lokalen System zu machen).
Obwohl Punkteigenschaften je nach Kontext und Punkttyp verschiedene
Formen und Bedeutungen haben können, entspricht der Aufbau des
Dialogfelds jedoch trotzdem immer dem folgenden Muster: (Zum Öffnen
dieses Dialogfelds müssen Sie in der Regel auf einen beliebigen in der
Vermessungsansicht angezeigten Punkt doppelklicken.)
(1)
(5)
(3)
(4)
Datenverarbeitung
(2)
81
5
Datenverarbeitung
Analyse vor der Auswertung: Bearbeiten von Daten
(1): Dieses Gebiet zeigt den Typ und den Namen des Punktes sowie seine
Beschreibung, die Schicht, zu der er gehört, und eventuell einen an den Punkt
angehängten Kommentar. Diese Eigenschaften weisen alle Punkttypen auf.
(2): Dieser Bereich zeigt die Kontrollkoordinaten (und Vertrauensbereiche) des
Punktes sowie den Namen des Koordinatensystems, in dem diese Koordinaten
ausgedrückt sind. Das Feld mit dem Namen des Koordinatensystems wird von
der Software automatisch ausgefüllt.
Was Kontrollkoordinaten im Grunde genommen sind, hängt vom Punkttyp ab:
- Bei einem Passpunkt beschreiben sie seine tatsächliche Position. Die
Koordinaten dieser Position werden in dem Koordinatensystem des
Projektes ausgedrückt.
- Bei einem Referenzpunkt handelt es sich um die Koordinaten des Punktes,
ausgedrückt im lokalen System
- Bei einem Zielpunkt sind es die Zielkoordinaten, die im Vermessungsgerät
verwendet werden, um den Bediener im Feld zu diesem Punkt zu führen.
Sie werden ebenfalls im lokalen System ausgedrückt.
- Bei einem protokollierten oder Zwischenpunkt, d. h. einem im Feld
vermessenen Punkt, wird dieser Bereich nicht angezeigt, da für diesen
Punkt keine Kontrollkoordinaten bekannt sind.
Die Kontrollkästchen vor den Koordinatenfeldern zeigen an, ob der Punkt
eindimensional (H-Kästchen aktiviert), zweidimensional (Osten-, Norden- oder
Länge-, Breite-Kästchen aktiviert) oder dreidimensional ist (alle Kästchen
aktiviert). Koordinaten, die Sie eingeben, werden nur in den Berechnungen
berücksichtig, wenn Sie auch das entsprechende Kontrollkästchen aktivieren.
(3): Dieser Bereich zeigt die Ergebniskoordinaten des Punktes an sowie den
Namen des Koordinatensystems, in dem diese Koordinaten ausgedrückt sind
(Feld wird von der Software ausgefüllt). Sie befinden sich natürlich immer
noch in der Vorbereitungsphase Ihrer Vermessung; solange keine Feldresultate
für den Punkt ins Projekt übertragen wurden, wird dieser Bereich im Dialogfeld
„Punkteigenschaften“ nicht angezeigt. Dies gilt für alle Punkttypen, außer für
Passpunkte. Wenn Sie einen Passpunkt anlegen, wird er automatisch von
GNSS Solutions fixiert, was bedeutet, dass die Vermessungskoordinaten
festgelegt sind und mit den von Ihnen eingegebenen Kontrollkoordinaten
gleichgesetzt werden.
82
Datenverarbeitung
Analyse vor der Auswertung: Bearbeiten von Daten
Über die Kontrollkästchen vor den Koordinatenfeldern können Sie die
Koordinaten des Punkts fixieren. Beim Aktivieren eines dieser Kästchen
geschieht Folgendes: Die Vermessungskoordinate wird durch die
Kontrollkoordinate ersetzt. Der Status jeder einzelnen Koordinate wird in
eckigen Klammern nach jeder Koordinatenbezeichnung angegeben und hängt
davon ab, wie weit Sie in der Vermessung fortgeschritten sind und wie GNSS
Solutions diese Koordinaten behandeln soll. Folgende Werte sind als Status
möglich: Importiert, Geschätzt, Verarbeitet (Statisch), Verarbeitet
(Dynamisch), Fixiert und Ausgeglichen.
(4): Dieser Bereich wird nur angezeigt, wenn Kontrollkoordinaten UND
Vermessungskoordinaten angezeigt werden. Er zeigt die Abweichung (Fehler)
zwischen jeder Kontroll- und Vermessungskoordinate des Punktes an. Oben
wird außerdem ein Gesamtfehlerwert angezeigt. Wenn er auf grünem
Hintergrund angezeigt wird, bedeutet dies, dass der Gesamtfehler kleiner als
die Maximale zulässige Abweichung ist (siehe Registerkarte Projekt>Einstellungen
bearbeiten, Verschiedenes). Ansonsten erscheint der Wert auf einem roten
Hintergrund.
(5): Dieser Bereich gibt den Punkt geografisch wieder. Die Kontrollkoordinaten
des Punkts, so vorhanden, legen immer das Zentrum der Karte fest,
wohingegen die Vermessungskoordinaten des Punktes an einer beliebigen
Stelle der Karte sein können, je nach der Positionsabweichung, die von den
beiden Koordinatensätzen hervorgerufen wird.
Datenverarbeitung
83
5
Datenverarbeitung
Analyse vor der Auswertung: Bearbeiten von Daten
Einrichten von Passpunkten
Beim Auswerten von gleichzeitig innerhalb eines Netzes erfassten GNSSRohdaten sollten die Koordinaten von einem oder mehreren Punkten fixiert
werden. Normalerweise sind das die bekannten Koordinaten eines der Punkte.
Diese Koordinaten werden als Kernkoordinaten bezeichnet und der
entsprechende Punkt als Passpunkt. Als Passpunkt sollten Sie stets einen
Punkt mit bekannten Koordinaten wählen. Wenn Sie keinen Passpunkt
eingeben, wählt GNSS Solutions automatisch einen Punkt und legt diesen als
Passpunkt fest – es wandelt diesen Punkt jedoch nicht in einen Passpunkt um.
Die Koordinaten der bekannten Kontrollpunkte können eingegeben werden,
um sie als Ausgangspunkte zur Vektorberechnung und als feste Kontrollen bei
der Ausgleichung zu verwenden. Kontrollpunkte können nur zur horizontalen
Kontrolle, nur zur vertikalen Kontrolle oder für beides verwendet werden. Sie
haben die Option, einen Kontrollpunkt einzugeben, ohne die Kontrollwerte zu
fixieren. Die Vorteile dieser Möglichkeit sind:
• Sie können jederzeit alle bekannten Passpunkte eingeben. Sie können
auch am Projektbeginn alle bekannten Passpunkte eingeben. Sie können
für die Auswertung und die minimal beschränkte Ausgleichung nur einen
Punkt horizontal und einen Punkt vertikal fixieren (es kann derselbe Punkt
sein). Wenn es an der Zeit ist, eine voll beschränkte Ausgleichung
durchzuführen, müssen Sie nur die anderen Kontrollpunkte fixieren.
• Sie können eine Kontrollschleifenanalyse durchführen. Sie geben alle
Kontrollen vor der minimal beschränkten Ausgleichung ein, aber fixieren
nur je einen Punkt in der Höhe und der Lage. Die Registerkarte
„Kontrollschleife“ zeigt dann die Vergleiche zwischen den bekannten
Kontrollwerten und den ausgeglichenen Werten für diese Kontrollpunkte
an, nicht aber für die fixierten Punkte. Eine große Abweichung kann ein
Indiz für ein Kontroll-Problem sein.
84
Datenverarbeitung
Analyse vor der Auswertung: Bearbeiten von Daten
Es gibt vier verschiedene Wege, einen Passpunkt einzurichten:
1. Vor dem Importieren von Daten, wie in Kapitel 4: Hinzufügen von
Datendateien zu einem Projekt beschrieben.
2. Durch Auswählen des Befehls Projekt > Passpunkte definieren. Dabei wird ein
Dialog geöffnet, in dem Sie einen Passpunkt in einem Verfahren
einrichten, das ähnlich dem in Kapitel 4: Hinzufügen von Datendateien zu
einem Projekt beschriebenen ist.
3. Über den Befehl Projekt>Ändern in. Dabei wird ein Dialog geöffnet, in dem
Sie den gewählten Punkt in einen Passpunkt umwandeln können. Wenn
Sie dies tun, weist GNSS Solutions dem Passpunkt
Standardkontrollkoordinaten zu (Standardkontrollkoordinaten =
Vermessungskoordinaten). Wie Sie die Kontrollkoordinaten des Punktes
ändern, erfahren Sie in Punkt 4 unten.
4. Durch Bearbeiten der Eigenschaften des Punktes, den Sie als Passpunkt
einrichten möchten:
• Doppelklicken Sie in der Vermessungsansicht oder im Arbeitsbuchfenster
(Register Punkte) auf den Punkt, den Sie als Passpunkt einrichten
möchten.
• Wählen Sie im Feld oben links Passpunkt.
Datenverarbeitung
Das Dialogfeld wird aktualisiert, sodass Sie die Kontrollkoordinaten
des Punktes eingeben können. Standardmäßig entsprechen diese
Koordinaten denen der Vermessung.
85
5
Datenverarbeitung
Analyse vor der Auswertung: Bearbeiten von Daten
• Geben Sie die Kontrollkoordinaten des Punktes in den Feldern unten
links ein:
• Setzen Sie die Standardfehler jedes Wertes auf Null (0), wenn diese
unbekannt sind. Der Passpunkt wird zu einem 1-D-, 2-D- oder
3-D-Passpunkt, je nachdem, welche Kontrollkästchen vor den drei
Koordinatenfeldern aktiviert sind (alle Kästchen aktiviert = 3-DPasspunkt).
Das Dialogfeld zeigt dann eine optische Darstellung und den Wert der
Abweichung zwischen der Kontrollposition und der vermessenen
Position an. Diese Information ist außerdem sichtbar in der
Registerkarte Kontrollschleife im Fenster Arbeitsbuch.
86
Datenverarbeitung
Analyse vor der Auswertung: Bearbeiten von Daten
Sie können den Passpunkt auch fixieren, indem Sie auf die
Kontrollkästchen unter dem Schlosssymbol klicken. Wenn Sie dies
tun, weisen Sie dem Punkt die Kontrollkoordinaten zu und vermeiden
so eine Abweichung zwischen den vermessenen und den
Kontrollkoordinaten, da es keine vermessenen Koordinaten mehr für
den Punkt gibt. Normalerweise fixieren Sie zu Beginn der Berechnung
nur einen Passpunkt. Im nächsten Schritt werden Sie durch die
Fixierung mehrerer Passpunkte geführt (siehe Kapitel 6:
Ausgleichung).
- Klicken Sie auf OK, um den Passpunkt zu bestätigen und das
Dialogfeld zu schließen. In der Vermessungsansicht ist nun das
Symbol für diesen Punkt ein Dreieck.
Bearbeiten von Punktnummern
87
Datenverarbeitung
Die Punktnummer ist eine wichtige Eigenschaft eines Punktes. Jeder
Vermessungspunkt muss eine eindeutige Punktnummer haben. Wenn eine
Beobachtung mit einer bestimmten Punktnummer in das Projekt
aufgenommen wird, wird ein Punkt erzeugt. Die Punktnummer jedes
bestehenden Punktes kann in eine andere Nummer umgeändert werden.
Beobachtungen mit dieser Punktnummer gehen automatisch in diese neue
Nummer über.
Sie können eine Punktnummer auf unterschiedliche Weisen bearbeiten:
• Klicken Sie im Arbeitsbuchfenster auf das Register Punkte und
doppelklicken Sie in die ganz linke Zelle der entsprechenden Zeile. Ändern
Sie das Namensfeld.
• Doppelklicken Sie auf den Beobachtungsbalken eines Punktes im Fenster
Vermessungsansicht (oder klicken Sie rechts auf >Eigenschaften), um den
Dialog der Beobachtungsparameter zu öffnen und ändern Sie die
Punktnummer.
• Doppelklicken Sie auf den Punkt in der Vermessungsansicht (oder klicken
Sie rechts auf >Eigenschaften), um den Dialog der Punkteigenschaften zu
öffnen und ändern Sie dann das Namensfeld.
Das Ändern der Punktnummer im Dialogfeld Punkteigenschaften hat andere
Auswirkungen als das Ändern im Dialogfeld Beobachtungseigenschaften. Wird
die Punktnummer im Dialogfeld Punkteigenschaften geändert, wird sie auch
in allen Beobachtungen, die diese Punktnummer enthalten, durch den neuen
Wert ersetzt. Wird die Punktnummer im Dialogfeld
Beobachtungseigenschaften geändert, betrifft das nur diese eine
Beobachtung.
5
Datenverarbeitung
Analyse vor der Auswertung: Bearbeiten von Daten
Bearbeiten von Antennenparametern
Ungültige Antennenparameter sind ein Hauptgrund für grobe Fehler bei der
Berechnung, insbesondere Vertauschen von Zahlen beim Aufschreiben der
Antennenhöhe, falsches Ablesen der Antennenhöhe oder Aufstellen des
falschen Punktes.
Wenn falsche Daten (oder gar keine Daten) in die Datendateien eingegeben
wurden, können Sie diese Messungen in GNSS Solutions bearbeiten, um eine
gültige und zuverlässige Auswertung der Daten sicherzustellen.
2 Um festzustellen, ob Antennenparameter falsch über den Feldrechner
eingegeben wurden, überprüfen Sie die Feldnotizen aus der/den Vermessung/en.
Die drei Elemente, die die Lage des GNSS-Datenaufnahmepunktes festlegen,
sind Antennenhöhe, Höhentyp und Antennentyp. Die Antennenhöhe und der
Höhentyp sind zwei nicht voneinander trennbare Elemente.
Antennenhöhe:
Die Antennenhöhe ist eines der drei Elemente, die den Vertikaloffset
zwischen dem Punkt des GPS-Datenaufnahmepunktes und dem zu
überwachenden Merkmal (Vermessungsmarke, Topopunkt usw.)
bestimmen. Die Software zur Datenberechnung benötigt diese
Informationen für die Angabe der Elevation des vermessenen Merkmals.
• Wenn der gewählte Höhentyp schräg ist, dann ist die Antennenhöhe die
gemessene Entfernung zwischen dem vermessenen Merkmal und dem
Messpunkt der Schräghöhe der Antenne (Rand der Antenne oder
Grundplatte).
• Wenn der Höhentyp vertikal ist, dann ist die Antennenhöhe die gemessene
Entfernung zwischen dem vermessenen Merkmal und dem
Antennenreferenzpunkt (ARP). Der ARP entspricht dem untersten Teil der
Antenne.
• Wenn der Höhentyp Wahr ist, dann ist die Antennenhöhe die gemessene
Entfernung zwischen dem vermessenen Feature und dem C1Phasenzentrum der Antenne.
Mit diesen Informationen und einem gewählten Antennentyp bestimmt
GNSS Solutions automatisch die Lage des GPS-Datenaufnahmepunktes
und berechnet die Höhe des vermessenen Merkmals.
88
Datenverarbeitung
Analyse vor der Auswertung: Bearbeiten von Daten
Antennentyp:
Der Antennentyp ist eines der drei Elemente, die den Vertikaloffset
zwischen der Lage des GNSS-Datenaufnahmepunktes und dem zu
vermessenden Merkmal (Vermessungsmarke, Topopunkt usw.) bestimmen.
Zur richtigen Bestimmung der Höhe des aufzunehmenden Merkmals muss
für jede Beobachtung der korrekte Antennentyp ausgewählt werden.
Wenn der korrekte Antennentyp, die korrekte Antennenhöhe und der
korrekte Höhentyp gewählt sind, bestimmt GNSS Solutions automatisch
die Position des Punktes der GNSS-Datenerfassung und berechnet die
richtigen Höhenwerte für das zu vermessende Merkmal.
Die für eine Beobachtung verwendete Antenne kann im Dialogfeld der
Dateieigenschaften ausgewählt werden (Registerkarte Datei).
Anlegen eines neuen Antennentyps
Sie können eine neue Antenne erstellen und diese zur Liste der Antennentypen
hinzufügen, indem Sie den Befehl Werkzeuge>GNSS Antenne aufrufen, oder im
Dialog Dateieigenschaften einer beliebigen Beobachtung im Feld Antennentyp
<Neu> wählen.
Anlegen einer neuen Antenne über den Befehl Werkzeuge>GNSS Antenne:
- Wählen Sie Werkzeuge>GNSS Antenne. Der Dialog GNSS Antenne listet alle
Antennentypen auf, die in GNSS Solutions verwendet werden können.
•
•
•
89
Datenverarbeitung
Klicken Sie in diesem Dialog auf
.
Geben Sie die folgenden Parameter im GNSS-Antennendialog ein:
Antennenmodell: Üblicher Name der Antenne
R(m): Radius der Antennenkuppel in Metern
h(m): Vertikaler Abstand in Metern zwischen dem untersten Teil der
Antenne (ARP = Antennenreferenzpunkt) und dem Punkt der Antenne, der
zur Messung der Schräghöhe verwendet wird (SHMP = Messpunkt der
Schräghöhe)
• C1(m): Vertikaler Abstand in Metern zwischen dem untersten Teil der
Antenne (ARP) und dem C1-Phasenzentrum (L1-Frequenz)
• C2(m): Vertikaler Abstand in Metern zwischen dem untersten Teil der
Antenne (ARP) und dem C2-Phasenzentrum (L2-Frequenz)
5
Datenverarbeitung
Analyse vor der Auswertung: Bearbeiten von Daten
• Beschreibung: Zusätzliche Informationen zur Antenne (optional)
SHMP
ARP
- Wenn Sie weitere Parameter für die exakte Lage der L1- und L2Phasenzentren eingeben müssen, klicken Sie auf Erweitert. Ein weiterer
Dialog für die Phasenzentren wird geöffnet:
• Geben Sie die Abweichungen in X und Y in mm von der Stehachse
gemessen ein.
• Sie können bis zu 19 verschiedene Höhenabweichungen in mm vom
nominellen Höhenwert als Funktion der Satellitenelevation eingeben.
Der zuvor in den Feldern C1 (m) und C2 (m) eingegebene nominelle
Höhenwert wird als Referenz in den beiden Feldern Höhe (mm) angezeigt.
90
Datenverarbeitung
Analyse vor der Auswertung: Bearbeiten von Daten
Antenne von oben
Beispiel:
Nord: +1,2 mm
in Y: -1,9 mm
Seitenansicht Antenne
N
„+“ Höhenabweichung
“+” Abweichung in X
„-“ Abweichung in X
“-” Höhenabweichung
Nominelle Höhe
„-“ Abweichung in Y “+” Abweichung in Y
Beispiel für erweiterte Parameter:
2 Wenn Sie eine Beobachtungsdatei importieren, die mit einem in GNSS Solutions
nicht hinterlegten Antennentyp gesammelt wurde, erscheint dieser Antennentyp im
Dialog „Daten importieren“ in Fettschrift. Dies bedeutet, dass Sie die Eigenschaften
beim Dateiimport definieren müssen (dabei erscheint ein Dialogfeld, in welchem
Sie diese Eigenschaften eingeben können).
91
Datenverarbeitung
- Klicken Sie auf OK, um die erweiterten Parameter zu übernehmen und das
Dialogfeld zu schließen.
- Klicken Sie erneut auf OK, um den neuen Antennentyp anzulegen und das
Dialogfeld zu schließen.
5
Datenverarbeitung
Datenverarbeitung
Datenverarbeitung
Prüfen der Auswerteoptionen
Rufen Sie diese Funktion nach dem Rohdatenimport und vor der
Basislinienverarbeitung auf.
- Wählen Sie Projekt>Berechnungsoptionen. Der geöffnete Dialog zeigt den
Verarbeitungsablauf an. Die folgende Tabelle zeigt ein Beispiel für einen
Verarbeitungsablauf:
Der Verarbeitungsablauf besteht aus einer Reihe von Prozessen. Im Dialog
Berechnungsoptionen nimmt jeder Prozess eine Zeile ein. Ein Prozess
beschreibt die Art und Weise, wie eine Basislinie verarbeitet werden kann,
um einen oder mehrere Vektoren zu erstellen (ein Vektor im statischen
Modus, mehrere im dynamischen oder im Stop&Go-Modus).
GNSS Solutions erstellt den Verarbeitungsablauf automatisch, nachdem
Sie Rohdaten-Dateien in das Projekt importiert haben oder wenn Sie den
Befehl Projekt>Prozessablauf neu erstellen ausführen. Das Prinzip, nach dem
GNSS Solutions den Ablauf festlegt, wird nachfolgend erläutert. GNSS
Solutions richtet jede im Ablauf beschriebene Basislinie so aus, dass der
erste angeführte Punkt mit größerer Wahrscheinlichkeit ein Referenzpunkt
ist als der nächste.
92
Datenverarbeitung
Datenverarbeitung
Die Wahrscheinlichkeit ist jeweils dann größer, wenn der Punkt vom
Benutzer fixiert ist, zu einer großen Anzahl von Basislinien gehört und
einer langen Beobachtung zugeordnet ist.
Außerdem listet GNSS Solutions die Prozesse in logischer Reihenfolge auf,
nachdem festgestellt wurde, welche Priorität jedem einzelnen Prozess
zuzuordnen ist, da einige von den Resultaten anderer Prozesse abhängen.
Sie können jedoch den Ablauf frei ändern, wenn Sie meinen, dass er
anders aussehen sollte als der von GNSS Solutions vorgeschlagene.
Sie können zum Beispiel:
- einen Prozess nach oben oder unten bewegen, indem Sie die
entsprechende Zeile auswählen und auf
oder
klicken.
- einen Prozess löschen, indem Sie die entsprechende Zeile auswählen
und auf
klicken.
- die Ausrichtung einer Basislinie umkehren, indem Sie die
entsprechende Zeile auswählen und auf
klicken.
- die Definition eines Prozesses ändern, indem Sie eine beliebige Zelle
in der entsprechenden Zeile bearbeiten. Sie können zum Beispiel den
Verarbeitungsmodus (statisch/dynamisch), den
Elevationsmaskenwinkel oder den für die Verarbeitung zu
verwendenden Orbitdatentyp ändern. Sie können außerdem
L2-Messungen oder bestimmte Satelliten von der Auswertung
ausschließen. Schließlich können Sie auch eine über die Datei mit
den Beobachtungsdaten zu legende Maske anlegen.
- Um eine Beobachtungsmaske für einen Prozess anzulegen, klicken
93
Datenverarbeitung
Sie in der Maskenspalte auf
. Das Dialogfeld Maskieren wird
geöffnet, in dem Sie grafisch eine Maske für jede verwendete
Konstellation (GPS, SBAS, Glonass) definieren können. Verwenden
Sie die Befehle im Popup-Menü zum Erstellen von Masken. Zum
Beispiel wurde in der folgenden Abbildung SV Nr. 17 von 17:20 bis
17.30 mit einer Maske belegt. Um eine Maske anzubringen, klicken
Sie mit der rechten Maustaste auf das Diagramm, wählen Sie im
Kontextmenü den Befehl Maskieren und ziehen Sie ein Rechteck über
den gewünschten Satelliten und die Zeitspanne.
5
Datenverarbeitung
Datenverarbeitung
- Wenn Sie dem angezeigten Ablauf zustimmen, klicken Sie auf OK. Ein
Dropdown-Menü zur Auswahl der gewünschten Option wird angezeigt:
• Mit Sichern wird nur der Verarbeitungsablauf gesichert und der Dialog wird
geschlossen.
• Mit Sichern und Berechnen ausgewählter Basislinien wird der Ablauf gesichert
und die gewählten Basislinien des Ablaufs werden berechnet.
Anschließend werden die Ergebnisse für diese Basislinien in den
verschiedenen geöffneten Dokumenten angezeigt.
• Mit Sichern, Berechnen ausgewählter Basislinien und Ausgleichen wird über die
zweite Option hinaus noch das Netz ausgeglichen.
94
Datenverarbeitung
Datenverarbeitung
Basislinien verarbeiten
- Drücken Sie die Taste F5 oder wählen Sie Projekt>Alle Basislinien berechnen
(mit F6 werden nur die noch nicht berechneten Basislinien berechnet).
GNSS Solutions führt den zuletzt gesicherten Verarbeitungsablauf aus. Die
Ergebnisse werden in den verschiedenen geöffneten Ansichten angezeigt.
Vektoren werden anhand der folgenden Farben eingestuft:
• Grün: QA-Test für diese Vektoren bestanden
• Rot: QA-Test für diese Vektoren nicht bestanden.
Ereignisverarbeitung
In einigen Anwendungen muss GNSS Solutions die exakte Position des Rovers
während einer kinematischen Aufstellung bestimmen können. Genau dafür
gibt es Ereignisse.
Rover, die einen externen Ereigniseingang (Event Trigger) besitzen, können
den exakten Zeitpunkt, zu dem ein externes Signal an diesem Eingang anliegt,
bestimmen. Eine entsprechende Markierung wird zusätzlich zu den Rohdaten
in der Beobachtungsdatei gesetzt.
Ereignisse in einer Beobachtungsdatei sind beim Bearbeiten der
Dateieigenschaften sichtbar (siehe Beobachtungseigenschaften auf Seite 69).
Beim Auswerten einer Beobachtungsdatei verarbeitet GNSS Solutions auch
die Ereignisse in dieser Datei. Dabei …
• wird für jedes Ereignis in der Datei ein Punkt vom Typ „protokollierter
Punkt“ (siehe Punkteigenschaften auf Seite 79) erstellt;
• wird jeder protokollierte Punkt mit dem Namen des Ereignisses versehen;
• wird die Position aller protokollierten Punkte durch Interpolation der
Koordinaten der Punkte unmittelbar vor und nach dem Ereignis bestimmt.
Datenverarbeitung
1245
I121
I122
I123
I124
I125
95
5
Datenverarbeitung
Postprocessing-Datenanalyse
Postprocessing-Datenanalyse
Das primäre Ergebnis beim Auswerten von GPS-Rohdaten zwischen zwei
Punkten ist ein Vektor, der das Verhältnis zwischen diesen Punkten definiert.
Punktkoordinaten sind Nebenprodukte des berechneten Vektors. Wenn ein
Vektor berechnet wird, bleiben die Koordinaten eines der Punkte immer fix.
Aus dem berechneten Vektor werden Koordinaten für den unbekannten Punkt
bestimmt.
Vor der Ausgleichung werden die Punktkoordinaten ausschließlich von den
berechneten Vektoren zu diesem Punkt abgeleitet. Bei Punkten mit mehreren
Vektoren werden die angezeigten Koordinaten vom Vektor mit den kleinsten
Vertrauensbereichen abgeleitet. Die Ausgleichung der Daten führt zu
genaueren und verlässlicheren Punktkoordinaten.
GNSS Solutions verfügt über Indikatoren, die dabei helfen, die Qualität
berechneter Vektoren und Punktkoordinaten zu bestimmen. Die
Qualitätsindikatoren für berechnete Vektoren beinhalten ein Flag (eine
Markierung) für Verarbeitungs-QA, Lösungstyp und Vektor-Vertrauensbereiche.
Vertrauensbereiche für Punktpositionen und ein Flag für den Positionsstatus
sind Qualitätsindikatoren für berechnete Punktkoordinaten.
Die Vektor-Vertrauensbereiche liefern eine Schätzung der Qualität der
berechneten Vektoren. Mit etwas Erfahrung lässt sich bestimmen, wie groß die
zu erwartenden Vertrauensbereiche für verschiedene Vektorlängen sind. Im
Allgemeinen sollten die Vertrauensbereiche den Genauigkeitsspezifikationen
des Empfängers ähnlich sein. Vektoren von ähnlicher Länge sollten ebenfalls
ähnliche Vertrauensbereiche haben.
96
Datenverarbeitung
Postprocessing-Datenanalyse
Beachten Sie, dass die Datenmenge, die zum Berechnen eines Vektors zur
Verfügung steht, sich auf den Vertrauensbereich des Vektors auswirkt. Wenn zu
wenige Daten zur Verfügung stehen, wird der Vertrauensbereich größer.
Richtlinien über die für gute Ergebnisse erforderlichen Datenmengen
entnehmen Sie bitte dem Handbuch Ihres Empfängers.
Der Lösungstyp ist ein Anhaltspunkt für den Erfolg beim Bestimmen von
Phasenmehrdeutigkeiten für jeden Satelliten bei der Vektorberechnung. Wenn
die meisten der Phasenmehrdeutigkeiten bestimmt wurden, wird die
Vektorlösung als Fixed betrachtet. Eine Fixed-Lösung ist die bestmögliche
Lösung.
Ein Vektor mit dem Lösungstyp Float gibt an, dass nicht alle
Phasenmehrdeutigkeiten bestimmt wurden. Meistens ist ein Vektor mit einem
Float-Lösungstyp von schlechter Qualität. Wenn Sie bei einem kürzeren Vektor
eine Float-Lösung erhalten, besteht wahrscheinlich ein Problem mit den bei
der Vektorberechnung verwendeten Daten.
2 Bei früheren Softwareprodukten von 4QFDUSB1SFDJTJPO konnte der Lösungsstatus
BVDI„Partial“ lauten; dies ist ein Zwischenstatus zwischen „Fixed“ und „Float“. Die
Algorithmen von GNSS Solutions erzeugen nie solche „partiellen“ Lösungen.
Im folgenden Fall werden jedoch einige Punkte von GNSS Solutions als „Partial“
eingestuft: Diese Punkte, die zuvor von einem früheren Produkt von 4QFDUSB1SFDJTJPO
bestimmt wurden, wurden als „Partial“-Lösungen eingestuft und Sie haben diese
Punkte in ein GNSS-Solutions-Projekt importiert.
97
Datenverarbeitung
Das Flag für die Verfahrens-QA analysiert die Größe der VektorVertrauensbereiche, um die Qualität des berechneten Vektors zu bestimmen.
Die Größe der Vektor-Vertrauensbereiche wird mit einem Schwellenwert
verglichen. Wenn die Vertrauensbereiche über dem Schwellenwert liegen, ist
der QA-Test nicht bestanden und der Vektor wird markiert. Der Schwellenwert
wurde auf Grundlage der für in dem Empfänger erfasste und berechnete
Vektoren erwarteten Genauigkeit gewählt.
5
Datenverarbeitung
Postprocessing-Datenanalyse
Bedenken Sie, dass ein markierter Vektor nicht unbedingt bedeutet, dass
dieser ungeeignet ist. Der QA-Test soll Sie vor eventuellen Problemen mit
einem Vektor warnen. Schließen Sie markierte Vektoren in die Ausgleichung
mit ein. Die Analysewerkzeuge bieten in der Ausgleichung weitere
Möglichkeiten, um festzustellen, ob der Vektor tatsächlich problematisch ist.
Wenn ja, kann er eliminiert werden.
Die Punkt-Vertrauensbereiche liefern eine Einschätzung der Qualität der
berechneten Punktposition. Die Vertrauensbereiche werden unmittelbar von
den Vektor-Vertrauensbereichen eines Punktes abgeleitet. Wenn mehrere
Vektoren für einen Punkt bestehen, übernimmt der Punkt die
Vertrauensbereiche des zuletzt berechneten Vektors. Eine Ausgleichung der
Daten verbessert die Punktkoordinaten und verkleinert die Vertrauensbereiche.
Das Positionsstatus-Flag gibt einen Anhaltspunkt dafür, wie die Koordinaten
für den Punkt abgeleitet wurden. Die Markierungsstufen sind Geschätzt,
Berechnet und Ausgeglichen. Jede steht für einen unterschiedlichen Grad an
Zuverlässigkeit und Genauigkeit, wobei Roh am wenigsten zuverlässig und
genau ist und Ausgeglichen am zuverlässigsten.
Die hier besprochenen Qualitätsindikatoren werden innerhalb von GNSS
Solutions unterschiedlich dargestellt, je nach der für die Analyse verwendeten
Ansicht. Der Rest dieses Abschnitts zeigt, wie diese Indikatoren in grafischer
und tabellarischer Form analysiert werden können.
Grafische Überprüfung
Sobald GNSS Solutions die GNSS-Rohdaten ausgewertet hat, zeigt das
Fenster Vermessungsansicht die Ergebnisse der Auswertung an.
Die Punkte der Rohdaten wurden verarbeitet und zeigen verschiedene
Informationen an:
• Fehlerellipsen: Grafische Darstellung der horizontalen Vertrauensbereiche
des Vektors
• Vertikale Fehlerleiste: Grafische Darstellung der vertikalen
Vertrauensbereiche des Vektors
• Vektoren: Eine durchgezogene Linie stellt jeweils einen berechneten Vektor
dar. Wenn der Vektor den QA-Test besteht und der Lösungstyp „Fixed“ ist,
ist die Linie grün. Wenn der Vektor den Test nicht besteht oder den
Lösungstyp „Float“ hat, ist der Vektor rot.
98
Datenverarbeitung
Postprocessing-Datenanalyse
Bearbeiten eines Vektors
Die Eigenschaften eines Vektors werden in einem Dialogfeld mit zwei
Registerkarten wiedergegeben. Um dieses Dialogfeld zu öffnen, müssen Sie in
der Regel auf einen im aktiven Kartendokument angezeigten Vektor
doppelklicken.
Die Registerkarte Vektor enthält die folgenden Informationen:
Datenverarbeitung
99
5
Datenverarbeitung
Postprocessing-Datenanalyse
- Von: Der Punkt, der als Referenz herangezogen wird und von dem der
Vektor ausgeht (im obigen Diagramm dunkelblau dargestellt). Wenn die
Liste mehrere Vektoren enthält, bedeutet dies, dass andere Vektorlösungen
existieren, die ebenfalls am unten genannten Punkt enden (im Feld Bis:).
Diese Vektoren werden im obigen Diagramm grau dargestellt.
- Bis: Der Punkt, an dem der Vektor endet.
- Startzeit: Der Beginn der statischen Aufstellung, durch die GNSS Solutions
den Vektor berechnen konnte. Wenn zwei oder mehr Startzeiten in diesem
Kombinationsfeld aufgelistet sind, dann existieren mehrere Lösungen für
den Vektor, der die beiden oben gewählten Punkte verbindet
(Wiederholungs-Vektor). Die angezeigte Vektorlösung entspricht der
gewählten Beobachtungszeit.
- Spanne: Dauer der gewählten statischen Aufstellung (nicht editierbar)
- Lösung: Lösungs-Status (von der Software bestimmt): “Fixed“ oder „Float“
- Kontrollkästchen Aktiviert: Wenn dieses Kontrollkästchen aktiviert ist, wird
der Vektor in die Ausgleichung einbezogen. Wenn dies nicht der Fall ist,
wird der Vektor von der Ausgleichungsphase ausgeschlossen.
- Kontrollkästchen Ausgeglichen: Von der Software bestimmt. Gibt an, ob die
angezeigte Vektorlösung ausgeglichen wurde (aktiviert) oder nicht
(deaktiviert). Wenn das Kästchen aktiviert ist, dann werden im unteren Teil
des Dialogfeldes außerdem die Ausgleichungsergebnisse sowie die
resultierenden Residuen angezeigt. Wenn das Kästchen leer ist, dann
werden im unteren Teil des Dialogfeldes nur die Prozessergebnisse
angezeigt.
- Schaltfläche Residuen: Bietet Zugriff auf ein Vollbild-Diagramm, in dem die
Residuen der Trägerphase nach Einfacher Differenzbildung als Funktion
der Zeit angezeigt werden. Diese Informationen können für jeden einzelnen
Satelliten oder für alle Satelliten, die während der Beobachtung im
Blickfeld waren, grafisch dargestellt werden, indem Sie auf die
entsprechende Registerkarte im unteren Teil des Fensters klicken.
Beachten Sie die zwei vertikalen Punkt-Strich-Linien, welche die Grenzen
der betreffenden statischen Aufstellung zeigen.
100
Datenverarbeitung
Postprocessing-Datenanalyse
- Sie können einen bestimmten Bereich vergrößern, indem Sie ein Rechteck
um den betreffenden Bereich ziehen (drücken Sie danach die ESC-Taste,
um die Ansicht wieder zu verkleinern). Klicken Sie zum Einstellen der
Ansichtsoptionen des Diagramms mit der rechten Maustaste auf eine
beliebige Stelle im Diagramm und wählen Sie in dem Popupmenü die
gewünschten Optionen (siehe Menü in nachfolgender Abbildung).
101
Datenverarbeitung
Folgende Eigenschaften problematischer Satellitendaten können bei der
Berechnung schlechte Ergebnisse verursachen:
- Lücken in den Daten, die durch längere Verluste der Verbindung zum
Satelliten zurückzuführen sind. Dies ist charakteristisch für einen
abgeschatteten Satelliten. Wenn alle Satellitenplots Lücken während
derselben Zeiten haben, könnten die fehlenden Daten dem
Referenzsatelliten zuzuordnen sein.
- Ein Satellit mit Residuen, die deutlich gröser als die anderer
Satelliten sind. Die ist charakteristisch für einen Satelliten, dessen
Signale durch Mehrwege und/oder eine aktive Ionosphäre gestört
werden. Wenn alle Satellitenplots Residuen haben, die größer als
normal erscheinen, könnte die Ursache des Problems am
Referenzsatelliten liegen.
5
Datenverarbeitung
Postprocessing-Datenanalyse
- Ein Segment eines Satelliten mit Residuen, die erheblich größer als
bei den anderen Segmenten desselben Satelliten erscheinen. Die ist
charakteristisch für das Segment von Satellitendaten, die durch
Mehrwege und/oder eine aktive Ionosphäre verfälscht werden. Wenn
alle Satellitenplots ein Segment mit Residuen haben, die größer als
die anderen Residuen sind, könnte die Ursache des Problems am
Referenzsatelliten liegen.
- Ein Satellit mit steigendem Residuen-Plot. Residuen-Plots sollten
nicht steigend sein und sollten einen Mittelwert von 0 haben. Ein
steigender Plot ist normalerweise ein Indiz für Probleme mit den
Satellitendaten. Wenn alle Plots steigend sind, ist dies normalerweise
ein Indiz dafür, dass der Referenzsatellit Probleme bereitet.
- Ein Satellit, der im Verhältnis zu anderen Satelliten zum Datensatz
mit relativ wenig Daten beiträgt. Manchmal können solche Satelliten
Probleme bei der Auswertung bereiten.
Sie können alle Daten entfernen, die die o. g. Eigenschaften aufweisen,
und den Vektor neu berechnen.
- Prozessergebnisse: Liefert die folgenden Ergebnisse für den Vektor:
Die DX-, DY-, DZ-Komponenten und die dazugehörigen Vertrauensbereiche
sowie die Vektorlänge in der gewählten Einheit.
- Ausgleichungsergebnisse: Ebenso wie Prozessergebnisse. Sie werden erst
angezeigt, nachdem der Vektor ausgeglichen worden ist (das
Kontrollkästchen Ausgeglichen ist aktiviert).
- Residuum: Wird nur angezeigt, wenn die Ausgleichungsergebnisse verfügbar
sind und angezeigt werden. Dieses Fenster liefert für jedes Ergebnis die
Abweichung zwischen der ersten Verarbeitung und der Ausgleichung.
Die Registerkarte Punkt enthält die Eigenschaften des Punktes, an dem der
Vektor endet.
Löschen der Verarbeitungsergebnisse
Sie müssen möglicherweise alle Auswerteergebnisse eines Projektes löschen,
wenn Sie feststellen, dass die Auswertung mit falsch eingerichteten Optionen
durchgeführt wurde. Gehen Sie so vor:
- Wählen Sie Projekt>Berechnungsergebnisse löschen. GNSS Solutions löscht
nun die Ergebnisse der Basislinienverarbeitung, die damit aus den
verschiedenen geöffneten Ansichten verschwinden.
102
Datenverarbeitung
Kinematische Vermessungen
Kinematische Vermessungen
Das Auswerten von GPS-Daten, die im statischen Modus gesammelt wurden,
ist recht einfach. Die notwendigen Schritte wurden in diesem Kapitel weiter
oben besprochen. Das Auswerten von GPS-Daten, die im kinematischen
Stop&Go- und im kontinuierlichen kinematischen Modus gesammelt wurden,
erfordert ein paar zusätzliche Schritte, die hier dargestellt werden.
Passpunkte für die kinematische Initialisierung
103
Datenverarbeitung
Das Auswerten von kinematischen Daten ist nur dann erfolgreich, wenn die
kinematische Vermessung zu Beginn der Vermessung sowie jedes Mal, wenn
die Initialisierung aufgrund einer unzureichenden Anzahl an Satelliten
verloren ging, korrekt initialisiert wurde.
Um eine kinematische Vermessung zu initialisieren, muss die PostprocessingSoftware in der Lage sein, die Koordinaten eines der vom Rover-Empfänger
während der kinematischen Datenaufnahme beobachteten Punkte genau
festzustellen (Initialisierungspunkt).
Alternativ dazu können die genauen Koordinaten eines der vom Rover
beobachteten Punkte (Initialisierungspunkt) in die Auswertesoftware
eingegeben werden. In diesem Fall müssen die Koordinaten des
Initialisierungspunktes im Verhältnis zu den Koordinaten des Basispunktes
genau bekannt sein.
Es gibt eine Reihe verschiedener Methoden, um dies zu erreichen. Jede
Methode wird von der Auswertesoftware unterschiedlich behandelt.
Die einzelnen Initialisierungsmethoden sollen hier detailliert untersucht und
die zusätzlichen Schritte bezüglich der Kontrollpunkte, die notwendig sind,
um die Postprocessing-Software für die Verarbeitung der Daten vorzubereiten,
erörtert werden.
5
Datenverarbeitung
Kinematische Vermessungen
1. Initialisieren der statischen Vermessung
Eine Methode zum Bestimmen der genauen Koordinaten eines Rover-Punktes
besteht darin, eine statische Vermessung des ersten vom Rover beobachteten
Punktes vorzunehmen. Durch das Beobachten dieses ersten Punktes im
statischen Modus über die erforderliche Zeitspanne wird die Auswertesoftware
in die Lage versetzt, die Position dieses Punktes zu berechnen. Dies liefert den
für die Initialisierung der übrigen kinematischen Vermessung notwendigen
Punkt.
Das Auswerten kinematischer Daten, die zunächst durch eine statische
Vermessung initialisiert wurde, erfordert im Vergleich zur statischen
Verarbeitung keine besonderen Schritte. Wenn Sie die Koordinaten einer
kinematischen Basisstation kennen und diese fixieren wollen, tragen Sie sie
auf der Registerkarte Passpunktpositionen ein. Ansonsten verwendet die
Software eine angenäherte Position für die Basisstation und fixiert sie
automatisch für die Auswertung. Die Software bestimmt zunächst die Position
des Stabinitialisierungspunktes und anschließend die Position der
verbleibenden kinematischen Punkte.
2. Initialisieren mit dem Initialisierungsstab
Das Konzept der Initialisierung mit dem Initialisierungsstab ähnelt der
Verwendung einer statischen Vermessung zur Initialisierung Ihrer
kinematischen Vermessung. Mit einer fünfminütigen Beobachtung auf dem
Stab stellen Sie die Koordinaten des Roverempfängers am anderen Ende des
Stabes fest. Sobald die Koordinaten des Rover-Punktes feststehen, kann die
kinematische Vermessung initialisiert werden. Eine fünfminütige Beobachtung
reicht vollkommen aus, weil wir einige Ausgangsinformationen über den
kurzen Vektor zwischen Basis- und Roverempfänger haben. Wir wissen, dass
der Vektor genau 0,200 Meter lang ist (Länge des Stabes). Wir wissen
ebenfalls, dass die Höhendifferenz des Vektors 0,000 ist (Basis- und
Roverempfänger sind auf derselben HI). Auf Grundlage dieser feststehenden
Informationen können die Koordinaten des Rover-Punktes mit einer kurzen
fünfminütigen Beobachtung ermittelt werden.
Die Verarbeitung kinematischer Daten, die mit dem Stab initialisiert wurden,
erfordert einen besonderen Schritt, der bei der Verarbeitung statischer Daten
nicht vorkommt. Die Beobachtung am Stab durch den Empfänger schafft
einen individuellen Punkt mit einer individuellen Punktnummer.
104
Datenverarbeitung
Kinematische Vermessungen
Dem Auswerteprogramm muss vermittelt werden, dass dies der
Roverinitialisierungspunkt ist, der sich auf dem Stab befindet. Nur so „kennt“
die Software die Länge des Vektors und die Höhendifferenz des Vektors für die
Berechnung. Es gibt zwei Möglichkeiten, einen Punkt als
Stabinitialisierungspunkt zu identifizieren:
- Während der Datenaufnahme markiert die Software des Feldrechners den
Stabinitialisierungspunkt automatisch. Jeder erfasste Punkt, bei dem die
INI?-Markierung auf Y gesetzt ist, wird in der D-Datei als
Stabinitialisierungspunkt markiert. Das Auswerteprogramm liest diese
Markierung aus der D-Datei und setzt den Punkt automatisch als
Stabpunkt für die Berechnung ein.
- Wenn ein Stabpunkt versehentlich während der Datenerfassung nicht als
solcher identifiziert wurde, kann er auf der Registerkarte Punkt des
Dialogfeldes Punkteigenschaften eingegeben werden.
Sobald der Stabinitialisierungspunkt identifiziert ist, verläuft die Auswertung
der kinematischen Daten wieder ähnlich wie die von statischen Daten. Wenn
Sie die Koordinaten einer kinematischen Basisstation kennen und diese
fixieren wollen, tragen Sie sie auf der Registerkarte Passpunktpositionen ein.
Ansonsten verwendet die Software eine angenäherte Position für die
Basisstation und fixiert sie automatisch für die Auswertung. Die Software
bestimmt zunächst die Position des Stabinitialisierungspunktes und
anschließend die Position der verbleibenden kinematischen Punkte.
105
Datenverarbeitung
3. Initialisieren auf einem bekannten Punkt
Wenn zwei oder mehr Punkte im Gebiet des kinematischen
Vermessungsprojekts bekannte Koordinaten haben, können diese Punkte
zum Initialisieren der kinematischen Vermessung verwendet werden.
Der Basisempfänger ist auf einem der bekannten Punkte aufgestellt.
Der Roverempfänger beobachtet einen weiteren bekannten Punkt über eine
kurze Zeitspanne (z. B. 10 Sekunden). Dies ergibt einen Roverpunkt mit
bekannten Koordinaten, mit dem das Auswerteprogramm die kinematische
Vermessung initialisieren kann. Wenn die Initialisierung während der
kinematischen Vermessung verloren geht, kann derselbe oder ein anderer
bekannter Punkt für die Neuinitialisierung beobachtet werden. Der
Neuinitialisierungspunkt kann sogar ein Punkt sein, der gerade erst während
dieser kinematischen Vermessung vermessen wurde.
5
Datenverarbeitung
Kinematische Vermessungen
Es ist sehr wichtig, zu beachten, dass das Verhältnis zwischen dem
Ausgangspunkt und dem bekannten Punkt, der für die Initialisierung
verwendet wird, sehr genau festgestellt werden muss. Daher ist es sehr
empfehlenswert, dass Sie nur mit einem zuvor durch eine GPS-Vermessung
ermittelten bekannten Punkt initialisieren, entweder durch direkte Messung
zwischen dem Ausgangs- und dem bekannten Punkt oder durch ein Netz, das
sowohl den Ausgangspunkt als auch den bekannten Punkt enthält.
Um kinematische Daten zu verarbeiten, wenn eine Initialisierung auf einem
bekannten Punkt verwendet wurde, müssen die Koordinaten des/der
bekannten Punkte(s) in der Projektdatei sein, die die zu verarbeitenden
kinematischen Daten enthält. Dies kann auf unterschiedliche Weisen erreicht
werden:
- Die zu verarbeitenden kinematischen Daten können zu einer bestehenden
Projektdatei hinzugefügt werden, die die bekannten Koordinaten des
Ausgangspunktes und des Initialisierungspunktes enthält. So kann
z. B. eine Projektdatei existieren, die Daten aus einer früheren statischen
Vermessung enthält, in der die Koordinaten der bekannten Punkte
ermittelt wurden. Die auszuwertenden kinematischen Daten können
zu diesem Projekt hinzugefügt und verarbeitet werden. Das
Auswerteprogramm greift automatisch auf die zum Auswerten der
kinematischen Daten erforderlichen Koordinaten zu.
- Die Koordinaten der bekannten Punkte können durch Eingeben auf die
Registerkarte Passpunktpositionen zum Projekt hinzugefügt werden, das die
auszuwertenden kinematischen Daten enthält.
Wenn die Neuinitialisierung mit einem Punkt durchgeführt wurde, der zuvor
während derselben kinematischen Vermessung beobachtet wurde, muss nichts
weiter getan werden, um die Software darauf einzurichten, diese
Neuinitialisierung anzunehmen. Die Software greift bei Bedarf automatisch
auf die Koordinaten dieses Punktes zu.
106
Datenverarbeitung
Kinematische Vermessungen
4. On-the-Fly-Initialisierung
Eine On-the-fly-Initialisierung erfordert keine besonderen Verfahren zur
Datenaufnahme. Die kinematische Vermessung wird ohne besonderen
Initialisierungsprozess initialisiert. Der Benutzer schaltet lediglich den RoverGPS-Empfänger ein und beginnt mit der Aufnahme kinematischer Daten.
Wenn der Benutzer eine ausreichend lange Session kontinuierlicher Daten
erfassen kann, ohne die Verbindung zu den Satelliten zu verlieren, initialisiert
sich die kinematische Vermessung von selbst.
Die für die Initialisierung erforderliche Zeitspanne kontinuierlicher Daten
variiert gemäß einer Reihe von Faktoren, von denen der GPS-Empfängertyp
der wichtigste ist. Bei Verwendung eines Zweifrequenzempfängers kann eine
On-the-Fly-Initialisierung mit nur ein paar Minuten kontinuierlicher Daten
ohne Signalverlust erfolgen. Unter manchen Umständen werden bis zu
10 Minuten benötigt. Andererseits könnten Sie für die Initialisierung
20 Minuten kontinuierlicher Daten benötigen, wenn der verwendete GPSEmpfänger ein Einfrequenzempfänger wie der ProMark3 ist.
Das Auswerten kinematischer Daten mit On-the-Fly-Initialisierung erfordert
keine besonderen Schritte im Vergleich zur statischen Auswertung. Wenn Sie
die Koordinaten einer kinematischen Basisstation kennen und diese fixieren
wollen, tragen Sie sie auf der Registerkarte Passpunktpositionen ein. Ansonsten
verwendet die Software eine angenäherte Position für die Basisstation und
fixiert sie automatisch für die Auswertung.
Datenverarbeitung
107
5
Datenverarbeitung
Kinematische Vermessungen
Kinematische Vermessungen mit mehreren
Basisstationen
Es ist möglich, eine kinematische Vermessung mit mehr als einer Basisstation
durchzuführen. Der Einsatz mehrerer Basisstationen sorgt für redundante
Beobachtungen zu den vermessenen kinematischen Punkten. Für das
Auswerten kinematischer Daten mit mehreren Basisstationen gibt es keine
besonderen Anforderungen. Folgen Sie dem oben dargestellten Verfahren so,
als gäbe es bei der Vermessung nur eine Basisstation. Das Auswerteprogramm
kümmert sich automatisch um die anderen Basisstationen.
Nehmen wir z. B. an, dass eine kinematische Vermessung mit zwei
Basisstationen und einem Roverempfänger durchgeführt wird. An einer
Basisstation wird die kinematische Vermessung unter Verwendung des
Initialisierungsstabes initialisiert. Die Datenaufnahme erfolgt wie immer, so als
gäbe es nur eine Basisstation.
Während der Auswertung dieser Daten berechnet das Auswerteprogramm
zunächst den Vektor zwischen den beiden Basisstationen. Danach berechnet
die Software die Vektoren zwischen der Basisstation mit dem
Initialisierungsstab und allen Roverpunkten. Die Software ermittelt, zu welcher
Basisstation der Initialisierungsstab gehört, indem sie die ungefähren
Positionen der Basisstationen und des Initialisierungspunktes untersucht.
Schließlich verwendet die Software einen der bereits berechneten Roverpunkte
zum Initialisieren und berechnet die Vektoren von der zweiten Basisstation zu
den Roverpunkten.
108
Datenverarbeitung
Abschluss
Ausgleichung
Meistens erzielt man durch Ausgleichung von Vektoren, die im kinematischen
Datenaufnahmemodus gesammelt wurden, keinen Vorteil. Das liegt daran,
dass in den meisten kinematischen Vermessungen keine Redundanz vorliegt.
Zwischen der Basis und jedem Roverpunkt existiert jeweils nur eine
Beobachtung. Daher kann nichts ausgeglichen werden. Eine Ausnahme von
dieser Regel besteht, wenn während der kinematischen Vermessung mehrere
Basisstationen verwendet werden. In diesem Fall bestehen zwischen den
Basispunkten und jedem Roverpunkt geschlossene Schleifen. Die Vermessung
enthält Redundanzen und kann daher ausgeglichen werden.
Abschluss
Wenn Sie die vorbereitende Analyse, die Auswertung und die PostprocessingAnalyse abgeschlossen haben und davon überzeugt sind, dass die
ausgewerteten Daten keine sichtbaren Fehler aufweisen, können Sie die Daten
ausgleichen.
Datenverarbeitung
109
5
Datenverarbeitung
Abschluss
110
Ausgleichung
Die Ausgleichung der Beobachtungen ist einer der wichtigsten Faktoren für
genaue und zuverlässige Ergebnisse. Eine Netzausgleichung dient zwei Zielen:
- Einerseits wird auf grobe Fehler in den Beobachtungen geprüft (in
unserem Fall den Vektoren zwischen Punkten).
- andererseits werden die endgültigen Koordinaten der gemessenen Punkte
nachbarschaftlich zu den verwendeten Passpunkten berechnet.
2 Nur Datensätze mit redundanten Beobachtungen (geschlossene Schleifen)
profitieren von einer Ausgleichung. Bei einer Ausgleichung von radialen Vektoren
(beispielsweise aus einer kinematischen Vermessung mit nur einer Basisstation)
werden weder Beobachtungsfehler erkannt noch die Genauigkeit der vermessenen
Punkte verbessert.
Eine Ausgleichung wird vorgenommen, nachdem Sie die Rohdaten verarbeitet
und sichergestellt haben, dass es keine unerklärlichen Fehler in den
berechneten Ergebnissen gibt. Eine Ausgleichung besteht in der Regel aus
zwei Stufen:
- Zuerst wird eine minimal beschränkte Ausgleichung vorgenommen,
um Probleme in den Beobachtungen und den Kontrollkoordinaten
aufzuspüren. Möglicherweise müssen Sie diesen Vorgang mehrere Male
mit verschiedenen Hilfsmitteln zur Fehlersuche wiederholen.
- Wenn Sie sicher sind, dass alle Fehler beseitigt wurden, können Sie zur
zweiten Stufe übergehen, der beschränkten Ausgleichung. Dabei werden
alle Passpunkte fixiert und die endgültigen Punktpositionen und die
Genauigkeit angepasst.
In diesem Kapitel wird der Ausgleichungsprozess Schritt für Schritt erklärt und
es wird beschrieben, wann dafür welche Hilfsmittel eingesetzt werden sollten.
Da es sich um eine praxisorientierte Anleitung handelt, wird hier nicht
detalliert auf die Ausgleichungstheorie eingegangen. Lesen Sie zur Vertiefung
auch Werkzeuge zur Fehlersuche auf Seite 356. Es ist hilfreich, diesen
Abschnitt erneut zu lesen, bevor Sie die Ausgleichung durchführen.
111
Ausgleichung
Kapitel 6: Ausgleichung
6
Ausgleichung
Minimal beschränkte Ausgleichung
Sie brauchen innerhalb des Projekts nichts auszuwählen, bevor Sie den Befehl
Ausgleichen ausführen, da GNSS Solutions den Befehl automatisch auf das
gesamte Projekt anwendet, wobei eventuell von Ihnen vorgenommene
Änderungen an einigen Punkten berücksichtigt werden. Zum Beispiel könnten
Sie einige Punkte horizontal, vertikal - oder beides - fixiert haben, um Ihre
Feldvermessung an bekannten Punkten zu „verankern“. Sie können auch das
Kontrollkästchen „Aktiviert“ für einige der berechneten Vektoren deaktiviert
haben, um diese aus der Ausgleichung auszuschließen (siehe Aktiviertes Feld
in Bearbeiten eines Vektors auf Seite 99).
Minimal beschränkte Ausgleichung
Die erste Stufe der Ausgleichung Ihres Datensatzes ist die Durchführung einer
minimal beschränkten Ausgleichung; das Endprodukt dieser Stufe ist eine von
groben Fehlern freie Ausgleichung.
1. Öffnen Sie ein Projekt mit einem berechneten Datensatz und klicken Sie
im Fenster Arbeitsbuch auf die Registerkarte Ausgleichungsanalyse.
2. Wie Sie sehen, sind alle Felder noch leer. Es stehen keine Daten zur
Verfügung, bevor Sie eine Ausgleichung am Datensatz vorgenommen
haben.
2 Nun können Sie einen Punkt fixieren. Wenn Sie das nicht tun, verwendet die
Software automatisch den Punkt mit dem kleinsten Vertrauensbereich. Es ist
wichtig, nicht mehr als einen Punkt zu fixieren.
3. Drücken Sie F7, um eine Ausgleichung durchzuführen oder wählen Sie
Projekt>Netzausgleichung....
Ein Dialogfeld wird geöffnet, in dem Fortschritt und Status des
Ausgleichungsprozesses angezeigt werden; die Ausgleichung kann dabei
jederzeit abgebrochen werden. Relevante Meldungen werden im
Ausgabefenster angezeigt.
4. Wenn die Ausgleichung beendet ist, werden Daten im Register
Ausgleichungsanalyse des Fensters Arbeitsbuch angezeigt. Die
nachstehende Tabelle beschreibt die Registerkarte Ausgleichungsanalyse.
112
Ausgleichung
Minimal beschränkte Ausgleichung
Beschreibung
Referenz / Rover
Namen der Vektorpunkte
Start-Zeit
Monat, Tag und Uhrzeit für den Vektor
Ausg_QA
Leer, wenn eine Residuenkomponente des Vektors den QA-Test
nicht besteht. Ansonsten abgehakt.
Tau_Test
Leer, wenn eine Residuenkomponente des Vektors den TauTest nicht besteht. Ansonsten abgehakt.
Ausg_Länge
Räumliche 3-D-Strecke des Vektors in der Längeneinheit, die im
Dialog Projekteinstellungen gewählt wurde
Länge_Residuum
Residue der ausgeglichenen Vektorlänge
Ausg_DX
Ausgeglichene Vektorkomponente in X-Richtung
DX_Residuum
Residue der ausgeglichenen Vektorkomponente (x)
Ausg_DY
Ausgeglichene Vektorkomponente in Y-Richtung
DY_Residuum
Residue der ausgeglichenen Vektorkomponente (y)
Ausg_DZ
Ausgeglichene Vektorkomponente in Z-Richtung (vertikal)
DZ_Residuum
Residue der ausgeglichenen Vektorkomponente (z)
Der erste von GNSS Solutions durchgeführte Test ist der
Netzkonnektivitätstest. Dieser Test stellt sicher, dass zum Netzwerk keine
nicht verbundenen Unternetzwerke gehören. Weitere Informationen finden
Sie im Netzwerkkonnektivitäts-Test auf Seite 356. Nach diesem Test wird
im Ausgabefenster eine Meldung wie die folgende angezeigt:
Netzwerkkonnektivitäts-Test: Erfolg
Anzahl der Punkte: 6
Anzahl Vektoren: 9
Wenn dieser Test fehlschlägt, gibt es im Projekt zwei oder mehr nicht
verbundene Netzwerke. Dann müssen Sie entweder mehr Vektoren
beobachten, um die Netzwerke zu verbinden, die Vektoren für alle
Netzwerke außer einem ausschließen oder für jedes Projekt ein neues
Netzwerk erstelllen.
113
Ausgleichung
Komponente
6
Ausgleichung
Minimal beschränkte Ausgleichung
GNSS Solutions führt nun einen Chi-Square-Test durch. Für weitere
Informationen über den Chi-Square-Test, siehe Chi-Square-Test auf
Seite 359. Nach diesem Test wird im Ausgabefenster eine Meldung wie
die folgende angezeigt:
Chi-Quadrat-Test: Erfolg
Untergrenze: 4.403788
Obergrenze: 23.336664
Chi-Quadrat: 22.083307
2 Die tatsächlichen Messwerte bei der Ausgleichung Ihrer Dateien können von den
gezeigten abweichen.
Nach bestandenem Chi-Square-Test führt das Programm für jeden Vektor
einen Tau-Test durch. Ein Tau-Test wird an den Residuen jedes Vektors
zur Fehlersuche durchgeführt. Die Ergebnisse des Tau-Tests für die
einzelnen Vektoren werden auf der Registerkarte Ausgleichungsanalyse im
Fenster Arbeitsbuch angezeigt. Es werden nur Vektoren markiert, die den
Tau-Test nicht bestehen. Für weitere Hintergrundinformationen über den
Tau-Test, siehe Tau-Test auf Seite 363.
Wichtig: Auch wenn einige Vektoren wegen nicht bestandenem Tau-Test
markiert sind, können die Testergebnisse mit großer Wahrscheinlichkeit
dann ignoriert werden, wenn die Residuen dieser Vektoren nicht signifikant
größer sind als die der anderen Vektoren.
Andere hilfreiche Prüfungen zur Fehlerbestimmung, besonders in großen
Netzwerken, sind der Wiederholungs-Vektor-Test und der
Schleifenschluss-Test. Durch beide Prüfungen können fehlerhafte
Vektoren identifiziert und ggf. von der weiteren Ausgleichung
ausgeschlossen werden. Siehe auch Schleifenschluss-Analyse auf
Seite 364 und Analyse der Wiederholungsvektoren auf Seite 365.
5. Wenn keine Residuen markiert sind, sollte nun eine fehlerfreie
Ausgleichung vorliegen.
114
Ausgleichung
Beschränkte Ausgleichung
Beschränkte Ausgleichung
Das Ziel dieser letzten Stufe ist es, das Netz unter Fixierung aller Passpunkte
auszugleichen, um die endgültigen Positionen zu berechnen, die mit der
festgelegten Kontrolle konsistent sind.
1. Wählen Sie das Symbol Projekt>Passpunkte definieren
2. Ändern Sie für jeden Passpunkt den Fixierungsstatus. Dabei sind Punkte
zulässig, die nur horizontale, nur vertikale oder horizontale und vertikale
Passpunkte sind. Klicken Sie dann auf OK, um das Dialogfeld zu
schließen.
5. Drücken Sie F7, um die Ausgleichung erneut durchzuführen. Im
Ausgabefenster sollte ein ähnlicher Text wie dieser angezeigt werden:
Ausgleichungstyp: überbeschränkt
Passpunkte Beschränkungen
0002 Breite, Länge, Höhe
_ASH Breite, Länge, Höhe
Alle in diesem Netzausgleichungsabschnitt beschriebenen Aufgaben sind in
der nachstehenden Abbildung zusammengefasst.
115
Ausgleichung
6. Wenn mehr als ein Passpunkt auf dem Register Passpunktpositionen
eingegeben wurden und nur einer fixiert wurde (Sie sollten derzeit nur
einen Punkt fixieren), führt GNSS Solutions automatisch eine
Kontrollschleifenanalyse durch. Klicken Sie auf die Registerkarte
Kontrollschleife im Fenster Arbeitsbuch, um die Ergebnisse zu anzusehen.
Dieser Test liefert einen Hinweis darauf, wie gut die Vermessung mit der
eingegebenen Kontrolle übereinstimmt. Wenn die Verbindungen zu einem
der Passpunkte fehlschlagen und signifikant größer sind als Verbindungen
zu anderen Passpunkten, lässt sich mit einiger Wahrscheinlichkeit
vermuten, dass der Passpunkt fehlerhaft ist. Dieser Passpunkt sollte dann
in der beschränkten Ausgleichung nicht mehr verwendet werden.
7. Wenn Sie die minimal beschränkte Ausgleichung vorgenommen und
sichergestellt haben, dass Ihr Netzwerk fehlerfrei ist, können Sie alle
verfügbaren Passpunkte fixieren und eine beschränkte Ausgleichung
vornehmen, um die endgültigen Werte für Punktpositionen und
Netzwerkgenauigkeit abzuleiten.
6
Ausgleichung
Beschränkte Ausgleichung
Vertrauensbereiche sind zu
pessimistisch. Skalieren Sie
diese nach unten. Führen Sie
die Ausgleichung erneut durch.
Minimal beschränkte Ausgleichung
Viel kleiner als 1
Viel größer als 1
Vertrauensbereiche
sind zu optimistisch.
Skalieren Sie diese
nach oben.
Führen Sie die
Ausgleichung erneut
durch.
Alle
klein
Residuen
markierter
Vektoren
Varianz der
Gewichtseinheit
Fehlgeschlagen
Chi-QuadratTest
Erfolg
Nahe 1
Keine Residuen markiert
Wahrscheinlich von
groben Fehlern freie
Ausgleichung
Tau-Test
Einige groß
Einige Residuen
markiert
Datensatz enthält
wahrscheinlich einen oder mehr
grobe Fehler. Fehler isolieren
und lösen oder entfernen.
Schleifenschluss-Analyse
verwenden und Vektoranalyse
zur Unterstützung wiederholen,
falls erforderlich. Führen Sie die
Ausgleichung erneut durch.
Fehler des/der Problempunkt(e)
untersuchen. Bei Nähe
zur Genauigkeitsangabe
möglicherweise
vernachlässigbar. Wenn
nicht nah, problematischen
Passpunkt nicht fixieren
(falls in Ordnung für Kunden).
Einige
groß
Residuen
markierter
Vektoren
Ausgleichung abgeschlossen. Vertrauensbereiche
stellen geschätzte Genauigkeit der ausgeglichenen
Punkte dar
Fehlgeschlagen
Kontrollschleifenanalyse
Erfolg
Beschränkte Ausgleichung
116
Markierte Residuen ignorieren
Alle klein
Ausgleichung
Ausgleichungsergebnisse löschen
Sie müssen eventuell die Ausgleichungsergebnisse löschen, um diese Phase
mit anderen Einstellungen fortzusetzen. Gehen Sie so vor:
- Wählen Sie Projekt>Ausgleichungsergebnisse löschen. GNSS Solutions löscht
dann alle Ergebnisse der letzten Netzausgleichung. Die Ausgleichungsergebnisse verschwinden dann aus der Vermessungsansicht und dem
Arbeitsbuchfenster.
Manuelles Durchführen
eines Schleifenschlusstests
- Wählen Sie mindestens drei Vektoren, die in der Vermessungsansicht ein
geschlossenes Polygon bilden.
- Wählen Sie Projekt>Schleifenabschlussprüfung. GNSS Solutions führt den
Schleifenschlusstest für diese Vektoren durch. Am Testende wählt GNSS
Solutions das Register Schleifenabschluss im Arbeitsbuchfenster und zeigt
die Testergebnisse an:
Schleifeneigenschaften:
- Wählen Sie eine Zeile im Register Schleifenabschluss des Arbeitsbuches
- Klicken Sie mit rechts und wählen Sie Eigenschaften. Ein neuer Dialog mit
zwei Registern wird geöffnet. Er zeigt den Inhalt der markierten Zeile in
anderer Form:
117
Ausgleichung
Ausgleichungsergebnisse löschen
6
Ausgleichung
Manuelles Durchführen eines Schleifenschlusstests
Das erste Register zeigt die Punkte, die zu den Schleifenvektoren gehören,
an. Das zweite Register zeigt die Ergebnisse aus der Zeile. Allerdings
können Sie die Klaffen linear, als ppm oder Verhältnis anzeigen lassen.
118
Ausgleichung
Vorschläge und Empfehlungen
Eine minimal beschränkte Ausgleichung ist notwendig:
• Verwenden Sie das Register Kontrollschleife, um den Abschluss der
verbleibenden Passpunkte zu bewerten.
• Bestimmen Sie, welche Passpunkte gültig sind und welche nicht.
• Machen Sie keine voll beschränkte Ausgleichung mit Passpunkten, die
nicht zum Fehlerbudget passen.
• Drucken Sie ein Punktpositionsprotokoll der voll beschränkten
Ausgleichung aus.
• Achten Sie darauf, dass die Passpunkte gut im Projektgebiet verteilt sind.
Die Passpunkte sollten einen Rahmen um das Projekt bilden, den Sie
nicht verlassen.
Vergleichen Sie die Ergebnisse Ihrer voll beschränkten Ausgleichung mit den
Ergebnissen Ihrer minimal beschränkten Ausgleichung:
• Kein Punkt des Vermessungsprojektes sollte um mehr als den im Register
Kontrollschleife der minimal beschränkten Ausgleichung angezeigten
Abschlussfehlerwert abweichen.
• Wenn ein Punkt des Projektes um mehr als den Wert des Abschlussfehlers
abweicht bedeutet dies, dass die Passpunkte nicht ausgeglichen sind.
• Passpunkte, die nicht ausgeglichen sind, sollten nicht zur Beschränkung
eines Vermessungsprojektes verwendet werden.
• Der Zweck einer voll beschränkten Vermessung ist es, den Schlussfehler
auf die Passpunkte zu verteilen.
• Wenn durch die Beschränkung der Passpunkte Fehler projiziert anstatt
verteilt werden, sollten nicht alle Passpunkte beschränkt werden.
In manchen Fällen ist eine minimal beschränkte Ausgleichung die beste
Ausgleichung.
119
Ausgleichung
Vorschläge und Empfehlungen
6
Ausgleichung
Vorschläge und Empfehlungen
120
Koordinatentransformationen
Kapitel 7:
Koordinatentransformationen
121
Koordinatentransformationen
Einer der größten Vorteile von GNSS Solutions ist die Möglichkeit, bereits zu
Projektbeginn in Ihrem eigenen Koordinatensystem zu arbeiten - Sie müssen
sich nicht mehr um die Transformation aus dem und ins WGS-84-Format
kümmern, auf welches sich alle GPS-Daten beziehen. GNSS Solutions
ermöglicht Ihnen das Arbeiten in 5 verschiedenen horizontalen
Koordinatensystemen:
• Geozentrisch
• Geografisch (Geodätisch)
• Projiziert (Gittersystem)
• Mit horizontaler Korrektur projiziert (Lokales Gitter)
• Boden.
Zusätzlich können Sie zwischen ellipsoidischen und orthometrischen Höhen
wählen. (Dies geschieht über das Feld Vertikales Datum im Register System.)
GNSS Solutions enthält zwar viele vordefinierte Systeme, Sie können jedoch
auch ganz einfach Ihr eigenes Koordinatensystem definieren.
Die verschiedenen Typen von Koordinatensystemen bauen im Prinzip
aufeinander auf. Im Herzen eines jeden Systems befindet sich das geodätische
Datum mit einer bekannten Beziehung zu WGS-84, wiedergegeben durch das
geodätische System. Darüber kann ein Gitternetz liegen, das aus einer oder
mehreren Zonen besteht, welche jeweils eine der verschiedenen verfügbaren
Projektionen nutzen. Schließlich kann auch ein lokales Gitternetz auf ein
Gitternetz aufgelegt werden.
7
Koordinatentransformationen
Einführung
Benutzerdefinierte Bezugssysteme können auch erstellt werden, wenn Sie im
Projektbereich Koordinaten erzeugen möchten, die mit Punktkoordinaten
kompatibel sind, die von konventionellen Totalstationen abgeleitet wurden.
Auch wenn Sie unterschiedlicher Natur sind, so werden Bezugssysteme in
GNSS Solutions als projizierte Systeme klassifiziert, in denen die
Projektionseigenschaften von der Software bestimmt werden, nachdem
Sie die erforderlichen Parameter eingegeben haben (hauptsächlich die
L-G-Koordinaten des Ausgangspunktes und die Systemausrichtung).
Normalerweise wählen oder definieren Sie beim Anlegen eines neuen Projekts
das Koordinatensystem, welches Sie nutzen möchten. Von diesem Punkt an
werden alle Koordinaten in diesem System wiedergegeben. Es ist jedoch
jederzeit möglich, zu einem anderen System zu wechseln, wobei alle
Koordination automatisch in das neue System transformiert werden.
Die Erfahrung hat gezeigt, dass Nutzer hauptsächlich in ein und demselben
Koordinatensystem arbeiten. Aus praktischen Gründen ist das
Koordinatensystem in einem neuen Projekt daher automatisch auf das zuletzt
verwendete System eingestellt.
Einführung
Koordinatensysteme sind wie folgt aufgebaut:
System
122
Kontakte
Geozentrisch
X ECEF, Y ECEF, Z ECEF
Geografisch
Breite, Länge, Höhe
Projektion
Rechtswert (Ostwert),
Hochwert (Nordwert), Höhe
Erde
Rechtswert (Ostwert),
Hochwert (Nordwert), Höhe
Definition
Datum + Systemdefinition (Name, Einheiten,
Bezeichnungen)
Datum + Systemdefinition (Name, Einheiten,
Bezeichnungen, vertikales Datum)
Datum + Projektion + Systemdefinition
(Name, Einheiten, Bezeichnungen, vertikales
Datum)
Datum + geografische Koordinaten des
Ausgangspunktes + dem Ausgangspunkt im
Bezugssystem zugewiesene Koordinaten +
Systemausrichtung
Koordinatentransformationen
Einführung
123
Koordinatentransformationen
GNSS Solutions entspricht streng dem OpenGIS-Standard bezüglich
Koordinatentransformationen.
GNSS Solutions unterstützt folgende Projektionen:
- Transversale Mercatorprojektion 27
- Transversale Mercatorprojektion OSTN02 (Projektionsgitternetz)
- Transversale Mercatorprojektion 27
- Transversale Mercatorprojektion Alaska 27
- Transversale Mercatorprojektion 34
- Cassini Soldner
- Lambertsche Schnittkegelprojektion 1SP
- Lambertsche Schnittkegelprojektion 2SP
- Lambertsche Schnittkegelprojektion 27
- Stereografisch
- Schiefachsige stereographische Projektion
- Schiefachsige stereographische Projektion RD2000 (Projektionsgitternetz)
- Schiefachsige stereografische Projektion RD2004 (Projektionsgitternetz)
- Schiefachsige Mercatorprojektion
- Schiefachsige Mercatorprojektion 83
- Schiefachsige Mercatorprojektion 27
- Schiefachsige Mercatorprojektion HD72
- Krovak Oblique Konisch Konform
- Geländesystem
- Azimut des Bezugssystems
7
Koordinatentransformationen
Auswählen eines Koordiantensystems
Auswählen eines Koordiantensystems
Wenn Sie ein neues Projekt erstellen, ohne das Koordinatensystem anzugeben,
verwendet GNSS Solutions automatisch das Koordinatensystem des zuletzt
geöffneten Projekts. Um das Koordinatensystem bei der Projektanlage
anzugeben, klicken Sie auf Standardeinstellungen bearb. im Dialog Neu und
füllen das Register Region aus.
Sobald das Projekt erstellt ist, können Sie die Definition des
Koordinatensystems über das Register Befehle, die Themenleiste Projekt und
das Symbol Projekteinstellungen aufrufen. Klicken Sie anschließend auf das
Register Region. Wie an anderer Stelle im Handbuch dargestellt (siehe
Projekteinstellungen auf Seite 46), können Sie das gewünschte
Koordinatensystem für das Projekt im Feld Räumliches Referenzsystem
auswählen.
Denken Sie daran, dass die Auswahl, die Sie in diesem Feld treffen, für das
gesamte Projekt gilt, dass Sie jedoch in jedem innerhalb des Projekts erstellten
Dokument ein besonderes System wählen können, ohne dass die vorliegende
Auswahl davon betroffen ist.
Die Systemliste im Feld Räumliches Referenzsystem bietet mindestens die
folgenden drei Optionen:
- Wenn Sie <Lokal> auswählen, können Sie im unbekannten, lokalen System
arbeiten
- Wenn Sie <WGS 84> auswählen, wird unmittelbar WGS84 als
Koordinatensystem für das Projekt ausgewählt.
124
Koordinatentransformationen
Auswählen eines Koordiantensystems
Sie können die Definition des WGS 84 bearbeiten, indem Sie auf die
Schaltfläche
neben dem Feld klicken. Wenn Sie einen der Parameter,
die das WGS 84 definieren, ändern und aktivieren, erstellt GNSS Solutions
ein neues System, das standardmäßig den Namen „WGS 84~1“ trägt.
- Wenn Sie <Neu> auswählen, wird folgendes Dialogfeld angezeigt:
Koordinatentransformationen
- Wenn Sie die Option AUSWÄHLEN eines VORDEFINIERTEN Systems aktivieren
und auf die Schaltfläche Weiter klicken, zeigt GNSS Solutions eine Liste
der vordefinierten Systeme an (es sind mehr als 500 verfügbar). In diesem
Fall müssen Sie nur aus der rechten Liste ein System auswählen (siehe
Beispiel unten) und auf die Schaltfläche Fertigstellen klicken.
125
7
Koordinatentransformationen
Erstellen eines Projektionssystems
Der Name des ausgewählten Systems wird dann im Feld Räumliches
Referenzsystem angezeigt. Von jetzt an ist dieses System ebenfalls oin der
mit diesem Feld verbundenen Liste verfügbar.
- Wenn Sie eine der Optionen Definieren eines NEUEN PROJIZIERTEN Systems
oder Definieren eines NEUEN GEOGRAFISCHEN Systems aktivieren, ermöglicht
GNSS Solutions Ihnen, ein neues System zu definieren (siehe folgende
Seiten).
Erstellen eines Projektionssystems
Der Prozess des Erstellens eines neuen Projektionssystems durchläuft drei
verschiedene Phasen, die den drei verschiedenen Dialogfeldern entsprechen,
wie weiter unten erläutert wird. Um zum ersten dieser Dialogfelder zu
gelangen, tun Sie Folgendes:
- Führen Sie den Befehl Werkzeuge>Koordinatensysteme aus.
- Klicken Sie auf
, markieren Sie die Option Definieren eines NEUEN
PROJIZIERTEN Systems und klicken Sie dann auf die Schaltfläche Weiter.
Daraufhin wird das Dialogfeld ... Assistent-Datum geöffnet (Fortsetzung
unten).
Definieren des Bezugssystems
126
Koordinatentransformationen
Erstellen eines Projektionssystems
Definieren der Projektion
127
Koordinatentransformationen
- Es gibt zwei verschiedene Möglichkeiten, ein Datum für ein neues System
zu definieren:
- Das neue System nutzt ein bekanntes Bezugssystem: Wählen Sie
einen Namen aus der Liste im Feld Datumsname aus. Der Rest des
Dialogfelds (d. h. Ellipsoid-Name und -Definition + räumliche
Position) wird aktualisiert und an Ihre Auswahl angepasst.
- Das neue System nutzt ein unbekanntes Bezugssystem: Geben Sie
den Namen des neuen Datums im Feld Datumsname ein und
anschließend den Namen des dazugehörigen Ellipsoids im Feld
Ellipsoidname. Geben Sie die beiden Eigenschaften des Ellipsoids in
den nächsten beiden Felder ein und definieren Sie dann in den
verbleibenden 7 Feldern die räumliche Position dieses Ellipsoids im
Verhältnis zu WGS 84.
Beachten Sie, dass das Datum und das Ellipsoid, die Sie bei dieser
zweiten Möglichkeit erstellen, ebenfalls intrinsisch miteinander
verbunden sind.
- Wenn Sie die Definition des Datums abgeschlossen haben, klicken Sie auf
die Schaltfläche Weiter, um das nächste Dialogfeld anzuzeigen (siehe
unten).
7
Koordinatentransformationen
Erstellen eines Projektionssystems
- Wählen Sie den gewünschten Projektionstyp aus der Liste im Feld
Projektionsklasse und füllen Sie dann die Felder darunter aus
- Wenn das neue System eine horizontale Korrektur enthält, aktivieren Sie
das Kontrollkästchen oben rechts. Diese Aktion öffnet eine Reihe von
Feldern auf der rechten Seite des Dialogfelds, die Sie ausfüllen müssen,
um die horizontale Korrektur zu definieren.
- Wenn Sie die Definition der Projektion abgeschlossen haben, klicken Sie
auf die Schaltfläche Weiter, um das nächste Dialogfeld anzuzeigen (siehe
unten).
Definieren des Systems
- Geben Sie folgende Parameter ein, um die Definition des neuen
Projektionssystems fertig zu stellen:
- Name des Projektionssystems
(Beschreibungen und Ausrichtung der drei Achsen können nicht
geändert werden)
128
Koordinatentransformationen
Erstellen eines geografischen Systems
2 Wenn Sie in der Menüleiste in Werkzeuge>Einstellungen die Option Erweiterte
Koordinatensystemeinstellungen aktivieren, enthält der letzte Dialog weitere
Informationen. Wenn diese Option aktiviert ist, können Sie die von dem System
verwendeten Einheiten und Bezeichnungen einrichten:
- Mit Koordinaten verbundene Bezeichnungen
- Für horizontale Koordinaten verwendete Einheit (Meter, Fuß (US) oder Fuß
(International)). Zu Ihrer Information: Das Feld Meter pro Einheit gibt den Wert der
gewählten Einheit in Metern an (z.B. 1 Fuß (US) = 0,3048 m)
- Für vertikale Koordinaten verwendete Einheit (Feld Meter pro Einheit: wie oben).
Das Kontrollkästchen unten links ermöglicht es Ihnen, dieselbe Einheit für ALLE
Koordinaten zu definieren, wenn es aktiviert ist.
Erstellen eines geografischen Systems
Folgen Sie demselben Verfahren wie beim Erstellen eines Projektionssystems.
Der einzige Unterschied besteht darin, dass Sie keine Projektion definieren
müssen.
129
Koordinatentransformationen
- Vertikales Datum: Wählen Sie das Geoidmodell, das Sie verwenden
möchten. Wählen Sie die Option „Ellipsoid“, wenn Sie das Ellipsoid
verwenden möchten, das Sie vorher als vertikale Referenz für das
Datum ausgewählt haben.
- Vertikale Korrektur: Aktivieren Sie das entsprechende
Kontrollkästchen, wenn das lokale System eine vertikale Korrektur
enthält, und geben Sie dann die Parameter ein, die diese Korrektur
definieren.
- Klicken Sie auf OK , um das neue System zu erstellen und das Dialogfeld
zu schließen. Das neue System wird dann zu dem im Feld Räumliches
Referenzsystem ausgewählten System.
7
Koordinatentransformationen
Erstellen eines geozentrischen Systems
Erstellen eines geozentrischen Systems
Das Definieren eines geozentrischen Systems ähnelt sehr dem Definieren
eines geografischen Systems, mit dem Unterschied, dass Sie kein vertikales
Datum definieren müssen.
Geozentrische Systeme sind nicht mit Karten kompatibel und können daher in
GNSS Solutions nur auf Tabellen- oder Graphdokumente angewendet werden.
Deshalb können Sie auf der Projektebene kein geozentrisches System
auswählen. So erstellen Sie ein neues geozentrisches System:
- Führen Sie den Befehl Werkzeuge>Koordinatensysteme aus
- Klicken Sie auf
, aktivieren Sie dann die Option Definieren eines NEUEN
GEOZENTRISCHEN Systems und klicken Sie auf die Schaltfläche Weiter.
- Füllen Sie die Felder der beiden Fenster zum Definieren eines
geozentrischen Systems aus.
Erstellen eines Bezugssystems
Es gibt zwei verschiedene Wege, um ein Bezugssystem anzulegen:
Von einem geöffneten Projekt aus
Dies ist die beste Methode zum Erstellen eines Bezugssystems, da die
Definition des Ausgangspunktes und die Ausrichtung des Systems einfacher
sind. Außerdem müssen Sie kein Datum angeben, da automatisch das
Projektdatum verwendet wird.
- Öffnen Sie das Projekt.
- Wählen Sie Projekt>Bezugssystem berechnen. Daraufhin wird das Dialogfeld
Bezugssystem berechnen geöffnet.
130
Koordinatentransformationen
Erstellen eines Bezugssystems
- Wenn Sie jetzt auf OK klicken, wird das neue Bezugssystem ausgehend von
0° Azimut nach Norden für die Ausrichtung des Bezugssystems berechnet.
131
Koordinatentransformationen
- Geben Sie den Namen des Bezugssystems im Feld Systemname ein.
- Klicken Sie auf den Pfeil rechts neben dem Feld Punkt, um den
Ausgangspunkt für das Bezugssystem aus der dargestellten Liste
auszuwählen.
Nach Auswahl eines Ursprungspunktes werden die für den gewählten
Punkt im Projekt gespeicherte Breite und Länge angezeigt.
Wenn Sie den Ursprungspunkt lieber auf einen nicht als Projektpunkt
vorhandenen Ort festlegen möchten, geben Sie einfach Breite und Länge
Ihres Ursprungspunktes ein, ohne einen Projektpunkt auszuwählen.
Standardmäßig werden die Geländekoordinaten des Ursprungs als (0,0)
festgelegt. Sie können andere Werte als (0,0) für die Geländekoordinaten
des Ursprungs eingeben. Dies ist dann hilfreich, wenn der Ausgangspunkt
im Zentrum dersProjektpunktes liegt. Die Zuordnung von
Geländekoordinaten wie (10000,10000) für den Ausgangspunkt verringert
die Wahrscheinlichkeit, dass einige Projektpunkte negative
Geländekoordinaten besitzen werden.
- Geben Sie die gewünschten Koordinaten für den Ursprungspunkt des
Geländesystems in den Feldern Grund-Hochwert und Grund-Rechtswert ein.
Beispiel:
7
Koordinatentransformationen
Erstellen eines Bezugssystems
•
•
•
-
Wenn Sie eine andere Ausrichtung wünschen, klicken Sie auf Mehr>>. Das
Fenster wird erweitert und zeigt die möglichen Optionen zur Ausrichtung
des Bezugssystems an:
Mit der Option Zu Norden wird 0° Azimut des Geländesystems für die
Übereinstimmung mit geodätisch Nord festgelegt (Standardoption).
Die Option Zu Punkt definiert 0° Azimut des Bezugssystems als Azimut
zwischen dem Ursprungspunkt und einem zweiten Punkt, den Sie aus
einer Liste der im Projekt vorhandenen Punkte auswählen oder durch
Eingeben von Breite und Länge neu erstellen können.
Die Option Winkel definiert 0° Azimut des Bezugssystems als Offset vom
geodätischen Norden durch den eingegebenen Winkel. Ein positiver Winkel
führt zur Drehung des 0°-Azimuts des Geländesystems entgegen dem
Uhrzeigersinn vom geodätischen Nord.
Klicken Sie nach dem Bestimmen der gewünschten Richtung auf OK,
um das Bezugssystem zu speichern und das Dialogfeld zu schließen.
Verwenden des Koordinatensystemfensters
- Führen Sie den Befehl Werkzeuge>Koordinatensysteme aus
- Klicken Sie auf
, markieren Sie die Option Definieren eines NEUEN
PROJIZIERTEN Systems und klicken Sie dann auf die Schaltfläche Weiter.
Daraufhin wird das Dialogfeld ... Assistent-Datum geöffnet.
- Definieren Sie das verwendete Datum und klicken Sie auf Weiter>.
Daraufhin wird der Dialog ...Assistent-Projektion geöffnet.
- Wählen Sie im Feld Projektionsklasse eine der folgenden Optionen:
• Bezugs_System, wenn Sie ein Bezugssystem mit Nord- oder „Zu Punkt”Ausrichtung definieren möchten.
• Oder Bezugssystem_Azimut, wenn Sie ein Bezugssystem definieren
möchten, dessen Ausrichtung durch einen Winkel angegeben wird.
132
Koordinatentransformationen
Verwalten von Koordinatensystemen
Verwalten von Koordinatensystemen
- Wählen Sie in der GNSS-Solutions-Menüleiste
Werkzeuge>Koordinatensysteme.... Es wird ein Dialogfeld geöffnet, das wie
folgt aussieht:
Der Inhalt dieses Dialogfeldes bestimmt die Liste der Koordinatensysteme
des Feldes Räumliches Referenzsystem auf der Registerkarte Region im
Dialogfeld Projekteinstellungen oder auf der Registerkarte Ansicht in den
Dialogfeldern Karte oder Tabelleneigenschaften.
133
Koordinatentransformationen
- Geben Sie die erforderlichen Parameter ein, um die Definition des
Bezugssystems abzuschließen.
- Klicken Sie auf Weiter>. Geben Sie den Namen des Bezugssystems im Feld
Systemname ein.
- Klicken Sie auf Fertigstellen, um das Bezugssystem zu speichern und das
Dialogfeld zu schließen.
- Schließen Sie das Dialogfeld Koordinatensysteme.
7
Koordinatentransformationen
Verwalten von Koordinatensystemen
Folgende Funktionen können hier gewählt werden:
- Eigenschaften eines Systems bearbeiten: Wählen Sie das
entsprechende System aus und klicken Sie auf
- Hinzufügen eines neuen Koordinatensystem zur Liste: Klicken Sie
, wählen Sie den Koordinatensystemtyp, den Sie definieren
auf
möchten, und definieren Sie das System dann, oder wählen Sie es
einfach aus der Liste der vordefinierten Systeme aus.
- Koordinatensystem aus der Liste löschen: Markieren Sie ein System
in der Liste und klicken Sie dann auf
. Sie können ein
vordefiniertes System nur aus dieser Liste löschen und nicht aus der
Liste der vordefinierten Systeme. Umgekehrt wird ein System, das Sie
selbst erstellt haben, definitiv aus der Bibliothek der
Koordinatensysteme entfernt, wenn Sie es löschen.
- Koordinatensystem aus einer Datei im CSL-Format importieren:
Klicken Sie auf
, wählen Sie die Datei aus, die aus dem von Ihnen
gewählten Ordner importiert werden soll, und klicken Sie dann auf
Öffnen. Das importierte System wird in der Liste der
Koordinatensysteme angezeigt. Dateien im cls-Format sind ASCIIDateien, die an das Datenerfassungsgerät übertragen werden können.
- Ausgewähltes System in eine Datei im cls-Format exportieren: Wählen
Sie das Koordinatensystem aus, das exportiert werden soll, und
klicken Sie dann auf
Sie auf Speichern.
134
. Geben Sie den Zielordner an und klicken
Koordinatentransformationen
Verwendung von Datum-Gittern
Verwendung von Datum-Gittern
Wenn sich einige Punkte in ihren Vermessungen außerhalb des vom
Datum-Gitter abgedeckten geografischen Gebiets befinden, wird im
unteren Teil des Dialogfelds „Punkteigenschaften“ eine Warnung
angezeigt.
135
Koordinatentransformationen
In GNSS Solutions können Sie mit folgenden Datumsgittern arbeiten:
- NADCON
- GR3DF97A
- 3DIM
Diese Gitter sind etwas in der Software versteckt. Um eines davon zu
verwenden, führen Sie beim Anlegen eines Koordinatensystems folgende
Schritte aus:
- Geben Sie beim Definieren des verwendeten Datums im Feld Datumsname
den Namen des gewünschten Datumsgitters (NADCON, GR3DF97A oder
3DIM) ein. Dies ist ein Kombinationsfeld, aber Sie können auch direkt
Text in das Feld eingeben. Als Resultat wird im rechten Teil des Dialogfelds eine Meldung angezeigt (siehe Beispiel unten mit NADCON).
7
Koordinatentransformationen
Durchführung der Koordinatenkalibrierung
Durchführung der Koordinatenkalibrierung
Benutzen Sie die Funktion Koordinatenkalibrierung, um das lokale System zu
bestimmen, nachdem Sie einige Punkte vor Ort vermessen haben, die als
Referenzpunkte im lokalen System dienen. Die Bestimmung des lokalen
Systems wird normalerweise am Vermessungsort vorgenommen, aber Sie
können es mit GNSS Solutions erneut berechnen, um sicher zu gehen.
2 Beachten Sie, dass eine Kalibrierung nur durchgeführt werden kann, wenn das
Projekt über aufgezeichnete Referenzpunkte verfügt, die mit Feldergebnissen
verbunden sind.
- Wählen Sie jeden einzelnen der vermessenen Punkte, die im lokalen
System als Referenzpunkte dienen, nacheinander aus und wandeln Sie
jeden Punkt, sofern Sie es noch nicht getan haben, in einen
Referenzpunkt um, sodass Sie die bekannten Koordinaten der Punkte als
Kontrollkoordinaten angeben können.
- Wählen Sie im Kartendokument alle diese Referenzpunkte mittels einer
Mehrfachauswahl aus.
- Wählen Sie in der GNSS-Solutions-Menüleiste
Projekt>Koordinatenkalibrierung.... Das Dialogfeld Lokales System berechnen
wird geöffnet und enthält alle Referenzpunkte, die Sie gerade ausgewählt
haben (siehe nachfolgendes Beispiel).
136
Koordinatentransformationen
Durchführung der Koordinatenkalibrierung
Wenn Sie auf die Schaltfläche Ergebnisse... klicken, werden die sich aus
dem Kalibrierungsprozess ergebenden Eigenschaften des lokalen Systems
angezeigt (Datum, Projektion und System). Beachten Sie, dass keins
dieser Felder bearbeitet werden kann.
137
Koordinatentransformationen
In diesem Dialogfeld können Sie mithilfe der Schaltfläche Erweitert...
mehrere Parameter im horizontalen Gitternetz fixieren, falls einige von
ihnen schon bekannt sind, bevor Sie den Befehl Koordinatenkalibrierung
ausführen. Fixieren Sie keinen seiner Parameter, wenn Ihnen nichts über
das horizontale Gitternetz bekannt ist.
Die Schaltflächen Bearbeiten und Löschen dienen dazu, einen in der Liste
ausgewählten Referenzpunkt zu bearbeiten oder zu löschen. Über die
Schaltfläche Hinzufügen gelangen Sie in ein Dialogfeld, in dem alle
Referenzpunkte des Projekts aufgeführt sind und wo Sie im Bedarfsfall
zusätzliche Referenzpunkte in die Kalibrierung einbeziehen können. Je
mehr Referenzpunkte in die Kalibrierung einbezogen werden, desto besser
ist die Qualität der Kalibrierung (max. 20 Referenzpunkte).
- Wenn Sie alle Referenzpunkte ausgewählt haben, klicken Sie auf die
Schaltfläche Berechnen, damit GNSS Solutions das lokale System
bestimmen kann. Daraufhin wird das Dialogfeld aktualisiert und zeigt die
horizontalen und vertikalen Residuen an (siehe nachfolgendes Beispiel).
7
Koordinatentransformationen
Berechnen von Datum-Shifts
Berechnen von Datum-Shifts
Diese Funktion sollte genau wie Durchführung der Koordinatenkalibrierung auf
Seite 136 benutzt werden. Der einzige Unterschied ist, dass die vorliegende
Funktion nur den Parametersatz zur Datumdefinition bestimmt und davon
ausgeht, dass die verwendete Projektion korrekt ist.
Testen von Koordinatentransformationen
Verwenden Sie den Befehl Werkzeuge>Transformation testen, um die
Koordinatentransformationen von einem System zum anderen zu testen. Sie
müssen die Ausgangs- und Zielkoordinatensysteme bestimmen. Die
Transformation kann in beide Richtungen durchgeführt werden, das heißt, die
Rolle des „Ausgangs“- und des „Ziel“-Systems kann zwischen den beiden
betroffenen Systemen wechseln, je nachdem, in welche Richtung die
Transformation erfolgt.
138
Koordinatentransformationen
Vornehmen von Koordinatentransformationen zwischen beliebigen ITRFs
Vornehmen von Koordinatentransformationen
zwischen beliebigen ITRFs
Beachten Sie, dass Sie anhand der Schaltfläche „<“ auch in die andere
Richtung rechnen können.
139
Koordinatentransformationen
GNSS Solutions ermöglicht das Umwandeln von Koordinaten aus einem
International Terrestrial Reference Frame (ITRF) in einen anderen. Die
Umwandlung kann für ein beliebiges Datum (Tag, Monat, Jahr) erfolgen.
- Wählen Sie in der Menüleiste Extras > TRF testen.
- Wählen Sie im Feld TRF links das Ausgangs-ITRF.
- Wählen Sie im Feld „TRF rechts“ das Ziel-ITRF.
- Legen Sie im Feld Datum Tag, Monat und Jahr für die Umwandlung fest.
- Geben Sie die Ausgangskoordinaten im linken Teil des Dialogs ein (X ECEF,
Y ECEF, Z ECEF).
- Klicken Sie auf die schmale Schaltfläche „>“, um die Koordinaten in das
Ziel-ITRF umzurechnen. Das Ergebnis wird in den drei Feldern X ECEF,
Y ECEF und Z ECEF rechts im Dialog angezeigt (siehe Abbildung).
7
Koordinatentransformationen
Vornehmen von Koordinatentransformationen zwischen beliebigen ITRFs
140
Hintergrundkarten
Aktivieren der Funktion Hintergrundkarten
Kapitel 8: Hintergrundkarten
Mit GNSS Solutions können Sie Hintergrundkarten in ein Projekt importieren.
Nach dem Importieren werden die Hintergrundkarten im Fenster
Vermessungsansicht angezeigt.
Wenn das geöffnete Projekt Vermessungsergebnisse in der gleichen
geografischen Region enthält, werden diese Ergebnisse auf der
Hintergrundkarte überlagert. Das Verwenden von Hintergrundkarten kann die
Qualität der Berichte, die Sie für Kunden drucken, wesentlich verbessern.
Sie können zwei verschiedene Arten von Hintergrundkarten in Projekte
importieren:
• Rasterkarten (Format BMP, JPG, JPG2000 oder TIF (unkomprimiert))
• Vektorkarten (Format SHP, MIF oder DXF)
Aktivieren der Funktion Hintergrundkarten
Die Funktion Hintergrundkarten ist eine der Optionen im Dialog Einstellungen.
Wenn Sie beim Installieren von GNSS Solutions die Standardeinstellungen
beibehalten haben, wurde diese Funktion automatisch vom
Installationsprogramm aktiviert.
Wählen Sie Werkzeuge>Einstellungen, um zu prüfen, ob diese Funktion aktiviert
ist. Die Option Funktionen Hintergrundkarte anzeigen sollte aktiviert sein.
2 Um die Funktion zu deaktivieren, deaktivieren Sie einfach das Kontrollkästchen
und klicken auf OK.
141
Hintergrund
Karten
Hintergrundkarten können auf ein externes Gerät übertragen werden, z. B. für
die Verwendung im Feld. Dank dieser Funktion können Vermesser leichter ihre
Position und ihr Arbeitsgebiet finden.
Beim Übertragen an ein externes Gerät werden Vektorkarten in Rasterkarten
umgewandelt. Die Features der ursprünglichen Vektorkarte können also auf
dem Bildschirm des externen Geräts nicht mehr gewählt werden. Rasterkarten
werden beim Übertragen zuerst in das Geotiff-Format umgewandelt.
8
Hintergrundkarten
Importieren einer Vektorkarte
Importieren einer Vektorkarte
- Wählen Sie Projekt>Vektor-Layer importieren. Daraufhin wird das Dialogfeld
Durchsuchen angezeigt.
- Wählen Sie im Kombinationsfeld Suchen in den Ordner, der die zu
importierende Vektorkarte (MIF-, SHP- oder DXF-Datei) enthält.
- Wählen Sie die zu importierende Datei.
- Wählen Sie im Kombinationsfeld Räumliches Referenzsystem das
Koordinatensystem, das in der gewählten Datei verwendet wird. Dieses
System sollte Ihnen bekannt sein. Falls nicht, fragen Sie die Person, die
diese Datei erzeugt hat. Wenn sich das von Ihnen benötigte
Koordinatensystem nicht in der Liste der Koordinatensysteme befindet,
wählen Sie <Neu>, um es anzulegen. Siehe Kapitel 7:
Koordinatentransformationen für weitere Informationen zum Anlegen von
neuen Koordinatensystemen.
- Wenn Sie eine Kopie der Datei im Projektordner erstellen möchten,
aktivieren Sie das Kästchen Kopieren....
- Klicken Sie auf Öffnen, um die gewählte Datei zu importieren und den
Dialog zu schließen.
Falls im Ausgabebereich eine Fehlermeldung erscheint, keine Karte
angezeigt wird oder die Karte irgendwie verzerrt erscheint, führen Sie den
Import mit dem richtigen Koordinatensystem fort.
142
Hintergrundkarten
Importieren einer Rasterkarte
Importieren einer Rasterkarte
- Wählen Sie Projekt > Raster-Layer importieren. Daraufhin wird das Dialogfeld
Durchsuchen angezeigt.
- Wählen Sie im Kombinationsfeld Suchen in den Ordner aus, der die zu
importierende Rasterkarte (eine BMP-, JPG-, JPEG2000- oder
unkomprimierte TIF-Datei) enthält.
- Wählen Sie die zu importierende Datei.
- Wenn Sie eine Kopie der Datei im Projektordner erstellen möchten,
aktivieren Sie das Kästchen Kopieren....
Hintergrund
Karten
Ein neues Dialogfeld öffnet sich, das einen Teil der in der ausgewählten
Datei gespeicherten Karte anzeigt.
143
8
Hintergrundkarten
Importieren einer Rasterkarte
(Klicken Sie auf
, wenn Sie das Fenster verkleinern möchten.)
- Geben Sie in das Feld Kartenname einen Namen für die Rasterkarte ein,
z. B. „Carquefou“.
- Wählen Sie im Feld Räumliches Referenzsystem den Namen des
Koordinatensystems, auf dem die Rasterkarte basiert. Dies kann ein
anderes System als das des Projektes sein. GNSS Solutions führt
gegebenenfalls automatisch Koordinatentransformationen durch.
(Wenn Sie den Namen des verwendeten Koordinatensystems nicht kennen,
fragen Sie die für das Scannen der Karten zuständige Person nach den
Koordinaten.) Wenn das verwendete Koordinatensystem nicht im
Kombinationsfeld aufgelistet ist, wählen Sie <Neu> und erstellen Sie dieses
System (für weitere Informationen zum Anlegen eines Koordinatensystems,
siehe Kapitel 7: Koordinatentransformationen).
Größenanpassung und Importieren des Rasterbildes:
Da die Rasterkarte noch keine Dimensionen hat, müssen Sie ihr geografische
Dimensionen zuweisen. Hierzu müssen Sie mindestens drei Referenzpunkte
festlegen, deren Koordinaten im verwendeten System genau bekannt sind.
- Klicken Sie im Rasterkartenfenster mit der rechten Maustaste auf die
Karte und wählen Sie den Befehl Referenzpunkte hinzufügen.
144
Hintergrundkarten
Importieren einer Rasterkarte
- Machen Sie einige Markierungen auf der Karte ausfindig - in der Regel
Fadenkreuze -, die Ihren Arbeitsbereich umgeben und für welche die
ursprüngliche Papierkarte die exakten Koordinaten liefert.
Mit „ursprüngliche Papierkarte“ meinen wir die Karte, die Sie gescannt
haben, um die importiere Rasterdatei zu erstellen.
- Bestimmen Sie diese Koordinaten auf der Papierkarte, indem Sie die
Legende und Gitterlinien der Karte ablesen und schreiben Sie diese
Koordinaten auf. (Wenn Sie nicht über die ursprüngliche Papierkarte
verfügen, fragen Sie die für das Scannen der Karten zuständige Person
nach den Koordinaten.)
- Suchen Sie im Fenster Raster-Layer die erste Markierung, klicken Sie
darauf und geben Sie dann deren Koordinaten im daneben angezeigten
Dialogfeld ein.
Hintergrund
Karten
- Klicken Sie dann auf OK.
- Verwenden Sie die horizontale und/oder vertikale Bildlaufleiste, um zur
zweiten Markierung zu gelangen.
- Klicken Sie wie zuvor genau auf diesen Punkt und geben Sie dann dessen
Koordinaten ein.
- Sie können nach dem gleichen Verfahren einen dritten Referenzpunkt
erstellen.
Vergewissern Sie sich, dass die Referenzpunkte gleichmäßig über den
Arbeitsbereich verteilt sind.
145
8
Hintergrundkarten
Importieren einer Rasterkarte
Wenn Sie einen Referenzpunkt mit falschen Koordinaten erstellen oder
diesen Punkt einfach löschen möchten, gehen Sie wie folgt vor:
• Klicken Sie oben rechts im Fenster auf
und klicken Sie dann auf den
Referenzpunkt, den Sie bearbeiten oder löschen möchten.
• Klicken Sie auf
, um den Punkt zu löschen und bestätigen Sie dann
den Löschvorgang
• oder klicken Sie auf
, um die Koordinaten zu bearbeiten. Korrigieren
Sie die falschen Werte und klicken Sie auf OK.
- Wenn alle Referenzpunkte erstellt wurden, klicken Sie unten im Dialog
auf OK, um die Datei zu importieren und diesen Dialog zu schließen.
Die Rasterkarte erscheint in der Vermessungsansicht. Sie müssen
möglicherweise die Ansicht anpassen (vergrößern bzw. verkleinern oder
verschieben), um die Rasterkarte sehen zu können.
146
Hintergrundkarten
Löschen einer Hintergrundkarte
Löschen einer Hintergrundkarte
So löschen Sie eine Hintergrundkarte aus einem Projekt:
- Rechtsklicken Sie auf einen beliebigen Punkt in der Vermessungsansicht
und wählen Sie die Option Legende.
- Blättern Sie in der Liste der Layer nach unten, bis die zu löschende
Hintergrundkarte erscheint.
- Wählen Sie die Hintergrundkarte aus, klicken Sie rechts oben in dem
Dialogfeld auf
und dann auf OK. Die Hintergrundkarte verschwindet
nun sowohl aus der Vermessungsansicht als auch aus dem Projekt.
Sie können mehrere Raster- oder Vektorkarten zum ProMark3 übertragen.
Sie können sogar unterschiedliche Karten in einem Rutsch übertragen.
Wenn Sie mehr als eine Vektorkarte auswählen, macht GNSS Solutions vor
dem Übertragen zum ProMark3 eine einzelne Karte daraus. GNSS Solutions
fragt nach dem Namen der neuen Karte (Vorgabe: Detail00).
Wenn Sie mehr als eine Rasterkarte auswählen, bleiben diese unberührt und
werden als Einzelkarten zum ProMark3 übertragen.
Befolgen Sie diese Anleitungen. Die zu übertragenden Karten müssen in das
geöffnete Projekt importiert worden sein, damit Daten übertragen werden
können.
- Verbinden Sie den ProMark3 mit einem USB-Anschluss des Computers.
Verwenden Sie das zum Lieferumfang des ProMark3 gehörende Kabel.
- Schalten Sie den ProMark3 ein und tippen Sie doppelt auf das Symbol
Vermessen.
- Starten Sie GNSS Solutions auf dem PC und öffnen Sie das Projekt,
das die zu übertragende Karte enthält.
- Wählen Sie Projekt>Karten auf externes Gerät übertragen.
147
Hintergrund
Karten
Übertragen einer Hintergrundkarte
zum ProMark3
8
Hintergrundkarten
Übertragen einer Hintergrundkarte zum ProMark3
- Aktivieren Sie die zu übertragenden Karten. Um die Rasterkarte
„District#101“ zu übertragen, müssen Sie die Kästchen „Raster“ und
„District#101“ aktivieren.
- Wählen Sie in diesem Dialog auch, mit welchem USB-Anschluss der
ProMark3 verbunden ist.
- Wenn die zu übertragende Karte eine Vektorkarte ist, können Sie sie vor
dem Übertragen umbenennen. Rasterkarten können nicht umbenannt
werden.
- Klicken Sie zum Übertragen der Karte auf OK.
148
Protokolle
Kapitel 9: Protokolle
149
Protokolle
In diesem Kapitel erfahren Sie, wie Sie Ihre Projektdaten ausdrucken können.
Die Protokollsoftware ermöglicht es Ihnen, die Informationen auszuwählen, die
gedruckt werden sollen, und fügt die gewählten Parameter automatisch in
einen Standardbericht im RTF-Format ein, der mit jedem StandardTextverarbeitungsprogramm bearbeitet und ausgedruckt werden kann. Wir
gehen davon aus, dass Sie ein Projekt erstellt und die in den vorangegangenen
Kapiteln beschriebene Auswertung beendet haben und nun die Ergebnisse
zusammentragen möchten.
Sie haben in GNSS Solutions die Möglichkeit, in kürzester Zeit ein
Vermessungsprotokoll für Kunden oder das Archiv zu erstellen. Dieses
Protokoll gehört zum Projekt und nimmt im Hauptfenster von GNSS Solutions
denselben Bereich ein wie die Zeit- und die Vermessungsansicht. Um von der
Protokollansicht zur Zeit- oder Vermessungsansicht zu wechseln, klicken Sie
einfach auf das entsprechende Register unten in diesem Bereich.
Der Erstellungsprozess eines Vermessungsprotokolls basiert auf der Benutzung
eines Visual Basic-Skriptmakros, das in dem Ordner ..\Studio\Makro
gespeichert ist.
Sie können so viele Protokolle erstellen, wie für das Projekt notwendig sind.
GNSS Solutions benennt diese Protokolle automatisch nach dem Prinzip
„Vermessungsprotokoll Nr“.
9
Protokolle
Anpassen von Protokollen
Anpassen von Protokollen
Bevor Sie ein Protokoll erzeugen, wählen Sie Werkzeuge>Einstellungen und
klicken Sie auf das Register Protokoll. Sie haben nun folgende Möglichkeiten:
• Automatische Wortauswahl. Wenn Sie diese Option deaktivieren, können Sie
einen beliebigen Teil des Textes aus dem erzeugten Protokoll wählen.
Wenn Sie sie aktivieren, erweitert GNSS Solutions Ihre Auswahl
automatisch auf ganze Wörter.
• Linealeinheiten (Zoll, Zentimeter, Punkte, Picas): Definiert die
Einheitenteilung des Lineals oben im Protokollfenster (sichtbar, nachdem
ein Protokoll erzeugt wurde).
• Wortumbruch: Abhängig von dieser Option verläuft der Text des Protokolls
entweder ohne Begrenzung auf der rechten Seite (Kein Zeilenumbruch) oder
wird in die nächste Zeile geschoben, wenn er den rechten Rand des
Fensters (Am Fenster umbrechen) oder das rechte Ende des Lineals
(Am Lineal umbrechen) erreicht.
150
Protokolle
Erstellen eines Protokolls
Erstellen eines Protokolls
So erstellen Sie ein Protokoll:
1. Drücken Sie F9 oder wählen Sie Projekt>Vermessungsprotokoll.
Folgender Dialog zur Auswahl der einzuschließenden Berichtsthemen wird
aufgerufen:
Protokolle
2. Aktivieren Sie die einzuschließenden Themen und deaktivieren Sie jene,
die nicht enthalten sein sollen
3. Protokoll benennen
4. Mit OK erstellt GNSS Solutions den Bericht gemäß Ihren Vorgaben.
151
9
Protokolle
Erstellen eines Protokolls
So sieht beispielsweise ein Vermessungsprotokoll auf dem Bildschirm aus:)
Nach dem Erstellen können Protokolle bearbeitet werden: Sie können Text
löschen, ersetzen usw. Wenn das Protokollfenster in GNSS Solutions aktiv ist,
können Sie auch die Funktionen aus dem Menü Protokoll verwenden, um das
Dokument zu formatieren:
• Schriftart...: Dient zur Wahl der Schriftart für die aktuelle Auswahl.
• Aufzählungszeichen: Fügt am Anfang des gewählten Absatzes ein
Aufzählungszeichen ein oder entfernt dieses
• Absatz...: Dient zum Festlegen der Eigenschaften des gewählten
Paragraphen
• Tabulatoren...: Dient zur Einstellung der Tabulatoren für den gewählten
Absatz
Sie können auch die Breite des Dokuments definieren, indem Sie den
gesamten Text des Dokumentes markieren und dann die zwei Markierungen
auf dem Lineal an die gewünschten Positionen ziehen.
152
Protokolle
Einfügen von Karten in Protokolle
Einfügen von Karten in Protokolle
2 Sie können beliebig viele verschiedene Karten aus der Vermessungsansicht
einfügen. Führen Sie hierzu den oben beschriebenen Vorgang so oft wie nötig durch.
Vergewissern Sie sich hierbei jedes Mal, dass die Vermessungsansicht genau das
anzeigt, was Sie in das Protokoll einfügen möchten und dass Sie vor dem Einfügen
den gewünschten Einfügepunkt im Protokoll angeben.
153
Protokolle
Durch das Einfügen von Karten in Ihre Protokolle werden die Ergebnisse
leichter lesbar und Ihre Kunden zufriedener.
Führen Sie folgende Schritte aus, um Karten einzufügen:
• Vergewissern Sie sich, dass das Protokoll, in das Sie eine Karte einfügen
möchten, geöffnet ist.
• Klicken Sie auf die Registerkarte „Vermessungsansicht“.
• Richten Sie die Ansicht so ein, dass alle Elemente, die Sie in dieser
Ansicht sehen möchten, sichtbar sind.
• Klicken Sie in der Vermessungsansicht an eine beliebige Stelle, damit sie
zur aktiven Ansicht in GNSS Solutions wird.
• Wählen Sie in der Menüleiste Bearbeiten>Ansicht kopieren.
• Klicken Sie auf das Register mit dem Namen des Protokolls, um es zur
aktiven Ansicht in GNSS Solutions zu machen.
• Klicken Sie dort in das Protokoll, wo Sie den Inhalt der
Vermessungsansicht einfügen möchten (geben Sie den Einfügepunkt an).
• Wählen Sie in der Menüleiste Bearbeiten>Einfügen. Hierdurch erscheint im
Protokoll eine exakte Kopie der Vermessungsansicht in Form eines Bildes.
Dieses Bild wird an den Einfügepunkt gesetzt.
• Wählen Sie in der Menüleiste Datei>Protokoll speichern, um die
Protokolldatei zu speichern.
9
Protokolle
Einfügen von Karten in Protokolle
154
Exportieren von Daten
Datenexport in eine Datei
Kapitel 10: Exportieren von Daten
Datenexport in eine Datei
- Wählen Sie die Daten aus, die exportiert werden sollen. Sie können diese
Daten in einem Kartendokument auswählen oder in einem
Tabellendokument, in dem sie angezeigt werden.
- Klicken Sie in der Menüleiste von GNSS Solutions auf Projekt>Geodaten in
Datei exportieren.... In der folgenden Tabelle werden alle von GNSS
Solutions unterstützten Exportformate und die entsprechenden
exportierten Datentypen dargestellt.
Exportformat
NMEA (*.txt)
TDS (*.CR5)
Carlson (*.CRD)
Benutzerdefiniert
Ashtech (O*.*)
AutoCAD (*.DXF)
Punkte
3
3
3
3
Vektoren Merkmale
3
3
3
- Suchen Sie auf Ihrer Festplatte den Ordner, in dem die Exportdatei
gespeichert werden soll, und geben Sie einen Namen für diese Datei ein.
- Klicken Sie auf die Schaltfläche Speichern, um die Daten in die Datei zu
exportieren.
Exportieren
von Daten
155
10
Exportieren von Daten
Erstellen von benutzerdefinierten Formaten
Erstellen von benutzerdefinierten Formaten
Mit GNSS Solutions können Sie problemlos Ihren Anforderungen
entsprechende Datenimport- oder Datenexportformate erstellen. Die
Erstellung erfolgt in einem einzigen Dialogfeld, das Sie nach dem Öffnen eines
Projektes in GNSS Solutions aufrufen können:
- Wählen Sie in der GNSS Solutions-Menüleiste Projekt>Geodaten aus Dateien
importieren... oder Projekt>Geodaten aus Dateien importieren...
- Wählen Sie im linken Teil des Dialogfelds, das geöffnet wird, Punkte oder
Vektoren, je nachdem, für welche Art von Objekt Sie ein
benutzerdefiniertes Format erstellen möchten.
- Klicken Sie auf
, um ein neues Format einzurichten, oder auf
,
um Änderungen an einem bestehenden benutzerdefinierten Format
vorzunehmen, nachdem Sie seinen Namen in der Liste auf der rechten
Seite ausgewählt haben. In dem daraufhin geöffneten Dialogfeld können
Sie ein neues Format erstellen oder das bestehende benutzerdefinierte
Format verändern.
Dieses Dialogfeld ist in fünf Hauptbereiche unterteilt, wie Sie in der Abbildung
auf der nächsten Seite sehen können:
- Der Bereich, in dem die Datei benannt wird, die das erstellte
benutzerdefinierte Format enthalten wird (1)
- Der Bereich, in dem die Parameter ausgewählt werden, die in das
benutzerdefinierte Format eingefügt werden können + Schaltflächen zum
Einfügen + Schaltflächen zur Auswahl der Header/Textkörper (2)
- Der Bereich, in dem der Header des benutzerdefinierten Formats
bearbeitet wird (3)
- Der Bereich, in dem der Textkörper des benutzerdefinierten Formats
bearbeitet wird (4)
- Der Bereich, in dem Sie eine Datei mit Daten anzeigen können, die Sie
über ein benutzerdefiniertes Format ausgeben möchten, das Sie gerade
definieren (5).
156
Exportieren von Daten
Erstellen von benutzerdefinierten Formaten
Dialogfeld zur Erstellung eines benutzerdefinierten Formats:
(1)
(3)
(2)
(4)
(5)
157
Exportieren
von Daten
Befolgen Sie folgende Anweisungen, um ein neues benuterdefiniertes Format
zu erstellen:
1. Geben Sie in das Feld Name den Namen für das neue Format ein. Geben
Sie in das Feld Erweiterung gleich darunter die Dateierweiterung der
angelegten Datei ein (maximal 3 Zeichen; Standarderweiterung: txt).
2. Aktivieren Sie für die Definition des Headers zunächst das Optionsfeld
Header-Format. Alle Felder, die in den Header eingefügt werden können,
werden in dem Listenfeld Feldauswahl aufgeführt.
3. Wählen Sie ein Feld aus der Liste aus und klicken Sie auf die Schaltfläche
Einfügen.... Ein neues Dialogfeld wird geöffnet, in dem Sie
Formatierungsanweisungen für dieses Feld festlegen müssen.
10
Exportieren von Daten
Erstellen von benutzerdefinierten Formaten
Je nach Feldtyp müssen Sie seine Länge (Breite), für ein numerisches
Feld die Anzahl der Dezimalstellen, für ein Datumsfeld, Zeitfeld oder
geografische Koordinaten das Format und eventuell den dazugehörigen
Text definieren (benutzen Sie , um einen Tabstopp in das Textfeld
einzufügen).
Nachdem Sie $Projekt in der Liste ausgewählt haben, können Sie zum
Beispiel folgende Formatierungsanweisungen in diesem Feld eingeben:
4. Klicken Sie auf OK. Das Bearbeitungsfeld Format Header zeigt nun folgende
Informationen an:
158
Exportieren von Daten
Erstellen von benutzerdefinierten Formaten
Sie können die Formatierungsparameter ändern, indem Sie sie direkt in
diesem Bearbeitungsfeld auswählen.
2 Der soeben definierte Parameter für die Breite befindet sich gleich nach dem
Feldnamen in den eckigen Klammern und wird durch einen Doppelpunkt vom
Namen getrennt .
Wenn Sie eine Anzahl von Dezimalstellen für dieses Feld festgelegt hätten, wäre
diese Zahl gleich nach dem Parameter „Breite“ eingefügt worden (ebenfalls durch
einen Doppelpunkt von diesem Parameter getrennt).
Beispiel: SdZ:8:2 bedeutet, dass das numerische Feld „SdZ“ insgesamt 8 Zeichen
umfasst, von denen 2 den Bruchzahlen zugewiesen sind. Wenn der Feldwert
weniger als 8 Zeichen umfasst, wird das Feld mit führenden Leerstellen gefüllt. Das
Dezimalkomma nimmt eine Stelle ein.
5. In dem Bearbeitungsfeld Header-Format können Sie auch eine neue Zeile
erstellen, indem Sie eine Zeilenschaltung einfügen, um direkt in diesem
Feld zu schreiben
6. Aktivieren Sie das Optionsfeld Textkörper-Format. Alle Felder, die in den
Textkörper eingefügt werden können, werden jetzt in dem Listenfeld
Feldauswahl aufgeführt.
7. Führen Sie die Schritte 3 bis 5 der oben aufgeführten Anweisungen aus,
um den Textkörper zu erstellen. Statt die oben beschriebene
Vorgehensweise zu befolgen, können Sie auch nach den im Dialogfeld
angezeigten Anweisungen vorgehen.
8. Klicken Sie auf OK, um das neu erstellte Format zu speichern. Der Name
des neuen Formats wird nun rechts in dem zu Beginn ausgewählten
Dialogfeld (Importieren... oder Exportieren...) angezeigt.
Exportieren
von Daten
159
10
Exportieren von Daten
Erstellen von benutzerdefinierten Formaten
Übertragen von Wegpunkten und Passpunkten
zum ProMark3
Alle Punktarten eines GNSS-Solutions-Projekts können als Wegpunkte zum
ProMark3 übertragen werden.
Nur Pass-, Referenz- und Zielpunkte eines GNSS-Solutions-Projekts können
als Passpunkte zum ProMark3 übertragen werden. Wenn Sie einen Passpunkt
am ProMark3 erstellen, wird dieser automatisch auch als Wegpunkt im
Speicher des ProMark3 abgelegt.
- Wählen Sie Projekt>Positionen an externes Gerät übertragen.
- Wählen Sie im geöffneten Dialog zwischen Punkte (als Wpt & Passp.) und
Punkte (nur als Wegp.), damit die übertragenen Punkte in Wegpunkte oder in
Wegpunkte und Passpunkte umgewandelt werden:
- Klicken Sie auf OK. Ein neuer Dialog mit Anweisungen zur Übertragung
wird geöffnet:
160
Exportieren von Daten
Erstellen von benutzerdefinierten Formaten
- Wählen Sie zuerst, ob alle oder nur einige Punkte des Projekts übertragen
werden sollen. Wenn bereits eine Untermenge gewählt ist, ist die Option
Ausgewählt voreingestellt. Ansonsten ist Alle markiert. Wie rechts gezeigt
können Sie die Punktauswahl über die Schaltflächen Keine, Ausgewählt,
Verbleibend und Alle für jeden der Punkttypen (Ziel-, Referenz-, Passpunkt)
ändern.
- Verbinden Sie dann ProMark3 und PC über das Kabel miteinander.
- Schalten Sie den ProMark3 ein und starten Sie die Vermessungsfunktion.
- Kehren Sie zu obigem Dialog zurück und geben Sie die PC-Schnittstelle an
- Wählen Sie, ob auf dem Empfänger vorhandene Wegpunkte gelöscht
werden sollen oder nicht (setzen Sie das Häkchen für Vorhandene
Wegpunkte löschen zum Löschen).
- Klicken Sie auf OK. Die Punkte werden zum Empfänger übertragen (GNSS
Solutions bestimmt die Baudrate zur Kommunikation mit dem Empfänger
automatisch).
Exportieren
von Daten
161
10
Exportieren von Daten
Erstellen von benutzerdefinierten Formaten
162
RTK-Projekte
Aktivieren der RTK-Funktion
Mit der RTK-Funktion können Sie Echtzeitvermessungen durchführen und
GNSS Solutions verwenden. Nachdem die RTK-Funktion in GNSS Solutions
aktiviert wurde, können Sie …
- ein Projekt für ein Echtzeitprojekt erstellen. Hierzu zählt zusätzlich zum
Einrichten der üblichen Parameter eines GNSS Solutions-Projektes
• das Erstellen einer Feature-Code-Liste.
• Punkte aus Dateien importieren, die von einem Drittgerät erzeugt
wurden.
• Punkten über die Karten-Symbolleiste erstellen.
- das Echtzeitprojekt zum Rover-Gerät übertragen. Dieser Vorgang basiert
auf dem Einsatz von SurvCom.
- Echtzeitergebnisse in ein Projekt herunterladen oder mit denen eines
Postprocessing-Projektes kombinieren.
Aktivieren der RTK-Funktion
- Wählen Sie Werkzeuge>Einstellungen.
- Aktivieren Sie die Option RTK-Funktionen anzeigen.
- Klicken Sie auf OK, um das Fenster Einstellungen zu schließen. Dies
schaltet die RTK-Funktion zur sofortigen Nutzung frei.
163
RTK-Projekte
Kapitel 11: RTK-Projekte
11
RTK-Projekte
Anlegen eines Echtzeitprojekts (RTK)
Anlegen eines Echtzeitprojekts (RTK)
RTK-Projekte werden genau wie Postprocessing-Projekte erstellt (siehe
Erstellen eines neuen Projekts auf Seite 35). Der einzige Unterschied ist, dass
RTK-Projekte zusätzlich in den Projekteinstellungen über das Register
„Feature-Code-Liste“ verfügen.
Auf dieser Registerkarte können Sie eine Liste von Feature-Codes für das
Projekt bestimmen. Diese Feature-Codes werden als Teil der Aufgabe an das
Vermessungssystem übertragen und sind für die Bediener im Feld bestimmt.
Die Liste der Feature-Codes kann als FCL- oder TXT-Datei abgespeichert
werden.
Feature-Code-Liste bearbeiten
Führen Sie bei geöffnetem Projekt folgende Schritte aus:
- Wählen Sie Projekt>Einstellungen bearbeiten... oder klicken Sie im
Befehlsbereich auf die Themenleiste Projekt und dann auf das Symbol
Projekteinstellungen.
- Klicken Sie in dem nun geöffneten Dialog Projekteinstellungen auf das
Register Feature-Code-Liste. Das Register sieht so aus:
164
RTK-Projekte
Feature-Code-Liste bearbeiten
Hinzufügen eines neuen Feature-Codes:
- Klicken Sie, wie auf der vorigen Seite erklärt, in der Registerkarte FeatureCode auf die Schaltfläche Neu.... Daraufhin wird das Dialogfeld Neuer
Feature-Code geöffnet.
165
RTK-Projekte
- Verwenden Sie folgende Schaltflächen, um Feature-Codes zu erstellen
oder zu bearbeiten:
- Schaltfläche Neu...: Öffnet das Dialogfeld Neuer Feature-Code, in dem
Sie einen neuen Feature-Code bestimmen können. GNSS Solutions
fügt den von Ihnen definierten Feature-Code dann zur Liste der
existierenden Feature-Codes hinzu. (Siehe Erklärungen auf der
nächsten Seite.)
- Schaltfläche Übertragen...: Dient zum Laden einer *.fcl-Datei, die eine
Liste von Feature-Codes enthält, die im Projekt verwendet werden
sollen.
- Schaltfläche Speichern...: Dient zum Speichern einer Liste mit
Feature-Codes, die gerade in der Registerkarte Feature-Code angezeigt
wird, als *.fcl-Datei. Benutzen Sie diese Schaltfläche, wenn Sie die
Liste der Feature-Codes später benutzen möchten und Sie diese
Eingaben nicht noch einmal eingeben möchten.
- Sie können einen Feature-Code auch auswählen, indem Sie auf den
entsprechenden Code in der ganz linken Spalte klicken. Nachdem Sie
mit der rechten Maustaste auf diesen Code geklickt haben, können
Sie diesen Feature-Code löschen oder seine Eigenschaften anzeigen.
11
RTK-Projekte
Feature-Code-Liste bearbeiten
Folgende Parameter müssen in dem Dialogfeld definiert werden:
Code
Layer
Volltext
Ein abgekürzter Code, der auf dem Bildschirm der Vermessungsgeräte
angezeigt wird und dem Bediener bei der Klassifizierung der Punkte, die er in
der aktuellen Aufgabe vermessen soll, behilflich ist (max. 19 Zeichen).
Der Name der Elementfamilie, auf die sich der oben angezeigte Code bezieht.
Eine klare Erklärung, was sich hinter dem oben angezeigten Code verbirgt.
Polygon Ein = JA bedeutet, dass alle nacheinander vermessenen Punkte standardmäßig dem oben angezeigten Code zugeordnet werden und so ein Polygon (Vieleck) bilden, wobei die Punktnummern automatisch inkrementiert
Polygon Ein werden.
Polygon Ein = NEIN bedeutet das Gegenteil, nämlich, dass für jeden neu vermessenen Punkt manuell bestimmt werden muss, welcher Code ihm zugeordnet werden soll.
Nur relevant, wenn Polygon Ein = JA ist.
Dreidimensi Dreidimensionales Polygon = JA bedeutet, dass alle vermessenen Punkte dreidimensional sind (horizontale Koordinaten + vertikale Koordinate).
onales
Polygon Dreidimensionales Polygon = NEIN bedeutet, dass alle vermessenen Punkte
zweidimensional sind (nur horizontale Koordinaten).
Nachfolgend ein Beispiel für einen Feature-Code, der wie oben erklärt
definiert wurde:
- Klicken Sie auf OK, um den neuen Feature-Code zu erstellen und
schließen Sie das Dialogfeld.
166
RTK-Projekte
Übertragen einer Echtzeit-Aufgabe
Das folgende Diagramm fasst die Schritte zusammen, mit denen in GNSS
Solutions ein Projekt an ein Vermessungsgerät (FAST Survey, 6500 oder 6000)
übertragen wird.
FAST Survey
Schalten Sie das Datenerfassungsgerät
ein (1), Starten Sie FAST Survey.
(2) Wählen Sie Datei >
6 Datenübertragung >
Carlson SurvCadd/Carlson Survey.
6500
6000
Husky und PC über serielles
Kabel verbinden
Auf Husky durch Eingabe von „h“
Hcom starten
PC-Card für 6000 in
PC-Laufwerk einlegen
Wählen Sie Projekt>Positionen in externes Gerät übertragen...
Gerät wählen, in das die Aufgabe übertragen werden soll:
-Feldrechner FAST Survey
- 6500-Datenerfassungsgerät
- 5000/6000-PC-Card
Klicken Sie auf OK
PC-Port angeben
Klicken Sie auf OK
Klicken Sie auf OK
Klicken Sie auf OK
Pfad zum PC-Card-Laufwerk angeben
Klicken Sie auf OK
Aufgabe benennen
Referenz- und Zielpunkt wählen und sortieren, die Teil der Aufgabe sein müssen
Wählen Sie den Anschluss (3) bzw.
ActiveSync (4) sowie die automatische
oder manuelle Übertragung.
Klicken Sie auf OK
Klicken Sie auf OK
Klicken Sie auf OK
Aufgabe wird übertragen...
Ende
(1)
(2)
(3)
(4)
PC-Card im 6000 verwenden
ProMark3 RTK oder Feldrechner in Kombination mit ProMark 500 oder Z-Max.Net.
Beim ProMark 500 überspringen Sie diesen Schritt.
ProMark3 RTK, Z-Max.Net
ProMark 500.
167
RTK-Projekte
Übertragen einer Echtzeit-Aufgabe
11
RTK-Projekte
Übertragen von Feldergebnissen
Übertragen von Feldergebnissen
Das folgende Diagramm fasst die Schritte zusammen, mit denen in GNSS
Solutions die von einem Datenerfassungsgerät (FAST Survey, 6500 oder 6000)
gesammelten Felddaten abgerufen werden.
ProMark3 (1)
FAST Survey
Verbinden Sie den
ProMark3 mit dem PC
und starten Sie die
Messung.
Schalten Sie das Datenerfassungsgerät
ein (2), Starten Sie FAST Survey.
(3) Wählen Sie Datei >
6 Datenübertragung >
Carlson SurvCadd/Carlson Survey.
6500
6000
Husky und PC über
serielles Kabel
verbinden. Auf Husky
durch Eingabe von „h“
Hcom starten.
PC-Card für 6000 in
PC-Laufwerk einlegen
Wählen Sie Projekt>Positionen von externem Gerät lesen...
Datentyp wählen, der übertragen werden soll (Echtzeit-Ergebnisse) und Gerät wählen, von dem übertragen werden soll:
- ProMark3-Vermessung
- Feldrechner FAST Survey
- 6500-Datenerfassungsgerät
- 5000/6000 PC-Card
Klicken Sie auf OK
Klicken Sie auf OK
Klicken Sie auf OK
Damit wird das
Übertragungsprogramm
gestartet ...
Wählen Sie den Anschluss (5)
bzw. ActiveSync (4) sowie die
automatische oder manuelle
Übertragung.
PC-Port angeben
Klicken Sie auf OK
Klicken Sie auf OK
Klicken Sie auf OK
Pfad zum
PC-Card-Laufwerk
angeben
Klicken Sie auf OK
Aufgabe wählen, die übertragen werden soll
-O-Datei(en) wählen (6)
-O-Datei(en) in Projektordner ziehen
-Übertragungsprogramm beenden
Klicken Sie auf OK
So werden O-Dateien in das
geöffnete Projekt importiert …
Klicken Sie auf OK
Klicken Sie auf OK
Aufgabe wird übertragen...
Wählen Sie das Koordinatensystem
(wenn es sich von dem des
Projekts unterscheidet)
Ende
(1) ProMark3 RTK.
(2) ProMark3 RTK oder Feldrechner in
Kombination mit ProMark 500 oder Z-Max.Net.
(3) Beim ProMark 500 überspringen Sie diesen
Schritt.
(4) ProMark3 RTK, Z-Max.Net
168
(5) ProMark 500.
(6) O-Dateien enthalten Positionsdaten, die ab
dem Wählen von „Log“ am ProMark3 RTK bis zum
Wählen von „Fertig“ aufgezeichnet werden.
Erweiterte Funktionen
Kapitel 12: Erweiterte Funktionen
169
Erweitert
Merkmale
Die erweiterten Funktionen von GNSS Solutions unterteilen sich in zwei
Kategorien: Datenverwaltung und CAD.
- Datenverwaltung– Diese Option ermöglicht folgende Funktionen:
1. Erstellen zusätzlicher Dokumente in einem Projekt (diese Dokumente
können an das Protokoll, das Sie Ihrem Kunden aushändigen,
angehängt werden):
• Da diese Option den Zugriff auf die Projektdatenbank ermöglicht,
können Sie Daten wählen, die Sie in diesen Dokumenten zeigen
möchten.
• Da diese Option den Zugriff auf benutzerdefinierbare Legenden
ermöglicht, können Sie die Darstellung dieser Daten in diesen
Dokumenten anpassen.
• All diese Dokumente sind Teil des Projektes und werden
gespeichert, wenn Sie das Projekt speichern.
Es gibt 5 verschiedene Typen von Dokumenten: Zeit-Dokumente,
Karten-Dokumente, Tabellen-Dokumente, Protokoll-Dokumente,
Graph-Dokumente.
Sie werden feststellen, dass die Zeitansicht, die Vermessungsansicht
und das Arbeitsbuch-Fenster die Standarddokumente jedes erstellten
Projektes sind. Die Zeitansicht ist ein Zeitdokument, die
Vermessungsansicht ein Kartendokument und das Arbeitsbuchfenster
ein Tabellendokument. Wenn die Option der Datenverwaltung
aktiviert ist, können auch Inhalt und Legende jedes
Standarddokuments neu definiert werden.
Der Zugriff auf die Projektdatenbanksammlungen erlaubt außerdem
eine gründliche Analyse der Projektdaten.
12
Erweiterte Funktionen
2. Aufteilen der Projektdaten in verschiedene unabhängige Projekte,
die im gleichen Arbeitsbereich gruppiert werden.
Diese Funktion benötigen Sie z. B., wenn Sie Datenaufzeichnungen
mehrerer Tage für einen bestimmten Job haben und die Daten jedes
Tages unabhängig von den anderen aufbewahren möchten, diese
jedoch in Zukunft auch kombinieren können möchten.
- CAD– Diese Option ermöglicht folgende Funktionen:
1. Automatisches Erstellen der Planansicht beim Anlegen eines neuen
Projektes. Diese Ansicht zeigt nur Punkte oder Features an - keine
Basislinien, Vektoren oder Fehlerellipsen - und bietet daher eine klare
Ansicht des Projektes und seiner Endergebnisse. Ein besonderes
Feature der Planansicht ist, dass die Legende immer automatisch
aktualisiert wird, wenn im Projekt neue Feature-Codes erstellt werden
(über das Register Feature-Code-Liste des Dialogfeldes
Projekteinstellungen).
Wenn Sie außerdem die Option Datenverwaltung aktivieren, erscheint
die Planansicht wie die Vermessungsansicht als Kartendokument,
das Sie dann anpassen können.
2. Manuelles Zeichnen von Linien und Flächen in der
Vermessungsansicht oder in einem anderen beliebigen
Kartendokument mit der entsprechenden Legende.
3. Individuelles Zuweisen von Layer-Namen zu Punkten und damit
Erstellen spezifischer Darstellungen für diese Punkte, basierend auf
den Layer-Namen.
4. Automatisches Zeichnen von Linien oder Flächen in der Planansicht oder einem beliebigen anderen Kartendokument mit der
entsprechenden Legende - basierend auf den den Punkten
zugewiesenen Layer-Namen.
170
Erweiterte Funktionen
Datenverwaltung
Datenverwaltung
Aktivieren der Datenverwaltungsoption
Beschreibung des neuen Hauptfensters
Wenn Sie die Option Datenverwaltung aktivieren, verfügt der Bereich, in dem
sich zuvor der Befehlsbereich befand, nun über drei Register. Zusätzlich zum
Befehlsregister erscheinen nun auch die Register Dokumente und
Sammlungen:
- Die Registerkarte „Sammlungen“ zeigt die Architektur der
Projektdatenbank. Durch Doppelklicken auf eine beliebige der
aufgelisteten Sammlungen können Sie die Eigenschaften dieser
Sammlung anzeigen.
171
Erweitert
Merkmale
- Wählen Sie Werkzeuge>Einstellungen.
- Aktivieren Sie die Option Datenverwaltung.
- Klicken Sie auf OK, um das Fenster Einstellungen zu schließen.
Die Funktionen der Datenverwaltung sind nun verfügbar.
12
Erweiterte Funktionen
Datenverwaltung
- Die Registerkarte „Dokumente“ zeigt die Liste der mit dem Projekt
verbundenen Dokumente. Durch Doppelklicken auf ein beliebiges der
aufgelisteten Dokumente können Sie dieses Dokument öffnen.
Register „Befehle“
Registerkarte „Sammlung“
Registerkarte „Dokumente“
Dieser neue Bereich mit seinen drei verschiedenen Registern wird
Fensterausschnitt „Arbeitsbereich“ genannt.
Der Bereich des Hauptfensters, in dem alle geöffneten Dokumente angezeigt
werden, wird „Ansichtsbereich“ genannt.
172
Erweiterte Funktionen
Datenverwaltung
Arbeitsbereiche, Projekte, Dokumente,
Datenbanken & Sammlungen
Jedes neue Projekt, das Sie mit GNSS Solutions erstellen, hat folgende
Architektur (die Sie deutlich sehen können, wenn die Option Datenverwaltung
aktiviert ist):
Arbeitsbereich
Erweitert
Merkmale
Projekt Nr. 1
Projektdatenbank
Sammlungen
Sammlung Nr. 1
Objekt Nr. 1
Attribute (Text,
numerisch, geometrisch)
Objekt Nr. n
Attribute (Text,
numerisch, geometrisch)
Sammlung Nr. n
Projekt Nr. 2
Objekt Nr. 1
Attribute (Text,
numerisch, geometrisch)
Objekt Nr. n
Attribute (Text,
numerisch, geometrisch)
Karten
Dokumente Attributtabellen
Protokolle
Graphics
Ansicht Zeit
usw.
173
12
Erweiterte Funktionen
Datenverwaltung
Arbeitsbereich: Enthält ein oder mehrere Projekte (max. 5). Jedes zuvor aus
einem anderen Arbeitsbereich erstellte Projekt kann in den offenen
Arbeitsbereich eingefügt werden, damit es aus diesem Arbeitsbereich heraus
sichtbar ist.
Projekt: Ein Aufbewahrungsort für Ihre Felddaten.
Sammlungen: Jede Sammlung enthält eine Anzahl Objekte wie Punkte,
Dateien, Vektoren, usw. Jedes Objekt wird definiert durch eine Liste von
Attributen sowie ein geometrisches Attribut, das den Ort des Objekts auf der
Erdoberfläche definiert.
Dokumente: Fünf mögliche Typen: Karte, Tabelle, Zeitansicht, Protokoll und
Graph. Es werden Dokumente erstellt, um den Inhalt der Projektdatenbank aus
einem bestimmten Winkel anzuzeigen.
Der offene Arbeitsbereich und die darin enthaltenen Projekte werden im
Register Dokumente angezeigt.
Beispiel für einen Arbeitsbereich:
Name des Arbeitsbereichs
Im offenen Arbeitsbereich
vorhandene Projekte
Die Projektdatenbank sieht so oder ähnlich aus:
Projektname
Im Landvermessungsprojekt
vorhandener Satz von Sammlungen
Mehr über die verschiedenen Sammlungen, die Sie in einem Projekt finden
können, erfahren Sie in Datenbanksammlungen auf Seite 203.
174
Erweiterte Funktionen
Datenverwaltung
Erstellen eines Projektes mit aktivierter Datenverwaltung
2. Klicken Sie auf das Register Arbeitsbereiche und geben Sie dann im Feld
Arbeitsbereichname den Namen des Arbeitsbereichs ein.
175
Erweitert
Merkmale
Um ein neues Projekt in einem neuen Arbeitsbereich zu erstellen, müssen Sie
zuerst den neuen Arbeitsbereich erstellen und dann das Projekt in diesem
Arbeitsbereich. Wir gehen davon aus, dass kein Projekt in GNSS Solutions
geöffnet ist:
1. Wählen Sie Datei>Neu. Bitte achten Sie auf die folgenden zwei Änderungen
im Dialogfeld „Neu“ gegenüber dem Dialog, den Sie erhalten würden,
wenn die Option Datenverwaltung nicht aktiviert wäre:
• Anzeige eines neuen Registers mit dem Namen „Arbeitsbereiche“
• Anzeige von Optionen im Zusammenhang mit dem Arbeitsbereich im
Register Projekte
12
Erweiterte Funktionen
Datenverwaltung
3. Klicken Sie auf OK, um den neuen Arbeitsbereich zu erstellen. Auch wenn
das Hauptfenster leer bleibt: der neu erstellte Arbeitsbereich ist
tatsächlich im Fenster geöffnet.
4. Wählen Sie erneut Datei>Neu und geben Sie dieses Mal im Feld Projektname
den Projektnamen ein.
5. Vergewissern Sie sich, dass die Option Zum akt. Bereich hinzufügen aktiviert
ist.
6. Klicken Sie auf OK, um das neue Projekt im aktuellen Arbeitsbereich zu
erstellen. Das Projekt wird erstellt und mit seinen Standarddokumenten
angezeigt.
2 Wenn Sie ein neues Projekt erstellen, während die Option Neuen Arbeitsbereich
anlegen aktiviert ist, erstellt GNSS Solutions nicht nur ein Projekt mit dem
angegebenen Namen, sondern auch einen Arbeitsbereich mit dem gleichen Namen.
Das neue Projekt wird im neuen Arbeitsbereich gespeichert.
Wenn bereits ein Projekt in GNSS Solutions geöffnet ist, können Sie das neue
Projekt in den aktuell geöffneten Arbeitsbereich integrieren, indem Sie
Folgendes tun:
1. Wählen Sie Datei>Neu. Beachten Sie die Anzeige eines dritten Registers
(Dokumente) in dem sich öffnenden Dialogfeld:
2. Klicken Sie auf das Register Projekte und geben Sie dann in dem Feld
Projektname den Namen des neuen Projektes ein.
3. Aktivieren Sie Zum akt. Bereich hinzufügen.
4. Klicken Sie auf OK, um das neue Projekt zu erstellen. Das Projekt wird
erstellt und mit seinen Standarddokumenten angezeigt.
Das neue Projekt wird das aktive Projekt im Arbeitsbereich; dies bedeutet,
dass Sie nur an den Dokumenten und Sammlungen dieses Projektes
arbeiten können.
- Wenn Sie zu einem anderem Projekt im Arbeitsbereich wechseln (d. h. es
aktivieren) möchten, wählen Sie Projekt>Aktives Projekt festlegen und dann
den Namen des Projektes, das Sie aktivieren möchten. Wenn Sie dies tun,
sind alle Standarddokumente des aktiven Projektes im Ansichtsbereich
geöffnet und alle anderen geschlossen.
Um Daten aus verschiedenen Projekten, die in dem gleichen
Arbeitsbereich gruppiert sind, zu kombinieren, siehe Kombinieren von
Daten aus verschiedenen Projekten auf Seite 201.
176
Erweiterte Funktionen
Datenverwaltung
Karten-Dokumente
Nachfolgend sehen Sie ein Beispiel für das Dialogfeld „Stil“. So zeigen Sie
dieses Feld an:
- Rechtsklicken Sie auf eine beliebige Stelle in der Vermessungsansicht des
geöffneten Projektes.
- Wählen Sie Legende.
- Wählen Sie den Layer „Aufgezeichnete Punkte“ aus der Liste.
177
Erweitert
Merkmale
1. Darstellung von Datenbanksammlungen in einem Kartendokument
Fast alle in einer Projektdatenbank enthaltenen Sammlungen können auf einer
Karte dargestellt werden. Um Objekte aus Sammlungen zu visualisieren, greift
GNSS Solutions auf Stile zurück. Die Stile können vom Benutzer verändert
werden.
Folgende Parameter definieren einen Stil:
- Name des Attributs, das die Objekte in der Sammlung kennzeichnen soll.
Sie können zum Beispiel den Namen des Punktes oder einen seiner
Feature-Codes verwenden, um alle Punkte auf der Karte zu identifizieren.
- Textfarbe (Name)
- Hintergrundfarbe (hinter dem Namen)
- Linien- oder Füllstil für Sammlungen von Linien oder Gebieten.
- Objekten zugeteilte Symbole (definiert als eine in
..\GNSS Solutions\Symbols gespeicherte Datei). Sie können im Bedarfsfall
neue Symbole erstellen und zusammen mit den bereits vorhandenen
Symbolen speichern.
- Symbolgröße
- Position des Namens in Bezug auf das Symbol.
12
Erweiterte Funktionen
Datenverwaltung
- Klicken Sie auf
.
Sie bestimmen, welche Objekte einer Sammlung auf der Karte angezeigt
werden sollen und dadurch die anderen unsichtbar machen. Um diese
Auswahl zu treffen, wird ein Anzeigefilter definiert.
Klicken Sie im vorherigen Bildschirm auf die Registerkarte Daten, um zu den
Definitionsparametern des Filters zu gelangen:
In diesem Beispiel hat der Anzeigefilter zwei Kriterien:
• Typ=10
• Status<>50
Dies sind codierte Kriterien. So erfahren Sie die genaue Bedeutung des ersten
Kriteriums:
- Klicken Sie auf „Typ“
178
Erweiterte Funktionen
Datenverwaltung
- Klicken Sie auf
. Ein Dialogfeld öffnet sich, das die Definition
des Kriteriums „Nur Punkte aus der Punktsammlung des Typs
‚Aufgenommener Punkt’ anzeigen“ enthält :
Erweitert
Merkmale
- Klicken Sie auf OK, um das Dialogfeld zu schließen.
Das zweite Kriterium kann auf die gleiche Weise abgelesen werden:
- Klicken Sie auf „Status“
- Klicken Sie auf
. Das zweite Kriterium lautet: “Nur Punkte der
Punktsammlung anzeigen, die nicht ausgeglichen wurden“.
GNSS Solutions konvertiert jedes von Ihnen gewählte, textbasierte
Filterkriterium in eine Zahl. Das liegt daran, dass es für die Software einfacher
ist, Zahlen zu verarbeiten als Textelemente. Dies kann jedoch verwirrend sein.
Bitte lesen Sie also Filter-Codes in Legenden von Kartendokumenten auf
Seite 368, um mehr über den Zusammenhang zwischen dem von Ihnen
gewählten Kriterium und der von GNSS Solutions eingestellten Zahl zur
Bearbeitung dieses Kriteriums zu erfahren.
Lassen Sie uns nun folgende zwei wichtigen Begriffe vorstellen:
- Layer: Das visuelle Ergebnis auf einer Karte, nachdem ein Stil und ein
Filter auf eine Sammlung von Objekten angewendet wurde.
- Legende: Die Gruppe von Schichten, die in einem Kartendokument
definiert wurden.
Wenn Sie diese Definitionen kennen, fällt es Ihnen leichter, die Natur eines
Kartendokuments zu verstehen. Wenn Sie eine Karte speichern, speichern Sie
in Wirklichkeit nur ihre Legende.
Man kann sich leicht vorstellen, wie interessant Kartendokumente sind. Was
in einem Kartendokument beim Öffnen angezeigt wird, hängt davon ab, was zu
dem Zeitpunkt in der Projektdatenbank enthalten ist. Die gleiche Karte kann
179
12
Erweiterte Funktionen
Datenverwaltung
zu verschiedenen Zeitpunkten sehr unterschiedliche Dinge anzeigen
(zum Beispiel zu Beginn und am Ende einer Vermessung).
Wenn Sie ein Kartendokument mit einer Legende definiert haben, die Ihnen
gefällt und die Sie in den späteren Karten wiederverwenden möchten, dann
können Sie dieses Kartendokument als Standard-Kartendokument speichern.
Alle später erstellten Projekte enthalten dieses Standarddokument.
Zusätzliche Informationen finden Sie auf Hinzufügen einer neuen Schicht zu
einem Kartendokument auf Seite 180.
2. Erstellen eines Kartendokuments in einem geöffneten Projekt
- Wählen Sie in der GNSS Solutions-Menüleiste Datei>Neu.
- Wählen Sie „Karte“ auf der Registerkarte Dokumente. Benennen Sie das
neue Dokument, indem Sie im Feld Dateiname einen Namen eingeben.
- Klicken Sie auf OK. Im Fenster „Ansicht“ wird ein neues leeres
Kartendokument geöffnet.
3. Hinzufügen einer neuen Schicht zu einem Kartendokument
Die Darstellung eines Objekts aus einer Sammlung in der Projektdatenbank
erfordert die Verwendung eines Layers. In jedem Projekt, das Sie erstellen,
gibt es eine Reihe von vordefinierten Layern oder Schichten, die von
GNSS Solutions selbst erstellt wurden. Sie können jedoch so viele
Schichten erstellen, wie für eine Sammlung notwendig sind.
Bei Punkten können Sie zum Beispiel so viele Schichttypen erstellen, wie es
verschiedene Punkttypen gibt.
Um eine neue Schicht hinzuzufügen, müssen Sie Folgendes tun:
1. die Sammlung auswählen, auf die die Schicht anzuwenden ist
2. die Schicht benennen
3. einen Filter auf der Grundlage der Attribute der Quellsammlung definieren.
In der Tat folgt die Definition der Schicht aus der Auswahl, die Sie an
dieser Stelle treffen.
4. Definieren Sie einen Stil (Symbol und dazugehöriger Text) für die Schicht.
GNSS Solutions bezieht sich für die Darstellung jedes der Objekte, die die
Layerkriterien erfüllen, auf diesen Stil.
Im Beispiel unten erstellen Sie eine neue Schicht mit der Bezeichnung
„Passpunkte“ mit Bezug auf jedes Objekt aus der Punktsammlung, für die der
Typ = Passpunkte ist. Dies geschieht unter Verwendung eines Ihrer Projekte,
die Passpunkte enthalten. Zunächst erstellen Sie ein neues Kartendokument
180
Erweiterte Funktionen
Datenverwaltung
wie in Erstellen eines Kartendokuments in einem geöffneten Projekt auf
Seite 180 erklärt. Anschließend:
- Wählen Sie in der Menüleiste Karte>Legende.
.
- Klicken Sie auf der Registerkarte Legende auf
- Wählen Sie in dem nun angezeigten Dialogfeld das Element „Punkte“:
Erweitert
Merkmale
- Klicken Sie auf OK. Geben Sie im Dialogfeld Layer-Assistent: Daten einen
Namen (z.B. „Kontrollpunkte“) für den neuen Layer in das Feld Alias ein.
- Klicken Sie dann rechts auf
. Ein neues Dialogfeld wird geöffnet.
- Richten Sie in diesem Dialogfeld die Attributfilter wie folgt ein:
181
12
Erweiterte Funktionen
Datenverwaltung
- Klicken Sie auf OK. Ihre aktuellen Filtereinstellungen werden in einem
neuen Dialogfeld angezeigt:
- Klicken Sie auf Weiter. Das Dialogfeld Stil wird jetzt angezeigt. Sie können
Folgendes tun, um die grafische Darstellung eines Objekttyps auf der Karte
anzupassen:
1.
6.
2.
5.
3.
182
4.
Erweiterte Funktionen
Datenverwaltung
183
Erweitert
Merkmale
1. Bezeichnungs-Definitionsbereich. Wenn Sie das Kontrollkästchen
„Text“ deaktivieren, braucht in diesem Bereich nichts mehr definiert
zu werden. Wenn das Kontrollkästchen dagegen aktiviert ist, müssen
Sie Folgendes definieren:
• das zur Bezeichnung verwendete Attribut
• die für die Zeichen verwendete Farbe
• Hintergrundfarbe (wenn das Kontrollkästchen „Hinterg.“
markiert ist)
• Position der Bezeichnung im Bezug auf das Symbol
(9 voreingestellte Positionen)
2. Symbol-Definitionsbereich. Wenn Sie das Kontrollkästchen „Symbol“
deaktivieren, braucht in diesem Bereich nichts mehr definiert zu
werden. Wenn das Kontrollkästchen dagegen aktiviert ist, müssen
Sie die Darstellung des Objekts im Kombinationsfeld gegenüber der
Schaltfläche auswählen.
Dann müssen Sie je nach ausgewähltem Symbol zusätzliche
Parameter definieren wie z. B.:
• Linienfarbe und -breite
• Füllfarbe und -effekt
3. Ein-/Ausblenden der mit dem Punkt verbundenen Fehlerellipse.
Ellipse wird auf den Punkt zentriert. Vertikale Genauigkeit wird
dargestellt als vertikales Segment neben dem Punkt
4. Aktivieren Sie diesen Optionsschalter, um zu sehen, wie das Objekt
aussieht, wenn es ausgewählt ist
5. Dieser Bereich wird laufend aktualisiert, um die Ansicht des Objekts
in dem von Ihnen definierten Stil anzuzeigen
6. Verwenden Sie diese Schaltflächen, um die Größe des Objekts auf der
Karte anzupassen.
12
Erweiterte Funktionen
Datenverwaltung
- Wenn Sie die Definition des Stils beendet haben, klicken Sie auf die
Schaltfläche Fertig stellen. Die neue Schicht erscheint jetzt im Dialogfeld
Karteneigenschaften.
In der Standardeinstellung ist das Kontrollkästchen vor dem Layernamen
aktiviert, sodass alle Objekte, die die Layerkriterien erfüllen, auf der Karte
sichtbar sind:
Dieses Dialogfeld enthält eine Reihe von Schaltflächen, die für Folgendes
verwendet werden können:
-
ändert eine bestehende Schicht.
-
löscht die ausgewählte Schicht aus der Legende .
-
-
verschieb die ausgewählte Schicht auf der Liste nach oben. Die
Schicht, die auf der Liste an erster Stelle steht, wird auf der Karte als
vorderste Schicht dargestellt.
verschiebt die ausgewählte Schicht auf der Liste nach unten. Die
Schicht, die auf der Liste an letzter Stelle steht, wird auf der Karte
als hinterste Schicht dargestellt.
- Klicken Sie auf OK, um das Dialogfeld zu schließen.
184
Erweiterte Funktionen
Datenverwaltung
Tabellen-Dokumente
1. Erstellen eines Tabellendokuments in einem offenen Projekt
- Wählen Sie Datei>Neu, um das Dialogfeld „Neu“ zu öffnen.
- Wählen Sie im Register Dokumente den Eintrag „Tabelle“. Benennen Sie
das neue Dokument, indem Sie im Feld Dateiname einen Namen eingeben.
Geben Sie zum Beispiel „Tabelle1“ ein. (Lassen Sie die anderen
Standardeinstellungen unverändert: das im Feld Zum Projekt hinzufügen
abgefragte aktive Projekt; das leere Feld Ordner bedeutet, dass das
Dokument im aktiven Projektordner gespeichert wird.)
- Klicken Sie auf OK. Im Ansichtsbereich öffnet sich ein neues leeres
Tabellendokument. Die Tabelle enthält nur ein Register namens „Blatt 1“
(unten am Tabellendokument).
- Wählen Sie Tabelle>Tabstopps, um den Inhalt des Dokuments über die
Menüleiste zu definieren. Darauhin wird das Dialogfeld
Tabelleneigenschaften geöffnet.
- Klicken Sie auf
. Daraufhin wird das Register Daten im Dialog
Tabelleneigenschaften angezeigt.
(rechts neben dem Feld Sammlungen), um die
- Klicken Sie auf
Sammlung auszuwählen, aus der Sie den Registerinhalt definieren
möchten. Klicken Sie z. B. auf „Punkte“ und anschließend auf OK.
185
Erweitert
Merkmale
Tabellendokumente können aus einem oder mehreren Registern bestehen.
Jedes Register enthält eine Tabelle, die Sie an Ihre Vorlieben anpassen
können. So können Sie z. B. Datenspalten hinzufügen/löschen, einen Filter
einrichten, um nur die Objekte aufzuführen, die die Filterkriterien erfüllen,
oder die Objekte in einer bestimmten Reihenfolge anzeigen.
Das Standarddokument „workbook.tbl“ ist ein Tabellendokument mit einer
umfassenden Ansicht aller Projektdaten.
12
Erweiterte Funktionen
Datenverwaltung
- Geben Sie im Feld Register darunter einen neuen Namen für das Register
ein. Geben Sie zum Beispiel „Pkte“ ein:
- Klicken Sie auf
. In dem nun angezeigten Dialogfeld können Sie die
Attribute auswählen, die in dem Tabellendokument angezeigt werden
sollen. Die in dieser Tabelle angezeigte Standardliste liefert alle Attribute,
die derzeit nicht in dem Tabellendokument enthalten sind. (Sie könnten
auch alle möglichen Attribute auflisten, indem Sie den Optionsschalter
Alle Attribute anzeigen aktivieren.)
186
Erweiterte Funktionen
Datenverwaltung
- Um ein Attribut als neue Spalte zum Tabellendokument auf dem Register
„Pkt“ hinzuzufügen, wählen Sie es in der Liste aus. Sie können mehrere
Attribute gleichzeitig wählen, indem Sie beim Anklicken die Umschaltoder Steuerungstaste gedrückt halten. Wenn alle gewünschten Attribute
markiert sind, klicken Sie auf Hinzufügen. Das Register Daten wird nun mit
allen gewählten Attributen angezeigt:
Erweitert
Merkmale
- Wenn Sie weitere Attribute zum Register „Pkt“ hinzufügen möchten,
wiederholen Sie die genannten Schritte.
Sie können auch die Attributreihenfolge auf dem Register Daten ändern.
So verschieben Sie ein Attribut in der Liste:
• Wählen Sie es
• Klicken Sie auf
oder
, bis das Attribut an der gewünschten
Stelle steht. Das erste Attribut der Liste erscheint in der ersten Spalte
und so weiter.
- Wenn Sie mit der Attributbearbitung für das Register „Pkt“ fertig
sind, klicken Sie auf OK, um zum Register Register im Dialog
Tabelleneigenschaften zurückzukehren.
187
12
Erweiterte Funktionen
Datenverwaltung
- Um ein neues Register anzulegen, klicken Sie auf
und wiederholen
die letzten 6 Schritte.
- Sobald alle Register definiert sind, schließen Sie den Dialog
Tabelleneigenschaften mit OK. Das neue Tabellendokument wird aktualisiert,
um die vorgenommenen Änderungen anzuzeigen. GNSS Solutions hat die
Tabellen automatisch mit den Daten aus der Projektdatenbank gefüllt.
2. Entfernen eines Attributs aus einem Tabellendokument
Vorübergehendes Entfernen:
- Wählen Sie in der Menüleiste Tabelle>Daten. Darauhin wird das Dialogfeld
Tabelleneigenschaften geöffnet.
- Deaktivieren Sie in der Liste der Attribute das Kontrollkästchen gegenüber
dem Namen des Attributs, um es vorübergehend aus der Tabelle zu
entfernen
- Klicken Sie auf OK. Dadurch wird die gewählte Spalte aus der Tabelle
entfernt.
Um dieses Attribut wieder in dem Tabellendokument zu aktivieren,
aktivieren Sie das Kontrollkästchen wieder.
Normales Entfernen:
- Wählen Sie in der Menüleiste Tabelle>Daten. Darauhin wird das Dialogfeld
Tabelleneigenschaften geöffnet.
- Wählen Sie in der Liste der Attribute das Attribut aus, das Sie aus dem
Tabellendokument entfernen wollen.
- Klicken Sie auf
. Dadurch wird das Attribut aus der Liste gelöscht.
- Klicken Sie auf OK. Dadurch wird die gewählte Spalte aus der Tabelle
entfernt.
188
Erweiterte Funktionen
Datenverwaltung
- Klicken Sie auf
. In dem Dialogfeld, das nun angezeigt wird, treffen Sie
folgende Auswahl:
- Klicken Sie auf OK (zweimal). Das Tabellendokument besteht jetzt nur
noch aus einigen Zeilen, die die dem Filterkriterium entsprechenden
Objekte anzeigen. Dieses Kriterium wird in der entsprechenden Zelle
unmittelbar unter der Spaltenüberschrift angezeigt. Wenn Sie auf die Zelle
klicken, öffnet GNSS Solutions den obigen Dialog erneut.
189
Erweitert
Merkmale
3. Einrichten eines Filters für ein Attribut
Das Einrichten von Filtern für Attribute ermöglicht es Ihnen, nur die Objekte
in einem Tabellendokument aufzuführen, die Sie ansehen möchten. Dies führt
dazu, dass das Tabellendokument weniger Objekte enthält (weniger Zeilen).
- Wählen Sie in der Menüleiste Tabelle>Daten. Darauhin wird das Dialogfeld
Tabelleneigenschaften geöffnet.
- Wählen Sie in der Liste der Attribute das Attribut aus, für das Sie einen
Filter einrichten wollen. Wählen Sie zu Beispiel „Verm_Horz_Vertr“.
12
Erweiterte Funktionen
Datenverwaltung
4. Sortieren von Objekten in einem Tabellendokument
Sie können die Objekte im Tabellendokument nach Belieben sortieren.
Wie das geht, erfahren Sie hier.
- Öffnen Sie das gewünschte Tabellendokument im Ansichtsbereich und
klicken Sie auf ein Register.
- Wählen Sie in der Menüleiste Tabelle>Sortieren. Der Dialog
Tabelleneigenschaften mit dem Register Sortieren wird geöffnet.
- Klicken Sie im Feld oben links auf den Abwärtspfeil und wählen Sie das
Attribut, nach dem sortiert werden soll.
Sie können hier auch Attribute wählen, die nicht in der Tabelle angezeigt
werden. Es kann jedes Attribut der betroffenen Sammlung gewählt werden.
- Nach Auswahl des Attributs geben Sie die Sortierreihenfolge über die
Schalter (Aufsteigend oder Absteigend) neben dem Feld an.
190
Erweiterte Funktionen
Datenverwaltung
- Auf dieselbe Art können Sie bis zu zwei weitere Sortierkriterien festlegen.
Das erste Kriterium hat Vorrang vor dem zweiten, dieses vor dem dritten.
Wenn z. B. das erste Attribut „25“ für mehrere Tabellenobjekte entspricht,
verwendet GNSS Solutions das zweite Kriterium zum Sortieren dieser
Objekte usw.
- Klicken Sie auf
, aktivieren Sie dann die Option Definieren eines NEUEN
GEOZENTRISCHEN Systems und klicken Sie auf die Schaltfläche Weiter.
- Füllen Sie die Felder der beiden Fenster zum Definieren eines
geozentrischen Systems aus. Das Definieren eines geozentrischen Systems
ähnelt sehr dem Definieren eines geografischen Systems (siehe Erstellen
eines geografischen Systems auf Seite 129), mit dem Unterschied, dass
Sie kein vertikales Datum zu definieren brauchen.
191
Erweitert
Merkmale
5. Erstellen eines geozentrischen Systems für ein Tabellendokument
Geozentrische Systeme sind nicht mit Karten kompatibel und können daher in
GNSS Solutions nur auf Tabellen- oder Graphdokumente angewendet werden.
Deshalb können Sie auf der Projektebene kein geozentrisches System
auswählen. So erstellen Sie ein neues geozentrisches System:
- Führen Sie den Befehl Werkzeuge>Koordinatensysteme aus
12
Erweiterte Funktionen
Datenverwaltung
Zeitdokumente
Zeitdokumente werden meist benutzt, um Beobachtungsdateien auf einer
Zeitachse abzubilden. Sie sind in Post-Processing-Anwendungen nützlich.
Zeitdokumente sind nur aussagekräftig, wenn Sie auf einer der „datierten“
Sammlungen beruhen, nämlich „Punkte“, „Dateien“, „Stopps“ und
„Vektoren“.
Das Standarddokument „Zeitansicht“ enthält eine umfassende Darstellung der
Beobachtungsdateien.
Die ersten 5 Schaltflächen der Symbolleiste Karte benutzt werden, wenn die
Zeitansicht im Ansichtsbereich aktiv ist.
1. Erstellen eines Zeitdokuments in einem geöffneten Projekt
- Öffnen Sie ein Projekt, das Felddaten enthält, um ein Zeitdokument zu
erstellen.
- Wählen Sie Datei>Neu, um das Dialogfeld Neu zu öffnen.
- Wählen Sie im Register Dokumente den Eintrag „Zeit“. Benennen Sie das
neue Dokument, indem Sie im Feld Dateiname einen Namen eingeben.
Geben Sie zum Beispiel „Zeit1“ ein. (Lassen Sie die anderen
Standardeinstellungen unverändert: das im Feld Zum Projekt hinzufügen
abgefragte aktive Projekt; das leere Feld Ordner bedeutet, dass das
Dokument im aktiven Projektordner gespeichert wird.)
- Klicken Sie auf OK. Im Ansichtsbereich öffnet sich ein neues leeres
Zeitdokument.
192
Erweiterte Funktionen
Datenverwaltung
Sie können die 4 Parameter und die Zeitzone natürlich an Ihre Wünsche
anpassen. Um das Start- oder Enddatum zu ändern, klicken Sie auf den
zugehörigen Abwärtspfeil.
193
Erweitert
Merkmale
2. Definieren der X-Achse eines Zeitdokuments
- Wählen Sie in der Menüleiste Zeit > Dokumenteinstellungen. Der Dialog
Zeitansichteigenschaften mit dem Register Dokumenteinstellungen wird
geöffnet.
Auf dem Register wird die X-Achse des Zeitdokuments (Datum & Uhrzeit
des Ursprungs + Datum & Uhrzeit des Diagramm-Endes) festgelegt.
Wenn Sie ein Zeitdokument erstellen, analysiert GNSS Solutions die
Beobachtungsdateien im Projekt und bestimmt die darin enthaltene
Dauer. Die vier Zeitparameter auf dem Register Dokumenteinstellungen
werden automatisch auf diese Periode abgeglichen.
12
Erweiterte Funktionen
Datenverwaltung
Ein Kalender erscheint:
• Klicken Sie auf das Jahr und stellen Sie mit den Pfeilen das
gewünschte Jahr ein.
• Klicken Sie auf den Rechts- und Linkspfeil, um einen Monat zu wählen.
• Klicken Sie auf das Tagesdatum, um den Tag festzulegen. Dies schließt
den Kalender.
- Wenn die Parameter passen, klicken Sie auf OK, um den Dialog zu
schließen.
3. Definieren der Y-Achse eines Zeitdokuments
Sie definieren die Y-Achse durch Hinzufügen von Layern zur Legende, so wie
in einem Kartendokument.
- Wählen Sie in der Menüleiste Zeit>Legende. Der Dialog
Zeitdiagrammeigenschaften mit dem Register Legende wird geöffnet.
- Klicken Sie auf
, um den ersten Layer zu definieren. Der neue Dialog
dient zur Auswahl der Sammlungen, aus denen Sie den Layer definieren
möchten.
- Wählen Sie eine „datierte“ Sammlung (z. B. „Punkte“) und klicken Sie
anschließend auf OK. Daraufhin wird der Dialog Layer-Assistent: Daten
geöffnet.
- Wählen Sie im Feld PLOTTEN die Daten, die Sie als Einteilung längs der YAchse anzeigen möchten. Mit „Standard“ wird nur der Sammlungsname
an der Y-Achse angezeigt. Wählen Sie z. B. „Name“ im Feld PLOTTEN und
klicken Sie auf Weiter. Daraufhin wird der Dialog Layer-Assistent: Stil
geöffnet.
194
Erweiterte Funktionen
Datenverwaltung
Erweitert
Merkmale
- Sie können nun den Stil von im Zeitdiagramm gezeigten Objekten
festlegen. Wählen Sie z. B. „Typ“ im Dropdown-Menü für das Feld Text.
Dieses Menü enthält alle Attribute der Punktsammlung, die Sie zuvor
gewählt haben.
- Wählen Sie nun einen beliebigen Stil für dieses Objekt (Textfarbe,
Hintergrundfarbe, Position und Symbol).
- Klicken Sie auf Fertigstellen und auf OK. Das Zeitdokument wird nun im
Ansichtsbereich gezeigt (siehe Beispiel unten).
Diese Ansicht zeigt, wie und wann jeder Punkt vermessen wurde.
Sie können mehrere Layer definieren und Filter darauf anwenden, so wie
in einem Kartendokument.
195
12
Erweiterte Funktionen
Datenverwaltung
Graphdokumente
Im Ansichtsbereich muss ein Tabellendokument geöffnet sein, um im
Graphdokument einen Graph zu erstellen. Öffnen Sie ein Projekt, das
Felddaten sowie ein Kartendokument enthält.
1. Erstellen eines Graphdokuments in einem geöffneten Projekt
- Wählen Sie aus der Menüleiste Datei>Neu.
- Wählen Sie auf der Registerkarte Dokumente die Option „Graph“.
Benennen Sie das neue Dokument, indem Sie im Feld Dateiname einen
Namen eingeben, beispielsweise „Graph1“ ein.
- Klicken Sie auf OK. Im Ansichtsbereich öffnet sich ein neues leeres
Graphdokument.
2. Definieren der x- und der y-Achse
Wählen Sie eine oder zwei Spalten im Arbeitsbuch, die im Graphen angezeigt
werden sollen. Wenn die zweite Spalte nicht an die erste angrenzt, drücken Sie
die Steuerungstaste, bevor Sie den Spaltenkopf anklicken. Wenn Sie eine
einzelne Spalte auswählen, dann wird aus deren Inhalt die y-Achse definiert
und für die x-Achse wird als Grundeinstellung eine dimensionslose, lineare
Skala verwendet.
- Wählen Sie im Dokument Arbeitsbuch die Spalte Vermess_Horiz_Konf durch
Anklicken des Spaltenkopfes
- Ziehen Sie die Spaltenüberschrift in das Graphdokument.
196
Erweiterte Funktionen
Datenverwaltung
Jetzt wird im Graphdokument ein Graph angezeigt, siehe unten:
Erweitert
Merkmale
3. Eine neue Kurve zum selben Graph hinzufügen
- Klicken Sie an einer beliebigen Stelle innerhalb des Graphdokuments mit
der rechten Maustaste und wählen Sie in dem Popupmenü die Option
Legende. Das Dialogfeld Graph-Eigenschaften wird geöffnet.
- Klicken Sie auf der Registerkarte Legende auf
.
- Wählen Sie im Feld PLOT die Option „Verm_Höhe_Vertr“ (im Bereich Daten
unten im Dialogfeld).
197
12
Erweiterte Funktionen
Datenverwaltung
- Klicken Sie auf OK. Das Dialogfeld Graph-Eigenschaften zeigt jetzt zwei
Einträge auf der Registerkarte Legende an:
- Klicken Sie auf OK. Es werden in dem Graph jetzt zwei Kurven mit
verschiedenen Farben gezeichnet: eine für die horizontale Genauigkeit,
die andere für die Höhengenauigkeit.
Beide verwenden dieselbe x-Achse.
4. Vergrößern eines Graphs
- Ziehen Sie die Maus bei gedrückter Maustaste horizontal über den Graph
(entlang der x-Achse). Die Auswahl, die sich aus diesem Vorgang ergibt,
wird schwarz angezeigt:
198
Erweiterte Funktionen
Datenverwaltung
- Wenn Sie die Maustaste loslassen, vergrößert GNSS Solutions den
ausgewählten Bereich, sodass dieser Bereich über die ganze Breite des
Graphdokuments angezeigt wird:
Erweitert
Merkmale
- Um zur normalen Größe zurückzukehren, klicken Sie mit der rechten
Maustaste an einer beliebigen Stelle auf das Graphdokument und wählen
Sie Verkleinern aus dem Popupmenü.
- Klicken Sie auf OK, um dieses Dialogfeld zu schließen und das neue
Koordinatensystem zu aktivieren. Die Karte wird aktualisiert, um die
Änderung anzuzeigen.
So ändern Sie das im aktuellen Tabellendokument verwendete
Koordinatensystem:
- Klicken Sie mit der rechten Maustaste an eine beliebige Stelle der
Tabelle und wählen Sie im Kontextmenü die Option Dokumenteinstellungen.
Das Dialogfeld Dokumenteinstellungen erscheint.
- Wählen Sie das gewünschte System aus der Liste im Feld Räumliches
Referenzsystem (Kombinationsfeld). Beachten Sie, dass Sie ebenfalls die
Zeitzone ändern können.
- Klicken Sie auf OK, um dieses Dialogfeld zu schließen und das neue
Koordinatensystem zu aktivieren. Die Tabelle wird dann aktualisiert,
um der vorgenommenen Änderung Rechnung zu tragen.
199
12
Erweiterte Funktionen
Datenverwaltung
Auswählen eines Koordinatensystems in einer Tabelle
oder einem Kartendokument
Sie können für jedes Dokument ein besonderes Koordinatensystem wählen,
unabhängig davon, ob es sich um ein Tabellen- oder um ein Kartendokument
handelt, ohne dass die Auswahl, die Sie für das gesamte Projekt getroffen
hatten, davon betroffen wird. Solange Sie andererseits nichts anderes
bestimmen, verwendet jedes Dokument, das Sie in einem Projekt erstellen,
das für das Projekt gewählte Koordinatensystem.
So ändern Sie das im aktiven Kartendokument verwendete Koordinatensystem:
- Klicken Sie mit der rechten Maustaste an eine beliebige Stelle im
Kartendokument und wählen Sie im Kontextmenü die Option
Dokumenteinstellungen. Das Dialogfeld Dokumenteinstellungen erscheint.
Dieses Feld zeigt die Koordinaten des Mittelpunktes der Karte sowie die
derzeit verwendete Skala an. Siehe Beispiel unten:
- Wählen Sie das gewünschte System aus der Liste im Feld Räumliches
Referenzsystem (Kombinationsfeld). Beachten Sie, dass Sie in diesem
Dialogfeld auch die Optionen zur Kartenansicht ändern können, wie in
Ändern der Ansichtseinstellungen auf Seite 19 erklärt.
200
Erweiterte Funktionen
Datenverwaltung
Kombinieren von Daten aus verschiedenen Projekten
4. Klicken Sie im Fensterausschnitt Arbeitsbereich auf
(Register
Sammlungen). Dieses Register zeigt die Sammlungen aller Projekte im
Fensterausschnitt Arbeitsbereich an. Beachten Sie, dass der Name des
aktiven Projektes in Fettschrift angezeigt wird.
5. Ziehen Sie eine Sammlung aus einem dieser Projekte in das geöffnete
Kartendokument. Der Mauszeiger wird während des Ziehens zu einem „+“Symbol. Lassen Sie die Maustaste los, wenn der Zeiger sich innerhalb des
Dokuments befindet. Ein neuer Dialog fordert Sie auf, einen Filter auf die
Sammlung anzuwenden. Das Anwenden eines Filters wird in Hinzufügen
einer neuen Schicht zu einem Kartendokument auf Seite 180 erklärt.
6. Klicken Sie dann auf Weiter>. Ein neuer Dialog fordert Sie auf, einen Stil
für die Sammlung zu definieren. Das Definieren eines Stils wird in
Hinzufügen einer neuen Schicht zu einem Kartendokument auf Seite 180
erklärt.
7. Klicken Sie auf Fertig stellen. Alle Objekte der Sammlung, die den
Filterkriterien entsprechen, erscheinen in dem Kartendokument und
werden gemäß des definierten Stilen dargestellt.
8. Führen Sie die Schritte 5 bis 7 durch, um eine Sammlung aus einem
anderen Projekt in dasselbe Kartendokument einzufügen. Nun werden
im Kartendokument Daten aus zwei verschiedenen Projekten angezeigt.
Beachten Sie, dass dieses Kartendokument mit dem Projekt verbunden
bleibt, das bei seiner Erstellung aktiv war.
201
Erweitert
Merkmale
Wenn der geöffnete Arbeitsbereich mehrere Projekte enthält, können Sie in
einem der Projekte (dem aktiven Projekt) ein Kartendokument erstellen, das
die Objekte verschiedener Projekte in dem Arbeitsbereich vereint.
1. Öffnen Sie den Arbeitsbereich.
2. Wählen Sie ein Projekt im Arbeitsbereich, das das aktive Projekt sein soll,
indem Sie Projekt>Aktives Projekt festlegen>[Projekt_Name] wählen.
3. Wählen Sie über den Befehl Datei>Neu das Register Dokumente und dann
Karte. Benennen Sie das neue Dokument und klicken Sie auf OK, um ein
neues Kartendokument zu erstellen. Dieses Dokument wird im
Hauptfenster geöffnet.
12
Erweiterte Funktionen
Datenverwaltung
Bearbeiten der Definition einer Sammlung
Um die Attribute aufzulisten, die ein beliebiges in der Sammlung vorhandenes
Objekt beschreiben, gehen Sie wie folgt vor:
- Klicken Sie mit der rechten Maustaste auf eine Sammlung und wählen Sie
im Kontextmenü Eigenschaften oder doppelklicken Sie direkt auf die
Sammlung. Auf den folgenden beiden Registerkarten sehen Sie die
Attribute eines Punktobjekts (allgemeiner Fall).
Das erste Register listet alle klassischen Attribute (eindimensionaler Text,
numerisch oder Boolesch). Das zweite zeigt die geometrischen Attribute
(„multidimensional“).
Drei Arten von geometrischen Attributen sind möglich:
- Punkt, definiert durch einen Satz von in einem bestimmten
Koordinatensystem ausgedrückten Koordinaten
- Linie, definiert durch zwei oder mehr Sätze von in einem bestimmten
Koordinatensystem ausgedrückten Koordinaten
- Gebiet, definiert durch eine geschlossene Linie.
In Datenbanksammlungen auf Seite 203 werden alle möglichen
Sammlungen in einem Projekt beschrieben. Außerdem sind dort alle
Attribute, die zu jeder dieser Sammlungen gehören, aufgelistet.
202
Erweiterte Funktionen
Datenverwaltung
Datenbanksammlungen
Dateisammlung
Jedes Element dieser Sammlung ist von geometrischer Art (in einem
angegebenen Koordinatensystem angezeigter 3D-Punkt) und besitzt zudem
die folgenden herkömmlichen Attribute:
Dateiname
Ashtech-Datei kompletter Pfadname
Quelldateiformat
Zeit der ersten Aufzeichnung
Aufzeichnungsdauer
Abtastintervall (s)
Summe der Datensätze
Dateigröße (KB)
Messart
Modell der zur Datensammlung verwendeten Antenne
Standard-Antennenhöhe
Standard-Antennenhöhentyp
Standard-Punktname
Zeigt an, ob der Empfänger während der Aufzeichnung bewegt wurde
Typ des verwendeten Empfängers
Seriennummer des verwendeten Empfängers
Verfügbare Satelliten
Erweitert
Merkmale
Name
Kompletter_Pfad
Quelle
Start-Zeit
Zeit_Spanne
Sampling
Epochen
Größe
Mess_Typ
Antennen_Typ
Antennen_Höhe
Höhen_Typ
Punkt
Dynamisch
Empfänger_Typ
Empfänger_Nummer
Satelliten
203
12
Erweiterte Funktionen
Datenverwaltung
Prozesssammlung
Jedes Element dieser Sammlung ist von geometrischer Art (in einem
angegebenen Koordinatensystem angezeigte 3D-Linie) und besitzt zudem die
folgenden herkömmlichen Attribute:
Num
Referenz
Referenz_Datei
Mobilstation
Rover_Datei
Modus
Min_Elevation
Deaktiviert
Unzulässige_Referenz
Maske
Orbit_Typ
L1L2
Ganze_Zahlen
Fertig
Prozessnummer im Prozessablauf
Referenzpunkt (wird zum Bestimmen der Referenzposition benutzt)
Referenzdatei
Rover-Punkt (wird zum Speichern der Prozessergebnisse benutzt)
Roverdatei
Auswertemodus
Satellitenelevation, unterhalb der Daten zurückgewiesen werden müssen
Satelliten, die in jedem Fall ausgeschlossen werden müssen
Satelliten, die nicht als Referenz verwendet werden können
Messungen, die aus dem Prozess ausgeschlossen werden müssen
Orbit-Typ
Zeigt an, ob L2-Daten verarbeitet werden müssen oder nicht
Zeigt an, ob der Prozess Ganzzahlen fixieren muss oder nicht
Zeigt an, ob der Prozess ausgeführt wurde oder nicht
Ereignissammlung
Jedes Element der Sammlung besitzt folgende Attribute:
Punkt
Beschreibung
Zeit_Marke
Datei
Empfänger_Typ
Empfänger_Nummer
204
Zugehöriger Punktname
Zugehöriger Punkt-Feature-Code
Ereigniszeit
Rohdatendatei
Benutzter Empfängertyp
Seriennummer des benutzten Empfängers
Erweiterte Funktionen
Datenverwaltung
Aufstellungssammlung
Jedes Element der Sammlung besitzt folgende Attribute:
Name des Standpunktes
Feature-Code des Standpunktes
Startzeit der Aufstellung
Zeitspanne der Aufstellung
Rohdatendatei
Antennenhöhe während der Aufstellung
Antennenhöhentyp
Kinematischer Initialisierungspunkt mit Initialisierungsbalken
Gibt an, ob der Empfänger während der Beobachtung bewegt wurde.
Benutzter Empfängertyp
Seriennummer des benutzten Empfängers
Erweitert
Merkmale
Punkt
Beschreibung
Start-Zeit
Zeit_Spanne
Datei
Antennen_Höhe
Höhentyp
Init_mit_Balken
Dynamisch
Empfänger_Typ
Empfänger_Nummer
Bereichsammlung
Jedes Element dieser Sammlung ist von geometrischer Art (in einem
angegebenen Koordinatensystem angezeigter 3D-Bereich) und besitzt zudem
die folgenden herkömmlichen Attribute:
Name
Beschreibung
Layer
Kommentar
2-D_Länge
3-D_Länge
Fläche
Flächenname
Feature-Code
Layer-Name
Notizfeld
Fläche 2-D-Umfang
Fläche 3-D-Umfang
Oberfläche
Liniensammlung
Jedes Element dieser Sammlung ist von geometrischer Art (in einem
angegebenen Koordinatensystem angezeigte 3D-Linie) und besitzt zudem die
folgenden herkömmlichen Attribute:
Name
Beschreibung
Layer
Kommentar
2-D_Länge
3-D_Länge
Linienname
Feature-Code
Layer-Name
Notizfeld
Linie 2-D-Länge
Linie 3-D-Länge
205
12
Erweiterte Funktionen
Datenverwaltung
Punktsammlung
Jedes Element dieser Sammlung ist von geometrischer Art (in einem
angegebenen Koordinatensystem angezeigter 3-D-Punkt) und besitzt zudem
die folgenden Attribute:
Name
Typ
Beschreibung
Layer
Kommentar
Passpunkt
Status
Beschränkungen
Verwenden
Passp_Rechtswert
Passp_Hochwert
Passp_Breite
Passp_Länge
Passp_Ellips_Höhe
Passp_Ortho_Höhe
Passp_Rechtswert_Sa
Passp_Hochwert_Sa
Passp_Höhe_Sa
Passp_Rechtswert_Konf
Passp_Hochwert_Konf
Passp_Horiz_Konf
Passp_Höhe_Konf
Passp_Rechtswert_Fehler
Passp_Hochwert_Fehler
Passp_Horiz_Fehler
Passp_Höhe_Fehler
Passp_Gesamt_Fehler
Passp_QA
Vermess_Zeit
Vermess_Rechtswert
Vermess_Hochwert
Vermess_Breite
Vermess_Länge
Vermess_Ellips_Höhe
Vermess_Ortho_Höhe
206
Punkt-ID
Punkttyp
Feature-Code
Layer-Name
Notizfeld
Passpunkttyp
Vermessungsstatus
Koordinatenbeschränkungen
In Kalibrierung verwenden
Rechtswert kontrollieren
Hochwert kontrollieren
Breite kontrollieren
Länge kontrollieren
Ellipsoidische Höhe kontrollieren
Orthometrische Höhe kontrollieren
Rechtswert-Standardabweichung kontrollieren
Hochwert-Standardabweichung kontrollieren
Höhen-Standardabweichung kontrollieren
Rechtswert-Konfidenz kontrollieren (95%)
Hochwert-Konfidenz kontrollieren (95%)
Horizontale Konfidenz kontrollieren (95%)
Höhen-Konfidenz kontrollieren (95%)
Rechtswertfehler kontrollieren
Hochwertfehler kontrollieren
Horizontalen Fehler kontrollieren
Höhenfehler kontrollieren
Fehler gemäß Kontrolltyp kontrollieren
Durchgeführten Qualitätssicherungstest kontrollieren
Vermessene Positionszeit
Vermessener Rechtswert
Vermessener Hochwert
Vermessene Breite
Vermessene Länge
Vermessene ellipsoidische Höhe
Vermessene orthometrische Höhe
Erweiterte Funktionen
Datenverwaltung
Warnung
Meldung
Vermessene Rechtswert-Standardabweichung
Vermessene Hochwert-Standardabweichung
Vermessene Höhen-Standardabweichung
Vermessene Rechtswert-Konfidenz (95%)
Vermessene Hochwert-Konfidenz (95%)
Vermessene horizontale Konfidenz (95%)
Vermessene Höhen-Konfidenz (95%)
Vermessene Rechtswert / Hochwert Korrelation
Vermessene Rechtswert-Höhen-Korrelation
Vermessene Hochwert-Höhen-Korrelation
Gitterkonvergenzwinkel für diesen Punkt
Gitter-Maßstabsfaktor für diesen Punkt
Auf die Oberfläche des Ellipsoids reduzierte Entfernung
Entfernung zwischen P1 und P
Entfernung zwischen P2 und P
Laterale Offset-Seite
Zeigt an, dass es Warnungen gibt (siehe Meldung für mehr
Informationen)
Systemnachricht
Erweitert
Merkmale
Vermess_Rechtswert_Sa
Vermess_Hochwert_Sa
Vermess_Höhe_Sa
Vermess_Rechtswert_Konf
Vermess_Hochwert_Konf
Vermess_Horiz_Konf
Vermess_Höhe_Konf
Vermess_ReHo_Korr
Vermess_ReHö_Korr
Vermess_HoHö_Korr
Konvergenz
Skalierungs_Faktor
Elevations_Faktor
P1P
P2P
Seite
Vektorsammlung
Jedes Element dieser Sammlung ist von geometrischer Art (in einem
angegebenen Koordinatensystem angezeigte 3D-Linie) und besitzt zudem die
folgenden herkömmlichen Attribute:
Referenz
Rover
Start-zeit
Zeit_Spanne
Lösung
Berech_QA
Berech_DX
Berech_DY
Berech_DZ
Berech_Länge
Berech_DX_Sa
Berech_DY_Sa
Berech_DZ_Sa
Berech_Länge_Sa
Von Punkt
Zu Punkt
Vektorzeit (Startzeit der Aufstellung)
Zeit_Spanne
Berechneter Lösungstyp
Für berechnete Lösungen durchgeführter Qualitätssicherungstest
Berechnete ECEF WGS84 DX Komponente
Berechnete ECEF WGS84 DY Komponente
Berechnete ECEF WGS84 DZ Komponente
Berechnete Länge
Berechnete ECEF WGS84 DX Standardabweichung
Berechnete ECEF WGS84 DY Standardabweichung
Berechnete ECEF WGS84 DZ Standardabweichung
Berechnete Längen-Standardabweichung
207
12
Erweiterte Funktionen
Datenverwaltung
Berech_DX_Konf
Berech_DY_Konf
Berech_DZ_Konf
Berech_Länge_Konf
Berech_DXY_Korr
Berech_DXZ_Korr
Berech_DYZ_Korr
Dynamisch
SVs
PDOP
Mess_Typ
Epochen
Aktiviert
Ausgeglichen
Ausg_QA
Ausg_DX
Ausg_DY
Ausg_DZ
Ausg_Länge
Ausg_DX_Sa
Ausg_DY_Sa
Ausg_DZ_Sa
Ausg_Länge_Sa
Ausg_DX_Konf
Ausg_DY_Konf
Ausg_DZ_Konf
Ausg_Länge_Konf
Ausg_DXY_Korr
Ausg_DXZ_Korr
Ausg_DYZ_Korr
DX_Residuum
DY_Residuum
DZ_Residuum
Länge_Residuum
Tau_Test
208
Berechnete ECEF WGS84 DX Konfidenz (95%)
Berechnete ECEF WGS84 DY Konfidenz (95%)
Berechnete ECEF WGS84 DZ Konfidenz (95%)
Berechnete Längen-Konfidenz (95%)
Berechnete ECEF WGS84 DX-DY-Korrelation
Berechnete ECEF WGS84 DX-DZ-Korrelation
Berechnete ECEF WGS84 DY-DZ-Korrelation
Zeigt an, ob der Vektor im dynamischen Modus berechnet wurde
Anzahl der Satelliten während des Prozesses
PDOP während des Prozesses
Messart
Anzahl der verwendeten Datensätze
Zeigt an, ob die Lösung für die Ausgleichung behalten werden soll
Zeigt an, ob dieser Vektor ausgeglichen wurde
Für ausgeglichene Lösung durchgeführter Qualitätssicherungstest
Ausgeglichene ECEF WGS84 DX Komponente
Ausgeglichene ECEF WGS84 DY Komponente
Ausgeglichene ECEF WGS84 DZ Komponente
Ausgeglichene Länge
Ausgeglichene ECEF WGS84 DX Standardabweichung
Ausgeglichene ECEF WGS84 DY Standardabweichung
Ausgeglichene ECEF WGS84 DZ Standardabweichung
Ausgeglichene Längen-Standardabweichung
Ausgeglichene ECEF WGS84 DX Konfidenz (95%)
Ausgeglichene ECEF WGS84 DY Konfidenz (95%)
Ausgeglichene ECEF WGS84 DZ Konfidenz (95%)
Ausgeglichene Längen-Konfidenz (95%)
Ausgeglichene ECEF WGS84 DX-DY-Korrelation
Ausgeglichene ECEF WGS84 DX-DZ-Korrelation
Ausgeglichene ECEF WGS84 DY-DZ-Korrelation
ECEF WGS84 DX Komponenten-Residuum
ECEF WGS84 DY Komponenten-Residuum
ECEF WGS84 DZ Komponenten-Residuum
Gesamtresiduum auf Vektorlänge
Tau-Test bestanden
Erweiterte Funktionen
Datenverwaltung
Wiederholungsvektorsammlung
Von Punkt
Zu Punkt
Zeit des ersten Vektors (Startzeit der Aufstellung)
Zeit des zweiten Vektors (Startzeit der Aufstellung)
Vektorqualitätssicherungstest durchgeführt
Berechnete Länge
DX Komponentenabstand
DY Komponentenabstand
DZ Komponentenabstand
Längenabstand
DX Komponentenabstand in ppm
DY Komponentenabstand in ppm
DZ Komponentenabstand in ppm
Längenabstand in ppm
DX Komponentenabstand-Verhältnis
DY Komponentenabstand-Verhältnis
DZ Komponentenabstand-Verhältnis
Längenabstand-Verhältnis
Erweitert
Merkmale
Von
Zu
Beobachtung1
Beobachtung2
QA
Länge
Diff_X
Diff_Y
Diff_Z
Diff_Länge
Diff_X_PPM
Diff_Y_PPM
Diff_Z_PPM
Diff_Länge_PPM
Diff_X_Ratio
Diff_Y_Ratio
Diff_Z_Ratio
Diff_Länge_Ratio
Schleifensammlung
Schleife
Schleifenlänge
X_Abschl_Fehler
Y_Abschl_Fehler
Z_Abschl_Fehler
Längen_Abschl_Fehler
X_Abschl_Fehler_PPM
Y_Abschl_Fehler_PPM
Z_Abschl_Fehler_PPM
Längen_Abschl_Fehler_PPM
X_Abschl_Fehler_Verh
Y_Abschl_Fehler_Verh
Z_Abschl_Fehler_Verh
Längen_Abschl_Fehler_Verh
Schleifennummer
Gesamte Schleifenlänge
Abschlussfehler DX-Komponente
Abschlussfehler DY-Komponente
Abschlussfehler DZ-Komponente
Gesamtabschlussfehler
Abschlussfehler DX-Komponente in PPM
Abschlussfehler DY-Komponente in PPM
Abschlussfehler DZ-Komponente in PPM
Gesamtabschlussfehler in PPM
Abschlussfehlerverhältnis DX-Komponente
Abschlussfehlerverhältnis DY-Komponente
Abschlussfehlerverhältnis DZ-Komponente
Gesamtabschlussfehlerverhältnis
209
12
Erweiterte Funktionen
CAD-Funktion
CAD-Funktion
Siehe Einführung zu Beginn von Kapitel Erweiterte Funktionen auf Seite 169.
Aktivieren der CAD-Funktion
- Wählen Sie Werkzeuge>Einstellungen.
- Aktivieren Sie die Option CAD-Funktionen anzeigen.
- Klicken Sie auf OK, um das Fenster Einstellungen zu schließen.
Nun stehen die CAD-Funktionen zur Verfügung.
Erstellen von Projekten mit aktivierter CAD-Option
CAD-Projekte werden auf die gleiche Weise erstellt wie Post-ProcessingProjekte (siehe Erstellen eines neuen Projekts auf Seite 35). Der einzige
Unterschied ist, dass in CAD-Projekten noch ein zusätzliches Register mit dem
Namen „Feature-Code-Liste“ in den Projekteinstellungen vorhanden ist, genau
wie bei RTK-Projekten (siehe Anlegen eines Echtzeitprojekts (RTK) auf
Seite 164)
Auf dieser Registerkarte können Sie eine Liste von Feature-Codes für das
Projekt bestimmen. Feature-Codes geben Auskunft über die Geometrie von
Features (Merkmalen). Ein Punkt wird beispielsweise als Teil einer Linie
definiert, wenn der ihm zugewiesene Feature-Code sich auf eine Linie bezieht.
Wenn Sie die Punkte des Projektes bearbeiten und jedem einen Feature-Code
zuweisen, kann GNSS Solutions automatisch Linien oder Flächen zeichnen,
die Punkte mit dem gleichen Feature-Code verbinden.
Jede Liste von Feature-Codes kann als FCL- oder TXT-Datei gespeichert
werden.
210
Erweiterte Funktionen
CAD-Funktion
Manuelles Zeichnen von Linien und Flächen
Linien:
Auf der Karten-Symbolleiste:
- Wählen Sie <Projekt_Name>\Linien im Kombinationsfeld.
Flächen:
Auf der Karten-Symbolleiste:
- Wählen Sie <Projekt_Name>\Flächen im Kombinationsfeld.
- Klicken Sie auf
.
- Beginnen Sie dann mit dem Zeichnen der Umfangsgrenzen der Fläche
oder des Bereichs, indem Sie auf den Startpunkt und dann auf jedes neue
Segment klicken, das zur Fläche/zum Bereich gehört.
- Doppelklicken Sie auf die Karte, um die Fläche zu schließen. Wenn Sie
auf einen anderen Punkt klicken als auf den Startpunkt der Fläche, erstellt
GNSS Solutions automatisch das fehlende Segment, damit die
geometrische Figur geschlossen werden kann.
- Füllen Sie in dem Dialogfeld, das nun geöffnet wird, die Felder aus, die
den Bereich definieren (auf der Registerkarte Linie), und klicken Sie dann
auf OK, um das Dialogfeld zu schließen. Der neue Bereich erscheint auf
der Karte. Die Darstellung beruht auf der Definition des Layers, zu dem
dieser Bereich gehört.
211
Erweitert
Merkmale
- Klicken Sie auf
.
- Beginnen Sie mit dem Zeichnen der Linie auf der Karte, indem Sie auf den
Startpunkt und dann auf das Ende jedes neuen Segments klicken, das zur
Linie gehört.
- Um die Linie zu beenden, doppelklicken Sie auf den letzten Punkt.
- Füllen Sie in dem Dialogfeld, das nun geöffnet wird, die Felder aus, die die
Linie definieren (auf der Registerkarte Linie), und klicken Sie dann auf OK,
um das Dialogfeld zu schließen. Die neue Linie erscheint auf der Karte.
Ihre Darstellung beruht auf der Definition des Layers, zu dem diese Linie
gehört.
12
Erweiterte Funktionen
CAD-Funktion
Zuweisen von Layer-Namen zu Punkten
(Einrichten von Feature-Codes)
In der Planansicht werden die Änderungen nach dem Zuweisen von FeatureCodes zu Punkten angezeigt. Das liegt daran, dass die Legende dieses
Standarddokuments automatisch vervollständigt wird, wenn Sie einen neuen
Feature-Code zum Projekt hinzufügen. Wenn Sie zum Beispiel einen neuen
Feature-Code namens „Zaun“ erstellen, erzeugt GNSS Solutions neue Layer in
der Legende der Planansicht namens „Zaun-Punkte“, „Zaun_Linien“ und
„Zaun_Flächen“.
Sie können einen Feature-Code einem oder mehreren Punkten zuweisen:
- Wählen Sie den/die gewünschten Punkte in der Planansicht oder einem
anderen geöffneten Dokument.
- Klicken Sie im Arbeitsbereich auf die Themenleiste CAD und dann auf das
Symbol Feature-Code festlegen. Sie müssen dann in einem Dialog den
gewählten Punkten einen der Projekt-Feature-Codes zuweisen (siehe
Beispiel unten):
212
Erweiterte Funktionen
CAD-Funktion
2 Das Feld Beschreibung wurde mit Absicht so und nicht „Code“ genannt, da ihm
ein beliebiger anderer Wert zugewiesen werden kann und nicht nur die Codes aus
dem Register der Feature-Code-Liste.
Feature-Codes verarbeiten
Mit dieser Funktion erzeugt GNSS Solutions Linien und Flächen zwischen
verschiedenen Punkten, denen Sie Feature-Codes zugewiesen haben.
Sie müssen nichts im Projekt wählen. GNSS Solutions analysiert die FeatureCodes für die Punkte und erzeugt die Linien und Flächen für verschiedene
Punkte automatisch.
- Klicken Sie auf die Themenleiste CAD und dann auf das Symbol FeatureCodes verarbeiten, um die Funktion anzuwenden. Für Punkte, die über
denselben Linien-Feature-Code verfügen, zeichnet GNSS Solutions eine
Verbindungslinie in der Aufnahmereihenfolge der Punkte (nicht der
Auswahlreihenfolge).
213
Erweitert
Merkmale
- Wählen Sie den gewünschten Feature-Code, klicken Sie auf OK und
wählen Sie anschließend:
• Anwenden, um den Feature-Code auf die gewählten Punkte anzuwenden.
Dieser Feature-Code wird dann als Parameter Beschreibung in den
Eigenschaften dieser Punkte angezeigt (siehe Punkteigenschaften auf
Seite 79)
• Anwenden & Berechnen, damit GNSS Solutions die aus Feature-Codes
erzeugten Objekte (Linien oder Flächen) neu aufbaut.
12
Erweiterte Funktionen
CAD-Funktion
Linienende
So beenden Sie einen Linie an einem bestimmten Punkt:
- Wählen Sie den Punkt in der Planansicht, klicken Sie mit rechts und
wählen Sie im Kontextmenü Eigenschaften
- Geben Sie im neuen Dialog im Feld Beschreibung den Wert „ ENDE“ hinter
dem vorhandenen Text ein (siehe Beispiel unten; beachten Sie das
Leerzeichen vor „ENDE“) und klicken Sie auf OK.
- Klicken Sie auf Feature-Codes verarbeiten im Arbeitsbereich, um die
Verarbeitung erneut zu starten. Die Polylinie endet nun an diesem Punkt,
wie in der Planansicht gezeigt.
Flächen erstellen
So erstellen Sie eine Fläche aus einer Polylinie:
- Wählen Sie den Endpunkt der Polylinie, klicken Sie mit rechts und wählen
Sie im Kontextmenü Eigenschaften.
- Überschreiben Sie im gezeigten Dialog im Feld Beschreibung „ENDE“ mit
„CLO“ (Close = Schließen) und klicken Sie auf OK.
- Klicken Sie auf Feature-Codes verarbeiten im Arbeitsbereich, um die
Verarbeitung erneut zu starten. Die Polylinie wird nun zu einer Fläche,
wie in der Planansicht gezeigt.
214
Erweiterte Funktionen
CAD-Funktion
Bearbeiten einer Linie
Erweitert
Merkmale
Die Eigenschaften einer Linie (d. h. einer Bahn oder eines Polygons) sind in
einem Dialogfeld mit 4 Registerkarten enthalten (siehe oben). Zum Öffnen
dieses Dialogfelds doppelklicken Sie auf eine im aktiven Kartendokument
angezeigte Linie. Die Registerkarte Linie enthält die folgenden Informationen:
- Name und Beschreibung der Linie, Name des Layers, zu dem die Linie
gehört, und Anmerkungen.
- Grafische Darstellung der Linie mit ihrer Geometrie und der Position des
zur Zeit auf der Registerkarte Punkt ausgewählten Punktes.
- Gesamtlänge der Linie, gemessen in zwei Dimensionen (auf eine
horizontale Fläche projiziert) und in drei Dimensionen (d. h. unter
Berücksichtigung der Höhe jedes zur Linie gehörenden Punktes).
215
12
Erweiterte Funktionen
CAD-Funktion
Auf der Registerkarte Punkt werden die Eigenschaften jedes zur Linie
gehörenden Punktes angezeigt. Benutzen Sie die vertikale Bildlaufleiste,
um die Liste der Punkte zu durchsuchen.
Die Registerkarte Offset zeigt die Ausgangspunkte an, wenn der auf der
Registerkarte Punkt ausgewählte Punkt mittels einer Offset-Methode
vermessen wurde (nur 6000 & 6500).
Die Registerkarte Vektor enthält die Eigenschaften aller Vektoren, von denen
die Vermessung der Linie ausgeht. Benutzen Sie die vertikale Bildlaufleiste,
um die Liste der Vektoren zu durchsuchen. Jeder Vektor verbindet den
Referenzpunkt mit allen Punkten, die die Linie bilden.
Bearbeiten eines Bereichs
216
Erweiterte Funktionen
CAD-Funktion
verwenden Sie die Funktion „Projekt>Punkte gruppieren“.
217
Erweitert
Merkmale
Die Eigenschaften eines Bereichs sind in einem Dialogfeld mit vier
Registerkarten enthalten (siehe oben). Zum Öffnen dieses Dialogfelds
doppelklicken Sie auf einen im aktiven Kartendokument angezeigten Bereich.
Die Registerkarte Linie enthält die folgenden Informationen:
- Name und Beschreibung des Bereichs, Name der Schicht, zu der der
Bereich gehört, und Anmerkungen.
- Grafische Darstellung des Bereichs mit seiner Geometrie und der Position
des zur Zeit auf der Registerkarte Punkt ausgewählten Punktes.
- Umfang des Bereichs in der gewählten Einheit, gemessen auf der
horizontalen Fläche (zweidimensional) und dreidimensional sowie den auf
eine horizontale Fläche (zweidimensional) projizierten Bereich in der
gewählten Einheit.
Auf der Registerkarte Punkt werden die Eigenschaften jedes zum Bereich
gehörenden Punktes angezeigt. Benutzen Sie die vertikale Bildlaufleiste,
um die Liste der Punkte zu durchsuchen.
Die Registerkarte Offset zeigt die Ausgangspunkte an, wenn der auf der
Registerkarte Punkt ausgewählte Punkt mittels einer Offset-Methode
vermessen wurde (nur 6000 & 6500).
Die Registerkarte Vektor enthält die Eigenschaften aller Vektoren, von denen
die Vermessung der Fläche ausgeht. Benutzen Sie die vertikale Bildlaufleiste,
um die Liste der Vektoren zu durchsuchen. Jeder Vektor verbindet den
Referenzpunkt mit allen Punkten, die die Fläche bilden.
2 Um einen Bereich auf der Grundlage von existierenden Punkten zu erstellen,
12
Erweiterte Funktionen
CAD-Funktion
218
Korrekturdatenanbieter und Referenzstationen
Einführung
Kapitel 13: Korrekturdatenanbieter
und Referenzstationen
Einführung
Für jedes in GNSS Solutions erstellte Projekt zeigt die Vermessungsansicht die
Lage der Referenzstationen im Projektgebiet, damit Sie diese für die
Auswertung der Felddaten nutzen können.
Referenzstationen werden als gelbe und blaue Dreiecke dargestellt
(siehe unten), ergänzt um die ersten vier Zeichen des Stationsnamens.
Referenz
Stationen
Wenn ein Projekt leer ist, zeigt die Vermessungsansicht keine Referenzstationen. Das liegt daran, dass der Standardmaßstab dafür nicht geeignet ist.
Wenn Sie in dieser Ansicht mehrmals herauszoomen, werden Sie nach und
nach Stationen entdecken.
Bei maximaler Übersicht zeigt die Vermessungsansicht überall auf der Welt
mehr oder weniger dichte Netze von Referenzstationen.
219
13
Korrekturdatenanbieter und Referenzstationen
Bearbeiten der Eigenschaften einer Referenzstation
Bearbeiten der Eigenschaften einer
Referenzstation
- Klicken Sie in der Kartensymbolleiste auf
.
- Klicken Sie doppelt auf eine Referenzstation in der Vermessungsansicht.
Ein Dialog mit den Eigenschaften der Station wird geöffnet. Folgende
Informationen sind verfügbar: Stationsname, Anbieter, Antennenmodell,
Referenzkoordinaten (im ITRF), lokale Koordinaten im Koordinatensystem
des geöffneten Projekts usw. Keiner dieser Parameter kann geändert
werden.
Die Bedeutung der einzelnen Parameter in diesem Dialog wird unter
Hinzufügen neuer Referenzstationen auf Seite 224 beschrieben.
220
Korrekturdatenanbieter und Referenzstationen
Hinzufügen eines neuen Anbieters
Hinzufügen eines neuen Anbieters
Benennen eines neuen Anbieters
- Wählen Sie in der Menüleiste Extras > Referenzstationsnetz. Ein neuer Dialog
mit den Standardanbietern wird geöffnet.
- Klicken Sie oben rechts im Fenster auf
. Ein Eigenschaftendialog mit
drei Registern wird geöffnet.
- Klicken Sie auf das Register Beschreibung und geben Sie die folgenden
Parameter ein:
• Name: Name des Anbieters (erforderlich)
• Kommentar: Weitere Daten zum Anbieter (optional)
• Info: Website mit weiteren Daten zum Anbieter (optional)
221
Referenz
Stationen
Sie können in GNSS Solutions Anbieter hinzufügen. Neue Anbieter werden zur
Liste der Standardanbieter hinzugefügt.
Die Definition eines Anbieters erfolgt in drei Schritten:
- Zuerst geben Sie einen Namen und bei Bedarf weitere Informationen
(Kommentar, Website) für den Anbieter ein.
- Anschließend definieren Sie den oder die Datentypen, die dieser Anbieter
bereitstellt.
- Abschließend definieren Sie mindestens eine Referenzstation, für die der
Anbieter Daten bereitstellt. So werden die Parameter einer Referenzstation
definiert:
• Geben Sie jeden Parameter im entsprechenden Dialog ein.
• ODER: Importieren Sie eine Datei mit den Parametern.
13
Korrekturdatenanbieter und Referenzstationen
Hinzufügen eines neuen Anbieters
Definieren der Dienste des Anbieters
- Klicken Sie auf das Register Dienst und dann oben rechts im Fenster
auf
, um einen neuen Dienst anzulegen. Der Dialog (siehe unten)
unterscheidet sich für Anbieter von Rohdaten und präzisen Bahndaten,
präzisen Uhrendaten oder präzisen Ionosphärendaten leicht. Außerdem
wird zwischen öffentlichem und beschränktem Zugang zur Website
unterschieden.
Der Dialog ist wie folgt unterteilt:
• Name: Geben Sie den Dienstenamen oder weitere wichtige Daten an.
Geben Sie zum Beispiel „Rohdaten“ ein
• Host: Geben Sie die Internetadresse für den Download an
• Datentyp: Wählen Sie die vom Dienst bereitgestellten Daten (normale
bzw. kompakte Rinex-Rohdaten oder präzise Bahndaten, Uhrendaten
oder Iono-Daten).
222
Korrekturdatenanbieter und Referenzstationen
Hinzufügen eines neuen Anbieters
- Klicken Sie auf OK, um den definierten Dienst zu speichern. Das
Dialogfeld wird geschlossen. Das zuvor angezeigte Dialogfeld mit der Liste
der Dienste für diesen Anbieter wird wieder angezeigt.
- Um einen neuen Dienst anzulegen, klicken Sie erneut auf
wiederholen die obigen Schritte.
und
223
Referenz
Stationen
• Zeitdauer (min): GNSS Solutions muss die Zeitdauer der einzelnen
Dateien des Dienstes kennen. Geben Sie die Dauer in Minuten ein.
Fragen Sie den Anbieter oder besuchen Sie seine Website, wenn Sie
diesen Wert nicht kennen.
• OBS-Dateien: GNSS Solutions muss wissen, wo die Dateien auf der Site
des Anbieters gespeichert werden und wie die Namensgebung
aussieht. Geben Sie dann den Pfad zu den Dateien ein (Beispiel: /pub/
gps/rawdata) und danach die entsprechende Syntax für die
Dateinamen. Das „+“ rechts neben dem Feld dient zur
benutzerfreundlichen Eingabe der Syntax. Fragen Sie den Anbieter
oder sehen Sie auf der Website nach, wenn Sie Pfad und Syntax nicht
kennen.
• NAV-Dateien: Siehe unter OBS-Dateien oben. Sie brauchen dieses Feld
nicht auszufüllen, wenn der Datentyp „präzise Orbitdateien“ lautet.
ANMERKUNG: Falls der Anbieter die Beobachtungs- und
Navigationsdaten in einer gemeinsamen ZIP-Datei bereitstellt, müssen
Sie für OBS- und NAV-Dateien denselben Pfad angeben.
• Kommentar: Geben Sie persönliche Anmerkungen zum Dienst ein
(optional).
• Mehr Info: Hier können Sie Zusatzdaten wie eine besondere Seite der
Website eingeben.
• Optionsfeld Public access/Beschränkter Zugriff: Wählen Sie die
vorliegende Option aus. Bei Auswahl von Beschränkter Zugriff müssen
Sie einen Benutzernamen und ein Kennwort in den nächsten beiden
Feldern angeben.
• Anmeldung: Wenn Sie Beschränkter Zugriff gewählt haben, geben Sie hier
den Benutzernamen für den Zugang zur Website ein.
• Kennwort: Wenn Sie Beschränkter Zugriff gewählt haben, geben Sie hier
das Kennwort für den Zugang zur Website ein.
13
Korrekturdatenanbieter und Referenzstationen
Hinzufügen eines neuen Anbieters
Hinzufügen neuer Referenzstationen
- Klicken Sie auf die Registerkarte Stationen. Sie können eine neue
Referenzstation durch Eingeben ihrer Parameter oder durch Importieren
einer Datei mit der Stationsbeschreibung anlegen.
Manuelle Eingabe:
- Klicken Sie oben rechts im Fenster auf
und geben Sie die
Stationsparameter in die entsprechenden Felder des Dialogs ein.
Bereich Standpunkt:
• Name: Geben Sie den Namen der Referenzstation ein.
• Kommentar: Geben Sie weitere hilfreiche Daten zur Station ein (Land,
Ort usw.).
224
Korrekturdatenanbieter und Referenzstationen
Hinzufügen eines neuen Anbieters
• log-Datei: Wählen Sie über die Durchsuchen-Schaltfläche neben dem
Feld die Log-Datei der Station. Dazu muss diese Datei natürlich bereits
auf Ihrem Computer gespeichert worden sein. Log-Dateien sind meist
auf den Websites der Anbieter zu finden. Siehe Verknüpfen der LogDatei einer Referenzstation mit dem Eigenschaftendialog auf
Seite 228 für weitere Informationen. Sobald die Log-Datei gewählt ist,
können Sie sie direkt aus diesem Dialog öffnen, indem Sie auf den
blauen Dateinamen in diesem Feld klicken. Wenn Sie die Verknüpfung
zu dieser Datei entfernen möchten, klicken Sie einfach auf Löschen
neben dem Feld.
Bereich Referenzkoordinaten:
• Referenzrahmen und Epoch: Die Position der Referenzstation sollte in
einem ITRF (ITRF=International Terrestrial Reference Frame)
angegeben sein.
Alle vorhandenen ITRFs sind geozentrische Systeme.
Das Massezentrum wird für die ganze Erde definiert, einschließlich
Meeren und Atmosphäre.
ITRFs ändern sich im Laufe der Zeit, da sie die tektonischen
Verschiebungen der Erde berücksichtigen. Darum müssen Sie bei Wahl
eines ITRF auch den Zeitpunkt angeben, zu dem die Position der
Referenzstation in diesem ITRF bestimmt wurde. Sie müssen diesen
Zeitpunkt im Feld Epoch angeben. Sie müssen dazu auf alle Fälle das
Jahr der Messung (z. B. 2000) eingeben, können aber die Angabe
präzisieren, indem Sie eine Dezimalzahl eingeben. So bedeutet
2000.5, dass die Station im Juni 2000 gemessen wurde.
Die folgenden IRTFs werden in GNSS Solutions unterstützt: ITRF00,
ITRF92, ITRF93, RGF93, ITRF94, ITRF96, ITRF97 und NAD83
(CORS96). Neue Modelle können relativ zu ITRF00 erstellt werden
(siehe Hinzufügen von neuen Terrestrial Reference Frames auf
Seite 229).
225
Referenz
Stationen
Bereich Antenne:
• Antennenmodell: Wählen Sie das an der Station eingesetzte
Antennenmodell aus der Dropdown-Liste.
• Höhe zum ARP: Höhe in Metern vom Boden zum Antennenreferenzpunkt
(ARP).
13
Korrekturdatenanbieter und Referenzstationen
Hinzufügen eines neuen Anbieters
• Koordinaten und Geschwindigkeit: Geben Sie in diesen Feldern die
genaue Position der Station im gewählten Bezugssystem an. Die Felder
für die Geschwindigkeit sind mit „0.0“ vorbelegt.
Fenster Örtliche Koordinaten (im projektsystem):
• Systemname und Epoch: Nicht änderbare Felder, die das gewählte
Koordinatensystem des geöffneten Projekts sowie das aktuelle Jahr
anzeigen.
• Koordinaten: Diese Felder geben außerdem die 3-D-Koordinaten der
Referenzstation an. Sie werden durch Transformation der im Bereich
Referenzkoordinaten eingegebenen Koordinaten in das
Koordinatensystem des Projekts ermittelt.
- Klicken Sie auf OK. Der Name der Station wird nun auf dem Register
Stationen angezeigt.
- Klicken Sie auf OK, um das Hinzufügen eines Anbieters fertig zu stellen.
Der neue Anbieter wird im Fenster „Referenzstationsnetz“ aufgelistet.
- Klicken Sie auf
, um dieses Fenster zu schließen.
Importieren einer Datei:
Voraussetzung ist, dass eine Textdatei mit allen Stationsparametern verfügbar
ist. Außerdem müssen Sie die Reihenfolge der Parameter in der Datei kennen
(das Format muss bekannt sein).
.
- Klicken Sie auf dem Register Stationen oben rechts auf
- Wählen Sie das Format der zu importierenden Datei. Die Standardformate
entsprechen den Standardanbietern, nämlich IGS, NGS und RGP. Falls
keines dieser Formate passt, müssen Sie ein neues Format anlegen.
Klicken Sie auf
, um ein neues Format zu erstellen. Weitere
Informationen zum Anlegen von Formaten finden Sie unter Erstellen von
benutzerdefinierten Formaten auf Seite 156.
226
Korrekturdatenanbieter und Referenzstationen
Hinzufügen eines neuen Anbieters
- Klicken Sie auf OK und wählen Sie die zu importierende Datei aus. Unten
sehen Sie ein Beispiel für den neuen Anbieter „PGCD“.
- Klicken Sie auf
, um dieses Fenster zu schließen.
227
Referenz
Stationen
- Wählen Sie Terrestrial Reference und Standardepoche der
Stationskoordinaten in der Datei (siehe Definitionen auf Seite 225).
Die eingegebene „Standardepoche“ wird nur benutzt, wenn die
Importdatei diese Angabe nicht enthält. Falls die Datei die Epochenangabe
enthält, so hat der Inhalt der Datei Vorrang.
- Klicken Sie auf die Schaltfläche Öffnen. GNSS Solutions importiert die
Datei und analysiert den Inhalt. Nachdem die Datei erfolgreich analysiert
wurde, wird der Stationsname auf dem Register Stationen angezeigt.
- Klicken Sie auf OK, um das Hinzufügen eines Anbieters fertig zu stellen.
Der neue Anbieter wird im Fenster „Referenzstationsnetz“ aufgelistet.
13
Korrekturdatenanbieter und Referenzstationen
Verknüpfen der Log-Datei einer Referenzstation mit dem Eigenschaftendialog
Verknüpfen der Log-Datei einer Referenzstation
mit dem Eigenschaftendialog
Beschreibungsdateien für Stationen (LOG-Dateien) können normalerweise von
der Anbieterwebsite heruntergeladen werden. Log-Dateien enthalten viele
Informationen zur Station (Anbieter, genaue Angabe der Geräte und
technischen Daten, Kontaktinformationen usw.).
In GNSS Solutions können Sie eine Verknüpfung aus dem Eigenschaftendialog
jeder Station zur zugehörigen Log-Datei auf der Festplatte erstellen. Dadurch
können Sie die Datei direkt aus dem Eigenschaftendialog aufrufen, ohne sich
den Ordner, in dem sie abgelegt ist, merken zu müssen.
Nachdem die Verknüpfung erstellt wurde, klicken Sie einfach auf den LogDateinamen im Eigenschaftendialog, um die Datei zu öffnen.
Ein Beispiel des Inhalts einer Log-Datei sehen Sie unten.
228
Korrekturdatenanbieter und Referenzstationen
Hinzufügen von neuen Terrestrial Reference Frames
Hinzufügen von neuen Terrestrial Reference
Frames
1. Wählen Sie in der GNSS-Solutions-Menüleiste Extras > Terrestrial Reference
Frames.
2. Klicken Sie oben rechts im Fenster auf
.
3. Definieren Sie den neuen Terrestrial Reference Frame über folgende
Parameter:
Referenz
Stationen
229
13
Korrekturdatenanbieter und Referenzstationen
Hinzufügen von neuen Terrestrial Reference Frames
Parameter
Name
TRF-Name
Epoche
Referenzepoche
Definition
Parameter
Wert
T1
Delta x, in Millimetern (mm)
T2
Delta y, in Millimetern (mm)
T3
Delta z, in Millimetern (mm)
Maßstabsfaktor-Abweichung, in ppb (in
D
parts per billion = Teile pro Milliarde)
R1
Delta-x-Rotation, in Millibogensekunden
R2
Delta-y-Rotation, in Millibogensekunden
R3
Delta-z-Rotation, in Millibogensekunden
Variation
in mm/Jahr
in mm/Jahr
in mm/Jahr
in ppb/Jahr (Teilen pro Mrd./Jahr)
in Millibogensekunden/Jahr
in Millibogensekunden/Jahr
in Millibogensekunden/Jahr
4. Klicken Sie auf OK, um den neuen TRF zu erstellen.
ANMERKUNG: Sie können ein vorhandenes TRF-Modell bearbeiten, indem
klicken.
Sie den Modellnamen in der Liste markieren und auf
Weitere Informationen zu den TRF-Modellen finden Sie unter
http://www.iers.org/MainDisp.csl?pid=42-17 und
http://itrf.ensg.ign.fr/ITRF_solutions/index.php.
230
VRS-Datenauswertung
Einführung in VRS
Kapitel 14: VRS-Datenauswertung
Dieses Kapitel ergänzt Kapitel 4: Hinzufügen von Datendateien zu einem
Projekt auf Seite 51 und Kapitel 5: Datenverarbeitung auf Seite 67.
Einführung in VRS
231
VRS
Die VRS-Auswertung ist in erster Linie für Einfrequenzempfänger wie den
Empfänger ProMark3 gedacht, wenn dieser in relativ großer Entfernung von
einem Referenzstationsnetz betrieben wird. In diesem Fall kann die VRSAuswertung in GNSS Solutions einfacher und mit weniger Beobachtungsdaten
eine Lösung liefern, als dies bei der herkömmlichen Auswertung
(Postprocessing) mit den Daten der nächstgelegenen Basisstation möglich ist.
In GNSS Solutions ist VRS (die Abkürzung steht für Virtuelle Referenzstation)
ein Verfahren zum Erzeugen einer Basis-Rohdatendatei, der sogenannten VRSRohdatendatei, für eine bestimmte Passpunkt- oder Beobachtungsdatei im
Projekt.
Beim Berechnen einer VRS-Rohdatendatei erstellt GNSS Solutions somit
quasi eine virtuelle Referenzstation am gewählten Standort.
Die VRS-Rohdatendatei wird aus mehreren Rohdatendateien ermittelt, die
gleichzeitig an verschiedenen Referenzstationen erfasst wurden, die um das
Arbeitsgebiet verteilt liegen. Zur VRS-Berechnung werden mindestens drei
Stationen benötigt. Es gibt keine Obergrenze für die Anzahl der Stationen und
Sie können nicht gewünschte Stationen problemlos ausschließen.
Die Stationen sollten nicht mehr als 70 Kilometer (44 Meilen) vom gewählten
Standort entfernt liegen, aber GNSS Solutions wählt stets die drei
nächstgelegenen Stationen, auch, wenn diese Vorgabe nicht erfüllt wird.
Falls die Anzahl der verfügbaren Stationen zu gering ist, müssen Sie weitere
Stationen auswählen. Daher zeigt GNSS Solutions weitere Stationen an, die
innerhalb der über den Parameter Max. VRS-Bereich (Vorgabe: 200 km, siehe
Erstellen eines neuen Projekts auf Seite 35) gesetzten Reichweite liegen, ohne
diese jedoch auszuwählen. Sie müssen selbst eine Auswahl unter diesen
Stationen treffen, um die VRS-Auswertung zu ermöglichen.
Beim Erzeugen einer VRS-Rohdatendatei wird stets ein Passpunkt für diese
Datei erstellt. Dieser Punkt entspricht der Position der virtuellen
Referenzstation.
14
VRS-Datenauswertung
Einführung in VRS
Normalerweise deckt die erzeugte VRS-Rohdatendatei bei Wahl eines
Passpunktes die gesamte Dauer aller Beobachtungen im Projekt ab bzw. bei
Wahl einer Beobachtungsdatei die gesamte Dauer der enthaltenen
Beobachtungen.
70
km
Ma
x. V
RS
-B
ich
ere
Verfügt man über eine virtuelle Station am Messort, könnte man sich verleiten
lassen, zu glauben, dass die entstehende Basislinie stets sehr kurz (wenn nicht
sogar 0 für statische Messungen) ist und die Aufstell- bzw. Besetzungszeiten
somit ebenfalls sehr kurz sein dürfen. Das ist allerdings falsch.
Im Rahmen der VRS-Auswertung richtet sich die Basislinienlänge nach der
Geometrie des verwendeten Stationsnetzes. Daher wird anstelle des Begriffes
„Basislinienlänge“ der Begriff „Äquivalente Basislinienlänge“ verwendet.
Die äquivalente Basislinienlänge ist normalerweise geringfügig kürzer als die
Basislinienlänge zur nächstgelegenen Referenzstation in der Auswertung.
Um also die Beobachtungszeiten für eine erfolgreiche Auswertung
(Postprocessing) beurteilen zu können, müssen Sie die äquivalente
Basislinienlänge bereits kennen, bevor Sie mit der Messung beginnen.
Sie können diesen Wert in GNSS Solutions ermitteln und dabei die Lage
des Messgebietes sowie die Anzahl der nutzbaren Stationen und deren
geometrische Verteilung berücksichtigen. Auf diese Weise können Sie
bestimmen, wann genügend Daten aufgezeichnet worden sind.
232
VRS-Datenauswertung
Ermitteln der äquivalenten Basislinienlänge vor der Messung
Ermitteln der äquivalenten Basislinienlänge vor
der Messung
Wenn Sie die VRS-Funktion für das Auswerten der Messung verwenden
möchten, müssen Sie die äquivalente Basislinienlänge vor dem Messeinsatz
ermitteln. So sind Sie in der Lage, die Datenerfassung nach der erforderlichen
Dauer zu beenden.
So ermitteln Sie die äquivalente Basislinienlänge für einen Standort:
- Legen Sie ein Projekt in GNSS Solutions an.
- Erstellen Sie in der Vermessungsansicht ungefähr in der Mitte des
Messgebiets einen Passpunkt.
- Markieren Sie den Passpunkt.
- Wählen Sie Projekt > VRS berechnen. Ein Fenster mit den nutzbaren
Stationen im Messgebiet wird geöffnet. Die drei nächstgelegenen
Stationen sind darin bereits markiert.
- Überprüfen Sie die gewählten Stationen, untersuchen Sie die jeweilige
Entfernung zum Passpunkt und ändern Sie die Liste bei Bedarf über die
entsprechenden Steuerelemente.
- Sobald Sie zufrieden sind, können Sie den Wert für die äquivalente
Basislinienlänge direkt unter dem Diagramm des Stationsnetzes ablesen.
- Notieren Sie den Wert, denn Sie benötigen ihn während der Messung.
VRS
233
14
VRS-Datenauswertung
Erzeugen von VRS-Rohdatendateien
Erzeugen von VRS-Rohdatendateien
So berechnen Sie im Büro aus den Beobachtungsdateien der Messung eine
VRS-Rohdatendatei:
- Übertragen Sie die Beobachtungsdatei in Ihr Projekt.
- Wählen Sie in der Vermessungsansicht eines der Symbole für die
Beobachtungsdateien.
- Wählen Sie Projekt > VRS berechnen. Das Fenster zum Erstellen der VRS
sieht so aus:
234
VRS-Datenauswertung
Erzeugen von VRS-Rohdatendateien
Feld
Definition
Name für den Kontrollpunkt, der aus der VRS-Rohdatendatei erzeugt wird
(benutzerdefiniert)
Name für die erzeugte VRS-Rohdatendatei (von der Software festgelegt).
ANMERKUNG: Namen für VRS-Rohdatendateien ähneln den Namen normaler
Rohdatendateien (B-Dateien). Direkt nach dem Buchstaben „B“ folgen jedoch
anstelle der vierstelligen Empfängerkennung die Buchstaben „VRS“ ergänzt
um einen Zähler.
Hosten, Norden,
Ilipsoidische
Startdatum
Startzeit
Dauer
Antenne
Äquivalente
Basislinie
Autonome GPS-Lösung für die Beobachtungsdatei
zeigt das Datum, an dem die Beobachtungsdatei erzeugt wurde.
gibt die Startzeit der Beobachtung an.
Dauer der Beobachtung
ist der an der virtuellen Station eingesetzte Antennentyp. <KEIN> ist für diesen
Parameter die korrekte Wahl.
gibt die Länge der äquivalenten Basislinie der VRS-Rohdatendatei unter
Berücksichtigung der aktuellen Referenzstationsauswahl an.
- Wählen Sie die nächstgelegenen Referenzstationen (siehe Tabelle oben).
- Klicken Sie auf Alle Rohdaten übertragen (siehe Tabelle oben), um die
Rohdaten zum Berechnen der VRS-Rohdatendatei zu übertragen.
235
VRS
zeigt alle Referenzstationen im Bereich der Beobachtungsdatei. Nur die
nächstgelegenen drei Stationen sind gewählt. Es werden alle Stationen im
Liste “Von
durch den Parameter Max. VRS-Bereich bestimmten Radius angezeigt.
Für jede Station sind folgende Informationen angegeben:
Referenz• Stationsname
stationen”
• Entfernung von der ausgewählten Beobachtungsdatei
• Name des Rohdatenanbieters
Klicken Sie auf diese Schaltfläche sobald Sie die Liste der Referenzstationen
festgelegt haben, um die Rohdaten der Stationen herunterzuladen.
Für jede der gewählten Stationen werden nacheinander folgende Meldungen
Schaltfläche während der Übertragung angezeigt: Suchen, Übertragen, Entpacken,
Alle Rohdaten Vereinen, Konvertieren, Importieren usw.
übertragen Die Spalten Datei und Antennentyp werden nach dem Importieren ausgefüllt.
Falls die Parameter für einen ermittelten Antennentyp alle „0“ sind, wird eine
Warnung angezeigt. Sie müssen die Parameter dann durch Anklicken der Zelle
ganz rechts eingeben.
14
VRS-Datenauswertung
Erzeugen von VRS-Rohdatendateien
So könnte das VRS-Fenster nach dem Übertragen aussehen:
- Mit OK wird die VRS-Rohdatendatei berechnet.
Nach diesem Schritt wird ein graues Diskettensymbol in der
Vermessungsansicht gezeigt – es steht für die VRS-Rohdatendatei.
Auch der zugehörige Passpunkt wird nun angezeigt.
Außerdem wurde im Projektordner ein Ordner „VRS..“ für die
Datendateien der einzelnen Stationen angelegt.
236
VRS-Datenauswertung
Auswerten von Felddaten mithilfe einer VRS-Rohdatendatei
Auswerten von Felddaten mithilfe einer VRSRohdatendatei
237
VRS
Nachdem die VRS-Rohdaten erzeugt wurden, aktualisiert GNSS Solutions
automatisch die Auswerteszenarien und fügt die neue(n) Basislinie(n) aus der
neuen Beobachtungsdatei und dem Passpunkt hinzu.
- Wählen Sie Projekt>Berechnungsoptionen.
- Im Fenster „Auswerteoptionen“ werden die neuen Basislinien angezeigt,
die sich aus der neuen Beobachtungsdatei und dem Passpunkt ergeben.
- Markieren Sie eine Basislinie für die Auswertung, indem Sie die
entsprechende Zelle ganz links anklicken. Sie können zum Beispiel die
Basislinie markieren, welche die VRS-Rohdatendatei mit der
Beobachtungsdatei, für die sie erzeugt wurde, verbindet.
- Klicken Sie auf OK > Sichern und Berechnen ausgewählter Basislinien.
GNSS Solutions berechnet den Vektor.
- Im Arbeitsbuch werden die Berechnungsergebnisse angezeigt.
Auf dem Register „Vektoren“ finden Sie die Komponenten des
berechneten Vektors. In unserem Beispiel sollte die berechnete
Basislinienlänge ein paar Meter betragen – das ist die Unsicherheit für alle
im autonomen GPS-Modus berechneten Positionen.
Auf dem Register „Punkte“ werden genaue Koordinaten für den Punkt
angezeigt, der an die Beobachtungsdatei angehängt ist.
14
VRS-Datenauswertung
Auswerten von Felddaten mithilfe einer VRS-Rohdatendatei
238
Programm Mission Planning (Einsatzplanung)
Einführung
Anhang A: Programm Mission Planning
(Einsatzplanung)
Einführung
Über die Mission Planning erfahren Sie, welche GPS-Satelliten von einem
bestimmten Beobachtungspunkt auf der Erdoberfläche aus für einen
bestimmten Zeitraum (max. 24 Stunden) sichtbar sein sollten.
Der Weltkarten-Editor (siehe Abbildung unten) ermöglicht Ihnen,
rasch einen Beobachtungspunkt zu definieren.
Mission
Planning
Die Einsatzplanung verwendet Almanach-Daten, die von GPS-Satelliten
gesendet werden, um eine Prognose zu erstellen. Jeder Almanach-Datensatz
liefert die Orbitparameter für die gesamte GPS-Konstellation. Bei Almanachen
wird von einem Gültigkeitszeitraum ausgegangen, der um eine Referenzzeit
zentriert ist, die als TOA (Time Of Almanac, Almanach-Zeit) bezeichnet wird).
Je näher die TOA zur Prognosezeit der gewählten Almanache ist, umso
zuverlässiger ist die Prognose.
239
A
Programm Mission Planning (Einsatzplanung)
Einführung
In der Einsatzplanung (Mission Planning) können Sie neue AlmanachDatensätze importieren, die in Ashtech-Formaten (SFIX, SVAR oder SBIN)
gespeichert wurden oder von folgendem Typ sind: SEM<Woche Nr.>.TXT
(Almanachdateien, die von der Website der US-Küstenwache übertragen
wurden: www.navcen.uscg.gov).
Die Einsatzplanung kann auch den verwendeten Almanachsatz anzeigen (siehe
unten).
240
Programm Mission Planning (Einsatzplanung)
Einführung
Die Einsatzplanung erstellt folgende Ansichten, um Ihnen dabei zu helfen, die
Ergebnisse der Prognose zu analysieren:
Zeitpunkt
Plan
Strecke
Doppler
Höhe (Elevation)
Azimut
Polar
GDOP
Mission
Planning
241
A
Programm Mission Planning (Einsatzplanung)
Bei der Prognose verwendete Almanache
Die Einsatzplanung ermöglicht Ihnen außerdem, Vorhänge zu bearbeiten und
sie auf den Beobachtungspunkt anzuwenden (siehe unten und Vorhang-Editor
auf Seite 267). Ein Vorhang ist ein Muster, das für die Hindernisse um den
Beobachtungspunkt repräsentativ ist, die wahrscheinlich den Empfang von
GPS-Signalen an dieser Stelle stören.
Bei der Prognose verwendete Almanache
Öffnen eines Almanachsatzes
Beim Starten der Einsatzplanung wird der zuletzt geladene Almanachsatz
verwendet. So öffnen Sie einen neuen Almanachsatz:
- Klicken Sie auf
oder wählen Sie in der Menü-Leiste Datei>Öffnen. Ein
Dialogfeld wird geöffnet, das eine Liste mit einigen der Almanachdateien
anzeigt, die im Verzeichnis Rohdaten gespeichert sind.
- Geben Sie im unteren Teil dieses Feldes das Format der Almanachdatei
an, die Sie öffnen möchten. Zur Auswahl stehen:
- ASCII (*.raw)
- Binär (*.bin oder *.dXX)
- Ashtech Almanach-Dateien ( a*.* )
- SEM-Almanache der US-Küstenwache (Sem*.txt)
- Wählen Sie den gewünschten Almanachsatz aus der Liste der Dateien und
klicken Sie dann auf Öffnen, um ihn zu laden.
242
Programm Mission Planning (Einsatzplanung)
Bei der Prognose verwendete Almanache
Importieren eines neuen Almanachsatzes vom Typ SEM
Für diese Funktion muss Ihr PC mit dem Internet verbunden werden können.
- Wählen Sie in der Menüleiste Hilfe>Almanache holen. Es öffnet sich ein
neues Dialogfeld, das Sie dazu auffordert, die Adresse der Website der
US-Küstenwache zu bestätigen (derzeit www.navcen.uscg.gov) mit direktem
Zugang zur Almanachseite /ftp/GPS/almanacs/sem/
243
Mission
Planning
- Klicken Sie auf OK, um Ihren Internet-Browser zu starten, der automatisch
die Verbindung zu der gewünschten Seite herstellt
- Wählen Sie den gewünschten Almanachsatz aus der Liste aus und zeigen
Sie ihn dann auf dem Bildschirm an
- Speichern Sie diesen Almanachsatz als TXT-Datei in ihrem örtlichen
Verzeichnis Rohdaten und verlassen Sie dann die Seite.
Um den neuen Almanachsatz zu verwenden, öffnen Sie ihn in Einsatzplanung
wie zuvor erläutert.
A
Programm Mission Planning (Einsatzplanung)
Bei der Prognose verwendete Almanache
Einsehen des verwendeten Almanachsatzes
- Wählen Sie in der Menüleiste Ansicht>Almanach. Das Hauptfenster zeigt
daraufhin den derzeit verwendeten Almanachsatz in Form von
numerischen Daten an. Klicken Sie auf Nach oben oder Nach unten oder
drücken Sie die entsprechenden Tasten (Bild-auf/Bild-ab) auf der Tastatur,
um den Almanach für den nächsten oder den vorherigen Satelliten
anzusehen (jeder Bildschirm liefert die Orbitparameter für einen einzelnen
Satelliten).
Beispiel eines Almanachs für Satellit Nr. 1 zum angegebenen Datum und
Uhrzeit:
244
Programm Mission Planning (Einsatzplanung)
Definieren des Beobachtungspunktes
Definieren des Beobachtungspunktes
Beim Starten von Einsatzplanung, wird eine Prognose für den zuletzt
ausgewählten Beobachtungspunkt durchgeführt.
Sie können den Beobachtungspunkt im GNSS Solutions-Fenster wie folgt
einstellen:
- Wählen Sie den Beobachtungspunkt in einem der Dokumente (Tabelle,
Karte usw.) aus.
- Drücken Sie F2. Die Einsatzplanung wird nun automatisch gestartet. Der
in GNSS Solutions gewählte Punkt wird zum Standpunkt für Mission
Planning.
Die Parameter, die einen Beobachtungspunkt definieren, sind sein Name,
seine WGS84-Koordinaten (Breite/Länge/Höhe) und der Vorhang für diesen
Punkt.
Die Definition eines Beobachtungspunktes kann gespeichert und zu einem
späteren Zeitpunkt verwendet werden.
So definieren Sie den Beobachtungspunkt:
245
Mission
Planning
- Klicken Sie auf
oder wählen Sie aus der Menüleiste Bearbeiten>Punkt
und füllen Sie folgende Felder aus:
Punkt: Benennen Sie den Beobachtungpunkt
Breite, Länge: Geben Sie seine geografische Breite und Länge ein:
- durch manuelles Ausfüllen der Felder Breite und Länge
- oder durch Verwenden des Weltkarten-Editors rechts. Mit diesem
Werkzeug können Sie automatisch die beiden Felder ausfüllen, indem
Sie den Punkt grafisch auf der Erdoberfläche auswählen (vgl.
Weltkarten-Editor auf Seite 263)
- Elevation: Definieren Sie die Höhe des Punktes durch manuelles Ausfüllen
dieses Feldes.
A
Programm Mission Planning (Einsatzplanung)
Definieren des Beobachtungspunktes
Schaltfläche „Lokale Hindernisse„: Über diese Schaltfläche haben Sie
Zugang zum Vorhang-Editor, welchen Sie dazu verwenden können, einen
Vorhang um den Beobachtungspunkt herum zu definieren. Die
Grundeinstellung für den Vorhang besteht aus dem Raum zwischen 0°
Elevation und dem minimalen Elevationswinkel, über dem die Satelliten
verwendet werden. Siehe Vorhang-Editor auf Seite 267.
Schaltfläche Laden...: Ermöglicht Ihnen die Auswahl eines
Beobachtungspunktes, der vorher als Pos-Datei gespeichert wurde, um ihn
als aktuellen Beobachtungspunkt zu verwenden.
Schaltfläche Speichern...: Ermöglicht Ihnen die Speicherung des aktuellen
Beobachtungspunktes im Format *.Pos (gespeichert im Verzeichnis Pos)
zur weiteren Verwendung.
Dialogfeld, das Ihnen die Definition eines Beobachtungspunktes
ermöglicht:
Vorhang-Editor
Weltkarten-Editor
Verwenden des Vorhangeditors: SieheVorhang-Editor auf Seite 267
Verwenden des Weltkarteneditors: SieheWeltkarten-Editor auf Seite 263
246
Programm Mission Planning (Einsatzplanung)
Festlegen des Datums und der Zeit für die Prognose
Festlegen des Datums und der Zeit
für die Prognose
Beim Aufruf der Einsatzplanung wird automatisch eine Prognose für das
aktuelle Datum und die Zeit berechnet.
Die Parameter, die eine Prognosezeit definieren, sind das Datum (Monat,
Jahr, Tag) und die Start- und Endzeit (maximale Beobachtungszeitspanne:
24 Stunden).
So definieren Sie ein neues Datum und eine neue Zeit für die Prognose:
- Klicken Sie auf
oder wählen Sie in der Menüleiste Bearbeiten>Epoche
und legen Sie in dem nun angezeigten Dialogfeld Folgendes fest:
Datum: Wählen Sie den Monat, das Jahr und den Tag der Prognose
Von: Geben Sie die Startzeit der Prognose ein
Zu: Geben Sie die Endzeit ein
- Klicken Sie auf OK, um die Definition fertig zu stellen.
Dialogfeld, über das Sie das Datum und die Zeit der Prognose definieren
können:
Mission
Planning
247
A
Programm Mission Planning (Einsatzplanung)
Definition eines Zeitpunktes innerhalb der Prognose
Definition eines Zeitpunktes innerhalb
der Prognose
Sie können einen bestimmten Zeitpunkt innerhalb der Prognosezeitspanne
definieren:
- Klicken Sie auf
oder wählen Sie in der Menüleiste Bearbeiten>Akt. Zeit
- Geben Sie in der rechten unteren Ecke den gewünschten Zeitpunkt an (in
Stunden, Minuten, Sekunden)
- Klicken Sie auf OK, um die Definition fertig zu stellen.
Dialogfeld, über das Sie einen bestimmten Zeitpunkt innerhalb der
Prognose definieren können:
2 Dieser bestimmte Zeitpunkt in der Prognose kann auf jeder Prognoseansicht
grafisch verschoben werden. Siehe Neudefinieren eines bestimmten
Zeitpunkts in der Prognose auf Seite 260.
248
Programm Mission Planning (Einsatzplanung)
Festlegen der Abweichung lokale/UTC-Zeit
Festlegen der Abweichung lokale/UTC-Zeit
Diese Abweichung bestimmt die Zeitzone, in der sich der Beobachtungspunkt
befindet.
So ändern Sie diese Abweichung:
- Wählen Sie auf der Menüleiste Bearbeiten>Zeitzone
- Wählen Sie das Arbeitsgebiet im Feld Zone aus
Sie können auch eine in Stunden, Minuten und Sekunden ausgedrückte
Abweichung eingeben, indem Sie die Option „UTC+HH:MM:SS“ im Feld
Zone wählen und dann den Wert der Zeitabweichung in das Feld HH:MM:SS
eingeben, das genau darunter angezeigt wird.
- Klicken Sie auf OK, um die Definition fertig zu stellen.
Dialogfeld, über das Sie die Abweichung lokale/UTC-Zeit definieren
können:
Mission
Planning
249
A
Programm Mission Planning (Einsatzplanung)
Prognoseergebnisse
Prognoseergebnisse
Die Prognoseergebnisse werden in Form von Graphen angegeben, die
„Ansichten“ genannt werden. Außer bei den Ansichten Zeitpunkt und Polar wird
für alle Ansichten ein Achsensystem verwendet, bei dem die
Prognosezeitspanne auf der x-Achse dargestellt wird (es wird ein linearer
Maßstab verwendet, wobei jeder Teilstrich 1/10 der gesamten
Prognosezeitspanne entspricht). Auf der y-Achse werden die möglichen Werte
des angezeigten Parameters wiedergegeben, bei denen es sich jeweils um
einen der folgenden handeln kann:
- In der Plan-Ansicht: SV-Nr. (1 bis 32) UND Anzahl der sichtbaren
Satelliten
- In der Strecke-Ansicht: Entfernung von 20.000 bis 26.000 km
- In der Doppler-Ansicht: Doppler von -1.000 bis +1.000 m/s
- In der Höhe-Ansicht: Elevationswinkel von 0 bis 90°
- In der Azimut-Ansicht: Azimutwinkel von 0 bis 360°
- In der DOP-Ansicht: DOP von 0,1 bis 100 (logarithmische Skala)
Wie der Name schon sagt, werden bei der Ansicht Polar polare Koordinaten
verwendet. Die Ansicht Zeitpunkt liefert numerische Daten für einen
bestimmten in der Prognose gewählten Zeitpunkt.
So wählen Sie eine Ansicht aus:
- Wählen Sie Ansicht>[Name der Ansicht] oder bewegen Sie den Mauszeiger
irgendwo in den Anzeigebereich und wählen Sie die Ansicht aus dem
Menü aus, das beim Klicken mit der rechten Maustaste angezeigt wird.
Unter der Überschrift der Ansicht werden die folgenden Informationen
angezeigt:
- Bezeichnung und XYZ-Koordinaten des Beobachtungspunkts (1. Zeile)
- Start- und Endzeit der Prognose (2. Zeile)
- Gültigkeitsdatum der in der Prognose verwendeten Almanachdaten,
minimaler Elevationswinkel und Vorhandensein bzw. Nichtvorhandensein
eines Vorhangs (3. Zeile).
250
Programm Mission Planning (Einsatzplanung)
Prognoseergebnisse
Ansicht „Zeitpunkt“
In der Ansicht „Zeitpunkt“ werden die Positionen der vom Beobachtungspunkt
sichtbaren Satelliten für den in der Prognose gewählten Zeitpunkt aufgelistet.
Beispiel für Ansicht „Zeitpunkt“:
Mission
Planning
251
A
Programm Mission Planning (Einsatzplanung)
Prognoseergebnisse
Ansicht „Plan“
In dieser Ansicht werden die Zeiten angezeigt, zu denen jeder einzelne Satellit
sichtbar ist, sowie die Gesamtanzahl der sichtbaren Satelliten zu einer
beliebigen Zeit innerhalb der Prognose.
Der Zeitraum, in dem ein Satellit sichtbar ist, wird durch eine fette horizontale
Linie wiedergegeben. Die rote Mehrfachlinie gibt die Gesamtanzahl der
Satelliten wieder, die zu einer beliebigen Zeit während der Prognose sichtbar
sind. Wenn graue Linien angezeigt werden, dann stehen diese für Satelliten,
die nicht in Betrieb sind.
Beispiel für Ansicht „Plan“:
252
Programm Mission Planning (Einsatzplanung)
Prognoseergebnisse
Ansicht „Strecke“
In dieser Ansicht sind die Variationen in den Entfernungen zwischen den
einzelnen sichtbaren Satelliten und dem Beobachtungspunkt zu sehen.
Beispiel für Ansicht „Strecke“:
Mission
Planning
253
A
Programm Mission Planning (Einsatzplanung)
Prognoseergebnisse
Ansicht „Doppler“
In dieser Ansicht sind die Geschwindigkeitsvariationen für jeden einzelnen
sichtbaren Satelliten in Bezug auf den Beobachtungspunkt zu sehen.
Beispiel für Ansicht „Doppler“:
254
Programm Mission Planning (Einsatzplanung)
Prognoseergebnisse
Ansicht „Höhe (Elevation)“
In dieser Ansicht sind die Elevationsvariationen für jeden einzelnen sichtbaren
Satelliten während der Prognose zu sehen.
Beispiel für Ansicht „Höhe“:
Mission
Planning
255
A
Programm Mission Planning (Einsatzplanung)
Prognoseergebnisse
Ansicht „Azimut“
In dieser Ansicht sind die Azimutvariationen für jeden einzelnen sichtbaren
Satelliten während der Prognose zu sehen.
Beispiel für Ansicht „Azimut“:
256
Programm Mission Planning (Einsatzplanung)
Prognoseergebnisse
Ansicht „Polar“
In dieser Ansicht wird der Umlauf jedes einzelnen sichtbaren Satelliten über
dem Beobachtungspunkt für die gesamte Prognosezeit angezeigt sowie die
geplante Position aller dieser Satelliten für den gewählten Zeitpunkt.
Die Ansicht verwendet polare Koordinaten:
- Zentrum der konzentrischen Kreise: Position des Beobachtungspunktes.
- Vom Zentrum zum größeren Kreis: Elevationswinkel, jeweils von 90° bis 0°
(jeder neue Kreis entspricht einer Elevation von 10°)
- Der Winkelraum zwischen zwei beliebigen benachbarten Linien entspricht
einem Azimut von 30°; Maßeinteilung im Uhrzeigersinn von 0 bis 360°.
Beispiel für Ansicht „Polar“ [Azimut = f(Elevation)]:
Mission
Planning
257
A
Programm Mission Planning (Einsatzplanung)
Prognoseergebnisse
Ansicht „GDOP“
In dieser Ansicht werden die Variationen der gewählten DOP-Werte als
Funktion der am Beobachtungspunkt anvisierten Fixberechnung angezeigt:
So wählen Sie aus, welcher DOP-Parameter geplottet werden soll:
- Wählen Sie Optionen>DOP... >[Name des Parameters]. Zur Auswahl stehen:
- GDOP: Geometric Dilution of Precision (geometrisch)
- PDOP: Position Dilution of Precision (Position)
- HDOP: Horizontal Dilution of Precision (horizontal)
- VDOP: Vertical Dilution of Precision (vertikal)
- TDOP: Time Dilution of Precision (Zeit)
Definieren Sie die Art der am Beobachtungspunkt geplanten Fixberechnung,
sodass die Einsatzplanung die entsprechenden DOP-Werte bestimmen kann:
- Wählen Sie Optionen>3D+T oder Optionen>2D+T
2D+T sollte gewählt werden, wenn die Höhe bekannt und im gesamten
Arbeitsgebiet um den Beobachtungspunkt konstant ist - ansonsten wählen
Sie 3D+T. In 2D+T sind nur 2 anstatt 3 Unbekannte der Position an der
GDOP-Berechnung beteiligt. Dies ergibt natürlich bessere (niedrigere)
GDOP-Werte.
Beispiel für Ansicht „GDOP“:
258
Programm Mission Planning (Einsatzplanung)
Prognoseergebnisse
Anzeigen von 4 oder 2 verschiedenen
Ansichten gleichzeitig
- Wählen Sie Ansicht>Teilen und klicken Sie dann mit der linken Maustaste
in die Mitte des Fensters. Das Fenster wird in 4 Bereiche geteilt, wobei in
jedem Bereich eine andere Ansicht der Prognose angezeigt wird.
Beispiel für einen Bildschirm, der 4 verschiedene Ansichten gleichzeitig
anzeigt:
Mission
Planning
- Um eine andere Ansicht für einen bestimmten Bereich auszuwählen,
bewegen Sie den Mauszeiger an eine beliebige Stelle in diesem Bereich
und wählen Sie dann die gewünschte Ansicht aus dem Menü über die
rechte Maustaste.
- Zu zwei Ansichten und danach zu einer einzelnen Ansicht wechselt man,
indem man einfach die entsprechende Begrenzungslinie außerhalb des
Fensters zieht oder darauf doppelklickt.
259
A
Programm Mission Planning (Einsatzplanung)
Prognoseergebnisse
Kopieren oder Drucken der aktiven Ansicht
- Klicken Sie auf
oder wählen Sie Bearbeiten>Kopieren, um die aktive
Ansicht in die Zwischenablage zu kopieren und sie in ein mit einem
anderen Programm angelegtes Dokument einzufügen. Wenn mehrere
Ansichten gleichzeitig angezeigt werden, ist die aktive Ansicht jene, in die
Sie zuletzt geklickt haben.
- Klicken Sie auf
oder wählen Sie Datei>Seitenansicht, um eine Vorschau
der aktiven Ansicht anzuzeigen
- Klicken Sie auf
zu drucken.
oder wählen Sie Datei>Drucken, um die aktive Ansicht
Neudefinieren eines bestimmten Zeitpunkts
in der Prognose
In allen Ansichten, bei denen die x-Achse die Gesamtdauer der Prognose
wiedergibt, wird der bestimmte Zeitpunkt (siehe Definition eines Zeitpunktes
innerhalb der Prognose auf Seite 248), durch einen Abwärtspfeil markiert:
Diese Marke kann über die folgenden Vorgehensweisen zum Anfang oder zum
Ende der Prognose hin verschoben werden. Unabhängig von der
Vorgehensweise wird das Dialogfeld Aktuelle Zeit immer im Anschluss an diese
Operation aktualisiert.
1. Klicken Sie direkt dort in den Graph, wo Sie die Marke platzieren möchten
2. Verwenden Sie die folgenden Schaltflächen auf der Symbolleiste:
260
- Klicken Sie auf
oder
, um die Marke einen Schritt vorwärts zu bewegen
- Klicken Sie auf
bewegen.
, um die Marke einen Schritt rückwärts zu
Programm Mission Planning (Einsatzplanung)
Ändern der Prognoseoptionen
3. Verwenden Sie die folgenden Tasten auf der Tastatur:
- Durch kurzes Drücken der Taste „+“ (Zehnertastatur) wird die Marke
einen Schritt vorwärts bewegt. Durch langes Drücken dieser Taste
wird die Marke so lange vorwärts bewegt, bis Sie die Taste wieder
loslassen.
- Durch kurzes Drücken der Taste „-“ (Zehnertastatur) wird die Marke
einen Schritt rückwärts bewegt. Durch langes Drücken wird die Marke
so lange rückwärts bewegt, bis Sie die Taste wieder loslassen.
Der bestimmte Zeitpunkt in der Prognose kann auch in den Ansichten Zeitpunkt
oder Polar geändert werden, und zwar über die zweite und dritte der oben
beschriebenen Vorgehensweisen.
Ändern der Prognoseoptionen
Satelliten deaktivieren
261
Mission
Planning
- Klicken Sie auf
oder wählen Sie in der Menüleiste Optionen>SVs... Ein
Dialog zur Auswahl der Satelliten für die Vorhersage wird angezeigt.
Wenn Sie das Feld für eine bestimmte Prognose zum ersten Mal anzeigen,
dann sind alle sichtbaren Satelliten für die Verwendung in der Prognose
ausgewählt. Die schwarz angezeigten Satellitennummern (PRN) geben die
sichtbaren Satelliten wieder, während die weiß angezeigten für die nicht
sichtbaren Satelliten stehen. Alle Schaltflächen sind in der Position
„AUS“ (d. h. freigegeben). Sie können folgende Änderungen vornehmen:
- Einen Satelliten deaktivieren: Klicken Sie die entsprechende
Schaltfläche an
- Alle Satelliten deaktivieren: Klicken Sie auf die Schaltfläche Alle
- Einen Satelliten (den Sie vorher deaktiviert haben) wieder auswählen:
Klicken Sie auf die entsprechende Schaltfläche (die dadurch wieder
in die Position „AUS“ gebracht wird)
- Alle sichtbaren Satelliten wieder auswählen: Klicken Sie auf die
Schaltfläche Keine.
A
Programm Mission Planning (Einsatzplanung)
Ändern der Prognoseoptionen
Beispiel für Einstellungen im Feld „SVs deaktivieren“:
In diesem Beispiel sind die Satelliten Nr. 12, 16 und 32 nicht sichtbar, Satellit Nr.
22 ist sichtbar, aber deaktiviert, und Satellit Nr. 32 ist nicht sichtbar sowie
deaktiviert. Alle anderen Satelliten sind sichtbar und werden verwendet.
Ändern der minimalen Elevation
- Klicken Sie auf
oder wählen Sie in der Menüleiste Optionen>Min. Elev...
Es öffnet sich ein Dialogfeld, in dem Sie den Wert des minimalen
Elevationswinkels ändern können, unter dem ein beliebiger Satellit vom
Beobachtungspunkt aus gesehen werden sollte, damit er in der Prognose
verwendet wird.
Dialogfeld „Minimale Elevation“:
262
Programm Mission Planning (Einsatzplanung)
Weltkarten-Editor
Vorhang anbringen/entfernen
- Klicken Sie auf
oder wählen Sie in der Menüleiste Optionen>Vorhang
benutzen. Ein Dialogfeld wird geöffnet, in dem Sie den am
Beobachtungspunkt definierten Vorhang anbringen (Schaltfläche gedrückt)
oder entfernen (Schaltfläche freigegeben) können.
Der Vorhang, welcher Teil der Definition des Beobachtungspunktes ist
(siehe Definieren des Beobachtungspunktes auf Seite 245), beschreibt
einen vom Punkt aus gesehenen Winkelbereich. Alle GPS-Signale, die von
diesem Bereich aus empfangen werden, werden NICHT verwendet.
Das Vorhandensein des Vorhangs (Größe und Form sichtbar in der Ansicht
Polar) wirkt sich auf die meisten anderen Ansichten in der Prognose aus.
Weltkarten-Editor
Der Weltkarten-Editor zeigt den Planeten Erde. In dieser Ansicht können Sie
einen beliebigen Punkt auf der Erdoberfläche auswählen, an dem Sie eine
Prognose anstellen möchten. Der Weltkarten-Editor ist mit einer Gruppe von
Funktionen ausgestattet, über die Sie Zugang zu diesem Punkt haben.
Mission
Planning
Beispiel einer mit dem Weltkarten-Editor erstellten Ansicht:
263
A
Programm Mission Planning (Einsatzplanung)
Weltkarten-Editor
Drehen der Erde
Wenn der sichtbare Teil des Weltkarten-Editors nicht den gewünschten
Beobachtungspunkt zeigt, dann gehen Sie wie folgt vor:
- Bewegen Sie den Mauszeiger an eine beliebige Stelle auf dem Globus
- Klicken Sie mit der rechten Maustaste und wählen Sie die Option
Verschieben.
Der Mauszeiger sieht nun so aus:
- Halten Sie die linke Maustaste gedrückt und ziehen Sie die Maus in die
Richtung, die den gewünschten Punkt in den sichtbaren Teil des Globus
bringen würde. Wenn Sie die Maustaste loslassen, dreht sich der Globus
um seine Achse, und zwar um einen Winkel, der zu der Entfernung
proportional ist, um die der Mauszeiger beim Ziehen bewegt wurde.
Vergrößern
- Bewegen Sie den Mauszeiger an eine beliebige Stelle auf dem Globus
- Klicken Sie mit der rechten Maustaste und wählen Sie die Option
„Vergrößern“.
Der Mauszeiger sieht nun so aus:
- Bewegen Sie den Mauszeiger auf die Stelle des Globus, deren
Bildausschnitt Sie vergrößern möchten, und klicken Sie auf die linke
Maustaste. Dadurch wird das Gebiet vergrößert. Der Mittelpunkt der
vergrößerten Ansicht ist genau der Punkt, den Sie gerade angeklickt haben
Sie können diesen Vorgang mehrmals wiederholen (solange der Mauszeiger
aussieht wie eine Lupe mit einem „+“ darin). Von der ursprünglichen
Ansicht, bei der der gesamte Globus zu sehen ist, können Sie den
Bildausschnitt bis zu 6-mal vergrößern.
264
Programm Mission Planning (Einsatzplanung)
Weltkarten-Editor
Verkleinern
- Bewegen Sie den Mauszeiger an eine beliebige Stelle auf dem Globus
- Klicken Sie mit der rechten Maustaste und wählen Sie die Option
Verkleinern.
Der Mauszeiger sieht nun so aus:
- Bewegen Sie den Mauszeiger auf die Stelle des Globus, deren
Bildausschnitt Sie verkleinern möchten, und klicken Sie auf die linke
Maustaste. Dadurch wird die Größe des Gebietes verringert. Der
Mittelpunkt der verkleinerten Ansicht ist genau der Punkt, den Sie gerade
angeklickt haben.
Sie können diesen Vorgang mehrmals wiederholen, bis der gesamte Globus
auf dem Bildschirm zu sehen ist.
Einen Punkt auswählen
Wenn der Globus groß genug ist, um eine visuelle Einschätzung des
gewünschten Beobachtungspunktes auf der Globusoberfläche zu erlauben,
gehen Sie wie folgt vor:
- Bewegen Sie den Mauszeiger an eine beliebige Stelle auf dem Globus
- Klicken Sie mit der rechten Maustaste und wählen Sie die Option Zeichnen.
265
Mission
Planning
Der Mauszeiger sieht nun so aus:
- Bewegen Sie den Mauszeiger so genau wie möglich auf den gewünschten
Punkt und drücken Sie dann die linke Maustaste, um diesen Punkt zu
definieren.
Die Felder Breite und Länge im Dialogfeld werden dann aktualisiert, um die
exakten Koordinaten des soeben von Ihnen gewählten Punktes
wiederzugeben. Bitte beachten Sie, dass das Feld Höhe nicht verändert
wird. Dieser Parameter sollte manuell definiert werden, indem sein Wert
direkt in das Feld eingegeben wird.
Auf dem Globus wird der gewählte Punkt als roter Punkt angezeigt, dessen
Größe unabhängig von der Größe des Bildausschnitts ist.
A
Programm Mission Planning (Einsatzplanung)
Weltkarten-Editor
Globus-Ansichtsoptionen
- Bewegen Sie den Mauszeiger an eine beliebige Stelle auf dem Globus
- Klicken Sie mit der rechten Maustaste und wählen Sie die Option Optionen.
Ein Dialogfeld wird geöffnet, in dem Sie die Ansichtsoptionen für den
Globus ändern können. Die Grundeinstellungen für diese Optionen sind die
folgenden:
Es gibt 4 verfügbare Auflösungen:
- Nie
- Durchschnittl.
- hoch
- sehr hoch
Je höher die Auflösung, desto genauer sind die Details auf der
Globusoberfläche.
266
Programm Mission Planning (Einsatzplanung)
Vorhang-Editor
Vorhang-Editor
Was ist ein Vorhang?
Zugang zum Vorhang-Editor für einen gegebenen
Beobachtungspunkt
- Klicken Sie auf
oder wählen Sie in der Menüleiste Bearbeiten>Punkt
- Definieren Sie den Beobachtungspunkt oder laden Sie ihn, wenn er schon
definiert und gespeichert wurde.
- Klicken Sie auf die Schaltfläche Lokale Hindernisse....
267
Mission
Planning
Vom Beobachtungspunkt aus gesehen, kann es bestimmte Richtungen im
Raum geben, in denen der GPS-Empfang aus gewissen Gründen schlecht ist.
Das Konzept des Vorhangs wird speziell dafür eingeführt, um diese
bestimmten Richtungen zu beschreiben, damit die aus dieser Region des
Raums empfangenen Signale gegebenenfalls abgeschirmt werden können.
Für einen gegebenen Beobachtungspunkt besteht der Vorhang aus einer oder
mehreren Hinderniszonen, die von diesem Punkt aus gesehen werden. Jede
Hinderniszone wird in Beziehung zu Azimut (Az) und Elevation (Ev) definiert.
Ein Vorhang kann in einer auf den Beobachtungspunkt zentrierte polaren
Ansicht gezeichnet werden oder in einer linearen Ansicht, die die Elevation als
Funktion des Azimuts anzeigt. Wenn der Vorhang in einer Ansicht gezeichnet
wurde, ist er auch in der anderen sichtbar.
Ein Vorhang kann auch durch die Bestimmung aller Punkte, aus denen er
besteht, definiert werden. Dadurch wird der Vorhang in den beiden Ansichten
genau so angezeigt, als wenn er gezeichnet worden wäre.
Auf der Karte wird der Bereich, der sich zwischen dem Elevationswinkel 0° und
dem vom Benutzer eingestellten Winkel Min Elev (siehe unterer Teil der
Registerkarte) als Teil des Vorhangs betrachtet (ebenfalls blau dargestellt).
Wenn Sie den Vorhang in einer Prognoseberechnung aktivieren, veranlassen
Sie die Anwendung, sich so zu verhalten, als ob aus der Richtung des Vorhangs
keine GPS-Signale empfangen würden.
A
Programm Mission Planning (Einsatzplanung)
Vorhang-Editor
Ändern der Vorhang-Ansicht
- Bewegen Sie den Mauszeiger an eine beliebige Stelle im Vorhang-Editor
- Klicken Sie mit der rechten Maustaste und wählen Sie die lineare oder
polare Ansicht aus.
Zeichnen von Vorhängen
- Bewegen Sie den Mauszeiger an eine beliebige Stelle auf die Karte und
klicken Sie mit der rechten Maustaste
- Wählen Sie in dem nun angezeigten Shortcutmenü den Befehl Zeichnen.
Der Mauszeiger ändert sich daraufhin in
- Bewegen Sie den Mauszeiger auf den gewünschten Ort, indem Sie sich auf
die Az- und Ev-Angaben beziehen, und klicken Sie mit der Maus, um mit
dem Zeichnen des Vorhangs zu beginnen.
- Bewegen Sie den Mauszeiger zum nächsten Punkt. Beachten Sie die Linie,
die sich aus der Bewegung des Zeigers ergibt (eine gerade Linie bei der
Ansicht Linear, ein Bogen bei der Ansicht Polar). Wenn Sie den nächsten
Punkt erreicht haben, klicken Sie wieder mit der Maustaste usw.
- Wenn Sie beim Aufziehen einer Hinderniszone die 0/360°- oder 360/0°Grenze überschreiten müssen, bewegen Sie den Zeiger außerhalb der
Karte. Dadurch bewegt sich der horizontale Maßstab entsprechend, und
zwar so lange, wie Sie den Zeiger außerhalb der Karte belassen.
- Um die Vorhangdefinition fertig zu stellen, doppelklicken Sie auf den
letzten Punkt. Daraufhin wird der Vorhang blau als geschlossene Form
angezeigt, und zwar auch dann, wenn der letzte Punkt nicht auf dem
ersten liegt. In der Ansicht Linear ist der Vorhang immer ein Vieleck, in der
Ansicht Polar dagegen eine geschlossene Form, die aus mehreren Bögen
besteht.
- Nachdem Sie die Definition der Hinderniszone fertig gestellt haben,
können Sie zur Wiederherstellung des normalen, nicht-verschobenen
0/360°-Maßstabs (falls erforderlich) den Befehl Auswählen aus dem Menü
über die rechte Maustaste wählen und dann einfach innerhalb des
Kartenbereichs mit der linken Maustaste doppelklicken.
268
Programm Mission Planning (Einsatzplanung)
Vorhang-Editor
Manuelle Bearbeitung eines Vorhangs
Führen Sie auf der Vorhang-Editor-Karte folgende Schritte durch:
- Bewegen Sie den Mauszeiger an eine beliebige Stelle des Graphs und
klicken Sie mit der rechten Maustaste
- Wählen Sie in dem nun angzeigten Shortcutmenü den Befehl Vorhang
bearbeiten.
- Geben Sie in dem daraufhin angezeigten Dialogfeld die Punkte an, die die
Hinderniszone(n) begrenzen.
269
Mission
Planning
Fensterausschnitt Vorhang:
- Listenfeld: Zeigt die Anzahl der Hindernisbereiche an, die definiert
wurden, um den Vorhang für den entsprechenden Punkt zu bilden.
Hindernisbereiche sind von 1 bis n durchnummeriert. Die Definition des
ausgewählten Hindernisses wird rechts neben dem Feld angezeigt
- Schaltfläche Hinzufügen: Klicken Sie auf diese Schaltfläche, um im obigen
Listenfeld ein neues Hindernis hinzuzufügen.
- Schaltfläche Löschen: Klicken Sie auf diese Schaltfläche, um den
ausgewählten Hindernisbereich im obigen Listenfeld zu löschen.
A
Programm Mission Planning (Einsatzplanung)
Vorhang-Editor
Fensterbereich Punkt {x/x}:
- Azimut: Azimutwinkel für den angezeigten Punkt
- Elevation: Elevationswinkel für den angezeigten Punkt
- Rechts von vorigem Punkt: Aktivieren Sie diese Option, wenn die Position,
die Sie gerade definieren, irgendwo rechts von dem vorhergehenden Punkt
liegen soll (diese Wahl zwingt die Ausdehnung des Hindernisbereichs nach
rechts vom vorhergehenden Punkt, auch wenn der Azimutwinkel des neuen
Punktes geringer ist als der vorhergehende; dies ermöglicht es Ihnen, den
Einzelwert 360/0° zu überschreiten).
- An vorigem Punkt ausrichten: Aktivieren Sie diese Option, wenn die Position,
die Sie gerade definieren, am vorhergehenden Punkt ausgerichtet werden
soll (d. h. gleicher Azimut)
- Links von vorigem Punkt: Aktivieren Sie diese Option, wenn die Position, die
Sie gerade definieren, irgendwo links von dem vorhergehenden Punkt
liegen soll (diese Wahl zwingt die Ausdehnung des Hindernisbereichs nach
links vom vorhergehenden Punkt, auch wenn der Azimutwinkel des neuen
Punktes größer ist als der vorhergehende; dies ermöglicht es Ihnen, den
Einzelwert 360/0° zu überschreiten)
- Schaltfläche Hinzufügen: Klicken Sie auf diese Schaltfläche, um einen
Punkt zu der Definition des Hindernisbereichs hinzuzufügen. Dadurch
erhöht sich die Gesamtzahl der Punkte (siehe oben im Dialogfeld) um eins.
- Schaltfläche Einfügen: Klicken Sie auf diese Schaltfläche, um einen Punkt
zu der Definition des Hindernisbereichs hinzuzufügen. Der neue Punkt
wird in die Liste der Punkte unmittelbar vor dem angezeigten Punkt
eingefügt. Dadurch erhöht sich die Gesamtzahl der Punkte (siehe oben im
Dialogfeld) um eins.
- Schaltfläche Löschen: Klicken Sie auf diese Schaltfläche, um den oben
angezeigten Punkt zu löschen
- Schaltfläche OK: Klicken Sie auf diese Schaltfläche, um den Inhalt des
gesamten Feldes zu bestätigen
- Abbrechen-Taste: Klicken Sie auf diese Schaltfläche, um alle Änderungen
zu verwerfen, die Sie in dem Feld nach dem Öffnen vorgenommen haben.
270
Programm Mission Planning (Einsatzplanung)
Vorhang-Editor
Bewegen, Umformen oder Löschen eines Vorhangs
- Bewegen Sie den Mauszeiger an eine beliebige Stelle des Graphs und
klicken Sie mit der rechten Maustaste
- Wählen Sie aus dem nun angezeigten Shortcutmenü den Befehl Auswählen
- Wählen Sie den Vorhang durch Klicken mit dem Mauszeiger innerhalb des
Zeichnungsobjektes (einen ausgewählter Vorhang erkennen Sie an den
Griffen). Anschließend:
- Ziehen Sie dieses Objekt, um den Vorhang zu verschieben,
- oder ziehen Sie die einzelnen Griffe nacheinander, um es
umzuformen,
- oder drücken Sie die Entf-Taste, um es zu löschen.
Mission
Planning
271
A
Programm Mission Planning (Einsatzplanung)
Vorhang-Editor
272
WinComm
Einführung
Anhang B:WinComm
Einführung
Über WinComm können Sie mit GPS-Empfängern kommunizieren, indem Sie
folgende Funktionen nutzen:
- Automatische Suche der zu verwendenden Baudrate (auf Kundenwunsch,
nur mit Spectra Precision-Empfängern)
- Identifizieren des angeschlossenen GPS-Empfängers (auf
Anwenderwunsch, nur mit Spectra Precision-Empfängern)
- Einsicht des Datenstroms am seriellen Anschluss
- Senden von Befehlen an den GPS-Empfänger
- Manuelle Anforderung von Aufnahmedaten vom GPS-Empfänger
- Programmierbare Anforderungen von Aufnahmedaten vom
GPS-Empfänger.
WinComm-Hauptfenster:
WinComm
273
B
WinComm
Aktivieren der Kommunikation mit einem GPS-Empfänger
Aktivieren der Kommunikation mit einem GPSEmpfänger
Nach dem Starten von WinComm oder Klicken auf die Schaltfläche
Einstellungen im WinComm-Hauptfenster wird das Dialogfeld
Kommunikationseinstellungen geöffnet. In diesem Dialogfeld können Sie die
Parameter des seriellen Anschlusses Ihres Computers anzeigen und ändern
sowie die Kommunikation mit dem daran angeschlossenen GPS-Empfänger
aktivieren.
Dialogfeld „Kommunikationseinstellungen“:
Sie können Ihre üblichen Kommunikationseinstellungen in einer
Konfigurationsdatei speichern (mit der Schaltfläche Einstellungen speichern)
und den Namen der Konfigurationsdatei in der Kommandozeile jeder
Verknüpfung angeben, die zum Starten von WinComm erstellt wird. Dann wird
die Konfigurationsdatei automatisch geladen und aktiviert, wenn Sie auf das
WinComm-Symbol doppelklicken, um WinComm zu starten (in diesem Fall wird
das Dialogfeld Kommunikationseinstellungen nicht geöffnet).
Verwenden Sie die Kombinationsfelder, um die Kommunikationsparameter
einzustellen. Die Parameter sind mit Vorschlagswerten voreingestellt. Wählen
Sie den gewünschten Anschluss (Comm-Parameter), d. h. den
Computeranschluss, der mit dem gewünschten GPS-Empfänger verbunden ist,
und die entsprechenden seriellen Kommunikationsparameter (Baudrate usw.),
die zu denen des Empfängers passen.
Bei Spectra Precision-Empfängern wird die Baudrate automatisch
angepasst, wenn Sie die Schaltfläche Auto-Konfiguration verwenden.
274
WinComm
Aktivieren der Kommunikation mit einem GPS-Empfänger
Schaltfläche „OK“
Durch Klicken auf die Schaltfläche OK werden die aktuellen
Parametereinstellungen für den seriellen Anschluss aktiviert und das
Dialogfeld Kommunikationseinstellungen geschlossen. Dies aktiviert die
Kommunikation zwischen dem Computer und dem GPS-Empfänger, es sei
denn, die Parametereinstellungen für den seriellen Anschluss passen nicht zu
denen des angeschlossenen Empfängers.
Cancel-Taste (Zurück)
Durch Klicken auf die Schaltfläche Abbrechen wird das Dialogfeld
Kommunikationseinstellungen geschlossen. Sämtliche Änderungen, die Sie in
diesem Dialogfeld vorgenommen haben, werden ignoriert.
Schaltfläche „Auto-Konfiguration“
275
WinComm
Auto-Konfiguration startet eine automatische Suche nach der Baudrate und
dem Empfängertyp. Verwenden Sie diese Schaltfläche, wenn Sie sich wegen
der Baudrate nicht sicher sind oder den Typ des angeschlossenen Empfängers
anzeigen möchten.
Eine automatische Suche nach der Baudrate und dem EmpfängetTyp ist nur
zulässig mit Spectra Precision-Empfängern, da hierfür der Empfänger in der
Lage sein muss, auf einen „TEST 1“- oder „IDENT“-Befehl eine logische
Antwort zu geben.
Nach dem Auswählen von Auto-Konfiguration können Sie:
- die Kommunikation beenden durch Klicken auf Abbrechen
- oder, wenn die Identifikation erfolgreich ist, das Dialogfeld
Kommunikationseinstellungen durch Klicken auf OK schließen. Dies aktiviert
die Kommunikation zwischen dem Computer und dem GPS-Empfänger
und ermöglicht Ihnen, jede der WinComm-Funktionen zu verwenden.
B
WinComm
Aktivieren der Kommunikation mit einem GPS-Empfänger
Empfängertyp
Nachdem die Kommunikation erfolgreich hergestellt wurde (z. B. mit der
Schaltfläche Auto-Konfiguration), wird die Identifikation des angeschlossenen
Empfängers in diesem Feld angezeigt.
Das Beispiel unten resultiert aus einer Kommunikation, die mit einem
Spectra Precision-Empfänger hergestellt wurde.
Nachdem das Dialogfeld Kommunikationseinstellungen geschlossen wurde,
können Sie den Empfängertyp durch Senden des „TEST 1“- oder „IDENT“Befehls an den angeschlossenen Empfänger im Fensterbereich Befehl
abfragen.
Schaltfläche „Einstellungen laden“
Einstellungen laden öffnet ein Dialogfeld, in dem Sie jede zuvor über die
Schaltfläche Einstellungen speichern gespeicherte Konfigurationsdatei für den
seriellen Anschluss auswählen können.
Klicken Sie im Listenfeld auf den gewünschten Dateinamen, um ihn
auszuwählen (typischerweise im Verzeichnis „set“), und klicken Sie auf Öffnen.
Dadurch werden die Parameter für den seriellen Anschluss im Dialogfeld
Kommunikationseinstellungen automatisch so eingestellt wie in der von Ihnen
ausgewählten Datei festgelegt.
(Durch Klicken auf Abbrechen kommen Sie zurück zum Dialogfeld
Kommunikationseinstellungen).
276
WinComm
Systemmenü
Schaltfläche „Einstellungen speichern“
Einstellungen speichern öffnet ein Dialogfeld, in dem Sie die derzeit aktive
Konfiguration des seriellen Anschlusses speichern können, sodass Sie sie
später schnell mit der Schaltfläche Einstellungen laden abrufen können. Sie
kann automatisch geladen werden, wenn Sie ihren Namen in der Befehlszeile
einer Verknüpfung angeben, die zum Starten von WinComm erstellt wird.
Geben Sie im Textfeld Dateiname einen Namen (z. B. den angeschlossenen
Empfängertyp) für die Datei ein, in der die Konfiguration des seriellen
Anschlusses gespeichert werden soll (typischerweise mit der Dateierweiterung
„.set“ und im „set“-Verzeichnis gespeichert).
Durch Klicken auf die Schaltfläche Speichern werden folgende
Kommunikationsparameter gespeichert:
- Nr. des seriellen Anschlusses
- Baudrate
- Anzahl der Bits pro Zeichen
- Paritätskontrolloption
- Anzahl der Stoppbits
(Durch Klicken auf Abbrechen würden Sie zum Dialogfeld
Kommunikationseinstellungen zurückkehren, ohne irgendwelche Einstellungen
zu speichern).
Systemmenü
- Klicken Sie in der linken Ecke der Titelleiste des WinComm Fensters auf
das Verbindungssymbol. Das Systemmenü wird angezeigt, von dem aus Sie
die Optionen unten definieren können.
WinComm
- Alle Befehle Großbuchstaben: Wählen Sie diesen Befehl. um die
Einstellung umzustellen, es sei denn, Sie sind mit der derzeitigen
Einstellung zufrieden.
277
B
WinComm
Systemmenü
Aktiviert: Kleinbuchstaben im Befehl werden vor dem Senden an den
Empfänger in Großbuchstaben umgewandelt
Deaktiviert: Zeichen werden unverändert gesendet, unabhängig
davon, ob es sich um Groß- oder Kleinbuchstaben handelt.
- Kein interner Speicher: Dieser Befehl wird mit der neuen
Empfängergeneration nicht verwendet. Wählen Sie diesen Befehl. um
die Einstellung umzustellen, es sei denn, Sie sind mit der derzeitigen
Einstellung zufrieden.
Aktiviert: Der angeschlossene Empfänger verfügt über keinen internen
Speicher (die Option Internen Speicher lesen verschwindet aus dem
WinComm-Fenster). Bei der aktuellen Empfängergeneration sollten Sie
diese Option stets aktivieren.
Deaktiviert: Der angeschlossene Empfänger verfügt über einen
internen Speicher (die Option Internen Speicher lesen ist im Win CommFenster verfügbar).
278
WinComm
Bereich „Anzeige“
Bereich „Anzeige“
Wenn die Kommunikation zwischen dem Computer und dem GPS-Empfänger
hergestellt ist, ermöglicht Ihnen den Bereich Anzeige, den Datenstrom am
Empfängeranschluss anzuzeigen, einschließlich der Daten, die als Antwort auf
Befehle von WinComm ausgegeben werden.
Wenn Sie den Bereich Anzeige vergrößern möchten, klicken Sie in diesem
Fensterbereich auf
(oben rechts). Dadurch wird der Bereich zu einem
separaten Fenster umgewandelt, das Sie mit den üblichen in der WindowsUmgebung mit Fenstern verbundenen Befehlen verschieben oder in der Größe
anpassen können.
Um den Bereich Anzeige an seinem ursprünglichen Ort wiederherzustellen,
klicken Sie auf
oder
(oben rechts).
Bereich „Anzeige“ als separates Fenster definiert:
279
WinComm
Da die Daten alle 0,1 Sekunden aktualisiert werden können, ist es nicht
möglich, alles zu protokollieren, was durch den Anschluss fließt, sodass es zu
einem späteren Zeitpunkt angezeigt werden kann; dies würde einen riesigen
Speicher erfordern. Daher werden nur die letzten 100 Datenzeilen gespeichert
und können mit der vertikalen Bildlaufleiste angesehen werden.
B
WinComm
Senden eines Befehls an den GPS-Empfänger
Jede Datenzeile endet mit den Zeichen <CR><LF> und/oder wenn sie die
maximale Länge erreicht (80 Zeichen).
Ansicht löschen: Durch Klicken auf diese Schaltfläche werden alle im
Bereich/Fenster Ansicht angezeigten Daten gelöscht.
Ansicht drucken: Durch Klicken auf diese Schaltfläche wird das Dialogfeld
Drucken geöffnet, über das Sie die im Bereich/Fenster Ansicht angezeigten
Daten drucken können.
Pause: Fixiert den Bereich/das Fenster Anzeige und ändert die Bezeichnung
der Schaltfläche in Weiter.
Das Klicken der Schaltfläche Pause unterbricht weder den Datenstrom am
Empfängeranschluss noch die laufende Aufnahme.
Durch erneutes Klicken auf diese Schaltfläche (die jetzt eine die
Bezeichung Weiter trägt) wird der Bereich/das Fenster Anzeige reaktiviert.
Senden eines Befehls an den GPS-Empfänger
Wenn die Kommunikation zwischen dem Computer und dem GPS-Empfänger
hergestellt ist, kann der Bereich Befehl dazu verwendet werden, Befehle an den
Empfänger zu senden (Bezeichnung der gewählten Befehlsgruppe wird im
Bereich „Befehl“ wiederholt, siehe Beispiel unten).
Felf Befehl
Feld Bezeichnung
Um einen Befehl zu senden, gehen Sie folgendermaßen vor:
- Geben Sie den Befehl im Kombinationsfeld Befehl ein oder wählen Sie ihn
aus dem Kombinationsfeld Befehl oder Bezeichnung.
- Klicken Sie auf die Schaltfläche Senden.
Die Liste der Befehle, die im Kombinationsfeld Bezeichnung angeboten werden,
kann durch Klicken auf die Schaltfläche Erweitert... geändert werden.
280
WinComm
Senden eines Befehls an den GPS-Empfänger
Dialogfeld Befehle-Editor
Diese Schaltfläche (die angezeigt wird, wenn Sie auf die Schalftfäche Erweitert
klicken) ermöglicht es Ihnen, eine Gruppe von Befehlen einzurichten, die von
dem angeschlossenen Empfänger interpretiert werden können. Die Befehle,
die Sie in diesem Dialogfeld auswählen, werden im Hauptfenster angeboten.
Daher brauchen Sie den gewünschten Befehl nur aus der Liste im
Hauptfenster auszuwählen und den Befehl mit einem Mausklick an den
Empfänger zu senden.
Nach dem Installieren von WinComm sind eine Reihe voreingestellter
Befehlsgruppen auf Ihrem Computer verfügbar. Jede Befehlsgruppe ist in einer
Datei enthalten, deren Name die Gruppenbezeichnung ist (siehe diesen
Parameter auf der nächsten Seite) und die die Dateierweiterung .cmd hat.
Über die Schaltflächen im Dialogfeld Befehle-Editor können Sie jede verfügbare
Befehlsgruppendatei laden, Änderungen an der Gruppe vornehmen und Ihre
eigenen Befehlsgruppen speichern.
Die ausgewählte Befehlsgruppe ist im Hauptfenster verfügbar, nachdem Sie
das Dialogfeld Befehle-Editor geschlossen haben (durch Klicken in die rechte
obere Ecke).
Klicken Sie hier, um das
Dialogfeld Befehle-Editor zu
schließen. Dadurch wird die
ausgewählte Befehlsgruppe in
das Hauptfenster geladen.
281
WinComm
Gruppenbezeichnung: Wird verwendet, um den Namen einer Befehlsgruppe
einzugeben/anzuzeigen. Dieser Name kann zum Beispiel auf den Typ des
angeschlossenen Empfängers hinweisen, wenn diese Befehlsgruppe
verwendet werden sollte.
B
WinComm
Senden eines Befehls an den GPS-Empfänger
Befehl: Wird verwendet, um die einzelnen Befehlsskripte einzugeben und/
oder anzuzeigen. Verwenden Sie die Bildlaufleiste, um durch die Liste der
verfügbaren Befehle zu blättern
Bezeichnung: Wird verwendet, um eine einfache Bezeichnung für jedes
Befehlsskript einzugeben und/oder anzuzeigen. Verwenden Sie die
Bildlaufleiste, um durch die Liste der verfügbaren Befehle zu blättern
Befehl hinzufügen: Fügt den im Textfeld angezeigten Befehl zu der Liste der
verfügbaren Befehle hinzu.
Befehl löschen: Entfernt den im Textfeld angezeigten Befehl aus der Liste
der verfügbaren Befehle.
Befehle laden: Öffnet ein Dialogfeld, in dem Sie die entsprechende
Befehlsgruppendatei für den angeschlossenen Empfänger auswählen
können. Die Befehlsgruppe wird im Hauptfenster verfügbar, wenn Sie das
Dialogfeld Befehle-Editor schließen.
Befehle speichern: Öffnet ein Dialogfeld, in dem Sie Ihre eigene
Befehlsgruppe speichern können (wie im Dialogfeld Befehle-Editor
angezeigt).
282
WinComm
Einfacher GPS-Rekorder
Einfacher GPS-Rekorder
Alle Daten, die vom Anschluss des Empfängers ausgegeben werden, werden
im Bereich/Fenster Anzeige des Hauptfensters angezeigt. Die Daten können
in der Datei erfasst werden, die in den Textfeldern Dateiname und Verzeichnis
angegeben ist.
Wenn die Option Einfacher GPS-Rekorder aktiviert ist, können Sie die
Aufzeichnung manuell starten und stoppen, indem Sie auf die Schaltfläche
Aufzeichnung starten/stoppen klicken.
283
WinComm
Dateiname: Wird verwendet, um den Namen der Datei anzugeben, in der
Sie die Daten aus dem Empfänger aufzeichnen wollen.
Wenn für die Datei keine maximale Größe festgelegt ist, können Sie in dem
dazugehörigen Feld auch eine Erweiterung eingeben.
Max. Dateigröße: Wird verwendet, um zu bestimmen, ob eine einzelne Datei
auf dem Laufwerk erstellt werden soll (Option Unbegrenzt) oder ob die Datei
in Segmente von 0,7 oder 1,4 MB aufgeteilt werden soll, mit der Option,
diese auf Disketten zu speichern.
Wenn Sie sich dafür entscheiden, die Datei in Segmente aufzuteilen, fügt
das System automatisch „001“ als Erweiterung zum Namen des ersten
Segments hinzu. Diese Erweiterung wird für jedes erstellte Dateisegment
automatisch inkrementiert, wenn die Datei die gewählte Max. Dateigröße
überschreitet.
B
WinComm
Einfacher GPS-Rekorder
Aufzeichnung starten: Durch Klicken auf diese Schaltfläche wird ein neues
Dialogfeld geöffnet, in dem Sie ggf. bestimmen können, welchen Typ von
Rohdaten Sie aufzeichnen möchten, bevor Sie die Datenaufzeichnung
aktivieren.
(Nur für DSNP-Empfänger) Wählen Sie den Rohdatentyp, den Sie
in die Aufzeichnungsdatei(en) einfügen möchten. Wählen Sie
außerdem das Format für die ausgewählten Daten sowie den
Anschluss, an dem die Daten verfügbar sein werden. Der sich
daraus ergebende Befehl ($PDAS o. Ä.) wird automatisch in diesem
Bereich nach Ihren Anforderungen formatiert
Wenn nötig, bearbeiten Sie andere Befehle, die der Rekorder nach dem oben genannten ausführen soll. Dies setzt eine gute Kenntnis der verschiedenen möglichen Befehle sowie deren
Syntax voraus. Sie können Ihre Befehlslisten als BAT-Datei speichern (mit der Schaltfläche
„Speichern“) und sie später mit der Schaltfläche „Laden“ rasch wieder laden.
Klicken Sie dann auf die Schaltfläche OK, um die Datenaufzeichnung zu
starten.
Die Datenaufzeichnung erfolgt, bis Sie auf die Schaltfläche Aufzeichnung
stoppen klicken (dies ist eigentlich die Schaltfläche Aufzeichnung starten,
die umbenannt wird, sobald die Datenaufzeichnung läuft).
284
WinComm
Programmierbarer GPS-Rekorder
Programmierbarer GPS-Rekorder
Über die Option Programmierbarer GPS-Rekorder können Sie eine oder mehrere
Anforderungen zur Aufzeichnung der Daten, die an dem angeschlossenen
Empfängerport ausgegeben werden, vorbereiten, wobei Sie ein Anfangsdatum,
Zeit und Dauer für jede geplante Aufzeichnung bestimmen können sowie einen
Dateinamen, ein Verzeichnis und eine maximale Dateigröße.
Sie können die Aufzeichnungsanforderungen, die Sie vorbereiten, speichern
(mit der Schaltfläche Speichern), um sie zu einem späteren Zeitpunkt wieder
zu laden (mit der Schaltfläche Laden).
285
WinComm
Verzeichnis: Wird verwendet, um das Verzeichnis zu bestimmen, in dem Sie
die Daten aus dem Empfänger aufzeichnen wollen. Durch Klicken auf die
Schaltfläche rechts wird ein Dialogfeld geöffnet, in dem Sie durch die
Verzeichnisstruktur auf Ihrer Festplatte oder einer Diskette navigieren und
das gewünschte Zielverzeichnis auswählen können.
B
WinComm
Programmierbarer GPS-Rekorder
Dateiname: Wird verwendet, um den Namen der Datei anzugeben, in der
Sie die Daten aus dem Empfänger aufzeichnen wollen.
- Wenn Sie die Option Automatischer Dateiname wählen (d. h. wenn das
Kontrollkästchen markiert ist), dann ist das Textfeld Dateiname
abgeblendet und der Name wird automatisch auf der Grundlage des
Datums (Monat, Tagesnummer) und der Zeit (Stunde, Minute) der
Aufnahmesession vom System zugeteilt. Beispiel: 12240929 für eine
Datei, die am 24. Dezember um 9:29 Uhr aufgezeichnet wurde
- Wenn Sie die Option automatischer Dateiname nicht aktivieren, können
Sie einen eigenen Namen eingeben. Wenn für die Datei keine
maximale Größe festgelegt ist, können Sie in dem dazugehörigen Feld
auch eine Erweiterung eingeben.
Max. Dateigröße: Wird verwendet, um zu bestimmen, ob eine einzelne Datei
auf dem Laufwerk erstellt werden soll (Option Unbegrenzt) oder die Datei in
Segmente von 0,7 oder 1,4 MB aufgeteilt werden soll (mit der Option, sie
auf Disketten zu speichern).
Wenn Sie sich dafür entscheiden, die Datei in Segmente aufzuteilen, fügt
das System automatisch „001“ als Erweiterung zum Namen des ersten
Segments hinzu. Diese Erweiterung wird für jedes erstellte Dateisegment
automatisch inkrementiert, wenn die Datei die gewählte Max. Dateigröße
überschreitet.
Startdatum: Wird verwendet, um den Tag zu bestimmen, an dem die
Aufnahmesession anfangen soll. Standardmäßig wird das aktuelle Datum
angeboten
Startzeit: Wird verwendet, um die Uhrzeit zu bestimmen, zu der die
Aufnahmesession anfangen soll. Standardmäßig wird die aktuelle Zeit
angeboten
Dauer: Wird verwendet, um die geplante Dauer der Aufnahmesession zu
bestimmen
Automatischer Dateiname: Wenn Sie die Option Automatischer Dateiname
wählen (d. h. wenn das Kontrollkästchen markiert ist), dann ist das
Textfeld Dateiname abgeblendet und der Name wird automatisch auf der
Grundlage des Datums (Monat, Tagesnummer) und der Zeit (Stunde,
Minute) der Aufnahmesession vom System zugeteilt. Beispiel: 12240929
für eine Datei, die am 24. Dezember um 9:29 Uhr aufgezeichnet wurde
286
WinComm
Programmierbarer GPS-Rekorder
Wenn Sie die Option Automatischer Dateiname nicht aktivieren, können Sie
einen eigenen Namen eingeben. Wenn für die Datei keine maximale Größe
ausgewählt wurde, können Sie auch eine Erweiterung eingeben.
Anforderung hinzufügen: Diese Schaltfläche speichert die derzeit angezeigte
Beschreibung der Aufnahmesession und inkrementiert die Anzahl der
programmierten Sessionen, die unten an der Bildlaufleiste angezeigt wird.
(Dadurch wird die Option Automatischer Dateiname automatisch ausgewählt
und die nächstmögliche Session aufgerufen, unter Berücksichtigung der
angegebenen Dauer).
Anforderung löschen: Diese Schaltfläche löscht die derzeit angezeigte
Beschreibung der Aufnahmesession und dekrementiert die Anzahl der
programmierten Sessionen, die unten an der Bildlaufleiste angezeigt wird.
Programm ausführen: Diese Schaltfläche aktiviert den Modus
„Programmierbarer GPS-Rekorder“. Zunächst wird ein neues Dialogfeld
geöffnet, in dem Sie ggf. bestimmen können, welchen Typ von Rohdaten
Sie aufzeichnen möchten, bevor Sie die Datenaufzeichnung aktivieren.
WinComm
287
B
WinComm
Programmierbarer GPS-Rekorder
(Nur für DSNP-Empfänger) Wählen Sie den Rohdatentyp, den Sie in
die Aufzeichnungsdatei(en) einfügen möchten. Wählen Sie
außerdem das Format für die ausgewählten Daten sowie den
Anschluss, an dem die Daten verfügbar sein werden.
Der sich daraus ergebende Befehl ($PDAS o. Ä.) wird automatisch in
diesem Bereich nach Ihren Anforderungen formatiert
Wenn nötig, bearbeiten Sie andere Befehle, die der Rekorder nach dem oben genannten
ausführen soll. Dies setzt eine gute Kenntnis der verschiedenen möglichen Befehle sowie
deren Syntax voraus. Sie können Ihre Befehlslisten als BAT-Datei speichern (mit der
Schaltfläche „Speichern“) und sie später mit der Schaltfläche „Laden“ rasch wieder laden.
288
WinComm
Programmierbarer GPS-Rekorder
Klicken Sie anschließend auf die Schaltfläche OK. Dies führt dazu, dass
WinComm auf die nächste geplante Aufnahmesession wartet und die
Aufzeichnung wie geplant durchführt. Die Bezeichnung der Schaltfläche
wechselt von Programm ausführen zu Programm stoppen. Bis zum Abschluss
der geplanten Aufzeichnung oder bis Sie auf Programm stoppen klicken,
sind alle anderen Schaltflächen im Fenster Programmierbarer GPS-Rekorder
inaktiv und Sie können nicht in einen anderen Modus wechseln.
Programm laden: Diese Schaltfläche öffnet ein Dialogfeld, in dem Sie eine
Datei auswählen können (typischerweise eine .pgm-Datei), die
Beschreibungen geplanter Aufnahmesessionen enthält (die zuvor mit der
Schaltfläche Programm speichern gespeichert wurden). Wählen Sie den
gewünschten Dateinamen und klicken Sie auf Öffnen.
Programm speichern: Diese Schaltfläche öffnet ein Dialogfeld, in dem Sie
Beschreibungen geplanter Aufnahmesessionen speichern können, um sie
zu einem späteren Zeitpunkt zu verwenden (über die Schaltfläche
Programm laden). Geben Sie im Textfeld Dateiname einen Namen ein und
klicken Sie auf Speichern.
Programm drucken: Mit dieser Schaltfläche wird das Dialogfeld Drucken
geöffnet, über das Sie die Beschreibungen derzeit geladener geplanter
Aufnahmesessionen drucken können.
WinComm
289
B
WinComm
WinComm-Verknüpfung
WinComm-Verknüpfung
Sie können Ihre üblichen Kommunikationseinstellungen in eine
Konfigurationsdatei speichern und den Konfigurationsdateinamen in der
Befehlszeile einer Verknüpfung angeben, die zum Starten von WinComm
erstellt wird. Dann wird die Konfigurationsdatei automatisch geladen und
aktiviert, wenn Sie auf das WinComm-Symbol doppelklicken, um WinComm zu
starten (in diesem Fall wird das Dialogfeld Kommunikationseinstellungen nicht
geöffnet).
Um ein WinComm-Verknüpfungssymbol zu erstellen, das automatisch eine der
Dateien mit Ihrer üblichen Kommunikationskonfiguration lädt, führen Sie
folgende Schritte aus:
- Klicken Sie mit der rechten Maustaste außerhalb eines Fensters im
Arbeitsbereich. Wählen Sie aus dem nun angezeigten Menü den Befehl
Neu und anschließend Verknüpfung. Dadurch wird das Dialogfeld
Verknüpfung erstellen geöffnet.
- Klicken Sie auf die Schaltfläche Durchsuchen. Dadurch wird ein Dialogfeld
geöffnet, das alle Verzeichnisse auf Ihrem Laufwerk anzeigt. Öffnen Sie
(durch Doppelklicken) das Verzeichnis, das WinComm enthält.
- Klicken Sie auf WinComm.exe und klicken Sie auf die Schaltfläche Öffnen
(oder doppelklicken Sie einfach auf WinComm.exe). Dadurch wird das
Dialogfeld Durchsuchen geschlossen und WinComm.exe (mit seinem Pfad)
wird automatisch in das Textfeld Befehlszeile im Dialogfeld Verknüpfung
erstellen eingetragen.
- Geben Sie im Textfeld Befehlszeile den Namen Ihrer Konfigurationsdatei
nach WinComm.exe ein, mit einem Leerzeichen zwischen WinComm.exe und
dem Dateinamen.
- Klicken Sie auf die Schaltfläche Weiter. Geben Sie einen Namen für das
Verknüpfungssymbol ein. Klicken Sie auf die Schaltfläche Fertig stellen.
Dadurch wird das Dialogfeld Verknüpfung erstellen geschlossen.
Nun wird im Arbeitsbereich ein neues WinComm Symbol mit dem von Ihnen
bestimmten Namen angezeigt.
290
Geoide-Programm
Einführung
Geoids
Anhang C:Geoide-Programm
Einführung
Geoide ermöglicht Folgendes:
- Importieren eines neuen Geoidmodells
- Extrahieren von Daten aus einem Geoidmodell zum Erstellen einer
kleineren Datei, die nur den bestimmten Bereich beschreibt
- Übertragen eines Geoidmodells, entweder teilweise oder vollständig, in
einen Spectra Precision-Empfänger. Das Extrahieren und Laden von
Geoiddaten kann in einem einzigen Vorgang ausgeführt werden.
- Lesen des derzeit in einem Empfänger verwendeten Geoids (nur für
ehemalige Empfänger des Typs „DSNP“)
Folgende Formate sind in Geoide enthalten:
- EGM96
- GEOIDYY
- GGF97
- GGR99
- GRD
- GSD95
- RAF
- AU5 (Australien)
- HBG03 (Belgien)
Öffnen eines Geoidmodells
- Wählen Sie Datei>Öffnen. Ein Dialogfeld wird geöffnet, in dem Sie ein
Geoidmodell aus den vorhandenen auswählen können.
- Wählen Sie ein Modell und klicken Sie dann auf OK. Es wird ein neues
Fenster geöffnet, das die Hauptcharakteristika des gewählten Geoids
anzeigt (Name, Erstellungsdatum, Dateigröße, Kommentar, geografische
Grenzen, Gitternetzraster und Anzahl der Punkte).
291
C
Geoide-Programm
Extrahieren einer Region aus einem Geoidmodell
Beispiel eines in Geoide geöffneten Geoidmodells (EGM96):
Extrahieren einer Region aus einem Geoidmodell
1. Wählen Sie Datei>Öffnen und wählen Sie das Geoidmodell aus der
angezeigten Liste. Geoide extrahiert die Daten für Ihre Region aus diesem
Modell. Klicken Sie dann auf OK. Das ausgewählte Modell erscheint in
Geoide.
2. Wählen Sie Datei>Extrahieren als.... Es wird ein neues Dialogfeld angezeigt,
in dem Sie das geografische Gebiet definieren können, für das Sie sich
interessieren.
Definitionsfeld zur Datenextraktion aus einem Geoidmodell:
292
Geoide-Programm
Extrahieren einer Region aus einem Geoidmodell
Definieren Sie den NW- und den SO-Punkt manuell, indem Sie die
Werte für Breite und Länge in die entsprechenden Felder eintragen,
oder geografisch mit dem Weltkarten-Editor. Wenn Sie die Koordinaten
manuell eingeben, fahren Sie direkt mit Punkt 4 unten fort.
- Um den Weltkarten-Editor zu verwenden anstatt die Koordinaten
manuell einzugeben, klicken Sie auf die Schaltfläche Weltkarte.
Der Weltkarten-Editor zeigt den Planeten Erde. In dieser Ansicht
können Sie eine beliebige Region auf der Erdoberfläche auswählen,
für die Sie Geoiddaten extrahieren möchten. Der Weltkarten-Editor ist
mit einer Reihe von Funktionen ausgestattet, über die Sie Zugang zu
dieser Region haben:
Globus-Ansichtsoptionen:
• Bewegen Sie den Mauszeiger an eine beliebige Stelle auf dem
Globus
• Klicken Sie mit der rechten Maustaste und wählen Sie die Option
Optionen. Ein Dialogfeld wird geöffnet, in dem Sie die
Ansichtsoptionen für den Globus ändern können.
293
Geoids
3. Definieren Sie die folgenden Parameter:
- Dateiname (max. 8 Zeichen) (Standard: <Name des Geoid-Modells>~#)
- Kommentar (max. 25 Zeichen). Wird beim Öffnen des Geoidmodells
in der 3. Zeile angezeigt.
- Geografische Grenzen der betrachteten Region, notwendigerweise
eine rechteckige Fläche, die durch einen Nord-West-Punkt (NW) und
einen Süd-Ost-Punkt (SO) definiert wird.
C
Geoide-Programm
Extrahieren einer Region aus einem Geoidmodell
Drehen der Erde:
Wenn der sichtbare Teil des Weltkarten-Editors nicht die gewünschte
Region zeigt, dann gehen Sie wie folgt vor:
• Bewegen Sie den Mauszeiger an eine beliebige Stelle auf dem
Globus
• Klicken Sie mit der rechten Maustaste und wählen Sie die Option
Verschieben.
Der Mauszeiger sieht nun so aus:
• Halten Sie die linke Maustaste gedrückt und ziehen Sie die Maus in
die Richtung, die die gewünschte Region in den sichtbaren Teil des
Globus bringen würde. Wenn Sie die Maustaste loslassen, dreht
sich der Globus um seine Achse, und zwar um einen Winkel, der zu
der Entfernung proportional ist, um die der Mauszeiger beim
Ziehen bewegt wurde.
Vergrößern des Bildausschnitts:
• Bewegen Sie den Mauszeiger an eine beliebige Stelle auf dem
Globus
• Klicken Sie mit der rechten Maustaste und wählen Sie die Option
„Vergrößern“.
• Der Mauszeiger sieht nun so aus:
• Bewegen Sie den Mauszeiger auf die Stelle des Globus, deren
Bildausschnitt Sie vergrößern möchten, und klicken Sie auf die
linke Maustaste. Dadurch wird das Gebiet vergrößert. Der
Mittelpunkt der vergrößerten Ansicht ist genau der Punkt, den Sie
gerade angeklickt haben
Sie können diesen Vorgang mehrmals wiederholen (solange der
Mauszeiger aussieht wie eine Lupe mit einem „+“ darin). Von der
ursprünglichen Ansicht, bei der der gesamte Globus zu sehen ist,
können Sie den Bildausschnitt bis zu 6-mal vergrößern.
Verkleinern des Bildausschnitts:
• Bewegen Sie den Mauszeiger an eine beliebige Stelle auf dem
Globus
• Klicken Sie mit der rechten Maustaste und wählen Sie die Option
Verkleinern.
Der Mauszeiger sieht nun so aus:
294
Geoide-Programm
Extrahieren einer Region aus einem Geoidmodell
Auswählen einer Region:
Wenn der Globus groß genug ist, um eine visuelle Einschätzung der
gewünschten Region auf der Globusoberfläche zu erlauben, gehen Sie
wie folgt vor:
• Bewegen Sie den Mauszeiger an eine beliebige Stelle auf dem
Globus
• Klicken Sie mit der rechten Maustaste und wählen Sie die Option
Zeichnen.
Der Mauszeiger sieht nun so aus:
• Bewegen Sie den Mauszeiger auf den linken oberen Punkt der
gewünschten Region, ziehen Sie die Maus zu dem rechten unteren
Punkt der Region und lassen Sie die Maustaste dann los. Sie sehen
nun die gewünschte Region innerhalb eines Rechtecks.
• Klicken Sie auf OK. Damit wird das Fenster mit der Weltkarte
geschlossen. Im Dialog „Extrahieren einer Region aus …“ werden
die Koordinaten der beiden Punkte angezeigt, die die Region
definieren.
4. Klicken Sie auf die Schaltfläche Extrahieren, um die Daten aus dem
Geoidmodell für das entsprechende Gebiet zu extrahieren. Die daraus
resultierende Datei wird automatisch im Geoide-Fenster geöffnet,
nachdem sie erstellt wurde.
295
Geoids
• Bewegen Sie den Mauszeiger auf die Stelle des Globus, deren
Bildausschnitt Sie verkleinern möchten, und klicken Sie auf die
linke Maustaste. Dadurch wird die Größe des Gebietes verringert.
Der Mittelpunkt der verkleinerten Ansicht ist genau der Punkt, den
Sie gerade angeklickt haben.
Sie können diesen Vorgang mehrmals wiederholen, bis der gesamte
Globus auf dem Bildschirm zu sehen ist.
C
Geoide-Programm
Übertragen eines Geoidmodells in ein System
Beispiel für Datenextraktion mit dem Weltkarten-Editor:
Ausgewähltes Gebiet
Geografischer Bereich, der
von dem ursprünglichen
Modell abgedeckt wird
Felder, die automatisch
ausgefüllt werden, nachdem
im Weltkarten-Editor eine
Auswahl getroffen wurde
Resultierendes Geoidmodell
für das ausgewählte Gebiet
Übertragen eines Geoidmodells in ein System
- Öffnen Sie das gewünschte Geoidmodell in Geoide.
- Wählen Sie Übertragen>Schreiben. In dem jetzt angezeigten Dialogfeld
werden Sie dazu aufgefordert, die Art des an den PC angeschlossenen
Systems anzugeben und vielleicht Geoiddaten aus dem geöffneten
Geoidmodell zu extrahieren.
296
Geoide-Programm
Übertragen eines Geoidmodells in ein System
Vergewissern Sie sich, dass das Datenerfassungsgerät über ein
serielles Kabel an Ihren PC angeschlossen ist. Starten Sie FAST
Survey auf dem Datenerfassungsgerät . Wählen Sie in der
Registerkarte Datei die Funktion Datenübertragung und führen Sie dann
SurvCADD/Carlson Survey Transfer aus. Auf dem Datenerfassungsgerät
sollte nun die Meldung „...Verbindung wird hergestellt“ angezeigt
werden. Wählen Sie am PC den verwendeten Anschluss und
aktivieren Sie die Option automatische Übertragung. Klicken Sie dann
auf OK, um mit der Datenübertragung zu beginnen.
297
Geoids
- Wählen Sie die Option, die dem von Ihnen verwendeten System entspricht.
Wenn Sie ein Z-Max, ProMark3 oderProMark-500-Gerät verwenden,
wählen Sie Z-Max-Datenerfassungs-gerät. Wenn Sie ein System der Serie
6000 oder 6500 verwenden, wählen Sie DSNP-Empfänger. Extrahieren Sie
dann, wenn nötig, die Daten aus dem geöffneten Geoidmodell, das dem
geografischen Gebiet entspricht, in dem Sie arbeiten. Definieren Sie
dieses Gebiet, wie auf der vorigen Seite erklärt, über die Schaltfläche
Weltkarte. Zu Ihrer Information: Die aus der Extraktion resultierende
Datenmenge wird im Dialogfeld angezeigt.
- Klicken Sie auf OK, um die Geoiddaten auf das System zu übertragen.
Je nach dem, welches System sie verwenden, passiert dann Folgendes:
• Wenn Sie ein ProMark-500 oder Z-Max-System verwenden, wird
folgendes Dialogfeld geöffnet:
C
Geoide-Programm
Übertragen eines Geoidmodells in ein System
2 Sollte die Verbindung des Moduls Geoide mit dem Feld-Terminal scheitern,
wiederholen Sie bitte die oben aufgeführten Schritte im manuellen Modus,
d.h. deaktivieren Sie das Kontrollkästchen automatische Übertragung, wenn
Geoide das oben erwähnte Dialogfeld anzeigt. Daraufhin wird das SurvComFenster geöffnet. In diesem Fenster können Sie die Einstellungen des PCPorts überprüfen (vgl. Schaltfläche Optionen), einen neuen
Verbindungsversuch mit dem Feldrechner vornehmen (vgl. Schaltfläche
Verbinden) und dann, wenn die Verbindung hergestellt ist, den
Datenübertragungsvorgang wiederholen (vgl. Schaltfläche Übertragen). In
diesem Fall hat die Datei, die Sie im linken Fensterausschnitt auswählen
müssten, bevor Sie auf die Schaltfläche Übertragen klicken, die Form
„<Geoid>.gsf“ , wobei <Geoid> der Name des geöffneten Geoidmodells ist
(diese Datei enthält die Geoiddaten). Im linken Fensterausschnitt würde
automatisch der Temp-Ordner angezeigt werden, in dem diese Datei zeitweise
gespeichert worden wäre.
Falls es zu einem Kommunikationsfehler kommt, können Sie die erforderliche
GSF-Datei aus dem Windows-Ordner „Temp“ mit Windows-Explorer auf eine
SD-Karte kopieren (sofern Sie die Fehlermeldung noch nicht bestätigt haben).
• Wenn Sie einen Spectra Precision-Empfänger der 6000-, 6500- oder
Aquarius-Serie verwenden, wird das folgende Dialogfeld angezeigt:
Vergewissern Sie sich zuerst, dass der 6000-, 6500- oder AquariusEmpfänger über einen der seriellen Ports an den Büro-PC
angeschlossen ist. Nachdem Sie den von der Datenübertragung
betroffenen PC-Port im obigen Dialogfeld eingestellt haben, klicken
Sie auf OK, um die Geoiddaten auf den Empfänger zu übertragen.
298
Geoide-Programm
Importieren eines neuen Geoidmodells
Mit dieser Funktion können Sie jedes beliebige Geoidmodell übertragen,
dessen Datenformat bekannt ist. Geoide konvertiert jeden Dateityp, den Sie
importieren, in eine binären Datei mit der Erweiterung GEO.
- Wählen Sie Datei>Importieren. Es wird ein Dialogfeld angezeigt, in dem Sie
den Ort der ursprünglichen Datei, die das neuen Geoid enhält, sowie sein
Format, den Namen der GEO-Datei, die aus diesem Importvorgang
resultiert und einen mit dem importierten Geoidmodell verbundenen
Kommentar bestimmen können.
- Klicken Sie auf die Schaltfläche Import, um das ausgewählte Geoidmodell
zu importieren.
Beispiel für das Dialogfeld „Import“:
299
Geoids
Importieren eines neuen Geoidmodells
C
Geoide-Programm
Anzeigen der Versionen der verfügbaren Geoidformate
Anzeigen der Versionen der
verfügbaren Geoidformate
- Wählen Sie Hilfe>Info... Es wird ein Dialogfeld angezeigt, das die Versionen
der DLL-Dateien aufführt, die den verfügbaren Geoidmodellen
entsprechen.
Dialogfeld mit den verfügbaren Geoidmodellen:
Löschen eines Geoidmodells
- Wählen Sie Datei>Öffnen. Es wird ein Dialogfeld angezeigt, in dem Sie
bestimmen können, welches Geoidmodell gelöscht werden soll (ganz oder
teilweise)
- Klicken Sie auf Löschen. Die Geoiddatei wird nach Bestätigung des
Anwenders gelöscht.
300
Rinex Converter
Einführung
Anhang D:
Rinex Converter
Einführung
Starten von Rinex Converter
- Wählen Sie in der Windows-Taskleiste nacheinander Start > Programme >
GNSS Solutions > Werkzeuge > Rinex Converter oder klicken Sie im Bereich
„Programme“ auf Rinex Converter. Das Dialogfeld des Rinex-Konverters
wird geöffnet (siehe Abbildung unten).
301
Rinex Converter
Rinex (Receiver INdependent EXchange) ist ein branchenweit unterstütztes
Standardformat für GPS-, Glonass- und SBAS-Daten.
Das Dienstprogramm „Rinex Converter“ bietet eine Möglichkeit, einzelne oder
mehrere Rinex-Dateien in Ashtech- oder Atom-Dateien umzuwandeln oder
umgekehrt. „Rinex Converter“ unterstützt die Rinex-Versionen 2.11 und 3.00
sowie das kompakte Rinex-Format Version 2.00.
D
Rinex Converter
Einführung
Auswählen der Konvertierungsformate
- Klicken Sie unten im Fenster auf die Schaltfläche Modus auswählen und
wählen Sie die gewünschte Konvertierungsoption. Es gibt drei
verschiedene Formatpaarungen:
• Rinex <---> Ashtech
• Rinex <---> Atom
• Atom <---> Ashtech
Überschreiben
Unabhängig vom Konvertierungsmodus können Sie festlegen, ob bzw. wie
Rinex Converter im Ausgabeverzeichnis vorhandene Dateien überschreibt.
Verwenden Sie im Programmfenster von Rinex Converter vor der Konvertierung
die Option Dateien überschreiben, um die gewünschte Einstellung festzulegen.
Die folgende Tabelle zeigt die verschiedenen Möglichkeiten.
Option
Immer
überschreiben
Vor
Überschreiben
fragen
Nie
überschreiben
302
Definition
Wenn diese Option aktiviert ist, werden bestehende Dateien immer mit einer neuen
Datei.
(Standardeinstellung). Wenn Rinex Converter feststellt, dass eine konvertierte Datei
den gleichen Namen hat, wie eine vorhandene Datei, sodass die neue Datei die
existierende Datei überschreiben würde, müssen Sie in einem Dialogfeld
auswählen, ob Sie die vorhandene Datei überschreiben möchten. Wenn Sie auf
NEIN klicken, überspringt Rinex Converter die Datei und fährt mit der nächsten
Datei fort.
Wenn diese Option aktiviert ist, werden bestehende Daten einer gegebenen Datei
nicht überschrieben, wenn eine Datei mit dem gleichen Namen bereits existiert.
Rinex Converter
Einführung
Dialogfeld „Konvertierungsstatus“
Unabhängig vom Konvertierungsmodus wird zu Beginn einer neuen
Konvertierung ein Statusdialog geöffnet.
Rinex Converter
Das Dialogfeld Konvertierungsstatus zeigt den Status jeder Datei während der
Konvertierung an. Abschließend werden für jede Datei entweder 100 % (siehe
Abbildung oben) oder 0 % (falls eine Datei aufgrund fehlender Daten nicht
konvertiert wurde) angezeigt. Während der Konvertierung können Sie:
- Klicken Sie auf Abbrechen, um die Konvertierung in den aktuellen Dateityp
abzubrechen und zum nächsten Dateityp überzugehen.
- Klicken Sie auf Alle abbrechen, um die gesamte Konvertierung
abzubrechen.
Nachdem die Konvertierung beendet ist (wenn Sie Rinex Converter diese
Aufgabe abschließen lassen), klicken Sie auf OK, um das Dialogfeld
Konvertierungsstatus zu schließen.
In dem Verzeichnis, das alle Konvertierungsaktivitäten enthält, wird eine *.logDatei erstellt. Beim Neustart überschreibt Rinex Converter die bestehende
Protokolldatei. Um die alte Protokolldatei zu speichern, benennen Sie die
Datei um oder verschieben Sie sie, bevor Sie Rinex Converter neu starten.
303
D
Rinex Converter
Einführung
Rinex-Format
• Die folgende Tabelle fasst die verschiedenen Dateitypen für das RinexFormat zusammen.
Telefon
Obs
Nav
Nav G
Nav h
SBAS
Met
Beschreibung
Beobachtungsdatendatei
Navigationsdatendatei
Glonass-Navigationsdatendatei
Ephemeridendatei (geostationäre Satelliten)
SBAS-Datendatei
Wetterdatendatei
• Wenn Sie eine Rinex-Datei für den Konverter auswählen, werden die
anderen Dateien im Eingabeverzeichnis analysiert. Rinex Converter zeigt
dann alle Dateien an, die gleichzeitig konvertiert werden sollten. Für die
Analyse werden die Dateinamen verwendet.
Im folgenden Beispiel zeigt Rinex Converter alle Dateien aus dem
Eingabeverzeichnis an, die dem Muster „*.*O“ entsprechen. In der
Ergebnisliste links ist die erste O-Datei bereits für die Konvertierung
markiert. Rinex Converter zeigt dann im rechten Fensterteil alle Dateien
an, die normalerweise ebenfalls konvertiert werden müssen, nämlich die
markierte Obs-Datei (ncli3081.05O) sowie die zugehörige Nav-Datei
(ncli3081.05N).
Falls Rinex Converter diese Zuordnung nicht korrekt durchführt, können
Sie eine markierte Datei durch Anklicken der entsprechenden Schaltfläche
vor dem Dateinamen abwählen und anschließend die richtige Datei im
Eingabeverzeichnis auswählen.
304
Rinex Converter
Einführung
• Wenn Sie Rinex als Ausgabeformat auswählen, schlägt Rinex Converter vor,
dieselben Dateitypen zu erstellen – je nach Inhalt des Eingabedatensatzes
und den aktuellen Einstellungen für Verwenden und Erstellen. Rinex
Converter nutzt Standardnamen für diese Dateien; wir empfehlen, diese
nicht zu ändern. Unten sehen Sie ein Beispiel für Rinex-Dateien, die von
Rinex Converter erstellt werden können.
Rinex Converter
Ashtech-Format
• Die folgende Tabelle fasst die verschiedenen Dateitypen für das AshtechFormat zusammen.
Element
B-Datei
E-Datei
S-Datei
Ion-Datei
D-Datei
W-Datei
Beschreibung
Rohdatendatei
Ephemeridendatendatei
Punktinformationsdatei
Ionosphärendatendatei
Ereignisdatendatei
SBAS-Datendatei
• Wenn Sie eine Ashtech-Datei für den Konverter auswählen, werden die
anderen Dateien im Eingabeverzeichnis analysiert. Rinex Converter zeigt
dann alle Dateien an, die gleichzeitig konvertiert werden sollten. Für die
Analyse werden die Dateinamen verwendet.
305
D
Rinex Converter
Einführung
Im folgenden Beispiel zeigt Rinex Converter alle Dateien aus dem
Eingabeverzeichnis an, die dem Muster „E*.*“ entsprechen. In der
Ergebnisliste links ist die erste E-Datei bereits für die Konvertierung
markiert. Rinex Converter zeigt dann im rechten Fensterteil alle Dateien
an, die normalerweise ebenfalls konvertiert werden müssen, nämlich die
markierte E-Datei (Enclia05.308) sowie die zugehörige B-Datei
(bnclia05.308), S-Datei (Snclia05.308), Ion-Datei (ION05.308) und DDatei (Dnclia05.308).
Falls der Konverter diese Zuordnung nicht korrekt durchführt, können Sie
eine markierte Datei durch Anklicken der entsprechenden Schaltfläche vor
dem Dateinamen abwählen und anschließend die richtige Datei im
Eingabeverzeichnis auswählen.
• Wenn Sie Ashtech als Ausgabeformat auswählen, schlägt Rinex Converter
vor, dieselben Dateitypen zu erstellen – je nach Inhalt des
Eingabedatensatzes und den aktuellen Einstellungen für Verwenden und
Erstellen. Rinex Converter nutzt Standardnamen für diese Dateien; wir
empfehlen, diese nicht zu ändern. Unten sehen Sie ein Beispiel für
Ashtech-Dateien, die von Rinex Converter erstellt werden können.
306
Rinex Converter
Einführung
Atom-Format
Das Atom-Format nutzt nur einen Dateityp (siehe Tabelle).
Element
G-Datei
Beschreibung
Datei mit kompilierten Daten
Festlegen von Eingabe- und Ausgabeverzeichnissen
Für jedes Konvertierungspaar sollten Sie das Ein- und Ausgabeverzeichnis
(auch Ausgangs- und Zielverzeichnis genannt) in Rinex Converter angeben.
Das Eingabeverzeichnis enthält die zu konvertierenden Dateien. Rinex
Converter schreibt die konvertierten Dateien in das Ausgabeverzeichnis. Sie
sollten für jedes Datenformat separate Eingabe- und Ausgabeverzeichnisse
verwenden.
Legen Sie zuerst die Eingabe- und Ausgabeverzeichnisse für die Formate an.
Sie könnten zum Beispiel folgende Namen für die Verzeichnisse verwenden:
• Ashin für alle Eingabedateien im Ashtech-Format
• Ashout für alle ins Ashtech-Format konvertierten Dateien
• Atomin für alle Eingabedateien im Atom-Format
• Atomout für alle ins Atom-Format konvertierten Dateien
• Rinexin für alle Eingabedateien im Rinex-Format
• Rinexout für alle ins Rinex-Format konvertierten Dateien
307
Rinex Converter
Im Vergleich zum Rinex- oder Ashtech-Format ist das Atom-Format einfacher
zu verwenden. Da eine Atom-Datei keine Zusatzdateien benötigt, gilt in Rinex
Converter damit stets folgende Vorgehensweise:
• Ist Atom das gewählte Eingabeformat, muss nur die markierte Datei
konvertiert werden.
• Ist Atom das gewählte Ausgabeformat, muss Rinex Converter nur eine GDatei erstellen.
D
Rinex Converter
Einführung
Legen Sie dann das Eingabeverzeichnis für jedes Konvertierungspaar fest:
1. Klicken Sie auf Ausgangsverzeichnis, um das Dialogfeld
Ausgangsverzeichnis wählen zu öffnen.
2. Suchen Sie das Verzeichnis, in dem sich die Eingabedateien befinden.
3. Klicken Sie auf Speichern. Dadurch wird das Dialogfeld Ausgangsverzeichnis
wählen geschlossen. Rinex Converter zeigt in der linken Fensterhälfte nun
die Dateien aus dem gewählten Verzeichnis sowie den Pfad zu diesem
Verzeichnis an. Wenn es sich beim Ausgangsformat um Rinex oder Ashtech
handelt, werden die Namen der zur markierten Datei zugehörigen Dateien
ebenfalls angezeigt.
2 Wenn Sie Rinex-Dateien konvertieren, die von einem Rinex Converter übersetzt
wurden, der nicht das normale Rinex-Bezeichnungsformat verwendet, hat die Datei
mit den Beobachtungsdaten evtl. nicht das Format *.*O. Wenn die Dateien nicht in
der Liste der verfügbaren Dateien aufgeführt sind, ändern Sie die Dateitypen auf der
Registerkarte Rinex nach Ashtech oder Rinex nach Atom in Alle Dateien und im
Dialogfeld Ausgangsverzeichnis wählen ebenfalls in Alle Dateien.
So legen Sie das Ausgabeverzeichnis für jedes Konvertierungspaar fest:
1. Klicken Sie auf Zielverzeichnis, um das Dialogfeld Zielverzeichnis wählen zu
öffnen:
2. Wählen Sie das Verzeichnis, in dem Sie die konvertierten Dateien
speichern möchten.
3. Klicken Sie auf Speichern. Dadurch wird das Dialogfeld Zielverzeichnis
wählen geschlossen. Rinex Converter fragt im rechten Fensterteil nun nach
Namen für alle Dateien, die bei der Konvertierung der markierten
Eingabedatei und eventuell zugehöriger Dateien erzeugt werden.
Stapelverarbeitung
Um mehr als eine Datei gleichzeitig zu konvertieren:
- Wenn die Eingabedateien aufeinander folgen, halten Sie die
Umschalttaste gedrückt und markieren Sie die Dateien mit dem Cursor,
indem Sie darauf klicken.
- Wenn die Eingabedateien im Verzeichnis verstreut sind, halten Sie die
Strg-Taste gedrückt und wählen Sie die Dateien mit dem Cursor, indem Sie
darauf klicken.
ACHTUNG! Wenn Sie mehrere Dateien markiert haben, beziehen sich die
Namen für die zugehörigen Dateien bei der Konvertierung auf die zuletzt
gewählte Eingabedatei.
308
Rinex Converter
Rinex-Ashtech-Konvertierungen
Rinex-Ashtech-Konvertierungen
Konvertierung vom Rinex- ins Ashtech-Format
6. Klicken Sie auf BEGIN, um die ausgewählten Rinex-Dateien ins AshtechFormat zu konvertieren. Das Dialogfeld Konvertierungsstatus wird geöffnet.
7. Schließen Sie den Dialog Konvertierungsstatus, sobald die Konvertierung
abgeschlossen ist.
309
Rinex Converter
1. Klicken Sie in Rinex Converter auf die Schaltfläche zur Moduswahl und
wählen Sie Rinex <---> Ashtech.
2. Legen Sie, falls noch nicht geschehen, die Eingabe- und
Ausgabeverzeichnisse fest (siehe Festlegen von Eingabe- und
Ausgabeverzeichnissen auf Seite 307).
3. Markieren Sie links die zu konvertierende Datei. Einzelheiten zu den Daten
im Rinex-Bereich finden Sie unter Rinex-Format auf Seite 304.
4. Klicken Sie auf den Pfeil rechts von der Liste Dateien überschreiben und
wählen Sie eine Option aus der Liste (Einzelheiten siehe Überschreiben
auf Seite 302 ).
5. Wählen Sie die ins Ashtech-Format zu konvertierenden Daten mit den
Kontrollkästchen in den Bereichen Verwenden und Erstellen. Rinex
Converter fragt im rechten Fensterteil nun nach Namen für alle Dateien,
die bei der Konvertierung erzeugt werden (unter Berücksichtigung der
Einstellungen für „Verwenden“ und „Erstellen“). Siehe Beispiel unten.
D
Rinex Converter
Rinex-Ashtech-Konvertierungen
Konvertieren vom Ashtech- ins Rinex-Format
1. Klicken Sie in Rinex Converter auf die Schaltfläche zur Moduswahl und
wählen Sie Rinex <---> Ashtech.
2. Klicken Sie auf die Registerkarte Ashtech nach Rinex, um zu dieser
Registerkarte zu wechseln.
3. Legen Sie, falls noch nicht geschehen, die Eingabe- und
Ausgabeverzeichnisse fest (siehe Festlegen von Eingabe- und
Ausgabeverzeichnissen auf Seite 307).
4. Klicken Sie auf den Pfeil rechts von der Liste Dateien überschreiben und
wählen Sie eine Option aus der Liste (Einzelheiten siehe Überschreiben
auf Seite 302 ).
5. Markieren Sie links die zu konvertierende Datei. Einzelheiten zu den Daten
im Ashtech-Bereich finden Sie unter Ashtech-Format auf Seite 305.
4. Wählen Sie die ins Rinex-Format zu konvertierenden Daten der markierten
Datei(en) mit den Kontrollkästchen in den Bereichen Verwenden und Erstellen.
Rinex Converter fragt im rechten Fensterteil nun nach Namen für alle
Dateien, die bei der Konvertierung erzeugt werden (unter Berücksichtigung
der Einstellungen für „Verwenden“ und „Erstellen“). Siehe Beispiel unten.
6. Klicken Sie auf BEGIN, um die ausgewählten Ashtech-Dateien ins RinexFormat zu konvertieren. Das Dialogfeld Konvertierungsstatus wird geöffnet.
7. Schließen Sie den Dialog Konvertierungsstatus, sobald die Konvertierung
abgeschlossen ist.
Schaltfläche Zusätzliche Info: Siehe Eingeben von Zusatzdaten vor der
Konvertierung ins Rinex-Format auf Seite 315.
310
Rinex Converter
Rinex-Atom-Konvertierungen
Rinex-Atom-Konvertierungen
Konvertieren vom Rinex- ins Atom-Format
4. Klicken Sie auf den Pfeil rechts von der Liste Dateien überschreiben und
wählen Sie eine Option aus der Liste (Einzelheiten siehe Überschreiben
auf Seite 302 ).
5. Klicken Sie auf BEGIN, um die ausgewählten Rinex-Dateien ins AtomFormat zu konvertieren. Das Dialogfeld Konvertierungsstatus wird geöffnet.
6. Schließen Sie den Dialog Konvertierungsstatus, sobald die Konvertierung
abgeschlossen ist.
311
Rinex Converter
1. Klicken Sie in Rinex Converter auf die Schaltfläche zur Moduswahl und
wählen Sie Rinex <---> Atom.
2. Legen Sie, falls noch nicht geschehen, die Eingabe- und
Ausgabeverzeichnisse fest (siehe Festlegen von Eingabe- und
Ausgabeverzeichnissen auf Seite 307).
3. Markieren Sie links die zu konvertierende Datei. Einzelheiten zu den Daten
im Rinex-Bereich finden Sie unter Rinex-Format auf Seite 304. Rinex
Converter fragt im rechten Fensterteil nach dem Namen für die Datei, die
bei der Konvertierung erzeugt wird. Siehe Beispiel unten.
D
Rinex Converter
Rinex-Atom-Konvertierungen
Konvertieren vom Atom ins Rinex-Format
1. Klicken Sie in Rinex Converter auf die Schaltfläche zur Moduswahl und wählen
Sie Rinex <---> Atom.
2. Klicken Sie auf die Registerkarte Atom nach Rinex, um zu dieser Registerkarte
zu wechseln.
3. Legen Sie, falls noch nicht geschehen, die Eingabe- und
Ausgabeverzeichnisse fest (siehe Festlegen von Eingabe- und
Ausgabeverzeichnissen auf Seite 307).
4. Markieren Sie links die zu konvertierende Datei. Einzelheiten zu den Daten im
Atom-Bereich finden Sie unter Atom-Format auf Seite 307.
5. Klicken Sie auf den Pfeil rechts von der Liste Dateien überschreiben und wählen
Sie eine Option aus der Liste (Einzelheiten siehe Überschreiben auf
Seite 302 ).
6. Wählen Sie die ins Rinex-Format zu konvertierenden Daten der markierten
Datei(en) mit den Kontrollkästchen im Bereich Erstellen. Siehe Beispiel unten.
Rinex Converter fragt im rechten Fensterteil nun nach Namen für alle
Dateien, die bei der Konvertierung erzeugt werden (unter Berücksichtigung
der Einstellungen für „Erstellen“).
7. Klicken Sie auf BEGIN, um die ausgewählte Atom-Datei ins Rinex-Format
zu konvertieren. Das Dialogfeld Konvertierungsstatus wird geöffnet.
8. Schließen Sie den Dialog Konvertierungsstatus, sobald die Konvertierung
abgeschlossen ist.
Schaltfläche Zusätzliche Info: Siehe Eingeben von Zusatzdaten vor der
Konvertierung ins Rinex-Format auf Seite 315.
312
Rinex Converter
Ashtech-Atom-Konvertierungen
Ashtech-Atom-Konvertierungen
Konvertieren vom Atom- ins Ashtech-Format
6. Klicken Sie auf BEGIN, um die ausgewählte Atom-Datei ins AshtechFormat zu konvertieren. Das Dialogfeld Konvertierungsstatus wird geöffnet.
7. Schließen Sie den Dialog Konvertierungsstatus, sobald die Konvertierung
abgeschlossen ist.
313
Rinex Converter
1. Klicken Sie in Rinex Converter auf die Schaltfläche zur Moduswahl und
wählen Sie Atom <---> Ashtech.
2. Legen Sie, falls noch nicht geschehen, die Eingabe- und
Ausgabeverzeichnisse fest (siehe Festlegen von Eingabe- und
Ausgabeverzeichnissen auf Seite 307).
3. Markieren Sie links die zu konvertierende Datei. Einzelheiten zu den Daten
im Atom-Bereich finden Sie unter Atom-Format auf Seite 307.
4. Klicken Sie auf den Pfeil rechts von der Liste Dateien überschreiben und
wählen Sie eine Option aus der Liste (Einzelheiten siehe Überschreiben
auf Seite 302 ).
5. Wählen Sie die ins Ashtech-Format zu konvertierenden Daten der
markierten Datei mit den Kontrollkästchen in den Bereichen Verwenden
und Erstellen. Rinex Converter fragt im rechten Fensterteil nun nach
Namen für alle Dateien, die bei der Konvertierung erzeugt werden (unter
Berücksichtigung der Einstellungen für „Verwenden“ und „Erstellen“).
Siehe Beispiel unten.
D
Rinex Converter
Ashtech-Atom-Konvertierungen
Konvertieren vom Ashtech- ins Atom-Format
1. Klicken Sie in Rinex Converter auf die Schaltfläche zur Moduswahl und
wählen Sie Atom <---> Ashtech.
2. Klicken Sie auf die Registerkarte Ashtech nach Atom, um zu dieser
Registerkarte zu wechseln.
3. Legen Sie, falls noch nicht geschehen, die Eingabe- und
Ausgabeverzeichnisse fest (siehe Festlegen von Eingabe- und
Ausgabeverzeichnissen auf Seite 307).
4. Markieren Sie links die zu konvertierende Datei. Einzelheiten zu den Daten
im Ashtech-Bereich finden Sie unter Ashtech-Format auf Seite 305.
5. Klicken Sie auf den Pfeil rechts von der Liste Dateien überschreiben und
wählen Sie eine Option aus der Liste (Einzelheiten siehe Überschreiben
auf Seite 302 ).
6. Wählen Sie die ins Atom-Format zu konvertierenden Daten der markierten
Datei(en) mit den Kontrollkästchen im Bereich Verwenden. Rinex Converter
fragt im rechten Fensterteil nun nach Namen für alle Dateien, die bei der
Konvertierung erzeugt werden (unter Berücksichtigung der Einstellungen
für „Verwenden“). Siehe Beispiel unten.
7. Klicken Sie auf BEGIN, um die ausgewählte Ashtech-Datei ins AtomFormat zu konvertieren. Das Dialogfeld Konvertierungsstatus wird geöffnet.
8. Schließen Sie den Dialog Konvertierungsstatus, sobald die Konvertierung
abgeschlossen ist.
314
Rinex Converter
Eingeben von Zusatzdaten vor der Konvertierung ins Rinex-Format
Eingeben von Zusatzdaten vor der Konvertierung
ins Rinex-Format
2. Füllen Sie die Felder auf der Registerkarte Beob aus. Die im Dialogfeld
Beob eingegebenen Informationen werden in der Datei mit den
Beobachtungsdaten gespeichert. Die Tabelle unten beschreibt die
einzelnen Felder.
Feld
Basiskennung
Basisnummer
Beschreibung
ANGABEN ZUR STATION
Name des Vermessungspunktes oder der Station, an der Daten erfasst
wurden.
Nummer des Vermessungspunktes oder der Station, an der Daten erfasst
wurden.
Name oder Code des Datenerfassers.
Beobachter
AGENTUR
Name des Unternehmens oder der Agentur, die die Daten erfasst hat.
(Beobachtend)
AGENTUR (Erstellen Name des Unternehmens oder der Agentur, die die Daten ins Rinex-Format
einer aktuellen Datei) konvertiert hat.
315
Rinex Converter
Bevor Sie mit dem Konvertieren in Rinex beginnen, können Sie zusätzliche
Informationen eingeben, die im Rinex-Format verwendet werden. Die Ashtechund Atom-Formate enthalten diese Daten nicht, Sie können diese allerdings
wie folgt von Hand hinzufügen:
1. Klicken Sie auf Zusätzliche Informationen und wählen Sie das Register Beo:
D
Rinex Converter
Eingeben von Zusatzdaten vor der Konvertierung ins Rinex-Format
Sämtliche Anmerkungen zu der Station, der Datenqualität, Abdeckung, GPS/
Glonass etc. Begrenzung auf 50 Zeichen
Empfängerinfo
Empfänger Seriell # Seriennummer des Empfängers, der die Daten erfasst hat.
Markieren Sie dieses Feld, wenn Sie möchten, dass alle nicht
Alle optionalen
vorgeschriebenen Felder im Rinex-Dateiheader ausgefüllt werden.
Headers
ANGABEN ZUR ANTENNE
Horizontale Distanz in Metern, die die Antenne von der Marke in Nord-SüdExzentrum Höhe (m)
Richtung entfernt ist. + bedeutet dabei nördlich, – bedeutet südlich.
Horizontale Distanz in Metern, die die Antenne von der Marke in Ost-WestExzentrum Lage (m)
Richtung entfernt ist. + bedeutet dabei östlich, – bedeutet westlich.
Tatsächliche vertikale Distanz in Metern zwischen dem untersten Teil der
Delta vertikal (m)
Antenne und der Marke.
Radius (m)
Radius der Antenne in Metern.
Gemessene Distanz in Metern vom Rand der Antenne bis zur Marke. Wenn
Distanz schräg (m) ein Wert für eine Antenne eingegeben wird, überschreibt er die Werte in der
S-Datei.
Typ
Für die Datenerfassung eingesetzter Antennentyp.
Seriell #
Seriennummer der zur Datenerfassung verwendeten Antenne.
Kommentare
3. Klicken Sie auf Übernehmen, um die Änderungen an der Registerkarte Beob
zu speichern, und klicken Sie auf Nav, um zur Registerkarte Nav zu
wechseln (siehe Abbildung unten).
2 Sie können auf allen drei Registerkarten Informationen eingeben und die Daten
mit der Schaltfläche Speichern speichern. Es ist jedoch am besten, die Daten mit
der Schaltfläche Übernehmen für jede Registerkarte unmittelbar zu speichern,
nachdem die Daten eingegeben wurden, für den Fall eines Computerabsturzes oder
Stromausfalls.
2 Mit der Schaltfläche Speichern werden lediglich die auf der aktiven
Registerkarte eingetragenen Daten gespeichert und das Dialogfeld Zusätzliche
Informationen zu ausgewählten Dateien geschlossen.
316
Rinex Converter
Eingeben von Zusatzdaten vor der Konvertierung ins Rinex-Format
Rinex Converter
4. Füllen Sie die Felder im Dialogfeld Nav aus. Die im Dialogfeld Nav
eingegebenen Informationen werden in der Navigationsdatei gespeichert.
Die Tabelle unten beschreibt die einzelnen Felder.
Feld
Beschreibung
Agentur
Name des Unternehmens oder der Agentur, die die Daten ins Rinex(Erstellen einer aktuFormat konvertiert hat.
ellen Datei)
Sämtliche Anmerkungen zu der Station, der Datenqualität, Abdeckung,
Kommentare
GPS/GLONASS, etc. max. 50 Zeichen
5. Klicken Sie auf Übernehmen, um die Änderungen im Dialogfeld Nav zu
speichern, und klicken Sie auf die Registerkarte Met, um zu dieser
Registerkarte zu wechseln:
317
D
Rinex Converter
Eingeben von Zusatzdaten vor der Konvertierung ins Rinex-Format
6. Füllen Sie die Felder im Dialogfeld Met aus. Die im Dialogfeld Met
eingetragenen Informationen werden in der Datei mit den Wetterdaten
gespeichert. Die Tabelle unten beschreibt die einzelnen Felder.
Feld
Basiskennung
Agentur
(Erstellen einer
aktuellen Datei))
Kommentare
Wetterdatenliste
Editieren
Beschreibung
Name des Vermessungpunktes oder der Station, an der Daten erfasst
wurden.
Name des Unternehmens oder der Agentur, die die Daten ins Rinex-Format
konvertiert hat.
Sämtliche Anmerkungen zu der Station, der Datenqualität, Abdeckung,
GPS/GLONASS, etc. Begrenzung auf 50 Zeichen
Datum und Zeit der Erfassung von Wetterdaten (atmosphärischer Druck,
Temperatur, relative Luftfeuchtigkeit und ZWET (Zenith Wet Tropospheric
Delay)).
Klicken Sie auf diese Schaltfläche, um das Dialogfeld „Editieren“ zu öffnen,
und bearbeiten Sie die ausgewählte Wetterdatenzeile.
7. Klicken Sie auf Editieren, um das Dialogfeld Editieren zu öffnen, und die
Wetterdaten einzusehen oder zu ändern.
318
Rinex Converter
Eingeben von Zusatzdaten vor der Konvertierung ins Rinex-Format
Rinex Converter
319
D
Rinex Converter
Eingeben von Zusatzdaten vor der Konvertierung ins Rinex-Format
8. Geben Sie die Wetterdaten ein sowie das Datum und die Zeit (UTC), zu der
die Daten erfasst wurden, und klicken Sie auf OK. Die Tabelle unten
beschreibt die Felder im Dialogfeld Editieren.
Feld
Datum
Zeit
Druck (mbs)
Trocken temp. (C)
Rel. Feucht (%)
ZWET (mm)
Beschreibung
Jahr, Monat und Tag, an dem die Daten aufgezeichnet wurden.
D ist der Tag des Monats (nicht der julianische Tag), an dem die Daten
aufgezeichnet wurden.
Die Zeit, zu der die Daten aufgezeichnet wurden. H ist die Stunde des
Tages, in der die Daten aufgezeichnet wurden (UTC, 24-StundenSystem), und M ist die Minute der Stunde (UTC), in der die Daten
aufgezeichnet wurden. S ist die Sekunde der Minute (UTC), in der die
Daten aufgezeichnet wurden.
Der aufgezeichnete barometrische Luftdruck in Millibar.
Die aufgezeichnete Lufttemperatur ohne Korrektur der Feuchtigkeit in
Grad Celsius.
Die aufgezeichnete relative Luftfeuchtigkeit in Prozent.
Zenith Wet Tropospheric Delay in Millimeter (Grundeinstellung = 0)
9. Klicken Sie auf OK, um die Wetterdaten zu übernehmen und das
Dialogfeld Editieren zu schließen.
10.Klicken Sie auf Speichern, um die auf der Registerkarte Met
vorgenommenen Änderungen zu speichern und das Dialogfeld Zusätzliche
Informationen zu den ausgewählten Dateien zu schließen.
- Mit der Schaltfläche Hinzufügen werden alle auf der aktiven
Registerkarte vorgenommenen Änderungen gespeichert und das
Dialogfeld Zusätzliche Informationen zu den ausgewählten Dateien nicht
geschlossen.
- Mit der Schaltfläche Speichern werden alle Änderungen auf allen
Registerkarten gespeichert und das Dialogfeld Zusätzliche
Informationen zu den ausgewählten Dateien wird geschlossen.
320
DTR-Programm
Einführung
Anhang E: DTR-Programm
Einführung
DTR wird verwendet, um Rohdaten-Dateien im DSNP-format zu Beobachtungsu. Navigations-Dateien im RINEX Format zu konvertieren.
Eingabedateien
Eingabedateien sollten DSNP Rohdaten-Dateien mit binären oder ASCII-Daten
sein.
Zeitmarkierung
321
DTR
Zur Format-Konvertierung gehört auch die Änderung der Zeitmarkierung.
Dieser Vorgang ist notwendig, das das DSNP-Format auf Satellitenzeit basiert,
während das RINEX-Format die Empfänger-Zeit verwendet.
Die Zeitmarkierung wird durch Extrapolation geändert.
E
DTR-Programm
Einführung
Benennen der Ausgabedateien
Die Namen der Ausgabedateien können frei gewählt werden, oder Sie können
sich an die für das RINEX-Format definierten Konventionen halten, d.h.:
<Punkt_Name><Protokoll_Tag><Datei_Index>.<Protokoll_Jahr><Typ_Code>
Wo:
<Punkt_Name>: enthält die ersten vier Zeichen des Namens des
Punktes, an dem Rohdaten aufgezeichnet wurden.
<Protokoll_Tag>: Protokolltag dreistellig (1 bis 365)
<Datei_Index>: eine Zahl von 0 bis 9, die es Ihnen ermöglicht, bis 10
verschiedene Dateien für dasselbe Protokolldatum und denselben
Punkt zu erstellen
<Protokoll_Jahr>: Protokolljahr zweistellig (Beispiel: 2001→ 01;
1998→ 98)
<Typ_Code>: Buchstabe „0“ für Beobachtungsdatei, oder „N“ für
Navigationsdatei
322
DTR-Programm
Verwenden von DTR
Verwenden von DTR
Beschreibung des neuen Hauptfensters
Diese 3 Felder werden beim
Auswählen der zu
konvertierenden Datei
automatisch vorausgefüllt
Geben Sie den Pfad & Namen der zu konvertierenden
Datei in dieses Feld ein.
Verwenden Sie die Schaltfläche rechts in diesem Feld, um
die Datei auf der Festplatte des Computer zu suchen
DTR
Optionale Parameter, die normalerweise im Header einer RINEX-Datei vorhanden sind. Da sie im
THALES-Format nicht vorhanden sind, werden Sie, wenn Sie sie jetzt in diesen Feldern definieren,
beim Konvertieren der Datei in die RINEX-Datei eingefügt.
Wenn Sie fertig sind, klicken Sie auf die Schaltfläche Go... um die Eingabe-Datei zu konvertieren
Markieren Sie diese Schalffläche, um die Ausgabedateien gemäß der RINEX-Konventionen zu
benennen. Wählen Sie in dem Kombi-Feld, das rechts erscheint, manuell den Dateien-Index (von 0 bis 9) .
323
E
DTR-Programm
Verwenden von DTR
Erweiterte Optionen
Dieses Fenster wird nach dem Klicken auf die Schaltfläche Erweitert im
Hauptfenster angezeigt. Es wird verwendet, um genau zu definieren,
wie die Zeitmarkierung von Satelliten- zu Empfängerzeit geändert wird.
Verwenden Sie für eine Standard-Konvertierung, die sofortigen Doppler
und Tx=0.
Um die zukünftige Bearbeitung von Dateien im RINEX-Format zu optimieren,
die ausschließlich aus DSNP-Protokolldateien stammen, verwenden Sie
vorzugsweise Tx=75 ms. Wählen Sie darüberhinaus vorzugsweise gefilterte
Doppler, um die statische Verarbeitung zu optimieren.
2 75 ms steht für die durchschnittliche Verbreitungszeit von GPS-Signalen
zwischen jedem Satelliten und jedem Empfänger auf der Erde. Es ist daher der
beste a priori bei der Konvertierung zu verwendende Wert.
324
Download-Programm
Einführung
Anhang F: Download-Programm
Einführung
325
Download
Dieses Modul dient dazu, Daten von der in den Empfänger eingelegten
Speicherkarte, einer Datenkarte im lokalen Kartenlesegerät oder direkt von
einem Empfänger oder der PC-Festplatte zu übertragen. Die Datenkarte
enthält die während der Feldvermessungen protokollierten Daten.
Der Download sollte nicht mit dem Befehl Rohdaten aus Dateien oder ProMark 500
importieren aus dem Menü Projekt in GNSS Solutions verwechselt werden.
Dieser letzte Befehl kann nur vorkonvertierte, zur Verarbeitung bereite Dateien
importieren, wogegen das Download-Modul verwendet wird, um die
Rohdatendateien zu übertragen UND zu konvertieren, die unmittelbar aus dem
Feld kommen und in mehrere Dateien aufgeteilt werden müssen, bevor GNSS
Solutions sie verarbeiten kann.
Sie können erst nach dem Öffnen eines Projekts Dateien in dieses Projekt
übertragen, was bedeutet, dass Sie das Projekt zuerst erstellen müssen. Wie
oben bereits erwähnt, befinden sich die Datendateien entweder auf einer sich
noch im Empfänger befindlichen Datenkarte oder auf einer in das lokale
Kartenlesegerät eingelegten Datenkarte oder auf der Festplatte Ihres PCs
(wenn sie zuvor vom Empfänger dorthin übertragen wurden).
Um Dateien aus dem in GNSS Solutions geöffneten Vermessungsprojekt zum
Projekt hinzuzufügen, verwenden Sie den Befehl Rohdaten von Z-Max oder
ProMark3 lesen... aus dem Menü Projekt. Dadurch wird das Download-Fenster
geöffnet, von dem aus Sie Daten übertragen können.
F
Download-Programm
Archiv
Archiv
Während einer Datenaufnahmesession werden alle Daten für diese Session auf
der Datenkarte als U-Datei gespeichert. Die U-Datei ist eine komprimierte
Datei und enthält die Daten, die während des Übertragungsvorgangs zu
einzelnen Dateien konvertiert werden. Zu diesen Dateien gehören: die
Rohdatendatei (B-Datei), die alle Träger- und Codephasendaten enthält,
die Ephemeridendatei (E-Datei), die die Satellitenpositions- und
Zeitinformationen enthält, die Datei mit den Punktpositionsinformationen (CDatei), die Datei mit den Session-Informationen (S-Datei), die Datei mit den
Satellitenalmanachdaten (ALM-Datei), die Datei mit den Ionosphärendaten
(ION-Datei) und die Datei mit den Epochenlösungs- und
Vektorlösungsinformationen (T-File). Die B-, E-, S- und ALM-Dateien sind
Standard-Dateien, die während der Datenerfassung aufgezeichnet werden.
Wenn es sich bei dem Empfänger um einen RTK-Rover handelt, erstellt der
Empfänger eine spezielle Datei des T-Dateityps, die CBEN-Datensätze (RTKEpochenlösungen) und OBEN-Datensätze (RTK-Vektorlösungen) enthält, und
speichert sie. Zuletzt legt der Empfänger eine Ereignisdatei (D-Datei) an, wenn
der Empfänger attribut- oder ereignisgesteuerte Daten erfasst.
Die folgende Tabelle fasst die Dateitypen zusammen, einschließlich der
Dateinamen, einer Beschreibung der in den Dateien enthaltenen
Informationen und dem Dateiformat.
326
Dateityp
Beschreibung
Format
B-Datei
Rohcode und Trägerphasedaten, Bereichsdaten, Uhrdaten
Binär
E-Datei
Satelliten-Ephemeriden und Timing-Daten
Binär
S-Datei
Session-Informationsdaten
ASCII
ALM-Datei
Almanachdaten
Binär
D-Datei
Ereigniszeitmarkierungen und -daten
ASCII
ION-Datei
Ionosphärendaten
Binär
T-Datei
RTK-Epochenlösungen und Vektoren
Binär
C-Datei
Punktpositionsinformationen
ASCII
Download-Programm
Übertragen von Daten aus Z-Max oder ProMark3
Übertragen von Daten aus Z-Max oder ProMark3
Sie können Rohdaten direkt in einem einfachen Arbeitschritt von einem GPSEmpfänger übertragen und einem Projekt hinzufügen, indem Sie im Menü
Projekt von GNSS Solutions den Befehl Rohdaten von Z-Max oder ProMark3 lesen...
wählen. Benutzen Sie diese Option, um Daten von der in einem Empfänger
steckenden Datenkarte oder von der aus dem Empfänger entfernten und in das
lokale Kartenlesegerät eingelegten Datenkarte oder von der Festplatte
einzufügen.
2 Wenn Sie die Möglichkeit haben, die Datenkarte aus dem Empfänger zu
entfernen, um die Dateien mithilfe eines Kartenlesegerät zu übertragen, müssen Sie
trotzdem Download verwenden, um die Dateien zu konvertieren. Wenn Sie die
Dateien einfach von der Datenkarte kopieren, ohne sie zu konvertieren, kann GNSS
Solutions sie nicht lesen und importieren.
2 Wenn Sie einen Empfänger über USB an den PC anschließen, vergewissern Sie
sich vor dem Starten von Download, dass der Empfänger eingeschaltet und mit dem
PC verbunden ist. Ansonsten ist die Schaltfläche Verbinden über USB abgeblendet.
327
Download
1. Verbinden Sie den Empfänger mit dem PC. Sie können Daten auf zwei
Arten herunterladen: Durch Anschließen des Z-Max an eine serielle oder
eine USB-Schnittstelle. Es wird empfohlen USB zu verwenden, da die
Datenübertragungsgeschwindigkeit in diesem Fall erheblich höher ist.
Überprüfen Sie, ob die Spannungsversorgung eingeschaltet ist.
2. Wählen Sie Rohdaten von Z-Max oder ProMark3 lesen... im Menü Projekt von
GNSS Solutions.
F
Download-Programm
Übertragen von Daten aus Z-Max oder ProMark3
Das Download-Hauptfenster wird angezeigt:
Das Download-Hauptfenster besteht aus zwei Bereichen. Das rechte
Fenster (das PC-Fenster) führt die Dateien im Projektverzeichnis des PCs
auf, sofern verhanden. Im linken Fensterausschnitt (im Moment leer)
werden die auf der Datenkarte enthaltenen Dateien aufgelistet, sobald Sie
auf Ihrem PC den richtigen Ordner ausgewählt haben (gilt für den Fall,
dass die Datenkarte im Kartenlesegerät steckt, oder dass die Datendatei
micro_z.bin für Z-Max bereits unverändert von der Datenkarte auf die
PC-Festplatte kopiert wurde) oder sobald die Verbindung zum Empfänger
hergestellt ist (für den Fall, dass die Datenkarte im Empfänger bleibt).
328
Download-Programm
Übertragen von Daten aus Z-Max oder ProMark3
Die Tabelle unten beschreibt die Schaltflächen der Werkzeugleiste:
Schaltfläche
Beschreibung
Schaltfläche Verbindung über Kabel - Klicken Sie auf diese Schaltfläche,
um das Dialogfenster Verbindung über Kabel zu öffnen und den Empfänger
über ein serielles Kabel an den PC anzuschließen
Schaltfläche Verbindung über USB - Klicken Sie auf diese Schaltfläche, um
das Dialogfenster Verbindung über Kabel zu öffnen und den Empfänger
über ein USB-Kabel an den PC anzuschließen.
Schaltfläche Verbindung über IR Datenquelle wechseln: Klicken Sie auf diese Schaltfläche, um das
Dialogfeld Datenquelle wechseln zu öffnen und die Verbindung zu einem
anderen Empfänger herzustellen.
Wechsle Fokus: Klicken Sie auf diese Schaltfläche, um den aktiven
Fensterausschnitt zu wechseln.
Session-Info: Klicken Sie auf diese Schaltfläche, um das Dialogfeld
Session-Information zu öffnen und die Sessionsparameter für die Datei
einzugeben.
Download
Dateiauswahl: Klicken Sie auf diese Schaltfläche, um Dateien mittels einer
Dateimaske auszuwählen. Das Dialogfeld Dateien auswählen öffnet sich mit
einer Dateimaske zur Dateiauswahl.
Schaltfläche Kopieren nach - Klicken Sie auf diese Schaltfläche, um die
ausgewählte(n) Datei(en) in das aktuelle Verzeichnis auf dem PC zu
kopieren.
Schaltfläche Verschieben nach - Klicken Sie auf diese Schaltfläche, um die
ausgewählte(n) Datei(en) in das aktuelle Verzeichnis auf dem PC zu
verschieben.
Löschen: Klicken Sie auf diese Schaltfläche, um die ausgewählte(n)
Datei(en) zu löschen.
Neues Verzeichnis erstellen: Klicken Sie auf diese Schaltfläche, um ein
neues Verzeichnis im aktuellen Verzeichnis auf dem PC zu erstellen.
Schaltfläche Freier Speicherplatz - Klicken Sie auf diese Schaltfläche, um
den verfügbaren Speicherplatz des aktuellen Laufwerks oder des
Empfängers zu überprüfen.
Kurze Dateiinfo: Klicken Sie auf diese Schaltfläche, um nur die Dateinamen
anzuzeigen.
329
F
Download-Programm
Übertragen von Daten aus Z-Max oder ProMark3
Schaltfläche
Beschreibung
Schaltfläche Detaillierte Dateiinfo - Klicken Sie auf diese Schaltfläche, um
für jede Datei und jedes Unterverzeichnis im aktuellen Verzeichnis Name,
Größe, Datum und letztes Änderungsdatum anzuzeigen.
Hilfe Klicken Sie auf diese Schaltfläche, um das Hilfesystem aufzurufen.
Schaltfläche Was ist das - Klicken Sie auf diese Schaltfläche und
anschließend auf einen beliebigen Bereich im Fenster oder im Menüsystem,
um rasch einen Hilfetext für eine Funktion anzuzeigen.
3. Wählen Sie Verbinden aus dem Menü Datei.
Wenn Sie Daten von einer Datenkarte übertragen, die in das
Kartenlesegerät Ihres Computers eingeführt ist, wählen Sie PC-Laufwerk
und überspringen Sie Schritt 4.
Wenn Sie Daten von einem Empfänger übertragen, wählen Sie Empfänger
und dann Verbindung über USB, um den PC über USB an den Empfänger
anzuschließen, oder Übertragung über Kabel, wenn der PC über ein RS232Kabel an den Empfänger angeschlossen werden soll.
a) Wenn Sie Verbindung über USB wählen, wird das Dialogfeld Verbindung
über USB geöffnet. Wenn nur das Z-Max-Gerät über USB an den PC
angeschlossen ist, sieht dieses Dialogfeld folgendermaßen aus (und es
wird nur die nachfolgende Option, „Z-Max USB-Gerät1“, angeboten):
330
Download-Programm
Übertragen von Daten aus Z-Max oder ProMark3
b) Wenn Sie Verbindung über Kabel wählen, wird das Dialogfeld Verbindung
über Kabel geöffnet. Wählen Sie den für Ihren Einsatz geeigneten seriellen
Port und wählen Sie dann die entsprechenden Kommunikationsparameter
in der Registerkarte Einstellungen:
Download
4. Klicken Sie auf OK. Download stellt die Verbindung her und zeigt den
Inhalt der Datenkarte an. Vorher, und beim ersten Anschluss an eine
Datenkarte, braucht Download ein bisschen Zeit, um das DatenkartenDateisystem vorzubereiten, wie im unteren Teil des linken Fensterausschnitts angegeben wird (dieser Vorgang kann eine Weile dauern):
331
F
Download-Programm
Übertragen von Daten aus Z-Max oder ProMark3
Nach der Vorbereitung des Systems werden die auf der Datenkarte
enthaltenen Dateien im linken Fensterausschnitt aufgelistet. Beachten
Sie, dass die aufgelisteten U-Datei-Namen den für Datenkarten-Dateien
festgelegten Benennungsnormen entsprechen, mit Ausnahme des
führenden Buchstabens „U“, der hier durch ein Globussymbol ersetzt wird
(mit einem „G“ für „Geodätisch“ im Globus).
5. Überprüfen Sie, dass das Zielverzeichnis auf der PC-Seite das
Projektverzeichnis oder das Verzeichnis ist, wo die Dateien gespeichert
werden sollen.
6. Wenn Sie ein neues Verzeichnis erstellen möchten, klicken Sie an einer
beliebigen Stelle auf die PC-Seite, klicken Sie dann auf die Schaltfläche
Neues Verzeichnis und geben Sie einen Namen für das neue Verzeichnis
ein. Stellen Sie sicher, dass Sie logische, einheitliche und leicht zu
merkende Konventionen zur Benennung von Pfaden und Dateien
verwenden. Meistens ist es am günstigsten, die Dateien im
Projektverzeichnis abzulegen.
7. Wählen Sie die Datei(en), die Sie übertragen möchten, und ziehen Sie sie
auf die PC-Seite. Um eine Gruppe aneinander angrenzender Dateien
auszuwählen, halten Sie die Umschalttaste gedrückt, während Sie die
Dateien auswählen. Um bestimmte Dateien in der Liste auszuwählen,
halten Sie die Strg-Taste gedrückt, während Sie die Dateien auswählen.
332
Download-Programm
Übertragen von Daten aus Z-Max oder ProMark3
8. Download kopiert die Dateien auf den PC. Ein Fortschritts-Dialogfeld zeigt
den Status der Übetragung an.
333
Download
Sie sind nun am Ende des Übertragungsvorgangs angelangt. Obwohl die
Dateien vom Empfänger übertragen wurden, wurden sie nicht von der
Datenkarte des Empfängers gelöscht. Um Empfängerdateien zu löschen,
wählen Sie die gewünschten Dateien aus und klicken Sie auf die Schaltfläce
Löschen auf der Werkzeugleiste. Die Funktion Verschieben kopiert die Dateien
und löscht sie anschließend.
Es hat sich bewährt, die auf der Datenkarte enthaltenen Datendateien erst
dann zu löschen, wenn Sie sich vergewissert haben, dass sie korrekt
übertragen worden sind. Sonst ist der Speicher während der nächsten
Datenaufnahme möglicherweise vorzeitig voll, was dazu führt, dass die
Messung nicht abgeschlossen werden kann.
F
Download-Programm
Übertragen von Daten aus Z-Max oder ProMark3
334
Internet-Download
Einführung
Anhang G: Internet-Download
Einführung
Dieses Hilfsprogramm dient zum Herunterladen von RINEX-Rohdaten oder
präzisen Bahndaten von einem Anbieter aus dem Internet.
Sie können Internet Download als Einzelprogramm oder beim Dateiimport in
das aktive Projekt verwenden. Im letztgenannten Fall wählt Internet Download
automatisch Startdatum, Startzeit und Dauer für die Beobachtungsdateien, die
zum Import gewählt wurden. Internet Download fordert also in der
Grundeinstellung die Daten für den Zeitraum der Beobachtungdateien vom
Anbieter ab.
Um Internet Download als Einzelprogramm auszuführen, wählen Sie einfach
Start>Programme>GNSS Solutions>Werkzeuge oder klicken auf die Schaltfläche
Internet Download im Bereich Programme.
Um Internet Download aus dem Fenster GPS-Daten importieren aufzurufen,
klicken Sie auf die Schaltfläche Rohdaten hinzufügen und wählen Aus dem
Internet geladen aus.
Sie können Internet Download auch durch Anklicken von Internet Download im
Thema Import starten. In diesem Fall wählt Internet Download automatisch
Startdatum, Startzeit und Dauer für die Beobachtungsdateien des geöffneten
Projekts.
Internet
Download
335
G
Internet-Download
Verwenden von Internet Download
Das Internet Download-Fenster sieht so oder ähnlih aus:
Verwenden von Internet Download
Das Internet Download-Fenster ist wie folgt unterteilt:
- Anbieter: Wählen Sie den Namen des Anbieters, von dem Sie die Rohdaten
herunterladen möchten.
Nach Ihrer Wahl aktualisiert Internet Download die Liste der verfügbaren
Dienste und Stationen in den Bereichen Dienstleistung und Station.
Wenn Sie einen Anbieter auswählen, wird die entsprechende
Internetadresse im unteren Fensterbereich in blauer Schrift und
unterstrichen hinter dem Text „Anbieterinfo:“ angezeigt. Mit einem Klick
auf die Adresse rufen Sie Internet Explorer mit dieser Webseite auf.
- Dienstleistung: Wählen Sie den Typ der Daten, den Sie vom gewählten
Anbieter herunterladen möchten. Die Liste der Dienstnamen in diesem
Feld ist mit dem gewählten Anbieter verknüpft.
- Station: Wählen Sie den Namen der Station, für die Sie Daten
herunterladen möchten. Die Liste der Stationsnamen in diesem Feld ist
mit dem gewählten Anbieter verknüpft.
336
Internet-Download
Verwenden von Internet Download
- Zeitzone: Wählen Sie die für den Einsatzbereich zutreffende Option aus.
- Startdatum, Startzeit, Dauer: Diese Felder bestimmen den Zeitbereich, für
den Sie Daten vom Anbieter wünschen. Die Felder Enddatum und Endzeit
werden automatisch nach Eingabe der obigen 3 Felder ausgefüllt.
Um das Startdatum zu ändern, klicken Sie auf den zugehörigen
Abwärtspfeil. Ein Kalender erscheint:
• Klicken Sie auf das Jahr und stellen Sie mit den Pfeilen das
gewünschte Jahr ein.
• Klicken Sie auf den Rechts- und Linkspfeil, um einen Monat zu
wählen.
• Klicken Sie auf das Tagesdatum, um den Tag festzulegen. Dies
schließt den Kalender.
- Zielpfad: Das Feld dient zur Angabe eines Ordners, in dem Internet
Download die übertragenen Dateien ablegen soll.
Internet
Download
Dazu klicken Sie auf
, wählen den gewünschten Ordner auf der
Festplatte und klicken anschließend auf OK. Der gewählte Ordner samt
Pfad wird im Feld Zielpfad angezeigt.
337
G
Internet-Download
Hinzufügen neuer Anbieter zur Anbieterliste
- Schaltfläche Übertragung: Klicken Sie auf diese Schaltfläche, um alle
Einstellungen zu bestätigen und mit der Datenübertragung zu beginnen.
Unten sehen Sie ein Beispiel der angezeigten Meldungen im
Ausgabefenster während der Rohdatenübertragung:
Verbinden mit Host „cddisa.gsfc.nasa.gov“... Ok
Suche nach Datei „/pub/gps/gpsdata/04013/04d/brst0130.04d.Z“ ... Ok
Suche nach Datei „/pub/gps/gpsdata/brdc/2004/brdc0130.04n.Z“ ... Ok
Übertrage Datei „/pub/gps/gpsdata/04013/04d/brst0130.04d.Z“... Ok
Übertrage Datei „/pub/gps/gpsdata/brdc/2004/brdc0130.04n.Z“... Ok
Trennen... Ok
Entpacke Beobachtungsdatei(en)... Ok
Vereine Beobachtungen in „brst0131.04o“... Ok
Entpacke Navigationsdatei(en)... Ok
Vereine Navigationsdaten in „brst0131.04n“... Ok
Beachten Sie die verschiedenen Aktionen in dieser Phase:
• Internet Download stellt die Verbindung zur Webadresse des
Anbieters her.
• Der Anbieter sucht nach den entsprechenden Dateien und überträgt
diese in den angegebenen Ordner.
• Die Verbindung zum Anbieter wird getrennt.
• Internet Download entpackt und vereint die Beobachtungsdateien
lokal.
• Internet Download entpackt und vereint die Navigationsdateien lokal.
Es folgt ein weiteres Beispiel für Meldungen im Ausgabefenster bei der
Übertragung von Bahndaten:
Verbinden mit Host „cddisa.gsfc.nasa.gov“... Ok
Suche nach Datei „/pub/gps/products/1253/igr12532.sp3.Z“ ... Ok
Suche nach Datei „/pub/gps/products/1253/igr12532.sp3.Z“... Ok
Trennen... Ok
- Schaltfläche Schließen: Mit dieser Schaltfläche verlassen Sie Internet
Download.
Hinzufügen neuer Anbieter zur Anbieterliste
Ab Version 2.5 wird diese Aufgabe direkt von GNSS Solutions unterstützt.
Internet Download, mittlerweile Version 2.10 (siehe Hinzufügen eines neuen
Anbieters auf Seite 221), wird dazu nicht mehr benötigt.
338
SurvCom-Utility
Starten von SurvCom
SurvCom
Anhang H: SurvCom-Utility
Starten von SurvCom
Mit SurvCom können Sie Daten zwischen dem Büro-PC und dem
Datenerfassungsgerät austauschen.
Beachten Sie, dass bei der Verwendung von SurvCom das RTK-Feature in
GNSS Solutions aktiviert sein sollte. Um das RTK-Feature zu aktivieren,
wählen Sie in GNSS Solutions Werkzeuge>Einstellungen und aktivieren Sie die
Schaltfläche RTK-Funktionen anzeigen.
Vergewissern Sie sich vor dem Ausführen von SurvCom, dass auf dem
Datenerfassungsgerät das Menü „Datenübertragung von FAST Survey“
geöffnet ist.
Das Programm SurvCom ist über die Werkzeugliste von GNSS Solutions
aufrufbar. Es wird ebenfalls automatisch von GNSS Solutions aus gestartet,
wenn Sie einen der folgenden Befehle auswählen:
- Positionen an externes Gerät übertragen (vorausgesetzt, Sie wählen dann das
Z-Max-Datenerfassungsgerät als das externe, mit dem PC verbundene
Gerät)
- Positionen von externem Gerät übertragen (vorausgesetzt, Sie wählen dann
„Echtzeit-Ergebnisse“ als die zu übertragenden Daten und das
Datenerfassungsgerät als das externe, mit dem PC verbundene Gerät).
Wenn die Kommunikationsparameter richtig eingestellt sind, wird eine
Verbindung hergestellt und die Verzeichnisstruktur vom Empfänger wird
angezeigt:
339
H
SurvCom-Utility
Starten von SurvCom
Wenn dagegen die Parameter falsch sind, werden nacheinander die folgenden
beiden Dialogfelder anzeigt:
Wenn eine Verbindung nicht hergestellt wird, wird das SurvCom -Fenster
trotzdem angezeigt, das Programm kann jedoch nur die Liste links anzeigen,
in der Sie Dateien und Verzeichnisse vom PC sehen. Klicken Sie auf die
Schaltfläche Optionen, passen Sie die Einstellungen für COM-Port und/oder
Baudrate denen des Datenerfassungsgeräts an und klicken Sie auf die
Schaltfläche Verbinden, um es erneut zu versuchen.
340
SurvCom-Utility
SurvCom-Hauptfenster
Das SurvCom-Fenster sieht wie folgt aus, nachdem eine Verbindung zu einem
externen Gerät korrekt hergestellt wurde:
Um zu einem übergeordneten Verzeichnis zu gelangen, doppelklicken Sie auf
den String [Eine Stufe Höher]. Um einen Ordner zu öffnen, der in einem
Fensterausschnitt angezeigt wird, doppelklicken Sie auf den Ordner.
341
SurvCom
SurvCom-Hauptfenster
H
SurvCom-Utility
Verfügbare Befehle
Verfügbare Befehle
: Schaltfläche Verbinden
- Beim Starten von SurvCom wird diese Schaltfläche automatisch betätigt,
um eine Verbindung zu dem externen Gerät herzustellen. Wenn die
Verbindung mit diesem externen Gerät scheitert, klicken Sie, wie zuvor
erläutert, auf diese Schaltfläche, um die Verbindung erneut herzustellen.
Sie können die Verbindungs-Parameter ändern, indem Sie auf die
Schaltfläche Optionen klicken.
: Schaltfläche Übertragen
- Dieser Befehl wird verwendet, um Dateien zu übertragen.
Die Liste links zeigt Dateien auf dem PC. Die Liste rechts zeigt Dateien auf
dem Datenerfassungsgerät.
- Um Dateien vom einen zum anderen zu verschieben, markieren Sie die
Dateien und klicken Sie auf die Schaltfläche Übertragen.
: Schaltfläche Pfad einrichten
- Dieser Befehl ermöglicht es Ihnen, den Pfad auf dem örtlichen PC oder
dem Datenerfassungsgerät einzurichten.
- Geben Sie den Pfad ein, zu dem Sie wechseln möchten, wählen Sie
„Lokaler Rechner“ oder „Entfernter Rechner“ und klicken Sie dann
auf OK.
Sie können den Pfad auch ändern, indem Sie durch die
Verzeichnisstruktur im Hauptfenster des SurvCom-Programms navigieren.
342
SurvCom-Utility
Verfügbare Befehle
- Geben Sie einen Namen für das Verzeichnis ein, das Sie erstellen
möchten, wählen Sie „Lokaler Rechner“ oder „Entfernter Rechner“ und
klicken Sie dann auf OK.
Wenn Sie einen ungültigen Verzeichnisnamen eingeben, wird es nicht
erstellt. Ungültige Verzeichnisnamen werden vom Betriebssystem
bestimmt.
: Schaltfläche Löschen
- Mit diesem Befehl können Sie Dateien und leere Verzeichnisse löschen.
Klicken Sie auf diese Schaltfläche, nachdem Sie das Element ausgewählt
haben, das Sie umbenennen möchten. Je nachdem, welche Option für
Löschen bestätigen (über die Schaltfläche Optionen) ausgewählt wurde, wird
nun u. U. eine Meldung angezeigt, in der Sie dazu aufgefordert werden,
das Löschen dieser Elemente zu bestätigen.
: Schaltfläche Umbenennen
- Mit diesem Befehl können Sie Dateien und Verzeichnisse umbenennen.
Klicken Sie auf diese Schaltfläche, nachdem Sie das Element ausgewählt
haben, das Sie umbenennen möchten.
343
SurvCom
: Schaltfläche Verz. erst.
- Mit diesem Befehl können Sie ein Verzeichnis auf dem lokalen oder dem
entfernten Rechnter erstellen.
H
SurvCom-Utility
Verfügbare Befehle
: Schaltfläche Optionen
- Mit diesem Befehl können Sie verschiedene Optionen festlegen. Wenn Sie
auf die Schaltfläche Optionen klicken, öffnet sich folgendes Dialogfeld auf
dem Bildschirm:
- COM-Anschluss: Sie müssen wählen, welcher COM-Port am PC
verwendet werden soll.
- Dateimaske: Sie müssen eine Dateifiltersyntax auswählen. *.* zeigt
alle Dateien an.
- Verzeichnis sortieren: Sie müssen wählen, wie die Dateiliste sortiert
werden soll (nach Name, Datum oder Größe oder keine Sortierung).
- Besondere Dateien anzeigen: Geben Sie an, ob besondere Dateien
angezeigt werden sollen oder nicht.
- Überschreiben bestätigen: Geben Sie an, ob SurvCom Sie dazu
auffordern soll, das Überschreiben von Dateien zu bestätigen.
- Löschen bestätigen: Geben Sie an, ob SurvCom Sie dazu auffordern
soll, das Löschen von Dateien und Verzeichnissen zu bestätigen.
- Baudrate: Sie müssen die Baudrate für die Datenübertragung wählen
(4800, 9600, 19200, 38400, 57600 oder 115200).
- Remotedateien schützen: Geben Sie an, ob Sie Dateien auf dem
Mobilgerät schützen möchten.
- RW5-Dateien archivieren: Geben Sie an, ob Sie RW5-Dateien speichern
möchten.
344
SurvCom-Utility
Verfügbare Befehle
SurvCom
: Schaltfläche Geoid einrichten
- In Anwendungen von Spectra Precision nicht verwendet.
: Schaltfläche F2F Konv
- Dieser Befehl kopiert eine „Field-to-Finish“-Datei (FLD) ins
Datenerfassungsgerät und konvertiert sie ins FCL-Format,
das vom der FAST-Vermessungsfeldsoftware verwendet wird.
: Schaltfläche Pkte
- In Anwendungen von Spectra Precision nicht verwendet.
: Schaltfläche Beenden
- Mit diesem Befehl können Sie SurvCom verlassen.
345
H
SurvCom-Utility
Verfügbare Befehle
346
Project Management
Hauptfenster
Anhang I: Project Management
Hauptfenster
Sie können Project Management nur ausführen, wenn GNSS Solutions nicht
aktiv ist. Umgekehrt können Sie GNSS Solutions nicht starten, solange Project
Management noch läuft. So starten Sie Project Management:
- Wählen Sie in der Windows-Taskleiste Start>Programme>GNSS Solutions>
Werkzeuge>Project Management. Das Project-Management-Hauptfenster
sieht so aus:
347
Project
Management
Mit Project Management können Sie auf einfache Weise Ihre Projekte
verwalten. Da das Programm immer ALLE Dateien und Ordner eines Projektes
berücksichtigt, gibt Project Management Ihnen die Sicherheit, dass keine
einzige Datei vergessen wird. Mit Project Management können Sie …
• Projekt oder Arbeitsbereich sichern.
• Projekt oder Arbeitsbereich wiederherstellen.
• Projekt oder Arbeitsbereich löschen.
Dieser Anhang beschreibt die Anwendung von Project Management. Zu Ihrer
Information: Im letzten Abschnitt dieses Anhangs erfahren Sie, woraus ein
Projekt besteht (d. h. aus welchen Dateien und Ordnern) und welche Elemente
Project Management bearbeitet.
I
Project Management
Über Projekte und Arbeitsbereiche
Über Projekte und Arbeitsbereiche
Im rechten Teil des Fensters werden alle im Ordner MeineProjekte
gespeicherten Projekte aufgelistet (bzw. in dem Ordner, den Sie bei der
Software-Installation zum Speichern Ihrer Projekte ausgewählt haben).
Im linken Teil des Fensters werden alle in Ihrem Projektordner
gespeicherten Arbeitsbereiche aufgelistet:
• Wenn Sie GNSS Solutions in seiner Standardinstallation verwenden,
so sind die Begriffe Arbeitsbereich und Projekt zu einem Begriff
zusammengefasst. Wenn Sie in diesem Fall ein neues Projekt anlegen,
erstellt GNSS Solutions nicht nur ein neues Projekt, sondern auch
einen Arbeitsbereich, der den Namen des Projektes trägt. Aus diesem
Grund sind dann beide Listen im Project-Management-Fenster
identisch.
• Wenn Sie jedoch GNSS Solutions mit der Option „Datenverwaltung“
verwenden und den Begriff Arbeitsbereich zur Gruppierung
verschiedener Projekte verwendet haben, sind die beiden Listen
unterschiedlich. Wenn Sie den Mauszeiger über die Liste der
Arbeitsbereiche bewegen, erscheint für jeden Arbeitsbereich ein InfoFeld mit der Anzahl von Projekten, die in diesem Arbeitsbereich
gruppiert sind. Umgekehrt geben Ihnen die Info-Felder der Projektliste
die Anzahl der Arbeitsbereiche an, mit denen das Projekt verbunden ist.
Festlegen des Projektordners
- Wählen Sie Werkzeuge>Projektordner. Wählen Sie im Fenster „Durchsuchen
nach Ordner“ den Ordner, der Ihre GNSS Solutions-Projekte enthält.
- Klicken Sie auf OK, um Ihre Auswahl zu aktivieren und das Dialogfeld zu
schließen. Hierdurch wird im Hauptfenster von Project Management der
Inhalt des neu gewählten Ordners angezeigt. Wenn Sie den falschen
Ordner ausgewählt haben, werden daher keine Arbeitsbereiche oder
Projekte aufgelistet.
348
Project Management
Sichern von Projekt oder Arbeitsbereich
Sichern von Projekt oder Arbeitsbereich
Wiederherstellen von Projekt oder Arbeitsbereich
Sie können mit Project Management ein archiviertes Projekt wiederherstellen.
Nach seiner Wiederherstellung erscheint das Projekt mit all seinen Dateien
und Ordnern im Projektordner.
- Wählen Sie Werkzeuge>Wiederherstellen.
- Durchsuchen Sie Ihre Festplatte nach dem Ordner, der die SAR-Datei
enthält, die Sie wiederherstellen möchten.
- Wenn Sie sie gefunden haben, wählen Sie den SAR-Dateinamen und
klicken Sie auf Öffnen. Nun spiegelt das Hauptfenster von Project
Management die soeben durchgeführte Wiederherstellung wider. Das
wiederhergestellte Element erscheint entweder im linken oder rechten Teil
des Fensters, je nachdem, ob es sich um ein Projekt oder einen
Arbeitsbereich handelt.
2 Wenn Sie ein Projekt auf einem anderen PC wiederherstellen, der andere
Spracheinstellungen verwendet, fordert Sie der Projekteinstellungsdialog Sie zuerst
auf, die Zeitzone anzugeben und das im Projekt verwendete Koordinatensystem zu
bestätigen. Im Systemnamen erscheint dann das Suffix „~1“; Sie können jedoch
den Standardsystemnamen auswählen, d. h. den Namen ohne „~1“.
349
Project
Management
Project Management kann jedes Projekt und jeden Arbeitsbereich als einzelne
Datei speichern (SAR-Datei). Die Erzeugung von SAR-Sicherungsdateien ist
die beste Methode zum Archivieren Ihrer Projekte. Wenn Sie einen
Arbeitsbereich sichern, enthält die SAR-Datei alle Projekte, die in diesem
Arbeitsbereich gruppiert sind.
- Klicken Sie auf das zu sichernde Element.
- Klicken Sie mit rechts und wählen Sie Backup.
- Geben Sie einen Namen für die SAR-Datei ein (Standard: Projekt- oder
Arbeitsbereichsname) und wählen Sie den Ordner, in dem Sie diese Datei
speichern möchten.
- Klicken Sie auf Speichern, um die SAR-Datei zu erstellen und in dem
angegebenen Ordner zu speichern.
I
Project Management
Löschen von Projekt oder Arbeitsbereich
Löschen von Projekt oder Arbeitsbereich
- Klicken Sie auf das zu löschende Element.
- Klicken Sie mit rechts und wählen Sie Löschen.
- Klicken Sie im nun erscheinenden Warndialog auf Ja, um das Löschen zu
bestätigen. Alle Dateien und Ordner, die zu diesem Projekt oder
Arbeitsbereich gehören, werden aus dem Projektordner entfernt.
2 Wenn sich nur ein Projekt in einem Arbeitsbereich befindet, bewirkt das Löschen
des Arbeitsbereichs oder des Projektes, dass sowohl der Arbeitsbereich als auch das
Projekt gelöscht werden.
Projektarchitektur
Beim Anlegen eines Projektes werden ein neuer Ordner mit dem Namen
<Projekt_Name> und zwei Dateien im Ordner MeineProjekte angelegt. In dem
neuen Ordner wird eine Reihe von Dateien erstellt, die der Zeitansicht, der
Vermessungsansicht, der Planansicht und der Projektdatenbank entsprechen.
(Die Planansicht ist im geöffneten Projekt erst sichtbar, nachdem die CADFunktion in GNSS Solutions aktiviert wurde.) Die zwei im Ordner
MeineProjekte erstellten Dateien definieren den Arbeitsbereich, der das
Projekt enthält.
Unten finden Sie ein Beispiel für die Ansicht eines Projektes (in einem neuen
Arbeitsbereich) direkt nach seiner Erstellung:
Folgende Dateien werden zum Ordner <Projekt_Name> hinzugefügt, während
Sie an Projekten arbeiten:
- Vermessungsprotokolle (RTF-Dateien)
350
Project Management
Projektarchitektur
Wenn Sie beim Importieren in das Projekt eine Kopie davon im Projektordner
wünschen:
- Rohdatendateien (d*.*, b*.*, e*.*-Dateien)
- Vektor- und/oder Rasterkarten (SHP, MIF DXF, TIF, JPG usw.)
351
Project
Management
Gemäß der unter Erweiterte Funktionen vorgestellten GNSS-SolutionsTerminologie sind die im Projektordner gespeicherten Dateitypen, wenn die
Datenverwaltungsfunktion gültig ist, je nach ihren Erweiterungen folgende:
- *.map: Karten-Dokumente
- *.tvw: Zeitansichtsdokumente
- *.LSP: Landvermessungsprojekt-Datenbank
- *.tbl: Tabellen-Dokumente
- *.rtf: RTF-Datei, die den im Fenster „Ausgabe“ des Projekts angezeigten
Text enthält.
- *.sws: Datei, die die aktuellen Einstellungen des Hauptfensters von GNSS
Solutions für diesen Arbeitsbereich enthält.
+
- *.gph: Graph-Dokumente.
I
Project Management
Projektarchitektur
352
Analyse nach der Ausgleichung
Allgemein
Anhang J: Analyse nach der Ausgleichung
Allgemein
353
Analyse nach der
Ausgleichung
Eine Ausgleichung der Vermessungsbeobachtungen nach der Methode
der kleinsten Quadrate ist einer der wichtigsten Schritte bei einer GPSVermessung. Wenn sie richtig eingesetzt wird, hilft eine Ausgleichung nach der
Methode der kleinsten Quadrate dabei, grobe Fehler bei den auszugleichenden
Beobachtungen zu isolieren, und verbessert Genauigkeit sowie Zuverlässigkeit
der zu bestimmenden Punktpositionen. Die bei der Durchführung und Analyse
einer Ausgleichung nach der Methode der kleinsten Quadrate erforderlichen
mathematischen und statistischen Verfahren sind relativ komplex, die
grundlegenden Konzepte der Aufgaben, die durch eine Ausgleichung
ausgeführt werden, jedoch einfach.
Die primären Komponenten einer Ausgleichung nach der Methode der
kleinsten Quadrate sind die Vermessungsbeobachtungen (Winkel,
Entfernungen, Höhenunterschiede und - in unserem Fall - GPS-Vektoren) und
die mit diesen Beobachtungen verbundenen Vertrauensbereiche. Aufgrund der
Beschränkungen der Messgenauigkeit bei Vermessungsinstrumenten und des
Einflusses der Bediener der Instrumente enthalten diese Beobachtungen bis
zu einem gewissen Grad Fehler. Diese Fehler führen dazu, dass Schleifen nicht
vollständig abschließen und dass in dem Netz, auf dem die zur Berechnung
der Position verwendeten Beobachtungen basierten, verschiedene Positionen
für denselben Punkt berechnet werden können.
Das letztendliche Ziel der Ausgleichung nach der Methode der kleinsten
Quadrate besteht darin, einen Satz Beobachtungen zu liefern, in dem alle
Schleifen vollständig geschlossen sind und für jeden Punkt im Netz nur eine
Position berechnet werden kann. Um dies zu erreichen, müssen die
Beobachtungen, die in die Ausgleichung eingehen, leicht verändert, d. h.
ausgeglichen werden. Natürlich wollen Sie nicht, dass die Beobachtungen
stark verändert werden, da sie ja den tatsächlichen Beobachtungen vor Ort
entsprechen - die Beobachtungen enthalten jedoch zu einem gewissen Grad
Fehler. Jeder mit einer Beobachtung verbundene Fehler ist aufgrund der
Messgenauigkeit der verwendeten Vermessungsinstrumente vorhersehbar.
Machen Sie sich daher keine Gedanken über die Ausgleichung der
Beobachtungen, solange der Betrag der Ausgleichung zu jeder beliebigen
Beobachtung nicht wesentlich größer ist als der zu erwartende
Beobachtungsfehler.
J
Analyse nach der Ausgleichung
Allgemein
Dies sind die wesentlichen Richtlinien für eine Ausgleichung nach der
Methode der kleinsten Quadrate. Eine Ausgleichung ist dann erfolgreich, wenn
Beobachtungen nur so wenig wie möglich geändert werden und der Betrag der
Veränderung (Ausgleichung) jeder Beobachtung innerhalb des erwarteten
Bereichs ist, d. h. ungefähr dieselbe Größe hat wie der Vertrauensbereich der
Beobachtung.
Leider gibt es eine Reihe von Hindernissen, die einer erfolgreichen
Ausgleichung entgegenstehen können. Ganz oben auf dieser Liste stehen
grobe Fehler, Beobachtungsfehler durch Funktionsstörung der Ausrüstung
oder Bedienungsfehler. Beispiele dafür sind eine falsch gemessene
Instrumentenhöhe, ein nicht richtig über dem Vermessungspunkt zentriertes
Instrument, unzureichende Daten für die Erstellung eines GPS-Vektors von
hoher Qualität, die Zuordnung einer falschen Punktnummer zu einem Punkt
usw. Die Liste ist lang. Zum Glück gibt es Werkzeuge, die dabei helfen, diese
Hindernisse zu überwinden. Diese Ausgleichungs-Analysewerkzeuge wurden in
das Ausgleichungsmodul von GNSS Solutions integriert.
Nach einer Vorstellung der verfügbaren Analysewerkzeuge folgt ein Abschnitt,
der das Verfahren der Analyse einer Ausgleichung beschreibt. Vom Anfang bis
zum Ende wird jeder Schritt des Analyseverfahrens aufgezählt, wobei neben
der Abfolge gezeigt wird, wann und wie die Analysewerkzeuge zu verwenden
sind.
Bevor Sie damit beginnen, müssen Sie ein paar Dinge zur Analyse einer
Ausgleichung mit diesem Werkzeugsatz bedenken.
1. Viele der Analysewerkzeuge beruhen auf statistischen Methoden. Diese
Werkzeuge, die auf statistischen Methoden beruhen, verwenden die
Vertrauensbereiche der Vektoren (Fehlerschätzungen) als Basis für ihre
Tests. Es ist für das richtige Funktionieren der Werkzeuge, die auf
statistischen Methoden beruhen, wesentlich, dass die Vertrauensbereiche
der Beobachtungen realistisch sind. Unrealistische Vertrauensbereiche
führen dazu, dass die Analysewerkzeuge unberechenbar funktionieren und
können im schlimmsten Fall zur Folge haben, dass eine falsche
Ausgleichung richtig erscheint.
Das Vektorberechnungsmodul ist dafür zuständig, den berechneten GPSVektoren Vertrauensbereiche zuzuordnen. Es wurden große Bemühungen
unternommen sicherzustellen, dass realistische Vertrauensbereiche
bestimmt werden. Leider ist dies nicht immer eine leichte Aufgabe und
manchmal können die Vertrauensbereiche ein wenig optimistisch (zu
klein) oder pessimistisch (zu groß) sein.
354
Analyse nach der Ausgleichung
Allgemein
355
Analyse nach der
Ausgleichung
Aufgrund dieser Erkenntnis wurden Methoden entwickelt, die dabei helfen,
unrealistische Vertrauensbereiche zu identifizieren und diese Situation zu
beheben. Diese Methoden werden unten genau erklärt.
2. Werkzeuge zur Analyse von Ausgleichungen können ohne Redundanz in
den ausgeglichenen Beobachtungen nicht richtig funktionieren. Es ist
unmöglich, einen Fehler bei einer Beobachtung durch Ermittlung der
Position eines Punktes zu entdecken, wenn es für diesen Punkt nur eine
Beobachtung gibt. Stellen Sie beim Entwurf eines Vermessungsnetzes
sicher, dass Sie ausreichende Redundanz bei den Beobachtungen
einplanen. Im günstigsten Fall wird für jeden zu ermittelnden Punkt mehr
als eine Beobachtung eingeplant. Leider ist dies nicht praktikabel und
auch nicht wirklich notwendig. Wählen Sie einen bestimmten Prozentsatz
an Punkten, die mehrfach beobachtet werden. Dreißig bis fünfzig Prozent
sind zu empfehlen. Diese Redundanz erhöht signifikant die
Wahrscheinlichkeit, dass Beobachtungsfehler bei der Ausgleichung
entdeckt werden.
Bei der folgenden Besprechung der Analysewerkzeuge wird davon
ausgegangen, dass ausreichende Redundanz bei den ausgeglichenen
Beobachtungen vorliegt.
3. Es ist ebenfalls wichtig, daran zu denken, dass kein Analysewerkzeug
allein definitiv feststellt, ob grobe Fehler vorliegen oder welche Qualität
eine Ausgleichung hat. Man sollte sich nie auf ein einziges Werkzeug
verlassen. Für eine effektive Analyse einer Ausgleichung müssen alle
Werkzeuge zusammen verwendet werden.
4. Die Fehlersuche sollte immer an Ausgleichungen mit minimaler
Beschränkung ausgeführt werden. Es ist sehr schwierig zu versuchen, bei
einer beschränkten Ausgleichung grobe Fehler zu entdecken, da ein
entdecktes Problem entweder durch einen groben Fehler oder durch einen
Fehler an der bei der Ausgleichung festgelegten Kontrollposition
verursacht worden sein könnte. Der erste Schritt im Ausgleichungsprozess
sollte immer eine minimal beschränkte Ausgleichung sein. Verwenden Sie
diese Ausgleichung, um grobe Fehler zu suchen und aus dem Datensatz zu
beseitigen, und bestimmen Sie die interne Qualität der Messdaten.
Nachdem der Datensatz frei von groben Fehlern ist und festgestellt wurde,
dass die Vermessung der Spezifikation bezüglich der relativen Genauigkeit
entspricht, kann eine beschränkte Ausgleichung durchgeführt werden.
Bei der folgenden Besprechung der Werkzeuge zur Fehlersuche wird davon
ausgegangen, dass die Werkzeuge in einem Umfeld mit minimaler
Beschränkung verwendet werden.
J
Analyse nach der Ausgleichung
Werkzeuge zur Fehlersuche
Werkzeuge zur Fehlersuche
Die Werkzeuge zur Fehlersuche sind dazu gedacht, Ihnen bei der Aufdeckung
von Problemen bei einer Ausgleichung zu helfen. Die Werkzeuge helfen dabei
festzustellen, ob es in den bei der Ausgleichung verwendeten Beobachtungen
grobe Fehler gibt oder ob bei der Netzwerkkonstruktion Probleme vorliegen, die
die Fähigkeit, eine Ausgleichung durchzuführen, beeinträchtigen würden.
Jedes Werkzeug wird im Folgenden detailliert dargestellt.
Netzwerkkonnektivitäts-Test
Um einen ganzen Datensatz an Beobachtungen richtig auszugleichen, müssen
alle Abschnitte des Datensatzes verbunden sein. Nehmen wir das Beispiel der
Vermessung einer Pipeline, die mehrere Arbeitstage dauern wird. Zwei
Vermessungsteams beginnen mit der Arbeit an dem Projekt, eine am
nördlichen und eine am südlichen Ende. Am Ende des ersten Tages hat jedes
Team eine Anzahl von Punkten an jedem Ende des Projektes vermessen. Die
beiden Datensätze haben noch keine gemeinsamen Beobachtungen. Diese
beiden Datensätze können nicht zusammen ausgeglichen werden, weil sie
nicht verbunden sind.
Der Netzwerkkonnektivitäts-Test untersucht die Datensätze vor der
Ausgleichung, um festzustellen, ob es Untersätze des Datensatzes gibt, die
nicht durch Beobachtungen verbunden sind.
Varianz der Gewichtseinheit/Standardfehler der
Gewichtseinheit
Über die Varianz der Gewichtseinheit und den Standardfehler der
Gewichtseinheit (Quadratwurzel der Varianz der Gewichtseinheit) wird das
Verhältnis zwischen den den Beobachtungen zugewiesenen
Vertrauensbereichen und dem Umfang der bei der Ausgleichung für jede
Beobachtung erforderlichen Änderung (Residuen) überwacht.
Änderungen an den Beobachtungen sollten gering und nicht signifikant größer
sein als die mit den Beobachtungen verbundenen Vertrauensbereiche.
Die Varianz der Gewichtseinheit und der Standardfehler der Gewichtseinheit
zeigen den Umfang der Änderungen an den Beobachtungen (Residuen) im
Vergleich zu den Vertrauensbereichen der Beobachtungen für das gesamte
Netzwerk auf.
356
Analyse nach der Ausgleichung
Werkzeuge zur Fehlersuche
357
Analyse nach der
Ausgleichung
Die Analyse des Umfangs der berechneten Varianz der Gewichtseinheit und
des Standardfehlers der Gewichtseinheit weist einen der folgenden drei
Zustände bezüglich der Qualität der Ausgleichung auf:
1. Ein berechneter Wert nahe 1 ist ein Anhaltspunkt dafür, dass die
Änderungen an den Beobachtungen (Residuen) innerhalb des erwarteten
Bereichs liegen, d. h. innerhalb der Vertrauensbereiche, die mit den
Beobachtungen verbunden sind. Da dies der gewünschte Erfolg ist, ist ein
Ergebnis nahe an 1 normalerweise ein Anzeichen für eine korrekte
Ausgleichung.
2. Ein berechneter Wert, der deutlich unter 1 liegt, deutet auf ein
Missverhältnis zwischen den Beobachtungsresiduen (Änderungen) und den
Vertrauensbereichen der Beobachtungen hin. Genauer gesagt sind die
Vertrauensbereiche der Beobachtungen zu pessimistisch (zu groß).
3. Ein berechneter Wert, der deutlich über 1 liegt, deutet ebenfalls auf ein
Missverhältnis zwischen den Beobachtungsresiduen (Änderungen) und den
Vertrauensbereichen der Beobachtungen hin. Es gibt insbesondere ein
oder zwei Probleme mit der Ausgleichung. Entweder gibt es einen oder
mehrere grobe Fehler bei den Beobachtungen, die dazu führen, dass die
Residuen viel größer sind als die Vertrauensbereiche der Beobachtungen,
oder die Vertrauensbereiche der Beobachtungen sind zu optimistisch (zu
klein).
Um die Bedeutung eines Standardfehlers der Gewichtseinheit, der deutlich
kleiner oder größer ist als 1, ganz zu verstehen, ist es zunächst unabdingbar,
dass alle groben Fehler, die eventuell bei den Beobachtungen vorliegen, aus
der Ausgleichung entfernt werden.
Weiter unten in diesem Kapitel finden Sie zusätzliche Werkzeuge, die speziell
dafür gedacht sind, grobe Fehler zu isolieren. Wenn bei den
Netzwerkbeobachtungen keine groben Fehler vorliegen, kann die Größe des
Standardfehlers der Gewichtseinheit untersucht werden, um ihre Bedeutung
zu bestimmen.
In einer fehlerfreien Ausgleichung sollten die die Größe des Standardfehlers
der Gewichtseinheit, die Größe der Abweichung zwischen den
Vertrauensbereichen der Beobachtungen und die durch die Ausgleichung
bestimmten Ergebnisse den Beobachtungsvertrauensbereichen entsprechen.
Wenn der Standardfehler der Gewichtseinheit zum Beispiel mit 2 berechnet
wird und die Ausgleichung fehlerfrei ist, hat die Ausgleichung auf Grundlage
der Größe der Beobachtungsresiduen bestimmt, dass die Beobachungsvertrauensbereiche zwei Mal größer sein sollten, als derzeit ausgesagt wird.
Wenn der berechnete Standardfehler der Gewichtseinheit 0,5 beträgt, sollten
J
Analyse nach der Ausgleichung
Werkzeuge zur Fehlersuche
die Beobachtungsvertrauensbereiche zwei Mal kleiner sein, als derzeit
ausgesagt wird. Warum ist dies wichtig? Aus zwei Gründen:
1. Viele der Werkzeuge, die zur Analyse der Qualität der Ausgleichung
verwendet werden, basieren auf statistischen Methoden. Damit die
Beobachtungsvertrauensbereiche richtig funktionieren, müssen sie
realistisch in die Ausgleichung eingehen, d. h. nahe an den echten
Vertrauensbereichen liegen. Der Standardfehler der Gewichtseinheit, der
aus einer Ausgleichung berechnet wird, die frei von groben Fehlern ist,
bietet einen Anhaltspunkt für die Qualität der Vertrauensbereiche der
Beobachtungen. Wenn der Standardfehler der Gewichtseinheit viel größer
oder kleiner ist als 1, dann ist dies ein Anzeichen dafür, dass die
Vertrauensbereiche der Beobachtungen nicht realistisch sind.
Glücklicherweise kompensiert GNSS Solutions dieses Problem
automatisch. Alle Statistiken nach der Ausgleichung, mit denen die
Qualität der Ausgleichung gemessen wird, verwenden den berechneten
Wert für den Standardfehler der Gewichtseinheit, um die unrealistischen
Vertrauensbereiche automatisch auszugleichen. Dies geschieht
automatisch, ohne dass der Benutzer etwas zu tun braucht.
2. Eine der Prioritäten bei der Entwicklung von GNSS Solutions war es,
sicherzustellen, dass den Vektoren bei der Vektorberechnung realistische
Vertrauensbereiche zugewiesen werden. Aber da es sich dabei noch nicht
um eine exakte Wissenschaft handelt, kann es unter bestimmten
Bedingungen vorkommen, dass die berechneten Vertrauensbereiche zu
klein oder zu groß sind. Sie werden feststellen, dass der berechnete
Standardfehler der Gewichtseinheit in den meisten Fällen zwischen 1 und
3 liegt. Sie werden auch feststellen, dass dieser Wert für ähnliche
Vermessungstypen relativ konstant ist.
Wenn in den meisten Ihrer Vermessungen der Standardfehler der
Gewichtseinheit für eine fehlerfreie Ausgleichung 1,5 ist und Sie eine
Ausgleichung mit einem Standardfehler der Gewichtseinheit von 6
bearbeiten, ist höchstwahrscheinlich etwas faul mit der Ausgleichung.
358
Analyse nach der Ausgleichung
Werkzeuge zur Fehlersuche
Chi-Square-Test
359
Analyse nach der
Ausgleichung
Bei dem Chi-Square-Test handelt es sich um einen statistischen Test, mit dem
der berechnete Wert für die Varianz der Gewichtseinheit bewertet wird. Er
dient dazu zu prüfen, ob der berechnete Wert für die Varianz der
Gewichtseinheit statistisch gesehen 1 entspricht. Wie zuvor erwähnt, bedeutet
eine Varianz der Gewichtseinheit von 1, dass ein Gleichgewicht zwischen den
Residuen und den Vertrauensbereichen der Beobachtung besteht. Es kommt
sehr selten vor, dass der berechnete Wert für die Varianz der Gewichtseinheit
genau 1 beträgt. Aber es ist auch nicht erforderlich, dass der Wert genau 1
beträgt. Der Chi-Square-Test untersucht den berechneten Wert, um
festzustellen, ob er statistisch gesehen 1 entspricht. Besteht der berechnete
Wert den Test, wird er als gleich 1 angesehen.
Aufgrund der Schwierigkeiten beim Berechnen von
Beobachtungsvertrauensbereichen, die auf die vielen beteiligten Variablen
zurückzuführen sind, ist die Varianz der Gewichtseinheit in vielen Fällen
größer oder kleiner als 1. Das führt dazu, dass der Chi-Square-Test nicht
bestanden wird. Zu große oder zu kleine Beobachtungsvertrauensbereiche
werden von GNSS Solutions automatisch kompensiert; daher hat das Bestehen
oder Nichtbestehen des Chi-Square-Tests keine wirkliche Bedeutung für die
Qualität der Ausgleichung.
Wenn Sie nach Anwendung der anderen verfügbaren Fehlersuchwerkzeuge
sicher sind, dass die Ausgleichung keine Fehler mehr enthält und Sie mit der
relativen Größe der Beobachtungs-Residuen zufrieden sind, sollte Sie ein nicht
bestandener Chi-Square-Test nicht weiter beunruhigen. Der Chi-Square-Test
kann auf Wunsch immer bestanden werden, wenn Sie die
Beobachtungsvertrauensbereiche anhand des Konfidenz-Skalierungsfaktor im
Register Verschiedenes im Dialog Projekteinstellungen skalieren. Skalieren Sie
die Vektor-Vertrauensbereiche mit dem berechneten Standardfehler der
Gewichtseinheit.
J
Analyse nach der Ausgleichung
Werkzeuge zur Fehlersuche
Beobachtungs-Residuen
Bei einer Ausgleichung nach der Methode der kleinsten Quadrate werden
kleine Korrekturen an den Beobachtungen vorgenommen, um die passendsten
Werte aller Beobachtungen zu erhalten, indem eine einzige Lösung für alle
Punkte erzeugt wird. Der passendste Wert ist die Lösung, die am wenigsten
Korrekturen an den Beobachtungen erzeugt. Diese kleinen Korrekturen werden
als Residuen bezeichnet. Jede Beobachtung wird ein Residuum oder mehrere
Residuen besitzen. Beobachtungen besitzen drei Residuen, eins für jede
Komponente des Vektors (X,Y,Z).
Der Grund, aus dem Beobachtungen überhaupt korrigiert werden müssen, um
eine gute Anpassung zu erreichen, liegt in Fehlern bei den Beobachtungen.
Wenn Beobachtungen keine Fehler aufwiesen, dann wäre keine Ausgleichung
notwendig. Alle Beobachtungen würden perfekt zusammenpassen.
Vermessungsbeobachtungen können zwei Arten von Fehlern enthalten:
Zufallsfehler und grobe Fehler. Zufallsfehler bewirken kleine Korrekturen in
den Beobachtungen, damit diese richtig zusammenpassen. Wenn der
Datensatz nur Zufallsfehler enthält, werden alle Residuen wahrscheinlich klein
sein. Wenn der Datensatz hingegen große Fehler enthält, erzeugt dies
wahrscheinlich große Residuen.
Es kann für die Erkennung von Fehlern in den Beobachtungen, die bei der
Ausgleichung verwendetet werden, hilfreich sein, die Größe der BeobachtungsResiduen zu untersuchen. Durch GNSS Solutions wird das Residuum für alle
Beobachtungen angezeigt und ausgegeben. Diese Residuen sollten untersucht
werden, um eventuelle Fehler zu erkennen. Wenn Fehler gefunden wurden,
müssen diese aus dem Datensatz entfernt werden und die Ausgleichung muss
erneut durchgeführt werden. Wenn es sich bei der Beobachtung, die einen
Fehler enthält, um eine kritische Beobachtung des Datensatzes handelt, sollte
sie untersucht werden, um die Ursache des Fehlers zu ermitteln. Wenn der
Fehler behoben ist, kann die Beobachtung wieder der Ausgleichung zugefügt
werden. Wenn es sich um eine Beobachtung handelt, die kritisch für die
Netzwerkstärke ist und nicht repariert werden kann, muss die Beobachtung der
Daten wiederholt werden.
360
Analyse nach der Ausgleichung
Werkzeuge zur Fehlersuche
361
Analyse nach der
Ausgleichung
Die Verwendung von Residuen zur Erkennung von Fehlern in einem Datensatz
bringt zwei wesentliche Probleme mit sich.
1. Die Fehle erzeugen, sofern sie groß genug sind, große Residuen für die
Beobachtung, die den Fehler enthält. Aber große Residuen in einer
Beobachtung sind nicht immer ein Anzeichen für einen Fehler. Es ist
möglich, dass eine gültige Beobachtung große Residuen besitzt. Dadurch
wird die Benutzung von Residuen zur Fehlererkennung natürlich
erschwert. Diese Schwierigkeit kann jedoch überwunden werden, wenn Sie
verstehen, warum eine gültige Beobachtung große Residuen erzeugt.
Eine Ausgleichung nach der Methode der kleinsten Quadrate verteilt die
Auswirkungen von Fehlern gewöhnlich über das gesamte Netzwerk. Anders
ausgedrückt wirkt sich ein in einer Beobachtung enthaltener Fehler auf die
Residuen in anderen Beobachtungen aus.
Der Effekt ist für Beobachtungen in der Nähe des Fehlers größer und wird
mit zunehmender Entfernung kleiner. Es kommt vor allem darauf an, die
Beobachtung mit dem Fehler unter all den Beobachtungen mit großen,
durch den Fehler verursachten Residuen zu finden. In den meisten Fällen
ist die Beobachtung mit den größten Residuen die Beobachtung, die den
Fehler enthält. Entfernen Sie diese Beobachtung und wiederholen Sie die
Ausgleichung. Wenn an dieser Stelle alle Residuen richtig erscheinen,
wurde der Fehler erkannt und entfernt. Wenn es immer noch große
Residuen gibt, entfernen Sie erneut die Beobachtung mit den größten
Residuen und wiederholen Sie die Ausgleichung. Fahren Sie so fort, bis
die Ausgleichung gültig ist. Es kann sein, dass einige der entfernten
Beobachtungen keine Fehler enthalten. Fügen Sie an dieser Stelle alle
entfernten Beobachtungen einzeln nacheinander wieder zur Ausgleichung
hinzu und wiederholen Sie die Ausgleichung nach jeder hinzugefügten
Beobachtung. Wenn die Ausgleichung weiterhin gültig ist, enthielt die
hinzugefügte Beobachtung keinen Fehler. Wenn die Ausgleichung nach
dem Hinzufügen einer Beobachtung ungültig ist, ist es sehr
wahrscheinlich, dass die Beobachtung einen Fehler enthält. Dieses
Verfahren kann noch komplizierter werden, wenn der Datensatz mehrere
Fehler enthält. Aber durch das systematische Entfernen und Ersetzen von
Beobachtungen werden die Fehler erkannt.
J
Analyse nach der Ausgleichung
Werkzeuge zur Fehlersuche
2. In diesem gesamten Abschnitt ging es um große Residuen und ihre Rolle
bei der Erkennung von Fehlern. Dabei drängt sich die Frage auf: „Was ist
ein großes Residuum?“ Leider ist diese Frage nicht einfach zu
beantworten. Bei GPS-Vektoren steigt die Zahl der Zufallsfehler in den
Beobachtungen mit zunehmender Vektorlänge. Deshalb nimmt die Größe
der Residuen mit zunehmender Basislinienlänge zu. Ein Residuum von
0,10 Metern auf einer Basislinie von 20 Kilometern kann einzig und allein
auf Zufallsfehler zurückzuführen sein, aber das gleiche Residuum auf
einer Linie von 2 Kilometern ist ein fast sicheres Zeichen für einen Fehler.
Ob ein Residuum groß oder klein ist, hängt also von der Länge des GPSVektors ab. Es gibt einige Richtlinien, die für die Untersuchung von
Residuen hilfreich sein können.
Erstens sollten alle Vektoren, die gleich lang sind, auch gleiche Residuen
haben. Zweitens sollten die Residuen nicht viel größer sein als die
Messgenauigkeit der Geräte. Wenn die verwendeten Geräte beispielsweise
Beobachtungen mit einer Genauigkeit von 0,01 m + 2 ppm durchführen
können, sollten die Residuen für eine Beobachtung nicht erheblich über
diesen Werten liegen. Eine Genauigkeitsspezifikation von 0,01 m + 2 ppm
lässt auf einer Basislinie von 10 Kilometern einen Fehler von 0,03 m zu.
Ein Residuum, das doppelt oder dreimal so groß ist wie dieser zulässige
Fehler, ist verdächtig und sollte gründlich auf mögliche Fehler untersucht
werden.
Manchmal ist anhand der Größe eines Residuums nicht eindeutig zu
erkennen, ob ein Fehler vorhanden ist oder nicht. Ist ein Fehler vorhanden,
sollte die Beobachtung genauestens untersucht werden, um
herauszufinden, ob die Ursache des Fehlers bestimmt werden kann. Ist
kein Fehler vorhanden, ist es eine Gewissensentscheidung, ob Sie die
Beobachtung entfernen oder nicht. Wenn die Beobachtung nicht kritisch
für die Netzwerkstärke ist, hat ihre Entfernung keine Auswirkungen. Wenn
die Beobachtung gebraucht wird, sich aber nicht negativ auf die
Genauigkeit der ausgeglichenen Punkte auszuwirken scheint, kann sie im
Netzwerk belassen werden.
362
Analyse nach der Ausgleichung
Werkzeuge zur Fehlersuche
Tau-Test
363
Analyse nach der
Ausgleichung
Die Untersuchung von Residuen ist ein guter Indikator für die Qualität von
einzelnen Beobachtungen. Wie bereits erwähnt, kann man die erwarteten
Werte von Residuen vorhersehen, da davon ausgegangen wird, dass sie einer
Normalverteilung unterliegen.
Der Tau-Test verwendet diese Vorhersehbarkeit, um die Residuen einer
Beobachtung automatisch daraufhin zu überprüfen, ob die Residuen eine
Beobachtung wiederspiegeln, die einen groben Fehler enthält. Der Tau-Test
verwendet die normailisierten Residuen für eine Beobachtung, um zu
bestimmen, ob das Residuum statistisch innerhalb der erwarteten Grenzen
liegt. Es wird ein Schwellenwert für die Gegenprüfung aller normierten
Residuen berechnet. Die Prüfung jedes normierten Residuums führt zu zwei
möglichen Ergebnissen:
• Der Tau-Test wird bestanden und zeigt an, dass die Größe des
normalisierten Residuums nicht größer ist als die erwartete Grenze für das
Residuum. Dies ist in der Regel ein zuverlässiges Zeichen dafür, dass die
Beobachtung keine Fehler enthält.
• Der Tau-Test schlägt fehl und zeigt an, dass die Größe des normalisierten
Residuums größer ist als erwartet. Beobachtungen, die den Test nicht
bestehen, sollten auf Fehler untersucht werden.
Das Ausgleichungsmodul von GNSS Solutions führt den Tau-Test automatisch
durch. Jedes Residuum wird getestet und das Resultat des Tests wird neben
dem Residuum für jede Beobachtung als Kontrollkästchen wiedergegeben.
Dabei ist es ist wichtig, Folgendes zu bedenken: Wenn ein Residuum einen
statistischen Test nicht besteht, bedeutet dies nicht, dass die Beobachtung
einen Fehler enthält. Die Beobachtung wird lediglich gekennzeichnet, sodass
sie untersucht werden kann, um zu entscheiden, ob sie entfernt wird oder
nicht. Eine blinde Entfernung einer Beobachtung ist in keinem Fall ratsam.
Ein in einer Beobachtung enthaltener Fehler wirkt sich in der Regel auf die
Residuen in anderen Beobachtungen aus. Daher markiert der Test häufig
zusätzlich zu den Beobachtungen, die Fehler enthalten, noch andere
Beobachtungen. Wenn eine oder mehrere Beobachtungen gekennzeichnet
sind, beginnt die Fehlersuche.
J
Analyse nach der Ausgleichung
Werkzeuge zur Fehlersuche
Kurz gesagt, der Tau-Test untersucht Beobachtungs-Residuen mit dem Ziel,
Beobachtungen ausfindig zu machen, die eventuell grobe Fehler enthalten.
Jedes Residuum wird geprüft, um festzustellen, ob es den Test besteht oder
nicht.
• Wenn ein Residuum den Tau-Test besteht, ist dies ein gutes Anzeichen
dafür, dass die Beobachtung keine groben Fehler enthält.
• Wenn das Residuum den Tau-Test nicht besteht, sollte die Beobachtung
genau auf grobe Fehler hin untersucht werden.
• Denken Sie daran, wenn ein Residuum den Tau-Test nicht besteht, ist dies
kein sicheres Anzeichen für einen groben Fehler. Es wird nicht empfohlen,
einfach Beobachtungen zu entfernen, die den Tau-Test nicht bestehen.
Diese Beobachtungen müssen gründlich auf Fehler untersucht werden.
Schleifenschluss-Analyse
Ein gut konzipiertes Netzwerk besitzt eine Reihe von durch GPS-Vektoren
erzeugten geschlossenen Schleifen. Wenn alle Beobachtungen null Fehler
enthielten, würden Schleifenschlüsse mit verschiedenen Vektoren im
gesamten Netzwerk Schleifen ohne jeglichen Schleifenschlussfehler ergeben.
Da absolut perfekte Vermessungsbeobachtungen in der Realität unmöglich
sind, erzeugen Schleifen eine bestimmte Menge von Schleifenschlussfehlern.
Schleifenschlussfehler, die von in den Beobachtungen enthaltenen
Zufallsfehlern verursacht werden, besitzen in der Regel eine vorhersehbare
Größe, d. h. eine Größe, die der Messgenauigkeit des verwendeten Gerätes
entspricht.
Die Größe von Schleifenschlussfehlern, die von Fehlern hervorgerufen werden,
ist unvorhersehbar und ist je nach Größe des Fehlers unterschiedlich. Deshalb
können Schleifenschlüsse eine wirksame Methode sein, um Fehler in einem
Datensatz ausfindig zu machen.
Wenn ein Datensatz einen großen Fehler oder mehrere Fehler enthält, ist es
manchmal schwierig, den oder die Fehler mithilfe einer Analyse der
Ausgleichungsausgabe zu ermitteln. Dies liegt daran, dass die Auswirkungen
dieser Fehler bei Ausgleichungen nach der Methode der kleinsten Quadrate
gewöhnlich über das gesamte Vermessungsnetzwerk verteilt werden. In
solchen Fällen können Schleifenschlüsse eine wirksame Methode sein, um die
Fehler ausfindig zu machen Wenn Sie in dem Bereich, in dem Sie einen oder
mehrere Fehler vermuten, mehrere Schleifenschlüsse durchführen, können
Sie den Vektor (oder mehrere Vektoren), der den Fehler (oder mehrere Fehler)
verursacht, in der Regel ausfindig machen. Nachdem der Problemvektor (oder
364
Analyse nach der Ausgleichung
Werkzeuge zur Fehlersuche
mehrere Problemvektoren) ausfindig gemacht wurde(n), können Sie ihn/sie
untersuchen und reparieren oder entfernen.
GNSS Solutions enthält die Werkzeuge für eine Schleifenschlussanalyse des
Vermessungsnetzes zur Fehlersuche. Wenn Sie Vektoren auswählen, können
Sie mehrere Schleifen im gesamten Netzwerk erstellen. Die Ergebnisse jedes
Schleifenschlusses werden angezeigt, um sie zu analysieren.
Analyse der Wiederholungsvektoren
365
Analyse nach der
Ausgleichung
Bei einer GPS-Vermessung sollten Sie einen bestimmten Anteil der
beobachteten Vektoren wiederholen, d. h. öfter als einmal beobachten. Diese
Wiederholungs-Vektoren können dazu verwendet werden, die Wiederholbarkeit
der Beobachtungen zu analysieren, und geben einen Anhaltspunkt für die
allgemeine Qualität der letztendlichen Vermessung. Darüber hinaus können
Wiederholungs-Beobachtungen nützlich sein, um grobe Fehler zu
identifizieren, wenn bei einer der Wiederholungs-Beobachtungen ein Problem
auftritt.
GNSS Solutions führt automatisch eine Analyse aller Wiederholungsvektoren
im Netz durch. Alle Wiederholungs-Vektoren werden miteinander verglichen
und Unterschiede bei den Beobachtungen werden zur Analyse vorgelegt.
Außerdem werden die Differenzen zwischen Wiederholungsvektoren mit der
vom Anwender vorgegebenen Genauigkeitsanforderung verglichen.
• Wenn der Unterschied zwischen den Wiederholungs-Beobachtungen eines
Vektors kleiner ist als der aus den Genauigkeitsspezifikationen berechnete
zulässige Fehler, dann bestehen die Wiederholungs-Vektoren den QA-Test.
Das ist normalerweise ein gutes Anzeichen dafür, dass keine groben
Vektorfehler vorliegen und dass die Vektoren qualitativ für ein Netz der
gewünschten Genauigkeit ausreichen.
• Wenn der Unterschied zwischen den Wiederholungs-Beobachtungen eines
Vektors größer ist als der aus den Genauigkeitsspezifikationen berechnete
zulässige Fehler, dann haben die Vektoren den QA-Analysetest nicht
bestanden und werden entsprechend markiert. Sämtliche WiederholungsBeobachtungen, die den Test nicht bestehen, sollten genau daraufhin
untersucht werden, ob ein grober Fehler vorliegt.
J
Analyse nach der Ausgleichung
Werkzeuge zur Fehlersuche
Kontrollschleifenanalyse
Bei vielen Vermessungen ist es erforderlich, die Vermessung mit einem
lokalen, regionalen oder nationalen Kontrollnetzwerk zu verbinden. Oftmals
sind die genauen zu diesem Zweck zu verwendenden Passpunkte festgelegt.
Um diese Anforderung zu erfüllen, müssen diese Passpunkte in der
letztendlichen beschränkten Ausgleichung fixiert werden, die Positionen neuer
Vermessungspunkte müssen daher in Relation zu den festgelegten
Passpunkten berechnet werden.
Neben der Einbindung in ein übergeordnetes Netz aus Passpunkten müssen
die meisten Messungen auch bestimmte Genauigkeitsvorgaben erfüllen.
Die Kontrollschleifenanalyse berechnet automatisch die Genauigkeit aller
Passpunkte. Dazu wird einer der Passpunkte in einer minimal beschränkten
Ausgleichung fixiert und die ausgeglichenen Positionen mit den bekannten
Passpunktpositionen verglichen. Die Klaffen zwischen den Positionen werden
berechnet und ausgegeben. Ein Test vergleicht anschließend die
Genauigkeitsvorgabe des Anwenders mit der berechneten Genauigkeit aller
Passpunkte (Parameter Maximale zulässige Abweichung in Projekteinstellungen>
Verschiedenes.
• Wenn der QA-Test bestanden wird, entspricht die berechnete Genauigkeit
der getesteten Passpunkte den Genauigkeitsanforderungen. Das ist ein
Hinweis dafür, dass der Passpunkt in der übermäßig beschränkten
Ausgleichung fixiert werden kann.
• Wenn der QA-Test fehlschlägt, entspricht die berechnete Genauigkeit nicht
der gewünschten. Wird dieser Passpunkt in einer Ausgleichung als fix
verwendet, kommt es zu einer Verschlechterung der Netzgenauigkeit unter
den Wunschwert. In diesem Fall sollte der Passpunkt genauestens
untersucht werden, um mögliche Eingabefehler zu finden. Wenn kein
Fehler gefunden wird, muss entschieden werden, ob der Punkt in der
endgültigen beschränkten Ausgleichung benutzt werden soll (trotz seiner
geringen Genauigkeit) oder nicht. Diese Entscheidung wird normalerweise
vom letztendlichen Empfänger des ausgeglichenen Netzes, d. h. dem
Kunden, getroffen.
366
Verschiedenes
Tastenkombinationen & Befehlskürzel
Anhang K: Verschiedenes
Tastenkombinationen & Befehlskürzel
Funktionstaste oder
Tastenkombination
F1
Aktion
Öffnet das Benutzerhandbuch
F2
Startet das Programm Mission Planning
F3
Lädt Rohdaten von Empfänger oder Datenkarte
F4
Importiert Rohdaten aus Dateien
F5
Berechnet alle Basislinien
F6
Berechnet nicht berechnete Basislinien
F7
Netzausgleichung
F8
Exportiert Geodaten in Datei
F9
Erzeugt Protokoll
Aktualisiert Ansicht (Zeit, Karte, Graph, Sammlungen, Dokumente)
Wechselt Ansicht
Strg+F4
Schließt Ansicht
Alt+F4
Beendet Anwendung
Mausrad
Umschalttaste + Mausrad
Strg + Mausrad
Verschiebt vertikal (Kartenansicht, Arbeitsbuch)
Verschiebt horizontal (Kartenansicht, Zeitansicht, Arbeitsbuch)
Vergrößert/Verkleinert (Kartenansicht, Zeitansicht)
Ctrl+P
Druckt die aktuelle Ansicht
Ctrl+N
Erstellt ein neues Projekt
Strg+A
Wählt alles aus (Text, Punkte usw.)
Strg+C oder Strg+Einfg
Kopiert Text, Kartenansicht usw.
Strg+X oder Umschalt+Entf
Schneidet Text aus (Protokolle)
Strg+V oder Umschalt+Einfg
Fügt Text, Kartenansicht usw. ein
Strg+Z oder Alt+Zurück
Macht Text rückgängig (Protokoll)
Strg+N
Verschiedenes
Alt+F5
Strg+F6
Erstellt ein neues Projekt oder Dokument
367
K
Verschiedenes
Filter-Codes in Legenden von Kartendokumenten
Funktionstaste oder
Tastenkombination
Aktion
Strg+P
Druckt Dokument
Ctrl+S
Speichert Protokoll
+
Vergrößert 2x (Kartenansicht, Zeitansicht)
-
zeigt einen doppelt so großen Kartenausschnitt (Kartenansicht,
Zeitansicht)
Alt+0
Blendet Befehlsbereich/Arbeitsbereich ein/aus
Alt+1
Blendet das Ausgabefenster ein/aus
Filter-Codes in Legenden von Kartendokumenten
(Hinweis: Datenverwaltungsfunktion muss in Werkzeuge>Einstellungen
aktiviert sein)
Die folgende Tabelle fasst alle Filtercodes zusammen, die GNSS Solutions auf
dem Register „Daten“ jedes Layer-Eigenschaftendialogs darstellen kann,
nachdem Sie basierend auf einer Textfolge einen Filter für den Layer erstellt
haben (Beispiel: Filter für den Parameter „Kontrolle“, der dem Wert „Vertikale
Kontrolle (1D)“ entsprechen soll).
Filtern nach:
Typ
Kontrolle
368
Code
0
5
10
15
20
0
1
2
3
Bedeutung
Passpunkt
Referenzpunkt
Messpunkt
Zielpunkt
Zwischenpunkt
Keine Kontrolle
Höhenpasspunkt (1-D)
Lagepasspunkt (2D)
Lage- und Höhenpasspunkt (3D)
Verschiedenes
Filter-Codes in Legenden von Kartendokumenten
Status
Beschränkungen
Quelle
Mess_Typ
Orbit-Typ STATUS Höhentyp
Nicht vermessen
Geschätzt
Offset (Linear) (6502)
Offset (Lateral) (6502)
Offset (Intersektion) (6502)
Offset
RTK (dynamisch)
RTK (statisch)
Berechnet (dynamisch)
Berechnet (statisch)
Ausgeglichen
Importiert
Keine Beschränkungen
Vertikal fixiert (1D)
Horizontal fixiert (2D)
Horizontal & vertikal fixiert (3D)
Nicht verwendet
Vertikales System (1D)
Horizontales System (2D)
Horizontales & vertikales System (3D)
Links von P2P1
N/A
Rechts von P2P1
Ashtech
DSNP
RINEX
L1 GPS
L1 GPS/GLONASS
L1/L2 GPS
L1/L2 GPS/GLONASS
Slant (schräg)
Lotrechte Höhe
2
Wahr
0
1
2
0
1
2
Statisches
Dynamisch
Stop & Go
Broadcast
Präzise SP3
Präzise EF18
Verschiedenes
Seite
Verwenden Sie
0
10
20
21
22
23
30
31
40
41
50
60
0
1
2
3
0
1
2
3
255
0
1
0
1
2
10
11
20
21
0
1
369
Verschiedenes
Weitere Werkzeuge
Lösungen
K
10
20
Float
Partial
30
Fest
Weitere Werkzeuge
Das Menü Werkzeuge bietet folgende Funktionen:
Schaltsekunden...: Dient zur manuellen Eingabe von Tagen, an denen
Schaltsekunden vorkamen oder vorkommen werden (die Menge der
Schaltsekunden muss ebenfalls angegeben werden). GNSS Solutions
berücksichtigt diese Schaltsekunden bei der Verarbeitung der an einem
dieser Tage erfassten Daten.
Zeit prüfen...: Öffnet das Dialogfeld Zeit prüfen, in dem Sie jede Zeit im
GPS-Format (d. h. Woche, Sekunden) unter Berücksichtigung der örtlichen
Zeitzone in die Ortszeit (Tag, Stunden, Minuten, Sekunden) umwandeln
können.
GNSS-Antenne: Dieser Befehl bietet Ihnen Zugriff auf die Bibliothek der
GNSS-Antennen. In dieser Bibliothek können Sie Antennen hinzufügen,
bearbeiten und löschen. Zu jeder Antennendefinition gehört ein Name,
eine Beschreibung und die Orte ihrer Phasenzentren bezüglich der
Eigenschaften, die problemlos auf der Antenne selber ausfindig zu machen
sind. Der im Feld verwendete GNSS-Antennentyp ist eine der
Eigenschaften der Beobachtungsdateien. Mit GNSS Solutions können Sie
den Antennentyp in den Beobachtungsdateien ändern, die Sie in ein
Projekt importieren. Siehe auch Anlegen eines neuen Antennentyps auf
Seite 89.
370
GNSS Solutions Referenzhandbuch
Glossar
Glossar
3D: Dreidimensional
A
Abplattung: Verhältnis der Differenz zwischen den
Längen der Haupt- und der Nebenachse einer Ellipse
zur Länge der Hauptachse.
f = (a - b)/a = 1 - (1 - e2)1/2
a = große Halbachse
b = kleine Halbachse
e = Exzentrizität
Große Achse
Kleine Achse
Abschlussfehler (Schleifenschlussfehler): Beim
Schließen eines Polygonzuges oder einer
Nivellierschleife am Startpunkt führen
Beobachtungsfehler immer zu zwei verschiedenen
Positionen für den Startpunkt: die ursprüngliche
Position und die anhand der Messergebnisse
errechnete Position. Wenn die Höhe des
Ausgangspunktes für ein Nivellement 100,000 Meter
beträgt, sollte die Endhöhe der Schleife ebenfalls
100,000 Meter betragen (sofern die Schleife am
Ausgangspunkt endet). Aufgrund von Messfehlern
kann jedoch die Endhöhe beispielsweise 100,060
Meter betragen. Die Differenz zwischen den beiden
Höhen ist der Abschlussfehler. Dieser Fehler wird
häufig auch als Schleifenschlussfehler bezeichnet.
Akquisition: Der Prozess, den ein GPS-Empfänger
durchläuft, um einen GPS-Satelliten zu finden und
sein Signal zu verfolgen. Wenn ein GPS-Empfänger 4
oder mehr Satelliten erfasst hat, kann er mit dem
Berechnen von Positionen beginnen.
Almanach: Von einem GPS-Satelliten übertragene
Daten, einschließlich der Bahndaten aller Satelliten,
Uhrenkorrektur und atmosphärischer
Verzögerungsparameter. Diese Daten werden zur
Erleichterung einer schnellen Satelliten-Acquisition
verwendet. Die Umlaufdaten sind ein Teilsatz der
Ephemeridendaten von geringerer Genauigkeit.
Aufstellung: Die Zeitspanne, in der an einem Punkt
Daten aufgezeichnet werden. So wird beispielsweise
eine Datensammlung von einstündiger Dauer an
einem Vermessungspunkt als Aufstellung bezeichnet.
Der Begriff „Aufstellung“ ist normalerweise
austauschbar mit der Bezeichnung „Beobachtung“.
Ausgeglichene Position: Die endgültige Position eines
Vermessungspunktes, die aus einer Ausgleichung
nach der Methode der kleinsten Quadrate abgeleitet
wurde.
Ausgleichung: Die Ausgleichung von
Vermessungsbeobachtungen ist das Korrigieren von
Beobachtungen zur Erlangung der bestmöglichen
Endwerte für die Unbekannten. Eine Ausgleichung
kann nur dann vorgenommen werden, wenn die zu
berichtigenden Beobachtungen redundant sind. Der
Ausgleichungsprozess hilft auch beim Aufspüren und
Eliminieren von groben Beobachtungsfehlern und
liefert statistische Vertrauensbereiche, mit deren Hilfe
die Endgenauigkeit der durchgeführten Vermessung
eingeschätzt werden kann.
ARP: Antennenreferenzpunkt (GNSSAntennenspezifikation
ASCII: American Standard Code for Information
Interchange (Amerikanischer Standardcode für
Informationsaustausch). Eine Zeichenmenge
(Buchstaben, Zahlen, Symbole) zur Darstellung und
Übertragung digitaler Daten im englischen
Standardformat.
Aufzeichnungsintervall: Das Zeitintervall zwischen der
Aufzeichnung von GPS-Rohdaten im Speicher des
GPS-Empfängers. Ein Aufzeichnungsintervall von 10
Sekunden bedeutet beispielsweise, dass alle 10
Sekunden GPS-Rohdaten im Speicher des GPSEmpfängers gespeichert werden.
Autonome Position: Auch bekannt als Punkt, Position
oder Grobposition. Die durch einen einzelnen
Empfänger ohne jede Differentialkorrektur abgeleitete
Position. Hierbei handelt es sich um die ungenauste
Methode der Positionsbestimmung.
B
Basislinie: Die Länge des dreidimensionalen Vektors
zwischen zwei Stationen, auf denen gleichzeitig GPSDaten gesammelt und mit differentiellen Verfahren
verarbeitet worden sind. Das präziseste GPS-Ergebnis.
Basisstation: Das Ende der Basislinie bei der
differentiellen Positionsbestimmung, das als bekannt
und dessen Position als fest vorausgesetzt wird. Als
Basis für Differentialkorrekturen unbekannter Punkte
verwendet.
Beobachtung: Die Aufzeichnung von (GPS-)Daten an
einem Ort. Ein Anwendungsbeispiel für den Begriff
wäre beispielsweise: „Die Beobachtung an Punkt
0001 dauerte 1 Stunde.“ Der Begriff „Beobachtung“
ist in der Regel austauschbar mit der Bezeichnung
„Aufstellung“.
Beobachtungsgröße: In der GPS-Vermessung ein
anderer Name für die vom GPS-Empfänger
gesammelten (beobachteten) Rohdaten.
Beschränkungen: Eine Beschränkung einer Position in
einer Ausgleichung. Eine Unbekannte kann eine
Beschränkung haben, die die Ausgleichung ihres
Wertes nicht zulässt. Wenn einer der in den Daten
enthaltenen Vermessungspunkte ein Passpunkt ist,
dürfen seine Koordinaten nicht berichtigt werden, da
sie bereits bekannt sind. Um zu verhindern, dass bei
der Ausgleichung für diesen Passpunkt neue
Koordinaten berechnet werden, werden die
Koordinaten begrenzt oder auf ihre bekannten Werte
fixiert.
Breite: Winkel, der durch den Schnittpunkt der großen
Halbachse des Datums-Referenzellipsoids und der
Ellipsoidnormalen (Senkrechte zur
Ellipsoidoberfläche) am betreffenden Punkt gebildet
wird. Die geographische Breite ist eins der
Positionselemente bei der Definition der geodätischen
Koordinaten eines Punktes.
371
GNSS Solutions Referenzhandbuch
Glossar
C
C/A-Code: Der Coarse/Acquisition (oder Clear/
Acquisition)-Code, der dem GPS-L1-Signal
aufmoduliert ist. Dabei handelt es sich um eine
Sequenz von 1023 pseudozufälligen binären
Zweiphasenmodulationen auf dem GPS-Träger, der
eine Chipping-Rate von 1,023 MHz und daher einer
Wiederholungsperiode des Codes von einer
Millisekunde hat. Dieser Code wurde so gewählt, dass
er gute Acquisition-Eigenschaften aufweist.
Codephase: Begriff im Zusammenhang mit C/A- oder
P-Code-Daten.
D
Datum: Siehe Geodätisches Datum
Datumsabweichungsparameter: Die Beziehung
zwischen zwei Daten lässt sich am besten durch einen
Satz von 7 Transformationsparametern definieren.
Diese Parameter definieren, wie die Koordinaten eines
Punktes in einem Datensatz sich zu den Koordinaten
desselben Punktes in einem anderen Datensatz
ändern. Bei einer Ausgleichung nach der Methode der
kleinsten Quadrate können diese Parameter als Teil
des Ausgleichungsprozesses geschätzt werden. Dies
spielt dann eine Rolle, wenn sich die festen
Passpunkte in der Ausgleichung in einem anderen
Datum befinden als die auszugleichenden
Beobachtungen. Als Datumsfehler-Parameter
bezeichnet man üblicherweise
Transformationsparameter, die über die Methode der
kleinsten Quadrate geschätzt wurden.
Differentielles GPS (DGPS): Technik, bei der Daten
aus einem Empfänger an einem bekannten Ort zur
Korrektur der Daten aus einem Empfänger an einem
unbekannten Ort eingesetzt werden. Differentielle
Korrekturen können in Echtzeit angewendet werden
oder durch Post-Processing. Da die meisten GPSFehler Benutzer in einem großen Bereich betreffen, ist
die differentiell korrigierte Position deutlich genauer
als eine autonome Position.
Differentielle Positionsbestimmung: Die Bestimmung
von relativen Koordinaten zwischen zwei oder mehr
Empfängern, die gleichzeitig dieselben Satelliten
verfolgen. Die dynamische differentielle
Positionsbestimmung ist eine Technik für die
Echtzeitkalibrierung, die dadurch erzielt wird, dass
von mindestens einer Referenzstation Korrekturen an
den Rover-Empfänger geschickt werden. Statisches
differentielles GPS umfasst die Bestimmung von
Basislinienvektoren zwischen Empfängerpaaren.
Differentielle Verarbeitung: Bei GPS-Messungen
können Differenzen zwischen Empfängern, Satelliten
und Epochen gebildet werden. Zwar sind viele
Kombinationen möglich, nach der aktuellen
Konvention für die differentielle Verarbeitung von
GPS-Phasenmessungen subtrahiert man jedoch erst
die Differenzen zwischen Empfängern (einfache
Differenzbildung), dann die zwischen Satelliten
(doppelte Differenzbildung) und dann die zwischen
Messepochen (dreifache Differenzbildung).
Eine Messung mit einfacher Differenzbildung
zwischen Empfängern ist die augenblickliche
Phasendifferenz eines von zwei Empfängern
gleichzeitig gemessenen Satellitensignals.
372
Eine Messung mit doppelter Differenzbildung wird
vorgenommen, indem man die einfache Differenz für
einen Satelliten in Bezug zur entsprechenden
einfachen Differenz eines gewählten
Referenzsatelliten bildet.
Bei einer Messung mit dreifacher Differenzbildung
wird die Differenz zwischen einer doppelten Differenz
in einer Zeitepoche und derselben doppelten Differenz
in der vorhergehenden Zeitepoche gebildet.
E
Earth-Centered Earth-Fixed (ECEF): Rechtshändiges
kartesisches Koordinatensystem, dessen x-Achse
durch den Schnittpunkt des Nullmeridians
(Greenwich) und des Äquators führt. Die z-Achse fällt
mit der mittleren Position der Rotationsachse der Erde
zusammen und die y-Achse steht rechtwinklig auf der
x- und der z-Achse.
Element: Ein Satz visueller Elemente, der jedes Objekt
aus einer Sammlung auf einem Kartendokument
darstellt. Normalerweise beteht ein Element aus
einem Icon und einer dem Icon zugeordneten
Bezeichnung.
Eingeschränkte Verfügbarkeit (SA, Selective
Availability): Ein Programm des USVerteidigungsministeriums zur Steuerung der
Genauigkeit von Pseudostrecken-Messungen, wobei
der Benutzer eine Pseudostrecke mit einem
kontrollierten Fehler empfängt. Differentielle GPSTechniken können diese Fehler für lokale
Anwendungen reduzieren.
EGM96: Das EGM96-Geoidmodell ist ein globales
Modell mit einem Gitternetz von 0,25 x 0,25 Grad. Es
wurde aus dem Kugelfunktionsmodell EGM96 bis
Grad und Ordnung 360 entwickelt.
Elevation: Höhe über einem Referenzdatum. Das
Referenzdatum kann ein Ellipsoid (ellipsoidische
Höhe), ein Geoid (orthometrische Höhe), Normalnull
oder eine lokal definierte Referenzebene sein.
Elevationsmaskenwinkel oder Minimale Elevation
(Winkel): Eine einstellbare Funktion von GPSEmpfängern, die festlegt, dass ein Satellit mindestens
eine angegebene Gradzahl über dem Horizont stehen
muss, bevor die Signale dieses Satelliten verwendet
werden. Satelliten mit kleinen Elevationswinkeln (fünf
Grad oder weniger) haben eine geringere Signalstärke
und die Möglichkeit des Signalverlustes ist höher, was
zu verrauschten Lösungen führt.
Ellipsoid: In der Geodäsie, wenn nicht anders
angegeben, eine mathematische Figur, die durch die
Rotation einer Ellipse um ihre Nebenachse gebildet
wird. Wird häufig auch als „Rotationsellipsoid“
bezeichnet. Zwei Größen definieren ein Ellipsoid; sie
sind für gewöhnlich gegeben mit der Länge der großen
Halbachse a und der Abplattung f = (a - b)/a; dabei ist
b die Länge der kleinen Halbachse. Gestreckte und
dreiachsige Ellipsoide werden immer als solche
beschrieben.
Ellipsoidische Höhe (Elevation): Die vertikale Distanz
eines bestimmten Punktes über einem
Referenzellipsoid. GPS-Empfänger berechnen
ellipsoidische Höhen über dem Referenzellipsoid
WGS-84.
Ephemeriden: Eine Liste von (präzisen) Positionen
oder Standorten eines Himmelskörpers als Funktion
GNSS Solutions Referenzhandbuch
Glossar
der Zeit. Verfügbar als „Broadcast-Ephemeriden“
(übertragene Ephemeriden) oder als nachbearbeitete
„präzise Ephemeriden“
Epoche: Zeitstempel für einen Messzeitraum oder eine
Datenfrequenz, z. B. 15 Sekunden, 30 Sekunden.
Exzentrizität: Das Verhältnis der Entfernung vom
Mittelpunkt einer Ellipse zu ihrem Schwerpunkt zur
großen Halbachse.
F
Fehler: Irrtum oder Fehler aufgrund von Verwirrung,
Unachtsamkeit oder Unwissen, einschließlich, aber
nicht beschränkt auf: Vertauschen von Zahlen beim
Aufschreiben der HI oder falsches Ablesen der HI und
Aufstellen des falschen Punktes.
Fehlerellipse: Alle Messungen enthalten Fehler. Die
berechnete Position eines Punktes ist niemals seine
tatsächliche Position, da die zur Positionsbestimmung
verwendeten Messungen fehlerbehaftet sind. Eine
Fehlerellipse ist eine statistische Abschätzung der
Genauigkeit einer Punktposition. Genauer gesagt
handelt es sich um einen elliptisch geformten Bereich
um einen Punkt herum, der das Gebiet darstellt,
innerhalb dessen die tatsächliche Position des
Punktes mit einer bestimmten Wahrscheinlichkeit
liegt.
Fehlersuche: Eine Methode oder eine Reihe von
Methoden, mit denen Fehler automatisch entdeckt
werden.
Firmware: Das elektronische Herz eines Empfängers,
in das kodierte Befehle im Zusammenhang mit
Empfängerfunktionen und (manchmal) Algorithmen
zur Datenverarbeitung als integrale Bestandteile der
inneren Schaltkreise eingebettet sind.
Fixed-Lösung: Die Verarbeitung von GPS-Vektoren
ergibt in verschiedenen Verarbeitungsstadien
zahlreiche Lösungen für den Vektor. Einer der
Parameter, nach dem bei der Verarbeitung aufgelöst
wird, ist die Phasenmehrdeutigkeit. Eine FixedLösung ist eine Vektorlösung, in der die
Phasenmehrdeutigkeit korrekt bestimmt und aufgelöst
wurde. Die Fixed-Lösung für einen Vektor ist meist die
beste Lösung. Wenn aus irgendeinem Grund die
Mehrdeutigkeit nicht aufgelöst werden konnte, ist die
endgültige Lösung für den Vektor eine Float-Lösung.
Float-Lösung: Die Verarbeitung von GPS-Vektoren
ergibt in verschiedenen Verarbeitungsstadien
zahlreiche Lösungen für den Vektor. Einer der
Parameter, nach dem bei der Verarbeitung aufgelöst
wird, ist die Phasenmehrdeutigkeit. Eine Float-Lösung
ist eine Vektorlösung, bei der die ganzzahligen Werte
für die Phasenmehrdeutigkeiten nicht bestimmt und
daher nicht mit einem ganzzahligen Wert verbunden
werden konnten (als reelle Zahlen belassen wurden).
G
Genauigkeitsabfall (DOP, Dilution Of Precision): Die
Geometrie der sichtbaren Satelliten ist ein wichtiger
Faktor für hochqualitative Ergebnisse. Die Geometrie
ändert sich mit der Zeit aufgrund der relativen
Satellitenbewegung. Ein Maß für die Geometrie ist der
Dilution-of-Precision (DOP)-Faktor.
Der DOP-Wert ist eine Beschreibung der Auswirkung
der Satellitengeometrie auf Positions- und
Zeitberechnungen. Ein „guter“ Wert ist kleiner als 3.
Werte über 7 werden als schlecht betrachtet. Kleine
DOP-Werte stehen daher im Zusammenhang mit
großflächig verteilten Satelliten.
Geodätische Koordinaten: Ein Koordinatensystem, in
dem die Position eines Punktes anhand der Elemente
geographische Breite, geographische Länge und
geodätische Höhe definiert ist.
Geodätisches Datum: Jede numerische oder
geometrische Größe bzw. jeder Satz von Größen, die
als Referenz oder Basis für andere Größen dient. Bei
der Vermessung müssen zwei Datumsarten
berücksichtigt werden: ein horizontales Datum, das
die Basis für die Berechnungen von horizontalen
Positionen bildet, die die Erdkrümmung mit
einbeziehen, und ein vertikales Datum, auf das sich
Höhenangaben beziehen. Traditionell werden
horizontale Daten durch ein Ellipsoid definiert und das
Verhältnis zwischen Ellipsoid und einem Punkt auf der
topographischen Oberfläche als Datumsursprung
festgelegt. Dieses Verhältnis lässt sich in der Regel
(jedoch nicht notwendigerweise) durch sechs Größen
definieren: die geodätische Breite, Länge und Höhe
des Ursprungs, die beiden Komponenten der
Abweichung der Vertikalen im Ursprung und den
geodätischen Azimut einer Linie vom Ursprung zu
einem anderen Punkt. GPS verwendet WGS-84, wie
alle neueren Daten ein ECEF-System.
Geodätische Höhe (Ellipsoidhöhe): Die Höhe eines
Punktes über einer Ellipsoidoberfläche. Die Differenz
zwischen der geodätischen und der orthometrischen
Höhe (Höhe über dem Ellipsoid) eines Punktes ist
gleich der Geoidundulation.
Geoid: Eine schwerkraftabhängige Oberfläche, die zur
bestmöglichen Darstellung der physischen Oberfläche
der Erde verwendet wird. Das Geoidzentrum stimmt
mit dem tatsächlichen Erdmittelpunkt überein. Seine
Oberfläche ist eine Äquipotentialfläche, d. h., das
Geoid ist an jedem Punkt senkrecht zur Richtung der
Schwerkraft. Man kann sich das Geoid vorstellen wie
die Erdoberfläche, wäre sie vollständig von Wasser
bedeckt Diese Wasseroberfläche ist eine
Äquipotentialfläche, da das Wasser jeden
auftretenden Höhenunterschied durch Fließen
kompensiert.
Geoidhöhe: Siehe Geoidundulation
Geoidundulation: Der Höhenunterschied zwischen der
ellipsoidischen und der orthometrischen Höhe an
einem beliebigen Punkt der Erdoberfläche. Mit
anderen Worten: der Abstand zwischen der Geoid- und
der Ellipsoidoberfläche an einem gegebenen Punkt
der Erdoberfläche.
Geoid96: Das aktuelle Geoidmodell umfasst die USA,
Puerto Rico und die Jungferninseln. Das Modell
GEOID96 wurde im Oktober 1996 anhand von über
1,8 Millionen terrestrischen und marinen
Schwerkraftwerten errechnet. Das Ergebnis ist ein
gravimetrisches Geoidhöhengitter mit einem
Gitterabstand von 2’ x 2’. Das Modell GEOID96 wurde
zur Unterstützung der direkten Konvertierung
zwischen ellipsoidischen GPS-Höhen nach NAD83
und orthometrischen Höhen nach NAVD88 entwickelt.
Geometric Dilution of Precision (GDOP): Siehe
Dilution of Precision
373
GNSS Solutions Referenzhandbuch
Glossar
Geozentrische kartesische Koordinaten: x-, y- und zKoordinaten, die die Position eines Punktes im Bezug
auf den Erdmittelpunkt definieren.
Gitterkoordinaten: Koordinaten eines Punktes auf der
physischen Erde, die auf einem definierten
zweidimensionalen Gitternetz basieren. Diese
Koordinaten werden normalerweise als Rechtswert
(Ostwert) und Hochwert (Nordwert) bezeichnet.
Gitterlinien: Ein Gitternetz ist ein definierter Satz von
Parametern, die zusammen mit einer Kartenprojektion
dazu verwendet werden, geodätische Koordinaten
(gekrümmte Oberfläche) in Gitterkoordinaten (ebene
Oberfläche) zu konvertieren.
Global Positioning System (GPS): Passives SatellitenNavigationssystem, betrieben vom USVerteidigungsministerium. Die Hauptaufgabe des
Systems ist die Ermöglichung passiver globaler
Positionsbestimmung/Navigation für Einsätze zu
Lande, zu Wasser und in der Luft.
GPS besteht aus den folgenden Komponenten:
-einem Raumsegment (bis zu 24 NAVSTAR-Satelliten
in 6 verschiedenen Umlaufbahnen)
-dem Kontrollsegment (5 Kontrollstationen, 1
Hauptüberwachungsstation und 3
Verbindungsstationen)dem Nutzersegment (GPSEmpfänger)
Die NAVSTAR-Satelliten haben extrem genaue
Atomuhren an Bord und strahlen zusammenhängende
simultane Signale aus.
GPS-Zeit: Das Zeitsystem, auf dem GPS basiert. Die
GPS-Zeit ist ein Atomzeitsystem und mit der
Internationalen Atomzeit in der folgenden Weise
verbunden:
Internationale Atomzeit (IAT) = GPS + 19.000 Sek.
GPS-Woche: Die GPS-Zeit begann in der Nacht vom
Samstag zum Sonntag, dem 6. Januar 1980, um
24:00 Uhr. Die GPS-Woche zählt die ganzen Wochen
seit der GPS-Zeit 0.
Greenwich Mean Time (GMT)/Westeuropäische Zeit
(WEZ): Zeit, die den Greenwich-Meridian als
Bezugspunkt verwendet. Im Unterschied zu auf einem
lokalen Meridian oder dem Meridian einer Zeitzone
basierender Zeit.
GSD-95: GSD95 ist das neuste kanadische
Geoidmodell. Es stellt eine verfeinerte Version des
Vorgängermodells GSD91 dar, verwendet jedoch
weiterhin dasselbe Format, denselben Gitterabstand
und dasselbe Referenzellipsoid GRS80 (eingesetzt zur
Definition des Datums NAD83. Das Modell GSD95
wurde zur Unterstützung der direkten Konvertierung
zwischen ellipsoidischen GPS-Höhen nach NAD83
und orthometrischen Höhen nach CVD28 entwickelt
H
Halbachse (Große): Eine Hälfte der Hauptachse einer
Ellipse.
Halbachse (Kleine): Eine Hälfte der Nebenachse einer
Ellipse.
HI: Instrumentenhöhe
Hindernis: Physische Struktur, die die direkte
Sichtverbindung zwischen Satellit und
Beobachtungspunkt blockiert. GPS-Signale sind sehr
schwach. Sie können durch Objekte zwischen der
GPS-Antenne und den Satelliten abgeschirmt
(abgeschattet) werden, sodass sie die Antenne nicht
374
erreichen. Klassische Beispiele für Hindernisse sind
Bäume und Gebäude.
Hochwert: Die Entfernung in Richtung Norden von
einer Ost-West-Linie, die durch den Ursprung eines
Gitternetzes führt.
Höhenfaktor (Meersspiegelfaktor): Der Höhenfaktor ist
ein Skalenausgleich bei Entfernungsmessungen, um
die Entfernungen auf die Ellipsoidoberfläche zu
reduzieren. Dies ist der erste Schritt zur Konvertierung
gemessener Entfernungen in Gitterabstände.
Nachdem die gemessene Entfernung auf eine
Ellipsoidentfernung reduziert wurde, wird sie erneut
mithilfe des Gitterfaktors skaliert, um einen
Gitterabstand zu erhalten.
Horizontal Dilution of Precision (HDOP): Siehe
Dilution of Precision
I
Ionosphäre: Die ionisierten Luftschichten in der
Atmosphäre zwischen 70 und 700 Kilometern und
höher. Je nach Frequenz kann die Ionosphäre
Funksignale entweder vollständig schlucken oder die
Ausbreitungsgeschwindigkeit ändern. GPS-Signale
dringen in die Ionosphäre ein, werden aber verzögert.
Diese Verzögerung führt zu Fehlern bei GPSMessungen, die falsche Vermessungsdaten nach sich
ziehen können. Die meisten GPS-Empfänger und
Verarbeitungsprogramme bilden die Ionosphäre nach,
um diese Auswirkungen zu minimieren. Auch lassen
sich die Auswirkungen der Ionosphäre durch die
Verwendung von Zweifrequenzempfängern, die die
Verzögerung durch die Ionosphäre berechnen, nahezu
eliminieren.
Ionosphärische Refraktion: Eine Welle, die sich durch
die Ionosphäre [ein (in Zeit und Raum) nicht
homogenes und dispersives Medium] hindurch
ausbreitet, erfährt eine Verzögerung. Diese
Verzögerung der Phasengeschwindigkeit (Refraktion)
hängt dabei vom Elektronengehalt ab und beeinflusst
die Signale der Trägerwelle. Der
Gruppenbrechungsindex ist ebenfalls abhängig von
der Dispersion in der Ionosphäre und beeinflusst die
Signalmodulation (d. h. die Codes). Die Verzögerung
der Phasen- und der Gruppengeschwindigkeit haben
dieselbe Größe, aber unterschiedliche Vorzeichen.
ITRF: International Terrestrial Reference Frame. Ein
räumliches Referenzsystem, das sich mit der täglichen
Bewegung der Erde im Raum mitdreht. Weitere
Informationen finden Sie unter http://itrf.ensg.ign.fr/.
J
Julianisches Datum: Die Anzahl der Tage, die seit dem
1. Januar 4713 v. Chr. im julianischen Kalender
verstrichen sind. Der Nullpunkt der GPS-Zeit ist
definiert als Mitternacht UTC, Samstag/Sonntag, 6.
Januar 1980 in Greenwich. Das julianische Datum für
den Nullpunkt der GPS-Zeit ist 2.444.244,5.
K
Kartenprojektion: Jede systematische Methode, die
gekrümmte Oberfläche der Erde vollständig oder
teilweise auf einer anderen Oberfläche abzubilden.
Kartesische Koordinaten: Werte, die die Position eines
Punktes auf einer Ebene im Bezug zu drei aufeinander
senkrecht stehenden und sich in einem gemeinsamen
GNSS Solutions Referenzhandbuch
Glossar
Punkt, dem Ursprung, kreuzenden Koordinatenachsen
darstellen. Die Position des Punktes wird durch
Messen seiner Entfernung von den einzelnen Achsen
entlang einer ebenen Parallele zur jeweiligen Achse
bestimmt.
Kanal: Die Hardware in einem Empfänger, die es
diesem ermöglicht, das Signal eines einzelnen
Satelliten aufzuspüren, zu erfassen und kontinuierlich
zu verfolgen. Je mehr Empfängerkanäle zur Verfügung
stehen, desto mehr Satellitensignale kann ein
Empfänger gleichzeitig erfassen und verfolgen.
Kinematischer Initialisierungsstab: Ein Aufsatz aus
Metall von fester Länge (0,2 Meter) zum
Beschleunigen des Initialisierungsprozesses einer
kinematischen Vermessung. Zwei Empfänger werden
an den kinematischen Initialisierungsstab
angeschlossen, einer über einer bekannten Position.
Sie dienen als feste Basislinie und ermöglichen eine
schnellere Initialisierung (genaue Position/Auflösung
von Mehrdeutigkeiten) der Empfänger im Vergleich zu
einer Initialisierung über eine Basislinie unbekannter
Länge.
Kinematische Vermessung: Eine Form von
kontinuierlicher differentieller Vermessung anhand
von Trägerphasen mit kurzen Beobachtungszeiten. Die
Durchführung unterliegt einigen Beschränkungen, so
muss von einer bekannten Basislinie ausgegangen
oder eine solche bestimmt und es müssen mindestens
vier Satelliten verfolgt werden. Ein Empfänger ist
statisch an einem Passpunkt aufgestellt, während
andere zwischen den zu vermessenden Punkten
bewegt werden.
Konnektivität: Ein während einer Netzausgleichung
vorgenommener Test mit dem geprüft wird, ob alle
Punkte im aktiven Projekt durch Messungen
miteinander verbunden sind. Wenn dies der Fall ist,
wurde der Konnektivitätstest bestanden. Andernfalls
schlägt der Test fehl, das bedeutet, dass das Projekt
zwei oder mehr unabhängige Punktnetzwerke enthält
anstatt nur eines.
Konstellation: Die Gesamtheit aller GPS-Satelliten in
der Umlaufbahn. Die GPS-Konstellation besteht aus
24 Satelliten in kreisförmigen, 12-stündigen
Umlaufbahnen in einer Höhe von 20.200 Kilometern.
In der nominalen Konstellation sind je vier Satelliten
in insgesamt sechs Bahnebenen verteilt. Der
Konstellationsentwurf wurde gewählt, um eine sehr
hohe Wahrscheinlichkeit einer Satellitenabdeckung
auch im Falle von Satellitenausfällen zu erzielen.
Kontrollschleife: Wenn bei einer Vermessung das neu
eingerichtete Punktenetzwerk mit einem lokalen,
regionalen oder nationalen Netzwerk verbunden
werden soll, müssen die Passpunkte eines solchen
Netzwerks in die Vermessung mit einbezogen werden.
Dadurch sollen die bekannten Koordinaten dieser
Passpunkte in der Ausgleichung so beschränkt
werden, dass die Position der neuen Punkte in Bezug
zum Kontrollnetzwerk bestimmt werden kann. Wenn
die Koordinaten einer der Passpunkte nicht korrekt
sind (grober Fehler beim Engeben oder gestörter
Vermessungspunkt), wird bei der Beschränkung dieses
Punktes die Ausgleichung verzerrt. Um das zu
vermeiden, sollte die relative Genauigkeit von
Passpunkten vor ihrer Beschränkung in der
Ausgleichung überprüft werden. Eine Kontrollschleife
ist der Prozess, in dem die relative Genauigkeit von
Passpunkten überprüft wird.
L
L1: Das von jeden NAVSTAR-Satelliten ausgestrahlte
L-Band-Primärsignal bei 1575,42 MHz. Das L1Signal wird mit dem C/A- und dem P-Code sowie mit
der NAV-Nachcht moduliert.
L2: Das von jeden NAVSTAR-Satelliten ausgestrahlte
L-Band-Sekundärsignal bei 1227,60 MHz, wird mit
dem P-Code und der NAV-Nachricht moduliert.
Lambertsche Schnittkegelprojektion (Lambert
Conformal Conic): Eine Schnittkegelprojektion, bei
der alle Längengrade durch gerade Linien mit
regelmäßigen Abständen dargestellt sind, die von
einem gemeinsamen Punkt außerhalb der Grenzen der
Karte ausgehen, und bei der die Breitengrade durch
kreisförmige Bögen dargestellt werden, die diesen
Punkt zum Mittelpunkt haben und die die
Längengrade im rechten Winkel kreuzen. Kleinste
Verzerrung in mittleren Breitengraden. In den USA ist
die Lambertsche Schnittkegelprojektion die Grundlage
des State Plane Coordinate System (SPCS) für Staaten
mit großer Ost-West-Ausdehnung.
Länge: Die Länge des Bogens oder des Teils des
Erdäquators zwischen dem Meridian eines gegebenen
Ortes und dem Nullmeridian, angegeben in Grad
westlich oder östlich des Nullmeridians, maximal
180 Grad.
Layer: 1) Ein Satz von Parametern, die die grafische
Dastellung jedes Objektes aus einer gegebenen
Sammlung auf einem Kartendokument definieren 2) Ein Name, der geografischen Objekten derselben
Familie gegeben wird (z.B. Bäume, Feuerhydranten
etc.).
Legende: Der Schichtensatz, die den Inhalt eines
Kartendokuments ausmachen. Jede Schicht definiert
die Darstellung jedes Objekts aus einer gegebenen
Sammlung auf dem Kartendokument.
Lokale Gitterkoordinaten: Koordinaten eines Punktes
auf der physischen Erde auf der Grundlage eines
beliebig definierten zweidimensionalen Gitternetzes.
Diese Koordinaten werden normalerweise als
Rechtswert (Ostwert) und Hochwert (Nordwert)
bezeichnet.
Lokales Koordinatensystem: Ein lokales, ebenes
Koordinatensystem, normalerweise für kleine
Vermessungsprojekte definiert. Die
Definitionsparameter für das System sind in der Regel
ein Ursprung mit willkürlich festgelegten horizontalen
Koordinaten (z. B. 0,0 oder 1000,1000) und eine
beliebige Richtung (Begrenzungslinie oder Rückblick
zu einem anderen Punkt). Das lokale System ist
normalerweise isoliert und hat keine bekannte
Beziehung zu irgendeinem anderen definierten
Koordinatensystem. Diese Beziehung kann jedoch
bestimmt werden, wenn die Koordinaten einer
ausreichend großen Anzahl von Punkten in den beiden
Koordinatensystemen, zwischen denen eine
Beziehung hergestellt werden soll, bestimmt werden
können.
375
GNSS Solutions Referenzhandbuch
Glossar
M
Mehrdeutigkeit: Die in einem einzelnen Empfänger in
einer fortlaufenden Messreihe der Trägerphasen eines
einzelnen Satelliten enthaltene unbekannte,
ganzzahlige Anzahl der Wellen der rekonstruierten
Trägerphase. Auch bekannt als Phasenmehrdeutigkeit
und ganzzahliger Versatz.
Mehrwegeeffekt: Der Empfang eines Satellitensignals
sowohl über einen direkten Pfad als auch über einen
oder mehrere reflektierte Pfade. Die reflektierten
Signale werden durch reflektierende Oberflächen in
der Nähe der GPS-Antenne verursacht. Das daraus
resultierende Signal führt zu einer falschen Messung
eines Pseudobereichs. Das klassische Beispiel für
Mehrwege ist das Geisterbild, das auf dem Fernseher
erscheint, wenn ein Flugzeug vorbeifliegt.
Mehrwegeeffekt: Ein GPS-Positionierungfehler, der
auf die Verwendung reflektierter Satellitensignale
(Mehrwege) bei der Positionsberechnung
zurückzuführen ist.
Mercatorkarte: Kartenprojektion, bei der die
Längengrade als vertikale Linien mit einheitlichem
Abstand dargestellt werden und die Breitengrade als
horizontale Linien mit zunehmendem Abstand in
Richtung der Pole, sodass die korrekte Beziehung
zwischen Breiten- und Längengraden an jedem Punkt
bestehen bleibt. Die Mercator-Karte ist in der
Navigation weit verbreitet, da Richtungen leicht
gemessen werden können.
Minimal beschränkte Ausgleichung: Beim
Durchführen einer Ausgleichung nach der Methode
der kleinsten Quadrate ist es mathematisch
notwendig, dass die horizontalen Koordinaten
mindestens eines Punktes und die vertikalen
Koordinaten mindestens eines Punktes (darf, muss
aber nicht derselbe Punkt sein), auf bekannte oder
beliebig gewählte Werte festgelegt (beschränkt) sind.
Eine horizontale und eine vertikale Position sind die
Mindestbeschränkungen. Eine Ausgleichung unter
Einhaltung der Mindestbeschränkungen wird als
minimal beschränkte Ausgleichung bezeichnet.
N
Nachberechnete Position: Die durch Verarbeitung von
GPS-Rohdaten, die durch die gleichzeitige
Beobachtung dieses Punktes und eines anderen
Punktes von bekannter Position erfasst wurden,
errechnete Position eines Vermessungspunktes.
NAD27: North American Datum, 1927
(Nordamerikanisches Datum von 1927).
NAD83: North American Datum, 1983
(Nordamerikanisches Datum von 1983).
Navstar: Der Name der von Rockwell International
hergestellten GPS-Satelliten ist ein Akronym aus dem
Begriff „Navigation System with Time And Ranging“
(Navigationssystem mit Zeit und
Entfernungsmessung).
O
Objekt: Eine Informationseinheit aus einer Sammlung.
Orthometrische Höhe): Die Höhe eines Punktes über
dem Geoid. Die orthometrische Höhe wird häufig mit
der Höhe über Normalnull gleichgesetzt.
376
OSU91A: Ein globales Geoidmodell. Technisch
gesehen handelt es sich um ein hochauflösendes
Kugelfunktionsmodell (Grad 360). Die Fehler im
durch dieses Modell definierten Geoid werden auf
28 cm RMS über den Meeren und 46 cm RMS über
den Kontinenten geschätzt. Dieses Modell wurde von
Richard Rapp und seinen Kollegen an der Ohio State
University entwickelt.
P
Partiell beschränkte Ausgleichung: In einer partiell
beschränkten Ausgleichung ist die Anzahl der
angewandten Beschränkungen höher als die
Anforderung für eine minimal beschränkte und kleiner
als für eine voll beschränkte Ausgleichung. Ein
Beispiel dafür wäre ein Netz mit zwei bekannten
Lagepasspunkten und nur einem Höhenpasspunkt.
Die Beschränkung dieser drei Punkte würde zu einer
partiell beschränkten Ausgleichung führen, in der die
Datumsabweichungsparameter nicht vollständig
bestimmt werden könnten.
P-Code: Der geschützte (protected) oder präzise
(precise) Code, der für die Signale des L1- wie auch
des L2-GPS-Signals verwendet wird. Dieser Code wird
nur autorisierten Benutzern vom USVerteidigungsministerium zugänglich gemacht. Der PCode ist eine sehr lange Sequenz (ca. 1014 Bit) von
pseudozufälligen binären Zweiphasenmodulationen
auf der GPS-Trägerwelle mit einer Chiprate von 10,23
MHz, der sich innerhalb von ungefähr 38 Wochen
nicht einmal wiederholt. Jeder Satellit verwendet ein
einwöchiges Segment dieses Codes, der damit für
jeden GPS-Satelliten eindeutig ist und wöchentlich
zurückgesetzt wird.
Phasensprung: Ein Zählverlust von Trägerzyklen
während ihrer Messung durch einen GPS-Empfänger.
Signalverlust, ionosphärische Störungen, Hindernisse
und andere Arten von Störungen können zu
Phasensprüngen führen (siehe Trägerphase). Um
einen Vektor zwischen von zwei GPS-Empfängern
aufgenommenen Daten korrekt zu berechnen, müssen
alle Cycle Slips korrigiert werden. Diese Aufgabe wird
normalerweise automatisch von der Software
durchgeführt.
Phasenzentrum: Das Phasenzentrum einer GPSAntenne ist die physische Stelle auf der Antenne, an
der die GPS-Rohsignale gesammelt werden. An dieser
physische Stelle wird die Position berechnet. GPSAntennen sind so gebaut, dass das Phasenzentrum so
nahe wie möglich am physischen Zentrum des
Antennengehäuses liegt. Um die Position einer
Vermessungsmarke am Boden zu bestimmen, wird die
GPS-Antenne (und damit ihr Phasenzentrum) über der
Marke positioniert und die HI über der
Vermessungsmarke wird für die weitere Verarbeitung
gemessen.
Polare stereographische Projektion: Projektion von
Punkten auf der Oberfläche einer Kugel auf eine
Tangentenebene an deren Pol. Die gebräuchlichste
Kartenprojektion für die Polarregionen der Erde.
Position Dilution of Precision (PDOP): Siehe Dilution
of Precision.
Post-Processing: Die Reduzierung und Verarbeitung
von GPS-Daten nach dem Erfassen der Daten im Feld.
Das Post-Processing wird in der Regel auf einem
GNSS Solutions Referenzhandbuch
Glossar
Computer in einer Büroumgebung vorgenommen, auf
dem die entsprechende Software eingesetzt wird, um
optimale Positionslösungen zu erhalten.
PPM: Teile pro Million (part per million)
PRN-Nummer: Satelliten-Identifikationsnummer
Prozess: Ein Prozess beschreibt die Art, in der ein Paar
Beobachtungsdateien berechnet werden können, um
eine Basislinie zu bilden und um einen Vektor zu
erstellen.
Pseudorange (Pseudostrecke): Messung der
vermeintlichen Signallaufzeit vom Satelliten zur
Empfängerantenne, ausgedrückt als Entfernung. Die
Pseudostrecke wird errechnet durch die Multiplikation
der vermeintlichen Signallaufzeit mit der
Lichtgeschwindigkeit. Die Pseudostrecke
unterscheidet sich von der tatsächlichen Strecke
aufgrund des Offsets der Satelliten- und der
Benutzeruhr, durch Laufzeitverzögerungen und andere
Fehler.
Die vermeintliche Laufzeit wird anhand der
Zeitverschiebung bestimmt, die erforderlich ist, um
eine im Empfänger erzeugte Kopie des GPS-Codes mit
dem empfangenen GPS-Code in Übereinstimmung zu
bringen (zu korrelieren). Die Zeitverschiebung
entspricht dem Unterschied zwischen der Zeit des
Signalempfangs (gemessen im Zeitrahmen des
Empfängers) und der Zeit der Aussendung (gemessen
im Zeitrahmen des Satelliten).
Punkt: Ein Ort oder Vermessungspunkt, an dem GPSDaten erfasst werden.
Punkt, aufgenommener: Punkt, der im Feld in EchtZeit oder im Post-Processing Modus vermessen wurde
Punkt-Nr: Alphanumerische Kennung des
Vermessungspunktes. Jeder Vermessungspunkt muss
eine eindeutige Punktnummer haben. Ist dies nicht
der Fall, treten bei der Verarbeitung Probleme bei der
Zuordnung bestimmter Beobachtungen zu einem
Punkt auf.
Punkt, Pass-: Vermessener Punkt, dessen genaue
Position bereits bekannt ist. Diese bekannte Position
kann als feste Eingabe für die Berechnung festgelegt
oder einfach als Vergleichsmaterial zur Beurteilung
der Qualität der Vermessung verwendet werden.
Punkt, Pass-, fester: Passpunkt, dessen bekannte
Koordinaten als Eingabe für die Berechnung
verwendet werden. Die berechneten Koordinaten für
diesen Punkt werden durch die bekannten
Koordinaten ersetzt. Diesen Vorgang nennt man
„Fixierung“ des Passpunktes.
Punkt, Pass-, nicht fest: Passpunkt, dessen bekannte
Koordinaten lediglich zur Beurteilung der Qualität
einer Vermessung verwendet werden.
Punkt, Referenz-: Ein im Feld auftauchender Punkt,
dessen theoretische Koordinaten im lokalen System
bekannt sind und der zu Kalibrierungszwecken
vermessen wird.
Punkt, Ziel-: Ein Punkt, dessen theoretische
Koordinaten, die im lokalen System bekannt sind, für
eine Absteckung genutzt werden.
Punkt, Zwischen-: Protokollierter Punkt von
geringerem Interesse (z. B. ein Punkt auf einer Bahn)
Punktpositionierung: Siehe Autonome Position.
Q
QA: Qualitätssicherung Programme für das GPS-PostProcessing verfügen häufig über eine Reihe
verschiedener Qualitätsprüfungen, um die Güte der
verwendeten Daten sicherzustellen.
Quadratisches Mittel (RMS): Statistische Maßeinheit
für die Streuung berechneter Positionen um eine
„ideale“ Positionslösung. Der Effektivwert kann für
jede zufällige Variable berechnet werden.
R
Rasterkarte: Eine Bitmap-Datei, im Gegensatz zu einer
Vektordatei, die nach Bearbeitung eine visuelle
Darstellung (ein Bild) einer Karte, eines Fotos etc.
bietet
Rechtswert: Der Abstand in Ostrichtung von der NordSüd-Gitternetzlinie, die durch den Ursprung eines
Gitternetzes führt.
Referenzstation: Ein Punkt (Ort), für den die Stabilität
der Erdkruste bzw. gezeitenbedingte
Strömungsbedingungen durch präzise Beobachtungen
bestimmt wurden und der in der Folge als Standard für
den Vergleich von simultanen Beobachtungen an einer
oder mehreren Unterstationen verwendet wird. Diese
Stationen sind u. a. als kontinuierlich arbeitende
Referenzstationen (CORS) bekannt und senden rund
um die Uhr Referenzdaten. Die Daten von diesen
Stationen sind öffentlich zugänglich und können
stündlich aktualisiert unter folgender Internetadresse
heruntergeladen werden: http://www.ngs.noaa.gov/
cors/cors-data.html.
Residuum: Die Differenz zwischen dem beobachteten
und dem berechneten Wert. Bei einer Ausgleichung
von GPS-Daten nach der Methode der kleinsten
Quadrate werden die GPS-Vektoren ausgeglichen, um
die passendsten Werte für alle Vektoren zu finden. Die
Ausgleichung jedes Vektors erzeugt ein Residuum
(oder mehrere) für diesen Vektor. Das Residuum ist die
Größe, um die der Vektor ausgeglichen wurde, um ihn
allen anderen Vektoren anzupassen. Die
Residuumwerte werden analysiert, um etwaige
Probleme mit einem oder mehreren Vektoren bei der
Ausgleichung zu bestimmen.
RINEX: Receiver INdependent Exchange-Format. Ein
Satz von Standarddefinitionen und -formaten, um den
freien Austausch von GPS-Daten zu fördern und den
Gebrauch von Daten aus jedem beliebigen GPSEmpfänger mit jedem Softwarepaket zu erleichtern.
Zu diesem Format gehören Definitionen für drei
grundlegende GPS-Observablen: Zeit, Phase und
Strecke. Eine vollständige Beschreibung des RINEXFormates finden Sie im „GPSBULLETIN“ der
Commission VIII International Coordination of Space
Techniques for Geodesy and Geodynamics, Mai-Juni
1989.
Rohdaten: GPS-Daten, die noch nicht verarbeitet oder
einer Differentialkorrektur unterworfen wurden.
Rotationsellipsoid: Siehe Ellipsoid.
Rover: Der GPS-Empfänger, der sich bei einer
kinematischen GPS-Vermessung von Punkt zu Punkt
bewegt.
377
GNSS Solutions Referenzhandbuch
Glossar
S
Schleifenschlussfehler: Siehe Abschlussfehler
Schwerpunkt: Der Punkt, dessen Koordinaten die
Mittelwerte aller Punkte im betrachteten Bereich
bilden. Wird häufig bei Transformationen zwischen
zwei Koordinatensystemen verwendet. Statt die
Transformationsparameter über den Ursprung des
Ausgangs-Koordinatensystems zu berechnen, werden
die Parameter über einen Schwerpunkt berechnet. Die
Punktkoordinaten können große Werte erreichen und
die zu Transformationen gehörenden Berechnungen
können dazu führen, dass die Grenzen der Fähigkeit
eines Computers zum korrekten Speichern dieser
Zahlen erreicht werden. Durch das Verwenden eines
Schwerpunktes werden die Punktkoordinaten auf eine
überschaubare Größe reduziert und dieses Problem
wird umgangen.
Session: Eine Gruppe von gleichzeitig erfassten GPSRohdaten. Wenn beispielsweise 4 GPS-Empfänger an
4 Punkten gleichzeitig Daten erfassen, wird dieser
gesamte Datensatz als Session bezeichnet. Innerhalb
einer Session können GPS-Vektoren zwischen allen
Punkten berechnet werden.
Skalierungsfaktor: Eine Maßstabsausgleichung von
ellipsoidischen Distanzen zur Reduzierung der
Entfernungen auf Gitterabstände. Dies ist der zweite
und letzte Schritt bei der Konvertierung gemessener
Distanzen in Gitterabstände. Der erste Schritt besteht
darin, die gemessenen Distanzen durch Anwendung
des Höhenfaktors auf ellipsoidische Distanzen zu
reduzieren.
Kernkoordinaten: Bei der Verarbeitung von gleichzeitig
an zwei Punkten erfassten GPS-Rohdaten ist es
erforderlich, dass die Koordinaten eines der beiden
Punkte fest bleiben. Normalerweise sind das die
bekannten Koordinaten eines der Punkte. Diese
Koordinaten werden als Kernkoordinaten bezeichnet.
SHMP: Messpunkt der Schräghöhe (GNSSAntennenspezifikation).
Singularität: Eine Bedingung, die das Invertieren einer
Matrix scheitern lässt. Die Matrixinversion ist eine
wichtige Operation bei einer Ausgleichung nach der
Methode der kleinsten Quadrate. Wenn die
Matrixinversion wegen einer Singularität nicht
ausgeführt werden kann, ist keine Ausgleichung
möglich. Eine Situation, die zu einer Singularität
führt, ist beispielsweise der Versuch der Ausgleichung
von GPS-Vektoren in einem Netz, in dem einige Teile
nicht mit anderen Teilen verbunden sind, d. h. mit
zwei oder mehr Punkten, die keine Konnektivität
untereinander aufweisen.
Schräghöhe: Entfernung von der Vermessungsmarke
zum Rand der Grundebene der Antenne. Mithilfe der
Schräghöhe und des Radius der GPS-Antenne kann
die tatsächliche vertikale Höhe oder HI der Antenne
bestimmt werden. Die HI wird beim Auswerten zur
Bestimmung der Position der Vermessungsmarke auf
dem Boden verwendet.
Standardfehler (Standardabweichung): Das Ziel jeder
Messung ist es, den korrekten Wert herauszufinden.
Da alle Messungen Fehler enthalten, wird der
tatsächliche Wert jedoch nie durch Messungen
bestimmt. Um die Qualität von Messungen
anzugeben, wird bei jeder Messung eine
378
Fehlerabschätzung statistisch abgeleitet. Eine
Standardfehlerschätzung bedeutet eine 66%ige
Wahrscheinlichkeit, dass der tatsächliche Wert einer
Messung in den Bereich fällt, der durch das
Subtrahieren und Addieren des geschätzten Fehlers
zum Messwert entsteht Wenn beispielsweise eine
Messung von 50,5 Metern einen 95%-Fehler von 0,1
Metern aufweist, liegt der tatsächliche Wert mit
95%iger Wahrscheinlichkeit zwischen 50,4 und 50,6
Metern. Der Wert 66 % ist von der Normalverteilung
abgeleitet. Für eine normal verteilte Variable ist der
Standardfehler die Grenze, innerhalb derer 66 % der
Variablenproben fallen.
Statische Vermessung: Eine Methode der GPSVermessung mit gleichzeitiger Beobachtung durch
stationäre Empfänger. Durch Post-Processing wird der
Vektor zwischen den Punkten errechnet.
SV: Abkürzung für „satellite vehicle“ oder „space
vehicle“ = Satellit.
System, geozentrisch: Ein Koordinatensystem, das auf
der Definition eines Datums basiert, das nur ein
horizontales System bietet
System, geografisch: Ein Koordinatensystem, das auf
der Definition eines Datums basiert, das ein
horizontales und ein vertikales System bietet
System, projiziert: Ein Koordinatensystem, das auf der
Definition eines Datums und einer Projektion basiert.
T
Tau-Test: Der Tau-Test ist ein QA-Test zur
Fehlersuche, der an ausgeglichenen
Vermessungswerten (GPS-Vektoren) vorgenommen
wird. Der Text untersucht die Größe der Messresiduen
und vergleicht sie statistisch mit einer erwarteten
Verteilung. Ist das Residuum größer als erwartet, wird
die Beobachtung als potenzieller grober Fehler
gekennzeichnet.
TDOP (Zeitliche Dilution of Precision): Siehe Dilution
of Precision.
Trägerfrequenz: Die Hardware in einem Empfänger,
die es diesem ermöglicht, das Signal eines einzelnen
Satelliten aufzuspüren, zu erfassen und kontinuierlich
zu verfolgen. Je mehr Empfängerkanäle zur Verfügung
stehen, desto mehr Satellitensignale kann ein
Empfänger gleichzeitig erfassen und verfolgen.
Trägerphase: Die Phase des L1- oder des L2-Trägers
eines GPS-Signals, gemessen von einem Empfänger
während der Signalverfolgung (auch bekannt als
integrierte Dopplermessung).
Transversale Mercatorprojektion: Mercatorprojektion,
bei der der Azimut um 90° gedreht ist. Der zentrale
Meridian wird durch eine gerade Linie dargestellt, die
der Linie entspricht, die in normalen MercatorKartenprojektionen den Äquator repräsentiert. In der
USA ist die transversale Mercatorprojektion die
Grundlage für das State Plane Coordinate System
(PSPCS) für Staaten mit großer Nord-SüdAusdehnung.
U
UTC: Vom US Naval Observatory gepflegte Zeit. Wegen
Variationen in der Erdrotation wird UTC von Zeit zu
Zeit um eine ganze Sekunde ausgeglichen. All diese
Ausgleichungen zusammen haben im Bezug zur GPSZeit, die kontinuierlich weiterläuft, zu einem Offset
GNSS Solutions Referenzhandbuch
Glossar
von 11 Sekunden zwischen der GPS-Zeit und UTC
geführt (Stand: Anfang 1996). Nach Berücksichtigung
der Schaltsekunden und unter Verwendung von in der
Navigationsnachricht enthaltenen Ausgleichungen
kann die GPS-Zeit auf maximal 20 Nanosekunden mit
der UTC in Verbindung gebracht werden.
UTM: Abkürzung für „Universale Transversale
Mercatorprojektion“. Eine spezielle Form der
transversalen Mercatorprojektion. Das so genannte
UTM-Gitter besteht aus 60 Nord-Süd-Zonen von
jeweils 6 Grad geographischer Länge.
Z
Zufallsfehler: Kleine, unvorhersehbare Fehler durch
Störungen in der Vermessungsausrüstung oder
fehlerhafte Bedienung.
V
Varianz der Gewichtseinheit: Statistischer
Güteindikaor eines nach der Methode der kleinsten
Quadrate ausgeglichenen Netzwerks. Der erwartete
Wert der Varianz der Gewichtseinheit ist 1. Ein Wert
unter 1 deutet darauf hin, dass die den Messungen
zugeordneten Vertrauensbereiche zu optimistisch
gewählt sind. Ein Wert über 1 deutet darauf hin, dass
entweder die den Mesungen zugeordneten
Vertrauensbereiche zu pessimistisch gewählt sind
oder dass der ausgeglichene Datensatz ein oder mehr
grobe Fehler enthält.
Vektor: Die Raumlinie zwischen zwei Punkten,
beschrieben durch 3-D-Komponenten. In der GPSVermessung ist ein Vektor das Ergebnis der
Verarbeitung von Rohdaten, die an zwei Punkten
gleichzeitig erfasst wurden.
Vertikale Dilution of Precision (VDOP): Siehe Dilution
of Precision
Vertrauensbereich: Das Ziel jeder Messung ist es, den
korrekten Wert herauszufinden. Da alle Messungen
Fehler enthalten, wird der tatsächliche Wert jedoch
nie durch Messungen bestimmt. Um die Qualität von
Messungen anzugeben, wird bei jeder Messung eine
Fehlerabschätzung statistisch abgeleitet. Zu jeder
Fehlerabschätzung gehört ein Konfidenzniveau, das
die Wahrscheinlichkeit angibt, mit der der
tatsächliche Messwert in den Bereich fällt, der durch
das Subtrahieren und Addieren des geschätzten
Fehlers zum Messwert entsteht. Wenn beispielsweise
eine Messung von 50,5 Metern eine Fehlerschätzung
von 0,1 Metern bei einem Vertrauensbereich von 95 %
aufweist, liegt der tatsächliche Wert mit 95%iger
Wahrscheinlichkeit zwischen 50,4 und 50,6 Metern.
Voll beschränkte Ausgleichung: Eine Ausgleichung ist
dann voll beschränkt, wenn genügend
Beschränkungen auferlegt wurden, um die Lösung
aller unbekannten Parameter zu ermöglichen. Wenn
nach allen sieben Datumsabweichungsparametern
aufgelöst werden kann, genügen 2 Lage- und 3
Höhenpasspunkte, um eine voll beschränkte
Ausgleichung vorzunehmen.
W
WGS84: Das Datum, auf das sich GPS-Positionen und
-Vektoren beziehen. Dieses Datum entspricht im
Wesentlichen dem in den USA verwendeten Datum
NAD83. Der Unterschied zwischen beiden Daten ist zu
gering, um Auswirkungen auf GPS-Positionen und Vektoren auszuüben.
379
GNSS Solutions Referenzhandbuch
Glossar
380
GNSS Solutions Referenzhandbuch
Index
Numerics
3DIM 135
A
Aktives Projekt 176
Aktives Projekt (Befehl Aktives Projekt
einrichten) 176
ALM-Datei 326
Anbieter 61, 221, 336
Ändern
Vorhang-Ansicht 268
Ansicht „Azimut“ 256
Ansicht „Bereich“ 253
Ansicht „Doppler“ 254
Ansicht „Elevation“ 255
Ansicht „GDOP“ 258
Ansicht „Plan“ 252
Ansicht „Polar“ 257
Ansicht „Zeitpunkt“ 251
Antenne, erweiterte Parameter 90
Äquivalente Basislinienlänge 232, 235
ARP 89, 225
Ashtech nach Rinex 310
Ashtech zu Atom 314
Ashtech-Format 305
Atom 55
Atom (Rohdatenformat) 51
Atom zu Ashtech 313
Atom zu Rinex 312
Atom-Format 302, 307
AU5 291
Aufstellung 30, 31, 69
Aufstellungen, Bereich „Aufstellung teilen“
73
Aufstellungen, Filtern von Aufstellungen 77
Aufstellungssammlung 205
Aus dem Internet heruntergeladen 39
Ausgewählte Datei kopieren 329
Ausgewählte Datei verschieben 329
Ausgleichen von Netzen 24
B
Bahndaten 48, 222
B-Datei 305, 326
Benutzerdefinierte Formate 156
Beo 304
Beobachtungen, Bereich Beobachtung
auswählen 72
Beobachtungsdatei
Zeitdiagramm 71
Beobachtungspunkt 245
Beobachtungs-Residuen 360
Bereich
Bearbeiten 217
Bereich „Befehle“ 280
Betriebssystem 5
Bezugssysteme 121
Bildschirm in 4 verschiedene Ansichten
teilen 259
BMP 141, 143
C
CBEN 326
C-Datei 326
CD-ROM-Laufwerk 5
Chi-Square-Test 359
Collection
Bereiche 205
Dateien 203
Linien 205
Prozesse 204
Punkte 206
Stops 204
Vektoren 207
Wiederholungs Vektoren 209
D
Dateimaske 329
Daten sortieren 32
Datenbank 173
Datenzentren 40
Datenzentren (Ephemeriden) 47
Datum-Gitter 135
Datumsdefinition 127
D-Datei 305, 326
Dialogfeld Befehle-Editor 281
Dongle 6
Dreidimensionales Polygon 166
381
GNSS Solutions Referenzhandbuch
Index
DTR 321
DXF 141, 142
E
E-Datei 305, 326
EGM96 291
Einfacher GPS-Rekorder 283
Ellipsoid-Definition 127
Empfängertyp 276
Ephemeridendatei im Projektordner
automatisch importieren und verwenden 38,
39
Ephemeriden-Datenzentren 47
Epoche 225
Ereignissammlung 204
Ereignisse 31, 69, 75, 95
ESRI 1
F
FCL-Datei 345
Fehler
horizontal 24
vertikal 24
Fehlersuche 41
Feld „SVs deaktivieren“ 262
Festlegen
Session Parameter 329
Filter 181, 189
Final (Ephemeriden) 40
Fixed-Lösung 97
FLD-Datei 345
Float-Lösung 97
Formate
Export 155
Import 55, 63
Freischalten (Software-Optionen) 8, 9
G
Gelöschte Ephemeriden werden im
Projektordner gespeichert 39
Gelöschte Ephemeriden werden in lokaler
Datenbank gespeichert 39
Geodätisch (System) 121
Geographische Koordinaten (Eingabe von)
382
27
Geoid99 291
Geoidmodell 3
Geoidmodelle 291
Geotiff 141
Geozentrisch 121
GGF97 291
GGR99 291
GIS 1
Gitterlinien 121
Globus 263, 293
Glonass 42, 93
GNSS-Antenne 370
Gph 351
GR3DF97A 135
Graphdokumente 196
GRD 291
Gruppenbezeichnung 281
Gruppieren von Punkten 217
GSD95 291
Gültiger Antennenhöhenbereich Von... Bis...
41
H
HBG03 291
Hinzufügen
Schicht zu Kartendokument 180
zweite Kurve zu Graphdokument 197
Höhenfehler 24
I
In lokaler Datenbank gespeichert 39
ION-Datei 326
Ion-Datei 305
Iono-Daten 48, 222
Ionosphäre 70, 101, 102
ITRF 139, 225
J
JPEG2000 141, 143
JPG 141, 143
GNSS Solutions Referenzhandbuch
Index
K
Minimale Elevation 262
Minimale Vektorzeitspanne 41
Mit nächster vereinen 74
Möglicher Signalverlust 70
Kalibrierung 136
Kartenfenster 351
Karten-Symbolleiste 17, 31
Kinematischer Initialisierungsstab 79
Kinematischer Startpunkt mit
Initialisierungsstab 73
Konfidenz-Skalierungsfaktor 41
Konnektivitätstest 356
Koordinatenkalibrierung 136
Koordinatensysteme 122
geografisch 129
geozentrisch 130, 191
mit Kartendokument verbunden 200
mit Tabellendokument verbunden 199
Projektion 126
Systemdaten definieren 128
Verwaltung 133
vordefiniert 125
OBEN 326
OBS-Dateien 49, 223
OpenGIS 123
L
P
Lagefehler 24
Legende 179, 181
Letztes Änderungsdatum 330
Linie
Bearbeiten 215
Lizenz 7
Lizenz oder Dongle 9
log-Datei 225
Lokale Hindernisse 246
Lokales Gitternetz 121
Löschen vorhandener Wegpunkte 161
LSP 351
Parallelanschluss 6
Partial-Lösung 97
Passiver Modus 49
Passpunkt 80
Passpunkte 160
Passwort 9
PC-Card 5
Polygon Ein 166
Präzise EF18 38
Präzise Ephemeriden 37, 38
Präzise Orbitdateien 38
Präzise SP3 38
Prognoseoptionen 261
Programmierbarer GPS-Rekorder 285
Projekt auf einem anderen PC
wiederherstellen 349
Projektionsdefinition 128
ProMark 500 167, 168
ProMark3 147, 231
ProMark3 RTK 167, 168
M
Makro 149
Marke 260
Maske (Beobachtung) 93
Max. Reichweite VRS 42, 231
Maximale zulässige Abweichung 41
Messpunkt 79
Met 304
Micro_z.bin 328
MIF 141, 142
N
NADCON 135
Nav 304
Nav g 304
Nav h 304
NAV-Dateien 49, 223
Netzstatistiken 32
Neues Geoid importieren 299
NMEA 0183 3
O
383
GNSS Solutions Referenzhandbuch
Index
R
Rad (Maus) 18
RAF 291
Rapid (Ephemeriden) 40
Rasterabbilder 1
Rasterbild
Größenanpassung 144
Referenz-Frame 225
Referenzpunkt 80
Referenzstationen 16, 28, 60, 62, 219,
224
Referenzstationen, Log-Datei 228
Registerkarte „Befehle“ 174
Registerkarte „Dokumente“ 174
Registerkarte „Offset“ 216, 217
Registerkarte „Vektor“ 216, 217
Registerkarte Feature-Code 164, 210
Registerkarte Sammlung 174
Residuen 100
Richtung anzeigen 20
RINEX 4
Rinex 301
Rinex (Zusätzliche Informationen) 315
Rinex bis Ashtech 309
Rinex zu Atom 311
Rinex-Formatversionen 301
RS232 serielle Anschlüsse 5
RS232-Verbindung 330
Rtf 351
S
Sammlung (Definition) 202
Sampling 71
Satelliten-Zeit oder Empfängerzeit 324
SBAS 42, 93, 304
Schaltsekunden 3, 370
Schematische Darstellung 20
Schicht 179
S-Datei 305, 326
SEM-Almanach 242
Session Parameter 329
SHP 141, 142
Signalverlust 70
Software-Optionen 7
384
Softwareschutz 7
Speicherkarte 325
Speicherplatz 329
Stil 182
Stile 177
Stop & Go 92
Sws 351
T
Tau-Test 363
Tbl 351
T-Datei 326
Teilen (Beobachtung) 31
Terrestrial Reference Frame 229
Themenleiste 34
TIF 143
TOA (Time Of Almanac, Almanach-Zeit) 239
Totalstationen 122
Trägerphase fragwürdig 70
Transformation testen 138
TRF testen 139
U
Übertragen einer Hintergrundkarte zum
ProMark3 147
Übertragen von Daten von der SD-Karte 51
Übertragen von Feldergebnissen 168
U-Datei 326, 332
Uhrendaten 48, 222
Ultra-Rapid (Ephemeriden) 40
USB 6, 327, 330
USB-Verbindung 51
US-Küstenwache 240
V
Varianz der Gewichtseinheit/Standardfehler
der Gewichtseinheit 356
Vektor
Bearbeiten 99
Verarbeitungsablauf nach jeder Änderung
automatisch neu erstellen 42
Verbinden
mit Empfänger 330
Vermessungsprotokoll 149
GNSS Solutions Referenzhandbuch
Index
Vorhang 242, 263, 267, 268
VRS 59, 231
VRS berechnen 233
VRS-Datendatei erzeugen 234
W
Wählen 142
Warenzeichen 70
W-Datei 305
Wegpunkte 160
Wetterdaten 318
Wiederholungsvektoren 209
Z
Zeit prüfen 370
Zielpunkt 80
Z-Max 4
Z-Max-Datenerfassungsgerät 297
Zusammenführen von Punkten 65
Zusätzliche Informationen (Rinex) 315
ZWET 318
Zwischenpunkt 79
385
GNSS Solutions Referenzhandbuch
Index
386
Kapitel der Einführungskurse
Ergänzung zum Referenzhandbuch zu GNSS Solutions
Software GNSS Solutions
Tutorials
Inhalt
Wichtige Hinweise .................................................................................... 1
Einführungskurs Nr. 1: Statische Vermessung ............................................. 2
Einführung......................................................................................................... 2
Schritt 1: Erstellen eines Projekts ........................................................................ 3
Schritt 2: Übertragen/Auswerten von Rohdaten...................................................... 6
Schritt 3: Analyse des Projektinhalts nach dem Übertragen .................................. 10
Schritt 4: Ausgleichen des Netzes ...................................................................... 15
Schritt 5: Importieren eines Rasterabbildes......................................................... 16
Schritt 6: Importieren einer Vektorebene............................................................. 21
Schritt 7: Datenexport in eine Datei.................................................................... 23
Schritt 8: Erstellen eines Protokolls .................................................................... 25
Schritt 9: Schließen des Projekts ....................................................................... 25
Einführungskurs Nr. 2: „Stop & Go“-Vermessung ....................................... 26
Einführung....................................................................................................... 26
Schritt 1: Erstellen eines neuen Projekts............................................................. 27
Schritt 2: Erstellen des Passpunktes für die Initialisierung.................................... 28
Schritt 3: Übertragen/Auswerten von Rohdaten.................................................... 30
Schritt 4: Ergebnisanalyse ................................................................................. 33
Schritt 5: Bewerten der Ergebnisse..................................................................... 36
Schritt 6: Datenexport in eine Datei.................................................................... 38
Schritt 7: Erstellen eines Protokolls .................................................................... 40
Schritt 8: Schließen des Projekts ....................................................................... 40
Einführungskurs Nr. 3: Echtzeit-Vermessung ............................................. 41
Einführung....................................................................................................... 41
Schritt 1: Aktivieren der RTK-Funktionen............................................................ 43
Schritt 2: Erstellen eines neuen Projekts............................................................. 43
Schritt 3: Importieren von Punkten in das Projekt ................................................ 44
Schritt 4: Übertragen der Aufgabe in das Vermessungsgerät.................................. 45
(Schritt 5: Feldvermessung)............................................................................... 48
Schritt 6: Ergebnisse übertragen ........................................................................ 49
Schritt 7: Analyse des Projektinhalts nach dem Übertragen der Ergebnisse ............ 53
Schritt 8: Durchführung der Koordinatenkalibrierung ........................................... 54
Schritt 9: Datenexport in eine Datei.................................................................... 56
Schritt 10: Schließen des Projekts ..................................................................... 57
Einführungskurs Nr. 4: Verwenden der erweiterten Funktionen .................... 58
Schritt 1: Öffnen von Einführungskurs Nr. 3........................................................ 58
Schritt 2: Aktivieren der Datenverwaltungsoption ................................................. 58
Schritt 3: Erstellen einer Karte mit Angabe der Genauigkeitsergebnisse ................. 60
i
Software GNSS Solutions
Tutorials
ii
Wichtige Hinweise
Kapitel 1: Tutorial
Wichtige Hinweise
Einführungskurse
1. Im ersten Einführungskurs werden Begriffe und Elemente der Software
eingeführt, die in den Einführungskursen Nr. 2 und 3 nicht wiederholt
werden. Aus diesem Grund wird empfohlen, Einführungskurs Nr. 1 zuerst
zu lesen. In welcher Reihenfolge die Einführungskurse Nr. 2 und 3 gelesen
werden, spielt keine Rolle. Einführungskurs Nr. 4 baut inhaltlich auf
Einführungskurs Nr. 3 auf und sollte daher logischerweise nach
Einführungskurs Nr. 3 ausgeführt werden.
2. Sofern nicht anders angegeben, wird davon ausgegangen, dass GNSS
Solutions nur mit den Grundoptionen verwendet wird. Daher sollten nur die
folgenden zwei Optionen aktiviert sein, wenn Sie den Befehl
Werkzeuge>Einstellungen wählen:
3. Es wird davon ausgegangen, dass GNSS Solutions mit den
Standardeinstellungen installiert wurde.
4. Die Abbildungen in diesem Einführungskurs wurden mit einer älteren
Version von GNSS Solutions erstellt. Da wir stets an unseren
Berechnungsalgorithmen arbeiten, um die bestmögliche Genauigkeit zu
erzielen, sind geringe Abweichungen zwischen den Ergebnissen in den
Abbildungen und den Ergebnissen, die Sie mit der aktuellen Version von
GNSS Solutions erzielen, möglich.
1
T
Einführungskurs Nr. 1: Statische Vermessung
Einführung
Einführungskurs Nr. 1: Statische Vermessung
(Zur Durchführung dieses Einführungskurses benötigte Zeit: durchschnittlich
30 Minuten.)
Einführung
Diese Übung soll dazu dienen, sich mit der Benutzung von GNSS Solutions für
statische Vermessungen vertraut zu machen.
Sie werden anhand eines Beispiels einer geodätischen Netzwerkvermessung
arbeiten. Bei dieser Vermessungsmethode führen die Bediener normalerweise
eine große Redundanz in ihre Beobachtungen ein, um ihre Ergebnisse im
Hinblick auf die Genauigkeit zu sichern.
In diesem Beispiel wird von der Annahme ausgegangen, dass zwei der vor Ort
vermessenen Punkte dreidimensional bekannt sind.
Einer davon wird in engem Zusammenhang mit der Auswertung stehen: An
einer Stelle im Postprocessing werden Sie GNSS Solutions diesen Punkt als
„fixierten“ Passpunkt verwenden lassen, was bedeutet, dass Sie anstatt der
durch die Vermessung vor Ort ermittelten Koordinaten die wahren Koordinaten
in die Auswertung einführen.
Der andere wird lediglich verwendet, um sicherzustellen, dass der geforderte
Genauigkeitsgrad der Vermessung tatsächlich erreicht wurde.
2
Einführungskurs Nr. 1: Statische Vermessung
Schritt 1: Erstellen eines Projekts
Schritt 1: Erstellen eines Projekts
- Um das Programm von der Windows-Taskleiste aus zu starten, wählen Sie
nacheinander Start, Programme, GNSS Solutions und dann nochmals GNSS
Solutions. Der Dialog Willkommen wird geöffnet:
Einführungskurse
- Klicken Sie auf die Schaltfläche Ein neues Projekt erstellen. Das Dialogfeld
Neu wird geöffnet.
- Geben Sie im Feld Projektname einen Namen für das neue Projekt ein.
3
T
Einführungskurs Nr. 1: Statische Vermessung
Schritt 1: Erstellen eines Projekts
Geben Sie zum Beispiel Tuto_1 ein.
- Klicken Sie auf die Schaltfläche Standardeinstellungen bearb.. Das Fenster
Projektstandardeinstellungen wird geöffnet, das Register Region angezeigt.
- Wählen Sie aus der Liste im Feld Räumliches Referenzsystem den Befehl
<Neu>. Ein neues Dialogfeld wird geöffnet, in dem standardmäßig die
Option VORDEFINIERTES System WÄHLEN aktiviert ist.
- Behalten Sie diese Standardeinstellung bei und klicken Sie nur auf die
Schaltfläche Weiter.
4
Einführungskurs Nr. 1: Statische Vermessung
Schritt 1: Erstellen eines Projekts
- Treffen Sie in dem neuen Dialogfeld, das nun geöffnet wird, die folgende
Auswahl:
Einführungskurse
- Klicken Sie auf Fertig stellen. Dies bringt Sie zum vorigen Dialogfeld
zurück, in dem der Name des gewählten Systems nun im oberen Feld
erscheint.
- Wählen Sie in den Feldern Zeitzone und Lineareinheit Folgendes aus:
5
T
Einführungskurs Nr. 1: Statische Vermessung
Schritt 2: Übertragen/Auswerten von Rohdaten
- Klicken Sie zwei Mal auf OK. Nun wird folgendes Dialogfeld angezeigt:
Schritt 2: Übertragen/Auswerten von Rohdaten
(Hierzu zählt das Definieren von Passpunkten und das Durchführen der
Datenverarbeitung.)
- Legen Sie die GNSS-Solutions-CD-ROM in das CD-Laufwerk des
Computers ein.
- Klicken Sie auf die Schaltfläche Rohdaten aus Dateien oder ProMark 500
importieren. Im Hauptfenster von GNSS Solutions wird nun ein neues
Projekt namens „Einf_1“ geöffnet und der Dialog Durchsuchen angezeigt.
- Wählen Sie über das Kombinationsfeld Suchen in den folgenden Ordner auf
der GNSS-Solutions-CD-ROM: Beispiel\Statisch\.
- Klicken Sie bei gedrückter Umschalttaste ( ) auf den ersten und dann auf
den letzten Dateinamen in der Liste, um alle im Ordner enthaltenen
Beobachtungsdateien (GPS-Datendateien) auszuwählen.
6
Einführungskurs Nr. 1: Statische Vermessung
Schritt 2: Übertragen/Auswerten von Rohdaten
Einführungskurse
- Klicken Sie auf die Schaltfläche Öffnen, um mit dem Import dieser Dateien
in das Projekt zu beginnen. Es wird eine Meldung angezeigt, die angibt,
dass die Daten geladen werden.
Im Dialog GPS-Daten importieren (siehe Abbildung unten) zeigt GNSS
Solutions die Eigenschaften der zu importierenden Rohdatendateien
(oben) an.
Sie können auch Passpunkte definieren. Für die zu fixierenden Punkte
können die genauen Koordinaten unten im Dialog eingegeben werden.
- Klicken Sie auf das Feld Name unter der Überschrift Passpunkt. Ein
Abwärtspfeil wird in dem Feld angezeigt.
- Klicken Sie auf den Abwärtspfeil und wählen Sie den ersten Punkt in der
Liste, der als Passpunkt benutzt werden soll.
- Wählen Sie hier „PM-A“:
7
T
Einführungskurs Nr. 1: Statische Vermessung
Schritt 2: Übertragen/Auswerten von Rohdaten
- In den weiteren Zellen der Zeile werden nun alle Eigenschaften des neu
gewählten Passpunktes angezeigt. Die Daten werden aus einer der zu
importierenden Dateien entnommen.
- Geben Sie die wahren Koordinaten des Punktes „PM-A“ ein (Rechtswert:
313903.539; Hochwert: 273628.423 und Ellips.-Höhe: 13.622) und
vergewissern Sie sich, dass in der Zelle Fixiert die Option Hor.&Ver.
ausgewählt ist. Hierdurch wird der Punkt in einen fixierten 3-D-Passpunkt
umgewandelt:
- Klicken Sie in die Zeile darunter auf Name und wählen Sie als zweiten
Passpunkt „FLEU“ aus. In den weiteren Zellen dieser Zeile werden nun
alle Eigenschaften des neu gewählten Passpunktes angezeigt. Die Daten
werden aus einer der importierenden Dateien entnommen.
- Dieser Passpunkt sollte nicht fixiert werden, da er nur zur Überprüfung
dient. Geben Sie seine wahren Koordinaten (Rechtswert: 309318.584;
Hochwert: 262591.667 und Ellips.-Höhe: 32.746) ein und wählen Sie in
der Zelle Fixiert den Wert „Leer“. In der Zelle Passpunkt müssen Sie jedoch
Hor.&Ver. wählen, damit GNSS Solutions weiß, dass dieser Punkt als 3-DPasspunkt verwendet wird:
8
Einführungskurs Nr. 1: Statische Vermessung
Schritt 2: Übertragen/Auswerten von Rohdaten
- Klicken Sie auf OK und wählen Sie Importieren und Berechnen von Basislinien:
Einführungskurse
GNSS Solutions kann die Dateien nun importieren und automatisch die
Basislinien mit dem Passpunkt „PM-A“ berechnen. Nach der Auswertung
zeigt GNSS Solutions die Berechnungsergebnisse an. Die Ergebnisse
werden im nächsten Schritt detailliert behandelt.
9
T
Einführungskurs Nr. 1: Statische Vermessung
Schritt 3: Analyse des Projektinhalts nach dem Übertragen
Schritt 3: Analyse des Projektinhalts nach dem Übertragen
Hier stellen wir die verschiedenen Elemente des Hauptfensters von GNSS
Solutions vor (siehe Beispiel unten).
Der Name des für das
Projekt gewählten
Koordinatensystems
wird hier angezeigt.
(1)
(2)
Themenleisten
(3)
Der Bereich Befehle (1) soll Ihnen bei der Auswahl des richtigen Befehls
zur rechten Zeit helfen. Die verfügbaren Befehle sind nach Themen
geordnet und sind dieselben, auf die Sie über die Menüleiste zugreifen
können – hier werden sie jedoch als Symbole mit den Befehlsnamen
dahinter angezeigt.
10
Einführungskurs Nr. 1: Statische Vermessung
Schritt 3: Analyse des Projektinhalts nach dem Übertragen
Die Anzahl der auf der Registerkarte enthaltenen Themen hängt vom
Kontext ab. Um ein Thema zu öffnen, wenn mehrere Themen verfügbar
sind, klicken Sie die horizontale Themenleiste mit dem Namen des
Themas an.
Mit
oben rechts neben einem der Dokumente können Sie das
Dokument auch andocken, sodass es immer sichtbar ist. In der
Voreinstellung ist das Dokument Workbook.tbl im unteren Teil des
Ansichtsbereichs angedockt und erstreckt sich über die gesamte Breite
des Hauptfensters von GNSS Solutions (zur Anzeige möglichst vieler
Spalten gleichzeitig).
- Der Ausgabebereich (3) zeigt Meldungen, die für verschiedene Vorgänge in
GNSS Solutions ausgegeben werden (im Moment zum Datenimport). Wenn
Sie diesen Bereich schließen, öffnet GNSS Solutions ihn automatisch,
sobald dort neue Meldungen angezeigt werden.
11
Einführungskurse
L In diesem Einführungskurs sollen Sie mit diesen Symbolen arbeiten,
statt die Befehle im Menü Projekt in der GNSS-Solutions-Menüleiste zu
verwenden. Wenn Sie möchten, können Sie natürlich auch das Menü
Projekt verwenden.
Sämtliche im Projekt geöffnete Ansichten teilen sich den Ansichtsbereich
(2). Klicken Sie auf eines der Register unten in diesem Ausschnitt, um die
Ansicht des Ausschnitts zu ändern.
Derzeit zeigt der Ansichtsbereich eine Karte der soeben importierten
Daten. Beachten Sie, dass die angezeigten Koordinaten dem gewählten
räumlichen Referenzsystem entsprechen und dass die Gitterkoordinaten
und der Maßstab an die Punktpositionen angepasst wurden.
Wenn mehrere Dokumente eines Projekts geöffnet sind, wählen Sie das im
Ansichtsbereich anzuzeigende mit einem Klick auf das entsprechende
Register unten im Ansichtsbereich. (Diese Register sind nur sichtbar, wenn
die Option Ansicht>Wie Arbeitsbuch aktiviert ist (Voreinstellung).
T
Einführungskurs Nr. 1: Statische Vermessung
Schritt 3: Analyse des Projektinhalts nach dem Übertragen
Analysieren des Projektinhalts. In der Vermessungsansicht:
- Die von GNSS Solutions ermittelten Vektoren werden als grüne bzw. rote
Segmente dargestellt, je nachdem, ob der QA-Test bestanden wurde oder
nicht. Die Größe und Form der Fehlerellipse sowie der Höhenfehler (ein
Vertikalsegment) für jeden Vektor werden in der Vektormitte angezeigt.
Anhand der Legende unten rechts auf der Karte können Sie die
Fehlerellipse und den Vertikalfehler für jeden Vektor beurteilen.
- Die Passpunktpositionen werden durch dunkelblaue Dreiecke markiert.
Der Name des Punktes wird daneben angezeigt. Die Buchstaben „H“ und
„V“ neben dem Dreieck geben an, ob der Punkt horizontal oder vertikal
fixiert ist.
- Die Position aller Punkte mit statischen Beobachtungen wird durch eine
Flagge gekennzeichnet. Der Name des Punktes wird daneben angezeigt.
12
Einführungskurs Nr. 1: Statische Vermessung
Schritt 3: Analyse des Projektinhalts nach dem Übertragen
- Jede importierte Datei ist durch ein Diskettensymbol gekennzeichnet.
Der Name der Datei wird grau neben der Diskette angezeigt. Jedes dieser
Symbole wird auf der Karte gemäß der GPS-Lösung platziert, die GNSS
Solutions aus der jeweiligen Datendatei bestimmt.
Einführungskurse
In der Tabelle Arbeitsbuch:
- Klicken Sie auf das Register Punkte und ändern Sie, falls nötig, die
Fenstergröße. Die Tabelle sieht so aus:
Die Tabelle sammelt alle numerischen Werte und Berechnungsparameter
aus der soeben durchgeführten Auswertung. Verwenden Sie die
Bildlaufleisten, um den rechten Tabellenteil anzuzeigen. Klicken
Sie auf die verschiedenen Register unten im Bereich, um auf die
unterschiedlichen Ergebniskategorien zuzugreifen. In diesem
Einführungskurs werden Ergebnisse beispielsweise auf folgenden
Registern angezeigt: Dateien, Punkte, Kontrollpositionen, Vektoren,
Wiederholungsvektoren und Kontrollschleife.
- Klicken Sie auf das Register Vektoren, um den Lösungsstatus jedes Vektors
anzuzeigen. In diesem Beispiel wurden alle fixiert.
13
T
Einführungskurs Nr. 1: Statische Vermessung
Schritt 3: Analyse des Projektinhalts nach dem Übertragen
Auf der Zeitansicht:
- Um dieses Diagramm anzuzeigen, klicken Sie auf das Register
Zeitansicht.tvw und ändern die Größe des Ansichtsbereichs, falls nötig.
Das Diagramm sieht so aus:
Das Diagramm zeigt die importierten Rohdatendateien (Beobachtungen)
im Verhältnis zur Zeit. In den Rechtecken mit den Beobachtungsdauern
der Dateien werden die statischen Punktnamen angezeigt.
- Die ersten fünf Schaltflächen der Karten-Symbolleiste (befindet sich unten
im Hauptfenster von GNSS Solutions) können in der Zeitansicht verwendet
werden, nachdem Sie an eine beliebige Stelle in dieser Ansicht geklickt
haben. Damit sind folgende Aktionen in der Zeitansicht möglich:
Auswählen, Hineinzoomen, Herauszoomen, Ansicht anpassen und Karte
verschieben.
ANMERKUNG: Ein Klick auf
bei geöffnetem Fenster GPS-Daten importieren
(siehe Schritt 2: Übertragen/Auswerten von Rohdaten auf Seite 6) öffnet die
Zeitansicht, BEVOR die Daten importiert werden.
14
Einführungskurs Nr. 1: Statische Vermessung
Schritt 4: Ausgleichen des Netzes
Schritt 4: Ausgleichen des Netzes
- Drücken Sie F7 oder klicken Sie im Befehlsbereich auf die Themenleiste
Ausgleichung und anschließend auf das Symbol Netzausgleichung.
GNSS Solutions beginnt mit der Netzausgleichung. Die Ergebnisse der
Ausgleichung sind dann in den verschiedenen Ansichten verfügbar. Dies
wird in der Vermessungsansicht angezeigt:
Einführungskurse
- Vektoren erscheinen nun als dicke grüne Linien, was bedeutet, dass jeder
davon den QA-Test bestanden hat.
- Nun werden Fehlerellipsen für die vermessenen Punkte angegeben und an
diesen Punkten zentriert.
- Wenn Sie auf den „FLEU“-Punkt doppelklicken (nur zur Kontrolle
verwendet), werden Sie feststellen, dass die für diesen Punkt gegebene
Genauigkeit dem für die Vermessung benötigten allgemeinen Niveau an
Genauigkeit entspricht. Das Niveau wird im Register Verschiedenes des
Dialogs Projekteinstellungen angegeben. (Um diesen Dialog zu öffnen,
klicken Sie im Befehlsbereich auf die Themenleiste Projekt und dann auf
das Symbol Projekteinstellungen.)
15
T
Einführungskurs Nr. 1: Statische Vermessung
Schritt 5: Importieren eines Rasterabbildes
Schritt 5: Importieren eines Rasterabbildes
LIn diesem Schritt müssen Sie die GNSS-Solutions-Installations-CD-ROM
verwenden, die Sie bereits in das CD-Laufwerk Ihres Computers eingelegt
haben.
1. Auswahl eines Rasterabbildes für den Import:
- Klicken Sie im Befehlsbereich auf die Themenleiste Karte und dann auf
das Symbol Rasterkarte importieren. Daraufhin wird das Dialogfeld
Durchsuchen angezeigt.
- Wählen Sie im Kombinationsfeld Suchen in den folgenden Ordner auf der
GNSS-Solutions-CD-ROM aus: ..\Samples\Maps\Raster\.
2 Unterstützte Formate: BMP, JPG, JPEG2000 oder TIF (unkomprimiert).
- Wählen Sie die in diesem Ordner gespeicherte JPG-Datei und klicken Sie
auf Öffnen. Ein neues Dialogfeld zeigt einen Teil der in der JPG-Datei
gespeicherten Karte an.
Da diese Karte keine Dimensionen hat, müssen Sie ihr geografische
Dimensionen zuweisen. Hierzu müssen Sie mindestens drei
Referenzpunkte festlegen, deren Koordinaten im verwendeten System
genau bekannt sind (siehe Vorgehensweise unten).
16
Einführungskurs Nr. 1: Statische Vermessung
Schritt 5: Importieren eines Rasterabbildes
2. Größenanpassung und Importieren des Rasterbildes:
2 Verwenden Sie die in den zwei folgenden Dialogfeldern enthaltenen numerischen
Werte um den aktuellen Schritt fertig zu stellen.
Einführungskurse
- Klicken Sie mit der rechten Maustaste auf die Karte und wählen Sie den
Befehl Referenzpunkte hinzufügen
- Klicken Sie genau auf die rote Markierung, die sich links oben auf der
Karte befindet, und geben Sie dann die Punktkoordinaten in das unweit
davon angezeigte Dialogfeld ein. Geben Sie die Koordinaten gemäß der
folgenden Abbildung ein und klicken Sie dann auf OK.
17
T
Einführungskurs Nr. 1: Statische Vermessung
Schritt 5: Importieren eines Rasterabbildes
- Verwenden Sie die horizontale und die vertikale Bildlaufleiste, um auf den
unteren rechten Ausschnitt der Karte zugreifen zu können. Klicken Sie
genau auf die Markierung in der unteren rechten Ecke der Karte. Geben
Sie wie zuvor die Koordinaten ein (in der Abbildung unten sehen Sie,
welche Werte Sie eingeben müssen).
- Geben Sie den dritten und letzten Referenzpunkt ein: Verwenden Sie die
vertikale Bildlaufleiste, um auf den oberen rechten Ausschnitt der Karte
zuzugreifen. Klicken Sie genau auf die Markierung in der oberen rechten
Ecke der Karte. Geben Sie die Koordinaten ein (es handelt sich um
folgende Werte): Ost: 309863.0000 und Hochwert 262710.000.
Klicken Sie auf OK.
- Geben Sie dann den Namen der Karte im Feld Kartenname ein (tippen Sie
z. B. „Nantes_NE“) und vergewissern Sie sich, dass das gewählte
Koordinatensystem „FRANCE/NTF/Lambert II“ ist.
18
Einführungskurs Nr. 1: Statische Vermessung
Schritt 5: Importieren eines Rasterabbildes
- Klicken Sie auf OK, um das Dialogfeld zu schließen. Nun erscheint die
Rasterkarte in der Vermessungsansicht. Vergrößern Sie die Ansicht
mehrmals in der Nähe des Punktes „FLEU“, um diese Karte gut sehen zu
können:
Einführungskurse
19
T
Einführungskurs Nr. 1: Statische Vermessung
Schritt 5: Importieren eines Rasterabbildes
Wenn Ihr Bildschirm etwas anderes anzeigt – z. B. ein verzerrtes Bild – kann
dies bedeuten, dass Sie bei der Koordinateneingabe der Passpunkte einen
Fehler gemacht haben oder dass Sie nicht das richtige Koordinatensystem
gewählt haben. In beiden Fällen müssen Sie den Importvorgang wiederholen
und zuerst die Rasterkarte löschen, die Sie falsch importiert haben.
So löschen Sie die Rasterkarte:
- Rechtsklicken Sie an eine beliebige Stelle der Vermessungsansicht und
wählen Sie Legende, um das Dialogfeld der Karteneigenschaften zu öffnen.
- Scrollen Sie in der angezeigten Liste nach unten, bis Sie den Layer
Nantes_NE sehen (letzter in der Liste).
- Wählen Sie diesen Layer aus und klicken Sie dann auf
.
- Klicken Sie auf OK, um dieses Dialogfeld zu schließen. Hierdurch
verschwindet die Karte sowohl aus der Vermessungsansicht als auch aus
dem Projekt.
- Fahren Sie mit Schritt 5 fort.
20
Einführungskurs Nr. 1: Statische Vermessung
Schritt 6: Importieren einer Vektorebene
Schritt 6: Importieren einer Vektorebene
21
Einführungskurse
LIn diesem Schritt müssen Sie die GNSS-Solutions-Installations-CD-ROM
verwenden, die Sie bereits in das CD-Laufwerk Ihres Computers eingelegt
haben.
- Klicken Sie auf die Schaltfläche Vektorkarte importieren. Daraufhin wird das
Dialogfeld Durchsuchen angezeigt.
- Wählen Sie im Kombinationsfeld Suchen in den folgenden Ordner auf der
GNSS-Solutions-CD-ROM aus: ..\Samples\Maps\Vector\.
- Wählen Sie die in diesem Ordner gespeicherte Datei und klicken Sie auf
Öffnen.
Hierdurch wird der Vektorlayer in das Projekt importiert.
T
Einführungskurs Nr. 1: Statische Vermessung
Schritt 6: Importieren einer Vektorebene
Beachten Sie, dass sich die Reihenfolge, in der die Layer auf der Registerkarte
Legende des Dialogfelds „Karteneigenschaften“ aufgeführt sind, auf die
Art und Weise auswirkt, wie die Layer auf der Karte abgelegt werden.
Der Mechanismus wird in der folgenden Abbildung zusammengefasst:
(Um die Legende anzuzeigen, klicken Sie an einer beliebigen Stelle mit der
rechten Maustaste auf die Karte und wählen Legende.)
Wie oben gezeigt, wird die erste Schicht in der Liste nach vorn gebracht und
die letzte nach hinten geschickt. Zwischen-Layer besetzen Zwischenpositionen
zwischen der ersten und letzten Position. GNSS Solutions platziert
Rasterkarten-Layer, die Sie importieren, immer am Ende der Liste, da diese die
anderen verdecken könnten.
22
Einführungskurs Nr. 1: Statische Vermessung
Schritt 7: Datenexport in eine Datei
Schritt 7: Datenexport in eine Datei
23
Einführungskurse
- Klicken Sie im Arbeitsbuch auf das Register Punkte und wählen Sie
anschließend alle Punkte auf dem Register aus. Dazu klicken Sie in die am
weitesten links gelegene Zelle der ersten Zeile, halten dann die
Umschalttaste ( ) gedrückt und klicken gleichzeitig an einer beliebigen
Stelle in die letzte Zeile.
- Klicken Sie im linken oberen Ausschnitt des Hauptfensters von GNSS
Solutions auf die Themenleiste Exportieren und dann auf Geodaten in Datei
exportieren.
- Wählen Sie im angezeigten Dialogfeld die folgenden beiden Einträge:
T
Einführungskurs Nr. 1: Statische Vermessung
Schritt 7: Datenexport in eine Datei
- Klicken Sie auf OK. Ein neues Dialogfeld wird angezeigt und fordert Sie
auf, einen Ordner für die Speicherung der Exportdatei zu wählen und
dieser Datei einen Namen zu geben. Wählen Sie im Feld Speichern in den
Ordner „Einf_1“. Geben Sie dann „MeinePunkte.txt“ als Dateinamen ein:
- Klicken Sie auf Speichern. Das Ende des Datenexports wird durch die
folgende Meldung im Fensterausschnitt „Ausgabe“ angezeigt:
24
Einführungskurs Nr. 1: Statische Vermessung
Schritt 8: Erstellen eines Protokolls
Schritt 8: Erstellen eines Protokolls
Schritt 9: Schließen des Projekts
- Wählen Sie Datei>Schließen. Das im Arbeitsbereich enthaltene Projekt sowie
der Arbeitsbereich selbst werden gespeichert und geschlossen.
Ende von Einführungskurs Nr. 1
25
Einführungskurse
- Drücken Sie F9 oder klicken Sie im Befehlsbereich auf die Themenleiste
Exportieren und anschließend auf das Symbol Vermessungsprotokoll.
Ein weiterer Dialog zum Auswählen des Protokollinhalts wird geöffnet.
- Wählen Sie die Elemente, die Sie in den Bericht/das Protokoll aufnehmen
möchten (deaktivieren Sie die nicht gewünschten).
- Geben Sie dann im Feld Berichtname „MeinReport“ ein.
- Klicken Sie auf OK GNSS Solutions beginnt mit dem Anlegen des
Protokolldokuments. Dieses Dokument wird während des Anlegens im
Ansichtsfenster angezeigt. Wenn GNSS Solutions das Protokoll erstellt hat,
erscheint eine neue Registerkarte mit dem Namen des Protokolls im
Ansichtsbereich.
T
Einführungskurs Nr. 2: „Stop & Go“-Vermessung
Einführung
Einführungskurs Nr. 2: „Stop & Go“-Vermessung
(Zur Durchführung dieses Einführungskurses benötigte Zeit: durchschnittlich
20 Minuten.)
Einführung
Diese Übung soll dazu dienen, sich mit der Benutzung von GNSS Solutions für
Stop&Go-Vermessungen vertraut zu machen.
Die Stop & Go-Vermessung, an der Sie in diesem Einführungskurs arbeiten,
wurde wie folgt durchgeführt:
- Eine Basisstation wurde installiert und an einem bekannten 3-D-Punkt
für etwa eine Stunde betrieben. Die in dieser Zeit an der Basisstation
erfassten Rohdaten ergaben eine Beobachtungsdatei, die Sie in dieses
Übungsprojekt importieren werden.
- Ein Rover wurde während der gleichen Zeitspanne im Stop&Go-Modus von
Punkt zu Punkt bewegt. Die Initialisierung fand an einem bekannten Punkt
statt. Die in dieser Zeit vom Rover erfassten Rohdaten ergaben eine einzige
Beobachtungsdatei, die Sie ebenfalls in dieses Übungsprojekt importieren
werden.
Es empfiehlt sich, bei einer Stop & Go-Vermessung Daten an einem bekannten
Punkt zu sammeln. Dieser Punkt wird auf die gleiche Weise besucht wie alle
anderen Punkte, die Sie vermessen müssen. Nach dem Auswerten der
gesammelten Daten in GNSS Solutions können Sie die Ergebnisse der
Vermessung einstufen, indem Sie diesen Punkt als nicht fixierten Passpunkt
verwenden. In unserem Einführungskurs wurde ein solcher Punkt besucht.
26
Einführungskurs Nr. 2: „Stop & Go“-Vermessung
Schritt 1: Erstellen eines neuen Projekts
Schritt 1: Erstellen eines neuen Projekts
- Klicken Sie im Befehlsbereich auf die Themenleiste Projekt und dann auf
das Symbol Neues Projekt erstellen. Geben Sie im Feld Projektname des sich
nun öffnenden Dialogfelds Neu einen Namen für das neue Projekt ein.
Geben Sie zum Beispiel Tuto_2 ein:
Einführungskurse
- Klicken Sie auf die Schaltfläche Standardeinstellungen bearb. Wählen Sie in
dem daraufhin angezeigten Dialogfenster FRANCE/NTF/Lambert II als das
räumliche Referenzsystem aus, das im neuen Projekt verwendet werden
soll. Behalten Sie die standardmäßig eingestellte Auswahl in dem Feld
Zeitzone bei. Wählen Sie im Feld Alle Entfernungen in die Maßeinheit Meter.
27
T
Einführungskurs Nr. 2: „Stop & Go“-Vermessung
Schritt 2: Erstellen des Passpunktes für die Initialisierung
- Klicken Sie zwei Mal auf OK. Nun wird folgendes Dialogfeld angezeigt:
- Klicken Sie auf Nichts einlesen. Hierdurch wird das Dialogfeld geschlossen
und nun wird das leere Projekt im Hauptfenster geöffnet.
Schritt 2: Erstellen des Passpunktes für die Initialisierung
Wenn die Initialisierung im Feld – wie in diesem Beispiel – an einem
bekannten Punkt durchgeführt wird, müssen Sie diesen Punkt vor dem
Auswerten der Dateien im Projekt als Passpunkt definieren. Andernfalls wertet
GNSS Solutions die Dateien so aus, als sei die Initialisierung OTF (On The Fly)
durchgeführt worden.
2 GNSS Solutions wertet bei kinematischen Vermessungen, die Sie mit dem
Initialisierungsstab oder OTF initialisiert haben, die Dateien aus, ohne dass Sie
noch weitere Informationen eingeben müssten.
- Klicken Sie an eine beliebige Stelle in der Vermessungsansicht, um die
Karten-Werkzeugleiste zu aktivieren (befindet sich unten im Hauptfenster
von GNSS Solutions).
28
Einführungskurs Nr. 2: „Stop & Go“-Vermessung
Schritt 2: Erstellen des Passpunktes für die Initialisierung
Einführungskurse
- Klicken Sie in der Karten-Werkzeugleiste auf
- Bewegen Sie den Mauszeiger zurück in die Vermessungsansicht und
klicken Sie an eine beliebige Stelle in dieser Ansicht. Hierdurch wird das
Punkt-Dialogfeld geöffnet, in welchem Sie den bekannten Punkt
vollständig definieren können.
- Behalten Sie die Standardeinstellung für diesen Punkttypen bei
(„Passpunkt“), da dies genau auf unseren Punkt zutreffen soll.
- Geben Sie den Namen des Punktes („2979“) im Feld darunter ein.
- Geben Sie die Koordinaten von „2979“ in den drei Koordinatenfeldern
ein. Diese Koordinaten lauten:
• Rechtswert (East): 309999.772
• Hochwert (North): 262521.064
• Höhe (elips height): 14.084
- Klicken Sie auf OK, um den Punkt zu erstellen und das Dialogfeld zu
schließen.
- Klicken Sie mit der rechten Maustaste an eine beliebige Stelle der Karte
und wählen Sie Ansicht anpassen. Die Vermessungsansicht zeigt diesen
Punkt an seiner wahren Position auf der Karte.
29
T
Einführungskurs Nr. 2: „Stop & Go“-Vermessung
Schritt 3: Übertragen/Auswerten von Rohdaten
Schritt 3: Übertragen/Auswerten von Rohdaten
(Dabei müssen Sie die Basisposition als Passpunkt definieren.)
- Legen Sie die GNSS-Solutions-CD-ROM in das CD-Laufwerk des
Computers ein.
- Klicken Sie im Befehlsbereich auf die Themenleiste Importieren und dann
auf das Symbol Rohdaten aus Dateien oder ProMark 500 importieren. Daraufhin
wird das Dialogfeld Durchsuchen angezeigt.
- Wählen Sie über das Kombinationsfeld Suchen in den folgenden Ordner auf
der GNSS-Solutions-CD-ROM: Beispiele\Stop&Go\.
- Klicken Sie bei gedrückter Umschalttaste ( ) auf den ersten und dann auf
den letzten Dateinamen, um alle im Ordner enthaltenen
Beobachtungsdateien (GPS-Datendateien) auszuwählen.
- Klicken Sie auf die Schaltfläche Öffnen, um mit dem Import dieser Dateien
in das Projekt zu beginnen. Es wird eine Meldung angezeigt, die angibt,
dass die Daten geladen werden.
Im Dialog GPS-Daten importieren (siehe Abbildung unten) zeigt GNSS
Solutions die Eigenschaften der zu importierenden Rohdatendateien
(oben) an.
Sie können jetzt den Passpunkt definieren und die genauen Koordinaten
des Punktes angeben (unten). Beachten Sie, dass GNSS Solutions in
diesem Dialogfeld auch die bereits im Projekt vorhandenen Passpunkte
angibt (hier Punkt „2979“).
- Klicken Sie auf das Feld Name unter der Überschrift Passpunkt. Ein
Abwärtspfeil wird in dem Feld angezeigt.
30
Einführungskurs Nr. 2: „Stop & Go“-Vermessung
Schritt 3: Übertragen/Auswerten von Rohdaten
- Klicken Sie auf den Abwärtspfeil und wählen Sie den Punkt in der Liste,
der als Passpunkt benutzt werden soll. Hier können Sie lediglich „FLEU“
auswählen; also wählen Sie nun diesen Punkt aus.
Einführungskurse
In den weiteren Zellen der Zeile werden alle Eigenschaften des neu
gewählten Passpunktes angezeigt. Die Daten werden aus einer der zu
importierenden Dateien entnommen:
- Geben Sie die wahren Koordinaten für den Punkt „Fleu“ ein (Rechtswert:
309318,584, Hochwert: 262591,667, Höhe: 32,746) und fixieren Sie
den Punkt in Lage und Höhe, um ihn als 3-D-Passpunkt zu verwenden
(wählen Sie in der Zelle Fixiert die Option Hor&Ver):
31
T
Einführungskurs Nr. 2: „Stop & Go“-Vermessung
Schritt 3: Übertragen/Auswerten von Rohdaten
- Klicken Sie auf OK und wählen Sie Importieren und Berechnen von Basislinien:
GNSS Solutions kann die Dateien nun importieren und automatisch die
Basislinie zwischen den beiden Punkten berechnen. Nach der Auswertung
zeigt GNSS Solutions die Berechnungsergebnisse an. Die Ergebnisse
werden im nächsten Schritt detailliert behandelt.
32
Einführungskurs Nr. 2: „Stop & Go“-Vermessung
Schritt 4: Ergebnisanalyse
Schritt 4: Ergebnisanalyse
In der Vermessungsansicht:
Einführungskurse
- Die zwei Passpunkte werden durch dunkelblaue Dreiecke markiert. Der
Name des Punktes wird daneben angezeigt. Die Buchstaben „H“ und „V“
neben den Dreiecken geben an, dass die Passpunkte horizontal und
vertikal fixiert sind.
33
T
Einführungskurs Nr. 2: „Stop & Go“-Vermessung
Schritt 4: Ergebnisanalyse
- Die Position aller Punkte mit statischen Beobachtungen wird durch eine
Flagge gekennzeichnet. Der Name des Punktes wird daneben angezeigt.
- Der Punkt „B7006C05“ ist kein von Ihnen vermessener Punkt, sondern
stellt den Ort dar, an dem GNSS Solutions die Roverdatei abgelegt hat, als
Sie diese Datei in das Projekt importiert haben (diese Position wurde im
autonomen GPS-Modus anhand der Daten aus der Datei bestimmt).
Löschen Sie diesen Punkt nicht; hierdurch würde die entsprechende
Beobachtungsdatei ebenfalls gelöscht.
In der Tabelle Arbeitsbuch:
- Klicken Sie auf das Register Punkte und ändern Sie, falls nötig, die
Fenstergröße. Die Tabelle sieht so aus:
Die Tabelle Arbeitsbuch sammelt alle numerischen Werte und
Berechnungsparameter aus der soeben durchgeführten Auswertung.
Verwenden Sie die Bildlaufleisten, um den rechten Tabellenteil
anzuzeigen.
34
Einführungskurs Nr. 2: „Stop & Go“-Vermessung
Schritt 4: Ergebnisanalyse
35
Einführungskurse
Klicken Sie auf die verschiedenen Register unten im Bereich, um auf die
unterschiedlichen Ergebniskategorien zuzugreifen. In diesem
Einführungskurs werden Ergebnisse beispielsweise auf folgenden
Registern angezeigt: Dateien, Aufstellungen, Punkte, Kontrollpositionen,
Vektoren und Kontrollschleife. Es ist sehr wichtig zu überprüfen, ob alle
Vektoren über den Lösungsstatus „fixiert“ verfügen. Dies trifft hier auf alle
Vektoren zu.
Auf der Zeitansicht:
- Um dieses Diagramm anzuzeigen, klicken Sie auf das Register Zeitansicht
und ändern, falls nötig, die Größe des Ansichtsbereichs. Nach den
erforderlichen Vergrößerungs-/Verkleinerungs- und Verschiebeaktionen mit
den vorgesehenen Schaltflächen der Karten-Symbolleiste (unten im
Hauptfenster von GNSS Solutions) sollte das Diagramm folgendermaßen
aussehen:
T
Einführungskurs Nr. 2: „Stop & Go“-Vermessung
Schritt 5: Bewerten der Ergebnisse
Das Diagramm zeigt die importierten Rohdatendateien (Beobachtungen)
im Verhältnis zur Zeit. Die Rohdatendatei oben im Diagramm wurde an der
Basisstation (Passpunkt „FLEU“) aufgenommen und ist die zeitlich
längste. Sie wird als einfaches, graues Rechteck dargestellt, das ungefähr
1 Stunde abdeckt. Der Name des Punktes wird im Rechteck angezeigt.
Die Rohdatendatei, die sich direkt darunter befindet, wurde vom Rover
aufgenommen. Für diese Datei werden mehrere Rechtecke angezeigt.
Jedes davon stellt eine statische Aufstellung an einem Punkt dar. Der
Name des Punktes wird im Rechteck angezeigt. Die Linien zwischen
Rechtecken stellen Zeitspannen dar, in denen der Vermesser von einem
Punkt zum nächsten gelaufen ist.
Hinweis: Mit einem Klick auf
bei geöffnetem Fenster GPS-Daten importieren
(siehe Schritt 3: Übertragen/Auswerten von Rohdaten auf Seite 30) öffnet
die Zeitansicht, BEVOR die Daten importiert werden.
Schritt 5: Bewerten der Ergebnisse
Wie zu Beginn dieses Einführungskurses erwähnt, ist einer der während der
Vermessung besuchten Punkte ein bekannter Punkt. Seine wahren
Koordinaten lauten:
- Rechtswert: 309959.300
- Hochwert: 262324.400
- Höhe: 7.970
Dieser Punkt wurde im Feld „2584“ genannt. Wenn Sie diesen Punkt in einen
Passpunkt umwandeln, liefert GNSS Solutions den Gesamtfehler zwischen der
wahren und vermessenen Position dieses Punktes und vermittelt so einen
guten Überblick darüber, wie genau die Vermessung war.
- Klicken Sie auf das Register Vermessungsansicht und doppelklicken Sie
dann auf den Punkt „2584“, um das Eigenschaftsfenster zu öffnen.
36
Einführungskurs Nr. 2: „Stop & Go“-Vermessung
Schritt 5: Bewerten der Ergebnisse
37
Einführungskurse
- Ändern Sie in der oberen linken Ecke des Registers Punkt den Punkttyp zu
„Passpunkt“.
- Geben Sie nun seine wahren Koordinaten (Werte siehe oben) in den drei
Feldern unter dem Abschnitt Steuerelement ein (klicken Sie nach dem
Eingeben des Höhenwertes in ein anderes gültiges Feld, um den
Höhenwert zu bestätigen). Nun zeigt das Dialogfeld den Gesamtfehler
zwischen den vermessenen und den wahren Koordinaten an.
Der Fehler passt hier zum geforderten Genauigkeitsniveau. Das Niveau
wird im Register Verschiedenes des Dialogs Projekteinstellungen
angegeben. (Zum Öffnen des Dialogs klicken Sie im Befehlsbereich auf die
Themenleiste Projekt und dort auf das Symbol Projekteinstellungen.)
T
Einführungskurs Nr. 2: „Stop & Go“-Vermessung
Schritt 6: Datenexport in eine Datei
Schritt 6: Datenexport in eine Datei
- Klicken Sie im Arbeitsbuch auf das Register Punkte.
- Wählen Sie den 1. bis 7. Punkt in der Tabelle. Dazu klicken Sie in die am
weitesten links gelegene Zelle in der ersten Zeile, halten dann die
Umschalttaste ( ) gedrückt und klicken gleichzeitig an eine beliebige
Stelle in der 7. Zeile.
- Klicken Sie im Befehlsbereich auf die Themenleiste Exportieren und dann
auf das Symbol Geodaten in Datei exportieren.
- Wählen Sie im angezeigten Dialogfeld die folgenden beiden Einträge:
- Klicken Sie auf OK. Ein neues Dialogfeld wird angezeigt und fordert Sie
auf, einen Ordner für die Speicherung der Exportdatei zu wählen und
dieser Datei einen Namen zu geben. Wählen Sie im Feld Speichern in den
Ordner „Einf_2“.
38
Einführungskurs Nr. 2: „Stop & Go“-Vermessung
Schritt 6: Datenexport in eine Datei
- Geben Sie dann „Export1“ als Dateiname ein:
Einführungskurse
- Klicken Sie auf Speichern. Das Ende des Datenexports wird durch eine
Meldung im Ausgabefenster angezeigt.
39
T
Einführungskurs Nr. 2: „Stop & Go“-Vermessung
Schritt 7: Erstellen eines Protokolls
Schritt 7: Erstellen eines Protokolls
- Drücken Sie F9 oder klicken Sie im Befehlsbereich auf die Themenleiste
Exportieren und anschließend auf das Symbol Vermessungsprotokoll. Ein
weiterer Dialog zum Auswählen des Protokollinhalts wird geöffnet.
- Wählen Sie die Elemente, die Sie in den Bericht/das Protokoll aufnehmen
möchten (deaktivieren Sie die nicht gewünschten).
- Geben Sie dann im Feld Berichtname „MeinReport“ ein.
- Klicken Sie auf OK GNSS Solutions beginnt mit dem Anlegen des
Protokolldokuments. Dieses Dokument wird während des Anlegens im
Ansichtsfenster angezeigt. Wenn GNSS Solutions das Protokoll erstellt hat,
erscheint eine neue Registerkarte mit dem Namen des Protokolls im
Ansichtsbereich.
Schritt 8: Schließen des Projekts
- Wählen Sie Datei>Schließen. Das im Arbeitsbereich enthaltene Projekt sowie
der Arbeitsbereich selbst werden gespeichert und geschlossen. Ende des
Einführungskurses Nr.2.
40
Einführungskurs Nr. 3: Echtzeit-Vermessung
Einführung
Einführungskurs Nr. 3: Echtzeit-Vermessung
(Zur Durchführung dieses Einführungskurses benötigte Zeit: durchschnittlich
25 Minuten.)
In diesem Einführungskurs lernen Sie, wie Sie GNSS Solutions vor und nach
einer Echtzeit-Vermessung verwenden können. Das Vermessungsbeispiel
umfasst Absteckungs- und Punktprotokollierungs-Vorgänge.
In diesem Beispiel werden die Ziel- und Referenzpunkte nicht im Projekt
angelegt, obwohl dies unter Verwendung der Karten-Werkzeugleiste möglich
wäre. Stattdessen stehen Ihnen die Ziel- und Referenzpunkte in Form einer
speziell für Sie vorbereiteten Textdatei zur Verfügung.
Die eigentliche Vermessung wird übersprungen, da sie den Rahmen dieses
Dokuments sprengen würde. Es wird Ihnen jedoch eine Ergebnisdatei zur
Verfügung gestellt, als hätten Sie die Feldvermessung selbst durchgeführt,
damit die auf die Vermessung folgenden Schritte in GNSS Solutions
durchgeführt werden können.
In diesem Vermessungs-Beispiel wurde die Basisstation an einem
Referenzpunkt betrieben, dessen Koordinaten im verwendeten lokalen System
genau bekannt sind. Außerdem wurde dieser Installationspunkt gewählt, um
eine klare Sicht auf den Himmel und damit bestmöglichen GPS-Empfang zu
erreichen.
41
Einführungskurse
Einführung
T
Einführungskurs Nr. 3: Echtzeit-Vermessung
Einführung
Nach der Vermessung einiger Punkte, die ebenfalls im lokalen System genau
bekannt sind, war der Bediener vor Ort dazu in der Lage, eine Kalibrierung „im
Feld“ durchzuführen und dadurch die Parameter des verwendeten lokalen
Systems zu verfeinern. Danach konnten alle anderen Punkte mit der gleichen
Präzision wie die bekannten Punkte vermessen werden. Mit GNSS Solutions
können Sie diese Kalibrierung später im Büro zur Sicherheit oder als
Gegenprobe noch einmal durchführen.
Dieser Einführungskurs richtet sich auch an diejenigen, die den Betrieb der
Basisstation an einem unbekannten Punkt vorziehen.
In diesem Fall ist jedoch die Kalibrierung ausgesprochen wichtig, da sie die
Präzision von mehreren Metern (aufgrund der im autonomen GPS-Modus
bestimmten beweglichen Position der Basisstation) auf weniger als einen
Zentimeter verbessert. Außerdem erhalten Vermesser, die nach dieser Methode
arbeiten, nur lokale Koordinaten für ihre vermessenen Punkte, wohingegen die
erste Methode sowohl WGS84- als auch lokale Koordinaten ergibt.
Die Wahl der einen statt der anderen Methode hängt also nur davon ab, ob Sie
die wahren WGS84-Koordinaten für die vermessenen Punkte benötigen oder
nicht.
42
Einführungskurs Nr. 3: Echtzeit-Vermessung
Schritt 1: Aktivieren der RTK-Funktionen
Schritt 1: Aktivieren der RTK-Funktionen
- Wählen Sie in der Menüleiste Werkzeuge>Einstellungen.
- Aktivieren Sie in dem angezeigten Dialogfeld die Option RTK-Funktionen.
- Klicken Sie auf OK.
2 Wenn Sie diese Option nicht für Ihre Anwendungen benötigen, vergessen Sie
nicht, sie nach Beendigung dieses Einführungskurses zu deaktivieren.
- Klicken Sie im Befehlsbereich auf die Themenleiste Projekt und dann auf
das Symbol Neues Projekt erstellen. Geben Sie im Feld Projektname des sich
nun öffnenden Dialogfelds Neu einen Namen für das neue Projekt ein.
Geben Sie zum Beispiel Tuto_3 ein:
- Klicken Sie auf die Schaltfläche Standardeinstellungen bearb. Wählen Sie in
dem daraufhin angezeigten Dialogfenster FRANCE/NTF/Lambert II als das
räumliche Referenzsystem aus, das im neuen Projekt verwendet werden
soll. Behalten Sie die standardmäßig eingestellte Auswahl in dem Feld
Zeitzone bei. Wählen Sie im Feld Alle Entfernungen in die Maßeinheit Meter.
- Klicken Sie zwei Mal auf OK. Nun wird folgender Dialog angezeigt:
43
Einführungskurse
Schritt 2: Erstellen eines neuen Projekts
T
Einführungskurs Nr. 3: Echtzeit-Vermessung
Schritt 3: Importieren von Punkten in das Projekt
Schritt 3: Importieren von Punkten in das Projekt
- Klicken Sie auf Geografische Daten aus Dateien importieren. Ein neues Projekt
namens „Tuto_3“ wird im Hauptfenster von GNSS Solutions geöffnet.
- Wählen Sie im angezeigten Dialogfeld die folgenden beiden Einträge:
- Klicken Sie auf OK. Das Dialogfeld Öffnen erscheint.
- Legen Sie die GNSS Solutions-CD-ROM in das CD-Laufwerk des
Computers ein.
- Wählen Sie über das Kombinationsfeld Suchen in den folgenden Ordner auf
der GNSS-Solutions-CD-ROM: Samples\RealTime\.
- Wählen Sie die in diesem Ordner gespeicherte Textdatei und klicken Sie
auf Öffnen. GNSS Solutions beginnt mit dem Importieren der Datei in die
Projektdatenbank. Eine Meldung wird während des Imports angezeigt. Am
Ende der Importphase werden die importierten Punkte in der
Vermessungsansicht angezeigt.
44
Einführungskurs Nr. 3: Echtzeit-Vermessung
Schritt 4: Übertragen der Aufgabe in das Vermessungsgerät
Einführungskurse
Schritt 4: Übertragen der Aufgabe in das
Vermessungsgerät
LBevor Sie diesen Schritt durchführen, verbinden Sie das Z-MaxDatenerfassungsgerät über ein serielles Kabel mit Ihrem Bürocomputer und
schalten Sie es ein. Keine Sorge, falls Ihnen kein Datenerfassungsgerät zur
Verfügung stehen sollte! Machen Sie mit Schritt 6 weiter.
- Starten Sie auf dem Datenerfassungsgerät das Programm FAST Survey.
Stellen Sie sicher, dass der korrekte Anschluss gewählt ist. Wählen Sie die
Registerkarte Datei, danach die Funktion Datenübertragung und dann die
Funktion SurvCADD/Carlson Survey Transfer. Auf dem Bildschirm des
Feldrechners sollte die Meldung „Datenübertragungsprogramm...
Warte auf Verbindung“ angezeigt werden.
45
T
Einführungskurs Nr. 3: Echtzeit-Vermessung
Schritt 4: Übertragen der Aufgabe in das Vermessungsgerät
- Klicken Sie in GNSS Solutions im Befehlsbereich auf die Themenleiste
Exportieren und dann auf das Symbol Positionen an externes Gerät übertragen.
In dem Dialogfeld, das nun angezeigt wird, treffen Sie folgende Auswahl:
- Klicken Sie auf OK. Treffen Sie folgende Wahl:
46
Einführungskurs Nr. 3: Echtzeit-Vermessung
Schritt 4: Übertragen der Aufgabe in das Vermessungsgerät
- Bestätigen Sie alle Standardeinstellungen, indem Sie auf OK klicken.
Daraufhin wird das folgende Dialogfeld geöffnet, das Sie dazu auffordert,
das Feld-Terminal anzuschließen und zu starten (was zu Beginn dieses
Schrittes getan wurde) und die Übertragungsbedingungen festzulegen
(Automatisch oder nicht; Standard=Automatisch).
Einführungskurse
- Wählen Sie im Kombinationsfeld den verwendeten Anschluss (ActiveSync
bei Verbindung mit einem Feldrechner, auf dem FAST Survey ausgeführt
wird) und klicken Sie auf OK. Es werden nacheinander einige Meldungen
angezeigt, die Sie darüber informieren, dass die Übertragung läuft („Die
Verzeichnisstruktur wird abgerufen“, „Datentransfer... % übertragen“).
2 Sollte die Verbindung von GNSS Solutions mit dem Feldrechner scheitern,
wiederholen Sie bitte die oben aufgeführten Schritte im manuellen Modus,
d. h. deaktivieren Sie das Kontrollkästchen Automatische Übertragung, wenn
GNSS Solutions das oben erwähnte Dialogfeld anzeigt. Daraufhin wird das
SurvCom-Dialogfeld geöffnet. Sie können dann die Einstellungen des PC-Ports
überprüfen (Schaltfläche Optionen) und die Datenübertragung von diesem
Dialogfeld aus manuell wiederholen (Schaltfläche Verbinden).
47
T
Einführungskurs Nr. 3: Echtzeit-Vermessung
(Schritt 5: Feldvermessung)
Für jedes auf den Feldrechner zu überspielende Projekt müssen mehrere Dateien
übertragen werden: CRD, SYS, INF, FCL und SCB. Im automatischen
Übertragungsmodus weiß GNSS Solutions, welche Dateien übertragen werden
müssen. Im manuellen Übertragungsmodus müssen Sie diese Dateien vor der
Übertragung im linken Fensterausschnitt auswählen. In dieser Übung werden Sie
gebeten, die folgenden Dateien im linken Fensterausschnitt auszuwählen, bevor Sie
auf die Schaltfläche Übertragen klicken (zweite Schaltfläche von links im unteren
Teil des Dialogfeldes):
(Schritt 5: Feldvermessung)
Übersprungen. (Dieser Schritt geht über den Rahmen dieser Anleitung
hinaus.)
48
Einführungskurs Nr. 3: Echtzeit-Vermessung
Schritt 6: Ergebnisse übertragen
Schritt 6: Ergebnisse übertragen
L Da es sich nur um eine Übung handelt, werden Sie bei diesem
49
Einführungskurse
Arbeitsschritt gebeten, Ergebnisdateien von der Installations-CD-ROM in den
Aufgabenordner herunterzuladen. Vergewissern Sie sich, dass die
Installations-CD-ROM sich noch im CD-ROM-Laufwerk Ihres PCs befindet.
Denken Sie in jedem Fall daran, dass Sie das Datenerfassungsgerät unter
normalen Anwendungsbedingungen vor dem Durchführen dieses
Arbeitsschrittes über ein serielles Kabel an den Bürocomputer anschließen, es
einschalten, das Programm FAST Survey starten, in der Registerkarte Datei die
Funktion Datenübertragung wählen und dann SurvCADD/Carlson Survey Transfer
ausführen.
In diesem Fall gehen Sie einfach wie folgt vor:
- Öffnen Sie Windows Explorer.
- Öffnen Sie den Ordner Samples/RealTime/Results, der sich auf der
Installations-CD-ROM befindet.
- Kopieren Sie die 6 Dateien aus diesem Ordner in den Projektordner des
Projekts „Einf_3“ (wenn Sie Schritt 4 übersprungen haben, müssen Sie
diesen Ordner erst anlegen). Wenn Sie dazu aufgefordert werden,
überschreiben Sie einige der bereits in dem Ordner enthaltenen Dateien.
Sie sollten Folgendes in dem Aufgabenordner sehen, nachdem Sie die
Dateien kopiert haben:
T
Einführungskurs Nr. 3: Echtzeit-Vermessung
Schritt 6: Ergebnisse übertragen
- Gehen Sie zu GNSS Solutions zurück. Klicken Sie im Befehlsbereich auf
die Themenleiste Importieren und dann auf das Symbol Positionen von
externem Gerät übertragen. In dem nun angezeigten Dialogfeld wählen Sie
Folgendes:
- Klicken Sie auf OK. Das folgende Dialogfeld wird geöffnet. Wählen Sie den
Anschluss und deaktivieren Sie die Option Automatische Übertragung:
50
Einführungskurs Nr. 3: Echtzeit-Vermessung
Schritt 6: Ergebnisse übertragen
- Klicken Sie auf OK. Die Meldung Verbinde mit entferntem System... wird
angezeigt, bis die Kommunikation mit dem Feldrechner hergestellt worden
ist. Daraufhin wird das SurvCom-Dialogfeld geöffnet.
Wenn kein Feldrechner angeschlossen ist, wird die Meldung
Kommunikationsfehler angezeigt. Klicken Sie in diesem Fall auf OK, um den
SurvCom-Dialog zu öffnen.
Einführungskurse
- Klicken Sie auf
, um das SurvCom-Dialogfeld zu schließen.
Das folgende Dialogfeld wird geöffnet:
- Klicken Sie auf OK. Manchmal unterscheidet sich das im Feld benutzte
Koordinatensystem von dem im Projekt definierten Koordinatensystem.
Dies ist bei dieser Übung der Fall. Dann wird folgendes Dialogfeld
angezeigt, in dem Sie das Koordinatensystem wählen, das im Projekt
benutzt werden soll. Wählen Sie in diesem Beispiel „Projekt“, wie unten
abgebildet, und aktivieren Sie die zweite Option im unteren Teil des
Dialogfeldes.
51
T
Einführungskurs Nr. 3: Echtzeit-Vermessung
Schritt 6: Ergebnisse übertragen
- Klicken Sie auf OK. Damit wird die Übertragung gestartet. Nach der
Datenübertragung sieht die Vermessungsansicht so aus:
52
Einführungskurs Nr. 3: Echtzeit-Vermessung
Schritt 7: Analyse des Projektinhalts nach dem Übertragen der Ergebnisse
Schritt 7: Analyse des Projektinhalts nach dem Übertragen
der Ergebnisse
- Vergrößern Sie in der Vermessungsansicht über die Schaltfläche
Vergrößern in der Symbolleiste Karte den Bereich, der Punkte enthält.
Zeichnen Sie hierzu ein Rechteck um diesen Bereich und lassen Sie dann
die Maustaste los. Jetzt sollten Sie folgende Ansicht haben:
Einführungskurse
Diese Karte zeigt die Lage aller vermessenen Punkte (abgesteckter
Zielpunkt: Symbol vertikale Flagge+ geneigte Flagge; Referenz: Symbol
Landmarke; nicht abgesteckter Zielpunkt: nur geneigtes Flaggensymbol).
Die geneigte Flagge soll Sie einfach nur daran erinnern, dass jeder dieser
Punkte ursprünglich im Projekt zu Absteckungszwecken geplant war.
53
T
Einführungskurs Nr. 3: Echtzeit-Vermessung
Schritt 8: Durchführung der Koordinatenkalibrierung
Schritt 8: Durchführung der Koordinatenkalibrierung
- Vergrößern Sie den Bereich, in dem die drei Referenzpunkte liegen.
- Klicken Sie in der Symbolleiste „Karte“ auf
und treffen Sie anhand der
Umschalttaste eine Mehrfachauswahl mit diesen drei Punkten.
- Wählen Sie in der GNSS-Solutions-Menüleiste Projekt>KoordinatenKalibrierung. Es wird daraufhin folgendes Dialogfeld angezeigt:
54
Einführungskurs Nr. 3: Echtzeit-Vermessung
Schritt 8: Durchführung der Koordinatenkalibrierung
- Klicken Sie auf die Schaltfläche Berechnen, damit GNSS Solutions das
lokale System bestimmen kann. Die Berechnung erfolgt augenblicklich.
Nach Beendigung der Berechnung werden die Residuen im Dialogfeld
angezeigt:
Einführungskurse
Wenn Sie auf die Schaltfläche OK klicken, kann GNSS Solutions das neu
festgelegte lokale System als neues räumliches Referenzsystem des
Projekts verwenden. Wenn Sie auf die Schaltfläche Abbrechen klicken,
benutzt GNSS Solutions weiterhin das zuerst für das Projekt gewählte
Koordinatensystem. Wenn Sie auf OK klicken, aktualisiert GNSS Solutions
die Punkte und Vektoren. In der oberen rechten Ecke des
Kartendokuments wird der Begriff „angepasst“ benutzt, um das neue in
dem Dokument verwendete Koordinatensystem zu bezeichnen. Dieses
System wird auch auf der Projektebene verwendet.
2 In dem oberen Dialogfeld können die Eigenschaften des lokalen Systems
angezeigt werden, indem Sie auf die Schaltfläche Ergebnisse klicken (sehen Sie
diese Eigenschaften dann auf den Registerkarten Projektion und System).
- Klicken Sie auf OK, um das neu bestimmte lokale System als neues
räumliches Referenzsystem für das Projekt festzulegen.
2 Sie können das lokale System über die Option Projekt>Einstellungen bearbeiten
umbenennen.
55
T
Einführungskurs Nr. 3: Echtzeit-Vermessung
Schritt 9: Datenexport in eine Datei
Klicken Sie rechts neben dem Feld Räumliches Referenzsystem auf
. Wählen Sie
auf dem Register System das Feld Systemname und klicken Sie zwei Mal auf OK. Der
neue Name erscheint dann oben rechts in der Vermessungsansicht.
Beachten Sie jedoch, dass GNSS Solutions den Systemnamen nicht wirklich ändert.
Es kopiert vielmehr das „angepasste“ System und weist ihm dann den Namen zu,
den Sie für die Kopie angeben.
Um das „angepasste“ System zu löschen, wählen Sie Werkzeuge>Koordinatensysteme,
wählen „angepasst“ aus der Liste und klicken auf
.
Schritt 9: Datenexport in eine Datei
- Klicken Sie auf das Register Punkte unten im Arbeitsbuch unterhalb der
Vermessungsansicht.
- Wählen Sie die ersten 16 Punkte auf der Registerkarte aus. Dazu klicken
Sie in die am weitesten links gelegene Zelle in der ersten Zeile, halten
dann die Umschalttaste ( ) gedrückt und klicken gleichzeitig an eine
beliebige Stelle in der 16. Zeile.
- Klicken Sie im Befehlsbereich auf die Themenleiste Exportieren und dann
auf das Symbol Geodaten in Datei exportieren...
- Wählen Sie im angezeigten Dialogfeld die folgenden beiden Einträge:
56
Einführungskurs Nr. 3: Echtzeit-Vermessung
Schritt 10: Schließen des Projekts
- Klicken Sie auf OK. Ein neues Dialogfeld wird geöffnet, in dem Sie nach
dem Namen der Exportdatei gefragt werden.
- Wählen Sie den Projektordner, in dem die Exportdatei gespeichert werden
soll, und geben Sie als Dateiname „ZielPkte“ an:
Einführungskurse
- Klicken Sie auf Speichern. Eine Meldung zum Datenexport wird kurz
angezeigt. Das Ende des Datenexports wird durch die folgende Meldung im
Fensterausschnitt „Ausgabe“ angezeigt:
Schritt 10: Schließen des Projekts
- Wählen Sie Datei>Schließen. Das im Arbeitsbereich enthaltene Projekt sowie
der Arbeitsbereich selbst werden gespeichert und geschlossen. Ende des
Einführungskurses Nr.3.
57
T
Einführungskurs Nr. 4: Verwenden der erweiterten Funktionen
Schritt 1: Öffnen von Einführungskurs Nr. 3
Einführungskurs Nr. 4: Verwenden der
erweiterten Funktionen
(Zur Durchführung dieses Einführungskurses benötigte Zeit: durchschnittlich
8 Minuten.)
Sie sollten Einführungskurs Nr. 3 abgeschlossen haben, bevor Sie
Einführungskurs Nr. 4 starten.
Dieser Einführungskurs soll Ihnen zeigen, wie Sie über die
Datenverwaltungsoption ein neues Dokument in einem Projekt erstellen. Sie
werden sehen, dass die 3 Ansichten, die beim Erstellen eines neuen Projektes
auf dem Bildschirm erscheinen, Dokumente sind, die GNSS Solutions mit
Standardeinstellungen erstellt.
Alle weiteren Dokumente, die Sie in dem geöffneten Projekt erstellen (genau
wie das Dokument, das in diesem Einführungskurs erstellt wird), gehören
zwingend zu diesem Projekt.
Schritt 1: Öffnen von Einführungskurs Nr. 3
- Klicken Sie im Befehlsbereich auf die Themenleiste Projekt und dann auf
„Einf_3“ fortsetzen. Das Projekt Einf_3 wird in GNSS Solutions geöffnet.
Schritt 2: Aktivieren der Datenverwaltungsoption
- Wählen Sie in der Menüleiste Werkzeuge>Einstellungen.
- Aktivieren Sie in dem sich öffnenden Dialog die Optionen Datenverwaltung
und RTK-Funktionen. (Lassen Sie die Standardoptionen Benutzerführung bei
Programmstart und Funktionen Hintergrundkarte anzeigen aktiviert.)
- Klicken Sie auf OK.
2 Vergessen Sie nicht, diese beiden Optionen nach Beendigung dieses
Einführungskurses zu deaktivieren, falls Sie sie nicht bei Ihren Anwendungen
benötigen.
58
Einführungskurs Nr. 4: Verwenden der erweiterten Funktionen
Schritt 2: Aktivieren der Datenverwaltungsoption
- Wenn die Datenverwaltungsoption aktiviert ist, sieht der obere linke Teil
des Hauptfensters von GNSS Solutions wie folgt aus:
Einführungskurse
Register „Befehle“
Registerkarte
„Dokumente“
Registerkarte
„Sammlung“
Der Befehlsbereich wird nun zum so genannten „Arbeitsbereich“, der nicht nur
das Befehlsregister sondern auch die Register Sammlung und Dokument
enthält.
Das Befehlsregister enthält einen zusätzlichen Befehl, mit dem Sie neue
Dokumente im Projekt erstellen können. Sie können fünf verschiedene Arten
von Dokumenten erstellen. In diesem Einführungskurs werden wir ein neues
Kartendokument erstellen. Beachten Sie, dass die Vermessungsansicht ein
Kartendokument, das Arbeitsbuch ein Tabellendokument und die Zeitansicht
ein Zeitdokument ist; alle drei Ansichten sind existierende (Standard)Ansichten des Projektes.
Auf dem Sammlungsregister können Sie die verschiedenen Sammlungen des
geöffneten Projektes und deren Eigenschaften auflisten usw. Dieses Thema
wird in dem vorliegenden Einführungskurs nicht detailliert behandelt. Sie
finden jedoch im Referenzhandbuch zu GNSS Solutions im Kapitel
„Erweiterte Funktionen“ weitere Informationen über Sammlungen.
59
T
Einführungskurs Nr. 4: Verwenden der erweiterten Funktionen
Schritt 3: Erstellen einer Karte mit Angabe der Genauigkeitsergebnisse
Schritt 3: Erstellen einer Karte mit Angabe der
Genauigkeitsergebnisse
In diesem Schritt erstellen Sie ein Kartendokument, das die für jeden der
vermessenen Punkte erreichte horizontale Genauigkeit anzeigt.
- Klicken Sie im Arbeitsbereich auf die Registerkarte „Befehle“, dann auf
die Themenleiste Projekt und schließlich auf das Symbol Neues Dokument
erstellen.
- Wählen Sie auf der Registerkarte Dokumente in dem nun angezeigten
Dialogfeld Neu die Option Karte aus der Liste und überschreiben Sie rechts
im Feld Dateiname „Dokument1“ mit „Genauigkeitsergebnisse“.
- Klicken Sie auf OK, um dieses Dialogfeld zu schließen. Das neue
Kartendokument wird jetzt im Fenster „Ansicht“ angezeigt.
- Wählen Sie im Fenster „Arbeitsbereich“ die Registerkarte Sammlungen und
ziehen Sie dann die Punkte-Sammlung in das neue Kartendokument.
Daraufhin wird der Dialog Layer-Assistent: Daten geöffnet.
- Klicken Sie auf die Schaltfläche Weiter>. Treffen Sie im Dialogfeld LayerAssistent: Stil, das nun geöffnet wird, die folgende Auswahl:
60
Einführungskurs Nr. 4: Verwenden der erweiterten Funktionen
Schritt 3: Erstellen einer Karte mit Angabe der Genauigkeitsergebnisse
- Klicken Sie auf die Schaltfläche Fertig stellen. Das Kartendokument sollte
jetzt so aussehen:
Einführungskurse
- Klicken Sie mit der rechten Maustaste an einer beliebigen Stelle auf das
Kartendokument und wählen Sie Legende. Das Dialogfeld
Karteneigenschaften geht auf.
- Klicken Sie auf der Registerkarte Legende auf
, wählen Sie dann Punkte
aus der Liste von Sammlungen und klicken Sie dann auf OK
61
T
Einführungskurs Nr. 4: Verwenden der erweiterten Funktionen
Schritt 3: Erstellen einer Karte mit Angabe der Genauigkeitsergebnisse
- Klicken Sie auf die Schaltfläche Weiter. Treffen Sie in dem nun
erscheinenden Dialogfeld Layer-Assistent: Stil folgende Auswahl (vergessen
Sie nicht, den Namen unterhalb des Punktes zu setzen, indem Sie die
entsprechende Schaltfläche aktivieren – siehe Pfeil unten):
- Klicken Sie auf die Schaltfläche Fertig stellen, um dieses Dialogfeld zu
schließen, und anschließend auf die Schaltfläche OK, um das Dialogfeld
Karteneigenschaften zu schließen.
62
Einführungskurs Nr. 4: Verwenden der erweiterten Funktionen
Schritt 3: Erstellen einer Karte mit Angabe der Genauigkeitsergebnisse
Das aktive Kartendokument sollte jetzt den Namen und die horizontale
Genauigkeit für jeden Punkt anzeigen:
Einführungskurse
Das Kartendokument kann gedruckt oder wie jede andere Art von
Dokument archiviert werden. Es kann sogar dem Bericht angehängt
werden, den Sie an Ihren Kunden schicken.
Jedes andere Kartendokument kann gemäß der Anleitung in Schritt 3
immer dann erstellt werden, wenn Sie einen besonderen Aspekt einer
Vermessung hervorheben müssen.
63
GNSS Solutions™
Referenzhandbuch
Beinhaltet Einführungdkurse
Contact Information:
Spectra Precision Division
10355 Westmoor Drive,
Suite #100
Westminster, CO 80021, USA
www.spectraprecision.com
Ashtech S.A.S.
Rue Thomas Edison
ZAC de la Fleuriaye, BP 60433
44474 Carquefou Cedex, FRANCE
www.ashtech.com
©2003-2012 Trimble Navigation Limited. All rights reserved. Spectra Precision is a Division of Trimble Navigation Limited. Spectra Precision and
the Spectra Precision logo are trademarks of Trimble Navigation Limited or its subsidiaries. GNSS Solutions is a trademark of Ashtech S.A.S. or its
subsidiaries. P/N 630898-03F