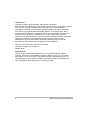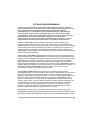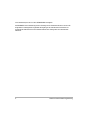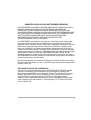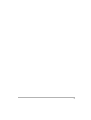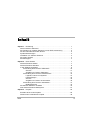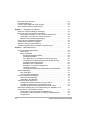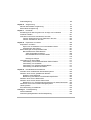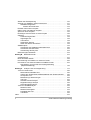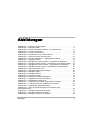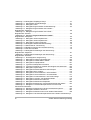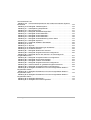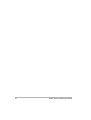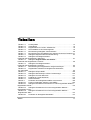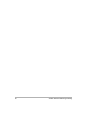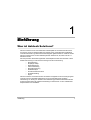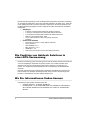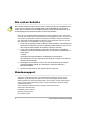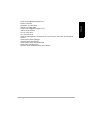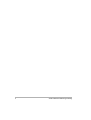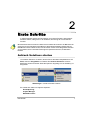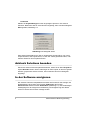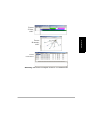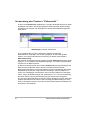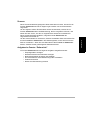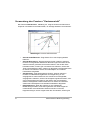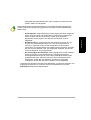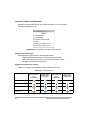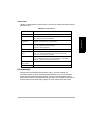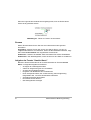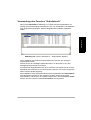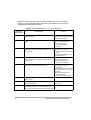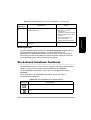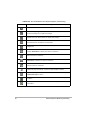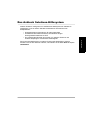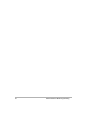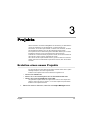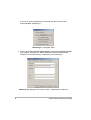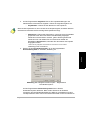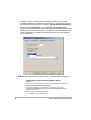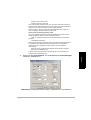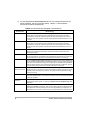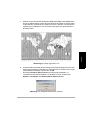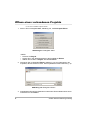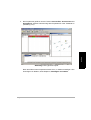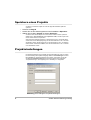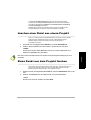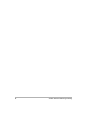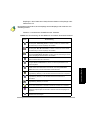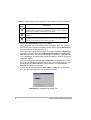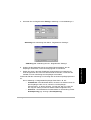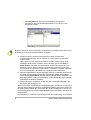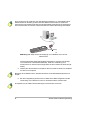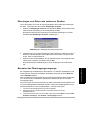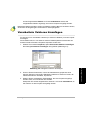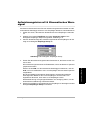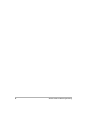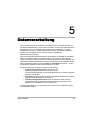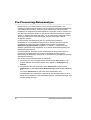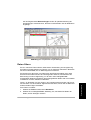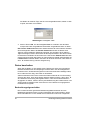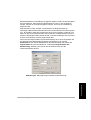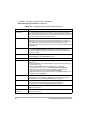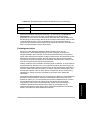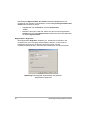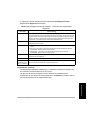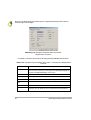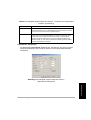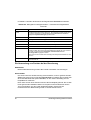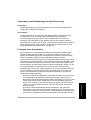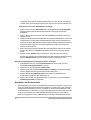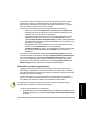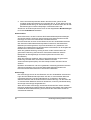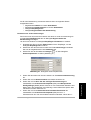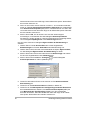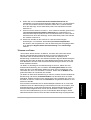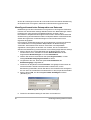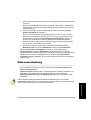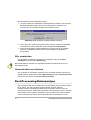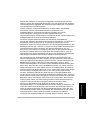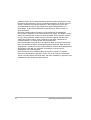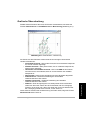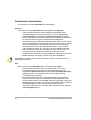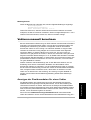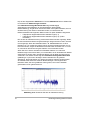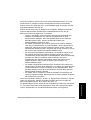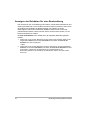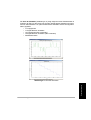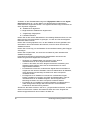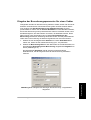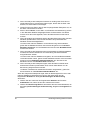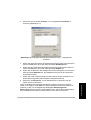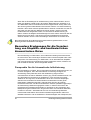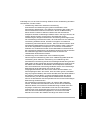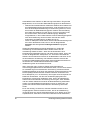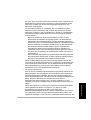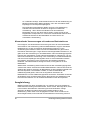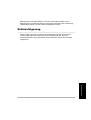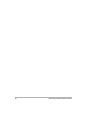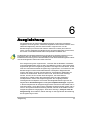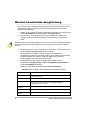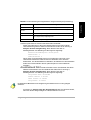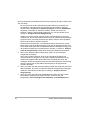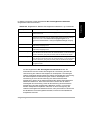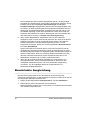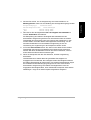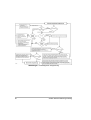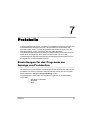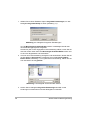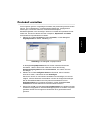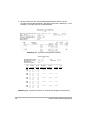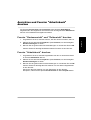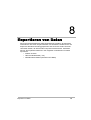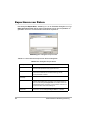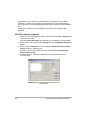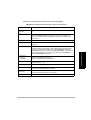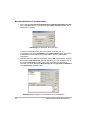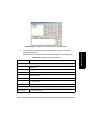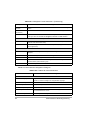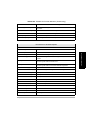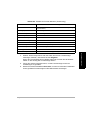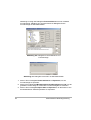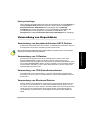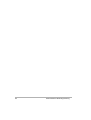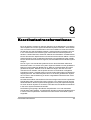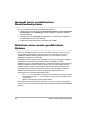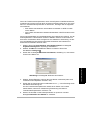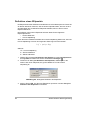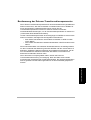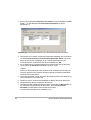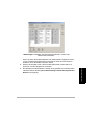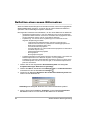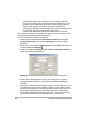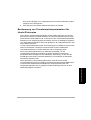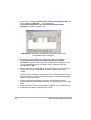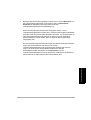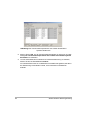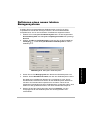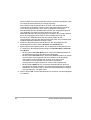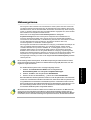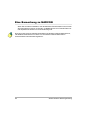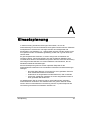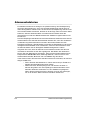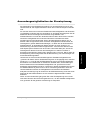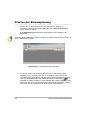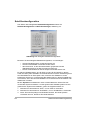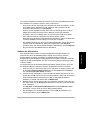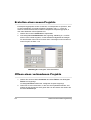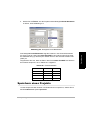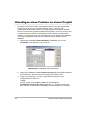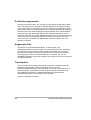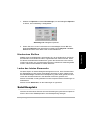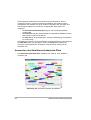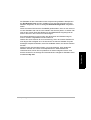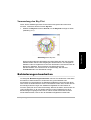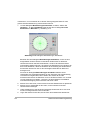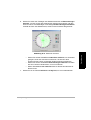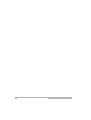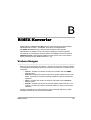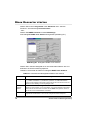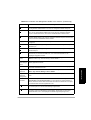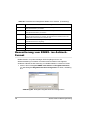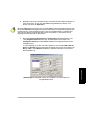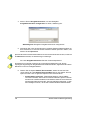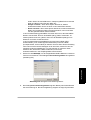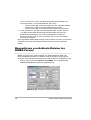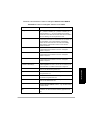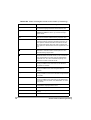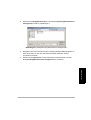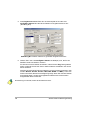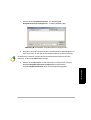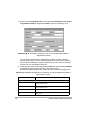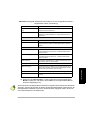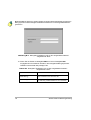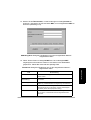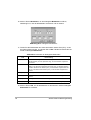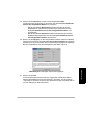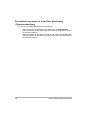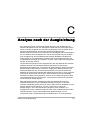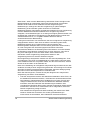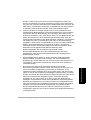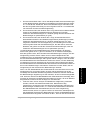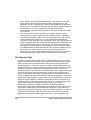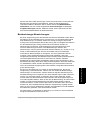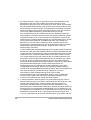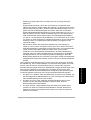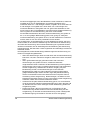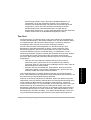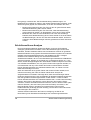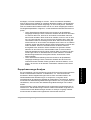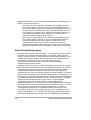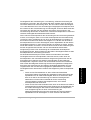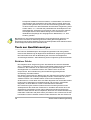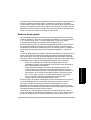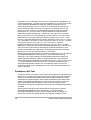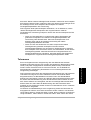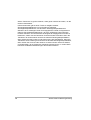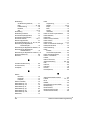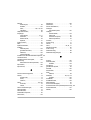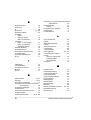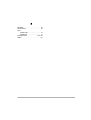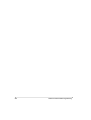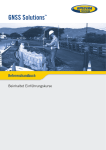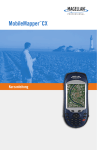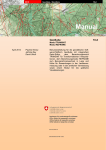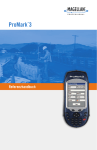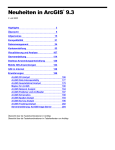Download Sollutions 2.6.book
Transcript
Bedienungsanleitung Thales Navigation 471 El Camino Real Santa Clara, CA USA 95050-4300 Telefon- und Faxnummern • Zentrale • Telefon: +1 408-615-5100 • Fax: +1 408-615-5200 • Vertrieb • US: 1-800-922-2401 • International: +1 408-615-3970 • Fax: +1 408-615-5200 • Europa (Frankreich) • Telefon: +33 2 28 09 38 00 • Fax: +33 2 28 09 39 39 • Südamerika • Telefon: +56 2 234 56 43 • Fax: +56 2 234 56 47 • Support • USA: 1 800-229-2400 • International: +1 408-615-3980 • Fax: +1 408-615-5200 Internet • [email protected] • http://www.ashtech.com • http://www.thalesnavigation.com Urheberrecht Copyright © 2002 Thales Navigation. Alle Rechte vorbehalten. Kein Teil dieser Veröffentlichung oder der darin beschriebenen Computerprogramme darf ohne die vorherige schriftliche Genehmigung durch Thales Navigation reproduziert, übersetzt, in einem Zugangssystem gespeichert oder in irgendeiner Form oder auf irgendeine Weise übertragen werden, sei es elektronisch, durch mechanisches Fotokopieren, Aufnehmen oder in sonstiger Weise. Ihre Rechte im Zusammenhang mit dieser Veröffentlichung und den Computerprogrammen unterliegen den Einschränkungen und Grenzen der Urhebergesetze der Vereinigten Staaten von Amerika ("USA") und/oder der Rechtsordnung, die an Ihrem Aufenthaltsort gilt. Für Informationen bezüglich Übersetzungen und Vertrieb außerhalb der USA wenden Sie sich bitte an Thales Navigation. Gedruckt in den Vereinigten Staaten von Amerika. Teilnummer: 630821-04, Revision A Oktober 2002 Warenzeichen Ashtech ist ein eingetragenes Warenzeichen von Thales Navigation. Mission Planning, Download, GPS FieldMate, Seismark, Mine Surveyor, Z-12, Z-Xtreme, Real-Time Z, Locus, Z-Surveyor, und Ashtech Solutions sind Warenzeichen von Thales Navigation. Alle anderen Produkte und Markennamen sind Warenzeichen oder eingetragene Warenzeichen ihrer jeweiligen Inhaber. ii Ashtech Solutions Bedienungsanleitung SOFTWARE-LIZENZVEREINBARUNG WICHTIG: DURCH ÖFFNEN DES VERSIEGELTEN DISKETTENPAKETS, DAS DIE SOFTWAREDATENTRÄGER ENTHÄLT, ODER DURCH INSTALLIEREN DER SOFTWARE ERKLÄREN SIE SICH DAMIT EINVERSTANDEN, SICH DEN BEDINGUNGEN DER LIZENZVEREINBARUNG ("VEREINBARUNG") ZU UNTERWERFEN. DIESE VEREINBARUNG STELLT DAS GESAMTE VERTRAGSWERK ZWISCHEN IHNEN ("LIZENZNEHMER") UND THALES NAVIGATION DAR. ("LIZENZGEBER"). LESEN SIE DIE VEREINBARUNG SORGFÄLTIG DURCH; WENN SIE MIT DEN BEDINGUNGEN NICHT EINVERSTANDEN SIND, GEBEN SIE DAS UNGEÖFFNETE DISKETTENPAKET UND DIE MITGELIEFERTEN GEGENSTÄNDE DORT ZURÜCK, WO SIE SIE ERWORBEN HABEN. DER KAUFPREIS WIRD IHNEN VOLLSTÄNDIG ZURÜCKERSTATTET. LIZENZ. Der LIZENZGEBER gewährt Ihnen eine eingeschränkte, nicht ausschließliche, nicht übertragbare persönliche Lizenz ("Lizenz") dafür, (i) die in diesem Paket in maschinenlesbarer Form enthaltene Kopie des Computerprogramms ("Programm") auf einem einzelnen Computer (einer zentralen Prozessoreinheit mit dazugehörigem Bildschirm und Tastatur) zu installieren und zu benutzen und (ii) eine Sicherungskopie des Programms zur Verwendung mit demselben Computer zu erstellen. Der LIZENZGEBER und seine Zulieferer behalten alle Rechte an dem Programm, die in dieser Vereinbarung nicht ausdrücklich übertragen werden. EIGENTUM AN PROGRAMMEN UND KOPIEN. Diese Lizenz ist kein Verkauf des Originalprogramms oder irgendwelcher Kopien. Der LIZENZGEBER und seine Zulieferer behalten die Besitzerschaft an dem Programm und alle Urheberrechte und sonstigen Eigentumsrechte daran sowie an allen später von Ihnen erstellten Kopien des Programms, unabhängig von deren Form. Das Programm und die begleitenden Bedienungsanleitungen ("Dokumentation") sind urheberrechtlich geschützte Werke und enthalten wertvolle gewerbliche Geheimnisse und vertrauliche Informationen, die dem LIZENZGEBER und dessen Zulieferern gehören. Sie erklären sich damit einverstanden, alle sinnvollen Maßnahmen zu ergreifen, um die Eigentumsrechte des LIZENZGEBERS und seiner Zulieferer an dem Programm und der Dokumentation zu schützen und sie streng vertraulich zu halten. NUTZUNGSEINSCHRÄNKUNGEN. Das Programm wird zur Verwendung bei Ihrer internen Geschäftstätigkeit geliefert und muss jederzeit auf einem einzelnen Computer bleiben, der Ihnen gehört oder den Sie mieten. Sie dürfen das Programm physisch von einem Computer auf einen anderen übertragen, vorausgesetzt, das Programm wird immer nur auf einem Computer gleichzeitig benutzt. Sie dürfen das Programm ohne die vorherige schriftliche Genehmigung des LIZENZGEBERS nicht im Rahmen von Time-Sharing oder der Vermietung voll ausgestatteter Büros benutzen oder vermieten, verleasen, weitervermieten, verkaufen, abtreten, verpfänden, übertragen, elektronisch übertragen oder auf sonstige Weise das Programm oder die Dokumentation weder vorübergehend noch dauerhaft veräußern. Sie erklären sich damit einverstanden, das Programm nicht zu übersetzen, ändern, anzupassen, zerlegen, dekompilieren oder zurückzuentwickeln oder abgeleitete Werke von dem Programm oder der Dokumentation oder eines Teiles davon zu erstellen. BEENDIGUNG. Die Lizenz gilt bis zur Beendigung. Die Lizenz endet ohne Kündigung durch den LIZENZGEBER, wenn Sie gegen irgendeine der Bestimmungen dieser Vereinbarung verstoßen. Bei der Beendigung müssen Sie jegliche Nutzung des Programms und der Dokumentation einstellen und diese iii sowie sämtliche Kopien davon an den LIZENZGEBER zurückgeben. ALLGEMEINES. Diese Vereinbarung wurde im Einklang mit den Gesetzen Kaliforniens und der USA aufgestellt und unterliegt diesen ungeachtet der Regelungen des internationalen Privatrechts und ungeachtet des Übereinkommens der Vereinten Nationen über Verträge über den internationalen Warenkauf. iv Ashtech Solutions Bedienungsanleitung GARANTIEAUSSCHLUSS UND HAFTUNGSBESCHRÄNKUNG DER LIZENZGEBER UND SEINE ZULIEFERER GEBEN WEDER AUSDRÜCKLICH NOCH INDIREKT GEWÄHRLEISTUNGEN FÜR DAS PROGRAMM, DIE MEDIEN, DIE DOKUMENTATION, DIE ERGEBNISSE ODER DIE GENAUIGKEIT DER DATEN UND SCHLIESSEN HIERMIT AUSDRÜCKLICH JEGLICHE GARANTIE DER VERMARKTBARKEIT UND DER EIGNUNG FÜR EINEN BESTIMMTEN ZWECK AUS. DER LIZENZGEBER UND SEINE ZULIEFERER GARANTIEREN NICHT, DASS DAS PROGRAMM IHREN ANFORDERUNGEN ENTSPRICHT ODER DASS SEIN BETRIEB OHNE UNTERBRECHUNGEN ODER FEHLERFREI IST. Der LIZENZGEBER, seine Zulieferer sowie jeder, der an der Erstellung oder Lieferung des Programms oder der Dokumentation an Sie beteiligt war, haftet Ihnen oder einem Dritten gegenüber nicht für besondere, indirekte, Neben- oder Folgeschäden (einschließlich, aber nicht beschränkt auf entgangene Gewinne oder Einsparungen, Ausfallzeiten, Schäden an oder Ersatz von Ausrüstungs- oder Eigentumsgegenständen, Wiederherstellung oder Ersatz von Programmen oder Daten), die aus Forderungen aus Gewährleistung, Vertrag oder unerlaubter Handlung (einschließlich Fahrlässigkeit), verschuldensunabhängiger Haftung oder auf sonstige Weise entstehen, selbst dann, wenn der LIZENZGEBER oder seine Zulieferer über die Möglichkeit einer solchen Forderung oder solcher Schäden unterrichtet wurden. Die Haftung des LIZENZGEBERS und seiner Zulieferer für direkte Schäden ist begrenzt auf den tatsächlich für diese Programmlizenz bezahlten Betrag. Manche Staaten gestatten den Ausschluss der Begrenzung impliziter Garantien oder Haftung für Neben- oder Folgeschäden nicht, die o. g. Beschränkungen oder Ausschlüsse gelten daher eventuell nicht für Sie. BESCHRÄNKTE RECHTE DER US-REGIERUNG Das Programm und die Dokumentation werden mit BESCHRÄNKTEN RECHTEN geliefert. Gebrauch, Vervielfältigung oder Veröffentlichung durch die Regierung unterliegen den Beschränkungen gemäß Ziffer (c)(1)(ii) der Klausel "Rights in Technical Data and Computer Software" des DFARS 252.227-7013 und Ziffer 9(C)(1) und (2) der Klausel "Commercial Computer Software - Restricted Rights" 48 CFR 52.227.19, soweit diese zutreffen. Sollten Sie zu der eingeschränkten Gewährleistung und der Haftungsbeschränkung Fragen haben, wenden Sie sich bitte schriftlich an: Thales Navigation, 471 El Camino Real, Santa Clara, CA 95050, USA. v vi Inhalt Kapitel 1. Einführung . . . . . . . . . . . . . . . . . . . . . . . . . . . . . . . . . . . . . . . . . . . . 1 Was ist Ashtech Solutions? . . . . . . . . . . . . . . . . . . . . . . . . . . . . . . . . . . . . . . 1 Die Funktion von Ashtech Solutions in einer GPS-Vermessung . . . . . . . . . . 2 Wo Sie Informationen finden können . . . . . . . . . . . . . . . . . . . . . . . . . . . . . . . 2 Systemanforderungen . . . . . . . . . . . . . . . . . . . . . . . . . . . . . . . . . . . . . . . . . . 3 Installation von Ashtech Solutions . . . . . . . . . . . . . . . . . . . . . . . . . . . . . . . . . 3 Die ersten Schritte . . . . . . . . . . . . . . . . . . . . . . . . . . . . . . . . . . . . . . . . . . . . . 4 Kundensupport . . . . . . . . . . . . . . . . . . . . . . . . . . . . . . . . . . . . . . . . . . . . . . . . 4 Kapitel 2. Erste Schritte . . . . . . . . . . . . . . . . . . . . . . . . . . . . . . . . . . . . . . . . . . 7 Ashtech Solutions starten . . . . . . . . . . . . . . . . . . . . . . . . . . . . . . . . . . . . . . . 7 Ashtech Solutions beenden . . . . . . . . . . . . . . . . . . . . . . . . . . . . . . . . . . . . . . 8 In der Software navigieren . . . . . . . . . . . . . . . . . . . . . . . . . . . . . . . . . . . . . . . 8 Verwendung des Fensters "Zeitansicht " . . . . . . . . . . . . . . . . . . . . . . . 10 Zoomen . . . . . . . . . . . . . . . . . . . . . . . . . . . . . . . . . . . . . . . . . . . . . . 11 Aufgaben im Fenster “Zeitansicht” . . . . . . . . . . . . . . . . . . . . . . . . . 11 Verwendung des Fensters "Kartenansicht" . . . . . . . . . . . . . . . . . . . . . 12 Legende, Farben und Symbole . . . . . . . . . . . . . . . . . . . . . . . . . . . . 14 Fehleranzeigen . . . . . . . . . . . . . . . . . . . . . . . . . . . . . . . . . . . . . . . . 15 Zoomen . . . . . . . . . . . . . . . . . . . . . . . . . . . . . . . . . . . . . . . . . . . . . . 16 Aufgaben im Fenster "Ansicht Karte" . . . . . . . . . . . . . . . . . . . . . . . 16 Verwendung des Fensters "Arbeitsbuch" . . . . . . . . . . . . . . . . . . . . . . . 17 Meldungsfenster . . . . . . . . . . . . . . . . . . . . . . . . . . . . . . . . . . . . . . . 19 Die Ashtech Solutions-Toolleiste . . . . . . . . . . . . . . . . . . . . . . . . . . . . . . . . . 19 Das Ashtech Solutions-Hilfesystem . . . . . . . . . . . . . . . . . . . . . . . . . . . . . . . 21 Kapitel 3. Projekte . . . . . . . . . . . . . . . . . . . . . . . . . . . . . . . . . . . . . . . . . . . . . 23 Erstellen eines neuen Projekts . . . . . . . . . . . . . . . . . . . . . . . . . . . . . . . . . . . 23 Öffnen eines vorhandenen Projekts . . . . . . . . . . . . . . . . . . . . . . . . . . . . . . . 30 Inhalt vii Speichern eines Projekts . . . . . . . . . . . . . . . . . . . . . . . . . . . . . . . . . . . . . . .32 Projekteinstellungen . . . . . . . . . . . . . . . . . . . . . . . . . . . . . . . . . . . . . . . . . . .32 Löschen einer Datei aus einem Projekt . . . . . . . . . . . . . . . . . . . . . . . . . . . .33 Einen Punkt aus dem Projekt löschen . . . . . . . . . . . . . . . . . . . . . . . . . . . . .33 Kapitel 4. Hinzufügen von Dateien . . . . . . . . . . . . . . . . . . . . . . . . . . . . . . . . . 35 Daten von einem Empfänger hinzufügen . . . . . . . . . . . . . . . . . . . . . . . . . . .36 Daten von einem Feldrechner übertragen . . . . . . . . . . . . . . . . . . . . . . . . . .41 Übertragen von Daten von einem HP-48-Feldrechner . . . . . . . . . . . . . 41 Übertragen von Daten aus mehreren Quellen . . . . . . . . . . . . . . . . . . . 43 Beenden des Übertragungsvorgangs . . . . . . . . . . . . . . . . . . . . . . . . . . 43 Daten von der Festplatte hinzufügen . . . . . . . . . . . . . . . . . . . . . . . . . . . . . .44 Verarbeitete Vektoren hinzufügen . . . . . . . . . . . . . . . . . . . . . . . . . . . . . . . .45 Daten aus einem Projekt entfernen . . . . . . . . . . . . . . . . . . . . . . . . . . . . . . .46 Aufzeichnungsintervall & Kinematisches Warnsignal . . . . . . . . . . . . . . . . . .47 Kapitel 5. Datenverarbeitung . . . . . . . . . . . . . . . . . . . . . . . . . . . . . . . . . . . . . 49 Pre-Processing-Datenanalyse . . . . . . . . . . . . . . . . . . . . . . . . . . . . . . . . . . .50 Daten filtern . . . . . . . . . . . . . . . . . . . . . . . . . . . . . . . . . . . . . . . . . . . . . 51 Daten bearbeiten . . . . . . . . . . . . . . . . . . . . . . . . . . . . . . . . . . . . . . . . . 52 Beobachtungseigenschaften . . . . . . . . . . . . . . . . . . . . . . . . . . . . . .52 Punkteigenschaften . . . . . . . . . . . . . . . . . . . . . . . . . . . . . . . . . . . . .55 Die Verwendung von Punkten bei der Berechnung . . . . . . . . . . . .60 Verwendung von Beobachtungen bei der Berechnung . . . . . . . . . .61 Festlegen eines Passpunktes . . . . . . . . . . . . . . . . . . . . . . . . . . . . .61 Bearbeiten der Punktnummer . . . . . . . . . . . . . . . . . . . . . . . . . . . . .62 Bearbeiten von Antennenparametern . . . . . . . . . . . . . . . . . . . . . . .63 Trimmen von Daten . . . . . . . . . . . . . . . . . . . . . . . . . . . . . . . . . . . . .67 Hinzufügen kinematischer Datenpunkte zum Datensatz . . . . . . . . .68 Datenverarbeitung . . . . . . . . . . . . . . . . . . . . . . . . . . . . . . . . . . . . . . . . . . . .69 Alle verarbeiten . . . . . . . . . . . . . . . . . . . . . . . . . . . . . . . . . . . . . . . . . . . 70 Unverarbeitete verarbeiten . . . . . . . . . . . . . . . . . . . . . . . . . . . . . . . . . . 70 Post-Processing-Datenanalyse . . . . . . . . . . . . . . . . . . . . . . . . . . . . . . . . . .70 Grafische Überarbeitung. . . . . . . . . . . . . . . . . . . . . . . . . . . . . . . . . . . . 73 Arbeitsbuch überarbeiten . . . . . . . . . . . . . . . . . . . . . . . . . . . . . . . . . . . 74 Vektoren manuell berechnen . . . . . . . . . . . . . . . . . . . . . . . . . . . . . . . . . . . .75 Anzeigen der Residuumdaten für einen Vektor . . . . . . . . . . . . . . . . . . 75 Anzeigen der Rohdaten für eine Beobachtung . . . . . . . . . . . . . . . . . . 78 Eingabe der Berechnungsparameter für einen Vektor . . . . . . . . . . . . 81 Besondere Erwägungen für die Verarbeitung von Stop&Go- und kontinuierlichen kinematischen Daten . . . . . . . . . . . . . . . . . . . . . . . . . . . . .84 Passpunkte für die kinematische Initialisierung . . . . . . . . . . . . . . . . . . 84 Kinematische Vermessungen mit mehreren Basisstationen . . . . . . . . 88 Ausgleichung . . . . . . . . . . . . . . . . . . . . . . . . . . . . . . . . . . . . . . . . . . . . 88 viii Ashtech Solutions Bedienungsanleitung Schlussfolgerung . . . . . . . . . . . . . . . . . . . . . . . . . . . . . . . . . . . . . . . . . . . . .89 Kapitel 6. Ausgleichung . . . . . . . . . . . . . . . . . . . . . . . . . . . . . . . . . . . . . . . . . 91 Minimal beschränkte Ausgleichung . . . . . . . . . . . . . . . . . . . . . . . . . . . . . . .92 Beschränkte Ausgleichung . . . . . . . . . . . . . . . . . . . . . . . . . . . . . . . . . . . . . .96 Kapitel 7. Protokolle . . . . . . . . . . . . . . . . . . . . . . . . . . . . . . . . . . . . . . . . . . . . 99 Einstellungen für das Programm zur Anzeige von Protokollen . . . . . . . . . .99 Protokoll erstellen . . . . . . . . . . . . . . . . . . . . . . . . . . . . . . . . . . . . . . . . . . . .101 Ansichten und Fenster "Arbeitsbuch" drucken . . . . . . . . . . . . . . . . . . . . . .103 Fenster "Kartenansicht" und "Zeitansicht" drucken . . . . . . . . . . . . . . 103 Fenster "Arbeitsbuch" drucken . . . . . . . . . . . . . . . . . . . . . . . . . . . . . . 103 Kapitel 8. Exportieren von Daten . . . . . . . . . . . . . . . . . . . . . . . . . . . . . . . . . 105 Exportieren von Daten . . . . . . . . . . . . . . . . . . . . . . . . . . . . . . . . . . . . . . . .106 Export von verarbeiteten und unverarbeiteten Daten . . . . . . . . . . . . . 107 Auswirkungen des Filterns . . . . . . . . . . . . . . . . . . . . . . . . . . . . . . . . . 107 Beschreibungen der Exportdateiformate . . . . . . . . . . . . . . . . . . . . . . . . . .107 Benutzerdefinierte ASCII-Dateien. . . . . . . . . . . . . . . . . . . . . . . . . . . . 107 ASCII-Exportdatei anpassen . . . . . . . . . . . . . . . . . . . . . . . . . . . . .108 Benutzerdefiniertes Format erstellen . . . . . . . . . . . . . . . . . . . . . .110 . . . . . . . . . . . . . . . . . . . . . . . . . . . . . . . . . . . . . . . . . . . . . . . . . . .116 Dateityp hinzufügen . . . . . . . . . . . . . . . . . . . . . . . . . . . . . . . . . . . .117 Verwendung von Exportdaten . . . . . . . . . . . . . . . . . . . . . . . . . . . . . . . . . .117 Verwendung von benutzerdefinierten ASCII-Dateien . . . . . . . . . . . . . 117 Verwendung von O-Dateien . . . . . . . . . . . . . . . . . . . . . . . . . . . . . . . . 117 Verwendung von TDS-Koordinatendateien . . . . . . . . . . . . . . . . . . . . 117 Verwendung von Bluebook-Dateien . . . . . . . . . . . . . . . . . . . . . . . . . . 117 Kapitel 9. Koordinatentransformationen . . . . . . . . . . . . . . . . . . . . . . . . . . . . 119 Auswahl eines vordefinierten Koordinatensystems . . . . . . . . . . . . . . . . . .120 Definition eines neuen geodätischen Datums . . . . . . . . . . . . . . . . . . . . . .120 Definition eines Ellipsoids . . . . . . . . . . . . . . . . . . . . . . . . . . . . . . . . . . 122 Bestimmung der Datums-Transformationsparameter. . . . . . . . . . . . . 123 Definition eines neuen Gitternetzes . . . . . . . . . . . . . . . . . . . . . . . . . . . . . .126 Definition eines neuen lokalen Gitternetzes . . . . . . . . . . . . . . . . . . . . . . . .127 Bestimmung von Transformationsparametern für lokale Gitternetze . 129 Definieren eines neuen lokalen Bezugessystems . . . . . . . . . . . . . . . . . . .133 Höhensysteme . . . . . . . . . . . . . . . . . . . . . . . . . . . . . . . . . . . . . . . . . . . . . .135 Eine Bemerkung zu NADCON . . . . . . . . . . . . . . . . . . . . . . . . . . . . . . . . . .136 Anhang A. Einsatzplanung. . . . . . . . . . . . . . . . . . . . . . . . . . . . . . . . . . . . . . 137 Almanachdateien . . . . . . . . . . . . . . . . . . . . . . . . . . . . . . . . . . . . . . . . . . . .138 Anwendungsmöglichkeiten der Einsatzplanung . . . . . . . . . . . . . . . . . . . . .139 Inhalt ix Starten der Einsatzplanung . . . . . . . . . . . . . . . . . . . . . . . . . . . . . . . . . . . .140 Auswahl von Satelliten und des Almanachs . . . . . . . . . . . . . . . . . . . . . . . .141 Satellitenkonfiguration . . . . . . . . . . . . . . . . . . . . . . . . . . . . . . . . . . . . 142 Ändern des Almanachs . . . . . . . . . . . . . . . . . . . . . . . . . . . . . . . . .143 Erstellen eines neuen Projekts . . . . . . . . . . . . . . . . . . . . . . . . . . . . . . . . . .144 Öffnen eines vorhandenen Projekts . . . . . . . . . . . . . . . . . . . . . . . . . . . . . .144 Speichern eines Projekts . . . . . . . . . . . . . . . . . . . . . . . . . . . . . . . . . . . . . .145 Hinzufügen eines Punktes zu einem Projekt . . . . . . . . . . . . . . . . . . . . . . .146 Optionen . . . . . . . . . . . . . . . . . . . . . . . . . . . . . . . . . . . . . . . . . . . . . . . . . . .147 Positionierungsmodus . . . . . . . . . . . . . . . . . . . . . . . . . . . . . . . . . . . . 148 Angezeigte Zeit. . . . . . . . . . . . . . . . . . . . . . . . . . . . . . . . . . . . . . . . . . 148 Trennwinkel . . . . . . . . . . . . . . . . . . . . . . . . . . . . . . . . . . . . . . . . . . . . 148 Hindernisse Ein/Aus . . . . . . . . . . . . . . . . . . . . . . . . . . . . . . . . . . . . . . 149 Laden des letzten Almanachs. . . . . . . . . . . . . . . . . . . . . . . . . . . . . . . 149 Satellitenplots . . . . . . . . . . . . . . . . . . . . . . . . . . . . . . . . . . . . . . . . . . . . . . .149 Verwenden des Satellitensichtbarkeits-Plots . . . . . . . . . . . . . . . . . . . 150 Verwenden des DOP-Plots . . . . . . . . . . . . . . . . . . . . . . . . . . . . . . . . . 152 Verwendung des Sky Plot. . . . . . . . . . . . . . . . . . . . . . . . . . . . . . . . . . 153 Behinderungen bearbeiten . . . . . . . . . . . . . . . . . . . . . . . . . . . . . . . . . . . . .153 Anhang B. RINEX Konverter . . . . . . . . . . . . . . . . . . . . . . . . . . . . . . . . . . . . 157 Vorbereitungen . . . . . . . . . . . . . . . . . . . . . . . . . . . . . . . . . . . . . . . . . . . . . .157 Rinex Konverter starten . . . . . . . . . . . . . . . . . . . . . . . . . . . . . . . . . . . . . . .158 Konvertierung vom RINEX- ins Ashtech-Format . . . . . . . . . . . . . . . . . . . .160 Konvertieren von Ashtech-Dateien ins RINEX-Format . . . . . . . . . . . . . . .164 Konvertieren von mehr als einer Datei gleichzeitig (Stapelverarbeitung) . . . . . . . . . . . . . . . . . . . . . . . . . . . . . . . . . . . . . 176 Anhang C. Analyse nach der Ausgleichung . . . . . . . . . . . . . . . . . . . . . . . . . 177 Tools zur Fehlersuche . . . . . . . . . . . . . . . . . . . . . . . . . . . . . . . . . . . . . . . .180 Netzwerkkonnektivitäts-Test . . . . . . . . . . . . . . . . . . . . . . . . . . . . . . . . 180 Varianz der Gewichtseinheit/Standardfehler der Gewichtseinheit . . . 180 Chi-Square-Test . . . . . . . . . . . . . . . . . . . . . . . . . . . . . . . . . . . . . . . . . 182 Beobachtungs-Abweichungen . . . . . . . . . . . . . . . . . . . . . . . . . . . . . . 183 Tau-Test . . . . . . . . . . . . . . . . . . . . . . . . . . . . . . . . . . . . . . . . . . . . . . . 187 Schleifenschluss-Analyse . . . . . . . . . . . . . . . . . . . . . . . . . . . . . . . . . . 188 Doppelmessungs-Analyse . . . . . . . . . . . . . . . . . . . . . . . . . . . . . . . . . 189 Kontrollschleifenanalyse . . . . . . . . . . . . . . . . . . . . . . . . . . . . . . . . . . . 190 Tools zur Qualitätsanalyse . . . . . . . . . . . . . . . . . . . . . . . . . . . . . . . . . . . . .192 Relativer Fehler . . . . . . . . . . . . . . . . . . . . . . . . . . . . . . . . . . . . . . . . . 192 Relative Genauigkeit. . . . . . . . . . . . . . . . . . . . . . . . . . . . . . . . . . . . . . 193 Punktpaar-QA-Test . . . . . . . . . . . . . . . . . . . . . . . . . . . . . . . . . . . . . . . 194 Toleranzen . . . . . . . . . . . . . . . . . . . . . . . . . . . . . . . . . . . . . . . . . . . . . 195 Index . . . . . . . . . . . . . . . . . . . . . . . . . . . . . . . . . . . . . . . . . . . . . . . . . . . . . . . . .197 x Ashtech Solutions Bedienungsanleitung Abbildungen Abbildung 2.1. Ashtech Solutions starten . . . . . . . . . . . . . . . . . . . . . . . . . . . . . . . . . 7 Abbildung 2.2. Dialogfeld "Hallo" . . . . . . . . . . . . . . . . . . . . . . . . . . . . . . . . . . . . . . . . 8 Abbildung 2.3. Die drei wichtigsten Ansichts- und Arbeitsfenster . . . . . . . . . . . . . . . 9 Abbildung 2.4. Fenster "Zeitansicht" . . . . . . . . . . . . . . . . . . . . . . . . . . . . . . . . . . . . 10 Abbildung 2.5. Fenster "Kartenansicht" . . . . . . . . . . . . . . . . . . . . . . . . . . . . . . . . . . 12 Abbildung 2.6. Legende im Fenster "Kartenansicht" . . . . . . . . . . . . . . . . . . . . . . . . 14 Abbildung 2.7. Fehler im Fenster "Ansicht Karte" . . . . . . . . . . . . . . . . . . . . . . . . . . 16 Abbildung 2.8. Fenster "Arbeitsbuch" - Registerkarte "Dateien" . . . . . . . . . . . . . . 17 Abbildung 3.1. Dialogfeld "Hallo" . . . . . . . . . . . . . . . . . . . . . . . . . . . . . . . . . . . . . . . 24 Abbildung 3.2. Dialogfenster "Neues Projekt" - Registerkarte "Allgemein" . . . . . . . 24 Abbildung 3.3. Dialogfeld "Neues Projekt" - Registerkarte "Koordinatensystem" . . 25 Abbildung 3.4. Dialogfenster "Neues Projekt" - Registerkarte "Verarbeitung". . . . . 26 Abbildung 3.5. Dialogfeld "Neues Projekt" - Registerkarte "Verschiedenes". . . . . . 27 Abbildung 3.6. Offset gegenüber UTC . . . . . . . . . . . . . . . . . . . . . . . . . . . . . . . . . . 29 Abbildung 3.7. Dialogfeld "Mess-Daten einlesen" . . . . . . . . . . . . . . . . . . . . . . . . . . 29 Abbildung 3.8. Dialogfeld "Hallo" . . . . . . . . . . . . . . . . . . . . . . . . . . . . . . . . . . . . . . . 30 Abbildung 3.9. Dialogfeld "Öffnen" . . . . . . . . . . . . . . . . . . . . . . . . . . . . . . . . . . . . . 30 Abbildung 3.10.Typisches Projekt . . . . . . . . . . . . . . . . . . . . . . . . . . . . . . . . . . . . . . 31 Abbildung 3.11.Dialogfeld "Projekteinstellungen". . . . . . . . . . . . . . . . . . . . . . . . . . . 32 Abbildung 4.1. Hauptfenster Ashtech Download . . . . . . . . . . . . . . . . . . . . . . . . . . . 36 Abbildung 4.2. Registerkarte "Select Port" . . . . . . . . . . . . . . . . . . . . . . . . . . . . . . . 38 Abbildung 4.3. Verbindung über Kabel - Registerkarte "Settings". . . . . . . . . . . . . . 39 Abbildung 4.4. Verbindung über IR - Registerkarte "Settings" . . . . . . . . . . . . . . . . 39 Abbildung 4.5. Hauptfenster Datenübertragung . . . . . . . . . . . . . . . . . . . . . . . . . . . 40 Abbildung 4.6. Setup für die Übertragung von D-Dateien eines HP-48-Feldrechners . . . . . . . . . . . . . . . . . . . . . . . . . . . . . . . . . . . . . . . . . . . . . . . . . 42 Abbildung 4.7. Dialogfeld "Empfänger wechseln" . . . . . . . . . . . . . . . . . . . . . . . . . . 43 Abbildung 4.8. Dialogfeld "Dateien hinzufügen" . . . . . . . . . . . . . . . . . . . . . . . . . . . 44 Abbildung 4.9. Dialogfeld "Vektoren hinzufügen" . . . . . . . . . . . . . . . . . . . . . . . . . . 45 Abbildungen xi Abbildung 4.10.Dialogfeld "Empfänger-Setup" . . . . . . . . . . . . . . . . . . . . . . . . . . . . .47 Abbildung 5.1. Hauptfenster Projekt Manager . . . . . . . . . . . . . . . . . . . . . . . . . . . . .51 Abbildung 5.2. Dialogfeld "Filter" . . . . . . . . . . . . . . . . . . . . . . . . . . . . . . . . . . . . . . .52 Abbildung 5.3. Dialogfeld "Eigenschaften der Beobachtung" . . . . . . . . . . . . . . . . .53 Abbildung 5.4. Dialogfeld "Eigenschaften des Punktes" Registerkarte "Allgemein” . . . . . . . . . . . . . . . . . . . . . . . . . . . . . . . . . . . . . . . . . . . . .56 Abbildung 5.5. Dialogfeld "Eigenschaften des Punkts" Registerkarte "Position" . . . . . . . . . . . . . . . . . . . . . . . . . . . . . . . . . . . . . . . . . . . . . . .58 Abbildung 5.6. Dialogfeld "Eigenschaften des Punkts" Registerkarte "Passpunkt" . . . . . . . . . . . . . . . . . . . . . . . . . . . . . . . . . . . . . . . . . . . . .59 Abbildung 5.7. Dialogfeld "Antennenparameter" . . . . . . . . . . . . . . . . . . . . . . . . . . .65 Abbildung 5.8. Dialogfeld "Antennenparameter" . . . . . . . . . . . . . . . . . . . . . . . . . . .66 Abbildung 5.9. Dialogfeld "Punkte hinzufügen" . . . . . . . . . . . . . . . . . . . . . . . . . . . .68 Abbildung 5.10.Dialogfeld "Basiskoordinatenmeldung" . . . . . . . . . . . . . . . . . . . . . .70 Abbildung 5.11.Kartenansicht - Berechnung . . . . . . . . . . . . . . . . . . . . . . . . . . . . . .73 Abbildung 5.12.Residuum-Plot bei der Vektorberechnung. . . . . . . . . . . . . . . . . . . .76 Abbildung 5.13.Plot der Rohdaten . . . . . . . . . . . . . . . . . . . . . . . . . . . . . . . . . . . . . .79 Abbildung 5.14.Dialogfeld "Einstellungen der Berechnung" Registerkarte "Allgemein" . . . . . . . . . . . . . . . . . . . . . . . . . . . . . . . . . . . . . . . . . . . . .81 Abbildung 5.15.Dialogfeld "Einstellungen der Berechnung" Registerkarte "Erweitert" . . . . . . . . . . . . . . . . . . . . . . . . . . . . . . . . . . . . . . . . . . . . . .83 Abbildung 6.1. Flussdiagramm Ausgleichung . . . . . . . . . . . . . . . . . . . . . . . . . . . . .98 Abbildung 7.1. Dialogfeld "Programm Einstellungen" . . . . . . . . . . . . . . . . . . . . . .100 Abbildung 7.2. Dialogfeld "Protokoll-Editor wählen" . . . . . . . . . . . . . . . . . . . . . . .100 Abbildung 7.3. Dialogfeld "Projektprotokoll". . . . . . . . . . . . . . . . . . . . . . . . . . . . . .101 Abbildung 7.4. Typisches Punktposition-Protokoll . . . . . . . . . . . . . . . . . . . . . . . . .102 Abbildung 7.5. Typisches Protokoll zur relativen Genauigkeit des Netzwerks . . .102 Abbildung 8.1. Dialogfeld "Export Datei" . . . . . . . . . . . . . . . . . . . . . . . . . . . . . . . .106 Abbildung 8.2. Dialogfeld "Benutzerdefinierter ASCII Export" . . . . . . . . . . . . . . . .108 Abbildung 8.3. Dialogfeld "Neue Vorlage" . . . . . . . . . . . . . . . . . . . . . . . . . . . . . . .110 Abbildung 8.4. Dialogfeld "Format definieren" mit Punktdaten . . . . . . . . . . . . . . .110 Abbildung 8.5. Dialogfeld "Format definieren" mit Vektordaten . . . . . . . . . . . . . . .111 Abbildung 8.6. Dialogfeld "Format definieren" mit Formatvorlage . . . . . . . . . . . . .116 Abbildung 8.7. Dialogfeld "Vorschau" mit Simulationsdaten . . . . . . . . . . . . . . . . .116 Abbildung 9.1. Dialogfeld "Definition des Datums" . . . . . . . . . . . . . . . . . . . . . . . .121 Abbildung 9.2. Dialogfeld "Definition des Ellipsoids" . . . . . . . . . . . . . . . . . . . . . . .122 Abbildung 9.3. Dialogfeld "Bestimmung Transformationsparameter Datum" . . . .124 Abbildung 9.4. Dialogfeld "Transformationsparameter" mit dem Feld "Berechnete Parameter" . . . . . . . . . . . . . . . . . . . . . . . . . . . . . . . . . . . . . . . . . . . . .125 Abbildung 9.5. Dialogfeld "Definition des Landes-Koordinationsystems" . . . . . . .126 Abbildung 9.6. Dialogfeld "Deifinition der Zone" . . . . . . . . . . . . . . . . . . . . . . . . . .127 Abbildung 9.7. Dialogfeld "Definition eines neuen lokalen Gitternetzes" . . . . . . . .128 Abbildung 9.8. Dialogfeld "Transformationsparameter des Lokalen Koordinatensysxii Ashtech Solutions Bedienungsanleitung tems bestimmen"130 Abbildung 9.9. Transformationsparameter des Lokalen Koordinaten-Systems Bestimmen . . . . . . . . . . . . . . . . . . . . . . . . . . . . . . . . . . . . . . . . . . . . . . . . . . . .132 Abbildung 9.10.Dialogfeld "Geländesystem" . . . . . . . . . . . . . . . . . . . . . . . . . . . . .133 Abbildung A.1. Arbeitsplanung-Hauptfenster . . . . . . . . . . . . . . . . . . . . . . . . . . . . .140 Abbildung A.2. Zeit Einstell-Leiste . . . . . . . . . . . . . . . . . . . . . . . . . . . . . . . . . . . . .141 Abbildung A.3. Dialogfeld "Satellitenkonfiguration" . . . . . . . . . . . . . . . . . . . . . . . .142 Abbildung A.4. Dialogfeld "Punkt Bearbeiten" . . . . . . . . . . . . . . . . . . . . . . . . . . . .144 Abbildung A.5. Dialogfeld "Punkt Bearbeiten" . . . . . . . . . . . . . . . . . . . . . . . . . . . .145 Abbildung A.6. Dialogfeld "Punkt Bearbeiten" . . . . . . . . . . . . . . . . . . . . . . . . . . . .146 Abbildung A.7. Dialogfeld "Punktlokalisierung auf der Karte" . . . . . . . . . . . . . . . .147 Abbildung A.8. Dialogfeld "Optionen". . . . . . . . . . . . . . . . . . . . . . . . . . . . . . . . . . .149 Abbildung A.9. Schaubild "Satelliten Sichtbarkeit” . . . . . . . . . . . . . . . . . . . . . . . . .150 Abbildung A.10.DOP. . . . . . . . . . . . . . . . . . . . . . . . . . . . . . . . . . . . . . . . . . . . . . . .152 Abbildung A.11.Sky Plot . . . . . . . . . . . . . . . . . . . . . . . . . . . . . . . . . . . . . . . . . . . . .153 Abbildung A.12.Dialogfeld "Behinderungen bearbeiten". . . . . . . . . . . . . . . . . . . . .154 Abbildung A.13.Hindernis zeichnen . . . . . . . . . . . . . . . . . . . . . . . . . . . . . . . . . . . .155 Abbildung B.1. Dialogfeld "RINEX nach Ashtech" . . . . . . . . . . . . . . . . . . . . . . . . .158 Abbildung B.2. Dialogfeld "Eingabeverzeichnis konfigurieren" . . . . . . . . . . . . . . .160 Abbildung B.3. Dialogfeld "Rinex nach Ashtech" mit Vorschlägen für Ausgabedateinamen . . . . . . . . . . . . . . . . . . . . . . . . . . . . . . . . . . . . . . . . . . . . . . . .161 Abbildung B.4. Dialogfeld "Ausgabeverzeichnis configurieren" . . . . . . . . . . . . . . .162 Abbildung B.5. Dialogfeld "Konvertierungsstatus" . . . . . . . . . . . . . . . . . . . . . . . . .163 Abbildung B.6. Dialogfeld "Ashtech nach RINEX" . . . . . . . . . . . . . . . . . . . . . . . . .164 Abbildung B.7. Dialogfeld "Eingabeverzeichnis konfigurieren" . . . . . . . . . . . . . . .167 Abbildung B.8. Ashtech-Dateien im gewählten Eingabeverzeichnis . . . . . . . . . . .168 Abbildung B.9. Dialogfeld "Ausgabeverzeichnis konfigurieren " . . . . . . . . . . . . . .169 Abbildung B.10.Dialogfeld "Zusätzliche Info zu den ausgewählten Dateien" Registerkarte "Beob" . . . . . . . . . . . . . . . . . . . . . . . . . . . . . . . . . . . . . . . . . . . . . . . .170 Abbildung B.11.Dialogfeld "Zusätzliche Info zu den ausgewählten Dateien" Registerkarte "NAV". . . . . . . . . . . . . . . . . . . . . . . . . . . . . . . . . . . . . . . . . . . . . . . . .172 Abbildung B.12.Dialogfeld "Zusätzliche Info zu den ausgewählten Dateien" Registerkarte "MET" . . . . . . . . . . . . . . . . . . . . . . . . . . . . . . . . . . . . . . . . . . . . . . . .173 Abbildung B.13.Dialogfeld "Bearbeiten" . . . . . . . . . . . . . . . . . . . . . . . . . . . . . . . . .174 Abbildung B.14.Dialogfeld "Konvertierungsstatus" . . . . . . . . . . . . . . . . . . . . . . . . .175 Abbildungen xiii xiv Ashtech Solutions Bedienungsanleitung Tabellen Tabelle 2.1. Punktsymbole . . . . . . . . . . . . . . . . . . . . . . . . . . . . . . . . . . . . . . . . . 14 Tabelle 2.2. Vektorfarben . . . . . . . . . . . . . . . . . . . . . . . . . . . . . . . . . . . . . . . . . . 15 Tabelle 2.3. Registerkarten im Fenster "Arbeitsbuch". . . . . . . . . . . . . . . . . . . . . 18 Tabelle 2.4. Die Schaltflächen der Werkzeugleiste . . . . . . . . . . . . . . . . . . . . . . . 19 Tabelle 3.1. Beschreibung Dialogfeld "Verschiedenes " . . . . . . . . . . . . . . . . . . . 28 Tabelle 4.1. Beschreibung der Schaltflächen der Ashtech Download-Toolleiste 37 Tabelle 5.1. Dialogfeld "Eigenschaften der Beobachtung" . . . . . . . . . . . . . . . . . 54 Tabelle 5.2. Dialogfeld "Punkteigenschaften" Parameter der Registerkarte "Allgemein" . . . . . . . . . . . . . . . . . . . . . . . . . . . . . . . . . 57 Tabelle 5.3. Dialogfeld "Eigenschaften des Punkts" Parameter der Registerkarte "Position" . . . . . . . . . . . . . . . . . . . . . . . . . . . . . . . . . . . 58 Tabelle 5.4. Dialogfeld "Punkteigenschaften" Parameter der Registerkarte "Kontrolle" . . . . . . . . . . . . . . . . . . . . . . . . . . . . . . . . . . 60 Tabelle 6.1. Beschreibung der Registerkarte "Ausgleichsanalyse". . . . . . . . . . . 92 Tabelle 6.2. Registerkarte "Relative Genauigkeit des Netzwerks", vgl. Onlinehilfe . . . . . . . . . . . . . . . . . . . . . . . . . . . . . . . . . . . . . . . . . . . . . . . . . . . . . 95 Tabelle 8.1. Dialogfeld "Export Datei" . . . . . . . . . . . . . . . . . . . . . . . . . . . . . . . . 106 Tabelle 8.2. Dialogfeld "Benutzerspez. ASCII-Formatvorlage" . . . . . . . . . . . . . 109 Tabelle 8.3. Dialogfeld "Format definieren" . . . . . . . . . . . . . . . . . . . . . . . . . . . . 111 Tabelle 8.4. Feldliste für Format definieren . . . . . . . . . . . . . . . . . . . . . . . . . . . . 112 Tabelle A.1. Zeitzonentabelle . . . . . . . . . . . . . . . . . . . . . . . . . . . . . . . . . . . . . . 145 Table B.1. Parameter des Dialogfeldes RINEX nach Ashtech . . . . . . . . . . . . 158 Tabelle B.2. Felder im Dialogfeld "Ashtech nach RINEX. . . . . . . . . . . . . . . . . . 165 Tabelle B.3. Dialogfeld "Zusätzliche Informationen zu den ausgewählten Dateien" Registerkarte "Beob" . . . . . . . . . . . . . . . . . . . . . . . . . . . . . . . . . . . . . . . . . . . . . . . . 170 Tabelle B.4. Dialogfeld "Zusätzliche Info zu den ausgewählten Dateien" Registerkarte "NAV" . . . . . . . . . . . . . . . . . . . . . . . . . . . . . . . . . . . . . . . . . . . . . . . . 172 Tabelle B.5. Dialogfeld "Zusätzliche Info zu den ausgewählten Dateien" Registerkarte "MET" . . . . . . . . . . . . . . . . . . . . . . . . . . . . . . . . . . . . . . . . . . . . . . . 173 Tabelle B.6. Parameter im Dialogfeld "Bearbeiten" . . . . . . . . . . . . . . . . . . . . . . 174 Tabellen xv xvi Ashtech Solutions Bedienungsanleitung Einführung Was ist Ashtech Solutions? Ashtech Solutions ist ein hochmoderndes Softwarepaket für automatisches GPS-PostProcessing. Neue und erfahrene Benutzer werden seine große Benutzerfreundlichkeit sowie die Vereinfachung zahlreicher Routineaufgaben gleichermaßen zu schätzen wissen. Ashtech Solutions kann auf den Betriebssystemen Windows 95, 98, 2000 und NT 4.0 betrieben werden. Die Komponenten dieses leistungsstarken Softwarepakets helfen dem Benutzer in allen Stadien der Planung und des Post-Processing einer GPS-Vermessung: • Einsatzplanung • Empfänger-Setup • Datenübertragung • Vektorverarbeitung • Netzwerkanpassung • Qualitätsanalyse • Koordinatentransformation • Protokollerstellung • Export Ashtech Solutions verwendet eine der schnellsten verfügbaren Post-Processing-Engines sowie eine hoch entwickelte Fehlererkennung zur Sicherstellung der korrekten Verarbeitung von Anfang an. Während des Verarbeitungsprozesses aktualisiert Ashtech Solutions kontinuierlich die grafische Darstellung und bietet Ihnen so eine realitätsnahe Repräsentation Ihrer Feldarbeit. Einführung 1 Die Ashtech GPS-Empfänger sowie die Datenerfassungssoftware verwenden neuerdings ein verändertes Dateisystem, das für eine optimale Darstellung der Daten sorgt. Dank des neuen Dateisystems kann für jeden Punkt die Punktnummer, die Antennenhöhe und die Punktbeschreibung eingegeben werden. Folgende Produkte verwenden das veränderte Dateisystem: • Empfänger • • • • • • • Z-Xtreme, Firmwareversion ZA00 oder spätere Versionen Z- Surveyor, Firmwareversion UG00 oder spätere Versionen Z-12 Receiver, Firmwareversion 1M00 oder spätere Versionen Real-Time Z, Firmwareversion 6J00 Locus, Firmwareversion LA00 oder spätere Versionen ProMark2 Feldrechner-Software • • • • • • Pocket Survey Control 1.0 oder spätere Versionen Survey Control II GPS FieldMate v. 3.0 Mine Surveyor II, v. 3.0 SeisMark II v. 3.0 TDS Survey Pro mit GPS 4.5.02 oder spätere Versionen Die Funktion von Ashtech Solutions in einer GPS-Vermessung Nach der Durchführung einer Vermessung können Sie mit Ashtech Solutions innerhalb der von Ihnen festgelegten Parameter die genaue Position von Punkten ermitteln. Nach Abschluss des Post-Processing können Sie Ashtech Solutions zur Erkennung von Fehlern, zur Ausgleichung Ihres Netzwerkes und zur Überprüfung der Qualitätsmaße einsetzen. Nach der Durchführung der automatischen Verarbeitung erstellt Ashtech Solutions aus Ihren Rohdaten ein sauberes Abschlussprotokoll, das je nach den Anforderungen des Kunden in verschiedenen Formaten geliefert werden kann. Wo Sie Informationen finden können Informationen über Ashtech Solutions finden Sie: • • 2 Ashtech Solutions - in diesem Handbuch im Hilfesystem - in der Onlinehilfe finden Sie zusätzliche Informationen, die in diesem Handbuch nicht enthalten sind, sowie ein umfassendes Glossar. Ashtech Solutions Bedienungsanleitung Systemanforderungen Einführung Für den Betrieb von Ashtech Solutions muss Ihr PC folgende Systemanforderungen erfüllen. • • • • • • Pentium 90 MHz oder schneller. Es ist möglich, Ashtech Solutions mit einem langsameren Pentium oder auf einem älteren 486 zu benutzen, wobei die Leistungsfähigkeit des Programms jedoch beeinträchtigt wird. Windows 95, 98, 2000 oder NT 4.0 Mindestens 35 MB Speicherplatz auf der Festplatte Mindestens 2 MB RAM CD ROM Serieller Anschluss für die Übertragung von Daten zwischen PC und Empfänger/Feldrechner Installation von Ashtech Solutions Installieren Sie Ashtech Solutions folgendermaßen: 1. Starten Sie Windows oder, wenn Windows schon gestartet ist, schließen Sie alle Anwendungen. 2. Legen Sie die CD in das CD-ROM-Laufwerk ein. 3. Bei den meisten Computern wird automatisch das Autostart-Programm gestartet. Mit dem Setup-Programm können Sie Ashtech Solutions und Adobe AcrobatTM installieren oder den Inhalt der CD erkunden, ohne den Installationsvorgang auszuführen. Um die Software zu installieren, klicken Sie auf Ashtech Solutions installieren. Der Installations-Assistent wird gestartet und führt Sie durch den restlichen Installationsvorgang. 4. Wenn das Setup-Programm beim Einlegen der CD-ROM nicht automatisch gestartet wird, wählen Sie im Menü Start die Option Ausführen. 5. Geben Sie x:\setup ein und bestätigen Sie mit der Eingabetaste. X ist dabei der Buchstabe, der für das CD-ROM-Laufwerk steht. Ashtech Solutions wird installiert, nachdem Sie die Bedingungen der Softwarelizenz akzeptiert haben. Einführung 3 Die ersten Schritte Wenn Ashtech Solutions 2.6 über eine ältere Version installiert wird und wenn der BIN-Ordner der vorigen Version eine Datei namens LHS.DB enthält, sollte die LHS.DB-Datei manuell entfernt werden, bevor die Version 2.6 zum ersten Mal gestartet wird. Wird sie nicht entfernt, kann es zu Funktionsstörungen bei Operationen kommen, die diese Datei betreffen. Wenn Sie von Standardvermessungsmethoden zu GPS übergehen, kann es sein, dass Ihnen die GPS-Technologie verwirrend oder sogar unzugänglich erscheint. Aber wenn Sie sich mit den grundlegenden Techniken vertraut gemacht haben, werden Sie überzeugt sein, dass GPS ein leistungsfähiges Productivity Tool ist. Benutzern, die noch nicht mit GPS vertraut sind, wird empfohlen, wie folgt vorzugehen. 1. Lesen Sie die gesamte Ashtech Solutions-Dokumentation, einschließlich der zusammen mit Ashtech Solutions installierten Datei readme.txt, um sich mit dem Inhalt und dem Aufbau der Software vertraut zu machen. 2. Führen Sie mit dem Empfänger gemäß den Anleitungen im EmpfängerHandbuch eine kleine Vermessung durch (z. B. auf einem Parkplatz oder in einem Park). - ODER Verbringen Sie einige Zeit damit, die Beispiele im Übungsbuch durchzuarbeiten, um die Logik und Terminologie zu verstehen, die Ashtech Solutions zugrunde liegt. 3. Übertragen Sie Ihre Daten auf Ihren PC und verwenden Sie die Ashtech Solutions-Software gemäß den Anleitungen im Ashtech SolutionsBenutzerhandbuch. 4. Drucken Sie die Daten in dem gewünschten Format aus. Kundensupport Sollten Sie auf Probleme stoßen oder zusätzliche Hilfe benötigen, können Sie sich telefonisch, per E-Mail oder über Internet an unser Kundensupport-Center wenden. Bitte konsultieren Sie zuerst die Dokumentation, bevor Sie sich an das KundensupportCenter wenden. Die Dokumentation bietet Lösungsvorschläge für zahlreiche häufig auftretende Probleme. Ashtech Precision Products Customer Support, Santa Clara CA USA: 800-Nummer 800-229-2400 Direktwahl: (408) 615-3980 Zentrale: (408) 615-5100 Fax: (408) 615-5200 4 Ashtech Solutions Bedienungsanleitung Einführung Einführung E-Mail: [email protected] Nantes, Frankreich: Direktwahl: 33 2 2809 3934 Zentrale: 33 2 2809 3800 E-Mail: [email protected] Ashtech South America: Tel: +56 2 234 56 43 Fax: +56 2 234 56 47 Haben Sie bitte folgende Informationen zur Hand, wenn Sie sich an den Kundensupport wenden: Seriennummer des Empfängers Versionsnummer der Software Seriennummer des Softwareschlüssels Nummer der Firmwareversion Eine klare und kurze Beschreibung des Problems 5 6 Ashtech Solutions Bedienungsanleitung Erste Schritte In diesem Kapitel werden die Grundlagen von Ashtech Solutions beschrieben: Software starten, Navigieren in der Software, Benutzung der verschiedenen Fenster. Wenn Ashtech Solutions 2.6 über eine ältere Version installiert wird und wenn der BIN-Ordner der vorigen Version eine Datei Namens LHS.DB (Local Height System Database) enthält, sollte die LHS.DB-Datei manuell entfernt werden, bevor die Version 2.6 zum ersten Mal gestartet wird. Wird sie nicht entfernt, kann es zu Funktionsstörungen bei Operationen kommen, die diese Datei betreffen. Ashtech Solutions starten Um Ashtech Solutions zu starten, klicken Sie im Windows-Hauptbildschirm auf Start, dann auf Programme und wählen Sie Ashtech Solutions. Auf dem Bildschirm werden an dieser Stelle die Optionen angezeigt, wie in Abbildung 2.1 dargestellt. Abbildung 2.1. Ashtech Solutions starten Es handelt sich dabei um folgende Optionen: Einsatzplanung Projekt Manager RINEX Konverter Erste Schritte 7 Download Wählen Sie Projekt Manager aus den angezeigten Optionen. Der Ashtech Solutions -Bildschirm wird für einen Moment angezeigt, dann wird das Dialogfeld Hallo geöffnet, Abbildung 2.2. Abbildung 2.2. Dialogfeld "Hallo" Über dieses Dialogfeld können Sie ein bestehendes Projekt öffnen, ein neues Projekt erstellen, das Projekt öffnen, an dem Sie zuletzt gearbeitet haben, oder Ashtech Solutions ohne Projekt benutzen. Ashtech Solutions beenden Sie können Ashtech Solutions jederzeit beenden, indem Sie im Menü Projekt die Option Beenden wählen. Wenn Änderungen an dem Projekt, an dem Sie gerade arbeiten, gespeichert werden müssen, wird zu diesem Zweck ein Dialogfeld angezeigt. In der Software navigieren Der Ashtech Solutions-Hauptbildschirm besitzt drei Fenster für die Anzeige und die Bearbeitung Ihrer Daten: das Fenster Zeitansicht, das Fenster Kartenansicht und das Fenster Arbeitsbuch (Abbildung 2.3). Alle notwendigen Arbeitsgänge für die erfolgreiche Verarbeitung und Ausgleichung Ihrer Daten können in diesen drei Fenstern erledigt werden. 8 Ashtech Solutions Bedienungsanleitung Fenster “Zeitansicht” Erste Schritte Fenster “Kartenansicht” Fenster “Arbeitsbuch” Abbildung 2.3. Die drei wichtigsten Ansichts- und Arbeitsfenster Erste Schritte 9 Verwendung des Fensters "Zeitansicht " In dem Fenster Zeitansicht, Abbildung 2.4, werden die Beobachtungen für jeden Empfänger oder jede in das Projekt geladene Datei angezeigt. Diese Anzeige ermöglicht eine schnelle und unkomplizierte Ansicht der Beobachtungszeit für jeden Punkt. Abbildung 2.4. Fenster "Zeitansicht" In der Titelleiste des Fensters "Zeitansicht" werden die Daten der Datenaufnahme angezeigt, und es wird angegeben, ob die Daten gefiltert wurden. Für weitere Informationen zum Filtern von Daten siehe Kapitel 5, Datenverarbeitung. Bei maximal verkleinerter Ansicht zeigt das Fenster Zeitansicht die Daten eines Tages an. In der Titelleiste wird ebenfalls angezeigt, von welchem sequentiellen Tag Sie sich die Daten ansehen. Im linken Fensterausschnitt des Fensters Zeitansicht wird jeder Empfänger mit Seriennummer aufgeführt und im rechten Fensterausschnitt wird jede Beobachtung angezeigt. Um die Informationen zu einem Empfänger anzuzeigen, doppelklicken Sie auf den entsprechenden Empfänger. Wenn Sie Daten mit einem Locus-Empfänger erfasst haben, aber nicht den Feldrechner verwendet haben, tragen die Beobachtungen den Punktnamen ????. Vor der Verarbeitung der Daten müssen Sie für jede Beobachtung den Punktnamen korrigieren. Für eine gute Übersichtlichkeit verwendet Ashtech Solutions für jeden Punkt des Projekts automatisch eine andere Farbe und zeigt jede Beobachtung für einen Punkt in derselben Farbe an. Über dem rechten Fensterausschnitt befindet sich die Datums- und Zeitskala. 10 Ashtech Solutions Bedienungsanleitung Zoomen Wenn Sie ein Beobachtungssegment näher betrachten möchten, können Sie im Fenster Zeitansicht ein kleines Segment ganz einfach mit der Zoomfunktion vergrößern. Um ein Segment mit der Zoomfunktion dichter heranzuholen, klicken Sie im Fenster Zeitansicht neben die Beobachtung, die Sie vergrößern möchten, und ziehen Sie den Cursor, um den zu vergrößernden Ausschnitt zu bestimmen. Wenn Sie die Maustaste loslassen, zeigt das Fenster Zeitansicht den vergrößerten Ausschnitt an. Aufgaben im Fenster “Zeitansicht” Im Fenster Zeitansicht können folgende Aufgaben ausgeführt werden: • • • • • • Empfängerdaten anzeigen Dateiinformationen der Rohdaten anzeigen Beobachtungsdaten anzeigen und festlegen Ein-/Ausschließen einer Beobachtung beim Verarbeiten Zeitansicht drucken Daten einer Beobachtung trimmen Erste Schritte 11 Erste Schritte Um die Ansicht wieder zu verkleinern, drücken Sie die Esc-Taste oder klicken Sie auf die Schaltfläche Verkleinern in der Werkzeugleiste, um die Ansicht um eine Stufe zu verkleinern. Wenn Sie eine Sekunde auf die Schaltfläche Verkleinern klicken, erhalten Sie die größtmögliche Weitwinkelansicht. Verwendung des Fensters "Kartenansicht" Das Fenster Kartenansicht , Abbildung 2.5, zeigt die Punkte und Vektoren im Projekt an und besitzt verschiedene Modi, um wichtige Attribute hervorzuheben. Abbildung 2.5. Fenster "Kartenansicht" • • • • 12 Ansicht Punktübersicht - Zeigt Punkte für in das Projekt geladene Daten an. Ansicht Berechnung - Zeigt berechnete Punkte, Vektoren zwischen Punkten und Ergebnisse statistischer Berechnungen Nicht berechnete Vektoren werden gestrichelt, berechnete Vektoren, die die QA-Tests bestanden haben, werden grün und berechnete Vektoren, die die QATests nicht bestanden haben, werden rot dargestellt. Vertrauensbereiche für Punkte und Vektoren werden als Fehlerellipsen und vertikale Fehlerleisten dargestellt. Ausgleichung - Zeigt ausgeglichene Punkte, Vektoren zwischen Punkten und statistische Ergebnisse der Ausgleichung an. Ein ausgeglichener Vektor wird durch eine schwarze Linie dargestellt, ausgeglichene Vektoren, die den Tau-Ausgleichungstest bestehen, sind grün und ausgeglichene Vektoren, die diesen Test nicht bestehen, werden rot dargestellt. Vertrauensbereiche für Punkte und Vektoren werden als Fehlerellipsen und vertikale Fehlerleisten dargestellt. Doppelmessung - Zeigt alle Vektoren an, die wiederholte Beobachtungen haben, sowie die Ergebnisse des Vektorvergleichs untereinander. Nicht wiederholte Vektoren werden in schwarz, Doppelmessungen, deren Vergleich den QA-Test besteht, werden grün Ashtech Solutions Bedienungsanleitung dargestellt und Doppelmessungen, deren Vergleich den QA-Test nicht besteht, werden rot dargestellt. Wiederholte Beobachtungen desselben Punktes, die im kinematischen Modus aufgenommen wurden, werden zu einer einzigen Lösung gemittelt. In diesen Fällen wird kein WiederholungsVektor erzeugt. • • Verwenden Sie das Menü über die rechte Maustaste, um zwischen Ansichten und angezeigten Elementen zu wechseln. Die aktive Registerkarte im Fenster Arbeitsbuch entspricht der Kartenansicht. Erste Schritte 13 Erste Schritte • Kontrollpunkte - Zeigt Passpunkte und die Ergebnisse deren Vergleichs zwischen berechneten und veröffentlichen Positionen an. Passpunkte, deren Vergleich den QA-Test besteht, werden grün dargestellt. Passpunkte, deren Vergleich den QA-Test nicht besteht, sind rot dargestellt. Schleifenschluss - Zeigt alle Punkte und Vektoren im Projekt an. Sie können eine Vektorschleife wählen, um einen Schleifenschluss zu berechnen. Vektoren werden einzeln ausgewählt, bis die Schleife geschlossen ist. Die Ergebnisse der Schleife werden angezeigt. Schleifen, die den QA-Test bestehen, sind grün dargestellt. Schleifen, die den QATest nicht bestehen, sind rot dargestellt. Rel. Genauigkeit des Netzwerks- Zeigt ausgeglichene Punkte, Vektoren zwischen Punkten und die Ergebnisse von Punktpaar-bezogenen Genauigkeitsberechnungen an. Die relative Genauigkeit wird für jedes Punktpaar berechnet, zwischen denen ein Vektor beobachtet wurde. Punktpaare, die den QA-Test bestehen, werden grün dargestellt. Punktpaare, die den QA-Test nicht bestehen, sind rot dargestellt. Legende, Farben und Symbole Benutzen Sie das Kontextmenü der rechten Maustaste, um eine Legende anzuzeigen (Abbildung 2.6). Abbildung 2.6. Legende im Fenster "Kartenansicht" Allgemeines Farbschema Das allgemeine Farbschema für alle Kartenansichten: • • • Grün - Datenelemente, die den QA-Test bestanden haben Rot - Datenelemente, die den QA-Test nicht bestanden haben Orange - Gewählte Datenelemente Symbole und Farben für Punkte Tabelle 2.1 zeigt die Symbolfarben in allen Kartenansichten an: Tabelle 2.1. Punktsymbole Nicht verarbeitet (Braun; Magenta, wenn ausgewählt) Verarbeitet (Blau; Hellblau, wenn ausgewählt) Ausgeglichen (Türkis; Hellgrün, wenn ausgewählt) Fehler (Rot; Magenta, wenn ausgewählt) Neupunkt Horizontale Kontrolle Vertikale Kontrolle Horizontale und vertikale Kontrolle 14 Ashtech Solutions Bedienungsanleitung Vektorfarben Tabelle 2.2 beschreibt die Vektorsymbole, die mit einer bestimmten Kartenansicht verbunden sind. Tabelle 2.2. Vektorfarben Ansicht Karte Vektorfarben Schwarz gestrichelte Linien Berechnet Grün - QA-Berechnung bestanden Rot - QA-Berechnung nicht bestanden Berechnet und ausgewählt Hellgrün - QA-Berechnung bestanden Magenta - QA-Berechnung nicht bestanden Ausgeglichen Grün - QA-Ausgleichung bestanden Rot - QA-Ausgleichung nicht bestanden Schwarz - Nicht ausgeglichen Kontrollschleife Schwarz WiederholungsVektor Rot - QA-Analyse für Wiederholungs-Vektor bestanden Grün - QA-Analyse für Wiederholungs-Vektor nicht bestanden Schwarz - Kein Wiederholungs-Vektor Schleifenschluss Rot - Schleife geschlossen und QA Schleifenschluss nicht bestanden Grün - Schleife geschlossen und QA Schleifenschluss bestanden Schwarz - Vektor nicht in der Schleife enthalten In einer beliebigen Karte gewählt Orange Ausgeschlossen Grau Erste Schritte Nicht verarbeitet Fehleranzeigen Nachdem Sie das Netzwerk ausgeglichen haben, wird der vertikale und horizontale Fehler für jeden Punkt angezeigt (Abbildung 2.7). Der horizontale Fehler wird als elliptisch geformter Bereich um den Punkt dargestellt und der tatsächliche Fehler auf dem Gelände wird geschätzt. Der vertikale Fehler wird als dicke schwarze Linie dargestellt; je länger die Linie, desto größer der Fehler. Erste Schritte 15 Wenn die Legende der Kartenansicht angezeigt wird, kann die Größe dieser Fehler leicht geschätzt werden. Abbildung 2.7. Fehler im Fenster "Ansicht Karte" Zoomen Mit der Zoomfunktion können Sie sich einen Bereich der Karte genauer anschauen. Vergrößern - Klicken Sie mit dem Cursor und ziehen Sie ihn, um den zu vergrößernden Bereich zu bestimmen. Wenn Sie die Maustaste loslassen, zeigt das Fenster Ansicht Karte den vergrößerten Ausschnitt an. Verkleinern - Drücken Sie die Esc-Taste oder klicken Sie auf die Schaltfläche Verkleinern in der Werkzeugleiste, um die Ansicht um eine Stufe zu verkleinern. Aufgaben im Fenster "Ansicht Karte" Benutzen Sie das Kontextmenü der rechten Maustaste im Fenster Ansicht Karte, um folgende Aufgaben auszuführen: • • • • • • • • 16 Anzeigen der Vektoreigenschaften Vektor für Ausgleichung ab- bzw. auswählen Anzeige der Punkteigenschaften Eingeben oder Bearbeiten des Punktnamens Einen Passpunkt wählen, der zur Berechnung oder Ausgleichung festgehalten wird, und seine Koordinaten bearbeiten Schleifenschlusstest durchführen Eine Kartenansicht drucken QA-Testergebnisse anzeigen Ashtech Solutions Bedienungsanleitung Verwendung des Fensters "Arbeitsbuch" Das Fenster Arbeitsbuch, Abbildung 2.8, enthält mehrere Registerkarten zur Anzeige verschiedenartigster Informationen, wie z. B. Koordinaten und Statistiken über die Netzwerkgenauigkeit. Mehrere Registerkarten enthalten editierbare Felder. Erste Schritte Abbildung 2.8. Fenster "Arbeitsbuch" - Registerkarte "Dateien" Durch Anklicken einer anderen Registerkarte kann zwischen den Anzeigen umgeschaltet werden. Klicken Sie auf eine beliebige Spaltenüberschrift, um die Daten in auf- oder absteigender Reihenfolge zu sortieren. Auf zahlreichen Registerkarten wird durch Anklicken einer Spalte mit der rechten Maustaste das Kontextmenü mit verschiedenen Optionen zur Art der Anzeige der Daten in dieser Spalte angezeigt. Durch Markieren eines Datenelements auf einer Registerkarte des Arbeitsbuchs wird das gleiche Element bei der Anzeige in anderen Ansichten ebenfalls hervorgehoben. Wenn Sie z. B. auf die Punktnummer in der Registerkarte Punkt klicken, wird der Punkt im Fenster Ansicht Karte hervorgehoben. Erste Schritte 17 Tabelle 2.3 beschreibt die einzelnen Registerkarten und die dort möglichen Aktionen. In der Onlinehilfe finden Sie weitere Informationen zu den auf den Registerkarten enthaltenen Feldern. Tabelle 2.3. Registerkarten im Fenster "Arbeitsbuch" Name der Registerkarte Beschreibung Aktion Dateien Informationen zu den in das Projekt geladenen Rohdaten-Dateien. • Datei aus dem Projekt löschen • Anzeige der Rohdaten der Datei • Antennentyp wählen Beobachtungen Informationen zu allen Beobachtungen im aktuellen Projekt. • • • • Punkte Informationen zu allen Punkten mit Position, Vertrauensbereichen und Angaben darüber, ob der Punkt fixiert ist. • Punkteigenschaften anzeigen • Punktnummer bearbeiten • Löschen eines Punktes aus dem Projekt • Eingabe oder Bearbeiten einer Punktbeschreibung Kontrollpunkte Informationen zu allen Passpunkten mit Position, Vertrauensbereichen und Angaben darüber, ob der Punkt fixiert ist. • Festlegen eines Passpunktes • Passpunkt bearbeiten • Eine Punktbeschreibung eingeben oder bearbeiten Vektoren Informationen zu den zuletzt berechneten Werten für alle Vektoren nach der Vektorberechnung. • Einen Vektor von Ausgleichung, Protokollen und Export ausschließen • Anzeige der Rohdaten der Datei • Residuumsdaten für den Vektor anzeigen • Berechnungsparameter für einen Vektor setzen • Vektoreigenschaften anzeigen Doppelmessungen Vergleichsdaten zu jedem Vektor mit wiederholten Beobachtungen. • Nur Ansicht Schleifenschluss Ergebnisse von auf Vektoren ausgeführten Schleifenschlusstests • Schleifenschlusstest durchführen Kontroll(e)punkte Vergleichsdaten zu Differenzen zwischen den • Nur Ansicht berechneten Koordinaten und den eingegebenen bekannten Koordinaten für nicht fixierte Kontrollpunkte 18 Punktnummer bearbeiten Antennenhöhe bearbeiten Antennentyp wählen Höhentyp der Antenne auswählen Ashtech Solutions Bedienungsanleitung Tabelle 2.3. Registerkarten im Fenster "Arbeitsbuch" (Fortsetzung) Name der Registerkarte Beschreibung Aktion Ausgleichung(sana Analyse ausgeglichener Vektoren nach der lyse) Netzwerkausgleichung. Analyse der Netzwerkgenauigkeit nach der Ausgleichung. • Nur Ansicht Meldungsfenster Unter den Registerkarten befindet sich das Meldungsfenster, Abbildung 2.8, in dem zusammenfassende Informationen, ein Nutzungsprotokoll und Warnmeldungen eingeblendet werden. Obwohl sich der Text nicht bearbeiten lässt, können Sie den Text mithilfe der rechten Maustaste markieren und in die Zwischenablage oder in andere Anwendungen kopieren. Die Ashtech Solutions-Toolleiste Die Toolleiste bietet Ihnen einen raschen Zugriff auf häufig verwendete Befehle. Tabelle 2.4 gibt eine Beschreibung aller Schaltflächen der Toolleiste. Um die Toolleiste einzublenden, wählen Sie im Menü Ansicht die Option Toolleiste. Um einen Befehl in der Toolleiste auszuwählen, klicken Sie auf die entsprechende Schaltfläche. Tabelle 2.4. Die Schaltflächen der Werkzeugleiste Schaltfläche Beschreibung Neu - Klicken Sie auf diese Schaltfläche, um eine neue Projektdatei zu erstellen. Öffnen - Klicken Sie auf diese Schaltfläche, um eine vorhandene Projektdatei zu öffnen. Erste Schritte 19 Erste Schritte Netzwerk • Einen Vektor von Ausgleichung, Protokollen und Export ausschließen • Anzeige der Rohdaten der Datei • Residuumsdaten für den Vektor anzeigen • Berechnungsparameter für einen Vektor setzen • Vektoreigenschaften anzeigen Tabelle 2.4. Die Schaltflächen der Werkzeugleiste (Fortsetzung) Schaltfläche Beschreibung Speichern - Klicken Sie auf diese Schaltfläche, um das Projekt zu speichern. Dateien vom Empfänger - Klicken Sie auf diese Schaltfläche, um Dateien direkt aus einem Empfänger zum Projekt hinzuzufügen. Dateien von Disk - Klicken Sie auf diese Schaltfläche, um Dateien von einer Festplatte oder einem Netzlaufwerk zum Projekt hinzuzufügen. Neue berechnen - Klicken Sie auf diese Schaltfläche, um nur die noch nicht verarbeiteten Punkte und Vektoren zu verarbeiten. Ausgleichung - Klicken Sie auf diese Schaltfläche, um das Netzwerk auszugleichen. Arbeitsbuch - Klicken Sie auf diese Schaltfläche, um die Registerkarte Dateien im Fenster Arbeitsbuch zu öffnen bzw. dorthin zu wechseln. Zeitansicht - Klicken Sie auf diese Schaltfläche, um das Fenster Zeitansicht zu öffnen bzw. dorthin zu wechseln. Kartenansicht - Klicken Sie auf diese Schaltfläche, um das Fenster Kartenansicht zu öffnen bzw. dorthin zu wechseln. Zoom aus - Klicken Sie auf diese Schaltfläche, um die Ansicht des letzten Zooms im aktiven Fenster zu verkleinern. Filter - Klicken Sie auf diese Schaltfläche, um das Dialogfeld Filter zu öffnen und die Daten der Tage auszuwählen, die Sie im Projekt anzeigen möchten. Projekteinstellungen - Klicken Sie auf diese Schaltfläche, um das Dialogfeld Projekteinstellungen zu öffnen. Protokoll - Klicken Sie auf diese Schaltfläche, um ein Protokoll der Projektdaten zu erstellen. Exportieren - Klicken Sie auf diese Schaltfläche, um Projektdaten in eine Datei zu exportieren. 20 Ashtech Solutions Bedienungsanleitung Das Ashtech Solutions-Hilfesystem Ashtech Solutions verfügt über ein ausführliches Hilfesystem mit zahlreichen zusätzlichen, nicht in diesem Handbuch enthaltenen Informationen wie beispielsweise: • • • Kontextbezogene Informationen für jedes Dialogfeld Zusätzliches Informationsmaterial, einschließlich einiger Hintergrundinformationen zu GPS Ein umfassendes Glossar der meisten von Ashtech Solutions und Ashtech-Empfängern verwendeten GPS-Begriffe Erste Schritte 21 Erste Schritte Sie können das Hilfesystem von jedem Fenster oder Dialogfeld in Ashtech Solutions aus mit der Taste F1 aufrufen, oder wählen Sie im Menü Hilfe die Option Hilfethemen. 22 Ashtech Solutions Bedienungsanleitung Projekte Ashtech Solutions verwendet ein Projekt für die Verarbeitung von Datendateien und für die Verarbeitung von Punktpositionen. In diesem Kapitel wird beschrieben, wie Sie ein Projekt erstellen, verändern und verwenden, nachdem Sie die Beobachtungsdaten mit Ihrem GPS-Empfänger erfasst haben. Ein Projekt kann als ein Aufbewahrungsort für Rohdaten-Dateien (die von GPSEmpfängern stammen) und für Punktinformationen (Punktnummern, Punktnamen und Antennenhöhen) angesehen werden, die auf dem Feldrechner oder manuell in einem Logbuch aufgezeichnet wurden. Wenn Sie ein neues Projekt erstellen möchten, gehen Sie weiter zum nächsten Absatz. Wenn Sie ein bestehendes Projekt öffnen möchten, lesen Sie auf Seite 30 weiter. Erstellen eines neuen Projekts Ein neues Projekt kann beim Start des Programms erstellt werden oder zu jedem beliebigen Zeitpunkt, wenn das Programm läuft. Erstellen eines Projektes wenn Ashtech Solutions ausgeführt wird: • • • Drücken Sie Ctrl+N oder Klicken Sie in der Werkzeugleiste auf die Schaltfläche Neu oder Wählen Sie im Menü Projekt die Option Neu Alle geöffneten Projekte werden dann geschlossen und ein neues Projekt wird geöffnet. Gehen Sie weiter zu Schritt 4, um mit dem Projekt-Setup fortzufahren. Erstellen eines Projekts beim Start: 1. Starten Sie Ashtech Solutions, indem Sie auf Project Manager klicken. Projekte 23 Erst wird ein Übergangsbildschirm angezeigt und dann erscheint das Dialogfeld Hallo, Abbildung 3.1. Abbildung 3.1. Dialogfeld "Hallo" 2. Klicken Sie auf Ein neues Projekt erstellen. Das Dialogfeld Neues Projekt wird geöffnet, Abbildung 3.2. Dieses Dialogfeld enthält 4 Registerkarten: Allgemein, Koordinatensystem, Verarbeitung, Voreinstellungen. Abbildung 3.2. Dialogfenster "Neues Projekt" - Registerkarte "Allgemein" 24 Ashtech Solutions Bedienungsanleitung 3. Auf der Registerkarte Allgemein können Sie Projekteinstellungen und administrative Informationen eingeben. Geben Sie folgende Angaben ein: • Projektname—Geben Sie den Namen für das Projekt ein. Geben Sie den Projektnamen ein, bevor Sie den Ort des Projekts eingeben, da Ashtech Solutions automatisch ein Verzeichnis auf der Grundlage des Projektnamens anlegt. • Verzeichnis—Dies ist das Verzeichnis, in dem die neue Projektdatei gespeichert wird. Wenn Sie dieses standardmäßig angelegte Verzeichnis nicht benutzen möchten, geben Sie das gewünschte Verzeichnis ein oder wählen Sie ein Verzeichnis mithilfe der Schaltfläche Durchsuchen, nachdem Sie den Namen des Projekts eingegeben haben. Geben Sie die geeigneten administrativen Informationen in den Feldern Bemerkung, Firma und Kunde ein. 4. Klicken Sie auf Koordinatensystem, um zu der Registerkarte Koordinatensystem zu wechseln, Abbildung 3.3. Projekte Abbildung 3.3. Dialogfeld "Neues Projekt" - Registerkarte "Koordinatensystem" Auf der Registerkarte Koordinatensystem können Sie das Koordinatensystem definieren. Beim ersten Gebrauch der Software erscheinen hier die Standardeinstellungen WGS-84, geodätisches System und ellipsoidische Höher. Sie können diese Parameter nach Ihren Wünschen Projekte 25 verändern und die neu definierten Einstellungen werden zu den neuen Standardeinstellungen. Zusätzliche Informationen zu den Einstellungen des Koordinatensystems finden Sie in Kapitel 9, Koordinatentransformationen. Klicken Sie auf Verarbeitung, um zur Registerkarte Verarbeitung zu gelangen. Diese Registerkarte lässt Sie den Elevationsmasken-Winkel für die Satelliten (auch Trennwinkel genannt) einstellen und den Satellitenorbit-Typ wählen: Broadcast, SP3 (präziser Orbit, 60 Bit ASCII) oder EF18 (präziser Orbit, 18 Bit binär). Abbildung 3.4. Dialogfenster "Neues Projekt" - Registerkarte "Verarbeitung" Anmerkungen zur Unterstützung präziser Orbits Formate Solutions kann präzise Orbit-Daten im SP3- und EF18-Format unmittelbar lesen. Auswahl präziser Bahndaten des Satelliten Der bei der Verarbeitung zu verwendende Orbit-Datentyp kann auf der Registerkarte Verarbeitung des Dialogfelds Projekteinstellungen bestimmt werden (Abbildung 3.4). Folgende Optionen stehen zur Verfügung: Broadcast-Orbits (aus E-Dateien) 26 Ashtech Solutions Bedienungsanleitung Präzise Orbits im SP3-Format Präzise Orbits im EF18-Format Wenn präzise Orbits gewählt werden, dann muss das Orbit-Datenverzeichnis bestimmt werden (der Dateiname sollte nicht enthalten sein). Das angegebene Verzeichnis kann mehrere Dateien für mehrere Tage enthalten. Denken Sie daran, dass der angegebene Orbit-Dateipfad nicht wirksam ist, wenn als Datentyp "Broadcast-Orbit" gewählt wurde. Fehler bei der Verarbeitung präziser Orbits Wenn im angegebenen Pfad keine präzisen Orbit-Dateien gefunden werden, meldet die Software folgenden Fehler im Meldungsfenster: Fehler: An folgendem Speicherort wurden keine präzisen Orbit-Dateien gefunden: ’D\TestData\PreciseOrbits’ Wenn präzise Orbit-Daten existieren, jedoch nicht das Verarbeitungsintervall für ein bestimmtes Paar Rohdaten-Dateien abdecken oder aus irgendeinem anderen Grund nicht angewendet werden können, erscheint folgende Warnmeldung: Warnung: Bei der Verarbeitung der Dateien fehlen präzise Orbit-Daten B0001A01.001-B0002A01.001 In beiden Fällen setzt die Software die Verarbeitung unter Verwendung von Broadcast-Ephemeridendaten fort. Projekte 5. Klicken Sie auf Verschiedenes, um die Registerkarte Voreinstellungen aufzurufen, Abbildung 3.5. Abbildung 3.5. Dialogfeld "Neues Projekt" - Registerkarte "Verschiedenes" Projekte 27 6. Auf der Registerkarte Verschiedenes können Sie Projektparameter auf die Werte einstellen, die Sie verwenden wollen. Tabelle 3.1 beschreibt die Komponenten dieser Registerkarte. Tabelle 3.1. Beschreibung Dialogfeld "Verschiedenes " Komponente Beschreibung Horizontal Geben Sie die gewünschte horizontale Projektgenauigkeit für dieses Projekt ein. Die berechneten Vertrauensbereiche der ausgeglichenen Daten werden mit diesem Schwellenwert verglichen. Sämtliche Daten, die diese Genauigkeit nicht erreichen, werden im Feld "QA" als Fehler markiert. Die horizontale Grundeinstellung ist 0,01 m + 10 ppm. Vertikal Geben Sie die gewünschte vertikale Projektgenauigkeit für dieses Projekt ein. Die berechneten Vertrauensbereiche der ausgeglichenen Daten werden mit diesem Schwellenwert verglichen. Sämtliche Daten, die diese Genauigkeit nicht erreichen, werden im Feld "QA" als Fehler markiert. Die vertikale Grundeinstellung ist 0,01 m + 10 ppm. Fehlerbetrachtung Wählen Sie das Konfidenzniveau, auf dem die Vertrauensbereiche für alle Punkte und Vektoren im Projekt berechnet werden. Sie können wählen zwischen 95% oder Standardabw. (68%). Einheiten Klicken Sie auf den Pfeil rechts neben dem Feld und wählen Sie die Längeneinheiten für alle eingegebenen, angezeigten und ausgegebenen Längendaten im Projekt aus. Als Einheiten stehen Fuß (US), Fuß (International) oder Meter zur Verfügung. Kürzeste Beob.-Zeit Der im Feld Kürzeste Beob.-Zeit festgelegte Schwellenwert definiert den Mindestwert für die Überlappungszeit zwischen zwei Beobachtungen, bevor ein Vektor verarbeitet wird. Wenn sich zwei Beobachtungen um weniger als den Schwellenwert überlappen, wird kein Vektor generiert. Der vorgeschlagene Schwellenwert ist 5 Minuten, da jede geringere Datenmenge fast immer zu einem schlechteren Vektor führt. Gültiger Antennenhöhenbereich Geben Sie den Antennenhöhenbereich in den gewählten Projekteinheiten für alle Beobachtungen ein. Alle Antennenwerte außerhalb dieses Bereichs werden als Fehler bewertet und mit einer Warnung versehen. Der gültige Antennenhöhenbereich liegt zwischen 0 und 30. Zeit Wählen Sie Zeitanzeigen im anzuzeigenden Projekt in UTC oder einer Lokalzeit. Wenn Sie Lokalzeit wählen, müssen Sie den Abstand zwischen den beiden Systemen in Stunden eingeben. Maßstabsfaktor Vektorfehler Faktor, um den die Vertrauensbereiche der verarbeiteten Vektoren vor der Ausgleichung skaliert werden. In Anhang C, Analyse nach der Ausgleichung, näher dargestellt. Antennenhöhen Klicken Sie auf den Pfeil rechts neben dem Feld, um als Standard-Antennenhöhentyp schräg oder vertikal auszuwählen. Allen in das Projekt eingelesenen Beobachtungen ohne definierten Antennenhöhentyp wird der hier ausgewählte Typ zugewiesen. Im Bedarfsfall können Sie den Antennenhöhentyp für jede Beobachtung manuell ändern. 28 Ashtech Solutions Bedienungsanleitung 7. Wählen Sie das verwendete Zeitsystem (UTC oder Lokal) im Block Zeit. Wenn Sie eine Lokalzeit wählen, geben Sie einen Wert für den Offset ein; dieser Offset ist die Differenz zwischen Ihrer Lokalzeit und UTC in Stunden. Verwenden Sie Abbildung 3.6 als Referenz. Für die Sommerzeit gehen Sie eine Zeitzone in Richtung Osten. Projekte Abbildung 3.6. Offset gegenüber UTC 8. An dieser Stelle haben Sie die Einrichtung eines Projektes abgeschlossen, aber das Projekt enthält keine Rohdaten zur Verarbeitung; Sie müssen dem Projekt jetzt Rohdaten hinzufügen. Klicken Sie auf OK. Das Dialogfeld Mess-Daten einlesen wird angezeigt, Abbildung 3.7. Informationen über das Hinzufügen von Dateien zu Ihrem Projekt siehe Kapitel 4, Hinzufügen von Dateien) Mess-Daten einlesen. Abbildung 3.7. Dialogfeld "Mess-Daten einlesen" Projekte 29 Öffnen eines vorhandenen Projekts Um ein zuvor erstelltes Projekt zu öffnen: 1. Klicken Sie im Dialogfeld Hallo, Abbildung 3.8, auf Ein Projekt öffnen. Abbildung 3.8. Dialogfeld "Hallo" -ODER• • • Drücken Sie Strg+O Klicken Sie in der Werkzeugleiste auf die Schaltfläche Öffnen Wählen Sie im Menü "Projekt" den Befehl Öffnen 2. Navigieren Sie im Dialogfeld Öffnen, Abbildung 3.9, zum Dateinamen des Projektes, das Sie öffnen möchten. Eine Projektdatei hat die Erweiterung .spr. Abbildung 3.9. Dialogfeld "Öffnen" 3. Doppelklicken Sie auf den Dateinamen oder heben Sie den Dateinamen hervor und klicken Sie auf Öffnen. 30 Ashtech Solutions Bedienungsanleitung 4. Das Projekt wird geöffnet mit den Fenstern Ansicht Zeit, Ansicht Karte und Arbeitsbuch. Ashtech Solutions zeigt den Projektnamen in der Titelleiste an (Abbildung 3.10). Projekte Abbildung 3.10. Typisches Projekt Nach dem Öffnen eines Projektes müssen Sie u. U. Dateien hinzufügen. Zum Hinzufügen von Dateien, siehe Kapitel 4, Hinzufügen von Dateien. Projekte 31 Speichern eines Projekts Sie können ein offenes Projekt mit einer der folgenden Methoden jederzeit speichern: • • • Drücken Sie Strg+S Klicken Sie auf der Werkzeugleiste auf die Schaltfläche Speichern Wählen Sie im Menü Projekt die Option Speichern. Sie können das aktuelle Projekt auch unter einem anderen Namen speichern. Wählen Sie im Menü Projekt die Option Speichern unter, um das Projekt unter einem anderen Namen zu speichern. Wenn Sie GPS Fieldmate, Seismark II oder Mine Surveyor II verwendet haben, werden Sie in einem Dialogfeld gefragt, ob Sie die Koordinaten in der *.out-Datei aktualisieren wollen. Klicken Sie auf Ja, um die Koordinaten in der *.out-Datei zu überschreiben. Klicken Sie auf Nein, wenn Sie die Koordinaten in der *.out-Datei nicht aktualisieren wollen. Projekteinstellungen Die Projekteinstellungen sind entweder die Grundeinstellungen oder sie wurden bei der Erstellung des Projektes festgelegt. Wählen Sie Einstellungen aus dem Menü Projekt, um Projekteinstellungen einzusehen, oder klicken Sie auf die Schaltfläche Projekteinstellungen in der Werkzeugleiste. Das Dialogfeld "Projekteinstellungen" wird angezeigt, wie in Abbildung 3.11 dargestellt. Abbildung 3.11. Dialogfeld "Projekteinstellungen" 32 Ashtech Solutions Bedienungsanleitung Im Dialogfeld Projekteinstellungen können Sie die gleichen Parameter einstellen wie im Dialogfeld Neues Projekt. Sie können alle diese Parameter innerhalb der Registerkarten Allgemein, Koordinatensystem, Verarbeitung oder Voreinstellungen bearbeiten. Nachdem Sie die Parameter verändert haben, klicken Sie auf OK, um die Projekteinstellungen zu speichern und das Dialogfeld zu schließen. Löschen einer Datei aus einem Projekt Jede in ein Projekt geladene GPS-Rohdatendatei kann später aus dem Projekt gelöscht werden. Alle Beobachtungen und durch diese Beobachtungen erstellten Vektoren werden automatisch aus dem Projekt entfernt. Um Dateien zu löschen: 1. Wechseln Sie zur Registerkarte Dateien im Fenster Arbeitsbuch. 2. Wählen Sie den Dateinamen der Dateien, die Sie löschen möchten. -ODERDrücken Sie auf die Taste Entf oder Sie mit der rechten Maustaste und wählen Sie Löschen aus dem Menü. Projekte Nach dem Löschen einer Datei müssen Sie die Datei erneut zum Projekt hinzufügen, um sie zu verwenden. Einen Punkt aus dem Projekt löschen Das Löschen eines Punktes aus dem Projekt führt dazu, dass alle Vektoren, die diesen Punkt enthalten, gelöscht werden und dass die Punktnummern aller Beobachtungen für diesen Punkt in ???? geändert werden. 1. Wählen Sie auf der Registerkarte Punkte im Fenster Arbeitsbuch den Punkt aus. 2. Wählen Sie Löschen aus dem Menü über die rechte Maustaste. -ODERDrücken Sie auf Ihrer Tastatur die Taste Entf. Projekte 33 34 Ashtech Solutions Bedienungsanleitung Hinzufügen von Dateien Dieses Kapitel beschreibt das Verfahren zum Hinzufügen von Dateien zu einem Projekt. Dieses Verfahren nutzt das Modul "Download" von Ashtech Solutions. Folgende Aufgaben werden beschrieben: • • • • • • Hinzufügen von Rohdaten-Dateien von einem Empfänger Hinzufügen von Rohdaten-Dateien von einer Festplatte Hinzufügen von Rohdaten-Dateien von einem Feldrechner Hinzufügen berechneter Vektoren, die von einem anderen ProcessingPaket erstellt wurden Entfernen von Daten aus dem Projekt Festlegen der Empfänger-Parameter Sie können Ihrem Projekt je nach Bedarf beim erstmaligen Erstellen oder später Dateien hinzufügen. Die Dateien können sich auf einer Festplatte befinden (wenn sie vorher vom Empfänger übertragen wurden), oder sie können sich in einem Empfänger befinden. Wenn ein Projekt bereits erstellt wurde, und Sie möchten Dateien hinzufügen: • • Klicken Sie auf F3 oder wählen Sie Von Empfänger... aus dem Menü Projekt. Klicken Sie auf F4 oder wählen Sie Von Disk... aus dem Menü Projekt. Hinzufügen von Dateien 35 Daten von einem Empfänger hinzufügen Sie können Rohdaten unmittelbar von einem GPS-Empfänger oder Feldrechner hinzufügen, indem Sie die Daten in einem einzigen, einfachen Schritt übertragen und einem Projekt hinzufügen. Wählen Sie dazu im Menü Projekt die Option GPSRohdaten hinzufügen von Diskette von Empfänger. Verwenden Sie diese Option, um Daten unmittelbar von einem Feldrechner, GPSEmpfänger oder einer PCMCIA-Karte hinzuzufügen, die aus dem GPS-Empfänger entfernt und in einen PCMCIA-Kartenleser eingeführt wurde. Falls Sie die Möglichkeit haben, die Datenkarte aus dem Empfänger herauszunehmen, um die Dateien unter Verwendung eines PCMCIA-Kartenlaufwerkes zu übertragen, müssen Sie dennoch Download verwenden, um die Dateien zu konvertieren. Wenn Sie die Dateien nur von der PCMCIAKarte kopieren, ohne sie zu konvertieren, können sie von Ashtech Solutions nicht gelesen und importiert werden. 1. Verbinden Sie den Empfänger wie in Ihrem Empfänger-Handbuch dargestellt mit der PCMCIA-Karte und stellen Sie sicher, dass er eingeschaltet ist. 2. Wählen Sie Rohdaten-Dateien von Empfänger hinzufügen aus dem Menü Projekt. Das Hauptfenster von Ashtech Download erscheint (Abbildung 4.1). Abbildung 4.1. Hauptfenster Ashtech Download Das Hauptfenster von Ashtech Download besteht aus zwei Seiten. Die rechte Seite (die PC (Personal Computer)-Seite) führt die Dateien im Projektverzeichnis des PC auf, sofern vorhanden. Die linke Seite (die 36 Ashtech Solutions Bedienungsanleitung Empfänger- oder Feldrechner-Seite) führt die Dateien im Empfänger oder Feldrechner auf. Die Empfänger-Seite bleibt leer, bis der Empfänger mit dem Empfänger oder Feldrechner eine Verbindung herstellt. Tabelle 4.1 beschreibt die Schaltflächen der Toolleiste. Tabelle 4.1. Beschreibung der Schaltflächen der Ashtech Download-Toolleiste Schaltfläche Beschreibung Schaltfläche "Verbindung seriell" - Klicken Sie auf diese Schaltfläche, um das Dialogfeld "Verbindung seriell" zu öffnen und über ein serielles Kabel eine Verbindung zu einem Empfänger herzustellen. Schaltfläche "Über IR anschließen" - Klicken Sie auf diese Schaltfläche, um das Dialogfeld "Über IR anschließen" zu öffnen und über ein Infrarot-Gerät eine Verbindung zu einem Empfänger herzustellen. Schaltfläche "Empfänger wechseln" - Klicken Sie auf diese Schaltfläche, um das Dialogfeld Empfänger wechseln zu öffnen und eine Verbindung zu einem anderen Empfänger oder Feldrechner herzustellen. Schaltfläche "Fokus wechseln" - Klicken Sie auf diese Schaltfläche, um den aktiven Fensterausschnitt zu wechseln. Schaltfläche "Session-Info" - Klicken Sie auf diese Schaltfläche, um das Dialogfeld Session-Information zu öffnen und Sessionsparameter für die Datei einzugeben. Hinzufügen von Dateien Schaltfläche "Dateien wählen" - Klicken Sie auf diese Schaltfläche, um Dateien mittels einer Dateimaske auszuwählen. Das Dialogfeld Dateien wählen öffnet sich mit einer Dateimaske zur Dateiauswahl. Schaltfläche "Kopieren" - Klicken Sie auf diese Schaltfläche, um die ausgewählte(n) Datei(en) in das aktuelle Verzeichnis auf dem PC zu kopieren. Schaltfläche "Verschieben" - Klicken Sie auf diese Schaltfläche, um die ausgewählte(n) Datei(en) in das aktuelle Verzeichnis auf dem PC zu verschieben. Schaltfläche "Löschen" - Klicken Sie auf diese Schaltfläche, um die ausgewählte(n) Datei(en) zu löschen. Schaltfläche "Neuer Ordner erstellen" - Klicken Sie auf diese Schaltfläche, um ein neues Verzeichnis im aktuellen Verzeichnis auf dem PC zu erstellen. Schatlfläche "Freier Speicher" - Klicken Sie auf diese Schaltfläche, um den verfügbaren Speicherplatz des aktuellen Laufwerks oder des Empfängers zu überprüfen. Schaltfläche "Kurze Dateiinfo" - Klicken Sie auf diese Schaltfläche, um nur die Dateinamen anzuzeigen. Hinzufügen von Dateien 37 Tabelle 4.1. Beschreibung der Schaltflächen der Ashtech Download-Toolleiste Schaltfläche Beschreibung Schaltfläche "Details zu den Dateien" - Klicken Sie auf diese Schaltfläche, um für jede Datei und jedes Unterverzeichnis im aktuellen Verzeichnis Name, Größe, Datum und letztes Änderungsdatum anzuzeigen. Schaltfläche "Hilfe" - Klicken Sie auf diese Schaltfläche, um das Hilfesystem aufzurufen. Hilfe-Schaltfläche "Hilfe" - Klicken Sie auf diese Schaltfläche und anschließend auf einen beliebigen Bereich im Fenster oder im Menüsystem, um rasch einen Hilfetext für eine Funktion anzuzeigen. 3. Wählen Sie Verbindung aus dem Menü Datei. Wenn Sie Daten von einer PCMCIA-Karte übertragen, die in den PCMCIAKartenleser Ihres Computers eingefügt wurde, wählen Sie PC Verzeichnis und überspringen Sie die Schritte 4 bis 7. Wenn Sie Daten von einem Empfänger übertragen, wählen Sie Empfänger und wählen Sie dann entweder Verbindung über Kabel oder Verbindung über IR, je nachdem, wie der GPS-Empfänger mit Ihrem PC verbunden ist. Locus-Empfänger sind derzeit die einzigen Empfänger, die über den IR-Port verbunden werden. Das Erscheinungsbild des Dialogfelds Verbinden, das geöffnet wird, hängt davon ab, ob Sie über ein serielles Kabel oder ein IR-Gerät verbunden sind. Die Registerkarten Select Port sind zwar identisch, die Registerkarten Settings sind jedoch verschieden. 4. Wählen Sie auf der Registerkarte Port wählen, Abbildung 4.2, den COMPort, den der Empfänger oder das IR-Gerät verwendet. Abbildung 4.2. Registerkarte "Select Port" 38 Ashtech Solutions Bedienungsanleitung 5. Wechseln Sie zur Registerkarte Settings, Abbildung 4.3 und Abbildung 4.4. Abbildung 4.3. Verbindung über Kabel - Registerkarte "Settings" Abbildung 4.4. Verbindung über IR - Registerkarte "Settings" 7. Stellen Sie sicher, dass der Empfänger eingeschaltet ist und dass die IRPorts ausgerichtet sind, wenn Sie ein IR-Gerät verwenden, und klicken Sie auf OK, um eine Verbindung zum Empfänger herzustellen. Download stellt die Verbindung her und zeigt den Inhalt des Empfängerspeichers an. Die in Abbildung 4.5 dargestellte Empfänger-Seite führt z. B. auf: • • 0021a99.162—GPS-Rohdaten-Datei, mit "0021" als Punktnummer für alle Empfänger außer Locus, oder die Locus-EmpfängerSeriennummer, "a" als die Session, "99" als das Jahr und "162" als den Tag des Jahres (es können andere Dateien aufgeführt sein). Almanach - GPS-Satelliteninformationsdatei zur Verwendung mit der Einsatzplanung (vgl. Anhang A, Einsatzplanung) Hinzufügen von Dateien 39 Hinzufügen von Dateien 6. Ändern Sie die Baud-Rate auf die schnellste Geschwindigkeit, die der Empfänger unterstützt, um die Übertragungszeit zu minimieren. • Iono-Korrekturen—Datei mit GPS-Satelliten-IonosphärenKorrekturen. Die Iono-Korrekturdatei wird nur von einem LocusEmpfänger erstellt. Abbildung 4.5. Hauptfenster Datenübertragung Die Dateien "Almanach" und "Iono-Korrektur" enthalten nur dann vollständige Informationen, wenn der Empfänger seit mehr als 15 Minuten Satelliten verfolgt hat. 8. Stellen Sie sicher, dass das Zielverzeichnis auf der PC-Seite das Projektverzeichnis oder das Verzeichnis ist, wo die Dateien gespeichert werden sollen. Wenn Sie ein neues Verzeichnis erstellen möchten, klicken Sie an einer beliebigen Stelle auf die PC-Seite, klicken Sie dann auf die Schaltfläche Neuer Ordner und geben Sie einen Namen für das neue Verzeichnis ein. Stellen Sie sicher, dass Sie logische, einheitliche und leicht zu merkende Konventionen zur Benennung von Pfaden und Dateien verwenden. Meistens ist es am günstigsten, die Dateien im Projektverzeichnis abzulegen. 9. Wählen Sie die Datei(en), die Sie übertragen möchten, und ziehen Sie sie auf die PC-Seite. Um eine Gruppe aneinander angrenzender Dateien auszuwählen, halten Sie die Umschalttaste gedrückt, während Sie die Dateien auswählen. Um bestimmte Dateien in der Liste auszuwählen, halten Sie die Strg-Taste gedrückt, während Sie die Dateien auswählen. 10. Download kopiert die Dateien auf den PC. Ein Fortschritts-Dialogfeld zeigt den Status der Übetragung an. Obwohl die Dateien vom Empfänger übertragen wurden, wurden sie nicht aus dem Speicher des Empfängers gelöscht. Um Empfängerdateien zu löschen, wählen Sie die gewünschten Dateien aus und klicken Sie auf die Schaltfläche "Löschen" auf der Werkzeugleiste. Die Funktion Verschieben kopiert die Dateien und löscht sie anschließend. Es empfiehlt sich, die Dateien im Empfänger nach der Überprüfung, ob sie korrekt 40 Ashtech Solutions Bedienungsanleitung übertragen wurden, zu löschen. Sonst ist der Speicher während der nächsten Datenaufnahme möglicherweise vorzeitig voll, was dazu führt, dass die Messung nicht abgeschlossen werden kann. Daten von einem Feldrechner übertragen Die Art, auf die Daten von einem Feldrechner-Controller importiert werden, hängt von der Soft- und Hardware des Feldrechners ab. Bitte entnehmen Sie Anweisungen zum Übertragen dem Handbuch für den Controller. Übertragen von Daten von einem HP-48-Feldrechner Wenn Sie zur Aufnahme von Punktinformationen einen HP-48-Feldrechner verwendet haben, übertragen Sie seine Daten nach allen anderen Empfängern. Die Daten aus Empfänger und Feldrechner müssen in derselben Session übertragen werden, damit sie korrekt in das Projekt geladen werden. Wenn Empfänger-Dateien getrennt von den Feldrechner-Dateien übertragen werden, werden die Daten aus dem Feldrechner nicht mit den Empfänger-Dateien verknüpft. Löschen Sie in diesem Fall die Dateien für das Projekt und laden Sie sie neu, indem Sie auf die Schaltfläche Rohdaten-Dateien von Disk hinzufügen klicken. 1. Wählen Sie Datenquelle wechseln aus dem Menü Datei, während Ashtech Download läuft und eine Verbindung zu einem Empfänger besteht. Ashtech Download schaltet den aktuellen Empfänger aus und fordert Sie dazu auf, ein anderes Gerät auszurichten. 3. Richten Sie die IR-Ports mit höchstens 5 cm Abstand aus und klicken Sie auf OK (Abbildung 4.6). Hinzufügen von Dateien 41 Hinzufügen von Dateien 2. Schalten Sie den Feldrechner ein und starten Sie sein Übertragungsprogramm. Es ist wichtig, dass der Feldrechner sich zum Übertragen höchstens 5 cm vom IR-Gerät entfernt befindet. Achten Sie ebenfalls gut darauf, dass das IR-Gerät und der IR-Port am Feldrechner horizontal und nicht vertikal ausgerichtet sind. Da das IR-Gerät und der IR-Port des Feldrechners sehr nah beieinander sein müssen, sind die horizontale und vertikale Ausrichtung entscheidend. Abbildung 4.6. Setup für die Übertragung von D-Dateien eines HP-48Feldrechners Ashtech Download ändert die Baudrate automatisch auf 2400 (die einzige vom Feldrechner unterstützte Baudrate), stellt eine Verbindung zum Feldrechner her und führt die einzige Datei auf der Feldrechner-Seite auf (DDatei). 4. Wählen Sie die D-Datei aus und ziehen Sie sie auf die PC-Seite, um die Datei auf den PC zu kopieren. Übertragen Sie die D-Datei immer in dasselbe Verzeichnis wie die GPS-Rohdaten-Dateien für ein Projekt. 5. Bei der Fertigstellung wird auf der PC-Seite die D-Datei aufgeführt und die Verbindung vom Feldrechner zum PC wird automatisch unterbrochen. Es empfiehlt sich, die D-Datei nach dem Übertragen vom Feldrechner zu löschen. 42 Ashtech Solutions Bedienungsanleitung Übertragen von Daten aus mehreren Quellen Wenn Sie Dateien aus mehr als einem Empfänger oder Feldrechner übertragen möchten, verwenden Sie die Funktion Empfänger wechseln: 1. Wählen Sie Empfänger wechseln aus dem Menü Datei, während Download läuft und eine Verbindung zu einem Empfänger besteht. Download unterbricht die Verbindung zum aktuellen Empfänger und öffnet das Dialogfeld Empfänger wechseln, Abbildung 4.7. Abbildung 4.7. Dialogfeld "Empfänger wechseln" 2. Verbinden Sie den nächsten Empfänger oder Feldrechner mit dem PC wie im Handbuch des Empfängers oder Feldrechners beschrieben und stellen Sie sicher, dass er eingeschaltet ist. 3. Klicken Sie auf die Schaltfläche, die der Verbindungsart von Empfänger oder Feldrechner entspricht, und klicken Sie auf OK. Download stellt eine Verbindung zum neuen Empfänger oder Feldrechner her. Bei Fertigstellung der Übertragung aller Dateien von dem/den Empfänger(n) und Feldrechner(n) verlassen Sie Ashtech Download, indem Sie im Menü Datei die Option Beenden wählen. Wenn Sie Ashtech Download über Ashtech Solutions aufgerufen haben, überprüfen Sie, ob das Fenster “Arbeitsbuch” alle Dateien aufführt, die Sie dem Projekt hinzugefügt haben. Wenn ein Feldrechner zum Aufnehmen von Daten verwendet und seine Daten nicht mit den Empfängerdaten übertragen wurden, werden die Empfängerdaten ohne Attributinformationen in das Projekt geladen. Um dies zu beheben: 1. 2. 3. Löschen Sie die Empfängerdaten aus der Projektdatei. Übertragen Sie die Feldrechnerdaten in dasselbe Verzeichnis wie die Empfängerdateien. Laden Sie die Daten erneut in das Projekt, indem Sie im Menü Datei die Option GPS Rohdaten hinzufügen - Von Diskette - Von Empfänger wählen. Hinzufügen von Dateien 43 Hinzufügen von Dateien Beenden des Übertragungsvorgangs Daten von der Festplatte hinzufügen Datendateien, die sich auf Ihrer Festplatte befinden, können problemlos einem Projekt hinzugefügt werden. Wenn Ihre Datendateien auf einer PCMCIA-Karte gespeichert sind, konvertieren Sie die Dateien zuerst mit Ashtech Download, bevor Sie sie in Ashtech Solutions importieren. Wenn die Möglichkeit besteht, die PCMCIA-Karte aus dem Empfänger zu entfernen, um die Dateien von einem PCMCIA-Laufwerk zu übertragen, müssen die Dateien trotzdem mit Ashtech Download konvertiert werden. Wenn Sie die Dateien nur von der PCMCIA-Karte kopieren, ohne sie zu konvertieren, können sie von Ashtech Solutions nicht gelesen und importiert werden. 1. Wählen Sie im Menü Projekt die Option Daten von Disk hinzufügen. Das Dialogfeld Dateien hinzufügen wird geöffnet (Abbildung 4.8). Abbildung 4.8. Dialogfeld "Dateien hinzufügen" 2. Wählen Sie einen Dateityp in der Dropdownliste Dateien vom Typ: • • • • Rohdaten-Dateien - Ashtech- und RINEX-Format Ashtech Rohdaten-Dateien - vom Empfänger erzeugte Dateien (B*.*) RINEX-Beobachtungsdateien - Standarddateien im RINEX-Format (*.*O) Alle Dateien (*.*) 3. Suchen Sie die Dateien, die dem Projekt hinzugefügt werden sollen. 4. Wählen Sie alle Dateien, die dem Projekt hinzugefügt werden sollen, aus und markieren Sie sie. Alle markierten Dateinamen werden in dem Feld Dateiname angezeigt. 5. Klicken Sie auf Öffnen. Ashtech Solutions fügt die Dateien zu dem Projekt hinzu. 44 Ashtech Solutions Bedienungsanleitung Auf der Registerkarte Dateien im Fenster Arbeitsbuch werden alle ausgewählten Dateien angezeigt, die zu dem Projekt hinzugefügt wurden. Im Dialogfeld "Dateien hinzufügen" werden nur B-Dateien angezeigt. Wenn Sie auf "Öffnen" klicken, werden auch die dazugehörigen D- und E-Dateien in das Projekt geladen. Verarbeitete Vektoren hinzufügen Sie können zuvor verarbeitete Vektoren (in Ashtech O-Dateien) zu Ihrem Projekt hinzufügen. Diese Dateien können von anderen Ashtech-Softwarepaketen erstellt oder aus anderen Ashtech Solutions-Projekten exportiert worden sein. 1. Wählen Sie im Menü Projekt die Option Berechnete Vektoren hinzufügen. Das Dialogfeld Vektoren hinzufügen wird geöffnet (Abbildung 4.9): 2. Suchen Sie das Verzeichnis, in dem die Vektordateien gespeichert sind. Ashtech Solutions kann binäre Standard-O-Dateien im Ashtech-Format, die Vektorinformationen enthalten, importieren. 3. Wählen Sie die verarbeiteten Vektordateien, die zum Projekt hinzugefügt werden sollen, aus und klicken Sie auf OK. Überprüfen Sie auf der Registerkarte "Vektoren" im Fenster Arbeitsbuch, ob die Vektoren zu dem Projekt hinzugefügt wurden. Hinzufügen von Dateien 45 Hinzufügen von Dateien Abbildung 4.9. Dialogfeld "Vektoren hinzufügen" Daten aus einem Projekt entfernen Jede in ein Projekt geladene GPS-Rohdatendatei kann später aus dem Projekt gelöscht werden. Alle Beobachtungen und durch diese Beobachtungen erstellten Vektoren werden automatisch aus dem Projekt entfernt. Zum Entfernen von Dateien: 1. Wechseln Sie zur Registerkarte Dateien im Fenster Arbeitsbuch. 2. Wählen Sie den Dateinamen der Dateien, die Sie löschen möchten. 3. Drücken Sie die Taste Entf. -ODERWählen Sie im Menü über die rechte Maustaste die Option Löschen. Wenn Sie eine Datei gelöscht haben, müssen Sie die Datei erneut zum Projekt hinzufügen, um sie benutzen zu können. 46 Ashtech Solutions Bedienungsanleitung Aufzeichnungsintervall & Kinematisches Warnsignal Mit Ashtech Download können Sie das Aufzeichnungsintervall einstellen und die kinematische Warnflagge auf dem Locus-Empfänger aktivieren oder deaktivieren. 1. Stellen Sie sicher, dass Ashtech Download mit einem Empfänger verbunden ist. 2. Wählen Sie im Menü Empfänger die Option Parameter setzen. Das Dialogfeld "Empfänger-Setup" wird geöffnet, Abbildung 4.10. 3. Ashtech Download fragt das Aufzeichnungsintervall des Empfängers ab und zeigt es im Dialogfeld Empfänger-Setup an. Abbildung 4.10. Dialogfeld "Empfänger-Setup" 4. Geben Sie das Aufzeichnungsintervall in Sekunden an; die Werte reichen von 0,5 bis 999. Das Aufzeichnungsintervall ist der Zeitabstand, in dem die Daten im Speicher gespeichert werden. Bei eingeschalteter kinematischer Warnfunktion weist das kinematische Warnsignal den Bediener des Locus-Empfängers mit einer Reihe von Signaltönen darauf hin, wenn dem Locus-Empfänger bei der Datenaufzeichnung nicht genügend Satelliten zur Verfügung stehen, um die kinematische Initialisierung aufrechtzuerhalten. 5. Klicken Sie auf OK, um die Parameter zum Empfänger zu übertragen und das Dialogfeld Empfänger-Setup zu schließen. Hinzufügen von Dateien 47 Hinzufügen von Dateien Klicken Sie auf EIN, um die kinematische Warnflagge zu aktivieren, und auf AUS, um sie zu deaktivieren. Nur Locus-Empfänger sind mit diesen Optionen ausgestattet. 48 Ashtech Solutions Bedienungsanleitung Datenverarbeitung Die von einem Empfänger erfassten Rohdaten müssen verarbeitet werden, um die differentielle Beziehung zwischen den Punkten, an denen die Datenaufnahme durchgeführt wurde, zu ermitteln. Das Ergebnis der Verarbeitung von GPSRohdaten ist ein Vektor, der diese Beziehung definiert. Die Berechnung dieser Vektoren ist die Aufgabe des in Ashtech Solutions enthaltenen Datenverarbeitungsmoduls. Das Datenverarbeitungsmodul analysiert automatisch die Qualität der RohdatenDateien und stellt die Berechnungsparameter so ein, dass der bestmögliche Vektor erzeugt wird. Dabei nimmt das Verarbeitungsprogramm dem Benutzer den Großteil der Arbeit ab. Mit Ashtech Solutions beschränkt sich Ihre Aufgabe bei der Datenverarbeitung darauf, auf die Schaltfläche Verarbeiten zu klicken - mit der beruhigenden Gewissheit, das beste Ergebnis zu erhalten. Die Verarbeitung der GPS-Daten verläuft in drei Phasen: • • • Pre-Processing-Datenanalyse—Die Punkt- und Beobachtungseigenschaften wie Punktnummern, Antennenhöhenparameter und Passpunktinformationen werden überprüft und/oder eingegeben. Verarbeitung—Durch einen einfachen Knopfdruck erstellt die ProcessingEngine aus den Rohdaten GPS-Vektoren. Post-Processing-Datenanalyse—Die verarbeiteten GPS-Vektoren werden mithilfe der gelieferten Analysewerkzeuge analysiert, um die Qualität der verarbeiteten Daten zu bestimmen. In diesem Kapitel werden die grundlegenden Schritte für die Verarbeitung Ihrer GPS-Rohdaten erklärt. Datenverarbeitung 49 Pre-Processing-Datenanalyse Die Berechnung von GPS-Vektoren basiert auf zwei Datenquellen, vom Empfänger erfasste rohe GPS-Daten und vom Benutzer gelieferte beobachtungsund punktspezifische Daten. Wenn Sie einen Feldrechner oder einen GPSEmpfänger mit integrierter Benutzeroberfläche verwenden, können viele der von dem Benutzer gelieferten Daten vor Ort während der Datenaufnahme eingeben werden. In diesem Fall sollten die Daten vor der Verarbeitung überprüft werden. Wenn kein Feldrechner verwendet wurde, können diese Daten manuell eingegeben werden. Für die Prüfung und Bearbeitung der von dem Benutzer gelieferten Beobachtungs- und Punktdaten stehen Ihnen in Ashtech Solutions mehrere Funktionen zur Verfügung. Diese Aufgabe wird meistens im Dialogfeld Beobachtungseigenschaften ausgeführt. In Tabelle 5.1 sind die von dem Benutzer gelieferten Daten aufgeführt, die in diesem Dialogfeld angezeigt und bearbeitet werden können. Es wird empfohlen, die Daten vor der Verarbeitung zu analysieren. Das PreProcessing der Daten hilft Ihnen bei der Vorbereitung der Daten für die Berechnung von Basislinien. Es dient auch zur Erkennung und Behebung häufig auftretender Probleme. Um mit der Pre-Processing-Analyse zu beginnen: 1. Sofern Sie es noch nicht getan haben, laden Sie alle Datendateien in Ihr Projekt. Weitere Informationen finden Sie in Kapitel 4, Hinzufügen von Dateien. 2. Vergewissern Sie sich, dass das Fenster Zeitansicht und das Fenster Arbeitsbuch mit der Registerkarte Beobachtungen geöffnet sind (Abbildung 5.1). Im Fenster Zeitansicht ist jeder horizontale Farbstreifen einer unterschiedlichen Punktnummer zugeordnet. Alle Beobachtungen für einen Punkt sind in derselben Farbe dargestellt, Beispiel.: Alle Beobachtungen des Punktes PARK sind grün. 50 Bedienungsanleitung Ashtech Solutions Auf der Registerkarte Beobachtungen werden für jede Beobachtung die dazugehörigen Antennenhöhen, die Start- und Endzeiten und der Dateiname angezeigt. Abbildung 5.1. Hauptfenster Projekt Manager Daten filtern Es ist in manchen Fällen nützlich, während der Verarbeitung und Ausgleichung der Daten ein Datensegment zu isolieren, um es separat zu betrachten. Benutzen Sie die Funktion Filter, um ein Datensegment zu isolieren. Ein Kriterium für das Filtern von Daten kann das Erfassungsdatum sein. Nach dem Filtern der Daten werden die nachfolgenden Aktionen, einschließlich der Berechnung und der Ausgleichung, nur für die in dem Dialogfeld Filter ausgewählten Daten durchgeführt. Die herausgefilterten Daten sind nicht sichtbar und bleiben von allen Aktionen unbetroffen. Zum Filtern von Daten: 1. Wählen Sie Filter aus dem Menü Bearbeiten. 2. Wählen Sie im Dialogfeld Filter, Abbildung 5.2, das Datum/die Daten der Daten, die Sie anzeigen möchten. Datenverarbeitung 51 Datenverarbeitung Wenn z. B. Rohdaten von drei Tagen in ein Projekt importiert wurden und Sie nur mit den Daten von einem dieser Tage arbeiten möchten, können Sie die Daten der anderen beiden Tage herausfiltern. Die Daten der anderen Tage, die Sie nicht ausgewählt haben, bleiben in dem Projekt, sind aber nicht sichtbar. Abbildung 5.2. Dialogfeld "Filter" 3. Klicken Sie auf OK, um das Dialogfeld Filter zu schließen und die Daten entsprechend des ausgewählten Datums/der ausgewählten Daten zu filtern. Das Fenster Zeitansicht bietet eine andere Methode für eine selektive Auswahl der anzuzeigenden Daten. Im Fenster Zeitansicht werden die Daten eines Tages zu einem beliebigen Zeitpunkt angezeigt. Um die Daten eines anderen Tages anzuzeigen, klicken Sie einfach auf die Dropdownliste in der oberen linken Fensterecke und wählen Sie ein Datum aus. Das Fenster Zeitansicht ändert sich entsprechend und zeigt das Datum an. Diese Änderung betrifft ausschließlich die in Zeitansicht sichtbaren Daten und keine der anderen Ansichten oder Aktionen wie z. B. die Berechnung oder die Ausgleichung. Daten bearbeiten Wenn Sie die Daten vor Ort mithilfe eines Feldrechners oder einer integrierten Benutzeroberfläche auf dem Empfänger erfasst haben und die Richtigkeit der Punktnummern, der Beobachtungszeit und der Antennenhöhen bestätigt haben, ist es vielleicht nicht nötig, Ihre Daten zu bearbeiten. Vielleicht bemerken Sie bei der Ansicht der Daten während der Pre-ProcessingAnalyse aber doch, dass einige Werte geändert werden müssen. Wenn Sie z. B. eine statische Vermessung durchgeführt haben, ohne die Punktinformationen eingegeben zu haben, müssen Sie für jede Beobachtung die Punktnummern und Antennenhöhen festlegen oder einen falsch in den Feldrechner eingegebenen Punktnamen korrigieren. Beobachtungseigenschaften Die von dem Benutzer gelieferten Beobachtungsdaten bestehen aus den Beobachtungspunktnummern und den Parametern der Antennenhöhen. Wenn diese Informationen vor Ort mithilfe eines Feldrechners oder einer integrierten 52 Bedienungsanleitung Ashtech Solutions Benutzeroberfläche im Empfänger eingegeben wurden, prüfen Sie die Richtigkeit der Informationen. Wenn diese Punktinformationen nicht vor Ort eingegeben wurden, müssen sie manuell eingegeben werden, bevor mit der Verarbeitung begonnen wird. Manchmal ist es nötig, die Start- und Endzeiten von Beobachtungen zu berichtigen. Während der Datenaufnahme einer kinematischen Vermessung kann es z. B. passieren, dass Sie versehentlich einen Punkt verlassen, während noch Daten für den Punkt erfasst werden. Die Endzeit der Punktbeobachtung muss in diesem Fall geändert werden, damit die Zeit, in der der Empfänger sich nicht mehr an dem Punkt befand, nicht mit eingerechnet wird. Sie können die Eigenschaften für jede Beobachtung durch einen Doppelklick auf die Zeitleiste einer Beobachtung anzeigen oder klicken Sie im Fenster Zeitansicht mit der rechten Maustaste auf eine Beobachtung und wählen Sie Eigenschaften aus dem Kontextmenü. Im Dialogfeld Eigenschaften der Beobachtung, Abbildung 5.3, können Sie die Punktnummer und die Antennenparameter ändern. Abbildung 5.3. Dialogfeld "Eigenschaften der Beobachtung" Datenverarbeitung Datenverarbeitung 53 In Tabelle 5.1 werden die Elemente des Dialogfelds Beobachtungseigenschaften beschrieben. Tabelle 5.1. Dialogfeld "Eigenschaften der Beobachtung" Parameter Beschreibung Punktnummer Eine vierstellige alphanumerische Kennzeichnung für den Vermessungspunkt. Jeder Vermessungspunkt muss eine eindeutige Punktnummer haben. Andernfalls hat der Prozessor Probleme bei der Zuordnung der einzelnen Beobachtungen zu den Punkten, was zu ungenauen Positionen führt. Rohdaten-Datei Binärdatei mit Rohdaten (bekannt als B-Datei), vom Empfänger erzeugt, enthält Trägerphase, Codephase und berechnete Empfängerposition für jede Epoche sowie Health-Flags, die die statistische Sicherheit der Messungen angeben. Der Name dieser Datei enthält die Punktnummer oder die Seriennummer des Empfängers, den Sessionsbuchstaben, das Jahr und den Tag des Kalenderjahres (B0014A98.273). Antennenhöhe In diesem Feld wird die Antennenhöhe der auf der Registerkarte Verschiedenes im Dialogfeld Projekteinstellungen angegebenen Einheiten angezeigt. Sie können die Schrägenmessung für diese Beobachtung, diese Datei oder diesen Empfänger einstellen. Höhentyp In diesem Feld wird angezeigt, ob die Antennenhöhe für diese Beobachtung der Schrägenlänge oder der Vertikalhöhe entspricht. Antennentyp In diesem Feld wird das zur Datenerfassung benutzte Antennenmodell angezeigt. Beobachtungstyp Der ausgewählte Optionsschalter entspricht dem Datentyp für diese Beobachtung. • Wählen Sie Statisch, wenn diese Beobachtung über einem stationären Punkt aufgenommen wurde. • Wählen Sie Kinematisch, wenn diese Beobachtung in Bewegung aufgenommen wurde. Daten, die im kontinuierlichen kinematischen Datenaufnahmemodus erfasst wurden, und Daten, die während einer Bewegung zwischen Punkten im kinematischen Stop&GoDatenerfassungsmodus aufgenommen wurden, sind beides Beispiele für den Beobachtungstyp Kinematisch. Anfangszeit Mit der Aufzeichnung der Zeitdaten für die Beobachtung wurde entweder in Ortszeit oder in UTC-Zeit begonnen. Der Zeitraum wird auf der Registerkarte Verschiedenes im Dialogfeld Projekteinstellungen angegeben. Endzeit Die Aufzeichnung der Zeitdaten für die Beobachtung wurde entweder in Ortszeit oder in UTC-Zeit beendet Der Zeitraum wird auf der Registerkarte Verschiedenes im Dialogfeld Projekteinstellungen angegeben. Schaltfläche "OK" Klicken Sie auf diese Schaltfläche, um die Parameter zu speichern und das Dialogfeld zu schließen. Schaltfläche "Abbrechen" Klicken Sie auf diese Schaltfläche, um das Dialogfeld zu schließen, ohne die Parameter zu speichern. 54 Bedienungsanleitung Ashtech Solutions Tabelle 5.1. Dialogfeld "Eigenschaften der Beobachtung" (Fortsetzung) Parameter Beschreibung Schaltfläche "Hinzufügen" Nicht verwendet. Schaltfläche "Hilfe" Klicken Sie auf diese Schaltfläche, um das Hilfesystem aufzurufen Sie können alle diese Parameter bearbeiten, mit Ausnahme des RohdatenDateinamens. Obwohl Sie die Start- und Endzeiten einer Beobachtung bearbeiten können, gibt es eine Ausnahme: Wenn die Start- oder Endzeit einer Beobachtung mit dem Anfang oder Ende einer Datei zusammenfällt, kann die Zeit nicht bearbeitet werden. Fügen Sie stattdessen eine neue Beobachtung ein (genauere Informationen hierzu finden Sie im Abschnitt "Trimmen von Daten" auf Seite 67) und bearbeiten Sie die Zeiten dann. Punkteigenschaften Bei den von dem Benutzer gelieferten Daten handelt es sich um die Punktnummer, die Punktbeschreibung und, falls verfügbar, die bekannten Punktkoordinaten. Wenn Punkte, an denen eine Datenerfassung durchgeführt wurde, über bekannte Koordinaten verfügen, sollten diese als Passpunkte für die Berechnung eingegeben werden, denn für den Beginn der Berechnung sollte mindestens ein Punkt mit bekannten Koordinaten vorhanden sein. Dieser Punkt wird als Kernpunkt für die Berechnung bezeichnet. Ashtech Solutions kann Rohdaten ohne Kernpunkt verarbeiten. In einem solchen Fall wählt Ashtech Solutions einen Punkt als Passpunkt für die Berechnung. Die Rohdaten-Koordinaten dieses Punktes werden als Kernkoordinaten verwendet. In manchen Fällen kann dies zu Fehlern von etwa 2-4 ppm der Vektorlänge in den berechneten Vektoren führen. Wenn dieses Fehlerniveau für Ihre Vermessung signifikant ist, sollten Sie für die Verarbeitung der Daten einen Passpunkt verwenden. Datenverarbeitung 55 Datenverarbeitung Kinematische Daten bedürfen bei der Vorbereitung der Daten für die Verarbeitung besonderer Aufmerksamkeit. Wenn die kinematische Vermessung auf einem bekannten Vektor (d. h. auf zwei bekannten Punkten) initialisiert wurde, müssen die Koordinaten der Punkte an jedem Ende des Vektors als Passpunkte eingegeben werden. Wenn die Initialisierung mithilfe eines kinematischen Initialisierungsstabes durchgeführt wurde, sollte der Ausgangspunkt als Passpunkt bestimmt werden. Wenn dieser Punkt keine bekannten Koordinaten besitzt, verwenden Sie die Rohdaten-Koordinaten. Das Dialogfeld Eigenschaften des Punkts enthält drei Registerkarten zur Festlegung und Anzeige von Punktdaten. Um das Dialogfeld Eigenschaften des Punkts eines Punktes zu öffnen, • doppelklicken Sie auf Punkt im Fenster Kartenasicht • Markieren Sie einen Punkt und wählen Sie dann auf der Registerkarte Punkte oder im Fenster Kartenasicht im Menü über die rechte Maustaste die Option Eigenschaften. -ODER- Registerkarte "Allgemein" Die Registerkarte Allgemein, Abbildung 5.4, enthält den Punktnamen, die Punktnummer, den Lösungstyp sowie Angaben darüber, ob der Punkt ein Passpunkt und fixiert ist. Sie können die Punktnummer oder die Punktbeschreibung ändern, indem Sie den bestehenden Text überschreiben. oo95 Abbildung 5.4. Dialogfeld "Eigenschaften des Punktes" Registerkarte "Allgemein" 56 Bedienungsanleitung Ashtech Solutions In Tabelle 5.2 werden die Elemente des Dialogfelds Punkteigenschaften, Registerkarte Allgemein beschrieben. Tabelle 5.2. Dialogfeld "Punkteigenschaften" - Parameter der Registerkarte "Allgemein" Parameter Beschreibung Punktnummer Vierstellige alphanumerische Kennung des Vermessungspunktes. Jeder Vermessungspunkt muss eine eindeutige Punktnummer haben. Ist dies nicht der Fall, treten bei der Verarbeitung Probleme bei der Zuordnung bestimmter Beobachtungen zu einem Punkt auf. Änderungen des Punktnamens verursachen Änderungen aller Punktnamen in mit diesem Punkt verbundenen Beobachtungen. Beschreibung 20-stellige alphanumerische Bezeichnung oder Beschreibung für den Punktnamen zur Identifizierung des Punktes. Lösungstyp • Roh—die Position, die anhand von an dem Punkt erfassten GPS-Rohdaten ermittelt wurde • Berechnet—die Position, die anhand der Berechnung des Vektors/der Vektoren einschließlich dieses Punktes ermittelt wurde • Ausgeglichen— die Position, die anhand der Ausgleichung der Vektoren einschließlich dieses Punktes ermittelt wurde Passpunkt Zeigt an, ob der Punkt ein horizontaler, vertikaler oder horizontaler und vertikaler Passpunkt für das Projekt ist. Status Zeigt an, ob die Position vertikal oder horizontal fixiert ist. Punkt zur Initialisierung mit der Ini.-Halterung Dieses Flag zeigt an, dass dieser Punkt der durch einen Rover-Empfänger initialisierte Punkt auf einem kinematischen Initialisierungsstab ist. Registerkarte "Position" Die Registerkarte Position, Abbildung 5.5, enthält die Positionskoordinaten und den Positions-Vertrauensbereich für den Punkt. Um die Koordinaten des Punktes in einem anderen Koordinatensystem anzuzeigen, klicken Sie auf den Pfeil neben dem Feld System und wählen Sie ein Koordinatensystem aus der dargestellten Liste. Datenverarbeitung Datenverarbeitung 57 Nur der auf der Registerkarte "Koordinatensystem" ausgewählte Systemtyp und die darunter stehenden Typen sind verfügbar. Abbildung 5.5. Dialogfeld "Eigenschaften des Punkts" Registerkarte "Position" In Tabelle 5.3 werden die Elemente der Registerkarte Position beschrieben. Tabelle 5.3. Dialogfeld "Eigenschaften des Punkts" - Parameter der Registerkarte "Position" Parameter 58 Beschreibung System Geodätisch/Gitternetz/Lokales Gitternetz - Die verfügbare Auswahl hängt davon ab, welcher Systemtyp auf der Registerkarte Koordinatensystem des Dialogfelds Projekteinstellungen gewählt wurde. Breite/Rechtswert Die Breite oder der Rechtswert (x) des Punktes Länge/Hochwert Die Länge oder der Hochwert (y) des Punktes Ellipsoidische Höhe Die ellipsoidische Höhe des Punktes, wenn verfügbar. Orthometrische Höhe Die orthometrische Höhe des Punktes, wenn verfügbar. Toleranzen Die statistisch ermittelten Toleranzen aller Komponenten der Position. Konvergenz Der Gitterkonvergenzwinkel für diesen Punkt. Ein Konvergenzwinkel wird nur angezeigt, wenn ein Gitternetz oder ein lokales Gitternetz ausgewählt ist. Bedienungsanleitung Ashtech Solutions Tabelle 5.3. Dialogfeld "Eigenschaften des Punkts" - Parameter der Registerkarte "Position" (Fortsetzung) Parameter Beschreibung Maßstab Bei Verwendung eines Gitternetzes ist dies der Faktor, mit dessen Hilfe ellipsoidische Entfernungen in Gitterabstände konvertiert werden. Er ändert sich von Punkt zu Punkt auf dem Projektionsbereich. Höhenfaktor Der Höhenfaktor ist ein Skalenausgleich bei Entfernungsmessungen, um die Entfernungen auf die Ellipsoidoberfläche zu reduzieren. Dies ist der erste Schritt zur Konvertierung gemessener Entfernungen in Gitterabstände. Nachdem die gemessene Entfernung auf eine ellipsoidische Entfernung reduziert worden ist, wird sie erneut mithilfe des Skalierungsfaktors skaliert, um einen Gitterabstand zu erhalten. Registerkarte "Passpunkt" Die Registerkarte Passpunkt, Abbildung 5.6, wird benutzt, um einen Punkt als Passpunkt festzulegen, den Punkt zu fixieren und die Passpunktkoordinaten einzugeben. Abbildung 5.6. Dialogfeld "Eigenschaften des Punkts" Registerkarte "Passpunkt" Datenverarbeitung Datenverarbeitung 59 In Tabelle 5.4 werden die Elemente der Registerkarte Kontrolle beschrieben. Tabelle 5.4. Dialogfeld "Punkteigenschaften" - Parameter der Registerkarte "Kontrolle" Parameter Beschreibung System Geodätisch/Gitternetz/Lokales Gitternetz - Die verfügbare Auswahl hängt davon ab, welcher Systemtyp auf der Registerkarte KOORDINATENSYSTEM des Dialogfelds Projekteinstellungen gewählt wurde. Breite/Rechtswert Die Breite oder der Rechtswert (x) des Punktes Länge/Hochwert Die Länge oder der Hochwert (y) des Punktes. Ellipsoidische Höhe Die ellipsoidische Höhe des Punktes, wenn verfügbar. Orthometrische Höhe Die orthometrische Höhe des Punktes, wenn verfügbar. Toleranzen Dies ist die statistisch ermittelte Toleranz jeder Komponente. Passpunkt Aktivieren Sie das dem Kontrolltyp entsprechende Kontrollkästchen: horizontal und/oder vertikal. Wenn keines der Kontrollkästchen aktiviert ist, kann auf keins der Felder in den Bereichen Koordinaten, Vertrauensbereich oder Fixierungsstatus zugegriffen werden. Geben Sie nach der Auswahl des Kontrolltyps die Passpunktkoordinaten für den Punkt ein. Status Aktivieren Sie diese Kästchen um anzuzeigen, dass die Position vertikal und/oder horizontal fixiert ist. Die Verwendung von Punkten bei der Berechnung Einbeziehen Bei der Datenberechnung werden alle Punkte automatisch mit einbezogen. Ausschließen Um einen Punkt aus der Berechnung auszuschließen, muss er gelöscht werden. Wählen Sie einen Punkt im Fenster Ansicht Karte und wählen Sie im Menü über die rechte Maustaste die Option Löschen, um den Punkt vollständig aus der Projektdatei zu entfernen. Durch das Löschen eines Punktes wird nur das Punktobjekt gelöscht. Die zu dem Punkt gehörenden Rohdaten bleiben im Projekt und die Punktnummer wird in ???? umgeändert. Um den Punkt wiederherzustellen, ändern Sie die Punktnummern der Beobachtung wieder in die alte Punktnummer. 60 Bedienungsanleitung Ashtech Solutions Verwendung von Beobachtungen bei der Berechnung Einbeziehen Alle Beobachtungen ohne die Punktnummer ???? werden automatisch beim Verarbeiten der Daten berücksichtigt. Ausschließen In manchen Fällen ist es notwendig, eine Beobachtung von der Berechnung auszuschließen, weil Sie wissen, dass die Beobachtung am falschen Vermessungspunkt vorgenommen wurde, die Daten falsch sind oder der Empfänger die Verbindung zu den Satelliten verloren hat. Ashtech Solutions verarbeitet keine Vektoren, die zu einer ausgeschlossenen Beobachtung gehören. Um eine Beobachtung auszuschließen, ändern Sie die Punktnummer in ???? . Siehe "Bearbeiten der Punktnummer" auf Seite 62. Festlegen eines Passpunktes Beim Verarbeiten von gleichzeitig innerhalb eines Netzwerks erfassten GPSRohdaten sollten die Koordinaten von einem oder mehreren Punkten fixiert werden. Normalerweise sind das die bekannten Koordinaten eines der Punkte. Diese Koordinaten werden als Kernkoordinaten bezeichnet und der entsprechende Punkt als Passpunkt. Als Passpunkt sollten Sie stets einen Punkt mit bekannten Koordinaten wählen. Wenn Sie keinen Passpunkt eingeben, wählt Ashtech Solutions automatisch einen Punkt und legt diesen als Passpunkt fest. Die Koordinaten der bekannten Passpunkte können eingegeben werden, um sie als Ausgangspunkte zur Vektorberechnung und als feste Kontrollen bei er Ausgleichung zu verwenden. Passpunkte können nur zur horizontalen Kontrolle, nur zur vertikalen Kontrolle oder für beides verwendet werden. Sie haben die Option, einen Passpunkt einzugeben ohne die Kontrollwerte zu fixieren. Die Vorteile dieser Möglichkeit sind: Datenverarbeitung 61 Datenverarbeitung • Sie können jederzeit alle bekannten Passpunkte eingeben. Sie können auch am Projektbeginn alle bekannten Passpunkte eingeben. Sie können zur Berechnung und minimal beschränkter (freier) Ausgleichung nur einen Punkt horizontal und einen Punkt vertikal fixieren (es kann derselbe Punkt sein). Wenn es an der Zeit ist, eine voll beschränkte Ausgleichung durchzuführen, müssen Sie nur der Software mitteilen, dass Sie die anderen Passpunkte fixieren möchten. • Sie können eine Kontrollschleifenanalyse durchführen. Sie geben alle Kontrollen vor der minimal beschränkten Ausgleichung ein, aber fixieren nur einen Punkt vertikal und einen horizontal . Die Registerkarte "Kontrollschleife" zeigt dann die Vergleiche zwischen den bekannten Kontrollwerten und den ausgeglichenen Werten für diese Passpunkte an, nicht aber für die fixierten Punkte. Eine große Abweichung kann ein Indiz für ein Kontroll-Problem sein. Passpunkt im Fenster "Arbeitsbuch" festlegen 1. Klicken Sie im Fenster Arbeitsbuch auf die Registerkarte Kontrollpunkte. Möglicherweise sind auf dieser Registerkarte noch keine Passpunkte aufgeführt. 2. Klicken Sie auf den Pfeil rechts neben der Punktnr. und wählen Sie einen Passpunkt aus. 3. Geben Sie die bekannten Koordinaten für Rechtswert/Breitengrad, Hochwert/ Längengrad und orthometrische/ellipsoidische Höhe für den Passpunkt ein, wenn Sie nicht die Rohdatenkoordinaten (NAV-Position) verwenden möchten. Ashtech Solutions legt den Punkt automatisch als vertikal und horizontal fixierten Passpunkt fest. 4. Wenn der Punkt entweder vertikal oder horizontal fixiert werden soll, klicken Sie auf den Pfeil im Feld Fixed und wählen Sie den Fixierungstyp für den Punkt. 5. Setzen Sie den Stdabw, falls nicht bekannt, für jeden Wert auf Null (0). Nach dem Festlegen eines Passpunktes wird das Symbol für diesen Punkt im Fenster Kartenansicht zu einem Kreis mit einem Dreieck im Inneren. Passpunkt im Dialogfeld "Punkteigenschaften" festlegen 1. Doppelklicken Sie im Fenster Kartenansicht auf einen Punkt, um das Dialogfeld Punkteigenschaften zu öffnen. 2. Wechseln Sie zur Registerkarte Passpunkt. 3. Markieren Sie die Kästchen Passpunktart und Status, die dem Kontrolltyp und der Positionsfixierung für diesen Punkt entsprechen. 4. Wählen Sie das Koordinatensystem und geben Sie die bekannten Positionskoordinaten für den Passpunkt ein. . 5. Klicken Sie auf OK, um alle Änderungen zu speichern und das Dialogfeld Punkteigenschaften zu schließen. Bearbeiten der Punktnummer Die Punktnummer ist eine sehr wichtige Eigenschaft eines Punktes. Jeder Punkt muss eine eineindeutige Punktnummer besitzen. Ein Punkt kann nicht existieren, solange keine Beobachtung mit ihm verknüpft ist. Wenn eine Beobachtung mit einer bestimmten Punktnummer in das Projekt aufgenommen wird, wird ein Punkt erzeugt. Die Punktnummer jedes bestehenden Punktes kann in eine andere Nummer umgeändert werden. Beobachtungen mit dieser Punktnummer gehen 62 Bedienungsanleitung Ashtech Solutions automatisch in diese neue Nummer über In manchen Fällen müssen Sie die Punktnummer ändern, beispielsweise wenn Sie die Beobachtung von der Berechnung ausschließen, einem Punkt eine andere Nummer als ???? geben oder eine falsche Punktnummer ändern möchten. Sie können eine Punktnummer auf verschiedene Weisen bearbeiten: • • • Klicken Sie im Fenster Arbeitsbuch auf die Registerkarte Punkte und doppelklicken Sie (oder klicken Sie mit der rechten Maustaste) auf die Punktnummer, um den Namen zu bearbeiten. Doppelklicken Sie (oder klicken Sie mit der rechten Maustaste) auf die Beobachtungsleiste eines Punktes im Fenster Zeitansicht, um das Dialogfeld Eigenschaften der Beobachtung zu öffnen, und doppelklicken Sie (oder klicken Sie mit der rechten Maustaste) auf die Punktnummer, um den Namen zu bearbeiten. Doppelklicken Sie (oder klicken Sie mit der rechten Maustaste) auf den Punkt im Fenster Kartenansicht , um das Dialogfeld Punkteigenschaften zu öffnen, und doppelklicken Sie dann (oder klicken Sie mit der rechten Maustaste) auf die Punktnr., um den Namen zu bearbeiten. Das Ändern der Punktnummer im Dialogfeld Punkteigenschaften hat andere Auswirkungen als die Änderung im Dialogfeld Eigenschaften der Beobachtung. Wird die Punktnummer im Dialogfeld Punkteigenschaften geändert, wird sie auch in allen Beobachtungen, die diese Punktnummer enthalten, durch den neuen Wert ersetzt. Wird die Punktnummer im Dialogfeld Eigenschaften der Beobachtung geändert, betrifft das nur diese eine Beobachtung. Bearbeiten von Antennenparametern Ungültige Antennenparameter sind ein Hauptgrund für grobe Fehler bei der Berechnung, einschließlich, aber nicht beschränkt auf Vertauschen von Zahlen beim Aufschreiben der Antennenhöhe, falsches Ablesen der Antennenhöhe oder Aufstellen des falschen Punktes. Wenn falsche Daten (oder gar keine Daten) in die Datendateien eingegeben wurden, ermöglicht es Ashtech Solutions, diese Messungen zu bearbeiten, um eine gültige und verlässliche Berechnung der Daten sicherzustellen. Um festzustellen, ob Antennenparameter falsch über den Feldrechner eingegeben wurden, überprüfen Sie die Feldnotizen aus der/den Vermessung/en. 1. Doppelklicken Sie im Fenster Zeitansicht auf die Beobachtungsleiste für eine beliebige Beobachtung, um das Dialogfeld Eigenschaften der Beobachtung zu öffnen. Datenverarbeitung 63 Datenverarbeitung Um die Antennenparameter zu überprüfen: 2. Wenn die Antennenparameter fehlen oder falsch sind, geben Sie die korrekten Antennenparameter ein und geben Sie an, ob der Wert nur für die gewählte Beobachtung, für alle Beobachtungen mit dieser Datei oder für alle Beobachtungen mit diesem Empfänger verwendet werden soll. Sie können die Antennenparameter auch auf der Registerkarte Beobachtungen im Fenster Arbeitsbuch bearbeiten. Antennenhöhe Die drei Elemente, die der Punkt des GPS-Datenaufnahmepunktes festlegen, sind Antennenhöhe, Höhentyp und Antennentyp Die Antennenhöhe und der Höhentyp sind zwei nicht voneinander trennbare Elemente. Die Antennenhöhe ist eines der drei Elemente, die den Vertikaloffset zwischen dem Punkt des GPS-Datenaufnahmepunktes und dem zu überwachenden Merkmal (Vermessungsmarke, Topo-Grundaufnahme etc.) bestimmen. Die Software zur Datenberechnung benötigt diese Informationen für die Angabe der Elevation des vermessenen Merkmals. Wenn der gewählte Höhentyp schräg ist, dann ist die Antennenhöhe die gemessene Entfernung zwischen dem vermessenen Merkmal und dem Messpunkt der Schrägenlänge der Antenne (Rand der Antenne oder Grundebene). Wenn der Höhentyp vertikal ist, dann ist die Antennenhöhe die gemessene Entfernung zwischen dem vermessenen Merkmal und dem Antennenreferenzpunkt (ARP). Der ARP entspricht dem untersten Teil der Antenne. Mit diesen Informationen und einem gewählten Antennentyp bestimmt Ashtech Solutions automatisch den Punkt des GPS-Datenaufnahmepunktes und berechnet die Elevationswerte des vermessenen Merkmals. Antennentyp Der Antennentyp ist eins der drei Elemente, die den Vertikaloffset zwischen der Lage des GPS-Datenaufnahmepunktes und dem zu vermessenden Merkmal (Vermessungsmarke, Topo-Grundaufnahme etc.) bestimmen. Die beiden anderen Elemente sind die Antennenhöhe und der Höhentyp. Um die Höhe des zu vermessenden Merkmals korrekt zu bestimmen, muss für jede Beobachtung der richtige Antennentyp ausgewählt sein. Wenn der korrekte Antennentyp, die korrekte Antennenhöhe und der korrekte Höhentyp gewählt sind, bestimmt Ashtech Solutions automatisch die Position des Punktes der GPS-Datenerfassung und berechnet die Höhenwerte für das zu vermessende Merkmal. 64 Bedienungsanleitung Ashtech Solutions Die für eine Beobachtung verwendete Antenne kann an folgenden Stellen ausgewählt werden: • • • • Registerkarte Dateien im Fenster Arbeitsbuch Registerkarte Beobachtungen im Fenster Arbeitsbuch Dialogfeld Empfängerinfo Dialogfeld Eigenschaften der Beobachtung Erstellen eines neuen Antennentyps Sie können eine neue Antenne erstellen und diese zur Liste der Antennentypen im Dialogfeld Empfängerinfo oder im Diaolgfeld Eigenschaften der Beobachtung hinzufügen. Um eine neue Antenne im Dialogfeld Empfänger Information zu erstellen: 1. Doppelklicken Sie im Fenster Zeitansicht auf einen Empfänger, um das Dialogfeld Empfängerinfo zu öffnen. 2. Klicken Sie auf den Pfeil rechts neben dem Feld Antennentyp und wählen Sie aus der eingeblendeten Liste Unbekannt aus. 3. Klicken Sie auf die Schaltfläche Festlegen, , um das Dialogfeld Antennenparameter zu öffnen (Abbildung 5.7). Abbildung 5.7. Dialogfeld "Antennenparameter" 4. Geben Sie den Namen für die neue Antenne im Feld Antennenbezeichnung ein. 5. Geben Sie im Feld Antennenradius den Radius in Metern an. 7. Geben Sie im Feld L1-Phasenzentrum/vertikales Exzentrum den Vertikaloffset vom Antennenreferenzpunkt (ARP) bis zum L1Phasenzentrum ein. Die verwendeten Einheiten sind Meter. Wenn das L1Datenverarbeitung 65 Datenverarbeitung 6. Geben Sie im Feld Vert. Exz. bei schräger Höhenmessung den Vertikaloffset vom Antennenreferenzpunkt (ARP) zum Messpunkt der Schrägenlänge (SHMP) dieser Antenne ein. Die verwendeten Einheiten sind Meter. Wenn der SHMP über dem ARP liegt, ist der Offset-Wert positiv. Dies trifft bei den meisten Antennen zu. Phasenzentrum über dem ARP liegt, ist der Offset-Wert positiv. Dies trifft bei den meisten Antennen zu. 8. Wenn es sich bei der neuen Antenne um eine L1- und L2-Antenne handelt, geben im Feld L2-Phasenzentrum/vertikales Exzentrum den Vertikaloffset vom Antennenreferenzpunkt (ARP) zum L2-Phasenzentrum an. Wenn das L2-Phasenzentrum über dem ARP liegt, ist der Offset-Wert positiv. Dies trifft bei den meisten Antennen zu. 9. Klicken Sie auf OK, um die Antenne zur Liste der Antennentypen hinzuzufügen, und schließen Sie das Dialogfeld Antennenparameter. Die Antenne, die Sie gerade zur Liste der Antennentypen hinzugefügt haben, ist im Dialogfeld Empfängerinfo unter Antennentyp markiert. Um eine neue Antenne im Dialogfeld Eigenschaften der Beobachtung zu erstellen: 1. Wählen Sie im Fenster Ansicht Zeit oder auf der Registerkarte Beobachtungen im Fenster Arbeitsbuch eine Beobachtung aus. 2. Wählen Sie im Menü über die rechte Maustaste die Option Eigenschaften, um das Dialogfeld Eigenschaften der Beobachtung zu öffnen. 3. Klicken Sie auf den Pfeil rechts neben dem Feld Antennentyp und wählen Sie aus der eingeblendeten Liste Unbekannt aus. 4. Klicken Sie auf die Schaltfläche Festlegen, , um das Dialogfeld Antennenparameter zu öffnen (Abbildung 5.7). Abbildung 5.8. Dialogfeld "Antennenparameter" 5. Geben Sie den Namen für die neue Antenne im Feld Antennenmodell/ Beschreibung ein. 6. Geben Sie im Feld Antennenradius den Radius in Metern an. 7. Geben Sie im Feld Messpunkt der Schrägenlänge/vertikales Exzentrum den Vertikaloffset dieser Antenne vom Antennenreferenzpunkt (ARP) bis zum Messpunkt der Schrägenlänge (SHMP) ein. Die verwendeten Einheiten sind Meter. Wenn der SHMP über dem ARP liegt, ist der OffsetWert positiv. Dies trifft bei den meisten Antennen zu. 66 Bedienungsanleitung Ashtech Solutions 8. Geben Sie im Feld L1-Phasenzentrum/vertikales Exzentrum den Vertikaloffset vom Antennenreferenzpunkt (ARP) bis zum L1-Phasenzentrum ein. Die verwendeten Einheiten sind Meter. Wenn das L1-Phasenzentrum über dem ARP liegt, ist der Offset-Wert positiv. Dies trifft bei den meisten Antennen zu. 9. Wenn es sich bei Antenne um eine L1- und L2-Antenne handelt, geben Sie im Feld L2-Phasenzentrum/vertikales Exzentrum den Vertikaloffset vom Antennenreferenzpunkt (ARP) bis zum L2-Phasenzentrum ein. Wenn das L2Phasenzentrum über dem ARP liegt, ist der Offset-Wert positiv. Dies trifft bei den meisten Antennen zu. 10. Klicken Sie auf OK, um die Antenne zur Liste der Antennentypen hinzuzufügen, und schließen Sie das Dialogfeld Antennenparameter. Die Antenne, die Sie gerade zur Liste der Antennentypen hinzugefügt haben, ist im Dialogfeld Eigenschaften der Beobachtung unter Antennentyp markiert Trimmen von Daten Die Funktion "Daten trimmen" ist hilfreich, um Daten der ersten oder letzten Minuten einer Beobachtung abzuschneiden und nicht zur Berechnung zu verwenden oder die Punktnummer des Endes oder des Anfangs einer Beobachtung umzubenennen. Die Datentrimmfunktion fügt eine Beobachtung am Anfang oder am Ende der Datei ein. Diese Beobachtung füllt den Platz aus, der beim Bearbeiten der Start- oder Endzeit der Beobachtung frei wurde, die vorher diesen Zeitraum besetzte. Um Daten vor dem Beginn einer Beobachtung zu trimmen, wählen Sie eine bestehende Beobachtung aus und wählen Sie Anfangszeit ändern aus dem Menü über die rechte Maustaste. Wählen Sie einen neuen Punktnamen oder verwenden Sie ????, um die Daten zu trimmen. Geben Sie die Endzeit für die getrimmten Daten ein und klicken Sie auf OK. Um Daten am Ende einer Beobachtung zu trimmen, wählen Sie eine bestehende Beobachtung und wählen Sie Endzeit ändern aus dem Menü über die rechte Maustaste. Wählen Sie einen neuen Punktnamen oder verwenden Sie ????, um die Daten zu trimmen. Geben Sie die Trimmzeit für die getrimmten Daten ein und klicken Sie auf OK. Datenverarbeitung 67 Datenverarbeitung Zum besseren Verständnis hier ein kleines Beispiel. Nehmen wir an, eine Datei enthält am Ende eine Beobachtung mit der Endzeit 08:15:00. Sie möchten, dass diese Beobachtung um 08:10:00 beendet wird. Da diese Beobachtung bis zum Ende der Datei fortgeführt wird, können Sie die Endzeit nur dann bearbeiten, wenn Sie eine Füllbeobachtung an der frei werdenden Stelle einfügen. Mit der Datentrimmfunktion kann am Ende der Datei eine Beobachtung eingefügt werden, die um 08:10:00 beginnt und um 08:15:00 endet. Sie können dieser Beobachtung die Punktnummer ???? geben, damit sie bei der Berechnung ignoriert wird. Hinzufügen kinematischer Datenpunkte zum Datensatz Beobachtungen mit der Punktnummer ???? gehören in der Regel zu Zeiträumen, in denen sich der Benutzer bewegt. Meistens finden sich Beobachtungen mit der Punktnummer ???? zwischen Punktbeobachtungen in Daten, die im kinematischen Stop&Go-Modus aufgenommen wurden. Obwohl diese Daten bei der Berechnung der kinematischen Daten im Stop&Go-Modus verwendet werden, werden die Ergebnisse von Beobachtungen mit der Punktnummer ???? nirgendwo angegeben. Es ist möglich, die Beobachtungen mit der Punktnummer ???? durch Zuweisen von Punktnummern zu ausgewählten Beispieldaten der Beobachtung zu verwenden Jede Punktnummer wird nur einem Satz von Beispieldaten zugewiesen. Das Ergebnis ist ein Satz von Punkten, der die vom Benutzer während der Beobachtung mit der Nummer ???? zurückgelegte Strecke aufzeigt 1. Klicken Sie mit der rechten Maustaste auf die Beobachtung mit der Punktnummer ????, entweder im Fenster Ansicht Zeit oder auf der Registerkarte Beobachtungen im Fenster Arbeitsbuch. 2. Wählen Sie aus dem Kontextmenü die Option Eigenschaften, um das Dialogfeld Beobachtungseigenschaften zu öffnen. 3. Vergewissern Sie sich, dass das Optionsfeld Kinematisch als Beobachtungstyp ausgewählt ist. 4. Geben Sie im Dropdown-Listenfeld Punktnr. eine gültige Punktnummer ein. Ashtech Solutions erhöht automatisch die Punktnummer, um die Beobachtung auszufüllen; achten Sie darauf, eine Punktnummer einzugeben, die sich nicht mit vorhandenen Punktnummern in dem Projekt überschneidet 5. Klicken Sie auf OK, um das Dialogfeld Punkte hinzufügen zu öffnen (Abbildung 5.7). Abbildung 5.9. Dialogfeld "Punkte hinzufügen" 6. Geben Sie eine Beschreibung für die Serie von Punkten ein. 68 Bedienungsanleitung Ashtech Solutions 7. Geben Sie die Zeit in Sekunden ein, die dem gewünschten Sampling-Intervall entspricht. Wenn Sie beispielsweise den Wert 5 eingeben, weist Ashtech Solutions alle fünf Sekunden einem Ein-Sekunden-Datenpunkt (einer Daten-Epoche) eine Punktnummer zu. 8. Klicken Sie auf OK, um die Datenpunkte zu erstellen und das Dialogfeld Punkte hinzufügen zu schließen. Wenn Sie eine Punktnummer eingegeben haben, die einen oder mehrere Punkte mit Punktnummern erzeugt, die sich mit einem vorhandenen Punkt überschneiden, wird das Dialogfeld Doppelte Punktnummer geöffnet, in dem Sie zur Auswahl eines anderen Startpunktes aufgefordert werden Wählen Sie die vorgeschlagene Punktnummer oder geben Sie eine andere Punktnummer ein und klicken Sie auf OK. 9. Kontrollieren Sie den neuen Satz von Punkten auf der Registerkarte Beobachtungen im Fenster Arbeitsbuch oder im Fenster Zeitansicht. Das Dialogfeld Punkte hinzufügen kann auch von der Registerkarte Beobachtungen im Fenster Arbeitsbuch aus geöffnet werden, indem die Punktnummer einer Beobachtung mit der aktuellen Nummer ???? geändert wird. Sobald die neue Nummer eingegeben wurde, wird das Dialogfeld Punkte hinzufügen geöffnet. Befolgen Sie von dieser Stelle an die oben beschriebenen Schritte 6 bis 9. Datenverarbeitung Das Verarbeiten von Daten ist einfach. Nachdem Sie entweder Berechnung Alles oder Berechnung Nicht berechnete gewählt haben, verarbeitet Ashtech Solutions die Daten und fährt damit fort, bis der Prozess beendet ist. Dabei werden die Fenster Zeitansicht, Kartenansicht und Arbeitsbuch ständig mit verarbeiteten Daten aktualisiert. Ashtech Solutions benötigt den Hardwareschlüssel zur Verarbeitung von L1/L2- und/oder GLONASS-Daten. Stellen Sie sicher, dass der Hardwareschlüssel mit dem LPT1-Parallelanschluss an Ihrem Computer verbunden ist, bevor Sie Daten verarbeiten. Datenverarbeitung Datenverarbeitung 69 Die Verarbeitung umfasst folgende Schritte: 1. Vor dem eigentlichen Verarbeiten überprüft Ashtech Solutions, ob Sie einen Basispunkt gewählt haben. Wenn nicht, zeigt Ashtech Solutions eine Nachricht an, die ungefähr aussieht wie in Abbildung 5.10. Abbildung 5.10. Dialogfeld "Basiskoordinatenmeldung" 2. Wenn Sie einen eigenen Kernpunkt wählen möchten, klicken Sie auf Nein und wählen Sie einen Passpunkt auf der Registerkarte Passpunkte. 3. Wenn der angegebene Punkt akzeptabel ist, klicken Sie auf Ja; Ashtech Solutions verarbeitet die Daten unter Verwendung des angegebenen Kernpunktes. Alle verarbeiten Um alle Daten innerhalb des Projektes zu verarbeiten, wählen Sie Alles verarbeiten aus dem Menü Berechnung. Wenn bereits Vektoren vorhanden sind, zeigt Ashtech Solutions eine Nachricht an, dass sie überschrieben werden. Unverarbeitete verarbeiten Um nur Daten zu verarbeiten, die bisher nicht verarbeitet wurden oder die sich geändert haben, wählen Sie im Menü Berechnung die Option Nicht berechnete oder klicken Sie auf die Schaltfläche Neue berechnen. Post-Processing-Datenanalyse Das primäre Produkt der Verarbeitung roher GPS-Daten zwischen zwei Punkten ist ein Vektor, der das Verhältnis zwischen diesen Punkten definiert. Punktkoordinaten sind Nebenprodukte des berechneten Vektors. Wenn ein Vektor berechnet wird, bleiben die Koordinaten eines Punktes immer fix. Aus dem berechneten Vektor werden Koordinaten für den unbekannten Punkt bestimmt. Vor der Ausgleichung werden die Punktkoordinaten ausschließlich von den 70 Bedienungsanleitung Ashtech Solutions berechneten Vektoren zu diesem Punkt abgeleitet. Bei Punkten mit mehreren Vektoren werden die angezeigten Koordinaten von dem Vektor mit den kleinsten Vertrauensbereichen abgeleitet. Die Ausgleichung der Daten führt zu genaueren und verlässlicheren Punktkoordinaten. Ashtech Solutions verfügt über Indikatoren, die dabei helfen, die Qualität berechneter Vektoren und Punktkoordinaten zu bestimmen. Die Qualitätsindikatoren für berechnete Vektoren beinhalten ein Flag für Verarbeitungs-QA, Lösungstyp und Vektor-Vertrauensbereiche. Vertrauensbereiche für Punktpositionen und ein Flag für den Positionsstatus sind Qualitätsindikatoren für berechnete Punktkoordinaten. Die Vektor-Vertrauensbereiche liefern eine Schätzung der Qualität der berechneten Vektoren. Mit etwas Erfahrung lässt sich bestimmen, wie groß die zu erwartenden Vertrauensbereiche für verschiedene Vektorlängen sind. Im Allgemeinen sollten die Vertrauensbereiche den Genauigkeitsspezifikationen des Empfängers ähnlich sein. Vektoren von ähnlicher Länge sollten ebenfalls ähnliche Vertrauensbereiche haben. Beachten Sie, dass die Datenmenge, die zur Berechnung eines Vektors zur Verfügung steht, sich auf den Vertrauensbereich des Vektors auswirkt. Wenn zu wenige Daten zur Verfügung stehen, wird der Vertrauensbereich größer. Richtlinien über die für gute Ergebnisse erforderlichen Datenmengen entnehmen Sie bitte dem Handbuch Ihres Empfängers. Der Lösungstyp ist ein Anhaltspunkt für den Erfolg bei der Bestimmung von Phasenmehrdeutigkeiten für jeden Satelliten bei der Berechnung eines Vektors. Wenn alle Phasenmehrdeutigkeiten bestimmt wurden, wird die Vektorlösung als Fixed betrachtet. Eine Fixed-Lösung ist die bestmögliche Lösung. Wenn Phasenmehrdeutigkeiten nur für einen Teil des Satelliten bestimmt wurden (über 50 Prozent), dann wird die Lösung als Partial angesehen. Ein Vektor mit einem Partial-Lösungstyp ist in vielen Fällen dennoch ein Qualitätsvektor. Bei längeren Vektoren (20 km oder länger) kann man z. B. in vielen Fällen aufgrund des wegen der Vektorlänge verstärkten Rauschens in der Lösung keine Fixed-Lösung erwarten. Schließlich bedeutet ein Vektor mit einem Lösungstyp Float, dass weniger als 50 Prozent der Phasenmehrdeutigkeiten bestimmt wurden. Meistens ist ein Vektor mit einem Float-Lösungstyp von schlechter Qualität. Nur sehr lange Basislinien (80 km oder länger) sollten eine Float-Lösung haben. Wenn Sie bei einem kürzeren Vektor eine Float-Lösung erhalten, besteht wahrscheinlich ein Problem mit den bei der Berechnung des Vektors verwendeten Daten. Datenverarbeitung 71 Datenverarbeitung Das Flag für die Verfahrens-QA analysiert die Größe der VektorVertrauensbereiche, um die Qualität des berechneten Vektors zu bestimmen. Die Größe der Vektor-Vertrauensbereiche wird mit einem Schwellenwert verglichen. Wenn die Vertrauensbereiche über dem Schwellenwert liegen, ist der QA-Test nicht bestanden und der Vektor wird markiert. Der Schwellenwert wurde auf der Grundlage der für in dem Empfänger erfasste und berechnete Vektoren erwarteten Genauigkeit gewählt. Es ist wichtig, daran zu denken, dass ein markierter Vektor nicht unbedingt bedeutet, dass der Vektor ungeeignet ist. Der QA-Test ist dazu konzipiert, Sie vor eventuellen Problemen mit einem Vektor zu warnen. Schließen Sie markierte Vektoren in die Ausgleichung mit ein. Die Analysewerkzeuge bieten in der Ausgleichung weitere Möglichkeiten, um festzustellen, ob der Vektor tatsächlich problematisch ist. Wenn ja, kann er eliminiert werden. Die Punkt-Vertrauensbereiche liefern eine Einschätzung der Qualität der berechneten Punktposition. Die Vertrauensbereiche werden unmittelbar von den Vektor-Vertrauensbereichen eines Punktes abgeleitet. Wenn mehrere Vektoren für einen Punkt bestehen, übernimmt der Punkt die Vertrauensbereiche des zuletzt berechneten Vektors. Eine Ausgleichung der Daten verbessert die Punktkoordinaten und verkleinert die Vertrauensbereiche. Das Positionsstatus-Flag gibt einen Anhaltspunkt dafür, wie die Koordinaten für den Punkt abgeleitet wurden. Die Markierungsstufen sind Roh, Berechnet und Ausgeglichen. Jede steht für einen unterschiedlichen Grad an Zuverlässigkeit und Genauigkeit, wobei Roh am wenigsten zuverlässig und genau ist und Ausgeglichen am zuverlässigsten. Die hier besprochenen Qualitätsindikatoren werden innerhalb von Ashtech Solutions unterschiedlich dargestellt, je nach der für die Analyse verwendeten Ansicht. Der Rest dieses Abschnitts zeigt, wie diese Indikatoren in grafischer und tabellarischer Form analysiert werden können. 72 Bedienungsanleitung Ashtech Solutions Grafische Überarbeitung Sobald Ashtech Solutions die rohen GPS-Daten verarbeitet hat, wechselt das Fenster Kartenansicht von Punktübersicht zur Berechnung (Abbildung 5.11). Abbildung 5.11. Kartenansicht - Berechnung Die Punkte aus den Rohdaten wurden berechnet und zeigen verschiedene visuelle Informationen. • • • • • • • Wenn Ashtech Solutions bei der Berechnung auf Fehler stößt, zeigt das Fenster Kartenansicht diese Fehler an. Datenverarbeitung 73 Datenverarbeitung horizontale Kontrolle—Über jedem Punkt, der ein horizontaler Passpunkt ist, wird ein Dreieck angezeigt. Vertikale Kontrolle—Über jedem Punkt, der ein vertikaler Passpunkt ist, wird ein Kreis angezeigt. Horizontale und vertikale Kontrolle—Der Punkt ASH hat ein Dreieck und einen Kreis, was bedeutet, dass er ein horizontaler und vertikaler Passpunkt ist. Neue Punkte—Neue Punkte werden durch blaue Quadrate dargestellt. Fehlerbereiche—Grafische Darstellung der horizontalen Vertrauensbereiche des Vektors Vertikale Fehlerleiste—Grafische Darstellung der vertikalen Vertrauensbereiche des Vektors Vektoren—Eine durchgezogene Linie stellt jeweils einen berechneten Vektor dar. Wenn der Vektor den QA-Test besteht und der Lösungstyp Fixed ist, ist die Linie grün. Wenn der Vektor den Test nicht besteht oder den Lösungstyp Partial oder Float hat, ist der Vektor rot. Arbeitsbuch überarbeiten Um die Daten im Fenster Arbeitsbuch zu überarbeiten: Vektoren Klicken Sie im Fenster Arbeitsbuch auf die Registerkarte Vektoren. • • • Vektor-Vertrauensbereiche werden tabellarisch dargestellt in dem Zuverlässigkeitsgrad und in den Einheiten, die auf der Registerkarte Voreinstellungen des Dialogfeldes Projekteinstellungen festgelegt wurden. Zusätzlich zum Vertrauensbereich für den gesamten Vektor wird ein Vertrauensbereich für jede Vektorkomponente dargestellt. Eine Tabellenspalte enthält die Ergebnisse des QA-Tests für jeden Vektor. Wenn ein Tabellenfeld für einen bestimmten Vektor leer ist, hat der Vektor den QA-Test bestanden. Dies bedeutet, dass die berechneten VektorVertrauensbereiche unter den Schwellenwert fallen. In allen anderen Fällen besteht der Vektor den Test nicht und es wird Fehler angezeigt. Eine Tabellenspalte zeigt den Lösungstyp für jeden Vektor. Wenn der Lösungstyp für einen bestimmten Vektor Fixed ist, dann ist das Tabellenfeld leer. Wenn der Lösungstyp Partial ist, zeigt das Feld das Wort Partial. Wenn der Lösungstyp Float ist, zeigt das Feld Float an. Delta-ENU-Werte sind immer örtliche topozentrische Werte, auch wenn ein Gitternetz oder ein lokales Gitternetz aktuell ist. Orte Klicken Sie im Fenster Arbeitsbuch auf die Registerkarte Punkte. • • 74 Punkt-Vertrauensbereiche werden in tabellarischer Form in dem Zuverlässigkeitsgrad und in den Einheiten dargestellt, die auf der Registerkarte Voreinstellungen des Dialogfeldes Projekteinstellungen festgelegt wurden. Für jede Komponente einer Position wird ein Vertrauensbereich angezeigt. Eine Tabellenspalte zeigt den Positionsstatus. Wenn die angezeigte Position von den an dem Punkt erfassten Rohdaten abgeleitet wurde, zeigt die Spalte "Status" das Wort Roh. Wenn die angezeigte Position aus der Berechnung von Vektoren zu diesem Punkt abgeleitet wurde, zeigt die Spalte Berechnet an. Wenn die angezeigte Position aus der Ausgleichung aller Vektoren zu diesem Punkt abgeleitet wurde, zeigt die Spalte Ausgeglichen an. Bedienungsanleitung Ashtech Solutions Meldungsfenster Wenn die Berechnung erfolgreich war, werden folgende Meldungen angezeigt: Berechnung begonnen. Zusammenfassung Berechnung: Anzahl berechneter Vektoren: 9 von 9. Gehen Sie davon aus, dass die Anzahl der berechneten Vektoren der Anzahl entspricht, die Sie zu berechnen erwarteten. Wenn im obigen Beispiel nur 7 von 9 Vektoren berechnet wurden, wissen Sie, dass ein Problem vorliegt. Vektoren manuell berechnen Bei der automatischen Berechnung von GPS-Vektoren musste Ashtech Solutions eine Reihe von Entscheidungen treffen, um aus den ihm gegebenen Daten die bestmögliche Vektorlösung zu erstellen. Gelegentlich führt ein automatisch berechneter Vektor zu einer Lösung von schlechter Qualität. In einigen Fällen resultiert die schlechte Lösung lediglich aus unzureichenden oder allgemein schlechten Daten. In diesem Fall kann man nichts tun, um eine Lösung zu verbessern. Es gibt jedoch auch Fälle, in denen eine schlechte Lösung durch ein Segment schlechter Daten bedingt ist, z. B. ein Satellit oder alle Daten unterhalb eines gewissen Elevationswinkels. In diesen Fällen ist es manchmal möglich, die problematischen Daten zu eliminieren und neu zu berechnen, um einen Vektor von guter Qualität zu erstellen. Ashtech Solutions enthält Werkzeuge, die es dem Benutzer erlauben, die zur Erstellung eines Vektors verwendeten Rohdaten und die Residuen eines berechneten Vektors zu analysieren, um die problematischen Daten zu isolieren, die die schlechte Vektorlösung verursachen. Wenn die Problemdaten identifiziert sind, ermöglicht Ashtech Solutions Ihnen, diese Daten zu entfernen und den Vektor neu zu berechnen in der Hoffnung, eine Lösung von guter Qualität zu erzielen. Dieser Abschnitt der Bedienungsanleitung erklärt diese Werkzeuge detailliert. Anzeigen der Residuumdaten für einen Vektor Sie können den Vektorberechnungs-Residuum-Plot für einen bestimmten Vektor durch Klicken mit der rechten Maustaste auf die Vektorbezeichnung (Von Datenverarbeitung 75 Datenverarbeitung Die Residuumdaten der Vektorberechnung nach der Methode der kleinsten Quadrate können angezeigt und analysiert werden, um bei der Ermittlung der Ursache des Problems zu helfen. Wenn durch die Analyse der Residuumdaten ein Problem mit einem Datensegment oder einem bestimmten Satelliten erkannt wird, können die problematischen Daten entfernt und der Vektor neu berechnet werden, um ein besseres Ergebnis zu erzielen. bis) auf der Registerkarte Vektoren im Fenster Arbeitsbuch öffnen. Wählen Sie im Kontextmenü Abweichungen ansehen. Der Vektorberechnungs-Residuum-Plot zeigt zeitabhängige Vektorberechnungs-Residuen an (Phasenresiduen bei doppelter Differenzbildung). Es gibt einen Plot für die Daten eines jeden Satelliten, die bei der Berechnung des Vektors verwendet wurden, mit Ausnahme des Referenzsatelliten Die folgenden Daten werden für jeden Satelliten dargestellt: • • Trägerphase doppelt differenzierte Abweichungen (L1) Trägerphase doppelt differenzierte Abweichungen (L2) (sofern vorhanden) Nur die bei der Vektorberechnung verwendeten Daten werden angezeigt. Daten, die durch bestimmte Berechnungseinstellungen ausgenommen wurden, werden nicht angezeigt. Wenn die Rohdaten-Datei z. B. Satellitendaten bis zu einer Elevation von 10° enthält, der Vektor jedoch mit einer Elevationsmaske von 15° berechnet wurde, zeigen die Residuum-Plots die Daten unterhalb von 15° nicht an, weil sie bei der Berechnung des Vektors nicht verwendet wurden. Wenn Sie einen Vektor mit Daten aus Rohdaten-Dateien von mehreren Beobachtungen berechnet haben (z. B. Datendatei, die im kinematischen Modus aufgenommen wurde), dann werden alle Daten aus der Datei zur Berechnung verwendet. Aus diesem Grund zeigt der Vektorberechnungs-Residuum-Plot (Abbildung 5.12) für einen derartigen Vektor Residuen für die gesamte Zeitspanne, die beide Dateien zur Berechnung dieses Vektors benötigt haben, einschließlich der Daten aus anderen Beobachtungen. Das Segment des Residuum-Plots, das zum gewählten Vektor gehört, ist mit zwei vertikalen gestrichelten Linien gekennzeichnet. Abbildung 5.12. Residuum-Plot bei der Vektorberechnung 76 Bedienungsanleitung Ashtech Solutions Sie können überall in einem Plot mit der rechten Maustaste klicken, um in das Kontextmenü zu gelangen und die anzuzeigenden Elemente auszuwählen. Klicken Sie auf eine geplottete Line, um das Satellitenpaar anzuzeigen, das die geplotteten Residuen erzeugt hat. Klicken Sie auf jedes Feld, um Residuen für verfügbare Satelliten anzuzeigen. Folgende Eigenschaften problematischer Satellitendaten können bei der Berechnung schlechte Ergebnisse verursachen: • • • • • Lücken in den Daten, die durch längere Verluste der Verbindung zum Satelliten zurückzuführen sind. Dies ist charakteristisch für einen abgeschatteten Satelliten. Wenn alle Satellitenplots Lücken während derselben Zeiten haben, könnten die fehlenden Daten dem Referenzsatelliten zuzuordnen sein. Ein Satellit mit Residuen, die deutlich größer als die anderer Satelliten sind. Dies ist charakteristisch für einen Satelliten, dessen Signale durch Mehrwege und/oder eine aktive Ionosphäre gestört werden. Wenn alle Satellitenplots Residuen haben, die größer als normal erscheinen, könnte die Ursache des Problems am Referenzsatelliten liegen. Ein Segment eines Satelliten mit Residuen, die erheblich größer als bei den anderen Segmenten desselben Satelliten erscheinen. Dies ist charakteristisch für das Segment von Satellitendaten, die durch Mehrwege und/oder eine aktive Ionosphäre verfälscht werden. Wenn alle Satellitenplots ein Segment mit Residuen haben, die größer als die anderen Residuen sind, könnte die Ursache des Problems am Referenzsatelliten liegen. Ein Satellit mit steigendem Residuen-Plot. Residuen-Plots sollten nicht steigend sein und sollten einen Mittelwert von 0 haben. Ein steigender Plot ist normalerweise ein Indiz für Probleme mit den Satellitendaten. Wenn alle Plots steigend sind ist dies normalerweise ein Indiz dafür, dass der Referenzsatellit Probleme bereitet. Ein Satellit, der im Verhältnis zu anderen Satelliten zum Datensatz mit relativ wenig Daten beiträgt. Manchmal können solche Satelliten Probleme bei der Berechnung bereiten. Sie können alle Daten entfernen, die die o. g. Eigenschaften aufweisen, und den Vektor neu berechnen. Weitere Informationen finden Sie unter "Eingabe der Berechnungsparameter für einen Vektor" auf Seite 81. Datenverarbeitung 77 Datenverarbeitung Die Residuendaten werden außerhalb der Projektdatei in Dateien mit den Namen P*.* für jeden berechneten Vektor gespeichert. Wenn die entsprechende Datei nicht im Projektordner ist, wird die Residueninformation nicht angezeigt. Anzeigen der Rohdaten für eine Beobachtung Das Analysieren der zur Erstellung eines Vektors verwendeten Rohdaten ist eine weitere gute Methode, um ein Problem mit einem Vektor zu isolieren. Wenn durch die Analyse der Rohdaten der Beobachtungen ein Problem mit einem Datensegment oder einem bestimmten Satelliten erkannt wird, können die problematischen Daten entfernt und der Vektor neu berechnet werden, um ein besseres Ergebnis zu erzielen. Ein Plot der Rohdaten kann mithilfe einer der folgenden Methoden geöffnet werden: 1. 2. 78 Klicken Sie mit der rechten Maustaste auf den Namen einer Rohdaten-Datei auf der Registerkarte Dateien des Fensters Arbeitsbuch und wählen Sie Ansicht der Rohdaten aus dem Kontextmenü. -ODERKlicken Sie mit der rechten Maustaste auf einen Vektornamen auf der Registerkarte Vektoren des Fensters Arbeitsbuch und wählen Sie Ansicht der Rohdaten aus dem Kontextmenü. Wählen Sie den Dateinamen der Rohdatendatei mit den Beobachtungsdaten für die Erstellung des betreffenden Vektors aus dem zweiten Menü aus. Bedienungsanleitung Ashtech Solutions Der Plot der Rohdaten (Abbildung 5.13) zeigt aufgenommene Satellitendaten in Funktion der Zeit. Es gibt einen Plot für jeden beobachteten Satelliten und einen Plot mit allen Satelliten. Für jeden beobachteten Satelliten werden die folgenden Daten geplottet: • • • • • L1-Trägerphase L1-Signal-Rausch-Verhältnis L2-Trägerphase (falls vorhanden) L2-Signal-Rausch-Verhältnis (falls vorhanden) Satellitenelevation m Abbildung 5.13. Plot der Rohdaten Datenverarbeitung Datenverarbeitung 79 Zusätzlich zu den Satellitendaten zeigt der Trägerphasen-Plot und der SignalRausch-Plot Flags an, die den Daten vom GPS-Empfänger während der Datenaufnahme zugeordnet wurden. Im Folgenden sind die Flags zusammen mit deren Symbolen aufgelistet: X – Satellitenlock abgerissen ! – Möglicherweise Satellitenlock abgebrochen ? – Fragwürdige Trägerphase ± – Polarität unbekannt Klicken Sie mit der rechten Maustaste an eine beliebige Stelle des Plots, um zum Menü über die rechte Maustaste zu gelangen, von dem aus Sie anzuzeigende Elemente wählen können. Klicken Sie auf eine geplottete Linie, um die Satelliten-ID für die gewählte Linie darzustellen. Dies ist besonders dann hilfreich, wenn Sie einen Plot mit allen Satelliten ansehen. Klicken Sie auf ein Flag, um die Satelliten-ID und die Beschreibung des Flagtyps anzuzeigen. Klicken Sie auf jedes Feld, um einen Plot der Daten für jeden beobachteten Satelliten anzuzeigen. Folgende Eigenschaften problematischer Satellitendaten können bei der Berechnung schlechte Ergebnisse verursachen: • • • • • Segmente von Satellitendaten mit mehreren Flags. Dies ist charakteristisch für einen abgeschatteten Satelliten. Lücken in den Daten, die durch längere Verluste der Verbindung zum Satelliten zurückzuführen sind. Dies ist charakteristisch für einen abgeschatteten Satelliten. Ein Satellit mit schnell sich veränderndem Signal-Rausch-Verhältnis im Vergleich zu den anderen Satelliten. Dies ist charakteristisch für Satelliten, deren Signale durch Mehrwege und/oder eine aktive Ionosphäre verfälscht werden. Ein Segment eines Satelliten mit schnell sich veränderdem SignalRausch-Verhältnis im Vergleich zum Rest der Satellitendaten. Dies ist charakteristisch für ein Satellitensegment, dessen Signale durch Mehrwege und/oder eine aktive Ionosphäre verfälscht werden. Ein Satellit, der im Verhältnis zu anderen Satelliten zum Datensatz mit relativ wenig Daten beiträgt. Manchmal können solche Satelliten Probleme bei der Berechnung bereiten. Sie können alle Daten entfernen, die die o. g. Eigenschaften aufweisen, und den Vektor neu berechnen. Weitere Informationen finden Sie unter "Eingabe der Berechnungsparameter für einen Vektor" auf Seite 81. 80 Bedienungsanleitung Ashtech Solutions Eingabe der Berechnungsparameter für einen Vektor Gelegentlich werden bei der Berechnung Vektoren erstellt, die den QA-Test nicht bestehen und/oder deren Vertrauensbereiche größer sind als erwartet. Mittels einer Analyse des Residuum-Plots bei der Vektorberechnung für einen problematischen Vektor und der Plot der Rohdaten für beide Rohdaten-Dateien, die bei der Berechnung eines problematischen Vektors verwendet wurden, kann das Datensegment, das das Problem verursacht, oft identifiziert werden. Diese Daten können unter Verwendung der im Dialogfeld Einstellungen der Berechnung befindlichen Werkzeuge eliminiert werden und der problematische Vektor kann in der Hoffnung auf bessere Ergebnisse neu berechnet werden. 1. Wählen Sie auf der Registerkarte Vektoren im Fenster Arbeitsbuch den Vektor aus, indem Sie die Vektorbezeichnung (Von - bis) anklicken. 2. Wählen Sie Berechnung läuft aus dem Menü über die rechte Maustaste, um das Dialogfeld Einstellungen der Berechnung, Registerkarte Allgemein zu öffnen (Abbildung 5.14). Die Registerkarte Allgemein enthält viele der meistverwendeten Datenelemente, die Sie möglicherweise für die Berechnung bearbeiten möchten. Datenverarbeitung Abbildung 5.14. Dialogfeld "Einstellungen der Berechnung" - Registerkarte "Allgemein" Datenverarbeitung 81 3. Wenn die Analyse der Datenplots Probleme zu Anfang oder Ende der zur Vektorenberechnung verwendeten Daten ergibt, ändern Sie die Start- oder Endzeit, um diese Daten zu beseitigen. 4. Geben Sie die neue Zeit in dem für das Projekt gewählten Zeitsystem ein, um die Start- oder Endzeit zu ändern. 5. Klicken Sie auf Reset, um die Start- und Endzeiten der Beobachtung auf die in den Rohdaten-Dateien festgelegten Zeiten zurückzusetzen. Die Zeiten werden auch dann zurückgesetzt, wenn die Daten bereits neu berechnet wurden. 6. Wenn die Analyse der Datenplots ergibt, dass alle Daten eines oder mehrerer Satelliten problematisch sind, können die Daten der problematischen Satelliten unberücksichtigt bleiben. Um einen oder mehrere Satelliten von der Berechnung auszuschließen, geben Sie die Satellitennummern durch Kommata getrennt im Feld Diese Satelliten auslassen: ein. Die Satellitennummer kann den Rohdaten-Plots entnommen werden. 7. Wenn die Analyse der Datenplots einen problematischen Referenzsatelliten ermittelt, kann dieser Satellit von der Verwendung als Referenzsatellit ausgeschlossen werden. Um einen oder mehrere Satelliten anzugeben, die nicht als Referenzsatellit verwendet werden sollen, geben Sie die Satellitennummern durch Kommata getrennt im Feld Verbotene Satellitennummern: ein. Sie können die Satellitennummer den Rohdaten-Plots entnehmen. 8. Wenn die Analyse der Datenplots ergibt, dass die Daten unterhalb einer bestimmten Elevation problematisch sind, können diese Daten von der Berechnung ausgeschlossen werden. Um Daten unterhalb einer bestimmten Elevation wegzulassen, geben Sie diese Elevation im Feld Elevationsmasken-Winkel: ein. Wenn die Analyse der Datenplots ergibt, dass ein Datensegment für einen oder mehrere Satelliten problematisch ist, können Sie diese Daten auf der Registerkarte Erweitert im Dialogfeld Einstellungen der Berechnung eliminieren. 1. Wählen Sie den Vektor auf der Registerkarte Vektoren des Fensters Arbeitsbuch aus, indem Sie auf den Vektornamen klicken. 2. Wählen Sie Berechnung läuft aus dem Menü über die rechte Maustaste, um das Dialogfeld Einstellungen der Berechnung, Registerkarte Allgemein zu öffnen. 82 Bedienungsanleitung Ashtech Solutions 3. Klicken Sie auf den Reiter Erweitert, um zur Registerkarte Erweitert zu wechseln (Abbildung 5.15). Abbildung 5.15. Dialogfeld "Einstellungen der Berechnung" — Registerkarte "Erweitert" 4. Geben Sie die für den Beginn des Datenausschlusses gewünschte Uhrzeit im Format HH:MM:SS in der ersten Zeile der Spalte Anfangszeit ein. 5. Geben Sie die für das Ende des Datenausschlusses gewünschte Uhrzeit im Format HH:MM:SS in der ersten Zeile der Spalte Endzeit ein. 6. Geben Sie die Nummern der Satelliten durch Kommata getrennt in der ersten Zeile der Spalte Satelliten ein. Die Satellitennummer kann den Datenplots entnommen werden. 7. Geben Sie in den folgenden Zeilen für alle weiteren für den Ausschluss von der Berechnung gewünschten Zeiträume dieselben Daten ein. 8. Klicken Sie auf Berechnen, um die Einstellungen zu speichern und den Vektor erneut zu berechnen. Datenverarbeitung 83 Datenverarbeitung Wenn die Analyse der Datenplots das gleiche Problem für mehrere Vektoren ergibt, ist es möglich, diese Daten aus allen betroffenen Vektoren auf einmal zu entfernen, indem vor der Eingabe des Dialogfelds Einstellungen der Berechnung mehrere Vektoren ausgewählt werden. Gehen Sie zur Beseitigung der problematischen Daten in gleicher Weise vor wie oben beschrieben. Wenn Sie die Einstellungen für die Berechnung eines Vektors ändern, der mit Daten aus Dateien erstellt wurde, die mehrere Beobachtungen enthalten (z. B. eine Datendatei, die im kinematischen Modus aufgenommen wurde), dann sind alle aus den gleichen Datendateien berechneten Vektoren von dieser Änderung betroffen. Wenn daher mehrere problematische Vektoren vorhanden sind, die mit den Daten aus den gleichen Dateien berechnet wurden, müssen nicht alle Problemvektoren ausgewählt werden, um die Werte für die Berechnung zu ändern. Ändern Sie lediglich die Einstellungen für einen Vektor und führen Sie die Berechnung erneut durch. Alle aus den gleichen Datendateien berechneten Vektoren werden mit den neuen Einstellungen automatisch erneut berechnet. Wenn die Einstellungen für die Berechnung für mehrere Vektoren geändert werden, ist eine Änderung der Start- und Endzeiten nicht möglich. Besondere Erwägungen für die Verarbeitung von Stop&Go- und kontinuierlichen kinematischen Daten Die Verarbeitung von GPS-Daten, die im statischen Modus gesammelt wurden, ist recht einfach. Die notwendigen Schritte wurden in diesem Kapitel weiter oben besprochen. Die Verarbeitung von GPS-Daten, die im kinematischen Stop&Gound im kontinuierlichen kinematischen Modus gesammelt wurden, erfordern ein paar zusätzliche Schritte, die hier dargestellt werden. Passpunkte für die kinematische Initialisierung Die Verarbeitung von Daten, die im kinematischen Modus gesammelt wurden, ist nur dann erfolgreich, wenn die kinematische Vermessung zu Beginn der Vermessung sowie jedes Mal, wenn die Initialisierung aufgrund einer unzureichenden Anzahl an Satelliten verloren ging, korrekt initialisiert wurde. Um eine kinematische Vermessung zu initialisieren, muss die Post-ProcessingSoftware in der Lage sein, die Koordinaten eines der vom Rover-Empfänger während der kinematischen Datenaufnahme beobachteten Punkte genau festzustellen (Initialisierungspunkt). Alternativ dazu können die genauen Koordinaten eines der vom Rover beobachteten Punktes (Initialisierungspunkt) in die Verarbeitungs-Software eingegeben werden. In diesem Fall müssen die Koordinaten des Initialisierungspunktes im Verhältnis zu den Koordinaten des Basispunktes genau bekannt sein. Es gibt eine Reihe verschiedener Methoden, um dies zu erreichen. Jede Methode wird von der Verarbeitungs-Software unterschiedlich behandelt. Die einzelnen Initialisierungsmethoden sollen hier detailliert untersucht und die zusätzlichen Schritte bezüglich der Passpunkte, die 84 Bedienungsanleitung Ashtech Solutions notwendig sind, um die Post-Processing-Software für die Verarbeitung der Daten vorzubereiten, erörtert werden. • Initialisierung mittels einer statischen Vermessung Eine Methode zur Bestimmung der genauen Koordinaten eines Roverpunktes besteht darin, eine statische Vermessung des ersten vom Rover beobachteten Punktes vorzunehmen. Durch die Beobachtung dieses ersten Punktes im statischen Modus über die erforderliche Zeitspanne wird die Verarbeitungs-Software dazu in die Lage versetzt, die Position dieses Punktes zu berechnen. Dies liefert den für die Initialisierung der übrigen kinematischen Vermessung notwendigen Punkt. Die Verarbeitung kinematischer Daten, die zunächst durch eine statische Vermessung initialisiert wurde, erfordert im Vergleich zur statischen Verarbeitung keine besonderen Schritte. Wenn Sie die Koordinaten einer kinematischen Basisstation kennen und diese fixieren wollen, tragen Sie sie auf der Registerkarte "Passpunkte" ein. Ansonsten verwendet die Software eine annähernde Position für die Basisstation und fixiert sie für die automatische Verarbeitung. Die Software bestimmt zuerst die Position des Initialisierungspunktes und bestimmt dann die Position der verbleibenden kinematischen Punkte. • Initialisierung eines Punktes über einen Initialisierungsstab Das Konzept der Initialisierung über einen Initialisierungsstab ähnelt der Verwendung einer statischen Vermessung zur Initialisierung Ihrer kinematischen Vermessung. Mit einer fünfminütigen Beobachtung auf dem Stab stellen Sie die Koordinaten des Roverempfängers am anderen Ende des Stabes fest. Sobald die Koordinaten des Roverpunktes feststehen, kann die kinematische Vermessung initialisiert werden. Eine fünfminütige Beobachtung reicht vollkommen aus, weil wir einige Ausgangsinformationen über den kurzen Vektor zwischen Basis- und Roverempfänger haben. Wir wissen, dass der Vektor genau 0,200 Meter lang ist (Länge des Stabes). Wir wissen ebenfalls, dass die Höhendifferenz des Vektors 0,000 ist (Basis- und Roverempfänger haben die gleiche Antennenhöhe). Auf der Grundlage dieser feststehenden Information können die Koordinaten des Roverpunktes mit einer kurzen fünfminütigen Beobachtung ermittelt werden. Datenverarbeitung Datenverarbeitung Die Verarbeitung kinematischer Daten, die mit dem Stab initialisiert wurden, erfordert einen besonderen Schritt, der bei der Verarbeitung statischer Daten nicht vorkommt. Die Beobachtung am Stab durch den Empfänger schafft einen individuellen Punkt mit einer individuellen Punktnummer. Dem Verarbeitungsprogramm muss vermittelt werden, dass dies der Roverinitialisierungspunkt ist, der sich auf dem Stab befindet. Nur so kann die Software die Länge des Vektors und die 85 Höhendifferenz des Vektors zur Berechnung beschränken. Es gibt zwei Möglichkeiten, einen Punkt als Stabinitialisierungspunkt zu identifizieren: - - Während der Datenaufnahme markiert die Software des Feldrechners den Stabinitialisierungspunkt automatisch. Jeder erfasste Punkt, bei dem die Kontrollpunkt-Markierung im Feldrechner gesetzt ist, wird in der D-Datei als Stabinitialisierungspunkt markiert. Bei Verwendung der Feldrechnersoftware "Pocket Survey Control" wird jeder Punkt, der erfasst wurde, während als Initialisierungstyp "Stabpunkt" ausgewählt war, in der D-Datei markiert. Das Verarbeitungsprogramm liest diese Markierung aus der D-Datei und setzt den Punkt automatisch als Stabpunkt für die Berechnung ein. Wenn ein Stabpunkt versehentlich während der Datenerfassung nicht als solcher identifiziert wurde, kann er auf der Registerkarte Allgemein des Dialogfeldes Punkteigenschaften eingegeben werden. Sobald der Stabintialisierungspunkt identifiziert ist, verläuft die Verarbeitung der kinematischen Daten wieder ähnlich wie die Verarbeitung statischer Daten. Wenn Sie die Koordinaten einer kinematischen Basisstation kennen und diese fixieren wollen, tragen Sie sie auf der Registerkarte "Passpunkte" ein. Ansonsten verwendet die Software eine annähernde Position für die Basisstation und fixiert sie für die automatische Verarbeitung. Die Software bestimmt zunächst die Position des Stabinitialisierungspunktes und anschließend bestimmt sie die Position der verbleibenden kinematischen Punkte. • Inititalisierung über einen bekannten Punkt Wenn zwei oder mehr Punkte im Gebiet Ihres kinematischen Vermessungsprojekts bekannte Koordinaten haben, können diese Punkte zur Initialisierung Ihrer kinematischen Vermessung verwendet werden. Der Basisempfänger ist auf einen der bekannten Punkte ausgerichtet. Der Roverempfänger beobachtet den zweiten bekannten Punkt über eine kurze Zeitspanne (z. B. 10 Sekunden). Dies ergibt einen Roverpunkt mit bekannten Koordinaten, mit dem das Verarbeitungsprogramm die kinematische Vermessung initialisieren kann. Wenn die Initialisierung während der kinematischen Vermessung verloren geht, kann derselbe oder ein anderer bekannter Punkt für die Neuinitialisierung beobachtet werden. Der Neuinitialisierungspunkt kann sogar ein Punkt sein, der gerade erst während dieser kinematischen Vermessung vermessen wurde. Es ist sehr wichtig, zu beachten, dass das Verhältnis zwischen dem Ausgangspunkt und dem bekannten Punkt, der für die Inititalisierung verwendet wird, sehr genau festgestellt werden muss. Daher ist es sehr empfehlenswert, dass Sie nur mit einem bekannten Punkt initialisieren, 86 Bedienungsanleitung Ashtech Solutions der zuvor durch eine GPS-Vermessung ermittelt wurde, entweder durch direkte Messung zwischen dem Ausgangs- und dem bekannten Punkt oder durch ein Netz, das sowohl den Ausgangspunkt als auch den bekannten Punkt enthält. Um kinematische Daten zu verarbeiten, wo eine Initialisierung über bekannte Punkte verwendet wurde, müssen die Koordinaten des/der bekannten Punkte(s) in der Projektdatei sein, die die zu verarbeitenden kinematischen Daten enthält. Dies kann auf unterschiedliche Weisen erreicht werden: - - Die zu verarbeitenden kinematischen Daten könnten zu einer bestehenden Projektdatei hinzugefügt werden, die die bekannten Koordinaten des Ausgangspunktes und des Initialisierungspunktes enthält. So kann z. B. eine Projektdatei existieren, die Daten aus einer früheren statischen Vermessung enthält, durch die die Koordinaten der bekannten Punkte ermittelt wurden. Die zu verarbeitenden kinematischen Daten könnten diesem Projekt hinzugefügt und verarbeitet werden. Das Verarbeitungsprogramm greift automatisch auf die für die Verarbeitung der kinematischen Daten erforderlichen Koordinaten zu. Die Koordinaten der bekannten Punkte könnten durch Eingeben auf die Registerkarte "Passpunkte" zu dem Projekt hinzugefügt werden, das die zu verarbeitenden kinematischen Daten enthält. Wenn die Neuinitialisierung mit einem Punkt durchgeführt wurde, der zuvor während derselben kinematischen Vermessung beobachtet wurde, muss nichts weiter getan werden, um die Software darauf einzurichten, diese Neuinitialisierung anzunehmen. Die Software greift bei Bedarf automatisch auf die Koordinaten dieses Punktes zu. • On-the-Fly-Initialisierung Eine On-the-Fly-Initialisierung erfordert keine besonderen Verfahren zur Datenaufnahme. Die kinematische Vermessung wird ohne besonderen Initialisierungsprozess initialisiert. Der Benutzer schaltet lediglich den Rover-GPS-Empfänger ein und beginnt mit der Aufnahme kinematischer Daten. Wenn der Benutzer eine ausreichend lange Session kontinuierlicher Daten erfassen kann, ohne die Verbindung zu den Satelliten zu verlieren, initialisiert sich die kinematische Vermessung von selbst. Datenverarbeitung 87 Datenverarbeitung Die für die Initialisierung erforderliche Zeitspanne kontinuierlicher Daten variiert gemäß einer Reihe von Faktoren, von denen der GPSEmpfängertyp der wichtigste ist. Bei Verwendung eines Zweifrequenzempfängers wie dem Ashtech Z-Xtreme kann eine On-theFly-Initialisierung mit nur ein paar Minuten kontinuierlicher Daten ohne Signalverlust erfolgen. Unter manchen Umständen werden Daten von bis zu 10 Minuten benötigt. Andererseits könnten Sie für die Initialisierung 20 Minuten kontinuierlicher Daten benötigen, wenn der verwendete GPSEmpfänger ein Einfrequenzempfänger ist. Die Verarbeitung kinematischer Daten mit On-the-Fly-Initialisierung erfordert keine besonderen Schritte im Vergleich zur statischen Verarbeitung. Wenn Sie die Koordinaten einer kinematischen Basisstation kennen und diese fixieren wollen, tragen Sie sie auf der Registerkarte "Passpunkte" ein. Ansonsten verwendet die Software eine annähernde Position für die Basisstation und fixiert sie für die automatische Verarbeitung. Kinematische Vermessungen mit mehreren Basisstationen Es ist möglich, eine kinematische Vermessung mit mehr als einer Basisstation durchzuführen. Die Verwendung mehrerer Basisstationen sorgt für redundante Beobachtungen zu den vermessenen kinematischen Punkten. Für die Verarbeitung kinematischer Daten mit mehreren Basisstationen gibt es keine besonderen Anforderungen. Folgen Sie dem oben dargestellten Verfahren so, als gäbe es bei der Vermessung nur eine Basisstation. Das Verarbeitungsprogramm kümmert sich automatisch um die anderen Basisstationen. Nehmen wir z. B. an, dass eine kinematische Vermessung unter Verwendung von zwei Basisstationen und eines Roverempfängers durchgeführt wird. An einer Basisstation wird die kinematische Vermessung unter Verwendung des Initialisierungsstabes initialisiert. Die Datenaufnahme erfolgt wie immer, so als gäbe es nur eine Basisstation. Während der Verarbeitung dieser Daten berechnet das Verarbeitungsprogramm zunächst den Vektor zwischen den beiden Basisstationen. Danach berechnet die Software die Vektoren zwischen der Basisstation mit dem Initialisierungsstab und allen Roverpunkten. Die Software ermittelt, zu welcher Basisstation der Initialisierungsstab gehört, indem sie die ungefähren Positionen der Basisstationen und des Initialisierungspunktes untersucht. Schließlich verwendet die Software einen der bereits berechneten Roverpunkte zur Initialisierung und berechnet die Vektoren von der zweiten Basisstation zu den Roverpunkten. Ausgleichung Meistens erzielt man durch Ausgleichung von Vektoren, die im kinematischen Datenaufnahmemodus gesammelt wurden, keinen Vorteil. Dies liegt daran, dass in den meisten kinematischen Vermessungen keine Redundanz vorliegt. Zwischen der Basis und jedem Roverpunkt existiert jeweils nur eine Beobachtung. Daher kann nichts ausgeglichen werden. Eine Ausnahme von dieser Regel besteht, wenn während der kinematischen Vermessung mehrere 88 Bedienungsanleitung Ashtech Solutions Basisstationen verwendet werden. In diesem Fall bestehen zwischen den Basispunkten und jedem Roverpunkt geschlossene Schleifen. Die Vermessung enthält Redundanzen und kann daher ausgeglichen werden. Schlussfolgerung Wenn Sie die Pre-Process-Analyse, die Verarbeitung und die Post-ProcessAnalyse abgeschlossen haben und Sie davon überzeugt sind, dass die verarbeiteten Daten keine sichtbaren Fehler aufweisen, können Sie die Daten ausgleichen. Datenverarbeitung Datenverarbeitung 89 90 Bedienungsanleitung Ashtech Solutions Ausgleichung Die Ausgleichung der Vermessungsbeobachtungen ist eine der wichtigsten Aufgaben, wenn Sie genaue, verlässliche Ergebnisse sicherstellen möchten. Eine Netzwerkausgleichung wird aus zwei Gründen vorgenommen: um die Beobachtungen (in unserem Fall Vektoren zwischen Punkten) auf Fehler zu testen und um endgültige Koordinaten für die Vermessungspunkte zu berechnen, die mit den verwendeten bestehenden Passpunkten konsistent sind. Nur Datensätze mit redundanten Beobachtungen (geschlossene Schleifen) profitieren von einer Ausgleichung. Bei einer Ausgleichung von radialen Vektoren (beispielsweise aus einer kinematischen Vermessung mit nur einer Basisstation) werden weder Beobachtungsfehler erkannt noch die Genauigkeit der vermessenen Punkte verbessert. Eine Ausgleichung wird vorgenommen, nachdem Sie die Rohdaten verarbeitet und sichergestellt haben, dass es keine unerklärlichen Fehler in den berechneten Ergebnissen gibt. Eine Ausgleichung besteht in der Regel aus zwei Stufen. Zuerst wird eine minimal beschränkte Ausgleichung vorgenommen, um Probleme in den Beobachtungen und den Kontrollkoordinaten aufzuspüren. Möglicherweise müssen Sie diesen Vorgang mehrere Male mit verschiedenen Hilfsmitteln zur Fehlersuche wiederholen. Wenn Sie sicher sind, dass alle Fehler beseitigt wurden, können Sie zur zweiten Stufe übergehen, der beschränkten Ausgleichung. Dabei werden alle Passpunkte fixiert und die endgültigen Punktpositionen und die Genauigkeit angepasst. Die endgültige relative Genauigkeit der Punktpaare wird mit den Genauigkeitsbestimmungen auf der Registerkarte Voreinstellungen im Dialogfeld Projekteinstellungen verglichen. In diesem Kapitel wird der Ausgleichungsprozess Schritt für Schritt erklärt und es wird beschrieben, wann dafür welche Hilfsmittel eingesetzt werden sollten. Da es sich um eine praxisorientierte Anleitung handelt, wird hier nicht detalliert auf die Ausgleichungstheorie eingegangen. Siehe dazu Anhang C, Analyse nach der Ausgleichung. Es ist hilfreich, diesen Anhang vor der eigentlichen Durchführung der Ausgleichung zu lesen. Ausgleichung 91 Minimal beschränkte Ausgleichung Die erste Stufe der Ausgleichung Ihres Datensatzes ist die Durchführung einer minimal beschränkten Ausgleichung; das Endprodukt dieser Stufe ist eine fehlerfreie Ausgleichung. 1. Öffnen Sie ein Projekt mit einem berechneten Datensatz und klicken Sie im Fenster Arbeitsbuch auf die Registerkarte Ausgleichung. 2. Wie Sie sehen, sind alle Felder noch leer. Es stehen keine Daten zur Verfügung, bevor Sie eine Ausgleichung am Datensatz vorgenommen haben. Nun können Sie einen Punkt fixieren. Wenn Sie das nicht tun, verwendet die Software automatisch den Punkt mit dem kleinsten Vertrauensbereich. Es ist wichtig, nicht mehr als einen Punkt zu fixieren. 3. Drücken Sie F7, um eine Ausgleichung vorzunehmen, oder klicken Sie auf die Schaltfläche Ausgleichung auf der Toolleiste. Ein Dialogfeld wird geöffnet, in dem Fortschritt und Status des Ausgleichungsprozesses angezeigt werden; die Ausgleichung kann dabei jederzeit abgebrochen werden. Relevante Meldungen werden im Meldungsfenster des Arbeitsbuches angezeigt. 4. Nach Beendigung der Ausgleichung werden die Daten auf den Registerkarten Ausgleichung und Rel. Genauigkeit des Netzwerks im Fenster Arbeitsbuch angezeigt. Tabelle 6.1 beschreibt die Registerkarte Ausgleichsanalyse. Tabelle 6.1. Beschreibung der Registerkarte "Ausgleichsanalyse" Komponente 92 Beschreibung Von - bis Vektoridentifikation Format ist xxxx - yyyy, wobei xxxx und yyyy für Punktnummern stehen. Beobachtet Monat, Tag und Uhrzeit für den Vektor. Tau-Test Zeigt FEHLER an, wenn eine Abweichungskomponente des Vektors den Tau-Test nicht besteht (siehe Anhang C, Analyse nach der Ausgleichung), andernfalls leer. Delta X/Delta Rechtswert Die ausgeglichene Vektorkomponente in x- oder Rechtswertrichtung. Stdabw Die Abweichung der ausgeglichenen Vektorkomponente. Delta Y/Delta Hochwert Die Vektorkomponente in der y- oder Hochwertrichtung. Ashtech Solutions Bedienungsanleitung Tabelle 6.1. Beschreibung der Registerkarte "Ausgleichsanalyse"(Fortsetzung) Beschreibung Stdabw. Die ausgeglichene Abweichung der ausgeglichenen Vektorkomponente. Delta Z/Delta Elevation Die ausgeglichene Vektorkomponente in z- oder Vertikalrichtung. Stdabw. Die Abweichung der ausgeglichenen Vektorkomponente. Länge Die räumliche Entfernung des Vektors in dem linearen Einheitensystem, das im Projekt-Setup festgelegt wurde. Stdabw. Die Abweichung der ausgeglichenen Vektorlänge. Ausgleichung Komponente Zunächst prüft Ashtech Solutions die Netzwerkkonnektivität. Dieser Test stellt sicher, dass zum Netzwerk keine nicht verbundenen Unternetzwerke gehören. Weitere Informationen finden Sie im Anhang C, Analyse nach der Ausgleichung. Nach diesem Test wird im Meldungsfenster eine Meldung wie die folgende angezeigt: Netzwerk-Verbindungstest: Erfolgreich Punktanzahl: 6 Vektorenanzahl: 9 Wenn dieser Test fehlschlägt, gibt es im Projekt zwei oder mehr nicht verbundene Netzwerke. Dann müssen Sie entweder mehr Vektoren beobachten, um die Netzwerke zu verbinden, die Vektoren für alle Netzwerke außer einem ausschließen oder für jedes Projekt ein neues Netzwerk erstelllen. Anschließend führt Ashtech Solutions einen Chi-Quadrat-Test durch. Weitere Informationen zum Chi-Quadrat-Test finden Sie im Anhang C, Analyse nach der Ausgleichung. Nach diesem Test wird im Meldungsfenster eine Meldung wie die folgende angezeigt: Chi-Quadrat-Test: bestanden Untere Grenze:: 4.403788 Obere Grenze: 23.336664 Chi-Quadrat: 22.083307 Die tatsächlichen Messwerte bei der Ausgleichung Ihrer Dateien können von den gezeigten abweichen. Im Anhang C, Analyse nach der Ausgleichung finden Sie Hinweise darauf, was nach einem fehlgeschlagenen Chi-Quadrat-Test zu tun ist. Ausgleichung 93 Nach bestandenem Chi-Quadrat-Test führt das Programm für jeden Vektor einen Tau-Test durch. Ein Tau-Test wird an den Abweichungen jedes Vektors zur Fehlersuche durchgeführt. Die Ergebnisse des Tau-Tests für die einzelnen Vektoren werden auf der Registerkarte Ausgleichsanalyse im Fenster Arbeitsbuch angezeigt. Es werden nur Vektoren markiert, die den Tau-Test nicht bestehen. Weitere Hintergrundinformationen zum Tau-Test finden Sie im Anhang C, Analyse nach der Ausgleichung. Wichtig: Auch wenn einige Vektoren wegen nicht bestandenem Tau-Test markiert sind, können die Testergebnisse mit großer Wahrscheinlichkeit dann ignoriert werden, wenn die Abweichungen dieser Vektoren nicht signifikant größer sind als die der anderen Vektoren. Andere hilfreiche Prüfungen zur Fehlerbestimmung, besonders in großen Netzwerken, sind der Doppelmessungs-Test und der Schleifenschluss-Test. Durch beide Prüfungen können fehlerhafte Vektoren identifiziert und ggf. von der weiteren Ausgleichung ausgeschlossen werden. In Anhang C, Analyse nach der Ausgleichung werden diese Prüfungen detailliert beschrieben. 5. Wenn keine Abweichungen markiert sind, sollte nun eine fehlerfreie Ausgleichung vorliegen. Wenn das Programm erkennt, dass es eine fehlerfreie Ausgleichung vorgenommen hat, überprüft es, ob jedes Punktpaar die Kriterien für die relative Genauigkeit erfüllt (auch bekannt als Punktpaar-QA-Test). Die niedrigste relative Genauigkeit ist die erreichte Genauigkeit der Vermessung, während Toleranzen die geschätzte Genauigkeit von ausgeglichenen Punkten darstellen. 6. Wenn ein Vektor den QA-Test nicht besteht, sollten Sie möglichst den Grund dafür feststellen, bevor Sie zur nächsten Stufe der Ausgleichung übergehen. Genauere Informationen finden Sie im Anhang C, Analyse nach der Ausgleichung. 7. Wenn Sie sicher sind, dass alle problematischen Daten aus der minimal beschränkten Ausgleichung entfernt wurden, sehen Sie sich die Registerkarte Rel. Genauigkeit des Netzwerks des Arbeitsbuches an. 94 Ashtech Solutions Bedienungsanleitung In Tabelle 6.2 werden auf der Registerkarte Rel. Genauigkeit des Netzwerks dargestellten Daten beschrieben.. Komponente Beschreibung Punktpaar Vektoridentifikation Das Format ist xxxx - yyyy, wobei xxxx und yyyy Punktnummern sind. QA Ein gutes Qualitätsindiz für den berechneten relativen Punktpaarfehler. FEHLER wird angezeigt, wenn der relative Fehler größer ist als der zulässige relative Fehler, der im Feld Gewünschte Projektgenauigkeit auf der Registerkarte Verschiedenes im Dialogfeld Projekteinstellungen festgelegt ist. Horz. Rel. Fehler Der horizontale relative Fehler des Vektors im linearen Einheitensystem, das im Projekt-Setup festgelegt wurde. Vert. Rel. Fehler Der vertikale relative Fehler des Vektors im linearen Einheitensystem, das im Projekt-Setup festgelegt wurde. Horz. Rel. Genauigkeit Die Genauigkeit, die über den relativen Fehler und die Vektorlänge berechnet wurde. Benutzen Sie das Menü über die rechte Maustaste, um die Genauigkeit in linearen Einheiten, ppm (parts per million) oder als Verhältnis anzuzeigen. Vert. Rel. Genauigkeit Die Genauigkeit, die über den relativen Fehler und die Vektorlänge berechnet wurde. Benutzen Sie das Menü über die rechte Maustaste, um die Genauigkeit in linearen Einheiten, ppm (parts per million) oder als Verhältnis anzuzeigen. Distanz Die Entfernung zwischen zwei Punkten, für die die Punktpaaranalyse durchgeführt wurde. Auf der Registerkarte Rel. Genauigkeit des Netzwerks finden Sie Informationen über die relative Genauigkeit der Vermessung anhand der Untersuchung der relativen Genauigkeit von Punktpaaren. Die niedrigste relative Genauigkeit definiert dabei die relative Genauigkeit der Vermessung. Der beste Zeitpunkt zur Bestimmung der relativen Genauigkeit einer Vermessung ist nach der Durchführung der minimal beschränkten Ausgleichung. Wenn Sie zu diesem Zeitpunkt die relative Genauigkeit des Netzwerks bestimmen, liefert Ihnen das einen Hinweis auf die interne Genauigkeit der Vermessung. Nach der Durchführung der beschränkten Ausgleichung wird das ausgeglichene Netzwerk verzerrt, um es an die fixierten Passpunkte anzupassen. Das kann zu einer Verringerung der relativen Genauigkeit des Netzwerks führen, was jedoch keinen Hinweis auf die Qualität der Vermessungsdaten darstellt, sondern auf die Qualität der ausgeübten Kontrolle. Ausgleichung 95 Ausgleichung Tabelle 6.2. Registerkarte "Relative Genauigkeit des Netzwerks", vgl. Onlinehilfe Der Punktpaar-QA-Test auf dieser Registerkarte gibt an, ob das jeweilige Punktpaar den Anforderungen an die relative Genauigkeit entspricht, die zur Erfüllung der auf der Registerkarte Voreinstellungen im Dialogfeld Projekteinstellungen angegebenen gewünschten Projektgenauigkeit nötig sind. Wenn die relative Genauigkeit für ein gegebenes Punktpaar unter die gewünschte Projektgenauigkeit fällt, schlägt der QA-Test fehl und im Feld wird Fehler angezeigt. Ist der QA-Test bestanden, bleibt dieses Feld leer. Genauere Informationen zur relativen Genauigkeit und zum Punktpaar-QATest finden Sie im Anhang C, Analyse nach der Ausgleichung. 8. Wenn auf der Registerkarte "Passpunkte" mehr als ein Passpunkt eingegeben, aber nur einer fixiert wurde (beachten Sie, dass Sie zu diesem Zeitpunkt nicht mehr als einen Passpunkt fixieren sollten), führt Ashtech Solutions automatisch eine Kontrollschleifenanalyse durch. Um die Ergebnisse anzuzeigen, klicken Sie auf die Registerkarte Kontrollschleife im Fenster Arbeitsbuch. Dieser Test liefert einen Hinweis darauf, wie gut die Vermessung mit der eingegebenen Kontrolle übereinstimmt. Wenn die Verbindungen zu einem der Passpunkte fehlschlagen und signifikant größer sind als Verbindungen zu anderen Passpunkten, lässt sich mit einiger Wahrscheinlichkeit vermuten, dass der Passpunkt fehlerhaft ist. Dieser Passpunkt sollte dann in der beschränkten Ausgleichung nicht mehr verwendet werden. 9. Wenn Sie die minimal beschränkte Ausgleichung vorgenommen und sichergestellt haben, dass Ihr Netzwerk fehlerfrei ist, können Sie alle verfügbaren Passpunkte fixieren und eine beschränkte Ausgleichung vornehmen, um die endgültigen Werte für Punktpositionen und Netzwerkgenauigkeit abzuleiten. Beschränkte Ausgleichung Das Ziel dieser letzten Stufe ist es, das Netzwerk unter Fixierung aller Passpunkte auszugleichen, um die endgültigen Positionen zu berechnen, die mit der festgelegten Kontrolle konsistent sind. 1. Öffnen Sie die Registerkarte Kontrollpunkte im Fenster Arbeitsbuch. 2. Ändern Sie für jeden Passpunkt den Fixierungsstatus. Dabei sind Punkte zulässig, die nur horizontale, nur vertikale oder horizontale und vertikale Passpunkte sind. 96 Ashtech Solutions Bedienungsanleitung 3. Drücken Sie auf F7, um die Ausgleichung erneut durchzuführen. Im Meldungsfenster sollte nun eine Meldung wie die folgende angzeigt werden: Ausgleichung Ausgleichungstyp: überbeschränkt Überwachungsstationen Beschränkungen 0002 Breite Länge Höhe _ASH Breite Länge Höhe 4. Nun können Sie die Registerkarte Rel. Genauigkeit des Netzwerks im Fenster Arbeitsbuch konsultieren. Die Überprüfung der relativen Genauigkeit des Netzwerks bei der beschränkten Ausgleichung liefert Ihnen Informationen über die relative Genauigkeit der Vermessung nach der Fixierung der Passpunkte. In den meisten Fällen nimmt die relative Genauigkeit der Vermessung von der minimal beschränkten zur beschränkten Ausgleichung ab, da die Vermessung zur Angleichung an die Passpunkte verzerrt wurde. 5. Im Fenster Ansicht Karte sehen Sie, dass nun die Werte für die relative Genauigkeit zwischen den Punktpaaren als Fehlerbereiche angezeigt werden. Mit dieser Grafikfunktion können Sie rasch bestimmen, ob es in Ihrem Netzwerk offensichtliche Probleme gibt. 6. Wenn die Punktpaare den QA-Test bestehen, wird die Ausgleichung beschränkt. Vertrauensbereiche stellen dabei die geschätzte Genauigkeit von ausgeglichenen Punkten dar. Die niedrigste relative Genauigkeit bestimmt die relative Genauigkeit der Vermessung. Die relative Genauigkeit ist wegen der zusätzlichen Beschränkungen geringer als die nach einer minimal beschränkten Ausgleichung. Die relative Genauigkeit kann unter die angegebene Genauigkeit fallen, wenn fehlerhafte Passpunkte fixiert weden. Abbildung 6.1 zeigt die in diesem Kapitel aufgeführten Aufgaben. Ausgleichung 97 Abbildung 6.1. Flussdiagramm Ausgleichung 98 Ashtech Solutions Bedienungsanleitung Protokolle In diesem Kapitel erfahren Sie, wie Sie Ihre Projektdaten ausdrucken können. Die Protokollsoftware ermöglicht es Ihnen, die Informationen auszuwählen, die gedruckt werden sollen, und fügt die gewählten Parameter automatisch in ein Standardprotokoll im RTF-Format ein, das mit jedem StandardTextverarbeitungsprogramm bearbeitet und ausgedruckt werden kann. Es wird dabei davon ausgegangen, dass Sie ein Projekt erstellt und die in den vorangegangenen Kapiteln beschriebene Verarbeitung beendet haben und nun die Ergebnisse zusammentragen möchten. Einstellungen für das Programm zur Anzeige von Protokollen Auch wenn ein Protokoll-Editor wie WordPad oder MS Word bereits während der Installation von Ashtech Solutions, festgelegt wurde, können Sie den ProtokollEditor jederzeit im Dialogfeld Programm-Setup ändern. Ashtech Solutions kann jedes der folgenden Programme als Protokoll-Editor verwenden: • • • Protokolle MS Word 6.0 bis 2000. WordPad Write 99 1. Wählen Sie im Menü Tools die Option Programm Einstellungen, um das Dialogfeld Programm-Setup zu öffnen (Abbildung 7.1). Abbildung 7.1. Dialogfeld "Programm Einstellungen" Im Feld Bevorzugter Protokoll-Editor wird der vollständige Pfad für das Textverarbeitungsprogramm aufgeführt. Sie können jede vorher angegebene Textverarbeitung wählen, indem Sie auf den Pfeil rechts neben dem Feld Bevorzugter Protokoll-Editor klicken und sie aus der dargestellten Liste auswählen. 2. Um eine neue Textverarbeitung anzugeben und auszuwählen, klicken Sie auf die Schaltfläche Durchsuchen, navigieren Sie im Dialogfeld ProtokollEditor wählen, Abbildung 7.2, zur gewünschten Anwendung, wählen Sie sie aus und klicken Sie auf gewählt. Abbildung 7.2. Dialogfeld "Protokoll-Editor wählen" 3. Klicken Sie im Dialogfeld Programm Einstellungen auf OK, um die Änderungen zu übernehmen und das Dialogfeld zu schließen. 100 Ashtech Solutions Bedienungsanleitung Protokoll erstellen Zum Programm gehören vorgefertigte Protokolle, die problemlos generiert werden können, um Punktpositionen, Projektzusammenfassungen, ausgeglichene Messungen, berechnete Vektoren, Kontrollschleifenanalysen, Beobachtungsdaten usw. anzuzeigen. Wenn Ihr Protokoll ein spezielles Format haben soll, können Sie dieses über die in Kapitel 8, Exportieren von Daten beschriebenen Exportfunktionen erstellen. 1. Wählen Sie im Menü Projekt die Option Protokoll, um das Dialogfeld Projektprotokoll zu öffnen, Abbildung 7.3. Protokolle Abbildung 7.3. Dialogfeld "Projektprotokoll" Im Dialogfeld Projektprotokoll können Sie den Inhalt des Protokolls auswählen. Klicken Sie auf das +-Zeichen neben dem Eintrag Ausgleichungsergebnisse oder Verschiedenes, um weitere Themen anzuzeigen. 2. Wählen Sie im Feld Verfügbare Daten die Elemente, die im Protokoll erscheinen sollen, und klicken Sie auf Hinzufügen. Sie können immer nur ein Element auswählen und hinzufügen; es ist nicht möglich, mehrere Elemente auszuwählen und sie als Gruppe hinzuzufügen. Mit der Schaltfläche Alle können Sie jedes Protokollthema im Feld Verfügbare Daten zum Protokoll hinzufügen, mit der Schaltfläche Alle entfernen alle Protokollthemen aus dem Protokoll entfernen. 3. Klicken Sie auf OK, um das Dialogfeld Projektprotokoll zu schließen und das Protokoll im angegebenen Textverarbeitungsprogramm zu erstellen. Für jedes gewählte Thema wird ein eigenes Protokoll auf einer gesonderten Seite generiert. Protokolle 101 4. Mit den Funktionen des Textverarbeitungsprogramms können sie das Protokoll nach Bedarf bearbeiten, speichern und drucken. Abbildung 7.4 und Abbildung 7.5 zeigen typische Protokollformate. Abbildung 7.4. Typisches Punktposition-Protokoll Network Relative Accuracy report Desired Horizontal Accuracy: 0.010m + 1ppm Date: 11/05/98 Desired Vertical Accuracy: Project file: report.spr 0.020m + 1ppm Confidence Level: Std. Err. Linear Units of Measure: Meters ______________________________________________________________________________________ Site Pair Relative Error(m) Allow. Error(m) Horizontal Relative Acc Vertical Relative Acc Distance 1 0205 DISC Lat Lng Elv 0.001 0.001 0.001 0.010 0.010 0.020 1:259526 1:259526 259.527 2 0205 EUC2 Lat Lng Elv 0.002 0.001 0.001 0.010 0.010 0.020 1:28366 1:56733 56.733 3 0205 MISS Lat Lng Elv 0.006 0.002 0.002 0.010 0.010 0.020 1:485268 1:1455806 2911.613 4 EUC2 DISC Lat Lng Elv 0.002 0.001 0.001 0.010 0.010 0.020 1:118826 1:237652 237.652 5 DISC MISS Lat Lng Elv 0.006 0.002 0.002 0.010 0.010 0.020 1:464475 1:1393427 2786.855 Site Pair QA Abbildung 7.5. Typisches Protokoll zur relativen Genauigkeit des Netzwerks 102 Ashtech Solutions Bedienungsanleitung Ansichten und Fenster "Arbeitsbuch" drucken Die Fenster Ansicht Karte und Ansicht Zeit sowie einzelne ArbeitsbuchRegisterkarten oder allgemeine Informationen auf der Registerkarte Arbeitsbuch können im Protokollformat ausgedruckt werden. Fenster "Kartenansicht" und "Zeitansicht" drucken 1. Vergewissern Sie sich, dass das Fenster, das Sie drucken möchten, aktiv ist. 3. Nehmen Sie die gewünschten Druckeinstellungen vor und klicken Sie auf OK. Ashtech Solutions überträgt ein Bild des aktiven Fensters an den Drucker. Fenster "Arbeitsbuch" drucken 1. Vergewissern Sie sich, dass die Registerkarte mit den zu druckenden Daten im Fenster Arbeitsbuch aktiv ist. 2. Wählen Sie aus dem Menü Projekt die Option Drucken, um das Dialogfeld Druckeinstellungen zu öffnen. 3. Nehmen Sie die gewünschten Druckeinstellungen vor und klicken Sie auf OK. Ashtech Solutions überträgt die Informationen von der aktiven Registerkarte an den Drucker. Sie können die Informationen vor dem Übertragen an den Drucker überprüfen, indem Sie die Option Druckvorschau im Menü Projekt wählen. Protokolle 103 Protokolle 2. Wählen Sie aus dem Menü Projekt die Option Drucken, um das Dialogfeld Druckeinstellungen zu öffnen. 104 Ashtech Solutions Bedienungsanleitung Exportieren von Daten Sie können benutzerdefinierte ASCII-Exportformate erstellen, die zahlreiche Informationen aus Ihrem Projekt enthalten. Die erstellten Formate können zur bequemen Wiederverwendung gespeichert und es können andere Formate verwendet werden, die auf fremden Computern erstellt wurden. Außerdem können Sie Projektinformationen in den folgenden vordefinierten Formaten exportieren: • • • Ashtech O-Datei TDS-Koordinatendatei (*.cr5) NGS Bluebook-Dateien (B-Datei und G-Datei) Exportieren von Daten 105 Exportieren von Daten Das Dialogfeld Export Datei, Abbildung 8.1, ist ein Standard-Dialogfeld vom Typ Datei speichern unter. Mithilfe dieses Dialogfelds können Sie Projektdaten im gewählten Format in ein bestimmtes Verzeichnis exportieren. Abbildung 8.1. Dialogfeld "Export Datei" Tabelle 8.1 beschreibt die Komponenten dieses Dialogfelds: Tabelle 8.1. Dialogfeld "Export Datei" Komponenten 106 Funktion Speichern in Hier wird festgelegt, auf welchem Laufwerk und in welchem Verzeichnis die exportierte Datei gespeichert wird. Dateiname Geben Sie hier den Namen der Exportdatei ein. Das Programm generiert einen Dateinamen mit der Erweiterung, die die Formatspezifikation erfordert. Speichertyp (Listenfeld) Eine Liste von verfügbaren Exportformaten. Speichern Klicken Sie auf diese Schaltfläche, um eine Datei mit dem gewählten Exportdateinamen anzulegen, den Exportvorgang zu starten und das Dialogfeld Export Datei zu schließen. Wenn die gewählte Datei bereits vorhanden ist, zeigt Ashtech Solutions vor dem Überschreiben eine Warnmeldung an. Schaltfläche "Abbrechen" Klicken Sie auf diese Schaltfläche, um den Exportvorgang abzubrechen und das Dialogfeld Export Datei zu schließen. Ashtech Solutions Bedienungsanleitung Tabelle 8.1. Dialogfeld "Export Datei" (Fortsetzung) Komponenten Funktion Schaltfläche "Help" Klicken Sie auf diese Schaltfläche, um das Hilfesystem aufzurufen. Customize (Schaltfläche) Klicken Sie auf diese Schaltfläche, um das Dialogfeld Benutzerdefinierter ASCII-Export zu öffnen und die ExportFormatvorlage anzupassen. Diese Schaltfläche ist nur dann aktiv, wenn in der Liste Dateityp der Eintrag Benutzerdefiniertes ASCII(*.*) ausgewählt ist. Export von verarbeiteten und unverarbeiteten Daten Ashtech Solutions fordert keine Verarbeitung der Daten vor dem Exportieren. Sie können eine Export-Formatvorlage erstellen, die Vektordaten mit den Feldern "Von Punktnr.", "Nach Punktnr." und "Datum und Zeit" enthält, obwohl keine berechneten oder ausgeglichenen Vektordaten enthalten sind. Auswirkungen des Filterns Beschreibungen der Exportdateiformate Ashtech Solutions unterstützt die folgenden Exportformate. Wählen Sie das gewünschte Format aus der Liste Dateityp: • • • • Benutzerdefiniertes ASCII - Die Dateierweiterung ist benutzerdefiniert, aber in der Grundeinstellung wird .uda verwendet. Text in Dateityp nicht voll lesbar - Die standardmäßige binäre Ashtech ODatei. Sie können eine Datei mit allen Vektoren erstellen oder jeweils eine Datei für jeden Vektor im Projekt. TDS-Koordinatendatei - Das standardmäßige TDS-Dateiformat mit der Erweiterung .cr5. Blue Book Files (*.BFL) - Hier werden Vektoren und Punktpositionen in die Formate NGS Bluebook B-Datei und NGS Bluebook G-Datei exportiert. Benutzerdefinierte ASCII-Dateien Das Programm ermöglicht es Ihnen, ASCII-Exportdateien selbst zu definieren. Mithilfe solcher ASCII-Dateien können Sie Daten in ein Format exportieren, das von anderen Softwarepaketen verwendet werden kann. Diese Dateien fassen Exportieren von Daten 107 Exportieren von Daten Gefilterte Daten werden nicht exportiert (siehe "Daten filtern" auf Seite 41). Projektdaten in einer nach Ihren Anforderungen konfigurierten ASCII-Datei zusammen. Erstellen Sie eine Export-Formatvorlage, in der Dateierweiterung, Trennungszeichen und Datentyp/Datenanordnung innerhalb der Datei festgelegt sind. Im folgenden Verfahren wird beschrieben, wie Sie eine ASCII-Exportdatei anpassen. ASCII-Exportdatei anpassen 1. Öffnen Sie die Projektdatei und klicken Sie auf die Schaltfläche Exportieren oder drücken Sie F8. Das Dialogfeld Export Datei wird geöffnet, wie in Abbildung 8.1 dargestellt. 2. Wählen Sie in der Dropdownliste Dateityp den Eintrag Benutzerdefiniertes ASCII. 3. Klicken Sie auf Customize, um das Dialogfeld Benutzerdefinierter ASCII Export zu öffnen, Abbildung 8.2. Tabelle 8.2 beschreibt die Komponenten des Dialogfelds Benutzerspez. ASCII-Formatvorlage. 4. Erstellen Sie eine neue oder bearbeiten Sie eine bestehende ASCIIFormatvorlage. Abbildung 8.2. Dialogfeld "Benutzerdefinierter ASCII Export" 108 Ashtech Solutions Bedienungsanleitung Tabelle 8.2 beschreibt die Komponenten dieses Dialogfelds. Tabelle 8.2. Dialogfeld "Benutzerspez. ASCII-Formatvorlage" Komponente Beschreibung Listet alle Standard- und bereits gespeicherten ASCII-Export-Formatvorlagen auf. Neu Klicken Sie auf diese Schaltfläche, um eine neue Formatvorlage zu erstellen. Das Dialogfeld Neue Vorlage wird geöffnet; geben Sie einen eindeutigen Namen ein und wählen Sie als Ausgabeoption entweder "Punktdaten" oder "Vektordaten". Schaltfläche "Löschen" Klicken Sie auf diese Schaltfläche, um die gewählte Formatvorlage zu löschen. Ändern (Schaltfläche) Klicken Sie auf diese Schaltfläche, um die gewählte Formatvorlage zu bearbeiten. Anzeigen (Schaltfläche) Klicken Sie auf diese Schaltfläche, um eine Dateierweiterung und eine Dateitypbeschreibung festzulegen und die gewählte Export-Formatvorlage in die Liste der definierten Exportdateitypen (Listenfeld Dateityp, Dialogfeld Export Datei) aufzunehmen. Klicken Sie auf Nicht anzeigen, um die gewähle Export-Formatvorlage aus der Liste der Exportdateitypen unter Dateityp im Dialogfeld Export Datei zu entfernen. Datenauswahl • Punktdaten • Vektordaten • Export von Punktdaten des Projekts • Export von Basisliniendaten des Projekts Ext. Hier können Sie die Dateierweiterung der Ausgabedatei festlegen (Grundeinstellung: .uda). Formatvorlagenansicht Zeigt Felder der gewählten Formatvorlage in der Liste Vorschau an. Schaltfläche "OK" Klicken Sie auf diese Schaltfläche, um die gewählte Formatvorlage zu verwenden und das Dialogfeld zu schließen. Schaltfläche "Abbrechen" Klicken Sie auf diese Schaltfläche, um das Dialogfeld zu schließen und keine benutzerdefinierte Formatvorlage zu verwenden. Schaltfläche "Hilfe" Klicken Sie auf diese Schaltfläche, um das Hilfesystem aufzurufen. Exportieren von Daten 109 Exportieren von Daten Vorlagenliste (Listenfeld) Benutzerdefiniertes Format erstellen 1. Wenn Sie im Dialogfeld Benutzerdefinierte ASCII-Formatvorlage auf Neu oder auf Ändern klicken, wird das Dialogfeld Neue Vorlage geöffnet, wie in Abbildung 8.3 gezeigt. Abbildung 8.3. Dialogfeld "Neue Vorlage" In diesem Dialogfeld können Sie einen Namen zuweisen und als Ausgabedaten entweder Punktdaten oder Vektordaten wählen. Sie können in derselben Formatvorlage nicht sowohl Punkt- als auch Vektordaten exportieren. 2. Nachdem Sie einen Namen eingegeben und auf OK geklickt haben, wird das Dialogfeld Format definieren geöffnet, Abbildung 8.4 und Abbildung 8.5. In der Liste Feldauswahl werden Punkt- oder Vektordaten angezeigt, je nachdem, ob Sie im Dialogfeld Neue Vorlage als Ausgabedaten Punktdaten oder Vektordaten gewählt haben. Abbildung 8.4. Dialogfeld "Format definieren" mit Punktdaten 110 Ashtech Solutions Bedienungsanleitung Abbildung 8.5. Dialogfeld "Format definieren" mit Vektordaten 3. In diesem Dialogfeld können Sie die Felder und die Struktur der ASCIIExportdatei definieren. Tabelle 8.3. Dialogfeld "Format definieren" Komponente Beschreibung Feldauswahl Feldauswahl (Liste) Liste verfügbarer Felder (eine Beschreibung der verfügbaren Felder finden Sie in Tabelle 8.4) Feldbreite Festgelegte maximale Feldlänge Anordnung Textanordnung: linksbündig, Blocksatz oder rechtsbündig Dez.St. Zeigt die Genauigkeit an (Anzahl der Stellen hinter dem Komma). Nur in Zahlenfeldern aktiv. Quadrant Gibt N/S und E/W oder +/- an. Nur für Breitengrad- und Längengradfelder verfügbar. Format Gibt das Format für das Feld "Datum und Zeit" an. Verfügbare Formate werden in der Liste angezeigt. Benutzertext Nur in Textfeldern verfügbar. Begrenzt auf 120 Zeichen. Dateivorlagen exportieren Eingeben (Schaltfläche) Über diese Schaltfläche können Sie das markierte Feld an der aktuellen Cursorposition einfügen. Exportieren von Daten 111 Exportieren von Daten Tabelle 8.3 beschreibt die Komponenten des Dialogfelds "Format definieren". Tabelle 8.3. Dialogfeld "Format definieren" (Fortsetzung) Komponente Beschreibung Schaltfläche "Löschen" Mit dieser Schaltfläche können Sie das markierte Feld aus der Formatvorlage löschen. All.löschen (Schaltfläche) Mit dieser Schaltfläche können Sie alle Felder aus der Formatvorlage löschen. Feldstruktur Zeigt in Echtzeit die Struktur der ASCII-Formatvorlage unter Berücksichtigung der Änderungen über die Schaltflächen Eingeben, Löschen und Alle löschen. Feldseperator Feld Führt die Trennungszeichen zwischen den einzelnen Feldern auf (Komma, Semikolon oder senkrechter Strich). Text Führt die Trennungszeichen zwischen Texten auf (einfache, doppelte oder keine Anführungszeichen). Schaltflächen OK Speichert alle Änderungen an den Export-Formatvorlagen und schließt das Dialogfeld. Abbrechen Schließt das Dialogfeld und verwirft alle Änderungen. Speichern Speichert die Formatvorlage unter einem anderen Namen. Vorschau Zeigt eine Vorschau der Feldstruktur für die gewählte Formatvorlage mit Simulationsdaten (siehe Abbildung 8.6). Hilfe Ruft das Hilfesystem auf. Tabelle 8.4 beschreibt die verfügbaren Feldtypen. Tabelle 8.4. Feldliste für Format definieren Feldname Beschreibung Informationen im Dateiheader [Datei-Header Beginn] Beginn des Dateiheaders, Felder zwischen diesem und dem Endfeld werden nur einmal zu Beginn der Ausgabedatei angezeigt. [Datei-Header Ende] Ende des Dateiheaders. [Projektname] Name des Projekts. [Name der Projektdatei] Name der Projektdatei. [Datum/Zeit] Datum. Kann in einem beliebigen Format vorliegen, das in der Formatwahl bestimmt wurde. [Lineare Einheiten] Name der gewählten Längeneinheit. 112 Ashtech Solutions Bedienungsanleitung Tabelle 8.4. Feldliste für Format definieren (Fortsetzung) Feldname Beschreibung [Zuverlässigkeitsniveau] Gewähltes Zuverlässigkeitsniveau Vertrauensbereich: 95%-Fehler oder Std. Fehler. [Gewünschte hor. Genauigkeit] Benutzerdefinierte horizontale Genauigkeit. [Gewünschte vert. Genauigkeit] Benutzerdefinierte vertikale Genauigkeit. [Höhensystem] Gewähltes Höhensystem: orthometrisch oder ellipsoidisch. [Koordinatensystem] Name des gewählten Koordinatensystems. Informationen im Protokoll-Hauptteil Nur Vektoren Die Nummer des fixierten Punktes. [Bis Punktnr.] Die Nummer des unbekannten Punktes. [Datum und Zeit] Datum und Zeit zu Beginn der gebräuchlichen Daten für den Vektor. [Berech. Messtyp] In der Vektorlösung verwendeter Datentyp: L1 GPS, L1 GPS/GLN, L1/ L2 GPS. [Sat.Nr.] Durchschnittliche Anzahl der Satelliten, die in den Daten zur Berechnung des Vektors enthalten sind. [PDOP] Mittlere PDOP (Position Dilution of Precision), errechnet aus den zur Berechnung des Vektors verwendeten Beobachtungsdaten. [Berech. Vektorlänge] Länge des verarbeiteten Vektors. [Berechneter Vektorfehler (3D)] Toleranz der Länge auf dem gewählten Zuverlässigkeitsniveau. [jeweils Berech. + Komp.] X-Komponente des Vektors. [jeweils Berech. + Komp.] Y-Komponente des Vektors. [jeweils Berech. + Komp.] Z-Komponente des Vektors. [jeweils Berech. + Komp. Fehler] Fehler der X-Komponente des Vektors. [jeweils Berech. + Komp. Fehler] Fehler der Y-Komponente des Vektors. [jeweils Berech. + Komp. Fehler] Fehler der Z-Komponente des Vektors. [jeweils Berech.] XY-Korrelation des verarbeiteten Vektors. [jeweils Berech.] XZ-Korrelation des verarbeiteten Vektors. [jeweils Berech.] YZ-Korrelation des verarbeiteten Vektors. [Spannmaß] Entfernung zwischen zwei Punkten. Exportieren von Daten 113 Exportieren von Daten [Von Punktnr.] Tabelle 8.4. Feldliste für Format definieren (Fortsetzung) Feldname Beschreibung [Rel. horz. Fehler der beiden Punkte] Relativer Vertrauensbereich zwischen den beiden Punkten. [jeweils Ausgl. + Komp.] Ausgeglichene X-Komponente des Vektors. [jeweils Ausgl. + Komp.] Ausgeglichene Y-Komponente des Vektors. [jeweils Ausgl. + Komp.] Ausgeglichene Z-Komponente des Vektors. [jeweils Ausgl. + Komp. Fehler] Fehler in der ausgeglichenen X-Komponente des Vektors. [jeweils Ausgl. + Komp. Fehler] Fehler in der ausgeglichenen Y-Komponente des Vektors. [jeweils Ausgl. + Komp. Fehler] Fehler in der ausgeglichenen Z-Komponente des Vektors. [jeweils Ausgl.] XY-Korrelation des ausgeglichenen Vektors. [jeweils Ausgl.] XZ-Korrelation des ausgeglichenen Vektors. [jeweils Ausgl.] YZ-Korrelation des ausgeglichenen Vektors. Nur Punkte [Punktnr.] Kennung des Punktes. [Punktname] Name des Punktes. [Breite] Geographische Breite. [Länge] Geographische Länge. [Breitenfehler] Vertrauensbereich der Breite. [Längenfehler] Vertrauensbereich der Länge. [KoordSys Hochwert] Hochwert im Gitternetz. [KoordSys Rechtswert] Rechtswert im Gitternetz. [jeweils Korr. Koord.] EN-Korrelation der Gitternetzposition. [jeweils Korr. Koord.] EH-Korrelation der Gitternetzposition. [jeweils Korr. Koord.] NH-Korrelation der Gitternetzposition. [jeweils Lokaler / Grund-] Hochwert im lokalen Gitternetz oder im Geländesystem (je nach Aktivstatus). [jeweils Lokaler / Grund-] Rechtswert im lokalen Gitternetz oder im Geländesystem (je nach Aktivstatus). [jeweils Lokaler / Grund + Korr.] EN-Korrelation des lokalen Gitternetzes oder des Geländesystems (je nach Aktivstatus). [jeweils Lokaler / Grund + Korr.] EH-Korrelation des lokalen Gitternetzes oder des Geländesystems (je nach Aktivstatus). 114 Ashtech Solutions Bedienungsanleitung Tabelle 8.4. Feldliste für Format definieren (Fortsetzung) Feldname Beschreibung [jeweils Lokaler / Grund + Korr.] NH-Korrelation des lokalen Gitternetzes oder des Geländesystems (je nach Aktivstatus). [Konvergenz] Gitterkonvergenzwinkel am Punkt. [Maßstabsfaktor] Gitterskalierungsfaktor am Punkt. [Höhenfaktor] Elevationsfaktor am Punkt. [Ellipsoidische Höhe] Ellipsoidische Höhe. [Orthometrische Höhe] Orthometrische Höhe. [Ellipsoidischer Höhenfehler ] Vertrauensbereich der ellipsoidischen Höhe. [Hor. Fix Status] Horizontaler Fixierungsstatus ("Fest" oder leer). [Vert. Fix Status] Vertikaler Fixierungsstatus ("Fest" oder leer). [Kontrolltyp] "Hor": nur horizontal, "Ver": nur vertikal, "Hor/Ver": beides. [Positionsstatus] "Roh", "Berechnet" oder "Ausgeglichen", je nach Status der Position. Wenn die Formatvorlage einen Header tragen soll, müssen Sie die HeaderFelder an den Anfang der Formatvorlage setzen. 5. Fügen Sie weitere Parameter hinzu, um die Formatvorlage nach Ihren Vorstellungen zu gestalten. 6. Klicken Sie auf die Schaltfläche Vorschau, um eine Vorschau der Feldstruktur für die gewählte Formatvorlage mit Simulationsdaten anzuzeigen. Exportieren von Daten 115 Exportieren von Daten 4. Wählen Sie die Komponente oder das Feld, das Sie zur Formatvorlage hinzufügen möchten, und klicken Sie auf Eingeben. Abbildung 8.6 zeigt das Dialogfeld Format definieren mit einer erstellten Formatvorlage; Abbildung 8.7 zeigt das Vorschau-Dialogfeld für die Formatvorlage mit Simulationsdaten. Abbildung 8.6. Dialogfeld "Format definieren" mit Formatvorlage Abbildung 8.7. Dialogfeld "Vorschau" mit Simulationsdaten 7. Klicken Sie im Dialogfeld Format definieren auf Speichern, um die Formatvorlage zu speichern. 8. Klicken Sie im Dialogfeld Benutzerdefinierter ASCII-Expoert auf OK, um die gewählte Formatvorlage zu verwenden und das Dialogfeld zu schließen. 9. Klicken Sie im Dialogfeld Export Datei auf Speichern, um die Daten in eine benutzerdefinierte ASCII-Exportdatei zu exportieren. 116 Ashtech Solutions Bedienungsanleitung Dateityp hinzufügen Wenn Sie eine benutzerspezifiische ASCII-Formatvorlage in die Liste Dateityp im Dialogfeld Export Datei aufnehmen möchten, wählen Sie sie im Dialogfeld Benutzerdefinierter ASCII-Expoert aus und klicken Sie auf Dateityp hinzufügen. Es ist nicht erforderlich, eine Formatvorlage hinzuzufügen. Alle Formatvorlagen werden gespeichert und stehen anschließend in der Vorlagenliste im Dialogfeld Benutzerdefinierter ASCII-Expoert zur Verfügung. Verwendung von Exportdaten Verwendung von benutzerdefinierten ASCII-Dateien Erstellen Sie benutzerdefinierten ASCII-Dateien, um Datentabellen anzupassen, die in ein Softwarepaket eines anderen Herstellers importiert werden sollen. Eine benutzerdefinierten ASCII-Datei kann in Microsoft Excel Õ geladen werden, um dort weitere Änderungen und Datenanalysen durchzuführen. Die O-Datei ist ein Binärformat der reinen Vektordaten des Projekts. Wenn Sie im Dialogfeld Export Datei "O-Datei" auswählen, exportiert Ashtech Solutions die berechneten und/oder ausgeglichenen Vektordaten in die proprietäre Standarddatei. Wenn Sie im Dialogfeld Export Datei "Ashtech O-Datei" auswählen, exportiert Ashtech Solutions die berechneten Vektordaten in eine O-Datei. Diese Datei kann in andere Projekte oder Softwarepakete importiert werden. Verwendung von TDS-Koordinatendateien Das Dateiformat TDS-Koordinatendatei (*.cr5) ist die TDS-Standard-Ausgabedatei für Koordinaten, die für den Import von Positionsdaten in andere Softwarepakete verwendet werden kann. Verwendung von Bluebook-Dateien Ashtech Solutions erstellt B-Dateien und G-Dateien im NGS Bluebook-Dateiformat, über die Vektoren und Punktpositionen in andere Softwarepakete importiert werden können. Da Ashtech Solutions nur einen Teil der in der NGS B-Datei und G-Datei benötigten Daten enthält, müssen Sie möglicherweise die generierten Dateien mit Zusatzinformationen vervollständigen. Verwenden Sie für diese Aufgabe die Programme NGS CR8BB und CR8G. Exportieren von Daten 117 Exportieren von Daten Verwendung von O-Dateien 118 Ashtech Solutions Bedienungsanleitung Koordinatentransformationen Einer der größten Vorteile von Ashtech Solutions ist die Möglichkeit, vom Beginn Ihres Projektes an in Ihrem eigenen Koordinatensystem zu arbeiten - Sie brauchen sich nicht mehr um die Transformation vom und ins WGS-84-Format zu kümmern, auf welches sich alle GPS-Daten beziehen. Ashtech Solution ermöglicht es Ihnen, in vier verschiedenen horizontalenTypen horizontaler Koordinatensysteme zu arbeiten: Lokales Gitternetz, Gitternetz, Gelände und Geodätisch. Zusätzlich dazu können Sie zwischen ellipsoidischen und orthometrischen Höhen wählen. Obwohl Ashtech Solutions viele vordefinierte Gitternetze und geodätische Daten enthält, können Sie auf einfache Weise Ihr eigenes, benutzerdefiniertes Koordinatensystem anlegen. Die vier Typen von Koordinatensystemen können als aufeinander aufbauend betrachtet werden. Im Herzen eines jeden Systems befindet sich das geodätische Datum mit einer bekannten Beziehung zu WGS-84, wiedergegeben durch das geodätische System. Darüber kann ein Gitternetz liegen, das aus einer oder mehreren Zonen besteht, welche jeweils eine der verschiedenen verfügbaren Projektionen nutzen. Schließlich kann auch ein lokales Gitternetz auf ein Gitternetz aufgelegt werden. Ein Geländesystem baut nur auf einem geodätischen System auf. Es steht in keiner Beziehung zu einem ausgewählten Gitternetz oder einem lokalen Gitternetz. Normalerweise wählen oder definieren Sie beim Anlegen eines neuen Projekts das Koordinatensystem, welches Sie nutzen möchten. Von diesem Punkt an werden alle Koordinaten in diesem System wiedergegeben. Es ist jedoch jederzeit möglich, zu einem anderen System zu wechseln, wobei alle Ihre Koordinaten automatisch in das neue System transformiert werden. Die Erfahrung hat gezeigt, dass Nutzer hauptsächlich in ein und demselben Koordinatensystem arbeiten - aus praktischen Gründen ist das Koordinatensystem in einem neuen Projekt daher automatisch auf das zuletzt verwendete System eingestellt. Koordinatentransformationen 119 Auswahl eines vordefinierten Koordinatensystems Um ein vordefiniertes Koordinatensystem auszuwählen: 1. Wählen Sie auf der Registerkarte Koordinatensystem im Dialogfeld Projekt Einstellungen einen Systemtyp (Lokales Gitternetz, Gitternetz, Gelände oder Geodätisch). 2. Nachdem Sie den Systemtyp gewählt haben, erscheinen die verfügbaren Auswahlmöglichkeiten in der Anzeige. 3. Wählen Sie entsprechend aus und klicken Sie auf OK. Definition eines neuen geodätischen Datums Wenn das geodätische Datum, das Sie verwenden möchten, noch nicht in der vorgegebenen Datumslisten-Datenbank exisitiert, so können Sie ein neues geodätisches Datum definieren und speichern, um es bei diesem und bei zukünftigen Projekten zu verwenden. Bei Ashtec Solutions entspricht die Definition eines neuen Datums der Definition einer Beziehung zwischen dem neuen Datum und WGS84. Da GPSBeobachtungen sich auf WGS84 beziehen, erlaubt die Definition einer Beziehung zwischen WGS84 und einem anderen Datum, dass von GPS aufgenommene Punktkoordinaten direkt in dieses andere Datum transformiert werden können. Um die Beziehung zwischen WGS84 und einem neuen geodätischen Datum entsprechend zu definieren, müssen die folgenden Parameter für die Siebenparameter-Transformation bekannt sein: • • • Die x-, y- und z-Translationen zwischen den Ursprüngen der beiden Daten Die Rotation um die x-, y- und z-Achse, um die Achsen der beiden Daten auszurichten. Skalenverschiebung zwischen beiden Daten. Diese Parameter müssen Ashtech Solutions in einer Art und Weise übergeben werden, die die Transformation von dem neuen geodätischen Datum nach WGS84 definiert. 120 Ashtech Solutions Bedienungsanleitung Wenn die Transformationsparameter, die Ihr neues System in WGS84 überführen, unbekannt sind, können Sie sie diese mit Ashtech Solutions berechnen. Um einen Satz von Transformationsparameter zu berechnen, benötigen Sie die folgenden Informationen: • • Zwei Punkte mit bekannten horizontalen Koordinaten in WGS und dem neuen Datum. Drei Punkte mit bekannten vertikalen Koordinaten in WGS und dem neuen Datum Dies ist der Mindestsatz an Koordinatenwerten, die bekannt sein müssen, um die Siebenparameter-Transformation zwischen WGS84 und dem neuen Datum zu berechnen. Zusätzliche Werte ermöglichen eine statistische Auswertung, mit der man die Qualität der berechneten Parameter bestimmen und Probleme mit bekannten Koordinaten erkennen kann. 1. Wählen Sie auf der Registerkarte "Koordinatensystem" im Dialogfeld Projekteinstellungen als Systemtyp "Geodätisch". 2. Wählen Sie NEU als Geodätisches Datum und klicken Sie auf die Schaltfläche Festlegen . 3. Geben Sie im Dialogfeld Definition des Datums, Abbildung 9.1, den Namen für das neue Datum ein. 4. Wählen Sie das Ellipsoid, welches das neue Datum verwendet (siehe auch "Definition eines Ellipsoids" auf Seite 122). 5. Geben Sie die Verschiebungen und Rotationen in x-, y- und z-Richtung sowie die Skalenverschiebung ein. Um die Transformationsparameter mithilfe eines Satzes von Punkten abzuschätzen, siehe auch “Bestimmung"Estimierung der DatumsTransformationsparameter" auf Seite 122. 6. Klicken Sie auf OK, um die Datumsparameter zu speichern und das Dialogfeld Definition des Datums zu schließen. Koordinatentransformationen 121 Koordinatentransformationen Abbildung 9.1. Dialogfeld "Definition des Datums" Definition eines Ellipsoids Ein Ellipsoid ist bei der Definition eines Datums eine Primärkomponente. Wenn Sie ein Datum definieren möchten, das auf einem Ellipsoid basiert, das sich nicht in der Datenbank der vordefinierten Ellipsoide befindet, können Sie ein neues Ellipsoid definieren. Die Definition eines neuen Ellipsoids erfordert Werte für die folgenden Ellipsoidparameter: • • Große Halbachse Inverse Abplattung Wenn die kleine Halbachse anstelle der inversen Abplattung bekannt ist, kann die inverse Abplattung auch mit der folgenden Gleichung berechnet werden: 1 ¤ f = (a ¤ (a – b)) dabei ist: 1/f = Inverse Abplattung a = Große Halbachse b = Kleine Halbachse 1. Wählen Sie im Dialogfeld Definition des Datums im Listenfeld Ellipsoid den Eintrag NEU und klicken Sie auf die Schaltfläche Festlegen . 2. Geben Sie im Dialogfeld Definition des Ellipsoids, Abbildung 9.2, den Namen des neuen Ellipsoids, die große Halbachse und die inverse Abplattung an Abbildung 9.2. Dialogfeld "Definition des Ellipsoids" 3. Klicken Sie auf OK, um das neue Ellipsoid zu speichern und das Dialogfeld Definition des Ellipsoids zu schließen. 122 Ashtech Solutions Bedienungsanleitung Bestimmung der Datums-Transformationsparameter Wenn Sie die Transformationsparameter für ein benutzerdefiniertes geodätisches Datum nicht kennen, aber die Koordinaten im lokalen Datum und in WGS84 für einen gemeinsamen Punktesatz bekannt sind, können Sie die Transformationsparameter berechnen. Ashtech Solutions verwendet Industriestandard-Gleichungen, um die Transformationsparameter zu berechnen (7-Parameter-Ähnlichkeitstransformation). Um die Transformationsparameter eines Übergangs von WGS84 zu einem neuen Datum zu schätzen, benötigen Sie die folgenden Informationen: • • Zwei Punkte mit bekannten horizontalen Koordinaten in WGS und dem neuen Datum. Drei Punkte mit bekannten vertikalen Koordinaten in WGS und dem neuen Datum Dies ist der Minimalsatz von bekannten Koordinatenwerten, die benötigt werden, um die 7 Parameter der Beziehung zwischen WGS84 und dem neuen Datum zu definieren. Zusätzliche Werte ermöglichen eine statistische Auswertung, mit der man die Qualität der estimierten Parameter abschätzen und Probleme mit bekannten Koordinaten erkennen kann. Wenn Sie Daten ins Projekt geladen haben, stehen die Punkt zur Transformationsberechnung zur Verfügung. Nach der Wahl eines Punktes erscheinen die Koordinaten als Ausgangskoordinaten. Die Ausgangskoordinaten können geändert und die Änderungen können mit dem Datensatz gespeichert werden. Koordinatentransformationen Koordinatentransformationen 123 1. Klicken Sie im Dialogfeld Definition des Datums auf die Schaltfläche Lokale Trans..., um das Dialogfeld Transformationsparameter zu öffnen, Abbildung 9.3. Abbildung 9.3. Dialogfeld "Bestimmung Transformationsparameter Datum" 2. Alle Punkte, die in diesem Projekt als Passpunkte festgelegt sind, erscheinen im Dialogfeld Bestimmung Transformationsparameter Datum. Wenn Sie keine der genannten Passpunkte in der Transformationsberechnung verwenden wollen, deaktivieren Sie das Kontrollkästchen AN. 3. Zur Auswahl eines im Projekt geladenen Punktes klicken Sie auf den Pfeil rechts neben der Punkt-Nr. und wählen Sie einen Punkt -ODERGeben Sie die Punktnummer des Punktes in der Punktnummer-Anzeige an Nach der Auswahl eines Punktes werden folgende Koordinaten aufgelistet: WGS-84 und lokales Datum. 4. Geben Sie die Breite, Länge und Höhe des lokalen Systems und WGS-84 ein oder bearbeiten Sie sie, falls nötig 5. Stellen Sie sicher, dass das Kontrollkästchen An für den Punkt aktiviert ist 6. Wiederholen Sie diesen Vorgang für alle Punkte. 7. Nachdem Sie alle Punkte eingegeben haben, klicken Sie auf Berechnen, um die Transformationsparameter zu berechnen. Das Feld Berechnete Parameter im Dialogfeld unten listet die berechneten Transformationsparameter auf (Abbildung 9.4). 124 Ashtech Solutions Bedienungsanleitung Abbildung 9.4. Dialogfeld "Transformationsparameter" mit dem Feld "Berechnete Parameter" Wenn Sie mehr als die Minimalanzahl von Datenpunkten eingegeben haben, um die Transformationsparameter zu berechnen, dann errechnet Ashtech Solutions auch die Residuen für jeden Punkt. 8. Klicken Sie auf OK, um die Transformationsparameter mit dem Datum zu speichern und das Dialogfeld zu schließen. Koordinatentransformationen 125 Koordinatentransformationen 9. Die aktuellen Punktinformationen werden nicht gespeichert und werden beim nächsten Öffnen des Dialogfeldes Bestimmung Transformationsparameter Datum nicht angezeigt. Definition eines neuen Gitternetzes Wenn ein Gitternetz, das Sie gerne verwenden möchten, nicht in der vorgegebenen Gitternetzdatenbank erscheint, so können Sie ein neues Gitternetz definieren, speichern und bei zukünftigen Projekten verwenden. Die folgenden Parameter sind erforderlich, um ein neues Gitternetz zu definieren. • • • Geodätisches Referenzdatum - Das neue Gitternetz muss auf einem definierten geodätischen Datum basieren. Sie können ein bestehendes vorgegebenes Datum aus der Datenbank nehmen oder ein neues Datum definieren. Projektionstyp - Sie müssen einen Projektionstyp für Ihr Gitternetz aus den folgenden Projektionstypen wählen. - Lambertsche Schnittkegelprojektion (Lambert Conformal Conic) - Lambert Conformal Conic 27 (Lambertsche Schnittkegelprojektion für State Plane Coordinate System 1927) - Transversale Mercatorprojektion - Transverse Mercator 27 (Transversale Mercatorptojektion für State Plane Coordinate System 1927) - Schiefachsige Mercatorprojektion - Stereographisch - Stereographisch doppelt Projektionsparameter für jede gewünschte Zone des Gitternetzes - Sie müssen die Definitionsparameter für Ihr Gitternetz eingeben. Je nach gewähltem Projektionstyp sind andere Parametersätze erforderlich. Wenn es in Ihrem neuen Koordinatensystem mehr als nur eine Zone gibt, so sind Definitionsparameter für jede Zone erforderlich. 1. Wählen Sie auf der Registerkarte Koordinatensystem des Dialogfelds Projekteinstellungen Gitternetz als Systemtyp. 2. Wählen Sie NEU im Kombinationsfeld Bezugsystem -> Landeskoordinaten und klicken Sie auf die Schaltfläche Festlegen . 3. Geben Sie im Dialogfeld Definition des Landes-Koordinationsystems den Namen für das Gitternetz ein. Abbildung 9.5. Dialogfeld "Definition des Landes-Koordinationsystems" 4. Klicken Sie auf die Schaltfläche Festlegen, um das Dialogfeld Deifinition der Zone zu öffnen und eine Zone für das Gitternetz zu erstellen. 126 Ashtech Solutions Bedienungsanleitung Abbildung 9.6. Dialogfeld "Deifinition der Zone" 5. Geben Sie den Zonennamen im Feld Name ein. 6. Wählen Sie das geodätische Datum, auf dem die Zone basiert. 7. Wählen Sie den Kartenprojektionstyp, den Sie für das Projekt und für die Zone verwenden möchten. 8. Geben Sie die Projektionsparameter für die Zone ein. 9. Klicken Sie auf OK, um die Zone zu speichern und das Dialogfeld Deifinition der Zone zu schließen. 10. Klicken Sie im Dialogfeld Definition des Landes-Koordinatensystems auf OK, um es zu schließen und zum Dialogfeld Koordinatensystem zurückzukehren. Wenn das gewünschte lokale Gitternetz nicht in der Datenbank für lokale Gitternetze erscheint, so können Sie ein neues lokales Gitternetz definieren, speichern und bei zukünftigen Projekten verwenden. Ein lokales Gitternetz basiert auf einem regionalen Gitternetz, wie etwa dem State Plane-Koordinatensystem 1983 (SPCS83), oder auf einem globalen Gitternetz, wie etwa der Universalen Transversalen Mercatorprojektion (UTM). Beginnend mit dem regionalen oder globalen Gitternetz werden Transformationsparameter so definiert, dass diese Gitternetzkoordinaten in das lokale Gitternetz überführt werden. Bei Ashtec Solutions wird das regionale oder globale Gitternetz, auf dem das lokale Gitternetz basiert, Ausgangssystem genannt. Die Definition eines lokalen Gitternetzes kann auf zwei Arten erfolgen: • Sie können bekannte Transformationsparameter zwischen dem lokalen Gitternetz und dem Ausgangssystem eingeben. Die erforderlichen Koordinatentransformationen 127 Koordinatentransformationen Definition eines neuen lokalen Gitternetzes • Transformationsparameter sind Rechts- und Hochwerttranslationen zwischen den Ursprüngen der Koordinatensysteme, Rotationen um die vertikale Achse und die Skalenverschiebung zwischen den Systemen. Geben Sie der Software mindestens zwei Punkte mit bekannten horizontalen Koordinaten im lokalen Gitternetz und dem Ausgangssystem vor. Basierend auf diesen beiden Punkten werden die Transformationsparameter zwischen den beiden System berechnet. Diese Parameter müssen so festgelegt sein, dass sie die Transformation vom Ausgangssystem ins lokale Gitternetz definieren. Um ein neues lokales Gitternetz zu definieren: 1. Wählen Sie auf der Registerkarte Koordinatensystem des Dialogfelds Projekteinstellungen in der Anzeige Systemtyp den Eintrag "Lokales Gitternetz". 2. Wählen Sie in der Anzeige Lokales System den Eintrag NEU und klicken Sie auf die Schaltfläche Festlegen . 3. Geben Sie im Dialogfeld Definition des Lokalen Koordinationsystem den Namen des lokalen Gitternetzes ein. Abbildung 9.7. Dialogfeld "Definition eines neuen lokalen Gitternetzes" 4. Wählen Sie ein Bezugssystem und eine Zone. Sie können Ihr eigenes Ausgangsgitternetz definieren, indem Sie die Schaltfläche Definieren... anklicken. 5. Wenn Sie die Transformationsparameter kennen, geben Sie die Rechts- und Hochwertverschiebungen, die Z-Rotation (Rotation um die vertikale Achse), die Skalenverschiebung und die Schwerpunktkoordinaten (optional) ein, um das gewählte Ausgangssystem in das lokale Gitternetz zu konvertieren. Andernfalls müssen Sie die Parameter errechnen - siehe "Estimierung von Transformationsparametern für lokale Gitternetze" auf Seite 130. 128 Ashtech Solutions Bedienungsanleitung Eine positive Rotation vom Ausgangssystem zum lokalen Gitternetz verläuft entgegen dem Uhrzeigersinn. 6. Zum Speichern des lokalen Gitternetzes klicken Sie auf OK. Bestimmung von Transformationsparametern für lokale Gitternetze Wenn Sie die Transformationsparameter für das lokale Gitternetz nicht kennen, aber die Koordinaten im lokalen Gitternetz und dem Ausgangssystem für einige gemeinsame Punkte bekannt sind, so können Sie die Transformationsparameter bestimmen. Das Ausgangssystem ist beliebig. Es kann ein beliebiges regionales (z. B. State Plane Coordinates 1983) oder globales (z. B. UTM) Gitternetz sein, das Ihrem Gebiet entspricht. Um die Transformationsparameter eines Übergangs von WGS84 zu einem neuen Datum zu bestimmen, benötigen Sie jeweils zwei Punkte mit bekannten Horizontalkoordinaten im lokalen Gitternetz und im Ausgangssystem. Dies ist eine Minimalanforderung an bekannte Koordinaten, um die Transformationsparameter bezüglich der beiden Systeme zu berechnen. Zusätzliche Werte ermöglichen eine statistische Auswertung, mit der man die Qualität der berechneten Parameter bestimmen und Probleme mit bekannten Koordinaten erkennen kann. Wenn Sie Daten in das Projekt geladen haben, sind die Punkte für die Transformationsberechnung verfügbar. Nachdem Sie einen Punkt gewählt haben, erscheinen die bestehenden Koordinaten als Ausgangskoordinaten. Die Ausgangskoordinaten können geändert und die Änderungen können mit dem Datensatz gespeichert werden. Koordinatentransformationen Koordinatentransformationen 129 1. Klicken Sie im Dialogfeld Defintion des Lokalen Koordinatensystems auf die Schaltfläche LokalTrans..., um das Dialogfeld Transformationsparameter des Lokalen Koordinatensystems bestimmen zu öffnen, Abbildung 9.8 Abbildung 9.8. Dialogfeld "Transformationsparameter des Lokalen Koordinatensystems bestimmen" 2. Alle Punkte, die als Passpunkte gesetzt sind, werden im Dialogfeld Transformationsparameter des Lokalen Koordinatensystems bestimmen aufgelistet. Wenn Sie keine der genannten Passpunkte in der Transformationsberechnung verwenden wollen, deaktivieren Sie das Kontrollkästchen AN. 3. Wählen Sie einen Punkt aus, der in das Projekt geladen ist, indem Sie auf den Pfeil rechts vom Feld Punkt-Nr. klicken und einen Punkt wählen. -ODERGeben Sie die Punktnummer des Punktes in der Punktnummer-Anzeige an Nach der Auswahl eines Punktes werden folgende Koordinaten aufgelistet: WGS-84 und lokales Datum. 4. Geben Sie die Gitterkoordinaten (Hochwert und Rechtswert) für das Ausgangssystem und das lokale Gitternetz ein oder bearbeiten Sie sie, falls nötig. 5. Stellen Sie sicher, dass das Kontrollkästchen Ein für den Punkt aktiviert ist 6. Wiederholen Sie diesen Vorgang für alle Punkte. 130 Ashtech Solutions Bedienungsanleitung 7. Nachdem Sie alle Punkte eingegeben haben, klicken Sie auf Berechnen, um die Transformationsparameter zu berechnen. Das Feld Berechnete Parameter im Dialogfeld unten listet die berechneten Transformationsparameter auf (Abbildung 9.9). Wenn Sie mehr als zwei Datenpunkte eingegeben haben, um die Transformationsparameter zu berechnen, errechnet das Programm Residuen für jeden Punkt. Sie können diese Residuen benutzen, um zu bestimmen, ob ein Punkt mit den anderen inkonsistent ist. Wenn ein Punkt wesentlich größere Residuen hat als andere, kann er fehlerverdächtig (oder falsch eingegeben) sein. Die rechte Spalte zeigt einen Überblick über die relative Größe der Residuen. Prüfen Sie die Koordinaten oder berechnen Sie die Transformationsparameter unter Ausschluss des Punktes (der Punkte) erneut. Um einen Punkt auszuschließen deaktivieren Sie das Kontrollkästchen Ein und klicken Sie auf Berechnen, um die Transformationsparameter erneut zu berechnen. Jetzt stehen die Residuen aller Punkte auf 0, was bedeutet, dass sie konsistent sind. Koordinatentransformationen Koordinatentransformationen 131 [, Abbildung 9.9. Transformationsparameter des Lokalen KoordinatenSystems Bestimmen 8. Klicken Sie auf OK, um die Transformationsparameter zu speichern und das Dialogfeld Transformationsparameter des Lokalen Koordinatensystems bestimmen zu schließen. 9. Um ein abschließendes Protokoll Ihrer Parameterestimierung zu erstellen, klicken Sie auf die Schaltfläche Protokoll. Im Protokoll-Editor wird ein vordefiniertes Protokollformat geöffnet, das die in der Estimierung verwendeten Punkte, neue Parameter und Residuen auflistet. 132 Ashtech Solutions Bedienungsanleitung Definieren eines neuen lokalen Bezugessystems Erstellen Sie ein benutzerdefiniertes Geländesystem, wenn Sie in Ihrem Projektbereich Koordinaten erzeugen möchten, die mit Punktkoordinaten kompatibel sind, die von konventionellen Totalstationen abgeleitet wurden. 1. Wählen Sie im Dialogfeld Koordinatensystem bzw. auf der Registerkarte Koordinatensystem des Dialogfelds Projekteigenschaften als Systemtyp Ground. 2. Wählen Sie NEU als Geländesystem und klicken Sie auf die Schaltfläche Festlegen , um das Dialogfeld Definition Geländesystem zu öffnen, Abbildung 9.10. 3. Geben Sie im Feld Bezugssystem den Namen des Geländesystems ein. 4. Wählen Sie das Geodätische Datum, auf dem das Geländesystem basiert. Die Wahl eines geodätischen Datums ist nur erforderlich, wenn Sie mit Geoidmodellen orthometrische Höhen für das Geländesystem bestimmen möchten. Ein Geoidmodell ist spezifisch für ein Datum. Wenn Sie ein bestimmtes Geoidmodell mit Ihrem Geländesystem verwenden wollen, dann wählen Sie das geodätische Datum, das Ihrem Geoidmodell entspricht. 5. Klicken Sie auf den Pfeil rechts neben dem Feld Punkt-Nr., um den Ausgangspunkt für das Geländesystem aus der dargestellten Liste auszuwählen. Koordinatentransformationen 133 Koordinatentransformationen Abbildung 9.10. Dialogfeld "Geländesystem" Nach Auswahl eines Ursprungspunktes werden die für den gewählten Punkt im Projekt gespeicherte Breite und Länge angezeigt. Wenn Sie den Ursprungspunkt lieber auf einen nicht als Projektpunkt vorhandenen Ort festlegen möchten, geben Sie einfach Breite und Länge Ihres Ursprungspunktes ein, ohne einen Projektpunkt auszuwählen. Standardmäßig werden die Geländekoordinaten des Ausgangspunktes als (0,0) festgelegt. Sie können andere Werte als (0,0) für die Geländekoordinaten des Ausgangspunktes eingeben. Dies ist dann hilfreich, wenn der Ausgangspunkt im Zentrum des Projektpunktes liegt. Die Zuordnung von Geländekoordinaten wie (10000,10000) für den Ausgangspunkt verringert die Wahrscheinlichkeit, dass einige Projektpunkte negative Geländekoordinaten besitzen werden. 6. Geben Sie die gewünschten Koordinaten für den Ursprungspunkt des Geländesystems in den Feldern Hochwert und Rechtswert ein. 7. Klicken Sie auf den Optionsschalter, der der Methode zur Bestimmung des 0º-Azimuts für das Geländesystem entspricht: Auf Gitter-Nord, Auf Punkt oder Winkel. • • • Mit der Option Auf Gitter-Nord wird 0° Azimut des Geländesystems für die Übereinstimmung mit dem Gitter-Nord festgelegt. Mit der Option Auf Punkt wird 0° Azimut des Geländesystems als Azimut zwischen dem Ursprungspunkt und einem zweiten Punkt festgelegt, indem dieser Punkt entweder aus der Liste der in dem Projekt vorhandenen Punkte gewählt wird oder durch Eingabe der geographischen Länge und Breite ein neuer Punkt fesgelegt wird. Mit der Option Winkel wird 0° Azimut des Geländesystems durch den eingegebenen Winkel als Offset vom Gitter-Nord festgelegt. Ein positiver Winkel führt zur Drehung des 0°-Azimuts des Geländesystems entgegen dem Uhrzeigersinn vom Gitter-Nord. 8. Klicken Sie auf OK, um das Geländesystem zu speichern und das Dialogfeld zu schließen. 134 Ashtech Solutions Bedienungsanleitung Höhensysteme Das Programm kann entweder mit orthometrischen Höhen (Höhen über dem Geoid oder ungefährer mittlerer Meeresspiegel) oder mit ellipsoidischen Höhen arbeiten (Höhen über demselben Datum, das für Ihre horizontalen Koordinaten verwendet wird). Es ist wichtig zu wissen, in welchem Höhensystem Ihre Kontrollkoordinaten angegeben sind, damit Sie dies beim Erstellen eines Projekts auswählen können. Klicken Sie auf der Registerkarte Koordinatensysteme des Dialogfelds Projekteinstellungen das dem Höhensystem entsprechende Kontrollkästchen an. Wenn Sie orthometrisch wählen, dann müssen Sie auch ein Geoidmodell auswählen. Verwenden Sie das Geoidmodell, um die Beziehung zwischen den orthometrischen Höhen und den ellipsoidischen Höhen festzulegen, die Ashtech Solutions dazu nutzt, Vermessungsdaten zu verarbeiten und auszugleichen. Das Programm stellt mehrere Geoidmodelle zur Verfügung, einschließlich Geoid99 (für die USA) und EGM96 (weltweite Abdeckung), und unterstützt GSD95, welches bei der "Canadian Geodetic Survey Division" erhältlich ist. In Abhängigkeit von dem von Ihnen gewählten Datum haben Sie entweder die Wahl zwischen verschiedenen regionalen Modellen oder es steht Ihnen nur das globale Modell zur Verfügung, da jedes regionale Modell auf ein spezifisches Datum bezogen ist. Wenn Sie mehr als eine Option haben, dann empfehlen wir, ein regionales Modell zu wählen, da dieses für Ihr Gebiet genauer ist. Die angezeigte Höhe hängt von dem auf der Registerkarte Koordinatensystem gewählten Höhensystem ab. Die Verwendung lokaler Höhensysteme, die die Ebenenanpassung für lokale Elevationen nutzen und für orthometrische Höhen erheblich vom mittleren Meeresspiegel (NN) abweichen, kann Ihre Ergebnisse negativ beeinflussen. 1. Wählen Sie Orthometrische Höhen auf der Registerkarte Koordinatensystem des Dialogfelds Projekteinstellungen. 2. Wählen Sie Neu in der Dropdownliste Geoidmodell. 3. Klicken Sie auf die Schaltfläche [...] neben dem Feld Geoidmodell. Benutzerdefinierte Höhensysteme erscheinen in der Dropdownliste "Geoidmodell" neben den vordefinierten Geoiden. Beachten Sie, dass lokale Höhensysteme nicht mit geodätischen horizontalen Koordinatensystemen verwendet werden können, da für lokale Höhen ebene Rechtswert/Hochwert-Koordinaten notwendig sind. Vor der Verwendung lokaler Höhen muss ein Gitternetz, lokales Gitternetz oder horizontales Geländesystem ausgewählt werden. Wenn Ashtech Solutions 2.6 über eine ältere Version installiert wird und wenn der BIN-Ordner der vorigen Version eine Datei Namens LHS.DB (Local Height System Database) enthält, sollte die LHS.DB-Datei manuell entfernt werden, bevor die Version 2.6 zum ersten Mal gestartet wird. Wird sie nicht entfernt, kann es zu Funktionsstörungen bei Operationen kommen, die diese Datei betreffen. Koordinatentransformationen 135 Koordinatentransformationen Ein lokales Höhensystem kann wie folgt festgelegt werden: Eine Bemerkung zu NADCON Wenn Sie ein Datum auswählen, das die NADCON-Transformation nutzt, müssen Sie orthometrische Höhen verwenden, da NADCON eine 2-D-Transformation ist und ellipsoidische Höhen hier ohne Bedeutung sind. Es ist sehr wichtig, dass alle vertikalen Kontrollhöhen auf demselben vertikalen Datum basieren, z. B. NAVD-29. Das Vermischen von Höhen von verschiedenen vertikalen Daten führt zu unvorhersehbaren und fehlerhaften Ergebnissen. 136 Ashtech Solutions Bedienungsanleitung Einsatzplanung In diesem Anhang werden die Planungen beschrieben, die vor der Datenerfassung im Feld am Schreibtisch durchgeführt werden müssen. Effiziente Feldoperationen erfordern die vorherige Kenntnis der Verfügbarkeit und Konfiguration von Satelliten, d. h., präzise Daten werden schneller erfasst, wenn eine größere Anzahl von Satelliten großflächig verteilt und in großer Höhe am Himmel steht. Es gibt beispielsweise Zeiträume, in denen weniger als vier Satelliten zur Verfügung stehen; manchmal befinden sich alle verfügbaren Satelliten auch innerhalb eines kleinen Himmelsbereichs (haben also eine schlechte Geometrie) oder einige Punkte befinden sich neben Gebäuden oder Strukturen, die die Satellitensichtbarkeit beeinträchtigen. Mit der Einsatzplanung können Sie den optimalen Zeitpunkt für die Datenaufnahme bestimmen und verschiedene Parameter und Beschränkungen festlegen: • • • Den DOP-Wert (Dilution of Precision) für einen gewählten Punkt für einen bestimmten Zeitraum bestimmen Hindernisse an ausgewählten Punkten definieren, falls vorhanden Anzahl der verfügbaren Satelliten an einem ausgewählten Punkt zu einer gewählten Zeit bestimmen Im Idealfall sollten Sie Ihr Projekt so planen, dass während der gesamten Datenaufnahme mindestens vier Satelliten über den ganzen Himmel verteilt stehen. Bei einer kinematischen Vermessung müssen zu jedem Zeitpunkt der Vermessung mindestens fünf Satelliten sichtbar sein. Einsatzplanung 137 Almanachdateien Ein aktueller Almanach ist wichtig für die präzise Planung. Die Einsatzplanung zeigt eine Warnmeldung an, wenn eine Almanachdatei länger als 60 Tage vor dem Planungsdatum erstellt wurde. Sie können die Einsatzplanung zwar auch mit einer Almanachdatei verwenden, die älter ist als 60 Tage, aber Sie müssen dabei beachten, dass die Almanachdaten nicht aktuell sind und dass daher die Informationen zu Orbit und Betriebszustand der Satelliten möglicherweise nicht korrekt sind. Der GPS-Empfänger aktualisiert bei der Datenaufnahme fortlaufend seine interne Almanachdatei. Eine aktuelle Almanachdatei erhalten Sie, wenn Sie mindestens 15 Minuten lang Daten aufnehmen und dann die Almanachdatei aus dem Empfänger übertragen. Standardmäßig verwendet die Einsatzplanung die neuste verfügbare Almanachdatei im bin-Verzeichnis, sofern Sie das Verzeichnis oder die Almanachdatei nicht im Dialogfeld "Satellitenkonfiguration" ändern. Vergessen Sie nicht, dass der Almanach sich fortlaufend ändert und dass ein vorhandener Almanach mit der Zeit ungültig wird. Das Datum des Almanachs können Sie dem Dateinamen entnehmen. Eine typische Almanachdatei könnte beispielsweise alm 98.182 heißen; alm zeigt dabei an, dass es sich um eine Almanachdatei handelt, 98 ist das Jahr und 182 der Tag des Jahres. In der Praxis würden Sie stets einen aktuellen Almanach verwenden, der auf zwei Wegen erhältlich ist: • • 138 Rufen Sie beim Kundendienst an. Dieser wird Ihnen per E-Mail eine aktuelle Almanachdatei zukommen lassen. Stellen Sie Ihren GPS-Empfänger ein und nehmen Sie etwa 15 Minuten lang Daten auf. Der Empfänger erstellt automatisch einen aktuellen Almanach anhand der von den Satelliten empfangenen Daten. Diesen Almanach können Sie dann an Ihren PC übertragen, wie es an anderer Stelle in diesem Handbuch erklärt wird. Ashtech Solutions Bedienungsanleitung Anwendungsmöglichkeiten der Einsatzplanung Die Verwendung der Einsatzplanung hängt vom Vermessungstyp und von den Hindernissen ab, die möglicherweise an einem der Punkte im Projekt vorhanden sind. Hindernisse an einem Punkt beeinträchtigen die Satellitenverfügbarkeit und -geometrie für diesen Punkt. Die Behinderung kann so ausgeprägt sein, dass der Punkt sich u. U. nicht für die GPS-Beobachtung eignet. Die einzige Möglichkeit, den Einfluss von Hindernissen zu bestimmen, besteht darin, die Auswirkungen dieser Hindernisse auf die Satellitenverfügbarkeit und -geometrie an einem beliebigen abgeschotteten Punkt zu untersuchen. Mit der Einsatzplanung können Sie Hindernisdaten für jeden Punkt in einer Vermessung definieren. Nach der Hindernisdefinition werden die Verfügbarkeit und Geometrie der Satelliten analysiert und die Eignung der Punkte für die GPS-Beobachtung sowie der beste Zeitpunkt für die Datenaufnahme an den einzelnen abgeschotteten Punkten bestimmt. Wenn es keine Hindernisse gibt, geben Sie in der Einsatzplanung einen Punkt nahe dem Zentrum des Vermessungsbereichs ein, um die Satellitenverfügbarkeit und -geometrie für die gesamte Vermessung zu überprüfen. Einsatzplanung 139 Einsatzplanung An manchen Orten und in manchen Zeiträumen sind Verfügbarkeit und Geometrie von Satelliten ungünstig; die Orte sind jedoch in der Regel lokal begrenzt und die Zeiträume dauern nicht länger als höchstens einige Stunden. Bei Datenaufnahmen von mehr als 45 Minuten Dauer haben diese kurzen Perioden schlechter Verfügbarkeit und schlechter Geometrie normalerweise kaum Auswirkungen auf die Genauigkeit. Wenn die Datenaufnahme jedoch nur 15 Minuten oder weniger dauert, kann schlechte Verfügbarkeit und Geometrie die Genauigkeit in großem Maße beeinträchtigen, vor allem bei der kinematischen Datenaufnahme. Im kinematischen Modus werden an einem Punkt nur 10 Sekunden lang oder kürzer Daten aufgenommen. Tritt in diesem Zeitraum eine DOP-Spitze (kurzer Zeitraum mit einem sehr hohen DOP-Wert) auf, nimmt die Genauigkeit für diesen Punkt ab. Die Genauigkeit von anderen Punkten in derselben kinematischen Session kann dagegen sehr hoch sein. Daher spielt die Einsatzplanung eine wichtige Rolle bei der Durchführung von Vermessungen mit kurzen Beobachtungszeiten. Starten der Einsatzplanung 1. Wählen Sie auf dem Windows 95- oder Windows NT-Desktop im Programmverzeichnis des Menüs Start die Option Mission Planung im Menü Ashtech Solutions. Das Arbeitsplanung-Hauptfenster wird geöffnet, wie in Abbildung A.1 dargestellt. Sie können die Einsatzplanung von Ashtech Solutions aus starten, indem Sie im Menü "Tools" die Option "Arbeitsplanung" wählen. Abbildung A.1. Arbeitsplanung-Hauptfenster 2. Im oberen Teil des Fensters befindet sich eine 24-Zeit Einstell-Leiste, (Abbildung A.2), mit deren Hilfe sich ein beliebiges Zeitintervall für die Feststellung des DOP-Wertes und der Verfügbarkeit der Satelliten festlegen lässt. Der Zeitabstand lässt sich mithilfe der zwei Schieberegler oberhalb der Skala einstellen. Um die Startzeit des Zeitintervalls festzulegen, klicken Sie auf den linken Schieberegler, halten Sie die Maustaste gedrückt und ziehen Sie den Schieberegler auf die gewünschte Startzeit. 140 Ashtech Solutions Bedienungsanleitung Benutzen sie den anderen Schieberegler in gleicher Weise, um die Endzeit des Intervalls festzulegen. Das festgelegte Intervall wird rot angezeigt. Mit dem linken Schieberegler wird die Startzeit festgelegt Mit dem rechten Schieberegler wird die Endzeit festgelegt Abbildung A.2. Zeit Einstell-Leiste Auswahl von Satelliten und des Almanachs Einsatzplanung Einsatzplanung Im Setup-Menü können Sie verschiedene Parameter verändern, wie z. B. die Satellitenkonfiguration, den verwendeten Almanach, den Trennwinkel der Satelliten und den Anzeigemodus. 141 Satellitenkonfiguration Zum Öffnen des Dialogfeldes Satellitenkonfiguration wählen Sie Satellitenkonfiguration im Menü Einstellungen, Abbildung A.3. Abbildung A.3. Dialogfeld "Satellitenkonfiguration" Benutzen Sie das Dialogfeld Satellitenkonfiguration; um festzulegen: • • • • welches Satellitensystem verwendet werden soll welche Einzelsatelliten verwendet werden sollen das Verzeichnis, in dem Almanachdateien gespeichert werden (Standardverzeichnis ist das Programmverzeichnis). welche Almanachdatei in diesem Projekt verwendet werden soll. Es gibt zwei Satellitenlisten, eine für GPS und eine für GLONASS. In diesen Listen ist neben jedem Satelliten ein Kontrollkästchen zu finden. Zusätzlich gibt es zwei Schaltflächen am Ende jeder Liste, mit denen alle Satelliten in einem bestimmten System ein- und ausgeschaltet werden können. Diese Schaltflächen sind nützlich, wenn Sie rasch alle Satelliten im Fensterausschnitt auswählen oder deaktivieren möchten. Mit den System-Kontrollkästchen unten auf dem Bildschirm können Sie das verwendete System auswählen. Um das gewünschte Satellitensystem bzw. die gewünschten Systeme auszuwählen, gehen Sie folgendermaßen vor: 1. Aktivieren Sie das Kästchen "GPS", um nur GPS zu verwenden. 2. Aktivieren Sie das Kästchen "GLONASS", um nur GLONASS zu verwenden. 3. Wenn Sie einen Empfänger und Software besitzen, die beide Systeme verwenden können, aktivieren Sie beide Kästchen. 142 Ashtech Solutions Bedienungsanleitung Um einzelne Satelliten auszuwählen, klicken Sie auf das Kontrollkästchen neben dem Satelliten. Ein Häkchen zeigt an, dass er aktiviert ist. Wenn kein Häkchen angezeigt wird, bedeutet das, dass das System, zu dem der Satellit gehört, deaktiviert wurde. Aktivieren Sie in diesem Fall das entsprechende Kästchen im Feld System. Wenn unter der Satellitennummer eine rote Linie angezeigt wird, ist dieser Satellit dem Almanach zufolge nicht in Betrieb. Sie können Satelliten auswählen, die nicht in Betrieb sind, müssen sich aber darüber im Klaren sein, dass Ihre Session möglicherweise falsche Daten enthält. Wenn das Kontrollkästchen abgeblendet dargestellt wird, gibt es im Almanach für diesen Satelliten keinen Eintrag und er ist nicht verfügbar. Die Satellitenauswahl, die Sie in diesem Dialogfeld treffen, gilt für alle offenen Fenster in der Einsatzplanung. Wenn Sie beispielsweise den Sky Plot geöffnet haben und alle GLONASS-Satelliten deaktivieren, wird der Sky Plot durch einen Klick auf OK automatisch aktualisiert. Ändern des Almanachs Sie können den für die Almanachdatei ausgewählten Ordner ändern, wenn Sie die Almanachdateien zusammen mit Ihren Projektdaten speichern möchten. 1. Wenn es nötig ist, den Pfad zu dem neuen Almanach zu ändern, klicken Sie im Dialogfeld Satellitenkonfiguration auf die Schaltfläche Dir wechseln, um das Dialogfeld Datei öffnen zu öffnen. 2. Suchen Sie das Verzeichnis, in dem die Almanachdatei gespeichert ist, und klicken Sie auf OK, um den neuen Pfad auszuwählen. Wenn das Verzeichnis keine Almanachdateien enthält, können Sie die Schaltfläche OK nicht betätigen. In diesem Fall klicken Sie auf Abbrechen. 3. Wählen Sie den Almanach aus, den Sie verwenden möchten, indem Sie auf den Pfeil rechts von der Almanach-Liste klicken und einen Almanach aus der Liste auswählen. Der Sky Plot, der Satellitensichtbarkeits-Plot und der DOP-Plot werden aktualisiert, um den Inhalt der neuen Datei wiederzugeben. 4. Zur Bestätigung von Änderungen klicken Sie auf OK. Zum Abbruch von Änderungen klicken Sie auf Abbrechen. Einsatzplanung 143 Einsatzplanung Eine Almanachdatei ist eine von einem Empfänger übertragene Datei, die Informationen über die Satellitenposition enthält. Es ist wichtig, dass die Almanachdatei so aktuell wie möglich ist. Standardmäßig wird bei der Einsatzplanung die aktuellste Almanachdatei im bin-Ordner verwendet. Deshalb kopieren Sie die Almanachdatei, die Sie von Ihrem Empfänger übertragen haben, in diesen Ordner. Erstellen eines neuen Projekts Einsatzplanungsprojekte werden verwendet, um Passpunkte zu speichern, aber sie sind unabhängig von Ashtech Solutions-Projekten. Der bin-Ordner im Ashtech Solutions-Verzeichnis enthält ein Beispiel-Einsatzplanungsprojekt, in dem viele Städte der USA aufgelistet sind. 1. Wählen Sie im Menü Punktliste die Option Neu. 2. Das Dialogfeld Punkt Bearbeiten wird angezeigt, Abbildung A.4, und Sie können neue Punkte eingeben, um die Satellitenverfügbarkeit anzuzeigen. Für das Erstellen eines neuen Punktes siehe "Hinzufügen eines Punktes zu einem Projekt" auf Seite 146. Abbildung A.4. Dialogfeld "Punkt Bearbeiten" Öffnen eines vorhandenen Projekts 1. Wählen Sie aus dem Menü Punktliste den Befehl Öffnen. Das Dialogfeld Öffnen wird angezeigt. Im Dialogfeld Öffnen werden die verfügbaren Projekte angezeigt. 2. Gehen Sie zu dem Verzeichnis, in dem sich die Projektdatei befindet, und wählen Sie das Projekt aus oder gehen Sie zum bin-Ordner und wählen Sie die Datei usacities.spl. 144 Ashtech Solutions Bedienungsanleitung 3. Klicken Sie auf Öffnen, um das Projekt und das Dialogfeld Punkt Bearbeiten zu öffnen, siehe Abbildung A.5. Abbildung A.5. Dialogfeld "Punkt Bearbeiten" Vergewissern Sie sich, dass die Zahl in dem Feld Lokale Zeit-GMT der Zeitzone des Punktes entspricht, wie in Tabelle A.1 aufgeführt. Tabelle A.1. Zeitzonentabelle Lokale Zeitzone Winterzeit Sommerzeit Eastern -5 -4 Pacific -8 -7 Central -6 -5 Mountain -7 -6 Speichern eines Projekts Um das Projekt mit allen Punkten und Hindernissen zu speichern, wählen Sie im Menü Punktliste die Option Speichern. Einsatzplanung 145 Einsatzplanung Das Dialogfeld Punkt Bearbeiten zeigt die Positions- und Höheninformationen für einen Punkt an. Das Feld Lokale Zeit-GMT in der unteren linken Ecke zeigt die Zeitabweichung (in Stunden) der lokalen Zeit von der Greenwich Mean Time (GMT) an. Hinzufügen eines Punktes zu einem Projekt Die Dilution of Precision (DOP), die Satellitengeometrie und die Verfügbarkeit hängen davon ab, wo sich der Punkt befindet. Über 1-2 Breiten- oder Längengrade bleiben diese Werte in der Regel ziemlich unverändert. Deshalb kann ein Punkt für das gesamte Projekt benutzt werden, wenn kein Punkt in dem Projekt Hindernisse aufweist. Das Dialogfeld "Orte editieren" ermöglicht das Erstellen von Punkten mithilfe von zwei Methoden: durch Eingabe eines Breitenund eines Längengrades oder durch die Auswahl eines Punktes auf einer Weltkarte. 1. Geben Sie im Dialogfeld Punkt Bearbeiten, Abbildung A.6, im Feld Punktname einen Namen für den Punkt ein. Abbildung A.6. Dialogfeld "Punkt Bearbeiten" 2. Geben Sie bei Bedarf im Feld Punktbeschreibung eine kurze Beschreibung des Punktes ein, die Ihnen bei der Eintragung des Punktes hilft. 3. Tragen Sie den Breiten- und den Längengrad des Punktes in den entsprechenden Feldern ein. -ODERKlicken Sie auf die Schaltfläche Karte, um das Dialogfeld Punktlokalisierung auf der Karte, Abbildung A.7, zu öffnen. Klicken Sie dann auf OK, um den Punkt zu bestätigen und das Dialogfeld zu schließen. 146 Ashtech Solutions Bedienungsanleitung Abbildung A.7. Dialogfeld "Punktlokalisierung auf der Karte" 4. Geben Sie die ungefähre Höhe des Punktes über dem Meeresspiegel an. 5. Überprüfen Sie, ob die Zahl in dem Feld Lokale Zeit-GMT der lokalen Zeitzone entspricht (Tabelle A.1). 7. Klicken Sie auf Auswählen, um das Dialogfeld Punkt bearbeiten zu schließen und den Punkt bei der Ansicht des DOP- und des Sky Plots zu verwenden. 8. Die Statusleiste zeigt den ausgewählten Punktnamen und die Koordinaten an. Optionen Im Dialogfenster Optionen können Sie folgende Parameter einstellen: • • • • • Modus das angezeigte Zeitintervall den Trennwinkel die Aktivierung oder Deaktivierung der Hindernisse die automatische Verwendung des zuletzt verwendeten Almanachs beim Programmstart Um das Dialogfeld Optionen zu öffnen, Abbildung A.8, wählen Sie Optionen im Menü Setup. Einsatzplanung 147 Einsatzplanung 6. Klicken Sie auf Hinzufügen, um den Punkt mit dem Projekt zu speichern. Positionierungsmodus Sie können zwischen einem 2-D- und einem 3-D-Positionierungsmodus wählen. Wenn Sie lediglich eine horizontale Positionsbestimmung vornehmen möchten und die Höhe für Sie nicht wichtig ist, ist der 2-D-Modus für Sie geeignet. Diese Option hatte früher eine größere Bedeutung, als weniger Satelliten zur Verfügung standen und es noch keine Empfänger mit gleichzeitiger GPS- und GLONASSDatenerfassung gab. Eine Beschränkung des Positionierungsmodus auf 2-D bedeutete, dass man nur mit drei Satelliten arbeiten konnte - was teilweise häufig der Fall war. Dies ist heutzutage jedoch nicht mehr so wichtig, da man heute immer mehr als vier Satelliten im Blickfeld hat. Es wird empfohlen, den 3-DModus zu benutzen. Angezeigte Zeit Sie können auch das Zeitintervall wählen, in dem die DOP- und Verfügbarkeitswerte berechnet werden. Zur Auswahl stehen 5 oder 15 Minuten. Der wesentliche Unterschied ist, dass 15-Minuten-Intervalle eine schnellere Berechnung ermöglichen, während die Berechnung bei 5-Minuten-Intervallen zwar langsamer ist, aber ein besseres Bild davon vermittelt, wie sich die Satellitenkonstellation mit der Zeit verändert, wenn Sie sie für eine kurze Zeit aus der Nähe betrachten. Trennwinkel Der Trennwinkel ist der Winkel oberhalb des Horizonts, unterhalb dessen Sie Satelliten nicht beachten möchten (man bezeichnet ihn auch als Elevationsmasken-Winkel). Es wird empfohlen, einen Wert von mindestens 10 Grad einzugeben, da Satelliten in einem niedrigen Winkel Phänomenen wie atmosphärische Refraktion und Mehrwegreflektionen ausgesetzt sind. Standardmäßig ist der Trennwinkel auf 15° eingestellt. Um den Trennwinkel zu ändern: 148 Ashtech Solutions Bedienungsanleitung 1. Wählen Sie Optionen im Menü Einstellungen, um das Dialogfeld Optionen zu öffnen, wie in Abbildung A.8 abgebildet. Abbildung A.8. Dialogfeld "Optionen" 2. Geben Sie einen neuen Trennwinkel ein und bestätigen Sie mit OK. Das Dialogfeld Optionen wird geschlossen und die Fenster Sky Plot und DOPPlot werden durch einen Klick in die Fenster aktualisiert. Hindernisse Ein/Aus Laden des letzten Almanachs Die letzte Option in diesem Dialogfeld ermöglicht es Ihnen, beim nächsten Start der Einsatzplanung den zuletzt verwendeten Almanach zu laden. Dadurch wird das standardmäßige Verhalten der Einsatzplanung außer Kraft gesetzt, bei dem immer der neueste Almanach in das aktuelle Verzeichnis geladen wird. Klicken Sie auf OK, um alle geöffneten Fenster entsprechend den Änderungen zu aktualisieren. Klicken Sie auf Abbrechen, um die Änderungen zu ignorieren. Satellitenplots Nach der Auswahl eines Punktes und der Einstellung der gewünschten Optionen können Sie nun die Satellitenplots für Ihre Einsatzplanung anzeigen. Einsatzplanung 149 Einsatzplanung Mithilfe eines Kontrollkästchens entscheiden Sie, ob die Hindernisse, die Sie für den aktuellen Punkt bestimmt haben, angewendet oder entfernt werden. Wenn Sie dieses Kontrollkästchen deaktivieren, gehen die Hindernisse nicht verloren, sondern sie werden nur nicht beachtet und können problemlos wiederhergestellt werden, indem Sie das Kästchen wieder aktivieren. Die Einsatzplanung bietet drei verschiedene Plots und Graphen, die Sie untersuchen können. Jeder Plot stellt die Sichtbarkeit, die Position und die Verfügbarkeit der Satelliten aus einer anderen Perspektive dar. Alle Plots sind über das Menü ANSICHT zu erreichen. Folgende drei Plots stehen zur Verfügung: • • • Der Satellitensichtbarkeits-Plot zeigt an, wann einzelne Satelliten sichtbar sind. Der DOP-Plot zeigt die Gesamtanzahl der verfügbaren Satelliten und die DOP-Werte in Funktion der Zeit an. Der Sky Plot ist ein Polardiagramm, das die Fortbewegung der Satelliten im Himmel zeigt. Sie wählen den Plot aus, der für Ihre Zwecke am geeignetsten ist. In der Regel ist der DOP-Plot jedoch am günstigsten, da die Verfügbarkeit und Stärke der Geometrie normalerweise die wichtigsten Faktoren bei der Planung eines Einsatzes sind. Verwenden des Satellitensichtbarkeits-Plots Der Satellitensichtbarkeits-Plot, Abbildung A.9, zeigt an, wann Satelliten verfügbar sind. Abbildung A.9. Schaubild "Satelliten Sichtbarkeit” 150 Ashtech Solutions Bedienungsanleitung Die Zeitskala auf der horizontalen Achse entspricht der gewählten Zeitspanne in der Zeit Einstell-Leiste. Auf der vertikalen Achse sind die PRN-Nummern der Satelliten aufgelistet, die Sie im Dialogfeld Satellitenkonfiguration ausgewählt haben. Wenn Sie sowohl GPS als auch GLONASS gewählt haben, kann es sein, dass es zu viele Satelliten sind und sie nicht vertikal in das Fenster passen. In diesem Fall wird auf der rechten Seite des Bildschirms eine Bildlaufleiste angezeigt. Mit ihr können Sie sich in der Liste auf und ab bewegen. Eine farbige Markierung rechts neben der ID-Nummer des Satelliten zeigt an, wenn er an dem ausgewählten Punkt sichtbar ist. Wählen Sie einen Zeitraum für Ihre Vermessung, wenn die meisten Satelliten für eine längere Zeit verfügbar sind. Sie können die Anzahl der Satelliten für jeden beliebigen Zeitpunkt feststellen, indem Sie die Balken zählen, die diesen Zeitraum kreuzen. Dieses Fenster ist besonders nützlich, um herauszufinden, wann bestimmte Satelliten sichtbar sind. Wenn Sie beispielsweise am GPS-Satelliten 28 interessiert sind, können Sie ihn problemlos in diesem Diagramm finden. Eine bessere Ansicht für die Anzeige der Gesamtzahl der verfügbaren Satelliten ist der kombinierte Sky Plot. Einsatzplanung Einsatzplanung 151 Verwenden des DOP-Plots Der DOP-Plot zeigt die DOP-Komponenten und die Satellitenverfügbarkeit für den ausgewählten Punkt für einen bestimmten Tag zu einer bestimmten Zeit an. 1. Wählen Sie nach der Auswahl eines Punktes im Menü Ansicht die Option DOP-Plot. 2. Das Fenster DOP-Plot wird für den gewählten Punkt, das gewählte Datum und die gewählte Uhrzeit geöffnet (Abbildung A.10). Abbildung A.10. DOP Die DOP-Skala in der linken Ecke des Bildschirms zeigt die DOP-Werte an; ein DOP-Wert von 4 wird normalerweise als zulässiger Höchstwert angesehen, um eine zuverlässige Datenerfassung zu gewährleisten. Die Abbildung zeigt zwei Spitzen im DOP-Wert, eine kurz vor 17:00 Uhr und eine weitere kurz vor 21:00 Uhr; es ist daher empfehlenswert, die Daten nicht während dieser beiden Stoßzeiten (zwischen 16:00 und 17:00 Uhr und zwischen 20:00 und 21:00 Uhr) zu erfassen. Der Plot oben auf dem Bildschirm zeigt die Anzahl der Satelliten, die zu jedem beliebigen Zeitpunkt innerhalb des gewählten Zeitintervalls verfügbar sind. Bedenken Sie, dass DOP-Spitzen in der Regel auftreten, wenn wenig Satelliten verfügbar sind (z. B. gegen 09:30 und 17:00 Uhr), aber auch dann, wenn mehr Satelliten verfügbar sind, aber die Satellitengeometrie schwach ist. 3. Schließen Sie das Fenster DOP-Plot, indem Sie auf das Schließfeld klicken. 152 Ashtech Solutions Bedienungsanleitung Verwendung des Sky Plot Wenn Sie die Satellitengeometrie für das Vermessungsintervall untersuchen möchten, verwenden Sie das Fenster Sky Plot. 1. Wählen Sie Sky Plot im Menü Ansicht, um die Sky Plot-Anzeige zu öffnen (Abbildung A.11). Diese Anzeige stellt die Hemisphäre über dem Betrachter dar und zeigt den Satellitenstatus während des festgelegten Zeitintervalls an: die verfügbaren Satelliten und ihre Flugbahnen im Himmel. Die Zahlen in den Kreisen sind die Namen der Satelliten. Der kreuzweise schraffierte Ring ist die Elevationsmaske, die in diesem Fall 15 Grad beträgt, wie das Feld Trennwinkel 15 in der Statusleiste anzeigt. Behinderungen bearbeiten Im Dialogfeld "Behinderungen bearbeiten" können Sie Hindernisse in der Nähe des aktiven Punktes definieren; Hindernisse wie große Gebäude oder Konstruktionen beeinträchtigen die Satellitensichtbarkeit und erhöhen den DOPWert. Wenn die Hindernisse für einen Punkt definiert worden sind, werden Sie bei den künftigen Berechnungen der Satellitenverfügbarkeit und der Dilution of Precision (DOP) für den Punkt berücksichtigt. Denken Sie daran, dass Punkte mit vielen Hindernissen (z. B. eine Straße zwischen hohen Gebäuden) für GPSBeobachtungen ungeeignet sein können. Wenn Sie die Hindernisse für einen Punkt definiert haben, können Sie die Satellitenverfügbarkeit und die DOP Einsatzplanung 153 Einsatzplanung Abbildung A.11. Sky Plot untersuchen, um zu ermitteln ob an diesem Punkt genügend Daten für eine genaue Positionsbestimmung erfasst werden können. 1. Um das Dialogfeld Behinderungen bearbeiten zu öffnen, wählen Sie Hindernis... im Menü Punktliste (oder klicken Sie im Dialogfeld Punkt bearbeiten auf Behindern..), Abbildung A.12. Abbildung A.12. Dialogfeld "Behinderungen bearbeiten" Benutzen Sie das Dialogfeld Behinderungen bearbeiten, um die an dem ausgewählten Punkt eventuell vorhandenen Hindernisse zu definieren. Hindernisse können die DOP beeinflussen, wodurch die erfassten Daten unzuverlässig werden könnten. Sie müssen die Software auf ein Hindernis an dem Punkt hinweisen, damit die Software die Auswirkung des Hindernisses auf die DOP berechnen und so den berichtigten DOP-Wert im DOP-Plot anzeigen kann. Der Kreis im Dialogfeld Behinderungen bearbeiten stellt die obere Hemisphäre der Himmelsperspektive an dem Punkt dar. Die strahlenförmig vom Zentrum ausgehenden Linien stellen den Azimut dar und die konzentrischen Kreise die Elevation von 0 bis 90 Grad in Stufen von 10 Grad. Um ein Hindernis zu erstellen, "zeichnen" Sie das Hindernis buchstäblich unter Berücksichtigung seines Azimuts und seiner Höhe. 2. Klicken Sie in den Kreis, um den ersten Punkt des Hindernisses zu platzieren. 3. Klicken Sie ein zweites Mal in den Kreis, um den zweiten Punkt des Hindernisses festzulegen. 4. Jeder zusätzliche für das Hindernis festgelegte Punkt wird durch eine Linie mit dem vorhergehenden Punkt verbunden. 5. Legen Sie weitere Punkte fest, bis die Form des Hindernisses definiert ist. 154 Ashtech Solutions Bedienungsanleitung 6. Klicken Sie nach dem Festlegen des Hindernisumrisses auf Behinderungen beenden, um den Umriss des Hindernisses zwischen dem letzten und dem ersten Punkt zu vervollständigen. Das Dialogfeld Behinderungen bearbeiten schließt die Form des Hindernisses, wobei es den kürzesten Weg benutzt. Abbildung A.13. Hindernis zeichnen • • Klicken Sie auf die Schaltfläche Letzte Zeile entfernen, um die zuletzt gezogene Linie des Umrisses zu entfernen. Sie können diese Funktion für alle Linien im aktuellen Hindernisumriss wiederholen. Klicken Sie auf die Schaltfläche Behinderungen entfernen und dann auf eine Linie des Hindernisses, um es zu entfernen. Mit der Schaltfläche Alle entfernen löschen Sie alle Hindernisse für diesen Punkt. 7. Klicken Sie in die Fenster DOP-Plot und Sky Plot, um sie zu aktualisieren. Einsatzplanung 155 Einsatzplanung • 156 Ashtech Solutions Bedienungsanleitung RINEX Konverter RINEX (Receiver INdependent EXchange) ist ein branchenweit unterstütztes Standardformat für GPS-, GLONASS- oder GPS+GLONASS-Daten. Mit RINEX Konverter können Sie problemlos einzelne oder mehrere Datendateien im RINEX-Format von jedem Empfänger in Ashtech-Dateien konvertieren und umgekehrt Ashtech-Dateien ins RINEX-Format konvertieren. RINEX Konverter unterstützt das RINEX-Format Version 2.01 und Compact Rinex (erkennbar an der Dateierweiterung *.*D) Vorbereitungen Bevor Sie eine Konversion durchführen, müssen Sie vier Verzeichnisse erstellen und folgende Vorbereitungen auf Ihrem Computer durchführen, um Verwirrung zu vermeiden. • • • • Rinexin - Erstellen Sie dieses Verzeichnis und laden Sie Ihre RINEXDateien hinein. Rinexout -Erstellen Sie dieses Verzeichnis. Später werden Sie Ihre vom Rinex- ins Ashtech-Format konvertierten Dateien in diesem Verzeichnis speichern. Ashin - Erstellen Sie dieses Verzeichnis und laden Sie Ihre AshtechDateien hinein. Ashout - Erstellen Sie dieses Verzeichnis. Später werden Sie Ihre vom Ashtech- ins Rinex-Format konvertierten Dateien in diesem Verzeichnis speichern. Die oben aufgeführten Verzeichnisnamen sind Vorschläge; Sie können jeden beliebigen Namen für die Verzeichnisse wählen. RINEX Konverter 157 Rinex Konverter starten Wählen Sie im Menü Programme in der Startleiste unter “Ashtech Solutions” die Anwendung Rinex Konverter. -oderWählen Sie RINEX Konverter im Menü Werkzeuge. Das Dialogfeld RINEX nach Ashtech wird geöffnet (Abbildung B.1). Abbildung B.1. Dialogfeld "RINEX nach Ashtech" Wählen Sie in diesem Dialogfeld die zu konvertierenden Dateien aus und definieren sie die Konvertierungsoptionen. Tabelle B.1 beschreibt die Felder im Dialogfeld RINEX nach Ashtech. Table B.1. Parameter des Dialogfeldes RINEX nach Ashtech Element Beschreibung Dateitypen Auflistung der Dateitypen: RINEX-Beobachtungsdatendateien (*.*O), Alle Dateien (*.*). RINEX NAV-Dateien*.*N, RINEX Nav g-Dateien*.*G, RINEX Met-Dateien *.*M. Um einen Dateityp auszuwählen, klicken Sie auf den Pfeil rechts im Feld und wählen Sie einen Dateityp aus der angezeigten Liste. Liste der verfügbaren Dateien Der weiße Bereich unter Dateitypen. Liste der Dateien im aktuellen Verzeichnis. Klicken Sie auf eine Datei, um sie auszuwählen. Um mehrere Dateien auszuwählen, klicken Sie auf die erste Datei und halten Sie die STRG-Taste gedrückt, während Sie mit dem Cursor weitere Dateien auswählen. Beob Dieses Feld enthält den Dateinamen der Datei mit den Beobachtungsdaten, die der ausgewählten RINEX-Datei in der Liste der verfügbaren Dateien entspricht. 158 Ashtech Solutions Bedienungsanleitung Table B.1. Parameter des Dialogfeldes RINEX nach Ashtech (Fortsetzung) Element Beschreibung Nav Dieses Feld enthält den Dateinamen der Datei mit den GPS-Navigationsdaten, die der ausgewählten RINEX-Datei in der Liste der verfügbaren Dateien entspricht. Navg Dieses Feld enthält den Dateinamen der Datei mit den GLONASS-Navigationsdaten, die der ausgewählten RINEX-Datei in der Liste der verfügbaren Dateien entspricht. Dieses Feld ist leer, wenn keine GLONASS-Daten erfasst wurden. Met Dieses Feld enthält den Dateinamen der Datei mit den Wetterdaten, die der ausgewählten RINEX-Datei in der Liste der verfügbaren Dateien entspricht. Dieses Feld ist leer, wenn keine Wetterdaten erfasst wurden. Begin(n) Klicken Sie hier, um mit der Konvertierung der RINEX-Dateien ins Ashtech-Format zu beginnen. B-Datei Dieses Feld zeigt den vorgeschlagenen Dateinamen für die B-Ausgabedatei (rohe Messdaten) an. E-Datei Dieses Feld zeigt den vorgeschlagenen Dateinamen für die E-Ausgabedatei (Ephemeridendaten) an. S-Datei Dieses Feld zeigt den vorgeschlagenen Dateinamen für die S-Ausgabedatei (Punktinformationen) an. Dieses Feld bleibt leer, wenn keine Standortdaten in den Empfänger eingegeben wurden. Eingabeverze- Klicken Sie auf diese Schaltfläche, um das Dialogfeld Ausgangsverzeichnis ichnis wählen zu öffnen. Vgl. nächster Eintrag in dieser Tabelle. Eingabeverze- Dieses Kombinationsfeld lässt Sie das Verzeichnis auswählen, in dem die RINEXichnis konfigu- Dateien gespeichert werden. rieren Klicken Sie auf diese Schaltfläche, wenn das Zielverzeichnis mit dem Ausgangsverzeichnis übereinstimmen soll. Ausgabeverzeichnis Klicken Sie auf diese Schaltfläche zum Öffnen des Dialogfelds Zielverzeichnis wählen. Vgl. nächster Eintrag in dieser Tabelle. Ausgabeverzeichnis konfigurieren Wählen Sie das Verzeichnis, in dem die konvertierten Dateien gespeichert werden sollen. Dateien überschreiben Wählen Sie die Optionen zum Überschreiben: Vor Überschreiben fragen, Immer überschreiben oder Nie überschreiben. Um eine Option zum Überschreiben zu wählen, klicken Sie auf den Pfeil rechts neben dem Feld und wählen Sie eine Option zum Überschreiben aus der angebotenen Liste. GPS Klicken Sie auf dieses Feld, wenn bei der Konvertierung GPS-Daten verwendet werden. Diese Option ist in der Grundeinstellung eingeschaltet. GLONASS Klicken Sie auf dieses Feld, wenn bei der Konvertierung GLONASS-Daten verwendet werden (in der Grundeinstellung eingeschaltet). Sie verfügen nur dann über GLONASS-Daten, wenn Ihr Empfänger GLONASS-Signale empfangen kann. RINEX Konverter 159 RINEX Konverter = Table B.1. Parameter des Dialogfeldes RINEX nach Ashtech (Fortsetzung) Element Beschreibung B-Datei Klicken Sie auf dieses Feld, um bei der Konvertierung von RINEX-Dateien eine BDatei (Positionsdaten) zu erstellen. E-Datei Klicken Sie auf dieses Feld, um bei der Konvertierung von RINEX-Dateien eine EDatei (Ephemeridendaten) zu erstellen. S-Datei Klicken Sie auf dieses Feld, um bei der Konvertierung von RINEX-Dateien eine SDatei (Punktinformationen) zu erstellen. Die S-Datei wird nur erstellt, wenn in der RINEX-Datei Punktinformationen enthalten sind. Freier Platz In diesem Feld wird der verfügbare Speicherplatz auf der Festplatte für das ausgewählte Zielverzeichnis angezeigt. Beenden Schließt RINEX Converter. Info Zeigt die Software-Versionsnummer an. Hilfe Öffnet das Online-Hilfesystem. Konvertierung vom RINEX- ins AshtechFormat RINEX-Dateien von jedem beliebigen GPS-Empfänger können zur Weiterverarbeitung ins Ashtech-Format konvertiert werden. Das folgende Verfahren erläutert die Konvertierung von RINEX-Dateien ins Ashtech-Format. 1. Klicken Sie im Dialogfeld RINEX nach Ashtech auf Eingabeverzeichnis, um das Dialogfeld Eingabeverzeichnis konfigurieren zu öffnen, Abbildung B.2. Abbildung B.2. Dialogfeld "Eingabeverzeichnis konfigurieren" 160 Ashtech Solutions Bedienungsanleitung 2. Navigieren Sie unter Verwendung der normalen Windows-Dateinavigation zu dem Verzeichnis, in dem sich die RINEX-Eingabedateien befinden, und klicken Sie dann auf Speichern. Wenn Sie RINEX-Dateien konvertieren, die von einem RINEX Converter übersetzt wurden, der nicht das normale RINEX-Bezeichnungsformat verwendet, hat die Datei mit den Beobachtungsdaten evtl. nicht das Format *.*O. Wenn die Dateien nicht in der Liste "Verfügbare Dateien" aufgeführt sind, ändern Sie den Dateityp auf der Registerkarte "Rinex nach Ashtech" in "Alle Dateien" und im Ausgangsverzeichnis ebenfalls in "Alle Dateien". 3. Das Dialogfeld Eingabeverzeichnis konfigurieren wird geschlossen. Die Liste Eingabeverzeichnis führt den Verzeichnispfad auf und die Liste Verfügbare Dateien führt alle RINEX-Dateien im Ausgangsverzeichnis auf (Abbildung B.3). Je nach Dateityp (z. B. Beo oder Nav) werden in den Feldern OBS, NAV, BDatei und E-Datei Namensvorschläge angezeigt. Es können auch Namen für Nav g-, Met-, und S-Dateien auftauchen, falls die Information in der RinexDatei enthalten ist. RINEX Konverter Abbildung B.3. Dialogfeld "Rinex nach Ashtech" mit Vorschlägen für Ausgabedateinamen RINEX Konverter 161 4. Klicken Sie auf Ausgabeverzeichnis, um das Dialogfeld Ausgabeverzeichnis configurieren zu öffnen, Abbildung B.4. Abbildung B.4. Dialogfeld "Ausgabeverzeichnis configurieren" 5. Navigieren Sie unter Verwendung der normalen Windows-Dateinavigation zu dem Verzeichnis, in dem Sie die konvertierten Dateien speichern wollen, und klicken Sie auf Speichern. Speichern Sie die konvertierten Ashtech-Dateien in einem anderen Verzeichnis als dem, in dem sich die RINEX-Dateien befinden, um Verwechslungen vorzubeugen. Die Liste Ausgabeverzeichnis führt den Verzeichnispfad auf. Um Verwirrung zu vermeiden, ändern Sie die vorgeschlagenen Dateinamen nicht. Um den ursprünglich vorgeschlagenen Ausgabedateinamen wiederherzustellen, doppelklicken Sie auf den Dateinamen in der Liste "Verfügbare Dateien". 6. Wählen Sie die Option Dateien überschreiben, indem Sie auf den Pfeil rechts neben der Liste Dateien überschreiben klicken und wählen Sie eine Option aus der Liste. Es gibt drei Optionen zum Überschreiben: • 162 Prompt before overwrite - (Standardeinstellung). Wenn RINEX Converter feststellt, dass eine konvertierte Datei den gleichen Namen hat wie eine existierende Datei, was bedeutet, dass die neue Datei die existierende Datei überschreibt, wird ein Dialogfeld angezeigt, in dem Sie bestätigen müssen, ob Sie die existierende Datei überschreiben Ashtech Solutions Bedienungsanleitung • • wollen. Wenn Sie auf NEIN klicken, überspringt RINEX Converter die Datei und fährt mit der nächsten Datei fort. Always overwrite - Wenn diese Option aktiviert ist, werden bestehende Dateien immer mit einer neuen Datei überschrieben. Never overwrite - Wenn diese Option aktiviert ist, werden bestehende Daten einer gegebenen Datei nicht überschrieben, wenn eine Datei mit dem gleichen Namen bereits existiert. In der Grundeinstellung geht RINEX Converter davon aus, dass die RINEXDateien sowohl GPS- als auch GLONASS (Nav g)-Daten verwenden; es existiert jedoch keine Nav g-Datei, wenn kein GLONASS-Empfänger zum Erfassen von Daten verwendet wurde. In der Grundeinstellung erstellt RINEX Converter eine B-Datei (GPSPositionsdaten), eine E-Datei (Ephemeridendaten) und eine S-Datei (Punktparameter, sofern erfasst) im Ashtech-Format. Wenn Sie die Erstellung einer oder mehrerer dieser Dateitypen nicht wünschen, klicken Sie auf die entsprechenden Kontrollkästchen, um das Häkchen zu entfernen. Bitte beachten Sie, dass keine S-Datei erstellt wird, wenn keine Punktinformationen in der Empfängerdatei erfasst werden. 7. Klicken Sie auf BEGIN(N), um die ausgewählten RINEX-Dateien ins AshtechFormat zu konvertieren. Das Dialogfeld Konvertierungsstatus wird geöffnet (Abbildung B.5). RINEX Konverter Abbildung B.5. Dialogfeld "Konvertierungsstatus" 8. Das Dialogfeld Konvertierungsstatus zeigt den Status jeder Datei während der Konvertierung an. Bei der Fertigstellung zeigt die Anzeige für jede Datei RINEX Konverter 163 100 % an oder aber 0, wenn eine Datei aufgrund fehlender Daten nicht konvertiert wurde, z. B. GLONASS-Daten, siehe oben. • • Klicken Sie auf OK, um die Konvertierung in den aktuellen Dateityp abzubrechen und zum nächsten Dateityp überzugehen. Klicken Sie auf OK, um die gesamte Konvertierung abzubrechen. 9. In dem Verzeichnis, das alle Konvertierungsaktivitäten enthält, wird eine *.log-Datei erstellt. Beim Neustart überschreibt RINEX Konverter die bestehende Protokolldatei. Um die alte Protokolldatei zu speichern, benennen Sie die Datei um oder verschieben Sie sie, bevor Sie RINEX Konverter neu starten. Die ausgewählten RINEX-Dateien liegen jetzt im Ashtech-Format vor und können mit Dateien aus Ashtech-Empfängern für das Post-Processing verwendet werden. Konvertieren von Ashtech-Dateien ins RINEX-Format RINEX Converter kann Ashtech-Dateien von jedem beliebigen GPS- oder GPS+GLONASS-Empfänger ins RINEX-Format konvertieren. Das folgende Verfahren beschreibt die Konvertierung von Ashtech-Dateien ins RINEX-Format. 1. Klicken Sie auf den Reiter Ashtech nach RINEX, um zur Registerkarte Ashtech nach Rinex zu gelangen (Abbildung B.6). Abbildung B.6. Dialogfeld "Ashtech nach RINEX" 164 Ashtech Solutions Bedienungsanleitung Tabelle B.2 beschreibt die Felder im Dialogfeld Ashtech nach RINEX. Tabelle B.2. Felder im Dialogfeld "Ashtech nach RINEX Element Beschreibung Hier werden die Dateitypen aufgeführt: Ashtech B-Dateien (B*.*), Ashtech E-Dateien (E*.*), Ashtech S-Dateien (S*.*) oder Alle Dateien (*.*). Um einen Dateityp auszuwählen, klicken Sie auf den Pfeil rechts neben dem Feld und wählen Sie einen Dateityp aus der angebotenen Liste. Liste der verfügbaren Dateien Dies ist die weiße Fläche unter Dateitypen. Führt Dateien im aktuellen Verzeichnis auf. Klicken Sie auf eine Datei, um sie auszuwählen. Um mehrere Dateien auszuwählen, wählen Sie die erste Datei aus und halten Sie die StrgTaste gedrückt, während Sie mit dem Cursor weitere Dateien auswählen. B-Datei Dieses Feld führt den Dateinamen der B-Datei auf, die der ausgewählten Ashtech-Datei in der Liste "Verfügbare Dateien" entspricht. E-Datei Dieses Feld führt den Dateinamen der E-Datei auf, die der ausgewählten Ashtech-Datei in der Liste "Verfügbare Dateien" entspricht. S-Datei Dieses Feld führt den Dateinamen der S-Datei auf, die der ausgewählten Ashtech-Datei in der Liste "Verfügbare Dateien" entspricht. ION-Datei fehlt Schaltfläche "BEGIN(N)" Klicken Sie auf diese Schaltfläche, um das Dialogfeld Konvertierungsstatus zu öffnen und mit der Konvertierung der Ashtech-Dateien ins RINEX-Dateiformat zu beginnen. Beob Dieses Feld führt den Namensvorschlag für die konvertierte Datei mit den Beobachtungsdaten auf. Nav Dieses Feld führt den Namensvorschlag für die konvertierte Navigationsdatei auf. Navg Dieses Feld führt den Namensvorschlag für die konvertierte GLONASS-Navigationsdatei auf. Met Dieses Feld führt den Namensvorschlag für die konvertierte Datei mit den Wetterdaten auf. Eingabeverzeichnis Klicken Sie auf diese Schaltfläche, um das Dialogfeld Ausgangsverzeichnis wählen zu öffnen. Vgl. nächster Eintrag in dieser Tabelle. Eingabeverzeichnis konfigurieren Dieses Kombinationsfeld lässt Sie das Verzeichnis auswählen, wo die konvertierten Dateien gespeichert werden. RINEX Konverter RINEX Konverter Dateitypen 165 Tabelle B.2. Felder im Dialogfeld "Ashtech nach RINEX (Fortsetzung) Element 166 Beschreibung = Klicken Sie auf diese Schaltfläche, wenn das Zielverzeichnis mit dem Ausgangsverzeichnis übereinstimmen soll. Ausgabeverzeichnis Klicken Sie auf diese Schaltfläche, um das Dialogfeld Zielverzeichnis wählen zu öffnen. Vgl. nächster Eintrag in dieser Tabelle. Ausgabeverzeichnis konfigurieren Dieses Kombinationsfeld zeigt den Verzeichnispfad, unter dem die konvertierten RINEX-Dateien gespeichert sind. Dateien überschreiben Wählen Sie die Optionen zum Überschreiben: Ask before overwriting, Always Overwrite, oder Never Overwrite. Um eine Option für das Überschreiben auszuwählen, klicken Sie auf den Pfeil rechts neben dem Feld und wählen Sie eine Option zum Überschreiben aus der angebotenen Liste aus. GPS Klicken Sie auf dieses Feld, wenn bei der Konvertierung GPS-Daten verwendet werden. Diese Option ist in der Grundeinstellung eingeschaltet. GLONASS Klicken Sie auf dieses Feld, wenn bei der Konvertierung GLONASS-Daten verwendet werden (in der Grundeinstellung eingeschaltet). Es werden keine GLONASS-Daten vorhanden sein, wenn kein GLONASS-Empfänger zum Sammeln von Daten verwendet wurde. Beob Klicken Sie auf diese Schaltfläche, um während der Konvertierung ins RINEX-Format eine Datei mit den Beobachtungsdaten zu erstellen. Nav Klicken Sie auf diese Schaltfläche, um während der Konvertierung ins RINEX-Format eine Navigationsdatei zu erstellen. Navg Klicken Sie auf diese Schaltfläche, um während der Konvertierung ins RINEX-Format eine GLONASS-Navigationsdatei zu erstellen. Met Klicken Sie auf diese Schaltfläche, um während der Konvertierung ins RINEX-Format eine Datei mit den Wetterdaten zu erstellen. Wird nur erstellt, wenn Wetterdaten zur Verfügung stehen. Freier Platz C Dieses Feld zeigt den verfügbaren Speicherplatz für ein ausgewähltes Ausgangsverzeichnis an. Beenden Schließt RINEX Converter. Info Öffnet das Dialogfeld, das die Software-Versionsnummer anzeigt. Hilfe Öffnet das Online-Hilfesystem. Ashtech Solutions Bedienungsanleitung 2. Klicken Sie auf Eingabeverzeichnis, um das Dialogfeld Eingabeverzeichnis konfigurieren zu öffnen, Abbildung B.7. Abbildung B.7. Dialogfeld "Eingabeverzeichnis konfigurieren" 3. Navigieren Sie unter Verwendung der normalen Windows-Dateinavigation zu dem Verzeichnis, in dem sich die Ashtech-Dateien befinden, die Sie konvertieren möchten. 4. Klicken Sie auf Speichern, um das Verzeichnis zu übernehmen und das Dialogfeld Eingabeverzeichnis konfigurieren zu schließen. RINEX Konverter RINEX Konverter 167 5. Das Eingabeverzeichnis führt den Verzeichnispfad auf und die Liste Verfügbare Dateien führt die Rinex-Dateien im Eingabeverzeichnis auf (Abbildung B.8). Abbildung B.8. Ashtech-Dateien im gewählten Eingabeverzeichnis 6. Wählen Sie in der Liste Verfügbare Dateien die Datei(en) aus, die Sie ins RINEX-Format konvertieren möchten. Sie können mehrere Dateien auswählen, indem Sie die Strg-Taste gedrückt halten, während Sie mit dem Cursor weitere Dateien auswählen und mit der Maus anklicken. Nach der Auswahl einer/mehrerer Datei(en) zur Konvertierung werden in den Feldern B-Datei, E-Datei, S-Datei, OBS, NAV, NAVG und MET, je nach den Daten in der Datei, Namensvorschläge angezeigt. Wenn Sie mehrere Dateien ausgewählt haben, werden die aufgeführten Dateinamen mit der letzten ausgewählten Datei verbunden. Um Verwirrung zu vermeiden, ändern Sie die Dateinamen nicht. 168 Ashtech Solutions Bedienungsanleitung 7. Klicken Sie auf Ausgabeverzeichnis, um das Dialogfeld Ausgabeverzeichnis konfigurieren zu öffnen (Abbildung B.9). Abbildung B.9. Dialogfeld "Ausgabeverzeichnis konfigurieren " 8. Navigieren Sie unter Verwendung der normalen Windows-Dateinavigation zu dem Verzeichnis, in dem Sie die konvertierten Dateien speichern möchten. Um Verwirrung zu vermeiden, speichern Sie die konvertierten Ashtech-Dateien nicht in dem Verzeichnis, in dem sich die RINEX-Dateien befinden. 9. Klicken Sie auf Speichern, um das Verzeichnis zu übernehmen und zum Dialogfeld Eingabeverzeichnis configurieren zurückzukehren. Im Feld Ausgabeverzeichnis ist der Verzeichnispfad angegeben. RINEX Konverter RINEX Konverter 169 10. Klicken Sie auf Zusätzliche Info, um das Dialogfeld Zusätzliche Info zu den ausgewählten Dateien, Registerkarte BEO zu öffnen (Abbildung B.10). [ Abbildung B.10. Dialogfeld "Zusätzliche Info zu den ausgewählten Dateien" - Registerkarte "Beob" Die auf diesen Registerkarten aufgeführten Angaben werden in RINEXDateien gespeichert, um Ihnen Referenzangaben über die Daten zu geben. Obwohl diese zusätzlichen Angaben optional sind, bieten sie eine wertvolle Referenz für den zukünftigen Gebrauch. 11. Füllen Sie die Felder auf der Registerkarte Beob aus. Die im Dialogfeld Beob eingegebenen Informationen werden in der Datei mit den Beobachtungsdaten gespeichert. Tabelle B.3 beschreibt das jeweilige Feld. Tabelle B.3. Dialogfeld "Zusätzliche Informationen zu den ausgewählten Dateien" Registerkarte "Beob" Feld Beschreibung ANGABEN ZUR STATION 170 Basiskennung Name des Vermessungpunktes oder der Station, an der Daten erfasst wurden. Basisnummer Nummer des Vermessungpunktes oder der Station, an der Daten erfasst wurden. Beobachte(r) Name oder Code des Datenerfassers. Agentur Name des Unternehmens oder der Agentur, die die Daten erfasst hat. Ashtech Solutions Bedienungsanleitung Tabelle B.3. Dialogfeld "Zusätzliche Informationen zu den ausgewählten Dateien" Registerkarte "Beob" (Fortsetzung) Feld Beschreibung Erstellen einer (Dateierstellung) Name des Unternehmens oder der Agentur, die die Daten ins RINEX-Format konvertiert hat. Kommentare Sämtliche Anmerkungen zu der Station, der Datenqualität, Abdeckung, GPS/GLONASS etc. Längenbeschränkung auf 50 Zeichen. ANGABEN ZUM EMPFÄNGER Empfänger seriell # Seriennummer des Empfängers, der die Daten erfasst hat. Alle optionalen Header(s) Markieren Sie dieses Feld, wenn Sie möchten, dass alle nicht vorgeschriebenen Felder im RINEX-Dateiheader ausgefüllt werden. ANGABEN ZUR ANTENNE Horizontale Distanz in Metern, die die Antenne von der Marke in Nord-Süd-Richtung entfernt ist. + bedeutet dabei nördlich, bedeutet südlich. Exzentrum Lage (m) Horizontale Distanz in Metern, die die Antenne von der Marke in Ost-West-Richtung entfernt ist. + bedeutet dabei östlich, bedeutet westlich. Delta vertikal (m) Tatsächliche vertikale Distanz in Metern zwischen dem untersten Teil der Antenne und der Marke. Radius (m) Radius der Antenne in Metern. Distanz schräg (m) Gemessene Distanz in Metern vom Rand der Antenne bis zur Marke. Wenn Angaben für eine Antenne eingetragen werden, überschreiben sie die Werte in der S-Datei. Typ Für die Datenerfassung eingesetzter Antennentyp. seriell # Seriennummer der zur Datenerfassung verwendeten Antenne. RINEX Konverter Exzentrum Höhe (m) 12. Klicken Sie auf Übernehmen, um die Änderungen auf der Registerkarte Beob zu speichern, und klicken Sie auf Nav, um zur Registerkarte Nav zu wechseln (Abbildung B.11). Sie können auf allen drei Registerkarten Informationen eingeben und die Daten mit der Schaltfläche "Speichern" speichern. Es ist jedoch am besten, die Daten mit der Schaltfläche "Übernehmen" für jede Registerkarte unmittelbar zu speichern, nachdem die Daten eingegeben wurden, für den Fall eines Computerabsturzes oder Stromausfalls. RINEX Konverter 171 Mit der Schaltfläche "Speichern" werden lediglich die auf der aktiven Registerkarte eingetragenen Daten gespeichert und das Dialogfeld "Zusätzliche Informationen zu den ausgewählten Dateien" geschlossen. Abbildung B.11. Dialogfeld "Zusätzliche Info zu den ausgewählten Dateien" - Registerkarte "NAV" 13. Füllen Sie die Felder im Dialogfeld NAV aus. Die im Dialogfeld NAV eingegebenen Informationen werden in der Navigationsdatei gespeichert. Tabelle B.4 beschreibt das jeweilige Feld. Tabelle B.4. Dialogfeld "Zusätzliche Info zu den ausgewählten Dateien" Registerkarte "NAV" Feld 172 Beschreibung Agentur (Erstellen einerDateierstellung) Name des Unternehmens oder der Agentur, die die Daten ins RINEX-Format konvertiert hat. Kommentar(e) Sämtliche Anmerkungen zu der Station, der Datenqualität, Abdeckung, GPS/GLONASS etc. max. 50 Zeichen Ashtech Solutions Bedienungsanleitung 14. Klicken Sie auf Übernehmen, um die Änderungen im Dialogfeld NAV zu speichern, und klicken Sie auf den Reiter MET, um zur Registerkarte MET zu wechseln (Abbildung B.12). Abbildung B.12. Dialogfeld "Zusätzliche Info zu den ausgewählten Dateien" - Registerkarte "MET" 15. Füllen Sie die Felder im Dialogfeld MET aus. Die im Dialogfeld MET eingetragenen Informationen werden in der Datei mit den Wetterdaten gespeichert. Tabelle B.5 beschreibt das jeweilige Feld. Tabelle B.5. Dialogfeld "Zusätzliche Info zu den ausgewählten Dateien" Registerkarte "MET" Beschreibung Basisname Name des Vermessungpunktes oder der Station, an der Daten erfasst wurden. Agentur (Erstellen einerDateierstellung) Name der Firma oder Agentur, die die Daten ins RINEX-Format konvertierte. Kommentar(e) Sämtliche Anmerkungen zu der Station, der Datenqualität, Abdeckung, GPS/GLONASS etc. Begrenzung auf 50 Zeichen Wetterdatenliste Datum und Zeit der Erfassung von Wetterdaten (atmophärischer Druck, Temperatur, relative Luftfeuchtigkeit und ZWET (Zenith Wet Tropospheric Delay)). Bearbeiten Klicken Sie auf diese Schaltfläche, um das Dialogfeld "Bearbeiten" zu öffnen, und bearbeiten Sie die ausgewählte Wetterdatenzeile. RINEX Konverter RINEX Konverter Feld 173 16. Klicken Sie auf Bearbeiten, um das Dialogfeld Bearbeiten zu öffnen, Abbildung B.13, und die Wetterdaten einzusehen oder zu ändern. Abbildung B.13. Dialogfeld "Bearbeiten" 17. Geben Sie die Wetterdaten ein sowie das Datum und die Zeit (UTC), zu der die Daten erfasst wurden, und klicken Sie auf OK. Tabelle B.6 beschreibt die Felder im Dialogfeld Bearbeiten. Tabelle B.6. Parameter im Dialogfeld "Bearbeiten" Feld Beschreibung Datum Jahr, Monat und Tag, an dem die Daten aufgezeichnet wurden. D ist der Tag des Monats (nicht der julianische Tag), an dem die Daten aufgezeichnet wurden. Zeit Die Zeit, zu der die Daten aufgezeichnet wurden. H ist die Stunde des Tages, in der die Daten aufgezeichnet wurden (UTC, 24-Stunden-System), und M ist die Minute der Stunde (UTC), in der die Daten aufgezeichnet wurden. S ist die Sekunde der Minute (UTC), in der die Daten aufgezeichnet wurden. Druck (mbs) Der aufgezeichnete barometrische Luftdruck in Millibar. Trocken (C) Die aufgezeichnete Lufttemperatur ohne Korrektur der Feuchtigkeit in Grad Celsius. Rel. (%) Die aufgezeichnete relative Luftfeuchtigkeit in Prozent. Feucht (mm) Zenith Wet Tropospheric Delay in Millimeter (Grundeinstellung = 0). 18. Klicken Sie auf OK, um die Wetterdaten zu übernehmen und das Dialogfeld Bearbeiten zu schließen. 174 Ashtech Solutions Bedienungsanleitung 19. Klicken Sie auf Speichern, um die auf der Registerkarte Met vorgenommenen Änderungen zu speichern und das Dialogfeld Zusätzliche Info zu den ausgewählten Dateien zu schließen. • • Mit der Schalftfläche Übernehmen werden alle auf der aktiven Registerkarte vorgenommenen Änderungen gespeichert und das Dialogfeld Zusätzliche Info zu den ausgewählten Dateien nicht geschlossen. Mit der Schalftfläche Speichern werden alle Änderungen auf allen Registerkarten gespeichert und das Dialogfeld Zusätzliche Info zu den ausgewählten Dateien geschlossen. 20. Klicken Sie auf Begin(n), um die ausgewählten Ashtech-Dateien ins RINEXFormat zu konvertieren. Das Dialogfeld Konvertierungsstatus wird geöffnet (Abbildung B.14) und der Status des Konvertierungsvorgangs wird angezeigt. Bei der Fertigstellung zeigt das Dialogfeld für jede Datei 100 % an. 21. Klicken Sie auf OK. Im Konvertierungsverzeichnis wird eine *.log-Datei erstellt. Beim Starten überschreibt RINEX Konverter die vorherige *.log-Datei. Um die vorherige *.log-Datei zu speichern, benennen Sie die Datei um oder verschieben Sie sie vor dem Starten von RINEX Konverter. RINEX Konverter 175 RINEX Konverter Abbildung B.14. Dialogfeld "Konvertierungsstatus" Konvertieren von mehr als einer Datei gleichzeitig (Stapelverarbeitung) Um mehr als eine Datei gleichzeitig zu konvertieren: • • 176 Wenn die Dateien aufeinander folgen, halten Sie die Umschalttaste gedrückt, wählen Sie die Dateien mit dem Cursor aus und klicken Sie auf die einzelnen Dateien. Wenn die Dateien im Verzeichnis verstreut sind, halten Sie die Strg-Taste gedrückt, wählen Sie die Dateien mit dem Cursor aus und klicken Sie auf die einzelnen Dateien. Ashtech Solutions Bedienungsanleitung Analyse nach der Ausgleichung Eine Ausgleichung der Vermessungsbeobachtungen nach der Methode der kleinsten Quadrate ist einer der wichtigsten Schritte bei einer GPS-Vermessung. Wenn sie richtig eingesetzt wird, hilft eine Ausgleichung nach der Methode der kleinsten Quadrate dabei, grobe Fehler bei den auszugleichenden Beobachtungen zu isolieren und verbessert die Genauigkeit und Zuverlässigkeit der zu bestimmenden Punktpositionen. Die bei der Durchführung und Analyse einer Ausgleichung nach der Methode der kleinsten Quadrate erforderlichen mathematischen und statistischen Verfahren sind einigermaßen komplex, die grundlegenden Konzepte der Aufgaben, die durch eine Ausgleichung ausgeführt werden, sind jedoch einfach. Die primären Komponenten einer Ausgleichung nach der Methode der kleinsten Quadrate sind die Vermessungsbeobachtungen (Winkel, Entfernungen, Elevationsunterschiede und, in unserem Fall, GPS-Vektoren) und die mit diesen Beobachtungen verbundenen Toleranzen. Aufgrund der Beschränkungen der Messgenauigkeit bei den Vermessungsinstrumenten und des Einflusses der Bediener der Instrumente enthalten diese Beobachtungen bis zu einem gewissen Grad Fehler. Diese Fehler führen dazu, dass Schleifen sich nicht vollständig schließen und dass in dem Netzwerk, auf dem die zur Berechnung der Position verwendeten Beobachtungen basieren, verschiedene Positionen für denselben Punkt berechnet werden können. Das letztendliche Ziel der Ausgleichung nach der Methode der kleinsten Quadrate besteht darin, einen Satz Beobachtungen zu liefern, in dem alle Schleifen vollständig geschlossen sind und für jeden Punkt im Netzwerk nur eine Position berechnet werden kann. Um dies zu erreichen, müssen die Beobachtungen, die in die Ausgleichung eingehen, leicht verändert, d. h. ausgeglichen werden. Natürlich wollen Sie nicht, dass die Beobachtungen stark verändert werden, da sie ja den tatsächlichen Beobachtungen vor Ort entsprechen sollen, die Beobachtungen enthalten jedoch zu einem gewissen Analyse nach der Ausgleichung 177 Grad Fehler. Jeder mit einer Beobachtung verbundene Fehler ist aufgrund der Messgenauigkeit der verwendeten Vermessungsinstrumente vorhersehbar. Machen Sie sich daher keine Gedanken über die Ausgleichung der Beobachtungen, solange der Wert der Ausgleichung zu jeder beliebigen Beobachtung nicht wesentlich größer ist als der zu erwartende Beobachtungsfehler. Dies sind die wesentlichen Richtlinien für eine Ausgleichung nach der Methode der kleinsten Quadrate. Eine Ausgleichung ist dann erfolgreich, wenn Beobachtungen nur so wenig wie möglich geändert werden und der Betrag der Veränderung (Ausgleichung) jeder Beobachtung innerhalb des erwarteten Bereichs ist, d. h. ungefähr dieselbe Größe hat wie der Vertrauensbereich der Beobachtung. Leider gibt es eine Reihe von Hindernissen, die einer erfolgreichen Ausgleichung entgegenstehen können. Ganz oben auf dieser Liste stehen grobe Fehler, Beobachtungsfehler durch Funktionsstörung der Ausrüstung oder Bedienungsfehler. Beispiele dafür sind eine falsch gemessene Antennenhöhe, ein nicht richtig über dem Vermessungspunkt zentriertes Instrument, unzureichende Daten für die Erstellung eines GPS-Vektors von hoher Qualität, die Zuordnung einer falschen Punktnummer zu einem Punkt etc. Die Liste ist lang. Zum Glück gibt es Tools, die dabei helfen, diese Hindernisse zu überwinden. Diese Ausgleichungs-Analysetools wurden in das Ausgleichungsmodul von Ashtech Solutions integriert. Die Ausgleichungs-Analysetools verteilen sich auf zwei Hauptkategorien: Tools zur Fehlersuche und Tools zur Qualitätsanalyse. Jedes dieser Tools wird weiter unten detailliert erklärt. Es wird jeweils erklärt, wie das Tool funktioniert, welchen Zweck es hat und wann es anzuwenden ist. Nach einer Darstellung der verfügbaren Analysetools folgt ein Abschnitt, der das Verfahren der Analyse einer Ausgleichung beschreibt. Vom Anfang bis zum Ende wird jeder Schritt des Analyseverfahrens aufgezählt, wobei die Abfolge gezeigt wird, wann und wie die Analysetools zu verwenden sind. Bevor Sie damit beginnen, müssen Sie ein paar Dinge bei der Analyse einer Ausgleichung mit diesen Tools bedenken. 1. Viele der Analysetools basieren auf statistischen Methoden. Diese Tools, die auf statistischen Methoden basieren, verwenden die Vertrauensbereiche der GPS-Vektoren (Fehlerschätzungen) als Basis für ihre Tests. Es ist für das richtige Funktionieren der Tools, die auf statistischen Methoden basieren, wesentlich, dass die Toleranzen der Beobachtungen realistisch sind. Unrealistische Toleranzen führen dazu, dass die Analysetools unberechenbar funktionieren und können im schlimmsten Fall zur Folge haben, dass eine falsche Ausgleichung richtig erscheint. Das Vektorberechnungsmodul ist dafür zuständig, den berechneten GPSVektoren Toleranzen zuzuordnen. Es wurden große Bemühungen unternommen sicherzustellen, dass realistische Toleranzen bestimmt 178 Ashtech Solutions Bedienungsanleitung werden. Leider ist dies nicht immer eine leichte Aufgabe und manchmal können die Toleranzen ein wenig optimistisch (zu klein) oder pessimistisch (zu groß) sein. Aufgrund dieser Erkenntnis wurden Methoden entwickelt, die dabei helfen, unrealistische Toleranzen zu identifizieren und diese Situation zu beheben. Diese Methoden werden weiter unten detailliert erklärt. 2. Tools zur Analyse von Ausgleichungen können ohne Redundanz in den ausgeglichenen Beobachtungen nicht richtig funktionieren. Es ist unmöglich, einen Fehler bei einer Beobachtung durch Ermittlung der Position eines Punktes zu entdecken, wenn es für diesen Punkt nur eine Beobachtung gibt. Stellen Sie beim Entwurf eines Vermessungsnetzwerks sicher, dass Sie ausreichende Redundanz bei den Beobachtungen einplanen. Im günstigsten Fall würden für jeden zu ermittelnden Punkt mehr als eine Beobachtung eingeplant. Leider ist dies nicht praktikabel und auch nicht wirklich notwendig. Wählen Sie einen bestimmten Prozentsatz an Punkten, die mehrfach beobachtet werden. Dreißig bis fünfzig Prozent sind zu empfehlen. Diese Redundanz erhöht signifikant die Wahrscheinlichkeit, dass Beobachtungsfehler bei der Ausgleichung entdeckt werden. Bei der folgenden Besprechung der Analysewerkzeuge wird davon ausgegangen, dass ausreichende Redundanz bei den ausgeglichenen Beobachtungen vorliegt. 3. Es ist ebenfalls wichtig, daran zu denken, dass kein Analysetool allein definitiv feststellt, ob grobe Fehler vorliegen oder welche Qualität eine Ausgleichung hat. Man sollte sich nie auf ein einziges Tools verlassen. Für eine effektive Analyse einer Ausgleichung müssen alle Tools zusammen verwendet werden. Bei der folgenden Besprechung der Tools zur Fehlersuche wird davon ausgegangen, dass die Tools in einem Umfeld mit minimaler Beschränkung verwendet werden. Analyse nach der Ausgleichung 179 Analyse nach der Ausgleichung 4. Die Fehlersuche sollte immer an Ausgleichungen mit minimaler Beschränkung ausgeführt werden. Es ist sehr schwierig zu versuchen, bei einer beschränkten Ausgleichung grobe Fehler zu entdecken, da ein entdecktes Problem entweder durch einen groben Fehler oder durch einen Fehler an der bei der Ausgleichung festgelegten Kontrollposition verursacht worden sein könnte. Der erste Schritt im Ausgleichungsprozess sollte immer eine minimal beschränkte Ausgleichung sein. Verwenden Sie diese Ausgleichung, um grobe Fehler zu suchen und aus dem Datensatz zu beseitigen, und bestimmen Sie die interne Qualität der Vermessungsdaten. Nachdem der Datensatz frei von groben Fehlern ist und festgestellt wurde, dass die Vermessung der Spezifikation bezüglich der relativen Genauigkeit entspricht, kann eine beschränkte Ausgleichung durchgeführt werden. Tools zur Fehlersuche Die Tools zur Fehlersuche sind dazu gedacht, Ihnen bei der Aufdeckung von Problemen bei einer Ausgleichung zu helfen. Die Tools helfen dabei festzustellen, ob es in den bei der Ausgleichung verwendeten Beobachtungen grobe Fehler gibt oder ob bei der Netzwerkkonstruktion Probleme vorliegen, die die Fähigkeit, eine Ausgleichung durchzuführen, beeinträchtigen würden. Jedes Tool wird im Folgenden detailliert dargestellt. Netzwerkkonnektivitäts-Test Um einen ganzen Datensatz an Beobachtungen richtig auszugleichen, müssen alle Abschnitte des Datensatzes verbunden sein. Nehmen wir das Beispiel der Vermessung einer Pipeline, die mehrere Arbeitstage dauern wird. Zwei Vermessungsteams beginnen mit der Arbeit an dem Projekt, eine am nördlichen und eine am südlichen Ende. Am Ende des ersten Tages hat jedes Team eine Anzahl von Punkten an jedem Ende des Projektes vermessen. Die beiden Datensätze haben noch keine gemeinsamen Beobachtungen. Diese beiden Datensätze können nicht zusammen ausgeglichen werden, weil sie nicht verbunden sind. Der Netzwerkkonnektivitäts-Test untersucht die Datensätze vor der Ausgleichung, um festzustellen, ob es Untersätze des Datensatzes gibt, die nicht durch Beobachtungen verbunden sind. Varianz der Gewichtseinheit/Standardfehler der Gewichtseinheit Über die Varianz der Gewichtseinheit und den Standardfehler der Gewichtseinheit (Quadratwurzel der Varianz der Gewichtseinheit) wird das Verhältnis zwischen den den Beobachtungen zugewiesenen Toleranzen und dem Umfang der bei der Ausgleichung für jede Beobachtung erforderlichen Änderung (Residuen) überwacht. Änderungen an den Beobachtungen sollten gering und nicht signifikant größer sein als die mit den Beobachtungen verbundenen Toleranzen. Die Varianz der Gewichtseinheit und der Standardfehler der Gewichtseinheit zeigen den Umfang der Änderungen an den Beobachtungen (Residuen) im Vergleich zu den Toleranzen der Beobachtungen für das gesamte Netzwerk auf. Die Analyse des Umfangs der berechneten Varianz der Gewichtseinheit und des Standardfehlers der Gewichtseinheit weist einen der folgenden drei Zustände bezüglich der Qualität der Ausgleichung auf: 180 Ashtech Solutions Bedienungsanleitung 1. Ein berechneter Wert nahe 1 ist ein Anhaltspunkt dafür, dass die Änderungen an den Beobachtungen (Residuen) innerhalb des erwarteten Bereichs liegen, d. h. innerhalb der Toleranzen, die mit den Beobachtungen verbunden sind. Da dies der gewünschte Erfolg ist, ist ein Ergebnis nahe an 1 normalerweise ein Anzeichen für eine korrekte Ausgleichung. 2. Ein berechneter Wert, der deutlich unter 1 liegt, deutet auf ein Missverhältnis zwischen den Beobachtungsabweichungen (Änderungen) und den Toleranzen der Beobachtungen hin. Genauer gesagt sind die Toleranzen der Beobachtungen zu pessimistisch (zu groß). 3. Ein berechneter Wert, der deutlich über 1 liegt, deutet ebenfalls auf ein Missverhältnis zwischen den Beobachtungsresiduen (Änderungen) und den Toleranzen der Beobachtungen hin. Genauer gesagt liegt eins von zwei möglichen Problemen mit der Ausgleichung vor. Entweder gibt es einen oder mehrere grobe Fehler bei den Beobachtungen, die dazu führen, dass die Residuen viel größer sind als die Toleranzen der Beobachtungen, oder die Toleranzen der Beobachtungen sind zu optimistisch (zu klein). Wenn z. B. der Standardfehler der Gewichtseinheit mit 2 berechnet wird und die Ausgleichung frei von groben Fehlern ist, dann hat die Ausgleichung auf der Grundlage der Größe der Beobachtungsresiduen bestimmt, dass die Toleranzen der Beobachtungen doppelt so groß sein müssten, als sie im Moment dargestellt sind. Wenn der berechnete Standardfehler der Gewichtseinheit 0,5 beträgt, dann müssten die Toleranzen der Beobachtungen halb so groß sein, als sie im Moment dargestellt sind. Warum ist dies wichtig? Aus zwei Gründen: 1. Viele der Tools, die zur Analyse der Qualität der Ausgleichung verwendet werden, basieren auf statistischen Methoden. Damit diese richtig funktionieren, müssen die in die Ausgleichung eingehenden Toleranzen der Beobachtungen realistisch sein, d. h. nahe an den tatsächlichen Toleranzen. Der Standardfehler der Gewichtseinheit, der aus einer Ausgleichung berechnet wird, die frei von groben Fehlern ist, bietet einen Anhaltspunkt für die Qualität der Toleranzen der Beobachtungen. Wenn der Standardfehler der Gewichtseinheit viel größer oder kleiner ist als 1, dann ist dies ein Anzeichen Analyse nach der Ausgleichung 181 Analyse nach der Ausgleichung Um die Bedeutung eines Standardfehlers der Gewichtseinheit, der deutlich kleiner oder größer ist als 1, ganz zu verstehen, ist es zunächst unabdingbar, dass alle groben Fehler, die eventuell bei den Beobachtungen vorliegen, aus der Ausgleichung entfernt werden. Weiter unten in diesem Kapitel finden Sie zusätzliche Tools, die speziell dafür gedacht sind, grobe Fehler zu isolieren. Wenn bei den Netzwerkbeobachtungen keine groben Fehler vorliegen, kann die Größe des Standardfehlers der Gewichtseinheit untersucht werden, um ihre Bedeutung zu bestimmen. Bei einer Ausgleichung ohne grobe Fehler entspricht die Größe des Standardfehlers der Gewichtseinheit der Größe des Unterschiedes zwischen den mit den Beobachtungen verbundenen Toleranzen und den Zahlen, die die Ausgleichung für die Toleranzen der Beobachtungen ermittelt. dafür, dass die Toleranzen der Beobachtungen nicht realistisch sind. Zum Glück gleicht Ashtech Solutions dieses Problem automatisch aus. Alle Statistiken nach der Ausgleichung, mit denen die Qualität der Ausgleichung gemessen wird, verwenden den berechneten Wert für den Standardfehler der Gewichtseinheit, um die unrealistischen Toleranzen automatisch auszugleichen. Dies geschieht automatisch, ohne dass der Benutzer etwas zu tun braucht. 2. Eine der Prioritäten bei der Entwicklung von Ashtech Solutions war es sicherzustellen, dass den Vektoren bei der Vektorberechnung realistische Toleranzen zugewiesen werden. Aber da es sich dabei noch nicht um eine exakte Wissenschaft handelt, kann es unter bestimmten Bedingungen vorkommen, dass die berechneten Toleranzen zu klein oder zu groß sind. Sie werden feststellen, dass der berechnete Standardfehler der Gewichtseinheit in den meisten Fällen zwischen 1 und 3 liegt. Sie werden auch feststellen, dass dieser Wert für ähnliche Vermessungstypen relativ konstant ist. Wenn der Standardfehler der Gewichtseinheit für eine fehlerfreie Ausgleichung für die meisten Ihrer Vermessungen bei 1,5 liegt und Sie heute an einer Ausgleichung mit einem Standardfehler der Gewichtseinheit von 6 arbeiten, dann ist wahrscheinlich etwas mit der Ausgleichung nicht in Ordnung. Chi-Square-Test Bei dem Chi-Square-Test handelt es sich um einen statistischen Test, mit dem der berechnete Wert für die Varianz der Gewichtseinheit bewertet wird. Er dient dazu zu prüfen, ob der berechnete Wert für die Varianz der Gewichtseinheit statistisch gesehen 1 entspricht. Wie zuvor erwähnt, bedeutet eine Varianz der Gewichtseinheit von 1, dass ein Gleichgewicht zwischen den Residuen und den Toleranzen der Beobachtung besteht. Es kommt sehr selten vor, dass der berechnete Wert für die Varianz der Gewichtseinheit genau 1 beträgt. Aber es ist auch nicht erforderlich, dass der Wert genau 1 beträgt. Der Chi-Square-Test untersucht den berechneten Wert, um festzustellen, ob er statistisch gesehen 1 entspricht. Besteht der berechnete Wert den Test, wird er als gleich 1 angesehen. Aufgrund der Schwierigkeiten bei der Berechnung von Beobachtungs-Toleranzen, die auf die vielen beteiligten Variablen zurückzuführen sind, ist die Varianz der Gewichtseinheit in vielen Fällen größer oder kleiner als 1. Das führt dazu, dass der Chi-Square-Test nicht bestanden wird. Zu große oder zu kleine Beobachtungs-Toleranzen werden von Ashtech Solutions automatisch kompensiert, daher hat das Bestehen oder Nichtbestehen des Chi-Square-Tests keine wirkliche Bedeutung für die Qualität der Ausgleichung. Wenn Sie nach Anwendung der anderen verfügbaren Tools zur Fehlersuche sicher sind, dass die Ausgleichung keine Fehler mehr enthält und Sie mit der relativen Größe der Beobachtungs-Residuen zufrieden sind, sollte Sie ein nicht bestandener Chi- 182 Ashtech Solutions Bedienungsanleitung Square-Test nicht weiter beunruhigen. Wenn Sie es wünschen, können Sie das Bestehen des Chi-Square-Tests bewirken, indem Sie die BeobachtungsToleranzen skalieren. Benutzen Sie zu diesem Zweck den Maßstabsfaktor Vektorfehler, der sich auf der Registerkarte Voreinstellungen im Dialogfeld Projekteinstellungen befindet. Skalieren Sie die Vektor-Toleranzen mit dem berechneten Standardfehler der Gewichtseinheit. Beobachtungs-Abweichungen Bei einer Ausgleichung nach der Methode der kleinsten Quadrate werden kleine Korrekturen an den Beobachtungen vorgenommen, um die passendsten Werte aller Beobachtungen zu erhalten, indem eine einzige Lösung für alle Punkte erzeugt wird. Der passendste Wert ist die Lösung, die am wenigsten Korrekturen an den Beobachtungen erzeugt. Diese kleinen Korrekturen werden als Abweichungen bezeichnet. Jede Beobachtung wird eine Abweichung oder mehrere Abweichungen besitzen. GPS-Beobachtungen besitzen drei Abweichungen, eins für jede Komponente des GPS-Vektors (X,Y, Z oder N, E, U). Es kann für die Erkennung von Fehlern in den Beobachtungen, die bei der Ausgleichung verwendet werden, hilfreich sein, die Größe der BeobachtungsAbweichungen zu untersuchen. Ashtech Solutions zeigt die Abweichungen für alle Beobachtungen an und gibt sie aus. Diese Abweichungen sollten untersucht werden, um eventuelle Fehler zu erkennen. Wenn Fehler gefunden wurden, müssen diese aus dem Datensatz entfernt werden und die Ausgleichung muss erneut durchgeführt werden. Wenn es sich bei der Beobachtung, die einen Fehler enthält, um eine kritische Beobachtung des Datensatzes handelt, sollte sie untersucht werden, um die Ursache des Fehlers zu ermitteln. Wenn der Fehler behoben ist, kann die Beobachtung wieder der Ausgleichung zugefügt werden. Wenn es sich um eine Beobachtung handelt, die irreparabel ist und die Stabilität des Netzwerks gefährdet, muss sie wiederholt werden. Die Verwendung von Residuen zur Erkennung von Fehlern in einem Datensatz bringt zwei wesentliche Probleme mit sich. Analyse nach der Ausgleichung 183 Analyse nach der Ausgleichung Fehler in den Beobachtungen sind der Grund dafür, warum es überhaupt notwendig ist, Beobachtungen zu korrigieren, um einen passenden Wert zu erzeugen. Wenn die Beobachtungen keine Fehler enthielten, wäre eine Ausgleichung überflüssig. Alle Beobachtungen würden perfekt zusammenpassen. Vermessungsbeobachtungen können zwei Arten von Fehlern enthalten: Zufallsfehler und grobe Fehler. Zufallsfehler machen kleine Korrekturen in den Beobachtungen nötig, damit diese richtig zusammenpassen. Wenn der Datensatz nur Zufallsfehler enthält, werden alle Abweichungen wahrscheinlich klein sein. Wenn der Datensatz hingegen grobe Fehler enthält, erzeugt dies wahrscheinlich große Abweichungen. 1. Die Fehler erzeugen, sofern sie groß genug sind, große Residuen für die Beobachtung, die den Fehler enthält. Aber große Residuen in einer Beobachtung sind nicht immer ein Anzeichen für einen Fehler. Es ist möglich, dass eine gültige Beobachtung große Abweichungen besitzt. Dadurch wird die Benutzung von Abweichungen zur Fehlererkennung natürlich erschwert. Diese Schwierigkeit kann jedoch überwunden werden, wenn Sie verstehen, warum eine gültige Beobachtung große Abweichungen erzeugt. Eine Ausgleichung nach der Methode der kleinsten Quadrate verteilt die Auswirkungen von Fehlern gewöhnlich über das gesamte Netzwerk. Anders ausgedrückt wirkt sich ein in einer Beobachtung enthaltener Fehler auf die Abweichungen in anderen Beobachtungen aus. Die Beobachtungen, die sich nahe an dem Fehler befinden, sind stärker betroffen und je weiter eine Beobachtung von dem Fehler entfernt ist, desto schwächer werden die Auswirkungen. Entscheidend ist es, aus all den Beobachtungen mit großen Abweichungen diejenige herauszufiltern, die durch ihren Fehler die Abweichungen verursacht. In den meisten Fällen ist die Beobachtung mit den größten Abweichungen die Beobachtung, die den Fehler enthält. Entfernen Sie diese Beobachtung und wiederholen Sie die Ausgleichung. Wenn an dieser Stelle alle Abweichungen richtig erscheinen, wurde der Fehler erkannt und entfernt. Wenn es immer noch große Abweichungen gibt, entfernen Sie erneut die Beobachtung mit den größten Abweichungen und wiederholen Sie die Ausgleichung. Fahren Sie so fort, bis die Ausgleichung gültig ist. Es kann sein, dass einige der entfernten Beobachtungen keine Fehler enthalten. Fügen Sie an dieser Stelle alle entfernten Beobachtungen einzeln nacheinander wieder zur Ausgleichung hinzu und wiederholen Sie die Ausgleichung nach jeder hinzugefügten Beobachtung. Wenn die Ausgleichung weiterhin gültig ist, enthielt die hinzugefügte Beobachtung keinen Fehler. Wenn die Ausgleichung nach dem Hinzufügen einer Beobachtung ungültig ist, ist es sehr wahrscheinlich, dass die Beobachtung einen Fehler enthält. Dieses Verfahren kann noch komplizierter werden, wenn der Datensatz mehrere Fehler enthält. Aber durch das systematische Entfernen und Ersetzen von Beobachtungen werden die Fehler erkannt. 2. In diesem gesamten Abschnitt ging es um große Abweichungen und ihre Rolle bei der Erkennung von Fehlern. Dabei drängt sich die Frage auf: "Was ist eine große Abweichung?" Leider ist diese Frage nicht einfach zu beantworten. Bei GPS-Vektoren steigt die Zahl der Zufallsfehler in den Beobachtungen mit zunehmender Vektorlänge. Deshalb nimmt die Größe der Abweichungen mit zunehmender Basislinienlänge zu. Eine Abweichung von 0,10 Metern auf einer Basislinie von 20 Kilometern kann einzig und allein auf Zufallsfehler zurückzuführen sein, aber die gleiche Abweichung auf einer Linie von 2 Kilometern ist ein fast sicheres Zeichen für einen Fehler. Ob eine 184 Ashtech Solutions Bedienungsanleitung Abweichung große oder kleine ist, hängt also von der Länge des GPSVektors ab. Es gibt einige Richtlinien, die für die Untersuchung von Abweichungen hilfreich sein können. Erstens sollten alle Vektoren, die gleich lang sind, auch gleiche Abweichungen haben. Zweitens sollten die Abweichungen nicht viel größer sein als die Messgenauigkeit der Geräte. Wenn die verwendeten Geräte beispielsweise Beobachtungen mit einer Genauigkeit von 0,01 m + 2 ppm durchführen können, sollten die Abweichungen für eine Beobachtung nicht erheblich über diesen Werten liegen. Eine Genauigkeitsspezifikation von 0,01 m + 2 ppm lässt auf einer Basislinie von 10 Kilometern einen Fehler von 0,03 m zu. Eine Abweichung, doppelt oder dreimal so große ist wie dieser zulässige Fehler, ist verdächtig und sollte gründlich auf mögliche Fehler untersucht werden. Manchmal ist anhand der Größe einer Abweichung nicht eindeutig zu erkennen, ob ein Fehler vorhanden ist oder nicht. Ist ein Fehler vorhanden, sollte die Beobachtung genauestens untersucht werden, um herauszufinden, ob die Ursache des Fehlers bestimmt werden kann. Ist kein Fehler vorhanden, ist es eine Gewissensentscheidung, ob Sie die Beobachtung entfernen oder nicht. Wenn die Beobachtung nicht kritisch für die Stabilität des Netztwerkes ist, hat ihre Entfernung keine Auswirkungen. Wenn die Beobachtung gebraucht wird, sich aber nicht negativ auf die Genauigkeit der ausgeglichenen Punkte auszuwirken scheint, kann sie im Netzwerk belassen werden. 1. Ein Wert von 1 bedeutet, dass die Abweichung so große ist wie erwartet, auf der Grundlage seines Standardfehlers. Es ist in der Regel ein Zeichen dafür, dass die Beobachtung keine Fehler enthält. 2. Ein Wert, der unter 1 liegt, bedeutet, dass das Residuum kleiner ist als erwartet. Es ist in der Regel ebenfalls ein Zeichen dafür, dass die Beobachtung keine Fehler enthält. 3. Ein Wert, der über 1 liegt, bedeutet, dass die Abweichung größer ist als erwartet. Ein Wert von 2 bedeutet beispielsweise, dass die Abweichung doppelt so große ist wie erwartet und ein Wert von 3, dass sie dreimal so große ist wie erwartet. Analyse nach der Ausgleichung 185 Analyse nach der Ausgleichung Das Programm stellt Abweichungen in zwei Formen dar. Sie können die Größe der Abweichung, wie im obigen Beispiel, in linearen Einheiten (Meter oder Fuß) messen oder Sie können normierte Abweichungen untersuchen. Normierte Residuen berücksichtigen, dass durch Zufallsfehler erzeugte Abweichungen mehr oder weniger statistisch vorhersagbar sind. Normierte Abweichungen sind einheitslose skalierte Werte der tatsächlichen Abweichung. Die Auswertung der normierten Abweichungen wird eines der drei folgenden Resultate ergeben: Da davon ausgegangen wird, dass Residuen normal verteilt sind, sollten nur ungefähr 68 % der von Zufallsfehlern verursachten Residuen einen normierten Wert von 1 oder weniger besitzen, ungefähr 95 % einen Wert von 2 oder weniger und ungefähr 99 % einen Wert von 3 oder weniger. Ein normiertes Residuum, dass größer als 3 ist, gehört also entweder zu dem einen Prozent, das von Zufallsfehlern verursacht wurde (gültiges Residuum), oder es gehört zu einer Beobachtung, die einen Fehler enthält. Da die Wahrscheinlichkeit, dass eine normierte Abweichung, die größer ist als 3, zu einer gültigen Beobachtung gehört, sehr gering ist, sollte jede normierte Abweichung, die größer ist als 3, auf den Verdacht hin untersucht werden, dass es sich um einen potentiellen Fehler handelt. Um zu bestimmen, ob die Abweichung zu einer Beobachtung gehört, die einen Fehler enthält, ist die normierte Abweichung eine Alternative zur Untersuchung der Größe der Abweichung. Die normierte Abweichung ist in gewisser Hinsicht einfacher zu bewerten, da die Vektorlänge bei der Skalierung der Abweichung kompensiert wird. Ein Wert über 3 sollte ungeachtet der Vektorlänge mit Vorsicht behandelt werden. Kurz ausgedrückt, helfen Beobachtungs-Abweichungen bei der Erkennung von Fehlern im Ausgleichungsdatensatz. • • • • 186 Wenn alle Abweichungen klein sind oder wenn die normierte Abweichung kleiner als 3 ist, kann man davon ausgehen, dass keine Fehler vorhanden sind. Wenn große Abweichungen gefunden werden oder normierte Abweichungen, die größer sind als 3, enthält der Datensatz möglicherweise Fehler. Entfernen Sie die Beobachtung mit den größten Abweichungen oder mit den normierten Abweichungen und wiederholen Sie die Ausgleichung. Wiederholen Sie diesen Vorgang mit jeder Beobachtung einzeln, bis die Abweichungen für die restlichen Beobachtungen gültig sind. Da bei diesem Vorgang möglicherweise gültige Beobachtungen entfernt wurden, fügen Sie jede Beobachtung einzeln nacheinander wieder zum Netzwerk hinzu und prüfen Sie ihre Auswirkung auf die Ausgleichung. Beobachtungen, die wieder zu dem Netzwerk hinzugefügt wurden und sich nicht negativ auf die Ausgleichung auswirken, sollten sie im Netzwerk belassen werden. Untersuchen Sie jede entfernte Beobachtung genau, um zu bestimmen, ob die Ursache des Fehlers festgestellt werden kann. Wenn dies der Fall ist, beheben Sie den Fehler und fügen Sie die Beobachtung wieder der Ausgleichung hinzu. Denken Sie daran, dass es sich hierbei nur um Richtlinien für die Fehlererkennung handelt. Entfernen Sie keine Beobachtung aus der Ausgleichung, nur weil die normierte Abweichung 4 oder 5 beträgt oder die Abweichungen groß aussehen. Es kann sich um eine gültige Ashtech Solutions Bedienungsanleitung Beobachtung handeln. Prüfen Sie andere Qualitätsindikatoren, um festzustellen, ob mit der Ausgleichung etwas nicht in Ordnung ist. Entfernen Sie die Beobachtung und prüfen Sie die Auswirkung auf die Ausgleichung. Wenn dies keine deutliche Auswirkung auf andere Beobachtungen oder Positionsschätzungen hat, fügen Sie die Beobachtung wieder hinzu. Je mehr gültige Beobachtungen der Datensatz enthält, desto besser ist die Qualität der endgültigen Lösung. Tau-Test Die Untersuchung von Abweichungen ist ein guter Indikator für die Qualität von einzelnen Beobachtungen. Wie bereits erwähnt, kann man die erwarteten Werte von Abweichungen oder normierten Abweichungen vorhersehen, da davon ausgegangen wird, dass sie einer normale Verteilung unterliegen. Der Tau-Test nutzt diese Vorhersagbarkeit, um die Abweichungen einer Beobachtung automatisch daraufhin zu prüfen, ob sie eventuell zu einer Beobachtung gehören, die einen Fehler enthält. Der Tau-Test benutzt die normierten Abweichungen für eine Beobachtung, um festzustellen, ob die Abweichung statistisch gesehen innerhalb der erwarteten Grenzen liegt. Es wird ein Schwellenwert für die Gegenprüfung aller normierten Abweichungen berechnet. Die Prüfung jeder normierten Abweichung führt zu zwei möglichen Ergebnissen: • Das Ausgleichsmodul von Ashtech Solutions führt den Tau-Test automatisch durch. Jeder Abweichung wird getestet und das Testergebnis wird zusammen mit den Abweichungen für jede Beobachtung angezeigt. Dabei ist es ist wichtig, Folgendes zu bedenken: Wenn eine Abweichung einen statistischen Test nicht besteht, bedeutet dies nicht, dass die Beobachtung einen Fehler enthält. Die Beobachtung wird lediglich gekennzeichnet, sodass sie untersucht werden kann, um zu entscheiden, ob sie entfernt wird oder nicht. Eine blinde Entfernung einer Beobachtung ist in keinem Fall ratsam. Ein in einer Beobachtung enthaltener Fehler wirkt sich in der Regel auf die Abweichungen in anderen Beobachtungen aus. Daher markiert der Test häufig zusätzlich zu den Beobachtungen, die Fehler enthalten, noch andere Beobachtungen. Wenn eine oder mehrere Beobachtungen gekennzeichnet sind, beginnt die Fehlersuche. Analyse nach der Ausgleichung 187 Analyse nach der Ausgleichung • Wird der Tau-Test bestanden, bedeutet dies, dass die normierte Abweichung nicht größer ist als der für die Abweichung erwartete Grenzwert. Dies ist in der Regel ein zuverlässiges Zeichen dafür, dass die Beobachtung keine Fehler enthält. Wird der Tau-Test nicht bestanden, bedeutet dies, dass die normierte Abweichung größer ist als erwartet. Beobachtungen, die den Test nicht bestehen, sollten auf Fehler untersucht werden. Kurz gesagt, untersucht der Tau-Test Beobachtungs-Abweichungen, um Beobachtungen ausfindig zu machen, die möglicherweise Fehler enthalten. Jeder Abweichung wird geprüft, um festzustellen, ob es den Test besteht oder nicht. • • • Besteht eine Abweichung den Tau-Test, ist dies ein gutes Zeichen dafür, dass die Beobachtung keine Fehler enthält. Besteht eine Abweichung den Tau-Test nicht, sollte die Beobachtung genau untersucht werden, um festzustellen, ob sie einen Fehler enthält. Bedenken Sie, dass ein nicht bestandener Tau-Test nicht unbedingt bedeutet, dass die Beobachtung einen Fehler enthält. Es ist nicht ratsam, die Beobachtungen, die den Tau-Test nicht bestanden haben, einfach zu entfernen. Diese Beobachtungen müssen gründlich auf Fehler untersucht werden. Schleifenschluss-Analyse Ein gut konzipiertes Netzwerk besitzt eine Reihe von durch GPS-Vektoren erzeugten geschlossenen Schleifen. Wenn alle Beobachtungen keinel Fehler enthielten, würden Schleifenschlüsse mit verschiedenen Vektoren im gesamten Netzwerk Schleifen ohne jeglichen Schleifenschlussfehler ergeben. Da es absolut perfekte Vermessungsbeobachtungen in der Realität nicht gibt, erzeugen Schleifen eine bestimmte Menge von Schleifenschlussfehlern. Schleifenschlussfehler, die von in den Beobachtungen enthaltenen Zufallsfehlern verursacht werden, besitzen in der Regel eine vorhersehbare Größe, d. h. eine Größe, die der Messgenauigkeit des verwendeten Gerätes entspricht. Die Größe von Schleifenschlussfehlern, die von groben Fehlern hervorgerufen werden, ist unvorhersehbar und ist je nach Größe des Fehlers unterschiedlich. Deshalb können Schleifenschlüsse eine wirksame Methode sein, um Fehler in einem Datensatz ausfindig zu machen. Wenn ein Datensatz einen großen Fehler oder mehrere Fehler enthält, ist es manchmal schwierig, den oder die Fehler mithilfe einer Analyse der Ausgleichsdaten zu ermitteln. Dies liegt daran, dass die Auswirkungen dieser Fehler bei Ausgleichungen nach der Methode der kleinsten Quadrate gewöhnlich über das gesamte Vermessungsnetzwerk verteilt werden. In solchen Fällen können Schleifenschlüsse eine wirksame Methode sein, um die Fehler ausfindig machen. Wenn Sie in dem Bereich, in dem Sie einen oder mehrere Fehler vermuten, mehrere Schleifenschlüsse durchführen, können Sie den Vektor (oder mehrere Vektoren), der den Fehler (oder mehrere Fehler) verursacht, in der Regel ausfindig machen. Nachdem der Problemvektor (oder mehrere Problemvektoren) ausfindig gemacht wurde(n), können Sie ihn/sie untersuchen und berichtigen oder entfernen. Ashtech Solutions stellt Ihnen die Tools zur Verfügung, die Sie für die Durchführung einer Schleifenschlussanalyse des Vermessungsnetzwerkes 188 Ashtech Solutions Bedienungsanleitung benötigen, um Fehler ausfindig zu machen. Wenn Sie Vektoren auswählen, können Sie mehrere Schleifen im gesamten Netzwerk erstellen. Die Ergebnisse jedes Schleifenschlusses werden angezeigt, um sie zu analysieren. Außerdem wird der resultierende Schleifenschluss mit der von Ihnen festgelegten relativen Genauigkeitsspezifikation verglichen, um die Qualität des Schleifenschlusses zu prüfen. • • Ist der Schleifenschlussfehler kleiner als der durch die Spezifikation festgelegte zulässige Fehler, besteht die Schleife den QA-Test. Dies kann ein Zeichen dafür sein, dass die in der Schleife verwendeten Vektoren keine Fehler enthalten. Dies würde nicht zutreffen, wenn es sich um eine Art von Fehler handelt, der sich nicht auf der Grundlage der in dem Test verwendeten Vektoren ausfindig machen lässt. Wenn eine Messung der Antennenhöhe an einem Punkt zum Beispiel einen Fehler von 0,5 Metern enthielte, würden alle während dieser Session beobachteten Vektoren den Fehler enthalten. Wenn ein Schleifenschluss mit diesen Vektoren durchgeführt wird, würde der Fehler deshalb nicht gefunden werden. Nehmen wir aber einmal an, dass derselbe Punkt zu einem anderen Zeitpunkt beobachtet wird und einen anderen Satz von Vektoren für den Punkt ergibt. Wenn ein Schleifenschluss mit den Vektoren von beiden Beobachtungszeiträumen durchgeführt würde, würde dieser Fehler erkannt werden. Ist der Schleifenschlussfehler größer als der durch die Spezifikation festgelegte zulässige Fehler, besteht die Schleife den QA-Test nicht. Gekennzeichnete Schleifen sollten gründlich untersucht werden, um zu prüfen, ob einer der in der Schleife verwendeten Vektoren einen Fehler enthält. Es wird empfohlen, bei der Durchführung einer GPS-Vermessung einen gewissen Anteil an beobachteten Vektoren zu wiederholen, d. h. mehr als einmal zu beobachten. Diese Doppelmessungen können dazu verwendet werden, die Wiederholbarkeit der Beobachtungen zu analysieren, und geben einen Anhaltspunkt für die allgemeine Qualität der letztendlichen Vermessung. Darüber hinaus können Wiederholungs-Beobachtungen nützlich sein, um grobe Fehler zu identifizieren, wenn bei einer der Wiederholungs-Beobachtungen ein Problem auftritt. Ashtech Solutions nimmt automatisch eine Analyse aller Doppelmessungen im Netzwerk vor. Alle Wiederholungs-Vektoren werden miteinander verglichen und Unterschiede bei den Beobachtungen werden zur Analyse vorgelegt. Darüber hinaus werden die daraus hervorgehenden Unterschiede zwischen Analyse nach der Ausgleichung 189 Analyse nach der Ausgleichung Doppelmessungs-Analyse Wiederholungs-Beobachtungen mit den benutzerdefinierten Spezifikationen der relativen Genauigkeit verglichen. • • Wenn der Unterschied zwischen den Wiederholungs-Beobachtungen eines Vektors kleiner ist als der aus den Genauigkeitsspezifikationen berechnete zulässige Fehler, dann bestehen die Doppelmessungen den QA-Test. Dies ist normalerweise ein guter Anhaltspunkt dafür, dass bei den Vektoren keine groben Fehler vorliegen und dass die Vektoren von ausreichender Qualität sind, um ein Netzwerk zu erstellen, das der gewünschten relativen Genauigkeit entspricht. Wenn der Unterschied zwischen den Wiederholungs-Beobachtungen eines Vektors größer ist als der aus den Genauigkeitsspezifikationen berechnete zulässige Fehler, dann haben die Vektoren den QAAnalysetest nicht bestanden und werden entsprechend markiert. Sämtliche Wiederholungs-Beobachtungen, die den Test nicht bestehen, sollten genau daraufhin untersucht werden, ob ein grober Fehler vorliegt. Kontrollschleifenanalyse Bei vielen Vermessungen ist es erforderlich, die Vermessung mit einem lokalen, regionalen oder nationalen Kontrollnetzwerk zu verbinden. Oftmals sind die genauen zu diesem Zweck zu verwendenden Kontrollpunkte festgelegt. Um die Anforderung zu erfüllen, müssen diese Passpunkte in einer abschließenden beschränkten Ausgleichung fixiert werden, die Positionen neuer Vermessungspunkte müssen daher in Relation zu den festgelegten Kontrollpunkten berechnet werden. Zusätzlich zu der Anforderung in ein Kontrollnetzwerk eingebunden zu werden, haben die meisten Vermessungen auch Spezifikationen bezüglich der relativen Genauigkeit einzuhalten. Unter gewissen Umständen können diese beiden Anforderungen miteinander kollidieren. Wenn die relative Genauigkeit der Kontrollpunkte, die in der beschränkten Ausgleichung fixiert werden, nicht größer als oder gleich der Spezifikation der relativen Genauigkeit der Vermessung ist, ist es unmöglich, die Spezifikationen bezüglich der relativen Genauigkeit einzuhalten und gleichzeitig diese Kontrollpunkte zu fixieren. Die Abweichung im Verhältnis zwischen den Kontrollpunkten bringt, wenn diese in der beschränkten Ausgleichung fixiert werden, diesen Fehler in das auszugleichende Vermessungsnetzwerk und verschlechtert somit die Genauigkeit des Netzwerks auf das Niveau der relativen Genauigkeit des Kontrollpunktes. Wenn z. B. nach der Durchführung einer minimal beschränkten Ausgleichung die relative Genauigkeit der Vermessung mit 1:250.000 bestimmt wird und wenn eine beschränkte Ausgleichung durchgeführt wird, bei der Kontrollpunkte mit einer relativen Genauigkeit von nur 1:90.000 fixiert sind, dann ist die höchstmögliche Genauigkeit des Netzwerkes 1:90.000. Wenn die Spezifikation für die relative 190 Ashtech Solutions Bedienungsanleitung Genauigkeit für die Vermessung bei 1:100.000 lag, erfüllt die Vermessung die Anforderung nicht mehr. Den Vermesser trifft daran natürlich keine Schuld. Der Vermesser führte eine Vermessung durch, die eine interne relative Genauigkeit von 1:250.000 hatte. Die in den Anforderungen festgelegten Kontrollpunkte sind die Ursache für die Verschlechterung der Genauigkeit. An dieser Stelle sollte der Vermesser den Kunden über das Problem informieren. Es liegt dann in der Verantwortung des Kunden zu bestimmen, ob diese Kontrollpunkte zu Lasten der relativen Genauigkeit des Netzwerkes fixiert werden. Wenn mehrere Kontrollpunkte für die Verwendung bei der Vermessung bestimmt wurden, ist es möglich, dass nur einer der Kontrollpunkte die Verschlechterung verursacht. Unter Umständen hat nur einer der Kontrollpunkte im Vergleich zu den anderen Punkten eine relative Genauigkeit von 1:90.000 und die anderen Kontrollpunkte führen zu einer Genauigkeit, die der Spezifikation für die relative Genauigkeit entspricht. In solch einem Fall wäre es nützlich zu wissen, welcher Punkt das Problem verursacht. So könnte dieser Punkt mit der Zustimmung des Kunden ausgeschlossen werden und eine abschließende beschränkte Ausgleichung könnte unter Verwendung der verbleibenden Kontrollpunkte durchgeführt werden. Dafür müssten Sie die relative Genauigkeit zwischen allen Kontrollpunkten der Vermessung berechnen. • • Wenn der QA-Test bestanden ist, dann erfüllt oder übertrifft die berechnete relative Genauigkeit des getesteten Passpunkte-Paares die Spezifikation für die relative Genauigkeit. Dies ist ein Anzeichen dafür, dass es zu keiner Verschlechterung der relativen Genauigkeit des Netzwerkes auf einen Wert unterhalb der für die Vermessung vorgeschriebenen relativen Genauigkeit kommt, wenn dieses Kontrollpunkte-Paar fixiert wird. Wenn der QA-Test nicht bestanden wird, dann ist die berechnete relative Genauigkeit des Kontrollpunkte-Paares niedriger als die Spezifikation für die relative Genauigkeit. Das Fixieren dieser beiden Kontrollpunkte in einer Ausgleichung führt zu einer Verschlechterung der Netzwerkgenauigkeit auf einen Wert unterhalb der vorgeschriebenen Spezifikation für die Genauigkeit. In einem solchen Fall sollten die Analyse nach der Ausgleichung 191 Analyse nach der Ausgleichung Die Kontrollschleifenanalyse-Funktion berechnet automatisch die relative Genauigkeit zwischen Kontrollpunkten. Dies wird erreicht, indem einer der Kontrollpunkte in der minimal beschränkten Ausgleichung fixiert wird und die ausgeglichenen Positionen der anderen Kontrollpunkte mit der bekannten Kontrollposition verglichen werden. Der Unterschied zwischen den Positionen wird auf der Grundlage der Entfernung zwischen den getesteten Passpunkten berechnet und zusammen mit der relativen Genauigkeit dargestellt. Ein Test vergleicht dann die vom Benutzer eingegebene Spezifikation für die relative Genauigkeit mit der berechneten relativen Genauigkeit für jedes KontrollpunktePaar. Passpunkte detailliert untersucht werden, um festzustellen, ob während des Eintragens der Kontrollwerte ein grober Fehler unterlief. Wenn kein grober Fehler gefunden wird, muss eine Entscheidung getroffen werden, ob diese Punkte in der abschließenden beschränkten Ausgleichung fixiert werden sollen, d. h., entweder die problematischen Kontrollpunkte in der abschließenden Ausgleichung nicht fixieren oder sie trotz ihrer relativen Genauigkeit fixieren. Diese Entscheidung wird normalerweise vom letztendlichen Empfänger des ausgeglichenen Netzwerkes, d. h. dem Kunden, getroffen. Bitte beachten Sie, dass die Kontrollschleifenanalyse nur für Ausgleichungen gilt, die frei von groben Fehlern sind. Wenn der Datensatz grobe Fehler enthält, geben die Ergebnisse der Ausgleichung nicht das wahre Verhältnis zwischen den Kontrollpunkten wieder und können daher bei einer Analyse der Kontrolle nicht verwendet werden. Tools zur Qualitätsanalyse Die Tools zur Qualitätsanalyse des Ausgleichungsmoduls sind dazu gedacht, Ihnen bei der Bestimmung der allgemeinen Qualität einer Ausgleichung zu helfen. Die Tools helfen Ihnen bei der Beurteilung der erreichten Genauigkeit des Vermessungsnetzwerks. Jedes Werkzeug wird im Folgenden genau beschrieben. Relativer Fehler Die Hauptziele einer Ausgleichung nach der Methode der kleinsten Quadrate sind: 1) Feststellen von groben Fehlern im Datensatz 2) Berechnung der besten Position für alle Positionen in der Vermessung und 3) Bestimmung der Genauigkeit der neu ermittelten Punkte. Der relative Fehler ist eine der Komponenten, die zur Bestimmung der Positionierungsgenauigkeit der Vermessung verwendet werden. Der relative Fehler liefert eine Berechnung den Toleranzen der relativen Position zweier ausgeglichener Punkte (Punktpaare) sowohl in horizontaler als auch in vertikaler Position. Der vertikale relative Fehler eines Punktepaares ist eindimensional, er wird daher durch eine Zahl dargestellt. Der horizontale relative Fehler eines Punktepaares ist zweidimensional und wird durch zwei Zahlen dargestellt, die einen Bereich auf der horizontalen Ebene darstellen. Die Untersuchung des relativen Fehlers zwischen Punkten gibt Ihnen einen Anhaltspunkt für die Größe den Toleranzen im Verhältnis der beiden durch die Ausgleichung geschätzten Punkte. Das Ausgleichungsmodul berechnet den relativen Fehler zwischen allen Punktpaaren, die durch eine direkte Beobachtung miteinander verbunden sind (GPS-Vektor) und stellt ihn dar. Untersuchen Sie den horizontalen und den vertikalen relativen Fehler. Betrachten Sie ihre Größe und 192 Ashtech Solutions Bedienungsanleitung vergleichen Sie insbesondere die Werte des relativen Fehlers für Punktpaare, die ähnliche Abstände zueinander haben. Punktpaare mit ähnlichen Abständen sollten ähnliche relative Fehler haben. Wenn ein Punktpaar einen relativen Fehler aufweist, der signifikant größer ist als andere, kann dies auf ein Problem bei der Beobachtung dieser Punkte hindeuten oder auf einen Mangel an ausreichenden Daten, um einen der Punkte zuverlässig zu positionieren. Relative Genauigkeit Die verbreitetste Methode zur Bestimmung der Genauigkeit einer Vermessung erfolgt in Relationen. Wenn die Genauigkeits-Spezifikation für eine Vermessung z. B. 1:100.000 oder 0,01m + 10 ppm beträgt, dann ist dies eine relative Genauigkeitsspezifikation. Sie wird als relativ eingestuft, weil sie entfernungsabhängig ist. Die relative Genauigkeitsspezifikation bezieht sich auf die relative Genauigkeit zwischen neu ermittelten Punkten. Wenn die relative Genauigkeit zwischen allen Punktpaaren mit 1:100.000 oder besser ermittelt wird, gilt für die gesamte Vermessung die Genauigkeitsspezifikation 1:100.000 als erfüllt. Um bei der Bestimmung der erzielten relativen Genauigkeit einer Vermessung zu helfen, berechnet das Ausgleichungsmodul die relative Genauigkeit zwischen allen Punktpaaren, die durch eine direkte Beobachtung miteinander verbunden sind (GPS-Vektor), und stellt diese dar. Vergleichen Sie jeden Wert für die relative Genauigkeit mit der relativen Genauigkeitsspezifikation der Vermessung: • Bei der Analyse der relativen Genauigkeit zwischen Punktpaaren ist es wichtig, an die Messfähigkeiten der verwendeten Ausrüstung zu denken. Dies ist besonders wichtig bei Ausrüstung mit einer Messpezifikation, die einen Basisfehler enthält. GPS-Ausrüstung fällt in diese Kategorie. Über sehr kurze Basislinien kann der Basisfehler die erzielbare relative Genauigkeit einschränken. Das folgende Beispiel illustriert dieses Problem. Nehmen Sie an, dass die Messgenauigkeit für ein GPS-System mit 0,010 m + 2 ppm spezifiziert ist. Der Basisfehler beträgt hier 0,010 m. Dies bedeutet, dass Sie davon ausgehen können, dass alle Messungen jeweils einen Fehler von Analyse nach der Ausgleichung 193 Analyse nach der Ausgleichung • Wenn alle Punktpaare eine relative Genauigkeit haben, die die Spezifikation erfüllen oder übertreffen, dann entspricht die Vermessung der vorgeschriebenen Genauigkeit. Wenn irgendein Punktpaar eine relative Genauigkeit aufweist, die unterhalb der vorgeschriebenen Genauigkeitsspezifikation liegt, dann muss die Beobachtung zwischen dem Punktpaar untersucht werden, um festzustellen, ob die relative Genauigkeit irgendwie verbessert werden kann. Wenn nötig, müssen evtl. weitere Beobachtungen gesammelt werden, damit die relative Genauigkeit des Punktpaares die vorgeschriebene Genauigkeitsspezifikation erfüllt. mindestens 0,010 m enthalten. Der Teil 2 ppm (1:500.000) der Spezifikation ist entfernungsabhängig. Je größer die Länge der Messung ist, umso größer ist der Fehler. Bei dieser Spezifikation beträgt der erwartete Fehler bei einer 10Kilometer-Beobachtung 0,010 m + (2 ppm von 10.000 Metern). Dies führt zu einem erwarteten Fehler von 0,010 m + 0,020 m zu insgesamt 0,030 m. Ein Fehler von 0,030 m bei einer 10-Kilometer-Beobachtung ergibt eine relative Genauigkeit von 1:333.333. Wenn in diesem Beispiel die vorgeschriebene relative Genauigkeit der Messung 1:100.000 war, dann gibt es kein Problem. Nehmen Sie jetzt eine kürzere Messlänge an. Betrachten wir eine viel kürzere Messung unter Verwendung derselben Messgenauigkeit von 0,010 m + 2 ppm. Bei einer 1-Kilometer-Beobachtung wäre der erwartete Fehler 0,010 m + (2 ppm von 1.000 Metern). Dies führt zu einem erwarteten Fehler von 0,010 m + 0,002 m zu insgesamt 0,012 m. Ein Fehler von 0,012 m bei einer 1-KilometerBeobachtung ergibt eine relative Genauigkeit von 1:83.333. Wenn in diesem Beispiel die vorgeschriebene relative Genauigkeit der Messung 1:100.000 wäre, dann würde die vorgeschriebene Genauigkeit mit dieser Beobachtung nicht erreicht. Die Beobachtung erfüllt jedoch die Messgenauigkeit der Ausrüstung. Man kann nichts tun, um dieses Ergebnis zu verbessern. Dieses Beispiel zeigt das Problem auf, auf das man stößt, wenn man mit relativen Genauigkeitsspezifikationen arbeitet, die nur eine relative Bezeichnung verwenden. Alle vorgeschriebenen Genauigkeitsspezifikationen sollten eine Basiskomponente enthalten. Wenn im obigen Beispiel die vorgeschriebene relative Genauigkeitsspezifikation für die Vermessung von 1:100.000 auf 0,010 m + 1:100.000 geändert würde, dann hätte die 1-Kilometer-Beobachtung der Genauigkeitsspezifikation entsprochen. Der zulässige Fehler wäre bei der Verwendung dieser neuen Spezifikation für eine 1-Kilometer-Beobachtung auf 0,020 m gestiegen. Punktpaar-QA-Test Punktpaare werden verwendet, um die relative Genauigkeit einer Vermessung zu bestimmen. Die relative Genauigkeit wird zwischen jedem Punktpaar berechnet, das durch eine direkte Beobachtung verbunden ist (GPS-Vektor). Die relative Genauigkeit für jedes Punktpaar wird für jedes Punktpaar mit der erwünschten relativen Genauigkeitsspezifikation für die Vermessung verglichen. Wenn die relative Genauigkeit aller Punktpaare besser ist als die vorgeschriebene Genauigkeit, dann gilt für die gesamte Vermessung die Genauigkeitsspezifikation als erfüllt. Das Programm ermöglicht Ihnen die Eingabe der gewünschten relativen Genauigkeitsspezifikation für eine Vermessung. Von dieser relativen Genauigkeitsspezifikation wird für jedes Punktpaar auf der Grundlage der Entfernung zwischen den beiden Punkten ein maximal zulässiger Fehler 194 Ashtech Solutions Bedienungsanleitung berechnet. Dieser maximal zulässige Fehler wird dann mit dem für das Punktpaar berechneten relativen Fehler verglichen. Wenn der relative Fehler niedriger ist als der zulässige Fehler, dann entspricht das Punktpaar der relativen Genauigkeitsspezifikation der Vermessung. Das Programm testet jedes Punktpaar automatisch, um zu bestimmen, ob die relative Genauigkeit des Punktpaares der vorgeschriebenen relativen Genauigkeit der Vermessung entspricht. Dieser Test wird als Punktpaar-QA-Test bezeichnet. • • Wenn der Test bestanden ist, entspricht die relative Genauigkeit des getesteten Punktpaares der relativen Genauigkeitsspezifikation der Vermessung oder übertrifft diese. Wenn alle Punktpaare den Test bestehen, dann gilt für die gesamte Vermessung die relative Genauigkeitsspezifikation als erfüllt. Wenn der Test nicht bestanden wird, dann entspricht die relative Genauigkeit des getesteten Punktpaars nicht der relativen Genauigkeitsspezifikation der Vermessung. Die Beobachtung zwischen dem Punktpaar muss untersucht werden, um festzustellen, ob die relative Genauigkeit irgendwie verbessert werden kann. Möglicherweise sind weitere Beobachtungen erforderlich, damit die relative Genauigkeit des Punktpaars die vorgeschriebene Genauigkeitsspezifikation erfüllt. Toleranzen Das Programm berechnet für alle ausgeglichenen Beobachtungen und Parameter Toleranzen und zeigt sie an. Diese Toleranzen können auf zweierlei Weise dargestellt werden, als Standardfehler und 95%-Fehler. Der Standardfehler definiert ein Fehlergebiet, bei dem eine 68%ige Wahrscheinlichkeit besteht, dass der wahre Wert der Beobachtung oder des Parameters darin enthalten ist. Der 95%-Fehler definiert ein Fehlergebiet, bei dem eine 95%ige Wahrscheinlichkeit besteht, dass der wahre Wert der Beobachtung oder des Parameters darin enthalten ist. Die Toleranzen werden sowohl in horizontalen als auch in vertikalen Bezugsrahmen dargestellt. Im Rahmen der Qualitätsanalyse einer Ausgleichung sollten die Toleranzen für ausgeglichene Vektoren und Punkte untersucht werden. Vektoren von ähnlicher Länge sollten ähnliche Toleranzen haben; Punkte, die aus Vektoren von ähnlicher Länge resultieren, sollten ähnliche Toleranzen haben. Jeder Vektor oder Punkt, Analyse nach der Ausgleichung 195 Analyse nach der Ausgleichung Eines der Ergebnisse einer Ausgleichung nach der Methode der kleinsten Quadrate ist eine Berechnung des mit jeder ausgeglichenen Beobachtung (GPSVektor) und jedem ausgeglichenen Parameter (GPS-Punkte) verbundenen Fehlers. Diese Toleranzen können untersucht werden, um die Qualität der abschließenden Ausgleichung festzustellen und um Problemgebiete bei der Ausgleichung aufzuzeigen. dessen Toleranzen zu groß erscheinen, sollte genau untersucht werden, um die Ursache festzustellen. In Branchenkreisen gibt es einen Trend zur Aufgabe relativer Genauigkeitsspezifikationen und zur Einführung absoluter Genauigkeitsspezifikationen. Die absoluten Genauigkeitsspezifikationen definieren einen zulässigen Fehler für ausgeglichene Punkte im Gegensatz zu relativen Genauigkeitsspezifikationen, die einen zulässigen Fehler zwischen Punkten definieren. Um die absolute Genauigkeit für ausgeglichene Punkte zu bestimmen, würde man die Toleranzen für diese Punkte verwenden. Wenn die Toleranzen der Punkte kleiner sind als die absolute Genauigkeitsspezifikation, dann entsprechen die Punkte und die Vermessung der Spezifikation. Wenn die Toleranzen eines Punktes größer sind als die absolute Genauigkeitsspezifikation, dann müssen der Punkt und die Vektoren zu diesem Punkt untersucht werden, um festzustellen, ob die Toleranzen verkleinert werden können. In vielen Fällen kann dies zusätzliche Beobachtungen des Punktes erfordern. 196 Ashtech Solutions Bedienungsanleitung Index Symbols .log-Datei, . . . . . . . . . . . . . . . . . . . . 164, 175 ????, . . . . . . . . . . . . . . . . . . . . . . . . . . 33, 60 2-D-Positionierungsmodus, . . . . . . . . . . 148 2-D-Transformation, . . . . . . . . . . . . . . . . 136 3-D-Positionierungsmodus, . . . . . . . . . . 148 A absolute Genauigkeit, . . . . . . . . . . . . . . . 196 allgemeines Farbschema, . . . . . . . . . . . . 14 Almanach, . . . . . . . . . . . . . . . . . . . . . . . . . 39 Almanachdatei, . . . . . . . . . . . . . . . . . . . . 138 ändern, .............................................143 alte Punktnummer, . . . . . . . . . . . . . . . . . . 60 Ansicht Karte Aufgaben, ..........................................16 drucken, .............................................16 Farbe, ................................................14 Fehleranzeigen, .................................15 Legende, ............................................14 Symbole, ............................................14 Symbole und Farben, ........................14 Verwendung, ......................................12 Zoom, .................................................16 Ansicht Zeit, Aufgaben, . . . . . . . . . . . . . . 11 Ansicht Zeit, Zoom, . . . . . . . . . . . . . . . . . . 11 Antennenhöhe, . . . . . . . . . . . . 23, 28, 51, 52 Antennenmodell, . . . . . . . . . . . . . . . . . . . . 54 Antennenparameter, . . . . . . . . . . . . . . 53, 63 Ashtech nach RINEX, . . . . . . . . . . . . . . . 164 Index B Basis Gitternetz, ........................................128 Komponente, ...................................194 Punkt, .................................................55 Zone, ................................................128 Basislinienberechnung, . . . . . . . . . . . . . . .50 Baud-Rate, . . . . . . . . . . . . . . . . . . . . . .39, 42 B-Datei, . . . . . . . . . . . . . . . . . . 54, 105, 161 Beenden vonAshtech Solutions, . . . . . . . . .8 bekannte Koordinaten, . . . . . . . . . . . . . . . .55 bekannte Positionskoordinaten, . . . . . . . . .62 benutzerdefinierte ASCII-Dateien, . . . . . .107 Benutzerdefiniertes Koordinatensystem, .119 197 Grundlagen der Zuverlässigkeit Numerics Ashtech Solutions beenden, ..............................................8 starten, .................................................7 Ashtech-Format, . . . . . . . . . . . . . . . . . . . .44 auf bekanntem Vektor initialisieren, . . . . . .55 Aufgaben Ansicht Karte, ....................................16 Ansicht Zeit, .......................................11 Aufzeichnungsintervall, . . . . . . . . . . . . . . .47 ausgeglichene Beobachtung, . . . . . . . . .195 ausgeschlossene Beobachtung, . . . . . . . .61 ausgewählte Datei kopieren, . . . . . . . . . . .37 ausgewählte Datei verschieben, . . . . . . . .37 ausgewählte Dateien, . . . . . . . . . . . . . . . .45 Ausgleichung, . . . . . . . . . . . . . . . . . . . . . .91 Ausrichtung, IR, . . . . . . . . . . . . . . . . . . . . .42 Beobachtung aus Berechnung entfernen, ...............61 Datei, .........................................44, 158 Füllbeobachtung, ...............................68 Rohdaten, ..........................................78 Zeit, ..............................................10, 52 beobachtung, . . . . . . . . . . . . . . . . . . . . . . 10 Beobachtung entfernen, . . . . . . . . . . . . . . 61 berechnete Empfängerposition, . . . . . . . . 54 berechnete Punktkoordinaten, . . . . . . . . . 71 berechnete Vektoren, . . . . . . . . . . . . . 35, 71 Berechnungsparameter, . . . . . . . . . . . . . . 81 beschränkte Ausgleichung, 91, 96, 179, 190 Beschreibung der Registerkarte "Beobachtungen", . . . . . . . . . . . 18 Beschreibung der Registerkarte "Dateien", 18 Beschreibung der Registerkarte "Schleifenschluss", . . . . . . . . . . 18 Beschreibung der Registerkarte "Vektoren", 18 Bluebook-Datenformat, . . . . . . . . . . . . . . 105 Broadcast-, . . . . . . . . . . . . . . . . . . . . . . . . 26 C Canadian Geodetic Survey, . . . . . . . . . . 135 Chi-Quadrat-Test, . . . . . . . . . . . . . . . . . . . 93 Codephase, . . . . . . . . . . . . . . . . . . . . . . . 54 D Dateien benennen, ..........................................40 Empfänger, ........................................37 Festplatte, ..........................................44 Dateien auswählen, . . . . . . . . . . . . . . . . . 40 Dateierweiterung .cr5, . . . . . . . . . . . . . . 117 Dateierweiterung .out, . . . . . . . . . . . . . . . 32 Dateierweiterung .rtf, . . . . . . . . . . . . . . . . 99 Dateierweiterung .spl, . . . . . . . . . . . . . . . 144 Dateierweiterung .spr, . . . . . . . . . . . . . . . 30 Dateierweiterung .uda, . . . . . . . . . . . . . . 107 Dateimaske, . . . . . . . . . . . . . . . . . . . . . . . 37 198 Daten Ausgleichung, .................................... 91 Dateien, ....................................... 40, 44 Export, ............................................. 106 filtern, ................................................ 10 löschen, ............................................. 33 verarbeiten, ....................................... 69 Daten aus einem Projekt entfernen, . . . . . 46 Daten bearbeiten, . . . . . . . . . . . . . . . . . . . 52 Daten filtern, . . . . . . . . . . . . . . . . . . . . . . . 51 Daten für Analyse isolieren, . . . . . . . . . . . 51 Daten sortieren, . . . . . . . . . . . . . . . . . . . . 17 Daten trimmen, . . . . . . . . . . . . . . . . . . 11, 67 Daten vom Feldrechner übertragen, . . . . . 41 Datenquelle wechseln, . . . . . . . . . . . . . . . 43 Datenverarbeitung, . . . . . . . . . . . . . . . . . . 69 Datum Erstellen, ......................................... 120 Transformationsparameter, ............. 123 Datum der Datenaufnahme, . . . . . . . . . . . 10 Datums- und Zeitskala, . . . . . . . . . . . . . . . 10 D-Datei, . . . . . . . . . . . . . . . . . . . . . . . . . . . 42 Dilution of Precision, . . . . . . . . . . . . . . . . 137 direkte Beobachtung, . . . . . . . . . . . 193, 194 DOP, . . . . . . . . . . . . . . . . . . . . . . . . . . . . 139 DOP-Plot, . . . . . . . . . . . . . . . . . . . . . . . . 152 Download, . . . . . . . . . . . . . . . . . . . . . . . . . 36 Drucken, . . . . . . . . . . . . . . . . . . . . . . . . . 103 Druckeroptionen, . . . . . . . . . . . . . . . . . . . 103 E ebene Rechtswerte/Hochwerte, . . . . . . . 135 E-Datei, . . . . . . . . . . . . . . . . . . . . . . . 45, 161 EF18, . . . . . . . . . . . . . . . . . . . . . . . . . . . . 26 EGM96, . . . . . . . . . . . . . . . . . . . . . . . . . . 135 Eine Beobachtung ausschließen, . . . . . . . 11 Einsatzplanung, . . . . . . . . . . . . . . . . . . . 137 Elevationsfaktor, . . . . . . . . . . . . . . . . . . . . 59 Elevationsmasken-winkel, . . . . . . . . . . . . . 26 elevationsmasken-winkel, . . . . . . . . . . . . 148 Ashtech Solutions Bedienungsanleitung Ellipsoid Entfernungen, .................................... 59 Erstellen, ......................................... 122 Höhe, .................................58, 119, 135 Oberfläche, ........................................ 59 ellipsoidische Höhe, . . . . . . . . . . . . . . . . . 26 Empfänger Informationen, .............................10, 11 Parameter, ......................................... 35 Seriennummer, .................................. 54 Speicher, ........................................... 41 Endzeit, ändern, . . . . . . . . . . . . . . . . . . . . 67 ENU, . . . . . . . . . . . . . . . . . . . . . . . . . . . . . 74 Ephemeridendaten, . . . . . . . . . . . . . . . . . 159 Erstellen Geländesystem, .............................. 133 geodätisches Datum, ....................... 120 Gitternetz, ........................................ 126 lokales Gitternetz, ............................ 127 Erstellen eines benutzerdefinierten Ellipsoids, 122 erwarteter Fehler, . . . . . . . . . . . . . . . . . . 194 erzielbare relative Genauigkeit, . . . . . . . . 193 Estimierung Datumstransformationsparameter, .. 123 Exportdaten, . . . . . . . . . . . . . . . . . . . . . . 106 Exportformat, . . . . . . . . . . . . . . . . . . . . . . 107 F falscher Vermessungspunkt, . . . . . . . . . . . 61 Farben, . . . . . . . . . . . . . . . . . . . . . . . . . . . 14 Ansicht Karte, .................................... 14 Punkt, ................................................ 14 Vektoren, ........................................... 15 Fehler, . . . . . . . . . . . . . . . . . . . . . . . .63, 187 horizontal, .......................................... 16 vertikal, .............................................. 16 Fehler in Beobachtungen, . . . . . . . . . . . . 183 Fehleranzeigen, . . . . . . . . . . . . . . . . . . . . . 15 Fehlerbereiche, . . . . . . . . . . . . . . . . . . . . . 73 fehlerhafte Passpunkte, . . . . . . . . . . . . . . . 97 Fehlersuche, . . . . . . . . . . . . . . . . . . . . . . 178 Index Fehlertypen, . . . . . . . . . . . . . . . . . . . . . . 183 Feldrechner, . . . . . . . . . . . . . . . . . . . . . . . 41 Fenster "Arbeitsbuch", . . . . . . . . . . . . . . . . 17 Festlegen Koordinatensystem, ......................... 120 festlegen Almanachdatei, ................................ 143 Passpunkt, ......................................... 61 Punkt als Passpunkt, ......................... 59 Sessionsparameter, ........................... 37 firmware, . . . . . . . . . . . . . . . . . . . . . . . . . . . 2 Fixed-Lösung, . . . . . . . . . . . . . . . . . . . . . . 71 fixieren, . . . . . . . . . . . . . . . . . . . . . . . . . . . 16 fixiert, . . . . . . . . . . . . . . . . . . . . . . .56, 61, 71 fixierter Passpunkt, . . . . . . . . . . . . . . . . . . 62 Float-Lösung, . . . . . . . . . . . . . . . . . . . . . . 71 Füllbeobachtung, . . . . . . . . . . . . . . . . . . . . 68 Füllbeobachtung einfügen, . . . . . . . . . . . . 68 G G-Datei, . . . . . . . . . . . . . . . . . . . . . . . . . . 105 Geländesystem, . . . . . . . . . . . . . . . . . . . 119 Erstellen, .......................................... 133 Geodätisch, . . . . . . . . . . . . . . . . . . . . . . . 119 geodätisches System, . . . . . . . . . . . . . . . . 26 Geoid96, . . . . . . . . . . . . . . . . . . . . . . . . . 135 Geoidmodell, . . . . . . . . . . . . . . . . . . . . . . 135 Gitter Abstand, ............................................ 59 Gitternetz, . . . . . . . . . . . . . . . . . .58, 74, 119 Erstellen, .......................................... 126 GLONASS, . . . . . . . . . . . . . . . . . . . . . . . 142 GLONASS-Daten, . . . . . . . . . . . . . . . . . . 159 GPS Fieldmate, . . . . . . . . . . . . . . . . . . . . . 32 Grad an Zuverlässigkeit, . . . . . . . . . . . . . . 72 Greenwich Mean Time (Westeuropäische Zeit), 145 Große Halbachse, . . . . . . . . . . . . . . . . . . 122 GSD95, . . . . . . . . . . . . . . . . . . . . . . . . . . 135 199 H Hardwareschlüssel, . . . . . . . . . . . . . . . . . 69 Health-Flag, . . . . . . . . . . . . . . . . . . . . . . . 54 HI, . . . . . . . . . . . . . . . . . . . . . . . . . . . . . . 189 Hindernisse, . . . . . . . . . . . . . . . . . . 137, 139 Hindernisse editieren, . . . . . . . . . . . . . . . 154 Hinzufügen Dateien, .............................................31 Dateien zu Projekt, ............................29 Daten von Empfänger, .......................36 hinzufügen Daten von der Festplatte, ..................44 Daten von Feldrechner, .....................41 verarbeitete Vektoren, .......................45 Hochwert (Nordwert), . . . . . . . . . . . . . . . . 58 horizontale Kontrolle, . . . . . . . . . . . . . . . . 73 horizontale Koordinatensysteme, . . . . . . 135 horizontaler Fehler, . . . . . . . . . . . . . . . . . . 16 horizontales Geländesystem, . . . . . . . . . 135 HP-48, . . . . . . . . . . . . . . . . . . . . . . . . . . . 41 I Initialisierung, . . . . . . . . . . . . . . . . . . . . . . 55 Inverse Abplattung, . . . . . . . . . . . . . . . . . 122 Ionosphären-Korrekturen, . . . . . . . . . . . . . 40 IR-Gerät, . . . . . . . . . . . . . . . . . . . . . . . . . . 38 IR-Port, . . . . . . . . . . . . . . . . . . . . . . . . . . . 41 K Kernkoordinaten, . . . . . . . . . . . . . . . . 55, 61 Kernpunkt, . . . . . . . . . . . . . . . . . . . . . 55, 70 kinematische Initialisierung, . . . . . . . . . . . 84 kinematische Vermessungen mit mehreren Basisstationen, . . . . . . . . . . . . . 88 kinematische Warnflagge, . . . . . . . . . . . . 47 Konfidenzniveau, . . . . . . . . . . . . . . . . . . . 58 kontinuierliche kinematische Daten, . . . . . 84 Kontrollkoordinaten, . . . . . . . . . . . . . . . . 135 Kontrollschleifenanalyse, . . . . . . 62, 96, 190 200 Konvertierung von gemessenen Entfernungen in Gitterabstände, . . . . . . . . . . . . . 59 Koordinatensystem, . . . . . . . . . . . . . . . . . 57 Auswahl, .......................................... 120 Koordinatensystem, Definition, . . . . . . . . . 26 Kundensupport, . . . . . . . . . . . . . . . . . . . . . . 4 Kurzinformationen, . . . . . . . . . . . . . . . . . . 19 L Länge der Basislinie, . . . . . . . . . . . . . . . . 185 Legende, . . . . . . . . . . . . . . . . . . . . . . . . . . 14 letztes Änderungsdatum, . . . . . . . . . . . . . 38 LHS.DB, . . . . . . . . . . . . . . . . . . . . . . . . . 135 lokale Höhensysteme, . . . . . . . . . . . . . . . 135 Lokales Datum, . . . . . . . . . . . . . . . . . . . . 130 Lokales Gitternetz, . . . . . . . . . . . . . . . . . 119 lokales gitternetz, . . . . . . . . . . . . . . 128, 135 Lokales Gitternetz, Erstellen, . . . . . . . . . 127 löschen Daten aus einem Projekt, .................. 46 Empfängerdateien, ............................ 40 nach Überprüfen, .............................. 41 Lösungstyp, . . . . . . . . . . . . . . . . . . . . . . . . 56 M markierter Vektor, . . . . . . . . . . . . . . . . . . . 72 mehrere Basisstationen, . . . . . . . . . . . . . . 88 mehrere Beobachtungen, . . . . . . . . . . . . 179 mehrere Passpunkte, . . . . . . . . . . . . . . . 191 mehrere Schleifenschlüsse, . . . . . . . . . . 188 mehrere Vektoren, . . . . . . . . . . . . . . . . . . 71 Meldungsfenster, . . . . . . . . . . . . . . . . . . . 19 Messfähigkeiten, . . . . . . . . . . . . . . . . . . . 193 Messgenauigkeit, . . . . . . . . . . . . . . . . . . 185 Met-Datei, . . . . . . . . . . . . . . . . . . . . . . . . 158 Methode der kleinsten Quadrate, . . 192, 195 Mindestbeschränkung, . . . . . . . . . . . . . . . 92 Mine Surveyor II, . . . . . . . . . . . . . . . . . . . . 32 Ashtech Solutions Bedienungsanleitung N NADCON, . . . . . . . . . . . . . . . . . . . . . . . . 136 Nav g-Datei, . . . . . . . . . . . . . . . . . . . . . . 158 NAV-Datei, . . . . . . . . . . . . . . . . . . . . . . . 158 NAV-Position, . . . . . . . . . . . . . . . . . . . . . . 62 Netzwerk ausgleichen, . . . . . . . . . . . . . . . 16 Netzwerkanpassung, . . . . . . . . . . . . . . . . . 91 Netzwerkkonnektivitäts-Test, . . . . . . . . . . 93 Netzwerkstatistiken, . . . . . . . . . . . . . . . . . 17 NGS Bluebook-Datenformat, . . . . . . . . . . 105 normierte Residuen, . . . . . . . . . . . . . . . . 185 Nutzungsprotokoll, . . . . . . . . . . . . . . . . . . . 19 O O-Datei, . . . . . . . . . . . . . . . . . . .45, 105, 117 Öffnen eines Projektes, . . . . . . . . . . . . . . . 30 Orthometrische Höhe, . . . . . . . . . . . . . . . 119 orthometrische Höhe, . . . . . . . . . . . .58, 135 Ortszeit, . . . . . . . . . . . . . . . . . . . . . . . . . . . 54 P Partial-Lösung, . . . . . . . . . . . . . . . . . . . . . 71 Passpunkt, . . . . . . . . 55, 56, 59, 61, 70, 130 Passpunkte, . . . . . . . . . . . . . . . . . . . .55, 190 Passpunktkoordinaten, . . . . . . . . . . . . . . . 59 PCMCIA, . . . . . . . . . . . . . . . . . . . . . . . . . . 44 Positionsstatus-Flag, . . . . . . . . . . . . . . . . . 72 Positions-Vertrauensbereich, . . . . . . . . . . 57 Post-Processing, . . . . . . . . . . . . . . . . . . . . 47 präziser Orbit, . . . . . . . . . . . . . . . . . . . . . . 26 PRN-Nummer, . . . . . . . . . . . . . . . . . . . . . 151 Projekt name, ................................................ 31 öffnen, ............................................... 30 speichern, .......................................... 32 Verzeichnis, .................................37, 40 Projekt speichern, . . . . . . . . . . . . . . . . . . . 32 Projekteinstellungen, . . . . . . . . . . . . . . . . . 32 Index Projekteinstellungen anzeigen, . . . . . . . . . 32 Protokoll, Erstellung, . . . . . . . . . . . . . . . . 101 Protokolldatei, . . . . . . . . . . . . . . . . .164, 175 Protokoll-Editor, . . . . . . . . . . . . . . . . . . . . . 99 Punkt aus der Berechnung entfernen, ......... 60 Eigenschaften, ................................... 16 Informationen, ......................23, 41, 159 Koordinaten, ...................................... 57 Name, ................................................ 10 Vertrauensbereiche, .......................... 72 Punkt aus der Berechnung entfernen, . . . . 60 Punktnamen bearbeiten, . . . . . . . . . . . . . . 16 Punktnamen korrigieren, . . . . . . . . . . . . . . 10 Punktnummer, . . . . . . . . . . . . . . . . . . .39, 57 bearbeiten, ......................................... 63 Punktpaar-QA-Test, . . . . . . . . . . . . .94, 194 Q QA-Flag, . . . . . . . . . . . . . . . . . . . . . . . . . . 72 QA-Schwellenwert, . . . . . . . . . . . . . . . . . . 74 QA-Test, . . . . . . . . . . 72, 73, 189, 191, 195 QA-Testergebnisse, . . . . . . . . . . . . . . . . . 16 Qualität von Rohdaten, . . . . . . . . . . . . . . . 49 Qualitätsanalyse, . . . . . . . . . . . . . . . . . . . 178 Qualitätsindikatoren, . . . . . . . . . . . . .71, 187 R Rechtswert (Ostwert), . . . . . . . . . . . . . . . . 58 regionales Modell, . . . . . . . . . . . . . . . . . . 135 Registerkarte "Ausgleichsanalyse", . . . . . . 92 Registerkarte "Rel. Genauigkeit des Netzwerks", 19, . . . . . . . . . . . . . . . . . . . . . . . 92 Relative Genauigkeit, . . . . . . . . . . .191, 193 Residuen, . . . . . . . . . . . . . . . .125, 131, 183 Residuumdaten, . . . . . . . . . . . . . . . . . . . . 75 RINEX Converter, . . . . . . . . . . . . . . . . . . 158 RINEX nach Ashtech, . . . . . . . . . . . . . . . 160 RINEX-Format, . . . . . . . . . . . . . . . . . . . . . 44 201 Rohdaten, . . . . . . . . . . . . . . . . . . . . . . . . . 60 Datei, ...........................................11, 39 Dateien, .......................................23, 35 Koordinaten, ......................................55 rohdaten, . . . . . . . . . . . . . . . . . . . . . . . . . 78 rohe Messdaten, . . . . . . . . . . . . . . . . . . . 159 Rotation, . . . . . . . . . . . . . . . . . . . . . . . . . 121 Rotation in x-, y- und z-Achse, . . . . . . . . 120 RTF, . . . . . . . . . . . . . . . . . . . . . . . . . . . . . 99 S Satellit Information, ........................................39 Sichtbarkeits-Plot, ............................150 Verfügbarkeit, ..........................137, 154 Schaltflächen der Werkzeugleiste, . . . . . . 19 Schaltflächen, Werkzeugleiste, . . . . . . . . 19 Schleifenschluss-Analyse, . . . . . . . . . . . 188 Schleifenschlussfehler, . . . . . . . . . . . . . . 188 Schwerpunktkoordinaten, . . . . . . . . . . . . 128 Seismark II, . . . . . . . . . . . . . . . . . . . . . . . . 32 sequentieller Tag, . . . . . . . . . . . . . . . . . . . 10 Sessionsparameter, . . . . . . . . . . . . . . . . . 37 Signalverlust des Empfängers, . . . . . . . . . 61 Skalenausgleich, . . . . . . . . . . . . . . . . . . . 59 Skalenverschiebung, . . . . . . . . . . . . . . . 120 Sky Plot, . . . . . . . . . . . . . . . . . . . . . . . . . 153 SP3, . . . . . . . . . . . . . . . . . . . . . . . . . . . . . 26 Speicherplatz, . . . . . . . . . . . . . . . . . . . . . . 37 Standardfehler, . . . . . . . . . . . . . . . . . . . . 195 Stärke des Netzwerkes, . . . . . . . . . . . . . 185 Start- oder Endzeit ändern, . . . . . . . . . . . 67 Start- und Endzeiten berichtigen, . . . . . . . 53 Starten von Ashtech Solutions, . . . . . . . . . 7 Startzeit und Endzeit, . . . . . . . . . . . . . 51, 55 Startzeit, ändern, . . . . . . . . . . . . . . . . . . . 67 Stop&Go-Daten, . . . . . . . . . . . . . . . . . . . . 84 suchen, . . . . . . . . . . . . . . . . . . . . . . . . . . 187 Symbole, . . . . . . . . . . . . . . . . . . . . . . . . . . 14 202 T Tau-Test, . . . . . . . . . . . . . . . . . . . . . . 94, 187 TDS-Koordinatendatei, . . . . . . . . . . 105, 117 topozentrisch, . . . . . . . . . . . . . . . . . . . . . . 74 Trägerphase, . . . . . . . . . . . . . . . . . . . . . . . 54 Transformationsparameter, . . . . . . . . . . . 124 Trennwinkel, . . . . . . . . . . . . . . . . . . . 26, 148 U UTC, . . . . . . . . . . . . . . . . . . . . . . 29, 54, 174 V Vektor Berechnungsparameter, .................... 81 Farben, .............................................. 15 Länge, ....................................... 55, 186 manuell berechnen, ........................... 75 markiert, ............................................ 72 Residuumdaten, ................................ 75 Vertrauensbereiche, ............ 71, 72, 178 verarbeitete Vektordateien, . . . . . . . . . . . . 45 verarbeitete Vektoren zum Projekt hinzufügen, .................... 45 verbinden mit Empfänger, .................................. 38 neuer Empfänger, ............................. 43 verfügbare Satelliten, . . . . . . . . . . . . . . . 137 vertikale Kontrolle, . . . . . . . . . . . . . . . . . . 73 vertikaler Fehler, . . . . . . . . . . . . . . . . . . . . 16 Vertrauensbereiche, . . . . . . . . . . . . . . . . . 73 Verwendung der Kartenansicht, . . . . . . . . 12 W Warnmeldungen, . . . . . . . . . . . . . . . . . . . . 19 Wetterdaten, . . . . . . . . . . . . . . . . . . . . . . 173 WGS-84, . . . . . . . . . . . . . . . . . . . . . . 26, 119 Wiederholungs-Vektoren-Analyse, . . . . . 189 Ashtech Solutions Bedienungsanleitung Z Zeit-Offset, . . . . . . . . . . . . . . . . . . . . . . . . . 29 Zielverzeichnis, . . . . . . . . . . . . . . . . . . . . . 40 Zoom Ansicht Karte, .................................... 16 Ansicht Zeit, ....................................... 11 zulässiger Fehler, . . . . . . . . . . . . . .185, 195 ZWET, . . . . . . . . . . . . . . . . . . . . . . . . . . . 173 Index 203 204 Ashtech Solutions Bedienungsanleitung