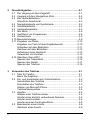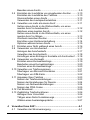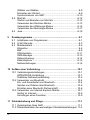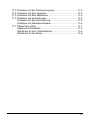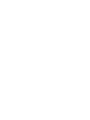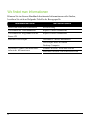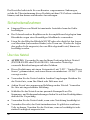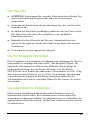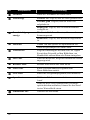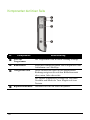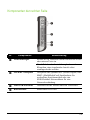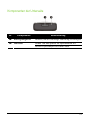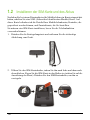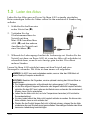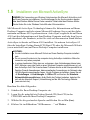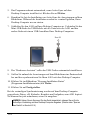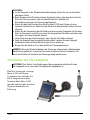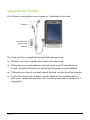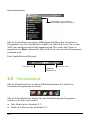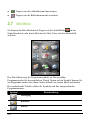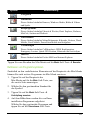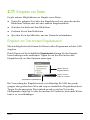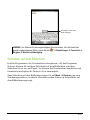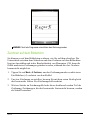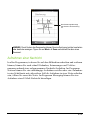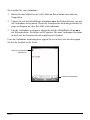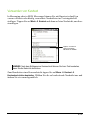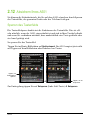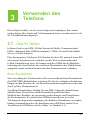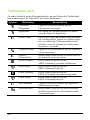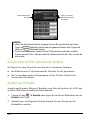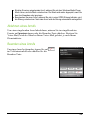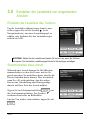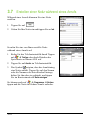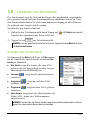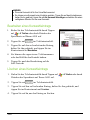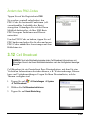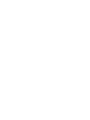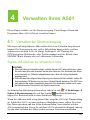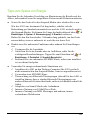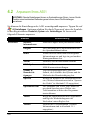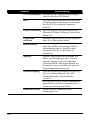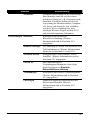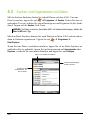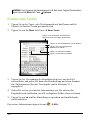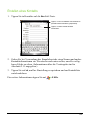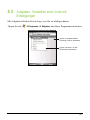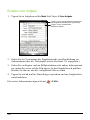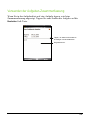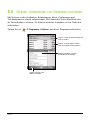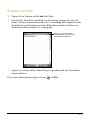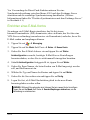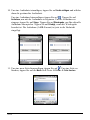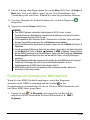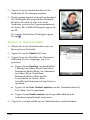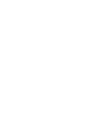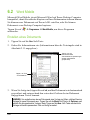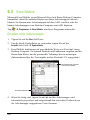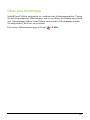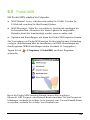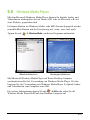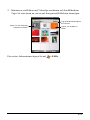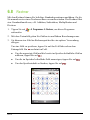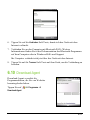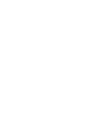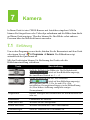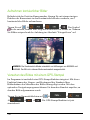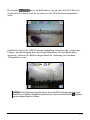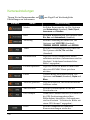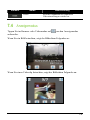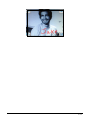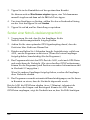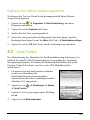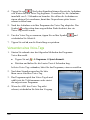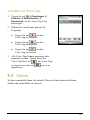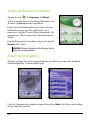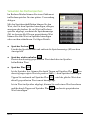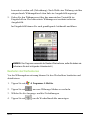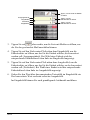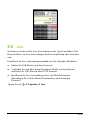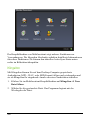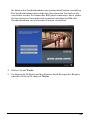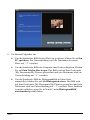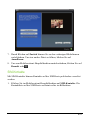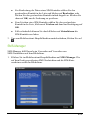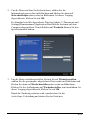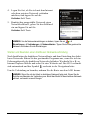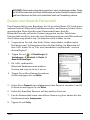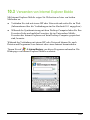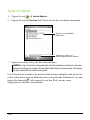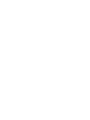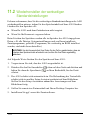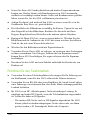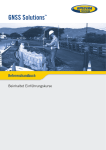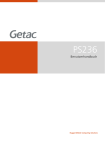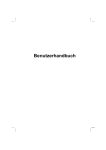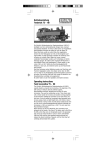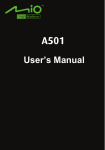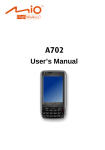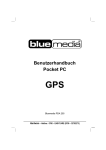Download Benutzerhandbuch
Transcript
Benutzerhandbuch Ausgabe: R00 (2007/5) Warenzeichen Alle Marken- und Produktnamen sind Warenzeichen oder eingetragene Warenzeichen ihrer entsprechenden Firmen. Hinweis Änderung der Informationen in diesem Handbuch sind vorbehalten. Inhaltsverzeichnis Vorwort ................................................................................................ ix Informationen über Vorschriften ....................................................... xi 1 Erste Schritte ..............................................................................1-1 1.1 Identifizieren von Hardwarekomponenten............................1-1 Komponenten der Vorderseite .............................................1-1 Komponenten der Rückseite................................................1-3 Komponenten der linken Seite .............................................1-4 Komponenten der rechten Seite ..........................................1-5 Komponenten der Oberseite ................................................1-6 Komponenten der Unterseite ...............................................1-7 1.2 Installieren der SIM-Karte und des Akkus............................1-8 1.3 Laden des Akkus................................................................1-10 1.4 Ein- und Ausschalten des A501 .........................................1-11 Einschalten zum ersten Mal ...............................................1-11 Aktivieren des Suspend-Modus .........................................1-11 Ausschalten........................................................................1-12 1.5 Installieren von Microsoft ActiveSync.................................1-13 1.6 Verwenden des A501 in einem Fahrzeug ..........................1-15 Verwenden des Kfz-Halters ...............................................1-15 Anschließen des Kfz-Ladegeräts .......................................1-16 1.7 Erweitern Ihres A501..........................................................1-17 Verwenden einer SD/MMC-Karte.......................................1-17 Verwenden der Ohrhörer ...................................................1-18 i 2 Grundfertigkeiten .......................................................................2-1 2.1 Der Umgang mit dem Zeigestift ...........................................2-1 2.2 Umgang mit dem Navigations-Stick .....................................2-2 2.3 Der Heute-Bildschirm ...........................................................2-2 Ansicht im Querformat .........................................................2-3 2.4 Navigationsleiste und Symbolleiste......................................2-3 2.5 Schnellstartleiste ..................................................................2-4 2.6 Verknüpfungsleiste...............................................................2-5 2.7 Mio Menü .............................................................................2-6 2.8 Ausführen von Programmen ................................................2-8 2.9 Kontextmenü ........................................................................2-8 2.10 Benachrichtungen ................................................................2-9 2.11 Eingeben von Daten...........................................................2-10 Eingeben von Text mit dem Eingabebereich .....................2-10 Schreiben auf dem Bildschirm ...........................................2-11 Zeichnen auf dem Bildschirm.............................................2-12 Aufnehmen einer Nachricht................................................2-13 Verwenden von Kurztext ....................................................2-15 2.12 Absichern Ihres A501.........................................................2-16 Sperren des Tastenfelds ....................................................2-16 Sperren des Geräts............................................................2-17 Sperren des Telefons.........................................................2-18 3 Verwenden des Telefons ...........................................................3-1 3.1 Über Ihr Telefon ...................................................................3-1 Bevor Sie beginnen..............................................................3-1 3.2 Ein- und Ausschalten der Telefonfunktion ...........................3-2 Ausschalten des Telefons ....................................................3-2 Einschalten des Telefons .....................................................3-3 Starten von Microsoft Phone................................................3-3 Telefonstatussymbole ..........................................................3-4 3.3 Anrufen.................................................................................3-5 Wählen einer Telefonnummer..............................................3-5 Anrufen einer kürzlich verbundenen Nummer......................3-6 Anrufen aus Kontakte...........................................................3-6 Anrufen aus der Anrufverlaufsliste .......................................3-8 3.4 Beantworten eines Anrufs ....................................................3-8 Ablehnen eines Anrufs .........................................................3-9 ii Beenden eines Anrufs..........................................................3-9 3.5 Einstellen der Lautstärke von eingehenden Anrufen .........3-10 Einstellen der Lautstärke des Telefons ..............................3-10 Stummschalten eines Anrufs .............................................3-10 Verwenden des Lautsprechertelefons................................3-11 3.6 Verwalten von mehr als einem Anruf .................................3-11 Setzen eines Anrufs in die Warteschleife, um einen zweiten Anruf zu beantworten............................................3-12 Ablehnen eines zweiten Anrufs..........................................3-12 Setzen eines Anrufs in die Warteschleife, um einen zweiten Anruf zu tätigen.....................................................3-13 Wechseln zwischen Anrufen ..............................................3-14 Einrichten einer Konferenzschaltung .................................3-14 Optionen während eines Anrufs.........................................3-15 3.7 Erstellen einer Notiz während eines Anrufs .......................3-16 3.8 Verwenden von Anrufverlauf..............................................3-17 Anzeigen des Anrufverlaufs ...............................................3-17 Verwalten des Anrufverlaufs ..............................................3-18 Hinzufügen eines Eintrags in Kontakte mit Anrufverlauf ....3-18 3.9 Verwenden von Kurzwahl ..................................................3-19 Erstellen eines Kurzwahleintrags .......................................3-19 Bearbeiten eines Kurzwahleintrags....................................3-20 Löschen eines Kurzwahleintrags .......................................3-20 3.10 Verwalten von Telefonnummern ........................................3-21 Übertragen von Microsoft-Kontakten .................................3-21 Übertragen von SIM-Karte .................................................3-22 3.11 Anpassen Ihres Telefons ...................................................3-23 Ändern der Telefoneinstellungen .......................................3-23 Ändern der Einstellungen für Dienste ................................3-24 Ändern von Netzwerkeinstellungen....................................3-24 Ändern des PIN2-Codes ....................................................3-25 3.12 Cell Broadcast....................................................................3-25 3.13 Zusätzliche Telefonfunktionen ...........................................3-26 Abfragen Ihrer Voice-Mail ..................................................3-26 Tätigen eines Notruf-Lokalisierungs...................................3-27 Wählen eines Auslandsgesprächs .....................................3-27 4 Verwalten Ihres A501 .................................................................4-1 4.1 Verwalten der Stromversorgung ..........................................4-1 iii Signale und Aktionen bei schwachem Akku ........................4-1 Energieverwaltung ...............................................................4-2 Tipps zum Sparen von Energie............................................4-3 4.2 Anpassen Ihres A501...........................................................4-4 4.3 Suchen und Organisieren von Daten ...................................4-8 5 Microsoft Pocket Outlook..........................................................5-1 5.1 Kalender: Planen von Terminen...........................................5-1 Erstellen eines Termins........................................................5-2 Verwenden der Kalenderzusammenfassung .......................5-3 5.2 Kontakte: Verwalten von Freunden und Kollegen................5-4 Erstellen eines Kontakts.......................................................5-5 Verwenden der Kontakte-Zusammenfassung......................5-6 5.3 Aufgaben: Verwalten einer Liste mit Erledigungen ..............5-7 Erstellen einer Aufgabe........................................................5-8 Verwenden der Aufgaben-Zusammenfassung.....................5-9 5.4 Notizen: Aufzeichnen von Gedanken und Ideen................5-10 Erstellen einer Notiz ...........................................................5-11 5.5 Messaging: Senden und Empfangen von E-Mail-Nachrichten.............................................................5-12 Herunterladen von Nachrichten .........................................5-12 E-Mail Direct Push .............................................................5-13 Einrichten eines E-Mail-Kontos ..........................................5-14 Verfassen und Senden einer E-Mail- und SMS-Nachricht .5-15 Verfassen und Senden einer MMS-Nachricht....................5-16 Empfangen und Anzeigen einer MMS-Nachricht ...............5-19 Empfangen von Anlagen....................................................5-21 6 Weitere Programme ...................................................................6-1 6.1 ActiveSync ...........................................................................6-1 Synchronisieren von Daten ..................................................6-2 Direktes Synchronisieren mit dem Exchange Server...........6-3 6.2 Word Mobile .........................................................................6-4 Erstellen eines Dokuments ..................................................6-4 Öffnen eines Dokuments......................................................6-5 6.3 Excel Mobile.........................................................................6-6 Erstellen einer Arbeitsmappe ...............................................6-6 Öffnen einer Arbeitsmappe ..................................................6-7 iv 6.4 PowerPoint Mobile ...............................................................6-8 6.5 Pocket MSN .........................................................................6-9 Anmelden bei Pocket MSN und Verwenden ......................6-10 6.6 Windows Media Player.......................................................6-11 6.7 Bilder & Videos...................................................................6-12 Anzeigen von Bilder und Starten von Videoclips ...............6-12 6.8 Rechner..............................................................................6-14 6.9 Internet-Freigabe................................................................6-15 USB-Verbindung ................................................................6-15 Bluetooth-Verbindung ........................................................6-16 6.10 Download-Agent.................................................................6-17 7 Kamera ........................................................................................7-1 7.1 Einführung............................................................................7-1 7.2 Fotografieren........................................................................7-3 Aufnehmen kontuierlicher Bilder ..........................................7-4 Versehen des Bildes mit einem GPS-Stempel.....................7-4 Kameraeinstellungen ...........................................................7-6 7.3 Aufnehmen von Videoclips...................................................7-7 Videoeinstellungen...............................................................7-8 7.4 Anzeigemodus .....................................................................7-9 7.5 Bearbeiten von Bildern.......................................................7-10 8 Mio-Programme ..........................................................................8-1 8.1 Notruf-Lokalisierung .............................................................8-1 Erstellen eines SMS-Empfängers ........................................8-1 Senden einer Notruf-Lokalisierungnachricht ........................8-2 Definieren Ihrer Notruf-Lokalisierungnachricht.....................8-3 8.2 Quick Position ......................................................................8-3 8.3 Sprachkurzwahl....................................................................8-4 Erstellen eines Voice-Tags für einen Kontakt ......................8-4 Erstellen eines Voice-Tags für einen SIM-Kontakt oder ein Programm ............................................................................8-5 Verwenden eines Voice-Tags ..............................................8-6 Verwalten von Voice-Tags ...................................................8-7 8.4 Weltzeit ................................................................................8-7 Starten und Beenden von Weltzeit.......................................8-8 Ändern der Uhrenansicht .....................................................8-8 v Wählen von Städten.............................................................8-9 Einstellen der Uhrzeit ...........................................................8-9 Synchronisieren von GMT..................................................8-10 8.5 MioCalc ..............................................................................8-12 Starten und Beenden von MioCalc ....................................8-12 Verwenden des Rechner-Modus........................................8-13 Verwenden des Währungs-Modus.....................................8-15 Verwenden des Metrologie-Modus ....................................8-17 8.6 Java....................................................................................8-19 9 Zusatzprogramme ......................................................................9-1 9.1 Installieren von Programmen ...............................................9-1 9.2 H.263 Decode ......................................................................9-3 9.3 Mobilassistent ......................................................................9-5 Klingelton .............................................................................9-6 Bild .......................................................................................9-8 SIM-Kontakte .....................................................................9-11 SMS-Manager ....................................................................9-13 Datensicherung ..................................................................9-14 Datei-Explorer ....................................................................9-16 Netzeinstellungen...............................................................9-16 10 Aufbau einer Verbindung ........................................................10-1 10.1 Verbindungseinstellungen..................................................10-1 GPRS/EDGE-Verbindung ..................................................10-1 Drahtlose Netzwerkverbindung ..........................................10-2 10.2 Verwenden von Bluetooth ..................................................10-4 Ein- und Ausschalten von Bluetooth ..................................10-4 Senden von Dateien über Bluetooth ..................................10-5 Erstellen einer Bluetooth-Partnerschaft .............................10-6 10.3 Verwenden von Internet Explorer Mobile ...........................10-7 Surfen im Internet...............................................................10-8 Hinzufügen eines Favoriten ...............................................10-9 11 Fehlerbehebung und Pflege ....................................................11-1 11.1 Zurücksetzen Ihres A501 ...................................................11-1 11.2 Wiederherstellen der werkseitigen Standardeinstellungen 11-2 vi 11.3 11.4 11.5 11.6 Probleme mit der Stromversorgung ...................................11-3 Probleme mit dem Speicher...............................................11-3 Probleme mit dem Bildschirm ............................................11-5 Probleme mit Verbindungen...............................................11-6 Probleme mit Synchronisierung .........................................11-6 Probleme mit Kabelanschlüssen........................................11-6 11.7 Pflege Ihres A501...............................................................11-7 Allgemeine Richtlinien........................................................11-7 Richtlinien für den Telefonbetrieb ......................................11-8 Richtlinien für die Reise .....................................................11-9 vii Vorwort Willkommen Wir bedanken uns bei Ihnen für den Kauf des A501 mit Telefon- und GPS-Funktionen. A501 ist ein Microsoft® Windows Mobile™ Version 5.0-basiertes Gerät. Die Größe und Leistungsfähigkeit dieses Gerätes ermöglicht es Ihnen, Ihre wichtigsten Daten, geschäftlicher und persönlicher Natur, immer aktuell zur Hand zu haben. Microsoft® ActiveSync® 4.2 steigert den Leistungsumfang des A501 dadurch, indem Sie Daten auf Ihrem Desktop-Computer oder dem Microsoft Exchange Server mit dem A501 synchronisieren können. Ihr A501 ist mehr als ein Pocket PC und ein Mobiltelefon. Mit ihm können Sie fotografieren, Videoclips aufnehmen, das Internet durchsuchen, Nachrichten empfangen und senden (z.B. E-Mails, Sofortnachrichten sowie Text und Multimedianachrichten), Musik hören und sehr viel mehr. Wann immer Sie kommunizieren, Bilder aufzeichnen, nach Informationen suchen, Nachrichten senden oder sich einfach nur unterhalten möchten, der A501 hilft Ihnen, das Gewünschte jederzeit und an jedem Ort zu bekommen. ix Wo findet man Informationen Können Sie in diesem Handbuch bestimmte Informationen nicht finden, beziehen Sie sich auf folgende Tabelle als Bezugsquelle: Informationen über Bei dieser Quelle Gerät zum ersten Mal einschalten Kurzanleitung Verwenden der Telefonfunktion Kapitel 3 dieses Handbuchs Verwenden der Programme auf der Bonus-CD Kapitel 9 dieses Handbuchs Microsoft ActiveSync Abschnitt 6.1 dieses Handbuchs ActiveSync-Hilfe auf Ihrem Desktop-Computer Allerletzte Updates und detaillierte technische Informationen x Produkt-Website: www.mio-tech.be Microsoft-Website: www.microsoft.com Informationen über Vorschriften Informationen über Vorschriften HINWEIS: Aufkleber außen am Gehäuse des Geräts weisen die Vorschriften aus, denen Ihr Modell entsprechen muss. Prüfen Sie die Aufkleber auf Ihrem Gerät und beziehen Sie sich auf die entsprechenden Erklärungen in diesem Kapitel. Einige Hinweise beziehen sich nur auf bestimmte Modelle. Erklärungen zu Vorschriften Europäischer Hinweis Produkte mit dem CE-Zeichen stimmen mit der Richtlinie für Funk- & Telekommunikation-Terminalgeräte (R&TTE) (1999/5/EWG), der Richtlinie für elektromagnetische Verträglichkeit (89/336/EWG) und der Richtlinie für Niederspannung (73/23/EWG) überein – gemäß Änderung durch Richtlinie 93/68/EWG – ausgegeben von der Kommission der Europäischen Gemeinschaft. Übereinstimmung mit diesen Richtlinien beinhalten Übereinstimmung mit den folgenden europäischen Normen: 1999/5/EWG (R&TTE) 73/23/EWG 89/336/EWG Richtlinie für Funk- & Telekommunikation-Terminalgeräte EN 301 511 / EN 300 328 Spezifische Absorptionsrate (SAR) Standard: EN 50360, EN 50361 Niederspannungsrichtlinie IEC 60950-1:2001 Elektromagnetische Verträglichkeit (EMV-Richtlinie) Standard: EN 301489-1/7/17 xi Der Hersteller haftet nicht für vom Benutzer vorgenommene Änderungen, welche die Übereinstimmung dieses Produkts mit dem CE-Zeichen verändern können, und den daraus entstehenden Auswirkungen. Sicherheitsmaßnahmen Längeres Hören von Musik bei maximaler Lautstärke kann das Gehör beschädigen. Der Gebrauch anderer Kopfhöreren als der empfohlenen/beigelegten kann Hörschäden wegen eines übermäßigen Schalldrucks verursachen. Lösen Sie den Blitz/das Blitzlicht NICHT nahe oder direkt bei den Augen von Menschen (insbesondere Kinder) oder Tieren aus. Werden die Augen dem grellen Licht ausgesetzt, das vom Blitz abgestrahlt wird, können sie beschädigt werden. Über das Netzteil ACHTUNG: Verwenden Sie nur das Ihrem Gerät mitgelieferte Netzteil (PSC05R-050 PH oder PSAA05R-050). Jeder andere Netzteiltyp verursacht Betriebsstörungen und/oder Gefahren. Dieses Produkt muss mit einem Listennetzteil, mit “LPS”, “Limited Power Source” gekennzeichnet, und einem Strom von mindestens +5V DC / 1,0A versorgt werden. Verwenden Sie das Netzteil nicht in feuchten Umgebungen. Berühren Sie das Netzteil nie, wenn Ihre Hände oder Füße nass sind. Achten Sie auf eine angemessene Belüftung um das Netzteil. Vermeiden Sie Orte mit eingeschränkter Belüftung. Schließen Sie das Netzteil an eine passende Stromquelle an. Die Spannungs- und Erdungsanforderungen finden Sie auf dem Produktgehäuse und/oder der Verpackung. Verwenden Sie das Netzteil nicht, wenn seine Netzleitung beschädigt ist. Versuchen Sie nicht, das Gerät instandzusetzen. Es gibt keine wartbaren Teile im Innern. Tauschen Sie das Gerät aus, wenn es beschädigt ist oder starker Feuchtigkeit ausgesetzt war. xii Über den Akku ACHTUNG: Explosionsgefahr, wenn der Akku durch einen falschen Typ ersetzt wird. Entsorgen Sie gebrauchte Akkus den Anweisungen entsprechend. Ersatz nur mit dem gleichen oder gleichwertigen Typ, der vom Hersteller empfohlen wird. Sie dürfen den Akku nicht beschädigen, punktieren oder ins Feuer werfen. Der Akku kann aufbrechen oder explodieren, wobei gefährliche Chemikalien austreten. Behandeln Sie den Akku nicht mit Messern, Schraubendrehern oder anderen Werkzeugen aus Metall und hebeln Sie ihn damit nicht aus dem Gerät heraus. Verwenden Sie nur das angegebene Ladegerät. Über hochfrequente Strahlungen Dieses Produkt ist ein leistungsarmes Funksende und -empfangsgerät. Wenn es eingeschaltet ist, empfängt und sendet es HF- (Hochfrequenz) Signale. Die Spezifische Absorptionsrate (SAR) ist eine Maßeinheit für die Menge an hochfrequenter Energie, die vom Körper absorbiert wird. Der höchste SAR-Wert für dieses Produkt lag während des Gebrauchstests bei 0,181 W/kg, also noch unter dem Grenzwert von 1,6 W/kg. Um jedoch die Auswirkungen von hochfrequenter Energie auf den Körper zu mindern, sollten Sie die Telefonfunktion mit Umsicht verwenden. Halten Sie Ihre Anrufe z.B. so kurz wie möglich. Über elektrostatische Entladungen Elektrostatische Entladungen können die normale Funktionsweise von elektronischen Geräten stören. Ihr Gerät kann sich in einem solchen Fall aufgrund dessen abnormal verhalten, was möglicherweise zu verfälschten oder ungespeicherten Daten führen kann. Um Ihr Gerät wiederherzustellen, müssen Sie zurücksetzen. xiii Damit Sie aufgrund von elektrostatischen Entladungen oder anderen Ereignissen keine Daten verlieren, wird empfohlen, dass Sie Ihre Daten regelmäßig speichern und absichern. xiv 1 Erste Schritte Dieses Kapitel stellt Ihnen die externen Komponenten Ihres A501 vor und führt Sie durch den Ablauf zur Einrichtung Ihres A501 fuer den Gebrauch. 1.1 Identifizieren von Hardwarekomponenten Die folgende Abbildung zeigt die unterschiedlichen Tasten, Stecker, Anschlüsse und Merkmale Ihres A501. Komponenten der Vorderseite 1-1 Nr. Komponente Beschreibung Ohrhörer Dient als Telefonhörer bei einem Anruf. Ladeanzeige Leuchtet rot Zeigt an, dass der Akku geladen wird. Leuchtet grün Zeigt an, dass der Akku voll aufgeladen ist. Blinkt grün zeigt an, dass ein Mobiltelefonnetz verfügbar ist. Benachrichtigungsanzeige Blinkt rot Teilt Ihnen Termine, Alarme und Erinnerungen mit. Blinkt blau Zeigt an, dass Bluetooth eingeschaltet ist. Mikrofon Nimmt Ton und Sprache für Sprachnotizen auf. Dient als Sprechkapsel bei einem Anruf. Touchscreen Zeigt die Datenausgabe auf dem A501 an. Tippen Sie mit dem Zeigestift auf den Bildschirm, um Menübefehle auszuwählen oder Daten einzugeben. Soft-Taste Führt den Befehl aus, der gleich oberhalb der Tasten angezeigt wird. Beenden-Taste Beendet einen Anruf oder lehnt ihn ab. Start-Taste Kehrt von einem anderen Programm zum Heute-Bildschirm zurück. GPS-Taste Startet das Navigationsprogramm (falls installiert). Sprechtaste Wählt eine Telefonnummer oder beantwortet einen Anruf. Wenn Sie diese Taste während eines Telefongesprächs drücken und halten, können Sie den Anruf in eine Warteschleife setzen. Schaltfläche Mio 1-2 Aktiviert das Mio-Menü. Komponenten der Rückseite Nr. Komponente Beschreibung Sichtspiegel Mit ihm stellen Sie die Entfernung und den Winkel ein, wenn Sie ein Foto von sich selber machen. Blitz Bietet zusätzliches Licht beim Fotografieren. Verwenden Sie den Blitz auf umsichtige Weise (informieren Sie sich in Abschnitt “Sicherheitsmaßnahmen” auf Seite xii). Kameraobjektiv Dient zum Fotografieren und zum Aufnehmen von Videoclips. Lautsprecher Ausgabegerät für Musik, Ton und Sprache. 1-3 Komponenten der linken Seite Nr. Komponente Beschreibung Loch für Trageriemen Der Trageriemen wird an dieser Öffnung befestigt. Kamerataste Startet das Kameraprogramm zum Fotografieren oder Aufnehmen von Videoclips. Navigations-Stick Durch Drücken des Sticks in die entsprechende Richtung navigieren Sie auf dem Bildschirm nach oben, unten, links oder rechts. Die zentrale Eingabetaste bestätigt das von Ihnen Gewählte und ähnelt der Taste Eingabe auf einer Tastatur. Kopfhöreranschluss 1-4 Anschluss für ein Paar Stereo-Kopfhörer. Komponenten der rechten Seite Nr. Komponente Lautstärkeregler Beschreibung Stellen Sie die Lautstärke durch Drücken der oberen oder unteren Taste ein. Durch Drücken des Lautstärkereglers kann den Klingelton eines eingehenden Anrufs sofort stummgeschaltet werden. SD/MMC-Steckplatz Akzeptiert eine optionale SD- (Secure Digital) oder MMC- (MultiMediaCard) Speicherkarte für wechselbare Speichermedien oder eine SDIO-Drahtlos-Netzwerkkarte für eine Netzwerkverbindung. Mini-USB-Anschluss Anschluss für das Netzteil oder das USB-Kabel. Rücksetztaste Startet Ihren A501 neu. 1-5 Komponenten der Oberseite Nr. 1-6 Komponente Beschreibung GPS-Antenne Empfängt Signale von den GPS-Satelliten am Himmel. Zeigestift Tippen Sie auf den Touchscreen, um Elemente auszuwählen und Daten einzugeben. Ziehen Sie den Stift zur Benutzung aus seinem Fach, und bewahren Sie ihn dort nach Gebrauch wieder auf. Kfz-Antennenanschluss Mit diesem Anschluss (hinter der Gummiabdeckung) können Sie eine optionale, externe Antenne mit Magnetbefestigung verwenden, die in Regionen mit schlechtem Empfang für einen besseren Signalempfang oben auf dem Fahrzeug angebracht wird. Ein/Ausschalter Schaltet das Gerät ein und aus. Komponenten der Unterseite Nr. Komponente Beschreibung Entriegelungstaste Drücken, um die rückseitige Abdeckung zu entriegeln. Mikrofon Nimmt Ton und Sprache für Sprachnotizen auf. Dient als Sprechkapsel bei einem Anruf. 1-7 1.2 Installieren der SIM-Karte und des Akkus Nachdem Sie bei einem Dienstanbieter für Mobiltelefone ein Konto eingerichtet haben, erhalten Sie eine SIM- (Subscriber Identification Module) Karte. Auf dieser Karte befinden sich die Details Ihres Mobiltelefonkontos, Kontakte, die gespeichert werden können, und Zusatzdienste, die Sie bestellten. Sie müssen eine SIM-Karte installieren, bevor Sie die Telefonfunktion verwenden können. 1. Drücken Sie die Entriegelungstaste und entfernen Sie die rückseitige Abdeckung vom Gerät. 2. Öffnen Sie den SIM-Kartenhalter, indem Sie ihn nach links und dann nach oben drücken. Fügen Sie die SIM-Karte in den Halter ein (achten Sie auf die Ausrichtung der Karte). Drücken Sie den SIM-Kartenhalter, um ihn zu verriegeln. 1-8 3. Stecken Sie den Akku mit seiner Kontaktfläche nach oben weisend ein und fügen Sie ihn dann passgenau in das Akkufach ein. Müssen Sie den Akku herausnehmen, drücken Sie mit Ihrem Finger auf den Fingergriff und heben Sie den Akku aus dem Fach heraus. Hebeln Sie den Akku NICHT mit Schraubendrehern oder den Kanten metallischer Werkzeuge aus dem Gerät heraus, da der Akku dadurch beschädigt und einen bleibenden Funktionsschaden davontragen könnte. 4. Bringen Sie die rückseitige Abdeckung wieder an: Führen Sie die rückseitige Abdeckung in Richtung der Verschlüsse am Gerät ein und schließen Sie die Abdeckung. Drücken Sie dann auf die Mitte jeder Seite der rückseitigen Abdeckung, damit sie einrastet. 1-9 1.3 Laden des Akkus Laden Sie den Akku ganz auf, bevor Sie Ihren A501 erstmalig einschalten. Beim erstmaligen Laden des Akkus sollten Sie ihn mindestens 8 Stunden lang aufladen. 1. Schließen Sie den Konverter an das Netzteil an ( ). 2. Verbinden Sie den Gleichstromanschluss des Netzteils mit dem Mini-USB-Anschluss Ihres A501 ( ) und den anderen Anschluss des Netzteils mit einer Steckdose ( ). 3. Während des Ladevorgangs leuchtet die Ladeanzeige rot. Stecken Sie das Netzteil erst dann von Ihrem A501 ab, wenn der Akku voll aufgeladen ist, erkenntlich daran, wenn die rote Anzeige grün leuchtet. Dies dauert mehrere Stunden. Lassen Sie Ihren A501 möglichst immer mit dem Netzteil und einer Stromquelle verbunden. Der Akku ist dann immer voll aufgeladen. HINWEIS: Ihr A501 kann auch aufgeladen werden, wenn er über das USB-Kabel mit einem Desktop-Computer verbunden ist. ACHTUNG: Beachten Sie Folgendes, um eine optimale Leistung des Lithium-Akkus zu gewährleisten: Die Umgebungstemperatur sollte während des Ladevorgangs 0~40°C betragen. Ist der Akku aufgrund längeren Gebrauchs oder längerer Inaktivität komplett entladen, schließen Sie den A501 zum Laden an den Netzstrom an und warten Sie mindestens 5 Minuten, bevor Sie ihn einschalten. Laden Sie den Akku nicht dort, wo hohe Temperaturen herrschen (z.B. bei direkter Sonnenbestrahlung). Vor dem Laden braucht der Akku nicht komplett entladen zu werden. Sie können den Akku aufladen, bevor er sich entladen hat. Werden Sie das Produkt längere Zeit nicht in Betrieb nehmen, müssen Sie den Akku mindestens alle zwei Wochen einmal ganz aufladen. Übermäßiges Entladen des Akkus kann seine Ladeleistung beeinträchtigen. 1-10 1.4 Ein- und Ausschalten des A501 Einschalten zum ersten Mal 1. Achten Sie darauf, dass der A501 mit dem Netzstrom verbunden ist oder dass der Akku Strom liefert. 2. Schalten Sie Ihr Gerät durch Drücken des Ein/Ausschalters ( ) ein. Die Beleuchtung des Tastenfelds schaltet sich ein und der Setup-Assistent erscheint auf dem Bildschirm. 3. Stellen Sie den Setup-Assistenten anhand der Anweisungen auf dem Bildschirm fertig. 4. Ist eine SIM-Karte eingefügt und der Dienstanbieter (oder Sie) hat eine PIN-Nummer eingestellt, werden Sie aufgefordert, diese PIN-Nummer einzugeben. Geben Sie die PIN-Nummer ein und tippen Sie auf Eingabe. Wurde noch keine SIM-Karte eingefügt, erscheint auf dem Bildschirm eine Meldung über eine ungültige oder fehlende SIM-Karte. Sie können auf Abbrechen tippen, um den Startvorgang fortzusetzen. 5. Sie sehen den Heute-Bildschirm. Ist eine SIM-Karte eingefügt, sucht der A501 nach dem Netzwerk für Mobiltelefone und der Name des Dienstanbieters wird auf dem Bildschirm angezeigt. Aktivieren des Suspend-Modus Per Standard aktiviert Ihr A501 nach 1 Minute Inaktivität automatisch den Suspend-Modus, wenn er Akkustrom verbraucht. Durch Drücken des Ein/Ausschalters ( ) oben auf dem Gerät können Sie das Gerät wieder reaktivieren. Ist im Suspend-Modus eine SIM-Karte eingefügt, blinkt die Ladeanzeige grün, was bedeutet, dass der A501 mit dem Mobiltelefonnetz verbunden ist. Der A501 lässt sich bei einem eingehenden Anruf automatisch wieder normal bedienen, klingelt (oder vibriert, je nach Einstellung) und zeigt die Telefonnummer und den Namen des Anrufers auf dem Bildschirm an. 1-11 Um diese Einstellungen zu ändern, tippen Sie auf Stromversorgung. Einstellungen System HINWEIS: Um ungewollte Vorgänge zu vermeiden, nachdem der A501 aus dem Suspend-Modus ufgewcht ist, können Sie die automatische Sperrfunktion aktivieren, indem Sie auf Einstellungen System Stromversorgung Erweitert tippen und Selbstblockierung, wenn des Gerät abgeschaltet ok (Beim Ausschalten des Geräts automatisch sperren) wählen. Das Gerät wechselt bei Verwendung des Navigationsprogramms nicht in den Suspend-Modus (nur für ausgewählte Modelle). In solchen Situationen verkürzt sich die Standby-Zeit des Gerät, wenn keine externe Stromversorgung besteht. Daher wird empfohlen, das Navigationsprogramm ordnungsgemäß zu beenden, wenn es nicht mehr benötigt wird. Ausschalten Wenn Sie mit dem Gerät nicht mehr arbeiten möchten, schalten Sie es aus, indem Sie den Ein/Ausschalter ( ) 3 Sekunden lang gedrückt halten. 1-12 1.5 Installieren von Microsoft ActiveSync HINWEIS: Bei Verwendung von Windows Vista brauchen Sie Microsoft ActiveSync nicht auf Ihrem Computer zu installieren. Ihre Einstellungen für die Synchronisation werden über das Windows Mobile Device Center verwaltet. Details über das Windows Mobile Center finden Sie in der Windows Vista-Hilfe oder -Dokumentation. Mit Microsoft ActiveSync-Technologie können Sie Informationen auf Ihrem Desktop-Computer und/oder einem Microsoft Exchange-Server mit den Informationen auf Ihrem A501 synchronisieren. ActiveSync vergleicht die auf Ihrem A501 mit den Informationen auf dem Desktop-Computer und/oder dem Server und aktualisiert alle Standorte, wobei Sie stets auf dem neuesten Stand bleiben. ActiveSync ist bereits auf Ihrem A501 installiert. Sie müssen ActiveSync 4.2 über die beigefügte Getting Started-CD (Start-CD) oder die Microsoft-Website (www.microsoft.com) auf Ihrem Desktop-Computer installieren. ACHTUNG: Vor der Installation muss Microsoft Outlook auf Ihrem Desktop-Computer installiert sein. Do not connect the device to the computer during ActiveSync installation. Make the connection only when prompted. In einigen bestimmten Fällen kann es vorkommen, dass Verbindungsprobleme beim A501 auftreten, wenn das Gerät an einen Windows-Computer angeschlossen ist, auf dem ActiveSync läuft. Die Ursache dieser Probleme könnte an der Interoperabilität mit Desktop-Firewall-Anwendungen, datenverwaltenden Anwendungen im Netzwerk oder LAN-Konfigurationswerkzeugen liegen. Um die Probleme zu beheben, tippen Sie auf Einstellungen Verbindungen USB zu PC und löschen Sie Erweiterte Netzwerkfunktionen aktivieren ok. Bleibt das Problem bestehen, beziehen Sie sich auf den Abschnitt Support (Unterstützung) auf der Mio Technology-Website (www.mio-tech.be). Beachten Sie dabei Folgendes: 1. Schalten Sie Ihren Desktop-Computer ein. 2. Legen Sie die mitgelieferte Getting Started-CD (Start-CD) in das CD-ROM-Laufwerk Ihres Desktop-Computers. 3. Wählen Sie die gewünschte Sprache und klicken Sie auf Go (Los). 4. Klicken Sie im Bildschirm “Willkommen …” auf Weiter. 1-13 5. Das Programm erkennt automatisch, wenn ActiveSync auf dem Desktop-Computer installiert ist. Klicken Sie auf Weiter. 6. Beachten Sie bei der Installation von ActiveSync die Anweisungen auf dem Bildschirm. Während der Installation werden sie eventuell gebeten, Ihren Desktop-Computer neu zu starten. 7. Schließen Sie den A501 an Ihren Desktop-Computer an. Verbinden Sie das Mini-USB-Ende des USB-Kabels mit der Unterseite des A501 und das andere Ende mit einem USB-Anschluss Ihres Desktop-Computers. Zum PC 8. Der “Hardware-Assistent” sollte den USB-Treiber automatisch installieren. 9. Stellen Sie anhand der Anweisungen auf dem Bildschirm eine Partnerschaft her und den synchronisieren Sie Ihren A501 mit dem Desktop-Computer. 10. Klicken Sie im Bildschirm “Program Installation Status” (Programm-Installationsstatus) auf Weiter. 11. Klicken Sie auf Fertig stellen. Bei der erstmaligen Synchronisierung werden auf dem Desktop-Computer gespeicherte Daten, z.B. Kalender, Kontakte und Aufgaben, zum A501 kopiert. Sie können ihn jetzt mitnehmen, wenn Sie ausgehen. HINWEIS: Haben Sie ein Kennwort für das Gerät eingerichtet, mässen Sie es für die ActiveSync-Verbindung auf dem Desktop-Computer eingeben. (Details siehe “Sperren des Geräts“ in Abschnitt 2.9.) 1-14 1.6 Verwenden des A501 in einem Fahrzeug Verwenden des Kfz-Halters Der Kfz-Halter besteht aus einem Halter und einem Armständer. Montieren Sie das Gerät wie folgt in einem Fahrzeug: 1. Montieren Sie den Halter und den Armständer. 2. Reinigen Sie die Windschutzscheibe, wo Sie den Saugnapf anbringen möchten. 3. Bringen Sie den Saugnapf an der Windschutzscheibe an und drücken Sie den Verschlussriegel hinein, um den Saugnapf zu befestigen. 4. Fügen Sie das Gerät vorsichtig in den Halter ein. 5. Drehen Sie das Rad oben am Armständer im Uhrzeigersinn, um es zu lösen. Stellen Sie den A501 auf einen optimalen Sichtwinkel ein und drehen Sie dann das Rad gegen dem Uhrzeigersinn, um es fest anzuziehen. Befindet sich das Gerät im Halter, können Sie die Lautstärke durch Drücken des Lautstärkereglers am Halter aussteuern. 1-15 ACHTUNG: Ist der Saugnapf an der Windschutzscheibe befestigt, dürfen Sie nie am Arm ziehen oder daran rütteln. Beim Montieren des Kfz-Halters müssen Sie darauf achten, dass das Gerät nicht die Sicht des Fahrers versperrt oder nicht den Betrieb der Luftsäcke und Sicherheitsvorrichtungen im Fahrzeug beeinträchtigt. Stellen Sie das Gerät und den Arm des Kfz-Halters VOR dem Fahren auf einen optimalen Sichtwinkel ein. Stellen Sie das Gerät nicht während des Fahrens mit einer Hand ein. Achten Sie bei Verwendung des Kfz-Halters auf eine normale Temperatur im Fahrzeug. Sinkt die Temperatur zu tief ab, kann sich der Saugnapf des Kfz-Halters verhärten, was sich negativ auf seine Saugkraft auswirkt. Lösen Sie zuerst den Verschlussriegel, bevor Sie den Kfz-Halter entfernen. Damit die Saugkraft des Saugnapfes erhalten bleibt, nehmen Sie den Saugnapf mindestens einmal im Monat ab und bringen Sie ihn wieder an. Bringen Sie das Gerät nicht vor dem Schlitz der Fahrzeugheizung an. HINWEIS: Wenn die Windschutzfenster des Fahrzeugs aufgrund einer reflektierenden Beschichtung gefärbt ist, ist eventuell eine externe Antenne (Option) erforderlich, die durch das Fenster auf das Dach des Fahrzeugs gelegt werden muss. Anschließen des Kfz-Ladegeräts ACHTUNG: Zum Schutz Ihres Geräts gegen Spannungsspitzen schließen Sie das Kfz-Ladegerät nur an, wenn das Fahrzeug bereits angelassen ist. Das Kfz-Ladegerät versorgt Ihren A501 mit Strom. Verbinden Sie ein Ende des Kfz-Ladegeräts mit dem Netzanschluss Ihres A501 und das andere Ende mit dem Zigarettenanzünder im Fahrzeug. 1-16 1.7 Erweitern Ihres A501 Verwenden einer SD/MMC-Karte Ihr A501 besitzt einen SD/MMC-Steckplatz, in dem Sie eine optionale SD- oder MMC- Speicherkarte oder eine SDIO-Drahtlos-Netzwerkkarte einfügen können. Dieser wechselbare Speicher dient zum Speichern oder Sichern von Daten und zum Austauschen von Daten mit anderen Geräten. Stecken Sie eine SD/MMC-Karte in den Steckplatz, wobei ihr Anschluss zum Steckplatz und ihr Aufkleber zur Vorderseite des A501 weisen muss. Details hierzu sind im Handbuch angegeben, das Sie zusammen mit der Karte erhalten. Wenn Sie eine Karte entfernen möchten, prüfen Sie zuerst, ob keine Anwendung auf sie zugreift. Drücken Sie dann leicht auf die Oberkante der Karte - sie rastet jetzt aus - und ziehen Sie sie aus dem Steckplatz heraus. HINWEIS: Eine Speicherkarte nennt man auch eine Memory-Karte. Es dürfen keine Fremdgegenstände in den Steckplatz gelangen. Bewahren Sie eine SD- oder MMC-Karte in einem Schutzetui auf, damit sie weder Staub noch Feuchtigkeit ausgesetzt ist. 1-17 Verwenden der Ohrhörer Die Ohrhörer ermöglichen eines bequemes, freihändiges Sprechen. Ohrhörer Lautstärkeregler Antwort-Taste Mikrofon Die Antwort-Taste ermöglicht folgende Bedienungsweisen: Drücken, um einen eingehenden Anruf zu beantworten. Während eines Anrufs drücken, um den Anruf in die Warteschleife zu setzen. Nochmals drücken, um zum Gesprächsmodus zurückzukehren. Während eines Anrufs zweimal schnell drücken, um den Anruf zu beenden. Findet kein Anruf statt, drücken, um die Funktion Voice-Kurzwahl zu aktivieren. (Informationen über die Voice-Kurzwahl sind in Abschnitt 8.3 angegeben.) 1-18 2 Grundfertigkeiten Dieses Kapitel macht Sie mit der Grundbedienung des A501, z.B. Umgang mit dem Zeigestift, Navigations-Stick, Heute-Bildschirm, den Menüs und Programmen, vertraut. Sie erlernen auch das Eingeben von Daten und das Verriegeln Ihres A501. 2.1 Der Umgang mit dem Zeigestift Mit dem Zeigestift navigieren Sie im Bildschirm und wählen Elemente aus. Ziehen Sie den Stift aus seinem Fach heraus und ziehen Sie ihn aus, um ihn besser festhalten zu können. Bewahren Sie ihn im Aufnahmefach auf, wenn er nicht benutzt wird. z Tippen Berühren Sie den Bildschirm einmal mit dem Zeigestift, um Elemente zu öffnen und Optionen auszuwählen. z Ziehen Halten Sie den Zeigestift auf dem Bildschirm gedrückt und ziehen Sie damit über den Bildschirm, um Text und Bilder auszuwählen. Ziehen Sie in einer Liste, um mehrere Elemente auszuwählen. z Tippen und Halten Tippen Sie mit dem Zeigestift auf ein Element und halten Sie ihn gedrückt, um eine für das Element verfügbare Liste mit Aktionen anzuzeigen. Tipen Sie in dem dann sich einblendenden Kontextmenü auf die Aktion, die Sie ausführen möchten. 2-1 2.2 Umgang mit dem Navigations-Stick Mit dem Navigations-Stick bewegen Sie sich in einem Menü nach oben, unten, links und rechts. Dies ist ideal für eine einhändige Bedienung. Um in eine Richtung zu gehen, drücken Sie den Stick einfach in die entsprechende Richtung. Um das ausgewählte Element zu aktivieren, drücken Sie innen den Joystick. 2.3 Der Heute-Bildschirm Wenn Sie Ihren A501 pro Tag zum ersten Mal einschalten, erscheint der Heute-Bildschirm. Der Heute-Bildschirm kann an beliebiger Stelle durch Tippen auf und Heute aufgerufen werden. Der Heute-Bildschirm zeigt künftige Termine, aktive Aufgaben und Informationen über E-Mail-Nachrichten. Oben im Heute-Bildschirm sehen Sie vertikal das Lautstärkesymbol, die Uhr und Anschlussanzeigen. Durch Antippen eines Abschnitts des Heute-Bildschirms können Sie das Programm öffnen, das mit dem betreffenden Abschnitt verknüpft ist. Tippen, um den Verbindungsstatus anzuzeigen. Tippen, um Datum und Uhrzeit zu ändern. Tippen, um das Telefon und die Bluetooth-Funktionen einoder auszuschalten. Schnellstartleiste Tippen, um den Telefonstatus anzuzeigen. Tippen, um Lautstärke zu regeln oder den gesamten Ton auszuschalten. Ihr Tag mit einem Blick. Tippen Sie auf ein Element, um verknüpftes Programm aufzurufen, um Informationen anzuzeigen oder zu ändern. Nach oben/unten ziehen, um weitere Elemente anzuzeigen. Verknüpfungsleiste Linke Soft-Taste 2-2 Rechte Soft-Taste HINWEIS: Sie können die Anzeige des Heute-Bildschirms anpassen, indem Sie auf Æ Einstellungen Æ Persönlich Æ Heute tippen. Ansicht im Querformat Sie können Ihren A501 im Querformat verwenden. Sie können die Bildschirmansicht anhand einer der folgenden Methoden ändern: z Tippen Sie im Heute-Bildschirm auf das Symbol z Tippen Sie auf unten rechts. Æ Einstellungen Æ System Æ Bildschirm und wählen Sie Querformat (rechtshändig) oder Querformat (linkshändig). Tippen Sie auf ok, um Ihre Einstellung zu speichern. 2.4 Navigationsleiste und Symbolleiste Die Navigationsleiste befindet sich oben im Bildschirm. Sie zeigt das aktive Programm und die aktuelle Uhrzeit, zudem können Sie über sie zu Programmen wechseln und Bildschirme schließen. Die Navigationsleiste und das Startmenü: Hochformatmodus: Tippen, um ein Programm zu wählen. Tippen, um Zusatzprogramme anzuzeigen. Tippen, um den A501 anzupassen. Schnell tippen, um ein kürzlich verwendetes Programm zu wählen. 2-3 Querformatmodus: Schnell tippen, um ein kürzlich verwendetes Programm zu wählen. Mit der Symbolleiste am unteren Bildschirmrand führen Sie Aufgaben in Programmen aus. Die Symbolleiste enthält eine linke Soft-Taste, eine rechte Soft-Taste und dazwischen den Eingabebereich. Die rechte Soft-Taste ist normalerweise Menü, während die linke Soft-Taste von einzelnen Programmen bestimmt wird. Eine Symbolleiste als Beispiel: Linke Soft-Taste Rechte Soft-Taste Schaltfläche Eingabebereich 2.5 Schnellstartleiste Mit der Schnellstartleiste im Heute-Bildschirm können Sie schnell zu bestimmten Programmen wechseln. Mit der Schnellstartleiste können Sie per Standard folgende Programme aufrufen (von links nach rechts): z Mio Menü (siehe Abschnitt 2.7) z Bilder & Videos (siehe Abschnitt 6.7) 2-4 z Notizen (siehe Abschnitt 5.4) z Anrufverlauf (siehe Abschnitt 3.8) z Internet Explorer (das Program ruft die Mio-tech-Online-Website per Standard auf. Informationen über die Verbindungen sind in Abschnitt 10.1 angegeben.) Das Element Mio Menü ist in der Schnellstartleiste nicht einstellbar. Durch Tippen auf können Sie bis zu 4 Elemente für eine Anzeige in der Schnellstartleiste anpassen. Löschen Sie erst das Element, das nicht angezeigt werden soll, und wählen Sie dann das gewünschte Element aus. Durch Tippen auf Nach oben und Nach unten können Sie die Anzeigepositionen der Elemente einstellen. In Symbole anz. können Sie die Programmsymbole festlegen, die unten rechts im Heute-Bildschirm erscheinen sollen. Ein rotes X im Symbol bedeutet, dass das betreffenden Symbol nicht im Heute-Bildschirm angezeigt wird. Sind Sie damit fertig, tippen Sie auf ok, um die Einstellung zu speichern. 2.6 Verknüpfungsleiste Über die Verknüpfungsleiste unten rechts im Heute-Bildschirm bekommen Sie einen schnellen Zugang zu mehreren Programmen. Die Verknüpfungsleiste enthält folgende Elemente (von links nach rechts): z Tippen, um die Funktion Voice-Kurzwahl über den (optionalen) Bluetooth-Ohrhörer zu deaktivieren oder zu aktivieren. z Tippen, um eine neue Datendatei zur Satellitenkalibrierung (Ephemeris) herunterzuladen. z Tippen, um den Hauptspeicher anzuzeigen. z Tippen, um den Speicher auf der Speicherkarte anzuzeigen. 2-5 z Tippen, um den Akkuladestand anzuzeigen. z Tippen, um die Bildschirmansicht zu ändern. 2.7 Mio Menü Sie können das Mio-Menü durch Tippen auf die Schaltfläche in der Schnellstartleiste oder durch Drücken der Mio-Taste auf dem Bedienfeld aufrufen. Das Mio-Menü zeigt die Programmsymbole an. Das gewählte Programmsymbol ist hervorgehoben. Durch Tippen auf ein Symbol können Sie ein Programm starten oder einen Ordner öffnen, um seinen Inhalt aufzurufen. Die nachstehende Tabelle erklärt die Symbole und ihre entsprechenden Programmnamen: Symbol Beschreibung Messaging Kontakte Anrufe 2-6 Symbol Beschreibung Navigation Multimedia Dieser Ordner beinhaltet Kamera, Windows Media, Bilder & Videos und Spiele. Hilfsprogramme Dieser Ordner beinhaltet Uhrzeit & Wecker, Datei Explorer, Rechner, MioCalc, Suchen und Weltzeit. Unternehmen Dieser Ordner beinhaltet MeineDokumente, Kalender, Notizen, Word Mobile, Excel Mobile, PowerPoint Mobile und Aufgaben. Verbindungen Dieser Ordner beinhaltet CellBroadcast, GPRS Konfiguration, Emergency Locator, Quick GPS Position, Bluetooth und ActiveSync. Internet Dieser Ordner beinhaltet Pocket MSN und Internet Explorer. Tippen Sie zum Beenden des Mio-Menüs auf die Menü-Soft-Taste Æ Beenden. Definieren von Programmsymbolen Zusätzlich zu den vordefinierten Elementen auf der Hauptseite des Mio-Menüs können Sie auch weitere Programme im Mio-Menü zuweisen. 1. Tippen Sie auf der Hauptseite des Mio-Menüs auf die the Mehr-Soft-Taste, um die zweite Seite anzuzeigen. 2. Wählen Sie den gewünschten Standort für das Symbol. 3. Tippen Sie auf die Menü-Soft-Taste Æ Verknüpfung zuweisen. 4. Auf dem Bildschirm werden die von Ihnen installierten Programme aufgelistet. Wählen Sie das gewünschte Programm und tippen Sie auf die Übernehmen-Soft-Taste. 2-7 HINWEIS: Um das von Ihnen zugewiesene Programmsymbol zu löschen, wählen Sie das Symbol an und tippen Sie auf die Menü-Soft-Taste Æ Verknüpfung beenden. 2.8 Ausführen von Programmen Sie können von einem Programm zum anderen wechseln, ohne ein Programm zu schließen. z oben links im Tippen Sie zur Ausführung eines Programms auf Bildschirm und wählen Sie es aus dem Startmenü aus. z Um auf zusätzliche Programme zuzugreifen, tippen Sie auf Programme und dann auf das Programmsymbol. z Sie können eine Programmtaste auf der Vorderseite Ihres A501 drücken. Anhand der Symbole auf den Tasten erkennen Sie die Standardprogramme, die ihnen zugeordnet sind. z Tippen Sie in der Schnellstartleiste im Heute-Bildschirm oder im Mio Menü auf das Programmsymbol. Æ 2.9 Kontextmenü Über Kontextmenüs können Sie schnell eine Aktion für ein Element auswählen. Die Aktionen in den Kontextmenüs sind von Programm zu Programm unterschiedlich. Um ein Kontextmenü einzublenden, tippen und halten Sie den Zeigestift auf den Namen des Elementes, für den eine Aktion ausgeführt werden soll. Wenn das Menü erscheint, heben Sie den Stift ab und tippen Sie auf die gewünschte Aktion. Oder wenn Sie keine Aktion ausführen möchten, tippen Sie auf eine Stelle außerhalb des Menüs, um es zu schließen. 2-8 Tippen und halten, um das Kontextmenü anzuzeigen. Stift abheben und auf gewünschte Aktion tippen. Außerhalb des Menüs tippen, um es ohne Ausführung einer Aktion zu schließen. 2.10 Benachrichtungen Ihr A501 erinnert Sie auf vielfältige Weise an Dinge, die Sie zu erledigen haben. Wenn Sie z.B. einen Termin im Kalender, eine Aufgabe mit einem Fälligkeitstag in Aufgaben, oder einen Alarm in Uhr festlegten, werden Sie auf eine der folgenden Weisen davon benachrichtigt: z Eine Meldung erscheint auf dem Bildschirm. z Ein Sound, den Sie angeben können, wird wiedergegeben. z Die Benachrichtigungsanzeige blinkt gelb. Um Erinnerungstypen und Sounds für den A501 auszuwählen, tippen Sie auf Æ Einstellungen Æ Persönlich Æ Sounds & Benachricht.. 2-9 2.11 Eingeben von Daten Es gibt mehrere Möglichkeiten zur Eingabe neuer Daten: z Geben Sie getippten Text über den Eingabebereich ein, entweder mit der Bildschirm-Tastatur oder mit einer anderen Eingabemethode. z Schreiben Sie direkt auf dem Bildschirm. z Zeichnen Sie auf dem Bildschirm. z Sprechen Sie in das Mikrofon, um eine Nachricht aufzunehmen. Eingeben von Text mit dem Eingabebereich Mit dem Eingabebereich können Sie Daten in allen Programmen auf dem A501 eingeben. Durch Tippen auf die Schaltfläche Eingabebereich können Sie den Eingabebereich anzeigen oder ausblenden. Tippen Sie auf den Pfeil neben dem Eingabebereich, um Ihre Optionen anzuzeigen. Wählen Sie eine Eingabemethode. Tippen, um Ihre Optionen zu sehen. Schaltfläche Eingabebereich Bei Verwendung des Eingabebereichs vervollständigt Ihr A501 das gerade getippte oder geschriebene Wort und zeigt es oberhalb des Eingabebereichs an. Tippen Sie das angezeigte Wort einfach an und es wird im Text an der Einfügemarke eingefügt. Je öfter Sie mit dem A501 arbeiten, desto mehr Wörter lernt er zu vervollständigen. 2-10 Hier tippen, wenn das Wort richtig ist. HINWEIS: Um Optionen für das vorgeschlagene Wort zu ändern, z.B. die Anzahl der jeweils vorgeschlagenen Wörter, tippen Sie auf Æ Einstellungen Æ Persönlich Æ Eingabe Æ Wortvervollständigung. Schreiben auf dem Bildschirm In allen Programmen, die Geschriebenes akzeptieren, z.B. das Programm Notizen, können Sie mit dem Stift direkt auf dem Bildschirm schreiben. Schreiben Sie so wie auf Papier. Sie können das Geschriebene bearbeiten und formatieren und später die Daten zu Text umwandeln. Zum Schreiben auf dem Bildschirm tippen Sie auf Menü Æ Zeichnen, um zum Zeichnungsmodus zu wechseln. Hiernach werden Linien als Schreibhilfe auf dem Bildschirm angezeigt. 2-11 HINWEIS: Nicht alle Programme unterstützen den Zeichnungsmodus. Zeichnen auf dem Bildschirm Sie können so auf dem Bildschirm zeichnen, wie Sie auf ihm schreiben. Der Unterschied zwischen dem Schreiben und dem Zeichnen auf dem Bildschirm liegt im Auswählen und in der Bearbeitbarkeit von Elementen. Z.B. kann die Größe markierter Zeichnungen geändert werden, während dies bei Geschriebenem nicht möglich ist. 1. Tippen Sie auf Menü Æ Zeichnen, um den Zeichnungsmodus zu aktivieren. Ein Häkchen (√) erscheint vor dem Befehl. 2. Um eine Zeichnung zu erstellen, kreuzen Sie mit dem ersten Strich gleich drei horizontale Linien. Ein Zeichnungsfeld erscheint. 3. Weitere Striche im Zeichnungsfeld oder dieses berührend werden Teil der Zeichnung. Zeichnungen, die drei horizontale Linien nicht kreuzen, werden als Schrift betrachtet. 2-12 Das Zeichnungsfeld zeigt die Grenzen der Zeichnung an. HINWEIS: Durch Ändern des Zoomwertes können Sie eine Zeichnung leichter bearbeiten oder deutlicher anzeigen. Tippen Sie auf Menü Æ Zoom und wählen Sie dann einen Zoomwert. Aufnehmen einer Nachricht In allen Programmen, in denen Sie auf dem Bildschirm schreiben und zeichnen können, können Sie auch schnell Gedanken, Erinnerungen und Telefonnummern anhand einer aufgenommenen Nachricht festhalten. Im Programm Notizen können Sie eine unabhängige Aufnahme erstellen oder eine Aufnahme in eine Schriftnotiz mit einbeziehen. Soll die Aufnahme in einer Notiz enthalten sein, öffnen Sie zuerst die Notiz. Im Programm Messaging können Sie eine Aufnahme einer E-Mail-Nachricht hinzufügen. 2-13 So erstellen Sie eine Aufnahme: 1. Halten Sie das Mikrofon des A501 dicht an Ihren Mund oder anderen Tonquellen. 2. Tippen Sie auf die Schaltfläche Aufnahme in der Rekorderleiste, um mit der Aufnahme zu beginnen. Wenn der Lautsprecher nicht ausgeschaltet ist, zeigt ein Piepton an, dass Ihr A501 jetzt aufnimmt. 3. Um die Aufnahme zu stoppen, tippen Sie auf die Schaltfläche Stopp in der Rekorderleiste. Sie hören zwei Pieptöne. Die neue Aufnahme erscheint in der Liste der Notizen oder als eingebettetes Symbol. Um eine Aufnahme wiederzugeben, tippen Sie sie in der Liste an oder tippen Sie auf ihr Symbol in der Notiz. Zeigt eine eingebettete Aufnahme an. Aufnahme-Symbolleiste 2-14 Verwenden von Kurztext In Messaging oder in MSN Messenger können Sie mit Kurztext schnell im voraus verfasste oder häufig verwendete Nachrichten im Texteingabefeld einfügen. Tippen Sie auf Menü Æ Kurztext und dann auf eine Nachricht, um diese einzufügen. Tippen, um eine im voraus verfasste Nachricht zu wählen. HINWEIS: Nach dem Einfügen einer Kurznachricht können Sie ihren Text bearbeiten, bevor Sie die Nachricht abschicken. Zum Bearbeiten einer Kurznachricht tippen Sie auf Menu Æ Kurztext Æ Kurztextnachrichten bearbeiten. Wählen Sie die zu bearbeitende Nachricht aus und ändern Sie sie wunschgemäß ab. 2-15 2.12 Absichern Ihres A501 Sie können die Sicherheitsstufe, die Sie auf dem A501 wünschen, durch Sperren des Tastenfelds, des gesamten Geräts oder des Telefons festlegen. Sperren des Tastenfelds Die Tastenfeldsperre deaktiviert die Funktionen des Tastenfelds. Dies ist z.B. sehr nützlich, wenn der A501 eingeschaltet ist und sich in Ihrer Tasche befindet und wenn Sie verhindern möchten, dass unabsichtlich eine Taste gedrückt oder ein Anruf getätigt wird. So sperren Sie das Tastenfeld: Tippen Sie im Heute-Bildschirm auf Gerät entsperrt. Ihr A501 reagiert jetzt nicht auf Tippen auf dem Bildschirm oder Drücken von Tasten. Tippen, um Tastenfeld zu sperren. Æ Tippen, um zu entsperren. Zur Entriegelung tippen Sie auf Entsperren (linke Soft-Taste) Æ Entsperren. 2-16 Sperren des Geräts Durch Sperren des A501 verhindern Sie den Zugriff auf private Daten. Sie können Ihre Daten noch sicherer aufbewahren, wenn bei jedem Einschalten des A501 ein Kennwort abgefragt wird. 1. Tippen Sie auf Æ Einstellungen Æ Persönlich Æ Sperren. 2. Wählen Sie Erforderlich, wenn Gerät nicht verwendet wurde seit durch Tippen an und legen Sie im Feld rechts daneben einen gewünschten Zeitabschnitt fest. 3. Wählen Sie den Kennworttyp: Einfache PIN oder Komplex alphanumerisch. 4. Geben Sie im Feld Kennwort das Kennwort ein, mit dem Sie Zugriff auf den gesperrten A501 erhalten möchten. Bestätigen Sie ggf. das Kennwort. 5. In der Registerkarte Hinweis geben Sie eine Phrase ein, die Ihnen hilft, sich wieder an Ihr Kennwort zu erinnern, es Anderen aber nicht ermöglicht, Ihr Kennwort zu raten. Dieser Hinweis wird nach viermaliger, falscher Eingabe des Kennworts angezeigt. 6. Tippen Sie auf ok, um Ihre Einstellung zu speichern. Beim nächsten Einschalten des Geräts werden Sie aufgefordert, Ihr Kennwort einzugeben. Sie müssen dieses Kennwort auch auf dem Desktop-Computer für die ActiveSync-Verbindung eingeben. HINWEIS: Haben Sie Ihr Kennwort vergessen, müssen Sie den Speicher löschen, bevor Sie Zugriff auf Ihren A501 erhalten. Siehe Abschnitt 11.2. 2-17 Sperren des Telefons Sie können Ihr Telefon vor unerlaubter Benutzung schützen, indem Sie ein Kennworttyp, genannt PIN (persönliche Identifizierungsnummer), zuweisen. Ihre erste PIN-Nummer erhalten Sie vom Dienstanbieter Ihres Mobiltelefons. 1. Tippen Sie auf Optionen. Æ Telefon Æ Menü Æ 2. In der Registerkarte Telefon wählen Sie PIN zur Benutzung des Telefons notwendig durch Antippen an. 3. Geben Sie die PIN-Nummer ein und tippen Sie auf Eingabe. 4. Möchten Sie die PIN-Nummer ändern, tippen Sie auf PIN ändern. 5. Tippen Sie auf ok, um Ihre Einstellung zu speichern. HINWEIS: Notanrufe können immer getätigt werden, ohne dass eine PIN-Nummer abgefragt wird. 2-18 3 Verwenden des Verwenden Telefonsdes Telefons Dieses Kapitel erklärt, wie Sie Anrufe tätigen und empfangen, Ihre Anrufe nachverfolgen, Ihre Anrufe und Telefonnummern besser verwalten und wie Sie die Telefonfunktionen anpassen. 3.1 Über Ihr Telefon In Ihrem Gerät ist ein GSM- (Global System for Mobile Communications) / EDGE- (Enhanced Data GSM Environment) / GPRS- (General Packet Radio Service) Telefon integriert. Über das integrierte Telefon im A501 können Sie den A501 auch mit einem ISP oder einem Firmennetzwerk verbinden, um das Web zu durchsuchen und E-Mail-Nachrichten zu lesen. Sie können sich über GPRS mit der Mobiltelefonleitung oder dem Modem, das von Ihrem Dienstanbieter des Mobiltelefons angegeben wurde, mit dem Internet oder dem Firmennetzwerk verbinden. Bevor Sie beginnen Zur Verwendung des Telefons müssen Sie zuerst ein Konto beim Dienstanbieter des GSM/GPRS-Mobiltelefons einrichten. Die für Sie verfügbaren Funktionen hängen von den Diensten, die von Ihrem Dienstanbieter angeboten werden, und dem Typ Ihres Abonnements ab. Von Ihrem Dienstanbieter erhalten Sie eine SIM- (Subscriber Identification Module) Karte. Diese Karte enthält Kontodetails und Rechte Ihres Mobiltelefons, Kontakte, die gespeichert werden können, und Zusatzdienste, die Sie abonnierten. Sie müssen eine SIM-Karte installieren, bevor Sie Telefonanrufe tätigen oder empfangen oder drahtlose Datendienste verwenden können. (Informationen über die Installation einer SIM-Karte finden Sie in “Installieren der SIM-Karte und des Akkus” in Abschnitt 1.2.) 3-1 3.2 Ein- und Ausschalten der Telefonfunktion Das Telefon wird unabhängig vom Gerät eingeschaltet. Das Telefon ist per Standard eingeschaltet. Sie können das Telefon ggf. ausschalten (z.B. in einem Flugzeug). Haben Sie das Telefon ausgeschaltet, können Sie andere Funktionen, z.B. Kamera, Kalender, Spiele, Windows Media Player, etc., weiterhin verwenden. Ausschalten des Telefons 1. Führen Sie einen der folgenden Punkte aus: z Tippen Sie im Heute-Bildschirm auf den Abschnitt Drahtlos-Manager. z Tippen Sie auf verwenden. Æ Drahtlos-Manager, wenn Sie ein Programm Æ 2. Tippen Sie auf Telefon. Der Abschnitt Drahtlos-Manager im Heute-Bildschirm zeigt Telefon Deaktiviert an, was bedeutet, dass der Flugmodus eingeschaltet ist. HINWEIS: z Sie können das Telefon ausschalten, um Akkustrom zu sparen. Sie können bei ausgeschaltetem Telefon jedoch keine Anrufe oder SMS/MMS-Nachrichten empfangen. z Müssen Sie das Telefon gleich nach dem Ausschalten wieder einschalten, warten Sie mindestens 20 Sekunden. 3-2 Einschalten des Telefons 1. Führen Sie einen der folgenden Punkte aus: z Tippen Sie im Heute-Bildschirm auf den Abschnitt Drahtlos-Manager. z Tippen Sie auf verwenden. Æ Drahtlos-Manager, wenn Sie ein Programm Æ 2. Tippen Sie auf Telefon. Der Abschnitt Drahtlos-Manager im Heute-Bildschirm zeigt den Namen Ihres Dienstanbieters an, was bedeutet, dass der Flugmodus ausgeschaltet ist. Starten von Microsoft Phone Starten Sie das Telefon durch Tippen auf Sprechtaste auf Ihrem A501. Æ Telefon oder durch Drücken der Während eines Anrufs können Sie andere Programme auf dem A501 verwenden. Um schnell zum Telefontastenfeld zurückzuschalten, tippen Sie auf in der Navigationsleiste oder drücken Sie die Sprechtaste. 3-3 Telefonstatussymbole Sie sehen Symbole in der Navigationsleiste, um den Status der Telefonfunktionen anzuzeigen. Es folgt eine Liste dieser Funktionen. Symbol 3-4 Bedeutung Beschreibung Telefon aus (Flugmodus) Tippen Sie auf dieses Symbol, um den Telefonstatus anzuzeigen. Signalstärke Die Anzahl der vertikalen Balken im Symbol weist die Stärke des Signals aus. Aktiver Anruf Das Telefon wählt eine Nummer oder Sie führen ein Telefongespräch. Tippen Sie auf dieses Symbol, um schnell zum Telefontastenfeld zurückzukehren, wenn Sie während des Anrufs andere Programme verwenden. Verpasster Anruf Tippen Sie auf dieses Symbol, um die verpassten Anrufe anzuzeigen. Anruf in Warteschleife Dieses Symbol zeigt an, dass Sie einen Anruf in die Warteschleife gesetzt haben. GPRS verfügbar Dieses Symbol zeigt an, dass die GPRS-Verbindung verwendet werden kann. GPRS belegt Dieses Symbol zeigt an, dass die GPRS-Verbindung belegt ist. EDGE verfügbar Dieses Symbol zeigt an, dass die EDGE-Verbindung verwendet werden kann. EDGE belegt Dieses Symbol zeigt an, dass die EDGE-Verbindung belegt ist. Neue Nachricht Tippen Sie auf dieses Symbol, um ungelesene Nachrichten anzuzeigen. SIM-Karte fehlt Dieses Symbol zeigt an, dass keine SIM-Karte installiert ist und Sie die Telefonfunktion nicht verwenden können. 3.3 Anrufen Es gibt mehrere Methoden, anzurufen. Die einfachste Methode ist das Wählen der Telefonnummer auf dem Telefontastenfeld. Wählen einer Telefonnummer Es wurde eine SPT- (Smart Predictive Text) Funktion in Microsoft Phone integriert, damit Sie Outlook-Kontakte und übereinstimmende Kontakte auf der SIM-Karte schnell finden können. Bei Eingabe einer Telefonnummer sucht die SPT-Funktion in der Kontaktliste nach einem übereinstimmenden Namen und/oder einer Nummer. 1. Rufen Sie das Telefontastenfeld durch Tippen auf Drücken der Sprechtaste auf Ihrem A501 auf. Æ Telefon oder durch 2. Tippen Sie die Nummer auf dem Telefontastenfeld ein. Tippen Sie auf oder drücken Sie die Sprechtaste auf Ihrem A501, um die eingegebenen Ziffern zu wählen. 3. Sie können auch auf die ersten 2 oder 3 Buchstaben des Kontaktnamens im Telefontastenfeld tippen. A501 durchsucht die Kontaktliste und zeigt die Namen auf dem Bildschirm an. Wird der Name der anzurufenden Person angezeigt, tippen Sie ihn an, um die Kontaktinformationen aufzurufen, tippen Sie auf die anzurufende Nummer und drücken Sie dann die Sprechtaste auf Ihrem A501, um den Anruf zu tätigen. 3-5 Übereinstimmende Kontakte Tippe, um weitere Übereinstimmungen anzuzeigen. HINWEIS: z Haben Sie eine falsche Nummer eingetippt, können Sie einzelne Nummern durch Tippen auf (Rücktaste) löschen oder die gesamte Nummer durch Tippen und Halten von (Rücktaste) löschen. z Für ein Auslandsgespräch müssen Sie die 0-Taste antippen und halten, bis das + Zeichen erscheint. Das + Zeichen ersetzt die Ländervorwahl für das Land, von dem Sie aus anrufen. Anrufen einer kürzlich verbundenen Nummer So tätigen Sie einen Anruf mit einer kürzlich verbundenen Nummer: z Im Bildschirm des Telefontastenfelds: Drücken Sie die Sprechtaste. z Bei Verwendung anderen Programmen als das Telefon: Drücken Sie zweimal die Sprechtaste. Anrufen aus Kontakte Anrufen aus Kontakte Microsoft Kontakte zeigt Ihre im Speicher des A501 und auf Ihrer SIM-Karte befindlichen Kontaktdaten. 1. Tippen Sie auf Æ Kontakte oder tippen Sie im Heute-Bildschirm auf die Kontakte-Soft-Taste. 2. Anhand einer der folgenden Schritte können Sie eine Person aus der Kontaktliste anrufen: 3-6 z Tippen Sie auf den Kontakt, der angerufen werden soll. Tippen Sie dann auf die Nummer, die gewählt werden soll; oder wechseln Sie zur Nummer, die gewählt werden soll, und tippen Sie dann auf die Anrufen-Soft-Taste oder drücken Sie die Sprechtaste. z Tippen Sie auf den anzurufenden Kontakt, halten Sie ihn gedrückt, und tippen Sie auf die anzurufende Nummer im Kontextmenü. HINWEIS: z Verfügt ein Kontakt über mehrere Telefonnummern, einschließlich einer Mobiltelefonnummer, dann wird die Mobiltelefonnummer als Standardnummer in der Kontaktliste angezeigt. Rufen Sie den Kontakt jedoch jemals unter einer der anderen Telefonnummern an, wird diese zuletzt gewählte Nummer in der Kontaktliste angezeigt. z Informationen über Kontakte sind in Abschnitt 5.2 angegeben. 3-7 Anrufen aus der Anrufverlaufsliste Die Anrufverlaufsliste zeigt die getätigten, empfangenen und verpassten Anrufe. 1. Rufen Sie das Telefontastenfeld durch Tippen auf Æ Telefon oder durch Drücken der Sprechtaste auf Ihrem A501 auf. 2. Tippen Sie auf Anrufe im Telefontastenfeld. 3. Anhand einer der folgenden Schritte können Sie eine Person aus der Anrufverlaufsliste anrufen: z Wechseln Sie zur anzurufenden Nummer und tippen Sie auf die Anrufen-Soft-Taste oder drücken Sie die Sprechtaste. z Tippen Sie auf den anzurufenden Kontakt, halten Sie ihn gedrückt, und tippen Sie dann auf Anrufen im Kontextmenü. 3.4 Beantworten eines Anrufs Empfangen Sie einen eingehenden Anruf, klingelt oder vibriert Ihr A501 entsprechend den Optionen, die Sie für das Telefon eingestellt haben. Der Name und die Nummer des Anrufers werden in einem eingeblendeten Fenster angezeigt. Befindet sich der Name des Anrufers nicht in Ihrer Kontaktliste, wird nur die Telefonunummer der Anrufers angezeigt. Um einen eingehenden Anruf zu beantworten, müssen Sie im eingeblendeten Fenster auf Annehmen tippen oder die Sprechtaste drücken. HINWEIS: z Es könnte Situationen geben, wo Sie den Klingelton eines eingehenden Anrufs sofort stummschalten möchten. Drücken Sie einfach den Lautstärkeregler und beantworten Sie den Anruf. 3-8 z z Erhalten Sie einen eingehenden Anruf, während Sie mit dem Windows Media Player Musik hören, wird die Musik unterbrochen. Die Musik wird weiter abgespielt, wenn Sie den Anruf beenden oder ignorieren. Beantworten Sie einen Anruf, während Sie sich in einer GPRS-Sitzung befinden, wird die Sitzung unterbrochen. Nach dem Anruf wird die Sitzung automatisch weitergeführt. Ablehnen eines Anrufs Um einen eingehenden Anruf abzulehnen, müssen Sie im eingeblendeten Fenster auf Ignorieren tippen oder die Beenden-Taste drücken. Besitzen Sie Voice-Mail, wird der Anruf zu Ihrem Voice-Mail geleitet, je nach Ihrem Dienstanbieter. Beenden eines Anrufs Um einen Anruf zu beenden, tippen Sie auf im Telefontastenfeld oder drücken Sie die Beenden-Taste. 3-9 3.5 Einstellen der Lautstärke von eingehenden Anrufen Einstellen der Lautstärke des Telefons Um die Lautstärke während eines Anrufs einzuin der stellen, tippen Sie auf das Symbol Navigationsleiste, um einen Lautstärkepegel zu wählen, oder bedienen Sie den Lautstärkeregler seitlich am A501. ACHTUNG: Stellen Sie die Lautstärke auf keinen Fall zu hoch ein, wenn Sie Ohrhörer verwenden. Ein überhöhter Lautstärkepegel könnte Ihr Hörvermögen schädigen. Stummschalten eines Anrufs Während eines Anrufs können Sie Ihr Mikrofon stummschalten, so dass die Person, mit der Sie gerade sprechen, Sie nicht hören kann, aber Sie die Person weiterhin hören können. Dies ist nützlich, wenn Sie z.B. nicht möchten, dass die andere Person eine Unterhaltung oder Hintergrundgeräusche auf Ihrer Seite des Anrufs mithört. Tippen Sie im Telefontastenfeld auf den Aruf stummzuschalten. Das Symbol erscheint oben rechts im Bildschirm. , um Um den Ton wieder einzuschalten, tippen Sie auf . 3-10 Verwenden des Lautsprechertelefons Sie können das Lautsprechertelefon einschalten, um den A501 als eine Freisprechanlage zu benutzen. Tippen Sie im Telefontastenfeld auf , um das Lautsprechertelefon einzuschalten. Das Symbol erscheint in der Navigationsleiste. Um das Lautsprechertelefon auszuschalten, tippen Sie auf . 3.6 Verwalten von mehr als einem Anruf Während eines Anrufs können Sie einen zweiten Anruf tätigen oder entgegennehmen, wobei Sie den aktuellen Anruf in die Warteschleife setzen. Sie können dann zwischen beiden Anrufen hin und her wechseln oder eine Konferenzschaltung zwischen allen drei Teilnehmern einrichten. HINWEIS: Hierfür müssen Sie den “Anklopfdienst” bei Ihrem Dienstanbieter registrieren und Ihren A501 entsprechend einrichten. Die genaue Anzahl von Personen, mit denen Sie gleichzeitig sprechen können, hängt von Ihrem Dienstanbieter ab. 3-11 Setzen eines Anrufs in die Warteschleife, um einen zweiten Anruf zu beantworten 1. Erhalten Sie einen weiteren Anruf, während Sie auf dem A501 sprechen, blendet sich ein Fenster ein und benachrichtigt Sie davon. 2. Tippen Sie auf die Annehmen-Soft-Taste, um den ersten Anruf in die Warteschleife zu setzen und den Zweiten zu beantworten. 3. Um den zweiten Anruf zu beenden und zum ersten Anruf zurückzugehen, tippen Sie auf oder drücken Sie die Beenden-Taste. Ablehnen eines zweiten Anrufs Um den zweiten Anruf abzulehnen und bei Ihrem aktuellen Anruf zu bleiben, tippen Sie auf Ignorieren. Drücken Sie auf keinen Fall die Beenden-Taste; der aktuelle Anruf wird dadurch beendet. 3-12 Setzen eines Anrufs in die Warteschleife, um einen zweiten Anruf zu tätigen 1. Tippen Sie während des Anrufs auf im Telefontastenfeld, um den ersten Anruf in die Warteschleife zu setzen. 2. Tippen Sie auf die Wähltasten-Soft-Taste. 3. Wählen Sie eine zweite Nummer und tippen Sie auf oder drücken Sie die Sprechtaste, um eine Verbindung herzustellen. Warten Sie, bis der Anruf beantwortet wird. 4. Um den zweiten Anruf zu beenden und zum ersten Anruf zurückzugehen, tippen Sie auf oder drücken Sie die Beenden-Taste. 3-13 Wechseln zwischen Anrufen Haben Sie einen Anruf in die Warteschleife gesetzt und einen anderen Anruf getätigt oder beantwortet, wie zuvor beschrieben wurde, können Sie durch Tippen auf zwischen den beiden Anrufen hin und her wechseln. Einrichten einer Konferenzschaltung HINWEIS: Eventuell müssen Sie sich bei Ihrem Dienstanbieter über Verfügbarkeit und Abonnement der Funktion Konferenzanruf erkundigen. 1. Haben Sie einen Anruf in die Warteschleife gesetzt und einen anderen Anruf getätigt oder beantwortet, wie zuvor beschrieben wurde, können Sie durch Tippen auf die Menü-Soft-Taste Æ Konferenz eine Konferenzschaltung einrichten. 2. Um weitere Personen Ihrer Konferenzschaltung hinzuzufügen, tippen Sie auf Æ Wähltasten-Soft-Taste. Wählen Sie eine zweite Nummer und tippen Sie auf oder drücken Sie die Sprechtaste, um eine Verbindung herzustellen. Warten Sie, bis der Anruf beantwortet wird. Tippen Sie dann auf die Menü-Soft-Taste Æ Konferenz. 3-14 3. Möchten Sie während des Telefongesprächs mit einem der Teilnehmer privat sprechen, tippen Sie auf die Menü-Soft-Taste Æ Privat. Wählen Sie eine Nummer und tippen Sie auf Privat. Um wieder jede Person in das Telefongespräch mit einzubeziehen, tippen Sie auf die Menü-Soft-Taste Æ Konferenz. Optionen während eines Anrufs Während eines Telefongesprächs können Sie die Menü-Soft-Taste antippen, um Menübefehle für allgemeine Aufgaben aufzurufen. 3-15 3.7 Erstellen einer Notiz während eines Anrufs Während eines Anrufs könnnen Sie eine Notiz erstellen. 1. Tippen Sie auf . 2. Geben Sie Ihre Notiz ein und tippen Sie auf ok. So rufen Sie eine von Ihnen erstellte Notiz während eines Anrufs auf: 1. Rufen Sie das Telefontastenfeld durch Tippen auf Æ Telefon oder durch Drücken der Sprechtaste auf Ihrem A501 auf. 2. Tippen Sie auf Anrufe im Telefontastenfeld. 3. Das Symbol zeigt an, dass der Anrufeintrag eine Notiz enthält. Tippen Sie auf den Namen oder die Nummer des betreffenden Eintrags, halten Sie ihn oder sie gedrückt, und tippen Sie im Kontextmenü auf Notiz anzeigen. Æ Programme Æ Notizen Sie können auch auf tippen und die Notiz im Ordner Anrufe aufrufen. 3-16 3.8 Verwenden von Anrufverlauf Der Anrufverlauf zeigt die Zeit und die Länge aller eingehenden, ausgehenden nd verpassten Anrufe und eine Zusammenfassung sämtlicher Anrufe an. Über den Anrufverlauf erhalten Sie auch einen bequemen Zugang zu allen Notizen, die während eines Anrufs erstellt wurden. So rufen Sie den Anrufverlauf auf: 1. Rufen Sie das Telefontastenfeld durch Tippen auf Drücken der Sprechtaste auf Ihrem A501 auf. 2. Tippen Sie auf Æ Telefon oder durch im Telefontastenfeld. HINWEIS: Um den gesamten Anrufverlauf zu löschen, tippen Sie auf die Menü-Soft-Taste Æ Alle Anrufe löschen. Anzeigen des Anrufverlaufs Sie können auf die Menü-Soft-Taste Æ Filter tippen, um die Ansicht des Anrufverlaufs zu ändern (Alle Anrufe per Standard). z Alle Anrufe zeigt alle Anrufe, die zum A501 geleitet oder auf ihm getätigt wurden, in einer chronologischen Reihenfolge an. z Verpasst ( ) zeigt nur die unbeantworteten Anrufe an. z Ausgehend ( ) zeigt nur auf dem A501 getätigte Anrufe an. z Eingehend ( ) zeigt nur zum A501 geleitete Anrufe an. z Nach Anrufer zeigt eine Liste aller Kontakte auf Ihrem A501, denen eine Telefonnummer zugewiesen ist. HINWEIS: Um die Zeit, das Datum und die Länge eines Anrufs schnell sehen zu können, tippen Sie in den weißen Bereich des Anrufeintrags. 3-17 Verwalten des Anrufverlaufs Durch Tippen auf die Menü-Soft-Taste Æ Anruftimer können Sie den Anrufverlauf verwalten. z Alle Anrufe zeigt die Statistik, einschließlich der Gesamtzahl der Anrufe und die Gesamtzeit an. Der Zähler Alle Anrufe kann nicht zurückgesetzt werden. z Letzte Anrufe zeigt die Gesamtzahl der Anrufe und die Gesamtzeit seit dem letzten Zurücksetzen des Anrufverlaufs. z Um Einträge im Anrufverlauf zu löschen, die älter als ein bestimmter Zeitabschnitt sind, legen Sie einen Zeitabschnitt unter Alle Anrufe im Verlauf löschen, die älter sind als fest. Hinzufügen eines Eintrags in Kontakte mit Anrufverlauf Sie können eine in Anrufe befindliche Telefonnummer den Outlook-Kontakten hinzufügen. 1. Tippen Sie auf den zu übertragenden Eintrag, halten Sie ihn gedrückt, und tippen Sie im Kontextmenü auf Kontakt speichern. 2. Stellen Sie die Details in Kontakte fertig. 3. Tippen Sie auf ok, um die Einstellung zu speichern und zum vorherigen Bildschirm zurückzukehren. 3-18 3.9 Verwenden von Kurzwahl Sie können Kurzwahlen für Telefonnummern erstellen, die Sie häufig anrufen, um diese mit nur einem einzigen Antippen wählen zu können. Kurzwahlen können nur für Telefonnummern erstellt werden, die in Kontakte gespeichert sind. Ihr A501 hat die Photo ID-Funktion in die Kurzwahlfunktion integriert. Mit dem zugewiesenen Bild können Sie den Kurzwahleintrag des gewünschten Kontakts mühelos finden. Erstellen eines Kurzwahleintrags 1. Rufen Sie das Telefontastenfeld durch Tippen auf Æ Telefon oder durch Drücken der Sprechtaste auf Ihrem A501 auf. 2. Tippen Sie auf im Telefontastenfeld. 3. Tippen Sie auf die gewünschte Kurzwahlnummer, halten Sie sie gedrückt, und tippen Sie im Kontextmenü auf Neu. 4. Tippen Sie auf einen Kontakt. 5. In Nummer wählen Sie auf die Telefonnummer, für die Sie eine Kurzwahl erstellen möchten. 6. Tippen Sie auf Bild auswählen und weisen Sie dem Kontakt ein Bild zu. 7. Tippen Sie auf ok, um Ihre Einstellung zu speichern. Der neue Kurzwahleintrag ist jetzt in der Kurzwahlliste. Der Buchstabe unten rechts weist die zugewiesene Telefonnummer aus. “Hdy” steht z.B. für die Mobiltelefonnummer. 3-19 HINWEIS: z Die erste Kurzwahl ist für Ihre Voice-Mail reserviert. z Sie können eine Kurzwahl unter Kontakte erstellen. Tippen Sie auf den Kontaktnamen, halten Sie ihn gedrückt, tippen Sie auf Als Kurzwahl hinzufügen und wählen Sie einen verfügbaren Standort für die neue Kurzwahl. Bearbeiten eines Kurzwahleintrags 1. Rufen Sie das Telefontastenfeld durch Tippen auf Æ Telefon oder durch Drücken der Sprechtaste auf Ihrem A501 auf. 2. Tippen Sie auf im Telefontastenfeld. 3. Tippen Sie auf den zu bearbeitenden Eintrag, halten Sie ihn gedrückt, und tippen Sie im Kontextmenü auf Bearbeiten. 4. Sie können die zugewiesene Telefonnummer oder das Bild für den Kontakt ändern. 5. Tippen Sie nach der Bearbeitung auf die Soft-Taste ok. Löschen eines Kurzwahleintrags 1. Rufen Sie das Telefontastenfeld durch Tippen auf Drücken der Sprechtaste auf Ihrem A501 auf. 2. Tippen Sie auf Æ Telefon oder durch im Telefontastenfeld. 3. Tippen Sie auf den zu löschenden Eintrag, halten Sie ihn gedrückt, und tippen Sie im Kontextmenü auf Löschen. 4. Tippen Sie auf Ja, um den Eintrag zu löschen. 3-20 3.10 Verwalten von Telefonnummern Sie können Telefonnummern an verschiedenen Standorten auf dem A501 speichern. Daher können Sie Telefonnummern auf verschiedene Weise hinzufügen, aufrufen und übertragen. Übertragen von Microsoft-Kontakten 1. Tippen Sie auf Æ Kontakte oder tippen Sie im Heute-Bildschirm auf die Kontakte-Soft-Taste. 2. Tippen Sie auf den gewünschten Eintrag in der Kontaktliste. 3. Wechseln Sie zur Telefonnummer, die kopiert werden soll. Um die Telefonnummer der SIM-Karte hinzuzufügen, tippen Sie auf die Menü-Soft-Taste Æ Auf SIM speichern. 4. Akzeptieren oder bearbeiten Sie die Details. Wenn Sie fertig sind, tippen Sie auf die ok-Soft-Taste. Weitere Informationen über die Verwendung der Kontakte sind in Abschnitt 5.2 angegeben. 3-21 Übertragen von SIM-Karte 1. Tippen Sie auf Æ Kontakte oder tippen Sie im Heute-Bildschirm auf die Kontakte-Soft-Taste. 2. Tippen Sie auf den gewünschten SIM-Karteneintrag in der Kontaktliste. 3. Tippen Sie auf die Menü-Soft-Taste Æ Kontakte speichern. 4. Akzeptieren oder bearbeiten Sie die Details. Wenn Sie fertig sind, tippen Sie auf die ok-Soft-Taste. Weitere Informationen über die Verwendung der Kontakte sind in Abschnitt 5.2 angegeben. HINWEIS: Möchten Sie alle SIM-Kartenkontakte zum Gerät kopieren, tippen Sie in der Kontaktliste auf die Menü-Soft-Taste Æ Alle SIM-Kontakte kopieren. Beachten Sie, dass SIM-Kartenkontakte wiederholt in der Kontaktliste erscheinen, wenn die SIM-Karte eingefügt ist. 3-22 3.11 Anpassen Ihres Telefons Zum Aufruf der Telefoneinstellungen tippen Sie auf Menü-Soft-Taste Æ Optionen. Æ Telefon Æ Ändern der Telefoneinstellungen Tippen Sie auf die Registerkarte Telefon. Sie können Telefoneinstellungen anpassen, z.B. Ruftontyp und Klingelton für eingehende Anrufe und Töne der Wähltastatur bei der Eingabe von Telefonnummern. Sie können Ihr Telefon auch vor unbefugter Benutzung schützen. HINWEIS: z Um definierte .mp3-, .wav-, .mmf- oder .mid-Dateien als Klingeltöne zu verwenden, müssen Sie die Dateien mit ActiveSync auf Ihrem Desktop-Computer in den Ordner \Application Data\Sounds auf Ihrem Gerät oder auf die eingefügte Speicherkarte kopieren. Wählen Sie den Ton aus der Klingeltonliste aus. (Weitere Informationen über das Kopieren von Dateien zum A501 finden Sie in ActiveSync-Hilfe auf Ihrem Desktop-Computer.) z Notanrufe können immer getätigt werden, ohne dass eine PIN-Nummer abgefragt wird. 3-23 Ändern der Einstellungen für Dienste Tippen Sie auf die Registerkarte Dienste. Sie können Einstellungen für Telefondienste, die Sie über den Dienstanbieter Ihres Mobiltelefons abonnierten, aufrufen und konfigurieren. Sie möchten z.B. bestimmte Typen von eingehenden und/oder ausgehenden Anrufen blockieren, eingehende Anrufe situationsbedingt an eine andere Telefonnummer weiterleiten, von eingehenden Anrufen informiert werden, wenn Sie bereits ein Telefongespräch führen, oder Anderen Ihre Identität mitteilen, wenn Sie telefonieren. Die verfügbaren Dienste hängen von Ihrem Dienstanbieter und dem Typ Ihres Abonnements ab. Um die Einstellungen Ihrer Dienste anzuzeigen, tippen Sie auf einen Dienst und auf Einstellungen anfordern. Ändern von Netzwerkeinstellungen Tippen Sie auf die Registerkarte Netzwerk. Sie können verfügbare Drahtlosnetzwerke anzeigen, die Reihenfolge festlegen, die Ihr Telefon auf ein anderes Netzwerk zugreift, sofern das aktuelle Netz nicht verfügbar ist, und angeben, ob Sie Netzwerke manuell oder automatisch wechseln möchten. Das aktuelle Netzwerk bleibt aktiv, bis Sie es ändern, das Signal verlieren oder Ihre SIM-Karte wechseln. 3-24 Ändern des PIN2-Codes Tippen Sie auf die Registerkarte PIN2. Sie werden eventuell aufgefordert, den PIN2-Code für bestimmte Funktionen (z.B. vorausbezahlter Ladezähler der Karte) einzugeben. Erkundigen Sie sich bei Ihrem Mobiltelefonbetreiber, ob Ihre SIM-Karte PIN2-bezogene Funktionen und Dienste unterstützt. Um den PIN2-Code zu ändern, tippen Sie auf PIN2 ändern und geben Sie die alten und neuen PIN2-Codes anhand der Anweisungen auf dem Bildschirm ein. 3.12 Cell Broadcast HINWEIS: Nicht alle Mobiltelefonbetreiber teilen Cell Broadcast-Informationen mit. Erkundigen Sie sich bei Ihrem Mobiltelefonbetreiber nach der Verfügbarkeit derartiger Dienste. Cell Broadcast ist ein Zusatzdienst Ihres Dienstanbieters, mit dem Sie eine Vielzahl an Informationen beziehen können, z.B. Wettervorhersage, Börsenkurse und Verkehrsmeldungen. Fragen Sie Ihren Dienstanbieter, welche Themen verfügbar sind. 1. Tippen Sie auf Æ Cell Broadcast. Æ Einstellungen Æ System 2. Wählen Sie Cell Broadcast aktivieren. 3. Tippen Sie auf Kanal-Einstellung. 3-25 4. Wählen Sie Kanalliste empfangen. 5. Wählen Sie die Sprache für die Nachrichten. Es werden nur Nachrichten in der gewählten Sprache angezeigt. Sie haben auch die Wahl, Nachrichten in allen Sprachen anzuzeigen. 6. Sie können Nachrichtenkanäle hinzufügen, löschen oder bearbeiten. 7. Tippen Sie auf ok, um Ihre Einstellung zu speichern. 3.13 Zusätzliche Telefonfunktionen Abfragen Ihrer Voice-Mail Die erste Stelle Ihrer Kurzwahlliste ist per Standard Ihre Voice-Mailbox. Beim Einfügen Ihrer SIM-Karte erkennt Ihr A501 automatisch Ihre Voice-Mailbox-Nummer und setzt sie in Ihrer Kurzwahlliste an erster Stelle. So fragen Sie Ihr Voice-Mail ab: 1. Rufen Sie das Telefontastenfeld durch Tippen auf Drücken der Sprechtaste auf Ihrem A501 auf. Æ Telefon oder durch 2. Führen Sie einen der folgenden Schritte aus: z Tippen Sie im Telefontastenfeld auf Stelle. z Tippen Sie auf die Nummer 1 im Telefontastenfeld und halten Sie sie gedrückt. 3-26 und tippen Sie auf die erste Tätigen eines Notruf-Lokalisierungs Mit dem A501 können Sie die internationale Notruf-Lokalisierungnummer 112 wählen. Diese Nummer kann normalerweise in jedem Land für einen Notruf-Lokalisierung verwendet werden, ob nun eine SIM-Karte eingefügt ist oder nicht, solange Sie sich in Reichweite eines Dienstanbieters für Mobiltelefone befinden. Einige Mobiltelefon-Dienstanbieter fordern eventuell, dass eine SIM-Karte eingefügt ist, und in einigen Fällen muss auch die PIN-Nummer eingegeben werden. Es könnten auch andere Notruf-Lokalisierungnummern verfügbar sein. Eventuell hat Ihr Mobiltelefon-Dienstanbeiter zusätzliche, lokale Notruf-Lokalisierungnummern auf der SIM-Karte abgespeichert. Wählen eines Auslandsgesprächs Wenn Sie eine Telefonnummer manuell wählen, tippen Sie auf die Ziffer 0 und halten Sie sie gedrückt, bis das + Zeichen erscheint. Das + Zeichen ersetzt die Landesvorwahl für das Land, von dem Sie aus anrufen. Geben Sie die gesamte Telefonnummer ein, die Sie wählen möchten, einschließlich der Ländervorwahl, der Gebietsvorwahl (ohne die Null am Anfang) und die lokale Telefonnummer. 3-27 4 Verwalten Ihres A501 Dieses Kapitel erklärt, wie Sie Stromversorgung, Einstellungen, Daten und Programme Ihres A501 effizient verwalten können. 4.1 Verwalten der Stromversorgung Mit einem voll aufgeladenen Akku sollten Sie bis zu 8 Stunden lang arbeiten können. Die Nutzungszeit einer vollen Akkuladung hängt jedoch von Ihrer Arbeitsweise mit dem A501 ab. Einige Funktionen, z.B. Nutzung der GPS-Navigation, Multimedia- oder Telefonvorgänge und der Betrieb einer SD/MMC-Karte, können sehr viel Akkustrom verbrauchen. Signale und Aktionen bei schwachem Akku ACHTUNG: z Wenn der Akku sich komplett entleert, schaltet sich der A501 automatisch aus. Laden Sie sofort den Akku oder tauschen Sie den alten Akku aus. Der Austausch des Akkus muss innerhalb von 5 Minuten abgeschlossen sein, damit die richtige Systemzeit angezeigt wird. z Wenn Sie den Akku aufgrund einer Warnung vor schwachem Akku aufladen, sollten Sie dies mindestens 30 Minuten lang tun, bevor Sie das Netzteil abstecken. Der A501 kann sich während der ersten Lademinuten eventuell nicht einschalten,sondern erst, wenn der Akkustrom den Schutzpunkt des Systems erreicht hat. Sie können den Akkustrom üeberwachen, indem Sie auf Æ Einstellungen Æ System Æ Stromversorgung oder auf das Symbol im Heute-Bildschirm tippen. Der Reststrom wird in einer Statusleiste angezeigt. Wenn der Akku nur noch wenig Strom führt, zeigt Ihr A501 eine Warnmeldung an. Sobald der A501 vor einer niedrigen Akkuladung warnt, sollten Sie sofort Ihre Daten speichern und den Akku wiederaufladen; sonst schaltet sich der A501 automatisch aus. Bevor Sie mit dem A501 weiterarbeiten können, müssen Sie ihn zum Aufladen des Akkus an den externen Netzstrom anschließen. 4-1 Energieverwaltung Ihrem A501 ist ein Werkzeug genannt “eUtility” mitgeliefert. Dieses Werkzeug hilft Ihnen, Energie zur Verlängerung der Akkulebenszeit effizient zu verwalten. Tippen Sie auf Æ Einstellungen Æ System Æ eUtility. System Diese Seite zeigt das Programm und die Hardware-Informationen an, z.B. Betriebssystem, Firmware-Version und MAC-Adresse des Bluetooth-Moduls. Smart Battery Sie können die Einstellungen der folgenden Elemente Ihren Bedürfnissen entsprechend ändern. z Tastenfeldbeleuchtung an z Im Schlafmodus SD-Schacht ausschalten Sie können auch die Ereignisse zum Aufwecken Ihres A501 festlegen. z Anwendungstasten z Einführen / entfernen der SD / MMC Karte z USB plug-in Autohalter Wenn Sie möchten, dass das Gerät bei Befestigung am Kfz-Halter automatisch im Querformat anzeigt, dann wählen Sie Automobil-Auto-Landschaftsmodus. Bei dieser Einstellung kehrt das Gerät automatisch zum Original-Bildschirm zurück, wenn es aus dem Kfz-Halter entfernt wird. Bei Verwendung des optionalen Navigationsprogramms ist es ratsam, dass das Gerät für einen optimalen GPS-Signalempfang im Hochformat anzeigt. 4-2 Tipps zum Sparen von Energie Beachten Sie die folgenden Vorschläge zur Maximierung der Betriebszeit des Akkus, insbesondere wenn Sie ausgedehnte Zeiten nur mit Akkustrom arbeiten. z Setzen Sie das Gerät oft in den Suspend-Modus oder schalten Sie es aus. War der A501 eine bestimmte Zeit lang inaktiv, schaltet sich die Beleuchtung per Standard automatisch aus und der A501 wechselt auch in Æ den Suspend-Modus. Sie können die Länge der Inaktivitätszeit über Einstellungen Æ System Æ Stromversorgung Æ Erweitert verkürzen. Halten Sie den Ein/Ausschalter 3 Sekunden lang gedrückt, um das Gerät auszuschalten, wenn es unbenutzt ist, auch für eine kurze Zeit. z Deaktivieren Sie unbenutzte Funktionen oder nehmen Sie Einstellungen vor. 9 Verringern Sie die Lautstärke. 9 Aktivieren Sie keine Sounds oder ein Aufblitzen, außer für die wichtigsten Benachrichtungen. Tippen Sie zum Einrichten auf Æ Einstellungen Æ Persönlich Æ Sounds & Benachricht.. 9 Entfernen Sie eine unbenutzte SD/MMC-Karte, sofern eine installiert ist, aus ihrem Steckplatz. z Vermeiden Sie energieverbrauchende Situationen wie: 9 Anschluss des A501 an den Desktop-Computer (Ihr A501 wechselt nicht automatisch in den Suspend-Modus, wenn er angeschlossen ist). 9 Verwenden einer SD/MMC-Karte 9 Überwachung von Bluetooth-Übertragungen (obwohl Sie den A501 so einstellen können, dass er ständig Bluetooth-Übertragungen von anderen Bluetooth-Geräten überwacht, entleert sich dadurch schnell der Akku). 9 Abspielen von Sound, Musik oder Aufnahmen 9 Intensive Nutzung von E-Mail Direct Push 9 Intensive Nutzung von MSN Messenger und anderen, immer verbundenen Webdiensten 4-3 4.2 Anpassen Ihres A501 ACHTUNG: Falsche Einstellungen können zu Systemstörungen führen. Lernen Sie die Funktion eines bestimmten Elementes genau kennen, bevor Sie Einstellungen vornehmen. Sie können die Einstellungen des A501 wunschgemäß anpassen. Tippen Sie auf Æ Einstellungen. Optionen erhalten Sie durch Tippen auf eines der Symbole in den Registerkarten Persönlich, System oder Verbindungen. Es lassen sich folgende Elemente anpassen: Element Persönlich 4-4 Beschreibung Besitzerinformationen Dient zur Eingabe Ihrer persönlichen Daten. Eingabe Zur Einrichtung der Eingabemethoden und des Sprachaufnahmeformats. Heute Wählt im Heute-Bildschirm anzuzeigende Informationen aus und legt ein gewünschtes Hintergrundthema fest. Menüs Definiert, was im Start-Menü escheint. MSN Optionen Verwaltet Ihre MSN-Kennworteinstellungen. Sounds & Benachrichtigungen Legt die Bedingungen und Typen von Sounds, die Lautstärke des Systems und die Methoden der Benachrichtigung fest. Sperren Richtet ein Kennwort für Sicherheitszwecke ein. (Weitere Informationen sind in “Sperren des Geräts” in Abschnitt 2.12 angegeben.) Sprachkurzwahl Zur Aufnahme von Voice-Tags, damit Sie nur durch Sprechen eines Wortes eine Telefonnummer wählen oder Programme starten können. Tasten Belegt die Hardwaretasten mit Programmen und legt die Wiederholungsrate des Nach-oben/-unten-Reglers fest. Telefon Definiert die Telefonfunktion. (Weitere Informationen sind in Abschnitt 3.11 angegeben.) Element System Beschreibung Beleuchtung Stellt den Helligkeitsgrad des Displays ein und legt das automatische Abschalten für Energiesparzwecke fest. Bildschirm Setzt die Ausrichtung des Bildschirms auf Hochformat oder Querformat. Richtet den Bildschirm für genaues Antippen neu aus. Aktiviert die ClearType-Funktion zum besseren Lesen von Text in Programmen, die ClearType unterstützen. Stellt die Textgröße ein, um mehr Inhalt anzuzeigen oder die Lesbarkeit in vielen Programmen zu verbessern. Blitzlicht Verwendet den Blitz als Blitzlicht. Sie können eine Taste zur Aktivierung des Blitzlichtes wählen und den Blitzlichtstatus ändern, wenn das Gerät verriegelt ist. Das Blitzlicht dauert 10 Sekunden pro Aktivierung. Verwenden Sie den Blitz auf umsichtige Weise (informieren Sie sich in Abschnitt “Sicherheitsmaßnahmen” auf Seite xii). Cell Broadcast Empfängt vom Dienstanbieter Ihres Mobiltelefons eine Vielzahl an Informationen, z.B. Wettervorhersage, Börsenkurse und Verkehrsmeldungen. eUtility Verwaltet effizient den Energieverbrauch, um die Akkubetriebszeit zu verlängern. (Weitere Informationen sind in “Energieverwaltung” weiter oben angegeben.) Fehlerbericht Aktiviert oder deaktiviert Fehlerberichte. Ein Fehlerbericht versendet Daten, die von technischen Support-Gruppen zur Diagnose eines Programmfehlers auf einem Gerät benötigt wird, dass mit Windows Mobile-Software läuft. 4-5 Element Beschreibung GPS Einstellungen Konfiguriert GPS-Hardwareeinstellungen und verwaltet das GPS-Modul. Info Zeigt die Hardwareinformationen des A501 an und legt den Gerätenamen fest, mit dem sich Ihr A501 bei anderen Computern ausweist. Länder-einstellung Stellt die Region Ihres Standortes und die Formate für Zahlen, Währung, Uhrzeit und Datum ein. Programme entfernen Entfernt Programme, die Sie dem Speicher Ihres A501 hinzugefügt haben. Quick Position Aktualisiert die Ephemeridendatei für eine schnellere GPS-Positionierung. (Weitere Informationen sind in “Quick Position (Schnelle Position)” in Abschnitt 8.2 angegeben.) Speicher Justiert vorübergehend die Belegung von Daten- und Programmspeicher, zeigt die Speichernutzung auf der Speicherkarte (sofern installiert) und stoppt manuell ein Programm, wenn es instabil wird oder der Programmspeicher knapp wird. Stromversorgung Zeigt die restliche Akkuladung an und legt fest, zu welchem Zeitpunkt der A501 automatisch in den Suspend-Modus wechselt. Aktiviert oder deaktiviert die automatische Sperrfunktion nach dem Aufwachen des Geräts aus dem Suspend-Modus. Uhrzeit & Wecker 4-6 Ändert Zeit und Datum und stellt Alarmsignale ein. Element Zertifikate Verbin-dungen Bluetooth Beschreibung Zertifikate helfen Ihnen bei der Ausweisung Ihrer Identität, wenn Sie sich bei einem gesicherten Netzwerk, z.B. Firmennetzwerk, anmelden. Zertifikate helfen auch bei der Ausweisung der Identität anderer Computer, z.B. Server, mit denen Sie sich verbinden. Auf diese Weise verhindern Sie, dass unbefugte Benutzer Zugriff auf den A501 und seine Informationen bekommen. Konfiguriert oder ändert die Bluetooth-Verbindung. (Weitere Informationen sind in Abschnitt 10.2 angegeben.) Drahtlos-Manager Zur Änderung des Status von Bluetooth- und Telefonfunktionen. (Weitere Informationen finden Sie in Abschnitt 3.2 und 10.2.) Netzwerk-karten Konfiguriert die Netzwerkkarte, sofern installiert. (Weitere Informationen sind in Abschnitt 10.1 angegeben.) USB zu PC Zur Unterstützung bei Verbindungsproblemen mit ActiveSync durch Freigeben von Erweiterte Netzwerkfunktionen aktivieren. Verbindungen Konfiguriert oder ändert Verbindungsdaten. (Weitere Informationen sind in Abschnitt 10.1 angegeben.) Übertragen Sendet und empfängt Informationen und Dateien mit Bluetooth. (Weitere Informationen sind in Abschnitt 10.2 angegeben.) 4-7 4.3 Suchen und Organisieren von Daten Mit der Suchen-Funktion finden Sie schnell Daten auf dem A501. Um eine Datei zu suchen, tippen Sie auf Æ Programme Æ Suchen. Geben Sie den zu suchenden Text ein, wählen Sie einen Datentyp aus und beginnen Sie die Suche durch Tippen auf die Suchen–Soft-Taste. HINWEIS: Um Daten zu suchen, die auf dem A501 viel Speicherplatz belegen, wählen Sie Über 64 KB unter Typ. Mit dem Datei-Explorer können Sie auch Dateien auf dem A501 suchen und sie dann in Ordnern organisieren. Tippen Sie auf Æ Programme Æ Datei-Explorer. Wenn Sie eine Datei verschieben möchten, tippen Sie sie im Datei-Explorer an und halten Sie sie gedrückt, tippen Sie im Kontextmenü auf Ausschneiden oder Kopieren, wechseln Sie zum neuen Standort und tippen Sie auf Einfügen. Tippen, um Ordner zu äandern. Legt Sortierreihenfolge für die Liste fest. Tippen Sie auf Ordnernamen, um ihn zu öffnen. 4-8 5 Microsoft Pocket Microsoft Pocket Outlook Outlook Dieses Kapitel erklärt die Verwendung von Microsoft Pocket Outlook mitsamt Kalender, Kontakte, Aufgaben, Notizen und Messaging. Sie können diese Programme einzeln oder zusammen benutzen. In Kontakte gespeicherte E-Mail-Adressen können z.B. zur Adressierung von E-Mail-Nachrichten in Messaging verwendet werden. 5.1 Kalender: Planen von Terminen Mit dem Kalender legen Sie Termine, z.B. Konferenzen und andere Ereignisse, fest. Sie können Ihre Termine in einer von mehreren Ansichten (Tagesordnung, Tag, Woche, Monat und Jahr) prüfen und den Kalender so einstellen, dass er Sie mit einem Sound oder anderweitig an die Termine erinnert. Tagestermine können im Heute-Bildschirm angezeigt werden. Tippen Sie auf Kalender, um dieses Programm aufzurufen. Tippen, um Heute aufzurufen. Tippen, um Details vom Treffen anzuzeigen oder zu bearbeiten. Tippen, um zur anderen Ansicht zu wechseln. 5-1 HINWEIS: Zum Anpassen der Kalenderansicht (z.B. den ersten Tag der Woche ändern) tippen Sie auf die Menü-Soft-Taste Optionen. Erstellen eines Termins 1. Tippen Sie in der Tages- oder Wochenansicht auf das Datum und die Uhrzeit, die für den Termin gewünscht wird. 2. Tippen Sie auf die Menü-Soft-Taste Neuer Termin. Tippen, um zum Kalender zurückzukehren (der Termin wird automatisch gespeichert). Tippen, um aus vordefiniertem Text zu wählen. Tippen, aus zuvor eingegebenen Standorten zu wählen. Tippen, um eine Zeit zu wählen. Tippen, um ein Datum zu wählen. 3. Tippen Sie bei Verwendung des Eingabebereichs erst, um das Feld auszuwählen, und geben Sie dann eine Beschreibung und einen Standort ein. (Informationen über die Texteingabe sind in Abschnitt 2.11 angegeben.) 4. Geben Sie weitere gewünschte Informationen ein. Sie müssen den Eingabebereich ausblenden, um alle verfügbaren Felder sehen zu können. 5. Tippen Sie auf ok, um Ihre Einstellung zu speichern und zum Kalender zurückzukehren. Für weitere Informationen tippen Sie auf 5-2 Hilfe. Verwenden der Kalenderzusammenfassung Wenn Sie auf einen Termin im Kalender tippen, wird eine Zusammenfassung angezeigt. Tippen Sie zum Ändern des Termins auf die Bearbeiten-Soft-Taste. Zeigt Termindetails an. Zeigt Notizen an. 5-3 5.2 Kontakte: Verwalten von Freunden und Kollegen In Kontakte werden Ihre Freunde und Kollegen aufgelistet, so dass Sie gewünschte Informationen leicht finden können, ob zu Hause oder unterwegs. Kontakte oder tippen Sie im Heute-Bildschirm auf die Tippen Sie auf Kontakte-Soft-Taste, um das Programm aufzurufen. Tippen und Teil eines Namens oder einer Nummer eingeben, um einen Kontakt in der Liste schnell zu finden. Tippen Sie auf eine alphabetische Gruppe, um die Kontaktliste zu durchrollen. HINWEIS: Tippen Sie auf die Menü-Soft-Taste Informationen aufgelistet sind. 5-4 Tippen und halten, um Kontextmenü anzuzeigen. Optionen, um zu ändern, wie Erstellen eines Kontakts 1. Tippen Sie in Kontakte auf die Neu-Soft-Taste. Tippen, um zur Kontaktliste zurückzukehren (Kontakt wird automatisch gespeichert). Tippen, um dem Kontakt ein Bild zuzuweisen. 2. Geben Sie bei Verwendung des Eingabebereichs einen Namen und andere Kontaktinformationen ein. Sie müssen nach unten rollen, um alle verfügbaren Felder zu sehen. (Informationen über die Texteingabe sind in Abschnitt 2.11 angegeben.) 3. Tippen Sie auf ok, um Ihre Einstellung zu speichern und zur Kontaktliste zurückzukehren. Für weitere Informationen tippen Sie auf Hilfe. 5-5 Verwenden der Kontakte-Zusammenfassung Wenn Sie in der Kontaktliste auf einen Kontakt tippen, wird eine Zusammenfassung angezeigt. Wenn Sie die Kontaktdaten ändern möchten, tippen Sie auf die Menü-Soft-Taste Bearbeiten Dem Kontakt zugewiesenes Bild Zeigt Kontaktdetails an. 5-6 5.3 Aufgaben: Verwalten einer Liste mit Erledigungen Mit Aufgaben behalten Sie im Auge, was Sie zu erledigen haben. Tippen Sie auf Programme Aufgaben, um dieses Programm aufzurufen. Tippen um Aufgabendetails anzuzeigen oder zu bearbeiten. Tippen und halten, um das Kontextmenü anzuzeigen. 5-7 Erstellen einer Aufgabe 1. Tippen Sie in Aufgaben auf die Menü-Soft-Taste Neue Aufgabe. Tippen, um zur Aufgabenliste zurückzukehren (die Aufgabe wird automatisch gespeichert). Tippen, um aus vordefinierten Betreffs zu wählen. 2. Geben Sie bei Verwendung des Eingabebereichs eine Beschreibung ein. (Informationen über die Texteingabe sind in Abschnitt 2.11 angegeben.) 3. Geben Sie ein Beginn- und ein Fälligkeitsdatum oder andere Informationen ein, indem Sie zuerst auf das Feld tippen. Ist der Eingabebereich geöffnet, blenden Sie ihn aus, um alle verfügbaren Felder zu sehen. 4. Tippen Sie auf ok, um Ihre Einstellung zu speichern und zur Aufgabenliste zurückzukehren. Für weitere Informationen tippen Sie auf 5-8 Hilfe. Verwenden der Aufgaben-Zusammenfassung Wenn Sie in der Aufgabenliste auf eine Aufgabe tippen, wird eine Zusammenfassung angezeigt. Tippen Sie zum Ändern der Aufgabe auf die Bearbeiten-Soft-Taste. Tippen, um weitere Informationen anzuzeigen und auszublenden. Zeigt Notizen an. 5-9 5.4 Notizen: Aufzeichnen von Gedanken und Ideen Mit Notizen werden Gedanken, Erinnerungen, Ideen, Zeichnungen und Telefonnummern schnell aufgezeichnet. Sie können die Notiz schriftlich oder als Tonaufnahme verfassen. Sie können aucheine Aufnahme in eine Notiz mit einbeziehen. Tippen Sie auf Programme Notizen, um dieses Programm aufzurufen. Tippen, um die Sortierreihenfolge der Liste zu ändern. Tippen, um eine Notiz zu öffnen oder eine Aufnahme abzuspielen. Tippen und halten, um das Kontextmenü anzuzeigen. Tippen, um eine neue Notiz zu erstellen. 5-10 Erstellen einer Notiz 1. Tippen Sie in Notizen auf die Neu-Soft-Taste. 2. Erstellen Sie Ihre Notiz schriftlich, als Zeichnung, getippt oder als Aufnahme. Weitere Informationen über die Verwendung des Eingabebereichs, das Schreiben und Zeichnen auf dem Bildschirm und das Erstellen von Aufnahmen sind in Kapitel 2.11 angegeben. Tippen, um zur Notizenliste zurückzukehren (die Notiz wird automatisch gespeichert). 3. Tippen Sie auf ok, um Ihre Einstellung zu speichern und zur Notizenliste zurückzukehren. Für weitere Informationen tippen Sie auf Hilfe. 5-11 5.5 Messaging: Senden und Empfangen von E-Mail-Nachrichten Unter Messaging können Sie mit E-Mail-, SMS- und MMS-Nachrichten arbeiten. Tippen Sie auf Messaging, um dieses Programm aufzurufen. Herunterladen von Nachrichten Die Art, wie Nachrichten heruntergeladen werden, hängt vom Typ Ihres Kontos ab: Um E-Mail für ein Outlook E-Mail-Konto zu senden und zu empfangen, starten Sie die Synchronisierung über ActiveSync. (Weitere Informationen sind in Abschnitt 6.1 angegeben.) Um E-Mail-Nachrichten für ein E-Mail-Konto zu senden und zu empfangen, das Sie bei einem Internet-Dienstanbieter (ISP) abonniert haben oder das Sie über eine VPN-Serververbindung (normalerweise ein Firmenkonto) aufrufen, müssen Sie Nachrichten von einem Remote-E-Mail-Server herunterladen. (In einem Abschnitt weiter hinten werden Sie über die Verbindungseinstellungen informiert.) SMS-Nachrichten werden bei eingeschaltetem Telefon automatisch empfangen. Ist Ihr Telefon ausgeschaltet (im Flugmodus), werden die Nachrichten von Ihrem Dienstanbieter solange festgehalten, bis Ihr Telefon wieder eingeschaltet wird. HINWEIS: Die von Ihnen gesendeten Nachrichten werden per Standard im Ordner Sent auf dem A501 gespeichert, um Speicherplatz zu sparen. Möchten Sie Speicher sparen und keine Kopien von den gesendeten Nachrichten behalten, tippen Sie in der Messaging-Liste auf die Menü-Soft-Taste Extras Optionen Nachricht und wählen Sie das Kontrollkästchen Kopie gesendeter Elemente im Ordner Gesendet beibehalten ab. 5-12 Herunterladen von Nachrichten vom Server Um E-Mail-Nachrichten für ein E-Mail-Konto zu senden und zu empfangen, das Sie bei einem Internet-Dienstanbieter (ISP) abonniert haben oder das Sie über eine VPN-Serververbindung (normalerweise ein Firmenkonto) aufrufen, müssen Sie sich, je nach Konto, mit dem Internet oder dem Firmennetzwerk verbinden. 1. Tippen Sie auf Messaging. 2. Tippen Sie auf die Menü-Soft-Taste gewünschte Konto. Gehe zu und tippen Sie auf das 3. Tippen Sie auf die Menü-Soft-Taste Senden/Empfangen. Die Nachrichten auf Ihrem A501 und dem E-Mail-Server werden synchronisiert: Neue Nachrichten werden in den A501-Ordner Posteingang heruntergeladen, Nachrichten im A501-Ordner Postausgang werden gesendet und Nachrichten, die auf dem Server gelöscht wurden, werden aus dem A501-Ordner Posteingang entfernt. HINWEIS: Wenn Sie die ganze Nachricht lesen möchten, tippen Sie auf die Menü-Soft-Taste Nachricht downloaden, während Sie sich im Nachrichtenfenster befinden. Wenn Sie sich in der Nachrichtenliste befinden, tippen Sie die Nachricht an, halten Sie sie gedrückt, und tippen Sie auf Nachricht downloaden. Die Nachricht wird beim nächsten Senden und Empfangen von E-Mail heruntergeladen. Auf diese Weise werden auch Nachrichtenanlagen heruntergeladen, sofern Sie die betreffenden Optionen beim Einrichten des E-Mail-Kontos einrichteten. Die Spalte Größe in der Nachrichtenliste zeigt die lokale Größe und die Server-Größe einer Nachricht an. Auch wenn die ganze Nachricht heruntergeladen wurde, unterscheiden sich die Zahlenwerte, denn die Größe einer Nachricht kann zwischen Server und A501 unterschiedlich ausfallen. E-Mail Direct Push Ihr A501 besitzt die Funktion Messaging & Security Feature Pack (MSFP). Bei Verbindung mit dem Exchange Server, der Microsoft Exchange 2003 Service Pack 2 (oder neuere Version) unterstützt, empfängt der A501 Benachrichtigungen von neuen E-Mails in Echtzeit über die Direct Push-Technologie. Neue E-Mails werden vom Exchange Server automatisch auf den A501 heruntergeladen, so dass Sie E-Mails nicht manuell abfragen oder herunterladen müssen. 5-13 Vor Verwendung der Direct Push-Funktion müssen Sie eine Synchronisierbeziehung zwischen Ihrem A501 und dem Exchange Server einrichten und die erstmalige Synchronisierung durchlaufen. (Weitere Informationen finden Sie “Direktes Synchronisieren mit dem Exchange Server” in Abschnitt 6.1.) Einrichten eines E-Mail-Kontos Sie müssen ein E-Mail-Konto einrichten, das Sie bei einem Internet-Dienstanbieter (ISP) abonnierten, oder ein Konto, das Sie über eine VPN-Serververbindung (normalerweise ein Firmenkonto) aufrufen, bevor Sie E-Mail senden und empfangen können. 1. Tippen Sie auf Messaging. 2. Tippen Sie auf die Menü-Soft-Taste Extras Neues Konto. 3. Geben Sie Ihre E-Mail-Adresse ein und tippen Sie auf Weiter. Autokonfiguration versucht, benötigte E-Mail-Server-Einstellungen herunterzuladen, so dass Sie sie nicht manuell einzugeben brauchen. 4. Sobald Autokonfiguration fertiggestellt ist, tippen Sie auf Weiter. 5. Geben Sie Ihren Namen, der beim Senden von E-Mail angezeigt werden soll, und Ihr Kennwort ein. 6. Wählen Sie Typ und Name des Kontos und tippen Sie auf Weiter. 7. Geben Sie die Serverdaten ein und tippen Sie auf Fertig. 8. Legen Sie fest, ob E-Mail-Nachrichten gleich in das neue Konto heruntergeladen werden sollen. HINWEIS: Während Sie verbunden sind, können Sie kein neues Konto hinzufügen. Tippen Sie auf die Menü-Soft-Taste Senden/Empfangen abbrechen, um die Verbindung zu unterbrechen. 5-14 Verfassen und Senden einer E-Mail- und SMS-Nachricht 1. Tippen Sie auf Messaging. 2. Tippen Sie in der Nachrichtenliste auf die Menü-Soft-Taste wählen Sie das Konto. Gehe zu und 3. Tippen Sie auf die Neu-Soft-Taste. 4. Geben Sie die E-Mail- oder Textnachricht-Adresse eines oder mehrerer Empfänger ein, voneinander durch ein Semikolon getrennt. Um Adressen und Telefonnummern in Kontakte aufzurufen, tippen Sie auf An. 5. Geben Sie Ihre Nachricht und ein Betreff ein. Um allgemeine Nachrichten schnell hinzuzufügen, tippen Sie auf die Menü-Soft-Taste Kurztext und tippen Sie auf eine gewünschte Nachricht. 6. Um die E-Mail-Nachricht mit einer Anlage zu versehen, tippen Sie auf die Menü-Soft-Taste Einfügen und tippen Sie auf das Objekt, das Sie anlegen möchten: Bild, Voice Notiz oder Datei. Wählen Sie dann die anzulegende Datei oder nehmen Sie eine Sprachnotiz auf. Eingebettete Objekte können Nachrichten nicht als Anlage hinzugefügt werden. 7. Tippen Sie auf die Senden-Soft-Taste. 5-15 HINWEIS: Um Symbole einzugeben, tippen Sie in der Bildschirm-Tastatur auf die Sym. Um die Priorität Ihrer Nachricht festzulegen, tippen Sie auf die Menü-Soft-Taste Nachrichtenoptionen. Wenn Sie offline arbeiten, werden die E-Mail-Nachrichten in den Ordner Postausgang gesetzt und bei der nächsten Verbindungsherstellung gesendet. Wenn Sie eine SMS-Nachricht senden und wissen möchten, ob sie empfangen wurde, tippen Sie vor dem Senden der Nachricht auf die Menü-Soft-Taste Extras Optionen. Tippen Sie auf SMS Übermittlung von Nachrichten bestätigen ok. SMS-Nachrichten können nicht gesendet oder empfangen werden, wenn eine GPRS/EDGE- oder ActiveSync-Verbindung besteht. Verfassen und Senden einer MMS-Nachricht HINWEIS: Sie müssen GPRS/EDGE- und MMS-Dienste bei Ihrem Mobiltelefonbetreiber abonniert haben, bevor Sie MMS-Nachrichten senden und empfangen können. Je nach dem Dienst, den Sie abonnierten, werden Sie eventuell keine MMS-Nachrichten an Benutzer senden und von ihnen empfangen können, die anderes Mobiltelefonnetz verwenden. 1. Vergewissern Sie sich, dass Sie die richtigen GPRS-Einstellungen konfiguriert haben. (Informationen über die GPRS-Verbindung sind in Abschnitt 10.1 angegeben.) 2. Tippen Sie auf Messaging. 3. Prüfen Sie zuerst Ihre MMS-Einstellungen. Tippen Sie auf die Menü-Soft-Taste Extras Optionen MMS Server. Vergewissern Sie sich, dass die MMS-Einstellung Ihres Dienstanbieters gewählt ist und tippen Sie auf ok, um die Einstellung zu speichern. 4. Tippen Sie in der Nachrichtenliste auf die Menü-Soft-Taste MMS. Gehe zu 5. Tippen Sie auf die Neu-Soft-Taste. 5. Tippen Sie auf Benutzerde, um mit einer neuen Nachricht zu beginnen. 6. Enter the mobile phone number of one or more recipients, separating them with a semicolon. Um Telefonnummern aus der Kontaktliste zu verwenden, tippen Sie auf An und treffen Sie Ihre Wahl. 5-16 Tippen, um die Felder Cc und Bcc anzuzeigen. 7. Geben Sie den Betreff ein. 8. Um ein Bild oder Videoclip hinzuzufügen, tippen Sie auf Bild/Video einfügen und wählen Sie das gewünschte Bild oder den Videoclip. Sie können auch durch Tippen auf ein neues Bild oder durch Tippen auf einen neuen Videoclip aufnehmen. 9. Tippen Sie auf Text hier einfügen, um Ihre Nachricht einzugeben. Für eine schnelle Eingabe allgemein gebräuchlicher Nachrichten tippen Sie auf und tippen dann auf die gewünschte Nachricht in My Text (Mein Text). Zum Einfügen eines Smileys in den Text tippen Sie auf eines Favoritenlinks in den Text tippen Sie auf ; zum Einfügen . 5-17 10. Um eine Audiodatei einzufügen, tippen Sie auf Audio einfügen und wählen dann die gewünschte Audiodatei. Um eine Aufnahme hinzuzufügen, tippen Sie auf . Tippen Sie auf Aufnahme, um mit der Aufnahme zu beginnen. Um die Aufnahme zu stoppen, tippen Sie auf Stopp. Tippen Sie auf Wiedergabe, um Ihre aktuelle Aufnahme abzuspielen. Tippen Sie auf Erledigt, wenn die Wiedergabe beendet ist. Die Aufnahme (AMR-Format) ist jetzt in die Nachricht eingefügt. 11. Um eine neue Seite hinzuzufügen, tippen Sie auf . Um eine Seite zu löschen, tippen Sie auf die Menü-Soft-Taste Folien Folie löschen. 5-18 12. Um ein Anhang einzufügen, tippen Sie auf die Menü-Soft-Taste Anlage Menü-Soft-Taste und wählen einen Typ aus: Eine Kontaktkarte, eine Verabredung oder eine Datei. Wählen Sie dann das gewünschte Element. 13. Vor dem Absenden der Nachricht können Sie sie durch Tippen auf überprüfen. 14. Tippen Sie auf die Senden-Soft-Taste. HINWEIS: Das MMS-Programm unterstützt Audiodateien im WAV-Format. Je nach Spezifikationen des Mobiltelefons unterstützt der Empfänger Ihrer Nachricht jedoch möglicherweise nicht das WAV-Format. Um die gewählte Bild-/Videoclip-/Audio-/Textnachricht zu löschen, tippen und halten Sie das Ausgewählte und tippen Sie auf Entfernen oder Löschen. Um Einstellwünsche für Nachrichten zu ändern, tippen Sie auf die Menü-Soft-Taste Optionen. Um die maximale Größe einer Nachricht einzustellen, tippen Sie in der Nachrichtenliste auf die Menü-Soft-Taste Extras Optionen MMS Server. Tippen Sie dann auf die MMS-Einstellung Ihres Dienstanbieters. Ändern Sie die Einstellung in Maximale Sendungsgröße und tippen Sie dann auf die ok-Soft-Taste, um die Einstellung zu speichern. Einige Mobiltelefonbetreiber begrenzen die Größe, die eine MMS-Nachricht maximal haben darf. Erkundigen Sie sich bei Ihrem Mobiltelefonbetreiber, ob eine Größenbegrezung für MMS-Nachrichten eingerichtet ist. MMS-Nachrichten können nicht gesendet oder empfangen werden, wenn eine ActiveSync-Verbindung besteht. Empfangen und Anzeigen einer MMS-Nachricht Wenn Sie eine MMS-Nachricht empfangen, startet das Programm automatisch die GPRS-Verbindung und das Symbol in der Navigationsleiste benachrichtigt Sie davon. Die neue MMS-Nachricht wird im Ordner MMS Inbox gespeichert. 1. Tippen Sie auf Messaging; oder tippen Sie auf Bereich für ungelesene MMS-Nachrichten im Heute-Bildschirm (z.B.: MMS: 1 Ungelesen). 5-19 2. Tippen Sie in der Nachrichtenliste auf die Nachricht, die Sie anzeigen möchten. 3. Das Programm beginnt mit dem Download und der Wiedergabe der ausgewählten Nachricht. Befindet sich mehr als eine Seite in der Nachricht, wechselt das Program automatisch die Seiten. Für Vollbild-Wiedergabe tippen Sie auf . Für erneute Nachrichten-Wiedergabe tippen Sie auf . Speichern von Nachrichtenobjekten 1. Wählen Sie in der Nachrichtenliste eine von Ihnen gelesene Nachricht. 2. Tippen Sie auf die Objekte-Soft-Taste. 3. Tippen Sie in der Objektliste das Element an und halten Sie sie es angetippt, um es zu speichern. Tippen Sie auf Speichern, um das Bild/den Videoclip im Ordner \Mein Gerät\Meine Dokumente\Meine Bilder, die Audiodatei im Ordner \Mein Gerät\Meine Dokumente\Meine Musik und die Textnachricht im Ordner \Mein Gerät\Meine Dokumente auf dem Gerät zu speichern. Tippen Sie auf Unter “Kurztext” speichern, um die Textnachricht in My Text (Mein Text) zu speichern. Tippen Sie auf Kontakt zuweisen, um das gewählte Bild oder die Audiodatei einem Kontakt zuzuweisen. 4. Tippen Sie zweimal auf ok, um zur Nachrichtenliste zurückzukehren. 5-20 Empfangen von Anlagen Eine Anlage, die mit einem E-Mail gesendet oder vom Server heruntergeladen wurde, erscheint unterhalb der Betreffzeile der Nachricht. Beim Antippen der Anlage öffnet Sie sich, sofern Sie ganz heruntergeladen wurde, oder wird für einen Download beim nächsten Senden und Empfangen von E-Mail markiert. 5-21 6 Weitere Programme Zusätzlich zu Microsoft Pocket Outlook gibt es noch andere, fest im Gerät integrierte Microsoft-Programme. Dieses Kapitel erklärt die Benutzung dieser Programme. 6.1 ActiveSync HINWEIS: ActiveSync ist bereits auf Ihrem A501 installiert. Sie müssen ActiveSync noch auf Ihrem Desktop-PC installieren. (Installationshinweise sind in Abschnitt 1.5 angegeben.) Bei Verwendung von Windows Vista brauchen Sie Microsoft ActiveSync nicht auf Ihrem Computer zu installieren. Ihre Einstellungen für die Synchronisation werden über das Windows Mobile Device Center verwaltet. Details über das Windows Mobile Center finden Sie in der Windows Vista-Hilfe oder -Dokumentation. Wenn eine Verbindung zwischen Ihrem A501 und dem Desktop-Computer hergestellt ist, können Sie mit ActiveSync Daten zwischen beiden Geräten synchronisieren. Bei der Synchronisierung werden die Daten auf beiden Seiten verglichen und auf beiden Computern mit den aktuellsten Informationen aktualisiert. Sie können zum Beispiel: Die Kontakte-, Kalender- und Aufgaben-Datenbanken Ihres Pocket Outlook auf den neuesten Stand bringen, indem Sie Ihren A501 mit den Microsoft Outlook-Daten auf dem Desktop-PC synchronisieren. E-Mail-Nachrichten im A501-Posteingang mit den E-Mail-Nachrichten in Microsoft Outlook auf dem Desktop-PC synchronisieren. Microsoft Word- und Microsoft Excel-Dateien zwischen A501 und Desktop-Computer synchronisieren. Ihre Dateien werden automatisch in das richtige Format umgewandelt. 6-1 Mit ActiveSync können Sie auch: Daten zwischen dem A501 und dem Desktop-Computer kopieren (anstelle von synchronisieren). Programme auf dem A501 hinzufügen und von ihm entfernen. Über Ihren Desktop-Computer Zugang zu einem Netzwerk oder dem Internet bekommen. Synchronisieren von Daten Sobald Sie eine Partnerschaft für eine Synchronisierung hergestellt und die erste Synchronisierung durchgeführt haben, können Sie sie vom A501 aus initiieren. 1. Schließen Sie den A501 an Ihren Desktop-Computer an. (Hinweise für das Anschließen sind in Schritt 7 des Abschnitts 1.5 angegeben.) 2. Tippen Sie auf Ihrem A501 auf Programme ActiveSync. 3. Tippen Sie auf die Synchr.-Soft-Taste, um mit der Synchronisierung zu beginnen. Per Standard synchronisiert ActiveSync nicht automatisch alle Informationstypen. Schalten Sie die Synchronisierung von bestimmten Informationstypen mit ActiveSync ein und aus. Sie können festlegen und kontrollieren, welche Informationstypen und wieviele Daten synchronisiert werden. Sie können z.B. festlegen, wieviele Wochen mit vorherigen Terminen Sie synchronisieren möchten. 6-2 Informationen über das Einstellen von ActiveSync-Optionen und die Bedienung von ActiveSync auf dem Desktop-PC sind in der ActiveSync-Hilfe auf dem Desktop-PC angegeben. Informationen über die Verwendung von ActiveSync auf Ihrem A501 sind in ActiveSync-Hilfe auf dem A501 angegeben. HINWEIS: Wenn Sie die GPRS-Verbindungseinstellung mit dem GPRS-Konfigurationsprogramm ändern, während der A501 über die ActiveSync-Verbindung mit dem Desktop-Computer verbunden ist, kann der A501 den ActiveSync-Verbindungsstatus eventuell nicht automatisch aktualisieren. Ziehen Sie einfach das USB-Kabel ab und schließen Sie das Kabel wieder an, damit ActiveSync den Verbindungsstatus aktualisiert. Direktes Synchronisieren mit dem Exchange Server 1. Verbinden Sie das Gerät mit dem Internet. (Informationen über die Installation von GPRS-Einstellungen mit dem Programm GPRS-Einstellungen sind in Abschnitt 10.1 angegeben.) 2. Tippen Sie auf Ihrem A501 auf Programme 3. Tippen Sie auf die Menü-Soft-Taste Serverquelle hinzufügen. ActiveSync. 4. Geben Sie den Namen des Servers ein, auf dem Exchange Server läuft, und tippen Sie dann auf die Weiter-Soft-Taste. 5. Geben Sie Ihren Namen, das Kennwort und die Domäne (falls erforderlich) ein, wählen Sie das Kästchen Kennwort speichern an (wenn Sie eine automatische Synchronisierung bevorzugen) und tippen Sie auf die Weiter-Soft-Taste. 6. Wählen Sie die Kästchen an, deren Informationstypen Sie mit dem Exchange Server synchronisieren möchten. 7. Tippen Sie auf die Fertig-Soft-Taste, um die Einstellungen zu speichern. HINWEIS: Fordert Sie eine eingeblendete Nachricht auf, die Sicherheitsrichtlinien für Synchronisation mit Exchange Server zu akzeptieren, tippen Sie auf OK, um fortzufahren. Sie werden eventuell aufgefordert, das Passwort für Gerätesperre einzurichten. Sie können einen längeren Zeitabschnitt (maximal 24 Stunden) einstellen, bevor Sie das Gerät Sie auffordert, erneut das Passwort einzugeben. 6-3 6.2 Word Mobile Microsoft Word Mobile ist mit Microsoft Word auf Ihrem Desktop-Computer kompatibel, damit Sie mühelos Kopien von Ihren Dokumenten einlesen können. Sie können neue Dokumente auf Ihrem A501 erstellen, oder Sie können Dokumente vom Desktop-Computer kopieren. Tippen Sie auf aufzurufen. Programme Word Mobile, um dieses Programm Erstellen eines Dokuments 1. Tippen Sie auf die Neu-Soft-Taste. 2. Geben Sie Informationen ein. (Informationen über die Texteingabe sind in Abschnitt 2.11 angegeben.) Tippen, um zur Dokumentenliste zurückzukehren (Änderungen werden automatisch gespeichert). Tippen, um Text zu formatieren. 3. Wenn Sie fertig sind, tippen Sie auf ok, und das Dokument wird automatisch gespeichert und entsprechend den ersten drei Zeichen des im Dokument eingegebenen Textes benannt. HINWEIS: Um anstelle eines leeren Dokuments eine Vorlage zu öffnen, wählen Sie eine Vorlage für neue Dokumente aus. Tippen Sie auf die Menü-Soft-Taste Optionen und wählen Sie die gewünschte Vorlage. Beim Tippen auf die Neu–Soft-Taste erscheint die Vorlage mit bereits passendem Text und fertig formatiert. 6-4 Öffnen eines Dokuments Sobald Word Mobile aufgerufen ist, erscheint eine Dokumentenliste. Tippen Sie auf das gewünschte Dokument, um es zu öffnen. Sie können immer nur jeweils ein Dokument öffnen; wenn Sie ein zweites Dokument öffnen, wird das Erste gespeichert und automatisch geschlossen. Für weitere Informationen tippen Sie auf Hilfe. 6-5 6.3 Excel Mobile Microsoft Excel Mobile ist mit Microsoft Excel auf Ihrem Desktop-Computer kompatibel, damit Sie mühelos Kopien von Ihren Arbeitsmappen einlesen können. Sie können neue Arbeitsmappen auf dem A501 erstellen, oder Sie können Arbeitsmappen vom Desktop-Computer zum A501 kopieren. Tap Programme Excel Mobile, um dieses Programm aufzurufen.. Erstellen einer Arbeitsmappe 1. Tippen Sie auf die Neu-Soft-Taste. 2. Um die Excel-Symbolleiste zu verwenden, tippen Sie auf die Ansicht-Soft-Taste Symbolleiste. 3. Excel Mobile funktioniert auf ganz ähnliche Weise wie Excel auf einem Desktop-Computer. Sie können Formeln und Funktionen eingeben und die Daten dann filtern, um die gewünschte Teilmenge davon anzuzeigen. (Informationen über die Texteingabe sind in Abschnitt 2.11 angegeben.) Der Zelleninhalt erscheint hier bei der Eingabe. Excel-Symbolleiste 4. Wenn Sie fertig sind, tippen Sie auf ok, und die Arbeitsmappe wird automatisch gespeichert und entsprechend den ersten drei Zeichen des in der Arbeitsmappe eingegebenen Textes benannt. 6-6 Öffnen einer Arbeitsmappe Sobald Excel Mobile aufgerufen ist, erscheint eine Arbeitsmappenliste. Tippen Sie auf die gewünschte Arbeitsmappe, um sie zu öffnen. Sie können nur jeweils eine Arbeitsmappe öffnen; beim Öffnen einer zweiten Arbeitsmappe werden Sie aufgefordert, die Erste zu speichern. Für weitere Informationen tippen Sie auf Hilfe. 6-7 6.4 PowerPoint Mobile Mit PowerPoint Mobile können Sie auf Ihrem Desktop-Computer erstellte Diapräsentationen öffnen und anzeigen. Diashows, die im *.ppt- und *.pps-Format mit PowerPoint ‘97 und neuerer Version erstellt wurden, können auf Ihrem A501 betrachtet werden. 1. Tippen Sie auf aufzurufen. Programme PowerPoint Mobile, um dieses Programm 2. Tippen Sie in der Präsentationsliste auf die Diashow, die Sie anzeigen möchten. 3. Tippen Sie auf das aktuelle Dia, um das nächste Dia anzuzeigen. Wurde die Präsentation als zeitgeschaltete Diashow eingerichtet, laufen die Dias automatisch durch. Für weitere Informationen tippen Sie auf 6-8 Hilfe. 6.5 Pocket MSN Mit Pocket MSN erhalten Sie Folgendes: MSN Hotmail. Lesen, schreiben und senden Sie E-Mail. Löschen Sie E-Mail und verwalten Sie Ihre Hotmail-Ordner. MSN Messenger. Sehen Sie, wer online ist. Senden und empfangen Sie Sofortnachrichten. Abonnieren Sie Status-Updates für ausgewählte Kontakte, damit Sie benachrichtigt werden, wenn sie online sind. Optionen und Einstellungen, mit denen Sie Pocket MSN anpassen können. Zur Verwendung von Pocket MSN müssen Sie über eine Internet-Verbindung verfügen. (Informationen über die Installation von GPRS-Einstellungen mit dem Programm GPRS-Einstellungen sind in Abschnitt 10.1 angegeben.) Tippen Sie auf aufzurufen. Programme Pocket MSN, um dieses Programm Bevor Sie Pocket MSN benutzen können, müssen Sie ein gültiges Microsoft .NET Passport- oder Hotmail-Konto einrichten. Um ein Passport zu bekommen, wechseln Sie zu http://www.passport.com. Um ein Hotmail-Konto zu erstellen, wechseln Sie zu http://www.hotmail.com. 6-9 Anmelden bei Pocket MSN und Verwenden Der Anmeldevorgang dient für einen sicheren Zugriff auf Ihre MSN Hotmailund MSN Messenger-Konten. 1. Tippen Sie im Heute-Bildschirm auf Tippen Sie hier, um sich bei Pocket MSN anzumelden. 2. Geben Sie die E-Mail-Adresse und das Kennwort ein, um sich bei MSN Mobile anzumelden. Wählen Sie Kennwort speichern, damit Pocket MSN Sie automatisch anmeldet. 3. Tippen Sie auf Anmelden. Haben Sie sch bei Pocket MSN angemeldet, werden die Elemente von Pocket MSN im Heute-Bildschirm angezeigt. 4. Tippen Sie auf das MSN Messenger-Symbol im Heute-Bildschirm und tippen Sie auf die Sign In Soft-Taste. Sobald Sie angemeldet sind, können Sie Sofortnachrichten mit Ihren Kontakten austauschen. ) im 5. Tippen Sie auf das Hotmail-Posteingangssymbol (z.B.: Heute-Bildschirm, um Ihren Hotmail-Posteingang aufzurufen. HINWEIS: Um sich von Pocket MSN abzumelden, tippen Sie auf MSN Messenger-Symbol im Heute-Bildschirm Optionen-Soft-Taste Benutzer wechseln Benutzer wechseln Ja. Eine länger andauernde Verbindung mit MSN Messenger verringert den Akkuladestand beträchtlich. 6-10 6.6 Windows Media Player Mit dem Microsoft Windows Media Player können Sie digitale Audio- und Videodateien wiedergeben, die auf Ihrem A501 oder im Netzwerk, z.B. auf einer Website, gespeichert sind. Es können Dateien im Windows Media- oder MP3-Format abgespielt werden (einschließlich Dateien mit der Erweiterung .asf, .wma, .wmv und .mp3). Tippen Sie auf Windows Media, um dieses Programm aufzurufen. Bibliothek-Bildschirm Wiedergabe-Bildschirm Mit Microsoft Windows Media Player auf Ihrem Desktop-Computer synchronisieren Sie (bei Verwendung von Windows Media Player 10) oder kopieren Sie (bei Verwendung von Windows Media Player 9) digitale Audiound Videodateien vom Computer zum A501. Für weitere Informationen tippen Sie auf Hilfe oder rufen Sie die Windows Media Player-Hilfe auf dem Desktop-Computer auf. 6-11 6.7 Bilder & Videos Mit Bilder & Videos können Sie: Bilder aufnehmen, anzeigen und bearbeiten. Auf dem A501 oder einer SD/MMC-Karte gespeicherte Videoclips aufnehmen und starten. Bilder und Videoclips anderen Personen zusenden. Ein Bild als Hintergrundbild im Heute-Bildschirm einrichten. Bilder einzeln, als Miniaturen oder als Teil einer Diashow betrachten. Bilder durch Schneiden, Drehen und Einstellen der Helligkeit und des Kontrasts bearbeiten. Anzeigen von Bilder und Starten von Videoclips 1. Sie können Bilder und Videodateien von Ihrem Desktop-Computer zum Ordner Mein Gerät\My Documents\Eigene Bilder auf dem A501 kopieren. (Weitere Informationen über das Kopieren von Dateien zum A501 finden Sie in ActiveSync-Hilfe auf Ihrem Desktop-Computer.) 2. Um Bilder oder Videoclips anzuzeigen, die auf einer SD/MMC-Karte gespeichert sind, fügen Sie die Karte ein. 3. Tippen Sie auf aufzurufen. Programme Bilder & Videos, um dieses Programm - oder - Tippen Sie auf in der Schnellstartleiste im Heute-Bildschirm. 4. Per Standard zeigt das Programm Miniaturen von Bildern und Videoclips im Ordner Eigene Bilder innerhalb des Ordners My Documents auf Ihrem A501. Um Bilder und Videoclips auf einer SD/MMC-Karte anzuzeigen, Storage Card. Um Bilder und Videoclips auf dem A501 tippen Sie auf Eigene Bilder. anzuzeigen, tippen Sie auf 6-12 5. Miniaturen von Bildern und Videoclips erscheinen auf dem Bildschirm. Tippe Sie eine davon an, um sie auf dem ganzen Bildschirm anzuzeigen. Legt die Sortierreihenfolge für die Liste fest. Tippen, um zum Programm Kamera zu wechseln. Für weitere Informationen tippen Sie auf Tippen, um die Datei zu öffnen. Hilfe. 6-13 6.8 Rechner Mit dem Rechner können Sie beliebige Standardoperationen ausführen, für die Sie normalerweise einen Taschenrechner verwenden würden. Der Rechner führt eine Grundarithmetik aus, z.B. Addition, Subtraktion, Multiplikation und Division. 1. Tippen Sie auf aufzurufen. Programme Rechner, um dieses Programm 2. Mit dem Tastenfeld geben Sie Zahlen ein und führen Berechnungen aus. 3. Sie können eine Zahl im Rechnerspeicher für eine spätere Verwendung ablegen. Um eine Zahl zu speichern, tippen Sie auf das Feld links neben dem Eintragsfeld. Ein erscheint im Feld. Um die angezeigte Zahl und die bereits im Speicher befindliche Zahl zu addieren, tippen Sie auf . Um die im Speicher befindliche Zahl anzuzeigen, tippen Sie auf Um den Speicherinhalt zu löschen, tippen Sie auf 6-14 . . 6.9 Internet-Freigabe Mit Internet-Freigabe können Sie das Gerät als ein externes Modem für den Computer über die USB- oder Bluetooth-Verbindung verwenden. HINWEIS: Der Internet-Freigabefunktion unterstützt Windows 98 nicht. Vor Verwendung der Internet-Freigabefunktion terminieren Sie USB-Verbindungen zulassen von ActiveSync auf Ihrem Desktop-Computer, um die ActiveSync-Verbindung zu schließen. Für erneute Verwendung der ActiveSync-Verbindung müssen Sie USB-Verbindungen zulassen wählen. (Benutzer von Windows Vista entnehmen die richtigen Schritte bitte der Windows Vista-Hilfe oder -Dokumentation.) USB-Verbindung 1. Vergewissern Sie sich, dass das Gerät nicht mit einem anderen Gerät verbunden ist und dass die richtigen GPRS-Einstellungen installiert sind. (Informationen über die Installation von GPRS-Einstellungen mit dem Programm GPRS-Einstellungen sind in Abschnitt 10.1 angegeben.) 2. Tippen Sie Programme Internet-Freigabe. 3. In PC-Verbindung wählen Sie USB. 4. In Netzwerkverbindung wählen Sie Ihre GPRS-Einstellung. 6-15 5. Tippen Sie auf die Verbinden-Soft-Taste, damit sich das Gerät mit dem Internet verbindet. 6. Schließen Sie das Gerät an den Computer an. (Anweisungen für den Anschluss sind in Schritt 7 des Abschnitts 1.5 angegeben.) Ihr Computer verbindet sich jetzt über das Gerät mit dem Internet. 7. Tippen Sie auf die Trennen-Soft-Taste auf dem Gerät, um die Verbindung zu beenden. Bluetooth-Verbindung 1. Zur Verwendung der Bluetooth-Verbindung müssen Sie zuerst die Bluetooth Personal Area Network (PAN)-Partnerschaft auf dem Computer initialisieren und fertigstellen. (Weitere Information finden Sie in Windows-Hilfe und Support. Der Abschnitt 10.2 informiert über die Bluetooth-Funktion auf dem Gerät.) 2. Vergewissern Sie sich, dass das Gerät nicht mit einem anderen Gerät verbunden ist und dass die richtigen GPRS-Einstellungen installiert sind. (Informationen über die Installation von GPRS-Einstellungen mit dem Programm GPRS-Einstellungen sind in Abschnitt 10.1 angegeben.) 3. Tippen Sie Programme Internet-Freigabe. 4. In PC-Verbindung wählen Sie Bluetooth PAN. Werden Sie aufgefordert, das Gerät in den Bluetooth-Einstellungen auf sichtbar zu setzen, tippen Sie auf Ja. 5. In Netzwerkverbindung wählen Sie Ihre GPRS-Einstellung. 6-16 6. Tippen Sie auf die Verbinden-Soft-Taste, damit sich das Gerät mit dem Internet verbindet. 7. Verbinden Sie an den Computer mit Bluetooth PAN. (Weitere Informationen finden Sie in der Dokumentation des Bluetooth-Programms auf dem Computer oder in Windows-Hilfe und Support. Ihr Computer verbindet sich jetzt über das Gerät mit dem Internet. 8. Tippen Sie auf die Trennen-Soft-Taste auf dem Gerät, um die Verbindung zu beenden. 6.10 Download-Agent Download-Agent verwaltet die Programmdateien, die Sie von Websites heruntergeladen haben. Tippen Sie auf Programme Download-Agent. 6-17 7 Kamera In Ihrem Gerät ist eine CMOS-Kamera mit Autofokus eingebaut. Mit ihr können Sie fotografieren oder Videoclips aufnehmen und die Bilder dann direkt auf Ihrem Gerät anzeigen. Überdies können Sie Ihre Bilder sofort anderen Personen über das Mobiltelefonnetz zusenden. 7.1 Einführung Um zu dem Programm zu wechseln, drücken Sie die Kamerataste auf dem Gerät Programme Kamera. Der Bildschirm zeigt oder tippen Sie auf automatisch das Querformat an. Mit den Gerätetasten können Sie Bedienung des Geräts oder die Bildschirmeinstellung erleichtern. Taste Beschreibung Stellt die Helligkeit des Bildes ein. Die Helligkeitsstufe ( ) wird auf dem Bildschirm angezeigt, ihr einstellbarer Bereich ist –3 ~ +3. Zoomt das Bild ein oder aus. Die Zoomstufe ( ) wird auf dem Bildschirm angezeigt, ihre Optionen sind 1x, 2,25x, 4x und 6,25x. (Die tatsächlichen Zoomoptionen hängen von der Bildauflösung ab.) Eine höhere Auflösung ermöglicht weniger Zoomoptionen.) Eingabetaste Blendet Anzeigen und Schaltflächen auf dem Bildschirm ein oder aus. Kamerataste Funktioniert als Auslöser. Linke Soft-Taste Wechselt zu den Anzeigemodi. Rechte Soft-Taste Wechselt zwischen den Video- und Bildmodi. Lautstärkeregler Stellt die Lautstärke im Videomodus ein. 7-1 Das Programm wechselt automatisch in den Standby-Modus. Das Programm wechselt nach 2 Minuten Leerlauf im Vorschaumodus in den Standby-Modus. Sie sehen die Meldung “Drücken Sie die Kamerataste zum erneuten Aktivieren der Kamera” auf dem Bildschirm. Durch Drücken der Kamerataste können Sie das Programm wieder reaktivieren. Per Standard schaltet sich die Beleuchtung nach 30 Sekunden Leerlauf im Standby-Modus aus. (Um diese Einstellung zu ändern, tippen Sie auf Einstellungen System Beleuchtung Erweitert.) Die Meldung auf dem Bildschirm verschwindet. Durch Tippen auf eine beliebige Stelle im Bildschirm oder durch Drücken einer beliebigen Taste schaltet sich die Beleuchtung wieder ein. Per Standard wechselt das Gerät nach 1 Minute im Programm-Standby-Modus bei ausgeschalteter Beleuchtung in den Suspend-Modus. (Um diese Einstellung zu ändern, tippen Sie auf Einstellungen System Stromversorgung Erweitert.) Durch Drücken des Ein/Ausschalters können Sie das Programm wieder reaktivieren. 7-2 7.2 Fotografieren 1. Per Standard ist die Kamera im Kamera- und im Landschaftsmodus. 2. Rahmen Sie Ihr Objekt im Sichtfenster ein. Sie können das Gerät bei Bedarf drehen. Aktueller Dateistandort und restliche Speicherkapazität Kameramodus Auflösung Blitzstatus 3. Um die Einstellungen zu ändern, tippen Sie auf . (Siehe “Kameraeinstellungen” weiter hinten in diesem Kapitel.) 4. Wenn Sie bereit sind, drücken Sie die Kamerataste erst halb herunter, um das Bild zu fokussieren, und dann ganz herunter, um das Bild aufzunehmen. 5. Das Bild (JPG-Format) wird automatisch gespeichert. Ist eine Speicherkarte eingefügt, wird die Datei im Ordner \Speicherkarte\Meine Bilder gespeichert. Andernfalls wird die Datei im Ordner \Mein Gerät\Meine Dokumente\Meine Bilder auf dem Gerät gespeichert. 6. Um das gespeicherte Bild anzuzeigen, tippen Sie auf , um den Anzeigemodus aufzurufen. (Informationen sind in Abschnitt 7.4 angegeben.) 7. Um das Programm zu beenden, tippen Sie auf . 7-3 Aufnehmen kontuierlicher Bilder Befindet sich das Gerät im Kameramodus, können Sie mit einem einzigen Drücken der Kamerataste in den Kontinuierlich-Modus wechseln, um 3 kontinuierliche Bilder aufzunehmen. Tippen Sie auf . Das Symbol in der unteren, rechten Ecke zeigt den Kontinuierlich-Modus an. Nehmen Sie Bilder entsprechend der Anleitung im Abschnitt “Fotografieren” auf. HINWEIS: Der Kontinuierlich-Modus unterstützt nur Auflösungen von 800X600 und 640X480. Der Blitz ist in diesem Modus automatisch ausgeschaltet. Versehen des Bildes mit einem GPS-Stempel Im Programm ist zusätzlich eine GPS-Stempelfunktion integriert. Mit dieser Funktion können der Längen- und Breitengrad des Standorts Ihrer Bildaufnahme den Metadaten des Bildes hinzugefügt werden. Mit dem optionalen Navigationsprogramm können Sie dann den Standort anpeilen, an dem das Bild aufgenommen wurde. Tippen Sie im Kamerabildschirm auf . Die GPS-Stempelfunktion ist jetzt einsatzbereit. 7-4 Das Symbol unten im Bildschirm zeigt an, dass der GPS-Port des Geräts aktiviert wurde und das System jetzt die GPS-Positionierungsdaten sucht. Sobald das System die GPS-Positionierungsdaten eingelesen hat, werden der Längen- und Breitengrad Ihres derzeitigen Standorts auf dem Bildschirm angezeigt. Nehmen Sie Bilder entsprechend der Anleitung im Abschnitt “Fotografieren” auf. HINWEIS: Das Programm stoppt die Suche, wenn die GPS-Positionierungsdaten nicht innerhalb von 2 Minuten eingelesen werden können. Sie können das Symbol antippen, um eine weitere Suche zu starten. 7-5 Kameraeinstellungen Tippen Sie im Kameramodus auf Einstellungen zu bekommen. Element 7-6 Name , um Zugriff auf diesbezügliche Beschreibung Modus Stellt den Kameramodus ein. Die Optionen sind Automatisch (Standard), Nacht, Sport, Innenraum und Draußen. Blitz Stellt den Blitzmodus ein. Die Optionen sind Ein, Aus und Automatisch (Standard). Auflösung Stellt die Auflösung des Bildes ein. Die Optionen sind 1600X1200 (Standard), 1280X960, 800X600, 640X480 und 400X300. Timer Stellt die Verzögerungszeit des Timers ein. Die Optionen sind 5s, 10s und Aus (Standard). Kontinuierlich Legt fest, ob Sie kontinuierliche Bilder aufnehmen möchten. (Informationen sind im Abschnitt “Aufnehmen kontinuierlicher Bilder” angegeben.) Position speichern Legt fest, ob Sie die Bilder auf dem Gerät oder einer SD/MMC-Karte speichern möchten. Effekt Versieht Bilder mit Sondereffekten. Die Optionen sind Normal (Standard), Sepia und Mono. Auslöser-geräusch Legt den Sound fest, der beim Drücken des Auslösers ertönt. Anti-Flackern Stellt die Flackerfrequenz auf die der Neonleuchte ein. GPS-Stempel Wenn diese Funktion aktiviert ist, können Sie die GPS-Positionierungsdaten Ihrer Bildaufnahme hinzufügen. (Informationen sind im Abschnitt “Versehen des Bildes mit einem GPS-Stempel” angegeben.) Reset Stellt die Standardwerte sämtlicher Kameraeinstellungen wieder her. 7.3 Aufnehmen von Videoclips 1. Per Standard ist die Kamera im Kameramodus. Tippen Sie auf den Videomodus zu wechseln. , um in 2. Rahmen Sie Ihr Objekt im Sichtfenster ein. Sie können das Gerät bei Bedarf drehen. Aktueller Dateistandort Auflösung Videomodus Restliche Speicherkapazität . (Siehe 3. Um die Einstellungen zu ändern, tippen Sie auf “Videoeinstellungen” weiter hinten in diesem Kapitel.) 4. Wenn Sie bereit sind, drücken Sie die Kamerataste erst halb herunter, um das Bild zu fokussieren, und dann ganz herunter, um mit der Aufnahme zu beginnen. Um die Aufnahme zu stoppen, drücken Sie erneut die Kamerataste. 7-7 Die Aufnahmelänge des Videoclips (z.B. ) und die restliche Speicherkapazität des Dateistandorts (z.B. ) werden oben im Bildschirm angezeigt. Per Standard ist die Länge des Videoclips auf 15 Sekunden begrenzt. Sie können die Einstellung in Videoeinstellungen ändern. 5. Der Videoclip (3GP-Format) wird automatisch gespeichert. Ist eine Speicherkarte eingefügt, wird die Datei im Ordner \Speicherkarte\Meine Videos gespeichert. Andernfalls wird die Datei im Ordner \Mein Gerät\Meine Dokumente\Meine Bilder auf dem Gerät gespeichert. 6. Um den gespeicherten Videoclip anzuzeigen, tippen Sie auf , um den Anzeigemodus aufzurufen. (Informationen sind in Abschnitt 7.4 angegeben.) 7. Um das Programm zu beenden, tippen Sie auf . HINWEIS: Zur Wiedergabe der von Ihnen mit dem Gerät aufgenommenen 3GP-Videoclips auf Ihrem Desktop-Computer müssen Sie H.263 Decode auf dem Desktop-Computer installieren. Informationen über H.263 Decode sind in Abschnitt 9.2 angegeben. Videoeinstellungen Tippen Sie im Videomodus auf Einstellungen zu bekommen. Element 7-8 Name , um Zugriff auf diesbezügliche Beschreibung Auflösung Stellt die Auflösung des Videoclips ein. Die Optionen sind 176X144 (Standard) und 128X96. Zeitbegren-zung Legt das Zeitlimit für Videoclips fest. Die Optionen sind 10s, 15s (Standard) und Aus. Audioauf-nahme Legt fest, ob Videoclips Audiosignale beinhalten sollen. Aufnahme-formate Stellt das Videoformat auf 3GP (Standard) oder MP4 ein. Position speichern Legt fest, ob Sie die Bilder auf dem Gerät oder einer SD/MMC-Karte speichern möchten. Element Name Reset Beschreibung Stellt die Standardwerte sämtlicher Videoeinstellungen wieder her. 7.4 Anzeigemodus Tippen Sie im Kamera- oder Videomodus auf aufzurufen. , um den Anzeigemodus Wenn Sie ein Bild betrachten, zeigt der Bildschirm Folgendes an: Wenn Sie einen Videoclip betrachten, zeigt der Bildschirm Folgendes an: 7-9 Schaltfläche/ Symbol Beschreibung Wechselt zum Programm Bilder & Videos. Nummer der aktuellen Datei und Anzahl aller Dateien. Löscht die aktuelle Datei. Wechselt zur nächsten Datei. Wechselt zur vorherigen Datei. Ermöglicht die Bearbeitung des Bildes. (Informationen sind in Abschnitt 7.5 angegeben.) Wechselt in den Kameramodus. Spielt den Videoclip ab. Wechselt in den Videomodus. 7.5 Bearbeiten von Bildern Tippen Sie bei Betrachtung eines Bildes auf aufzurufen. , um den Bearbeitungsmodus Per Standard ist die Pinselfunktion aktiviert. Sie können auf dem Bildschirm schreiben oder zeichnen. Um die Bearbeitung rückgängig zu machen, tippen Sie auf (wiederholtes Antippen ist möglich). Um das bearbeitete Bild als neue Datei zu speichern, tippen Sie auf . Um die Bearbeitung abzubrechen und zum vorherigen Bildschirm zurückzukehren, tippen Sie auf . Um die Pinselfunktion zu deaktivieren, tippen Sie auf . In diesem Modus können Sie auf dem Bildschirm ziehen, um das Bild zu verschieben. 7-10 7-11 8 Mio-Programme Zusätzlich zur Microsoft-Software verfügt Ihr A501 auch über Zusatzprogramme zur Verbesserung der Funktionalität oder Erleichterung von Betriebsvorgängen. HINWEIS: Abhängig von der laufenden Entwicklung dieses Produkts, ist die dem A501 mitgelieferte Software inzwischen geändert oder aktualisiert worden. Sollte es Unterschiede zwischen den Informationen in diesem Handbuch und Ihrem Produkt geben, basiert der Betrieb auf das Ihnen vorliegende Produkt. Informationen über das Programm GPRS-Einstellungen sind in “GPRS/EDGE-Verbindung” Abschnitt 10.1 angegeben. Informationen über die Verwendung des Blitzlicht-Programms sind in System-Einstellungen Abschnitt 4.2 angegeben. 8.1 Notruf-Lokalisierung Mit Notruf-Lokalisierung-Lokalisierung können Sie Empfänger von Notruf-Lokalisierung-Textnachrichten festlegen und sie mit nur einem Tastendruck benachrichtigen, wenn Sie Hilfe benötigen, und/oder ihnen den Längen- und Breitengrad Ihrer aktuellen Position mitteilen. Notruf-Lokalisierung-Lokalisierung ist auch dann verwendbar, wenn das Navigationsprogramm nicht auf dem Gerät installiert ist. Erstellen eines SMS-Empfängers 1. Tippen Sie auf Programme Programm aufzurufen. Notruf-Lokalisierung, um dieses 2. Tippen Sie auf Hinzufügen. 8-1 3. Tippen Sie in der Kontaktliste auf den gewünschten Kontakt. Sie können auch auf Eine Nummer eingeben tippen, eine Telefonnummer manuell eingeben und dann auf die OK-Soft-Taste tippen. 4. Um einen Empfänger zu löschen, wählen Sie den zu löschenden Eintrag aus der Liste und tippen Sie auf Löschen. 5. Tippen Sie auf ok, um Ihre Einstellung zu speichern. Senden einer Notruf-Lokalisierungnachricht 1. Vergewissern Sie sich, dass Sie den Empfänger für die Notruf-Lokalisierungnachricht festgelegt haben. 2. Achten Sie für einen optimalen GPS-Signalempfang darauf, dass das Gerät eine klare Sicht zum Himmel hat. 3. Drücken und halten Sie 6 Sekunden lang die Lautstärketaste seitlich am A501, um das Programm zu aktivieren. (Wenn Sie keinen Empfänger festgelegt haben, benachrichtigt Sie das Programm.) 4. Das Programm aktiviert den GPS-Port des A501, sucht nach GPS-Daten und sendet dann die Nachricht. (Für eine schnellere GPS-Positionierung können Sie das Programm Quick Position verwenden. Informationen sind in Abschnitt 8.2 angegeben.) Wenn Sie mehrere Empfänger festgelegt haben, werden alle Empfänger diese Nachricht erhalten. 8. Das Programm versendet automatisch Benachrichtigungen, um Sie davon in Kenntnis zu setzen, dass die Nachricht abgesendet wurde. Hat der A501 die GPS-Daten erhalten (in ca. 2 Minuten), informiert die Nachricht über den Längen- und Breitengrad. Konnte der A501 keine GPS-Daten empfangen, zeigt die Nachricht nur an, dass Sie Hilfe benötigen. 8-2 Definieren Ihrer Notruf-Lokalisierungnachricht Sie können den Text der Notruf-Lokalisierungnachricht Ihrem Wunsch entsprechend anpassen. Programme 1. Tippen Sie auf Programm aufzurufen. Notruf-Lokalisierung, um dieses 2. Tippen Sie auf die Optionen-Soft-Taste. 3. Ändern Sie den Text wunschgemäß ab. 4. Gehen Sie zum gewünschten Einfügemarke für den Längen- und den Breitengrad und tippe Sie auf die Menü-Soft-Taste Standortdaten einfügen. 5. Tippen Sie auf die OK-Soft-Taste, um die Änderungen zu speichern. 8.2 Quick Position Die Aktualisierung der Datendatei für Satellitenkalibrierung (Ephemeris) ist nützlich für schnelle GPS-Positionierung bei Verwendung des optionalen Navigationsprogramms. Sie können die Satellitenkalibrierdaten mit Quick Position (Schnelle Position) vom Server des GPS-Modulherstellers aktualisieren. 1. Sie müssen sich mit dem Internet verbinden, um die neue Datendatei für Satellitenkalibrierung herunterzuladen. (Informationen über die Verbindungen sind in Abschnitt 10.1 angegeben.) 2. Tippen Sie auf Einstellungen System Quick Position. 3. Tippen Sie bei der jetzt angezeigten Meldung auf ok. 4. Tippen Sie auf Datei downloaden. 8-3 5. Nachdem die neue Datendatei für Satellitenkalibrierung heruntergeladen ist, zeigt der Bildschirm, wann sie ausläuft. 6. Möchten Sie einen Aktualisierungstermin in Kalender erstellen, wählen Sie Den Ablauf im Kalender zeigen. Der Termin wird automatisch erstellt und im Heute-Bildschirm angezeigt. 7. Soll der A501 bei Erreichen des Auslaufdatums die Ephemeridendatei automatisch herunterladen, wählen Sie Automatischer Download. 8. Tippen Sie auf ok. 8.3 Sprachkurzwahl Sie können Voice-Tags aufnehmen, damit Sie einfach durch Aussprechen eines Wortes eine Telefonnumer wählen oder Programme starten können. Erstellen eines Voice-Tags für einen Kontakt 1. Tippen Sie auf Persönlich Einstellungen Sprachkurzwahl. 2. Tippen Sie auf Kontakte. 3. Tippen Sie auf den gewünschten Kontakt . und dann auf 8-4 4. Wählen Sie die gewünschte Telefonnummer. . Nach dem Signalton 5. Tippen Sie auf können Sie mit der Aufnahme von Worten für den Voice-Tag beginnen. Versuchen Sie, die Aufnahme innerhalb von 2~3 Sekunden zu beenden. Sie sollten die Aufnahme an einem ruhigen Ort vornehmen, damit das Gesprochene später besser erkannt werden kann. 6. Nach der Aufnahme wird das Programm den Voice-Tag abspielen. Das Symbol rechts neben dem ausgewählten Punkt bedeutet, das ein Voice-Tag erstellt wurde. 7. Um den Voice-Tag zu erneuern, tippen Sie auf das Symbol und wiederholen Sie Schritt 5. 8. Tippen Sie auf ok, um die Einstellung zu speichern. HINWEIS: Sie können einen Voice-Tag auch in Kontakte erstellen. Wählen Sie den gewünschten Kontakt und die Telefonnummer und tippen Sie auf die Menü-Soft-Taste Voice-Tag hinzufügen. Erstellen eines Voice-Tags für einen SIM-Kontakt oder ein Programm 1. Tippen Sie auf Einstellungen Persönlich Sprachkurzwahl. 2. Tippen Sie auf SIM oder Anwendung. 3. Wählen Sie den gewünschten SIM-Kontakt oder das Programm. 8-5 4. Tippen Sie auf . Nach dem Signalton können Sie mit der Aufnahme von Worten für den Voice-Tag beginnen. Versuchen Sie, die Aufnahme innerhalb von 2~3 Sekunden zu beenden. Sie sollten die Aufnahme an einem ruhigen Ort vornehmen, damit das Gesprochene später besser erkannt werden kann. 5. Nach der Aufnahme wird das Programm den Voice-Tag abspielen. Das rechts neben dem ausgewählten Punkt bedeutet, das ein Symbol Voice-Tag erstellt wurde. 6. Um den Voice-Tag zu erneuern, tippen Sie auf das Symbol wiederholen Sie Schritt 4. und 7. Tippen Sie auf ok, um die Einstellung zu speichern. Verwenden eines Voice-Tags 1. Starten Sie anhand einer der folgenden Methoden das Programm Voice-Kurzwahl. Tippen Sie auf Programme Sprach-Kurzwahl. Drücken und halten Sie die Lauter-Taste 6 Sekunden lang. Ist kein Voice-Tag vorhanden, bittet Sie das Programm, einen zu erstellen. 2. Nach dem Signalton sprechen Sie bitte Ihren zuvor erstellten Voice-Tag. 3. Das Programm spielt den Voice-Tag ab und wählt jetzt die Telefonnummer oder startet das zugewiesene Programm. 4. Wenn der A501 den Voice-Tag nicht erkennt, wiederholen Sie bitte den Vorgang. 8-6 Verwalten von Voice-Tags 1. Tippen Sie auf Einstellungen Persönlich Sprech-Kurzwahl Sprachanwahl, um die Voice-Tag-Liste anzuzeigen. 2. Wählen Sie einen Punkt und tun Sie Folgendes: Tippen Sie auf , um den Voice-Tag zu erneuern. Tippen Sie auf , um den Voice-Tag abzuspielen. Tippen Sie auf , um den Voice-Tag zu löschen. 3. Alle Voice-Tags können exportiert oder importiert werden. Tippen Sie in der , um Voice-Tags Voice-Tag-Liste auf , um sie zu zu exportieren, oder auf importieren. 8.4 Weltzeit Weltzeit ermöglicht Ihnen, die aktuelle Uhrzeit in fünf unterschiedlichen Städten mit einem Blick zu erfassen. 8-7 Starten und Beenden von Weltzeit Tippen Sie auf Programme Weltzeit. Auf der rechten Seite ist der Hauptbildschirm von Weltzeit (Standardansicht) abgebildet. Fünf Uhren in Standardansicht werden auf dem Bildschirm angezeigt. Die größte Uhr, mit 1 numeriert, zeigt die Uhrzeit Ihrer Hauptstadt. Die anderen vier Uhren zeigen die Uhrzeiten anderer Städte. Um das Programm zu beenden, tippen Sie auf die Beenden-Soft-Taste. HINWEIS: Mit dem Navigations-Stick können Sie die Farbe der Uhrzeiger ändern. Ändern der Uhrenansicht Weltzeit verfügt über drei unterschiedliche Ansichten zur Auswahl: Standard (Standardansicht), Fashion und Digital. Fashion-Ansicht Digital-Ansicht Um die Uhrenansicht zu ändern, tippen Sie auf die Menü-Soft-Taste und wählen die gewünschte Ansicht. 8-8 Wählen von Städten Aus einer Liste mit 472 Städten können Sie Ihre eigenen fünf Städte wählen, die auf dem Bildschirm angezeigt werden sollen. 1. Tippen Sie auf Programme Weltzeit. 2. Tippen Sie auf die Menü-Soft-Taste und wählen Sie Position. 3. Der Bildschirm zeigt Informationen über die fünf Städte an. 4. Um die Stadt zu ändern, tippen Sie auf den Pfeil neben dem Stadtnamen, woraufhin sich ein Listenfeld öffnet, in dem Sie eine Stadt auswählen können. 5. Tippen Sie auf die Soft-Taste OK, um die Einstellung zu speichern. Einstellen der Uhrzeit 1. Tippen Sie auf Programme Weltzeit. 2. Tippen Sie auf die Menü-Soft-Taste und wählen Sie Zeit einstellen. 8-9 3. Die einstellbaren Elemente sind: Stadt Wählen Sie eine der fünf Städte, für die Sie die Uhrzeit einstellen möchten. Tippen Sie auf den Pfeil neben dem Stadtnamen, woraufhin sich ein Listenfeld öffnet, und wählen Sie eine Stadt aus der Liste. Datum Tippen Sie auf den Pfeil neben dem Datum, woraufhin sich der Kalender öffnet, und wählen Sie das gewünschte Datum. Zeit Tippen Sie in das Feld Stunde, Minute oder Sekunde und dann auf die Pfeile neben der Uhrzeit, um ihren Wert zu ändern. Folgende Elemente werden auch angezeigt, sind aber nicht einstellbar: GMT Zeigt die Weltzeit (GMT) an (Stunde:Minute:Sekunde Monat/Tag/Jahr). Zeitzone Zeigt die Zeitzone der gewählten Stadt an. 4. Wenn Sie fertig sind, tippen Sie auf die Soft-Taste OK, um die Einstellung zu speichern. HINWEIS: Wenn Sie die Uhrzeit einer Stadt einstellen, ändern sich die Zeiten der anderen Städte auf entsprechende Weise. Synchronisieren von GMT Um stets die genaue Uhrzeit auf dem A501 anzuzeigen, können Sie das Gerät mit einem Zeit-Server verbinden, damit die GMT-Zeit auf Ihrem A501 synchronisiert wird. Weltzeit ermöglicht Ihnen die Verbindung mit einem der 19 standardmäßigen Zeit-Server. 8-10 1. Verbinden Sie den A501 mit dem Internet. (Informationen über die Verbindungen sind in Abschnitt 10.1 angegeben.) 2. Tippen Sie auf Programme Weltzeit. 3. Tippen Sie auf die Menü-Soft-Taste und wählen Sie Zeitprüfung. 4. Wählen Sie eines der folgenden Elemente: Per Internet Wählen Sie den Server, mit dem Sie sich verbinden möchten. Tippen Sie auf den Pfeil neben dem Servernamen, woraufhin sich ein Listenfeld öffnet, in dem Sie den gewünschten Server auswählen. Um einen neuen Zeit-Server hinzuzufügen, tippen Sie auf neben dem Servernamen; um einen hinzugefügten Zeit-Server zu löschen, tippen Sie auf . Per GPS Wählen Sie Automatisch mit GPS zur Zeiteinstellung verbinden, wenn WorldTime gestartet wird. Auf diese Weise verbindet sich der A501 mit dem GPS und stellt die Uhrzeit beim jeweiligen Start von Weltzeit automatisch ein. 5. Tippen Sie auf die Soft-Taste Einstellen, um die Uhrzeit zu synchronisieren. 8-11 HINWEIS: Um die Zeit in Weltzeit durch Verbinden mit dem Internet über die ActiveSync-Verbindung gleich nach Wiederherstellung der werkseitigen Standardeinstellung des A501 zu kalibrieren, müssen Sie zuerst die Internet-Einstellungen prüfen: Tippen Sie auf Einstellungen Verbindungen Verbindungen Erweitert Netzwerke auswählen. Wählen Sie ISP als private Netzwerkeinstellung und tippen Sie auf ok. Achten Sie darauf, die Einstellungen richtig zu ändern, wenn Sie andere Programme verwenden, die Netzwerkverbindungen erfordern. 8.5 MioCalc Mit MioCalc können Sie grundlegende Arithmetik ausführen und Währungen und Maße konvertieren. Starten und Beenden von MioCalc MioCalc verfügt über drei Modi: Rechner, Währung und Metrologie. Tippen Sie auf Programme MioCalc. Der Bildschirm des Rechners erscheint. Währungs-Modus Rechner-Modus Anzeige-Feld Metrologie-Modus Löscht Daten. Löscht aktuellen Eintrag. Numerisches Tastenfeld Um zum Währungs- oder Metrologie-Modus zu wechseln, tippen Sie auf die entsprechende Schaltfläche oben im Bildschirm. Um das Programm zu beenden, tippen Sie auf 8-12 oben rechts im Bildschirm. Verwenden des Rechner-Modus Im Rechner-Modus können Sie grundlegende Arithmetik ausführen, wofür Sie normalerweise einen Taschenrechner benutzen würden. 1. Tippen Sie auf Programme MioCalc. 2. Per Standard erscheint der Rechner-Bildschirm. Andernfalls tippen Sie auf , um zum Rechner-Modus zu wechseln. 3. Tippen Sie auf das numerische Tastenfeld, um Zahlen und mathematische Symbole einzugeben. 4. Tippen Sie dann auf das Gleichheitszeichen anzuzeigen. , um das Ergebnis 8-13 Verwenden des Rechnerspeichers Im Rechner-Modus können Sie einen Zahlenwert im Rechnerspeicher für eine spätere Verwendung ablegen. Mit den Speicherschaltflächen können Sie den Wert, den Sie dem Speicher hinzufügen, ablegen, anzeigen oder ändern. Ist ein Wert im Rechnerspeicher abgelegt, erscheint die Speicheranzeige (M) im Anzeigefeld. Diesen gespeicherten Wert können Sie dem Wert im Speicher hinzufügen oder von ihm subtrahieren. Es folgen Details: Speicher löschen Löscht den Speicherinhalt und entfernt die Speicheranzeige (M) aus dem Anzeigefeld. Speicher wiederaufrufen Ersetzt den derzeitig gespeicherten Wert durch den im Speicher befindlichen Wert. Speicher Plus Ist der Speicher leer, können Sie durch Tippen auf Speicher Plus den derzeitig angezeigten Wert als positive Zahl (+) dem Speicher hinzufügen. , wird der gleiche Wert dem Tippen Sie nochmals auf Speicher Plus aktuell gespeicherten Wert erneut hinzugefügt. Ist ein Wert im Speicher abgelegt, können Sie auch einen Wert berechnen und ihn durch Tippen auf Speicher Plus Wert hinzufügen. 8-14 dem bereits gespeicherten Speicher Minus Ist der Speicher leer, können Sie durch Tippen auf Speicher Minus den derzeitig angezeigten Wert als negative Zahl (-) dem Speicher hinzufügen. Ist ein Wert im Speicher abgelegt, können Sie auch einen Wert berechnen und ihn durch Tippen auf Speicher Minus Wert subtrahieren. vom bereits gespeicherten Verwenden des Währungs-Modus Im Währungs-Modus können Sie Währungen konvertieren. Sie können auch den Wechselkurs bearbeiten. 1. Tippen Sie auf 2. Tippen Sie auf Ausgangswährung Eingabefeld Zielwährung Ausgabefeld Programme MioCalc. , um zum Währungs-Modus zu wechseln. Tippen, um die Währungsliste zu öffnen. Tippen, um die Währungsliste zu öffnen. 3. Tippen Sie auf den Nach-unten-Pfeil neben dem Eingabefeld, um die Währungsliste zu öffnen, aus der Sie die Währung wählen, die konvertiert werden soll (Ausgangswährung). Nach Wahl einer Währung wird das entsprechende Währungskürzel oben links im Eingabefeld angezeigt. 4. Tippen Sie auf den Nach-unten-Pfeil neben dem Ausgabefeld, um die Währungsliste zu öffnen, aus der Sie die Währung wählen, zu der 8-15 konvertiert werden soll (Zielwährung). Nach Wahl einer Währung wird das entsprechende Währungskürzel oben links im Ausgabefeld angezeigt. 5. Geben Sie den Währungswert über das numerischen Tastenfeld im Eingabefeld ein. Der konvertierte Währungswert erscheint sofort im Ausgabefeld. Im Eingabefeld können Sie auch grundlegende Arithmetik ausführen. HINWEIS: Das Programm verwendet die Standard-Wechselkurse, außer Sie ändern sie. (Informieren Sie sich im folgenden Unterabschnitt.) Bearbeiten des Wechselkurses Vor der Währungskonvertierung können Sie den Wechselkurs bearbeiten und aktualisieren. 1. Tippen Sie auf 2. Tippen Sie auf Programme MioCalc. , um zum Währungs-Modus zu wechseln. 3. Wählen Sie die Ausgangs- und die Zielwährungen. 4. Tippen Sie auf 8-16 , um die Wechselkursfelder anzuzeigen. 5. Geben Sie den Wechselkurs ein und tippen Sie auf und um zum Währungsbildschirm zurückzukehren. , um ihn zu speichern Als Grundwährung verwendet das Programm den Euro (EUR). HINWEIS: Tippen Sie auf , um ohne Speichern der Einstellung zum Währungsbildschirm zurückzukehren. Verwenden des Metrologie-Modus Im Metrologie-Modus können Sie Maße von einer Einheit zu einer anderen konvertieren. 1. Tippen Sie auf 2. Tippen Sie auf Programme MioCalc. , um zum Metrologie-Modus zu wechseln. 8-17 Tippen, um die Liste mit Maßen zu öffnen. Ausgangseinheit Eingabefeld Zieleinheit Ausgabefeld Tippen, um die Einheitenliste zu öffnen. Tippen, um die Einheitenliste zu öffnen. oben rechts, um die Liste mit Maßen zu öffnen, aus 3. Tippen Sie auf der Sie das gewünschte Maß auswählen können. 4. Tippen Sie auf den Nach-unten-Pfeil neben dem Eingabefeld, um die Einheitenliste zu öffnen, aus der Sie die Einheit wählen, die konvertiert werden soll (Ausgangseinheit). Bei Wahl einer Einheit wird das entsprechende Einheitskürzel oben links im Eingabefeld angezeigt. 5. Tippen Sie auf den Nach-unten-Pfeil neben dem Ausgabefeld, um die Einheitenliste zu öffnen, aus der Sie die Einheit wählen, zu der konvertiert werden soll (Zieleinheit). Bei Wahl einer Einheit wird das entsprechende Einheitskürzel oben links im Ausgabefeld angezeigt. 6. Geben Sie den Wert über das numerischen Tastenfeld im Eingabefeld ein. Der konvertierte Wert erscheint sofort im Ausgabefeld. Im Eingabefeld können Sie auch grundlegende Arithmetik ausführen. 8-18 8.6 Java Sie können auf dem Gerät Java-Anwendungen oder -Spiele ausführen. Das Herunterladen von Java-Anwendungen kann kostenpflichtig oder kostenfrei sein. Installieren Sie Java-Anwendungen anhand eine der folgenden Methoden: Führen Sie JAR-Dateien auf dem Gerät aus. Verbinden Sie sich über Internet Explorer Mobile mit dem Internet und laden Sie JAD-Dateien über HTTP herunter. Installieren Sie Java-Anwendungen über das Mobiltelefonnetz. (Erkundigen Sie sich bei Ihrem Dienstanbieter nach derartigen Diensten.) Tippen Sie auf Programme Java. 8-19 9 Zusatzprogramme Zusatzprogramme sind vom Hersteller beigefügte Programme, die aber noch nicht installiert sind. Die Zusatzprogramme befinden sich auf der mitgelieferten Bonus-CD und sind noch nicht auf dem Gerät oder dem Desktop-Computer installiert. Es handelt sich dabei um folgende Programme: H.263 Decode Mobile Assistant HINWEIS: Vergewissern Sie sich vor Verwendung der Bonus-CD für Programminstallation, dass das Gerät bereits über ActiveSync mit dem Desktop-Computer verbunden ist. (Verbindungsschritte sind in Abschnitt 1.5 angegeben.) Bei Verwendung von Windows Vista benötigen Sie Microsoft ActiveSync jedoch nicht für die Verbindung. Windows Vista verwaltet die Verbindung über das Windows Mobile Device Center. Details über das Windows Mobile Center finden Sie in der Windows Vista-Hilfe oder -Dokumentation. 9.1 Installieren von Programmen Die Installationsschritte sind wie folgt: 1. Schließen Sie den A501 an Ihren Desktop-Computer an. 2. Legen Sie die Bonus-CD in das CD-ROM-Laufwerk des Desktop-Computers. 3. Das Installationsprogramm auf der CD startet automatisch. Wählen Sie de gewünschte Sprache und klicken Sie auf OK. 4. Klicken Sie im Benachrichtigungsfenster auf OK. 5. Klicken Sie im Begrüßungsbildschirm auf Weiter. 9-1 6. Klicken Sie auf Ja, um den Lizenzvertrag zu akzeptieren. 7. Wählen Sie wunschgemäß Kundeninstallation oder Alles installieren und klicken Sie auf Weiter. 8. Bei Wahl von Kundeninstallation müssen Sie den Zielordner akzeptieren oder ändern und auf Weiter klicken. Wählen Sie dann die zu installierenden Programme und klicken Sie auf Weiter. 9. Der Bildschirm zeigt die zu installierenden Programme an. Klicken Sie auf Weiter. 10. Der Installationsverlauf wird auf dem Bildschirm angezeigt. Stellen Sie die Installation anhand der Anweisungen auf dem Bildschirm fertig. 11. Tippen Sie bei Aufforderung auf die Installieren-Soft-Taste auf dem Gerät, um mit der Installation zu beginnen. 12. Ist die Installation abgeschlossen, tippen Sie auf ok. HINWEIS: Wird der A501 weiter entwickelt, könnte es Updates zur Bonus-CD geben, die Ihrem A501 beigelegt ist. Besuchen Sie die Website www.mio-tech.be, um die neuesten Versionen der mitgelieferten Software oder die neuesten Informationen anzuzeigen und/oder herunterzuladen. 9-2 9.2 H.263 Decode H.263 Decode ermöglicht Ihnen die Wiedergabe von *.3gp-Videoclips, die Sie mit dem A501 aufgenommen haben, mit Windows Media Player auf Ihrem Desktop-Computer. 1. Während der Installation mit der Bonus-CD klicken Sie im Begrüßungsbildschirm auf Next, wenn Sie dazu aufgefordert werden. 2. Wählen Sie den Installationsordner und den Computerbenutzer und klicken Sie dann auf Next. 9-3 3. Klicken Sie auf Next, um mit der Installation zu beginnen. 4. Klicken Sie auf Close, wenn die Installation abgeschlossen ist. 9-4 5. Klicken Sie im Fenster des Installationsassistenten auf Finish. Sie können jetzt *.3gp-Dateien mit Windows Media Player auf Ihrem Desktop-Computer wiedergeben. HINWEIS: Läuft Ihr Desktop-Computer mit Windows 2000, dann benötigen Sie DirectX 9.0 (oder neuere Version), um den Audioteil der *.3gp-Datei richtig wiederzugeben. Besuchen Sie die Microsoft-Website (www.microsoft.com), um DirectX 9.0 herunterzuladen. 9.3 Mobilassistent Mit dem Programm Mobilassistent als leistungsstarkes Werkzeug auf dem Desktop-Computer können Sie auf dem Gerät gespeicherte Daten über eine anwenderfreundliche Oberfläche effizient verwalten. HINWEIS: Vergewissern Sie sich vor Ausführung des Mobilassistenten, dass das Gerät bereits über ActiveSync mit dem Desktop-Computer verbunden ist. (Verbindungsschritte sind in Abschnitt 1.5 angegeben.) Der Mobilassistent unterstützt Windows 98 nicht. Nach Installation von Mobilassistent erscheint eine Verknüpfung für den Mobilassistenten ( ) auf dem Desktop des Desktop-Computers. Doppelklicken Sie auf die Verknüpfung, um Mobilassistent zu starten. 9-5 Der Hauptbildschirm von Mobilassistent zeigt mehrere Funktionen zur Verwendung an. Die folgenden Abschnitte enthalten detaillierte Informationen über diese Funktionen. Sie können den aktuellen ActiveSync-Status unten rechts im Bildschirm überprüfen. Klingelton Mit Klingelton können Sie auf dem Desktop-Computer gespeicherte Audiodateien (MP3-, WAV- oder MID-Format) öffnen und wiedergeben und sie als Klingelton für eingehende Anrufe oder neue Nachrichten einstellen. 1. Klicken Sie im Mobilassistent-Hauptbildschirm auf Klingelton Datei öffnen. 2. Wählen Sie die gewünschte Datei. Das Programm beginnt mit der Wiedergabe der Datei. 9-6 Neue Diesbezügliche Informationen der aktuellen Datei werden rechts im Bildschirm angezeigt. Mit den Schaltflächen auf dem Bildschirm können Sie die Wiedergabe steuern. 3. Sie können Folgendes tun: Um die aktuelle Datei vom Computer zum Gerät zu kopieren, klicken Sie auf Zum Telefon übertragen. Um die aktuelle MP3- oder MID-Datei als Klingelton für eingehende Anrufe einzustellen, klicken Sie auf Als Klingelton setzen. Um die aktuelle WAV-Datei als Klingelton für neue Nachrichten einzustellen, klicken Sie auf Als SMS Benachrichtigung setzen. Die obig eingestellte Datei wird auf dem Gerät im Ordner \Application Data\Sounds gespeichert. 4. Um eine andere Datei zu öffnen, klicken Sie auf Annullieren. Um zum Mobilassistent-Hauptbildschirm zurückzukehren, klicken Sie auf Beendet oder . 9-7 Bild Mit Bild können Sie eine Bilddatei (BMP-, JPG-, JPEG- oder GIF-Format) als Hintergrundbild des Geräts, als Kontaktbild oder als MMS-Bild einstellen. 1. Klicken Sie im Mobilassistent-Hauptbildschirm auf Bild öffnen. Neue Datei 2. Wählen Sie die gewünschte Datei. Das Bild erscheint oben rechts im Bildschirm. Bei Betrachtung des Bildes können Sie es durch Klicken auf einzoomen, auszoomen oder das Bild in seiner tatsächlichen Größe anzeigen. 3. Ein roter Zuschneiderahmen erscheint auf dem Bildschirm. Sie können das Bild für Erstellung des Hintergrundbildes, des Kontaktbildes oder MMS-Bildes bei Bedarf zuschneiden. Klicken Sie auf Hintergrundbild ausschneiden, Kontaktbild ausschneiden oder MMS Bild ausschneiden. 9-8 Sie können den Zuschneiderahmen zur gewünschten Position verschieben. Der Zuschneiderahmen kann nicht über den schwarzen Anzeigebereich verschoben werden; Sie können das Bild jedoch einzoomen, um es größer als den schwarzen Anzeigebereich zu machen und dann das Bild oder Zuschneiderahmen zur gewünschten Position verschieben. 4. Klicken Sie auf Weiter. 5. Sie können die Helligkeit und den Kontrast durch Bewegen des Knopfes einstellen. Klicken Sie dann auf Weiter. 9-9 6. Sie können Folgendes tun: Um das bearbeitete Bild als neue Datei zu speichern, klicken Sie auf Im PC speichern. Zur Unterscheidung wird der Dateiname der neuen Datei mit “-1” versehen. Um das bearbeitete Bild vom Computer zum Gerät zu kopieren, klicken Sie auf Zum Telefon übertragen. Das Bild wird auf dem Gerät unter \My Documents\My Pictures gespeichert und sein Dateiname wird zur Unterscheidung mit “-1” versehen. Um das bearbeitete Bild als Hintergrundbild auf dem Gerät einzustellen, klicken Sie auf Als Hintergrund setzen. Das Bild wird auf dem Gerät unter \My Documents\My Pictures gespeichert und sein Dateiname wird zur Unterscheidung mit “-1” versehen. Diese Funktion ist nicht verfügbar, wenn Sie in Schritt 3 nicht Hintergrundbild ausschneiden gewählt haben. 9-10 7. Durch Klicken auf Zurück können Sie zu den vorherigen Bildschirmen zurückkehren. Um eine andere Datei zu öffnen, klicken Sie auf Annullieren. 8. Um zum Mobilassistent-Hauptbildschirm zurückzukehren, klicken Sie auf Beendet oder . SIM-Kontakte Mit SIM-Kontakte können Kontakte auf der SIM-Karte problemlos verwaltet werden. 1. Klicken Sie im Mobilassistent-Hauptbildschirm auf SIM-Kontakte. Die Kontaktliste auf der SIM-Karte erscheint rechts im Bildschirm. 9-11 2. Sie können Folgendes tun: Zur Erstellung eines neuen SIM-Kontakts klicken Sie auf Neu, geben den Namen und die Telefonnummer des Kontakts ein und klicken dann auf OK, um die Daten zu speichern. 9-12 Zur Bearbeitung der Daten eines SIM-Kontakts wählen Sie den gewünschten Kontakt in der Liste und klicken auf Bearbeiten, oder klicken Sie den gewünschten Kontakt einfach doppelt an. Klicken Sie dann auf OK, um die Änderung zu speichern. Zum Löschen eines SIM-Kontakts wählen Sie den gewünschten Kontakt in der Liste, klicken auf Löschen und dann zur Bestätigung auf OK. Falls erforderlich können Sie durch Klicken auf Aktualisieren die SIM-Kontakte neu laden. 3. Um zum Mobilassistent-Hauptbildschirm zurückzukehren, klicken Sie auf . SMS-Manager SMS-Manager hilft Ihnen beim Versenden und Verwalten von SMS-Nachrichten auf dem Bildschirm. 1. Klicken Sie im Mobilassistent-Hauptbildschirm auf SMS-Manager. Die auf dem Gerät gespeicherten SMS-Nachrichten und die SIM-Karte erscheinen rechts im Bildschirm. 9-13 2. Sie können Folgendes tun: Um eine neue SMS-Nachricht zu verfassen, klicken Sie auf Neu, geben die Telefonnummer des Empfängers (Sie können auch auf Empfänger klicken, um einen Empfänger zu wählen) und den Nachrichtentext ein und klicken dann auf Senden. Um eine Nachricht zu beantworten oder sie weiterzuleiten, wählen Sie das gewünschte Element und klicken auf Antworten (oder klicken das gewünschte Element doppelt an) oder auf Weiterleiten. Geben Sie die Telefonnummer des Empfängers und den Nachrichtentext ein und klicken Sie dann auf Senden. Um eine Nachricht zu löschen, wählen Sie das gewünschte Element und klicken dann auf Löschen. Um alle Nachrichten zu löschen, klicken Sie auf Alle löschen und dann auf OK, um fortzufahren. Falls erforderlich können Sie durch Klicken auf Aktualisieren die Nachrichten neu laden. 3. Um zum Mobilassistent-Hauptbildschirm zurückzukehren, klicken Sie auf . Datensicherung Mit Datensicherung können Sie die Daten auf dem Gerät auf dem Computer absichern und auch die Daten vom Computer wiederherstellen. 1. Klicken Sie im Mobilassistent-Hauptbildschirm auf Datensicherung. 9-14 2. Um die Daten auf dem Gerät abzusichern, wählen Sie die Informationstypen rechts im Bildschirm und klicken Sie dann auf Sicherheitskopie unten rechts im Bildschirm. Ist dieser Vorgang abgeschlossen, klicken Sie auf OK. Per Standard wird die abgesicherte Datei im Ordner C:\Documents and Settings\[Benutzername]\Application Data\Mobile Assistant auf dem Computer abgespeichert. Durch Klicken auf Wechseln können Sie den Speicherstandort ändern. 3. Um die Daten wiederherzustellen, klicken Sie auf Wiederherstellen, wählen Sie die gewünschte, abgesicherte Datei rechts im Bildschirm und klicken Sie dann auf Wiederherstellen unten rechts im Bildschirm. Klicken Sie bei Aufforderung auf Wiederherstellen, um fortzufahren. Ist dieser Vorgang abgeschlossen, klicken Sie auf OK. Damit die Änderung wirksam wird, unterbrechen Sie die ActiveSync-Verbindung und starten Sie das Gerät neu. 9-15 4. Um zum Mobilassistent-Hauptbildschirm zurückzukehren, klicken Sie auf . HINWEIS: Wenn Sie sich für Absicherung oder Wiederherstellung der Klingeltondaten entschieden haben, werden auch die Klingeltoneinstellungen abgesichert oder wiederhergestellt. Datei-Explorer Mit dem Datei-Explorer können Sie die Dateien auf dem Gerät auf einfache Weise durchsuchen. Klicken Sie im Mobilassistent-Hauptbildschirm auf Datei-Explorer. Netzeinstellungen Netzeinstellungen hilft Ihnen, die Netzwerkeinstellungen des Mobiltelefons schnell zu installieren. 1. Klicken Sie im Mobilassistent-Hauptbildschirm auf Netzeinstellungen. 9-16 2. Wählen Sie Ihren Dienstanbieter aus der Liste und klicken Sie auf Set, um die Netzwerkeinstellung zu installieren. Ist dieser Vorgang abgeschlossen, klicken Sie auf OK. 3. Um zum Mobilassistent-Hauptbildschirm zurückzukehren, klicken Sie auf . HINWEIS: Sie können nur eine Netzwerkeinstellung auf dem Gerät installieren. Nach Installation der gewählten Einstellung wird die vorhandene Einstellung entfernt und durch die Neue ersetzt. 9-17 10 Aufbau einer Aufbau einer Verbindung Verbindung Um Ihren A501 umfassend zu nutzen, sollten Sie Verbindungen herstellen. Dieses Kapitel erklärt, wie Sie Ihren A501 über unterschiedliche Methoden verbinden können, einschließlich GPRS/EDGE, drahtlose Netzwerkkarte und Bluetooth. Es beschreibt auch den Internet Explorer zum Durchsuchen des Webs. 10.1 Verbindungseinstellungen GPRS/EDGE-Verbindung Ihr Gerät kann GPRS und EDGE empfangen, beide sind ein Hochgeschwindigkeits-Nur-Daten-Dienst, der Daten über ein Mobiltelefonnetz überträgt. Zudem verfügen GPRS und EDGE über eine permanente Online-Verbindung. Um GPRS oder EDGE zu nutzen, müssen Sie diese Funktion bei einem Mobiltelefonbetreiber abonniert haben, der GPRS oder EDGE unterstützt. Die GPRS/EDGE-Verbindungseinstellungen wurden für mehrere Mobiltelefonbetreiber im Gerät eingebaut. Wählen Sie einfach die richtige Verbindungseinstellung für Ihren Dienstanbieter. 1. Tippen Sie auf Æ Programme Æ GPRS Konfiguration. 2. Wählen Sie Ihr Land und den Dienstanbeter und tippen Sie auf die Anwenden-Soft-Taste Æ ok. 10-1 Starten und Beenden einer GPRS/EDGE-Verbindung Um die Verbindung zu starten, rufen Sie einfach das gewünschte Programm auf. Wechseln Sie z.B. zu Internet Explorer Mobile und rufen Sie eine Webseite auf. Ihr A501 verbindet Sie automatisch. Um die Verbindung zu beenden, tippen Sie auf das Symbol Navigationsleiste und dann auf Trennen. oder in der Drahtlose Netzwerkverbindung Verbinden Sie sich ohne Kabel über eine drahtlosen Netzwerkkarte mit einem drahtlosen Netzwerk. Vor dem Herstellen der Verbindung benötigen Sie Folgendes: z Eine drahtlose Netzwerkkarte (SDIO-Karte), die mit dem A501 kompatibel ist. (Anleitungen für Treiber und Installation finden Sie in der Dokumentation, die der SDIO-Karte beigelegt ist.) z Erkundigen Sie sich ggf. beim Netzwerk-Administrator nach den Daten zur Authentifizierung. Erstellen einer drahtlosen Modemverbindung mit einem Netzwerk 1. Installieren Sie die drahtlose Netzwerkkarte. 2. Per Standard erkennt der A501 automatisch die verfügbaren Drahtlosnetzwerke. 3. Wurde mehr als ein Netzwerk erkannt, zeigt der Bildschirm eine Netzwerkliste. Tippen Sie auf das gewünschte Netzwerk und dann auf die OK-Soft-Taste. 10-2 4. Legen Sie fest, ob Sie sich mit dem Internet oder dem privaten Netzwerk verbinden möchten, und tippen Sie auf die Verbinden-Soft-Taste. 5. Benötigt das ausgewählte Netzwerk einen Netzwerkschlüssel, geben Sie den Schlüssel ein und tippen Sie auf die Verbinden-Soft-Taste. HINWEIS: Um die Netzwerkeinstellungen zu ändern, tippen Sie auf Æ Einstellungen Æ Verbindungen Æ Netzwerkkarten. Tippen Sie auf das gewünschte Netzwerk und ändern Sie die Einstellungen. Starten und Beenden einer drahtlosen Netzwerkverbindung Nach Installation der drahtlosen Netzwerkkarte und dem Einrichten des drahtlosen Netzwerks führen Sie das gewünschte Programm aus, wenn Sie sich im Erfassungsbereich des drahtlosen Netzwerks befinden. Wechseln Sie z.B. zu Internet Explorer Mobile und rufen Sie eine Webseite auf. Ihr A501 verbindet sich automatisch und das Symbol erscheint in der Navigationsleiste. Um die Verbindung zu beenden, nehmen Sie die Karte aus dem A501 heraus. HINWEIS: Wenn Sie mit der Arbeit im drahtlosen Netzwerk fertig sind, führen Sie die Schritte zum Beenden der Verbindung aus. Bleibt das Modul für das drahtlose Netzwerk aktiviert, verbraucht es auch Energie. 10-3 10.2 Verwenden von Bluetooth Ihr A501 ist mit Bluetooth-Funktionen ausgestattet. Bluetooth ist ein drahtlose Kommunikationstechnologie für kurze Entfernungen. Geräte mit Bluetooth-Funktionen können ohne Kabelverbindung Daten über eine Entfernung von 10 Metern (30 Fuß) austauschen. Ein- und Ausschalten von Bluetooth Die Bluetooth-Funktion ist per Standard ausgeschaltet. 1. Führen Sie einen der folgenden Punkte aus: z Tippen Sie auf den Abschnitt Drahtlos-Manager im Heute-Bildschirm. z Tippen Sie bei Verwendung eines Programms auf Drahtlos-Manager. Æ 10-4 Æ 2. Um die Bluetooth-Funktion einzuschalten, tippen Sie auf Bluetooth im Bildschirm Drahtlos-Manager. Um Dateien mit Bluetooth-Technologie zu übertragen, tippen Sie auf die Menü-Soft-Taste Æ Bluetooth-Einstellungen, wählen Sie Dieses Gerät für andere Geräte sichtbar machen und tippen Sie auf ok. 3. Um die Bluetooth-Funktion auszuschalten, tippen Sie auf Bluetooth im Bildschirm Drahtlos-Manager. 4. Tippen Sie auf die Fertig-Soft-Taste. HINWEIS: z Bluetooth ist per Standard ausgeschaltet. Wenn Sie Bluetooth einschalten und den A501 dann ausschalten, schaltet sich Bluetooth auch aus. Wenn Sie den A501 wieder einschalten, schaltet sich auch Bluetooth automatisch ein. z Wenn Sie mit der Verwendung von Bluetooth fertig sind, durchlaufen Sie die Schritte zum Ausschalten von Bluetooth. Wird Bluetooth aktiviert gelassen, wird mehr Energie verbraucht. Senden von Dateien über Bluetooth 1. Schalten Sie Bluetooth ein. (Siehe “Einund Ausschalten von Bluetooth” zuvor in diesem Kapitel.) 2. Tippen Sie im Programm auf das Objekt, das Sie übertragen möchten, z.B. einen Termin in Kalender, eine Aufgabe in Aufgaben, eine Kontaktkarte in Kontakte oder eine Datei in Datei-Explorer, und halten Sie das Objekt gedrückt. 3. Tippen Sie im Kontextmenü auf [Objekttyp] übertragen. 4. Ihr A501 sucht mittels Bluetooth-Funktionen nach anderen Geräten in der Nähe und zeigt sie in der Liste an. Tippen Sie auf das Gerät, zu dem Sie das Objekt senden möchten. 10-5 ACHTUNG: Datei werden automatisch gespeichert, bevor sie übertragen werden. Wurde ein Word-Dokument oder eine Excel-Arbeitsmappe auf einem Desktop-Computer erstellt, geht beim Speichern der Datei nicht unterstützter Inhalt und Formatierung verloren. Erstellen einer Bluetooth-Partnerschaft Eine Partnerschaft ist eine Beziehung, die Sie zwischen Ihrem A501 und einem anderen Gerät mit Bluetooth-Funktionen erstellen, um Daten auf sichere Weise auszutauschen. Beim Erstellen einer Partnerschaft muss derselbe Bluetooth-Passcode auf beiden Geräten eingegeben werden. Sobald eine Partnerschaft erstellt ist, muss für einen Datenaustausch nur noch Bluetooth auf den Geräten eingeschaltet sein; Sie brauchen nicht sichtbar zu sein. 1. Vergewissern Sie sich, dass beide Geräte eingeschaltet, sichtbar und in Reichweite sind. (Informationen über das Einschalten von Bluetooth auf dem A501 finden Sie in “Ein- und Ausschalten von Bluetooth” zuvor in diesem Kapitel.) 2. Tippen Sie auf Æ Einstellungen Æ Verbindungen Æ Bluetooth Æ Geräte Æ Neue Gerät hinzufügen. 3. Ihr A501 sucht mittels Bluetooth-Funktionen nach anderen Geräten und zeigt sie in der Liste an. 4. Tippen Sie auf den Namen des anderen Geräts und tippen Sie auf Weiter. 5. Geben Sie in Passwort einen alphanumerischen Passwort zwischen 1 und 16 Zeichen ein und tippen Sie auf Weiter. 6. Geben Sie denselben Passwort auf dem anderen Gerät ein. 7. Um der Partnerschaft einen sinnvolleren Namen zu geben, ändern Sie den Gerätenamen unter Anzeigename. 8. Tippen Sie auf Fertig. 10-6 10.3 Verwenden von Internet Explorer Mobile Mit Internet Explorer Mobile zeigen Sie Webseiten auf eine von beiden Methoden an: z Verbinden Sie sich mit einem ISP oder Netzwerk und surfen Sie im Web. (Informationen über die Verbindungen sind in Abschnitt 10.1 angegeben.) z Während der Synchronisierung mit dem Desktop-Computer laden Sie Ihre Favoriten-Links und mobilen Favoriten, die im Unterordner Mobile Favoriten des Internet Explorers auf dem Desktop-Computer gespeichert sind, herunter. Während der Verbindung mit einem ISP oder Netzwerk können Sie auch Dateien und Programme vom Internet oder einem Intranet herunterladen. Tippen Sie auf Æ Internet Explorer, um dieses Programm aufzurufen. Die Homepage von Internet Explorer Mobile erscheint: 10-7 Surfen im Internet 1. Tippen Sie auf Æ Internet Explorer. 2. Tippen Sie auf die Favoriten-Soft-Taste, um die Favoritenliste anzuzeigen. Tippen, um die Website aufzurufen. Tippen, um einen Link hinzuzufügen oder zu löschen. 3. Tippen Sie auf die Seite, die Sie sehen möchten. HINWEIS: Ist ein Favoriten-Link abgeblendet oder Sie erhalten eine Nachricht, dass die Seite nicht verfügbar ist, müssen Sie die Seite mittels Synchronisierung oder Verbindung mit dem Internet auf Ihr Gerät herunterladen. Um Webseiten zu besuchen, die nicht in den Favoriten enthalten sind, geben Sie in der Adressleiste oben im Bildschirm die zu besuchende Webadresse ein, und tippen Sie dann auf . Oder tippen Sie auf den Pfeil, um aus zuvor eingegebenen Adressen auszuwählen. 10-8 Hinzufügen eines Favoriten 1. Tippen Sie auf Æ Internet Explorer. 2. Rufen Sie die Seite auf, die Sie hinzufügen möchten. 3. Tippen Sie auf die Seite, halten Sie sie gedrückt, und tippen Sie im Kontextmenü auf Zu Favoriten hinzufügen. 4. Bestätigen oder ändern Sie den Namen und wählen Sie einen Ordner zum Speichern des Favoriten. 5. Tippen Sie auf ok, um Ihre Einstellung zu speichern. 10-9 11 Fehlerbehebung und Fehlerbehebung und Pflege Pflege Dieses Kapitel enthält Lösungen zu allgemeinen Problemen, auf die auftreten könnten. Es bietet auch eine Anleitung für die Pflege Ihres A501. HINWEIS: Wenn ein Problem auftritt, dass Sie nicht lösen können, bitten Sie Ihren Händler um Unterstützung. 11.1 Zurücksetzen Ihres A501 ACHTUNG: Beim Zurücksetzen gehen ungespeicherte Daten verloren. Das Zurücksetzen Ihres A501 ähnelt dem Zurücksetzen eines Computers. Dabei wird das Betriebssystem neu gestartet, und Sie verlieren alle nicht gespeicherten Daten. Es kann gelegentlich vorkommen, dass Sie Ihren A501 zurücksetzen müssen; Sie sollten Ihren A501 z.B. zurücksetzen, wenn er nicht mehr reagiert; wenn er, anders ausgedrückt, “eingefroren” oder “gesperrt” zu sein scheint. Drücken Sie die Rücksetztaste Ihres A501 mit dem Zeigestift. 11-1 11.2 Wiederherstellen der werkseitigen Standardeinstellungen Es kann vorkommen, dass Sie die werkseitigen Standardeinstellungen des A501 wiederherstellen müssen, indem Sie den Speicherinhalt auf dem A501 löschen. Löschen Sie den Speicher z.B.: Wenn Ihr A501 nach dem Zurücksetzen nicht reagiert. Wenn Sie Ihr Kennwort vergessen haben. Beim Löschen des Speichers werden alle im Speicher des A501 eingegebene Daten, z.B. alle Dateien, Systemeinstellungen und von Ihnen installierte Zusatzprogramme, gelöscht. (Programme, die werkseitig im ROM installiert wurden, sind nicht davon betroffen.) ACHTUNG: Um die Unversehrtheit Ihrer Daten für den Fall zu gewährleisten, dass ein Löschen des Speicherinhalts erforderlich wird, sollten Sie Ihre Daten regelmäßig absichern. Auf folgende Weise löschen Sie den Speicher auf dem A501: 1. Vergewissern Sie sich, dass der A501 ausgeschaltet ist. 2. Drücken Sie den Ein/Ausschalter ( ) oben auf dem Gerät und drücken und halten Sie dann die Sprechtaste ( ) auf dem Bedienfeld, bis das Gerät vibriert. 3. Der A501 schaltet sich automatisch ein. Die Beleuchtung des Tastenfelds schaltet sich ein und der Setup-Assistent erscheint auf dem Bildschirm. Stellen Sie den Setup-Assistenten anhand der Anweisungen auf dem Bildschirm fertig. 4. Stellen Sie erneut eine Partnerschaft mit Ihrem Desktop-Computer her. 5. Installieren Sie ggf. erneut die Zusatzsoftware. 11-2 11.3 Probleme mit der Stromversorgung Das Gerät schaltet sich bei Verwendung von Akkustrom nicht ein Die Akkurestladung ist könnte zu niedrig sein, um den A501 einzuschalten. Schließen Sie das Netzteil an Ihren A501 und an den externen Netzstrom an. Schalten Sie dann Ihren A501 ein. Der Akku verliert schnell Strom Sie arbeiten mit dem A501 auf eine Weise, die den Strom eventuell schnell aufbraucht. (Weitere Informationen sind in “Tipps zum Sparen von Energie” in Abschnitt 4.1 angegeben.) 11.4 Probleme mit dem Speicher Wenn eine Warnung bei unzureichendem Speicher aufgrund von einem Problem bei der Speicherzuweisung ausgegeben wird, machen Sie Speicher folgendermaßen auf dem A501 frei. ACHTUNG: Seien Sie vorsichtig, wenn Sie Dateien löschen. Wenn Sie Dateien löschen, deren Funktion unbekannt ist, könnten Programme oder Funktionen nicht mehr richtig laufen. Sie sollten Dateien absichern, bevor Sie sie löschen. Löschen Sie Dateien, die nicht mehr benötigt werden. Tippen Sie auf Programme Datei-Explorer. Tippen Sie auf die zu löschende Datei, halten Sie sie gedrückt, und tippen Sie im Kontextmenü auf Löschen. Um Ihre Programme Suchen. größten Dateien zu suchen, tippen Sie auf Tippen Sie in der Liste Typ auf Über 64 KB Suchen-Soft-Taste. Löschen Sie in den Optionen des Internet Explorers alle Dateien und den Verlauf. Tippen Sie im Internet Explorer auf Menü Extras Optionen Speicher. Tippen Sie auf Dateien löschen und auf Verlauf löschen. Löschen Sie Programme, die nicht mehr benötigt werden. Tippen Sie auf Einstellungen System Programme entfernen. Tippen Sie auf das zu löschende Programm und dann auf Entfernen. 11-3 Halten Sie Programme an, mit denen Sie zur Zeit nicht arbeiten. In den meisten Fällen halten Programme automatisch an, um Speicher freizumachen. Es gibt jedoch Fälle, Bestätigungsdialoge warten z.B. auf eine Reaktion vom Benutzer, wenn das Programm nicht automatisch anhalten kann. Um den Status Ihrer aktiven Programme zu prüfen, tippen Sie auf Einstellungen System Speicher Ausgeführte Programme. Tippen Sie auf das anzuzeigende Programm und dann auf Aktivieren. Schließen Sie alle offenen Fenster oder Meldungen, und kehren Sie zur Listenansicht des Programms zurück. Wenn dies nicht funktioniert, können Sie das Programm manuell anhalten. Stellen Sie zuerst sicher, dass Ihre Arbeit gespeichert wird, indem Sie offene Elemente schließen und zur Listenansicht des Programms zurückkehren. Halten Sie dann das Programm an, indem Sie in der Registerkarte Ausgeführte Programme auf Beenden oder Alle beenden tippen. Setzen Sie Ihren A501 zurück, wie in den Abschnitten 11.1 und 11.2 beschrieben ist. Wenn Sie eine Speicherkarte haben, schieben Sie die Daten auf folgende Weise zur Speicherkarte. Tippen Sie auf Programme Datei-Explorer. Tippen Sie auf die zu verschiebende Datei, halten Sie sie gedrückt, und tippen Sie auf Ausschneiden. Wechseln Sie zum Ordner My Documents im Ordner Speicherkarte, tippen Sie in den weißen Bereich, halten Sie ihn gedrückt, und tippen Sie auf Einfügen. Verschieben Sie E-Mail-Anlagen. Tippen Sie in Messaging auf die Menü-Soft-Taste Extras Optionen Speicher und wählen Sie Anlagen auf Speicherkarte speichern. Alle Anlagen werden zur Speicherkarte geschoben und neue Anlagen werden automatisch auf der Speicherkarte gespeichert. Stellen Sie Programme, z.B. Notizen, Word Mobile und Excel Mobile, so ein, dass neue Elemente automatisch auf der Speicherkarte gespeichert werden. Tippen Sie im Programm auf die Menü-Soft-Taste Optionen. In Speichern in wählen Sie Storage Card. 11-4 11.5 Probleme mit dem Bildschirm Bildschirm ist ausgeschaltet Wenn der Bildschirm auch nach dem Einschalten des A501 nicht reagiert, durchlaufen Sie die folgenden Schritte, bis das Problem behoben ist: Schließen Sie das Netzteil an Ihren A501 und an den externen Netzstrom an. Setzen Sie Ihren A501 zurück, wie im Abschnitt 11.1 beschrieben ist. Bildschirm reagiert sehr langsam Vergewissern Sie sich, dass der Akkustrom des A501 noch ausreicht oder nicht zu viele Programme aktiviert sind. Wenn sich das Problem nicht beheben lässt, setzen Sie den A501 zurück, wie in Abschnitt 11.1 beschrieben ist. Bildschirm bleibt stehen Setzen Sie Ihren A501 zurück, wie im Abschnitt 11.1 beschrieben ist. Bildschirm ist zu schwach Prüfen Sie, ob das Hintergrundlicht des Displays eingeschaltet ist. Gehen Sie zu einem Ort, der ausreichend beleuchtet ist. Wenn Sie ein Dokument auf dem Bildschirm schlecht lesen können, versuchen Sie, den Zoomwert oder die Textgröße einzustellen. Tippen Sie auf Einstellungen System Bildschirm Textgröße und wählen Sie die Textgröße. Tippen Sie in Notizen auf die Menü-Soft-Taste Zoom und wählen Sie einen Zoomwert in Prozent aus. In Word Mobile und Excel Mobile tippen Sie auf die Ansicht-SoftTaste Zoom und wählen einen prozentualen Zoomwert aus. In Internet Explorer Mobile tippen Sie auf die Menü-Soft-Taste Zoom und wählen eine Größe aus. 11-5 Ungenaue Reaktionen auf Tippen mit dem Zeigestift Richten Sie den Bildschirm neu aus. Tippen Sie auf System Bildschirm Touchscreen ausrichten. Einstellungen 11.6 Probleme mit Verbindungen Probleme mit Synchronisierung Vergewissern Sie sich, dass keine andere Verbindung verwendet wird. In einigen bestimmten Fällen kann es vorkommen, dass Verbindungsprobleme beim A501 auftreten, wenn das Gerät an einen Windows-Computer angeschlossen ist, auf dem ActiveSync 4.0 läuft. Die Ursache dieser Probleme könnte an der Interoperabilität mit Desktop-Firewall-Anwendungen, datenverwaltenden Anwendungen im Netzwerk oder LAN-Konfigurationswerkzeugen liegen. Um die Probleme zu beheben, tippen Sie auf Einstellungen Verbindungen USB zu PC und löschen Sie Erweiterte Netzwerkfunktionen aktivieren ok. Prüfen Sie, ob die richtige ActiveSync-Version auf dem Desktop-Computer installiert ist. Installieren Sie die ActiveSync-Version, die dem Gerät mitgeliefert wurde, oder von der Microsoft-Website (www.microsoft.com). Probleme mit Kabelanschlüssen Vergewissern Sie sich, dass Ihr A501 und der Computer beide eingeschaltet sind, bevor Sie einen Anschluss vornehmen. Prüfen Sie, ob das Kabel richtig mit dem USB-Anschluss Ihres Desktop-Computers verbunden ist. Probleme mit dem Netzwerkanschluss Prüfen Sie, ob die Netzwerkkarte mit Ihrem A501 kompatibel ist. Prüfen Sie in den Eigenschaften für Ihre Netzwerkkarte, ob die IP-Einstellungen und die Adressen Ihrer DNS-Server und/oder WINS-Server richtig konfiguriert sind. Ihr Netzwerk-Administrator kann Ihnen dies mitteilen. 11-6 Wenn beim der Start der Synchronisierung Netzwerkverbindung nicht als eine Verbindungsmethode im Dialogfeld ActiveSync aufgelistet ist, warten Sie einige Minuten, und führen Sie den Vorgang erneut aus. Wenn die Synchronisierung nicht sofort beginnt, ist das Netzwerk eventuell ausgelastet, und es könnte etwas dauern, bis sich Ihr A501 mit dem Netzwerk verbindet. Lassen Sie sich vom Netzwerk-Administrator bestätigen, dass Ihr Benutzername und Kennwort richtig sind. Lassen Sie sich vom Netzwerk-Administrator bestätigen, dass das Netzwerk, mit dem Sie sich verbinden möchten, verfügbar ist, oder versuchen Sie, sich von einem anderen Computer aus zu verbinden. 11.7 Pflege Ihres A501 Wenn Sie Ihren A501 gut pflegen, ist ein störungsfreier Betrieb gewährleistet, und das Risiko, dass Ihr A501 beschädigt wird, reduziert sich. Allgemeine Richtlinien Setzen Sie Ihren A501 nicht starker Feuchtigkeit und extremen Temperaturen aus. Vermeiden Sie es, Ihren A501 längere Zeit direktem Sonnenlicht oder starkem UV-Licht auszusetzen. Lassen Sie den Touchscreen nicht längere Zeit mit der Haut in Kontakt kommen, wenn Sie Sport treiben oder nasse Kleidung anhaben. Stellen Sie nichts oben auf den A501, oder lassen Sie keine Objekte von oben auf den A501 fallen. Lassen Sie Ihren A501 nicht fallen und setzen Sie ihn auch keinen starken Erschütterungen aus. Bewahren Sie den A501 in einer Schutzhülle auf, wenn er nicht benutzt wird. 11-7 Setzen Sie Ihren A501 nicht plötzlichen und starken Temperaturschwankungen aus. Hierbei könnte sich Kondenswasser im A501 ansammeln, wodurch er beschädigt werden könnte. Sollte sich Kondenswasser gebildet haben, warten Sie, bis der A501 vollkommen getrocknet ist. Achten Sie darauf, sich nicht auf den A501 zu setzen, wenn Sie es in die Gesäßtasche Ihrer Hose, etc. gesteckt haben. Die Oberfläche des Bildschirms ist anfällig für Kratzer. Tippen Sie nur mit dem Zeigestift auf den Bildschirm. Berühren Sie ihn nicht mit Ihren Fingern, Kugelschreibern, Bleistiften oder anderen spitzen Objekten. Reinigen Sie Ihren A501 nie, wenn er eingeschaltet ist. Wischen Sie den Bildschirm und die Außenseite des A501 mit einem weichen, fusselfreien Tuch ab, das mit etwas Wasser befeuchtet ist. Wischen Sie den Bildschirm nicht mit Papiertüchern ab. Versuchen Sie nie, Ihren A501 zu zerlegen, zu reparieren oder Änderungen an ihm vorzunehmen. Ein Zerlegen, Ändern oder ein Reparaturversuch können Ihren A501 beschädigen, Sie sogar verletzen oder Ihr Eigentum beschädigen. Bewahren Sie den A501 und sein Zubehör außerhalb der Reichweite von Kindern auf. Richtlinien für den Telefonbetrieb Verwenden Sie einen Telefonkopfhörer oder stoppen Sie Ihr Fahrzeug erst am Straßenrand, wenn Sie den A501 während des Fahrens benutzen. Verwenden Sie ein Kfz-Kit oder einen Kopfhörer für Anrufe beim Lenken eines Fahrzeugs, um sicherzustellen, dass beide Hände ordnungsgemäß das Lenkrad festhalten. Ihr A501 ist ein HF- (Hochfrequenz) Gerät mit niedriger Leistung. Er empfängt und sendet HF-Signale, wenn die Telefonfunktion eingeschaltet ist. Achten Sie daher auf Folgendes: - Die meisten HF-Geräte sind vor HF-Signalen abgeschirmt. Ihr A501 könnte jedoch weiterhin nahegelegene Geräte stören oder von ihnen gestört werden, z.B. Fernsehgerät, Radio oder Computer. 11-8 - Schalten Sie die Telefonfunktion an Orten aus, wo Hinweise angebracht sind, um Störungen oder Gefahren zu vermeiden. - Schalten Sie die Telefonfunktion in der Nähe von Krankenhäusern oder medizinischen Geräten aus (z.B. Herzschrittmacher oder Hörgeräte), um Störungen zu vermeiden. - Schalten Sie die Telefonfunktion in der Nähe von Tankstellen, Benzinlagern, Chemiefabriken oder Explosionsbereichen aus. - Schalten Sie die Telefonfunktion in einem Flugzeug aus, um Störungen der Fluginstrumente aufgrund möglicher Gefahren zu vermeiden. Richtlinien für die Reise Sichern Sie Ihre Daten ab, bevor Sie mit dem A501 verreisen. Nehmen Sie zur Sicherheit eine Sicherungskopie mit. Entfernen Sie ggf. die SD/MMC-Karte aus dem Steckplatz. Schalten Sie den A501 aus, und trennen Sie alle externen Geräte ab. Prüfen Sie, ob der Akku voll aufgeladen ist. Nehmen Sie das Netzteil mit. Verwenden Sie das Netzteil als Stromquelle und als Akkuladegerät. Bewahren Sie den A501 in seinem Schutzetui auf, wenn Sie ihn nicht benutzen oder wenn Sie unterwegs sind. Nehmen Sie den A501 als Handgepäck in einer Schutzhülle mit. Geben Sie ihn nicht als Gepäck auf. Wenn Sie mit dem A501 ins Ausland reisen möchten, erkundigen Sie sich bei Ihrem Händler nach dem geeigneten Netzteil für Ihr Reiseziel. Wenn Sie ein Modem im Ausland anschließen möchten, prüfen Sie, ob Sie das richtige Modem und Kabel für Ihr Reiseziel haben. 11-9