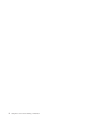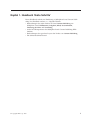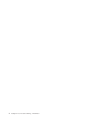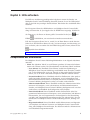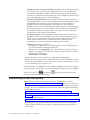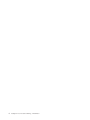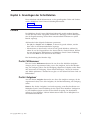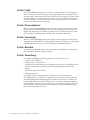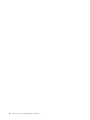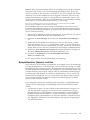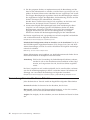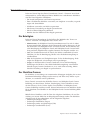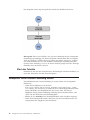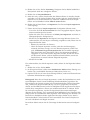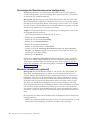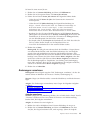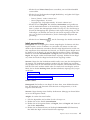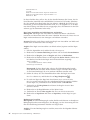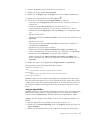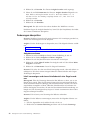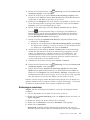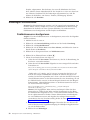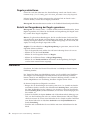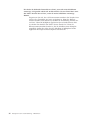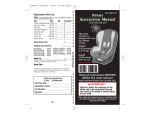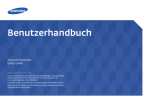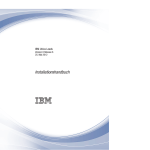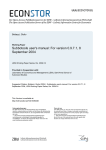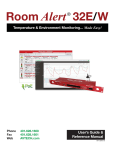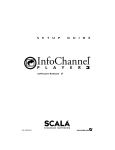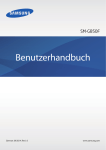Download WebSphere Portal Content Publishing - Hilfefunktion
Transcript
WebSphere Portal Content Publishing Hilfefunktion ii WebSphere Portal Content Publishing - Hilfefunktion Kapitel 1. Handbuch ’Erste Schritte’ Dieses Handbuch enthält eine Einführung zu WebSphere Portal Content Publishing. Das Handbuch umfasst u. a. folgende Themen: v Beschreibungen der sieben Portlets im Portal Content Publishing von WebSphere Portal: Willkommen, Aufgaben, Inhalt, Personalization, Voranzeige, Berichte und Verwaltung. v Aufruf und Komponenten der WebSphere Portal Content Publishing-Hilfefunktion v Beschreibungen des typischen Layouts der Portlets von Content Publishing v Ein Schritt-für-Schritt-Tutorial © Copyright IBM Corp. 2002 1 2 WebSphere Portal Content Publishing - Hilfefunktion Kapitel 2. Hilfe anfordern Um Hilfe zur Ausführung grundlegender Aufgaben in einem der Portlets von WebSphere Portal Content Publishing abzurufen, können Sie auf das Hilfesymbol oben in der Ecke des jeweiligen Portlets klicken. Hier finden Sie ausführliche Informationen. Der Navigations-Frame der Hilfefunktion von WebSphere Portal Content Publishing wird entweder als Java-Applet oder als HTML-Datei angezeigt. Wählen Sie das Format aus, das Ihnen am besten gefällt. Verwenden Sie die JavaHTML- und Schaltflächen, um zwischen den Ansichten umzuschalten. Falls der Navigations-Frame leer ist, wurde Java in Ihrem Browser nicht aktiviert. Sehen Sie in der Hilfe Ihres Browsers nach, um Anweisungen zur Aktivierung von Java zu finden, oder verwenden Sie den HTML-Navigations-Frame, indem Sie das -Symbol oben anklicken. „Unterstützung auf der IBM Website” auf Seite 4 Komponenten der Hilfefunktion Die WebSphere Portal Content Publishing-Hilfefunktion ist in folgende Abschnitte unterteilt: v Inhalt: Der Abschnitt ’Inhalt’ ist nach Themen geordnet. So können Sie Informationen nach Themen suchen. Die Unterabschnitte im Abschnitt ’Inhalt’ enthalten: – Erste Schritte: Das Handbuch ’Erste Schritte’ enthält eine Einführung zu WebSphere Portal Content Publishing, einschließlich einer Übersicht, Grundlagen zu den Schnittstellen sowie ein Tutorial, in dem professionelle Anwender lernen, wie sie in einem vorhandenen Projekt mit Inhalten arbeiten können. – Benutzerhandbuch: Dieses Handbuch enthält für Endbenutzer (oder professionelle Anwender) Informationen zu Konzepten, sowie taskorientierte und Referenzinformationen darüber, wie Projekte, die bereits in WebSphere Portal Content Publishing konfiguriert wurden, verwendet werden können. – Administratorhandbuch: Dieses Handbuch enthält für Administratoren Informationen zu Konzepten, sowie taskorientierte und Referenzinformationen darüber, wie WebSphere Portal Content Publishing konfiguriert und verwaltet werden kann, einschließlich der Konfiguration neuer Projekte. – Entwicklerhandbuch: Dieses Handbuch enthält für Entwickler (oder Programmierer) Informationen zu Konzepten, sowie taskorientierte und Referenzinformationen, die von Programmierern am häufigsten bei der Entwicklung von Web- und Unternehmensanwendungen oder von anderen Tools, die eine Schnittstelle zu WebSphere Portal Content Publishing besitzen, benötigt werden. – Migrationshandbuch: Dieses Handbuch enthält Informationen zur Migration von Projekten von früheren Versionen von WebSphere Portal Content Publishing oder WebSphere Personalization. Des Weiteren enthält es Informationen zum LikeMinds-Programmiermodell. © Copyright IBM Corp. 2002 3 – WebSphere Portal Content Publishing-Assistenten: Dieses Handbuch enthält Anweisungen zur Verwendung der WebSphere Portal Content PublishingAssistenten in WebSphere Studio und zur Konfiguration und Verschiebung von Web- und Unternehmensanwendungen aus der WebSphere Studio-Umgebung nach WebSphere Portal Content Publishing. – YourCo-Szenariohandbuch: Dieses Handbuch enthält mehrere Lernmodule zur Entwicklung einer neuen Unternehmensanwendung in WebSphere Studio, einschließlich dem Vorbereiten der Anwendung für die Verwendung in WebSphere Portal Content Publishing, Importieren der Anwendung in WebSphere Portal Content Publishing und Implementieren der Anwendung in einer Laufzeitumgebung. Die Lernmodule sind für Entwickler, Administratoren und professionelle Anwender gedacht und umfassen mehr Funktionen und Features als das Tutorial ’Erste Schritte’. – Desktop Integration: Dieses Handbuch enthält Informationen darüber, wie WebSphere Portal Content Publishing von einem Microsoft Windows-Clientsystem aus verwendet werden kann. Mit Desktop Integration können Sie Inhalt erstellen und bearbeiten, während Sie keine Verbindung zum WebSphere Portal Content Publishing Authoring-Server haben. – Anhänge: Die Anhänge enthalten: - Ein Glossar mit Wörtern aus der Dokumentation und der WebSphere Portal Content Publishing-Benutzerschnittstelle. - Informationen zu Eingabehilfen wie z. B. Direktaufruf über die Tastatur, Angabe von Schriftart und Farbe und allgemeine Informationen zur Konfiguration Ihres Webbrowsers. - Bemerkungen und Marken. v Index: Der Index verweist auf Themen innerhalb der Hilfefunktion. v Suche: Verwenden Sie die Suche, um Informationen in der Hilfefunktion zu finden. Für die Suchfunktion muss Ihr Browser Java-Applets unterstützen, und die Java-Unterstützung muss aktiviert sein. Die Hilfefunktion von WebSphere Portal Content Publishing kann als Java-Applet, in dem navigiert werden kann, oder in einem HTML-Navigations-Frame angezeigt werden. Über die Javaund HTMLzwischen beiden Ansichten umschalten. Symbole im Header können Sie Unterstützung auf der IBM Website Informationen zur Unterstützung können Sie auf der IBM Website finden. v http://www7b.software.ibm.com/wsdd/zones/portal/. Unter diese Adresse finden Sie die WebSphere Portal Zone. Diese Website enthält technische Aktualisierungen, die sich auf WebSphere Portal beziehen. Links zur aktuellen Dokumentation finden Sie unter http://www7b.software.ibm.com/wsdd/zones/portal/proddoc.html. v news://news.software.ibm.com/ibm.software.websphere.portal-server.contentpublisher. Unter dieser Adresse finden Sie die offizielle WebSphere Portal Content Publishing-Newsgroup. v http://www-3.ibm.com/software/webservers/portal/webcontentpublisher.html. Unter dieser Adresse finden Sie die offizielle Website für WebSphere Portal Content Publishing. Die Website enthält allgemeine Informationen zu WebSphere Portal Content Publishing sowie Links zu Dokumentationen, Downloads und White Paper. . 4 WebSphere Portal Content Publishing - Hilfefunktion Kapitel 3. Übersicht WebSphere Portal Content Publishing bietet eine browserbasierte Schnittstelle, über die auch technisch weniger versierte Benutzer Inhalte auf Portalen und Websites erstellen, hinzufügen und verwalten können. Mit WebSphere Portal Content Publishing können Sie: v Inhalte für eine Website oder ein Portal schnell und einfach erstellen, hinzufügen und verwalten, v Inhalte mithilfe von Schablonen erstellen, generieren und aktualisieren (d. h., die Darstellung erfolgt automatisch, und wer Inhalte hinzufügen will, muss sich nicht mit Markierungssprachen auskennen), v abonnierte Inhalte zu einer Website oder einem Portal hinzufügen, v den Workflow eines Teams verwalten, v Änderungen an einem Portal oder einer Website vor dem Veröffentlichen voranzeigen und nur genehmigte Änderungen veröffentlichen, v die Site auf dem aktuellen Stand halten, indem Sie Inhalte löschen, Veröffentlichungen rückgängig machen oder ein automatisches Ablaufdatum für Inhalte festlegen, v den Inhalt für die Besucher personalisieren, indem Sie über einfache Editoren Regeln und Kampagnen erstellen, um Inhalte auf bestimmte Zielgruppen auszurichten, v Berichte über die Effektivität von Regeln und Kampagnen erstellen. © Copyright IBM Corp. 2002 5 6 WebSphere Portal Content Publishing - Hilfefunktion Kapitel 4. Grundlagen der Schnittstellen Dieser Abschnitt enthält Informationen zu den grundlegenden Teilen und Funktionen der WebSphere Portal Content Publishing-Schnittstelle. v „Portlets” v „Frames” auf Seite 9 Portlets Die WebSphere Portal Content Publishing-Schnittstelle enthält mehrere Bereiche, auf die über die Portlets zugegriffen werden kann. Abhängig von Ihrer Konfiguration der Zugriffssteuerung werden Ihnen unterschiedliche Funktionen in jedem Bereich angezeigt. Alle Bereiche haben folgende Funktionen gemeinsam: v Den Job, das Projekt und die Edition, an denen Sie gerade arbeiten, werden oben rechts in der Benutzeroberfläche angezeigt. v Informationen zu dem Portlet, in dem Sie sich gerade befinden, erhalten Sie, indem Sie auf das Fragezeichen in der oberen Ecke des Portlets klicken. Klicken Sie zum Aufrufen der Hilfefunktion von WebSphere Portal Content Publishing auf das Wort Hilfe in der oberen Ecke des Portlets. Eine Beschreibung jedes Bereichs folgt: Portlet ’Willkommen’ Über das Portlet Willkommen können Sie eine Liste aller Workflow-Aufgaben anzeigen, die Sie angenommen haben, sowie aller Aufgaben, die für Ihre Bearbeitung zur Verfügung stehen. Für die Erledigung allgemeiner Aufgaben stehen Ihnen drei Assistenten zur Verfügung: ’Neuen Inhalt hinzufügen’, ’Neuen Job einleiten’ und ’Inhalte publizieren’. Darüber hinaus gibt es in der oberen Ecke einen Link zur Hilfefunktion. Portlet ’Aufgaben’ Aus dem Portlet Aufgaben können Sie eine Liste aller Aufgaben anzeigen, die Sie angenommen haben, sowie aller Aufgaben, die für Ihre Bearbeitung zur Verfügung stehen. Hinweis: Das Portlet ’Aufgaben’ wird nicht angezeigt, wenn Ihre Installation von WebSphere Portal Content Publishing für die Option ’Kein Workflow’ konfiguriert ist. Die Workflow-Option wird bei der Installation festgelegt. Die Standardeinstellung ist ’Lite Workflow’. Weitere Informationen finden Sie im WebSphere Portal-Installationshandbuch. © Copyright IBM Corp. 2002 7 Portlet ’Inhalt’ Das Portlet Inhalt zeigt Inhalt an, mit dem Sie arbeiten können. Im NavigationsFrame wird eine Liste der Inhaltstypen angezeigt. Welche der Inhaltstypen ’Strukturierter Inhalt’, ’Abonnierter Inhalt’ und ’Dateien’ für Sie angezeigt werden, hängt von dem Projekt ab, an dem Sie arbeiten. Wenn Sie auf ein Element im Navigations-Frame klicken, wird der Inhalt, der diesem Typ entspricht bzw. im Ordner enthalten ist, im Element-Frame angezeigt. Portlet ’Personalization’ Über das Portlet Personalization können Sie eine personalisierte Ansicht für Websitebesucher und E-Mail-Empfänger erstellen. Im Navigations-Frame können Sie Regeln und Kampagnen in Ordnern zusammenfassen. Im Element-Frame können Sie neue Regeln und Kampagnen erstellen oder vorhandene bearbeiten. Portlet ’Voranzeige’ Über das Portlet Voranzeige können Sie Regeln und Kampagnen in einem Voranzeigeprofil testen. Mithilfe des Voranzeigeprofils können Sie prüfen, wie die Regeln auf Websitebenutzer mit den von Ihnen definierten Attributen reagieren. Portlet ’Berichte’ Aus dem Portlet Berichte können Sie Berichte über die Effektivität von Kampagnen und Regeln auf Ihrer Website erstellen. Portlet ’Verwaltung’ Das Portlet Verwaltung enthält Steuerelemente zur Verwaltung von: v Projekten und Editionen v Registrierung von Ressourcen v Ereignisgesteuerte Bearbeitung im Hintergrund und Status (einschließlich Erstellung eines Suchindex und Steuerung der Benachrichtigung bei Ablauf des Inhalts) v Kanäle für gemeinsame Inhalte v Publikationsserver Der Zugriff auf diese Steuerelemente wird bestimmt durch die Benutzerberechtigungsklasse, die Ihnen vom Administrator zugeordnet wurde. Selbst mit der niedrigstmöglichen Berechtigungsklasse können Sie immer das von Ihnen zu bearbeitende Projekt auswählen. Benutzer mit einer höheren Berechtigungsklasse können Projekte erstellen und verwalten, Server verwalten und Inhalt auf Servern veröffentlichen. Administratoren können Benutzern und Benutzerberechtigungsklassen Berechtigungen zuordnen. 8 WebSphere Portal Content Publishing - Hilfefunktion Frames Abhängig davon, mit welchem Portlet Sie arbeiten, sehen Sie unterschiedliche Frames. Allgemein gilt: v Der kleinere vertikale Frame an der Seite dient zur Navigation. v Neben diesem Navigations-Frame befindet sich der Element-Frame, in dem Sie die Elemente auswählen, mit denen Sie arbeiten möchten. Unter dem ElementFrame wird der Details-Frame angezeigt, normalerweise mit Details zum ausgewählten Element und Steuerelementen zum Bearbeiten des Elements. Die Auswahl im Navigations-Frame bestimmt, was im Element-Frame angezeigt wird. Die Auswahl im Element-Frame bestimmt, was im Details-Frame angezeigt wird. Welche Steuerelemente für die unterschiedlichen Frames angezeigt werden, ist abhängig vom Benutzer und der getroffenen Auswahl. Dies bedeutet, dass die Anzeige der Steuerelemente in den verschiedenen Frames von Ihrer Berechtigungsklasse und den Benutzerzugriffsrechten wie auch von Ihrer Auswahl in jedem Frame bestimmt wird. Sie können die Größe der Frames verändern, indem Sie den Cursor auf den Frame platzieren (eine hell purpurrote Linie). Wenn Sie die horizontale oder vertikale Linie mit Pfeilen sehen (z. B. ), klicken Sie die linke Maustaste, halten Sie sie gedrückt, und ziehen Sie den Frame auf die gewünschte Größe. Kapitel 4. Grundlagen der Schnittstellen 9 10 WebSphere Portal Content Publishing - Hilfefunktion Kapitel 5. Tutorial ’Erste Schritte’ Dieses Tutorial basiert auf dem Beispielportal ’YourCo - Finanzen’, das mit WebSphere Portal installiert wird. Das Beispiel enthält alle Daten (z. B. JSPs (Java Server Pages), HTML-Dateien, mit Einträgen gefüllte Datenbanktabellen, Benutzerressourcen, Inhaltsressourcen usw.), die Sie benötigen, um das Internet und das Intranet eines fiktiven Geldinstituts zu verwalten. Obwohl das Beispiel alle erforderlichen Funktionen und Ressourcen umfasst, werden in diesem Tutorial nur die Grundfunktionen von WebSphere Portal Content Publishing aus der Sicht des professionellen Benutzers und nicht alle Komponenten des Beispielportals behandelt. Dieses Tutorial erklärt Ihnen die Grundfunktionen von WebSphere Portal Content Publishing. Sie werden lernen, wie WebSphere Portal Content Publishing verwendet wird, wie Inhalt erstellt, verwaltet und personalisiert werden kann und wie Berichte generiert werden. Hinweis: Dieses Tutorial soll professionellen Benutzern zeigen, wie die Schnittstelle zu einem vorhandenen Webportal verwendet wird; es befasst sich nicht mit der Erstellung der Unternehmens- oder Webanwendung durch den Entwickler. Informationen zu den ersten Schritten des Entwicklungsprozesses finden Sie in den Lernmodulen des Handbuchs ’YourCo-Szenariohandbuch’. Beispiel und Beispielbenutzer konfigurieren Bevor Sie mit dem Tutorial beginnen, sind zwei Konfigurationsschritte erforderlich. Diese sollten von einem Serveradministrator, z. B. der Person, die WebSphere Portal installiert hat, ausgeführt werden. Die Ausführung dieser Schritte ist nur einmal pro Installation erforderlich. Zunächst muss das Portal ’YourCo - Finanzen’ mit seinem Anfangsinhalt gefüllt werden. Gehen Sie dazu wie im nächsten Abschnitt beschrieben vor. Danach müssen Sie die fiktiven Portalbenutzer, die im Tutorial auch als Beispielbenutzer oder einfach als ’die Spieler’ bezeichnet werden, erstellen und konfigurieren. Dies muss manuell erfolgen, damit eindeutige Kennwörter zugeordnet werden können. Bei den Benutzern im Tutorial ’Erste Schritte’ handelt es ich um dieselben, die auch für die Lernmodule im Handbuch ’YourCo-Szenariohandbuch’ benötigt werden. Weitere Informationen zum Erstellen von Portalbenutzern und Verwalten der Zugriffssteuerung für WebSphere Portal Content Publishing finden Sie in der Hilfefunktion von WebSphere Portal Content Publishing im Abschnitt ’Zugriffssteuerung’. Portal ’YourCo - Finanzen’ füllen Um das Portal ’YourCo - Finanzen’ vor Verwendung des Beispiels zu füllen, müssen Sie das Projekt ’YourCo - Finanzen’ in WebSphere Portal Content Publishing importieren und es für die Portalanwendung von ’YourCo - Finanzen’ veröffentlichen. © Copyright IBM Corp. 2002 11 So importieren Sie das Projekt ’YourCo - Finanzen’ in WebSphere Portal Content Publishing: 1. Melden Sie sich mit einer Benutzer-ID und einem Kennwort für einen WPCPAdministrator bei WebSphere Portal an. 2. Klicken Sie auf Content Publishing. 3. Klicken Sie auf Verwaltung. 4. Klicken Sie im Navigations-Frame auf Projekte/Editionen. 5. Klicken Sie im Element-Frame auf die Basisedition des Beispielprojekts ’YourCo - Finanzen’. 6. Klicken Sie im Details-Frame auf In ’Aktuell’ ändern. 7. Klicken Sie auf Importieren. 8. Klicken Sie im Fenster Projekt importieren auf OK. Um einen Publikationsserver zu erstellen, müssen Sie das Kontextstammverzeichnis kennen, das der Beispielportalanwendung von ’YourCo - Finanzen’ bei der Installation zugeordnet wurde. Dies können Sie am einfachsten ermitteln, indem Sie in das Setup-Portlet von ’YourCo - Finanzen’ schauen, das sich auf der Kundenunterstützungsseite des Portals ’YourCo - Finanzen’ befindet. Die angezeigte URL enthält die richtige URL und das Kontextstammverzeichnis, das Sie zum Konfigurieren des Publikationsservers im nächsten Abschnitt benötigen. Wählen Sie die URL aus, und kopieren Sie sie, oder schreiben Sie sie auf, um sie in den folgenden Schritten griffbereit zu haben. So erstellen Sie einen Publikationsserver: 1. Melden Sie sich mit einer Benutzer-ID und einem Kennwort für einen WPCPAdministrator bei WebSphere Portal an. 2. Klicken Sie auf Content Publishing. 3. Klicken Sie auf Verwaltung. 4. Klicken Sie im Navigations-Frame auf Publikationsserver. 5. Klicken Sie im Element-Frame auf Neuer Server. 6. Geben Sie im Fenster Neuer Publikationsserver die folgenden Informationen ein: v Name: Publikationsserver von YourCo - Finanzen v Servlet-URL: http://<vollständig_qualifizierter_Hostname>:<Port>/<Servlet-Kontextstamm>/ publishtarget?ContextRoot=<Beispielkontextstamm> (Verwenden Sie die URL aus dem Setup-Portlet von ’YourCo - Finanzen’.) v Wenn die Sicherheitsfunktion aktiviert ist oder die Verbindung über einen Proxy-Server geht, müssen Sie die entsprechenden Felder ausfüllen. Der Benutzername und das Kennwort für die Sicherheit gehören zu allen Benutzern, bei denen es sich um Administratoren des Systems handelt, für das Sie Veröffentlichungen durchführen möchten. Klicken Sie auf Speichern. 12 WebSphere Portal Content Publishing - Hilfefunktion Hinweis: Diese Portletanwendung enthält einen Publikationsserver, der Veröffentlichungen für alle Portlets in der Portalumgebung durchführen kann. Zu diesem Zweck verwendet sie den Parameter ’ContextRoot’, um den Dateipfad zum Portlet aufzulösen. Um auf den Publikationsserver zugreifen zu können, müssen Sie das richtige Kontextstammverzeichnis für die Zuordnung ’publishtarget’ kennen. Aus diesem Grund enthält die URL für die Veröffentlichung in einer Portletanwendung einen Verweis auf das Kontextstammverzeichnis, z. B. wie folgt: http://<vollständig_qualifizierter_Hostname>:<Port>/<Servlet-Kontextstamm>/ publishtarget?ContextRoot=<Beispielkontextstamm> Um Veröffentlichungen für andere Portlets durchzuführen, müssen Sie für den Parameter <Beispielkontextstamm> nur das entsprechende Kontexstammverzeichnis der Portletanwendung anzugeben. So finden Sie das Kontextstammverzeichnis für eine Portletanwendung: 1. Öffnen Sie die WebSphere-Administrationskonsole, und melden Sie sich mit der Benutzer-ID und dem Kennwort des Administrators an. 2. Erweitern Sie Anwendungen, und wählen Sie Unternehmensanwendungen aus. 3. Wählen Sie die Unternehmensanwendung aus, die mit dem Namen ’<WARName des Portlets>_PA_x_x_xx’ übereinstimmt, wobei ’x’ für ein alphanumerisches Zeichen steht. Um diese Anwendung zu finden, müssen Sie eventuell am oberen Rand der Liste mit den Unternehmensanwendungen auf Weiter klicken. 4. Wählen Sie View Deployment Discriptor (Installationsdeskriptor anzeigen) im Abschnitt Additional Properties (Zusätzliche Merkmale) aus. 5. Erweitern Sie Webmodule und dann Webmodul-URI: <WARName_des_Portlets>.war. 6. Der Kontextstamm der Portalanwendung wird angezeigt. Beispielbenutzer (Spieler) erstellen Um den Prozess der Erstellung von Benutzern und Gruppen sowie der Zuordnung von Berechtigungsklassen zu beschleunigen, wird in WPCP eine Gruppe von XMLEingabedateien zur Verfügung gestellt, die während des Installationsprozesses über die XML-Konfigurationsschnittstelle von WebSphere Portal ausgeführt werden. Die erstellten Benutzer und Gruppen verfügen über die erforderlichen Berechtigungen zur Verwendung der Beispiele im Tutorial im Handbuch Erste Schritte und in den Lernmodulen im Handbuch YourCo-Szenariohandbuch. Die Dateien können aktualisiert und zum Ausfüllen der Benutzer, Gruppen und Berechtigungen auf Ihrem System wiederverwendet werden. In der folgenden schrittweisen Anleitung wird beschrieben, wie Beispielbenutzer, -gruppen und -berechtigungen standardmäßig während der Installation erstellt werden: 1. Vordefinierte Gruppen, die über Zugriff auf den Arbeitsbereich verfügen, werden über die Datei wpcpGroups.xml erstellt. Zu den vordefinierten Gruppen gehören WPCPUsers, WPCPAdmins, Content Contributor, Content Publisher, Fachgebietexperte und Projektleiter. Content Contributor, Content Publisher, Fachgebietexperte und Projektleiter sind den mit Workflow verwendeten Gruppen zugeordnet. WPCPUsers und WPCPAdmins sind logische Gruppierungen von WPCP-Benutzern. Kapitel 5. Tutorial ’Erste Schritte’ 13 2. Um die geeigneten Portlets zu implementieren und die Bezeichnung und die Seite für den Arbeitsbereich zu erstellen, wird die Datei wpcpworkspace.xml ausgeführt. In diesem Schritt werden außerdem den mit ’wpcpGroups.xml’ erstellten Gruppen Berechtigungen zugeordnet. Durch diese Berechtigungen erhalten die angegebenen Gruppen die Möglichkeit, die Bezeichnung, die Seite und die Portlets anzuzeigen (den Arbeitsbereich, kumulativ). Darüber hinaus wird die Datei sample10.xml ausgeführt, um die Seiten und Kennsätze für das Beispiel ’YourCo Financial’ zu implementieren. 3. Systemweiter Zugriff und Projektzugriff wird durch Ausführung der Datei samplePAC.xml zur Verfügung gestellt. WPCPAdmins erhalten das Recht, Berechtigungen zuzuweisen, und können das Portlet ’Ressourcenberechtigungen’ und die Seite, die Teil der Verwaltungsportlets ist, anzeigen. WPCPUsers erhalten die Bearbeitungsberechtigung für den Arbeitsbereich. Die Dateien wpcpGroups.xml, wpcpworkspace.xml und samplePAC.xml befinden sich zu Referenzzwecken im folgenden Verzeichnis: WebSphere\PortalServer\wpcp\v5.0\author\portlet Erforderlicher Konfigurationsschritt im Anschluss an die Installation: Um die in den WPCP-Beispielen angegebenen Benutzer (Udo, Gregor, Lena, Jens und WCPAdmin) hinzuzufügen, müssen Sie nach der Installation die folgende Ant-Konfigurationstask ausführen: WPCPconfig action-create-sample-users Weitere Informationen zum Ausführen von Ant-Konfigurationstasks finden Sie im Installationshandbuch für WebSphere Portal InfoCenter. Anmerkung: Falls bei der Verwendung der Produktbeispiele Probleme auftreten, wenden Sie sich an den Installationsverantwortlichen in Ihrer Organisation, und vergewissern Sie sich, dass dieser Schritt ausgeführt wurde. Die Datei ’sampleUsers.xml’ enthält ein Modell, das Sie zum Erstellen von Benutzern für die Authoringumgebung in WPCP verwenden können. Sie befindet sich (abhängig vom verwendeten Datenbanktyp) im folgenden Verzeichnis: WebSphere\PortalServer\wpcp\v5.0\author\samples_v5\Datenbanktyp\sampleUtilities Verwendungshinweise für dieses Tutorial Jeder Abschnitt dieses Tutorials enthält im Regelfall die folgenden Überschriften: Szenario: Beschreibt das Szenario für den Abschnitt, den Sie lesen. Hintergrund: Liefert Ihnen die Hintergrundinformationen, so dass Sie verstehen, was passiert, wenn Sie eine bestimmte Funktion ausführen. Aufgabe: Die Aufgabe, die Sie ausführen, um einen Abschnitt im Tutorial zu beenden. 14 WebSphere Portal Content Publishing - Hilfefunktion Tutorial-Szenario In diesem Tutorial fügt das fiktive Unternehmen ’YourCo - Finanzen’ einen Nachrichtenartikel zu seinem Webportal hinzu. Mithilfe eines vordefinierten Workflows wird Ihr Team Folgendes durchführen: v Ein Projekt konfigurieren und Dateien importieren v Einen vordefinierten Workflow verwenden, um Aufgaben zu erstellen, zu genehmigen und abzuschließen v Schablonen verwenden, um Inhalt zu generieren v Inhalt unter Verwendung von Regeln personalisieren v Inhalt auf Ihrem Webportal publizieren v Berichte über die Effektivität Ihrer Regeln generieren Die Beteiligten In diesem Tutorial übernehmen Sie die Rollen aller Mitglieder des Teams von ’YourCo - Finanzen’. Die Mitglieder dieses Teams sind: v Administrator, der WebSphere Portal-Systemadministrator. Um sich als Administrator anzumelden, benötigen Sie die Benutzer-ID und das Kennwort, die bei der Installation von WebSphere Portal verwendet wurden. Dieser Benutzer hat volle Berechtigung für WebSphere Portal und WebSphere Portal Content Publishing und kann Zugriffsrechte vergeben, Benutzer und Projekte erstellen usw. v Lena, die Portalbesitzerin und die Person, die Inhalte veröffentlicht (Content Publisher). Sie hat die Berechtigung, Inhalte in der Produktionsumgebung zu veröffentlichen. v Udo, der Projektleiter und Fachgebietsexperte. Er hat die Berechtigung, Änderungen des Webportals zu beauftragen und zu genehmigen. v Gregor, ein Inhaltsersteller (Content Contributor). Er hat die Berechtigung, Änderungen des Inhalts in einer Nicht-Produktionsumgebung vorzunehmen. Obwohl Gregor Content Contributor ist, ist er auch dafür zuständig, Inhalte durch die Erstellung von Regeln zu personalisieren. Der Workflow-Prozess Ein Workflow ist eine Menge von untereinander abhängigen Aufgaben, die in einer bestimmten Reihenfolge erledigt werden müssen, und dient dazu, Inhalte zu produzieren, zu verarbeiten und zu publizieren. Dieses Tutorial verwendet den Workflow-Prozess von WebSphere Portal Content Publishing, mit dem Namen ’Ändern, Genehmigung’. Dieser Workflow ist einer der drei Prozesse, die als Teil der Option ’Lite Workflow’ in WebSphere Portal Content Publishing installiert werden. Weitere Informationen zum Workflow finden Sie im Abschnitt zum Workflow in der WebSphere Portal Content Publishing-Hilfefunktion. Mithilfe dieses Workflows wird Ihr Team die Aufgaben durchführen, die zur Entwicklung von neuem Inhalt für ein Beispielportal benötigt werden. Die WorkflowAufgaben und die daran Beteiligten sind im Folgenden aufgelistet: v Änderung beauftragen (Udo) v Änderungen durchführen (Gregor) v Änderungen prüfen und genehmigen (Udo) v Änderungen veröffentlichen (Lena) Kapitel 5. Tutorial ’Erste Schritte’ 15 Das Diagramm unten zeigt eine grafische Ansicht des Workflow-Prozesses. Hintergrund: Ihnen wird auffallen, dass sich die Aufzählung mit den Listenpunktmarkierungen geringfügig vom Prozessdiagramm unterscheidet. Mit der Aufgabe Änderung beauftragen wird der Prozess gestartet. Der Schritt Änderungen veröffentlichen wird normalerweise erst nach mehreren Änderungen ausgeführt und nicht nach nur einer Änderung, so wie es in diesem Tutorial gezeigt wird. Eine derartige Flexibilität lässt der Prozess nicht zu. Start des Tutorials Nachdem Sie nun mit dem Grundszenario, den Beteiligten und dem Workflow vertraut sind, können Sie mit dem Tutorial beginnen. WebSphere Portal Content Publishing starten Um WebSphere Portal Content Publishing zu starten, führen Sie die folgenden Schritte aus: v Gehen Sie im Webbrowser auf die Seite http://<vollständig_qualifizierter_Hostname>:<Port>/wps/portal , wobei <vollständig_qualifizierter_Hostname> für den vollständig qualifizierten Hostnamen (Hostname und Domänenname) des Servers steht, auf dem Sie WebSphere Portal Content Publishing Authoring-Server installiert haben, und <Port> für den HTTP-Port (standardmäßig 9081). v Klicken Sie auf Anmelden. Der Anmeldebildschirm wird daraufhin angezeigt. v Geben Sie die Benutzer-ID und das Kennwort für den Portaladministrator ein (entsprechend der Eingabe bei der Installation). 16 WebSphere Portal Content Publishing - Hilfefunktion Das Projekt konfigurieren Szenario: In der Rolle von Udo konfigurieren Sie das Projekt in WebSphere Portal Content Publishing für Ihr Team. Aufgabe: Um das Projekt zu konfigurieren, führen Sie die folgenden Schritte durch: 1. „Ein Projekt erstellen” 2. „Projekt importieren” auf Seite 18 3. „Voranzeige der Benutzerressource konfigurieren” auf Seite 20 4. „Übersicht Schablonen (optional)” auf Seite 20 Ein Projekt erstellen 1. Melden Sie sich bei WebSphere Portal Content Publishing als Udo an. Verwenden Sie das Kennwort, das beim Erstellen der Beispielbenutzer angegeben wurde. 2. Klicken Sie auf Content Publishing. 3. Klicken Sie auf das Portlet Aufgaben. 4. Klicken Sie im Navigations-Frame auf Meine Aufgaben. 5. Überprüfen Sie im Element-Frame, ob Schnellbearbeitung mit dem Symbol Bearbeiten gekennzeichnet ist. Falls das Symbol nicht neben Schnellbearbeitung angezeigt wird, gehen Sie wie folgt vor: v Klicken Sie auf Schnellbearbeitung. v Klicken Sie im Detail-Frame auf In ’Aktuell’ ändern. v Im Element-Frame sollte das Symbol Bearbeiten nun anzeigen, dass Sie den Job Schnellbearbeitung ausführen. 6. 7. 8. 9. Hintergrund: Schnellbearbeitung ermöglicht es Benutzern, Funktionen außerhalb des für das Projekt definierten typischen Workflows durchzuführen. In diesem Tutorial muss Udo ein neues Projekt für sein Team hinzufügen und konfigurieren. Das Hinzufügen eines Projekts ist nicht Teil des Workflows für den Prozess ’Ändern, Genehmigung’. Deshalb muss Udo den Workflow vorübergehend verlassen, um das Projekt zu konfigurieren. Schnellbearbeitung kann in den Projekteinstellungen aktiviert oder inaktiviert werden. Klicken Sie in Content Publishing auf das Portlet Verwaltung. Navigieren Sie bei Bedarf mithilfe der Pfeilsymbole durch die angezeigten Portlets. Klicken Sie im Navigations-Frame auf Projekte/Editionen. Klicken Sie im Element-Frame auf Neues Projekt. Füllen Sie im Fenster Neues Projekt die folgenden Felder aus: v Geben Sie in das Feld Name den Namen Erste Schritte ein. v Im Feld Beschreibung können Sie einen beliebigen beschreibenden Text eingeben, z. B. Webportal von YourCo - Finanzen - Erste Schritte. v Geben Sie im Feld Kontextstammverzeichnis Folgendes ein: wps/wcpfr v Geben Sie im Feld Import-/Export-Stammverzeichnispfad Folgendes ein: <WPS_HOME>\wpcp\v5.0\author\samples_v5\db_typ\sample10\Web Content, wobei <WPS_HOME> für das Stammverzeichnis von WebSphere Portal im Dateisystem (z. B. d:\WebSphere\PortalServer) und db_typ für das verwendete Datenbanksystem (db2, cm, cloudscape, oracle, informix oder sqlserver) steht. Kapitel 5. Tutorial ’Erste Schritte’ 17 v Geben Sie im Feld Voranzeige für Startseite Folgendes ein: wps/myportal v Lassen Sie das Feld Voranzeige für Benutzerressource vorläufig leer. Nach dem Importieren des Projekts, das Informationen zu Benutzerressourcen enthält, kann ein Wert für dieses Feld ausgewählt werden. v Überprüfen Sie, ob Standardprozess auf den Prozess Ändern, Genehmigung gesetzt ist. v Lassen Sie die Standardwerte in den anderen Feldern stehen. Hintergrund: Beachten Sie die anderen Optionen, die Sie einstellen können. – Versions-Provider. Falls Sie ein System zur Versionssteuerung verwenden, müssen Sie das von Ihnen verwendete System aus dieser Dropdown-Liste auswählen. – Wie bereits erwähnt, können Sie mithilfe der Funktion Schnellbearbeitung außerhalb eines Workflows arbeiten. Sie können Schnellbearbeitung in den Projekteinstellungen aktivieren und inaktivieren. – Über Sperren können Sie eine Ressource, wie z. B. eine Datei, sperren. Falls die Sperre aktiviert ist, können mehrere Benutzer nicht zur gleichen Zeit mit einer Ressource arbeiten. – Die Funktion Besitzer des Inhalts bei Ablauf benachrichtigen sendet, falls sie aktiviert ist, eine E-Mail an den Besitzer des Inhalts zu dem Zeitpunkt, zu dem dieser abläuft. Wenn Inhalt abläuft, wird dieser aus dem Authoring-Repository gelöscht und die Veröffentlichung aus den Laufzeitumgebungen entfernt. v Klicken Sie auf die Schaltfläche Hinzufügen. Hintergrund: Wenn Sie ein Projekt hinzufügen, werden die Projektwerte in der Tabelle ’PROJECTS’ des Authoring-Repositorys von WebSphere Portal Content Publishing gespeichert. Sie haben gerade ein Projekt für Ihr Team hinzugefügt. Als nächsten Schritt müssen Sie das Beispielprojekt importieren. Projekt importieren Hintergrund: Dieses Tutorial liefert Ihnen ein Beispielprojekt, das alle HTML-, JSP-, HRF- und andere Ressourcendateien umfasst, die ein Webportal oder eine Website bilden. Das Beispiel wurde in WebSphere Studio Application Developer erstellt, als EAR-Datei exportiert und als Unternehmensanwendung in WebSphere Application Server als Teil der Authoring-Server-Beispielinstallation installiert. Das Tutorial behandelt nicht die Erstellung eines Projekts in WebSphere Studio Application Developer oder die Installation einer EAR-Datei in WebSphere Application Server. Für dieses Projekt erfolgte dies automatisch während der Installation des WebSphere Portal-Authoring-Beispiels. Das YourCo-Szenariohandbuch in der Hilfefunktion von WebSphere Portal Content Publishing enthält Informationen zur Projekterstellung oder Installation einer EAR-Datei in WebSphere Studio Application Developer. Diese Informationen sind in ein Lernprogramm eingebunden. Szenario: Nachdem Udo das Projekt hinzugefügt hat, muss er die Dateien aus dem Beispielprojekt importieren. Aufgabe: Um das Beispielprojekt zu importieren, müssen Sie die folgenden Schritte ausführen: 1. Falls Sie abgemeldet sind, melden Sie sich als Udo an. 2. Klicken Sie auf Content Publishing. 18 WebSphere Portal Content Publishing - Hilfefunktion 3. Klicken Sie auf das Portlet Verwaltung. Navigieren Sie bei Bedarf mithilfe der Pfeilsymbole durch die verfügbaren Portlets. 4. Klicken Sie auf Projekte/Editionen. 5. Sehen Sie nach, welches Projekt über dem Element-Frame als aktuelles Projekt angegeben ist. Falls die Basisedition Ihres Projekts nicht die aktuelle Edition ist, legen Sie sie als aktuelle Edition fest, indem Sie auf Basis unter dem Projektnamen und anschließend auf In ’Aktuell’ ändern klicken. 6. Klicken Sie im Detail-Frame auf Importieren. Das Fenster Projekt importieren wird angezeigt. 7. Führen Sie im Fenster Projekt importieren die folgenden Schritte durch: v Lassen Sie das Feld Serververzeichnis leer. Der vorgegebene Import-/ExportStammverzeichnispfad ist korrekt. v Stellen Sie sicher, dass der Prozess auf Inhalt jetzt importieren und nicht als Hintergrundprozess konfiguriert ist. v Klicken Sie auf Importieren. Der Import kann einige Minuten dauern. Um sicherzustellen, dass der Import vollständig ausgeführt wurde, führen Sie die folgenden Schritte durch: – Blättern Sie zum Ende des Fensters. – Wenn alle Dateien importiert wurden, sehen Sie eine Bestätigungsnachricht, die Ihnen anzeigt, wie viele Dateien importiert wurden. Beispiel: CTAC0168I: Insgesamt importiert: 590. Die tatsächlich angezeigte Zahl kann leicht davon abweichen. Falls in der Bestätigungsnachricht angegeben ist, dass keine Dateien importiert wurden, da sich die einzelnen Ressourcen bereits auf dem aktuellsten Stand befinden, wurde das Projekt bereits zu einem früheren Zeitpunkt importiert. v Klicken Sie auf OK. Um sicherzustellen, dass Inhalt importiert wurde, führen Sie die folgenden Schritte durch: 1. Klicken Sie auf das Portlet Inhalt. 2. Im Navigations-Frame sollten unter Strukturierter Inhalt mehrere Einträge vorhanden sein, einschließlich Positionen, Schlüsselwort, Links usw. 3. Optional: Falls Sie auf einen dieser Einträge klicken, werden im Element-Frame bestimmte Inhaltselemente aufgelistet. Hintergrund: Wenn Sie ein Projekt importieren, werden die Projektdateien in mehreren WebSphere Portal Content Publishing-Datenbanktabellen gespeichert. Die Klassendateien des Projekts werden in den Datenbanktabellen und im Verzeichnis <war_stammverzeichnispfad>\WEB-INF\wcp-resources gespeichert. Die Klassendateien und die HRF-Dateien werden in WebSphere Studio Application Developer erstellt. Diese ermöglichen es Ihnen, mit strukturiertem Inhalt zu arbeiten. Wenn Sie ein Projekt importieren, werden alle importierten Ressourcensammlungen (Dateien mit der Endung ’.hrf’) automatisch beim WebSphere Portal Content Publishing-System für strukturierten Inhalt registriert. Eine Anleitung zum Erstellen von Ressourcen in WebSphere Studio Application Developer finden Sie im ’YourCoSzenariohandbuch’, insbesondere in den Lernmodulen ’Das YourCO-Projekt starten’ und ’Schablonen und Regeln erweitern’. Im nächsten Schritt müssen Sie die Voranzeige für Benutzerressourcen konfigurieren. Kapitel 5. Tutorial ’Erste Schritte’ 19 Voranzeige der Benutzerressource konfigurieren Szenario: Nachdem Sie das Projekt importiert haben, müssen Sie die Benutzerressource konfigurieren, die zur Voranzeige Ihres Portal verwendet wird. Bearbeiten Sie hierzu die Projekteinstellungen. Hintergrund: Eine Benutzerressource enthält Informationen über die realen oder fiktiven Benutzer Ihres Webportals. Die Benutzerressource zur Voranzeige ermöglicht Ihnen, die Ausgabe Ihrer Regeln voranzuzeigen und zu testen, d. h., Sie können sich ansehen, wie Ihre Website für verschiedene Benutzer angezeigt wird. Wie die Voranzeige funktioniert, wird später noch erklärt. Aufgabe: Um die Benutzerressource zur Voranzeige zu konfigurieren, müssen Sie die folgenden Schritte ausführen: v Falls Sie abgemeldet sind, melden Sie sich als Udo an. v Klicken Sie auf Content Publishing. v Klicken Sie auf das Portlet Verwaltung. v Klicken Sie auf Projekte/Editionen. v Klicken Sie auf Ihren Projektnamen. v Klicken Sie im Detail-Frame auf Bearbeiten. v Wählen Sie im Feld Voranzeige für Benutzerressource den Eintrag Beispielbenutzer aus. Hinweis: Möglicherweise müssen Sie die Größe des Frames verändern oder nach unten blättern. v Klicken Sie auf Speichern. Nachdem die Voranzeige für Benutzerressource konfiguriert wurde, empfiehlt sich ein kurzer Blick auf die Schablonen, bevor der Prozess zum Beauftragen von Änderungen und Hinzufügen von Inhalten gestartet wird. Sie können den Abschnitt über Schablonen aber auch überspringen und direkt zu ’Inhalte erstellen und personalisieren’ gehen. Übersicht Schablonen (optional) Hintergrund: Bei den Schablonen handelt es sich um JSP- oder XSL-Dateien, die Ihrem Team die Möglichkeit bieten, Inhalte in einem strukturierten Format zu erstellen. Mithilfe der Schablonen können Inhaltsersteller Inhalte zu einem Portal hinzufügen, ohne sich um die Formatierung oder Anzeige kümmern zu müssen. Schablonen werden mit strukturiertem Inhalt oder abonniertem Inhalt verwendet. Sie können nicht mit auf Dateien basierendem Inhalt verwendet werden. Es gibt drei Arten von Schablonen in WebSphere Portal Content Publishing: Authoring, Detail und Zusammenfassung. In WebSphere Studio werden Schablonenassistenten zum Erstellen von Basisschablonen für Inhaltstypen verwendet. Alle Schablonen sind optional. Wenn Sie keine HTML-Dateien aus einem statischen Inhalt generieren müssen, werden Sie die Detail- oder Zusammenfassungsschablonen nicht benötigen. Die folgende Liste enthält einen Überblick über die WebSphere Portal Content Publishing-Schablonen: v Mithilfe der Authoring-Schablonen kann Ihr Team sowohl strukturierten als auch abonnierten Inhalt hinzufügen, bearbeiten, anzeigen und voranzeigen. 20 WebSphere Portal Content Publishing - Hilfefunktion v Detail-Schablonen werden dazu verwendet, den von Ihrem Team bereitgestellten Inhalt zu generieren. v Zusammenfassungsschablonen generieren eine Liste mit Inhalt, der von Ihrem Team erstellt wurde. Szenario: In diesem Abschnitt des Tutorials melden Sie sich als Udo an, um etwas über die Schablonen zu lernen, die für das Projekt erstellt wurden. Übersicht Schablonen (optional) Aufgabe: Um sich die Schablonen anzuschauen, müssen Sie die folgenden Schritte ausführen: 1. Falls Sie abgemeldet sind, melden Sie sich als Udo an. 2. Klicken Sie auf das Portlet Inhalt. 3. Klicken Sie auf Strukturierter Inhalt. 4. Klicken Sie auf Nachrichten. 5. Gehen Sie wie folgt vor, um einen Nachrichteneintrag voranzuzeigen: v Klicken Sie auf Voranzeige links neben Standard Food (StandardLebensmittel). Die Details des Nachrichteneintrags werden angezeigt. v Klicken Sie zum Anzeigen des gesamten Inhalts auf die verschiedenen Überschriften: Dates and Data (Termine und Daten), Legal (Rechtliches), See Also (Siehe auch), Keywords (Schlüsselwörter). Bei diesen JSP-Dateien handelt es sich um die Schablonen für die Darstellung der Attribute (Details) für den ausgewählten Nachrichteneintrag. Sie können von jedem konfiguriert werden, der über entsprechende Kenntnisse in der JSP-Programmierung verfügt. WebSphere Studio enthält Assistenten, die Ihnen dabei helfen, diese Schablonen zu konfigurieren und verschiedenen Stufen der Inhaltserstellung (Hinzufügen, Bearbeiten, Voranzeigen) zuzuordnen. v Schließen Sie das Fenster. Hier finden Sie Informationen zum Konfigurieren von Schablonen in WebSphere Portal Content Publishing: 1. Klicken Sie unter Strukturierter Inhalt auf Schablonen . 2. Dort gibt es drei Schablonentypen. Klicken Sie auf Author, um zu sehen, welche JSP-Dateien beim Autorisieren (d. h. beim Erstellen von Inhalten) verwendet werden. Im Element-Frame werden die Details des Schablonentyps angezeigt. Hier werden die JSP-Dateien für die verschiedenen Schablonen definiert. Diese JSP-Dateien werden beim Importieren des Projekts in Ihren Arbeitsbereich gebracht. 3. Schließen Sie vorerst die Anzeige Templates for News (Schablonen für Nachrichten). Der letzte Abschnitt hat deutlich gemacht, dass eine Dateistruktur vorhanden ist. So können Sie feststellen, wo sich die Schablonen tatsächlich befinden: 1. Klicken Sie auf der Registerkarte Inhalt auf Dateien. 2. Erweitern Sie nacheinander die Ordner ’Schablonen’, ’Nachrichten’ und ’Autor’. Die JSP-Dateien für die Autorschablonen für Nachrichten werden im ElementFrame aufgelistet. Kapitel 5. Tutorial ’Erste Schritte’ 21 3. Klicken Sie auf Voranzeige neben einer der JSP-Dateien im ElementFrame. Das Fenster Add a News Article (Nachrichtenartikel hinzufügen) wird geöffnet. In diesem Fenster können Sie sehen, wie die JSP-Schablone dargestellt wird. 4. Schließen Sie das Fenster. 5. Klicken Sie auf add.jsp (über den Wörtern, nicht auf Voranzeige links daneben). 6. Im Details-Frame werden Informationen zu der hervorgehobenen Datei sowie einige Steuerelemente angezeigt. Klicken Sie auf Bearbeiten , um den JSPCode für die ausgewählte Datei anzuzeigen. Die Datei wird in dem Editor geöffnet, den Sie dem Dateityp JSP zugeordnet haben. (Wenn Sie diesem Dateityp keinen Editor zugeordnet haben, finden Sie entsprechende Anweisungen in der Hilfe Ihres Betriebssystems.) Die Datei wird hier nicht bearbeitet, d. h. Sie können sie schließen, nachdem Sie sich den JSP-Code angesehen haben. Die Tour durch die Schablonen ist damit beendet. Sie haben die Konfiguration Ihres Teamprojekts beendet. Als Nächstes wird Udo den Job einleiten, so dass Gregor neuen Inhalt zum Portal ’YourCo - Finanzen’ hinzufügen kann. Inhalt erstellen und personalisieren Szenario: Nachdem das Projekt konfiguriert wurde, kann Ihr Team nun damit beginnen, mithilfe von WebSphere Portal Content Publishing Inhalt zu erstellen. Mithilfe des Workflow-Prozesses ’Ändern, Genehmigung’ (s. oben „Der Workflow-Prozess” auf Seite 15) führt Ihr Team nun eine Anzahl von Aufgaben durch, einschließlich: v „Eine Änderung beauftragen” v „Änderungen vornehmen” auf Seite 23 v „Änderungen überprüfen” auf Seite 28 Eine Änderung beauftragen Szenario: Für diese Übung übernehmen Sie die Rolle von Udo. Udo überprüft das Portal ’YourCo - Finanzen’ und beschließt, einen neuen Artikel für das Portlet ’Breaking News’ (Sondernachrichten) hinzuzufügen. Unter Verwendung von WebSphere Portal Content Publishing leitet Udo einen neuen Job ein und beauftragt eine Änderung. Aufgabe: Das Webportal überprüfen, dann einen neuen Job einleiten und eine Änderung beauftragen. So 1. 2. 3. 22 überprüfen Sie das Portlet Breaking News: Melden Sie sich bei WebSphere Portal als Udo an. Klicken Sie auf das Portlet YourCo - Finanzen. Klicken Sie auf Home. Beachten Sie, dass es hier mehrere Portlets mit verschiedenen Informationen gibt. Udo erkennt, dass das Portlet Breaking News einen von zwei Artikeln anzeigen muss: einen neuen Artikel über das gute Ergebnis der diesjährigen Getreideernte, den Gregor schreiben soll, und einen Artikel über Urlaub in Alaska, der bereits fertiggestellt ist. WebSphere Portal Content Publishing - Hilfefunktion So 1. 2. 3. leiten Sie einen neuen Job ein: Klicken Sie auf Content Publishing und dann auf Willkommen. Klicken Sie im Navigations-Frame auf Neuen Job einleiten. Führen Sie im Fenster Neuen Job einleiten die folgenden Schritte durch: v Geben Sie im Feld Name des Jobs den Namen Nachrichtenartikel hinzufügen ein. v Geben Sie im Feld Jobbeschreibung die folgende Beschreibung ein. Gregor, schreib einen Artikel über die erhöhten Ernteerträge im Mittleren Westen. Erstelle eine Regel, so dass kontinentale US-Benutzer nur diesen Artikel sehen und nicht-kontinentale US-Besucher Helens Artikel über Abenteuerurlaub in Alaska sehen. v Beachten Sie, dass Sie einen Workflow-Prozess im Feld Prozess für neuen Job angeben. Der Standardwert ist Ändern, Genehmigung. Belassen Sie den Standardwert als Prozess für diesen Job. Sie können auf Anzeigen klicken, um ein Ablaufdiagramm für den Prozess anzuzeigen. v Ihr Projekt sollte im Feld Projekt der Standardwert sein. Falls dies nicht der Fall ist, wählen Sie Ihr Projekt aus der Dropdown-Liste aus. v Lassen Sie die Standardwerte in den anderen Feldern stehen. 4. Klicken Sie auf Start. Hintergrund: Der Job geht zur nächsten Stufe des Workflows. Gregor (ebenso wie andere Inhaltsersteller) wird über E-Mail informiert, dass eine Aufgabe ansteht. (Dies gilt möglicherweise nicht für alle Workflow-Optionen.) Nur Benutzer, die Zugriff auf diesen Teil des Workflows haben oder die am Prozess beteiligt waren, können den Job in ihrem Ordner Meine Aufgaben sehen. Beispielsweise würde der Job nicht im Ordner Meine Aufgaben von Benutzern mit der Berechtigungsklasse ’Projektleiter’ (zur Prüfung und Genehmigung neuer Jobs) angezeigt. Aber da Udo (ein Projektleiter) die Aufgabe erstellt hat, würde sie in seinem Ordner Meine Aufgaben angezeigt. 5. Klicken Sie auf Abmelden. Änderungen vornehmen Hintergrund: Dieses Kapitel trägt den Titel ’Änderungen vornehmen’, da dies der nächste Schritt im Workflow des Prozesses ’Ändern, Genehmigung’ ist. Szenario: Gregor (ein Inhaltsersteller) verwendet Schablonen, um Inhalte hinzuzufügen. Aufgabe: Um Änderungen vorzunehmen, muss Gregor die folgenden Aufgaben ausführen: v „Aufgabe annehmen” v „Nachrichtenartikel als strukturierten Inhalt hinzufügen” auf Seite 24 v „Aufgabe abschließen” auf Seite 27 Aufgabe annehmen Szenario: Gregor hat eine Mitteilung erhalten, dass er Inhalt für das Portal ’YourCo - Finanzen’ erstellen soll. Der erste Schritt des Prozesses zur Inhaltserstellung besteht darin, die Aufgabe anzunehmen. Aufgabe: So nehmen Sie eine Aufgabe an: 1. Melden Sie sich bei WebSphere Portal Content Publishing als Gregor an. 2. Klicken Sie auf Content Publishing und dann auf Willkommen. Die Liste der Jobs, die Gregor bearbeiten kann, wird angezeigt. (Wenn die Aufgabe Kapitel 5. Tutorial ’Erste Schritte’ 23 3. 4. 5. 6. Nachrichtenartikel hinzufügen nicht angezeigt wird, klicken Sie auf das Portlet Aufgaben und dann auf Alle Aufgaben, oder klicken Sie auf das Portlet Verwaltung, machen Sie das Projekt Erste Schritte zu Gregors aktuellem Projekt, und öffnen Sie dann erneut das Portlet Willkommen oder Aufgaben.) Hintergrund: Der Job, den Gregor bearbeiten kann, heißt Nachrichtenartikel hinzufügen und die Aufgabe, die er für diesen Job ausführen kann, heißt Änderung durchführen. Die Aufgabe Änderung durchführen ist direkt dem Workflow für den Prozess ’Ändern, Genehmigung’ zugeordnet. Dieser Schritt des Prozesses wird Inhaltserstellern zur Ausführung zugeordnet, d. h. Gregor und anderen Inhaltserstellern wird diese Aufgabe angezeigt. Gregor weiß, dass es andere Inhaltsersteller gibt, und fragt sich, ob er die Aufgabe annehmen soll. Er beschließt nachzuschauen, ob die Kommentare zusätzliche Anweisungen enthalten. Klicken Sie auf das Portlet Aufgaben und dann unter Aufgaben auf Eigene Aufgaben. Im Element-Frame wird die Liste der Aufgaben, die Gregor bearbeiten kann, angezeigt. Klicken Sie auf Nachrichtenartikel hinzufügen, um die Aufgabe hervorzuheben. Im Details-Frame werden Details zur Aufgabe angezeigt. Gregor liest Udos Kommentar und sieht, dass die Aufgabe den Status ″Aufgabe nicht zum Bearbeiten ausgewählt″ hat. Er weiß nun, dass er diese Aufgabe übernehmen soll. Klicken Sie auf Aufgabe zum Bearbeiten auswählen. Hintergrund: Auf der Registerkarte ’Prozess’ im Details-Frame wird jetzt ein aktualisiertes Bild des Prozess-Schrittes, in dem sich die Aufgabe befindet, angezeigt. Die Bilder sind konfigurierbar (siehe Hilfefunktion von WebSphere Portal Content Publishing). Nachrichtenartikel als strukturierten Inhalt hinzufügen Szenario: Nachdem Gregor den Job Nachrichtenartikel hinzufügen angenommen hat, kann er den Artikel mithilfe der entsprechenden Schablonen als strukturierten Inhalt hinzufügen. Aufgabe: So fügen Sie den Nachrichtenartikel mithilfe von Schablonen als strukturierten Inhalt hinzu: 1. Falls Sie abgemeldet sind, melden Sie sich als Gregor an. 2. Klicken Sie auf Content Publishing und dann auf Inhalt. 3. Klicken Sie unter Strukturierter Inhalt auf Nachrichten. 4. Klicken Sie im Element-Frame auf Neu . 5. Gehen Sie in der Schablone Nachrichten wie folgt vor: v Die Hauptregisterkarte sollte ausgewählt sein. Geben Sie in den Feldern Folgendes ein: – Headline (Schlagzeile): Höhere Ernteerträge im Mittleren Westen – Byline (Unterzeile): von – Author (Autor): Gregor – Abstract (Kurztitel): Ernteerträge im Mittleren Westen steigen. – Caption (Überschrift): Rekordernte – Body (Haupttext): Zufriedene Landwirte. Dank ausreichender Niederschläge zeichnet sich ein hervorragendes Erntejahr im Mittleren Westen ab. v Klicken Sie auf die Registerkarte Dates & Data (Termine und Daten). 24 WebSphere Portal Content Publishing - Hilfefunktion v Klicken Sie auf Choose Data (Daten auswählen), um ein Nachrichtenbild auszuwählen. v Klicken Sie auf die Registerkarte Legal (Rechtliches), und geben Sie Folgendes in den Feldern ein: – License (Lizenz): YourCo-Lebensmittel – Owner (Eigentümer): TM YourCo – Copyright Text (Copyrightvermerk): TM YourCo-Lebensmittel v Klicken Sie auf Übergeben. Die Schablone Nachrichten wird geschlossen, und die Artikelinformation in der Artikelliste angezeigt. (Beachten Sie den Stern (*) neben dem hinzugefügten Artikel. Er zeigt an, dass der Eintrag in diesem Job hinzugefügt oder geändert wurde. Später wird gezeigt, wie alle Änderungen von Inhalten für einen Job auf einmal angezeigt werden können, was für die Person hilfreich ist, die die Änderungen überprüft und genehmigt.) v Klicken Sie auf Voranzeige , um die Voranzeige des Artikels aufzurufen. Inhalt personalisieren Hintergrund: Für das Projekt gibt es bereits einige Regeln. Sie können sich diese Regeln ansehen, um sie als Referenz zu verwenden. Sie können sie aber auch direkt in diesem Abschnitt verwenden. Obwohl einige Regeln bereits erstellt wurden, zeigt Ihnen dieser Abschnitt des Tutorials, wie Sie Ihre eigenen Regeln erstellen können. Um die Regeln, die mit dem Beispiel installiert wurden, anzuzeigen, klicken Sie im Portlet Personalization auf Regeln, und erweitern Sie den Ordner Regeln. Die Regeln werden im Element-Frame angezeigt. Wählen Sie eine Regel aus, damit die Details der Regel im Details-Frame angezeigt werden. Szenario: Gregor hat den Nachrichtenartikel erstellt, muss jetzt aber die Regeln für die Anzeige von Nachrichtenartikeln so ändern, dass der Artikel nur von Benutzern gesehen wird, die sich innerhalb der USA aufhalten, während Benutzer außerhalb der USA einen anderen Artikel sehen. Er erstellt zwei neue Regeln, um den Inhalt, der im Portlet Breaking News (Sondernachrichten) angezeigt wird, zu personalisieren: v „Profiler suchen” v „Regel zum Auswählen von Inhalt kopieren und ändern” auf Seite 26 v „Bindungsregel erstellen” auf Seite 26 Profiler suchen: Hintergrund: Ein Profiler ist eine Regel, die dazu dient, einen Website-Besucher bzw. die Merkmale und Umstände seines Besuchs zu kategorisieren, z. B. die Tageszeit seines Besuchs. Szenario: Gregor benötigt einen Profiler, der Benutzer abhängig von ihrem Wohnort in zwei Kategorien einteilt. Aufgabe: So suchen Sie einen Profiler: 1. Falls Sie abgemeldet sind, melden Sie sich als Gregor an. 2. Klicken Sie auf das Portlet Personalization. 3. Klicken Sie im Navigations-Frame auf Regeln, dann auf Regeln und dann auf den Ordner Nachrichten. 4. Klicken Sie im Element-Frame auf die Regel ContinentalUS (US-Kontinent). Der Inhalt der Regel wird im Details-Frame angezeigt: Kapitel 5. Tutorial ’Erste Schritte’ 25 ContinentalUS ist Ja, wenn aktueller User.Home-Status ungleich Alaska und aktueller User.Home-Status ungleich Hawaii ist Andernfalls Nein Ist dieser Profiler aktiv, stellt er fest, ob der aktuelle Benutzer (die Person, die das Portal besucht) innerhalb oder außerhalb der kontinentalen USA wohnt. (Beachten Sie, dass gemäß dieser Regel jeder, der eine Adresse außerhalb der USA hat (z. B. in Kanada), als ContinentalUS klassifiziert wird, d. h. das Ergebnis ist Ja. Im Rahmen dieser Übung wird daher davon ausgegangen, dass alle Benutzer in den USA wohnen, egal ob kontinental oder nicht). Regel zum Auswählen von Inhalt kopieren und ändern: Hintergrund: Eine Regel zum Auswählen von Inhalt ruft Daten- oder Inhaltsressourcen aus Ihrem Data Store oder einer ’aktuellen’ Ressource ab. Diese Art von Regel wird normalerweise zum Anzeigen von Inhalten verwendet. Szenario: Zunächst sucht Gregor nach einer Regel zum Auswählen von Inhalt und erstellt dann auf ihrer Basis eine neue Regel. Aufgabe: Eine Regel zum Auswählen von Inhalt suchen, kopieren und die Kopie ändern: 1. Falls Sie abgemeldet sind, melden Sie sich als Gregor an. 2. Klicken Sie auf Content Publishing und dann auf das Portlet Personalization. 3. Klicken Sie auf Regeln, dann auf Regeln und dann auf Nachrichten. 4. Klicken Sie im Element-Frame auf die Regel Get Alaska Articles (Alaska-Artikel abrufen). Der Inhalt der Regel wird im Details-Frame angezeigt: Inhalt auswählen dessen News.Headline Alaska enthält Reihenfolge beibehalten Hintergrund: Ist diese Regel aktiv, gibt sie alle Nachrichtenartikel zurück, deren Überschrift das Wort ’Alaska’ enthält. Gregor verwendet diese Regel als Teil einer Binderegel, die er im nächsten Abschnitt erstellen wird. 5. Stellen Sie sicher, dass das Kontrollkästchen neben der Regel Get Alaska 6. 7. 8. 9. 10. Articles aktiviert ist, und klicken Sie auf Regel duplizieren . Es wird eine Kopie der Regel mit dem Namen Kopie von Get Alaska Articles erstellt und zur Liste der verfügbaren Regeln hinzugefügt. Wählen Sie die Kopie aus, und klicken Sie im Details-Frame auf Bearbeiten. Ändern Sie im Feld Regelname den Namen der Regel in Artikel über Getreide abrufen. Klicken Sie in der Regeldefinition auf das Wort Alaska. Ändern Sie im Fenster Wert angeben den Text von Alaska in Getreide. Klicken Sie auf Speichern und dann auf Speichern, um die Regel zu speichern. Bindungsregel erstellen: Hintergrund: In einer Bindungsregel werden Profiler und Aktionen zu komplexen Bedingungsklauseln zusammengefasst, die abhängig von der Auswertung der Profiler die Ausführung bestimmter Aktionen zur Folge haben. Aufgabe: Um eine Bindungsregel zu erstellen, müssen Sie die folgenden Schritte ausführen: 26 WebSphere Portal Content Publishing - Hilfefunktion 1. Falls Sie abgemeldet sind, melden Sie sich als Gregor an. 2. Klicken Sie auf das Portlet Personalization. 3. Klicken Sie auf Regeln, dann auf Regeln und dann auf News (Nachrichten). 4. Klicken Sie im Element-Frame auf Neue Regel . 5. Gehen Sie auf der Registerkarte Regelmerkmale wie folgt vor: v Geben Sie im Feld Regelname den Namen Artikel abhängig von Adresse abrufen ein. v Geben Sie im Feld Beschreibung den Text Diese Regel ruft Nachrichtenartikel abhängig von der Adresse des Benutzers ab ein. v Wählen Sie im Feld Regeltyp den Eintrag Bindung aus der Dropdown-Liste aus. v Klicken Sie auf Profiler. v Klicken Sie im Fenster Profiler auswählen auf ContinentalUS. Klicken Sie auf Speichern. v Klicken Sie auf Profil. v Aktivieren Sie im Fenster Profil auswählen die Option Nein. Klicken Sie anschließend auf Speichern. v Klicken Sie auf folgende Aktion ausführen. v Blättern Sie im Fenster Aktion, Bindung oder Profiler auswählen nach unten, und klicken Sie auf Get Alaska Articles. Klicken Sie auf Speichern. v Klicken Sie unter Andernfalls auf folgende Aktion ausführen. v Blättern Sie im Fenster Aktion, Bindung oder Profiler auswählen nach unten, und klicken Sie auf Artikel über Getreide abrufen. Klicken Sie auf Speichern. 6. Klicken Sie unten auf der Registerkarte Regelmerkmale auf Speichern. Die gespeicherte Regel sollte folgendermaßen aussehen: Wenn ContinentalUS gleich Nein folgende Aktion ausführen: Alaska-Artikel abrufen Andernfalls folgende Aktion ausführen: Artikel über Getreide abrufen Reihenfolge beibehalten Szenario: Gregor hat neue Inhalte und Regeln zum Anzeigen der Inhalte erstellt. Er muss nun bekannt geben, dass er seine Arbeit beendet hat. Durch diese Aktion werden alle Personen mit Genehmigungsfunktion (z. B. Udo) informiert, dass mit der nächsten Aufgabe (Änderungen prüfen und genehmigen) begonnen werden kann. Aufgabe abschließen Szenario: Nachdem Gregor Inhalte und Regeln erstellt hat, muss die Aufgabe überprüft und genehmigt werden. Gregor gibt bekannt, dass er fertig ist, und bittet Udo, das Portlet Breaking News (Sondernachrichten) entsprechend zu ändern. Aufgabe: Um die Aufgabe abzuschließen, müssen Sie die folgenden Schritte ausführen: 1. Falls Sie abgemeldet sind, melden Sie sich erneut als Gregor an. 2. Klicken Sie auf Content Publishing, dann auf Aufgaben Portlet und dann auf Eigene Aufgaben. 3. Klicken Sie im Element-Frame auf den Job Nachrichtenartikel hinzufügen. Kapitel 5. Tutorial ’Erste Schritte’ 27 4. Klicken Sie auf Beenden. Das Fenster Aufgabe beenden wird angezeigt. 5. Geben Sie im Feld Kommentar des Fensters Aufgabe beenden Folgendes ein: Neue Inhalte und Regeln wurden erstellt. Da nicht bekannt ist, in welches Portlet die Bindung eingefügt werden soll, muss dies noch erledigt werden. 6. Klicken Sie auf Beenden. 7. Klicken Sie auf Abmelden. Hintergrund: Der Job wird in das nächste Stadium des Workflows versetzt. Nachdem Gregor die Aufgabe beendet hat, kann Udo (der Projektleiter) die Arbeit des Content Contributors überprüfen. Änderungen überprüfen Szenario: Nachdem Gregor den Job Nachrichtenartikel hinzufügen geändert hat, werden die Änderungen von Udo überprüft. Aufgabe: Um die Änderungen zu überprüfen, muss Udo folgende Schritte ausführen: v „Aufgabe annehmen” v „Inhalt voranzeigen und einem Inhaltsbereich eine Regel zuordnen” Aufgabe annehmen Melden Sie sich bei WebSphere Portal Content Publishing als Udo an. Klicken Sie im Portlet Aufgaben auf Meine Aufgaben. Klicken Sie auf den Jobnamen Nachrichtenartikel hinzufügen. Klicken Sie auf In ’Aktuell’ ändern. Die Aufgabe wird in Udos Ordner Meine Aufgaben verschoben. 5. Klicken Sie auf Kommentar. Lesen Sie Gregors Kommentar. 1. 2. 3. 4. Szenario: Udo sieht, dass der neue Inhalt hinzugefügt wurde, aber noch Arbeit zu erledigen ist. Er kann in einem einzigen Schritt die Arbeit beenden und Gregors Änderungen überprüfen. Inhalt voranzeigen und einem Inhaltsbereich eine Regel zuordnen Hintergrund: Über die Voranzeige können Sie Ihre Website so sehen, wie sie ein Kunde sehen würde. Über die Voranzeige können Sie personalisierten Inhalt für einen bestimmten Benutzer abhängig von bestimmten Daten ansehen. Die Voranzeigefunktion ermöglicht es Ihnen außerdem, Inhaltsbereiche zu bearbeiten: Sie können die Regeln austauschen, die mit einer bestimmten Bereichszuordnung verknüpft sind. Die Voranzeigeseite wps/myportal wurde zusammen mit dem Authoring-Server-Beispiel installiert. Szenario: Udo ist bereit, eine Voranzeige der Website aufzurufen. Aufgabe: Um die Website voranzuzeigen, müssen Sie die folgenden Schritte ausführen: 1. Falls Sie abgemeldet sind, melden Sie sich als Udo an. 2. Klicken Sie auf Content Publishing und dann auf das Portlet Voranzeige. 28 WebSphere Portal Content Publishing - Hilfefunktion 3. Klicken Sie im Element-Frame auf Voranzeige. Das Fenster Kriterien für Voranzeige angeben wird angezeigt. 4. Stellen Sie sicher, dass im Fenster Kriterien für Voranzeige angeben in der Dropdown-Liste Profil der Eintrag Basic Alaska User (Alaska-Basisbenutzer) ausgewählt ist und Seite auf wps/myportal gesetzt ist. 5. Klicken Sie auf Übergeben. Ein neues Fenster wird geöffnet, in dem das Portal im Voranzeigemodus angezeigt wird. Klicken Sie auf das Portal YourCo Finanzen, um es im Voranzeigemodus zu sehen. 6. Führen Sie den Mauszeiger im Portal YourCo - Finanzen über die Inhalts, um Informationen über sie anzuzeigen, einschließlich des bereiche Bereichsnamens und der ihm zugeordneten Regel. Suchen Sie den Inhaltsbereich Breaking News (Sondernachrichten), und klicken Sie darauf. Das Fenster Inhaltsbereich füllen wird angezeigt. 7. Führen Sie im Fenster Inhaltsbereich füllen die folgenden Schritte durch: a. Klicken Sie auf Bearbeiten. b. Wählen Sie auf der Registerkarte Bereichszuordnungsdetails neben Regel den Wert Artikel abhängig von Adresse abrufen aus der Dropdown-Liste aus. Klicken Sie auf Speichern und dann auf Schließen. 8. Aktualisieren Sie die Webseite YourCo - Finanzen über die Aktualisierungsschaltfläche Ihres Browsers (Falls Sie in einem Dialog aufgefordert werden sollten, auf ’Wiederholen’ zu klicken, klicken Sie auf ’Wiederholen’). Der Nachrichtenartikel Alaskan adventure vacations take off (Start in den Abenteuerurlaub in Alaska) wird angezeigt. Wenn Sie möchten, können Sie auf den Link klicken, um den Artikel zu lesen. 9. Schließen Sie das Fenster mit dem Portal YourCo - Finanzen. 10. Klicken Sie im Element-Frame auf Voranzeige. Das Fenster Kriterien für Voranzeige angeben wird angezeigt. 11. Wählen Sie im Fenster Kriterien für Voranzeige angeben den Wert Basic Midwest User (Midwest-Basisbenutzer) aus der Dropdown-Liste Profil aus. Klicken Sie auf Übergeben. Das Portal YourCo - Finanzen wird geöffnet. Der Nachrichtenartikel Höhere Ernteerträge im Mittleren Westen wird angezeigt. Wie oben können Sie auf den Link klicken, um den Artikel zu lesen. Szenario: Udo hat Gregors Artikel überprüft und festgestellt, dass die Regeln wie gefordert funktionieren. Als Nächstes nimmt er Gregors Änderungen an, wodurch sie offiziell in die Basisedition dieses Projekts aufgenommen werden. Änderungen annehmen Aufgabe: Um die Änderungen anzunehmen, müssen Sie die folgenden Schritte ausführen: 1. Falls Sie abgemeldet sind, melden Sie sich erneut als Udo an. 2. Klicken Sie auf Content Publishing, dann auf Aufgaben Portlet und dann auf Eigene Aufgaben. 3. Klicken Sie auf den Job Nachrichtenartikel hinzufügen. 4. Klicken Sie auf Annehmen. Das Fenster Annehmen wird angezeigt. 5. Klicken Sie auf Annehmen. Hintergrund: Nachdem Udo die Änderungen angenommen hat, wird die Arbeit des Inhaltserstellers offiziell in die Edition des für den Job angegebenen Kapitel 5. Tutorial ’Erste Schritte’ 29 Projekts aufgenommen. Dies bedeutet, dass nun alle Mitarbeiter des Teams diese Arbeit in ihrem Arbeitsbereich für das Projekt Erste Schritte sehen können. Hinweis: Nachdem Udo die Änderungen angenommen hat, sind alle Schritte des Workflows zum Prozess ’Ändern, Genehmigung’ beendet. 6. Klicken Sie auf Abmelden. Änderungen veröffentlichen Szenario: Die Inhaltsänderungen wurden von Udo geprüft und angenommen. Im nächsten Schritt wird das Projekt Erste Schritte veröffentlicht. In dieser Übung übernehmen Sie die Rolle von Lena (Content Publisher). Sie werden nun den Publikationsserver konfigurieren und Ihr Projekt veröffentlichen. Publikationsserver konfigurieren Aufgabe: Um einen Publikationsserver zu konfigurieren, müssen Sie die folgenden Schritte ausführen: 1. Melden Sie sich als Lena an. 2. Klicken Sie auf Content Publishing und dann auf das Portlet Verwaltung. 3. Klicken Sie auf Projekte/Editionen. 4. Klicken Sie auf die Edition Basis unter Erste Schritte, und klicken Sie dann im Details-Frame auf Bearbeiten. 5. Klicken Sie im Navigations-Frame auf Publikationsserver. 6. Klicken Sie im Element-Frame auf Neu . 7. Gehen Sie im Details-Frame wie folgt vor: a. Geben Sie im Feld Servername den Namen ein, den Sie als Bezeichnung für den Server verwenden möchten. b. Geben Sie im Feld Servlet-URL Folgendes in einer einzigen Zeile und ohne Leerzeichen ein: http://<vollständig_qualifizierter_Hostname>:<Port>/<Servlet-Kontextstamm> /publishtarget? ContextRoot=<Beispielkontextstamm> . Dabei steht <vollständig_qualifizierter_Hostname für den Server, auf dem Sie das Projekt veröffentlichen möchten. Sie können den Server verwenden, bei dem Sie angemeldet sind. <Port> steht für den HTTP-Port, und <Servlet-Kontextstamm> ist der Kontextstamm für eine Anwendung, die auf das Publish-Servlet verweist (in diesem Beispiel identisch mit dem Beispielkontextstamm). <Beispielkontextstamm> ist der Kontextstamm für das Portal ’YourCo Financial’. Beispiel: http://servername.yourco.com:9081/wps/PA_x_x_xx/publishtarget? ContextRoot=/wps/PA_x_x_xx Hinweis: Die angegebenen Werte sind nur ein Beispiel. Geben Sie diese Werte nicht ein. Geben Sie die Werte und die Portnummer ein, die Ihnen der Administrator mitgeteilt hat. Das ’x’ im Kontextstammverzeichnis steht für ein alphanumerisches Zeichen. Weitere Informationen zum Konfigurieren von Publikationsservern und Angeben des richtigen Kontextstammverzeichnisses für eine Portalanwendung finden Sie unter „Portal ’YourCo Finanzen’ füllen” auf Seite 11. c. Klicken Sie auf Sicherheitseinstellungen. Verwenden Sie eine Benutzer-ID und ein Kennwort mit Zugriffsberechtigung für WebSphere Application Server auf der Zielmaschine. d. Klicken Sie auf Hinzufügen. 30 WebSphere Portal Content Publishing - Hilfefunktion Projekt veröffentlichen Aufgabe: Um das Projekt zu veröffentlichen, müssen Sie die folgenden Schritte ausführen: 1. Falls Sie abgemeldet sind, melden Sie sich erneut als Lena an. 2. Klicken Sie auf Content Publishing. 3. Klicken Sie auf das Portlet Verwaltung. (Blättern Sie gegebenenfalls mithilfe der Pfeiltasten neben den Portletnamen, bis das Portlet Verwaltung angezeigt wird.) 4. Klicken Sie, falls erforderlich, auf Basis unter dem Projekt Erste Schritte, und klicken Sie im Details-Frame auf In ’Aktuell’ ändern. 5. Klicken Sie auf Publizieren . 6. Führen Sie im Fenster Inhalt veröffentlichen die folgenden Schritte durch: a. Klicken Sie in der Liste Publikationsserver auswählen auf den Namen des Servers, auf dem Sie veröffentlichen möchten, und verwenden Sie die Schaltfläche mit dem Rechtspfeil, um den Server in die rechte Liste zu verschieben. b. Klicken Sie auf Publizieren. c. Warten Sie, bis Sie die Nachricht Veröffentlichung ist beendet sehen, und klicken Sie dann auf OK. 7. Klicken Sie auf Abmelden. Hintergrund: Es ist möglich, durch die Genehmigung eines Jobs automatisch die Veröffentlichung der Änderungen im betreffenden Job auszulösen. Der Server muss standardmäßig den Namen ’WPCP Publish’ haben. Diese und andere Aspekte des Workflows können angepasst werden, einschließlich des Namens des Publikationsservers. Informationen hierzu finden Sie unter ’Customizing the Workflow’ (Workflow anpassen) im Administratorhandbuch der Hilfefunktion von WebSphere Portal Content Publishing. Berichte erstellen Szenario: Lena hat das Projekt Erste Schritte auf ihrem Laufzeitserver veröffentlicht. Sie möchte nun Berichte über die Effektivität der Regeln auf der Firmen-Website erstellen. Bevor sie Berichte erstellen kann, muss sie die Protokollierung aktivieren. Protokollierung aktivieren Aufgabe: Um die Protokollierung auf dem Laufzeitserver zu aktivieren, müssen Sie die folgenden Schritte ausführen: 1. Melden Sie sich an der WebSphere Personalization-Ressourcenkonsole unter http://<vollständig_qualifizierter_Hostname>:<Port>/wps/PersAdmin an, wobei <vollständig_qualifizierter_Hostname> für den Namen Ihres Servers steht. Melden Sie sich bei einer entsprechenden Aufforderung als Lena an. 2. Klicken Sie auf Protokolleinstellungen. 3. Aktivieren Sie das Markierungsfeld Protokollierung aktivieren. 4. Klicken Sie auf Speichern. 5. Schließen Sie die WebSphere Personalization-Ressourcenkonsole. Kapitel 5. Tutorial ’Erste Schritte’ 31 Regeln protokollieren Gehen Sie nach dem Aktivieren der Protokollierung zurück zum Portal YourCo Finanzen: http://<vollständig_qualifizierter_Hostname>:<Port>/wps/myportal. Jedesmal wenn Sie ein Portlet anzeigen oder auf einen Link im Portal YourCo Finanzen klicken, werden dessen Regeln protokolliert. Hintergrund: Benutzeraktivitäten werden in der Feedback-Datenbank protokolliert. Bericht zur Rangordnung der Regeln generieren Hintergrund: Das Portal YourCo - Finanzen enthält mehrere Inhaltsbereiche, denen Regeln zugeordnet sind. Wenn Sie den Bericht zur Rangordnung der Regeln erstellen, werden diese Regeln aufgeführt. Hinweis: Es gibt mehrere Berichtstypen, die Sie erstellen können. In diesem Tutorial erstellen Sie einen Bericht zur Rangordnung der Regeln. Der Bericht zur Rangordnung der Regeln enthält eine Liste mit Regelnamen gefolgt von einer Zahl, die angibt, wie häufig eine Regel angewandt wurde. Aufgabe: Um einen Bericht zur Regel-Rangordnung zu generieren, müssen Sie die folgenden Schritte ausführen: v Falls Sie abgemeldet sind, melden Sie sich beim Authoring-Server als Lena an. v Klicken Sie auf das Portlet Berichte. v Klicken Sie im Navigations-Frame auf Regeln. v Klicken Sie im Element-Frame auf Regel-Rangordnung. v Klicken Sie auf Bericht ausführen. Der Bericht zur Rangordnung der Regeln wird in einem neuen Fenster angezeigt. Gratulation Gratulation. Sie haben das Tutorial ’Erste Schritte’ zu WebSphere Portal Content Publishing beendet. Das Tutorial hat Ihnen eine Möglichkeit gezeigt, wie Sie mithilfe eines Workflows eine Aufgabe zum Hinzufügen von Inhalt und zur Personalisierung ausführen können. Wenn Sie mit WebSphere Portal Content Publishing arbeiten, werden Sie weitere Möglichkeiten zur Ausführung derselben Aufgabe kennen lernen. Sie können beispielsweise Folgendes versuchen: v Bringen Sie die Standardregel Get Breaking News Articles (Artikel mit Sondernachrichten abrufen) zurück in den Inhaltsbereich Breaking News, und ordnen Sie dann die Bindung Artikel abhängig von der Adresse abrufen dem Inhaltsbereich Breaking News (Sondernachrichten) als Teil einer neuen Kampagne, die Sie erstellen, zu. v Suchen Sie mithilfe der Option Suchen nach Nachrichtenartikeln abhängig vom Titel, von der Erstellungszeit oder von anderen Informationen. Hinweis: Möglicherweise müssen Sie zuerst einen Suchindex für das Projekt erstellen. Informationen hierzu finden Sie im Abschnitt Suchindex unter Projekte/Editionen im Portlet Verwaltung. v Erstellen und veröffentlichen Sie neue Inhalte mit einem Ablaufdatum für den Inhalt. 32 WebSphere Portal Content Publishing - Hilfefunktion Tutorialprojekt zurücksetzen Führen Sie die folgenden Schritte in der angegebenen Reihenfolge aus, um das Projekt Erste Schritte für einen anderen Benutzer zurückzusetzen: 1. Ändern Sie als Udo im Portlet Personalization unter Kampagnen die Regel, die dem Inhaltsbereich Breaking News (Sondernachrichten) zugeordnet ist, wieder in Get Breaking New Articles (Artikel mit Sondernachrichten abrufen). 2. Löschen Sie im Portlet Personalization die Regeln Artikel abhängig von der Adresse abrufen und Artikel über Getreide abrufen. 3. Löschen Sie im Portlet Inhalt den Artikel Höhere Ernteerträge im Mittleren Westen. 4. Veröffentlichen Sie als Lena das aktualisierte Projekt. Mit diesem Schritt löschen Sie den Inhalt und die Regeln, die Sie in den Schritten 2 und 3 gelöscht haben, vom Publikationsserver. Sie können jetzt als Udo eine neue Aufgabe für Gregor erstellen. Gehen Sie dazu zurück zu „Inhalt erstellen und personalisieren” auf Seite 22. 5. Optional können Sie als Udo im Portlet Verwaltung unter Projekte/Editionen das Projekt Erste Schritte löschen. In diesem Fall können Sie mit „Das Projekt konfigurieren” auf Seite 17 neu beginnen. Hinweise und Tipps zum Tutorial Der Abschnitt ’Hinweise und Tipps zum Tutorial’ enthält Antworten auf mögliche Fragen, die bei der Arbeit mit dem Tutorial ’Erste Schritte’ aufgetaucht sein können. Ich kann mich nicht als Lena, Udo oder Gregor anmelden. Prüfen Sie, ob die Benutzer Lena, Udo und Gregor als Benutzer im WebSphere Portal registriert wurden. Informationen hierzu finden Sie unter „Beispielbenutzer (Spieler) erstellen” auf Seite 13. Warum erhalte ich, wenn ich das Beispielprojekt importiere, den Fehler: CTAC0056E: Importverzeichnis ist nicht vorhanden ? Der Import-/Exportpfad des Projekts muss richtig angegeben sein. Klicken Sie, um das Projekt zu bearbeiten, im Portlet Verwaltung auf die Basisedition des Projekts Erste Schritte, und klicken Sie dann im Details-Frame auf In ’Aktuell’ ändern. Klicken Sie auf Erste Schritte (nicht Basis), und vergewissern Sie sich, dass der Import-/Exportpfad richtig angegeben ist. Informationen zum Konfigurieren des Projekts und zum Import-/Exportpfad finden Sie unter „Ein Projekt erstellen” auf Seite 17. Beim Importieren des Beispielprojekts wurden nur 233 Dateien importiert. Laut Tutorial sollten jedoch 590 Dateien importiert werden. Was ist falsch? Die Zahl 590 ist nur eine Schätzung. Die Anzahl der importierten Dateien sollte größer als 500 sein. Ich versuche, über das Portlet ’Voranzeige’ eine Voranzeige aufzurufen, kann in der Profilliste jedoch keine Auswahl treffen. Warum? Sie müssen das Projekt Erste Schritte bearbeiten, und die Voranzeige für Benutzerressource des Projekts muss korrekt sein. Informationen zur Konfiguration der Voranzeige für Benutzerressource finden Sie unter „Voranzeige der Benutzerressource konfigurieren” auf Seite 20. Kapitel 5. Tutorial ’Erste Schritte’ 33 Ich erhalte die Nachricht ’Internal Server Error’, wenn ich meine Schablonen voranzeige. Gelegentlich erhalte ich auch den Fehler ’Session Timed Out’ sowie den Fehler ’Internal Server Error’, wenn ich meine Schablonen voranzeige. Warum? Vergewissern Sie sich, dass als Kontextstammverzeichnis des Projekts Erste Schritte das Verzeichnis wps/wcpfr angegeben ist. Wenn das Kontextstammverzeichnis nicht korrekt ist, erhalten Sie die Meldung ’Internal Server Error’. Wenn Ihr WebSphere Application Server-Standardserver aktiv ist, erhalten Sie ebenfalls den Fehler ’Session Timed Out’. Wenn das Kontextstammverzeichnis korrekt ist, hat die Schablone einen Kompilierungsfehler. Stellen Sie sicher, dass die Schablone in WebSphere Studio Application Developer korrekt kompiliert werden kann. 34 WebSphere Portal Content Publishing - Hilfefunktion