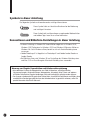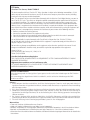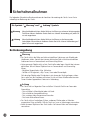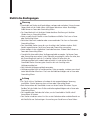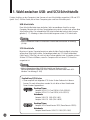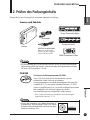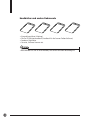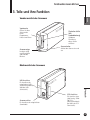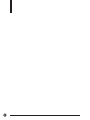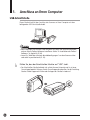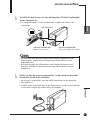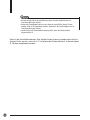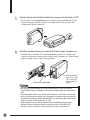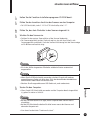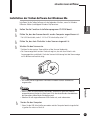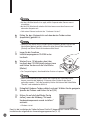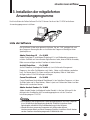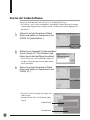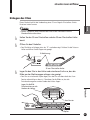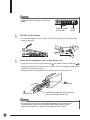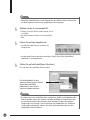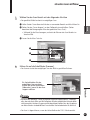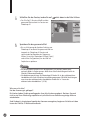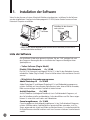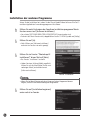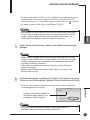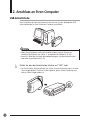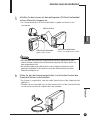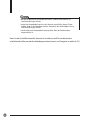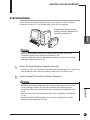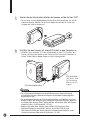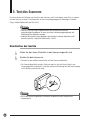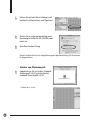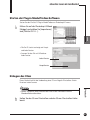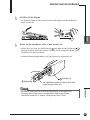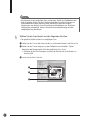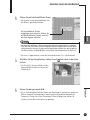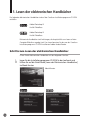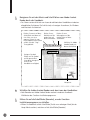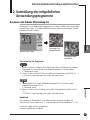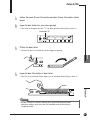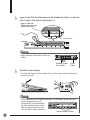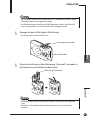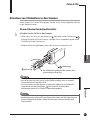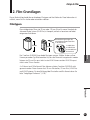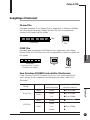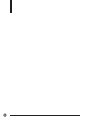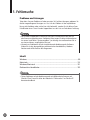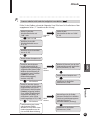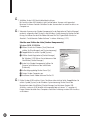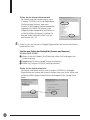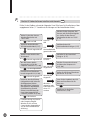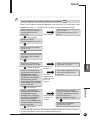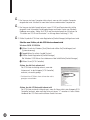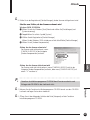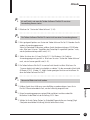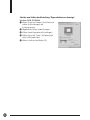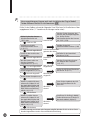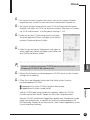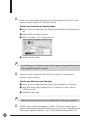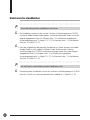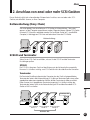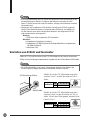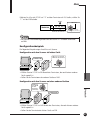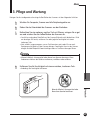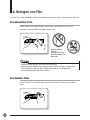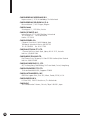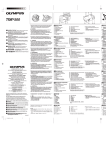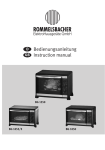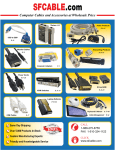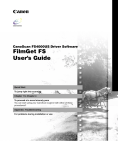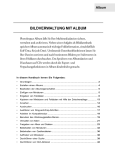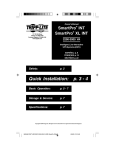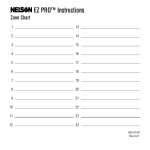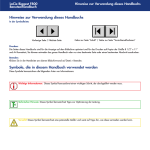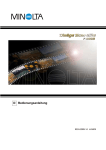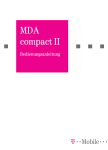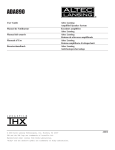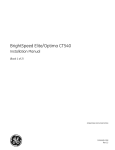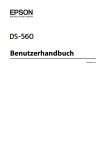Download CanoScan FS4000US Filmscanner
Transcript
CanoScan FS4000US Filmscanner Kurzanleitung Richten Sie den Scanner mit diesen Schritten ein. Kapitel 1 • Vor Gebrauch des Scanners bitte lesen Kapitel 2 • Gebrauch des Scanners mit Windows Kapitel 3 • Gebrauch des Scanners mit einem Macintosh Lesen Sie diese Abschnitte bei Bedarf. Kapitel 5 • Einlegen des Films Kapitel 6 • Fehlersuche Anhang • USB-Schnittstelle • Anschluss von zwei oder mehr SCSI-Geräten • Pflege und Wartung • Reinigen von Film Lesen Sie vor dem ersten Gebrauch des Scanners unbedingt diese Anleitung. Bewahren Sie diese Anleitung zum späteren Nachschlagen an einem sicheren, geeigneten Ort auf. Deutsch Kapitel 4 • Elektronische Handbücher und Vorstellung der mitgelieferten Software So nutzen Sie Ihre Handbücher optimal Bitte verwenden Sie die Handbücher für diesen Scanner wie unten beschrieben. Wenn Sie die Packung öffnen Gedrucktes Handbuch Bitte zuerst lesen Bietet einen Überblick der Schritte vom Entnehmen des Packungsinhalts bis zum Scannen Ihres ersten Bilds. Bitte lesen Sie für eine ausführlichere Erklärung die Kurzanleitung (diese Anleitung). tung Gedrucktes Handbuch CanoScan FS4000US Kurzanleitung lei e An Dies Gibt einen Überblick der Schritte vom Entnehmen des Packungsinhalts bis zum Scannen Ihres ersten Bilds. Bitte lesen Sie für eine ausführlichere Erklärung die Kurzanleitung (diese Anleitung). Diese Anleitung bietet auch Lösungen für verschiedene Fragen, die beim Gebrauch des Scanners auftreten können. Lesen Sie bei Problemen mit einer Funktion oder vermuteter Funktionsstörung den Abschnitt “Fehlersuche”. Elektronisches Handbuch CanoScan FS4000US Benutzerhandbuch Bietet eine ausführliche Erklärung der Schritte für die Benutzung des Scanner-Gerätetreibers FilmGet FS. (Windows/Macintosh) Elektronisches Handbuch Handbücher für alle Anwendungsprogramme Zeigt Ihnen, wie Sie Adobe Photoshop LE und ArcSoft PhotoBase benutzen. Gedrucktes Handbuch Freude an Digitalfotos Stellt Methoden vor zum Drucken, Vergrößern und Ordnen digitaler Fotos mit ArcSoft PhotoBase, Canon PhotoRecord und Canon ImageBrowser. Einführung Danke für den Kauf des CanoScan FS4000US Filmscanner. Der CanoScan FS4000US ist ein hoch auflösender Desktop-Filmscanner mit einer maximalen Auflösung von 4000 dots per inch (dpi). Für außergewöhnlich feine Abstufung und genaue Farbwiedergabe kann er Daten mit 14 Bit pro Kanal im RGB-Modus verarbeiten. Er besitzt zwei Schnittstellen, eine einfach anzuschließende und einzurichtende USB-Schnittstelle und eine Hochgeschwindigkeits-SCSI-Schnittstelle. Viel Freude mit diesem Gerät beim hochauflösenden Film-Scannen im Büro oder zu Hause. So benutzen Sie diese Anleitung (ganzes Inhaltsverzeichnis siehe Seiten 5-7) Kapitel 1 • Vor Gebrauch des Scanners lesen Pflichtlektüre für alle Benutzer. Erklärt den Packungsinhalt und die Bezeichnung der Teile. Kapitel 2 • Gebrauch des Scanners mit Windows Pflichtlektüre für alle Windows-Benutzer, mit schrittweiser Erklärung der ScannerVorbereitung für den Gebrauch mit einem Windows-Betriebssystem. Befolgen Sie unbedingt alle Schritte wie erklärt. Kapitel 3 • Gebrauch des Scanners mit einem Macintosh Pflichtlektüre für alle Macintosh-Benutzer, mit schrittweiser Erklärung der ScannerVorbereitung für den Gebrauch mit einem Macintosh-Betriebssystem. Befolgen Sie unbedingt alle Schritte wie erklärt. Kapitel 4 • Elektronische Handbücher und Vorstellung der mitgelieferten Software Lesen Sie dieses Kapitel bei Bedarf. Es erklärt das Lesen der elektronischen Handbücher und das Scannen mit den mitgelieferten Anwendungsprogrammen. Kapitel 5 • Einlegen des Films Lesen Sie dieses Kapitel nach Wunsch. Es erklärt ausführlich, wie der Film zu positionieren ist. In diesem Kapitel finden Sie Vorschläge für den Fall, dass Probleme auftreten oder Sie eine Funktionsstörung vermuten. Anhang Deutsch Kapitel 6 • Fehlersuche Lesen Sie dieses Kapitel für Hilfe mit der USB-Schnittstelle, Anleitungen zum Anschluss von mehreren SCSI-Geräten an Ihren Computer und tägliche Wartungs-Tipps. 1 Symbole in dieser Anleitung Die folgenden Symbole markieren besonders wichtige Informationen. WICHTIG Dieses Symbol steht vor Vorsichtsmaßnahmen bei der Bedienung und wichtigen Hinweisen. TIPP Dieses Symbol steht vor Informationen zu ergänzenden Bedienschritten und anderen Tipps. Lesen Sie es zu Ihrer Information. Konventionen und Bildschirm-Darstellungen in dieser Anleitung • In dieser Anleitung ist Windows 98 Second Edition abgekürzt zu Windows 98 SE, Windows 2000 Professional zu Windows 2000 und Windows Millennium Edition zu Windows Me. Steht Windows alleine, bezieht es sich auf alle drei Betriebssysteme zusammen. • Adobe Photoshop LE ist abgekürzt zu Photoshop LE und Adobe Acrobat Reader zu Acrobat Reader. • Bei Bildschirm-Fotos wird Windows 98 zur Darstellung des Windows-Betriebssystems und Mac OS 9 zur Darstellung des Macintosh-Betriebssystems verwendet. Warnung vor illegaler Reproduktion und Urheberrechtsverletzung • Bitte beachten Sie, dass die Reproduktion von Geld, Briefmarken, offiziellen Marken, Schatzanweisungen, Aktienzertifikaten, Wertpapieren, Urkunden, Reise-Tickets und anderen offiziellen Dokumenten illegale Handlungen sind und strafrechtlich verfolgt werden können. • Das Scannen urheberrechtlich geschützter Materialien, einschließlich Dokumente und Bilder, ohne ausdrückliche Genehmigung des Besitzers des Urheberrechtes ist gesetzlich verboten, außer für persönlichen oder häuslichen Gebrauch. 2 Merkmale des CanoScan FS4000US Dieser 4000 dpi hoch auflösende 4000 dpi Filmscanner besitzt die folgenden Merkmale. ○ ○ ○ ○ ○ ○ ○ ○ ○ ○ ○ ○ ○ ○ ○ ○ ○ ○ ○ ○ ○ ○ ○ ○ ○ ○ ○ ○ ○ ○ ○ ○ ○ ○ ○ ○ ○ ○ ○ ○ ○ ○ ○ Hervorragende Farb-Wiedergabe Der Scanner ist mit einer Kalt-Kathoden Quecksilber-Leuchtstofflampe ausgerüstet für lebendige Farbwiedergabe, lange Lebensdauer und niedrigen Stromverbrauch. Ihre eigenen Feedback-Kreisläufe regulieren die Licht-Intensität genau. Ebenso bietet sie nach dem Einschalten umgehend stabile Belichtung zum Scannen. ○ ○ ○ ○ ○ ○ ○ ○ ○ ○ ○ ○ ○ ○ ○ ○ ○ ○ ○ ○ ○ ○ ○ ○ ○ ○ ○ ○ ○ ○ ○ ○ ○ ○ ○ ○ ○ ○ ○ ○ ○ ○ ○ Feine Farbtöne und hohe Auflösung Ein Linien-Sensor, exklusiv für diesen Scanner, produziert eine Auflösung von 4000 dpi für jeden RGB-Farbton auf dem Film. Die Ein-Durchgang-Methode sorgt für schnelles Scannen und minimale Farbabweichung. 14 Bit-Eingabe (16.384 Farben) für jeden RGBKanal und 8 oder 14 Bit-Ausgabe liefern fein abgestufte Farben und hohe Qualität. ○ ○ ○ ○ ○ ○ ○ ○ ○ ○ ○ ○ ○ ○ ○ ○ ○ ○ ○ ○ ○ ○ ○ ○ ○ ○ ○ ○ ○ ○ ○ ○ ○ ○ ○ ○ ○ ○ ○ ○ ○ ○ ○ USB- und SCSI-Schnittstelle Wählen Sie zwischen der praktischen USB-Schnittstelle und der schnellen SCSISchnittstelle, um den Computer entsprechend vorhandener Ausrüstung und ScanWünschen anzuschließen. ○ ○ ○ ○ ○ ○ ○ ○ ○ ○ ○ ○ ○ ○ ○ ○ ○ ○ ○ ○ ○ ○ ○ ○ ○ ○ ○ ○ ○ ○ ○ ○ ○ ○ ○ ○ ○ ○ ○ ○ ○ ○ ○ Automatische Retusche mit dem FARE-System Dank seines FARE (Film Automatic Retouching and Enhancement) Systems kann der Scanner automatisch Schmutz und Kratzer auf dem Film entdecken, korrigieren und klare, saubere Bilder produzieren. ○ ○ ○ ○ ○ ○ ○ ○ ○ ○ ○ ○ ○ ○ ○ ○ ○ ○ ○ ○ ○ ○ ○ ○ ○ ○ ○ ○ ○ ○ ○ ○ ○ ○ ○ ○ ○ ○ ○ ○ ○ ○ ○ Mehrfach-Scannen in Folge möglich Die exklusive FilmGet FS Treiber-Software erlaubt das Scannen von bis zu 6 Bildern von 35-mm Filmstreifen oder 4 Dias in Folge, mit IX240 Filmpatronen im mitgelieferten IX240 Filmpatronen-Halter sogar bis zu 40 Bildern in Folge. Auto-Fokus, Auto-Filmtyp-Erkennung und andere automatische Funktionen Der Scanner ist mit Auto-Fokus und Auto-Filmtyp-Erkennungs-Funktionen ausgerüstet, die automatisch für korrekte Brennweite und Farbeigenschaften sorgen. Er besitzt auch automatische Helligkeits- und Farbbalance-Korrektur und bietet so eine praktische, bequeme Methode, Bilder hoher Qualität zu erhalten. Deutsch ○ ○ ○ ○ ○ ○ ○ ○ ○ ○ ○ ○ ○ ○ ○ ○ ○ ○ ○ ○ ○ ○ ○ ○ ○ ○ ○ ○ ○ ○ ○ ○ ○ ○ ○ ○ ○ ○ ○ ○ ○ ○ ○ 3 Computer Systemanforderungen Benutzen Sie den Scanner bitte mit einem Computer, der den folgenden Anforderungen entspricht. ○ ○ ○ ○ ○ ○ ○ ○ ○ ○ ○ ○ ○ ○ ○ ○ ○ ○ ○ ○ ○ ○ ○ ○ ○ ○ ○ ○ ○ ○ ○ ○ ○ ○ ○ ○ ○ ○ ○ ○ ○ ○ ○ Windows Anschlüsse USB-Schnittstelle: eingebauter USB 1.1 Anschluss SCSI-Schnittstelle: installierte SCSI II Karte Betriebssystem Windows 98/ Windows 98 SE/ Windows 2000/ Windows Me CPU Windows 98: Windows 98 SE: Windows 2000: Windows Me: RAM 64 MB oder mehr (128 MB oder mehr empfohlen) Display High Color (16 Bit) oder höher, 800 x 600 Pixel oder höher Pentium 133 MHz oder schneller Pentium 133 MHz oder schneller Pentium 133 MHz oder schneller Pentium 150 MHz oder schneller Freier Festplatten-Speicherplatz 500 MB oder mehr nach Installation der Anwendungs-Software (1 GB oder mehr empfohlen) CD-ROM-Laufwerk Erforderlich • Der Scanner funktioniert eventuell nicht mit selbst oder vom Händler montierten PCs. • Bitte beachten Sie, dass das System instabil werden kann, da der ComputerEnergiesparmodus (Sleep Modus) nicht unterstützt ist. • Der Scanner kann nicht über Anschlüsse auf USB-Erweiterungskarten benutzt werden. • Keine Garantie für Funktion mit USB/SCSI-Umwandlungs-Adaptern. • Keine Garantie für Funktion über USB-Verteiler-Anschlüsse. • Gleichzeitiger Anschluss und Benutzung mehrerer dieser Scanner am selben Computer ist nicht möglich. 4 ○ ○ ○ ○ ○ ○ ○ ○ ○ ○ ○ ○ ○ ○ ○ ○ ○ ○ ○ ○ ○ ○ ○ ○ ○ ○ ○ ○ ○ ○ ○ ○ ○ ○ ○ ○ ○ ○ ○ ○ ○ ○ ○ Macintosh Anschlüsse USB-Schnittstelle: eingebaute USB 1.1 Anschlüsse SCSI-Schnittstelle: eingebaut oder SCSI II Erweiterungskarte Betriebssystem Mac OS 8.6 - 9.1 CPU Power PC G3 oder höher RAM 64 MB oder mehr (128 MB oder mehr empfohlen) Display 32.000 Farben oder mehr empfohlen, 640 x 480 Pixel oder höher Freier Festplatten-Speicherplatz 500 MB oder mehr nach Installation der Anwendungs-Software (1GB oder mehr empfohlen) CD-ROM-Laufwerk Erforderlich • Keine Garantie für Funktion mit Macintosh-kompatiblen Computern. • Bitte beachten Sie, dass das System instabil werden kann, da der ComputerEnergiesparmodus (Sleep Modus) nicht unterstützt ist. • Der Scanner kann nicht über Anschlüsse auf USB-Erweiterungskarten benutzt werden. • Keine Garantie für Funktion mit USB/SCSI-Umwandlungs-Adaptern. • Keine Garantie für Funktion über USB-Verteiler-Anschlüsse. • Gleichzeitiger Anschluss und Benutzung mehrerer dieser Scanner am selben Computer ist nicht möglich. Deutsch 5 Inhaltsverzeichnis Einführung ........................................................................... 1 Merkmale des CanoScan FS4000US ..................................... 3 Computer Systemanforderungen ........................................ 4 Sicherheitsmaßnahmen ..................................................... 10 Betriebsumgebung ............................................................. 10 Elektrische Bedingungen ..................................................... 11 Allgemeine Vorsichtsmaßnahmen bei der Bedienung ............ 12 Wahl der richtigen Betriebsbedingungen ......................... 13 Kapitel 1 • Vor Gebrauch des Scanners bitte lesen 1. Wahl zwischen USB- und SCSI-Schnittstelle .................. 16 2. Prüfen des Packungsinhalts .......................................... 17 3. Teile und ihre Funktion ................................................. 19 Kapitel 2 • Gebrauch des Scanners mit Windows 1. Anschluss an Ihren Computer ....................................... 24 USB-Schnittstelle ................................................................. 24 SCSI-Schnittstelle ................................................................ 27 2. Installation der Treiber-Software .................................. 30 Installation der Treiber-Software bei Windows 98/98 SE/2000 .... 30 - Was zu tun ist, wenn Sie aufgefordert werden, die Windows 98-CD-ROM einzulegen .............................. 34 Installation der Treiber-Software bei Windows Me ................ 35 3. Installation der mitgelieferten Anwendungsprogramme .. 37 Liste der Software ............................................................... 37 Installation der Software ..................................................... 38 4. Test des Scanners .......................................................... 40 Starten der Anwendungsprogramme ................................... 40 Starten der Treiber-Software ................................................ 42 Einlegen des Films ............................................................... 43 Scannen ............................................................................. 45 6 Kapitel 3 • Gebrauch des Scanners mit einem Macintosh 1. Installation der Software .............................................. 50 Liste der Software ............................................................... 50 Installation von Photoshop LE .............................................. 51 Installation der anderen Programme .................................... 54 2. Anschluss an Ihren Computer ....................................... 58 USB-Schnittstelle ................................................................. 58 SCSI-Schnittstelle ................................................................ 61 3. Test des Scanners .......................................................... 64 Einschalten ......................................................................... 64 Starten der Anwendungsprogramme ................................... 65 Starten der Plug-in Modul/Treiber-Software .......................... 67 Einlegen des Films ............................................................... 67 Scannen ............................................................................. 70 Kapitel 4 • Elektronische Handbücher und Vorstellung der mitgelieferten Software 1. Lesen der elektronischen Handbücher ......................... 76 Schritte zum Lesen der elektronischen Handbücher .............. 76 2. Vorstellung der mitgelieferten Anwendungsprogramme .. 79 Scannen mit Adobe Photoshop LE ....................................... Scannen mit ArcSoft PhotoBase ........................................... Verwenden von Canon PhotoRecord ................................... Verwenden von Canon ImageBrowser ................................. 79 80 81 81 Kapitel 5 • Einlegen des Films 1. Einlegen des Films ......................................................... 84 Deutsch Einsetzen des Films ............................................................. 84 Einsetzen des Films in einen Halter ....................................... 84 Einsetzen von Filmhaltern in den Scanner ............................. 91 2. Film-Grundlagen ........................................................... 93 Filmtypen ........................................................................... 93 Farb/Monochrom-Film ......................................................... 94 Endgültiges Filmformat ....................................................... 95 7 Kapitel 6 • Fehlersuche 1. Fehlersuche ................................................................... 98 Windows ........................................................................... 99 Macintosh ........................................................................ 113 Windows/Macintosh ......................................................... 121 Elektronische Handbücher ................................................. 122 Anhang 1. USB-Schnittstelle ......................................................... 124 Was ist eine USB-Schnittstelle? .......................................... 124 USB-Anschlüsse ................................................................ 124 Anschluss mehrerer USB-Geräte ........................................ 124 2. Anschluss von zwei oder mehr SCSI-Geräten ............. 125 Kettenschaltung (Daisy Chain) ........................................... SCSI-ID und Terminator ..................................................... Einstellen von SCSI-ID und Terminator ................................ SCSI-Anschlüsse ............................................................... 3. 4. 5. 6. 7. 8. 8 125 125 126 128 Pflege und Wartung ................................................... 129 Reinigen von Film ....................................................... 130 Technische Daten ........................................................ 131 Index ........................................................................... 132 Canon Kunden-Supportdienste .................................. 134 Systemangaben .......................................................... 136 FCC Notice CanoScan Film Scanner, Model FS4000US This device complies with Part 15 of the FCC Rules. Operation is subject to the following two conditions: (1) this device may not cause harmful interference, and (2) this device must accept any interference received, including interference that may cause undesired operation. Note: This equipment has been tested and found to comply with the limits for Class B digital devices, pursuant to Part 15 of the FCC rules. These limits are designed to provide reasonable protection against harmful interference in a residential installation. This equipment generates, uses and can radiate radio frequency energy and, if not installed and used in accordance with the instructions, may cause harmful interference to radio communications. However, there is no guarantee that interference will not occur in a particular installation. If this equipment does cause harmful interference to radio or television reception, which can be determined by turning the equipment off and on, the user is encouraged to try to correct the interference by one or more of the following measures: • • • • Reorient or relocate the receiving antenna. Increase the separation between the equipment and receiver. Connect the equipment into an outlet on a circuit different from that to which the receiver is connected. Consult the dealer or an experienced radio/TV technician for help. Use of shielded cable is required to comply with Class B limits in Subpart B of Part 15 of the FCC Rules. Use of USB cable with the ferrite core provided with this equipment is required to comply with class B limits in Subpart B of part 15 of FCC rules. Do not make any changes or modifications to the equipment unless otherwise specified in the manual. If such changes or modifications should be made, you could be required to stop operation of the equipment. Canon U.S.A. Inc. One Canon Plaza, Lake Success, NY, 11042, U.S.A. Tel No. (516) 328-5600 Canadian Radio Interference Regulations THIS CLASS B DIGITAL APPARATUS MEETS ALL REQUIREMENTS OF THE CANADIAN INTERFERENCE-CAUSING EQUIPMENT REGULATIONS. Réglementation canadienne sur les interférences radio CET APPAREIL NUMERIQUE DE LA CLASSE B RESPECTE TOUTES LES EXIGENCES DU REGLEMENT SUR LE MATERIEL BROUILLEUR DU CANADA. Hinweis zur EMC-Direktive Diese Ausrüstung wurde in einem typischen System getestet um die technischen Anforderungen der EMC-Direktive zu erfüllen. Die Verwendung eines abgeschirmten Kabels ist erforderlich, um die technischen Anforderungen der EMCDirektive zu erfüllen. Achtung 1. Dieses Dokument darf ohne ausdrückliche schriftliche Genehmigung von Canon Inc. weder ganz noch teilweise in irgendeiner Form oder mit irgendwelchen Mitteln, elektronisch oder mechanisch, zu irgendeinem Zweck vervielfältigt oder übertragen werden. 2. Die in dieser Anleitung beschriebene Ausrüstung und Software kann ohne vorherige Ankündigung geändert werden. 3. Obwohl diese Anleitung mit größter Sorgfalt erstellt wurde, beachten Sie bitte, dass Canon Inc. keine Haftung für irgendwelche Auswirkungen übernimmt, die aus der Bedienung der in dieser Anleitung genannten Ausrüstung oder Software resultieren. 4. Das Scannen urheberrechtlich geschützter Materialien, einschließlich Dokumente und Bilder, ohne ausdrückliche Genehmigung des Besitzers des Urheberrechtes ist gesetzlich verboten, außer für persönlichen oder häuslichen Gebrauch. 5. Teile dieser Anleitung sind mit Genehmigung von Adobe Systems Inc. hier wiedergegeben. Warenzeichen • Canon und CanoScan sind Warenzeichen von Canon Inc. • Adobe und Acrobat sind Warenzeichen von Adobe Systems Incorporated. • Windows und Windows NT sind eingetragene Warenzeichen von Microsoft Corporation in den USA und anderen Ländern. • Macintosh und PowerMacintosh sind Warenzeichen von Apple Computer, Inc. in den USA und anderen Ländern. • Alle anderen hier nicht erwähnten Namen und Produkte sind Warenzeichen oder eingetragene Warenzeichen der betreffenden Unternehmen. Sicherheitsmaßnahmen Die folgenden Sicherheitsmaßnahmen dienen der korrekten Verwendung des Geräts. Lesen Sie sie unbedingt vor Bedienung des Geräts. Die Symbole “ Warnung Achtung Warnung” und “ Achtung” Symbols Warnt bei Bedienschritten, die bei falscher Ausführung zu schwerer Verletzung oder Tod führen können. Bedienen Sie das Gerät zur sicheren Verwendung auf jeden Fall nur wie angewiesen. Warnt bei Bedienschritten, die bei falscher Ausführung zu Verletzung oder Sachschäden führen können. Bedienen Sie das Gerät zur sicheren Verwendung auf jeden Fall nur wie angewiesen. Betriebsumgebung Warnung • Das Gerät nicht in die Nähe von leicht entzündlichen Substanzen wie Alkohol oder Verdünnern stellen. Kontakt der internen elektrischen Teile mit leicht entzündlichen Substanzen kann zu Feuerausbruch und Stromschlag führen. • Unten genannte Objekte nicht auf das Gerät stellen oder legen. Kontakt der internen elektrischen Teile mit diesen Objekten kann zu Feuerausbruch und Stromschlag führen. - Metallene Gegenstände, z.Bsp. Halsketten - Gefäße mit Flüssigkeiten, z.Bsp. Tassen, Vasen oder Blumentöpfe Falls derartige Objekte oder Flüssigkeiten in das Innere des Geräts gelangen, ziehen Sie es sofort aus der Steckdose und setzen Sie sich mit Ihrem Händler oder einer der Canon Kunden-Supportdienst Adressen in Verbindung. Achtung • Das Gerät nicht an folgenden Orten aufstellen. Es besteht Gefahr von Feuer oder Stromschlag. - Orte mit hoher Luftfeuchtigkeit oder viel Staub - Orte mit direkter Sonnenbestrahlung - Orte, an denen hohe Temperaturen herrschen - Orte in der Nähe offenen Feuers • Das Gerät nicht auf wackeligen Stützen, unebenen Flächen oder an Vibration ausgesetzten Orten aufstellen. Fällt das Gerät um, kann es Verletzungen verursachen. • Keine schweren Objekte auf das Gerät stellen. Sie können fallen und Verletzungen verursachen. 10 Elektrische Bedingungen Warnung • Stromkabel und Stecker nicht beschädigen, zerlegen oder verändern. Keine schweren Gegenstände auf das Kabel stellen, nicht biegen oder daran ziehen. Beschädigte Kabel können zu Feuer oder Stromschlag führen. • Das Stromkabel nicht mit feuchten Händen berühren. Berührung mit feuchten Händen kann zu Stromschlag führen. • Keine zu große Anzahl Stecker an eine Steckdose anschließen. Dies kann zu Feuer oder Stromschlag führen. • Elektrische Kabel nicht verdrehen oder zusammenbinden. Dies kann zu Feuer oder Stromschlag führen. • Den Stromkabel-Stecker immer bis zum Anschlag in die Steckdose stecken. Nicht korrekt angeschlossenes Gerät kann Feuer oder Stromschlag verursachen. • Keine anderen als das mitgelieferte Stromkabel benutzen. Andere Kabel können zu Feuer oder Stromschlag führen. • Grundsätzlich keine elektrischen Verlängerungskabel verwenden. Sie können Feuer oder Stromschlag verursachen. Ist der Gebrauch unumgänglich, stellen Sie sicher, dass die Gesamtlänge nicht mehr als 5 m beträgt. Stellen Sie sicher, dass das Verlängerungskabel nicht verdreht oder verwickelt ist, und stecken Sie den Stromkabel-Stecker für einen guten Anschluss bis zum Anschlag in das Verlängerungskabel ein. • Nicht mehrere Verlängerungskabel verwenden. • Verlängerungskabel nicht an verkehrsreichen Orten verwenden, an denen man darauf treten oder darüber fallen kann. Dies kann die Kabel beschädigen und zu Feuer oder Stromschlag führen. Achtung Deutsch • Das Gerät nicht an Steckdosen mit anderer als der vorgeschriebenen Spannung anschließen. Falsche Spannung kann zu Feuer oder Stromschlag führen. • Beim Herausziehen des Stromkabels immer am festen Stecker-Teil ziehen. Zug am flexiblen Teils des Kabels kann Drähte und Isolierung beschädigen und zu Feuer oder Stromschlag führen. • Die Umgebung der Steckdose frei halten, um das Stromkabel im Notfall schnell herausziehen zu können. • Den Stecker mindestens einmal im Jahr aus der Steckdose ziehen und den Bereich um die Metallstifte von Staub reinigen. Ansammlung von Staub kann zu Feuer führen. 11 Allgemeine Vorsichtsmaßnahmen bei der Bedienung Warnung • Nicht versuchen, das Gerät zu zerlegen oder irgendeinen Teil zu modifizieren, wenn nicht ausdrücklich in dieser Anleitung erklärt. Es enthält Hochspannungsteile, die Feuer oder Stromschlag verursachen können. • Wenn Sie ungewöhnliche Geräusche hören, Rauch sehen, übermäßige Hitze fühlen oder Ihnen ein eigenartiger Geruch auffällt, sofort das Stromkabel herausziehen und Ihren Händler oder den Canon Kunden-Supportdienst kontaktieren. Weiterbenutzung des Geräts ohne Reparatur kann zu Feuer oder Stromschlag führen. • Keine leicht entzündlichen Sprays in der Nähe des Geräts verwenden. Kontakt der internen Teile mit Spray-Gasen kann Feuer oder Stromschlag verursachen. • Keine kleinen Metallgegenstände, wie Papierclips oder Klammern in das Gerät fallen lassen. Kein Wasser, Flüssigkeiten oder leicht entzündliche Substanzen (Alkohol, Benzol oder Lösungsmittel) auf das Gerät verschütten. Kontakt dieser Flüssigkeiten mit den internen Teilen kann zu Feuer oder Stromschlag führen. Gelangt irgend etwas in das Innere des Geräts, sofort das Stromkabel herausziehen und Ihren Händler oder den Canon Kunden-Supportdienst kontaktieren. • Das Gerät nicht in Seitenlage betreiben. • Vor Reinigung des Geräts immer das Stromkabel herausziehen. Sonst kann Feuer oder Stromschlag entstehen. • Zur Reinigung des Geräts ein mit Wasser befeuchtetes, gut ausgewrungenes Tuch benutzen. Nicht mit leicht entzündlichen Substanzen wie Alkohol, Benzol oder Lösungsmitteln reinigen. Kontakt von entzündlichen Substanzen mit internen Teilen kann zu Feuer oder Stromschlag führen. Achtung • Über die Ferien oder wenn Sie das Gerät längere Zeit nicht benutzen, zur Sicherheit den Stecker herausziehen. • Vorsicht beim Transport des Geräts. Fallen lassen kann zu Verletzungen führen. • Vor Auflegen der Staubabdeckung warten, bis das Gerät ausreichend abgekühlt ist. Bedecken des heißen Geräts kann zu Feuer führen. • Die mitgelieferte CD-ROM nicht in normalen Audio-CD-Spielern abspielen. Sie kann laute Geräusche produzieren, was zu Gehörschäden führen kann. 12 Wahl der richtigen Betriebsbedingungen Folgen Sie unbedingt den Richtlinien unten um den Scanner für sicheren Gebrauch richtig zu platzieren. • Platzieren Sie das Gerät an einem Ort, an dem die folgenden Temperatur- und Feuchtigkeitsbedingungen eingehalten werden. Temperatur: 10 - 35 ºC Feuchtigkeit: 10 % - 90 % relative Luftfeuchtigkeit* (Kondensation vermeiden) * 10 % - 80 % relative Luftfeuchtigkeit bei Verwendung von APS-Filmpatronen. • Benutzen Sie eine den Bedingungen unten entsprechende Stromquelle (normale Haushaltssteckdose). Stromspannung: AC 100-240 ± 10% Frequenz: 50/60 Hz ± 2 Hz • Lassen Sie zur Luftzirkulation genügend freien Platz um den Scanner. Das Schema unten zeigt eine Aufsicht auf den Scanner. Ca. 10 cm Ca. 10 cm Richtung der Filmeinführung Ca. 10 cm • Stellen Sie den Scanner in Reichweite von mitgeliefertem Schnittstellenkabel und Computer auf. • Den Scanner nicht in direktes Sonnenlicht oder starkes Licht stellen. Die interne Temperatur im Gerät kann steigen und das Gerät schädigen oder die Scan-Leistung beeinträchtigen. Ist Platzierung in Fensternähe unvermeidlich, blockieren Sie das Licht mit einem dicken Vorhang. Deutsch • Das Gerät nicht an Orten mit großen Temperatur- und Luftfeuchtigkeitsschwankungen aufstellen. Transport des Scanners von heißen an kalte Orte führt zu Kondensation und beeinträchtigt die Bildqualität. Wird der Scanner unter derartigen Bedingungen transportiert, lassen Sie ihm vor Gebrauch genug Zeit, sich der Temperaturänderung anzupassen. 13 • Das Gerät nicht an den folgenden Orten aufstellen. 14 Unebene oder wackelige Flächen Orte mit großer Hitze oder offenem Feuer Erschütterungen, Dämpfen, Heißluft oder starkem Staub ausgesetzte Orte In der Nähe von Geräten, die starke magnetische Felder erzeugen, wie z.Bsp. Fernseher Orte mit salziger oder öliger Luft Direktem Sonnenlicht oder starkem Licht ausgesetzte Orte CanoScan FS4000US Filmscanner Kapitel 1 Vor Gebrauch des Scanners bitte lesen Schließen Sie den Scanner nicht sofort nach dem Auspacken an Ihren Computer an. Beginnen Sie mit der Prüfung des Packungsinhalts. 1. Wahl zwischen USB- und SCSI-Schnittstelle .......................... 16 2. Prüfen des Packungsinhalts .................................................. 17 3. Teile und ihre Funktion ......................................................... 19 Deutsch 15 1. Wahl zwischen USB- und SCSI-Schnittstelle Für den Anschluss an den Computer ist der Scanner mit zwei Schnittstellen ausgerüstet, USB und SCSI (sprich ‘skasi’). Wählen Sie die, die zu Ihrem Computersystem und Scan-Wünschen passt. USB-Schnittstelle Diese Schnittstelle bietet einen einfachen, leicht verwendbaren Anschluss an den Computer. Benutzer, die sich ihrer Computerkenntnisse nicht so sicher sind, sollten diese Schnittstelle wählen. Das erforderliche USB-Schnittstellenkabel wird mit dem Scanner geliefert (S. 17). Allerdings ist diese Schnittstelle langsamer als die SCSI-Schnittstelle. TIPP • Mehr Information finden Sie unter dem Thema USB-Schnittstelle im Anhang (S. 124). SCSI-Schnittstelle Benutzer mit guten Computerkenntnissen oder die hohe Geschwindigkeit wünschen, sollten diese Schnittstelle wählen. Sie benötigen jedoch ein SCSI-Schnittstellenkabel (High Density, 50Pol-Typ), das nicht mit dem Scanner geliefert wird. Ausserdem müssen Sie eine SCSI-Karte installieren, wenn Ihr Computer nicht mit einem SCSI-Anschluss ausgerüstet ist. TIPP • Mehr Informationen über SCSI-Schnittstelle und Stecker an SCSISchnittstellenkabeln finden Sie unter “Anschluss von zwei oder mehr SCSIGeräten” im Anhang (S. 125). Empfohlene SCSI-Karten • Canon empfiehlt die folgenden SCSI-Karten für den Gebrauch mit diesem Scanner. Für mehr Information wenden Sie sich bitte an Ihren Händler oder Canon Kunden-Supportdienst. Desktop/Türme Adaptec ULTRA SCSI Card 2940AU (AHA-2940AU) Adaptec ULTRA SCSI Card 2930U (AHA-2930CU) Notebooks Adaptec SLIM SCSI 1480 (APA-1480) Adaptec SLIM SCSI 1460 (APA-1460D) Desktop/Türme Adaptec ULTRA PowerDomain 2930 (PowerDomain 2930U) Notebooks Adaptec PowerDomain SLIM SCSI 1480 (APD-1480) 16 Vor Gebrauch des Scanners bitte lesen 2. Prüfen des Packungsinhalts Bitte prüfen Sie den Packungsinhalt anhand der folgenden Aufstellung. 1 Scanner und Zubehör 35-mm Filmstreifen-Halter Stromkabel Diarahmen-Halter Scanner USB-Schnittstellenkabel Kabel zum Anschluss des Scanners an den Computer mittels USB-Schnittstelle. IX240 Filmpatronen-Halter WICHTIG • Zur Verwendung der SCSI-Schnittstelle müssen Sie ein SCSI-Schnittstellenkabel (High density, 50Pol-Typ) kaufen. Information über SCSI-Steckerformen finden Sie unter “SCSI-Anschlüsse” (S. 128). CD-ROM * Siehe “Kapitel 4 Elektronische Handbücher und Vorstellung der mitgelieferten Software” (S. 73). Deutsch CanoScan Installationsprogramm-CD-ROM Diese CD-ROM enthält die für den Betrieb des Scanners erforderliche Treiber-Software, verschiedene Anwendungsprogramme und die dazugehörigen elektronischen Handbücher.* Es ist eine Hybrid Windows/Macintosh CD-ROM. Gehen Sie sorgfältig damit um. Sie enthält wichtige Informationen (die Handbücher) und Software-Programme, die laut Lizenzvereinbarung nicht nachgeliefert werden können. WICHTIG • Die für die Installation von Adobe Photoshop LE erforderliche Seriennummer steht auf einem Etikett auf der CD-ROM-Hülle. Verlieren Sie diese Nummer auf keinen Fall. Seriennummer 17 Handbücher und andere Dokumente • • • • Kurzanleitung (diese Anleitung) FilmGet FS Benutzerhandbuch (Handbuch für die Scanner Treiber-Software) Freude an Digitalfotos Garantie, Software Lizenzen etc. WICHTIG • Bitte wenden Sie sich an Ihren Händler, falls etwas fehlt oder beschädigt ist. 18 Vor Gebrauch des Scanners bitte lesen 3. Teile und ihre Funktion Vorderansicht des Scanners 1 Vorderseite Öffnen Sie diese Seite um den IX240 FilmpatronenHalter einzuführen. Filmhalter-Schlitz (Mit Staubabdeckung) Geladenen Filmhalter in diesen Schlitz einführen Stromschalter Stromanzeige Leuchtet stetig nach Einschalten und Ende des Blinkens. Schaltet den Scanner ein und aus. Rückansicht des Scanners USB-Anschluss SCSI-Anschluss Stromanschluss Für Anschluss des mitgelieferten Stromkabels. Für Anschluss eines High Density, 50PolTyp SCSISchnittstellenkabels (bei Wahl der SCSISchnittstelle). Deutsch Für Anschluss des mitgelieferten USBSchnittstellenkabels (bei Wahl der USBSchnittstelle). 19 Unterseite des Scanners SCSI-Wählscheibe SCSI-Etikett Für Festlegung der SCSI-ID und Terminator-Einstellung (nicht erforderlich für USBSchnittstelle, S. 126). Schnittstellen-Schalter Schalten Sie bei Wahl der USB-Schnittstelle auf “USB” und bei Wahl der SCSI-Schnittstelle auf “SCSI”. Grundstellung ab Werk ist “USB”. TIPP • Schnittstellen-Schalter und SCSI-Wählscheibe sind mit einer Gummikappe bedeckt. Entfernen Sie die Kappe zum Einstellen und stecken Sie sie danach wieder auf. Filmhalter 35-mm Filmstreifen-Halter Legen Sie ungerahmte 35-mm Filmstreifen zum Scannen in diesen Halter (S. 84). Dia-Halter Legen Sie 35-mm und IX240 Dias zum Scannen in diesen Halter (S. 87). 20 Vor Gebrauch des Scanners bitte lesen IX240 Filmpatronen-Halter 1 Legen Sie IX240 Filmpatronen zum Scannen in diesen Halter (S. 88). 2 5 3 1 6 4 1.Auf/Zu-Hebel Öffnet den Patronenkammer-Deckel. 2.Patronenkammer-Deckel Öffnet, wenn der Auf/Zu-Hebel (1) in Pfeilrichtung gedrückt wird. Schließen des Deckels bringt den Hebel in seine Ausgangsposition zurück und verriegelt ihn. 3.Patronenkammer Für IX240 Patronen. 4.Film-Scan-Fenster Der Bereich in diesem Fenster wird gescannt. 5.Einführungspfeil Zeigt die Richtung, in der der Halter in den Scanner eingeführt wird. 6.Elektrische Kontakte Für die Stromzuführung vom Scanner auf den Halter, zum Zuführen, Vor- und Zurückspulen der Bilder. Die elektrischen Kontakte nicht berühren. * Der IX240 Filmpatronen-Halter unterstützt die IX Informationsfunktion von IX240 Patronen nicht. Deutsch TIPP 21 22 CanoScan FS4000US Filmscanner Gebrauch des Scanners mit Windows ○ ○ ○ ○ ○ ○ ○ ○ ○ ○ ○ ○ ○ ○ ○ ○ ○ ○ ○ ○ ○ ○ ○ ○ ○ ○ ○ ○ ○ ○ ○ ○ ○ ○ ○ ○ ○ Kapitel 2 ○ Macintosh-Benutzer sollten die Anleitungen in “Kapitel 3 Gebrauch des Scanners mit einem Macintosh” (S. 49) lesen. Wenn Sie ein Windows-Betriebssystem benutzen, folgen Sie bitte den Anleitungen in diesem Kapitel um den Scanner an Ihren Computer anzuschließen und dann die Treiber-Software zu installieren. Danach können Sie die beiliegenden Anwendungsprogramme installieren. Deutsch 1. Anschluss an Ihren Computer ............................................... 24 USB-Schnittstelle ............................................................... 24 SCSI-Schnittstelle .............................................................. 27 2. Installation der Treiber-Software 30 Installation der Treiber-Software bei Windows 98/98 SE/2000 ... 30 - Was zu tun ist, wenn Sie aufgefordert werden, die Windows 98-CD-ROM einzulegen ............................. 34 Installation der Treiber-Software bei Windows Me ............... 35 3. Installation der mitgelieferten Anwendungsprogramme.... 37 Liste der Software ............................................................. 37 Installation der Software .................................................... 38 4. Test des Scanners .................................................................. 40 Starten der Anwendungsprogramme ................................. 40 Starten der Treiber-Software .............................................. 42 Einlegen des Films ............................................................. 43 Scannen ........................................................................... 45 23 1. Anschluss an Ihren Computer USB-Schnittstelle Dieser Abschnitt erklärt den Anschluss des Scanners an Ihren Computer mit dem beiliegenden USB-Schnittstellenkabel. WICHTIG • Nach Verbinden von Scanner und Computer mit dem USB-Schnittstellenkabel, müssen Sie die Treiber-Software installieren. Siehe “2. Installation der TreiberSoftware” in Kapitel 2 (S. 30). • Lesen Sie “Wahl der richtigen Betriebsbedingungen” um den Scanner sicher und stabil zu positionieren (S. 13). 1. Prüfen Sie, dass der Schnittstellen-Schalter auf “USB” steht. • Der Schnittstellen-Schalter befindet sich auf der Scanner-Unterseite und ist mit einer Gummikappe bedeckt. Nehmen Sie die Gummikappe ab und prüfen Sie die Einstellung. Stecken Sie die Kappe nach Prüfen oder Umlegen des Schalters wieder auf. 24 Gebrauch des Scanners mit Windows 2. Schließen Sie den Scanner mit dem beiliegenden USB-Schnittstellenkabel an den Computer an. • Das Computerende des USB-Schnittstellenkabels ist größer und flacher als das Scannerende. USB-Anschlüsse 2 USB-Schnittstellenkabel USB-Schnittstellenkabel (großer, flacher Stecker) (kleiner, fast quadratischer Stecker) WICHTIG • Das USB-Kabel kann auch bei eingeschalteten Geräten angeschlossen oder enfernt werden. Folglich kann Ihr Computer für diesen Schritt ein- oder ausgeschaltet sein. • Bei Anschluss über einen USB-Verteiler ist die Funktion des Scanners nicht garantiert. Schließen Sie ihn direkt an einen der USB-Anschlüsse an Ihrem Computer an. 3. Prüfen Sie, dass der Scanner ausgeschaltet ist und stecken Sie dann den Stromkabel-Stecker in die Steckdose. • Der Scanner ist ausgeschaltet, wenn der weiße Stromschalter auf der Vorderseite nicht gedrückt ist. • Schließen Sie das Stromkabel zuerst an den Stromanschluss auf der Scanner-Rückseite an und stecken Sie dann das andere Ende in die Steckdose. Deutsch B A 25 WICHTIG • Nur das mitgelieferte Stromkabel benutzen. Andere Kabel können zu Funktionsstörungen führen. • Immer das Stromkabel zuerst an den Scanner anschließen, bevor Sie das andere Ende in die Steckdose stecken. Umkehren der Reihenfolge kann zu Funktionsstörungen führen. • Vor Anschluss des Stromkabels immer prüfen, dass der Stromschalter ausgeschaltet ist. Damit ist das Anschließen beendet. Bitte schalten Sie den Scanner trotzdem noch nicht ein. Schalten Sie ihn erst ein, wenn Sie in “2. Installation der Treiber-Software” in diesem Kapitel (S. 30) dazu aufgefordert werden. 26 Gebrauch des Scanners mit Windows SCSI-Schnittstelle Dieser Abschnitt erklärt den direkten Anschluss des Scanners an Ihren Computer mit einem SCSI-Schnittstellenkabel wie in der Skizze gezeigt. 2 WICHTIG • Nach Verbinden von Scanner und Computer müssen Sie die Treiber-Software installieren. Siehe “2. Installation der Treiber-Software” in diesem Kapitel (S. 30). • Lesen Sie “Wahl der richtigen Betriebsbedingungen” um den Scanner sicher und stabil zu positionieren (S. 13). 1. Fahren Sie den Computer herunter und schalten Sie ihn aus. • Schalten Sie alle an den Computer angeschlossenen Peripheriegeräte aus. Lesen Sie in den Handbüchern der Geräte den korrekten Ablauf beim Ausschalten nach. 2. Suchen Sie den SCSI-Anschluss an Ihrem Computer. WICHTIG Deutsch • Besitzt Ihr Computer keinen SCSI-Anschluss, müssen Sie eine SCSI-Karte installieren. Prüfen Sie nach der Installation, ob die Karte korrekt funktioniert. Bitte lesen Sie die Anleitungen im Benutzerhandbuch der SCSIKarte. • Bitte lesen Sie unsere Kartenempfehlungen unter “Empfohlene SCSI-Karten” (S. 16). • Benutzen Sie die USB-Schnittstelle, wenn bei Ihrem Computer keine SCSIKarte installiert werden kann (S. 24). 27 3. Schalten Sie den Schnittstellen-Schalter des Scanners auf die Position “SCSI”. • Der mit einer Gummikappe bedeckte Schnittstellen-Schalter befindet sich auf der Scanner-Unterseite. Nehmen Sie die Gummikappe ab und stecken Sie sie nach Umlegen des Schalters wieder auf. 4. Schließen Sie den Scanner mit einem SCSI-Kabel an den Computer an. • Schließen Sie ein Ende des SCSI-Schnittstellenkabels an den SCSI-Anschluss des Scanners und dann das andere an den Anschluss des Computers an. Sichern Sie die Kabel an beiden Enden mit den Fixierungshaltern. SCSI-Anschlüsse SCSI-Schnittstellenkabel High density, 50PolTyp (Verwendung beider Anschlüsse möglich) WICHTIG • Das SCSI-Schnittstellenkabel erst anschließen/trennen, wenn alle Geräte, einschließlich Scanner, Computer und andere Peripheriegeräte ausgeschaltet sind. • Da verschiedene Formen von SCSI-Anschlussbuchsen und Steckern existieren, prüfen Sie bitte den Anschluss Ihres Computers und dieses Scanners, bevor Sie ein Kabel (High density, 50Pol-Typ) beschaffen. Information über SCSI-Stecker finden Sie unter “SCSI-Anschlüsse” (S. 128). • Bitte beachten Sie, dass der Druckeranschluss (Parallelanschluss) bei den meisten Windows-Systemen ähnlich aussieht wie ein D-Sub 25Pol SCSIAnschluss. Achten Sie darauf, diese Anschlüsse nicht zu verwechseln. 28 Gebrauch des Scanners mit Windows WICHTIG • Möchten Sie außer dem Scanner noch weitere SCSI-Geräte an Ihren Computer anschließen, müssen Sie auf ihre SCSI-IDs und Terminator-Einstellungen achten. Weitere Informationen finden Sie unter “Anschluss von zwei oder mehr SCSI-Geräten” (S. 125). 5. 2 Prüfen Sie, dass der Stromschalter des Scanners ausgeschaltet ist und schließen Sie das mitgelieferte Stromkabel an den Stromanschluss an. • Schließen Sie das Stromkabel zuerst an den Stromanschluss auf der Scanner-Rückseite an, bevor Sie das andere Ende in die Steckdose stecken. SCSI B SCSI A WICHTIG • Nur das mitgelieferte Stromkabel benutzen. Andere Kabel können zu Funktionsstörungen führen. • Immer zuerst das Stromkabel an den Scanner anschließen, bevor Sie das andere Ende in die Steckdose stecken. Umkehren der Reihenfolge kann zu Funktionsstörungen führen. • Vor Anschluss des Stromkabels immer prüfen, dass der Stromschalter ausgeschaltet ist. Deutsch Damit ist das Anschließen beendet. Bitte schalten Sie den Scanner trotzdem noch nicht ein. Schalten Sie ihn erst ein, wenn Sie in “2. Installation der Treiber-Software” in diesem Kapitel (nächste Seite) dazu aufgefordert werden. 29 2. Installation der Treiber-Software Dieser Abschnitt erklärt die Installation der Treiber-Software “FilmGet FS für Windows”, die für den Betrieb des Scanners mit Ihrem Computer erforderlich ist. Ohne diese Software kann der Computer weder den Scanner erkennen, noch Bilder scannen. Installieren Sie sie unbedingt mit den folgenden Schritten. (“FilmGet FS für Windows” ist nachfolgend zu “FilmGet FS” abgekürzt.) Treiber-Software FilmGet FS WICHTIG • Die Installation der Treiber-Software ist ein Vorgang, der nur einmal durchgeführt werden sollte, wenn der Scanner erstmals an den Computer angeschlossen wird. Bitte beachten Sie, dass bei Installationsabbruch oder unkorrekter Durchführung der Scanner nicht betrieben werden kann und die Treiber-Software neu installiert werden muss. Befolgen Sie die Schritte unbedingt genau wie in diesem Abschnitt beschrieben. • Lesen Sie bei Problemen mit der Installation “Kapitel 6 Fehlersuche”, bevor Sie erneut versuchen zu installieren (S. 99). • Ca. 800 MB auf der Festplatte ist für die Installation der Treiber-Software erforderlich. Installation der Treiber-Software bei Windows 98/98 SE/2000 Installieren Sie die Treiber-Software FilmGet FS mit den folgenden Schritten, wenn Sie Windows 98, Windows 98 Second Edition (nachfolgend Windows 98 SE), oder Windows 2000 Professional (nachfolgend Windows 2000) benutzen. Für die Bildschirm-Darstellungen wurde Windows 98 verwendet. Auch wenn die Installationsdialoge der Treiber-Software für Windows 2000 leicht abweichen, ist das Grundverfahren identisch. WICHTIG • Bei Windows 2000 unbedingt als Administrator anmelden, bevor Sie Software installieren oder löschen. 30 Gebrauch des Scanners mit Windows 1. Halten Sie die CanoScan Installationsprogramm-CD-ROM bereit. 2. Prüfen Sie den korrekten Anschluss des Scanners an den Computer. • Für USB-Schnittstelle, siehe S. 24. Für SCSI-Schnittstelle, siehe S. 27. 3. Prüfen Sie, dass kein Filmhalter in den Scanner eingesetzt ist. 4. Schalten Sie den Scanner ein. 2 • Drücken Sie den weissen Stromschalter auf der Scanner-Vorderseite. • Die Stromanzeige blinkt und ein Geräusch zeigt an, dass die Scan-Einheit in die Ausgangsposition zurückkehrt. Nach der Scanner-Initialisierung hört die Stromanzeige auf zu blinken und leuchtet stetig. TIPP • Ein in den Schlitz eingesetzter Filmhalter wird beim Starten automatisch ausgeworfen. WICHTIG • Wenn Sie die SCSI-Schnittstelle verwenden, schalten Sie auch alle anderen angeschlossenen Geräte ein. Bitte lesen Sie in den betreffenden Handbüchern den korrekten Ablauf beim Einschalten nach. • Schalten Sie alle angeschlossenen SCSI-Geräte ein, auch unbenutzte. 5. Starten Sie den Computer. TIPP Deutsch • Wenn Sie die USB-Schnittstelle verwenden und der Computer bereits eingeschaltet ist, gehen Sie weiter zu Schritt 6. • Bei der USB-Schnittstelle ist es egal, ob Sie Computer oder Scanner zuerst einschalten. • Bei der SCSI-Schnittstelle schalten Sie bitte immer zuerst den Scanner und dann den Computer ein. • Kurz darauf erscheint der “Hardware-Assistent”. 31 32 6. Drücken Sie im “Hardware-Assistent” die Schaltfläche [Weiter]. 7. Prüfen Sie, dass [Nach dem besten Treiber für das Gerät suchen (empfohlen)] gewählt ist, und klicken Sie auf die Schaltfläche [Weiter]. 8. Legen Sie die CanoScan Installationsprogramm-CD-ROM in das Laufwerk. 9. Wählen Sie im “Assistent” das [CD-ROMLaufwerk]. 10. Warten Sie ca. 10 Sekunden, damit das Laufwerk den CD-ROM-Inhalt einlesen kann und klicken Sie dann auf die Schaltfläche [Weiter]. Gebrauch des Scanners mit Windows WICHTIG * Wenn Sie auf [Weiter] klicken, bevor der Computer die CD-ROM einlesen konnte, erscheint die Meldung “Es konnte keine Treiber für das Gerät gefunden werden.”. Falls dies geschieht, klicken Sie bitte auf die Schaltfläche “Zurück” und wiederholen Schritt 10. 11. Dialogfeld [Anderen Treiber wählen] erscheint. Wählen Sie die geeignete Sprache des Treibers und klicken Sie auf [OK]. 12. Wird im Dialogfeld [CanoScan FS4000US (USB)] angezeigt, klicken Sie auf [Weiter]. 2 • Bei der SCSI-Schnittstelle wird [CanoScan FS4000US (SCSI)] angezeigt. • Der Computer beginnt, die erforderlichen Dateien zu kopieren. WICHTIG * Bei Verwendung von Windows 2000 erscheint eventuell die Meldung “Digitale Signatur nicht gefunden”. Klicken Sie in diesem Fall auf [Ja] und setzen Sie die Installation fort. • Fordert eine Meldung Sie während der Installation auf, die Windows 98-CD-ROM einzulegen, folgen Sie bitte den Schritten auf S. 34. Klicken Sie NICHT auf die Schaltfläche [Abbrechen]. 13. • Windows startet. Damit ist die Installation der Treiber-Software FilmGet FS abgeschlossen. Fahren Sie mit der Installation der mitgelieferten Anwendungsprogramme fort (S. 37). Deutsch Klicken Sie auf die Schaltfläche [Fertig stellen], wenn die Meldung “Die Software für das neue Gerät wurde installiert.” erscheint. 33 Was zu tun ist, wenn die Windows 98-CD-ROM benötigt wird 1. Klicken Sie auf die Schaltfläche [OK] im Dialogfeld um es zu schließen. • Das Dialogfeld “Dateien werden kopiert” erscheint. 2. Klicken Sie auf die Schaltfläche [Durchsuchen...]. • Ein Dialogfeld erscheint. 3. Wählen Sie das CD-ROM-Laufwerk und klicken Sie auf die Schaltfläche [OK]. Klicken Sie hier, um die Wahl des Laufwerks auf das CD-ROMLaufwerk zu ändern • Sie kehren zum Dialogfeld “Dateien werden kopiert” zurück. 4. Klicken Sie auf die Schaltfläche [OK]. • Wenn die Dateien kopiert sind, erscheint das Fenster von Schritt 12 auf der vorigen Seite. Klicken Sie auf die Schaltfläche [Fertig stellen] in diesem Fenster, um die FilmGet FS Treiber-Software Installation abzuschließen. 34 Gebrauch des Scanners mit Windows Installation der Treiber-Software bei Windows Me Installieren Sie die Treiber-Software mit den folgenden Schritten, wenn Sie Windows Millenium Edition (nachfolgend Windows Me) benutzen. 1. Halten Sie die CanoScan Installationsprogramm-CD-ROM bereit. 2. Prüfen Sie, dass der Scanner korrekt an den Computer angeschlossen ist. 2 * Für USB-Schnittstelle, siehe S. 24. Für SCSI-Schnittstelle, siehe S. 27. 3. Prüfen Sie, dass kein Filmhalter in den Scanner eingesetzt ist. 4. Schalten Sie den Scanner ein. * Drücken Sie den weissen Stromschalter auf der Scanner-Vorderseite. • Die Stromanzeige blinkt und ein Geräusch zeigt an, dass die Scan-Einheit in die Ausgangsposition zurückkehrt. Nach der Scanner-Initialisierung hört die Stromanzeige auf zu blinken und leuchtet stetig. TIPP • Ein in den Schlitz eingesetzter Filmhalter wird beim Starten automatisch ausgeworfen. • Wenn Sie die SCSI-Schnittstelle verwenden, schalten Sie auch alle anderen angeschlossenen Geräte ein. Bitte lesen Sie in den betreffenden Handbüchern den korrekten Ablauf beim Einschalten nach. • Schalten Sie alle angeschlossenen SCSI-Geräte ein, auch unbenutzte. 5. Deutsch WICHTIG Starten Sie den Computer. * Wenn Sie die USB-Schnittstelle verwenden und der Computer bereits eingeschaltet ist, gehen Sie weiter zu Schritt 6. 35 WICHTIG • Bei der USB-Schnittstelle ist es egal, ob Sie Computer oder Scanner zuerst einschalten. • Bei der SCSI-Schnittstelle schalten Sie bitte immer zuerst den Scanner und dann den Computer ein. • Nach einem Moment erscheint der “Hardware-Assistent”. 6. Prüfen Sie, dass [Automatisch nach dem besten Treiber suchen (empfohlen)] gewählt ist. WICHTIG • Haben Sie bei diesem Schritt [Andere Quelle angeben] gewählt und auf die Schaltfläche [Weiter] geklickt, klicken Sie bitte jetzt auf die Schaltfläche [Zurück] und führen Schritt 6 wie oben erklärt durch. 7. Legen Sie die CanoScan Installationsprogramm-CD-ROM in das Laufwerk. 8. Warten Sie ca. 10 Sekunden, damit das Laufwerk den CD-ROM-Inhalt einlesen kann und klicken Sie dann auf die Schaltfläche [Weiter]. • Der Computer beginnt, die erforderlichen Dateien zu kopieren. WICHTIG • Wenn Sie auf [Weiter] klicken, bevor der Computer die CD-ROM einlesen konnte, erscheint die Meldung “Es konnte keine Treiber für das Gerät gefunden werden.”. Falls dies geschieht, klicken Sie bitte auf die Schaltfläche “Zurück” und wiederholen Schritt 8. 9. Dialogfeld [Anderen Treiber wählen] erscheint. Wählen Sie die geeignete Sprache des Treibers und klicken Sie auf [OK]. 10. Klicken Sie auf die Schaltfläche [Fertig stellen], wenn die Meldung “Die neue Hardwarekomponente wurde installiert.” erscheint. • Windows startet. Damit ist die Installation der Treiber-Software FilmGet FS abgeschlossen. Fahren Sie mit der Installation der mitgelieferten Anwendungsprogramme fort (S. 37). 36 Gebrauch des Scanners mit Windows 3. Installation der mitgelieferten Anwendungsprogramme Nach Installation der Treiber-Software FilmGet FS können Sie die auf der CD-ROM enthaltenen Anwendungsprogramme installieren. 2 Liste der Software Hier installieren Sie die unten genannte Software. Die von “MB” gefolgte Zahl nach dem Programm-Namen gibt den zur Installation des Programms benötigten freien Speicherplatz an. Adobe Photoshop LE Ca. 40 MB Adobe Photoshop LE (nachfolgend Photoshop LE) ist ein Bildbearbeitungsprogramm, mit dem Sie Bilder von Scannern oder Digitalkameras laden, diverse Effekte anwenden, Bilder zusammenfügen und das Dateiformat ändern können. ArcSoft PhotoBase Ca. 50 MB ArcSoft PhotoBase (nachfolgend PhotoBase) ist ein Multimedia-Management Programm, das außer Grafikdateien auch Audio-, Video- und Textdateien verarbeiten kann. Sie können damit Dia-Shows erstellen und abspielen, Bilder in Web-Seiten einfügen und an E-Mail-Mitteilungen anhängen. Canon PhotoRecord Ca. 50 MB Canon PhotoRecord (nachfolgend PhotoRecord) ist ein Fotoalbum Programm, mit dem Sie Bilder laden und in Alben ordnen, Album-Layout und -Dekoration ändern und den Album-Inhalt ausdrucken können. Deutsch Adobe Acrobat Reader Ca. 10 MB Adobe Acrobat Reader (nachfolgend Acrobat Reader) ist die Lese-Software für die elektronischen Handbücher aller Anwendungsprogramme auf der CanoScan Installationsprogram-CD-ROM. WICHTIG • Zur Installation aller mitgelieferten Anwendungsprogramme auf Ihrem Computer ist ca. 150 MB freier Speicherplatz erforderlich. Zusätzlich ist weiterer freier Speicherplatz erforderlich für die Bildbearbeitung mit der Software. • Wurden die oben genannten Programme mit gleicher oder höherer Versionsnummer bereits auf Ihrem Computer installiert, installieren Sie die Version von der CanoScan Installationsprogramm-CD-ROM bitte nicht. 37 Installation der Software 1. Drücken Sie die Auswurftaste des CD-ROM-Laufwerks, nehmen Sie die CanoScan Installationsprogramm-CD-ROM einmal heraus, schließen Sie die Laufwerksklappe und legen Sie die CanoScan InstallationsprogrammCD-ROM wieder in das Laufwerk zurück. • Kurz darauf startet das CanoScan Installationsprogramm und im Fenster Sprachauswahl können Sie eine Sprache auswählen. Sobald Sie dies getan haben, erscheint folgendes Fenster. • Falls das Menü-Fenster nicht erscheint, lesen Sie Punkt 6 in “Kapitel 6 Fehlersuche” (S. 97). Menü-Fenster 2. Klicken Sie auf die Schaltfläche [Software Installieren]. • Sie mit den [SOFTWARE-BENUTZER-LIZENZVERTRAG] einverstanden sind. 3. Klicken Sie auf [Ja]. • Ein Fenster wie unten erscheint. * Haben Sie einen falschen Befehl angeklickt, klicken Sie auf die Schaltfläche [Zurück zum vorherigen Menü] und wählen erneut [Software Installieren]. TIPP * Wenn Sie im Menü-Fenster mit dem Cursor auf einen Programm-Namen zeigen, erscheint eine Beschreibung des Programms. 38 Gebrauch des Scanners mit Windows 4. Klicken Sie auf die Schaltfläche [Installation beginnen] unten rechts im Fenster. • Mit den Schritten oben installieren Sie alle mitgelieferten Anwendungsprogramme. Sie können aber auch einzelne Programme installieren. Entfernen Sie dazu die Markierung der nicht zu installierenden Programme durch Klicken auf . Installieren Sie jedoch auf jeden Fall Photoshop LE. 2 WICHTIG • Die zur Installation von Adobe Photoshop LE erforderliche Seriennummer steht auf einem Etikett auf der CD-ROM-Hülle. • Starten Sie den Computer während der SoftwareInstallation nicht neu und nehmen Sie die CD-ROM Seriennummer nicht aus dem Laufwerk, wenn nicht vom CanoScan Installationsprogramm dazu aufgefordert. Diese Handlungen können die Programm-Installation verhindern. • Während der Installation keine anderen Arbeiten am Computer ausführen. • Weder auf Schaltflächen noch andere Stellen klicken, wenn nicht in den Schritten oben verlangt. 5. Setzen Sie die Installation fort, indem Sie den Bildschirmanweisungen folgen. • Starten Sie den Computer nach Installation aller Programme neu, wenn Sie dazu aufgefordert werden. 6. Drücken Sie nach Neustart des Computers die Auswurftaste des CD-ROMLaufwerks und nehmen Sie die CanoScan Installationsprogramm-CDROM heraus. • Gehen Sie vorsichtig mit der CD-ROM um und bewahren Sie sie sicher auf. Deutsch WICHTIG • Gelingt die Installation trotz Befolgen der Schritte oben nicht, lesen Sie “Kapitel 6 Fehlersuche” (S. 97). TIPP • Die installierte Software kann durch Wählen von [Software Deinstallieren] im CanoScan Installationsprogramm entfernt werden. Scannen Sie als nächstes ein Bild, um die korrekte Installation der Software und die Verbindung zwischen Scanner und Computer zu prüfen. Lesen Sie dazu die nächste Seite. 39 4. Test des Scanners Nach Anschluss des Scanners und Installation der Treiber-Software FilmGet FS und der Anwendungsprogramme sind Sie nun bereit, einen Film zu scannen um den Scanner zu testen. Dazu benutzen Sie das Anwendungsprogramm Photoshop LE und die Treiber-Software FilmGet FS. * FilmGet FS ist ein WIA-Treiber und funktioniert nicht als eigenständiges Programm. Er muss aus einem Anwendungsprogramm wie Photoshop LE aufgerufen werden. * Arbeitet der Scanner trotzt Befolgen der Schritte in diesem Abschnitt nicht korrekt, lesen Sie “Kapitel 6 Fehlersuche”. Starten der Anwendungsprogramme Starten von Photoshop LE 1. Klicken Sie auf das Windows [Start] Menü und wählen Sie [Programme], [Adobe], [Photoshop 5.0 Limited Edition] und [Adobe Photoshop 5.0 Limited Edition]. • Photoshop LE startet. 40 Gebrauch des Scanners mit Windows Vergrößern des Photoshop LE zugeteilten Speichers Um FilmGet FS aus Photoshop LE heraus zu starten, müssen Sie den Photoshop LE zugeteilten Speicher vergrößern. Dies Verfahren muss nur einmal, beim ersten Starten von FilmGet FS, durchgeführt werden. 1. Klicken Sie auf das Photoshop LE-Menü [Datei] und wählen Sie [Voreinstellungen] und [Speicherbenutzung & Build-Cache...]. 2. Vergrößern Sie unter [Speicherbenutzung & Build-Cache] im Dialogfeld “Voreinstellungen” den Wert der Option [Von Photoshop benutzt] und klicken Sie auf [OK]. 2 * Wählen Sie bei der Option [Benutzung des physikalischen Speichers] einen Wert (%), durch den die Option [Von Photoshop benutzt] auf 30 MB oder mehr geändert wird. * Ist ausreichend [Verfügbarer Arbeitsspeicher] vorhanden und der Option [Photoshop Arbeitsspeicher] bereits 30 MB oder mehr zugeteilt, muss die Einstellung nicht geändert werden. Deutsch Hiermit sind die Schritte zur Vergrößerung der Speicherzuteilung für Photoshop LE abgeschlossen. 41 Starten der Treiber-Software Starten Sie die Treiber-Software FilmGet FS aus Photoshop LE heraus. • Die Schritte 1 und 2 sind nur erforderlich, wenn bereits Treiber-Software für andere Scanner oder Digitalkameras installiert wurde. Wurde keine installiert, beginnen Sie bei Schritt 3. 1. Klicken Sie auf das Photoshop LE-Menü [Datei] und wählen Sie [Importieren] und [TWAIN_32 Quelle Wählen...]. 2. Wählen Sie im Dialogfeld “Quelle auswählen” [Canon FilmGet FS 1.0 for Windows] und klicken Sie auf die Schaltfläche [Auswählen]. * Dieser Schritt muss nicht wiederholt werden, es sei denn, Sie trennen den Scanner oder ändern die Einstellungen. 3. Klicken Sie auf das Photoshop LE-Menü [Datei] und wählen Sie [Importieren] und [TWAIN_32...]. • FilmGet FS startet und zeigt sein Haupt- und Index-Fenster. • Scannen Sie den Film mit Hilfe dieser IndexFenster. Index-Fenster Hauptfenster 42 Gebrauch des Scanners mit Windows Einlegen des Films Dieser Abschnitt erklärt die Vorbereitung eines 35-mm Negativ-Filmstreifens für das Einsetzen in den Scanner. 2 WICHTIG • Achten Sie darauf, beim Einsetzen des Films in den Filmhalter nicht die Filmoberfläche zu berühren. 1. Halten Sie den 35-mm Filmstreifen und den 35-mm Filmstreifen-Halter bereit. 2. Öffnen Sie den Filmhalter. • Den Filmhalter so hinlegen, dass das “R” nach oben zeigt. Drücken Sie die Taste am Halter und öffnen Sie die Klappe wie gezeigt. R-Markierung 35-mm Filmstreifen-Halter 3. Legen Sie den Film in den Halter und orientieren Sie ihn so, dass die Bilder an den Markierungen anliegen wie gezeigt. • Den Film so zwischen die Zapfen legen, dass der Film von oben durch das ScanFenster seitenrichtig zu sehen ist. Orientieren Sie die Bilder so, dass die Zwischenräume genau an den Streben des Halters liegen. Deutsch Legen Sie die BildZwischenräume an die Streben des Halters. Scan-Fenster Zapfen 43 TIPP • Legen Sie kurze Filmstreifen an Bild 1 im Halter. Schieben Sie den Film zu Bild 1 4. Keine Bilder Schließen Sie die Klappe. • Das Ende der Klappe auf den unteren Teil des Halters legen und herunterdrücken, damit sie einrastet. 5. Setzen Sie den geladenen Halter in den Scanner ein. • Halten Sie ihn am Rand, mit der Markierung nach oben und der Markierung Richtung Filmhalter-Schlitz des Scanners. Schieben Sie ihn waagerecht gerade in den Filmhalter-Schlitz des Scanners ein. • Wurde er teilweise eingeschoben, nimmt der Scanner ihn automatisch auf. Markierung Markierung Die R-Markierung sollte auf der rechten Seite seitenrichtig zu sehen sein. TIPP * Der Scanner fasst auch Dias und IX240-Filmpatronen. Anleitungen zum Einsetzen dieser Filme und eine ausführlichere Erklärung zu 35-mm Filmstreifen finden Sie in “Kapitel 5 Einlegen des Films” (S. 84). 44 Gebrauch des Scanners mit Windows • Ist der Halter ganz in den Scanner eingeschoben, erscheinen die Bilder im Index-Fenster und die Schaltflächen werden angezeigt. 2 WICHTIG • Wenn ein Filmhalter eingesetzt wird, kalibriert der Scanner sich automatisch selbst, und zeigt die Meldung [Kalibriere…]. Die Kalibrierung gibt dem Scanner die korrekte Weißbalance als Referenz für alle anderen Farben an, um die Farben genau wiedergeben zu können. • Die erste Kalibrierung nach dem Einschalten dauert ca. 1 Minute, folgende Kalibrierungen benötigen jedoch nur noch ca. 10 Sekunden. Scannen 1. Klicken Sie auf die Schaltfläche [Indexbild-Scan]. • Der Scanner scannt alle Bilder und zeigt sie als Indexbilder (kleine Bilder) im IndexFenster. Deutsch Ein Verlaufsbalken für den Indexbild-Scan wird angezeigt. Klicken Sie auf die Schaltfläche [Abbrechen], wenn Sie den Scan stoppen möchten. WICHTIG • Erscheint die Meldung “Nicht genügend Festplattenspeicherplatz”, bedeutet dies, dass der freie Platz auf der Festplatte nicht ausreicht, um die Indexbilder zu scannen. Löschen Sie genug nicht benötigte Dateien von der Festplatte um Platz für den Indexbild-Scan zu schaffen, und wiederholen Sie Schritt 1. 45 TIPP • Zweck des Indexbild-Scans ist das Überprüfen der Bilder auf dem Filmstreifen vor dem Start des intensiveren, endgültigen Scan-Vorgangs. 2. Wählen Sie das zu scannende Bild. • Klicken Sie auf ein Bild im Index-Fenster, um es zu wählen. • Ein roter Rahmen erscheint um das gewählte Bild. 3. Klicken Sie auf das Hauptfenster. • Anstelle des Index-Fensters erscheint das Hauptfenster. • Um das Index-Fenster wieder anzuzeigen, klicken Sie auf die Schaltfläche [Indexbild...] im Hauptfenster. 4. Klicken Sie auf die Schaltfläche [Vorschau]. Eine Vorschau des gewählten Bilds erscheint. Ein Verlaufsbalken für den Vorschau-Scan erscheint. Klicken Sie auf die Schaltfläche [Abbrechen], wenn Sie die Vorschau stoppen möchten. TIPP * Die Vorschau ist ein vorläufiger Scan um Position, Größe und Farbbalance des Bilds zu prüfen. Prüfen Sie nach der Anzeige der Bilder im Index-Fenster das zu scannende Bild mit dem Vorschau-Scan. Nehmen Sie dann die nötigen Änderungen von Position, Scan-Einstellung und Farbbalance vor. Sind keine Änderungen erforderlich, können Sie ohne weitere Bearbeitung mit dem endgültigen Scan fortfahren. 46 Gebrauch des Scanners mit Windows 5. Wählen Sie den Scan-Bereich mit den folgenden Schritten • Der gewählte Bildteil erscheint im endgültigen Scan. A Halten Sie den Cursor über eine Ecke des zu scannenden Bereichs und links-klicken Sie. B Ziehen Sie den Cursor diagonal, um den Zielbereich einzuschließen. (Ziehen bezeichnet die Bewegung der Maus bei gedrückter Maus-Taste.) • Während Sie die Maus bewegen, erscheint der Rahmen des Scan-Bereichs im Vorschau-Bild. 2 C Lassen Sie die Maus-Taste los. A B C 6. Klicken Sie auf die Schaltfläche [Scannen]. • Der Scanner startet den endgültigen Scan des Bilds im gewählten Rahmen. WICHTIG Deutsch Ein Verlaufsbalken für den endgültigen Scan erscheint. Klicken Sie auf die Schaltfläche [Abbrechen], wenn Sie den Scan stoppen möchten. • Erscheint die Meldung “Nicht genügend Festplattenspeicherplatz”, bedeutet dies, dass der freie Platz auf der Festplatte für den endgültigen Scan des Bilds nicht ausreicht. Löschen Sie genug nicht benötigte Dateien von der Festplatte um Platz für den <Indexbild-Scan> zu schaffen und wiederholen Sie Schritt 6. • Der Scan ist abgeschlossen, wenn der Verlaufsbalken die 100%-Marke erreicht. 47 7. Schließen Sie das Fenster, indem Sie auf rechts oben in der Ecke klicken. • Das FilmGet FS-Fenster schließt und das gescannte Bild erscheint im Fenster von Photoshop LE. 8. Speichern Sie das gescannte Bild. • Bis zur Aktivierung der Speicher-Funktion von Photoshop LE erscheint das gescannte Bild nur temporär im Photoshop LE-Fenster und verschwindet bei Beenden des Programms. Klicken Sie auf das Photoshop LE-Menü [Datei] und wählen Sie [Speichern] um das Bild auf Festplatte zu speichern. TIPP • Im Beispiel oben wurde nur ein Bild gescannt. Sie können jedoch auch mehrere Bilder in Folge scannen. Bitte lesen Sie die Anleitungen hierfür im FilmGet FS Benutzerhandbuch. • Die Bedienungsanleitung für Photoshop LE finden Sie in den elektronischen Handbüchern auf der CanoScan Installationsprogramm-CD-ROM. Anleitungen zum Lesen der elektronischen Handbücher finden Sie in “Lesen der elektronischen Handbücher” (S. 76). Wie war es bis hier? Hat das Scannen gut geklappt? Bis hierher haben Sie die grundlegenden Scan-Schritte kennengelernt. Besitzen Sie noch nicht so viel Scan-Erfahrung, empfehlen wir, die Schritte zur Gewöhnung einige Male zu wiederholen. Sind Sie bereit, schwierigere Aspekte des Scannens anzugehen, beginnen Sie bitte mit dem Lesen des FilmGet FS Benutzerhandbuchs. 48 CanoScan FS4000US Filmscanner Gebrauch des Scanners mit einem Macintosh ○ ○ ○ ○ ○ ○ ○ ○ ○ ○ ○ ○ ○ ○ ○ ○ ○ ○ ○ ○ ○ ○ ○ ○ ○ ○ ○ ○ ○ ○ ○ ○ ○ ○ ○ ○ ○ Kapitel 3 ○ Windows-Benutzer sollten die Anleitungen in “Kapitel 2 Gebrauch des Scanners mit Windows” (S. 23) lesen. nn Sie den Scanner mit einem Macintosh-Betriebssystem benutzen, folgen Sie bitte den Anleitungen in diesem Kapitel um die Software zu installieren und dann den Scanner an Ihren Macintosh-Computer anzuschließen. Deutsch 1. Installation der Software ...................................................... 50 Liste der Software ............................................................. 50 Installation von Photoshop LE ............................................ 51 Installation der anderen Programme ................................... 54 2. Anschluss an Ihren Computer ............................................... 58 USB-Schnittstelle .............................................................. 58 SCSI-Schnittstelle .............................................................. 61 3. Test des Scanners 64 Einschalten ....................................................................... 64 Starten der Anwendungsprogramme ................................. 65 Starten der Plug-in Modul/Treiber-Software ......................... 67 Einlegen des Films ............................................................. 67 Scannen ........................................................................... 70 49 1. Installation der Software Wenn Sie den Scanner mit einem Macintosh-Betriebssystem benutzen, installieren Sie die Software von der mitgelieferten CanoScan Installationsprogramm-CD-ROM, bevor Sie den Scanner an Ihren Macintosh-Computer anschließen. Schließen Sie den Scanner noch nicht an Software WICHTIG • Wenn Sie ein älteres Betriebssystem als Mac OS 8.6 benutzen, müssen Sie es auf 8.6 oder höher aufrüsten. Liste der Software Hier installieren Sie die unten genannte Software. Die von “MB” gefolgte Zahl nach dem Programm-Namen gibt den zur Installation des Programms benötigten freien Speicherplatz an. • Treiber-Software (Plug-in Modul) FilmGet FS für Macintosh Ca. 1,3 MB FilmGet FS für Macintosh (nachfolgend FilmGet FS) ist der für den Betrieb des Scanners erforderliche Treiber (Plug-in Modul). Ohne Installation dieser Software können Sie nicht scannen. • Mitgelieferte Anwendungsprogramme Adobe Photoshop LE Ca. 40 MB Adobe Photoshop LE (nachfolgend Photoshop LE) ist ein Bildbearbeitungsprogramm, mit dem Sie Bilder von Scannern oder Digitalkameras laden, diverse Effekte anwenden, Bilder zusammenfügen und das Dateiformat ändern können. ArcSoft PhotoBase Ca. 2 MB ArcSoft PhotoBase (nachfolgend PhotoBase) ist ein Grafikdatenbank-Programm, mit dem Sie Fotoalben erstellen und bearbeiten, Suche durchführen und Dia-Shows zeigen können. Es unterstützt auch Audio- und Videodateien. Canon ImageBrowser Ca. 15 MB Canon ImageBrowser (nachfolgend ImageBrowser) ist ein Grafikdatenbank-Programm, mit dem Sie Bilder ordnen, Spezialeffekte auf gescannte Bilder anwenden, sie in DiaShows zeigen oder das Layout von Bildern ausdrucken können. Es wurde hauptsächlich für Digitalkameras entwickelt und kann nicht zum Scannen mit diesem Scanner benutzt werden. 50 Gebrauch des Scanners mit einem Macintosh Adobe Acrobat Reader Ca. 10 MB Adobe Acrobat Reader (nachfolgend Acrobat Reader) ist die Lese-Software für die elektronischen Handbücher aller Anwendungsprogramme auf der CanoScan Installationsprogram-CD-ROM. WICHTIG • Zur Installation aller mitgelieferten Anwendungsprogramme auf Ihrem Macintosh-Computer ist ca. 75 MB freier Speicherplatz erforderlich. Zusätzlich ist weiterer freier Speicherplatz erforderlich für die Bildbearbeitung mit der Software. • Wurden die oben genannten Programme mit gleicher oder höherer Versionsnummer bereits auf Ihrem Macintosh-Computer installiert, installieren Sie die Version von der CanoScan Installationsprogramm-CD-ROM bitte nicht. 3 Installation von Photoshop LE Beginnen Sie die Software-Installation mit dem Installieren von Photoshop LE von der CanoScan Installationsprogramm-CD-ROM. WICHTIG • Der Scanner darf NICHT an Ihren Macintosh angeschlossen sein, wenn Sie die Software installieren. • Für den Gebrauch von Plug-in Modul/Treiber FilmGet FS zum Betrieb des Scanners muss zuerst ein Plug-in kompatibles Anwendungsprogramm wie z.Bsp. Photoshop LE installiert worden sein. Ist noch kein Plug-in kompatibles Anwendungsprogramm installiert, installieren Sie bitte Photoshop LE. Halten Sie die CanoScan Installationsprogramm-CD-ROM bereit. 2. Prüfen Sie, dass der Scanner von Ihrem Macintosh-Computer abgetrennt ist. 3. Schalten Sie Ihren Macintosh-Computer ein. Deutsch 1. • Schalten Sie auch alle anderen an den Macintosh angeschlossenen Geräte ein. Lesen Sie in den Handbüchern der Geräte den korrekten Ablauf beim Einschalten nach. 51 4. Legen Sie die CanoScan Installationsprogramm-CD-ROM in das Laufwerk. • Kurz darauf startet das CanoScan Installationsprogramm und im Fenster Sprachauswahl können Sie eine Sprache auswählen. Sobald Sie dies getan haben, erscheint folgendes Fenster. • Falls das Menü-Fenster nicht erscheint, doppelklicken Sie das CD-ROM-Symbol und [SetUp]. Menü-Fenster 5. Klicken Sie auf die Schaltfläche [Software Installieren]. • Sie mit den [SOFTWARE-BENUTZER-LIZENZVERTRAG] einverstanden sind. 6. Klicken Sie auf [Ja]. • Ein Fenster wie unten erscheint. WICHTIG • Wenn Sie ein älteres Macintosh-Betriebssystem als 8.6 benutzen, erscheint eine Meldung zur Nachrüstung des Betriebssystems. Kaufen Sie Mac OS 8.6 oder Mac OS 9 und rüsten Sie Ihr System auf, bevor Sie mit der SoftwareInstallation fortfahren. 52 Gebrauch des Scanners mit einem Macintosh 7. Klicken Sie im Fenster “ Adobe Photoshop LE installieren?” auf [Ja]. * Setzen Sie die Installation nach Klicken auf [Ja] fort, indem Sie die Bildschirmanweisungen befolgen. * Möchten Sie ein anderes, schon installiertes Plug-in kompatibles Anwendungsprogramm verwenden, müssen Sie Photoshop LE nicht installieren. Klicken Sie auf [Nein] und gehen Sie weiter zu Schritt 2 unter “Installation der anderen Programme” (S. 54). WICHTIG 3 • Die zur Installation von Adobe Photoshop LE erforderliche Seriennummer steht auf einem Etikett auf der CD-ROM-Hülle. Seriennummer 8. Wenn Photoshop LE installiert ist und die folgende Meldung erscheint, klicken Sie auf [Neustart]. • Haben Sie versehentlich auf [Beenden] geklickt, starten Sie Ihren Macintosh manuell neu. • Ihr Macintosh startet neu und das CanoScan Installationsprogramm-Fenster erscheint kurz darauf automatisch. Deutsch 53 Installation der anderen Programme Setzen Sie die Installation fort, indem Sie die Plug-in Modul/Treiber-Software FilmGet FS und die mitgelieferten Anwendungsprogramme installieren. 1. Klicken Sie nach Erscheinen des CanoScan Installationsprogramm MenüFensters erneut auf [Software Installieren]. • Sie mit den [SOFTWARE-BENUTZER-LIZENZVERTRAG] einverstanden sind. • Erscheint das Menü-Fenster nicht, doppelklicken Sie das CD-ROM-Symbol und [SetUp]. 2. Klicken Sie auf [Ja]. • Nach Klicken von [Software Installieren] erscheint ein Fenster wie rechts gezeigt. 3. Klicken Sie im Fenster “Photoshop LE installieren?” dieses Mal auf [Nein]. • Das Fenster “Installieren” erscheint. • Haben Sie einen falschen Befehl angeklickt, klicken Sie auf die Schaltfläche [Zurück zum vorherigen Menü] und wählen erneut [Software Installieren]. Fenster “Installieren” TIPP • Wenn Sie im Menü-Fenster mit dem Cursor auf einen Programm-Namen zeigen, erscheint eine Beschreibung des Programms. 3. 54 Klicken Sie auf [Installation beginnen] unten rechts im Fenster. Gebrauch des Scanners mit einem Macintosh • Mit den Schritten oben installieren Sie alle mitgelieferten Anwendungsprogramme. Sie können aber auch einzelne Programme installieren. Entfernen Sie dazu die Markierung der nicht zu installierenden Programme durch Klicken auf . Installieren Sie jedoch auf jeden Fall den Plug-in Modul/Treiber FilmGet FS. WICHTIG • Bitte beachten Sie, dass FilmGet FS nicht installiert werden kann, wenn nicht zuvor ein Plug-in kompatibles Programm wie z.Bsp. Photoshop LE installiert wurde. Ist keins installiert, befolgen Sie die Bildschirmanweisungen um Photoshop LE zu installieren, bevor Sie FilmGet FS installieren. 5. 3 Setzen Sie die Installation fort, indem Sie die Bildschirmanweisungen befolgen. WICHTIG • Starten Sie den Computer während der Software-Installation nicht neu und nehmen Sie die CD-ROM nicht aus dem Laufwerk, wenn nicht vom CanoScan Installationsprogramm dazu aufgefordert. Diese Handlungen können die Programm-Installation verhindern. • Während der Installation keine anderen Arbeiten an Ihrem MacintoshComputer ausführen. • Weder auf Schaltflächen noch andere Stellen klicken, wenn nicht in den Schritten oben verlangt. 6. Erscheint während der Installation von FilmGet FS ein Fenster wie unten, klicken Sie nach Prüfen des/der Zielordner für die Installation auf [Install]. • FilmGet FS wird in die Zusatzmodule Ordner der in diesem Fenster aufgeführen Anwendungsprogramme installiert. Deutsch In diesem Fall wird Photoshop LE in den Zusatzmodule Ordner im “Import/Export” Ordner installiert. WICHTIG • Um FilmGet FS in den ArcSoft PhotoBase Zusatzmodule Ordner zu installieren, folgen Sie bitte den Schritten auf Seite 56. 55 Installation von FilmGet FS in den ArcSoft PhotoBase Plug-ins Ordner Wählen Sie den ArcSoft PhotoBase Plug-ins Ordner mit den folgenden Schritten. 1. Klicken Sie auf die Schaltfläche [Add Install Location]. 2. Wählen Sie den ArcSoft PhotoBase Plug-ins Ordner und klicken Sie auf [Choose ‘Plug-ins’]. Wählen Sie den Plug-ins Ordner 3. Prüfen Sie, dass der ArcSoft PhotoBase Plug-ins Ordner im ZielordnerFenster erscheint und klicken Sie auf [Install]. Der ArcSoft PhotoBase Plug-ins Ordner sollte hier erscheinen • FilmGet FS wird installiert. Gehen Sie weiter zu Schritt 6 auf der nächsten Seite um mit der Software-Installation fortzufahren. 56 Gebrauch des Scanners mit einem Macintosh 6. Starten Sie den Computer nach Installation aller Programme neu, wenn Sie dazu aufgefordert werden. 7. Drücken Sie nach Neustart des Computers die Auswurf-Taste des CDROM-Laufwerks und entnehmen Sie die CanoScan Installationsprogramm-CD-ROM. • Gehen Sie vorsichtig mit der CD-ROM um und bewahren Sie sie sicher auf. 3 WICHTIG • Gelingt die Installation trotz Befolgen der Schritte oben nicht, lesen Sie “Kapitel 6 Fehlersuche” (S. 97). Fahren Sie nach Installation der Software nun fort mit Anschluss des Scanners an Ihren Macintosh-Computer (nächste Seite). Deutsch 57 2. Anschluss an Ihren Computer USB-Schnittstelle Nach Installation der Software können Sie den Scanner mit dem beiliegenden USBSchnittstellenkabel an Ihren Macintosh-Computer anschließen. WICHTIG • Wenn Sie die Software noch nicht installiert haben, müssen Sie dies vor Anschluss des Scanners tun. Siehe “1. Installation der Software” (S. 50). • Lesen Sie “Wahl der richtigen Betriebsbedingungen” um den Scanner sicher und stabil zu positionieren (S. 13). 1. Prüfen Sie, dass der Schnittstellen-Schalter auf “USB” steht. • Der Schnittstellen-Schalter befindet sich auf der Scanner-Unterseite und ist mit einer Gummikappe bedeckt. Nehmen Sie die Kappe ab, prüfen Sie die Einstellung und stecken Sie die Kappe wieder auf. 58 Gebrauch des Scanners mit einem Macintosh 2. Schließen Sie den Scanner mit dem beiliegenden USB-Schnittstellenkabel an Ihren Macintosh-Computer an. • Das Computerende des USB-Schnittstellenkabels ist größer und flacher als das Scannerende. USB-Anschlüsse 3 USB-Schnittstellenkabel (großer, flacher Stecker) USB-Schnittstellenkabel (kleiner, fast quadratischer Stecker) WICHTIG • Das USB-Kabel kann auch bei eingeschalteten Geräten angeschlossen oder enfernt werden. Folglich kann Ihr Macintosh-Computer für diesen Schritt einoder ausgeschaltet sein. • Bei Anschluss über einen USB-Verteiler ist die Funktion des Scanners nicht garantiert. Schließen Sie ihn direkt an einen der USB-Anschlüsse an Ihrem Macintosh-Computer an. 3. Prüfen Sie, dass der Scanner ausgeschaltet ist und stecken Sie dann den Stromkabel-Stecker in die Steckdose. * Der Scanner ist ausgeschaltet, wenn der weiße Stromschalter auf der Vorderseite nicht gedrückt ist. * Schließen Sie das Stromkabel zuerst an den Stromanschluss auf der Scanner-Rückseite an und stecken Sie dann das andere Ende in die Steckdose. Deutsch B A 59 WICHTIG * Nur das mitgelieferte Stromkabel benutzen. Andere Kabel können zu Funktionsstörungen führen. * Immer das Stromkabel zuerst an den Scanner anschließen, bevor Sie das andere Ende in die Steckdose stecken. Umkehren der Reihenfolge kann zu Funktionsstörungen führen. * Vor Anschluss des Stromkabels immer prüfen, dass der Stromschalter ausgeschaltet ist. Damit ist das Anschließen beendet. Scannen Sie als nächstes ein Bild, um die korrekte Installation der Software und die Verbindung zwischen Scanner und Computer zu prüfen (S. 61). 60 Gebrauch des Scanners mit einem Macintosh SCSI-Schnittstelle Dieser Abschnitt erklärt den direkten Anschluss des Scanners an Ihren MacintoshComputer mit einem SCSI-Schnittstellenkabel wie in der Skizze gezeigt. Konfiguration bei der nur der Scanner mit dem Computer-SCSIAnschluss verbunden ist. 3 WICHTIG • Wenn Sie die Software noch nicht installiert haben, müssen Sie sie jetzt installieren, bevor Sie den Scanner anschließen (S. 50). • Lesen Sie “Wahl der richtigen Betriebsbedingungen” um den Scanner sicher und stabil zu positionieren (S. 13). 1. Fahren Sie Ihren Macintosh-Computer herunter. • Schalten Sie alle an den Computer angeschlossenen Peripheriegeräte aus. Lesen Sie in den Handbüchern der Geräte den korrekten Ablauf beim Ausschalten nach. 2. Suchen Sie den SCSI-Anschluss an Ihrem Computer. WICHTIG Deutsch • Besitzt Ihr Macintosh-Computer keinen SCSI-Anschluss, müssen Sie eine SCSIKarte installieren. Prüfen Sie nach der Installation, ob die Karte korrekt funktioniert. Bitte lesen Sie die Anleitungen im Benutzerhandbuch der SCSIKarte. • Bitte lesen Sie unsere Kartenempfehlungen unter “Empfohlene SCSI-Karten” (S. 16). • Benutzen Sie die USB-Schnittstelle, wenn bei Ihrem Computer keine SCSIKarte installiert werden kann (S. 58). 61 3. Schalten Sie den Schnittstellen-Schalter des Scanners auf die Position “SCSI”. * Der mit einer Gummikappe bedeckte Schnittstellen-Schalter befindet sich auf der Scanner-Unterseite. Nehmen Sie die Gummikappe ab und stecken Sie sie nach Umlegen des Schalters wieder auf. 4. Schließen Sie den Scanner mit einem SCSI-Kabel an den Computer an. • Schließen Sie ein Ende des SCSI-Schnittstellenkabels an den SCSI-Anschluss des Scanners und dann das andere an den Anschluss Ihres Macintosh-Computers an. Sichern Sie die Kabel an beiden Enden mit den Fixierungshaltern. SCSI-Anschlüsse SCSI-Schnittstellenkabel High density, 50PolTyp (Verwendung beider Anschlüsse möglich) WICHTIG • Das SCSI-Schnittstellenkabel erst anschließen/trennen, wenn alle Geräte, einschließlich Scanner, Macintosh-Computer und andere Peripheriegeräte ausgeschaltet sind. • Da verschiedene Formen von SCSI-Anschlussbuchsen und Steckern existieren, prüfen Sie bitte den Anschluss Ihres Computers und dieses Scanners, bevor Sie ein Kabel (High density, 50Pol-Typ) beschaffen. Information über SCSI-Stecker finden Sie unter “SCSI-Anschlüsse” (S. 128). • Möchten Sie außer dem Scanner noch weitere SCSI-Geräte an Ihren Macintosh-Computer anschließen, müssen Sie auf ihre SCSI-IDs und Terminator-Einstellungen achten. Weitere Informationen finden Sie unter “Anschluss von zwei oder mehr SCSI-Geräten” (S. 125). 62 Gebrauch des Scanners mit einem Macintosh 5. Prüfen Sie, dass der Stromschalter des Scanners ausgeschaltet ist, und schließen Sie das mitgelieferte Stromkabel an den Stromanschluss an. * Schließen Sie das Stromkabel zuerst an den Stromanschluss auf der Scanner-Rückseite an, bevor Sie das andere Ende in die Steckdose stecken. 3 SCSI B SCSI A WICHTIG * Nur das mitgelieferte Stromkabel benutzen. Andere Kabel können zu Funktionsstörungen führen. * Immer zuerst das Stromkabel an den Scanner anschließen, bevor Sie das andere Ende in die Steckdose stecken. Umkehren der Reihenfolge kann zu Funktionsstörungen führen. * Vor Anschluss des Stromkabels immer prüfen, dass der Stromschalter ausgeschaltet ist. Damit ist das Anschließen beendet. Scannen Sie als nächstes ein Bild, um die korrekte Installation der Software und die Verbindung zwischen Scanner und Computer zu prüfen (nächste Seite). Deutsch 63 3. Test des Scanners Nach Installation der Software und Anschluss des Scanners sind Sie nun bereit, einen Film zu scannen um den Scanner zu testen. Dazu benutzen Sie das Anwendungsprogramm Photoshop LE und die Plug-in Modul/Treiber-Software FilmGet FS. WICHTIG • FilmGet FS ist ein Plug-in Modul/Treiber und funktioniert nicht als eigenständiges Programm. Er muss aus einem Anwendungsprogramm wie Photoshop LE aufgerufen werden. • Arbeitet der Scanner trotzt Befolgen der Schritte in diesem Abschnitt nicht korrekt, lesen Sie “Kapitel 6 Fehlersuche” (S. 97). Einschalten der Geräte 1. Prüfen Sie, dass keine Filmhalter in den Scanner eingesetzt sind. 2. Schalten Sie den Scanner ein. • Drücken Sie den weißen Stromschalter auf der Scanner-Vorderseite. • Die Stromanzeige blinkt und ein Geräusch zeigt an, dass die Scan-Einheit in die Ausgangsposition zurückkehrt. Nach der Scanner-Initialisierung hört die Stromanzeige auf zu blinken und leuchtet stetig. TIPP • Ein in den Schlitz eingesetzter Filmhalter wird beim Starten automatisch ausgeworfen. 64 Gebrauch des Scanners mit einem Macintosh WICHTIG • Wenn Sie die SCSI-Schnittstelle verwenden, schalten Sie auch alle anderen angeschlossenen Geräte ein. Bitte lesen Sie in den betreffenden Handbüchern den korrekten Ablauf beim Einschalten nach. • Schalten Sie alle angeschlossenen SCSI-Geräte ein, auch unbenutzte. 3. Starten Sie Ihren Macintosh-Computer. • Wenn Sie die USB-Schnittstelle verwenden und der Computer bereits eingeschaltet ist, gehen Sie weiter zu “Starten der Anwendungsprogramme” unten. 3 WICHTIG • Bei der USB-Schnittstelle ist es egal, ob Sie Computer oder Scanner zuerst einschalten. • Bei der SCSI-Schnittstelle schalten Sie bitte immer zuerst den Scanner und dann den Computer ein. Starten der Anwendungsprogramme Vergrößern des Photoshop LE zugeteilten Speichers Um FilmGet FS aus Photoshop LE heraus zu starten, müssen Sie den Photoshop LE zugeteilten Speicher vergrößern. Dieses Verfahren muss nur einmal durchgeführt werden, bevor Sie Photoshop LE starten. 1. Prüfen Sie, dass Photoshop LE nicht aufgerufen ist. • Beenden Sie Photoshop LE, falls er aufgerufen ist. 2. Deutsch Klicken Sie zum Wählen auf das Programm-Symbol von Photoshop LE. 65 3. Klicken Sie auf das Menü [Ablage] und wählen Sie [Information] und [Speicher]. 4. Stellen Sie im Informationsdialog unter [Bevorzugte Größe] 36 MB (36.000) oder mehr ein. 5. Schließen Sie den Dialog. Hiermit sind die Schritte zur Vergrößerung der Speicherzuteilung für Photoshop LE abgeschlossen. Starten von Photoshop LE 1. Doppelklicken Sie im Ordner [Adobe® Photoshop® 5.0 LE] auf das Symbol [Adobe® Photoshop® 5.0 LE]. • Photoshop LE startet. 66 Gebrauch des Scanners mit einem Macintosh Starten der Plug-in Modul/Treiber-Software Starten Sie den FilmGet FS Plug-in Modul/Treiber aus Photoshop LE heraus. 1. Klicken Sie auf das Photoshop LE-Menü [Ablage] und wählen Sie [Importieren] und [FilmGet FS 1.0…]. 3 • FilmGet FS startet und zeigt sein Hauptund Index-Fenster. • Scannen Sie den Film mit Hilfe dieser Index-Fenster. Index-Fenster Hauptfenster Einlegen des Films Dieser Abschnitt erklärt die Vorbereitung eines 35-mm Negativ-Filmstreifens für das Einsetzen in den Scanner. • Achten Sie darauf, beim Einsetzen des Films in den Filmhalter nicht die Filmoberfläche zu berühren. 1. Halten Sie den 35-mm Filmstreifen und den 35-mm Filmstreifen-Halter bereit. Deutsch WICHTIG 67 2. Öffnen Sie den Filmhalter. • Den Filmhalter so hinlegen, dass das “R” nach oben zeigt. Drücken Sie die Taste am Halter und öffnen Sie die Klappe wie gezeigt. R-Markierung 35-mm Filmstreifen-Halter 3. Legen Sie den Film in den Halter und orientieren Sie ihn so, dass die Bilder an den Markierungen anliegen wie gezeigt. • Den Film so zwischen die Zapfen legen, dass der Film von oben durch das ScanFenster seitenrichtig zu sehen ist. Orientieren Sie die Bilder so, dass die Zwischenräume genau an den Streben des Halters liegen. Legen Sie die BildZwischenräume an die Streben des Halters. Scan-Fenster Zapfen TIPP * Legen Sie kurze Filmstreifen an Bild 1 im Halter. Schieben Sie den Film zu Bild 1 68 Keine Bilder Gebrauch des Scanners mit einem Macintosh 4. Schließen Sie die Klappe. * Das Ende der Klappe auf den unteren Teil des Halters legen und herunterdrücken, damit sie einrastet. 3 5. Setzen Sie den geladenen Halter in den Scanner ein. • Halten Sie ihn am Rand, mit der Markierung nach oben und der Markierung Richtung Filmhalter-Schlitz des Scanners. Schieben Sie ihn waagerecht gerade in den Filmhalter-Schlitz des Scanners ein. • Wurde er teilweise eingeschoben, nimmt der Scanner ihn automatisch auf. Markierung Markierung Die R-Markierung sollte auf der rechten Seite seitenrichtig zu sehen sein. * Der Scanner fasst auch Dias und IX240-Filmpatronen. Anleitungen zum Einsetzen dieser Filme und eine ausführlichere Erklärung zu 35-mm Filmstreifen finden Sie in “Kapitel 5 Einlegen des Films” (S. 84). Deutsch TIPP 69 • Ist der Halter ganz in den Scanner eingeschoben, erscheinen die Bilder im Index-Fenster und die Schaltflächen werden angezeigt. WICHTIG • Wenn ein Filmhalter eingesetzt wird, kalibriert der Scanner sich automatisch selbst, und zeigt die Meldung [Calibrating…]. Die Kalibrierung gibt dem Scanner die korrekte Weißbalance als Referenz für alle anderen Farben an, um die Farben genau wiedergeben zu können. Scannen 1. Klicken Sie auf die Schaltfläche [Thumbnail Scan]. • Der Scanner scannt alle Bilder und zeigt sie als Indexbilder (kleine Bilder) im IndexFenster. Ein Verlaufsbalken für den Indexbild-Scan wird angezeigt. Klicken Sie auf die Schaltfläche [Cancel], wenn Sie den Scan stoppen möchten. 70 Gebrauch des Scanners mit einem Macintosh WICHTIG • Erscheint die Meldung “Nicht genügend Festplattenspeicherplatz”, bedeutet dies, dass der freie Platz auf der Festplatte nicht ausreicht, um die Indexbilder zu scannen. Löschen Sie genug nicht benötigte Dateien von der Festplatte um Platz für den Index-Scan zu schaffen und wiederholen Sie Schritt 1. TIPP • Zweck des Indexbild-Scans ist das Überprüfen der Bilder auf dem Filmstreifen vor dem Start des intensiveren, endgültigen Scan-Vorgangs. 2. 3 Wählen Sie das zu scannende Bild. • Klicken Sie auf ein Bild im Index-Fenster, um es zu wählen. • Ein roter Rahmen erscheint um das gewählte Bild. 3. Klicken Sie auf das Hauptfenster. • Anstelle des Index-Fensters erscheint das Hauptfenster. TIPP * Um das Index-Fenster wieder anzuzeigen, klicken Sie auf die Schaltfläche [Thumbnail...] im Hauptfenster. 4. Klicken Sie auf die Schaltfläche [Preview]. Eine Vorschau des gewählten Bilds erscheint. Deutsch Ein Verlaufsbalken für den Vorschau-Scan erscheint. Klicken Sie auf die Schaltfläche [Cancel], wenn Sie die Vorschau stoppen möchten. 71 TIPP • Die Vorschau ist ein vorläufiger Scan um Position, Größe und Farbbalance des Bilds zu prüfen. Prüfen Sie nach Anzeige der Bilder im Index-Fenster das zu scannende Bild mit dem Vorschau-Scan. Nehmen Sie dann die nötigen Änderungen von Position, Scan-Einstellung und Farbbalance vor. Sind keine Änderungen erforderlich, können Sie ohne weitere Bearbeitung mit dem endgültigen Scan fortfahren. 5. Wählen Sie den Scan-Bereich mit den folgenden Schritten. • Der gewählte Bildteil erscheint im endgültigen Scan. A Halten Sie den Cursor über eine Ecke des zu scannenden Bereichs und klicken Sie. B Ziehen Sie den Cursor diagonal, um den Zielbereich einzuschließen. (Ziehen bezeichnet die Bewegung der Maus bei gedrückter Maus-Taste.) • Während Sie die Maus bewegen, erscheint der Rahmen des Scan-Bereichs im Vorschau-Bild. C Lassen Sie die Maus-Taste los. A B C 72 Gebrauch des Scanners mit einem Macintosh 6. Klicken Sie auf die Schaltfläche [Scan]. • Der Scanner startet den endgültigen Scan des Bilds im gewählten Rahmen. Ein Verlaufsbalken für den endgültigen Scan erscheint. Klicken Sie auf die Schaltfläche [Cancel], wenn Sie den Scan stoppen möchten. 3 WICHTIG • Erscheint die Meldung “Nicht genügend Festplattenspeicherplatz”, bedeutet dies, dass der freie Platz auf der Festplatte für den endgültigen Scan des Bilds nicht ausreicht. Löschen Sie genug nicht benötigte Dateien von der Festplatte um Platz für den <Indexbild-Scan> zu schaffen und wiederholen Sie Schritt 6. • Der Scan ist abgeschlossen, wenn der Verlaufsbalken die 100%-Marke erreicht. 7. Schließen Sie das Hauptfenster, indem Sie auf klicken. links oben in der Ecke • Das FilmGet FS-Fenster schließt und das gescannte Bild erscheint im Fenster von Photoshop LE. Sichern Sie das gescannte Bild. • Bis zur Aktivierung der Funktion Sichern von Photoshop LE erscheint das gescannte Bild nur temporär im Photoshop LE-Fenster und verschwindet bei Beenden des Programms. Klicken Sie auf das Photoshop LE-Menü [Ablage] und wählen Sie [Sichern] um das Bild auf Festplatte zu speichern. Deutsch 8. 73 TIPP • Im Beispiel oben wurde nur ein Bild gescannt. Sie können jedoch auch mehrere Bilder in Folge scannen. Bitte lesen Sie die Anleitungen hierfür im FilmGet FS Benutzerhandbuch. • Die Bedienungsanleitung für Photoshop LE finden Sie in den elektronischen Handbüchern auf der CanoScan Installationsprogramm-CD-ROM. Anleitungen zum Lesen der elektronischen Handbücher finden Sie in “Lesen der elektronischen Handbücher” (S. 76). Wie war es bis hier? Hat das Scannen gut geklappt? Bis hierher haben Sie die grundlegenden Scan-Schritte kennengelernt. Besitzen Sie noch nicht so viel Scan-Erfahrung, empfehlen wir, die Schritte zur Gewöhnung einige Male zu wiederholen. Sind Sie bereit, schwierigere Aspekte des Scannens anzugehen, beginnen Sie bitte mit dem Lesen des FilmGet FS Benutzerhandbuchs. 74 CanoScan FS4000US Filmscanner Elektronische Handbücher und Vorstellung der mitgelieferten Software Kapitel 4 Dieses Kapitel erklärt das Lesen der elektronischen Handbücher und stellt die mitgelieferten Anwendungsprogramme vor. 1. Lesen der elektronischen Handbücher ................................. 76 Schritte zum Lesen der elektronischen Handbücher ............. 76 2. Vorstellung der mitgelieferten Anwendungsprogramme ... 79 Scannen mit Adobe Photoshop LE ..................................... 79 Scannen mit ArcSoft PhotoBase ......................................... 80 Verwenden von Canon PhotoRecord .................................. 81 Verwenden von Canon ImageBrowser ................................ 81 Deutsch 75 1. Lesen der elektronischen Handbücher Die folgenden elektronischen Handbücher sind auf der CanoScan Installationsprogramm-CD-ROM enthalten. Adobe Photoshop LE ArcSoft PhotoBase Adobe Photoshop LE ArcSoft PhotoBase Elektronische Handbücher sind Anleitungen, die hauptsächlich zum Lesen auf dem Computer-Bildschirm angelegt sind. Zum Lesen benutzen Sie den von der CanoScan Installationsprogramm-CD-ROM installierten Adobe Acrobat Reader. Schritte zum Lesen der elektronischen Handbücher Öffnen Sie die elektronischen Handbücher mit den folgenden Schritten. 1. Legen Sie die Installationsprogramm-CD-ROM in das Laufwerk und klicken Sie auf die Schaltfläche [Lesen der Elektronischen Handbücher] im Menü-Fenster. Menü-Fenster 76 Elektronische Handbücher und Vorstellung der mitgelieferten Software 2. Klicken Sie auf die Schaltfläche des elektronischen Handbuchs, das Sie lesen möchten. • Adobe Acrobat Reader startet automatisch und zeigt das Handbuch im Fenster. WICHTIG • Erscheint das elektronische Handbuch nicht, installieren Sie Adobe Acrobat Reader von der CanoScan Installationsprogramm-CD-ROM. • Wenn Sie Windows Me benutzen und in der CanoScan Installationsprogramm –CD-ROM [Software Deinstallieren] – [FilmGet FS deinstallieren] gewählt haben, erscheint die elektronische Anleitung [FilmGet FS deinstallieren] eventuell nicht und die CanoScan Installationsprogramm-CD-ROM schließt. Installieren Sie in diesem Fall Adobe Acrobat Reader von der CanoScan Installationsprogramm-CD-ROM, starten Sie den Computer neu und wiederholen Sie die Schritte um die Anleitung anzuzeigen. 4 Deutsch 77 3. Navigieren Sie mit den Menüs und Schaltflächen von Adobe Acrobat Reader durch das Handbuch. • Das Schema unten erklärt die zum Lesen der elektronischen Handbücher mindestens erforderlichen Funktionen. Die Schritte sind, mit wenigen Ausnahmen, für Windows und Macintosh fast identisch. Klicken Sie zuerst auf diese Schaltfläche und dann auf eine Seite, um sie zu zoomen. Halten Sie zum Herauszoomen beim Klicken auf die Seite die “Strg”Taste gedrückt Klicken Sie zur Rückkehr auf die vorige Seite auf diese Schaltfläche Klicken Sie zum Weitergehen auf die nächste Seite auf diese Schaltfläche Schließen Sie Adobe Acrobat Reader mit diesem Schließfeld Springen Sie durch Klicken auf ihr Symbol auf die gewünschte Seite (diese Anzeige ist nicht für alle Handbücher verfügbar) Hauptseite 4. Schließen Sie Adobe Acrobat Reader nach dem Lesen der Handbücher. • Nach Beenden von Adobe Acrobat Reader erscheint wieder das HandbuchWahlfenster des CanoScan Installationsprogramms. 5. Klicken Sie auf die Schaltfläche [Beenden], um das CanoScan Installationsprogramm zu schließen. • Klicken Sie wiederholt auf die Schaltfläche [Zurück zum vorherigen Menü] bis das Haupt-Menü erscheint, und dann auf die Schaltfläche [Beenden]. 78 Elektronische Handbücher und Vorstellung der mitgelieferten Software 2. Vorstellung der mitgelieferten Anwendungsprogramme Scannen mit Adobe Photoshop LE Photoshop LE ist ein Bildbearbeitungsprogramm, mit dem Sie Bilder von Scannern oder Digitalkameras laden, verschiedene Effekte einsetzen, Bilder zusammenfügen und das Dateiformat ändern können. Scannen eines Fotos 4 Anwenden von Spezialeffekten Zusammenfügen von Bildern So starten Sie das Programm (1) Klicken Sie auf das Windows [Start] Menü und wählen Sie [Programme], [Adobe], [Photoshop 5.0 Limited Edition] und [Adobe Photoshop 5.0 Limited Edition]. • Photoshop LE startet. (2) Klicken Sie auf das Menü [Datei] und wählen Sie [Importieren] und [TWAIN_32 ...]. • FilmGet FS startet und zeigt sein Haupt- und Index-Fenster. Handbuch Deutsch (1) Doppelklicken Sie im Ordner [Adobe® Photoshop® 5.0 LE] auf das Symbol [Adobe® Photoshop® 5.0 LE]. • Photoshop startet. (2) Klicken Sie auf das Menü [Ablage] und wählen Sie [Importieren] und [FilmGet FS 1.0…]. • FilmGet FS startet und zeigt sein Haupt- und Index-Fenster. Die Anleitung für Photoshop LE ist als elektronisches Handbuch verfügbar. Die Anleitung zum Lesen finden Sie in “1. Lesen der elektronischen Handbücher” (S. 76). Auskünfte: Adobe Systems Incorporated http://www.adobe.com (Infobank) 79 Scannen mit ArcSoft PhotoBase Photobase ist ein Grafikdatenbank-Programm, mit dem Sie Bildalben erstellen und bearbeiten, Suche durchführen und Dia-Shows zeigen können. Es unterstützt auch Audio- und Video-Dateien. Die Windows-Version kann außerdem Bilder in Web-Seiten einfügen und an E-Mail-Mitteilungen anhängen. So starten Sie das Programm (1) Klicken Sie auf das Windows [Start] Menü und wählen Sie [Programme], [ArcSoft PhotoBase] und [PhotoBase]. • PhotoBase startet. (2) Klicken Sie auf das Menü [Bearbeiten], wählen Sie [Erfassen...] und im Fenster “Quelle auswählen” [Canon FilmGet FS 1.0 for Windows]. • FilmGet FS startet und zeigt sein Haupt- und Index-Fenster. (1) Doppelklicken Sie im Ordner [ArcSoft PhotoBase] auf das Symbol [ArcSoft PhotoBase]. • PhotoBase startet. (2) Klicken Sie auf [Neues Verzeichnis] und geben Sie einen Namen ein. (3) Klicken Sie auf das Menü [Ablage] und wählen Sie [Importieren] und [FilmGet FS 1.0…]. • FilmGet FS startet und zeigt sein Haupt- und Index-Fenster. Handbuch Die Anleitung für PhotoBase ist als elektronisches Handbuch verfügbar. Eine Anleitung zum Lesen finden Sie in “1. Lesen der elektronischen Handbücher” (S. 76). Auskünfte: ArcSoft, Inc. http://www.arcsoft.com 80 Elektronische Handbücher und Vorstellung der mitgelieferten Software Verwenden von Canon PhotoRecord Canon PhotoRecord ist eine Foto-Druck-Software für Windows. Sie können Bilddateien im Albumfenster plazieren und layouten, als würden Sie Fotos in ein Album kleben. Sie können außerdem den Hintergrund des Albumfensters ändern, Bilder freistellen und Farben korrigieren. Sie können das Albumfenster als Datei sichern und es auf Ihrem Drucker ausdrucken. Bitte lesen Sie dazu auch „Freude an Digitalfotos“ in dem das Drucken mit perforiertem Canon-Papier mit der Software „PhotoRecord“ vorgestellt wird. Verwenden von Canon ImageBrowser 4 Canon ImageBrowser ist eine Software zum Drucken von Fotos für den Macintosh. Sie können damit einen Index Ihrer Bilder mit Voransichten erstellen, die Sie dann auf Ihrem Drucker ausdrucken oder für die Verwendung auf einer Homepage konvertieren können. Bitte lesen Sie dazu auch „Freude an Digitalfotos“ in dem das Drucken mit perforiertem Canon-Papier mit der Software „ImageBrowser“ vorgestellt wird. TIPP * FilmGet FS kann nicht aus Canon PhotoRecord oder Canon ImageBrowser heraus gestartet werden um Film zu scannen. Die Anleitung “Freude an Digitalfotos” Lesen Sie diese Anleitung, sobald Sie sich an die Bedienung von FilmGet FS und die Arbeit mit dem Scanner gewöhnt haben, um schrittweise ihre eigenen Scan-Techniken zu entwickeln. Deutsch Die dem Scanner beiliegende Anleitung “Freude an Digitalfotos” stellt die mit dem Scanner gelieferte Software vor und erklärt das Drucken und Ordnen digitaler Fotos zum einfachen Wiederauffinden. Die Anleitung “Freude an Digitalfotos” behandelt die Programme ArcSoft PhotoBase, Canon PhotoRecord und Canon ImageBrowser. 81 82 CanoScan FS4000US Filmscanner Einlegen des Films Dieses Kapitel erklärt ausführlich das Einlegen verschiedener Filmtypen, einschließlich Filmstreifen, Dias und IX240 Patronen, in Filmhalter und Scanner. Es erklärt auch einige Film-Grundlagen. Lesen Sie diese Themen nach Wunsch. Kapitel 5 Deutsch 1. Einlegen des Films ................................................................. 84 Einsetzen des Films ............................................................ 84 Einsetzen des Films in einen Halter ..................................... 84 Einsetzen von Filmhaltern in den Scanner ........................... 91 2. Film-Grundlagen ................................................................... 93 Filmtypen ......................................................................... 93 Farb/Monochrom-Film ....................................................... 94 Endgültiges Filmformat ...................................................... 95 83 1. Einlegen des Films Einsetzen des Films Die Schritte zum Einsetzen eines Films in einen Filmhalter oder den Scanner unterscheiden sich je nach Filmtyp. Die Erklärungen der Schritte folgen der in der Skizze gezeigten Reihenfolge. 35-mm Filmstreifen In den 35-mm Filmstreifen-Halter einlegen (S. 84) Dias 35 mm Den geladenen Halter in den Scanner schieben (S. 91) In den 35-mm Filmstreifen-Halter einlegen (S. 87) IX240 IX240 Patronenfilm In den IX240 Filmpatronen-Halter einlegen (S. 88) Den geladenen Halter in den Scanner schieben (S.92) Einsetzen des Films in einen Halter 35-mm Filmstreifen 35-mm Filmstreifen werden zum Scannen in den 35-mm Filmstreifen-Halter eingesetzt. Der Halter fasst die folgenden Filmtypen. Filmformat Streifen (bis zu 6 Bilder) Filmtyp Negative Farbe Monochrom Positive Farbe 35-mm Film WICHTIG * IX240 Filmstreifen können mit diesem Scanner nicht gescannt werden. 84 Einlegen des Films 1. Halten Sie einen 35-mm Filmstreifen und den 35-mm Filmstreifen-Halter bereit. 2. Legen Sie den Halter hin, wie unten gezeigt. • Den Halter so hinlegen, dass das “R” von oben gesehen seitenrichtig zu lesen ist. Buchstabe “R” 3. Öffnen Sie den Halter. • Drücken Sie die Taste und öffnen Sie die Klappe wie gezeigt. 5 4. Legen Sie den Filmstreifen in den Halter. • Den Film so zwischen die Zapfen legen, dass er von oben seitenrichtig zu sehen ist. Zapfen Deutsch TIPP • Mit der FilmGet FS-Funktion Drehen kann die Ausrichtung eines Bilds korrigiert werden, auch wenn der Film kopfüber oder seitenverkehrt eingelegt wurde. 85 5. Legen Sie die Bild-Zwischenräume an die Streben des Halters, so dass der Film richtig im Scan-Fenster positioniert ist. Legen Sie die BildZwischenräume an die Streben des Halters. Scan-Fenster TIPP * Legen Sie kurze Filmstreifen an Bild 1 im Halter. Schieben Sie den Film zu Bild 1 6. Keine Bilder Schließen Sie die Klappe. * Das Ende der Klappe auf den unteren Teil des Halters legen und herunterdrücken, damit sie einrastet. TIPP * Feine Korrekturen der Filmposition können Sie vornehmen, indem Sie einen spitzen Gegenstand, wie z.B. einen Bleistift, in die Perforation des Films und die kleinen Löcher über und unter dem ersten und sechsten Bild im Halter einführen. Kleine Korrektur-Löcher 86 Einlegen des Films Dias (35-mm / IX240 Film) Gerahmte Dias und IX240 Film wird zum Scannen in den Dia-Halter eingesetzt. Der Halter fasst die folgenden Filmtypen. Filmformat Streifen (bis zu 6 Bilder) Filmtyp Negative Farbe Monochrom Positive Farbe Positive Farbe 35-mm Film IX240 Film 1. Halten Sie ein Dia und den Dia-Halter bereit. 2. Legen Sie den Halter hin, wie unten gezeigt. • Den Halter so hinlegen, dass das “R” von oben gesehen seitenrichtig zu lesen ist. 5 Buchstabe “R” 3. Schieben Sie das Dia unter die Klammern. • Positionieren Sie das Dia so, dass es von oben seitenrichtig zu sehen ist und schieben Sie es unter die Klammern. Deutsch Klammern 87 • Der Dia-Halter fasst bis zu 4 Dias. WICHTIG • Keine unterschiedlichen Filmtypen, z.B. 35-mm und IX240 Film, in den Halter legen. Durch Mischen wird das Scannen mit korrekter Einstellung verhindert. TIPP • Mit der FilmGet FS-Funktion Drehen kann die Ausrichtung eines Bilds korrigiert werden, auch wenn der Film kopfüber oder seitenverkehrt eingelegt wurde. IX240 Filmpatronen IX240 Filmpatronen sollten zum Scannen wie unten erklärt in den IX240 FilmpatronenHalter eingesetzt werden. Der Halter fasst die folgenden Filmtypen. Filmformat Filmtyp Patronen Negative Farbe Monochrom Positive Farbe IX240 Film 1. Halten Sie die Patrone bereit. • Prüfen Sie, dass der Film bereits entwickelt ist. Auf der Patrone sollte die weiße Markierung bei 4 und der Entwicklungs-Zapfen abgebrochen sein. Entwicklungs-Zapfen Markierung “Entwickelt” (4) Diese Markierung sollte weiß sein. 88 Dieser Zapfen sollte abgebrochen sein. Einlegen des Films WICHTIG • Der CanoScan FS4000US kann IX240 Film nur in Filmpatronen scannen. IX240 Filmstreifen können nicht gescannt werden. • Der Patronenkammer-Deckel des IX240 Filmpatronen-Halters schließt nicht, wenn versehentlich ein nicht entwickelter Film eingelegt wurde. 2. Bewegen Sie den Auf/Zu-Hebel in Pfeilrichtung. • Der Patronenkammer-Deckel öffnet sich. Patronenkammer-Deckel Auf/Zu-Hebel 5 3. Führen Sie die Patrone mit der Markierung “Entwickelt” nach oben in die Kammer ein und schließen Sie den Deckel. Markierung “Entwickelt” Deutsch WICHTIG • Die Patrone passt nicht in die Kammer, wenn sie verkehrt herum eingeführt wird. • Schließen Sie den Patronenkammer-Deckel ganz, bis er mit einem Klick einrastet. 89 TIPP • Es wird empfohlen, das Patronengehäuse beschädigter IX240 Filmpatronen auszuwechseln. Beschädigte Patronen scannen eventuell nicht korrekt. Die Patrone kann in einem Fotolabor gewechselt werden. Auswechseln einer Patrone Herausnehmen von Patronen Entnehmen Sie eine in den IX240 Filmpatronen-Halter eingesetzte Patrone, indem Sie den Auf/Zu-Hebel in Pfeilrichtung bewegen, den Patronenkammer-Deckel anheben und die Patrone herausnehmen. Patronenkammer-Deckel Auf/Zu-Hebel 90 Einlegen des Films Einsetzen von Filmhaltern in den Scanner Haben Sie den Film in einen Halter geladen, können Sie ihn mit den folgenden Schritten in den Scanner einsetzen. 35-mm Filmstreifen-Halter/Dia-Halter 1. Schieben Sie den Halter in den Scanner. • Halten Sie ihn am Rand, mit der Markierung nach oben und der Markierung Richtung Filmhalter-Schlitz des Scanners. Schieben Sie ihn waagerecht gerade in den Filmhalter-Schlitz des Scanners ein. • Wurde er teilweise eingeschoben, nimmt der Scanner ihn automatisch auf. 5 Markierung Markierung Die R-Markierung sollte auf der rechten Seite seitenrichtig zu sehen sein. WICHTIG TIPP • Beschädigte oder verlorene 35-mm Filmstreifen-Halter und Dia-Halter können einzeln nachgekauft werden. Fragen Sie bitte Ihren Scanner-Händler nach Ersatz-Haltern. Deutsch • Der Halter lässt sich nicht richtig in den Schlitz schieben, wenn er verkehrt herum oder schief eingeführt wird. • Um einen Halter aus dem Scanner auszuwerfen, klicken Sie im FilmGet FSHauptfenster auf die Schaltfläche (Film-Auswurf). Ausführlichere Information finden Sie im FilmGet FS Benutzerhandbuch. 91 IX240 Filmpatronen-Halter 1. Öffnen Sie die Vorderseite des Scanners. • Die Stromanzeige blinkt. 2. Führen Sie den IX240 Filmpatronen-Halter ein. • Halten Sie den Halter waagerecht, mit dem Einführungspfeil oben, und führen Sie ihn gerade in die Kammer ein, bis die Stromanzeige aufhört zu blinken. • Eventuell hören Sie das Vorspulen des Films, wenn der Halter das Ende der Kammer erreicht. Vorderseite Einführungspfeil WICHTIG • Um einen IX240 Filmpatronen-Halter aus dem Scanner auszuwerfen, klicken Sie im FilmGet FS-Hauptfenster auf die Schaltfläche (Film-Auswurf). Nach Klicken der Schaltfläche blinkt die Stromanzeige und Sie hören das Zurückspulen des Films in der Patrone. Wenn die Stromanzeige nicht mehr blinkt, ziehen Sie den Halter gerade heraus und schließen Sie die ScannerVorderseite. Ausführlichere Information über die Schaltfläche (FilmAuswurf) finden Sie im FilmGet FS Benutzerhandbuch. TIPP • Beschädigte oder verlorene IX240 Filmpatronen-Halter können einzeln nachgekauft werden. Fragen Sie bitte Ihren Scanner-Händler nach ErsatzHaltern. 92 Einlegen des Films 2. Film-Grundlagen Dieser Abschnitt beschreibt die verschiedenen Filmtypen und ihre Merkmale. Diese Information ist nützlich, wenn Sie Film kaufen oder entwickeln möchten. Filmtypen Die meistbenutzten Filme sind 35-mm oder 135-mm Filme. Ein neuer Standard, das Advanced Photo System (IX240 Film) ist kompakt, einfach zu benutzen und bietet einige neue Funktionen. Die Markierungen zeigen die verschiedenen Stadien des Films in der Patrone an. 35-mm 24-mm 1. Unbelichtet 2. Teilbelichtet 3. Ganz belichtet 4. Entwickelt Der CanoScan FS4000US kann beide Filmtypen scannen. Wählen Sie den zu Ihrer Kamera passenden Typ. Bitte beachten Sie, dass die Filme nicht ausgetauscht werden können: ein 35-mm Film passt nicht in eine IX240 Kamera und ein IX240 Film passt nicht in eine 35-mm Kamera. 5 4 x 5-Format und 120er-Format-Filme können mit dem CanoScan FS4000US nicht gescannt werden. Dieser Scanner fasst 35-mm Filmstreifen, 35-mm Dias, IX240 Dias und IX240 Patronen. Für eine Erklärung über Filmstreifen und Dia-Formate lesen Sie bitte “Endgültiges Filmformat” (S. 95). Deutsch 93 Farb/Monochrom-Film Filme werden entweder in Farbe oder Monochrom geliefert. Der CanoScan FS4000US kann von Farbfilm auch Monochrom-Bilder (Schwarzweiß) scannen. Negativ/Positiv-Film Negativ-Farbfilm Negativ-Film, der helle und dunkle Bereiche des Bilds umkehrt, wird verwendet um Abzüge auf Fotopapier zu machen. Bei Negativ-Film bleibt dem Fotolabor beim Herstellen von Abzügen relativ viel Spielraum für die Korrektur von Unter- oder Überbelichtung. Negativ-Film ist daher empfehlenswert, wenn Sie nicht so streng auf komplexe Belichtungseinstellungen achten, oder Papierabzüge Ihrer Fotos machen wollen. Allerdings unterscheidet sich je nach Hersteller und einzelnen Produktserien die Grundfarbe von Negativ-Filmen etwas. Deshalb muss der CanoScan FS4000US beim Scannen solcher Filme die Farbunterschiede ausgleichen, um die Farben originalgetreu wiederzugeben. Er tut dies automatisch mit der Auto Belichtungsausgleich-Funktion. Positiv-Farbfilm Bei Positiv-Film (auch Umkehrfilm genannt), sind Bilder in ihren tatsächlichen Farben auf dem Film zu sehen, so dass Bildinhalt und Farben einfach zu beurteilen sind. Er wird gewählt, wenn die Bilder später als Dias betrachtet, oder für Offset-Druck benutzt werden sollen. Positiv-Film lässt weniger Spielraum bei der Belichtung als Negativ-Film und verlangt vom Fotografen bessere Kontrolle bei der Belichtungseinstellung. Da die Grundfarbe des Films, anders als bei Negativ-Film, keine Rolle spielt, benutzt der CanoScan FS4000US die Auto Belichtungsausgleich-Funktion bei Positiv-Film nicht. 94 Einlegen des Films Endgültiges Filmformat 35-mm Film Fotolabore verarbeiten 35-mm Negativ-Filme im allgemeinen zu Streifen mit 6 Bildern, die in eine Schutzhülle gesteckt werden. Bei Positiv-Film kann man gewöhnlich zwischen 6-Bild-Streifen und Dias wählen. Bild Filmstreifen Dia IX240 Film Fotolabore geben entwickelten IX240 Negativ-Film im allgemeinen in der OriginalPatrone zurück. Bei IX240 Positiv-Film kann man gewöhnlich zwischen Filmstreifen und Dias wählen. Filmstreifen 5 Dia (Scannen mit dem CanoScan FS4000US nicht möglich) Patrone Vom CanoScan FS4000US unterstützte Filmformate Da der CanoScan FS4000US Filmstreifen (nur 35-mm), Dias und Patronen (IX240) scannt, können Sie alle verfügbaren Entwicklungsformate wählen, außer IX240 Filmstreifen. Filmtyp 35-mm Film Positiv Negativ IX240 Film Positiv Vom CanoScan FS4000US unterstütze Formate Streifen ● Bis zu 6 Bilder Streifen ● Bis zu 6 Bilder Dia ● Bis zu 4 Bilder Patrone ● Bis zu 6 Bilder Streifen - Bis zu 6 Bilder Dia ● Bis zu 4 Bilder Patrone ● Bis zu 6 Bilder Deutsch Negativ Endgültiges Format nach Entwicklung 95 96 CanoScan FS4000US Filmscanner Fehlersuche Dieser Abschnitt schlägt Lösungen vor für Probleme beim Scannen und vermutete Funktionsstörungen. Lesen Sie ihn, wenn Sie Schwierigkeiten mit dem Scanner haben. Kapitel 6 1. Fehlersuche ........................................................................... 98 Windows .......................................................................... 99 Macintosh ...................................................................... 113 Windows/Macintosh ....................................................... 121 Elektronische Handbücher ............................................... 122 Deutsch 97 1. Fehlersuche Probleme und Lösungen Treten beim Scannen Probleme auf oder vermuten Sie Funktionsstörungen, probieren Sie die hier vorgeschlagenen Lösungen aus. Lässt sich das Problem mit der empfohlenen Lösung nicht beheben, oder wird es hier nicht behandelt, wenden Sie sich bitte an Ihren Händler oder einen Canon Kunden-Supportdienst aus der Liste am Ende dieser Anleitung. WICHTIG • Der Kunden-Supportdienst benötigt eventuell Informationen über den an den Scanner angeschlossenen Computer. Bitte tragen Sie diese Informationen im voraus in das Blatt “Systemangaben” im Anhang ein und bewahren Sie es an einem sicheren, zugänglichen Ort auf. • Hinweise zu Problemen mit der Installation oder Bedienung der Software finden Sie in den dazugehörigen elektronischen Handbüchern, ReadmeDateien oder Hilfe-Dateien des Programms. Inhalt Windows .............................................................................................................. 99 Macintosh ........................................................................................................... 113 Windows/Macintosh .......................................................................................... 121 Elektronische Handbücher ................................................................................. 122 TIPP • Treten Probleme mit der Bedienung oder mit Bildern beim Scannen mit FilmGet FS auf, lesen Sie bitte den Abschnitt “Fehlersuche” im FilmGet FS Benutzerhandbuch. 98 Fehlersuche Windows Bitte suchen Sie das betreffende Problem in der Liste unten. Die Symbole SCSI weisen auf die entsprechende Schnittstelle hin. USB und Problemliste P1 FilmGet FS Treiber-Software installiert nicht korrekt USB .................................... P2 Scanner arbeitet nicht oder hat aufgehört zu arbeiten P3 Kann den Scanner bei Anschluss über USB-Verteiler nicht benutzen USB ........... P4 FilmGet FS Treiber-Software installiert nicht korrekt P5 Scanner arbeitet nicht oder hat aufgehört zu arbeiten P6 CanoScan Installationsprogramm-CD-ROM Menü-Fenster erscheint nach Einlegen der CD-ROM in das Laufwerk nicht .................................................................... P7 Anwendungsprogramme installieren nicht korrekt .............................................. P8 Computer hört während des Scan-Vorgangs auf zu reagieren ............................. P9 Ich weiß nicht, wie man die Treiber-Software FilmGet FS aus einer Anwendung heraus startet .................................................................................................... USB SCSI ............................... .................................... SCSI ............................... 6 P10 Die Treiber-Software FilmGet FS startet nicht aus einer Anwendung heraus .......... P11 Gescannte Bilder sind nicht sauber ..................................................................... Deutsch 99 ○ ○ ○ ○ ○ ○ ○ ○ ○ ○ ○ ○ ○ ○ ○ ○ ○ ○ ○ ○ ○ ○ ○ ○ ○ ○ ○ ○ ○ ○ ○ ○ ○ ○ ○ ○ ○ ○ ○ ○ ○ ○ ○ ○ P1 FilmGet FS Treiber-Software installiert nicht korrekt. USB Prüfen Sie das Problem anhand der folgenden Sizze. Bitte lesen Sie Einzelheiten auf den angegebenen Seiten (“L” bezeichnet die Lösungen auf den betreffenden Seiten). Prüfen Sie, dass der Schnittstellenschalter des Scanners auf “USB” steht. Steht auf SCSI Stellen Sie den Schnittstellenschalter auf “USB”. (S. 24) Steht auf USB Prüfen Sie den Anschluss des USB-Schnittstellenkabels. L1 (S. 102) Korrekt angeschlossen Prüfen Sie den Anschluss des Stromkabels. Korrekt angeschlossen Über USB-Verteiler angeschlossen? L1 (S. 102) Nein Prüfen Sie, ob der Scanner unter [Andere Komponente] in der Registerkarte [Geräte-Manager] angezeigt wird, aufgerufen über [System] in der Windows Systemsteuerung. L2 (S. 102) USBSchnittstellenkabel getrennt Stromkabel war locker An Verteiler angeschlossen Wird angezeigt Schließen Sie das USBSchnittstellenkabel richtig an. L1 (S. 25) Schließen Sie das Stromkabel richtig an. (S. 25) Schließen Sie Scanner direkt an Computer an. L1 (S. 25) Wählen Sie [Scanner] aus der Liste [Andere Komponenten] und klicken Sie auf [Entfernen]. (S. 102) Starten Sie den Computer neu. Nicht angezeigt Installieren Sie die TreiberSoftware neu. (S. 30) Prüfen Sie den USB-AnschlussStatus, indem Sie den [GeräteManager] öffnen, aufgerufen über [System] in der Windows Systemsteuerung. L3 (S. 102) Korrekt angezeigt Funktionsstörung von Scanner oder Computer möglich. Wenden Sie sich an einen Canon Kunden-Supportdienst aus der Liste am Ende dieser Anleitung. 100 Wenden Sie sich an den Hersteller Ihres Computers. USB ist mit “X” markiert Fehlersuche ○ ○ ○ ○ ○ ○ ○ ○ ○ ○ ○ ○ ○ ○ ○ ○ ○ ○ ○ ○ ○ ○ ○ ○ ○ ○ ○ ○ ○ ○ ○ ○ ○ ○ ○ ○ ○ ○ ○ ○ ○ ○ ○ ○ P2 Scanner arbeitet nicht oder hat aufgehört zu arbeiten. USB Prüfen Sie das Problem anhand der folgenden Sizze. Bitte lesen Sie Einzelheiten auf den angegebenen Seiten (“L” bezeichnet den Anhang). Prüfen Sie, dass der Schnittstellenschalter auf “USB” steht. Steht auf USB Steht auf SCSI Stellen Sie den Schnittstellenschalter auf “USB”. (S. 24) Schließen Sie das USBSchnittstellenkabel neu an. S1 (S. 25) Schließen Sie das Stromkabel neu an. (S. 25) Starten Sie den Computer neu. Prüfen Sie, dass der Scanner korrekt erkannt wird in der Registerkarte [Geräte-Manager], aufgerufen über [System] in der Windows Systemsteuerung. Er wird erkannt, wenn [CanoScan FS4000US] in der Liste [Bildverarbeitungsgerät] erscheint. L4 (S. 103) Nicht erkannt Installieren Sie die TreiberSoftware neu. (S. 30) Funktionsstörung von Scanner oder Computer möglich. Wenden Sie sich an einen Canon Kunden-Supportdienst aus der Liste am Ende dieser Anleitung. Nicht erkannt Deinstallieren Sie die TreiberSoftware FilmGet FS mit Hilfe der CanoScan InstallationsprogrammCD-ROM. (FilmGet FS Benutzerhandbuch, Anhang) Deutsch Wird erkannt 6 Starten Sie den Computer neu. Wird erkannt Prüfen Sie, dass der Scanner korrekt erkannt wird im Dialog [Eigenschaften von Scanner und Kameras]. Wird [CanoScan FS4000US] angezeigt, wählen Sie es, klicken [Eigenschaften] und prüfen den [Status]. Er wird erkannt, wenn [Gerät bereit] angezeigt ist. L5 (S. 104) Wählen Sie [Scanner] aus der Liste [Andere Komponente] und klicken Sie auf [Entfernen]. (S. 104) Installieren Sie die TreiberSoftware neu. (S. 30) 101 L 1 Schließen Sie das USB-Schnittstellenkabel richtig an. Bei Anschluss über USB-Verteiler ist die Funktion dieses Scanners nicht garantiert. Benutzen Sie keinen Verteiler. Schließen Sie den Scanner direkt an einen Anschluss am Computer an. L 2 Wenn der Scanner unter [Andere Komponente] in der Registerkarte [Geräte-Manager] erscheint, aufgerufen über [System] in der Windows Systemsteuerung, löschen Sie den Eintrag. Installieren Sie dann die Treiber-Software FilmGet FS gemäß der Schritte im Abschnitt “Installation der Treiber-Software” in dieser Anleitung. (S. 30) Schritte zum Prüfen der Liste [Andere Komponente] Windows 98/98 SE/2000/Me A Klicken Sie auf das Windows [Start] Menü und wählen Sie [Einstellungen] und [Systemsteuerung]. B Doppelklicken Sie auf das Symbol [System]. C Wählen Sie die Registerkarte [Geräte-Manager]. Bei Windows 2000 klicken Sie stattdessen auf die Schaltfläche [Geräte-Manager]. D In der Liste [Andere Komponente] wählen Sie [Scanner] und klicken auf die Schaltfläche [Entfernen]. E Im Bestätigungsdialog klicken Sie auf [Ja]. F Starten Sie den Computer neu. G Installieren Sie die Treiber-Software FilmGet FS. L 3 Prüfen Sie den USB-Anschluss-Status (Verfahren siehe nächste Seite). Doppelklicken Sie auf das Symbol [System] in der Windows Systemsteuerung, klicken Sie auf die Registerkarte (oder Schaltfläche) [Geräte-Manager] und aktivieren Sie den USBAnschluss, wenn ein USB-Verteiler nicht angezeigt oder mit einem “X” versehen ist. Fragen Sie den Hersteller Ihres Computers nach einer Anleitung um den USB-Anschluss zu aktivieren. 102 Fehlersuche Schritte zum Prüfen des USB-Anschluss-Status Windows 98/98 SE/2000/Me A Klicken Sie auf das Windows [Start] Menü und wählen Sie [Einstellungen] und [Systemsteuerung]. B Doppelklicken Sie auf das Symbol [System]. C Wählen Sie die Registerkarte [Geräte-Manager]. Bei Windows 2000 klicken Sie stattdessen auf die Schaltfläche [Geräte-Manager]. Der Anschluss funktioniert korrekt, wenn unter [Universeller serieller Bus Controller] ein Symbol* zu sehen ist, wie rechts gezeigt. * Die Symbol-Bezeichnung ist je nach Computer unterschiedlich. Funktionsstörung von Scanner oder Computer ist möglich, wenn der “Hardware Assistent” nicht startet, obwohl das USB-Kabel korrekt angeschlossen ist und der USB-Anschluss richtig funktioniert. Wenden Sie sich an einen Canon KundenSupportdienst aus der Liste am Ende dieser Anleitung. L 4 Prüfen Sie, dass der Scanner in der Registerkarte [Geräte-Manager], aufgerufen über 6 [System] in der Windows Systemsteuerung korrekt erkannt wird. Schritte um zu prüfen, ob der Scanner erkannt wird Windows 98/98 SE/2000/Me A Klicken Sie auf das Windows [Start] Menü und wählen Sie [Einstellungen] und [Systemsteuerung]. B Doppelklicken Sie auf das Symbol [System]. C Wählen Sie die Registerkarte [Geräte-Manager]. Klicken Sie bei Windows 2000 stattdessen auf die Schaltfläche [Geräte-Manager]. Deutsch Zeichen, dass der Scanner erkannt wird Der Scanner wird korrekt erkannt, wenn [CanoScan FS4000US] in der Kategorie [Bildverarbeitungsgerät] erscheint. 103 Zeichen, dass der Scanner nicht erkannt wird Der Scanner wird nicht korrekt erkannt, wenn [CanoScan FS4000US] nicht in der Registerkarte [Geräte-Manager] erscheint, oder wenn [Scanner] in der Kategorie [Andere Komponente] angezeigt wird. Wählen Sie [Scanner] in der Kategorie [Andere Komponente] und klicken Sie auf die Schaltfläche [Entfernen]. Installieren Sie dann die Treiber-Software FilmGet FS neu mit den Schritten auf S. 30. S 5 Prüfen Sie, dass der Scanner im Dialogfeld [Eigenschaften von Scanner und Kameras] korrekt erkannt wird. Schritte zum Prüfen des Dialogfelds [Scanner und Kameras] Windows 98/98 SE/2000 A Klicken Sie auf das Windows [Start] Menü und wählen Sie [Einstellungen] und [Systemsteuerung]. B Doppelklicken Sie auf das Symbol [Scanner und Kameras]. C Wählen Sie [CanoScan FS4000US] und [Eigenschaften]. Zeichen, dass der Scanner erkannt wird Der Scanner wird korrekt erkannt, wenn [CanoScan FS4000US] im Dialogfeld [Eigenschaften von Scanner und Kameras] erscheint und, wenn sie ihn wählen und auf die Schaltfläche [Eigenschaften] klicken, die Kategorie [Status] anzeigt [Gerät bereit]. 104 Fehlersuche Zeichen, dass der Scanner nicht erkannt wird Der Scanner wird nicht korrekt erkannt, wenn Sie das Symbol [Scanner und Kameras] in der Systemsteuerung nicht finden, wenn [CanoScan FS4000US] nicht im Dialogfeld [Eigenschaften von Scanner und Kameras] erscheint, oder wenn nach Wählen von [CanoScan FS4000US] im Dialogfeld [Eigenschaften von Scanner und Kameras] und Klicken der Schaltfläche [Eigenschaften] die Kategorie [Status] anzeigt [Nicht verfügbar]. Windows Me A Klicken Sie auf das Windows [Start] Menü und wählen Sie [Einstellungen] und [Systemsteuerung]. B Doppelklicken Sie auf das Ordner [Scanner und Kameras]. C Doppelklicken Sie auf das Symbol [CanoScan FS4000US]. Zeichen, dass der Scanner erkannt wird Der Scanner wird korrekt erkannt, wenn [CanoScan FS4000US (USB)] im Dialogfeld [Eigenschaften von CanoScan FS4000US] erscheint und, wenn Sie ihn wählen und auf die Schaltfläche [Eigenschaften] klicken, die Kategorie [Status] anzeigt [Das Gerät ist bereit]. 6 Zeichen, dass der Scanner nicht erkannt wird Der Scanner wird nicht korrekt erkannt, wenn Sie das Symbol [Scanner und Kameras] in der Systemsteuerung nicht finden, wenn das Symbol [CanoScan FS4000US] nicht im Ordner [Scanner und Kameras] erscheint, oder wenn nach Wählen von [CanoScan FS4000US] im Ordner [Scanner und Kameras] und Klicken der Schaltfläche [Eigenschaften] die Kategorie [Status] anzeigt [Nicht verfügbar]. P3 S Kann den Scanner bei Anschluss über USB-Verteiler nicht benutzen. Deutsch CanoScan FS4000US-Symbol wird nicht angezeigt. ○ ○ ○ ○ ○ ○ ○ ○ ○ ○ ○ ○ ○ ○ ○ ○ ○ ○ ○ ○ ○ ○ ○ ○ ○ ○ ○ ○ ○ ○ ○ ○ ○ ○ ○ ○ ○ ○ ○ ○ ○ ○ ○ ○ USB Verbinden Sie Scanner und Computer direkt mit dem USB-Kabel. Bei Anschluss über USB-Verteiler ist die Funktion des Scanners nicht garantiert. Benutzen Sie keinen Verteiler. Schließen Sie den Scanner direkt an einen Anschluss am Computer an. 105 ○ ○ ○ ○ ○ ○ ○ ○ ○ ○ ○ ○ ○ ○ ○ ○ ○ ○ ○ ○ ○ ○ ○ ○ ○ ○ ○ ○ ○ ○ ○ ○ ○ ○ ○ ○ ○ ○ ○ ○ ○ ○ ○ ○ P4 FilmGet FS Treiber-Software installiert nicht korrekt. SCSI Prüfen Sie das Problem anhand der folgenden Sizze. Bitte lesen Sie Einzelheiten auf den angegebenen Seiten (“L” bezeichnet die Lösungen auf den betreffenden Seiten). Prüfen Sie, dass der ScannerSchnittstellenschalter auf “SCSI” steht. Steht auf USB Prüfen Sie den Anschluss des SCSI-Schnittstellenkabels. (S. 27) Korrekt angeschlossen Steht auf USB SCSISchnittstellenkabel getrennt oder locker War der Scanner bereits eingeschaltet, als Sie den Computer starteten? L1 (S. 108) Ja, war eingeschaltet Stromkabel ist locker Nein, war nicht eingeschaltet Sind SCSI-ID und Terminator korrekt eingestellt? L2 (S. 108) Korrekt eingestellt Prüfen Sie, dass die SCSI-Karte richtig erkannt wird, indem Sie die Registerkarte [GeräteManager] öffnen, aufgerufen über [System] in der Windows Systemsteuerung. Sie wird erkannt, wenn der Name der Karte in der Kategorie [SCSI Controller] erscheint. L3 (S. 108). Wird erkannt Funktionsstörung von Scanner oder Computer möglich. Wenden Sie sich an einen Canon Kunden-Supportdienst aus der Liste am Ende dieser Anleitung. 106 Schließen Sie das SCSISchnittstellenkabel richtig an. (S. 27) Schließen Sie das Stromkabel richtig an. (S. 27) Prüfen Sie den Anschluss des Stromkabels. Korrekt angeschlossen Schalten Sie den Computer, den Scanner und alle Peripheriegeräte aus. Stellen Sie den ScannerSchnittstellenschalter auf “SCSI”. (S. 27) Schalten Sie zuerst den Scanner und dann den Computer ein. L1 (S. 108) Stellen Sie SCSI-ID und Terminator korrekt ein. L2 (S. 108) Nicht korrekt eingestellt Wird nicht angezeigt, oder SCSI-Karte ist mit einem “X” versehen Lesen Sie das Handbuch der SCSIKarte und installieren Sie die Karte neu. Installieren Sie die TreiberSoftware neu. (S. 30) Fehlersuche ○ ○ ○ ○ ○ ○ ○ ○ ○ ○ ○ ○ ○ ○ ○ ○ ○ ○ ○ ○ ○ ○ ○ ○ ○ ○ ○ ○ ○ ○ ○ ○ ○ ○ ○ ○ ○ ○ ○ ○ ○ ○ ○ ○ P5 Scanner arbeitet nicht oder hat aufgehört zu arbeiten. SCSI Prüfen Sie das Problem anhand der folgenden Sizze. Bitte lesen Sie Einzelheiten auf den angegebenen Seiten (“L” bezeichnet die Lösungen auf den betreffenden Seiten). Prüfen Sie, dass der ScannerSchnittstellenschalter auf “SCSI” steht. Steht auf USB Stellen Sie den Schnittstellenschalter auf “SCSI”. (S. 27) Steht auf USB Schließen Sie das SCSISchnittstellenkabel neu an. (S. 27) Schließen Sie das Stromkabel neu an. (S. 27) Schalten Sie zuerst den Scanner ein und dann den Computer. L1 (S. 108) Sind SCSI-ID und Terminator korrekt eingestellt? L2 (S. 108) Korrekt eingestellt Prüfen Sie, dass die SCSI-Karte korrekt erkannt wird, indem Sie die Registerkarte [GeräteManager] öffnen, aufgerufen über [System] in der Windows Systemsteuerung. Sie wird korrekt erkannt, wenn ihr Name in der Kategorie [SCSI Controller] erscheint. L3 (S. 108) Nicht korrekt eingestellt Wird nicht angezeigt oder SCSI-Karte ist mit einem “X” versehen Stellen Sie SCSI-ID und Terminator korrekt ein. L2 (S. 108) 6 Lesen Sie das Handbuch der SCSIKarte und installieren Sie die Karte neu. Wird erkannt Scanner-Name ist mit einem “X” versehen Deinstallieren Sie die TreiberSoftware FilmGet FS mit Hilfe der CanoScan InstallationsprogrammCD-ROM. (FilmGet FS Benutzerhandbuch, Anhang) Deutsch Prüfen Sie, dass der Scanner korrekt erkannt wird, indem Sie die Registerkarte [GeräteManager] öffnen, aufgerufen über [System] in der Windows Systemsteuerung. Er wird erkannt, wenn [FS4000US] in der Kategorie [Andere Komponente] erscheint. L4 (S. 109) Installieren Sie die TreiberSoftware neu. (S. 30) Wird erkannt Funktionsstörung von Scanner oder Computer möglich. Wenden Sie sich an einen Canon Kunden-Supportdienst aus der Liste am Ende dieser Anleitung. 107 L 1 Der Scanner wird vom Computer nicht erkannt, wenn er nicht vor dem Computer eingeschaltet wird. Schalten Sie zuerst den Scanner und dann den Computer ein. L 2 Der Scanner wird nicht korrekt erkannt, wenn SCSI-ID und Terminator nicht richtig eingestellt sind. Unkorrekte Einstellungen können auch beim Starten von Windows Probleme verursachen. Stellen Sie SCSI-ID und Terminator korrekt ein. Bitte lesen Sie “Einstellen von SCSI-ID und Terminator” im Anhang dieser Anleitung (S. 126). L 3 Prüfen Sie, ob die SCSI-Karte in der Registerkarte [Geräte-Manager] richtig erkannt wird. Schritte zum Prüfen, ob die SCSI-Karte erkannt wird Windows 98/98 SE/2000/Me A Klicken Sie auf das Windows [Start] Menü und wählen Sie [Einstellungen] und [Systemsteuerung]. B Doppelklicken Sie auf das Symbol [System]. C Wählen Sie die Registerkarte [Geräte-Manager]. Bei Windows 2000 klicken Sie stattdessen auf die Schaltfläche [Geräte-Manager]. D Klicken Sie auf [SCSI-Controller]. Zeichen, dass die Karte erkannt wird Die SCSI-Karte wird richtig erkannt, wenn der Kartenname* in der Kategorie [SCSI-Controller] erscheint, wie rechts gezeigt. * Der Name Ihrer SCSI-Karte kann sich von dem rechts gezeigten unterscheiden. Zeichen, dass die SCSI-Karte nicht erkannt wird Die SCSI-Karte wird nicht richtig erkannt, wenn ihr Name nicht in der Kategorie [SCSIController] erscheint, oder wenn der Name mit einem “X” versehen ist. Lesen Sie das Handbuch der SCSI-Karte und installieren Sie die Karte neu. 108 Fehlersuche L 4 Prüfen Sie in der Registerkarte [Geräte-Manager], ob der Scanner richtig erkannt wird. Schritte zum Prüfen, ob der Scanner erkannt wird Windows 98/98 SE/2000/Me A Klicken Sie auf das Windows [Start] Menü und wählen Sie [Einstellungen] und [Systemsteuerung]. B Doppelklicken Sie auf das Symbol [System]. C Wählen Sie die Registerkarte [Geräte-Manager]. Klicken Sie bei Windows 2000 stattdessen auf die Schaltfläche [Geräte-Manager]. D Klicken Sie auf [Andere Komponenten]. Zeichen, dass der Scanner erkannt wird Der Scanner wird richtig erkannt, wenn [CANON IX-40015G] in der Kategorie [Andere Komponenten] erscheint. Zeichen, dass der Scanner nicht erkannt wird Der Scanner wird nicht richtig erkannt, wenn [CANON IX-40015G] nicht in der Kategorie [Andere Komponenten] erscheint, oder wenn [CANON IX-40015G] mit einem “X” versehen ist. 6 ○ ○ ○ ○ ○ ○ ○ ○ ○ ○ ○ ○ ○ ○ ○ ○ ○ ○ ○ ○ ○ ○ ○ ○ ○ ○ ○ ○ ○ ○ ○ ○ ○ ○ ○ ○ ○ ○ ○ ○ ○ ○ ○ ○ P6 CanoScan Installationsprogramm-CD-ROM Menü-Fenster erscheint nach Einlegen der CD-ROM in das Laufwerk nicht. Laufwerk und legen Sie sie dann wieder ein. L 2 Öffnen Sie mit den folgenden Schritten die Datei [Setup.exe] auf der CanoScan Deutsch L 1 Nehmen Sie die CanoScan Installationsprogramm-CD-ROM einmal aus dem CD-ROMInstallationsprogramm-CD-ROM. 109 A Doppelklicken Sie auf [Arbeitsplatz] auf dem Windows Desktop. B Doppelklicken Sie auf das Symbol [CanoScan] (CD-ROM-Symbol). C Doppelklicken Sie auf das Symbol [Setup]. Wird das CD-ROM- oder [Setup]-Symbol nicht angezeigt, arbeitet das CD-ROMLaufwerk eventuell nicht korrekt. Wenden Sie sich an den Computerhersteller. Wenn das CanoScan-Symbol durch Doppelklicken geöffnet wird, Sie jedoch das Symbol [Setup] nicht finden können, ist eventuell die CanoScan Installationsprogramm-CD-ROM beschädigt. Wenden Sie sich bitte an einen Canon Kunden-Supportdienst aus der Liste am Ende dieser Anleitung. ○ ○ ○ ○ ○ ○ ○ ○ ○ ○ ○ ○ ○ ○ ○ ○ ○ ○ ○ ○ ○ ○ ○ ○ ○ ○ ○ ○ ○ ○ ○ ○ ○ ○ ○ ○ ○ ○ ○ ○ ○ ○ ○ ○ P7 Anwendungsprogramme installieren nicht korrekt. L 1 Adobe Photoshop LE: Eine Seriennummer ist nötig, um Adobe Photoshop LE zu installieren. Geben Sie die Seriennummer auf dem Etikett auf der CD-ROM-Hülle oder der Registrierkarte ein. L 2 Adobe Acrobat Reader: Erscheint während der Installierung eine Meldung, löschen Sie die ältere Version von Ihrem Computer, bevor Sie diese Version installieren. L 3 Erscheint die Meldung “Nicht genügend Speicherplatz”, schaffen Sie freien Platz auf der Festplatte, indem Sie alle Dateien im Ordner [Temp], die mit [.tmp] enden, löschen. Öffnen Sie das Laufwerk [C:] und doppelklicken Sie auf die Ordner [Windows] und [Temp]. Löschen Sie auch andere nicht mehr benötigte Dateien. Installieren Sie dann das Programm neu. L 4 Erscheint die Meldung “Nicht genügend Arbeitsspeicher”, schließen Sie alle laufenden Anwendungsprogramme und installieren Sie das Programm neu. ○ ○ ○ ○ ○ ○ ○ ○ ○ ○ ○ ○ ○ ○ ○ ○ ○ ○ ○ ○ ○ ○ ○ ○ ○ ○ ○ ○ ○ ○ ○ ○ ○ ○ ○ ○ ○ ○ ○ ○ ○ ○ ○ ○ P8 Computer hört während des Scan-Vorgangs auf zu reagieren. L 1 Verringern Sie die Scan-Auflösung und scannen Sie noch einmal. Bitte lesen Sie im FilmGet FS Benutzerhandbuch nach, wie die Scan-Auflösung verringert wird. L 2 Ist nicht genügend freier Platz auf der Festplatte, schaffen Sie Platz, indem Sie alle Dateien im Ordner [Temp], die mit [.tmp] enden, löschen. Öffnen Sie das Laufwerk [C:] und doppelklicken Sie auf die Ordner [Windows] und [Temp]. Löschen Sie auch andere nicht mehr benötigte Dateien. Scannen Sie dann nochmals. 110 Fehlersuche ○ ○ ○ ○ ○ ○ ○ ○ ○ ○ ○ ○ ○ ○ ○ ○ ○ ○ ○ ○ ○ ○ ○ ○ ○ ○ ○ ○ ○ ○ ○ ○ ○ ○ ○ ○ ○ ○ ○ ○ ○ ○ ○ ○ P9 Ich weiß nicht, wie man die Treiber-Software FilmGet FS aus einer Anwendung heraus startet. L 1 Bitte lesen Sie “Starten der Treiber-Software” (S. 42). ○ ○ ○ ○ ○ ○ ○ ○ ○ ○ ○ ○ ○ ○ ○ ○ ○ ○ ○ ○ ○ ○ ○ ○ ○ ○ ○ ○ ○ ○ ○ ○ ○ ○ ○ ○ ○ ○ ○ ○ ○ ○ ○ ○ P10 Die Treiber-Software FilmGet FS startet nicht aus einer Anwendung heraus. L 1 Nicht genügend Speicher zum Starten der Treiber-Software FilmGet FS. Beenden Sie alle anderen Anwendungsprogramme. Wenn Sie Photoshop LE benutzen, erhöhen Sie die Speicherzuteilung auf 30 MB oder mehr. Bitte lesen Sie unter “Vergrößern des Photoshop LE zugeteilten Speichers” nach, wie die Speicherzuteilung erhöht wird (S. 41). L 2 Stellen Sie sicher, dass [<Canon FilmGet FS 1.0 für Windows>] als Quelle im Anwendungsprogramm gewählt ist. Bitte lesen Sie unter “Starten der Treiber-Software” nach, wie ein Scanner gewählt wird (S. 42). L 3 Die Treiber-Software FilmGet FS ist eventuell nicht korrekt installiert. Bitte lesen Sie 6 “Scanner arbeitet nicht oder hat aufgehört zu arbeiten” für die verwendete Schnittstelle (USB oder SCSI) (S. 24 oder 27), folgen Sie den gezeigten Schritten und installieren Sie dann die Treiber-Software FilmGet FS. ○ ○ ○ ○ ○ ○ ○ ○ ○ ○ ○ ○ ○ ○ ○ ○ ○ ○ ○ ○ ○ ○ ○ ○ ○ ○ ○ ○ ○ ○ ○ ○ ○ ○ ○ ○ ○ ○ ○ ○ ○ ○ ○ ○ P11 Gescannte Bilder sind nicht sauber. L 1 Erhöhen Sie die Scan-Auflösung, wenn die Bilder zu grob erscheinen. Lesen Sie im L 2 Einige Anwendungsprogramme zeigen Bilder verkleinert und eher undeutlich. Betrachten Sie die Bilder mit der Einstellung 100% Zoom. L 3 Wählen Sie für die Option [Farben] im Dialogfeld [Eigenschaften von Anzeige] [High Deutsch FilmGet FS Benutzerhandbuch nach, wie die Auflösung eingestellt wird. Color] oder eine höhere Einstellung (Schritte siehe nächste Seite). 111 Schritte zum Prüfen der Einstellung “Eigenschaften von Anzeige” Windows 98/98 SE/2000/Me A Klicken Sie auf das Windows [Start] Menü und wählen Sie [Einstellungen] und [Systemsteuerung]. B Doppelklicken Sie das Symbol [Anzeige]. C Wählen Sie die Registerkarte [Einstellungen]. D Wählen Sie im Feld “Farbe” die Option [High Color (16-Bit)] oder höher. E Klicken Sie auf die Schaltfläche [OK]. 112 Fehlersuche Macintosh Bitte suchen Sie das betreffende Problem in der Liste unten. Die Symbole SCSI weisen auf die entsprechende Schnittstelle hin. USB und Problemliste P1 Wenn der Scanner angeschlossen wird, erscheint eine Meldung wie “Die für den Betrieb des Geräts erforderliche Software fehlt”. USB P2 Bei Mac OS 9 erscheint eine Meldung wie “Kann den für das USB-Gerät erforderlichen Treiber nicht verwenden. Treiber im Internet suchen?”. USB P3 Kann den Scanner bei Anschluss über USB-Verteiler nicht benutzen. P4 Kann angeschlossenen Scanner auch nach Installation der Plug-in Modul/TreiberSoftware FilmGet FS nicht benutzen. USB P5 Kann angeschlossenen Scanner auch nach Installation der Plug-in Modul/TreiberSoftware FilmGet FS nicht benutzen. SCSI P6 CanoScan Installationsprogramm-CD-ROM Menü-Fenster erscheint nach Einlegen der CD-ROM in das Laufwerk nicht. P7 Anwendungsprogramme installieren nicht korrekt. P8 Plug-in Modul/Treiber-Software FilmGet FS installiert nicht korrekt. P9 Computer hört während des Scan-Vorgangs auf zu reagieren. USB SCSI 6 P10 Ich weiß nicht, wie man die Treiber-Software FilmGet FS aus einer Anwendung heraus startet. P11 Die Plug-in Modul/Treiber-Software FilmGet FS startet nicht aus einer Anwendung heraus. P12 Gescannte Bilder sind nicht sauber. P13 Eine Meldung wie “Problem mit dem Code Fragment Manager. Befehl konnte nicht ausgeführt werden“ erscheint. Deutsch P14 Während des Scannens erscheint eine Meldung wie “Nicht genug Speicher”. 113 ○ ○ ○ ○ ○ ○ ○ ○ ○ ○ ○ ○ ○ ○ ○ ○ ○ ○ ○ ○ ○ ○ ○ ○ ○ ○ ○ ○ ○ ○ ○ ○ ○ ○ ○ ○ ○ ○ ○ ○ ○ ○ ○ ○ P1 L Wenn der Scanner angeschlossen wird, erscheint eine Meldung wie “Die für den Betrieb des Geräts erforderliche Software fehlt”. USB Die Software muss vor Anschluss des Scanners auf dem Computer installiert sein. Trennen Sie das USB-Schnittstellenkabel vom Computer und installieren Sie die Software. (S. 50) ○ ○ ○ ○ ○ ○ ○ ○ ○ ○ ○ ○ ○ ○ ○ ○ ○ ○ ○ ○ ○ ○ ○ ○ ○ ○ ○ ○ ○ ○ ○ ○ ○ ○ ○ ○ ○ ○ ○ ○ ○ ○ ○ ○ P2 L Bei Mac OS 9 erscheint eine Meldung wie “Kann für das USB-Gerät erforderlichen Treiber nicht verwenden. Treiber im Internet suchen?”. USB Die Software muss vor Anschluss des Scanners auf dem Computer installiert sein. Klicken Sie auf die Schaltfläche [Abbrechen], trennen Sie das USB-Schnittstellenkabel vom Computer und installieren Sie die Software. (S. 50) ○ ○ ○ ○ ○ ○ ○ ○ ○ ○ ○ ○ ○ ○ ○ ○ ○ ○ ○ ○ ○ ○ ○ ○ ○ ○ ○ ○ ○ ○ ○ ○ ○ ○ ○ ○ ○ ○ ○ ○ ○ ○ ○ ○ P3 L 114 Kann den Scanner bei Anschluss über USB-Verteiler nicht benutzen. USB Schließen Sie das USB-Schnittstellenkabel direkt an einen USB-Anschluss am Computer an. Bei Anschluss über USB-Verteiler ist die Funktion des Scanners nicht garantiert. Benutzen Sie keinen Verteiler. Schließen Sie den Scanner direkt an einen Anschluss am Computer an. Fehlersuche ○ ○ ○ ○ ○ ○ ○ ○ ○ ○ ○ ○ ○ ○ ○ ○ ○ ○ ○ ○ ○ ○ ○ ○ ○ ○ ○ ○ ○ ○ ○ ○ ○ ○ ○ ○ ○ ○ ○ ○ ○ ○ ○ ○ P4 Kann angeschlossenen Scanner auch nach Installation der Plug-in Modul/ Treiber-Software FilmGet FS nicht benutzen. USB Prüfen Sie das Problem anhand der folgenden Skizze. Bitte lesen Sie Einzelheiten auf den angegebenen Seiten (“L” bezeichnet die Lösungen auf den betreffenden Seiten). Prüfen Sie, dass der Schnittstellenschalter auf “USB” steht. Steht auf SCSI Stellen Sie den Schnittstellenschalter auf “USB”. (S. 58) Schließen Sie das USBSchnittstellenkabel neu an. L1 (S. 58) Prüfen Sie den Anschluss des Stromkabels. Starten Sie den Computer neu. Prüfen Sie, dass der Scanner erkannt wird, indem Sie auf das Apple Menü klicken und [Apple System Profiler] und dann [Geräte und Volumes] wählen. L2 (S. 115) Schließen Sie das Stromkabel richtig an. (S. 59) Stromkabel ist locker Wird nicht erkannt Installieren Sie die Plug-in Modul/ Treiber-Software neu. (FilmGet FS Benutzerhandbuch, Kapitel 1) 6 Funktionsstörung von Scanner oder Computer möglich. Wenden Sie sich an einen Canon Kunden-Supportdienst aus der Liste am Ende dieser Anleitung. Bei Anschluss über USB-Verteiler ist die Funktion des Scanners nicht garantiert. Benutzen Sie keinen Verteiler. Schließen Sie den Scanner direkt an einen Anschluss am Computer an. Deutsch L 1 Schließen Sie das USB-Schnittstellenkabel korrekt an. L 2 Prüfen Sie, dass der Scanner erkannt wird, indem Sie auf das Apple Menü klicken und [Apple System Profiler] und dann [Geräte und Volumes] wählen. 115 ○ ○ ○ ○ ○ ○ ○ ○ ○ ○ ○ ○ ○ ○ ○ ○ ○ ○ ○ ○ ○ ○ ○ ○ ○ ○ ○ ○ ○ ○ ○ ○ ○ ○ ○ ○ ○ ○ ○ ○ ○ ○ ○ ○ P5 Kann angeschlossenen Scanner auch nach Installation der Plug-in Modul/ Treiber-Software FilmGet FS nicht benutzen. SCSI Prüfen Sie das Problem anhand der folgenden Sizze. Bitte lesen Sie Einzelheiten auf den angegebenen Seiten (“L” bezeichnet die Lösungen weiter unten). Prüfen Sie, dass der ScannerSchnittstellenschalter auf “SCSI” steht. Steht auf SCSI Schließen Sie das USBSchnittstellenkabel neu an. L1 (S. 117) Korrekt angeschlossen Prüfen Sie den Anschluss des Stromkabels. Korrekt angeschlossen War der Scanner schon vor Start des Computers eingeschaltet ? L1 (S. 117) Ja, war eingeschaltet Sind SCSI-ID und Terminator korrekt eingestellt? L1 (S. 117) Korrekt eingestellt Starten Sie den Computer neu. Prüfen Sie, ob die SCSI-Karte erkannt wird, indem Sie auf das Apple Menü klicken und [Apple System Profiler] und dann [Geräte und Volumes] wählen. L3 (S. 117) Wird erkannt Prüfen Sie, ob der Scanner erkannt wird, indem Sie auf das Apple Menü klicken und [Apple System Profiler] und dann [Geräte und Volumes] wählen. L4 (S. 117) Steht auf USB Schalten Sie den Computer, den Scanner und alle Peripheriegeräte aus. Stellen Sie den Schnittstellenschalter des Scanners auf “SCSI”. (S. 59) Schließen Sie das SCSISchnittstellenkabel korrekt an. (S. 60) SCSI-Schnittstellenkabel getrennt oder locker Schließen Sie das Stromkabel korrekt an. (S. 59) Stromkabel locker Schalten Sie zuerst den Scanner ein und dann den Computer. L1 (S. 117) Nein, war nicht eingeschaltet Stellen Sie SCSI-ID und Terminator korrekt ein. L2 (S. 117) Nicht korrekt eingestellt Lesen Sie das Handbuch der SCSIKarte und installieren Sie die Karte neu Wird nicht erkannt Installieren Sie die Plug-in Modul/ Treiber-Software neu. (FilmGet FS Benutzerhandbuch, Kapitel 1) Wird nicht erkannt Wird erkannt Funktionsstörung von Scanner oder Computer möglich. Wenden Sie sich an einen Canon Kunden-Supportdienst aus der Liste am Ende dieser Anleitung. 116 Fehlersuche L 1 Der Scanner wird vom Computer nicht erkannt, wenn er nicht vor dem Computer eingeschaltet wird. Schalten Sie zuerst den Scanner und dann den Computer ein. L 2 Der Scanner wird nicht korrekt erkannt, wenn SCSI-ID und Terminator nicht korrekt eingestellt sind. Stellen Sie SCSI-ID und Terminator richtig ein. Bitte lesen Sie “Einstellen von SCSI-ID und Terminator” im Anhang dieser Anleitung (S. 126). L 3 Prüfen Sie, dass die SCSI-Karte richtig erkannt wird, indem Sie auf das Apple Menü klicken und [Apple System Profiler] und dann [Geräte und Volumes] wählen. L 4 Prüfen Sie, dass der Scanner richtig erkannt wird, indem Sie auf das Apple Menü klicken und [Apple System Profiler] und dann [Geräte und Volumes] wählen. ○ ○ ○ ○ ○ ○ ○ ○ ○ ○ ○ ○ ○ ○ ○ ○ ○ ○ ○ ○ ○ ○ ○ ○ ○ ○ ○ ○ ○ ○ ○ ○ ○ ○ ○ ○ ○ ○ ○ ○ ○ ○ ○ ○ P6 6 CanoScan Installationsprogramm-CD-ROM Menü-Fenster erscheint nach Einlegen der CD-ROM in das Laufwerk nicht. L 1 Nehmen Sie die CanoScan Installationsprogramm-CD-ROM einmal aus dem Laufwerk und legen Sie sie wieder ein. L 2 Öffnen Sie mit den folgenden Schritten die Datei [SetUp] auf der CanoScan Installationsprogramm-CD-ROM. Wird das CD-ROM oder [Setup]-Symbol nicht angezeigt, arbeitet das CD-ROMLaufwerk eventuell nicht korrekt. Wenden Sie sich an den Computerhersteller. Deutsch A Doppelklicken Sie auf das CD-ROM-Symbol auf dem Desktop. B Doppelklicken Sie auf das Symbol [SetUp]. Wenn das CD-ROM-Symbol durch Doppelklicken geöffnet wird, Sie jedoch das Symbol [SetUp] nicht finden können, ist eventuell die CanoScan Installationsprogramm-CDROM beschädigt. Wenden Sie sich bitte an einen Canon Kunden-Supportdienst aus der Liste am Ende dieser Anleitung. 117 ○ ○ ○ ○ ○ ○ ○ ○ ○ ○ ○ ○ ○ ○ ○ ○ ○ ○ ○ ○ ○ ○ ○ ○ ○ ○ ○ ○ ○ ○ ○ ○ ○ ○ ○ ○ ○ ○ ○ ○ ○ ○ ○ ○ P7 Anwendungsprogramme installieren nicht korrekt. L 1 Adobe Photoshop LE: Eine Seriennummer ist nötig, um Adobe Photoshop LE zu installieren. Geben Sie die Seriennummer auf dem Etikett auf der CD-ROM-Hülle oder der Registrierkarte ein. L 2 Adobe Acrobat Reader: Erscheint während der Installierung eine Meldung, löschen Sie die ältere Version von Ihrem Computer, bevor Sie diese Version installieren. L 3 Erscheint die Meldung “Nicht genügend Festplattenspeicherplatz”, schaffen Sie freien Platz auf der Platte, indem Sie nicht benötigte Dateien löschen. Installieren Sie dann das Programm neu. L 4 Erscheint die Meldung “Nicht genügend Arbeitsspeicher”, schließen Sie alle laufenden Anwendungsprogramme und installieren Sie das Programm neu. ○ ○ ○ ○ ○ ○ ○ ○ ○ ○ ○ ○ ○ ○ ○ ○ ○ ○ ○ ○ ○ ○ ○ ○ ○ ○ ○ ○ ○ ○ ○ ○ ○ ○ ○ ○ ○ ○ ○ ○ ○ ○ ○ ○ P8 L Plug-in Modul/Treiber-Software FilmGet FS installiert nicht korrekt. SCSI Installieren Sie die Plug-in Modul/Treiber-Software FilmGet FS nach den Anleitungen in “Installation der anderen Programme” (S. 54). FilmGet FS ist ein Plug-in Modul/Treiber. Bevor Sie ihn installieren, müssen Photoshop LE und andere Plug-in kompatible Anwendungsprogramme bereits installiert sein. Geben Sie die “Zusatzmodule” Ordner der betreffenden Anwendungsprogramme als Installationsordner für FilmGet FS an. ○ ○ ○ ○ ○ ○ ○ ○ ○ ○ ○ ○ ○ ○ ○ ○ ○ ○ ○ ○ ○ ○ ○ ○ ○ ○ ○ ○ ○ ○ ○ ○ ○ ○ ○ ○ ○ ○ ○ ○ ○ ○ ○ ○ P9 Computer hört während des Scan-Vorgangs auf zu reagieren. L 1 Verringern Sie die Scan-Auflösung und scannen Sie neu. Bitte lesen Sie im FilmGet Benutzerhandbuch nach, wie die Scan-Auflösung eingestellt wird. L 2 Ist auf der Festplatte nicht genügend freier Platz, schaffen Sie Platz, indem Sie nicht benötigte Dateien löschen. Scannen Sie dann noch einmal. 118 Fehlersuche ○ ○ ○ ○ ○ ○ ○ ○ ○ ○ ○ ○ ○ ○ ○ ○ ○ ○ ○ ○ ○ ○ ○ ○ ○ ○ ○ ○ ○ ○ ○ ○ ○ ○ ○ ○ ○ ○ ○ ○ ○ ○ ○ ○ P10 L Ich weiß nicht, wie man die Treiber-Software FilmGet FS aus einer Anwendung heraus startet. Bitte lesen Sie “Starten der Plug-in Modul/Treiber-Software” (S. 67). Ausführliche Anleitungen zum Gebrauch der Anwendungsprogramme finden Sie in den betreffenden elektronischen Handbüchern. Sie können sich auch an die am Ende dieser Anleitung genannten Software-Hersteller wenden. ○ ○ ○ ○ ○ ○ ○ ○ ○ ○ ○ ○ ○ ○ ○ ○ ○ ○ ○ ○ ○ ○ ○ ○ ○ ○ ○ ○ ○ ○ ○ ○ ○ ○ ○ ○ ○ ○ ○ ○ ○ ○ ○ ○ P11 Die Plug-in Modul/Treiber-Software FilmGet FS startet nicht aus einer Anwendung heraus. L 1 Stellen Sie sicher, dass der Scanner als Bildquelle gewählt ist. Bitte lesen Sie in “Starten der Plug-in Modul/Treiber-Software” nach, wie der Scanner gewählt wird (S. 67). L 2 Nicht genug Speicher, um die Plug-in Modul/Treiber-Software FilmGet FS zu starten. Beenden Sie alle anderen Anwendungsprogramme. Bei einigen Anwendungsprogrammen muss zum Gebrauch der Plug-in Modul/TreiberSoftware FilmGet FS der zugeteilte Speicher erhöht werden. 6 Wenn Sie Photoshop LE benutzen, erhöhen Sie die Speicherzuteilung auf 30 MB oder mehr. Bitte lesen Sie unter “Vergrößern des Photoshop LE zugeteilten Speichers” nach, wie die Speicherzuteilung erhöht wird (S. 65). Beachten Sie jedoch, dass eine zu hohe Speicherzuteilung für ein Programm andere Arbeiten beeinträchtigen kann. L 3 Eventuell ist die Plug-in Modul/Treiber-Software FilmGet FS nicht korrekt installiert. Installieren Sie sie neu (S. 50). P12 Gescannte Bilder sind nicht sauber. L 1 Erhöhen Sie die Scan-Auflösung, wenn die Bilder zu grob erscheinen. Lesen Sie im Deutsch ○ ○ ○ ○ ○ ○ ○ ○ ○ ○ ○ ○ ○ ○ ○ ○ ○ ○ ○ ○ ○ ○ ○ ○ ○ ○ ○ ○ ○ ○ ○ ○ ○ ○ ○ ○ ○ ○ ○ ○ ○ ○ ○ ○ FilmGet FS Benutzerhandbuch nach, wie Sie die Auflösung einstellen. L 2 Einige Anwendungsprogramme zeigen Bilder verkleinert und eher undeutlich. Betrachten Sie die Bilder mit der Einstellung 100% Zoom. 119 L 3 Wählen Sie in [Kontrollfelder] [Monitore und Ton] (oder [Monitore] bei Mac OS 9) und stellen die Display Farben auf [32.768] oder mehr ein. Schritte zum Einstellen der Display-Farben A Klicken Sie auf das Apple Menü und wählen Sie [Kontrollfelder] und [Monitore und Ton]. B Wählen Sie die Schaltfläche [Monitor]. C Stellen Sie [Farben] auf [32.768] oder mehr ein. D Schließen Sie den Dialog. ○ ○ ○ ○ ○ ○ ○ ○ ○ ○ ○ ○ ○ ○ ○ ○ ○ ○ ○ ○ ○ ○ ○ ○ ○ ○ ○ ○ ○ ○ ○ ○ ○ ○ ○ ○ ○ ○ ○ ○ ○ ○ ○ ○ P13 L Eine Meldung wie “Problem mit dem Code Fragment Manager. Befehl konnte nicht ausgeführt werden“ erscheint. ColorSync ist nicht installiert oder nicht aktiviert. Installieren Sie ColorSync oder aktivieren Sie die Einstellung. Schritte zum Aktivieren von ColorSync A Klicken Sie auf das Apple Menü und wählen Sie [Kontrollfelder] und [ColorSync]. B Unter [RGB Defaults] oder [Eingabe] (Mac OS 9) wählen Sie [Canon CanoScan FS4000US Scanner]. C Schließen Sie den Dialog. ○ ○ ○ ○ ○ ○ ○ ○ ○ ○ ○ ○ ○ ○ ○ ○ ○ ○ ○ ○ ○ ○ ○ ○ ○ ○ ○ ○ ○ ○ ○ ○ ○ ○ ○ ○ ○ ○ ○ ○ ○ ○ ○ ○ P14 L 120 Während des Scannens erscheint eine Meldung wie “Nicht genug Speicher”. Schließen Sie das Anwendungsprogramm, aus dem Sie FilmGet FS gestartet haben, erhöhen Sie die Speicherzuteilung und scannen Sie neu. Lesen Sie in “Vergrößerung des Photoshop LE zugeteilten Speichers” (S. 67), wie die Speicherzuteilung erhöht wird. Fehlersuche Windows / Macintosh ○ ○ ○ ○ ○ ○ ○ ○ ○ ○ ○ ○ ○ ○ ○ ○ ○ ○ ○ ○ ○ ○ ○ ○ ○ ○ ○ ○ ○ ○ ○ ○ ○ ○ ○ ○ ○ ○ ○ ○ ○ ○ ○ ○ P1 L Ich möchte zusätzliche Filmhalter kaufen. Beschädigte oder verlorene 35-mm Filmstreifen-Halter und Dia-Halter können Sie nachkaufen. Bitte fragen Sie Ihren Händler nach Ersatz-Haltern. ○ ○ ○ ○ ○ ○ ○ ○ ○ ○ ○ ○ ○ ○ ○ ○ ○ ○ ○ ○ ○ ○ ○ ○ ○ ○ ○ ○ ○ ○ ○ ○ ○ ○ ○ ○ ○ ○ ○ ○ ○ ○ ○ ○ P2 Die Stromanzeige leuchtet nicht. L 1 Prüfen Sie, ob das Stromkabel locker ist (Windows S. 29, Macintosh S. 62). L 2 Prüfen Sie, ob der Stromschalter ausgeschaltet ist (Windows S. 31, Macintosh S. 64). L 3 Schließen Sie den Scanner an eine andere Steckdose an. L 4 Prüfen Sie den Stromkreisschalter an Ihrem elektrischen Schaltkasten. L 5 Installieren Sie bei zu niedriger Spannung ein Stromstabilisierungsgerät 6 (unterbrechungslose Stromzufuhr (UPS) o.a.). ○ ○ ○ ○ ○ ○ ○ ○ ○ ○ ○ ○ ○ ○ ○ ○ ○ ○ ○ ○ ○ ○ ○ ○ ○ ○ ○ ○ ○ ○ ○ ○ ○ ○ ○ ○ ○ ○ ○ ○ ○ ○ ○ ○ P3 S Funktionsstörung der IX240 Filmpatronen-Halter Deutsch Fall entfernen Sie den Halter vom Scanner und reinigen Sie die Kontakte. Wenn der Film momentan in den Scanner eingespult ist, beenden Sie FilmGet FS und setzen Sie den Halter nach Reinigen der Kontakte bei eingeschalteter Stromzufuhr wieder in den Scanner ein. Daraufhin wird der Film in die Patrone zur ückgespult (S. 21, 95). 121 Elektronische Handbücher ○ ○ ○ ○ ○ ○ ○ ○ ○ ○ ○ ○ ○ ○ ○ ○ ○ ○ ○ ○ ○ ○ ○ ○ ○ ○ ○ ○ ○ ○ ○ ○ ○ ○ ○ ○ ○ ○ ○ ○ ○ ○ ○ ○ P1 Kann die elektronischen Handbücher nicht lesen. L 1 Die Handbücher werden mit dem von der CanoScan Installationsprogramm-CD-ROM installierten Adobe Acrobat Reader gelesen. Installationsanleitungen finden Sie auf den folgend angegebenen Seiten. Für Windows siehe “3. Installation der mitgelieferten Anwendungsprogramme” in Kapitel 2 (S. 37). Für Macintosh siehe “1. Installation der Software” in Kapitel 3 (S. 50). L 2 Lesen der mitgelieferten elektronischen Handbücher mit älteren Versionen von Adobe Acrobat Reader ist nicht möglich. Installieren Sie die Version von der CanoScan Installationsprogramm-CD-ROM. Installationsanleitungen finden Sie auf den folgend angegebenen Seiten. Für Windows siehe “3. Installation der mitgelieferten Anwendungsprogramme” in Kapitel 2 (S. 37). Für Macintosh siehe “1. Installation der Software” in Kapitel 3 (S. 50). ○ ○ ○ ○ ○ ○ ○ ○ ○ ○ ○ ○ ○ ○ ○ ○ ○ ○ ○ ○ ○ ○ ○ ○ ○ ○ ○ ○ ○ ○ ○ ○ ○ ○ ○ ○ ○ ○ ○ ○ ○ ○ ○ ○ P1 L 122 Ich weiß nicht, wo die elektronischen Handbücher sind. Die elektronischen Handbücher sind auf der CanoScan Installationsprogramm-CD-ROM. Lesen Sie “Schritte zum Lesen der elektronischen Handbücher” in Kapitel 4 (S. 76). CanoScan FS4000US Filmscanner Anhang Dieser Abschnitt liefert ergänzende Information zu USB-Schnittstellen, Anschluss von zwei oder mehr SCSI-Geräten an Ihren Computer und Wartung des Scanners. Er enthält auch eine Liste der Canon KundenSupportdienste und ein Blatt mit Computer Systemangaben für Kunden-Supportdienst-Anfragen. Lesen Sie die für Sie interessanten Punkte. Deutsch 1. USB-Schnittstelle ................................................................. 124 Was ist eine USB-Schnittstelle? ......................................... 124 USB-Anschlüsse .............................................................. 124 Anschluss mehrerer USB-Geräte ....................................... 124 2. Anschluss von zwei oder mehr SCSI-Geräten ..................... 125 Kettenschaltung (Daisy Chain) ......................................... 125 SCSI-ID und Terminator ................................................... 125 Einstellen von SCSI-ID und Terminator .............................. 126 SCSI-Anschlüsse .............................................................. 128 3. Pflege und Wartung ........................................................... 129 4. Reinigen von Film ............................................................... 130 5. Technische Daten ................................................................. 131 6. Index ................................................................................... 132 7. Canon Kunden-Supportdienste .......................................... 134 8. Systemangaben................................................................... 136 123 1. USB-Schnittstelle Dieser Abschnitt erklärt USB-Anschlüsse und Methoden, mehr als ein USB-Gerät an Ihren Computer anzuschließen. Was ist eine USB-Schnittstelle? USB steht für “Universal Serial Bus” und ist eine Schnittstelle für den Anschluss verschiedener Peripheriegeräte an den Computer. Sie ist einfacher zu benutzen als die vor Erscheinen der USB-Schnittstelle verbreiteten seriellen und parallelen Schnittstellen, weil sie ‘hot-swapping’ (Anschließen und Trennen eingeschalteter Geräte) erlaubt und sich leicht anschließen und einstellen lässt. Ausserdem kann eine USB-Schnittstelle eine große Anzahl Geräte versorgen (bis zu 127). Dieser Scanner unterstützt USB-Schnittstellen für Windows 98, Windows 98 SE, Windows 2000 und Windows Me, sowie für Macintosh Computer (Mac OS 8.6 oder höher) mit eingebauten USB-Anschlüssen. USB-Anschlüsse Es gibt zwei USB-Stecker-Typen: A (flach, groß) und B (fast quadratisch, kleiner). Typ A ist im allgemeinen für den Computeranschluss und B für den Geräteanschluss. Typ A Stecker Typ B Stecker Für die USB-Buchse am Computer Für die USB-Buchse am Gerät Anschluss mehrerer USB-Geräte Sind die USB-Anschlüsse eines Computers bereits in Gebrauch, können weitere USBGeräte an freie USB-Anschlüsse an einem der Geräte oder an einen USB-Verteiler (Gerät, das einen Anschluss auf mehrere erweitert) angeschlossen werden. Beachten Sie jedoch bitte, dass die Funktion des Scanners über USB-Verteiler-Anschluss nicht garantiert ist. Konfiguration ohne USB-Verteiler Computer Konfiguration mit USB-Verteiler Computer USB-Verteiler Gerät, um die Anzahl der USBAnschlüsse zu vergrößern USB Hub USB Device USB Device USB Device 124 USB Device USB Device USB Device USB Device USB Device Die Anzahl anschließbarer Geräte kann durch Anschluss zusätzlicher Verteiler erweitert werden bis die maximale Kapazität erreicht ist. Eventuell ist jedoch gleichzeitiger Gebrauch aller Geräte nicht möglich. Anhang 2. Anschluss von zwei oder mehr SCSI-Geräten Dieser Abschnitt erklärt die zu beachtenden Faktoren beim Anschluss von zwei oder mehr SCSIGeräten, einschließlich Scanner, an Ihren Computer. Kettenschaltung (Daisy Chain) Wie unten gezeigt, kann eine Reihe von SCSI-Geräten in Kettenschaltung, “daisy chain” genannt, an den Computer angeschlossen werden. Allgemein können mehrere SCSI-Geräte mit einem SCSI-Anschluss verbunden werden. Die Anzahl der Geräte (oft 7, einschließlich Computer) ist abhängig von SCSI-Karte und technischen Daten der SCSI-Geräte. Kettenschaltung SCSI-ID und Terminator Wenn Sie ein SCSI-Gerät anschließen, müssen Sie die SCSI-ID und die TerminatorEinstellungen prüfen. SCSI-ID Die SCSI-ID ist die einem Gerät zur Identifizierung in der Kettenschaltung zugeteilte Nummer. Es ist äußerst wichtig, zwei SCSI-Geräten nicht die selbe Nummer zuzuteilen. Terminator Die Terminator-Einstellung informiert den Computer, dass das Gerät mit eingeschaltetem Terminator das letzte in der Kettenschaltung ist. Es gibt zwei Terminator-Typen: einen außen angebrachten oder einen eingebauten Schalter, der den Terminator ein- oder ausschaltet. Dieser Scanner ist mit eingebautem Terminator ausgerüstet. Es ist äußerst wichtig, den Terminator des letzten Geräts in der Kettenschaltung auf EIN und die aller anderen SCSIGeräte auf AUS zu schalten. Deutsch Terminator EIN Erstes SCSI-Gerät Zweites SCSI-Gerät Drittes SCSI-Gerät SCSI-ID = 3 SCSI-ID = 6 SCSI-ID = 4 Terminator AUS 125 WICHTIG • Es ist nicht notwendig, die SCSI-IDs der Geräte gemäß ihrer Reihenfolge in der Kettenschaltung zu wählen. Sie können die Nummern zwischen 0 und 6 (wenn 7 Geräte unterstützt sind) frei wählen, solange keine Nummer zweimal verwendet wird. • Computern mit eingebauten SCSI-Geräten sind oft schon SCSI-IDs zugeteilt. Lesen Sie die Dokumentation zu Computer oder SCSI-Karte und wählen Sie für den Scanner eine noch nicht besetzte Nummer. Die folgenden SCSI-IDs sind normalerweise voreingestellt: Windows 7: SCSI-Karte oder eingebauter SCSI Controller Macintosh 0: eingebautes Festplatten-Laufwerk 3: eingebautes CD-ROM-Laufwerk (Desktop-Modelle mit eingebautem CD-ROM-Laufwerk) 7: Macintosh CPU Einstellen von SCSI-ID und Terminator Stellen Sie SCSI-ID und Terminator mit der SCSI-Wählscheibe auf der Scanner-Unterseite ein. Wählen Sie eine Einstellung entsprechend der Angaben auf dem Etikett über der Wählscheibe. TIPP • Die SCSI-Wählscheibe ist mit einer Gummikappe bedeckt. Zum Ändern der Einstellungen die Kappe abnehmen und danach wieder aufsetzen. SCSI-Einstellungs-Etikett Wählen Sie auf der SCSI-Wählscheibe einen Wert zwischen 0 und 7, um den Terminator auf EIN zu stellen. SCSI-ID 01 2 3 4 5 6 7 EIN 0 1 2 3 4 5 6 7 TERMINATOR AUS 8 9 A B C D E F EIN-Bereich des Terminators SCSIWählscheibe Wählen Sie auf der SCSI-Wählscheibe einen Wert zwischen 8 und F, um den Terminator auf AUS zu stellen. Wie auf dem Etikett gezeigt, entspricht 8 bis F den IDs 0 bis 7. SCSI-ID 01 2 3 4 5 6 7 TERMINATOR EIN 0 1 2 3 4 5 6 7 AUS 8 9 A B C D E F 126 AUS-Bereich des Terminators Anhang Möchten Sie z.Bsp. die SCSI-ID auf “4” und den Terminator auf AUS stellen, wählen Sie “C” auf der Wählscheibe. SCSI-ID 4 Wählen Sie C SCSI-ID 01 2 3 4 5 6 7 EIN 0 1 2 3 4 5 6 7 TERMINATOR AUS 8 9 A B C D E F AUS-Bereich des Terminators = C AUS-Bereich des Terminators WICHTIG • Der Scanner wird ab Werk geliefert mit der SCSI-ID “2” und dem Terminator auf EIN. Konfigurationsbeispiele Die folgenden Beispiele zeigen Anschlüsse mit Scanner. Konfiguration mit dem Scanner als letztes Gerät Terminator AUS Wählen Sie eine SCSI-ID im EIN-Bereich des Terminators EIN • Wählen Sie eine SCSI-ID im EIN-Bereich des Terminators, die noch keinem anderen Gerät zugeteilt ist. • Stellen Sie die Terminatoren der anderen Geräte auf AUS. Konfiguration mit dem Scanner zwischen anderen Geräten Terminator EIN Deutsch Wählen Sie eine SCSI-ID im AUSBereich des Terminators • Wählen Sie eine SCSI-ID im AUS-Bereich des Terminators, die noch keinem anderen Gerät zugeteilt ist. • Stellen Sie den Terminator des letzten Geräts auf EIN. 127 SCSI-Anschlüsse Es gibt eine Vielzahl verschiedener SCSI-Stecker, Buchsen und Kabel. Sind die Formen von SCSI-Stecker und Buchse zweier Geräte verschieden, können sie nicht verbunden werden, auch wenn SCSI-Protokolle und Kabel kompatibel sind. Prüfen Sie die Buchsen an Scanner, Computer (SCSI-Kartenanschluss) und allen SCSI-Geräten. Kaufen Sie SCSIKabel (High Density, 50Pol-Typ), die die passenden Stecker zum Anschluss an Scanner und Computer haben. Unten sind die häufigsten Anschlüsse dargestellt. Buchsen an Computer und SCSI-Geräten Buchsen an diesem Scanner Kabelstecker SCSI-Kabelstecker für diesen Scanner. (Kaufen Sie ein Kabel mit diesem Stecker an mindestens einem Ende) High Density 50Pol (aka HPDB50), “weiblich” High Density 50Pol (aka HPDB50), “männlich” [High Density 50Pol MicroD?], “weiblich” [High Density 50Pol MicroD?], “weiblich” 50Pol Centronics (aka Centronics C50, CN50 oder Cent50), “weiblich” 50Pol Centronics (aka Centronics C50, CN50 oder Cent50), “männlich” D-Sub 25Pol (aka DB25), “weiblich” D-Sub 25Pol (aka DB25), “männlich” WICHTIG • Bitte beachten Sie, dass High Density 50Pol und 50Pol Centronics Anschlüsse sich in Form und Größe sehr ähneln. Bei genauem Hinsehen erkennen Sie Unterschiede bei den Polen. Achten Sie darauf, diese Anschlüsse nicht zu verwechseln. 128 Anhang 3. Pflege und Wartung Reinigen Sie die staubige oder schmutzige Außenflächen des Scanners mit den folgenden Schritten. 1. Schalten Sie Computer, Scanner und alle Peripheriegeräte aus. 2. Ziehen Sie das Stromkabel des Scanners aus der Steckdose. 3. Befeuchten Sie ein sauberes, weiches Tuch mit Wasser, wringen Sie es gut aus und wischen Sie die Außenflächen des Scanners ab. • Anschlüsse und andere Metallteile auf der Scanner-Rückseite nicht befeuchten. Wird ein derartiges Teil feucht, entfernen Sie sofort jegliche Feuchtigkeit mit einem trockenen Tuch. • Kein schlecht ausgewrungenes, nasses Tuch benutzen und weder Wasser noch Reinigungsmittel direkt auf den Scanner bringen. Feuchtigkeit kann in den Scanner dringen und die Bildqualität beeinträchtigen oder zu Funktionsstörungen führen. WICHTIG • Niemals Alkohol, Lösungsmittel oder Benzol am Scanner benutzen. Diese Substanzen können das Gehäuse verformen, verfärben oder auflösen. 4. Entfernen Sie alle Feuchtigkeit mit einem weichen, trockenen Tuch. • Unbedingt alle Feuchtigkeit entfernen. Deutsch Niemals Alkohol, Lösungsmittel oder Benzol am Scanner benutzen. 129 4. Reinigen von Film Entfernen Sie mit den folgenden Schritten Staub oder Schmutz von Filmen, die Sie scannen möchten. Verschmutzter Film Halten Sie den Film an den Rändern und wischen Sie ihn behutsam mit einem trockenen, sauberen Brillentuch oder ähnlichem ab. Niemals Wasser, Alkohol, Lösungsmittel oder Benzol auf dem Film benutzen WICHTIG • Niemals kräftig wischen. Der Film kann zerkratzen. • Niemals Wasser, Alkohol, Lösungsmittel oder Benzol auf dem Film benutzen. Diese Substanzen können die Film-Emulsion ablösen, die Bildqualität beeinträchtigen oder den Film auflösen. Verstaubter Film Halten Sie den Film an den Rändern und entfernen Sie den Staub mit einem BlasePinsel. 130 Anhang 5. Technische Daten Scanner-Typ Desktop-Scanner mit beweglichem Film-Schlitten Scan-Element CCD 3-Zeilen Farbbild-Sensor Lichtquelle Kalt-Kathoden Quecksilber-Leuchtstofflampe Scan-Auflösung 4000 x 4000 dpi Scan-Modus Farbe / Graustufen / Schwarzweiß Scan Bit-Tiefe Eingabe: 14 Bit pro RGB-Kanal Ausgabe: 8 oder 14 Bit pro RGB-Kanal Scan-Geschwindigkeit* Effektiver Scan-Bereich Positiv-Film 8/12/16 msec/Linie Negativ-Film 8/12/16/24 msec/Linie 35-mm 24,0 x 36,0 mm IX240 15,6 x 27,4 mm Unterstützte Filmformate 35-mm Filmstreifen 35-mm/IX240 Dias IX240 Filmpatronen Fokus Auto/Manuell Schnittstellen USB 1.1/SCSI II Schnittstellen Anschlüsse USB-Anschluss x 1/SCSI High Density 50Pol (aka HPDB50) x 2 Stromzufuhr AC 100-240 V, 50/60 MHz (autom. Umschaltung) Energieverbrauch Bereitschaft 12 W Maximal 35 W Maximale Außenmaße (B x L x H) 92 x 368 x 144 mm Gewicht Ca. 2,4 kg * Übertragungszeit auf den Computer nicht enthalten. Technische Daten können ohne vorherige Ankündigung geändert werden. Deutsch 131 6. Index D 35-mm Filmstreifen 84, 95 35-mm Filmstreifen-Halter 17,20,85,91 Macintosh 67 Windows 43 Daisy Chain 125 Deinstallieren Treiber-Software (Win) Adobe Acrobat Reader Macintosh 51, 76 Windows 37, 76 Adobe Photoshop LE Macintosh 50, 51, 66, 79 Seriennummer (Mac) 65, 119, 120 Seriennummer (Win) 41, 111 Speicherzuteilung (Mac) 17, 53, 118 Speicherzuteilung (Win) 17, 39, 110 Windows 37, 39, 76, 89 Allgemeine Vorsichtsmaßnahmen bei der Bedienung Anwendungsprogramme Macintosh 50 Windows 37 Apple System Profiler Scanner Erkennung (SCSI) 117 Scanner Erkennung (USB) 115 ArcSoft PhotoBase Macintosh 50, 54, 56, 76, 80 Plug-ins Ordner bestimmen 56 Windows 37, 76, 80 Auf/Zu-Hebel 21, 89, 90 Auflösung 1 B Betriebsbedingungen 13 Betriebsumgebung 13 C Canon ImageBrowser 50, 81 Canon PhotoRecord 35, 81 CanoScan Installationsprogramm-CD-ROM Macintosh 50, 76, 117 Windows 30, 35, 37, 76, 109 ColorSync 120 Computer Systemanforderungen Macintosh 5 Windows 4 132 101, 107 (Siehe Anhang des FilmGet FS Benutzerhandbuchs) A 17 Dia-Halter 17, 20, 87 Dias 87, 94 E 12 Einführungspfeil 21, 92 Einlegen des Films 35-mm Filmstreifen 84, 91 Dias 87, 91 IX240 Filmpatronen 88, 92 Kurze Filme 86 Macintosh 67 Windows 43 Einlegen kurzer Filmstreifen in den Halter Macintosh 68 Windows 44 Elektrische Bedingungen 11 Elektronische Handbücher 18, 76, 122 Endgültiges Filmformat 95 Entwickelt, Markierung 88, 93 86 F Farbfilm 94 FARE System 3 Fehlersuche 98 Festlegen des Plug-in Modul Ordners 55, 56 Festplatten Speicherplatz, Anforderungen Macintosh 50 Windows 37 Film-Auswurf 91, 92 Film-Scan-Fenster 21 FilmGet FS für Macintosh 50, 67 FilmGet FS für Windows 30, 42 Filmhalter-Schlitz 19 Filmstreifen 95 Filmtypen 93 Freude an Digitalfotos, Anleitung 81 Anhang G P Geräte-Manager Prüfen der Kategorie “Andere Komponente” 102 Prüfen des USB-Anschluss Status 103 Prüfen, ob der Scanner erkannt ist (SCSI) 109 Prüfen, ob der Scanner erkannt ist (USB) 103 Prüfen, ob die SCSI-Karte erkannt ist 108 H Hauptfenster Macintosh 67 Windows 42 Patronenkammer 21 Deckel 21, 89, 90 Pflege und Wartung 129 PhotoRecord 37, 81 Platzierung 13 Plug-in Modul 50, 67, 119 Festlegen des Installationsordners Positiv-Film 94 55, 56 Q Quelle wählen, Dialogfeld I R ImageBrowser 50, 81 Index-Fenster Macintosh 67, 70 Windows 42, 45 Indexbild-Scan Macintosh 70 Windows 45 Installation Adobe Photoshop LE (Mac) 51 Mitgelieferte Anwendungsprogramme Macintosh 54 Windows 38 Treiber-Software (Mac) 50 Treiber-Software (Win) 30 - Windows 98/98 SE/2000 31 - Windows Me 35 IX240 Filmpatronen 21, 88, 92, 93, 95 Entwickelt, Markierung 88, 93 IX240 Filmpatronen-Halter 17, 21, 88, 92 Auf/Zu-Hebel 21, 89, 90 Einführungspfeil 21, 92 Patronenkammer 21 Deckel 21, 89, 90 L 13 Reinigen Außenflächen Film 130 129 S Scan-Bereich Macintosh 72 Windows 47 Scannen Macintosh 73 Windows 47 Scanner Anschluss Macintosh (SCSI) 62 Macintosh (USB) 59 Windows (SCSI) 28 Windows (USB) 25 Scanner und Kameras, Eigenschaften von Schnittstellen-Schalter 20 Macintosh 58, 62 Windows 24, 28 SCSI-Anschluss Macintosh 62 Windows 28 SCSI-Anschlüsse (Stecker, Buchsen) 128 SCSI-Etikett 16 SCSI-ID 125 SCSI-Karte 16 Empfohlene Karten 16 Macintosh 61 Windows 27 104 Deutsch K Kalibrierung Macintosh 70 Windows 45 Luftfeuchtigkeitsbedingungen 42 M Monochrom-Film 94 N Negativ-Film 94 133 SCSI-Schnittstelle 16 SCSI-Schnittstellenkabel 16, 17 Macintosh 62 Windows 28 SCSI-Wählscheibe 20, 126 Seriennummer 17 Macintosh 53, 118 Windows 39, 110 Staubabdeckung 19 Stromanschluss 19 Stromanzeige 19 Stromkabel 17 Macintosh 59, 63 Windows 25, 29 Stromschalter 19 Macintosh 64 Windows 31, 35 T Technische Daten 131 Temperaturbedingungen 13 Terminator 126 Test des Scanners Macintosh 64 Windows 40 Treiber-Software (FilmGet FS) Macintosh 50, 67 Neuinstallation Macintosh 115, 116 (Siehe Anhang des FilmGet FS Benutzerhandbuchs) Windows 100, 101, 106, 107 (Siehe Anhang des FilmGet FS Benutzerhandbuchs) Windows TWAIN-Treiber 134 30, 38, 42 42 U USB-Anschluss Macintosh 59 Windows 25 USB-Schnittstellenkabel 17 USB-Stecker Typ A 124 Typ B 124 USB-Verbindung 16, 124 USB-Verteiler 124 Macintosh 59, 114, 115 Windows 25, 102, 105 V Verlaufsbalken 47, 73 Vorderseite 92, 96 Vorschau Macintosh 71 Windows 46 W WIA-Treiber 40 Windows 98 CD-ROM 34 Z Ziehen Macintosh 72 Windows 47 Zugeteilter Speicher Macintosh 65, 119, 120 Windows 41, 111 Anhang 7. Canon Kunden-Supportdienst CANON U.S.A., INC. Customer Relations One Canon Plaza, Lake Success, NY 11042-1113 Tel.: 1-800-OK-CANON (652-2666) http://www.usa.canon.com CANON CANADA INC. HEADQUARTERS 6390 Dixie Road, Mississauga, Ontario L5T 1P7, Canada Tel.: 1-800-OK-CANON (1-800-652-2666) CANON (UK) LTD. Woodhatch, Reigate, Surrey RH2 8BF, United Kingdom For technical support, please contact Canon Helpdesk. Helpdesk: P.O. Box 431, Wallington, Surrey SM6 0XU Tel.: (08705) 143 723 (Calls may be recorded.) Fax: (08705) 143-340 BBS: (08705) 143-350 For sales enquiries: (0121) 666-6262 CANON FRANCE S.A. 17, quai du Président Paul-Doumer, 92414 Courbevoie Cedex, France Tél.: 01 4199 7777 Fax.: 01 4199 7951 Hotline: Tél.01 4199 7070 CANON DEUTSCHLAND GmbH Europark Fichtenhain A10, 47807 Krefeld, Postfach 528, 47705 Krefeld, Germany Tel: 02151/345-0 Fax: 02151/345-102 CANON- Hotline-Service Customer Support: 02151/349-555 Info-Desk: 02151/349-566 Mailbox: 02151/349-577 Telefax: 02151/349-588 CANON ITALIA S.p.A Palazzo L, Strada 6, 20089, MilanoFiori-Rozzano (MI), Italy Tel: 02/8248. 1 Fax: 02/8248. 4604 Pronto Canon 02/8249. 2000 http://www.canon.it CANON OY AB Fax: 010 544 4382 CANON SVENSKA AB S-127 88, Skärholmen, Sweden BRUHN A.S. Deutsch Kornetintie, 3, 00380 Helsinki, Finland Tel.: 010 544 20 Help Desk: 0600-0-22606 Vasekær 12, DK-2730 Herlev, Denmark Hotline: 44 88 26 66 http://www.canon.dk CANON NORGE AS Hallagerbakken 110, Boks 33, Holmia 1201 Oslo 12, Norway Tlf: 2262 9321 Fax: 2262 0615 135 CANON BENELUX NEDERLAND B.V. Neptunusstraat 1, 2132 JA Hoofddorp, The Netherlands CANON BENELUX BELGIUM N.V./S.A. Bessenveldstraat 7, 1831 Diegem, Belgium CANON GmbH Zetschegasse 11, 1232 Wien, Austria CANON (SCHWEIZ) A.G. Industriestrasse 12, CH-8305 Dietlikon, Switzerland Tel.: 01/83561 61 Fax: 01/835 68 60 Hotline: 157 30 20 CANON ESPAÑA S.A. C/Joaquin Costa No 41, 28002 Madrid, Spain Teléfono de attención al cliente: 906-301255 Tel.: 91-5384500 Fax: 91-4117780 CANON AUSTRALIA PTY. LTD. 1 Thomas Holt Drive, North Ryde, Sydney N.S.W. 2113, Australia Info-Line: (02)9805 2864 CANON NEW ZEALAND LTD. Fred Thomas Drive, Takapuna, P.O. Box 33-336 Auckland, New Zealand Info-Line: 0900-522666 CANON HONGKONG CO., LTD. 9/F, The Hong Kong Club Building, 3A Chater Road, Central, Hong Kong CANON SINGAPORE PTE. LTD. 79 Anson Road #09-01/06, Singapore 079906 CANON LATIN AMERICA, INC. 6505 Blue Lagoon Drive, Suite 325, Miami, Florida, 33126, U.S.A. CANON EUROPA N.V. P.O. Box 2262, 1180 EG Amstelveen, The Netherlands CANON INC. 30-2 Shimomaruko 3-chome, Ohta-ku, Tokyo 146-8501, Japan 136 Anhang 8. Systemangaben Bitte tragen Sie Angaben über Ihr Computer-System in dieses Blatt ein, damit Sie zügig an den betreffenden Kundendienst-Techniker geleitet werden können, wenn Sie den Service benötigen. Bewahren Sie diese Angaben an einem sicheren, zugänglichen Ort auf. • Die Garantiekarte benötigen Sie für Dienstleistungen, die durch die Garantie abgedeckt sind. Füllen Sie die Garantiekarte aus und bewahren Sie sie an einem sicheren, zugänglichen Ort auf. • Durch die Garantie abgedeckte Ersatzteile (für den Betrieb des Geräts unabkömmliche Teile) werden bis mindestens 7 Jahre nach Produktionseinstellung auf Lager gehalten. Kaufdatum: (Jahr/Monat/Tag) Händler: Tel: Händler-Adresse: Scanner Modell: CanoScan FS4000US Seriennummer (Rückseite): Angaben über das Computersystem Hersteller: Modell: CPU: Taktfrequenz: Arbeitsspeicher (RAM): MB / GB Festplatten-Kapazität: MB Betriebssystem: Windows: ❏ 98 ❏ 98 SE MHz Verfügbarer Speicherplatz: ❏ 2000 ❏ Me Mac OS: ❏ 8.6 MB ❏9 Version des Betriebssystems: Display Hersteller: Display Modell: Größe : Zoll Auflösung: dpi Drucker Hersteller: Drucker Modell: Ständig verwendeter Virenscanner: Installierte Erweiterungskarten: Angeschlossene Geräte: Deutsch Ständig verwendete Datenkompressions-Software: Netzwerkanschluss: Adobe Photoshop LE Bitte tragen Sie die Seriennummer ein, die auf dem Etikett der CanoScan Installationsprogramm-CD-ROM-Hülle steht. Adobe Photoshop LE S/N: 137