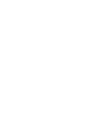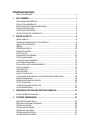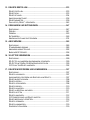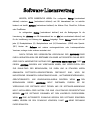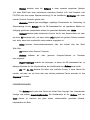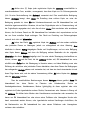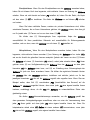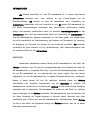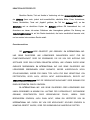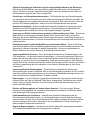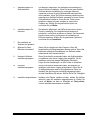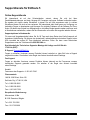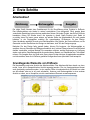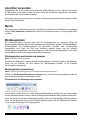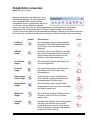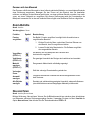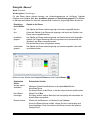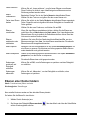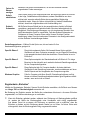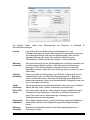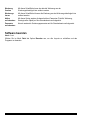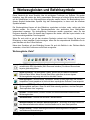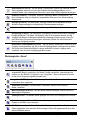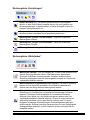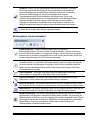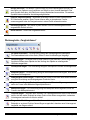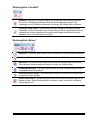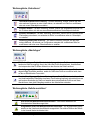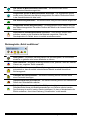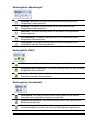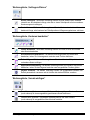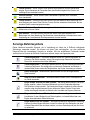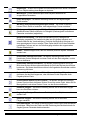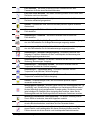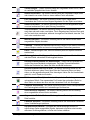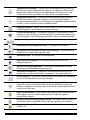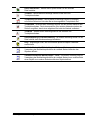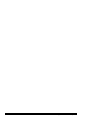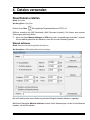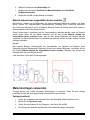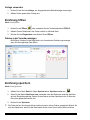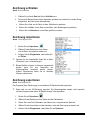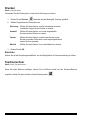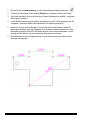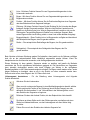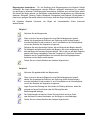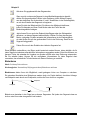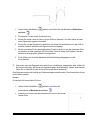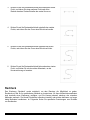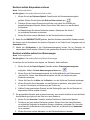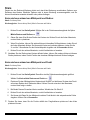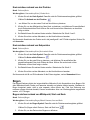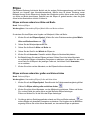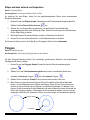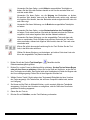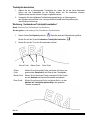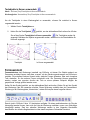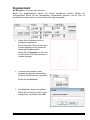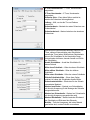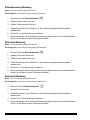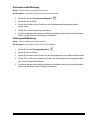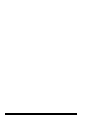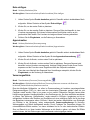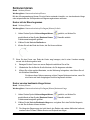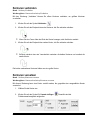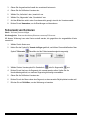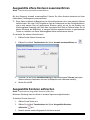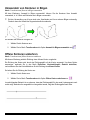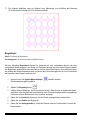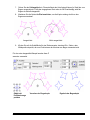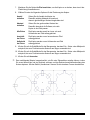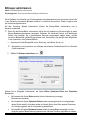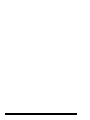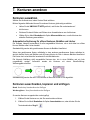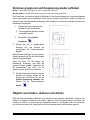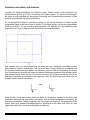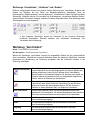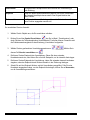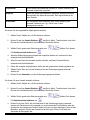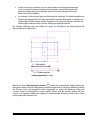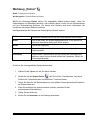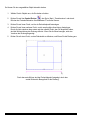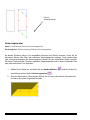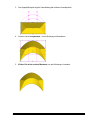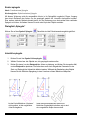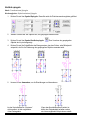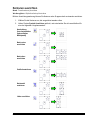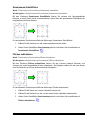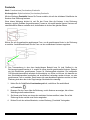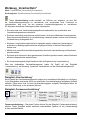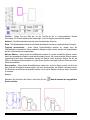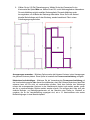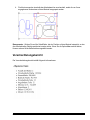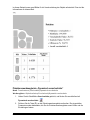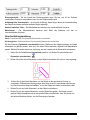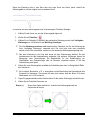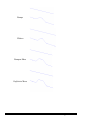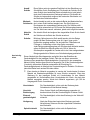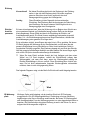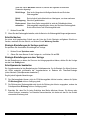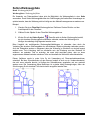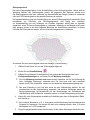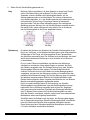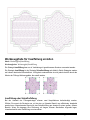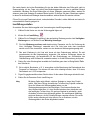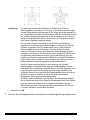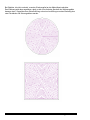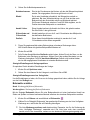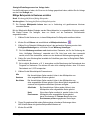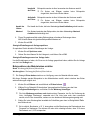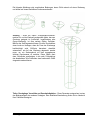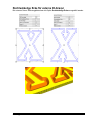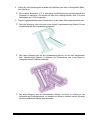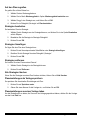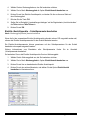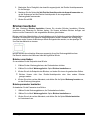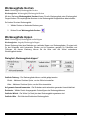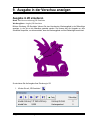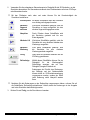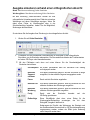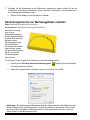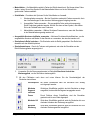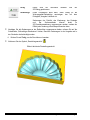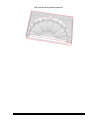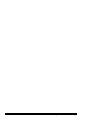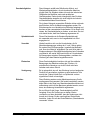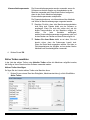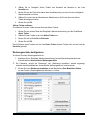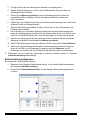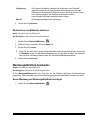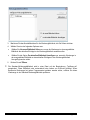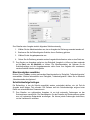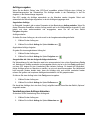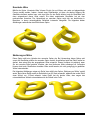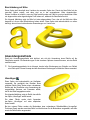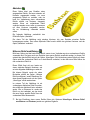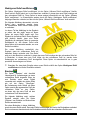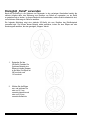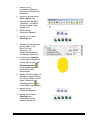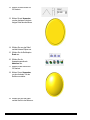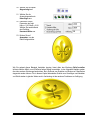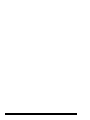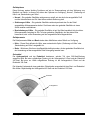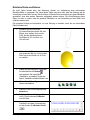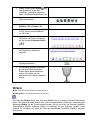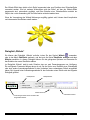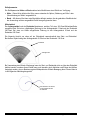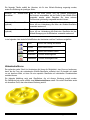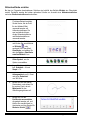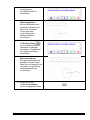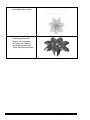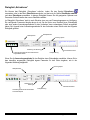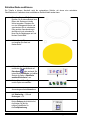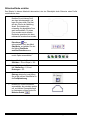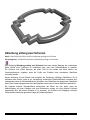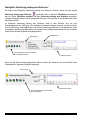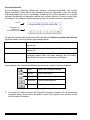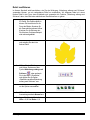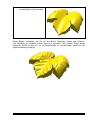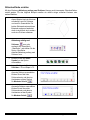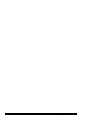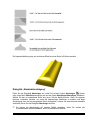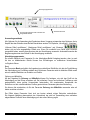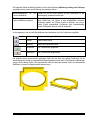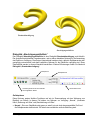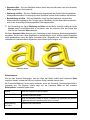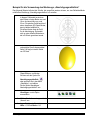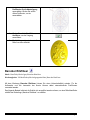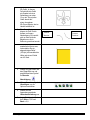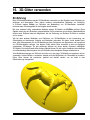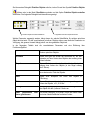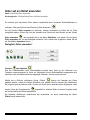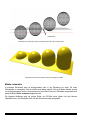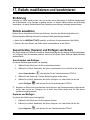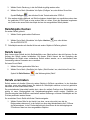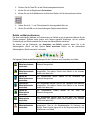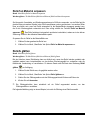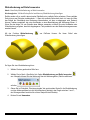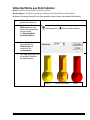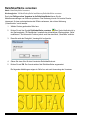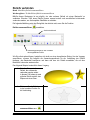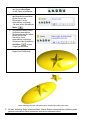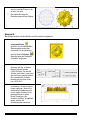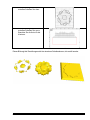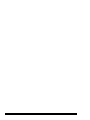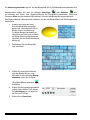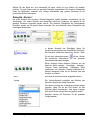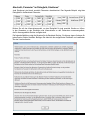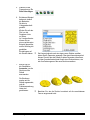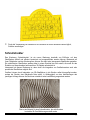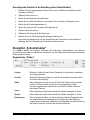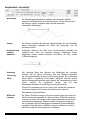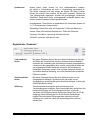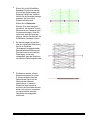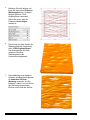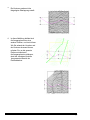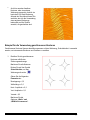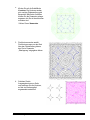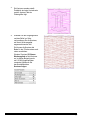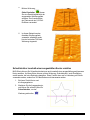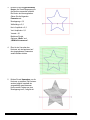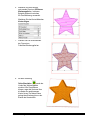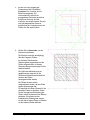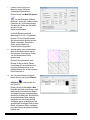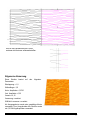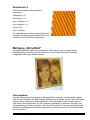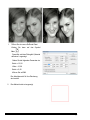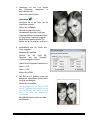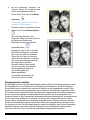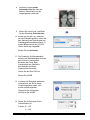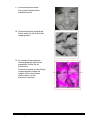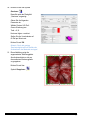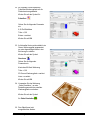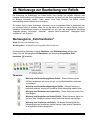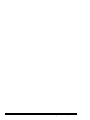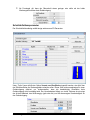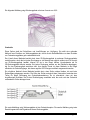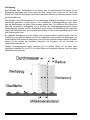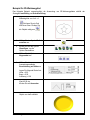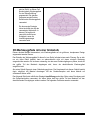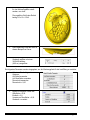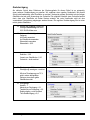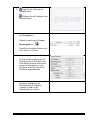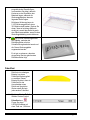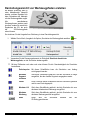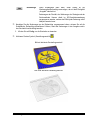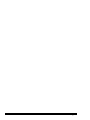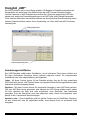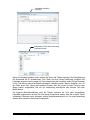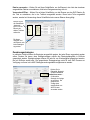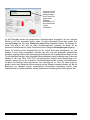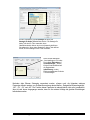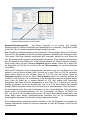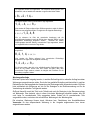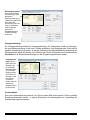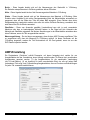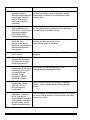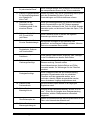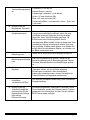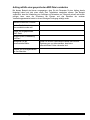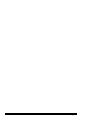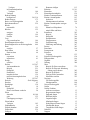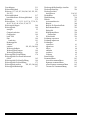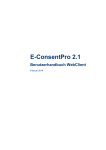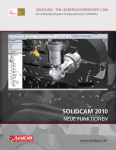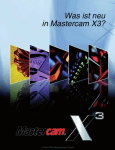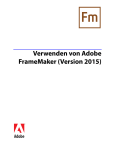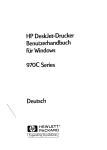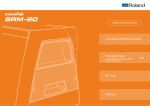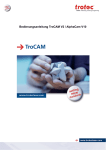Download EnRoute 4 - CNC Software
Transcript
EnRoute 5 Benutzerhandbuch Version 5.0 © Copyright 2004-2012 ALLE RECHTE VORBEHALTEN 12/11 Inhaltsverzeichnis INHALTSVERZEICHNIS ........................................................................................ III 1. WILLKOMMEN ............................................................................................... 1 W ILLKOMMEN BEI ENROUTE.............................................................................. 1 W AS IST NEU IN ENROUTE ................................................................................ 1 EMPFOHLENE SYSTEMANFORDERUNGEN ........................................................... 5 HARDWARE-SCHLÜSSEL ................................................................................... 5 SOFTWARE INSTALLIEREN ................................................................................. 6 SUPPORTDIENSTE FÜR ENROUTE 5 ................................................................... 8 2. ERSTE SCHRITTE ......................................................................................... 9 ARBEITSABLAUF ............................................................................................... 9 GRUNDLEGENDE ELEMENTE VON ENROUTE....................................................... 9 ANSICHTEN VERWENDEN ................................................................................. 10 MENÜS........................................................................................................... 10 W ERKZEUGLEISTEN ........................................................................................ 10 EINHEITEN ÄNDERN......................................................................................... 11 STATUSLEISTE ................................................................................................ 11 ROLLBALKEN VERWENDEN .............................................................................. 12 PRÄZISIONSEINGABE ....................................................................................... 12 FANGFUNKTION VERWENDEN........................................................................... 13 HILFSLINIEN VERWENDEN ................................................................................ 14 DIALOGFELD „HILFSLINIEN BEARBEITEN“ .......................................................... 14 ANSICHT ÄNDERN ........................................................................................... 16 ZOOM-BEFEHLE.............................................................................................. 17 NEU ZEICHNEN ............................................................................................... 17 ANSICHT EINRICHTEN ...................................................................................... 18 FUNKTIONEN „RÜCKGÄNGIG“ UND „W IEDERHOLEN“ VERWENDEN....................... 18 EBENEN VERWENDEN...................................................................................... 18 EBENEN EINER KONTUR ÄNDERN ..................................................................... 20 HILFE VERWENDEN ......................................................................................... 21 VOREINSTELLUNGEN EINRICHTEN .................................................................... 21 SOFTWARE BEENDEN ...................................................................................... 30 3. WERKZEUGLEISTEN UND BEFEHLSSYMBOLE ..................................... 31 SONSTIGE BEFEHLSSYMBOLE.......................................................................... 49 4. DATEIEN VERWENDEN .............................................................................. 57 NEUE DATEIEN ERSTELLEN ............................................................................. 57 MATERIALVORLAGEN VERWENDEN ................................................................... 59 ZEICHNUNG ÖFFNEN ....................................................................................... 60 ZEICHNUNG SPEICHERN .................................................................................. 60 ZEICHNUNG SCHLIEßEN ................................................................................... 61 ZEICHNUNG IMPORTIEREN ............................................................................... 61 ZEICHNUNG EXPORTIEREN .............................................................................. 61 DRUCKEN ...................................................................................................... 62 TASCHENRECHNER......................................................................................... 62 MOMENTAUFNAHME........................................................................................ 63 MESSEN ........................................................................................................ 63 5. KONTUREN ERSTELLEN ........................................................................... 65 LINIE, POLYBOGEN ODER BÉZIERKURVE .......................................................... 65 RECHTECK ..................................................................................................... 70 KREIS ............................................................................................................ 72 BOGEN .......................................................................................................... 73 ELLIPSE ......................................................................................................... 75 POLYGON ...................................................................................................... 76 TEXT ............................................................................................................. 77 FORMASSISTENT ............................................................................................ 80 KEGELASSISTENT ........................................................................................... 81 SCHRANKBAU-ASSISTENT ............................................................................... 82 ABMESSUNGEN .............................................................................................. 85 6. KONTUREN BEARBEITEN ......................................................................... 89 PUNKTE AUF EINER KONTUR BEARBEITEN ........................................................ 89 KONTUREN VERLÄNGERN ................................................................................ 94 KONTUREN KÜRZEN ........................................................................................ 97 KONTUREN ABRUNDEN ................................................................................... 99 KONTUREN VERBINDEN ................................................................................. 101 KONTUREN VERSETZEN ................................................................................ 101 TEILVERSATZ VON KONTUREN ....................................................................... 102 AUSGEWÄHLTE OFFENE KONTUREN ZUSAMMENFÜHREN ................................. 103 AUSGEWÄHLTE KONTUREN AUFBRECHEN ...................................................... 103 UMWANDELN VON KONTUREN IN BÖGEN........................................................ 104 OFFENE KONTUREN UMKEHREN .................................................................... 104 MEHRERER KOPIEN EINER KONTUR ERSTELLEN ............................................. 105 BITMAPS VEKTORISIEREN .............................................................................. 110 KONTUREN BEREINIGEN ................................................................................ 111 7. KONTUREN ANORDNEN ......................................................................... 113 KONTUREN AUSWÄHLEN ............................................................................... 113 KONTUREN AUSSCHNEIDEN, KOPIEREN UND EINFÜGEN ................................... 113 KONTUREN LÖSCHEN .................................................................................... 114 KONTUREN GRUPPIEREN UND GRUPPIERUNG WIEDER AUFHEBEN ................... 115 OBJEKTE VERSCHIEBEN, SKALIEREN UND DREHEN .......................................... 115 W ERKZEUG „VERSCHIEBEN“ ......................................................................... 119 W ERKZEUG „SKALIEREN“ .............................................................................. 121 W ERKZEUG „DREHEN“ .................................................................................. 125 KONTUREN VERZERREN ................................................................................ 127 KONTUREN AUSRICHTEN ............................................................................... 133 KONTUREN VERSCHMELZEN .......................................................................... 134 W ERKZEUG „SCHNITTLINIE“ VERWENDEN ....................................................... 137 W ERKZEUG „VERSCHACHTELN“ ..................................................................... 138 VERSCHACHTELUNGSBERICHT ...................................................................... 145 8. WERKZEUGPFADE VERWENDEN .......................................................... 149 ÜBERSICHT .................................................................................................. 149 FRÄSOFFSET-W ERKZEUGPFADE ERSTELLEN .................................................. 150 W ERKZEUGPFADE FÜR OFFENE KONTUREN MIT OFFSET ERSTELLEN ............... 162 KETTEN-W ERKZEUGPFADE ........................................................................... 165 W ERKZEUGPFADE FÜR SCHRAFFURFÜLLUNG ERSTELLEN ............................... 166 W ERKZEUGPFADE FÜR INSELFÜLLUNG ERSTELLEN ......................................... 170 W ERKZEUGPFADE FÜR SPIRALFÜLLUNG......................................................... 173 BOHRWERKZEUGE ........................................................................................ 175 SCHLITZ-W ERKZEUGPFADE ERSTELLEN ......................................................... 184 GRAVUR-W ERKZEUGPFAD ERSTELLEN........................................................... 185 RECHTWINKELIGE ECKE FÜR EXTERNE 3D-GRAVUR ....................................... 187 PYRAMIDEN-W ERKZEUGPFADE ERSTELLEN .................................................... 188 W ERKZEUGPFADE BEARBEITEN ..................................................................... 191 W ERKZEUGPFAD-PLAN BEARBEITEN .............................................................. 191 EINTRITTS-/AUSTRITTSPUNKTE BEARBEITEN .................................................. 193 BRÜCKEN BEARBEITEN .................................................................................. 195 W ERKZEUGPFADE VERZERREN ...................................................................... 197 W ERKZEUGPFADE LÖSCHEN .......................................................................... 200 W ERKZEUGPFADE KIPPEN ............................................................................. 200 9. AUSGABE IN DER VORSCHAU ANZEIGEN ........................................... 201 AUSGABE IN 2D SIMULIEREN ......................................................................... 201 AUSGABE SIMULIEREN ANHAND EINER ORTHOGRAFISCHEN ANSICHT................ 203 DARSTELLUNGSANSICHT VON W ERKZEUGPFADEN ERSTELLEN ........................ 204 10. SOFTWARE KONFIGURIEREN ................................................................ 209 MASCHINENTREIBER KONFIGURIEREN ............................................................ 209 W ERKSTOFFBIBLIOTHEK BEARBEITEN ............................................................ 216 W ERKZEUGBIBLIOTHEK BEARBEITEN .............................................................. 217 11. AUSGABE AN MASCHINE ....................................................................... 221 W ERKZEUGPFAD-REIHENFOLGE EINSTELLEN ................................................. 221 AUSGABE GENERIEREN ................................................................................. 222 AUSGABE ÜBER DAS AUSGABE-KONTROLLZENTRUM VERWALTEN .................... 228 12. 3D-OBERFLÄCHEN UND 3D-WERKZEUGPFADE ................................. 231 EINFÜHRUNG ................................................................................................ 231 3D-OBERFLÄCHENANWENDUNGEN ................................................................ 231 3D-OBERFLÄCHEN ERSTELLEN ...................................................................... 232 AUSGABE FÜR 3D-OBERFLÄCHEN ERSTELLEN ................................................ 232 13. RELIEFS ERSTELLEN .............................................................................. 233 RELIEF ERSTELLEN ....................................................................................... 233 RELIEFFORM ................................................................................................ 233 RELIEFOPTIONEN ......................................................................................... 234 ANWENDUNGSMETHODE ............................................................................... 236 RELIEFPARAMETER....................................................................................... 239 DIALOGFELD „RELIEF“ VERWENDEN ............................................................... 242 14. DREHUNGEN UND EXTRUSIONEN ........................................................ 247 EINFÜHRUNG ............................................................................................... 247 DREHEN ...................................................................................................... 247 W IRBELN ..................................................................................................... 253 EXTRUDIEREN .............................................................................................. 265 ABLENKUNG ENTLANG ZWEI SCHIENEN .......................................................... 274 15. ABSCHRÄGEN .......................................................................................... 285 EINFÜHRUNG ............................................................................................... 285 STANDARDABSCHRÄGUNG ............................................................................ 285 ABSCHRÄGUNGSMITTELLINIE......................................................................... 292 BAROCKER RITZFRÄSER ............................................................................... 296 16. 3D-GITTER VERWENDEN ........................................................................ 299 EINFÜHRUNG ............................................................................................... 299 3D-GITTER AUS ANDEREN ANWENDUNGEN VERWENDEN ................................ 300 3D-GITTER MIT ENROUTE-WERKZEUGEN ERSTELLEN .................................... 300 GITTER AUF EIN RELIEF ANWENDEN ............................................................... 302 17. RELIEFS MODIFIZIEREN UND KOMBINIEREN ...................................... 307 EINFÜHRUNG ............................................................................................... 307 RELIEFS AUSWÄHLEN ................................................................................... 307 AUSSCHNEIDEN, KOPIEREN UND EINFÜGEN VON RELIEFS............................... 307 RELIEFOBJEKTE LÖSCHEN............................................................................. 308 RELIEFS LEEREN .......................................................................................... 308 RELIEFS VERSCHIEBEN ................................................................................. 308 RELIEFS DREHEN.......................................................................................... 310 RELIEFS SKALIEREN...................................................................................... 310 RELIEF AN MATERIAL ANPASSEN ................................................................... 311 RELIEFS GLÄTTEN ........................................................................................ 311 RELIEFS UMKEHREN ..................................................................................... 312 GITTEROBERFLÄCHE AUS RELIEF ABLEITEN ................................................... 315 RELIEFOBERFLÄCHE VERSETZEN ................................................................... 316 RELIEFS VERBINDEN ..................................................................................... 317 RELIEFS KOMBINIEREN.................................................................................. 319 SCHEIBEN EXTRAHIEREN............................................................................... 319 18. BITMAPS VERWENDEN ........................................................................... 325 EINFÜHRUNG ................................................................................................ 325 BITMAPS AUF EIN RELIEF ANWENDEN ............................................................. 325 MASKE VERWENDEN ..................................................................................... 327 3D-EFFEKTE MITHILFE VON BITMAPS ............................................................. 328 19. STRUKTURWERKZEUGE ......................................................................... 331 EINFÜHRUNG ................................................................................................ 331 STRUKTUREN AUF EIN RELIEF ANWENDEN ...................................................... 332 SCHNELLSTRUKTUR ...................................................................................... 338 DIALOGFELD „SCHNELLSTRUKTUR“ ................................................................ 339 BEISPIELE MIT SCHRITTWEISEN ANWEISUNGEN .............................................. 342 DURCHGÄNGIGE PLATTEN ERSTELLEN UND AUSSCHNEIDEN ............................ 356 W ERKZEUG „SCHNELLBILD“........................................................................... 365 20. WERKZEUGE ZUR BEARBEITUNG VON RELIEFS ............................... 375 W ERKZEUGLEISTE „RELIEF BEARBEITEN“ ....................................................... 375 AUSBLENDEN UND SCHRUMPFEN................................................................... 377 PARAMETER „AUFBAUEN“.............................................................................. 377 21. 3D-WERKZEUGPFADE ............................................................................. 381 EINFÜHRUNG ................................................................................................ 381 3D-W ERKZEUGPFAD-STRATEGIEN ................................................................ 381 PARAMETER FÜR 3D-W ERKZEUGPFAD-STRATEGIE ........................................ 382 3D-W ERKZEUGPFADE MIT EINER GROBSTUFE ................................................ 391 GRAVUR-W ERKZEUGPFADE AUF EINEM RELIEF .............................................. 400 DARSTELLUNGSANSICHT VON W ERKZEUGPFADEN ERSTELLEN ........................ 404 22. AUTOMATISCHE WERKZEUGPFADE..................................................... 407 EINFÜHRUNG ................................................................................................ 407 UNTERSTÜTZTE DESIGNANWENDUNGEN ........................................................ 408 ÜBER DEN AWP-PROZESS ............................................................................ 408 DIALOGFELD „AWP“ AKTIVIEREN ................................................................... 409 DIALOGFELD „AWP“ ..................................................................................... 410 AKTIVE DESIGNANWENDUNG AUSWÄHLEN ...................................................... 411 ZU VERARBEITENDE DATEIEN AUSWÄHLEN ..................................................... 412 EBENENZUORDNUNG .................................................................................... 415 SORTIEREN UND VERSCHACHTELN ................................................................ 422 AWP-EINSTELLUNG...................................................................................... 428 BEISPIELSCHRITTE FÜR DAS VERARBEITEN VON DATEIEN ............................... 431 23. TASTENKOMBINATIONEN ....................................................................... 437 24. INDEX ......................................................................................................... 439 Software-Lizenzvertrag WICHTIG, BITTE SORGFÄLTIG LESEN: Der vorliegende Vertrag (nachstehend definiert) zwischen Ihnen (nachstehend definiert) und SA International Inc. ist rechtlich bindend und betrifft Software (nachstehend definiert) der Marken Flexi, PhotoPrint, EnRoute oder PixelBlaster. Im vorliegenden Vertrag (nachstehend definiert) sind die Bedingungen für die Lizenzierung der Software von SA International Inc. an Sie (wie nachstehend definiert) und für die Installierung und Nutzung der Software festgelegt. Dieser Vertrag erstreckt sich auf jede (i) Einzelplatzlizenz (ii), Mehrplatzlizenz und (iii) Erstausrüster- (OEM) oder Spezial(SE) Version der Software und anderer markengeschützter oder kundenspezifischer Versionen, solange nichts anderes vereinbart wird. DURCH ÖFFNEN DER VERSIEGELTEN VERPACKUNG DER SOFTWARE ODER DURCH HERUNTERLADEN DER SOFTWARE VON EINER AUTORISIERTEN ONLINE-SEITE ODER DURCH ANDERWEITIGE NUTZUNG DER SOFTWARE BESTÄTIGEN SIE, DASS SIE DIESEN VERTRAG GELESEN UND VERSTANDEN HABEN, UND VERPFLICHTEN SICH ZUR EINHALTUNG DER BEDINGUNGEN, DIE DARIN UND IN ETWAIGEN HIERIN GENANNTEN DRITTPARTEI-LIZENZVERTRÄGEN FESTGELEGT SIND, WOZU DIE NACHSTEHEND GENANNTEN GARANTIEAUSSCHLUSS-, HAFTUNGSBESCHRÄNKUNGS-, GERICHTSBARKEITSBEDINGUNGEN UND DIESES KÜNDIGUNGSKLAUSELN VERTRAGS NICHT GEHÖREN. ZUSTIMMEN, WENN DÜRFEN SIE DEN SIE DIE VERPACKUNG DER SOFTWARE NICHT ÖFFNEN UND DIE SOFTWARE-ANWENDUNG NICHT INSTALLIEREN ODER NUTZEN. FÜR EINE VOLLSTÄNDIGE RÜCKERSTATTUNG MÜSSEN SIE DIE SOFTWARE ZUSAMMEN MIT DEM KAUFBELEG ZURÜCKGEBEN. WENN SIE EINE AUTORISIERTE DOWNLOAD-VERSION DER SOFTWARE ERWORBEN HABEN, MÜSSEN SIE DEN DOWNLOAD KÜNDIGEN, DAMIT SIE KEINE RECHNUNG DAFÜR ERHALTEN. DEFINITION VON BEGRIFFEN Gesetze steht für den Export Administration Act von 1979 in seiner gültigen Fassung und für die nachfolgend aufgeführten Exportvorschriften. Vertrag bedeutet den vorliegenden Endbenutzer-Lizenzvertrag, was auch etwaige Drittpartei-Lizenzen einschließt, die SA International Inc. für die Nutzung der Software erteilt worden sind. Immaterialgüterrechte Folgenden: Rechte an umfassen Know-How, beispielsweise, Markenrechte, jedoch nicht Urheberrechte, ausschließlich, Patente, Rechte die an Patentanmeldungen (wozu gegebenenfalls auch Neuerteilungen, Verlängerungen, Fortsetzungen, Teilfortsetzungen oder Teilungen eines Patents oder einer Patentanmeldung gehören), Rechte an allen Arten von Handelsgeheimnissen, Anweisungen, Verbesserungen, Modifizierungen, Vorschlägen, Anregungen, Programmen, Ideen, Schriftgut und dergleichen sowie jegliche Ausführungsformen Programme, davon, wozu Dokumentationen, beispielsweise, jedoch Montage-Zeichnungen nicht und ausschließlich, Computer- Detail-Zeichnungen, Pläne, Spezifikationen, Ergebnisse technischer Untersuchungen und Forschungen, Montage- und TeileHandbücher, Grafiken, Software, Programmierungen, Applets, Scripts, Designs und alle anderen eigentumsrechtlich geschützten Informationen über die oder im Zusammenhang mit der Software gehören. Informationen bedeutet Daten aller Art, die SA International Inc. von Ihnen in irgendeiner Form und auf irgendeine Weise in folgendem Zusammenhang erhält: (i) mit dem Kauf der Lizenz zur Nutzung der Software, (ii) mit der Registrierung der Lizenz zur Nutzung der Software; (iii) im Zusammenhang mit Support-Leistungen; oder im Rahmen einer anderweitigen Kommunikation zwischen Ihnen und SA International Inc., die sich aus der Nutzung der Software ergibt, wobei es gleichgültig ist, ob sie durch Sie selbst zur Verfügung gestellt werden oder in irgendeinem Medium und in irgendeiner Form, die bisher noch nicht bekannt oder existent ist, von der Software geliefert werden. Die Software kann aufgrund ihrer Ausführung Daten an SA International Inc. liefern, die den Betrieb von Hardware, auf der oder im Zusammenhang mit der die Software ausgeführt werden kann, sowie den Status, den Typ und die Nutzung von verfügbaren Materialien im Zusammenhang mit der Ausführung der Software anzeigen. Diese Daten sind in der Definition des Begriffs Informationen eingeschlossen. Nutzung bedeutet, dass die Software in einen entweder temporären Speicher (d.h. einen RAM) oder einen permanenten stationären Speicher (z.B. eine Festplatte, eine CD-ROM oder eine andere Speichervorrichtung) für die betreffende Workstation oder einen anderen Personal Computer geladen wird. Materialien bedeutet jede einschlägige, zugehörige Dokumentation zur Verwendung im Zusammenhang mit der Software, die von SA International Inc. auf irgendeinem Medium zur Verfügung gestellt wird, beispielsweise anhand von gedruckten Materialien oder Online. Netzwerk bedeutet jedes elektronische System, das für eine Kommunikation mit mehr als einem PC verwendet wird, und wenn solche PCs physisch am gleichen Standort installiert sind, außer wenn hierin ausdrücklich etwas anderes angegeben ist. Online bedeutet Kommunikationsaustausch über das Internet oder das World Wide Web. PC bedeutet einen Personal Computer. Software bedeutet die oben genannte Computer-Software im Einzelnen oder insgesamt. Support-Leistungen bedeutet alle Leistungen, zu denen sich SA International Inc. im alleinigen Ermessen für die Aufrechterhaltung des Ausführbarkeit der Software bereit erklärt. Sie oder Ihr, Ihre bedeutet Sie selbst, eine juristische Person, in deren Namen Sie handeln, und jeder, der von Ihnen oder einer solchen juristischen Person autorisiert ist, das Programm zu nutzen. LIZENZBEDINGUNGEN Die Software steht unter dem Schutz des United State Copyright Law, internationaler Verträge und anderer Immaterialgüterrechte. Die Urheberrechte an der Software sind von Ihnen ebenso zu beachten wie jedes andere urheberrechtlich geschützte Material, beispielsweise ein Buch. Sie dürfen eine (1) Kopie jeder registrierten Kopie der Software, ausschließlich in maschinenlesbarer Form, erstellen, vorausgesetzt, das diese Kopie nur für Sicherungszwecke (d.h. für eine Neuinstallierung der Software) verwendet wird. Eine ausdrückliche Bedingung dieses Vertrages besagt, dass Ihnen die Erstellung einer solchen Kopie nur unter der Bedingung gestattet ist, dass Sie den Urheberrechtsvermerk von SA International Inc. und sämtliche eigentumsrechtliche Hinweise, die auf der Originalkopie oder im Zusammenhang mit der Originalkopie angegeben sind, oder die auf einer Online-Seite erscheinen oder erscheinen können, die für diesen Zweck von SA International Inc. betrieben wird, reproduzieren und an der von Ihnen erstellten Kopie anbringen. Das Recht zur Erstellung von Sicherungskopien erstreckt sich nicht auf Materialien. Sie haben das Recht, Ihre registrierte Kopie der Software, auf eine andere natürliche oder juristische Person zu übertragen, jedoch nur einhergehend mit einer Abtretung Ihrer sämtlichen in diesem Vertrag festgelegten Rechte und Verpflichtungen, und nur unter Beifügung einer Kopie dieses Vertrags und ohne die Beifügung anderer Materialien als der originalen Materialien, die dieser Software beigefügt sind. Um eine solche Übertragung durchzuführen zu können, müssen Sie und die Partei, die die Software erhalten soll, SA International Inc. zuvor schriftlich oder Online über die Übertragung in Kenntnis setzen, und diese Mitteilung muss eine Erklärung der natürlichen oder juristischen Person beinhalten, dass diese Person die Bedingungen des vorliegenden Vertrags gelesen und verstanden hat, und dass sie damit einverstanden ist und ihnen Folge leisten wird, und als weitere Voraussetzung dürfen Sie keine Kopien der Software oder der Materialien behalten. Über die ausdrücklichen Bestimmungen dieses Vertrages hinaus gewährt Ihnen SA International Inc. keine Rechte an Patenten oder Urheberrechte, Rechte an Handelsgeheimnissen, Handelsnamen, Marken (gleichgültig ob diese registriert oder nicht registriert sind) oder irgendwelche anderen Rechte, Konzessionen oder Lizenzen in Bezug auf die Software. Sie dürfen keine Marken oder Handelsnamen nachmachen oder verwenden, die denen von SA International Inc. oder einem seiner Zulieferer oder Lizenzgeber ähneln oder damit verwechselt werden können, oder irgendwelche anderen Handlungen durchführen, die die Markenrechte von SA International Inc. oder seinen Zulieferern oder Lizenzgebern verletzen oder schmälern. Einzelplatzlizenz. Wenn Sie eine Einzelplatzlizenz an der Software, erworben haben, haben Sie mit diesem Kauf eine begrenzte, nicht-exklusive Lizenz zur Nutzung der Software erhalten. Wenn sie nicht bereits auf einem PC installiert ist, haben Sie das Recht, die Kopie auf dem einen (1) PC zu installieren. Sie dürfen die Software nur auf diesem PC aufrufen und nutzen. Wenn Sie keine natürliche Person, sondern ein privates Unternehmen sind, dürfen autorisierte Personen, die zu Ihrem Unternehmen gehören, die Software nutzen, aber dies gilt nur für jeweils eine (1) Person und nur an dem einen (1) PC. Sie dürfen eine (1) Sicherungskopie Ihrer registrierten Kopie der Software ausschließlich für Ihren persönlichen Gebrauch und ausschließlich für Sicherungszwecke erstellen, und nur dann, wenn die Software nur auf einem (1) PC installiert ist. Mehrplatzlizenz. Wenn Sie eine Mehrplatzlizenz erworben haben, haben Sie eine begrenzte, nicht-exklusive Lizenz erworben (i) zur Nutzung der Software auf so vielen PCs, wie es der Anzahl der gekauften Lizenzen entspricht (jedoch darf immer nur eine (1) Person die Software auf einem (1) lizenzierten PC nutzen), wobei jeder einzelne dieser PCs Ihnen gehören muss, (ii) zur Verfügbarmachung der Software über das Netzwerk, so dass jeder lizenzierte PC die Software,nutzen kann, und (iii) zur Erstellung einer Sicherungskopie der Software für jede von Ihnen erworbene Lizenz. Sie dürfen die registrierte Netzwerk-Version der Software über das Netzwerk speichern, installieren und aufrufen, jedoch nur für den jeweiligen lizenzierten PC, der auf die Software zugreift oder zugreifen kann. Wenn Sie zum Beispiel wollen, dass fünf (5) verschiedene PCs (einschließlich des Servers) auf die Software im Netzwerk zugreifen können, dann muss jeder PC eine eigene bezahlte Lizenz besitzen, unabhängig davon, ob die PCs die Software zu unterschiedlichen Zeiten oder gleichzeitig nutzen. Sie dürfen Online-Kommunikationswege verwenden, um die Software gemäß den oben genannten Vertragsbedingungen auszuführen, aber nur unter der Voraussetzung, dass jeder PC Ihnen gehört und dass jeder PC seine eigene bezahlte Lizenz hat. Wenn Sie beispielsweise mittels eines PC Online mit einem anderen PC kommunizieren, muss jeder PC, der auf die Software zugreift, eine eigene bezahlte Lizenz haben. Außer wenn hierin ausdrücklich etwas anderes vereinbart ist, ist es nicht gestattet, jemandem, der keine Lizenz von SA International Inc. erworben hat, eine Kopie der Software zu überlassen; Schnittstellen mit der Software zugänglich zu machen oder die Software auf andere Weise zu duplizieren oder zu verteilen, was auch eine elektronische Übertragung einschließt. NICHT-AUTORISIERTE VERTEILUNG Die Software steht unter dem Schutz des Urheberrechts und enthält darüber hinaus Handelsgeheimnisse, die Eigentum von SA International Inc. sind. Es ist Ihnen NICHT gestattet, Kopien der Software an Dritte zu verteilen oder die Software elektronisch über ein Netzwerk von einem PC auf einen anderen zu übertragen, außer wenn dies in dem vorliegenden Vertrag ausdrücklich vorgesehen ist. Sie dürfen die Software weder modifizieren, adaptieren, übertragen, vermieten, überlassen, verleihen, mit Gewinn weiterverkaufen oder verteilen, noch dürfen Sie die Software dekompilieren, zurückentwickeln, disassemblieren und/oder auf andere Weise auf eine ohne Maschinen lesbare Form zurückführen oder Derivate auf Basis der Software oder eines ihrer Teile erzeugen. Support-Leistungen Die Nutzung vonSupport-Leistungen durch Sie unterliegt SA International Inc.'s Richtlinien und Programmen, die im Benutzerhandbuch, in Online zugänglichen Dokumentationen und/oder in anderen von SA International Inc. zur Verfügung gestellten Materialien beschrieben sind. Jeder ergänzende Software-Code, der Ihnen als Teil der Support-Leistungen zur Verfügung gestellt wird, ist als Teil der Software anzusehen und unterliegt den Bedingungen, die in diesem Vertrag festgelegt sind. INFORMATIONEN Sie stimmen ausdrücklich zu, dass SA International Inc. in seinem Unternehmen Informationen verwenden darf, unter anderem für den Produkt-Support und die Produktentwicklung. Sie stimmen zu, dass SA International Inc.’s Verwendung der Informationen unbeschränkt und nicht vertraulich ist, und Sie erteilen SA International Inc. und seinen Rechtsnachfolgern automatisch eine nicht-exklusive, gebührenfreie, weltweit gültige, nicht-endende, unwiderrufliche Lizenz auf sämtliche Immaterialgüterrechte an den Informationen, wozu auch das unbeschränkte Recht auf Verwendung der Informationen auf eine SA International Inc. geeignet erscheinende Art und Weise gehört, was beispielsweise und nicht ausschließlich die Unterlizenzierung, das Kopieren, die Übertragung, die Verteilung, die Erzeugung von Derivaten, die Anzeige und die Ausführung einschließt. Sie verzichten ausdrücklich auf jeden Anspruch auf ein Veröffentlichungs- oder Geheimhaltungsrecht oder auf moralische Rechte an den Informationen. KÜNDIGUNG Unbeschadet irgendwelcher anderen Rechte hat SA International Inc. das Recht, den Vertrag zu kündigen, wenn Sie eine der Vertragsbestimmungen nicht einhalten oder wenn Sie SA International Inc.'s „Acceptable Use Policy“, das heißt die Nutzungsbedingungen verletzen, die von SA International Inc. auf www.saintl.biz oder einem anderen über das Internet zugänglichen Ort, den SA International Inc. im eigenen Ermessen wählen kann, veröffentlicht werden. In einem solchen Fall sind Sie verpflichtet, sämtliche Kopien der Software (einschließlich ihrer sämtlichen Komponenten) und der Materialien zu zerstören. SA International Inc. hat das Recht, Ihre Nutzung der Software mit oder ohne vorherige Kündigung aufzuheben oder zu deaktivieren. SA International Inc. behält sich das Recht vor, sämtliche Support-Leistungen für die Software einzustellen. SA International Inc. wird sich bemühen, Sie von dieser Einstellung der Support-Leistungen in Kenntnis setzen, übernimmt aber keine Verpflichtung dazu. Es kann sein, dass SA International Inc. die Bedingungen dieses Vertrags von Zeit zu Zeit ändert. Ihre fortgesetzte Nutzung der Software bedeutet, dass Sie mit diesen Änderungen einverstanden sind. GELTENDES RECHT UND GERICHTSBARKEIT Der Vertrag unterliegt den Gesetzen des Staates Utah, und für die Rechtsprechung in allen Streitsachen sind ausschließlich die Gerichte zuständig, die ihren Sitz im Staat Utah haben, solange hierin nicht ausdrücklich etwas anderes bestimmt ist. SCHLICHTUNG Sämtliche Streitigkeiten, die direkt oder indirekt aus diesem Vertrag entstehen, können im alleinigen und ausschließlichen Ermessen von SA International Inc. mindestens einem (1) Schlichter vorgelegt werden und von diesem geschlichtet werden. Die Schlichtung soll gemäß den Schlichtungsregeln von einer Organisation durchgeführt werden, die bereits Erfahrungen mit der Durchführung von Schlichtungen hat, und die Schlichtungsverhandlungen sollen in Murray, Utah oder einem anderen Ort in Utah stattfinden, der von SA International Inc. gewählt werden kann. Jeder Schlichter muss sich strikt an geltendes Utah-Recht, an die Federal Rules of Evidence und an die in diesem Vertrag festgelegten Bedingungen halten und hat kein Recht, diese Bedingungen außer Kraft zu setzen, zu ändern oder zu modifizieren. Ein solches Verfahren ist nach alleinigem Ermessen von SA International Inc. von allen Parteien und Zeugen vertraulich zu behandeln. Das Urteil oder der Schlichtungsspruch, der von dem Schlichter / den Schlichtern gesprochen wird, kann an jedem zuständigen Gericht registriert werden und ist nicht neu zu verhandeln. Nach alleinigem Ermessen von SA International Inc. kann der / können die Schlichter billigkeitsrechtliche Gewalt haben, wozu unter anderem das Recht auf Erlass von einstweiligen Verboten und einstweiligen Verfügungen gehört. IMMATERIALGÜTERRECHTE Sämtliche Rechte, Titel und Anteile in Verbindung mit den Immaterialgüterrechten an der Software (wozu auch, jedoch nicht ausschließlich, sämtliche Bilder, Fotos, Animationen, Videos, Musikstücke, Texte und „Applets“ gehören, die Teil der Software sind), an den Materialien und an sämtlichen Kopien der Software gehören SA International Inc., mit Ausnahme von denen, die seinen Zulieferern oder Lizenzgebern gehören. Die Nutzung von Immaterialgüterrechten ist auf die Rechte beschränkt, die hierin ausdrücklich lizenziert sind, und es werden keine anderen Rechte erteilt. Garantieausschluss DIE SOFTWARE WIRD GELIEFERT „WIE GESEHEN“. SA INTERNATIONAL INC. UND SEINE ZULIEFERER UND LIZENZGEBER GARANTIEREN NICHT FÜR DIE FUNKTIONSFÄHIGKEIT ODER DIE ERGEBNISSE, DIE SIE VON DER NUTZUNG DER SOFTWARE ODER DEN DATEIEN ERWARTEN MÖGEN, UND KÖNNEN DAFÜR KEINE GARANTIE ÜBERNEHMEN. SA INTERNATIONAL INC. UND SEINE ZULIEFERER UND LIZENZGEBER ÜBERNEHMEN KEINE GARANTIE, WEDER AUSDRÜCKLICH NOCH STILLSCHWEIGEND, WEDER FÜR EINEN TITEL NOCH FÜR EINE VERLETZUNG VON DRITTRECHTEN, WOZU AUCH, JEDOCH NICHT AUSSCHLIESSLICH, RECHTE AUF IMMATERIALGÜTERRECHTE UND DIE GEBRAUCHSTAUGLICHKEIT ODER EIGNUNG FÜR EINEN BESTIMMTEN ZWECK GEHÖREN. SA INTERNATIONAL INC. UND SEINE ZULIEFERER ODER LIZENZGEBER SIND IHNEN GEGENÜBER IN KEINEM FALL HAFTBAR FÜR DATENVERLUST, ENTGANGENE GEWINNE, ERSATZKOSTEN ODER IRGENDWELCHE FOLGE-, NEBEN- ODER BESONDEREN SCHÄDEN, AUCH DANN NICHT, WENN EIN VERTRETER VON SA INTERNATIONAL INC. DURCH SIE VON DER MÖGLICHKEIT SOLCHER SCHÄDEN IN KENNTNIS GESETZT WURDE, ODER FÜR IRGENDWELCHE ANSPRÜCHE DRITTER. Diese Einschränkungen gelten auch dann, wenn SA International Inc. oder einer seiner Vertragshändler oder Vertriebspartner von Ihnen über die Möglichkeit solcher Schäden informiert wurde. SA International Inc. übernimmt keine Garantie für Treiber zum Darstellen oder Scannen oder für andere Geräte. Treiber werden Ihnen ausschließlich als besonderer Service zur Verfügung gestellt und wurden auf der Basis von Informationen entwickelt, die uns zu diesem Zeitpunkt von den Geräteherstellern zur Verfügung gestellt wurden. SA International Inc. übernimmt keine Verantwortung für Schreibfehler in der Software oder den Materialien. SA International Inc. beabsichtigt, Informationen in Übereinstimmung mit SA International Inc.'s Auffassung von gewerblicher Praxis zu speichern, übernimmt aber keine Verantwortung oder Haftung im Zusammenhang damit. In diesem Vertrag sind sämtliche Garantien durch SA International Inc. sowie Ihre ausschließliche Entschädigung im Zusammenhang mit der Software und ihrer Nutzung festgelegt. Dieser Vertrag beschränkt kein Recht, das SA International Inc. im Rahmen von Gesetzen über Handelsgeheimnisse, Urheberrechte, Patente, Marken oder im Rahmen von anderen Gesetzen innehat. Kein Vertreter von SA International Inc. ist autorisiert, Modifikationen an diesem Vertrag vorzunehmen oder irgendwelche zusätzlichen Verpflichtungen, Zusicherungen oder Garantien einzugehen oder abzugeben, die für SA International Inc. bindend wären. VOLLSTÄNDIGKEIT Dieser Vertrag stellt den vollständigen und ausschließlichen Vertrag zwischen den Parteien in Bezug auf den Vertragsgegenstand dar und setzt sämtliche früheren Verhandlungsergebnisse und Vereinbarungen (schriftliche wie mündliche) zwischen den Parteien außer Kraft. DEFINITIONEN UND ÜBERSCHRIFTEN Die hierin angegebenen Definitionen, sind im gesamten Vertrag fett und kursiv dargestellt. Die Definitionen dieser Begriffe sollen sowohl für die Singular- als auch die Pluralform der definierten Begriffe gelten. Die Überschriften in diesem Vertrag dienen lediglich der leichteren Lesbarkeit und sollen in keiner Weise als beschränkend aufgefasst werden. ÄNDERUNGEN Eine Änderung oder Modifizierung dieses Vertrags ist erst dann gültig und bindend, wenn sie schriftlich vorgenommen und von jeder Partei unterschrieben wurde. RECHTSVERZICHT Ein Versäumnis seitens SA International Inc., eine der in diesem Vertrag festgelegten Bedingungen durchzusetzen, ist nicht als Verzicht auf irgendein anderes Recht oder Vorrecht im Rahmen dieses Vertrags oder als Verzicht auf das Recht, danach Schadensersatz für etwaige Schäden, die aus einer Täuschung, einem Garantiebruch oder einer Nichterfüllung einer Verpflichtung entstehen, aufzufassen. Damit ein Verzicht auf irgendeine der in diesem Vertrag niedergelegten Bedingungen gültig wird, muss dieser Verzicht schriftlich abgefasst und von der Partei, die diesen Verzicht erklärt, unterschrieben werden. SALVATORISCHE KLAUSEL Wenn eine der Bestimmungen dieses Vertrags sich infolge eines Gerichtsbeschlusses oder Urteils als ungültig oder nicht durchsetzbar erweist, bleibt dieser Vertrag entsprechend seinen Bedingungen gültig und durchsetzbar. Ohne die obige Aussage einzuschränken, wird ausdrücklich erklärt und anerkannt, dass jede einzelne Bestimmung dieses Vertrags, die eine Haftungsbeschränkung, einen Garantieausschluss, eine Entschädigung für oder einen Ausschluss von Schadensansprüche(n) oder andere Abhilfen betrifft, von den Parteien als abtrennbar und unabhängig von anderen Bestimmungen betrachtet wird und als solche durchzusetzen ist. Es wird ferner ausdrücklich erklärt und anerkannt, dass in dem Fall, dass sich eine hierin aufgeführte Abhilfe als ungeeignet für ihren eigentlichen Zweck erweist, sämtliche anderen hierin aufgeführten Haftungsbeschränkungen und Ausschlüsse von Schadensersatzansprüchen oder anderen Abhilfen in Kraft bleiben. BESTIMMUNGEN FÜR BEHÖRDEN Wenn Sie als Endnutzer Mitglied einer US-Regierungsbehörde sind, erstreckt sich dieser Vertrag nur auf „Eingeschränkte Rechte (Restricted Rights)“, und seine Verwendung, Offenlegung und Vervielfältigung unterliegen den Federal Acquisition Regulations, 52.2277013(C) (1) (ii). EXPORTBESTIMMUNGEN Unabhängig vom jeweiligen Ort, an dem ein hierin gemeinter PC steht, erklären und garantieren Sie, dass Sie unter Befolgung der geltenden Gesetze die Software, die für welchen Zweck auch immer geliefert wird, an irgendein Land, in das ein Rückexport verboten ist, weder direkt noch indirekt wissentlich rückexportieren werden und keiner anderen natürlichen oder juristischen Person ermöglichen werden, dies zu tun, wenn Sie nicht vorher eine Genehmigung dazu von der US Export Administration eingeholt haben. Ihre eingegangenen Verpflichtungen unterliegen dem Gesetz, und diese Verpflichtungen gelten über ein Ende oder eine Kündigung dieses Vertrags hinaus, solange das betreffende Gesetz in Kraft bleibt. ANWALTSGEBÜHREN Sollten SA International Inc. in irgendeinem Rechtsstreit, einem Prozess oder einem Verfahren obsiegen, der bzw. das sich aus einer Vertragsverletzung oder einer unerlaubten Handlung oder auf andere Weise ergibt und der eine Folge dieses Vertrags ist oder damit im Zusammenhang steht, haben SA International Inc. das Recht, sämtliche Kosten und Auslagen zurückzufordern, wozu auch, jedoch nicht ausschließlich, angemessenen Anwaltsgebühren gehören, die im Zusammenhang mit einem solchen Rechtsstreit, Prozess oder Verfahren entstehen, wozu auch, aber nicht ausschließlich, sämtliche Anfechtungen eines solchen Rechtsstreits, Prozesses oder Verfahrens gehören. HANDEL ÜBER LANDESGRENZEN HINWEG Zwischen den Vertragsparteien und für den Verkauf und die Lieferung sämtlicher Güter soll das Übereinkommen der Vereinten Nationen über den Warenverkehr nicht für den Verkauf von Gütern gelten, der im Rahmen dieses oder eines anderen Vertrags zwischen den Vertragsparteien zustande kommt. 8 Copyright 2011 von SA International Inc., Alle Rechte vorbehalten. Diese Unterlagen dürfen weder auszugsweise noch vollständig vervielfältigt, in einem abrufbaren Speichersystem gespeichert oder übertragen werden, ganz gleich in welcher Form dies geschieht (elektronisch, mechanisch, Fotokopie, Aufnahme usw.), sofern keine entsprechende schriftliche Genehmigung des Herausgebers vorliegt. Gedruckt in den Vereinigten Staaten von Amerika. Die Informationen in diesem Handbuch können ohne Ankündigung geändert werden und sind nicht bindend für SA International Inc. Flexi, FlexiFAMILY, FlexiSIGN-PRO, FlexiEXPERT, FlexiSIGN, FlexiLETTER, FlexiDESIGNER, FlexiCUT, FlexiENGRAVE, PhotoPRINT Server, PhotoPRINT, PhotoPRINT SE, EnRoute-Pro, EnRoute Plus, EnRoute, EnRoute-Machine Shop und/oder andere Produkte von SA International Inc., die hierin oder in der Software genannt sind, sind Marken von SA International Inc. Illustrator7, PostScript7 und Adobe7 sind Marken von Adobe Systems Incorporated. FreeHand7 ist eine Marke der Macromedia Corporation. CorelDRAW!7 ist eine Marke der Corel Systems Corporation. AppleTalk7, ImageWriter7, LaserWriter7 und Macintosh7 sind Marken der Apple Computer, Inc. Windows7 ist eine Marke der Microsoft Corporation. Die Namen von realen Unternehmen und Produkten, die in der Software genannt sind, können Marken ihrer jeweiligen Eigentümer oder ihrer Tochter- Partnergesellschaften sein und können in bestimmten Rechtssystemen registriert sein. oder 1. Willkommen Willkommen bei EnRoute EnRoute ist eine Anwendung zum Erstellen von Designs und Werkzeugpfaden und die Generierung von Ausgaben für eine Vielzahl von Endprodukten. Mit EnRoute können Sie mühelos zweidimensionale (2D) und dreidimensionale (3D) Designs anfertigen. Anschließend können Sie mit der Anwendung alle Werkzeugpfade einrichten, die zur Herstellung der einzelnen Designteile mithilfe Ihrer CNC-Maschine erforderlich sind. EnRoute bietet vielfältige Features, die zur Produktivitätssteigerung beitragen und das Designverfahren vereinfachen. Durch das Speichern von Vorlagen, das an vielen Stellen während des Arbeitsverfahrens möglich ist, können Sie bevorzugte Materialarten, die gewünschte Werkzeugauswahl, Werkzeugpfad-Strategien und die Reihenfolge der Ausgabe für die spätere Verwendung speichern. Beim Designverfahren kommt es darauf an, die fertigen Teile auf so effiziente und wirtschaftliche Weise wie möglich herzustellen. Durch ein breites Angebot an Werkzeugen zur Werkzeugpfaderstellung und Optionen zum Verschachteln und Sortieren der ausgegebenen Teile hilft Ihnen EnRoute dabei, dieses Ziel zu verwirklichen. Dieses Handbuch ist dazu gedacht, Ihnen den Einstieg in EnRoute zu vereinfachen und Sie mit der Anwendung vertraut zu machen. Es steht auch als Onlinehilfe in der Software zur Verfügung. SAI bietet viele andere Schulungsoptionen für interessierte Benutzer, die EnRoute und seine Funktionen auf möglichst vorteilhafte Weise nutzen möchten. Dieses Kapitel enthält Informationen zu folgenden Themen: • Was ist neu in EnRoute • Empfohlene Systemanforderungen • Installieren eines Hardware-Schlüssels • Installieren der Software • Supportdienste für EnRoute 5 Was ist neu in EnRoute Version 5 von EnRoute enthält viele wesentliche Änderungen und Verbesserungen gegenüber früheren Versionen. Die Verschachtelung innerhalb von EnRoute wurde in mehrfacher Hinsicht verbessert und bietet eine Schnittstelle, die sämtliche Verschachtelungsoptionen enthält, und darüber hinaus verschiedene neue Verschachtelungsfunktionen bereitstellt. Die Relief-Erstellung und -Bearbeitung wurde ebenfalls durch neue Versatz- und Verzerrungswerkzeuge verbessert. Darüber hinaus gibt es neue Möglichkeiten zum Verzerren von Konturen und Werkzeugpfaden und damit einen neuen Satz kreativer Funktionen. Die folgende Liste vermittelt eine Übersicht über die wichtigsten Verbesserungen. Jede dieser Verbesserungen wird im Handbuch ausführlicher erläutert. Willkommen Seite 1 Verschachtelung 1. Neue Verschachtelungsalgorithmen • Algorithmus für formgetreue Verschachtelung – Dies ist ein neuer EnRoute-Algorithmus, auf dessen Grundlage verschiedene neue Optionen und Funktionen innerhalb von EnRoute bereitgestellt werden können. • Algorithmus für Blockverschachtelung – Die Blockverschachtelung ist für bestimmte Objekttypen die effizienteste und schnellste Methode der Verschachtelung. Auch dieser Algorithmus wurde intern bei uns entwickelt, um Ihnen noch mehr Möglichkeiten für die Steuerung der Optionen und Ergebnisse zu bieten. 2. Vereinfachte Verschachtelungsschnittstelle – Wir haben die unterschiedlichen Verschachtelungsoptionen in einer Schnittstelle zusammengefasst, sodass die Verschachtelungsoptionen noch einfacher und effizienter verwendet werden können. 3. Einfachere Verschachtelung mehrerer Objekte – Auf Verschachtelungsoriginale sowie auf eine oder mehrere Kopien von Objekten kann über eine einzige Schnittstelle zugegriffen werden. 4. Erstellung von Konturen aus Restmaterial – Im Anschluss an die Verschachtelung ist die Software in der Lage, automatisch eine Kontur aus dem verbleibenden Teil des Originalblattes zu erstellen. Dadurch wird ein Prozess automatisiert, den der Benutzer früher manuell ausführen musste. Konturen können in Dateien gespeichert werden, sodass der Benutzer die Blattreste für die spätere Verwendung verwalten kann. 5. Verwendung von Blattresten für die Verschachtelung – EnRoute kann jetzt auch nicht rechteckige Umrisse für die Verschachtelung verwenden. Auf diese Weise kann der Benutzer die restlichen Konturen für die Verschachtelung verwenden, und der Prozess wird um einen weiteren Schritt automatisiert. 6. Erkennung und Verwendung von Hindernissen – EnRoute kann automatisch Konturen erkennen, die als „Hindernis“ für die Verschachtelung markiert wurden, und spart diese bei der Verschachtelung aus. Sie verfügen damit über eine sehr einfache Methode, um Befestigungselemente auf der Maschine oder Stellen im Werkstoff zu umgehen, die für die Verschachtelung ungeeignet sind, wie z. B. Asteinschlüsse oder andere Beeinträchtigungen in einer Massivholzplatte. 7. Erstellung von Konturen als gemeinsame Schnittlinie – Im Rahmen der Blockverschachtelung kann der Benutzer Konturen erstellen, die beim Schneiden als gemeinsame Schnittlinie verwendet werden können. Dies vereinfacht das Schneiden rechteckiger Teile, da nur ein Schnittvorgang für beide angrenzenden Teile erforderlich ist. 8. Verschachtelungsbericht – EnRoute generiert eine Zusammenfassung zum Verlauf der Verschachtelung, mit der Sie nicht nur die Effizienz der Verschachtelung, sondern auch die Materialnutzung verfolgen können, um Kosteneinsparungen zu erzielen. Dimensionierung unterschiedlicher Materialien auf unterschiedlichen Ebenen mithilfe nicht rechteckiger Formen – Mithilfe dieser Funktion kann der Benutzer unterschiedliche Materialgrößen in einer Zeichnung definieren und verbleibende Konturen für die Materialdefinition heranziehen. Dieses Werkzeug fördert die Produktivität, indem es eine adäquatere Definition des Materials für den Konstruktionsprozess ermöglicht. Seite 2 Willkommen Option für durchgängiges Schneiden sorgt für weniger häufiges Absetzen des Werkzeugs – Dank dieses Schnittverfahrens muss das Werkzeug beim Schneiden nicht so häufig abgesetzt werden. Um dies zu erreichen, passt das Werkzeug die Position der Startpunkte so an, dass der Schneideaufwand zwischen den Teilen verringert wird. Darstellungs- und Simulationsverbesserungen – EnRoute bietet eine neue Darstellungsoption mit verbesserter OpenGL-Darstellung, die eine verbesserte Nutzung der Grafikkarte ermöglicht. Der Darstellungsprozess wird insgesamt beschleunigt und verbessert. Dies macht sich nicht nur bei der normalen 3D-Darstellung bemerkbar, sondern auch der Simulationsprozess wird optimiert. Einzelstrich-Schriftarten – EnRoute enthält jetzt Einzelstrich-Schriftarten, die genau wie andere Schriftarten von EnRoute eingesetzt werden können. Diese Schriftarten sind hauptsächlich für Markierungszwecke innerhalb einer Gravur-Werkzeugpfad-Strategie vorgesehen. Verzerrung von Reliefs und Anordnung vorhandener Reliefs entlang eines Pfads – Dies ist eine Möglichkeit für die Verzerrung vorhandener Reliefs. Diese Funktion kann sowohl als kreatives Werkzeug, als auch zur Modifizierung eines Reliefs eingesetzt werden, um das Relief entlang eines bestimmten Pfads anzuordnen. So können Sie beispielsweise eine rechteckige Grafik an einer Kurve entlang anordnen. Reliefversatz sorgt für optimierte Modellierung und besondere Effekte – Durch das Einfügen eines Reliefversatzes können die Modellierungsanwendungen von EnRoute verbessert werden. Das Werkzeug ist außerdem interessant für kreative Anwendungen. So kann es beispielsweise die Effekte verbessern, die mit dem Werkzeug „Schnellstruktur“ erzielt werden. Verzerrungseffekte für Konturen – Einer der häufigsten Kritikpunkte im Zusammenhang mit der CNC-Bearbeitung – vor allem bei kreativen Anwendungen – ist, dass die konstruierten Elemente zu perfekt sind und man ihnen ansieht, dass sie maschinell gefräst wurden. EnRoute bietet Ihnen ein Werkzeug, mit dem Sie Konturen nach festgelegten Parametern verzerren können. Das Werkzeug sorgt für eine leichte Verzerrung der Konturen, sodass diese weniger „perfekt“ aussehen. Sie können das Zeichnungswerkzeug aber auch einsetzen, um sehr starke Veränderungen an einer Kontur vorzunehmen. Verzerrungseffekte für Werkzeugpfade – Dieses Werkzeug entspricht dem Werkzeug für Konturverzerrungen mit dem Unterschied, dass es für Werkzeugpfade vorgesehen ist. Der Vorteil ist, dass Sie mit diesem Werkzeug Variationen in die zu fräsenden Oberflächen einbringen können, die Ihrem Werkstück einen „handbearbeiteten“ Charakter verleihen. Dateivorschau – Für die in EnRoute 5 gespeicherten Dateien wird eine Vorschau erstellt, die beim nächsten Öffnen der Datei im Dialogfeld „Datei öffnen“ angezeigt wird. Der Benutzer kann mithilfe dieser Vorschau schneller feststellen, ob es sich bei der zu öffnenden Datei tatsächlich um die gewünschte Datei handelt. Brücken auf Werkzeugpfaden mit Versatz offener Konturen – Es ist jetzt möglich, Brücken manuell auf Werkzeugpfaden mit versetzten offenen Konturen zu platzieren. Die Brücken werden nach Erstellung des Werkzeugpfads platziert. Präzisionswerkzeug für Fräsoffsets – Innerhalb einer Fräsoffset-Strategie kann jetzt ein Präzisionswerkzeug eingesetzt werden, um innenliegende Ecken mit einem kleineren Werkzeug auszuschneiden, als dem, das für das Ausschneiden des Objekts verwendet wird. Dadurch können spitze Innenecken erstellt werden, ohne dass für das Ausschneiden der Teile ein Werkzeug mit einem kleineren Durchmesser erforderlich ist. Bogen als Bogen verlängern – Der Benutzer hat jetzt die Möglichkeit, Bogensegmente entweder als Fortsetzung des Bogens oder als Liniensegment zu verlängern. Willkommen Seite 3 G-Code-Import – Diese Funktion dient vor allem der Fehlerbehebung und kann auch als Hilfestellung für kleinere Schnittanpassungen dienen. Reliefunterkante oder ausgewähltes 2D-Objekt an Materialoberkante ausrichten – Diese Funktion ist beim Arbeiten mit Reliefs von Vorteil; der Benutzer kann das Relief zur Bearbeitung zurück in die Standardposition versetzen. Import von .rou-Dateien mithilfe von Ebenen – Sie können eine EnRoute-Zeichnung in die aktuelle Zeichnung importieren und dabei die Struktur der Ebenen der importierten Zeichnung beibehalten. Verbessertes Werkzeug für Schnittabschätzung – Mit diesem Werkzeug kann ein ausführlicher Schnittbericht generiert und als Seite im aktiven Web-Browser des Benutzers angezeigt werden. Spitze Ecken für Gravur und Fräsoffset – EnRoute hat eine Funktion implementiert, die es ermöglicht, spitze Außenecken mithilfe von kegelförmigen Werkzeugen in Gravur- und FräsoffsetStrategien zu erstellen. Die spitzen Ecken wirken natürlicher und fügen sich besser in die Zeichnung ein. Innerhalb der Gravur-Strategie steht diese Funktion optional zur Verfügung. Bei Fräsoffsets erfolgt die Bearbeitung rechtwinkeliger Eckversätze automatisch bei Erstellung eines 3D-Durchgangs. Unterstützung für Werkzeugkompensierung – Zusätzliche Unterstützung für Werkzeugkompensierung. Diese Funktion ist vor allem für die Hersteller und Anwender spezifischer High-End-Fräsmaschinen von Vorteil. Sie kommt in der Regel bei routinemäßigen Fertigungsanwendungen zum Einsatz, bei denen es weniger auf komplexe Werkzeugpfade ankommt, sondern auf die Möglichkeit, geschärfte Werkzeuge flexibel einzusetzen. Durch das Schärfen eines Werkzeugs ändert sich geringfügig der Durchmesser des Werkzeugs. Ohne Werkzeugkompensierung müssten neue Werkzeugpfade erstellt werden, um dem veränderten Durchmesser Rechnung zu tragen. Durch die Werkzeugkompensierung kann der Ausgleich an der Maschine erfolgen, ohne dass die Werkzeugpfade neu berechnet werden müssen. Davon profitieren insbesondere Fertigungsbereiche mit hohem Produktionsaufkommen. Unterstützung für verbesserte Beschriftung und automatisierte Beschriftungsanwendungen – Durch unsere Zusammenarbeit mit Anwendern mit hohem Produktionsaufkommen ist es uns gelungen, eine Unterstützung für Maschinenhersteller zu implementieren, die automatisierte Beschriftungslösungen verwenden. Unterstützung für horizontale Bohrlösung – EnRoute unterstützt jetzt Werkzeuge für horizontale Bohrvorrichtungen. Die Bohrvorrichtungen können mit horizontalen und vertikalen Bohrern konfiguriert werden, die dann automatisch bei der Ausgabe verwendet werden. Automatischer Werkzeugpfad (AWP) DXF-Teilemengen – Es besteht jetzt die Möglichkeit, die Anzahl der Teile festzulegen, die mit DXF-Dateien verarbeitet werden, die nicht mit einer speziellen Designanwendung assoziiert sind. Schnittlistensortierung – Sie können die Teile in der Schnittliste durch Klicken auf die Spaltenüberschrift sortieren. Berichte – Die Organisation und Präsentation von gedruckten Berichten, aus denen die verschachtelten Blätter hervorgehen, wurde verbessert. Seite 4 Willkommen Empfohlene Systemanforderungen Bevor Sie mit der Installation der Software beginnen, sollten Sie sich mit den nachfolgenden Hardwarevoraussetzungen vertraut machen. Eine optimale Leistung ist nur möglich, wenn diese Voraussetzungen erfüllt werden. Wie alle Computerprogramme erlaubt auch diese Software das Arbeiten mit größeren Dateien und höherer Geschwindigkeit, wenn sie auf einem System mit einem schnelleren Prozessor, einem größeren Arbeitsspeicher und einer größeren Speicherkapazität eingesetzt wird. Windows Prozessor Pentium 4 oder besser Arbeitsspeicher 1 GB Für die Installation erforderlicher Speicher 300 MB Für das Arbeiten erforderlicher Speicher auf der Festplatte 4 GB Betriebssystem Windows 98/ME/NT4.0/2000/XP/Vista/7 Bildschirm 1024 x 768 Auflösung mit 24-Bit-Farbe Sonstiges DVD-Laufwerk Freier USB-Anschluss für den HardwareSchlüssel Hardware-Schlüssel Der Hardware-Schlüssel wird mit der Softwarelizenz bereitgestellt. Er ist neben dem Kennwort für die Ausführung der Software erforderlich. Der Hardware-Schlüssel hat zwei Funktionen. Zum einen verhindert er die unerlaubte Vervielfältigung und Verteilung der Software. Zum anderen können Sie Ihre Softwarelizenz mit dem Schlüssel ganz einfach von einem Computer auf einen anderen übertragen. Sie können EnRoute beispielsweise auf mehreren Computern installieren und dann mithilfe des Hardware-Schlüssels zwischen den einzelnen Computern wechseln. EnRoute 5 erfordert die Verwendung eines SafeNet-USB-Schlüssels. Wenn Sie eine frühere Version von EnRoute verwenden, für die ein anderer Hardware-Schlüsseltyp erforderlich war, müssen Sie diesen Schlüssel durch einen SafeNet-Sentinel-Schlüssel ersetzen. Wenn Sie bereits einen SafeNetSchlüssel verwenden, ist dies nicht erforderlich. SafeNet-Sentinel-USB-Hardware-Schlüssel Willkommen Seite 5 Damit der Schlüssel ordnungsgemäß funktioniert, muss ein Treiber für den Hardware-Schlüssel installiert werden. Dies kann im Rahmen der Software-Installation erfolgen. Der HardwareSchlüsseltreiber muss nur einmal auf jedem Computer installiert werden. Software installieren Wenn Sie über eine Installations-CD verfügen, legen Sie diese in das CD-Laufwerk Ihres Computers ein. Die Installation beginnt in der Regel innerhalb weniger Sekunden. Gehen Sie folgendermaßen vor, falls die Installation nicht automatisch gestartet wird: 1. Wählen Sie bei Verwendung von Windows im Startmenü die Option Ausführen aus. 2. Geben Sie D:\setup.exe ein, und klicken Sie auf OK. (Der Buchstabe D steht für das CD-Laufwerk Ihres Computers. Verwenden Sie den entsprechenden Buchstaben Ihres CD-Laufwerks.) 3. Der Installationsvorgang wird gestartet. Möglicherweise haben Sie ein EnRoute-Installationsprogramm per E-Mail erhalten oder von der EnRoute-Website heruntergeladen. In diesem Fall können Sie den Installationsvorgang starten, indem Sie auf die Installationsdatei doppelklicken. Das EnRoute-Installationsprogramm führt Sie durch die einzelnen Schritte, die zum Installieren der Software am gewünschten Speicherort auf Ihrem Computer erforderlich sind. Während des Installationsvorgangs haben Sie außerdem die Möglichkeit, das jeweilige Kennwort für Ihre Version von EnRoute zu installieren. Im Folgenden sind die Installationsschritte mit einer Erläuterung der einzelnen Aktionen aufgeführt. Willkommen beim EnRoute-EinrichtungsAssistenten Lizenzvereinbarung Klicken Sie auf Weiter, um fortzufahren. 3. Installationsspeicherort auswählen Der Standardspeicherort ist C:\EnRoute5\. EnRoute ist eine eigenständige Anwendung, d. h. alle für die Ausführung der Software erforderlichen Dateien sind im Installationsordner enthalten. Sie können einen anderen Speicherort oder einen anderen Namen für den EnRoute-Ordner auswählen. Nachdem Sie den gewünschten Installationsordner ausgewählt haben, klicken Sie auf Weiter. 4. Startmenüordner auswählen Der Standardordnername ist EnRoute5. Sie können auch einen anderen Namen für den Ordner vergeben. Nachdem Sie den Startmenü-Ordnernamen definiert haben, klicken Sie auf Weiter. 1. 2. Seite 6 Dies ist die Vereinbarung zwischen Ihnen und SA International, Inc. hinsichtlich der Lizenz für EnRoute. Lesen Sie diese Vereinbarung vollständig durch. Wenn Sie mit der Vereinbarung einverstanden sind, klicken Sie auf Ich stimme zu, um mit der Installation fortzufahren. Willkommen 5. Installationsoption für Schlüsseltreiber Sie haben die Möglichkeit, den Hardware-Schlüsseltreiber in diesem Schritt zu installieren. Wenn Sie bereits einen SafeNetSchlüssel ähnlich der Abbildung im vorherigen Abschnitt verwenden, müssen Sie den Schlüsseltreiber wahrscheinlich nicht installieren. Wenn Sie EnRoute erstmalig installieren oder erstmalig einen SafeNet-Schlüssel verwenden, müssen Sie den Schlüsseltreiber installieren. Wenn Sie den Treiber erneut installieren, obwohl er bereits installiert ist, treten keine Probleme auf. Wählen Sie die gewünschte Option aus, und klicken Sie auf Weiter. 6. Installationsoption für Kennwort Sie haben die Möglichkeit, das EnRoute-Kennwort in diesem Schritt zu installieren. Die Installation des Kennworts ist erforderlich, um EnRoute ausführen zu können. Sie können das Kennwort aber auch im Anschluss an die Installation von EnRoute installieren. Wählen Sie die gewünschte Option aus, und klicken Sie auf Installieren. 7. Die Installation der Software wird gestartet. Möchten Sie lieber Millimeter verwenden? 8. Geben Sie eine Antwort auf diese Frage ein. Wenn Sie hauptsächlich mit Millimeterangaben arbeiten, klicken Sie auf Ja. Bestimmte anfängliche Standardwerte von EnRoute werden entsprechend Ihrer Auswahl definiert. 9. Hardware-SchlüsselInstallationsprogramm Wenn Sie sich dafür entschieden haben, den Schlüsseltreiber zu installieren, wird dieser Vorgang jetzt ausgeführt. Für die Installation sind einige wenige Dialogfelder erforderlich. Folgen Sie den Anweisungen, um den Treiber zu installieren. 10. KennwortInstallationsprogramm Wenn Sie sich dafür entschieden haben, das Kennwort zu installieren, wird dieser Vorgang jetzt gestartet. Geben Sie Ihr 32-stelliges Kennwort exakt in die vorgesehenen Felder ein. Nachdem Sie das Kennwort vollständig eingegeben haben, wird die Schaltfläche OK aktiviert. Klicken Sie auf OK. Dialogfeld 11. Installation abgeschlossen Nachdem alle Dateien installiert wurden, werden Sie darüber informiert, dass die Installation abgeschlossen ist. Klicken Sie zuerst auf Weiter und dann im Dialogfeld auf Fertig stellen, um den Installationsassistenten zu beenden. Willkommen Seite 7 Supportdienste für EnRoute 5 Online-Supportdienste SA International ist mit den Schwierigkeiten vertraut, denen Sie sich bei Ihren Geschäftsentscheidungen und beim Umgang mit Computern und neuer Software konfrontiert sehen. Es ergeben sich immer wieder Situationen, in denen Sie auf Hilfe angewiesen sind. In solchen Situationen können Sie sich auf uns verlassen. SA International steht Ihnen gerne zur Verfügung, um technische Fragen zu beantworten und Lösungen für mögliche Probleme mit der Software für Sie zu finden. Wir bieten eine Vielzahl von Hilfeoptionen an, die jedem Budget gerecht werden und Ihnen auch in Notsituationen weiterhelfen, sodass Sie Ihre Ressourcen voll nutzen und sorgenfrei arbeiten können. Supportoptionen in Nordamerika Für neue und Upgradeprodukte haben Sie für 90 Tage nach dem Datum des Kaufs Anspruch auf kostenlose Unterstützung. Sie können den kostenlosen, unbeschränkten technischen Support in den USA innerhalb der ersten 90 Tage telefonisch anfordern. Rufen Sie dazu unser technisches Supportteam unter der Telefonnummer 800.229.9044 an. Erreichbarkeit des Technischen Supports: Montags bis freitags von 8:00 Uhr bis 17:00 Uhr (MST) E-Support: [email protected] Fragen zu aktuellen Versionen unserer Produkte können kostenfrei zu jeder Zeit beim e-Support eingereicht werden. Sie erhalten in der Regel eine Antwort innerhalb eines Werktags. Fax-Support: Fragen zu aktuellen Versionen unserer Produkte können jederzeit an die Faxnummer unseres technischen Supports gesendet werden. Sie erhalten in der Regel eine Antwort innerhalb eines Werktags. Kontakt Faxnummer des Supports: +1.801.401.7840 Firmenzentrale 1490 N. 2200 West, Suite 120 Salt Lake City, UT 84116, USA Tel: +1.800.229.9066 Tel: +1.800.229.9068 Fax: +1.801.401.7234 Europäische Niederlassung Minevastraat 14 Bis B-1930 Zaventem, Belgien Tel: +32.2.725.5295 Fax: +32.2.725.2809 Seite 8 Willkommen 2. Erste Schritte Arbeitsablauf Zeichnung Werkzeugpfad Ausgabe Die obige Grafik illustriert das Grundkonzept für die Durchführung eines Projekts in EnRoute. Das Arbeitsverfahren wird dabei in extrem vereinfachter Form dargestellt. Doch gerade diese vereinfachte Darstellung hat auch einen praktischen Nutzen. Bei jedem Projekt, das Sie mit EnRoute bearbeiten, führen Sie Schritte durch, die irgendwo in dieser Grafik illustriert sind. Dabei ist es wichtig, dass Sie immer genau wissen, an welcher Stelle des Arbeitsablaufs Sie sich gerade befinden. In der Designphase erstellen Sie normalerweise 2D-Konturen für das Design. Unter Umständen erstellen Sie auch eine Reliefoberfläche. Alle Schritte, die Sie durchführen, um die Geometrie und die Oberflächen des Designs zu definieren, sind Teil des Designvorgangs. Nachdem Sie das Design fertig gestellt haben, können Sie beginnen, die Werkzeugpfade zu erstellen, die zum Schneiden des Designs erforderlich sind. In dieser Phase müssen Sie sich Klarheit darüber verschaffen, welches Material Sie verwenden möchten, welche Werkzeuge zur Verfügung stehen und welche Oberflächenqualität die geschnittenen Kanten und Oberflächen der Teile haben müssen. Die Ausgabe über ein Gerät setzt voraus, dass Sie den richtigen Ausgabetreiber auswählen und sicherstellen, dass die in EnRoute gewählte Konfiguration Ihrem speziellen Gerät entspricht. Grundlegende Elemente von EnRoute Die Hauptanzeige zeigt eine Ansicht des Arbeitsumfeldes. Das Arbeitsumfeld kann damit von oben, rechts, vorne und in perspektivischer Ansicht angezeigt werden. Die vier Anzeigeoptionen können auch gleichzeitig verwendet werden. In den meisten Fällen ist wahrscheinlich die Ansicht von oben am sinnvollsten, aber es ist oft auch erforderlich, Konturen und Werkzeugpfade in einer anderen Ansicht zu sehen, um zu überprüfen, wie die verschiedenen Elemente zusammenpassen. Erste Schritte Seite 9 Ansichten verwenden Doppelklicken Sie in der oberen linken Ecke des Ansichtsfensters auf den Namen der Ansicht, um die Ansicht zu maximieren. Wenn Sie noch einmal auf den Namen doppelklicken, wird wieder das Layout mit den vier Ansichten angezeigt. Sie können auch zwischen der Ansicht von oben und der perspektivischen Ansicht wechseln, indem Sie die Taste F12 drücken. Menüs Alle Werkzeuge und Optionen können über die Menüs am oberen Rand des Bildschirms ausgewählt werden. Datei, Bearbeiten, Ansicht usw. Klicken Sie auf den Menünamen, um das jeweilige Menü zu öffnen. Werkzeugleisten Die Werkzeuge stehen außerdem auch über die Werkzeugleisten zur Verfügung. Einige der Werkzeugleisten enthalten weitere Werkzeugleisten, die eingeblendet werden. Diese einblendbaren Werkzeugleisten sind Werkzeuggruppen, die gemeinsam innerhalb einer Werkzeugleiste untergebracht sind. Wenn Sie das erste Werkzeug gedrückt halten, wird die gesamte Werkzeuggruppe eingeblendet. Das erste Werkzeug in einer Einblendwerkzeugleiste ist an einem kleinen gelben Dreieck in der unteren rechten Ecke zu erkennen. Werkzeugleisten ausblenden und anzeigen Menü: Einrichten/Werkzeugleisten Sie haben die Möglichkeit, einzelne oder alle Werkzeugleisten für dieses Programm auszublenden. Wenn sich ein Häkchen vor dem Namen der Werkzeugleiste befindet, ist die jeweilige Werkzeugleiste eingeblendet. Werkzeugleisten zurücksetzen Menü: Einrichten/Werkzeugleisten/Auf Standardeinstellung zurücksetzen Wählen Sie Auf Standardeinstellung zurücksetzen aus, wenn Sie die Werkzeugleisten wieder auf ihre ursprüngliche Position zurücksetzen möchten. Einblendmenüs der Werkzeugleisten verwenden In der unteren rechten Ecke von vielen Werkzeugleistensymbolen befindet sich ein kleines gelbes Dreieck, das darauf hinweist, dass für dieses Werkzeug ein einblendbares Menü geöffnet werden kann. Wenn Sie einmal kurz auf das Werkzeugleistensymbol klicken, wird das jeweilige Werkzeug aktiviert. Wenn Sie die Maustaste länger auf dem Symbol gedrückt halten, wird das Einblendmenü geöffnet, in dem weitere Werkzeuge zur Verfügung stehen. Seite 10 Erste Schritte Wenn Sie auf den Rand eines Einblendmenüs klicken und dieses ziehen, löst sich das Menü ab und bildet ein sogenanntes losgelöstes Menü. Das ursprüngliche Einblendmenü ist weiterhin vorhanden. Das losgelöste Menü ist lediglich eine Kopie. Lineale Menü: Ansicht/Lineal anzeigen Am oberen und linken Rand des Hauptfensters werden Lineale angezeigt, mit denen Sie Konturen messen und exakt ausrichten können. Lineale können im Menü „Ansicht“ für die Ansicht von oben, von rechts und von vorne aktiviert werden. Mithilfe der Lineale können Sie bei komplexen Zeichnungen genau erkennen, wo Sie sich in der Zeichnung gerade befinden. Über die Lineale können Sie außerdem jederzeit Hilfslinien in den Arbeitsbereich ziehen. Klicken Sie einfach auf ein Lineal, und ziehen Sie die Hilfslinie an die gewünschte Stelle in der Zeichnung. Lineale anzeigen und ausblenden Menü: Ansicht/Lineal anzeigen Ziehen Sie zum Ein- oder Ausblenden der Lineale den Cursor im Menü Ansicht auf Lineal anzeigen, und klicken Sie auf Obenansicht, rechte Ansicht oder Vorderansicht Einheiten ändern Menü: Einrichten/Voreinstellungen/Registerkarte „Einheiten“ Wenn Sie die für die Elemente Ihrer Zeichnung verwendeten Einheiten ändern möchten, klicken Sie im Menü „Ansicht“ auf Voreinstellungen, und wählen Sie die Registerkarte Einheiten aus. Wählen Sie die gewünschte Maßeinheit aus. Statusleiste Die Statusleiste am unteren Rand des Anzeigebereichs enthält verschiedene Informationen. Auf der linken Seite der Statusleiste werden die aktuellen Koordinaten des Cursors kontinuierlich aktualisiert. Bei der Auswahl von Objekten wird ihre Größe rechts neben den Koordinaten eingeblendet. Bei Vorgängen, die längere Zeit in Anspruch nehmen, kann der aktuelle Status des jeweiligen Vorgangs in der Statusleiste abgelesen werden. Erste Schritte Seite 11 Rollbalken verwenden Menü: Ansicht/Rollbalken anzeigen Rollbalken sind horizontale und vertikale Leisten am unteren und linken Zeichnungsbereichs. Sie können damit den Darstellungsausschnitt verschieben. Rand des Auf einen Pfeil klicken, um den Zeichnungsbereich in kleinen Schritten zu verschieben Auf eine leere Stelle klicken, um den Zeichnungsbereich in größeren Schritten zu verschieben Auf die Leiste klicken und ziehen, um im Zeichnungsbereich zu navigieren. Um die Rollbalken ein- und auszublenden, wählen Sie im Menü Ansicht die Option Rollbalken anzeigen aus. Präzisionseingabe Menü: Ansicht Werkzeugleiste: Einstellungen Die Präzisionseingabe dient als Schnittstelle für bestimmte Aktivitäten innerhalb von EnRoute. Sie kann jederzeit über die Taste F2 oder durch Klicken auf das Symbol in der Werkzeugleiste „Einstellungen“ aufgerufen werden. Durch Aktivieren der Präzisionseingabe über die Taste F2 verfügen Sie über eine einfache Methode zum Verschieben, Skalieren oder Drehen ausgewählter Objekte. Darüber hinaus stehen noch andere Methoden zum Verschieben, Skalieren und Drehen ausgewählter Objekte zur Verfügung. Informationen dazu finden Sie an anderen Stellen in diesem Handbuch. Wenn Sie beispielsweise ein ausgewähltes Objekt an eine bestimmte Stelle verschieben möchten, drücken Sie die Taste F2, und wählen Sie die Registerkarte Verschieben aus. Geben Sie anschließend die Koordinaten für die neue Position des ausgewählten Objekts ein. Seite 12 Erste Schritte Fangfunktion verwenden Menü: Einrichten/Fangen Während des Erstellens der Geometrie und bei Bearbeitungsvorgängen kann die Fangfunktion dazu verwendet werden, spezielle Punkte auszuwählen. Wenn die Fangfunktion aktiviert ist und Sie den Cursor im Bildschirm bewegen, „fängt“ der Cursor die Punkte des Zeichnungselements, die den Kriterien der Fangfunktion entsprechen. Wenn Sie beispielsweise die Funktion „Endpunkt fangen“ aktiviert haben und den Cursor in die Nähe eines Konturenendpunkts bewegen, fängt der Cursor diesen Endpunkt. Die Fangfunktion vereinfacht auf diese Weise das präzise Erstellen und Bearbeiten von Konturen. Symbol Beschreibung An Raster ausrichten Die Ausrichtung erfolgt am nächstgelegenen Rasterpunkt. Der Rasterabstand wird auf der Seite „Raster“ in den Voreinstellungen festgelegt. Hilfslinie fangen Die Kontur wird an einer Hilfslinie in der Nähe des Cursors ausgerichtet. Beim Ziehen einer Kontur wird der Umriss der Kontur an den Hilfslinien in der Nähe ausgerichtet. Schnittpunkt fangen Die Ausrichtung erfolgt am Schnittpunkt von zwei Liniensegmenten. Endpunkt fangen Die Ausrichtung erfolgt an den Endpunkten eines Bogens, einer Kurve oder eines Sinussegments. Nahegelegene Kontur fangen Sobald sich der Cursor in der Nähe einer Kontur befindet, erfolgt die Ausrichtung am nächstgelegenen Punkt der Kontur. Bogenzentrum fangen Die Ausrichtung erfolgt in der Mitte eines Bogensegments, wenn der Cursor in der Nähe des Bogens platziert wird. Mittelpunkt fangen Die Ausrichtung erfolgt am Mittelpunkt eines Segments, wenn der Cursor in der Nähe platziert wird. Lotpunkt fangen Nachdem beim Erstellen von Liniensegmenten der erste Punkt definiert wurde, wird der zweite Endpunkt so an einem Punkt auf der Kontur ausgerichtet, dass das Liniensegment senkrecht zur Kontur verläuft. Erste Schritte Cursor Seite 13 Tangentialen Punkt fangen Beim Erstellen von Liniensegmenten wird der zweite Endpunkt so an einem Punkt auf einem Bogen ausgerichtet, dass das neue Liniensegment tangential zum Bogen verläuft. Der Wert für den Abstand, bei dem die Fangfunktion aktiviert wird, wird im Dialogfeld „Voreinstellungen“ auf der Registerkarte „Allgemein“ eingestellt. Weitere Einzelheiten finden Sie im Abschnitt „Voreinstellungen einrichten“. Hilfslinien verwenden Menü: Ansicht/Hilfslinien bearbeiten Hilfslinien, die in der Zeichnungsansicht als gepunktete Linien erscheinen, erleichtern das Arbeiten an einer Zeichnung. Wenn die Funktion Hilfslinien fangen aktiviert ist, werden Konturen, die in die Nähe einer Hilfslinie verschoben wurden, automatisch entlang der Hilfslinie positioniert. Wenn Sie auf Weiter klicken, können Sie zwischen den platzierten Hilfslinien wechseln. Die ausgewählte Hilfslinie wird in blauer Farbe hervorgehoben. Dialogfeld „Hilfslinien bearbeiten“ Menü: Ansicht/Hilfslinien bearbeiten Mithilfe des Dialogfelds „Hilfslinien bearbeiten“ können Sie Hilfslinien erstellen, löschen, verschieben, drehen, sperren oder ausblenden. So öffnen Sie das Dialogfeld „Hilfslinien“: Wählen Sie im Menü Ansicht die Option Hilfslinie bearbeiten aus. Seite 14 Erste Schritte Hilfslinie erstellen Menü: Ansicht/Hilfslinien bearbeiten Das einfachste Verfahren zum Erstellen einer Hilfslinie besteht darin, eine Hilfslinie von einem der horizontalen oder vertikalen Lineale in den Bildschirm zu ziehen. Platzieren Sie die Hilfslinie, indem Sie mit der linken Maustaste auf das Lineal klicken und die Hilfslinie dann in die Zeichnung ziehen. Sie können mithilfe des Dialogfelds „Hilfslinie bearbeiten“ auch eine neue Hilfslinie erstellen: 1. Klicken Sie auf die Ansicht, in der die Hilfslinie platziert werden soll, um die Ansicht zu aktivieren. 2. Geben Sie die Koordinaten und den Winkel der neuen Hilfslinie ein. 3. Klicken Sie auf Neu. 4. Klicken Sie auf Fertig, um das Dialogfeld zu beenden. Hilfslinie löschen Menü: Ansicht/Hilfslinien bearbeiten 1. Rufen Sie das Dialogfeld „Hilfslinien“ auf. 2. Klicken Sie auf Weiter, bis die Hilfslinie blau hervorgehoben wird. 3. Klicken Sie auf Löschen. Sie können auch mit der rechten Maustaste auf eine Hilfslinie klicken und dann im Kontextmenü die Option Hilfslinie löschen auswählen. Wenn Sie eine Hilfslinie aus der Ansicht ziehen, wird sie nicht automatisch gelöscht. Hilfslinie verschieben Menü: Ansicht/Hilfslinien bearbeiten 1. Rufen Sie das Dialogfeld „Hilfslinien“ auf. 2. Klicken Sie auf Weiter, bis die Hilfslinie blau hervorgehoben wird. 3. Geben Sie die neuen Koordinaten ein. 4. Klicken Sie auf Verschieben. Hilfslinien können auch interaktiv verschoben werden. Markieren Sie dazu die Hilfslinie mit der Maus, klicken Sie mit der linken Maustaste, halten Sie die Taste gedrückt, und ziehen Sie die Hilfslinie an die gewünschte Stelle. Wenn die Option zum Sperren von Hilfslinien aktiviert ist, steht diese interaktive Methode nicht zur Verfügung. Erste Schritte Seite 15 Hilfslinie drehen Menü: Ansicht/Hilfslinien bearbeiten Rufen Sie das Dialogfeld „Hilfslinien“ auf. 1. Klicken Sie auf Weiter, bis die Hilfslinie blau hervorgehoben wird. 2. Geben Sie den Winkel, um den Sie die Hilfslinie drehen möchten, in Grad in das Feld Winkel ein. 3. Klicken Sie auf Drehen. 4. Klicken Sie auf Fertig. Hilfslinien sperren Menü: Ansicht/Hilfslinien bearbeiten Die Funktion Hilfslinien sperren verhindert das versehentliche Verschieben oder Ändern von Hilfslinien. Neue Hilfslinien können auch dann hinzugefügt werden, wenn die Hilfslinien gesperrt sind. Es können jedoch keine Hilfslinien gelöscht, verschoben oder bearbeitet werden. 1. Rufen Sie das Dialogfeld „Hilfslinien“ auf. 2. Markieren Sie das Kontrollkästchen Hilfslinien sperren. 3. Klicken Sie auf Fertig. Hilfslinien ausblenden Menü: Ansicht/Hilfslinien bearbeiten Mithilfe der Funktion Hilfslinien ausblenden können Sie Hilfslinien ausblenden ohne sie jedoch tatsächlich zu löschen. Solange diese Funktion aktiviert ist, werden keine Hilfslinien angezeigt, und die Funktion für das Ausrichten von Hilfslinien ist ebenfalls deaktiviert. 1. Rufen Sie das Dialogfeld „Hilfslinien“ auf. 2. Markieren Sie das Kontrollkästchen Hilfslinien ausblenden. 3. Klicken Sie auf Fertig. Ansicht ändern Mithilfe der im Menü Ansicht verfügbaren Befehle und der Werkzeugleiste Zoom können Sie Zeichnungsbereiche vergrößern oder verkleinern, um Details näher heranzuziehen oder eine Gesamtübersicht zu erhalten. Die Zoom-Befehle haben keine Auswirkung auf die tatsächliche Größe von Zeichnungsbereichen. Sie ändern lediglich den Ausschnitt, für den die vorhandenen Informationen angezeigt werden. Mit der Maus vergrößern oder verkleinern Halten Sie zum Vergrößern oder Verkleinern eines Bereichs die Taste STRG gedrückt, halten Sie außerdem die rechte Maustaste gedrückt, und ziehen Sie den Cursor über den Zeichnungsbereich. Wenn Sie den Cursor nach oben oder links ziehen, wird der Inhalt des Ausschnitts verkleinert. Durch Ziehen nach unten oder rechts wird der Inhalt des Ausschnitts vergrößert. Seite 16 Erste Schritte Zoomen mit dem Mausrad Das Zoomen mithilfe des Mausrads ist eine äußerst praktische Methode, um verschiedene Bereiche einer Zeichnung anzusteuern. Bewegen Sie den Cursor auf den Bereich, den Sie bearbeiten möchten, und drehen Sie das Mausrad nach hinten, um einen größeren Bereich zu sehen, bzw. nach vorne, um einen Teilbereich zu vergrößern. Bei diesem Zoomvorgang wird die Cursorposition als Mittelpunkt verwendet. Es ist also auf einfache Weise möglich eine bestimmte Stelle zu vergrößern. Zoom-Befehle Menü: Ansicht Werkzeugleiste: Zoom Funktion Symbol Fenster vergrößern Beschreibung Der Befehl „Fenster vergrößern“ ermöglicht die Auswahl eines zu vergrößernden Bereichs. 1. Klicken Sie mit der Maus, und ziehen Sie einen Rahmen um den Bereich, den Sie vergrößern möchten. 2. Lassen Sie die linke Maustaste los. Die Software vergrößert den ausgewählten Bereich. Vergrößern (STRG + I) Der Bereich um den Mittelpunkt des Fensters wird kontinuierlich vergrößert. Verkleinern (STRG + K) Der gezeigte Ausschnitt des Designs wird verkleinert und erweitert. Material anzeigen (STRG + P) Das gesamte Material wird vollständig angezeigt. Vorheriger Zoom Stellt die vorherige Zoomeinstellung wieder her. Auswahl anzeigen Vergrößert den Bereich innerhalb der aktuell ausgewählten Kontur bzw. Konturen. Alle Objekte anzeigen Erweitert und verkleinert den gezeigten Ausschnitt, sodass alle Konturen (einschließlich des eventuell festgelegten Materials) sichtbar sind. Neu zeichnen Menü: Ansicht/Neu zeichnen Mit dem Werkzeug „Neu zeichnen“ können Sie die Bildschirmansicht neu zeichnen bzw. aktualisieren und Überreste vorheriger Zeichnungsvorgänge löschen. Verwenden Sie dazu im Menü Ansicht die Option Neu zeichnen, oder drücken Sie die Tastenkombination STRG + R. Erste Schritte Seite 17 Ansicht einrichten Menü: Ansicht/Einrichten Werkzeugleiste: Einrichten/Registerkarte „Ansicht“ Anhand der Registerkarte „Ansicht einrichten“ im Dialogfeld „Voreinstellungen“ wird festgelegt, wie Informationen im Bildschirm dargestellt werden. Wählen Sie zum Aufrufen der Registerkarte „Ansicht einrichten“ im Menü Ansicht die Option Ansicht einrichten aus. Funktionen „Rückgängig“ und „Wiederholen“ verwenden Menü: Bearbeiten/Rückgängig Um den letzten Vorgang rückgängig zu machen, wählen Sie im Menü Bearbeiten die Option Rückgängig […] aus, oder drücken Sie die Tastenkombination STRG+Z. des letzten Vorgangs wird nach dem Befehl „Rückgängig“ angezeigt. . Die Bezeichnung Falls Sie einen Vorgang versehentlich rückgängig gemacht haben, wählen Sie im Menü Bearbeiten die Option Wiederholen […] aus, oder drücken Sie die Tastenkombination STRG+UMSCHALTTASTE+Z. Falls mehrere Zeichnungen gleichzeitig geöffnet sind, wirken sich die Befehle „Rückgängig“ und „Wiederholen“ nur auf die Änderungen in der aktiven Zeichnung aus. Ebenen verwenden Menü: Einrichten Werkzeugleiste: Einstellungen EnRoute bietet die Möglichkeit, Zeichnungen in Ebenen aufzuteilen. Mit Ebenen sind Sie in der Lage, unterschiedliche Zeichnungsinformationen und Werkzeugpfade in Gruppen zusammenzufassen. Einzelne Ebenen können jederzeit angezeigt oder ausgeblendet werden. Die Konturen der verschiedenen Ebenen können außerdem in unterschiedlichen Farben angezeigt werden, um unterschiedliche Teile der Zeichnung voneinander abzuheben. Zwischen Ebenen wechseln Werkzeugleiste: Einstellungen Klicken Sie auf das Symbol zum Ein-/Ausblenden von Ebenen, um die Werkzeugleiste „Ebenen“ zu aktivieren. Daraufhin wird die Werkzeugleiste „Ebenen“ geöffnet. Der Zugriff auf die verschiedenen Ebenen ist auf einfache Weise mit den Pfeilen möglich. Durch Klicken auf das Symbol Alle Ebenen aktivieren können Sie direkt zwischen der derzeit angezeigten Ebene und der Anzeige aller Ebenen wechseln. Seite 18 Erste Schritte Dialogfeld „Ebenen“ Menü: Einrichten Werkzeugleiste: Einstellungen Für jede Ebene stehen mehrere Anzeige- und Verwendungsoptionen zur Verfügung. Folgende Optionen sind verfügbar: Ein, Aus, Auswählen gesperrt und Verschieben gesperrt. Ein Häkchen im Kästchen weist darauf hin, dass die entsprechende Funktion für die jeweilige Ebene aktiviert ist. Einstellung für die Ebene: Objekte in der Ebene: Ein Alle Objekte der Ebene werden angezeigt und können ausgewählt werden. Aus Keines der Objekte in der Ebene wird angezeigt, und keines der Objekte in der Ebene kann ausgewählt werden. Auswählen gesperrt Alle Objekte der Ebene werden angezeigt; sie können jedoch nicht ausgewählt werden. Die Fangen-Werkzeuge können ungehindert zum Ausrichten an den Objekten in der Ebene verwendet werden. Die aktuelle Ebene kann nicht gesperrt werden. Verschieben gesperrt Alle Objekte der Ebene werden angezeigt; sie können ausgewählt, aber nicht verschoben werden. Klicken Sie zum Aufrufen des Dialogfelds Ebenen auf das Symbol Ebenen. Gewünschte Aktion: Erforderliche Schritte: Aktuelle Ebene auswählen Markieren Sie das Kontrollkästchen in der Spalte Aktuell für die betreffende Ebene. Die aktuelle Ebene ist die Ebene, in der alle neuen Konturen erstellt werden. Neue Ebene hinzufügen Klicken Sie auf Neu. Die Ebene wird am unteren Ende der Liste hinzugefügt und automatisch als aktuelle Ebene ausgewählt. Ebenen löschen Wählen Sie die Ebene aus, und klicken Sie auf Löschen. Wenn eine Ebene Konturen enthält, müssen Sie den Löschvorgang noch einmal bestätigen. Durch das Löschen der Ebene wird auch der gesamte Inhalt gelöscht. Erste Schritte Seite 19 Leere entfernen Klicken Sie auf „Leere entfernen“, um alle leeren Ebenen zu entfernen. Diese Funktion ist nützlich, wenn überflüssige leere Ebenen aus einer Zeichnung entfernt werden sollen. Ebene umbenennen Bearbeiten Sie den Text in der Spalte Name der betreffenden Ebene. Wählen Sie den Text aus und geben Sie den neuen Namen ein. Farbe einer Ebene ändern Klicken Sie auf die in der Spalte Farbe der betreffenden Ebene angezeigte Farbe. Daraufhin wird ein reguläres Windows-Dialogfeld zur Auswahl der Farbe geöffnet. Wählen Sie die neue Farbe aus, und klicken Sie auf OK. Ebenen verschieben Wenn Sie eine Ebene verschieben möchten, wählen Sie die Ebene aus, und klicken Sie auf Nach oben oder Nach unten. Zum Verschieben einer Ebene können Sie auch einfach die Zeilenüberschrift am linken Rand der Liste an eine andere Position ziehen. Ebenen ausblenden oder einblenden Markieren Sie in der Ein/Aus-Spalte das Kontrollkästchen Ein, um eine Ebene anzuzeigen, bzw. Aus, um eine Ebene auszublenden. Die aktuelle Ebene kann nicht ausgeblendet werden. Ebene sperren Markieren Sie das Kontrollkästchen in der Spalte Auswählen gesperrt, um eine Ebene zu sperren. Die Konturen auf einer gesperrten Ebene können weder bearbeitet noch gelöscht werden. Ebene entsperren Heben Sie die Markierung des Kontrollkästchens in der Spalte Auswählen gesperrt auf, um die Ebene zu entsperren. Die aktuelle Ebene kann nicht gesperrt werden. Änderungen speichern und Dialogfeld schließen Änderungen abbrechen Klicken Sie auf OK, um alle Änderungen zu speichern und das Dialogfeld zu schließen. Klicken Sie auf „Abbrechen“, um das Dialogfeld zu schließen, ohne Änderungen zu speichern. Ebenen einer Kontur ändern Menü: Transformieren/Ebene wechseln Werkzeugleiste: Einstellungen Neu erstellte Konturen werden auf der aktuellen Ebene platziert. So ändern Sie die Ebene für eine Kontur: 1. Wählen Sie die Kontur(en) aus. 2. Sie können das Dialogfeld Ebene wechseln auf der Werkzeugleiste aufrufen. Seite 20 über das Menü oder über die Schaltfläche Erste Schritte 3. Klicken Sie auf die Ebene, auf die die Kontur verschoben werden soll. 4. Klicken Sie auf OK. Hilfe verwenden Menü: Hilfe Wählen Sie zum Anzeigen des EnRoute-Hilfesystems im Menü Hilfe die Option Hilfethemen aus. Sie können auch die Taste F1 drücken. Voreinstellungen einrichten Menü: Einrichten/Voreinstellungen EnRoute ermöglicht die individuelle Auswahl der Optionen in mehreren Kategorien. Rufen Sie die Voreinstellungen im Menü „Einrichten“ auf. Geben Sie die bevorzugten Einstellungen ein. Klicken Sie auf OK, um Änderungen zu speichern. Klicken Sie auf Abbrechen, um das Dialogfeld zu schließen, ohne Änderungen zu speichern. Erste Schritte Seite 21 Die folgenden Einstellungen stehen zur Verfügung: Registerkarte „Allgemein“ Konturen Verbinden Automatische Reinigung Operationsgrenze rückgängig machen Speichern Zeichnungen, die in anderen Zeichenprogrammen erstellt und von dort importiert wurden, sind nicht immer geschlossene Konturen. Diese Funktion ermöglicht es, die Konturen automatisch miteinander zu verbinden. Importieren Markieren Sie dieses Kontrollkästchen, um Konturen beim Importieren miteinander zu verbinden. Einfügen Markieren Sie dieses Kontrollkästchen, um Konturen beim Einfügen aus der Zwischenablage miteinander zu verbinden. Toleranz Der maximale Abstand zwischen Endpunkten von Konturen, die noch miteinander verbunden werden. Mit diesen Optionen wird festgelegt, ob das Programm automatisch kurze Segmente löschen soll, wenn Konturen in das Programm importiert oder kopiert werden. Importieren Markieren Sie dieses Kontrollkästchen, wenn Segmente beim Importieren von Konturen gelöscht werden sollen. Einfügen Markieren Sie dieses Kontrollkästchen, um Segmente beim Einfügen von Konturen aus der Zwischenablage zu löschen. Toleranz Die Höchstlänge der Segmente, die gelöscht werden. Die Anzahl der Vorgänge, die gespeichert werden und durch den Befehl Rückgängig rückgängig gemacht werden können. Unbegrenzt Alle Vorgänge seit dem letzten Speichervorgang können rückgängig gemacht werden. Begrenzt Mit dem Befehl Rückgängig kann nur die angegebene Anzahl von Vorgängen rückgängig gemacht werden. Die automatische Speicherfunktion sorgt dafür, dass die aktuelle Zeichnung in den angegebenen Zeitintervallen gespeichert wird. Autom. speichern Aktivieren Sie diese Option, um das automatische Speichern zu aktivieren. Zeitintervall Das Zeitintervall für das automatische Speichern der Zeichnung. Skalierung von WerkzeugpfadGruppierungen erlauben Aktivieren Sie diese Option, um Größenveränderungen von WerkzeugpfadGruppen zu ermöglichen, die die gesamte Gruppe betreffen. Wenn diese Option nicht markiert ist, kann die Größe von Werkzeugpfad-Gruppen nicht verändert werden. In der Standardeinstellung ist diese Option aktiviert. Werkzeugpfade auf Material beschränken Wenn diese Option markiert ist, bleiben Ausgabewerkzeugpfade auf die Abmessungen des Materials beschränkt. Seite 22 Erste Schritte Horizontaler Schnitt Wenn diese Option verfügbar ist, können Sie bestimmen, ob Sie das Drehen von Werkzeugpfaden aus der horizontalen X-Y-Ebene zulassen möchten. Dies ist nur dann sinnvoll, wenn Ihre Maschine, meist unter Verwendung eines geeigneten Aufsatzes, in der Lage ist, Werkzeugpfade zu schneiden, die sich nicht auf der X-Y-Ebene befinden. Wenn diese Option in Ihrer Version von EnRoute verfügbar ist, sollte sie in den meisten Fällen nicht markiert sein, es sei denn, sie müssen die Werkzeugpfad-Gruppen tatsächlich drehen. Schrittweite Stellen Sie einen Wert ein, um den ein ausgewählter Bereich verschoben wird, wenn eine Pfeiltaste gedrückt wird. Wenn eine Kontur mit den Pfeiltasten verrückt wird, wird sie in der Regel um den hier angegebenen Wert verschoben. Wird die Umschalttaste gedrückt gehalten, entspricht die Schrittweite einem proportionalen Anteil der Breite der Anzeige, d. h., beim Vergrößern verkleinert sich dieser Wert. Schrittweite Hier wird eingestellt, um welchen Wert die Einträge in einem Feld geändert werden, wenn die Einstelltaste rechts neben dem Feld angeklickt wird. Fangwert Der Abstand in Pixel, bei dem die Fangfunktion aktiviert wird, sodass eine Kontur zu einem Rasterpunkt oder einer anderen Positionierhilfe springt. Registerkarte „Initialisierung“ Anwendung maximieren Aktivieren Sie diese Option, damit die Software automatisch beim Start in voller Größe angezeigt wird. Dokument maximieren Aktivieren Sie diese Funktion, damit neue Dokumente beim Öffnen automatisch in voller Größe angezeigt werden. Alle 4 Ansichten einblenden Aktivieren Sie diese Option, um Zeichnungen standardmäßig im Modus mit vier Ansichten anzuzeigen. Material abfragen Aktivieren Sie diese Option, um das Dialogfeld zum Definieren eines Materials beim Erstellen eines neuen Zeichnungsdokuments automatisch zu öffnen. Kleine Teile Dieser Parameter wird von EnRoute verwendet, um „kleine Teile“ auszuwählen, wenn die Option zum Ausgeben kleiner Teile zuerst m Dialogfeld „Ausgabe“ aktiviert ist. Lösungspfad Definiert den Pfad von möglicherweise installierten Anwendungen anderer Hersteller, die zusätzliche Funktionen für EnRoute bieten. Registerkarte „Anzeige“ Im Anzeige-Register können die Farben Zeichenelementtypen verbunden werden. definiert werden, die mit den verschiedenen So ändern Sie eine Farbe: 1. Doppelklicken Sie auf die Farbe, die Sie ändern möchten. 2. Wählen Sie die gewünschte Farbe aus, und klicken Sie auf OK. 3. Klicken Sie auf OK, um das Dialogfeld zu beenden und Änderungen zu speichern. Erste Schritte Seite 23 Farben für Ebenen anzeigen Markieren Sie dieses Kontrollkästchen, um die den einzelnen Ebenen zugeordneten Farben anzuzeigen. Knöpfe aktualisieren Diese Option sollte in der Regel aktiviert sein. Bei aktivierter Option ist EnRoute in der Lage, Schaltflächen zu aktualisieren, sodass Schaltflächen nur dann aktiviert sind, wenn der aktuelle Status der ausgewählten Objekte dies erforderlich macht. Wenn die Option nicht aktiviert ist, bleiben Schaltflächen aktiviert, obwohl sie möglicherweise nicht funktionsfähig sind. EchtzeitSchwenken Mit EnRoute können Reliefs jetzt in der perspektivischen Ansicht in Echtzeit verschoben, geschwenkt und gedreht werden. Benutzer haben dadurch die Möglichkeit, ihre Zeichnung zu bewegen, um sich eine bessere Übersicht über den Endzustand der Grafik zu verschaffen. Falls das Echtzeit-Schwenken zu Problemen mit Ihrem Computer führen sollte, können Sie diese Funktion deaktivieren, indem Sie einen bestimmten Parameter in der Konfigurationsdatei mit den EnRoute-Voreinstellungen ändern. Darstellungsoptionen – Wählen Sie die Option aus, die am besten für Ihre Hardwarekonfiguration geeignet ist. OpenGL-Ebene 3 Dies ist die modernste Option. Bei Auswahl dieser Option wird die Grafikkarte auf Ihrem Computer verwendet, um eine OpenGL-Darstellung in der perspektivischen Ansicht durchzuführen. Dieser Modus ist neu in EnRoute 5. OpenGL-Ebene 2 Diese Option entspricht der Standardmethode in EnRoute 4. Für einige Benutzer ist dies sicherlich auch weiterhin die beste Darstellungsmethode für ihre Computerkonfiguration. OpenGL-Ebene 1 Diese Option hat sich für Computer bewährt, die keine dedizierte Grafikkarte für die Darstellung verwenden, sondern stattdessen auf einen Grafik-Chipsatz auf der Hauptplatine des Computers zugreifen. Windows Graphics Falls Ihr Computer nicht über OpenGL-Darstellungsfunktionen verfügt, können mit dieser Darstellungsmethode trotzdem gute Ergebnisse erzielt werden, wenn auch nicht so schnell. Registerkarte „Einheiten“ Mithilfe der Registerkarte „Einheiten“ können Sie die Einheiten auswählen, die EnRoute zum Messen von Länge, Zeit und Geschwindigkeit verwenden soll. Bei Änderung der Einheiten werden die Maße aller vorhandenen Konturen in die neuen Einheiten umgewandelt, um Größenveränderungen zu verhindern. Wenn die Einheiten geändert werden, während eine Zeichnung mit Werkzeugpfaden geöffnet ist, werden die Maße der Werkzeugpfade unter Umständen nicht richtig umgewandelt. Aus diesem Grund ist es ratsam, die Zeichnung zu speichern und zu schließen, dann die Einheiten zu ändern und die Zeichnung danach wieder neu zu öffnen. Auf diese Weise wird sichergestellt, dass die Werkzeugpfade richtig umgewandelt werden. Seite 24 Erste Schritte Registerkarte „Raster“ Im Raster-Register können Sie festlegen, wie die Raster auf der Dokumentenseite angezeigt werden. Das Raster ist beim Platzieren von Konturen sehr nützlich. Das Raster weist zwei Ebenen auf, die aktiviert und an das Layout eines einzelnen Projekts angepasst werden können. Raster anzeigen Wenn dieses Kontrollkästchen markiert ist, ist das Raster eingeschaltet. Rasterabstand Der Abstand zwischen den Rastermarkierungen. Rasterstil Wählen Sie Kein, Kreuz, Teilstrich oder Linie aus. Größe Die Größe der Rastermarkierungen in Pixel. Farbe Die Farbe der Rastermarkierungen. Raster in Perspektive anzeigen Markieren Sie dieses Kontrollkästchen, um das Raster in der perspektivischen Ansicht anzuzeigen. Registerkarte „Ansicht einrichten“ Über die Registerkarte „Ansicht einrichten“ wird festgelegt, wie Informationen auf dem Bildschirm erscheinen. Normwerte Material Markieren Sie dieses Kontrollkästchen, um eventuell vorhandenes Material anzuzeigen. Konturen Markieren Sie dieses Kontrollkästchen, um die Konturen anzuzeigen. Da Konturen das wichtigste Zeichenelement sind, ist diese Option in der Regel aktiviert. Es sind jedoch Situationen denkbar, in denen es sinnvoll ist, Konturen auszublenden, um nur die Werkzeugpfade zu überprüfen. Konturschleifen Markieren Sie dieses Kontrollkästchen, um Markierungen für Konturschleifen anzuzeigen. Beim Umwandeln einer Kontur in einen Werkzeugpfad versucht die Software Schleifen in den Konturen zu ermitteln. Falls Schleifen festgestellt werden und Sie sich entscheiden nicht fortzufahren (in diesem Fall werden die Schleifen automatisch entfernt), werden die Punkte, an denen die Kontur sich selbst durchkreuzt, mit Konturschleifen-Markierungen versehen. Offene Kontur – Richtung Markieren Sie dieses Kontrollkästchen, um Richtungspfeile auf offenen Konturen anzuzeigen. Kontextmenü bei Rechtsklick Markieren Sie dieses Kontrollkästchen, damit Sie mithilfe der rechten Maustaste ein Kontextmenü für das gerade verwendete Werkzeug aufrufen können. Werkzeugpfad-Optionen Werkzeugpfade Markieren Sie dieses Kontrollkästchen, um die Werkzeugpfade anzuzeigen. Richtung Markieren Sie dieses Kontrollkästchen, um Richtungspfeile auf Werkzeugpfaden anzuzeigen. Erste Schritte Seite 25 Eintritt/ Austritt Markieren Sie dieses Kontrollkästchen und den Startpunkt, um die Eintritts-/Austrittspunkte der einzelnen Werkzeugpfade anzuzeigen. Brücken Markieren Sie dieses Kontrollkästchen, um Stellen anzuzeigen, an denen sich Werkzeugpfadbrücken befinden. Startpunkt Markieren Sie dieses Kontrollkästchen, um am Startpunkt jedes Werkzeugpfads einen kleinen Kreis mit einem X in der Mitte anzuzeigen. Stellen Sie sicher, dass der Startpunkt aktiviert ist, wenn Sie Eintritts-/Austritts-Werkzeugpfade anzeigen möchten. Werkzeugpfadbreite Mit dieser Option wird festgelegt, wie die Werkzeugpfade auf dem Bildschirm angezeigt werden. Zwei Optionen stehen zur Verfügung: Linien Die Werkzeugpfade werden als Linien mit Richtungspfeilen angezeigt (Standard). Nach Werkzeug Beim Anzeigen der Werkzeugpfade wird der Durchmesser des Werkzeugs zugrunde gelegt, für das der Werkzeugpfad erstellt wurde. Tiefe Werkzeuge Seite 26 Diese Option verschafft Ihnen einen besseren Eindruck davon, wie das fertige Teil nach der maschinellen Fertigung aussehen wird. Der Befehl zur 2D-Simulation, der im Maschinenmenü enthalten ist, bewirkt den gleichen Effekt, zeigt aber zusätzlich die Schnittsequenz. Mit dieser Option wird gesteuert, wie sich die Tiefe der Werkzeugpfade auf deren Darstellung auswirkt. Alle Tiefen Alle Werkzeugpfade in allen Tiefen werden angezeigt (Standard). Oberfläche Die Werkzeugpfade an der Oberfläche werden angezeigt. Letzter Der letzte Werkzeugpfad (unten) wird angezeigt. [Bestimmte Tiefe] Eine der speziellen Tiefen, die den Durchgängen zugewiesen wurden, wird angezeigt. Mit dieser Option kann ausgewählt werden, welche Werkzeugpfade für die jeweilige Werkzeugart, die mit dem Werkzeugpfad verbunden ist, angezeigt werden. Alle Werkzeuge Die Werkzeugpfade für alle Werkzeugarten werden angezeigt (Standard). [Spezielle Art] Es werden nur die Werkzeugpfade angezeigt, die die ausgewählte Werkzeugart verwenden. Erste Schritte Registerkarte „Relief“ Werkzeugpfadtoleranz Mit diesem Parameter wird definiert, wie präzise 3D-Werkzeugpfade dem jeweiligen Relief folgen. Dieser Wert kann je nach Größe und Auflösung der Reliefs variieren. Je kleiner die Toleranz, desto präziser folgen die Werkzeuge dem Relief. Dadurch entstehen jedoch mehr Segmente entlang den Werkzeugpfaden und die Größe der Ausgabedateien nimmt zu. ReliefBeleuchtung Mithilfe dieser Parameter können Sie die Beleuchtung des Reliefs anpassen. Startpunkte In diesem Register können Sie festlegen, an welchen Stellen entlang den FräsoffsetWerkzeugpfaden automatisch Startpunkte platziert werden sollen. Lange Kante und Kantenmittelpunkt Damit wird der Startpunkt auf die längste Kante der Kontur platziert. Falls „Kantenmittelpunkt“ markiert ist, wird der Startpunkt vom Beginn der langen Kante zum Mittelpunkt der Kante verschoben. Richtung Mit dieser Option haben Sie die Möglichkeit, eine Richtung zu definieren, in der EnRoute nach einem Startpunkt sucht. Die Richtung kann durch eine Gradangabe im rechten Bearbeitungsfeld festgelegt werden. Magnetisch Mit dieser Option haben Sie die Möglichkeit, einen speziellen Punkt anzugeben. In diesem Fall wird der Startpunkt für jedes Objekt von EnRoute so nahe wie möglich neben diesem Punkt platziert. Auf diese Weise können Sie Startpunkte automatisch auf einen bestimmten Materialbereich konzentrieren. Längstes Segment Bei Auswahl dieser Option wird das längste Segment innerhalb der Kontur ausgewählt und der Startpunkt entweder am Beginn oder am Mittelpunkt des Segments platziert, je nachdem, ob die Option „Mittelpunkt“ markiert ist. Erste Schritte Seite 27 Registerkarte „Abmessungen“ Auf der Registerkarte „Abmessungen“ werden die Anzeigeparameter der Abmessungswerkzeuge eingestellt. Alle Abmessungen in der Zeichnung werden unter Verwendung dieser Parameter angezeigt. Text Wählen Sie die Schrift für den Abmessungstext aus. Mit diesem Parameter wird die Höhe des Texts im Abmessungswerkzeug eingestellt. Mit diesem Parameter wird festgelegt, in welchem Abstand von den Start- und Endpunkten der Abmessung mit dem Zeichnen der Erweiterungslinien begonnen wird. Mit diesem Parameter wird die Höhe des Pfeils festgelegt. Mit diesem Parameter wird die Breite des Pfeils festgelegt. Mit diesem Parameter wird die Anzahl der Dezimalstellen für die Messung eines Liniensegments festgelegt. Mit diesem Parameter wird die Anzahl der Dezimalstellen für die Messung eines Winkels festgelegt. Hiermit wird der Text über der Pfeillinie platziert. Hiermit wird der Text in der Mitte der Pfeillinie platziert. Hiermit wird der Text unter der Pfeillinie platziert. Registerkarte „Reihenfolge“ Mithilfe der Registerkarte „Reihenfolge“ können Sie Standardreihenfolgen als Voreinstellungen definieren, sodass die Werkzeugpfade, wenn sie von EnRoute automatisch sortiert werden, in der in den Voreinstellungen festgelegten Reihenfolge sortiert werden. Das Layout dieses Dialogfelds entspricht in etwa dem, das in anderen Werkzeugen angezeigt wird, z. B. in Ausgabe, 2D-Simulation, Ortho-Simulation und Darstellung. Alle diese Dialogfelder erfüllen ähnliche Funktionen. Die Sortiereinstellungen können über jedes dieser Sortierwerkzeuge zurückgesetzt werden. Ebenso ist es möglich, die aktuellen Sortiereinstellungen in eine Datei für Sortiereinstellungen zu senden. Ihre Voreinstellungen können beispielsweise vorschreiben, dass die Fräsoffset-Strategien vor den Bohrstrategien angewendet werden müssen. Bei der Vorbereitung der Aufträge stellen Sie dann aber fest, dass Sie jedes Mal die Strategiereihenfolge so abändern, dass die Fräsoffsets zuletzt durchgeführt werden. Über das Ausgabe-Dialogfeld können Sie nun einfach die verwendete Reihenfolge als neue Sortiervoreinstellung festlegen. Wenn Sie das nächste Mal eine Zeichnung anfertigen, die Fräsoffsets und Bohrungen einschließt, spiegeln die Standardsortiereinstellungen die aktualisierten Vorgaben wider, d. h., die Fräsoffsets werden nach den Bohrungen durchgeführt. Seite 28 Erste Schritte Die folgende Tabelle enthält die Sortiervoreinstellungen. kurze Beschreibungen der Parameter im Dialogfeld für Priorität Legt die Priorität für die Sortierung der Werkzeugpfade fest. In den Prioritätseinstellungen der obigen Grafik werden die Werkzeugpfade zuerst nach der Werkzeugreihenfolge, dann nach der Objektreihenfolge, dann nach der Strategiereihenfolge usw. sortiert. Eine ausführliche Erläuterung des Sortieransatzes in EnRoute finden Sie in Kapitel 11 dieses Handbuchs. Werkzeugreihenfolge Sie können Werkzeuge aus der Werkzeugbibliothek von EnRoute auswählen und der Werkzeugreihenfolge hinzufügen. In der Regel werden Sie Werkzeuge hinzufügen, die Sie häufig verwenden. Anschließend können Sie dann die Reihenfolge verändern, indem Sie auf ein Werkzeug klicken und es an eine neue Stelle ziehen. Strategiereihenfolge Diese Liste enthält alle Strategietypen, die in EnRoute verfügbar sind. Sie sind standardmäßig in einer sinnvollen Reihenfolge angeordnet, d. h. Bohrungen zuerst und Fräsoffsets zuletzt. Sie können die Reihenfolge Ihren Bedürfnissen entsprechend anpassen, indem Sie auf den betreffenden Strategietyp klicken und ihn an eine andere Stelle ziehen. Objektreihenfolge Sie können jederzeit auch die Standardmethode für die Sortierung von Objekten wählen (Kürzeste, Zeilen, Spalten, Innen/Außen und Außen/Innen). Kleine Teile zuerst Wenn diese Option markiert ist, werden Objekte mit einem Oberflächenbereich unterhalb des in der Registerkarte „Initialisierung“ definierten Grenzwerts für kleine Teile in der Liste der Objektreihenfolge, unabhängig von der Objektsortiermethode, zuerst angezeigt. Gruppierung beibehalten Wenn Objekte gruppiert werden, wird durch Aktivieren dieses Kontrollkästchens gewährleistet, dass sie bei der Objektsortierung als Einzelobjekt behandelt werden. Werkzeug hinzufügen Mithilfe dieser Schaltfläche können Sie der Werkzeugreihenfolge-Liste ein Werkzeug hinzufügen. Erste Schritte Seite 29 Werkzeug löschen Mit dieser Schaltfläche kann das aktuelle Werkzeug aus der Werkzeugreihenfolge-Liste entfernt werden. Werkzeuge leeren Mit dieser Schaltfläche können alle Werkzeug aus der Werkzeugreihenfolge-Liste entfernt werden. Aktive zurücksetzen Mit dieser Option werden die derzeit aktiven Parameter (Priorität, Werkzeug, Strategie oder Objekt) auf ihre Standardwerte zurückgesetzt. Parameter zurücksetzen Hiermit werden die Sortierungsparameter auf die Standardwerte zurückgesetzt. Software beenden Menü: Datei Wählen Sie im Menü Datei die Option Beenden aus, um alle Layouts zu schließen und das Programm zu beenden. Seite 30 Erste Schritte 3. Werkzeugleisten und Befehlssymbole Dieser Abschnitt gibt einen Überblick über die wichtigsten Funktionen von EnRoute. Sie werden feststellen, dass die meisten der häufig verwendeten Werkzeuge auf einfache Weise durch Klicken auf die Schaltflächen in den Werkzeugleisten aufgerufen werden können. Die Beschreibung der in diesem Abschnitt behandelten Symbole folgt den Werkzeugleisten, in denen sich die einzelnen Symbole befinden. Die Werkzeugleisten können auf dem Bildschirm verschoben und oben, unten, rechts oder links platziert werden. Sie können die Benutzeroberfläche also problemlos Ihren Bedürfnissen entsprechend anpassen. Die durchgeführten Änderungen werden gespeichert, wenn Sie das Programm beenden. Wenn Sie danach das Programm neu starten, wird das Layout wieder in der von Ihnen zuletzt gewählten Form hergestellt. Wenn Sie noch nicht so gut mit den einzelnen Symbolen vertraut sind, können Sie eine kurze Erläuterung zu dem jeweiligen Symbol anzeigen, indem Sie die entsprechende Schaltfläche für ein paar Sekunden mit dem Cursor berühren. Neben den Symbolen auf dem Bildschirm können Sie auch die Befehle in den Pulldown-Menüs verwenden, um auf alle Funktionen von EnRoute zuzugreifen. Werkzeugleiste „Datei“ Neu (STRG+N) – Mit dem Befehl „Neu“ können Sie eine neue Zeichnung starten. EnRoute unterstützt die MDI-Schnittstelle (Multi Document Interface). Sie können also mehrere Layouts gleichzeitig öffnen. Öffnen (STRG+O) – Mit dem Befehl „Öffnen“ können Sie eine bereits vorhandene EnRoute-Datei öffnen. Wenn Sie eine Datei öffnen, wird diese in einem eigenen Zeichnungsfenster angezeigt und nicht im aktuellen Fenster. Datei importieren – Mit dem Befehl „Importieren“ können Sie eine Datei laden, die in einem kompatiblen Format gespeichert ist, das nicht dem ursprünglichen EnRoute-Format entspricht. Speichern (STRG+S) – Mit dem Befehl „Speichern“ können Sie die aktuelle Zeichnungsdatei speichern. Wenn Sie eine Datei erstmalig speichern, wird das Dialogfeld „Datei speichern unter“ angezeigt. Drucken – Mit dem Befehl „Drucken“ können Sie die aktuelle Bildschirmansicht oder Zeichnung drucken. Taschenrechner – Aktiviert den Windows-Taschenrechner. Momentaufnahme der aktuellen Ansicht speichern – Mit diesem Werkzeug können Sie eine Momentaufnahme der aktiven Ansicht erstellen und in einer Datei speichern. Längen messen – Dieses Werkzeug aktiviert eine Werkzeugleiste mit Zugang zu verschiedenen Messwerkzeugen. Werkzeugleisten und Befehlssymbole Seite 31 Ausschneiden (STRG+X) – Mit dem Befehl „Ausschneiden“ können Sie Elemente aus der Zeichnungsdatei entfernen und sie in der Windows-Zwischenablage ablegen, um sie entweder wieder in die ursprüngliche Datei oder in eine andere Zeichnungsdatei einzufügen. Kopieren (STRG+C) – Der Befehl „Kopieren“ ähnelt dem Befehl „Ausschneiden“, mit dem Unterschied, dass eine Kopie des ausgewählten Elements in der Zwischenablage abgelegt wird. Einfügen (STRG+V) – Mit dem Befehl „Einfügen“ können Sie Informationen aus der Windows-Zwischenablage in die derzeit aktive Zeichnungsdatei einfügen. Löschen – Mit diesem Werkzeug können Sie ausgewählte Objekte löschen. Rückgängig (STRG+Z) – Mit dem Befehl „Rückgängig“ können Sie die letzten Vorgänge rückgängig machen. Der Befehl „Rückgängig“ kann so oft ausgeführt werden, bis alle Vorgänge seit Beginn der Bearbeitungssitzung rückgängig gemacht wurden. Wenn Sie eine Datei laden und mehrere Änderungen vornehmen, können Sie mit EnRoute alle Änderungen rückgängig machen. Wiederholen (Umschalttaste+STRG+Z) – Mit dem Befehl „Wiederholen“ können Sie alle Vorgänge erneut ausführen, die Sie mit dem Rückgängig-Befehl zurückgenommen haben. Sie können den Wiederholen-Befehl so lange anwenden, bis keine Vorgänge mehr vorhanden sind, die zuvor rückgängig gemacht wurden. Werkzeugleiste „Zoom“ Fenster vergrößern – Mit dem Befehl „Fenster vergrößern“ können Sie einen ausgewählten Bereich vergrößern. Der Befehl „Fenster vergrößern“ unterscheidet sich insofern von den Befehlen „Verkleinern“ und „Vergrößern“, dass ein bestimmter Bereich für den Zoom-Vorgang ausgewählt werden kann. Vergrößern (STRG+I) – Mit dem Befehl „Vergrößern“ können Sie das aktuelle Fenster heranziehen oder vergrößern. Verkleinern (STRG+K) – Mit dem Befehl „Verkleinern“ können Sie die Ansicht wieder verkleinern. Material anzeigen (STRG+P) – Mit dem Befehl „Material anzeigen“ können Sie bis zur Materialgröße vergrößern. Vorheriger Zoom – Mit diesem Befehl gelangen Sie zurück zur vorherigen Zoom-Ansicht. Auswahl anzeigen – Mit dem Befehl „Auswahl anzeigen“ können Sie die ausgewählte Gruppe im aktuellen Layout anzeigen. Alle Objekte anzeigen – Mit dem Befehl „Alle Objekte anzeigen“ können Sie alle Zeichnungsobjekte in der aktuellen Datei anzeigen. Dabei wird gegebenenfalls auch das definierte Material erfasst. Seite 32 Werkzeugleisten und Befehlssymbole Werkzeugleiste „Einstellungen“ Ebenen definieren (F7) – Mit diesem Symbol können Sie ein Dialogfeld aufrufen, in dem Sie die Ebenen verwalten können, die zum Speichern von Zeichnungselementen verwendet werden. In diesem Dialogfeld können Sie festlegen, welche Ebene aktiv ist. Ebene wechseln – Aktiviert ein Dialogfeld, in dem die zum Ablegen der aktuellen Auswahl verwendete Ebene gewechselt werden kann. Werkzeugleiste „Ebenen“ ein-/ausschalten – Öffnet bzw. schließt die Werkzeugleiste „Ebenen“. Werkzeugleiste „Fangen“ ein-/ausschalten – Öffnet bzw. schließt die Werkzeugleiste „Fangen“. Werkzeug „Präzisionseingabe“ – Öffnet das Dialogfeld „Präzisionseingabe“. Werkzeugleiste „Bibliotheken“ Material neu festlegen – Ruft ein Dialogfeld auf, in dem Sie das Material für die aktuelle Zeichnung definieren können. Das Material kann während des Zeichnens als Referenz verwendet werden. Außerdem wird durch diese Einstellung sichergestellt, dass die Werkzeugpfade innerhalb der Grenzen des verwendeten Materials verlaufen. Material anhand der ausgewählten Kontur erstellen – Mit diesem Werkzeug können Sie eine Konturform auswählen, die als Material verwendet wird. Dadurch kann der übrige Werkstoff besser genutzt werden. Werkstoffbibliothek (F4) – Mithilfe der Werkstoffbibliothek können Sie Einstellungen für Ihre Maschine und spezifische Anforderungen individuell anpassen. Sie können Geschwindigkeiten für verschiedene Werkstoffe definieren (Holz, Metall usw.), die gefräst oder graviert werden sollen. Bei Verwendung des Befehls „Material definieren“ können Sie einen bestimmten Werkstofftyp auswählen, der mit dem Material verknüpft wird. Für die am häufigsten verwendeten Werkstoffe können Geschwindigkeitseinstellungen definiert werden. EnRoute kann diese Parameter dann auf neue WerkzeugpfadStrategieaufträge anwenden, und die Parameter müssen nicht jedes Mal neu angegeben werden. Werkzeugleisten und Befehlssymbole Seite 33 Werkzeugbibliothek (F5) – Mit dem Befehl „Werkzeugbibliothek“ können Sie Fräs- und Gravurwerkzeuge definieren, die mit den Werkzeugpfadbefehlen verwendet werden. Die für jedes Werkzeug eingegebene Werkzeuggeometrie wird verwendet, um Werkzeugpfade zu generieren. Treibereinrichtung (F6) – Mit diesem Symbol können Sie die Parameter für den derzeit aktiven Treiber aufrufen. Jeder Treiberparameter kann bearbeitet und anschließend wieder in der Treiberkonfigurationsdatei gespeichert werden. Alle auf dem Computer installierten Treiber können als aktiver Treiber ausgewählt werden. Werkzeugleiste „Ausgabe“ Ausgabe generieren – Mit diesem Symbol wird vorrangig die Werkzeugpfadausgabe in eine Datei oder direkt an die Maschine gesendet. In diesem Dialogfeld kann definiert werden, wie die Informationen gesendet werden sollen, wie die Werkzeugpfade bei der Ausgabe angeordnet werden und welche Werkzeugpfade berücksichtigt werden sollen. Automatischer Werkzeugpfad (AWP) – Die Version EnRoute Wood bietet sogenannte AWP-Fähigkeiten, die es ermöglichen, Teile zu bearbeiten, die in externen DXF-Geometriedateien enthalten sind. 2D-Simulation (F8) – Mit diesem Symbol können Sie einen Modus aufrufen, in dem die Werkzeugpfade, die an die Maschine gesendet werden, in einer simulierten Ansicht überprüft werden können. Die Werkzeugpfade werden auf dem Bildschirm in derselben Reihenfolge dargestellt, in der sie als Ausgabe an die Maschine gesendet werden. In diesem Modus werden außerdem statistische Daten präsentiert, die darüber informieren, wie oft das Werkzeug gewechselt oder angehoben wird. Auch die Reihenfolge der Werkzeugpfade kann in der 2DSimulation geändert werden, und der Effekt auf die Ausgabe ist sofort erkennbar. Ortho-Simulation – Mit diesem Symbol können Sie einen Modus aufrufen, ähnlich dem der 2D-Simulation, jedoch in der perspektivischen Ansicht. Die Werkzeugpfade werden auf dem Bildschirm in derselben Reihenfolge dargestellt, in der sie als Ausgabe an die Maschine gesendet werden. In diesem Modus werden außerdem statistische Daten präsentiert, die darüber informieren, wie oft das Werkzeug gewechselt oder angehoben wird. Auch die Reihenfolge der Werkzeugpfade kann in der Ortho-Simulation geändert werden, und der Effekt auf die Ausgabe ist sofort erkennbar. 3D-Ansicht – Mit diesem Symbol können Sie einen Modus aufrufen, in dem Sie ein exaktes Modell Ihrer Konstruktion sowie die Ergebnisse der Werkzeugpfade, mit denen der Werkstoff geschnitten wird, anzeigen. Dieser Modus eignet sich für die Anzeige der Effekte von 2D- und 3D-Werkzeugpfaden. Werkzeugpfade kippen – Dieses Werkzeug bietet eine Methode zum vertikalen Kippen von Werkzeugpfaden. Es eignet sich für das Schneiden nicht horizontaler Flächen und ist besonders geeignet für Fräsoffsets und Füllungen. Seite 34 Werkzeugleisten und Befehlssymbole Werkzeugpfad-Reihenfolge festlegen – Dieses Werkzeug wird verwendet, um die Reihenfolge der Objekte manuell festzulegen, die für die Generierung der Ausgabe verwendet werden. Zusätzlich zu den verschiedenen Sortiermethoden, die zum Definieren der Reihenfolge von Objekten zur Verfügung stehen, kann mit diesem Werkzeug eine individuelle Reihenfolge festgelegt werden. Werkzeugleiste „Objekt bearbeiten“ Auswahlwerkzeug – Dies ist das Hauptwerkzeug in EnRoute zum Auswählen, Drehen und Skalieren von Objekten. Verschieben (Umschalttaste + F5) – Mit diesem Werkzeug können Sie ein Objekt präzise verschieben. Skalieren (Umschalttaste + F6) – Mit diesem Werkzeug können Sie Objekte präzise skalieren. Wenn Sie eine Gruppe von Objekten auswählen und dann auf das Skalierungssymbol klicken, können Sie präzise Angaben zur Größe bzw. Skalierung eingeben, um die Größe der Auswahl zu verändern. Drehen (Umschalttaste + F7) – Mit diesem Werkzeug können Sie ausgewählte Objekte entweder interaktiv oder präzise drehen. Objekt spiegeln (Umschalttaste + F8) – Mit diesem Werkzeug können Sie ein Objekt interaktiv spiegeln. Gruppieren (STRG+G) – Mit diesem Befehl können Sie zwei oder mehrere Objekte zusammenfassen, sodass sie als Einheit ausgewählt und bearbeitet werden können. Nachdem die Objekte in einer Gruppe zusammengefasst wurden, wird immer die gesamte Gruppe ausgewählt, wenn Sie auf ein einzelnes Mitglied der Gruppe klicken. Die Gruppe kann auch wieder aufgehoben werden. Danach stehen die Objekte wieder separat zur Verfügung. Gruppierung aufheben (STRG+U) – Mit diesem Befehl können Sie die Gruppierung von Objekten aufheben und die Objekte wieder als separate Objekte darstellen. Ausrichtung – Mit diesem Symbol können Sie eine Werkzeugleiste aufrufen, die eine Reihe von Optionen zum Ausrichten von Objekten in einer Auswahl bereitstellt. Das erste Symbol dient dazu, Objekte sowohl horizontal als auch vertikal zu zentrieren. Die anderen Symbole bieten zusätzliche Ausrichtungsmöglichkeiten. Verschmelzen – Mit diesem Symbol können Sie eine Werkzeugleiste aufrufen, die eine Reihe von Optionen zum Verschmelzen ausgewählter Objekte bereitstellt. Das erste Symbol dient dazu, Objekte, die sich gegenseitig überlappen, zu einem einzelnen Objekt zu verschmelzen. Weitere Optionen sind „Gemeinsame Schnittfläche“ und „Flächen subtrahieren“ sowie zwei interaktive Verschmelzungswerkzeuge. Werkzeugleisten und Befehlssymbole Seite 35 Verschachteln – Mit diesem Werkzeug können Sie ausgewählte Objekte auf dem Material so anordnen, dass der verwendete Werkstoff beim Ausschneiden mit maximaler Effizienz genutzt wird. Wählen Sie die zu verschachtelnden Objekte aus, und klicken Sie anschließend auf das Verschachtelungssymbol. Daraufhin wird ein Dialogfeld aufgerufen, in dem Sie die Optionen und Parameter für die Verschachtelung angeben können. Mit diesem Symbol kann auch eine Werkzeugleiste aufgerufen werden, die zwei weitere Werkzeuge enthält, nämlich „Dynamische Verschachtelung“ und „Verschachtelungsbericht“. Werkzeugleiste „Werkzeugpfade“ Werkzeugpfad-Plan bearbeiten – Mit diesem Symbol können Sie das Dialogfeld „Plan“ aufrufen und darin den mit den ausgewählten WerkzeugpfadGruppen verknüpften Plan bearbeiten. Der Plan enthält die Strategien, die auf eine Werkzeugpfad-Gruppe angewandt werden. Fräsoffset – Der Befehl „Fräsoffset“ wird für den Versatz bzw. das Kompensieren beim Gravur- bzw. Fräswerkzeug verwendet. Dadurch wird sichergestellt, dass die Teile, unabhängig von der Größe des verwendeten Werkzeugs, die richtigen Maße aufweisen. Sie können diesen Befehl auch für die Erstellung von Inlay-Objekten verwenden. Halten Sie den Befehl gedrückt, um das Einblendmenü zu öffnen. Kette – Dieses Werkzeug ist besonders effizient, weil es ein Schnittverfahren ermöglicht, bei dem das Werkzeug nicht so häufig aus dem Werkstoff herausgenommen (abgesetzt) werden muss. Schraffurfüllung – Mit dem Befehl „Schraffurfüllung“ können Sie eine Serie von Werkzeugpfaden generieren, um einen Bereich oder Abschnitt eines Werkstoffs zu entfernen. Inselfüllung – Mithilfe der Option „Inselfüllung“ können Sie eine Serie von Innenlinien (Linien und Bögen) generieren, um ausgewählte Konturen zu füllen. Bohren – Die Bohrfunktionen stellen Werkzeuge zum Einfügen von Bohrobjekten in die Zeichnung bereit. Bohrobjekte sind eine bestimmte Art von WerkzeugpfadGruppe. Durch sie werden Bohrpunkte definiert, die entweder frei oder basierend auf ausgewählten Konturen erstellt werden können. Bohrpunkte können musterartig erstellt werden, z. B. als Anordnung um einen Kreis oder entlang eines Pfads. Für jeden Bohrpunkt können mehrere Werkzeuge angegeben werden. Schlitz – Mit dem Befehl „Schlitz“ können Sie eine Einzellinie erstellen, die von der Fräsmaschine ausgeschnitten wird. Gravieren – Mit dem Befehl „Gravieren“ können Sie einen Maschinenpfad auf der ursprünglichen Kontur gravieren oder einen 3D-Pfad ohne Füllung generieren. Seite 36 Werkzeugleisten und Befehlssymbole Pyramide – Dieser Typ von Werkzeugpfad-Strategie wird verwendet, um mithilfe eines konisch geformten Werkzeugs an dem ausgewählten Konturensatz eine positive Abschrägung zu erstellen Dieses Werkzeug schließt unter Umständen auch einen Grobdurchgang ein, bei dem sichergestellt wird, dass das Pyramidenwerkzeug die Schnitte tatsächlich durchführen kann. Durch einen Versatz-Werkzeugpfad werden die Teile ausgeschnitten, wenn das abgeschrägte Werkzeug mit dem Schneiden fertig ist. Diese Methode wird bevorzugt zum Anfertigen von Buchstaben und künstlerischen Gegenständen verwendet, die häufig als abgeschrägt, gemeißelt, geformt oder prismatisch bezeichnet werden. Werkzeugpfad löschen – Mit diesem Befehl können Sie Werkzeugpfade löschen, die auf ausgewählte Objekte angewandt wurden. Werkzeugleiste „Kontur bearbeiten“ Punkte bearbeiten – Dieses Werkzeug bietet Zugriff auf zahlreiche Bearbeitungsfunktionen. Sie können damit Punkte verschieben, einfügen und löschen, Konturen öffnen und schließen und Segmente in Bögen, Kurven und Linien umwandeln. Nachdem Sie ein Werkzeug ausgewählt und auf eine Kontur geklickt haben, klicken Sie mit der rechten Maustaste, um die Funktionen anzuzeigen. Verlängern/Kürzen – Mit dem Verlängerungswerkzeug können Sie eine offene Kontur entweder interaktiv um eine bestimmte Länge erweitern, oder bis zu einem Schnittpunkt mit einem anderen Konturensegment verlängern. Wenn Sie die Schaltfläche gedrückt halten, wird ein einblendbares Menü geöffnet. Über dieses Menü können Sie auf das Kürzungswerkzeug zugreifen. Ecken abrunden – Mit diesem Werkzeug können Sie abgerundete Ecken oder Ausrundungen an ausgewählten Eckpunkten einer Kontur erstellen. Konturen verbinden – Mit diesem Werkzeug können Sie offene Konturen an den Endpunkten zu einer offenen oder geschlossenen Kontur verbinden. Konturen versetzen – Mit diesem Werkzeug können Sie ein Dialogfeld aufrufen, in das Sie Parameter für den Versatz einer geschlossenen oder offenen Kontur eingeben können. Mehrfachkopie – Mit diesem Werkzeug können Sie ein Dialogfeld aufrufen, über das Sie auf drei unterschiedliche Arten Mehrfachkopien eines Objekts erstellen können. Bitmap vektorisieren – Mit diesem leistungsstarken Werkzeug können Sie eine Serie geschlossener Vektorkonturen anhand eines Bitmap-Bildes erstellen. Zur Erstellung von Werkzeugpfaden in EnRoute muss die Vorlage durch Vektoren dargestellt werden. Dieses Werkzeug verfügt über die erforderlichen Fähigkeiten, um gescannte Bilder oder andere Bitmap-Bilder in Vektoren umzuwandeln, sodass diese für die Erstellung von Werkzeugpfaden verwendet werden können. Werkzeugleisten und Befehlssymbole Seite 37 Konturen bereinigen – Nach der Vektorisierung von Bitmap-Bildern müssen die Vektoren häufig noch „bereinigt“ werden, damit sie für die Erstellung von Werkzeugpfaden geeignet sind. Dieses Werkzeug verfügt über automatisierte Funktionen zum Bereinigen von Konturen. Dabei wird die Anzahl der Kurvensegmente reduziert, um sanfte Konturen zu erhalten, die sich dann besser für die Werkzeugpfade eignen. Werkzeugleiste „Konstruktion“ Polybogen zeichnen – Mit diesem Werkzeug können Sie eine Reihe von miteinander verbundenen Linien- oder Bogensegmenten, die offen oder geschlossen sein können, erstellen. Halten Sie das Werkzeug gedrückt, um eine einblendbare Werkzeugleiste aufzurufen, in der zahlreiche andere Linienzeichnungswerkzeuge enthalten sind. Rechteck zeichnen – Mit diesem Werkzeug können Sie die Präzisionswerkzeugleiste für das Rechteck aufrufen. Rechtecke können aufgrund präziser Angaben oder interaktiv erstellt werden. Kreis zeichnen – Mit diesem Symbol können Sie die Präzisionswerkzeugleiste für den Kreis aufrufen. Mehrere Werkzeuge ermöglichen das Erstellen eines Kreises aufgrund präziser Angaben oder in interaktiven Schritten. Ellipse zeichnen – Mit diesem Werkzeug können Sie die Präzisionswerkzeugleiste für die Ellipse aufrufen. Damit können Sie Ellipsen interaktiv oder aufgrund präziser Angaben erstellen. Bogen zeichnen – Mit diesem Werkzeug können Sie eine Präzisionswerkzeugleiste mit weiteren Bogenkonstruktionsoptionen aufrufen. Polygon zeichnen – Mit dieser Schaltfläche können Sie ein Dialogfeld aufrufen, in dem Sie Parameter für die Platzierung von Polygonformen definieren können. Text – Mit diesem Werkzeug können Sie eine Präzisionswerkzeugleiste aufrufen. Alle True Type®-Schriften, die auf dem Computer installiert sind, können verwendet werden. Die Werkzeugleiste bietet vielfältige Optionen für die Platzierung und Bearbeitung von Text, mit denen die gewünschten Effekte erzielt werden können. Formassistent – Halten Sie das Symbol gedrückt, um eine Werkzeugleiste aufzurufen, in der die Werkzeuge des Formassistenten enthalten sind. Diese Werkzeuge bieten verschiedene Möglichkeiten für die Erstellung von Formen anhand von Parametern, mit deren Hilfe Größe und Form festgelegt werden. Abmessungen erstellen – Halten Sie das Symbol gedrückt, um eine Gruppe von Abmessungswerkzeugen zu öffnen, die zum Messen und Aufzeichnen in der Zeichnung verwendet werden können. Seite 38 Werkzeugleisten und Befehlssymbole Werkzeugleiste „3D-Oberflächen“ Relief erstellen – Mit diesem Symbol können Sie ein Dialogfeld aufrufen, das mehrere Optionen für die Erstellung eines Reliefs für ausgewählte Konturen enthält. Ausgewähltes Relief bearbeiten – Mit diesem Symbol können Sie ein Dialogfeld aufrufen, das mehrere Werkzeuge für die Bearbeitung von Reliefs enthält. Mit diesen Werkzeugen können Sie ein ausgewähltes Relief interaktiv bearbeiten. Strukturen – Halten Sie dieses Symbol gedrückt, um ein einblendbares Menü mit verschiedenen Strukturen aufzurufen. Diese Strukturen können bearbeitet und auf ein Relief angewendet werden. Schnellstruktur – Mit diesem Symbol können Sie ein Werkzeug für die Erstellung von strukturierten Platten aufrufen. Für die Erstellung der Struktur wird der Durchmesser des Werkzeugs herangezogen. Extrusionen – Mit diesem Symbol können Sie eine Werkzeugleiste mit zusätzlichen Optionen für die Erstellung von Reliefs aufrufen. Bei diesen Werkzeugen werden Drehungen und Extrusionen verwendet, um Gitterobjekte zu erstellen und ausgewählte Reliefoberflächen zu verändern. Abschrägen – Mit diesem Symbol können Sie eine Werkzeugleiste aufrufen, auf der Sie verschiedene Abschrägungswerkzeuge auswählen können. Mithilfe der Abschrägungswerkzeuge können Sie Reliefs modifizieren, indem Sie verschiedene Profile anwenden. Mit einem solchen Profil können Sie beispielsweise eine einfache abgerundete Kante erstellen. Sie können aber auch ein komplexes Profil anwenden, durch das ein völlig neues Relief entsteht. Gitter anwenden – Mit diesem Symbol können Sie ein Dialogfeld aufrufen, in dem Sie 3D-Gitter auf Reliefs anwenden können. Diese Gitter setzen sich aus Dreiecken unterschiedlicher Größe zusammen, durch die die Gitteroberfläche definiert wird. Bitmap anwenden – Mit diesem Symbol können Sie ein Dialogfeld aufrufen, in dem Sie Reliefoberflächen durch Anwenden von Bitmap-Bildern modifizieren können. Die Anwendungsmethode legt fest, wie das Bitmap-Bild auf die Reliefoberfläche angewendet wird. Reliefs zusammenführen – Mithilfe dieses Werkzeugs können Sie ein oder mehrere Reliefs mit einem Basisrelief zusammenführen. Einzelne Teile eines Reliefs können separat erstellt und anschließend miteinander verbunden werden, um die komplette Oberfläche zu erstellen. Relief modifizieren – Halten Sie dieses Symbol gedrückt, um eine Werkzeugleiste mit Werkzeugoptionen aufzurufen, mit deren Hilfe Sie Ihre Reliefs den Anforderungen Ihrer Zeichnung anpassen können. Werkzeugleisten und Befehlssymbole Seite 39 Reliefs ausrichten – Mit diesem Symbol können Sie eine Werkzeugleiste aufrufen, die eine Reihe von Optionen zum Ausrichten von Reliefs in einer Auswahl bereitstellt. Das erste Symbol dient dazu, alle Reliefs am unteren Materialrand auszurichten. Die anderen Symbole bieten zusätzliche Ausrichtungsmöglichkeiten. Primitive Objekte erstellen – Mit diesem Werkzeug können Sie eine Reihe primitiver 3D-Gitterformen erstellen. Diese Formen können dann zu komplexeren Formen zusammengestellt oder als Designelemente in einem Relief verwendet werden. Darstellungsansicht – Mit diesem Symbol können Sie eine Darstellungsansicht des ausgewählten Reliefs aufrufen. Relief löschen – Löscht das ausgewählte Relief. Werkzeugleiste „Fangfunktionen“ An Raster ausrichten – Die Ausrichtung erfolgt am nächstgelegenen Rasterpunkt. Der Rasterabstand wird auf der Seite „Raster“ in den Voreinstellungen festgelegt. Hilfslinie fangen – Die Kontur wird an einer Hilfslinie in der Nähe des Cursors ausgerichtet. Auch beim Ziehen eines Objekts wird der Umfang des Objekts an naheliegenden Hilfslinien ausgerichtet. Schnittpunkt fangen – Die Ausrichtung erfolgt am Schnittpunkt von zwei Liniensegmenten. Endpunkt fangen – Die Ausrichtung erfolgt an den Endpunkten eines Bogens, einer Kurve oder eines Sinussegments. Nahegelegene Kontur fangen – Sobald sich der Cursor in der Nähe einer Kontur befindet, erfolgt die Ausrichtung am nächstgelegenen Punkt der Kontur. Bogenzentrum fangen – Die Ausrichtung erfolgt in der Mitte eines Bogensegments, wenn der Cursor in der Nähe des Bogens platziert wird. Mittelpunkt fangen – Die Ausrichtung erfolgt am Mittelpunkt eines Segments, wenn der Cursor in der Nähe platziert wird. Lotpunkt fangen – Nachdem beim Erstellen von Liniensegmenten der erste Punkt definiert wurde, wird der zweite Endpunkt an einem Punkt auf der Kontur ausgerichtet, sodass das Liniensegment senkrecht zur Kontur verläuft. Tangentialen Punkt fangen – Beim Erstellen von Liniensegmenten wird der zweite Endpunkt so an einem Punkt auf einem Bogen ausgerichtet, dass das neue Liniensegment tangential zum Bogen verläuft. Seite 40 Werkzeugleisten und Befehlssymbole Werkzeugleiste „Fräsoffset“ Fräsoffset – Der Befehl „Fräsoffset“ wird für den Versatz bzw. das Kompensieren beim Gravur- bzw. Fräswerkzeug verwendet. Dadurch wird sichergestellt, dass die Teile, unabhängig von der Größe des verwendeten Werkzeugs, die richtigen Maße aufweisen. Fräsoffset: offene Kontur – Dieser Befehl ist mit dem Standard-Fräsoffset-Werkzeug vergleichbar, mit dem Unterschied, dass es für offene und nicht für geschlossene Konturen verwendet wird. Dadurch ergeben sich einige Einschränkungen hinsichtlich der Art des Versatzes, der für eine offene Kontur sinnvoll ist. Werkzeugleiste „Bohren“ Bohrpunkt – Mit diesem Befehl können Sie ein einzelnes Loch oder ein Stanzloch erstellen. Bohrkreis – Mit diesem Befehl können Sie ein kreisförmiges Bohrlochmuster erstellen. Bohrmatrix – Mit diesem Befehl können Sie eine Reihe von Bohrpunkten in Form eines Gitters erstellen, das eine bestimmte Anzahl von Zeilen und Spalten enthält. Am Mittelpunkt bohren – Mit diesem Befehl können Sie einen mittigen Bohrpunkt an der ausgewählten Konturen platzieren. Entlang der Kontur bohren – Mit diesem Befehl können Sie eine Serie von Bohrpunkten entlang einer Kontur erstellen. An den Ecken bohren – Mit diesem Befehl können Sie ein Bohrpunktmuster rings um ein Material erstellen. Damit Sie diesen Befehl verwenden können, muss zuvor ein Material definiert worden sein. Werkzeugleisten und Befehlssymbole Seite 41 Werkzeugleiste „Ausrichtung“ Unten ausrichten – Mit diesem Werkzeug können Sie ausgewählte Objekte an der Unterseite ausrichten. Oben ausrichten – Mit diesem Werkzeug können Sie ausgewählte Objekte an der Oberseite ausrichten. Vertikal ausrichten – Mit diesem Werkzeug können Sie die Mittelpunkte ausgewählter Objekte vertikal ausrichten. Horizontal ausrichten – Mit diesem Werkzeug können Sie die Mittelpunkte ausgewählter Objekte horizontal ausrichten. Links ausrichten – Mit diesem Werkzeug können Sie ausgewählte Objekte links ausrichten. Rechts ausrichten – Mit diesem Werkzeug können Sie ausgewählte Objekte rechts ausrichten. Werkzeugleiste „Verschmelzen“ Verschmelzen – Kombinieren – Dies ist das gängigste Verfahren zum Verschmelzen von Objekten. Dabei werden sich überschneidende Objekte zu einem Objekt kombiniert. Das daraus entstehende, neue Objekt wird durch den Außenumfang der sich überschneidenden Objekte definiert. Gemeinsame Schnittfläche – Mit diesem Werkzeug können Sie ein neues Objekt basierend auf den sich überschneidenden Konturen erstellen. Dabei werden überlappende Objekte zu einem neuen Einzelobjekt verschmolzen, dessen Umriss durch die überlappenden Objekte definiert ist. Flächen subtrahieren – Bei Verwendung dieses Werkzeugs werden alle nachfolgend ausgewählten Objekte von dem zuerst ausgewählten Objekt subtrahiert. Puzzleteile – Mit diesem Zeichnungswerkzeug können Sie eine Form erstellen und dabei offene und geschlossene Konturen gleichermaßen verwenden. Es handelt sich hierbei um ein interaktives Werkzeug. Wenn der Cursor über die verschiedenen Bildschirmbereiche bewegt wird, sucht EnRoute nach geschlossenen Formen, die durch sich überschneidende Konturen gebildet werden können. Schnittlinie – Mit diesem Werkzeug können Sie ein Objekt „zerschneiden“, indem Sie eine Linie durch das Objekt ziehen, die das Objekt in zwei separate Objekte teilt. Seite 42 Werkzeugleisten und Befehlssymbole Werkzeugleiste „Extrudieren“ Oberfläche erstellen durch Drehung – Mit dem Werkzeug „Drehen“ können Sie eine oder mehrere Konturen um eine Achse drehen, um entweder ein Relief zu modifizieren oder ein neues Gitterobjekt zu erstellen. Konturen wirbeln – Mit dem Werkzeug „Wirbeln“ können Sie ausgewählte Konturen um die Z-Achse drehen, die sich an einem benutzerdefinierten Drehmittelpunkt befindet. Konturen extrudieren – Mit dem Werkzeug „Extrudieren“ können Sie ein Profil an einem Pfad entlang extrudieren, um entweder ein Relief zu modifizieren oder ein Gitterobjekt zu erstellen. Ablenkung entlang zwei Schienen – Mit diesem Werkzeug verfügen Sie über eine weitere Methode, um anhand von Profilkonturen entweder ein vorhandenes Relief zu modifizieren oder eine neue Gitteroberfläche zu erstellen. Werkzeugleiste „Abschrägen“ Relief abschrägen – Bei der Standardabschrägung wird einem Profil zuerst eine bestimmte Höhe hinzugefügt, die mit der Höhe des Profils übereinstimmt. Anschließend wird entsprechend der Profilform Material um den Umriss des Reliefs entfernt. Abschrägungsmittellinie – Mit diesem Werkzeug können Sie mithilfe eines Profils eine abgeschrägte Oberfläche erstellen, wobei die Größe des Profils so modifiziert wird, dass sie bis zur Mittellinie der Form reicht. Barocke Abschrägung – Mit diesem Werkzeug können Sie die Effekte einer herkömmlichen, von Hand bearbeiteten Oberfläche simulieren. Das Werkzeug bestimmt automatisch konvexe und konkave Abschnitte der Grafik und wendet dann unterschiedliche Profile so auf diese Abschnitte an, dass glatte Übergänge zwischen den Abschnitten entstehen. Werkzeugleiste „Reliefs ausrichten“ Alle Reliefs an Materialunterkante ausrichten – Alle Reliefs werden an der Unterkante des Materials ausgerichtet. Ausgewählte Reliefs an Materialunterkante ausrichten – Die ausgewählten Reliefs werden an der Unterkante des Materials ausgerichtet. Die relative Position des Reliefs in der Auswahl ändert sich dabei nicht. Werkzeugleisten und Befehlssymbole Seite 43 Alle Reliefs an Materialoberkante ausrichten – Alle Reliefs werden an der Oberkante des Materials ausgerichtet. Ausgewählte Reliefs an Materialoberkante ausrichten – Die ausgewählten Reliefs werden an der Oberkante des Materials ausgerichtet. Die relative Position des Reliefs in der Auswahl ändert sich dabei nicht. Alle Reliefs mittig ausrichten – Alle Reliefs werden mittig auf dem Material ausgerichtet. Ausgewählte Reliefs mittig ausrichten – Die ausgewählten Reliefs werden mittig auf dem Material ausgerichtet. Die relative Position des Reliefs in der Auswahl ändert sich dabei nicht. Reliefkonturen an Materialoberkante ausrichten – Die Konturen, die das Relief enthalten, werden an der Oberkante des Materials ausgerichtet. Dies ist die Standardposition für Reliefs, bevor sie vertikal verschoben werden. Werkzeugleiste „Relief modifizieren“ Relief glätten – Mit diesem Werkzeug können Sie ein Relief glätten, um es entweder attraktiver zu gestalten oder besser bearbeiten zu können. Relief umkehren – Mit diesem Werkzeug können Sie ein „positives“ Relief auf einfache Weise in ein „negatives“ Relief umwandeln. Relief an Material anpassen – Dieses Werkzeug positioniert und skaliert das Relief automatisch so, dass es vertikal in das definierte Material innerhalb Ihrer aktiven Zeichnung passt. Freiwinkel auf Relief anwenden – Mit diesem Werkzeug können Sie Ihrem Relief einen Freiwinkel hinzufügen. Gitteroberfläche aus Relief ableiten – Mit diesem Werkzeug können Sie anhand eines Reliefs eine Gitteroberfläche ableiten. Reliefoberfläche versetzen – Durch das Einfügen eines Versatzes an der Reliefoberfläche können die Modellieranwendungen von EnRoute optimiert werden. Das Werkzeug ist auch für kreative Zwecke interessant. So kann es beispielsweise die Effekte verbessern, die mit dem Werkzeug „Schnellstruktur“ erzielt werden. Seite 44 Werkzeugleisten und Befehlssymbole Werkzeugleiste „Abmessungen“ Einzelmaß – Mit diesem Werkzeug können Sie die Abmessung zwischen zwei ausgewählten Punkten bestimmen. Winkelmaß – Mit diesem Werkzeug können Sie den Winkel zwischen zwei ausgewählten Punkten bestimmen. Radiusmaß – Mit diesem Werkzeug können Sie den Radius eines ausgewählten Kreises bestimmen. Durchmessermaß – Mit diesem Werkzeug können Sie den Durchmesser eines ausgewählten Kreises bestimmen. Führungsmaß – Mit diesem Werkzeug können Sie einen Führungspfeil an der ausgewählten Stelle der Zeichnung platzieren. Werkzeugleiste „Relief“ Reliefs zusammenführen – Mit diesem Werkzeug können Sie Reliefs zusammenführen. Ausgewählte Reliefs kombinieren – Mit diesem Werkzeug können Sie zwei oder mehr ausgewählte Reliefs kombinieren. Scheibe aus Relief extrahieren – Mit diesem Werkzeug können Sie einen Reliefabschnitt aus dem Relief extrahieren. Werkzeugleiste „Verschachteln“ Verschachteln – Mit diesem Werkzeug können Sie die Objekte auf dem Material automatisch nach ausgewählten Parametern verschachteln. Dynamisch verschachteln – Mit diesem Werkzeug können Sie die Objekte auf dem Material konkret platzieren. Verschachtelungsbericht – Mit diesem Werkzeug können Sie einen ausführlichen Verschachtelungsbericht aufrufen, der über Ihren Standardbrowser angezeigt wird. Werkzeugleisten und Befehlssymbole Seite 45 Werkzeugleiste „Skalieren“ Skalieren – Mit diesem Werkzeug können Sie ein Objekt interaktiv skalieren. Verzerren – Mit diesem Werkzeug können Sie ein Objekt disproportional strecken. Verzerrungsmuster – Mit diesem Werkzeug können Sie ausgewählte Objekte (Konturen und Reliefs) verzerren, indem Sie die Form eines Behälters für die ausgewählten Objekte definieren. Objekte verzerren – Mit diesem Werkzeug können Sie ausgewählte Konturen und Reliefs parametrisch verzerren und mit leichten bis starken Effekten versehen. Werkzeugleiste „Füllen“ Inselfüllung – Mit diesem Werkzeug können Sie Werkzeugpfade mit „Inselfüllung“ erstellen. Spiralfüllung – Mit diesem Werkzeug können Sie Werkzeugpfade mit spiralförmigem Muster erstellen. Werkzeugleiste „Linien zeichnen“ Linie zeichnen – Mit diesem Werkzeug können Sie eine Linie zwischen zwei gegebenen Punkten zeichnen. Polybogen zeichnen – Mit diesem neuen Werkzeug können Sie eine Reihe von Linien und Bögen konstruieren, die eine neue Kontur bilden. Bézierkurve zeichnen – Mit diesem Werkzeug können Sie präzise geschwungene Linien zeichnen. Seite 46 Werkzeugleisten und Befehlssymbole Werkzeugleiste „Verlängern/Kürzen“ Kontur verlängern – Mit diesem Werkzeug können Sie eine offene Kontur entweder interaktiv um eine bestimmte Länge, oder bis zu einem Schnittpunkt mit einem anderen Konturensegment verlängern. Kontur kürzen – Mit diesem Werkzeug können Sie eine Kontur entweder interaktiv um eine bestimmte Länge, oder basierend auf Schnittpunkten mit Begrenzungskonturen verkürzen. Werkzeugleiste „Konturen bearbeiten“ Punkte bearbeiten – Mit diesem Werkzeug können Sie Linien, Kurven und Punkte einer Kontur bearbeiten. Kurvenabschnitt linearisieren – Mit diesem Werkzeug können Sie eine Kontur bearbeiten, indem Sie Liniensegmente zwischen zwei Punkten definieren. Ecke einfügen – Mit diesem Werkzeug können Sie interaktiv einen Eckpunkt in eine vorhandene Kontur einfügen. Approximationswerkzeug – Mit diesem Werkzeug können Sie interaktiv eine Kontur bearbeiten, indem Sie das Segment zwischen zwei ausgewählten Punkten glätten. Objekte verzerren – Mit diesem Werkzeug können Sie ausgewählte Konturen und Reliefs parametrisch verzerren und mit leichten bis starken Effekten versehen Werkzeugleiste „Versatz einfügen“ Geschlossene Kontur versetzen – Mit diesem Werkzeug können Sie einen Versatz (auch mehrere) für eine ausgewählte geschlossene Kontur definieren. Offene Kontur versetzen – Mit diesem Werkzeug können Sie einen Versatz (auch mehrere) für ausgewählte offene Konturen erstellen. Werkzeugleisten und Befehlssymbole Seite 47 Werkzeugleiste „Text“ Neue Textobjekte erstellen – Mit diesem Werkzeug können Sie interaktiv Textobjekte erstellen. Vorhandene Textobjekte bearbeiten – Mit diesem Werkzeug können Sie vorhandene Textobjekte bearbeiten. Textobjekte in Kurven umwandeln – Mit diesem Werkzeug können Sie Textobjekte in Kurven umwandeln, um anschließend Werkzeugpfade anzuwenden. Werkzeugleiste „Strukturen“ Allgemeine Verzerrung – Bei dieser Struktur entsteht allein durch Angabe von Stärke und Größe der Struktur eine unebene Oberfläche. Backstein-Struktur – Diese einfache Struktur bildet Backsteine und Mörtel nach und kann auf Reliefs angewendet werden. Zellen-Struktur – Bei der Zellen-Struktur wird der Raum in Zellen oder Regionen unterteilt. Steinplatten-Struktur – Mit der Steinplatten-Struktur kann ein Mosaik aus Steinplatten simuliert werden. Die Steine, die eine zufällige Maserung aufweisen, vermitteln den Eindruck, als wären sie in der Größe passend zueinander ausgewählt worden. Flammen-Struktur – Mit der Flammen-Struktur wird eine Flammenoptik simuliert. Gehämmerte Struktur – Mit dieser Struktur können vielfältige Strukturen mit unterschiedlichem Aussehen erstellt werden. Sechseck-Struktur – Mit dieser Struktur kann ein Sechseck- oder Wabenmuster erstellt werden. Marmor-Struktur – Bei Verwendung dieser Struktur entsteht eine venenartige Maserung im Relief. Schlammtümpel-Struktur – Mit dieser Struktur kann eine Oberfläche erzeugt werden, die an einen blubbernden Schlammtümpel erinnert. Multizellen-Struktur – Dieser Struktur hat Ähnlichkeit mit der Zellen-Struktur, bietet jedoch zusätzliche Steuerparameter. Bei der Zellen-Struktur wird der Raum in Zellen oder Regionen aufgeteilt. Der Punkt, der ausgewertet wird, liegt innerhalb einer Zelle. Die Struktur beruht auf der Berechnung des Abstands vom Mittelpunkt dieser Zelle zu den Mittelpunkten der angrenzenden Zellen. Durch die Kombination dieser Abstände entstehen unterschiedliche Effekte. Seite 48 Werkzeugleisten und Befehlssymbole Fraktur-Struktur – Diese Struktur kann generell als aufgeraute Struktur beschrieben werden. Durch Anpassen der Parameter kann das Erscheinungsbild der Struktur auf vielfältige Weise verändert werden. Gelände-Struktur – Diese Struktur bietet verschiedene Optionen zum Simulieren einer Landschaft. Furnier-Struktur – Genau wie die Holz-Struktur simuliert diese Struktur Baumringe und eine Maserung auf einem Relief. Bei der Furnier-Struktur entstehen Holzschnitte, die wie einzelne Platten zusammengesetzt werden. Gewebe-Struktur – Diese Struktur erzeugt ein einfaches Korbflechtmuster oder Webmuster auf einem Relief. Holz-Struktur – Die Holz-Struktur simuliert auf einem Relief das Aussehen von Baumringen mit einer Maserung. Das Aussehen unterschiedlicher Holzarten kann durch Anpassung der verschiedenen Strukturparameter simuliert werden. Sonstige Befehlssymbole Dieser Abschnitt beschreibt Symbole, die in Verbindung mit vielen der in EnRoute verfügbaren Werkzeuge verwendet werden. Sie können auf diese Liste zurückgreifen, um eine praktische Übersicht über die vorhandenen Symbole zu erhalten. Alle hier aufgeführten Funktionen werden ausführlicher im Kontext der EnRoute-Funktionen erläutert, denen sie zugeordnet sind. Verzerrungseffekte 1 – Mit dieser Methode können Sie Verzerrungseffekte für Konturen und Reliefs erstellen, indem Sie einige wenige Parameter definieren. Dies ist die einfachere der beiden Methoden. Verzerrungseffekte 2 – Mit dieser Methode können Sie eine zweifache direktionale Verzerrung definieren. Sie verfügt nicht nur über mehr Parameter als Methode 1, sondern bietet Ihnen auch mehr Möglichkeiten, die Art der Verzerrung zu steuern. Relief hinzufügen – Mithilfe dieser Option können Sie ein hervorgehobenes Relief erstellen. Gitter auf Relief anwenden – Mit diesem Befehl können Sie ein Gitterobjekt auf ein Relief anwenden. Bogen mittels Zentrum und zwei Punkten – Mit diesem Befehl können Sie einen Bogen erstellen, indem Sie seinen Mittelpunkt und zwei Endpunkte definieren. Die Definition erfolgt interaktiv. Sie können den Bogen entweder als offene Kontur erstellen oder als geschlossene Kontur definieren, indem Sie den Cursor beim Aufbau des Bogens entweder außerhalb oder innerhalb des Bogens platzieren. Bogen mittels Punkt und Winkel – Definieren Sie einen Bogen, indem Sie die Koordinaten für den Mittelpunkt und Start eingeben, und anschließend den vom Bogen darzustellenden Winkel definieren. Bogen anhand von drei Punkten – Mit diesem praktischen interaktiven Werkzeug können Sie einen Bogen definieren, indem Sie zuerst auf den Startpunkt und dann auf den Endpunkt klicken und dann ziehen, um einen Zwischenpunkt auf der Kurve zu definieren. Werkzeugleisten und Befehlssymbole Seite 49 Bogenkopie – Wählen Sie innerhalb der Mehrfachkopiefunktion diesen Parameter aus, um Objekte entlang eines Bogens zu kopieren. Matrixkopie – Erstellt mehrere Kopien eines Objektes basierend auf ausgewählten Parametern. Relief abschrägen – Mit diesem Werkzeug können Sie ein abgeschrägtes Relief erstellen. Werkzeug zum Bearbeiten abgeschrägter Reliefs – Mit diesem Werkzeug können Sie ein Relief so bearbeiten, dass abgeschrägte Formen entstehen. Werkzeug zum Vermischen von Reliefs – Mit diesem Werkzeug können Sie die Oberfläche eines Reliefs mithilfe der im Dialogfeld „Werkzeugleiste“ enthaltenen Parameter vermischen (angleichen). Blockverschachtelung – Die Blockverschachtelung ist für Quadrate und Rechtecke vorgesehen. Es handelt sich dabei um eine äußerst effiziente und schnelle Methode der Verschachtelung. Sie bietet die Möglichkeit, Konturen mit einer gemeinsamen Linie zu erstellen. Diese Option bietet sich für das Schneiden rechteckiger Teile an, weil nur ein Schnittvorgang zwischen den angrenzenden Flächen erforderlich ist. Kasten – Kastenförmiges Gitter, das zum Erstellen primitiver Objekte verwendet werden kann. Kreis mittels Zentrum und Punkt – Mit diesem Werkzeug können Sie die Koordinaten für den Mittelpunkt und einen Punkt auf dem Kreis eingeben, um den Kreis zu definieren. Kreis mittels Zentrum und Radius – Mit diesem Werkzeug können Sie in die Mitte eines Kreises klicken und anschließend die Größe des Kreises durch Ziehen bestimmen. Sie können den Kreis auch durch die Angabe der Koordinaten und der Abmessung definieren. Kreis mittels Ecken – Klicken und Ziehen Sie, um die äußeren Eckpunkte zu definieren, die den Kreis begrenzen, oder definieren Sie die Eckpunkte durch Eingabe präziser Werte. Kreis erstellen anhand von drei Punkten – Mit diesem interaktiven Werkzeug können Sie einen Kreis definieren. Klicken Sie auf den ersten Punkt, halten Sie die Maus gedrückt, und ziehen Sie den Cursor, um den Kreis zu definieren. Konkaves Polygon – Mit diesem Werkzeug können Sie ein konkaves Polygon bzw. eine Sternform zeichnen. Kegel – Kegelförmiges Gitter, das zum Erstellen primitiver Objekte verwendet werden kann. Konvexes Polygon – Mit diesem Werkzeug können Sie ein konvexes Polygon zeichnen. Ecke abschrägen – Mit diesem Werkzeug können Sie die Ecken eines Rechtecks abschrägen. Dabei kann der Radius und die Platzierung des Rechtecks durch die Angabe genauer Parameter bestimmt werden. Seite 50 Werkzeugleisten und Befehlssymbole Ecke abrunden – Mit diesem Werkzeug können Sie basierend auf Ihren Parametern die Ecken eines Rechtecks abrunden. Ecke nach innen abrunden – Mit diesem Werkzeug können Sie die Ecken eines Rechtecks nach innen abrunden. Rechtwinkelige Ecke – Wenn diese Option markiert ist, werden die Ecken eines Rechtecks rechtwinkelig angeordnet. Zylinder – Zylindrisches Gitter, das zum Erstellen primitiver Objekte verwendet werden kann. Abmessungen – Pfeilhöhe – Mit diesem Parameter wird die Höhe des Pfeils bestimmt. Abmessungen – Pfeilbreite – Mit diesem Parameter wird die Breite des Pfeils bestimmt. Abmessungen – Dezimalstellen Bogen – Mit diesem Parameter wird festgelegt, wie viele Dezimalstellen für die Bogenabmessungen angezeigt werden. Abmessungen – Dezimalstellen Linie – Mit diesem Parameter wird festgelegt, wie viele Dezimalstellen für die Linienabmessungen angezeigt werden. Abmessungen – Abstand Verlängerungslinie – Mit diesem Parameter wird festgelegt, in welchem Abstand zum Start- und Endpunkt der Abmessung eine Verlängerungslinie gezeichnet wird. Abmessungen – Texthöhe – Mit diesem Parameter wird die Höhe von Text im Werkzeug „Abmessungen“ festgelegt. Abmessungen – Textposition oberhalb – Mit diesem Parameter wird die Textposition oberhalb der Pfeillinie festgelegt. Abmessungen – Textposition mittig – Mit diesem Parameter wird die Textposition in der Mitte der Pfeillinie festgelegt. Abmessungen – Textposition unterhalb – Mit diesem Parameter wird die Textposition unterhalb der Pfeillinie festgelegt. Scheibe – Scheibenförmiges Gitter, das zum Erstellen primitiver Objekte verwendet werden kann. Werkzeugpfade verzerren – Mit dieser Option können Sie Werkzeugpfade vom Typ „Inselfüllung“ und „Schraffurfüllung“ modifizieren und Variationen einfließen lassen, die dem Werkstück einen handgemachten Charakter geben. Sie können nunmehr jeder beliebigen 3D-Oberfläche eine einzigartige Note verleihen, indem Sie die Werkzeugpfade nach der Erstellung einfach mit bestimmten Variationen versehen. Werkzeug zum Bearbeiten von Kuppelreliefs – Mit diesem Werkzeug können Sie ein Relief so bearbeiten, dass eine Kuppelform entsteht. Brücken bearbeiten – Mit dem Werkzeug „Brücken bearbeiten“ können Sie einzelne Brücken bearbeiten, verschieben und ihre Parameter ändern. Eintritt/Austritt bearbeiten – Jeder Schnitt in einem Werkzeugpfad verfügt über eigene Eintritts- und Austrittspunkte. Mit diesem Werkzeug können sowohl die Position als auch die Art der Eintritts- und Austrittspunkte bearbeitet werden. Werkzeugleisten und Befehlssymbole Seite 51 Ellipse nach Abmessungen – Geben Sie die Koordinaten für den Mittelpunkt der Ellipse ein, und definieren Sie anschließend die Höhe und Breite entlang ihrer beiden Achsen. Ellipse von Ecke zu Ecke – Dieses Werkzeug funktioniert in etwa wie das entsprechende Werkzeug für Kreise. Um eine Ellipse zu definieren, können Sie einfach die einzelnen Ecken eines Rahmenrechtecks anklicken und sie an die gewünschte Stelle ziehen. Ausgewählte Konturen aufbrechen – Mit diesem Werkzeug können Sie eine ausgewählte Kontur in einzelne Segmente zerlegen. Fassettengitter für Relief – Ein Gitter wird erstellt und dann einem Relief hinzugefügt. Wenn die Fassettenoption ausgewählt ist, wird das Objekt mit seinen Fassetten direkt auf die Oberfläche des Reliefs angewendet. Flaches Relief – Mit diesem Werkzeug können Sie ein flaches Relief erstellen. Werkzeug zum Bearbeiten von flachen Reliefs – Mit diesem Werkzeug können Sie ein Relief so bearbeiten, dass eine flache Form entsteht. Horizontaler Abstand bei Mehrfachkopie – Mit diesem Werkzeug wird bei Verwendung der Mehrfachkopiefunktion der horizontale Abstand zwischen den Objekten definiert. Horizontaler Abstand bei Mehrfachkopie – vorne – Mit diesem Werkzeug wird bei Verwendung der Mehrfachkopiefunktion der horizontale Abstand vom vorderen Ende eines Objekts zum vorderen Ende des nächsten Objekts definiert. Winkelmesser – Mit diesem Werkzeug können Sie den Winkel (in Grad) zwischen zwei ausgewählten Punkten auf einer Kontur oder drei ausgewählten Punkten außerhalb einer Kontur berechnen. Flächenmesser – Mit diesem Werkzeug können Sie die Fläche einer geschlossenen Kontur berechnen. Wenn Sie mehrere Konturen auswählen, wird die Fläche aller ausgewählten Objekte addiert. Segmentlängenmesser – Mit diesem Werkzeug können Sie die Entfernung zwischen zwei Punkten messen. Jedes neu ausgewählte Segment wird ebenfalls addiert. Höheres Relief modifizieren – Mithilfe dieser Option können Sie ein Relief bearbeiten. Der neue Reliefabschnitt wirkt sich nur an den Stellen auf das vorhandene Relief aus, an denen das neue Relief höher als das vorhandene Relief ist. Niedrigeres Relief modifizieren – Diese Option funktioniert wie die Option „Höheres Relief modifizieren“ mit dem Unterschied, dass das Relief nur dort modifiziert wird, wo das neue Relief niedriger als das vorhandene Relief ist. Auswahl zusammenführen – Mit diesem Werkzeug können Sie offene Konturen basierend auf einer definierbaren Toleranzgrenze zusammenführen. Gitter – Gitterobjekte setzen sich aus Dreiecken unterschiedlicher Größe zusammen, durch die die Objektoberfläche definiert wird. Horizontal spiegeln – Dieses Werkzeug klappt die ausgewählte Kontur so um, dass ein horizontales Spiegelbild der Kontur entsteht. Seite 52 Werkzeugleisten und Befehlssymbole Vertikal spiegeln – Dieses Werkzeug klappt die ausgewählte Kontur so um, dass ein vertikales Spiegelbild der Kontur entsteht. Absolut verschieben – Mit diesem Werkzeug wird das ausgewählte Objekt exakt oder interaktiv von einem Punkt zu einem anderen Punkt verschoben. Ecke verschieben – Mit diesem Werkzeug können Sie ein Objekt durch Verschieben der Punkte auf dem Begrenzungskasten für das Objekt verschieben. Relativ verschieben – Mit diesem Werkzeug können Sie das ausgewählte Objekt um einen bestimmten Wert in jede Richtung verschieben. Text verschieben – Mit diesem Werkzeug können Sie den ausgewählten Text nach oben oder nach unten verschieben. Durch Eingabe eines positiven Werts wird der Text nach oben verschoben, während ein negativer Wert bewirkt, dass der Text nach unten verschoben wird. Mehrfach abrunden – Mit diesem Werkzeug können Sie mehrere Ecken eines ausgewählten Objekts abrunden. Pfadkopie – Innerhalb der Mehrfachkopiefunktion können Sie mit diesem Werkzeug mehrere Kopien erstellen und an einem ausgewählten Pfad entlang anordnen. Ebene – Ebenenförmiges Gitter, das zum Erstellen primitiver Objekte verwendet werden kann. Werkzeugpfade vertikal kippen – Mit diesem Werkzeug können Sie die Höhe oder den Winkel vorhandener Werkzeugpfade ändern. Rechteck erstellen anhand von Abmessungen – Geben Sie die Parameter ein, um die Ecke eines Rechtecks zu bestimmen, und legen Sie anschließend die Größe des Rechtecks fest, indem Sie Höhe und Breite bestimmen. Rechteck erstellen von Ecke zu Ecke – Mit diesem Werkzeug können Sie ein Rechteck definieren, indem Sie auf eine Ecke des Rechtecks klicken und dann ziehen, um die gegenüberliegende Ecke festzulegen. Halten Sie die Umschalttaste gedrückt, um ein Quadrat zu erstellen. Relief ersetzen – Diese Option dient ebenfalls primär der Bearbeitung eines vorhandenen Reliefs. Das angewendete Profil ersetzt das vorhandene Relief an allen Stellen, an denen das neue und das vorhandene Profil sich überlappen. Parameter zurücksetzen – Mit diesem Werkzeug können Sie die Sortierparameter der Werkzeugpfade mithilfe der Voreinstellungen zurücksetzen. Offene Konturen umkehren – Mit diesem Werkzeug können Sie die Richtung einer ausgewählten offenen Kontur umkehren. Abgerundetes Relief – Mit diesem Werkzeug können Sie ein abgerundetes Relief erstellen. Parameter speichern – Mit diesem Werkzeug können Sie die aktuellen Parameter in den Voreinstellungen speichern. Dreidimensional skalieren – Innerhalb des Skalierwerkzeugs können Sie mithilfe dieser Option ausgewählte Objekte, basierend auf präzise oder interaktiv definierten Skalierungsfaktoren, auf allen drei Achsen skalieren. Werkzeugleisten und Befehlssymbole Seite 53 Zweidimensional skalieren – Innerhalb des Skalierungswerkzeugs können Sie mithilfe dieser Option dreidimensionale Objekte (z. B. Reliefs und Gitter) in zwei Dimensionen skalieren. So können Sie beispielsweise ein Relief in der X- und Y-Dimension skalieren, die Stärke des Reliefs jedoch unverändert lassen. Eindimensional skalieren – Innerhalb des Skalierungswerkzeugs können Sie mithilfe dieser Option ausgewählte Objekte in nur einer Richtung skalieren. Sie können beispielsweise die X-Ausrichtung eines ausgewählten Objekts strecken und die Y- oder Z-Ausrichtung dabei unverändert lassen. Startpunkt festlegen – Mithilfe dieser Option können Sie innerhalb des Werkzeugs „Punkte bearbeiten“ den Startpunkt einer Kontur festlegen. Formenverschachtelung – Innerhalb des Werkzeugs „Verschachtelung“ bietet Ihnen diese Option Zugriff auf drei unterschiedliche Verschachtelungsalgorithmen für die formgetreue Verschachtelung von Konturen, Reliefs und Werkzeugpfaden. Simulation abgeschlossen – Schließt die Simulation. Simulation Nächstes Segment zeichnen – Der Beginn der Simulation. Simulation Bis zum nächsten Anheben des Werkzeugs – Die Simulation wird ausgeführt, bis das Werkzeug angehoben wird. Simulation Pause – Die Simulation wird angehalten. Simulation bis Auftragsende – Die Simulation wird bis zum Ende des Auftrags ausgeführt. Simulation bis Werkzeugwechsel – Die Simulation wird ausgeführt, bis das Werkzeug alle Arbeitsschritte abgeschlossen hat. Simulation zurückspulen – Innerhalb des Simulationswerkzeugs können Sie mithilfe dieser Funktion die Simulation „zurückspulen“ und erneut ausführen. Einfach abrunden – Mit diesem Werkzeug können Sie interaktiv eine Abrundung in einen bestimmten Bereich einer Kontur einfügen. Text neigen – Mithilfe dieser Option können Sie die Neigung der Buchstaben ändern. Ein positiver Wert bewirkt, dass sich der Buchstabe nach rechts neigt, während ein negativer Wert bewirkt, dass der Buchstabe wieder aufgerichtet wird oder sich nach links neigt. Gitter auf Relief glätten – Mithilfe dieser Option können Sie die Fassetten eines Gitters glätten, das auf ein Relief angewendet wird, sodass eine glattere Endoberfläche entsteht. Werkzeug zum Bearbeiten geglätteter Reliefs – Mit diesem Werkzeug kann ein vorhandenes Relief so bearbeitet werden, dass eine geglättete Form entsteht. Kugel – Kugelförmiges Gitter, das zum Erstellen primitiver Objekte verwendet werden kann. Seite 54 Werkzeugleisten und Befehlssymbole Relief subtrahieren – Mithilfe dieser Option können Sie ein vertieftes Relief erstellen. Texthöhe – Mithilfe dieses Werkzeugs können Sie die Höhe von Textobjekten ändern. Textposition auf Kontur – Mithilfe dieses Werkzeugs können Sie festlegen, auf welcher Seite einer Linie oder Kurve der ausgewählte Text platziert wird. Textabstand – Mithilfe dieses Werkzeugs können Sie den Abstand zwischen den Textobjekten ändern. Durch einen positiven Wert wird der Abstand zwischen den Zeichen vergrößert, durch einen negativen Wert wird der Abstand verkleinert. Textbreite – Mithilfe dieses Werkzeugs können Sie die Breite von Textobjekten ändern. Strukturwerkzeug für Reliefbearbeitung – Mit diesem Werkzeug können Sie ein Relief mithilfe eines Strukturwerkzeugs bearbeiten. Ring – Ringförmiges Gitter, das zum Erstellen primitiver Objekte verwendet werden kann. Vertikaler Abstand bei Mehrfachkopie – Mit diesem Werkzeug wird bei Verwendung der Mehrfachkopiefunktion der vertikale Abstand zwischen den Objekten definiert. Vertikaler Abstand bei Mehrfachkopie – vorne – Mit diesem Werkzeug wird bei Verwendung der Mehrfachkopiefunktion der vertikale Abstand vom vorderen Ende eines Objekts zum vorderen Ende des nächsten Objekts definiert. Werkzeugleisten und Befehlssymbole Seite 55 Seite 56 Werkzeugleisten und Befehlssymbole 4. Dateien verwenden Neue Dateien erstellen Menü: Datei/Neu Werkzeugleiste: Datei/Neu Klicken Sie auf Neu. Die zugehörige Tastenkombination ist STRG + N. EnRoute unterstützt die MDI-Schnittstelle (Multi Document Interface). Sie können also mehrere Zeichnungen gleichzeitig öffnen. Wenn die Option Material abfragen auf EIN steht (siehe „Voreinstellungen einrichten”), müssen Sie das Material jedes Mal neu definieren, wenn Sie eine neue Zeichnung starten. Material definieren Menü: Maschinenverarbeitung/Material definieren Werkzeugleiste: Bibliotheken/Material neu festlegen Bei der Erstellung einer neuen Zeichnung wird das Dialogfeld „Material definieren“ angezeigt. Mithilfe des Dialogfelds Material definieren können Sie die Abmessungen und die Art des Materials angeben, mit dem Sie arbeiten. Dateien verwenden Seite 57 Folgende Optionen sind verfügbar: Benutzerdefiniert Mit dieser Option können Sie den Nullpunkt, die Breite und die Höhe für das verwendete Material eingeben. An Zeichnung anpassen Wenn diese Option markiert ist, wird automatisch ein Material erstellt, dessen Höhe und Breite auf der aktuellen Zeichnung basieren. An Auswahl anpassen Mit dieser Option wird automatisch ein Material erstellt, das auf den aktuell gewählten Konturen basiert. Breite Die Maße des Materials entlang der X-Achse. Höhe Die Maße des Materials entlang der Y-Achse. Stärke Die Maße des Materials entlang der Z-Achse. X/Y-Nullpunkt Der X/Y-Nullpunkt ist die Position der unteren linken Ecke des Materials. X/Y-Rand Falls Sie einen Rand eingeben, wird ein zweites, gestricheltes Rechteck auf der Innenseite des Materialrands erstellt. Der Rand hilft beim Erstellen des Layouts. Er vereinfacht das Maskieren der Klemmenpositionen. Oberflächenoption Mit der Option „Oberfläche ist Materialoberkante“ legen Sie fest, dass die Oberkante des Materials als Oberfläche gelten soll. Wenn Sie die Option „Oberfläche ist Materialunterkante“ auswählen, gilt die Tischoberfläche (bzw. die Unterkante des Werkstoffs) als Oberfläche. Werkstoff Wenn Sie auf das Listenfeld Werkstoff klicken, werden die definierten Werkstofftypen aufgeführt (Holz, Metall, usw.). Mithilfe der Schaltfläche „Werkstoffbibliothek“ können Sie einen neuen Werkstofftyp und die mit diesem Werkstoff verknüpften Fräsgeschwindigkeiten erstellen. OK Klicken Sie auf OK, um die Einstellungen zu übernehmen. Abbrechen Klicken Sie auf „Abbrechen“, um das Dialogfeld zu schließen. Speichern unter Klicken Sie auf Speichern unter, um die aktuellen Parameter als Vorlage zu speichern. Die Parameter können anschließend wieder aus der Bibliothek geladen werden, indem die Vorlage aus der Liste Vorlage ausgewählt wird. Entfernen Klicken Sie, um das derzeit definierte Material zu entfernen. Das LayoutFenster wird aufgerufen, und das Material wird gelöscht. Werkstoffbibliothek Dieses Dialogfeld bietet Zugriff auf die Werkstoffbibliothek. Hier können Sie neue Materialien definieren, Informationen hinsichtlich zuvor definierter Materialien ändern und neue oder bearbeitete Informationssätze für bestimmte Materialien speichern. Weitere Informationen finden Sie im Abschnitt „Werkstoffbibliothek bearbeiten“. Basismaterial erstellen 1. Klicken Sie auf das Symbol Material definieren. 2. Geben Sie die Breite ein (Entfernung entlang der X-Achse). 3. Geben Sie die Höhe ein (Entfernung entlang der Y-Achse). 4. Geben Sie die Stärke des Werkstoffs ein. 5. Geben Sie ggf. Werte in die Felder Rand und Ursprung ein. Seite 58 Dateien verwenden 6. Wählen Sie optional einen Werkstofftyp aus. 7. Markieren Sie die Option Oberfläche ist Materialoberkante oder Oberfläche ist Materialunterkante. 8. Klicken Sie auf OK, um das Material zu erstellen. Material anhand einer ausgewählten Kontur erstellen Mit EnRoute 5 haben Sie die Möglichkeit, ein nicht rechteckiges Material zu erstellen. Auf diese Weise können Sie unterschiedliche Werkstoffgrößen innerhalb einer Zeichnung definieren. Sie können eine beliebige Form für Ihr Material definieren, indem Sie einfach eine Kontur zeichnen, diese auswählen und auf das Symbol klicken. Diese Funktion kann in Verbindung mit der Verschachtelung verwendet werden, wenn ein Überrest erstellt wurde. Wenn Sie die Kontur markieren und auf das Symbol Material anhand der ausgewählten Kontur erstellen klicken, wird die Form dieses Überrestes als nächstes Material verwendet. Auf diese Weise können Sie verbleibenden Werkstoff einfach für einen anderen Teil des Auftrags verwenden. Beispiel: Das folgende Beispiel veranschaulicht das Verschachteln von Objekten und Erstellen eines Überrestes aus dem Restwerkstoff. Markieren Sie die Kontur dieses Überrestes, und klicken Sie auf das Symbol Material anhand der ausgewählten Kontur erstellen. Daraufhin wird anhand des Restwerkstoffs das neue Material erstellt. Jede Konturform ist für diese Funktion geeignet. Materialvorlagen verwenden Vorlagen dienen dazu, häufig verwendete Einstellungen zu speichern. Wenn Sie eine Vorlage auswählen, werden die darin gespeicherten Informationen erneut geladen. Vorlage speichern 1. Geben Sie die gewünschten Informationen in das Dialogfeld „Material definieren“ ein. 2. Klicken Sie auf Speichern unter. 3. Geben Sie einen Namen für die Vorlage ein, und klicken Sie auf OK. 4. Die Vorlage wird daraufhin der Bibliothek für Ihre Materialvorlagen hinzugefügt. Dateien verwenden Seite 59 Vorlage verwenden 1. Klicken Sie auf die Liste Vorlage, um die gespeicherten Materialvorlagen anzuzeigen. 2. Wählen Sie die gewünschte Vorlage aus. Zeichnung öffnen Menü: Datei/Öffnen 1. Klicken Sie auf Öffnen , oder verwenden Sie die Tastenkombination STRG+O. 2. Wählen Sie das Dateiformat, den Ordner und die zu öffnende Datei. 3. Drücken Sie die Eingabetaste, oder klicken Sie auf Öffnen. Dateien in der Vorschau anzeigen Mit EnRoute 5 haben Sie die Möglichkeit, eine Vorschau der Zeichnung anzuzeigen, wenn Sie die zugehörige Datei öffnen. Zeichnung speichern Menü: Datei/Speichern 1. Wählen Sie im Menü Datei die Option Speichern bzw. Speichern unter aus. 2. Wenn Sie den Befehl Speichern unter verwenden oder das Dokument erstmalig speichern, wird ein Dialogfeld angezeigt. Geben Sie den Namen und den Speicherort ein, an dem das Dokument gespeichert werden soll. 3. Klicken Sie auf Speichern. Die Datei wird auf dem derzeit aktiven Laufwerk und im aktiven Ordner gespeichert. Merken Sie sich den Speicherort, damit Sie die Datei wieder finden, wenn Sie sie erneut öffnen möchten. Seite 60 Dateien verwenden Zeichnung schließen Menü: Datei/Schließen 1. Wählen Sie im Menü Datei die Option Schließen aus. 2. Falls sich die Datei seit dem letzten Speichern geändert hat, werden Sie in einem Dialog aufgefordert, die Datei erneut abzuspeichern. • Klicken Sie auf Ja, um die Datei vor dem Schließen zu speichern. • Klicken Sie auf Nein, um die Datei zu schließen, ohne Änderungen zu speichern. • Klicken Sie auf Abbrechen, um die Datei geöffnet zu lassen. Zeichnung importieren Menü: Datei/Importieren 1. Klicken Sie auf Importieren. 2. Wählen Sie das Dateiformat, den Ordner und die Datei, die importiert werden soll. 3. Drücken Sie die Eingabetaste, oder klicken Sie auf Öffnen. Optionen für den Importbefehl finden Sie im Menü „Einrichten“ unter „Voreinstellungen“. Bitmap-Grafiken müssen in Konturen umgewandelt werden, bevor Sie zum Generieren von Werkzeugpfaden verwendet werden können. Weitere Informationen finden Sie im Abschnitt „Bitmaps vektorisieren“. Zeichnung exportieren Menü: Datei/Exportieren Das Programm kann Zeichnungen in verschiedene 2D-Zeichenformate exportieren. Dabei wird nur die 2D-Zeichnung exportiert. Die Werkzeugpfade werden nicht exportiert, und das Programm kann keine 3D-Modelle fertiger Teile exportieren. 1. Klicken Sie auf Exportieren. 2. Wählen Sie das Dateiformat, den Ordner und den Dateinamen. 3. Geben Sie in das Feld „Dateiname“ den Namen der zu exportierenden Datei ein. 4. Wählen Sie das Verzeichnis und das Laufwerk, wohin die Datei exportiert werden soll. 5. Drücken Sie die Eingabetaste, oder klicken Sie auf Speichern. Dateien verwenden Seite 61 Drucken Menü: Datei/Drucken Verwenden Sie das Drucksymbol, um die aktive Zeichnung zu drucken. 1. Klicken Sie auf Drucken. Daraufhin wird das Dialogfeld „Drucken“ geöffnet. 2. Wählen Sie gewünschte Druckoption aus. Zeichnung Wählen Sie diese Option, um alle vorhandenen Konturen im aktuellen Layout an den Drucker zu senden. Auswahl Wählen Sie diese Option, um nur die ausgewählten Konturen an den Drucker zu senden. Fenster Wählen Sie diese Option, um das Layoutfenster an den Drucker zu senden. Dabei wird nur der angezeigte Bereich an den Drucker gesendet. Material Wählen Sie diese Option, um nur das Material zu drucken. 3. Klicken Sie auf OK. Einrichten Klicken Sie auf die Einrichtungsschaltfläche, um das Dialogfeld für die Druckereinrichtung zu öffnen. Taschenrechner Menü: Datei/Taschenrechner Wenn Sie einen Rechner benötigen, können Sie in EnRoute schnell auf den Windows-Rechner zugreifen. Klicken Sie dazu einfach auf das Rechnersymbol. Seite 62 Dateien verwenden Momentaufnahme Menü: Datei/Momentaufnahme Mit EnRoute können Sie eine Momentaufnahme der aktiven Ansicht erstellen. 1. Klicken Sie auf das Symbol Momentaufnahme. 2. Wählen Sie den Dateityp und den Speicherort aus, an dem die Datei gespeichert werden soll. 3. Klicken Sie auf Speichern. Die folgenden Dateiformate stehen zur Verfügung: • AI • DXF • Flexi 5.8 • HPGL • CASmate • Stereolithograph • JPEG Messen Menü: Datei/Messen Das Messen-Werkzeug vereinfacht das Berechnen der Winkel, Segmente und Fläche eines Objekts. Segmentlänge – Mit diesem Werkzeug können Sie die Entfernung zwischen zwei Punkten messen. Jedes neu ausgewählte Segment wird ebenfalls addiert. Winkelmesser – Mit diesem Werkzeug können Sie den Winkel (in Grad) zwischen zwei ausgewählten Punkten auf einer Kontur, oder den Winkel von drei ausgewählten Punkten außerhalb einer Kontur berechnen. Flächenmesser – Mit diesem Werkzeug können Sie die Fläche einer geschlossenen Kontur berechnen. Wenn Sie mehrere Konturen auswählen, wird die Fläche aller ausgewählten Objekte addiert. Dateien verwenden Seite 63 1. Klicken Sie auf das Messwerkzeug, um die Präzisionswerkzeugleiste aufzurufen. 2. Wählen Sie das Symbol für die jeweilige Messart aus: Segment, Winkel oder Fläche. 3. Sie können spezielle Punkte schnell mit den Fangen-Werkzeugen auswählen, um genaue Messungen zu erstellen. 4. In der Präzisionswerkzeugleiste werden Informationen zu der Funktion angezeigt, die Sie verwenden. Außerdem werden Zwischenwerte für die Messung angezeigt. 5. Klicken Sie mit der rechten Maustaste, um den Messwert zurückzusetzen. Wenn Sie Messungen anklicken, ohne den Messwert zurückzusetzen, werden weiterhin die neuen Messwerte angezeigt. Klicken Sie bei Bedarf einfach mit der rechten Maustaste, um die Anzeige zurückzusetzen und die vorhandenen Messwerte zu entfernen. 6. Beim Wechseln von einer Längenmessung zu einer Winkelmessung wird die Anzeige ebenfalls zurückgesetzt. Seite 64 Dateien verwenden 5. Konturen erstellen Das Programm bietet diverse Zeichenwerkzeuge zum Erstellen von Designelementen. Sie können die Elemente entweder interaktiv durch Klicken und Ziehen erstellen oder die gewünschten Werte in den Präzisionswerkzeugleisten eingeben. Linie, Polybogen oder Bézierkurve Linie zeichnen Menü: Zeichnen/Linie zeichnen Werkzeugleiste: Konstruktion/Polybogen zeichnen/Linie zeichnen Mit dem Linienwerkzeug miteinander verbinden. 1. werden gerade Halten Sie das Symbol Polybogen Liniensegmente gezeichnet, die zwei Punkte gedrückt, und wählen Sie anschließend die Option Linie zeichnen aus. 2. Klicken Sie auf den gewünschten Startpunkt, ziehen Sie den Cursor zum beabsichtigten Endpunkt, und klicken Sie erneut. Halten Sie beim Zeichnen die UMSCHALTTASTE gedrückt, damit das Werkzeug nur horizontale und vertikale Linien erstellt. Sie können auch die Taste F2 drücken, um die Koordinaten der einzelnen Start- und Endpunkte über die Präzisionseingabe einzugeben. Geben Sie die Koordinaten der einzelnen Punkte in die Felder X, Y und Z ein, und klicken Sie anschließend auf OK. Polybogen Menü: Zeichnen/Linie zeichnen Werkzeugleiste: Konstruktion/Polybogen zeichnen/Polybogen zeichnen Mit dem neuen Werkzeug zum Zeichnen mehrfacher Bögen können Sie eine Reihe von Linien und Bögen erstellen, die eine neue Kontur bilden. Es ist zwar jederzeit möglich, Linien und Bögen als separate Einheiten zu konstruieren und anschließend zu einer Kontur zusammenzufassen. Mit diesem Werkzeug können sie beide Aufgaben jedoch in einem Schritt erledigen. Wenn Sie den Mehrfachbogen-Befehl aktivieren, wird die Präzisionswerkzeugleiste aktiviert, in der sie zwischen dem Linien- und Bogenmodus wählen können. Die folgende Übersicht beschreibt die Schaltflächen in der Präzisionswerkzeugleiste, die den Zugriff auf die verfügbaren Optionen zum Konstruieren von Linien und Bögen ermöglichen. Konturen erstellen Seite 65 Linie – Mit dieser Funktion können Sie vom Segmenterstellungsmodus in den Linienmodus wechseln. Bogen – Mit dieser Funktion können Sie vom Segmenterstellungsmodus in den Bogenmodus wechseln. Position – Mit dieser Funktion können Sie die Position des Beginns eines Segments oder das Ende des aktiven Segments festlegen. Richtung – Mit dieser Funktion können Sie die Richtung für die Linie oder den Bogen festlegen, die/den Sie gerade erstellen. Wird eine Linie definiert, handelt es sich hierbei um die Richtung der Linie. Wird ein Bogen definiert, handelt es sich um die Richtung der Tangente des Bogens in Relation zum vorherigen Segment. Beim ersten Segment wird eine Richtung relativ zu einer Linie rechts daneben festgelegt. Bogenmittelpunkt – Diese Funktion ist nur im Bogenmodus verfügbar und bezeichnet den Mittelpunkt des Bogens, den Sie gerade erstellen. Radius – Dies entspricht der Radiuslänge des Bogens, den Sie gerade erstellen. Schlagwinkel – Dies entspricht dem Schlagwinkel des Bogens, den Sie gerade erstellen. Beim Arbeiten mit diesem Werkzeug werden Sie feststellen, dass jeweils nur die Optionen verfügbar sind, die an der entsprechenden Stelle tatsächlich angewendet werden können. Wenn Sie beispielsweise den Linienmodus verwenden, sind die Bogenparameter deaktiviert. Dieses Werkzeug ist dazu gedacht, Segmente einzeln zu erstellen und jeweils die Methode anzubieten, die für die vorhandenen Informationen geeignet ist. Die Konstruktion von Segmenten kann interaktiv durchgeführt werden oder durch Eingabe von Werten in die verfügbaren Bearbeitungsfelder in der Präzisionswerkzeugleiste erfolgen. Da Bögen erstellt werden sollen, wurde dieses Werkzeug so konzipiert, dass es nur in der Ansicht von oben verwendet werden kann. EnRoute setzt voraus, dass Bögen in der X-Y-Ebene flach sind. Liniensegment konstruieren – Für die Erstellung eines Liniensegments sind folgende Schritte erforderlich. Aktivieren Sie den Linienmodus. Wenn es sich um das erste Segment in einer Mehrfachbogenkontur handelt, wählen Sie die gewünschte Position in der Zeichnung (durch Klicken/Fangen) aus oder definieren Sie die korrekten X- und Y-Koordinaten in der Werkzeugleiste, um mit dem Erstellen des Segments zu beginnen. Definieren Sie dann die nächste Position, die den Endpunkt der Linie darstellt. Sie können an dieser Stelle auch in den Richtungsmodus umschalten und einen Winkel und Abstand definieren, um das Liniensegment auf diese Weise fertig zu stellen. Fahren Sie nun mit dem Erstellen des nächsten Segments fort. Seite 66 Konturen erstellen Bogensegment konstruieren – Für die Erstellung eines Bogensegments sind folgende Schritte erforderlich. Bei einem Bogensegment versucht EnRoute, genügend Informationen zu sammeln, um den Bogen zu definieren. Sobald genügend Informationen vorhanden sind, wird der Bogen erstellt. Sie können den Bogen anhand von zahlreichen unterschiedlichen Kombinationen aus Informationen definieren: Startpunkt, Richtung, Radius, Mittelpunkt, Schlagwinkel und Endpunkt. Wichtig dabei ist, dass immer genügend Parameter definiert sein müssen, damit der Bogen fertig gestellt werden kann. Die folgenden Beispiele werden können. illustrieren, wie Bögen auf unterschiedliche Weise konstruiert Beispiel 1 Aktivieren Sie den Bogenmodus. Wenn es sich um das erste Segment in einer Mehrfachbogenkontur handelt, wählen Sie die gewünschte Position in der Zeichnung (durch Klicken/Fangen) aus oder definieren Sie die korrekten X- und Y-Koordinaten in der Werkzeugleiste, um mit dem Erstellen des Segments zu beginnen. Definieren Sie dann die nächste Position, die den Endpunkt des Bogens darstellt. Der Endpunkt ermöglicht das Erstellen des Bogens, weil davon ausgegangen wird, dass der Bogen das vorherige Segment berührt. Falls es sich um das erste Segment handelt, wird davon ausgegangen, dass die Tangente bei 0 Grad liegt. Wenn der Endpunkt und die Tangente bekannt sind, kann der Rest der Bogenparameter berechnet und der Bogen erstellt werden. Fahren Sie nun mit dem Erstellen des nächsten Segments fort. Beispiel 2 Aktivieren Sie gegebenenfalls den Bogenmodus. Wenn es sich um das erste Segment in einer Mehrfachbogenkontur handelt, wählen Sie die gewünschte Position in der Zeichnung (durch Klicken/Fangen) aus oder definieren Sie die korrekten X- und Y-Koordinaten in der Werkzeugleiste, um mit dem Erstellen des Segments zu beginnen. Legen Sie jetzt die Richtung fest. Sie können die Richtung definieren, indem Sie entweder auf einen Punkt klicken oder die Richtung über das Bearbeitungsfeld festlegen. Der Positionsmodus ist aktiviert. Klicken Sie jetzt einfach auf einen Punkt, oder definieren Sie seine Koordinaten, um den Bogen zu vervollständigen. Fahren Sie nun mit dem Erstellen des nächsten Segments fort. Konturen erstellen Seite 67 Beispiel 3 Aktivieren Sie gegebenenfalls den Bogenmodus. Wenn es sich um das erste Segment in einer Mehrfachbogenkontur handelt, wählen Sie die gewünschte Position in der Zeichnung (durch Klicken/Fangen) aus oder definieren Sie die korrekten X- und Y-Koordinaten in der Werkzeugleiste, um mit dem Erstellen des Segments zu beginnen. Legen Sie jetzt den Mittelpunkt fest. Sie können den Mittelpunkt definieren, indem Sie entweder auf einen Punkt klicken oder den Punkt über die Bearbeitungsfelder festlegen. Oder Jetzt müssen Sie nur noch den Endpunkt des Bogens oder den Schlagwinkel definieren, um dieses Segment abzuschließen. Wählen Sie Ihren bevorzugten Modus, und geben Sie dann entweder die Informationen in der Werkzeugleiste ein oder klicken Sie auf den gewünschten Punkt in der Zeichnung. Damit ist das Segment fertig gestellt. Fahren Sie nun mit dem Erstellen des nächsten Segments fort. Diese Beispiele verdeutlichen, wie Bögen exakt konstruiert werden können, indem lediglich die für jedes Segment mindestens erforderlichen Informationen angegeben werden. Beim Konstruieren von genauen Teilen, die entweder die Vorgaben von Kunden erfüllen oder einer Zeichnung entsprechen, die Sie erhalten haben, können Sie die verfügbaren Informationen für jedes Segment dazu verwenden, das erforderliche Teil schrittweise mit diesem Werkzeug zu erstellen. Bézierkurve Menü: Zeichnen/Linie zeichnen Werkzeugleiste: Konstruktion/Polybogen zeichnen/Bézierkurve zeichnen Bézierkurven bieten Ihnen die Möglichkeit, exakt gebogene Linien am Computer zu zeichnen. Die einzelnen Abschnitte einer Bézierkurve werden durch vier Punkte definiert: durch den Anfangsund Endpunkt sowie durch zwei Greifpunkte, welche die Form der Kurve vorgeben. Greifpunkt Endpunkt Endpunkt Greifpunkt Bézierkurven bestehen in der Regel aus mehreren Segmenten. Bei jedem der Segmente kann es sich um eine Kurve oder eine gerade Linie handeln. Seite 68 Konturen erstellen 1. Halten Sie die Schaltfläche gedrückt, und klicken Sie anschließend auf Bézierkurve zeichnen. 2. So platzieren Sie den ersten Punkt der Kurve: 3. Klicken Sie einmal, ohne zu ziehen, um den Punkt zu platzieren. Auf diese Weise wird das erste Segment als gerade Linie erstellt. 4. Klicken Sie, um den Startpunkt zu platzieren, und ziehen Sie anschließend, um den Griff zu erstellen. Dadurch wird das erste Segment als Kurve angelegt. 5. Klicken und ziehen Sie für alle nachfolgenden Punkte in der Kurve, um den jeweiligen Punkt zu platzieren und den jeweiligen Griff zu erstellen. Falls Sie keinen Griff erstellen, wird das nächste Liniensegment als gerade Linie eingerichtet. 6. Durch Klicken auf die rechte Maustaste wird das Werkzeug freigegeben und die Kurve beendet. Auch wenn eines der Segmente nicht exakt Ihren Vorstellungen entsprechen sollte, stellen Sie die Kurve zuerst fertig. Sie können die Segmente später noch bearbeiten. Weitere Informationen finden Sie im Abschnitt „Punkte auf einer Kurve oder Kontur bearbeiten“. Eine Bézierkurve kann nicht mithilfe der Präzisionseingabe erstellt werden. Sie müssen diese Kurven mit der Maus erstellen. Beispiel: So zeichnen Sie eine einfache S-Kurve: 1. Halten Sie die Schaltfläche gedrückt, und klicken Sie anschließend auf Bézierkurve zeichnen. 2. Erstellen Sie durch Klicken den Startpunkt der Kurve in der oberen rechten Ecke. Konturen erstellen Seite 69 3. Klicken Sie auf die Rastereinheit direkt links neben dem ersten Punkt, und ziehen Sie einen weiteren Punkt nach links. Dadurch bereiten Sie das Erstellen der ersten Kurve vor. 4. Klicken Sie auf die Rastereinheit direkt unterhalb des zweiten Punkts, und ziehen Sie den Cursor eine Einheit nach rechts. 5. Klicken Sie auf die Rastereinheit direkt unterhalb des dritten Punkts, und ziehen Sie den Cursor eine Einheit nach links. 6. Klicken Sie auf die Rastereinheit direkt links neben dem vierten Punkt, und klicken Sie mit der rechten Maustaste, um die Kurvenzeichnung zu beenden. Rechteck Das Werkzeug „Rechteck“ wurde entwickelt, um dem Benutzer die Möglichkeit zu geben, Rechtecke mit der für ihn praktischsten Methode zu konstruieren. All diese Konstruktionsmethoden sind innerhalb eines Werkzeugs verfügbar, und Sie können jederzeit zwischen den einzelnen Methoden wechseln. Sie können Rechtecke außerdem interaktiv oder präzise definieren und sogar beide Methoden kombinieren. Im Folgenden finden Sie spezifische Anweisungen zum Erstellen von Rechtecken. Seite 70 Konturen erstellen Rechteck mittels Eckpunkten zeichnen Menü: Zeichnen/Rechteck Werkzeugleiste: Konstruktion/Rechteck/Ecke zu Ecke 1. Klicken Sie auf das Rechteck-Symbol. Daraufhin wird die Präzisionswerkzeugleiste geöffnet. Wählen Sie die Option Von Ecke zu Ecke zeichnen aus. 2. Platzieren Sie den ersten Eckpunkt durch Klicken, und ziehen Sie die Maus zum gegenüberliegenden Eckpunkt. Klicken Sie an dieser Stelle erneut, um das Rechteck zu platzieren. 3. Bei Bedarf können Sie weitere Rechtecke erstellen. Wiederholen Sie Schritt 2, um zusätzliche Rechtecke zu platzieren. 4. Klicken Sie mit der rechten Maustaste, um die Rechteckfunktion zu beenden. Halten Sie die UMSCHALTTASTE gedrückt, damit die Software ausschließlich Quadrate erstellt. Sie können auch die Koordinaten der einzelnen Eckpunkte in die Felder X und Y eingeben und auf Anwenden klicken. Mithilfe der Eck-Symbole in der Präzisionswerkzeugleiste können Sie ein Rechteck mit abgerundeten Ecken erstellen. Wählen Sie den gewünschten Eckenstil und die Radiusgröße. Rechteck erstellen anhand von Abmessungen Menü: Zeichnen/Rechteck Werkzeugleiste: Konstruktion/Rechteck/Mittels Abmessungen So zeichnen Sie ein Rechteck unter Angabe von Startpunkt, Höhe und Breite: 1. Klicken Sie auf das Dreieck-Symbol. Daraufhin wird die Präzisionswerkzeugleiste aufgerufen. Wählen Sie Nach Abmessungen zeichnen aus. 2. Klicken Sie in der Präzisionswerkzeugleiste auf die Schaltfläche für das Referenzraster, das dem Eck-, Seiten- oder Mittelpunkt entspricht, den Sie zur Positionierung des Rechtecks verwenden. 3. Geben Sie Werte für die Höhe und die Breite ein, um die Größe des Rechtecks festzulegen. 4. Klicken Sie mit der linken Maustaste, um das Rechteck zu platzieren, oder geben Sie die X- und die Y-Koordinaten zur Bestimmung der Position ein. 5. Wählen Sie den gewünschten Eckenstil und die Radiusgröße, wenn Sie ein Rechteck mit abgerundeten Ecken erstellen möchten. Die ausgewählte Eckoption wird nur dann konstruiert, wenn sowohl die Höhe als auch die Breite des Rechtecks groß genug für die Ecke bzw. deren Radius ist. 6. Klicken Sie auf Anwenden. Daraufhin wird das Rechteck im Arbeitsumfeld platziert. 7. Sie können nun noch weitere Rechtecke zeichnen. Klicken Sie mit der linken Maustaste, um zusätzliche Rechtecke mit denselben Werten zu platzieren, oder geben Sie, wie vorhin, neue Werte für die Rechtecke in die jeweiligen Felder ein, und klicken Sie auf Anwenden, um zu zeichnen. 8. Klicken Sie mit der rechten Maustaste, um die Rechteckfunktion zu beenden. Konturen erstellen Seite 71 Kreis Genau wie das Rechteck-Werkzeug bietet auch das Kreis-Werkzeug verschiedene Optionen zum Definieren des Kreises. Sämtliche Optionen sind in einem Werkzeug zusammengefasst, und Sie können Koordinaten entweder interaktiv oder präzise festlegen. Kreis zeichnen anhand von Mittelpunkt und Radius: Menü: Zeichnen/Kreis Werkzeugleiste: Konstruktion/Kreis/Mittels Zentrum und Radius 1. Klicken Sie auf das Kreis-Symbol. Wählen Sie in der Präzisionswerkzeugleiste die Option Mittels Zentrum und Radius aus. 2. Geben Sie einen Wert für den Radius des Kreises ein. Klicken Sie mit der linken Maustaste, um den Kreis zu platzieren. 3. Wenn Sie möchten, können Sie weitere Kreise mit derselben Größe platzieren, indem Sie mit der linken Maustaste klicken. Sie können die Kreise auch präzise platzieren, indem Sie die X- und die Y-Koordinaten für den Kreismittelpunkt eingeben und auf Anwenden klicken. 4. Klicken Sie mit der rechten Maustaste, um die Kreisfunktion zu beenden. Nachdem Sie den Radius eines Kreises definiert haben, können Sie mehrere Kreise mit diesem Radius platzieren, indem Sie die Position der einzelnen Mittelpunkte durch Klicken festlegen. Kreis zeichnen anhand von Mittelpunkt und Punkt Menü: Zeichnen/Kreis Werkzeugleiste: Konstruktion/Kreis/Mittels Zentrum und Punkt 1. Klicken Sie auf das Kreis-Symbol. Daraufhin wird die Präzisionswerkzeugleiste geöffnet. Wählen Sie Kreis mittels Zentrum und Punkt aus. 2. Platzieren Sie den Mittelpunkt des Kreises durch Klicken, und definieren Sie dann den Punkt auf seinem Radius durch Ziehen der Maus. Klicken Sie noch einmal mit der Maustaste, um den Kreis fertig zu stellen. 3. Bei Bedarf können Sie weitere Kreise erstellen. Wiederholen Sie Schritt 2. 4. Klicken Sie mit der rechten Maustaste, um die Kreisfunktion zu beenden. 5. Sie können die Daten für den Mittelpunkt und den Punkt direkt in die entsprechenden Felder eingeben. Klicken Sie auf Anwenden. Denken Sie daran, dass Sie die Punkte mithilfe der Fangfunktionen präzise auf dem Kreis platzieren können. Seite 72 Konturen erstellen Kreis zeichnen anhand von drei Punkten Menü: Zeichnen/Kreis Werkzeugleiste: Konstruktion/Kreis/3-Punkt-Kreis 1. Klicken Sie auf das Kreis-Symbol. Daraufhin wird die Präzisionswerkzeugleiste geöffnet. Wählen Sie Anhand von drei Punkten. 2. aus.Klicken Sie, um den ersten Punkt auf dem Kreis zu platzieren. 3. Klicken Sie, um den Mittelpunkt auf dem Kreis zu platzieren, und definieren Sie anschließend durch Ziehen den dritten Punkt. Klicken Sie noch einmal mit der Maustaste, um den Kreis fertig zu stellen. 4. Bei Bedarf können Sie weitere Kreise erstellen. Wiederholen Sie Schritt 2 und 3. 5. Klicken Sie mit der rechten Maustaste, um die Kreisfunktion zu beenden. Sie können die Koordinaten der Punkte auch in die jeweiligen X- und Y-Felder eingeben. Klicken Sie auf Anwenden. Kreis zeichnen anhand von Eckpunkten Menü: Zeichnen/Kreis Werkzeugleiste: Konstruktion/Kreis/Kreis mittels Ecken 1. Klicken Sie auf das Kreis-Symbol. Daraufhin wird die Präzisionswerkzeugleiste geöffnet. Wählen Sie Kreis mittels Ecken aus. 2. Klicken Sie, um die erste Ecke zu platzieren, und definieren Sie anschließend die gegenüberliegende Ecke durch Ziehen der Maus. Klicken Sie noch einmal mit der Maustaste, um den Kreis fertig zu stellen. 3. Bei Bedarf können Sie weitere Kreise erstellen. Wiederholen Sie Schritt 2. 4. Klicken Sie mit der rechten Maustaste, um die Kreisfunktion zu beenden. Sie können auch die X- und Y-Koordinaten für die Ecken eingeben, und auf Anwenden klicken. Bogen Das Bogen-Werkzeug bietet drei unterschiedliche Methoden für die Konstruktion eines Bogens. Bei allen Methoden können Punkte und Parameter interaktiv und präzise definiert werden. Nachdem ein Bogen konstruiert wurde, stellt er eine separate, offene Kontur dar. Falls Ihre Zeichnung aus mehreren offenen Konturen besteht, können verschiedene Arten von Werkzeugpfaden angewendet werden, z. B. Füllungen. Bogen zeichnen anhand von Mittelpunkt, Start und Ende Menü: Zeichnen/Bogen Werkzeugleiste: Konstruktion/Bogen/Mittels Zentrum, Start und Ende 1. Klicken Sie auf das Bogen-Symbol. Daraufhin wird die Präzisionswerkzeugleiste geöffnet. Wählen Sie „Bogen mittels Zentrum, Start und Ende“ aus. 2. Klicken Sie, um das Zentrum des Bogens zu definieren. Konturen erstellen Seite 73 3. Klicken Sie, um den Startpunkt zu definieren. 4. Klicken Sie, um den Endpunkt des Bogens zu definieren. 5. Bei Bedarf können Sie mit dieser Methode weitere Bögen erstellen. 6. Klicken Sie mit der rechten Maustaste, um die Bogenfunktion zu beenden. Sie können auch die Koordinaten der Punkte in die Felder X und Y eingeben und auf Anwenden klicken. Bogen zeichnen anhand von Mittelpunkt, Radius und Winkel Menü: Zeichnen/Bogen Werkzeugleiste: Konstruktion/Bogen/Mittels Zentrum, Radius und Winkel 1. Klicken Sie auf das Bogen-Symbol. Daraufhin wird die Präzisionswerkzeugleiste geöffnet. Wählen Sie Bogen mittels Zentrum, Radius und Winkel aus. 2. Geben Sie die X- und Y-Koordinaten für den Mittelpunkt ein. 3. Geben Sie den Radiusparameter ein. 4. Geben Sie den Anfangswinkelparameter ein. 5. Geben Sie den Schlagwinkelparameter ein. Klicken Sie mit der linken Maustaste, um den Bogen zu platzieren. Klicken Sie mit der linken Maustaste, um weitere Bögen mit denselben Parametern zu platzieren. 6. Bei Bedarf können Sie mit dieser Methode weitere Bögen erstellen. 7. Klicken Sie mit der rechten Maustaste, um die Bogenfunktion zu beenden. Sie können auch für die einzelnen Punkte Werte in die Felder X und Y eingeben, den Winkel in Grad angeben und anschließend auf Anwenden klicken. Bogen zeichnen anhand von drei Punkten Menü: Zeichnen/Bogen Werkzeugleiste: Konstruktion/Bogen/3-Punkt-Bogen 1. Klicken Sie auf das Bogen-Symbol. Die Präzisionswerkzeugleiste wird geöffnet. Wählen Sie Anhand von drei Punkten aus. 2. Klicken Sie, um den Startpunkt zu definieren. 3. Klicken Sie, um den Endpunkt zu definieren. 4. Klicken Sie oder ziehen Sie den Cursor, um einen dritten Punkt auf dem Bogen zu definieren. 5. Bei Bedarf können Sie mit den hier beschriebenen Schritten weitere Bögen erstellen. 6. Klicken Sie mit der rechten Maustaste, um die Bogenfunktion zu beenden. Sie können auch die Koordinaten in die Felder X und Y eingeben. Klicken Sie auf Anwenden. Seite 74 Konturen erstellen Ellipse Das Ellipsen-Werkzeug funktioniert ähnlich wie die anderen Zeichnungswerkzeuge und bietet drei Optionen zur Auswahl einer Konstruktionsmethode. Mithilfe einer für dieses Werkzeug neuen Methode können Sie die Ellipse durch Angabe des Winkels der großen Achse sowie durch Angabe von Höhe und Breite konstruieren. Dadurch kann die Ellipse so gedreht werden, dass die große Achse bei der Konstruktion nicht die X-Achse ist. Ellipse zeichnen anhand von Höhe und Breite Menü: Zeichnen/Ellipse Werkzeugleiste: Konstruktion/Ellipse/Mittels Höhe und Breite zeichnen So zeichnen Sie eine Ellipse unter Angabe von Mittelpunkt, Höhe und Breite: 1. Klicken Sie auf das Ellipsen-Symbol. Wählen Sie in der Präzisionswerkzeugleiste Mittels Höhe und Breite zeichnen aus. 2. Geben Sie den Mittelpunktparameter ein. 3. Geben Sie die Werte für Höhe und Breite ein. 4. Geben Sie den Wert für den Winkel der Ellipse ein. 5. Klicken Sie auf Anwenden. Daraufhin wird die Ellipse im Arbeitsumfeld platziert. 6. Bei Bedarf können Sie weitere Ellipsen zeichnen. Klicken Sie mit der linken Maustaste, um zusätzliche Ellipsen mit denselben Parametern zu platzieren, oder geben Sie, wie vorhin, neue Werte für die Ellipse in die jeweiligen Felder ein, und klicken Sie auf Anwenden, um zu zeichnen. 7. Klicken Sie mit der rechten Maustaste, um die Ellipsenfunktion zu beenden. Ellipse zeichnen anhand der großen und kleinen Achse Menü: Zeichnen/Ellipse Werkzeugleiste: Konstruktion/Ellipse/Große und kleine Achse 1. Klicken Sie auf das Ellipse-Symbol. Daraufhin wird die Präzisionswerkzeugleiste geöffnet. Wählen Sie Ellipse mittels großer und kleiner Achse. 2. Klicken Sie mit der linken Maustaste, um den Mittelpunkt zu platzieren. Ziehen und klicken Sie, um den Winkel der großen Achse und die Breite der Ellipse festzulegen. Ziehen und klicken Sie, um die Höhe der Ellipse festzulegen. 3. Sie können jetzt zur Erstellungsmethode anhand von Höhe und Breite wechseln, um weitere Ellipsen mit denselben Parametern zu platzieren. Die Vorschau wird im Bildschirm angezeigt. Klicken Sie mit der linken Maustaste, um eine weitere Ellipse zu platzieren. Konturen erstellen Seite 75 Ellipse zeichnen anhand von Eckpunkten Menü: Zeichnen/Ellipse Werkzeugleiste: Konstruktion/Ellipse/Ecke zu Ecke So zeichnen Sie eine Ellipse, indem Sie die gegenüberliegenden Ecken eines angrenzenden Rechtecks bestimmen: 1. Klicken Sie auf das Ellipse-Symbol. Daraufhin wird die Präzisionswerkzeugleiste geöffnet. Wählen Sie Von Ecke zu Ecke zeichnen aus. 2. Klicken Sie, um die erste Ecke zu platzieren, und definieren Sie anschließend die gegenüberliegende Ecke durch Ziehen der Maus. Klicken Sie noch einmal mit der Maustaste, um die Ellipse fertig zu stellen. 3. Bei Bedarf können Sie weitere Ellipsen erstellen. Wiederholen Sie Schritt 2. 4. Klicken Sie mit der rechten Maustaste, um die Ellipsenfunktion zu beenden. Sie können die Werte auch in die Felder X und Y eingeben. Klicken Sie auf Anwenden. Polygon Menü: Zeichnen/Polygon Werkzeugleiste: Konstruktion/Polygon/Konvex oder Konkav Mit dem Polygon-Werkzeug können Sie mehrseitige, geschlossene Konturen wie beispielsweise Pentagone und Sterne erstellen. 1. Klicken Sie auf das Polygon-Symbol. Daraufhin wird die Präzisionswerkzeugleiste geöffnet. 2. Wählen Sie in der Präzisionswerkzeugleiste die Art der zu erstellenden Kontur aus: entweder einkonvexes Polygon oder ein konkaves Polygon. 3. Wählen Sie die Anzahl der Punkte für Ihre konvexe oder konkave Form aus. 4. Beim Zeichnen eines konvexen Polygons können Sie einfach mit der linken Maustaste klicken, um den Mittelpunkt des Polygons festzulegen. Ziehen Sie den Cursor dann zum äußeren Punkt und klicken Sie noch einmal, um das Ende festzulegen. An diesem Punkt können Sie die Koordinaten für den Mittelpunkt und einen Außenpunkt sowie die Anzahl der Ecken des Polygons eingeben. Änderungen an den Koordinaten werden in einer Vorschau angezeigt. Sobald Sie auf „Anwenden“ klicken, wird das Polygon im Arbeitsbereich platziert. Externer Radius Innenradius Seite 76 Konturen erstellen 5. Wenn Sie ein konkaves Polygon erstellen, stellen Sie den Innenradius des Kreises ein, den die inneren Eckpunkte berühren. 6. Klicken Sie auf Anwenden, um das Polygon zu zeichnen. 7. Bei Bedarf können Sie weitere Polygone zeichnen. Geben Sie die neuen Werte für die Polygone wie vorhin in die Felder ein, und klicken Sie auf Anwenden, um zu zeichnen. 8. Um die Polygonfunktion zu beenden, klicken Sie mit der rechten Maustaste, oder drücken Sie auf Schließen. Text Menü: Zeichnen/Text Werkzeugleiste: Konstruktion/Text Das Text-Werkzeug dient zum Einfügen von Text. Anschließend können damit die verschiedenen Parameter, wie Größe, Schrift, Stil und Abstand, verändert werden. Es ist damit auch möglich, Text auf einer Kurve oder auf einem Bogen zu platzieren. Mit EnRoute 5 haben Sie jetzt die Möglichkeit, Einzelstrich-Schriftarten zu platzieren und zu bearbeiten. Einzelstrich-Schriftarten verwenden im Gegensatz zu den gängigeren Außenlinien-Schriftarten eine einheitliche Konturbreite, um Buchstaben zu definieren. Diese Art der Beschriftung wird in der Regel für Markierungszwecke innerhalb einer Gravur-Werkzeugpfad-Strategie verwendet. Präzisionswerkzeugleiste für Text Der erste Abschnitt der Werkzeugleiste ist in der nachfolgenden Abbildung zu sehen. Schriftstil Vorschau der gewählten Schrift Die folgende Abbildung zeigt den zweiten Abschnitt der Präzisionswerkzeugleiste. Konturen erstellen Seite 77 Verwenden Sie diese Option, um die Höhe der ausgewählten Textobjekte zu ändern. Bei der Höhe des Zeichens handelt es sich um die nominale Höhe und nicht die exakte Höhe. Verwenden Sie diese Option, um die Neigung der Buchstaben zu ändern. Ein positiver Wert bewirkt, dass sich der Buchstabe nach rechts neigt, während ein negativer Wert bewirkt, dass der Buchstabe wieder aufgerichtet wird oder sich nach links neigt. Verwenden Sie dieses Werkzeug, um die Breite der ausgewählten Textobjekte zu ändern. Verwenden Sie diese Option, um den Abstand zwischen den Textobjekten zu ändern. Durch einen positiven Wert wird der Abstand zwischen den Zeichen vergrößert, durch einen negativen Wert wird der Abstand verkleinert. Verwenden Sie dieses Werkzeug, um den ausgewählten Text nach oben oder unten zu verschieben. Durch Eingabe eines positiven Werts wird der Text nach oben verschoben, während ein negativer Wert bewirkt, dass der Text nach unten verschoben wird. Klicken Sie auf die bevorzugte Ausrichtung für den Text. Richten Sie den Text links, in der Mitte oder rechts aus. Wählen Sie dieses Werkzeug, um festzulegen, auf welcher Seite einer Linie oder Kurve der ausgewählte Text platziert werden soll. 1. Klicken Sie auf das Symbol Text hinzufügen. Präzisionswerkzeugleiste geöffnet. 2. Klicken Sie, um den Cursor im Arbeitsumfeld zu platzieren. Um den Text auf einem Bogen oder auf einer Kurve zu platzieren, klicken Sie an der Stelle auf die Kontur, an der Sie mit dem Text beginnen möchten. Das Symbol wird unter Umständen im Winkel des Bogens oder der Kurve schräg angezeigt. Fahren Sie mit den folgenden Schritten fort. 3. Wählen Sie den Textstil. Rechts neben dem Textauswahl-Dialogfeld wird eine Vorschau des Textes angezeigt. Alle Textschriften, die auf Ihrem Computer installiert sind, stehen zur Verfügung. 4. Sie können auf die Pfeile im Höhenfeld klicken, um die nominale Höhe der Textobjekte anzupassen. Um Ihnen eine Vorschau zu ermöglichen, wird die Größe des Cursors der gewählten Einstellung angepasst. 5. Geben Sie den Text ein. 6. Drücken Sie auf Schließen, um das Text-Werkzeug zu beenden. Seite 78 Daraufhin wird die Konturen erstellen Textobjekte bearbeiten 1. Wählen Sie die zu bearbeitenden Textobjekte aus, indem Sie mit der linken Maustaste klicken und das Auswahlfeld um die Objekte ziehen, die Sie bearbeiten möchten. Objekte können einzeln oder als Gruppe ausgewählt werden. 2. Verwenden Sie die verfügbaren Textbearbeitungswerkzeuge, um Änderungen an den Objekten durchzuführen. Der vorherige Abschnitt enthält eine Beschreibung der verschiedenen Werkzeuge. Werkzeug „Vorhandenes Textobjekt bearbeiten“ Menü: Zeichnen/Text/Vorhandenen Text bearbeiten Werkzeugleiste: Konstruktion/Text/Vorhandenen Text bearbeiten 1. Halten Sie das Text-Symbol gedrückt. Daraufhin wird das Einblendmenü geöffnet. Klicken Sie auf das Symbol Vorhandene Textobjekte bearbeiten. 2. Klicken Sie auf den Text, den Sie bearbeiten möchten. Grüner Punkt Blauer Punkt Roter Punkt Grüner Punkt Klicken Sie auf den grünen Punkt, und ziehen Sie ihn an den gewünschten Startpunkt für die Zeile mit den Textobjekten. Blauer Punkt Klicken Sie auf die blauen Punkte, und ziehen Sie die Punkte, um den Abstand zwischen den Buchstaben anzupassen. Roter Punkt Klicken Sie auf den roten Punkt, und ziehen Sie ihn, um den Abstand der Textobjekte gleichmäßig in der gesamten Textzeile anzupassen. Bei diesem Beispiel wurde der Text mit dem grünen Startpunkt verschoben. Konturen erstellen Seite 79 Textobjekte in Kurven umwandeln Menü: Zeichnen/Text/Textobjekte in Kurven umwandeln Werkzeugleiste: Konstruktion/Text/Textobjekte in Kurven umwandeln Um die Textobjekte in einen Werkzeugpfad zu verwandeln, müssen Sie zunächst in Kurven umgewandelt werden. 1. Wählen Sie die Textobjekte aus. 2. Halten Sie das Text-Symbol gedrückt, um das einblendbare Menü aufzurufen. Klicken Sie auf das Symbol Textobjekte in Kurven umwandeln. Die Textobjekte werden lila angezeigt. Nachdem die Objekte umgewandelt wurden, werden sie in der Standardfarbe für Konturen angezeigt. Textobjekt In Kurven umgewandelt Formassistent Formassistenten sind Werkzeuge innerhalb von EnRoute, mit denen Sie Objekte anhand von Parametern erstellen können, statt diese „manuell“ mit den Zeichnungswerkzeugen von EnRoute zu erstellen. Die erstellten Konturen können relativ einfache Formen aufweisen, aber auch komplexe Teile darstellen, für die mehrere Formen erforderlich sind. Die Parameter können gespeichert werden, sodass zum erneuten Aurufen der Teile zu einem späteren Zeitpunkt lediglich die gespeicherte Vorlage geöffnet werden muss. Halten Sie das Symbol gedrückt, um das einblendbare Menü aufzurufen. Klicken Sie auf das Symbol des Werkzeugs, das Sie verwenden möchten. Dieses Werkzeug verbleibt dann als FormassistentWerkzeug in der Werkzeugleiste „Konstruktion“, sodass Sie bequem darauf zugreifen können. Derzeit sind in EnRoute 8 bzw. 10 Assistenten verfügbar. Da diese praktischerweise als Plug-Ins hinzugefügt werden können, kann sich die Liste der Werkzeuge verändern, wenn neue Werkzeuge hinzugefügt werden. Zwei der aktuellen Werkzeuge werden in den folgenden Abschnitten beschrieben: der einfache Kegelassistent und der etwas komplexere Schrankbau-Assistent. Seite 80 Konturen erstellen Kegelassistent Werkzeugleiste: Konstruktion/Kegelassistent Mithilfe des Kegelassistenten können Sie präzise Kegelformen erstellen. Mithilfe der Vorlagenfunktion können Sie die verschiedenen Formparameter speichern und die Form im Handumdrehen wieder aufrufen, um sie auf eine Zeichnung anzuwenden. 1. Geben Sie die Parameter für die zu erstellende Kegelform ein. Eine Vorschau der Form wird pink an der Position angezeigt, die Sie anhand der Koordinaten festgelegt haben. Klicken Sie auf Anwenden, um die Form zu übernehmen. Die Kontur wird dann in schwarz angezeigt. 2. Sie können die erstellten Formen speichern und jederzeit wiederaufrufen, um sie für Ihre Zeichnung zu verwenden. Klicken Sie auf Speichern. 3. Das Dialogfeld „Vorlage“ wird geöffnet. Geben Sie den Namen der Form in das Dialogfeld ein, und klicken Sie auf OK. Konturen erstellen Seite 81 Schrankbau-Assistent Werkzeugleiste: Konstruktion/Schrankbau-Assistent Der Schrankbau-Assistent wurde entwickelt, um in EnRoute ein einfaches Verfahren für die Erstellung von Schrankteilen unter Verwendung einer vordefinierten Konstruktionsmethode bereitzustellen. Dabei werden verdeckte Nutverbindungen verwendet, und der Benutzer hat die Möglichkeit, Größen, Werkstoffstärke und andere Parameter festzulegen. Dieses Werkzeug ist nicht für die Erfüllung der Anforderungen gewerblicher Schrankhersteller vorgesehen, sondern soll vielmehr ein Verfahren für die Erstellung einfacher Aufbewahrungsschränke bereitstellen, wie sie beispielsweise in einer Werkstatt Verwendung finden. Bei der gewerblichen Schrankherstellung kommt es erheblich mehr auf die Abstimmung von Schranktypen, Werkstoffen und Konstruktionsverfahren an. Schrankbreite – Breite des Schranks Schrankhöhe – Höhe des Schranks Schranktiefe – Tiefe des Schranks Seitenstärke – Materialstärke Schrankseite Bodenstärke – Materialstärke Schrankboden Deckelstärke – Materialstärke Schrankdeckel Rückwandstärke – Materialstärke Schrankrückwand Kantenbandstärke – Materialstärke Kantenband Fester Regalboden – Position des Regalbodens Regalbodenabstand – Abstand zwischen Regalboden und Schrankseite (bei beweglichen Regalböden) Anzahl Regalböden – Anzahl der für diesen Schrank zu erstellenden Regalböden Bohrlochabstand – Vertikaler Abstand zwischen den Löchern für die Regalbodenträger Lochdurchmesser – Erforderliche Größe für Regalbodenbefestigung Seite 82 Konturen erstellen 2 Türen nebeneinander – 2 Türen, nebeneinander angeordnet 2 Türen übereinander – 2 Türen, übereinander angeordnet Scharnier links – Wenn diese Option markiert ist, werden die Scharniere links angeordnet Leibung – Maß, um das die Tür vom Rahmen versetzt ist Scharnierabsatz – Abstand des ersten Scharniers vom Schrankdeckel Scharnierabstand – Abstand zwischen den einzelnen Scharnieren Herkömmliche Hochschränke bestehen meist nur aus Türen, während Unterschränke meist Schubläden anstelle der Türen haben. Mithilfe dieser Registerkarte können Sie Schubläden für die Konstruktion eines Unterschranks definieren, darunter Anzahl und Größe der Schubläden. Anzahl Schubläden – Anzahl der Schubläden für diesen Schrank Höhe obere Schublade – Höhe der oberen Schublade Höhe mittlere Schublade – Höhe der mittleren Schublade Höhe untere Schublade – Höhe der unteren Schublade Gleiche Schubladenhöhe – Wenn diese Option markiert ist, haben alle Schubladen dieselbe Höhe. Schrankmaterialstärke – Stärke des für den Schrank verwendeten Materials Abstand zum Boden – Abstand zum Schrankboden, mit dem die Aussparung für die Montage des Schranks ausgeschnitten wird Abstand zur Schrankseite – Abstand zur Schrankseite, mit dem die Aussparung ausgeschnitten wird Abstand Rückwände – Abstand zwischen Rückwand der Schublade und Rückwand des Schranks Nuttiefe – Tiefe der Aussparung, die in das Material geschnitten wird, um den Schrank zu montieren Konturen erstellen Seite 83 Klebervolumen – Mit diesem Maß kann das Volumen angegeben werden, den der Kleber einnimmt. Interner Abstand – Interner Abstand zwischen dem männlichen und dem weiblichen Teil der Nutverbindung Da ein rundes Schneidwerkzeug verwendet wird, müssen Sie in der Regel den Radius des Werkzeugs an dieses Größenmaß anpassen. Abstand Nutverbindung – Der Abstand zwischen beiden Enden der Nutverbindung und der Kante des Teils. Bohrlochabstand – Abstand der Löcher, die zur Montage des Schranks gebohrt werden. Lochdurchmesser – Dieser richtet sich nach der Größe der Schrauben, die für die Montage des Schranks verwendet werden. Der Assistent setzt die Verwendung von in Europa üblichen Türscharnieren voraus. Diese Scharniere werden am häufigsten für rahmenlose Schränke verwendet. Die Einheit für diese Parameter ist Millimeter. Scharniertopfloch – Durchmesser – Beschreibt die Größe des Scharniers Scharniertopfloch – Versatz – Versatz von der Kante der Tür zur Kante des Scharniertopflochs Scharnierloch – Durchmesser – Größe der zu bohrenden Führungsöffnungen für die Scharnierbefestigungsschrauben Scharnierloch – Abstand – Positionierung der Scharnierbefestigungen. Scharnierloch – Versatz – Versatz der Scharnierlochmitten zur Türkante Türbandloch – Durchmesser – Größe der Führungsöffnung für die Türbandbefestigung Türbandloch – Abstand – Positionierung der Türbandbefestigung Türbandloch – Versatz – Versatz zwischen der Schrankkante und den Führungsöffnungen des Türbands Seite 84 Konturen erstellen Bei Verwendung eines Formassistenten werden die Ergebnisse in der Regel in der aktuellen EnRouteZeichnung erstellt. Der Schrankbau-Assistent bietet die Möglichkeit, jedes Teil in einer eigenen Zeichnungsdatei zu erstellen, um die Verwendung des Assistenten mit den automatischen Werkzeugpfadfunktionen von EnRoute zu vereinfachen. Mehrere Zeichnungen – Wenn diese Option markiert ist, wird jedes Teil entweder in einer eigenen EnRouteZeichnung oder in einer eigenen DXF-Datei erstellt. Exportieren als – Diese Option bietet drei weitere Optionen. Kein Export bedeutet, dass die Teile in der aktiven Zeichnung gespeichert werden. EnRoute bedeutet, dass die Teile in EnRouteZeichnungen erstellt werden, und DXF für jedes Teil eine eigene DXF-Datei erstellt. Die Option DXF wird verwendet, wenn die Teile mithilfe automatischer Werkzeugpfade (AWPs) bearbeitet werden sollen. Dateinamenpräfix – Werden mehrere Zeichnungen erstellt, wird jeder Zeichnung ein Name zugeordnet, der das Teil näher beschreibt. Sie können dem Dateinamen ein Präfix hinzufügen, um Ihre Projekte besser unterscheiden zu können und das Überschreiben von Dateien zu verhindern. Abmessungen Menü: Zeichnen/Abmessungen Werkzeugleiste: Konstruktion/Abmessungen EnRoute verfügt über eine Reihe von Abmessungswerkzeugen, die zum Anzeigen der Abmessungen von Linien und Winkeln verwendet werden können. Bei Verwendung der FangenWerkzeuge in Verbindung mit den Abmessungswerkzeugen können die Maße eines Objekts auf einfache Weise bestimmt werden. Einzelmaß – Mit diesem Werkzeug können Sie die Abmessung zwischen zwei ausgewählten Punkten bestimmen. Winkelmaß – Mit diesem Werkzeug können Sie den Winkel zwischen zwei ausgewählten Konturen bestimmen. Radiusmaß – Mit diesem Werkzeug können Sie den Radius eines ausgewählten Kreises bestimmen. Durchmessermaß – Mit diesem Werkzeug können Sie den Durchmesser eines ausgewählten Kreises bestimmen. Führungsmaß – Mit diesem Werkzeug können Sie einen Führungspfeil an der ausgewählten Stelle der Zeichnung platzieren. Konturen erstellen Seite 85 Einzelabmessung-Werkzeug Menü: Zeichnen/Abmessungen/Einzelmaß Werkzeugleiste: Konstruktion/Abmessungen/Einzelmaß 1. Klicken Sie auf das Einzelmaßsymbol. 2. Wählen Sie den ersten Punkt aus. 3. Wählen Sie den zweiten Punkt aus. 4. Ziehen Sie die Maus auf die Position, an der die Abmessungsinformationen platziert werden sollen. 5. Klicken Sie, um die Abmessung zu platzieren. 6. Sie können danach mit der nächsten Abmessung fortfahren oder mit der rechen Maustaste klicken, um die Arbeit mit dem Werkzeug zu beenden. Winkelmaß-Werkzeug Menü: Zeichnung/Abmessungen/Winkelmaß Werkzeugleiste: Konstruktion/Abmessungen/Winkelmaß 1. Klicken Sie auf das Winkelmaßsymbol. 2. Wählen Sie die erste Kontur aus. 3. Wählen Sie die zweite Kontur aus. 4. Ziehen Sie die Maus auf die Position, an der die Abmessungsinformationen platziert werden sollen. 5. Klicken Sie, um die Abmessung zu platzieren. 6. Sie können danach mit der nächsten Abmessung fortfahren oder mit der rechen Maustaste klicken, um die Arbeit mit dem Werkzeug zu beenden. Radiusmaß-Werkzeug Menü: Zeichnen/Abmessungen/Radiusmaß Werkzeugleiste: Konstruktion/Abmessungen/Radiusmaß 1. Klicken Sie auf das Radiusmaßsymbol. 2. Klicken Sie auf die Kontur. 3. Ziehen Sie die Maus auf die Position, an der die Abmessungsinformationen platziert werden sollen. 4. Klicken Sie, um die Abmessung zu platzieren. 5. Sie können danach mit der nächsten Abmessung fortfahren oder mit der rechen Maustaste klicken, um die Arbeit mit dem Werkzeug zu beenden. Seite 86 Konturen erstellen Durchmessermaß-Werkzeug Menü: Zeichnen/Abmessungen/Durchmessermaß Werkzeugleiste: Konstruktion/Abmessungen/Durchmessermaß 1. Klicken Sie auf das Durchmessermaßsymbol. 2. Klicken Sie auf die Kontur. 3. Ziehen Sie die Maus auf die Position, an der die Abmessungsinformationen platziert werden sollen. 4. Klicken Sie, um die Abmessung zu platzieren. 5. Sie können danach mit der nächsten Abmessung fortfahren oder mit der rechen Maustaste klicken, um die Arbeit mit dem Werkzeug zu beenden. Führungsmaß-Werkzeug Menü: Zeichnen/Abmessungen/Führungsmaß Werkzeugleiste: Konstruktion/Abmessungen/Führungsmaß 1. Klicken Sie auf das Führungsmaßsymbol. 2. Klicken Sie auf die Kontur. 3. Ziehen Sie die Maus auf die Position, an der Führungszeichen-Linien platziert werden sollen. 4. Klicken Sie, um die Linie zu platzieren. Mit dem Text-Werkzeug können Sie gegebenenfalls den Text auf dieser Zeile platzieren. 5. Sie können danach mit der nächsten Abmessung fortfahren oder mit der rechen Maustaste klicken, um die Arbeit mit dem Werkzeug zu beenden. Konturen erstellen Seite 87 Seite 88 Konturen erstellen 6. Konturen bearbeiten Punkte auf einer Kontur bearbeiten Mit dem Werkzeug Punkte bearbeiten können Sie LInien, Kurven und Punkte einer Kontur bearbeiten. So bearbeiten Sie eine Kontur: 1. Wählen Sie im Menü Zeichnen die Option Punkte bearbeiten aus. 2. Wählen Sie die Kontur aus. Wenn Sie den Cursor über ein Segment ziehen, wird angezeigt, ob es sich bei dem Segment um eine Linie, einen Bogen oder eine Kurve handelt. Wenn Sie ein Segment mit der rechten Maustaste anklicken, wird ein Menü mit Kurzbefehlen (Kontextmenü) aufgerufen. Das Menü enthält spezielle Befehle für die derzeit bearbeitete Kontur. Wenn Sie die Taste F2 drücken, wird die Präzisionswerkzeugleiste angezeigt, mit deren Hilfe Sie die einzelnen Punkte präzise platzieren können. Einblendbares Menü „Punkte bearbeiten“ Die Werkzeuge zum Bearbeiten von Punkten können auch über die Werkzeugleiste „Kontur bearbeiten“ aufgerufen werden. Halten Sie das Werkzeug „Punkte bearbeiten“ gedrückt. Daraufhin wird eine einblendbare Werkzeugleiste aufgerufen, über die Sie Zugriff auf weitere Werkzeuge zum Bearbeiten von Punkten erhalten. Konturen bearbeiten Seite 89 Liniensegment bearbeiten 1. Wählen Sie im Menü Zeichnen die Option Punkte bearbeiten aus. 2. Wählen Sie die Kontur aus. 3. Klicken Sie auf die Punkte der Kontur, und verschieben Sie sie durch Ziehen der Maus. 4. Klicken Sie auf das Liniensegment, und ziehen Sie daran, um die Linie in einen Bogen umzuwandeln. 5. Um eine Linie in eine Kurve umzuwandeln, klicken Sie mit der rechten Maustaste auf die Linie, und wählen Sie In Kurve umwandeln aus. Bézierkurve bearbeiten 1. Wählen Sie im Menü Zeichnen die Option Punkte bearbeiten aus. 2. Wählen Sie die Kontur aus. 3. Klicken Sie auf die Punkte der Kontur, und verschieben Sie sie durch Ziehen der Maus. 4. Klicken Sie auf die Griffe, und verändern Sie ihre Form durch Ziehen der Maus. 5. Um eine Kurve in eine Linie umzuwandeln, klicken Sie mit der rechten Maustaste auf die Kurve, und wählen Sie In Linie umwandeln aus. Bogen bearbeiten 1. Wählen Sie im Menü Zeichnen die Option Punkte bearbeiten aus. 2. Wählen Sie die Kontur aus. 3. Klicken Sie auf die Punkte der Kontur, und verschieben Sie sie durch Ziehen der Maus. 4. Die Rundung eines Bogens kann verändert werden, indem Sie den Bogen an einem Punkt anklicken und den Punkt nach innen oder außen ziehen. 5. Um einen Bogen in eine Linie umzuwandeln, klicken Sie mit der rechten Maustaste auf den Bogen, und wählen Sie In Linie umwandeln aus. 6. Um einen Bogen in eine Kurve umzuwandeln, klicken Sie mit der rechten Maustaste auf den Bogen, und wählen Sie In Kurve umwandeln aus. Werkzeug „Kurvenabschnitt linearisieren“ Menü: Zeichnen/Bearbeiten/Linearisieren Werkzeugleiste: Konturen bearbeiten/Punkte bearbeiten/Kurvenabschnitt linearisieren Mit diesem Werkzeug können Sie einen Abschnitt einer Kontur bearbeiten. Es erstellt eine Linie zwischen zwei Punkten auf der Kontur, und Sie können nicht benötigte Punkte schnell löschen. 1. Halten Sie das Symbol Punkte bearbeiten gedrückt. Daraufhin wird ein einblendbares Menü aufgerufen. Klicken Sie darin auf das Symbol Kurvenabschnitt linearisieren. 2. Klicken Sie, um den ersten Punkt auf der Kontur zu platzieren. 3. Klicken Sie, um den zweiten Punkt auf der Kontur zu platzieren. 4. In einer Vorschauansicht wird das zu ersetzende Segment durch eine rosa Linie markiert. 5. Drücken Sie die Eingabetaste, um die Änderung zu übernehmen. Seite 90 Konturen bearbeiten Ecke einfügen Menü: Zeichnen/Bearbeiten/Ecke Werkzeugleiste: Konturen bearbeiten/Punkte bearbeiten/Ecke einfügen 1. Halten Sie das Symbol Punkte bearbeiten gedrückt. Daraufhin wird ein einblendbares Menü aufgerufen. Klicken Sie darin auf das Symbol Ecke einfügen. 2. Klicken Sie, um den ersten Punkt zu platzieren. 3. Klicken Sie, um den zweiten Punkt zu platzieren. Die neue Ecke wird daraufhin in einer Vorschau rosa angezeigt. Sie können auf den zweiten Punkt klicken und ihn an die gewünschte Stelle ziehen. Die Vorschau wird aufgrund dieser Änderung aktualisiert. 4. Drücken Sie die Eingabetaste, um die Änderung zu übernehmen. Approximation Menü: Zeichnen/Bearbeiten/Kurvenanpassung Werkzeugleiste: Konturen bearbeiten/Punkte bearbeiten/Approximation 1. Halten Sie das Symbol Punkte bearbeiten gedrückt. Daraufhin wird ein einblendbares Menü aufgerufen. Klicken Sie darin auf das Symbol für das Approximationswerkzeug. 2. Klicken Sie auf die Kontur, um den ersten Punkt zu platzieren. 3. Klicken Sie auf die Kontur, um den zweiten Punkt zu platzieren. Das neue Segment wird daraufhin in einer Vorschau rosa angezeigt. An dieser Stelle können Sie die neuen Punkte anpassen und die Form des neuen Segments mithilfe der Griffpunkte verändern. 4. Wenn der neue Abschnitt des Segments Ihren Vorstellungen entspricht, drücken Sie die Eingabetaste, um die Änderung zu übernehmen. Verzerrungseffekte Menü: Transformieren/Verzerren/Verzerrungseffekte Werkzeugleiste: Objekt bearbeiten/Skalieren/Verzerren/Konturen verzerren oder Konturen bearbeiten/Punkte bearbeiten/Konturen verzerren Einer der häufigsten Kritikpunkte, vor allem im Zusammenhang mit kreativen computergestützten Designanwendungen (CAD), ist, dass man den konstruierten Elementen ansieht, dass sie vom Computer erstellt wurden. Alles ist zu genau und zu perfekt. Erfolgreiche Designer bauen daher häufig bewusst gewisse Unzulänglichkeiten in ihre Zeichnungen ein, um diese natürlicher erscheinen zu lassen. Das Werkzeug „Schnellstruktur“ wurde erstmals in EnRoute 4 angeboten und ist ein erfolgreiches Verfahren zum Erstellen von Oberflächen mit einer natürlichen Optik, die für das Auge des Betrachters interessanter wirken. EnRoute 5 bietet jetzt weitere Möglichkeiten zum Einbringen von Effekten in die Zeichnung, indem entsprechende Verzerrungswerkzeuge für Konturen, Werkzeugpfade und Reliefs bereitgestellt werden. Durch Festlegen von Parametern können Sie unterschiedlichste Effekte erzielen, von kaum sichtbaren bis hin zu sehr eindrucksvollen Effekten. Sinn und Zweck ist es, Ihnen kreative Werkzeuge an die Hand zu geben, mit denen Sie Effekte erzielen können, die Ihre Zeichnungen noch interessanter und einzigartiger machen. Konturen bearbeiten Seite 91 Die folgenden Abbildungen zeigen beispielhaft Änderungen, die an verschiedenen Konturen vorgenommen wurden. Mithilfe dieses Werkzeugs können Sie einen völlig neuen Effekt erzielen, indem Sie die Konturen einfach ein wenig verzerren. Das Werkzeug Verzerren kann sowohl für Konturen, als auch für Reliefs verwendet werden. Es bietet zwei Methoden (1 und 2), um die Verzerrung zu erzielen. Die erste Methode umfasst weniger Parameter und gilt daher als die einfachere Methode. Methode 1 Wellenlänge Dieser Parameter definiert die Länge innerhalb der Kontur, auf der die Verzerrung stattfindet. Je größer der Wert, desto länger ist die Entfernung, auf der sich die Verzerrung verteilt. Ausschlag Dieser Parameter beschreibt die Stärke der Verzerrung. Ein geringer Wert (z. B. von 0,5) erzeugt eine leichte Verzerrung. Je größer der Wert, desto stärker ist die Verzerrung. Horizontale Amplitude Dieser Parameter bestimmt die „Höhe“ der Verzerrung auf horizontaler (X-Y) Ebene. Vertikale Amplitude Dieser Parameter steuert die vertikale Verzerrung. Häufig ist es wünschenswert, Konturen nur horizontal zu verzerren und sie vertikal unverzerrt zu lassen. Dies trifft beispielsweise dann zu, wenn Sie ein Fräsoffset zum Ausschneiden von Teilen aus einem flachen Werkstoff einsetzen möchten. In diesem Fall wäre die vertikale Amplitude gleich 0,00. Seite 92 Konturen bearbeiten Methode 2 Diese Methode umfasst mehr Parameter und gilt daher als erweiterte Verzerrungsmethode, wenngleich sie nicht sehr viel komplizierter ist als Methode 1. Es gibt zwei primäre Parameter, nämlich Größe und Stärke, die jeweils zweimal vorhanden sind. Da die Parameter zweimal vorhanden sind, werden die Konturen zweimal verzerrt, wobei jeder Verzerrungsvorgang durch eigene Parameter gesteuert wird. Werden die Stärkeparameter für einen Verzerrungsvorgang auf 0,00 eingestellt, hat dieser Vorgang keine Auswirkung auf die Kontur. Größe Dieser Parameter definiert die Größe der Verzerrung in die drei Richtungen X, Y und Z. Sie können sich diesen Parameter als Kombination der Parameter „Wellenlänge“ und „Amplitude“ aus Methode 1 vorstellen. Interessant dabei ist, dass Sie unterschiedliche Parameter für unterschiedliche Richtungen definieren können, und die Verzerrung dadurch plastischer wirkt. Stärke Dieser Parameter definiert die Stärke der Verzerrung. Bei kleineren Werten (z. B. 0,02) fällt die Verzerrung der Kontur sehr schwach aus. Je höher der Wert, desto stärker die Verzerrung. Da Sie wiederum Parameter für alle drei Richtungen definieren können, können Sie hier ebenfalls eine plastische Verzerrung erreichen. Mit dem Verzerrungswerkzeug können neben Konturen auch Reliefs modifiziert werden. Mit der Verzerrung eines Reliefs können Sie Effekte erzielen, die sich stark von denjenigen unterscheiden, die Sie durch Hinzufügen eines Reliefs zu einer verzerrten Kontur erzielen können. Die folgende Grafik verdeutlicht dies. Die Kontur links in der Abbildung ist die ursprüngliche Kontur. Die zweite Kontur zeigt die Kontur nach der Verzerrung. Bei dieser Verzerrung ist erkennbar, dass die Kontur mithilfe von Methode 2 hauptsächlich in X-Richtung verzerrt wurde. Das erste Relief ist das Ergebnis des Hinzufügens eines abgeschrägten Reliefs zu dieser verzerrten Kontur. Das Relief ganz rechts wurde erstellt, indem das abgeschrägte Relief der ursprünglichen Kontur hinzugefügt und anschließend dieselbe Verzerrung angewendet wurde. Das sich ergebende Relief unterscheidet sich deutlich von dem anderen, und die Verzerrung von Kontur und Relief wirkt stimmiger. Sie werden mit diesem Werkzeug sicherlich gerne experimentieren und tolle Ergebnisse damit erzielen. Konturen bearbeiten Seite 93 In der obigen Abbildung wurde das ursprüngliche Relief (links) verzerrt, um das zweite Relief (rechts) zu erhalten. Durch das Verzerren des Reliefs anhand fein eingestellter Parameter können Sie auf sehr einfache Weise ein interessantes Ergebnis erzielen. Nach dem Ausschneiden ist dem Objekt nicht mehr anzusehen, dass es eigentlich maschinell erstellt wurde. Konturen verlängern Menü: Zeichnen/Verlängern Werkzeugleiste: Konturen bearbeiten/Verlängern Mit dem Werkzeug Verlängern können Sie eine offene Kontur entweder interaktiv um eine bestimmte Länge, oder bis zu einem Schnittpunkt mit einer anderen Kontur verlängern. Liniensegmente werden mit einer geraden Linie verlängert, Béziersegmente mit einer geraden Linie, die am Erweiterungspunkt tangential ist, und Bögen standardmäßig mit Bogensegmenten. Sie können Bögen ebenfalls mit einer geraden Linie verlängern, indem Sie die STRG-Taste beim Verlängern gedrückt halten. Kontur verlängern mithilfe der Maus Menü: Zeichnen/Verlängern Werkzeugleiste: Konturen bearbeiten/Verlängern/Grafisch So verlängern Sie eine offene Kontur mithilfe der Maus: 1. Klicken Sie auf das Symbol Verlängern. Daraufhin wird die Präzisionswerkzeugleiste geöffnet. Die Methode Grafisch ist standardmäßig aktiviert. 2. Klicken Sie auf das Ende der Kontur, die verlängert werden soll. Seite 94 Konturen bearbeiten Wenn Sie den Cursor vom Ende der Kontur wegbewegen, wird in einer Vorschau angezeigt, um wie viel die Kontur verlängert wird. 3. Bewegen Sie den Cursor zum neuen Endpunkt und klicken Sie auf ihn. 4. Nachdem Sie die Kontur verlängert haben, können Sie eine weitere Verlängerung an die soeben erstellte Verlängerung anfügen. 5. Klicken Sie mit der rechten Maustaste, um das Werkzeug freizugeben, oder klicken Sie auf die Schließen-Schaltfläche. Diese Option lässt sich gut mit den Fangfunktionen kombinieren, um eine Kontur bis zu einem bestimmten Punkt zu verlängern. Kontur um eine bestimmte Länge verlängern Menü: Zeichnen/Verlängern Werkzeugleiste: Konturen bearbeiten/Verlängern/Präzise Länge 1. Klicken Sie auf das Symbol Linien verlängern Präzisionswerkzeugleiste angezeigt. . Daraufhin wird die 2. Wählen Sie in der Präzisionswerkzeugleiste die Methode Bestimmte Länge aus, und geben Sie in das Längenfeld die Länge ein, um die Sie die Konturen verlängern möchten. 3. Wenn Sie auf das Ende der Kontur klicken, wird sie um den eingegebenen Wert verlängert. Wenn Sie den Cursor über das Ende der offenen Kontur bewegen, wird eine Vorschau der Veränderung eingeblendet. 4. Nachdem Sie die Kontur verlängert haben, können Sie eine weitere Verlängerung an die soeben erstellte Verlängerung anfügen. 5. Klicken Sie mit der rechten Maustaste, um das Werkzeug freizugeben, oder klicken Sie auf die Schließen-Schaltfläche. Konturen bearbeiten Seite 95 Kontur bis zu einer Begrenzung verlängern Menü: Zeichnen/Verlängern Werkzeugleiste: Konturen bearbeiten/Verlängern/Begrenzungen So verlängern Sie die Kontur bis zum Schnittpunkt mit einer anderen Kontur: 1. Klicken Sie auf das Symbol Linien verlängern Präzisionswerkzeugleiste geöffnet. Daraufhin wird die 2. Wählen Sie die Methode Bis Begrenzung aus. 3. Klicken Sie auf die Konturen, die Sie als Begrenzungen verwenden möchten. 4. Wenn Sie alle Konturen als Begrenzung auswählen möchten, klicken Sie auf die Schaltfläche Alle Begrenzungen. 5. Wenn Sie die ausgewählten Begrenzungen löschen möchten, klicken Sie auf die Schaltfläche Begrenzungen löschen. 6. Klicken Sie auf die Schaltfläche Verlängern. 7. Klicken Sie auf das Ende einer Kontur, um sie bis zur Schnittstelle mit der nächstgelegenen Begrenzungskontur zu verlängern. Wenn Sie den Cursor über das Ende der offenen Kontur bewegen, wird eine Vorschau der Veränderung eingeblendet. 8. Nachdem Sie die Kontur verlängert haben, können Sie eine weitere Verlängerung an die soeben erstellte Verlängerung anfügen. Diese Verlängerung reicht über die andere Seite der Begrenzung hinaus und wird bis zur nächsten Schnittstelle fortgesetzt. 9. Klicken Sie mit der rechten Maustaste, um das Werkzeug freizugeben, oder klicken Sie auf die Schließen-Schaltfläche. Wenn das Kontrollkästchen Schnittpunkt markiert ist, können Konturen bis zum Schnittpunkt mit einer Linie verlängert werden, die tangential zum Ende einer Begrenzung verläuft. Falls die Kontur und die Begrenzung parallel verlaufen oder wenn die jeweiligen Enden auseinander laufen, kann keine Verlängerung erstellt werden. Dies kann hilfreich sein, wenn Sie zwei Konturen so verlängern möchten, dass sie am Schnittpunkt aufeinander treffen. Jede offene Kontur in der Zeichnung kann verlängert werden. Selbst als Begrenzungskonturen ausgewählte Konturen können bis zu einer anderen Begrenzungskontur verlängert werden. Das bedeutet, dass Sie sämtliche Konturen in Ihrer Zeichnung als Begrenzungskonturen auswählen und anschließend bestimmen können, welche Konturen verlängert werden sollen. Seite 96 Konturen bearbeiten Konturen kürzen Menü: Zeichnen/Kürzen Werkzeugleiste: Konturen bearbeiten/Kürzen Mit dem Kürzungswerkzeug können Sie eine Kontur entweder interaktiv, um eine bestimmte Länge oder entsprechend den Schnittpunkten mit Begrenzungskonturen verkürzen. Kontur mit der Maus begrenzen Menü: Zeichnen/Kürzen Werkzeugleiste: Konturen bearbeiten/Verlängern/Kürzen/Grafisch 1. Halten Sie das Symbol Linie verlängern/kürzen gedrückt, und klicken Sie anschließend auf das Symbol Konturen kürzen. Präzisionswerkzeugleiste geöffnet. Daraufhin wird die 2. Wählen Sie die Methode Grafisch aus. 3. Klicken Sie auf das Ende der Kontur, die Sie kürzen möchten. Wenn Sie den Cursor vom Ende der Kontur weg bewegen, wird in einer Vorschau anzeigt, um wie viel die Kontur gekürzt wird. 4. Bewegen Sie den Cursor zum neuen Endpunkt und klicken Sie auf ihn. 5. Wiederholen Sie die Schritte für alle Konturen, die Sie begrenzen möchten. 6. Klicken Sie mit der rechten Maustaste, um das Werkzeug freizugeben, oder klicken Sie auf die Schließen-Schaltfläche. Sie können diese Option zusammen mit den Fangen-Optionen einsetzen, wenn Sie eine Kontur auf einen festgelegten Punkt hin begrenzen möchten. Kontur um eine bestimmte Länge kürzen Menü: Zeichnen/Kürzen Werkzeugleiste: Konturen bearbeiten/Verlängern/Kürzen/Bestimmte Länge 1. 2. Halten Sie das Symbol Linie verlängern/kürzen gedrückt, und klicken Sie anschließend auf das Symbol Konturen kürzen. Präzisionswerkzeugleiste geöffnet. Daraufhin wird die Wählen Sie die Methode Bestimmte Länge aus, und geben Sie in das Feld die Länge ein, um die Sie die Kontur kürzen möchten. Die Länge der Begrenzung wird nicht durch den Radius oder andere Methoden bestimmt, sondern indem Sie dem Pfad der Kontur vom Endpunkt aus folgen. Konturen bearbeiten Seite 97 3. Wenn Sie auf das Ende der Kontur klicken, wird sie um den eingegebenen Wert gekürzt. Wenn Sie den Cursor über das Ende der Kontur bewegen, wird in einer Vorschau angezeigt, um wie viel die Kontur gekürzt wird. 4. Wiederholen Sie die Schritte für alle Konturen, die Sie begrenzen möchten. 5. Klicken Sie mit der rechten Maustaste, um das Werkzeug freizugeben, oder klicken Sie auf die Schließen-Schaltfläche. Kontur bis zu einer Begrenzung kürzen Menü: Zeichnen/Kürzen Werkzeugleiste: Konturen bearbeiten/Verlängern/Kürzen/Bis Begrenzung So kürzen Sie die Kontur an den Schnittpunkten mit einer anderen Kontur: 1. Halten Sie das Symbol Linien verlängern/kürzen gedrückt, und klicken Sie anschließend auf das Symbol Konturen kürzen. 2. Klicken Sie in der Präzisionswerkzeugleiste auf die Methode Bis Begrenzung. 3. Klicken Sie auf die Konturen, die Sie als Begrenzungen verwenden möchten. 4. Wenn Sie alle Konturen als Begrenzung auswählen möchten, klicken Sie auf die Schaltfläche Alle Begrenzungen. 5. Wenn Sie die ausgewählten Begrenzungen löschen möchten, klicken Sie auf die Schaltfläche Begrenzungen löschen. 6. Klicken Sie auf die Schaltfläche Kürzen. 7. Bewegen Sie den Cursor über die Kontur, die gekürzt werden soll. Der Teil der Kontur, der gekürzt wird, ist in einer Vorschauansicht hervorgehoben. Klicken Sie mit der linken Maustaste, um die Kürzung zu aktivieren. Wenn Sie den Cursor über das Ende einer offenen Kontur bewegen, wird eine Vorschau des gekürzten Bereiches angezeigt. 8. Wiederholen Sie die Schritte für alle Konturen, die Sie begrenzen möchten. 9. Klicken Sie mit der rechten Maustaste, um das Werkzeug freizugeben, oder klicken Sie auf die Schließen-Schaltfläche. Seite 98 Konturen bearbeiten Konturen abrunden Menü: Zeichnen/Abrunden Werkzeugleiste: Konturen bearbeiten/Abrunden Mit dem Werkzeug „Abrunden“ können Sie einen Bogen mit einem festgelegten Radius an ausgewählten Ecken einer oder mehrerer Konturen einfügen. Präzisionswerkzeugleiste zum Abrunden Einfach abrunden Beim einfachen Abrunden können Sie eine bestimmte Ecke auswählen, die abgerundet werden soll. Mehrfach abrunden Mit dieser Option können Sie denselben Parameter verwenden, um gleichzeitig alle Ecken, Außenecken oder Innenecken abzurunden. Innenecken Außenecken Alle Ecken Radius Mit diesem Parameter legen Sie die Größe des Radius für die Aussparung oder Abschrägung fest. Konturen bearbeiten Seite 99 Abschrägen Aktivieren Sie dieses Kontrollkästchen, wenn Sie die Ecke abschrägen möchten, anstatt sie abzurunden. Original behalten Wenn dieses Kontrollkästchen aktiviert ist, wird das Original beibehalten und ein offenes Kontursegment an der Stelle platziert, an der die Abrundung in der Vorschau gezeigt wurde. Einfach abrunden Menü: Zeichnen/Abrunden Werkzeugleiste: Konturen bearbeiten/Abrunden/Einfach abrunden 1. Klicken Sie auf das Symbol Abrunden. geöffnet. Daraufhin wird die Präzisionswerkzeugleiste 2. Klicken Sie auf das Symbol Einfach abrunden. 3. Wählen Sie das erste Segment der Kontur aus. 4. Wählen Sie das zweite Segment der Kontur aus. 5. Geben Sie das Radiusmaß an. Der neue Rundungsradius wird daraufhin in einer Vorschau angezeigt. 6. Klicken Sie auf Anwenden. Mehrfach abrunden Menü: Zeichnen/Abrunden Werkzeugleiste: Konturen bearbeiten/Abrunden/Mehrfach abrunden 1. Klicken Sie auf das Symbol Abrunden. geöffnet. 2. Klicken Sie auf das Symbol Mehrfach abrunden. 3. Wählen Sie die Kontur aus. 4. Wählen Sie einen der folgenden Eckparameter aus: Alle Ecken, Innenecken oder Außenecken. 5. Geben Sie die Größe das Radiusmaß an. Der neue Rundungsradius wird daraufhin in einer Vorschau angezeigt. 6. Klicken Sie auf Anwenden. Seite 100 Daraufhin wird die Präzisionswerkzeugleiste Überlappende Abrundungen richtet die Software automatisch tangential zueinander ein. Konturen bearbeiten Konturen verbinden Menü: Zeichnen/Verbinden Werkzeugleiste: Konturen bearbeiten/Verbinden Mit dem Werkzeug „Verbinden“ können Sie offene Konturen verbinden, um größere Konturen zu erhalten. 1. Klicken Sie auf das Symbol Verbinden. 2. Klicken Sie auf den Endpunkt einer der Konturen, die Sie verbinden möchten. 3. Wenn Sie den Cursor über das Ende der Kontur bewegen, wird die Kontur markiert. Klicken Sie auf den Endpunkt der zweiten Kontur, die Sie verbinden möchten. EnRoute zeichnet eine rote Vorschaulinie zwischen die beiden Konturen und markiert die zweite Kontur. Die beiden verbundenen Konturen bilden nun eine große Kontur. Konturen versetzen Menü: Zeichnen/Konturen versetzen Werkzeugleiste: Konturen bearbeiten/Konturen versetzen Mit diesem Werkzeug kann eine Kontur erstellt werden, die gegenüber der ausgewählten Kontur versetzt ist. 1. Wählen Sie die Kontur aus. 2. Klicken Sie auf das Symbol für Versatz einfügen. Präzisionswerkzeugleiste aufgerufen. Konturen bearbeiten Daraufhin wird die Seite 101 3. Geben Sie die gewünschte Anzahl der versetzten Konturen ein. 4. Geben Sie die Größe des Versatzes ein. 5. Wählen Sie „Außenlinie“ oder „Innenlinie“ aus. 6. Wählen Sie „Abgerundet“ oder „Quadratisch“ aus. 7. Auf dem Bildschirm wird in einer Vorschauansicht gezeigt, wie sich der Versatz auswirkt. 8. Klicken Sie auf Anwenden, um die Einstellungen zu übernehmen. Teilversatz von Konturen Menü: Zeichnen/Versatz einfügen Werkzeugleiste: Konturen bearbeiten/Konturen versetzen/Teilversatz Mit diesem Werkzeug kann eine Kontur erstellt werden, die gegenüber der ausgewählten Kontur versetzt ist. 1. Wählen Sie die Kontur aus. 2. Halten Sie das Symbol für Versatz einfügen gedrückt, und klicken Sie anschließend auf das Symbol Teilversatz. Daraufhin wird die Präzisionswerkzeugleiste angezeigt. 3. Wählen Sie das Versatzsymbol für Quadratisch 4. Klicken Sie auf das bzw. die Segmente, die versetzt werden sollen. Halten Sie die Umschalttaste gedrückt, um mehrere Segmente gleichzeitig auszuwählen. 5. Geben Sie die Größe des Versatzes ein. 6. Klicken Sie mit der Maus neben dem Segment, wo das versetzte Objekt platziert werden soll. 7. Drücken Sie auf Schließen, um das Werkzeug zu beenden. Seite 102 oder für Abgerundet aus. Konturen bearbeiten Ausgewählte offene Konturen zusammenführen Menü: Transformieren/Auswahl zusammenführen Mit dem Werkzeug „Auswahl zusammenführen“ können Sie offene Konturen basierend auf einer definierbaren Toleranzgrenze zusammenführen. Diese Option erleichtert die Bearbeitung von Konturinformationen, die in einer anderen Software erstellt wurden. Bei vielen CAD-Programmen liegt der Schwerpunkt auf den Zeichenfunktionen, und es wird weniger Wert auf geschlossene Konturen gelegt, wie sie für das Erstellen von Werkzeugpfaden notwendig sind. Nach dem Importieren einer Datei in EnRoute haben Sie mit diesem Werkzeug die Möglichkeit, in wenigen Schritten separate Konturen zu geschlossenen Formen zu verbinden, mit denen Werkzeugpfade leichter erstellt werden können. So verbinden Sie mehrere offene Konturen: 1. Wählen Sie die offenen Konturen aus. 2. Wählen Sie im Menü Transformieren die Option Auswahl zusammenführen aus. 3. Definieren Sie die bei der Zusammenführung zu berücksichtigende Toleranz (maximaler Abstand zwischen Endpunkten, bei dem die Endpunkte noch verbunden werden). 4. Klicken Sie auf OK Ausgewählte Konturen aufbrechen Menü: Transformieren/Ausgewählte Konturen aufbrechen Mit diesem Werkzeug kann eine Kontur in einzelne Segmente aufgeteilt werden. So brechen Sie eine Kontur auf: 1. Wählen Sie die Kontur aus. 2. Wählen Sie im Menü Transformieren die Option Ausgewählte Konturen aufbrechen 3. aus. Dadurch werden einzelne Segmente für die Kontur erstellt. Konturen bearbeiten Seite 103 Umwandeln von Konturen in Bögen Menü: Transformieren/Kurven in Bögen umwandeln Mit dem Werkzeug „Auswahl in Bögen umwandeln“ können Sie die Konturen Ihrer Auswahl umwandeln, d. h. Linien und Bézierkurven in Bögen umwandeln. Bei der Umwandlung von Kurven sind unter Umständen pro Kurve mehrere Bögen notwendig. Dadurch kann die Anzahl der Segmente deutlich zunehmen. So wandeln Sie Konturen in Bögen um: 1. Wählen Sie die Konturen aus. 2. Wählen Sie im Menü Transformieren die Option Auswahl in Bögen umwandeln aus. Offene Konturen umkehren Menü: Transformieren/Offene Konturen umkehren Mit diesem Werkzeug wird die Richtung einer offenen Kontur umgekehrt. Die Richtung der Kontur wird durch den Richtungspfeil auf der Kontur angezeigt. Um diese Option anzuzeigen, wechseln Sie in das Menü Einrichten, Voreinstellungen, Ansicht einrichten, und markieren Sie das Kontrollkästchen für die Richtung der offenen Kontur. So kehren Sie die Richtung der Kontur um: 1. Wählen Sie die Kontur aus. 2. Wählen Sie im Menü Transformieren die Option Offene Kontur umkehren aus. Im nachfolgenden Beispiel ist zu erkennen, dass der Richtungspfeil für das erste Liniensegment nach rechts zeigt. Nachdem es ausgewählt und umgekehrt wurde, zeigt der Richtungspfeil nach links. Seite 104 Konturen bearbeiten Mehrerer Kopien einer Kontur erstellen Matrixkopie Menü: Zeichnen/Mehrfachkopie Werkzeugleiste: Konturen bearbeiten/Mehrfachkopie Mit dem Werkzeug „Matrixkopie“ können Sie mehrfache Kopien einer ausgewählten Kontur anfertigen, die innerhalb einer bestimmten Anzahl von Zeilen und Spalten mit einem bestimmten Abstand voneinander angeordnet sind. Wenn Sie beispielsweise mehrere Kopien einer Kontur ausschneiden möchten, lassen sich die Kopien mit diesem Werkzeug leicht im gewünschten Abstand auf dem Blatt erstellen. 1. Klicken Sie auf das Symbol Mehrfachkopie. Präzisionswerkzeugleiste angezeigt. Daraufhin wird die 2. Wählen Sie Matrixkopie aus. 3. Geben Sie in der Präzisionswerkzeugleiste die Anzahl der Zeilen und Spalten für die gewünschten Kopien sowie den Abstand zwischen den Zeilen und Spalten ein. In einer Vorschau werden die Kopien rosa angezeigt. Wenn Sie eine oder mehrere Konturen so kopieren möchten, dass Ihr gesamtes Material ausgefüllt ist (z. B. ein 4 x 8 Blatt), markieren Sie einfach das Kontrollkästchen Material ausfüllen. Die ausgewählten Konturen werden kopiert, um das gesamte Material zu füllen. Die Anzahl der horizontalen und vertikalen Kopien muss nicht angegeben werden. Der Abstand zwischen den Konturen basiert auf dem Abstand zwischen den definierten Zeilen und Spalten. 4. Klicken Sie auf Anwenden, um die Kopien zu platzieren. Konturen bearbeiten Seite 105 Die folgende Abbildung zeigt ein Beispiel einer Matrixkopie zum Ausfüllen des Materials (0,10 horizontaler Abstand und 0,10 vertikaler Abstand). Bogenkopie Menü: Zeichnen/Mehrfachkopie Werkzeugleiste: Konturen bearbeiten/Mehrfachkopie Mit dem Werkzeug Bogenkopie können Sie, basierend auf einer vorhandenen Kontur oder einer vorhandenen Konturengruppe, eine Reihe von Duplikaten entlang der Kurve eines Bogens erstellen. Die Bogenkopie wird definiert durch den Radius und den Winkel des Bogens, die Anzahl der Kopien, die entlang dem Winkel angeordnet sind, und durch den Positionierungspunkt, der zum Positionieren der Kopien auf dem Bogen verwendet wird. 1. Klicken Sie auf das Symbol Mehrfachkopie. Präzisionswerkzeugleiste geöffnet. 2. Wählen Sie Bogenkopie aus. 3. Wählen Sie das Objekt aus, das Sie kopieren möchten. Wenn Sie das zu kopierende Objekt auswählen, wird der Effekt der verschiedenen in der Präzisionswerkzeugleiste eingegebenen Parameter auf dem Bildschirm in einer Vorschau angezeigt. 4. Geben Sie die Anzahl der Kopien ein, die am Bogen entlang platziert werden sollen. 5. Geben Sie den Radius des Bogens ein. 6. Geben Sie den Anfangswinkel (in Grad) ein. Dadurch wird der Punkt markiert, an dem der Bogen beginnt. Seite 106 Daraufhin wird die Konturen bearbeiten 7. Geben Sie den Schlagwinkel ein. Dieser definiert den Anteil eines Kreises (in Grad) der vom Bogen verwendet wird. Falls der eingegebene Wert mehr als 360 Grad beträgt, wird der Bogen als Schleife dargestellt. 8. Markieren Sie die Option An Pfad ausrichten, um die Kopien entlang der Kurve des Bogens anzuordnen. Ausgerichtet 9. Nicht ausgerichtet Klicken Sie auf die Schaltfläche für das Referenzraster, das dem Eck-, Seiten- oder Mittelpunkt entspricht, der zum Positionieren der Konturen am Bogen verwendet wird. Für das unten dargestellte Beispiel wurden diese P arameter verwendet. Objekt mit Positionierungs punkten Konturen bearbeiten Vorschau der Bogenkopie Ergebnis der Bogenkopie Seite 107 Der ausgewählte Positionierungspunkt hat entscheidenden Einfluss auf das Aussehen des endgültigen Kopiensatzes. Bei den unten aufgeführten Beispielen handelt sich um Kopien des gleichen rechtwinkeligen Dreiecks, bei denen alle Parameter mit Ausnahme des ausgewählten Positionierungspunkts identisch sind. Pfadkopie Menü: Zeichnen/Mehrfachkopie Werkzeugleiste: Konturen bearbeiten/Mehrfachkopie Mit dem Werkzeug „Pfadkopie“ können Sie eine Form entlang einer anderen Kontur kopieren, indem Sie die Anzahl der Kopien, den Abstand und die Ausrichtungsart der Konturen definieren. 1. Klicken Sie auf Mehrfachkopie. 2. Wählen Sie Pfadkopie aus. 3. Wählen Sie das Objekt aus, das Sie kopieren möchten. Wählen Sie dann eine Kontur für den Pfad, indem Sie die Kontur anklicken. Der Effekt der verschiedenen in der Präzisionswerkzeugleiste eingegebenen Parameter wird auf dem Bildschirm in einer Vorschau angezeigt. 4. Geben Sie die Anzahl der Kopien ein. Der Abstand wird entsprechend Ihrer Eingabe angepasst. 5. Geben Sie den Radius des Bogens ein. 6. Geben Sie den Versatz-Prozentsatz ein. Wählen Sie einen Versatz, wenn die Originalkontur gegenüber dem Startpunkt der Pfadkontur versetzt eingerichtet werden soll. Der Prozentsatz hängt vom Abstand ab. Seite 108 Daraufhin wird die Präzisionswerkzeugleiste geöffnet. Konturen bearbeiten 7. Markieren Sie die Option An Pfad ausrichten, um die Kopien so zu drehen, dass sie mit der Pfadrichtung übereinstimmen. 8. Wählen Sie eine der folgenden Optionen für die Platzierung der Kopien: Anzahl einhalten Geben Sie die Anzahl der Kopien ein. Daraufhin wird der Abstand so berechnet, dass ein gleichmäßiger Abstand eingehalten wird. Abstand einhalten Geben Sie den gewünschten Abstand ein. Daraufhin berechnet die Software, wie viele Kopien in den Pfad passen. Alle Ecken Die Kopien werden sowohl an Innen- als auch Außenecken am Pfad entlang platziert. Innerhalb der Ecken Die Kopien werden nur an Innenecken am Pfad entlang platziert. Außerhalb der Ecken 9. Die Kopien werden nur an Außenecken am Pfad entlang platziert. Klicken Sie auf die Schaltfläche für das Bezugsraster, das dem Eck-, Seiten- oder Mittelpunkt entspricht, der zum Positionieren der Konturen am Bogen verwendet wird. 10. Klicken Sie auf die Schaltfläche für das Bezugsraster, das dem Eck-, Seiten- oder Mittelpunkt entspricht, der zum Positionieren der Konturen am Bogen verwendet wird. 11. Klicken Sie auf Anwenden. Das nachfolgende Beispiel veranschaulicht, wie Sie eine Zahnradform erstellen können, indem Sie zuerst einen Kreis und ein Rechteck zeichnen und das Rechteck anschließend entlang des Kreises kopieren. Mit dem Befehl „Kombinieren“ können Sie die einzelnen Formen kombinieren. Konturen bearbeiten Seite 109 Bitmaps vektorisieren Menü: Zeichnen/Bitmap vektorisieren Werkzeugleiste: Konturen bearbeiten/Bitmap vektorisieren Da die Software zum Erstellen von Werkzeugpfaden vektorbasierte Konturen verwendet, müssen Sie in der Zeichnung verwendete Bitmaps zunächst in Vektorform konvertieren. Dieses Vorgehen wird als Vektorisierung bezeichnet. Mit dem Werkzeug „Bitmap vektorisieren“ können Sie Bitmap-Bilder nachzeichnen und in Konturen umwandeln. Bevor Sie die Bitmap-Bilder vektorisieren, sollten Sie sie zunächst so weit wie möglich in einem Bitmap-Bearbeitungsprogramm bereinigen. Entfernen Sie sämtliche Flecken und überflüssige Details. Alle Konturen, die in geschlossene Konturen umgewandelt werden sollen, müssen bereits im Bitmap-Bild vollständig geschlossen sein. Konvertieren Sie das Bild nach Möglichkeit in ein Graustufen- oder Schwarzweißbild. 1. Importieren Sie das Bitmap-Bild in Ihre Zeichnung, und wählen Sie es aus. 2. Informationen zum Importieren von Bitmaps oder anderen Grafiken finden Sie im Abschnitt „Grafik importieren“. Wählen Sie Bitmap vektorisieren aus. Wählen Sie im Dialogfeld „Vektorisieren“ die Option Bézier, Optimierte Ecken oder Optimierte Kurven aus. • Bei Auswahl der Option Bézier werden bei der Vektorisierung vorrangig Bézierkurven verwendet. • Bei Auswahl der Option Optimierte Ecken werden vorrangig Konturen mit ausgeprägten spitzen Ecken erstellt. Außerdem werden mit dieser Option eine Reihe weiterer Parameter zur Verfügung gestellt, die die Vektorisierung beeinflussen. • Bei Auswahl der Option Optimierte Kurven werden vorrangig Bögen verwendet, um eine möglichst genaue Übereinstimmung zwischen den Vektoren und dem Originalbild zu erzielen. Seite 110 Konturen bearbeiten 3. Markieren Sie das Kontrollkästchen Automatisch bereinigen, wenn die Software die erstellten Konturen automatisch vereinfachen soll. Stellen Sie die Toleranz auf die Größe der kleinsten Merkmale im Bitmap-BIld ein, die die Software beibehalten soll. Weitere Informationen finden Sie im Abschnitt „Konturen bereinigen“. Konturen bereinigen Menü: Zeichnen/Bereinigen Werkzeugleiste: Konturen bearbeiten/Ausgewählte Konturen bereinigen Das Werkzeug Bereinigen vereinfacht die ausgewählten Konturen automatisch, sodass diese mit weniger Segmenten den gleichen Effekt erzielen. Dieser Vorgang erleichtert das Erstellen von Werkzeugpfaden, und er verringert das Risiko, dass die Erstellung der Werkzeugpfade aufgrund ungewöhnlicher Konfigurationen in der Geometrie misslingt. 304 Segmente 65 Segmente 1. Wählen Sie die Kontur aus. 2. Wählen Sie Bereinigen aus. 3. Stellen Sie die Toleranz auf die Größe (in Zoll) der kleinsten Merkmale ein, die die Software beibehalten soll. 4. Die Einstellung einer höheren Toleranz hat zur Folge, dass die Kontur noch weiter vereinfacht wird, allerdings ändert sich auch das Erscheinungsbild der Kontur. 5. Klicken Sie auf OK. Konturen bearbeiten Seite 111 Seite 112 Konturen bearbeiten 7. Konturen anordnen Konturen auswählen Wählen Sie die Kontur aus, indem Sie den Rand anklicken. Mit den folgenden Methoden können Sie mehrere Konturen gleichzeitig auswählen: • Halten Sie die UMSCHALTTASTE gedrückt, und klicken Sie nacheinander auf die Konturen. • Zeichnen Sie durch Klicken und Ziehen einen Auswahlrahmen um die Konturen. • Wählen Sie im Menü Bearbeiten die Option Alle auswählen aus, um alle Konturen der aktuellen Zeichnung auszuwählen. Automatische Sortierung für offene Konturen, Behälter und Löcher Die Software überprüft automatisch für alle ausgewählten Konturen, ob es sich dabei um offene Kurven, Behälter oder Löcher handelt. Standardmäßig werden alle geschlossenen Kurven als Behälter klassifiziert. Wenn eine geschlossene Kontur vollständig in einer anderen geschlossenen Kontur enthalten ist, wird die äußere Kontur als Behälter und die innere Kontur als Loch in diesem Behälter klassifiziert. Die Kontur des Lochs bildet die Innenkante für die Behälterkontur. Die folgende Abbildung stellt ausgewählte Konturen dar, die in einen Behälter und ein Loch umgewandelt wurden. Außerdem wurden die Konturen mit einem SchraffurfüllungWerkzeugpfad schraffiert. Standardmäßig werden Kurven in Lila, Behälter in Blau und Löcher in Rot abgebildet. Konturen ausschneiden, kopieren und einfügen Menü: Bearbeiten/Ausschneiden oder Einfügen Werkzeugleiste: Datei/Ausschneiden oder Einfügen So werden Konturen ausgeschnitten und eingefügt: 1. Wählen Sie die Konturen aus, die Sie ausschneiden möchten. 2. Wählen Sie im Menü Bearbeiten die Option Ausschneiden aus, oder drücken Sie die Tastenkombination Strg+X. Konturen anordnen Seite 113 3. Wählen Sie die Zeichnung, in die die Konturen eingefügt werden sollen. 4. Wählen Sie im Menü Bearbeiten die Option Einfügen aus, oder drücken Sie die Tastenkombination Strg+V. Wenn mehrere Zeichnungsfenster geöffnet sind, können Sie mit den Befehlen „Ausschneiden“ und „Einfügen“ eine Gruppe aus einer Zeichnung entfernen und in eine andere einfügen. Sie können die ausgeschnittene Auswahl so lange einfügen, bis Sie andere Daten in die Zwischenablage kopieren. Kopieren und Einfügen Menü: Bearbeiten/Kopieren oder Einfügen Werkzeugleiste: Datei/Kopieren oder Einfügen 1. Wählen Sie die Konturen aus, die Sie kopieren möchten. 2. Wählen Sie im Menü Bearbeiten die Option Kopieren aus, oder drücken Sie die Tastenkombination Strg+C. 3. Wenn Sie die Kopie in eine andere Zeichnung einfügen möchten, müssen Sie zunächst die Zeichnung auswählen, in die die Konturen eingefügt werden sollen. 4. Wählen Sie im Menü Bearbeiten die Option Einfügen aus, oder drücken Sie die Tastenkombination Strg+V. Falls Sie das Bild in dieselbe Zeichnung einfügen, wird das kopierte Bild an derselben Stelle wie das ursprüngliche Bild platziert. Ziehen Sie das ursprüngliche Bild vor dem Einfügen an die neue Position. Falls Sie eine Kopie innerhalb einer Zeichnung anfertigen möchten, drücken Sie die STRGTaste, klicken Sie auf das mittlere Kontrollfeld, und ziehen Sie eine Kopie an eine neue Position. Aus anderen Programmen einfügen Optionen zum Zusammenführen von Konturen und zum automatischen Bereinigen finden Sie im Menü „Einrichten“ unter den Voreinstellungen. Konturen löschen Menü: Bearbeiten/Löschen Werkzeugleiste: Datei/Löschen 1. Wählen Sie die Konturen aus. 2. Wählen Sie im Menü Bearbeiten die Option Löschen aus. Sie können die zu löschenden Konturen alternativ auswählen und dann die Taste Löschen drücken, statt den Befehl Löschen zu verwenden. Seite 114 Konturen anordnen Konturen gruppieren und Gruppierung wieder aufheben Menü: Transformieren/Gruppieren oder Gruppierung aufheben Werkzeugleiste: Objekt bearbeiten/Gruppieren oder Gruppierung aufheben Das Gruppieren von Konturen bietet die Möglichkeit, eine Konturengruppe als zusammenhängende Kontur auszuwählen und zu bearbeiten. Wenn Sie die Gruppierung aufheben, werden die Konturen wieder in ihren Originalzustand zurückgesetzt. Das Gruppieren von Konturen erleichtert die Arbeit an detaillierten Zeichnungen. 1. 2. Wählen Sie mehrere Konturen aus, nachdem Sie sie erstellt haben. Die ausgewählten Konturen werden automatisch sortiert. Klicken Sie auf das Symbol Gruppieren. Wählen Sie die zu gruppierenden Konturen aus, und drücken Sie anschließend die Tastenkombination Strg+G. Daraufhin wird die Gruppe wie ein einzelnes Objekt behandelt, falls Sie die Größe ändern oder die Gruppe bewegen. Wenn Sie einen Teil der Gruppe zur Bearbeitung auswählen, wird stets die gesamte Gruppe gewählt. Verwenden Sie die Kontrollpunkte oder Griffe, um die gesamte Gruppe als Einheit zu skalieren. Um die Gruppierung wieder in einzelne Konturen zu zerlegen, wählen Sie die Gruppe aus, und klicken Sie auf das Symbol Gruppierung aufheben, oder drücken Sie die Tastenkombination Strg+U. Objekte verschieben, skalieren und drehen EnRoute bietet verschiedene Methoden zum interaktiven oder präzisen Verschieben, Skalieren und Drehen von Objekten. Sicherlich ist es wichtig, Objekte in einer Zeichnung schnell verschieben und skalieren zu können, es kommt aber gleichermaßen darauf an, die Objekte exakt zu positionieren und zu dimensionieren. Die Werkzeuge von EnRoute werden beiden Anforderungen gerecht. Konturen anordnen Seite 115 Interaktiv verschieben und skalieren Innerhalb der Standardoberfläche von EnRoute können Objekte einfach durch Auswählen und anschließendes Klicken und Ziehen verschoben und skaliert werden. Für kreative Anwendungen, bei denen es nicht unbedingt auf eine präzise Platzierung oder Dimensionierung ankommt, ist dies sicherlich die einfachste und schnellste Methode. Um ein ausgewähltes Objekt zu verschieben, genügt es, auf eine der Konturen zu klicken und das ausgewählte Objekt an die neue Stelle zu ziehen. Es ist jedoch wichtig, auf eine der ausgewählten Konturen zu klicken, um die Auswahl aufrechtzuerhalten. Die Methode ist in der Abbildung unten dargestellt. Der Cursor ist dabei auf einer der Konturen der Auswahl platziert. Eine Auswahl kann auch unter Verwendung von einem der neun Greifpunkte verschoben werden. Das einfachste Verfahren besteht darin, den Cursor auf dem mittleren Greifpunkt zu platzieren und die Auswahl anschließend durch Klicken und Ziehen an die neue Stelle zu verschieben. Sie können zum Verschieben der Auswahl auch einen der anderen Greifpunkte verwenden, dies erfordert jedoch eine gewisse Übung. Wenn Sie den Cursor direkt auf einem der Greifpunkte platzieren, wird in der Mitte des Cursorpfeils ein schwarzer Punkt angezeigt. Wenn Sie jetzt klicken und ziehen, wird die Auswahl skaliert und nicht verschoben. oder Wenn Sie den Cursor jedoch nicht direkt auf einem der Greifpunkte, sondern in die Nähe eines Greifpunkts platzieren und dann klicken und ziehen, wird als Verschiebungspunkt automatisch die Ecke des ausgewählten Objekts festgelegt, und Sie können das Objekt an die gewünschte Stelle ziehen. Nach einer gewissen Einarbeitungszeit ist das Klicken in die Nähe einer Ecke ein recht praktisches Verfahren, um eine Auswahl präzise zu platzieren. Seite 116 Konturen anordnen Das interaktive Skalieren einer Auswahl erfolgt durch Platzieren des Cursors auf einem der Greifpunkte und Anschließendes Klicken und Ziehen. Der Greifpunkt wird daraufhin verschoben und die Auswahl skaliert. Wenn Sie die Umschalttaste beim Ziehen des Greifpunkts gedrückt halten, wird die Auswahl proportional skaliert. Verschieben, skalieren und drehen mithilfe der Präzisionseingabe Die Präzisionseingabe wird innerhalb von EnRoute traditionell für das präzise Positionieren von Objekten verwendet. Obwohl es zwischenzeitlich neue Werkzeuge gibt, die diese Aufgaben übernehmen können, wurde die Präzisionseingabe parallel dazu beibehalten. Einer der Vorteile der Präzisionseingabe ist das präzise Dimensionieren und Platzieren von Objekten. Sie können die Präzisionseingabe durch Drücken der Taste F2 aufrufen. Sie können Ihre Auswahl skalieren, indem Sie entweder Werte in die Felder unter „Abmessungen“ oder unter „Skalierungsfaktor“ eingeben. Wenn Sie Ihre Auswahl proportional skalieren möchten, markieren Sie das Kontrollkästchen „Proportional“. Klicken Sie auf OK, um die Skalierung auszuführen. Konturen anordnen Seite 117 Das Drehen der Auswahl mithilfe der Präzisionseingabe funktioniert ähnlich wie das Skalieren. Wählen Sie die zu drehenden Objekte aus, rufen Sie die Präzisionseingabe auf, und klicken Sie auf die Registerkarte Drehen. Die Drehachse basiert auf dem aktiven Ansichtsbereich. Bei der Ansicht von oben wird die Auswahl in der Regel um die Z-Achse gedreht. Die Objekte werden also in der X-Y-Ebene gedreht. Geben Sie den gewünschten Drehwinkel ein, und klicken Sie auf OK, um die Drehung auszuführen. Der Drehmittelpunkt entspricht standardmäßig dem Mittelpunkt der Auswahl. Sie können ihn jedoch an eine andere Stelle verschieben. Um eine Auswahl zu verschieben, klicken Sie auf die Schaltfläche Verschieben, wählen Sie die Ecke des Objekts aus, dessen Position Sie angeben möchten, und geben Sie anschließend die Koordinaten für diese Position ein. Klicken Sie auf OK, um die Verschiebung auszuführen. Bei der Angabe der Ecke des zu verschiebenden Objekts wird durch den aktiven Ansichtsbereich festgelegt, welche Ebene aktiv ist. Bei der Ansicht von oben ist die X-Y-Ebene aktiv, und die Eckpunkte befinden sich auf der Ebene, die dem Betrachter am nächsten ist. Bei Reliefs befinden sich diese Punkte also an der Oberseite des Reliefs. Bei der Ansicht von vorne befinden sich die Eckpunkte auf der X-Z-Ebene an der Seite des Objekts, die dem Betrachter am nächsten ist. Hinweis: Mithilfe des Kontrollkästchens „Werkzeugpfade einschließen“ können Sie festlegen, ob die Werkzeugpfade in die Koordinaten für Größe und Position der Auswahl eingeschlossen werden sollen. Seite 118 Konturen anordnen Werkzeuge „Verschieben“, „Skalieren“ und „Drehen“ EnRoute verfügt darüber hinaus über ziemlich flexible Werkzeuge zum Verschieben, Skalieren und Drehen von Objekten, die eine Reihe von Bearbeitungsoptionen bereitstellen. Über die Werkzeugleiste „Objekt bearbeiten“ und den Menüpunkt „Transformieren“ haben Sie Zugriff auf diese Werkzeuge. Zusätzlich können Sie innerhalb der Werkzeugleiste „Verschieben-Skalieren-Drehen“ zwischen diesen Funktionen wechseln, nachdem Sie diese aufgerufen haben. Eine Abbildung dieser Werkzeugleiste ist unten dargestellt. In den folgenden Abschnitten werden die Parameter für die einzelnen Werkzeuge ausführlich beschrieben. Ebenfalls enthalten sind schrittweise Anweisungen zum Verwenden dieser Werkzeuge. Werkzeug „Verschieben“ Menü: Transformieren/Verschieben Werkzeugleiste: Objekt bearbeiten/Verschieben Mithilfe des Werkzeugs „Verschieben“ können Sie ausgewählte Objekte auf drei unterschiedliche Arten verschieben. Innerhalb der einzelnen Methoden haben Sie jeweils die Möglichkeit, entweder Koordinaten zur Bestimmung von Positionen anzugeben oder die Positionen interaktiv in der Zeichnung festzulegen. Absolut verschieben Bei der Methode „Absolut verschieben“ können Sie einen Startpunkt und einen Endpunkt für die Verschiebung angeben. Sie können Objekte sehr präzise positionieren, indem Sie die Positionen für die Verschiebung durch Eingabe von Koordinaten festlegen. Die Optionen zum Fangen von Punkten machen es besonders einfach, ein ausgewähltes Objekt durch Klicken exakt in der Zeichnung zu positionieren. Relativ verschieben Diese Methode ähnelt der absoluten Verschiebungsmethode mit dem Unterschied, dass Sie die Größe der Verschiebung in jede Richtung definieren können. Mit dieser Methode können Sie Ihre Auswahl in Relation zu einem definierten Start- und Endpunkt verschieben. Ecke verschieben Mithilfe dieser Methode können Sie eine ausgewählte Ecke an einen bestimmten Punkt verschieben. Sie können beispielsweise die untere linke Ecke einer Auswahl problemlos an einen anderen Punkt verschieben. Start Im Absolutmodus entspricht dies der Koordinate für den Start des Verschiebungsvorgangs. Ende Im Absolutmodus entspricht dies der Koordinate für das Ende des Verschiebungsvorgangs. Ursprung Im Relativmodus entspricht dies der Koordinate für den Start des Verschiebungsvorgangs. Konturen anordnen Seite 119 Verschieben Im Relativmodus entspricht dies dem Ausmaß der Verschiebung in jede Richtung. Kopieren Wenn Sie dieses Kontrollkästchen markieren, wird beim Verschieben der Auswahl eine Kopie davon erstellt. Das Original bleibt an der alten Position. Eckauswahl Im Eckmodus können Sie festlegen, für welche Ecke der Auswahl eine neue Position angegeben werden soll. So verschieben Sie eine Auswahl: 1. Wählen Sie die Objekte aus, die Sie verschieben möchten. 2. Klicken Sie auf das Symbol Verschieben, das Sie im Menü „Transformieren“ oder durch Drücken der Tastenkombination Umschalttaste+F5 aufrufen können. Daraufhin wird die Präzisionswerkzeugleiste für das Werkzeug „Verschieben“ aufgerufen. 3. Wählen Sie den gewünschten Verschiebungsmodus aus. Wählen Sie in diesem Fall Absolut verschieben aus. 4. Definieren Sie den Startpunkt der Verschiebung. Geben Sie dazu entweder Koordinatenwerte ein, oder klicken Sie auf einen Startpunkt, um ihn interaktiv festzulegen. 5. Definieren Sie den Endpunkt der Verschiebung, indem Sie entweder dessen Koordinaten eingeben, oder den Endpunkt durch Klicken interaktiv in der Zeichnung festlegen. 6. Sobald Sie auf den Endpunkt klicken, wird die Verschiebung ausgeführt. Falls Sie eine Koordinate eingegeben haben, um den Endpunkt festzulegen, klicken Sie auf Anwenden, um die Verschiebung auszuführen. Seite 120 Konturen anordnen Zurückblättern mit Rechtsklick – Mithilfe der rechten Maustaste können Sie innerhalb der Werkzeuge „Verschieben“, „Skalieren“ und Drehen“ jeweils einen Schritt zurückblättern. Wenn Sie mit der rechten Maustaste klicken, während Sie sich in dem Werkzeug befinden, gelangen Sie einen Schritt zurück. In der obigen Abbildung hat der Benutzer die zu verschiebenden Objekte ausgewählt, auf den Startpunkt der Verschiebung geklickt, und ist gerade dabei, den Endpunkt der Verschiebung zu bestimmen. Wenn der Benutzer an dieser Stelle mit der rechten Maustaste klickt, gelangt er zurück zur Definition des Startpunkts der Verschiebung. Wenn er ein weiteres Mal mit der rechten Maustaste klickt, wird die Markierung der beiden Rechtecke aufgehoben. Klickt der Benutzer ein weiteres Mal, wird das Werkzeug „Verschieben“ beendet. Werkzeug „Skalieren“ Menü: Transformieren/Skalieren Werkzeugleiste: Objekt bearbeiten/Skalieren Das Werkzeug Skalieren bietet verschiedene Optionen zum Skalieren ausgewählter Objekte. Beim interaktiven Skalieren verwendet das Werkzeug „Skalieren“ eine Bezugslinie, die den Ausgangspunkt der Skalierung und den Skalierungsfaktor definiert. Bei Verwendung dieses Werkzeugs können Sie auch eine präzise Größe oder einen Skalierungsfaktor für den Skalierungsvorgang eingeben. Dreidimensional skalieren Bei der Skalierung eines ausgewählten Objekts wird dieses, unabhängig von der gerade aktiven Ansicht, in alle drei Dimensionen skaliert. Dies betrifft meist dreidimensionale Objekte, wie Reliefs und Gitter. Zweidimensional skalieren Bei der Skalierung eines ausgewählten Objekts werden nur die zwei sichtbaren Dimensionen skaliert. In der Ansicht von oben werden nur die X- und die Y-Dimension skaliert. Praktisch ist diese Option, wenn Sie beispielsweise ein Relief skalieren, aber die Stärke des Reliefs beibehalten möchten. Eindimensional skalieren Bei der interaktiven Skalierung eines ausgewählten Objekts mithilfe der Bezugslinie wird das Objekt in Richtung der Bezugslinie skaliert. Der Effekt ist eine Verzerrung des skalierten Objekts in Richtung der Bezugslinie. Je nachdem, ob die Bezugslinie horizontal oder vertikal definiert ist, erfolgt die Skalierung entlang der X- oder Y-Achse. Diese Option wird in der Regel nicht so häufig verwendet, wie die anderen beiden Skalierungsoptionen und ist eher ein Spezialwerkzeug. Größe Skalieren Sie die Auswahl präzise, indem Sie die gewünschten XYZ-Größen eingeben. Faktor Skalieren Sie die Auswahl präzise, indem Sie den Skalierungsfaktor eingeben. Werkzeugpfade einschließen Werkzeugpfade der Auswahl werden in den Größenparameter eingeschlossen. Konturen anordnen Seite 121 Proportional Wenn dieses Kontrollkästchen markiert ist, wird die Skalierung der Auswahl proportional ausgeführt. Kopieren Wenn Sie dieses Kontrollkästchen markieren, wird beim Skalieren der Auswahl eine Kopie davon erstellt. Das Original bleibt an der alten Position. Eckauswahl Die Eckauswahl wird verwendet, wenn für die Skalierung der Auswahl Parameter vom Typ „Größe“ oder „Faktor“ herangezogen werden. So können Sie ein ausgewähltes Objekt präzise skalieren: 1. Wählen Sie die Objekte aus, die Sie skalieren möchten. 2. Klicken Sie auf das Symbol Skalieren , das Sie im Menü „Transformieren“ oder durch Drücken der Tastenkombination Umschalttaste+F6 aufrufen können. 3. Wählen Sie die gewünschte Skalierungsoption aus. Wählen Sie in diesem Fall Dreidimensional skalieren aus. 4. Wenn der Skalierungsvorgang proportional ausgeführt werden soll, markieren Sie das entsprechende Kontrollkästchen. 5. Wenn Sie eine Kopie der Auswahl erstellen möchten, markieren Sie ebenfalls das entsprechende Kontrollkästchen. 6. Geben Sie entweder die gewünschte Größe oder den gewünschten Skalierungsfaktor ein. 7. Wählen Sie die Ecke aus, die als Ankerpunkt für den Skalierungsvorgang verwendet werden soll. 8. Klicken Sie auf Anwenden, um den Skalierungsvorgang auszuführen. So können Sie eine Auswahl interaktiv skalieren: 1. Wählen Sie die Objekte aus, die Sie skalieren möchten. 2. Klicken Sie auf das Symbol Skalieren , das Sie im Menü „Transformieren“ oder durch Drücken der Tastenkombination Umschalttaste+F6 aufrufen können. 3. Wählen Sie die gewünschte Skalierungsoption aus. Wählen Sie in diesem Fall Zweidimensional skalieren aus. 4. Klicken Sie auf den Punkt, der als Ankerpunkt für den Skalierungsvorgang verwendet werden soll. Dabei kann es sich entweder um einen bestimmten Punkt handeln, wenn die Auswahl an einer bestimmten Position bleiben soll, oder um einen beliebigen Punkt auf dem Bildschirm, wenn die Position der Auswahl keine Rolle spielt. Dieser Punkt stellt den Startpunkt der Bezugslinie dar. Seite 122 Konturen anordnen 5. Klicken Sie auf einen weiteren Punkt, um den Endpunkt der Bezugslinie festzulegen. Auch hier können Sie einen bestimmten Punkt angeben, wenn die Bezugslinie eine bestimmte Länge haben soll. Andernfalls können Sie jeden beliebigen Punkt in der Bildschirmansicht auswählen. 6. Im nächsten Schritt wird die Länge der Skalierungslinie festgelegt. Der Skalierungsfaktor des Skalierungsvorgangs basiert auf der proportionalen Länge der Bezugslinie im Verhältnis zur Skalierungslinie. Beide Längen werden ausgehend vom Ankerpunkt definiert. Nachdem die Skalierungslinie definiert wurde, wird der Skalierungsvorgang ausgeführt. Die folgende Abbildung zeigt, wie mithilfe der Längen von Bezugslinie und Skalierungslinie der Skalierungsfaktor bestimmt wird. L1 - Bezugslinie L2 - Skalierungslinie Skalierungsfaktor = L2/L1 Mithilfe der Option Eindimensional skalieren werden die ausgewählten Objekte entlang der Bezugslinie skaliert. Wenn die Bezugslinie horizontal ausgerichtet ist, erfolgt die Skalierung entlang der X-Achse. Wenn die Bezugslinie vertikal ausgerichtet ist, erfolgt die Skalierung entlang der Y-Achse. Verläuft die Bezugslinie in einem anderen Winkel, wird die Auswahl entlang der Linie verzerrt. Die folgenden Abbildungen zeigen die eindimensionale Skalierung entlang der X-Achse sowie entlang einer anderen Linie. Konturen anordnen Seite 123 Skalierung entlang der X-Achse Skalierung entlang einer willkürlichen Linie Seite 124 Konturen anordnen Werkzeug „Drehen“ Menü: Transformieren/Drehen Werkzeugleiste: Objekt bearbeiten/Drehen Mithilfe des Werkzeugs Drehen können Sie ausgewählte Objekte präzise drehen, indem Sie Drehmittelpunkt und Drehwinkel definieren, oder interaktiv drehen, indem Sie eine Startausrichtung und eine Endausrichtung definieren. Sie können eine Drehung auch durch Kombination der interaktiven und präzisen Methode ausführen. Nachfolgend werden die Elemente der Werkzeugleiste „Drehen“ definiert: Mittelpunkt Mit diesem Werkzeug können Sie den Drehmittelpunkt exakt festlegen. Achse Dies ist die Achse, um die das Objekt gedreht wird. In der Ansicht von oben wird diese Achse häufig als Z-Achse definiert. Winkel Dies ist der Drehwinkel. Kopieren Wenn diese Option markiert ist, wird eine Kopie der ursprünglichen Objekte gedreht. Eckauswahl Mithilfe dieser Funktion können Sie die Position des Drehmittelpunkts definieren, wenn Sie Ihre Auswahl mithilfe des Parameters „Winkel“ der Werkzeugleiste drehen. So können Sie ein ausgewähltes Objekt präzise drehen: 1. Wählen Sie die Objekte aus, die Sie drehen möchten. 2. Klicken Sie auf das Symbol Drehen , das Sie im Menü „Transformieren“ oder durch Drücken der Tastenkombination Umschalttaste+F7 aufrufen können. 3. Geben Sie Werte für den Drehmittelpunkt ein, oder wählen Sie den gewünschten Eckpunkt in der Eckenauswahl aus. 4. Wenn Sie eine Kopie der Auswahl erstellen möchten, markieren Sie das entsprechende Kontrollkästchen. 5. Geben Sie den Winkel ein. 6. Klicken Sie auf Anwenden, um die Drehung auszuführen. Konturen anordnen Seite 125 So können Sie ein ausgewähltes Objekt interaktiv drehen: 1. Wählen Sie die Objekte aus, die Sie drehen möchten. 2. Klicken Sie auf das Symbol Drehen , das Sie im Menü „Transformieren“ oder durch Drücken der Tastenkombination Umschalttaste+F7 aufrufen können. 3. Klicken Sie auf einen Punkt, um ihn als Drehmittelpunkt festzulegen. 4. Klicken Sie auf einen weiteren Punkt, um die ursprüngliche Ausrichtung festzulegen. Durch die Linie zwischen dem ersten und dem zweiten Punkt, den Sie angeklickt haben, wird die Nullausrichtung der Drehung definiert. Wenn Sie die Maus bewegen, wird eine Vorschau der Drehung angezeigt. 5. Klicken Sie auf einen Punkt, um den Drehwinkel zu definieren, und führen Sie die Drehung aus. Durch das erste Klicken wird der Drehmittelpunkt festgelegt, durch das zweite Klicken die Bezugslinie für die Drehung. Seite 126 Konturen anordnen Wenn Sie die Maus bewegen, wird eine Vorschau der Drehung angezeigt. Durch das dritte Klicken werden der Winkel festgelegt und die Drehung ausgeführt. Konturen verzerren Menü: Transformieren/Verzerren Werkzeugleiste: Objekt bearbeiten/Skalieren/Verformen Mit dem Werkzeug Verzerren können Sie ein Objekt disproportional strecken. 1. Wählen Sie die Kontur aus. 2. Halten Sie das Symbol Skalieren gedrückt, und klicken Sie anschließend auf das Werkzeug Verzerren. 3. Klicken Sie auf einen der externen Auswahlgriffe, und ziehen Sie die Maus auf die gewünschte Position. 4. Drücken Sie die Eingabetaste, um die Änderung zu übernehmen. 5. Klicken Sie mit der rechten Maustaste, um das Werkzeug zu beenden. Konturen anordnen Seite 127 Externer Auswahlgreifpunkt Verzerrungsmuster Menü: Transformieren/Verzerren/Verzerrungsmuster Werkzeugleiste: Objekt bearbeiten/Skalieren/Verzerrungsmuster Mit diesem Werkzeug können Sie ausgewählte Konturen oder Reliefs verzerren, indem Sie ein bestimmtes Muster oder Gitter oder bestimmte Steuerungspunkte festlegen. Durch gleichzeitiges oder sukzessives Bewegen der Steuerungspunkte können Sie das ausgewählte Objekt verzerren. Mit dieser Funktion können Sie das ausgewählte Objekt bearbeiten und an einem bestimmten Pfad oder einer bestimmten Form ausrichten. 1. Wählen Sie ein Relief aus, und halten Sie das Symbol Skalieren gedrückt. Klicken Sie anschließend auf das Symbol Verzerrungsmuster. 2. Über das Relief wird ein Gitter platziert. Klicken Sie auf einen oder mehrere Auswahlpunkte, und ziehen Sie sie an die gewünschte Stelle. Seite 128 Konturen anordnen 3. Das folgende Beispiel zeigt die Verschiebung der mittleren Auswahlpunkte. 4. Drücken Sie die Eingabetaste , um die Änderung zu übernehmen. 5. Klicken Sie mit der rechten Maustaste, um das Werkzeug zu beenden. Konturen anordnen Seite 129 Kontur spiegeln Menü: Transformieren/Spiegeln Werkzeugleiste: Objekt bearbeiten/Spiegeln Mit diesem Werkzeug wird die ausgewählte Kontur in ihr Spiegelbild umgekehrt. Dieser Vorgang kann durch Definieren der Achse, um die gespiegelt werden soll, interaktiv durchgeführt werden. Eine weitere einfache Methode besteht darin, auf die Werkzeuge zum horizontalen oder vertikalen Spiegeln zu klicken. Außerdem können Sie auch eine Kopie des Objekts erstellen. Dialogfeld „Spiegeln“ Klicken Sie auf das Symbol Spiegeln. Daraufhin wird die Präzisionswerkzeugleiste geöffnet. Interaktiv spiegeln 1. Klicken Sie auf das Symbol Linie spiegeln. 2. Wählen Sie das bzw. die Objekte aus, die gespiegelt werden sollen. 3. Klicken Sie einmal, um den Startpunkt der Achse zu platzieren, und klicken Sie ein zweites Mal, um den Endpunkt zu platzieren. Die Achse kann auch durch Eingabe der Parameter für den Start- und Endpunkt der Achsenlinie definiert werden. Während der Bearbeitung des Objekts können Sie den Effekt der Spiegelung in einer Vorschau auf dem Bildschirm überprüfen. Ist das Kontrollkästchen „Kopieren“ nicht markiert, ist die umgekehrte 4 das Endergebnis. Seite 130 Wenn das Kontrollkästchen markiert ist, bleibt das Originalobjekt erhalten und es wird eine umgekehrte Kopie davon erstellt. Konturen anordnen Horizontal spiegeln Menü: Transformieren/Spiegeln Werkzeugleiste: Objekt bearbeiten/Spiegeln 1. Klicken Sie auf das Symbol Spiegeln. Daraufhin wird die Präzisionswerkzeugleiste geöffnet. 2. Wählen Sie das bzw. die Objekte aus, die gespiegelt werden sollen. 3. Klicken Sie auf das Symbol Horizontal spiegeln. Objekte wird pink angezeigt. 4. Klicken Sie auf die Schaltfläche des Bezugsrasters, das dem Seiten- oder Mittelpunkt entspricht, der für die Platzierung des gespiegelten Objekts verwendet wird. 5. Klicken Sie auf Anwenden, um die Einstellungen zu übernehmen. Ist das Kontrollkästchen „Kopieren“ nicht markiert, ist die umgekehrte 4 das Endergebnis. Konturen anordnen Eine Vorschau der gespiegelten Wenn das Kontrollkästchen markiert ist, bleibt das Originalobjekt erhalten und es wird eine umgekehrte Kopie davon erstellt. Seite 131 Vertikal spiegeln Menü: Transformieren/Spiegeln Werkzeugleiste: Objekt bearbeiten/Spiegeln 1. Klicken Sie auf das Symbol Spiegeln. Daraufhin wird die Präzisionswerkzeugleiste geöffnet. 2. Wählen Sie das bzw. die Objekte aus, die gespiegelt werden sollen. 3. Klicken Sie auf das Symbol Vertikal spiegeln. Objekte wird in pink angezeigt. 4. Klicken Sie auf die Schaltfläche des Bezugsrasters, das dem Seiten- oder Mittelpunkt entspricht, der für die Platzierung des gespiegelten Objekts verwendet wird. 5. Klicken Sie auf Anwenden, um die Einstellungen zu übernehmen. Ist das Kontrollkästchen „Kopieren“ nicht markiert, ist die umgekehrte 4 das Endergebnis. Seite 132 Eine Vorschau der gespiegelten Wenn das Kontrollkästchen markiert ist, bleibt das Originalobjekt erhalten und es wird eine umgekehrte Kopie davon erstellt. Konturen anordnen Konturen ausrichten Menü: Transformieren/Ausrichten Werkzeugleiste: Objekt bearbeiten/Ausrichten Mit dem Ausrichtungswerkzeug können Sie Konturen oder Gruppen relativ zueinander ausrichten. 1. Wählen Sie die Konturen aus, die ausgerichtet werden sollen. 2. Halten Sie das Symbol Ausrichten gedrückt, und entscheiden Sie sich anschließend für eine der folgenden Vorgehensweisen: Ausrichtung [zum horizontalen und vertikalen Mittelpunkt] Nach unten ausrichten Nach oben ausrichten Vertikal zentrieren Horizontal zentrieren Links ausrichten Konturen anordnen Seite 133 Rechts ausrichten Konturen verschmelzen Menü: Transformieren/Verschmelzen Werkzeugleiste: Objekt bearbeiten/Verschmelzen Bei allen Werkzeugen vom Typ Verschmelzen werden mehrere Konturen zu einer Kontur zusammengefasst. Sie erzielen mit den einzelnen Werkzeugen unterschiedliche Ergebnisse, die davon abhängen, wie die Volumen der Konturen kombiniert werden. Werkzeug „Kombinieren“ verwenden Menü: Transformieren/Verschmelzen/Kombinieren Werkzeugleiste: Objekt bearbeiten/Verschmelzen/Kombinieren Mithilfe des Werkzeugs Kombinieren können mehrere Konturen zu einer Kontur zusammengefasst werden. Die überlappenden Bereiche werden zu einer Kontur zusammengefasst, die der Summe des Volumens ihrer Teile entspricht. So verschmelzen Sie Konturen mithilfe des Werkzeugs „Kombinieren“: 1. Wählen Sie die Konturen aus, die verbunden werden sollen. 2. Klicken Sie auf Kombinieren. Seite 134 Konturen anordnen Gemeinsame Schnittfläche Menü: Transformieren/Verschmelzen/Gemeinsame Schnittfläche Werkzeugleiste: Objekt bearbeiten/Verschmelzen/Gemeinsame Schnittfläche Mit dem Werkzeug Gemeinsame Schnittfläche können Sie mehrere sich überschneidende Konturen zu einer neuen Kontur zusammenführen, wobei diese die gemeinsame Schnittfläche der ursprünglichen Konturen darstellt. So verschmelzen Sie Konturen mithilfe des Werkzeugs „Gemeinsame Schnittfläche“: 1. Wählen Sie die Konturen aus, die zusammengefasst werden sollen. 2. Halten Sie die Schaltfläche Verschmelzen gedrückt, und klicken Sie anschließend auf Gemeinsame Schnittfläche. Flächen subtrahieren Menü: Transformieren/Verschmelzen/Flächen subtrahieren Werkzeugleiste: Objekt bearbeiten/Verschmelzen/Flächen subtrahieren Mit dem Werkzeug Flächen subtrahieren können Sie das Volumen mehrerer Konturen vom Volumen der zuerst ausgewählten Kontur subtrahieren. Als Ergebnis erhalten Sie die erste Kontur ohne die Bereiche, die mit den anderen Konturen überlappen. So verschmelzen Sie Konturen mithilfe des Werkzeugs „Flächen subtrahieren“: 1. Wählen Sie die Kontur aus, von der subtrahiert werden soll. 2. Wählen Sie die Konturen aus, die von der ersten Kontur subtrahiert werden sollen. 3. Halten Sie die Schaltfläche Verschmelzen gedrückt, und klicken Sie anschließend auf Flächen subtrahieren. Konturen anordnen Seite 135 Puzzleteile Menü: Transformieren/Verschmelzen/Puzzleteile Werkzeugleiste: Objekt bearbeiten/Verschmelzen/Puzzleteile Mit dem Werkzeug Puzzleteile können Sie Formen erstellen, die auf den sichtbaren Schnittlinien der Konturen Ihrer Zeichnung basieren. Wenn dieses Werkzeug aktiviert ist und Sie den Cursor über die Konturen in der Zeichnung bewegen, zeigt die Software die geschlossenen Formen an, die erstellt werden können. Konturen auf unterschiedlichen Ebenen verhalten sich, als befänden sie sich auf der gleichen Ebene. Klicken Sie auf die gewünschte geschlossene Form, um die geschlossene Kontur in der Zeichnung zu erstellen. Anschließend können Sie die Form von den vorhandenen Konturen wegziehen. Das Trennwerkzeug in dem oben beschriebenen Beispiel kann für jede Grafikart in der Zeichnung eingesetzt werden, d. h. sowohl für offene als auch geschlossene Konturen. Dadurch wird die Konstruktion geschlossener Formen für Werkzeugpfade erleichtert. Die traditionelle CAD-Konstruktionsmethode erfordert die Konstruktion von Linien und Kurven, die daraufhin an den Schnittstellenpunkten beschnitten und anschließend verbunden werden müssen, um eine geschlossene Form zu erstellen. Damit lassen sich zwar dieselben Ergebnisse erzielen, mit dem Werkzeug sind dazu aber in der Regel weniger Arbeitsschritte notwendig. 1. Halten Sie die Schaltfläche Verschmelzengedrückt, und klicken Sie anschließend auf Puzzleteile. 2. Bewegen Sie den Cursor über die Zeichnung, um die Konturen anzuzeigen, die mit dem Werkzeug erstellt werden können. 3. Sie können eine Kontur aus einem der markierten Umrisse erstellen, indem Sie auf die Zeichnung klicken und die neue Kontur wegziehen. 4. Klicken Sie mit der rechten Maustaste, um das Werkzeug „Puzzleteile“ freizugeben. Seite 136 Konturen anordnen Werkzeug „Schnittlinie“ verwenden Menü: Transformieren/Verschmelzen/Schnittlinie Werkzeugleiste: Objekt bearbeiten/Verschmelzen/Schnittlinie Mit dem Werkzeug Schnittlinie können Sie geschlossene Konturen in mehrere geschlossene Konturen zerschneiden. 1. Klicken Sie auf Verschmelzen und anschließend auf Schnittlinie. 2. Erstellen Sie die Schnittlinie durch Klicken und Ziehen. 3. Klicken Sie mit der rechten Maustaste, um das Werkzeug freizugeben. Das Werkzeug „Schnittlinie“ funktioniert anders, wenn es auf mehrere markierte geschlossene Konturen angewendet wird. Der Grund dafür ist, dass eine ausgewählte Konturengruppe automatisch nach Behältern und Löchern gruppiert wird. Bei Verwendung des Werkzeugs „Schnittlinie“ wird diese Gruppierung berücksichtigt. Die folgenden Abbildungen zeigen zwei Konturen. Im ersten Fall wurden die Konturen geschnitten, ohne dass sie ausgewählt waren, und im zweiten Fall wurden sie als ausgewählte Gruppe bearbeitet. Im ersten Beispiel werden vier separate Konturen erstellt; im zweiten Beispiel werden dagegen nur zwei neue Konturen erstellt. Konturen anordnen Seite 137 Werkzeug „Verschachteln“ Menü: Transformieren/Verschachteln/Verschachteln Werkzeugleiste: Objekt bearbeiten/Verschachteln/Verschachteln Das Thema Verschachtelung wurde innerhalb von EnRoute neu aufgebaut, mit dem Ziel, die Verschachtelungswerkzeuge zu zentralisieren und verschiedene neue Funktionen zu implementieren, aber auch, um den gesamten Verschachtelungsprozess zu vereinfachen. Die folgenden wesentlichen Änderungen wurden implementiert. • Es wurden zwei neue Verschachtelungsalgorithmen implementiert, die verschiedene neue Verschachtelungsoptionen unterstützen. • Es können automatisch neue Konturen erstellt werden, die sich aus Blattresten zusammensetzen. Diese können anschließend für die Verschachtelung verwendet werden, wodurch eine effizientere Werkstoffnutzung sichergestellt wird. • Es können „Verschachtelungshindernisse“ angegeben werden, sodass die Verschachtelung problemlos um Befestigungselemente oder ungeeignete Stellen im Werkstoff herumgeführt werden kann. • Mithilfe einer neuen Blockverschachtelungsfunktion konnte die Verschachtelung von Rechtecken optimiert werden. • Es können jetzt Konturen mit einer gemeinsamen Schnittlinie generiert werden, sodass Rechtecke effizienter ausgeschnitten werden können. • Ein Verschachtelungsbericht gibt Aufschluss über die Ergebnisse der Verschachtelung. Über das einblendbare Verschachtelungsmenü haben Sie Zugriff auf das Dialogfeld „Verschachtelung“, das Werkzeug „Dynamisch Verschachteln“ und den Verschachtelungsbericht. Dialogfeld „Verschachtelung“ Nach Auswahl des Verschachtelungssymbols stehen zwei verschiedene Dialogfelder zur Verfügung. In den Dialogfeldern sind jeweils die für den spezifischen Verschachtelungstyp verfügbaren Optionen enthalten. Einige davon sind für beide Verschachtelungstypen verfügbar. Nachfolgend finden Sie eine kurze Erläuterung zu den einzelnen Optionen. Dialogfeld „Formenverschachtelung“ Formenverschachtelung – Über diese Funktion können Sie das Dialogfeld „Formenverschachtelung“ aufrufen. Dieses Dialogfeld enthält zahlreiche unterschiedliche Optionen für die Verschachtelung in einen zentralen Bereich. Seite 138 Konturen anordnen Verschachtelungstypen: Innerhalb der Formenverschachtelung sind drei verfügbare Typen verfügbar: Standard, Neu und Vorversion. Bei jeder Verschachtelung wird ein anderer Algorithmus herangezogen, der bestimmt, wie die Objekte verschachtelt werden. Klicken Sie auf die Bezeichnung der Verschachtelung, um die ausgewählte Verschachtelung zu markieren und die verfügbaren Optionen anzuzeigen. Nachfolgend finden Sie eine kurze Erläuterung zu den einzelnen Verschachtelungsoptionen. Standard – Diese Option ist den meisten derzeitigen EnRoute 4-Benutzern bekannt. Neu – Diese Option ermöglicht der Software, diejenigen Konturen automatisch zu erkennen, die als „Hindernisse“ für die Verschachtelung markiert wurden. Die Verschachtelung wird um die Hindernisse herumgeführt. Sie verfügen damit über eine sehr einfache Methode, um Befestigungselemente auf der Maschine oder Stellen im Werkstoff zu umgehen, die für die Verschachtelung ungeeignet sind, wie z. B. Asteinschlüsse oder andere Beeinträchtigungen in einer Massivholzplatte. Vorversion – Dies ist die ursprüngliche Verschachtelung, wie sie in EnRoute 2 verwendet wurde. Dialogfeld „Blockverschachtelung“ Blockverschachtelung – Die Blockverschachtelung ist für die Verwendung mit Quadraten und Rechtecken vorgesehen. Es handelt sich dabei um eine äußerst effiziente und schnelle Methode der Verschachtelung. Sie bietet die Möglichkeit, Konturen mit einer gemeinsamen Linie zu erstellen. Diese Option ist vor allem für das Schneiden rechteckiger Teile von Vorteil, weil der zweite Schnittvorgang zwischen benachbarten Teilen entfällt. Menge – Die Anzahl der Kopien, die Sie erstellen und anschließend verschachteln möchten. Beispiel: Der Benutzer kann die Anzahl der Kopien allen Objekten auf einmal zuweisen, oder, wie hier dargestellt, jedem Objekt einzeln. Wählen Sie das Objekt aus, und geben Sie bei der Menge die Anzahl der Objektkopien ein, die Sie erstellen möchten. Fahren Sie fort, und wählen Sie das nächste Objekt aus, und geben Sie erneut die gewünschte Menge für dieses Objekt ein. Nachdem Sie allen Objekten eine Menge zugewiesen haben, klicken Sie auf „Anwenden“. Konturen anordnen Seite 139 Priorität – Geben Sie eine Zahl ein, um die Priorität für die zu verschachtelnden Objekte festzulegen. Die Priorität bestimmt die Reihenfolge, in der die Objekte verschachtelt werden. Abstand – Der Mindestabstand zwischen den verschachtelten Konturen. Rand – Der Mindestabstand zwischen dem Rand des Materials und den zu verschachtelnden Konturen. Originale verschachteln – Wenn dieses Kontrollkästchen markiert ist, werden auch die Originalobjekte verschachtelt. Wenn zusätzliche Mengen erstellt wurden, werden die Originalobjekte bei der Verschachtelung hervorgehoben. Mehrere Ebenen – Wenn dieses Kontrollkästchen markiert ist, werden zusätzliche Ebenen erstellt, damit alle ausgewählten Objekte verschachtelt werden können. Alle verschachtelten Ebenen werden eingeschaltet. Nach dem Verschachteln werden alle Ebenen sofort angezeigt. Klicken Sie auf die Pfeile in der Ebenen-Werkzeugleiste, um jede Ebene einzeln anzuzeigen und eine Ebene als aktive Ebene auszuwählen. Rest erstellen – Wenn dieses Kontrollkästchen markiert ist, wird eine Kontur erstellt, die sich aus dem Rest des Werkstoffs zusammensetzt, der beim Ausschneiden der Objekte verwendet wurde. Der Rest kann anschließend ausgewählt werden, um ein neues Material mit genau dieser Geometrie zu erstellen. Beispiel: Markieren Sie die Kontur des Restes, und klicken Sie auf Kontur erstellen. Seite 140 Material anhand der ausgewählten Konturen anordnen Bericht erstellen – Wenn diese Option markiert ist, wird ein Bericht generiert. Winkelschritt – Bei der Verschachtelung von Formen können Sie mithilfe dieser Option den Winkel (in Grad) angeben, um den sich die Objekte bei der Verschachtelung drehen dürfen. Drehen zulassen – Bei Aktivierung dieser Option können sich die Objekte bei Verwendung der Blockverschachtelung drehen. Gemeinsame Schnittlinie erstellen – Bei Verwendung des Werkzeugs „Blockverschachtelung“ können Sie eine Kontur erstellen, die als gemeinsame Schnittlinie verwendet werden kann. Dies bietet sich für das Schneiden rechteckiger Teile an, da das zweifache Schneiden der Teile entfällt. Gehen Sie folgendermaßen vor, um eine gemeinsame Schnittlinie zu erstellen: 1. Wählen Sie die zu verschachtelnden Objekte aus, und klicken Sie auf das Symbol Verschachteln. Daraufhin wird das Dialogfeld „Verschachtelung“ geöffnet. 2. Klicken Sie auf das Symbol Blockverschachtelung. Im Dialogfeld werden nur noch diejenigen Optionen angezeigt, die für die Blockverschachtelung zur Verfügung stehen. 3. In unserem Beispiel wurde die Menge in 2 geändert, während alle Objekte markiert waren. Dadurch werden von jedem Objekt 2 Exemplare verschachtelt. Der Abstand ist auf 0,25 eingestellt, weil die Teile später mithilfe eines 0,25-Zoll-Werkzeugs ausgeschnitten werden sollen. 4. Markieren Sie das Kontrollkästchen Gemeinsame Schnittlinie erstellen. 5. Klicken Sie auf Anwenden. Die Abbildung zeigt, wie die Objekte verschachtelt wurden und dass immer 2 Exemplare eines Objekts verschachtelt wurden. Eine gemeinsame Linie wurde ebenfalls erstellt. Konturen anordnen Seite 141 6. Im nächsten Schritt wird ein Fräsoffset für eine offene Kontur auf die Konturen der gemeinsamen Linie angewendet. 7. Wählen Sie die Konturen der gemeinsamen Linie aus. 8. Halten Sie das Symbol Fräsoffset Werkzeug Fräsoffset: Offene Kontur Kontur“ geöffnet. Seite 142 gedrückt, und klicken Sie anschließend auf das . Daraufhin wird das Dialogfeld „Offset: Offene Konturen anordnen 9. Wählen Sie ein 0,25-Zoll-Fräswerkzeug aus. Wählen Sie bei den Parametern für den Konturverlauf die Option Mitte aus. Klicken Sie auf OK, um die Werkzeugpfade zu übernehmen. Die erste Abbildung zeigt die erstellten Werkzeugpfade. Die zweite Abbildung wurde hervorgehoben, um die Breite des Werkzeugs darzustellen. Wenn Sie für den Abstand dieselbe Breite festlegen wie für das Werkzeug, werden benachbarte Teile in einem Schnittvorgang ausgeschnitten. Aussparungen verwenden – Mit dieser Option werden die kleineren Konturen in den Aussparungen der größeren Konturen platziert. Diese Option ist innerhalb der Formenverschachtelung verfügbar. Hindernisse berücksichtigen – Markieren Sie bei Verwendung der Formenverschachtelung mit der Verschachtelungsoption Neu dieses Kontrollkästchen, damit die Software Bereiche auf dem Blatt erkennen kann, die Sie nicht mit verschachteln möchten. Nach dem Aufrufen des Werkzeugs müssen die auszusparenden Konturen in den Arbeitsbereich platziert und markiert werden, genau wie die zu verschachtelnden Objekte markiert werden müssen. Sie verfügen damit über eine sehr einfache Methode, um Befestigungselemente auf der Maschine oder Stellen im Werkstoff zu umgehen, die für die Verschachtelung ungeeignet sind, wie z. B. Asteinschlüsse oder andere Beeinträchtigungen in einer Massivholzplatte. Konturen anordnen Seite 143 Gehen Sie folgendermaßen vor, um die die Option „Hindernisse berücksichtigen“ zu verwenden: 1. Erstellen Sie Konturen, um die Befestigungselemente bzw. Werkstoffbereiche zu kennzeichnen, an denen die verschachtelten Objekte nicht platziert werden sollen. 2. Markieren Sie alle Objekte (die zu verschachtelnden Objekte und die zu berücksichtigenden Hindernisse), und klicken Sie anschließend auf das Verschachtelungssymbol, um das zugehörige Dialogfeld aufzurufen. Die Hindernisse werden rot dargestellt. 3. Geben Sie die gewünschten Optionen für die Verschachtelung ein, und markieren Sie das Kontrollkästchen „Hindernisse berücksichtigen“. Seite 144 Konturen anordnen 4. Die Konturen werden innerhalb des Arbeitsbereichs verschachtelt, wobei die von Ihnen angegebenen Hindernisse auf dem Material ausgespart werden. Bezugsraster – Klicken Sie auf die Schaltfläche, die der Position auf dem Material entspricht, an der die verschachtelten Objekte positioniert werden sollen. Wenn Sie die Option Neu markiert haben, können mehrere Werkstoffbereiche ausgewählt werden. Verschachtelungsbericht Der Verschachtelungsbericht enthält folgende Informationen: Konturen anordnen Seite 145 Der nächste Abschnitt des Berichts gibt Aufschluss über die verschachtelten Objekte. Der folgende Abschnitt des Berichts enthält eine Abbildung der verschachtelten Objekte sowie die Daten zu den einzelnen Blättern. Seite 146 Konturen anordnen In diesem Beispiel waren zwei Blätter für die Verschachtelung der Objekte erforderlich. Dies sind die Informationen zu diesem Blatt. Präzisionswerkzeugleiste „Dynamisch verschachteln“ Menü: Transformieren/Verschachteln/Dynamisch verschachteln Werkzeugleiste: Objekt bearbeiten/Verschachteln/Dynamisch verschachteln 1. Halten Sie die Schaltfläche Verschachteln gedrückt, und klicken Sie anschließend auf Dynamisch verschachteln. 2. Drücken Sie die Taste F2, um die Präzisionswerkzeugleiste aufzurufen. Die eingestellten Parameter werden beibehalten, bis Sie die Präzisionswerkzeugleiste erneut öffnen und die Einstellungen ändern. Konturen anordnen Seite 147 Drehungsschritte – Mit der Anzahl der Drehungsschritte legen Sie fest, wie oft die Software verschiedene Positionen ausprobieren kann, bis das Objekt platziert wird. Auflösung beim Verschachteln – Je höher die Auflösung, desto länger dauert die Verschachtelung des Objekts und desto deutlicher wird das Objekt angezeigt. Abstand zwischen Teilen – Der Mindestabstand zwischen den verschachtelten Konturen. Materialrand – Der Mindestabstand verschachtelnden Konturen. zwischen dem Rand des Materials und den zu Verschachtelungswerkzeug Menü: Transformieren/Verschachteln/Dynamisch verschachteln Werkzeugleiste: Objekt bearbeiten/Verschachteln/Dynamisch verschachteln Mit dem Werkzeug Dynamisch verschachteln können Objekte auf das Material gezogen und dabei automatisch so gedreht werden, dass sie in die freien Räume zwischen Objekten und Materialkante passen. Mehrere Parameter stehen zur Verfügung, um den Versatz und die Drehschritte anzupassen. 1. Halten Sie die Schaltfläche Verschachteln gedrückt, und klicken Sie anschließend auf Dynamisch verschachteln. 2. Klicken Sie mit der linken Maustaste, um das Objekt auszuwählen. Es wird nun rosa angezeigt. 3. Klicken Sie mit der linken Maustaste, um das Objekt an die gewünschte Position zu verschieben. Während das Objekt gezogen wird, dreht es sich in verschiedene Richtungen und Sie können den Bereich auswählen, in den das Objekt am besten verschachtelt passt. 4. Klicken Sie mit der linken Maustaste, um das Objekt zu platzieren. 5. Klicken Sie mit der rechten Maustaste, um das Objekt freizugeben. Sie können nun ein weiteres Objekt auswählen und auf die gleiche Weise verschachteln, oder Sie können mit der rechten Maustaste klicken, um das Werkzeug zu beenden. Seite 148 Konturen anordnen 8. Werkzeugpfade verwenden Das Ziel bei allen Zeichnungen besteht darin, Werkzeugpfade zu erstellen, mit denen fertige Teile hergestellt werden können. Dieses Kapitel enthält detaillierte Angaben für die verschiedenen Methoden zum Erstellen von Werkzeugpfaden. Übersicht Konturen und Werkzeugpfade Die Form der Werkzeugpfade richtet sich nach den Konturen in Ihrer Zeichnung. Die Konturen können die äußeren Begrenzungen der Werkzeugpfade bilden (wie bei Füllungen), oder der Werkzeugpfad kann innerhalb, außerhalb oder entlang des Konturpfads verlaufen. Konturen können zwar Bézierkurven enthalten, werden jedoch ausschließlich aus Bögen und geraden Linien zusammengesetzt, um Kompatibilität mit den Werkzeugbewegungen in den Bearbeitungsmaschinen zu gewährleisten, die mit dieser Software verwendet werden. Alle Bézierkurven, die in einer Kontur vorhanden sind, werden im Werkzeugpfad durch eine Kombination aus geraden Linien und Bögen ersetzt. Werkzeugpfad-Gruppen Bei der Erstellung eines Werkzeugpfads anhand einer Kontur werden der Werkzeugpfad und die ursprüngliche Kontur in einer Werkzeugpfad-Gruppe zusammengefasst. Zusätzliche Werkzeugpfade, die auf der Basis derselben Kontur erstellt werden, werden ebenfalls dieser Werkzeugpfad-Gruppe hinzugefügt. Jede Kontur gehört nur zu einer einzigen Werkzeugpfad-Gruppe. Wenn Sie einen Werkzeugpfad anhand einer einzelnen Kontur und einen anderen Werkzeugpfad anhand einer Gruppe von Konturen, der auch die erste Kontur angehört, erstellen möchten, müssen Sie zwei Kopien der Kontur erstellen: eine, die für die einzelne Kontur verwendet wird, und eine, die als Bestandteil der Gruppe verwendet wird. Falls ein solches Vorgehen erforderlich ist, sollten Sie die einzelne Kontur und die Konturgruppe auf separaten Ebenen einrichten, um Verwirrungen zu vermeiden. Strategie Beim Erstellen eines Werkzeugpfads müssen Sie eine Strategie wählen, durch die bestimmt wird, welche Art von Werkzeugpfad die Software generiert (Füllung, Gravur, Schlitz usw.). Für jede Strategie gelten andere Parameter, die nahezu alle Aspekte der erstellten Werkzeugpfade definieren, wie z. B. Werkzeugart, Tiefe, Überlappung, Richtung und Tempo. Da die Strategie das Aussehen und die Form des Werkzeugpfads vollständig bestimmt, verweist die Software immer auf die gewählte Strategie und nicht auf einen Werkzeugpfad. Plan Der Plan ist eine Zusammenfassung der verschiedenen Strategien, die in einer WerkzeugpfadGruppe enthalten sind. Werkzeugpfade verwenden Seite 149 Schnitte Jede Werkzeugpfad-Strategie setzt sich aus einem oder mehreren Schnitten zusammen. Eine Füllung kann beispielsweise aus einem Grobschnitt, einem Feinschnitt und einem Reinigungsschnitt bestehen. Jeder Schnitt nutzt ein bestimmtes Werkzeug sowie die Parameter, die mit dem auszuführenden Schnitttyp verbunden sind. Plan-, Strategie- und Schnittvorlagen Bei jedem Schritt während der Erstellung von Werkzeugpfaden besteht die Möglichkeit, eine Bibliothek mit Vorlagen zur Automatisierung des Verfahrens zu definieren und zu speichern. In einer als Schnittvorgabe verwendete Vorlage können die Parameter für einen Einzelschnitt gespeichert werden. Eine Strategievorlage enthält die Parameter für eine bestimmte Strategie, einschließlich der Parameter für die einzelnen Schnitte, die zur Strategie gehören. In einer Planvorlage werden alle Parameter im Zusammenhang mit den Strategien für eine bestimmte Werkzeugpfad-Gruppe sowie die Parameter für alle Schnitte in jeder der Strategien gespeichert. Die in den Vorlagen gespeicherten Informationen können danach leicht ausgewählt werden, um alle Arbeitsschritte, die für die ursprüngliche Werkzeugpfad-Gruppe ausgeführt wurden, in einem einzigen effektiven Schritt für eine andere Kontur zu wiederholen. Ein häufig wiederholter Arbeitsschritt besteht beispielsweise darin, komplementäre Fräsoffsets zu erstellen, mit denen verschiedene Materialien so ausgeschnitten werden können, dass sie ineinander passen. Für beide Werkzeugpfade kann derselbe Satz Konturen zugrunde gelegt werden, die selektiv zum Ausschneiden des Materials verwendet werden. Nachdem die beste Parameterkombination für beide Offsettypen ermittelt wurde, können sie als Planvorlage gespeichert werden und danach jederzeit aufgerufen und erneut angewendet werden. Fräsoffset-Werkzeugpfade erstellen Menü: Werkzeugpfad/Fräsoffset Werkzeugleiste: Werkzeugpfad/Fräsoffset Die Fräsoffset-Strategie kann nur für geschlossene Konturen verwendet werden. Durch die Fräsoffset-Strategie wird ein Werkzeugpfad erstellt, der entweder innerhalb oder außerhalb der geschlossenen Kontur verläuft. Der Werkzeugpfad ist gegenüber der Kontur um den Radius des Werkzeugs versetzt, sodass der Schnitt direkt an der Kante der Kontur verläuft. Seite 150 Werkzeugpfade verwenden Wenn das Werkzeug nicht in eine Ecke oder eine enge Kurve der Kontur passt, verläuft der Werkzeugpfad so nah wie möglich in einer sauberen Kurve. So erstellen Sie einen Werkzeugpfad unter Verwendung der Fräsoffset-Strategie: 1. Wählen Sie die Kontur aus, der der Werkzeugpfad folgen soll. 2. Klicken Sie auf Fräsoffset. 3. Wählen Sie im Dialogfeld „Fräsoffset“ das gewünschte Werkzeug aus der Liste Verfügbare Werkzeuge aus, und klicken Sie auf Werkzeug hinzufügen. Die Liste Werkzeuge sortieren nach bestimmt den Parameter, der für die Sortierung der Liste „Verfügbare Werkzeuge“ verwendet wird. Die Liste kann auch dazu verwendet werden, einen Filter einzustellen, sodass nur eine bestimmte Werkzeugart angezeigt wird. Das erste Werkzeug in der Liste wird immer als das Grobwerkzeug definiert. Es wird normalerweise als das Hauptwerkzeug eingesetzt. Alle weiteren Werkzeuge dienen als Reinigungs- oder Feinwerkzeuge, die hauptsächlich für den Enddurchgang von Schnittstellen des Grobwerkzeugs oder für Bereiche verwendet werden, in die das Grobwerkzeug nicht passt. 4. Stellen Sie in der Werkzeugliste innerhalb der Schnittliste ganz oben im Dialogfeld die Tiefe des Schnitts ein. Es ist möglich, Bruchwerte, z. B. ½, einzugeben und die Berechnung des Dezimalwerts dem Programm zu überlassen. Sie müssen sich also nicht merken, dass der Bruch 3/16 einem Dezimalwert von 0,1875 entspricht. 5. Fügen Sie gegebenenfalls weitere Schnitte hinzu, für die andere Werkzeuge erforderlich sind. 6. Stellen Sie die Fräsoffset-Parameter ein: Extern (+) Wenn diese Option markiert ist, verlaufen die Werkzeugpfade auf der Außenseite der Kontur. Werkzeugpfade verwenden Seite 151 Intern (-) Wenn diese Option markiert ist, verlaufen die Werkzeugpfade auf der Innenseite der Kontur. Offsets Wenn diese Option markiert ist, werden überlappende Offsetabschnitte verschmelzen miteinander verschmolzen, sodass sie eine einzige Werkzeugpfad-Gruppe bilden. Ist die Option nicht markiert, werden die Offsetabschnitte nicht verändert. Spitze Ecken Wenn Werkzeugpfade in kantigen Ecken versetzt sind, werden sie abgerundet. Die Rechtwinkeligkeit der Ecke wird dadurch nicht beeinträchtigt, es sind jedoch im Allgemeinen geschmeidigere Maschinenbewegungen möglich. Wenn diese Option aktiviert ist, bilden die Werkzeugpfad-Offsetabschnitte kantige Ecken. Es ist im Allgemeinen nicht empfehlenswert, diese Option zu verwenden. Inlay Wenn diese Option markiert ist, definiert der Werkzeugpfad entweder die Fassung für ein Inlay aus einem anderen Werkstoff (wenn der Werkzeugpfad auf Intern eingestellt ist), oder den Schnitt, durch den das Inlay vom Material getrennt wird (wenn der Werkzeugpfad auf Extern eingestellt ist). Da ein runder Bohrmeißel zum Ausschneiden von beiden Teilen verwendet wird, müssen bei den externen und internen Werkzeugpfaden die Maße des Werkzeugs mitberücksichtigt werden. Dadurch verändert sich das Profil des Werkzeugpfads, insbesondere in Ecken. Wenn diese Option markiert ist, wird der Parameter Inlay-Abstand angezeigt. Dieser Parameter kennzeichnet die Größe des Abstands, der zwischen dem Inlay und der Fassung bleibt. Mit Brücken 7. Brücken sind kleine Materialstücke, die zurückbleiben und die Verbindung zwischen Materialteilen herstellen, die ansonsten vom restlichen Design abgetrennt werden. Nachdem der Auftrag fertig geschnitten wurde, können die Brücken per Hand durchgeschnitten werden, um das jeweilige Teil vom Rest des Materials zu trennen. Wenn dieses Kontrollkästchen markiert ist, werden Brücken erstellt. Wenn die Option Mit Brücken markiert ist, werden weitere Parameter aktiviert, um die Eingabe von Anzahl, Größe und Abstand der Brücken durch den Benutzer zu ermöglichen. Klicken Sie auf OK. Wenn Sie den Werkzeugpfad erstellen, wird die Kontur in die Werkzeugpfad-Gruppe aufgenommen. Seite 152 Werkzeugpfade verwenden Brücken Brücken sind Stellen, an denen der Werkzeugpfad für den Fräsoffset angehoben wird. Dadurch entsteht ein Streifen, der als Verbindungsstück zwischen einem ausgeschnittenen Teil und dem Material stehen bleibt, aus dem das Teil ausgeschnitten wird. Dieser Streifen gibt dem Teil Stabilität, sodass es sich beim Schneiden nicht bewegt. Die Streifen können abgeschnitten werden, wenn das Teil fertig gestellt ist. EnRoute bietet mehrere verschieden Brückenarten, sodass Sie je nach Materialtyp und Stärke des zu schneidenden Materials die geeignete Brückenform auswählen können. Nach dem Aktivieren der Option Mit Brücken im Dialogfeld „Fräsoffset-Parameter“ können Sie verschiedene Parameter für die Brücke definieren, z. B. Länge, Höche, Typ und Anzahl. Die folgende Tabelle beschreibt die verschiedenen Brückenparameter. Typ Hiermit können Sie die Form der Brücke auswählen. Sie können eine Form wählen, die sich am besten für das zu schneidende Material eignet. Die glatten Formen bieten den Vorteil, dass sich die Maschine dabei unterbrechungsfrei über die Brücke bewegen kann. Länge Dies ist die Länge der Brücke. Kürzere Brücken eignen sich für hartes Material. Beim Schneiden weicher Materialien muss die Länge der Brücke unter Umständen vergrößert werden. Höhe Hiermit können Sie ebenfalls die Brückengröße entsprechend dem Material anpassen. Nach Nummer Mit dieser Option können Sie die Anzahl der Brücken im Versatz wählen. Nach Abstand Mit dieser Option können Sie den Abstand zwischen den Brücken wählen. Manuell Anstatt die Anzahl und den Abstand der Brücken anzugeben, kann es sinnvoll sein, die genaue Position der Brücken festzulegen. Doch selbst wenn Sie die Brücken durch Angabe der Anzahl und des Abstands erstellen, können Sie die Position der Brücken anschließend mühelos ändern. Die folgenden Abbildungen zeigen die verschiedenen Brückenarten, die in EnRoute verfügbar sind. Hub Werkzeugpfade verwenden Seite 153 Rampe Glätten Rampen-Mesa Geglättete Mesa Seite 154 Werkzeugpfade verwenden Schnitte löschen Um einen nicht gewünschten Schnitt aus der Liste der für die Strategie verfügbaren Schnitte zu löschen, markieren Sie den Schnitt, und klicken Sie auf Werkzeug löschen. Strategie-Einstellungen als Vorlage speichern So speichern Sie die aktuellen Einstellungen als Vorlage: 1. Klicken Sie auf Speichern unter. 2. Geben Sie einen Namen für die Vorlage ein, und klicken Sie auf OK. Strategie-Einstellungen aus einer Vorlage laden Um die Einstellungen zu laden, die Sie zuvor als Vorlage gespeichert haben, wählen Sie die Vorlage aus der Liste Strategie unter. Schnittparameter bearbeiten Das Dialogfeld für Schnittparameter bietet Ihnen die Möglichkeit, die Schnittparameter der Schnitte, die standardmäßig zu einer Strategie gehören, den jeweiligen Anforderungen entsprechend anzupassen. Wenn Sie einen harten Werkstoff schneiden, z. B. Aluminium, müssen Sie wahrscheinlich eine größere Anzahl von Durchgängen definieren, bei denen jeweils nur ein Teil der mit dem Werkzeug möglichen Schnitttiefe erreicht wird. So bearbeiten Sie die Schnittparameter: 1. Wählen Sie den Schnitt in der Schnittliste aus, und klicken Sie in der Spalte Bearbeiten auf die Ellipsen. 2. Bearbeiten Sie die Schnittparameter. 3. Klicken Sie auf OK. Die folgende Abbildung zeigt das Dialogfeld „Schnittparameter“ des Grobwerkzeugs in der Fräsoffset-Strategie. Werkzeugpfade verwenden Seite 155 Die Schnittparameter sind in einer hierarchisch strukturierten Liste angeordnet. Klicken Sie auf oder , um einen Eintrag in der Liste zu erweitern oder zu reduzieren. Links neben dem Offen/Geschlossen-Symbol befindet sich eine Anzeige für den Bereitschaftsstatus der Parameterwerte in der jeweiligen Kategorie. Eine grüne Markierung weist darauf hin, dass alle Einträge gültig sind. Ein gelbes Symbol mit einem grünen X weist darauf hin, dass die Werte möglicherweise nicht vollständig sind, die Strategie jedoch trotzdem erfolgreich erstellt werden kann. Ein rotes Symbol mit einem X weist darauf hin, dass mindestens einer der Werte in dieser Kategorie das Erstellen der Strategie verhindert. Wenn das rote Symbol angezeigt wird, ist die Schaltfläche OK im Dialogfeld deaktiviert. Definitionen der Schnittparameter Aktuelles Werkzeug Schnitttyp Wenn Sie das derzeit für den Schnitt definierte Werkzeug wechseln möchten, wählen Sie ein neues Werkzeug aus der Liste Aktuelles Werkzeug aus. Der Schnitttyp bestimmt, wie der Werkzeugpfad im Verhältnis zur Geometrie der Kontur erstellt wird. EnRoute bestimmt den Schnitttyp automatisch anhand des Strategietyps und der in der Strategie angewendeten Schnittfolge. Es werden alle verfügbaren Optionen angezeigt, sodass der Benutzer den gewünschten Schnitttyp für das ausgewählte Werkzeug auswählen kann. Bei Fräsoffsets wird der erste Schnitt automatisch als Grobschnitt definiert. Dies gilt auch, wenn nur ein Werkzeug in der Strategie definiert ist. Sofern ein zweiter Schnitt definiert ist, wird dieser als Reinigungsschnitt bezeichnet. Dabei wird der Grobschnitt basierend auf der jeweils festgelegten Breite von der geometrischen Anordnung entfernt. Bei Auswahl des Reinigungsschnitts wird zunächst Material mithilfe des Grobschnitts vom Umfang des Teils entfernt. Anschließend wird das Teil mithilfe des Reinigungsschnitts ausgeschnitten. Seite 156 Werkzeugpfade verwenden Für Fräsoffsets ist jetzt auch ein Feinschnitt verfügbar. Das Feinwerkzeug war bereits in der Vergangenheit für Insel- und Schraffurfüllungen verfügbar und erfüllt jetzt ähnliche Zwecke in Verbindung mit Fräsoffsets. Mit dem Feinwerkzeug können Ecken und enge Bereiche der Konstruktion erreicht werden, in die das Grobwerkzeug und das Reinigungswerkzeug nicht hineinpassen. Die folgende Abbildung zeigt das Schneiden mit drei unterschiedlichen Strategien am Beispiel des Buchstabens „a“. Die erste Strategie verwendet einen Grobschnitt, die zweite einen Grobschnitt und einen Reinigungsschnitt und die dritte einen Grob-, einen Reinigungs- und einen Feinschnitt, um sicherzustellen, dass alle Bereiche des geometrischen Körpers erreicht werden. Es gibt zahlreiche Möglichkeiten, verschiedene Schnitttypen und Schnitttiefen in EnRoute zu kombinieren, sodass auch komplexe Schnittanforderungen erfüllt werden können. Tiefen Oberflä- Hierbei handelt es sich um den Abstand zwischen der Oberseite des chentiefe Materials und der oberen Ansatzstelle des Schnitts. Zum größten Teil kann die Standardeinstellung 0,00 für diesen Wert beibehalten werden. In manchen Fällen kann es jedoch erforderlich werden, als Oberfläche nicht die Oberseite des Materials anzunehmen, beispielsweise bei einem Schnitt, der im Anschluss an einen anderen Schnitt ausgeführt werden soll, durch den bereits ein Teil der Materialtiefe entfernt wurde. Endtiefe Werkzeugpfade verwenden Hierbei handelt es sich um die Gesamttiefe des Schnitts von der Oberflächentiefe aus. Wenn die Oberflächentiefe auf 0,00 eingestellt ist, wird die Endtiefe von der Oberseite des Materials aus gemessen. Falls die Oberflächentiefe auf einen Wert eingestellt wird, der größer als 0,00 ist, wird die Endtiefe von der Oberflächentiefe ausgehend gemessen. Ein Oberflächentiefe von 0,50 und eine Endtiefe von 0,50 ergeben beispielsweise eine tatsächliche Schnitttiefe von 1,00. Seite 157 Durchgänge Anzahl Hier wird die Anzahl der Durchgänge angezeigt. EnRoute berechnet die Mindestanzahl der Durchgänge aufgrund der Endtiefe und der maximalen Anzahl der Durchgänge, die für ein ausgewähltes Werkzeug erlaubt sind. Es ist nicht möglich, eine Durchgangsanzahl zu definieren, die unter dem Minimum liegt. Andererseits liegt die definierte Anzahl der Durchgänge häufig über dem Minimum, um die Menge des pro Durchgang entfernten Materials zu reduzieren. Maximal pro Schritt Dieser Wert wird anfangs aufgrund der Abmessungen des ausgewählten Werkzeugs berechnet. Es ist jedoch möglich, diesen Wert zu reduzieren, um die Tiefe jedes Durchgangs zu kontrollieren. Tatsächlich pro Durchgang Dieser Wert wird aufgrund der Anzahl der Durchgänge und der Endtiefe des Schnitts berechnet. Wenn ein Enddurchgang definiert ist, wird bei der Berechnung der Wert des Enddurchgangs vom tatsächlichen Wert pro Durchgang abgezogen. Enddurchgang Wenn die Anzahl der Durchgänge größer als 1 ist, kann ein Enddurchgang mit einer abweichenden Schnitttiefe bestimmt werden. Diese Option wird häufig verwendet, um mit dem Enddurchgang die Teile vollständig aus dem Material auszuschneiden, nachdem alle vorbereitenden Schnitte in den vorhergehenden Durchgängen durchgeführt wurden. Tiefe Dies ist die Tiefe des Enddurchgangs. Dieser Wert ist von der Endtiefe des gesamten Schnitts zu unterscheiden. Enddurchgang Breiten Breite des Schnitts Seite 158 Zusätzlich zur Schnitttiefe kann auch die Breite des Schnitts definiert werden. Diese Einstellung wird meistens in Verbindung mit einem Reinigungsschnitt definiert; sie steht jedoch auch für Grobschnitte zur Verfügung. Wenn ein Reinigungsschnitt mit einer Breite von 0,00 definiert wird, gilt für den Schnitt im Wesentlichen der gleiche Versatz gegenüber der Kontur wie für den Grobschnitt. Die „Reinigung“ erfolgt anhand eines weiteren Durchgangs in dem Bereich, in dem zuvor das Grobwerkzeug angewendet wurde, um entweder eine glattere Kante herzustellen, oder Bereiche zu erreichen, in die das Grobwerkzeug nicht hineinpasst. Wenn eine Breite für den Reinigungsschnitt definiert wird, wird der Grobschnitt gegenüber der fertigen Oberfläche um diesen Wert versetzt durchgeführt. Der Grobschnitt hinterlässt einen Materialstreifen genau in dieser Breite, der dann durch den Reinigungsschnitt entfernt wird. Die folgenden Abbildungen von Werkzeugpfaden illustrieren dieses Konzept. Werkzeugpfade verwenden Anzahl Schritte Diese Option weist eine gewisse Ähnlichkeit mit der Einstellung von Schnitttiefen für die Durchgänge auf. Die Anzahl der Schritte, die für einen Schnitt einer bestimmten Breite erforderlich sind, wird jedoch durch den Durchmesser des Werkzeugs bestimmt. Die Anzahl der Schritte wird automatisch aufgrund der maximalen Schrittweite und der Breite des Schnitts berechnet. Maximale Hierbei handelt es sich um die maximale Breite des Materialstreifens, Schrittweite der in einem Schritt entfernt werden kann. Der Wert hängt vom Durchmesser des verwendeten Werkzeugs ab. Die Software stellt diesen Wert automatisch auf 90 Prozent des Werkzeugdurchmessers ein. Der Wert kann manuell verkleinert, jedoch nicht vergrößert werden. Geschwindigkeiten Aktueller Schritt Der aktuelle Schritt wird aufgrund der eingestellten Werte für die Anzahl der Schritte und der Breite der Schnitte errechnet. Schulter Mit dieser Option kann eine Stufe erstellt werden, die das Design umgibt. Mit dem Werkzeug kann eine Art „Lippe“ rings um die Konstruktion angelegt werden. Sie wird meist bei Fräsoffsets und Füllungen in Verbindung mit der Inlay-Option verwendet. Jeder Reinigungsdurchgang kann als Schulterschnitt deklariert werden, sofern die Breite des Schnitts größer als 0,00 ist. Wenn die Schulteroption ausgewählt ist, werden alle in der Liste nachgeordneten Reinigungsschnitte in Relation zum Schulterdurchgang positioniert. Dieser Abschnitt der Schnittparameter ermöglicht Ihnen das Einstellen der Geschwindigkeit für den jeweiligen Schnitt. Falls das von Ihnen verwendete Werkzeug über gespeicherte Geschwindigkeiten (Vorschub) für das verwendete Material verfügt, werden diese Werte hier angezeigt. Die für die Geschwindigkeiten (Vorschub) verwendeten Einheiten entsprechen der Einstellung für Geschwindigkeitswerte im Abschnitt der Voreinstellungen für Einheiten. Sie können jedoch bei Bedarf auch andere Einheiten wählen. Wenn bereits ein Material vorgegeben ist, werden die Vorschubraten für dieses Material als Standardvorschubraten für neue Schnitte verwendet. Wenn das Werkzeug für den jeweiligen Schnitt mit Vorschubraten für das Material ausgestattet ist, überschreiben diese Vorschubraten die Werte, die durch das Material angegeben werden. Wurde kein Material zugewiesen, gilt 0,00 als Ausgangswert für die Vorschubraten. Vorschubrate Die Geschwindigkeit, mit der sich das Werkzeug beim Schneiden durch das Material bewegt. Vorschub Enddurchgang Wenn für den Schnitt ein Enddurchgang vorgesehen ist, bestimmt dieser Wert die Geschwindigkeit für diesen Schritt. Eintauchgeschwindigkeit Die Geschwindigkeit, mit der das Werkzeug in den Werkstoff eintaucht. Verzögerung Nach dem Eintauchen beginnt das Werkzeug erst nach Ablauf dieses Zeitraums mit dem eigentlichen Schneiden des Werkstoffs. Spindel drehzahl Werkzeugpfade verwenden Die Geschwindigkeit, mit der sich die Spindel beim Schneiden dreht. Seite 159 Richtung Eintritts-/ Austrittsparameter Konventionell Bei dieser Einstellung dreht sich das Werkzeug in der Richtung weiter, in der sich das Werkzeug dreht. Bei einem regulären externen Schnitt an einer Kontur ergibt sich also eine Bewegungsrichtung gegen den Uhrzeigersinn. Anstieg Diese Einstellung ist das Gegenteil der konventionellen Einstellung. Das Werkzeug dreht sich entgegen der Drehrichtung des Werkzeugs. Bei einem externen Schnitt ergibt sich eine Bewegung gegen den Uhrzeigersinn. Es kann wünschenswert sein, dass das Werkzeug sich zu Beginn eines Schnitts aus einem gewissen Abstand zur Schnittstelle bewegt und am Ende von der fertigen Kante wegbewegt. Dieser Effekt wird durch die Einstellung der Eintritts- und Austrittsparameter erzielt. Die Werte können unabhängig voneinander eingestellt werden, d. h., die Eintrittsbewegung kann einen Bogen beschreiben, während die Austrittsbewegung einer geraden Linie folgen kann. Es ist außerdem möglich, einen Bogen oder eine Linie in 3D zu gestalten. Bei einem 3D-Eintritt beginnt das Werkzeug an der Oberflächentiefe und tritt dann über die gesamte Eintrittslänge bis zur Schnitttiefe vor. Beim Austritt wird dieser Schritt in umgekehrter Richtung ausgeführt. Das Werkzeug bewegt sich am Ende des Schnitts über die gesamte Austrittslänge allmählich aus dem Material. Bei einem Bogen ergibt sich mit der 3D-Option eine schneckenförmige Austrittsstelle. Wenn Sie einen Eintritt und/oder Austritt als Linie festlegen und dann einen Winkel von 0,0 Grad eingeben, verläuft der Eintritt/Austritt entlang dem Werkzeugpfad, und zwar auch dann, wenn der Werkzeugpfad entlang der Eintritts-/Austrittslänge in Kurven verläuft. Diese Einstellung kann nützlich sein, wenn Sie bei dicht nebeneinander liegenden Werkzeugpfaden sicherstellen möchten, dass sie sich nicht gegenseitig stören. Das folgende Diagramm zeigt, wie die Maße für Eintritt und Austritt festgelegt werden. Radius Länge Winkel Wink 3D-Werkzeugpfade Seite 160 Mit dieser Option wird festgelegt, ob der jeweilige Schnitt als 3D-Durchgang ausgeführt wird. Ein 3D-Werkzeugpfad kann in Verbindung mit einem konischen, kegelförmigen oder Gravur-Werkzeug erstellt werden. Bei einem 3D-Werkzeugpfad wird die abgeschrägte Form des Werkzeugs genutzt, um eine abgeschrägte Kante zu bewirken. Bei Eckenschnitten dringt das Werkzeug so weit in die Ecken vor, wie es aufgrund der Werkzeugmaße möglich ist. Werkzeugpfade verwenden Es ist leicht einzusehen, dass ein 3D-Werkzeugpfad nur in bestimmten Situationen und in Verbindung mit bestimmten Werkzeugen sinnvoll ist. Die Software bestimmt anhand des angegebenen Schnitttyps und Werkzeugtyps, ob die Option „3D-Werkzeugpfade“ verfügbar ist. Diese Option ist außerdem auf bestimmte Softwarelizenzen beschränkt. Wenn in Ihrer Version die 3D-Werkzeugpfadoption nicht verfügbar ist, können Sie ein Softwareupgrade durchführen, um die Funktion zu aktivieren. Die 3D-Funktion bietet extrem effektive Bearbeitungsoptionen und ermöglicht Schnitte, die sich deutlich von allen rein zweidimensionalen Schnitten unterscheiden. 3D-Werkzeugpfade können für Reinigungsschnitte mit Fräsoffsets, Inselfüllungen und Schraffurfüllungen erstellt werden. Bei Anwendung der Gravur-Strategie bietet sich die Option „3D-Werkzeugpfade“ als primäre Option für zahlreiche Aufträge an. Die folgende Abbildung illustriert verschiedene 3D-Werkzeugpfade, die erstellt werden können. Schnitteinstellungen als Vorlage speichern So speichern Sie die aktuellen Einstellungen als Vorlage: 1. Klicken Sie auf Speichern unter. 2. Geben Sie einen Namen für die Vorlage ein, und klicken Sie auf OK. Laden von Schnitteinstellungen aus einer Vorlage Um die Einstellungen zu laden, die Sie zuvor als Vorlage gespeichert haben, wählen Sie die Vorlage aus der Liste Schnitt aus. Es ist möglich, eine Schnittvorlage, die für einen bestimmten Strategietyp definiert wurde, in das Dialogfeld für die Schnittparameter eines anderen Strategietyps zu laden. Da unterschiedliche Strategien abweichende Schnittparameter verwenden, sind möglicherweise nicht alle Parameter für den neuen Schnitt in der Vorlage definiert. Werkzeugpfade verwenden Seite 161 Werkzeugpfade für offene Konturen mit Offset erstellen Menü: Werkzeugpfad/Offset: Offene Kontur Werkzeugleiste: Werkzeugpfad/Fräsoffset/Fräsoffset: Offene Kontur Offsets offener Konturen stehen in engem Zusammenhang mit der Fräsoffset-Strategie, die in den vorherigen Abschnitten beschrieben wurde. Der Hauptunterschied besteht darin, dass die FräsoffsetStrategie für geschlossene Konturen geeignet ist, während der Offset einer offenen Kontur für offene Konturen entwickelt wurde. Es ist nicht möglich, Brücken mit einer Strategie für offene Konturen zu definieren. Sie können jedoch Brücken zu Offsets offener Konturen hinzufügen, indem Sie das Werkzeug „Brücken bearbeiten“ im Menü „Werkzeugpfad“ verwenden. Brücken auf Offsets offener Konturen können mit diesem Werkzeug wie jede andere Brücke auch eingefügt und bearbeitet werden. So erstellen Sie einen Werkzeugpfad anhand der Strategie „Offsets offener Konturen“: 1. Wählen Sie die Kontur aus, welcher der Werkzeugpfad folgen soll. 2. Halten Sie die Schaltfläche Fräsoffset gedrückt, und klicken Sie anschließend auf Offset: Offene Kontur. 3. Wählen Sie im Dialogfeld „Offset: Offene Kontur“ das gewünschte Werkzeug aus der Liste Verfügbare Werkzeuge aus, und klicken Sie auf Werkzeug hinzufügen. Die Liste Werkzeuge sortieren nach bestimmt den Parameter, der für die Sortierung der Liste „Verfügbare Werkzeuge“ verwendet wird. Die Liste kann auch dazu verwendet werden, einen Filter einzustellen, sodass nur eine bestimmte Werkzeugart angezeigt wird. Das erste Werkzeug in der Liste wird immer als das Grobwerkzeug definiert. Es wird normalerweise als das Hauptwerkzeug eingesetzt. Alle weiteren Werkzeuge dienen als Reinigungswerkzeuge, die hauptsächlich für den Enddurchgang von Schnittstellen des Grobwerkzeugs oder für Bereiche verwendet werden, in die das Grobwerkzeug nicht passt. 4. Stellen Sie in der Werkzeugliste innerhalb der Schnittliste ganz oben im Dialogfeld die Tiefe des Schnitts ein. 5. Es ist möglich, Bruchwerte, z. B. ½, einzugeben und die Berechnung des Dezimalwerts dem Programm zu überlassen. Sie müssen sich also nicht unbedingt merken, dass 3/16 einem Dezimalwert von 0,1875 entsprechen. Fügen Sie gegebenenfalls weitere Schnitte hinzu, für die andere Werkzeuge erforderlich sind. Seite 162 Werkzeugpfade verwenden 6. Stellen Sie die Parameter für den Offset einer offenen Kontur ein: Seite Während beim Fräsoffset definiert werden muss, ob der Versatz intern oder extern angewendet wird, muss hier bestimmt werden, auf welcher Seite der Kontur der Werkzeugpfad platziert werden soll. Die Seiten Links und Rechts ergeben sich aus der Verlaufsrichtung der Kontur. In der Mittelposition verläuft der Werkzeugpfad direkt auf der offenen Kontur. Links Mittel Rechts Mit Relief Werkzeugpfade für offene Konturen mit Offset werden häufig eingesetzt, um Abschnitte um den Umkreis einer Zeichnung auszuschneiden. Sie können beispielsweise zuerst einen regulären Fräsoffset anwenden, um ein einfaches Rechteck auszuschneiden, und dann mit einem Offset für eine offene Kontur zusätzliche Formen aus dem Material außerhalb des Rechtecks ausschneiden. Bei manchen Werkstoffen, insbesondere bei Holz, muss das Werkzeug von außen nach innen (und nicht umgekehrt) in den Werkstoff bewegt werden, um zu verhindern, dass der Werkstoff „ausbricht“, wenn das Werkzeug den Werkstoff verlässt. Mithilfe der Option Mit Relief können Sie ein Segment des Werkzeugpfads so definieren, dass sich das Werkzeug am Pfadende beim Schneiden in den Werkstoff hinein und nicht aus ihm herausbewegt. Die folgende Abbildung zeigt eine offene Kontur mit abschließendem Relief. Das linke Ende des Werkzeugpfads ist das Ende mit dem Relief. Der Richtungspfeil zeigt in die entgegengesetzte Richtung; dieser Teil gehört zum Reliefabschnitt. Werkzeugpfade verwenden Seite 163 Wenn die Option Mit Relief markiert ist, werden die folgenden zusätzlichen Parameter angezeigt. Relief Länge Dies ist die Länge des rückläufigen Abschnitts am Ende des Werkzeugpfads. ReliefEs ist möglich, beide Abschnitte zu überlappen, um einen sauberen Überlappung Schnitt zu gewährleisten. 7. Enden zuerst Wenn diese Option ausgewählt ist, wird der Reliefabschnitt des schneiden Werkzeugpfads ausgeschnitten, bevor der Rest des Werkzeugpfads für die offene Kontur mit Offset ausgeführt wird. Klicken Sie auf OK. Wenn Sie den Werkzeugpfad erstellen, wird die Kontur in die Werkzeugpfad-Gruppe aufgenommen. Schnitte löschen Um einen nicht gewünschten Schnitt aus der Liste der für die Strategie verfügbaren Schnitte zu löschen, markieren Sie den Schnitt, und klicken Sie auf Werkzeug löschen. Strategie-Einstellungen als Vorlage speichern So speichern Sie die aktuellen Einstellungen als Vorlage: 1. Klicken Sie auf Speichern unter. 2. Geben Sie einen Namen für die Vorlage ein, und klicken Sie auf OK. Strategie-Einstellungen aus einer Vorlage Um die Einstellungen zu laden, die Sie zuvor als Vorlage gespeichert haben, wählen Sie die Vorlage aus der Liste Strategie aus. Schnittparameter bearbeiten Die Vorgehensweise bei der Bearbeitung der Schnittparameter für die Strategie für offene Konturen mit Offset entspricht größtenteils der Vorgehensweise im Rahmen der Fräsoffset-Strategie (siehe Abschnitt „Schnittparameter bearbeiten“). Es gibt jedoch folgende Abweichungen: Die Werkzeugpfade können nicht als 3D-Werkzeugpfade definiert werden, sodass die Option 3D-Werkzeugpfad nicht zur Verfügung steht. Die Richtung des Werkzeugpfads wird durch die Richtung der Kontur vorgegeben, sodass der Schnittparameter Richtung nicht zur Verfügung steht. Beachten Sie, dass Sie für jeden Schnitttyp eine Breite definieren können. Sie können also offene Konturen verwenden, um Bereiche auszuschneiden, die breiter als das für den Schnitt verwendete Werkzeug sind. Seite 164 Werkzeugpfade verwenden Ketten-Werkzeugpfade Menü: Werkzeugpfad/Kette Werkzeugleiste: Werkzeugpfad/Kette Die Anwender von Fräsmaschinen haben jetzt die Möglichkeit, die Werkzeugpfade in einer Kette anzuordnen. Durch Ketten-Werkzeugpfade kann der Schnittvorgang bei bestimmten Anwendungen so optimiert werden, dass das Werkzeug nicht so häufig aus dem Material herausgenommen werden muss. Beispiel: 1. Wenden Sie einen Fräsoffset-Werkzeugpfad an. Definieren Sie den Eintritts- und den Austrittspunkt für den Fräsoffset. 2. Wählen Sie die Objekte für den Fräsoffset-Werkzeugpfad aus. 3. Klicken Sie auf das Ketten-Symbol. Daraufhin wird ein Ketten-Werkzeugpfad erstellt, der die einzelnen Werkzeugpfade miteinander verbindet, sodass das Werkzeug nicht häufiger als unbedingt nötig abgesetzt werden muss. Beim Vergleich der nachfolgenden Werkzeugpfad-Abbildungen ist erkennbar, dass durch die Verkettung die einzelnen Werkzeugpfade der verschiedenen Objekte miteinander verbunden wurden. Auch die Startpunkte wurden so angepasst, dass das Werkzeug im Werkstoff nur minimal bewegt werden muss. Trotz Verkettung kann es erforderlich sein, das Werkzeug aus dem Werkstoff zu entfernen, um entweder Teile zu erreichen, die sonst nicht erreichbar wären, oder um einen angemessenen Abstand zwischen einzelnen Teilen und innerhalb des Werkstoffs aufrechtzuerhalten. Dieses Verfahren wurde in erster Linie für die Verwendung mit Plasmaschneidemaschinen entwickelt. Bei dem Schneidaufsatz auf dem Brenner handelt es sich um ein Verbrauchsmaterial, das sich umso schneller abnutzt, je häufiger der Schneidbrenner angehalten und neu gestartet werden muss. Bei Verwendung dieser Maschinen ist es daher häufig kostengünstiger, wenn der Schnittvorgang für die einzelnen Teile kontinuierlich ausgeführt werden kann. Werkzeugpfade verwenden Seite 165 Werkzeugpfade für Schraffurfüllung erstellen Menü: Werkzeugpfad/Schraffurfüllung Werkzeugleiste: Werkzeugpfad/Schraffurfüllung Die Strategie „Schraffurfüllung“ kann nur in Verbindung mit geschlossenen Konturen verwendet werden. Die Strategie Schraffurfüllung wird verwendet, um Werkzeugpfade zu erstellen, die sich über einen bestimmten Bereich hin- und herbewegen und dadurch bewirken, dass eine Fläche bis zu einer bestimmten Tiefe abtragen wird. Diese Option wird am häufigsten eingesetzt, um größere Materialbereiche abzufräsen, die nicht allzu viele dünne Abschnitte aufweisen. Die Option eignet sich jedoch auch für jedes künstlerische Projekt. Schnitttypen Es stehen drei verschiedene Schnitttypen zur Verfügung, die in der Schraffurfüllung-Strategie definiert werden können: Füllungsschnitt, Feinschnitt und Reinigungsschnitt. Die verschiedenen Schnitte werden im Folgenden beschrieben. Füllungsschnitt Das zugehörige Werkzeug führt die Schraffurfüllung aus. Es handelt sich dabei in fast allen Fällen um einen flachen Endfräser. Zusätzlich zu den regulären Schnittparametern, die bereits beschrieben wurden, müssen für Füllungsschnitte zwei weitere wichtige Parameter definiert werden: Überlappung und Winkel. Weitere Informationen finden Sie im Abschnitt „Schnittparameter bearbeiten“. Feinschnitt Der Feinschnitt ist optional. Er wird mit einem Werkzeug ausgeführt, das einen kleineren Durchmesser als das Füllungswerkzeug aufweist und deswegen in Bereiche der Zeichnung passt, die mit dem Füllungswerkzeug nicht erreicht werden konnten. Es können damit Ecken und dünne Bereiche bearbeitet werden, die zu wenig Platz für das Füllungswerkzeug bieten. Beim Feinschnitt wird eine Inselfüllungsstrategie angewendet, um Bereiche abzudecken, in denen die Bearbeitung mit einfacher Werkzeugbreite nicht ausreicht. Aus diesem Grund ist es bei einem Feinschnitt außerdem notwendig, einen Wert für die Überlappung nebeneinander liegender Werkzeugpfade anzugeben. Die folgende Abbildung zeigt eine Schraffurfüllung, die durch einen Feinschnitt in Bereichen ausgeführt wird, in die das Füllungswerkzeug nicht passt. Seite 166 Werkzeugpfade verwenden Reinigungsschnitt Die letzte Werkzeugpfad-Option für die Schraffurfüllung ist der Reinigungsschnitt. Hiermit wird ein Werkzeug definiert, das Werkzeugpfade erstellt, die gegenüber den Konturen versetzt sind. Der Reinigungsschnitt wird dazu verwendet, die Kantenqualität des fertigen Schnitts zu verbessern oder einen 3D-Werkzeugpfad um die gesamte Zeichnung zu erstellen. Die folgende Abbildung zeigt eine Schraffurfüllung, die einen 3D-Reinigungsschnitt einschließt. Diese Kombination aus Füllmuster und 3D-Reinigungsschnitt wird häufig zum Gravieren, zur Holzbearbeitung und zum Anfertigen von Schildern eingesetzt. Häufig wäre es eigentlich angebracht, einen 3D-Gravur-Werkzeugpfad zu verwenden, allerdings ist das Material nicht immer dazu geeignet, diesen in den tiefer liegenden Bereichen der Konstruktion auszuführen. In diesem Fall kann die Füllung benutzt werden, um den untersten Designbereich zu definieren. So erstellen Sie einen Werkzeugpfad mithilfe der Strategie „Schraffurfüllung“: 1. Wählen Sie die Kontur aus, der der Werkzeugpfad folgen soll. 2. Klicken Sie auf Schraffurfüllung. 3. Wählen Sie im Dialogfeld „Schraffurfüllung“ das gewünschte Werkzeug aus der Liste Verfügbare Werkzeuge aus, und klicken Sie auf Werkzeug hinzufügen. Die Liste Werkzeuge sortieren nach bestimmt den Parameter, der für die Sortierung der Liste „Verfügbare Werkzeuge“ verwendet wird. Die Liste kann auch dazu verwendet werden, einen Filter einzustellen, sodass nur eine bestimmte Werkzeugart angezeigt wird. Das erste Werkzeug in der Liste wird immer als das Grobwerkzeug definiert. Es wird normalerweise als das Hauptwerkzeug eingesetzt. Alle weiteren Werkzeuge dienen als Reinigungswerkzeuge, die hauptsächlich für den Enddurchgang von Schnittstellen des Grobwerkzeugs oder für Bereiche verwendet werden, in die das Grobwerkzeug nicht passt. 4. 5. Stellen Sie in der Werkzeugliste innerhalb der Schnittliste ganz oben im Dialogfeld die Tiefe des Schnitts ein. Es ist möglich, Bruchwerte, z. B. ½, einzugeben und die Berechnung des Dezimalwerts dem Programm zu überlassen. Sie müssen sich also nicht unbedingt merken, dass 3/16 einem Dezimalwert von 0,1875 entsprechen. Fügen Sie gegebenenfalls weitere Schnitte hinzu, für die andere Werkzeuge erforderlich sind. Werkzeugpfade verwenden Seite 167 6. Stellen Sie die Schraffurfüllungsparameter ein: Inlay Mit dieser Option wird definiert, ob diese Strategie zu einem Inlay-Projekt gehört. Wird diese Füllung als weibliches Teil eines Inlay-Projekts verwendet, muss die Software die Werkzeugpfade ändern, um die Werkzeugabmessungen zu berücksichtigen. Sie müssen außerdem den Inlay-Abstand definieren, d. h. den Abstand zwischen dem männlichen und dem weiblichen Teil des Inlays. Ein geringer Abstand ist erforderlich, damit die beiden Teile des Inlays ineinander passen. Die nachfolgende Abbildung zeigt zwei Konturen, die mit Schraffurfüllungen versehen wurden. Die rechte Kontur wurde außerdem als Inlay definiert, um zu illustrieren, wie die Werkzeugpfade in den Ecken abgeändert werden. Ohne Inlay Optimierung Seite 168 Mit Inlay Es stehen drei Optionen zum Anordnen der Schraffur-Werkzeugpfade in der Kontur zur Verfügung. In der Maschinenindustrie gibt es viele unterschiedliche Auffassungen zu der Frage, wie Werkzeugpfade für das Taschenfräsen am effektivsten anzuordnen sind. Die Software nutzt eine Methode, die darauf abzielt, das Anheben des Werkzeugs in einer Schraffur auf ein Minimum zu beschränken. Es ist in vielen Fällen nicht praktikabel, das Anheben des Werkzeugs vollständig zu unterbinden, ohne andere Regeln zu verletzen, die durch die Software vorgegeben sind. Die Software lässt nicht zu, dass SchraffurWerkzeugpfade mehrmals über einzelne Teile des Schraffurbereichs verlaufen. Außerdem ist durch die Software ein strikter Bewegungsablauf vorgegeben, bei dem sich das Werkzeug vorwärts und rückwärts über den gesamten Schraffurbereich bewegt. Wir sind der Meinung, dass sich dadurch ein ästhetisch ansprechenderer Effekt für die Schraffuroberfläche ergibt. Darüber hinaus entspricht dieses Vorgehen den Methoden, die von anderen Maschinenverarbeitungspaketen angewendet werden. Durch eine zweite wichtige Option für die Anordnung von SchraffurWerkzeugpfaden wird gewährleistet, dass die Werkzeugpfade mit einem bestimmten Gravur-Werkzeug kompatibel sind, bei dem ein „Kegelkopf“ dafür sorgt, dass eine bestimmte Schnitttiefe des Werkzeugs beibehalten wird. Zu diesem Zweck müssen die Schraffur-Werkzeugpfade von einer Seite der Schraffur zur anderen verlaufen, wobei immer eine unbeschnittene Materialkante neben dem Kegelkopf stehen bleibt. Schließlich bietet die Software noch die Option, den Reinigungsdurchgang, der im Zusammenhang mit dem Schraffur-Werkzeugpfad steht, auszuführen, bevor die Schnitte der Schraffur-Werkzeugpfade durchgeführt werden. Diese Option kann beim Schneiden bestimmter Materialtypen nützlich sein, z. B. beim Schneiden verschiedener Holzarten. Werkzeugpfade verwenden 7. Klicken Sie auf OK. Wenn Sie den Werkzeugpfad erstellen, wird die Kontur in die Werkzeugpfad-Gruppe aufgenommen. Schnitte löschen Um einen nicht gewünschten Schnitt aus der Liste der für die Strategie verfügbaren Schnitte zu löschen, markieren Sie den Schnitt, und klicken Sie auf Werkzeug löschen. Strategie-Einstellungen als Vorlage speichern So speichern Sie die aktuellen Einstellungen als Vorlage: 1. Klicken Sie auf Speichern unter. 2. Geben Sie einen Namen für die Vorlage ein, und klicken Sie auf OK. Strategie-Einstellungen aus einer Vorlage laden Um die Einstellungen zu laden, die Sie zuvor als Vorlage gespeichert haben, wählen Sie die Vorlage aus der Liste Strategie aus. Schnittparameter bearbeiten Die Vorgehensweise bei der Bearbeitung der Schnittparameter für die Strategie „Schraffurfüllung“ entspricht größtenteils der Vorgehensweise im Rahmen der Fräsoffset-Strategie. Der einzige wesentliche Unterschied betrifft die Parameter für den Füllungsschnitt. Hier sind zwei zusätzliche Parameter unter Füllung verfügbar: Überlappung – Dieser Parameter bestimmt den Bereich, um den sich benachbarte Werkzeugpfade innerhalb der Füllung überschneiden. Der Standardwert, der beim Erstellen des Füllungsschnitts eingestellt wird, beträgt 50 Prozent. Es sind Werte zwischen 0 und 99 Prozent zulässig. Beim Schneiden von weichen Materialien kann die Überlappung in der Regel um 10 oder 20 Prozent verringert werden. Beim Schneiden dichterer Werkstoffe kann es sinnvoll sein, die Überlappung auf 70 Prozent oder mehr zu erhöhen. Sie werden feststellen, dass sich der Überlappungsprozentsatz auf das endgültige Oberflächenmuster auswirkt. Sie können die Überlappung also gezielt einsetzen, um bestimmte Effekte zu erzielen. Schraffurwinkel – Dieser Wert bestimmt, in welchem Winkel (horizontal gemessen) die Schraffurfüllung angeordnet wird. Sie werden wahrscheinlich meistens 0 Grad für horizontale Werkzeugpfade oder 90 Grad für vertikale Werkzeugpfade verwenden. Mit anderen Winkeleinstellungen können bestimmte Effekte erzielt werden, oder sie können gewählt werden, um die Form des zu fräsenden Bereichs besser auszunutzen. Werkzeugpfade verwenden Seite 169 Werkzeugpfade für Inselfüllung erstellen Menü: Werkzeugpfad/Inselfüllung Werkzeugleiste: Werkzeugpfad/Inselfüllung Die Strategie Inselfüllung kann nur in Verbindung mit geschlossenen Konturen verwendet werden. Die Strategie Inselfüllung ist der Strategie Schraffurfüllung sehr ähnlich. Beide Strategien werden auf nahezu identische Weise definiert. Im Ergebnis unterscheiden sie sich jedoch deutlich durch das Muster der Füllungs-Werkzeugpfade, die erstellt werden. Schraffurfüllung Inselfüllung Inselfüllung oder Schraffurfüllung Bei der Auswahl der Füllungsstrategie müssen zwei Hauptfaktoren berücksichtigt werden. Wählen Sie zuerst die Strategie aus, mit der der zu fräsende Bereich am effektivsten bearbeitet werden kann. Normalerweise eignet sich eine Schraffurfüllung am ehesten für einen großen, offenen Bereich. Wenn Sie dagegen eine Zeichnung mit langen, dünnen Abschnitten zugrunde legen, ist wahrscheinlich eine IInselfüllung am sinnvollsten. Seite 170 Werkzeugpfade verwenden Der zweite Aspekt, der bei der Entscheidung für eine der beiden Methoden eine Rolle spielt, steht im Zusammenhang mit der Frage, wie wichtig das Bearbeitungsmuster ist, das im gefrästen Bereich zurückbleibt. Nachdem Sie einige Erfahrungen mit diesen Strategien gesammelt haben, werden Sie erkennen, dass jede Strategie ein anderes Muster bewirkt. Es können sich dann Situationen ergeben, in denen Sie eine bestimmte Strategie danach auswählen, welches Muster Sie erzielen möchten. Führen Sie ein paar Experimente durch, und entscheiden Sie selbst, welche Methode am besten für unterschiedliche Zwecke geeignet ist. Inselfüllung erstellen So erstellen Sie einen Werkzeugpfad unter Verwendung der Inselfüllungsstrategie: 1. Wählen Sie die Kontur aus, der der Werkzeugpfad folgen soll. 2. Klicken Sie auf Inselfüllung. 3. Wählen Sie im Dialogfeld „Inselfüllung“ das gewünschte Werkzeug aus der Liste Verfügbare Werkzeuge aus, und klicken Sie auf Werkzeug hinzufügen. Die Liste Werkzeuge sortieren nach bestimmt den Parameter, der für die Sortierung der Liste „Verfügbare Werkzeuge“ verwendet wird. Die Liste kann auch dazu verwendet werden, einen Filter einzustellen, sodass nur eine bestimmte Werkzeugart angezeigt wird. Das erste Werkzeug in der Liste wird immer als das Grobwerkzeug definiert. Es wird normalerweise als das Hauptwerkzeug eingesetzt. Alle weiteren Werkzeuge dienen als Reinigungswerkzeuge, die hauptsächlich für den Enddurchgang von Schnittstellen des Grobwerkzeugs oder für Bereiche verwendet werden, in die das Grobwerkzeug nicht passt. 4. Stellen Sie in der Werkzeugliste innerhalb der Schnittliste ganz oben im Dialogfeld die Tiefe des Schnitts ein. Es ist möglich, Bruchwerte, z. B. ½, einzugeben und die Berechnung des Dezimalwerts dem Programm zu überlassen. Sie müssen sich also nicht unbedingt merken, dass 3/16 einem Dezimalwert von 0,1875 entsprechen. 5. Fügen Sie gegebenenfalls weitere Schnitte hinzu, für die andere Werkzeuge erforderlich sind. 6. Stellen Sie die Parameter für die Inselfüllung ein: Inlay Mit dieser Option wird definiert, ob diese Strategie zu einem Inlay-Projekt gehört. Wird diese Füllung als weibliches Teil eines Inlay-Projekts verwendet, muss die Software die Werkzeugpfade ändern, um die Werkzeugabmessungen zu berücksichtigen. Sie müssen außerdem den Inlay-Abstand definieren, d. h. den Abstand zwischen dem männlichen und dem weiblichen Teil des Inlays. Ein geringer Abstand ist erforderlich, damit die beiden Teile des Inlays ineinander passen. Die nachfolgende Abbildung zeigt zwei Konturen, die mit Schraffurfüllungen versehen wurden. Die rechte Kontur wurde außerdem als Inlay definiert, um zu illustrieren, wie die Werkzeugpfade in den Ecken abgeändert werden. Werkzeugpfade verwenden Seite 171 Ohne Inlay Optimierung 7. Mit Inlay Es stehen drei verschiedene Optionen zum Anordnen der FüllungsWerkzeugpfade in der Kontur zur Verfügung. In der Maschinenindustrie gibt es viele unterschiedliche Auffassungen zu der Frage, wie Werkzeugpfade für das Taschenfräsen am effektivsten anzuordnen sind. Die Software verwendet ein Verfahren, das darauf ausgerichtet ist, das Werkzeug bei der Füllung so wenig wie möglich abzusetzen. Das Absetzen des Werkzeugs kann jedoch nicht immer vollständig umgangen werden. Es ist in vielen Fällen nicht praktikabel, das Anheben des Werkzeugs vollständig zu unterbinden, ohne andere Regeln zu verletzen, die durch die Software vorgegeben sind. Die Software lässt nicht zu, dass SchraffurWerkzeugpfade mehrmals über einzelne Teile des Schraffurbereichs verlaufen. Außerdem ist durch die Software ein strikter Bewegungsablauf vorgegeben, bei dem sich das Werkzeug in einem einheitlichen Muster über den gesamten Schraffurbereich bewegt. Wir sind der Meinung, dass sich dadurch ein ästhetisch ansprechenderer Effekt für die Schraffur-Oberfläche ergibt. Darüber hinaus entspricht dieses Vorgehen den Methoden, die von anderen Maschinenverarbeitungspaketen angewendet werden. Durch eine zweite wichtige Option für die Anordnung von SchraffurWerkzeugpfaden wird gewährleistet, dass die Werkzeugpfade mit einem bestimmten Gravur-Werkzeug kompatibel sind, bei dem ein „Kegelkopf“ dafür sorgt, dass eine bestimmte Schnitttiefe des Werkzeugs beibehalten wird. Zu diesem Zweck müssen die Schraffur-Werkzeugpfade von einer Seite der Schraffur zur anderen verlaufen, wobei immer eine unbeschnittene Materialkante neben dem Kegelkopf stehen bleibt. Schließlich bietet die Software noch die Option, den Reinigungsdurchgang, der im Zusammenhang mit dem Schraffur-Werkzeugpfad steht, auszuführen, bevor die Schnitte der Schraffur-Werkzeugpfade durchgeführt werden. Diese Option kann beim Schneiden bestimmter Materialtypen nützlich sein, z. B. beim Schneiden verschiedener Holzarten. Klicken Sie auf OK. Wenn Sie den Werkzeugpfad erstellen, wird die Kontur in die Werkzeugpfad-Gruppe aufgenommen. Seite 172 Werkzeugpfade verwenden Schnitte löschen Um einen nicht gewünschten Schnitt aus der Liste der für die Strategie verfügbaren Schnitte zu löschen, markieren Sie den Schnitt, und klicken Sie auf Werkzeug löschen. Strategie-Einstellungen als Vorlage speichern So speichern Sie die aktuellen Einstellungen als Vorlage: 1. Klicken Sie auf Speichern unter. 2. Geben Sie einen Namen für die Vorlage ein, und klicken Sie auf OK. Strategie-Einstellungen aus einer Vorlage laden Um die Einstellungen zu laden, die Sie zuvor als Vorlage gespeichert haben, wählen Sie die Vorlage aus der Liste Strategie aus. Schnittparameter bearbeiten Die Vorgehensweise bei der Bearbeitung der Schnittparameter für die Strategie „Schraffurfüllung“ entspricht größtenteils der Vorgehensweise im Rahmen der Fräsoffset-Strategie (siehe „Schnittparameter bearbeiten“). Eine der verfügbaren Optionen bei den Schnittparametern für das Füllwerkzeug bei der Strategie „Inselfüllung“ ist die Option „Überlappung erzwingen“. Das Erzwingen von Überlappung in den Ecken bewirkt, dass der angegebene Überlappungswert für den gesamten Schraffurbereich verwendet wird. Diese Option ist besonders wichtig, wenn Sie eine Überlappung von weniger als 50 Prozent einstellen, weil Sie dadurch sicherstellen können, dass der gesamte Schraffurbereich bearbeitet wird. Die folgende Grafik zeigt einen Füllungs-Werkzeugpfad mit und ohne Erzwingen der Überlappung. Mit Überlappung erzwingen Ohne Überlappung erzwingen Werkzeugpfade für Spiralfüllung Menü: Werkzeugpfad/Spiralfüllung Werkzeugleiste: Werkzeugpfad/Schraffurfüllung/Spiralfüllung Die Strategie Spiralfüllung entspricht im Wesentlichen der Inselfüllung. Bei der Spiralfüllung entsteht jedoch ein spiralförmiges Muster, mit dem die ausgewählten Konturen gefüllt werden. Diese Füllungsmethode kann bei bestimmten Designelementen sehr nützlich sein. In der Regel wird die Spiralenfüllung jedoch nur für runde oder nahezu runde Objekte verwendet. Bei runden Konturen ist es mit dieser Methode möglich, einen einzelnen Werkzeugpfad zu erstellen. Das Werkzeug muss also nicht nach jeder Umrundung neu ansetzen. Mit dieser Methode ist darum effizienteres Arbeiten möglich, und es entsteht eine Oberfläche, die geringere Bearbeitungsspuren zeigt. Werkzeugpfade verwenden Seite 173 Bei Objekten, die nicht rund sind, muss der Werkzeugpfad an der Materialkante anhalten. Das Werkzeug wird dann angehoben, damit es sich zum nächsten Abschnitt des Werkzeugpfads bewegen kann. Gegenüber einer Schraffurfüllung oder einer Inselfüllung muss das Werkzeug also unter Umständen viel öfter angehoben werden. Seite 174 Werkzeugpfade verwenden Bohrwerkzeuge Menü: Werkzeugpfad/Bohren Werkzeugleiste: Werkzeugpfad/Bohren Bohrpunkte ähneln in vielfacher Hinsicht Werkzeugpfaden. Es gibt jedoch auch Unterschiede. Viele CNC-Maschinen sind in der Lage, auf Bohrbefehle anders zu reagieren als auf reguläre Werkzeugpfadbefehle. Die Software behandelt Bohrer als separate Objekte, damit der Treiber beim Senden von Informationen an die Maschine bestimmen kann, wie viele Bohrerinformationen für die jeweilige Maschine erforderlich sind und welche Informationen von der Maschine gesteuert werden sollten. Sie müssen sich an dieser Stelle nicht intensiv mit diesen Bohrerinformationen beschäftigen, aber Sie sollten daran denken, dass sie sich von Werkzeugpfaden unterscheiden. Es stehen sechs verschiedene Strategien zum Erstellen von Bohrpunkten zur Verfügung. Das Erstellen der Bohrpunkte und das Definieren der Bohrschneideparameter erfolgt bei allen Strategien auf die gleiche Weise. Unterschiede ergeben sich jedoch in der Anordnung der Bohrpunkte. Bohrpunkte erstellen Menü: Werkzeugpfad/Bohren/Bohrpunkt Werkzeugleiste: Werkzeugpfad/Bohren/Bohrpunkt Mit der Strategie Bohrpunkt wird an der angegebenen Stelle ein einzelner Bohrpunkt erstellt. So erstellen Sie einen Bohrpunkt: 1. Klicken Sie auf Bohren und anschließend auf Bohrpunkt. 2. Wählen Sie im Dialogfeld „Bohrpunkt“ das gewünschte Werkzeug aus der Liste Verfügbare Werkzeuge aus, und klicken Sie auf Werkzeug hinzufügen. 3. 4. Die Liste Werkzeuge sortieren nach bestimmt den Parameter, der für die Sortierung der Liste „Verfügbare Werkzeuge“ verwendet wird. Die Liste kann auch dazu verwendet werden, einen Filter einzustellen, sodass nur eine bestimmte Werkzeugart angezeigt wird. Stellen Sie in der Werkzeugliste innerhalb der Schnittliste ganz oben im Dialogfeld die Tiefe des Bohrlochs ein. Es ist möglich, Bruchwerte, z. B. ½, einzugeben und die Berechnung des Dezimalwerts dem Programm zu überlassen. Sie müssen sich also nicht unbedingt merken, dass 3/16 einem Dezimalwert von 0,1875 entsprechen. Geben Sie die Bohrpunktparameter ein: Werkzeugpfade verwenden Seite 175 X Koordinate und Hierbei handelt es sich um die X-und Y-Koordinaten des Bohrpunkts. Y Koordinate Grafisch 5. Wenn dieses Kontrollkästchen markiert ist, werden die X- und Y-Koordinaten mit der Maus ausgewählt. Fügen Sie gegebenenfalls weitere Bohrvorgänge mit anderen Werkzeugen hinzu. Alle Schnitte weisen die gleichen Bohrpunktkoordinaten auf. 6. Klicken Sie auf OK. 7. Falls Sie das Kontrollkästchen Grafisch markiert haben, klicken Sie mit der Maus, um die Bohrpunkte in der Zeichnung zu platzieren. Klicken Sie mit der rechten Maustaste, um das Werkzeug freizugeben. Falls Sie das Kontrollkästchen Grafisch nicht markiert haben, wird an den angegebenen Koordinaten ein einzelner Bohrpunkt erstellt. Strategie-Einstellungen als Vorlage speichern So speichern Sie die aktuellen Einstellungen als Vorlage: 1. Klicken Sie auf Speichern unter. 2. Geben Sie einen Namen für die Vorlage ein, und klicken Sie auf OK. Strategie-Einstellungen aus einer Vorlage laden Um die Einstellungen zu laden, die Sie zuvor als Vorlage gespeichert haben, wählen Sie die Vorlage aus der Liste Strategie aus. Bohrkreise erstellen Menü: Werkzeugpfad/Bohren/Bohrkreise Werkzeugleiste: Werkzeugpfad/Bohren/Bohrkreise Mit der Strategie Bohrkreis können Sie ein kreisrundes Muster von Bohrpunkten rings um einen angegebenen Mittelpunkt erstellen. So erstellen Sie einen Bohrkreis: 1. Klicken Sie auf Bohren und anschließend auf Bohrkreis. 2. Wählen Sie im Dialogfeld „Bohrpunkt“ das gewünschte Werkzeug aus der Liste Verfügbare Werkzeuge aus, und klicken Sie auf Werkzeug hinzufügen. 3. Die Liste Werkzeuge sortieren nach bestimmt den Parameter, der für die Sortierung der Liste „Verfügbare Werkzeuge“ verwendet wird. Die Liste kann auch dazu verwendet werden, einen Filter einzustellen, sodass nur eine bestimmte Werkzeugart angezeigt wird. Stellen Sie in der Werkzeugliste innerhalb der Schnittliste ganz oben im Dialogfeld die Tiefe der Bohrlöcher ein. Seite 176 Es ist möglich, Bruchwerte, z. B. ½, einzugeben und die Berechnung des Dezimalwerts dem Programm zu überlassen. Sie müssen sich also nicht unbedingt merken, dass 3/16 einem Dezimalwert von 0,1875 entsprechen. Werkzeugpfade verwenden 4. Geben Sie die Bohrkreisparameter ein: Kreisdurchmesser Dies ist der Durchmesser des Kreises, auf dem die Bohrpunkte platziert werden. Der eingegebene Wert muss größer als null sein. Winkel Es ist unter Umständen erforderlich, die Bohrpunkte verdreht zu platzieren. Bei einer Winkeleinstellung von null Grad wird der erste Bohrpunkt auf dem Kreis direkt rechts vom Mittelpunkt platziert. Sie können Winkelwerte zwischen 0 und 360 Grad eingeben, um die Position des ersten Bohrpunkts zu verschieben. Anzahl Löcher Diese Angabe bestimmt die Anzahl der Löcher, die gebohrt werden. Der Wert sollte 1 oder größer sein. X Koordinate und Y Koordinate Hierbei handelt es sich um die X- und Y-Koordinaten des Mittelpunkts des definierten Bohrkreises. Grafisch Wenn dieses Kontrollkästchen markiert ist, werden die X- und Y-Koordinaten mit der Maus ausgewählt. 5. Fügen Sie gegebenenfalls weitere Bohrvorgänge mit anderen Werkzeugen hinzu. Alle Schnitte weisen die gleichen Bohrpunktkoordinaten auf. 6. Klicken Sie auf OK. 7. Falls Sie das Kontrollkästchen Grafisch markiert haben, klicken Sie mit der Maus, um die Bohrkreise in der Zeichnung zu platzieren. Klicken Sie mit der rechten Maustaste, um das Werkzeug freizugeben. Falls Sie das Kontrollkästchen Grafisch nicht markiert haben, wird an den angegebenen Koordinaten ein einzelner Bohrkreis erstellt. Strategie-Einstellungen als Vorlage speichern So speichern Sie die aktuellen Einstellungen als Vorlage: 1. Klicken Sie auf Speichern unter. 2. Geben Sie einen Namen für die Vorlage ein, und klicken Sie auf OK. Strategie-Einstellungen aus einer Vorlag laden Um die Einstellungen zu laden, die Sie zuvor als Vorlage gespeichert haben, wählen Sie die Vorlage aus der Liste Strategie aus. Bohrmatrix erstellen Menü: Werkzeugpfad/Bohren/Bohrmatrix Werkzeugleiste: Werkzeugpfad/Bohren/Bohrmatrix Mit der Strategie Bohrmatrix können Sie eine Bohrpunktmatrix mit einer bestimmten Anzahl von Zeilen und Spalten und einem bestimmten Abstand zwischen den einzelnen Bohrpunkten erstellen. 3. Klicken Sie auf Bohren und anschließend auf Bohrmatrix. 4. Wählen Sie im Dialogfeld „Bohrmatrix“ das gewünschte Werkzeug aus der Liste Verfügbare Werkzeuge aus, und klicken Sie auf Werkzeug hinzufügen. Die Liste Werkzeuge sortieren nach bestimmt den Parameter, der für die Sortierung der Liste „Verfügbare Werkzeuge“ verwendet wird. Die Liste kann auch dazu verwendet werden, einen Filter einzustellen, sodass nur eine bestimmte Werkzeugart angezeigt wird. Werkzeugpfade verwenden Seite 177 5. Stellen Sie in der Werkzeugliste innerhalb der Schnittliste ganz oben im Dialogfeld die Tiefe der Bohrlöcher ein. 6. Es ist möglich, Bruchwerte, z. B. ½, einzugeben und die Berechnung des Dezimalwerts dem Programm zu überlassen. Sie müssen sich also nicht unbedingt merken, dass 3/16 einem Dezimalwert von 0,1875 entsprechen. Geben Sie die Bohrmatrixparameter ein: Spalten Die Anzahl der vertikalen Bohrspalten. Zeilen Die Anzahl der horizontalen Bohrzeilen. Abstand Hier wird der Abstand zwischen den Bohrpunkten in der Matrix definiert. Alle Abstände beziehen sich auf die Entfernung zwischen den Mittelpunkten der Bohrpunkte in den Spalten und Zeilen und nicht auf die Entfernung zwischen den Bohrrändern. Breite nach Gesamtbreite Wenn diese Option ausgewählt ist, geben Sie die Gesamtbreite der Matrix ein. Die Bohrpunkte werden horizontal in gleichmäßigen Abständen über die gesamte Breite verteilt. Breite nach horizontalem Abstand Wenn diese Option ausgewählt ist, geben Sie den horizontalen Abstand zwischen den Bohrpunktspalten ein. Höhe nach Gesamthöhe Wenn diese Option aktiviert ist, geben Sie Gesamthöhe der Matrix ein. Die Bohrpunkte werden vertikal in gleichmäßigen Abständen über die gesamte Höhe verteilt. Höhe nach vertikalem Abstand Wenn diese Option ausgewählt ist, geben Sie den vertikalen Abstand zwischen den Bohrpunktzeilen ein. X Koordinate und Y Koordinate Hierbei handelt es sich um die X- und Y-Koordinaten des Mittelpunkts der definierten Bohrpunktmatrix. Grafisch Wenn dieses Kontrollkästchen markiert ist, werden die X- und Y-Koordinaten mit der Maus ausgewählt. 7. Fügen Sie gegebenenfalls weitere Bohrvorgänge mit anderen Werkzeugen hinzu. Alle Schnitte weisen die gleichen Bohrpunktkoordinaten auf. 8. Klicken Sie auf OK. 9. Falls Sie das Kontrollkästchen Grafisch markiert haben, klicken Sie mit der Maus, um die Bohrmatrix in der Zeichnung zu platzieren. Klicken Sie mit der rechten Maustaste, um das Werkzeug freizugeben. Falls Sie das Kontrollkästchen Grafisch nicht markiert haben, wird an den angegebenen Koordinaten ein einzelner Bohrkreis erstellt. Strategie-Einstellungen als Vorlage speichern So speichern Sie die aktuellen Einstellungen als Vorlage: 1. Klicken Sie auf Speichern unter. 2. Geben Sie einen Namen für die Vorlage ein, und klicken Sie auf OK. Seite 178 Werkzeugpfade verwenden Strategie-Einstellungen aus einer Vorlage laden Um die Einstellungen zu laden, die Sie zuvor als Vorlage gespeichert haben, wählen Sie die Vorlage aus der Liste Strategie aus. Mittige Bohrpunkte in Konturen erstellen Menü: Werkzeugpfad/Bohren/Mittige Bohrpunkte Werkzeugleiste: Werkzeugpfad/Bohren/Mittige Bohrpunkte Die Strategie Mittelpunkte bohren kann nur in Verbindung mit geschlossenen Konturen verwendet werden. Mit der Mittelpunkte-Bohren-Strategie werden Bohrmittelpunkte in ausgewählten Konturen erstellt. Bei Bedarf können Sie festlegen, dass nur Kreise und ein bestimmter Größenbereich ausgewählt werden. 1. Wählen Sie die Konturen aus, in deren Mittelpunkten Sie Bohrpunkte erstellen möchten. 2. Klicken Sie auf Bohren und anschließend auf Mittelpunkte bohren. 3. Wählen Sie im Dialogfeld „Mittelpunkte bohren“ das gewünschte Werkzeug aus der Liste Verfügbare Werkzeuge aus, und klicken Sie auf Werkzeug hinzufügen. 4. 5. Die Liste Werkzeuge sortieren nach bestimmt den Parameter, der für die Sortierung der Liste „Verfügbare Werkzeuge“ verwendet wird. Die Liste kann auch dazu verwendet werden, einen Filter einzustellen, sodass nur eine bestimmte Werkzeugart angezeigt wird. Stellen Sie in der Werkzeugliste innerhalb der Schnittliste ganz oben im Dialogfeld die Tiefe des Bohrlochs ein. Es ist möglich, Bruchwerte, z. B. ½, einzugeben und die Berechnung des Dezimalwerts dem Programm zu überlassen. Sie müssen sich also nicht unbedingt merken, dass 3/16 einem Dezimalwert von 0,1875 entsprechen. Wählen Sie die Bohrmittelpunkt-Parameter aus: Alle Konturen Bei Auswahl dieser Option werden Löcher in den Mittelpunkten von allen ausgewählten Konturen gebohrt. Nur Kreise Bei Auswahl dieser Option werden Löcher in den Mittelpunkten von allen ausgewählten Kreisen gebohrt. Wenn diese Option ausgewählt ist, sind auch die folgenden zusätzlichen Optionen verfügbar. Alle Kreise Bei Auswahl dieser Option werden Löcher in den Mittelpunkten aller ausgewählten Kreise gebohrt. Nach Durchmesser Wenn diese Option markiert ist, werden Löcher in die Mittelpunkte aller ausgewählten Kreise gebohrt, deren Durchmesser im Toleranz-Bereich des unter Durchmesser prüfen angegebenen Werts liegen. 6. Fügen Sie gegebenenfalls weitere Bohrvorgänge mit anderen Werkzeugen hinzu. Alle Schnitte weisen die gleichen Bohrpunktkoordinaten auf. 7. Klicken Sie auf OK. Werkzeugpfade verwenden Seite 179 Strategie-Einstellungen als Vorlage speichern So speichern Sie die aktuellen Einstellungen als Vorlage: 1. Klicken Sie auf Speichern unter. 2. Geben Sie einen Namen für die Vorlage ein, und klicken Sie auf OK. Strategie-Einstellungen aus einer Vorlage laden Um die Einstellungen zu laden, die Sie zuvor als Vorlage gespeichert haben, wählen Sie die Vorlage aus der Liste Strategie aus. Erstellen von Bohrpunkten entlang einer Kontur Menü: Werkzeugpfad/Bohren/Konturen bohren Werkzeugleiste: Werkzeugpfad/Bohren/Konturen bohren Mit der Strategie Konturen bohren können Sie Bohrpunkte in der angegebenen Anzahl und im gewählten Abstand entlang ausgewählter Konturen erstellen. 1. Wählen Sie die Konturen aus, in deren Mittelpunkten Sie Bohrpunkte erstellen möchten. 2. Klicken Sie auf Bohren und anschließend auf Konturen bohren. 3. Wählen Sie im Dialogfeld „Konturen bohren“ das gewünschte Werkzeug aus der Liste Verfügbare Werkzeuge aus, und klicken Sie auf Werkzeug hinzufügen. 4. Die Liste Werkzeuge sortieren nach bestimmt den Parameter, der für die Sortierung der Liste „Verfügbare Werkzeuge“ verwendet wird. Die Liste kann auch dazu verwendet werden, einen Filter einzustellen, sodass nur eine bestimmte Werkzeugart angezeigt wird. Stellen Sie in der Werkzeugliste innerhalb der Schnittliste ganz oben im Dialogfeld die Tiefe des Bohrlochs ein. 5. Es ist möglich, Bruchwerte, z. B. ½, einzugeben und die Berechnung des Dezimalwerts dem Programm zu überlassen. Sie müssen sich also nicht unbedingt merken, dass 3/16 einem Dezimalwert von 0,1875 entsprechen. Wählen Sie die Konturenbohrparameter aus: Abstandstyp Hier legen Sie fest, auf welche Weise die Bohrpunkte entlang den ausgewählten Konturen platziert werden: Anzahl einhalten Eine festgelegte Anzahl von Bohrpunkten wird gleichmäßig entlang den Konturen verteilt. Die Anzahl wird durch den Parameter Anzahl Löcher vorgegeben. Abstand einhalten Es werden Bohrpunkte entlang der Konturen gebohrt, wobei der Abstand durch den Parameter Abstand vorgegeben wird. Ecken Bohrpunkte werden in allen Ecken der Konturen erstellt. Seite 180 Für Kreise und Ellipsen werden eingerichtet, da sie keine Ecken haben. keine Bohrpunkte Werkzeugpfade verwenden Innerhalb der Ecken Außerhalb der Ecken Bohrpunkte werden in allen Innenecken der Konturen erstellt. Für Kreise und Ellipsen werden eingerichtet, da sie keine Ecken haben. keine Bohrpunkte Bohrpunkte werden in allen Außenecken der Konturen erstellt. Für Kreise und Ellipsen werden eingerichtet, da sie keine Ecken haben. keine Bohrpunkte Anzahl der Löcher Die Anzahl der Löcher, die beim Abstandstyp Anzahl einhalten gebohrt werden. Abstand Der Abstand zwischen den Bohrpunkten, der beim Abstandstyp Abstand einhalten berücksichtigt wird. 6. Fügen Sie gegebenenfalls weitere Bohrvorgänge mit anderen Werkzeugen hinzu. Alle Schnitte weisen die gleichen Bohrpunktkoordinaten auf. 7. Klicken Sie auf OK. Strategie-Einstellungen als Vorlage speichern So speichern Sie die aktuellen Einstellungen als Vorlage: 1. Klicken Sie auf Speichern unter. 2. Geben Sie einen Namen für die Vorlage ein, und klicken Sie auf OK. Strategie-Einstellungen aus einer Vorlage laden Um die Einstellungen zu laden, die Sie zuvor als Vorlage gespeichert haben, wählen Sie die Vorlage aus der Liste Strategie aus. Bohrpunkte an den Materialecken erstellen Menü: Werkzeugpfad/Bohren/Ecken bohren Werkzeugleiste: Werkzeugpfad/Bohren/Ecken bohren Die Strategie Ecken bohren steht nur zur Verfügung, wenn ein Material definiert wurde. Mit dieser Strategie werden Bohrpunkte in den Materialecken erstellt, wobei zwischen den Ecken weitere Bohrungen möglich sind. 1. Klicken Sie auf Bohren und anschließend auf Ecken bohren. 2. Wählen Sie im Dialogfeld „Ecken bohren“ das gewünschte Werkzeug aus der Liste Verfügbare Werkzeuge aus, und klicken Sie auf Werkzeug hinzufügen. 3. Die Liste Werkzeuge sortieren nach bestimmt den Parameter, der für die Sortierung der Liste „Verfügbare Werkzeuge“ verwendet wird. Die Liste kann auch dazu verwendet werden, einen Filter einzustellen, sodass nur eine bestimmte Werkzeugart angezeigt wird. Stellen Sie in der Werkzeugliste innerhalb der Schnittliste ganz oben im Dialogfeld die Tiefe des Bohrlochs ein. Es ist möglich, Bruchwerte, z. B. ½, einzugeben und die Berechnung des Dezimalwerts dem Programm zu überlassen. Sie müssen sich also nicht unbedingt merken, dass 3/16 einem Dezimalwert von 0,1875 entsprechen. Werkzeugpfade verwenden Seite 181 4. Geben Sie die Parameter für das Bohren in den Ecken ein: Einsatz X Der horizontale Abstand von den Ecken des Materials. Wird die Einstellung 0,00 beibehalten, werden die Bohrpunkte in den Ecken des Materials zentriert. Einsatz Y Der vertikale Abstand von den Ecken des Materials. X-Kopien hinzufügen Geben Sie hier eine Zahl ein, um zusätzliche Bohrpunkte zu erstellen, die entlang der horizontalen Achse in gleichmäßigen Abständen zwischen den Eckenbohrungen gebohrt werden. Y-Kopien hinzufügen Geben Sie hier eine Zahl ein, um zusätzliche Bohrpunkte zu erstellen, die entlang der vertikalen Achse in gleichmäßigen Abständen zwischen den Eckenbohrungen gebohrt werden. 5. Fügen Sie gegebenenfalls weitere Bohrvorgänge mit anderen Werkzeugen hinzu. Alle Schnitte weisen die gleichen Bohrpunktkoordinaten auf. 6. Klicken Sie auf OK. 7. Falls Sie das Kontrollkästchen Grafisch markiert haben, klicken Sie mit der Maus, um die Bohrpunkte in der Zeichnung zu platzieren. Klicken Sie mit der rechten Maustaste, um das Werkzeug freizugeben. Falls Sie das Kontrollkästchen Grafisch nicht markiert haben, wird an den angegebenen Koordinaten ein einzelner Bohrpunkt erstellt. Strategie-Einstellungen als Vorlage speichern So speichern Sie die aktuellen Einstellungen als Vorlage: 1. Klicken Sie auf Speichern unter. 2. Geben Sie einen Namen für die Vorlage ein, und klicken Sie auf OK. Laden von Strategie-Einstellungen aus einer Vorlage Um die Einstellungen zu laden, die Sie zuvor als Vorlage gespeichert haben, wählen Sie die Vorlage aus der Liste Strategie aus. Bohrschnittparameter bearbeiten Abgesehen von einigen wichtigen Unterschieden ähneln die Bohrschneideparameter den Schnittparametern der anderen Strategien. Alle Bohrstrategien sind durch diese Unterschiede gekennzeichnet. Die folgenden Abschnitte beschreiben die speziellen Schnittparameter für die verschiedenen Bohrungen. Werkzeugdurchmesser im Vergleich zu Exakter Durchmesser – Wenn die Option „Werkzeugdurchmesser“ markiert ist, entspricht die Bohrung einem Bohrpunkt im eigentlichen Sinn, d. h. die Größe des Lochs entspricht dem Durchmesser eines Werkzeugs in einer bestimmten Tiefe. Wenn die Option „Exakter Durchmesser“ markiert ist, kann der Benutzer einen Durchmesser definieren, der größer ist, als der Durchmesser des Werkzeugs. Der Bohrpunkt wird als Kreis erstellt. Die Größe des kreisrunden Bohrlochs entspricht dem Durchmesser, der für das ausgewählte Werkzeug in der definierten Tiefe festgelegt wurde. Es ist darauf hinzuweisen, dass EnRoute bei der Bestimmung des Werkzeugdurchmessers in einer bestimmten Tiefe die Form des Werkzeugs berücksichtigt. Wenn Sie ein konisches Werkzeug für die Bohrung verwenden und exakte Maße für eine Tiefe angeben, die geringer als die Höhe der Fase ist, berücksichtigt EnRoute bei den Berechnungen den tatsächlichen Durchmesser des Werkzeugs in der angegebenen Tiefe. Seite 182 Werkzeugpfade verwenden Die folgende Abbildung zeigt verschiedene Bohrungen, deren Größe einmal auf einem Werkzeug und einmal auf einem bestimmten Durchmesser basiert. Senkung – Wenn die Option „Werkzeugdurchmesser“ markiert ist, und ein Werkzeug ausgewählt wurde, das zum Gravieren geeignet ist (konisches, kegelförmiges oder Gravur-Werkzeug), ist eine weitere Option verfügbar. Mithilfe des Senkungswerts können Sie den Durchmesser eines Lochs so festlegen, dass die Fase des Werkzeugs berücksichtigt wird. EnRoute berechnet daraufhin automatisch, wie tief das Werkzeug abgesenkt werden muss, um ein Senkungsloch mit dem angegebenen äußeren Durchmesser zu erstellen. Diese Option dient dazu, Bohrlöcher anzufertigen, in die nach Fertigstellung des bearbeiteten Teils Schrauben einer bestimmten Größe eingesetzt werden können. Tiefen, Durchgänge, Vorschübe und Geschwindigkeiten – Diese Parameter entsprechen in etwa den Bohrparametern der anderen Strategien. Eine detaillierte Beschreibung finden Sie im Abschnitt über Fräsoffset-Strategien. Werkzeugpfade verwenden Seite 183 Schlitz-Werkzeugpfade erstellen Menü: Werkzeugpfad/Schlitze Werkzeugleiste: Werkzeugpfad/Schlitze Das Schlitz-Werkzeug ist ein Spezialwerkzeug, mit dem Sie einen Schnitt entlang einer Linie definieren können, wobei der Schlitz der Breite des Werkzeugdurchmessers entspricht. Wie Bohrlöcher können auch Schlitze mit verschiedenen Werkzeugen und in verschiedenen Tiefen angefertigt werden. 1. Klicken Sie auf Schlitze. 2. Wählen Sie im Dialogfeld „Schlitz“ das gewünschte Werkzeug aus der Liste Verfügbare Werkzeuge aus, und klicken Sie auf Werkzeug hinzufügen. 3. Die Liste Werkzeuge sortieren nach bestimmt den Parameter, der für die Sortierung der Liste „Verfügbare Werkzeuge“ verwendet wird. Die Liste kann auch dazu verwendet werden, einen Filter einzustellen, sodass nur eine bestimmte Werkzeugart angezeigt wird. Stellen Sie in der Werkzeugliste innerhalb der Schnittliste ganz oben im Dialogfeld die Tiefe des Bohrlochs ein. 4. Es ist möglich, Bruchwerte, z. B. ½, einzugeben und die Berechnung des Dezimalwerts dem Programm zu überlassen. Sie müssen sich also nicht unbedingt merken, dass 3/16 einem Dezimalwert von 0,1875 entsprechen. Geben Sie die Parameter für das Bohren in den Ecken ein: XY Startkoordinaten Die X- und Y-Koordinaten des Punkts, an dem der Schlitz beginnt. XY Endkoordinaten Die X- und Y-Koordinaten des Punkts, an dem der Schlitz endet. Diese Angaben müssen sich von den Koordinaten des Startpunkts unterscheiden. Grafisch Wenn dieses Kontrollkästchen markiert ist, werden die Koordinaten des Start- und Endpunkts mit der Maus ausgewählt. Zurück und Vorwärts Wenn diese Option markiert ist, bewegt sich das Werkzeug vom Startpunkt zum Endpunkt und kehrt dann wieder zum Startpunkt zurück, bevor es aus dem Material angehoben wird. 5. Fügen Sie gegebenenfalls weitere Bohrvorgänge mit anderen Werkzeugen hinzu. Alle Schnitte weisen die gleichen Bohrpunktkoordinaten auf. 6. Klicken Sie auf OK. 7. Falls Sie das Kontrollkästchen Grafisch markiert haben, klicken Sie mit der Maus, um den Anfangs- und den Endpunkt in der Zeichnung zu platzieren. Klicken Sie mit der rechten Maustaste, um das Werkzeug freizugeben. Falls Sie das Kontrollkästchen Grafisch nicht markiert haben, wird der Schlitz zwischen den angegebenen Koordinaten platziert. Seite 184 Werkzeugpfade verwenden Strategie-Einstellungen als Vorlage speichern So speichern Sie die aktuellen Einstellungen als Vorlage: 1. Klicken Sie auf Speichern unter. 2. Geben Sie einen Namen für die Vorlage ein, und klicken Sie auf OK. Laden von Strategie-Einstellungen aus einer Vorlage Um die Einstellungen zu laden, die Sie zuvor als Vorlage gespeichert haben, wählen Sie die Vorlage aus der Liste Strategie aus. Gravur-Werkzeugpfad erstellen Menü: Werkzeugpfad/Gravieren Werkzeugleiste: Werkzeugpfad/Gravieren Das Gravieren ist eine traditionelle Bearbeitungsfunktion für vielseitige Anwendungen. Das Erstellen von Werkzeugpfaden für das Gravieren ist zwar einerseits eine der gängigsten Aufgaben, muss jedoch andererseits als die komplexeste Herausforderung eingestuft werden. Beim zweidimensionalen Gravieren werden im Grunde genommen nur Werkzeugpfade erstellt, die den Konturen in einer bestimmten Tiefe folgen. Mit 3D-Werkzeugpfaden werden bessere Ergebnisse erzielt, da mit ihrer Hilfe spitze Ecken besser ausgeschnitten werden können, etwa bei Verwendung konischer Werkzeuge. 3D-Werkzeugpfade, die konische Werkzeuge verwenden, erfordern jedoch eine Unmenge von Berechnungen, damit der beabsichtigte Effekt exakt und zuverlässig erzielt werden kann. Als Benutzer müssen Sie sich lediglich entscheiden, ob die Werkzeugpfade zweidimensional oder dreidimensional sein sollen. Die Software führt dann die erforderlichen Berechnungen durch, um Werkzeugpfade des passenden Typs zu erstellen. Wenn Sie eine Strategie für tiefes Gravieren definieren, ist es oft besser, eine Füllungs-Strategie mit einem 3D-Reinigungsdurchgang anzuwenden. Wenn der Gravur-Werkzeugpfad nicht bis ganz nach unten vordringt, kann das Füllungswerkzeug die Bearbeitung der untersten Fläche zu Ende durchführen. 1. Wählen Sie die Kontur aus, welcher der Werkzeugpfad folgen soll. 2. Klicken Sie auf Gravieren. 3. Wählen Sie im Dialogfeld „Gravieren“ das gewünschte Werkzeug aus der Liste Verfügbare Werkzeuge aus. Klicken Sie auf Werkzeug hinzufügen. Die Liste Werkzeuge sortieren nach bestimmt den Parameter, der für die Sortierung der Liste „Verfügbare Werkzeuge“ verwendet wird. Die Liste kann auch dazu verwendet werden, einen Filter einzustellen, sodass nur eine bestimmte Werkzeugart angezeigt wird. Nur Werkzeuge, die zum Gravieren geeignet sind (konische, kegelförmige und Gravurwerkzeuge), können als Werkzeuge für Gravurschnitte definiert werden. Das erste Werkzeug in der Liste wird immer als das Gravur-Werkzeug definiert. Es wird normalerweise als das Hauptwerkzeug eingesetzt. Alle weiteren Werkzeuge dienen als Grobwerkzeuge, mit denen hauptsächlich überschüssiges Material entfernt wird. Bei einem Werkzeugpfad für eine tiefe Gravur wird normalerweise ein Grobschnitt definiert, der mit einem flachen Endfräser ausgeführt wird. Werkzeugpfade verwenden Seite 185 4. Stellen Sie in der Werkzeugliste innerhalb der Schnittliste ganz oben im Dialogfeld die Tiefe des Schnitts ein. Es ist möglich, Bruchwerte, z. B. ½, einzugeben und die Berechnung des Dezimalwerts dem Programm zu überlassen. Sie müssen sich also nicht unbedingt merken, dass 3/16 einem Dezimalwert von 0,1875 entsprechen. 5. Fügen Sie gegebenenfalls weitere Schnitte hinzu, für die andere Werkzeuge erforderlich sind. 6. Stellen Sie die Gravur-Parameter ein: 3D-GravurWerkzeugpfad Markieren Sie diese Option, um einen Gravurschnitt als 3D-GravurWerkzeugpfad zu erstellen. Wenn diese Option nicht aktiviert ist, wird der Schnitt als 2D-Werkzeugpfad erstellt. Extern oder Intern Denken Sie daran, dass nur Werkzeuge, die für 3D-Gravuren geeignet sind (konische, kegelförmige und Gravurwerkzeuge), für 3D-GravurWerkzeugpfade definiert werden können. Wenn die 3D-Option für den Gravur-Werkzeugpfad ausgewählt ist, muss entschieden werden, ob die Werkzeugpfade auf der Innen- oder der Außenseite der ausgewählten Konturen verlaufen sollen. In der Regel werden die Gravur-Werkzeugpfade jedoch auf die Innenseite der Konturen gelegt. Die folgenden Abbildungen zeigen 3D-Werkzeugpfade auf der Innen- und auf der Außenseite einer Kontur: Intern 7. Extern Da bei externen 3D-Werkzeugpfaden alle Objekte im ausgewählten Bereich in einer Werkzeugpfad-Gruppe zusammengefasst werden müssen, sind 3D-Werkzeugpfade nicht mit anderen Werkzeugpfad-Typen in einer Kontur kompatibel. Wenn vorhandene Werkzeugpfad-Gruppen zur Auswahl gehören, werden die darin enthaltenen Werkzeugpfade gelöscht, wenn 3D-Werkzeugpfade erstellt werden. Klicken Sie auf OK. Wenn Sie den Werkzeugpfad erstellen, wird die Kontur in die Werkzeugpfad-Gruppe aufgenommen. Seite 186 Werkzeugpfade verwenden Rechtwinkelige Ecke für externe 3D-Gravur Bei externen Gravur-Werkzeugpfaden kann die Option Rechtwinkelige Ecken ausgewählt werden. Werkzeugpfade verwenden Seite 187 Strategie-Einstellungen als Vorlage speichern So speichern Sie die aktuellen Einstellungen als Vorlage: 1. Klicken Sie auf Speichern unter. 2. Geben Sie einen Namen für die Vorlage ein, und klicken Sie auf OK. Strategie-Einstellungen aus einer Vorlage laden Um die Einstellungen zu laden, die Sie zuvor als Vorlage gespeichert haben, wählen Sie die Vorlage aus der Liste Strategie aus. Gravur-Schnittparameter Zu den Gravur-Schnittparametern gehören die Standardkategorien Tiefen, Durchgänge, Vorschübe und Geschwindigkeiten und Richtung. Das erste Werkzeug wird automatisch als Gravur-Werkzeug definiert. Ein eventuell eingesetztes zweites Werkzeug wird als Grobwerkzeug klassifiziert. Werkzeugpfade für das Grobwerkzeug werden nur dann erstellt, wenn sie für den Gravurschnitt erforderlich sind. Pyramiden-Werkzeugpfade erstellen Menü: Werkzeugpfad/Pyramide Werkzeugleiste: Werkzeugpfad/Pyramide Mit der Strategie Pyramide können Sie abgeschrägte Konstruktionen erstellen, die auch als gemeißelte oder skulptierte Konstruktionen bezeichnet werden. Beim Pyramidenschnitt wird ein abgeschrägtes Werkzeug (meistens ein konisches Werkzeug) verwendet, um den abgeschrägten Effekt zu erzielen. Dieser Schnitt hebt sich von anderen Vorgängen dadurch ab, dass die Software die Tiefe des Schnitts aufgrund des ausgewählten Werkzeugs und der ausgewählten Konturen speziell errechnen muss. Die Schnitttiefe basiert auf dem breitesten „Strich“ innerhalb der Zeichnung. Die Software platziert dann die Werkzeugpfade in der passenden Tiefe entsprechend der errechneten maximalen Tiefe des Schnitts. Diese Strategie führt zu attraktiven Endergebnissen, und sie kann sehr effektiv sowohl für kleine Bearbeitungsstücke als auch für Designs verwendet werden, die einen Meter und größer sind. Denken Sie daran, den Pyramiden-Parameter „Zur zu aktivieren, damit die Rückgabehöhe korrekt erstellt wird. Materialunterkante verschieben“ 1. Wählen Sie die Kontur aus, der der Werkzeugpfad folgen soll. 2. Klicken Sie auf Pyramide. 3. Wählen Sie im Dialogfeld „Pyramide“ das gewünschte Werkzeug für den Pyramidenschnitt aus der Liste Verfügbare Werkzeuge aus, und klicken Sie auf Werkzeug hinzufügen. Seite 188 Nur Werkzeuge, die zum Gravieren geeignet sind (konische, kegelförmige und Gravurwerkzeuge), können als Werkzeuge für Pyramidenschnitte definiert werden. Die Liste Werkzeuge sortieren nach bestimmt den Parameter, der für die Sortierung der Liste „Verfügbare Werkzeuge“ verwendet wird. Die Liste kann auch dazu verwendet werden, einen Filter einzustellen, sodass nur eine bestimmte Werkzeugart angezeigt wird. Werkzeugpfade verwenden 4. 5. Stellen Sie in der Werkzeugliste innerhalb der Schnittliste ganz oben im Dialogfeld die Tiefe des Schnitts ein. Es ist möglich, Bruchwerte, z. B. ½, einzugeben und die Berechnung des Dezimalwerts dem Programm zu überlassen. Sie müssen sich also nicht unbedingt merken, dass 3/16 einem Dezimalwert von 0,1875 entsprechen. Fügen Sie gegebenenfalls weitere Schnitte hinzu, für die andere Werkzeuge erforderlich sind. Das erste Werkzeug in der Liste wird immer als das Pyramidenwerkzeug definiert. Es wird normalerweise als das Hauptwerkzeug eingesetzt. Das zweite Werkzeug wird als das Grobwerkzeug definiert, und es dient hauptsächlich dazu, überschüssiges Material zu entfernen. Als Grobwerkzeug wird in der Regel ein mittelgroßer flacher Endfräser verwendet. Das dritte Werkzeug wird als Offsetwerkzeug definiert, und dient für Schnitte auf der Außenseite des Pyramidenschnitts, um entweder ein Relief zu erstellen oder die Pyramide aus dem umgebenden Material auszuschneiden. Werkzeugpfade verwenden Seite 189 6. Stellen Sie die Pyramiden-Parameter ein: Rückgabehöhe Die Höhe der vertikalen Kante, die unterhalb der abgeschrägten Kontur erstellt werden soll. Damit die Einstellungen dieses Werts sinnvoll sind, muss der Werkzeugpfad ganz nach unten in das Material verlegt werden, sodass dieser Höhenwert erstellt wird, wenn die Teile ausgeschnitten werden. Oberflä-Chentiefe Schnitttiefe Plattenstärk Rückgabehöhe Auf Materialunterkante verschieben 7. Wenn diese Option markiert ist, wird die untere Kante einer eventuell eingestellten Rückgabehöhe mit der Unterseite des Materials ausgerichtet. Falls diese Option nicht markiert ist, werden die Werkzeugpfade so platziert, dass sich das obere Ende der Fase an der Materialoberfläche befindet. Klicken Sie auf OK. Wenn Sie den Werkzeugpfad erstellen, wird die Kontur in die Werkzeugpfad-Gruppe aufgenommen. Strategie-Einstellungen als Vorlage speichern So speichern Sie die aktuellen Einstellungen als Vorlage: 1. Klicken Sie auf Speichern unter. 2. Geben Sie einen Namen für die Vorlage ein, und klicken Sie auf OK. Strategie-Einstellungen aus einer Vorlage laden Um die Einstellungen zu laden, die Sie zuvor als Vorlage gespeichert haben, wählen Sie die Vorlage aus der Liste Strategie aus. Pyramiden-Schnittparameter Die Schnittparameter dieser Strategie sind größtenteils identisch mit den Parametern der anderen Strategien. Der Hauptunterschied besteht darin, dass die Software die Tiefe der Schnitte zum größten Teil automatisch entsprechend Ihrer Auswahl bei den Strategie-Einstellungen definiert. Es ist möglich, die Oberflächentiefe für Schnitte manuell einzustellen, in den meisten Fällen ist jedoch davon abzuraten. Es kann gelegentlich wünschenswert sein, die Anzahl der Durchgänge für einen bestimmten Schnitt zu erhöhen, um unterschiedlichen Materialdichten gerecht zu werden. In der Standardeinstellung nutzt EnRoute bei Pyramidenschnitten 90 Prozent der Schnitttiefe eines Werkzeugs. Bei weichen Materialien ist diese Einstellung wahrscheinlich angemessen. Bei dichteren Materialien, wie z. B. Holz, ist es möglicherweise angebracht, die Durchgangstiefen durch das Erhöhen der Anzahl der Durchgänge zu verringern. Seite 190 Werkzeugpfade verwenden Werkzeugpfade bearbeiten Menü: Werkzeugpfad/Werkzeugpfade bearbeiten Nach dem Erstellen von Werkzeugpfaden werden alle Informationen, die im Zusammenhang mit der Erstellung von Werkzeugpfaden stehen, von der Software verwaltet. Sie können die Werkzeugpfade jederzeit bearbeiten und die Schnitte und Parameter ändern, durch die der Werkzeugpfad definiert wird. Wenn Sie fertig sind, erstellt die Software den Werkzeugpfad unter Verwendung der neuen Einstellungen neu. So bearbeiten Sie einen Werkzeugpfad: 1. Wählen Sie den Werkzeugpfad aus. 2. Wählen Sie im Menü Werkzeugpfad die Option Werkzeugpfade bearbeiten aus. 3. Wenn die Werkzeugpfad-Gruppe mehrere Strategien enthält, werden Sie aufgefordert, die zu bearbeitende Strategie auszuwählen. Wählen Sie die zu bearbeitende Strategie aus, und klicken Sie auf OK. 4. Nehmen Sie im Dialogfeld für die Strategie die gewünschten Änderungen an den Einstellungen vor, und klicken Sie auf OK. Werkzeugpfad-Plan bearbeiten Der Plan ist die Zusammenfassung aller Strategien, die in einer Werkzeugpfad-Gruppe enthalten sind. Im Rahmen der Bearbeitung können Sie die einzelnen Strategien ändern, löschen, neue Strategien hinzufügen und den gesamten Plan als Vorlage speichern. Werkzeugpfade verwenden Seite 191 Auf den Plan zugreifen So greifen Sie auf den Entwurf zu: 1. Wählen Sie den Werkzeugpfad aus. 2. Wählen Sie im Menü Werkzeugpfad die Option Werkzeugpfade bearbeiten aus. 3. Wählen Sie ggf. eine Strategie aus, und klicken Sie auf OK. 4. Klicken Sie im Dialogfeld „Strategie“ auf Plan bearbeiten. Strategien bearbeiten So bearbeiten Sie eine Strategie: 1. Wählen Sie die Strategie aus der Strategieliste aus, und klicken Sie in der Spalte Bearbeiten auf die Ellipsen. 2. Bearbeiten Sie die Strategie im Strategie-Dialogfeld. 3. Klicken Sie auf OK. Strategien hinzufügen So fügen Sie dem Plan eine Strategie hinzu: 1. Klicken Sie auf die entsprechende Schaltfläche unter Strategie hinzufügen. 2. Erstellen Sie die Strategie über das Dialogfeld „Strategie“. 3. Klicken Sie auf OK. Strategien entfernen So löschen Sie einen Plan aus dem Entwurf: 1. Wählen Sie die Strategie in der Strategieliste aus. 2. Klicken Sie auf Entfernen. Alle Strategien löschen Wenn Sie alle Strategien aus dem Plan löschen möchten, klicken Sie auf Alle löschen. Planeinstellungen als Vorlage speichern So speichern Sie die aktuellen Einstellungen als Plan: 1. Klicken Sie auf Speichern unter. 2. Geben Sie einen Namen für die Vorlage ein, und klicken Sie auf OK. Planeinstellungen aus einer Vorlage laden Um die Einstellungen zu laden, die Sie zuvor als Vorlage gespeichert haben, wählen Sie die Vorlage aus der Liste Plan aus. Seite 192 Werkzeugpfade verwenden Eintritts-/Austrittspunkte bearbeiten Jeder Schnitt in einem Werkzeugpfad weist eigene Eintritts- und Austrittspunkte auf. Dabei handelt es sich um die Punkte, an denen das Werkzeug während des Schneidens in das Material eindringt und das Material verlässt. Die Eintritts- und Austrittspunkte befinden sich oft an derselben Stelle. Standardmäßig werden die Eintritts- und Austrittspunkte als Bohrpunkte erstellt, d. h., das Werkzeug bohrt am Startpunkt gerade in das Material und bewegt sich am Endpunkt gerade aus dem Material heraus. Die Eintritts- und Austrittspunkte können jedoch auch auf einem Bogen oder einer Linie liegen. In diesem Fall bewegt sich das Werkzeug seitlich auf dem Bogen oder der Linie in das Material und beginnt dann mit dem Schnitt entlang dem Werkzeugpfad. Wenn eine 3D-Linie oder ein 3D-Bogen angegeben wird, bewegt sich das Werkzeug in einer diagonalen Linie (aus seitlicher Sicht) in das Material. Punkte Bögen Linien Nicht alle Startpunkte von Werkzeugpfaden können verschoben werden, und nicht für alle Startpunkte können Eintritt/Austritt-Werkzeugpfade festgelegt werden. Im Allgemeinen ist diese Bearbeitungsart am ehesten für Fräsoffset-Werkzeugpfade geeignet. Eintritts-/Austrittspunkte verschieben Menü: Werkzeugpfad/Eintritt/Austritt bearbeiten So verschieben Sie einen Eintritts-/Austrittspunkt: 1. Wählen Sie die Werkzeugpfade aus, die Sie bearbeiten möchten. 2. Wählen Sie im Menü Werkzeugpfad die Option Eintritt/Austritt bearbeiten aus. 3. Klicken Sie auf den Eintritts-/Austrittspunkt, und ziehen Sie ihn an die neue Stelle auf dem Werkzeugpfad. Beim Verschieben von Eintritts-/Austrittspunkten können die Fangeinstellungen das Platzieren am gewünschten Punkt erleichtern. Verschieben von Eintritts-/Austrittspunkten für einzelne Schnittdurchgänge In der Standardeinstellung sind die Eintritts-/Austrittspunkte für alle Schnittdurchgänge identisch. Werden die Eintrittspunkte für einen Durchgang verändert, gilt die neue Einstellung auch für alle anderen Schnittdurchgänge. So verschieben Sie die Eintritts-/Austrittspunkte für einen einzelnen Schnittdurchgang: 1. Drücken Sie die Taste F10. 2. Stellen Sie im Dialogfeld „Voreinstellungen festlegen“ auf der Registerkarte „Ansicht einrichten“ die Tiefe so ein, dass sie der Schnitttiefe des Durchgangs entspricht, den Sie bearbeiten möchten. 3. Klicken Sie auf OK. Nur der Schnittdurchgang in dieser Tiefe wird angezeigt und kann bearbeitet werden. Werkzeugpfade verwenden Seite 193 4. Wählen Sie den Werkzeugpfad aus, den Sie bearbeiten möchten. 5. Wählen Sie im Menü Werkzeugpfad die Option Eintritt/Austritt bearbeiten aus. 6. Klicken Sie auf den Eintritts-/Austrittspunkt, und ziehen Sie ihn an die neue Stelle auf dem Werkzeugpfad. 7. Drücken Sie die Taste F10. 8. Stellen Sie im Dialogfeld „Voreinstellungen festlegen“ auf der Registerkarte „Ansicht einrichten“ die Tiefe wieder auf Alle Tiefen ein. 9. Klicken Sie auf OK. Eintritts-/Austrittspunkte – Schnittparameter bearbeiten Menü: Werkzeugpfad/Eintritt/Austritt bearbeiten Wenn die Art der verwendeten Eintritts-/Austrittspunkte geändert oder auf 3D umgestellt werden soll, müssen die Eintritts-/Austrittsparameter für den Schnitt bearbeitet werden. Die Eintritts-/Austrittsparameter können gemeinsam mit den Schnittparametern für den Schnitt bearbeitet oder separat eingestellt werden. Weitere Informationen zum „Schnittparameter bearbeiten“. Bearbeiten aller Schnittparameter finden Sie im Abschnitt So bearbeiten Sie nur die Eintritts-/Austrittspunkte für einen Werkzeugpfad: 1. Wählen Sie die Werkzeugpfade aus, die Sie bearbeiten möchten. 2. Wählen Sie im Menü Werkzeugpfad die Option Eintritt/Austritt bearbeiten aus. 3. Klicken Sie auf den zu bearbeitenden Eintritts-/Austrittspunkt. 4. Klicken Sie mit der rechten Maustaste, und wählen Sie die Option Eintritt/Austritt bearbeiten im Kontextmenü aus. Seite 194 Werkzeugpfade verwenden 5. Bearbeiten Sie im Dialogfeld, das daraufhin angezeigt wird, die Eintritts-/Austrittsparameter für die Strategie. 6. Markieren Sie die Option Auf alle Eintritts-/Austrittspunkte der Auswahl anwenden aus, um die Änderungen auf alle Eintritts-/Austrittspunkte in den ausgewählten Werkzeugpfaden anzuwenden. 7. Klicken Sie auf OK. Brücken bearbeiten Mit dem Werkzeug Brücken bearbeiten können Sie einzelne Brücken bearbeiten, Brücken verschieben und Parameter für Brücken ändern. Sie können außerdem Brücken einfügen und löschen und die Parameter für alle ausgewählten Brücken global ändern. Brücken sind kleine Materialstücke, die zurückbleiben und die Verbindung zwischen Materialteilen herstellen, die ansonsten vom restlichen Design abgetrennt werden. Nachdem der Auftrag fertig geschnitten wurde, können die Brücken per Hand durchgeschnitten werden, um das jeweilige Teil vom Rest des Materials zu trennen. Brücken werden als rechteckige Klammern angezeigt, die auf der Werkzeugpfadlinie sitzen. Der Bereich zwischen den Klammern bildet die eigentliche Brücke. Brücken verschieben So verschieben Sie die Endpunkte einer Brücke: 1. Wählen Sie den Werkzeugpfad aus, den Sie bearbeiten möchten. 2. Wählen Sie im Menü Werkzeugpfad die Option Brücken bearbeiten aus. 3. Klicken Sie auf die Endpunkte der Brücken, und ziehen Sie sie an die gewünschten Stellen. 4. Brücken können gezogen werden. nicht über Eintritts-/Austrittspunkte oder über andere Brücken Klicken Sie mit der rechten Maustaste, und wählen Sie die Option Werkzeug beenden aus, um das Werkzeug freizugeben. Brückenparameter bearbeiten So bearbeiten Sie die Parameter einer Brücke: 1. Wählen Sie die Werkzeugpfade aus, die Sie bearbeiten möchten. 2. Wählen Sie im Menü Werkzeugpfad die Option Brücken bearbeiten aus. 3. Klicken Sie mit der rechten Maustaste, und wählen Sie die Option Brücke bearbeiten im Kontextmenü aus. Werkzeugpfade verwenden Seite 195 4. Stellen Sie die gewünschte Länge und Höhe der Brücken ein. 5. Markieren Sie die Option Auf alle Brücken der Auswahl anwenden, um die Änderungen auf alle Brücken in den ausgewählten Werkzeugpfaden anzuwenden. 6. Klicken Sie auf OK. 7. Klicken Sie mit der rechten Maustaste, und wählen Sie die Option Werkzeug beenden aus, um das Werkzeug freizugeben. Brücken einfügen So fügen Sie eine Brücke ein: 1. Wählen Sie die Werkzeugpfade aus, die Sie bearbeiten möchten. 2. Wählen Sie im Menü Werkzeugpfad die Option Brücken bearbeiten aus. 3. Klicken Sie mit der rechten Maustaste, und wählen Sie die Option Brücken einfügen im Kontextmenü aus. 4. Klicken Sie auf die Werkzeugpfade, um Brücken mit den aktuellen BrückenParametern einzufügen. 5. Klicken Sie mit der rechten Maustaste, und wählen Sie die Option Werkzeug beenden aus, um das Werkzeug Brücken einfügen zu beenden. 6. Klicken Sie mit der rechten Maustaste, und wählen Sie die Option Werkzeug beenden aus, um das Werkzeug Brücken bearbeiten zu beenden. Es ist jetzt möglich, Brücken für Werkzeugpfade für offene Konturen mit Offset einzufügen und zu bearbeiten. Brücken löschen So löschen Sie eine Brücke: 1. Wählen Sie die Werkzeugpfade aus, die Sie bearbeiten möchten. 2. Wählen Sie im Menü Werkzeugpfad die Option Brücken bearbeiten aus. 3. Klicken Sie mit der rechten Maustaste auf eine Brücke, und wählen Sie die Option Brücke löschen im Kontextmenü aus. 4. Klicken Sie mit der rechten Maustaste, und wählen Sie die Option Werkzeug beenden aus, um das Werkzeug zu beenden. Seite 196 Werkzeugpfade verwenden Werkzeugpfade verzerren Menü: Werkzeugpfad/Werkzeugpfade verzerren Mit dem Werkzeug Werkzeugpfade verzerren können Sie, ähnlich wie mit dem Werkzeug „Konturen verzerren“, interessante Variationen in eine Oberfläche einbringen. Bei der Erstellung von 3D-Oberflächen für kreative Anwendungen ist es häufig eine besondere Herausforderung für den Benutzer, eine extrem glatte Oberfläche zu erstellen und sichtbare Werkzeugspuren zu beseitigen. Eine Lösung für dieses Problem ist das vorsichtige Abschleifen der Werkzeugspuren, um eine möglichst glatte Oberfläche zu erzielen. Eine von einem Freund in Yarrow B.C. vorgeschlagene Alternative ist die Erstellung von Oberflächen mit bewusst aufgetragenen Strukturen. Es gibt viele Möglichkeiten in EnRoute, strukturierte Oberflächen zu gestalten. Eine neue Methode ist jedoch das direkte Verzerren der Werkzeugpfade. Die Werkzeugpfadverzerrung kann auf Schraffurfüllungen und Inselfüllungen angewendet werden. In der Regel ist die Verzerrung kaum wahrnehmbar, trotzdem ermöglicht sie interessante Effekte für Oberflächen, die abschließend nur wenig oder gar nicht geschliffen werden müssen. Beispiel: 1. Wenden Sie einen Werkzeugpfad für eine Inselfüllung an. 2. Markieren Sie die Werkzeugpfade, und klicken Sie auf das Symbol Werkzeugpfade verzerren. Daraufhin wird das Dialogfeld „Werkzeugpfade verzerren“ geöffnet. Wellenlänge – Dieser Parameter definiert die Länge, auf der das Verzerrungsmuster für die Werkzeugpfade wiederholt wird. Ausschlag – Dieser Parameter definiert die Intensität des Verzerrungsmusters. Horizontale Amplitude – Die Größe der Verzerrung auf der X-Y-Ebene. Vertikale Amplitude – Die Größe der vertikalen Verzerrung der Werkzeugpfade. Werkzeugpfade verwenden Seite 197 3. Geben Sie die Parameter ein, und klicken Sie auf Vorschau, um die Werkzeugpfade anzuzeigen, die verzerrt werden. Nehmen Sie ggf. Änderungen an den Parametern vor, und klicken Sie anschließend auf Anwenden. 4. Die Werkzeugpfade werden verzerrt. Diese Abbildung zeigt eine Ausschnittsvergrößerung der Werkzeugpfade. Gerade Kante mit verzerrten Werkzeugpfaden erstellen Wie Sie sehen, werden auch die Kanten verzerrt. Eine mögliche Lösung besteht darin, dem Werkzeugpfad einen Reinigungsdurchgang hinzuzufügen. 1. Wechseln Sie in das Menü zum Bearbeiten von Werkzeugpfaden, und fügen Sie ein Reinigungswerkzeug hinzu. 2. Stellen Sie die Schnittbreite auf 0,20 ein. Seite 198 Werkzeugpfade verwenden 3. Der Reinigungsdurchgang ist grün dargestellt. Durch die Reinigung wird die Außenkante gerade. Eine weitere Anwendungsmethode ist die Verzerrung von Werkzeugpfaden, die auf einem Relief angewendet wurden, um eine wie von Hand gefertigte Oberfläche zu erstellen. 1. Es wurde ein abgerundetes Relief erstellt. Es wurden ferner Werkzeugpfade für eine Inselfüllung angewendet. Bei den Parametern wurde die vertikale Amplitude angepasst. 2. Klicken Sie auf Anwenden. Die Werkzeugpfade werden auch vertikal auf der Z-Ebene verzerrt. Dies ist die Darstellung der Werkzeugpfade, die auf einem Relief verzerrt wurden. Sie können durch einfaches Anpassen der Verzerrungsparameter unterschiedlichste Strukturen erstellen. Werkzeugpfade verwenden Seite 199 Werkzeugpfade löschen Menü: Werkzeugpfad/Werkzeugpfade löschen Werkzeugleiste: Werkzeugpfad/Werkzeugpfad löschen Mit dem Werkzeug Werkzeugpfade löschen können Sie alle Werkzeugpfade einer WerkzeugpfadGruppe löschen. Die ursprünglichen Konturen in der Werkzeugpfad-Gruppe bleiben dabei erhalten. So löschen Sie einen Werkzeugpfad: 1. Wählen Sie das zu löschende Werkzeug aus. 2. Klicken Sie auf Werkzeugpfade löschen. Werkzeugpfade kippen Menü: Werkzeugpfad/Werkzeugpfad vertikal kippen Werkzeugleiste: Ausgabe/Werkzeugpfad kippen Dieses Werkzeug bietet eine Methode zum vertikalen Kippen von Werkzeugpfaden. Es eignet sich für das Schneiden nicht horizontaler Flächen und ist besonders geeignet für Fräsoffsets und Füllungen. Mit diesem Werkzeug können Sie die Höhe oder den Winkel vorhandener Werkzeugpfade ändern. Dialogfeld „Werkzeugpfade kippen“ Vertikale Drehung – Die Werkzeugpfade können vertikal gekippt werden. Winkel – Markieren Sie diese Option, um den Winkel einzustellen. Höhe – Markieren Sie diese Option, um die Höhe einzustellen. Auf gesamte Auswahl anwenden – Die Drehebene wird anhand der gesamten Auswahl definiert. Drehkante – Wählen Sie die Ausgangsseite für das Kippen der Werkzeugpfade aus. Vertikaler Winkel – Der Winkel (in Grad), der dem Werkzeugpfad zugewiesen wird. Vertikale Höhe – Die Höhe des Winkels des Werkzeugpfads. Seite 200 Werkzeugpfade verwenden 9. Ausgabe in der Vorschau anzeigen Ausgabe in 2D simulieren Menü: Maschinenverarbeitung/2D-Simulation Werkzeugleiste: Ausgabe/2D-Simulation Mit dem Werkzeug „2D-Simulation“ können Sie eine Vorschau der Werkzeugpfade in der Reihenfolge anzeigen, in der sie an die Maschine gesendet werden. Sie können also die Ausgabe vor dem Schneiden überprüfen, um sicherzustellen, dass die Werkzeugpfade und ihre Reihenfolge korrekt sind. So simulieren Sie die Ausgabe Ihrer Zeichnung in 2D: 1. Klicken Sie auf „2D-Simulation“. Ausgabe in der Vorschau anzeigen Seite 201 2. Verwenden Sie die vorhandenen Steuerelemente im Dialogfeld für die 2D-Simulation, um die Simulation abzuspielen. Die Steuerelemente ähneln den Funktionstasten auf einem CD-Player oder Kassettenrecorder: Mit den Pfeiltasten nach oben und unten können Sie die Geschwindigkeit der Simulation kontrollieren. Zurückspulen Mit dieser Schaltfläche kann die Simulation zum Anfang zurückgespult werden. Nächstes Segment zeichnen Wird diese Schaltfläche gedrückt, wird die Simulation so lange ausgeführt, bis das nächste Segment ausgegeben wurde. Abspielen Durch Drücken dieser Schaltfläche wird die Simulation gestartet und bis zum Ende abgespielt. Nächster Lift Wird diese Schaltfläche gedrückt, wird die Simulation bis zum nächsten Anheben des Werkzeugs ausgeführt. Nächstes Werkzeug Wird diese Schaltfläche gedrückt, wird die Simulation bis zum nächsten Werkzeugwechsel ausgeführt. Fertig Damit wird die Simulation beendet und der 2D-Dialog geschlossen. Reihenfolge Mithilfe dieser Schaltfläche können Sie ein Dialogfeld für die WerkzeugpfadReihenfolge anzeigen, das mit dem Dialogfeld „Ausgabe“ identisch ist. Änderungen der Priorität, des Werkzeugs, der Strategie und der Sortiermethode können direkt im 2D-Simulationswerkzeug vorgenommen werden, sodass der Effekt jeder Änderung sofort überprüft werden kann. 3. Nachdem Sie alle Änderungen an der Reihenfolge vorgenommen haben, müssen Sie auf die Schaltfläche „Reihenfolge aktualisieren“ klicken, damit die Änderungen in der Ausgabe und in der Simulation berücksichtigt werden. Klicken Sie auf Fertig, um die Simulation zu beenden. Seite 202 Ausgabe in der Vorschau anzeigen Ausgabe simulieren anhand einer orthografischen Ansicht Menü: Maschinenverarbeitung/Ortho-Simulation Werkzeugleiste: Maschinenverarbeitung/Ortho-Simulation Mit dem Werkzeug „Ortho-Simulation“ können Sie eine orthografische Animationsansicht des Pfads der einzelnen Werkzeuge und deren Schnittfolge anzeigen. Wenn Sie dabei einen Fehler im Werkzeugpfad oder in der Schnittreihenfolge feststellen, haben Sie die Möglichkeit, Änderungen durchzuführen. So simulieren Sie die Ausgabe Ihrer Zeichnung in der orthografischen Ansicht: 1. Klicken Sie auf Ortho-Simulation. 2. Verwenden Sie die vorhandenen Steuerelemente im Dialogfeld für die orthografische Simulation, um die Simulation abzuspielen. Die Steuerelemente ähneln den Funktionstasten auf einem CD-Player oder Kassettenrecorder: Mit den Pfeiltasten nach oben und unten können Sie die Geschwindigkeit der Simulation kontrollieren. Zurückspulen Mit dieser Schaltfläche kann die Simulation zum Anfang zurückgespult werden. Nächstes Segment zeichnen Wird diese Schaltfläche gedrückt, wird die Simulation so lange ausgeführt, bis das nächste Segment ausgegeben wurde. Pause Damit wird die Simulation angehalten. Nächster Lift Wird diese Schaltfläche gedrückt, wird die Simulation bis zum nächsten Anheben des Werkzeugs ausgeführt. Nächstes Werkzeug Wird diese Schaltfläche gedrückt, wird die Simulation bis zum nächsten Werkzeugwechsel ausgeführt. Fertig Damit wird die Simulation 2D-Dialog geschlossen. Reihenfolge Diese Schaltfläche dient dazu, einen Dialog für die Werkzeugpfad-Reihenfolge anzuzeigen, der mit dem Dialogfeld „Ausgabe“ identisch ist. beendet und der Änderungen der Priorität, des Werkzeugs, der Strategie und der Sortiermethode können direkt im 2D-Simulationswerkzeug vorgenommen werden, sodass der Effekt jeder Änderung sofort überprüft werden kann. Ausgabe in der Vorschau anzeigen Seite 203 Nachdem Sie alle Änderungen an der Reihenfolge vorgenommen haben, müssen Sie auf die Schaltfläche „Reihenfolge aktualisieren“ klicken, damit die Änderungen in der Ausgabe und in der Simulation berücksichtigt werden. 3. Klicken Sie auf Fertig, um die Simulation zu beenden. Darstellungsansicht von Werkzeugpfaden erstellen Menü: Maschinenverarbeitung/3D-Simulation Werkzeugleiste: Maschinenverarbeitung/3D-Simulation Mit diesem Werkzeug kann in einer Modellansicht überprüft werden, welches Ergebnis sich beim Schneiden des Materials mit den Werkzeugpfaden ergibt. Alle verschiedenen Werkzeugformen werden exakt simuliert, sodass Sie sowohl die Ergebnisse der 2D- als auch der 3D-Werkzeugpfade sehen können. So simulieren Sie die Ausgabe Ihrer Zeichnung in einer Darstellungsansicht: 1. Klicken Sie auf Simulierte Ansicht der Werkzeugpfade. „Simulationsoptionen“ geöffnet. Daraufhin wird das Dialogfeld 2. Geben Sie die gewünschten Parameter unten ein, und klicken Sie auf OK. • Auflösung – Die Auflösung eines Bildes bezeichnet den Abstand zwischen den Bildpunkten des Bildes. Sie wird in Pixel pro Zoll gemessen. Je höher die Auflösung, desto größer ist die Anzahl der Pixel im Bild. Bei höheren Auflösungen können Details besser erkannt werden; es dauert jedoch länger, bis das Bild angezeigt wird. Seite 204 Ausgabe in der Vorschau anzeigen • Materialfarbe – Als Materialfarbe wird die Farbe des Reliefs bezeichnet. Sie können diese Farbe ändern, indem Sie auf das Symbol für die Materialfarbe klicken und in der Farbtafel die gewünschte Farbe auswählen. • Schnittfarbe – Es stehen drei Optionen für die Schnittfarbe zur Auswahl: Werkzeugfarbe verwenden – Bei der Simulation werden die Farben verwendet, die in den Voreinstellungen für die einzelnen Werkzeugtypen festgelegt wurden. Ausgewählte Farbe verwenden – Die ausgewählte Farbe wird rechts angezeigt. Diese Farbe kann geändert werden. Klicken Sie dazu auf das Symbol, und wählen Sie in der Farbtafel eine neue Farbe aus. Materialfarbe verwenden – Wählen Sie diesen Parameter aus, wenn die Simulation in der Materialfarbe angezeigt werden soll. • Ausgewählte Konturen als Maske verwenden – Aktivieren Sie dieses Kontrollkästchen, um die ausgewählten Konturen als Maske für den Bereich zu verwenden, der simuliert werden soll. • Simulation als Relief speichern – Die Simulation wird als Relief gespeichert. Das Relief wird daraufhin auf dem Material platziert. • Simulationstoleranz – Durch die Toleranz wird gesteuert, wie nahe die Simulation an den Relief-Werkzeugpfaden angezeigt wird. 3. Verwenden Sie die Steuerungselemente im Dialogfeld Simulierte Ansicht der Werkzeugpfade, um die Simulation wiederzugeben. Mit den Pfeiltasten nach oben und unten können Sie die Geschwindigkeit der Simulation kontrollieren. Zurückspulen Mit dieser Schaltfläche kann die Simulation zum Anfang zurückgespult werden. Nächstes Segment zeichnen Wird diese Schaltfläche gedrückt, wird die Simulation so lange ausgeführt, bis das nächste Segment ausgegeben wurde. Pause Durch Drücken dieser Schaltfläche wird die Simulation gestartet und bis zum Ende abgespielt. Nächster Lift Wird diese Schaltfläche gedrückt, wird die Simulation bis zum nächsten Anheben des Werkzeugs ausgeführt. Nächstes Werkzeug Wird diese Schaltfläche gedrückt, wird die Simulation bis zum nächsten Werkzeugwechsel ausgeführt. Ausgabe in der Vorschau anzeigen Seite 205 Fertig Damit wird die Simulation 2D-Dialog geschlossen. Reihenfolge Diese Schaltfläche dient dazu, einen Werkzeugpfad-Reihenfolge anzuzeigen, Dialogfeld „Ausgabe“ identisch ist. beendet und der Dialog für die der mit dem Änderungen der Priorität, des Werkzeugs, der Strategie und der Sortiermethode können direkt im 2D-Simulationswerkzeug vorgenommen werden, sodass der Effekt jeder Änderung sofort überprüft werden kann. Nachdem Sie alle Änderungen an der Reihenfolge vorgenommen haben, müssen Sie auf die Schaltfläche „Reihenfolge aktualisieren“ klicken, damit die Änderungen in der Ausgabe und in der Simulation berücksichtigt werden. 4. Klicken Sie auf Fertig, um die Simulation zu beenden. Aktivieren Sie das Symbol „Darstellungsansicht“. Bild mit aktivierter Darstellungsansicht. Seite 206 Ausgabe in der Vorschau anzeigen Bild ohne aktivierte Darstellungsansicht. Ausgabe in der Vorschau anzeigen Seite 207 Seite 208 Ausgabe in der Vorschau anzeigen 10. Software konfigurieren Maschinentreiber konfigurieren Menü: Einrichten/Maschine einrichten Werkzeugleiste: Bibliotheken/Treibereinrichtung Das Dialogfeld für Maschinentreiber dient dazu, den passenden Treiber für die Maschine auszuwählen und gegebenenfalls durch Einstellung einzelner Parameter zu konfigurieren. Die Treiber sind in der Regel in einem Ordner mit der Bezeichnung NDrivers enthalten, der sich im Programmordner befindet. Die Dateien für die Treiberkonfiguration weisen die Dateierweiterung CNF auf. Die zusätzliche Treiberdatei gleichen Namens hat die Dateierweiterung PST oder DLL. Alle Änderungen an den Parametern für die Treiberkonfiguration werden in der Datei mit der Erweiterung CNF gespeichert. Nach der Konfiguration eines Treibers für Ihre Maschine ist es normalerweise nicht notwendig, weitere Änderungen durchzuführen, es sei denn, es ergeben sich neue Erfordernisse. Falls die Werkzeuge, die in einen eventuell vorhandenen Werkzeugwechsler der Maschine geladen sind, geändert werden, sind jedoch unter Umständen Konfigurationsänderungen notwendig. So richten Sie die Maschine ein: 1. Klicken Sie auf Treibereinrichtung. 2. Wählen Sie in der Liste Aktueller Treiber den Treiber für die Maschine aus. Die Liste Aktueller Treiber zeigt die ausgewählten aktiven Treiber an. Wenn der Treiber für Ihre Maschine nicht in der Liste enthalten ist, lesen Sie die Anweisungen zum Hinzufügen von Treibern im Abschnitt „Aktive Treiber auswählen“. Software konfigurieren Seite 209 3. Bearbeiten Sie die Treiberparameter. Beschreibung Name Der Name der bearbeiteten Treiberdatei. Modell Der Modellname des bearbeiteten Treibers. Beschreibung Diese Kurzbeschreibung des Treibers enthält z. B. Informationen über den Treibertyp oder nennt das genaue Maschinenmodell, für das der Treiber erstellt wurde. Treiber-Parameter Breite Die Breite der Maschine (normalerweise die X-Achse der Maschine). Höhe Die Höhe der Maschine (normalerweise die Y-Achse der Maschine). Z Lift (Hub) Der maximale Wert für die Z-Achse der Maschine, d. h. ihre Stärke. Nullpunkt-Position Dieser Abschnitt definiert die Startposition, beispielsweise Benutzerdefiniert, Material, Zeichnung und Auswahl. In den meisten Fällen wird die Einstellung Benutzerdefiniert verwendet, bei der eine bestimmte Stelle definiert wird, die nicht von Elementen der Zeichnung abhängig ist. Die Koordinaten der Nullpunkt-Position können ebenfalls definiert werden. Dabei kann auch die Stelle auf der Maschine angegeben werden, die diesen Koordinaten entspricht. Nachdem diese Werte einmal im Treiber angegeben wurden, werden Sie in der Regel nicht mehr verändert. Werkzeugwechsler Im Abschnitt „Werkzeugwechsler“ wird angegeben, ob die Maschine mit einem Werkzeugwechsler ausgestattet ist, wie viele Werkzeuge vorhanden sind und welche Werkzeuge im Wechselkopf verfügbar sind. Weitere Informationen zum Einrichten von Werkzeugwechslern finden Sie im Abschnitt „Werkzeugwechsler konfigurieren”. Bohrvorrichtung Im Abschnitt für die Bohrvorrichtung wird angegeben, ob die Maschine über eine Bohrvorrichtung verfügt. Eine Bohrvorrichtung ist ein separater Arbeitskopf, über den eine Reihe von Bohrwerkzeugen bereitgestellt wird, mit denen Löcher nach vorkonfigurierten Abstandsvorgaben gebohrt werden können. Eine typische Anwendungsaufgabe für eine Bohrvorrichtung besteht im Bohren von Löchern für Regaleinlagen im Rahmen der Herstellung von Schrankteilen. Weitere Informationen zum Einrichten von Bohrvorrichtungen finden Sie im Abschnitt „Bohrvorrichtung konfigurieren“. Seite 210 Software konfigurieren Geschwindigkeiten Diese Kategorie enthält eine Definition der Höchst- und Mindestgeschwindigkeiten, die mit der aktuellen Maschine möglich sind. Die Angaben richten sich nach den technischen Fähigkeiten der Maschine sowie nach praktischen Gesichtspunkten. Dadurch wird sichergestellt, dass Sie keine Geschwindigkeiten einstellen, die nicht möglich sind oder die zu Maschinenschäden führen könnten. Die in dieser Kategorie verwendeten Einheiten richten sich nach den Einheiten, die für die Maschine angegeben wurden. Die Einheiten werden vom Hersteller einer Maschine festgelegt und beruhen auf den verwendeten Kontrollwerten. Es ist darum nicht ratsam, die Geschwindigkeiten zu ändern, es sei denn, Sie sind sich absolut sicher, dass eine Änderung angemessen ist. Spindeldrehzahl Dieser Wert bezeichnet die Standard-Spindeldrehzahl, die verwendet wird, wenn in der Ausgabedatei kein Wert angegeben ist. Vorschub Hierbei handelt es sich um die Vorschubraten, die für Maschinenbewegungen entlang der X- und Y-Achse gelten. Es werden Werte für Bewegungen „innerhalb des Materials“ und „über dem Material“ angegeben. Der erste Wert steht im Zusammenhang mit Schnittgeschwindigkeiten beim Schneiden von Material; der zweite Wert bezieht sich auf Vorschubraten für Bewegungen zwischen Werkzeugpfaden, nachdem das Werkzeug aus dem Material angehoben wurde. Eintauchen Diese Geschwindigkeiten beziehen sich auf die vertikalen Bewegungen der Maschine entlang der Z-Achse, d. h. entweder beim Absenken vor einem Schnitt oder beim Anheben nach einem Schnitt. Verzögerung Es ist gelegentlich sinnvoll, das Werkzeug in einer bestimmten Position kurz anzuhalten, nachdem es eine bestimmte Tiefe erreicht hat. Dadurch bleibt Zeit, um Splitterteile vor dem eigentlichen Schnitt zu beseitigen. Einheiten Software konfigurieren Diese Einheiten werden von der Maschinensteuerung für alle empfangenen Werte erwartet. Wie bereits beschrieben, werden diese Werte in der Regel vom Maschinenhersteller definiert und sollten darum nicht von den Benutzern geändert werden, es sei denn, eine Änderung ist zweifelsfrei angemessen. Es sind Werte für die Länge, Geschwindigkeit und Zeit festgelegt. Wenn Sie Änderungen an diesen Werten vornehmen und dann feststellen, dass die Änderungen nicht korrekt sind, können Sie die ursprünglichen Werte wieder herstellen, indem Sie auf das Kontrollkästchen „Standardwerte verwenden“ klicken. Seite 211 Kommunikationsparameter 4. Die Kommunikationsparameter werden verwendet, wenn die Software zum direkten Senden von Ausgabedaten an die Maschine verwendet wird. Diese Werte sind so konfiguriert, dass sie den für die Maschine festgelegten Kommunikationsparametern entsprechen. Die Parameter bestimmen, wie Informationen über Abstände und Winkel in Maschinenbewegungen umgesetzt werden. Beachten Sie bitte, dass viele Maschinensteuereinheiten nicht fähig sind, Dateien direkt aus der Software zu empfangen. Wenn Sie sich nicht sicher sind, wie die direkte Kommunikation mit der Maschine möglich ist, sollten Sie beim Hersteller nachfragen, welche Kommunikationsparameter angemessen sind und ob das Senden von Dateien auf diese Weise möglich ist. Ändern Sie diese Werte nicht, es sei denn, Sie sind absolut sicher, dass die Änderungen korrekt sind. Wenn die Werte falsch angegeben werden, führt dies zu Fehlinterpretationen der Ausgabe, und es werden falsche Abstände und Geschwindigkeiten verwendet. Klicken Sie auf OK. Aktive Treiber auswählen In der Liste der aktiven Treiber unter Aktueller Treiber sollten alle Maschinen aufgeführt werden, die häufig an Ihrem Standort mit der Software verwendet werden. Aktiven Treiber hinzufügen So fügen Sie der Liste der aktiven Treiber eine Maschine hinzu: 1. Klicken Sie am unteren Rand des Dialogfelds „Maschineneinrichtung“ auf die Schaltfläche Aktive Treiber. Seite 212 Software konfigurieren 2. Wählen Sie im Dialogfeld „Aktive Treiber“ den Hersteller der Maschine in der Liste Hersteller aus. 3. Klicken Sie auf den Pfeil rechts neben dem Herstellereintrag, um eine Liste der verfügbaren Maschinentreiber zu öffnen. 4. Wählen Sie in der Liste der Maschinen die Maschine aus, die Sie der Liste der aktiven Treiber hinzufügen möchten. 5. Klicken Sie auf OK. Aktiven Treiber entfernen So entfernen Sie einen Treiber aus der Liste der aktiven Treiber: 1. Klicken Sie am unteren Rand des Dialogfelds „Maschineneinrichtung“ auf die Schaltfläche Aktive Treiber. 2. Wählen Sie den Treiber in der Liste Aktive Treiber aus. 3. Klicken Sie auf die Schaltfläche Entfernen. 4. Klicken Sie auf OK. Durch Entfernen eines Treibers aus der Liste Aktive Treiber wird der Treiber nicht aus der Liste der Hersteller gelöscht. Werkzeugwechsler konfigurieren So richten Sie einen Werkzeugwechsler ein: 1. Markieren Sie im Dialogfeld „Maschineneinrichtung“ bei den Maschinenparametern das Kontrollkästchen Automatischer Werkzeugwechsler. Die Parameter „Anzahl der Werkzeuge“ und „Werkzeuge bearbeiten“ werden angezeigt, nachdem das Kontrollkästchen „Automatischer Werkzeugwechsel“ markiert wurde. 2. Klicken Sie unter Werkzeuge bearbeiten auf die Beschriftung Zum Bearbeiten klicken, um das Fenster „Werkzeugwechsler definieren“ zu öffnen: Software konfigurieren Seite 213 3. So fügen Sie der Liste der Werkzeuge im Wechsler ein Werkzeug hinzu: 4. Wählen Sie das Werkzeug aus, das sich an der Stelle befindet, an der Sie das neue Werkzeug einrichten möchten. 5. Klicken Sie auf Werkzeug hinzufügen. Das neue Werkzeug wird der Liste an der ausgewählten Stelle hinzugefügt, und die vorhandenen Werkzeuge werden nach unten verschoben. 6. Wählen Sie in der Pulldown-Liste für das neue Werkzeug die Werkzeugart aus, die sich nun an dieser Position im Wechsler befindet. 7. Wenn Sie das Werkzeug bearbeiten möchten, können Sie eine neue Werkzeugart in der Pulldown-Liste auswählen. 8. Um ein Werkzeug zu verschieben, klicken Sie zweimal auf die graue Reihenanzeige links neben dem Werkzeugeintrag, und ziehen Sie das Werkzeug dann an die neue Position in der Liste. Die Positionsänderung führt dazu, dass die Werkzeuge neu durchnummeriert werden. 9. Wenn Sie ein Werkzeug aus der Liste entfernen möchten, markieren Sie das betreffende Werkzeug, und klicken Sie anschließend auf Werkzeug entfernen. 10. Wenn Sie alle Werkzeuge aus der Liste entfernen möchten, klicken Sie auf Leerer Wechsler. 11. Wenn Sie mit der Bearbeitung des Dialogfelds „Werkzeugwechsler definieren“ fertig sind, klicken Sie auf OK, um die Änderungen zu speichern, oder auf Abbrechen, um die Änderungen zu verwerfen und zum Dialogfeld für die Maschinentreiber zurückzukehren. Änderungen, die die Anzahl der Werkzeuge im Wechsler betreffen, werden im Parameter Anzahl der Werkzeuge berücksichtigt. Bohrvorrichtung konfigurieren So konfigurieren Sie eine Bohrvorrichtung: 1. Markieren Sie im Dialogfeld „Maschineneinrichtung“ in der Liste der Maschinenparameter den Parameter Hat Bohrvorrichtung. 2. Klicken Sie auf Zum Bearbeiten klicken, um das Dialogfeld „Bohrvorrichtung definieren“ zu öffnen. Seite 214 Software konfigurieren 3. Geben Sie unter Anzahl die Anzahl der in Ihrer Maschine vorhandenen Bohrwerkzeuge ein. 4. Für jeden Bohrer in der Bohrvorrichtung: 5. Wählen Sie in der Pulldown-Liste den Typ des Bohrwerkzeugs aus, das in die jeweilige Position geladen wird. Wenn ein in die Maschine geladenes Werkzeug nicht in der Pulldown-Liste aufgeführt wird, muss es zuerst in die Werkzeugbibliothek aufgenommen werden, bevor die Maschine korrekt eingerichtet werden kann. Weitere Informationen finden Sie im Abschnitt „Werkzeugbibliothek bearbeiten“ auf Seite 217. 6. Definieren Sie die X-, Y- und Z-Positionen des Werkzeugs. 7. Richtung – Bohrwerkzeuge weisen in der Regel zur Z-Richtung (-Z). Dies ist die Standardausrichtung in der Bohrvorrichtung. Sie können jedoch auch so konfiguriert werden, dass sie in eine andere kardinale Richtung zeigen, wenn die Maschine entsprechend konfiguriert ist. In diesem Fall ermittelt die Software, ob es Bohrwerkzeuge gibt, die mit den Ausrichtungen und den ausgewählten Werkzeugen übereinstimmen. Falls dem so ist, werden Bohrbefehle für die Maschine für den Einsatz der entsprechenden horizontalen Bohrwerkzeuge generiert. 8. Falls horizontale Bohrwerkzeuge verwendet werden, muss der Maschinentreiber zwingend dafür konfiguriert sein. Bitte wenden Sie sich vor der Implementierung einer horizontalen Bohrkonfiguration an den Technischen Support von EnRoute. Diese Positionen hängen von der Konfiguration der verwendeten Maschine ab. Unter Umständen müssen Sie diese Informationen vom Maschinenhersteller anfordern. Diese Konfiguration wird zum Erstellen des fertigen Endteils verwendet. Es ist darum sehr wichtig, dass die Ausrichtung und die Position der Werkzeuge korrekt definiert werden. Wenn Sie mit der Konfiguration der Bohrvorrichtung fertig sind, klicken Sie auf OK, um das Dialogfeld zu schließen. Wenn Sie zum Schließen des Dialogfelds für die Maschinentreiber auf OK klicken, wird die von Ihnen definierte Maschinentreiberkonfiguration in der Treiberkonfigurationsdatei gespeichert. Nachdem Sie das Layout der Bohrvorrichtung definiert haben, können Sie die Bohrvorrichtung im Treiber deaktivieren, ohne das Layout zu löschen. Wenn Sie die Bohrvorrichtung danach wieder aktivieren, sind die zuvor definierten Parameter bereits eingestellt. Es ist wichtig sicherzustellen, dass der verwendete Treiber für die Verwendung einer Bohrvorrichtung geeignet ist. Nicht alle Treiber wurden so abgeändert, dass sie in der Lage sind, die korrekten Ausgabebefehle auszugeben. Wenn Sie nicht sicher sind, fragen Sie bitte zuerst beim Maschinenhersteller nach, und wenden Sie sich anschließend gegebenenfalls an SA International, um festzustellen, ob der Treiber für Bohrvorrichtungen geeignet ist. Software konfigurieren Seite 215 Werkstoffbibliothek bearbeiten Menü: Einrichten/Werkstoffbibliothek Werkzeugleiste: Bibliotheken/Werkstoffbibliothek Mit dem Befehl Werkstoffbibliothek können Sie die Schnittgeschwindigkeiten für die unterschiedlichen Werkstofftypen (Holz, Metall usw.) einstellen, die gefräst oder graviert werden sollen. Die Auswahl des zu verwendenden Werkstofftyps erfolgt mit dem Befehl Material definieren. Die Software aktualisiert die Werkstoffinformationen und ergänzt die Schnittgeschwindigkeiten, die für den ausgewählten Werkstoff verfügbar sind. Die Werkstoffdefinitionen werden in der Datei MaterialLibrary.ini gespeichert, die sich im selben Ordner befindet, in dem auch die Software installiert wurde. Manche Maschinen und/oder Treiber bieten unter Umständen keine Unterstützung für die in der Werkstoffbibliothek definierten Geschwindigkeiten. Der Treiber für die Maschine überschreibt die Geschwindigkeiten, die zu schnell für die Maschine sind. Werkstoff zur Bibliothek hinzufügen Menü: Einrichten/Werkstoffbibliothek Werkzeugleiste: Bibliotheken/Werkstoffbibliothek 1. Klicken Sie auf Werkstoffbibliothek. 2. Klicken Sie auf Neu. 3. Geben Sie die Parameter für den neuen Werkstoff ein. Name Der Name des Werkstoffs. Richtung Wählen Sie die Richtung aus, in der das Werkzeug den Werkstoff schneiden soll. Konventionell Fräsen von links nach rechts. Anstieg Fräsen von rechts nach links. Vorschub Die Geschwindigkeit, mit der sich das Werkzeug durch den Werkstoff bewegt (Maschinenverarbeitungs- oder Schnittgeschwindigkeit). Eintauchen Die Geschwindigkeit, mit der das Werkzeug nach unten in den Werkstoff abgesenkt wird. Seite 216 Software konfigurieren Verzögerung Die Länge der Wartezeit, nachdem das Werkzeug in den Werkstoff abgesenkt wurde. Durch diese Wartezeit wird sichergestellt, dass das Werkzeug die Arbeitstiefe im Werkstoff erreicht, bevor es mit dem Fräsen oder Gravieren beginnt. Die Wartezeit ist außerdem nützlich, wenn störende Splitterteile beseitigt werden müssen. Spindel Die Drehgeschwindigkeit des Werkzeugs. 4. Klicken Sie auf Speichern. Werkstoff aus der Bibliothek entfernen Menü: Einrichten/Werkstoffbibliothek Werkzeugleiste: Bibliotheken/Werkstoffbibliothek 1. Klicken Sie auf Werkstoffbibliothek. 2. Wählen Sie den Werkstoff in der Liste Name aus. 3. Klicken Sie auf Löschen. 4. Wenn Sie sich nach dem Löschen eines Werkstoffs wieder anders entscheiden, können Sie auf Neuladen klicken, um die Werkstoffbibliothek neu aus der Datei zu laden. Der Werkstoff wird erst dann vollständig gelöscht, wenn Sie die Werkstoffbibliothek speichern. Klicken Sie auf Speichern. Werkzeugbibliothek bearbeiten Menü: Einrichten/Werkzeugbibliothek Werkzeugleiste: Bibliotheken/Werkzeugbibliothek In der Werkzeugbibliothek wird die Liste aller für die Software definierten Schnittwerkzeuge gespeichert. Falls notwendig, können neue Werkzeuge zur Werkzeugbibliothek hinzugefügt werden. Neues Werkzeug zur Werkzeugbibliothek hinzufügen 1. Klicken Sie auf Werkzeugbibliothek. Software konfigurieren Seite 217 2. Klicken Sie auf Neu. 3. Geben Sie eine Werkzeugbezeichnung für das neue Werkzeug ein. 4. Wählen Sie den Werkzeugtyp aus, der am ehesten zu dem hinzuzufügenden Werkzeug passt. 5. Klicken Sie auf OK. 6. Wählen Sie das neu erstellte Werkzeug aus der Liste des Dialogfelds „Werkzeugbibliothek“ aus. 7. Bearbeiten Sie die Parameter des neuen Werkzeugs in den Feldern am unteren Rand des Dialogfelds „Werkzeugbibliothek“. 8. Speichern Sie die Änderungen in der Werkzeugbibliothek (siehe „Werkzeugbibliothek speichern“ weiter unten). Werkzeuge für Nut- und Federverbindungen sollten in den Werkzeugdefinitionen als flache Endfräserwerkzeuge erstellt werden. Weisen Sie dem Bohrer für die Feder den äußeren Durchmesser des Bohrers zu und dem Bohrer für die Nut den inneren Durchmesser. Werkzeug aus der Werkstoffbibliothek entfernen Menü: Einrichten/Werkzeugbibliothek Werkzeugleiste: Bibliotheken/Werkzeugbibliothek 1. Klicken Sie auf Werkzeugbibliothek. 2. Wählen Sie das zu löschende Werkzeug aus. 3. Klicken Sie auf Löschen. 4. Klicken Sie auf OK. Seite 218 Software konfigurieren Werkzeugbibliothek speichern Standard-Werkzeugbibliothek speichern So speichern Sie die Standard-Werkzeugbibliothek einschließlich aller Änderungen: 1. Klicken Sie auf Speichern. 2. Markieren Sie das Kontrollkästchen zum Speichern der Werkzeugbibliothek als Vorgabe. 3. Klicken Sie auf Speichern. Benutzerdefinierte Werkzeugbibliothek speichern Für einen speziellen Benutzer zusammengestellt werden. oder Auftrag kann eine Anwenderwerkzeugbibliothek 1. Öffnen Sie die Werkzeugbibliothek. 2. Bearbeiten Sie die Bibliothek, sodass sie die gewünschten Werkzeuge enthält. 3. Klicken Sie auf Speichern. 4. Geben Sie den Namen der zu erstellenden, neuen Bibliothek ein. 5. Vergewissern Sie sich, dass das Kontrollkästchen Als Standard-Werkzeugbibliothek speichern nicht markiert ist. 6. Klicken Sie auf Speichern. Werkzeugbibliothek öffnen Werkzeugbibliotheken werden unter dem eingegebenen Namen im gleichen Ordner wie die Software abgelegt. Sie können jederzeit geladen werden. 1. Klicken Sie auf Werkzeugbibliothek. 2. Klicken Sie auf Öffnen. Software konfigurieren Seite 219 3. Markieren Sie das Kontrollkästchen für die Werkzeugbibliothek, die Sie öffnen möchten. 4. Wählen Sie eine der folgenden Optionen aus: • Wählen Sie Als neue Bibliothek öffnen aus, wenn die Werkzeuge in der ausgewählten Bibliothek die aktuellen Einträge in der Werkzeugbibliothek ersetzen sollen. • Wählen Sie die Option Zur aktuellen Bibliothek hinzufügen aus, wenn die Werkzeuge in der ausgewählten Bibliothek zu den aktuellen Einträgen in der Werkzeugbibliothek hinzugefügt werden sollen. 5. Klicken Sie auf Öffnen. Die Standard-Werkzeugbibliothek wird in einer Datei mit der Bezeichnung „Toollibrary.ini“ gespeichert. Diese Bibliothek wird automatisch beim Laden von EnRoute geöffnet. Wenn bestimmte Werkzeuge bei jedem Programmstart geladen werden sollen, müssen Sie diese Werkzeuge in der Standard-Werkzeugbibliothek speichern. Seite 220 Software konfigurieren 11. Ausgabe an Maschine Werkzeugpfad-Reihenfolge einstellen Menü: Maschinenverarbeitung/Reihenfolge Werkzeugleiste: Maschinenverarbeitung/Reihenfolge Im Dialogfeld für die Werkzeugpfad-Reihenfolge können Sie die Reihenfolge überprüfen und bearbeiten, in der die Werkzeugpfad-Gruppen in Ihrem Projekt aufgerufen werden. Die Werkzeugpfad-Reihenfolge bestimmt die Reihenfolge der Schnitte, die bei der Projektausgabe ausgeführt werden. Werkzeugpfad-Gruppen manuell anordnen So können Sie die Reihenfolge der Werkzeugpfad-Gruppen manuell anpassen: 1. Klicken Sie auf Reihenfolge. 2. Verwenden Sie die horizontalen blauen Pfeilschaltflächen, um die Werkzeugpfade auszuwählen. Der ausgewählte Werkzeugpfad wird durch eine rote Zahl in Fettdruck hervorgehoben. 3. Verwenden Sie die vertikalen grünen Pfeilschaltflächen, um die Schnittnummer des aktuellen Werkzeugpfads zu ändern. 4. Wenn Sie fertig sind, klicken Sie auf OK. Sie können statt der blauen und grünen Pfeilschaltflächen auch die horizontalen und vertikalen Pfeiltasten auf der Tastatur verwenden. Werkzeugpfade mithilfe der Maus anordnen So ordnen Sie die Werkzeugpfad-Gruppen manuell mithilfe der Maus an: 1. Klicken Sie auf Reihenfolge. 2. Klicken Sie auf Manuell. 3. Klicken Sie in der gewünschten Reihenfolge auf die einzelnen Werkzeugpfade. Ausgabe an Maschine Seite 221 Werkzeugpfad-Gruppen mithilfe von Sortiermethoden anordnen So bestimmen Sie die Reihenfolge der Werkzeugpfade mit einer automatischen Sortiermethode: 1. Klicken Sie auf Reihenfolge. 2. Wählen Sie die Sortiermethode in der Liste Aktuelle Sortiermethode aus. Die folgenden Sortiermethoden stehen zur Verfügung: Kürzeste Der Werkzeugpfad wird so angeordnet, dass das sich die insgesamt kürzesten Werkzeugpfade und die geringsten Bewegungen ergeben. Zeilen Die Werkzeugpfade werden in Zeilen angeordnet, die im untersten Materialabschnitt beginnen. Die Nummerierung in den einzelnen Zeilen erfolgt von links nach rechts. Spalten Die Werkzeugpfade werden in Spalten von links nach rechts angeordnet. Die Nummerierung in den einzelnen Spalten erfolgt von unten nach oben. Innen/Außen Die Werkzeugpfade werden nach ihrer Position von der Materialmitte zu den Rändern angeordnet. Von außen nach innen Die Werkzeugpfade werden nach ihrer Position von den Materialrändern zur Mitte angeordnet. 3. Klicken Sie auf OK. Ausgabe generieren Menü: Maschinenverarbeitung/Ausgabe Werkzeugleiste: Ausgabe/Ausgabeoptionen Das Ziel bei allen Arbeitsvorgängen in der Software besteht darin, Werkzeugpfade zu erstellen, die in einer Ausgabedatei zusammengefasst oder direkt zu einer Fräs- oder Gravurmaschine gesendet werden können. Nach dem Erstellen von Werkzeugpfaden können die zu sendenden Werkzeugpfade, ihre Reihenfolge sowie eine Reihe von anderen Ausgabespezifikationen über das Dialogfeld „Ausgabe“ festgelegt werden. Klicken Sie auf Ausgabe. Seite 222 Ausgabe an Maschine Zum Erstellen einer Ausgabe sind die folgenden Schritte notwendig: 1. Wählen Sie den Maschinentreiber aus, der zur Ausgabe der Zeichnung verwendet werden soll. 2. Bestimmen Sie die Reihenfolge der Schnitte, die zur Zeichnung gehören. 3. Wählen Sie die Ausgabeparameter aus. 4. Geben Sie die Zeichnung entweder an das Ausgabe-Kontrollzentrum oder an eine Datei aus. Zum Senden von Ausgaben genügt es, das Dialogfeld „Ausgabe“ zu öffnen und dann entweder auf In Datei oder An Maschine zu klicken. Der Maschinentreiber, die Optionen für die Schnittreihenfolge und die Ausgabeparameter sollen Ihnen Ihre Aufgabe nicht erschweren, sondern flexibles Arbeiten ermöglichen. Maschinentreiber auswählen Klicken Sie auf Treiber, um den gewünschten Maschinentreiber im Dialogfeld „Treiberkonfiguration“ auszuwählen. Weitere Informationen zum Dialogfeld „Treiberkonfiguration“ finden Sie im Abschnitt „Maschinentreiber konfigurieren“. Schnittreihenfolge festlegen Die Reihenfolge, in der die Schnitte ausgeführt werden, entscheidet darüber, wie viel Zeit die Ausgabe eines fertigen Teils erfordert. Die Software stellt die Schnittreihenfolge aufgrund einer Reihe von unterschiedlichen Parametern ein. Zum Erstellen von erfolgreichen Ausgaben ist es nicht notwendig, Änderungen an den Sortieroptionen auszuführen. Die Standardoption für das Einstellen der Sortieroptionen reichen aus, um hochwertige Endprodukte anzufertigen. Sie können jedoch Änderungen durchführen, um das Verfahren zu verfeinern. Ausgabe an Maschine Seite 223 Die Sortieroptionen können mithilfe der Liste Sortieroptionen und der zugehörigen Schaltflächen konfiguriert werden. Über die Schaltflächen haben Sie Zugriff auf Sortieroptionen auf vier verschiedenen Ebenen: • Priorität ist die höchste Ebene. Hier können Sie die wichtigsten Parameter in Relation zueinander einstufen. • Werkzeugreihenfolge ermöglicht das Einstellen der relativen Priorität der verschiedenen Werkzeugtypen, die bei den Schnittdurchgängen eingesetzt werden. • Strategiereihenfolge ermöglicht das Einstellen der relativen Priorität der verschiedenen in einer Zeichnung vorhandenen Strategien. • Sortiermethode ermöglicht das Einstellen der zu verwendenden, automatischen Werkzeugpfad-Sortiermethode. • Kleine Teile zuerst – Aktivieren Sie dieses Kontrollkästchen, wenn kleine Teile zuerst ausgeschnitten werden sollen. • Gruppierung beibehalten – Aktivieren Sie dieses Kontrollkästchen, wenn Gruppenobjekte bei der Schnittreihenfolge wie ein Einzelobjekt behandelt werden sollen. • Parameter auf Standardeinstellungen zurücksetzen Parameter auf die Voreinstellungen zurückzusetzen. • Aktuelle Parameter in Voreinstellungen speichern aktuellen Parameter als Voreinstellungen zu speichern. – Klicken Sie hier, um die – Klicken Sie hier, um die Sie können auf die Tabelle mit den Sortieroptionen auch von den 2D-Simulations- und Ortho-Simulationswerkzeugen aus zugreifen. Dadurch ist es möglich, den Effekt von Sortieroptionen auf die endgültige Ausgabe sofort zu erkennen. Änderungen an den Sortieroptionen, die Sie in der 2D-Simulation und der Ortho-Simulation ausführen, werden in das Ausgabe-Dialogfeld übernommen. Seite 224 Ausgabe an Maschine Priorität einstellen Durch Klicken auf die Schaltfläche Priorität kann die Liste Priorität angezeigt werden. Diese Liste enthält die folgenden Parameter, die zum Sortieren der Schnitte in der Zeichnung verwendet werden können: Werkzeug Die für den Schnitt verwendete Werkzeugart. Objekt Das Objekt, zu dem der Schnitt gehört. Ein Objekt ist in diesem Zusammenhang ein separates Teil, das aus dem Material ausgeschnitten wird. Strategie Die Strategie, der der Schnitt angehört. Bündel Das Bündel, zu dem der Schnitt gehört. Bündel sind Werkzeugpfad-Gruppen, die zusammen einen Schnittdurchgang bilden. Durchgang Der Schnittdurchgang, bei dem der Schnitt durchgeführt wird. Wenn die Prioritäten in der obigen Reihenfolge aufgeführt werden, werden die Schnitte zuerst nach der verwendeten Werkzeugart und dann nach den einzelnen Konturen sortiert, zu denen die Schnitte jeder Werkzeugart gehören. Priorität der Einträge in der Prioritätsliste ändern Die Einträge in der Liste können in der Liste nach oben oder unten gezogen werden, um eine andere Reihenfolge festzulegen. Klicken Sie auf die Zeilenüberschrift links neben dem Eintrag, den Sie auswählen möchten, und ziehen Sie die Überschrift samt Eintrag dann nach oben oder unten an die neue Stelle. Werkzeugwechsel durch Einstellen der Priorität reduzieren Die Standardpriorität wurde so gewählt, dass Werkzeugwechsel in der Ausgabe auf ein Minimum beschränkt sind: 1. Werkzeug 2. Objekt 3. Strategie 4. Bündel 5. Durchgang Angenommen, bei Ihrer Ausgabe kommen zwei Werkzeuge zum Einsatz, z. B. ein 0,25-Zoll-Endfräser und ein konischer 90-Grad-Fräser, dann werden alle Werkzeugpfade, die mit dem ersten Werkzeug verknüpft sind, zuerst ausgeführt, und anschließend all diejenigen, die mit dem zweiten Werkzeug verknüpft sind. Priorität einstellen, sodass jedes Objekt vor dem nächsten Schritt vollständig ausgeschnitten wird Es sind Situationen möglich, in denen es nicht unbedingt notwendig ist, den Werkzeugwechsel auf ein Minimum zu reduzieren. Wenn beispielsweise für die Ausgabe mehrere Werkzeugpfad-Gruppen eingesetzt werden, kann es für Sie wichtiger sein, jedes Einzelteil der Reihe nach vollständig auszuschneiden, damit Sie Gelegenheit haben, andere Arbeiten in der Werkstatt auszuführen. In diesem Fall sollten Sie den Parameter „Objekt“ an die oberste Stelle in der Prioritätsliste verschieben. Wenn für jedes Objekt (Werkzeugpfad-Gruppe) sowohl der 0,25-Zoll-Endfräser als auch der konische 90-Grad-Fräser verwendet werden müssen, ist für das Ausschneiden der einzelnen Objekte jeweils ein Werkzeugwechsel erforderlich. Dadurch vergrößert sich die Anzahl der erforderlichen Werkzeugwechsel drastisch; es bleibt Ihnen jedoch Zeit, die fertigen Teile Ausgabe an Maschine Seite 225 abzuarbeiten, bevor der gesamte Auftrag beendet ist. Standardprioritätseinstellungen zurücksetzen Klicken Sie auf Standardreihenfolge, Standardreihenfolge zurückzusetzen. um die Prioritätseinstellungen auf die Werkzeugreihenfolge einstellen Wenn Sie auf die Schaltfläche Werkzeugreihenfolge klicken, wird die Liste Werkzeuge angezeigt. In dieser Liste werden die Prioritäten aufgeführt, die den verschiedenen, in der Zeichnung verwendeten Werkzeugtypen zugewiesen wurden. Diese Einstellungen dienen dazu, die Schnitte in der Phase Werkzeug des Sortierprozesses nach Werkzeugtyp zu sortieren. Wenn beispielsweise ein 0,25-Zoll-Endfräser zum Ausschneiden unterschiedlicher Teile aus dem Material eingesetzt wird, sollten Sie diesem Werkzeug die geringste Priorität zuweisen, damit alle anderen Schnitte, die für jedes Teil erforderlich sind, ausgeführt werden können, bevor das Teil vom Material abgetrennt wird. Werkzeuge umsortieren Ziehen Sie die Werkzeugeinträge in der Liste nach oben oder unten, um ihnen Prioritäten zuzuweisen. Klicken Sie auf die Zeilenüberschrift links neben dem Eintrag, den Sie auswählen möchten, und ziehen Sie die Überschrift samt Eintrag dann nach oben oder unten an die neue Stelle. Unbenutzte Werkzeuge definieren Durch Deaktivieren des Kontrollkästchens in der Spalte Verwenden rechts neben einem Werkzeug verhindern Sie, dass Schnitte, für die dieses Werkzeug verwendet wird, ausgeführt werden. Strategiereihenfolge einstellen Wenn Sie auf die Schaltfläche Strategiereihenfolge klicken, wird die Liste Strategien angezeigt. In dieser Liste werden die Prioritäten aufgeführt, die den verschiedenen, in der Zeichnung vorkommenden Werkzeugpfad-Strategien zugewiesen wurden. Diese Einstellungen dienen dazu, die Schnitte in der Phase Strategie des Sortierprozesses nach Strategie zu sortieren. Wenn Sie beispielsweise die gleichen Konturen zum Erstellen von externen und internen FräsoffsetWerkzeugpfaden für ein Inlay eingesetzt haben, sollten beide Strategien nicht gleichzeitig zur Maschine gesendet werden, da unterschiedliche Materialien zum Ausschneiden des externen und des internen Offsets verwendet werden. Eine der beiden Strategien sollte also nach unten verschoben oder möglicherweise als unbenutzt markiert werden. Ziehen Sie die Strategie-Einträge in der Liste nach oben oder unten, um ihnen Prioritäten zuzuweisen. Klicken Sie auf die Zeilenüberschrift links neben dem Eintrag, den Sie auswählen möchten, und ziehen Sie die Überschrift samt Eintrag dann nach oben oder unten an die neue Stelle. Unbenutzte Strategien definieren Durch Deaktivieren des Kontrollkästchens in der Spalte Verwenden rechts neben einer Strategie verhindern Sie, dass die Schnitte für diese Strategie ausgeführt werden. Seite 226 Ausgabe an Maschine Werkzeugpfad-Sortiermethode einstellen Wenn Sie auf die Schaltfläche Sortiermethode klicken, wird die Liste Sortiermethoden angezeigt. In dieser Liste können Sie eine Methode auswählen, die zum automatischen Sortieren der Werkzeugpfad-Gruppen in der Zeichnung verwendet wird. Diese Sortierfunktion ist identisch mit der Funktion, die über das Dialogfeld für die Werkzeugpfad-Reihenfolge angewendet werden kann. Wenn Sie die Werkzeugpfad-Gruppen bereits manuell sortiert haben, ist keine der Sortiermethoden markiert. Die Methode, die Sie auswählen, wird automatisch auf die Werkzeugpfad-Gruppen in Ihrer Zeichnung angewendet. Weitere Informationen zu den einzelnen Sortiermethoden finden Sie im Abschnitt „WerkzeugpfadReihenfolge einstellen“. Ausgabeparameter auswählen Es stehen folgende Ausgabeparameter zur Verfügung: Welche Werkzeugpfade Wählen Sie eine der folgenden Optionen aus: Alle Werkzeugpfade Alle Werkzeugpfade werden ausgegeben. Nur Auswahl Nur die aktuell ausgewählten Werkzeugpfade werden ausgegeben. Tiefe Wählen Sie eine der folgenden Optionen aus: Alle Die Werkzeugpfade in jeder Tiefe werden ausgegeben. [Bestimmte Tiefe] Nur die Schnittdurchgänge in einer bestimmten Tiefe werden ausgegeben. Diese Einstellung ist nützlich, wenn beispielsweise ein Auftrag kurz vor Ende unterbrochen wurde. Ausrichtung Ermöglicht die Drehung der ausgegebenen Werkzeugpfade in 90-Grad-Schritten. Wählen Sie 0, 90, 180 oder 270 Grad aus. Kopien Diese Option steht zurzeit nicht zur Verfügung. Behalten Sie die Einstellung 1 bei. Ausgabe halten Wenn Sie die Ausgabe über das Ausgabe-Kontrollzentrum senden, sorgt diese Einstellung dafür, dass die Ausgabe in eine Warteschlange eingereiht wird. Sie können dann die wartenden Aufträge zu einem beliebigen Zeitpunkt an die Maschine senden. Zeichnung ausgeben Zeichnung in eine Datei ausgeben So geben Sie eine Zeichnung in eine Datei aus: 1. Klicken Sie auf In Datei. 2. Daraufhin wird das reguläre Speicherdialogfeld von Windows geöffnet. Geben Sie den Namen der Ausgabedatei ein, und klicken Sie auf OK. Ausgabe an Maschine Seite 227 Zeichnung an eine Maschine ausgeben Klicken Sie auf An Maschine, um die Zeichnung an eine Maschine auszugeben. Die Zeichnung wird als Auftrag in der ausgewählten Maschine eingereiht. die Warteschlange des Ausgabe-Kontrollzentrums Ausgabe über das Ausgabe-Kontrollzentrum verwalten Das Ausgabe-Kontrollzentrum oder kurz „OCC“ (für Output Control Center) dient zur Kommunikation mit und Verwaltung von Plottern, Gravurmaschinen und Großformatdruckern. Auf der linken Seite des Dialogfelds werden die Warteschlangen aller eingerichteten Maschinen angezeigt. Durch Klicken auf das Pluszeichen neben der Warteschlange können Sie sehen, welche Aufträge der Maschine bereits den Status Fertig aufweisen. Wenn Sie eine Warteschlange auf der linken Seite auswählen, werden auf der rechten Seite alle Aufträge angezeigt, die sich in der Warteschlange für diese Maschine befinden. Für jeden Auftrag werden die folgenden Informationen angezeigt: Auftrag Der Dateiname der Zeichnung, die ausgegeben wird. Status Der aktuelle Status des Auftrags: Bereit Der Auftrag kann verarbeitet werden. Halten Der Auftrag wurde angehalten (bei der Ausgabe wurde der Halte-Parameter ausgewählt). Wird verarbeitet Der Auftrag wird gerade auf der Maschine ausgegeben. Ein Prozentwert informiert darüber, welcher Anteil des Auftrags bereits fertig gestellt ist. Fehler Bei der Kommunikation mit der Maschine ist ein Fehler eingetreten. Größe Die Größe der Auftragsdatei. Datum Das Datum, an dem der Auftrag gesendet wurde. Zeit Die Uhrzeit, zu der der Auftrag gesendet wurde. Computer Der Computer, von dem der Auftrag gesendet wurde. Seite 228 Ausgabe an Maschine Aufträge ausgeben Wenn Sie den Befehl „Plotten“ oder „RIP-Druck“ auswählen, platziert EnRoute einen „Auftrag“ im Warteschlangenordner der Zielmaschine. Die Aufträge werden in der Reihenfolge, in der Sie eingehen, in die Warteschlange eingereiht. Das OCC sendet die Aufträge automatisch an die Maschine zwecks Ausgabe. Dabei wird automatisch die Reihenfolge eingehalten, in der die Aufträge eingegangen sind. Angehaltene Aufträge Im Dialogfeld „Ausgabe“ gibt es einen Parameter mit der Bezeichnung Auftrag anhalten. Wenn Sie diesen Parameter auswählen, wird der Auftrag erstellt und in die Warteschlange eingereiht. Er wird jedoch erst dann weiterverarbeitet und ausgegeben, wenn Sie ihn mit dem Befehl Freigeben freigeben. Aufträge anhalten So halten Sie einen Auftrag an, der sich zurzeit in der Ausgabewarteschlange befindet: 1. Wählen Sie den Auftrag aus. 2. Wählen Sie im Menü Auftrag die Option Anhalten aus. Angehaltene Aufträge freigeben So geben Sie einen angehaltenen Auftrag frei: 1. Wählen Sie den Auftrag aus. 2. Wählen Sie im Menü Auftrag die Option Freigeben aus. Ausgabe über die Liste der fertigen Aufträge wiederholen Die Warteschlange für jede Maschine weist eine untergeordnete Liste mit der Bezeichnung Fertig auf. Nachdem ein Auftrag verarbeitet und ausgegeben wurde, wird er in die Liste Fertig verschoben, und das OCC beginnt mit der Verarbeitung des nächsten Auftrags. Es besteht die Möglichkeit, fertige Aufträge erneut zur Maschine zu senden, um sie noch einmal auszugeben. Der Hauptvorteil beim erneuten Senden besteht darin, dass die Aufträge nicht noch einmal verarbeitet werden müssen. Bei großen und komplexen Aufträgen kann dadurch viel Zeit gespart werden. So können Sie einen Auftrag in der Liste Fertig erneut ausgeben: 1. Wählen Sie den Auftrag aus. 2. Wählen Sie im Menü Auftrag die Option ReGravur aus. Die Anzahl der Aufträge, die in der Liste „Fertig“ aufgeführt werden, kann über den Befehl „Optionen“ eingestellt werden. Verarbeitung eines Auftrags abbrechen So brechen Sie die Verarbeitung eines Auftrags ab: 1. Wählen Sie den Auftrag aus. 2. Wählen Sie im Menü Auftrag die Option Abbrechen aus. Ausgabe an Maschine Seite 229 Aufträge löschen So löschen Sie einen Auftrag aus der Warteschlange: 1. Wählen Sie den Auftrag aus. 2. Wählen Sie im Menü Auftrag die Option Löschen aus. 3. Klicken Sie auf OK, um den Löschvorgang zu bestätigen. Seite 230 Ausgabe an Maschine 12. 3D-Oberflächen und 3D-Werkzeugpfade Menü: Oberfläche Werkzeugleiste: 3D-Oberflächen Einführung Mit EnRoute Pro werden zahlreiche neue Konzepte für die Gestaltung von Designs und das Erstellen der Werkzeugpfade eingeführt, die zum Ausschneiden dieser Designs benötigt werden. Alle bisherigen Funktionen waren auf die Arbeit in zweidimensionalen (2D) Geometrien ausgerichtet. Aufgrund der 2D-Geometrie wurden dabei 2D- oder Gravur-Werkzeugpfade erstellt. Mit den Pro-Funktionen ist auch das Erstellen dreidimensionaler (3D) Oberflächen und das Einrichten von 3D-Werkzeugpfaden für diese Oberflächen möglich. Die erstellten Oberflächen sind kompatibel mit allen anderen Designelementen, und die Arbeitsumgebung unterscheidet sich nicht von der Arbeitsumgebung bei einer 2D-Zeichnung. Sie haben damit nun also freie Wahl hinsichtlich der Art des Designs und bei der Bestimmung des geeigneten Werkzeugpfades für Ihre speziellen Anwendungszwecke. Dieses Kapitel enthält eine kurze Einführung in die Arbeit mit 3D-Oberflächen, und die folgenden Kapitel bieten detaillierte Informationen zum Erstellen von Oberflächen, Manipulieren und Kombinieren von Oberflächen und Erstellen von Werkzeugpfaden für die maschinelle Bearbeitung dieser Oberflächen. 3D-Oberflächenanwendungen Der kommerzielle Bereich bietet unzählige Möglichkeiten, 3D-Oberflächen zu nutzen. Die in EnRoute Pro verfügbaren Werkzeuge sind vor allem für kreative Zwecke vorgesehen. Am nützlichsten sind sie bei Anwendungen, für die kreative Designs erforderlich sind, wie etwa bei Holzarbeiten, Holzschnitzereien, Schildern, Schmuck, bei der Fertigung von Matrizen und bei anderen Anwendungen, für die kreative Designwerkzeuge benötigt werden. Die 3D-Werkzeuge von EnRoute können zwar dazu verwendet werden, präzise Oberflächen zu erstellen. Ihr Hauptanwendungszweck besteht jedoch nicht darin, technische 3D-Teile für mechanische Anwendungen anzufertigen. 3D-Oberflächen und 3D-Werkzeugpfade Seite 231 3D-Oberflächen erstellen EnRoute bietet eine Vielzahl von Werkzeugen, die zum Erstellen von 3D-Oberflächen verwendet werden können. Diese Oberflächen werden als Reliefs bezeichnet. Reliefs können sowohl mithilfe von 2D-Schnittkonturen als auch 3D-Gitterobjekten erstellt und modifiziert werden. 2D-Schnittkonturen werden dazu verwendet, Profile und Querschnitte im Schlagwinkel darzustellen und zu drehen und Formen zum Erstellen von Oberflächen zu extrudieren. 3D-Gitterobjekte können in EnRoute erstellt und anschließend auf Reliefs angewendet werden, um eine fertige Oberfläche herzustellen. Sie können auch eine Reihe von unterschiedlichen Dateiformaten in EnRoute importieren, d. h., Gitterobjekte, die in anderen Anwendungen erstellt wurden, können ebenfalls verwendet werden. Ausgabe für 3D-Oberflächen erstellen 3D-Werkzeugpfade werden in EnRoute im Großen und Ganzen auf ähnliche Weise wie 2D-Werkzeugpfade erstellt. Schraffurfüllungen und Inselfüllungen sind die am häufigsten genutzten Strategiearten, die in Verbindung mit Reliefs verwendet werden, aber andere Strategien wie Fräsoffsets und Gravuren können ebenfalls effektiv zur maschinellen Bearbeitung einer Oberfläche eingesetzt werden. Wenn diese Strategien in Verbindung mit einem Relief angewendet werden, müssen verschiedene weitere Parameter eingestellt werden, durch die definiert wird, wie die Werkzeugpfade erstellt werden sollten. Im Übrigen entspricht dieses Verfahren den in Kapitel 6 definierten Verfahren. Das Erstellen von 3D-Werkzeugpfaden wird ausführlich in Kapitel 19 erläutert. Seite 232 3D-Oberflächen und 3D-Werkzeugpfade 13. Reliefs erstellen Relief erstellen Menü: Oberfläche/Relief erstellen Werkzeugleiste: 3D-Oberflächen/Relief erstellen Der erste Schritt beim Arbeiten mit Oberflächen besteht darin, ein Relief zu erstellen, das dann verändert und zum Erstellen von 3D-Werkzeugpfaden verwendet werden kann. Klicken Sie auf Relief erstellen. Daraufhin wird die Präzisionswerkzeugleiste zur Erstellung von Reliefs aufgerufen. Dieses Dialogfeld bietet mehrere Parameter, mit denen Reliefs auf vielfältige Weise erstellt und modifiziert werden können. Die folgenden Abschnitte enthalten eine Beschreibung der einzelnen Parameter und des Effekts, der mit ihnen bei einem Relief erzielt werden kann. Reliefparameter Reliefform Vorschau Anwendungsmethode Reliefwinkel Reliefoptionen Reliefform Beim Erstellen eines Reliefs können drei verschiedene Grundformen verwendet werden. Sie dienen als Ausgangspunkt für die vielen verschiedenen Oberflächen, die in EnRoute verfügbar sind. Rund Bei einem runden Relief wird der Reliefwinkel zugrunde gelegt, um eine Oberfläche zu erstellen, die einer flexiblen, aufgeblähten Oberfläche ähnelt. Damit können sowohl abgerundete organische Formen erstellt als auch andere Oberflächen effektiv modifiziert werden. Reliefs erstellen Seite 233 Abgeschrägt Mit der abgeschrägten Option kann eine Oberfläche erstellt werden, die in ihrer Form einer mit Pyramiden-Werkzeugpfaden erstellten Oberfläche ähnelt. In EnRoute entsteht diese Art von Oberfläche dadurch, dass eine flache Oberfläche vom Umfang der ausgewählten Kontur aus nach oben und zur „Mitte“ der Form hin verlängert wird, wo sie auf eine Oberfläche trifft, die von der anderen Seite der Form aus nach oben verlängert wurde. Dabei handelt es sich um einen komplexen Vorgang. EnRoute führt jedoch alle Berechnungen und alle Schritte durch, die für den Winkel der Oberfläche erforderlich sind. Flach Die flache Option dient zum Erstellen einer einfachen flachen Oberfläche. Diese Option dient hauptsächlich dazu, eine Oberfläche zu erstellen, die mit anderen Reliefwerkzeugen wie z. B. dem Krümmungsund Extrusionswerkzeug verändert werden kann. Wird die Höhe auf den Wert 0,00 eingestellt, wird die flache Oberfläche auf der Höhe der Schnittkonturen erstellt. Wenn eine andere Höhe angegeben wird, wird die flache Oberfläche in der gewählten Höhe über der flachen Schnittkontur eingerichtet, wie im nebenstehenden Bild zu sehen ist. Reliefoptionen Mithilfe der Reliefoptionen können die grundlegenden Reliefformen so verändert werden, dass sich verschiedene Oberflächenformen ergeben. Für jede Reliefform (z. B. „Rund“) stehen die folgenden vier Optionen zur Verfügung, mit denen Sie steuern können, wie die Form erstellt wird. Normal Hierbei handelt es sich um die Standardoption, die im vorherigen Abschnitt über Reliefformen beschrieben wird. Das besondere Merkmal dieser Option besteht darin, dass die Reliefform (rund oder abgeschrägt) aufgrund des angegebenen Winkels erstellt wird. Die Höhe des Reliefs wird durch die Breite der Oberfläche an jeder Stelle bestimmt. Je nachdem, ob die Oberfläche an einer bestimmten Stelle breiter oder schmaler ist, vergrößert oder verringert sich auch die Höhe. Die folgenden Bilder illustrieren diese Option sowohl für runde als auch abgeschrägte Reliefformen. Seite 234 Reliefs erstellen Konstante Höhe Mithilfe der Option „Konstante Höhe“ können Sie die Art und Weise, wie runde und abgeschrägte Formen erstellt werden, ändern. Anstatt eines Reliefwinkels, mit dem die relative Neigung der Oberfläche definiert werden kann, wird eine Höhe für das Relief definiert und die Oberfläche wird dann entsprechend dieser Höhe erstellt. Die dabei entstehende Oberfläche hat ein eher mechanisches Aussehen. Der Unterschied zur normalen Option zeigt sich am deutlichsten in Bereichen, in denen unterschiedliche Reliefteile ineinander übergehen. Die folgenden beiden Abbildungen verdeutlichen den Effekt dieser Option. Skalierung auf Höhe Diese Option stellt eine Variation der normalen Option dar. Bei Verwendung dieser Option wird zuerst die Oberfläche mithilfe der normalen Option erstellt. Anschließend wird das Relief vertikal so skaliert, dass seine Höhe der angegebenen Höhe entspricht. Dieses Verfahren ist praktisch, wenn Sie ein normales Relief erstellen möchten, das eine bestimmte Höhe aufweisen soll. Außerdem können damit auch Oberflächen derselben Höhe erstellt werden, die sich geringfügig im gewählten Winkel unterscheiden. Die folgenden Abbildungen zeigen ein Relief, das mithilfe der Option „Skalierung auf Höhe“ erstellt wurde. Beim linken Relief wurde ein Reliefwinkel von 85 Grad verwendet, während das rechte Relief einen Winkel von 15 Grad aufweist. Jedes Relief hat die gleiche Höhe, aber wegen des unterschiedlichen Winkels unterscheiden sich die Reliefs in der Form. Reliefs erstellen Seite 235 Beschränkung auf Höhe Diese Option stellt ebenfalls eine Variation der normalen Option dar. Zuerst wird das Relief mit der normalen Option erstellt, und dann wird es in der angegebenen Höhe abgeschnitten. Dieses Verfahren ist nützlich, wenn ein Relief erstellt werden soll, das bis zu einer bestimmten Höhe ein abgerundetes oder abgeschrägtes Profil haben soll, während die Oberfläche flach ist. Die folgende Abbildung zeigt ein Relief mit einer abgerundeten Form, das auf die Hälfte der Höhe begrenzt ist, die es ohne Beschränkung haben würde. Diese Option wird wahrscheinlich nur selten benötigt, aber sie kann bei bestimmten Anwendungen von Vorteil sein. Anwendungsmethode Durch die Anwendungsmethode wird definiert, wie sich die Anwendung eines Reliefs auf die Oberfläche auswirkt. Die Bezeichnungen für die einzelnen Optionen lassen erkennen, wie das Relief modifiziert wird. Die Anwendungsmethode ist ein Konzept, das bei allen Werkzeugen zum Erstellen von Reliefs eine Rolle spielt. Dieses Konzept wird bei allen diesen Werkzeugen auf ähnliche Weise verwendet. Hinzufügen Diese Option wird wahrscheinlich am häufigsten verwendet. Sie ermöglicht das Erstellen eines erhöhten Reliefs. Beim Ändern eines vorhandenen Reliefs wird die Oberfläche unter Verwendung der ausgewählten Konturen und Parameter erhöht, die für das Relief angegeben wurden. Die folgende Abbildung zeigt ein Relief, das mithilfe der Option „Hinzufügen“ erstellt wurde. Die obere Fläche wurde durch Anwenden der Option „Hinzufügen“ auf einer elliptischen Kontur erstellt. Bei der unteren Fläche wurden die Buchstaben einer vorhandenen Reliefoberfläche hinzugefügt. Zu diesem Zweck wurden zuerst das Relief und die Konturen für die Buchstaben ausgewählt, und dann wurde die Relieffunktion angewendet. Seite 236 Reliefs erstellen Abziehen Diese Option dient zum Erstellen eines ausgesparten Reliefs. Sie kann entweder auf Konturen angewendet werden, um neue ausgesparte Reliefs zu erstellen, oder sie kann zur Veränderung eines vorhandenen Reliefs mithilfe von Konturen eingesetzt werden. Wenn ein vorhandenes Relief verändert werden muss, sollte es zusammen mit allen Konturen ausgewählt werden, die zur Veränderung verwendet werden sollen. Die folgende Abbildung verdeutlicht den Effekt der Option „Abziehen“. Der obere Teil der Abbildung zeigt einzelne Konturen, die zum Erstellen einzelner Reliefs herangezogen wurden. Das untere elliptische Relief wurde mithilfe der gleichen Konturen und der Option „Abziehen“ verändert. Höheres Relief modifizieren Mit dieser Option wird der beste Effekt erzielt, wenn sie zur Veränderung eines vorhandenen Reliefs verwendet wird. Sie kann auch zum Erstellen eines neuen Reliefs verwendet werden. In diesem Fall entsteht der gleiche Effekt wie mit der Option „Hinzufügen“. Bei Veränderung eines Reliefs mit dieser Option wird das vorhandene Relief nur in dem Bereich verändert, in dem das neue Relief höher als das vorhandene Relief ist. Dieser Effekt lässt sich am besten an einem einfachen Beispiel illustrieren, wie es in der folgenden Abbildung zu sehen ist. Bei diesem Beispiel wurde der obere Buchstabe mithilfe der Option „Höheres Relief modifizieren“ erstellt. Beachten Sie, dass dieses Ergebnis auch mit der Option „Hinzufügen“ erzielt werden kann. Im unteren Teil der Abbildung ist ein vorhandenes elliptisches Relief zu sehen, das mithilfe der gleichen Kontur verändert wurde. Wie zu erkennen ist, wurde das Relief nur dort verändert, wo das durch die neue Kontur erstellte Relief über das vorhandene Relief hinausreicht. Bei der Erstellung eines neuen Reliefs führen die Optionen Hinzufügen, Höheres Relief modifizieren und Ersetzen jeweils zum gleichen Ergebnis. Reliefs erstellen Seite 237 Niedrigeres Relief modifizieren Die Option „Niedrigeres Relief modifizieren“ ist der Option „Höheres Relief modifizieren“ ähnlich. Damit wird ein Relief jedoch nur in den Bereichen verändert, in denen das neue Relief niedriger als das vorhandene Relief ist. Diese Option ist etwas weniger offensichtlich als die Option „Höheres Relief modifizieren“. Im Wesentlichen werden durch die Option „Niedrigeres Relief modifizieren“ diejenigen Bereiche verändert, auf die sich die Option „Höheres Relief modifizieren“ nicht auswirkt. Die folgende Abbildung demonstriert, wie eine Kontur dazu verwendet werden kann, ein vorhandenes Relief mithilfe dieser Option zu verändern. Im oberen Teil der Abbildung ist das Ergebnis zu sehen, das sich ergibt, wenn mit dieser Option ein neues Relief erstellt wird. Das Ergebnis ist ein flaches Relief. Dieses Ergebnis wird dadurch bewirkt, dass eine flache Oberfläche die niedrigste Fläche im gesamten Reliefbereich ist. Aus diesem Grund sollte diese Option nicht verwendet werden, um neue Reliefs zu erstellen. Die untere Abbildung verdeutlicht das Ergebnis, wenn ein vorhandenes Relief mit derselben Kontur verändert wird. Das Relief wird nur in den Bereichen verändert, in denen das neue Profil niedriger als das vorhandene Relief ist. In Bereichen, in denen das neue Profil höher als das vorhandene Profil ist, werden keine Änderungen am vorhandenen Profil durchgeführt. Diese Option ist wahrscheinlich nur in ganz speziellen Anwendungen von Nutzen. Beachten Sie, dass beim Erstellen eines neuen Reliefs mithilfe der Option Niedrigeres Relief modifizieren eine flache Oberfläche entsteht. Ersetzen Die Option „Ersetzen“ wird ebenfalls überwiegend für Veränderungen an einem vorhandenen Relief eingesetzt Wenn sie zum Erstellen eines neuen Reliefs verwendet wird, entsteht der gleiche Effekt wie mit der Option „Hinzufügen“. Bei Veränderung eines Reliefs mit dieser Option ersetzt das angewendete Profil das vorhandene Relief an den Stellen, an denen sich das neue Profil mit dem vorhandenen Profil überschneidet. Die folgende Abbildung zeigt, welches Ergebnis entsteht, wenn die Option „Ersetzen“ zum Erstellen und Ändern eines Reliefs verwendet wird. Der obere Buchstabe in dieser Abbildung wurde als neues Relief erstellt. Das untere Relief wurde mithilfe der Kontur des Buchstabens verändert. Es ist zu erkennen, dass das durch den Buchstaben erstellte Relief das vorhandene Relief ersetzt. Seite 238 Reliefs erstellen Reliefparameter Höhe Mit dem Höhenparameter kann die Höhe des zu erstellenden Reliefs definiert werden, falls die ausgewählte Reliefoption dies erfordert. Die Einstellung der Höhe betrifft die Optionen „Konstante Höhe“, „Skalierung auf Höhe“ und „Beschränkung auf Höhe“. Für den eingegebenen Wert gelten die aktiven Einheiten. EnRoute aktiviert und deaktiviert diesen Parameter entsprechend der ausgewählten Reliefoption. Wenn kein Wert eingegeben werden muss, ist dieser Parameter darum deaktiviert. Bei Auswahl der Option „Normal“ wird das Relief mithilfe des Winkelparameters definiert. Eine Höhenangabe ist in diesem Fall nicht erforderlich. Auflösung Dieser Parameter wird von EnRoute verwendet, wenn mit diesem Befehl ein neues Relief erstellt wird. Die Auflösung wird unabhängig von den gewählten Einheiten in „Punkte pro Zoll“ (dpi/Dots per Inch) angegeben. Selbst wenn Sie Millimeter als aktive Maßeinheit innerhalb von EnRoute verwenden, wird der Wert für diesen Parameter in dpi angegeben. Durch die Auflösung des Reliefs wird die Größe der Rastereinheiten definiert, aus denen sich das Relief zusammensetzt. Ein Relief ist eine Rasteroberfläche, und wenn ein Relief erstellt wird, muss definiert werden, wie groß jede Rastereinheit sein sollte. Wenn eine Auflösung von 100 dpi gewählt wird, ist jede Rastereinheit 1/100 Zoll breit und hoch. Die Detailgenauigkeit der Informationen für das entsprechende Relief ist darum auf 0,01 Zoll beschränkt. Diese Auflösung reicht in EnRoute in der Regel für die meisten Oberflächen aus, es sei denn, es wird ein kleines Objekt erstellt, für das eine höhere Detailgenauigkeit erforderlich ist. Reliefs erstellen Seite 239 Sie sollten daran denken, dass Reliefs in Ihren Zeichnungen Arbeitsspeicher belegen. Die beanspruchte Arbeitsspeichermenge hängt direkt von der Größe des Reliefs und seiner Auflösung ab. Ein größeres Relief beansprucht mehr Arbeitsspeicher. Ein Relief mit einer Auflösung von 200 dpi beansprucht vier Mal so viel Arbeitsspeicher wie ein gleich großes Relief mit einer Auflösung von 100 dpi. Beim Definieren eines Reliefs spielt die Auflösung also eine wichtige Rolle. Generell gilt, dass die Auflösung eines Reliefs nicht höher definiert werden sollte als für die Detailgenauigkeit des Reliefs angemessen ist. Basis Mithilfe des Basisparameters kann die Reliefoberfläche nach oben bewegt werden, sodass in dem veränderten Abschnitt des Reliefs vertikale Seitenflächen entstehen. Beim Erstellen eines neuen Reliefs wird durch die Basisangabe erreicht, dass das Relief von vertikalen Seiten umgeben wird. Dieser Parameter ist besonders dann nützlich, wenn Sie ein vorhandenes Relief verändern möchten und dabei den veränderten Bereich mit vertikalen Seiten umgeben möchten. Wenn Sie ein neues Relief erstellen, das vertikale Seiten haben soll, kann das Relief vertikal so positioniert werden, dass die Teile nach dem Ausschneiden vertikale Kanten in der korrekten Höhe aufweisen. Die folgende Abbildung zeigt zwei Reliefs, die Basisdimensionen einschließen. Das obere Relief wurde mit einem abgerundeten Profil und einer Basisdimension erstellt, um die vertikalen Seiten des Buchstabens zu gestalten. Die untere Abbildung stellt ein Relief dar, das so abgeändert wurde, dass der Buchstabe mit der Basisdimension hinzugefügt wurde. Seite 240 Reliefs erstellen Winkel Der Winkelparameter dient dazu, runde und abgeschrägte Reliefs zu definieren, wenn die normale Reliefoption ausgewählt ist. Es können sowohl positive als auch negative Winkel von 0 bis 90 Grad verwendet werden. Bei abgeschrägten Reliefs wird durch den Winkel die Neigung der Abschrägung definiert. Bei runden Reliefs kennzeichnet die Winkelangabe den Winkel einer Linie, die tangential zum Kreis verläuft, durch den das Relief definiert wird. Wenn bei einem runden Relief ein Winkel von 90 Grad verwendet wird, wird das Relief mit einem Halbkreis erstellt. Die Vorschauzeichnung im Dialogfeld ist eine Miniaturansicht der Reliefform entsprechend dem definierten Winkel. Der Winkel kann direkt in das Bearbeitungsfeld eingegeben werden. Er kann allerdings auch mithilfe der Einstellpfeile oder des Schiebereglers definiert werden. Die folgende Abbildung zeigt, wie mit verschiedenen Winkeln leicht unterschiedliche Effekte erzielt werden können. Relativ flache Oberflächen, wie sie links zu sehen sind, werden mit kleinen Winkeln erstellt. Bei größeren Winkeln entstehen dramatischere Oberflächen, wie sie rechts dargestellt sind. Wenn die Reliefoption „Konstante Höhe“ ausgewählt wird, ist der Winkelparameter deaktiviert, weil er für diese Option nicht verwendet wird. Reliefs erstellen Seite 241 Dialogfeld „Relief“ verwenden Nach der Einführung in die Optionen und Parameter in den vorherigen Abschnitten besteht die nächste Aufgabe darin, das Werkzeug zum Erstellen von Reliefs zu verwenden, um ein Relief zu gestalten und zu ändern. In diesem Abschnitt wird beschrieben, welche Schritte erforderlich sind, um mit diesem Werkzeug ein Relief zu erstellen. Die folgende Abbildung zeigt eine einfache 2D-Grafik, die zum Erstellen des Reliefbeispiels verwendet wird. Sie können dieses Beispiel selbst ausführen, indem Sie eine Ellipse und eine Konturengrafik erstellen, die dem gezeigten „Wappen“ ähnelt. 1. Entwerfen Sie Ihre 2D-Grafik. Erstellen Sie für dieses Beispiel eine Ellipse mit einem Wappen in der Mitte. Die Ellipse ist 200 mm hoch und 116 mm breit. 2. Wählen Sie die Ellipse aus, und zeichnen Sie eine um 12,7 mm versetzte Innenlinie und eine um 0,25 mm versetzte Außenlinie. Seite 242 Reliefs erstellen 3. Wählen Sie die ursprüngliche Ellipse aus. Sie dient zum Erstellen des Basisreliefs. 4. Klicken Sie auf das Symbol Relief erstellen, oder wechseln Sie in das Menü „Oberfläche“, und wählen Sie dort die Option „Relief erstellen“ aus. 5. Wählen Sie die Reliefoption Flach aus. 6. Wählen Sie die Option Hinzufügen aus. 7. Definieren Sie die Parameter wie folgt: Höhe = 0,00, Basis = 0,00 und Auflösung = 100. Wählen Sie anschließend den Relieftyp „Normal“ aus. 8. Klicken Sie auf Anwenden, um das folgende Ergebnis zu erzielen. Klicken Sie auf das Darstellungssymbol , um die Darstellungsansicht des Reliefs ein- bzw. auszuschalten. 9. Wählen Sie nun das Relief und die beiden versetzten Ellipsen aus, die Sie in Schritt 2 erstellt haben. (Schalten Sie die Darstellungsansicht aus, um die Ellipsen auszuwählen.) 10. Wählen Sie die Reliefoption Rund aus. 11. Wählen Sie die Option Hinzufügen aus, und behalten Sie den Relieftyp „Normal“ bei. Reliefs erstellen Seite 243 12. Stellen Sie den Winkel auf 50 Grad ein. 13. Klicken Sie auf Anwenden, um den nächsten Schritt am fertigen Relief durchzuführen. 14. Wählen Sie nun das Relief und die kleinere Ellipse aus. 15. Wählen Sie die Reliefoption Rund aus. 16. Wählen Sie die Anwendungsmethode Abziehen aus. 17. Stellen Sie den Winkel auf 30 Grad ein. 18. Klicken Sie auf Anwenden, um den nächsten Teil des Reliefs zu erstellen. 19. Wählen Sie nun das Relief und die Grafik in der Mitte aus. Seite 244 Reliefs erstellen 20. Wählen Sie die Option Abgeschrägt aus. 21. Wählen Sie die Anwendungsmethode Hinzufügen aus. 22. Definieren Sie die Parameter wie folgt: Höhe = 0,30, Basis = 0,00. Wählen Sie anschließend den Relieftyp Konstante Höhe aus. 23. Klicken Sie auf Anwenden, um das Relief fertigzustellen. Wie Sie anhand dieses Beispiels feststellen konnten, bietet allein das Werkzeug Relief erstellen äußerst effektive Mittel, um mit EnRoute fertige Reliefs herzustellen. In den folgenden Kapiteln werden die vielen anderen Werkzeuge beschrieben, die in EnRoute zum Erstellen und Ändern von Oberflächen eingesetzt werden können. Die in diesem Kapitel behandelten Schritte zum Hinzufügen und Abziehen von Reliefs stehen in gleicher Weise auch in Verbindung mit den anderen Funktionen zur Verfügung. Reliefs erstellen Seite 245 Seite 246 Reliefs erstellen 14. Drehungen und Extrusionen Einführung Im vorherigen Kapitel wurden die Basiswerkzeuge für das Erstellen von Reliefoberflächen vorgestellt. Dieses Kapitel enthält Beschreibungen zu zusätzlichen Werkzeugen, mit denen sie komplizierte Oberflächen noch besser definieren können. Bei diesen Werkzeugen werden Drehungen und Extrusionen verwendet, um Gitterobjekte zu erstellen und ausgewählte Reliefoberflächen zu verändern. Für die Werkzeuge zum Verändern von Reliefs gelten die gleichen Konzepte wie für die im vorherigen Kapitel beschriebenen Anwendungsmethoden. Das herausragende neue Konzept bei diesen Werkzeugen besteht darin, dass Sie von Assistenten in EnRoute zur Auswahl geeigneter Konturen aufgefordert werden, die dazu verwendet werden, die Anwendung der Funktion zu definieren. Wenn Sie sich mit diesen Assistenten vertraut machen, verfügen Sie über eine flexible Methode zur Durchführung jeder Funktion. Drehen Menü: Oberfläche/Oberflächen erstellen/Drehen Werkzeugleiste: 3D-Oberflächen/Drehen Beim Verändern eines Reliefs oder Erstellen eines neuen Gitterobjekts können Sie das Werkzeug „Drehen“ dazu verwenden, eine oder mehrere Konturen wie in der folgenden Abbildung dargestellt um eine Achse drehen zu lassen. Reliefversatz Gitterobjekt Drehungen und Extrusionen Seite 247 Dialogfeld „Drehen“ Sie können das Dialogfeld „Drehen“ aufrufen, indem Sie das Symbol Drehen verwenden, oder in das Menü Oberfläche wechseln, und dort erst die Option Oberfläche erstellen und dann Drehen auswählen. In diesem Dialogfeld können Sie die geeigneten Optionen und Parameter für das Erstellen der neuen Oberfläche wählen. Im Dialogfeld „Drehen“ steht je nach Situation eine von zwei Parametergruppen zur Verfügung. Die verfügbaren Parameter hängen davon ab, ob Sie die Option zum Erstellen eines Gitterobjekts oder eine andere Anwendungsmethode für das Verändern eines vorhandenen Reliefs ausgewählt haben. Bei Auswahl einer Anwendungsmethode für das Verändern eines Reliefs wird das folgende Dialogfeld geöffnet. Reliefparameter Reliefoptionen Anwendungsmethode für das Verändern des ausgewählten Reliefs Drehwinkel Assistentenhinweise Gitterparameter Anwendungsmethode für das Erstellen eines Gitterobjekts Anwendungsmethode Alle Optionen für die Anwendung der Ergebnisse des Drehens entsprechen den Optionen, die im vorherigen Kapitel über das Erstellen eines Reliefs beschrieben wurden. Die Optionen „Hinzufügen“, „Abziehen“, „Höheres Relief modifizieren“, „Niedrigeres Relief modifizieren“, und „Ersetzen“ stehen zur Verfügung, wenn die Drehung auf ein vorhandenes Relief angewendet werden soll. Damit dies möglich ist, muss das zu verändernde Relief ausgewählt werden, bevor der Befehl „Drehen“ aufgerufen wird. Bei der Anwendungsmethode ganz rechts können Sie mithilfe des Befehls „Drehen“ ein Gitterobjekt erstellen. Wie oben in den Dialogfeldern zu sehen ist, sind bei Auswahl dieser Option andere Parameter erforderlich als beim Modifizieren eines Reliefs. Wird diese Option ausgewählt, erscheinen andere Parameter, die die Eingabe der Anzahl der Scheiben und der Stapel für das neue Objekt ermöglichen. Diese Parameter werden unten beschrieben. Für die restlichen Details des Drehen-Befehls ergeben sich keine Unterschiede, unabhängig davon, ob ein Relief verändert oder ein neues Gitterobjekt erstellt wird. Seite 248 Drehungen und Extrusionen Reliefoptionen Diese Optionen weisen ähnliche Funktionen auf wie im Zusammenhang mit dem Werkzeug zum Erstellen von Reliefs. In diesem Fall stehen drei Optionen zur Verfügung: „Normal“, „Skalierung auf Höhe“ und „Beschränkung auf Höhe“. • Normal – Die gedrehte Oberfläche wird genau so erstellt, wie sie durch das ausgewählte Profil und die Achse definiert wird. Es findet keine vertikale Skalierung statt. • Skalierung auf Höhe – Die gedrehte Oberfläche wird entsprechend dem für das Relief ausgewählten Höhenparameter skaliert. Sie können also eine gedrehte Oberfläche in einem Schritt erstellen und skalieren. • Beschränkung auf Höhe – Die gedrehte Oberfläche ist auf die Höhe beschränkt, die durch den Höhenparameter festgelegt ist. Der Teil einer gedrehten Oberfläche, der über diese Höhe hinausreicht, wird vor der Anwendung auf das ausgewählte Relief abgeschnitten. Reliefparameter Die Reliefparameter Höhe und Basis stehen beim Modifizieren eines Reliefs zur Verfügung. • Höhe – Dieser Wert definiert die Höhe, wenn entweder die Option „Skalierung auf Höhe“ oder „Beschränkung auf Höhe“ ausgewählt ist. • Basis – Mit diesem Wert kann eine Basishöhe definiert werden, die der gedrehten Oberfläche bei der Anwendung auf das ausgewählte Relief hinzugefügt werden kann. Drehwinkel Der Anfangswinkel und der Endwinkel bestimmen, welcher Teil einer 360-Grad-Drehung ausgeführt wird. Bei einer vollständigen Drehung ist der Anfangswinkel 0 Grad und der Endwinkel 360 Grad. Bei einer zur Hälfte ausgeführten Drehung ist der Anfangswinkel 0 Grad und der Endwinkel 180 Grad. Die folgende Vorderansicht eines gedrehten Gitterobjekts veranschaulicht den Start- und Endwinkel. Bei diesem Objekt beträgt der Anfangswinkel 45 Grad und der Endwinkel 135 Grad. Endwinkel Anfangswinkel Drehungen und Extrusionen Seite 249 Assistentenhinweise Um das Werkzeug Drehen vollständig anzuwenden, sind mehrere Schritte erforderlich. Dieser Bereich des Dialogfelds enthält ein Hinweisfeld, in dem der nächste Schritt beschrieben wird, der zur vollständigen Ausführung der Funktion erforderlich ist. Er enthält außerdem Schaltflächen zur Navigation zwischen den einzelnen Schritten. Sie können einen Schritt zurückgehen, zum Anfang der Funktionsschritte springen, die Funktion ausführen oder beenden. Im ersten Hinweis werden Sie aufgefordert, die zu drehenden Konturen auszuwählen. Nachdem Sie eine oder mehrere Konturen ausgewählt haben, können Sie auf die Schaltfläche für den nächsten Schritt klicken. Sie werden dann aufgefordert, die Drehachse auszuwählen (optional). An dieser Stelle können Sie entweder eine Kontur auswählen, die als Drehachse dient, oder auf die Schaltfläche zum Ausführen klicken. In der folgenden Liste sind alle Schaltflächen des Assistenten und ihre Funktionen aufgeführt. Start Zurück zum Anfang des Befehls Zurück Einen Schritt zurück Nächste Weiter zum nächsten Schritt Ausführen Funktion wird ausgeführt Abbrechen Funktion wird abgebrochen Gitterparameter Wenn die Gitteroption ausgewählt ist, werden die für diese Option verfügbaren Parameter aktiviert. Dadurch können die Anzahl der Scheiben und die Anzahl der Stapel eingestellt werden, die zum Erstellen des Gitterobjekts verwendet werden sollen. Die Oberfläche eines Gitterobjekts besteht aus Dreiecken oder Fassetten. In EnRoute muss festgelegt werden, wie viele dieser Fassetten zur Konstruktion des Objekts verwendet werden sollen. Die Anzahl der Stapel entspricht der Anzahl der Abschnitte, die entlang der Längsseite des gedrehten Profils verwendet werden. Der Wert Scheiben gibt die Anzahl der Abschnitte an, die zwischen dem Anfangs- und dem Endwinkel verwendet werden. Die folgende Abbildung verdeutlicht dieses Konzept. Dieses Objekt wurde so gestaltet, dass es einem Kuchen ähnelt. Jedes Kuchenstück entspricht einer Scheibe, und die Fassetten, aus denen sich jedes Kuchenstück zusammensetzt, entsprechen den Stapeln. Das Profil eines Kuchenstücks wurde um die Kuchenmitte gedreht. Seite 250 Drehungen und Extrusionen Reliefoberfläche modifizieren Die erste Option besteht darin, das Werkzeug „Drehen“ zur Veränderung einer vorhandenen Reliefoberfläche zu verwenden. Der Vorteil dieser Option zeigt sich darin, dass die Drehung und die Anwendung auf das Relief in einem Schritt erfolgen. Außerdem wird automatisch eine glatte Oberfläche geschaffen, ohne dass weitere Parameter angegeben werden müssen. Eine Einschränkung dieser Option ist darin zu sehen, dass die gedrehte Oberfläche vor der Anwendung auf das Relief nicht verändert werden kann. Die folgenden Schritte sind erforderlich, um eine Drehung zu erstellen, durch die ein vorhandenes Relief verändert wird. 1. Entwerfen Sie Ihre 2D-Grafik. Für dieses Beispiel erstellen Sie eine Ellipse, eine vertikale Linie und ein Profil, das der Abbildung ähnelt. Die Ellipse ist 215 mm hoch und 195 mm breit. 2. Wählen Sie die Ellipse aus, und verwenden Sie sie, um ein rundes Relief mit einem Winkel von 25 Grad zu erstellen. 3. Wählen Sie das Relief aus, und klicken Sie anschließend auf Drehen , oder wechseln Sie in das Menü „Oberfläche“, und wählen Sie dort die Option „Oberfläche erstellen/Drehen“ aus. 4. Klicken Sie auf Hinzufügen, um die Option auszuwählen. 5. Wählen Sie die Anwendungsmethode Normal aus. 6. Definieren Sie einen Anfangswinkel von 0,0 Grad und einen Endwinkel von 180 Grad. 7. Klicken Sie auf die zu drehende Profilkontur und dann im Assistenten auf das Symbol für Nächster Schritt . Drehungen und Extrusionen Seite 251 8. Klicken Sie auf die vertikale Kontur, um die Drehachse zu kennzeichnen. Dieser Schritt ist optional. 9. Klicken Sie auf die Schaltfläche Ausführen, um den Vorgang auszuführen. 10. Die Abbildung zeigt eine Perspektivenansicht des erstellten Reliefs. Gitteroberfläche erstellen Das Verfahren, das zum Erstellen einer Gitteroberfläche mithilfe des Werkzeugs „Drehen“ notwendig ist, entspricht in nahezu jeder Hinsicht den Schritten, die beim Verändern eines Reliefs mit diesem Werkzeug ausgeführt werden. Die Hauptunterschiede bestehen darin, dass sich die Bestimmung eines zu verändernden Reliefs erübrigt, dass die Gitterobjekt-Option ausgewählt werden muss und dass die Gitterparameter der Scheiben und Stapel definiert werden müssen. Das sich ergebende Gitterobjekt kann dann verwendet werden, um ein Relief zu modifizierenn. Vor diesem Schritt kann das Objekt jedoch skaliert, gedreht und so positioniert werden, dass beim Hinzufügen zu einem Relief der beabsichtigte Effekt erzielt wird. Sie können außerdem die Anzahl der Scheiben und Stapel definieren. Die Fassettenstruktur des Objekts ist dabei von Vorteil. Die folgenden Schritte demonstrieren die Methode, mit der ein Gitterobjekt mithilfe des Werkzeugs „Drehen“ erstellt werden kann. 1. Seite 252 Entwerfen Sie Ihre 2D-Grafik. Für dieses Beispiel erstellen Sie eine vertikale Linie und ein Profil, das der Abbildung ähnelt. Drehungen und Extrusionen 2. Wählen Sie das Symbol Drehen aus, oder wechseln Sie in das Menü „Oberfläche“, und wählen Sie dort die Option „Oberfläche erstellen/Drehen“ aus. 3. Klicken Sie auf Gitter, um die Option auszuwählen. 4. Legen Sie folgende Werte fest: Scheiben = 32 und Stapel = 24 5. Definieren Sie einen Anfangswinkel von 0,0 Grad und einen Endwinkel von 180 Grad. 6. Klicken Sie auf die zu drehende Profilkontur und dann im Assistenten auf das Symbol für Nächster Schritt . 7. Klicken Sie auf die vertikale Kontur, um die Drehachse zu bestimmen (optional). 8. Klicken Sie auf Ausführen, um den Vorgang auszuführen. 9. Die Abbildung zeigt das Gitterobjekt, das auf diese Weise erstellt wird. Dieses Objekt kann anschließend skaliert und gedreht und zum Modifizieren eines Reliefs verwendet werden. Wirbeln Menü: Oberfläche/Oberflächen erstellen/Wirbeln Werkzeugleiste: 3D-Oberflächen/Drehen/Wirbeln Das Werkzeug Wirbeln ähnelt dem Werkzeug Drehen, das im vorherigen Abschnitt beschrieben wurde. Der Hauptunterschied besteht darin, dass die ausgewählten Konturen bei Verwendung des Werkzeugs Wirbeln um die Z-Achse gedreht werden, die sich an einem vom Benutzer gewählten Drehmittelpunkt befindet. Außerdem stehen in Verbindung mit dem Werkzeug „Wirbeln“ einige Optionen zur Verfügung, mit denen die Form der resultierenden Oberfläche zusätzlich gesteuert werden kann. Drehungen und Extrusionen Seite 253 Der Wirbeln-Effekt kann direkt auf ein Relief angewendet oder zum Erstellen einer Gitteroberfläche verwendet werden. Wie bei anderen Werkzeugen wird das Relief, auf das der Wirbeln-Effekt angewendet wird, automatisch geglättet, und beim Erstellen einer Gitteroberfläche entsteht ein Objekt, das vor der Anwendung auf ein Relief weiter verändert werden kann. Wenn die Verwendung des Wirbeln-Werkzeugs sorgfältig geplant wird, können damit komplizierte und interessante Oberflächen erstellt werden. Dialogfeld „Wirbeln“ Sie können das Dialogfeld „Wirbeln“ aufrufen, indem Sie das Symbol Wirbeln verwenden, oder in das Menü Oberfläche wechseln, und dort erst die Option Oberfläche erstellen und dann Wirbeln auswählen. In diesem Dialogfeld können Sie die geeigneten Optionen und Parameter für das Erstellen der neuen Oberfläche wählen. Im Dialogfeld „Wirbeln“ steht je nach Situation eine von zwei Parametergruppen zur Verfügung. Die verfügbaren Parameter hängen davon ab, ob Sie die Option zum Erstellen eines Gitterobjekts oder eine andere Anwendungsmethode für das Verändern eines vorhandenen Reliefs ausgewählt haben. Bei Auswahl einer Anwendungsmethode für das Verändern eines Reliefs wird das folgende Dialogfeld geöffnet. Reliefoptionen Reliefparameter Wirbeln-Winkel Anwendungsmethode für das Verändern des ausgewählten Reliefs Seite 254 Assistentenhinweise Drehungen und Extrusionen Wenn Sie die Anwendungsmethode für das Erstellen eines Gitterobjekts auswählen, können Sie in dem daraufhin angezeigten Dialogfeld eigene Parameter für das Gitter eingeben, wie in der folgenden Abbildung dargestellt. Gitterparameter Wirbeln-Winkel Assistentenhinweise Anwendungsmethode für das Erstellen eines Gitterobjekts Anwendungsmethode Alle Optionen für die Anwendung der Ergebnisse des Wirbeln-Vorgangs entsprechen den Optionen, die im Kapitel über das Erstellen eines Reliefs beschrieben wurden. Die Optionen „Hinzufügen“, „Abziehen“, „Höheres Relief modifizieren“, „Niedrigeres Relief modifizieren“, und „Ersetzen“ stehen zur Verfügung, wenn die Drehung auf ein vorhandenes Relief angewendet werden soll. Damit dies möglich ist, muss das zu verändernde Relief ausgewählt werden, bevor der Befehl „Wirbeln“ aufgerufen wird. Bei der Anwendungsmethode ganz rechts können Sie mithilfe des Befehls „Wirbeln“ ein Gitterobjekt erstellen. Wie oben in den Dialogfeldern zu sehen ist, sind bei Auswahl dieser Option andere Parameter erforderlich als beim Modifizieren eines Reliefs. Wird diese Option ausgewählt, erscheinen andere Parameter, die die Eingabe der Anzahl der Scheiben und der Stapel für das neue Objekt ermöglichen. Diese Parameter werden unten beschrieben. Für die restlichen Details des Befehls „Wirbeln“ ergeben sich keine Unterschiede, unabhängig davon, ob ein Relief verändert oder ein neues Gitterobjekt erstellt wird. Reliefoptionen Diese Optionen weisen ähnliche Funktionen auf wie im Zusammenhang mit dem Werkzeug zum Erstellen von Reliefs. In diesem Fall stehen drei Optionen zur Verfügung: „Normal“, „Skalierung auf Höhe“ und „Beschränkung auf Höhe“. • Normal – Die gewirbelte Oberfläche wird genau so erstellt, wie sie durch das ausgewählte Profil und sonstige Optionen definiert wird. Es findet keine vertikale Skalierung statt. • Skalierung auf Höhe – Die gewirbelte Oberfläche wird entsprechend dem für das Relief ausgewählten Höhenparameter skaliert. Sie können also eine Oberfläche in einem Schritt erstellen und skalieren. • Beschränkung auf Höhe – Die gewirbelte Oberfläche ist auf die Höhe beschränkt, die durch den Höhenparameter festgelegt ist. Der Teil einer neuen Oberfläche, der über diese Höhe hinausreicht, wird vor der Anwendung auf das ausgewählte Relief abgeschnitten. Drehungen und Extrusionen Seite 255 Reliefparameter Die Reliefparameter Höhe und Basis stehen beim Modifizieren eines Reliefs zur Verfügung. • Höhe – Dieser Wert definiert die Höhe, wenn entweder die Option „Skalierung auf Höhe“ oder „Beschränkung auf Höhe“ ausgewählt ist. • Basis – Mit diesem Wert kann eine Basishöhe definiert werden, die der gedrehten Oberfläche bei der Anwendung auf das ausgewählte Relief hinzugefügt werden kann. Wirbelwinkel Der Anfangswinkel und der Endwinkel bestimmen, welcher Teil einer 360-Grad-Wirbeloberfläche ausgeführt wird. Bei einer vollständigen Drehung ist der Anfangswinkel 0 Grad und der Endwinkel 360 Grad. Bei einer zur Hälfte ausgeführten Drehung ist der Anfangswinkel 0 Grad und der Endwinkel 180 Grad. Die folgende Ansicht von oben auf ein Gitterobjekt veranschaulicht den Start- und Endwinkel. Bei diesem Objekt beträgt der Anfangswinkel 45 Grad und der Endwinkel 135 Grad. Endwinkel Anfangswinkel Bei Verwendung des Wirbeln-Werkzeugs kann der Start- und Endwinkel nicht nur über das Dialogfeld definiert werden, sondern dieser Winkel kann auch interaktiv durch Anklicken und Ziehen des Kreises festgelegt werden, der zur Bestimmung des Mittelpunkts der Wirbeln-Bewegung dient. Dieser Kreis ist in der folgenden Abbildung dargestellt. Kreis anklicken und ziehen, um den Wirbeln-Winkel zu verändern Seite 256 Drehungen und Extrusionen Gitterparameter Wenn die Gitteroption ausgewählt ist, werden die für diese Option verfügbaren Parameter aktiviert. Dadurch können die Anzahl der Scheiben und die Anzahl der Stapel eingestellt werden, die zum Erstellen des Gitterobjekts verwendet werden sollen. Die Oberfläche eines Gitterobjekts besteht aus Dreiecken oder Fassetten. In EnRoute muss festgelegt werden, wie viele dieser Fassetten zur Konstruktion des Objekts verwendet werden sollen. Die Anzahl der Scheiben entspricht der Anzahl der Abschnitte, die entlang der Längsseite des gewirbelten Profils verwendet werden. Der Wert Stapel entspricht der Anzahl der Abschnitte, die zwischen dem Anfangs- und dem Endwinkel verwendet werden. Die folgende Abbildung verdeutlicht dieses Konzept. Diese Objekte wurden mit demselben Profil erstellt. Für das linke Objekt wurden mehr Scheiben und weniger Stapel verwendet, während für das rechte Objekt weniger Scheiben und mehr Stapel verwendet wurden. Scheiben = 24 Stapel = 8 Scheiben = 8 Stapel = 24 Assistentenhinweise Um das Wirbeln-Werkzeug vollständig anzuwenden, sind mehrere Schritte erforderlich. Dieser Bereich des Dialogfelds enthält ein Hinweisfeld, in dem der nächste Schritt beschrieben wird, der zur vollständigen Ausführung der Funktion erforderlich ist. Er enthält außerdem Schaltflächen zur Navigation zwischen den einzelnen Schritten. Sie können einen Schritt zurückgehen, zum Anfang der Funktionsschritte springen, die Funktion ausführen oder beenden. Hinweis Schaltflächen zum Navigieren der verschiedenen Schritte Drehungen und Extrusionen Seite 257 Die folgende Tabelle enthält die Hinweise, die für das Wirbeln-Werkzeug angezeigt werden, sowie eine Erklärung der jeweiligen Aktion. Wirbeln-Effekt Dies ist der erste Schritt, und Sie werden aufgefordert, die Konturen auszuwählen, die als Profile für den Wirbeln-Effekt verwendet werden sollen. Beachten Sie, dass mehrere Profilkonturen gleichzeitig ausgewählt werden können. Höhenkontrollkurve auswählen (optional) Dieser optionale Schritt ermöglicht die Auswahl einer anderen Kurve, die zur Veränderung der Höhe der Wirbeln-Oberfläche verwendet werden soll. Breitenkontrollkurve auswählen (optional) Dieser optionale Schritt ermöglicht die Auswahl einer anderen Kurve, die zur Veränderung der Breite der Oberfläche bei der Wirbeln-Bewegung um die Mittelachse verwendet werden soll. Konturen für auswählen In der folgenden Liste sind alle Schaltflächen des Assistenten und ihre Funktionen aufgeführt. Start Zurück zum Anfang des Befehls Zurück Einen Schritt zurück Nächste Weiter zum nächsten Schritt Ausführen Funktion wird ausgeführt Abbrechen Funktion wird abgebrochen Höhenkontrollkurve Der optionale zweite Schritt im Assistenten gibt Ihnen die Möglichkeit, eine Kurve zu bestimmen, durch die die Form der entstehenden Wirbeln-Oberfläche verändert wird. Es handelt sich dabei um ein kreatives Mittel, mit dem Sie eine spezielle Oberfläche mit individuellen Charakteristiken erstellen können. Die folgende Abbildung zeigt zwei Oberflächen, die mit diesem Werkzeug erstellt wurden. Die Oberfläche links wurde mithilfe einer Höhenkontrollkurve erstellt. Die rechte Oberfläche wurde mit demselben Profil, aber ohne dieses Werkzeug erstellt. Seite 258 Drehungen und Extrusionen Die nächste Abbildung zeigt die Konturen, die zum Erstellen der oben gezeigten Oberflächen verwendet wurden. Die Höhenkontrollkurve ist eine Kontur innerhalb von EnRoute, mit der die Form für die Veränderung der Oberfläche definiert wird. Nach Auswahl der Höhenkontrollkurve wird unter der Kurve automatisch eine Einflusslinie gezeichnet. Durch diese Linie wird festgelegt, in welchem Ausmaß sich die Höhenkontrollkurve auf die gewirbelte Oberfläche auswirkt. Je weiter Sie die Einflusslinie interaktiv von der Höhenkontrollkurve wegziehen, desto geringer ist der Einfluss der Kurve bei der Erstellung der gewirbelten Oberfläche. Höhenkontrollkurve Einflusslinie. Durch Klicken und Ziehen kann die Wirkung der Höhenkontrollkurve beeinflusst werden. Wirbeln-Zentrum/Wirbeln-Winkelkreis Profilkontur Breitenkontrollkurve Der optionale dritte Schritt im Assistenten ähnelt dem zweiten Schritt. Bei diesem Schritt haben Sie allerdings die Möglichkeit, eine Kurve zu wählen, die sich auf die Breite der Wirbeln-Oberfläche auswirkt. Die folgende Abbildung zeigt zwei Wirbeln-Oberflächen. Die linke Oberfläche wurde mithilfe einer Breitenkontrollkurve erstellt. Bei der rechten Oberfläche wurde diese Option nicht verwendet. Drehungen und Extrusionen Seite 259 Die optionalen Schritte zum Verändern der Oberfläche können einzeln oder zusammen verwendet werden. Die Oberflächen in der folgenden Abbildung, die alle mit derselben Methode erstellt wurden, unterscheiden sich darin, wie die optionalen Schritte angewendet wurden. Mit beiden Optionen Mit Breitenkontrollkurve Mit Höhenkontrollkurve Nur das Profil Reliefoberfläche modifizieren Die Tabelle in diesem Abschnitt verdeutlicht die notwendigen Schritte, mit denen eine WirbelnOberfläche durch Verändern eines vorhandenen Reliefs erstellt werden kann. 1. Entwerfen Sie eine 2D-Grafik. Erstellen Sie für dieses Beispiel einen Kreis und eine Kontur, die als Profil für den Wirbeln-Effekt verwendet werden sollen. 2. Wählen Sie den Kreis aus, und erstellen Sie damit ein flaches Relief. 3. Wählen Sie das Relief aus, und klicken Sie anschließend auf Wirbeln , oder wechseln Sie in das Menü Oberfläche, und wählen Sie dort die Option „Oberfläche erstellen/Wirbeln“ aus. 4. Klicken Sie auf Hinzufügen, um die Option auszuwählen. 5. Wählen Sie die Anwendungsmethode Normal aus. Seite 260 Drehungen und Extrusionen 6. Definieren Sie einen Anfangswinkel von 0,0 Grad und einen Endwinkel von 360 Grad. 7. Klicken Sie auf den blauen Zentrierkreis, und ziehen Sie ihn an den Punkt, der als Mittelpunkt für den Wirbelvorgang dienen soll. 8. Klicken Sie, um die Profilkontur auszuwählen, die gewirbelt werden soll, und klicken Sie anschließend im Assistenten auf das Symbol für den nächsten Schritt 9. . Wenn Sie einen der optionalen Schritte ausführen möchten, können Sie eine Höhenkontrollkurve und/oder eine Breitenkontrollkurve bestimmen. 10. Klicken Sie auf die Schaltfläche Ausführen, um den Vorgang auszuführen. 11. Die Abbildung zeigt, wie das erstellte Relief von oben aussieht. Drehungen und Extrusionen Seite 261 Gitteroberfläche erstellen Bei den im Folgenden beschriebenen Schritten wird mithilfe des Befehls Wirbeln ein Gitterobjekt erstellt. Zusätzlich werden die beiden optionalen Schritte zur Auswahl einer Höhenkontrollkurve und einer Breitenkontrollkurve beschrieben. 1. Entwerfen Sie Ihre 2D-Grafik. Für dieses Beispiel erstellen Sie die Kontur, die als Profil für den Wirbeln-Effekt verwendet werden soll. Außerdem definieren Sie zwei zusätzliche Kurven, die als Höhenkontrollkurve und Breitenkontrollkurve verwendet werden. 2. Wählen Sie das Relief aus, und klicken Sie anschließend auf Wirbeln , oder wechseln Sie in das Menü Oberfläche, und wählen Sie dort die Option „Oberfläche erstellen/Wirbeln“ aus. 3. Klicken Sie auf das Gitter-Symbol, um die Option auszuwählen. 4. Legen Sie folgende Werte fest: Scheiben = 24 und Stapel = 72. 5. Definieren Sie einen Anfangswinkel von 0,0 Grad und einen Endwinkel von 360 Grad. 6. Klicken Sie auf den blauen Zentrierkreis, und ziehen Sie ihn an den Punkt, der als Mittelpunkt für den Wirbelvorgang dienen soll. 7. Klicken Sie, um die Profilkontur auszuwählen, die gedreht werden soll, und klicken Sie anschließend im Assistenten auf das Symbol für Nächster Schritt Seite 262 . Drehungen und Extrusionen 8. An dieser Stelle werden Sie aufgefordert, die Höhenkontrollkurve auszuwählen. 9. Klicken Sie auf die Höhenkontrollkurve. Eine rote Einflusslinie wird gezeichnet. Klicken Sie auf diese Linie, und ziehen Sie sie nach unten, um die Wirkung der Höhenkontrollkurve zu reduzieren. 10. Klicken Sie auf das Symbol für Nächster Schritt , um zum nächsten Schritt im Assistenten zu gelangen. Sie werden nun aufgefordert, eine Breitenkontrollkurve auszuwählen. 11. Klicken Sie auf die Breitenkontrollkurve. Eine graue Einflusslinie wird gezeichnet. Klicken Sie auf diese Linie, und ziehen Sie sie nach unten, um die Wirkung der Breitenkontrollkurve zu reduzieren. 12. Klicken Sie auf die Schaltfläche Ausführen, um den Vorgang auszuführen. Drehungen und Extrusionen Seite 263 13. Das Ergebnis ähnelt dem rechts abgebildeten Objekt. 14. Diese Abbildung zeigt die Darstellungsansicht des Objekts. Durch Anpassen der Anzahl von Scheiben und Stapel können Sie die „Glätte“ des Objekts variieren. Seite 264 Drehungen und Extrusionen Extrudieren Menü: Oberfläche/Oberflächen erstellen/Extrudieren Werkzeugleiste: 3D-Oberflächen/Extrudieren Mit dem Werkzeug Extrudieren können Sie ein oder mehrere Profile entlang eines Pfads extrudieren, um entweder ein Relief zu modifizieren oder ein Gitterobjekt zu erstellen. Während die beiden vorherigen Werkzeuge dazu dienen, Profile um eine Mittelachse zu wirbeln und zu drehen, wird mit diesem Werkzeug eine Oberfläche entlang einem Pfad erstellt. In allen anderen Aspekten weist es jedoch große Ähnlichkeit mit dem Wirbeln- und Drehen-Werkzeug auf. Zwei weitere Optionen bieten zusätzliche Flexibilität. Bei der Ausweitung der Profile kann die Größe der Profile extrudiert und die Profile können gedreht werden. Wie sich anhand der Beispiele in diesem Abschnitt demonstrieren lässt, können mithilfe dieser Optionen interessante Oberflächen erstellt werden. Das folgende Bild zeigt eine Extrusion, bei dem das Profil während des Extrudierens gedreht wurde. Drehungen und Extrusionen Seite 265 Dialogfeld „Extrudieren“ Sie können das Dialogfeld „Extrudieren“ aufrufen, indem Sie das Symbol Extrudieren verwenden, oder in das Menü Oberfläche wechseln, und dort erst die Option Oberfläche erstellen und dann Extrudieren auswählen. In diesem Dialogfeld können Sie die geeigneten Optionen und Parameter für das Erstellen der neuen Oberfläche wählen. Im Dialogfeld „Extrudieren“ steht je nach Situation eine von zwei Parametergruppen zur Verfügung. Die verfügbaren Parameter hängen davon ab, ob Sie die Option zum Erstellen eines Gitterobjekts oder eine andere Anwendungsmethode für das Verändern eines vorhandenen Reliefs ausgewählt haben. Bei Auswahl einer Anwendungsmethode für das Verändern eines Reliefs wird das folgende Dialogfeld geöffnet. Reliefparameter Reliefoptionen Gehrung-Option Skalierung und Drehung Anwendungsmethode für das Verändern des ausgewählten Reliefs Assistentenhinweise Profilplazierung Wenn Sie die Anwendungsmethode für das Erstellen eines Gitterobjekts auswählen, können Sie in dem daraufhin angezeigten Dialogfeld eigene Parameter für das Gitter eingeben, wie in der folgenden Abbildung dargestellt. Gehrung-Option Gitterparameter Skalierung und Drehung Assistentenhinweise Profilplazierung Anwendungsmethode für das Erstellen eines Gitterobjekts Seite 266 Drehungen und Extrusionen Anwendungsmethode Alle Optionen für die Anwendung der Ergebnisse des Extrudierens entsprechen den Optionen, die im Kapitel über das Erstellen eines Reliefs beschrieben wurden. Die Optionen „Hinzufügen“, „Abziehen“, „Höheres Relief modifizieren“, „Niedrigeres Relief modifizieren“, und „Ersetzen“ stehen zur Verfügung, wenn die Drehung auf ein vorhandenes Relief angewendet werden soll. Damit dies möglich ist, muss das zu verändernde Relief ausgewählt werden, bevor der Befehl „Extrudieren“ aufgerufen wird. Bei der Anwendungsmethode ganz rechts können Sie mithilfe des Befehls „Extrudieren“ ein Gitterobjekt erstellen. Wie oben in den Dialogfeldern zu sehen ist, sind bei Auswahl dieser Option andere Parameter erforderlich als beim Modifizieren eines Reliefs. Wird diese Option ausgewählt, erscheinen andere Parameter, die die Eingabe der Anzahl der Scheiben und der Stapel für das neue Objekt ermöglichen. Diese Parameter werden unten beschrieben. Für die restlichen Details des Befehls „Extrudieren“ ergeben sich keine Unterschiede, unabhängig davon, ob ein Relief verändert oder ein neues Gitterobjekt erstellt wird. Reliefoptionen Diese Optionen weisen ähnliche Funktionen auf wie im Zusammenhang mit dem Werkzeug zum Erstellen von Reliefs. In diesem Fall stehen drei Optionen zur Verfügung: „Normal“, „Skalierung auf Höhe“ und „Beschränkung auf Höhe“. • Normal – Die extrudierte Oberfläche wird genau so erstellt, wie sie durch das ausgewählte Profil und sonstige Optionen definiert wird. Es findet keine vertikale Skalierung statt. • Skalierung auf Höhe – Die extrudierte Oberfläche wird entsprechend dem für das Relief ausgewählten Höhenparameter skaliert. Sie können also eine Oberfläche in einem Schritt erstellen und skalieren. • Beschränkung auf Höhe – Die extrudierte Oberfläche ist auf die Höhe beschränkt, die durch den Höhenparameter festgelegt ist. Der Teil einer neuen Oberfläche, der über diese Höhe hinausreicht, wird vor der Anwendung auf das ausgewählte Relief abgeschnitten. Skalierung und Drehung Mithilfe dieser Optionen können Sie die extrudierte Oberfläche verändern. Mit dem Skalierungsfaktor wird festgelegt, in welcher Proportion das Profil entlang der extrudierten Länge skaliert werden soll. Stellen Sie den Wert auf 1,0 ein, wenn das Profil nicht skaliert werden soll. Soll die Profilgröße auf die Hälfte reduziert werden, müssen Sie den Skalierungsfaktor 0,5 einstellen. Drehungen und Extrusionen Seite 267 Das in der folgenden Abbildung dargestellte Objekt wurde mithilfe eines Kreises erstellt, der entlang einem Halbkreis extrudiert wurde. Der Skalierungsfaktor für diese Extrusion betrug 0,25. Mit dem Parameter Drehung wird festgelegt, wie oft das Profil während des Extrudierens gedreht werden soll. Bei einem Wert von 1,0 wird das Profil entlang der Extrusion um 360 Grad gedreht. Das Objekt in der folgenden Abbildung wurde erstellt, indem ein quadratisches Profil entlang einem Halbkreis extrudiert und gleichzeitig einmal gedreht wurde. Profilplatzierung Mithilfe der Schaltflächen für die Profilplatzierung können Sie das extrudierte Profil an neun verschiedenen Positionen relativ zum Pfad platzieren. Jede Schaltfläche entspricht einer bestimmten Position für die Auswahl der Profile, die extrudiert werden. Diese Position kennzeichnet die Stelle, an der die Profile platziert werden, wenn sie entlang dem Pfad extrudiert werden. Wenn Sie die untere linke Schaltfläche wählen, wird das ausgewählte Profil während des Extrudierens entlang dem Pfad in der unteren linken Ecke platziert. Die folgende Abbildung zeigt, wie ein einfacher Satz extrudierter Objekte von oben aussieht. Für alle Objekte wurden dasselbe Profil und derselbe Pfad verwendet. Für jedes einzelne Objekt wurde jedoch eine andere Profilplatzierungsschaltfläche gewählt. Die Ansicht von oben und von rechts lassen erkennen, wie die Objekte horizontal und vertikal erstellt wurden. Seite 268 Drehungen und Extrusionen Ansicht von oben Rechte Ansicht Reliefparameter Die Reliefparameter Höhe und Basis stehen beim Modifizieren eines Reliefs zur Verfügung. • Höhe – Dieser Wert definiert die Höhe, wenn entweder die Option „Skalierung auf Höhe“ oder „Beschränkung auf Höhe“ ausgewählt ist. • Basis – Mit diesem Wert kann eine Basishöhe definiert werden, die der extrudierten Oberfläche bei der Anwendung auf das ausgewählte Relief hinzugefügt werden kann. Gitterparameter Wenn die Gitteroption ausgewählt ist, werden die für diese Option verfügbaren Parameter aktiviert. Dadurch können die Anzahl der Scheiben und die Anzahl der Stapel eingestellt werden, die zum Erstellen des Gitterobjekts verwendet werden sollen. Die Oberfläche eines Gitterobjekts besteht aus Dreiecken oder Fassetten. In EnRoute muss festgelegt werden, wie viele dieser Fassetten zur Konstruktion des Objekts verwendet werden sollen. Die Anzahl der Scheiben entspricht der Anzahl der Abschnitte, die entlang der Längsseite des gewirbelten Profils verwendet werden. Der Wert Stapel entspricht der Anzahl der Abschnitte, die entlang des extrudierten Bereichs verwendet werden. Die folgende Abbildung verdeutlicht dieses Konzept. Diese Objekte wurden mit demselben Profil erstellt. Für das linke Objekt wurden mehr Scheiben und weniger Stapel verwendet, während für das rechte Objekt weniger Scheiben und mehr Stapel verwendet wurden. Drehungen und Extrusionen Seite 269 Reliefoberfläche modifizieren Die Tabelle in diesem Abschnitt zeigt die notwendigen Schritte, mit denen eine extrudierte Oberfläche durch Verändern eines vorhandenen Reliefs erstellt werden kann. 1. Entwerfen Sie eine 2D-Grafik. Erstellen Sie für dieses Beispiel eine Ellipse, die Sie dann mit einem Umriss umgeben. Platzieren Sie nun vier überlappende Kreise und verschmelzen Sie sie miteinander. Falls nach der Verschmelzung in der Mitte ein Loch vorhanden ist, lösen Sie die Objektgruppe auf und löschen Sie die Mitte. 2. Wählen Sie die Ellipse aus, und erstellen Sie damit ein flaches Relief. 3. Wählen Sie das Relief aus, und klicken Sie anschließend auf Extrudieren , oder wechseln Sie in das Menü Oberfläche, und wählen Sie dort die Option „Oberfläche erstellen/Extrudieren“ aus. 4. Klicken Sie auf Hinzufügen, um die Option auszuwählen. 5. Wählen Sie die Anwendungsmethode Normal aus. 6. Legen Sie folgende Werte fest: Skalierung = 1,00 und Drehungen = 0,0. 7. Stellen Sie sicher, dass die Option Gehrung nicht aktiviert ist, und klicken Sie auf die mittlere Schaltfläche für die Profilplatzierung. Seite 270 Drehungen und Extrusionen 8. Klicken Sie auf die zu extrudierende Profilkontur und dann im Assistenten auf das Symbol für Nächster Schritt. 9. Klicken Sie auf die ursprüngliche Ellipse, um sie als Pfad für die Extrusion zu verwenden. 10. Klicken Sie auf die Schaltfläche Ausführen, um den Vorgang auszuführen. 11. Die Abbildung zeigt, wie das erstellte Relief von oben aussieht. Drehungen und Extrusionen Seite 271 Gitteroberfläche erstellen Das Beispiel in diesem Abschnitt demonstriert, wie ein Gitterobjekt durch Extrusion eines Profils erstellt werden kann. 1. Entwerfen Sie eine 2D-Grafik. Erstellen Sie ein kleines Profil, wie oben links dargestellt, und legen Sie dann einen Pfad fest, der dem Pfad in der Abbildung ähnelt. Es ist dabei nicht notwendig, die abgebildete Form exakt nachzubilden. Für diese Form wurden zuerst einfache Rechtecke gezeichnet, die dann miteinander verschmolzen wurden. 2. Wählen Sie das Symbol Extrudieren aus, oder wechseln Sie in das Menü Oberfläche, und wählen Sie dort die Option Oberfläche erstellen/Extrudieren aus. 3. Klicken Sie auf das Gitter-Symbol, um die Option auszuwählen. 4. Legen Sie folgende Werte fest: Scheiben = 24 und Stapel = 150. 5. Legen Sie folgende Werte fest: Skalierung = 1,00 und Drehungen = 6,0. 6. Stellen Sie sicher, dass die Option Gehrung aktiviert ist, und klicken Sie auf die mittlere Schaltfläche für die Profilplatzierung. 7. Klicken Sie, um die Profilkontur auszuwählen, die extrudiert werden soll, und klicken Sie anschließend im Assistenten auf das Symbol für Nächster Schritt . Seite 272 Drehungen und Extrusionen 8. Klicken Sie auf die ursprüngliche Ellipse, um sie als Pfad für die Extrusion zu verwenden. 9. Klicken Sie auf die Schaltfläche Ausführen, um den Vorgang auszuführen. 10. Die Abbildung zeigt, wie das erstellte Objekt von oben aussieht. Drehungen und Extrusionen Seite 273 Ablenkung entlang zwei Schienen Menü: Oberfläche/Oberfläche erstellen/Ablenkung entlang zwei Schienen Werkzeugleiste: 3D-Oberflächen/Drehen/Ablenkung entlang zwei Schienen Das Werkzeug Ablenkung entlang zwei Schienen bietet eine weitere Methode, ein vorhandenes Relief mithilfe einer Profilkontur zu modifizieren bzw. eine neue Gitteroberfläche zu erstellen. Die Schienen sind offene Konturen, die einen Pfad für die rechten und linken Kanten von Querschnittkonturen vorgeben, wenn die Profile zum Erstellen einer extrudierten Oberfläche verwendet werden. Dieses Werkzeug ist sehr flexibel und ermöglicht die Gestaltung vielfältiger Oberflächen. Es ist außerdem sehr nützlich, wenn es zur Veränderung vorhandener Reliefoberflächen verwendet wird, insbesondere wenn die Reliefoberfläche als Schablone zum Extrahieren der abgelenkten Oberfläche dient. Diese Verwendungsart wird durch die Beispiele weiter unten in diesem Abschnitt verdeutlicht. Die folgende einfache Gitteroberfläche demonstriert den Effekt, der sich ergibt, wenn der Ablenkvorgang auf einen Halbkreis und eine Winkelkontur entlang von zwei geraden Schienen angewendet wird. Bei diesem Beispiel ist zu erkennen, wie EnRoute die Übergänge zwischen Querschnitten entlang der gesamten Länge der Schienen gestaltet. Seite 274 Drehungen und Extrusionen Die nächste Abbildung illustriert eine komplexere Oberfläche, die mit gekrümmten Schienen und gekrümmten Querschnitten erstellt wurde. Drehungen und Extrusionen Seite 275 Dialogfeld „Ablenkung entlang zwei Schienen“ Sie können das Dialogfeld „Ablenkung entlang zwei Schienen“ aufrufen, indem Sie das Symbol Ablenkung entlang zwei Schienen verwenden, oder in das Menü Oberfläche wechseln und dort die Option Oberfläche erstellen und dann Ablenkung entlang zwei Schienen auswählen. In diesem Dialogfeld können Sie die geeigneten Optionen und Parameter für das Erstellen der neuen Oberfläche wählen. Im Dialogfeld „Ablenkung entlang zwei Schienen“ steht je nach Situation eine von zwei Parametergruppen zur Verfügung. Die verfügbaren Parameter hängen davon ab, ob Sie die Option zum Erstellen eines Gitterobjekts oder eine andere Anwendungsmethode für das Modifizieren eines vorhandenen Reliefs ausgewählt haben. Bei Auswahl einer Anwendungsmethode für das Verändern eines Reliefs wird das folgende Dialogfeld geöffnet. Reliefparameter Reliefoptionen Anwendungsmethode für das Verändern des ausgewählten Reliefs Assistentenhinweise Wenn Sie die Gitter-Anwendungsmethode wählen, werden die Parameter für das Erstellen eines Gitterobjekts im folgenden Dialogfeld angezeigt. Gitterparameter Assistentenhinweise Anwendungsmethode für das Erstellen eines Gitterobjekts Seite 276 Drehungen und Extrusionen Anwendungsmethode Alle Optionen für die Anwendung der Ergebnisse des Vorgangs „Ablenkung entlang zwei Schienen“ entsprechen den Optionen, die im Kapitel über die Relieferstellung beschrieben wurden. Die Optionen „Hinzufügen“, „Abziehen“, „Höheres Relief modifizieren“, „Niedrigeres Relief modifizieren“, und „Ersetzen“ stehen zur Verfügung, wenn die abgelenkte Oberfläche auf ein vorhandenes Relief angewendet werden soll. Damit dies möglich ist, muss das zu verändernde Relief ausgewählt werden, bevor der Befehl „Ablenkung entlang zwei Schienen“ aufgerufen wird. Bei der Anwendungsmethode ganz rechts können Sie mithilfe des Befehls „Ablenkung entlang zwei Schienen“ ein Gitterobjekt erstellen. Wie oben in den Dialogfeldern zu sehen ist, sind bei Auswahl dieser Option andere Parameter erforderlich als beim Modifizieren eines Reliefs. Wird diese Option ausgewählt, erscheinen andere Parameter, die die Eingabe der Anzahl der Scheiben und der Stapel für das neue Objekt ermöglichen. Diese Parameter werden unten beschrieben. Für die restlichen Details des Befehls ergeben sich keine Unterschiede, unabhängig davon, ob ein Relief verändert oder ein neues Gitterobjekt erstellt wird. Reliefoptionen Diese Optionen weisen ähnliche Funktionen auf wie im Zusammenhang mit dem Werkzeug zum Erstellen von Reliefs. In diesem Fall stehen drei Optionen zur Verfügung: „Normal“, „Skalierung auf Höhe“ und „Beschränkung auf Höhe“. • Normal – Die neue Oberfläche wird genau so erstellt, wie sie durch das ausgewählte Profil und sonstige Optionen definiert wird. Es findet keine vertikale Skalierung statt. • Skalierung auf Höhe – Die neue Oberfläche wird entsprechend dem für das Relief ausgewählten Höhenparameter skaliert. Sie können also eine Oberfläche in einem Schritt erstellen und skalieren. • Beschränkung auf Höhe – Die neue Oberfläche ist auf die Höhe beschränkt, die durch den Höhenparameter festgelegt ist. Der Teil einer neuen Oberfläche, der über diese Höhe hinausreicht, wird vor der Anwendung auf das ausgewählte Relief abgeschnitten. Reliefparameter Die Reliefparameter Höhe und Basis stehen beim Modifizieren eines Reliefs zur Verfügung. • Höhe – Dieser Wert definiert die Höhe, wenn entweder die Option „Skalierung auf Höhe“ oder „Beschränkung auf Höhe“ ausgewählt ist. • Basis – Mit diesem Wert kann eine Basishöhe definiert werden, die der extrudierten Oberfläche bei der Anwendung auf das ausgewählte Relief hinzugefügt werden kann. Gitterparameter Wenn die Gitteroption ausgewählt ist, werden die für diese Option verfügbaren Parameter aktiviert. Dadurch können die Anzahl der Scheiben und die Anzahl der Stapel eingestellt werden, die zum Erstellen des Gitterobjekts verwendet werden sollen. Die Oberfläche eines Gitterobjekts besteht aus Dreiecken oder Fassetten. In EnRoute muss festgelegt werden, wie viele dieser Fassetten zur Konstruktion des Objekts verwendet werden sollen. Die Anzahl der Scheiben entspricht der Anzahl der Abschnitte, die entlang der Breitseite der Querschnitte verwendet werden. Der Wert Stapel entspricht der Anzahl der Abschnitte, die entlang der Schienen verwendet werden. Drehungen und Extrusionen Seite 277 Assistentenhinweise Um das Werkzeug „Ablenkung entlang zwei Schienen“ vollständig anzuwenden, sind mehrere Schritte erforderlich. Dieser Bereich des Dialogfelds enthält ein Hinweisfeld, in dem der nächste Schritt beschrieben wird, der zur vollständigen Ausführung der Funktion erforderlich ist. Er enthält außerdem Schaltflächen zur Navigation zwischen den einzelnen Schritten. Sie können einen Schritt zurückgehen, zum Anfang der Funktionsschritte springen, die Funktion ausführen oder beenden. Hinweis Schaltflächen zum Navigieren der verschiedenen Schritte Die folgende Tabelle enthält die Hinweise, die für das Werkzeug Ablenkung entlang zwei Schienen angezeigt werden, sowie eine Erklärung der jeweiligen Aktion. Erste Schiene auswählen Klicken Sie auf die erste offene Kontur, die als Schiene verwendet werden soll. Zweite Schiene auswählen Klicken Sie auf die zweite offene Kontur, die als Schiene verwendet werden soll. Abtastabschnitte auswählen Klicken Sie auf die Konturen, die als Querschnitte für die Oberfläche verwendet werden sollen. Bei jedem Abschnitt, den Sie wählen, zieht EnRoute eine grüne Linie zwischen den Schienen. In der folgenden Liste sind alle Schaltflächen des Assistenten und ihre Funktionen aufgeführt. Start Zurück zum Anfang des Befehls Zurück Einen Schritt zurück Nächste Weiter zum nächsten Schritt Ausführen Funktion wird ausgeführt Abbrechen Funktion wird abgebrochen Sie können eine Kontur mehrmals als Querschnitt verwenden. Nachdem Sie die Querschnitte ausgewählt haben, können Sie sie verschieben, indem Sie die grünen Linien anklicken und sie an eine andere Stelle ziehen. Seite 278 Drehungen und Extrusionen Relief modifizieren In diesem Abschnitt wird beschrieben, wie Sie das Werkzeug „Ablenkung entlang zwei Schienen“ verwenden können, um ein vorhandenes Relief zu modifizieren. Wir beginnen dabei mit einem flachen Relief in der Form eines Weinblatts und verwenden die Funktion „Ablenkung entlang zwei Schienen“ dazu, dem Blatt eine realistischere Oberflächenform zu geben. 1. Entwerfen Sie zuerst eine 2D-Grafik. Die Grafik schließt in diesem Fall eine Kontur für die Form des Blattes, Konturen für die Querschnitte und zwei offene Konturen für die Schienen ein. Die Konturen für dieses Beispiel sind rechts abgebildet. 2. Wählen Sie die Blattform aus, und erstellen Sie damit ein flaches Relief. 3. Wählen Sie das Relief aus, und klicken Sie dann auf das Symbol Ablenkung entlang zwei Schienen , oder wechseln Sie in das Menü „Oberfläche“, und wählen Sie die Option „Oberfläche erstellen/Ablenkung entlang zwei Schienen“ aus. 4. Klicken Sie auf Hinzufügen, um die Option auszuwählen. 5. Wählen Sie die Anwendungsmethode Normal aus. 6. Legen Sie folgende Werte fest: Höhe = 0,00 und Basis = 0,0. Drehungen und Extrusionen Seite 279 7. Der Assistent fordert Sie auf, die erste Schiene auszuwählen. Klicken Sie auf die linke Schienenkontur und dann im Assistenten auf das Symbol für Nächster Schritt 8. Der Assistent fordert Sie auf, die zweite Schiene auszuwählen. Klicken Sie auf die rechte Schienenkontur und dann im Assistenten auf das Symbol für Nächster Schritt 9. . . Der Assistent fordert Sie auf, die Querschnitte auszuwählen. Klicken Sie auf die Querschnittkonturen. Für jede einzelne Querschnittkontur zeichnet EnRoute eine grüne Linie, durch die angezeigt wird, wo die Kontur auf den Schienen platziert wurde. Die ersten beiden Querschnittkonturen werden an jedem Ende angesetzt, während nachfolgende Abschnitte die Länge unterteilen. 10. Sie können auf die grünen Linien klicken und sie an eine andere Stelle ziehen, um die Querschnitte entlang der Schienen an die gewünschte Position zu verschieben. 11. Klicken Sie auf die Schaltfläche Ausführen, um den Vorgang auszuführen. Seite 280 Drehungen und Extrusionen 12. Die Abbildung zeigt, wie das erstellte Relief von oben aussieht. Dieses Beispiel verdeutlicht, wie Sie mit dem Befehl „Ablenkung entlang zwei Schienen“ eine Oberfläche so verändern können, dass eine organische Form entsteht. Einige wenige zusätzliche Schritte reichen aus, um die Blattoberfläche zu vervollständigen, sodass sie der folgenden Abbildung entspricht. Drehungen und Extrusionen Seite 281 Gitteroberfläche erstellen Mit dem Werkzeug Ablenkung entlang zwei Schienen können auch interessante Gitteroberflächen erstellt werden. Für das folgende Beispiel erstellen wir mithilfe einiger einfacher Konturen eine andere Blattform. 1. Entwerfen Sie eine 2D-Grafik. Für dieses Beispiel sind vier Konturen erforderlich: zwei für Schienen und zwei für Querschnitte. Die beiden Schienenkonturen dieses Beispiels wurden so bearbeitet, dass sie nicht flach sind, sondern auch eine Z-Achse aufweisen. 2. Wählen Sie das Symbol Ablenkung entlang zwei Schienen aus, oder wechseln Sie in das Menü „Oberfläche“, und wählen Sie die Option „Oberfläche erstellen/Ablenkung entlang zwei Schienen“ aus. 3. Klicken Sie auf das GitterSymbol, um die Option auszuwählen. 4. Legen Sie folgende Werte fest: Scheiben = 36 und Stapel = 72. 5. Der Assistent fordert Sie auf, die erste Schiene auszuwählen. Klicken Sie auf die linke Schienenkontur und dann im Assistenten auf das Symbol für Nächster Schritt . 6. Der Assistent fordert Sie auf, die zweite Schiene auszuwählen. Klicken Sie auf die rechte Schienenkontur und dann im Assistenten auf das Symbol für Nächster Schritt Seite 282 . Drehungen und Extrusionen 7. Der Assistent fordert Sie auf, die Querschnitte auszuwählen. Klicken Sie auf die Querschnittkonturen. Für jede einzelne Querschnittkontur zeichnet EnRoute eine grüne Linie, durch die angezeigt wird, wo die Kontur auf den Schienen platziert wurde. Die ersten beiden Querschnittkonturen werden an jedem Ende angesetzt, während nachfolgende Abschnitte die Länge unterteilen. 8. Klicken Sie auf die Schaltfläche Ausführen, um den Vorgang auszuführen. 9. Die Abbildung zeigt, wie das erstellte Objekt von oben aussieht. Drehungen und Extrusionen Seite 283 Seite 284 Drehungen und Extrusionen 15. Abschrägen Einführung Mit dem Werkzeug „Abschrägen“ können Sie Reliefs modifizieren, indem Sie verschiedene Profile anwenden. Mit einem solchen Profil können Sie beispielsweise eine einfache abgerundete Kante erstellen. Sie können aber auch ein komplexes Profil anwenden, durch das ein völlig neues Relief entsteht. Aufgrund seiner Funktionsweise kann dieses Werkzeug nur zur Veränderung von Reliefs und nicht zum Erstellen von Gitterobjekten verwendet werden. Das Abschrägen-Werkzeug wird auf ähnliche Weise wie andere Reliefwerkzeuge verwendet. Die folgende Abbildung zeigt ein Beispiel, bei dem mit dem Abschrägungsmittellinien-Werkzeug unter Verwendung eines einzigen einfachen Profils eine komplexe Oberfläche erstellt wurde. In diesem Fall wurde das Profil auf ausgewählte Konturen angewendet und dem elliptischen Relief hinzugefügt, das bereits eine abgerundete Oberfläche aufwies. Standardabschrägung Menü: Oberfläche/Abschrägen/Abschrägen Werkzeugleiste: 3D-Oberflächen/Abschrägungsmittellinie/Abschrägung Bei der Standardabschrägung wird einem Profil zuerst eine bestimmte Höhe hinzugefügt, die mit der Höhe des Profils übereinstimmt. Anschließend wird entsprechend der Profilform Material vom Umriss des Reliefs entfernt. Diese Methode lässt sich mit der Bearbeitung eines Holzblocks mit einer Handfräse vergleichen, wobei ein Hobelwerkzeug über die Kanten des Holzblocks bewegt wird. Die folgende Abbildung zeigt, wie das Ergebnis bei Verwendung einer gängigen Form aussieht. Abschrägen Seite 285 Vor der Bearbeitung mit dem Werkzeug „Abschrägen“ war lediglich ein flaches Relief mit Nullhöhe vorhanden. Die Profilform, die zum Erstellen des Reliefs verwendet wurde, ist unten abgebildet. Dieses Profil, das in EnRoute eine offene Kontur darstellt, illustriert die generelle Form, die bei den meisten Abschrägungen verwendet wird. Der höchste Punkt liegt dabei auf der linken Seite und der niedrigste Punkt auf der rechten Seite. Beachten Sie, dass das Profil an den Ecken abgeschnitten ist. Auch darin zeigt sich die Ähnlichkeit zur Bearbeitung mit einer Handfräse. Sofern das Relief breiter als das Abschrägungsprofil ist, wird das Profil in voller Breite angewendet. Während das Profil um das Relief (bzw. die ausgewählten geschlossenen Konturen) bewegt wird, kann es passieren, dass eine Seite die andere Seite „abschneidet“, sodass nur ein Teilprofil zurückbleibt. Dadurch kann in manchen Fällen ein attraktiver Effekt erzielt werden. Wenn dieser Effekt nicht erwünscht ist, muss das Profil unter Umständen entsprechend abgeändert werden. Die folgende Abbildung verdeutlicht diesen Vorgang. Seite 286 Abschrägen Die folgende Abbildung zeigt, wie sich dieser Effekt bei einem Relief in EnRoute auswirkt. Dialogfeld „Standardabschrägung“ Rufen Sie das Dialogfeld Abschrägen auf, indem Sie auf das Symbol Abschrägen klicken oder in das Menü Oberfläche wechseln und dort die Option Abschrägen/Abschrägen auswählen. Wählen Sie das zu bearbeitende Relief aus, bevor Sie den Befehl aufrufen. Wenn Sie separate Konturen verwenden möchten, um zuerst die abgeschrägte Oberfläche zu erstellen und diese Abschrägung dann auf das ausgewählte Relief anzuwenden, müssen Sie diese Konturen ebenfalls auswählen, bevor Sie das Dialogfeld Abschrägen aufrufen. Sie können die Abschrägung auf mehrere Reliefs anwenden, indem Sie einfach alle zu bearbeitenden Reliefs auswählen, bevor Sie den Befehl ausführen. Abschrägen Seite 287 Abschrägungsparameter Anwendungsmethode für das Verändern des ausgewählten Reliefs Assistentenhinweise Anwendungsmethode Alle Optionen für die Anwendung der Ergebnisse dieses Vorgangs entsprechen den Optionen, die im Kapitel über das Erstellen eines Reliefs beschrieben wurden. Die Optionen „Hinzufügen“, „Abziehen“, „Höheres Relief modifizieren“, „Niedrigeres Relief modifizieren“ und „Ersetzen“ wirken sich auf alle ausgewählten Reliefs aus. Wenn Sie zusätzlich zum Relief auch Konturen ausgewählt haben, werden diese Konturen bei der Abschrägung verwendet. Anderenfalls werden die Begrenzungskonturen des Reliefs für die Abschrägung verwendet. Abschrägungsparameter Es müssen lediglich zwei Parameter für den Abschrägen-Befehl festgelegt werden, aber je nach Art des zu bearbeitenden Reliefs können Ihre Einstellungen zu drastischen Unterschieden im Ergebnis führen. Basis Der Parameter Basis ermöglicht die Angabe einer zusätzlichen Reliefhöhe, die bei der Durchführung der Abschrägung zur Profilkontur addiert wird. Mit diesem Parameter wird ein ähnlicher Effekt erzielt wie mit anderen Befehlen zum Erstellen von Reliefs. Gehrung und Mittellinie Mit den Angaben für Gehrung und Mittellinie können Sie festlegen, wie sich das Profil bei der Abschrägung auf die Ecken auswirken soll. Bei einfachen Formen und einfachen Profilformen sind wahrscheinlich keine großen Unterschiede festzustellen. Mit zunehmender Komplexität der Reliefform und bei unterschiedlichen Profilen gewinnt dieser Parameter jedoch an Bedeutung. Sie können frei entscheiden, ob Sie die Parameter Gehrung oder Mittellinie verwenden oder auf beide verzichten möchten. Der Effekt dieser Parameter lässt sich am besten anhand einiger Beispiele verdeutlichen. Die folgende Abbildung demonstriert den Unterschied, der sich bei Verwendung eines einfachen abgerundeten Profils bei einer Abschrägung mit oder ohne Gehrung ergibt. Seite 288 Abschrägen Mit Gehrung Ohne Gehrung Es sind Situationen denkbar, in denen es sinnvoll sein kann, ein Profil zu verwenden, bei dem die hohe Seite des Profils nicht wie üblich am linken Rand des Profils platziert wird. Der gewünschte Effekt wird dann wahrscheinlich am ehesten mit dem Parameter Mittellinie erzielt. Das Problem bei der regulären Gehrung besteht darin, dass das Profil das Relief in den Ecken abschneidet, was in den meisten Fällen vermutlich nicht beabsichtigt ist. Die Option Mittellinie bewirkt, dass EnRoute eine imaginäre Winkelhalbierende des Eckwinkels beibehält und nicht zulässt, dass sich das Profil bei der Bewegung in die Ecke und aus der Ecke heraus selbst abschneidet. Auch dieser Effekt kann am besten mit einer Abbildung verdeutlicht werden. Beim Relief in der linken Abbildung ergibt sich das Problem, dass es vom Profil abgeschnitten wird, während das Profil auf die äußeren Ecken angewendet wird. Dies kann mithilfe der Option Mittellinie ganz einfach verhindert werden. Gehrung-Option Abschrägen Mittellinie-Option Seite 289 Mithilfe der Option Mittellinie können Sie noch sehr viel komplexere Profile verwenden. Das folgende Beispiel illustriert die Verwendung eines Profils, durch das eine in der Möbelindustrie häufig genutzte Gestaltungsform dupliziert wird. Die Profilform ist unten abgebildet. Der breite, flache Abschnitt auf der linken Seite des Profils sorgt dafür, dass sich das Profil über die gesamte Breite der Konturen erstreckt. Mithilfe dieses Profils wurde das folgende Relief hergestellt. Ein abgerundetes Profil wurde außerdem auf der Außenseite des Reliefs angewendet. Assistentenhinweise Mit dem Abschrägen-Werkzeug kann der Befehl in zwei Schritten ausgeführt werden. Der zweite Schritte ermöglicht dabei die Wahl von Optionen. Der Assistenten-Bereich des Dialogs enthält ein Hinweisfeld, in dem der nächste Schritt beschrieben wird, der zur vollständigen Ausführung der Funktion erforderlich ist. Er enthält außerdem Schaltflächen zur Navigation zwischen den einzelnen Schritten. Sie können einen Schritt zurückgehen, zum Anfang der Funktionsschritte springen, die Funktion ausführen oder beenden. Hinweis Schaltflächen zum Navigieren der verschiedenen Schritte Seite 290 Abschrägen Die folgende Tabelle enthält die Hinweise, die für das Werkzeug Ablenkung entlang zwei Schienen angezeigt werden, sowie eine Erklärung der jeweiligen Aktion. Abschrägungskontur Formen auswählen für die Klicken Sie auf die offene Kontur, die als Profilkontur für die Abschrägung verwendet werden soll. Abschrägungskontur für die Löcher auswählen (optional) Klicken Sie auf die Kontur, die zur Abschrägung der Löcher in Ihrem Relief bzw. der Löcher in den ausgewählten Konturen verwendet werden soll. Dieser Schritt ist optional, und die im ersten Schritt ausgewählte Profilkontur wird standardmäßig sowohl für Behälter als auch Löcher verwendet. In der folgenden Liste sind alle Schaltflächen des Assistenten und ihre Funktionen aufgeführt. Start Zurück zum Anfang des Befehls Zurück Einen Schritt zurück Nächste Weiter zum nächsten Schritt Ausführen Die Funktion wird ausgeführt Abbrechen Die Funktion wird abgebrochen Der Assistent bietet einen zweiten optionalen Schritt an, bei dem eine andere Profilkontur für die Abschrägung der Löcher im ausgewählten Bereich gewählt werden kann. Die folgenden Abbildungen zeigen, wie mit dieser Option, die voraussichtlich nicht oft verwendet werden muss, eine interessante Oberfläche in einem Durchgang erstellt werden kann. Abschrägen Seite 291 Abschrägungsmittellinie Menü: Oberfläche/Abschrägen/Abschrägungsmittellinie Werkzeugleiste: 3D-Oberflächen/Abschrägungsmittellinie Das Werkzeug Abschrägungsmittellinie ist eine praktische Alternative für das reguläre Abschrägungswerkzeug. Dieses Werkzeug unterscheidet sich in zwei wesentlichen Aspekten vom regulären Abschrägungswerkzeug. Zum einen wird die Profilkontur bis zur Mitte der bearbeiteten Reliefform verlängert; zum anderen wird die Profilkontur entsprechend den Anforderungen für die Abschrägungsfläche skaliert. Auf diese Weise wird mit dem Werkzeug Abschrägungsmittellinie ein Effekt erzielt, der weniger mechanisch wirkt, und es entstehen natürlich aussehende Oberflächen. Die folgende Oberfläche wurde Abschrägungsmittellinie erstellt. in nur einem Schritt mithilfe des Werkzeugs Bei dieser Abbildung ist zu erkennen, dass EnRoute das Profil automatisch für die Ecken des Reliefs anpasst, wodurch eine natürlich wirkende Oberfläche entsteht. Diese Funktion erfordert keinerlei Eingriffe vonseiten des Benutzers. Die folgenden Oberflächen wurden mit den Werkzeugen „Standardabschrägung“ und „Abschrägungsmittellinie“ erstellt. Wie leicht zu erkennen ist, zeigt die linke Abbildung eine glatte, attraktive Oberfläche. Seite 292 Abschrägen Standardabschrägung Abschrägungsmittellinie Dialogfeld „Abschrägungsmittellinie“ Das Dialogfeld Abschrägungsmittellinie ist dem Dialogfeld Standardabschrägung recht ähnlich. Der Assistent bietet dieselbe Vorgehensweise, und es stehen dieselben Optionen für die Anwendung des Reliefs zur Verfügung. Die einzigen Unterschiede bestehen darin, dass die Reliefparameter sich geringfügig unterscheiden und dass zusätzliche Optionen für die Reliefhöhe verfügbar sind. Diese Unterschiede werden in diesem Abschnitt beschrieben. Weitere Erläuterungen finden Sie Abschnitt Dialogfeld „Standardabschrägung“. Reliefoptionen Anwendungsmethode für das Verändern des ausgewählten Reliefs Reliefparameter Assistentenhinweise Reliefoptionen Diese Optionen weisen ähnliche Funktionen auf wie im Zusammenhang mit dem Werkzeug zum Erstellen von Reliefs. In diesem Fall stehen vier Optionen zur Verfügung: „Normal“, „Konstante Höhe“„Skalierung auf Höhe“ und „Beschränkung auf Höhe“. • Normal – Die neue Oberfläche wird genau so erstellt, wie sie durch das ausgewählte Profil und die Reliefparameter definiert wird. Es findet keine zusätzliche vertikale Skalierung statt. Abschrägen Seite 293 • Konstante Höhe – Die neue Oberfläche wird so erstellt, dass ihre Höhe dem unter dem Parameter Höhe angegebenen Wert entspricht. • Skalierung auf Höhe – Die neue Oberfläche wird entsprechend dem für das Relief ausgewählten Höhenparameter skaliert. Sie können also eine Oberfläche in einem Schritt erstellen und skalieren. • Beschränkung auf Höhe – Die neue Oberfläche ist auf die Höhe beschränkt, die durch den Höhenparameter festgelegt ist. Der Teil einer neuen Oberfläche, der über diese Höhe hinausreicht, wird vor der Anwendung auf das ausgewählte Relief abgeschnitten. Bei Verwendung der Option Skalierung auf Höhe wird das Relief zunächst mithilfe der Option Normal erstellt. Anschließend wird es so skaliert, dass die maximale Höhe des Reliefs dem Wert für den Parameter Höhe entspricht. Die Option Konstante Höhe lässt sich gut in Verbindung mit dem Werkzeug „Abschrägungsmittellinie“ verwenden. Es lohnt sich, diese Möglichkeit zu berücksichtigen, da oft deutlich bessere Ergebnisse erzielt werdenkönnen, wenn die Option „Konstante Höhe“ ausgewählt wird. Die folgende Abbildung verdeutlicht die unterschiedlichen Ergebnisse, die mit dieser Option möglich sind. Normales Relief Relief mit konstanter Reliefparameter Wie bei allen anderen Werkzeugen, kann die Höhe des Reliefs mithilfe des Parameters Basis vergrößert werden, sodass das Relief mit vertikalen Seiten versehen werden kann. Der Parameter Höhe wird immer dann verwendet, wenn das Werkzeug „Abschrägungsmittellinie“ verwendet wird. Die folgende Tabelle zeigt, wie der Parameter Höhe mit den einzelnen Reliefoptionen verwendet werden kann. Normal Höhe des höchsten Punkts im Relief. Konstante Höhe Generelle Höhe des Reliefs. Skalierung auf Höhe Höhe des höchsten Punkts im Relief. In diesem Fall entstehen die gleichen Ergebnisse wie bei Verwendung der Option „Normal“. Beschränkung auf Höhe Maximale Höhe des Reliefs. Seite 294 Abschrägen Beispiel für die Verwendung des Werkzeugs „Abschrägungsmittellinie“ Das folgende Beispiel erläutert die Schritte, die ausgeführt werden müssen, um eine Reliefoberfläche mithilfe des Werkzeugs „Abschrägungsmittellinie“ zu erstellen. 1. Entwerfen Sie zuerst eine 2D-Grafik. In diesem Fall handelt es sich um eine Ellipse mit einer Breite von rund 18 cm und einer Höhe von rund 23 cm. Die primäre Grafik beruht auf einem komplexen 2D-Clipart-Muster, das im Handel erhältlich ist. Die offene Kontur dient als Profil für die Abschrägung. Es handelt sich um eine einfache Bézierkurve, die in EnRoute gezeichnet wurde. 2. Wählen Sie die Ellipsenkontur aus, und erstellen Sie ein abgerundetes Relief (100 dpi) mit einem Winkel von 30 Grad. 3. Wählen Sie das Relief und das Clipart-Bild aus, und klicken Sie dann auf das Symbol für Abschrägungsmittellinie , oder wechseln Sie in das Menü „Oberfläche“, und wählen Sie die Option Abschrägen/ Abschrägungsmittellinie“ aus. 4. Klicken Sie auf das Symbol Hinzufügen, um die Option auszuwählen. 5. Wählen Sie die Anwendungsmethode „Normal“ aus. 6. Legen Sie folgende Werte fest: Höhe = 0,30 und Basis = 0,0. Abschrägen Seite 295 7. Der Assistent fordert Sie auf, die Profilkontur für die Abschrägung auszuwählen. Klicken Sie auf die offene Profilkontur, um sie auszuwählen. 8. Klicken Sie auf die Schaltfläche Ausführen, um den Vorgang auszuführen. 9. Die Abbildung zeigt, wie das erstellte Relief von oben aussieht. Barocker Ritzfräser Menü: Oberfläche/Abschrägen/Barocker Ritzfräser Werkzeugleiste: 3D-Oberflächen/Abschrägungsmittellinie/Barocker Ritzfräser Mit dem Werkzeug Barocker Ritzfräser können Sie einen Holzschnitzeffekt erzielen. Für die Außenseite und die Innenseite der Kontur können dabei unterschiedliche Profilformen verwendet werden. Das folgende Beispiel erläutert die Schritte, die ausgeführt werden müssen, um eine Reliefoberfläche mithilfe des Werkzeugs „Barocker Ritzfräser“ zu erstellen. Seite 296 Abschrägen 1. Entwerfen Sie zuerst eine 2D-Grafik. In diesem Fall schließt die Grafik ein Quadrat mit einer Seitenlänge von etwa 13 cm ein. Die primäre Grafik beruht auf einem komplexen 2D-Clipart-Muster, das im Handel erhältlich ist. 2. Die offenen Konturen dienen als Profil für die äußere und innere Abschrägung. Es handelt sich um eine einfache Bézierkurve, die in EnRoute gezeichnet wurde. 3. Wählen Sie die quadratische Kontur aus, und erstellen Sie ein abgeschrägtes Relief (100 dpi) mit beschränkter Höhe und einem Winkel von 45 Grad. 4. Wählen Sie das Relief und das Clipart-Bild aus und anschließend das Symbol für Barocke Außenkontur Innenkontur Abschrägung. 5. Klicken Sie auf das Symbol Hinzufügen, um die Option auszuwählen. 6. Wählen Sie die Anwendungsmethode Höhenbeschränkung aus. 7. Legen Sie folgende Werte fest: Höhe = 0,50 und Basis = 0,0. Abschrägen Seite 297 8. Der Assistent fordert Sie auf, die Profilkontur für die Abschrägung der Außenkurven auszuwählen. Klicken Sie auf die äußere offene Profilkontur, um sie auszuwählen. Klicken Sie auf den Pfeil nach rechts, um fortzufahren. 9. Der Assistent fordert Sie auf, die Profilkontur für die Abschrägung der Innenkurven auszuwählen. Klicken Sie auf die innere offene Profilkontur, um sie auszuwählen. 10. Klicken Sie auf die Schaltfläche Ausführen, um den Vorgang auszuführen. 11. Die Abbildung zeigt eine Perspektivenansicht des erstellten Reliefs. Seite 298 Abschrägen 16. 3D-Gitter verwenden Einführung Beim 3D-Modellierverfahren werden 3D-Oberflächen verwendet, um die Objekte in einer Zeichnung zu definieren und darzustellen. Dazu stehen mehrere unterschiedliche Methoden zur Verfügung. In EnRoute werden Reliefs zur Definition und Bearbeitung von 3D-Oberflächen verwendet, mit denen dann Werkzeugpfade für die Ausgabe erstellt werden. Bei einer anderen häufig verwendeten Methode werden 3D-Objekte als 3D-Gitter definiert. Diese Objekte setzen sich aus Dreiecken unterschiedlicher Größe zusammen, durch die die Objektoberfläche definiert wird. EnRoute bietet die Möglichkeit, bei der Zeichnung von Reliefen 3D-Gitter zu erstellen und zu nutzen. Wie bei allen anderen Methoden zum Definieren von 3D-Oberflächen ist die Verwendung von Gitterobjekten mit bestimmten Vorteilen und Nachteilen verbunden. Ein klarer Vorteil besteht darin, dass viele Softwarepakete für die 3D-Modellierung über Funktionen zum Exportieren und Importieren von 3D-Gitterobjekten verfügen. Aus diesem Grund zählen Gitter vermutlich zu den am häufigsten verwendeten 3D-Objekten. Es gibt zahlreiche Anbieter mit einem breiten Sortiment vielfältigster 3D-Objekte. Durch den Erwerb eines fertigen Objekts können Sie sich unter Umständen die schwierige und zeitaufwändige Arbeit ersparen, die zum Erstellen eines komplexen Designs erforderlich ist. Viele Modellierwerkzeuge von EnRoute sind nicht nur in der Lage, 3D-Modelle zu importieren und zu verwenden. Anstatt Reliefs zu verändern, besteht auch die Möglichkeit, ein Gitterobjekt zu erstellen. Diese Gitter können frei positioniert, gedreht und skaliert werden, um sie exakt in eine Reliefzeichnung einzupassen. 3D-Gitter verwenden Seite 299 3D-Gitter aus anderen Anwendungen verwenden EnRoute bietet derzeit Importoptionen für 3D-Gitterobjekte in drei verschiedenen Formaten: • DXF – Das DXF-Format (Data eXchange Format) wird von AutoDesk® generiert und dient als Standardformat für den Datenaustausch im AutoCAD®-Programm. Es gilt inzwischen auch als das Standardformat für den Austausch von Daten zwischen vielen anderen Softwareanwendungen. EnRoute kann sowohl 2D- als auch 3D-Daten in diesem Format importieren. • 3DS – Dieses Format wird von 3D Studio® verwendet. EnRoute kann 3D-Dateien importieren, die in diesem Format gespeichert wurden. • STL – Das STL-Format (STereo Lithography) ist ein Standardverfahren, das für den Austausch von 3D-Gitteroberflächendaten entwickelt wurde. EnRoute kann STL-Gitterobjekte importieren. 3D-Gitter mit EnRoute-Werkzeugen erstellen EnRoute bietet eine Reihe von Methoden zum Erstellen von 3D-Gittern. Detaillierte Angaben zu den meisten dieser Methoden finden Sie in den Beschreibungen für die verschiedenen Werkzeuge, bei denen diese Option verfügbar ist. Lesen Sie die Abschnitte in diesem Handbuch zu den Funktionen Drehen, Wirbeln, Extrudieren und Ablenkung entlang zwei Schienen, um zu erfahren, wie diese Arten von Gitterobjekten erstellt werden. Primitive Objekte Menü: Oberfläche/Primitive Objekte erstellen Werkzeugleiste: 3D-Oberflächen/Primitive Objekte erstellen Mit dem Werkzeug für primitive Objekte kann eine Reihe von einfachen 3D-Formen erstellt werden. Diese Formen können dann zu komplexeren Formen zusammengestellt oder als Designelemente in einem Relief verwendet werden. Sie sind nützlich, auch wenn Sie sie wahrscheinlich nur selten benötigen werden. Kugel Ring Zylinder Konus Ebene Scheibe Kaste Seite 300 3D-Gitter verwenden Sie können das Dialogfeld Primitive Objekte aufrufen, indem Sie auf das Symbol Primitive Objekte klicken oder in das Menü Oberfläche wechseln und die Option Primitive Objekte erstellen auswählen. Das folgende Dialogfeld wird daraufhin angezeigt. Primitive-Objekte-Auswahlschaltflächen Ausgewählte Primitive-Objekte-Parameter Welche Parameter angezeigt werden, hängt davon ab, welche Schaltfläche für welches primitives Objekt aktiviert wird. Für die verschiedenen primitiven Objekte stehen zwar ähnliche Parameter zur Verfügung, die genaue Auswahl hängt jedoch von dem gewählten Objekt ab. In der folgenden Tabelle sind die verschiedenen Parameter und eine Erklärung ihrer Funktion aufgeführt. X, Y und Z Hierbei handelt es sich um die Koordinaten für das Zentrum primitiver Objekte Scheiben Dieser Wert gibt die Anzahl der Abschnitte an, die sich entweder auf dem Umriss des Objekts oder entlang einer Achse befinden. Stapel Dieser Wert kennzeichnet die Anzahl der Abschnitte entlang einer Achse des Objekts (in der Regel entlang der Z-Achse). Radius Hierbei handelt es sich um die Hälfte des Durchmessers eines kreisrunden Teils des Objekts. Höhe Dieser Wert Z-Richtung. Größe Dieser Wert kennzeichnet die Abmessung entlang einer Achse des Objekts, z. B. „X Größe“. Schlagwinkel Beim Ringobjekt gibt dieser Gradwert den Schlagwinkel für das Objekt auf dem „äußeren“ Radius an. Oben geschlossen Unten geschlossen 3D-Gitter verwenden oder entspricht der Höhe des Objekts in Sie können festlegen, ob Zylinder, Kegel und Kästen oben und unten Abschlussflächen aufweisen sollen. Seite 301 Gitter auf ein Relief anwenden Menü: Oberfläche/Gitter anwenden Werkzeugleiste: 3D-Oberflächen/Gitter auf Relief anwenden Die erstellen oder importierten Gitter werden hauptsächlich dazu verwendet, Reliefoberflächen zu verändern. Dies geschieht mit dem Werkzeug „Gitter anwenden“ . Um die Funktion Gitter anwenden zu aktivieren, müssen mindestens ein Relief und ein Gitter ausgewählt werden. Klicken Sie nach der Auswahl eines Gitters und eines Reliefs auf das Symbol Gitter anwenden , oder wechseln Sie in das Menü Oberfläche, und wählen Sie die Option Gitter anwenden aus, um das Dialogfeld aufzurufen. Die Funktion wird ausgeführt, sobald Sie auf die Schaltfläche Anwenden klicken. Dialogfeld „Gitter anwenden“ Fassette oder Geglättet Eine der Charakteristiken einer Gitteroberfläche besteht darin, dass sie aus Dreiecken bzw. Fassetten zusammengesetzt ist. Wenn ein Gitterobjekt auf eine Reliefoberfläche angewendet wird, entstehen unter Umständen deutlich ausgeprägte Fassetten, die nicht erwünscht sind. Mithilfe der in EnRoute verfügbaren Option „Glätten“ können die Fassetten des Gitters geglättet werden, sodass die fertige Oberfläche eine glattere Struktur aufweist. Bei Oberflächen, die möglichst glatt erscheinen sollen, können mit dieser Option beeindruckende Ergebnisse erzielt werden. Wenn die Fassettenoption ausgewählt ist, wird das Objekt mit seinen Fassetten direkt auf die Oberfläche des Reliefs angewendet. Die folgenden Abbildungen verdeutlichen den Unterschied, der durch Verwendung der Option Glätten erzielt werden kann. Seite 302 3D-Gitter verwenden Anwendungsmethode Alle Optionen für die Anwendung der Ergebnisse dieses Vorgangs entsprechen den Optionen, die im Kapitel über das Erstellen eines Reliefs beschrieben wurden. Die Optionen Hinzufügen, Abziehen, Höheres Relief modifizieren, Niedrigeres Relief modifizieren und Ersetzen wirken sich auf alle ausgewählten Reliefs aus. Die vertikale Position des Gitters relativ zur vertikalen Position des Reliefs entscheidet darüber, wie stark das Relief verändert wird. Es ist wichtig, dass das Gitter in Relation zum Relief korrekt in der Z-Achse positioniert wird, damit bei der Anwendung auf das Relief die gewünschten Ergebnisse entstehen. Die folgende Abbildung zeigt die Vorderansicht eines Reliefs, für das vier Gitterkugeln an verschiedenen Positionen auf der Z-Achse platziert wurden. Die Ergebnisse, die bei Anwendung dieser Objekte auf das Relief mithilfe der Option „Hinzufügen“ entstehen, sind in der perspektivischen Ansicht zu erkennen. 3D-Gitter verwenden Seite 303 Reliefversatz Vorderansicht zur Verdeutlichung der vertikalen Position der Gitter und des Reliefs Perspektivische Ansicht des Reliefs nach dem Hinzufügen der Gitter Maske verwenden In manchen Situationen kann es wünschenswert sein, in der Zeichnung nur einen Teil eines Gitterobjekts zu verwenden. Dies ist mithilfe einer Maske möglich. Bei einer Maske handelt es sich um eine geschlossene Kontur, die zusammen mit dem Relief und dem Gitterobjekt ausgewählt wird, wenn der Befehl Gitter anwenden aufgerufen wird. Die folgende Abbildung zeigt ein großes Relief, ein 3D-Gitter eines Löwen und eine kleinere elliptische Kontur, die als Maske dient. Alle drei Elemente werden ausgewählt. Seite 304 3D-Gitter verwenden Führen Sie nach der Auswahl der drei Elemente den Befehl „Gitter anwenden“ aus, um das Gitter dem Relief hinzuzufügen. Das Ergebnis ist in der folgenden Abbildung dargestellt. 3D-Gitter verwenden Seite 305 Anschließend werden dem Relief noch ein paar Ränder hinzugefügt, um die Zeichnung zu vervollständigen. Das Relief, das dadurch entsteht, ist in perspektivischer Ansicht in der nächsten Abbildung zu sehen. Durch die Verwendung einer Maske ist es auf einfache Weise möglich, nur den Teil des Gitterobjekts in das Relief zu integrieren, der tatsächlich benötigt wird. Seite 306 3D-Gitter verwenden 17. Reliefs modifizieren und kombinieren Einführung Nachdem ein Relief erstellt wurde, kann es mit den vielen Werkzeugen in EnRoute entsprechend den Erfordernissen eines Designs angepasst werden. In diesem Kapitel werden die Werkzeuge beschrieben, mit denen Reliefs während der Gestaltung eines Designs verändert werden können. Reliefs auswählen Klicken Sie zur Auswahl eines Reliefs auf die Kontur, durch die der Reliefumfang definiert ist. Mit den folgenden Methoden können Sie mehrere Reliefs gleichzeitig auswählen: • Halten Sie die UMSCHALTTASTE gedrückt, und klicken Sie nacheinander auf die Reliefs. • Zeichnen Sie durch Klicken und Ziehen einen Auswahlrahmen um die Reliefs. Ausschneiden, Kopieren und Einfügen von Reliefs Die Reliefs stehen bei EnRoute in derselben Arbeitsumgebung wie alle anderen EnRoute-Objekttypen zur Verfügung. Dies ist besonders praktisch, weil sie so wie jedes andere EnRoute-Objekt behandelt werden können. Ausschneiden und Einfügen So werden Reliefs ausgeschnitten und eingefügt: 1. Wählen Sie die Reliefs aus, die Sie ausschneiden möchten. 2. Wählen Sie im Menü „Bearbeiten“ die Option „Ausschneiden“ aus, oder klicken Sie auf das Symbol Ausschneiden 3. Wählen Sie die Zeichnung, in die die Reliefs eingefügt werden sollen. 4. Wählen Sie im Menü „Bearbeiten“ die Option „Einfügen“ aus, oder klicken Sie auf das Symbol Einfügen , oder drücken Sie die Tastenkombination STRG+X. , oder drücken Sie die Tastenkombination STRG+V. Nachdem ein Relief durch Ausschneiden oder Kopieren in den Zwischenspeicher aufgenommen wurde, steht es dort zur Verfügung, bis es durch neue Daten ersetzt wird. Es kann darum wiederholt eingefügt werden. Kopieren und Einfügen So werden die Reliefs kopiert und eingefügt: 1. Wählen Sie die Reliefs aus, die Sie kopieren möchten. 2. Wählen Sie im Menü „Bearbeiten“ die Option „Kopieren“ aus, oder klicken Sie auf das Symbol Kopieren , oder drücken Sie die Tastenkombination STRG+C. Reliefs modifizieren und kombinieren Seite 307 3. Wählen Sie die Zeichnung, in die die Reliefs eingefügt werden sollen. 4. Wählen Sie im Menü „Bearbeiten“ die Option „Einfügen“ aus, oder klicken Sie auf das Symbol Einfügen , oder drücken Sie die Tastenkombination STRG+V. Eine weitere einfache Methode, ein Relief zu kopieren, besteht darin, es anzuklicken und es dann bei gedrückter STRG-Taste an eine andere Stelle zu ziehen. Wenn die Maustaste losgelassen wird, wird an der neuen Stelle eine Kopie des bzw. der ausgewählten Reliefs platziert. Reliefobjekte löschen So werden Reliefs gelöscht: 1. Wählen Sie die gewünschten Reliefs aus. 2. Wählen Sie im Menü „Bearbeiten“ die Option Löschen Sie die LÖSCHTASTE. aus, oder drücken Reliefobjekte werden auf dieselbe Weise wie andere Objekte in EnRoute gelöscht. Reliefs leeren Beim Leeren eines Reliefs wird die Reliefoberfläche vom Objekt entfernt, aber die Konturen für den Umfang des Reliefs werden beibehalten. Mit diesem Schritt können bei der Gestaltung des Reliefdesigns die Details eines vorhandenen Reliefs entfernt werden, um es anschließend unter Verwendung anderer Parameter neu zu erstellen. So leeren Sie ein Relief: 1. Wählen Sie das gewünschte Relief aus. 2. Wählen Sie im Menü „Oberfläche“ die Option „Relief löschen“ aus, oder klicken Sie auf das Symbol für Relief löschen in der Werkzeugleiste „Relief“. Reliefs verschieben Reliefs werden auf dieselbe Weise wie andere Objekte in EnRoute verschoben. In den Ansichten von oben, vorne oder rechts können Sie einfach ein Reliefobjekt anklicken und es bei gedrückter Maustaste an eine andere Stelle ziehen. Der entscheidende Unterschied besteht darin, dass die vertikale Position eines Reliefobjekts sehr wichtig ist, wenn Werkzeugpfade und Ausgabewerkzeugpfade erstellt werden. Zusätzlich zur Präzisionseingabe bietet EnRoute verschiedene weitere Werkzeuge, mit denen Reliefobjekte auf der Z-Achse positioniert werden können. So verschieben Sie ein Relief mithilfe der Präzisionseingabe: 1. Wählen Sie das Relief in der Ansicht (von oben, vorne oder rechts) aus, die als Referenzebene dienen soll. In der Ansicht von oben dient beispielsweise die X-Y-Ebene als Referenzebene. In der Z-Achse befindet sich diese Ebene an der nächstgelegenen Z-Position auf dem bzw. den ausgewählten Objekten. Seite 308 Reliefs modifizieren und kombinieren 2. Drücken Sie die Taste F2, um die Präzisionseingabe aufzurufen. 3. Klicken Sie auf die Registerkarte Verschieben. 4. Klicken Sie auf die Schaltfläche für die Ecke des Objekts, die Sie kennzeichnen möchten. 5. Geben Sie die X-, Y- und Z-Koordinaten für die ausgewählte Ecke ein. 6. Klicken Sie auf OK, um die Verschiebung der Objekte abzuschließen. Reliefs vertikal positionieren Die oben beschriebene Methode zur Positionierung von Reliefs ist gut als generelle Methode für alle Zwecke geeignet. EnRoute bietet jedoch noch weitere spezielle Werkzeuge, die die vertikale Positionierung von Reliefs innerhalb der Grenzen der Materialfläche erleichtern. Sie können auf die Werkzeuge zum Ausrichten von Reliefs zugreifen, indem Sie in der Werkzeugleiste „Relief“ auf das Symbol Relief ausrichten klicken, um die einblendbare Werkzeugleiste „Reliefs ausrichten“ aufzurufen. Die folgende Tabelle enthält Beschreibungen für alle Funktionen zum Ausrichten von Reliefs. Reliefs an Materialunterkante ausrichten Die ausgewählten Reliefs werden an der Unterkante des Materials ausgerichtet. Auswahl an Materialunterkante ausrichten Der ausgewählte Bereich wird an der Unterkante des Materials ausgerichtet. Die relative Position des Reliefs in der Auswahl ändert sich dabei nicht. Reliefs an Materialoberkante ausrichten Die ausgewählten Reliefs werden an der Oberkante des Materials ausgerichtet. Auswahl an Materialoberkante ausrichten Der ausgewählte Bereich wird an der Oberkante des Materials ausgerichtet. Die relative Position des Reliefs in der Auswahl ändert sich dabei nicht. Reliefs an Materialmitte ausrichten Die ausgewählten Reliefs Materials ausgerichtet. Auswahl an Materialmitte ausrichten Der ausgewählte Bereich wird an der Mitte des Materials ausgerichtet. Die relative Position des Reliefs in der Auswahl ändert sich dabei nicht. Reliefunterkanten an Materialoberkante ausrichten Die Konturen für das Relief werden an der Materialoberkante ausgerichtet. Dies ist die Standardposition für Konturen und Reliefs. Diese Position eignet sich in der Regel am besten für das Modifizieren von Reliefs. Reliefs modifizieren und kombinieren werden an der Mitte des Seite 309 Reliefs drehen Reliefs können in EnRoute auf dieselbe Weise gedreht werden wie andere Objekte. Lesen Sie auch den Abschnitt Konturen drehen im Kapitel Konturen anordnen. Reliefs skalieren Beim Skalieren von Reliefs können Sie auf dieselbe Weise vorgehen wie beim Skalieren anderer Objekte in EnRoute. Nachdem Sie das Relief ausgewählt haben, können Sie auf eine Ecke des Auswahlfeldes klicken und das Relief auf die gewünschte Größe skalieren, oder Sie können über die Präzisionseingabe eine exakte Skalierung durchführen (siehe Abschnitt Konturen skalieren im Kapitel Konturen anordnen). Bei der Skalierung von Reliefs spielt die Auflösung des Reliefs eine wichtige Rolle. Beim Erstellen eines Reliefs wird eine Auflösung für das Relief vorgegeben. Dadurch wird die Auflösung des Rasters gekennzeichnet, durch das die Reliefoberfläche definiert wird. Das fertiggestellte Relief weist eine feste Gesamtanzahl von Rasterpunkten auf, die das Relief definieren. Beim Skalieren des Reliefs wird darum auch die effektive Größe der Rasterpunkte im Relief skaliert. Wenn Sie ein Relief mit einer Größe von 50 mm x 50 mm und einer Auflösung von 100 dpi erstellt haben und dieses Relief anschließend auf eine Größe von 500 mm x 500 mm skalieren, verringert sich die effektive Auflösung des Reliefs auf 10 dpi. Dieses Beispiel macht deutlich, dass beim Skalieren immer auch der Effekt mitbedacht werden muss, den die Skalierung auf die Qualität des Endprodukts hat. Die folgende Abbildung zeigt, wie die Größe und die Form eines Reliefrasters durch die Skalierung beeinflusst werden. Ursprüngliches Relief Seite 310 Skaliertes Relief Reliefs modifizieren und kombinieren Relief an Material anpassen Menü: Oberfläche/Relief an Material anpassen Werkzeugleiste: 3D-Oberflächen/Relief modifizieren/Relief an Material anpassen Sie können die Verschiebe- und Skalierungswerkzeuge in EnRoute verwenden, um ein Relief auf die gleiche Weise wie andere Objekte in der Größe anzupassen und zu positionieren. In manchen Fällen kann es nützlich sein, wenn ein Relief automatisch in die Materialfläche eingepasst werden kann, die für die Werkzeugpfade vorbereitet wird. Dies erfolgt mithilfe der Funktion Relief an Material anpassen . Das Relief wird damit automatisch positioniert und skaliert, sodass es in der aktiven Zeichnung vertikal in die definierte Materialfläche passt. So passen Sie ein Relief an die Materialfläche an: 1. Wählen Sie das gewünschte Relief aus. 2. Wählen Sie im Menü „Oberfläche“ die Option Relief an Material anpassen aus. Reliefs glätten Menü: Oberfläche/Relief glätten Werkzeugleiste: 3D-Oberflächen/Relief modifizieren/Relief glätten Bei der Arbeit an einem Reliefdesign kann es nützlich sein, wenn das Relief weicher gestaltet oder geglättet werden kann, beispielsweise um das äußere Erscheinungsbild zu verbessern oder die maschinelle Verarbeitung zu vereinfachen. Zu diesem Zweck stellt EnRoute das Werkzeug Relief glätten zur Verfügung. 1. Wählen Sie die Reliefs aus, die geglättet werden sollen. 2. Wählen Sie im Menü „Oberfläche“ die Option Relief glätten aus. 3. Stellen Sie den Glättungsradius und den Glättungsgrad durch Klicken und Ziehen ein. 4. Klicken Sie auf Anwenden. Die Glättungsfunktion kann wiederholt auf ein Relief angewendet werden, um den Glättungseffekt zu verstärken. Die folgende Abbildung zeigt an einem Beispiel, wie sich die Glättung eines Reliefs auswirkt. Reliefs modifizieren und kombinieren Seite 311 Geglättetes Relief Sie können die Glättung auf einen Teil des Reliefs beschränken, indem Sie zusammen mit dem Relief eine oder mehrere Konturen auswählen. Die ausgewählten Konturen wirken wie eine Maske, und das Relief wird nur innerhalb der durch die Konturen vorgegebenen Grenzen geglättet. Reliefs umkehren Menü: Oberfläche/Relief umkehren Werkzeugleiste: 3D-Oberflächen/Relief modifizieren/Relief umkehren Beim Umkehren eines Reliefs werden die Z-Koordinaten des Reliefs relativ zur Position der Umfangkonturen des Reliefs umgekehrt. Auf diese Weise können Sie ein „positives“ Relief ganz einfach in ein „negatives“ Relief umwandeln. So kehren Sie ein Relief um: 1. Wählen Sie die Reliefs aus, die umgekehrt werden sollen. 2. Wählen Sie im Menü „Oberfläche“ die Option Relief umkehren aus. Sie können die Funktion Relief umkehren auch durch Auswahl des entsprechenden Symbols aufrufen. Die Funktion befindet sich in einer einblendbaren Werkzeugleiste, die Sie aktivieren können, indem Sie das Symbol „Relief glätten“ gedrückt halten. Die Einblendwerkzeugleiste ist rechts abgebildet. An den oben gezeigten Abbildungen können Sie erkennen, dass das Relief bei der Umkehrung nur in der Z-Achse verändert wird. Wenn Sie beabsichtigen, ein umgekehrtes Relief als Matrize zu verwenden, kann es wünschenswert sein, das Relief zuerst zu spiegeln, damit alle mit der Matrize angefertigten Abdrücke die korrekte X-Y-Ausrichtung aufweisen. Ein Relief kann auf dieselbe Weise gespiegelt werden wie jedes andere EnRoute-Objekt. Wählen Sie im Menü Transformieren die Option Spiegeln aus und anschließend die Option Horizontal spiegeln oder Vertikal spiegeln. Seite 312 Reliefs modifizieren und kombinieren Die folgenden Abbildungen zeigen die Abfolge der verschiedenen Schritte, durch die ein Relief, das als Matrize dienen soll, umgekehrt und gespiegelt wird. Reliefs modifizieren und kombinieren Seite 313 Winkeländerung auf Relief anwenden Menü: Oberfläche/Winkeländerung auf Relief anwenden Werkzeugleiste: 3D-Oberflächen/Relief modifizieren/Winkeländerung hinzufügen Reliefs werden oft so erstellt, dass einzelne Reliefteile eine vertikale Seite aufweisen. Diese vertikale Seite ist aus zwei Gründen problematisch: 1. Wenn die vertikale Seite relativ hoch ist, kann die Höhe des Reliefs die Schnittlänge des Werkzeugs überschreiten, mit dem es abgetragen wird. Dadurch können Probleme entstehen, die unter Umständen zu einer Beschädigung des Werkzeugs führen. 2. Wenn Sie das fertige Teil zum Erstellen einer Matrize verwenden, müssen Sie unter Umständen eine Winkeländerung angeben, damit die abgetragenen Teile problemlos aus der Matrize herausgenommen werden können. Mit der Funktion Winkeländerung Winkeländerung hinzufügen. von EnRoute können Sie Ihrem Relief eine So fügen Sie eine Winkeländerung hinzu: 1. Wählen Sie das gewünschte Relief aus. 2. Wählen Sie im Menü „Oberfläche“ die Option Winkeländerung auf Relief anwenden aus. Alternativ können Sie das Werkzeug über die Werkzeugleiste „Relief modifizieren“ aufrufen. 3. Geben Sie im Dialogfeld „Präzisionseingabe“ die gewünschten Werte für die Winkeländerung und den Höhengrenzwert ein (die Winkeländerung beträgt in der Regel zwischen 3 und 7; der Höhengrenzwert bezieht sich auf den Startpunkt des Winkels). 4. Klicken Sie auf Anwenden. Seite 314 Reliefs modifizieren und kombinieren Gitteroberfläche aus Relief ableiten Menü: Oberfläche/Gitteroberfläche aus Relief ableiten Werkzeugleiste: 3D-Oberflächen/Relief modifizieren/Gitteroberfläche aus Relief ableiten Mit diesem Werkzeug können Sie ein Gitter erstellen, das auf einem vorhandenen Relief beruht. 1. Wählen Sie das gewünschte Relief aus. 2. Halten Sie das Symbol Glätten gedrückt, und klicken Sie anschließend auf das Symbol für Gitteroberfläche aus Relief ableiten. 3. Geben Sie in das Parameterfeld die Gittertoleranz ein, und klicken Sie auf Anwenden. 4. Das Gitter wird erstellt und an derselben Stelle wie das Relief platziert. Glättungssymbol Relief Reliefs modifizieren und kombinieren Gitter aus Relief ableiten Relief und Gitter Gitter Seite 315 Reliefoberfläche versetzen Menü: Oberfläche/Relief versetzen Werkzeugleiste: 3D-Oberflächen/Relief modifizieren/Reliefoberfläche versetzen Durch das Einfügen eines Versatzes in die Reliefoberfläche können Sie die Modellieranwendungen von EnRoute optimieren. Das Werkzeug ist auch für kreative Zwecke interessant. So kann es beispielsweise die Effekte verbessern, die mit dem Werkzeug „Schnellstruktur“ erzielt werden. 1. Wählen Sie das gewünschte Relief aus. 2. Klicken Sie auf das Symbol Reliefoberfläche versetzen. Das Symbol befindet sich in der Werkzeugleiste „3D-Oberflächen“ innerhalb der einblendbaren Werkzeugleiste „Relief modifizieren“. Sie können die Funktion jedoch auch über das Menü „Oberfläche“ aufrufen. 3. Daraufhin wird das Dialogfeld „Versatzgröße“ aufgerufen. 4. Geben Sie einen Wert für den Versatz der Reliefoberfläche ein. 5. Klicken Sie auf OK. Der Versatz wird auf die Reliefoberfläche angewendet. Die folgenden Abbildungen zeigen ein Relief vor und nach Anwendung des Versatzes. Seite 316 Reliefs modifizieren und kombinieren Reliefs verbinden Menü: Oberfläche/Reliefs zusammenführen Werkzeugleiste: 3D-Oberflächen/Reliefs zusammenführen Mithilfe dieses Werkzeugs ist es möglich, ein oder mehrere Reliefs mit einem Basisrelief zu verbinden. Einzelne Teile eines Reliefs können separat erstellt und anschließend miteinander verbunden werden, um die komplette Oberfläche zu erstellen. Die folgende Abbildung zeigt das Dialogfeld, das aktiviert wird, wenn Sie die Funktion Reliefs zusammenführen auswählen. Assistentenhinweis Anwendungsmethode für das Verändern des ausgewählten Reliefs Wie Sie sofort sehen können, handelt es sich nicht um einen komplizierten Dialog. Um den Vorgang auszuführen, müssen Sie lediglich die Anwendungsmethode für die Verbindung der Reliefs festlegen, das Basisrelief bestimmen und dann das bzw. die Reliefs auswählen, die mit dem Basisrelief verbunden werden sollen. Das folgende Beispiel verdeutlicht diesen Vorgang. 1. Erstellen Sie zuerst die Reliefs, die miteinander verbunden werden sollen. In diesem Fall haben wir zwei einfache Reliefs erstellt: eine Ellipse und einen Stern. 2. Platzieren Sie die Reliefs in der korrekten Position für die Verbindung. 3. Wählen Sie Reliefs zusammenführen aus. Reliefs modifizieren und kombinieren Seite 317 4. Klicken Sie im Dialogfeld auf das Symbol Hinzufügen, um die Option auszuwählen. 5. Der Assistent fordert Sie auf, das Basisrelief auszuwählen. Klicken Sie auf das Ellipsenrelief, um es auszuwählen, und klicken Sie dann auf die Schaltfläche Weiter 6. . Der Assistent fordert Sie auf, die Reliefs auszuwählen, die verbunden werden sollen. Klicken Sie auf das Sternrelief, um es auszuwählen, und klicken Sie dann auf die Schaltfläche Ausführen , um den Vorgang auszuführen. 7. Die Abbildung zeigt das Ergebnis der Verbindung. Diese Abbildung zeigt das verbundene Relief und das ursprüngliche Sternrelief. Mit dem Werkzeug „Relief zusammenführen“ können Reliefs unterschiedlicher Auflösung sowie gedrehte und skalierte Reliefs problemlos miteinander verbunden werden. Seite 318 Reliefs modifizieren und kombinieren Reliefs kombinieren Menü: Oberfläche/Reliefs kombinieren Werkzeugleiste: 3D-Oberflächen/Reliefs zusammenführen/Reliefs kombinieren Mit dem Werkzeug Reliefs kombinieren können Sie mehrere Reliefs kombinieren. Das unten gezeigte Beispiel illustriert, wie drei separate Reliefs auf zwei unterschiedliche Weisen kombiniert werden können. 1. Wählen Sie die Reliefs aus, die kombiniert werden sollen. 2. Halten Sie das Symbol Reliefs zusammenführen Werkzeugleiste aufzurufen. 3. Klicken Sie auf das Symbol Reliefs kombinieren gedrückt, um die einblendbare . Wenn sich die Reliefs überlappen, werden Sie zu einem Relief mit einer Kontur zusammengefasst. Wenn sich eines der Reliefs vollständig innerhalb eines anderen Reliefs befindet, entsteht ein „Loch“ im Relief. Scheiben extrahieren Menü: Oberfläche/Scheiben extrahieren Werkzeugleiste: 3D-Oberflächen/Reliefs zusammenführen/Scheiben extrahieren Mit dem Werkzeug Scheiben extrahieren können Sie das Relief in Schichten „schneiden“. Auf diese Weise können Sie das Material „stapeln“, um große Objekte zu erstellen. Wenn das Material, das Sie verwenden, beispielsweise 1,5 cm dick ist und das Objekt, das Sie erstellen möchten, 4 cm dick ist, können Sie das Relief in drei Einzelstücke schneiden und das Material dann stapeln, um das Objekt zu erstellen. Reliefs modifizieren und kombinieren Seite 319 Dialogfeld „Scheiben extrahieren“ Reliefabmessungen Höhe Die Gesamthöhe des ausgewählten Reliefs. Oben Die Oberseite des ausgewählten Reliefs. Unten Die Unterseite des ausgewählten Reliefs. Scheibe Scheiben Die Anzahl der Scheiben, die erstellt werden sollen. Stärke Die Stärke jedes Stücks. Aktuelle Scheibe Die aktuelle Stücknummer. Daran können Sie erkennen, auf welches Stück sich die angezeigten Parameter beziehen. Die Scheiben werden von oben nach unten nummeriert. Stärke Die Stärke des aktuellen Stücks. Unten Die Unterseite des aktuellen Stücks. Aktuelles Stück erstellen Hiermit können Sie festlegen, dass EnRoute nur das Stück erstellen soll, das zurzeit als aktuelles Stück ausgewählt ist. Alle Scheiben erstellen Wählen Sie diesen Parameter, um alle Scheiben zu erstellen. Klicken Sie auf diese Schaltfläche, um die Scheiben zu erstellen. Klicken Sie auf diese Schaltfläche, um das Werkzeug zu beenden, ohne die Scheiben zu erstellen. Seite 320 Reliefs modifizieren und kombinieren Beispiel 1: Dieses Beispiel illustriert wie ein Design aus dem Hintergrundrelief extrahiert wird. 1. Halten Sie das Symbol Reliefs zusammenführen gedrückt, um die einblendbare Werkzeugleiste aufzurufen, und klicken Sie anschließend auf das Symbol Scheiben . Daraufhin wird das Dialogfeld „Scheiben“ aufgerufen. 2. Klicken Sie auf Vorne, um in der Ansicht von vorne zu arbeiten, und klicken Sie anschließend auf das Relief. Die Reliefinformationen werden in das ScheibenDialogfeld geladen. 3. Für dieses Beispiel haben wir eine Scheibe mit einer Stärke von 1,0175 Zoll erstellt. Die Unterseite der Scheibe befindet sich 0,30 Zoll über der Unterseite des Reliefs. 4. Wenn Sie die Parameter ändern, können Sie erkennen, dass die rosa Linien die Position der Scheibe kennzeichnen. 5. Klicken Sie auf die Schaltfläche Ausführen. Reliefs modifizieren und kombinieren Seite 321 6. Das erste Bild zeigt den Umriss der neu erstellten Kontur in der Ansicht von oben. 7. Das zweite Bild zeigt die Darstellungsansicht des Objekts. Beispiel 2: Bei diesem Beispiel wird das Relief in drei Einzelstücke aufgetrennt. 1. Halten Sie das Symbol Reliefs zusammenführen gedrückt, um die einblendbare Werkzeugleiste aufzurufen, und klicken Sie anschließend auf das Symbol Scheiben . Daraufhin wird das Dialogfeld „Scheiben“ aufgerufen. 2. Ändern Sie die Anzahl der Scheiben auf drei. In diesem Beispiel ist jede Scheibe 0,4392 Zoll dick. Die aktuelle Scheibe (Schreibe 1) wird durch die rosa Linien gekennzeichnet. Die Unterseite der Scheibe befindet sich auf einer Höhe von 0,8783 Zoll. 3. In der Vorderansicht sind Linien zu erkennen, die die einzelnen Lagen markieren. Ändern Sie die aktuelle Scheibennummer, um die exakte Position für die jeweilige Ebene zu sehen. Da der Parameter „Alle Scheiben erstellen“ ausgewählt wurde, werden alle Scheibenebenen extrahiert. Seite 322 Reliefs modifizieren und kombinieren 4. Diese Abbildung zeigt die erstellten Scheiben von oben. 5. Diese Abbildung zeigt die erstellten Scheiben von vorne. Beachten Sie die Linien für die Konturen. Dieses Bild zeigt die Darstellungsansicht der einzelnen Scheibenebenen, die erstellt wurden. Reliefs modifizieren und kombinieren Seite 323 Seite 324 Reliefs modifizieren und kombinieren 18. Bitmaps verwenden Einführung EnRoute nutzt Bitmaps (oder Rastergrafiken) bei der Veränderung von Reliefoberflächen. Bitmaps sind nützlich, wenn Sie einen Teil Ihres Designs mit einer bestimmten Oberflächenstruktur versehen möchten. Sie bieten außerdem eine effiziente Methode, um Designinformationen für EnRoute bereitzustellen, die mit anderen Methoden nur auf schwierige Weise erstellt werden können. Anhand der von Ihnen eingegebenen Parameter nutzt EnRoute die Farben oder Grauschattierungen in Bitmaps, um die Höhe des Reliefs zu verändern. Bitmaps können mühelos auf ein Relief angewendet werden. Dieses Verfahren kann jedoch auf vielfältige Weise dazu verwendet werden, komplexe Oberflächen zu gestalten. Bitmaps auf ein Relief anwenden Die folgende Abbildung zeigt das Dialogfeld, das aktiviert wird, wenn Sie das Werkzeug Bitmap anwenden auswählen. Sie können diese Funktion aktivieren, indem Sie die Option Oberfläche/Bitmap anwenden auswählen oder das Symbol Bitmap anwenden Werkzeugleiste „3D-Oberflächen“ verwenden. in der Höhe der angewendeten Bitmap Anwendungsmethode für das Verändern des ausgewählten Reliefs Bitmaps verwenden Seite 325 Die Anwendungsmethode legt fest, wie das Bitmap-Bild auf die Reliefoberfläche angewendet wird. Normalerweise wählen Sie dazu die Methode Hinzufügen oder Abziehen aus, um entweder eine Positiv- oder Negativausführung des Bitmap-Bilds anzuwenden. Durch den Parameter Höhe wird die maximale Höhe definiert, bis zu der das Bitmap-Bild angewendet wird. Das folgende Beispiel verdeutlicht das Verfahren, mit dem ein Bitmap-Bild auf ein Relief angewendet werden kann. 1. Erstellen Sie zuerst das Relief, dem das Bitmap-Bild hinzugefügt werden soll, und importieren Sie die Bitmap-Datei in Ihre Zeichnung. Für dieses Beispiel verwenden wir eine Ellipse als Relief, und wir haben ein Bitmap-Bild einer Backsteinwand importiert, das als Oberflächenstruktur dienen soll. 2. Positionieren Sie das Bitmap-Bild über dem Relief. 3. Wählen Sie sowohl das Relief als auch das Bitmap-Bild aus, und aktivieren Sie das Werkzeug Bitmap anwenden, indem Sie die Option „Oberfläche/Bitmap anwenden“ auswählen. 4. Wählen Sie die Anwendungsmethode und die Höhe. Wählen Sie in diesem Fall Hinzufügen aus, und legen Sie die Höhe auf 0,20 fest. 5. Klicken Sie auf Anwenden. Seite 326 Bitmaps verwenden 6. Diese Abbildung zeigt eine perspektivische Ansicht des Ergebnisses. Maske verwenden Unter Umständen muss ein Bitmap-Bild nicht auf das ganze Relief angewendet werden. Für diesen Fall bietet EnRoute eine Methode, das Bitmap-Bild mithilfe einer Maske anzuwenden, sodass es sich nur auf einen Teil des Reliefs auswirkt. Jede Kontur, die nicht einen Teil der Reliefumgrenzung darstellt bzw. auf die keine Werkzeugpfade angewendet werden, kann als Maske verwendet werden. Es genügt, die maskierenden Konturen zusammen mit dem Relief und dem Bitmap-Bild auszuwählen, wenn die Funktion Bitmap anwenden aktiviert wird. Sie werden dabei feststellen, dass die maskierenden Konturen automatisch in Gruppen aus Behältern und Löchern sortiert werden. Wenn das Bitmap-Bild angewendet wird, wird nur der Teil der Bitmap-Datei verwendet, der sich innerhalb der Maske befindet. Die folgende Abbildung zeigt ein Relief, auf das eine Bitmapstruktur angewendet wurde, bei der Buchstaben als Maske verwendet wurden. Bitmaps verwenden Seite 327 3D-Effekte mithilfe von Bitmaps Es ist möglich, mithilfe von Bitmaps realistische 3D-Effekte zu erzielen. Voraussetzung dafür ist jedoch, dass entsprechende Bitmap-Bilder vorbereitet werden. Denken Sie daran, dass die Farben und die Schattierung eines Bildes darüber entscheiden, wie das Bitmap-Bild das Relief verändert. Bei einem Graustufenbild wird die Höhe des Bitmap-Bildes durch die unterschiedlichen Grauabstufungen zwischen Weiß und Schwarz definiert. Über den Parameter Höhe wird die Gesamthöhe des Bitmap-Bilds festgelegt. Bei einem Graustufenbild werden weiße Farben in der durch den Höhenparameter festgelegten Höhe angewendet, die grauen Schattierungen führen zu niedrigeren Strukturen, und Schwarz hat keinerlei Effekt auf das Relief. Die folgende Abbildung zeigt ein Beispiel für eine Graustufenzeichnung, bei der darauf abgezielt wurde, einen entsprechenden Effekt in einem Relief zu erzielen. Sie können erkennen, dass die hellsten Schattierungen in den Wellen die höchsten Stellen im Bitmap-Bild darstellen. Da der Körper des Fisches etwas dunkler ist, erreicht er nicht die gleiche Höhe. Der Hintergrund ist schwarz und hat darum keinen Effekt auf das Relief. Seite 328 Bitmaps verwenden Die nächste Abbildung zeigt ein Relief, auf das dieses Bitmap-Bild angewendet wurde. Die Schattierung führt zu einem fertigen Relief, das sehr realistisch wirkt. Sie haben wahrscheinlich schon darüber nachgedacht, wie praktisch es wäre, wenn ein Foto so auf ein Relief angewendet werden könnte, dass ein 3D-Effekt entsteht. Die Verwendung eines Fotos als Vorlage für ein Relief ist ohne große Umstände möglich. Denken Sie jedoch daran, dass EnRoute die Höhe eines Reliefs anhand der Schattierung im Bild bestimmt. Stellen, die in einem Foto näher und größer erscheinen, weisen nicht unbedingt eine hellere Schattierung als Objekte auf, die im Bild weiter hinten platziert sind. Da ein Foto flach ist, enthält es keine 3D-Informationen für die Software, anhand derer realistische Höhen ermittelt werden könnten. Bitmaps verwenden Seite 329 Mit einem Foto werden darum nicht in jedem Fall Ergebnisse erzielt, die dem dargestellten Motiv angemessen sind. Die folgenden Bilder zeigen ein Foto und die Reliefoberfläche, die mithilfe des Bildes erstellt wurde. Seite 330 Bitmaps verwenden 19. Strukturwerkzeuge Einführung Mit EnRoute können Sie auch Strukturen für ein Relief erstellen, ohne dass ein Bitmap-Bild erforderlich ist. Bitmap-Bilder sind zwar sehr nützlich, wenn es darum geht, eine Struktur zu schaffen, die einen Teil des Designs abdeckt. Ihre Verwendungsmöglichkeit wird jedoch dadurch eingeschränkt, dass die Größe des Bitmap-Bildes in vielen Fällen nicht für das aktuelle Design geeignet ist. In EnRoute steht darum eine Vielzahl von Struktur-Werkzeugen zur Verfügung. Damit können unbegrenzte Strukturvariationen entworfen und erstellt und anschließend auf ein Relief übertragen werden. Mehrere Designs wurden bereits vordefiniert und stehen als Vorlagen zur Verfügung. Diese Vorlagen können als Ausgangspunkt für mehrere unterschiedliche Strukturen verwendet werden. Jede dieser Strukturen kann unverändert übernommen oder zusätzlich verfeinert werden, um exakt die gewünschte Struktur für die jeweiligen Zwecke zu erstellen. Die neu erstellten Strukturen können anschließend in EnRoute als zusätzliche persönliche Vorlagen gespeichert werden. Auf diese Weise sind Sie in der Lage, eine Vielzahl von unterschiedlichen Strukturen zu sammeln, die Sie bei Bedarf durch wenige Mausklicks abrufen können. Strukturwerkzeuge Seite 331 Strukturen auf ein Relief anwenden Menü: Oberfläche/Strukturen Werkzeugleiste: 3D-Oberflächen/Strukturen Das Programm bietet eine Reihe von unterschiedlichen Strukturarten. Folgende Kategorien stehen zur Verfügung: • Allgemeine Verzerrung • Backstein • Zelle • Punkte • Steinplatte • Flamme • Gehämmert • Sechsecke • Marmor • Schlammtopf • Multizelle • MultiFract • Landschaft • Furnier • Gewebe • Holz Seite 332 Strukturwerkzeuge Wählen Sie das Relief aus, und entscheiden Sie dann, welche Art von Struktur Sie erstellen möchten. Für jede Struktur wird ein spezielles Dialogfeld eingeblendet. Die einzelnen Dialogfelder bieten die Möglichkeit, entweder eine Vorlage auszuwählen oder genaue Parameter für die gewünschte Struktur einzugeben. Dialogfeld „Struktur“ Der erste Abschnitt der einzelnen Struktur-Dialogfelder enthält dieselben Informationen für alle Strukturarten. Der zweite Abschnitt des Dialogfelds enthält die Parameter, die speziell für die jeweilige Strukturart eingestellt werden können. Die einzelnen Dialogfelder der verschiedenen Strukturen werden auf die gleiche Weise verwendet. Der erste Abschnitt dieser Dialogfelder wird nachfolgend beschrieben: In diesem Abschnitt des Dialogfelds finden Sie spezifische Informationen zur ausgewählten Strukturart. Der Abschnitt enthält den Namen der Struktur. Wenn Sie auf das Informationssymbol klicken, können Sie spezifische Informationen zu den einzelnen Parametereinstellungen anzeigen. Dieser Abschnitt bietet dieselben Optionen wie der Abschnitt „Relief erstellen“: „Hinzufügen“, „Abziehen“, „Höheres Relief modifizieren“, „Niedrigeres Relief modifizieren“ und „Ersetzen“. Weitere Informationen zu diesen Parametern finden Sie im Abschnitt über das Erstellen von Reliefs. Höhe Hier kann die Höhe des Reliefs angegeben werden. Vorlage Der Vorlage-Abschnitt ermöglicht das Erstellen und Speichern spezifischer Design-Parameter. Sie können auf einige der vorhandenen Designvorlagen zugreifen, indem Sie auf den Pfeil klicken, um das Dropdown-Menü einzublenden. Jede dieser Vorlagen kann durch Klicken mit der Maus ausgewählt werden. Daraufhin werden die Parameter für die gewählte Vorlage geladen. Strukturwerkzeuge Seite 333 Speichern Sie können außerdem eigene Strukturdesigns erstellen und unter einem von Ihnen festgelegten Namen in der Vorlagenbibliothek speichern. Geben Sie die gewünschten neuen Parameter ein. Klicken Sie auf Speichern. Geben Sie den Namen der zu speichernden Vorlage ein, und klicken Sie auf OK. Löschen Wenn Sie eine Vorlage löschen möchten, klicken Sie auf den Namen der zu löschenden Vorlage und anschließend auf Löschen Daraufhin wird ein Dialogfeld eingeblendet, in dem Sie den Löschvorgang bestätigen müssen. In diesem Abschnitt können Sie die eingegebenen Parameter in einer Vorschauansicht überprüfen. Diese Vorschauoption ist ein praktisches Hilfsmittel, auf das Sie beim Entwerfen und Erstellen neuer Strukturen für Ihre Designs zurückgreifen können. Anwenden Klicken Sie auf Anwenden, um die Struktur auf das ausgewählte Relief anzuwenden. Schließen Klicken Sie auf Schließen, um das Dialogfeld für Strukturen zu schließen. Zurücksetzen Mit der Option Zurücksetzen können Sie die Parameter auf die Standardeinstellungen für die jeweilige Struktur zurücksetzen. Seite 334 Strukturwerkzeuge Abschnitt „Parameter“ im Dialogfeld „Strukturen“ Jede Strukturart wird durch spezielle Parameter charakterisiert. Das folgende Beispiel zeigt das Dialogfeld für die Backstein-Parameter. Klicken Sie auf das Informationssymbol, um das Dialogfeld für jede spezielle Struktur zu öffnen. In den Hinweisen zu den Strukturen sind Informationen zu den Parametern zusammengefasst, die für die ausgewählte Struktur verfügbar sind. Die folgende Abbildung zeigt die Hinweise für die Backstein-Struktur. Sie können eigene Vorlagen für jede einzelne Struktur erstellen. Befolgen Sie dabei die hier aufgeführten Richtlinien und verwenden Sie das Vorschaufenster. Strukturwerkzeuge Seite 335 Beispiel unter Verwendung der Backstein-Struktur: 1. Dieses Beispiel zeigt die BacksteinStruktur auf 4 unterschiedlichen Reliefformen: flach, abgerundet, abgeschrägt und höhenbeschränkt. Erstellen Sie eine einfache Ellipsenform, und verwenden Sie das MehrfachkopieWerkzeug, um die Form zu kopieren. 2. Fügen Sie der Kontur die verschiedenen Reliefformen hinzu. 3. Wählen Sie die Reliefs aus, und halten Sie das Symbol Strukturen in der Werkzeugleiste „3D-Oberflächen“ gedrückt. Daraufhin wird das Einblendmenü aktiviert. 4. Seite 336 Klicken Sie auf das Symbol für die BacksteinStruktur. Daraufhin wird die Präzisionswerkzeug leiste angezeigt. EnRoute speichert die zuletzt verwendete Struktur und zeigt das entsprechende Symbol in der Werkzeugleiste „3D-Oberflächen“ an. Wenn Sie beispielsweise zuletzt die Backstein-Struktur verwendet haben, erscheint das Backstein-Symbol in der Werkzeugleiste „3D-Oberflächen“. Durch Klicken auf das Symbol kann danach sofort die Backstein-Präzisionswerkzeugleiste aktiviert werden. Ihre kreative Arbeit wird dadurch erleichtert. Strukturwerkzeuge 5. Wählen Sie die Parameter aus: Zu Relief hinzufügen. 6. Bei diesem Beispiel haben wir einfach die BacksteinStruktur im Vorlagenabschnitt gewählt. Klicken Sie auf den Pfeil, um die Dropdown-Liste zu öffnen. Im Vorschaufenster können Sie an einem verkleinerten Beispiel überprüfen, welche Wirkung die gewählten Einstellungen auf die Struktur haben. 7. Sie können jederzeit auch eine eigene neue Struktur erstellen, indem Sie die Parameter anpassen. Über das Informationssymbol können Sie sich über die Details für jeden Parameter informieren, und das Vorschaufenster bietet Ihnen einen Eindruck davon, wie sich Ihre Änderungen auf die neue Struktur auswirken. Beachten Sie, wie die Struktur konsistent auf die verschiedenen Formen angewendet wird. Klicken Sie auf die Schaltfläche Anwenden, um die Struktur auf die Reliefs anzuwenden. Die Strukturen werden auf die Reliefs angewendet, und die Präzisionswerkzeug leiste wird geschlossen. Strukturwerkzeuge Seite 337 Durch die Verwendung von Masken für die Strukturen ist es auf einfache Weise möglich, Schilder anzufertigen. Schnellstruktur Das Werkzeug „Schnellstruktur“ ist ein neues Werkzeug innerhalb von EnRoute, mit dem Oberflächen schnell und effizient konstruiert und ausgeschnitten werden können. Basierend auf Ihren Fähigkeiten und der Werkzeugform können Sie damit sehr interessante Oberflächen gestalten. Die strukturierten Oberflächen werden dabei in einem Bruchteil der Zeit erstellt, die sonst für das Erstellen und Ausschneiden herkömmlicher 3D-Objekte erforderlich ist. Interessant bei diesem Werkzeug ist, dass durch die Integration von Grafikelementen auch sehr spezifische Oberflächen möglich sind. Grafiken können durch Integration von 3D-Oberflächen in die Struktur selbst hinzugefügt werden, sodass die Struktur eine individuelle Note erhält. In Abhängigkeit von den Anforderungen des jeweiligen Auftrags können die Strukturen wiederholt oder kachelförmig angeordnet werden. Dies ist ein Beispiel für eine Schnellstruktur, die mithilfe eines konischen 90-Grad-Werkzeugs erstellt wurde. Seite 338 Strukturwerkzeuge Grundlegende Schritte für die Erstellung einer Schnellstruktur 1. Erstellen Sie eine Ausgangskontur. Diese Kontur wird von EnRoute zur Erstellung eines Versatzes verwendet. 2. Wählen Sie die Kontur aus. 3. Öffnen Sie das Werkzeug „Schnellstruktur“. 4. Stellen Sie die Größe der Platte ein, oder wählen Sie eine Kontur als Begrenzung aus. 5. Stellen Sie die Werkzeugparameter ein. 6. Zeigen Sie (optional) eine Vorschau der Ergebnisse an. 7. Wenden Sie die Struktur an. 8. Wählen Sie die Konturen für die Platten aus. 9. Wenden Sie einen 2D-Werkzeugpfad entlang der Konturen an. Die erzielten Ergebnisse sind von den Einstellungen der Parameter und dem Werkzeug abhängig, das zum Schneiden des Werkstoffs verwendet wurde. Dialogfeld „Schnellstruktur“ Im Folgenden werden die einzelnen Parameter des Werkzeugs „Schnellstruktur“ kurz erläutert. Im Anschluss wird anhand von Beispielen verdeutlicht, wie Sie mithilfe dieser Parameter interessante Effekte erstellen können. Registerkarte „Platten“ Vorlage Mit dieser Funktion können Sie die Parameter für die spätere Verwendung als Vorlage speichern. Position Mit diesem Parameter wird die X- und die Y-Koordinate der unteren linken Ecke der Platte festgelegt. Größe Dieser Parameter bezieht sich auf die Größe der Platten, die Sie erstellen möchten. EnRoute erstellt eine Kontur in der angegebenen Größe, die dann ausgeschnitten werden kann. Die Struktur schließt nahtlos an die nächste Platte an. Zeilen Dieser Parameter entspricht der Anzahl der Platten entlang der X-Achse. Spalten Dieser Parameter entspricht der Anzahl der Platten entlang der Y-Achse. Überlappung Dies entspricht der Fläche, um die die Konturen über die Plattengröße bzw. die ausgewählte Kontur hinausragen (in der Regel die halbe Breite des zugewiesenen Werkzeugs). Dadurch wird sichergestellt, dass das Werkzeug die Struktur richtig bis zur Kante der Platte ausschneidet. Strukturwerkzeuge Seite 339 Registerkarte „Versatztyp“ Wellenlänge Die Wellenlänge beschreibt den vertikalen und horizontalen Abstand zwischen den Gipfelpunkten eines Strukturmusters. Da das Strukturmuster die Konturen verzerrt, entspricht dieser Wert der maximalen verwendeten Wellenlänge. Versatz Der Abstand zwischen den Konturen. Berücksichtigen Sie beim Einstellen dieses Parameters unbedingt die Größe des Werkzeugs, das Sie einsetzen möchten. Horizontale und vertikale Amplitude Amplituden definieren die Höhe einer Verzerrungswelle oberhalb und unterhalb einer durch die versetzten Konturen festgelegten Achse. Amplituden werden sowohl horizontal (X-Y-Ebene) als auch vertikal (Z-Ebene) festgelegt. Versatztyp Der Versatztyp bietet zwei Optionen zum Modifizieren der versetzten Konturen. Bei der Option „Verzerrung“ wird eine Methode angewandt, die eine ungleichmäßige Verzerrung der Konturen bewirkt. Bei Verwendung dieser Option in Verbindung mit der Option „Willkürlich verzerren“ können äußerst interessante Ergebnisse erzielt werden. Bei Verwendung der Option „Welle“ entsteht ein einheitliches Muster, das auf den Parametereinstellungen für Wellenlänge und Amplitude basiert. Verzerrung Welle Hinweis: Bei Verwendung der Option „Welle“ wird anhand des Parameters „Horizontale Amplitude“ ein Versatz des Wellenmusters zwischen benachbarten Konturen definiert. Willkürlich verzerren Seite 340 Die Option „Willkürlich verzerren“ wirkt sich auf das Ergebnis aus, wenn die Option „Versatztyp“ ausgewählt ist. Wenn die Option „Willkürlich verzerren“ markiert ist, wird bei der Verzerrung das Verzerrungsmuster für jede Kontur unterschiedlich angewendet. Dadurch entsteht eine gewisse Unordnung, die in Verbindung mit der Werkzeugform interessante Strukturoberflächen ermöglicht. Wenn die Option „Willkürlich verzerren“ deaktiviert ist, wird für jede Kontur dasselbe Verzerrungsmuster verwendet. Strukturwerkzeuge Symmetrisch Mithilfe dieser Option können Sie eine Plattenoberfläche erstellen, die sowohl in X-Ausrichtung, als auch in Y-Ausrichtung symmetrisch ist. Das Muster wiederholt sich also entlang der Kanten. Mit dieser Funktion können Sie mehrere Teile erstellen, die alle gleich aussehen. Werden die Teile nebeneinander angeordnet, entsteht eine durchgängige, strukturierte Oberfläche. Damit diese Option ordnungsgemäß verwendet werden kann, müssen weitere Parameter richtig eingestellt werden. Ausgangskontur: Diese Kontur ist idealerweise eine horizontale Gerade mit Y = 0, die entlang der X-Achse verläuft. Wellenlänge: Dieser Wert sollte ein Quotient der X-Größe der Platte sein. Versatz: Dieser Wert sollte ein Bruchteil der Y-Größe der Platte sein. Versatztyp: Die Option „Verzerrung“ sollte aktiviert sein. „Willkürlich verzerren“ sollte aktiviert sein. Registerkarte „Parameter“ Links auslaufen lassen Mit diesem Parameter können Sie einen Abschnitt bestimmen, über den die Effekte der Schnellstruktur auf den versetzten Konturen allmählich auslaufen. Bei Verwendung der Schnellstruktur wird die Ausgangskontur zunächst um den angegebenen Wert versetzt. Anschließend werden die sich ergebenden Versätze basierend auf den für die Schnellstruktur festgelegten Parametern verzerrt. Das Auslaufen lassen der Struktur ist ein weiteres kreatives Werkzeug, um mit der Schnellstruktur zusätzliche Effekte zu erzielen. Rechts auslaufen lassen Mit diesem Parameter können Sie einen Abschnitt rechts von der Ausgangskontur festlegen. Sie können links und rechts von der Ausgangskontur unterschiedlich große Abschnitte festlegen, in denen die Struktur allmählich ausläuft. Auflösung Schnellstrukturkonturen werden unter Verwendung eines Verzerrungsmusters modifiziert. Das Verzerrungsmuster verfügt über eine bestimmte Auflösung, die Sie hier definieren können. In früheren Versionen von EnRoute war diese Auflösung auf einen Wert von 25 dpi festgelegt. Diese Auflösung hat sich für die meisten Anwendungen bewährt. Bei sehr kleinen Zeichnungen kann jedoch eine höhere Auflösung von Vorteil sein, damit das Verzerrungsmuster verfeinert werden kann. Strukturwerkzeuge Seite 341 Bereinigungstoleranz Nachdem die versetzten Konturen mithilfe des Verzerrungsmusters verzerrt wurden, werden sie bereinigt, um die Anzahl der Punkte zu verringern, durch die die einzelnen Konturen definiert sind. Durch einen höheren Toleranzwert können Sie die Anzahl der Punkte auf jeder Kontur verringern, allerdings verringert sich dadurch auch die Glätte der Konturen. Wie bei anderen Konturen innerhalb von EnRoute, werden mit einer Bereinigungstoleranz zwischen 0,01 Zoll und 0,001 Zoll in der Regel die besten Ergebnisse erzielt. Beispiele mit schrittweisen Anweisungen Beispiel für die Verwendung einer Geraden Mithilfe des Werkzeugs „Schnellstruktur“ können viele verschiedene Strukturen erstellt werden. Das folgende Beispiel veranschaulicht, wie Sie unter Verwendung einer Geraden als Ausgangskontur eine Schnellstruktur erstellen können. 1. Zeichnen Sie die Gerade mithilfe des Werkzeugs „Linie“. Markieren Sie die Linie. Klicken Sie auf das Symbol Schnellstruktur, um das Werkzeug aufzurufen. Geben Sie die folgenden Parameter ein: Größe: Dieser Parameter bezieht sich auf die Größe der Platte, die Sie erstellen möchten. Überlappung = 0,5 Wellenlänge = 3 Horiz. Amplitude = 0,4 Vert. Amplitude = 0,2 Versatz = 0,2 Wählen Sie die Optionen „Verzerrung“ und „Willkürlich verzerren“ aus. Seite 342 Strukturwerkzeuge 2. Klicken Sie auf die Schaltfläche Vorschau. Die Konturen werden grün und der Plattenumfang gelb dargestellt. Mithilfe der Vorschau können Sie die Parameter solange anpassen, bis Sie mit dem Ergebnis zufrieden sind. Klicken Sie auf Anwenden. Hinweis: Es ist nicht zwingend erforderlich, die Konturen vor dem Übernehmen der Parameter in der Vorschau anzuzeigen. Wenn Sie sicher sind, dass die Parameter stimmen, können Sie direkt auf die Schaltfläche „Anwenden“ klicken. 3. Die Konturen ragen um den Wert über den Umfang der Platte hinaus, den Sie im Parameter „Überlappung“ eingegeben haben. Dadurch kann das Werkzeug dem Pfad der Kontur bis zur Kante der Platte folgen, und es wird sichergestellt, dass die Struktur bis zur Kante der Platte fortgesetzt wird. 4. Die Konturen werden auf dem Material automatisch so auf der Z-Achse positioniert, dass die Oberkante der Kontur mit der Oberkante des Materials übereinstimmt. In manchen Situationen bietet es sich an, die Kontur auf dem Material etwas weiter nach unten zu verschieben, um sicherzustellen, dass die Oberfläche ordnungsgemäß erstellt wird. Strukturwerkzeuge Seite 343 5. Markieren Sie die Konturen, und fügen Sie ihnen einen 2D-GravurWerkzeugpfad hinzu. In diesem Beispiel wurde ein 1-ZollKugelkopffräser verwendet. Stellen Sie sicher, dass der Parameter Kontur folgen markiert ist. 6. Dies ist eine simulierte Ansicht der Werkzeugpfade bei Verwendung eines 1-Zoll-Kugelkopffräsers. Zum Ausschneiden der Platte wurde ein FräsoffsetWerkzeugpfad auf die Umrisskontur angewendet. 7. Diese Abbildung zeigt dieselben Konturen, allerdings wurde diesmal ein konisches 120-GradWerkzeug verwendet. Wie Sie feststellen, haben Form und Größe des Werkzeugs einen starken Einfluss auf die Optik der Struktur. Seite 344 Strukturwerkzeuge Beispiel für die Verwendung einer Kurvenlinie 1. In diesem Beispiel wird eine Kurvenlinie als Ausgangskontur verwendet. Markieren Sie die Kontur. Klicken Sie auf das Symbol Schnellstruktur, um das Werkzeug aufzurufen. Geben Sie die folgenden Parameter ein: Überlappung = 0,5 Wellenlänge = 3,0 Horiz. Amplitude = 0,2 Vert. Amplitude = 0,2 Versatz = 0,2 Markieren Sie die Optionen „Verzerrung“ und „Willkürlich verzerren“. 2. Klicken Sie auf die Schaltfläche Vorschau. Die Konturen werden grün und der Plattenumfang gelb dargestellt. Mithilfe der Vorschau können Sie die Parameter solange anpassen, bis Sie mit den Konturen zufrieden sind. Klicken Sie auf Anwenden. Strukturwerkzeuge Seite 345 3. Die Konturen werden mit der festgelegten Überlappung erstellt. 4. In dieser Abbildung befindet sich die Ausgangskontur an einer anderen Position, und sie ist kürzer. Wie Sie anhand der Vorschau und der Konturen erkennen können, müssten Sie, um die gesamte Platte zu strukturieren, die Ausgangskontur verlängern, damit die versetzten Konturen den gesamten Bereich der Platte abdecken. Seite 346 Strukturwerkzeuge 5. Verschieben Sie die Konturen vertikal an die gewünschte Position. Markieren Sie anschließend die Konturen, und fügen Sie ihnen einen 2D-Gravur-Werkzeugpfad hinzu. In diesem Beispiel wurde ein 1-Zoll-Kugelkopffräser verwendet. Stellen Sie sicher, dass der Parameter Kontur folgen markiert ist. 6. Zum Ausschneiden der Platte wurde ein FräsoffsetWerkzeugpfad auf die Umrisskontur angewendet. Sie können anschließend mithilfe des Werkzeugs Ortho-Simulation eine Simulation der Werkzeugpfade durchführen, um sich ein Bild darüber zu verschaffen, wie die Struktur letztendlich aussehen wird. Strukturwerkzeuge Seite 347 7. Auch hier wurden dieselben Konturen, aber ein anderes Werkzeug verwendet, nämlich ein konisches 120-Grad-Werkzeug. Anhand der Simulation können Sie ermitteln, wie sich die Verwendung eines anderen Werkzeugs letztendlich auf die Struktur auswirkt, die geschnitten wird. Beispiel für die Verwendung geschlossener Konturen Geschlossene Konturen können ebenfalls zusammen mit dem Werkzeug „Schnellstruktur“ verwendet werden, um interessante Strukturen und Grafiken zu erstellen. 1. Erstellen Sie die geschlossenen Konturen mithilfe der Zeichnungswerkzeuge. Markieren Sie alle Konturen. Klicken Sie auf das Symbol Schnellstruktur, um das Werkzeug aufzurufen. Geben Sie die folgenden Parameter ein: Überlappung = 0,5 Wellenlänge = 3,0 Horiz. Amplitude = 0,2 Vert. Amplitude = 0,2 Versatz = 0,2 Markieren Sie die Optionen „Welle“ und „Willkürlich verzerren“. Seite 348 Strukturwerkzeuge 2. Klicken Sie auf die Schaltfläche Vorschau. Die Konturen werden grün und der Plattenumfang gelb dargestellt. Mithilfe der Vorschau können Sie die Parameter solange anpassen, bis Sie mit den Konturen zufrieden sind. Klicken Sie auf Anwenden. 3. Die Konturen wurden erstellt. Die Konturen ragen um den Wert über den Plattenumfang hinaus, den Sie im Parameter „Überlappung“ eingegeben haben. 4. Schieben Sie die Ausgangskonturen zur Seite, und markieren Sie die Konturen, auf die ein Werkzeugpfad angewendet werden soll. Strukturwerkzeuge Seite 349 5. Wenden Sie einen 2D-GravurWerkzeugpfad auf die Konturen an. Markieren Sie das Kontrollkästchen Konturen folgen. 6. In diesem Beispiel wurde ein 1-Zoll-Kugelkopffräser verwendet. Um zu sehen, wie das Muster aussehen wird, wurde eine Simulation mit einem 1-Zoll-Kugelkopffräser durchgeführt. Klicken Sie auf das Symbol für Ortho-Simulation, um das Werkzeug aufzurufen. Zum Ausschneiden der Platte wird ein FräsoffsetWerkzeugpfad verwendet. Seite 350 Strukturwerkzeuge Werkzeug „Schnellstruktur“ mit einem Relief verwenden Mit einem Relief können noch interessantere Strukturen erstellt werden. Erstellen Sie ein Relief, und markieren Sie es zusammen mit der Ausgangskontur, wenn Sie das Werkzeug verwenden. Die Konturen folgen der Höhe des Reliefs und der Ausgangskontur und erstellen auf diese Weise die Schnellstruktur. 1. Erstellen Sie ein beliebiges Relief, das Bestandteil der zu konstruierenden Struktur ist. Dabei kann es sich um eine einfache Form ebenso handeln, wie um ein Logo. 2. Erstellen Sie die Ausgangskontur, die für die Erstellung der Struktur verwendet werden soll. Markieren Sie die Ausgangskontur und das Relief. Klicken Sie auf das Symbol für Schnellstruktur, um das Werkzeug aufzurufen. Geben Sie die folgenden Parameter ein: Überlappung = 0,2 Wellenlänge = 2,0 Horiz. Amplitude = 0,2 Vert. Amplitude = 0,2 Versatz = 0,2 Markieren Sie die Optionen „Verzerrung“ und „Willkürlich verzerren“. Strukturwerkzeuge Seite 351 3. Die Konturen werden erstellt. Zusätzlich wird eine Umrisskontur erstellt, die dem Pfad der Plattengröße folgt. 4. Schieben Sie die Ausgangskontur und das Relief zur Seite, und markieren Sie die Konturen, auf die ein Werkzeugpfad angewendet werden soll. Sie können die Konturen bei Bedarf in der Z-Achse etwas nach unten verschieben. Wenden Sie einen 2D-GravurWerkzeugpfad auf die Konturen an. In diesem Beispiel wurde ein 0,5-Zoll-Kugelkopffräser verwendet. Markieren Sie das Kontrollkästchen Konturen folgen. Seite 352 Strukturwerkzeuge 5. Mit dem Werkzeug Ortho-Simulation können Sie eine Darstellungsansicht der angewandten Werkzeugpfade erstellen. Zum Ausschneiden der Platte wurde ein 0,25-ZollEndfräser verwendet. 6. In diesem Beispiel wurden dieselben Werkzeugpfade verwendet, allerdings wurde hier ein konisches-120-GradWerkzeug eingesetzt. Schnellstruktur innerhalb einer ausgewählten Kontur erstellen Mit EnRoute können Sie Schnellstrukturkonturen auch innerhalb einer ausgewählten geschlossenen Kontur erstellen. Auf diese Weise können mit dem Werkzeug „Schnellstruktur“ auch Oberflächen erstellt werden, die keine Rechtecke darstellen. Diese Funktion kann auf in Verbindung mit Reliefs verwendet werden, sodass Ihre 3D-Oberflächen noch interessanter wirken. 1. Zeichnen Sie die Kontur und die Ausgangskontur. 2. Markieren Sie die Ausgangskontur, und klicken Sie auf das Symbol für Schnellstruktur, um das Werkzeug aufzurufen. Strukturwerkzeuge Seite 353 3. Klicken Sie auf die geschlossene Kontur, die Sie als Begrenzung für die Struktur verwenden möchten. Die Kontur wird hervorgehoben. Geben Sie die folgenden Parameter ein: Überlappung = 0,2 Wellenlänge = 0,5 Horiz. Amplitude = 0,2 Vert. Amplitude = 0,2 Versatz = 0,1 Markieren Sie die Optionen „Welle“ und „Willkürlich verzerren“. 4. Dies ist eine Vorschau der Konturen, wie sie basierend auf den eingegebenen Parametern erstellt werden würden. 5. Klicken Sie auf Anwenden, um die Konturen zu erstellen. Die Konturen wurden lediglich innerhalb der ausgewählten geschlossenen Kontur erstellt, sodass nur eine Überlappung von 0,2 möglich ist. Seite 354 Strukturwerkzeuge 6. Markieren Sie die Konturen, und wenden Sie einen 2D-GravurWerkzeugpfad an. In diesem Beispiel wurde ein konisches 90-Grad-Werkzeug verwendet. Markieren Sie das Kontrollkästchen Kontur folgen. 7. Wenden Sie zum Ausschneiden der Form einen Fräsoffset-Werkzeugpfad an. 8. Mit dem Werkzeug Ortho-Simulation wurde der Verlauf der Werkzeugpfade simuliert. Wie Sie erkennen können, ragen die Konturen über die Kante der geschlossenen Kontur hinaus. Auf diese Weise gelangt das Werkzeug bis zu den Kanten der Konstruktion. Strukturwerkzeuge Seite 355 Durchgängige Platten erstellen und ausschneiden Mit EnRoute können Platten erstellt werden, bei denen das Design der Struktur über mehrere Platten hinweg fortgesetzt wird. Ein Anwendungsbeispiel für diese Art von Platten wäre beispielsweise eine Wand, die ein bestimmtes Design aufweist. EnRoute stellt ein einfaches Verfahren bereit, mit dem eine Schnellstrukturgrafik erstellt und nahtlos über mehrere Platten fortgesetzt werden kann. Im Folgenden wird anhand eines einfachen Beispiels verdeutlicht, wie eine durchgängige Oberfläche über mehrere Platten erstellt werden kann. 1. Legen Sie die Größe des Materials so fest, dass sie der Fläche entspricht, auf der die strukturierten Platten angewendet werden sollen. 2. Legen Sie die Größe der Platten so fest, dass sie etwas unterhalb der Größe des verwendeten Werkstoffs liegt. 3. Erstellen Sie die Ausgangskontur In diesem Beispiel ist die Materialgröße 9 x 9 Zoll. Die Plattengröße beträgt 5 x 5 Zoll. 4. Bei der Erstellung der Platten müssen Sie deren Größe bestimmen. In der Regel liegt diese etwas unterhalb der Größe des verwendeten Werkstoffs. Auf diese Weise können die Kanten des Werkstoffs geschnitten werden, sodass Sie ein durchgängiges Muster erhalten. Größe = 5 x 5 Zoll – Dies ist die Größe der einzelnen Platten. Wellenlänge = 5,0 Horizontale Amplitude = 0,6 Vertikale Amplitude = 0,3 Versatz = 0,4 Zeilen = 2 Spalten = 2 (dies entspricht der Anzahl der für den fertigen Bereich erforderlichen Platten). Seite 356 Strukturwerkzeuge 5. Klicken Sie nach Eingabe der Parameter auf die Schaltfläche Vorschau. Die Vorschau wird im Bildschirm angezeigt. Sie veranschaulicht, wie sich die eingegebenen Parameter auswirken. Die grünen Konturen sind die Konturen, die erstellt werden. Die pink und gelb dargestellten Konturen entsprechen den Umrisskonturen der Platten, die Sie erstellt haben. 6. Klicken Sie auf Anwenden, um die Konturen zu platzieren. Die Konturen verlaufen durchgängig über die Länge der Platten. Im nächsten Schritt werden Werkzeugpfade angewendet und die Platten ausgeschnitten. In diesem Zusammenhang müssen einige Punkte beachtet werden. Die Größe des Materials muss so gewählt werden, dass sie für die Größe des Werkstoffs ausreichend ist, aus dem die Platten herausgeschnitten werden. Die Platten müssen einzeln ausgeschnitten werden, da jede Platte eigene Abmessungen hat. Es empfiehlt sich daher, Ebenen für die einzelnen Platten zu erstellen. Achten Sie auf eine genaue Beschriftung der Platten, wenn Sie diese auf den Ebenen platzieren. Sie müssen bei der Installation der Platten genau wissen, wo sich die einzelnen Platten in Relation zu den anderen Platten befinden. Strukturwerkzeuge Seite 357 7. Passen Sie die Größe des Materials an die Größe des verwendeten Werkstoffs an. Klicken Sie auf das Material-Symbol , um das Dialogfeld „Material definieren“ aufzurufen. Geben Sie die Parameter ein, und berücksichtigen Sie dabei die Größe des Werkstoffs, aus dem Sie die Platten ausschneiden. In diesem Beispiel wurde die Materialgröße in 5,5 x 5,5 geändert. Hinweis: Für Ihre Projekte werden Sie wahrscheinlich deutlich größere Platten verwenden. Diese kleine Größe wurde lediglich zur Veranschaulichung gewählt. 8. Anhand dieser Grafik ist erkennbar, dass die Strukturkonturen und die Umrisskontur der einzelnen Platten von der benachbarten Platte getrennt sind. Erstellen Sie systematisch neue Ebenen für die einzelnen Platten. Verschieben Sie anschließend eine Kopie der Plattenkonturen in die jeweilige Ebene, die mit der kopierten Platte verknüpft ist. 9. Um eine neue Ebene zu erstellen, klicken Sie auf das Symbol Ebenen definieren die Taste F7. , oder drücken Sie Klicken Sie auf die Schaltfläche Neu. Daraufhin wird eine neue Ebene erstellt. Markieren Sie den Namen der Ebene, und geben Sie einen aussagekräftigen Namen für die Ebene ein, durch den die auszuschneidende Platte eindeutig identifiziert wird. Es ist sehr wichtig, die Ebenen genau zu bezeichnen und anschließend die richtige Platte in diese Ebene zu kopieren. Bei der Installation muss die Position der einzelnen Platten bekannt sein. Seite 358 Strukturwerkzeuge 10. Nachdem Sie die neue Ebene erstellt haben, kopieren Sie den Plattenumriss und die Konturen, und fügen Sie sie in die aktive Ebene ein. Wie aus der Abbildung hervorgeht, wurden die Konturen in die Ebene kopiert, wobei die Position der Position in der ursprünglichen Ebene entspricht. Um die Konturen zur Materialmitte zu verschieben, drücken Sie die Tastenkombination STRG + 5. 11. Die Konturen befinden sich jetzt in der Mitte des Materials. Auf diese Weise steht genügend Platz zur Verfügung, damit die Strukturkonturen über die Kanten der einzelnen Platten fortgesetzt werden können. Dadurch wird sichergestellt, dass die Strukturen exakt an die nächste Platte anschließen. Strukturwerkzeuge Seite 359 12. Erstellen Sie weitere Ebenen, und kopieren Sie die einzelnen Platten in die entsprechende Ebene. Wenn Sie fertig sind, sieht das Dialogfeld „Ebene“ in etwa wie dieses aus. Für die Anwendung der Werkzeugpfade ist es wichtig, dass die einzelnen Platten in die richtige Ebene kopiert und in die Mitte des Materials verschoben wurden. 13. Im nächsten Schritt werden Werkzeugpfade auf die Konturen der einzelnen Ebenen angewendet. Wenden Sie einen 2D-GravurWerkzeugpfad auf die Konturen an. Markieren Sie das Kontrollkästchen „Konturen folgen“. Verwenden Sie für alle Platten dasselbe Werkzeug, um eine einheitliche Optik des Endprodukts sicherzustellen. Kennzeichnen Sie die einzelnen Platten beim Ausschneiden, sodass sie in der richtigen Position angeordnet werden können. Beispiele für Strukturen Nachfolgend sind einige Strukturen dargestellt, die mit EnRoute möglich sind. Dabei handelt es sich jedoch lediglich um einen beispielhaften Auszug der nahezu unbegrenzten Gestaltungsmöglichkeiten. Symmetrische Struktur Bei einer symmetrischen Struktur handelt es sich um eine rechteckige Struktur, die von links nach rechts und von oben nach unten symmetrisch ist. Mit dieser Funktion können Sie mehrere identische Stücke ausschneiden, die Kante an Kante angeordnet sind. Seite 360 Strukturwerkzeuge Diese Struktur basiert auf den folgenden Parametern: Größe X: 6,00 Größe Y: 6,00 Überlappung: 0,1 Wellenlänge: 3,00 Horizontale Amplitude: 0,35 Vertikale Amplitude: 0,20 Versatz: 0,20 Verzerrung = markiert Willkürlich verzerren = markiert Symmetrisch = markiert Die Ausgangskontur für eine symmetrische Struktur ist immer eine geradlinige Kontur. Zum Ausschneiden dieser Struktur wird ein 1-Zoll-Kugelkopffräser verwendet. Die erstellten Werkzeugpfade folgen der Kurve der Ausgangskontur. Diese Abbildung zeigt die Konturen, die mit den oben genannten Parametern erstellt wurden. Damit die symmetrische Struktur korrekt erstellt werden kann, müssen die Einstellungen für die Wellenlänge so gewählt werden, dass die Wellenlänge gleichmäßig in der X-Größe untergebracht werden kann. Die Einstellungen für den Versatz müssen so gewählt werden, dass der Versatz gleichmäßig in der Y-Größe untergebracht werden kann. Die Abbildung unten zeigt, wie die Konturen an den Kanten des Teils verlaufen. Die Konturen wurden kopiert und rechts an die vorhandenen Konturen angehängt. Es ist gut zu erkennen, dass die Konturen exakt aneinander anschließen. Strukturwerkzeuge Seite 361 Dies ist eine Detailansicht der Punkte, an denen die Konturen aufeinandertreffen. Allgemeine Verzerrung Diese Struktur Parametern: basiert auf den folgenden Überlappung = 1,0 Wellenlänge = 2,0 Horiz. Amplitude = 0,3750 Vert. Amplitude = 0,25 Versatz = 0,15 Verzerrung = markiert Willkürlich verzerren = markiert Als Ausgangskontur wurde eine geradlinige Kontur verwendet. Zum Ausschneiden der Struktur wurde ein 0,5-Zoll-Kugelkopffräser verwendet. Seite 362 Strukturwerkzeuge Poren-Struktur 1 Die Poren-Struktur basiert auf den folgenden Parametern: Überlappung = 1,0 Wellenlänge = 1,0 Horiz. Amplitude = 7,0 Vert. Amplitude = 0,25 Versatz = 0,25 Verzerrung = markiert Willkürlich verzerren = markiert Als Ausgangskontur wurde eine Gerade verwendet und zum Ausschneiden der Struktur ein 1-Zoll-Kugelkopffräser. Poren-Struktur 2 Diese Struktur Parametern: basiert auf den folgenden Überlappung = 1,0 Wellenlänge = 0,7 Horiz. Amplitude = 1,0 Vert. Amplitude = 0,25 Versatz = 0,20 Verzerrung = markiert Willkürlich verzerren = markiert Diese Struktur wurde mit 1-Zoll-Kugelkopffräser ausgeschnitten. Strukturwerkzeuge einem Seite 363 Wellenförmige Verzerrungsstruktur Diese Struktur Parametern: basiert auf den folgenden Überlappung = 0,1 Wellenlänge = 3,0 Horiz. Amplitude = 2,0 Vert. Amplitude = 0,01 Versatz = 0,2 Verzerrung = markiert Als Ausgangskontur wurde eine geradlinige Kontur verwendet. Die Werkzeugpfade wurden mit einem konischen 90-Grad-Werkzeug ausgeschnitten. Wellenstruktur 1 Diese Struktur basiert auf den folgenden Parametern: Überlappung = 1,0 Wellenlänge = 3,0 Horiz. Amplitude = 1,5 Vert. Amplitude = 0,2 Versatz = 0,7 Welle = markiert Als Ausgangskontur wurde eine geradlinige Kontur verwendet. Die Werkzeugpfade wurden mit einem 1-Zoll-Kugelkopffräser ausgeschnitten. Seite 364 Strukturwerkzeuge Wellenstruktur 2 Diese Struktur basiert auf den folgenden Parametern: Überlappung = 0,1 Wellenlänge = 2,5 Horiz. Amplitude = 1,0 Vert. Amplitude = 0,2 Versatz = 0,5 Welle = markiert Als Ausgangskontur wurde eine geradlinige Kontur verwendet. Die Werkzeugpfade wurden mit einem konischen 90-Zoll-Werkzeug ausgeschnitten. Werkzeug „Schnellbild“ In Verbindung mit dem Werkzeug „Schnellstruktur“ können auch Fotos verwendet werden. Nachfolgend wird beschrieben, wie Sie mithilfe von Fotos und dem Werkzeug „Schnellbild“ einzigartige Erinnerungen gestalten können. Foto auswählen In diesem Beispiel wurde ursprünglich ein Schwarzweißfoto verwendet. Versuche haben ergeben, dass mit einem Farbfoto in der Regel bessere Ergebnisse erzielt werden, weil die Tönung des Bildes nicht so uniform wie bei einem Schwarzweißfoto ist. Es wurden daher einige Veränderungen mit Corel Photo Paint vorgenommen, um die Qualität des Originalfotos zu optimieren. Bei dem Fotos links handelt es sich um das Originalfoto. Das Foto rechts ist das Foto, auf das sich dieses Beispiel bezieht. Bei der Bildbearbeitung wurden die Kontraste zwischen den hellen und dunklen Bereichen des Fotos optimiert. Strukturwerkzeuge Seite 365 1. Öffnen Sie eine neue EnRoute-Datei. Klicken Sie dazu auf das Symbol Neu. Daraufhin wird das Dialogfeld „Material definieren“ angezeigt. Geben Sie die folgenden Parameter ein: Breite = 15,00 Höhe = 15,00 Breite = 0,50 Klicken Sie auf OK. Der Arbeitsbereich für Ihre Zeichnung wird erstellt. 2. Das Material wird rot angezeigt. Seite 366 Strukturwerkzeuge 3. Importieren Sie das Foto mithilfe des Werkzeugs „Importieren“ in den Arbeitsbereich. Klicken Sie auf das Symbol Importieren . Navigieren Sie zu der Datei, die Sie importieren möchten. Klicken Sie auf Öffnen. Das Bild wird daraufhin in den Arbeitsbereich importiert. Durch das importierte Bild wird eine weitere Ebene mit dem Namen „Importiert“ angelegt. Beide Ebenen werden aktiviert. Die Ebene, auf der Sie arbeiten, ist Ebene 1. 4. Anschließend wird die Größe des Fotos angepasst. Markieren Sie das Foto. Drücken Sie die Taste F2. Daraufhin wird das Dialogfeld „Präzisionseingabe“ aktiviert. Geben Sie die folgenden Parameter ein: Breite = 13,00 Höhe = 13,00 Klicken Sie auf OK. 5. Das Bild wird im Material unten links positioniert. Verschieben Sie das Bild in die Mitte des Materials. Klicken Sie auf das Bild. Hinweis: Halten Sie die Tasten STRG und ALT gedrückt, und drücken Sie auf der 10er-Tastatur die Taste 5, um das Bild in die Mitte des Materials zu verschieben. Das Bild befindet sich jetzt in der Mitte des Materials. Strukturwerkzeuge Seite 367 6. Mit den Werkzeugen „Rechteck“ und „Fangen“ können Sie kurzerhand eine Kontur am Materialrand erstellen. Klicken Sie auf das Symbol An Raster ausrichten. Hinweis: Das Intervall für das Raster wurde auf 1 Zoll eingestellt. Daraufhin wird die Fangfunktion aktiviert. 7. Klicken Sie auf das Rechteck-Symbol. Das Werkzeug „Rechteck“ wird aufgerufen. Stellen Sie sicher, dass Sie die Option zum Erstellen des ]Rechtecks anhand der Eckpunkte ausgewählt haben. Bewegen Sie den Cursor in die obere linke Ecke des Materials, und klicken Sie, um die erste Ecke zu platzieren. Ziehen Sie den Cursor in die untere rechte Ecke des Materials, und klicken Sie, um die gegenüberliegende Ecke des Rechtecks zu platzieren. Daraufhin wird die Kontur erstellt, die zum Anwenden der FräsoffsetWerkzeugpfade erforderlich ist (der Werkzeugpfad wird später angewendet). Im nächsten Schritt werden die Konturen für das Foto erstellt. Ausgangskontur erstellen Die Ausgangskonturen für die Schnellstrukturgrafik werden mithilfe der Zeichnungswerkzeuge erstellt. Die Ausgangskontur ist der Startpunkt für die Erstellung der Schnellstruktur. Bei der Erstellung der Schnellstrukturkonturen werden diese zunächst als Versatz von der Ausgangskontur erstellt. Dabei werden die Versatzparameter herangezogen, die im Dialogfeld „Schnellstruktur“ ausgewählt wurden. Die Versätze werden anschließend unter Verwendung der entsprechenden Schnellstrukturparameter verzerrt, sodass die endgütigen Schnellstrukturkonturen entstehen. Da die Ausgangskontur den Startpunkt darstellt, ist sie ein wesentlicher Bestandteil des Konstruktionsprozesses. Ausgangskonturen können nahezu jede beliebige Form aufweisen. Sie können offen oder geschlossen sein, und es können mehrere Ausgangskonturen gleichzeitig ausgewählt werden. Diejenigen Konturen, die beim Starten des Schnellstrukturvorgangs markiert sind, werden als Ausgangskonturen verwendet. Wenn Sie ein wenig mit dieser Funktion experimentieren, werden Sie feststellen, dass Sie trotz Verwendung derselben Parameter recht unterschiedliche Ergebnisse mit der Schnellstruktur erzielen können, indem Sie einfach nur Form und Anzahl der ausgewählten Ausgangskonturen ändern. Seite 368 Strukturwerkzeuge 8. Zeichnen Sie eine gerade horizontale Linie quer über das Material. Diese Kontur wird als Ausgangskontur verwendet. 9. Klicken Sie auf die Linie, und öffnen Sie das Werkzeug Schnellstruktur. 10. Klicken Sie auf das Foto. Daraufhin wird ein Dialogfeld geöffnet, in dem Sie das Werkzeug zum Ausschneiden der Werkzeugpfade auswählen können. In diesem Beispiel wurde ein 0,02-ZollGravur-Werkzeug ausgewählt. Klicken Sie auf Annehmen. 11. Der Parameter „Weißraumabstand“ definiert den Mindestabstand zwischen den Konturen in den dunklen Bereichen des Fotos. Beim Ausschneiden der Oberfläche des Materials wird dieser Parameter berücksichtigt. Geben Sie den Wert 0,020 ein. Klicken Sie auf OK. 12. In diesem Info-Dialogfeld werden die Informationen, die Sie für dieses Projekt eingegeben haben, noch einmal zusammengefasst. Überprüfen Sie die Angaben, und klicken Sie auf OK. 13. Geben Sie die Parameter für die Schnellstruktur ein. Position: X = 1,00 Y = 1,00 Strukturwerkzeuge Seite 369 Die Positionsparameter definieren den Startpunkt der Platte, die wiederum als Fläche für die Erstellung der Schnellstrukturkonturen festgelegt wird. In diesem Beispiel wurde der Startpunkt bei 1 Zoll festgelegt, weil um die Schnellstrukturgrafik eine Umrahmung von 1 Zoll erstellt werden soll. 14. Stellen Sie die Größenparameter ein: Größe X = 13,00 Y = 13,00 Überlappung = 0,00 Die Größenparameter definieren die Größe der Platte, in der die Schnellstrukturkonturen erstellt werden sollen. Der Überlappungsparameter gibt an, wie weit die Konturen über die Platte hinausragen. 15. Wellenlänge = 3,50 Horiz. Amp. = 1,50 Vert. Amp. = 0,01 16. Versatz = 0,15 Dieser Parameter gibt den Abstand zwischen den Konturen an. Versatztyp Verzerrung = markiert Klicken Sie auf Anwenden. Seite 370 Strukturwerkzeuge 17. Die Konturen werden erstellt. Dies ist eine Detailansicht der erstellten Konturen. 18. Die Konturen werden innerhalb der Fläche erstellt, die Sie für die Platte festgelegt haben. 19. Im nächsten Schritt werden die Werkzeugpfade auf die Konturen angewendet. Wählen Sie die Konturen aus. Die Konturen werden zu einer Gruppe zusammengefasst, sodass Sie lediglich auf eine der Konturen klicken müssen, um alle Konturen zu markieren. Strukturwerkzeuge Seite 371 20. Klicken Sie auf das Symbol Gravieren. Daraufhin wird das Dialogfeld „Gravieren“ angezeigt. Geben Sie die folgenden Parameter ein: Wählen Sie das 0,02-ZollGravur-Werkzeug aus. Tiefe = 0,10 Konturen folgen = markiert Stellen Sie die Vorschubrate auf 60 Zoll pro Minute ein. Klicken Sie auf OK. Hinweis: Durch die geringe Geschwindigkeit wird die Gefahr des Ausbrechens des Materials verringert. 21. Diese Abbildung zeigt die angewendeten Werkzeugpfade. Als nächstes bietet es sich an, die markierten Werkzeugpfade zu gruppieren. Klicken Sie auf das Symbol Gruppieren. Seite 372 Strukturwerkzeuge 22. Im nächsten Schritt werden die Fräsoffset-Werkzeugpfade auf die Plattenkontur angewendet. Klicken Sie auf das Symbol für Fräsoffset. Geben Sie die folgenden Parameter ein: 0,25-Zoll-Endfräser Tiefe = 0,50 Extern = markiert Klicken Sie auf OK. 23. Auf dieselbe Kontur wird zusätzlich ein Gravur-Werkzeugpfad angewendet, um eine abgeschrägte Kante in der Zeichnung zu erhalten. Klicken Sie auf das Symbol Gravieren. Geben Sie die folgenden Parameter ein: Konisches 90-Grad-Werkzeug Tiefe = 0,20 3D-Gravur-Werkzeugpfad = markiert Intern = markiert Klicken Sie auf OK. 24. Verwenden Sie das Werkzeug „Ortho-Simulation“, um eine Darstellungsansicht der erstellten Werkzeugpfade zu erhalten. Klicken Sie auf das Symbol für Ortho-Simulation . 25. Das Objekt kann jetzt ausgeschnitten werden. Strukturwerkzeuge Seite 373 Seite 374 Strukturwerkzeuge 20. Werkzeuge zur Bearbeitung von Reliefs Die Werkzeuge zur Bearbeitung von Reliefs bieten eine schnelle und einfache Methode, jede beliebige Reliefoberfläche mit Werkzeugen zu bearbeiten, die ähnlich wie die Zeichnungswerkzeuge für Bitmaps verwendet werden. Damit stehen Ihnen beim Erstellen von Reliefs weitere leistungsfähige kreative Hilfsmittel zur Verfügung. Sie können die fünf neuen Werkzeuge verwenden, um ein vorhandenes Relief zu bearbeiten oder um ein neues Relief zu erstellen, indem Sie mit der Maus per Hand ein neues Design zeichnen. Dieselben Grundfunktionen können in Kombination mit der Form des ausgewählten Werkzeugs verwendet werden: „Hinzufügen“, „Abziehen“, „Höheres Relief modifizieren“, „Niedrigeres Relief modifizieren“ und „Ersetzen“. Werkzeugleiste „Relief bearbeiten“ Menü: Oberfläche/Reliefbearbeitung Werkzeugleiste: 3D-Oberflächen/Ausgewähltes Relief bearbeiten Sie können diese Werkzeuge im Menü Oberfläche unter Reliefbearbeitung aufrufen oder indem Sie in der Werkzeugleiste 3D-Oberflächen das Werkzeug Ausgewähltes Relief bearbeiten auswählen. Parameter: Werkzeug zum Bearbeiten geglätteter Reliefs – Dieses Werkzeug ist an der Basis abgerundet und eignet sich gut, um eine Reliefoberfläche behutsam zu verändern. Werkzeug zum Bearbeiten abgeschrägter Reliefs – Dieses Werkzeug ist besonders praktisch, wenn einer Oberfläche Details hinzugefügt werden sollen. Werkzeug zum Bearbeiten von Kuppelreliefs – Dieses Werkzeug hat die Form eines Bogens. Werkzeug zum Bearbeiten von flachen Reliefs – Dieses Werkzeug eignet sich gut dazu, einer Oberfläche interaktiv einen bestimmten Bereich hinzuzufügen. Werkzeug zum Vermischen von Reliefs – Mit diesem Werkzeug kann der Übergang zwischen Oberflächen optimiert werden. Dabei wird die Oberfläche im ausgewählten Radius angeglichen. Werkzeuge zur Bearbeitung von Reliefs Seite 375 Radius Durch den Radius wird die Größe des Werkzeugs festgelegt. Winkel Hierbei handelt es sich um den Winkel zwischen der Kante des Werkzeugs und dem Mittelpunkt. Damit wird die Höhe des Bearbeitungswerkzeugs definiert. Höhe Dieser Wert bezieht sich auf die Höhe des flachen Werkzeugs. Spline verwenden Wenn diese Option aktiviert ist, speichert EnRoute die Punkte, die Sie beim Bearbeiten des Reliefs anklicken und verschieben. Diese Informationen werden dann dazu verwendet, eine saubere Kurve für die Bearbeitung zu definieren. Wenn diese Option nicht aktiviert ist, verwendet EnRoute die Punkte direkt so, wie sie mit der Maus angeklickt werden. Es wird also nicht versucht, ein sauberes Resultat zu erstellen. Oberfläche aufbauen Wenn dieser Parameter aktiviert ist, wird die Oberfläche jedes Mal, wenn Sie ein Werkzeug über einen Reliefbereich ziehen, entsprechend den speziellen Parametern des Werkzeugs verändert. Jede neue Werkzeugbewegung wird dabei zu den vorherigen Bewegungen des jeweiligen Werkzeugs addiert. Ausblenden Der Ausblenden-Parameter bewirkt, dass der Radius des Werkzeugs im Verlauf einer vollständigen Mausbewegung allmählich reduziert wird, sodass er am Ende den Wert 0 erreicht. Damit können Sie eine optische Angleichung an ein vorhandenes Relief erzielen. Schrumpfen Der Schrumpfen-Parameter beeinflusst die Höhe der Werkzeug-Parameter. Der Höhenwert wird dabei im Verlauf einer vollständigen Mausbewegung vom höchsten bis zum niedrigsten Wert reduziert. Damit ist ebenfalls eine optische Angleichung an ein vorhandenes Relief möglich. Anwenden Klicken Sie auf „Anwenden“, um die Änderungen zu übernehmen, die mit dem Bearbeitungswerkzeug vorgenommen wurden. Diese Bearbeitungsschritte können mithilfe der Rückgängig-Funktion außerhalb des Bearbeitungswerkzeugs wieder rückgängig gemacht werden. Löschen Klicken Sie auf die Löschen-Schaltfläche, wenn die Änderungen, die mit den Bearbeitungswerkzeugen durchgeführt wurden, nicht übernommen werden sollen. Wenn Sie Werkzeuge wechseln, wird die Änderung für das vorherige Werkzeug akzeptiert. Wenn die Änderungen, die bereits für das Relief akzeptiert wurden, nicht Ihren Vorstellungen entsprechen, können Sie das RückgängigWerkzeug verwenden. Schließen Klicken Sie auf „Schließen“, um das Werkzeug zu beenden. Seite 376 Werkzeuge zur Bearbeitung von Reliefs Ausblenden und Schrumpfen Die Ausblenden- und Schrumpfen-Parameter werden in Verbindung mit dem Spline-Parameter verwendet. Diese Parameter erleichtern die optische Angleichung an das vorhandene Relief. Sie sollten bedenken, dass die Verarbeitungszeit zunimmt, je größer der Werkzeugradius und je höher die Auflösung des Reliefs sind. Diese Abbildung zeigt den Effekt, der entsteht, wenn der Regler für den Parameter Ausblenden ganz nach rechts geschoben wird. Die Maus wurde dabei von links nach rechts bewegt. Das Werkzeug hat das Relief vom größten bis zum kleinsten Punkt bearbeitet. Diese Abbildung zeigt den Effekt, der entsteht, wenn der Regler für den Parameter Schrumpfen ganz nach rechts geschoben wird. Die Maus wurde auch hier wieder von links nach rechts bewegt. Der Durchmesser des Reliefs wird dabei nicht kleiner, aber die Höhe des Reliefs verläuft vom höchsten zum niedrigsten Punkt. Parameter „Aufbauen“ Mit dem Parameter „Aufbauen“ können Sie mithilfe Ihrer Werkzeuge einen bestimmten Bereich des Reliefs „aufbauen“. Die folgenden Beispiele illustrieren, wie sich das Relief verändert, wenn der Parameter „Aufbauen“ verwendet wird und wenn er nicht aktiviert ist. Ansicht von oben mit aktiviertem Parameter „Aufbauen“. Werkzeuge zur Bearbeitung von Reliefs Perspektivische Ansicht mit aktiviertem Parameter „Aufbauen“. Seite 377 Ansicht von oben mit deaktiviertem Parameter „Aufbauen“. Perspektivische Ansicht mit deaktiviertem Parameter „Aufbauen“. Beispiele für Werkzeuge zur Bearbeitung von Reliefs Dieses Beispiel demonstriert die Verwendung der Werkzeuge zur Bearbeitung von Reliefs. Das obere Bild zeigt die grobe Montage einer Geige. Mithilfe der Werkzeuge zur Bearbeitung von Reliefs können Sie weitere Details hinzufügen und das Design anschließend mit dem Glätten-Werkzeug optisch angleichen und säubern. Seite 378 Werkzeuge zur Bearbeitung von Reliefs Diese Bild zeigt geringfügige Anpassungen des Reliefs. Werkzeuge zur Bearbeitung von Reliefs Seite 379 Seite 380 Werkzeuge zur Bearbeitung von Reliefs 21. 3D-Werkzeugpfade Einführung Nachdem ein Relief erstellt wurde, müssen die Werkzeugpfade eingerichtet werden, die zum Abtragen des Materials verwendet werden. 3D-Werkzeugpfade führen zwar zu deutlich anderen Ergebnissen, aber sie werden auf ähnliche Weise erstellt wie andere Werkzeugpfade in EnRoute. Zuerst muss eine passende Strategie festgelegt werden und dann können die Werkzeuge und die anderen Parameter definiert werden, die zum Erstellen der Werkzeugpfade erforderlich sind. Der Unterschied besteht darin, dass bei 3D-Werkzeugpfaden einige weitere Parameter angegeben werden müssen, um zu definieren, wie das Relief zur Anfertigung der Werkzeugpfade verwendet wird. In diesem Kapitel wird erläutert, wie Reliefoberflächen zum Erstellen von 3D-Werkzeugpfaden genutzt werden. Dabei wird vorausgesetzt, dass der Anwender bereits mit 2D-WerkzeugpfadStrategien in EnRoute vertraut ist. 3D-Werkzeugpfad-Strategien Für 3D-Werkzeugpfade gelten im Großen und Ganzen dieselben Strategien, die auch für andere Werkzeugpfade verwendet werden, wie beispielsweise Fräsoffset, Schraffurfüllung, Inselfüllung und Gravieren. Am häufigsten werden die Schraffurfüllung und die Inselfüllung verwendet, weil mit ihnen die Reliefoberflächen abgetragen werden können. Fräsoffsets sind bei Reliefs nützlich, um Werkzeugspuren an vertikalen Kanten im Relief zu entfernen, und durch das Gravieren können Reliefoberflächen mit 3D-Gravuren versehen werden. 3D-Werkzeugpfade Seite 381 Parameter für 3D-Werkzeugpfad-Strategie Die zur Definition von 3D-Werkzeugpfaden erforderlichen Parameter werden aktiviert, wenn Sie ein oder mehrere Reliefs ausgewählt haben und eine der Standardstrategien aktivieren. Wenn Sie ein Relief ausgewählt haben und eine Strategie aktivieren, werden Sie zunächst feststellen, dass sich am unteren Rand des Dialogfelds für die Parameter ein neues Kontrollkästchen mit der Bezeichnung Auf Relief anwenden befindet. Wenn Sie dieses Kontrollkästchen aktivieren, erhalten Sie Zugriff auf vier zusätzliche Parameter, durch die festgelegt wird, wie die Werkzeugpfade auf das Relief angewendet werden. Auf Oberfläche anwenden Bei der Anwendung auf die Oberfläche folgt der Werkzeugpfad der Oberfläche des Reliefs Schnitttiefe wird entsprechend dem Relief angepasst. Wenn der Werkzeugpfad einen abdeckt, für den kein Relief vorhanden ist, wird die Tiefe durch die Einstellungen Schnittdefinition bestimmt. Durch die Schnitttiefe wird die maximale Tiefe der Werkzeugpfade definiert. und die Bereich in der neuen In Oberfläche ritzen Bei Auswahl der Option In Oberfläche ritzen folgt der Werkzeugpfad dem Relief, wobei die Tiefe des Schnitts im Relief durch die Angaben für die Schnitttiefe definiert wird. Dieser Parameter wird häufig dazu verwendet, 3D-Gravurwerkzeugpfade zu erstellen, die der Reliefoberfläche folgen und dabei einen 3D-Effekt auf der Reliefoberfläche erstellen. Bei Wahl dieser Option werden zwei weitere Kontrollkästchen angezeigt. Am häufigsten wird die Option Projizieren ausgewählt. Dabei werden die Werkzeugpfade so berechnet, als ob sie auf das Relief angewendet/projiziert werden würden. Bei Auswahl der Option Loslösen wird der Werkzeugpfad so berechnet, dass keine Teile des Reliefs durch das Werkzeug entfernt werden. Dadurch können allerdings die Werkzeugpfade entstellt werden. Diese Option sollte darum nur unter speziellen Umständen verwendet werden, wenn es besonders wichtig ist, dass die neuen Werkzeugpfade nicht in das Relief eindringen. Überschnitt anwenden Durch Festlegen eines Wertes in Überschnitt (nur für Füllungen) wird erreicht, dass EnRoute ausgleichende Anpassungen für die Eigenschaften der zum Erstellen der 3D-Objekte verwendeten kugelförmigen Endfräser durchführt. Ohne diesen Parameter entstehen Bogenkanten an den äußeren Rändern des Objekts. Der Überschnitt sorgt dafür, dass der Werkzeugpfad AUSSERHALB der Reliefränder erstellt werden kann, sodass dieses Problem nicht auftritt. Seite 382 3D-Werkzeugpfade Als Faustregel gilt, dass der Überschnitt etwas geringer sein sollte als der halbe Werkzeugdurchmesser beim Enddurchgang. Schnittdefinitionsparameter Der Schnittdefinitionsdialog enthält einige weitere neue 3D-Parameter. Unter „Tiefen“ kann mithilfe der Option Versatz von Oberfläche eingestellt werden, wie dicht über der Reliefoberfläche die Werkzeugpfade verlaufen sollen. Dieser Wert wird normalerweise für einen Grobdurchgang definiert, um sicherzustellen, dass die beabsichtigte Oberfläche beim Grobdurchgang nicht beschädigt wird. Der Versatzabstand hängt von vielen Faktoren ab wie etwa der Art des Materials, dem Werkzeugtyp (grob oder fein) und der bevorzugten Geschwindigkeit für den Grobdurchgang. 3D-Werkzeugpfade Seite 383 Die folgende Abbildung zeigt Werkzeugpfade mit einem Versatz von 0,20. Grobstufe Diese Option steht bei Schraffuren und Inselfüllungen zur Verfügung. Sie stellt eine optionale Methode zum Erstellen von Werkzeugpfaden dar, durch die die Reliefoberfläche vor dem Erstellen von Feinwerkzeugpfaden grob vorbehandelt wird. Der Vorteil dieser Methode besteht darin, dass 2D-Werkzeugpfade in mehreren Durchgangstiefen erstellt werden, durch die bei jedem Durchgang so viel Material wie möglich entfernt wird. Da es sich um 2D-Werkzeugpfade handelt, können für sie in der Regel höhere Vorschubwerte als für 3D-Werkzeugpfade definiert werden. Bei jedem Durchgang werden nur die Reliefteile abgetragen, die für den Werkzeugpfad erreichbar sind. Aus diesem Grund ist diese Methode in der Regel effizienter als Grobdurchgänge, bei denen reguläre 3D-Füllungen mehrfach angewendet werden. Ein möglicher Nachteil dieser Methode besteht darin, dass Stufen stehen bleiben, die erst beim Endurchgang abgetragen werden. Die Höhe der Stufen entspricht dem Unterschied zwischen den Tiefen für jeden Durchgang der Grobstufenbearbeitung. Es ist erforderlich, dass mit dem kugelförmigen Endfräser, der für den Enddurchgang verwendet wird, die noch nach der Grobstufe vorhandenen Stufen abtragen kann. Die erste Abbildung zeigt Werkzeugpfade mit der Grobstufenoption. Die zweite Abbildung zeigt eine Darstellungsansicht des Ergebnisses dieser Werkzeugpfade. Seite 384 3D-Werkzeugpfade Wichtige Konzepte für das Erstellen von 3D-Werkzeugpfaden Bevor Sie mit dem Erstellen von 3D-Werkzeugpfaden beginnen, sollten Sie einige Details beachten, die bei 2D-Werkzeugpfaden keine Rolle spielen. Wie Sie sicherlich bereits wissen, werden beim Fräsen in drei Achsen 3D-Objekte mit einem kugelförmigen Endfräser erstellt, der schrittweise arbeitet und zahlreiche Durchgänge in verschiedenen Tiefen durchführt, um das Material um die endgültige Oberfläche herum abzutragen. Die Beschränkungen, die sich hierbei ergeben, hängen mit der Größe des Werkzeugs, dem Überlappungsbereich und der erforderlichen Detailgenauigkeit zusammen. Je kleiner das Werkzeug, desto größer ist die Überlappung, und je höher die Detailgenauigkeit, desto LÄNGER dauert das Schneiden. Mit EnRoute können Sie einen angemessenen Ausgleich zwischen diesen Faktoren erzielen, sodass eine qualitativ hochwertige Oberfläche in einem akzeptablen Zeitraum fertiggestellt werden kann. Generell erfolgen die Schnitte über größere Materialflächen und in einer größeren Tiefe. Dies bedeutet, dass Sie die in EnRoute vorhandenen Hilfsmittel zur Verdeutlichung der Arbeitsvorgänge sorgfältig nutzen sollten, um ein korrektes Endergebnis sicherzustellen. Das Grobwerkzeug und die Grobstrategien reichen für einen Großteil der Arbeit aus. Durch die Grobbearbeitung können größere Materialmengen beseitigt werden, sodass der gewünschte Effekt mit dem Enddurchgang erzielt werden kann. Sie sollten grundsätzlich versuchen, den Feinschnitt in einem einzigen Durchgang auszuführen, da dieser Schritt die längste Zeit beansprucht. Außerdem stehen für den Feinschnitt auch weniger Werkzeuge zur Verfügung. Ein weiterer wichtiger Aspekt ist die Länge des Werkzeugs in Relation zum umgebenden Material. Es können schnell Probleme auftreten, wenn Sie versuchen, mit einem kleinen Werkzeug in einen tiefen Bereich einzudringen. EnRoute stellt Ihnen die geeigneten Werkzeuge zur Verfügung. Allerdings müssen Sie sich damit vertraut machen, wann die verschiedenen Werkzeuge verwendet werden sollten. 3D-Werkzeugpfade Seite 385 Überlappung Beim Abtragen einer 3D-Oberfläche ist es wichtig, dass ein angemessener Prozentwert für die Überlappung angegeben wird. Dieser Wert, der stark variieren kann, hängt von der Größe des Reliefs, der Größe des Werkzeugs, der Art des verwendeten Materials und der erwünschten Qualität der Endoberfläche ab. Zum Abtragen einer Reliefoberfläche ist ein kugelförmiger Endfräser erforderlich, mit dem glatte Oberflächen geschnitten werden können. Die kugelförmige Werkzeugoberfläche sorgt dafür, dass die Endoberfläche mit feinen Rillen versehen werden kann. Die Größe der Rillen richtet sich nach der eingestellten Überlappung. Durch Erhöhen des Überlappungsprozentwerts können Werkzeugspuren reduziert werden. Andererseits dauert dadurch die Bearbeitung der Oberfläche länger. Das Ziel besteht darin, eine Überlappung zu wählen, mit der in einer angemessenen Zeit eine gute Qualität erreicht wird. Die geeignete Überlappung für einen Auftrag kann am besten dadurch ermittelt werden, dass ein Testrelief aus dem gleichen Material wie für den eigentlichen Auftrag erstellt und abgetragen wird. Anhand dieses Tests können Sie abschätzen, wie viel Zeit der gesamte Auftrag erfordert. Außerdem können Sie die Qualität der Oberfläche überprüfen und feststellen, wie viel Feinarbeit zur Fertigstellung notwendig ist. Typische Überlappungswerte liegen zwischen 80 % für größere Reliefs, für die keine glatte Oberfläche notwendig ist, und 95 % für kleine Reliefs aus kompaktem Material, das eine glatte Oberfläche aufweisen muss. Seite 386 3D-Werkzeugpfade Beispiel für 3D-Werkzeugpfad Das folgende Beispiel veranschaulicht die Anwendung von 3D-Werkzeugpfaden mithilfe der Strategien Inselfüllung und Schraffurfüllung. 1. Beginnen Sie mit einer Materialgröße von 4 x 4 x 1. Zeichnen Sie ein Oval und einen Stern. Richten Sie die Objekte mittig aus . 2. Wählen Sie das Symbol Relief erstellen aus. 3. Klicken Sie auf das Symbol Hinzufügen, um die Option auszuwählen. 4. Wählen Sie die Option Abgerundet aus. 5. Wählen Sie die Anwendungsmethode Beschränkung auf Höhe aus. Legen Sie folgende Werte fest: Höhe = 0,30 Basis = 0,00 Auflösung = 100 6. Geben Sie für den Winkel den Wert 45,00 ein. Klicken Sie auf Anwenden. 7. Diese Abbildung zeigt, wie das Objekt von oben aussieht. 3D-Werkzeugpfade Seite 387 8. Wählen Sie das Relief aus, halten Sie die Umschalttaste gedrückt, und wählen Sie den Stern aus. Wählen Sie das Symbol Hinzufügen aus. Wenn Sie sowohl das Relief als auch den Stern auswählen, wendet EnRoute den Stern auf das Relief an, anstatt ein neues separates Relief für den Stern zu erstellen. 9. Wählen Sie die Option Abgeschrägt aus. 10. Wählen Sie die Anwendungsmethode Beschränkung auf Höhe aus. Legen Sie folgende Werte fest: Höhe = 0,30 Basis = 0,00 11. Geben Sie für den Winkel den Wert 45,00 ein. 12. Die Darstellungsansicht sollte dieser Abbildung ähneln. 13. Wählen Sie das gewünschte Relief aus. Halten Sie das Symbol Relief ausrichten gedrückt. Wählen Sie die Option Alle Reliefs an Materialoberkante ausrichten aus. 14. Dadurch wird das Relief vertikal in das Material bewegt. Die vordere Ansicht zeigt die vertikale Platzierung des Reliefs im Material. Seite 388 3D-Werkzeugpfade 15. Sie können das Relief auch präzise platzieren, indem Sie die Taste F2 drücken, um die Präzisionseingabe aufzurufen. Klicken Sie auf die Registerkarte Verschieben, und geben Sie die gewünschte X-Position des Reliefs ein. Diese Option ermöglicht die besten Ergebnisse, wenn die Vorderansicht aktiviert ist, weil sich die Auswahl im Schaltflächenfeld in dem Fall auf die X- und Z-Position des Reliefs bezieht. 16. Wählen Sie die Option Inselfüllung aus. Fügen Sie einen 0,25-ZollKugelkopffräser hinzu. Wenn ein Relief ausgewählt ist, steht die Option „Auf Relief anwenden“ im Parameterbereich zur Verfügung. Vergewissern Sie sich, dass diese Option markiert ist. Wählen Sie Auf Oberfläche anwenden und Überschnitt anwenden aus. Geben Sie 0,08 als Überschnittwert ein. Normalerweise sollte der Überschnittwert kleiner als die Hälfte des Werkzeugdurchmessers sein. 17. Klicken Sie in das Feld Bearbeiten für das 0,25-ZollWerkzeug, um das Dialogfeld für die Schnittparameter zu aktivieren. 3D-Werkzeugpfade Seite 389 18. Legen Sie 0,60 als Endtiefe fest. 19. Stellen Sie die Überlappung auf 85 % ein. Bei der Endbearbeitung einer Oberfläche liegt der Überlappungsprozentwert normalerweise zwischen 80 % und 95 %. Die genaue Einstellung hängt vom Material und der erforderlichen Qualität der bearbeiteten Oberfläche ab. 20. Stellen Sie die Anzahl der Durchgänge auf 1 ein. Bei diesem Beispiel definieren wir kein Werkzeug für einen Grobschnitt, und wir gehen davon aus, dass der kugelförmige ¼-Zoll-Endfräser in der Lage ist, das Relief in einem Durchgang in der vollen Tiefe auszuschneiden. 21. Klicken Sie auf OK, um zum Dialogfeld „Inselfüllung“ zurückzukehren. Klicken Sie auf OK, um die Werkzeugpfade zu berechnen. Die Abbildung zeigt die Werkzeugpfade für die Inselfüllung von oben. 22. Dies ist die Vorderansicht. Um das Objekt aus dem Material auszuschneiden, muss ein FräsoffsetWerkzeugpfad definiert werden. Seite 390 3D-Werkzeugpfade 23. Dieses Beispiel zeigt das gleiche Relief. In diesem Fall wurden jedoch Werkzeugpfade für eine Schraffurfüllung angewendet. Die gleichen Parameter wurden bei der Definition der Werkzeugpfade verwendet. Die bevorzugte Strategie richtet sich nach der Art des verwendeten Werkstoffs. In diesem Fall ergibt sich vermutlich eine kürzere Schnittzeit, wenn die Inselfüllungsstrategie verwendet wird. 3D-Werkzeugpfade mit einer Grobstufe Dieses nächste Beispiel demonstriert, wie Werkzeugpfade auf ein größeres, komplexeres Design angewendet werden können. Das Erstellen der Werkzeugpfade für diese Art von Relief erfordert etwas mehr Planung. Da es sich um ein tiefes Relief handelt, kann es wahrscheinlich nicht mit einem einzigen Werkzeug ausgeschnitten werden. Es ist darum notwendig, ein oder zwei Grobdurchgänge zu planen, durch die der größte Teil des Materials abgetragen wird, bevor der abschließende Werkzeugpfad ausgeführt wird. Als ersten Schnitt fügen wir einen Grobdurchgang hinzu. Der Hauptzweck bei diesem Schnitt besteht darin, möglichst viel Material abzutragen. Mit der Grobstufenoption wird diese Absicht auf effizienteste Weise erfüllt. Das folgende Relief wird mithilfe der Strategie Inselfüllung geschnitten. Beim ersten Durchgang wird die Grobstufenfunktion verwendet. Auf diese Weise kann der größte Teil des Materials vor den abschließenden Durchgängen entfernt werden. Die folgenden Parameter werden verwendet: 3D-Werkzeugpfade Seite 391 1. Diese Abbildung zeigt das Relief, für das Werkzeugpfade erstellt werden, von oben. Die ungefähre Größe des Reliefs beträgt 12 x 15 x 2 Zoll. 2. Diese Abbildung zeigt das Relief in diesem Beispiel von vorne. 3. Die Werkzeugpfade für die Grobstufe werden mit einem 3/8-Zoll-Endfräser (0,95 cm) ausgeführt. Die folgenden Parameter wurden eingegeben, um die Werkzeugpfade für die Inselfüllung zu erstellen. 4. Aktivieren Sie die folgenden Optionen: Auf Relief anwenden Auf Oberfläche anwenden Überschnitt anwenden Überschnitt = 0,50 5. Legen Sie folgende Tiefen fest: Oberfläche = 0,00 Endtiefe = 2,0 Versatz von Oberfläche = 0,20 Grobstufe = markiert Seite 392 3D-Werkzeugpfade 6. Überlappung = 75 % Überlappung erzwingen = nicht markiert 7. Legen Sie folgende Werte für die Durchgänge fest: Anzahl = 8 Maximal pro Durchgang = 3,0 Tatsächlich pro Durchgang = 0,25 Enddurchgang = nicht markiert Tiefe Enddurchgang = 0,00 8. Die Vorschubraten werden folgendermaßen definiert. Der Werkstoff, das für dieses Teil verwendet wird (Holz des Riesenlebensbaums), ist sehr weich und reißt leicht aus. Vorschubrate = 220,00 Vorschub Enddurchgang = 0,00 Eintauchgeschwindigkeit = 100,00 Verzögerung = 0,00 Spindel = 18000 9. Wählen Sie die Anstiegrichtung aus. 3D-Werkzeugpfade Seite 393 10. Hier sind die Werkzeugpfade für das 3/8-Zoll-Werkzeug zu sehen. 11. Diese Abbildung zeigt eine Darstellungsansicht des Ergebnisses, das bei Verwendung des 3/8-Zoll-Werkzeugs mit dem Grobstufe-Werkzeugpfad entsteht. Seite 394 3D-Werkzeugpfade Grobdurchgang Als nächster Schritt beim Definieren der Werkzeugpfade für dieses Relief ist es notwendig, einen weiteren Grobdurchgang zu erstellen. Wir ergänzen einen zweiten Grobschnitt. Mit diesem Schnitt wird beabsichtigt, eine Oberfläche zu erzielen, die bereits größere Ähnlichkeit mit der fertigen Oberfläche hat als nach Anwendung der Grobstufe. Ein möglicher Nachteil einer Grobstufe besteht darin, dass eine Oberfläche mit hohen Kanten entsteht, die unter Umständen nicht mit dem verwendeten Feinwerkzeug abgetragen werden können. Ein regulärer Grobdurchgang führt zu einer relativ glatten Oberfläche. 12. Wählen Sie für diesen Schnitt die Strategie Inselfüllung und einen 0,25-Zoll-Endfräser aus. 13. Aktivieren Sie die folgenden Optionen: Auf Relief anwenden Auf Oberfläche anwenden Überschnitt anwenden Überschnitt = 0,50 14. Oberfläche = 0,00 Endtiefe = 2,00 Versatz von Oberfläche = 0,10 Grobstufe = nicht markiert 15. Überlappung = 75 % Überlappung erzwingen = markiert Mit einer Überlappung von 75 % wird in einem akzeptablen Zeitraum eine relativ glatte Oberfläche erzielt. 16. Durchgänge: Anzahl = 1 Maximal pro Durchgang = 2,1 Tatsächlich pro Durchgang = 2,0 Enddurchgang = nicht markiert Tiefe Enddurchgang = 0,0 3D-Werkzeugpfade Seite 395 17. Vorschubrate = 280,0 Vorschub Enddurchgang = 0,00 Eintauchgeschwindigkeit = 100,0 Verzögerung = 0,00 Spindel = 18000 18. Wählen Sie die Anstiegrichtung aus. 19. In der perspektivischen Darstellung ist zu erkennen, dass ein Durchgang erstellt wurde, der der Oberfläche folgt. Beachten Sie, dass die Werkzeugpfade nicht direkt AUF der Oberfläche verlaufen. Dieser Abstand wird dadurch verursacht, dass als Werkzeug ein Endfräser verwendet wird. Das Programm berechnet nämlich die Pfade für die Spitze des Werkzeugs, während die Werkzeugpfade als Mittellinien angezeigt werden. Normalerweise wird für den Grobdurchgang ein Versatz eingestellt. Dadurch entsteht ein Werkzeugpfad, durch den die Werkzeugkante entsprechend dem eingestellten Versatzwert über dem Relief platziert wird. Bei diesem Beispiel haben wir einen Versatzwert von 0,10 Zoll (0,25 cm) verwendet. 20. Diese Abbildung zeigt die Werkzeugpfade für den Grobdurchgang von vorne. Seite 396 3D-Werkzeugpfade 21. Diese Darstellungsansicht zeigt, wie das Ergebnis nach den ersten beiden Grobdurchgängen aussieht. Enddurchgang Um das Relief fertigzustellen, muss als letzter Schritt noch der Enddurchgang ergänzt werden. Dieser Durchgang wird mit einem kugelförmigen 1/8-Zoll-Endfräser durchgeführt. Sie können eine Strategie erstellen, die sowohl die Grob- als auch die Enddurchgänge einschließt. Es kann aber sinnvoll sein, die einzelnen Durchgänge separat zu erstellen, weil das Endergebnis dadurch leichter abzuschätzen ist und nachträgliche Änderungen einfacher möglich sind. 22. Aktivieren Sie die folgenden Optionen: Auf Relief anwenden Auf Oberfläche anwenden Überschnitt anwenden Überschnitt = 0,10 23. Oberfläche = 0,00 Endtiefe = 2,0 Versatz von Oberfläche = 0,00 Grobstufe = nicht markiert Beachten Sie, dass der Versatz für den Enddurchgang auf 0,00 eingestellt ist. 24. Überlappung = 88 % Überlappung erzwingen = nicht markiert 25. Durchgänge: Anzahl = 1 Maximal pro Durchgang = 2,10 Tatsächlich pro Durchgang = 2,0 Enddurchgang = nicht markiert Tiefe Enddurchgang = 0,00 3D-Werkzeugpfade Seite 397 26. Vorschubrate = 360,00 Vorschub Enddurchgang = 0,00 Eintauchgeschwindigkeit = 100,00 Verzögerung = 0,00 Spindel = 18000 27. Wählen Sie die Anstiegrichtung aus. 28. Diese Darstellungsansicht zeigt das fertige Ergebnis bei Anwendung aller Werkzeugpfade. Seite 398 3D-Werkzeugpfade 29. Diese Abbildung zeigt eine Ausschnittsvergrößerung der 3D-Werkzeugpfade. In der perspektivischen Verdrehung ist gut das dichte Muster der Werkzeugpfade für den Enddurchgang zu erkennen. Mit welchem Überlappungswert das beste Ergebnis erzielt wird, hängt davon ab, welches Material geschnitten wird, wie groß der Aufwand für die Säuberungsarbeit sein soll und wie viel Zeit für die Ausführung des Auftrags eingeräumt wird. Typische Werte liegen zwischen 75 % (grob) und 95 % (fein). Je höher die Überlappung, desto länger dauert das Ausführen des Auftrags. Wir empfehlen Ihnen, das gleiche Relief mit unterschiedlichen Überlappungen herzustellen, um Erfahrungswerte für die benötigte Zeit und die resultierende Oberflächenstruktur zu sammeln. 3D-Werkzeugpfade Seite 399 Gravur-Werkzeugpfade auf einem Relief Dieses nächste Beispiel zeigt, wie 3D-Werkzeugpfade direkt auf ein Relief angewendet werden. 1. In diesem Beispiel beträgt die Materialgröße 4 x 6 x 1. Bei dem Objekt handelt es ich um ein Rechteck mit den Abmessungen 4 x 6 Zoll. 2. Wählen Sie das Rechteck aus. Erstellen Sie ein Relief unter Verwendung der folgenden Parameter: Zu Relief hinzufügen Abgerundetes Relief Normal Auflösung = 100 Winkel = 50 Grad 3. Das Ergebnis sollte dem Objekt in dieser perspektivischen Ansicht ähneln. 4. Verschieben Sie das Relief in das Material. Wählen Sie das gewünschte Relief aus. Halten Sie das Symbol Relief ausrichten gedrückt. Wählen Sie die Option Alle Reliefs an Materialoberkante ausrichten aus. Seite 400 3D-Werkzeugpfade 5. Fügen Sie der Zeichnung ein Textobjekt hinzu. Platzieren Sie das Textobjekt in der Mitte des Reliefs. 6. Wählen Sie sowohl das Relief als auch das Textobjekt aus. Wählen Sie das Symbol für GravurWerkzeugpfad aus. Fügen Sie ein konisches Werkzeug mit einer Tiefe von 0,10 hinzu. 7. Aktivieren Sie die folgenden Optionen: 3D-Gravur-Werkzeugpfad Intern Auf Relief anwenden In Oberfläche ritzen Durch diesen Parameter wird bewirkt, dass der Werkzeugpfad nur in die Oberfläche geritzt und nicht auf die Oberfläche angewendet wird. 8. Klicken Sie nach Eingabe der passenden Strategie und der Schnittparameter im Dialogfeld „Strategie“ auf OK, um die Werkzeugpfade zu erstellen. 3D-Werkzeugpfade Seite 401 9. Sehen Sie sich den Auftrag in perspektivischer Darstellung an, und beachten Sie dabei, dass die Konturen an der Oberfläche des Materials liegen, während die Werkzeugpfade dem darunter liegenden Relief folgen. Mit diesem Werkzeug kann ein 2 1/2D-Werkzeugpfad auf einem 3D-Objekt erstellt werden. Denken Sie daran, dass es bei dieser Methode wichtig ist, sowohl das Relief als auch das Objekt auszuwählen, wenn Sie den Werkzeugpfaddialog zuerst aktivieren. 10. Dies ist eine Darstellungsansicht des Objekts, nachdem die Reliefoberfläche mit einer Schraffurfüllung bearbeitet wurde und die Gravur-Werkzeugpfade angewendet wurden. Es ist gut zu erkennen, dass das eingravierte Wort der gekrümmten Reliefoberfläche folgt. Fräsoffset 1. Verwenden Sie dasselbe Relief wie im vorherigen Beispiel, um einen Fräsoffset-Werkzeugpfad zu erstellen. Dieses Beispiel illustriert, dass ein Fräsoffset für das Ausschneiden eines Reliefs auf die gleiche Weise erstellt wird wie jedes andere Fräsoffset. 2. Markieren Sie das Relief. Wählen Sie das Symbol Fräsoffset aus. Fügen Sie einen 0,25-Zoll-Endfräser mit einer Tiefe von 1,00 hinzu. Seite 402 3D-Werkzeugpfade 3. Wählen Sie den Parameter Extern aus. 4. Stellen Sie die Anzahl der Durchgänge im Dialogfeld „Schnittparameter“ für den 0,25-Zoll-Endfräser auf 3 ein. Klicken Sie auf OK, um zum Dialogfeld „Strategie“ zurückzukehren. Klicken Sie im Dialogfeld „Strategie“ auf OK, um die Fräsoffset-Werkzeugpfade zu erstellen. 5. In der perspektivischen Ansicht sind die Werkzeugpfade gut zu erkennen. 6. Diese Darstellungsansicht zeigt, wie das fertige Objekt aussieht. Ebenfalls dargestellt sind die Füll- und GravurWerkzeugpfade aus dem vorherigen Beispiel. 3D-Werkzeugpfade Seite 403 Darstellungsansicht von Werkzeugpfaden erstellen Mit diesem Werkzeug kann in einer Modellansicht überprüft werden, welches Ergebnis sich beim Schneiden des Materials mit den Werkzeugpfaden ergibt. Alle verschiedenen Werkzeugformen werden exakt simuliert, sodass Sie sowohl die Ergebnisse der 2D- als auch der 3D-Werkzeugpfade sehen können. So simulieren Sie die Ausgabe Ihrer Zeichnung in einer Darstellungsansicht: 1. Wählen Sie im Menü „Ausgabe“ die Option „Simulation der Werkzeugpfade erstellen“ 2. Verwenden Sie die Steuerungselemente im Dialogfeld Simulierte Ansicht der Werkzeugpfade, um die Simulation wiederzugeben. Seite 404 aus. Mit den Pfeiltasten nach oben und unten können Sie die Geschwindigkeit der Simulation kontrollieren. Zurückspulen Mit dieser Schaltfläche kann die Simulation zum Anfang zurückgespult werden. Nächstes Segment zeichnen Wird diese Schaltfläche gedrückt, wird die Simulation so lange ausgeführt, bis das nächste Segment ausgegeben wurde. Pause Durch Drücken dieser Schaltfläche wird die Simulation gestartet und bis zum Ende abgespielt. Nächster Lift Wird diese Schaltfläche gedrückt, wird die Simulation bis zum nächsten Anheben des Werkzeugs ausgeführt. Nächstes Werkzeug Wird diese Schaltfläche gedrückt, wird die Simulation bis zum nächsten Werkzeugwechsel ausgeführt. Ende Damit wird die Simulation 2D-Dialog geschlossen. beendet und der 3D-Werkzeugpfade Reihenfolge Diese Schaltfläche dient dazu, einen Dialog für die Werkzeugpfad-Reihenfolge anzuzeigen, der mit dem Dialogfeld „Ausgabe“ identisch ist. Änderungen der Priorität, des Werkzeugs, der Strategie und der Sortiermethode können direkt im 2D-Simulationswerkzeug vorgenommen werden, sodass der Effekt jeder Änderung sofort überprüft werden kann. Nachdem Sie alle Änderungen an der Reihenfolge vorgenommen haben, müssen Sie auf die Schaltfläche „Reihenfolge aktualisieren“ klicken, damit die Änderungen in der Ausgabe und in der Simulation berücksichtigt werden. 3. Klicken Sie auf Fertig, um die Simulation zu beenden. Aktivieren Sie das Symbol „Darstellungsansicht“ . Bild mit aktivierter Darstellungsansicht. Bild ohne aktivierte Darstellungsansicht. 3D-Werkzeugpfade Seite 405 Seite 406 3D-Werkzeugpfade 22. Automatische Werkzeugpfade Einführung Die Version EnRoute Wood bietet so genannte AWP-Fähigkeiten, die es ermöglichen, Einzelteile zu bearbeiten, die in externen DXF-Geometriedateien enthalten sind. Diese Art von Geometrie wird häufig von Designanwendungen generiert, die für Tischlereien, die Möbelindustrie und ähnliche Branchen gedacht sind. Dank der AWP-Fähigkeiten von EnRoute, die es ermöglichen, Werkzeugpfade automatisch zu verwenden, kann eine Vielzahl von Einzelteilen in einem als NBM-Prozess (Nested-Based Manufacturing) bezeichneten Optimierungsverfahren auf effiziente Weise verarbeitet werden. Die ATWP-Fähigkeiten von EnRoute werden in diesem Kapitel näher erläutert. Im Einzelnen wird beschrieben, wie die erforderlichen Konfigurationseinstellungen festgelegt werden, wie Präferenzen für die Reihenfolge und die Ausgabe eingestellt werden und wie Dateien verarbeitet werden. Die folgende Abbildung zeigt ein Arbeitsblatt mit verschachtelten Teilen, die mit EnRoute Wood verarbeitet wurden. Automatische Werkzeugpfade Seite 407 Unterstützte Designanwendungen EnRoute Wood unterstützt mehrere Designanwendungen. Bei Bedarf vonseiten der Anwender, Hersteller und Kunden kann die Unterstützung auf weitere Anwendungen ausgedehnt werden. Die Liste der unterstützten Anwendungen wird kontinuierlich aktualisiert. Hinweis des Herausgebers: In den Abbildungen zur Erläuterung der automatischen Werkzeugpfade wird häufig eine konkrete Designanwendung als aktive Anwendung gezeigt. Um Verwirrungen zu vermeiden, wurde KCDw als aktive Anwendung für die meisten Abbildungen ausgewählt. Diese Auswahl darf nicht als spezielle Empfehlung oder absichtlicher Ausschluss anderer unterstützter Anwendungen gewertet werden. Verweise auf die aktive Anwendung werden im Text entweder mit <aktive Anwendung> oder <KCDw> angegeben. Es kann jedoch der Name einer beliebigen unterstützten Anwendung eingesetzt werden. über den AWP-Prozess Wenn in den von EnRoute unterstützten Designanwendungen DXF-Dateien erstellt werden, werden unterschiedliche maschinelle Vorgänge auf unterschiedliche Ebenen in den DXF-Dateien verteilt. Die Geometrie auf allen Ebenen in einer Datei bezieht sich auf ein einzelnes Teil und auf alle maschinellen Vorgänge (Bohren, Fräsen, Schneiden), die für dieses Teil durchgeführt werden. Um das Teil zu verarbeiten, muss für den AWP-Prozess festgelegt werden, welche Vorgänge (Strategien) auf jeder Ebene der Geometrie in jeder DXF-Datei angewendet werden sollen. Bei der Verarbeitung eines Teils nutzt EnRoute diese Zuordnung der Werkzeugpfad-Strategien und wendet die Werkzeugpfade auf jeden Abschnitt der Geometrie des Teils an. Nachdem alle Teile importiert und Werkzeugpfade auf sie angewendet wurden, werden sie auf Arbeitsblättern verschachtelt. Danach werden entsprechend den Präferenzen, die für die Reihenfolge und Ausgabe definiert wurden, die Ausgabedateien für die maschinelle Bearbeitung erstellt. Auf den ersten Blick kann dieses Verfahren sehr komplex wirken. Es wird jedoch dadurch vereinfacht, dass die definierten Parameter für die Ebenen/Strategie-Zuordnung, die Reihenfolge und Ausgabe in einer AWP-Konfigurationsdatei gespeichert werden können. Wenn anschließend ein weiterer Auftrag ausgeführt werden muss, können alle gewünschten Einstellungen durch Öffnen der AWP-Datei abgerufen werden. Unter Umständen sind nur drei Mausklicks erforderlich, um einen Auftrag zu verarbeiten, der aus Dutzenden von Teilen besteht. Das folgende Diagramm zeigt den generellen Arbeitsablauf bei der Verarbeitung eines Auftrags mit automatischen Werkzeugpfaden. Seite 408 Automatische Werkzeugpfade Dialogfeld „AWP“ aktivieren Sie können das Dialogfeld „AWP“ aktivieren, indem Sie im Menü Datei die Option Automatische Werkzeugpfade auswählen. Sie können auch in der Werkzeugleiste „Ausgabe“ auf die Schaltfläche „Automatischer Werkzeugpfad“ klicken. Automatische Werkzeugpfade Seite 409 Dialogfeld „AWP“ Alle AWP-Funktionen sind in einem Dialog enthalten. Die Register im Dialogfeld entsprechen den Hauptschritten, die weiter oben in der Übersicht über den AWP-Prozess beschrieben wurden. Viele der Parameter im AWP-Dialogfeld sind zunächst leer. Wenn eine gespeicherte AWP-Datei geladen wird, werden die Parametereinstellungen in der AWP-Datei in das Dialogfeld eingesetzt. In den nächsten Abschnitten wird detailliert erläutert, wie die erforderliche Ebenenzuordnung und die anderen Parameter definiert werden, die zur Verarbeitung von Teilen mithilfe des AWP-Prozesses notwendig sind. Dialogregisterkarte Verarbeitungsschaltflächen Verarbeitungsschaltflächen Das AWP-Dialogfeld enthält sieben Schaltflächen, die bei aktiviertem Dialog immer sichtbar sind. Die damit verbundenen Funktionen können jederzeit aufgerufen werden. Die entsprechenden Schaltflächen sind in der obigen Abbildung hervorgehoben. Laden – Mit dieser Funktion können Sie ein Dialogfeld aufrufen, über das Sie eine gespeicherte AWP-Datei laden können. AWP-Dateien können wie reguläre EnRoute-Zeichnungsdateien an jedem praktischen Speicherort abgelegt werden. Speichern – Mit dieser Funktion können Sie die aktuellen Parameter in einer AWP-Datei speichern. Falls eine AWP-Datei bereits gespeichert oder während der AWP-Sitzung geladen wurde, werden Sie beim Speichern der Datei nicht mehr aufgefordert, einen Speicherort oder Dateinamen anzugeben. Wenn die Datei bisher noch nicht gespeichert wurde, werden Sie aufgefordert, einen Namen für die zu speichernde Datei festzulegen. Speichern unter – Diese Schaltfläche erfüllt die gleiche Funktion wie die Schaltfläche „Speichern“ mit dem Unterschied, dass Sie aufgefordert werden, einen Namen für die zu speichernde Datei anzugeben. Seite 410 Automatische Werkzeugpfade Schließen – Mit dieser Funktion können Sie die aktuelle AWP-Sitzung schließen und in die EnRoute-Umgebung zurückkehren. Falls die aktuellen AWP-Parameter geändert wurden, werden Sie gefragt, ob Sie diese Änderungen als aktive AWP-Parameter speichern möchten. Wenn Sie auf „Ja“ klicken, werden die aktuellen Parameter in den Speicher von EnRoute übernommen und wiederhergestellt, wenn Sie das nächste Mal den AWP-Prozess nutzen. Drei Prozess-Schaltflächen dienen dazu, die aktuellen AWP-Parameter für die Bearbeitung von Teileinformationen durch EnRoute zu aktivieren. Mit jeder Schaltfläche kann die Verarbeitung unterschiedlicher Teileinformationen durch EnRoute eingeleitet werden. Sie werden wahrscheinlich für den größten Teil Ihrer Arbeit nur eine dieser Schaltflächen verwenden. Welche Schaltfläche am besten geeignet ist, hängt davon ab, wie Ihre Teileinformationen verarbeitet werden. Aktive verarbeiten – Damit wird die aktive EnRoute-Zeichnung verarbeitet. Dabei handelt es sich um die Zeichnung, die beim Start der aktuellen AWP-Sitzung aktiv war. Die meisten Anwender werden diese Option wahrscheinlich nur selten benutzen. Sie bietet jedoch eine bequeme Methode zur schnellen Verarbeitung von einzelnen Teilen, die Sie in EnRoute erstellt oder aus einer anderen Anwendung importiert haben. Dateien verarbeiten – Durch Klicken auf diese Schaltfläche werden die DXF-Dateien verarbeitet, die Sie in der Liste auf der Registerkarte „Dateien auswählen“ gekennzeichnet haben. Mit dieser Option können Sie Geometriedateien verarbeiten, die von einer anderen Designanwendung erstellt wurden, die eventuell nicht direkt vom AWP-Prozess unterstützt wird. Viele Anwender generieren Ihre Zeichnungen beispielsweise mit AutoCAD und möchten diese Zeichnungen anschließend in EnRoute verarbeiten. Diese Option erleichtert diese Aufgabe. Verarbeitung <(aktive Designanwendung)> – Diese Schaltfläche dient dazu, die Dateien zu verarbeiten, die in der aktiven Designanwendung gekennzeichnet wurden. Der Text für die Schaltfläche richtet sich nach der jeweils aktiven Designanwendung. Wenn die aktuelle Designanwendung beispielsweise KCDw ist, lautet der Text für die Schaltfläche „Verarbeitung KCDw“. Aktive Designanwendung auswählen Wenn Sie eine der unterstützten Designanwendungen verwenden, sollten Sie diese Auswahl in EnRoute festlegen, bevor Sie mit dem Definieren der Ebenenzuordnung und der Verarbeitung von Dateien beginnen. EnRoute erinnert sich anschließend an diese Einstellung, und sofern Sie keine andere Anwendung verwenden, müssen Sie die Anwendung nicht noch einmal definieren. Klicken Sie zum Einstellen dieses Parameters auf die Registerkarte Einrichten, und wählen Sie die gewünschte Anwendung in der unten angezeigten Dropdown-Liste aus. Automatische Werkzeugpfade Seite 411 Hinweis – Es ist auch möglich, die Option Keine aktive Anwendung auszuwählen. Wenn diese Option ausgewählt ist, können einzelne DXF-Dateien im Großen und Ganzen so verarbeitet werden wie Dateien von einer unterstützten Designanwendung. Ein wichtiger Unterschied besteht jedoch darin, dass Informationen zu Größe, Material und Ausrichtung der Teile nicht zur Verfügung stehen und darum für die Verarbeitung nicht ausgewertet werden können. Zu verarbeitende Dateien auswählen Nachdem die Designanwendung angegeben wurde, müssen im nächsten Schritt die zu verarbeitenden Teile ausgewählt werden. Die Ausgabe, die von den einzelnen unterstützten Designanwendungen erstellt wird, umfasst eine Listendatei. Dabei handelt es sich um eine Liste aller DXF-Dateien eines Auftrags. Wenn Sie beispielsweise mithilfe von KCDw Küchenschränke entworfen haben und diese Geometrie dann zur Verarbeitung an den AWP-Prozess weiterleiten, wird jedes Einzelteil in einer separaten DXF-Datei dargestellt. Die Listendatei für diesen Auftrag ist eine Tabelle, in der alle im jeweiligen Auftrag enthaltenen DXF-Dateien zusammen mit Informationen zu Größe, Material, Menge und Drehung jedes Teils aufgeführt sind. EnRoute bietet die Möglichkeit, Listendateien zu importieren, durch die Teileinformationen für alle Einzelteile eines Auftrags geladen werden. Es wird automatisch überprüft, ob alle DXF-Dateien vorhanden sind, und die Informationen zu den Einzelteilen werden in der Tabelle gezeigt. Wenn Sie eine Listendatei auswählen möchten, klicken Sie zuerst im AWP-Dialogfeld auf das Register für die Designanwendung. Diese Registerkarte trägt den Namen der aktiven Designanwendung (Click n' Cut, Quisine usw.). Klicken Sie anschließend auf die Schaltfläche Listendatei hinzufügen, um das Dialogfeld „Datei öffnen“ aufzurufen. In diesem Dialog werden speziell Dateien aufgeführt, deren Erweiterung der Listendatei für die aktive Anwendung entspricht. Seite 412 Automatische Werkzeugpfade Listendatei auswählen (Register) Listendateien für die aktive Anwendung im aktuellen Ordner Wenn die Listendatei geladen wurde, werden alle Teile in der Tabelle angezeigt. Das Dialogfeld zeigt die Gesamtzahl der zu verarbeitenden Teile. Wenn Sie einen Auftrag verarbeiten, nachdem eine Listendatei importiert wurde, werden die Teile entsprechend den Vorgaben erstellt. Einige Parameter für die Teile können jedoch bei Bedarf nachträglich verändert werden. Manche Angaben, wie z. B. die Größe eines Teils, können nicht geändert werden, aber Sie können für jedes Teil eine neue Menge wählen, ausgewählte Teile von der Verarbeitung ausschließen oder einzelne Teile nach Bedarf drehen. Die folgende Bildschirmabbildung zeigt die Tabelle, nachdem die Teile einer ausgewählten Listendatei aufgenommen wurden. Es muss darauf hingewiesen werden, dass die in dieser Tabelle enthaltenen Parameter davon abhängen, welche Designanwendung aktiv ist. Von jeder Anwendung werden dafür spezielle Informationen bereitgestellt. Automatische Werkzeugpfade Seite 413 Bearbeitbare Spalten in der Teiletabelle Es ist möglich, der Liste der Teile mehrere Listendateien hinzuzufügen und auf diese Weise mehrere Aufträge auf einmal zu verarbeiten. Wenn eine unerwünschte Listendatei in der Liste enthalten ist, können Sie auf die Schaltfläche Alle löschen klicken, um die Teileliste zu löschen. Fügen Sie anschließend die gewünschten Teile wieder zur Liste hinzu. Wenn AWP-Parameterdateien gespeichert werden, werden die Teileinformationen in diesem Register nicht in der entsprechenden Datei gespeichert. Diese Informationen beziehen sich auf das jeweilige Projekt und ändern sich bei jedem Auftrag. Beachten Sie auch jetzt wieder, dass die Prozess-Schaltflächen sichtbar bleiben, wenn dieses Register aktiv ist. Wenn alle anderen Parameter korrekt angegeben wurden, müssen Sie lediglich auf die Schaltfläche Verarbeitung <KCDw> klicken, um den Auftrag auszuführen. Wurden die AWP-Parameter nicht definiert, muss im nächsten Schritt die Ebenenzuordnung durchgeführt werden. Dieser Vorgang wird im nächsten Abschnitt beschrieben. Dateien ohne aktive Anwendung auswählen Wenn keine Designanwendung aktiviert wurde, müssen die Teiledateien einzeln anstatt mithilfe einer Listendatei ausgewählt werden. Klicken Sie auf die Registerkarte Dateien auswählen und anschließend auf Hinzufügen, um das Dialogfeld Datei öffnen aufzurufen. Ermitteln Sie die DXF-Dateien, die verarbeitet werden sollen, wählen Sie die Dateien aus, und klicken Sie auf die Schaltfläche Öffnen, um sie der Teileliste für den AWP-Prozess hinzuzufügen. Seite 414 Automatische Werkzeugpfade Dateien auswählen (Register) Verwenden Sie diese Schaltflächen, um DXF-Dateien in die Liste aufzunehmen Dieses Dialogfeld wird aufgerufen, wenn Sie oben auf die Schalfläche Hinzufügen klicken. Bestimmen Sie die hinzuzufügenden Dateien, und klicken Sie auf die Schaltfläche Öffnen. Ebenenzuordnung Dieser Schritt ist sehr wichtig und spielt eine zentrale Rolle im AWP-Prozess. Beim Erstellen von Aufträgen in Designanwendungen werden DXF-Dateien dazu benutzt, Informationen zur Geometrie und anderen Aspekten weiterzugeben. Die erforderliche maschinelle Verarbeitung schließt wahrscheinlich Fräsoffsets, Bohrungen und Füllungen sowie die Verwendung einer Reihe von unterschiedlichen Werkzeugen und Tiefen ein. Je nach der Art der erforderlichen maschinellen Verarbeitung wird die Geometrie in den DXF-Dateien auf verschiedene Ebenen verteilt. Die auszuschneidenden Formen werden auf einer Ebene zusammengefasst, die Geometrie für Sockelbereiche befindet sich auf anderen Ebenen, und die Bohrpunkte bilden ebenfalls ihre eigenen Ebenen. Diese Anordnung der Geometrie auf speziellen Ebenen kann an sehr spezielle Herstellungsmethoden angepasst werden. Wenn die Anordnung für eine bestimmte Methode feststeht, wird sie vermutlich nur noch selten geändert. Die Ebenenzuordnung im AWP-Prozess von EnRoute bietet eine Methode, die Erstellung von Werkzeugpfaden so zu synchronisieren, dass sie auf die Geometrie in den DXF-Dateien abgestimmt ist. Wenn beispielsweise ein Rechteck, das den Umfang eines Teils kennzeichnet, auf einer als Aussparung bezeichneten Ebene platziert wird, sollte der AWP-Prozess so konfiguriert werden, dass die Ebene Aussparung erfasst und dann mithilfe der gewünschten EnRoute-Strategie ein Fräsoffset-Werkzeugpfad erstellt wird. Dies wird durch die Ebenenzuordnung ermöglicht. Automatische Werkzeugpfade Seite 415 Aktivieren Sie zuerst die Registerkarte Ebenen definieren, indem Sie darauf klicken. Die Ebenentabelle ist am Anfang noch leer. Es ist nun notwendig, eine Liste der Ebenen zu erstellen, die den Ebenen in den DXF-Dateien für die zu verarbeitenden Aufträge entspricht. Danach werden diesen Ebenen Strategien zugeordnet. Wenn der Auftrag verarbeitet wird, werden diese Strategien auf die gesamte Geometrie angewendet, die auf dieser Ebene in jeder der DXF-Dateien enthalten ist. Registerkarte „Ebenen definieren“ Schaltflächen für die Ebenenzuordnung Ebenen definieren Über die Schaltflächen für die Ebenenzuordnung können Ebenendefinitionen erstellt und bearbeitet werden. Ebene hinzufügen – Klicken Sie auf diese Schaltfläche, um der Liste eine neue leere Ebene hinzuzufügen. Ebene entfernen – Klicken Sie auf diese Schaltfläche, um die ausgewählte Ebene zu entfernen. Alle Ebenen löschen – Klicken Sie auf diese Schaltfläche, um alle Ebenen aus der Liste zu entfernen. Eine Methode, Ebenen zu definieren, besteht darin, Ebenen einzeln hinzuzufügen und dann den Ebenennamen so zu bearbeiten, dass er einer Ebene in den DXF-Dateien entspricht. Klicken Sie zum Bearbeiten des Namens in der Spalte für die Ebenennamen auf die zu bearbeitende Reihe, und geben Sie den neuen Namen ein. Ergänzen und bearbeiten Sie weitere Ebenen, bis alle gewünschten Ebenen hinzugefügt wurden. Dieses Verfahren kann dadurch kompliziert werden, dass Ihnen nicht alle Ebenennamen bekannt sind, die in dem zu verarbeitenden Auftrag enthalten sind. Sie können dieses Problem lösen und alle Ebenen finden, indem Sie die DXF-Dateien in EnRoute importieren. Besser ist es, die Schaltfläche Verwenden zu benutzen. Wenn eine Liste angegeben wurde, sodass eine Teileliste aktiv ist, genügt es, auf die Schaltfläche Verwenden<KCDw> zu klicken, um die zuzuordnenden Ebenen zu identifizieren. EnRoute öffnet automatisch jede Teiledatei und extrahiert die darin enthaltenen Ebenen. Anschließend werden diese Ebenen der Ebenenzuordnungstabelle hinzugefügt. Aktive verwenden – Klicken Sie auf diese Schaltfläche, um alle Ebenen in der aktiven EnRouteZeichnung zu extrahieren. Seite 416 Automatische Werkzeugpfade Dateien verwenden – Klicken Sie auf diese Schaltfläche, um die Ebenen in der Liste der einzelnen ausgewählten Dateien zu extrahieren, falls keine Designanwendung aktiv ist. Verwenden<KCDw> – Klicken Sie auf diese Schaltfläche, um die Ebenen aus den DXF-Dateien für die Teile zu extrahieren, die in der Teileliste ausgewählt wurden. Wenn keine Teile ausgewählt wurden, werden bei Verwendung dieser Schaltfläche keine neuen Ebenen hinzugefügt. Klicken Sie auf die Schaltfläche „Verwende KCDw, um die Ebenen der aktiven Teileliste aufzurufen. Zu diesem Zeitpunkt sind den Ebenen noch keine Strategien zugeordnet. Zuordnungsstrategien Im nächsten Schritt müssen die Strategien ausgewählt werden, die jeder Ebene zugeordnet werden sollen. Denken Sie daran, dass Strategievorlagen mithilfe des Strategiedialogfelds in EnRoute gespeichert werden. Strategievorlagen können für jede Art von Werkzeugpfad gespeichert werden, die mit EnRoute erstellt wird. Die gespeicherte Strategievorlage steht für den AWP-Prozess zur Verfügung und kann in die AWP-Strategiezuordnungstabelle aufgenommen werden. Klicken Sie im Dialogfeld „Strategie“ auf die Schaltfläche Speichern unter…, um die aktive Strategie als Vorlage zu speichern. Die gespeicherte Vorlage kann anschließend vom AWP-Prozess verwendet werden. Automatische Werkzeugpfade Seite 417 Verwenden Sie die Dropdown-Liste für Strategievorlagen, um die Namen der gespeicherten Strategien einzublenden und die zu aktivierende Vorlage auszuwählen. Im AWP-Dialogfeld werden die gespeicherten Strategievorlagen ausgewählt, die den einzelnen Ebenen in der Liste zugeordnet werden sollen. Für jede zugeordnete Ebene kann sowohl eine normale Strategie als auch eine Strategie für kleine Teile ausgewählt werden. Die Strategie für kleine Teile wird für alle Teile mit einem Oberflächenbereich verwendet, der kleiner als ein bestimmter Schwellenwert ist. Dieser Schwellwert wird im Dialogfeld Voreinstellungen festgelegt. Klicken Sie einfach auf den Dropdown-Pfeil auf der rechten Seite jeder Strategiezelle, um eine Strategie in einer Ebene auszuwählen. Daraufhin wird eine Liste aller geeigneten, gespeicherten Strategien angezeigt. Neben jedem Strategienamen befindet sich ein eingeklammerter Hinweis auf den Typ der jeweiligen Strategie. In der folgenden Bildschirmabbildung lautet die Bezeichnung für die erste Strategie in der Liste Platte T0375 D075 (Versatz-männlich) Anhand dieser Bezeichnung ist zu erkennen, dass es sich um eine „männliche“ Fräsoffset-Strategie handelt. In diesem Fall enthält bereits der Name der Strategie einige Informationen zum Werkzeug und zur Tiefe. Der Name wurde so gewählt, dass er dem Namen der Ebene entspricht, der die Strategie zugeordnet werden soll. Bei der Benennung von Strategien können unterschiedliche Konventionen angewendet werden. Jeder Anwender sollte ein System entwickeln, das den persönlichen Anforderungen am besten gerecht wird. Seite 418 Automatische Werkzeugpfade Es kann sowohl eine normale Strategie als auch eine Strategie für kleine Teile definiert werden. Die Strategie für kleine Teile wird für Teile verwendet, deren Oberflächenbereich kleiner als ein vom Anwender definierter Schwellwert ist. Wenn keine Strategie für kleine Teile definiert wurde, wird die Strategie für alle Teile verwendet. Rufen Sie das Dialogfeld „Voreinstellungen“ auf, indem Sie im Menü Einrichten auf Voreinstellungen… klicken. Klicken Sie anschließend auf die Registerkarte Initialisierung, um den Flächenschwellenwert für kleine Teile anzuzeigen. Nachdem allen Ebenen Strategien zugeordnet wurden, müssen noch die folgenden weiteren Parameter definiert werden, um die Ebenenzuordnung abzuschließen: „Designtiefe/Verwendungstiefe“, „WP“, „ZV“, „SV“ und „AG“. Die Funktion dieser Parameter ist wahrscheinlich nicht sofort verständlich, aber es kann davon ausgegangen werden, dass für die meisten Aufträge die gleichen Einstellungen beibehalten werden. Automatische Werkzeugpfade Seite 419 Zusätzliche Parameter für die Strategien, die für jede zugeordnete Ebene definiert werden müssen. Designtiefe/Verwendungstiefe – Mit diesem Parameter ist es möglich, eine beliebige Strategievorlage für mehrere Schnitttiefen oder Materialstärken zu verwenden. „Designtiefe“ bezieht sich auf die Tiefe, für die die ausgewählte Strategie konfiguriert wurde. Beim Erstellen von Strategievorlagen wird eine bestimmte Tiefe vorgegeben. Wenn eine FräsoffsetTiefe von 0,50 Zoll gewählt wird, werden die Werkzeugpfade bei Anwendung der Strategie in dieser Tiefe erstellt. Wird diese Strategie anschließend dazu verwendet, Material mit einer Stärke von 0,50 Zoll auszuschneiden, ergeben sich hervorragende Ergebnisse. Wenn dieselbe Strategie jedoch auch für Material mit einer Stärke von 0,75 Zoll verwendet werden soll, könnten Probleme entstehen. Diese können jedoch mit dem Parameter Designtiefe behoben werden. Stellen Sie in diesem Fall die Designtiefe auf 0,50 Zoll ein, und klicken Sie auf Tiefe verwenden, um das Kontrollkästchen zu markieren. Wenn die DXF-Geometrie von der Designanwendung erstellt wird, wird sie in der Regel in der Tiefe platziert, in der die Schnitte erfolgen sollen. Konturen, die in einer Tiefe von 0,50 Zoll geschnitten werden sollen, werden auf der vertikalen Achse (Z) 0,50 Zoll unter Null platziert. Wenn die Designtiefe angegeben ist und die Option Tiefe verwenden markiert ist, verwendet EnRoute die vertikale Position der Kontur, um zu bestimmen, ob die Strategietiefe automatisch angepasst werden muss. Wenn die Kontur wie in unserem Beispiel bei -0,50 liegt, werden keine Änderungen durchgeführt. Aber wenn die Kontur beispielsweise in einer Tiefe von -0,75 platziert wird, wird die Strategie so geändert, dass für sie ebenfalls eine Tiefe von 0,75 gilt. Dies bedeutet, dass dieselbe Strategie Ebenen zugeordnet werden kann, die Geometrien in unterschiedlichen Tiefen importieren. Als gute Beispiele hierfür bieten sich Sockelebenen an, die in unterschiedlichen Tiefen geschnitten werden sollen, und Aussparungsebenen, die zum Ausschneiden von Material mit Stärken von 0,25, 0,50 und 0,75 Zoll verwendet werden können. Der Vorteil dieser Methode besteht darin, dass letzten Endes damit weniger Strategiedefinitionen erforderlich sind, um die unterschiedlichen Werkzeugpfade abzudecken, die für einen Auftrag erstellt werden müssen. Wenn Strategievorlagen gespeichert werden, empfiehlt es sich, die Designtiefe in den Namen der Strategie aufzunehmen, sodass die Tiefe sofort erkennbar ist, wenn die Strategie im AWP-Prozess verwendet wird. Seite 420 Automatische Werkzeugpfade WP – Werkzeugpfad. Diese Option ermöglicht das Erstellen von Werkzeugpfaden für die Geometrie auf jeder Ebene. In den meisten Fällen sollte dieser Parameter aktiviert sein. Es sind jedoch Fälle denkbar, in denen die Informationen für eine bestimmte Ebene keine Werkzeugpfade einschließen sollten, obwohl die Ebene in den verarbeiteten Dateien enthalten sein sollte. ZV – Zusammen verschachteln. Wenn diese Option aktiviert ist, wird diese Ebene beim AWP-Prozess mit dem „Teil“ verarbeitet, das in der restlichen DXF-Datei definiert ist. Bei der Verarbeitung der Ausgabe von einer unterstützten Designanwendung sollte dieser Parameter immer ausgewählt sein. In bestimmten Situationen müssen unter Umständen auch DXF-Dateien verarbeitet werden, die auf andere Weise erstellt wurden. Da es in diesen Fällen vorkommen kann, dass mehrere Teile in einer Datei inbegriffen sind, ist es unter Umständen besser, die Option „SV“ (Separat verschachteln) zu verwenden. SV – Separat verschachteln. Bei Wahl dieser Option werden die einzelnen Konturen beim AWP-Prozess als separate Teile behandelt, d. h., jede einzelne DXF-Datei entspricht nicht einem kompletten Teil. Beachten Sie die Erläuterungen zur ZV-Option, wenn Situationen eintreten, in denen eine separate Behandlung angemessen ist. AG – Ausgabe. Die Ebene sollte bei der Werkzeugpfadausgabe für das Teil eingeschlossen werden. Diese Option sollte in den meisten Fällen aktiviert sein. Es können aber auch vereinzelt Situationen auftreten, in denen die Teiledateien Geometrieinformationen enthalten, die bei der Ausgabe nicht berücksichtigt werden sollten. Standardstrategie Die Standardstrategie bietet die Möglichkeit, eine Strategie festzulegen, die immer dann angewendet wird, wenn eine Ebene zwar in den zu verarbeitenden Teilen, aber nicht in der Ebenenzuordnung enthalten ist. Es ist nicht notwendig, die Standardstrategie estzulegen. Automatische Werkzeugpfade Seite 421 Sortieren und Verschachteln Wenn die Ebenenzuordnung abgeschlossen ist, muss angegeben werden, in welcher Reihenfolge die Werkzeugpfade angeordnet und wie die Teile verschachtelt werden sollen. Dieser Abschnitt des Prozesses ist nahezu identisch mit dem Sortieren und Verschachteln beim normalen EnRouteAusgabeverfahren. Klicken Sie zum Aktivieren dieser Registerkarte im Dialogfeld „AWP“ auf die Registerkarte Sortieren und Verschachteln. Sortieroptionen Es stehen die gleichen Sortieroptionen zur Verfügung wie bei EnRoute. Kapitel 10 enthält eine detaillierte Beschreibung dieser Optionen. Der folgende Abschnitt beschreibt die Verwendung der Optionen im Kontext des AWP-Prozesses. Mithilfe der Sortieroptionen können Sie im Rahmen der Erstellung der Ausgabedateien die Reihenfolge der Werkzeugpfade angeben. Priorität Durch die Priorität wird bestimmt, nach welchen Kriterien die Werkzeugpfade angeordnet werden sollen. Es stehen fünf Prioritätsoptionen zur Verfügung. Die gewünschte Reihenfolge kann dadurch hergestellt werden, dass die einzelnen Elemente verschoben werden. Klicken Sie das gewünschte Element einfach an, und ziehen Sie es bei gedrückter Maustaste an die neue Stelle. Wenn die Ausgabe erstellt wird, werden die Werkzeugpfade von unten nach oben bis zum Element mit der höchsten Priorität angeordnet. Für jede Ausgabedatei werden die Werkzeugpfade fünf Mal angeordnet. Für die Liste im oben gezeigten Dialog bedeutet dies, dass die Werkzeugpfade zuerst entsprechend der Reihenfolge der Ebenen angeordnet werden, dann entsprechend der Durchgangstiefe, danach entsprechend den sortierten Objekten, dann entsprechend der Strategiereihenfolge und abschließend entsprechend der Werkzeugreihenfolge. Dieses Verfahren führt zu dem Ergebnis, dass die Werkzeugpfade immer so angeordnet sind, dass sich das Element mit der höchsten Priorität an erster Stelle befindet. Die Reihenfolge für die zweite Priorität wirkt sich nur insofern aus, als sie mit der Werkzeugreihenfolge konsistent ist. Der Rest der Prioritätenliste wird auf ähnliche Weise behandelt. Dies bedeutet, dass die obersten Elemente den größten Effekt auf die Reihenfolge der Werkzeugpfade haben. Das folgende einfache Beispiel veranschaulicht das Konzept der Priorität von Werkzeugpfaden. Die Zahlen stehen dabei für unterschiedliche Werkzeugpfade. Seite 422 Automatische Werkzeugpfade Die folgenden Zahlen sind ungeordnet. Die einzelnen Zahlen werden nicht wiederholt, und es handelt sich entweder um große oder kleine Zahlen. 5, 8, 3, 9, 2, 7, 1, 4, 6 Die Zahlen werden zuerst in numerischer Folge angeordnet. 1, 2, 3, 4, 5, 6, 7, 8, 9 Nun werden die Zahlen aufgrund ihrer Größe angeordnet, wobei die kleinen Zahlen zuerst aufgeführt werden. Es ergibt sich die folgende Reihenfolge. 3, 5, 6, 7, 9, 1, 2, 4, 8 Wie zu erkennen ist, führt die numerische Anordnung und die anschließende Anordnung nach der Größe dazu, dass die Zahlen in einer bestimmten Reihenfolge aufgeführt werden. Innerhalb der beiden Größengruppen sind die Zahlen in numerischer Folge angeordnet, obwohl sie insgesamt keine numerische Folge bilden. Bei der zweiten Option werden die Zahlen zuerst entsprechend ihrer Größe angeordnet. 8, 2, 1, 4, 5, 3, 9, 7, 6 Nun werden die Zahlen aufgrund ihrer numerischen angeordnet. Es ergibt sich die folgende Anordnung. Reihenfolge 1, 2, 3, 4, 5, 6, 7, 8, 9 Sie können sehen, dass sich eine vollständig andere Reihenfolge ergibt, wenn wir die Zahlen zuerst nach ihrer Größe und dann nach ihrer numerischen Folge sortieren, obwohl wir lediglich die Prioritäten für die Anordnung umgekehrt haben. Werkzeugreihenfolge Mit dieser Option kann festgelegt werden, in welcher Reihenfolge die im aktuellen Auftrag benutzten Werkzeuge verwendet werden sollen. Durch die hier gewählte Einstellung wird kontrolliert, in welcher Reihenfolge die Werkzeugpfade bei Anwendung der Werkzeugpriorität angeordnet werden. EnRoute listet automatisch die Werkzeuge auf, die für die Strategien in der Ebenenzuordnung und für die Verarbeitung der aktuellen Teile genutzt werden. EnRoute überprüft sowohl die Teile in der Teileliste als auch die Strategien in der Ebenenzuordnung auf Werkzeuge. Dies bedeutet, dass in dieser Liste keine Werkzeuge aufgeführt werden, falls Sie noch keine zu verarbeitenden Teile angegeben haben. Sobald die zu verarbeitenden Teile ausgewählt wurden, erscheinen die erforderlichen Werkzeuge in der Werkzeugliste. Die einzelnen Werkzeuge können durch Aktivieren bzw. Deaktivieren des Kontrollkästchens Verwenden für das entsprechende Werkzeug in die Ausgabe aufgenommen bzw. davon ausgeschlossen werden. Automatische Werkzeugpfade Seite 423 Werkzeugreihenfolge zeigt die Reihenfolge der Werkzeuge, die für die aktuelle Ebenenzuordnung und Teileliste benötigt werden. Die Position der Werkzeuge in der Liste kann so verschoben werden, dass die gewünschte Ausgabereihenfolge für die Werkzeuge erzielt wird. Strategiereihenfolge Die Strategiereihenfolge ähnelt der Werkzeugreihenfolge. Die Strategieliste enthält die Strategien, die in der Ebenenzuordnung für die in der Teileliste enthaltenen Teile angegeben sind. Durch die hier gewählte Einstellung wird kontrolliert, in welcher Reihenfolge die Werkzeugpfade bei Anwendung der Strategiepriorität angeordnet werden. Eine Strategie kann durch Deaktivieren des Kontrollkästchens Verwenden für die entsprechende Strategie von der Ausgabe ausgeschlossen werden. Strategiereihenfolge zeigt die Reihenfolge der Strategien, die für die aktuelle Ebenenzuordnun g und Teileliste benötigt werden. Die Position der Strategien in der Liste kann so verschoben werden, dass die gewünschte Ausgabereihenfo lge erzielt wird. Sortiermethode Durch die Sortiermethode wird definiert, wie Teile auf einem Blatt sortiert werden. Die hier gewählte Einstellung entscheidet darüber, in welcher Reihenfolge die Werkzeugpfade bei Anwendung der Objektpriorität angeordnet werden. Seite 424 Automatische Werkzeugpfade Sortiermethode kann festgelegt werden, wie die Teile auf jedem Blatt sortiert werden. In der Regel verwenden Sie wahrscheinlich die kürzeste Methode, aber es kann gelegentlich auch vorkommen, dass Sie die Teile in Reihen oder Spalten sortieren möchten. Anhand der Parameter unter Kleine Teile zuerst – Durch Aktivieren dieses Kontrollkästchens können Sie sicherstellen, dass die Teile so sortiert werden, dass kleine Teile, deren Fläche unterhalb des Schwellenwerts liegt, vor den größeren Teilen angeordnet werden. Diese Option ist besonders nützlich, wenn die Teile durch ein Vakuumsystem in der gewünschten Position festgehalten werden. Die kleinen Teile können so zuerst ausgeschnitten werden, solange ihre Position durch das Vakuum sicher fixiert werden kann. Verschachtelungsoptionen Durch die Parameter der Verschachtelungsoptionen kann festgelegt werden, wie die Teile automatisch auf den Blättern angeordnet werden sollen, während sie für die Ausgabe vorbereitet werden. Dieses Verschachtelungsverfahren sorgt dafür, dass das Material auf effizienteste Weise genutzt und Abfall reduziert wird. EnRoute und EnRoute Wood nutzen eine Formenverschachtelung, die sich an der tatsächlichen Form orientiert. Dabei wird jedes Teil nicht grundsätzlich als Rechteck behandelt, sondern die Verschachtelung erfolgt aufgrund der tatsächlichen Form eines Teils. Der Vorteil dieser formgetreuen Verschachtelung aufgrund der jeweiligen Form besteht darin, dass das Material auf die beste Weise genutzt werden kann. Die Abfallmenge wird dadurch reduziert. Die Verschachtelung der Teile ist ein wichtiger Schritt, weil die verschachtelten Blätter als Grundlage für die zu erstellenden Ausgabedateien verwendet werden. Bei der Verarbeitung der Teile wird eine EnRoute-Zeichnung erstellt, die für jedes der verschachtelten Blätter Ebenen enthält. Jede Zeichnungsebene entspricht einer Ausgabedatei. Die Namen der Ebenen in der verschachtelten Blattzeichnung richten sich nach dem Material, für das das Blatt vorgesehen ist. Während der Verschachtelung werden die Teile, die aus dem gleichen Material ausgeschnitten werden, im AWP-Prozess gebündelt. Bei einem Auftrag, der 0,75 Zoll starkes Melamin, 0,25 Zoll starkes Sperrholz sowie 0,5 Zoll starkes Sperrholz umfasst, werden die Teile so verschachtelt, sodass alle 0,75-Zoll-Melaminteile, alle 0,25-Zoll-Sperrholzteile und alle 0,75-Zoll-Sperrholzteile zusammengefasst sind. EnRoute verwendet die Materialnamen, die in den Listendateien enthalten sind, und bestimmt anhand dieser Informationen, aus welchem Material die einzelnen Teile ausgeschnitten werden müssen. Automatische Werkzeugpfade Seite 425 Verschachtelun gsoptionen wird festgelegt, wie die Teile auf den Blättern im Rahmen der Formenverschachtelung angeordnet werden sollen. Winkelschritt – Dieser Wert kennzeichnet die Inkremente, die verwendet werden, um bei der Verschachtelung die beste Anordnung aller Teile auf dem Blatt zu erzielen. Bei kleineren Winkeln muss eine größere Anzahl von Optionen bei der Verschachtelung berücksichtigt werden. Die Verschachtelung nimmt darum für jedes Blatt mehr Zeit in Anspruch. Bei der Verarbeitung von Dateien im Rahmen des AWP-Prozesses wird häufig Material geschnitten, das eine Holzoberfläche oder eine andere Oberflächenstruktur mit einer dominanten Richtung besitzt. Aus diesem Grund ist es oft am besten, wenn ein Winkelschrittwert von 180 Grad gewählt wird. Bei der Verschachtelung müssen bei dieser Einstellung weniger Optionen berücksichtigt werden, und die Verarbeitungszeit ist kürzer. Selbst bei nicht gemasertem Material ist es erfahrungsgemäß nicht notwendig, den Winkelschritt auf einen Wert von weniger als 90 Grad einzustellen, um das Material auf die beste Weise zu nutzen. Abstand – Dieser Wert kennzeichnet den Abstand zwischen den einzelnen Teilen. Zur Gesamtgröße jedes einzelnen Teils gehört auch der Bereich, der für externe Werkzeugpfade erforderlich ist. Selbst bei einem kleinen Lückenwert oder einer Einstellung auf 0,0 wird das Material also oft optimal genutzt. Rand – Dies ist der Abstand von der Kante des Materials zu den Teilen, die der Kante am nächsten liegen. Auch für diese Einstellung kann ein kleiner Wert gewählt werden, da der Rand jedes Teils einen Bereich für Werkzeugpfade einschließt. Mehrere Ebenen – Bei Auswahl dieser Option kann EnRoute gegebenenfalls neue Blattebenen in der Ausgabezeichnung erstellen, um alle Teile zu verschachteln. Wenn beispielsweise 50 Teile aus 0,75-Zoll-Melamin geschnitten werden sollen und auf jedem Blatt nur Platz für 10 Teile ist, erstellt EnRoute in der Ausgabezeichnung automatisch die erforderlichen 5 Blattebenen, um Platz für die Verschachtelung aller Teile zu schaffen. Aufeinanderfolgende Blattebenen erhalten eine entsprechende Bezeichnung, die darauf hinweist, wie viele Blätter für jedes Material erforderlich sind. Aussparungen verwenden – Damit können Teile bei der Verschachtelung auch in den Innenbereichen (Aussparungen) auf einem Blatt platziert werden. Diese Option wird bei den Dateien, die am häufigsten mit dem AWP-Prozess verarbeitet werden, nicht oft verwendet. Die folgende Abbildung zeigt den Unterschied beim Verschachteln, wenn die Option „Aussparungen verwenden“ aktiviert bzw. deaktiviert ist. Seite 426 Automatische Werkzeugpfade „Aussparungen verwenden“ ist nicht markiert – Die Rechtecke verfügen über eine innenliegende Aussparung, die potenziell für das Ausschneiden von Teilen verwendet werden könnte. Wenn die Option „Aussparungen verwenden“ nicht markiert ist, werden keine Objekte in die Aussparungen platziert. „Aussparungen verwenden“ ist markiert – In diesem Fall werden die Aussparungen verwendet und Objekte darin platziert. Auf diese Weise ist weniger Material erforderlich, um die gleiche Anzahl von Teilen auszuschneiden. Materialgröße In diesem Abschnitt wird für den AWP-Prozess festgelegt, wie groß das zum Schneiden verwendete Material ist und wo die Oberfläche definiert wird. Materialgröße wird für den AWP-Prozess festgelegt, wie groß das zum Schneiden der Teile verwendete Material ist und wo die Oberfläche auf der Maschine definiert wird. Automatische Werkzeugpfade Seite 427 Breite – Diese Angabe bezieht sich auf die Abmessungen des Werkstoffs in Y-Richtung. Die Einheiten entsprechen den in EnRoute gewählten aktiven Einheiten. Höhe – Diese Angabe bezieht sich auf die Abmessungen des Materials in Y-Richtung. Stärke – Diese Angabe bezieht sich auf die Abmessungen des Materials in Z-Richtung. Beim Erstellen einer Ausgabe für die aktive Designanwendung wird die Materialstärke automatisch so angepasst, dass sie der Stärke der Teile auf jedem Blatt entspricht. Wenn Dateien ohne aktive Designanwendung verarbeitet werden oder wenn die aktive EnRoute-Zeichnung verarbeitet wird, wird dieser Wert für die Stärke verwendet. Oberfläche – Diese vom Anwender gewählte Voreinstellung kann sich je nach verwendeter Maschine oder dem zu bearbeitenden Werkstoff ändern. In der Regel wird die Unterseite des Materials als Oberfläche eingestellt. Bei kleinen Abweichungen in der Materialstärke entstehen dann keine Probleme, wenn die Teile ausgeschnitten werden. Maserungsrichtung – Es wird davon ausgegangen, dass die dem AWP-Prozess zugeführten Teile so ausgerichtet sind, dass die Maserung in X-Richtung verläuft. Ist dieser Parameter auf die Y-Richtung eingestellt, werden die Teile automatisch um 90 Grad gedreht, wenn sie aus den DXF-Dateien importiert werden. AWP-Einstellung Die Registerkarte „Einrichten“ enthält Parameter, mit denen festgelegt wird, welche Art von Ausgabedateien bei der Verarbeitung eines Auftrags erstellt werden. Es können drei verschiedene Ausgabearten generiert werden: (1) die Ausgabedateien für die maschinelle Verarbeitung (die G-Code-Dateien), (2) ein Ausdruck für jedes verschachtelte Blatt, der alle auf jedem Blatt vorhandenen Teile zeigt, und (3) Beschriftungsausgabedateien, die zum Drucken von Beschriftungen für jedes Teil verwendet werden können. Seite 428 Automatische Werkzeugpfade Ausgabeoptionen Mithilfe dieser Kontrollkästchen können Sie die Art der Ausgabe wählen, die generiert werden soll. Ausgabedateien erstellen – Mit dieser Option werden die Dateien für die maschinelle Verarbeitung erstellt, die an die Fräsmaschine gesendet werden. Die Dateien werden an der Stelle abgelegt, die im unten beschriebenen Abschnitt für Ausgabe-Einstellungen angegeben wird. Im Anschluss an die Verarbeitung eines Auftrags wird durch den AWP-Prozess ein Hinweisfeld angezeigt, in dem die erstellten Ausgabedateien aufgeführt sind. Ausdruck der Teile – Mithilfe dieser Option können Sie eine Abbildung der einzelnen Blätter mit den verschachtelten Teilen drucken. Der Ausdruck umfasst außerdem eine Textbeschriftung, durch die jedes einzelne Teil auf dem Blatt identifiziert wird, sowie einen Titel, der dem Namen der erstellten Ausgabedatei entspricht. Diese Art von Ausdruck erleichtert das Auffinden einzelner Teile, sodass sie nach dem Schneiden bei der Ausgabe aus der Maschine mühelos angeordnet werden können. Über die Barcode-Schaltfläche rechts neben diesem Kontrollkästchen kann eine Barcode-Schrift gewählt werden. Diese Schrift wird verwendet, um eine Barcode-Version des Dateinamens der Ausgabedatei zu generieren. Einige Maschinenhersteller bieten die Möglichkeit, Barcodes zur Ermittlung und Verfolgung der Ausgabedateien zu verwenden. Die Barcode-Funktion erleichtert diesen Vorgang. Die folgende Abbildung zeigt den Ausdruck eines Auftrags, der den AWP-Prozess durchlaufen hat. Automatische Werkzeugpfade Seite 429 Beschriftungsausgabe erstellen – Diese Option bewirkt, dass EnRoute anhand der in diesem Dialogfeld definierten Parameter für die Beschriftungseinstellungen eine Beschriftungsausgabe generiert. Mit Beschriftungen können die einzelnen Teile effektiver verfolgt werden. Diese Option kann der regulären Paketversion von EnRoute Wood hinzugefügt werden, um für jedes im AWP-Prozess verarbeitete Teil eine separate Beschriftung zu entwerfen und zu generieren. Beschriftungen können im Rahmen des Herstellungsverfahrens eine wichtige Rolle übernehmen. Das von EnRoute verwendete XML-Format macht es einfach, vielfältige Informationen von Designanwendungen an EnRoute zu übermitteln und in die einzelnen Beschriftungen aufzunehmen. Die Beschriftungen können Informationen zu Randstreifen, Kunden, Oberflächenbeschaffenheit oder beliebige andere Informationen enthalten. Die folgende Beschriftung zeigt dies an einem Beispiel. Sie wurde so gestaltet, dass sie reguläre Informationen zum Dateinamen, zu den Abmessungen und zum Material enthält. Außerdem weist sie auch eine Miniaturansicht des verschachtelten Blattes auf, in der zu erkennen ist, auf welches Teil sich diese Beschriftung bezieht. Ein Pfeil verdeutlicht, in welcher Richtung das Teil auf dem Blatt ausgerichtet ist. Ausgabe-Einstellungen Durch diese beiden Parameter wird festgelegt, wo EnRoute die Ausgabedateien ablegen soll und wie diese Dateien benannt werden sollen. Mithilfe der Schaltfläche Ausgabepfad wird ein Dialogfeld aktiviert, in dem der Pfad zu den Ausgabedateien angegeben werden kann. Dieser Pfad wird rechts neben der Schaltfläche angezeigt. Der Ausgabedateiname dient als Präfix für die Namen der Ausgabedateien. Auf diese Weise entstehen leicht zu interpretierende Dateinamen. Die Ausgabedateien werden automatisch aufgrund des Materialnamens für die Teile benannt. Wenn der Parameter „Ausgabedateiname“ eingestellt ist, wird die Werkstoffbezeichnung hinter diesem Parameter an den Dateinamen angehängt. Wenn der Parameter für den Ausgabedateinamen beispielsweise auf „Schmidt01“ eingestellt ist und als Werkstoff „3/4-Zoll-Sperrholz“ verwendet wird, lautet der Ausgabedateiname „Schmidt01_3_4 Sperrholz.cnc“. Das Zeichen „/“ wurde dabei durch das Zeichen „_“ ersetzt, weil in Dateinamen keine Schrägstriche verwendet werden dürfen. Die Erweiterung des Dateinamens hängt von der aktiven Maschine ab. Seite 430 Automatische Werkzeugpfade Über die Parameter im Bereich „Ausgabe-Einstellungen“ kann festgelegt werden, wo die Ausgabedateien gespeichert werden sollen. Außerdem kann der Dateiname mit einem Präfix versehen werden. Beschriftungseinstellungen Wenn die Beschriftungsoption aktiviert ist, können mit diesen Parametern die Größe und das Design der zu druckenden Beschriftungen angegeben werden. Zum Definieren der Dateien für das Beschriftungsdesign und -format werden zwei separate Anwendungen verwendet. Beschriftungsdesign – Bei diesem Dateiformat wird das Layout der Beschriftungen im XML-Dateiformat festgelegt. Die Dateien werden in EnRoute mit der Anwendung Label Designer™ erstellt und haben die Erweiterung „lDS“. Beschriftungsformatdatei – Durch die Beschriftungsformate wird vorgegeben, wie die Beschriftungen auf einem Blatt angeordnet werden. EnRoute bietet zahlreiche StandardBeschriftungsformate. Neue Formate können im Handumdrehen mit der Anwendung Label Maker™ erstellt werden. Beschriftungen werden im Dateiformat LFC gespeichert, das automatisch mit diesem Parameter ausgewählt wird. Beschriftungsformat – Wenn die Beschriftungsformatdatei angegeben wird, können die darin enthaltenen einzelnen Beschriftungsformate mit diesem Parameter ausgewählt werden. Beispielschritte für das Verarbeiten von Dateien In den vorherigen Abschnitten wurden die einzelnen Schritte beschrieben, die erforderlich sind, um Teiledateien in EnRoute mit der AWP-Funktion zu verarbeiten. Dieser Abschnitt enthält eine Übersicht dieses Prozesses und demonstriert Schritt für Schritt, wie dieses Verfahren normalerweise angewendet wird. Auf das folgende Flussdiagramm wurde bereits in der Übersicht über den AWP-Prozess am Anfang dieses Kapitels hingewiesen. Vollständig neu erstellten Auftrag bearbeiten Bei diesen Erläuterungen wird davon ausgegangen, dass Sie noch keinerlei Vorbereitungen für den AWP-Prozess getroffen haben und weder Ebenen zugeordnet noch irgendwelche AWP-Parameter eingestellt haben. Automatische Werkzeugpfade Seite 431 1. Starten Sie EnRoute. 2. Definieren Sie Strategievorlagen in EnRoute entsprechend den maschinellen Verfahren und den Werkzeugen, die Sie normalerweise verwenden. Wenn Sie noch nicht mit EnRoute vertraut sind, müssen Sie unter Umständen zuerst herausfinden, welche maschinellen Verfahren für Ihre Zwecke am besten geeignet sind. 3. Richten Sie die Werkzeugbibliothek von EnRoute ein. Sie sollte die Werkzeuge enthalten, die Sie für die AWPVerarbeitung benötigen. EnRoute verfügt über eine Standard-Werkzeugbibliothek, die Sie wahrscheinlich entsprechend Ihren speziellen Anforderungen umgestalten müssen. 4. Konfigurieren Sie die Parameter in der Maschineneinrichtung, sodass sie die tatsächliche Maschinenkonfiguration widerspiegeln. Dazu müssen Sie wahrscheinlich den Werkzeugwechsler und/oder die Bohrvorrichtung an Ihre Maschinenkonfiguration anpassen. 5. Starten Sie den AWP-Prozess. Sie können nun mit der Einrichtung des AWP-Prozesses beginnen. 6. Öffnen Sie die Registerkarte „Einrichten“, uns stellen Sie die aktive Designanwendung ein. 7. Öffnen Sie die Registerkarte für die aktive Anwendung (KCDw usw.), und wählen Sie die Dateiliste für den Auftrag aus, den Sie verarbeiten möchten. Zuvor sollten Sie den Auftrag bereits in Ihrer Designanwendung ausgegeben haben. 8. Öffnen Sie die Registerkarte „Ebenen definieren“, um die Ebenenzuordnung zu definieren. Jetzt müssen die Ebenen und Strategien eingestellt werden, die zur Verarbeitung des Auftrags benötigt werden. 9. Klicken Sie auf die Schaltfläche „Verwende KCDw“ (bzw. auf die entsprechende Schaltfläche für eine andere nwendung), um festzustellen, welche Ebenen verwendet werden. Dadurch werden alle Ebenennamen aus den DXF-Dateien im aktiven Auftrag extrahiert, und Sie müssen nicht lange nach ihnen suchen. Seite 432 Automatische Werkzeugpfade 10. Wählen Sie eine Strategie für jede einzelne Ebene. Diese Strategien werden dazu verwendet, die Geometrie auf den entsprechenden Ebenen für die Teile zu verarbeiten. 11. Wählen Sie gegebenenfalls für die Aussparungsebenen eine Strategie für kleine Teile. Denken Sie daran, dass Sie bei Verwendung dieser Option auch den Schwellwert für kleine Teile in den Voreinstellungen von EnRoute definieren müssen. 12. Definieren Sie die Designtiefe und die Verwendungstiefe für die einzelnen Ebenen. Wenn die Werkzeugpfadtiefen von EnRoute automatisch an die Geometrietiefe in den DXF-Dateien angepasst werden sollen, definieren Sie die Tiefe, für die die Strategie entworfen wurde, und aktivieren Sie dann die Option „Tiefe verwenden“. 13. Aktivieren Sie die Optionen WP, ZV und AG für jede Ebene. Diese Parameter sollten für nahezu alle regulären Anwendungen aktiviert werden. 14. Falls erwünscht, definieren Sie eine Standardstrategie Bei regulären Aufträgen ist dies vermutlich nicht erforderlich, und es könnten Probleme auftreten, falls eine Datei eine unerwartete Ebene enthält. 15. Klicken Sie auf die Registerkarte „Sortieren und Verschachteln“. 16. Stellen Sie die gewünschte Priorität ein. In den meisten Fällen dürften „Werkzeug“ oder „Strategie“ in der Prioritätenliste an oberster Stelle stehen. 17. Definieren Sie die Werkzeugreihenfolge. EnRoute extrahiert die Werkzeugliste aufgrund der Ebenenzuordnung. Generell werden Verschiebewerkzeuge, die beim Bohren und Füllen verwendet werden, vor Werkzeugen für den Fräsoffset extrahiert. 18. Definieren Sie die Strategiereihenfolge. Diese Strategien werden bei der Ebenenzuordnung verwendet. Normalerweise sollte ein „männlicher“ Fräsoffset am Ende angewendet werden, um zu verhindern, dass die Objekte ausgeschnitten werden, bevor die anderen Vorgänge abgeschlossen sind. 19. Wählen Sie die Sortiermethode. Mit der kürzesten Option werden in der Regel gute Ergebnisse erzielt. 20. Stellen Sie die Materialgröße ein. Wie groß ist das verwendete Material? 96 x 48, 97 x 49 usw. – Wenn Sie die Ausgabe einer Designanwendung verarbeiten, wird der Stärkeparameter automatisch angepasst. 21. Stellen Sie die Oberflächenoption ein. Stellen Sie normalerweise die Maschinenoberfläche auf die Ober- oder Unterseite des Materials ein? 22. Stellen Sie die Maserungsrichtung ein. Normalerweise kann die X-Richtung beibehalten werden. Automatische Werkzeugpfade Seite 433 23. Stellen Sie die Verschachtelungsoptionen ein. Winkelschritt = 180 oder 90 Mehrere Ebenen = aktiviert Aussparungen verwenden = nicht aktiviert Lücke = 0,0 oder eine kleine Zahl Rand = 0,0 oder eine kleine Zahl Positionsschaltfläche = normalerweise „Unten“, „Links“ oder „Links unten“. 24. Klicken Sie auf die Registerkarte „Einrichten“. 25. Stellen Sie die Ausgabeoptionen ein. Aktivieren Sie die passenden Optionen. Wenn Sie diesen Vorgang zum ersten Mal durchführen, sollten Sie unter Umständen zuerst die Ergebnisse für einige Aufträge überprüfen, bevor Sie eine Ausgabe generieren. Da EnRoute eine aktive Zeichnung erstellt, die alle verschachtelten Blätter enthält, können die Ergebnisse eines verarbeiteten Auftrags leicht überprüft werden, ohne dass eine endgültige Ausgabe erstellt werden muss. Blättern Sie einfach durch die verschiedenen Ebenen, um zu sehen, wie die Blätter verschachtelt sind. 26. Stellen Sie die AusgabeEinstellungen ein. Geben Sie an, wohin EnRoute die Ausgabe senden soll. 27. Stellen Sie die Beschriftungseinstellunge n ein. Wenn Sie eine Beschriftung erstellen, wählen Sie ein Beschriftungsdesign und ein Beschriftungsformat. Denken Sie daran, dass das Erstellen von Beschriftungen optional ist. 28. Speichern sie die awp-datei. Bevor Sie mit der Verarbeitung beginnen, sollten Sie auf „Speichern“ klicken, um die von Ihnen definierten Einstellungen zu speichern. Wenn anschließend Änderungen notwendig werden, müssen Sie lediglich die Parameter ändern, die angepasst werden sollen. 29. Klicken Sie auf die Schaltfläche „Verarbeitung <KCDw>“. Der Name der Schaltfläche ändert sich je nach verwendeter Designanwendung. 30. Klicken Sie auf die Schließen-Schaltfläche, und überprüfen Sie die Ergebnisse des Auftrags in der aktiven EnRoute-Zeichnung. Sie werden aufgefordert, Änderungen zu speichern. Wenn Sie auf Ja klicken, werden alle Parameter und die Teileliste gespeichert. Die Informationen sind dann für den nächsten AWP-Prozess wieder verfügbar. Seite 434 Automatische Werkzeugpfade Auftrag mithilfe einer gespeicherten AWP-Datei verarbeiten Bei diesem Beispiel wird davon ausgegangen, dass Sie die Parameter für den Auftrag bereits festgelegt haben und jetzt einen neuen Satz Teiledateien verarbeiten müssen. Das Beispiel verdeutlicht, dass die Verarbeitung von Aufträgen mit Dutzenden von Teilen sehr schnell und einfach erfolgen kann, wenn die Zuordnung der Ebenen und das Einstellen der anderen Verarbeitungsparameter bereits in einem vorherigen Durchgang erledigt wurde. Starten Sie den AWP-Prozess. Laden Sie die Listendatei, die verarbeitet werden soll. Laden Sie die gespeicherte AWP-Datei. Klicken Sie auf „Verarbeitung <KCDw>“. Überprüfen Sie die verschachtelte Blätter. Sehen Sie sich die verschiedenen Blätter der EnRouteZeichnung an, um sicherzustellen, dass keine offensichtlichen Fehler vorhanden sind. Senden Sie die Ausgabedateien an Ihre Maschine. Automatische Werkzeugpfade Seite 435 Seite 436 Automatische Werkzeugpfade 23. Tastenkombinationen Verschiebung um bestimmte Größe Pfeiltasten Voreinstellungen Verschiebung in Relation zur Anzeigegröße Umschalttaste + Pfeiltaste Wiederholen STRG+ Umschalttaste + Z Kopieren STRG + C Neu zeichnen STRG + R Ausschneiden STRG + X Kontextmenü Klicken Sie mit der rechten Maustaste Ebenen definieren F7 Drehen Umschalttaste + F7 Löschen Entf Speichern STRG + S Beenden ALT + X Skalieren Umschalttaste + F6 Gruppieren STRG + G Alle auswählen STRG + A Hilfe F1 2D-Simulation F8 Maschinentreibereinrichtung F6 Werkzeugbibliothek F5 Werkstoffbibliothek F4 Rückgängig STRG + Z Spiegeln Umschalttaste + F8 Verschieben Umschalttaste + F5 Gruppierung aufheben STRG + U Neu STRG + N Werkzeugpfadstärke anzeigen F9 Öffnen STRG + O Vergrößern STRG + I Einfügen STRG + V Verkleinern STRG + K Umschalten zwischen Perspektivische Ansicht/Ansicht von oben F12 Zoom Material STRG + P Präzisionseingabe F2 Tastenkombinationen F10 Seite 437 Seite 438 Tastenkombinationen 24. Index 2D-Ausgabe simulieren 329 2D-Simulation 329 3D-Gitter 299 3D-Gitterobjekte importieren 300 Fassette 302 geglättet 302 Gitter auf Relief anwenden 302 Gitter erstellen mithilfe von EnRoute-Werkzeugen 300 Maske verwenden 304 3D-Oberflächen Einführung 231 3D-Werkzeugpfade 160, 231, 381, 391 3D-Werkzeugpfad-Strategien 381 Auf Oberfläche anwenden 382 Beispiel 387 Beispiel für Enddurchgang 397 Beispiel für Fräsoffset 402 Beispiel für Gravur 400 Beispiel für Grobdurchgang 395 Beispiel für Grobstufe 391 Grobstufe 384 In Oberfläche ritzen 382 Parameter für 3D-Werkzeugpfad-Strategie 382 Überlappung 386 Überschnitt anwenden 382 Wichtige Konzepte für das Erstellen von 3D-Werkzeugpfaden 385 Abgerundete Ecken 99, 100 Ablenkung entlang zwei Schienen 274 Beispiel 279 Dialogfeld 276 Abmessungen 85 Werkzeug 86 Abrunden einfach abrunden 100 mehrfach abrunden 100 Aktive Treiber 212 Aluminium 155 Ansichten 10, 409 Ansteigender Schnitt 160 Arbeitsablauf 9 Auftrag abbrechen 229 Aufträge abbrechen 229 angehaltene 229 Liste der fertigen Aufträge 229 löschen 230 Index Aufträge anhalten Ausblenden Ausgabe 2D-Simulation an eine Maschine Ausgabeparameter in eine Datei Ausgabe generieren Ausgabe simulieren 2D-Simulation 3D-Simulation Ortho-Simulation Ausgabe-Kontrollzentrum Ausgewählte Konturen aufbrechen Ausschneiden Konturen ausschneiden Automatisch bereinigen Automatische Werkzeugpfade Arbeitsablauf Automatische Werkzeugpfade (AWP) Bearbeiten Eintritts-/Austrittspunkte Beenden Befehlssymbole Behälter und Löcher Bézierkurven bearbeiten in Bögen umwandeln kürzen zeichnen Bildschirm aktualisieren Bitmap vektorisieren Bitmaps Bögen 3-Punkt-Bogen an einem Bogen entlang kopieren bearbeiten in Bögen umwandeln mittels Zentrum, Radius und Winkel mittels Zentrum, Start und Ende Bogenkopie Bohrkreise Vorlagen Bohrmatrix Vorlagen Bohrpunkte Bohrschnittparameter entlang einer Kontur 229 377 329 228 227 227 222 201 201 204 203 228 103 32 113 114 407 407 193 30 49 113 90 149 97 68 17 110 325 74 106 90 149 74 73 106 177 178 182 Page 439 Vorlagen 181 in Konturmittelpunkten Vorlagen 180 Vorlagen 176 Bohrvorrichtung konfigurieren 210, 214 Bohrwerkzeuge 175 Breite von Werkzeugpfaden 26 Breitenkontrollkurve 259 Brüche umwandeln 151 Brücken 152 anzeigen 26 einfügen 196 löschen 196 Copy copy around and arc 106 Darstellungsansicht erstellen 204 Darstellungsansicht von Werkzeugpfaden 404 Datei erstellen 57 Datei öffnen 60 Dateivorschau 60 Dateien exportieren 61 importieren 61 Design erstellen 57 Drehen 115, 247 Assistentenhinweise 250 Beispiel 251 Dialogfeld 248 Drehwinkel 249 interaktiv drehen 126 mit Präzisionseingabe drehen 118 Werkzeug 125, 247 Dreiecke Siehe Polygone Drucken 62 Durchgänge 158 Ebenen 18 Dialogfeld 19 Ebene einer Kontur wechseln 20 Ecken abrunden 99, 100 spitz 152 Überlappung erzwingen 173 Ecken bohren Vorlagen 182 Einblendmenüs 10 Einfach abrunden 100 Einflusslinie 259 Einfügen 32 Seite 440 Konturen einfügen Einheiten Eintauchen Eintauchgeschwindigkeit Eintritts-/Austrittsparameter Eintritts-/Austrittspunkte bearbeiten Schnittparameter bearbeiten Eintritts-/Austrittspunkte anzeigen Ellipse anhand von Eckpunkten mittels Höhe und Breite Extrudieren Beispiel Dialogfeld Drehparameter Gitterparameter Profilplatzierung Skalierung und Drehung Fassette Feinschnitt Formassistent Fräsoffset Vorlagen Fräsoffset-Werkzeugpfade Füllungsschnitt Geglättet Gehrung Gitter Beispiel für Gitter extrudieren Beispiel für Gitter mit Ablenkung entlang zwei Schienen Beispiel für Wirbeln Gitter auf Relief anwenden Oberfläche erstellen Gravieren 3D-Werkzeugpfade Schnittparameter Gravur-Werkzeugpfad Greifen Greifen-Funktion An Raster ausrichten Bogenzentrum fangen Endpunkt fangen Hilfslinie fangen Lotpunkt fangen Mittelpunkt fangen Nahegelegene Kontur fangen Schnittpunkt fangen Tangentialen Punkt fangen Grobstufe Gruppen 113 11, 211 211 159 160 193 193 194 26 76 75 265 270 266 268 269 268 267 302 166 80 155 150 166 302 288 272 282 262 302 252 160 188 185 13 13 13 13 13 13 13 13 13 14 384 Index Gruppierung aufheben 115 Gruppierung aufheben 35 Hexagone Siehe Polygone Hilfe 21 Hilfslinien 14 ausblenden 16 drehen 16 erstellen 14, 15 löschen 15 sperren 16 verschieben 15 Höhenkontrollkurve 258 Inlay 152, 171 Inlay-Abstand 152 Inselfüllung Inlay 171 Optimierung 172 Schraffurfüllung oder Inselfüllung 170 Überlappung erzwingen 173 Vorlage 173 Installation 6 Hardware-Schlüssel 5 Kegelassistent 81 Kegelkopfoptimierung 172 Ketten-Werkzeugpfade 165 Kommunikationsparameter 212 Kontextmenü 25 Kontur spiegeln 130 horizontal spiegeln 131 interaktiv 130 vertikal spiegeln 132 Konturen abrunden 99, 100 anzeigen 25 auswählen 113 bearbeiten 89 geschlossen 150 kürzen 97 offene Konturen zusammenführen 103 zusammenführen 114 Konturen abrunden 99, 100 Konturen ausrichten 133 Konturen bereinigen 111 Konturen gruppieren 115 Konturen kürzen 97 bestimmte Länge 97 Konturen löschen 114 Konturen verlängern bis Begrenzung 96 präzise Länge 95 Konturen verschachteln Werkzeug 138, 147 Index Konturen verschmelzen Puzzleteile 136 Schnittlinie 137 Verschmelzungsoptionen 134 Konturen versetzen 101 Teilversatz 102 Konturen verzerren 91, 127, 128 Konturschleifenmarkierungen 25 Kopie Pfadkopie 108 Werkzeug 105 Kopieren 32 Konturen kopieren 113 Kreise 3-Punkt-Kreis 73 mittels Ecken 73 mittels Zentrum und Radius 72 Kurven in Bögen umwandeln 104 Lineale 11 Linien bearbeiten 90 kürzen 97 zeichnen 65 Liste der fertigen Aufträge 229 Lizenzvereinbarung 1 Löcher 113 Löschen Aufträge 230 Brücken 196 Strategien 192 Maschinentreiber aktive Treiber 212 auswählen 223 Maschinentreiber konfigurieren 209 Maske 327 Maske verwenden 304 Material 57 anzeigen 25 automatisch anpassen 58 Material anhand einer ausgewählten Kontur erstellen 59 Matrixkopie 105 Mehrfach abrunden 100 Mehrfachkopie an einem Bogen entlang kopieren 106 Bogenkopie 106 Matrixkopie 105 Pfadkopie 108 Messen 63 Mittellinie 288 Momentaufnahme 63 Neu zeichnen 17 Page 441 Neue Dateien 57 Neue Dateien erstellen 57 Objekte verschieben interaktiv verschieben 116 mit Präzisionseingabe verschieben 117 Werkzeug 119 Offene Kontur mit Offset keine 3D-Werkzeugpfade 164 Offene Konturen umkehren 104 Offset offene Kontur Relief 163 Oktagone Siehe Polygone Parameter 377 Pentagone Siehe Polygone Pfadkopie 108 Plan 149 bearbeiten 191 Planvorlagen 150 Vorlagen 192 Polybogen 65 Konstruktion und Bogensegment 67 Liniensegment konstruieren 66 Polygone zeichnen 76 Primitive Objekte 300 Priorität 225 Punkte bearbeiten 89 Punkte bearbeiten 89 Bézierkurve 90 Bogen 90 Liniensegment 90 Werkzeug 91 Pyramidenstrategie Schnittparameter 190 Vorlagen 190 Pyramiden-Werkzeugpfade 188 Rechtecke mittels Abmessungen zeichnen 71 Rechtsklickmenü 25 Reinigungsdurchgang 167 Reinigungsschnitt 167 Relief 163 Ablenkung entlang zwei Schienen 274 Anwendungsmethode 236 abziehen 237 ersetzen 238 hinzufügen 236 höheres Relief modifizieren 237 niedrigeres Relief modifizieren 238 Assistentenhinweise 250 Beispiel einer Drehung 251 Seite 442 Beispiel für Anwendung von Bitmaps 325 Dialogfeld 242 drehen 310 Drehungen 247 Drehwinkel 249 erstellen 233 Form abgeschrägt 234 flach 234 rund 233 Gitterparameter 250 modifizieren und kombinieren 307 Optionen 234 Beschränkung auf Höhe 236 konstante Höhe 235 normal 234 Skalierung auf Höhe 235 Relief an Material anpassen 311 Reliefobjekte löschen 308 Reliefparameter 239 Auflösung 239 Basis 240 Höhe 239 Winkel 241 Reliefs glätten 311 Reliefs leeren 308 Reliefs verschieben 308 skalieren 310 spiegeln 312 umkehren 312 Werkzeug 253, 265, 285 Relief bearbeiten ausblenden 377 Parameter 375 Parameter 377 schrumpfen 377 Reliefs Bitmaps verwenden 325 Reliefs skalieren 310 Richtungspfeile auf Werkzeugpfaden 25 Rollbalken 12 Rückgabehöhe 190 Rückgängig 18, 32 Schließen 61 Schlitzschnitte Vorlagen 185 Schlitz-Werkzeugpfade 184 Schnellstruktur 338 Ausgangskontur 368 Beispiele 342 Beispiele für Strukturen 360 Dialogfeld 339 Index Schnittbreite 158 Schnitte 150 Anstieg 160 Breite 158 Durchgänge 158 Eintauchgeschwindigkeit 159 Eintritts-/Austrittsparameter 160 Feinschnitt 166 Füllungsschnitt 166 Grobschnitt 156 Reinigungsschnitt 156, 166 Richtung 160 Schnittparameter 155 Brücken 195 Eintritts-/Austrittspunkte 194 gravieren 188 Inselfüllung 173 Offene Konturen mit Offset 164 Pyramide 190 Schraffurfüllung 169 Schnittreihenfolge festlegen 223 Schnittvorlagen 150, 161 Schulter 159 Spindeldrehzahl 159 Verzögerung 159 Schnittparameter Versatz von Oberfläche 383 Schnittreihenfolge 223 Schnitttiefe 151, 157, 162, 167 Schraffurfüllung Schraffurfüllung oder Inselfüllung 170 Schraffurwinkel 169 Überlappung 169 Vorlage 169 Schraffurwinkel 169 Schrumpfen 377 Schulter 159 Skalieren Bezugslinie 123 dreidimensional skalieren 120 eindimensional skalieren 120 interaktiv skalieren 116 mit Präzisionseingabe skalieren 117 Objekte skalieren 115 Skalierungslinie 123 Werkzeug 120 zweidimensional skalieren 120 Skalierung und Drehung 267 Software beenden 30 Sortiermethode 227 Sortieroptionen 223 Speichern 60 Index Spindeldrehzahl 159, 211 Stapel 257 Startpunkte anzeigen 26 Statusleiste 11 Sterne Siehe Polygone Strategie 149 Strategien bearbeiten 192 entfernen 192 hinzufügen 192 Strategievorlagen 150, 164 Strategiereihenfolge 226 Strukturwerkzeug Dialogfeld für Parameter 335 Strukturwerkzeuge 331 Dialogfeld 333 Supportdienste 8 Taschenrechner 62 Text 77 Textobjekte bearbeiten 79 Werkzeug 79 Tiefe von Werkzeugpfaden 26 Treibereinrichtung 209 Überlappung 169, 386 Überlappung erzwingen 173 USB Hardware-Schlüssel 5 Verlängern sichtbarer Schnittpunkt 96 Verschieben Brücken 195 Verzögerung 159, 211 Voreinstellungen 21 Registerkarte 22, 23, 24, 25, 27, 28 Startpunkte 27 Vorlagen 59 Bohrpunkte entlang einer Kontur 181 Fräsoffset-Vorlagen 155 für Bohrkreise 177 für Bohrmatrix 178 für Bohrpunkte 176 für Ecken bohren 182 für Inselfüllung 173 für mittige Bohrlöcher in Konturen 180 für offene Konturen mit Offset 164 Materialvorlagen 59 Planvorlagen 150, 192 Pyramidenvorlagen 190 Schlitzschnitt-Vorlagen 185 Schnittvorlagen 150, 161 Strategievorlagen 150 Page 443 Vorschubraten 211 Werkstoffbibliothek 216 Werkzeug 137, 285, 287, 288, 290, 292, 293, 295, 296, 365 Werkzeugbibliothek 217 benutzerdefinierte Werkzeugbibliothek 219 Werkzeuge 375 Werkzeugleiste 31, 32, 33, 34, 35, 36, 37, 38, 39, 40, 41, 42, 43, 44, 45, 46, 47, 48, 375 Werkzeugpfad kippen 200 Werkzeugpfade 149 anzeigen 25 Gruppen bearbeiten 191 Gruppenplan 149 letzte Tiefe 26 Plan 149 bearbeiten 191 Richtungspfeile 25 Schnitte 150 sortieren 202, 203, 206, 405 Werkzeugpfadbreite 26 Werkzeugpfad-Gruppen 149 Werkzeugpfad-Strategie 149 Werkzeugpfade für Inselfüllung 170 Werkzeugpfade für offene Konturen mit Offset 162 Werkzeugpfade für Schraffurfüllung 166 Werkzeugpfade für Spiralfüllung 173 Werkzeugpfade sortieren 202, 203, 206, 405 Werkzeugpfad-Reihenfolge 227 Seite 444 Werkzeugpfad-Reihenfolge einstellen Werkzeugreihenfolge Werkzeugwechsler konfigurieren Wiederholen Winkeländerung Wirbeln Assistentenhinweise Beispiel Beispiel für Gitteroberfläche Breitenkontrollkurve Dialogfeld Höhenkontrollkurve Einflusslinie Wirbelwinkel Zeichnung exportieren Zeichnung importieren Zeichnungen exportieren importieren öffnen schließen speichern zeichnen Zoom-Befehle Zusammenführen Auswahl zusammenführen Konturen zusammenführen offene Konturen zusammenführen Toleranz für Zusammenführung 221 226 210, 213 18, 32 314 253 257 260 262 259 254 258 259 256 61 61 61 61 60 61 60 65 16 103 103 114 103 103 Index