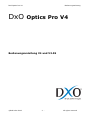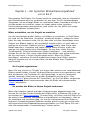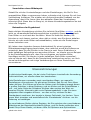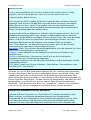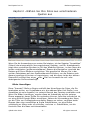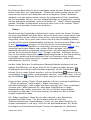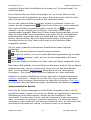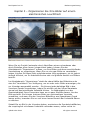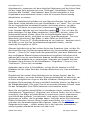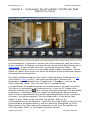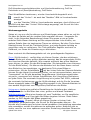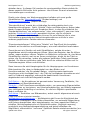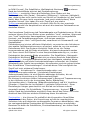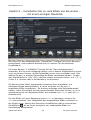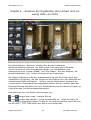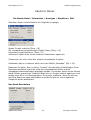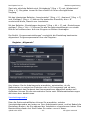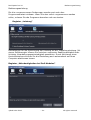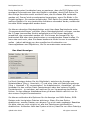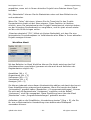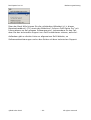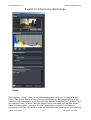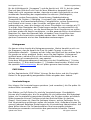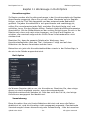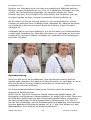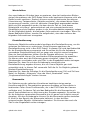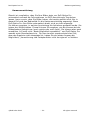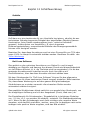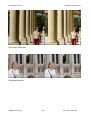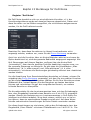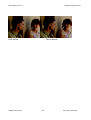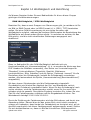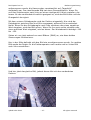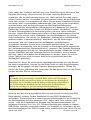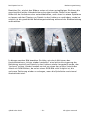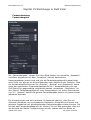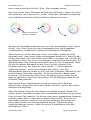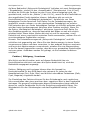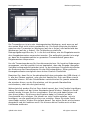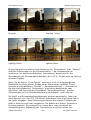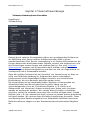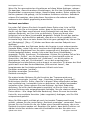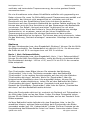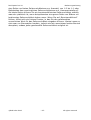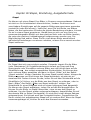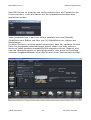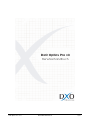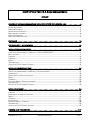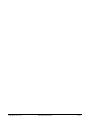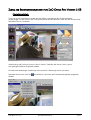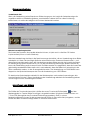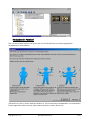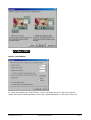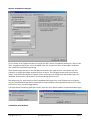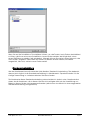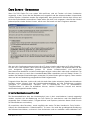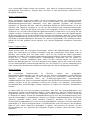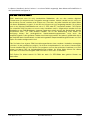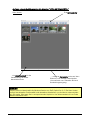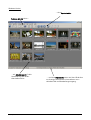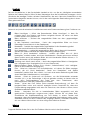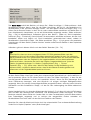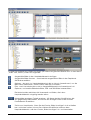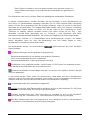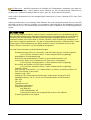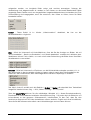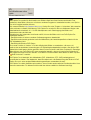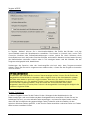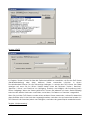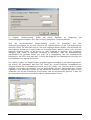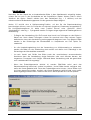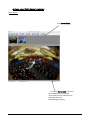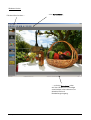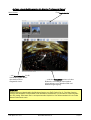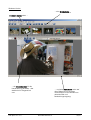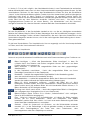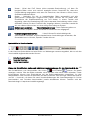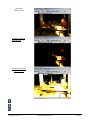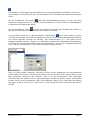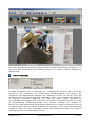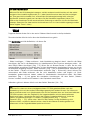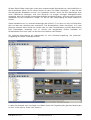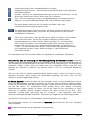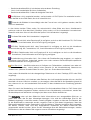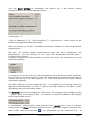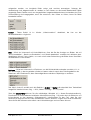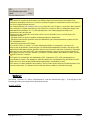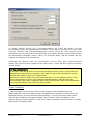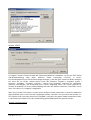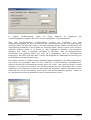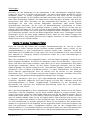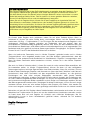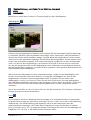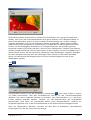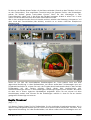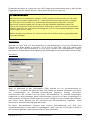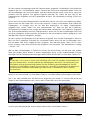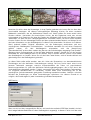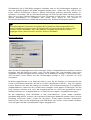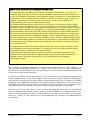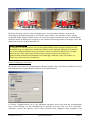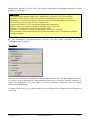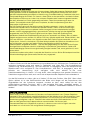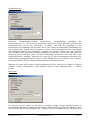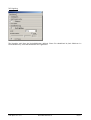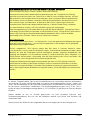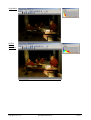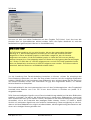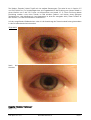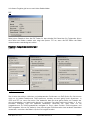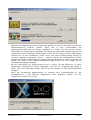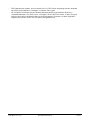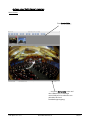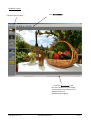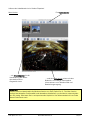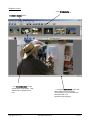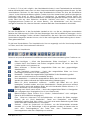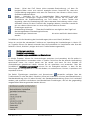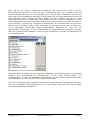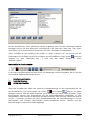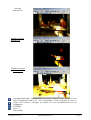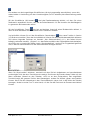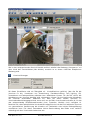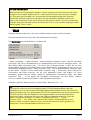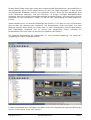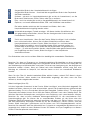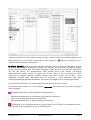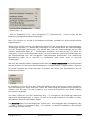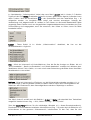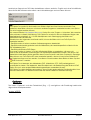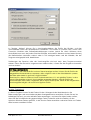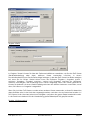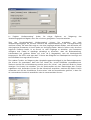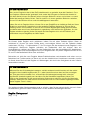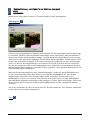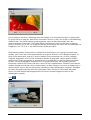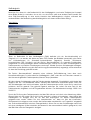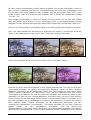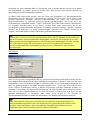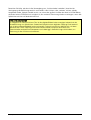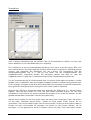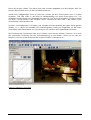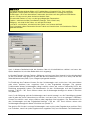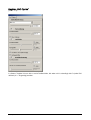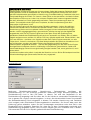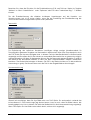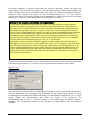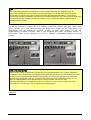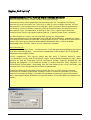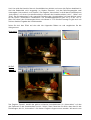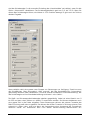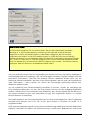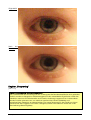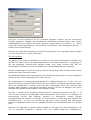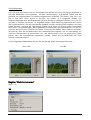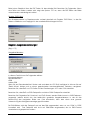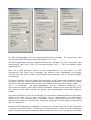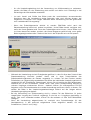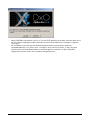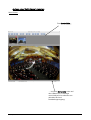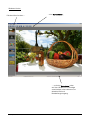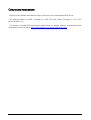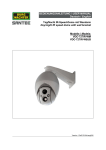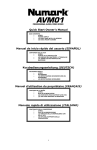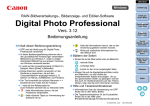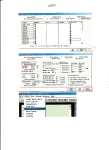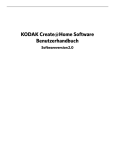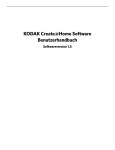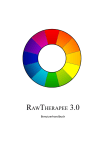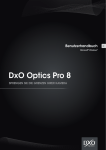Download DxO Optics Pro V4
Transcript
DxO Optics Pro V4
DxO
Bedienungsanleitung
Optics Pro V4
Bedienungsanleitung V4 und V3.55
©DxO Labs 2006
-1-
All rights reserved
DxO Optics Pro V4
Bedienungsanleitung
Einleitung
4
DxO Optics PRO V4
Kapitel 1
6
Ein typischer Bildverbeserungsablauf
von A bis Z
Kapitel 2
9
Wählen Sie Ihre Fotos aus verschiedenen
Quellen aus
Kapitel 3
12
Organisieren Sie Ihre Bilder auf einem
elektronischen Leuchttisch
Kapitel 4
14
Verbessern Sie Ihre Bilder mithilfe
der DxO Optics Pro Tools
Kapitel 5
19
Verarbeiten Sie so viele Bilder wie Sie
wollen – mit einem einzigen Mausklick
Kapitel 6
20
Ansehen der Ergebnisse Ihrer Arbeit
(mit ein wenig Hilfe von DxO)
Kapitel 7
21
Für Fortgescrittene...
©DxO Labs 2006
-2-
All rights reserved
DxO Optics Pro V4
Bedienungsanleitung
Kapitel 8
22
Menüs
Kapitel 9
29
Die Modi Automatisch, Mit Benutzerführung
und Für Experten verwenden
Kapitel 10
31
Allgemeine Werkzeuge
Kapitel 11
34
Werkzeuge in DxO Optics
Kapitel 12
40
Schärfewerkzeug
Kapitel 13
43
Werkzeuge für DxO Noise
Kapitel 14
46
Weißabgleich und Belichtung
Kapitel 15
51
Werkzeuge in DxO Color
Kapitel 16
58
Werkzeuge in DxO Lighting
Kapitel 17
61
Geometriewerkzeuge
Kapitel 18
66
Stapel, Einstufung, Ausgabeformate
71
Bedienungsanleitung V3.55
©DxO Labs 2006
-3-
All rights reserved
DxO Optics Pro V4
Bedienungsanleitung
Einleitung
Willkommen in der aufregenden Welt der digitalen Bildverbesserung mit DxO
Optics Pro!
Diese starke bahnbrechende Software wird die Qualität Ihrer digitalen Bilder
auf eine Weise verbessern, wie sie es nie für möglich gehalten hätten.
Die präzisen, kalibrierten Korrekturen von DxO Optics Pro basieren auf einem
einzigartigen Algorithmus, der aus aktuellen Maßen an echten
Kameragehäusen und -objektiven abgeleitet wurde. Tausende Testmessungen
werden an jeder Gehäuse-Objektiv-Kombination vorgenommen, mit jeder
Permutation von Aufnahmeparametern. Deshalb arbeitet das gesamte DxO
Optics Pro System mithilfe von sogenannten „Correction Modules“
(Korrekturmodulen), von denen jedes einzigartig und auf eine ganz bestimmte
Kameragehäuse-/Objektiv-Kombination zugeschnitten ist. Und deshalb
müssen Sie sichergehen, dass Sie das/die richtige(n) Modul(e) für die Gehäuse
und/oder Objektive haben, die Sie verwenden. All dies bedeutet, dass DxO
Optics Pro extrem genaue Korrekturen gemessener Phänomene vornimmt und
nicht einfach nur subjektive (und oft unmöglich zeitaufwendige) manuelle
Annäherungen.
Außerdem beinhaltet diese neue Version 4 der Software auch eine Anzahl
Korrekturen, die nicht Kamera-spezifisch sind, sodass Sie auch aus anderen
Bildern das Beste herausholen können, und dass einige Anpassungen über eine
reine Korrektur hinausgehen, die Sie manuell vornehmen können, um kreative
Effekte zu schaffen.
Ein einfacher Arbeitsfluss
Die Art und Weise, wie der Arbeitsfluss von DxO Optics Pro organisiert ist, ist
vielleicht eine kurze Erklärung wert. Sie beginnen, indem Sie ein neues
„Projekt“ erstellen, das Sie benennen und speichern können, und in dem Sie
die Bilder anordnen, die Sie zu diesem Zeitpunkt verarbeiten wollen. Sie
können die Taste „Process Now“ (Jetzt verarbeiten) anklicken, um mit der
Verarbeitung von Bildern mit automatischen DxO-Einstellungen zu beginnen.
Alternativ hierzu können Sie auch auf Bildvorschauen klicken, um Ihre eigenen
Korrekturen oder Anpassungen zu definieren.
Und an dieser Stelle sollte betont werden, dass Ihre Original-Bilddateien
unberührt bleiben, sie werden auf keinerlei Weise gelöscht oder überschrieben,
Ihre schönen Originale sind zu jeder Zeit 100%ig sicher!
Um DxO Optics Pro noch stärker und ergonomischer zu machen, können einige
der Ihrer gewählten Einstellungen als eine oder mehrere „Voreinstellungen“
©DxO Labs 2006
-4-
All rights reserved
DxO Optics Pro V4
Bedienungsanleitung
(Presets) gespeichert werden, die auf eine ganze Reihe von Bildern angewandt
werden können – wobei Ihnen aber immer noch die Möglichkeit bleibt, weitere
Anpassungen manuell vorzunehmen! Selbst ohne die Verwendung
irgendwelcher manueller Einstellungen kann DxO Optics Pro Ihre Bilder
vollautomatisch verarbeiten und verbessert sie damit garantiert jedes Mal.
Drei verschiedene Betriebsmodi stehen Ihnen zur Verfügung:
- Der Modus "Vollautomatisch" ist der schnellste Weg, da nur die
automatischen Voreinstellungen von DxO Optics Pro verwendet werden.
- Im Modus "mit Benutzerführung" können Sie in vier
Haupkorrekturgruppen (Optik, Schärfe, Farbe und Beleuchtung)
zusätzlich zur Standardeinstellung aus einer Liste jegliche
Standardeinstellungen auswählen (Portrait, Landschaft, usw.).
- Der Modus "für Experten" bigt Ihnen Zugriff auf die komplette Auswahl
an Korrekturen und Einstellungen, die von DxO Optics Pro eingesetzt
werden.
Zwischen diesen Modi können Sie nach Belieben umschalten
(Programmeinstellungen, im Menü Bearbeiten).
Voran mit Ihrem Arbeitsfluss!
DxO Optics Pro wurde so entwickelt, dass es ganz am Beginn des
Arbeitsflusses ansetzt, nämlich zu dem Zeitpunkt, an dem die Bilder vom
Kartenleser oder von der Kamera kopiert werden – um die Bilder direkt aus
Ihrer Kamera heraus zu korrigieren. Bitte beachten Sie: Falls Ihr Bild zuvor
mithilfe von anderer Software bearbeitet wurde oder die EXIF-Daten fehlen,
sind bestimmte DxO-Korrekturen nicht verfügbar.
Bitte lesen Sie in den Online-FAQ unter http://support.dxo.com/ die neusten
Aktualisierungen bezüglich dieser Anforderung nach.
DxO Optics Pro ist so ausgerichtet, dass möglichst viele der Metadaten (EXIF,
MakerNote, IPTC, XMP) unberührt bleiben. Das bedeutet, dass Sie in der Lage
sein sollten, Ihre andere Bildverarbeitungs-Software anzuwenden, selbst
nachdem die Bilder von DxO Optics Pro verarbeitet worden sind.
DxO Optics Pro dreht die Bilder automatisch, wenn Sie die automatische
Drehfunktion Ihrer Kamera verwenden. Für diesen Schritt ist keine zusätzliche
Software erforderlich.
©DxO Labs 2006
-5-
All rights reserved
DxO Optics Pro V4
Bedienungsanleitung
Kapitel 1 – Ein typischer Bildverbeserungsablauf
von A bis Z
Das gesamte DxO Optics Pro System wurde so entwickelt, dass es hinsichtlich
des Arbeitsflusses leicht zu verwenden ist, was zum Teil für vielbeschäftigte
Fotografen, die eine Menge Bilder zu verarbeiten haben, besonders wichtig ist.
All dies werden wir erklären, indem wir etwas später einen typischen
Fotokorrekturprozess nachvollziehen, jetzt wollen wir uns jedoch auf einige
wenige Grundideen konzentrieren.
Bilder auswählen, um ein Projekt zu erstellen
Um die Verarbeitung großer Zahlen von Bildern zu erleichtern, ist DxO Optics
Pro rund um die Idee eines „Projektes“ entwickelt worden – sodass die erste
Idee, die man verstehen muss, die ist, dass alles mit dem Heraufladen eines
Stapels von Bildern beginnt, die verarbeitet werden sollen– so viele oder so
wenige Sie wünschen. Dadurch wird ein ‘Projekt’ erstellt, dass Sie je nach
Bedarf speichern, verwalten und später erneut öffnen können, mehr oder
weniger wie jede gewöhnliche Arbeitsdatei. Sie tun dies, indem Sie der
‘Projektansicht’ Ihres Arbeitsbereichs ‘Bilder hinzufügen’ - und natürlich
können Sie mit der Zeit immer mehr Bilder hinzufügen oder solche entfernen,
die Sie nicht mehr in Ihrem Projekt haben wollen. Wenn Sie ‘Bilder
hinzufügen’, speichern Sie keine zusätzlichen Kopien Ihrer Bilder, sondern
lediglich Verweise auf sie in einer Datei, die alle Details Ihrer Projektes
nachvollzieht.
Ihr Projekt organisieren
Wenn Sie erst einmal ein ‘Projekt’ mit einem oder mehreren zu verarbeitenden
Bildern erstellt haben, können Sie diese Bilder sortieren und organisieren, und,
falls erforderlich, die Prioritäten für die Reihenfolge, in der sie verarbeitet
werden, festlegen (dies kann bei großen Bildstapeln wichtig sein!). Eine
‘Vorschauebene’ dient als eine Art ‘Leuchttisch’, wo Sie Ihre Bilder vergleichen
können, um das Beste herauszusuchen oder die Bilder auf entsprechende
‘Stapel’ aufzuteilen.
So werden die Bilder in Ihrem Projekt verbessert
Wenn die einfachen jedoch wichtigen Vorbereitungen abgeschlossen sind,
können Sie mit dem echten Prozess der Bildkorrektur fortfahren! Oft reicht es
aus einfach auf ‘Jetzt verarbeiten’ (Process Now) zu klicken und DxO Optics Pro
die weitere Verarbeitung automatisch und problemlos zu überlassen - dies ist
der schnellste und leichteste Weg, um mit der Verbesserung Ihrer Bilder zu
beginnen! Fortgeschrittenere Benutzer werden jedoch sicher gern einige oder
alle anspruchsvollen Bildbearbeitungsmöglichkeiten von DxO Optics Pro und /
oder die zeitsparenden ‘Voreinstellungen’ nutzen wollen.
©DxO Labs 2006
-6-
All rights reserved
DxO Optics Pro V4
Bedienungsanleitung
Verarbeiten eines Bildstapels
Sobald Sie mit den Voreinstellungen und den Einstellungen, die Sie für Ihre
ausgewählten Bilder vorgenommen haben, zufrieden sind, können Sie mit ihrer
Verarbeitung fortfahren, Sie erhalten ein rückversicherndes Feedback von der
Anwendung, damit Sie immer über den aktuellen Stand der Verarbeitung
informiert sind. Wenn dies im Gang ist, ist dieses Verarbeitungsstadium an sich
schon die Freigabe.
Betrachten der Ergebnisse!
Nach erfolgter Verarbeitung möchten Sie vielleicht Ihre Bilder ansehen, und die
leicht zu verwendende Betrachtungsfunktion ermöglicht Ihnen den Vergleich
Ihrer Bilder vor und nach der Korrektur. Wenn Sie natürlich denken, Sie
könnten es noch besser machen, dann gibt es nichts, was Sie davon abhalten
könnte, ein oder mehr Bilder nachzubearbeiten, indem sie die Einstellungen
etwas verändern usw.
Wir haben einen logischen linearen Arbeitsablauf für einen typischen
Bildverbesserungsvorgang beschrieben, aber natürlich wurde die Software so
entwickelt, dass Sie die Schritte in der Praxis je nach Ihrem Gutdünken in
jeder beliebigen Reihenfolge neu anordnen können - so könnte es zum Beispiel
in der Einstellungsstufe sein, dass Sie zurückgehen und weitere Bilder
hinzufügen wollen (Sie können in jeder beliebigen Stufe Bilder verwerfen),
oder es könnte sein, dass Sie die Verarbeitung unterbrechen wollen, um noch
einmal zurückzugehen und einige Veränderungen an Ihren Einstellungen
vorzunehmen.
Übereinstimmungen
Es gibt einige Handlungen, die bei vielen Funktionen innerhalb der Anwendung
übereinstimmen, wir werden diese hier beschreiben.
Viele Einstellungen verwenden zwei verschiedene Wege, um manuelle
Einstellungen vorzunehmen: Es gibt einen Schieber, den Sie mit Ihrer Maus
ziehen können. Ein Klicken auf eine der Seiten eines Schiebers bewegt diesen
in großen Schritten in diese Richtung, und ein Klicken auf die Schaltflächen +
und – auf jeder Seite des Schiebers erhöhen oder senken den Wert um
einzelne Schritte. Alternativ gibt es ein Dateneingabefeld, in das Sie einen
geeigneten Wert eingeben können - um dies zu tun, müssen Sie den
Standardwert markieren, der bereits in diesem Feld steht, ihn löschen, Ihren
neuen Wert eingeben und anschließend die „Eingabetaste“ drücken, um die
Änderung zu bestätigen.
An verschiedenen Stellen gibt es Register, die Sie zwischen den verschiedenen
Bildschirmen der Benutzerschnittstelle führen, und Sie finden außerdem eine
Anzahl Drop-Down-Menüs, mit deren Hilfe Sie Optionen aus Optionslisten
©DxO Labs 2006
-7-
All rights reserved
DxO Optics Pro V4
Bedienungsanleitung
wählen können.
Für die meisten Befehle gibt es einen erklärenden Hinweis (auch Tooltip
genannt), den Sie lesen können, wenn Sie mit der Maus über den
entsprechenden Befehl fahren.
Wenn immer ein Bild in einem größeren Format als das verfügbare Fenster
angezeigt wird, können Sie das Bild innerhalb dieses Fensters verschieben,
indem Sie es mit dem „Hand“-Tool greifen, das von den ArbeitsbereichsSchaltflächen aus oder durch einfaches Herunterdrücken der Leertaste beim
Ziehen des Bildes aufgerufen werden kann.
Am oberen Rand Ihres Bildschirms befinden sich Dropdown-Menüs, die in der
gesamten Anwendung gleich sind, obwohl in Abhängigkeit davon, was Sie
gerade tun, einige Befehle verfügbar sind und einige nicht. Hier sind die sechs
Menüs, und Sie können auf jede dieser Verknüpfungen klicken, um eine
detaillierte Beschreibung der Befehle unter diesem Menü zu erhalten:
Datei (File) (Befehle, mit denen Sie Ihren Vorgang, der hier als “Projekt”
bezeichnet wird, speichern und verwalten können)
Bearbeiten (Edit) (die üblichen Bearbeitungsbefehle, plus die Auswahl von DxO
Optics Pro Voreinstellungen und Sprache)
Anzeigen (View) (Befehle für die Anzeige der Benutzerschnittstelle und
Dateifilterung)
Workflow (Arbeitsfluss) (alternativer Zugriff auf die fünf wichtigsten
Arbeitsschritte, plus Verarbeitung beginnen)
Bild (Image) (Optionen für die Anzeige, Rangfolge und das Aufstapeln zurzeit
ausgewählter Bilder)
Hilfe (Help) (lokale und Online-Hifedatei, Aktualisieren, Informationen über
DxO Optics Pro und Module)
Schauen wir uns all dies jetzt etwas genauer an. Wir werden jetzt demselben
linearen Weg folgen, den wir oben beschrieben haben, und durch Klicken auf
irgendeinen der Links im Text können Sie detailliertere Informationen über
jeden beliebigen Schritt erhalten. In den nächsten fünf Abschnitten werden wir
einem logischen Weg folgen, um das Fenster zu beschreiben, das über die fünf
Hauptregister zu erreichen ist, die am oberen Rand Ihres Arbeitsfensters
erscheint – bitte beachten Sie, dass nur “Auswählen“ (Select) hervorgehoben
(d.h. aktiv) ist, bis sich wenigstens ein Bild in Ihrem Projekt befindet.
Hinweis für Benutzer früherer Versionen
Benutzer früherer Versionen von DxO Optics Pro werden feststellen, dass
dieser logische, schrittweise Herangehensweise eine fundamentale
Veränderung an der Präsentation Ihres Arbeitsflusses darstellt und zu einer
noch ergonomischeren und flexibleren Benutzerschnittstelle geführt hat,
obgleich sich das zugrunde liegende Korrekturprinzip nicht verändert hat.
©DxO Labs 2006
-8-
All rights reserved
DxO Optics Pro V4
Bedienungsanleitung
Kapitel 2 –Wählen Sie Ihre Fotos aus verschiedenen
Quellen aus
Wenn Sie die Anwendung zum ersten Mal starten, ist das Register “Auswählen”
(Select) das einzige aktive (hervorgehobene) Register, und Ihr Arbeitsbereich
zeigt einen vertrauten Browser im Stil des Windows Explorer, in dem Ihnen die
beiden wichtigsten (größenverstellbaren) Ebenen die Navigation innerhalb der
Dateien auf Ihrem Medium ermöglichen. Wie gewöhnlich können Sie in der
rechten Dateiebene auf eine Spaltenüberschrift klicken, um die Dateien nach
diesem jeweiligen Kriterium zu organisieren, und die obere Leiste der aktiven
Überschrift verfügt über einen ρ oder σ Pfeil zur Auswahl der auf- oder
absteigenden Sortierreihenfolge.
Bilder hinzufügen
Diese “Auswahl”-Stufe zu Beginn schließt das Hinzufügen der Fotos, die Sie
bearbeiten wollen, zur Projektebene ein, die während aller fünf Stufen (vom
Auswählen bis zum Ansehen) im unteren Bereich des Fensters verbleiben wird.
Wenn Sie Bilder hinzufügen, werden diese als Indexbilder auf der unteren
Ebene angezeigt, deren Größe Sie verändern können, falls dies erforderlich ist,
um eine größere Anzahl Bilder einzufügen. Neben der Verwendung der Maus,
um die Teiler zur Größenänderung dieser Ebenen zu ziehen, verfügen beide
Ebenen über eher unauffällige und Schaltflächen, um eine Ebene
vollständig zu öffnen oder zu schließen, und eine Schaltfläche, um die
Kontrolle über die Maus zurückzuerhalten.
©DxO Labs 2006
-9-
All rights reserved
DxO Optics Pro V4
Bedienungsanleitung
Der Überschriftsstreifen für die Projektebene unten auf dem Bildschirm verfügt
außen rechts über vier Schaltflächen. Mithilfe der beiden ersten können Sie
zwischen der Ansicht als Indexbilder oder als klassische “Detail”-Dateiliste
wechseln; mit den beiden letzten können Sie entsprechend Filter auswählen,
die Sie verwenden können, um Ihre Indexbildanzeige zu organisieren, und Sie
können außerdem auswählen, welche Parameter im “Listen“-Modus angezeigt
werden. Dieselben Schaltflächen erscheinen oben links in der rechten “Datei”Ebene, wo sie dieselben Funktionen ausführen.
Stars...
Ebenfalls auf der Projektebene befindet sich unten rechts ein kleiner Schieber
mit einer Schaltfläche auf jeder Seite. Wenn Sie diese nach rechts ziehen oder
die Schaltfläche auf der rechten Seite klicken, wird das angezeigte Indexbild
vergrößert, wenn Sie es nach links ziehen oder die linke Schaltfläche klicken,
wird die Größe wieder standardmäßig verkleinert. Sie können Ihre Bilder auch
in eine ‘Rangordnung’ bringen, um die Priorität für ihre Verarbeitung
festzulegen, und um Stördaten zu vermeiden, können Sie einen “Stapel“ von
zusammen gehörigen Bildern oder solchen Bildern anlegen, auf welche
dieselben Korrekturen angewandt werden sollen. Auf diese beiden Befehle
können Sie im Dropdown-Menü "Bild" (Image) zugreifen. Außerdem können
Sie, um Ihre Bilder hinsichtlich der Verarbeitungspriorität in eine Rangordnung
zu bringen, einfach auf die betreffende Zahl von Sternchen über jedem
Indexbild klicken (dies funktioniert in jedem Arbeitsbereich, außer natürlich im
Arbeitsbereich “Ansicht“ (View)).
Auf der linken Seite der Projektebenen-Überschriftsleiste befinden sich drei
weitere Schaltflächen, mit deren Hilfe Sie Ihr Projekt verwalten können; Ihr
Projektname wird direkt rechts daneben angezeigt. Mit der Schaltfläche
können Sie ein neues Projekt erstellen, mit der Schaltfläche
können Sie ein
vorhandenes Projekt öffnen (vorausgesetzt natürlich, es existiert eins), und mit
der Schaltfläche
können Sie ein Projekt speichern und / oder umbenennen.
Unten auf der rechten “Datei”-Ebene befinden sich drei wichtige Schaltflächen
– “Bilder hinzufügen” (Add images), “Bilder hinzufügen und
Schnelleinstellungen" (Add images ans Quick settings) und “Jetzt verarbeiten”
(Process now). Bitte beachten Sie, dass diese Schaltflächen so lange
abgeblendet oder inaktiv erscheinen, bis Sie (im Fall der ersten beiden)
zumindest ein Bild oder (im Fall des letzten) zumindest ein Bild in Ihrem
Projekt ausgewählt haben.
Mit “Bilder hinzufügen” fügen Sie ein oder mehrere in der Dateiebene
ausgewählte Bilder hinzu – für die Auswahl gelten die üblichen
Tastenkombinationen: Umschalttaste + Klick, um eine ganze Reihe für Ihr
Projekt auszuwählen, und Strg + Klick für die Mehrfachauswahl. Mit “Bilder
hinzufügen und Schnelleinstellungen” können Sie dasselbe tun, außerdem
©DxO Labs 2006
- 10 -
All rights reserved
DxO Optics Pro V4
Bedienungsanleitung
ermöglicht Ihnen diese Schaltfläche die Auswahl von “Voreinstellungen“ für
bestimmte Bilder.
Der einfachste Weg um Bilder hinzuzufügen ist, sie mit der Maus aus der
Dateiebene auf die Projektebene zu ziehen. Dies funktioniert natürlich nicht,
wenn Sie eine Voreinstellung mit dem Bild verbinden wollen.
Um ein oder mehrere Bilder aus Ihrem Projekt zu entfernen, klicken Sie
einfach auf das orangefarbene
Symbol in der Mitte unter jedem Indexbild.
Falls mehrere Bilder ausgewählt werden, können Sie mit
die gesamte
Auswahl in einem einzigen Schritt löschen. Sie können eine Gruppe
nebeneinander liegender Bilder durch Ziehen eines Auswahlrahmens mit der
Maus um diese Bilder herum auswählen, oder indem Sie die Umschalttaste
gedrückt halten und auf das erste und letzte Bild einer Reihe von Bildern
klicken. Mehrere Bilder, die nicht nebeneinander liegen, können durch
Herunterdrücken der Strg-Taste und Klicken auf die einzelnen Bilder
ausgewählt werden.
Die mit jedem Indexbild verbundenen Schaltflächen bieten folgende
Funktionen:
das Bild aus dem aktuellen Projekt herauszunehmen
das Bild zu drehen, um eine korrekte Betrachtungsorientierung zu haben
einen Stapel anzulegen, (aktiv auf dem zuletzt ausgewählten Bild einer
Mehrfachauswahl)
löst einen Stapel von Bildern auf (aktiv, wenn ein Stapel ausgewählt wird)
Über jedem Bild befindet sich eine Reihe von Sternchen ✮✮✮✮✮ (die zu Beginn
abgeblendet sind), die nur sichtbar sind, wenn man mit der Maus darüber
fährt, um die gewählte Rangordnung dieses Bildes für die Verarbeitung
anzuzeigen – Sie können diese Sternchen jederzeit ein- oder ausklicken.
Zusätzlich zu diesen Schaltflächen können über jedem Indexbild bestimmte
Symbole erscheinen – klicken Sie auf den Link, um zu erfahren, was diese
bedeuten, da sie wichtige Informationen zu jedem Bild vermitteln. Die Farbe
des Rahmens, der das Indexbild umgibt, hat ebenfalls eine Bedeutung.
Vollautomatischer Betrieb
Wenn Sie Ihr Projekt ausgewählt und alle Bilder hinzugefügt haben, die Sie
verarbeiten wollen, können Sie, wenn kein Bedarf an irgendwelchen manuellen
Einstellungen Ihrer Bilder besteht, einfach auf die Schaltfläche ‘Jetzt
verarbeiten’ (Process now) klicken, und die Verarbeitung findet automatisch
statt. Sie werden nur gebeten, manuell einzugreifen, um bestimmte Daten
einzugeben, wenn bestimmte Korrekturen erforderlich sind, wo DxO nicht über
ausreichend Informationen verfügt, um diese korrekt zu verarbeiten.
©DxO Labs 2006
- 11 -
All rights reserved
DxO Optics Pro V4
Bedienungsanleitung
Kapitel 3 – Organisieren Sie Ihre Bilder auf einem
elektronischen Leuchttisch
Wenn Sie ein Projekt (entweder durch Neuöffnen eines vorhandenen oder
durch Erstellen eines neuen) eingerichtet haben, können Sie den
Arbeitsbereich “Organisieren” nutzen, um Ihre Bilder und deren anschließende
Verarbeitung zu organisieren. Wenn Sie nur ein paar Bilder zu verarbeiten
haben, können Sie diese Stufe möglicherweise völlig weglassen, sie ist jedoch
äußerst hilfreich, wo Ihr Arbeitsfluss eine sehr viel größere Anzahl von Bildern
betrifft.
Im Arbeitsbereich “Organisieren” steht die obere Hälfte des Bildschirms als
eine Art “Leuchttisch” zur Verfügung, um ein oder mehr Bilder anzuzeigen, die
zur Vorschau ausgewählt wurden. Sie können jedes beliebige Bild in das
Vorschau-Fenster verschieben, indem Sie einfach mit der linken Maustaste
einmal auf das betreffende Indexbild klicken. In Abhängigkeit von der
Geschwindigkeit Ihres Computers kann es ein paar Minuten dauern, bis das
Bild erscheint. Sie können mehrere Bilder zur gleichzeitigen Vorschau
auswählen, und wenn Sie den Vorschau-Bildschirm aus irgendeinem Grund
leeren wollen, brauchen Sie nur auf einen leeren Bereich der Indexbild-Ebene
zu drücken.
Sobald Sie ein Bild in der Vorschau haben, erscheinen die Symbolschaltflächen,
die ursprünglich mit diesem Indexbild verbunden waren, unten rechts im
©DxO Labs 2006
- 12 -
All rights reserved
DxO Optics Pro V4
Bedienungsanleitung
Arbeitsbereich, zusammen mit dem aktuellen Dateinamen auf der linken Seite.
Auf der linken Seite befindet sich eine "Reißnagel“-Schaltfläche, die das
Vorschau-Bild “festhält“. Das bedeutet, dass Sie die Indexbilder in Ihrer
Projektebene herumschieben können, ohne die Vorschau-Ebene ständig
aktualisieren zu müssen.
Oben im Arbeitsbereich befindet sich eine Überschriftsleiste. Auf der linken
Seite dieser Leiste befinden sich zwei Schaltflächen: ein “Hand”-Tool, mit dem
Sie ein herangeholtes Vorschaubild greifen und ziehen können, um jeden
einzelnen Teil davon zu untersuchen; funktioniert im "Zoom-to-fit"-Modus
nicht. Daneben befindet sich ein Vergrößerungsglas
+ Tool, mit dem Sie
jeden beliebigen Teil des Bildes heranholen (vergrößern) können, indem Sie
nacheinander darauf klicken. Wenn Sie die Umschalttaste beim Klicken
heruntergedrückt halten, wird diese zu einem Vergrößerungsglas –Tool zum
Wegrücken (Verkleinern) des Bildes. In allen Fällen ist die minimale
Zoomgröße “Zoom to fit“ (Größenänderung bis zur Passform - bestimmt durch
die Größe, zu der Sie Ihre Vorschauebene eingestellt haben), und die
maximale Zoomgröße ist 200%.
Alternaiv befindet sich auf der rechten Seite eine Dropdown-Liste, mit der Sie
das Vergrößerungs-/Verkleinerungsverhältnis des Vorschaubildes auswählen
können – „Zoom-to-fit“ zeigt Ihnen das gesamte Bild, dass dem Bildformat und
dem verfügbaren Bildschirmplatz entsprechend vergrößert/verkleinert wird,
während es Ihnen die verschiedenen anderen Verhältnisse ermöglichen, einen
Teil des Bildes detaillierter zu untersuchen. Alternativ zur Auswahl aus dem
Dropdown-Menü können Sie die Schaltflächen “Vergrößern“ (Zoom in) und
“Verkleinern“ (Zoom out) verwenden.
Außerdem gibt es eine -Schaltfläche, mit der Sie die Anzeige von EXIFBilddaten auf der linken Seite des Vorschau-Bildschirms ein- oder ausblenden
können.
Ebenfalls auf der rechten Seite befindet sich ein kleines Symbol, das Sie
anklicken können, um einen Schieber ‘Hintergrundhelligkeit’ zu aktivieren, der
es Ihnen ermöglicht den rings um das Bild sichtbaren Hintergrund an jeder
beliebigen Stelle zwischen Schwarz und Weiß einstellen können (zu Beginn ist
die Standardhelligkeit 18% grau) Dies ist als neutrale Referenz hilfreich, wenn
Sie den Farbabgleich Ihrer Bilder bewerten und einstellen wollen.
Wenn Sie eine größere Anzahl Bilder zu verarbeiten haben, werden Sie den
Arbeitsbereich “Organisieren” (Organize) sehr hilfreich finden, weil er es Ihnen
ermöglicht, Ihre Bilder auf diese Weise zu untersuchen und zu organisieren,
und mithilfe des größeren “Leuchttisches” eine zweite, feinere Auswahl aus
denjenigen zu treffen, die Sie geladen haben. Vielleicht wollen Sie bestimmte
Bilder zurückweisen und aus Ihrem Projekt ausschließen, sie aufstapeln
und/oder eine Verarbeitungspriorität zuweisen, indem Sie Ihre Bilder in eine
Rangordnung bringen — später werden Sie in der Lage sein auszuwählen,
welches gerade verarbeitet werden soll oder nicht.
©DxO Labs 2006
- 13 -
All rights reserved
DxO Optics Pro V4
Bedienungsanleitung
Kapitel 4 – Verbessern Sie Ihre Bilder mithilfe der DxO
Optics Pro Tools
Im Arbeitsbereich “Verbessern” werden Sie sofort feststellen, dass sich einige
Dinge verändern. Zu Beginn erscheint auf der rechten Seite des Bildschirms ein
Palettenfeld, in dem Sie alle Korrektur- und Einstellungstools finden. Wir
kehren gleich hierher zurück, um uns diese etwas genauer anzusehen. Zuerst
wollen wir jedoch eine kurze Tour durch die anderen neuen Einzelheiten dieses
Arbeitsbereichs unternehmen.
Die Überschriftsleiste trägt auf der rechten Seite dieselben Schaltflächen Info
(Information) Zoom (Zoom), und Hintergrundhelligkeit (Background
brightness) wie im Arbeitsbereich “Organisieren“ (Organize) , und auf der
linken Seite das “Hand“-Tool, mit dem Sie ein „herangeholtes“
(=vergrößertes) Vorschaubild greifen und ziehen können, um jeden einzelnen
Teil davon zu untersuchen; dies funktioniert im „Zoom-to-fit“-Modus nicht.
Daneben befindet sich ein
Tool, mit dem Sie jeden beliebigen Teil des Bildes
heranholen (=vergrößern) können, indem Sie nacheinander darauf klicken.
Wenn Sie die Umschalttaste beim Klicken heruntergedrückt halten, wird diese
zu einem [-Vergrößerungsglas]–Tool zum Wegrücken (=Verkleinern) des
Bildes. In allen Fällen ist die minimale Zoomgröße “Zoom to fit“
(Größenänderung bis auf Passform - bestimmt durch die Größe, zu der Sie Ihre
Vorschauebene eingestellt haben), und die maximale Zoomgröße ist 200%.
Bitte beachten Sie, dass manche Korrekturen nur bei einer Zoomgröße von
75% oder sogar 100% im Vorschaubild sichtbar werden:
©DxO Labs 2006
- 14 -
All rights reserved
DxO Optics Pro V4
Bedienungsanleitung
DxO Verschwommenheitskorrektur und Unscharfmaskierung, DxO lila
Farbränder und (Rand)abschattung, DxO Noise.
Zwei Schaltflächen bestimmen, wie das Vorschaubild dargestellt wird:
sowohl das “Vorher“- als auch das “Nachher“-Bild im Vorschaufenster
anzeigen
nur das “Nachher“-Bild im Vorschaufenster anzeigen; durch Klicken auf
das Bild wird dann das “Vorher“-Bild solange angezeigt, wie Sie auf die linke
Maustaste drücken.
Werkezeugpalette
Sehen wir uns nun die Korrekturen und Einstellungen etwas näher an, auf die
Sie über die Palette auf der rechten Seite zugreifen können. Vergessen Sie
nicht, in der folgenden Beschreibung können Sie genau so wie an jeder
anderen Stelle dieser Anleitung auf die entsprechenden Links klicken, um
weitere Details über ein bestimmtes Thema zu erfahren. Bei allen Tools dieser
Palette können Sie auf die Titelleiste klicken, um jedes Register beliebig zu
vergrößern oder zu verkleinern. Der Titel geöffneter Register erscheint im
Fettdruck, um Ihnen die Orientierung zu erleichtern.
Oben erscheint die Werkezeugpalette mit vier grundlegenden Registern:
Zoom (Größe ändern) verfügt über ein kleines Fenster, das den sichtbaren
Teil des Bildes mit einem grünen Kästchen anzeigt, das die zugeordnete Größe
des Vorschau-Bereichs darstellt. Wie erwartet erscheint das grüne Kästchen
umso kleiner, je näher Sie das Bild heranholen (Sie betrachten einen kleineren
Teil des Bildes näher). Sie können das Kästchen mit der Maus fassen und auf
dem Bildschirm herumschieben, um bestimmte Teile eines Bildes zu
untersuchen. Mit der Schaltfläche
auf der linken Seite der Überschriftsleiste
können Sie das Haupt-Vorschaubild greifen, um es herumzuschieben, wenn es
“herangeholt“ ist. Es gibt denselben Vergrößerungs-/Verkleinerungsschieber
wie zuvor, zusammen mit kleinen Schaltflächen zum Vergrößern/Verkleinern
auf jeder Seite. Die maximale Vergrößerung ist in jedem Fall 200%, während
die maximale Verkleinerung von der Größe abhängt, auf die Sie die VorschauEbene eingestellt haben. Die
Vergrößerungsglas in der Überschriftsleiste ist
eine andere Möglichkeit zum Vergrößern/Verkleinern des Bildes.
Histogramm bietet eine grafische Darstellung der Verteilung der relativen
Helligkeitsstufen im Bild über den roten, grünen und blauen Farbkanal
Bildinformationen öffnet eine Anzeige mit zwei Textfelder, wo Sie spezifische
Daten über Author und Copyright des Bildes eingeben können. Diese Daten
werden im EXIF-Header des Bildes gespeichert.
Voreinstellungen (Presets) öffnet ein kleines Fenster mit einer Liste
verfügbarer Voreinstellungen, die Sie auf Ihr Bild anwenden können - Sie
können alle Einstellungen aus einer einmal gewählten Voreinstellung anwenden
oder auswählen, welche Korrekturen sie anwenden wollen. Natürlich gibt es
nichts, was Sie von einer späteren manuellen Einstellung derselben Parameter
©DxO Labs 2006
- 15 -
All rights reserved
DxO Optics Pro V4
Bedienungsanleitung
abhalten kann. In diesem Fall werden die voreingestellten Werte einfach für
dieses spezielle Bild außer Acht gelassen. Hier können Sie auch elementare
Voreinstellungen vornehmen.
Direkt unter diesen vier Werkzeugregistern befinden sich zwei große
Schaltflächen für “Benutzerführung“ (Guided settings) und
“Experteneinstellungen“ (Expert settings).
“Benutzerfürhung” ersetzt die vollständige Korrekturpalette durch vier
Hauptkorrekturgruppen: Optik, Schärfe, Farbe und Beleuchtung. Neben jeder
dieser Gruppen befindet sich ein Dropdown-Menü, in dem Sie zusätzlich zur
Standardeinstellung “wie aufgenommen“ (also „automatisch“) aus einer Liste
jeglicher Standardeinstellungen auswählen können, die Sie vielleicht
gespeichert haben. Auf diese Weise können Sie zum Beispiel die in einer
Voreinstellung gespeicherten Beleuchtungskorrekturen und die in einer
anderen gespeicherten Farbkorrekturen anwenden.
“Experteneinstellungen” öffnet eine “Palette” mit Zugriff auf die komplette
Auswahl an Korrekturen und Einstellungen, wie unten detailliert beschrieben.
Zuerst kommt ein Streifen mit acht Schaltflächen, welche die unten
abgebildeten acht Korrekturebenen öffnen. Wenn das Register, das Sie öffnen
wollen, wegen anderer offener Tabellen im Bildschirm verborgen ist, sind diese
Schaltflächen nützlich, weil sie es Ihnen ermöglichen, direkt zu der Tafel zu
gehen, die Sie wünschen, indem alle anderen geöffneten Tafeln geschlossen
werden. Sie können außerdem jede Tafel durch ein einfaches Klicken auf ihr
Titelleistenregister öffnen und schließen.
Dann kommen die acht Hauptregister für die Hauptgruppen von Korrekturen.
Bitte beachten Sie, dass in Abhängigkeit von den Bildern und
Korrekturmodulen, die Sie geladen haben, möglicherweise bestimmte
Korrekturen nicht verfügbar sind - der Titel der verfügbaren Korrekturen wird
weiß in Fettdruck angezeigt, während die deaktivierten Korrekturen
abgeblendet und nicht fett dargestellt werden.
DxO Optics — die Korrekturen bei geometrischer Verzerrung, Farbfehler, lila
Farbränder und (Rand)abschattung
Schärfen — DxO Verschwommenheitskorrektur, um gemessene Eigenschaften
von Objektiven zu korrigieren, und Unscharfmaskierung, um Bildern insgesamt
eine intelligente Schärfung zu verleihen, für die kein Objektiv-spezifisches
Modul verfügbar ist.
DxO Noise — Reduktion von Bildrauschen, wobei sowohl allgemeines als auch
Impulsrauschen minimiert werden.
Weißabgleich und Belichtung — Weißabgleich gibt Ihnen die Möglichkeit den
allgemeinen Farbabgleich Ihrer Bilder einzustellen, um entweder Beleuchtung
und Farben abzugleichen oder beispielsweise, um einen speziellen Effekt zu
schaffen. Belichtungskontrolle mit Spitzlichtkorrektur (Highlight recovery)
ermöglicht eine Nachbelichtungseinstellung und bietet außerdem die
Möglichkeit, offensichtlich "verlorene" Spitzlicht-Details wiederherzustellen (nur
©DxO Labs 2006
- 16 -
All rights reserved
DxO Optics Pro V4
Bedienungsanleitung
im RAW-Format). Die Schaltfläche „Weißabgleich-Werkzeug“
am oberen
Rand der Arbeitsfläche aktiviert das Pipettenwerkzeug.
DxO Color — ermöglicht Ihnen die Einstellung Ihrer Farben mit den
Farbkoordinaten Hue (Farbe) / Saturation (Sättigung) / Lightness (Helligkeit),
was, obgleich dies nicht immer leicht und intuitiv zu verwenden ist, den Vorteil
bietet, dass Sie ganz leicht numerische (und somit wiederholbare) Werte
eingeben können. Hier haben Sie auch Zugriff auf eine starke
Tonkurvenmanipulationsfunktion, mit deren Hilfe Sie für eine maximale
Flexibilität sowohl die Haupttonkurve als auch die einzelnen Farbkanalkurven
einstellen können.
Zwei brandneue Funktionen sind Farbwiedergabe und Farbabstimmung. Mit der
ersteren können Sie Ihren Bildern einen speziellen “Look“ verleihen, beginnend
vom “Look“ bestimmter Kameragehäuse, gemeinsam mit voreingestellten
Kontrast- und Farbsättigungsoptionen, und einigen speziellen
Voreinstellungen: Hoch- und Querformat, zusammen mit Schwarzweiß- und
Sepiaeffekten.
Farbabstimmung ist eine raffinierte Möglichkeit, um zwischen den Aufnahmen
eine exakte Farbübereinstimmung zu erreichen, selbst da, wo eine neutrale
Farbreferenz fehlt. Das System ermöglicht Ihnen bis zu vier Farben
herauszunehmen und die Farbe einzustellen, die jeweils dargestellt werden
soll. Dann nimmt DxO Optics Pro eine Kompromissberechnung vor, um den
Farbabgleich des gesamte Bildes einzustellen. Die Schaltfläche „MehrpunktFarbabgleich-Werkzeug“
befindet sich am oberen Rand der Arbeitsfläche.
DxO Lighting — korrigiert Bildkontrast auf eine intelligente, adaptive Weise,
indem es globale und lokale Kontrasteinstellungen verwendet, um Schatten,
Mittelwerte oder Details hervorzuheben, die ansonsten verloren gehen können.
Eine Schaltfläche “Feineinstellungen” innerhalb dieser Tafel ermöglicht den
Zugriff auf noch präzisere Einstellungen.
Geometrie — Korrekturen für Anamorphosekorrektur und
Trapezverzerrungskorrekturen / Horizontale Einstellungen.
Anamorphosekorrektur ist eine Objektiv-abhängige Korrektur, die mit
geometrischer Verzeichnung im Zusammenhang steht.
Die übrigen Korrekturen bieten Verbesserungen in Bezug auf Trapezverzerrung
in der vertikalen und in der horizontalen Ebene, Bilddrehung
(Horizontkorrektur), Skalierung (Bildgrößeneinstellung) und H/V Verhältnis
(Strecken / Stauchen der horizontalen / vertikalen Proportionen). Diese
Einstellungen hängen ganz deutlich vom Bild ab und müssen manuell
eingestellt werden. Die Schaltfläche „Trapezverzerrung - Horizont“
am
oberen Rand der Arbeitsfläche ermöglicht Ihnen durch das Ziehen von Linien
direkt auf dem Bild eine einfache Einstellung dieser Korrekturen.
Zuschneiden — hier können Sie schließlich die Komposition Ihres Bildes
bearbeiten, mit der Option, die Proportionen auf die der ursprünglichen
Aufnahme oder auf bestimmte voreingestellte Formate zu beschränken, oder
ein uneingeschränktes Zuschneiden auf Standardformate zu ermöglichen.
Benutzen Sie dafür die Schaltfläche „Zuschneidewerkzeug“ am oberen Rand
der Arbeitsfläche.
©DxO Labs 2006
- 17 -
All rights reserved
DxO Optics Pro V4
Bedienungsanleitung
Kapitel 5 – Verarbeiten Sie so viele Bilder wie Sie wollen –
mit einem einzigen Mausklick
Der obere Teil des Arbeitsbereichs “Verarbeiten” (Process) ist in drei Bereiche
untergliedert, und zusätzlich befindet sich im unteren Teil die bekannte
Projektebene.
Im linken Bereich “1 AUSWAHL” können Sie die “Sternchenbewertung“
anwenden, die Sie zuvor festgelegt haben (und in diesem Arbeitsbereich immer
noch vornehmen können, da die Indexbilder immer noch verfügbar sind). Hier
wählen Sie aus, in welcher Reihenfolge die Bilder verarbeitet werden. Es gibt
eine Schaltfläche für "Alle" (All), oder Sie können nochmals klicken, um 1, 2, 3,
4 oder 5 ✮ (einzeln oder in Kombination) zu aktivieren.
Sie können einen höher bewertenden einzelnen Stern auswählen, um
niedrigere Ränge auszuschließen; ✮✩✮✮✮ wird also nur die mit ✩✩
bewerteten Bilder verarbeiten. Sie können außerdem eine Mehrfachauswahl
treffen, indem Sie einfach auf die entsprechenden Sternchen klicken; ✮✩✮✩✮
verarbeitet somit nur diejenigen Bilder, die entweder mit ✩✩✩✩ oder mit ✩✩
bewertet sind.
Um alle Bilder mit einer Bewertung bis zu ✩✩✩ zu bewerten, müssen Sie
✩✩✩✮✮ auswählen. Mini-Indexbilder der ausgewählten Bilder erscheinen in
der Spalte unten. Neben den Sternchen-Schaltflächen gibt es eine weitere
Schaltfläche
, die es Ihnen ermöglicht nur unbewertete Bilder zur
Verarbeitung auszuwählen.
©DxO Labs 2006
- 18 -
All rights reserved
DxO Optics Pro V4
Bedienungsanleitung
Der zentrale Bereich "2 Optionen" unter "Zielverzeichnis" hat runde
Optionsschaltflächen, mit denen Sie sich entweder für das StandardProjektverzeichnis oder für ein bestimmtes Verzeichnis entscheiden können die Schaltfläche Blättern auf der rechten Seite öffnet ein Browserfenster, in
dem Sie ein vorhandenes Verzeichnis auswählen oder ein neues anlegen
können.
Darunter befinden sich drei Schaltflächen zum Hinzufügen und / oder
Auswählen eines oder mehrerer Ausgabebildformate. Jede Schaltfläche (JPEG,
TIFF, DNG) öffnet ein Dialogfeld mit für dieses Format geeigneten
Einstellungen. Eine Zusammenfassung der verfügbaren Formate wird
angezeigt, und Sie können auf oder klicken, um sie für diesen Stapel zu
aktivieren oder zu deaktivieren. Sie müssen mindestens ein Ausgabeformat
aktiviert haben, um die Verarbeitung abzuschließen, ansonsten werden Sie
eine Fehlermeldung sehen, wenn Sie auf "Start" drücken.
Der rechte Bereich “3 VERARBEITUNG” hat eine große Start-Schaltfläche und
gibt Statusinformationen über den Fortschritt Ihres Projekts, zusammen mit
Steuerungen, um die Verarbeitung entweder zu “pausieren“ (pause) oder zu
“stoppen“ (Stopp) (d.h. abzubrechen).
Sobald Sie auf “Start” klicken, werden Sie, wenn Sie Ihr Projekt nicht bereits
nach den letzten Veränderungen gespeichert haben, aufgefordert, dieses vor
der Verarbeitung zu speichern.
Durch zwei Fortschrittsleisten, von denen die obere den Gesamtfortschritt des
Projekts im Ganzen und die untere den Fortschritt beim aktuellen Bild zeigt,
bleiben Sie über den Fortgang der Verarbeitung Ihres Projekts informiert.
Während der Verarbeitung ermöglichen die oberen Schaltflächen “Pause“ und
“Stopp“ es Ihnen, die Verarbeitung temporär anzuhalten oder insgesamt
abzubrechen. Die unteren Schaltflächen gestatten es Ihnen gleichermaßen, die
Verarbeitung des aktuellen Bildes zu “Pausieren“ (Pause) oder zu
“Überspringen“ (Skip).
Während die Verarbeitung läuft, tragen die Indexbilder aller in die
Verarbeitung einbezogenen Bilder ein Symbol [zwei Zahnräder]. Nach
abgeschlossener Verarbeitung verändern sich diese zu einem , um
anzuzeigen, dass die Verarbeitung erfolgreich war.
©DxO Labs 2006
- 19 -
All rights reserved
DxO Optics Pro V4
Bedienungsanleitung
Kapitel 6 – Ansehen der Ergebnisse Ihrer Arbeit (mit ein
wenig Hilfe von DxO)
Der Arbeitsbereich “Ansehen” verfügt über die drei bekannten
größenverstellbaren Ebenen. Die Ebene oben links zeigt die Indexbilder
vorher/nachher all Ihrer verarbeiteten Bilder, mit Schaltflächen zum
Überspringen zum "Letzten Stapel" und "Alle Stapel“. Bei dem Bildpaar, da
gerade betrachtet wird, ist der Hintergrund hervorgehoben.
Die Überschriftsleiste in diesem Arbeitsbereich hat auf der linken Seite eine
Schaltfläche [Projektor], die den Zugriff auf die Optionen für eine Diaschau der
verarbeiteten Bilder ermöglicht. Auf der rechten Seite dieser erscheint der
(ursprüngliche) Dateiname des angezeigten Bildes. Auf der rechten Seite der
Überschriftsleiste befinden sich neun Schaltflächen plus die übliche Gruppe von
Vergrößerungs-/Verkleinerungssteuerungen.
Und das kann man mit diesen Steuerungen tun:
und
zeigen das vorige / nächste Bild an
und
zeigen das nächste / vorige Ausgabebild an – wenn Sie mehr als
eine Ausgabe ausgewählt haben Format für ein bestimmtes Bild, damit können
Sie die JPEG / TIFF /DNG-Bilder der Reihe nach betrachten.
©DxO Labs 2006
- 20 -
All rights reserved
DxO Optics Pro V4
Bedienungsanleitung
Kapitel 7 – Für Fortgescrittene...
Nachdem Sie nun eine vollständige typische Sitzung durchlaufen haben,
möchten Sie vielleicht gern weitere Optionen kennen lernen. Die starken neuen
Tools von DxO bieten Ihnen viele Funktionen, deren Feineinstellung Sie nach
Wunsch vornehmen können. In den folgenden Kapiteln (die Sie nur in der
elektronischen Version dieser Bedienungsanleitung finden warden), können Sie
die verschiedenen Einstellungen entdecken, die Sie auf Ihre Fotos anwenden
können; und Sie können erfahren, wie Sie die entsprechenden Paletten
handhaben können. Denken Sie daran, dass Ihr Originalbild nicht verändert
wird: Sie können jedes Mal ein neues Projekt mit anderen Einstellungen für
dasselbe Bild oder dieselbe Gruppe von Bildern erstellen.
www.dxo.com
©DxO Labs 2006
- 21 -
All rights reserved
DxO Optics Pro V4
Bedienungsanleitung
Kapitel 8 Menüs
Die Menüs Datei / Bearbeiten / Anzeigen / Workflow / Bild
Das Menü Datei enthält Befehle für folgende Vorgänge:
Neues Projekt erstellen [Strg + N]
Ein vorhandenes gespeichertes Projekt öffnen [Strg + O]
Aktuelles Projekt speichern [Strg + S]
Aktuelles Projekt unter einem anderen Dateinamen speichern
Zusammen mit einer Liste der zuletzt verwendeten Projekte
Außerdem gibt es in diesem Menü noch den Befehl „Beenden“ [Alt + F4].
Beachten Sie bitte, dass in einem „Projekt“ alle aktuellen Einstellungen Ihrer
Benutzeroberfläche sowie die Liste der ausgewählten Bilder und die
Ausgabeformateinstellungen abgelegt werden. Es werden jedoch keine Kopien
dieser Bilder gespeichert. Dadurch lässt sich ein Projekt schnell speichern und
belegt nicht all zu viel Speicherplatz. Es ist sehr praktisch, denn Sie können
alle Ihre Speicherungen beibehalten und das Projekt zu einem späteren
Zeitpunkt weiter bearbeiten.
Das Menü Bearbeiten
©DxO Labs 2006
- 22 -
All rights reserved
DxO Optics Pro V4
Bedienungsanleitung
Zwei sehr nützliche Befehle sind „Rückgängig“ [Strg + Z] und „Wiederholen“
[Strg + Y]. Sie gelten immer für den zuletzt von Ihnen durchgeführten
Vorgang.
Mit den klassischen Befehlen „Ausschneiden“ [Strg + X], „Kopieren“ [Strg + C]
und „Einfügen“ [Strg + V] können Sie bestimmte Elemente, wie z. B.
numerische Werte, Namen usw. bearbeiten.
Mit den Befehlen „Einstellungen kopieren“ [Strg + Alt + C] und „Einstellungen
einfügen“ [Strg + Alt + V] können Sie alle Korrektureinstellungen von einem
Bild auf ein anderes bzw. auf eine Gruppe von Bildern übertragen.
Der Befehl „Programmeinstellungen“ ermöglicht die Einstellung bestimmter
allgemeiner Programmparameter über drei Register:
Register „Allgemein“
Hier können Sie die Arbeitssprache auswählen, entscheiden, ob die
Maßeinheiten in metrischen Einheiten oder in Zoll angezeigt und ob beim
Programmstart das Geräusch des Kameraauslösers abgespielt werden soll.
Außerdem können Sie die automatische Suche nach Softwareaktualisierungen
aktivieren bzw. deaktivieren.
Verarbeitungsmodus
Über die Optionsschaltflächen können Sie auswählen, welcher
Verarbeitungsmodus am besten zu Ihrer Arbeitsweise passt, und bei Bedarf die
Einstellung ändern, die Sie während der Installation vorgenommen haben. Eine
Beschreibung dieser drei Modi finden Sie weiter vorne in dieser
©DxO Labs 2006
- 23 -
All rights reserved
DxO Optics Pro V4
Bedienungsanleitung
Bedienungsanleitung.
Die hier vorgenommenen Änderungen werden erst nach dem
Programmneustart wirksam. Wenn Sie also sofort vorgenommen werden
sollen, müssen Sie das Programm beenden und neu starten.
Register „Leistung“
Einstellungen für die Optimierung der Leistung bei der Stapelverarbeitung. Mit
einem Schieberegler können Sie zwischen maximaler Reaktionsfähigkeit oder
höchster Verarbeitungsgeschwindigkeit auswählen. Durch Aktivieren eines
Kontrollkästchens können Sie die Einstellung auch automatisch auf Ihren
Computer abstimmen lassen.
Register „Mehrdeutigkeiten bei DxO Modules“
©DxO Labs 2006
- 24 -
All rights reserved
DxO Optics Pro V4
Bedienungsanleitung
Unter bestimmten Umständen kann es passieren, dass die EXIF-Daten nicht
genügend Informationen über das Objektiv enthalten, damit DxO Optics Pro
das richtige Korrekturmodul ermitteln kann, das für dieses Bild verwendet
werden soll. Darauf wird normalerweise hingewiesen, wenn Sie Bilder in Ihr
Projekt einfügen. Sie werden aufgefordert, DxO Optics Pro genau anzugeben,
welches Objektiv für eine bestimmte Aufnahme verwendet wurde, sodass das
korrekte Modul ausgewählt werden kann.
Sie können derartige Mehrdeutigkeiten auch über diese Registerkarte unter
„Programmeinstellungen“ auflösen. Wenn Mehrdeutigkeiten vorliegen, werden
die in Frage kommenden Module aufgelistet und Sie können dasjenige
auswählen, das verwendet werden soll. Sie können die Auswahl für ein
bestimmtes Bild oder einen bestimmten zu verarbeitenden Stapel treffen. Es
kann aber auch sein, dass Sie dieses bestimmte Modul immer so auswählen
wollen - jedoch abhängig von der spezifischen Kombination von
Kameragehäusen und Objektiven, die Sie normalerweise verwenden.
Das Menü Anzeigen
Im Menü Anzeigen haben Sie die Möglichkeit, zwischen der Anzeige von
Miniaturbildern [Strg + Umschalt + I] und einer Liste mit Dateiinformationen
[Strg + Umschalt + R] umzuschalten. Im Arbeitsbereich „Auswählen“ gilt dies
entweder für den rechten Datei-Fensterbereich oder den unteren ProjektFensterbereich - je nachdem, auf welchen Sie vor Verwendung des Befehls
klicken. In den anderen Arbeitsbereichen gilt dieser Befehl natürlich nur für
den unteren Projekt-Fensterbereich.
Sie können außerdem die Optionen für die Anzeige von RAW-Datien, RGBDateien oder korrigierten Dateien aktivieren. Wenn Sie eine Option
deaktivieren, werden Dateien von diesem Typ nicht mehr angezeigt. Beachten
Sie bitte, dass es nicht möglich ist, alle drei Dateitypen gleichzeitig zu
deaktivieren. Außerdem lässt das System nicht zu, dass Sie nur einen Dateityp
©DxO Labs 2006
- 25 -
All rights reserved
DxO Optics Pro V4
Bedienungsanleitung
auswählen, wenn sich in Ihrem aktuellen Projekt keine Dateien dieses Typs
befinden.
Mit „Statusleiste“ können Sie die Statusleiste unten auf dem Bildschirm einund ausblenden.
Wenn Sie „Teilen“ aktivieren, können Sie die Trennlinie für den ProjektFensterbereich direkt mit der Maus steuern. Diese Funktion ist überaus
nützlich, wenn Sie beispielsweise den Projekt-Fensterbereich minimiert haben,
um den Vorschau-Fensterbereich zu vergrößern, und ihn jetzt schnell wieder
auf die volle Größe bringen wollen.
„Diaschau abspielen“ [F11] öffnet ein kleines Bedienfeld, mit dem Sie eine
automatische Vorschausequenz im Vollbildmodus aller Bilder in Ihrem aktuellen
Projekt anzeigen können.
Workflow Menü
Mit den Befehlen im Menü Workflow können Sie direkt zwischen den fünf
Arbeitsbereichen umschalten (genauso wie das auch durch Anklicken der
Registerkarten möglich ist):
Auswählen [Alt + 1]
Organisieren [Alt + 2]
Verbessern [Alt + 3]
Verarbeiten [Alt + 4]
Anzeigen [Alt + 5]
Sie können jederzeit einen dieser Arbeitsschritte wählen und damit das Layout
Ihres Arbeitsbereichs entsprechend anpassen. Wenn Sie bereits den Modus
„Automatisch“ gewählt haben (Bearbeiten > Programmeinstellungen), können
Sie nicht auf die Registerkarte „Verbessern“ zugreifen und der Befehl
„Verbessern“ wird hier ausgegraut. Diese Einstellung kann über das Menü
„Bearbeiten“ unter „Programmeinstellungen“ geändert werden.
Außerdem gibt es die Schaltfläche „Verarbeitung starten“ [Strg + R], die Sie
für eine vollautomatische Verarbeitung eines bestimmten Bildstapels
verwenden können.
©DxO Labs 2006
- 26 -
All rights reserved
DxO Optics Pro V4
Bedienungsanleitung
Das Menü Bild
Das Menü Bild bietet Ihnen die Möglichkeit, Ihr Bild nach links (entgegen dem
Uhrzeigersinn) oder nach rechts (im Uhrzeigersinn) zu drehen, so dass Sie
Porträtbilder in der richtigen Ausrichtung anzeigen können.
Sie können auch mit den Befehlen hier ein ausgewähltes Bild oder eine Gruppe
von Bildern mit „Bearbeiten“ bzw. „Nicht bearbeiten“ markieren. Dieser Befehl
ist nützlich, wenn Sie eine große Anzahl Bilder in Ihr Projekt geladen haben,
von denen Sie eventuell einige ausgrenzen möchten, um sie erst in einem
späteren Stapel zu verarbeiten.
Ebenso können Sie die Befehle hier verwenden, um ein ausgewähltes Bild oder
eine Gruppe von Bildern mit einem bis fünf Sternen einzustufen. Wenn Sie zum
Verarbeitungsschritt kommen, können Sie auswählen, welche Bilder Sie in
einem bestimmten Stapel entsprechend der von Ihnen vorgenommenen
Sterneinstufung verarbeiten.
Wenn Sie mindestens zwei Bilder ausgewählt haben, wird der Befehl „Stapel
erstellen“ verfügbar, mit dem Sie einen Stapel der ausgewählten Bilder
erstellen können. Ebenso können Sie, wenn Sie einen vorhandenen Stapel
auswählen, den umgekehrten Befehl verwenden und den Stapel wieder in
einzelne Bilder auflösen.
Der Befehl „Informationen anzeigen“ hat dieselbe Wirkung wie die Schaltfläche
in der Symbolleiste. Hiermit wird die Anzeige der EXIF- und MiniaturbildInformationen im Vorschaufenster aktiviert bzw. deaktiviert. Dieser Befehl
kann nur im Arbeitsbereich „Organisieren“ und „Verbessern“ verwendet werden
und ist in den anderen drei Arbeitsbereichen deaktiviert.
Das Menü Hilfe
©DxO Labs 2006
- 27 -
All rights reserved
DxO Optics Pro V4
Bedienungsanleitung
Über das Menü Hilfe können Sie die vollständige Hilfedatei (d. h. dieses
Benutzerhandbuch) [F1] sowie den Bildschirm „Infos zu DxO Optics Pro“ mit
Informationen zu der genauen Softwareversion, insbesondere für den Fall,
dass Sie den technischen Support von DxO kontaktieren müssen, aufrufen.
Außerdem gibt es direkte Links zur allgemeinen DxO-Website, zu
Softwareaktualisierungen und zu den Seiten mit dem technischen Support.
©DxO Labs 2006
- 28 -
All rights reserved
DxO Optics Pro V4
Bedienungsanleitung
Kapitel 9 - Die Modi „Automatisch“, „Mit Benutzerführung“
und „Für Experten“ verwenden
Verarbeitungsmodus
Wenn Sie das Programm zum ersten Mal nach der Installation ausführen,
können sie zwischen die “Automatisch”, “Mit Bentzerführung” and Für
Experten” modi wählen.
Automatischer Modus
DxO Optics Pro legt automatisch die optimalen Korrektureinstellungen für Ihre
Bilder fest. Sie müssen nur noch bestimmte Informationen eingeben, wenn die
EXIF-Daten nicht ausreichen oder ganz fehlen. In diesem Modus ist der
Arbeitsschritt „Verbessern“ deaktiviert (die Registerkarte ist ausgegraut) und
nachdem Sie Ihre Bilder ausgewählt und organisiert haben, gelangen Sie
geradewegs zur automatischen Verarbeitung.
Modus mit Benutzerführung
In diesem Modus ist der Arbeitsschritt „Verbessern“ verfügbar. Jedoch haben
Sie nicht Zugriff auf alle manuellen Korrektureinstellungen. Sie können die vier
Korrekturhauptgruppen anwenden, die in den Dropdown-Listen der
voreingestellten Auswahl aufgeführt sind. Natürlich haben Sie auch Zugriff auf
Ihre eigenen gespeicherten Voreinstellungen.
Sie können jederzeit mit der Schaltfläche im Register „Verbessern“ in den
Modus „Einstellungen für Experten“ wechseln.
Modus für Experten
Dieser Modus gibt Ihnen Zugriff auf alle manuellen und automatischen
Korrektureinstellungen. Das Register „Verbessern“ ist aktiviert und sämtliche
Korrekturregister sind verfügbar.
Sie können jederzeit mit der Schaltfläche im Register „Verbessern“ in den
Modus „Einstellungen mit Benutzerführung“ wechseln.
Standardmäßig ist der Modus für Experten ausgewählt. Nachdem Sie die
Anwendung das erste Mal ausgeführt haben, können Sie die Einstellung unter
Bearbeiten > Programmeinstellungen > Allgemein ändern.
Ein Projektfenster öffnen
Wenn Sie DxO Optics Pro zum ersten Mal starten, wird folgender Bildschirm
angezeigt:
©DxO Labs 2006
- 29 -
All rights reserved
DxO Optics Pro V4
Bedienungsanleitung
(Damit dieser Bildschirm nicht jedes Mal beim Programmstart geöffnet wird,
deaktivieren Sie die Option „Dieses Dialogfeld immer anzeigen“).
„Kürzlich verwendetes Projekt öffnen“ listet die fünf zuletzt geöffneten Projekte
auf, sodass Sie schnell auf Ihre laufende Arbeit zugreifen können.
Mit „Neues Projekt öffnen“ können Sie ein neues Projekt beginnen. Sie werden
aufgefordert, es zu benennen und zu speichern, bevor Sie mit der eigentlichen
Bildbearbeitungssitzung beginnen können.
Schließlich gibt es noch die Schaltfläche „Vorhandenes Projekt öffnen“, die ein
Browser-Fenster öffnet, in dem Sie ein vorhandenes gespeichertes Projekt
suchen und öffnen können.
©DxO Labs 2006
- 30 -
All rights reserved
DxO Optics Pro V4
Bedienungsanleitung
Kapitel 10 Allgemeine Werkzeuge
Zoom
Das Register „Zoom“ oben in der Werkzeugpalette zeigt ein Miniaturbild des
Fotos. Das grüne Feld gibt den Bereich des Bildes an, der gegenwärtig in der
Vorschau links angezeigt wird. Die üblichen beiden Schaltflächen („größer“ auf
der rechten Seite, „kleiner“ auf der linken Seite) befinden sich an den Enden
eines Schiebereglers, mit dem Sie die Feinabstimmung des Zoomfaktors
vornehmen können. Die beiden anderen Schaltflächen bieten eine Verknüpfung
©DxO Labs 2006
- 31 -
All rights reserved
DxO Optics Pro V4
Bedienungsanleitung
für die Vollbildansicht („Anpassen“) und die Ansicht mit 100 %, bei der jedes
Pixel auf dem Bild durch ein Pixel auf dem Bildschirm dargestellt wird.
Dabei darf nicht vergessen werden, dass das normale Vorschaubild nur eine
annähernde Darstellung der angewandten Korrekturen (Weißabgleich,
Belichtung, grobes Demosaicing, Verzeichnung, Randabschattung,
Tonwertkurve, Farbton / Sättigung / Luminanz) gibt, während andere
Korrekturen, wie Rauschunterdrückung, Farbquerfehler, echtes Demosaicing
und Schärfe nicht immer in der Vorschau verfügbar sind. Das trifft
insbesondere zu, wenn die Anzeige mit einem Zoomfaktor von weniger als 75
% erfolgt. Beim Bearbeiten der Einstellungen werden Sie wahrscheinlich oft
den Ausschnitt vergrößern, um die Auswirkungen Ihrer Korrekturen zu prüfen,
und dann wieder die Ansicht verkleinern, um das gesamte Bild zu kontrollieren.
Beachten Sie, dass das Mausrad (falls vorhanden) zum Vergrößern bzw.
Verkleinern des Ausschnitts verwendet werden kann. Hierbei gelten die
gleichen Grenzwerte wie bei den Standardzoomsteuerungen.
Histogramm
Sie kennen sicher bereits die Histogrammanzeige. Hierbei handelt es sich um
ein Diagramm, das die Anzahl der Pixel für jeden Tonwert in den drei
Farbkanälen darstellt - Schwarz auf der linken und Weiß auf der rechten Seite.
Sie werden es sicher praktisch finden, wenn Sie das Register „Histogramm“
geöffnet lassen, während Sie mit den anderen Werkzeugen arbeiten, da es
oftmals sehr gut veranschaulicht, was passiert.
Unter dem Histogrammdiagramm befinden sich drei Schaltflächen [ ] Lichter
beschneiden / [ ] Nicht beschneiden / [ ] Schatten beschneiden. Hiermit wird
die spezielle Beschnittanzeige, die wir später genauer beschreiben, aktiviert.
EXIF-Editor
Auf der Registerkarte „EXIF-Editor“ können Sie den Autor und die CopyrightDaten für die gegenwärtig ausgewählten Bilder eingeben bzw. ändern.
Voreinstellungen
Hier können Sie Voreinstellungen speichern (und verwalten), die Sie später für
andere Bilder verwenden wollen.
Eine Stärke von DxO Optics Pro sind die Voreinstellungen. Grundsätzlich
können alle Einstellungen, die Sie sorgfältig für ein bestimmtes Bild festgelegt
haben, als Voreinstellung gespeichert werden, die Sie dann später auf andere
Bilder anwenden können (meistens sind das ähnliche Bilder im gleichen
Stapel). Noch besser ist, dass Sie festlegen können, welche Parameter Sie in
Ihre Voreinstellung aufnehmen wollen und welche nicht. Außerdem können Sie
manuell jederzeit beliebige Einstellungen der Voreinstellung überschreiben. Auf
diese Weise können Sie im Handumdrehen Ihre bevorzugten globalen
Einstellungen anwenden und erzielen das gewünschte Aussehen. Danach
©DxO Labs 2006
- 32 -
All rights reserved
DxO Optics Pro V4
Bedienungsanleitung
können Sie jedes einzelne Bild individuell bearbeiten und einige Korrekturen
und Einstellungen anpassen, die vielleicht besser bildweise vorgenommen
werden. Es wird empfohlen, zunächst ihre wichtigsten Konfigurationen als
Voreinstellungen zu speichern, damit Sie sie in ähnlichen Fällen
wiederverwenden können, denn es kann sehr mühsam sein, einmal gefundene
Einstellungen später wiederzufinden. Beachten Sie, dass alle Ihre
gespeicherten Einstellungen zu jeder Ihrer Original-Bilddateien in einer
„Sidecar-Datei“ gespeichert werden. Wenn Sie zu einem Bild zurückkehren,
können Sie also ablesen, mit welchen Einstellungen Sie es verarbeitet haben.
Zu Beginn wird eine Liste der verfügbaren vorhandenen Voreinstellungen
angezeigt. Darunter befinden sich fünf Schaltflächen, von denen nur die linke
sofort verfügbar ist: Voreinstellung erstellen. Damit können Sie die aktuelle
Voreinstellung speichern und sobald Sie mehrere Voreinstellungen gespeichert
haben, können Sie sie auch kopieren oder löschen.
Mit den beiden größeren Schaltflächen rechts können Sie den Namen einer
Voreinstellung ändern und eine kurze Beschreibung eingeben. Außerdem
können Sie eine ausgewählte Voreinstellung auf die ausgewählten Bilder
anwenden.
©DxO Labs 2006
- 33 -
All rights reserved
DxO Optics Pro V4
Bedienungsanleitung
Kapitel 11 Werkzeuge in DxO Optics
Korrekturregister
Zu Beginn werden alle Korrekturwerkzeuge in der Korrekturpalette als Register
übereinander angezeigt. Wenn Sie mit der linken Maustaste auf ein Register
klicken, wird der Titel fett dargestellt und das entsprechende Bedienfeld
geöffnet. Da jedes Korrekturfeld in sich geschlossen und unabhängig ist,
sollten Sie normalerweise jedes Feld, nachdem Sie damit fertig sind, erst
schließen, bevor Sie das nächste öffnen. Dadurch bleibt die Bildschirmanzeige
übersichtlich. Mit der Bildlaufleiste auf der rechten Seite können Sie sich in der
Palette nach oben und nach unten bewegen, um Zugriff auf Register zu
erhalten, die eventuell aufgrund der Größe Ihres Vorschaubereichs nicht
sichtbar sind.
Beachten Sie, dass die gesamte Palette aller Werkzeug- bzw.
Korrekturbedienfelder jetzt den Titel „Verbessern“ trägt und auf dem
Bildschirm als Ganzes verschoben werden kann.
Betrachten wir jetzt alle Korrekturbedienfelder einzeln in der Reihenfolge, in
der sie in der Palette angeordnet sind.
DxO Optics
Auf diesem Register gibt es nur vier Korrekturen. Beachten Sie, dass einige
davon nur dann angezeigt werden, wenn das entsprechende
Objektivkorrekturmodul geladen ist. Falls das nicht der Fall ist, sind einige
Korrekturen ausgegraut und deaktiviert.
Verzeichnung
Diese Korrektur über ein Kontrollkästchen aktiviert und wenn die Option
deaktiviert ist, wird die Korrektur nicht ausgegraut angezeigt. Geometrische
Verzeichnungen können kissenförmig oder tonnenförmig - oder bei manchen
©DxO Labs 2006
- 34 -
All rights reserved
DxO Optics Pro V4
Bedienungsanleitung
Objektiven sogar eine Mischung aus beidem sein! In jedem Fall kann die
Verzeichnung anhand der von DxO Labs vorgenommenen Messungen so
korrigiert werden, dass gerade Linien in der ursprünglichen Szene auch korrekt
als gerade Linien auf dem Foto dargestellt werden. Das Register
„Verzeichnung“ enthält nur einen Schieberegler für die Stärke der
Verzeichniskorrektur. Der Wertebereich beträgt 0 bis 100 %. Die
Standardeinstellung ist 100 %. Sie sollten diese nur unter besonderen
Umständen ändern - entweder, um umfangreiche Details an den Rändern zu
beschneiden, oder aus kreativen Gründen.
TIPP
Die Verzeichnungskorrektur erfordert eine nicht lineare Änderung der Vergrößerung,
die gekrümmte Bildränder und schwarze Leerräume erzeugt. Um wieder klare, gerade
Ränder herzustellen und das ursprüngliche Seitenverhältnis des Bilds beizubehalten,
muss das Bild beschnitten werden. Bei starkem Weitwinkel (und insbesondere bei
Fish-Eye) muss eventuell stark beschnitten werden. Denken Sie also bei dieser Art
von Aufnahmen daran, dass Sie hierfür etwas Spielraum lassen.
Es gibt ein Kontrollkästchen, über das „Max. Bild“ aktiviert bzw. deaktiviert
werden kann. Bei der Korrektur von Verzeichnung wird das korrigierte Bild
normalerweise auf das ursprüngliche Seitenverhältnis zurückgeschnitten. In
bestimmten Fällen kann es passieren, dass dabei das Bild stärker beschnitten
wird als tatsächlich notwendig. Mit „Max. Bild“ wird die Einschränkung beim
Seitenverhältnis aufgehoben, sodass wirklich nur so viel zugeschnitten wird,
wie zum Begradigen der Ränder des Bildes nötig ist. Sie können das Bild dann
natürlich manuell entsprechend Ihrem Geschmack oder den Anforderungen
zuschneiden.
Farbfehler
Für die Korrektur von Farbfehlern gibt es zwei Steuerungen. Rechts davon
befinden sich die üblichen Kontrollkästchen für automatische Einstellungen, die
deaktiviert werden müssen, um die Steuerung manuell vorzunehmen. Mit dem
ersten Schieberegler bzw. Eingabefeld (Wertebereich von 0 bis 200 %) wird die
Korrekturstärke für alle Arten von Farbfehlern eingestellt. Diese Funktion wirkt
sich im Wesentlichen auf winzige Farbübergänge aus, die normalerweise das
©DxO Labs 2006
- 35 -
All rights reserved
DxO Optics Pro V4
Bedienungsanleitung
Ergebnis von Aberration sind und nicht zum eigentlichen Bildinhalt gehören.
Mit dem zweiten (Wertebereich von 0 bis 12 in beliebigen Einheiten) wird die
„Größe“ des lila Farbsaums festgelegt, der beseitigt werden soll. Diese
Funktion legt fest, wie DxO Optics Pro entscheidet, was Farbfehler sind, die
korrigiert werden müssen, und was erwünschter Inhalt des Bildes ist.
Die Korrektur von Purple Fringing besitzt nur ein Kontrollkästchen, um die
Funktion zu aktivieren bzw. zu deaktivieren. Beachten Sie, dass die Korrektur
von Farbfehlern aktiviert sein muss, damit die Funktion „Purple Fringing“
verfügbar ist.
Außerdem gibt es ein Kontrollkästchen, um die Korrektur von Farbquerfehlern
zu aktivieren. Beachten Sie, dass diese Korrektur nur verfügbar ist, wenn das
richtige DxO Correction Module vorhanden ist. Andernfalls ist sie ausgegraut
und nicht verfügbar.
Randabschattung
Auch hier gibt es ein Kontrollkästchen, über das diese Korrektur aktiviert
werden kann. Beachten Sie, dass auch diese Korrektur nur verfügbar ist, wenn
das richtige DxO Correction Module vorhanden ist. Andernfalls ist sie
ausgegraut und nicht verfügbar.
Die Verzeichnungskorrektur findet in zwei Schritten statt, die beide fein
abgestimmt werden können.
Erster Schritt: Das DxO Correction Module anhand der Objektivdaten, der
Brennweite und Blende den Dämpfungsfaktor für jeden Pixel im Bild. Dann wird
der RGB-Wert jedes Pixels mit dem Umkehrwert dieses Faktors multipliziert.
Mit dem Schieberegler für die Korrekturstärke (Wertebereich 0 bis 100 %)
können Sie entscheiden, wie viel Randabschattung unabhängig vom Bildinhalt
aus dem gesamten Bild entfernt werden soll, d. h. alle Pixel werden mit dem
Maßstabsfaktor ihrer Position im Bildfeld multipliziert.
©DxO Labs 2006
- 36 -
All rights reserved
DxO Optics Pro V4
Bedienungsanleitung
Zweiter Schritt: Es wird ein Filter angewendet, um Clipping in hellen Bereichen
und stärkeres Rauschen in dunklen Bereichen zu verhindern. Hierfür wird der
Wert, mit dem ein Pixel multipliziert werden kann, je nach seiner Luminanz
begrenzt. Die Auswirkung dieses Filters hängt vom Bildinhalt ab. Mit dem
Schieberegler „Schatten/Lichter“ können Sie diesen zweiten Schritt
feineinstellen und damit eher Schatten bzw. Lichter schützen. Der
Wertebereich reicht von Aus bis 100%. Auch hier muss die normalerweise
aktivierte Option "Automatisch" deaktiviert werden, wenn Sie manuelle
Einstellungen vornehmen wollen. Wenn Sie eine vollständige Korrektur der
Randabschattung erreichen wollen, können Sie den Wert auf 0 (Aus) setzen.
"Schutz von Lichtern / Schatten" begrenzt die vom Randabschattungskorrektor
angewandte Stärke der Belichtungskorrektur an beiden Enden des
Tonwertbereichs. Auf diese Weise wird der Verlust von Details in den Schatten
bzw. ein Beschneiden der Spitzlichter verhindert. Wenn Sie beispielsweise die
Erhöhung der Luminanz in dunklen Bildbereichen verhindern wollen, da
dadurch unerwünschtes Rauschen zu Tage kommen könnte, weil Sie mit
einem hohen ISO Wert fotografiert haben, können Sie mit "Schutz der
Schatten" die Stärke der angewandten Korrektur einschränken. Aufgrund der
Randabschattung hat die Kamera eventuell eine Wolke am Himmel nicht
korrekt belichtet. Mit dem Filter zum Schutz von Lichtern können Sie so viel
Randabschattungskorrektur wie möglich anwenden und gleichzeitig erwünschte
Zeichnung in den Lichter erhalten.
Wir empfehlen Ihnen, den Standardwert von 100 % nicht zu verändern, da
sich mit dem Schieberegler für den Schutz von Schatten oftmals die
unerwünschten Auswirkungen der Randabschattungskorrektur besser zu
verhindern sind als mit dem Schieberegler für die Korrekturstärke.
Beachten Sie, dass nur die durch das Objektiv oder den Sensor verursachte
Randabschattung korrigiert wird. Mechanische Randabschattung, die z. B.
durch einen zu schmalen Schatten verursacht wurde, wird nicht korrigiert.
©DxO Labs 2006
- 37 -
All rights reserved
DxO Optics Pro V4
Bedienungsanleitung
Werte fehlen
Aus verschiedenen Gründen kann es passieren, dass bei bestimmten Bildern
einige Informationen der EXIF-Daten fehlen oder bestimmte Kameras nicht alle
Daten korrekt speichern. Dadurch können eventuell bestimmte Korrekturen
(Verzeichnung, Farbquerfehler, Objektivunschärfe), die anhand dieser Daten
vorgenommen werden, nicht mit optimaler Genauigkeit angewendet werden.
Wenn ein Bild ausgewählt wurde, bei dem das der Fall ist, wird dessen
Miniaturbild mit einem ! gekennzeichnet und eine entsprechende neue
Schaltfläche und ein Register werden in der Korrekturpalette angezeigt, sodass
Sie die Möglichkeit haben, die fehlenden Informationen einzutragen. Wenn Sie
dieses Bedienfeld öffnen, werden Sie aufgefordert, eine oder mehrere der
folgenden Informationen einzugeben.
Einstellentfernung
Bestimmte Objektivkorrekturmodule benötigen die Einstellentfernung, um die
optischen Korrekturen zu optimieren. Einige Kameras speichern die
Einstellentfernung nicht in den EXIF-Daten. In diesem Fall wird das Bedienfeld
für die Einstellentfernung angezeigt und Sie sollten die für die Aufnahme
verwendete Einstellentfernung hier so genau wie möglich manuell eingeben.
Über ein Kontrollkästchen können Sie die Eingabe aktivieren. In einem
Kombinationsfeld können Sie verschiedene Entfernungsbereiche auswählen.
Sie können aber auch die Entfernung genau einstellen, indem Sie den
Schieberegler verschieben oder eine Zahl in das Eingabefeld rechts eintragen.
Beachten Sie, dass Sie mit dem Schieberegler eventuelle eine
Einstellentfernung angeben können, die von Ihrem Objektiv gar nicht
unterstützt wird; in diesem Fall verwendet DxO die für Ihr Objektiv geltende
Mindest-Einstellentfernung.
Beachten Sie, dass die Einheiten für die Einstellentfernung (Fuß und Zoll bzw.
Meter) im Register „Allgemein“ über das Menü „Bearbeiten“ unter
„Programmeinstellungen“ ändern können.
Brennweite
Zur Optimierung der optischen Korrekturen benötigen einige wenige
Korrekturmodule für Zoomobjektive genauere Angaben zur Brennweite in
bestimmten Teilen Ihres Zoombereichs, als in der EXIF-Datei der Kamera
verfügbar sind. In diesem Fall wird das Bedienfeld für die Brennweite mit
einem Kontrollkästchen zur Aktivierung der Eingabe angezeigt. Sie sollten die
für die Aufnahme verwendete Brennweite hier so genau wie möglich manuell
eingeben. Mit dem Schieberegler können Sie die Brennweite genau einstellen.
Er wird für den Bereich der Brennweite kalibriert, in dem bei dem
entsprechenden Objektiv Unklarheiten bestehen. Sie können aber auch die
Zahl in das Eingabefeld rechts eintragen.
©DxO Labs 2006
- 38 -
All rights reserved
DxO Optics Pro V4
Bedienungsanleitung
Kameraausrichtung
Obwohl wir empfehlen, dass Sie Ihre Bilder stets von DxO Optics Pro
automatisch anhand der Informationen im EXIF-Ausrichtungs-Tag drehen
lassen, kann es sein, dass Sie Bilder haben, die bereits gedreht sind. Nur in
diesem Fall wird das Bedienfeld für die Kameraausrichtung angezeigt. Wenn
DxO Optics Pro Ihre Bilder automatisch dreht, wird es nicht angezeigt.
Sie können angeben, in welcher Ausrichtung die Aufnahme gemacht wurde. Sie
haben drei Möglichkeiten. Einmal können Sie angeben, wie die Kamera bei der
Bildaufnahme gedreht war (nach rechts oder nach links). Sie können aber auch
auswählen „Ich weiß nicht. Beste Möglichkeit auswählen.“ und DxO Optics Pro
wendet einen Standardwert ein. Für den ziemlich unwahrscheinlichen Fall,
dass das Ergebnis nicht akzeptabel ist, haben Sie als letzten Ausweg die
Möglichkeit, „Verzeichnung und Farbquerfehler nicht korrigieren“ zu wählen.
©DxO Labs 2006
- 39 -
All rights reserved
DxO Optics Pro V4
Bedienungsanleitung
Kapitel 12 Schärfewerkzeug
Schärfe
DxO kann nur eine bestimmte Art von Unschärfe korrigieren, nämlich die aus
technischen Gründen begrenzte Fähigkeit der betreffenden Objektiv/KameraKombination, feine Details wiederzugeben (auch "optische Unschärfe"
genannt). Andere Arten von Unschärfe z. B. durch ungenaue
Entfernungseinstellung, unzureichende Bildtiefe oder Bewegungsunschärfe
können nicht korrigiert werden.
Beachten Sie, dass diese Korrekturen erst bei einer Zoomgröße von 75% oder
sogar 100% im Haupt-Vorschaubild sichtbar werden. Benutzen Sie dafür das
Zoom-Werkzeug.
DxO Lens Softness
Dies gehört zu den optischen Korrekturen von Optics Pro und ist somit
abhängig von Objektiv und Kamera. Aus diesem Grund wird dieses Bedienfeld
nur bei Bildern aktiviert (d. h. die Titelleiste wird hervorgehoben), für die das
geeignete Korrekturmodul installiert wurde. Auch hier gibt es ein
Kontrollkästchen, über das diese Korrektur aktiviert werden kann.
Mit dem Schieberegler für "DxO Lens Softness" können Sie das allgemeine
Schärfeniveau für einen bestimmten Zweck manuell einstellen. Bitte beachten
Sie, dass dieses Werkzeug ein auf dem ganzen Bild gleichmässiges
Schärfeniveau zu erreichen versucht: die schwachen Stellen werden
automatisch stärker korrigiert.
Das gewählte Schärfeniveau hängt natürlich vom persönlichen Geschmack, von
der endgültigen Auflösung und von der Ausgabeart (Druck, Web usw.) ab.
Der Einstellbereich für Schieberegler / Eingabefeld ist in beliebigen Einheiten
von –2,0 bis +2,0, von weicher bis schärfer, unterteilt. Die Standardeinstellung
ist 0. Wenn Sie den Schieberegler nach links schieben oder negative Werte
eingeben, wird das Bild unschärfer, weicher, wenn Sie ihn dagegen nach rechts
bewegen oder positive Werte eingeben, wird das Bild schärfer.
©DxO Labs 2006
- 40 -
All rights reserved
DxO Optics Pro V4
Bedienungsanleitung
Der Wert –1 entspricht der "Gaußscher Weichzeichner" in Adobe Photoshop®.
Der Wert +1 ist nicht nur eine einfache Unschärfemaske. Das Scharfzeichnen
in DxO Optics Pro ist intelligent, es berücksichtigt nämlich den Bildinhalt.
Bereiche mit Bildrauschen werden weniger scharfgezeichnet als Bereiche mit
Details. Für jeden Bereich im Bild hängt die Intensität der Scharfzeichnung
z. B. auch vom ISO-Wert ab: bei einem hohen ISO-Wert wird automatisch
weniger scharfgezeichnet als bei einem niedrigen ISO-Wert, damit das
Bildrauschen nicht verstärkt wird.
Beachten Sie Folgendes: Da diese Korrektur speziell auf die Optik Ihrer
Kamera abgestimmt ist und im gesamten Bildbereich variieren kann (um
Objektivschwächen auszugleichen), sollte normalerweise die
Scharfzeichnungsfunktion dieser Objektivunschärfe-Korrektur so viel wie
möglich eingesetzt werden, damit die Unschärfemaske (USM), die zwar ein
hochentwickeltes, anpassungsfähiges Werkzeug ist, jedoch einen
allgemeineren Prozess darstellt, weniger verwendet wird. Bei Bildern, für die
kein geeignetes DxO Korrekturmodul installiert wurde, muss natürlich das
gesamte Scharfzeichnen über die USM erfolgen.
Unschärfemaske
Auch hier wird die Korrektur über ein Kontrollkästchen aktiviert und wenn die
Option deaktiviert ist, werden die Titelleiste und die Steuerungen ausgegraut
angezeigt. Mit dem Schieberegler / Eingabefeld "Stärke" wird offensichtlich die
Intensität der angewendeten Scharfzeichnungskorrektur eingestellt, mit einem
Bereich von 0 bis 5,00. Der Radiusschieberegler bzw. das Eingabefeld hat
einen Bereich in beliebigen Einheiten von 0,10 bis 5,00. Dieses Steuerelement
beeinflusst die Feinheit des Korrekturbereichs, der das betreffende Bilddetail
umgibt; niedrige Werte ergeben eine sehr subtile Korrektur, während der
übermäßige Einsatz hoher Werte zur Bildung eines Lichtschleiers führen kann.
Der Schieberegler / das Eingabefeld „Schwellenwert“ hat einen Bereich von 0
bis 255. Damit lässt sich einstellen, ab welchem Wert die Schärfekorrektur der
Tonwertbereiche beginnen soll. Zur Vermeidung von erhöhtem Bildrauschen
bei schwachem Licht, das wahrscheinlich nicht viel gewünschte Details enthält,
kann der Schwellenwert angehoben werden, sodass die Schärfekorrektur bei
einer höheren Graustufe beginnt.
©DxO Labs 2006
- 41 -
All rights reserved
DxO Optics Pro V4
Bedienungsanleitung
DxO Lens Softness
Unschärfemaske
©DxO Labs 2006
- 42 -
All rights reserved
DxO Optics Pro V4
Bedienungsanleitung
Kapitel 13 Werkzeuge für DxO Noise
Register "DxO Noise"
Bei DxO Noise handelt es sich um eine kalibrierte Korrektur, d. h. der
Korrekturalgorithmus wurde auf einzelne Kameras abgestimmt. Daher wird
diese Korrektur nur bei Bildern ausgeführt, die mit Kameras aufgenommen
wurden, für die DxO kalibriert wurde.
Beachten Sie, dass diese Korrekturen im Haupt-Vorschaufenster nicht
angezeigt werden, sondern nur, wenn Sie das Zoom-Werkzeug verwenden.
Auch hier wird die Korrektur über ein Kontrollkästchen aktiviert und wenn die
Option deaktiviert ist, wird das gesamte Bedienfeld ausgegraut angezeigt. Alle
fünf Steuerungen auf diesem Register verfügen über das Kontrollfeld
„Automatisch“, über das die jeweilige Funktion deaktiviert werden muss, um
die manuelle Steuerung zu aktivieren. Es gibt oben die Schaltflächen „Alles
deaktivieren“ (d. h. alles manuell) und „Alles aktivieren“ (d. h. alles
automatisch), mit denen alle Steuerungen gleichzeitig aktiviert bzw. deaktiviert
werden können.
Um die Auswirkung Ihrer Rauscheinstellung beurteilen zu können, müssen Sie
unbedingt das Zoom-Werkzeug verwenden, mit dem Sie eine präzise Vorschau
auf die endgültige Bildqualität erhalten. Wählen Sie für Ihre Korrekturen einen
Bildbereich aus, anhand dessen Sie das Rauschen am besten beurteilen
können und verschieben Sie ggf. den vergrößerten Bereich, um weitere
kritische Bereiche zu überprüfen.
Die Korrekturstärke für das Luminanzrauschen kann mit dem Schieberegler
bzw. dem Eingabefeld innerhalb eines Bereichs von 0 bis 100 % eingestellt
werden. Obwohl die Reduzierung von Luminanzrauschen in DxO Optics Pro
intelligent und diskret arbeitet, ist es doch ratsam, wirklich nur so viel zu
korrigieren, dass ein annehmbares Ergebnis erzielt wird. Auf diese Weise
können unerwünschte Auswirkungen auf feine Details vermieden werden.
Um diese Auswirkungen zu minimieren, gibt es den Schieberegler bzw. das
Eingabefeld „Feine Details“ mit einem Einstellbereich von 0 bis 100 %. Der
©DxO Labs 2006
- 43 -
All rights reserved
DxO Optics Pro V4
Bedienungsanleitung
Standardwert beträgt 0. Diese Einstellung kann aber in Situationen erhöht
werden, in denen Sie feine Details wiederherstellen wollen, die bei einer
starken Reduzierung des Luminanzrauschens verloren gegangen sind und
wodurch es zu einem künstlichen bzw. wachsartigen Aussehen kam.
Die Korrekturstärke für das Chrominanzrauschen kann mit dem Schieberegler
bzw. dem Eingabefeld innerhalb eines Bereichs von 0 bis 100 % eingestellt
werden. Mit dieser Steuerung wird Farbrauschen - das für das menschliche
Auge besonders störend wirkt - verringert bzw. beseitigt und Sie können
normalerweise recht hohe Einstellungen verwenden, ohne dabei Gefahr zu
laufen, dass unerwünschte Nebeneffekte auftreten.
Die Korrekturstärke für das Impulsrauschen kann mit dem Schieberegler bzw.
dem Eingabefeld innerhalb eines Bereichs von 0 bis 100 %. Mit dieser
Korrektur wird eine wirksame Reduzierung von Implusrauschen (das nur durch
einige bestimmte Kameras verursacht wird) erreicht, sie sollte aber wohl
überlegt eingesetzt werden, da die Gefahr leicht größer ist, dass sie sichtbare
Auswirkungen auf unerwünschte Bilddetails hat. Beachten Sie, dass diese
Steuerung bei der Bearbeitung von RAW-Bildern nicht verfügbar ist (sie ist
ausgegraut), da diese Korrektur automatisch Teil des RAWKonvertierungsvorgangs vorgenommen wird.
Der Schieberegler bzw. das Eingabefeld für den Grauausgleich kann in einem
Wertebereich von 0 bis 100 %. Dadurch kann unerwünschtes Rauschen bei
Mitteltönen bereinigt werden. Außerdem werden neutrale Töne um Mittelgrau
leicht entsättigt, um störende Farbeffekte in diesen empfindlichen Bereichen zu
minimieren. Wahrscheinlich können Sie die Standardeinstellung verwenden, es
sei denn, Sie stellen fest, dass auch bestimmte Pasteltöne entsättigt werden.
Auf den Bildern unten ist die Auswirkung der Rauschunterdrückung besondern
in den Schattenbereichen erkennbar.
Original Bild
©DxO Labs 2006
Mit Lighting
- 44 -
All rights reserved
DxO Optics Pro V4
Bedienungsanleitung
DxO Noise
©DxO Labs 2006
Feine details
- 45 -
All rights reserved
DxO Optics Pro V4
Bedienungsanleitung
Kapitel 14 Weißabgleich und Belichtung
Auf diesem Register finden Sie zwei Bedienfelder für die zu dieser Gruppe
gehörigen Korrektursteuerungen:
RAW-Weißabgleich / JPEG-Weißabgleich
Beachten Sie, dass es zwei Gruppen von Steuerungen gibt, je nachdem ob Sie
ein Bild im RAW-Format oder im RGB-Format (d. h. JPEG / TIFF) bearbeiten
wollen. Bei einer RAW-Konvertierung ist eine echte Korrektur des
Weißabgleichs möglich, während bei anderen Bildformaten die Bearbeitung des
Weißableichs auf etwas andere Weise erfolgt. Je nachdem zu welcher Art das
Bild gehört, sind die nicht zutreffenden Steuerungen ausgegraut und
deaktiviert.
Oben im Bedienfeld für den RAW-Weißabgleich befindet sich ein
Kombinationsfeld mit „Kameraeinstellung“ (d. h. es werden die Werte aus dem
EXIF-Header der Bilddatei verwendet), eine Reihe von Voreinstellungen für
"Standard"-Lichtverhältnisse (Tageslicht, Bewölkt, Glühlampe,
Leuchtstoffröhre, Blitz, Schatten) und die Option „Farbtemp. manuell“ für die
Einstellung über die Schieberegler (sobald die Schieberegler verschoben
werden, wird automatisch die Option „Kameraeinstellung (Benutzerdefiniert)“
ausgewählt).
Mit dem oberen Schieberegler wird die Farbtemperatur eingestellt.
Grundsätzlich wird hierbei der Abgleich der Rot- und Blaukanäle variiert,
während der Grünkanal unverändert bleibt. Wenn Sie den Schieberegler nach
rechts schieben, wird die Farbtemperatur erhöht, wenn Sie ihn nach links
schieben wird sie gesenkt. Das gleiche Ergebnis erreichen Sie, indem Sie eine
Zahl für die Farbtemperatur eingeben und die Eingabetaste drücken. Der
Wertebereich beträgt 2.000 K bis 20.000 K.
Durch die Erhöhung der Farbtemperatur wird das Bild wärmer und durch eine
Absenkung kälter. Obwohl dies auf den ersten Blick nicht intuitiv erscheint,
müssen wir bedenken, dass hierbei der Farbabgleich so korrigiert wird, als ob
das Bild ursprünglich mit dieser Farbtemperatur aufgenommen wurde. Stellen
Sie sich beispielsweise vor, dass ein Bild bei künstlichem Glühlampenlicht
©DxO Labs 2006
- 46 -
All rights reserved
DxO Optics Pro V4
Bedienungsanleitung
aufgenommen wurde, die Kamera aber versehentlich auf „Tageslicht“
eingestellt war. Das resultierende Bild hat einen Orangefarbstich. Wenn Sie
nun den Schieberegler nach links auf einen niedrigeren K-Wert einstellen, der
besser für das verwendete Kunstlicht geeignet ist, wird das Bild kälter und der
Orangestich korrigiert.
Mit dem unteren Schieberegler wird der Farbton eingestellt. Hier wird der
Farbabgleich zwischen Blau und Grün angepasst, während Rot unverändert
bleibt. Wenn Sie den Schieberegler nach links schieben oder einen negativen
Wert eingeben, wird das Bild grüner. Wenn Sie ihn nach rechts schieben oder
einen positiven Wert eingeben, wird es blauer. Der Wertebereicht beträgt +100
bis –100.
Sehen wir uns jetzt anhand von zwei Bildern (RAW) an, wie diese beiden
Steuerungen funktionieren.
Hier in der Mitte befindet sich das Bild wie es aufgenommen wurde. Im rechten
Bild wurde der Regler für die Farbtemperatur nach rechts und im linken Bild
nach links verschoben:
Und hier jetzt das gleiche Bild, jedoch dieses Mal mit dem veränderten
Farbton:
©DxO Labs 2006
- 47 -
All rights reserved
DxO Optics Pro V4
Bedienungsanleitung
Links neben der Titelleiste befindet sich eine Schaltfläche zum Aktivieren des
Pipetten-Werkzeugs. Hiermit können Sie einen neutralen Bildbereich
auswählen, der als Weißreferenz dienen soll. Hiefür sollten Sie einen relativ
hellen Grauton wählen. Vermeiden Sie beschnittene Lichter, da die Ergebnisse
sonst sehr schwer vorhersagbar sind. Wenn Sie auf diese Schaltfläche klicken,
erscheinen zwei Vorschaubilder nebeneinander. Das linke ist das Originalbild
und das rechte zeigt die Auswirkungen der Weißabgleichänderungen
entsprechend dem ausgewählten Referenzpunkt an. Beachten Sie, dass die
Pipette den Mittelwert einer Anzahl von Bildschirmpixel "betrachtet", so dass
Sie auch Übergangsbereiche vermeiden sollten, da sonst Fehler auftreten
könnten. Setzen Sie den Mauszeiger einfach auf den entsprechenden Bereich
und klicken Sie mit der linken Maustaste, um den Weißabgleich für diesen
Punkt einzustellen. Sie können (im Bedienfeld „Weißabgleich und Belichtung“)
jederzeit wieder „Kameraeinstellung“ auswählen, um die Änderungen
aufzuheben und zum ursprünglichen Weißabgleich zurückzukehren.
Unmittelbar nachdem Sie auf einen Graupunkt geklickt haben, um den
Weißabgleich einzustellen, wird die Auswahl im Kombinationsfeld automatisch
auf „Kameraeinstellung (Benutzerdefiniert)“ geändert. Das Pipetten-Werkzeug
kann vorübergehend mit der Alt-Taste deaktiviert werden. Sobald Sie mit der
rechten Maustaste auf eine beliebige Stelle im Bild klicken, wird es wieder
aktiviert, jedoch ohne dabei den Weißabgleich zu ändern. Wenn Sie mit der
linken Taste klicken wird es wieder aktiviert und gleichzeitig auch der
Weißabgleich geändert).
Beachten Sie: Wenn Sie während der Weißabgleichsanzeige mit zwei Bildern
die Ansicht vergrößern, können Sie die Bilder nicht mit dem Hand-Werkzeug
bewegen, da Sie gerade mit dem Pipetten-Werkzeug arbeiten. Öffnen Sie
hierfür das Zoom-Werkzeug und verwenden Sie das grüne Feld, um das ZoomFenster auf dem Bild zu verschieben.
TIPP
Je nachdem, ob es sich um RAW- oder RGB-Bilder (JPEG und TIFF) handelt,
unterscheidet sich die Art und Weise leicht, wie die Software den Weißabgleich
durchführt). Die Verwendung von RAW-Bildern eröffnet größere Möglichkeiten
bei der Einstellung des Weißabgleichs. Bei der Korrektur von RGB-Dateien
müssen Sie vorsichtig sein, da es bei umfangreichen Korrekturen zu
unerwünschten Artefakten (Streifenbildung in den Lichtern / Plakateffekt in den
Schatten) kommen kann.
Wenn es sich bei dem ausgewählten Bild um eine bereits konvertiertes RGBDatei handelt, müssen Sie das Bedienfeld für den JPEG-Weißabgleich
verwenden. Dieses besitzt nur einen einzigen Schieberegler für die Einstellung
der Weißabgleichs auf dem gesamten Bild - kälter nach links, wärmer nach
rechts - oder ein Eingabefeld zur Eingabe des Farbtemperaturwertes mit
beliebigen Einheiten von 0 bis 100. Extreme Einstellungen müssen in diesem
RGB-Modus vorsichtig verwendet werden, um Artefakte zu vermeiden, die aus
den Beschränkungen der RGB-Formate selbst entstehen können. Wenn Sie mit
©DxO Labs 2006
- 48 -
All rights reserved
DxO Optics Pro V4
Bedienungsanleitung
dem Pipetten-Werkzeug auf einen Graupunkt im Bild klicken, wird auch hier
der globale Weißabgleich so eingestellt, dass dieser Punkt neutral ist. Die
Auswahl im Kombinationsfeld ändert sich dieses Mal automatisch auf
„Klickpunkt“.
DxOs leistungsstarke Funktionen zur Korrektur der Tonwertkurve,
Belichtungskorrektur und Rauschunterdrückung geben Ihnen die Möglichkeit,
eine große Menge an Details in den Schatten wieder herzustellen, die in der
herkömmlichen Fotografie wahrscheinlich verloren gegangen wären. Diese
Korrekturen sind bei der Bearbeitung von RAW-Bildern am wirkungsvollsten,
weshalb für zu verarbeitende Bilder das RAW-Format wenn möglich
vorzuziehen ist.
Belichtungskorrektur
Wenn Sie den Schieberegler nach rechts bewegen (oder im Eingabefeld einen
positiven Lichtwert eintragen) wird die Belichtung erhöht, wenn Sie den Regler
nach links bewegen (oder einen negativen Lichtwert eintragen) wird sie
verringert. Der Wertebereich beträgt +4,00 Ev bis -4,00 Ev.
Bei Belichtungskorrekturen ist es eventuell hilfreich, wenn Sie die Anzeige zum
Beschneiden der Lichter und Schatten verwenden, auf die Sie über die
Schaltflächen unter der Histogrammanzeige zugreifen können.
Diese Anzeigen sollen Ihnen vorübergehend bildlich veranschaulichen, welche
Teile des Bildes „beschnitten“ wurden (d. h. dunkle Bereiche, die den tiefsten
Schwarzwert erreicht haben, oder helle Bereiche, die den höchsten Weißwert
erreicht haben). Wenn Sie auf die Schaltfläche [ ] „Lichter beschneiden“
klicken, wird ein Bild angezeigt, das hauptsächlich schwarz (d. h. Bereiche
ohne Beschneidung) ist. Es sind aber auch bestimmte kleine weiße Bereiche (d.
h. Lichter, bei denen alle drei Farbkanäle den Maximalwert erreicht haben)
oder Bereiche anderer Farben (d. h. nur ein oder zwei Farbkanäle haben den
Maximalwert erreicht) zu erkennen. Dadurch können Sie sofort genau
feststellen, welche Teile Ihres Bildes beschnitten wurden, und daraufhin eine
fundierte Entscheidung treffen, welche Korrekturen Sie anwenden.
Das genaue Gegenteil trifft auf die Schaltfläche [ ] „Schatten beschneiden“ zu.
In diesem Fall ist das Bild hauptsächlich weiß mit kleinen schwarzen bzw.
farbigen Bereichen, die anzeigen, wo Schatten beschnitten werden.
Die mittlere Schaltfläche [ ] stellt die normale Anzeige wieder her.
Beachten Sie, dass die Anzeige von Schatten- und Lichtbeschneidungen im
endgültigen Ausgabefarbraum berechnet wird, sodass diese Anzeigen sowie
jegliche Änderungen, die auf ihnen basieren, betroffen sind, wenn der
Ausgabefarbraum im nachhinein geändert wird.
Lichter wieder herstellen
ist nur für RAW-Bilder verfügbar (wenn Sie an einem RGB-Bild [JPEG] arbeiten,
ist diese Funktion deaktiviert). In einem Dropdown-Menü erhalten Optionen für
die Korrekturstärke: Keine / Leicht / Mittel / Stark.
©DxO Labs 2006
- 49 -
All rights reserved
DxO Optics Pro V4
Bedienungsanleitung
Beachten Sie, wie bei den Bildern unten mit einer geringfügigen Erhöhung die
ursprüngliche leichte Unterbelichtung korrigiert wurde. Daher ist es besser,
Bilder bei der Aufnahme eher unterzubelichten, nach oben hin etwas Spielraum
zu lassen und das Clipping von Details in den Lichtern zu verhindern, wobei es
möglich ist die gewünschte Belichtungseinstellung während der Bildbearbeitung
auszuwählen.
In diesem zweiten Bild beachten Sie bitte, wie durch Aktivieren des
Kontrollkästchens „Lichter wieder herstellen“ eine leichte Verringerung der
Belichtung erreicht und Details in den Lichtern wieder hergestellt wurde, das
"verloren" schien. Hierbei handelt es sich um einen der großen Vorteile der
Arbeit mit RAW-Bildern, da es bei einem RGB-Bild nicht möglich ist, die
verlorene Zeichnung wieder zu erlangen, wenn die Spitzlichter erst einmal
überbelichtet sind.
©DxO Labs 2006
- 50 -
All rights reserved
DxO Optics Pro V4
Bedienungsanleitung
Kapitel 15 Werkzeuge in DxO Color
Farbabstimmung
Farbwiedergabe
Mit „Farbwiedergabe“ können Sie Ihren RAW-Bildern ein spezielles „Aussehen“
verleihen, beginnend mit dem „Aussehen“ das mit bestimmten
Kameragehäusen erzielt wird und hier als Farbwiedergabeprofile bezeichnet
wird. Auch hier gibt es ein Kontrollkästchen zum Aktivieren der Funktion. Über
ein Kombinationsfeld können Sie „Original“, „Neutral“ und „Realistisch“ sowie
eines der spezifischen Farbwiedergabeprofile für 7 Kamerafamilien, die von
DxO Optics Pro gegenwärtig unterstützt werden, auswählen. „Realistisch“ ist
das „flache“ Farbwiedergabeprofil ohne Interpretation mit einem Gammawert
von 2,2. „Neutral“ besitzt die gleiche Farbwiedergabe jedoch mit einem etwas
stärkeren Kontrast.
Die Auswirkungen sind weit reichend. Es bedeutet nämlich, dass Sie mit
mehreren Kameras von verschiedenen Herstellern fotografieren können und
dennoch Ergebnisse mit gleichbleibender Farbwiedergabe erzielen können. Sie
können das Farbwiedergabeprofil der Marke X für ein Bild anwenden, dass mit
der Kamera der Marke Y aufgenommen wurde, sodass alle Ihre Bilder so
©DxO Labs 2006
- 51 -
All rights reserved
DxO Optics Pro V4
Bedienungsanleitung
aussehen, als wären Sie mit einer Kamera der Marke X aufgenommen. Eine
andere Möglichkeit ist die Verwendung der beiden neutraleren Einstellungen,
die selbst diese winzigen Variationen zwischen den Kameras beseitigen und ein
technisch präzises neutrales Ergebnis liefern.
Farbmodi
Hier gibt es drei Kombinationsfelder, mit denen Sie vordefinierte und
reproduzierbare Optionen wählen können, die sich auf das allgemeine
Aussehen Ihres Bildes auswirken. Diese drei Farbmodi sind sowohl für RAWals auch für JPEG-Bilder verfügbar.
Für Kontrast und Sättigung gibt es die Optionen hoch / mittel bis hoch / mittel
bis niedrig / niedrig.
„Spezialeffekte“ bietet die Optionen „Original“, die beiden Stil-Voreinstelungen
„Porträt“ und „Landschaft“ sowie „Schwarzweiß“ und „Sepia“.
Bei „Porträt“ und „Landschaft“ wird eine sehr feine Farb- bzw.
Kontrastvoreinstellung angewendet, die sich im Allgemeinen für beide
Bildtypen eignet. Diese beiden Einstellungen sind eine schnelle, bequeme und
reproduzierbare Lösung für diejenigen, die keine individuellen Korrekturen an
diesen Parametern für jedes einzelne Bild vornehmen müssen oder wollen.
Wie es die Namen schon sagen, wird mit „SW“ alle Farbe aus dem Bild
entfernt, während mit „Sepia“ das gesamte Bild einen angenehmen Sepiaeffekt
erhält.
Mehrpunkt-Farbabgleich
Hierbei handelt es sich um eine der völlig neuen Funktionen in DxO Optics Pro
Version 4. Sie bietet eine geschickte Möglichkeit, um zwischen Aufnahmen eine
exakte Farbübereinstimmung zu erreichen, selbst da, wo eine neutrale
Farbreferenz fehlt. Das System ermöglicht Ihnen die Auswahl von bis zu vier
Farben, für die Sie dann die Farbe einstellen können, in der sie wiedergegeben
werden soll. DxO Optics Pro führt dann eine Annäherungsberechnung durch,
um den Farbabgleich des gesamten Bildes anzupassen. Außerdem kann es dies
für eine ganze Reihe von Bildern möglich. Noch nie war es einfacher, wichtige
Farben verschiedener Aufnahmen anzupassen.
Das Funktionsprinzip ist ziemlich einfach, jedoch schwierig zu erklären!
Um diese Funktion zu verwenden, müssen Sie zuerst auf die entsprechende
Schaltfläche [ ] links neben der Titelleiste „Verbessern“ klicken. Daraufhin wird
das Korrekturbedienfeld „DxO Color“ geöffnet und das Kontrollkästchen
„Mehrpunkt-Farbabgleich“ aktiviert, falls nicht bereits geschehen. Außerdem
wird die Vorschauanzeige in den Zwei-Bilder-Modus (vor und nach der
Korrektur) gesetzt.
Im Bedienfeld „Mehrpunkt-Farbabgleich“ befinden sich vier Paar Kästchen für
Farben von 1 bis 4. In diesen werden die Farbpunkte angezeigt, die Sie in
Ihrem Bild auswählen. Darunter befindet sich ein X, um sie zu löschen.
Außerdem gibt es entsprechende Felder „RGB bearbeiten“, in denen Sie direkt
©DxO Labs 2006
- 52 -
All rights reserved
DxO Optics Pro V4
Bedienungsanleitung
einen numerischen Wert für Rot / Grün / Blau eingeben können.
Wenn Sie mit der linken Maustaste auf das linke Bild klicken, wählen Sie damit
eine Farbe aus, die in der oberen („vorher“) Reihe der Farbkästchen angezeigt
wird. Außerdem erscheint auf Ihrem Bild ein Farbrad wie dieses:
Ziehen Sie diesen Punkt um
die Farben zu bestimmen
Die Mitte des Farbrades entspricht dem von Ihnen ausgewählten Punkt. Seine
Größe (1 bis 4 Pixel) wird durch den Schieberegler bzw. das Eingabefeld
„Auswahlradius“ im Bedienfeld „Mehrpunkt-Farbabgleich“ festgelegt.
Jetzt können Sie mit der Maus den Cursor verschieben, sodass die Farbe
eingestellt wird, in der dieser Punkt wiedergegeben werden soll. Wenn Sie den
Cursor radial nach innen oder außen verschieben, verringern bzw. erhöhen Sie
die Sättigung. Wenn Sie ihn im Kreis bewegen, verändern Sie den Farbton. Die
Sättigung neben dem Farbrad wird als Wert von 0 bis 100 % angezeigt. Wenn
Sie mit der rechten Maustaste auf den Cursor klicken, öffnet sich ein
Dropdown-Menü mit den Optionen „Nicht sperren“ / „Farbton sperren“ /
„Sättigung sperren“. Sie können entweder den Farbton- oder den
Sättigungswert sperren, sodass er sich nicht mehr verändert, während Sie den
jeweils anderen Parameter einstellen. Sie können aber auch beide wieder
entsperren. Sie können den Farbton auch kurzzeitig sperren, indem Sie die
Maus bei gedrückter Strg-Taste verschieben. Für die Sättigung halten Sie die
Umschalt-Taste gedrückt.
Das Ergebnis dieser Farbabstimmung wird im rechten Bild („Nach der
Abstimmung“) dargestellt und die neue Farbe („nachher“) wird in der unteren
Kästchenreihe angezeigt.
Wenn Sie weitere Punkte für den Abgleich auswählen möchten, klicken Sie
einfach erneut. Daraufhin wird das zuvor verwendete Farbrad auf einen kleinen
Kreis mit einer Zahl reduziert. Sie können einen zuvor ausgewählten Farbpunkt
jederzeit wieder öffnen, indem Sie auf dessen Mitte klicken. Wenn Sie ihn
verschieben möchten, ziehen Sie ihn an einer beliebigen Stelle außer am
Cursor selbst an die von Ihnen gewünschte Position. Sie können jeden
Farbpunkt jederzeit löschen, indem Sie auf die X-Schaltfläche unter den
Farbkästchen klicken.
©DxO Labs 2006
- 53 -
All rights reserved
DxO Optics Pro V4
Bedienungsanleitung
Auf dem Bedienfeld „Mehrpunkt-Farbabgleich“ befinden sich zwei Schieberegler
/ Eingabefelder: einmal für den „Auswahlradius“ (Wertebereich 1 bis 4 Pixel),
mit dem die Größe des Punktes um den Cursor herum festgelegt wird, der
gemittelt wird, und für die „Stärke“ (0 bis 100 %), womit Sie die Flexibilität um
den angeklickten Punkt einstellen können. Außerdem gibt es noch ein
Kontrollkästchen für „Weißabgleich beibehalten“. Anhand der von Ihnen
festgelegten Punkte berechnet DxO Optics Pro die Farbabstimmungen, die
ausgeführt werden müssen, um den gewünschten Farbabgleich zu erzielen.
Falls zwischen den von Ihnen festgelegten Punkten ein Konflikt auftreten sollte,
wird der beste Annäherungswert zwischen allen Punkten ermittelt. Wenn Sie
die Option „Weißabgleich beibehalten“ aktivieren, berechnet DxO Optics Pro
den Annäherungswert so, dass die Neutralität des Bildes so weit wie möglich
erhalten bleibt. Wenn dieser Modus aktiviert ist und Sie versuchen, einen
Farbstich auf einen ursprünglich neutralen Punkt anzuwenden, müssen Sie mit
unvorhersehbaren Ergebnissen rechnen.
Hinweis: Die Farbabstimmungsmodi „Mehrpunkt-Farbabgleich“ und HSL
schließen sich gegenseitig aus. Wenn Sie also Abstimmungen in einem Modus
vorgenommen haben und dann versuchen, in den anderen Modus zu wechseln
und auch dort Abstimmungen vorzunehmen, erhalten Sie eine Warnmeldung,
in der Sie darauf hingewiesen werden, dass die zuvor gemachten Einstellungen
verloren gehen. Außerdem werden Sie gefragt, ob Sie trotzdem fortfahren
möchten.
Farbton / Sättigung / Luminanz
Wie üblich wird die Korrektur auch auf diesem Bedienfeld über ein
Kontrollkästchen aktiviert und wenn die Option deaktiviert ist, wird das
Bedienfeld ausgegraut angezeigt.
Farbton, Sättigung und Luminanz können über die Auswahl im
Kombinationsfeld für den RGB-Kanal oder getrennt für jeden der drei
Hauptfarbachsen (Rot, Grün, Blau) und die drei sekundären Farbachsen (Gelb,
Cyan, Magenta) eingestellt werden.
Zur Einstellung des Farbtons können Sie den Schieberegler nach rechts bzw.
links verschieben oder einen positiven bzw. negativen Wert in das Eingabefeld
eintragen. Die genaue Funktionsweise dieses Schiebereglers hängt natürlich
davon ab, welche Farbkanäle Sie für die Einstellung ausgewählt haben. Der
Wertebereich für den Schieberegler und das Eingabefeld beträgt +180 bis
–180.
©DxO Labs 2006
- 54 -
All rights reserved
DxO Optics Pro V4
Bedienungsanleitung
Auch für die Sättigung wird der Schieberegler nach rechts bewegt, um die
Farbsättigung (global oder für jede der sechs Farbachsen) zu erhöhen und
nach links um sie zu verringern. Außerdem können Sie natürlich auch einen
positiven oder negativen Wert eingeben. Der Wertebereich für den
Schieberegler und das Eingabefeld beträgt +100 bis –100.
Das gleiche gilt für den Luminanz-Schieberegler: nach rechts (oder Eingabe
einer positiven Zahl) zum Aufhellen, nach links (oder Eingabe einer negativen
Zahl) zum Abdunkeln. Der Wertebereich für den Schieberegler und das
Eingabefeld beträgt +100 bis –100. Die Wirkungsweise dieses Schiebereglers
ist ein bisschen interessant und Sie werden sie sicher leicht verstehen, wenn
Sie sich das Ergebnis in der Histogrammanzeige ansehen. Wenn Sie den
Schieberegler nach rechts bewegen oder eine positive Zahl eingeben, wird der
Schwarzwert in Richtung Weiß angehoben und gleichzeitig der Tonwertbereich
in der unteren Hälfte der Skala komprimiert. Wenn Sie den Schieberegler nach
links bewegen oder eine negative Zahl eingeben, wird der Weißwert in
Richtung Schwarz abgesenkt und gleichzeitig der Tonwertbereich in der oberen
Hälfte der Skala komprimiert. Mit der Schaltfläche "Kameraeinstellung" können
Sie auch hier alle HSL-Korrekturen wieder zurücknehmen.
Tonwertkurve
Auch in diesem Bedienfeld wird die Korrektur über ein Kontrollkästchen
aktiviert und wenn die Option deaktiviert ist, werden die Steuerungen auf dem
Bedienfeld ausgegraut dargestellt.
©DxO Labs 2006
- 55 -
All rights reserved
DxO Optics Pro V4
Bedienungsanleitung
Die Tonwertkurve ist ein sehr leistungsstarkes Werkzeug, auch wenn es auf
den ersten Blick nicht leicht verständlich ist. Die Grafik zeigt das Verhältnis
zwischen den Tonwerten im Werkzeug (auf der x-Achse) und außerhalb des
Werkzeugs (auf der y-Achse). Die Tonwertkurve stellt die
Übtragungskenngrößen dar, d. h. die Art und Weise, wie die Eingabetonwerte
den Ausgabetonwerten zugeordnet werden. Die anfänglich gerade Linie zeigt
an, dass die Ausgabetonwerte im gesamten Tonwertbereich genau den
Eingabewerten entsprechen.
Um die Tonwertzuordnung für Korrekturzwecke bzw. für kreative Änderungen
anzupassen, wird die gerade Linie so bearbeitet, dass das Eingabe-/AusgabeVerhältnis entsprechend geändert wird. In der analogen Fotografie würde das
der Änderung des Gammawertes für das Bild entsprechen. Diese grafische
Herangehensweise ermöglicht einen hohen Grad an Flexibilität.
Beachten Sie, dass Sie im Kombinationsfeld oben entweder den RGB-Kanal, d.
h. alle drei Farben zugleich, oder die drei Kanäle Rot, Grün und Blau einzeln
einstellen können. Mit den Schaltflächen rechts können Sie jeweils entweder
die einzelne Kurve, an der Sie arbeiten, auf die gerade Standardlinie
zurücksetzen, oder alle drei gleichzeitig.
Wahrscheinlich werden Sie bei Ihrer Arbeit zuerst, der Linie Punkte hinzufügen,
indem Sie einfach mit der linken Maustaste darauf klicken. Sobald ein Punkt
erstellt wurde, können Sie ihn verschieben. Die Linie wird dabei folgen und
eine Kurve bilden. Sie können das Ergebnis dabei in Echtzeit auf dem
Vorschaubild mit verfolgen. Sie können so viele Punkte erstellen, wie sie
benötigen, um die gewünschte Kurve zu erstellen. Wenn Sie einen Punkt
verschieben wollen, klicken Sie einfach darauf. Der aktive Punkt wird schwarz
dargestellt und die inaktiven weiß. Sie können aktive Punkte auch mit der
Löschtaste entfernen.
©DxO Labs 2006
- 56 -
All rights reserved
DxO Optics Pro V4
Bedienungsanleitung
Anstatt eine maßgefertigte Kurve zu zeichnen, können Sie den Gammawert
auch in Zahlen eingeben. Das Feld unten in der Mitte ist standardmäßig auf
einen Gammawert von 1,00 eingestellt und Sie können eine beliebige Zahl
zwischen 0,05 und 6,00 eingeben. Ein Gammawert von über 1 bringt Details in
den Schatten hervor, während ein Wert unter 1 die Details in den
Schwarztönen verschwinden lässt.
Ein Schwarz- und Weißpunkte für Eingabe und Ausgabe können ebenfalls auf
diese Weise gesetzt werden, d. h. indem Sie entweder die entsprechenden
Punkte per Drag&Drop mit der Maus verschieben oder Zahlenwerte von 0
(schwarz) bis 255 (weiß) in die Eingabefelder eintragen.
Die Einstellung der Tonwertkurve lässt sich in Worten nicht einfach erklären.
Dennoch ist sie eine der nützlichsten Funktionen bei der Tonwertsteuerung in
Ihren Bildern.
©DxO Labs 2006
- 57 -
All rights reserved
DxO Optics Pro V4
Bedienungsanleitung
Kapitel 16 Werkzeuge in DxO Lighting
Diese Funktion von DxO Optics Pro verdient eine kurze Erklärung.
Naturszenen weisen selten ideale Belichtungsbedingungen auf; Lichtquellen
sind häufig gerichtet und manchmal sehr hart. Dazu kommt, dass wir, wenn
wir Bilder machen, oft mehr darauf achten, den richtigen Moment einzufangen,
als auf mögliche Belichtungsprobleme. Das Problem wird noch dadurch
verschärft, dass der Dynamikbereich des Sensors nicht mit dem unserer Augen
mithalten kann. All dies kann dazu führen, dass einige Aufnahmen
unterbelichtete, dunkle oder abgeschattete Bereiche, in denen Details fehlen,
aufweisen.
Bis zu einem bestimmten Grad — im Wesentlichen, wenn das Bildsignal
genügend über dem Rauschpegel liegt — können Belichtungsprobleme
nachträglich durch geeignete Bildbearbeitung korrigiert werden.
Pixelgenaue Bildsegmentierungstechnologie bildet das Herz von DxO Lighting
und bietet automatische Anpassung des lokalen Kontrasts, wodurch versteckte
Einzelheiten in dunklen Bereichen hervorgeholt werden.
Einfach ausgedrückt, DxO Lighting zerlegt das Bild zuerst in mehrere Bereiche,
deren Luminanzwerte in einem bestimmten Bereich liegen. Anschließend
bearbeitet es jeden dieser Bereiche so, dass die Einzelheiten optimal
hervorgeholt werden. Allgemein ausgedrückt, die Steigung der Helligkeits- und
Tonwertskurve werden in dunklen Bereichen leicht vergrößert, um Details
besser hervorzuholen. Dabei wird jedoch das Signalbeschneiden vermieden,
das bei globaler Gammaanpassung auftreten würde.
Auch hier gibt es ein Kontrollkästchen, über das diese Korrektur aktiviert
werden kann.
Stärke der automatischen Einstellungen Leicht / Mittel / Stark
Rechts befindet sich ein Kontrollkästchen für „Automatisch“, in dem kein
Häkchen sein darf, damit der Schieberegler für die Korrekturstärke verwendet
werden kann - wie üblich ist der Schieberegler deaktiviert, bis das
Kontrollkästchen "Automatisch" deaktiviert ist. Der Wertebereich des
Schiebereglers beträgt 0 bis 150 %. Es gibt auch ein Feld zur direkten Eingabe
des Korrekturwertes.
Sehen Sie sich den Effekt auf den 3 hier folgenden Bildern an :
©DxO Labs 2006
- 58 -
All rights reserved
DxO Optics Pro V4
Bedienungsanleitung
Original
Lighting “leicht”
Lighting Mittel
lighting Stark
Es gibt das gleiche einfache Kontrollkästchen für "Automatisch" oder "Manuell"
und den Schieberegler für die Korrekturstärke — der Schieberegler ist
deaktiviert, bis das Kontrollkästchen "Automatisch" deaktiviert ist. Der
Wertebereich des Schiebereglers beträgt 0 bis 150 %. Es gibt auch ein Feld zur
direkten Eingabe.
Wenn Sie die Option „Feine Details“ aktivieren, wird ein untergeordnetes
Bedienfeld mit einer ganzen Gruppe neuer Steuerungen geöffnet. Zuerst
kommen die Schaltflächen „Manuell“ / „Kameraeinstellung“ / „Automatisch“,
die alle Kontrollkästchen "Automatisch" gleichzeitig deaktivieren oder
aktivieren, und eine zentrale Schaltfläche "Kameraeinstellung", die alle
Schieberegler auf ihre Standardeinstellung zurücksetzt - sehr nützlich!
Die Weiß- und Schwarzpunktschieberegler arbeiten gegenläufig; Jeder hat
einen Bereich von 0 bis 255. Sie können stattdessen auch eine ganze Zahl in
die Felder eingeben. Diese Steuerungen dehnen die unteren Tonwerte des
Bilds in Richtung weiß oder umgekehrt: Sie dehnen die oberen Tonwerte in
Richtung schwarz. Dies entspricht in vielem dem, was man durch die
Verwendung einer Anpassung der Tonwertkurve erreichen würde. Am
©DxO Labs 2006
- 59 -
All rights reserved
DxO Optics Pro V4
Bedienungsanleitung
einfachsten kann man diesen Zusammenhang wahrscheinlich am Histogramm
darstellen. Aktiveren bzw. Deaktivieren von "Automatisch" für eine der beiden
Funktionen aktiviert bzw. deaktiviert es auch für die andere Funktion.
Die Helligkeitsanpassung funktioniert im Wesentlichen wie eine globale
Gammasteuerung. Der Schieberegler und das Feld haben eine
Standardeinstellung von 1,00, einen Bereich von 0,50 bis 5,00. Die Funktion
"Schatten erhalten" (standardmäßig aktiviert) arbeitet mit einer höheren
positiven Gammaeinstellung, bei der die Schatten dazu neigen, ausgewaschen
zu werden. Sie entscheidet intelligent, in welchem Umfang die dunkleren
Tonwerte in den Schatten behalten werden sollen. Der Schieberegler/das Feld
"Radius" beeinflussen, wie DxO Lighting entscheidet, welche Bereiche Schatten
darstellen und welche nicht, und wie Gamma lokal im Bild angewendet wird.
Der Bereich geht von 0 (völlig global) bis 15 (völlig lokal).
Zum Schluss kommt noch das Paar Schieberegler / Eingabefelder für „Lokaler
Kontrast“ (von 0 bis 100 %) und "Globaler Kontrast" (von +50 bis –50 %). Wie
Sie wahrscheinlich erwarten, verwendet die Steuerung "Globaler Kontrast" eine
S-Kurve zum Anpassen des Gesamtkontrastes des Bildes. Diese hat einen
nützlichen bidirektionalen Bereich, sodass sowohl eine Kontrasterhöhung bei
etwas flauen Bildern so wie eine Kontrastminderung bei kontrastreichen Bildern
möglich ist. Die Steuerung „Lokaler Kontrast“ hat dagegen subtilere
Auswirkungen. Sie ändert den Kontrast in räumlicher Abhängigkeit, wobei der
Bereich um jeden einzelnen Pixel berücksichtigt wird, und vermittelt etwas das
Gefühl von Abwedeln und Nachbelichten. Sehen Sie sich die Beispiele unten
an, um ein Gefühl dafür zu bekommen, wie dieses mächtige Werkzeug Ihre
Bilder verbessern kann.
©DxO Labs 2006
- 60 -
All rights reserved
DxO Optics Pro V4
Bedienungsanleitung
Kapitel 17 Geometriewerkzeuge
Volumen-Anamorphose-Korrektur
Kugelförmig
Zylinderförmig
Bedingt durch optische Grundgesetze gibt es ein grundlegendes Problem bei
der Abbildung einer Szene unserer dreidimensionalen Welt in einem
zweidimensionalen Bild. Bei der Umwandlung in ein flaches Bild erscheinen die
Formen bestimmter dreidimensionaler Objekte verzerrt und entsprechen nicht
den Erwartungen unserer Augen und unseres Gehirns. Das wird „VolumenAnamorphose“ genannt und ist besonders stark sichtbar und störend bei
Verwendung von Weitwinkelobjektiven und wenn es sich um Gegenstände im
Vordergrund und in Kameranähe handelt.
Eines der größten Probleme bei der Korrektur von Verzeichnung ist, dass sie
völlig vom Bildinhalt abhängig ist. Aufgrund der damit verbundenen
Kompromisse ist die Notwendigkeit dieser Korrektur eine künstlerische
Entscheidung, die vom Benutzer getroffen werden muss.
Die Verzeichnung ist bei dreidimensionalen Objekten in Kameranähe am
offensichtlichsten und die erforderliche Korrektur hängt von der
zugrundeliegenden Form ab. Zylindrische Objekte (z. B. Säulen und
Ganzporträts von Menschen) müssen entlang einer Achse mehr korrigiert
werden als entlang der anderen. Wir nennen diese Korrektur zylindrische
Korrektur (wobei sie entweder horizontal oder vertikal erfolgen kann). Runde
Objekte (wie z. B. der menschliche Kopf) müssen an beiden Achsen gleichzeitig
korrigiert werden. Wir nennen diese Korrektur kugelförmige Korrektur. Diese
wird entlang eines Radius ausgehend vom Mittelpunkt des Bildes berechnet.
Beide Korrekturen hängen von der Brennweite des aufnehmenden Objektivs
ab.
©DxO Labs 2006
- 61 -
All rights reserved
DxO Optics Pro V4
Bedienungsanleitung
Auf dem Bedienfeld für die Volumen-Anamorphose-Korrektur befinden sich
Optionsfelder für die Auswahl der kugelförmigen bzw. zylinderförmigen
Korrektur sowie ein Schieberegler für die kugelförmige Korrektur und jeweils
ein Schieberegler für die horizontale und die vertikale zylindrische Korrektur.
Alle drei Schieberegler und Eingabefelder haben einen Wertebereich von 0 bis
200 %.
Die Volumen-Anamorphose-Korrektur ist nur möglich, wenn die geometrische
Verzeichnung (unter DxO Optics) aktiviert und angewendet wurde. Daher wird
durch Aktivierung der Volumen-Anamorphose-Korrektur automatisch auch die
geometrische Verzeichnung aktiviert. Der umgekehrte Fall trifft ebenso zu, d.
h. wenn das entsprechende Modul für die Aktivierung der Korrektur der
geometrischen Verzeichnung nicht verfügbar ist, ist auch die VolumenAnamorphose-Korrektur deaktiviert.
Um die Steuerungen einzustellen, müssen Sie zuerst das Bild prüfen und
entscheiden, welche Art von Korrektur erforderlich ist. Wählen Sie den
geeigneten Korrekturtyp für den Bildinhalt, der am dringendsten korrigiert
werden muss, und korrigieren Sie dann so wenig wie möglich, sodass die
verbleibende Verzeichnung akzeptabel ist. Bei einer Überkorrektur werden
nämlich wieder unerwünschte geometrische Verzeichnungen eingebracht. Sie
müssen hier den besten Kompromiss finden.
Trapezverzerrung / Horizont
(ein Kontrollkästchen aktiviert die Korrektur)
Die beiden Schieberegler bzw. Eingabefelder „Oben/Unten“ und „Links/Rechts“
für die Korrektur der vertikalen bzw. horizontalen Trapezverzerrung haben
einen Wertebereich von +100 bis –100.
Der Wertebereich für den Schieberegler „Horizont“ beträgt –180° bis +180°,
wodurch das Bild vollständig auf den Kopf gestellt werden kann. Ebenfalls
nützlich ist natürlich die Korrektur schräger Senkrechten.
Zur Korrektur von Trapezverzerrung bzw. des Horizonts gehört auch die
Schaltfläche oben links neben der Titelzeile, mit der ein Dropdown-Menü mit
vier Spezialwerkzeugen geöffnet wird:
©DxO Labs 2006
- 62 -
All rights reserved
DxO Optics Pro V4
Bedienungsanleitung
Wenn Sie Ihre geometrischen Korrekturen auf diese Weise festlegen, müssen
Sie beachten, dass alle anderen Einstellungen, die Sie über Schieberegler bzw.
Eingabefelder vorgenommen haben, überschrieben werden. Daher werden Sie
hiervor gewarnt und gefragt, ob Sie trotzdem fortfahren möchten. Außerdem
müssen Sie beachten, dass jede dieser Korrekturen die anderen aufhebt,
sodass sie sich effektiv gegenseitig ausschließen
Horizont ausrichten
Im ersten Fall können Sie durch Auswahl dieser Option eine Linie im Bild
definieren, die Sie so korrigieren wollen, dass sie horizontal ist. Legen Sie
hierfür mit der Maus zuerst einmal einen Endpunkt fest und dann einen
weiteren Endpunkt, um Ihre Linie zu definieren. Diese wird durch eine
hellgrüne Linie auf dem Vorschaubild dargestellt. Sobald Sie auf den zweiten
Punkt klicken, wird das Bild so gedreht, dass die von Ihnen gewählte Linie
horizontal liegt. Wenn es beim ersten Mal nicht ganz geklappt hat, können Sie
auf „Rückgängig“ [Strg + Z] klicken und dann den zweiten Endpunkt neu
festlegen.
Alle verbleibenden drei Optionen ändern die Anzeige in zwei nebeneinander
liegende Bilder, wobei links eine Vorschau des Originalbildes und rechts eine
Vorschau der Ergebnisse Ihrer Korrektur angezeigt wird. Nachdem Sie die
Punkte festgelegt haben, werden links unten drei neue Schaltflächen
angezeigt: Prüfen, Annehmen, Zurücksetzen. Klicken Sie in jedem Fall auf die
Schaltfläche „Prüfen“, um die Auswirkungen im Vorschaubild rechts zu
überprüfen, und dann entweder auf „Annehmen“, um die Korrektur zu
übernehmen, oder auf „Zurücksetzen“, um zu den ursprünglichen
Einstellungen zurückzukehren und es erneut zu versuchen. Zu diesen drei Modi
gehört auch noch das Kontrollkästchen „Bild zentriert lassen“, das
beispielsweise bei Architekturaufnahmen hilfreich sein kann.
Parallelen erzwingen (vertikal)
Parallelen erzwingen (horizontal)
Rechteck erzwingen
Die ersten beiden Optionen für die Korrektur der Trapezverzeichnung
„Parallelen erzwingen (vertikal)“ bzw. „Parallelen erzwingen (horizontal)“
funktionieren ähnlich. Außer, dass Sie in diesen Fällen aufgefordert werden,
zwei vertikale bzw. horizontale Linien zu definieren, die parallel zueinander
verlaufen sollen. Daher müssen Sie zwei Anfangs- und zwei Endpunkte
definieren. Es ist für das Endergebnis unwichtig, ob Sie die Linien in der
gleichen Richtung oder entgegengesetzt festlegen. Nur die relativen Winkel der
Linien zählen - ihre Länge hat keine Bedeutung. Wenn Sie zwei horizontale
Linien für eine vertikale Korrektur (oder umgekehrt) festlegen, wird Ihr Bild
entsprechend gedreht.
Wenn Ihr Bild sowohl vertikale als auch horizontale Trapezverzeichnung
enthält, müssen Sie die vierte Option „Rechteck erzwingen“ verwenden. Damit
können Sie vier Punkte für die vier Ecken eines Vierecks festlegen, das in ein
Rechteck korrigiert werden soll. Beachten Sie jedoch, dass diese Funktion viel
stärker ist als eine einfache manuelle Kombination aus der Korrektur von
©DxO Labs 2006
- 63 -
All rights reserved
DxO Optics Pro V4
Bedienungsanleitung
vertikaler und horizontaler Trapezverzerrung, da es eine gewisse Schiefe
verursachen kann.
Die vier Korrekturen unter dieser Schaltfläche schließen sich gegenseitig aus.
Daher müssen Sie, wenn Ihr Bild zufällig sowohl Trapezverzerrung enthält und
gleichzeitig der Horizont nicht ausgerichtet ist, entweder erst eine der
Korrekturen mit den Schaltflächen oben links und dann die anderen
Korrekturen auf dem Geometrie-Bedienfeld der rechten Palette ausführen. Sie
können aber auch alle Ihre Korrekturen mit den Steuerungen des Bedienfelds
vornehmen. Der Befehl „Horizont ausrichten“ funktioniert nur mit einer
horizontalen Linie. Wenn das Problem in Ihrem Bild allerdings eine schräge
Senkrechte ist, ist es ratsam, zuerst mit der linken Schaltfläche die
Trapezverzerrung und dann die schräge Senkrechte auf dem rechten
Geometrie-Bedienfeld zu korrigieren. Sie können aber auch schummeln, indem
Sie das Werkzeug „Rechteck erzwingen“ verwenden. Allerdings ist das etwas
knifflig!
Skalieren
Mit dem Schieberegler bzw. dem Eingabefeld „Skalieren“ können Sie die Größe
des Bildes verändern. Der Standardwert ist natürlich 100 %. Sie können aber
die Größe bis auf 50 % verringern bzw. auf 200 % erhöhen.
Horiz. / Vert. Seitenverhältnis
Mit dem Schieberegler bzw. dem Eingabefeld „Horiz. / Vert. Seitenverhältnis“
können Sie die Höhe Ihres Bildes ändern, wobei die Breite unverändert bleibt.
Der Wertebereich beträgt –100 bis +100, was 50 % bis 200 % der normalen
Höhe entspricht.
Zuschneiden
Zum Zuschneiden eines Bildes können Sie entweder das Werkzeug
„Zuschneiden“ links in der Titelleiste verwenden oder das Bedienfeld
„Zuschneiden“ in der rechten Korrekturpalette, auf dem sich das Kästchen
„Zuschneiden aktivieren“ befindet. Wenn Sie „Zuschneiden“ über die
entsprechende Schaltfläche oben links ausgewählt haben, können Sie die
Funktion nur wieder deaktivieren, indem Sie auf dem Bedienfeld die Option
„Zuschneiden aktivieren“ deaktivieren. Umgekehrt wird auch durch die
Auswahl der Schaltfläche „Zuschneiden“ oben links die Option „Zuschneiden
aktivieren“ auf dem Bedienfeld rechts aktiviert.
Wenn das Zuschneiden aktiviert ist, erscheint ein Rechteck mit Ziehpunkten in
der Mitte jeder Seite und an den Ecken. Indem Sie diese Ziehpunkte ziehen,
können Sie die Ränder des Rechtecks verschieben und so den Zuschnitt Ihres
Bildes anpassen.
Auf dem Bedienfeld rechts befindet sich eine Dropdown-Liste, in der Sie
auswählen können, welches Seitenverhältnis beim Zuschneiden des Bildes
verwendet werden soll. Mit „Unbeschränkt“ können Sie Ihrer Fantasie bei der
Umgestaltung des Bildzuschnitts freien Lauf lassen. Ansonsten stehen Ihnen
©DxO Labs 2006
- 64 -
All rights reserved
DxO Optics Pro V4
Bedienungsanleitung
eine Reihe von festen Seitenverhältnissen zur Auswahl: von 1:2 bis 1:1 oder
Beibehalten des ursprünglichen Seitenverhältnisses mit „Kameraeinstellung“.
Als letzte Option können Sie ein benutzerdefiniertes Seitenverhältnis wählen,
was sehr praktisch ist, wenn beispielsweise eine ganze Reihe von Bildern ein
bestimmtes Seitenverhältnis haben muss. Wenn Sie auf „Benutzerdefiniert“
klicken, öffnet sich ein kleines Fenster, in das Sie den gewünschten
numerischen Wert für das Seitenverhältnis eingeben können. Hierbei muss es
sich zwar um Ganzzahlen handeln, jedoch wird ein ausreichend weiter Bereich
akzeptiert, sodass jedes gewünschte Seitenverhältnis möglich ist.
©DxO Labs 2006
- 65 -
All rights reserved
DxO Optics Pro V4
Bedienungsanleitung
Kapitel 18 Stapel, Einstufung, Ausgabeformate
Stapel
Sie können mit einem Stapel Ihre Bilder in Gruppen zusammenfassen. Dadurch
ist nicht nur Ihr Arbeitsbereich übersichtlicher, sondern Sie können auch
verschiedene Einstellungen auf die gesamte Bildgruppe gemeinsam anwenden
(anstatt für jedes Bild einzeln). Jedes Mal, wenn Sie eine Reihe von Bildern
haben, die aus bestimmten Gründen die gleiche Bearbeitung erfordern, können
Sie sie in einem Stapel gruppieren. Hierbei kann es sich um eine Serie von
zusammenhängenden Bildern mit dem gleichen Motiv oder um Bilder handeln,
die unter den gleichen Lichtbedingungen aufgenommen wurden usw. Die
Möglichkeiten sind endlos. Wenn Sie für eines dieser Bilder anschließend
individuelle Einstellungen vornehmen möchten, müssen Sie es zuerst aus dem
Stapel entfernen.
Ein Stapel lässt sich ganz einfach erstellen. Entweder stapeln Sie die Bilder
(oder Dateinamen) im Projektfensterbereich einfach per Drag-and-Drop
übereinander oder Sie wählen mehrere Bilder aus und klicken dann auf die
Schaltfläche des zuletzt ausgewählten Miniaturbildes. Sie können aber
auch mehrere Bilder auswählen und dann im Menü „Bilder“ auf den Befehl
„Stapel erstellen“ klicken. Nachdem Sie einen Stapel erstellt haben, hängen die
Bilder zusammen und Sie können den Stapel behandeln, als wäre es ein
einzelnes Bild. Ändern können Sie das, indem Sie auf dem Miniaturbild auf die
Schaltfläche [x] klicken, um die Bilder aus dem Stapel zu entfernen, oder im
Menü „Bilder“ den Befehl „Bilder aus Stapel entfernen“ wählen. Das
Miniaturbild für einen Bildstapel wird mit einem hellgrauen Rand dargestellt.
Sie können den Stapel aufklappen, indem Sie auf das Bild doppelklicken. So
können Sie alle Bilder im Stapel überprüfen, ohne sie aus dem Stapel zu
entfernen. Um den Stapel wieder zusammenzuklappen, doppelklicken Sie auf
das oberste Bild im Stapel (Vorlagebild): Es wird durch einen blauen Rahmen
gekennzeichnet. Sie können auch das Vorlagebild ändern. Doppelklicken Sie
hierfür einfach bei aufgeklapptem Stapel auf ein anderes Bild. Wenn der Stapel
zusammengeklappt ist, können Sie auch das Mausrad verwenden.
©DxO Labs 2006
- 66 -
All rights reserved
DxO Optics Pro V4
Bedienungsanleitung
Einstufung
Als Unterstützung für einen optimalen Workflow gibt es ein System zur
Einstufung der Bilder, mit dem Sie anhand von Sternen die
Verarbeitungspriorität für die Bilder festlegen können. Grund hierfür ist, dass
die Verarbeitung für eine große Anzahl Bilder mit hoher Auflösung sehr viel
Zeit in Anspruch nehmen kann. Daher kann es manchmal sinnvoll sein,
bestimmte Bilder vor anderen zu verarbeiten, sodass Sie zum Beispiel
Entscheidungen für niedrig eingestufte Bilder anhand der Ergebnisse für höher
eingestufte Bilder fällen können. Natürlich ist mit dieser Einstufung absolut
keine qualitative Bewertung verbunden. Es handelt sich lediglich um eine
bequeme Art zur Angabe eine Prioritätseinteilung.
Über jedem Miniaturbild befindet sich eine Reihe von Sternen ✮✮✮✮✮ (zu
Beginn ausgegraut), die nur sichtbar sind, wenn Sie mit der Maus darüber
fahren. Damit wird die Einstufung dieses Bildes angezeigt - Sie können diese
Sterne jederzeit in jedem Arbeitsbereich aktivieren bzw. deaktivieren. In den
Arbeitsbereichen „Organisieren“ und „Verbessern“ sind diese Sterne auch
ständig im Vorschaubereich verfügbar.
Wenn Sie auf den dritten Stern klicken ✮✮✩✮✮, leuchten auch die beiden
Sterne links daneben auf, wie hier: ✩✩✩✮✮
Im Verarbeitungsabschnitt können Sie später die zuvor vorgenommene
Sterneinstufung integrieren. Sie wählen damit aus, in welcher Reihenfolge die
Bilder verarbeitet werden. Es gibt eine Schaltfläche für „Alle“, aber Sie können
auch 1, 2, 3, 4 oder 5 ✮ auswählen (einzeln oder in Kombination).
Sie können eine übergeordnete Sterneinstufung auswählen, um niedrigere
Einstufungen auszuschließen. Bei ✮✮✩✮✮ werden folglich nur die Bilder
verarbeitet, die mit ✩✩✩ eingestuft wurden. Sie können außerdem eine
Mehrfachauswahl treffen, indem Sie einfach auf die entsprechenden Sterne
klicken. Bei ✮✩✮✩✮ werden folglich nur die Bilder verarbeitet, die entweder
mit ✩✩✩✩ oder mit ✩✩ eingestuft wurden.
Wenn Sie alle Bilder verarbeiten wollen, die mit bis zu ✩✩✩ eingestuft wurden,
müssen Sie ✩✩✩✮✮ auswählen. In der Spalte darunter werden daraufhin
kleine Miniaturbilder angezeigt. Neben den Stern-Schaltflächen gibt es eine
weitere Schaltfläche
, die es Ihnen ermöglicht, nur nicht eingestufte Bilder
zur Verarbeitung auszuwählen.
©DxO Labs 2006
- 67 -
All rights reserved
DxO Optics Pro V4
Bedienungsanleitung
Register „Ausgabeformat“
Eine der großartigen zeitsparenden Funktionen von DxO Optics Pro ist die
Möglichkeit, Bilder in mehreren Formaten gleichzeitig abzuspeichern. So
können Sie beispielsweise bearbeitete Bilder für die Archivierung in einem
Format mit hoher Qualität, wie z. B. DNG (nur für ursprüngliche RAW-Bilder)
und gleichzeitig auch für die Veröffentlichung im Internet im JPEG-Format (mit
destruktiver Komprimierung) speichern. Außerdem können Sie mit dieser
neuen Funktion in Version 4 in jedem Format mehrere
Ausgabeformateinstellungen vornehmen. Dadurch können Sie beispielsweise
ein JPEG-Format für Bilder konfigurieren, die im Internet verwendet werden
sollen, und ein anderes für Ausdrucke.
Alle diese Konfigurationen werden unter den entsprechenden Ausgabeformaten
aufgelistet. Sie können ein Häkchen in das Kästchen setzen, um eine oder
mehrere Konfigurationen in einem oder mehreren Ausgabeformaten zu
aktivieren. Auf diese Weise ist es möglich, in einem einzigen
Verarbeitungsstapel mehrere Versionen des gleichen Bildes in verschiedenen
Ausgabeformaten abzuspeichern.
Über die drei Schaltflächen „JPEG hinzufügen“, „TIFF hinzufügen“ und „DNG
hinzufügen“ wird jeweils ein Fenster geöffnet, in dem Sie einige grundlegende
und auch formatspezifische Optionen auswählen können.
©DxO Labs 2006
- 68 -
All rights reserved
DxO Optics Pro V4
Bedienungsanleitung
In allen drei Fenstern befindet sich links oben das Kontrollkästchen zum
Aktivieren, über das Sie jedes Ausgabeformat für bestimmte Bilder aktivieren
bzw. deaktivieren können. Dieses Kontrollkästchen wird auch zusammen mit
jedem Ausgabeformat in der Liste angezeigt. Mindestens ein Ausgabeformat
muss ausgewählt werden, damit das Bild verarbeitet werden kann. Wenn Sie
versuchen, die Verarbeitung zu starten, ohne dass ein Ausgabeformat aktiviert
ist, erhalten Sie eine Fehlermeldung.
In jedem Fenster gibt es ein Textfeld, in das Sie den Namen für das
Unterverzeichnis für Bilder in diesem Format bzw. in dieser Konfiguration
eingeben können. Es wird im oben angegebenen Zielverzeichnis erstellt.
In einer Dropdown-Liste können Sie dann die gewünschte Größe und
Verwendung des Bildes angeben, wodurch bestimmte Parameter, wie z. B.
Größe und Auflösung, voreingestellt werden. Wenn Sie die Option
„Benutzerdefiniert“ wählen, wird das nächste Kombinationsfeld aktiviert, in
dem Sie die Bildgröße entweder in Pixel [px], Zentimeter oder Zoll angeben
können. Die korrekte Syntax lautet [Abmessung]x[Abmessung], wobei es
unwichtig ist, ob Sie zuerst die Bildhöhe oder die Bildbreite angeben.
Das JPEG-Fenster (und nur dieses) besitzt einen Schieberegler und ein
Eingabefeld für die Qualität, in dem Sie die Stärke für die verlustreiche JPEGKomprimierung und damit auch die gewünschte Dateigröße angeben können.
Natürlich sollten Sie hier die höchstmögliche Einstellung vornehmen, um
maximale Qualität zu gewährleisten, es sei denn, Beschränkungen bei der
Dateigröße haben Priorität.
Darunter befindet sich eine weitere Dropdown-Liste, in der Sie die gewünschte
Auflösung für die Ausgabebilder festlegen können. Auch hier wird mit der
Option „Benutzerdefiniert“ ein Kombinationsfeld aktiviert, über die Sie eine
Bildauflösung in dpi (Dots per Inch) angeben können.
Schließlich gibt es (im JPEG-Fenster) noch eine Dropwdown-Liste für die
Auswahl des Ausgabefarbraums (ICC). Diese Funktion sollte nur von
erfahrenen Benutzern verwendet werden. In den meisten Fällen kann sie auf
dem Standardwert „Kameraeinstellung“ belassen werden. Wenn Sie
„Benutzerdefiniert“ auswählen, wird die Durchsuchen-Schaltfläche [ ] aktiviert.
Hiermit können Sie nach benutzerdefinierten ICC-Farbprofilen suchen, die Sie
eventuell zuvor erstellt haben.
Das TIFF-Fenster ähnelt dem JPEG-Fenster, nur dass es hier keine Einstellung
für die Qualität gibt. Stattdessen sind hier die Optionsschaltflächen „Ja“ /
„Nein“ für „Komprimieren“ und „8-Bit erzwingen“ verfügbar. Diese sind
standardmäßig auf „Ja“ eingestellt und sollten ebenfalls nur von erfahrenen
Benutzern verändert werden, die eventuell die Komprimierung deaktivieren
bzw. ein 16-Bit-Verschlüsselung verwenden wollen.
©DxO Labs 2006
- 69 -
All rights reserved
DxO Optics Pro V4
Bedienungsanleitung
Das DNG-Fenster ist einfacher und verfügt lediglich über ein Textfeld für das
Unterverzeichnis, in das die Dateien mit der Ausgabeformatkonfiguration
gespeichert werden.
Jedes Ausgabeformat in der Liste verfügt ebenfalls über eine [Bleistift]Schaltfläche zum Ändern und über eine [X]-Schaltfläche zum Löschen der
Einstellungen.
An dieser Stelle sei nochmals darauf hingewiesen, dass Sie, nachdem Sie eine
Reihe von Ausgabeformateinstellungen erstellt haben, eine oder mehrere
davon auf jedes beliebige ausgewählte Bild anwenden können. Dadurch wird
zwar die Verarbeitungszeit nur geringfügig erhöht, aber durch die Erstellung
mehrerer Ausgabebilddateien wird natürlich auch mehr Speicherplatz benötigt.
©DxO Labs 2006
- 70 -
All rights reserved
DxO Optics Pro v3.5
BENUTZERHANDBUCH
1/147
DXO OPTICS PRO V3.5 BENUTZERHANDBUCH
Inhalt
ZUSATZ ZUR BEDIENUNGSANLEITUNG VON DXO OPTICS PRO VERSION 3.55 ..........................4
EINSTELLUNGSTAFELN ...............................................................................................................................4
STAPELVERARBEITUNG ..............................................................................................................................5
HINZUFÜGEN VON BILDERN ......................................................................................................................5
MODUSBEFEHL-ASSISTENT .........................................................................................................................6
BEFEHL PRÄFERENZEN ..............................................................................................................................7
STANDARDVOREINSTELLUNG.....................................................................................................................9
ÜBERBLICK ...................................................................................................................... 10
ERSTE SCHRITTE - BETRIEBSMODI .......................................................................................13
MODUS "VOLLAUTOMATISCH”...........................................................................................16
AUFBAU DES ARBEITSBEREICHS IM MODUS " VOLLAUTOMATISCH "........................................................17
MAC VERSION ......................................................................................................................................17
TOOLBAR ..............................................................................................................................................18
TOOLBAR ..............................................................................................................................................19
MENUS .................................................................................................................................................19
VERARBEITUNG......................................................................................................................................30
AUFBAU DES "DXO VIEWER"-FENSTERS ....................................................................................................32
MODUS "FORTGESCHRITTENE" ..........................................................................................36
AUFBAU DES ARBEITSBEREICHS IM MODUS "FORTGESCHRITTENE"................................................................37
SYMBOLLEISTE........................................................................................................................................39
SYMBOLLEISTE IM VORSCHAUFENSTER ......................................................................................................40
MENUS .................................................................................................................................................44
OPTIONEN ............................................................................................................................................50
PALETTE IM MODUS "FORTGESCHRITTENE" ................................................................................................54
VERARBEITUNG......................................................................................................................................77
AUFBAU DES "DXO VIEWER"-FENSTERS ....................................................................................................80
MODUS "EXPERTEN" .........................................................................................................84
TOOLBAR ..............................................................................................................................................87
SYMBOLLEISTE IM VORSCHAUFENSTER ......................................................................................................90
MENUS .................................................................................................................................................94
OPTIONEN ..........................................................................................................................................101
EINSTELLUNG .......................................................................................................................................105
PALETTE IM MODUS "EXPERTEN" ............................................................................................................105
VERARBEITUNG....................................................................................................................................140
AUFBAU DES "DXO VIEWER"-FENSTERS ..................................................................................................143
CREDITS AND PERMISSIONS ...........................................................................................147
DxO Optics Pro v3.5
BENUTZERHANDBUCH
2/147
DxO Optics Pro v3.5
BENUTZERHANDBUCH
3/147
ZUSATZ ZUR BEDIENUNGSANLEITUNG VON DXO OPTICS PRO VERSION 3.55
Einstellungstafeln
Zuvor immer frei schwebend, wurde jetzt die Option hinzugefügt, die Einstellungstafeln
(unabhängig von der Position der Thumbnails) entweder auf der linken oder auf der rechten Seite
des Bildschirms zu ‘verankern’.
Verankerung und Position können im Menü ‘Ansicht’ über die drei neuen unter ’Layout’
hinzugefügten Befehle eingestellt werden:
Schwebende Werkzeuge / Werkzeuge links verankert / Werkzeuge rechts verankert
Dasselbe Menü kann über die
werden.
DxO Optics Pro v3.5
Schaltfläche Layout auf der Hauptwerkzeugleiste aufgerufen
BENUTZERHANDBUCH
4/147
Stapelverarbeitung
Verbleibende Zeit
Wenn die Verarbeitung eines Stapels von Bildern begonnen hat, zeigt die Verlaufsanzeige die
ungefähre restliche Verarbeitungsdauer; verschiedene Faktoren können diese Schätzung
beeinflussen, sie sollte also lediglich als Richtwert betrachtet werden.
Mehrfachverarbeitungsbetrieb
Die Anzahl der Prozesse, die parallel ablaufen können, ist jetzt auch in die Mac OS Version
implementiert (früher nur unter Windows).
Mehrfachverarbeitung wird durch die Speichermenge kontrolliert, die zur Verarbeitung eines Bildes
erforderlich ist. Wenn der benötigte Speicher einen bestimmten Grenzwert überschreitet + und
dieser Speicherplatz bereits durch die Verarbeitung anderer Bilder genutzt wird, wartet der Stapel,
bis wieder genug Speicherplatz frei ist (d.h. bis die Verarbeitung des vorigen Bildes beendet ist),
bevor die Verarbeitung erneut versucht wird. Die Bilder werden so ausgewählt, dass die Anzahl der
gleichzeitig verarbeiteten Bilder optimal ist, was bedeutet, dass die Bilder nicht unbedingt in der
Reihe verarbeitet werden, in der sie ausgewählt wurden. Die Verarbeitung von RAW-Bildern kann
doppelt so viel Speicher beanspruchen wie die Verarbeitung von JPEG-Bildern.
Ein bestimmter Speicherplatz verbleibt für das Betriebssystem und andere Anwendungen, die
eventuell laufen könnten. Diese Handhabung der Verarbeitung reduziert die Verarbeitungsdauer
und ermöglicht einen zuverlässigeren Betrieb.
Hinzufügen von Bildern
Die Größe der Thumbnails kann jetzt mithilfe der neuen Thumbnail-Größentaste
auf der
Werkzeugleiste im Fenster ‘Bilder hinzufügen’ eingestellt werden. Mögliche Größen reichen von
110 bis 250 (Nenngröße des Thumbnail-Einbindungsquadrats in Pixel). In einem
Bearbeitungsfenster können Sie die entsprechende Größe (in Zehnerschritten) eingeben, und ein
Klicken auf den Schieber bewegt diesen in Zehnerschritten weiter.
DxO Optics Pro v3.5
BENUTZERHANDBUCH
5/147
Modusbefehl-Assistent
Der neu entwickelte Assistent hilft Ihnen den für Ihre Bedürfnisse am besten geeigneten
Arbeitsbereich auszuwählen:
‘Nächstes’ führt Sie zu einem weiteren Bildschirm, wo Sie zwischen schwebenden und verankerten
Einstellungstafeln wählen können (Beschreibung siehe im ersten Abschnitt).
DxO Optics Pro v3.5
BENUTZERHANDBUCH
6/147
Befehl Präferenzen
Register Verschiedenes
Ein neues Kontrollkästchen ‘Sidecar-Datei (.dxo) für alle Bilder speichern’ gibt Ihnen jetzt die
Möglichkeit diese Einstellungsdateien neben den Originalbilddateien zu speichern oder nicht.
DxO Optics Pro v3.5
BENUTZERHANDBUCH
7/147
Register Ausgabeeinstellungen
Durch dieses neue Register erhalten Sie Zugriff auf die meisten Ausgabeeinstellungen, die von der
Tafel ‘Ausgabeeinstellungen’ noch verfügbar sind. Hier vorgenommene Änderungen verändern
den Inhalt der Standardvoreinstellung.
Diese Änderungen werden in den Standardvoreinstellungen gespeichert und werden auf alle
hiernach hinzugefügten Bilder angewandt (es sei denn, sie verfügen bereits über eine SidecarDatei). Zwei Optionsschaltflächen geben Ihnen außerdem die Möglichkeit alle Änderungen auf
die Bilder anzuwenden, die bereits in der Anwendung geöffnet sind.
Bitte beachten Sie, dass zwischen den Ausgabeeinstellungen hier unter Präferenzen und denen
auf der Tafel Bildwerkzeuge kleine Detailunterschiede bestehen (Mengenaktivierung und TIFF Wahl
zwischen 8/16-bit wurden weggelassen).
Falls irgendeine Einstellung geändert wurde, erscheint eine dieser beiden Eingabeaufforderungen:
Schaltfläche Durchblättern
DxO Optics Pro v3.5
BENUTZERHANDBUCH
8/147
Wenn Sie auf die Schaltfläche ‘Durchblättern’ klicken, um das Fenster ‘nach Ordner durchblättern’
zu öffnen, gibt Ihnen eine neue Schaltfläche ‘neuen Ordner erstellen’ die Möglichkeit, einen
neuen Zielordner zu erstellen, falls erforderlich. Alternativ können Sie einfach einen Namen in das
Feld ‘Ordner:’ eingeben. Falls bereits ein Ordner mit diesem Namen existiert, wird dieser
ausgewählt, falls nicht, wird ein neuer Ordner erstellt.
Standardvoreinstellung
Alle drei Arbeitsbereichsmodi verwenden jetzt dieselbe ‘Standard’-Voreinstellung. Dies bedeutet,
dass es jetzt möglich ist die Standardvoreinstellung im Arbeitsbereich ‘Expertenkontrollen’ für die
künftige Verwendung im ‘vollautomatischen’ Modus zu ändern.
Die Arbeitsweise dieser Standardvoreinstellung unterscheidet sich jedoch unter ‘Hauptkontrollen’
etwas, da die Korrekturen, die in diesem Modus nicht verfügbar sind, bei der Verarbeitung von
Bildern in diesem Modus nicht angewandt werden (selbst wenn sie vielleicht in einer angepassten
Standardvoreinstellung verfügbar sind).
DxO Optics Pro v3.5
BENUTZERHANDBUCH
9/147
ÜBERBLICK
Vielen Dank für den Kauf von DxO Optics Pro v3.5.
Unsere Software ist derzeit die einzige auf dem Markt, die eine derartige Funktionsvielfalt mit dieser
hervorragenden Ergebnisqualität bietet und darüber hinaus noch vollautomatisch (wobei, falls
gewünscht, manuell übersteuert werden kann) und stapelverarbeitungsfähig ist.
Wie auch bereits die Vorgängerversionen bietet die v3.5 eine Bildverbesserung durch präzise,
intelligente Korrektur mehrerer wichtiger Fehler, die bei mit modernen Digitalkamera-ObjektivKombinationen aufgenommenen Fotos entstehen. Ohne jeglichen Benutzereingriff werden
fundamentale Verbesserungen bei optischen Fehlern, wie geometrischer Verzeichnung und
Farbquerfehlern, Randabschattung und Objektivunschärfe, sowie bei Weißabgleich, Belichtung
und Bildbearbeitungsfehlern in Verbindung mit Demosaicing und RAW-Konvertierung
vorgenommen.
Wenn von einigen Gehäuse/Objektiv-Kombinationen nicht ausreichend EXIF-Daten zur Verfügung
gestellt werden, können die Korrekturen mit minimalem Benutzereingriff dennoch so präzise wie
immer durchgeführt werden.
Was ist neu in Version 3.5 (für Benutzer der Version 2)
•
•
•
•
•
•
•
•
•
DxO Noise: Algorithmus zur Reduzierung des Bildrauschens um 2 Stufen für RAW und RGB (JPEG
und TIFF)
DxO Lighting: intelligente Steuerung der Belichtung und Optimierung des Dynamikbereichs
["globaler" und "lokaler" Kontrast]
Auswahl aus drei Betriebsmodi: Vollautomatisch, Fortgeschrittene, Experten
Verbesserte DxO Raw Engine für mehr Kontrolle über den RAW-Konvertierungsvorgang.
Zusätzliche USM-Schärfungsoptionen: Neue Merkmale: doppelte Steuerung, "Radius" und
"Stärke"
Steuerung von Tonwertkurve und HSL des Bildes (RAW und RGB (JPEG und TIFF))
Vollautomatische Bedienung ist immer noch möglich und liefert hervorragende Ergebnisse,
jetzt hat der Benutzer aber auch Zugriff auf (zuvor nicht zugängliche) interne Einstellungen für
manuelle Übersteuerungen
Benutzerdefinierte "Voreinstellungen" können gespeichert, angewendet und verwaltet werden
["Sidecar-Dateien mit allen Einstellungen für ein bestimmtes Bild können dann einfach auf
andere Bilder angewendet werden]
Ausgabeformatoption - mehrerer Formate können gespeichert werden
Was ist neu (für Benutzer der Version 3)
-
-
-
Uneingeschränkter Zugriff auf die DxO Lens Modules
Verbesserungen bei der DxO Optics Engine:
Rauschen und Schärfung - neue Algorithmen ermöglichen den Erhalt von mehr feinen
Details
Farbfehler und Farbsäume - bedeutende Änderungen für gesteigerte Leistungsfähigkeit
und erweiterte Korrekturmöglichkeiten
Multiprocessing - bietet die Möglichkeit zur Steigerung der Verarbeitungsgeschwindigkeit um
bis zu 100 %
bei Verwendung eines Multiprozessor-Computers
Verbesserungen der Benutzeroberfläche, sodass Auswahl und Betrachtung von Bildern
erleichtert, beschleunigt und effizienter gestaltet wurden:
DxO Optics Pro v3.5
BENUTZERHANDBUCH
10/147
-
Bilder hinzufügen - ein ganz neues Fenster erleichtert die Bildauswahl
Arbeitsbereich mit zwei Fenstern - zur gleichzeitigen Anzeige von Miniatur- und
Vorschaubildern
Datenträgercache für schnellere Vorschau
Verbesserter Workflow mit neuer benutzerdefinierter Beschneidefunktion
Max. Bild - erhält bis zu 40 % mehr Bildoberfläche bei der Korrektur von Verzeichnung
Hinweis für Benutzer der Version 2.2
Aufgrund der neuen Funktionen und Änderungen am Design aller Schnittstellen sollten Sie dieses
Handbuch unbedingt sorgfältig lesen, sodass Sie alle diese Funktionen optimal nutzen können und das natürlich ohne Abstriche bei der bereits gewohnten, kinderleicht zu erzielenden
Ergebnisqualität!
In diesem Benutzerhandbuch wird davon ausgegangen, dass Sie die Software bereits
entsprechend den in der Software-Dokumentation enthaltenen Anweisungen installiert haben.
Sollte das nicht der Fall sein, lesen Sie bitte zuerst den Abschnitt Erste Schritte - Installation.
Umfassende detaillierte Informationen zu den Systemanforderungen und den verschiedenen
Funktionen finden Sie im Anhang. In diesem Teil des Handbuchs werden die verschiedenen
Funktionen und deren Verwendung beschrieben. Außerdem werden Sie aufgefordert, all die
leistungsstarken Funktionen von DxO Optics Pro zu entdecken und auszuprobieren.
DxO Optics Pro v3.5
BENUTZERHANDBUCH
11/147
Systemkalibrierung
Um DxO optimal zu nutzen und sicherzustellen, dass die Änderungen korrekt angezeigt werden,
müssen Sie unbedingt den Monitor, auf dem Sie Ihre Bilder anzeigen, richtig einstellen. Am besten
ist es, wenn Sie ihn entsprechend den Anweisungen des Herstellers kalibrieren und in diese
Kalibrierung auch Ihr normalerweise verwendetes Ausgabegerät (Drucker usw.) einbeziehen. Falls
Sie den vollständigen Kalibrierungsvorgang nicht durchführen können oder wollen, sollten Sie
wenigsten sicherstellen, dass Ihr Blickwinkel korrekt ist und dass Kontrast und Helligkeit des Monitors
ordnungsgemäß eingestellt sind.
DxO Optics Pro v3.5
BENUTZERHANDBUCH
12/147
ERSTE SCHRITTE - BETRIEBSMODI
Wenn Sie DxO Optics Pro zum ersten Mal ausführen, wird ein Fenster mit einem Assistenten
angezeigt, in dem Ihnen die drei Betriebsmodi vorgestellt und die entsprechenden Unterschiede
erläutert werden. Außerdem werden Sie aufgefordert, den gewünschten Modus durch Klicken auf
eines der Optionsfelder auszuwählen. Dabei sollten Sie aber nicht vergessen, dass Sie den Modus
jederzeit später wieder ändern können, selbst wenn Sie bereits mit dem Programm arbeiten.
Wie auch die Vorgängerversionen bietet die v3.5 eine schnelle und bequeme Ein-Klick-Korrektur mit der Sie in den meisten Fällen optimale Ergebnisse und in jedem Fall bessere Bilder als die
nicht korrigierten Originalbilder erzielen. Im Modus "Vollautomatisch" sind bestimmte
Menüelemente deaktiviert und alle Einstellungen erfolgen automatisch oder sind vordefiniert. Der
Benutzer muss also nur noch die zu bearbeitenden Bilder auswählen und auf "Starten" klicken. Es
werden die Standard-Voreinstellungen verwendet (für jeden Modus gibt es eigene). Diese werden
dann auf alle zur Bearbeitung ausgewählten Bilder angewendet.
Fortgeschrittene Benutzer, welche die volle Kontrolle über jeden einzelnen Aspekt der Korrekturen
behalten wollen, können über die Korrekturwerkzeugpaletten auf alle Einstellungen zugreifen
(verfügbar im Arbeitsbereich "Experten" und in vereinfachter Form im Arbeitsbereich
"Fortgeschrittene", in dem Sie auswählen können, welche Funktionen manuell und welche
automatisch eingestellt werden sollen).
Zu welcher Benutzergruppe gehören Sie?
Die Benutzeroberfläche bzw. der Arbeitsbereich kann in drei verschiedenen Layouts angezeigt
werden, wodurch sich die Bedienung von DxO Optics Pro vereinfachen und Ihren Bedürfnissen
angepasst lässt: Vollautomatisch, Fortgeschrittene und Experten (zwischen diesen Modi können
Sie nach Belieben umschalten).
Wir empfehlen allen Benutzern, zuerst sorgfältig den ersten Teil des Handbuchs, Erste Schritte –
Aufbau des Arbeitsbereichs "Vollautomatisch", zu lesen. Hier wird die grundlegende Bedienung
der Software beschrieben, und zwar in ihrer einfachsten und am weitesten automatisierten Form
DxO Optics Pro v3.5
BENUTZERHANDBUCH
13/147
ohne notwendige Eingriffe seitens der Benutzer - also ideal für Programmneulinge. Sie finden
grundlegende Informationen, anhand derer Sie dann zu den komplexeren Arbeitsbereichen
übergehen können.
Modus "Vollautomatisch"
Dieser einzigartige Modus kann wirklich als ein PC-basiertes Kamera- und Objektiv-Upgrade
betrachtet werden: Jedes Bild (JPEG/TIFF bzw. RAW) wird automatisch mit allen verfügbaren DxOBildverbesserungstechnologien bearbeitet, ohne dass irgendein Eingreifen des Benutzers
erforderlich ist. Beachten Sie bitte, dass die vollständige Palette der DxO-Korrekturen nur für die
Gehäuse und Objektive verfügbar ist, für die Sie das entsprechende Software-Korrekturmodul
gekauft haben. Dieser Modus eignet sich optimal für Fotografen, welche mit den einzigartigen
Funktionen von DxO Labs hervorragende Ergebnisse erzielen und dennoch nur so wenig Zeit wie
möglich vor dem Computer verbringen wollen. Außerdem ist er ideal, wenn die Digitalfotografie
für Sie noch relativ neu ist, Sie zwar einige Fehler auf Ihren Fotos erkennen, aber noch nicht mit der
digitalen Bildbearbeitung vertraut sind. Es ist die schnellste Art der Bearbeitung einer ganzen Reihe
von Bildern zu Beurteilungszwecken. Beachten Sie, dass Ihre Originalbilder nicht verändert werden,
sodass Sie ein Bild jederzeit erneut aufrufen und manuell eingestellte Korrekturen anwenden
können.
Modus "Fortgeschrittene"
Dieser Modus bietet die wichtigsten Steuerungen, welche die Bildwiedergabe bestimmen. Er
eignet sich besonders zur schnellen Feinabstimmung der Interpretation eines Bildes oder für
Benutzer, die Kontrolle über ihre Bilder wollen, ohne von der Vielfalt der Wahlmöglichkeiten
überwältigt zu werden. Alle anderen Bearbeitungsvorgänge bleiben vollautomatisch. Außerdem
können Sie im Modus "Fortgeschrittene" Voreinstellungen anwenden, die Sie bereits im
Arbeitsbereich "Experten" festgelegt haben. Wenn Sie also mehrere Reihen von Fotos unter
bestimmten Bedingungen (Ort, Licht usw.) aufgenommen haben, können Sie schnell und einfach
mit den leistungsstarken Voreinstellungsfunktionen von DxO Optics Pro in einem Arbeitsgang eine
oder mehrere benutzerdefinierte Korrekturvoreinstellungen auf alle Ihre Bildgruppen anwenden.
Modus "Experten"
Der
bevorzugte
Betriebsmodus
für
Benutzer,
welche
die
einzigartigen
Bildverbesserungstechnologien von DxO Labs mit ihrer eigenen Interpretation und Bearbeitung
kombinieren wollen. Insbesondere für die "Entwicklung" von RAW-Dateien bietet der Modus
"Experten" eine umfassende Reihe von Einstellungsmöglichkeiten, Voreinstellungen,
Ausgabeoptionen usw. Diese umfassende Flexibilität und die zahlreichen kreativen Möglichkeiten,
darunter natürlich auch die großartige Funktion zum Erstellen und Verwalten verschiedener
benutzerdefinierter Voreinstellungen, werden ausführlich im Kapitel zum "Experten"-Arbeitsbereich
erläutert.
An dieser Stelle sei noch einmal darauf hingewiesen, dass DxO Ihre Original-Bilddateien nicht
überschreibt, sondern Ihre bearbeiteten Bilder in neuen Dateien im gleichen Verzeichnis wie die
Originaldatei (oder an einem von Ihnen festgelegten anderen Speicherort) mit einer Erweiterung
im Dateinamen ablegt. Sowohl die Standarderweiterung als auch der Standardspeicherort kann
über die Einstellungen im Arbeitsbereich "Experten" im Register "Ausgabedateiformat" der Palette
"Workflow" geändert werden (siehe Abschnitt "Experten"). Beachten Sie bitte, dass eine
Fehlermeldung ausgegeben wird, wenn sich Ihre Originaldateien auf einem nicht beschreibbaren
Datenträger (z. B. einer schreibgeschützten CD-ROM) befinden und DxO versucht, die korrigierten
Bilder an dem selben Speicherort abzulegen. In diesem Fall brauchen Sie einfach nur das
Standardverzeichnis zum Speichern der korrigierten Dateien zu ändern (siehe Abschnitt "Modus
'Experten'").
DxO Optics Pro v3.5
BENUTZERHANDBUCH
14/147
In diesem Handbuch wird mit einem * vor einem Befehl angezeigt, dass dieser als Schaltfläche in
der Symbolleiste verfügbar ist.
RAW- UND JPEG-BILDFORMATE
"RAW" bezeichnet eine Art nicht bearbeiteter Bilddateien, die von den meisten digitalen
Fotokameras für anspruchsvolle Fotografen erzeugt werden. Hierbei handelt es sich nicht um
ein einzelnes Format, sondern eine Gruppe von Formaten, da jeder Hersteller auf seine Weise
mit diesen Bilddateien umgeht. So wie sie sind, können sie nicht angezeigt werden. Sie müssen
zuvor in ein übliches Grafikdateiformat, wie z. B. JPEG oder TIFF, konvertiert werden.. DxO Optics
Pro unterstützt RAW-Formate von immer mehr Herstellern und im Allgemeinen werden bei der
Bearbeitung von RAW-Bilddateien bessere Ergebnisse erzielt als bei der Bearbeitung bereits
konvertierter JPEG-, TIFF oder anderer Dateien, da für die Bearbeitung mehr Daten zur
Verfügung stehen. Bei umfangreichen Stapelverarbeitungsprozessen muss auch die
Verarbeitungszeit für die größeren Dateien berücksichtigt werden, die jedoch größtenteils durch
die Flexibilität beim Arbeitsablauf und die leistungsstarke Stapelverarbeitungsfunktionen von DxO
Optics Pro wieder wettgemacht wird.
Falls Sie lieber Ihre eigene RAW-Konvertierungssoftware eines anderen Herstellers verwenden
möchten, ist das problemlos möglich. Sie können beispielsweise Ihr aus einem Kamera-RAWFormat erstelltes Bild mit DxO Optics Pro korrigieren und so die optischen Korrekturen von DxO
nutzen und dann DNG als Ausgabedateiformat wählen. Auf diese Weise können Sie dieses
DNG dann mit Ihrem bevorzugtem RAW-Konverter in JPEG usw. umwandeln.
DxO Optics Pro bietet sowohl für RAW als auch für JEPG-Bilder das gleiche Niveau an
Merkmalen.
DxO Optics Pro v3.5
BENUTZERHANDBUCH
15/147
MODUS "VOLLAUTOMATISCH”
In diesem Kapitel betrachten wir zuerst den Grundaufbau des Arbeitsbereichs "Vollautomatisch",
gehen dann die Menübefehle, die Schaltflächen in der Symbolleiste und die entsprechenden
Tastaturkürzel durch, bevor wir uns schließlich den DxO Viewer anschauen, in dem Sie die
Endergebnisse Ihrer Korrekturen anzeigen können.
Der grundlegende Ablauf für die Bearbeitung von Bildern ist stets der gleiche: Fügen Sie die zu
bearbeitenden Bilder in Ihren Arbeitsbereich ein (oder per Drag&Drop aus einer anderen
Anwendung). Im Modus "Vollautomatisch" müssen Sie dann nur auf "Starten" klicken, um den
Bearbeitungsvorgang zu starten. Sobald Sie fertig sind, können Sie die Ergebnisse mit dem DxO
Viewer anzeigen.
Einige der neuen Funktionen in Version 3.5 gelten nicht für den Modus „Vollautomatisch“. Daher
sind in diesem Modus bestimmte Symbolleisten oder Menübefehle (auf die aber aus den
anderen Modi zugegriffen werden kann) ausgegraut.
Sehen wir uns das Ganze jetzt einmal ein bisschen genauer an ...
Der zugrundeliegende Arbeitsbereich von DxO Optics Pro ist für alle drei Betriebsmodi der gleiche.
Da im Modus „Vollautomatisch“ jedoch kein Vorschaubild benötigt wird, ist hier auch nur die
Miniaturbildanzeige verfügbar und es gibt daher keine Zwei-Fenster-Anzeige in diesem
Arbeitsbereich.:
DxO Optics Pro v3.5
BENUTZERHANDBUCH
16/147
Aufbau des Arbeitsbereichs im Modus " VOLLAUTOMATISCH "
Eine Symbolleiste…
Mac Version
…ein Arbeitsbereich für die
Handhabung der Bilder das elektronische
… und eine Statusleiste unten auf dem
Bildschirm zur Anzeige verschiedner
Informationen zum aktuellen Bild und
Bearbeitungsvorgang.
WARNUNG
Dieses Dokument beschreibt die Windows-Version von DxO Optics Pro v3.5. Die Mac-Version
verfügt über dieselbe Funktionalität und denselben Arbeitsfluss, nur die Menüs unterscheiden
sich ein wenig. Bitte lesen Sie im entsprechenden Kapitel im the Referenzabschnitt am Ende
dieses Dokuments nach.
DxO Optics Pro v3.5
BENUTZERHANDBUCH
17/147
Windows Version
…eine Symbolleiste…
Pulldown-Menüs oben …
…ein Arbeitsbereich für die
Handhabung der Bilder das elektronische
DxO Optics Pro v3.5
… und eine Statusleiste unten auf dem Bildschirm
zur Anzeige verschiedner Informationen zum
aktuellen Bild und Bearbeitungsvorgang.
BENUTZERHANDBUCH
18/147
Toolbar
Bei den Schaltflächen in der Symbolleiste handelt es sich um die am häufigsten verwendeten
Befehle der Pulldown-Menüs. Wenn Sie den Mauszeiger über die Schaltflächen bewegen, wird in
QuickInfos die jeweilige Funktion erläutert. Menübefehle, die auch über eine Schaltfläche in der
Symbolleiste ausgeführt werden können, sind in der nachfolgenden Beschreibung durch einen *
Stern gekennzeichnet.
Sehen wir uns jetzt die einzelnen Schaltflächen sowie eine Zusammenfassung ihrer Funktionen an.
Bilder hinzufügen — öffnet das Browserfenster „Bilder hinzufügen“, in dem Sie
mühelos durch Ihre Dateien und Ordner navigieren können. Wir sehen uns diese
Funktion später noch genauer an.
Bilder entfernen — entfernt die ausgewählten Bilder aus dem gegenwärtigen
Arbeitsbereich.
In den Papierkorb verschieben - löscht alle ausgewählten Bilder von Ihrem
Datenträger (verschiebt sie in den Papierkorb).
Bearbeiten - markiert die ausgewählten Originalbilder für die Bearbeitung (selbst
wenn sie eventuell bereits zuvor bearbeitet wurden).
Nicht bearbeiten — markiert die ausgewählten Bilder, damit diese nicht bearbeitet
werden (sie werden während der Stapelverarbeitung übersprungen).
Bilder mit „Nicht bearbeiten“ entfernen - entfernt alle Bilder, die mit „Nicht
bearbeiten“ markiert wurden, aus Ihrem Arbeitsbereich. Genau genommen entfernt
diese Funktion auch alle anderen Bilder, die nicht bearbeitet werden können, z. B.
Bilder, die bereits mit DxO korrigiert wurden.
Drehung nach links & nach rechts — dreht alle ausgewählten Bilder im Uhrzeigersinn
bzw. entgegen dem Uhrzeigersinn (Hoch- bzw. Querformat).
Bildschirmlayout (Diese Funktion ist im Modus „Vollautomatisch“ nicht verfügbar.
Daher ist die Schaltfläche ausgegraut.)
Filter - öffnet ein Untermenü mit Kontrollkästchen, mit denen Sie Bilder anzeigen
können, die mit „Nicht bearbeiten“, „Bereit zum Bearbeiten“ und „Bereits
bearbeitet“ markiert sind. Sehr nützlich, um nach einer ersten Betrachtung der Bilder
einen überfüllten Arbeitsbereich zu vermeiden!
Sortieren - öffnet ein Untermenü mit Optionen, um die Miniaturbilder entweder
unsortiert (d. h. in der Reihenfolge, in der sie geladen wurden) zu lassen oder sie
nach dem Erstellungsdatum der Datei bzw. dem Dateinamen, dem
Kameragehäuse oder dem Objektivtyp zu sortieren.
Viewer - öffnet den DxO Viewer (siehe separate Beschreibung), mit dem Sie
korrigierte Bilder vorher und nachher anzeigen können. Beachten Sie, dass eine
Fehlermeldung ausgegeben wird, wenn Sie versuchen, den Viewer zu öffnen, bevor
Sie Bilder bearbeitet haben!
Starten - Nachdem Sie die zu bearbeitenden Bilder ausgewählt und alle
gewünschten Einstellungen vorgenommen haben, können Sie mit dieser StartSchaltfläche die Stapelverarbeitung von DxO starten. In einem Fenster wird
angezeigt, dass die Verarbeitung läuft (siehe separate Beschreibung weiter unten).
Außerdem können Sie den Fortschritt des Vorgangs ablesen. Ansonsten handelt es
sich von diesem Moment an um einen völlig automatischen Prozess.
Menus
Folgende Befehle finden Sie in den fünf Pulldown-Menüs sowie in der Symbolleiste:
DxO Optics Pro v3.5
BENUTZERHANDBUCH
19/147
Das Menü Datei enthält die Befehle, mit denen Sie * Bilder hinzufügen / * Bilder entfernen. Jede
Arbeitssitzung beginnt damit, dass Sie die Bilder hinzufügen, die Sie für die Bearbeitung im
Arbeitsbereich in der Vorschau anzeigen wollen. Mit dem Befehl "Bilder hinzufügen" [Strg + O]
öffnen Sie ein Browser-Fenster, in dem Sie ein oder mehrere Bilder auswählen und diese dann in
Ihren Arbeitsbereich transferieren, wo sie als Miniaturbilder angezeigt werden. "Bilder entfernen"
[Strg + Del] ist selbsterklärend. Außerdem gibt es den Befehl * "Bilder mit "Nicht bearbeiten"
entfernen" [Strg + Rückschritt]. Hiermit können Sie automatisch alle Bilder entfernen, die Sie nicht
bearbeiten wollen und folglich mit "Nicht bearbeiten" gekennzeichnet haben, sodass Ihr
Arbeitsbereich übersichtlich bleibt. "Alle Bilder auswählen" [Strg + A] hat genau die erwarteten
Auswirkungen. Mit dem Befehl „Dateien löschen“ werden unerwünschte Dateien in den Papierkorb
verschoben.
Außerdem gibt es in diesem Menü noch den Befehl "Beenden" [Alt + F4].
TIPP
Beachten Sie, dass von einer schreibgeschützten CD-ROM geladene Bilder nach der
Bearbeitung nicht auf dem selben Datenträger gespeichert werden können. Sie müssen sie
daher entweder zuerst in ein Arbeitsverzeichnis auf der Festplatte bzw. auf eine beschreibbare
CD-ROM kopieren oder den Zielpfad für die Ausgabedateien auf eine beschreibbaren
Speicherort setzen. Verwenden Sie hierfür das Register "Ausgabedateiformat" [unter der
Palette „Ausgabeeinstellungen“ im Modus „Fortgeschrittene“ (Strg + F4) bzw.
„Experten“ (Strg + F9)] - siehe unten. Wenn Sie die Dateien vor der Bearbeitung nicht
kopieren wollen, müssen Sie darauf achten, dass Sie die Sidecar-Einstellungsdatei nicht
zusammen mit der Originalbilddatei speichern können.
Mit dem Befehl "Bilder hinzufügen" (oder dem entsprechende Tastenkürzel bzw. der Schaltfläche in
der Symbolleiste) öffnen Sie ein neues Fenster mit dem Titel „Bilder hinzufügen“, in dem Sie die
hinzuzufügenden Bilddateien suchen und auswählen können. Wenn Sie den Mauszeiger über
einen Dateinamen bewegen, wird eine QuickInfo mit einigen wichtigen Bildeigenschaften
angezeigt. Wenn Sie mehrere hinzuzufügende Bilder ausgewählt haben, erscheint unten links eine
Statusleiste und die Schaltfläche "Stopp", mit der Sie den Ladevorgang der Bilder abbrechen
können.
Hierbei handelt es sich um eines der Werkzeuge der Version 3.5, mit dem sich sehr viel Zeit sparen
lässt und das den Workflow stark vereinfacht. Das Browserfenster „Bilder hinzufügen“ ist in zwei
Bereiche unterteilt, deren Größe sich ändern lässt. Im linken Fensterbereich wird eine Baumstruktur
Ihres Datenträgers angezeigt und im rechten der ausgewählte Ordner entweder mit
Miniaturbildern Ihrer Fotos oder mit den üblichen Details zu den Dateien.
Beachten Sie, dass die Macintosh-Version sich hier unterscheidet. Eine umfassende Beschreibung
finden Sie im Kapitel „Experten“ unter „Bilder hinzufügen“.
DxO Optics Pro v3.5
BENUTZERHANDBUCH
20/147
In dieser Symbolleiste zum Bilder hinzufügen (Sie finden die gleichen Befehle auch in den Menüs
„Datei“ und „Ansicht“) finden Sie Folgendes:
Ausgewählte Bilder in den Hauptarbeitsbereich einfügen
Ausgewählte Bilder löschen - verschiebt die ausgewählten Bilder in den Papierkorb.
Alle Bilder auswählen
Sortieren - wie auch im Hauptarbeitsbereich gibt es hier ein Auswahlmenü, um die
Bilder nach Dateinamen, Größe, Datum oder Typ zu sortieren.
Filter - auch hier wieder gibt es wie im Hauptarbeitsbereich ein Auswahlmenü mit
Optionen, um bereits bearbeitete Bilder, RGB- und RAW-Bilder herauszufiltern.
Die letzten beiden erleichtern die Vorauswahl von Bildern, die in den
Hauptarbeitsbereich eingefügt werden sollen.
Miniaturbilder anzeigen / Details anzeigen - Mit diesen beiden Schaltflächen, die
sich gegenseitig ausschließen, können Sie den Anzeigemodus für den rechten
Fensterbereich auswählen.
Zurück zum Hauptfenster - Wenn Sie das Fenster „Bilder hinzufügen“ nicht schließen
bzw. minimieren wollen, können Sie mit dieser Schaltfläche zwischen dem
Hauptarbeitsbereich und dem Fenster „Bilder hinzufügen“ hin- und herschalten.
DxO Optics Pro v3.5
BENUTZERHANDBUCH
21/147
Diese Funktion ist praktisch, wenn Sie später wieder zurück wechseln wollen, um
weitere Bilder hinzuzufügen, ohne jedes Mal die Miniaturbilder neu generieren zu
müssen ...
Eine Statusleiste unten rechts auf dem Bildschirm bestätigt die verwendeten Filterkriterien.
Im Modus „Vollautomatisch“, werden die Bilder, die Sie hinzufügen, in Ihrem Arbeitsbereich als
eine Reihe von Miniaturbildern angezeigt. Nachdem Sie ein oder mehrere Bilder hinzugefügt
haben, können Sie sie auswählen bzw. die Auswahl aufheben, indem Sie einmal mit der linken
Maustaste auf das Bild klicken. Die ausgewählten Bilder werden durch eine stärkere Umrandung
gekennzeichnet. (Später werden wir sehen, wie Sie die Farbe für die Umrandung im Menü
"Optionen" im Register "Weitere" einstellen können.) Wie üblich können Sie mit "Strg + linke
Maustaste" mehrere Bilder gleichzeitig und mit „Umschalt + linke Maustaste“ eine Reihe
nebeneinanderliegender Bilder auswählen. Sie können per Drag&Drop die Reihenfolge ändern.
Aus technischen Gründen ist in Miniaturbildern keine Korrekturvorschau möglich. Sie werden
jedoch aktualisiert, wenn Sie nach der Bearbeitung vom DxO Viewer wieder zu Ihrem
Arbeitsbereich zurückkehren (siehe weiter unten).
Die Miniaturbilder werden mit verschiedenen Symbolen gekennzeichnet, die ihren jeweiligen
Status anzeigen:
Korrektureinstellungen wurden geändert und gespeichert
-
Bereits bearbeitetes Bild mit mindestens einer anderen Einstellung
Noch nicht bearbeitetes Bild ohne Unklarheiten
Bereits bearbeitetes Bild, für das die korrigierte Datei fehlt
Das Bild kann nicht verarbeitet werden, weil es bereits mit DxO Optics Pro verarbeitet wurde—
oder das Bild ist eine RAW-Datei, die nicht unterstützt wird
Entweder die Bilddatei ist beschädigt oder das Format kann nicht gelesen werden; das Bild
wird nicht bearbeitet.
In den letzten beiden Fällen wollen Sie wahrscheinlich diese Bilder aus Ihrem Arbeitsbereich
entfernen oder sie über das Menü "Workflow" (siehe unten) mit "Nicht bearbeiten" kennzeichnen.
Daraufhin wird oben links auf dem Bild das Symbol "Nicht bearbeiten" angezeigt.
Für dieses Bild wurde "Nicht bearbeiten" ausgewählt.
Raw-Bild, Modul fehlt, aber Rauschprofil ist verfügbar: es sind nur die Korrekturen FSL, DxO Noise,
Tonwertkurve, Unschärfemaske, WA und DxO Lighting verfügbar.
JPEG-Bild, Objektivmodul fehlt, aber Rauschprofil ist verfügbar: es sind nur die Korrekturen
Rauschminderung, WA, Tonwertkurve, HSL, Unschärfemaske und DxO Lighting verfügbar
JPEG-Bild, Objektivmodul fehlt und Rauschprofil ist nicht verfügbar: es sind nur die Korrekturen
WA, Tonwertkurve, Unschärfemaske und DxO Lighting verfügbar.
DxO Optics Pro v3.5
BENUTZERHANDBUCH
22/147
„Sind Sie sicher“ - das Bild wurde zwar mit Software von Drittanbietern verändert, kann aber mit
DxO bearbeitet werden, wobei jedoch keine Garantie für die Korrekturleistung übernommen
werden kann. (Weitere Hinweise finden Sie unter „Tipp“ am Ende dieses Abschnittes.)
Unter jedem Miniaturbild wird der dazugehörige Dateiname mit dem Dateityp (JPEG oder RAW)
angezeigt.
Außer bei fehlerhaften, nicht lesbaren oder Dateien, die nicht bearbeitet werden können, das Bild
ebenfalls mit einem Häkchen markiert, um anzuzeigen, dass das Bild für die Bearbeitung bereit ist
bzw. dass es sich um ein bearbeitetes Bild handelt, für das mindestens eine Einstellung geändert
wurde.
WICHTIGER HINWEIS
Es ist wichtig, dass Sie verstehen, dass im Modus „Vollautomatisch“ bei der Bearbeitung Ihrer
Bilder die benutzerdefinierten Standard-Voreinstellungen verwendet werden. Bei Auslieferung
sind diese auf die werkseitigen Standard-Voreinstellungen eingestellt (diese können nicht
verändert werden). Sie können aber im Modus „Experten“ diese Einstellungen anpassen und
dann als Ihre eigenen abspeichern. Von da an verwendet der Modus „Vollautomatisch“ diese
Einstellungen für die Bearbeitung Ihrer Bilder. Natürlich können Sie jederzeit zurück in den
Modus „Experten“ wechseln, um sie bei Bedarf anzupassen!
Hier eine Zusammenfassung der Werkseinstellungen:
Einstellentfernung: falls nicht vorhanden, wird die Entfernung auf unendlich gesetzt
(nur im Modus „Vollautomatisch“; in den anderen Modi wird gefragt)
Weißabgleich: Kameraeinstellung
Belichtung: Kameraeinstellung, Funktion „Lichter wieder herstellen“ aus
Ausrichtung: „Weiß nicht” erzwingt eine 90°-Drehung im Uhrzeigersinn
(nur im Modus „Vollautomatisch“; in den anderen Modi wird gefragt)
Brennweite: bei Zweifeln auf EXIF-Daten einstellen
(nur im Modus „Vollautomatisch“; in den anderen Modi wird gefragt)
Farbraum: sRGB
DxO Lightness: Automatisch , mit mittlerer Stärke, mit Option „Schatten erhalten“ ein
DxO Lens Softness: Automatisch
Verzeichnung: 100%
Farbfehler: EIN, automatische Einstellungen, außer Purple Fringing ist AUS
Randabschattung: 100 %, „Schutz von Lichtern/Schatten“ auf Automatisch
USM: AUS
HSL: AUS
Tonwertkurve: AUS
DxO Noise: Automatisch
Ausgabeeinstellungen:
Kein Bildzoom
JPEG-Qualitätsfaktor: 90
Zielverzeichnis (sowohl für korrigiertes Bild als auch die „Sidecar“Einstellungsdateien): wie Original
DxO Optics Pro v3.5
BENUTZERHANDBUCH
23/147
Auch das Menü Workflow ist grundsätzlich das gleiche wie in den anderen beiden
Arbeitsbereichen mit dem Unterschied, dass nur die ersten drei Befehle verfügbar sind (die
anderen sind ausgegraut):
* Starten [Strg + S]
* Bild mit "Bearbeiten" [F12] / “Nicht bearbeiten" [F11] kennzeichnen - Hiermit können Sie die
Bearbeitung ausgewählter Bilder überspringen.
Wenn sich natürlich nur ein Bild im Arbeitsbereich befindet, schließen sich diese beiden Befehle
gegenseitig aus.
Die anderen Befehle in diesem Menü sind im Modus "Vollautomatisch" nicht aktiviert. Eine
Erklärung ihrer Funktion finden Sie in den Kapiteln zum Arbeitsbereich "Fortgeschrittene" und
"Experten".
Im Menü Arbeitsbereich finden Sie Folgendes:
Modusauswahl: die drei Optionen für das Layout des Arbeitsbereichs: Vollautomatisch /
Fortgeschrittene / Experten.
Sie können jederzeit den Modus wechseln und damit das Layout Ihres Arbeitsbereichs an Ihre
Bedürfnisse anpassen.
Im Assistenten können Sie über eine Optionsschaltfläche den gewünschten Modus auswählen.
Die Entscheidung wird Ihnen erleichtert, indem die Verwendung der einzelnen Modi jeweils kurz
erläutert wird. Nur wenn Sie das Programm zum ersten Mal ausführen wird dieser Assistent
automatisch angezeigt..
Der Befehl "Optionen" und das Tastenkürzel [Strg + P] ermöglichen die Einstellung bestimmter
allgemeiner Arbeitsparameter: In Version 3.5 gibt es hier einige zusätzliche, die später in einem
gesonderten Abschnitt beschrieben werden.
Kehren wir zurück zu den Hauptmenüs. Im Menü Bild können Sie Ihr Bild um 90° nach links
(entgegen dem Uhrzeigersinn) * [Strg + L] oder nach rechts (im Uhrzeigersinn) * [Strg + R] drehen
und damit Portraitbilder in der richtigen Ausrichtung anzeigen.
Im Arbeitsbereich "Vollautomatisch" bietet das neue Menü Ansicht jetzt in Version 3.5 direkten
Zugriff auf den DxO Viewer (Einzelheiten finden Sie in einem gesonderten Kapitel). Außerdem kann
diese Funktion über die Schaltfläche
DxO Optics Pro v3.5
in der Symbolleiste und das Tastenkürzel Strg + W
BENUTZERHANDBUCH
24/147
aufgerufen werden, um korrigierte Bilder vorher und nachher anzuzeigen. Solange die
Verarbeitung nicht abgeschlossen ist, werden im DxO Viewer nur die bereits bearbeiteten Bilder
angezeigt, deren Dateien noch am ausgewählten Ausgabedateispeicherort vorhanden sind. Eine
Fehlermeldung wird ausgegeben, wenn Sie versuchen, den Viewer zu öffnen, bevor Sie Bilder
bearbeitet haben!
Layout - Dieser Befehl ist im Modus „Vollautomatisch“ deaktiviert, da hier nur die
Miniaturbildansicht möglich ist.
Filter - öffnet ein Untermenü mit Kontrollkästchen, über die Sie die Anzeige von Bildern, die mit
„Nicht bearbeiten“, „Bereit zum Bearbeiten“ und „Bereits bearbeitet“ markiert sind, aktivieren bzw.
deaktivieren können. Sehr nützlich, um nach einer ersten Betrachtung der Bilder einen überfüllten
Arbeitsbereich zu vermeiden!
Sortieren - öffnet ein Untermenü mit Optionen, um die Miniaturbilder entweder unsortiert (d. h. in
der Reihenfolge, in der sie geladen wurden) zu lassen oder sie nach dem Erstellungsdatum der
Datei bzw. dem Dateinamen, dem Kameragehäuse oder dem Objektivtyp zu sortieren.
Das Menü „Ansicht“ enthält auch die Befehle * Zurück / * Weiter, die ebenfalls über Tastenkürzel
ausgeführt werden können: Strg + Æ für „Weiter“ und Strg + Å für „Zurück“.
Über das Menü "Hilfe" können Sie die vollständige Hilfedatei (d. h. dieses Benutzerhandbuch),
Einzelheiten zu verschiedenen installierten Moduloptionen [Strg + M] sowie den Info-Bildschirm mit
Informationen zu der genauen Softwareversion, insbesondere für den Fall, dass Sie den
technischen Support von DxO Labs kontaktieren müssen, aufrufen. Es gibt auch eine Schaltfläche,
über die Sie die Software automatisch nach Aktualisierungen suchen lassen können.
DxO Optics Pro v3.5
BENUTZERHANDBUCH
25/147
TIPP
DxO Optics Pro wurde für die Korrektur von Bildern direkt aus Ihrer Kamera entwickelt. Das
bedeutet, dass Bilder, die zuvor mit einem anderen Programm bearbeitet wurden, von Optics
Pro nicht korrigiert werden können.
Auf unserer Website http://support.dxo.com/ finden Sie unter "Fragen u. Antworten" die neuesten
Informationen zu dieser Anforderung. DxO Optics Pro wurde für den unmittelbaren Beginn des
Arbeitsablaufs entwickelt, d. h. für die Arbeitsphase nach Übertragung der Bilder vom
Kartenleser oder der Kamera.
Sobald einer der folgenden Umstände zutrifft, können die Bilder nicht von DxO Optics Pro
bearbeitet werden:
– Das Bild wurde mit einem anderen Softwareprogramm bearbeitet.
– Das Bild wurde bereits geändert und die MakerNote (der herstellerspezifische Abschnitt der
EXIF-Metadaten) fehlt.
– Das Bild enthält keine EXIF-Daten.
Eine neue Funktion in Version 3.5 ist die Möglichkeit, Bilder zu verarbeiten, die zuvor mit
bestimmten autorisierten Anwendungen von Drittanbieternbearbeitet wurden, die die the EXIF
MakerNote intakt lassen (bisher gehören dazu Picture Project® und Nikon Capture®). Derartige
Bilder können von DxO Optics Pro zwar verarbeitet werden, dennoch kann keine Garantie für
die Ergebnisse übernommen werden. Aus diesem Grund werden diese Bilder mit dem Symbol
„Sind Sie sicher?“ markiert
DxO Optics Pro ist bestrebt, die Metadaten (EXIF, MakerNote, IPTC, XMP) weitestgehend
unverändert zu lassen. Das bedeutet, dass Sie selbst nach der Bearbeitung der Bilder mit DxO
Optics Pro noch eine andere Bildbearbeitungssoftware verwenden können.
DxO Optics Pro dreht die Bilder automatisch, wenn Sie die automatische Rotationsfunktion Ihrer
Kamera verwenden. Für diesen Schritte wird also keine zusätzliche Software benötigt.
DxO Optics Pro v3.5
BENUTZERHANDBUCH
26/147
Register WEITERE
Im Register „Weitere“ können Sie in Kombinationsfeldern die Größe der Miniatur- und der
Vorschaubilder sowie die Arbeitssprache auswählen. Sie können im Internet nach neuen DxO
Correction Modules oder Softwareaktualisierungen suchen (wobei Sie durch Aktivieren eines
Kontrollkästchens auch bei jedem Start der Software, automatisch danach suchen lassen können),
die Maßeinheiten entweder metrisch oder in Zoll anzeigen lassen und die Melodie, die bei
Programmstart gespielt wird, deaktivieren.
Änderungen der Sprache oder der Vorschaugröße sind erst nach dem Programmneustart
wirksam. Wenn Sie also sofort vorgenommen werden sollen, müssen Sie das Programm beenden
und neu starten.
TIPP ZUM ARBEITSBEREICH
Je nachdem wie viele Bilder Sie in einem Stapel anzeigen wollen, können Sie die Größe der
dargestellten Miniaturbilder so anpassen, dass möglichst viele in den Arbeitsbereich passen,
die Bilder aber dabei so groß wie möglich bleiben. Beachten Sie, dass im Modus mit zwei
Fensternbereichen (d. h. ein geteiltes Fenster, in dem sowohl Miniaturbilder als auch
Vorschaubilder angezeigt werden), wird die Größe des Vorschaubildes automatisch
angepasst, damit es ins Fenster passt. Daher ist die ausgewählte Vorschaugröße lediglich die
maximal mögliche Größe.
Register „Darstellung“
In diesem Register können Sie die Farben für den Hintergrund des Arbeitsbereichs, die
Bildumrandungen und verschiedene andere Anzeigeelemente auswählen. Klicken Sie auf ein
beliebiges Element, um seine aktuelle Farbe anzuzeigen, und wenn Sie diese ändern wollen,
dann auf die Schaltfläche der gegenwärtigen Farbe. Daraufhin wird eine Palette mit den
typischen Windows-Farben geöffnet, in der Sie eine Farbe auswählen oder eine Reihe von Farben
selbst zusammenstellen können.
DxO Optics Pro v3.5
BENUTZERHANDBUCH
27/147
Register VIEWER
Im Register "Viewer" können Sie über die Optionsschaltflächen auswählen, ob Sie den DxO Viewer
(Standardeinstellung) oder einen externen Viewer verwenden möchten. In einem
Kombinationsfeld können Sie die Reihenfolge festlegen, in welcher der DxO Viewer Ihre Bilder
anzeigen soll, wenn Sie ihn öffnen. Hierbei stehen Ihnen die Optionen "Vorher / Nachher",
"Nachher / Vorher" und "Nachher" zur Verfügung. Dadurch wird lediglich die Anordnung beim
Öffnen festgelegt. Wenn der Viewer geöffnet ist, können Sie jederzeit mit einem Befehl beliebig
zwischen den beiden Versionen umschalten, es sei denn, Sie haben nur "Nachher" ausgewählt.
Wenn Sie nicht den DxO Viewer, sondern einen anderen Viewer verwenden, müssen Sie beachten,
dass die Bilder sofort in der Vorschau angezeigt werden, nachdem sie neu berechnet wurden. Im
DxO Viewer ist die Vorschau jedoch erst verfügbar, nachdem der ganze Stapel verarbeitet wurde.
Register „Multiprocessing“
DxO Optics Pro v3.5
BENUTZERHANDBUCH
28/147
Im Register „Multiprocessing“ finden Sie einige Optionen zur Steigerung
Verarbeitungsgeschwindigkeit, wenn Sie mit einem geeigneten Computer arbeiten.
der
Über das Kombinationsfeld „Multiprocessing“ können Sie auswählen, wie viele
Verarbeitungsvorgänge Sie simultan während der Stapelverarbeitung und Cachegenerierung
ausführen wollen. Die erste Zahl zeigt an, wie viele Vorgänge aktiviert werden, und die zweite, wie
viele (logische) Prozessoren in Ihrem System zur Verfügung stehen. Wenn Ihr System mehr als einen
logischen Prozessor besitzt, ist es sinnvoll, so viele Vorgänge zu aktivieren, wie Prozessoren
verfügbar sind. Dabei ist allerdings unbedingt zu beachten, dass die Bildverarbeitung,
insbesondere bei größeren Bildern (mit mehr als 8 Megapixeln), sehr viel Arbeitsspeicher
beansprucht. Bei JPEGs wird etwa das 10-fache der Bildgröße an Arbeitsspeicher benötigt und
bei RAW-Bilder ist es sogar das 20-fache.
Eine andere Funktion zur Steigerung der Verarbeitungsgeschwindigkeit ist der Datenträgercache.
Hier können Sie veranlassen, dass der DxO Viewer die „Vorher“-RAW-Bilder vorausberechnet.
Dadurch wird die Zeit zur Aktualisierung verkürzt, wenn Sie „Vorher“- und „Nachher“-Bilder im Viewer
anzeigen. Sie können hier einstellen, wie viel Speicherplatz auf dem Datenträger dem Cache
zugewiesen wird. Außerdem können Sie das Verzeichnis auswählen, welches das System hierfür
verwenden soll. Mit der Schaltfläche „Durchsuchen“ wird ein Browserfenster geöffnet, in dem Sie
ein vorhandenes Verzeichnis auswählen oder ein neues erstellen können.
DxO Optics Pro v3.5
BENUTZERHANDBUCH
29/147
Verarbeitung
Nachdem Sie den Stapel der zu bearbeitenden Bilder in den Arbeitsbereich eingefügt haben,
müssen Sie nur noch in der Symbolleiste auf die Schaltfläche "Starten" klicken (oder im Menü
"Workflow" die Option "Starten" wählen bzw. das Tastenkürzel Strg + S drücken) und der
vollautomatische Bildbearbeitungsprozess für den gesamten Stapel beginnt.
Version 3.5 enthält eine a Multiprocessing-Funktion, mit der Sie die Stapelverarbeitung
beschleunigen können, wenn Ihr Computer mit mehreren (logischen) Prozessoren ausgestattet ist.
Die Konfigurationsoptionen für diese neue Funktion können unter „Optionen“ (Menü
„Arbeitsbereich“ oder Strg + P) eingestellt werden. Es folgen einige allgemeine Detailangaben zur
Verarbeitung:
–
Zu Beginn der Verarbeitung führt DxO zuerst eine Anzahl von Prüfungen an den Bilder im
Stapel aus. Nach diesen Prüfungen müssen Sie eventuell eine oder mehrere Fragen
beantworten, bevor die Verarbeitung ordnungsgemäß beginnen kann. Zum Beispiel: Bilder
werden in der Reihenfolge der Miniaturbilder im Hauptfenster von DxO Optics Pro
verarbeitet.
-
Um die Verarbeitungsleistung bei der Verwendung von Multiprocessing zu verbessern,
werden die Bilder vor der Verarbeitung stets sortiert und daher nicht unbedingt in der
Reihenfolge der Miniaturbilder verarbeitet.
–
Je nach Anzahl und Größe Ihrer Bilder sowie der verschiedenen anzuwendenden
Korrekturen kann die Verarbeitung einige Sekunden oder auch Minuten dauern, bei
langsamen Computern noch länger. Während dieser Verarbeitung wird die geschätzte
noch verbleibende Zeit angezeigt.
-
Wenn der Datenträgercache aktiviert ist, werden RAW-Bilder sofort nach der
Stapelverarbeitung berechnet, sodass konvertierte „Vorher“-Bilder bereits verfügbar sind,
wenn der Viewer gestartet wird. Ohne den Datenträgercache können „Vorher“-Bilder nicht
im Voraus berechnet werden, wodurch der Viewer langsamer geöffnet wird, wenn große
Bilder angezeigt werden sollen. Dadurch lässt sich in der Prüfphase sehr viel Zeit sparen.
DxO Optics Pro v3.5
BENUTZERHANDBUCH
30/147
–
–
–
–
–
Während der Verarbeitung wird ein Dialogfenster geöffnet, in dem Sie über den Fortschritt der
Stapelverarbeitung informiert werden. Hierfür wird in einer Fortschrittsleiste der
Stapelverarbeitungsprozess als Ganzes angezeigt. Im unteren Teil des Fensters werden
Einzelheiten zum gegenwärtig verarbeiteten Bild sowie der individuelle Verarbeitungsfortschritt
angezeigt. Mit der Schaltfläche „Überspringen“ können Sie ein bestimmtes Bild überspringen,
während Sie mit der Schaltfläche „Pause“ einen oder (wenn Multiprocessing aktiviert ist)
mehrere Vorgänge unterbrechen können - dadurch können Sie vorübergehend CPU-Zeit
freigeben, wenn Sie beispielsweise eine andere Anwendung ausführen müssen. In diesem Fall
werden die Bilder in der Verarbeitungswarteschlange einfach auf die übrigen aktiven
Verarbeitungsvorgänge aufgeteilt.
Bei der Verwendung von Multiprocessing wird im unteren Teil des Bildschirms für jeden
ausgeführten Vorgang der Fortschritt angezeigt. Es sind bis zu 4 Vorgänge gleichzeitig zu
sehen. Falls mehr verwendet werden, können Sie die anderen mit Hilfe einer Bildlaufleiste
anzeigen.
Wenn die Verarbeitung abgeschlossen ist, erscheint eine Protokollanzeige (für alle
Arbeitsbereiche), in der eventuell aufgetretene Fehler aufgeführt werden, mit den
Schaltflächen „Ansicht“ und „Fertig“.
Wenn RAW-Bilder verarbeitet und nur im Format DNG gespeichert wurden, können diese nicht
im DxO Viewer angezeigt werden, deshalb erscheint die Schaltfläche "Anzeigen" in diesem
Fall in grau.
Mit "Schließen" beenden Sie die aktuelle Stapelverarbeitung und kehren direkt zum
Hauptarbeitsbereich von DxO zurück. "Anzeigen" öffnet den DxO Viewer, in dem Sie ganz
einfach durch alle Ihre Bilder blättern und die korrigierten Versionen mit den Originalen
vergleichen können. Sehen wir uns diesen jetzt genauer an ...
DxO Optics Pro v3.5
BENUTZERHANDBUCH
31/147
Aufbau des "DxO Viewer"-Fensters
Mac Version
Eine Symbolleiste…
… und eine Statusleiste unten auf
dem Bildschirm zur Anzeige
verschiedner Informationen zum
aktuellen Bild und
Bearbeitungsvorgang.
DxO Optics Pro v3.5
BENUTZERHANDBUCH
32/147
Windows Version
Pulldown-Menüs oben …
…eine Symbolleiste…
… und eine Statusleiste unten
auf dem Bildschirm zur Anzeige
verschiedner Informationen zum
aktuellen Bild und
Bearbeitungsvorgang.
DxO Optics Pro v3.5
BENUTZERHANDBUCH
33/147
Wie auf dem Hauptbildschirm von DxO Optics Pro bietet auch im Viewer das Menü Bild die
Befehle * "90°-Drehung nach link / rechts" (entgegen dem Uhrzeigersinn / im Uhrzeigersinn) [Strg +
L bzw. R]. Außerdem gibt es den neuen Befehl, * Ergebnisdatei(en) löschen, mit dem Sie die
korrigierte Datei für das aktuelle Bild löschen können. Diesen können Sie anwenden, wenn Sie
beispielsweise nach der Betrachtung beschließen, dass Sie ein Bild erneut bearbeiten möchten,
oder wenn Sie mehr als ein Ausgabedateiformat haben und eines oder mehrere davon
eliminieren wollen.
Im Viewer bietet das Menü Ansicht die Befehle * "Nächstes / Vorheriges Bild" [auch verfügbar über
das Tastenkürzel Æ oder Å und Ç oder È], *"Vorher / Nach Bearbeitung mit DxO" [Strg + D /
Strg + F] sowie * "Ansichtsvergrößerung / Ansichtsverkleinerung [Strg + + oder -], * "Bild an
Fenster anpassen" [Strg + I], und * "Originalgröße" [Strg + 1] .
Alle Funktionen in den Menüs "Bild" und "Ansicht sind ebenfalls in der Symbolleiste verfügbar:
Zoomfaktor + / – sowie zwei weitere Optionen zum Verändern der Ansichtsgröße::
Bild an Fenster anpassen und
Originalgröße.
90°-Drehung nach links / rechts – Hiermit können Sie die Ausrichtung Ihrer Bilder ändern..
Bildschirmlayout - Genau wie im Hauptarbeitsbereich öffnet sich auch hier ein
Untermenü, in dem Sie auswählen können, ob auf dem Bildschirm ausschließlich
Miniaturbilder bzw. Vorschaubilder oder ob in zwei Fensterbereichen beide
gleichzeitig angezeigt werden. Mit den letzten vier Menüoptionen können Sie
festlegen, wo der Miniaturbildbereich in Hinblick auf den Vorschaubereich
angeordnet wird. Beachten Sie, dass auf den Miniaturbildern im Viewer-Fenster die
gleichen Symbole verwendet werden wie im Arbeitsbereichfenster. Auf diese Weise
können Sie auf einen Blick erkennen, ob das relevante DxO Lens Module verwendet
wurde oder nicht.
Vorhergehendes Bild / Nächstes Bild – Hiermit können Sie durch Ihre Bilder blättern.
Nach der Bearbeitung mit DxO / Vor der Bearbeitung mit DxO
Mit den Schaltflächen
ermöglichen es Ihnen, zwischen der Originalversion (unverarbeitet) und den korrigierten Versionen
Ihrer Bilder umzuschalten. Diese Funktion erreichen Sie auch, indem Sie einfach mit der rechten
Maustaste an eine beliebige Stelle im Arbeitsbereich klicken [Tastenkürzel: Strg + D / Strg + F].
DxO Optics Pro v3.5
BENUTZERHANDBUCH
34/147
Mit der Schaltfläche
können Sie das Viewer-Fenster schließen und zu Ihrem DxO Optics ProArbeitsbereich zurückkehren.
Über das Menü Hilfe können Sie die vollständige Hilfedatei (d. h. dieses Benutzerhandbuch) [F1],
Einzelheiten zu verschiedenen installierten Moduloptionen [Strg + M] sowie den Info-Bildschirm
mit Informationen zu der genauen Softwareversion, insbesondere für den Fall, dass Sie den
technischen Support von DxO kontaktieren müssen, aufrufen. Es gibt auch eine Schaltfläche, über
die Sie die Software automatisch nach Aktualisierungen suchen lassen können.
In der Statusleiste unten wird in der Mitte der Name der gegenwärtig geöffneten Datei angezeigt.
Wenn Sie die Maus darüber bewegen, erhalten Sie in einer QuickInfo Informationen zu den
vorgenommenen Korrekturen.
unteren links wird können Sie sehen, ob Sie gerade das Original oder das korrigierte Bild
betrachten und ob das Bild nur teilweise korrigiert wurde. In einigen Fällen wurden eventuell nicht
alle ausgewählten Korrekturen auf das Bild angewandt. Die vorgenommenen Korrekturen werden
hier angeführt.
Unten rechts wird die Bildvergrößerung in Prozent angegeben.
Beachten Sie: Wenn Sie während der Bearbeitung die Bildgröße verändert haben, hat dieses Bilde
im Viewer im Original und als korrigiertes Bild eine unterschiedliche Größe.
Normalerweise werden die „Vorher“- und „Nachher“-Bilder so angezeigt, dass jeweils die Bildmitte
ausgerichtet ist und sie sich daher genau überlagern (es sei denn, sie haben die Größe geändert).
Falls jedoch ein Bild mit der Funktion „Max. Bild“ korrigiert wurde, reicht das korrigierte Bild über die
Grenzen des Originalbildes hinaus (selbst nach dem Beschneiden). In diesem Fall werden die
„Vorher“-/“Nachher“-Bilder mit ausgerichteter Bildmitte angezeigt, was eventuell zu einer
verschobenen Überlagerung führt.
Wenn Sie nach der Ansicht eines neu verarbeiteten Bilderstapels wieder zum Hauptarbeitsbereich
von DxO Optics Pro zurückkehren, werden die Miniaturbilder für diesen Stapel aktualisiert.
DxO Optics Pro v3.5
BENUTZERHANDBUCH
35/147
MODUS "FORTGESCHRITTENE"
In diesem Kapitel betrachten wir zuerst den Grundaufbau des Arbeitsbereichs "Fortgeschrittene",
gehen dann die Menübefehle, die Schaltflächen in der Symbolleiste und die entsprechenden
Tastaturkürzel durch, bevor wir uns die verschiedenen "Steuerpaletten" und schließlich den DxO
Viewer anschauen, in dem Sie die Endergebnisse Ihrer Korrekturen anzeigen können.
Der grundlegende Ablauf für die Bearbeitung von Bildern ist stets der gleiche: Fügen Sie die zu
bearbeitenden Bilder mit dem Befehl "Bilder hinzufügen" oder per Drag&Drop aus einer anderen
Anwendung in den Arbeitsbereich ein. Doppelklicken Sie auf ein Bild, um auf den Vorschaumodus
und die Steuerungspaletten zuzugreifen, mit denen Sie Ihre Korrekturen vornehmen. Sie können
auch Voreinstellungen auswählen, ggf. zu anderen Bildern übergehen und dann auf "Starten"
klicken, um den Bearbeitungsvorgang zu starten. Sobald Sie fertig sind, können Sie die Ergebnisse
mit dem DxO Viewer anzeigen.
Sehen wir uns das Ganze jetzt einmal ein bisschen genauer an ...
Der Arbeitsbereich "Fortgeschrittene" ist ebenso einfach zu bedienen wie der Modus
"Vollautomatisch", da auch hier alle Korrekturen völlig automatisch vorgenommen werden
können. Zusätzlich bietet dieser Modus aber die Feinabstimmung einiger am häufigsten
benötigten Einstellungen.
DxO Optics Pro v3.5
BENUTZERHANDBUCH
36/147
Aufbau des Arbeitsbereichs im Modus "Fortgeschrittene"
Eine Symbolleiste…
Mac Version
…ein Arbeitsbereich für die
Handhabung der Bilder das elektronische
Gegenstück zum
… und eine Statusleiste unten auf dem
Bildschirm zur Anzeige verschiedner
Informationen zum aktuellen Bild und
Bearbeitungsvorgang.
WARNUNG
Dieses Dokument beschreibt die Windows-Version von DxO Optics Pro v3. Die Mac-Version
verfügt über dieselbe Funktionalität und denselben Arbeitsfluss, nur die Menüs unterscheiden
sich ein wenig. Bitte lesen Sie im entsprechenden Kapitel im the Referenzabschnitt am Ende
dieses Dokuments nach.
DxO Optics Pro v3.5
BENUTZERHANDBUCH
37/147
Windows Version
…eine Symbolleiste…
Pulldown-Menüs oben …
…ein Arbeitsbereich für die
Handhabung der Bilder - das
elektronische Gegenstück
zum
DxO Optics Pro v3.5
… und eine Statusleiste unten auf
dem Bildschirm zur Anzeige
verschiedner Informationen zum
aktuellen Bild und
Bearbeitungsvorgang.
BENUTZERHANDBUCH
38/147
In Version 3.5 ist es jetzt möglich, das Arbeitsbereichfenster in zwei Fensterbereiche aufzuteilen,
sodass Miniaturbilder zusammen mit dem Hauptvorschaubild angezeigt werden können. Auf die
verschiedenen Optionen für das Layout des Arbeitsbereichs können Sie über die Schaltfläche
„Layout“ in der Hauptsymbolleiste zugreifen. Dadurch wird ein Auswahlmenü geöffnet (das gleiche
Untermenü steht auch im Menü „Ansicht“ zur Verfügung). Je nachdem welche Ansicht Sie
bevorzugen, können Sie den Miniaturbildbereich (Größe kann geändert werden) oben oder unten,
rechts oder links auf dem Bildschirm anordnen. Natürlich sind auch “ wie auch in den
Vorgängerversionen Fenster mit nur einem Bereich, „Nur Miniaturbilder“ und „Nur Vorschau“,
verfügbar. Beachten Sie, dass bei Auswahl mehrerer Bilder der Vorschaubereich leer bleibt.
Symbolleiste
Bei den Schaltflächen in der Symbolleiste handelt es sich um die am häufigsten verwendeten
Befehle der Pulldown-Menüs. Wenn Sie den Mauszeiger über die Schaltflächen bewegen, wird in
QuickInfos die jeweilige Funktion erläutert. Menübefehle, die auch über eine Schaltfläche in der
Symbolleiste ausgeführt werden können, sind in der nachfolgenden Beschreibung durch einen *
Stern gekennzeichnet.
Es gibt zwei Symbolleisten: Die Hauptleiste wird immer angezeigt und die Vorschausymbolleiste
nur dann, wenn der Vorschaubereich aktiviert ist.
Symbolleiste im Hauptfenster
Sehen wir uns jetzt die einzelnen Schaltflächen sowie eine Zusammenfassung ihrer Funktionen an.
Bilder hinzufügen — öffnet das Browserfenster „Bilder hinzufügen“, in dem Sie
mühelos durch Ihre Dateien und Ordner navigieren können. Wir sehen uns diese
Funktion später noch genauer an.
Bilder entfernen — entfernt die ausgewählten Bilder aus dem gegenwärtigen
Arbeitsbereich.
In den Papierkorb verschieben - löscht alle ausgewählten Bilder von Ihrem
Datenträger (verschiebt sie in den Papierkorb).
Bearbeiten - markiert die ausgewählten Originalbilder für die Bearbeitung (selbst
wenn sie eventuell bereits zuvor bearbeitet wurden).
Nicht bearbeiten — markiert die ausgewählten Bilder, damit diese nicht bearbeitet
werden (sie werden während der Stapelverarbeitung übersprungen).
Bilder mit „Nicht bearbeiten“ entfernen - entfernt alle Bilder, die mit „Nicht
bearbeiten“ markiert wurden, aus Ihrem Arbeitsbereich. Genau genommen entfernt
diese Funktion auch alle anderen Bilder, die nicht bearbeitet werden können, z. B.
Bilder, die bereits mit DxO korrigiert wurden.
Drehung nach links & nach rechts — dreht alle ausgewählten Bilder im Uhrzeigersinn
bzw. entgegen dem Uhrzeigersinn (Hoch- bzw. Querformat).
Bildschirmlayout (Diese Funktion ist im Modus „Vollautomatisch“ nicht verfügbar.
Daher ist die Schaltfläche ausgegraut.)
Filter - öffnet ein Untermenü mit Kontrollkästchen, mit denen Sie Bilder anzeigen
können, die mit „Nicht bearbeiten“, „Bereit zum Bearbeiten“ und „Bereits
bearbeitet“ markiert sind. Sehr nützlich, um nach einer ersten Betrachtung der Bilder
einen überfüllten Arbeitsbereich zu vermeiden!
Sortieren - öffnet ein Untermenü mit Optionen, um die Miniaturbilder entweder
unsortiert (d. h. in der Reihenfolge, in der sie geladen wurden) zu lassen oder sie
nach dem Erstellungsdatum der Datei bzw. dem Dateinamen, dem
Kameragehäuse oder dem Objektivtyp zu sortieren.
DxO Optics Pro v3.5
BENUTZERHANDBUCH
39/147
Viewer - öffnet den DxO Viewer (siehe separate Beschreibung), mit dem Sie
korrigierte Bilder vorher und nachher anzeigen können. Beachten Sie, dass eine
Fehlermeldung ausgegeben wird, wenn Sie versuchen, den Viewer zu öffnen, bevor
Sie Bilder bearbeitet haben!
Starten - Nachdem Sie die zu bearbeitenden Bilder ausgewählt und alle
gewünschten Einstellungen vorgenommen haben, können Sie mit dieser StartSchaltfläche die Stapelverarbeitung von DxO starten. In einem Fenster wird
angezeigt, dass die Verarbeitung läuft (siehe separate Beschreibung weiter unten).
Außerdem können Sie den Fortschritt des Vorgangs ablesen. Ansonsten handelt es
sich von diesem Moment an um einen völlig automatischen Prozess.
Einstellungen speichern
/ Voreinstellungsmanager - Diese Optionen gelten nur
für den Modus „Experten“ daher sind diese Schaltflächen hier ausgegraut.
Voreinstellungen übernehmen
- Hiermit können Sie eine beliebige der
verschiedenen Standard- und benutzerdefinierten Voreinstellungen anwenden, die
Sie erstellen bzw. im Modus „Experten“ ändern können.
Symbolleiste im Vorschaufenster
In der Vorschau-Symbolleiste sind eine Reihe von Werkzeugen zusammengefasst, die nur auf das
Vorschaubild angewendet werden können.
Schatten beschneiden
Normale Vorschau
Lichter beschneiden
Diese drei Schaltflächen stellen sehr nützliche Anzeigewerkzeuge für das Vorschaubild dar. Mit
den Schaltflächen zum Beschneiden der Lichter
und Schatten
können Sie jeweils
anzeigen, welche Teile des Bildes entweder reines Schwarz oder reines Weiß aufweisen. Diese
Informationen können eine Entscheidung bei der Belichtungskorrektur unterstützen. An den
Beispielbildern unten können Sie erkennen, wie das funktioniert. Zwei wichtige Tastenkürzel sind Alt
und Alt + Umschalt, mit denen Sie nach Korrekturänderungen die Vorschauanzeige für "Lichter
beschneiden" und "Schatten beschneiden" jeweils aktualisieren können. Dadurch wird die
Beschneidung im Hauptvorschaubild angezeigt.
DxO Optics Pro v3.5
BENUTZERHANDBUCH
40/147
Normale
Bildvorschau
Highlight-Clipping
Bildvorschau
Schatten-Clipping
Bildvorschau
DxO Optics Pro v3.5
BENUTZERHANDBUCH
41/147
Eine andere von drei zugehörigen Schaltflächen (die sich gegenseitig ausschließen), wovon die
ersten beiden in Verbindung mit dem Korrekturregister „Zoom“ arbeiten (siehe Beschreibung weiter
unten).
wird das Pipettenwerkzeug aktiviert, mit dem Sie einen
Mit der Schaltfläche „WA-Auswahl“
Pixelbereich auswählen können, den Sie als Referenzbereich für die Korrektur des Weißabgleich
im gesamten Bild verwenden wollen.
wird ein rechteckiger Ausschnitt eines Bildabschnitts aktiviert, in
Mit der Schaltfläche „Zoom“
dem Sie eine detaillierte Vorschau bestimmter Funktionen erhalten.
(eine neue Funktion in Version
Und schließlich können Sie mit der Schaltfläche „Beschneiden“
3.5) Bilder zuschneiden. Über das Kontrollkästchen können Sie das Verhältnisauswahlfeld aktivieren.
Dort stehen folgende Optionen zur Auswahl: „Kein Seitenverhältnis“ (d. h. die Seiten können
beliebig verändert werden), „Original“, um das Seitenverhältnis des Originalbildes beizubehalten,
eine Reihe von numerischen Werten sowie „Benutzerdefiniert“, wodurch ein Eingabefeld geöffnet
wird, in das Sie Ganzzahlwerte für das Seitenverhältnis eintragen können.
Wenn Sie „Beschneiden“ aktivieren, erscheint auf dem Bild ein skalierbares und verschiebbares
rechteckiges Feld, das den Zuschnittumriss anzeigt. Sie können die Ränder dieses Feldes mit der
Maus verändern (überall an den Rändern, nicht nur an den Ziehpunkten). Das vergrößerte
Zoombild zeigt die genaue Position des Mauszeigers, sodass Sie äußerst genau zuschneiden
können. Wenn Sie den Mauszeiger in den Zuschnittsbereich (aber nicht in die Nähe der Ränder)
bewegen, ändert er seine Form in eine Hand, mit der Sie das Rechteck als Ganzes verschieben
können.
DxO Optics Pro v3.5
BENUTZERHANDBUCH
42/147
Wie in dem entsprechenden Abschnitt bereits erwähnt, arbeitet das Werkzeug „Histogramm“ mit
dem Inhalt des Zuschnittfeldes (falls aktiviert), wodurch es zu einem nützlichen analytischen
Werkzeug wird.
Vorschau-Manager
Mit dieser Schaltfläche wird ein Dialogfeld mit Kontrollkästchen geöffnet, über die Sie die
Vorschau für die Korrekturen von Verzeichnung, Randabschattung, DxO Lighting, HSL,
Tonwertkurve und Farbquerfehlern aktivieren bzw. deaktivieren können. Um die Zeit, die für die
Aktualisierung der Vorschau benötigt wird, einzusparen, können Sie bei bestimmten Korrekturen
die Vorschau ausschalten. Beachten Sie, dass die ersten beiden Optionen im
Vorschaubedienfeld ausgegraut sind, wenn auch nur ein Bild in Ihrer Auswahl enthalten ist, für das
das entsprechende Objektivkorrekturmodul (Lens Correction Module) nicht verfügbar ist.
Beachten Sie, dass Farbquerfehler hier ebenfalls aufgeführt sind, da bei nicht aktivierter Vorschau
von geometrischer Verzeichnung die Korrektur von Farbfehlern eine leichte Bildvergrößerung
verursachen kann. Die damit verbundene leichte Beschneidung des Bildes muss natürlich
unbedingt auf dem Vorschaubild erkennbar sein.
DxO Optics Pro v3.5
BENUTZERHANDBUCH
43/147
TIPP ZUM ARBEITSBEREICH
Während Sie den Schieberegler bewegen, wird die entsprechende Korrektur auf das zuletzt
korrigierte Vorschaubild angewendet, d. h. jede Korrekturvorschau baut auf der vorherigen
auf. Dies geschieht entweder "live", während der Schieberegler bewegt wird, oder (bei
signifikanter Verarbeitungszeit) erst nachdem Sie die Maustaste losgelassen haben. Bei
bestimmten Korrekturen ist also eventuell keine Änderung zu erkennen, bis Sie die Maustaste
loslassen. Beachten Sie, dass bestimmte Korrekturen nicht im Vorschaubild angezeigt werden
(siehe Register "Zoom" unten).
Menus
Folgende Befehle finden Sie in den sechs Pulldown-Menüs sowie in der Symbolleiste:
Die ersten beiden Menüs sind in allen drei Arbeitsbereichen gleich.
Das Menü Datei enthält die Befehle, mit denen Sie
* Bilder hinzufügen / * Bilder entfernen. Jede Arbeitssitzung beginnt damit, dass Sie die Bilder
hinzufügen, die Sie für die Bearbeitung im Arbeitsbereichin der Vorschau anzeigen wollen. Mit
dem Befehl "Bilder hinzufügen" [Strg + O] öffnen Sie ein Browser-Fenster, in dem Sie ein oder
mehrere Bilder auswählen und diese dann in Ihren Arbeitsbereich transferieren können, wo sie als
Miniaturbilder angezeigt werden. "Bilder entfernen" [Strg + Del] ist selbsterklärend. Außerdem gibt
es den Befehl * "Bilder mit "Nicht bearbeiten" entfernen" [Strg + Rückschritt]. Hiermit können Sie
automatisch alle Bilder entfernen, die Sie nicht bearbeiten wollen und folglich mit "Nicht
bearbeiten" gekennzeichnet haben, sodass Ihr Arbeitsbereich übersichtlich bleibt. "Alle Bilder
auswählen" [Strg + A] hat genau die erwarteten Auswirkungen. Mit dem Befehl „Dateien
löschen“ werden unerwünschte Dateien in den Papierkorb verschoben.
Außerdem gibt es in diesem Menü noch den Befehl "Beenden" [Alt + F4].
TIPP
Beachten Sie, dass von einer schreibgeschützten CD-ROM geladene Bilder nach der
Bearbeitung nicht auf dem selben Datenträger gespeichert werden können. Sie müssen sie
daher entweder zuerst in ein Arbeitsverzeichnis auf der Festplatte bzw. auf eine beschreibbare
CD-ROM kopieren oder den Zielpfad für die Ausgabedateien auf eine beschreibbaren
Speicherort setzen. Verwenden Sie hierfür das Register "Ausgabedateiformat" [unter der
Palette „Ausgabeeinstellungen“ im Modus „Fortgeschrittene“ (Strg + F4) bzw.
„Experten“ (Strg + F9)] - siehe unten. Wenn Sie die Dateien vor der Bearbeitung nicht
kopieren wollen, müssen Sie darauf achten, dass Sie die Sidecar-Einstellungsdatei nicht
zusammen mit der Originalbilddatei speichern können.
DxO Optics Pro v3.5
BENUTZERHANDBUCH
44/147
Mit dem Befehl "Bilder hinzufügen" (oder dem entsprechende Tastenkürzel bzw. der Schaltfläche in
der Symbolleiste) öffnen Sie ein neues Fenster mit dem Titel „Bilder hinzufügen“, in dem Sie die
hinzuzufügenden Bilddateien suchen und auswählen können. Wenn Sie den Mauszeiger über
einen Dateinamen bewegen, wird eine QuickInfo mit einigen wichtigen Bildeigenschaften
angezeigt. Wenn Sie mehrere hinzuzufügende Bilder ausgewählt haben, erscheint unten links eine
Statusleiste und die Schaltfläche "Stopp", mit der Sie den Ladevorgang der Bilder abbrechen
können.
Hierbei handelt es sich um eines der Werkzeuge der Version 3.5, mit dem sich sehr viel Zeit sparen
lässt und das den Workflow stark vereinfacht. Das Browserfenster „Bilder hinzufügen“ ist in zwei
Bereiche unterteilt, deren Größe sich ändern lässt. Im linken Fensterbereich wird eine Baumstruktur
Ihres Datenträgers angezeigt und im rechten der ausgewählte Ordner entweder mit
Miniaturbildern Ihrer Fotos oder mit den üblichen Details zu den Dateien.
Die folgende Beschreibung gilt insbesondere für eine Windows-Umgebung. Die MacintoshUmgebung wird weiter unten beschrieben.
In dieser Symbolleiste zum Hinzufügen von Bildern finden Sie Folgendes (die gleichen Befehle gibt
es auch in den Menüs „Datei“ und „Ansicht“):
DxO Optics Pro v3.5
BENUTZERHANDBUCH
45/147
Ausgewählte Bilder in den Hauptarbeitsbereich einfügen
Ausgewählte Bilder löschen - verschiebt die ausgewählten Bilder in den Papierkorb.
Alle Bilder auswählen
Sortieren - wie auch im Hauptarbeitsbereich gibt es hier ein Auswahlmenü, um die
Bilder nach Dateinamen, Größe, Datum oder Typ zu sortieren.
Filter - auch hier wieder gibt es wie im Hauptarbeitsbereich ein Auswahlmenü mit
Optionen, um bereits bearbeitete Bilder, RGB- und RAW-Bilder herauszufiltern.
Die letzten beiden erleichtern die Vorauswahl von Bildern, die in den
Hauptarbeitsbereich eingefügt werden sollen.
Miniaturbilder anzeigen / Details anzeigen - Mit diesen beiden Schaltflächen, die
sich gegenseitig ausschließen, können Sie den Anzeigemodus für den rechten
Fensterbereich auswählen.
Zurück zum Hauptfenster - Wenn Sie das Fenster „Bilder hinzufügen“ nicht schließen
bzw. minimieren wollen, können Sie mit dieser Schaltfläche zwischen dem
Hauptarbeitsbereich und dem Fenster „Bilder hinzufügen“ hin- und herschalten.
Diese Funktion ist praktisch, wenn Sie später wieder zurück wechseln wollen, um
weitere Bilder hinzuzufügen, ohne jedes Mal die Miniaturbilder neu generieren zu
müssen ... Es sollte auch erwähnt werden, dass Sie Bilder oder ganze Verzeichnisse
per Drag&Drop aus dem Fenster „Bilder hinzufügen“ in das Hauptfenster
verschieben können.
Eine Statusleiste unten rechts auf dem Bildschirm bestätigt die verwendeten Filterkriterien.
Beachten Sie, dass zur Einsparung von Verarbeitungsleistung Miniaturbilder nur dann angezeigt
werden, wenn die Miniaturbildanzeige auch ausgewählt wurde. Wenn Sie also zum ersten Mal von
der Detailanzeige auf Miniaturbilder umschalten, tritt eine kurze Verzögerung ein, da die Bilder erst
berechnet werden müssen. Wenn ein Ordner sehr viele Bilddateien enthält, zeigt DxO eine
Meldung an, während es überprüft, bei welchen davon es sich um verwertbare Bilddateien
handelt.
Wenn Sie den Filter für bereits bearbeitete Bilder aktiviert haben, erkennt DxO diese in einem
separaten Durchlauf, daher werden kurz Miniaturbilder angezeigt, die dann, wenn der Filter
aktiviert ist, wieder ausgeblendet werden.
Im Modus „Experten“ werden die Bilder, die Sie hinzufügen, zuerst, in Ihrem Arbeitsbereich als eine
Reihe von Miniaturbildern angezeigt. Nachdem Sie ein oder mehrere Bilder hinzugefügt haben,
können Sie sie auswählen bzw. die Auswahl aufheben, indem Sie einmal mit der linken Maustaste
auf das Bild klicken. Die ausgewählten Bilder werden durch eine stärkere Umrandung
gekennzeichnet. (Später werden wir sehen, wie Sie die Farbe für die Umrandung im Menü
"Optionen" im Register "Weitere" einstellen können.) Wie üblich können Sie mit "Strg + linke
Maustaste" mehrere Bilder gleichzeitig und mit „Umschalt + linke Maustaste“ eine Reihe
nebeneinanderliegender Bilder auswählen. Sie können per Drag&Drop die Reihenfolge ändern.
Aus technischen Gründen ist in Miniaturbildern keine Korrekturvorschau möglich.
Die Miniaturbilder werden mit verschiedenen Symbolen gekennzeichnet, die ihren jeweiligen
Status anzeigen:
Korrektureinstellungen wurden geändert und gespeichert
DxO Optics Pro v3.5
BENUTZERHANDBUCH
46/147
-
Bereits bearbeitetes Bild mit mindestens einer anderen Einstellung
Noch nicht bearbeitetes Bild ohne Unklarheiten
Bereits bearbeitetes Bild, für das die korrigierte Datei fehlt
Das Bild kann nicht verarbeitet werden, weil es bereits mit DxO Optics Pro verarbeitet wurde—
oder das Bild ist eine RAW-Datei, die nicht unterstützt wird
Entweder die Bilddatei ist beschädigt oder das Format kann nicht gelesen werden; das Bild
wird nicht bearbeitet.
In den letzten beiden Fällen wollen Sie wahrscheinlich diese Bilder aus Ihrem Arbeitsbereich
entfernen oder sie über das Menü "Workflow" (siehe unten) mit "Nicht bearbeiten" kennzeichnen.
Daraufhin wird oben links auf dem Bild das Symbol "Nicht bearbeiten" angezeigt.
Für dieses Bild wurde "Nicht bearbeiten" ausgewählt.
Raw-Bild, Modul fehlt, aber Rauschprofil ist verfügbar: es sind nur die Korrekturen FSL, DxO Noise,
Tonwertkurve, Unschärfemaske, WA und DxO Lighting verfügbar.
JPEG-Bild, Objektivmodul fehlt, aber Rauschprofil ist verfügbar: es sind nur die Korrekturen
Rauschminderung, WA, Tonwertkurve, HSL, Unschärfemaske und DxO Lighting verfügbar
JPEG-Bild, Objektivmodul fehlt und Rauschprofil ist nicht verfügbar: es sind nur die Korrekturen
WA, Tonwertkurve, Unschärfemaske und DxO Lighting verfügbar.
Einstellentfernung Information fehlt : Sie müssen die Einstellentfernung angeben, um optische
Korrekturen durchzuführen. Andernfalls werden eine oder mehrere Gehäuse/Objektiv-spezifische
optische Korrekturen nicht vorgenommen
„Sind Sie sicher“ - das Bild wurde zwar mit Software von Drittanbietern verändert, kann aber mit
DxO bearbeitet werden, wobei jedoch keine Garantie für die Korrekturleistung übernommen
werden kann. (Weitere Hinweise finden Sie unter „Tipp“ am Ende dieses Abschnittes.)
Unter jedem Miniaturbild wird der dazugehörige Dateiname mit dem Dateityp (JPEG oder RAW)
angezeigt.
Außer bei fehlerhaften, nicht lesbaren oder Dateien, die nicht bearbeitet werden können, das Bild
ebenfalls mit einem Häkchen markiert, um anzuzeigen, dass das Bild für die Bearbeitung bereit ist
bzw. dass es sich um ein bearbeitetes Bild handelt, für das mindestens eine Einstellung geändert
wurde.
Wenn Sie nach der Bearbeitung, und nachdem Sie die bearbeiteten Bilder im DxO Viewer (wird
später beschrieben) angesehen haben, wieder zu Ihrem Arbeitsbereich zurückkehren, werden die
Miniaturbildsymbole aktualisiert und zeigen jetzt den neuen Status der Bilder an.
Die Statusleiste unten auf dem Bildschirm liefert Informationen zum ausgewählten Bild bzw. zu
jedem Bild, über das Sie den Mauszeiger bewegen. Links wird der vollständige Pfad für die
Bilddatei angezeigt. In der Mitte werden, soweit verfügbar, Angaben zu Kamera und Objektiv, die
für die Bildaufnahme verwendet wurden, angeführt oder es wird darauf hingewiesen, dass das
Bild bereits bearbeitet wurde. Gelegentlich wird die Meldung "Teilweise korrigiertes Bild" angezeigt,
die darauf hinweist, dass nicht alle ausgewählten Korrekturen auf dieses bestimmte Bild
angewendet werden konnten. Wenn Sie den Mauszeiger über die Statusleiste bewegen, werden
Einzelheiten zu den an diesem Bild vorgenommenen Korrekturen angezeigt.
DxO Optics Pro v3.5
BENUTZERHANDBUCH
47/147
Auch das Menü Workflow ist grundsätzlich das gleiche wie in den anderen beiden
Arbeitsbereichen. Es enthält die folgenden Befehle:
* Starten [Strg + S]
* Bild mit "Bearbeiten" [F12] / “Nicht bearbeiten" [F11] kennzeichnen - Hiermit können Sie die
Bearbeitung ausgewählter Bilder überspringen.
Wenn sich natürlich nur ein Bild im Arbeitsbereich befindet, schließen sich diese beiden Befehle
gegenseitig aus.
Wie auch die anderen beiden Arbeitsbereiche bietet das Menü Arbeitsbereich die
Modusauswahl : die drei Optionen für das Layout des Arbeitsbereichs:Vollautomatisch /
Fortgeschrittene / Experten.
Sie können jederzeit den Modus wechseln und damit das Layout Ihres Arbeitsbereichs an Ihre
Bedürfnisse anpassen.
Im Assistenten können Sie über eine Optionsschaltfläche den gewünschten Modus auswählen.
Die Entscheidung wird Ihnen erleichtert, indem die Verwendung der einzelnen Modi jeweils kurz
erläutert wird. Nur wenn Sie das Programm zum ersten Mal ausführen wird dieser Assistent
automatisch angezeigt.
Der Befehl "Optionen" und das Tastenkürzel [Strg + P] ermöglichen die Einstellung bestimmter
allgemeiner Arbeitsparameter: In Version 3.5 gibt es hier einige zusätzliche, die später in einem
gesonderten Abschnitt beschrieben werden.
Das Menü Bild bietet Ihnen die Möglichkeit, Ihr Bild nach * links (entgegen dem Uhrzeigersinn) [Strg
+ L] oder * rechts (im Uhrzeigersinn) [Strg + R] zu drehen, so dass Sie Porträtbilder in der richtigen
Ausrichtung anzeigen können.
Im Arbeitsbereich "Vollautomatisch" bietet das neue Menü Ansicht jetzt in Version 3.5 direkten
Zugriff auf den DxO Viewer (Einzelheiten finden Sie in einem gesonderten Kapitel). Außerdem kann
diese Funktion über die Schaltfläche
DxO Optics Pro v3.5
in der Symbolleiste und das Tastenkürzel Strg + W
BENUTZERHANDBUCH
48/147
aufgerufen werden, um korrigierte Bilder vorher und nachher anzuzeigen. Solange die
Verarbeitung nicht abgeschlossen ist, werden im DxO Viewer nur die bereits bearbeiteten Bilder
angezeigt, deren Dateien noch am ausgewählten Ausgabedateispeicherort vorhanden sind. Eine
Fehlermeldung wird ausgegeben, wenn Sie versuchen, den Viewer zu öffnen, bevor Sie Bilder
bearbeitet haben!
Layout - Dieser Befehl ist im Modus „Vollautomatisch“ deaktiviert, da hier nur die
Miniaturbildansicht möglich ist.
Filter - öffnet ein Untermenü mit Kontrollkästchen, über die Sie die Anzeige von Bildern, die mit
„Nicht bearbeiten“, „Bereit zum Bearbeiten“ und „Bereits bearbeitet“ markiert sind, aktivieren bzw.
deaktivieren können. Sehr nützlich, um nach einer ersten Betrachtung der Bilder einen überfüllten
Arbeitsbereich zu vermeiden!
Sortieren - öffnet ein Untermenü mit Optionen, um die Miniaturbilder entweder unsortiert (d. h. in
der Reihenfolge, in der sie geladen wurden) zu lassen oder sie nach dem Erstellungsdatum der
Datei bzw. dem Dateinamen, dem Kameragehäuse oder dem Objektivtyp zu sortieren.
Das Menü „Ansicht“ enthält auch die Befehle * Zurück / * Weiter, die ebenfalls über Tastenkürzel
ausgeführt werden können: Strg + Æ für „Weiter“ und Strg + Å für „Zurück“.
Über das Menü "Hilfe" können Sie die vollständige Hilfedatei (d. h. dieses Benutzerhandbuch),
Einzelheiten zu verschiedenen installierten Moduloptionen [Strg + M] sowie den Info-Bildschirm mit
Informationen zu der genauen Softwareversion, insbesondere für den Fall, dass Sie den
technischen Support von DxO Labs kontaktieren müssen, aufrufen. Es gibt auch eine Schaltfläche,
über die Sie die Software automatisch nach Aktualisierungen suchen lassen können.
DxO Optics Pro v3.5
BENUTZERHANDBUCH
49/147
TIPP
DxO Optics Pro wurde für die Korrektur von Bildern direkt aus Ihrer Kamera entwickelt. Das
bedeutet, dass Bilder, die zuvor mit einem anderen Programm bearbeitet wurden, von Optics
Pro nicht korrigiert werden können.
Auf unserer Website http://support.dxo.com/ finden Sie unter "Fragen u. Antworten" die neuesten
Informationen zu dieser Anforderung. DxO Optics Pro wurde für den unmittelbaren Beginn des
Arbeitsablaufs entwickelt, d. h. für die Arbeitsphase nach Übertragung der Bilder vom
Kartenleser oder der Kamera.
Sobald einer der folgenden Umstände zutrifft, können die Bilder nicht von DxO Optics Pro
bearbeitet werden:
– Das Bild wurde mit einem anderen Softwareprogramm bearbeitet.
– Das Bild wurde bereits geändert und die MakerNote (der herstellerspezifische Abschnitt der
EXIF-Metadaten) fehlt.
– Das Bild enthält keine EXIF-Daten.
Eine neue Funktion in Version 3.5 ist die Möglichkeit, Bilder zu verarbeiten, die zuvor mit
bestimmten autorisierten Anwendungen von Drittanbieternbearbeitet wurden, die die the EXIF
MakerNote intakt lassen (bisher gehören dazu Picture Project® und Nikon Capture®). Derartige
Bilder können von DxO Optics Pro zwar verarbeitet werden, dennoch kann keine Garantie für
die Ergebnisse übernommen werden. Aus diesem Grund werden diese Bilder mit dem Symbol
„Sind Sie sicher?“ markiert
DxO Optics Pro ist bestrebt, die Metadaten (EXIF, MakerNote, IPTC, XMP) weitestgehend
unverändert zu lassen. Das bedeutet, dass Sie selbst nach der Bearbeitung der Bilder mit DxO
Optics Pro noch eine andere Bildbearbeitungssoftware verwenden können.
DxO Optics Pro dreht die Bilder automatisch, wenn Sie die automatische Rotationsfunktion Ihrer
Kamera verwenden. Für diesen Schritte wird also keine zusätzliche Software benötigt.
Optionen
Der Befehl „Optionen“ im Menü „Arbeitsbereich“ und das Tastenkürzel [Strg + P] ermöglichen die
Einstellung bestimmter allgemeiner Arbeitsparameter:
Register WEITERE
DxO Optics Pro v3.5
BENUTZERHANDBUCH
50/147
Im Register „Weitere“ können Sie in Kombinationsfeldern die Größe der Miniatur- und der
Vorschaubilder sowie die Arbeitssprache auswählen. Sie können im Internet nach neuen DxO
Correction Modules oder Softwareaktualisierungen suchen (wobei Sie durch Aktivieren eines
Kontrollkästchens auch bei jedem Start der Software, automatisch danach suchen lassen können),
die Maßeinheiten entweder metrisch oder in Zoll anzeigen lassen und die Melodie, die bei
Programmstart gespielt wird, deaktivieren.
Änderungen der Sprache oder der Vorschaugröße sind erst nach dem Programmneustart
wirksam. Wenn Sie also sofort vorgenommen werden sollen, müssen Sie das Programm beenden
und neu starten.
TIPP ZUM ARBEITSBEREICH
Je nachdem wie viele Bilder Sie in einem Stapel anzeigen wollen, können Sie die Größe der
dargestellten Miniaturbilder so anpassen, dass möglichst viele in den Arbeitsbereich passen,
die Bilder aber dabei so groß wie möglich bleiben.
Beachten Sie, dass im Modus mit zwei Fensternbereichen (d. h. ein geteiltes Fenster, in dem
sowohl Miniaturbilder als auch Vorschaubilder angezeigt werden), wird die Größe des
Vorschaubildes automatisch angepasst, damit es ins Fenster passt. Daher ist die ausgewählte
Vorschaugröße lediglich die maximal mögliche Größe.
Register „Darstellung“
In diesem Register können Sie die Farben für den Hintergrund des Arbeitsbereichs, die
Bildumrandungen und verschiedene andere Anzeigeelemente auswählen. Klicken Sie auf ein
beliebiges Element, um seine aktuelle Farbe anzuzeigen, und wenn Sie diese ändern wollen,
dann auf die Schaltfläche der gegenwärtigen Farbe. Daraufhin wird eine Palette mit den
typischen Windows-Farben geöffnet, in der Sie eine Farbe auswählen oder eine Reihe von Farben
selbst zusammenstellen können.
DxO Optics Pro v3.5
BENUTZERHANDBUCH
51/147
Register VIEWER
Im Register "Viewer" können Sie über die Optionsschaltflächen auswählen, ob Sie den DxO Viewer
(Standardeinstellung) oder einen externen Viewer verwenden möchten. In einem
Kombinationsfeld können Sie die Reihenfolge festlegen, in der der DxO Viewer Ihre Bilder anzeigen
soll, wenn Sie ihn öffnen. Hierbei stehen Ihnen die Optionen "Eingabe / Ausgabe" (vorher /
nachher), "Ausgabe / Eingabe" (nachher / vorher) und "Ausgabe" (nachher) zur Verfügung.
Dadurch wird lediglich die Anordnung beim Öffnen festgelegt. Wenn der Viewer geöffnet ist,
können Sie jederzeit mit einem Befehl beliebig zwischen den beiden Versionen umschalten, es sei
denn, Sie haben nur "Ausgabe" ausgewählt.
Wenn Sie nicht den DxO Viewer, sondern einen anderen Viewer verwenden, müssen Sie beachten,
dass die Bilder sofort in der Vorschau angezeigt werden, nachdem sie neu berechnet wurden. Im
DxO Viewer ist die Vorschau jedoch erst verfügbar, nachdem der ganze Stapel verarbeitet wurde.
In der Praxis kann dadurch bei der Verarbeitung großer Bilderstapel Zeit gespart werden.
Register „Multiprocessing“
DxO Optics Pro v3.5
BENUTZERHANDBUCH
52/147
Im Register „Multiprocessing“ finden Sie einige Optionen zur Steigerung
Verarbeitungsgeschwindigkeit, wenn Sie mit einem geeigneten Computer arbeiten.
der
Über das Kombinationsfeld „Multiprocessing“ können Sie auswählen, wie viele
Verarbeitungsvorgänge Sie simultan während der Stapelverarbeitung und Cachegenerierung
ausführen wollen. Die erste Zahl zeigt an, wie viele Vorgänge aktiviert werden, und die zweite, wie
viele (logische) Prozessoren in Ihrem System zur Verfügung stehen. Wenn Ihr System mehr als einen
logischen Prozessor besitzt, ist es sinnvoll, so viele Vorgänge zu aktivieren, wie Prozessoren
verfügbar sind. Dabei ist allerdings unbedingt zu beachten, dass die Bildverarbeitung,
insbesondere bei größeren Bildern (mit mehr als 8 Megapixeln), sehr viel Arbeitsspeicher
beansprucht. Bei JPEGs wird etwa das 10-fache der Bildgröße an Arbeitsspeicher benötigt und
bei RAW-Bilder ist es sogar das 20-fache.
Eine andere Funktion zur Steigerung der Verarbeitungsgeschwindigkeit ist der Datenträgercache.
Hier können Sie veranlassen, dass der DxO Viewer die „Vorher“-RAW-Bilder vorausberechnet.
Dadurch wird die Zeit zur Aktualisierung verkürzt, wenn Sie „Vorher“- und „Nachher“-Bilder im Viewer
anzeigen. Sie können hier einstellen, wie viel Speicherplatz auf dem Datenträger dem Cache
zugewiesen wird. Außerdem können Sie das Verzeichnis auswählen, welches das System hierfür
verwenden soll. Mit der Schaltfläche „Durchsuchen“ wird ein Browserfenster geöffnet, in dem Sie
ein vorhandenes Verzeichnis auswählen oder ein neues erstellen können.
DxO Optics Pro v3.5
BENUTZERHANDBUCH
53/147
Einstellungen
Nachdem Sie den Bilderstapel für die Bearbeitung in den Arbeitsbereich eingefügt haben,
müssen Sie, wie auch im Modus "Vollautomatisch", ein oder mehrere Bilder auswählen, die Sie
bearbeiten wollen. Im Modus "Fortgeschrittene" können Sie eine Reihe der am häufigsten
benötigten Steuerungen für die Korrektur Ihrer Bilder verwenden. Wenn Sie möchten, können Sie
dann diese Einstellungen kopieren und übernehmen (über das Menü "Workflow" oder über ein
Kontextmenü, dass durch Rechtsklick auf das ausgewählte Bild aufrufen), um die gleichen
Einstellungen auf eine oder mehrere Bildgruppen anzuwenden oder bereits erstellte
Voreinstellungen aufzurufen, die Sie zuvor als benutzerdefinierte Voreinstellung im Modus
"Experten" gespeichert haben (siehe späteres Kapitel). In jedem Fall können Sie alle oder ein
Auswahl der Einstellungen auf ein oder mehrere ausgewählte Bilder übertragen. So können Sie
beispielsweise eine Gruppe von sechs zusammenhängenden Bildern auswählen und ein Reihe
von Einstellungen erstellen, die auf alle Bilder angewendet werden sollen. Übertragen Sie diese
Einstellungen, wovon Sie auch einige auslassen können, dann auf eine weitere Gruppe oder
Gruppen von Bildern. Jetzt werden Sie sicher auch langsam verstehen, um welch großartige und
flexible Funktion es sich hierbei handelt!
Palette im Modus "Fortgeschrittene"
Sehen wir uns jetzt die Palette aller wichtigen Korrektursteuerungen an, die Sie im Menü
"Arbeitsbereich" finden. Benutzer früherer Versionen werden feststellen, dass in Version 3.5 der
Hauptarbeitsbereich in zwei Fensterbereiche unterteilt werden kann. Außerdem enthält die
Symbolleiste neue Schaltflächen für das Layout. Eine neue Symbolleiste für das Vorschaufenster
steht ebenfalls zur Verfügung. Weitere Informationen finden Sie in den Beschreibungen zu
Symbolleiste und Menü.
Wenn Sie mindestens ein Bild ausgewählt haben, wird die Palette angezeigt, sobald Sie den
Modus "Experten" auswählen. Sie können sie verbergen, indem Sie auf das Kreuz × oben rechts
klicken und damit das Fenster schließen, oder indem Sie im Menü "Arbeitsbereich" den Befehl
"Steuerungen ausblenden" wählen. Mit dem Befehl "Steuerungen anzeigen" wird die Palette
wieder angezeigt. Die Palette besteht aus fünf verschiedenen Registern, jeweils für Korrekturen,
Histogramm, Zoom, Workflow und Bildinformationen. Im Menü "Arbeitsbereich" sind diese mit
einem Häkchen gekennzeichnet, wenn sie aktiviert sind. Sie können mit den jeweiligen
Tastenkürzeln Strg + F1 bis F5 bequem zwischen den Registern wechseln. Außerdem können Sie
in diesem Menü die gesamte Steuerungspalette verbergen bzw. anzeigen.
Im Register „Korrekturen“ gibt es
Funktionen: „Farbfehler“ (allgemein
Vorschausymbolleiste im Modus
Beschneiden und Vorschau. Eine
„Symbolleisten“ und „Menüs“.
im DxO Optics-Bedienfeld Kontrollkästchen für zwei neue
und Purple Fringing) und „Max. Bild“. Außerdem enthält die
„Fortgeschrittene“ Schaltflächen für die Verwaltung von
ausführliche Beschreibung finden Sie in den Abschnitten
Wenn die Steuerungspalette in Ihrem Arbeitsbereich angezeigt wird, können Sie sie als Ganzes
verschieben oder per Drag&Drop mit der Maus einzelne Register im Fenster verteilen (hierzu
müssen Sie ziemlich genau auf das Register selbst und nicht auf die Titelleiste klicken!). Wie wir
etwas später sehen werden, ist es oft hilfreich, bestimmte Register geöffnet zu lassen, während
man mit anderen arbeitet. Wenn Sie auf ein Register klicken, wird es aktiviert und kommt in den
Vordergrund, während die anderen in den Hintergrund treten. Die Anordnung Ihrer Paletten wird
von einer Arbeitssitzung zur anderen gespeichert. Wenn Sie das Programm also wieder öffnen,
werden sie im gleichen Format angezeigt, wie sie angeordnet waren, als Sie das Programm das
letzte Mal geschlossen haben, vorausgesetzt natürlich, dass Sie den Anzeigemodus nicht
geändert haben (z. B. von geteiltem Bildschirm auf einfachen Bildschirm). Wenn die gespeicherte
Anzeigeanordnung nicht verwendet werden kann, wird die Standardanordnung übernommen.
DxO Optics Pro v3.5
BENUTZERHANDBUCH
54/147
TIPP ZUM ARBEITSBEREICH
Beim ersten Programmstart ist der DxO-Arbeitsbereich so gestaltet, dass die Paletten in Form
von Registern übereinander "gestapelt" sind, wobei die Histogramm-Palette die oberste ist.
Auf diese Weise können Sie alles auf einem einzigen Bildschirm sehen und müssen nur nach
Bedarf die jeweilige Palette öffnen. Falls Sie jedoch mit einem geteilten Bildschirm arbeiten,
können Sie alle Paletten öffnen und sie bedarfsgerecht anordnen.
Indem Sie auf ein Register klicken, können Sie es per Drag&Drop an irgendeine Stelle auf
Ihrem Bildschirm verschieben. Sobald es von den anderen Registern getrennt ist, können Sie
es beliebig öffnen und schließen. So können Sie mehrere Register gleichzeitig geöffnet lassen
und dabei aber auch Ihren Arbeitsbereich organisieren und übersichtlich gestalten. Um die
Register wieder zu stapeln, klicken Sie jeweils auf das Register nicht auf die Titelliste!) und
verschieben es per Drag&Drop auf den Stapel.
Sie können jedes Register auch verkleinern, indem Sie auf seine Titelleiste klicken. Wenn es
verkleinert ist, können Sie seine Größe durch nochmaliges Klicken auf die Titelleiste wieder
maximieren. Mit Strg + Funktionstasten F1 bis F5 bringen Sie das entsprechende Register in den
Vordergrund. Bestimmte Register enthalten ein Bedienfeld, das bei einigen über ein
Kontrollkästchen (standardmäßig angekreuzt) aktiviert wird. Wenn Sie das Bedienfeld über das
Kontrollkästchen deaktivieren, wird dieser bestimmte Korrekturalgorithmus nicht angewendet. Das
Bedienfeld wird nicht geöffnet und seine Steuerungen bleiben unzugänglich. Auf jedem Register
können Sie mit F4 und F5 das Bedienfeld öffnen bzw. schließen.
Wenn ein bestimmter Parameter zuvor im Modus "Experten" geändert wurde und im Modus
"Fortgeschrittene" nicht eingestellt werden kann, wird dies dadurch gekennzeichnet, dass die
Titelleiste für das entsprechende Bedienfeld im Arbeitsbereich "Experten" hervorgehoben wird.
Wenn Sie diesen Parameter weiter bearbeiten möchten, müssen Sie in den Modus "Experten"
wechseln.
Wie auch im Modus "Vollautomatisch" müssen Sie zuerst ein oder mehrere Bilder auswählen, die
Sie bearbeiten wollen. Im Modus "Fortgeschrittene" können Sie dann mit den verfügbaren
Steuerungen bestimmt wichtige Eigenschaften Ihrer Bilder einstellen. Wenn Sie möchten, können
Sie dann diese Einstellungen kopieren und übernehmen (über das Menü "Workflow" oder über ein
Kontextmenü, dass durch Rechtsklick auf das ausgewählte Bild aufrufen), um die gleichen
Einstellungen auf eine oder mehrere Bildgruppen anzuwenden oder bereits erstellte
Voreinstellungen aufzurufen. In jedem Fall können Sie alle oder ein Auswahl der Einstellungen auf
ein oder mehrere ausgewählte Bilder übertragen. So können Sie beispielsweise eine Gruppe von
sechs zusammenhängenden Bildern auswählen und ein Reihe von Einstellungen erstellen, die auf
alle Bilder angewendet werden sollen. Übertragen Sie diese Einstellungen, wovon Sie auch einige
auslassen können, dann auf eine weitere Gruppe oder Gruppen von Bildern. Jetzt werden Sie
sicher auch langsam verstehen, um welch großartige und flexible Funktion es sich hierbei handelt!
Betrachten wir jetzt die fünf Register dieses Palettenfensters nacheinander und sehen wir uns an
Beispielen ihre Funktionsweise an. Bevor wir uns den tatsächlichen Korrekturen zuwenden, werfen
wir zuerst einen Blick auf zwei Register mit sicherlich sehr nützlichen Werkzeugen, die Sie
wahrscheinlich immer in Ihrem Arbeitsbereich geöffnet haben, während Sie mit anderen
Werkzeugen arbeiten.
Register "Histogramm"
[Ctrl+F2]
DxO Optics Pro v3.5
BENUTZERHANDBUCH
55/147
Sie kennen sicher bereits die Histogrammanzeige für die Verteilung der Tonwerte in den drei
Farbkanälen mit Schwarz auf der linken und Weiß auf der rechten Seite.
Eine nützliche Neuerung in Version 3.5 ist, dass das Histogramm für den beschnittenen Bereich
des Bildes berechnet werden kann (wenn die Beschneidefunktion aktiviert ist). Obwohl dies
einerseits natürlich auch bedeutet, dass Sie bei der Interpretation des Histogramms vorsichtig sein
müssen, wenn Sie „Beschneiden“ ausgewählt haben, kann es andererseits den immensen Vorteil
haben, dass Sie eine detailliertere Histogrammanalyse sogar eines kleinen Bildausschnittes
vornehmen können. Hierfür brauchen Sie lediglich einen kleinen beschnittenen Probebereich im
Bild auszuwählen.
Außerdem sollte erwähnt werden, dass das Histogramm im Ausgabefarbraum berechnet wird.
Falls Sie hier Änderungen vorgenommen haben, werden sich die Ergebnisse in Ihrem Histogramm
widerspiegeln, selbst wenn sie auf dem Vorschaubild nicht unbedingt sichtbar sind (denken Sie
daran, dass Vorschaubilder stets mit dem sRGB-Farbraum angezeigt werden, unabhängig davon,
was Sie ausgewählt haben).
Hinweis für Benutzer der Version 3: Die Schaltflächen zum Beschneiden von Schatten und Lichtern
wurden aktualisiert und befinden sich jetzt auf der Vorschausymbolleiste.
Sie werden es sicher praktisch finden, wenn Sie das Register "Histogramm" geöffnet lassen,
während Sie mit den anderen Werkzeugen arbeiten, da es oftmals sehr gut veranschaulicht, was
passiert. Hierfür müssen Sie es mit Drag&Drop an eine andere Stelle auf dem Bildschirm
verschieben. Wenn es nicht mehr mit seiner ursprünglichen Palette verankert ist, bleibt es geöffnet,
selbst wenn Sie auf ein anderes Register zugreifen. Das gleiche gilt auch für das nächste Register,
das wir jetzt betrachten:
Register "Zoom"
[Ctrl+F3]
Diese wichtige Funktion ist kompliziert zu erklären, so dass sie am besten mit Bildern
veranschaulicht wird. Wir dürfen nicht vergessen, dass das normale Vorschaubild nur eine
annähernde Darstellung der angewandten Korrekturen (Weißabgleich, Belichtung, grobes
demosaicing, Verzeichnung, Randabschattung, Tonwertkurve, Farbton / Sättigung / Luminanz)
gibt, während andere Korrekturen, wie Rauschunterdrückung, Farbquerfehler, echtes
Demosaicing und Schärfe nicht in der Vorschau verfügbar sind. Aus diesem Grunde ist die ZoomFunktion so wichtig, da sie einen Teilbereich des Bildes anzeigt, auf den alle
Bearbeitungsfunktionen angewandt wurden.
Das Register „Zoom“ öffnet ein kleines Zoomfenster, dessen Funktion und Bedienung von der
Auswahl der drei Schaltflächen in der Vorschausymbolleiste abhängt:
DxO Optics Pro v3.5
BENUTZERHANDBUCH
56/147
‘Pipetten-Werkzeug - zum Klicken für den Weiß- bzw. Graupunkt
Zoom
Beschneiden
Betrachen wir zuerst diese Funktion im Zusammenspiel mit dem Weißabgleich.
Weißabgleich
Aktivieren Sie das Weißabgleich-Werkzeug und bewegen Sie den Mauszeiger (Pipetten-Werkzeug)
im Hauptbild. Das Bild in den vergrößerten Abschnitten wird so verschoben, dass das Mittelkreuz
die genaue Position des Mauszeigers anzeigt. Die RGB-Werte des ausgewählten Punktes werden
unten rechts in der Statusleiste angezeigt. Die RGB-Werte des ausgewählten Punktes werden unten
rechts in der Statusleiste angezeigt. Eine höhere Genauigkeit erhalten Sie mit dem Schieberegler
unten, mit dem Sie die Vergrößerung in vier Schritten bis auf 400 % erhöhen können. Beachten
Sie, das das Vergleichsmuster für den Weißabgleich einem Mittelwert mehrerer Bildschirmpixel an
der Mauszeigerposition entspricht. Je stärker Sie also vergrößern, desto genauer definierten Sie die
Referenzpixel für den Weißabgleich.
Während Sie den Mauszeiger auf dem Hauptbild bewegen, ändert sich der Weißabgleich des
rechten Vorschaubildes ("Nach dem Klicken") und zeigt den Weißabgleich an, der von den
ausgewählten "neutralen" Pixeln erzeugt werden würde. So erhalten Sie eine Ansicht des
Weißabgleichs "vorher" und "nachher". Wenn Sie auf einen Punkt klicken, wird der Weißabgleich
des Hauptbildes aktualisiert und entspricht der Anzeige im Fenster "Nach dem Klicken". Sie können
durch Drücken der Alt-Taste das Pipettenwerkzeug deaktivieren und den vergrößerten Bereich
"einfrieren".
Hier ist ein echtes Bild, an dem Sie sehen können, wie das funktioniert. Zum besseren Verständnis
können Sie es einmal selbst ausprobieren.
Zoom
Durch Aktivieren des Zoom-Werkzeugs wird die Anzeige in ein einzelnes Rechteck umgewandelt,.
Ein grüner Rahmen zeigt an, dass Sie es verschieben können, indem Sie mit dem Hand-Werkzeug
darauf klicken. Das Hand-Werkzeug wird angezeigt, wenn Sie den Mauszeiger über den
gerahmten Bereich bewegen. Die Größe dieses vergrößerten Ausschnitts aus dem Hauptbild
kann (in Schritten von je 100 %) angepasst werden. Verschieben Sie hierfür den Schieberegler per
Drag&Drop von 100 % (d. h. der tatsächlichen Größe) auf 400%.
DxO Optics Pro v3.5
BENUTZERHANDBUCH
57/147
Die Bedeutung dieser Probefunktion in tatsächlicher Größe kann nicht genug hervorgehoben
werden. Auch wenn das Vorschaubild bereits einen guten Eindruck vom Endergebnis bietet, ist
seine Größe beschränkt, wird es für eine schnellere Vorschauanzeige nur mit einer niedrigen
Frequenz abgetastet und nicht alle Korrekturen werden angewendet. dieses gezoomte Bild in
tatsächlicher Größe wird genau so verarbeitet wie Ihr fertiges Bild, so dass Sie genau beurteilen
können, wie das Endergebnis aussehen wird. Für einige Korrekturen, die wir später genauer
betrachten werden (DxO Noise) und die im Abschnitt zum Arbeitsbereich "Experten" beschrieben
werden (Ausgabeschärfung und Unschärfemaske), ist diese Tatsache von enormer Bedeutung. In
diesem Modus können Sie auf das Pipetten-Werkzeug für den Weißabgleich zugreifen. Bewegen
Sie hierfür bei gedrückter Strg-Taste den Mauszeiger. Wenn Sie jetzt mit der linken Maustaste
klicken, wird die aktuelle Mauszeigerposition als neues neutrales Vergleichmuster für den
Weißabgleich gesetzt.
Crop
(eine neue Funktion in Version
Und schließlich können Sie mit der Schaltfläche „Beschneiden
3.5) Bilder beschneiden. Über das Kontrollkästchen können Sie das Verhältnisauswahlfeld
aktivieren. Dort stehen folgende Optionen zur Auswahl: „Kein Seitenverhältnis“ (d. h. die Seiten
können beliebig verändert werden), „Original“, um das Seitenverhältnis des Originalbildes
beizubehalten, eine Reihe von numerischen Werten sowie „Benutzerdefiniert“, wodurch ein
Eingabefeld geöffnet wird, in das Sie Ganzzahlwerte für das Seitenverhältnis eintragen können.
Wenn Sie „Beschneiden“ aktivieren, erscheint auf dem Bild ein skalierbares, verschiebbares
rechteckiges Feld, das den Zuschnittumriss anzeigt.
DxO Optics Pro v3.5
BENUTZERHANDBUCH
58/147
Sie können die Ränder dieses Feldes mit der Maus verändern (überall an den Rändern, nicht nur
an den Ziehpunkten). Das vergrößerte Zoombild zeigt die genaue Position des Mauszeigers,
sodass Sie äußerst genau zuschneiden können. Wenn Sie den Mauszeiger in den
Zuschnittsbereich (aber nicht in die Nähe der Ränder) bewegen, ändert er seine Form in eine
Hand, mit der Sie das Rechteck als Ganzes verschieben können.
Wie in dem entsprechenden Abschnitt bereits erwähnt, arbeitet das Werkzeug „Histogramm“ mit
dem Inhalt des Zuschnittfeldes (falls aktiviert), wodurch es zu einem nützlichen analytischen
Werkzeug wird.
Sehen wir uns jetzt die verschiedenen Korrekturregister an. Zuvor jedoch noch kurz eine
allgemeine Bemerkung: In allen Bedienfeldern, bei denen außer dem Schieberegler auch ein
Eingabefeld enthalten ist, müssen Sie nach der Eingabe des Korrekturwertes direkt in das Feld die
Eingabetaste auf der Tastatur drücken, damit dieser Wert berücksichtigt wird.
Korrektureinstellungen können in einer beliebigen Reihenfolge vorgenommen werden. Wir haben
sie aber hier in einem logischen Arbeitsablauf aufgelistet. Wenn Sie erst einmal mit allen
Korrekturtypen vertraut sind, können Sie die Einstellungen natürlich in einer für Sie am besten
geeigneten Reihenfolge vornehmen.
Register "Korrekturen"
[Strg + F1]
Auf diesem Register finden Sie fünf Bedienfelder für die wichtigsten Korrektursteuerungen, die in
diesem Modus eingestellt werden können. Bevor wir sie jedoch näher betrachten, hier noch eine
allgemeine Bemerkung: Auf allen Bedienfeldern, bei denen außer dem Schieberegler auch ein
DxO Optics Pro v3.5
BENUTZERHANDBUCH
59/147
Eingabefeld enthalten ist, müssen Sie nach der Eingabe des Korrekturwertes direkt in das Feld die
Eingabetaste auf der Tastatur drücken, damit dieser Wert berücksichtigt wird.
TIPP ZUM ARBEITSBEREICH
Während Sie den Schieberegler bewegen, wird die entsprechende Korrektur auf das zuletzt
korrigierte Vorschaubild angewendet, d. h. jede Korrekturvorschau baut auf der vorherigen
auf. Dies geschieht entweder "live", während der Schieberegler bewegt wird, oder (bei
signifikanter Verarbeitungszeit) erst nachdem Sie die Maustaste losgelassen haben. Bei
bestimmten Korrekturen ist also eventuell keine Änderung zu erkennen, bis Sie die Maustaste
loslassen. Beachten Sie, dass bestimmte Korrekturen nicht im Vorschaubild angezeigt werden
(siehe Register "Zoom" unten).
Weitere wichtige Informationen zur Vorschau finden Sie in der Beschreibung des Bedienfelds
"Vorschau-Manager".
Weißabgleich
Beachten Sie bitte, dass sich das Bedienfeld für den Weißabgleich (und seine Titelleiste) bei
Auswahl eines Bildes ändert je nachdem, ob es sich um eine RAW- oder eine andere Datei
handelt. Bei einer RAW-Konvertierung ist eine echte Korrektur des Weißabgleichs möglich,
während bei anderen Bildern die Bearbeitung des Weißabgleichs auf etwas andere Weise erfolgt.
Raw Version
Oben im Bedienfeld für den Weißabgleich (RAW) befindet sich ein Kombinationsfeld mit
„Original“ (d. h. es werden die Werte aus dem EXIF-Header der Bilddatei verwendet), eine Reihe
von Voreinstellungen für „Standard“-Lichtverhältnisse (Tageslicht, Bewölkt, Glühlampe,
Leuchtstoffröhre, Blitz, Schatten) und die Option „Benutzerdefiniert“ für manuelle Einstellungen.
Ausgehend von einer beliebigen dieser Voreinstellungen, können Sie mit den Schiebereglern für
Farbtemperatur und Farbton Einstellungen vornehmen. Sobald Sie einen Schieberegler bewegen,
wird neben seiner Bezeichnung die Kennzeichnung (Benutzerdefiniert) angezeigt, woran
erkennbar ist, dass die Einstellung geändert wurde.
Die Option „Benutzerdefiniert“ entspricht einer mittleren DxO-Kalibrierung, kann aber auch
Kameraeinstellungen für automatischen Weißabgleich „AWB“ oder die vom Benutzer manuell in
der Kamera eingestellte Farbtemperatur (Manuell Temp) darstellen.
DxO Optics Pro v3.5
BENUTZERHANDBUCH
60/147
Mit dem oberen Schieberegler wird die Farbtemperatur eingestellt. Grundsätzlich wird hierbei der
Abgleich der Rot- und Blaukanäle variiert, während der Grünkanal unverändert bleibt. Wenn Sie
den Schieberegler nach rechts schieben, wird die Farbtemperatur erhöht, wenn Sie ihn nach links
schieben wird sie gesenkt. Das gleiche Ergebnis erreichen Sie, indem Sie eine Zahl für die
Farbtemperatur eingeben und die Eingabetaste drücken. Der Wertebereich beträgt 2.000 K bis
20.000 K.
Durch die Erhöhung der Farbtemperatur wird das Bild wärmer und durch eine Absenkung kälter.
Obwohl dies auf den ersten Blick nicht intuitiv erscheint, müssen wir bedenken, dass hierbei der
Farbabgleich so korrigiert wird, als ob das Bild ursprünglich mit dieser Farbtemperatur
aufgenommen wurde. Stellen Sie sich beispielsweise vor, dass ein Bild bei künstlichem
Glühlampenlicht aufgenommen wurde, die Kamera aber versehentlich auf "Tageslicht" eingestellt
war. Das resultierende Bild hat einen Orangefarbstich. Wenn Sie nun den Schieberegler nach links
auf einen niedrigeren K-Wert einstellen, der besser für das verwendete Kunstlicht geeignet ist, wird
das Bild kälter und der Orangestich korrigiert.
Mit dem unteren Schieberegler wird der Farbton eingestellt. Hier wird der Farbabgleich zwischen
Blau und Grün angepasst, während Rot unverändert bleibt. Wenn Sie den Schieberegler nach
links schieben oder einen negativen Wert eingeben, wird das Bild grüner. Wenn Sie ihn nach
rechts schieben oder einen positiven Wer eingeben, wird es blauer. Der Wertebereicht beträgt
+100 bis –100.
Wie bei allen Schiebereglern in Optics Pro können Sie durch Klicken auf die eine oder andere
Seite des Reglers selbst, diesen in einem festgelegten Schritt in die entsprechende Richtung
bewegen. Bei der Farbtemperatur betragen diese Schritte jeweils 500 K und bei dem Farbton 25.
TIPP
Je nachdem, ob es sich um RAW- oder RGB-Bilder (JPEG und TIFF) handelt, unterscheidet sich
die Art und Weise leicht, wie die Software den Weißabgleich durchführt. Die Verwendung von
RAW-Bildern eröffnet größere Möglichkeiten bei der Einstellung des Weißabgleichs. Bei der
Korrektur von RGB-Dateien müssen Sie vorsichtig sein, da es bei umfangreichen Korrekturen zu
unerwünschten Artefakten (Streifenbildung in den Lichtern / Plakateffekt in den Schatten)
kommen kann.
Sehen wir uns jetzt anhand von zwei Bildern (RAW) an, wie diese beiden Steuerungen funktionieren.
Hier in der Mitte befindet sich das Bild wie es aufgenommen wurde. Im rechten Bild wurde der
Regler für die Farbtemperatur nach rechts und im linken Bild nach links verschoben:
Und hier jetzt das gleiche Bild, jedoch dieses Mal mit dem veränderten Farbton:
DxO Optics Pro v3.5
BENUTZERHANDBUCH
61/147
Beachten Sie bitte, dass der Mauszeiger in eine Pipette geändert wird, wenn Sie ihn über dem
Vorschaubild bewegen. Mit diesem leistungsfähigen Werkzeug können Sie einen neutralen
Bildbereich auswählen, der als Weißreferenz dienen soll. Hierfür sollten Sie einen relativ hellen
Grauton wählen. Vermeiden Sie beschnittene Lichter, da die Ergebnisse sonst sehr schwer
vorhersagbar sind. Beachten Sie, dass die Pipette den Mittelwert einer Anzahl von Bildschirmpixel
"betrachtet", so dass Sie auch Übergangsbereiche vermeiden sollten, da sonst Fehler auftreten
könnten. Setzen Sie den Mauszeiger einfach auf den entsprechenden Bereich und klicken Sie mit
der linken Maustaste, um den Weißabgleich für diesen Punkt einzustellen. Sie können im PulldownMenü jederzeit wieder “Original“ auswählen, um die Änderungen aufzuheben und zum
ursprünglichen Weißabgleich zurückzukehren. Unmittelbar nachdem Sie auf einen Graupunkt
geklickt
haben,
um
den
Weißabgleich
einzustellen,
wird
die
Bezeichnung
“(Benutzerdefiniert)“ automatisch neben den Namen der Schiebereglern angezeigt. Das PipettenWerkzeug kann vorübergehend mit der Alt-Taste deaktiviert werden. Sobald Sie mit der rechten
Maustaste auf eine beliebige Stelle im Bild klicken, wird es wieder aktiviert, jedoch ohne dabei
den Weißabgleich zu ändern. Wenn Sie mit der linken Taste klicken, wird es wieder aktiviert und
gleichzeitig auch der Weißabgleich geändert.
An dieser Stelle sollte erklärt werden, was sich hinter der Übernahme von benutzerdefinierten
Einstellungen auf die definierten Voreinstellungen verbirgt. Bei ihrer Suche nach einer immer
treueren Farbmetrik erzeugen manche Kamerahersteller die Farbe mit verschiedenen
Berechnungsmatrizen für jede der definierten Belichtungsbedingungen, die in DxO durch die
Voreinstellungen dargestellt werden. Folglich verwendet DxO selbst verschiedene Farbmatrizen.
Um mögliche Farbanomalien zu vermeiden, müssen Bilder unter Verwendung der für die
ursprüngliche Aufnahmeauswahl geeigneten Einstellung bearbeitet werden. Natürlich möchten
Benutzer die Einstellungen um diese Voreinstellungen optimieren. Aus diesem Grunde ist es
möglich, die Einstellungen für jede Voreinstellung individuell anzupassen.
RGB Version
Wenn es sich bei dem ausgewählten Bild um ein bereits konvertiertes RGB-Datei handelt, wird ein
leicht abgeändertes Bedienfeld für den Weißabgleich angezeigt. In diesem Fall ist nicht der volle
DxO Optics Pro v3.5
BENUTZERHANDBUCH
62/147
Einstellbereich wie für RAW-Bilder verfügbar. Außerdem wird nur ein Schieberegler angezeigt, mit
dem der globale Abgleich des Bildes eingestellt werden kann - kälter nach links, wärmer nach
rechts. Extreme Einstellungen müssen in diesem RGB-Modus vorsichtig verwendet werden, um
Artefakte zu vermeiden, die aus den Beschränkungen der RGB-Formate selbst entstehen können.
Wenn Sie mit dem Pipetten-Werkzeug auf einen Graupunkt im Bild klicken, wird auch hier der
globale Weißabgleich so eingestellt, dass dieser Punkt neutral ist. Die Auswahl im
Kombinationsfeld ändert sich dieses Mal automatisch auf "Weißpunkt/Graupunkt anklicken".
TIPP
DxOs leistungsstarke Funktionen zur Korrektur der Tonwertkurve, Belichtungskorrektur und
Rauschunterdrückung geben Ihnen die Möglichkeit, eine große Menge an Details in den
Schatten wieder herzustellen, die in der analogen Fotografie wahrscheinlich verloren
gegangen wären (das trifft sowohl auf RAW- als auch RGB-Bilder).
Belichtungskorrektur
Wenn Sie den Schieberegler nach rechts bewegen (oder im Eingabefeld einen positiven Lichtwert
eintragen) wird die Belichtung erhöht, wenn Sie den Regler nach links bewegen (oder einen
negativen Lichtwert eintragen) wird sie verringert. Der Einstellbereich beträgt +4,00 Lichtwerte bis –
4,00 Lichtwerte. Durch Klicken auf den Schieberegler bewegt er sich in Schritten von 0,50
Lichtwerten.
Bei Belichtungskorrekturen ist es eventuell hilfreich, wenn Sie die Anzeige zum Beschneiden der
Lichter und Schatten verwenden, auf die Sie mit den Tastenkürzeln Umschalt + Strg / Alt zugreifen
können. Beachten Sie, dass die Anzeige von Schatten- und Lichtbeschneidungen im endgültigen
Ausgabefarbraum berechnet wird, sodass diese Anzeigen sowie jegliche Änderungen, die auf
ihnen basieren, betroffen sind, wenn der Ausgabefarbraum im nachhinein geändert wird (siehe
die Beschreibung zum „Ausgabefarbraum“ im Abschnitt zum Register „Ausgabeeinstellungen“).
Bei der Bearbeitung eines RAW-Bildes ist das Kontrollkästchen "Lichter wieder herstellen"
standardmäßig aktiviert, wodurch die manuellen Einstellungen deaktiviert werden. Wenn Sie eine
Einstellung vornehmen wollen, müssen Sie die Option "Lichter wieder herstellen" deaktivieren.
Beachten Sie, dass bei der Verarbeitung eines RGB-Bildes, die Funktion "Lichter wieder herstellen"
nicht verfügbar und das Kontrollkästchen folglich ausgegraut ist.
DxO Optics Pro v3.5
BENUTZERHANDBUCH
63/147
WAS IST UNTER "LICHTER WIEDER HERSTELLEN" ZU VERSTEHEN?
Der typische Sensor einer digitalen SLR-Kamera hat einen Dynamikbereich von 12 Bit. Das
bedeutet, dass sie ein Bild mit 4096 Graustufen darstellen können, während JPEG-Bilder nur 8
Bit, also 256 Graustufen, verwenden. Normalerweise werden RAW-Bilder mit 12 Bit anhand einer
Tonwertkurve in 8 Bit konvertiert, wodurch Dynamik in den Lichtern verloren geht. Es kann also
passieren, dass bestimmte Farbelemente Informationen in den Lichtern verlieren. Die
Wiederherstellung der Lichter soll dieses Problem lösen.
Die Wiederherstellungsfunktion für die Lichter in DxO Optics Pro 3.5 setzt den Lichtwert-Regler
automatisch auf einen negativen Wert, um die Informationen in den Lichtern, die außerhalb
des Bereichs liegen, wieder in den verfügbaren Dynamikbereich von 8 Bit zu bringen. Dann wird
der Gammawert für die Belichtung eingestellt, um die globale Bildhelligkeit so gut wie möglich
wieder herzustellen, wobei stets nach dem besten Gleichgewicht zwischen Wiederherstellung
der Lichter und Beibehaltung der allgemeinen Belichtung des Motivs gesucht wird. Beachten
Sie: Wenn der Gammawert [im Bedienfeld "Helligkeit", in DxO Lighting / Register "Experte"] auf
"Manuell" gesetzt wurde, muss er manuell eingestellt werden, um den für die Wiederherstellung
der Lichter verwendeten negativen Lichtwert zu kompensieren. Im automatischen Modus wird
der Gammawert unter Berücksichtigung der Auswirkungen der Funktion zur Wiederherstellung
der Lichter berechnet.
Bei einigen Bildern erhalten Sie eventuell bessere Ergebnisse, wenn Sie den Lichtwert und die
Belichtungsparameter manuell einstellen. Am einfachsten ist es, wenn Sie die Belichtung auf
"Automatisch" setzen und dann den Lichtwert einstellen.
Erfahrene Benutzer stellen erst den Lichtwert ein, um die Lichter wieder herzustellen, und
probieren dann verschiedene Belichtungsparameter aus, bis sie den besten Kompromiss
gefunden haben. Die lokalen Einstellungen in DxO Lighting ersparen aufwändige
Maskierungstechniken.
Wenn jedoch das Wiederherstellen der Lichter auf einen anderen Wert als „Keine“ gesetzt ist, ist
der manuelle Schieberegler deaktiviert. In diesem Fall können Sie je nach den Anforderungen
Ihres Bildes im Kombinationsfeld eine der drei Stärken für die automatische Wiederherstellung der
Lichter (Leicht, Mittel, Stark) auswählen.
Ein sehr dunkles Bild mit einem hellen Bereich (z. B. eine Aufnahme mit Gegenlicht) erfordert eine
starke Unterbelichtung, um die Zeichnungen in den Lichtern zu erhalten, wodurch allerdings das
gesamte Bild zu dunkel wird. Die automatische Kontraststeuerung ist nicht für diese Art von Bildern
ausgelegt. Das Ausgabebild wird dann nicht unbedingt genug aufgehellt, um die Zeichnung in
den dunklen Bereichen hervorzubringen. Aus diesem Grund ist es ratsam, in DxO Lighting auf den
manuellen Modus umzuschalten, um einen besseren Einstellungskompromiss zu finden.
Beachten Sie, wie bei den Bildern unten mit einer geringfügigen Erhöhung die ursprüngliche
leichte Unterbelichtung korrigiert wurde. Daher ist es besser, Bilder eher unterzubelichten, nach
oben hin etwas Spielraum zu lassen und das Clipping von Details in den Lichtern zu verhindern,
wobei es möglich ist die gewünschte Belichtungseinstellung während der Bildbearbeitung
auszuwählen.
DxO Optics Pro v3.5
BENUTZERHANDBUCH
64/147
Beachten Sie bitte, wie durch die Verwendung von „Lichter wieder herstellen“ eine leichte
Verringerung der Belichtung erreicht und Detail in den Lichtern, das „verloren“ schien, wieder
hergestellt wurde. Hierbei handelt es sich um einen der großen Vorteile der Arbeit mit RAW-Bildern,
da es bei einem RGB-Bild nicht möglich ist, die verlorene Zeichnung wieder zu erlangen, wenn die
Spitzlichter erst einmal überbelichtet sind.
TIPPS ZU BILDAUFNAHME
Im Vergleich zu herkömmlichem Film ist die digitale Bildaufnahme weniger tolerant bei der
Überbelichtung von Spitzlichtern. Sobald ein Spitzlicht einen digitalen Clipping-Punkt erreicht
hat, ist kein weiteres Bilddetail mehr vorhanden. Daher ist es wichtig, dass Sie sich mit dem
tatsächlichen "RAW"-Clipping-Punkt Ihrer Kamera vertraut machen und dann Ihre
Gewohnheiten entsprechend anpassen und dabei ggf. die Belichtung zurückhalten, um
Zeichnung in den Lichtern zu bewahren.
Farbton / Sättigung / Luminanz
Die Korrektur kann über ein Kontrollkästchen aktiviert werden. Wenn die Option deaktiviert ist, wird
das Bedienfeld nicht geöffnet (kein Häkchen im Kontrollkästchen).
Im Modus "Fortgeschrittene" ist nur die Sättigung verfügbar. Wie immer wird der Schieberegler
nach rechts bewegt, um die Farbsättigung zu erhöhen und nach links um sie zu verringern.
Außerdem können Sie natürlich auch einen positiven oder negativen Wert eingeben. Der
DxO Optics Pro v3.5
BENUTZERHANDBUCH
65/147
Wertebereich beträgt +100 bis –100. Durch Klicken neben den Schieberegler bewegt sich dieser
in Schritten von jeweils 10.
WAS IST FSL?
In Geräten werden digitale Bilder mit 3 Farbkanälen mit jeweils für Rot, Grün und Blau
dargestellt. Dieses System ist aber nicht sehr benutzerfreundlich in Bezug auf sinnvolle
Einstellungen. HSL ist ein alternatives Farbmodel, das intern auf den gleichen RGB-Werten
beruht, mit dem es sich aber einfacher arbeiten lässt.
Es beschreibt Farben in Form von drei grundlegenden Parametern:
Farbton - welches sind die Grundfarben (Orange, Türkis, Violett usw.)
Sättigung - wie stark ist die Farbe, von zart bis leuchtend
Luminanz - wie hell bzw. wie dunkel ist die Farbe, von Schwarz bis Weiß
Durch Anpassen dieser Parameter können Farben zur Korrektur bzw. für künstlerische Effekte
geändert werden.
Mit der Schaltfläche "Kameraeinstellung" können Sie alle wieder aufheben und zum
Ausgangspunkt zurückkehren.
DxO Optics
Beachten Sie, dass dieses Bedienfeld nur dann angezeigt wird, wenn ein Bild ausgewählt wurde,
für welches das entsprechende Objektivkorrekturmodul (Lens Correction Module) geladen ist.
Wenn das Bedienfeld fehlt, kann Optics Pro seine optischen Korrekturen nicht auf dieses
bestimmte Bild anwenden.
In diesem Modus steht nur ein Kontrollkästchen zum Aktivieren bzw. Deaktivieren der Korrektur zur
Verfügung.
DxO Optics Pro v3.5
BENUTZERHANDBUCH
66/147
EINFÜHRUNG IN DXO OPTICS
Objektivdesign ist stets eine Frage von Kompromissen. Selbst die teuersten Objektive weisen
einen gewissen Verlust an Bildqualität auf, was als Abbildungsfehler bezeichnet wird, hierzu
gehören beispielsweise geometrische Verzeichnung, Randabschattung, Farbfehler oder auch
bereichsabhängige Unschärfe. Ein Versuch, diese Fehler zu kompensieren, wird beim Aufbau
des Objektivs unternommen, indem hier mehrere Glaselemente zusammengesetzt werden,
die dann teilweise ihre Fehler gegenseitig aufheben. Diese Kompensierung ist aber nie
perfekt. Zoomobjektive sind sogar noch komplexer, da die Kompensierung bei allen
Brennweiten funktionieren muss.
Die DxO Optics Engine soll die Leistung eines Objektivs verbessern, indem die restlichen
Defekte des Objektivs durch Software kompensiert werden. Kissen- oder tonnenförmige
Verzeichnung (sowie auch komplexere Verzeichnungen) können beispielsweise korrigiert
werden, indem entgegengerichtete, geometrische Transformierung auf das digitale Bild
angewendet wird. Die DxO Optics Engine beruht auf dem Prinzip der Erstellung eines
detaillierten Modells der Objektivleistung anhand von Tausenden von Bildern, die mit jedem
Objektiv aufgenommen wurden, für das ein DxO Lens Module erstellt wird. Dieses Modell - das
DxO Lens Module – wird dann vom Algorithmus der DxO Optics Engine verwendet, um alle
Fehler durch „Umkehr“ zu beheben. Auf diese Weise basieren die optischen Korrekturen nicht
auf Schätzungen, sondern auf realen Fehlern des Objektivs und können daher
vollautomatisch angewandt werden. Die Liste der gegenwärtig von der DxO Optics Engine
durchgeführten Korrekturen ziemlich vollständig: chromatische, geometrische, axiale und
bereichsabhängige Fehler können gleichzeitig korrigiert werden und, wenn gewünscht, auch
automatisch.
Korrekturen werden automatisch innerhalb des Bereichs und von Bild zu Bild entsprechend der
Aufnahmebedingungen (Brennweite, Blende usw.) angepasst.
In diesem Modus enthält das Bedienfeld ein Kontrollkästchen zum Aktivieren bzw. Deaktivieren der
optischen Korrekturen sowie zwei neue für „Farbfehler“ und „Max. Bild“. Das Kontrollkästchen
„Verzeichnung, Randabschattung, DxO Lens Softness“ ist ausgegraut, wenn das entsprechende
Objektivmodul nicht verfügbar ist. Das Kontrollkästchen „Max Bild“, ist ausgegraut, wenn die
Korrektur von Verzeichnung nicht verfügbar oder nicht aktiviert ist. Die neue
Farbfehlerverarbeitung in Version 3.5 sorgt dafür, dass wenigstens eine gewisse Korrektur von
Farbfehlern vorgenommen wird, auch wenn kein entsprechendes Objektivmodul vorhanden ist.
Um das Bild maximal zu nutzen, gibt es in Version 3.5 die neue Funktion „Max. Bild“. Wenn diese
Option aktiviert ist, ist das Seitenverhältnis des Bildes nicht länger auf die Proportionen des
Originalbildes bei der Aufnahme begrenzt, sondern es kann nach außen bis auf das
größtmögliche zentrierte Rechteck, das in das korrigierte Bild passt, vergrößert werden. In
bestimmten Fällen können dadurch bis zu 40 % zusätzlich verwendbare Bildfläche erreicht
werden!
TIPPS ZU BILDAUFNAHME
Diese neue Funktion ist besonders für Benutzer von Superweitwinkel- bzw. Fisheye-Objektiven
interessant. Denn sie eröffnet neue Möglichkeiten bei der Aufnahme von Panoramafotos. Jetzt
können Sie ein Superweitwinkel-Objektiv verwenden, mit DxO Optics Pro die unvermeidbare
Verzeichnung korrigieren und mit "Max Bild" das meiste aus Ihrem Bild herausholen, um es
dann auf die gewünschten Endproportionen zuzuschneiden. Sie können jetzt
Panoramaaufnahmen in Situationen machen, in denen es zuvor nicht möglich war oder
zumindest nur mit viel mehr Zeit und größeren Anstrengungen.
DxO Optics Pro v3.5
BENUTZERHANDBUCH
67/147
Einstellentfernung
Bestimmte
Objektivkorrekturmodule
(Verzeichnung,
Farbquerfehler)
benötigen
die
Einstellentfernung, um die optischen Korrekturen auszuführen Einige Kameras speichern die
Einstellentfernung nicht in den EXIF-Daten. In diesem Fall wird das Bedienfeld für die
Einstellentfernung angezeigt und Sie sollten die für die Aufnahme verwendete Einstellentfernung
hier so genau wie möglich manuell eingeben. In einem Kombinationsfeld können Sie entweder
die Standardeinstellung "Nicht eingestellt" in diesem Fall werden Verzeichnung und Farbfehler
nicht korrigiert) oder verschiedene Entfernungsbereiche auswählen. Sie können aber auch die
Entfernung genau einstellen, indem Sie den Schieberegler verschieben oder eine Zahl in das
Eingabefeld rechts eintragen. Beachten Sie, dass Sie mit dem Schieberegler eventuelle eine
Einstellentfernung angeben können, die von Ihrem Objektiv gar nicht unterstützt wird; in diesem
Fall verwendet DxO die für Ihr Objektiv geltende Mindest-Einstellentfernung.
Beachten Sie, dass die Einheiten für die Einstellentfernung (Fuß und Zoll bzw. Meter) im Register
"Weitere" im Menü "Arbeitsfläche" unter "Optionen" oder mit dem Tastenkürzel Strg + P ändern
können.
Brennweite
Zur Optimierung der optischen Korrekturen benötigen einige wenige Korrekturmodule für
Zoomobjektive genauere Angaben zur Brennweite in bestimmten Teilen Ihres Zoombereichs, als in
der EXIF-Datei der Kamera verfügbar sind. In diesem Fall wird das Bedienfeld für die Brennweite
DxO Optics Pro v3.5
BENUTZERHANDBUCH
68/147
angezeigt und Sie sollten die für die Aufnahme verwendete Brennweite hier so genau wie möglich
manuell eingeben. Mit dem Schieberegler können Sie die Brennweite genau einstellen. Er wird für
den Bereich der Brennweite kalibriert, in dem bei dem entsprechenden Objektiv Unklarheiten
bestehen. Die Klickschritte betragen in diesem Fall 50 % der Skala (sind also zu für die praktische
Anwendung zu grob). Sie können aber auch die Zahl in das Eingabefeld rechts eintragen.
Da die Brennweite die stärksten sichtbaren Auswirkungen auf die Korrektur von Verzeichnungen hat,
ist es sicher nützlich, wenn Sie bei Einstellung der Einstellentfernung die Vorschau der
Verzeichnungskorrektur (siehe unten) aktivieren.
DxO Optics Pro v3.5
BENUTZERHANDBUCH
69/147
DxO Lighting
Die Korrektur wird über ein Kontrollkästchen aktiviert. Wenn Sie deaktiviert ist (kein Häkchen im
Kontrollkästchen), wird das Bedienfeld nicht geöffnet.
DxO Optics Pro v3.5
BENUTZERHANDBUCH
70/147
DIESE BRANDNEUE DXO OPTICS-FUNKTION VERDIENT EINE KURZE ERKLÄRUNG
Diese wichtige DxO Optics-Funktion verdient eine kurze Erklärung.
Naturszenen weisen selten ideale Belichtungsbedingungen auf; Lichtquellen sind häufig
gerichtet und manchmal sehr hart. Dazu kommt, dass wir, wenn wir Bilder machen, oft mehr
darauf achten, den richtigen Moment einzufangen, als auf mögliche Belichtungsprobleme.
Das Problem wird noch dadurch verschärft, dass der Dynamikbereich des Sensors nicht mit
dem unserer Augen mithalten kann. All dies kann dazu führen, dass einige Aufnahmen
unterbelichtete, dunkle oder abgeschattete Bereiche, in denen Details fehlen, aufweisen.
Um diese Probleme zu lösen, hat DxO Labs DxO Lighting, ein einzigartiges
Optimierungswerkzeug für die lokale Belichtung und den Dynamikbereich, hinzugefügt. Indem
es analoge Filmtechniken wie Abwedler und Nachbelichter (engl. "Dodge & Burn") automatisch
ersetzt, hebt DxO Lighting Schattendetails digitaler Bilddateien hervor und erhält dabei
gleichzeitig Lichter, Texturen, Farben und ein natürliches Aussehen.
Wie funktioniert es?
Bis zu einem bestimmten Grad — im Wesentlichen, wenn das gewünschte Bildsignal genügend
über dem Rauschpegel liegt — können Belichtungsprobleme nachträglich durch geeignete
Bildbearbeitung korrigiert werden.
Einfach ausgedrückt, DxO Lighting zerlegt das Bild zuerst in mehrere Bereiche, deren
Luminanzwerte in einem bestimmten Bereich liegen. Anschließend bearbeitet es jeden dieser
Bereiche so, dass die Einzelheiten optimal hervorgeholt werden. Allgemein ausgedrückt, die
Steigung der Helligkeits- und Tonwertkurve werden in dunklen Bereichen leicht vergrößert, um
Details besser hervorzuholen. Gleichzeitig wird die Beschneidung der Lichter vermieden, die
auftreten kann, wenn der globale Gammawert eingestellt wird.
Pixelgenaue Bildsegmentierungstechnologie bildet das Herz von DxO Lighting und bietet
automatische Anpassung des lokalen Kontrasts, wodurch versteckte Einzelheiten in dunklen
Bereichen hervorgeholt werden. Die lokale Wirkung dieser Anpassung ist ganz entscheidend
dafür, dass abgeschattete Bilddetails hervorgeholt werden, ohne dass Spitzlichter überbelichtet
werden.
Im Modus „Fortgeschrittene“ gibt es ein Kontrollkästchen zum Umschalten zwischen automatisch
und manuell mit einem Kombinationsfeld zur Auswahl der Korrektionsstärke „Leicht“, „Mittel“ und
„Stark“. Der Schieberegler für die manuelle Einstellung der „Korrekturstärke“ wird erst aktiviert, wenn
Sie die Option „Automatisch“ deaktivieren. Der Schiebereglerbereich geht von 0 % bis 150 %.
Klicken auf den Schieberegler bewegt diesen in 10-%-Schritten. Es gibt auch ein Feld zur direkten
Eingabe.
Hierbei handelt es sich im Grunde genommen um eine komplexe Gamma- bzw.
Tonwertkurveneinstellung, die sich auf die Mitteltöne auswirkt und Lichter und Schatten fast
unverändert lässt.
Sehen Sie sich den Effekt auf dem folgenden Bild an und vergleichen Sie die Histogramme :
DxO Optics Pro v3.5
BENUTZERHANDBUCH
71/147
Originalbild
Mit DxO
Lighting
correction
DxO Optics Pro v3.5
BENUTZERHANDBUCH
72/147
DxO Noise
Kommen wir jetzt zum letzten Bedienfeld auf dem Register "DxO Noise". Auch hier kann die
Korrektur über ein Kontrollkästchen aktiviert werden. Wenn die Option deaktiviert ist, wird das
Bedienfeld nicht geöffnet (kein Häkchen im Kontrollkästchen).
WAS IST DXO NOISE?
Bei DxO Noise handelt es sich um eine Korrektur, die von der verwendeten Hardware
abhängt, d. h. der Korrekturalgorithmus wurde von DxO Labs auf einzelne Kameras
abgestimmt. Daher wird diese Korrektur nur bei Bildern ausgeführt, die mit Kameras
aufgenommen wurden, für die DxO kalibriert wurde. Im Laufe der Zeit kommen ständig
weitere Kameras hinzu. Normalerweise erzielt DxO Noise eine Verringerung des Rauschpegels
um 2 Stufen. Ein Bild, das mit 1600 ISO aufgenommen und mit DxO Noise verarbeitet wurde,
sieht zum Beispiel aus, als wäre es mit 400 ISO aufgenommen worden. DxO Noise wurde so
entwickelt, dass ein Maximum an Bilddetails erhalten bleibt.
Um die Auswirkung Ihrer Rauscheinstellung beurteilen zu können, müssen Sie unbedingt das
Zoom-Werkzeug verwenden, mit dem Sie eine präzise Vorschau auf die endgültige Bildqualität
erhalten. Wählen Sie für Ihre Korrekturen einen Bildbereich aus, anhand dessen Sie das Rauschen
am besten beurteilen können und verschieben Sie ggf. den vergrößerten Bereich, um weitere
kritische Bereiche zu überprüfen.
Die Korrekturstärke für das Luminanzrauschen kann mit dem Schieberegler bzw. dem Eingabefeld
innerhalb eines Bereichs von 0 bis 100 % bzw. durch Klicken in Schritten von jeweils 10 %
eingestellt werden.
DxOs überaus intelligenter Algorithmus zur Rauschunterdrückung arbeitet bei fast allen Bildinhalten
praktisch unsichtbar. Da jedoch die Weichzeichnung in bestimmten Bildbereichen manchmal
doch sichtbar sein kann, ist es natürlich sinnvoll, die Stärke für die Rauschunterdrückung so niedrig
einzustellen, wie es die Parameter des jeweiligen Bildes zulassen. Version 3.5 bietet in dieser
Hinsicht mit verfeinerten Algorithmen eine wirkliche Verbesserung. Diese ermöglichen es nämlich,
dass so viel feine Bilddetails wie möglich erhalten bleiben, während gleichzeitig das Rauschen auf
einem sehr niedrigen Niveau gehalten wird.
DxO Optics Pro v3.5
BENUTZERHANDBUCH
73/147
Der Modus „Experten“ bietet Zugriff auf vier weitere Steuerungen. Die erste ist neu in Version 3.5
von DxO Optics Pro: Ein Schieberegler bzw. ein Eingabefeld für die Erhaltung von feinen Details m
einem Bereich von 0 bis 100 % bzw. mit Klickschritten von jeweils 10 %. Durch Erhöhung dieser
Einstellung werden mehr feine Details im Bild erhalten (jedoch auf Kosten eines geringen
Restrauschens, das allerdings ein hochfrequentes ist, das am wenigsten stört). Diese Funktion ist
sehr nützlich, um das eher künstliche Aussehen zu
Auf den vergrößerten Bildbereichen unten ist die Auswirkung der Rauschunterdrückung besondern
in den Schattenbereichen erkennbar.
Originalbild
Nach
der
Korrektur
Register "Bildinformationen"
[Strg + F5]
DxO Optics Pro v3.5
BENUTZERHANDBUCH
74/147
Auf diesem Register gibt es nur zwei kleine Bedienfelder.
EXIF
Bietet einen Überblick über die EXIF-Daten für das aktuelle Bild. Beachten Sie Folgendes: Wenn
eine Reihe von Bildern markiert wird, zeigt das System ???? an, wenn die EXIF-Daten der Bilder
untereinander mehrdeutig sein sollten.
Register Ausgabeeinstellungen
[Ctrl+F4]
Ausgabedateiformat
Dies ist eine der wirklich nützlichen und zeitsparenden Funktionen von DxO Optics Pro: Sie können
nicht nur im Adobe-Dateiformat .DNG speichern, sondern es auch gleich beim Speichern in
JPEG und TIFF tun, wenn Sie wollen. Das bedeutet, dass Sie eine ganze Reihe von Dateien auf
einmal verarbeiten und gleichzeitig Kopien in mehreren Formaten speichern können, z. B. zum
schnellen Anzeigen und zum späteren Bearbeiten. Beachten Sie, dass .DNG nur als
Ausgabeformat für RAW-Eingabebilder verfügbar ist. Durch diese Funktion "RAW eingeben und
RAW ausgeben" können Sie weiterhin Ihren bevorzugten RAW-Konverter eines anderen Herstellers
verwenden, nachdem die Bilder in Optics Pro korrigiert wurden.
DxO Optics Pro v3.5
BENUTZERHANDBUCH
75/147
Auf den drei Registerkarten für die Formate DNG, JPEG und TIFF finden sich zunächst die gleichen
Grundfunktionen. Aktivieren Sie die Option "In diesem Format ausgeben" auf der betreffenden
Registerkarte, wenn die Ausgabe in diesem Format erfolgen soll.
Auf allen drei Registern gibt es das Kontrollkästchen „Beschneiden aktivieren“, um die in Version
3.5 neue Beschneidungsfunktion zu aktivieren - weitere Informationen zu dieser Funktion finden Sie
in der Beschreibung der Vorschausymbolleiste. Beachten Sie, dass Sie über das Kontrollkästchen
„Beschneiden aktivieren“ auf der Vorschausymbolleiste diese Option aktivieren. Sie kann allerdings
auch hier auf den Ausgabeformatregistern aktiviert bzw. deaktiviert werden. Alle drei Register
verwenden die gleiche Option, d. h. wenn sie auf einem Register geändert wird, geschieht das
auch auf den anderen.
Auf den Registerkarten für das Ausgabeformat JPEG und TIFF wird die Information zur Größe
aktualisiert, sodass sie das in der Größe veränderte Bild nach dem Zuschneiden widerspiegelt. Bei
Verwendung der Funktion „Beschneiden“ wird anfangs die zuletzt verwendete
Beschneidungsgröße angewendet, sodass eventuell die Größeninformation erst dann aktualisiert
wird, wenn das neue zugeschnittene Bild für die Vorschau neu berechnet wurde. Im Fall der
Funktion „Max Bild“ wird das in der Größe angepasste Bild erst nach der Korrektur berechnet und
die Größeneinstellungen sind auch erst dann verfügbar, wenn die Korrekturen für ein Bild für die
Vorschau berechnet wurden (und in der Ansicht „Nur Miniaturbilder“ gar nicht).
Bei JPEG-Eingabebildern sind zwei Ausgabe-Dateiformate verfügbar: TIFF (komprimiert oder
unkomprimiert) oder JPEG (mit Komprimierungsrate von 0 – 100).
Bei RAW-Eingabebildern sind drei Ausgabe-Dateiformate verfügbar: TIFF (8-Bit, komprimiert oder
unkomprimiert oder 16-Bit), JPEG (mit Komprimierungsrate von 0 – 100) und Adobe® Digital
Negative (DNG).
Wenn Sie in DNG speichern, können Sie die Sonderfunktionen von DxO Optics Pro (DxO
Demosaicing, DxO Optics usw.) verwenden und weiterhin einen Arbeitsablauf mit Adobe®
Camera Raw oder einem anderen Raw-Konverter aufrechterhalten, der mit der DNG-Eingabe
kompatibel ist.
Sie können festlegen, dass die Erweiterung automatisch an die Dateinamen korrigierter Dateien
angehängt wird. Sie können entweder die empfohlene beibehalten (_DXO) oder Ihre eigene
einrichten, wobei Sie darauf achten müssen, keine Zeichen mit Akzent, keine Zahlen, weder _, =
noch . zu verwenden.
Bei RAW-Eingabebildern wird die zusätzliche Erweiterung "_raw"
automatisch hinzugefügt, damit RAW und JPEG verarbeitet werden können. Wenn Sie das Feld für
die Erweiterung leer lassen besteht die Gefahr, dass Originaldateien versehentlich gelöscht
werden.
Über das Kontrollkästchen können Sie festlegen, ob vorhandene verarbeitete Bilder überschrieben
werden sollen. Wenn Sie sich dafür entscheiden, nicht zu überschreiben, und anschließend
versuchen, ein zuvor korrigiertes Bild zu verarbeiten, dessen verarbeitete Datei noch im selben
Verzeichnis vorhanden ist, erscheint beim Starten des Vorgangs eine Fehlermeldung und das Bild
wird nicht bearbeitet.
Ebenso wird die ausgegraute Schaltfläche „Durchsuchen“ aktiviert, wenn Sie auf das Optionsfeld
„in diesem Verzeichnis“ klicken. Es öffnet sich ein Browserfenster, in dem Sie einen alternativen
Pfad für die Speicherung der korrigierten Bilder einstellen können. Dies ist wichtig, wenn Sie Bilder
von einem Medium importieren, das keine Speicherung zulässt, weil in diesem Fall die
DxO Optics Pro v3.5
BENUTZERHANDBUCH
76/147
Ausgabedateien nicht am selben Ort gespeichert werden können wie die Eingabedateien.
Optics Pro würde sonst eine Fehlermeldung ausgeben.
Außerdem können Sie auf den Registerkarten JPEG und TIFF für diese Formate relevante
Parameter festlegen. Bei JPEG handelt es sich um einen Qualitätsschieberegler. Der Standardwert
ist 100 auf einer Skala von 0 (maximale Kompression, d. h. niedrigste Qualität und geringste
Dateigröße) bis 100 (minimale Kompression, d. h. höchste Qualität und größere Dateien). Durch
Klicken können Sie den Schieberegler in Schritten von jeweils 10 Einheiten verschieben. Für
höchste Qualität sollten Sie die höchstmögliche Einstellung wählen, die Ihre
Speicherplatzanforderung zulässt, im Zweifelsfall lassen Sie den Standardwert unverändert. Achten
Sie darauf, dass JPEG-Kompressionen unter 70, deutlich sichtbare Artefakte entstehen lassen. Sie
sollten mehrere Kompressionsverhältnisse ausprobieren und dann das auswählen, das Ihren
Anforderungen am ehesten entspricht.
Auf der Registerkarte TIFF können Optionen für Kompression und für 8-Bit-Konvertierung aktiviert
werden; Aktivieren Sie diese nur, wenn Sie Funktion und Bedeutung für Ihre spezifischen
Anforderungen gut verstehen, andernfalls sollten Sie die Standardeinstellung beibehalten.
Verarbeitung
Nachdem Sie den Stapel der zu bearbeitenden Bilder in den Arbeitsbereich eingefügt haben,
müssen Sie nur noch in der Symbolleiste auf die Schaltfläche "Starten" klicken (oder im Menü
"Workflow" die Option "Starten" wählen bzw. das Tastenkürzel Strg + S drücken) und der
vollautomatische Bildbearbeitungsprozess für den gesamten Stapel beginnt.
Version 3.5 enthält eine a Multiprocessing-Funktion, mit der Sie die Stapelverarbeitung
beschleunigen können, wenn Ihr Computer mit mehreren (logischen) Prozessoren ausgestattet ist.
Die Konfigurationsoptionen für diese neue Funktion können unter „Optionen“ (Menü
„Arbeitsbereich“ oder Strg + P) eingestellt werden. Es folgen einige allgemeine Detailangaben zur
Verarbeitung:
–
Zu Beginn der Verarbeitung führt DxO zuerst eine Anzahl von Prüfungen an den Bilder im
Stapel aus. Nach diesen Prüfungen müssen Sie eventuell eine oder mehrere Fragen
beantworten, bevor die Verarbeitung ordnungsgemäß beginnen kann. Zum Beispiel: Bilder
werden in der Reihenfolge der Miniaturbilder im Hauptfenster von DxO Optics Pro
verarbeitet.
-
Um die Verarbeitungsleistung bei der Verwendung von Multiprocessing zu verbessern,
werden die Bilder vor der Verarbeitung stets sortiert und daher nicht unbedingt in der
Reihenfolge der Miniaturbilder verarbeitet.
–
Je nach Anzahl und Größe Ihrer Bilder sowie der verschiedenen anzuwendenden
Korrekturen kann die Verarbeitung einige Sekunden oder auch Minuten dauern, bei
langsamen Computern noch länger. Während dieser Verarbeitung wird die geschätzte
noch verbleibende Zeit angezeigt.
-
Wenn der Datenträgercache aktiviert ist, werden RAW-Bilder sofort nach der
Stapelverarbeitung berechnet, sodass konvertierte „Vorher“-Bilder bereits verfügbar sind,
wenn der Viewer gestartet wird. Ohne den Datenträgercache können „Vorher“-Bilder nicht
im Voraus berechnet werden, wodurch der Viewer langsamer geöffnet wird, wenn große
Bilder angezeigt werden sollen. Dadurch lässt sich in der Prüfphase sehr viel Zeit sparen.
DxO Optics Pro v3.5
BENUTZERHANDBUCH
77/147
–
–
–
Während der Verarbeitung wird ein Dialogfenster geöffnet, in dem Sie über den Fortschritt der
Stapelverarbeitung informiert werden. Hierfür wird in einer Fortschrittsleiste der
Stapelverarbeitungsprozess als Ganzes angezeigt. Im unteren Teil des Fensters werden
Einzelheiten zum gegenwärtig verarbeiteten Bild sowie der individuelle Verarbeitungsfortschritt
angezeigt. Mit der Schaltfläche „Überspringen“ können Sie ein bestimmtes Bild überspringen,
während Sie mit der Schaltfläche „Pause“ einen oder (wenn Multiprocessing aktiviert ist)
mehrere Vorgänge unterbrechen können - dadurch können Sie vorübergehend CPU-Zeit
freigeben, wenn Sie beispielsweise eine andere Anwendung ausführen müssen. In diesem Fall
werden die Bilder in der Verarbeitungswarteschlange einfach auf die übrigen aktiven
Verarbeitungsvorgänge aufgeteilt.
Bei der Verwendung von Multiprocessing wird im unteren Teil des Bildschirms für jeden
ausgeführten Vorgang der Fortschritt angezeigt. Es sind bis zu 4 Vorgänge gleichzeitig zu
sehen. Falls mehr verwendet werden, können Sie die anderen mit Hilfe einer Bildlaufleiste
anzeigen.
Wenn die Verarbeitung abgeschlossen ist, erscheint eine Protokollanzeige (für alle
Arbeitsbereiche), in der eventuell aufgetretene Fehler aufgeführt werden, mit den
Schaltflächen „Ansicht“ und „Fertig“.
DxO Optics Pro v3.5
BENUTZERHANDBUCH
78/147
–
–
DNG gespeichert wurden, können diese nicht im DxO Viewer angezeigt werden, deshalb
erscheint die Schaltfläche "Anzeigen" in diesem Fall in grau.
Mit "Schließen" beenden Sie die aktuelle Stapelverarbeitung und kehren direkt zum
Hauptarbeitsbereich von DxO zurück. "Anzeigen" öffnet den DxO Viewer, in dem Sie ganz
einfach durch alle Ihre Bilder blättern und die korrigierten Versionen mit den Originalen
vergleichen können. Sehen wir uns diesen jetzt genauer an ...
DxO Optics Pro v3.5
BENUTZERHANDBUCH
79/147
Aufbau des "DxO Viewer"-Fensters
Mac Version
Eine Symbolleiste…
… und eine Statusleiste unten auf
dem Bildschirm zur Anzeige
verschiedner Informationen zum
aktuellen Bild und
Bearbeitungsvorgang.
DxO Optics Pro v3.5
BENUTZERHANDBUCH
80/147
Windows Version
Pulldown-Menüs oben …
…eine Symbolleiste…
… und eine Statusleiste unten
auf dem Bildschirm zur Anzeige
verschiedner Informationen zum
aktuellen Bild und
Bearbeitungsvorgang.
DxO Optics Pro v3.5
BENUTZERHANDBUCH
81/147
Wie auf dem Hauptbildschirm von DxO Optics Pro bietet auch im Viewer das Menü Bild die
Befehle * "90°-Drehung nach link / rechts" (entgegen dem Uhrzeigersinn / im Uhrzeigersinn) [Strg +
L bzw. R]. Außerdem gibt es den neuen Befehl, * Ergebnisdatei(en) löschen, mit dem Sie die
korrigierte Datei für das aktuelle Bild löschen können. Diesen können Sie anwenden, wenn Sie
beispielsweise nach der Betrachtung beschließen, dass Sie ein Bild erneut bearbeiten möchten,
oder wenn Sie mehr als ein Ausgabedateiformat haben und eines oder mehrere davon
eliminieren wollen.
Im Viewer bietet das Menü Ansicht die Befehle * "Nächstes / Vorheriges Bild" [auch verfügbar über
das Tastenkürzel Æ oder Å und Ç oder È], *"Vorher / Nach Bearbeitung mit DxO" [Strg + D /
Strg + F] sowie * "Ansichtsvergrößerung / Ansichtsverkleinerung [Strg + + oder -], * "Bild an
Fenster anpassen" [Strg + I], und * "Originalgröße" [Strg + 1] .
Alle Funktionen in den Menüs "Bild" und "Ansicht sind ebenfalls in der Symbolleiste verfügbar:
Zoomfaktor + / – sowie zwei weitere Optionen zum Verändern der Ansichtsgröße::
Bild an Fenster anpassen und
Originalgröße.
90°-Drehung nach links / rechts – Hiermit können Sie die Ausrichtung Ihrer Bilder ändern..
Bildschirmlayout - Genau wie im Hauptarbeitsbereich öffnet sich auch hier ein
Untermenü, in dem Sie auswählen können, ob auf dem Bildschirm ausschließlich
Miniaturbilder bzw. Vorschaubilder oder ob in zwei Fensterbereichen beide
gleichzeitig angezeigt werden. Mit den letzten vier Menüoptionen können Sie
festlegen, wo der Miniaturbildbereich in Hinblick auf den Vorschaubereich
angeordnet wird. Beachten Sie, dass auf den Miniaturbildern im Viewer-Fenster die
gleichen Symbole verwendet werden wie im Arbeitsbereichfenster. Auf diese Weise
können Sie auf einen Blick erkennen, ob das relevante DxO Lens Module verwendet
wurde oder nicht.
Vorhergehendes Bild / Nächstes Bild – Hiermit können Sie durch Ihre Bilder blättern.
Nach der Bearbeitung mit DxO / Vor der Bearbeitung mit DxO
Mit den Schaltflächen
ermöglichen es Ihnen, zwischen der Originalversion (unverarbeitet) und den korrigierten Versionen
Ihrer Bilder umzuschalten. Diese Funktion erreichen Sie auch, indem Sie einfach mit der rechten
Maustaste an eine beliebige Stelle im Arbeitsbereich klicken [Tastenkürzel: Strg + D / Strg + F].
DxO Optics Pro v3.5
BENUTZERHANDBUCH
82/147
Mit der Schaltfläche
können Sie das Viewer-Fenster schließen und zu Ihrem DxO Optics ProArbeitsbereich zurückkehren.
Über das Menü Hilfe können Sie die vollständige Hilfedatei (d. h. dieses Benutzerhandbuch) [F1],
Einzelheiten zu verschiedenen installierten Moduloptionen [Strg + M] sowie den Info-Bildschirm
mit Informationen zu der genauen Softwareversion, insbesondere für den Fall, dass Sie den
technischen Support von DxO kontaktieren müssen, aufrufen. Es gibt auch eine Schaltfläche, über
die Sie die Software automatisch nach Aktualisierungen suchen lassen können.
In der Statusleiste unten wird in der Mitte der Name der gegenwärtig geöffneten Datei angezeigt.
Wenn Sie die Maus darüber bewegen, erhalten Sie in einer QuickInfo Informationen zu den
vorgenommenen Korrekturen.
unteren links wird können Sie sehen, ob Sie gerade das Original oder das korrigierte Bild
betrachten und ob das Bild nur teilweise korrigiert wurde. In einigen Fällen wurden eventuell nicht
alle ausgewählten Korrekturen auf das Bild angewandt. Die vorgenommenen Korrekturen werden
hier angeführt.
Unten rechts wird die Bildvergrößerung in Prozent angegeben.
Beachten Sie: Wenn Sie während der Bearbeitung die Bildgröße verändert haben, hat dieses Bilde
im Viewer im Original und als korrigiertes Bild eine unterschiedliche Größe.
Normalerweise werden die „Vorher“- und „Nachher“-Bilder so angezeigt, dass jeweils die Bildmitte
ausgerichtet ist und sie sich daher genau überlagern (es sei denn, sie haben die Größe geändert).
Falls jedoch ein Bild mit der Funktion „Max. Bild“ korrigiert wurde, reicht das korrigierte Bild über die
Grenzen des Originalbildes hinaus (selbst nach dem Beschneiden). In diesem Fall werden die
„Vorher“-/“Nachher“-Bilder mit ausgerichteter Bildmitte angezeigt, was eventuell zu einer
verschobenen Überlagerung führt.
Wenn Sie nach der Ansicht eines neu verarbeiteten Bilderstapels wieder zum Hauptarbeitsbereich
von DxO Optics Pro zurückkehren, werden die Miniaturbilder für diesen Stapel aktualisiert.
DxO Optics Pro v3.5
BENUTZERHANDBUCH
83/147
MODUS "EXPERTEN"
In diesem Kapitel betrachten wir zuerst den Grundaufbau des Arbeitsbereichs "Experten", gehen
dann die Menübefehle, die Schaltflächen in der Symbolleiste und die entsprechenden
Tastaturkürzel durch, bevor wir uns die verschiedenen "Steuerpaletten" und schließlich den DxO
Viewer anschauen, in dem Sie die Endergebnisse Ihrer Korrekturen anzeigen können.
Der grundlegende Ablauf für die Bearbeitung von Bildern ist stets der gleiche: Fügen Sie die zu
bearbeitenden Bilder mit dem Befehl "Bilder hinzufügen" oder per Drag&Drop aus einer anderen
Anwendung in den Arbeitsbereich ein. Doppelklicken Sie auf ein Bild, um auf den Vorschaumodus
und die Steuerungspaletten zuzugreifen, mit denen Sie Ihre Korrekturen vornehmen. Sie können
auch Voreinstellungen auswählen, ggf. zu anderen Bildern übergehen und dann auf "Starten"
klicken, um den Bearbeitungsvorgang zu starten. Sobald Sie fertig sind, können Sie die Ergebnisse
mit dem DxO Viewer anzeigen.
Sehen wir uns das Ganze jetzt einmal ein bisschen genauer an ...
DxO Optics Pro v3.5
BENUTZERHANDBUCH
84/147
Aufbau des Arbeitsbereichs im Modus "Experten"
Eine Symbolleiste…
Mac Version
…ein Arbeitsbereich für die
Handhabung der Bilder das elektronische
Gegenstück zum
… und eine Statusleiste unten auf dem
Bildschirm zur Anzeige verschiedner
Informationen zum aktuellen Bild und
Bearbeitungsvorgang.
WARNUNG
Dieses Dokument beschreibt die Windows-Version von DxO Optics Pro v3. Die Mac-Version
verfügt über dieselbe Funktionalität und denselben Arbeitsfluss, nur die Menüs unterscheiden
sich ein wenig. Bitte lesen Sie im entsprechenden Kapitel im the Referenzabschnitt am Ende
dieses Dokuments nach.
DxO Optics Pro v3.5
BENUTZERHANDBUCH
85/147
Windows Version
…eine Symbolleiste…
Pulldown-Menüs oben …
…ein Arbeitsbereich für die
Handhabung der Bilder - das
elektronische Gegenstück
zum
DxO Optics Pro v3.5
… und eine Statusleiste unten auf
dem Bildschirm zur Anzeige
verschiedner Informationen zum
aktuellen Bild und
Bearbeitungsvorgang.
BENUTZERHANDBUCH
86/147
In Version 3.5 ist es jetzt möglich, das Arbeitsbereichfenster in zwei Fensterbereiche aufzuteilen,
sodass Miniaturbilder zusammen mit dem Hauptvorschaubild angezeigt werden können. Auf die
verschiedenen Optionen für das Layout des Arbeitsbereichs können Sie über die Schaltfläche
„Layout“ in der Hauptsymbolleiste zugreifen. Dadurch wird ein Auswahlmenü geöffnet (das gleiche
Untermenü steht auch im Menü „Ansicht“ zur Verfügung). Je nachdem welche Ansicht Sie
bevorzugen, können Sie den Miniaturbildbereich (Größe kann geändert werden) oben oder unten,
rechts oder links auf dem Bildschirm anordnen. Natürlich sind auch “ wie auch in den
Vorgängerversionen Fenster mit nur einem Bereich, „Nur Miniaturbilder“ und „Nur Vorschau“,
verfügbar. Beachten Sie, dass bei Auswahl mehrerer Bilder der Vorschaubereich leer bleibt.
Toolbar
Bei den Schaltflächen in der Symbolleiste handelt es sich um die am häufigsten verwendeten
Befehle der Pulldownmenüs. Wenn Sie den Mauszeiger über die Schaltflächen bewegen, wird in
QuickInfos die jeweilige Funktion erläutert. Menübefehle, die auch über eine Schaltfläche in der
Symbolleiste ausgeführt werden können, sind in der nachfolgenden Beschreibung durch einen *
Stern gekennzeichnet
Es gibt zwei Symbolleisten: Die Hauptleiste wird immer angezeigt und die Vorschausymbolleiste
nur dann, wenn der Vorschaubereich aktiviert ist.
Symbolleiste im Hauptfenster
Sehen wir uns jetzt die einzelnen Schaltflächen sowie eine Zusammenfassung ihrer Funktionen an.
Bilder hinzufügen — öffnet das Browserfenster „Bilder hinzufügen“, in dem Sie
mühelos durch Ihre Dateien und Ordner navigieren können. Wir sehen uns diese
Funktion später noch genauer an.
Bilder entfernen — entfernt die ausgewählten Bilder aus dem gegenwärtigen
Arbeitsbereich.
In den Papierkorb verschieben - löscht alle ausgewählten Bilder von Ihrem
Datenträger (verschiebt sie in den Papierkorb).
Bearbeiten - markiert die ausgewählten Originalbilder für die Bearbeitung (selbst
wenn sie eventuell bereits zuvor bearbeitet wurden).
Nicht bearbeiten — markiert die ausgewählten Bilder, damit diese nicht bearbeitet
werden (sie werden während der Stapelverarbeitung übersprungen).
Bilder mit „Nicht bearbeiten“ entfernen - entfernt alle Bilder, die mit „Nicht
bearbeiten“ markiert wurden, aus Ihrem Arbeitsbereich. Genau genommen entfernt
diese Funktion auch alle anderen Bilder, die nicht bearbeitet werden können, z. B.
Bilder, die bereits mit DxO korrigiert wurden.
Drehung nach links & nach rechts — dreht alle ausgewählten Bilder im Uhrzeigersinn
bzw. entgegen dem Uhrzeigersinn (Hoch- bzw. Querformat).
Bildschirmlayout (Diese Funktion ist im Modus „Vollautomatisch“ nicht verfügbar.
Daher ist die Schaltfläche ausgegraut.)
Filter - öffnet ein Untermenü mit Kontrollkästchen, mit denen Sie Bilder anzeigen
können, die mit „Nicht bearbeiten“, „Bereit zum Bearbeiten“ und „Bereits
bearbeitet“ markiert sind. Sehr nützlich, um nach einer ersten Betrachtung der Bilder
einen überfüllten Arbeitsbereich zu vermeiden!
Sortieren - öffnet ein Untermenü mit Optionen, um die Miniaturbilder entweder
unsortiert (d. h. in der Reihenfolge, in der sie geladen wurden) zu lassen oder sie
nach dem Erstellungsdatum der Datei bzw. dem Dateinamen, dem
Kameragehäuse oder dem Objektivtyp zu sortieren.
DxO Optics Pro v3.5
BENUTZERHANDBUCH
87/147
Viewer - öffnet den DxO Viewer (siehe separate Beschreibung), mit dem Sie
korrigierte Bilder vorher und nachher anzeigen können. Beachten Sie, dass eine
Fehlermeldung ausgegeben wird, wenn Sie versuchen, den Viewer zu öffnen, bevor
Sie Bilder bearbeitet haben!
Starten - Nachdem Sie die zu bearbeitenden Bilder ausgewählt und alle
gewünschten Einstellungen vorgenommen haben, können Sie mit dieser StartSchaltfläche die Stapelverarbeitung von DxO starten. In einem Fenster wird
angezeigt, dass die Verarbeitung läuft (siehe separate Beschreibung weiter unten).
Außerdem können Sie den Fortschritt des Vorgangs ablesen. Ansonsten handelt es
sich von diesem Moment an um einen völlig automatischen Prozess.
Einstellungen speichern
Voreinstellungs-Manager
Diese drei Schaltflächen ermöglichen den Zugriff auf
die leistungsstarken Voreinstellungsfunktionen,
Voreinstellungen übernehmen
,
die unten ausführlich beschrieben
werden.
Schaltflächen für die Verwaltung der Voreinstellungen (siehe auch Menü „Workflow“)
Sehen wir uns jetzt die verbesserten Funktionen zur Verwaltung der Voreinstellungen in Version 3.5
an. Zugreifen können Sie darauf entweder über die Symbolleiste im Hauptfenster oder über die
Befehle im Menü „Workflow“ (einigen sind auch Funktionstasten zugeordnet).
Einstellungen speichern…
Voreinstellungsmanager
Voreinstellungen auswählen und übernehmen
Im Modus "Experten" können Sie Voreinstellungen speichern (und verwalten), die Sie später im
Modus "Fortgeschrittene" verwenden wollen. In jedem Fall können Sie die aktuelle Voreinstellung
spiechernall cases, the current preset can be saved, und wenn Sie eine Auswahl an
Voreinstellungen gespeichert haben, können Sie sie auswählen und anwenden. Über die
Schaltfläche "Voreinstellungsmanager" können Sie ein Dialogfeld aufrufen, in dem Sie die
Reihenfolge der Konfigurationen in der Liste ändern, sie umbenennen, löschen, importieren und
exportieren können.
(ebenfalls verfügbar über die
Der Befehl "Einstellungen auswählen und übernehmen"
Funktionstaste F9 oder das Menü "Workflow") öffnet ein Untermenü mit einer (benutzerdefinierten-)
Standardeinstellung (eine für jeden Modus), der Standardwerkseinstellung (kann nicht verändert
werden) und eventuell vorhandenen benutzerdefinierte Einstelllungen, die auf die gegenwärtig
ausgewählten Bilder angewendet werden können.
DxO Optics Pro v3.5
BENUTZERHANDBUCH
88/147
Wenn Sie auf die Option „Einstellungen auswählen und übernehmen“ klicken, wird ein
Kombinationsfeld geöffnet, in dem Sie eine Voreinstellung (oder den aktuellen Inhalt der
Zwischenablage, wenn Sie zuvor Einstellungen dort hin kopiert haben) auswählen können und
dann über die Kontrollkästchen auswählen. Zur Vereinfachung der Parameterauswahl können Sie
"Alle auswählen" oder "Auswahl aufheben" wählen und die einzelnen Optionen für diese
Bildauswahl aktivieren bzw. deaktivieren. Anschließend können Sie diese Konfiguration als neue
Voreinstellung speichern, falls Sie der Meinung sind, dass sie Ihnen später von Nutzen sein kann. Es
wird empfohlen, zunächst ihre wichtigsten Konfigurationen als Voreinstellungen zu speichern,
damit Sie sie in ähnlichen Fällen wieder verwenden können, denn es kann sehr mühsam sein,
einmal gefundene Einstellungen später wiederzufinden. Beachten Sie, dass alle Ihre
gespeicherten Einstellungen in einer "Sidecar-Datei" zur Original-Bilddatei gespeichert werden.
Wenn Sie zu einem Bild zurückkehren, können Sie also herausfinden, mit welchen Einstellungen Sie
es bearbeitet haben.
Bei der Schaltfläche "Laden" können Sie zwischen "Werkseitige Voreinstellung" (kann nicht geändert
werden), einer Voreinstellung pro Betriebsmodus (in den Modi "Vollautomatisch" und
"Fortgeschrittene" ist dies die werkseitige Voreinstellung) und vorhandenen benutzerdefinierten
Voreinstellungen zur Anwendung auf die markierten Bilder wählen.
Das Fenster "Voreinstellungen verwalten" enthält zwei Fensterausschnitte, auf der linken Seite eine
Liste der verfügbaren Voreinstellungen und auf der rechten Seite eine Liste der in dieser
Voreinstellung aktivierten Korrekturen.
DxO Optics Pro v3.5
BENUTZERHANDBUCH
89/147
Mit den Schaltflächen unten (QuickInfos werden angezeigt, wenn Sie den Mauszeiger darüber
bewegen) können Sie eine bestimmte Voreinstellung in der Liste nach oben bzw. nach unten
verschieben, eine Voreinstellung umbenennen, löschen, importieren und exportieren.
Damit schließen wir die Vorstellung der Palette im Modus „Experten“ ab. Sie können jetzt die
(oder den
Einstellungen für Ihre Bilder vornehmen und dann auf die Schaltfläche “Start“ klicken
Vorgang mit dem Tastenkürzel Strg + S oder über den Befehl „Starten“ im Menü
„Workflow“ starten).
Symbolleiste im Vorschaufenster
In der Vorschau-Symbolleiste sind eine Reihe von Werkzeugen zusammengefasst, die nur auf das
Vorschaubild angewendet werden können.
Schatten beschneiden
Normale Vorschau
Lichter beschneiden
Diese drei Schaltflächen stellen sehr nützliche Anzeigewerkzeuge für das Vorschaubild dar. Mit
den Schaltflächen zum Beschneiden der Lichter
und Schatten
können Sie jeweils
anzeigen, welche Teile des Bildes entweder reines Schwarz oder reines Weiß aufweisen. Diese
Informationen können eine Entscheidung bei der Belichtungskorrektur unterstützen. An den
Beispielbildern unten können Sie erkennen, wie das funktioniert. Zwei wichtige Tastenkürzel sind Alt
und Alt + Umschalt, mit denen Sie nach Korrekturänderungen die Vorschauanzeige für "Lichter
beschneiden" und "Schatten beschneiden" jeweils aktualisieren können. Dadurch wird die
Beschneidung im Hauptvorschaubild angezeigt.
DxO Optics Pro v3.5
BENUTZERHANDBUCH
90/147
Normale
Bildvorschau
Highlight-Clipping
Bildvorschau
Schatten-Clipping
Bildvorschau
Vorhergehendes Bild / Nächstes Bild - mit dieser Funktion können Sie durch eine
Reihe ausgewählter Bilder vor- und zurückblättern. Diese Schaltflächen sind im
Modus „Nur Vorschau“ verfügbar (im Modus mit zwei Fensterbereichen sind sie
ausgegraut).
WA-Wähler
Zoom 1:1
Beschneiden
DxO Optics Pro v3.5
BENUTZERHANDBUCH
91/147
Eine andere von drei zugehörigen Schaltflächen (die sich gegenseitig ausschließen), wovon die
ersten beiden in Verbindung mit dem Korrekturregister „Zoom“ arbeiten (siehe Beschreibung weiter
unten).
wird das Pipettenwerkzeug aktiviert, mit dem Sie einen
Mit der Schaltfläche „WA-Auswahl“
Pixelbereich auswählen können, den Sie als Referenzbereich für die Korrektur des Weißabgleich
im gesamten Bild verwenden wollen.
wird ein rechteckiger Ausschnitt eines Bildabschnitts aktiviert, in
Mit der Schaltfläche „Zoom“
dem Sie eine detaillierte Vorschau bestimmter Funktionen erhalten.
(eine neue Funktion in Version
Und schließlich können Sie mit der Schaltfläche „Beschneiden“
3.5) Bilder zuschneiden. Über das Kontrollkästchen können Sie das Verhältnisauswahlfeld aktivieren.
Dort stehen folgende Optionen zur Auswahl: „Kein Seitenverhältnis“ (d. h. die Seiten können
beliebig verändert werden), „Original“, um das Seitenverhältnis des Originalbildes beizubehalten,
eine Reihe von numerischen Werten sowie „Benutzerdefiniert“, wodurch ein Eingabefeld geöffnet
wird, in das Sie Ganzzahlwerte für das Seitenverhältnis eintragen können.
Wenn Sie „Beschneiden“ aktivieren, erscheint auf dem Bild ein skalierbares und verschiebbares
rechteckiges Feld, das den Zuschnittumriss anzeigt. Sie können die Ränder dieses Feldes mit der
Maus verändern (überall an den Rändern, nicht nur an den Ziehpunkten). Das vergrößerte
Zoombild zeigt die genaue Position des Mauszeigers, sodass Sie äußerst genau zuschneiden
können. Wenn Sie den Mauszeiger in den Zuschnittsbereich (aber nicht in die Nähe der Ränder)
bewegen, ändert er seine Form in eine Hand, mit der Sie das Rechteck als Ganzes verschieben
können.
DxO Optics Pro v3.5
BENUTZERHANDBUCH
92/147
Wie in dem entsprechenden Abschnitt bereits erwähnt, arbeitet das Werkzeug „Histogramm“ mit
dem Inhalt des Zuschnittfeldes (falls aktiviert), wodurch es zu einem nützlichen analytischen
Werkzeug wird.
Vorschau-Manager
Mit dieser Schaltfläche wird ein Dialogfeld mit Kontrollkästchen geöffnet, über die Sie die
Vorschau für die Korrekturen von Verzeichnung, Randabschattung, DxO Lighting, HSL,
Tonwertkurve und Farbquerfehlern aktivieren bzw. deaktivieren können. Um die Zeit, die für die
Aktualisierung der Vorschau benötigt wird, einzusparen, können Sie bei bestimmten Korrekturen
die Vorschau ausschalten. Beachten Sie, dass die ersten beiden Optionen im
Vorschaubedienfeld ausgegraut sind, wenn auch nur ein Bild in Ihrer Auswahl enthalten ist, für das
das entsprechende Objektivkorrekturmodul (Lens Correction Module) nicht verfügbar ist.
Beachten Sie, dass Farbquerfehler hier ebenfalls aufgeführt sind, da bei nicht aktivierter Vorschau
von geometrischer Verzeichnung die Korrektur von Farbfehlern eine leichte Bildvergrößerung
verursachen kann. Die damit verbundene leichte Beschneidung des Bildes muss natürlich
unbedingt auf dem Vorschaubild erkennbar sein.
DxO Optics Pro v3.5
BENUTZERHANDBUCH
93/147
TIPP ZUM ARBEITSBEREICH
Während Sie den Schieberegler bewegen, wird die entsprechende Korrektur auf das zuletzt
korrigierte Vorschaubild angewendet, d. h. jede Korrekturvorschau baut auf der vorherigen
auf. Dies geschieht entweder "live", während der Schieberegler bewegt wird, oder (bei
signifikanter Verarbeitungszeit) erst nachdem Sie die Maustaste losgelassen haben. Bei
bestimmten Korrekturen ist also eventuell keine Änderung zu erkennen, bis Sie die Maustaste
loslassen. Beachten Sie, dass bestimmte Korrekturen nicht im Vorschaubild angezeigt werden
(siehe Register "Zoom" unten).
Menus
Folgende Befehle finden Sie in den sechs Pulldown-Menüs sowie in der Symbolleiste:
Die ersten beiden Menüs sind in allen drei Arbeitsbereichen gleich.
Das Menü Datei enthält die Befehle, mit denen Sie
* Bilder hinzufügen / * Bilder entfernen. Jede Arbeitssitzung beginnt damit, dass Sie die Bilder
hinzufügen, die Sie für die Bearbeitung im Arbeitsbereichin der Vorschau anzeigen wollen. Mit
dem Befehl "Bilder hinzufügen" [Strg + O] öffnen Sie ein Browser-Fenster, in dem Sie ein oder
mehrere Bilder auswählen und diese dann in Ihren Arbeitsbereich transferieren können, wo sie als
Miniaturbilder angezeigt werden. "Bilder entfernen" [Strg + Del] ist selbsterklärend. Außerdem gibt
es den Befehl * "Bilder mit "Nicht bearbeiten" entfernen" [Strg + Rückschritt]. Hiermit können Sie
automatisch alle Bilder entfernen, die Sie nicht bearbeiten wollen und folglich mit "Nicht
bearbeiten" gekennzeichnet haben, sodass Ihr Arbeitsbereich übersichtlich bleibt. "Alle Bilder
auswählen" [Strg + A] hat genau die erwarteten Auswirkungen. Mit dem Befehl „Dateien
löschen“ werden unerwünschte Dateien in den Papierkorb verschoben.
Außerdem gibt es in diesem Menü noch den Befehl "Beenden" [Alt + F4].
TIPP
Beachten Sie, dass von einer schreibgeschützten CD-ROM geladene Bilder nach der
Bearbeitung nicht auf dem selben Datenträger gespeichert werden können. Sie müssen sie
daher entweder zuerst in ein Arbeitsverzeichnis auf der Festplatte bzw. auf eine beschreibbare
CD-ROM kopieren oder den Zielpfad für die Ausgabedateien auf eine beschreibbaren
Speicherort setzen. Verwenden Sie hierfür das Register "Ausgabedateiformat" [unter der
Palette „Ausgabeeinstellungen“ im Modus „Fortgeschrittene“ (Strg + F4) bzw.
„Experten“ (Strg + F9)] - siehe unten. Wenn Sie die Dateien vor der Bearbeitung nicht
kopieren wollen, müssen Sie darauf achten, dass Sie die Sidecar-Einstellungsdatei nicht
zusammen mit der Originalbilddatei speichern können.
DxO Optics Pro v3.5
BENUTZERHANDBUCH
94/147
Mit dem Befehl "Bilder hinzufügen" (oder dem entsprechende Tastenkürzel bzw. der Schaltfläche in
der Symbolleiste) öffnen Sie ein neues Fenster mit dem Titel „Bilder hinzufügen“, in dem Sie die
hinzuzufügenden Bilddateien suchen und auswählen können. Wenn Sie den Mauszeiger über
einen Dateinamen bewegen, wird eine QuickInfo mit einigen wichtigen Bildeigenschaften
angezeigt. Wenn Sie mehrere hinzuzufügende Bilder ausgewählt haben, erscheint unten links eine
Statusleiste und die Schaltfläche "Stopp", mit der Sie den Ladevorgang der Bilder abbrechen
können.
Hierbei handelt es sich um eines der Werkzeuge der Version 3.5, mit dem sich sehr viel Zeit sparen
lässt und das den Workflow stark vereinfacht. Das Browserfenster „Bilder hinzufügen“ ist in zwei
Bereiche unterteilt, deren Größe sich ändern lässt. Im linken Fensterbereich wird eine Baumstruktur
Ihres Datenträgers angezeigt und im rechten der ausgewählte Ordner entweder mit
Miniaturbildern Ihrer Fotos oder mit den üblichen Details zu den Dateien.
Die folgende Beschreibung gilt insbesondere für eine Windows-Umgebung. Die MacintoshUmgebung wird weiter unten beschrieben.
In dieser Symbolleiste zum Hinzufügen von Bildern finden Sie Folgendes (die gleichen Befehle gibt
es auch in den Menüs „Datei“ und „Ansicht“):
DxO Optics Pro v3.5
BENUTZERHANDBUCH
95/147
Ausgewählte Bilder in den Hauptarbeitsbereich einfügen
Ausgewählte Bilder löschen - verschiebt die ausgewählten Bilder in den Papierkorb.
Alle Bilder auswählen
Sortieren - wie auch im Hauptarbeitsbereich gibt es hier ein Auswahlmenü, um die
Bilder nach Dateinamen, Größe, Datum oder Typ zu sortieren.
Filter - auch hier wieder gibt es wie im Hauptarbeitsbereich ein Auswahlmenü mit
Optionen, um bereits bearbeitete Bilder, RGB- und RAW-Bilder herauszufiltern.
Die letzten beiden erleichtern die Vorauswahl von Bildern, die in den
Hauptarbeitsbereich eingefügt werden sollen.
Miniaturbilder anzeigen / Details anzeigen - Mit diesen beiden Schaltflächen, die
sich gegenseitig ausschließen, können Sie den Anzeigemodus für den rechten
Fensterbereich auswählen.
Zurück zum Hauptfenster - Wenn Sie das Fenster „Bilder hinzufügen“ nicht schließen
bzw. minimieren wollen, können Sie mit dieser Schaltfläche zwischen dem
Hauptarbeitsbereich und dem Fenster „Bilder hinzufügen“ hin- und herschalten.
Diese Funktion ist praktisch, wenn Sie später wieder zurück wechseln wollen, um
weitere Bilder hinzuzufügen, ohne jedes Mal die Miniaturbilder neu generieren zu
müssen ... Es sollte auch erwähnt werden, dass Sie Bilder oder ganze Verzeichnisse
per Drag&Drop aus dem Fenster „Bilder hinzufügen“ in das Hauptfenster
verschieben können.
Eine Statusleiste unten rechts auf dem Bildschirm bestätigt die verwendeten Filterkriterien.
Beachten Sie, dass zur Einsparung von Verarbeitungsleistung Miniaturbilder nur dann angezeigt
werden, wenn die Miniaturbildanzeige auch ausgewählt wurde. Wenn Sie also zum ersten Mal von
der Detailanzeige auf Miniaturbilder umschalten, tritt eine kurze Verzögerung ein, da die Bilder erst
berechnet werden müssen. Wenn ein Ordner sehr viele Bilddateien enthält, zeigt DxO eine
Meldung an, während es überprüft, bei welchen davon es sich um verwertbare Bilddateien
handelt.
Wenn Sie den Filter für bereits bearbeitete Bilder aktiviert haben, erkennt DxO diese in einem
separaten Durchlauf, daher werden kurz Miniaturbilder angezeigt, die dann, wenn der Filter
aktiviert ist, wieder ausgeblendet werden.
Bilder hinzufügen (Mac OS)
Auf dem folgenden Screenshot ist das Fenster „Bilder hinzufügen“ unter Macintosh dargestellt. Sie
werden bemerken, dass es sich stark unterscheidet, obwohl die Hauptfunktionen größtenteils die
gleichen bleiben. Es ist im Grunde das übliche Mac-Dialogfeld „Dateien öffnen“. Für eine grobe
Vorauswahl der Dateien können Sie mit Hilfe des Feldes „Aktivieren“ nach dem Dateityp filtern. Die
üblichen Macintosh-Sortieroptionen ermöglichen eine Sortierung nach verschiedenen Kriterien.
Beachten Sie, dass es keine dedizierte Werkzeugschaltflächen für die verschiedenen DxOAuswahlvorgänge gibt. Sie können die zu verwendenden Dateien mit der Maus oder den
Pfeiltasten (Mehrfachauswahl wie gewohnt) auswählen und dann auf „Öffnen“ klicken, um sie in
das DxO-Hauptfenster einzufügen. Sobald Sie auf die Schaltfläche „Öffnen“ klicken, wird das
Fenster „Bilder hinzufügen“ geschlossen und Sie kehren zum DxO-Hauptarbeitsbereich zurück.
Beachten Sie ebenfalls, dass das Miniaturbild nur für jeweils ein ausgewähltes Bild berechnet und
angezeigt wird. Anders als unter Windows können Sie Dateien nicht per Drag&Drop von diesem
Fenster in das Hauptfenster verschieben.
DxO Optics Pro v3.5
BENUTZERHANDBUCH
96/147
(Mehrfachauswahl ist auf die übliche Weise möglich: Halten Sie die Umschalttaste gedrückt und
ziehen/klicken Sie, um eine Reihe auszuwählen, oder halten Sie
mehrere einzelne Dateien auszuwählen.
gedrückt und klicken Sie, um
Im Modus „Experten“ werden die Bilder, die Sie hinzufügen, zuerst, in Ihrem Arbeitsbereich als eine
Reihe von Miniaturbildern angezeigt. Nachdem Sie ein oder mehrere Bilder hinzugefügt haben,
können Sie sie auswählen bzw. die Auswahl aufheben, indem Sie einmal mit der linken Maustaste
auf das Bild klicken. Die ausgewählten Bilder werden durch eine stärkere Umrandung
gekennzeichnet. (Später werden wir sehen, wie Sie die Farbe für die Umrandung im Menü
"Optionen" im Register "Weitere" einstellen können.) Wie üblich können Sie mit "Strg + linke
Maustaste" mehrere Bilder gleichzeitig und mit „Umschalt + linke Maustaste“ eine Reihe
nebeneinanderliegender Bilder auswählen. Sie können per Drag&Drop die Reihenfolge ändern.
Aus technischen Gründen ist in Miniaturbildern keine Korrekturvorschau möglich.
Die Miniaturbilder werden mit verschiedenen Symbolen gekennzeichnet, die ihren jeweiligen
Status anzeigen:
Korrektureinstellungen wurden geändert und gespeichert
-
Bereits bearbeitetes Bild mit mindestens einer anderen Einstellung
Noch nicht bearbeitetes Bild ohne Unklarheiten
Bereits bearbeitetes Bild, für das die korrigierte Datei fehlt
Das Bild kann nicht verarbeitet werden, weil es bereits mit DxO Optics Pro verarbeitet wurde—
oder das Bild ist eine RAW-Datei, die nicht unterstützt wird
DxO Optics Pro v3.5
BENUTZERHANDBUCH
97/147
Entweder die Bilddatei ist beschädigt oder das Format kann nicht gelesen werden; das Bild
wird nicht bearbeitet.
In den letzten beiden Fällen wollen Sie wahrscheinlich diese Bilder aus Ihrem Arbeitsbereich
entfernen oder sie über das Menü "Workflow" (siehe unten) mit "Nicht bearbeiten" kennzeichnen.
Daraufhin wird oben links auf dem Bild das Symbol "Nicht bearbeiten" angezeigt.
Für dieses Bild wurde "Nicht bearbeiten" ausgewählt.
Raw-Bild, Modul fehlt, aber Rauschprofil ist verfügbar: es sind nur die Korrekturen FSL, DxO Noise,
Tonwertkurve, Unschärfemaske, WA und DxO Lighting verfügbar.
JPEG-Bild, Objektivmodul fehlt, aber Rauschprofil ist verfügbar: es sind nur die Korrekturen
Rauschminderung, WA, Tonwertkurve, HSL, Unschärfemaske und DxO Lighting verfügbar
JPEG-Bild, Objektivmodul fehlt und Rauschprofil ist nicht verfügbar: es sind nur die Korrekturen
WA, Tonwertkurve, Unschärfemaske und DxO Lighting verfügbar.
Einstellentfernung Information fehlt : Sie müssen die Einstellentfernung angeben, um optische
Korrekturen durchzuführen. Andernfalls werden eine oder mehrere Gehäuse/Objektiv-spezifische
optische Korrekturen nicht vorgenommen
„Sind Sie sicher“ - das Bild wurde zwar mit Software von Drittanbietern verändert, kann aber mit
DxO bearbeitet werden, wobei jedoch keine Garantie für die Korrekturleistung übernommen
werden kann. (Weitere Hinweise finden Sie unter „Tipp“ am Ende dieses Abschnittes.)
Unter jedem Miniaturbild wird der dazugehörige Dateiname mit dem Dateityp (JPEG oder RAW)
angezeigt.
Außer bei fehlerhaften, nicht lesbaren oder Dateien, die nicht bearbeitet werden können, das Bild
ebenfalls mit einem Häkchen markiert, um anzuzeigen, dass das Bild für die Bearbeitung bereit ist
bzw. dass es sich um ein bearbeitetes Bild handelt, für das mindestens eine Einstellung geändert
wurde.
Wenn Sie nach der Bearbeitung, und nachdem Sie die bearbeiteten Bilder im DxO Viewer (wird
später beschrieben) angesehen haben, wieder zu Ihrem Arbeitsbereich zurückkehren, werden die
Miniaturbildsymbole aktualisiert und zeigen jetzt den neuen Status der Bilder an.
Die Statusleiste unten auf dem Bildschirm liefert Informationen zum ausgewählten Bild bzw. zu
jedem Bild, über das Sie den Mauszeiger bewegen. Links wird der vollständige Pfad für die
Bilddatei angezeigt. In der Mitte werden soweit verfügbar Angaben zu Kamera und Objektiv, die
für die Bildaufnahme verwendet wurden, angeführt oder es wird darauf hingewiesen, dass das
Bild bereits bearbeitet wurde.
Auch das Menü Workflow ist grundsätzlich das gleiche wie in den anderen beiden
Arbeitsbereichen. Es enthält die folgenden Befehle:
DxO Optics Pro v3.5
BENUTZERHANDBUCH
98/147
* Starten [Strg + S]
* Bild mit "Bearbeiten" [F12] / “Nicht bearbeiten" [F11] kennzeichnen - Hiermit können Sie die
Bearbeitung ausgewählter Bilder überspringen.
Wenn sich natürlich nur ein Bild im Arbeitsbereich befindet, schließen sich diese beiden Befehle
gegenseitig aus.
Dieses Menü enthält auch die grundlegenden Befehle für die Verwendung der Voreinstellungen.
"Einstellungen kopieren" (F7) kopiert alle Einstellungen für das aktuelle Bild in die Zwischenablage
und "Alle Einstellungen übernehmen" (F8) wendet den Inhalt der Zwischenablage auf ein oder
mehrere ausgewählte Bilder an. * "Einstellungen auswählen und übernehmen" (F9) öffnet ein
Untermenü, in dem Sie die Möglichkeit haben, nur eine bestimmte Auswahl an Einstellungen aus
der Zwischenablage bzw. der verfügbaren Voreinstellungen anzuwenden. Eine ausführliche
Beschreibung finden Sie im Abschnitt zur Symbolleiste sowie weiter hinten im Abschnitt
"Einstellungen".
Wie auch die anderen beiden Arbeitsbereiche bietet das Menü Arbeitsbereich die Modusauswahl:
die drei Optionen für das Layout des Arbeitsbereichs: Vollautomatisch / Fortgeschrittene / Experten.
Sie können jederzeit den Modus wechseln und damit das Layout Ihres Arbeitsbereichs an Ihre
Bedürfnisse anpassen.
Im Assistenten können Sie über eine Optionsschaltfläche den gewünschten Modus auswählen.
Die Entscheidung wird Ihnen erleichtert, indem die Verwendung der einzelnen Modi jeweils kurz
erläutert wird. Nur wenn Sie das Programm zum ersten Mal ausführen wird dieser Assistent
automatisch angezeigt.
Der Befehl "Optionen" und das Tastenkürzel [Strg + P] ermöglichen die Einstellung bestimmter
allgemeiner Arbeitsparameter: In Version 3.5 gibt es hier einige zusätzliche, die später in einem
gesonderten Abschnitt beschrieben werden.
Das Menü Bild bietet Ihnen die Möglichkeit, Ihr Bild nach * links (entgegen dem Uhrzeigersinn) [Strg
+ L] oder * rechts (im Uhrzeigersinn) [Strg + R] zu drehen, so dass Sie Porträtbilder in der richtigen
Ausrichtung anzeigen können.
DxO Optics Pro v3.5
BENUTZERHANDBUCH
99/147
Im Arbeitsbereich "Vollautomatisch" bietet das neue Menü Ansicht jetzt in Version 3.5 direkten
Zugriff auf den DxO Viewer (Einzelheiten finden Sie in einem gesonderten Kapitel). Außerdem kann
in der Symbolleiste und das Tastenkürzel Strg + W
diese Funktion über die Schaltfläche
aufgerufen werden, um korrigierte Bilder vorher und nachher anzuzeigen. Solange die
Verarbeitung nicht abgeschlossen ist, werden im DxO Viewer nur die bereits bearbeiteten Bilder
angezeigt, deren Dateien noch am ausgewählten Ausgabedateispeicherort vorhanden sind. Eine
Fehlermeldung wird ausgegeben, wenn Sie versuchen, den Viewer zu öffnen, bevor Sie Bilder
bearbeitet haben!
Layout - Dieser Befehl ist im Modus „Vollautomatisch“ deaktiviert, da hier nur die
Miniaturbildansicht möglich ist.
Filter - öffnet ein Untermenü mit Kontrollkästchen, über die Sie die Anzeige von Bildern, die mit
„Nicht bearbeiten“, „Bereit zum Bearbeiten“ und „Bereits bearbeitet“ markiert sind, aktivieren bzw.
deaktivieren können. Sehr nützlich, um nach einer ersten Betrachtung der Bilder einen überfüllten
Arbeitsbereich zu vermeiden!
Sortieren - öffnet ein Untermenü mit Optionen, um die Miniaturbilder entweder unsortiert (d. h. in
der Reihenfolge, in der sie geladen wurden) zu lassen oder sie nach dem Erstellungsdatum der
Datei bzw. dem Dateinamen, dem Kameragehäuse oder dem Objektivtyp zu sortieren.
Das Menü „Ansicht“ enthält auch die Befehle * Zurück / * Weiter, die ebenfalls über Tastenkürzel
ausgeführt werden können: Strg + Æ für „Weiter“ und Strg + Å für „Zurück“.
Über das Menü "Hilfe" können Sie die vollständige Hilfedatei (d. h. dieses Benutzerhandbuch),
Einzelheiten zu verschiedenen installierten Moduloptionen [Strg + M] sowie den Info-Bildschirm mit
Informationen zu der genauen Softwareversion, insbesondere für den Fall, dass Sie den
DxO Optics Pro v3.5
BENUTZERHANDBUCH
100/147
technischen Support von DxO Labs kontaktieren müssen, aufrufen. Es gibt auch eine Schaltfläche,
über die Sie die Software automatisch nach Aktualisierungen suchen lassen können.
TIPP
DxO Optics Pro wurde für die Korrektur von Bildern direkt aus Ihrer Kamera entwickelt. Das
bedeutet, dass Bilder, die zuvor mit einem anderen Programm bearbeitet wurden, von Optics
Pro nicht korrigiert werden können.
Auf unserer Website http://support.dxo.com/ finden Sie unter "Fragen u. Antworten" die neuesten
Informationen zu dieser Anforderung. DxO Optics Pro wurde für den unmittelbaren Beginn des
Arbeitsablaufs entwickelt, d. h. für die Arbeitsphase nach Übertragung der Bilder vom
Kartenleser oder der Kamera.
Sobald einer der folgenden Umstände zutrifft, können die Bilder nicht von DxO Optics Pro
bearbeitet werden:
– Das Bild wurde mit einem anderen Softwareprogramm bearbeitet.
– Das Bild wurde bereits geändert und die MakerNote (der herstellerspezifische Abschnitt der
EXIF-Metadaten) fehlt.
– Das Bild enthält keine EXIF-Daten.
Eine neue Funktion in Version 3.5 ist die Möglichkeit, Bilder zu verarbeiten, die zuvor mit
bestimmten autorisierten Anwendungen von Drittanbieternbearbeitet wurden, die die the EXIF
MakerNote intakt lassen (bisher gehören dazu Picture Project® und Nikon Capture®). Derartige
Bilder können von DxO Optics Pro zwar verarbeitet werden, dennoch kann keine Garantie für
die Ergebnisse übernommen werden. Aus diesem Grund werden diese Bilder mit dem Symbol
„Sind Sie sicher?“ markiert
DxO Optics Pro ist bestrebt, die Metadaten (EXIF, MakerNote, IPTC, XMP) weitestgehend
unverändert zu lassen. Das bedeutet, dass Sie selbst nach der Bearbeitung der Bilder mit DxO
Optics Pro noch eine andere Bildbearbeitungssoftware verwenden können.
DxO Optics Pro dreht die Bilder automatisch, wenn Sie die automatische Rotationsfunktion Ihrer
Kamera verwenden. Für diesen Schritte wird also keine zusätzliche Software benötigt.
Optionen
Der Befehl "Optionen" und das Tastenkürzel [Strg + P] ermöglichen die Einstellung bestimmter
allgemeiner Arbeitsparameter.
Register WEITERE
DxO Optics Pro v3.5
BENUTZERHANDBUCH
101/147
Im Register „Weitere“ können Sie in Kombinationsfeldern die Größe der Miniatur- und der
Vorschaubilder sowie die Arbeitssprache auswählen. Sie können im Internet nach neuen DxO
Correction Modules oder Softwareaktualisierungen suchen (wobei Sie durch Aktivieren eines
Kontrollkästchens auch bei jedem Start der Software, automatisch danach suchen lassen können),
die Maßeinheiten entweder metrisch oder in Zoll anzeigen lassen und die Melodie, die bei
Programmstart gespielt wird, deaktivieren.
Änderungen der Sprache oder der Vorschaugröße sind erst nach dem Programmneustart
wirksam. Wenn Sie also sofort vorgenommen werden sollen, müssen Sie das Programm beenden
und neu starten.
TIPP ZUM ARBEITSBEREICH
Je nachdem wie viele Bilder Sie in einem Stapel anzeigen wollen, können Sie die Größe der
dargestellten Miniaturbilder so anpassen, dass möglichst viele in den Arbeitsbereich passen,
die Bilder aber dabei so groß wie möglich bleiben.
Beachten Sie, dass im Modus mit zwei Fensternbereichen (d. h. ein geteiltes Fenster, in dem
sowohl Miniaturbilder als auch Vorschaubilder angezeigt werden), wird die Größe des
Vorschaubildes automatisch angepasst, damit es ins Fenster passt. Daher ist die ausgewählte
Vorschaugröße lediglich die maximal mögliche Größe.
Register „Darstellung“
In diesem Register können Sie die Farben für den Hintergrund des Arbeitsbereichs, die
Bildumrandungen und verschiedene andere Anzeigeelemente auswählen. Klicken Sie auf ein
beliebiges Element, um seine aktuelle Farbe anzuzeigen, und wenn Sie diese ändern wollen,
dann auf die Schaltfläche der gegenwärtigen Farbe. Daraufhin wird eine Palette mit den
typischen Windows-Farben geöffnet, in der Sie eine Farbe auswählen oder eine Reihe von Farben
selbst zusammenstellen können.
DxO Optics Pro v3.5
BENUTZERHANDBUCH
102/147
Register VIEWER
Im Register "Viewer" können Sie über die Optionsschaltflächen auswählen, ob Sie den DxO Viewer
(Standardeinstellung) oder einen externen Viewer verwenden möchten. In einem
Kombinationsfeld können Sie die Reihenfolge festlegen, in der der DxO Viewer Ihre Bilder anzeigen
soll, wenn Sie ihn öffnen. Hierbei stehen Ihnen die Optionen "Eingabe / Ausgabe" (vorher /
nachher), "Ausgabe / Eingabe" (nachher / vorher) und "Ausgabe" (nachher) zur Verfügung.
Dadurch wird lediglich die Anordnung beim Öffnen festgelegt. Wenn der Viewer geöffnet ist,
können Sie jederzeit mit einem Befehl beliebig zwischen den beiden Versionen umschalten, es sei
denn, Sie haben nur "Ausgabe" ausgewählt.
Wenn Sie nicht den DxO Viewer, sondern einen anderen Viewer verwenden, müssen Sie beachten,
dass die Bilder sofort in der Vorschau angezeigt werden, nachdem sie neu berechnet wurden. Im
DxO Viewer ist die Vorschau jedoch erst verfügbar, nachdem der ganze Stapel verarbeitet wurde.
In der Praxis kann dadurch bei der Verarbeitung großer Bilderstapel Zeit gespart werden.
Register „Multiprocessing“
DxO Optics Pro v3.5
BENUTZERHANDBUCH
103/147
Im Register „Multiprocessing“ finden Sie einige Optionen zur Steigerung
Verarbeitungsgeschwindigkeit, wenn Sie mit einem geeigneten Computer arbeiten.
der
Über das Kombinationsfeld „Multiprocessing“ können Sie auswählen, wie viele
Verarbeitungsvorgänge Sie simultan während der Stapelverarbeitung und Cachegenerierung
ausführen wollen. Die erste Zahl zeigt an, wie viele Vorgänge aktiviert werden, und die zweite, wie
viele (logische) Prozessoren in Ihrem System zur Verfügung stehen. Wenn Ihr System mehr als einen
logischen Prozessor besitzt, ist es sinnvoll, so viele Vorgänge zu aktivieren, wie Prozessoren
verfügbar sind. Dabei ist allerdings unbedingt zu beachten, dass die Bildverarbeitung,
insbesondere bei größeren Bildern (mit mehr als 8 Megapixeln), sehr viel Arbeitsspeicher
beansprucht. Bei JPEGs wird etwa das 10-fache der Bildgröße an Arbeitsspeicher benötigt und
bei RAW-Bilder ist es sogar das 20-fache.
Eine andere Funktion zur Steigerung der Verarbeitungsgeschwindigkeit ist der Datenträgercache.
Hier können Sie veranlassen, dass der DxO Viewer die „Vorher“-RAW-Bilder vorausberechnet.
Dadurch wird die Zeit zur Aktualisierung verkürzt, wenn Sie „Vorher“- und „Nachher“-Bilder im Viewer
anzeigen. Sie können hier einstellen, wie viel Speicherplatz auf dem Datenträger dem Cache
zugewiesen wird. Außerdem können Sie das Verzeichnis auswählen, welches das System hierfür
verwenden soll. Mit der Schaltfläche „Durchsuchen“ wird ein Browserfenster geöffnet, in dem Sie
ein vorhandenes Verzeichnis auswählen oder ein neues erstellen können.
DxO Optics Pro v3.5
BENUTZERHANDBUCH
104/147
Einstellung
Nachdem Sie den Bilderstapel für die Bearbeitung in den Arbeitsbereich eingefügt haben,
müssen Sie, wie auch in den anderen Modi, ein oder mehrere Bilder auswählen, die Sie
bearbeiten wollen. Im Modus „Experten“ können Sie alle verfügbaren Steuerungen für die Korrektur
Ihrer Bilder verwenden. Wenn Sie möchten, können Sie dann diese Einstellungen kopieren und
übernehmen (über das Menü „Workflow“, über die Funktionstasten F7 / F8, oder über ein
Kontextmenü, dass durch Rechtsklick auf das ausgewählte Bild aufgerufen wird), um die gleichen
Einstellungen auf eine oder mehrere Bildgruppen anzuwenden, bereits erstellte Voreinstellungen
aufzurufen (F9) oder eine umfassende Gruppe mit Einstellungen als benutzerdefinierte
Voreinstellung zu speichern. In jedem Fall können Sie alle oder ein Auswahl der Einstellungen auf
ein oder mehrere ausgewählte Bilder übertragen. So können Sie beispielsweise eine Gruppe von
sechs zusammenhängenden Bildern auswählen und ein Reihe von Einstellungen erstellen, die auf
alle Bilder angewendet werden sollen. Übertragen Sie diese Einstellungen, wovon Sie auch einige
auslassen können, dann auf eine weitere Gruppe oder Gruppen von Bildern. Jetzt werden Sie
sicher auch langsam verstehen, um welch großartige und flexible Funktion es sich hierbei handelt!
Zusätzlich zu all den Funktionen im Modus „Fortgeschrittene“ ermöglicht der Arbeitsbereich
„Experten“ umfassende Einstellungen für praktisch alle Korrekturen, die DxO anwendet. Hierfür gibt
es eine erweiterte Palette, die geöffnet wird, sobald Sie in den Modus „Experten“ wechseln (wenn
bereits mindestens ein Bild ausgewählt wurde).
Palette im Modus "Experten"
Wahrscheinlich verwenden Sie den Modus "Experten", weil Sie die Kontrolle über einige oder auch
alle Bearbeitungsfunktionen behalten wollen. Hierfür benötigen Sie die Palette mit den neun
Werkzeugregistern. Sehen wir uns jetzt diese überaus wichtigen Korrektursteuerungen im Menü
"Arbeitsbereich" genauer an. Wenn Sie mindestens ein Bild ausgewählt haben, wird die Palette
angezeigt, sobald Sie den Modus "Experten" auswählen. Sie können sie verbergen, indem Sie auf
das Kreuz × oben rechts klicken und damit das Fenster schließen, oder indem Sie im Menü
„Arbeitsbereich“ den Befehl „Steuerungen ausblenden“ wählen. Mit dem Befehl „Steuerungen
anzeigen“ wird die Palette wieder angezeigt. Die Palette besteht aus neun separaten Registern:
Farbe und Belichtung, DxO Optics, DxO Lighting, DxO Noise, Scharfzeichnen, Histogramm, Zoom,
Bildinformationen und Ausgabeeinstellungen. Im Menü "Arbeitsbereich" sind diese mit einem
Häkchen gekennzeichnet, wenn sie aktiviert sind. Sie können mit den jeweiligen Tastenkürzeln
Strg + F1 – F9 bequem zwischen den Registern wechseln. Außerdem können Sie in diesem
Menü die gesamte Steuerungspalette verbergen bzw. anzeigen.
Wenn die Steuerungspalette in Ihrem Arbeitsbereich angezeigt wird, können Sie sie als Ganzes
verschieben oder per Drag&Drop mit der Maus einzelne Register im Fenster verteilen (hierzu
müssen Sie auf das Register selbst und nicht auf die Titelleiste klicken!). Wie wir etwas später sehen
werden, ist es oft hilfreich, bestimmte Register geöffnet zu lassen, während man mit anderen
arbeitet. Wenn Sie auf ein Register klicken, wird es aktiviert und kommt in den Vordergrund,
während die anderen in den Hintergrund treten. Die Anordnung Ihrer Paletten wird von einer
Arbeitssitzung zur anderen gespeichert. Wenn Sie das Programm also wieder öffnen, werden sie
im gleichen Format angezeigt, wie sie angeordnet waren, als Sie das Programm das letzte Mal
geschlossen haben, vorausgesetzt natürlich, dass Sie den Anzeigemodus nicht geändert haben (z.
B. von geteiltem Bildschirm auf einfachen Bildschirm). Wenn die gespeicherte Anzeigeanordnung
nicht verwendet werden kann, wird die Standardanordnung übernommen.
DxO Optics Pro v3.5
BENUTZERHANDBUCH
105/147
TIPP ZUM ARBEITSBEREICH
Beim ersten Programmstart ist der DxO-Arbeitsbereich so gestaltet, dass die Paletten in Form
von Registern übereinander "gestapelt" sind, wobei die Histogramm-Palette die oberste ist.
Auf diese Weise können Sie alles auf einem einzigen Bildschirm sehen und müssen nur nach
Bedarf die jeweilige Palette öffnen. Falls Sie jedoch mit einem geteilten Bildschirm arbeiten,
können Sie alle Paletten öffnen und sie bedarfsgerecht anordnen.
Indem Sie auf ein Register klicken, können Sie es per Drag&Drop an beliebige Stelle auf Ihrem
Bildschirm verschieben. Sobald es von den anderen Registern getrennt ist, können Sie es
beliebig öffnen und schließen. So können Sie mehrere Register gleichzeitig geöffnet lassen
und dabei aber auch Ihren Arbeitsbereich organisieren und übersichtlich gestalten. Um die
Register wieder zu stapeln, klicken Sie jeweils auf das Register nicht auf die Titelliste!) und
verschieben es per Drag&Drop auf den Stapel.
Sie können jedes Register auch verkleinern, indem Sie auf seine Titelleiste klicken. Wenn es
verkleinert ist, können Sie seine Größe durch nochmaliges Klicken auf die Titelleiste wieder
maximieren. Mit Strg + Funktionstasten F1 bis F9 bringen Sie das entsprechende Register in den
Vordergrund. Bestimmte Register enthalten ein Bedienfeld, das bei einigen über ein
Kontrollkästchen aktiviert wird. Wenn Sie das Bedienfeld über das Kontrollkästchen deaktivieren,
wird dieser bestimmte Korrekturalgorithmus nicht angewendet. Auf jedem Register können Sie mit
F4 und F5 das Bedienfeld öffnen bzw. schließen.
Betrachten wir jetzt die neun Register dieses Palettenfensters nacheinander und sehen uns an
Beispielen ihre Funktionsweise an. Bevor wir uns den tatsächlichen Korrekturen zuwenden, werfen
wir zuerst einen Blick auf drei Register mit Werkzeugen, die sich beim Korrigieren als sehr hilfreich
herausstellen werden:
TIPP ZUM ARBEITSBEREICH
Während Sie den Schieberegler bewegen, wird die entsprechende Korrektur auf das zuletzt
korrigierte Vorschaubild angewendet, d. h. jede Korrekturvorschau baut auf der vorherigen
auf. Dies geschieht entweder "live", während der Schieberegler bewegt wird, oder (bei
signifikanter Verarbeitungszeit) erst nachdem Sie die Maustaste losgelassen haben. Bei
bestimmten Korrekturen ist also eventuell keine Änderung zu erkennen, bis Sie die Maustaste
loslassen. Beachten Sie, dass bestimmte Korrekturen nicht im Vorschaubild angezeigt werden
(siehe Register "Zoom" unten).
Die anderen beiden Werkzeugregister sind so nützlich, dass Sie sie wahrscheinlich immer in Ihrem
Arbeitsbereich geöffnet haben, während Sie mit den anderen Werkzeugen arbeiten.
Register "Histogramm"
[Strg + F6]
DxO Optics Pro v3.5
BENUTZERHANDBUCH
106/147
Sie kennen sicher bereits die Histogrammanzeige für die Verteilung der Tonwerte in den drei
Farbkanälen mit Schwarz auf der linken und Weiß auf der rechten Seite.
Eine nützliche Neuerung in Version 3.5 ist, dass das Histogramm für den beschnittenen Bereich
des Bildes berechnet werden kann (wenn die Beschneidefunktion aktiviert ist). Obwohl dies
einerseits natürlich auch bedeutet, dass Sie bei der Interpretation des Histogramms vorsichtig sein
müssen, wenn Sie „Beschneiden“ ausgewählt haben, kann es andererseits den immensen Vorteil
haben, dass Sie eine detailliertere Histogrammanalyse sogar eines kleinen Bildausschnittes
vornehmen können. Hierfür brauchen Sie lediglich einen kleinen beschnittenen Probebereich im
Bild auszuwählen.
Außerdem sollte erwähnt werden, dass das Histogramm im Ausgabefarbraum berechnet wird.
Falls Sie hier Änderungen vorgenommen haben, werden sich die Ergebnisse in Ihrem Histogramm
widerspiegeln, selbst wenn sie auf dem Vorschaubild nicht unbedingt sichtbar sind (denken Sie
daran, dass Vorschaubilder stets mit dem sRGB-Farbraum angezeigt werden, unabhängig davon,
was Sie ausgewählt haben).
Hinweis für Benutzer der Version 3: Die Schaltflächen zum Beschneiden von Schatten und Lichtern
wurden aktualisiert und befinden sich jetzt auf der Vorschausymbolleiste.
Sie werden es sicher praktisch finden, wenn Sie das Register "Histogramm" geöffnet lassen,
während Sie mit den anderen Werkzeugen arbeiten, da es oftmals sehr gut veranschaulicht, was
passiert. Hierfür müssen Sie es mit Drag&Drop an eine andere Stelle auf dem Bildschirm
verschieben. Wenn es nicht mehr mit seiner ursprünglichen Palette verankert ist, bleibt es geöffnet,
selbst wenn Sie auf ein anderes Register zugreifen. Das gleiche gilt auch für das nächste Register,
das wir jetzt betrachten:
Register "Zoom"
[Strg + F7]
Diese wichtige Funktion ist kompliziert zu erklären, so dass sie am besten mit Bildern
veranschaulicht wird. Wir dürfen nicht vergessen, dass das normale Vorschaubild nur eine
annähernde Darstellung der angewandten Korrekturen (Weißabgleich, Belichtung, grobes
demosaicing, Verzeichnung, Randabschattung, Tonwertkurve, Farbton / Sättigung / Luminanz) gibt,
während andere Korrekturen, wie Rauschunterdrückung, Farbquerfehler, echtes Demosaicing und
Schärfe nicht in der Vorschau verfügbar sind. Aus diesem Grunde ist die Zoom-Funktion so wichtig,
da sie einen Teilbereich des Bildes anzeigt, auf den alle Bearbeitungsfunktionen angewandt
wurden.
Das Register „Zoom“ öffnet ein kleines Zoomfenster, dessen Funktion und Bedienung von der
Auswahl der drei Schaltflächen in der Vorschausymbolleiste abhängt:
DxO Optics Pro v3.5
BENUTZERHANDBUCH
107/147
‘Pipetten-Werkzeug - zum Klicken für den Weiß- bzw. Graupunkt
Zoom
Beschneiden
Betrachen wir zuerst diese Funktion im Zusammenspiel mit dem Weißabgleich.
Weißabgleich
Aktivieren Sie das Weißabgleich-Werkzeug und bewegen Sie den Mauszeiger (Pipetten-Werkzeug)
im Hauptbild. Das Bild in den vergrößerten Abschnitten wird so verschoben, dass das Mittelkreuz
die genaue Position des Mauszeigers anzeigt. Die RGB-Werte des ausgewählten Punktes werden
unten rechts in der Statusleiste angezeigt. Die RGB-Werte des ausgewählten Punktes werden unten
rechts in der Statusleiste angezeigt. Eine höhere Genauigkeit erhalten Sie mit dem Schieberegler
unten, mit dem Sie die Vergrößerung in vier Schritten bis auf 400 % erhöhen können. Beachten
Sie, das das Vergleichsmuster für den Weißabgleich einem Mittelwert mehrerer Bildschirmpixel an
der Mauszeigerposition entspricht. Je stärker Sie also vergrößern, desto genauer definierten Sie die
Referenzpixel für den Weißabgleich.
Während Sie den Mauszeiger auf dem Hauptbild bewegen, ändert sich der Weißabgleich des
rechten Vorschaubildes ("Nach dem Klicken") und zeigt den Weißabgleich an, der von den
ausgewählten "neutralen" Pixeln erzeugt werden würde. So erhalten Sie eine Ansicht des
Weißabgleichs "vorher" und "nachher". Wenn Sie auf einen Punkt klicken, wird der Weißabgleich
des Hauptbildes aktualisiert und entspricht der Anzeige im Fenster "Nach dem Klicken". Sie können
durch Drücken der Alt-Taste das Pipettenwerkzeug deaktivieren und den vergrößerten Bereich
"einfrieren".
Hier ist ein echtes Bild, an dem Sie sehen können, wie das funktioniert. Zum besseren Verständnis
können Sie es einmal selbst ausprobieren.
Zoom
DxO Optics Pro v3.5
BENUTZERHANDBUCH
108/147
Durch Aktivieren des Zoom-Werkzeugs wird die Anzeige in ein einzelnes Rechteck umgewandelt,.
Ein grüner Rahmen zeigt an, dass Sie es verschieben können, indem Sie mit dem Hand-Werkzeug
darauf klicken. Das Hand-Werkzeug wird angezeigt, wenn Sie den Mauszeiger über den
gerahmten Bereich bewegen. Die Größe dieses vergrößerten Ausschnitts aus dem Hauptbild
kann (in Schritten von je 100 %) angepasst werden. Verschieben Sie hierfür den Schieberegler per
Drag&Drop von 100 % (d. h. der tatsächlichen Größe) auf 400%.
Die Bedeutung dieser Probefunktion in tatsächlicher Größe kann nicht genug hervorgehoben
werden. Auch wenn das Vorschaubild bereits einen guten Eindruck vom Endergebnis bietet, ist
seine Größe beschränkt, wird es für eine schnellere Vorschauanzeige nur mit einer niedrigen
Frequenz abgetastet und nicht alle Korrekturen werden angewendet. dieses gezoomte Bild in
tatsächlicher Größe wird genau so verarbeitet wie Ihr fertiges Bild, so dass Sie genau beurteilen
können, wie das Endergebnis aussehen wird. Für einige Korrekturen, die wir später genauer
betrachten werden (DxO Noise) und die im Abschnitt zum Arbeitsbereich "Experten" beschrieben
werden (Ausgabeschärfung und Unschärfemaske), ist diese Tatsache von enormer Bedeutung. In
diesem Modus können Sie auf das Pipetten-Werkzeug für den Weißabgleich zugreifen. Bewegen
Sie hierfür bei gedrückter Strg-Taste den Mauszeiger. Wenn Sie jetzt mit der linken Maustaste
klicken, wird die aktuelle Mauszeigerposition als neues neutrales Vergleichmuster für den
Weißabgleich gesetzt.
Crop
DxO Optics Pro v3.5
BENUTZERHANDBUCH
109/147
Und schließlich können Sie mit der Schaltfläche „Beschneiden
(eine neue Funktion in Version
3.5) Bilder beschneiden. Über das Kontrollkästchen können Sie das Verhältnisauswahlfeld
aktivieren. Dort stehen folgende Optionen zur Auswahl: „Kein Seitenverhältnis“ (d. h. die Seiten
können beliebig verändert werden), „Original“, um das Seitenverhältnis des Originalbildes
beizubehalten, eine Reihe von numerischen Werten sowie „Benutzerdefiniert“, wodurch ein
Eingabefeld geöffnet wird, in das Sie Ganzzahlwerte für das Seitenverhältnis eintragen können.
Wenn Sie „Beschneiden“ aktivieren, erscheint auf dem Bild ein skalierbares, verschiebbares
rechteckiges Feld, das den Zuschnittumriss anzeigt. Sie können die Ränder dieses Feldes mit der
Maus verändern (überall an den Rändern, nicht nur an den Ziehpunkten). Das vergrößerte
Zoombild zeigt die genaue Position des Mauszeigers, sodass Sie äußerst genau zuschneiden
können. Wenn Sie den Mauszeiger in den Zuschnittsbereich (aber nicht in die Nähe der Ränder)
bewegen, ändert er seine Form in eine Hand, mit der Sie das Rechteck als Ganzes verschieben
können.
Wie in dem entsprechenden Abschnitt bereits erwähnt, arbeitet das Werkzeug „Histogramm“ mit
dem Inhalt des Zuschnittfeldes (falls aktiviert), wodurch es zu einem nützlichen analytischen
Werkzeug wird.
Sehen wir uns jetzt die verschiedenen Korrekturregister an. Zuvor jedoch noch kurz eine allgemeine
Bemerkung: In allen Bedienfeldern, bei denen außer dem Schieberegler auch ein Eingabefeld
enthalten ist, müssen Sie nach der Eingabe des Korrekturwertes direkt in das Feld die Eingabetaste
auf der Tastatur drücken, damit dieser Wert berücksichtigt wird. Korrektureinstellungen können in
einer beliebigen Reihenfolge vorgenommen werden. Wir haben sie aber hier in einem logischen
Arbeitsablauf aufgelistet. Wenn Sie erst einmal mit allen Korrekturtypen vertraut sind, können Sie
die Einstellungen natürlich in einer für Sie am besten geeigneten Reihenfolge vornehmen.
Register "Farbe und Belichtung"
[Strg + F1]
Hier ist einer der Bereiche, in dem in Version 3.5 Verbesserungen vorgenommen und neue
Steuerungen hinzugefügt wurden, um größere Farbtreue und gleichzeitig mehr Flexibilität bei den
Einstellungen zu ermöglichen.
In diesem Register finden Sie vier Bedienfelder für die zu dieser Gruppe gehörigen
Korrektursteuerungen:
DxO Optics Pro v3.5
BENUTZERHANDBUCH
110/147
Weißabgleich
Beachten Sie, dass sich das Bedienfeld für den Weißabgleich (und seine Titelleiste) bei Auswahl
eines Bildes ändert je nachdem, ob es sich um eine RAW- oder eine andere Datei handelt. Bei
einer RAW-Konvertierung ist eine echte Korrektur des Weißabgleichs möglich, während bei
anderen Bildern die Bearbeitung des Weißabgleichs auf etwas andere Weise erfolgt.
Raw Version
Oben im Bedienfeld für den Weißabgleich (RAW) befindet sich ein Kombinationsfeld mit
„Original“ (d. h. es werden die Werte aus dem EXIF-Header der Bilddatei verwendet), eine Reihe
von Voreinstellungen für „Standard“-Lichtverhältnisse (Tageslicht, Bewölkt, Glühlampe,
Leuchtstoffröhre, Blitz, Schatten) und die Option „Benutzerdefiniert“ für manuelle Einstellungen.
Ausgehend von einer beliebigen dieser Voreinstellungen, können Sie mit den Schiebereglern für
Farbtemperatur und Farbton Einstellungen vornehmen. Sobald Sie einen Schieberegler bewegen,
wird neben seiner Bezeichnung die Kennzeichnung (Benutzerdefiniert) angezeigt, woran erkennbar
ist, dass die Einstellung geändert wurde.
Die Option „Benutzerdefiniert“ entspricht einer mittleren DxO-Kalibrierung, kann aber auch
Kameraeinstellungen für automatischen Weißabgleich „AWB“ oder die vom Benutzer manuell in
der Kamera eingestellte Farbtemperatur (Manuell Temp) darstellen.
Mit dem oberen Schieberegler wird die Farbtemperatur eingestellt. Grundsätzlich wird hierbei der
Abgleich der Rot- und Blaukanäle variiert, während der Grünkanal unverändert bleibt. Wenn Sie
den Schieberegler nach rechts schieben, wird die Farbtemperatur erhöht, wenn Sie ihn nach links
schieben, wird sie gesenkt. Das gleiche Ergebnis erreichen Sie, indem Sie eine Zahl für die
Farbtemperatur eingeben und die Eingabetaste drücken. Der Wertebereich beträgt 2.000 K bis
20.000 K.
Durch die Erhöhung der Farbtemperatur wird das Bild wärmer und durch eine Absenkung kälter.
Obwohl dies auf den ersten Blick nicht intuitiv erscheint, müssen wir bedenken, dass hierbei der
Farbabgleich so korrigiert wird, als ob das Bild ursprünglich mit dieser Farbtemperatur
aufgenommen wurde. Stellen Sie sich beispielsweise vor, dass ein Bild bei künstlichem
Glühlampenlicht aufgenommen wurde, die Kamera aber versehentlich auf "Tageslicht" eingestellt
war. Das resultierende Bild hat einen Orangefarbstich. Wenn Sie nun den Schieberegler nach links
auf einen niedrigeren K-Wert einstellen, der besser für das verwendete Kunstlicht geeignet ist, wird
das Bild kälter und der Orangestich korrigiert.
DxO Optics Pro v3.5
BENUTZERHANDBUCH
111/147
Mit dem unteren Schieberegler wird der Farbton eingestellt. Hier wird der Farbabgleich zwischen
Blau und Grün angepasst, während Rot unverändert bleibt. Wenn Sie den Schieberegler nach
links schieben oder einen negativen Wert eingeben, wird das Bild grüner. Wenn Sie ihn nach
rechts schieben oder einen positiven Wert eingeben, wird es blauer. Der Wertebereich beträgt
+100 bis –100.
Wie bei allen Schiebereglern in Optics Pro können Sie durch Klicken auf die eine oder andere
Seite des Reglers selbst, diesen in einem festgelegten Schritt in die entsprechende Richtung
bewegen. Bei der Farbtemperatur betragen diese Schritte jeweils 500 K und bei dem Farbton 25.
Sehen wir uns jetzt anhand von zwei Bildern (RAW) an, wie diese beiden Steuerungen funktionieren.
Hier in der Mitte befindet sich das Bild wie es aufgenommen wurde. Im rechten Bild wurde der
Regler für die Farbtemperatur nach rechts und im linken Bild nach links verschoben:
Und hier jetzt das gleiche Bild, jedoch dieses Mal mit dem veränderten Farbton:
Beachten Sie bitte, dass der Mauszeiger in eine Pipette geändert wird, wenn Sie ihn über dem
Vorschaubild bewegen. Mit diesem leistungsfähigen Werkzeug können Sie einen neutralen
Bildbereich auswählen, der als Weißreferenz dienen soll. Hierfür sollten Sie einen relativ hellen
Grauton wählen. Vermeiden Sie beschnittene Lichter, da die Ergebnisse sonst sehr schwer
vorhersagbar sind. Beachten Sie, dass die Pipette den Mittelwert einer Anzahl von Bildschirmpixel
"betrachtet", so dass Sie auch Übergangsbereiche vermeiden sollten, da sonst Fehler auftreten
könnten. Setzen Sie den Mauszeiger einfach auf den entsprechenden Bereich und klicken Sie mit
der linken Maustaste, um den Weißabgleich für diesen Punkt einzustellen. Sie können im PulldownMenü jederzeit wieder “Original“ auswählen, um die Änderungen aufzuheben und zum
ursprünglichen Weißabgleich zurückzukehren. Unmittelbar nachdem Sie auf einen Graupunkt
geklickt
haben,
um
den
Weißabgleich
einzustellen,
wird
die
Bezeichnung
“(Benutzerdefiniert)“ automatisch neben den Namen der Schiebereglern angezeigt. Das PipettenWerkzeug kann vorübergehend mit der Alt-Taste deaktiviert werden. Sobald Sie mit der rechten
DxO Optics Pro v3.5
BENUTZERHANDBUCH
112/147
Maustaste auf eine beliebige Stelle im Bild klicken, wird es wieder aktiviert, jedoch ohne dabei
den Weißabgleich zu ändern. Wenn Sie mit der linken Taste klicken, wird es wieder aktiviert und
gleichzeitig auch der Weißabgleich geändert.
An dieser Stelle sollte erklärt werden, was sich hinter der Übernahme von benutzerdefinierten
Einstellungen auf die definierten Voreinstellungen verbirgt. Bei ihrer Suche nach einer immer
treueren Farbmetrik erzeugen manche Kamerahersteller die Farbe mit verschiedenen
Berechnungsmatrizen für jede der definierten Belichtungsbedingungen, die in DxO durch die
Voreinstellungen dargestellt werden. Folglich verwendet DxO selbst verschiedene Farbmatrizen.
Um mögliche Farbanomalien zu vermeiden, müssen Bilder unter Verwendung der für die
ursprüngliche Aufnahmeauswahl geeigneten Einstellung bearbeitet werden. Natürlich möchten
Benutzer die Einstellungen um diese Voreinstellungen optimieren. Aus diesem Grunde ist es
möglich, die Einstellungen für jede Voreinstellung individuell anzupassen.
TIPP
Je nachdem, ob es sich um RAW- oder RGB-Bilder (JPEG und TIFF) handelt, unterscheidet sich
die Art und Weise, wie die Software den Weißabgleich durchführt. Die Verwendung von RAWBildern eröffnet größere Möglichkeiten bei der Einstellung des Weißabgleichs. Bei der Korrektur
von RGB-Dateien müssen Sie vorsichtig sein, da es bei umfangreichen Korrekturen zu
unerwünschten Artefakten (Streifenbildung in den Lichtern / Plakateffekt in den Schatten)
kommen kann.
RGB Version
Wenn es sich bei dem ausgewählten Bild um ein bereits konvertiertes RGB-Datei handelt, wird ein
leicht abgeändertes Bedienfeld für den Weißabgleich angezeigt. In diesem Fall ist nicht der volle
Einstellbereich wie für RAW-Bilder verfügbar. Außerdem wird nur ein Schieberegler angezeigt, mit
dem der globale Abgleich des Bildes eingestellt werden kann - kälter nach links, wärmer nach
rechts. Extreme Einstellungen müssen in diesem RGB-Modus vorsichtig verwendet werden, um
Artefakte zu vermeiden, die aus den Beschränkungen der RGB-Formate selbst entstehen können.
Wenn Sie mit dem Pipetten-Werkzeug auf einen Graupunkt im Bild klicken, wird auch hier der
globale Weißabgleich so eingestellt, dass dieser Punkt neutral ist. Die Auswahl im
Kombinationsfeld ändert sich dieses Mal automatisch auf "Weißpunkt/Graupunkt anklicken".
TIPP
DxOs leistungsstarke Funktionen zur Korrektur der Tonwertkurve, Belichtungskorrektur und
Rauschunterdrückung geben Ihnen die Möglichkeit, eine große Menge an Details in den
Schatten wieder herzustellen, die in der analogen Fotografie wahrscheinlich verloren
gegangen wären (das trifft sowohl auf RAW- als auch RGB-Bilder).
DxO Optics Pro v3.5
BENUTZERHANDBUCH
113/147
Belichtungskorrektur
Wenn Sie den Schieberegler nach rechts bewegen (oder im Eingabefeld einen positiven Lichtwert
eintragen) wird die Belichtung erhöht, wenn Sie den Regler nach links bewegen (oder einen
negativen Lichtwert eintragen) wird sie verringert. Der Einstellbereich beträgt +4,00 Lichtwerte bis –
4,00 Lichtwerte. Durch Klicken neben den Schieberegler bewegt er sich in Schritten von 0,50
Lichtwerten.
Wenn jedoch das Wiederherstellen der Lichter auf einen anderen Wert als „Keine“ gesetzt ist, ist
der manuelle Schieberegler deaktiviert. In diesem Fall können Sie je nach den Anforderungen
Ihres Bildes im Kombinationsfeld eine der drei Stärken für die automatische Wiederherstellung der
Lichter (Leicht, Mittel, Stark) auswählen.
Ein sehr dunkles Bild mit einem hellen Bereich (z. B. eine Aufnahme mit Gegenlicht) erfordert eine
starke Unterbelichtung, um die Zeichnungen in den Lichtern zu erhalten, wodurch allerdings das
gesamte Bild zu dunkel wird. Die automatische Kontraststeuerung ist nicht für diese Art von Bildern
ausgelegt. Das Ausgabebild wird dann nicht unbedingt genug aufgehellt, um die Zeichnung in
den dunklen Bereichen hervorzubringen. Aus diesem Grund ist es ratsam, in DxO Lighting auf den
manuellen Modus umzuschalten, um einen besseren Einstellungskompromiss zu finden.
Bei Belichtungskorrekturen ist es eventuell hilfreich, wenn Sie die Anzeige zum Beschneiden der
Lichter und Schatten verwenden, auf die Sie mit den Tastenkürzeln Umschalt + Strg / Alt zugreifen
können. Beachten Sie, dass die Anzeige von Schatten- und Lichtbeschneidungen im endgültigen
Ausgabefarbraum berechnet wird, sodass diese Anzeigen sowie jegliche Änderungen, die auf
ihnen basieren, betroffen sind, wenn der Ausgabefarbraum im nachhinein geändert wird (siehe
die Beschreibung zum „Ausgabefarbraum“ im Abschnitt zum Register „Ausgabeeinstellungen“).
DxO Optics Pro v3.5
BENUTZERHANDBUCH
114/147
Beachten Sie bitte, wie durch die Verwendung von „Lichter wieder herstellen“ eine leichte
Verringerung der Belichtung erreicht und Detail in den Lichtern, das „verloren“ schien, wieder
hergestellt wurde. Hierbei handelt es sich um einen der großen Vorteile der Arbeit mit RAW-Bildern,
da es bei einem RGB-Bild nicht möglich ist, die verlorene Zeichnung wieder zu erlangen, wenn die
Spitzlichter erst einmal überbelichtet sind.
TIPPS ZU BILDAUFNAHME
Im Vergleich zu herkömmlichem Film ist die digitale Bildaufnahme weniger tolerant bei der
Überbelichtung von Spitzlichtern. Sobald ein Spitzlicht einen digitalen Clipping-Punkt erreicht
hat, ist kein weiteres Bilddetail mehr vorhanden. Daher ist es wichtig, dass Sie sich mit dem
tatsächlichen "RAW"-Clipping-Punkt Ihrer Kamera vertraut machen und dann Ihre
Gewohnheiten entsprechend anpassen und dabei ggf. die Belichtung zurückhalten, um
Zeichnung in den Lichtern zu bewahren.
DxO Optics Pro v3.5
BENUTZERHANDBUCH
115/147
Tonwertkurve
Auch in diesem Bedienfeld wird die Korrektur über ein Kontrollkästchen aktiviert und wenn die
Option deaktiviert ist, wird das Bedienfeld nicht angezeigt.
Die Tonwertkurve ist ein sehr leistungsstarkes Werkzeug, auch wenn es auf den ersten Blick nicht
leicht verständlich ist. Die Grafik zeigt das Verhältnis zwischen den Tonwerten im Werkzeug (auf der
x-Achse) und außerhalb des Werkzeugs (auf der y-Achse). Die Tonwertkurve stellt die
Übtragungskenngrößen dar, d. h. die Art und Weise, wie die Eingabetonwerten den
Ausgabetonwerten zugeordnet werden. Die anfänglich gerade Linie zeigt an, dass die
Ausgabetonwerte im gesamten Tonwertbereich genau den Eingabewerten entsprechen.
Um die Tonwertzuordnung für Korrekturzwecke bzw. für kreative Änderungen anzupassen, wird die
gerade Linie so bearbeitet, dass das Eingabe-/Ausgabe-Verhältnis entsprechend geändert wird.
In der analogen Fotografie würde das der Änderung des Gammawertes für das Bild entsprechen.
Diese grafische Herangehensweise ermöglicht einen hohen Grad an Flexibilität.
Beachten Sie, dass Sie im Kombinationsfeld oben entweder den RGB-Kanal, d. h. alle drei Farben
zugleich, oder die drei Kanäle Rot, Grün und Blau einzeln einstellen können. Mit den zwei
Schaltflächen rechts können Sie jeweils entweder die einzelne Kurve, an der Sie arbeiten, auf die
gerade Standardlinie zurücksetzen, oder alle drei gleichzeitig.
Wahrscheinlich werden Sie bei Ihrer Arbeit zuerst, der Linie Punkte hinzufügen, indem Sie einfach
mit der linken Maustaste darauf klicken. Sobald ein Punkt erstellt wurde, können Sie ihn
verschieben. Die Linie wird dabei folgen und eine Kurve bilden. Sie können das Ergebnis dabei in
Echtzeit auf dem Vorschaubild mit verfolgen. Sie können so viele Punkte erstellen, wie sie
benötigen, um die gewünschte Kurve zu erstellen. Wenn Sie einen Punkt verschieben wollen,
DxO Optics Pro v3.5
BENUTZERHANDBUCH
116/147
klicken Sie einfach darauf. Der aktive Punkt wird schwarz dargestellt und die inaktiven weiß. Sie
können aktive Punkte auch mit der Löschtaste entfernen.
Anstatt eine maßgefertigte Kurve zu zeichnen, können Sie den Gammawert auch in Zahlen
eingeben. Das Feld unten in der Mitte ist standardmäßig auf einen Gammawert von 1,00
eingestellt und Sie können eine beliebige Zahl zwischen 0,05 und 6,00 eingeben. Ein Gammawert
von über 1 bringt Details in den Schatten hervor, während ein Wert unter 1 die Details in den
Schwarztönen verschwinden lässt.
Schwarz- und Weißpunkte für Eingabe und Ausgabe können ebenfalls auf diese Weise gesetzt
werden, d. h. indem Sie entweder die entsprechenden Punkte per Drag&Drop mit der Maus
verschieben oder Zahlenwerte von 0 (schwarz) bis 255 (weiß) in die Eingabefelder eintragen.
Die Einstellung der Tonwertkurve lässt sich in Worten nicht einfach erklären. Dennoch ist sie eine
der nützlichsten Funktionen bei der Tonwertsteuerung in Ihren Bildern. Sehen wir uns also ein
Beispiel mit einem echten Bild sowie der entsprechenden Tonwertkurve an:
Farbton / Sättigung / Luminanz
DxO Optics Pro v3.5
BENUTZERHANDBUCH
117/147
WAS IST FSL?
In Geräten werden digitale Bilder mit 3 Farbkanälen mit jeweils für Rot, Grün und Blau
dargestellt. Dieses System ist aber nicht sehr benutzerfreundlich in Bezug auf sinnvolle
Einstellungen. HSL ist ein alternatives Farbmodel, das intern auf den gleichen RGB-Werten
beruht, mit dem es sich aber einfacher arbeiten lässt.
Es beschreibt Farben in Form von drei grundlegenden Parametern:
Farbton - welches sind die Grundfarben (Orange, Türkis, Violett usw.)
Sättigung - wie stark ist die Farbe, von zart bis leuchtend
Luminanz - wie hell bzw. wie dunkel ist die Farbe, von Schwarz bis Weiß
Durch Anpassen dieser Parameter können Farben zur Korrektur bzw. für künstlerische Effekte
geändert werden.
Auch in diesem Bedienfeld wird die Korrektur über ein Kontrollkästchen aktiviert und wenn die
Option deaktiviert ist, wird das Bedienfeld nicht angezeigt.
Im Modus "Experten" können Farbton, Sättigung und Luminanz über Auswahl im Kombinationsfeld
für den RGB-Kanal oder getrennt für jede der drei Primärfarbachsen (Rot, Grün, Blau) und die drei
Sekundärfarbachsen (Gelb, Cyan, Magenta) eingestellt werden.
Zur Einstellung des Farbtons können Sie den Schieberegler nach rechts bzw. links verschieben
oder einen positiven bzw. negativen Wert in das Eingabefeld eintragen. Die genaue
Funktionsweise dieses Schiebereglers hängt natürlich davon ab, welche Farbkanäle Sie für die
Einstellung ausgewählt haben. Der Wertebereich für den Schieberegler und das Eingabefeld
beträgt +180 bis –180. Durch Klicken neben den Schieberegler bewegt sich dieser in Schritten
von jeweils 10.
Auch für die Sättigung wird der Schieberegler nach rechts bewegt, um die Farbsättigung (global
oder für jede der sechs Farbachsen) zu erhöhen, und nach links, um sie zu verringern. Außerdem
können Sie natürlich auch einen positiven oder negativen Wert eingeben. Der Wertebereich für
den Schieberegler und das Eingabefeld beträgt +100 bis –100. Durch Klicken neben den
Schieberegler bewegt sich dieser in Schritten von jeweils 10.
Das gleiche Gilt für den Luminanz-Schieberegler: nach rechts (oder Eingabe einer positiven Zahl)
zum Aufhellen, nach links (oder Eingabe einer negativen Zahl) zum Abdunkeln. Der Wertebereich
DxO Optics Pro v3.5
BENUTZERHANDBUCH
118/147
für den Schieberegler und das Eingabefeld beträgt +100 bis –100. Durch Klicken neben den
Schieberegler bewegt sich dieser in Schritten von jeweils 10. Die Wirkungsweise dieses
Schiebereglers ist ein interessant und Sie werden sie sicher leicht verstehen, wenn Sie sich das
Ergebnis in der Histogrammanzeige ansehen. Wenn Sie den Schieberegler nach rechts bewegen
oder eine positive Zahl eingeben, wird der Schwarzwert in Richtung Weiß angehoben und
gleichzeitig der Tonwertbereich in der unteren Hälfte der Skala komprimiert. Wenn Sie den
Schieberegler nach links bewegen oder eine negative Zahl eingeben, wird der Weißwert in
Richtung Schwarz abgesenkt und gleichzeitig der Tonwertbereich in der oberen Hälfte der Skala
komprimiert.
Mit der Schaltfläche "Kameraeinstellung" können Sie auch hier alle HSL-Korrekturen wieder
zurücknehmen.
DxO Optics Pro v3.5
BENUTZERHANDBUCH
119/147
Register „DxO Optics“
[Ctrl + F2]
In diesem Register können bis zu sechs Bedienfelder, die aber nicht unbedingt alle für jedes Bild
aktiviert (d. h. angezeigt) werden.
DxO Optics Pro v3.5
BENUTZERHANDBUCH
120/147
EINFÜHRUNG IN DXO OPTICS
Objektivdesign ist stets eine Frage von Kompromissen. Selbst die teuersten Objektive weisen
einen gewissen Verlust an Bildqualität auf, was als Abbildungsfehler bezeichnet wird, hierzu
gehören beispielsweise geometrische Verzeichnung, Randabschattung, Farbfehler oder auch
bereichsabhängige Unschärfe. Ein Versuch, diese Fehler zu kompensieren, wird beim Aufbau
des Objektivs unternommen, indem hier mehrere Glaselemente zusammengesetzt werden,
die dann teilweise ihre Fehler gegenseitig aufheben. Diese Kompensierung ist aber nie
perfekt. Zoomobjektive sind sogar noch komplexer, da die Kompensierung bei allen
Brennweiten funktionieren muss.
Die DxO Optics Engine soll die Leistung eines Objektivs verbessern, indem die restlichen
Defekte des Objektivs durch Software kompensiert werden. Kissen- oder tonnenförmige
Verzeichnung (sowie auch komplexere Verzeichnungen) können beispielsweise korrigiert
werden, indem entgegengerichtete, geometrische Transformierung auf das digitale Bild
angewendet wird. Die DxO Optics Engine beruht auf dem Prinzip der Erstellung eines
detaillierten Modells der Objektivleistung anhand von Tausenden von Bildern, die mit jedem
Objektiv aufgenommen wurden, für das ein DxO Lens Module erstellt wird. Dieses Modell - das
DxO Lens Module – wird dann vom Algorithmus der DxO Optics Engine verwendet, um alle
Fehler durch „Umkehr“ zu beheben. Auf diese Weise basieren die optischen Korrekturen nicht
auf Schätzungen, sondern auf realen Fehlern des Objektivs und können daher
vollautomatisch angewandt werden. Die Liste der gegenwärtig von der DxO Optics Engine
durchgeführten Korrekturen ziemlich vollständig: chromatische, geometrische, axiale und
bereichsabhängige Fehler können gleichzeitig korrigiert werden und, wenn gewünscht, auch
automatisch.
Korrekturen werden automatisch innerhalb des Bereichs und von Bild zu Bild entsprechend der
Aufnahmebedingungen (Brennweite, Blende usw.) angepasst.
Einstellentfernung
Bestimmte
Objektivkorrekturmodule
(Verzeichnung,
Farbquerfehler)
benötigen
die
Einstellentfernung, um die optischen Korrekturen auszuführen Einige Kameras speichern die
Einstellentfernung nicht in den EXIF-Daten. In diesem Fall wird das Bedienfeld für die
Einstellentfernung angezeigt und Sie sollten die für die Aufnahme verwendete Einstellentfernung
hier so genau wie möglich manuell eingeben. In einem Kombinationsfeld können Sie entweder
die Standardeinstellung "Nicht eingestellt" in diesem Fall werden Verzeichnung und Farbfehler
nicht korrigiert) oder verschiedene Entfernungsbereiche auswählen. Sie können aber auch die
Entfernung genau einstellen, indem Sie den Schieberegler verschieben oder eine Zahl in das
Eingabefeld rechts eintragen. Beachten Sie, dass Sie mit dem Schieberegler eventuelle eine
Einstellentfernung angeben können, die von Ihrem Objektiv gar nicht unterstützt wird; in diesem
Fall verwendet DxO die für Ihr Objektiv geltende Mindest-Einstellentfernung.
DxO Optics Pro v3.5
BENUTZERHANDBUCH
121/147
Beachten Sie, dass die Einheiten für die Einstellentfernung (Fuß und Zoll bzw. Meter) im Register
"Weitere" im Menü "Arbeitsfläche" unter "Optionen" oder mit dem Tastenkürzel Strg + P ändern
können.
Da die Einstellentfernung die stärksten sichtbaren Auswirkungen auf die Korrektur von
Verzeichnungen hat, ist es sicher nützlich, wenn Sie bei Einstellung der Einstellentfernung die
Vorschau der Verzeichnungskorrektur (siehe unten) aktivieren
Brennweite
Zur Optimierung der optischen Korrekturen benötigen einige wenige Korrekturmodule für
Zoomobjektive genauere Angaben zur Brennweite in bestimmten Teilen Ihres Zoombereichs, als in
der EXIF-Datei der Kamera verfügbar sind. In diesem Fall wird das Bedienfeld für die Brennweite
angezeigt und Sie sollten die für die Aufnahme verwendete Brennweite hier so genau wie möglich
manuell eingeben. Mit dem Schieberegler können Sie die Brennweite genau einstellen. Er wird für
den Bereich der Brennweite kalibriert, in dem bei dem entsprechenden Objektiv Unklarheiten
bestehen. Die Klickschritte betragen in diesem Fall 50 % der Skala (sind also zu für die praktische
Anwendung zu grob). Sie können aber auch die Zahl in das Eingabefeld rechts eintragen.
Kameraausrichtung
Obwohl wir empfehlen, dass Sie Ihre Bilder stets von DxO Optics Pro automatisch anhand der
Informationen im EXIF-Ausrichtungs-Tag drehen lassen, kann es sein, dass Sie Bilder haben, die
bereits gedreht sind. Nur in diesem Fall wird das Bedienfeld für die Kameraausrichtung angezeigt.
Wenn DxO Optics Pro Ihre Bilder automatisch dreht, wird es nicht angezeigt.
DxO Optics Pro v3.5
BENUTZERHANDBUCH
122/147
Sie können angeben, in welcher Ausrichtung die Aufnahme gemacht wurde. Sie haben drei
Möglichkeiten. Einmal können Sie angeben, wie die Kamera bei der Bildaufnahme gedreht war
(nach links oder nach rechts). Sie können aber auch "Weiß nicht. Beste Möglichkeit auswählen."
angeben. Dann wendet DxO Optics Pro die Standardeinstellung an. Für den ziemlich
unwahrscheinlichen Fall, dass das Ergebnis nicht akzeptabel ist, haben Sie als letzten Ausweg die
Möglichkeit, " Verzerrung und Farbquerfehler nicht korrigieren" zu wählen.
WARUM IST DIE KAMERAAUSRICHTUNG VON BEDEUTUNG?
Für eine optimale Bildkorrektur benötigt DxO Optics Pro Informationen zur Ausrichtung der
Kamera in Bezug auf das aufgenommene Bild, da eine große Anzahl von Objektiven nicht
symmetrisch sind. Zwar sind die optischen Elemente selbst normalerweise symmetrisch, aber
die Objektivfassung selbst ist es nicht. Je nach Kamera stimmt dann eventuell das optische
Zentrum nicht mit dem Bildzentrum überein. Das wirkt sich zwar nur geringfügig auf die Korrektur
von Unschärfe und Randabschattung aus, kann aber großen Einfluss auf die Korrektur von
Verzeichnung und Farbquerfehlern haben. Die Abweichung der gemessenen Verzeichnung
zwischen zwei symmetrisch positionierten Punkten in einem Bild kann bis zu 0,25 % betragen.
Wir sind bestrebt eine Restverzeichnung von nur 0,15 % zu erreichen.
Wenn Bilder mit einem externen Programm gedreht wurden, werden die Informationen zur
ursprünglichen Ausrichtung nicht immer gespeichert. Wenn ein Foto aufgenommen wird, wird
das EXIF-Ausrichtungs-Tag von der Kamera gesetzt, das Bild aber horizontal gespeichert. Die
meisten Übertragungsprogramme lesen diesen Wert aus, drehen das Bild entsprechend und
löschen anschließend den Wert, damit bei einer weiteren Bearbeitung das Bild nicht erneut
gedreht wird. Dieses Verfahren leuchtet zwar ein, liefert jedoch ein Bild, dessen ursprüngliche
Ausrichtung nicht bekannt ist.
Verzeichnung sichtbar sind, kann es sein, dass Sie durch eine Vorschau der Verzeichnungskorrektur
leichter entscheiden können, in welcher Ausrichtung Sie die Bilder aufgenommen haben.
Verzeichnung
Auch hier wird die Korrektur über ein Kontrollkästchen aktiviert und wenn die Option deaktiviert ist,
wird das Bedienfeld nicht angezeigt. Das Bedienfeld für die Verzeichnung enthält nur einen
Schieberegler für die Stärke der Verzeichniskorrektur. Der Wertebereich beträgt 0 bis 100 %. Durch
Klicken neben den Schieberegler wird dieser um jeweils 10 % verschoben. Die
Standardeinstellung ist 100 %. Sie sollten diese nur unter besonderen Umständen ändern entweder, um umfangreiche Details an den Rändern zu beschneiden, oder aus kreativen
Gründen.
DxO Optics Pro v3.5
BENUTZERHANDBUCH
123/147
TIPP
Die Verzeichnungskorrektur erfordert eine nicht lineare Änderung der Vergrößerung, die
gekrümmte Bildränder und schwarze Leerräume erzeugt. Um wieder klare, gerade Ränder
herzustellen und das ursprüngliche Seitenverhältnis des Bilds beizubehalten, muss das Bild
beschnitten werden. Bei starkem Weitwinkel (und insbesondere bei Fish-Eye) muss eventuell stark
beschnitten werden. Denken Sie also bei dieser Art von Aufnahmen daran, dass Sie hierfür
etwas Spielraum lassen.
Um das Bild maximal zu nutzen, gibt es in Version 3.5 die neue Funktion „Max. Bild“. Wenn diese
Option aktiviert ist, ist das Seitenverhältnis des Bildes nicht länger auf die Proportionen des
Originalbildes bei der Aufnahme begrenzt, sondern es kann nach außen bis auf das
größtmögliche zentrierte Rechteck, das in das korrigierte Bild passt, vergrößert werden. In
bestimmten Fällen können dadurch bis zu 40 % zusätzlich verwendbare Bildfläche erreicht
werden!
TIPPS ZU BILDAUFNAHME
Diese neue Funktion ist besonders für Benutzer von Superweitwinkel- bzw. Fisheye-Objektiven
interessant. Denn sie eröffnet neue Möglichkeiten bei der Aufnahme von Panoramafotos. Jetzt
können Sie ein Superweitwinkel-Objektiv verwenden, mit DxO Optics Pro die unvermeidbare
Verzeichnung korrigieren und mit "Max Bild" das meiste aus Ihrem Bild herausholen, um es
dann auf die gewünschten Endproportionen zuzuschneiden. Sie können jetzt
Panoramaaufnahmen in Situationen machen, in denen es zuvor nicht möglich war oder
zumindest nur mit viel mehr Zeit und größeren Anstrengungen.
Farbfehler
DxO Optics Pro v3.5
BENUTZERHANDBUCH
124/147
In Version 3.5 läuft die Korrektur von Farbfehlern ganz anders ab als in früheren Versionen. Daher
gibt es jetzt auch im Register „DxO Optics“ ein ganz neues Bedienfeld mit der Bezeichnung
„Farbfehler“. Es enthält zwei Kontrollkästchen für „Farbquerfehler“ und „Korrektur von Purple
Fringing“. Unter normalen Umständen sollten Sie diese Optionen aktivieren, damit beide
Korrekturen angewendet werden, es sei denn, es treten ausnahmsweise spezifische Probleme auf.
Es gibt einen Schieberegler bzw. ein Eingabefeld für die Korrekturstärke (nur aktiviert, wenn die
Option „Automatisch“ nicht aktiviert ist) mit einem Bereich von 0 bis 200 % und Klickschritten von
20 %. Für die Randgröße reicht der Bereich von 0 bis 12 und die Klickschritte haben eine Größe
von jeweils 2. Normalerweise sollten Sie diese auf „Automatisch“ eingestellt lassen, es sei denn, Sie
bemerken Artefakte, weil das System durch die (gewollten) feinen Farbdetails und den
ungewollten Farbfehler verwirrt wird. In diesem Fall sollte sich das Problem durch die Einstellung
der Randgröße bzw. der Korrekturstärke beheben lassen.
Es sollte erwähnt werden, dass die Korrektur von Farbquerfehlern auch weiterhin auf dem DxO
Lens Module basiert und daher spezifisch für eine bestimmte Kombination aus Kameragehäuse
und Objektiv ist. Ganz anders als die Korrektur von allgemeinen Farbfehlern und Purple Fringing,
die auf einem völlig anderen Algorithmus basiert und nicht Hardware-spezifisch ist. Folglich ist die
Korrektur von allgemeinen Farbfehlern und Purple Fringing jederzeit möglich, während die
Korrektur von Farbquerfehlern nur dann erfolgen kann, wenn das entsprechende DxO Lens
Module verfügbar ist (falls nicht, wird das Kontrollkästchen nicht angezeigt). Die Korrektur von
„Purple Fringing“ ist eine Erweiterung der Korrektur allgemeiner Farbfehler und so zugeschnitten,
dass insbesondere Farbsäume im roten bzw. blauen Kanal in Bezug auf den grünen Kanal
beseitigt.
Es ist auch wichtig zu wissen, dass in Bezug auf das Vorschaubild eine gewisse Interaktion
zwischen der Korrektur von Verzeichnung und der von Farbquerfehlern stattfindet. Die Korrektur von
Farbquerfehlern kann nämlich einen sehr geringen Zoomeffekt erzeugen und daher zu einer
leichten Beschneidung des Endbildes führen. Normalerweise geht dies allerdings in der viel
stärkeren Beschneidung unter, die durch die Korrektur von Verzeichnung hervorgerufen werden
kann. Falls Sie allerdings die Korrektur von Farbfehlern und nicht von Verzeichnung in der Vorschau
anzeigen wollen, kann dies zu einem Fehler im Vorschaubild geführt haben. Aus diesem Grund
wird die Korrektur dennoch angewendet, auch wenn Verzeichnung nicht für die Vorschau
ausgewählt wurde. Allerdings mit einer Stärke von 0 % (dadurch wird die Verarbeitungszeit
minimiert), um sicherzustellen, dass das Vorschaubild stets genau ist.. Dieser Vorgang ist für den
Benutzer nicht sichtbar, Sie sollten nur davon Kenntnis haben.
Randabschattung
DxO Optics Pro v3.5
BENUTZERHANDBUCH
125/147
Auch hier wird die Korrektur über ein Kontrollkästchen aktiviert und wenn die Option deaktiviert ist,
wird das Bedienfeld nicht angezeigt.
Die Verzeichnungskorrektur findet in zwei Schritten statt, die beide fein abgestimmt werden können.
Erster Schritt: Das DxO Correction Module anhand der Objektivdaten, der Brennweite und Blende
den Dämpfungsfaktor für jeden Pixel im Bild. Dann wird der RGB-Wert jedes Pixels mit dem
Umkehrwert dieses Faktors multipliziert. Mit dem Korrekturschieberegler (Wertebereich 0 bis 100 %,
Klickschrittgröße 10 %) können Sie entscheiden, wie viel Randabschattung unabhängig vom
Bildinhalt aus dem gesamten Bild entfernt werden soll, d. h. alle Pixel werden mit dem
Maßstabsfaktor ihrer Position im Bildfeld multipliziert.
Zweiter Schritt: Es wird ein Filter angewendet, um Clipping in hellen Bereichen und stärkeres
Rauschen in dunklen Bereichen zu verhindern. Hierfür wird der Wert, mit dem ein Pixel multipliziert
werden kann, je nach seiner Luminanz begrenzt. Die Auswirkung dieses Filters hängt vom Bildinhalt
ab. Mit dem Schieberegler zum Schutz von Lichtern / Schatten können Sie diesen zweiten Schritt
feineinstellen. Der Wertebereich reicht von „Aus“ bis 100 %. Durch Klicken neben den
Schieberegler kann dieser um jeweils 10 % verschoben werden. Auch hier muss die
normalerweise aktivierte Option "Automatisch" deaktiviert werden, wenn Sie manuelle
Einstellungen vornehmen wollen. Wenn Sie eine vollständige Korrektur der Randabschattung
erreichen wollen, können Sie den Wert auf 0 (Aus) setzen.
"Schutz von Lichtern / Schatten" begrenzt die vom Randabschattungskorrektor angewandte Stärke
der Belichtungskorrektur an beiden Enden des Tonwertbereichs. Auf diese Weise wird der Verlust
von Details in den Schatten bzw. ein Clipping der Spitzlichter verhindert. Wenn Sie beispielsweise
die Erhöhung der Luminanz in dunklen Bildbereichen verhindern wollen, da dadurch
unerwünschtes Rauschen zu Tage kommen könnte, weil Sie mit einem hohen ISO Wert
fotografiert haben, können Sie mit "Schutz der Schatten" die Stärke der angewandten Korrektur
einschränken. Aufgrund der Randabschattung hat die Kamera eventuell eine Wolke am Himmel
nicht korrekt belichtet. Mit dem Filter zum Schutz von Lichtern können Sie so viel
Randabschattungskorrektur wie möglich anwenden und gleichzeitig erwünschte Zeichnung in den
Lichter erhalten.
Wir empfehlen Ihnen, den Standardwert von 100 % nicht zu verändern, da sich mit dem
Schieberegler für den Schutz von Lichtern / Schatten oftmals die unerwünschten Auswirkungen der
Randabschattungskorrektur besser verhindern lassen als mit dem Schieberegler für die
Korrekturstärke.
Beachten Sie, dass nur die durch das Objektiv oder den Sensor verursachte Randabschattung
korrigiert wird. Mechanische Randabschattung, die z. B. durch einen zu schmalen Schatten
verursacht wurde, wird nicht korrigiert.
DxO Optics Pro v3.5
BENUTZERHANDBUCH
126/147
Register „DxO Lighting“
[Ctrl + F3]
DIESE BRANDNEUE DXO OPTICS-FUNKTION VERDIENT EINE KURZE ERKLÄRUNG
Diese wichtige DxO Optics-Funktion verdient eine kurze Erklärung.
Naturszenen weisen selten ideale Belichtungsbedingungen auf; Lichtquellen sind häufig
gerichtet und manchmal sehr hart. Dazu kommt, dass wir, wenn wir Bilder machen, oft mehr
darauf achten, den richtigen Moment einzufangen, als auf mögliche Belichtungsprobleme.
Das Problem wird noch dadurch verschärft, dass der Dynamikbereich des Sensors nicht mit
dem unserer Augen mithalten kann. All dies kann dazu führen, dass einige Aufnahmen
unterbelichtete, dunkle oder abgeschattete Bereiche, in denen Details fehlen, aufweisen.
Um diese Probleme zu lösen, hat DxO Labs DxO Lighting, ein einzigartiges
Optimierungswerkzeug für die lokale Belichtung und den Dynamikbereich, hinzugefügt. Indem
es analoge Filmtechniken wie Abwedler und Nachbelichter (engl. "Dodge & Burn") automatisch
ersetzt, hebt DxO Lighting Schattendetails digitaler Bilddateien hervor und erhält dabei
gleichzeitig Lichter, Texturen, Farben und ein natürliches Aussehen.
Wie funktioniert es?
Bis zu einem bestimmten Grad — im Wesentlichen, wenn das gewünschte Bildsignal genügend
über dem Rauschpegel liegt — können Belichtungsprobleme nachträglich durch geeignete
Bildbearbeitung korrigiert werden.
Einfach ausgedrückt, DxO Lighting zerlegt das Bild zuerst in mehrere Bereiche, deren
Luminanzwerte in einem bestimmten Bereich liegen. Anschließend bearbeitet es jeden dieser
Bereiche so, dass die Einzelheiten optimal hervorgeholt werden. Allgemein ausgedrückt, die
Steigung der Helligkeits- und Tonwertkurve werden in dunklen Bereichen leicht vergrößert, um
Details besser hervorzuholen. Gleichzeitig wird die Beschneidung der Lichter vermieden, die
auftreten kann, wenn der globale Gammawert eingestellt wird.
Pixelgenaue Bildsegmentierungstechnologie bildet das Herz von DxO Lighting und bietet
automatische Anpassung des lokalen Kontrasts, wodurch versteckte Einzelheiten in dunklen
Bereichen hervorgeholt werden. Die lokale Wirkung dieser Anpassung ist ganz entscheidend
dafür, dass abgeschattete Bilddetails hervorgeholt werden, ohne dass Spitzlichter überbelichtet
werden.
DxO Optics Pro v3.5
BENUTZERHANDBUCH
127/147
Auch hier wird die Korrektur über ein Kontrollkästchen aktiviert und wenn die Option deaktiviert ist,
wird das Bedienfeld nicht angezeigt. Im Modus "Experten", hat das Belichtungsregister zwei
Unterregister "Automatisch" und "Experte". Das Register „Automatisch“ enthält das Kontrollkästchen
„Automatisch“ mit einem Kombinationsfeld zur Auswahl der Korrektionsstärke „Leicht“, „Mittel“ und
„Stark“. Der Schieberegler für die manuelle Einstellung der „Korrekturstärke“ wird erst aktiviert, wenn
Sie die Option „Automatisch“ deaktivieren. Der Schiebereglerbereich geht von 0 % bis 150 %.
Wenn Sie neben den Schieberegler klicken, wird dieser in 10-%-Schritten bewegt. Es gibt auch ein
Feld zur direkten Eingabe des Korrekturwertes.
Sehen Sie sich den Effekt auf den drei hier folgenden Bildern an und vergleichen Sie die
Histogramme:
Originalbild
Mit DxO
Lighting
correction
Das Register „Experte“ behält das gleiche einfache Kontrollkästchen für „Automatisch“ mit den
drei Optionen für die Korrekturstärke (Leicht / Mittel / Stark). Beachten Sie bitte, dass dies für alle
Einstellungen, die für „Automatisch“ auf diesem Register vorgenommen werden. Wie auch zuvor
DxO Optics Pro v3.5
BENUTZERHANDBUCH
128/147
wird der Schieberegler für die manuelle Einstellung der „Korrekturstärke“ erst aktiviert, wenn Sie die
Option „Automatisch“ deaktivieren. Der Schiebereglerbereich geht von 0 % bis 150 %. Wenn Sie
neben den Schieberegler klicken, wird dieser in 10-%-Schritten bewegt. Es gibt auch ein Feld zur
direkten Eingabe.
Aber zusätzlich steht eine ganze neue Gruppe von Steuerungen zur Verfügung. Zuerst kommen
die Schaltflächen "Alles automatisch /Alles manuell", die alle Kontrollkästchen "Automatisch"
gleichzeitig aktivieren oder deaktivieren, und eine zentrale Schaltfläche "Kameraeinstellung", die
alle Schieberegler auf ihre Standardeinstellung zurücksetzt - sehr nützlich!
Die Weiß- und Schwarzpunktschieberegler arbeiten gegenläufig. Jeder hat einen Bereich von 0
bis 255 und kann durch Klicken um jeweils 10 verschoben werden. Sie können stattdessen auch
eine ganze Zahl in die Felder eingeben. Diese Steuerungen dehnen die unteren Tonwerte des
Bilds in Richtung weiß oder umgekehrt: Sie dehnen die oberen Tonwerte in Richtung schwarz. Dies
entspricht in vielem dem, was man durch die Verwendung einer Anpassung der Tonwertkurve
erreichen würde. Am einfachsten kann man diesen Zusammenhang wahrscheinlich am
DxO Optics Pro v3.5
BENUTZERHANDBUCH
129/147
Histogramm darstellen. Aktiveren bzw. Deaktivieren von "Automatisch" für eine der beiden
Funktionen aktiviert bzw. deaktiviert es auch für die andere Funktion.
Diese Steuerungen sollen es Ihnen ermöglichen, ein Bild so anzupassen, dass es so viel wie
möglich vom Dynamikbereich (= verfügbarer Tonumfang) belegt. Normalerweise sollten Sie die
Anpassung so vornehmen, dass nicht mehr als einer der Kanäle Rot / Grün / Blau gesättigt ist
( weiß bzw. schwarz). Ganz sicher ist hierbei die Histogrammanzeige von unschätzbarem Wert!
Das Bedienfeld „Helligkeit“ verfügt über eine globale Gammasteuerung. Der Schieberegler und
das Feld haben eine Standardeinstellung von 1,00, einen Bereich von 0,50 bis 5,00, und können
durch Klicken um jeweils 0,10 verschoben werden 0,10. Durch die Erhöhung des Gammawertes
wird das dunkle Ende des Tonumfangs „gestreckt“ (sein Kontrast erhöht) und das helle Ende
gestaucht (sein Kontrast verringert).
Die Funktion „Schatten erhalten“ (standardmäßig aktiviert) arbeitet mit einer höheren positiven
Gammaeinstellung, bei der die Schatten dazu neigen, ausgewaschen zu werden. Sie legt fest, in
welchem Umfang die Steigung der Tonwertkurve (= Kontrasterhöhung) zum Ende der Skala hin
eingeschränkt werden soll, sodass die Schatten beibehalten werden. Der Schieberegler bzw. das
Feld „Radius“ ändern, wie DxO Lighting entscheidet, welche Größenbereiche Schatten darstellen
und welche nicht, und daher wie die Gammaeinstellung lokal im Bild angewendet wird; Der
Bereich geht von 0 (völlig global) bis 15 (völlig lokal). Die präzise Verwendung dieser manuellen
Steuerungen hängt sehr stark von der genauen Art und dem Inhalt der einzelnen Bilder und
natürlich auf von dem gewünschten künstlerischen Effekt ab!
Zum Schluss kommt noch das Paar Schieberegler/Felder für "Lokaler Kontrast" (von 0 bis 100 %,
kann durch Klicken um jeweils 10 % verschoben werden) und "Globaler Kontrast" (von +50 bis –
50 %, kann durch Klicken um jeweils 10 % verschoben werden). Wie Sie wahrscheinlich erwarten,
verwendet die Steuerung "Globaler Kontrast" eine S-Kurve zum Anpassen des Gesamtkontrastes
des Bildes. Diese hat einen nützlichen bidirektionalen Bereich, sodass sowohl eine
Kontrasterhöhung bei etwas flauen Bildern so wie eine Kontrastminderung bei kontrastreichen
Bildern möglich ist. Am mit „Weniger“ gekennzeichneten Ende der Skala (negative Einstellwerte)
wird der Dynamikbereich sowohl am dunklen als auch am helleren Ende des Tonwertumfangs
erhöht und die Mitteltöne werden abgeflacht. Umgekehrt wird mit „Mehr“ (positive Einstellwerte)
der Dynamikbereich der Mitteltöne gestreckt, während das helle und das dunkle Ende leicht
abgeflacht werden.
Die Steuerung "Lokaler Kontrast" hat dagegen subtilere Auswirkungen. Sie ändert den Kontrast in
räumlicher Abhängigkeit und vermittelt etwas das Gefühl von Abwedeln und Nachbelichten. Zum
besseren Verständnis können Sie sich vorstellen, dass eine veränderliche Tonwertkurve auf das
gesamte Bild angewendet wird, und zwar entsprechend seiner Interpretation, ob ein bestimmter
Bereich Schatten darstellt oder nicht. Dabei wird jedoch stets darauf geachtet, dass die Lichter
nicht überbelichtet werden. Sehen Sie sich die Beispiele unten an, um ein Gefühl dafür zu
bekommen, wie dieses mächtige Werkzeug Ihre Bilder verbessern kann.
Register „DxO Noise“
[Ctrl + F4]
Beachten Sie, dass diese Korrekturen im Haupt-Vorschaufenster nicht angezeigt werden, sondern
nur, wenn Sie die Zoom-Funktion verwenden.
DxO Optics Pro v3.5
BENUTZERHANDBUCH
130/147
WAS IST DXO NOISE?
Bei DxO Noise handelt es sich um eine Korrektur, die von der verwendeten Hardware
abhängt, d. h. der Korrekturalgorithmus wurde von DxO Labs auf einzelne Kameras
abgestimmt. Daher wird diese Korrektur nur bei Bildern ausgeführt, die mit Kameras
aufgenommen wurden, für die DxO kalibriert wurde. Im Laufe der Zeit kommen ständig
weitere Kameras hinzu. Normalerweise erzielt DxO Noise eine Verringerung des Rauschpegels
um 2 Stufen. Ein Bild, das mit 1600 ISO aufgenommen und mit DxO Noise verarbeitet wurde,
sieht zum Beispiel aus, als wäre es mit 400 ISO aufgenommen worden. DxO Noise wurde so
entwickelt, dass ein Maximum an Bilddetails erhalten bleibt.
Auch hier wird die Korrektur über ein Kontrollkästchen aktiviert und wenn die Option deaktiviert ist,
wird das Bedienfeld nicht angezeigt. Alle vier Steuerungen auf diesem Register verfügen über das
Kontrollfeld "Automatisch", über das die jeweilige Funktion deaktiviert werden muss, um die
Steuerung manuell einzustellen. Wie auch zuvor bereits gesehen, gibt es unten die Schaltflächen
"Alles automatisch / Alles manuell", mit denen alle Steuerungen gleichzeitig aktiviert bzw.
deaktiviert werden können.
Um die Auswirkung Ihrer Rauscheinstellung beurteilen zu können, müssen Sie unbedingt das
Zoom-Werkzeug verwenden, mit dem Sie eine präzise Vorschau auf die endgültige Bildqualität
erhalten. Wählen Sie für Ihre Korrekturen einen Bildbereich aus, anhand dessen Sie das Rauschen
am besten beurteilen können und verschieben Sie ggf. den vergrößerten Bereich, um weitere
kritische Bereiche zu überprüfen.
Die Korrekturstärke für das Luminanzrauschen kann mit dem Schieberegler bzw. dem Eingabefeld
innerhalb eines Bereichs von 0 bis 100 % bzw. durch Klicken in Schritten von jeweils 10 %
eingestellt werden.
DxOs überaus intelligenter Algorithmus zur Rauschunterdrückung arbeitet bei fast allen Bildinhalten
praktisch unsichtbar. Da jedoch die Weichzeichnung in bestimmten Bildbereichen manchmal
DxO Optics Pro v3.5
BENUTZERHANDBUCH
131/147
doch sichtbar sein kann, ist es natürlich sinnvoll, die Stärke für die Rauschunterdrückung so niedrig
einzustellen, wie es die Parameter des jeweiligen Bildes zulassen. Version 3.5 bietet in dieser
Hinsicht mit verfeinerten Algorithmen eine wirkliche Verbesserung. Diese ermöglichen es nämlich,
dass so viel feine Bilddetails wie möglich erhalten bleiben, während gleichzeitig das Rauschen auf
einem sehr niedrigen Niveau gehalten wird.
Der Modus „Experten“ bietet Zugriff auf vier weitere Steuerungen. Die erste ist neu in Version 3.5
von DxO Optics Pro: Ein Schieberegler bzw. ein Eingabefeld für die Erhaltung von feinen Details m
einem Bereich von 0 bis 100 % bzw. mit Klickschritten von jeweils 10 %. Durch Erhöhung dieser
Einstellung werden mehr feine Details im Bild erhalten (jedoch auf Kosten eines geringen
Restrauschens, das allerdings ein hochfrequentes ist, das am wenigsten stört). Diese Funktion ist
sehr nützlich, um das eher künstliche Aussehen zu vermeiden, das bei einer stärkeren
Rauschminderung auftreten kann.
Die Korrekturstärke für das Farbrauschen kann mit dem Schieberegler bzw. dem Eingabefeld
innerhalb eines Bereichs von 0 bis 100 % bzw. durch Klicken in Schritten von jeweils 10 %
eingestellt werden. Mit dieser Steuerung wird Farbrauschen - das für das menschliche Auge
besonders störend wirkt - verringert bzw. beseitigt. Sie können normalerweise recht hohe
Einstellungen verwenden, ohne dabei Gefahr zu laufen, dass unerwünschte Nebeneffekte
auftreten.
Bei Impulsrauschen handelt es sich um zufällig auftretendes Rauschen mit einer zufälligen
Amplitude, die nicht vorhersagbar ist. Die Korrekturstärke für das Impulsrauschen kann mit dem
Schieberegler bzw. dem Eingabefeld innerhalb eines Bereichs von 0 bis 100 % bzw. durch
Klicken in Schritten von jeweils 10 % eingestellt werden. Mit diese Korrektur kann eine wirksame
Reduzierung dieses Rauschtyps erreicht werden. Sie sollte aber wohl überlegt eingesetzt werden,
da die Gefahr leicht größer ist, dass sie sichtbare Auswirkungen auf unerwünschte Bilddetails hat.
Beachten Sie, dass diese Steuerung bei der Bearbeitung von RAW-Bildern nicht verfügbar ist (das
dazugehörige Kontrollkästchen "Automatisch" und das Eingabefeld sind ausgegraut), da diese
Korrektur automatisch als Teil des RAW-Konvertierungsvorgangs vorgenommen wird.
Und zum Schluss für dieses Register der Schieberegler bzw. das Eingabefeld für den
Grauausgleich, der in einem Wertebereich von 0 bis 100 % bzw. durch Klicken in Schritten von
jeweils 10 % eingestellt werden kann. Dadurch kann unerwünschtes Rauschen bei Mitteltönen
bereinigt werden. Außerdem werden neutrale Töne um Mittelgrau leicht entsättigt, um störende
Farbeffekte in diesen empfindlichen Bereichen zu minimieren. Sie können die Standardeinstellung
verwenden, es sei denn, Sie stellen fest, dass auch bestimmte Pasteltöne entsättigt werden.
Auf den vergrößerten Bildbereichen unten ist die Auswirkung der Rauschunterdrückung besondern
in den Schattenbereichen erkennbar.
DxO Optics Pro v3.5
BENUTZERHANDBUCH
132/147
Originalbild
Nach
der
Korrektur
Register „Sharpening“
[Ctrl + F5]
HINWEIS FÜR BENUTZER FRÜHERER VERSIONEN
Die Funktionsweise der Schärfung hat sich in Bezug auf die Benutzeroberfläche nicht geändert.
Jedoch wurden umfangreiche Verbesserungen bei den verwendeten Algorithmen sowie der
Interaktion zwischen Schärfenkorrektur und Rauschminderung vorgenommen. Insbesondere
wurden Schritte unternommen, um zwischen erwünschtem feinen Bilddetails und
unerwünschtem Rauschen zu unterscheiden. Eine neue Steuerung für den Erhalt von feinen
Details ist auf dem Register "DxO Noise" verfügbar (weitere Informationen finden Sie in der
Beschreibung dieses Registers).
DxO Optics Pro v3.5
BENUTZERHANDBUCH
133/147
DxO kann nur eine bestimmte Art von Unschärfe korrigieren, nämlich die aus technischen
Gründen begrenzte Fähigkeit der betreffenden Objektiv/Kamera-Kombination, feine Details
wiederzugeben (auch "optische Unschärfe" genannt). Andere Arten von Unschärfe z. B. — durch
ungenaue Entfernungseinstellung, unzureichende Schärfentiefe oder Bewegungsunschärfe —
können nicht korrigiert werden.
Beachten Sie, dass diese Korrekturen im Haupt-Vorschaufenster nicht angezeigt werden, sondern
nur, wenn Sie die Zoom-Funktion verwenden.
DxO Lens Softness
Dies gehört zu den optischen Korrekturen von Optics Pro und ist somit abhängig von Objektiv und
Kamera. Aus diesem Grund wird dieses Bedienfeld nur bei Bildern aktiviert (d. h. angezeigt), für
die das geeignete Korrekturmodul installiert wurde. Auch diese Korrektur wird über ein
Kontrollkästchen aktiviert und wenn sie deaktiviert ist, wird das Bedienfeld nicht angezeigt.
Mit dem Schieberegler für "DxO Lens Softness" können Sie das allgemeine Schärfeniveau für einen
bestimmten Zweck manuell einstellen.
Das gewählte Schärfeniveau hängt natürlich vom persönlichen Geschmack, von der endgültigen
Auflösung und von der Ausgabeart (Druck, Web usw.) ab.
Der Einstellbereich für Schieberegler/Eingabefeld ist in zufällige Einheiten von –2,0 bis +2,0, von
weicher bis schärfer, unterteilt. Durch Klicken kann er um jeweils 1,0 Einheiten verschoben werden,
wobei der Standardwert 0 beträgt. Wenn Sie den Schieberegler nach links schieben oder
negative Werte eingeben, wird das Bild unschärfer, weicher, wenn Sie ihn dagegen nach rechts
bewegen oder positive Werte eingeben, wird das Bild schärfer.
Der Wert –1 entspricht der "Gaußscher Weichzeichner" in Adobe Photoshop®. Der Wert +1 ist
nicht nur eine einfache Unschärfemaske. Das Scharfzeichnen in DxO Optics Pro ist intelligent, es
berücksichtigt nämlich den Bildinhalt. Bereiche mit Bildrauschen werden weniger
scharfgezeichnet als Bereiche mit Details. Für jeden Bereich im Bild hängt die Intensität der
Scharfzeichnung z. B. auch vom ISO-Wert ab: Bei einem hohen ISO-Wert wird automatisch
weniger scharfgezeichnet als bei einem niedrigen ISO-Wert, damit das Bildrauschen nicht verstärkt
wird.
Beachten Sie Folgendes: Da diese Korrektur speziell auf die Optik Ihrer Kamera abgestimmt ist
und im gesamten Bildbereich variieren kann (um Objektivschwächen auszugleichen).
DxO Optics Pro v3.5
BENUTZERHANDBUCH
134/147
Normalerweise sollten Sie zur Scharfzeichnung weitestgehend die Funktion DxO Lens Softness
verwenden und die Unschärfemaske (USM) weniger einsetzen, da es sich hierbei zwar um ein
hochentwickeltes, anpassungsfähiges Werkzeug handelt, das jedoch einen allgemeineren
Verarbeitungsprozess anwendet. Bei Bildern, für die kein geeignetes DxO Korrekturmodul installiert
wurde, muss natürlich das gesamte Scharfzeichnen über die USM erfolgen. In Version 3.5 wurde
die Schärfung verfeinert, damit so viel feine Details wie möglich erhalten bleiben und
ungewünschte Interaktionen mit der Rauschminderung verhindert werden. Das Ergebnis sind
natürlichere Bilder ohne das eher „künstliche“ Aussehen, das oftmals bei Bildern nach Schärfung
und Rauschunterdrückung zu erkennen ist.
DxO Optics Pro v3.5
BENUTZERHANDBUCH
135/147
Unschärfemaske
Auch hier wird die Korrektur über ein Kontrollkästchen aktiviert und wenn die Option deaktiviert ist,
wird das Bedienfeld nicht angezeigt. Mit dem Schieberegler / Eingabefeld "Stärke" wird die
Intensität der angewendeten Scharfzeichnungskorrektur eingestellt. Der Bereich liegt von 0 bis
500 % und kann durch Klicken in Schritten von jeweils 10 % eingestellt werden. Der
Radiusschieberegler bzw. das Eingabefeld hat einen Bereich in zufälligen Einheiten von 0,1 bis 5,0
und kann in Schritten von jeweils 1,0 eingestellt werden. Diese Steuerung beeinflusst die Feinheit
des Korrekturbereichs, der das betreffende Bilddetail umgibt; niedrige Werte ergeben eine sehr
subtile Korrektur, während der übermäßige Einsatz hoher Werte zur Bildung eines Lichtschleiers
führen kann. Der Schieberegler / das Eingabefeld "Schwellenwert" hat einen Bereich von 0 bis 255
und kann durch Klicken in Schritten von jeweils 10 verschoben werden. Damit lässt sich einstellen,
ab welchem Wert die Schärfekorrektur der Tonwertbereiche beginnen soll. Zur Vermeidung von
erhöhtem Bildrauschen bei schwachem Licht, das wahrscheinlich nicht viel gewünschte Details
enthält, kann der Schwellenwert angehoben werden, sodass die Schärfekorrektur bei einer
höheren Graustufe beginnt.
An den folgenden Bildbeispielen können Sie die Wirkung dieser Steuerungen erkennen:
Mit USM
Ohne USM
Register "Bildinformationen"
[Strg + F8]
EXIF
DxO Optics Pro v3.5
BENUTZERHANDBUCH
136/147
Bietet einen Überblick über die EXIF-Daten für das aktuelle Bild. Beachten Sie Folgendes: Wenn
eine Reihe von Bildern markiert wird, zeigt das System ???? an, wenn die EXIF-Daten der Bilder
untereinander mehrdeutig sein sollten.
Register "EXIF-Editor"
Die Bilddatenpalette im Expertenmodus umfasst ebenfalls ein Register "EXIF-Editor", in das Sie
Daten zu Bildautor und Copyright für das markierte Bild eintragen können.
Register Ausgabeeinstellungen
[Strg + F9]
Ausgabefarbraum
In diesem Feld können Sie Folgendes wählen:
Kameraeinstellung
Benutzerdefiniert
sRGB
Adobe RGB
Wenn Sie auf "Benutzerdefiniert" klicken und zumindest ein ICC-Profil verfügbar ist, können Sie auf
"Datei öffnen" klicken und zu einem gespeicherten benutzerdefinierten Farbraum navigieren.
Beachten Sie, dass DxO nur ICC-Profile mit den Erweiterungen .ICC oder .ICM unterstützt.
Beachten Sie, dass DxO nur RGB-Farbprofile und keine CMYK-Farbprofile unterstützt.
Beachten Sie Folgendes: Bei "Vorschau" und "DxO Viewer" werden Bilder immer im sRGB-Farbraum
angezeigt, jedoch drückt sich der tatsächlich gewählte Ausgabefarbraum in der Art der
Berechnung des korrigierten Bildes aus. Falls erforderlich, kann dies durch eine genaue
Untersuchung der Histogrammanzeige geprüft werden.
Bei RAW-Bildern wird das Farbprofil erst auf das Bild angewendet, wenn es von "RAW" in "RGB"
konvertiert wird. Das Farbprofil wird nicht auf RAW-Bilder angewendet, die im DNG-Format
verarbeitet und gespeichert wurden.
DxO Optics Pro v3.5
BENUTZERHANDBUCH
137/147
Bei JPEG-Bildern wird das Profil nur angewendet, wenn es sich vom Eingabeprofil unterscheidet. In
jedem Fall wird das endgültige Bild mit dem gewählten Profil markiert.
"Kameraeinstellung" wendet das im Originalbild eingebettete Farbprofil an.
Beachten Sie, dass die Anzeige von Schatten- und Lichtbeschneidungen im endgültigen
Ausgabefarbraum berechnet wird, sodass diese Anzeigen sowie jegliche Änderungen, die auf
ihnen basieren, betroffen sind, wenn der Ausgabefarbraum im Nachhinein geändert wird.
Ausgabedateiformat
Dies ist eine der wirklich nützlichen und zeitsparenden Funktionen von DxO Optics Pro: Sie können
nicht nur im Adobe-Dateiformat .DNG speichern, sondern es auch gleich beim Speichern in
JPEG und TIFF tun, wenn Sie wollen. Das bedeutet, dass Sie eine ganze Reihe von Dateien auf
einmal verarbeiten und gleichzeitig Kopien in mehreren Formaten speichern können, z. B. zum
schnellen Anzeigen und zum späteren Bearbeiten. Beachten Sie, dass .DNG nur als
Ausgabeformat für RAW-Eingabebilder verfügbar ist. Durch diese Funktion "RAW eingeben und
RAW ausgeben" können Sie weiterhin Ihren bevorzugten RAW-Konverter eines anderen Herstellers
verwenden, nachdem die Bilder in Optics Pro korrigiert wurden.
Auf den drei Registerkarten für die Formate DNG, JPEG und TIFF finden sich zunächst die gleichen
Grundfunktionen. Aktivieren Sie die Option "In diesem Format ausgeben" auf der betreffenden
Registerkarte, wenn die Ausgabe in diesem Format erfolgen soll.
Auf allen drei Registern gibt es das Kontrollkästchen „Beschneiden aktivieren“, um die in Version
3.5 neue Beschneidungsfunktion zu aktivieren - weitere Informationen zu dieser Funktion finden Sie
in der Beschreibung der Vorschausymbolleiste. Beachten Sie, dass Sie über das Kontrollkästchen
„Beschneiden aktivieren“ auf der Vorschausymbolleiste diese Option aktivieren. Sie kann allerdings
auch hier auf den Ausgabeformatregistern aktiviert bzw. deaktiviert werden. Alle drei Register
verwenden die gleiche Option, d. h. wenn sie auf einem Register geändert wird, geschieht das
auch auf den anderen.
Auf den Registerkarten für das Ausgabeformat JPEG und TIFF wird die Information zur Größe
aktualisiert, sodass sie das in der Größe veränderte Bild nach dem Zuschneiden widerspiegelt. Bei
Verwendung der Funktion „Beschneiden“ wird anfangs die zuletzt verwendete
Beschneidungsgröße angewendet, sodass eventuell die Größeninformation erst dann aktualisiert
wird, wenn das neue zugeschnittene Bild für die Vorschau neu berechnet wurde. Im Fall der
Funktion „Max Bild“ wird das in der Größe angepasste Bild erst nach der Korrektur berechnet und
die Größeneinstellungen sind auch erst dann verfügbar, wenn die Korrekturen für ein Bild für die
Vorschau berechnet wurden (und in der Ansicht „Nur Miniaturbilder“ gar nicht).
DxO Optics Pro v3.5
BENUTZERHANDBUCH
138/147
Bei JPEG-Eingabebildern sind zwei Ausgabe-Dateiformate verfügbar: TIFF (komprimiert oder
unkomprimiert) oder JPEG (mit Komprimierungsrate von 0 – 100).
Bei RAW-Eingabebildern sind drei Ausgabe-Dateiformate verfügbar: TIFF (8-Bit, komprimiert oder
unkomprimiert oder 16-Bit), JPEG (mit Komprimierungsrate von 0 – 100) und Adobe® Digital
Negative (DNG).
Wenn Sie in DNG speichern, können Sie die Sonderfunktionen von DxO Optics Pro (DxO
Demosaicing, DxO Optics usw.) verwenden und weiterhin einen Arbeitsablauf mit Adobe®
Camera Raw oder einem anderen Raw-Konverter aufrechterhalten, der mit der DNG-Eingabe
kompatibel ist.
Sie können festlegen, dass die Erweiterung automatisch an die Dateinamen korrigierter Dateien
angehängt wird. Sie können entweder die empfohlene beibehalten (_DXO) oder Ihre eigene
einrichten, wobei Sie darauf achten müssen, keine Zeichen mit Akzent, keine Zahlen, weder _, =
noch . zu verwenden.
Bei RAW-Eingabebildern wird die zusätzliche Erweiterung "_raw"
automatisch hinzugefügt, damit RAW und JPEG verarbeitet werden können. Wenn Sie das Feld für
die Erweiterung leer lassen besteht die Gefahr, dass Originaldateien versehentlich gelöscht
werden.
Über das Kontrollkästchen können Sie festlegen, ob vorhandene verarbeitete Bilder überschrieben
werden sollen. Wenn Sie sich dafür entscheiden, nicht zu überschreiben, und anschließend
versuchen, ein zuvor korrigiertes Bild zu verarbeiten, dessen verarbeitete Datei noch im selben
Verzeichnis vorhanden ist, erscheint beim Starten des Vorgangs eine Fehlermeldung und das Bild
wird nicht bearbeitet.
Ebenso wird die ausgegraute Schaltfläche „Durchsuchen“ aktiviert, wenn Sie auf das Optionsfeld
„in diesem Verzeichnis“ klicken. Es öffnet sich ein Browserfenster, in dem Sie einen alternativen
Pfad für die Speicherung der korrigierten Bilder einstellen können. Dies ist wichtig, wenn Sie Bilder
DxO Optics Pro v3.5
BENUTZERHANDBUCH
139/147
von einem Medium importieren, das keine Speicherung zulässt, weil in diesem Fall die
Ausgabedateien nicht am selben Ort gespeichert werden können wie die Eingabedateien.
Optics Pro würde sonst eine Fehlermeldung ausgeben.
Außerdem können Sie auf den Registerkarten JPEG und TIFF für diese Formate relevante
Parameter festlegen. Bei JPEG handelt es sich um einen Qualitätsschieberegler. Der Standardwert
ist 100 auf einer Skala von 0 (maximale Kompression, d. h. niedrigste Qualität und geringste
Dateigröße) bis 100 (minimale Kompression, d. h. höchste Qualität und größere Dateien). Durch
Klicken können Sie den Schieberegler in Schritten von jeweils 10 Einheiten verschieben. Für
höchste Qualität sollten Sie die höchstmögliche Einstellung wählen, die Ihre
Speicherplatzanforderung zulässt, im Zweifelsfall lassen Sie den Standardwert unverändert. Achten
Sie darauf, dass JPEG-Kompressionen unter 70, deutlich sichtbare Artefakte entstehen lassen. Sie
sollten mehrere Kompressionsverhältnisse ausprobieren und dann das auswählen, das Ihren
Anforderungen am ehesten entspricht.
Auf der Registerkarte TIFF können Optionen für Kompression und für 8-Bit-Konvertierung aktiviert
werden; Aktivieren Sie diese nur, wenn Sie Funktion und Bedeutung für Ihre spezifischen
Anforderungen gut verstehen, andernfalls sollten Sie die Standardeinstellung beibehalten.
Außerdem kann in den Formaten JPEG und TIFF im Modus "Experten" die Bildgröße verändert und
eine andere Auflösung gewählt werden. Eingabefelder für Größe und Auflösung umfassen auch
die Option "Original beibehalten" sowie diverse voreingestellte Auflösungen. Beim Eingabefeld für
die Größe können die Einheiten für die Größenangabe ausgewählt werden: Pixel, %, cm oder Zoll;
Die Einheiten der betreffenden Größe und das Feld zur Eingabe einer neuen Größe ändert sich
entsprechend. Angaben zu Bildgröße und Auflösung werden darunter angezeigt. Je nach
beabsichtigter Verwendung (Vergrößerung, Reproduktion usw.) können Sie eine geringere Größe
bzw. Auflösung auswählen, wodurch sich natürlich die Dateigröße verringert. Beachten Sie jedoch,
dass die Verringerung der Bildgröße die Verarbeitungszeit erhöht.
Damit ist die Einführung zur Palette im Modus "Experten" abgeschlossen. Jetzt können Sie die
Einstellungen für Ihre Bilder vornehmen und auf "Start" klicken (oder Strg + S drücken bzw. den
Befehl "Starten" im Menü "Workflow" wählen).
Verarbeitung
Nachdem Sie den Stapel der zu bearbeitenden Bilder in den Arbeitsbereich eingefügt haben,
müssen Sie nur noch in der Symbolleiste auf die Schaltfläche "Starten" klicken (oder im Menü
"Workflow" die Option "Starten" wählen bzw. das Tastenkürzel Strg + S drücken) und der
vollautomatische Bildbearbeitungsprozess für den gesamten Stapel beginnt.
Version 3.5 enthält eine a Multiprocessing-Funktion, mit der Sie die Stapelverarbeitung
beschleunigen können, wenn Ihr Computer mit mehreren (logischen) Prozessoren ausgestattet ist.
Die Konfigurationsoptionen für diese neue Funktion können unter „Optionen“ (Menü
„Arbeitsbereich“ oder Strg + P) eingestellt werden. Es folgen einige allgemeine Detailangaben zur
Verarbeitung:
–
Zu Beginn der Verarbeitung führt DxO zuerst eine Anzahl von Prüfungen an den Bilder im
Stapel aus. Nach diesen Prüfungen müssen Sie eventuell eine oder mehrere Fragen
beantworten, bevor die Verarbeitung ordnungsgemäß beginnen kann. Zum Beispiel: Bilder
werden in der Reihenfolge der Miniaturbilder im Hauptfenster von DxO Optics Pro
verarbeitet.
DxO Optics Pro v3.5
BENUTZERHANDBUCH
140/147
–
–
–
-
Um die Verarbeitungsleistung bei der Verwendung von Multiprocessing zu verbessern,
werden die Bilder vor der Verarbeitung stets sortiert und daher nicht unbedingt in der
Reihenfolge der Miniaturbilder verarbeitet.
–
Je nach Anzahl und Größe Ihrer Bilder sowie der verschiedenen anzuwendenden
Korrekturen kann die Verarbeitung einige Sekunden oder auch Minuten dauern, bei
langsamen Computern noch länger. Während dieser Verarbeitung wird die geschätzte
noch verbleibende Zeit angezeigt.
-
Wenn der Datenträgercache aktiviert ist, werden RAW-Bilder sofort nach der
Stapelverarbeitung berechnet, sodass konvertierte „Vorher“-Bilder bereits verfügbar sind,
wenn der Viewer gestartet wird. Ohne den Datenträgercache können „Vorher“-Bilder nicht
im Voraus berechnet werden, wodurch der Viewer langsamer geöffnet wird, wenn große
Bilder angezeigt werden sollen. Dadurch lässt sich in der Prüfphase sehr viel Zeit sparen.
Während der Verarbeitung wird ein Dialogfenster geöffnet, in dem Sie über den Fortschritt der
Stapelverarbeitung informiert werden. Hierfür wird in einer Fortschrittsleiste der
Stapelverarbeitungsprozess als Ganzes angezeigt. Im unteren Teil des Fensters werden
Einzelheiten zum gegenwärtig verarbeiteten Bild sowie der individuelle Verarbeitungsfortschritt
angezeigt. Mit der Schaltfläche „Überspringen“ können Sie ein bestimmtes Bild überspringen,
während Sie mit der Schaltfläche „Pause“ einen oder (wenn Multiprocessing aktiviert ist)
mehrere Vorgänge unterbrechen können - dadurch können Sie vorübergehend CPU-Zeit
freigeben, wenn Sie beispielsweise eine andere Anwendung ausführen müssen. In diesem Fall
werden die Bilder in der Verarbeitungswarteschlange einfach auf die übrigen aktiven
Verarbeitungsvorgänge aufgeteilt.
Bei der Verwendung von Multiprocessing wird im unteren Teil des Bildschirms für jeden
ausgeführten Vorgang der Fortschritt angezeigt. Es sind bis zu 4 Vorgänge gleichzeitig zu
sehen. Falls mehr verwendet werden, können Sie die anderen mit Hilfe einer Bildlaufleiste
anzeigen.
Wenn die Verarbeitung abgeschlossen ist, erscheint eine Protokollanzeige (für alle
Arbeitsbereiche), in der eventuell aufgetretene Fehler aufgeführt werden, mit den
Schaltflächen „Ansicht“ und „Fertig“.
DxO Optics Pro v3.5
BENUTZERHANDBUCH
141/147
–
–
Wenn RAW-Bilder verarbeitet und nur im Format DNG gespeichert wurden, können diese nicht
im DxO Viewer angezeigt werden, deshalb erscheint die Schaltfläche "Anzeigen" in diesem
Fall in grau.
Mit "Schließen" beenden Sie die aktuelle Stapelverarbeitung und kehren direkt zum
Hauptarbeitsbereich von DxO zurück. "Anzeigen" öffnet den DxO Viewer, in dem Sie ganz
einfach durch alle Ihre Bilder blättern und die korrigierten Versionen mit den Originalen
vergleichen können. Sehen wir uns diesen jetzt genauer an ...
DxO Optics Pro v3.5
BENUTZERHANDBUCH
142/147
Aufbau des "DxO Viewer"-Fensters
Mac Version
Eine Symbolleiste…
… und eine Statusleiste unten auf
dem Bildschirm zur Anzeige
verschiedner Informationen zum
aktuellen Bild und
Bearbeitungsvorgang.
DxO Optics Pro v3.5
BENUTZERHANDBUCH
143/147
Windows Version
Pulldown-Menüs oben …
…eine Symbolleiste…
… und eine Statusleiste unten
auf dem Bildschirm zur Anzeige
verschiedner Informationen zum
aktuellen Bild und
Bearbeitungsvorgang.
DxO Optics Pro v3.5
BENUTZERHANDBUCH
144/147
Wie auf dem Hauptbildschirm von DxO Optics Pro bietet auch im Viewer das Menü Bild die
Befehle * "90°-Drehung nach link / rechts" (entgegen dem Uhrzeigersinn / im Uhrzeigersinn) [Strg +
L bzw. R]. Außerdem gibt es den neuen Befehl, * Ergebnisdatei(en) löschen, mit dem Sie die
korrigierte Datei für das aktuelle Bild löschen können. Diesen können Sie anwenden, wenn Sie
beispielsweise nach der Betrachtung beschließen, dass Sie ein Bild erneut bearbeiten möchten,
oder wenn Sie mehr als ein Ausgabedateiformat haben und eines oder mehrere davon
eliminieren wollen.
Im Viewer bietet das Menü Ansicht die Befehle * "Nächstes / Vorheriges Bild" [auch verfügbar über
das Tastenkürzel Æ oder Å und Ç oder È], *"Vorher / Nach Bearbeitung mit DxO" [Strg + D /
Strg + F] sowie * "Ansichtsvergrößerung / Ansichtsverkleinerung [Strg + + oder -], * "Bild an
Fenster anpassen" [Strg + I], und * "Originalgröße" [Strg + 1] .
Alle Funktionen in den Menüs "Bild" und "Ansicht sind ebenfalls in der Symbolleiste verfügbar:
Zoomfaktor + / – sowie zwei weitere Optionen zum Verändern der Ansichtsgröße::
Bild an Fenster anpassen und
Originalgröße.
90°-Drehung nach links / rechts – Hiermit können Sie die Ausrichtung Ihrer Bilder ändern..
Bildschirmlayout - Genau wie im Hauptarbeitsbereich öffnet sich auch hier ein
Untermenü, in dem Sie auswählen können, ob auf dem Bildschirm ausschließlich
Miniaturbilder bzw. Vorschaubilder oder ob in zwei Fensterbereichen beide
gleichzeitig angezeigt werden. Mit den letzten vier Menüoptionen können Sie
festlegen, wo der Miniaturbildbereich in Hinblick auf den Vorschaubereich
angeordnet wird. Beachten Sie, dass auf den Miniaturbildern im Viewer-Fenster die
gleichen Symbole verwendet werden wie im Arbeitsbereichfenster. Auf diese Weise
können Sie auf einen Blick erkennen, ob das relevante DxO Lens Module verwendet
wurde oder nicht.
Vorhergehendes Bild / Nächstes Bild – Hiermit können Sie durch Ihre Bilder blättern.
Nach der Bearbeitung mit DxO / Vor der Bearbeitung mit DxO
Mit den Schaltflächen
ermöglichen es Ihnen, zwischen der Originalversion (unverarbeitet) und den korrigierten Versionen
Ihrer Bilder umzuschalten. Diese Funktion erreichen Sie auch, indem Sie einfach mit der rechten
Maustaste an eine beliebige Stelle im Arbeitsbereich klicken [Tastenkürzel: Strg + D / Strg + F].
DxO Optics Pro v3.5
BENUTZERHANDBUCH
145/147
Mit der Schaltfläche
können Sie das Viewer-Fenster schließen und zu Ihrem DxO Optics ProArbeitsbereich zurückkehren.
Über das Menü Hilfe können Sie die vollständige Hilfedatei (d. h. dieses Benutzerhandbuch) [F1],
Einzelheiten zu verschiedenen installierten Moduloptionen [Strg + M] sowie den Info-Bildschirm
mit Informationen zu der genauen Softwareversion, insbesondere für den Fall, dass Sie den
technischen Support von DxO kontaktieren müssen, aufrufen. Es gibt auch eine Schaltfläche, über
die Sie die Software automatisch nach Aktualisierungen suchen lassen können.
In der Statusleiste unten wird in der Mitte der Name der gegenwärtig geöffneten Datei angezeigt.
Wenn Sie die Maus darüber bewegen, erhalten Sie in einer QuickInfo Informationen zu den
vorgenommenen Korrekturen.
unteren links wird können Sie sehen, ob Sie gerade das Original oder das korrigierte Bild
betrachten und ob das Bild nur teilweise korrigiert wurde. In einigen Fällen wurden eventuell nicht
alle ausgewählten Korrekturen auf das Bild angewandt. Die vorgenommenen Korrekturen werden
hier angeführt.
Unten rechts wird die Bildvergrößerung in Prozent angegeben.
Beachten Sie: Wenn Sie während der Bearbeitung die Bildgröße verändert haben, hat dieses Bilde
im Viewer im Original und als korrigiertes Bild eine unterschiedliche Größe.
Normalerweise werden die „Vorher“- und „Nachher“-Bilder so angezeigt, dass jeweils die Bildmitte
ausgerichtet ist und sie sich daher genau überlagern (es sei denn, sie haben die Größe geändert).
Falls jedoch ein Bild mit der Funktion „Max. Bild“ korrigiert wurde, reicht das korrigierte Bild über die
Grenzen des Originalbildes hinaus (selbst nach dem Beschneiden). In diesem Fall werden die
„Vorher“-/“Nachher“-Bilder mit ausgerichteter Bildmitte angezeigt, was eventuell zu einer
verschobenen Überlagerung führt.
Wenn Sie nach der Ansicht eines neu verarbeiteten Bilderstapels wieder zum Hauptarbeitsbereich
von DxO Optics Pro zurückkehren, werden die Miniaturbilder für diesen Stapel aktualisiert.
DxO Optics Pro v3.5
BENUTZERHANDBUCH
146/147
CREDITS AND PERMISSIONS
- Portions of this software are based in part on the work of the Independent JPEG Group.
- TIFF support based on LibTIFF, Copyright © 1988-1997 Sam Leffler, Copyright © 1991-1997
Silicon Graphics, Inc.
- This product includes DNG technology under license by Adobe Systems Incorporated. More
information may be found at: http://www.adobe.com/products/dng/main.html
DxO Optics Pro v3.5
BENUTZERHANDBUCH
147/147