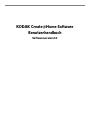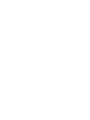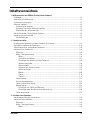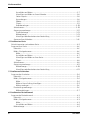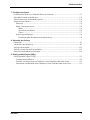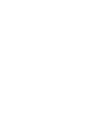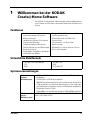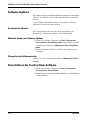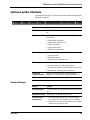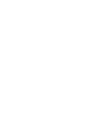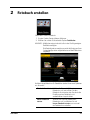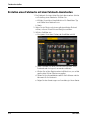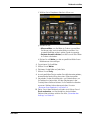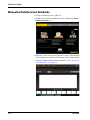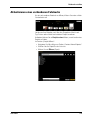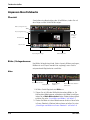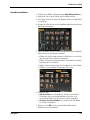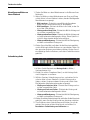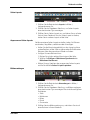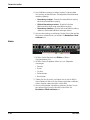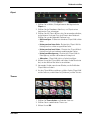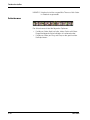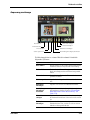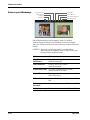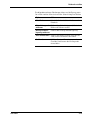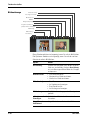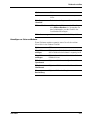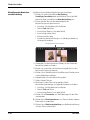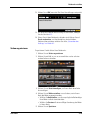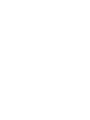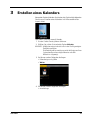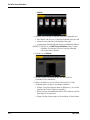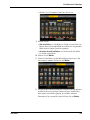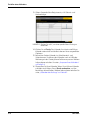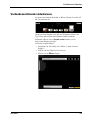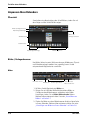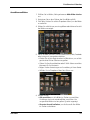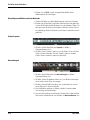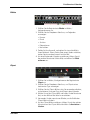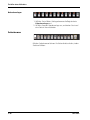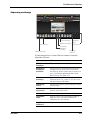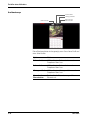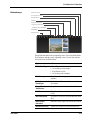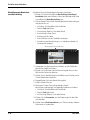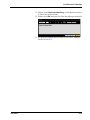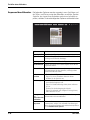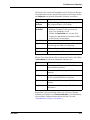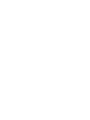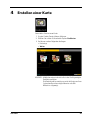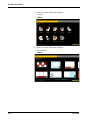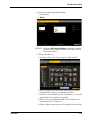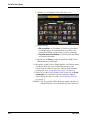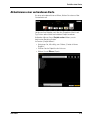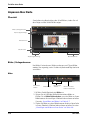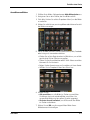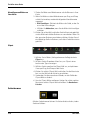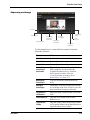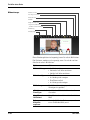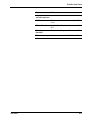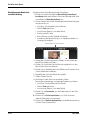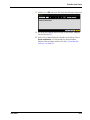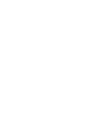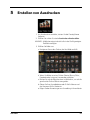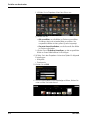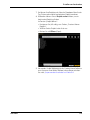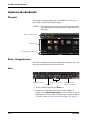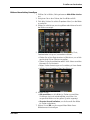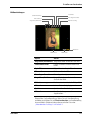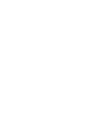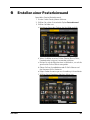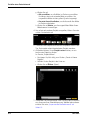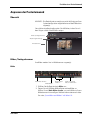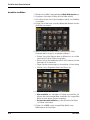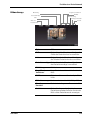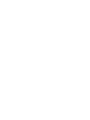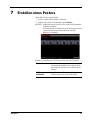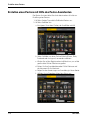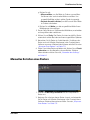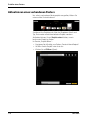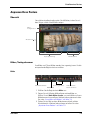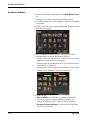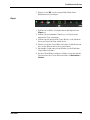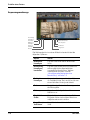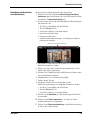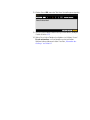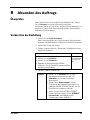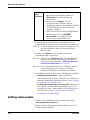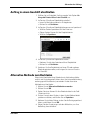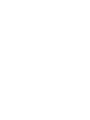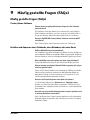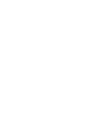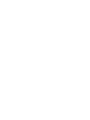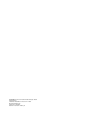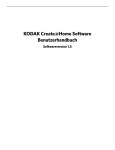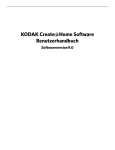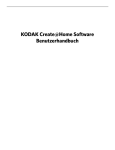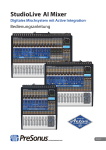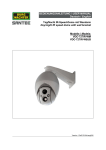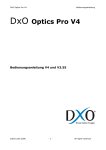Download 1 Willkommen bei der KODAK Create@Home Software
Transcript
KODAK Create@Home Software Benutzerhandbuch Softwareversion 2.0 Inhaltsverzeichnis 1 Willkommen bei der KODAK Create@Home Software Funktionen......................................................................................................................................................... 1-1 Unterstützte Dateiformate............................................................................................................................ 1-1 Systemvoraussetzungen................................................................................................................................ 1-1 Software-Updates ...........................................................................................................................................1-2 Automatische Updates ............................................................................................................................1-2 Manuelle Suche nach Software-Updates............................................................................................1-2 Überprüfen der Softwareversion ...........................................................................................................1-2 Deinstallieren der Create@Home Software .............................................................................................1-2 Optionen auf der Startseite...........................................................................................................................1-3 Voreinstellungen .......................................................................................................................................1-3 2 Fotobuch erstellen Erstellen eines Fotobuchs mit dem Fotobuch-Assistenten .................................................................2-2 Manuelles Erstellen eines Fotobuchs ........................................................................................................2-4 Aktualisieren eines vorhandenen Fotobuchs ..........................................................................................2-5 Anpassen Ihres Fotobuchs...........................................................................................................................2-6 Übersicht ....................................................................................................................................................2-6 Bilder-/Vorlagenbrowser .......................................................................................................................2-6 Bilder......................................................................................................................................................2-6 Auswählen von Bildern .....................................................................................................................2-7 Hinzufügen von Bildern zu Ihrem Fotobuch ................................................................................2-8 Seitenhintergründe ............................................................................................................................2-8 Seiten-Layouts ....................................................................................................................................2-9 Anpassen von Seiten-Layouts ........................................................................................................2-9 Bildumrandungen ...............................................................................................................................2-9 Effekte .................................................................................................................................................2-10 Clipart................................................................................................................................................... 2-11 Themen................................................................................................................................................ 2-11 Seitenbrowser ......................................................................................................................................... 2-12 Anpassungswerkzeuge ......................................................................................................................... 2-13 Seiten-Layout-Werkzeuge ...................................................................................................................2-14 Bildwerkzeuge ......................................................................................................................................... 2-16 Hinzufügen von Seiten und Rahmen ........................................................................................... 2-17 Hinzufügen oder Bearbeiten einer Beschriftung ...................................................................... 2-18 Seiten organisieren ................................................................................................................................ 2-19 3 Erstellen eines Kalenders Vorhandenen Kalender aktualisieren ........................................................................................................3-5 Anpassen Ihres Kalenders............................................................................................................................3-6 Übersicht ....................................................................................................................................................3-6 Bilder-/Vorlagenbrowser .......................................................................................................................3-6 Bilder......................................................................................................................................................3-6 Juni 2014 iii Inhaltsverzeichnis Auswählen von Bildern .....................................................................................................................3-7 Hinzufügen von Bildern zu Ihrem Kalender ................................................................................ 3-8 Seiten-Layouts ................................................................................................................................... 3-8 Umrandungen..................................................................................................................................... 3-8 Effekte................................................................................................................................................... 3-9 Clipart................................................................................................................................................... 3-9 Kalendervorlagen .............................................................................................................................3-10 Seitenbrowser..........................................................................................................................................3-10 Anpassungswerkzeuge ..........................................................................................................................3-11 Grafikwerkzeuge............................................................................................................................... 3-12 Bildwerkzeuge ................................................................................................................................... 3-13 Hinzufügen oder Bearbeiten einer Beschriftung ......................................................................3-14 Anpassen Ihres Kalenders....................................................................................................................3-16 4 Erstellen einer Karte Aktualisieren einer vorhandenen Karte ................................................................................................... 4-5 Anpassen Ihrer Karte .................................................................................................................................... 4-6 Übersicht.................................................................................................................................................... 4-6 Bilder-/Vorlagenbrowser ...................................................................................................................... 4-6 Bilder..................................................................................................................................................... 4-6 Auswählen von Bildern .................................................................................................................... 4-7 Hinzufügen von Bildern zu Ihrer Karte......................................................................................... 4-8 Clipart................................................................................................................................................... 4-8 Seitenbrowser........................................................................................................................................... 4-8 Anpassungswerkzeuge .......................................................................................................................... 4-9 Bildwerkzeuge .................................................................................................................................. 4-10 Hinzufügen oder Bearbeiten einer Beschriftung ......................................................................4-12 5 Erstellen von Ausdrucken Anpassen der Ausdrucke............................................................................................................................. 5-4 Übersicht.................................................................................................................................................... 5-4 Bilder-/Vorlagenbrowser ...................................................................................................................... 5-4 Bilder..................................................................................................................................................... 5-4 Bilder zu Ihrem Auftrag hinzufügen...............................................................................................5-5 Bildumrandungen .............................................................................................................................. 5-6 Druckauftragswerkzeuge ...................................................................................................................... 5-6 Bildbearbeitungen ..............................................................................................................................5-7 6 Erstellen einer Posterleinwand Anpassen der Posterleinwand.................................................................................................................... 6-3 Übersicht.................................................................................................................................................... 6-3 Bilder-/Vorlagenbrowser ...................................................................................................................... 6-3 Bilder..................................................................................................................................................... 6-3 Auswählen von Bildern .................................................................................................................... 6-4 Bildwerkzeuge .......................................................................................................................................... 6-5 iv Juni 2014 Inhaltsverzeichnis 7 Erstellen eines Posters Erstellen eines Posters mit Hilfe des Poster-Assistenten ....................................................................7-2 Manuelles Erstellen eines Posters..............................................................................................................7-3 Aktualisieren eines vorhandenen Posters................................................................................................7-4 Anpassen Ihres Posters.................................................................................................................................7-5 Übersicht ....................................................................................................................................................7-5 Bilder-/Vorlagenbrowser .......................................................................................................................7-5 Bilder......................................................................................................................................................7-5 Auswählen von Bildern .....................................................................................................................7-6 Clipart....................................................................................................................................................7-7 Anpassungswerkzeuge ...........................................................................................................................7-8 Hinzufügen oder Bearbeiten einer Beschriftung ........................................................................7-9 8 Absenden des Auftrags Überprüfen ....................................................................................................................................................... 8-1 Vorbereiten der Bestellung .......................................................................................................................... 8-1 Auftrag online senden ...................................................................................................................................8-2 Auftrag in einem Geschäft abschließen ...................................................................................................8-3 Alternative Methode zum Hochladen.......................................................................................................8-3 9 Häufig gestellte Fragen (FAQs) Häufig gestellte Fragen (FAQs)...................................................................................................................5-1 Create@Home Software..........................................................................................................................5-1 Erstellen und Anpassen eines Fotobuchs, eines Kalenders oder einer Karte ............................5-1 Vorbereiten und Bestellen eines Fotobuchs, eines Kalenders oder einer Karte ......................5-2 Juni 2014 v 1 Willkommen bei der KODAK Create@Home Software Die KODAK Create@Home Software bietet kreative Möglichkeiten zum Erstellen und Drucken individueller Fotobücher, Kalender und Karten. Funktionen • Einfach zu bedienende Designwerkzeuge und Themen • Bildumrandungen • Vordefinierte Layouts für nationale und religiöse Feiertage • Größenverstellbare Bildrahmen • Flexible Platzierung von Bildern oder Rasterausrichtung • Zuschneiden, Vergrößern/Verkleinern und Drehen von Bildern • Drag-and-Drop-Platzierung von Bildern und Designelementen • Ausblendfunktion für Bilder und Hintergründe • Schwarzweiß- und Sepia-Filter • Beschriftungen • Bildquelle aus Online-Galerien (Picasa, Flickr und Facebook) Unterstützte Dateiformate • JPG oder JPEG (empfohlen) • GIF • BMP • TIF oder TIFF • PNG • PICT oder PCT Systemvoraussetzungen Minimale SystemAnforderungen • 600 MHz PENTIUM III-Prozessor oder höher (INTEL Core 2 Duo empfohlen) • 512 MB RAM (2 GB RAM empfohlen) • 500 MB Festplattenspeicher für die Installation der Anwendung (1 GB empfohlen); zusätzlicher Speicherplatz ist zum Speichern von Fotobüchern, Kalendern, Karten und Bilddateien erforderlich • Echtfarben-Display (32 Bit) • 1280 x 800 minimaler Bildschirmbereich (1680 x 1050 empfohlen) Mindestanforder WINDOWS 7 (empfohlen), WINDOWS 8, WINDOWS XP Service ungen – Pack 2 (SP2) oder VISTA Betriebssystem Juni 2014 1-1 Willkommen bei der KODAK Create@Home Software Software-Updates Wir arbeiten ständig an weiteren Verbesserungen der Create@Home Software und möchten, dass Sie die neueste Version verwenden können. Zum Installieren der Updates für die Create@Home Software benötigen Sie eine Internetverbindung. Automatische Updates Die Create@Home Software sucht daher regelmäßig nach Anwendungs- und Inhalts-Updates und installiert diese. Manuelle Suche nach Software-Updates 1. Klicken Sie auf Ihrem Computer auf Start > Programme > Create@Home > Auf Updates prüfen. Oder klicken Sie in der Create@Home Software auf Werkzeuge > Hilfe > Auf Updates prüfen. 2. Wenn ein Update verfügbar ist, klicken Sie auf Ja, um es zu installieren. Überprüfen der Softwareversion Wählen Sie in der Create@Home Software Werkzeuge > Hilfe > Info aus. Deinstallieren der Create@Home Software 1. Klicken Sie auf Ihrem Computer auf Start > Programme > Create@Home > Deinstallieren. 2. Folgen Sie den Anweisungen auf dem Bildschirm, um die Software zu deinstallieren. 1-2 Juni 2014 Willkommen bei der KODAK Create@Home Software Optionen auf der Startseite Im oberen Bereich der Startseite der Software werden die folgenden Optionen angezeigt. Option Aktion Startseite Rufen Sie die Startseite von anderen Bildschirmen auf. Datei Im Menü „Datei“ können Sie folgende Optionen auswählen: • Projektdatei speichern • Projektdatei speichern als • Projekt schließen • Projekt überprüfen • Bestellung vorbereiten Voreinstellungen Beinhaltet die folgenden Optionen: • Sprachauswahl • Bildverbesserung • Automatische Speicherung Werkzeuge Enthält die folgenden Optionen von der Startseite: • Herunterladen von Software-Updates • Anzeigen von Softwareinformationen und -version • Beenden der Create@Home Software Preise und Zeigen Sie Produktpreise, Sonderangebote, Sonderangebote Lieferzeiten und andere wichtige Informationen an. Hilfe Rufen Sie die Kundendienstseite auf. Voreinstellungen Juni 2014 Option Aktion Sprachauswahl Wählen Sie die Standardsprache für die Software aus. Bildverbesserung Verbessern Sie Bilder automatisch. Automatische Speicherung • Aktivieren oder deaktivieren Sie die Option zum automatischen Speichern Ihres Projekts. • Wählen Sie aus, wie oft die Software Ihr Projekt automatisch speichern soll. 1-3 2 Fotobuch erstellen So erstellen Sie ein Fotobuch: 1. Starten Sie die Create@Home Software. 2. Wählen Sie auf der Startseite die Option Fotobücher. HINWEIS: Möglicherweise sind nicht alle in der Grafik gezeigten Produkte verfügbar. Die Produktpreisauszeichnung wird abhängig von Ihrer Systemkonfiguration möglicherweise auf dem Bildschirm angezeigt. Auf dem Hauptbildschirm für Fotobücher stehen Ihnen zwei Optionen zur Auswahl: Fotobuch-Assistent Wählen Sie Typ und Größe eines Fotobuchs aus und wählen Sie den Fotobuch-Assistenten, der Sie durch die Erstellung eines Fotobuchs mit vordefinierten Layouts leitet. Leeres Fotobuch starten Juni 2014 Wählen Sie Typ und Größe eines Fotobuchs aus, und klicken Sie auf Leeres Fotobuch starten, um manuell ein Fotobuch zu erstellen. 2-1 Fotobuch erstellen Erstellen eines Fotobuchs mit dem Fotobuch-Assistenten 1. Der Fotobuch-Assistent leitet Sie durch die einzelnen Schritte zur Erstellung eines Fotobuchs. Wählen Sie: a. Wählen Sie auf dem Hauptbildschirm für Fotobücher Typ und Größe Ihres Fotobuchs aus b. Motiv 2. Wenn Sie ein Design mit einem selbstgestalteten Einband wählen, müssen Sie ein Einband-Design auswählen. 3. Wählen Sie Bilder aus: a. Navigieren Sie zu dem Ordner, der Ihre Bilder enthält. b. Wenn Sie Bilder aus einer Online-Galerie (Picasa, Flickr, Facebook oder Instagram) verwenden möchten: c. Klicken Sie auf das Register oben im Bildschirm, um auf die gewünschte Online-Galerie zuzugreifen. d. Geben Sie Ihre Anmeldedaten oder E-Mail-Adresse und das Kennwort für Ihr Konto ein. e. Folgen Sie den Anweisungen zur Anmeldung in Ihrem Konto. 2-2 Juni 2014 Fotobuch erstellen f. Wählen Sie im Dropdown-Menü ein Album aus. 4. 5. 6. 7. 8. 9. 10. Juni 2014 g. Klicken Sie auf: • Alle auswählen, um alle Bilder im Ordner auszuwählen. Sie können aber auch einzelne Bilder auswählen. Um ausgewählte Bilder wird ein gelbes Quadrat angezeigt. • Gesamte Auswahl aufheben, um die Auswahl aller Bilder im Ordner aufzuheben. h. Klicken Sie auf Weiter, um die ausgewählten Bilder Ihrem Bilderbrowser hinzuzufügen. Organisieren Sie Ihre Bilder. Klicken Sie auf Weiter. Platzieren Sie die Bilder auf jede Seite. Klicken Sie auf Fertig. Je nach gewähltem Design werden Sie möglicherweise gebeten, eine optionale Beschriftung der ersten Seite einzugeben. Verwenden Sie den Arbeitsbereich- und Seitenbrowser, um Ihr Fotobuch zu betrachten. Mit den Werkzeugen in der Create@Home Software können Sie Ihr Fotobuch außerdem anpassen. Weitere Informationen erhalten Sie unter „Anpassen Ihres Fotobuchs“ auf Seite 2-6. Wenn Sie mit dem Fotobuch zufrieden sind, klicken Sie auf Druck vorbereiten, um Ihre Bestellung abzuschließen. Weitere Informationen erhalten Sie unter „Absenden des Auftrags“ auf Seite 8-1. 2-3 Fotobuch erstellen Manuelles Erstellen eines Fotobuchs 1. Wählen Sie Buchtyp und -größe aus. 2. Wählen Sie auf dem Hauptbildschirm für Fotobücher Leeres Fotobuch starten aus. 3. Beginnen Sie mit einem leeren Fotobuch-Layout, und entwerfen Sie Ihr Fotobuch mit Hilfe der Werkzeuge in der Create@Home Software. Weitere Informationen finden Sie unter „Anpassen Ihres Fotobuchs“ auf Seite 2-6. 2-4 Juni 2014 Fotobuch erstellen Aktualisieren eines vorhandenen Fotobuchs Um ein vorhandenes Fotobuch zu öffnen, klicken Sie unten auf der Startseite darauf. Sie können Ihre Projekte auch über das Dropdown-Menü nach Typ, Datum oder zuletzt bearbeitetem Projekt anordnen. Außerdem können Sie auf Projekt suchen klicken, um ein bestimmtes Projekt zu finden. Im Fenster „Projekt öffnen“: • Navigieren Sie, falls nötig, zum Ordner „Create at Home Projects“. • Wählen Sie das Projekt in der Liste aus. • Klicken Sie auf Öffnen (Open). Juni 2014 2-5 Fotobuch erstellen Anpassen Ihres Fotobuchs Übersicht Sie erhalten eine Beschreibung der Schaltflächen, indem Sie mit dem Zeiger auf die Schaltflächen zeigen. Bilder-/Vorlagenbrowser Anpassungswerkzeuge Bilder oder Vorlagen sortieren Arbeitsbereich Seitenbrowser Anpassungswerkzeuge Globale Optionen Bilder-/Vorlagenbrowser Ihre Bilder, Seitenhintergründe, Seiten-Layouts, Bildumrandungen, Bildformen und Cliparts werden hier angezeigt, wenn Sie die entsprechende Registerkarte auswählen. Bilder Mehr Bilder abrufen Bildlaufleiste Browserregist erkarten Nicht verwendete Dateien ausblenden 1. Wählen Sie die Registerkarte Bilder aus. 2. Zeigen Sie mit Hilfe der Bildlaufleiste weitere Bilder an. Sie können dem Bilderbrowser außerdem mehr Bilder hinzufügen, indem Sie auf Mehr Bilder abrufen klicken. Weitere Informationen erhalten Sie unter „Auswählen von Bildern“ auf Seite 2-7. 3. Ziehen Sie Bilder aus dem Bilderbrowser direkt auf eine Seite in Ihrem Fotobuch. Weitere Informationen erhalten Sie unter „Hinzufügen von Bildern zu Ihrem Fotobuch“ auf Seite 2-8. 2-6 Juni 2014 Fotobuch erstellen Auswählen von Bildern 1. Wählen Sie im Bilder-/Vorlagenbrowser Mehr Bilder abrufen aus. 2. Navigieren Sie zu dem Ordner, der Ihre Bilder enthält. 3. Falls nötig, klicken Sie auf das Dropdown-Menü, um die Bilder zu sortieren. 4. Klicken Sie auf die Lupe, um eine größere oder kleinere Ansicht der Bilder anzuzeigen. 5. Wenn Sie Bilder aus einer Online-Galerie (Picasa, Flickr, Facebook oder Instagram) verwenden möchten: • Klicken Sie auf das Register oben im Bildschirm, um auf die gewünschte Online-Galerie zuzugreifen. • Geben Sie Ihre Anmeldedaten oder E-Mail-Adresse und das Kennwort für Ihr Konto ein. • Folgen Sie den Anweisungen zur Anmeldung in Ihrem Konto. • Wählen Sie im Dropdown-Menü ein Album aus. 6. Klicken Sie auf: • Alle auswählen, um alle Bilder im Ordner auszuwählen. Sie können aber auch einzelne Bilder auswählen. Um ausgewählte Bilder wird ein gelbes Quadrat angezeigt. • Gesamte Auswahl aufheben, um die Auswahl aller Bilder im Ordner aufzuheben. 7. Klicken Sie auf OK, um die ausgewählten Bilder Ihrem Bilderbrowser hinzuzufügen. Juni 2014 2-7 Fotobuch erstellen Hinzufügen von Bildern zu Ihrem Fotobuch 1. Ziehen Sie Bilder aus dem Bilderbrowser in die Rahmen Ihres Fotobuchs. 2. Wenn Sie Bilder aus dem Bilderbrowser per Drag-and-Drop auf die Seiten in Ihrem Fotobuch ziehen, werden die folgenden Menüelemente angezeigt: • Bild anordnen – Ordnet das neue Bild und alle anderen Bilder auf der Seite automatisch an (empfohlen). • Bild hinzufügen – Platziert das Bild an der Stelle, an der Sie es auf der Seite ablegen. • Hintergrund auf einer Seite – Platziert das Bild als Hintergrund nur auf der ausgewählten Seite. • Hintergrund auf zwei Seiten – Platziert das Bild als Hintergrund auf zwei nebeneinanderliegenden Seiten. Diese Option ist nicht für die erste oder letzte Seite verfügbar. • Hintergrundüberlagerung – Platziert das Bild als Überlagerung auf dem vorhandenen Hintergrund. 3. Klicken Sie auf das Bild, und halten Sie die Maustaste gedrückt, um das Bild innerhalb des Rahmens zu verschieben. Wenn Sie den gesamten Rahmen verschieben möchten, klicken Sie auf eine beliebige Stelle im Rahmen, und halten Sie die Maustaste gedrückt. Seitenhintergründe 1. Wählen Sie die Registerkarte Hintergründe im Bilder-/ Vorlagenbrowser aus. 2. Klicken Sie auf das Dropdown-Menü, um die Hintergründe nach Kategorien zu sortieren. 3. Wählen Sie einen Seitenhintergrund aus, und ziehen Sie ihn auf eine Seite in Ihrem Fotobuch. Um den Hintergrund zu ändern, ziehen Sie einen anderen Hintergrund auf die Seite. Die folgenden Menüelemente werden angezeigt: • Hintergrund auf einer Seite – Platziert den Hintergrund nur auf der ausgewählten Seite. • Hintergrund auf zwei Seiten – Platziert den Hintergrund auf zwei nebeneinanderliegenden Seiten. • Hintergrundüberlagerung – Platziert das Bild als Überlagerung auf dem vorhandenen Hintergrund. 4. Klicken Sie auf den Seitenhintergrund, und halten Sie die Maustaste gedrückt, wenn Sie den Hintergrund neu platzieren möchten. 5. Zum Entfernen eines Seitenhintergrunds klicken Sie mit der rechten Maustaste auf den Hintergrund, und wählen Sie Bearbeiten > Seitenhintergrund entfernen aus. 2-8 Juni 2014 Fotobuch erstellen Seiten-Layouts 1. Wählen Sie die Registerkarte Layouts im Bilder-/ Vorlagenbrowser aus. 2. Wählen Sie das Dropdown-Menü aus, um Seiten-Layouts eines bestimmten Typs anzuzeigen. 3. Wählen Sie ein Seiten-Layout aus, und ziehen Sie es auf eine Seite in Ihrem Fotobuch. Um das Seiten-Layout zu ändern, ziehen Sie ein anderes Layout auf die Seite. Anpassen von Seiten-Layouts Sie können eigene Seiten-Layouts erstellen, indem Sie Rahmen verschieben, vergrößern, verkleinern oder hinzufügen. • Halten Sie die Maustaste gedrückt, um das Layout auf eine andere Position auf der Seite zu ziehen oder die Größe eines Rahmens über die anpassbaren Ränder zu ändern. • So fügen Sie neue Rahmen hinzu: 1. Klicken Sie mit der rechten Maustaste auf die Seite. 2. Wählen Sie Einfügen > Bildrahmen Querformat oder Bildrahmen Hochformat. • Klicken Sie zum Speichern des angepassten Seiten-Layouts auf die Schaltfläche Seite als Layout speichern. Bildumrandungen 1. Wählen Sie die Registerkarte Umrandungen im Bilder-/ Vorlagenbrowser aus. 2. Wählen Sie das Dropdown-Menü aus, um Bildumrandungen eines bestimmten Typs anzuzeigen. Dies sind die verfügbaren Funktionen: • Zeile • Bildrahmen • Ecken • Pinsel • Ornamente 3. Wählen Sie eine Bildumrandung aus, und ziehen Sie sie auf einen Rahmen in Ihrem Fotobuch. Juni 2014 2-9 Fotobuch erstellen 4. Um die Bildumrandung zu ändern, ziehen Sie eine andere Umrandung auf den Rahmen. Die folgenden Menüelemente werden angezeigt: • Umrandung ersetzen – Ersetzt die innere Bildumrandung durch eine neue Bildumrandung. • Äußere Umrandung ersetzen – Ersetzt die äußere Bildumrandung durch eine neue Bildumrandung. • Umrandung erweitern – Platziert die neue Bildumrandung außen um vorhandene Bildumrandungen herum. 5. Um eine Umrandung zu entfernen, klicken Sie mit der rechten Maustaste auf den Rand, und wählen Sie Bearbeiten > Rand entfernen aus. Effekte 1. Wählen Sie die Registerkarte Effekte im Bilder-/ Vorlagenbrowser aus. 2. Wählen Sie das Dropdown-Menü aus, um Folgendes anzuzeigen: • Formen • Pinsel • Struktur • Dekorationen • Buchstaben 3. Treffen Sie Ihre Auswahl, und ziehen Sie sie auf ein Bild in Ihrem Fotobuch. Wenn Sie das Foto erneut ändern möchten, ziehen Sie eine andere Auswahl auf das Bild. 4. Um eine Maske oder Vignette zu entfernen, klicken Sie mit der rechten Maustaste auf das Bild, und wählen Sie Bearbeiten > Effekt entfernen aus. 2-10 Juni 2014 Fotobuch erstellen Clipart 1. Wählen Sie im Bilder-/Vorlagenbrowser die Registerkarte Clipart aus. 2. Wählen Sie das Dropdown-Menü aus, um Cliparts eines bestimmten Typs anzuzeigen. 3. Wählen Sie das Clipart-Bild aus, das Sie verwenden möchten, und platzieren Sie es per Drag-and-Drop in dem Fotobuch. Wählen Sie aus den folgenden Optionen aus: • Bild hinzufügen – Platziert ein einzelnes Clipart-Bild auf der Seite. • Hintergrund auf einer Seite – Platziert das Clipart-Bild als Hintergrund nur auf der ausgewählten Seite. • Hintergrund auf zwei Seiten – Platziert das Clipart-Bild als Hintergrund auf zwei nebeneinanderliegenden Seiten. • Hintergrundüberlagerung – Platziert das Clipart-Bild als Überlagerung auf dem vorhandenen Hintergrund. • Abbrechen – Clipart-Bild nicht zur Seite hinzufügen. 4. Klicken Sie auf das Clipart-Bild, und halten Sie die Maustaste fest, um das Bild auf der Seite zu verschieben. 5. Verwenden Sie die anpassbaren Ränder, um die Größe des Clipart-Bilds zu ändern. 6. Um das Clipart-Bild zu entfernen, wählen Sie das Clipart-Bild auf der Seite aus, und drücken Sie [Entfernen] auf der Tastatur. Themen 1. Wählen Sie Thema ändern am Ende der Seite aus. 2. Wählen Sie ein vordefiniertes Thema aus. 3. Klicken Sie auf OK. Juni 2014 2-11 Fotobuch erstellen HINWEIS: Hierdurch wird das ausgewählte Thema auf alle Seiten im Fotobuch angewendet. Seitenbrowser Der Seitenbrowser bietet die folgenden Optionen: • Sie können Seiten direkt aufrufen, indem Sie darauf klicken. Gegenüberliegende Seiten befinden sich nebeneinander. • Sie können Seiten per Drag-and-Drop an der gewünschten Stelle platzieren. 2-12 Juni 2014 Fotobuch erstellen Anpassungswerkzeuge Neue Seite einfügen Buch ändern Rechteck hinzufügen Einband ändern Bildrahmen hinzufügen Thema ändern Beschriftung hinzufügen/bearbeiten Seiten organisieren Die Werkzeugleiste im unteren Bildschirmbereich bietet die folgenden Optionen: Option Aktion Buch ändern Hiermit können Sie die Größe und den Einband des Fotobuchs ändern, nicht jedoch die Ausrichtung. Einband ändern Ändern Sie das Einband-Design, wenn Sie ein Buch mit selbstgestaltetem Einband ausgewählt haben. Thema ändern Ermöglicht das Ändern des Themas für das gesamte Fotobuch. Seiten organisieren Legt die Reihenfolge Ihrer Bilder auf den Seiten fest. Juni 2014 Bildrahmen hinzufügen Fügt der Seite einen leeren Bildrahmen hinzu. Beschriftung hinzufügen/ bearbeiten Fügt der Seite ein Beschriftungsfeld hinzu. Weitere Informationen erhalten Sie unter „Hinzufügen oder Bearbeiten einer Beschriftung“ auf Seite 2-18. Neue Seite einfügen Fügt dem Fotobuch eine leere Seite hinzu, solange die maximale Anzahl von Seiten noch nicht erreicht ist. Rechteck hinzufügen Verwenden Sie einen rechteckigen Rahmen als Farbblock hinter Text, so dass er sich von einem lebhaften Hintergrund abhebt. 2-13 Fotobuch erstellen Seiten-Layout-Werkzeuge Schwarzweiß-Filter Filter entfernen Verkleinern Sepia-Filter Bild ausblenden Rote Augen korrigieren Bildverbesserung Vergrößern Diese Werkzeugleiste wird angezeigt, wenn Sie auf den Seitenhintergrund klicken. Die Optionen sind auch verfügbar, wenn Sie mit der rechten Maustaste auf einen Seitenhintergrund klicken. HINWEIS: Wenn Ihr Hintergrund weiß ist, werden diese Werkzeuge erst angezeigt, wenn Sie der Seite einen Hintergrund hinzugefügt haben. Option Aktion Vergrößern/ Verkleinern Vergrößert oder verkleinert die Ansicht des Seitenhintergrunds. Filter entfernen Entfernt alle Filter aus dem Seitenhintergrund. Schwarzweiß-Filter Fügt dem Seitenhintergrund einen Schwarzweiß-Filter hinzu. 2-14 Sepia-Filter Fügt dem Seitenhintergrund einen Sepia-Filter hinzu. Bild ausblenden Legt den Grad für das Ausblenden des Bilds fest. Rote-AugenKorrektur Reduziert rote Augen von Personen im Bild. Bildverbesserung Verbessert automatisch die Bildqualität. Juni 2014 Fotobuch erstellen Die folgenden weiteren Werkzeuge stehen zur Verfügung, wenn Sie mit der rechten Maustaste auf den Seitenhintergrund klicken: Option Aktion Seite löschen Löscht die Seite mit Seiteninhalten aus dem Fotobuch. Seitenhintergrund entfernen Entfernt den Seitenhintergrund, lässt aber Bilder und Rahmen zurück. Hintergrundüber- Entfernt die Hintergrundüberlagerung. lagerung entfernen Seite zurücksetzen Entfernt alle Bilder, Rahmen usw. von der Seite, so dass eine leere Seite bleibt. Ausblenden Juni 2014 Wählen Sie einen Prozentsatz, um den Grad des Verblassens des Hintergrunds einzustellen. 2-15 Fotobuch erstellen Bildwerkzeuge Bildverbesserung Rote-Augen-Korrektur Bild ausblenden Bildfilter Bildgrößenanpassung Vergrößern/Verkleinern „Schatten werfen“ hinzufügen Bilddrehung Bildreihenfolge Ausrichtung Diese Werkzeugleiste wird angezeigt, wenn Sie auf ein Bild klicken. Die Optionen werden auch angezeigt, wenn Sie mit der rechten Maustaste auf ein Bild klicken. Option Aktion Ausrichtung Wählen Sie zwei oder mehr Bilder auf einer Seite aus, und wählen Sie dann Ausrichtung aus, um die ausgewählten Bilder als Gruppe anzupassen. Bild zentrieren • Auf Seite zentrieren • Horizontal auf Seite zentrieren • Vertikal auf Seite zentrieren Bildreihenfolge • • • • Bilddrehung Das Bild wird im oder gegen den Uhrzeigersinn gedreht. Eine Ebene vor Im Vordergrund anzeigen Eine Ebene zurück Im Hintergrund anzeigen „Schatten werfen“ Verleiht dem Bild ein dreidimensionales hinzufügen Aussehen. Vergrößern/ Verkleinern 2-16 Vergrößert oder verkleinert das Bild. Juni 2014 Fotobuch erstellen Option Aktion Bildfilter Fügt einen Schwarzweiß- oder Sepia-Filter hinzu. Rote-AugenKorrektur Reduziert rote Augen von Personen im Bild. Bild ausblenden Wählen Sie ein Bild aus, und wählen Sie dann Bild ausblenden aus. Verwenden Sie den Schieberegler, um den Grad für das Ausblenden festzulegen. Bildverbesserung Verbessert automatisch die Bildqualität. Hinzufügen von Seiten und Rahmen Diese Optionen werden angezeigt, wenn Sie mit der rechten Maustaste in das Fotobuch klicken. Juni 2014 Option Aktion Neue Seite einfügen Fügt eine leere Seite direkt nach der Seite hinzu, die im Fotobucharbeitsbereich angezeigt wird. Neue Seite anhängen Fügt eine leere Seite nach der letzten Seite im Fotobuch hinzu. Bildrahmen Querformat Fügt einen Bildrahmen im Querformat hinzu. Bildrahmen Hochformat Fügt einen Bildrahmen im Hochformat hinzu. Neue Beschriftung Fügt eine Bildbeschriftung hinzu. 2-17 Fotobuch erstellen Hinzufügen oder Bearbeiten einer Beschriftung Sie können Ihrem Fotobuch Beschriftungen hinzufügen. 1. Klicken Sie auf die Schaltfläche Beschriftung hinzufügen/bearbeiten, oder rechtsklicken Sie auf ein Bild oder eine Seite und wählen Sie Neue Beschriftung aus. 2. Passen Sie den Text mit der Werkzeugleiste für Beschriftungen wie gewünscht an: • Schriftart, Schriftgröße und Schriftfarbe • Textstil: Fett oder Kursiv • Ausrichtung (Rechts, Links oder Mitte) • Ausrichtung auf der Seite • Drehung auf der Seite • Anordnung der Beschriftungen – im Vordergrund oder im Hintergrund anzeigen. Werkzeugleiste für Beschriftungen 3. Verwenden Sie die anpassbaren Ränder, um die Größe des Beschriftungsfelds zu ändern. 4. Klicken Sie, und halten Sie die Maustaste gedrückt, um das Feld auf der Seite zu platzieren. 5. Klicken Sie im Textfeld auf die Schaltfläche zum Drehen, wenn Sie das Feld drehen möchten. 6. Doppelklicken Sie in das Beschriftungsfeld. 7. Geben Sie den Text ein. 8. Markieren Sie den Text und verwenden Sie die Beschriftungswerkzeuge, um folgende Optionen zu ändern: • Schriftart, Schriftgröße und Schriftfarbe • Textstil: Fett oder Kursiv • Ausrichtung (Rechts, Links oder Mitte) 9. Klicken Sie auf Anwenden, um die Änderungen für den Text anzuwenden. 10. Klicken Sie auf Datei importieren..., um Text aus einem anderen Dokument zu importieren. 11. Klicken Sie auf Rechtschreibprüfung, um die Rechtschreibung in Ihrem Text zu überprüfen. 2-18 Juni 2014 Fotobuch erstellen 12. Klicken Sie auf OK, wenn der Text Ihren Vorstellungen entspricht. 13. Um eine vorhandenen Beschriftung zu bearbeiten, befolgen Sie die Schritte 6-12. 14. Wenn Sie mit dem Fotobuch zufrieden sind, klicken Sie auf Druck vorbereiten, um Ihre Bestellung abzuschließen. Weitere Informationen erhalten Sie unter „Absenden des Auftrags“ auf Seite 8-1. Seiten organisieren Organisieren Sie die Seiten Ihres Fotobuchs. 1. Klicken Sie auf Seiten organisieren. 2. Klicken Sie ein Bild an, um es auszuwählen und es auf eine andere Seite zu schieben. 3. Klicken Sie auf Seite hinzufügen, um Ihrem Buch eine Seite hinzuzufügen. 4. Klicken Sie auf Bilder verteilen, um zu ändern, wo in Ihrem Buch die Bilder angezeigt werden. • Wählen Sie Beibehalten, um die ursprüngliche Reihenfolge Ihrer Bilder im Buch beizubehalten. • Wählen Sie Ersetzen für eine zufällige Anordnung der Bilder in Ihrem Buch. 5. Klicken Sie auf Speichern. Juni 2014 2-19 3 Erstellen eines Kalenders Verwenden Sie den Kalender-Assistenten, der Sie durch die folgenden Schritte zum Erstellen eines Kalenders mit Hilfe vordefinierter Layouts leitet. So erstellen Sie einen neuen Kalender: 1. Starten Sie die Create@Home Software. 2. Wählen Sie auf der Startseite die Option Kalender. HINWEIS: Möglicherweise sind nicht alle in der Grafik gezeigten Produkte verfügbar. Die Produktpreisauszeichnung wird abhängig von Ihrer Systemkonfiguration möglicherweise auf dem Bildschirm angezeigt. 3. Sie können zudem Folgendes festlegen: • Kalendertyp und -größe • Weiter 4. Sie können zudem Folgendes festlegen: • eine Vorlage Juni 2014 3-1 Erstellen eines Kalenders • Weiter 5. Wählen Sie im Fenster „Kalender anpassen“ Folgendes aus: • den Monat und das Jahr, in dem der Kalender beginnen soll. • optional die nationalen und religiösen Feiertage. • anzeige eines Miniaturbilds des vorigen und folgenden Monats. HINWEIS: Klicken Sie auf Mit Design fortfahren, wenn Sie den Kalender-Assistenten verlassen und den Kalender selbst gestalten möchten. 6. Klicken Sie auf Weiter. 7. Wählen Sie die Anzahl der Bilder aus, die Sie für Ihr Kalender-Design benötigen. 8. Wenn Sie Bilder aus einer Online-Galerie (Picasa, Flickr, Facebook oder Instagram) verwenden möchten: • Klicken Sie auf das Register oben im Bildschirm, um auf die gewünschte Online-Galerie zuzugreifen. • Geben Sie Ihre Anmeldedaten oder E-Mail-Adresse und das Kennwort für Ihr Konto ein. • Folgen Sie den Anweisungen zur Anmeldung in Ihrem Konto. 3-2 Juni 2014 Erstellen eines Kalenders • Wählen Sie im Dropdown-Menü ein Album aus. 9. Klicken Sie auf: • Alle auswählen, um alle Bilder im Ordner auszuwählen. Sie können aber auch einzelne Bilder auswählen. Um ausgewählte Bilder wird ein gelbes Quadrat angezeigt. • Gesamte Auswahl aufheben, um die Auswahl aller Bilder im Ordner aufzuheben. 10. Klicken Sie auf Weiter. 11. Ziehen Sie die Bilder, um die Reihenfolge anzupassen, in der sie angezeigt werden. Klicken Sie auf Weiter. 12. Sie können dem Deckblatt oder den einzelnen Monaten optional eine Beschriftung hinzufügen. Beschriftungen werden über oder neben einem Bild angezeigt, je nachdem, welchen Kalendertyp Sie ausgewählt haben. Klicken Sie auf Weiter. Juni 2014 3-3 Erstellen eines Kalenders 13. Geben Sie persönliche Ereignisse ein, z. B. Geburts- und Hochzeitstage. HINWEIS: Klicken Sie auf X, um einen persönlichen Eintrag zu entfernen. 14. Klicken Sie auf Fertig. Der Kalender-Assistent erstellt Ihren Kalender automatisch auf der Basis der von Ihnen ausgewählten Optionen. 15. Betrachten Sie den Kalender im Arbeitsbereich- und Seitenbrowser. Sie können den Kalender auch mit Hilfe der Werkzeuge in der Create@Home Software anpassen. Weitere Informationen erhalten Sie unter „Anpassen Ihres Kalenders“ auf Seite 3-6. 16. Überprüfen Sie Ihren Kalender. Wenn Sie mit Ihrem Kalender zufrieden sind, klicken Sie auf Druck vorbereiten, um Ihre Bestellung abzuschließen. Weitere Informationen erhalten Sie unter „Absenden des Auftrags“ auf Seite 8-1. 3-4 Juni 2014 Erstellen eines Kalenders Vorhandenen Kalender aktualisieren Um einen vorhandenen Kalender zu öffnen, klicken Sie unten auf der Startseite darauf. Sie können Ihre Projekte auch über das Dropdown-Menü nach Typ, Datum oder zuletzt bearbeitetem Projekt anordnen. Außerdem können Sie auf Projekt suchen klicken, um ein bestimmtes Projekt zu finden. Im Fenster „Projekt öffnen“: • Navigieren Sie, falls nötig, zum Ordner „Create at Home Projects“. • Wählen Sie das Projekt in der Liste aus. • Klicken Sie auf Öffnen (Open). Juni 2014 3-5 Erstellen eines Kalenders Anpassen Ihres Kalenders Übersicht Sie erhalten eine Beschreibung der Schaltflächen, indem Sie mit dem Zeiger auf die Schaltflächen zeigen. Bilder-/Vorlagenbrowser Anpassungswerkzeuge Bilder oder Vorlagen sortieren Arbeitsbereich Seitenbrowser Globale Optionen Anpassungswerkzeuge Bilder-/Vorlagenbrowser Ihre Bilder, Seiten-Layouts, Bildumrandungen, Bildformen, Cliparts und Kalendervorlagen werden hier angezeigt, wenn Sie die entsprechende Registerkarte auswählen. Bilder Mehr Bilder abrufen Bildlaufleiste Browserregisterkarten Nicht verwendete Dateien ausblenden 1. Wählen Sie die Registerkarte Bilder aus. 2. Zeigen Sie mit Hilfe der Bildlaufleiste weitere Bilder an. Sie können dem Bilderbrowser außerdem mehr Bilder hinzufügen, indem Sie auf Mehr Bilder abrufen klicken. Weitere Informationen erhalten Sie unter „Auswählen von Bildern“ auf Seite 3-7. 3. Ziehen Sie Bilder aus dem Bilderbrowser direkt auf eine Seite in Ihrem Kalender. Weitere Informationen erhalten Sie unter „Hinzufügen von Bildern zu Ihrem Kalender“ auf Seite 3-8. 3-6 Juni 2014 Erstellen eines Kalenders Auswählen von Bildern 1. Wählen Sie im Bilder-/Vorlagenbrowser Mehr Bilder abrufen aus. 2. Navigieren Sie zu dem Ordner, der Ihre Bilder enthält. 3. Falls nötig, klicken Sie auf das Dropdown-Menü, um die Bilder zu sortieren. 4. Klicken Sie auf die Lupe, um eine größere oder kleinere Ansicht der Bilder anzuzeigen. 5. Wenn Sie Bilder aus einer Online-Galerie (Picasa, Flickr, Facebook oder Instagram) verwenden möchten: • Klicken Sie auf das Register oben im Bildschirm, um auf die gewünschte Online-Galerie zuzugreifen. • Geben Sie Ihre Anmeldedaten oder E-Mail-Adresse und das Kennwort für Ihr Konto ein. • Folgen Sie den Anweisungen zur Anmeldung in Ihrem Konto. • Wählen Sie im Dropdown-Menü ein Album aus. 6. Klicken Sie auf: • Alle auswählen, um alle Bilder im Ordner auszuwählen. Sie können aber auch einzelne Bilder auswählen. Um ausgewählte Bilder wird ein gelbes Quadrat angezeigt. • Gesamte Auswahl aufheben, um die Auswahl aller Bilder im Ordner aufzuheben. Juni 2014 3-7 Erstellen eines Kalenders 7. Klicken Sie auf OK, um die ausgewählten Bilder Ihrem Bilderbrowser hinzuzufügen. Hinzufügen von Bildern zu Ihrem Kalender 1. Ziehen Sie Bilder aus dem Bilderbrowser auf Ihren Kalender. 2. Klicken Sie auf das Bild, und halten Sie die Maustaste gedrückt, um das Bild innerhalb des Rahmens zu verschieben. Wenn Sie den gesamten Rahmen verschieben möchten, klicken Sie auf eine beliebige Stelle im Rahmen, und halten Sie die Maustaste gedrückt. Seiten-Layouts 1. Wählen Sie die Registerkarte Layouts im Bilder-/ Vorlagenbrowser aus. 2. Wählen Sie ein Seiten-Layout aus, und ziehen Sie es auf eine Seite in Ihrem Kalender. Um das Seiten-Layout zu ändern, ziehen Sie ein anderes Layout auf die Seite. Umrandungen 1. Wählen Sie die Registerkarte Umrandungen im Bilder-/ Vorlagenbrowser aus. 2. Wählen Sie das Dropdown-Menü aus, um Bildumrandungen eines bestimmten Typs anzuzeigen. 3. Wählen Sie eine Bildumrandung aus, und ziehen Sie sie auf einen Rahmen in Ihrem Kalender. 4. Um die Bildumrandung zu ändern, ziehen Sie eine andere Umrandung auf den Rahmen. 5. Um eine Umrandung zu entfernen, klicken Sie mit der rechten Maustaste auf den Rand, und wählen Sie Rand entfernen aus. 3-8 Juni 2014 Erstellen eines Kalenders Effekte 1. Wählen Sie die Registerkarte Effekte im Bilder-/ Vorlagenbrowser aus. 2. Wählen Sie das Dropdown-Menü aus, um Folgendes anzuzeigen: • Formen • Pinsel • Struktur • Dekorationen • Buchstaben 3. Treffen Sie Ihre Auswahl, und ziehen Sie sie auf ein Bild in Ihrem Fotobuch. Wenn Sie das Foto erneut ändern möchten, ziehen Sie eine andere Auswahl auf das Bild. 4. Um eine Maske oder Vignette zu entfernen, klicken Sie mit der rechten Maustaste auf das Bild, und wählen Sie Effekt entfernen aus. Clipart 1. Wählen Sie im Bilder-/Vorlagenbrowser die Registerkarte Clipart aus. 2. Wählen Sie das Dropdown-Menü aus, um Cliparts eines bestimmten Typs anzuzeigen. 3. Wählen Sie das Clipart-Bild aus, das Sie verwenden möchten, und platzieren Sie es per Drag-and-Drop in dem Kalender. 4. Klicken Sie auf das Clipart-Bild, und halten Sie die Maustaste fest, um das Bild auf der Seite zu verschieben. 5. Verwenden Sie die anpassbaren Ränder, um die Größe des Clipart-Bilds zu ändern. 6. Um das Clipart-Bild zu entfernen, klicken Sie mit der rechten Maustaste auf das Clipart-Bild und wählen Sie Bearbeiten > Löschen. Juni 2014 3-9 Erstellen eines Kalenders Kalendervorlagen 1. Wählen Sie im Bilder-/Vorlagenbrowser die Registerkarte Kalendervorlagen aus. 2. Wählen Sie eine Kalendervorlage aus, und ziehen Sie sie auf eine Seite in Ihrem Kalender. Seitenbrowser Mit dem Seitenbrowser können Sie Seiten direkt aufrufen, indem Sie darauf klicken. 3-10 Juni 2014 Erstellen eines Kalenders Anpassungswerkzeuge Rechteck hinzufügen Bildrahmen hinzufügen Seiten organisieren Beschriftung hinzufügen/ bearbeiten Kalender ändern Typ Tatsächliche Größe Seite anpassen Vergrößern/ Verkleinern Die Werkzeugleiste im unteren Bildschirmbereich bietet die folgenden Optionen: Juni 2014 Option Aktion Bildrahmen hinzufügen Fügt der Seite einen leeren Bildrahmen hinzu. Beschriftung hinzufügen/ bearbeiten Fügt der Seite ein Beschriftungsfeld hinzu oder ermöglicht das Bearbeiten der ausgewählten Beschriftung. Weitere Informationen erhalten Sie unter „Hinzufügen oder Bearbeiten einer Beschriftung“ auf Seite 3-14. Rechteck hinzufügen Verwenden Sie einen rechteckigen Rahmen als Farbblock hinter Text, so dass er sich von einem lebhaften Hintergrund abhebt. Kalendertyp ändern Ermöglicht das Ändern des Kalendertyps und der Kalendergröße. Seiten organisieren Ändert die Reihenfolge der Bilder, wie Sie in Ihrem Kalender angezeigt werden. Seite anpassen Zeigt die vollständige Seite auf dem Bildschirm an. Tatsächliche Größe Zeigt die Seiten in der tatsächlichen Größe an. Einige der Seiten sind auf dem Bildschirm möglicherweise nicht sichtbar. Vergrößern/ Verkleinern Vergrößert oder verkleinert die Ansicht der Seite. 3-11 Erstellen eines Kalenders Grafikwerkzeuge Rahmenfarbe Hintergrundfarbe Rahmenbreite Abrunden der Elementecken Diese Werkzeugleiste wird angezeigt, wenn Sie auf eine Grafik auf einer Seite klicken. Option Aktion Rahmenbreite Wählen Sie eine Rahmenbreite aus dem Dropdown-Menü aus. Rahmenfarbe Wählen Sie eine Rahmenfarbe aus dem Dropdown-Menü aus. Hintergrundfarbe Wählen Sie eine Hintergrundfarbe aus dem Dropdown-Menü aus. Abrunden der Elementecken 3-12 Runden Sie die Ecken des ausgewählten Elements ab. Juni 2014 Erstellen eines Kalenders Bildwerkzeuge Bildverbesserung Rote-Augen-Korrektur Bild ausblenden Bildfilter Bildgrößenanpassung Vergrößern/Verkleinern „Schatten werfen“ hinzufügen Bilddrehung Bildreihenfolge Diese Werkzeugleiste wird angezeigt, wenn Sie auf ein Bild klicken. Die Optionen werden auch angezeigt, wenn Sie mit der rechten Maustaste auf ein Bild klicken. Option Aktion Bildreihenfolge • • • • Bilddrehung Das Bild wird im oder gegen den Uhrzeigersinn gedreht. Eine Ebene vor Im Vordergrund anzeigen Eine Ebene zurück Im Hintergrund anzeigen „Schatten werfen“ Verleiht dem Bild ein dreidimensionales hinzufügen Aussehen. Juni 2014 Vergrößern/ Verkleinern Vergrößert oder verkleinert das Bild. Bildfilter Fügt einen Schwarzweiß- oder Sepia-Filter hinzu. Bild ausblenden Legt den Grad für das Ausblenden des Bilds fest. Rote-AugenKorrektur Reduziert rote Augen von Personen im Bild. Bildverbesserung Verbessert automatisch die Bildqualität. 3-13 Erstellen eines Kalenders Hinzufügen oder Bearbeiten einer Beschriftung Sie können Ihrem Kalender Beschriftungen hinzufügen. 1. Klicken Sie auf die Schaltfläche Beschriftung hinzufügen/ bearbeiten, oder rechtsklicken Sie auf ein Bild oder eine Seite und wählen Sie Neue Beschriftung aus. 2. Passen Sie den Text mit der Werkzeugleiste für Beschriftungen wie gewünscht an: • Schriftart, Schriftgröße und Schriftfarbe • Textstil: Fett oder Kursiv • Ausrichtung (Rechts, Links oder Mitte) • Ausrichtung auf der Seite • Drehung auf der Seite • Einen Rahmen um das Textfeld hinzufügen • Anordnung der Beschriftungen – im Vordergrund oder im Hintergrund anzeigen Werkzeugleiste für Beschriftungen 3. Verwenden Sie die anpassbaren Ränder, um die Größe des Beschriftungsfelds zu ändern. 4. Klicken Sie, und halten Sie die Maustaste gedrückt, um das Feld auf der Seite zu platzieren. 5. Klicken Sie im Textfeld auf die Schaltfläche zum Drehen, wenn Sie das Feld drehen möchten. 6. Doppelklicken Sie in das Beschriftungsfeld. 7. Geben Sie den Text ein. 8. Markieren Sie den Text und verwenden Sie die Beschriftungswerkzeuge, um folgende Optionen zu ändern: • Schriftart, Schriftgröße und Schriftfarbe • Textstil: Fett oder Kursiv • Ausrichtung (Rechts, Links oder Mitte) 9. Klicken Sie auf Anwenden, um die Änderungen für den Text anzuwenden. 10. Klicken Sie auf Datei importieren..., um Text aus einem anderen Dokument zu importieren. 3-14 Juni 2014 Erstellen eines Kalenders 11. Klicken Sie auf Rechtschreibprüfung, um die Rechtschreibung in Ihrem Text zu überprüfen. 12. Klicken Sie auf OK, wenn der Text Ihren Vorstellungen entspricht. 13. Um eine vorhandenen Beschriftung zu bearbeiten, befolgen Sie die Schritte 6-12. Juni 2014 3-15 Erstellen eines Kalenders Anpassen Ihres Kalenders Die folgenden Optionen werden angezeigt, wenn Sie klicken und das Tages- und Datumsraster des Kalenders auswählen. Denken Sie daran, das Layout Ihres Kalenders noch einmal gründlich zu prüfen, nachdem Sie eine der folgenden Optionen verwendet haben. Option Aktion Tage-Kopfzeile Aussehen der Tage-Kopfzeile ändern. Tage-Aussehen Farbe und Schriftart ändern für leere Zellen, Zellen für Feiertage und Zellen für Werktage. Tage-Layout Größe und Form der Zellen für Tage ändern. Datumsbereich Position und Größe der Datumsangabe innerhalb der Tageszelle ändern. Miniaturbilder Fügen Sie allen Seiten bzw. nur der ausgewählten Seite eine Miniaturansicht des aktuellen, vorherigen bzw. kommenden Monats hinzu. Andere Sprachen • Ändern Sie die Tages- und Monatsnamen. • Fügen Sie einen sekundären Kalender hinzu. • Wählen Sie die Sprache aus. Einrichtung • Wählen Sie den Monat und das Jahr aus, mit dem der Kalender beginnen soll. • Fügen Sie Standardfeiertage hinzu, bzw. entfernen Sie sie. • Ändern Sie den Anfangstag der Woche. • Fügen Sie nationale oder religiöse Feiertage hinzu, bzw. entfernen Sie sie. Hintergrund Verwenden Sie den Schieberegler, um den Hintergrund des im Datumsbereich auszublenden. Datumsbereichs ausblenden Datumsraster entsperren 3-16 Wenn das Datumsraster entsperrt ist, können Sie das Datumsraster auf der Seite auswählen und bewegen. Wenn Sie mit dem Datumsraster zufrieden sind, klicken Sie auf Datumsraster sperren. Juni 2014 Erstellen eines Kalenders Sie können auch mit einem Doppelklick auf ein Datum ein Ereignis hinzufügen oder mit der rechten Maustaste auf ein Datum klicken und Anpassen und eine der folgenden Optionen auswählen: Option Aktion Ereignis einfügen Erstellen Sie eigene Ereignisse mit angepasstem Text, eigenen Bildern und Grafiken. Ereignisse verwalten • Fügen Sie spezielle Ereignisse für einen einzelnen Tag oder für das gesamte Jahr hinzu, bzw. entfernen Sie sie. • Wählen Sie Bearbeiten aus, um den Text anzupassen oder Bilder und andere Grafiken zu Ereignissen hinzuzufügen. Tage-Kopfzeile Aussehen der Tage-Kopfzeile ändern. Tage-Aussehen Farbe und Schriftart ändern für leere Zellen, Zellen für Feiertage und Zellen für Werktage. Tage-Layout Größe und Form der Zellen für Tage ändern. Tage-Bereich Bereich der Zellen für Datum ändern. Klicken Sie mit der rechten Maustaste auf ein Datum, und wählen Sie Bearbeiten und eine der folgenden Optionen aus: Option Aktion Ausschneiden Informationen für das ausgewählte Datum ausschneiden/entfernen. Kopieren Informationen für das ausgewählte Datum kopieren. Einfügen Kopierte oder ausgeschnittene Informationen für das ausgewählte Datum einfügen. Löschen Informationen für das ausgewählte Datum löschen. Duplizieren Informationen für das ausgewählte Datum duplizieren. Überprüfen Sie Ihren Kalender. Wenn Sie mit Ihrem Kalender zufrieden sind, klicken Sie auf Druck vorbereiten, um Ihre Bestellung abzuschließen. Weitere Informationen erhalten Sie unter „Absenden des Auftrags“ auf Seite 8-1. Juni 2014 3-17 4 Erstellen einer Karte So erstellen Sie eine neue Karte: 1. Starten Sie die Create@Home Software. 2. Wählen Sie auf der Startseite die Option Grußkarten. 3. Sie können zudem Folgendes festlegen: • Kartentyp • Weiter HINWEIS: Möglicherweise sind nicht alle in der Grafik gezeigten Produkte verfügbar. Die Produktpreisauszeichnung wird abhängig von Ihrer Systemkonfiguration möglicherweise auf dem Bildschirm angezeigt. Juni 2014 4-1 Erstellen einer Karte 4. Sie können zudem Folgendes festlegen: • Ereignis • Weiter 5. Sie können zudem Folgendes festlegen: • Kartendesign • Weiter 4-2 Juni 2014 Erstellen einer Karte 6. Sie können zudem Folgendes festlegen: • Kartenlayout • Weiter HINWEIS: Sie können Mit Design fortfahren auswählen, um direkt mit dem Design weiterzumachen, ohne Bilder für Ihre Karte auszuwählen. 7. Wählen Sie Bilder aus: a. Navigieren Sie zu dem Ordner, der Ihre Bilder enthält. b. Wenn Sie Bilder aus einer Online-Galerie (Picasa, Flickr, Facebook oder Instagram) verwenden möchten: c. Klicken Sie auf das Register oben im Bildschirm, um auf die gewünschte Online-Galerie zuzugreifen. d. Geben Sie Ihre Anmeldedaten oder E-Mail-Adresse und das Kennwort für Ihr Konto ein. e. Folgen Sie den Anweisungen zur Anmeldung in Ihrem Konto. Juni 2014 4-3 Erstellen einer Karte f. Wählen Sie im Dropdown-Menü ein Album aus. g. Klicken Sie auf: • Alle auswählen, um alle Bilder im Ordner auszuwählen. Sie können aber auch einzelne Bilder auswählen. Um ausgewählte Bilder wird ein gelbes Quadrat angezeigt. • Gesamte Auswahl aufheben, um die Auswahl aller Bilder im Ordner aufzuheben. h. Klicken Sie auf Fertig, um die ausgewählten Bilder Ihrem Bilderbrowser hinzuzufügen. 8. Betrachten Sie die Karte im Arbeitsbereich- und Seitenbrowser. Sie können die Karte auch mit den Werkzeugen in der Create@Home Software anpassen. Weitere Informationen erhalten Sie unter „Anpassen Ihrer Karte“ auf Seite 4-6. 9. Wenn Sie mit der Karte zufrieden sind, klicken Sie auf Druck vorbereiten, um Ihre Bestellung abzuschließen. Weitere Informationen erhalten Sie unter „Absenden des Auftrags“ auf Seite 8-1. HINWEIS: Der Typ und die Größe der Karte werden von den auf diesem Bildschirm ausgewählten Optionen bestimmt. 4-4 Juni 2014 Erstellen einer Karte Aktualisieren einer vorhandenen Karte Um eine vorhandene Karte zu öffnen, klicken Sie unten auf der Startseite darauf. Sie können Ihre Projekte auch über das Dropdown-Menü nach Typ, Datum oder zuletzt bearbeitetem Projekt anordnen. Außerdem können Sie auf Projekt suchen klicken, um ein bestimmtes Projekt zu finden. Im Fenster „Projekt öffnen“: • Navigieren Sie, falls nötig, zum Ordner „Create at Home Projects“. • Wählen Sie das Projekt in der Liste aus. • Klicken Sie auf Öffnen (Open). Juni 2014 4-5 Erstellen einer Karte Anpassen Ihrer Karte Übersicht Sie erhalten eine Beschreibung der Schaltflächen, indem Sie mit dem Zeiger auf die Schaltflächen zeigen. Bilder-/Vorlagenbrowser Anpassungswerkzeuge Arbeitsbereich Seitenbrowser Globale Optionen Anpassungswerkzeuge Bilder-/Vorlagenbrowser Ihre Bilder, Kartenrahmen, Bildumrandungen und Clipart-Bilder werden hier angezeigt, wenn Sie die entsprechende Registerkarte auswählen. Bilder Mehr Bilder abrufen Bildlaufleiste Browserregist erkarten Nicht verwendete Dateien ausblenden 1. Wählen Sie die Registerkarte Bilder aus. 2. Zeigen Sie mit Hilfe der Bildlaufleiste weitere Bilder an. Klicken Sie auf Mehr Bilder abrufen, um mehr Bilder zu Ihrem Bilderbrowser hinzuzufügen. Weitere Informationen erhalten Sie unter „Auswählen von Bildern“ auf Seite 4-7. 3. Ziehen Sie Bilder aus dem Bilderbrowser direkt auf eine Seite in Ihrem Fotobuch. Weitere Informationen erhalten Sie unter „Hinzufügen von Bildern zu Ihrer Karte“ auf Seite 4-8. 4-6 Juni 2014 Erstellen einer Karte Auswählen von Bildern 1. Wählen Sie im Bilder-/Vorlagenbrowser Mehr Bilder abrufen aus. 2. Navigieren Sie zu dem Ordner, der Ihre Bilder enthält. 3. Falls nötig, klicken Sie auf das Dropdown-Menü, um die Bilder zu sortieren. 4. Klicken Sie auf die Lupe, um eine größere oder kleinere Ansicht der Bilder anzuzeigen. 5. Wenn Sie Bilder aus einer Online-Galerie (Picasa, Flickr, Facebook oder Instagram) verwenden möchten: • Klicken Sie auf das Register oben im Bildschirm, um auf die gewünschte Online-Galerie zuzugreifen. • Geben Sie Ihre Anmeldedaten oder E-Mail-Adresse und das Kennwort für Ihr Konto ein. • Folgen Sie den Anweisungen zur Anmeldung in Ihrem Konto. • Wählen Sie im Dropdown-Menü ein Album aus. 6. Klicken Sie auf: • Alle auswählen, um alle Bilder im Ordner auszuwählen. Sie können aber auch einzelne Bilder auswählen. Um ausgewählte Bilder wird ein gelbes Quadrat angezeigt. • Gesamte Auswahl aufheben, um die Auswahl aller Bilder im Ordner aufzuheben. 7. Klicken Sie auf OK, um die ausgewählten Bilder Ihrem Bilderbrowser hinzuzufügen. Juni 2014 4-7 Erstellen einer Karte Hinzufügen von Bildern zu Ihrer Karte 1. Ziehen Sie Bilder vom Bilderbrowser auf die Rahmen in Ihrer Karte. 2. Wenn Sie Bilder aus dem Bilderbrowser per Drag-and-Drop auf die Karte ziehen, werden die folgenden Menüelemente angezeigt: • Bild hinzufügen – Platziert das Bild an der Stelle, an der Sie es auf der Karte ablegen. • Wählen Sie Abbrechen, wenn Sie das Bild nicht hinzufügen möchten. 3. Klicken Sie auf das Bild, und halten Sie die Maustaste gedrückt, um das Bild innerhalb des Rahmens zu verschieben. Wenn Sie den gesamten Rahmen verschieben möchten, klicken Sie auf eine beliebige Stelle im Rahmen, und halten Sie die Maustaste gedrückt. Clipart 1. Wählen Sie im Bilder-/Vorlagenbrowser die Registerkarte Clipart aus. 2. Wählen Sie das Dropdown-Menü aus, um Cliparts eines bestimmten Typs anzuzeigen. 3. Wählen Sie das gewünschte Clipart-Bild aus, und platzieren Sie es per Drag-and-Drop auf der Karte. 4. Klicken Sie auf das Clipart-Bild, und halten Sie die Maustaste fest, um das Bild auf der Karte zu verschieben. 5. Verwenden Sie die anpassbaren Ränder, um die Größe des Clipart-Bilds zu ändern. 6. Um das Clipart-Bild zu entfernen, klicken Sie mit der rechten Maustaste auf das Clipart-Bild und wählen Sie Bearbeiten > Löschen. Seitenbrowser Mit dem Seitenbrowser können Sie Seiten direkt aufrufen, indem Sie darauf klicken. 4-8 Juni 2014 Erstellen einer Karte Anpassungswerkzeuge Vorschau Karte ändern Beschriftung hinzufügen/ bearbeiten Layout ändern Tatsächliche Größe Rechteck hinzufügen Seite anpassen Bildrahmen hinzufügen Vergrößern/ Verkleinern Die Werkzeugleiste im unteren Bildschirmbereich bietet die folgenden Optionen: Juni 2014 Option Aktion Vorschau Erstellen Sie eine Vorschau Ihrer Karte. Karte ändern Ändern Sie den Kartentyp. Layout ändern Ändern Sie das Kartenlayout. Beschriftung hinzufügen/ bearbeiten Fügt der Seite ein Beschriftungsfeld hinzu oder ermöglicht das Bearbeiten der ausgewählten Beschriftung. Weitere Informationen erhalten Sie unter „Hinzufügen oder Bearbeiten einer Beschriftung“ auf Seite 4-12. Bildrahmen hinzufügen Fügt der Seite einen leeren Bildrahmen hinzu. Rechteck hinzufügen Verwenden Sie einen rechteckigen Rahmen als Farbblock hinter Text, so dass er sich von einem lebhaften Hintergrund abhebt. Vergrößern/ Verkleinern Vergrößert oder verkleinert die Ansicht der Seite. Seite anpassen Zeigt die vollständige Seite auf dem Bildschirm an. Tatsächliche Größe Zeigt die Seiten in der tatsächlichen Größe an. Einige der Seiten sind auf dem Bildschirm möglicherweise nicht sichtbar. 4-9 Erstellen einer Karte Bildwerkzeuge Bildverbesserung Rote-Augen-Korrektur Bild ausblenden Bildfilter Bildgrößenanpassung Vergrößern/Verkleinern „Schatten werfen“ hinzufügen Bilddrehung Bildreihenfolge Diese Werkzeugleiste wird angezeigt, wenn Sie auf ein Bild klicken. Die Optionen werden auch angezeigt, wenn Sie mit der rechten Maustaste auf ein Bild klicken. Option Aktion Bildausrichtung • • • • • • • Bildreihenfolge Bilddrehung Auf Seite zentrieren Horizontal auf Seite zentrieren Vertikal auf Seite zentrieren Eine Ebene vor Im Vordergrund anzeigen Eine Ebene zurück Im Hintergrund anzeigen Das Bild wird im oder gegen den Uhrzeigersinn gedreht. „Schatten werfen“ Verleiht dem Bild ein dreidimensionales hinzufügen Aussehen. 4-10 Vergrößern/ Verkleinern Vergrößert oder verkleinert die Ansicht des Bilds. Rahmen an Bildgröße anpassen Passt die Größe des Rahmens an, so dass er zur Größe des Bilds passt. Juni 2014 Erstellen einer Karte Option Aktion Größe des Bilds Füllt die Seite mit dem Bild. auf Seite anpassen Juni 2014 Bildfilter Fügt einen Schwarzweiß- oder Sepia-Filter hinzu. Bild ausblenden Legt den Grad für das Ausblenden des Bilds fest. Rote-AugenKorrektur Reduziert rote Augen von Personen im Bild. Bildverbesserung Verbessert automatisch die Bildqualität. 4-11 Erstellen einer Karte Hinzufügen oder Bearbeiten einer Beschriftung Sie können Ihrer Karte Beschriftungen hinzufügen. 1. Klicken Sie auf die Schaltfläche Beschriftung hinzufügen/ bearbeiten, oder rechtsklicken Sie auf ein Bild oder eine Seite und wählen Sie Neue Beschriftung aus. 2. Passen Sie den Text mit der Werkzeugleiste für Beschriftungen wie gewünscht an: • Schriftart, Schriftgröße und Schriftfarbe • Textstil: Fett oder Kursiv • Ausrichtung (Rechts, Links oder Mitte) • Drehung auf der Seite • Einen Rahmen um das Textfeld hinzufügen • Anordnung der Beschriftungen – im Vordergrund oder im Hintergrund anzeigen Werkzeugleiste für Beschriftungen 3. Verwenden Sie die anpassbaren Ränder, um die Größe des Beschriftungsfelds zu ändern. 4. Klicken Sie, und halten Sie die Maustaste gedrückt, um das Feld auf der Seite zu platzieren. 5. Klicken Sie im Textfeld auf die Schaltfläche zum Drehen, wenn Sie das Feld drehen möchten. 6. Doppelklicken Sie in das Beschriftungsfeld. 7. Geben Sie den Text ein. 8. Markieren Sie den Text und verwenden Sie die Beschriftungswerkzeuge, um folgende Optionen zu ändern: • Schriftart, Schriftgröße und Schriftfarbe • Textstil: Fett oder Kursiv • Ausrichtung (Rechts, Links oder Mitte) 9. Klicken Sie auf Anwenden, um die Änderungen für den Text anzuwenden. 10. Klicken Sie auf Datei importieren..., um Text aus einem anderen Dokument zu importieren. 11. Klicken Sie auf Rechtschreibprüfung, um die Rechtschreibung in Ihrem Text zu überprüfen. 4-12 Juni 2014 Erstellen einer Karte 12. Klicken Sie auf OK, wenn der Text Ihren Vorstellungen entspricht. 13. Um eine vorhandenen Beschriftung zu bearbeiten, befolgen Sie die Schritte 6-12. 14. Wenn Sie mit dem Fotobuch zufrieden sind, klicken Sie auf Druck vorbereiten, um Ihre Bestellung abzuschließen. Weitere Informationen erhalten Sie unter „Absenden des Auftrags“ auf Seite 8-1. Juni 2014 4-13 5 Erstellen von Ausdrucken 1. Um Ausdrucke zu erstellen, starten Sie die Create@Home Software. 2. Wählen Sie auf der Startseite Ausdrucke online bestellen. HINWEIS: Möglicherweise sind nicht alle in der Grafik gezeigten Produkte verfügbar. 3. Wählen Sie Bilder aus: a. Navigieren Sie zu dem Ordner, der Ihre Bilder enthält. b. Wenn Sie Bilder aus einer Online-Galerie (Picasa, Flickr, Facebook oder Instagram) verwenden möchten: c. Klicken Sie auf das Register oben im Bildschirm, um auf die gewünschte Online-Galerie zuzugreifen. d. Geben Sie Ihre Anmeldedaten oder E-Mail-Adresse und das Kennwort für Ihr Konto ein. e. Folgen Sie den Anweisungen zur Anmeldung in Ihrem Konto. Juni 2014 5-1 Erstellen von Ausdrucken f. Wählen Sie im Dropdown-Menü ein Album aus. g. Klicken Sie auf: • Alle auswählen, um alle Bilder im Ordner auszuwählen. Sie können aber auch einzelne Bilder auswählen. Um ausgewählte Bilder wird ein gelbes Quadrat angezeigt. • Gesamte Auswahl aufheben, um die Auswahl aller Bilder im Ordner aufzuheben. h. Klicken Sie auf Zu Auftrag hinzufügen, um die ausgewählten Bilder zu Ihrem Bilderbrowser hinzuzufügen. 4. Wählen Sie in den Dropdown-Listen eine Option für folgende Einstellungen: • Bildgröße • Papiersorte 5. Klicken Sie auf OK. 6. Um eine vorhandene Druckreihenfolge zu öffnen, klicken Sie unten auf der Startseite darauf. 5-2 Juni 2014 Erstellen von Ausdrucken 7. Sie können Ihre Projekte auch über das Dropdown-Menü nach Typ, Datum oder zuletzt bearbeitetem Projekt anordnen. 8. Außerdem können Sie auf Projekt suchen klicken, um ein bestimmtes Projekt zu finden. Im Fenster „Projekt öffnen“: • Navigieren Sie, falls nötig, zum Ordner „Create at Home Projects“. • Wählen Sie das Projekt in der Liste aus. • Klicken Sie auf Öffnen (Open). 9. Verwenden Sie die Werkzeuge in der Create@Home Software zum Anpassen Ihrer Bilder. Weitere Informationen erhalten Sie unter „Anpassen der Ausdrucke“ auf Seite 5-4. Juni 2014 5-3 Erstellen von Ausdrucken Anpassen der Ausdrucke Übersicht Sie erhalten eine Beschreibung der Schaltflächen, indem Sie mit dem Zeiger auf die Schaltflächen zeigen. HINWEIS: Die Produktpreisauszeichnung wird abhängig von Ihrer Systemkonfiguration möglicherweise auf dem Bildschirm angezeigt. Bilder-/Vorlagenbrowser Arbeitsbereich Druckauftragsinformationen Bilder-/Vorlagenbrowser Ihre Bilder und Bildumrandungen werden hier angezeigt, wenn Sie die entsprechende Registerkarte auswählen. Bilder Mehr Bilder abrufen Browserregisterkarten Bildlaufleiste Nicht verwendete Dateien ausblenden 1. Wählen Sie die Registerkarte Bilder aus. 2. Zeigen Sie mit Hilfe der Bildlaufleiste weitere Bilder an. Klicken Sie auf Mehr Bilder abrufen, um mehr Bilder zu Ihrem Bilderbrowser hinzuzufügen. Weitere Informationen erhalten Sie unter „Bilder zu Ihrem Auftrag hinzufügen“ auf Seite 5-5. 5-4 Juni 2014 Erstellen von Ausdrucken Bilder zu Ihrem Auftrag hinzufügen 1. Wählen Sie im Bilder-/Vorlagenbrowser Mehr Bilder abrufen aus. 2. Navigieren Sie zu dem Ordner, der Ihre Bilder enthält. 3. Falls nötig, klicken Sie auf das Dropdown-Menü, um die Bilder zu sortieren. 4. Klicken Sie auf die Lupe, um eine größere oder kleinere Ansicht der Bilder anzuzeigen. 5. Wenn Sie Bilder aus einer Online-Galerie (Picasa, Flickr, Facebook oder Instagram) verwenden möchten: • Klicken Sie auf das Register oben im Bildschirm, um auf die gewünschte Online-Galerie zuzugreifen. • Geben Sie Ihre Anmeldedaten oder E-Mail-Adresse und das Kennwort für Ihr Konto ein. • Folgen Sie den Anweisungen zur Anmeldung in Ihrem Konto. • Wählen Sie im Dropdown-Menü ein Album aus. 6. Klicken Sie auf: • Alle auswählen, um alle Bilder im Ordner auszuwählen. Sie können aber auch einzelne Bilder auswählen. Um ausgewählte Bilder wird ein gelbes Quadrat angezeigt. • Gesamte Auswahl aufheben, um die Auswahl aller Bilder im Ordner aufzuheben. 7. Klicken Sie auf OK, um die ausgewählten Bilder Ihrem Bilderbrowser hinzuzufügen. Juni 2014 5-5 Erstellen von Ausdrucken Bildumrandungen 1. Wählen Sie die Registerkarte Umrandungen im Bilder-/ Vorlagenbrowser aus. 2. Wählen Sie eine Bildumrandung aus, und ziehen Sie sie auf Ihren Ausdruck. Um die Bildumrandung zu ändern, ziehen Sie eine andere Umrandung auf den Ausdruck. 3. Um eine Bildumrandung zu entfernen, rechtsklicken Sie auf das Bild und wählen Sie Umrandung entfernen oder wählen Sie die Option ohne Umrandung im Browser aus. Druckauftragswerkzeuge Bildgrößen Papieroberfläche Drehen Bilder pro Bildschirm anzeigen Bearbeiten Preis der Ausdrucke in dieser Bestellung anzeigen Bestellung Bestellung Druck vorbereiten Verwenden Sie die folgenden Optionen, um Ihre Bestellung zu erstellen: Option Aktion Bilder pro Bildschirm Zeigt die Anzahl der Bilder pro Bildschirm an. anzeigen 5-6 Ausdrucke pro Bestellung Anzahl der Ausdrucke in der Bestellung. Preis der Bestellung Gesamtkosten der Bestellung. Bestellung anzeigen Ausdrucke in der Bestellung anzeigen. Druck vorbereiten Bestellung zum Druck abschicken. Bildgrößen Anzahl und Größe der Bilder auswählen. Papieroberfläche Papieroberfläche für Ihre Bilder auswählen. Bearbeiten Verwenden Sie die Bearbeitungswerkzeuge, um Ihre Bilder anzupassen. Drehen Ausgewähltes Bild drehen. Juni 2014 Erstellen von Ausdrucken Bildbearbeitungen Sepia-Filter Schwarzweiß-Filter Rote-Augen-Korrektur Filter entfernen Bildverbesserung Vergrößern/Verkleinern Speichern Abbrechen Option Abbrechen Aktion Vergrößern/Verkleinern Vergrößert oder verkleinert das Bild. Schwarzweiß-Filter Fügen Sie einen Schwarzweiß-Filter hinzu. Sepia-Filter Fügen Sie einen Sepia-Filter hinzu. Filter entfernen Entfernen Sie den Filter. Rote-Augen-Korrektur Rote Augen korrigieren. Vergrößern/Verkleinern Vergrößert oder verkleinert die Ansicht des Bilds. Bildverbesserung Verbessert automatisch die Bildqualität. Abbrechen Letzte Aktion rückgängig machen. Speichern Speichert Ihre Bearbeitungen. Abbrechen Ihre Bearbeitungen werden abgebrochen. Überprüfen Sie Ihre Bestellung. Wenn Sie mit Ihrer Bestellung zufrieden sind, klicken Sie auf Druck vorbereiten, um Ihre Bestellung abzuschließen. Weitere Informationen erhalten Sie unter „Absenden des Auftrags“ auf Seite 8-1. Juni 2014 5-7 6 Erstellen einer Posterleinwand So erstellen Sie eine Posterleinwand: 1. Starten Sie die Create@Home Software. 2. Wählen Sie auf der Startseite die Option Posterleinwand. 3. Wählen Sie Bilder aus: a. Navigieren Sie zu dem Ordner, der Ihre Bilder enthält. b. Wenn Sie Bilder aus einer Online-Galerie (Picasa, Flickr, Facebook oder Instagram) verwenden möchten: c. Klicken Sie auf das Register oben im Bildschirm, um auf die gewünschte Online-Galerie zuzugreifen. d. Geben Sie Ihre Anmeldedaten oder E-Mail-Adresse und das Kennwort für Ihr Konto ein. e. Folgen Sie den Anweisungen zur Anmeldung in Ihrem Konto. f. Wählen Sie im Dropdown-Menü ein Album aus. Juni 2014 6-1 Erstellen einer Posterleinwand g. Klicken Sie auf: • Alle auswählen, um alle Bilder im Ordner auszuwählen. Sie können aber auch einzelne Bilder auswählen. Um ausgewählte Bilder wird ein gelbes Quadrat angezeigt. • Gesamte Auswahl aufheben, um die Auswahl aller Bilder im Ordner aufzuheben. h. Klicken Sie auf Weiter, um die ausgewählten Bilder Ihrem Bilderbrowser hinzuzufügen. 4. Um auf ein vorhandenes Projekt zuzugreifen, klicken Sie unten auf der Startseite darauf. 5. Sie können Ihre Projekte auch über das Dropdown-Menü nach Typ, Datum oder zuletzt bearbeitetem Projekt anordnen. 6. Außerdem können Sie auf Projekt suchen klicken, um ein bestimmtes Projekt zu finden. Im Fenster „Projekt öffnen“: • Navigieren Sie, falls nötig, zum Ordner „Create at Home Projects“. • Wählen Sie das Projekt in der Liste aus. • Klicken Sie auf Öffnen (Open). 7. Verwenden Sie die Werkzeuge in der Create@Home Software zum Anpassen Ihrer Galeriebespannung. Weitere Informationen erhalten Sie unter „Anpassen der Posterleinwand“ auf Seite 6-3. 6-2 Juni 2014 Erstellen einer Posterleinwand Anpassen der Posterleinwand Übersicht HINWEIS: Die Produktpreisauszeichnung wird abhängig von Ihrer Systemkonfiguration möglicherweise auf dem Bildschirm angezeigt. Sie erhalten eine Beschreibung der Schaltflächen, indem Sie mit dem Zeiger auf die Schaltflächen zeigen. Bilder-/Vorlagenbrowser Anpassungswerkzeuge Arbeitsbereich Bilder-/Vorlagenbrowser Ihre Bilder werden hier im Bilderbrowser angezeigt. Bilder Mehr Bilder abrufen Bildlaufleiste Browserregist erkarten Nicht verwendete Dateien ausblenden 1. Wählen Sie die Registerkarte Bilder aus. 2. Zeigen Sie mit Hilfe der Bildlaufleiste weitere Bilder an. Klicken Sie auf Mehr Bilder abrufen, um mehr Bilder zu Ihrem Bilderbrowser hinzuzufügen. Weitere Informationen erhalten Sie unter „Auswählen von Bildern“ auf Seite 6-4. Juni 2014 6-3 Erstellen einer Posterleinwand Auswählen von Bildern 1. Wählen Sie im Bilder-/Vorlagenbrowser Mehr Bilder abrufen aus. 2. Navigieren Sie zu dem Ordner, der Ihre Bilder enthält. 3. Falls nötig, klicken Sie auf das Dropdown-Menü, um die Bilder zu sortieren. 4. Klicken Sie auf die Lupe, um eine größere oder kleinere Ansicht der Bilder anzuzeigen. 5. Wenn Sie Bilder aus einer Online-Galerie (Picasa, Flickr, Facebook oder Instagram) verwenden möchten: • Klicken Sie auf das Register oben im Bildschirm, um auf die gewünschte Online-Galerie zuzugreifen. • Geben Sie Ihre Anmeldedaten oder E-Mail-Adresse und das Kennwort für Ihr Konto ein. • Folgen Sie den Anweisungen zur Anmeldung in Ihrem Konto. • Wählen Sie im Dropdown-Menü ein Album aus. 6. Klicken Sie auf: • Alle auswählen, um alle Bilder im Ordner auszuwählen. Sie können aber auch einzelne Bilder auswählen. Um ausgewählte Bilder wird ein gelbes Quadrat angezeigt. • Gesamte Auswahl aufheben, um die Auswahl aller Bilder im Ordner aufzuheben. 7. Klicken Sie auf OK, um die ausgewählten Bilder Ihrem Bilderbrowser hinzuzufügen. 6-4 Juni 2014 Erstellen einer Posterleinwand Bildwerkzeuge Vergrößern/Verkleinern Bilddrehung Bildfilter Posterleinwandtyp Bildverbesserung Rote-Augen-Korrektur Leiste Größe der Posterleinwand Ansicht Option Aktion Größe Klicken Sie auf das Dropdown-Menü, um die Größe der Posterleinwand auszuwählen. Leiste Klicken Sie auf das Dropdown-Menü, um die Tiefe der Posterleinwand auszuwählen. Posterleinwandtyp Klicken Sie auf das Dropdown-Menü, um den Posterleinwandtyp auszuwählen. Juni 2014 Bilddrehung Bild drehen. Vergrößern/ Verkleinern Vergrößert oder verkleinert die Ansicht des Bilds. Bildfilter Fügt einen Schwarzweiß- oder Sepia-Filter hinzu. Bildverbesserung Verbessert automatisch die Bildqualität. Rote-AugenKorrektur Reduziert rote Augen von Personen im Bild. Ansicht Klicken Sie hier, um die Ansicht der Posterleinwand oder die flache Ansicht des Bilds auf der Posterleinwand anzuzeigen. 6-5 7 Erstellen eines Posters So erstellen Sie ein neues Poster: 1. Starten Sie die Create@Home Software. 2. Wählen Sie auf der Startseite die Option Poster. HINWEIS: Möglicherweise sind nicht alle in der Grafik gezeigten Produkte verfügbar. Die Produktpreisauszeichnung wird abhängig von Ihrer Systemkonfiguration möglicherweise auf dem Bildschirm angezeigt. Auf dem Hauptbildschirm für Poster haben Sie zwei Optionen: Juni 2014 Poster-Assistent Der Poster-Assistent leitet Sie unter Verwendung vordefinierter Layouts durch die einzelnen Schritte zur Erstellung eines Posters. Mit Design fortfahren Erstellen Sie ein Poster von Anfang bis Ende manuell nach Ihren Wünschen. 7-1 Erstellen eines Posters Erstellen eines Posters mit Hilfe des Poster-Assistenten Der Poster-Assistent leitet Sie durch die einzelnen Schritte zur Erstellung eines Posters. 1. Wählen Sie den Typ und die Größe des Posters aus. 2. Wählen Sie Bilder aus: a. Navigieren Sie zu dem Ordner, der Ihre Bilder enthält. b. Wenn Sie Bilder aus einer Online-Galerie (Picasa, Flickr, Facebook oder Instagram) verwenden möchten: c. Klicken Sie auf das Register oben im Bildschirm, um auf die gewünschte Online-Galerie zuzugreifen. d. Geben Sie Ihre Anmeldedaten oder E-Mail-Adresse und das Kennwort für Ihr Konto ein. e. Folgen Sie den Anweisungen zur Anmeldung in Ihrem Konto. f. Wählen Sie im Dropdown-Menü ein Album aus. 7-2 Juni 2014 Erstellen eines Posters 3. 4. 5. 6. g. Klicken Sie auf: • Alle auswählen, um alle Bilder im Ordner auszuwählen. Sie können aber auch einzelne Bilder auswählen. Um ausgewählte Bilder wird ein gelbes Quadrat angezeigt. • Gesamte Auswahl aufheben, um die Auswahl aller Bilder im Ordner aufzuheben. h. Klicken Sie auf Weiter, um die ausgewählten Bilder Ihrem Bilderbrowser hinzuzufügen. Passen Sie Ihr Poster an. Sie können das Bild drehen, zuschneiden und vergrößern oder verkleinern. Klicken Sie auf Fertig. Der Poster-Assistent erstellt Ihr Poster automatisch auf der Basis der von Ihnen ausgewählten Optionen. Betrachten Sie Ihr Poster im Arbeitsbereich. Sie können das Poster auch mit Hilfe der Werkzeuge in der Create@Home Software anpassen. Weitere Informationen erhalten Sie unter „Anpassen Ihres Posters“ auf Seite 7-5. Wenn Sie mit dem Poster zufrieden sind, klicken Sie auf Druck vorbereiten, um Ihre Bestellung abzuschließen. Weitere Informationen erhalten Sie unter „Absenden des Auftrags“ auf Seite 8-1. Manuelles Erstellen eines Posters 1. Wählen Sie Mit Design fortfahren auf der Hauptseite für Poster aus. 2. Beginnen Sie mit einem leeren Poster-Layout, und entwerfen Sie Ihr Poster mit Hilfe der Werkzeuge in der Create@Home Software. Weitere Informationen finden Sie unter „Anpassen Ihres Posters“ auf Seite 7-5. Juni 2014 7-3 Erstellen eines Posters Aktualisieren eines vorhandenen Posters Um auf ein vorhandenes Posterprojekt zuzugreifen, klicken Sie unten auf der Startseite darauf. Sie können Ihre Projekte auch über das Dropdown-Menü nach Typ, Datum oder zuletzt bearbeitetem Projekt anordnen. Außerdem können Sie auf Projekt suchen klicken, um ein bestimmtes Projekt zu finden. Im Fenster „Projekt öffnen“: • Navigieren Sie, falls nötig, zum Ordner „Create at Home Projects“. • Wählen Sie das Projekt in der Liste aus. • Klicken Sie auf Öffnen (Open). 7-4 Juni 2014 Erstellen eines Posters Anpassen Ihres Posters Übersicht Sie erhalten eine Beschreibung der Schaltflächen, indem Sie mit dem Zeiger auf die Schaltflächen zeigen. Bilder-/ Vorlagenbrowser Arbeitsbereich Anpassungswerkzeuge Globale Optionen Bilder-/Vorlagenbrowser Ihre Bilder und Clipart-Bilder werden hier angezeigt, wenn Sie die entsprechende Registerkarte auswählen. Bilder Mehr Bilder abrufen Browserregisterkarten Bildlaufleiste Nicht verwendete Dateien ausblenden 1. Wählen Sie die Registerkarte Bilder aus. 2. Zeigen Sie mit Hilfe der Bildlaufleiste weitere Bilder an. Klicken Sie auf Mehr Bilder abrufen, um mehr Bilder zu Ihrem Bilderbrowser hinzuzufügen. Weitere Informationen erhalten Sie unter „Auswählen von Bildern“ auf Seite 7-6. 3. Ziehen Sie ein Bild aus dem Bilderbrowser direkt auf den Arbeitsbereich. Weitere Informationen erhalten Sie unter „Anpassen Ihres Posters“ auf Seite 7-5. Juni 2014 7-5 Erstellen eines Posters Auswählen von Bildern 1. Wählen Sie im Bilder-/Vorlagenbrowser Mehr Bilder abrufen aus. 2. Navigieren Sie zu dem Ordner, der Ihre Bilder enthält. 3. Falls nötig, klicken Sie auf das Dropdown-Menü, um die Bilder zu sortieren. 4. Klicken Sie auf die Lupe, um eine größere oder kleinere Ansicht der Bilder anzuzeigen. 5. Wenn Sie Bilder aus einer Online-Galerie (Picasa, Flickr, Facebook oder Instagram) verwenden möchten: • Klicken Sie auf das Register oben im Bildschirm, um auf die gewünschte Online-Galerie zuzugreifen. • Geben Sie Ihre Anmeldedaten oder E-Mail-Adresse und das Kennwort für Ihr Konto ein. • Folgen Sie den Anweisungen zur Anmeldung in Ihrem Konto. • Wählen Sie im Dropdown-Menü ein Album aus. 6. Klicken Sie auf: • Alle auswählen, um alle Bilder im Ordner auszuwählen. Sie können aber auch einzelne Bilder auswählen. Um ausgewählte Bilder wird ein gelbes Quadrat angezeigt. • Gesamte Auswahl aufheben, um die Auswahl aller Bilder im Ordner aufzuheben. 7-6 Juni 2014 Erstellen eines Posters 7. Klicken Sie auf OK, um die ausgewählten Bilder Ihrem Bilderbrowser hinzuzufügen. Clipart 1. Wählen Sie im Bilder-/Vorlagenbrowser die Registerkarte Clipart aus. 2. Wählen Sie das Dropdown-Menü aus, um Cliparts eines bestimmten Typs anzuzeigen. 3. Wählen Sie das gewünschte Clipart-Bild aus, und platzieren Sie es per Drag-and-Drop auf der Karte. 4. Klicken Sie auf das Clipart-Bild, und halten Sie die Maustaste fest, um das Bild auf der Karte zu verschieben. 5. Verwenden Sie die anpassbaren Ränder, um die Größe des Clipart-Bilds zu ändern. 6. Um das Clipart-Bild zu entfernen, klicken Sie mit der rechten Maustaste auf das Clipart-Bild und wählen Sie Bearbeiten > Löschen. Juni 2014 7-7 Erstellen eines Posters Anpassungswerkzeuge Beschriftung hinzufügen/ bearbeiten Bildrahmen hinzufügen Rechteck hinzufügen Ändern Tatsächliche Größe Seite anpassen Verkleinern Vergrößern Die Werkzeugleiste im unteren Bildschirmbereich bietet die folgenden Optionen: 7-8 Option Aktion Bildrahmen hinzufügen Fügt der Seite einen leeren Bildrahmen hinzu. Beschriftung hinzufügen/ bearbeiten Fügt der Seite ein Beschriftungsfeld hinzu oder ermöglicht das Bearbeiten der ausgewählten Beschriftung. Weitere Informationen erhalten Sie unter „Hinzufügen oder Bearbeiten einer Beschriftung“ auf Seite 7-9. Rechteck hinzufügen Verwenden Sie einen rechteckigen Rahmen als Farbblock hinter Text, so dass er sich von einem lebhaften Hintergrund abhebt. Ändern Ermöglicht das Ändern des Postertyps und der Postergröße. Seite anpassen Zeigt die vollständige Seite auf dem Bildschirm an. Tatsächliche Größe Zeigt die Seiten in der tatsächlichen Größe an. Einige der Seiten sind auf dem Bildschirm möglicherweise nicht sichtbar. Vergrößern/ Verkleinern Vergrößert oder verkleinert die Ansicht der Seite. Juni 2014 Erstellen eines Posters Hinzufügen oder Bearbeiten einer Beschriftung Sie können Ihrem Poster Beschriftungen hinzufügen. 1. Klicken Sie auf die Schaltfläche Beschriftung hinzufügen/ bearbeiten, oder rechtsklicken Sie auf ein Bild oder eine Seite und wählen Sie Neue Beschriftung aus. 2. Passen Sie den Text mit der Werkzeugleiste für Beschriftungen wie gewünscht an: • Schriftart, Schriftgröße und Schriftfarbe • Textstil: Fett oder Kursiv • Ausrichtung (Rechts, Links oder Mitte) • Ausrichtung auf der Seite • Drehung auf der Seite • Anordnung der Beschriftungen – im Vordergrund oder im Hintergrund anzeigen Werkzeugleiste für Beschriftungen 3. Verwenden Sie die anpassbaren Ränder, um die Größe des Beschriftungsfelds zu ändern. 4. Klicken Sie, und halten Sie die Maustaste gedrückt, um das Feld auf der Seite zu platzieren. 5. Klicken Sie im Textfeld auf die Schaltfläche zum Drehen, wenn Sie das Feld drehen möchten. 6. Doppelklicken Sie in das Beschriftungsfeld. 7. Geben Sie den Text ein. 8. Markieren Sie den Text und verwenden Sie die Beschriftungswerkzeuge, um folgende Optionen zu ändern: • Schriftart, Schriftgröße und Schriftfarbe • Textstil: Fett oder Kursiv • Ausrichtung (Rechts, Links oder Mitte) 9. Klicken Sie auf Anwenden, um die Änderungen für den Text anzuwenden. 10. Klicken Sie auf Datei importieren..., um Text aus einem anderen Dokument zu importieren. 11. Klicken Sie auf Rechtschreibprüfung, um die Rechtschreibung in Ihrem Text zu überprüfen. Juni 2014 7-9 12. Klicken Sie auf OK, wenn der Text Ihren Vorstellungen entspricht. 13. Um eine vorhandenen Beschriftung zu bearbeiten, befolgen Sie die Schritte 6-12. 14. Wenn Sie mit dem Fotobuch zufrieden sind, klicken Sie auf Druck vorbereiten, um Ihre Bestellung abzuschließen. Weitere Informationen erhalten Sie unter „Absenden des Auftrags“ auf Seite 8-1. 8 Absenden des Auftrags Überprüfen Wenn Sie die Arbeit an Ihrer Bestellung beendet haben, klicken Sie auf Vorschau, um einen Prüfbericht zu erhalten. Die Option „Vorschau“ hilft Ihnen, die Qualität Ihrer Bestellung zu verbessern, indem die Artikel angezeigt werden, die besondere Aufmerksamkeit benötigen. Vorbereiten der Bestellung 1. Klicken Sie auf Druck vorbereiten. Wenn einige Ihrer Bilder oder Seiten besondere Aufmerksamkeit benötigen, wird der Bildschirm „Prüfbericht vor dem Druck“ angezeigt. 2. Überprüfen Sie die Vorschläge. 3. Wollen Sie eine Ausdruck-, Poster oder GaleriebespannungsBestellung erstellen? Ja a. b. c. d. Überprüfen Sie Ihre Bestellung. Klicken Sie auf Fortfahren. Klicken Sie auf Fortfahren. Befolgen Sie die Anweisungen auf dem Bildschirm, um ein Geschäft zu suchen und Ihre Bestellung abzuschließen. Nein Fahren Sie anschließend mit Schritt 4 fort. 4. Welches Produkt erstellen Sie? Fotobuch Juni 2014 a. Klicken Sie auf Fortfahren, um mit dem Bestellvorgang fortzufahren oder auf Abbrechen, um mit dem Bearbeiten fortzufahren. b. Klicken Sie auf Seiten anzeigen, um eine Druckversion des Fotobuchs anzuzeigen. Sie benötigen ADOBE ACROBAT Reader, um die Druckversion anzeigen zu können. c. Wenn Sie nicht über ADOBE ACROBAT Reader verfügen, klicken Sie auf ACROBAT herunterladen, und befolgen Sie die Anweisungen auf dem Bildschirm. 8-1 Absenden des Auftrags Kalender oder Grußkarte a. Klicken Sie auf OK, um mit dem Bestellvorgang fortzufahren, oder auf Abbrechen, um mit der Bearbeitung fortzufahren. b. Klicken Sie auf Anzeigen, um eine Druckversion des Kalenders oder der Grußkarte anzuzeigen. Sie benötigen ADOBE ACROBAT Reader, um die Druckversion anzeigen zu können. c. Wenn Sie nicht über ADOBE ACROBAT Reader verfügen, klicken Sie auf ACROBAT herunterladen, und befolgen Sie die Anweisungen auf dem Bildschirm. 5. Lesen Sie die Verzichtserklärung, und aktivieren Sie das Kontrollkästchen, wenn Sie mit Ihrer Bestellung zufrieden sind. WICHTIG: Sie können die Bestellung erst dann abschließen, wenn Sie das Kontrollkästchen neben der Verzichtserklärung aktiviert haben. 6. Klicken Sie auf Weiter, um Ihr Projekt in eine Datei hochzuladen oder zu speichern. WICHTIG: Klicken Sie nur einmal auf Weiter. Das Hochladen Ihres Fotobuchs kann je nach Verbindungsgeschwindigkeit einige Zeit in Anspruch nehmen. „Wie lange dauert es, meine Datei hochzuladen?“ auf Seite 9-3 WICHTIG: Die Auswahlmöglichkeiten, die im Dialogfeld „Auftrag senden“ angezeigt werden, variieren je nach den verfügbaren Methoden zum Abschluss des Auftrags. 7. Im Dialogfeld „Auftrag senden“ können Sie Folgendes auswählen: • Auftrag jetzt online senden– Wenn Sie über eine Internetverbindung verfügen, können Sie Ihren Auftrag zur sofortigen Bearbeitung hochladen. Fahren Sie mit „Auftrag online senden“ auf Seite 8-2 fort. • Ich bringe die Dateien lieber in ein Geschäft – Kopieren Sie Ihre Dateien auf Wechselspeichermedien, um sie in ein Geschäft zu bringen – oder senden Sie Ihre Dateien an ein Geschäft. Fahren Sie mit „Auftrag in einem Geschäft abschließen“ auf Seite 8-3 fort. Auftrag online senden 1. Wählen Sie im Dialogfeld „Auftrag senden“ die Option Auftrag jetzt online senden aus. 2. Folgen Sie den Anweisungen auf dem Bildschirm, um Ihre Bestellung abzuschließen. 8-2 Juni 2014 Absenden des Auftrags Auftrag in einem Geschäft abschließen 1. Wählen Sie im Dialogfeld „Auftrag senden“ die Option Ich bringe die Dateien lieber in ein Geschäft aus. 2. Im Fenster „Druckbare Projektdatei erstellen“: • Lesen Sie die Informationen im Dialogfenster. • Klicken Sie auf Fortfahren. 3. Im Fenster „Druckbare Projektdatei benennen und speichern“: • Wählen Sie den Speicherort für Ihre Datei aus. • Geben Sie den Namen für Ihre Projektdatei ein. • Wählen Sie Speichern. 4. Im Fenster „Druckbare Projektdatei erstellt“: • Notieren Sie sich den Speicherort Ihrer Projektdatei. • Klicken Sie auf Fortfahren. 5. Speichern Sie Ihre Projektdatei auf einer CD oder anderen Wechselspeichermedien, und bringen Sie sie zum Druck in ein Geschäft. Alternative Methode zum Hochladen Wenn beim Hochladen Ihres Fotobuchs ein Verbindungsfehler auftritt und Sie sichergestellt haben, dass Ihre Internetverbindung ordnungsgemäß funktioniert, verwenden Sie die alternative Methode zum Hochladen. 1. Klicken Sie auf Alternative Methode verwenden. 2. Klicken Sie auf OK. 3. Geben Sie einen Namen für Ihre Fotobuchdatei in das Feld „Dateiname“ ein. 4. Suchen Sie nach dem Ordner, in dem Sie die Fotobuchdatei speichern möchten, und klicken Sie auf Speichern. 5. Notieren Sie sich den Ordner, in dem Sie die Datei gespeichert haben, und klicken Sie auf OK. 6. Folgen Sie den Anweisungen auf dem Bildschirm, um Ihre Bestellung abzuschließen. Juni 2014 8-3 9 Häufig gestellte Fragen (FAQs) Häufig gestellte Fragen (FAQs) Create@Home Software Warum dauert es gelegentlich etwas länger, bis die Software gestartet wird? Die Software sucht bei jedem Start automatisch nach Updates. Wenn Updates verfügbar sind, kann es einige zusätzliche Zeit in Anspruch nehmen, diese herunterzuladen und zu installieren. Kann ich die KODAK Create@Home Software auf einem MAC installieren? Nein. Diese Option steht momentan nicht zur Verfügung. Erstellen und Anpassen eines Fotobuchs, eines Kalenders oder einer Karte Welche Bildauflösung wird empfohlen? Wir empfehlen, für optimale Ergebnisse Bilder mit einer Auflösung von mindestens 150 dpi zu verwenden. Bilder mit geringerer Auflösung können allerdings auch zu zufriedenstellenden Ergebnissen führen. Wie viele Bilder kann ich maximal auf einer Seite platzieren? Es gibt keine Beschränkung für die Anzahl der Bilder pro Seite. Warum werden in meinem Kalender Bilder angezeigt, die ich gar nicht ausgewählt habe? Wenn Sie für Ihren Kalender nicht mindestens 13 Bilder auswählen, übernimmt die Software automatisch die fehlenden Bilder aus demselben Ordner in Ihren Kalender bis es insgesamt 13 sind. Sie können diese Bilder jederzeit ersetzen. Kann ich ein Projekt beginnen und später fortsetzen? Ja. Sie können jederzeit auf Speichern oder Speichern unter klicken, um Ihre bisherige Arbeit zu speichern. Wählen Sie Ihre Karte oder Ihren Kalender auf der Startseite aus, um das Bearbeiten fortzusetzen. Kann ich von mir erstellte Kalenderseiten-Layouts speichern und in anderen Kalendern verwenden? Nein. Sie können zwar Seiten-Layouts speichern und in demselben Kalenderprojekt verwenden, aber Sie können sie nicht in anderen Projekten nutzen. Juni 2014 9-1 Häufig gestellte Fragen (FAQs) Kann ich von mir erstellte Seiten-Layouts speichern und in anderen Fotobüchern verwenden? Ja. Klicken Sie auf Werkzeuge > Seite als Layout speichern. Ihr Layout wird im Bilderbrowser unter der Registerkarte „Seiten-Layouts“ angezeigt. Kann ich Text in einer beliebigen Sprache hinzufügen? Ja. Sie können eine beliebige Sprache oder Schrift auf Ihrem Computer verwenden. Die Vorschau zeigt an, dass ein Bild eine geringe oder sehr geringe Auflösung hat. Was bedeutet das, und wie kann ich das Problem beheben? Ein Bild mit einer Auflösung von 28,35 Pixel/cm (72 Pixel/") oder darunter ist ein Bild mit sehr geringer Auflösung. Ein Foto mit einer Auflösung zwischen 28,74 Pixel/cm (73 Pixel/") und 47,24 Pixel/cm (120 Pixel/") ist ein Bild mit geringer Auflösung. Wenn die Vorschau-Option ein Bild mit einer geringen oder sehr geringen Auflösung anzeigt, ist die Qualität des Bilds nach dem Drucken wahrscheinlich nicht akzeptabel. Wenn Sie ein Bild vergrößert haben, verkleinern Sie es wieder, um die Auflösung zu verbessern. Sie können das Bild auch durch ein Bild mit höherer Auflösung ersetzen oder versuchen, das Bild auf der Seite kleiner zu machen. Wie viele Seiten muss ein Fotobuch mindestens enthalten, und wie viele darf es maximal enthalten? Dies ist je nach ausgewähltem Fotobuchtyp unterschiedlich. Kann ich eines meiner Bilder als Seitenhintergrund verwenden? Ja. Fügen Sie das Bild mit Hilfe der Drag-and-Drop-Funktion außerhalb der Rahmen auf der gewünschten Seite ein. Wo soll ich meine Bilder speichern? Wenn Ihre Bilder sich auf Wechselspeichermedien (wie z. B. Speicherkarten, USB-Flash-Laufwerke, externe Festplatte, CDs oder DVDs) befinden, kopieren Sie sie alle an einen einzigen Speicherort auf Ihrem Computer. Werden meine Dateien automatisch gespeichert? Ihre Dateien können nur automatisch gespeichert werden, wenn Sie in „Einstellungen“ „Automatisch speichern“ aktiviert haben. Siehe „Voreinstellungen“ auf Seite 1-3. Vorbereiten und Bestellen eines Fotobuchs, eines Kalenders oder einer Karte Was kostet ein Kalender oder eine Karte? Klicken Sie auf Preise und Sonderangebote in der Create@Home Software, um aktuelle Preise anzuzeigen. 9-2 Juni 2014 Häufig gestellte Fragen (FAQs) Warum werden in der Druckversion meines Kalenders oder meiner Karte Ausschnittmarkierungen angezeigt? Die Druckversion vermittelt Ihnen einen Eindruck, wie Ihr fertiger Kalender bzw. Ihre fertige Karte aussehen wird. Wenn Bilder sich zu nahe an den Ausschnittmarkierungen oder außerhalb davon befinden, brechen Sie den Hochladevorgang ab. Bearbeiten Sie das Layout, bis sich die Bilder innerhalb der Ausschnittmarkierungen befinden. Warum wird in der Vorschau für meinen Kalender die Reihenfolge der Bilder nicht eingehalten? Ausfaltkalender werden doppelseitig bedruckt. In der Vorschau wird deswegen nicht die richtige Reihenfolge eingehalten, da es sich um das korrekte Format für das Drucken, Schneiden und Binden handelt. Beim endgültigen Druck des Kalenders sind die Bilder wieder in der richtigen Reihenfolge. Ich kann meine Datei nicht mit der Software hochladen. Gibt es eine alternative Methode? Überprüfen Sie zunächst, ob Ihre Internetverbindung ordnungsgemäß funktioniert und Ihre Firewall-Einstellungen das Hochladen von Dateien auf Remote-Server gestatten. Falls Sie Ihre Datei immer noch nicht hochladen können, finden Sie weitere Informationen dazu unter „Alternative Methode zum Hochladen“ auf Seite 8-3. Kann ich meine fertige Datei für den Druck direkt beim Händler abgeben? Ja. Weitere Informationen erhalten Sie bei Ihrem Händler. Wie lange dauert es, meine Datei hochzuladen? Die für das Hochladen benötigte Zeit hängt von der Geschwindigkeit Ihrer Internetverbindung, der Uhrzeit und der Größe Ihrer Datei ab. In der folgenden Tabelle finden Sie Schätzwerte für eine 20 MB-Datei. Die angegebenen Zeiten können nicht garantiert werden. Juni 2014 Übertragungsmethode/ Geschwindigkeit Geschätzte Zeit (Stunden):(Minuten) Wahlmodem/56 kBit/s 2:29 ISDN/128 kBit/s 0:49 ADSL/128 kBit/s 0:23 Kabel/400 kBit/s 0:07 9-3 TM/MC/MR Lizenziert von Eastman Kodak Company: Kodak Kodak Alaris Inc. 2400 Mount Read Blvd., Rochester, N.Y. 14615 © 2014 Kodak Alaris Inc. Alle Rechte vorbehalten. Gedruckt in den USA • 4J8337_de