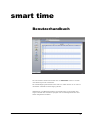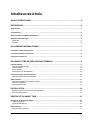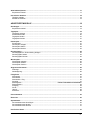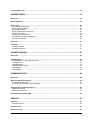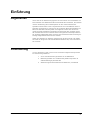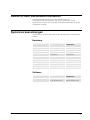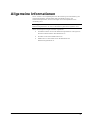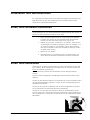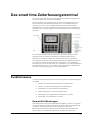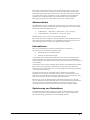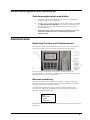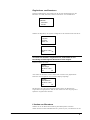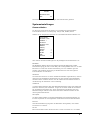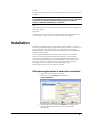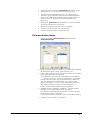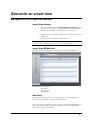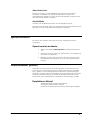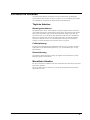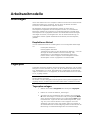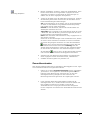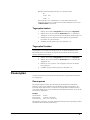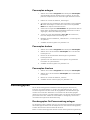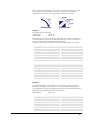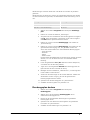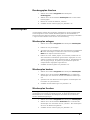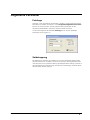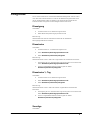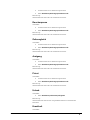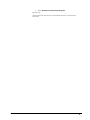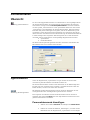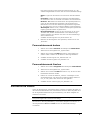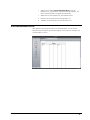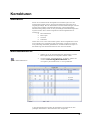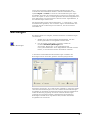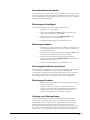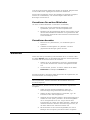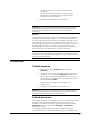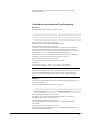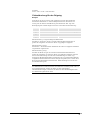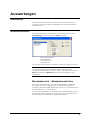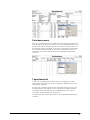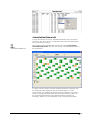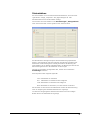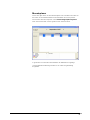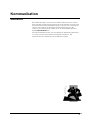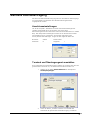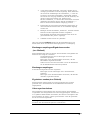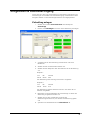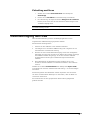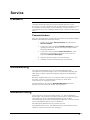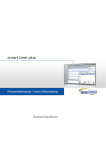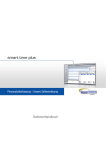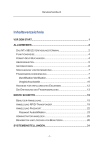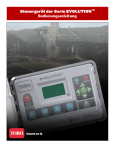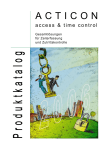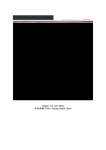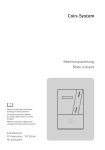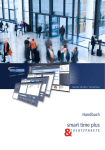Download smart time
Transcript
smart time Benutzerhandbuch Der Inhalt dieses Handbuchs bezieht sich auf smart time Version .4 Fehler und Änderungen sind vorbehalten. Die Vervielfältigung dieses Dokuments oder von Teilen daraus ist nur mit ausdrücklicher schriftlicher Genehmigung erlaubt. Abbildungen von Bildschirmmasken, Listenausdrucken und sonstigen Auszügen innerhalb des Handbuchs spiegeln nicht notwendigerweise den aktuellsten Freigabestand wieder. Benutzerhandbuch smart time 1 Inhaltsverzeichnis INHALTSVERZEICHNIS..................................................................................................2 EINFÜHRUNG .................................................................................................................5 Allgemeines ................................................................................................................................................. 5 Lieferumfang ............................................................................................................................................... 5 Übersicht über das Bedienerhandbuch .................................................................................................... 6 Systemvoraussetzungen ............................................................................................................................ 6 Hardware ................................................................................................................................................... 6 Software .................................................................................................................................................... 6 ALLGEMEINE INFORMATIONEN...................................................................................7 Installation und Administration ................................................................................................................. 8 smart time Software installieren ................................................................................................................ 8 smart time lizenzieren................................................................................................................................. 8 DAS SMART TIME ZEITERFASSUNGSTERMINAL ......................................................9 Funktionsweise ........................................................................................................................................... 9 Kommt-Geht-Buchungen ........................................................................................................................... 9 Abwesenheiten ........................................................................................................................................ 10 Informationen ........................................................................................................................................... 10 Speicherung von Datensätzen ................................................................................................................ 10 Zeiterfassungsterminal installieren ........................................................................................................ 11 Zeiterfassungsterminal anschließen........................................................................................................ 11 Administration ........................................................................................................................................... 11 Smart time Tastatur und Funktionstasten ............................................................................................... 11 Benutzerverwaltung ................................................................................................................................. 11 Systemeinstellungen ............................................................................................................................... 13 INSTALLATION .............................................................................................................14 Zeiterfassungsterminal in smart time einrichten ...................................................................................... 14 Kommunikation testen ............................................................................................................................. 15 ÜBERSICHT ZU SMART TIME .....................................................................................16 Navigieren im Programm-Modul .............................................................................................................. 16 smart time starten .................................................................................................................................... 16 smart time-Bildschirm .............................................................................................................................. 16 Sprachversion ........................................................................................................................................... 17 Sprachversion wechseln.......................................................................................................................... 17 Benutzerhandbuch smart time 2 Arbeitsablauf planen................................................................................................................................. 17 Empfohlener Ablauf ................................................................................................................................. 17 Periodische Arbeiten ................................................................................................................................ 18 Tägliche Arbeiten..................................................................................................................................... 18 Monatliche Arbeiten ................................................................................................................................. 18 ARBEITSZEITMODELLE ..............................................................................................19 Grundlagen ................................................................................................................................................ 19 Empfohlener Ablauf ................................................................................................................................. 19 Tagesplan................................................................................................................................................... 19 Tagesplan anlegen .................................................................................................................................. 19 Zonenüberstunden .................................................................................................................................. 20 Tagesplan ändern.................................................................................................................................... 21 Tagesplan löschen .................................................................................................................................. 21 Pausenplan ................................................................................................................................................ 21 Zonenpause ............................................................................................................................................. 21 Pausenplan anlegen ................................................................................................................................ 22 Pausenplan ändern ................................................................................................................................. 22 Pausenplan löschen ................................................................................................................................ 22 Rundungsplan ........................................................................................................................................... 22 Rundungsplan für Zonenrundung anlegen .............................................................................................. 22 Rundungsplan ändern ............................................................................................................................. 24 Rundungsplan löschen ............................................................................................................................ 25 Wochenplan ............................................................................................................................................... 25 Wochenplan anlegen ............................................................................................................................... 25 Wochenplan ändern ................................................................................................................................ 25 Wochenplan löschen ............................................................................................................................... 25 Allgemeine Parameter .............................................................................................................................. 26 Feiertage ................................................................................................................................................. 26 Saldokappung.......................................................................................................................................... 26 Fehlgründe ................................................................................................................................................. 27 Dienstgang .............................................................................................................................................. 27 Dienstreise ............................................................................................................................................... 27 Dienstreise ½ Tag ................................................................................................................................... 27 Sonstige ................................................................................................................................................... 27 Zeitausgleich 1 ................................................................................... Fehler! Textmarke nicht definiert. Zeitausgleich 2 ........................................................................................................................................ 28 Arztgang .................................................................................................................................................. 28 Privat........................................................................................................................................................ 28 Urlaub ...................................................................................................................................................... 28 Krankheit ................................................................................................................................................. 28 Personalstamm ......................................................................................................................................... 30 Übersicht .................................................................................................................................................... 30 Systemdaten .............................................................................................................................................. 30 Personalstammsatz hinzufügen .............................................................................................................. 30 Personalstammsatz ändern ..................................................................................................................... 31 Personalstammsatz löschen ................................................................................................................... 31 Persönliche Daten ..................................................................................................................................... 31 Benutzerhandbuch smart time 3 Personalübersicht ..................................................................................................................................... 32 KORREKTUREN ...........................................................................................................33 Übersicht .................................................................................................................................................... 33 Monatsübersicht ....................................................................................................................................... 33 Buchungen ................................................................................................................................................ 34 Korrekturdatum wechseln ........................................................................................................................ 35 Buchungen hinzufügen ............................................................................................................................ 35 Buchungen ändern .................................................................................................................................. 35 Buchungskorrekturen speichern .............................................................................................................. 35 Buchungen löschen ................................................................................................................................. 35 Anzeige von Informationen ...................................................................................................................... 35 Korrekturen für weitere Mitarbeiter .......................................................................................................... 36 Korrekturen beenden ............................................................................................................................... 36 Summen ..................................................................................................................................................... 36 Fehlzeiten ................................................................................................................................................... 37 Fehlzeit eingeben .................................................................................................................................... 37 Fehlzeit berechnen .................................................................................................................................. 37 AUSWERTUNGEN ........................................................................................................40 Übersicht .................................................................................................................................................... 40 Standardlisten ........................................................................................................................................... 40 Monatsübersicht – Monatsübersicht flex ................................................................................................. 40 Periodensumme ...................................................................................................................................... 41 Tagesübersicht ........................................................................................................................................ 41 Jahresfehlzeitübersicht ............................................................................................................................ 42 Statustableau ........................................................................................................................................... 43 Monatsplaner ........................................................................................................................................... 44 KOMMUNIKATION ........................................................................................................45 Übersicht .................................................................................................................................................... 45 Manuelle Datenübertragung..................................................................................................................... 46 Anschlusseinstellungen ........................................................................................................................... 46 Terminal und Übertragungsart auswählen .............................................................................................. 46 Zeitgesteuerte Datenübertragung ........................................................................................................... 48 Zeitauftrag anlegen.................................................................................................................................. 48 Zeitauftrag ausführen .............................................................................................................................. 49 Datenübertragung über USB ................................................................................................................... 49 SERVICE .......................................................................................................................50 Passwort .................................................................................................................................................... 50 Passwort ändern...................................................................................................................................... 50 Reindizierung ............................................................................................................................................ 50 Neuberechnung ......................................................................................................................................... 50 Benutzerhandbuch smart time 4 Einführung Allgemeines Smart time ist ein Zeiterfassungssystem für das Erfassen und Verarbeiten von Personalzeiten. Das Bedienerhandbuch beschreibt die Installation, die Funktion und die Anwendung des Softwarepakets ab dem Softwarerelease 4.0. Spezielle Vorkenntnisse in der Computertechnik sind zum Bedienen nicht erforderlich. Kenntnisse im Umgang mit der grafischen Benutzeroberfläche von Microsoft Windows werden jedoch vorausgesetzt. Smart time wurde mit großer Sorgfalt entwickelt und geprüft und entspricht dem neuesten Stand der Technik. Dennoch kann wie bei allen umfangreichen Softwareprodukten für absolute Fehlerfreiheit keine Garantie und insbesondere keine Haftung für etwaige Folgeschäden übernommen werden. Haben Sie Hinweise zur weiteren Verbesserung des Programms oder stellen Sie Fehler im Programm oder dem Bedienerhandbuch fest, dann informieren Sie uns bitte. Lieferumfang Je nach Ausstattung sind in Ihrem smart time Paket folgende Komponenten im Lieferumfang enthalten: 1. smart time Zeiterfassungssoftware für 25 Mitarbeiter 2. Bedienungsmedien für 10 Mitarbeiter (RFID-Transponder als Schlüsselanhänger) bei NTA 260 3. Zeiterfassungsterminal NTA 260 mit RFID-Leser, mit Netzteil Benutzerhandbuch smart time 5 Übersicht über das Bedienerhandbuch Das Bedienerhandbuch gibt Ihnen einen Überblick über die Leistungsmerkmale, die Installation von Hard- und Software und die Handhabung von smart time. Es enthält schrittweise Anleitungen für häufig ausgeführte Vorgänge. Systemvoraussetzungen Für den Einsatz von smart time sollte Ihr PC die folgenden Voraussetzungen erfüllen. Hardware Mindestkonfiguration Empfohlene Konfiguration Rechner Pentium II und höher Pentium III und höher Hauptspeicher 128 MByte ab 512 MByte Schnittstellen 1 freie serielle Schnittstelle 1 freie serielle Schnittstelle Festplattenkapazität 40 MByte freier Plattenspeicher 200 MByte freier Plattenspeicher CD-ROM-Laufwerk beliebig beliebig Monitor 17" Monitor 19" Monitor oder größer Auflösung 1024 x 768 1280 x 1024 Farbtiefe 65 K (16 Bit) 65 K (16 Bit) oder höher Schriftgrad kleine Schriftarten kleine Schriftarten Drucker Tintenstrahldrucker Laserdrucker Mindestkonfiguration Empfohlene Konfiguration Win 2000, Win 2003, Win XP, Windows Vista Win 2000, Win 2003, Win XP, Windows Vista Software Betriebssystem Benutzerhandbuch smart time 6 Allgemeine Informationen Smart time ist ein Komplettsystem für die Erfassung und Verarbeitung von Anwesenheitszeiten und beinhaltet alle erforderlichen Hard- und Softwarekomponenten, die zum sofortigen und unkomplizierten Start notwendig sind. Achtung: Für den Start ist es erforderlich, dass alle Mitarbeiter sowohl in der Zeiterfassungssoftware als auch im Zeiterfassungsterminal registriert sind. Hierzu wird folgende Vorgehensweise empfohlen: Benutzerhandbuch Installieren Sie die smart time Zeiterfassungssoftware und legen Sie die Personalstammsätze aller Mitarbeiter an Drucken Sie eine Personalübersicht aus Melden Sie an Hand dieser Liste die Mitarbeiter am Zeiterfassungsterminal an. smart time 7 Installation und Administration Zur Installation und Administration der Zeiterfassungsterminals NTA 260 und NTB 260 finden Sie auf der Installations-CD im Verzeichnis Manuals die Installations- und Bedienerhandbücher. smart time Software installieren Achtung: Ist bereits eine ältere Programmversion installiert (außer der DemoVersion), fertigen Sie vor der Neuinstallation Sicherheitskopien Ihrer Daten an (Sichern sie das komplette Verzeichnis smart time) 1. Legen Sie die Installations-CD von smart time in das CD-ROMLaufwerk ein. Starten Sie die Installation über den WindowsExplorer mit dem Aufruf der Datei smart_time_4.msi. 2. Klicken Sie im Fenster „Verzeichnis“ auf „Weiter“, wenn Sie das vorgeschlagene Verzeichnis akzeptieren oder auf „Wählen“, um ein anderes Verzeichnis auszuwählen. Falls Sie die Installation über eine vorhandene smart time Installation ausführen, sollten Sie diese vorher sichern. 3. Klicken Sie auf „Weiter“. 4. Die Vorbereitung zur Installation sind nun abgeschlossen, mit einem Klick auf den Button Installieren startet die Installation. smart time lizenzieren smart time ist mit einem Softwareschutz in Form eines Dongles für den USBPort versehen. Dieser Dongle muss beim Benutzen der smart time Software immer am USB-Port gesteckt sein. Vor der Benutzung müssen die Gerätetreiber für den Dongle installiert werden: Stecken Sie den mitgelieferten USB-Dongle (Softwareschutz)in einen freien USB-Port. Starten Sie den Windows-Explorer und wechseln Sie auf der Installations-CD in das Verzeichnis DONGLE-Cryptobox, in dem sich das Installationsprogramm CBUSetup.exe befindet. Starten Sie das Programm CBUSetup.exe mit einem Doppelklick und führen Sie die Installation aus (Administratorrechte erforderlich). Starten Sie nun die smart time-Software. Wird Ihre Softwarelizenz korrekt erkannt, steht nun in der blauen Leiste des Startfensters: Zugangscode smart time xx Mitarbeiter. xx entspricht der Anzahl der für die Software lizenzierten Mitarbeiter. Benutzerhandbuch smart time 8 Das smart time Zeiterfassungsterminal Das smart time Paket wird mit einem hochwertigen Zeiterfassungsterminal modernster Bauart der Serie 260 ausgeliefert. Die Geräte können in Verbindung mit der smart time Software bis zu 100 Karten verwalten. Der Buchungsspeicher kann bis zu 30000 Buchungen aufnehmen, so dass auch im Offline-Betrieb eine hohe Datensicherheit gewährleistet ist. Dies wird zusätzlich durch Verwendung von Flash-Memory unterstützt, der auch bei längerem Stromausfall einen sicheren Datenerhalt garantiert. Die Terminals verfügen über hinterleuchtetes grafisches Display auf dem alphanumerisch in 4 Zeilen je 20 Zeichen dargestellt werden können. Mit Hilfe von 4 Funktionstasten und der Menütaste können persönliche Informationen abgerufen und Abwesenheitsgründe eingegeben werden. Die 10er-Tastatur ist administrativen Zwecken vorbehalten. Der verwendete Proximity-Leser hat bei Transpondern in der Ausführung als Schlüsselanhänger eine Lesereichweite von ca. 8 cm. Jeder Lesevorgang wird für den Benutzer akustisch und optisch (Display und Status-LED) quittiert. Funktionsweise In einem Zeiterfassungssystem hat ein Erfassungsterminal folgende Aufgaben zu erfüllen: Erfassen von Kommt-Geht Ereignissen von Mitarbeitern Erfassen von Abwesenheitsgründen von Mitarbeitern Bereitstellen von Informationen für Mitarbeiter Zwischenspeichern von erfassten Datensätzen Übertragung von gespeicherten Datensätzen zum Host Empfangen von Datensätzen vom Host Kommt-Geht-Buchungen Jeder Mitarbeiter bucht seine An/Abwesenheit indem er seinen Transponder vor die Leseeinheit des Zeiterfassungsterminals hält. Die Erfassungsterminals verfügen in Verbindung mit der smart time Software über eine Buchungsautomatik. Dies bedeutet, dass die Buchungsart, Kommen oder Gehen, weder vom Zeiterfassungsterminal vorgeben wird noch vom Benutzerhandbuch smart time 9 Mitarbeiter ausgewählt werden muss. Die Buchungsart wird von der smart time Software automatisch aufgrund der für den Mitarbeiter hinterlegten Arbeitszeitregelung ermittelt. Eine Kommt- oder Geht Buchung wird deshalb nur erzeigt indem der Transponder vor den Lesebereich des Kartenlesers gehalten wird. Fehlbedienungen durch versehentlich falsch gewählten Buchungsstatus (Kommen statt Gehen) sind damit ausgeschlossen. Abwesenheiten Die Mitarbeiter können mit Hilfe der Funktionstasten F3 und F4 ihre KommtGeht-Buchung mit einem Abwesenheitsgrund verknüpfen. Die Tasten weisen jeweils eine mehrfache Belegung auf: F3 Dienstgang – Dienstreise – Dienstreise ½ Tag - Sonstige F4 Raucherpause – Zeitausgleich – Arztgang - Privat Die Belegung ist fest und kann nicht geändert werden. Bei einer Buchung mit Fehlgrund muss grundsätzlich erst der Fehlgrund über die Funktionstaste ausgewählt und anschließend der Buchungsvorgang mit dem Lesevorgang des Transponders abgeschlossen werden. Informationen Über das Anzeigedisplay werden den Mitarbeitern verschiedene Informationen zur Verfügung gestellt werden: Mitarbeitername und Zeitguthaben Anzeige der letzten Buchungen Voraussetzung zur Anzeige des Zeitguthabens ist das Vorhandensein einer Datenverbindung über RS 232/485 oder TCP/IP. Bei einer ausschließlichen Verbindung über den USB-Port ist ein Upload von Informationen zum Terminal nicht möglich. Vorhandene Informationen (Zeitguthaben) werden dem Mitarbeiter bei jedem Buchungsvorgang angezeigt. Unabhängig von einer Buchung wird beim Betätigen der Informationstaste F2 nur die verfügbare Information angezeigt – es erfolgt keine Buchung. Zusätzlich können die für den Mitarbeiter im Zeiterfassungsterminal gespeicherten Buchungen angezeigt werden. Dazu muss innerhalb von 10 Sekunden nach einer Buchung oder nach dem Abruf von Informationen über die Informationstaste F2 die Taste Menu gedrückt werden. Beachten Sie, dass nur die Buchungen angezeigt werden können, die sich noch im Zeiterfassungsterminal befinden! Im Terminal befindliche Datensätze werden nach einer erfolgreichen Datenübertragung durch smart time automatisch gelöscht und können danach nicht mehr angezeigt werden. Speicherung von Datensätzen Das Zeiterfassungsterminal verfügt über einen großen Speicher für 30000 erfasste Datensätze. Diese Datensätze werden bis zu einer erfolgreichen Datenübertragung gespeichert und anschließend gelöscht. Benutzerhandbuch smart time 10 Zeiterfassungsterminal installieren Zeiterfassungsterminal anschließen 1. Verbinden Sie das Zeiterfassungsterminal über das mitgelieferte Steckernetzteil mit dem Stromnetz. 2. Drücken Sie am Zeiterfassungsterminal die Menü-Taste und wählen Sie Optionen\Komm-Optionen und tragen Sie die IP-Adresse für das Terminal ein. (Eine freie IP-Adresse erfragen Sie bei Ihrem Systemadmistrator) 3. Schalten Sie das Terminal stromlos und verbinden Sie es mit einem Netzwerkkabel (nicht im Lieferumfang) mit Ihrem Datennetzwerk. Administration Smart time Tastatur und Funktionstasten Die Navigation durch die Menüstrukturen des smart time Terminals erfolgt über die numerische Tastatur und die erreichbaren Funktionstasten. Die numerische Tastatur dient zur Eingabe von Zahlenwerten. Die Funktionstasten F1 – F4 dienen zur Navigation innerhalb der Menüs und zur Bestätigung oder Abbruch von Aktionen. Benutzerverwaltung Bevor Sie das smart time Terminal nutzen können, müssen die Benutzer registriert und Ihnen die verwendeten Identifikationsmedien, Transponder oder Fingerabdrücke, zugeordnet werden. In die Benutzerverwaltung gelangen Sie im Auslieferungszustand des Terminals durch Drücken der Menütaste oder Eingabe eines durch den Benutzer angelegten Passwortes. Menue Benutzer-Verw. Optionen USBDrv Mng Der Menüpunkt Benutzer-Verwaltung dient zur Registrieren und Löschen von Benutzern. Benutzerhandbuch smart time 11 Registrieren von Benutzern Drücken Sie Benutzer und wählen Sie die Art der Identifikation für den Benutzer aus: RFID, Passwort, RFID und Passwort zur Identifikation. Benutzer Verw. Benutzer Administrator Löeschen Wählen Sie Reg RFID, das System schlägt Ihnen die nächste freie User-ID vor. Benutzer Reg RFID Passwort RFID + Pw Anmelden Benutzer-ID: 00001 ESC OK Achtung: Die Benutzer-ID muss identisch mit der im Personalstammsatz der smart time Software vergebenen sein, anderenfalls ist eine Zuordnung des übertragenen Datensatzes nicht möglich. Drücken Sie die OK-Taste Anmelden Karte anzeigen Benutzer-ID: 00001 ESC OK und halten Sie die Karte vor das Gerät. Die auf der Karte gespeicherte Nummer wird ausgelesen und auf dem Display angezeigt: Anmelden Karte 0003865151 Benutzer-ID: 00001 ESC OK Mit Drücken der OK-Taste wird die Kartennummer der Benutzer-ID zugeordnet und gespeichert. Mit der ESC-Taste kann der Vorgang ohne Speichern angebrochen werden. Löschen von Benutzern Wählen Sie in der Benutzerverwaltung den Menüpunkt Loeschen. Geben Sie die zu löschende Benutzer-ID (1106 z.B.) ein, und drücken Sie OK: Benutzerhandbuch smart time 12 Loeschen Benutzer-ID 00001 ESC OK Nach zusätzlichen Sicherheitsabfragen wird der Benutzer gelöscht. Systemeinstellungen Kommunikation Für die smart time Terminals stehen je nach Modell 4 unterschiedliche Kommunikationsarten zur Verfügung: TCP/IP, USB, RS485, RS232. Wählen Sie im Hauptmenü Optionen und anschließend Kommunikation aus: Kommunikation BaudRate 115200 Geräte-Nr. 1 IP-Adresse Net Speed Auto NetMask Gateway Ethernet RS 232 RS 485 USB Komm-Pw J J N 0 Hier nehmen Sie die Einstellungen für die jeweilige Kommunikationsart vor: BaudRate Die BaudRate definiert die Kommunikationsgeschwindigkeit bei serieller Datenübertragung (RS 232 und RS 485). Der voreingestellte Wert von 115200 Baud kann nur bei einer kurzen Datenleitung von max. 5Metern genutzt werden. Bei größerer Entfernung ist die Baudrate für eine störungsfreie Kommunikation zu reduzieren. Geräte-Nr. Sind mehrere Terminals an einem seriellen RS 485-Bus angeschlossen, müssen diese für eine zweifelsfreie Identifikation mit einer jeweils unterschiedlichen Gerätenummer versehen werden. Für die anderen Kommunikationsarten ist die Änderung der Geräte-Nr. nicht notwendig. IP-Adresse In einem Datennetzwerk wird jeder Netzwerkteilnehmer über eine eindeutige Nummer adressiert, der IP-Adresse. Tragen Sie an dieser Stelle die IP-Adresse für das Zeiterfassungsgerät ein, wenn die Datenkommunikation über das Netwerk erfolgen soll. Eine freie nicht benutzte IP-Adresse erhalten Sie bei Ihrem Systemadministrator. Net Speed An dieser Stelle wählen Sie die Geschwindigkeit Ihres Datennetzwerkes aus. Es wird empfohlen die voreingestellte automatische Auswahl beizubehalten. Ethernet Wird die Datenübertragung über das Netzwerk durchgeführt, muss dieser Parameter auf J stehen. RS 232 Bei Kommunikation über den RS 232 Port ist der Parameter auf J zu stellen. Benutzerhandbuch smart time 13 RS 485 Für die Kommunikation über eine RS 485 Verbindung wird der Parameter auf J gestellt. Achtung: Die serielle RS 232 und RS 485 Kommunikation erfolgen über einen RJ45 Anschluss und können deshalb nicht gleichzeitig ausgewählt werden. Für die Nutzung sind beider Anschlussarten sind die als Zubehör erhältlichen Kabeladapter erforderlich. USB Über diese Option kann der rückseitig vorhandene Mini-USB-Port aktiviert und deaktiviert werden. Komm-Pw Lassen Sie hier den Standard-Wert 0 stets unverändert. Andernfalls ist eine Kommunikation mit der smart time Software nicht mehr möglich! Installation Das Zeiterfassungsterminal wir mit einer Montageplatte geliefert, die eine sichere und stabile Befestigung gewährleistet. Die smart time – Terminals sind gegen Staub geschützt, sollten jedoch nur in geschützten Innenräumen betrieben werden. Befestigen Sie die Montageplatte mit den mitgelieferten Schrauben an der Wand. Um das Zeiterfassungsterminal mit Ihrem Datennetzwerk zu verbinden, stecken Sie ein normales Netzwerkkabel (Patchkabel) in die rückseitig vorhandene RJ45-Buchse und in den nächstgelegenen Netzwerkanschluss. Verbinden Sie die Anschlüsse des Steckernetzteiles mit dem Terminal und einer 230 V Steckdose. Hängen Sie das Gerät in die bereits montierte Montageplatte ein und sichern Sie es durch Befestigung der Sicherungsschraube an der Unterseite des Gerätes. Zeiterfassungsterminal in smart time einrichten 1. Starten Sie das Programm smart time. 2. Öffnen Sie im Menü Extras den Menüpunkt Terminaldefinition. 3. Überschreiben Sie im Eingabefeld Name den Namen für die Terminalbezeichnung mit der von Ihnen gewünschten Bezeichnung. Benutzerhandbuch smart time 14 4. Klicken Sie auf das Listenfeld Schnittstelle und wählen Sie die Schnittstelle aus, an der das Terminal angeschlossen ist. 5. Aktivieren Sie den Markierungsschalter „IP“, wenn sich das Terminal in einem Netzwerk befindet. Die Standard-IP-Adresse muss mit der eigentlichen IP-Adresse überschrieben werden. In diesem Fall hat die Auswahl der COM-Schnittstelle keine Bedeutung. 6. Die Eingabe Portnummer kann entfallen, es wird automatisch die Standard-Portnummer verwendet. 7. Aktivieren Sie den Markierungsschalter „Verfügbar“. 8. Speichern Sie die Eingaben mit „Übernehmen“. 9. Schließen Sie die Eingaben mit „Beenden“ ab. Kommunikation testen 1. Wählen Sie im Menü Kommunikation den Menüpunkt Senden/Empfangen. 2. Unter der Rubrik „Funktion“ wählen Sie innerhalb des Listenfelds die Datenübertragung „Uhren synchronisieren“ aus. 3. In der linken Hälfte der Rubrik „Terminals“ werden die zur Verfügung stehenden Terminals angezeigt. Durch Markieren des Terminals und Betätigen der Schaltfläche „–>“ wird das Terminal in die rechte Fensterhälfte „Ausgewählt“ bewegt. Sie können den Vorgang wiederholen, bis alle Terminals, mit denen kommuniziert werden soll, bestimmt sind. Mit der Schaltfläche „>>“ können alle vorhandenen Terminals gleichzeitig verschoben werden. Mit der Schaltfläche „<–“ können Sie die Auswahl wieder rückgängig machen. 4. Betätigen Sie die Schaltfläche „Ausführen“, wird die Auswahl beendet und die angewählte Funktion ausgeführt. Eine fehlerfrei ablaufende Kommunikation wird durch die grün blinkende LED „Status“ angezeigt. Ist die Kommunikation fehlerhaft, erscheint eine Fehlermeldung. 5. Schließen Sie das Fenster mit „Beenden“. Benutzerhandbuch smart time 15 Übersicht zu smart time Navigieren im Programm-Modul smart time starten 1. Starten Sie smart time über Start/Programme/smart time oder das Symbol „smart time“ auf Ihrem Desktop. Es öffnet sich das Fenster zum Anmelden für das Benutzen von smart time. 2. Geben Sie für das erstmalige Öffnen von smart time als Passwort „admin“ ein. 3. Betätigen Sie die Schaltfläche „Übernehmen“. Achtung: Nach dem Einrichten von smart time sollten Sie Passwörter vergeben, damit Unbefugte keinen Zugriff auf die Daten erhalten. smart time-Bildschirm Nachdem smart time geöffnet ist, erscheint das folgende Dialogfenster. Der Bildschirm ist unterteilt in: Menüleiste Shortcut-Leiste Arbeitsfläche Menüleiste Die Menüleiste befindet sich im oberen Bereich des smart time-Bildschirms und ist immer anwählbar. Sie enthält die Menüpunkte: Klicken Sie auf einen Menüpunkt und in dem sich öffnenden Rollup-Menü auf den gewünschten Befehl, um diesen zu wählen. Grau dargestellte Befehle stehen Ihnen nicht zur Verfügung. Benutzerhandbuch smart time 16 Short-Cut-Leiste Die Short-Cut-Leister am linken Bildschirmrand dient dem schnelleren Ausführen von Befehlen. Sie enthält Schaltflächen zum Öffnen der gebräuchlichsten Aufgaben in smart time. Alle hinterlegten Funktionen sind auch über die Menüleiste ausführbar. Arbeitsfläche In diesem Teil des Bildschirms öffnen sich die jeweiligen Fenster. Nach dem Start des Programms wird automatisch die Monatsübersicht des im Alphabet an erster Stelle stehenden Mitarbeiters angezeigt. Sprachversion Der Einsatz der Software smart time ist für den multilingualen Einsatz vorgesehen. Sprachversion wechseln 1. Wählen Sie im Menü Datei/Sprache die gewünschte Sprache aus. 2. Speichern Sie die Eingaben mit „Übernehmen“ und schließen Sie das Fenster mit „Beenden“. 3. Beenden Sie smart time und starten Sie das Programm erneut. Die Menüführung erfolgt jetzt in der von Ihnen gewünschten Sprache. Arbeitsablauf planen smart time stellt die gesamten Verrechnungsregeln für die Zeiterfassungssteuerung und -auswertung bereit. Bevor dieser Prozess jedoch stattfinden kann, müssen Sie smart time gemäß Ihren Wünschen und Anforderungen einrichten. In einigen der hierzu benötigten Programmfunktionen sind bereits Anwendungsdaten hinterlegt. Sie können diese Daten verwenden und abändern oder aber neue Definitionen gemäß Ihren Anforderungen erstellen. Empfohlener Ablauf Arbeitszeitmodelle in smart time festlegen Stammdaten der Mitarbeiter anlegen Passwörter und Nutzungsrechte für den Datenzugriff vergeben Benutzerhandbuch smart time 17 Periodische Arbeiten Um smart time effektiv einzusetzen und um jederzeit die notwendigen Informationen bzw. Daten abrufen zu können, ist es notwendig, eine Reihe von Tätigkeiten in bestimmten Zeitintervallen durchzuführen. Tägliche Arbeiten Buchungskorrekturen Die Mitarbeiter in Ihrem Unternehmen erzeugen täglich mehrere Kommenund Gehen-Buchungen. Dabei können Fehler durch vergessene oder falsche Buchungen auftreten. Liegen diese Buchungsfehler einige Tage oder gar Wochen zurück, ist es schwierig den wirklichen Zeitpunkt der vergessenen Buchung zu bestimmen und im Korrekturprogramm manuell einzugeben. Achten Sie deshalb darauf, dass der Zeitpunkt zwischen dem Korrekturereignis und dem Zeitpunkt der Korrektur nicht zu groß ist. Fehlzeitplanung Sobald Ihnen Fehlgründe Ihrer Mitarbeiter bekannt sind, erfassen Sie diese Fehlgründe in der Abwesenheitsplanung. (z. B. Krankmeldungen, Urlaub, Dienstreisen) Datensicherung Als weiteren wichtigen Punkt sollten Sie täglich eine Datensicherung Ihrer Bewegungsdaten durchführen. Monatliche Arbeiten Zu den monatlichen Arbeiten sollte das Ausdrucken der Monatsjournale Ihrer Mitarbeiter gehören. Bevor Sie diese Listen ausdrucken, müssen alle erforderlichen Korrekturen abgeschlossen sein. Benutzerhandbuch smart time 18 Arbeitszeitmodelle Grundlagen Smart time stellt Ihnen nach erfolgter Installation bereits eine funktionierende Arbeitszeitregelung zur Verfügung, die Sie durch das Ändern einzelner Parameter an Ihre Bedürfnisse anpassen können. Die betrieblich vereinbarten Arbeitszeiten werden in smart time in Wochenplänen abgebildet. Die Wochenpläne werden aus verschiedenen Elementen gebildet. Der Tagesplan ist das kleinste Element innerhalb eines Wochenplanes. Die Tagespläne enthalten die individuellen Arbeitszeitregeln und Regeln für Pausen, Zuschlagskonten. Aus der Aneinanderreihung von Tagesplänen werden zyklisch wiederkehrende Abläufe, die Wochenpläne, gebildet. Empfohlener Ablauf Um ein Arbeitszeitmodell zu erstellen gehen Sie nach folgender Reihenfolge vor: Pausenpläne definieren Rundungspläne definieren Tagespläne für jeden Tag der Arbeitswoche definieren – auch für die Tage des Wochenendes und für den Feiertag. Falls Arbeitszeiten an verschiedenen Wochentagen gleich sind, können diese in einem Tagesplan zusammengefasst werden. Wochenpläne aus den Tagesplänen zusammenstellen Tagesplan Tagespläne enthalten sämtliche Verrechnungsregeln, Zeitzonen und Vorgaben bezogen auf einen einzelnen Tag, wie z. B. die zu leistende Arbeitszeit für den Tag, Arbeitsbeginn und -ende, Pausenbereiche, Sonderzeiten und Rundungsregeln. Es können bis zu 10 Tagespläne, ab einer Mitarbeiteranzahl von 50 bis zu 15, angelegt werden. Hinweis: Vor dem Erstellen der Tagespläne sind zuerst die Pausen- und Rundungspläne anzulegen. Die Pausen- und Rundungspläne müssen jedoch nicht in jedem Tagesplan neu angelegt werden, sondern können bereits als Bausteine vordefiniert werden. Tagesplan anlegen 1. Wählen Sie im Menü Programm den Menüpunkt Tagesplan. 2. Klicken Sie auf die Schaltfläche „Hinzufügen“. 3. Vergeben Sie zum Identifizieren des Tagesplans im Eingabefeld Nr. einen eindeutigen numerischen Code, im Eingabefeld Name einen alphanumerischen Namen und im Eingabefeld Kurz einen Kurzbezeichner. Legen Sie über den Markierungsschalter „freier Tag“ fest, ob es sich bei diesem neuen Tagesplan um einen Arbeitstag oder einen freien Tag handelt. Freie Tage werden in der Monatsübersicht andersfarbig dargestellt und werden bei der Berechnung von Abwesenheitsgründen nicht berücksichtigt. Benutzerhandbuch smart time 19 Werkzeug “Kopieren” 4. Mit der Schaltfläche „Kopieren“ haben Sie die Möglichkeit, einen bereits vorhandenen und ausgewählten Tagesplan als neuen Tagesplan zu kopieren, entsprechend der Anforderungen zu ändern und als neuen Tagesplan abzuspeichern. 5. Tragen Sie der Reihe nach die folgenden Parameter ein, wodurch der Arbeitstag beschrieben wird und sich die betrieblich vereinbarten Arbeitszeitregeln niederschlagen: Soll: Ist die Arbeitszeit, die an diesem Tag von einem Mitarbeiter zu leisten ist. Die Differenz aus geleisteter Arbeitszeit (Ist-Zeit) und Soll-Zeit wird im Saldo akkumuliert. Kernzeit: Ist die Arbeitszeit, während der ein Mitarbeiter am Arbeitsplatz anwesend sein muss. Tagesende: Das Tagesende ist das kalendarische Ende des Tages = 24:00 Uhr. Die erste Buchung nach dem Tagesende wird als 1. Kommen-Buchung des Folgetages gewertet Pause: Über das Planen der Pause lassen sich je Tagesplan bis zu zwei Pausen zuordnen. Gehen Sie mit dem Mauszeiger in die Auswahlbox Pause, klicken Sie auf das erste Listenfeld und wählen Sie aus den vordefinierten Pausen die geeignete Pausenart aus. Über die Schaltfläche können Sie in das Pausenmodul wechseln und sich über die vorhandenen Pausenarten informieren. Rundung: Über die Anwahl eines Rundungsplans ordnen Sie dem Tagesplan Regeln für das Runden der Kommen- und Gehen-Buchungen zu. Über die Schaltfläche können Sie in das Rundungsmodul wechseln und sich über die vorhandenen Rundungspläne informieren. 6. Speichern Sie nach Abschluss aller Eingaben im Tagesplan den neuen Tagesplan mit den Parametern durch „Übernehmen“. 7. Schließen Sie die Eingaben mit „Beenden“ ab. Zonenüberstunden Über die Zonenüberstunden können Zuschläge in Abhängigkeit von der Tageszeit vordefinierte Zeitkonten eingerechnet werden. 1. Klicken Sie im Menü Programm/Tagesplan auf die Schaltfläche „Zonen-Üstd.“ und tragen Sie in das erste Eingabefeld Bis das Ende des ersten Berechnungs- zeitraumes ein, für den eine Zuschlagsberechnung erfolgen soll. Als erster Start der Berechnungszeitraumes gilt immer der Tagesbeginn 0:00 Uhr. 2. In den daneben liegenden Eingabefeldern wählen Sie die Zuschlagskonten aus, in welche die Zeit verrechnet werden soll. Eine parallele Verrechnung ist möglich. Innerhalb der Auswahlboxen kann mit [F2] eine Auswahl der verfügbaren Konten aufgerufen und direkt in die Auswahlboxen übernommen werden. Benutzerhandbuch smart time 20 Beispiel: Überstundenberechnung von 16:00 bis 18:00 Bis 16:00 leer 18:00 3 Damit werden vom Tagesbeginn bis 16:00 keine Überstunden berechnet. Die zeit von 16:00 bis 18:00 wird zusätzlich in das Konto 3 Überstunden 1 gerechnet. Tagesplan ändern 1. Wählen Sie im Menü Programm den Menüpunkt Tagesplan. 2. Wählen Sie in der Auswahlbox Bezeichner den zu ändernden Tagesplan aus und führen Sie die erforderlichen Änderungen aus. 3. Speichern Sie nach Abschluss aller Eingaben die geänderten Parameter mit „Übernehmen“. 4. Schließen Sie die Änderungen mit „Beenden“ ab. Tagesplan löschen Achtung: Der Löschvorgang kann nicht mehr rückgängig gemacht werden. Vergewissern Sie sich daher unbedingt vorher, ob dieser Tagesplan nicht Bestandteil eines vorhandenen Wochenplans und damit einer noch bestehenden Arbeitszeitregelung ist. 1. Wählen Sie im Menü Programm den Menüpunkt Tagesplan. 2. Wählen Sie in der Auswahlbox Bezeichner den zu löschenden Tagesplan aus. 3. Klicken Sie auf „Löschen“. Der Tagesplan wird aus der Datenbank gelöscht. 4. Schließen Sie den Löschvorgang mit „Beenden“ ab. Pausenplan In smart time steht für die Pausenverrechnung die so genannte Zonenpause zur Verfügung. Zonenpause Bei der Zonenpause erfolgt der Pausenabzug innerhalb einer definierten Zeitzone. Hierzu wird zusätzlich eine Mindestpausendauer festgelegt, die innerhalb dieser Pausenzone zu nehmen ist. Erfolgt während dieser Pausenzone keine Zeitbuchung, wird die definierte Mindestpausendauer am Ende der Pausenzone abgezogen. Beispiel Pausendauer: Pausenzone: Pausenabzug: 30 min 12:00 bis 14:00 Uhr von 13:30 –14:00 Uhr Beim Buchen der Pause, wird die tatsächliche Pausendauer abgezogen; jedoch mindestens die definierte Pausendauer. Benutzerhandbuch smart time 21 Pausenplan anlegen 1. Wählen Sie im Menü Programm den Menüpunkt Pausenplan. Standardmäßig wurden bereits Pausen angelegt, die Sie aber jederzeit entsprechend Ihren Anforderungen abändern können. 2. Klicken Sie auf die Schaltfläche „Hinzufügen“. 3. Vergeben Sie zum Identifizieren des Pausenplans im Eingabefeld Nr. einen eindeutigen numerischen Code und im Eingabefeld Name einen alphanumerischen Namen. 4. Geben Sie im Eingabefeld Pausendauer die gewünschte Zeit ein. Dieser Wert gilt gleichzeitig als Mindestpausendauer und wird abgezogen, wenn keine Buchung erfolgt. 5. Tragen Sie in den Eingabefeldern Von / Bis die Pausenzone, bzw. den Zeitpunkt des Pausenabzugs ein. 6. Betätigen Sie die Schaltfläche „Übernehmen“, um die Eingaben zu speichern. 7. Schließen Sie die Eingaben mit „Beenden“ ab. Pausenplan ändern 1. Wählen Sie im Menü Programm den Menüpunkt Pausenplan. 2. Wählen Sie in der Auswahlbox Pausenplan den zu ändernden Pausenplan aus. 3. Führen Sie die erforderlichen Änderungen im gewählten Pausenplan durch. 4. Speichern Sie nach Abschluss aller Eingaben die geänderten Parameter mit „Übernehmen“. 5. Schließen Sie die Eingaben mit „Beenden“ ab. Pausenplan löschen 1. Wählen Sie im Menü Programm den Menüpunkt Pausenplan. 2. Wählen Sie in der Auswahlbox Pausenplan den zu löschenden Pausenplan. 3. Klicken Sie auf die Schaltfläche „Löschen“. 4. Schließen Sie den Löschvorgang mit „Beenden“ ab. Rundungsplan Die in den Rundungsplänen enthaltenen Rundungsregeln dienen dazu, Kommen- und Gehen-Zeiten zu runden. Die Originalbuchungen, die vom Terminal abgerufen wurden sowie die eingegebenen Korrekturbuchungen werden nicht verändert. Definieren und erfassen Sie die Rundungsregeln getrennt nach Kommen- und Gehen-Buchungen. Zur Anlage eines Rundungsplans steht Ihnen eine Tabelle mit zehn Zeilen zur Verfügung. Smart time unterstützt die sogenannte Zonen-Rundung Rundungsplan für Zonenrundung anlegen Für die Zonenrundung werden der Start und das Ende einer Zeitzone definiert. Als Rundungspunkt wird nicht der Zeitpunkt vom Start der Zone eingegeben, sondern die konkrete Uhrzeit innerhalb der Zone. Zeiten vor dem Rundungspunkt werden auf den Anfang der Zone gerechnet, Benutzerhandbuch smart time 22 Zeiten ab dem Rundungspunkt auf das Ende. Mit dieser Rundungsart lassen sich z. B. Revisionszonen, Zeiten des Tages an denen keine Arbeitszeit angerechnet werden soll, und so genannte Karenzzeiten umsetzen. Beispiel 1 Die Arbeitszeit ist feststehend. Arbeitsbeginn: 08:00 Uhr Arbeitsende: 16:00 Uhr Alle Buchungen ab 15 min vor Beginn der Arbeitszeit sollen auf den Beginn der Arbeitszeit gerundet werden. Alle Buchungen bis 15 min nach 16:00 Uhr sollen auf das Ende der Arbeitszeit gerundet werden. Um diese Forderungen umzusetzen, sind zwei Rundungspläne erforderlich. Rundungsplan 1 definieren Rundungstyp Zonenrundung Buchungstyp 1. Kommen-Buchung Beginn der Zone (von) 07:45 Uhr Ende der Zone (bis) 08:00 Uhr Rundungspunkt 07:45 Uhr Rundungsplan 2 definieren Rundungstyp Zonenrundung Buchungstyp letzte Gehen-Buchung Beginn der Zone (von) 16:00 Uhr Ende der Zone (bis) 16:15 Uhr Rundungspunkt 16:15 Uhr Beispiel 2 Ein weiteres Beispiel ist das Festlegen einer Karenzzeit. Hierfür wird eine Zeitspanne festgelegt, während der z. B. ein geringfügiges Zuspätkommen eines Mitarbeiters toleriert wird. Beim Überschreiten der Karenzzeit wird dem Mitarbeiter eine festgelegte Zeitsumme abgezogen. Arbeitsbeginn: 08:00 Uhr Rundungsplan definieren Benutzerhandbuch Rundungstyp Zonenrundung Buchungstyp letzte Gehen-Buchung Beginn der Zone (von) 08:00 Uhr Ende der Zone (bis) 08:15 Uhr Rundungspunkt 08:04 Uhr smart time 23 Alle Buchungen zwischen 08:00 Uhr und 08:04 Uhr werden als pünktlich gewertet. Alle Buchungen ab 08:05 Uhr werden als unpünktlich bewertet und werden auf das Ende der Zone gerundet; der Mitarbeiter erhält einen Abzug von 15 min. Buchung Rundung 08:01 Uhr 1. Kommen-Buchung 08:00 Uhr 08:05 Uhr 1. Kommen-Buchung 08:15 Uhr 1. Wählen Sie im Menü Programm den Menüpunkt Rundungsplan. 2. Klicken Sie auf die Schaltfläche „Hinzufügen“. 3. Vergeben Sie zum Identifizieren des Rundungsplans im Eingabefeld Nr. einen eindeutigen numerischen Code und im Eingabefeld Name einen alphanumerischen Namen. 4. Klicken Sie auf das Listenfeld Rundungstyp und wählen Sie „Zonenrundung“. 5. Klicken Sie auf das Listenfeld Buchungstyp und wählen Sie den gewünschten Buchungstyp aus, der gerundet werden soll. smart time unterscheidet vier unterschiedliche Buchungstypen: – erstes Kommen – Kommen – Gehen – letztes Gehen Damit besteht die Möglichkeit, dass Buchungen gezielt gerundet werden, z. B. nur die erste Kommen- und die letzte GehenBuchung. 6. In den Eingabefeldern Von / Bis definieren Sie die Zeitspanne, auf welche sich die Rundung bezieht. 7. Tagen Sie in das Eingabefeld R-Punkt den Rundungspunkt ein (die konkrete Uhrzeit innerhalb der Zone). 8. Betätigen Sie die Schaltfläche „Übernehmen“, um die Eingaben in die Tabelle zu übernehmen. 9. Setzen Sie den Mauszeiger in die nächste Zeile der Tabelle und wiederholen Sie den Vorgang, bis Sie alle gewünschten Rundungsregeln definiert haben. 10. Speichern Sie den Rundungsplan mit „Übernehmen“. 11. Schließen Sie die Eingaben mit „Beenden“ ab. Rundungsplan ändern 1. Wählen Sie im Menü Programm den Menüpunkt Rundungsplan. 2. Wählen Sie in der Auswahlbox Rundungsplan den zu ändernden Rundungsplan aus. 3. Führen Sie die erforderlichen Änderungen im gewählten Rundungsplan durch. 4. Speichern Sie nach Abschluss aller Eingaben die geänderten Parameter mit „Übernehmen“. 5. Schließen Sie die Änderungen mit „Beenden“ ab. Benutzerhandbuch smart time 24 Rundungsplan löschen 1. Wählen Sie im Menü Programm den Menüpunkt Rundungsplan. 2. Wählen Sie in der Auswahlbox Rundenplan den zu löschenden Rundungsplan. 3. Klicken Sie auf die Schaltfläche „Löschen“. 4. Schließen Sie den Löschvorgang mit „Beenden“ ab. Wochenplan Im Wochenplan werden die angelegten Tagespläne zu einer Tagesplanfolge zusammengefasst. Damit werden die Zeitvorgaben für die Mitarbeiter in einem bestimmten Zeitraum definiert. Die Wochendauer beträgt grundsätzlich 7 Tage und der Kalender startet immer an einem Montag. Wochenplan anlegen 1. Wählen Sie im Menü Programm den Menüpunkt Wochenplan. 2. Klicken Sie auf „Hinzufügen“. 3. Vergeben Sie zum Identifizieren des Wochenplans im Eingabefeld Nr. einen eindeutigen numerischen Code und im Eingabefeld Name einen alphanumerischen Namen. 4. Klicken Sie in der Tabelle „Zyklus“ auf eine Zeile, wählen Sie aus dem öffnenden Listenfeld den gewünschten Tagesplan aus und ordnen Sie diesen mit einem einfachen Klick zu. Wiederholen Sie den Vorgang solange, bis jedem Tag innerhalb des Zyklus ein entsprechender Tagesplan zugeordnet ist. 5. Schließen Sie die Eingaben mit „Beenden“ ab. Wochenplan ändern 1. Wählen Sie im Menü Programm den Menüpunkt Wochenplan. 2. Wählen Sie in der Auswahlbox Bezeichner den zu ändernden Wochenplan aus und führen Sie die erforderlichen Änderungen aus. 3. Speichern Sie nach Abschluss aller Eingaben im Wochenplan die Parameter mit „Übernehmen“. 4. Schließen Sie die Änderungen mit „Beenden“ ab. Wochenplan löschen Achtung: Der Löschvorgang kann nicht mehr rückgängig gemacht werden. Vergewissern Sie sich daher unbedingt vorher, ob dieser Wochenplan nicht Bestandteil eines vorhandenen Wochenplans und damit einer noch bestehenden Arbeitszeitregelung ist. 1. Wählen Sie im Menü Programm den Menüpunkt Wochenplan. 2. Wählen Sie in der Auswahlbox Bezeichner den zu löschenden Wochenplan aus und klicken Sie auf „Löschen“. Der Wochenplan wird aus der Datenbank gelöscht. 3. Schließen Sie den Löschvorgang mit „Beenden“ ab. Benutzerhandbuch smart time 25 Allgemeine Parameter Feiertage Feiertage, auch die jährliche wechselnden, werden in smart time automatisch berechnet und jährlich aktualisiert. Unter Programm/Allgemeine Parameter können Sie smart time den jeweils gültigen Feiertagskalender für die deutschen Bundesländer, Österreich und die Schweiz zuordnen. Im darunter liegenden Auswahlfeld Feiertag ordnen Sie den jeweiligen Feiertagen einen Tagplan zu. Saldokappung Die Differenzen zwischen der täglichen Soll- und Ist-Arbeitszeit werden über den Monatszeitraum kumuliert. Durch einen Eintrag in die Eingabefelder Min und Max können Sie gezielt den Betrag des Zeitguthabens festlege, welcher in den Nachfolgemonat übernommen werden darf. Zeitbeträge, die diese Werte überschreiten werden gekappt. Benutzerhandbuch smart time 26 Fehlgründe Smart time berechnet 10 verschiedene Abwesenheitsgründe. Davon sind 8 auch über die Funktionstasten F3 und F4 des Zeiterfassungsterminals auch durch die Mitarbeiter selbst anwählbar. Die Auswahl des gewünschten Funktionscodes erfolgt durch mehrmaliges Drücken der Taste. Dienstgang Anwählbar: Funktionstaste F3 am Zeiterfassungsterminal Menü Bearbeiten/Buchungen/Funktionscode Berechnung: Abwesenheitszeit wird als Arbeitszeit innerhalb der definierten Dienstgangbandbreite berechnet. Dienstreise Anwählbar: Funktionstaste F3 am Zeiterfassungsterminal Menü Bearbeiten/Buchungen/Funktionscode Menü Bearbeiten/Fehlzeiten/Fehlgrund Berechnung: Abwesenheitszeit wird in Höhe der Tagessollzeit als Arbeitszeit berechnet: 1. Ab Folgetag bis zur nächsten Buchung bei Eingabe am Terminal oder Menü Bearbeiten/Buchungen/Funktionscode 2. Für den ausgewählten Zeitraum bei Eingabe im Menü Bearbeiten/Fehlzeiten/Fehlgrund Dienstreise ½ Tag Anwählbar: Funktionstaste F3 am Zeiterfassungsterminal Menü Bearbeiten/Buchungen/Funktionscode Menü Bearbeiten/Fehlzeiten/Fehlgrund Berechnung: Abwesenheitszeit wird in Höhe der halben Tagessollzeit als Arbeitszeit berechnet: 3. Ab Folgetag bis zur nächsten Buchung bei Eingabe am Terminal oder Menü Bearbeiten/Buchungen/Funktionscode 4. Für den ausgewählten Zeitraum bei Eingabe im Menü Bearbeiten/Fehlzeiten/Fehlgrund Sonstige Anwählbar: Benutzerhandbuch smart time 27 Funktionstaste F3 am Zeiterfassungsterminal Menü Bearbeiten/Buchungen/Funktionscode Berechnung: Abwesenheitszeit wird nicht als Arbeitszeit berechnet. Raucherpause Anwählbar: Funktionstaste F4 am Zeiterfassungsterminal Menü Bearbeiten/Buchungen/Funktionscode Berechnung: Abwesenheitszeit wird nicht als Arbeitszeit berechnet. Zeitausgleich Anwählbar: Funktionstaste F4 am Zeiterfassungsterminal Menü Bearbeiten/Buchungen/Funktionscode Berechnung: Abwesenheitszeit wird nicht als Arbeitszeit berechnet. Arztgang Anwählbar: Funktionstaste F4 am Zeiterfassungsterminal Menü Bearbeiten/Buchungen/Funktionscode Berechnung: Abwesenheitszeit wird nicht als Arbeitszeit berechnet. Privat Anwählbar: Funktionstaste F4 am Zeiterfassungsterminal Menü Bearbeiten/Buchungen/Funktionscode Berechnung: Abwesenheitszeit wird nicht als Arbeitszeit berechnet. Urlaub Anwählbar: Menü Bearbeiten/Fehlzeiten/Fehlgrund Berechnung: Abwesenheitszeit wird für den ausgewählten Zeitraum als Arbeitszeit berechnet. Krankheit Anwählbar: Benutzerhandbuch smart time 28 Menü Bearbeiten/Fehlzeiten/Fehlgrund Berechnung: Abwesenheitszeit wird für den ausgewählten Zeitraum als Arbeitszeit berechnet. Benutzerhandbuch smart time 29 Personalstamm Übersicht Werkzeug „Personalstamm“ Für ein ordnungsgemäßes Erfassen und Auswerten ist das sorgfältige Führen der Personalstammdaten die Voraussetzung. Das Bearbeiten der Personalstammdaten erfolgt im Menü Personal/Stammdaten. Auch durch Klicken auf das Symbol „Personalstamm“ in der Symbolleiste öffnet sich das Fenster „Stammdaten“ zum Bearbeiten der Personalstammdaten. Die Stammdaten enthalten alle personenbezogenen Angaben, die für die Zeiterfassung und verarbeitung sowie die Auswertung erforderlich sind. Der Name der Person, deren Personal- und Benutzer-ID und die Zuordnung des Arbeitszeitmodells ist in dieser Dialogmaske aufgeführt. Die Dialogmaske ist in zwei Abschnitte unterteilt, die Sie durch Klicken auf die jeweilige Registerkarte erreichen: Systemdaten Persönliche Daten Die Daten können jederzeit geändert werden. Nach dem Ausscheiden des Mitarbeiters können Sie dessen Daten löschen. Systemdaten Unter der Registerkarte „Systemdaten“ tragen Sie alle für die korrekte Verrechnung des Mitarbeiters erforderlichen Daten ein. Die Personalstammdaten werden in der Datenbank in der Reihenfolge ihrer Eingabe mit einer Systemnummer versehen. Auf diese Nummer haben Sie keinen Einfluss, sie wird von smart time verwaltet. Werkzeug “Richtungstasten” Mit Hilfe der beiden Richtungstasten können Sie einen Datensatz mit der vorhergehenden oder nachfolgenden Systemnummer aufrufen. Zum Ergänzen und Ändern der Personalstammdaten können Sie durch Anklicken des Listenfelds Name aus einer alphabetisch sortierten Liste den gewünschten Namen auswählen. Personalstammsatz hinzufügen 1. Wählen Sie im Menü Personal den Menüpunkt Stammdaten. 2. Klicken Sie auf die Schaltfläche „Hinzufügen“, um einen neuen Mitarbeiter auf der Registerkarte „Systemdaten“ hinzuzufügen. Benutzerhandbuch smart time 30 Das System gibt eine neue laufende Systemnummer vor, alle anderen Eingabefelder sind leer bzw. durch Auswahllisten belegt. Name: Tragen Sie den Namen und Vornamen des Mitarbeiters ein. Personalnr.: Geben Sie die Personalnummer des Mitarbeiters ein. Diese kann sich aus maximal neun Ziffern zusammensetzen. Benutzer - ID.: Geben Sie die Nummer des Speicherplatzes ein, unter der der Identifikationsausweises oder Fingerprint des Mitarbeiters im smart time Zeiterfassungsterterminal registriert ist, ein. Diese kann sich aus maximal 6 Ziffern zusammensetzen. Wochenplan: Geben Sie ein, welchem Wochenplan (Arbeitszeitregelung) der Mitarbeiter zugeordnet ist. Berechnungsbeginn: Tragen Sie hier das Datum in der Form TT.MM.JJ ein, ab dem der Mitarbeiter in das Zeiterfassungssystem integriert wird. Dieses muss nicht mit dem Einstellungsdatum identisch sein. Schließen Sie die Eingaben mit „Übernehmen“ ab. 3. Möchten Sie die Eingaben nicht speichern, klicken Sie nur auf „Beenden“. Personalstammsatz ändern 1. Wählen Sie im Menü Personal den Menüpunkt Stammdaten. 2. Aktivieren Sie die Registerkarte „Systemdaten“. 3. Wählen Sie im Listenfeld Name die Person, deren Daten Sie ändern wollen. Ändern Sie die Daten in den Eingabefeldern. 4. Schließen Sie die Eingabe mit „Übernehmen“ ab. 5. Schließen Sie die Eingaben mit „Beenden“ ab. Personalstammsatz löschen 1. Wählen Sie im Menü Programm den Menüpunkt Stammdaten. 2. Aktivieren Sie die Registerkarte „Systemdaten“. 3. Wählen Sie im Listenfeld Name die Person aus, die Sie aus dem Datenbestand löschen wollen. 4. Klicken Sie auf die Schaltfläche „Löschen“. Bestätigen Sie die Sicherheitsabfrage „Soll der Eintrag wirklich gelöscht werden?“ mit „Ja“. Bei „Nein“ wird die Person nicht gelöscht. 5. Schließen Sie den Löschvorgang mit „Beenden“ ab. Persönliche Daten Unter der Registerkarte „Persönliche Daten“ können Sie weitere Angaben zu den einzelnen Mitarbeitern des Unternehmens erfassen. Diese Angaben sind für die eigentliche Zeiterfassung ohne Bedeutung. Sie dienen lediglich der weiteren Information. Hinweis: In den Eingabefeldern Geburtstag und Eintritts-/Austrittsdatum erfolgt die Eingabe der Jahreszahl vierstellig! Sie können in allen Eingabefeldern je nach Bedarf Eingaben vornehmen. In den Eingabefeldern Frei 1 bis Frei 4 können Sie individuelle Einträge vornehmen. Benutzerhandbuch smart time 31 1. Wählen Sie im Menü Personal/Stammdaten unter der Registerkarte „Systemdaten“ den Name des Mitarbeiters, bei dem persönliche Daten eingefügt werden sollen. 2. Aktivieren Sie die Registerkarte „Persönliche Daten“. 3. Nehmen Sie die gewünschten Eintragungen vor. 4. Schließen Sie die Eingaben mit „Übernehmen“ ab. Personalübersicht Über diesen Programmpunkt haben Sie die Möglichkeit, sich die für die Zeiterfassung wichtigsten personenbezogenen Informationen anzeigen und auszudrucken zu lassen. Benutzerhandbuch smart time 32 Korrekturen Übersicht Damit die am Monatsende durchgeführten Auswertungen auch das gewünschte Ergebnis zeigen, bedarf jedes Zeiterfassungssystem einer sorgfältigen Pflege. Die von Mitarbeitern erfassten Zeitbuchungen müssen ergänzt und korrigiert (vergessene Buchungen, falsch eingegebene Abwesenheitsgründe) sowie mit den planmäßigen Abwesenheitsgründen ergänzt werden. Dazu stehen folgende Korrekturmöglichkeiten zur Verfügung: Monatsübersicht Buchungen Summen Fehlzeiten Smart time ist ein sofort rechnendes System: alle durchgeführten Korrekturen werden nach erfolgter Eingabe automatisch verrechnet. Damit ist eine jederzeitige Aktualität gewährleistet. Zusätzliche Berechnungen zur Durchführung eines Monatsabschlusses sind nicht erforderlich. Monatsübersicht 1. Wählen Sie in der Personenleiste den Mitarbeiter, bei dem Buchungskorrekturen durchgeführt werden sollen. Symbol “Monatsübersicht” 2. Um das Fenster „Monatsübersicht“ zu öffnen, wählen Sie: im Menü Auswertung/Monatsübersicht oder das Symbol „Monatsübersicht“ in der Symbolleiste. In der Monatsübersicht werden alle wichtigen Informationen für den jeweiligen Mitarbeiter in übersichtlicher Form dargestellt. Benutzerhandbuch smart time 33 Smart time berechnet je Arbeitstag beliebig viele Buchungen. Aus Gründen der Übersichtlichkeit werden in der Monatsübersicht in den Spalten Beginn und Ende nur die erste und letzte Buchung des Tages dargestellt. Sind mehr als zwei Buchungen an einem Tag vorhanden, wird dies in der Spalte >2 durch 2 Punkte signalisiert. Mit einem Doppelklick auf diese Zeile öffnet sich automatisch das Fenster mit der Tagesübersicht, in der alle Buchungen sichtbar sind. Mit der Darstellung eines Ausrufungszeichens „!“ in der Spalte „!“ wird dem Bearbeiter signalisiert, dass an diesem Tag für den Mitarbeiter eine ungerade Anzahl von Buchungen vorhanden ist, also eine Korrektur erforderlich ist. Buchungen Bei diesem Menü ist es möglich, direkte Korrekturen von Zeitbuchungen vorzunehmen. 1. Wählen Sie in der Personenleiste den Mitarbeiter, bei dem Buchungskorrekturen durchgeführt werden sollen. Symbol “Buchungen” 2. Um das Fenster „Buchungen“ zu öffnen, wählen Sie: im Menü Bearbeiten/Buchungen oder das Symbol „Buchungen“ in der Symbolleiste oder in der „Monatsübersicht“ durch Doppelklicken die Zeile mit dem Datum, an dem Sie die Korrektur durchführen möchten. In der linken Fensterhälfte werden die Buchungen verwaltet. Die Buchungen können verändert, gelöscht und hinzugefügt werden. Die Rubrik „Buchungen“ ist in zwei Spalten aufgeteilt. In der linken Spalte sind alle Kommen-Buchungen und in der rechten alle Gehen-Buchungen dargestellt. Ein aktivierter Funktionscode wird mit seinem Kurzbezeichner neben der Buchung angezeigt. Es können maximal 24 Buchungen angezeigt und verrechnet werden. Übersteigt die Gesamtzahl der Buchungen innerhalb eines Tags diesen Wert, werden diese weder dargestellt noch verrechnet. Benutzerhandbuch smart time 34 Korrekturdatum wechseln Um Korrekturen an einem anderen Tag durchzuführen, können Sie mit den neben der Datumsanzeige befindlichen Schaltflächen jeweils einen Tag voroder zurückschalten, bis das gewünschte Datum erreicht ist. Der Inhalt des Fensters wird dabei aktualisiert. Buchungen hinzufügen Fehlende Buchungen können nachträglich ergänzt werden. 1. Klicken Sie auf „Hinzufügen“. 2. Geben Sie im Eingabefeld Zeit die Buchungszeit ein. Der Wert muss vierstellig sein (z. B. 08:06). 3. Wählen Sie aus dem Listenfeld Funktionscode einen Funktionscode aus, z. B. Dienstgang. 4. Schließen Sie die Eingaben mit „Übernehmen“ ab. Buchungen ändern 1. Markieren Sie durch Anklicken in der Rubrik „Buchungen“ die zu korrigierende Buchung. Sie können die Zeit und/oder den Funktionscode ändern. 2. Wechseln Sie in das daneben liegende Eingabefeld Zeit. Hier können Sie den Zeitpunkt der Buchung verändern. 3. Möchten Sie einen fehlenden Funktionscode ergänzen, klicken Sie in das Listenfeld Funktionscode und wählen Sie den gewünschten Code aus. 4. Schließen Sie die Eingaben mit „Übernehmen“ ab. Buchungskorrekturen speichern Durch Klicken auf „Übernehmen“ werden die durchgeführten Korrekturen in der Datenbank abgespeichert. smart time führt anschließend grundsätzlich eine Neuberechnung des Datenbestands durch, beginnend vom Zeitpunkt der Korrektur bis zum aktuellen Tag. Das Ergebnis der Berechnungen wird sofort in der Rubrik „Tageskonten“ dargestellt. Buchungen löschen 1. Markieren Sie durch Anklicken die zu löschende Buchung im Fenster „Buchungen“. 2. Klicken Sie dann auf „Löschen“ und die Buchung wird entfernt. smart time führt anschließend grundsätzlich eine Neuberechnung des Datenbestands vom Zeitpunkt der gelöschten Buchung bis zum aktuellen Tag durch. Anzeige von Informationen Neben den beschriebenen Korrekturmöglichkeiten werden weitere Informationen angezeigt, die Sie aber nicht direkt verändern können. Die Wichtigste davon ist der Inhalt der Tageskonten. Die Tageskonten stellen das Ergebnis der Berechnungen aufgrund der vorhandenen Buchungen und des Zeitmodells, welches dem Mitarbeiter zugeordnet ist, dar. Sie werden mit jeder Neuberechnung sofort aktualisiert. Neben den Konten „Ist“, „Soll“ und „Saldo“ werden nur die Konten dargestellt, die Benutzerhandbuch smart time 35 auch einen Inhalt haben. Zeitkonten werden mit einem T, Ereigniskonten mit einem C und der angefügten Kontonummer bezeichnet. Anhand des angezeigten und für den aktuellen Tag gültigen Tagesplans können Sie nachvollziehen, nach welchen Regeln smart time die Buchungen verrechnet hat. Korrekturen für weitere Mitarbeiter Um einen anderen Mitarbeiter zur Korrektur auszuwählen, 1. klicken Sie auf das Listenfeld der Mitarbeiter in der Symbolleiste „Personen“ auf dem Hauptbildschirm. 2. Markieren Sie den gewünschten Namen oder schalten Sie mit den daneben befindlichen Pfeiltasten zum gewünschten Ziel. Nach erfolgter Auswahl wird der Inhalt des Korrekturfensters sofort aktualisiert. Korrekturen beenden 1. Klicken Sie auf „Übernehmen“, um die Änderungen zu speichern. 2. Schließen Sie die Eingaben mit „Beenden“ ab. Nicht gespeicherte Änderungen gehen verloren! Summen Smart time führt je Kalendertag und Mitarbeiter bis zu 10 Konten. Über das Menü Konten haben Sie die Möglichkeit alle Zeit- und Ereigniskonten und einen Teil der internen Konten zu verändern. 1. Wählen Sie in der Symbolleiste „Personen“ den Mitarbeiter aus, bei dem Korrektur der Summen durchgeführt werden soll. 2. Um das Fenster „Konten“ zu öffnen, wählen Sie im Menü Bearbeiten den Menüpunkt Konten aus. Angezeigt werden in der linken Hälfte des Fensters die Tageskonten, die für eine Korrektur zur Verfügung stehen. Hinweis: Die internen Konten sind im Gegensatz zu allen anderen Konten keine Tageskonten, sondern beinhalten den kumulierten Wert zum Korrekturzeitpunkt! Über das Fenster „Konten“ können Sie die verrechneten Tageskonten korrigieren. 1. Stellen Sie über die Pfeil-Schaltflächen neben der Datumsanzeige den gewünschten Korrekturtag ein. 2. Wählen Sie über Optionsschalter in der Rubrik „Typ“ die Korrektur im Zeit- oder Ereigniskonto. 3. Wechseln Sie mit dem Mauszeiger in die Kontenanzeige und wählen Sie in der Spalte „Korrektur“ mit einem Doppelklick das zu korrigierende Konto aus. Tragen Sie hier Ihren Korrekturwert ein. Dieser darf Werte zwischen –999:59 und +999:59 annehmen. Mit dem Vorzeichen legen Sie fest, ob der Wert addiert oder subtrahiert werden soll. 4. Mit einem Klick auf ein anderes Eingabefeld, bzw. durch Betätigen der Taste [Enter] wird die Korrektur ausgeführt. Benutzerhandbuch smart time 36 Der Korrekturwert wird mit dem Inhalt des Kontos verrechnet. Mit der Kontenkorrektur erfolgt auch eine sofortige Neuberechnung aller Zeitkonten ab dem Datum der Korrektur bis zum aktuellen Tag. 5. Schließen Sie die Eingaben mit „Beenden“ ab. Achtung: Nur die drei angezeigten internen Konten können negative Werte annehmen. Bei dem Versuch der Subtraktion eines Werts, der größer als der Konteninhalt ist, wird maximal der Konteninhalt abgezogen. Beispiel: Sie beginnen mit der Zeiterfassung am 11.05.2006 und möchten einem Mitarbeiter ein Zeitguthaben in Höhe von 10 Stunden und 30 Minuten, das durch manuelle Erfassung entstand, gutschreiben. Wechseln Sie wie oben beschrieben in das Fenster „Summen“. Wählen Sie den 11.05. an, der Kontentyp „Zeitkonten“ ist standardmäßig voreingestellt. Klicken Sie in der Zeile „SALDO“ die Spalte „Korrektur“ an und tragen Sie in das Zeiteingabefeld den Wert +010:30 ein. Betätigen Sie die Schaltfläche <--. Der Korrekturwert wird übernommen und sofort verrechnet. Hinweis: Die Kontenanzeige wird nur für die Tage dargestellt, an denen das System schon eine Berechnung durchgeführt hat. Sie können diese Eingabe also nicht perspektivisch durchführen, sondern frühestens am Tag der erstmaligen Berechnung. Fehlzeiten Fehlzeit eingeben 1. Wählen Sie im Menü Bearbeiten den Menüpunkt Fehlzeiten. 2. Klicken Sie auf der rechten Seite des Fensters in der Rubrik „Definition“ auf das Listenfeld Fehlgrund und wählen Sie den gewünschten Fehlgrund. Bestimmen Sie das Start- und das Enddatum der Abwesenheit durch Eingabe der Daten in die Eingabefelder Von/Bis. Speichern Sie die Eingaben in der Datenbank mit „Übernehmen“. 3. Schließen Sie die Eingaben mit „Beenden“ ab. Hinweis: smart time führt, sofern der Zeitraum vor dem Systemdatum liegt, eine Neuberechnung aller Zeitkonten durch, beginnend mit dem Startdatum der Abwesenheit bis zum aktuellen Tag. Fehlzeit berechnen Eine Fehlzeit wird immer dann berechnet, wenn für die Abwesenheit eines Mitarbeiters ein definierter Fehlgrund vorliegt. Der Fehlgrund kann entweder am Zeiterfassungsterminal (Option) gebucht oder im Menü Bearbeiten über die Korrekturmenüs Buchung und Fehlzeiten eingetragen werden. Für ganztägige Abwesenheiten wird die im Tagesplan hinterlegte Tagessollzeit berechnet. Bei Teilabwesenheiten( nur mit Gleitzeitmodul), Benutzerhandbuch smart time 37 wie Dienstgängen, die Abwesenheitszeit abzüglich der im Tagesplan definierten Pausen. Fehlzeitbuchung am gleichen Tag (Dienstgang) Beispiel 1 Es liegen folgende Buchungen für einen Tag vor: Kommt Geht 08:00 Uhr 10:00 Uhr Dienstgang 14:00 Uhr 18:00 Uhr Zeitverrechnung 08:00 Uhr bis 10:00 Uhr: Die Zeit gilt als normale erwirtschaftete Arbeitszeit. Zeitverrechnung 10:00 Uhr bis 14:00 Uhr: Handelt es sich um eine bezahlte Fehlzeit z. B. Dienstgang, wird die Zeit als erwirtschaftete Nettoarbeitszeit verrechnet. Befinden sich in diesem Zeitbereich nach der Vorgabe aus dem Tagesmodell Pausen, wie z. B. eine Mittagspause von 30 min, werden diese ebenfalls abgezogen. Handelt es sich um eine unbezahlte Fehlzeit z.B. Arztgang, wird die Zeit zwischen 10:00 und 14:00 nicht als Arbeitszeit verrechnet. Zeitverrechnung 14:00 Uhr bis 18:00 Uhr: Die Zeit gilt als normale erwirtschaftete Arbeitszeit Ergebnis: bei bezahlter Fehlzeit: 2:00 + 3:30 + 4:00 = 9:30 Stunden bei unbezahlter Fehlzeit: 2:00 + 0:00 + 4:00 = 6:00 Stunden Hinweis: Wurde bei der Fehlzeit-Geht-Buchung am Terminal der Fehlgrund angegeben, muss dieser bei der Fehlzeit-Kommt-Buchung nicht nochmals ausgewählt werden. Das System erkennt automatisch den Status von offenen Buchungspaaren und weist den richtigen Fehlgrund zu. Beispiel 2 Im Tagesplan sind als Dienstgang-Start und Dienstgang-Ende 8:00 Uhr und 17:00 Uhr definiert. Es liegen folgende Buchungen für einen Tag vor: Kommt Geht 10:00 Uhr Dienstgang 15:00 Uhr Dienstgang Zeitverrechnung 08:00 Uhr bis 10:00 Uhr: Die Zeit gilt als normale erwirtschaftete Arbeitszeit vom definierten Dienstgang-Start bis zur ersten Buchung. Zeitverrechnung 10:00 Uhr bis 15:00 Uhr: Die Zeit gilt abzüglich der Mittagspause als normale erwirtschaftete Arbeitszeit. Zeitverrechnung 14:00 Uhr bis 17:00 Uhr: Die Zeit gilt vom Dienstgangbeginn bis zum definierten Dienstgang-Ende als erwirtschaftete Arbeitszeit. Benutzerhandbuch smart time 38 Ergebnis: 2:00 + 4:30 + 2:00 = 8:30 Stunden Fehlzeitbuchung für den Folgetag Beispiel Eine Person ist einen ganzen oder mehrere Tage mit dem Fehlgrund Dienstreise abwesend. In unserem Beispiel bucht sich die Person am Vortag mit der letzten Geht-Buchung auf Dienstreise. Der Tag nach Beendigung der Fehlzeit beginnt mit einer normalen Kommt-Buchung: Kommt Geht 16:00 Uhr Dienstreise ab Folgetag 1.Tag 2.Tag Dienstreise 3.Tag 10:00 Uhr Zeitverrechnung 1.Tag mit Fehlgrund Dienstreise: Die Zeit bis 16:00 Uhr gilt als normale erwirtschaftete Arbeitszeit. Es gelten die Vorgaben aus dem für diesen Tag gültigen Tagesplan. Zeitverrechnung 2.Tag: Dienstreise – Als erwirtschafte Arbeitszeit wird die im Tagesplan definierte Tagessollzeit angerechnet. Zeitverrechnung 3.Tag: Die Zeit ab 08:00 Uhr gilt als normale erwirtschaftete Arbeitszeit. Es gelten die Vorgaben aus dem für diesen Tag gültigen Tagesplan. Mit der ersten Kommt-Buchung wird der durch die Buchung am ersten Tag begonnene Abwesenheitszeitraum beendet. Der im vorgehenden Beispiel ausgelöste Dienstreisezeitraum wird solange fortgeführt, bis er durch eine Buchung des Mitarbeiters beendet wird. Diese Buchung kann auch eine Korrekturbuchung sein. Hinweis: Durch diese Art der Fehlzeiteingabe wird die Abwesenheitszeit des Mitarbeiters korrekt berechnet. Der Zeitraum erscheint jedoch nicht in der Fehlzeitübersicht. Sollten Sie Wert auf eine vollständige Fehlzeitübersicht legen, benutzen Sie diese Art der Fehlzeiteingabe über das Zeiterfassungsterminal nicht! Benutzerhandbuch smart time 39 Auswertungen Übersicht smart time stellt Ihnen nach der Installation drei vorbereite Listen zur Verfügung, die für die meisten Standardfälle einer Auswertung bereits ausreichend sind. Standardlisten Die vordefinierten Listen im Programm smart time werden im Menü Auswertung unter dem Menüpunkt Listen angezeigt. Monatsübersicht flex Monatsübersicht Periodensumme Tagesübersicht Um sich eine Liste anzusehen, markieren Sie diese und wählen „Drucken“. Hinweis: Mit dem Anklicken von „Drucken“ wird immer eine neue Liste auf dem Bildschirm generiert. Möchten Sie die angezeigte Liste ausdrucken, schließen Sie das Fenster „Listen“ und wählen Sie im Menü Datei den Menüpunkt Drucken oder das Symbol „Drucken“ in der Listenleiste. Monatsübersicht – Monatsübersicht flex Die Listen „Monatsübersicht“ und „Monatsübersicht flex“ stellen alle Buchungen, Salden und Ereignisse für die ausgewählte Periode zur Verfügung. Manuell erzeugte Buchungen werden von Originalbuchungen durch das Zeichen „*“ unterschieden. Die Liste „Monatsübersicht“ ist vorbereitet für feste Arbeitszeiten mit der Ausgabe der Überstundenkonten, während die Liste „Monatsübersicht flex“ bei gleitender Arbeitszeit zur Anwendung kommt. Benutzerhandbuch smart time 40 Periodensumme Die Liste „Periodensumme“ ist im Aufbau ähnlich wie die Tagesübersicht. Sie stellt jedoch die Werte summiert für einen ausgewählten Zeitraum dar. Auf der Liste werden die Summen der Ist-Stunden, der Soll-Stunden und der täglichen Salden dargestellt. In der letzten Spalte sehen Sie weiterhin den kumulierten Gesamtsaldo am Ende der ausgewählten Periode. Im Fußteil der Liste werden alle Werte für die ausgewählten Mitarbeiter summiert. Tagesübersicht In der Liste „Tagesübersicht“ werden Ihnen in kompakter Form alle wesentlichen Informationen für die ausgewählten Mitarbeiter für einen Kalendertag angezeigt. Auf der Liste erscheinen die erste und die letzte Buchung des Tags, die Anwesenheitszeit, die Sollzeit und das Tagessaldo. Zusätzlich wird der kumulierte Saldo zum Zeitpunkt des ausgewählten Datums und ein eventueller Abwesenheitsgrund ausgedruckt. Im Fußteil der Liste werden alle Werte für die ausgewählten Mitarbeiter summiert. Benutzerhandbuch smart time 41 Jahresfehlzeitübersicht In smart time haben Sie mit der Jahresfehlzeitübersicht ein Informationsinstrument, das Ihnen den An- und Abwesenheitsstatus eines Mitarbeiters für ein Kalenderjahr anzeigt. Symbol “Jahresfehlzeitübersicht” Sie erreichen die Jahresfehlzeitübersicht über das Menü Auswertung/ Jahresfehlzeitübersicht oder über das Symbol „Jahresfehlzeitübersicht“ in der Symbolleiste. Im oberen Teil des Fensters wird das aktuelle Kalenderjahr angezeigt. Mit den nebenstehenden Pfeilen können Sie ein Kalenderjahr vor- oder zurückschalten. Im Tabellenkopf wird das Datum angezeigt, in der linken Spalte in aufsteigender Reihenfolge die Monatsbezeichnung. Stehen für das angezeigte Kalenderjahr keine Abwesenheitsinformationen zur Verfügung, werden nur die arbeitsfreien Tage andersfarbig dargestellt. Benutzerhandbuch smart time 42 Statustableau Das Statustableau ist ein Softwareanwesenheitstableau, das Ihnen über symbolische farbige „Lämpchen“ den gegenwärtigen An- oder Abwesenheitsstatus Ihrer Mitarbeiter anzeigt. Sie erreichen das Statustableau unter Auswertungen \ Anzeigetableau oder durch einen Klick auf das Symbol in der Shortcut-Leiste. Die Aktualität der Anzeige entspricht der Aktualität der gespeicherten Daten in der Datenbank. Die Informationen werden durch Auslesen der Datenbank im Minutenrhythmus ständig aktualisiert. Bei Nutzung der Statustableaus ist es deshalb empfehlenswert, die Buchungen zeitnah vom Zeiterfassungsterminal in die Datenbank zu übertragen. Wie dies automatisiert durchgeführt wird, können Sie im Abschnitt Zeitaufträge nachlesen. Die Lämpchen haben folgende Symbolik: Grün Mitarbeiter ist anwesend Rot Mitarbeiter ist abwesend ohne Fehlgrund Gelb Mitarbeiter ist abwesend mit Fehlgrund Blau Mitarbeiter ist abwesend, war aber bereits anwesend Mit ein Klick auf den Namen des Mitarbeiter werden die letzte Buchung oder ein eingetragener Abwesenheitszeitraum angezeigt. Im Falle einer eingetragenen Abwesenheit wird durch einen farbigen Balken die Art der Abwesenheit angezeigt. Benutzerhandbuch smart time 43 Monatsplaner Smart time gibt Ihnen mit dem Monatsplaner ein sinnvolles Instrument an die Hand um die Abwesenheiten Ihrer Mitarbeiter sinnvoll zu planen. Sie erreichen den Monatsplaner unter Auswertungen\Monatsplaner oder durch einen Klick auf das Symbol in der Shortcut-Leiste. In grafischer Form werden alle Fehlzeiten der Mitarbeiter angezeigt. Je nach Bildschirmauflösung werden bis zu 3 Monate gleichzeitig dargestellt. Benutzerhandbuch smart time 44 Kommunikation Übersicht Bevor Zeitbuchungen in smart time verarbeitet werden können, müssen diese mit Hilfe von Zeiterfassungsterminals erfasst werden. Das smart time Kommunikationsmodul liest die Buchungen im Terminal aus, überträgt sie zum PC und ordnet sie in die Datenbank der Zeiterfassung ein. Die Optionen zum Datentransfer wählen Sie in der Auswahlleiste über das Menü Kommunikation an. Die USB-Schnittstelle erlaubt auch den Betrieb der Zeiterfassungsterminals an Orten an denen keine Datenkommunikation möglich ist. Der Datentransfer kann hierbei über einen USB-Stick erfolgen. Benutzerhandbuch smart time 45 Manuelle Datenübertragung Mit der manuellen Datenübertragung können verschiedene Übertragungsmodi ausgeführt und einzelne oder alle Zeiterfassungsterminals angesprochen werden. Anschlusseinstellungen Für die RS 232/485 – Betriebsart sind die Anschlusseinstellungen der seriellen Schnittstelle de PC einzurichten. Das smart time Zeiterfassungsterminal kommuniziert mit einer festen Baudrate von 57600 Bit/s. Die adäquaten Einstellungen müssen Sie für die benutzte serielle Schnittstelle Ihres PC vornehmen. Sie erreichen das Menü unter Extras/Anschlusseinstellungen. Tragen Sie hier folgende Werte ein: Baudrate: 57600 Parität: keine Datenbits 8 Stoppbits: 1 Terminal und Übertragungsart auswählen Zum Vorbereiten der Datenübertragung wählen Sie zunächst das oder die gewünschten Terminals aus, mit denen kommuniziert werden soll. 1. Wählen Sie im Menü Kommunikation den Menüpunkt Senden/Empfangen. 2. Unter der Rubrik „Funktion“ können Sie innerhalb des Listenfelds die gewünschte Datenübertragung auswählen. Benutzerhandbuch smart time 46 3. In der linken Hälfte der Rubrik „Terminals“ werden die zur Verfügung stehenden Terminals angezeigt. Durch Markieren des Terminals und Betätigen der Schaltfläche „–>“ wird das Terminal in die rechte Fensterhälfte „Ausgewählt“ bewegt. Sie können den Vorgang wiederholen, bis alle Terminals, mit denen kommuniziert werden soll, bestimmt sind. Mit der Schaltfläche „>>“ können alle vorhandenen Terminals gleichzeitig verschoben werden. Mit der Schaltfläche „<–“ können Sie die Auswahl wieder rückgängig machen. 4. Entscheiden Sie durch Setzen des Markierungsschalters, ob die Kommunikationsinformation in der Taskleiste abgelegt werden soll. 5. Betätigen Sie die Schaltfläche „Ausführen“, wird die Auswahl beendet und die angewählte Funktion ausgeführt. Eine fehlerfrei ablaufende Kommunikation wird durch die grün blinkende LED „Status“ angezeigt. 6. Schließen Sie das Fenster mit „Beenden“. Über das Listenfeld Funktion wählen Sie die Datenübertragung aus. Dabei stehen Ihnen verschiedene Übertragungsarten zur Verfügung. Buchungen empfangen/Ergebnisse senden (nur Gleitzeit) Diese meistbenutzte Option ist bei der Anwahl bereits voreingestellt. Der Datentransfer erfolgt in 3 Schritten: Terminalbuchungen zum PC übertragen und in der Datenbank speichern Buchungen nach den Zeitmodellen verrechnen, die den Mitarbeitern zugeordnet werden Salden vom PC zum Terminal senden und in der Datenbank für die Mitarbeiterinformationen speichern Buchungen empfangen Es werden die folgenden Schritte ausgeführt: Buchungen zum PC übertragen und in der Datenbank speichern Buchungen nach den Zeitmodellen verrechnen, die den Mitarbeitern zugeordnet werden Ergebnisse senden (nur Gleitzeit) Die berechneten Salden (Saldo vom Vortag) werden zum Terminal gesendet und in der Datenbank für die Mitarbeiterinformationen abgespeichert. Uhren synchronisieren Alle verfügbaren Terminaltypen sind mit einer internen Quarzzeitbasis ausgestattet und verfügen über eine hohe Ganggenauigkeit. Trotzdem ist es in größeren Zeitabständen erforderlich, die Uhrzeit zu korrigieren. Mit dem Ausführen der Option „Uhren synchronisieren“ wird die Systemzeit des PC zum Terminal gesendet. Achtung: Die PC-Uhrzeit muss korrekt sein. Gegebenenfalls ist eine Korrektur über die Windows-Optionen vorzunehmen. Benutzerhandbuch smart time 47 Zeitgesteuerte Datenübertragung Smart time ist in der Lage automatisiert zu bestimmten Tageszeiten und Wochentagen automatisiert ein Datenübertragung durchzuführen. Diese Ereignisse werden in den Zeitaufträgen definiert und abgespeichert. Zeitauftrag anlegen 1. Wählen Sie im Menü Kommunikation den Menüpunkt Zeitaufträge. 2. Klicken Sauf Hinzufügen um einen neuen Zeitauftrag anzulegen. 3. Vergeben Sie für den Zeitauftrag eine Nummer und einen Bezeichner. 4. Wählen Sie die auszuführende Funktion aus. 5. Wählen Sie den Zeitpunkt oder den Zeitraum für die Ausführung aus. Beispiel 1: Von Bis Intervall 08:00 08:00 0:00 Der Zeitauftrag wird einmalig um 8:00 Uhr ausgeführt Beispiel 2: Von Bis Intervall 08:00 18:00 0:15 Der Zeitauftrag zyklisch zwischen 8:00 Uhr und 18:00 alle 15 Minuten ausgeführt. 6. Markieren Sie die Schaltflächen der Wochentage an denen der Zeitauftrag ausgeführt werden soll. 7. Wählen Sie aus den verfügbaren Terminals das Zeiterfassungsterminal aus, für welches der Zeitauftrag gelten soll. 8. Speichern Sie die Definitionen mit Übernehmen ab. Benutzerhandbuch smart time 48 Zeitauftrag ausführen 1. Wählen Sie im Menü Kommunikation den Menüpunkt Zeitaufträge. 2. Klicken Sie auf Ausführen um die Zeitauftrag auszuführen. 3. Eine Aktivierung des Optionsschalters Ablegen in der Taskleiste bewirkt, dass smart time mit den aktivierten Zeitaufträgen in der Taskleiste abgelegt wird. Achtung: Die Zeitaufträge werden nur ausgeführt, wenn der Button Ausführen betätigt wurde. Datenübertragung über USB Über die USB-Verwaltung können die Bewegungsdaten auf den eingesteckten USB-Datenträger gespeichert werden. Download der Buchungsdaten 1. Stecken Sie den USB-Stick in den seitlichen USB-Port 2. Verzweigen Sie in das Menü USBDrive Mng und navigieren Sie mit den Pfeiltasten auf DwnLoad AnwLog 3. Drücken Sie OK und die Datenübertragung startet. Der erfolgreiche Abschluss des Vorgangs wird ihnen am Display des Gerätes angezeigt. Anschließend werden Sie gefragt, ob Sie nun auf dem USB-Stick abgespeicherten Buchungen im Zeiterfassungsterminal löschen möchten. 4. Nach Beendigung der Datenübertragung drücken Sie Esc und entfernen Sie den USB-Stick und stecken Sie diesen in den USB-Port Ihres PC. Wählen Sie im Menü Kommunikation den Menüpunkt Import USBn und wählen Sie auf Ihrem USB-Stick die Datei attlog.* aus und bestätigen Sie Öffnen. Die Buchungsdaten der Mitarbeiter werden importiert und verrechnet. Um einen versehentlichen Neuimport zu verhindern, wird die Datei von smart time umbenannt. Die Verzeichnisse mit den gespeicherten Daten sollten gelegentlich gelöscht werden. Benutzerhandbuch smart time 49 Service Passwort Smart time wurde für den Mehr-Bediener-Betrieb entwickelt, so dass verschiedene Anwender mit dem Programm arbeiten können. Um das Programm zu starten, müssen Sie sich mit dem Passwort anmelden. Durch die Vergabe von Passwörtern für die Anwender von smart time wird sichergestellt, dass kein Unbefugter Daten sichten, verändern oder löschen kann. Passwort ändern Nach der administrativen Vorgabe der Passwörter können die Berechtigten Bediener individuell ihre Passwörter ändern. 1. Wählen Sie im Menü Extras/Passwort den Menüpunkt Passwort ändern. 2. Tragen Sie in das Eingabefeld Aktuelles Passwort Ihr gegenwärtiges Passwort ein. Bei der erstmaligen Eingabe bleibt dieses Eingabefeld leer. 3. Tragen Sie in das Eingabefeld Neues Passwort Ihr neues Passwort ein und bestätigen Sie dieses noch einmal im Eingabefeld Passwort bestätigen. 4. Speichern Sie die Eingaben mit „Übernehmen“. 5. Schließen Sie die Passwortänderung mit „Beenden“. Reindizierung Die smart time-Datenbank nutzt aus Geschwindigkeitsgründen verschiedene Sortierzeichenfolgen, die in einer Indexdatei abgelegt sind. Über Zeiger in dieser Indexdatei erfolgt der Zugriff auf die eigentliche Datenbank. Bei einem Systemabsturz kann es in seltenen Fällen dazu kommen, dass der Index auf Orte in der Datenbank verweist, an denen keine Informationen zur Verfügung stehen. Mit dem Aktivieren der Funktion Datei/Reindizierung wird diese Zuordnung in der Datenbank wieder neu organisiert. Neuberechnung Smart time ist ein sofort rechnendes System, d. h. alle eingegebenen Änderungen und Korrekturen werden sofort berechnet. Unter bestimmten Umständen z. B. einer nachträglichen Zuweisung einer anderen Arbeitszeitregelung für einen zurückliegenden Zeitraum, ist es erforderlich den zurückliegenden Zeitraum neu zu berechnen. Den Menüpunkt Neuberechnung erreichen Sie unter Datei/Neuberechnung. Für eine Neuberechnung steht der Zeitraum des aktuellen und des Vormonates zur Verfügung. Benutzerhandbuch smart time 50