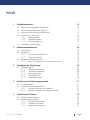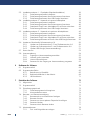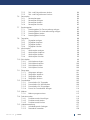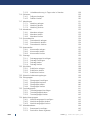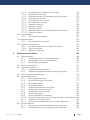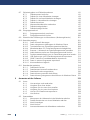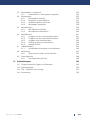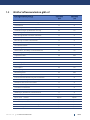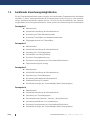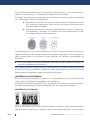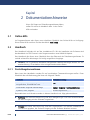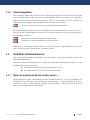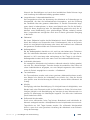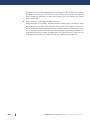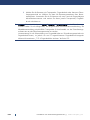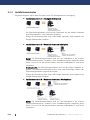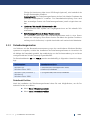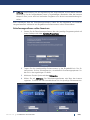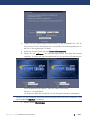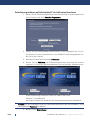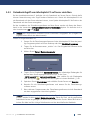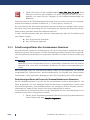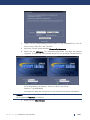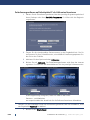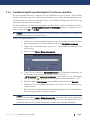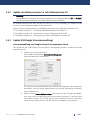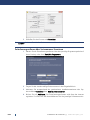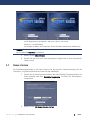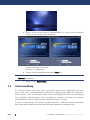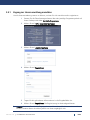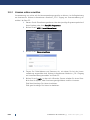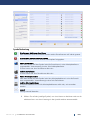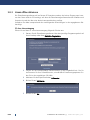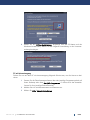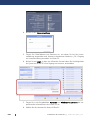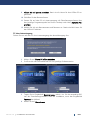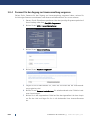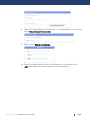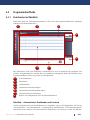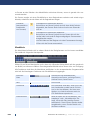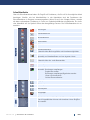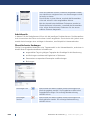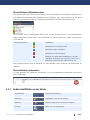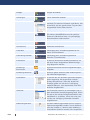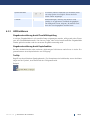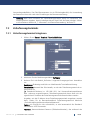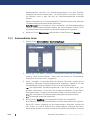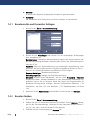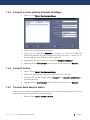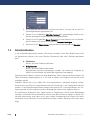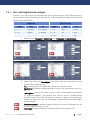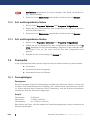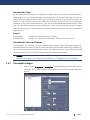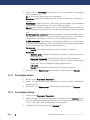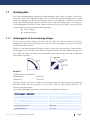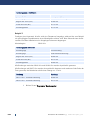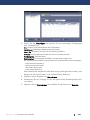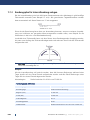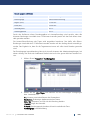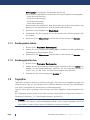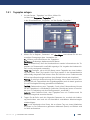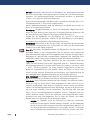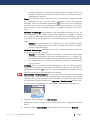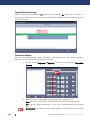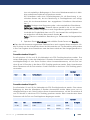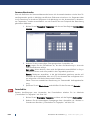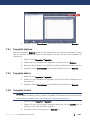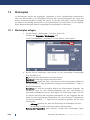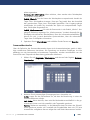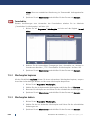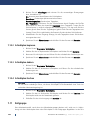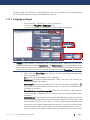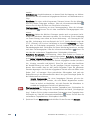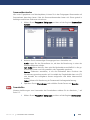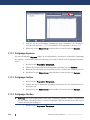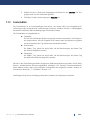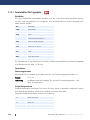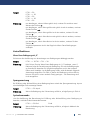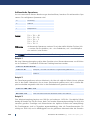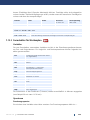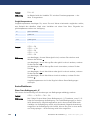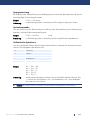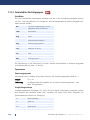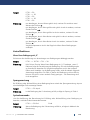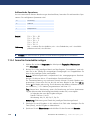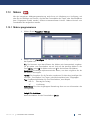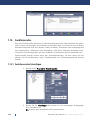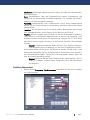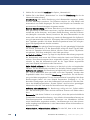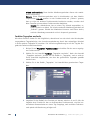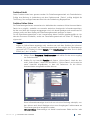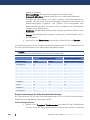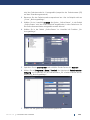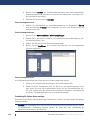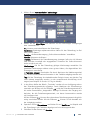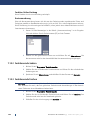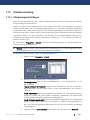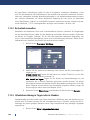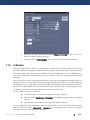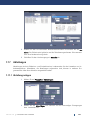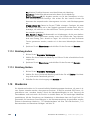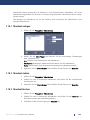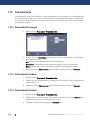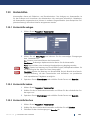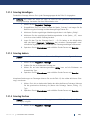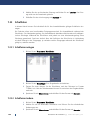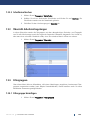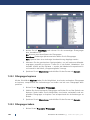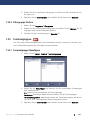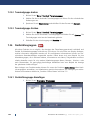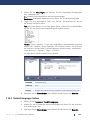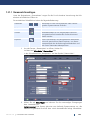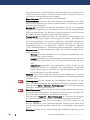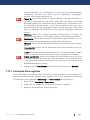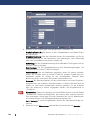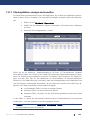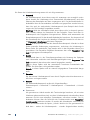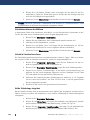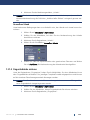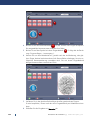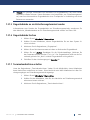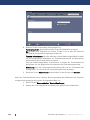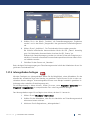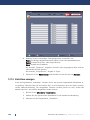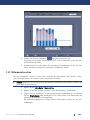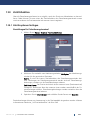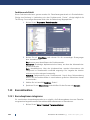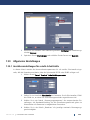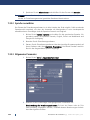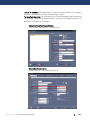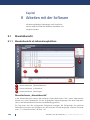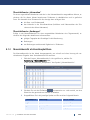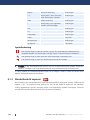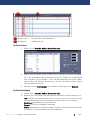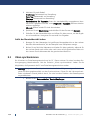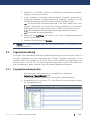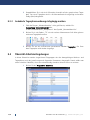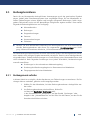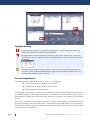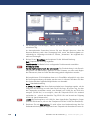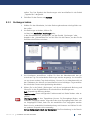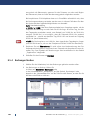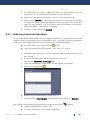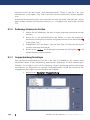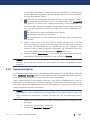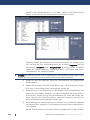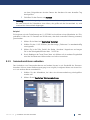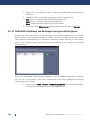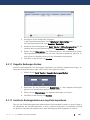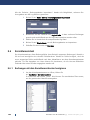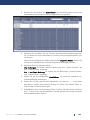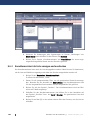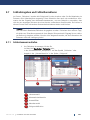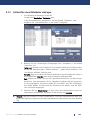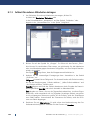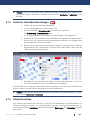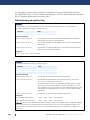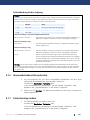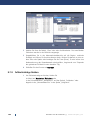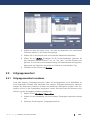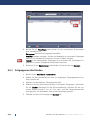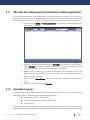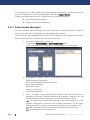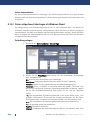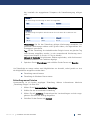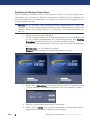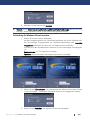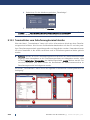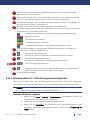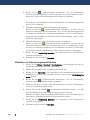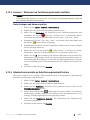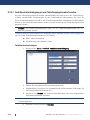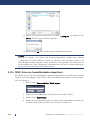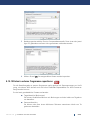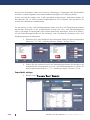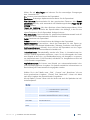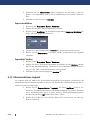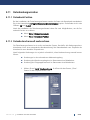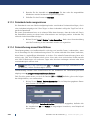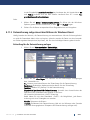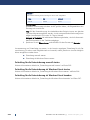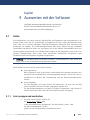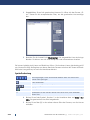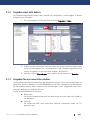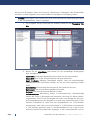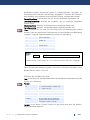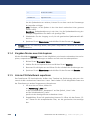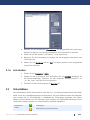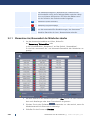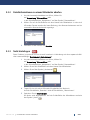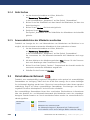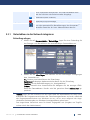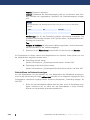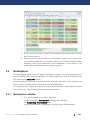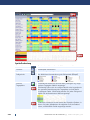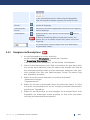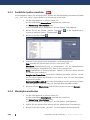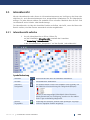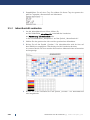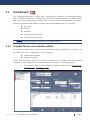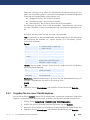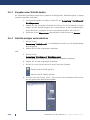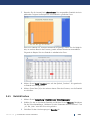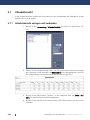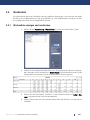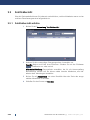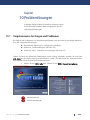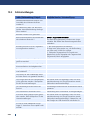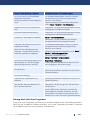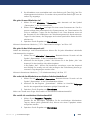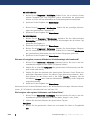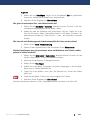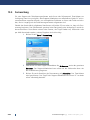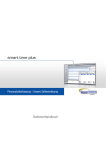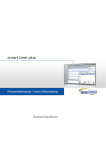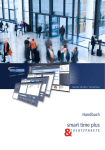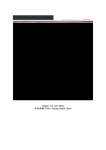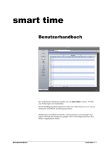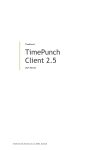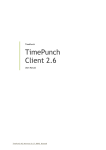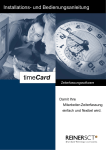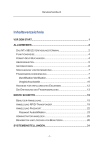Download PDF-Download - Delta Zeitsysteme GmbH
Transcript
001
Vorabinformationen // smart time plus / pro
Copyright
Copyright © NovaCHRON Zeitsysteme und Co. KG. 2012; Rev. HB6.2012.001
Alle Rechte vorbehalten. Kein Bestandteil dieses Produkts darf ohne vorherige Genehmigung von NovaCHRON Zeitsysteme und Co. KG in irgendeiner Art und Weise vervielfältigt, übertragen, in einem Datenabrufsystem gespeichert oder
in eine andere Sprache übersetzt werden.
Haftungsausschluss
Änderungen an den in diesem Dokument enthaltenen Informationen vorbehalten. NovaCHRON übernimmt keine
Haftung für direkte und indirekte, zufällige oder sonstige Schäden oder Folgeschäden, die aus dem Gebrauch oder
durch die Verwendung der in diesem Dokument enthaltenen Informationen entstehen. Abbildungen von Bildschirmmasken, Listenausdrucken und sonstigen Auszügen innerhalb des Handbuchs spiegeln nicht notwendigerweise den
aktuellsten Freigabestand wieder.
Software-Lizenz
Die Benutzung der in diesem Dokument beschriebenen Software unterliegt einer Lizenzvereinbarung, die dem Produkt
beiliegt. Diese Lizenzvereinbarung bestimmt den zulässigen und unzulässigen Gebrauch des Produktes.
002
Inhalt // smart time plus / pro
Inhalt
1
2
3
4
5
Vorabinformationen
10
1.1
Was kann die Zeiterfassungssoftware?
10
1.2
Welche Softwarevarianten gibt es?
11
1.3
Funktionale Erweiterungsmöglichkeiten
12
1.4
Software neu, was nun?
1.4.1
Planungsphase
1.4.2
Installationsphase
1.4.3
Einrichtungsphase
14
14
14
14
1.5
Grundlagen der Biometrie
15
Dokumentationshinweise
18
2.1
Online-Hilfe
18
2.2
Handbuch
2.2.1
Darstellungskonventionen
2.2.2
Orientierungshilfen
18
18
19
2.3
Zusätzliche Dokumentationen
2.3.1
Wenn Sie trotzdem nicht mehr weiter wissen ...
19
19
Grundlagen der Zeiterfassung
20
3.1
Wichtige Begriffe
3.1.1
Arbeitszeitverwaltung
3.1.2
Arbeitszeitregelungen
3.1.3
Pausenregelungen
3.1.4
Schichtplanung
3.1.5
Arbeitszeitmodelle
20
20
20
24
27
28
Installieren von Zeiterfassungsterminals
31
4.1
Voraussetzungen
31
4.2
Installation und Inbetriebnahme
4.2.1
Zeiterfassungsterminal installieren
4.2.2
Zeiterfassungsterminal in Betrieb nehmen
31
31
31
Installieren der Software
33
5.1
Systemvoraussetzungen
33
5.2
Installationsgrundlagen
5.2.1
Lizenzierungsvarianten
5.2.2
Installationsvarianten
5.2.3
Datenbankorganisation
33
33
34
35
Version 6.0 // Inhalt
003
6
7
004
5.3
Installationsvariante 1 – Einzelplatz (Standardinstallation)
5.3.1
Zeiterfassungssoftware installieren
5.3.2
Zeiterfassungssoftware über Seriennummer lizensieren
5.3.3
Zeiterfassungssoftware über USB-Dongle lizensieren
36
36
36
38
5.4
Installationsvariante 2 – Netzwerk mit erstem Arbeitsplatz
5.4.1
Zeiterfassungssoftware installieren
5.4.2
Zeiterfassungssoftware über Seriennummer lizensieren
5.4.3
Datenbank-Zugriff vom Arbeitsplatz-PC auf Server einrichten
5.4.4
Zeiterfassungssoftware über USB-Dongle lizensieren
39
39
40
43
44
5.5
Installationsvariante 3 – Netzwerk mit weiteren Arbeitsplätzen
5.5.1
Zeiterfassungssoftware installieren
5.5.2
Zeiterfassungssoftware über Seriennummer lizensieren
5.5.3
Datenbank-Zugriff vom Arbeitsplatz-PC auf Server einrichten
5.5.4
Zeiterfassungssoftware auf Server über USB-Dongle lizensieren
45
45
46
49
50
5.6
Update auf die aktuelle Softwareversion 6.0
5.6.1
Update von Softwareversion 5.51 auf Softwareversion 6.0
5.6.2
Update von Softwareversion 5.x auf Softwareversion 6.0
5.6.3
Update USB-Dongle (Lizenzumwandlung)
50
50
51
51
5.7
Demo-Version
53
5.8
Lizenzverwaltung
5.8.1
Zugang zur Lizenzverwaltung anmelden
5.8.2
Lizenzen online verwalten
5.8.3
Lizenz offline aktivieren
5.8.4
Passwort für den Zugang zur Lizenzverwaltung vergessen
54
55
56
58
62
Bedienen der Software
64
6.1
Programmaufruf
64
6.2
Programmoberfläche
6.2.1
Basisfenster im Überblick
6.2.2
Bedienschaltflächen in den Menüs
6.2.3
Hilfsfunktionen
65
65
69
71
Einrichten der Software
72
7.1
Allgemeines
72
7.2
Programmaufruf
72
7.3
Zeiterfassungsterminals
7.3.1
Zeiterfassungsterminal integrieren
7.3.2
Kommunikation testen
73
73
74
7.4
Benutzer- und Passwortverwaltung
7.4.1
Benutzerrechte und Passwörter festlegen
7.4.2
Benutzer löschen
7.4.3
Passwort zu einem späteren Zeitpunkt hinzufügen
7.4.4
Passwort löschen
7.4.5
Passwort durch Benutzer ändern
75
76
76
77
77
77
7.5
Arbeitszeitkonten
7.5.1
Zeit- und Ereigniskonten anlegen
78
79
Inhalt // smart time plus / pro
7.5.2
7.5.3
Zeit- und Ereigniskonten ändern
Zeit- und Ereigniskonten löschen
80
80
7.6
Pausenplan
7.6.1
Pausenplantypen
7.6.2
Pausenplan anlegen
7.6.3
Pausenplan ändern
7.6.4
Pausenplan löschen
80
80
81
82
82
7.7
Rundungsplan
7.7.1
Rundungsplan für Zonenrundung anlegen
7.7.2
Rundungsplan für Intervallrundung anlegen
7.7.3
Rundungsplan ändern
7.7.4
Rundungsplan löschen
83
83
86
88
88
7.8
Tagesplan
7.8.1
Tagesplan anlegen
7.8.2
Tagesplan kopieren
7.8.3
Tagesplan ändern
7.8.4
Tagesplan löschen
88
89
95
95
95
7.9
Wochenplan
7.9.1
Wochenplan anlegen
7.9.2
Wochenplan kopieren
7.9.3
Wochenplan ändern
7.9.4
Wochenplan löschen
96
96
98
98
99
7.10 Schichtplan
7.10.1 Schichtplan anlegen
7.10.2 Schichtplan kopieren
7.10.3 Schichtplan ändern
7.10.4 Schichtplan löschen
99
99
100
100
100
7.11 Zeitgruppe
7.11.1 Zeitgruppe anlegen
7.11.2 Zeitgruppe kopieren
7.11.3 Zeitgruppe ändern
7.11.4 Zeitgruppe löschen
100
101
104
104
104
7.12 Formeleditor
7.12.1 Formeleditor für Tagesplan
7.12.2 Formeleditor für Wochenplan
7.12.3 Formeleditor für Zeitgruppen
7.12.4 Formel im Formeleditor anlegen
105
106
109
112
114
7.13 Makros
7.13.1
115
115
Makros programmieren
7.14 Funktionscodes
7.14.1 Funktionscodes hinzufügen
7.14.2 Funktionscode ändern
7.14.3 Funktionscode löschen
116
116
126
126
7.15 Urlaubsverwaltung
7.15.1 Urlaubsanspruch festlegen
7.15.2 Resturlaub verwalten
127
127
128
Version 6.0 // Inhalt
005
7.15.3
006
Urlaubsberechnung in Tagen oder in Stunden
128
7.16 Fehlzeiten
7.16.1 Fehlgrund anlegen
7.16.2 Fehlzeit löschen
129
130
130
7.17 Abteilungen
7.17.1 Abteilung anlegen
7.17.2 Abteilung ändern
7.17.3 Abteilung löschen
131
131
132
132
7.18 Mandanten
7.18.1 Mandant anlegen
7.18.2 Mandant ändern
7.18.3 Mandant löschen
132
133
133
133
7.19 Firmenbereiche
7.19.1 Firmenbereich anlegen
7.19.2 Firmenbereich ändern
7.19.3 Firmenbereich löschen
134
134
134
134
7.20 Kostenstellen
7.20.1 Kostenstelle anlegen
7.20.2 Kostenstelle ändern
7.20.3 Kostenstelle löschen
135
135
135
135
7.21 Feiertage
7.21.1
7.21.2
7.21.3
7.21.4
136
136
137
137
137
Feiertagsgruppe hinzufügen
Feiertag hinzufügen
Feiertag ändern
Feiertag löschen
7.22 Schulferien
7.22.1 Schulferien anlegen
7.22.2 Schulferien ändern
7.22.3 Schulferien löschen
138
138
138
139
7.23 Übersicht Arbeitszeitregelungen
139
7.24 Filtergruppen
7.24.1 Filtergruppe hinzufügen
7.24.2 Filtergruppe kopieren
7.24.3 Filtergruppe ändern
7.24.4 Filtergruppe löschen
139
139
140
140
141
7.25 Terminalgruppen
7.25.1 Terminalgruppe hinzufügen
7.25.2 Terminalgruppe ändern
7.25.3 Terminalgruppe löschen
141
141
142
142
7.26 Nachrichtengruppen
7.26.1 Nachrichtengruppe hinzufügen
7.26.2 Nachrichtengruppe ändern
7.26.3 Nachrichtengruppe löschen
142
142
143
144
7.27 Mitarbeiterdaten
7.27.1 Stammsatz hinzufügen
7.27.2 Persönliche Daten ergänzen
144
145
147
Inhalt // smart time plus / pro
7.27.3
7.27.4
7.27.5
7.27.6
7.27.7
7.27.8
7.27.9
7.27.10
7.27.11
7.27.12
7.27.13
8
Urlaubsguthaben anzeigen und verwalten
Fingerabdrücke einlesen
Fingerabdrücke an ein Zeiterfassungsterminal senden
Fingerabdrücke löschen
Terminalnachrichten erstellen
Jahresguthaben festlegen
Statistiken anzeigen
Stammsatz suchen
Stammsatz ändern
Mitarbeiterdaten an ein Zeiterfassungsterminal senden
Stammsatz löschen
149
153
155
155
155
157
158
159
160
160
160
7.28 Zutrittsfunktion
7.28.1 Zutrittsoptionen festlegen
161
161
7.29 Barcodefunktion
7.29.1 Barcodeoptionen integrieren
162
162
7.30 Allgemeine Einstellungen
7.30.1 Anschlusseinstellungen für serielle Schnittstelle
7.30.2 Sprache auswählen
7.30.3 Allgemeine Parameter
163
163
164
164
Arbeiten mit der Software
168
8.1
Monatsübersicht
8.1.1
Monatsübersicht als Informationsplattform
8.1.2
Monatsübersicht als Korrekturplattform
8.1.3
Monatsübersicht anpassen
168
168
169
170
8.2
Uhren synchronisieren
172
8.3
Tagesplanzuordnung
8.3.1
Tagesplanzuordnung ändern
8.3.2
Geänderte Tagesplanzuordnung rückgängig machen
173
173
174
8.4
Übersicht Arbeitszeitregelungen
174
8.5
Buchungskorrekturen
175
8.5.1
Buchungsmenü aufrufen
175
8.5.2
Fehlende Buchungen hinzufügen
177
8.5.3
Buchungen ändern
179
8.5.4
Buchungen löschen
180
8.5.5
Änderungs-Kommentar hinzufügen
181
8.5.6
Änderungs-Kommentar löschen
182
8.5.7
Gruppenbuchung hinzufügen
182
8.5.8
Summen korrigieren
183
8.5.9
Summenkorrekturen umbuchen
185
8.5.10 Fehlerhafte Zuordnung von Buchungen anzeigen und korrigieren 186
8.5.11 Doppelte Buchungen löschen
187
8.5.12 Gesicherte Buchungsdateien aus Log-Datei importieren
187
8.6
Korrekturassistent
8.6.1
Buchungen mit dem Korrekturassistenten korrigieren
8.6.2
Korrekturassistent als Liste anzeigen und ausdrucken
Version 6.0 // Inhalt
188
188
190
007
9
8.7
Fehlzeiteingaben und Fehlzeitkorrekturen
8.7.1
Fehlzeitenmenü aufrufen
8.7.2
Fehlzeit für einen Mitarbeiter eintragen
8.7.3
Fehlzeit für mehrere Mitarbeiter eintragen
8.7.4
Fehlzeit in Jahresübersicht eintragen
8.7.5
Fehlzeit berechnen
8.7.6
Abwesenheitsübersicht ausdrucken
8.7.7
Fehlzeiteinträge ändern
8.7.8
Fehlzeiteinträge löschen
191
191
193
194
195
195
197
197
198
8.8
Zeitgruppenwechsel
8.8.1
Zeitgruppenwechsel vornehmen
8.8.2
Zeitgruppenwechsel löschen
199
199
200
8.9
Übersicht über Änderungen und Korrekturen (Änderungshistorie)
201
8.10 Datenübertragung
8.10.1 Daten manuell übertragen
8.10.2 Daten zeitgesteuert übertragen als Windows-Dienst
8.10.3 Terminalstatus vom Zeiterfassungsterminal abrufen
8.10.4 Mitarbeiterdaten PC / Zeiterfassungsterminal abgleichen
8.10.5 Sommer- / Winterzeit am Zeiterfassungsterminal umstellen
8.10.6 Administratorenrechte am Zeiterfassungsterminal löschen
8.10.7 Funktionstastenbelegung an ein Zeiterfassungsterminal senden
8.10.8 USB: Buchungen vom Zeiterfassungsterminal importieren
8.10.9 ODBC: Daten aus Fremddatenbanken importieren
8.10.10 Daten in externe Programme exportieren
8.10.11 Kommunikations-Logbuch
201
202
204
208
209
211
211
212
213
214
215
218
8.11 Datenbankorganisation
8.11.1 Datenbank-Position
8.11.2 Datenbestand manuell neuberechnen
8.11.3 Datenbank-Index reorganisieren
8.11.4 Datensicherung manuell durchführen
8.11.5 Datensicherung zeitgesteuert durchführen als Windows-Dienst
219
219
219
220
220
221
Auswerten mit der Software
223
9.1
223
223
225
225
228
228
229
9.2
008
Listen
9.1.1
9.1.2
9.1.3
9.1.4
9.1.5
9.1.6
Liste anzeigen und ausdrucken
Vorgaben einer Liste ändern
Vorgaben für eine neue Liste erstellen
Vorgaben für eine neue Liste kopieren
Liste im CSV-Dateiformat exportieren
Liste löschen
Statustableau
9.2.1
Momentane An-/Abwesenheit der Mitarbeiter abrufen
9.2.2
Detailinformationen zu einem Mitarbeiter abrufen
9.2.3
Notiz hinterlegen
9.2.4
Notiz löschen
9.2.5
Anwesenheitsstatus der Mitarbeiter ausdrucken
229
230
231
231
232
232
Inhalt // smart time plus / pro
9.3
Statustableau im Netzwerk
9.3.1
Statustableau in das Netzwerk integrieren
232
233
9.4
Monatsplaner
9.4.1
Monatsplaner aufrufen
9.4.2
Navigieren im Monatsplaner
9.4.3
Zusätzliche Spalten einrichten
9.4.4
Monatsplan ausdrucken
235
235
237
238
238
9.5
Jahresübersicht
9.5.1
Jahresübersicht aufrufen
9.5.2
Jahresübersicht ausdrucken
239
239
240
9.6
Statistikmodul
9.6.1
Vorgaben für eine neue Statistik erstellen
9.6.2
Vorgaben für eine neue Statistik kopieren
9.6.3
Vorgaben einer Statistik ändern
9.6.4
Statistik anzeigen und ausdrucken
9.6.5
Statistik löschen
241
241
243
244
244
245
9.7
Urlaubsübersicht
9.7.1
Urlaubsübersicht anzeigen und ausdrucken
246
246
9.8
Wochenliste
9.8.1
Wochenliste anzeigen und ausdrucken
247
247
9.9
Zutrittsübersicht
9.9.1
Zutrittsübersicht aufrufen
248
248
10 Problemlösungen
249
10.1 Vorgehensweise bei Fragen und Problemen
249
10.2 Fehlermeldungen
250
10.3 FAQ – Probleme und Lösungen
252
10.4 Fernwartung
256
Version 6.0 // Inhalt
009
Kapitel
1 Vorabinformationen
Die Zeiterfassungssoftware von NovaCHRON ist konzipiert für die branchenneutrale Erfassung, Auswertung und Verrechnung von An- und Abwesenheitszeiten für unterschiedlichste Arbeitszeitmodelle.
1.1
Was kann die Zeiterfassungssoftware?
Mit der Zeiterfassungssoftware haben Sie ein leistungsfähiges System zum Erfassen und Verarbeiten von Personalzeiten. Die Zeiterfassungssoftware ist branchenunabhängig einsatzfähig,
durch die modulare Systemarchitektur sowie die variable Lizenzierung individuell konfigurierbar und für nahezu jede Betriebsgröße geeignet. Damit kommt die Zeiterfassungssoftware
mühelos mit unterschiedlichsten Tarif- und Betriebsvereinbarungen zurecht. Ob feste oder flexible Arbeitszeiten, Schichtarbeit, Zuschlagszeiten, Urlaubsplanung und Urlaubsverwaltung –
die Zeiterfassung wird einfach und komfortabel.
Je nach Softwarevariante und Zusatzpaketen können Mitarbeiter über das Internet/ Intranet
Zeitbuchungen vornehmen, Fehlbuchungen korrigieren und Urlaubsanträge bzw. Dienstreisen
beantragen. Das bietet auch externen Mitarbeitern die Möglichkeit, an der Zeiterfassung teilzunehmen.
Die Zeiterfassungssoftware wird standardmäßig in zwei unterschiedlichen ausgestatteten Programmversionen angeboten:
smart time plus
smart time pro
Die Programmversion smart time plus kann zusätzlich durch verschiedene flexible Zusatzpakete und Zusatzoptionen in ihrer Funktionalität weiter aufgerüstet werden.
010
Vorabinformationen // smart time plus / pro
1.2
Welche Softwarevarianten gibt es?
smart time
plus
smart time
pro
10 – 5000 Mitarbeiter
Monatsübersicht + Jahresübersicht (grafisch)
Statustableau
Verwaltung mehrere Zeiterfassungsterminals
Anzahl Buchungen je Mitarbeiter und Tag
50
50
Berechnung von Aushilfen
Berechnung Gleitzeit und feste Arbeitszeit
Automatische Überstundenberechnung
Berechnung von Mehrschichtbetrieb
Automatischer Feiertagskalender für D, A, CH
Feste Monatssollzeit
Berechnung > 24:00 Uhr
Überstunden-, Zuschlags- und Sonderkonten
40
40
Leistungsmerkmale (Auszug)
Berechnung Urlaubsanspruch und Resturlaub
Tageszeitmodelle
25
999
Wochenzeitmodelle
25
999
Mehrschichtmodelle
25
999
Arbeitszeitgruppen
25
999
Rundungspläne
50
50
Pausenpläne
50
50
Pausen je Tageszeitmodell
4
4
Fehlzeitengründe
40
999
Zeitlich begrenzter Arbeitszeitwechsel
Erweiterte Kontenberechnung mit Formeleditor
Variable Auswertungen mit Listendesigner
CSV-Export aller Listen nach EXCEL
Erweiterter Listengenerator mit Formeln
Datenbank im Netzwerk
Verschiedene Benutzerrechte
Abteilungen, Mandanten, Firmenbereiche
Statustableau im Netzwerk
Option
Option
Export Lohn + Gehalt
Option
Option
Auftragszeiterfassung
Option
Option
WEB-Modul (Mitarbeiter-Selbstauskunft)
Option
Option
WEB-Modul Pro (zusätzlich mit Antragswesen)
Option
Option
WEB-Buchungsterminal
Option
Option
Version 6.0 // Vorabinformationen
011
1.3
Funktionale Erweiterungsmöglichkeiten
Für die Zeiterfassungssoftware smart time plus sind verschiedene Zusatzpakete als Kaufoption
erhältlich, in denen Leistungsmerkmale der Softwareversion smart time pro je nach Anforderungen individuell kombiniert werden können. Sie sind für die Grundfunktion der Zeiterfassungssoftware nicht zwingend erforderlich, bieten jedoch eine Erweiterung der Funktionalität.
Zusatzpaket 1
Statistikmodul
Individuelle Darstellung der Monatsübersicht
Erweiterung auf 999 Arbeitszeitmodelle
Zuweisung Teilzeitfaktor im Mitarbeiterstammsatz
Zeitgruppenwechsel mit Teilzeitfaktor
Zusatzpaket 2
Statistikmodul
Individuelle Darstellung der Monatsübersicht
Verwaltung von Terminalgruppen
Formeleditor mit Debug-Funktion
Erweiterte Zuschlagsberechnung
Erweiterter Listengenerator mit Formeleditor/Filterfunktion
Tageserweiterung zum Vortag
Zusatzpaket 3
Statistikmodul
Individuelle Darstellung der Monatsübersicht
Verwaltung von Terminalgruppen
Erweiterung Monatsplaner/Jahresübersicht
Urlaubsberechnung in Stunden
Individuelle Anzeigen am Terminaldisplay (Nachrichtengruppen)
Zusatzpaket 4
012
Statistikmodul
Individuelle Darstellung der Monatsübersicht
Verwaltung von Terminalgruppen
Periodenarbeitszeit (Wochen-, Monats-, Jahresarbeitszeit)
Verwaltung zusätzlicher (10) Urlaubskonten
Erweiterter Listengenerator mit Formeleditor/Filterfunktion
Individuelle Anzeigen am Terminaldisplay (Nachrichtengruppen)
Vorabinformationen // smart time plus / pro
novaPLAN
Bei NovaPLAN handelt es sich um ein externes Planungsmodul für die dezentrale Einsatzplanung von Mitarbeitern auf Tages-, Wochen- oder Monatsbasis. Neben der Planung ist auch
die Auswertung von Fehlzeiten und unregelmäßigen Arbeitszeiten möglich. Mit der Visualisierung der Mitarbeiterstärken in Abteilungen und der damit verbundenen Möglichkeit zur Erkennung von Engpässen, zum Beispiel bei Krankheiten, sind Sie in der Lage schnell zu
reagieren und damit die kontinuierliche Produktivität zu gewährleisten.
NovaCHRON Project
Mit NovaCHRON Project erfassen und verwalten Sie auftragsbezogene Arbeitszeiten. Diese
Arbeitszeiten werden auf einzelne Projekte oder Aufträge mit mehreren Arbeitsgängen verteilt. Die Übersicht der dafür angefallenen Arbeitsgänge führt zu einer wesentlich schnelleren
Bewertung der Produktivität und Rentabilität von Projekten. Das bedeutet für Sie mehr Transparenz bei der Vor- und Nachkalkulation und eine präzise Planungsgrundlage für künftige
Projekte.
NovaAccess
Die Zutrittskontrolle mit NovaAccess ermöglicht es, die Zutrittsberechtigungen für jeden Mitarbeiter bzw. jede Mitarbeitergruppe minutengenau und für jeden Wochentag einzeln zu
steuern. NovaCHRON Access übernimmt dabei die Administration der angebunden Terminals,
Zutrittsleser und Motorschlösser.
Die Funktionalität bezüglich der Definition von tageszeitabhängigen Zutrittseinschränkungen
ist dabei terminalabhängig. Antipassback und Türsperrung bei unberechtigtem Zugriff sind
möglich (nur für bestimmte Terminaltypen).
Darüber hinaus kann wahlweise eine On- oder Offline-Auswertung der getätigten Zutritte erfolgen. Im Onlinemodus erfolgt die automatische Anzeige eines hinterlegten Mitarbeiterbildes
bei Zutritt auf dem Bildschirm. Eine tabellarische Auswertung mit Filtermöglichkeiten hinsichtlich. Zeitraum und Mitarbeiter kann im Offline-Modus erfolgen, so dass gezielt Problemzonen
fokussiert werden können.
Version 6.0 // Vorabinformationen
013
1.4
Software neu, was nun?
Damit die Zeiterfassungssoftware den gewünschte Komfort und die erhoffte Sicherheit,
Transparenz und Effizienz für Ihr Unternehmen liefert, müssen im Vorfeld verschiedene Ausgangsbedingungen beachtet und entsprechende Einstellungen vorgenommen werden.
Die folgend aufgeführten Ablaufphasen mit ihrer Reihenfolge von Arbeitsschritten sind dabei
lediglich ein Vorschlag, der auf langjährigen Erfahrungen in der Arbeit mit der Zeiterfassungssoftware beruht. Dementsprechend können Sie diese Reihenfolge jederzeit nach den Gegebenheiten in Ihrer Firma und Ihren Wünschen ändern.
1.4.1
Planungsphase
In dieser Phase müssen Sie Ihre Zeit- und Unternehmensorganisation für das Zeiterfassungssystem analysieren und aufbereiten. Dazu gehören u. a. Überlegungen, wie Ihre Tages- und
Wochenmodelle aussehen sollen, welche Abwesenheitsgründe benötigt werden, welche Sonderzeiten von Bedeutung sind, wie die Kommunikation zwischen Zeiterfassungssoftware und
Zeiterfassungsterminal ablaufen soll usw.
1.4.2
Installationsphase
In dieser Phase führen Sie die Installation Ihrer Hardware-Komponenten durch wie zum Beispiel der Zeiterfassungsterminals, der Steuerungselemente bei Zutrittsoptionen.
Es folgt die Installation der Zeiterfassungssoftware auf Ihrem PC.
1.4.3
Einrichtungsphase
Für die Einrichtung und die spätere Betreuung des Systems sollte ein Systembetreuer festgelegt werden. Dieser erhält die sogenannten „Supervisor-Rechte“ und hat damit uneingeschränkten Zugriff auf alle Funktionen der Zeiterfassungssoftware und der Zeiterfassungsterminals. Ein Supervisor kennt den „Master-Benutzernamen“ und das „Master-Passwort“.
Es folgt das Einrichten der Peripherie, wie Zeiterfassungsterminals und Steuerelemente und
der Erststart des Gesamtsystems. Mit der Einrichtung der Zeiterfassungssoftware hinsichtlich
der wichtigsten hardwarebezogenen Programmfunktionen sowie die grundlegenden Modellund Parameterdefinitionen haben Sie die Basis geschaffen.
Es folgen, je nach verwendeten Zusatzpaketen oder Zusatzoptionen, das Erstellen Ihrer anwendungsspezifischen Modell- und Parameterdefinitionen und der Bereich Personaldaten.
Zu bedenken sind außerdem die Benutzerberechtigungen, die ausschließlich durch den Systembetreuer festgelegt werden.
Empfohlene Einrichtungsreihenfolge
Beginnen Sie bei der Einrichtung der Zeiterfassungssoftware mit dem Anlegen der Zeitmodelle, richten Sie dann die Personen ein und erstellen Sie dann jeweils die persönlichen Gesamtmodelle.
014
Vorabinformationen // smart time plus / pro
1.5
Grundlagen der Biometrie
Was ist Biometrie?
Unter Biometrie, im Zusammenhang mit einer Personenidentifikation, versteht man die Erkennung von Personen anhand von einzigartigen und unverwechselbaren biometrischen
Merkmalen. Diese Merkmale sind unmittelbar an den Körper der Person gebunden und müssen nicht erst zusätzlich zugeordnet werden.
Biometrische Merkmale sind bezogen auf den Benutzer einzigartig und eindeutig. An ein biometrisches Merkmal muss sich der Benutzer nicht erinnern, er kann es weder vergessen,
noch verlieren, sondern trägt es ständig bei sich. Körperliche Merkmale können nicht wie ein
Passwort oder Karte einfach weitergegeben und missbräuchlich verwendet werden.
Deshalb bietet sich die Biometrie als Alternative oder Ergänzung zu herkömmlichen Methoden, wie Karte oder PIN/Passwort zum Einsatz in Zeiterfassungs- und Zutrittskontrollsystemen
an.
Zu den biometrischen Verfahren, die mit passiven physiologischen Merkmalen arbeiten und
zur Personenidentifikation eingesetzt werden, gehören:
Fingerabdruckerkennung
Gesichtserkennung
Iriserkennung
Venenerkennung
Handgeometrieerkennung
Warum Fingerabdruckerkennung?
Von allen biometrischen Verfahren hat in den letzten Jahren weltweit die Erkennung anhand
des Fingerabdruckes die weitaus größte Verbreitung erfahren. Die Fingerabdruckerkennung
hat einen Anteil von 40 % an den verwendeten biometrischen Verfahren. Deshalb existieren
mit der Fingerabdruckerkennung auch die umfangreichsten praktischen Erfahrungen.
Fingerabdrucksysteme weisen bezüglich der Anschaffungskosten gegenüber allen anderen
Systemen deutliche Vorteile auf.
In einer vom Bundesamt für Sicherheit in der Informationstechnik (BSI) durchgeführten umfangreichen Studie zur Leistungsfähigkeit verschiedener biometrischer Systeme, erzielten Fingerabdrucksysteme mit optischen Sensoren die besten Ergebnisse (noch vor Iriserkennung
und Gesichtserkennung). Es wurde bescheinigt, dass die Fingerabdruckerkennung auch für
sehr hohe Sicherheitsanforderungen geeignet ist.
Grundlagen der Fingerabdruckerkennung
Die Einzigartigkeit des Fingerabdrucks (es existieren keine zwei Menschen mit gleichem Fingerabdruck, selbst eineiige Zwillinge mit genetisch identischer DNA weisen unterschiedliche
Fingerabdrücke auf) lassen ihn als ideal geeignet erscheinen zur Verwendung in automatisierten Erkennungssystemen. Für die automatisierte Erkennung werden die FingerabdruckFeinmerkmale, die so genannten Minuzien verwendet. Diese ergeben sich aus dem Vorhandensein von Verzweigungen und Endungen in der Fingerlinienstruktur. Die Anordnung dieser
punktförmig definierten Merkmale ergibt ein ganz spezifisches Bild, das ebenfalls einmalig ist
Version 6.0 // Vorabinformationen
015
und sich maschinell auswerten lässt. Die Anordnung dieser Minuzien – ihre relative Lage zueinander und ihre Richtung – ist hauptsächlich zufällig und nicht vererbbar.
Der Ablauf der biometrischen Identifizierung ist bei allen biometrischen Systemen unabhängig
vom verwendeten Verfahren prinzipiell gleich:
Registrierung des Nutzers im System (Enrollment) durch Erfassung der biometrisch relevanten Eigenschaften dieser Person und Erstellung und Speicherung
eines Datensatzes (Template).
Erfassung der biometrisch relevanten Eigenschaften einer Person, Erstellung eines Datensatzes (Templates) und Vergleich der aktuell präsentierten mit den
zuvor abgespeicherten Daten (Matching).
Zur Erfassung einer Person in einem biometrischen System wird beim Enrollment vom Fingerabdruck zunächst ein Bild erzeugt. Mittels eines speziellen Algorithmus, der bei jedem Hersteller unterschiedlich ist, wird dieses in einen Datensatz, das Template, umgewandelt und
gespeichert.
Es ist nicht möglich aus diesem extrahierten Datensatz auf dem umgekehrten Wege wieder einen Fingerabdruck zu generieren!
Beim Matching wird ein Vergleich zwischen dem gespeicherten Template und dem Datensatz,
der bei einer erneuten Präsentation gewonnen wurde, durchgeführt. Wird eine hinreichende
Übereinstimmung festgestellt, erkennt das System den Benutzer.
Identifikation und Verifikation
Bei der Verwendung biometrischer Systeme zur Authentifizierung von Personen stößt man
immer wieder auf die Begriffe Identifikation und Verifikation.
Ziel einer biometrischen Erkennung ist stets, die Identität einer Person zu ermitteln (Identifikation) oder eine behauptete Identität zu bestätigen bzw. zu widerlegen (Verifikation)
Identifikation (1:n Vergleich)
Bei einer Identifikation wird ein biometrische Merkmal mit allen im System gespeicherten Referenzmerkmalen verglichen (1:n Vergleich). Gibt es eine Übereinstimmung, ist die Identifika-
016
Vorabinformationen // smart time plus / pro
tion erfolgreich und die zum betreffenden Referenzmerkmal gehörende User-ID lässt sich weiterverarbeiten.
Verifikation (1:1 Vergleich)
Bei einer Verifikation gibt der Nutzer dem System seine Identität vorab bekannt (zum Beispiel
über eine PIN oder Karte), das System muss das biometrische Merkmal dann nur noch mit einem zur User-ID passenden Referenzmerkmal (1:1 Vergleich) vergleichen. Bei Übereinstimmung ist die Verifikation erfolgreich.
Wie effektiv sind biometrische Systeme?
Die Erfassung und Auswertung biometrischer Merkmale ist naturgemäß mit Messfehlern behaftet, da sich die verwendeten Merkmale sowohl im Laufe der Zeit als auch temporär durch
äußere Einflüsse ändern und auch die Präsentation gegenüber dem System niemals gleich erfolgt. Die zu unterschiedlichen Zeitpunkten erzeugten digitalen Abbilder des gleichen biometrischen Merkmals können also nicht zu 100 % identisch sein. Es erfolgt also beim Matching
deshalb keine Überprüfung auf Gleichheit sondern auf hinreichende Ähnlichkeit.
Für die Effektivität und Sicherheit biometrischer Systeme existieren zwei allgemein anerkannte
Messgrößen:
die Falsch-Zurückweisungsrate (FRR)
die Falschakzeptanzrate (FAR)
Falsch-Zurückweisungsrate (FRR)
FRR ist die Häufigkeit (ausgedrückt als prozentualer Anteil), mit der berechtigte Personen unberechtigterweise zurückgewiesen werden. Die FRR ist in der Regel ein Komfortmerkmal, da
falsche Abweisungen vor allem lästig sind, aber die Sicherheit nicht beeinträchtigen. Der typische Wert für NovaCHRON-Systeme liegt bei weniger als 1 %.
Falschakzeptanzrate (FAR)
FAR ist die Häufigkeit (ausgedrückt als prozentualer Anteil), mit der nicht berechtigte Personen als berechtigt akzeptiert werden. Da eine falsche Akzeptanz in der Regel zu Schäden
führt, ist die FAR ein sicherheitsrelevantes Maß. Die FAR wird allgemein als wichtigstes Kriterium für die Qualität einer Biometrielösung angesehen. Der typische Wert für NovaCHRONSysteme liegt bei 0,0001%.
Beide Werte können oftmals durch Änderung der Toleranzschwellen innerhalb des Systems
beeinflusst werden, stehen jedoch immer in direkter Abhängigkeit zueinander: eine Verringerung der FAR führt unmittelbar zu einer Erhöhung der FRR und umgekehrt.
Version 6.0 // Vorabinformationen
017
Kapitel
2 Dokumentationshinweise
Wenn Sie Fragen zur Zeiterfassungssoftware haben,
sollten Sie zuerst im Handbuch bzw. in der OnlineHilfe nachsehen.
2.1
Online-Hilfe
Im Programmfenster steht Ihnen zum schnelleren Überblick eine Online-Hilfe zur Verfügung.
Diese Online-Hilfe erreichen Sie über das Menü Hilfe Hilfe.
2.2
Handbuch
Das Handbuch befindet sich auf der Installations-CD. Bei der Installation der Software wird
das Handbuch im PDF-Format in den Programmordner unter MANUAL kopiert.
Das Handbuch gibt Ihnen einen Überblick über den Gebrauch der Zeiterfassungssoftware. Es
enthält schrittweise Anleitungen für häufig ausgeführte Vorgänge.
Hinweis: Die im gesamten Handbuch dargestellten Bildschirmanzeigen dienen zur Veranschaulichung. Sie enthalten nicht zwingend authentische Daten.
2.2.1
Darstellungskonventionen
Beim Lesen des Handbuchs werden Sie auf verschiedene Textauszeichnungen stoßen. Einen
Überblick über die Bedeutung gibt Ihnen die folgende Tabelle.
Auswahl
Textauszeichnung
Menüs, Auswahlboxen, Eingabefelder, Markierungsschalter, Schaltflächen usw.
fett
Aufeinander folgende Menüeinträge
Extras Terminal Terminaldefinition
Symbole, Icons, Register
Anführungszeichen „...“
Besonderheiten und Hinweise werden in diesem Handbuch wie folgt gekennzeichnet:
Achtung: Mit dieser Kennzeichnung und dem dazugehörigen Text wird auf Besonderheiten beim Umgang mit der Software hingewiesen.
Hinweis: Mit dieser Kennzeichnung und dem zugeordneten Text werden zusätzliche Informationen gegeben, die Sie beim Umgang mit der Software beachten müssen.
018
Dokumentationshinweise // smart time plus / pro
2.2.2
Orientierungshilfen
Das Handbuch erklärt die Funktionen der Zeiterfassungssoftware smart time plus und smart
time pro gleichwertig. Dabei wird bei der Beschreibung der Funktionalität vom Programmpaket smart time plus als Basis ausgegangen. Sollte es notwendig sein einen Hinweis auf
smart time plus zu geben, wird die folgende Kennzeichnung verwendet:
Hinweis auf smart time plus nur bei Verständnisschwierigkeiten
Bei weiterführenden Funktionen, die ausschließlich im Programmpaket smart time pro oder in
den optionalen Zusatzmodulen relevant sind, werden zur besseren Übersicht folgende Kennzeichnungen verwendet:
Erweiterter Funktionsumfang bei smart time pro
Erweiterter Funktionsumfang für eine Zusatzoption
Beachten Sie, dass einige Zusatzmodule nicht in jeder Version freigeschaltet sind und somit
auch nicht immer alle Funktionen zur Verfügung stehen.
2.3
Zusätzliche Dokumentationen
Das vorliegende Handbuch beschreibt sämtliche Abläufe, die einen optimalen Einsatz der
Software gewährleisten.
Weiterführende Informationen zu den eingesetzten Zeiterfassungsterminals finden Sie in den
mitgelieferten Dokumentationen:
2.3.1
Installationsanleitung Terminal Zeiterfassung / Zutritt
Benutzerhandbuch Terminal Zeiterfassung / Zutritt
Wenn Sie trotzdem nicht mehr weiter wissen ...
Ansprechpartner in allen Zweifelsfällen und bei Problemen aller Art – von der Installation der
Software bis hin zu Fragen nach bestimmten Arbeitsgängen – ist ausschließlich Ihr Systemlieferant, bei dem Sie das jeweilige Produkt erworben haben. Fragen Sie bitte dort nach,
wenn Sie weitergehende Hilfe benötigen.
Version 6.0 // Dokumentationshinweise
019
Kapitel
3 Grundlagen der Zeiterfassung
Die Zeiterfassung gewährleistet die Einhaltung gesetzlicher, tariflicher und betrieblicher Vorgaben. Sie ermöglicht eine höhere Flexibilität für Arbeitnehmer
und Arbeitgeber.
3.1
Wichtige Begriffe
3.1.1
Arbeitszeitverwaltung
Die Arbeitszeitverwaltung besteht aus diesen Elementen:
3.1.2
Zeiterfassung
Prüfung, Freigabe und Korrektur von Buchungen
Überstundenverwaltung
Fehlzeitverwaltung
Zeitkontoverwaltung
Arbeitszeitregelungen
Arbeitszeitkonten
Sie bilden die Grundlage zur Anrechnung und Verwaltung der von den Mitarbeitern gesammelten Arbeitsstunden. Unter welchen Umständen, in welchem Umfang und innerhalb welcher Grenzen Stunden gesammelt und abgebaut werden können, wird dabei nicht von dem
Konto, sondern von der begleitenden Vereinbarung – dem eigentlichen Arbeitszeitmodell –
festgelegt. Das zugrundeliegende Konto gibt allerdings oft einen Rahmen für zu wählende
Modelle vor. So kann eine Unterscheidung der Kontenarten in Bezug auf die Laufzeit vorgenommen werden. Zu nennen sind hierbei Jahresarbeitszeitkonten, Langzeitarbeitskonten oder
sogar Lebensarbeitszeitkonten. Es ist offensichtlich, dass die Flexibilität der Konten mit längerer Laufzeit zunimmt, da bei kurzfristigen Arbeitszeitkonten zumindest einmal in der Abrechnungsperiode ein Ausgleich herbeigeführt werden muss. Üblicherweise ist damit der Zeitraum
für das Ansammeln von Stunden für Sabbaticals, Kinderpausen oder Vorruhestand nicht gegeben. Ein weiterer Unterschied sind geld- oder zeitgeführte Arbeitszeitkonten. Hierbei wird
zwischen der „Währung“ und damit auch der Nutzung angesammelter Arbeitszeit unterschieden. Auch die Verfügungsmöglichkeiten variieren. So gibt es häufig Modelle, die dem
Mitarbeiter nur eine beschränkte Autonomie innerhalb gewisser Grenzwerte einräumen. Bei
Ampelmodellen zum Beispiel werden drei Phasen unterschieden. In Abhängigkeit von der Anzahl gesammelter Stunden kann der Mitarbeiter entweder frei oder in Abstimmung mit dem
020
Grundlagen der Zeiterfassung // smart time plus / pro
Vorgesetzten über den Auf- und Abbau von Stunden entscheiden. Nur in Extremfällen wird
der Vorgesetzte von seiner Weisungsbefugnis Gebrauch machen. Diese Auflistung macht
deutlich, dass Arbeitszeitkonten sowohl restriktiv, als auch sehr flexibel gehandhabt werden
können.
Iststunden
Iststunden sind alle für den Mitarbeiter anrechenbaren Zeiten wie Anwesenheitszeiten (abzüglich Pausen), Abwesenheitszeiten aufgrund Urlaub, Krank, Dienstreise, Arztgang usw.
Sollstunden
Die Sollstunden beinhalten die vertraglich vereinbarten (zu leistenden) Stunden des Mitarbeiters. Sie stellen den Gegenpart zu den Iststunden dar und werden durch Hinterlegung in den
Tagesplänen automatisch erzeugt. Die Sollstunden sind als „Vorgabe“ anzusehen, die der
Mitarbeiter zu erfüllen hat.
Saldo
Sollstunden – Iststunden = Saldo
Der Saldo ist, wie zu sehen ist eine gerechnete Größe und stellt dar, inwieweit der Mitarbeiter
seine Sollvorgabe erfüllt hat. Hat er zu wenig gearbeitet, gerät der Saldo ins „Minus“ und signalisier eine Unterfüllung der Sollzeit. Ist der Saldo im „Plus“, hat der Mitarbeiter mehr gearbeitet, als durch die Sollzeit vorgegeben wurde. Bei einer Gleitzeitanwendung spricht man bei
einem Plus-Saldo nicht von Überstunden, da der Mitarbeiter dieses Plus durch geringere Anwesenheitszeiten oder Gleitzeiten wieder abbauen kann.
Vorholzeit
Dieses Konto wird nur dann gefüllt bzw. verrechnet, wenn Sie es benötigen und auch die entsprechenden Werte in die vorgesehenen Felder im Tagesplan bzw. Buchungsart-Definition
eingetragen haben. Es wird auch Ansparkonto genannt, weil die darin gesammelte Zeit später
durch genommene Freizeiten wieder abgebaut wird. Das Konto unterscheidet sich vom Saldo
dadurch, dass es zwar durch entsprechende Arbeitszeiten aufgebaut, aber bei Minderarbeitszeiten nicht selbsttätig abgebaut wird. Darüber hinaus unterliegt es keinerlei Kappungen
(zum Beispiel Monatsabschlusskappung beim Saldo), sondern es wird unbegrenzt fortgeführt,
bis durch eine ausdrückliche Buchung mit einer Buchungsart „Abbau Vorholzeit“ das Konto
zum Ausgleich einer genommenen Freizeit reduziert wird. Dies ist letztlich auch der häufigste
Verwendungszweck für das Konto, indem das Konto täglich mit einem bestimmten Betrag
von der Anwesenheitszeit, zum Beispiel 0,20 Std (=Vorholzeit) gefüllt wird, und wenn das
Konto genügend Std gesammelt hat, kann der Mitarbeiter einen freien Tag daraus nehmen,
wobei das Konto an diesem Tag dann um die Sollzeit reduziert wird. Das könnten zum Beispiel Brückentage sein. Zu beachten ist auch, dass bei Verwendung einer Vorholzeit die Formel für den Saldo erweitert werden muss:
Sollstunden - Iststunden - Vorholzeit = Saldo
An einem Beispiel verdeutlicht: Wenn die Sollzeit gemäß Tagesplan 7,80 Std beträgt und die
Vorholzeit mit 7,80 - 8,00 Std eingetragen ist, wird bei einer Anwesenheit von 8 Std ein Betrag von 0,20 Std in das Konto Vorholzeit gestellt und der Saldo ist 0,00 Std. Arbeitet der
Version 6.0 // Grundlagen der Zeiterfassung
021
Mitarbeiter nur 7,90 Std, bekommt das Konto Vorholzeit nur 0,10 Std und der Saldo ist ebenfalls 0,00 Std. Bei einer Anwesenheit von 7,80 Std schließlich bleibt für die Vorholzeit nichts
übrig und der Saldo ist wiederum 0,00 Std. Erst wenn die Anwesenheit weniger als die Sollzeit beträgt, geht der Saldo ins Minus (wobei das Konto Vorholzeit unverändert bleibt).
Guthaben Überstunden
Das Konto „Guthaben Überstunden“ verhält sich wie das Konto „Vorholzeit“, wobei das Füllen des Kontos aus geleisteten Überstunden erfolgt, die nicht zur Bezahlung gelangt sind,
sondern für späteren Freizeitausgleich zur Verfügung stehen sollen. Ist dieses Konto sowie
auch die Vorholzeit in Verwendung, ergibt sich aus o.g. Formel jetzt:
Sollstunden - Iststunden - Vorholzeit - Guthaben-Überstunden = Saldo
Bezahlte Überstunden
Dieses Konto wird ebenfalls nur gefüllt, wenn es benötigt wird und die entsprechenden Felder
angelegt sind. Im Unterschied zu Guthaben-Überstunden wird dieser Kontostand zu jedem
Monatsersten auf Null gesetzt, da ja, wie der Name schon sagt, diese Überstunden zum Monatsende ausbezahlt werden. Für die Zuschlagsberechnung können diese Überstunden ggf.
weiter unterteilt werden in Konten mit unterschiedlichen Zuschlagsprozenten, zum Beispiel
25%, 50%, 70%, 100% usw. Das sind dann die Lohnarten-Speicher, die auch bei einer Weitergabe an ein Lohn-/Gehaltsprogramm übergeben werden. Soll keine Datenweitergabe erfolgen, sondern die Werte nur für interne Informationszwecke gespeichert werden, finden
hierfür die Info-Speicher Verwendung.
Gleitzeit / Kernzeit
Das Arbeitszeitmodell der Gleitzeit zeichnet sich dadurch aus, dass ein Mitarbeiter innerhalb
eines vorgegebenen Rahmens Lage und Dauer seiner Arbeitszeit selbst gestalten kann.
Grundsätzlich lassen sich folgende Varianten des Modells unterscheiden:
einfache oder klassische Gleitzeit
qualifizierte Gleitzeit
Gleitzeit mit Funktionszeiten
Einfache oder Klassische Gleitzeit
Je nach Gleitzeitvariante bestehen für Mitarbeiter unterschiedliche Möglichkeiten zur eigenverantwortlichen Arbeitszeitgestaltung. Bei der so genannten klassischen oder einfachen
Gleitzeit legt der Arbeitgeber folgende zeitliche Positionen fest:
den Rahmen der täglichen Arbeitszeit (frühester möglicher Beginn, spätestes
mögliches Ende)
eine Kernarbeitszeit, während der Anwesenheits- und Arbeitspflicht besteht
Für Mitarbeiter ist also lediglich die Arbeitszeit zwischen den Rahmenvorgaben und dem Anfang bzw. dem Ende der Kernarbeitszeit variabel. Die Dauer der täglichen Arbeitszeit liegt
fest.
022
Grundlagen der Zeiterfassung // smart time plus / pro
Qualifizierte Gleitzeit
Die so genannte qualifizierte Gleitzeit stellt eine Fortentwicklung der relativ starren einfachen
Gleitzeit dar. In dieser Variante erfolgt ein vollständiger Verzicht auf die Kernarbeitszeit bzw.
deren Reduktion auf ein Minimum, lediglich eine Vereinbarung über die durchschnittliche Arbeitszeit in der Woche, im Monat oder im Jahr.
Der Mitarbeiter trifft alle darüber hinaus gehenden Entscheidungen hinsichtlich der Arbeitszeitplanung (zum Beispiel Lage, Dauer der Arbeitszeit und Verteilung auf die einzelnen Tage).
Eventuell entstehende Zeitguthaben und Zeitschulden können auf einem Arbeitszeitkonto
aufgebaut werden.
Gleitzeit mit Funktionszeiten
Wie bei der qualifizierten Gleitzeit enthält die so genannte Funktionsgleitzeitzeit keine Kernarbeitszeit. Stattdessen werden betrieblich vereinbarte Zeiten festgelegt, in denen Bereiche
des Unternehmens funktionsfähig sein müssen (Funktionszeiten zum Beispiel für die Produktion oder für Kunden).
Der Mitarbeiter legt in Absprache mit Kolleginnen und Kollegen Lage, Verteilung und Dauer
der Arbeitszeit entsprechend der betrieblichen Belange individuell fest.
Bei der Funktionsgleitzeit besteht ebenfalls die Möglichkeit, mittels Arbeitszeitkonten Zeitguthaben und -schulden aufzubauen.
Zusätzlich sind in der erweiterten Funktionsgleitzeit Gleitzeitrahmen in Form von Ein- und
Ausgleitspannen möglich.
Sonn- und Feiertage, Nachtzuschläge
In einigen Branchen ist es notwendig, Stunden für die Zuschläge bezahlt werden gesondert
zu zählen. Zum Beispiel die Nachtstunden, die zwischen 22 Uhr und 5 Uhr morgens gearbeitet werden oder Sonntagsarbeit und Feiertagsarbeit. Dann noch Kombinationen, d.h. nachts
am Sonntag.
Abwesenheiten / Fehlzeiten
Zeitabschnitte, in denen ein Arbeitnehmer nicht anwesend war. Die Abwesenheiten können
„verrechnet“ oder „nicht verrechnet“ (nichtgebucht als Arbeitszeit) werden. Eine Abwesenheit
für Dienstreisen wird immer verrechnet, eine Abwesenheit ohne Grund wird niemals verrechnet. Andere Abwesenheiten können ebenso verrechnet oder nicht verrechnet werden, je nach
Einstellungen in der Zeiterfassungssoftware. Wenn Sie Zeitkonten verwalten, wird bezahlter
Urlaub als „verrechnet“ behandelt, ansonsten werden die Stunden vom Zeitkonto abgebucht.
Im Allgemeinen werden die Abwesenheiten in der Personalabteilung verwaltet und dort in der
Software erfasst. Mitarbeiter können jedoch auch persönlich „Abwesenheiten“ am Zeiterfassungsterminal buchen. Im Fall, dass ein Mitarbeiter während des Tages erkrankt, wird er beim
Verlassen des Arbeitsplatzes mit der Funktionstaste ausstempeln und die Software wird den
Rest des Tages automatisch als Abwesenheit „Krankheit“ rechnen. Die Abwesenheit „verlängert“ sich automatisch auf die nächsten Tage, bis der Mitarbeiter erneut stempelt.
Version 6.0 // Grundlagen der Zeiterfassung
023
Tageswechsel (Mitternachtsüberschreitung)
In vielen Industriebereichen (Schichtmodus oder im Hotel/Gastgewerbe) findet man häufig
den Fall, dass ein Arbeitstag am Abend beginnt erst am darauf folgenden Tag in der Früh endet. Somit beginnt der Arbeitnehmer seine Arbeitszeit zum Beispiel um 19:00 Uhr und beendet sie um 03:00 Uhr am nächsten Morgen.
Abwesenheitsberechnung
Unterbrechung: Mit dieser Berechnung wird Abwesenheit registriert, jedoch nicht als Arbeitszeit verrechnet. Die Differenz zwischen Ist- und Sollzeit wird automatisch vom Saldo abgezogen. Sie kann zum Beispiel zum Darstellen von genommenen Gleitnachmittagen eingesetzt
werden.
Bezahlte Unterbrechung: Mit dieser Berechnung wird Abwesenheit registriert, aber gleichzeitig als Arbeitszeit verrechnet. Liegt der Abwesenheitszeitraum innerhalb der ersten Kommenund letzten Gehen-Buchung, wird die Differenzzeit (abzüglich eventueller Pausen) berechnet.
Bei einer Abwesenheit vor der ersten oder nach der letzten Buchung, werden als Bezugspunkt
für die Berechnung die parametrierten Werte für Dienstgang-Start und Dienstgang-Ende aus
dem Tagesplan gewählt. Mit dieser Berechnungsvariante lassen sich alle gängigen Dienstgangvarianten korrekt umsetzen.
Sollzeit addieren: Der gängige Berechnungstyp für viele ganztägige Fehlgründe wie Urlaub,
Dienstreisen u. ä. Bei Abwesenheit erfolgt für diesen Tag die Addition der im Tagesplan definierten Sollzeit. Wird an einem solchen Tag Arbeitszeit geleistet, wird diese zusätzlich in den
Saldo gerechnet.
Auf Sollzeit auffüllen: Diesem Typ liegt eine dynamische Berechnung zugrunde. Bei Abwesenheit wird immer die Differenz zwischen Istzeit und Sollzeit angerechnet. Diese Berechnungsart
kann ausgewählt werden, wenn es nicht gewünscht ist, dass bei Abwesenheit mehr als die
Tages-Sollzeit angerechnet wird, zum Beispiel bei Krankheit oder Dienstreisen.
Halbe Sollzeit addieren: Die Berechnung ist identisch mit der vorhergehenden Variante. Für
die Abwesenheit wird aber nur die halbe Sollzeit gutgeschrieben.
Definierte Zeit addieren: Die Berechnung erfolgt ähnlich wie bei „Sollzeit addieren“. Der zu
addierende Wert wird aber nicht dem Tagesplan, sondern dem Eingabefeld neben dem Listenfeld Berechnung entnommen. Bei der Berechnung wird diese angegebene Zeit zur Anwesenheitszeit hinzugefügt. Mit dieser Berechnungsart lassen sich zum Beispiel Bonuszeiten
(Postgang o. ä.) für dienstliche Erledigungen nach dem Arbeitszeit-Ende anrechnen. Mit dem
Aktivieren des Markierungsschalters „Ersetze Sollzeit“ wird bei einer ganztägigen Abwesenheit die Soll- und Istzeit auf den definierten Wert gesetzt.
Definierte Zeit subtrahieren: Die Berechnung erfolgt äquivalent zur „Definierte Zeit addieren“.
Bei Benutzung des Codes wird der definierte Zeitwert vom Saldo subtrahiert.
3.1.3
Pausenregelungen
Der Gesetzgeber verlangt, dass nach einer bestimmten Arbeitszeit eine Pause eingelegt werden muss, damit sich der Mitarbeiter wieder regenerieren kann. Sicherlich könnte man es
dem Mitarbeiter überlassen, zur Pause eine „Gehen“-Buchung zu tätigen und bei Wiederauf-
024
Grundlagen der Zeiterfassung // smart time plus / pro
nahme der Arbeit „Kommen“ zu buchen. Dass würde aber einerseits bedeuten, dass der Mitarbeiter gezwungen wäre, das Zeiterfassungsterminal zu benutzen, was aus örtlichen Gründen nicht immer möglich ist. Darüber hinaus wäre es sicherlich erforderlich, die Protokolle zu
kontrollieren, um die Einhaltung der gemachten Pausen sicherzustellen. Das sind Umständlichkeiten, die dazu geführt haben, dass in der Praxis der Pausenabzug vom System vorgenommen wird.
Wir unterscheiden hierbei drei Arten des Pausenabzugs.
Feste Pause
Die Eingabe dieser Pause erfolgt als von-Uhrzeit / bis-Uhrzeit, zum Beispiel 09:00 – 09:15 Uhr,
wobei die Zeitzählung genau in diesem Bereich stoppt und somit einen Pausenabzug von 15
Min realisiert. Diese Pausenart wird vorzugsweise gewählt, wenn eine feste Arbeitszeit vorliegt
und/oder zu der Pause keine Buchung durch den Mitarbeiter erfolgt. Der Vorteil liegt bei dieser Pausenart in der einfachen Überschaubarkeit sowie der leichten Erklärbarkeit gegenüber
dem Mitarbeiter.
Variable Pause
Diese Pausenart wird vorzugsweise für die Mittagspause gewählt, wenn der Abzug auch dann
richtig berechnet werden soll, wenn der Mitarbeiter zur Pause bucht. Hierbei wird neben einem Uhrzeitbereich, zum Beispiel 11:00 – 14:00 Uhr auch ein Mindestabzug, zum Beispiel 30
Minuten vorgegeben. Damit wird folgendes erreicht: Der Mitarbeiter kann so in der vorgegebenen Zeitspanne zur Pause buchen („Gehen“/„Kommen“, auch mehrfach). Das System prüft,
ob die durch die Pausenbuchungen registrierten Abwesenheiten den Mindestabzug von 30
Minuten oder mehr erfüllen. Falls ja, ist kein weiterer Abzug vom System erforderlich.
Ist die Abwesenheit geringer, wird das System einen zusätzlichen Abzug vornehmen, so dass
auf 30 Minuten Abzug ergänzt wird. Hat der Mitarbeiter in dem Zeitbereich keine Pause gebucht, werden die vollen 30 Minuten abgezogen. Letzteres geschieht dann in dem Beispiel ab
13:30 Uhr, da das der späteste mögliche Zeitpunkt für den Abzug ist und die Pause ja um
14:00 Uhr beendet ist.
Eine Besonderheit tritt auf, wenn der Mitarbeiter innerhalb des Pausenzeitraums seine Arbeit
für diesen Tag beendet, also eine „Gehen“-Buchung tätigt, ohne Wiederkehr. Geschieht das
zum Beispiel um 13:00 Uhr, wird das System zwischen 13:00 und 14:00 Uhr eine Abwesenheit von einer Stunde registrieren und das als erfüllte Pause anerkennen. Somit geschieht kein
weiterer Abzug.
Gleiches passiert, wenn der Mitarbeiter seine Arbeitszeit innerhalb der Pause beginnt, zum
Beispiel um 12:00 Uhr. Das System wird ebenfalls die Abwesenheit vor Arbeitsbeginn von
11:00 - 12:00 Uhr als Pause werten und keinen weiteren Abzug vornehmen.
Dieses Beispiel zeigt auch, dass die variable Pause, da uhrzeitabhängig, bei stark unterschiedlichen Anfangs- und Endzeiten nicht immer das gewünschte Ergebnis bringt.
Anwesenheitszeitabhängige Pause
Diese Pausenart wird vorzugsweise bei Teilzeitkräften eingesetzt, die bei Arbeitszeiten bis zu 6
Stunden in der Regel keine Pause machen brauchen, jedoch bei Überschreitung einem Abzug
unterliegen.
Version 6.0 // Grundlagen der Zeiterfassung
025
Ebenso ist der Einsatz sinnvoll bei ständig wechselnden Anfangs- und Endzeiten des Arbeitsbeginns. Für den Abzug ist nämlich die Anwesenheit seit Arbeitsbeginn entscheidend, ohne
Abhängigkeiten von Uhrzeiten. Die Eingabe erfolgt, in dem man einen Abzug von zum Beispiel 30 Minuten nach einer Anwesenheit von 6 Stunden vorgibt. Die Zeitzählung wird dann
bei Erreichen von 6 Stunden stoppen und nach 30 Minuten weiterlaufen.
Zu beachten ist, dass Pausenbuchungen durch den Mitarbeiter zu jeder Zeit seiner Anwesenheit erlaubt sind, wobei das System die Summe der Abwesenheiten prüft.
Nach 6 Arbeitsstunden wird dann die Pause abgezogen, wobei die bis dahin getätigten Pausenbuchungen berücksichtigt werden und nur der fehlende Rest zu den 30 Minuten abgezogen wird. Erreichen die Pausenbuchungen 30 Minuten oder mehr, geschieht kein Abzug.
Liegt keine Pausenbuchung vor, werden die vollen 30 Minuten abgezogen.
Diese Pausenart kann auch mehrfach eingesetzt werden, wenn zum Beispiel nach 9 Stunden
eine zweite Pause abgezogen werden soll. Die zweite Pause addiert sich dann zur ersten Pause, weshalb bei der Eingabe der zweiten Pause die Zeit der ersten Pause berücksichtigt werden muss.
Beispiel: Die erste Pause ist auf 30 Minuten eingestellt. Die zweite Pause soll 15 Minuten betragen. Bei der zweiten Pause muss dann 45 Minuten (30 + 15) eingegeben werden.
GLZ-Pause
Diese Pausenart verhält sich identisch wie die anwesenheitszeitabhängige Pause, jedoch mit
einem kleinen Unterschied:
Die GLZ-Pause wird nicht sofort nach 6 Arbeitsstunden abgezogen, sondern berücksichtigt
auch eventuelle spätere Pausen. Hat der Mitarbeiter seine Pause per „Gehen“ – „Kommen“
nämlich erst später gebucht, wäre eine AZG-Pause vom System bereits abgezogen und seine
gebuchte Abwesenheit fehlt zusätzlich. Das vermeidet die GLZ-Pause, indem die gebuchte
Pause zwischen erstem Kommen und letztem Gehen mit berücksichtigt wird.
Beispiel: Es ist ein Abzug nach 6 Arbeitsstunden von 30 Minuten eingestellt. Der Mitarbeiter
bucht seine Pause jedoch nach Arbeitsstunden zwischen 15:00 und 15:30 Uhr.
AZG-Pause: Der Pausenabzug erfolgt korrekt nach 6 Arbeitsstunden zwischen 14:00 und
14:30 Uhr und die Abwesenheit des Mitarbeiters zwischen 15:00 - 15:30 Uhr fehlt zusätzlich,
da keine Pause.
GLZ-Pause: Zwischen erster und letzter Buchung liegt eine Abwesenheit von 15:00 - 15:30
Uhr entsprechend 1/2 Stunde vor. Diese Abwesenheit wird als gemachte Pause angerechnet
und es erfolgt kein weiterer Abzug.
GLH-Pause
Diese Pausenart verhält sich identisch wie die GLZ-Pause, jedoch mit einem Unterschied:
Die Pause wird nach Erreichen des Schwellwerts hart abgezogen. Also wird eine GLH Pause
von einer halben Stunde nach 6 Stunden Arbeitszeit vereinbart, so verbleiben nach einer Arbeitszeit von 6 Stunden und 5 Minuten noch 5 Stunden und 35 Minuten, da die halbe Stunde Pause hart abgezogen wurde.
026
Grundlagen der Zeiterfassung // smart time plus / pro
3.1.4
Übersicht
AZG-Pause
GLZ-Pause
1. KO/GE
08:00-15:00
08: 00-15:00
2. KO/GE
15:30-16:30
15:30-16:30
gerechnete Pause:
14:00-14:30
15:00-15:30
gilt nicht als Pause:
15:00-15:30
--------------
Iststunden:
7,50 Std
8,00 Std
Schichtplanung
Bei der Schichtplanung geht es darum, dass die benötigte Minimalpersonalstärke nicht unterschritten wird, Vorgaben des Arbeitszeitgesetzes und, wenn vorhanden, Vereinbarungen mit
dem Betriebsrat beachtet werden, Schichten und Wochenenddienste möglichst gerecht auf
alle Personen verteilt werden, die vertraglichen Arbeitszeiten eingehalten und Qualifikationen
und Mitarbeiterwünsche beachtet werden.
Die Vorgehensweise zum Anlegen eines flexiblen Schichtsystems können Sie dem Abschnitt
„10.3 FAQ – Probleme und Lösungen“ unter der Frage „Wie erstelle ich verschiedene Arbeitszeitmodelle?“ ab Seite 252 entnehmen.
Schichtmodelle
Die Flexibilität von Schichtsystemen ist eine individuelle Angelegenheit. Den Erfordernissen des
Unternehmens und der jeweiligen Problemlage entsprechend, muss ein unternehmensspezifisches Modell gefunden werden. Folgende Varianten gibt es dafür:
Feste Schichtfolgen
Es werden regelmäßige Arbeitszeitmodelle definiert. Diese Arbeitszeitmodelle
legen Sie jeweils über Tagesplan, Wochenplan und Zeitgruppe fest.
Flexible Schichtfolgen
Für Mitarbeiter, deren Schichtverhalten sich nicht durch ein regelmäßiges Modell beschreiben lässt, können Vorgaben gemacht werden, mit deren Hilfe eine
flexible Schichtzuweisung durch die jeweils erste Kommen-Buchung erfolgt.
Zusätzlich zu den Festlegungen in Tagesplan, Wochenplan und Zeitgruppe
können im Schichtplan die Schichtwechsel bestimmt werden.
Feste Schichtfolgen kombiniert mit flexiblen Schichtfolgen
Schichtfolgen
Die meisten Schichtmodelle sind „vorwärts rotierend“, d. h. die Schichtfolge ist Früh-, Spät-,
Nacht- und Freischicht. Eine andere Schichtfolge ist meist unzulässig, da sonst die vorgeschriebene Ruhezeit beim Schichtwechsel unterschritten würde.
Beispiele für beliebte Schichtfolgen
fünfmal hintereinander der gleiche Dienst, dann zwei Tage Frei:
FFFFF-SSSSS--
Version 6.0 // Grundlagen der Zeiterfassung
027
dreimal Frühdienst, dann dreimal Spätdienst, dann zwei Tage Frei:
FFFSSS--
Beispiele für unbeliebte Schichtfolgen
3.1.5
mehr als sechs Dienste hintereinander:
FFFFFFF
SSSSSSS
schneller Wechsel von Dienst und Frei:
F-F-F--F--
zu kurze Ruhezeit beim Wechsel von Spät- nach Frühdienst:
SSFF
Arbeitszeitmodelle
Ein Arbeitszeitmodell ist die Vorlage für die konkrete Regelung der Arbeitszeit für Arbeitnehmer. Die zu leistende Arbeitszeit wird auf Grundlage der betrieblichen Notwendigkeiten im
Rahmen eines Arbeitszeitmodells festgelegt. Es wird die Dauer der täglichen Arbeitszeit und
die gleichmäßige oder ungleichmäßige Verteilung auf die Wochentage festgelegt. Möglich ist
somit auch ein unregelmäßiges Arbeitszeitmodell, bei dem die zu leistende Arbeitszeit nicht
innerhalb einer Woche, sondern im Durchschnitt eines definierten Zeitraumes (zum Beispiel
Jahr) erreicht wird.
028
Jahresarbeitszeit
Das Modell der Jahresarbeitszeit (auf Voll- oder Teilzeitbasis) zielt auf die Anpassung der Mitarbeiterkapazität an den Arbeitsanfall im Jahresverlauf. Planungsgrundlage sind betriebliche Analysen des Arbeitsanfalls. Ein Teil der
Arbeitszeit wird durch den Arbeitsanfall vorgegeben. Spielraum besteht bei Tätigkeiten, die nicht unmittelbar erledigt werden müssen sowie aufgrund von
Tauschmöglichkeiten untereinander. Jahresarbeitszeit kann als Rahmenmodell
vereinbart und nach Bedarf in den Abteilungen ausgestaltet werden oder nur
für einzelne Abteilungen mit schwankendem Arbeitsanfall bzw. projektbezogener Arbeit gelten.
Gleitzeit
Bei der Gleitzeitarbeit bestimmen die Mitarbeiter ihre tägliche Arbeitszeit nach
persönlichen Bedürfnissen und betrieblichen Belangen innerhalb von Gleitzeitspannen selbst. Eine Anwesenheitspflicht besteht nur während der Kernzeit,
die in neueren Modellen ebenfalls entfallen kann. In Form einer variablen Arbeitszeit kann die Mitarbeiterdichte über unterschiedliche Kernzeiten der einzelnen Mitarbeiter gesteuert werden.
Teilzeitarbeit
Unter Teilzeitarbeit ist jedes Arbeitsverhältnis zu verstehen, dessen zeitlicher
Umfang unterhalb der betrieblichen Regelarbeitszeit vereinbart wird. Sie ist eine individualvertragliche Arbeitszeitverkürzung ohne Lohnausgleich. Je nach
Grundlagen der Zeiterfassung // smart time plus / pro
Wunsch des Beschäftigten und nach dem betrieblichen Bedarf können Lage
und Verteilung der Arbeitszeit beliebig gestaltet werden.
Langzeitkonten / Lebensarbeitszeitkonten
Das Langzeitkonto dient der Anpassung der Arbeitszeit an Schwankungen im
Arbeitsanfall, die über die Jahresarbeitszeit hinausgehen, und der Erhöhung
der Flexibilität über das gesamte Arbeitsleben. Es werden Plusstunden angespart, damit in Lebensphasen, in denen zum Beispiel mehr Zeit für die Familie,
Pflege für ältere Angehörige oder für Weiterbildung gewünscht wird, die Arbeitszeit unter Beibehaltung eines gleichmäßigen Gehalts reduziert werden
kann. Langzeitkonten ermöglichen auch einen früheren gleitenden Übergang
in die Rente.
Sabbatical
Bei einem Sabbatical erwirkt der/die Mitarbeiter/in durch Gehaltsverzicht oder
durch den Aufbau von Plusstunden einen Freizeitanspruch, den er als Freizeitblock von zum Beispiel drei Monaten oder einem Jahr nehmen kann. Während
des gesamten Zeitraums bleibt sein Einkommen konstant.
Halbtagesarbeit
Bei der Halbtagesarbeit handelt es sich wohl um das bekannteste Teilzeitmodell. Die individuelle Arbeitszeit wird auf die Hälfte reduziert. Die Lage der Arbeitszeit ist i.d.R. vormittags oder nachmittags an fünf Tagen in der Woche.
Halbtagsarbeit ist damit eine recht starre Form der Arbeitszeitflexibilisierung.
Individuelle Arbeitszeit
Die vertragliche Arbeitszeit wird reduziert, während weiterhin Vollzeit gearbeitet wird. Die „überschüssigen“ Stunden werden als zusätzliche freie Zeiten auf
einem Arbeitszeitkonto angespart, um zum Beispiel tageweise oder wochenweise als Freizeit ausgeglichen zu werden. Sabbatical.
Turnusteilzeiten
Die Turnusteilzeiten werden nach einem gewissen Arbeitszeitrhythmus verteilt,
zum Beispiel eine Woche als Vollzeitkraft, eine Woche frei, oder die Woche
wird geteilt: erste Woche Montag bis Mittwoch, zweite Woche Mittwoch bis
Freitag.
Minijob
Geringfügig entlohnte Beschäftigung. Ein Minijob bietet die Möglichkeit, zum
Beispiel nach einer Elternzeit zurück ins Berufsleben zu finden. Bei einem kurzfristigen Minijob ist die Beschäftigung auf weniger als zwei Monate oder insgesamt 50 Arbeitstage im Kalenderjahr begrenzt. Die Höhe des Verdienstes
spielt hierbei keine Rolle.
Rollierende Wochenarbeit
Durch einen rollierenden freien Tag können Betriebszeit und individuelle Arbeitszeit entkoppelt werden. Arbeitsplätze können beispielsweise trotz einer 4Tage-Woche an fünf Tagen besetzt werden. Die rollierende Wochenarbeit
dient in erster Linie einer gerechten Verteilung der Arbeitszeit unter Einbeziehung des Samstags.
Version 6.0 // Grundlagen der Zeiterfassung
029
Beispiel: Die erste Freizeitgruppe hat am Montag frei, die zweite am Dienstag,
die dritte am Mittwoch, die vierte am Donnerstag, die fünfte am Freitag und
dann wieder am Montag, so dass jede Gruppe alle vier Wochen ein langes
Wochenende hat.
030
Abendschichten und flexible Teilzeitschichten
Abendschichten und flexible Teilzeitschichten werden dann eingesetzt, wenn
die Ausweitung um eine volle Schicht nicht sinnvoll ist. Sie dienen in erster Linie der Verlängerung der Betriebszeit, zum Beispiel wenn die Betriebszeit von 8
auf 12 Stunden erhöht wird oder die Öffnungszeiten ausgeweitet werden. Flexible Teilzeitschichten werden beispielsweise zur Ergänzung von Zeiten mit hohem Arbeitsanfall oder zur Überbrückung von Pausenzeiten eingesetzt.
Grundlagen der Zeiterfassung // smart time plus / pro
Kapitel
4 Installieren von
Zeiterfassungsterminals
Flexible Zeiterfassungsterminals erfassen sicher und
schnell die An- und Abwesenheiten der Mitarbeiter
und stellen alle erforderlichen Informationen online
zur Verfügung.
4.1
Voraussetzungen
Die Zeiterfassungssoftware unterstützt verschiedenste Zeiterfassungsterminals mit unterschiedlichsten Leistungsmerkmalen. Aus diesem Grund bezieht sich die folgende Beschreibung beispielhaft ausschließlich auf die Zeiterfassungsterminals der Serien 960 und 980.
Einzelheiten zum Installationsablauf bei anderen Terminaltypen können Sie den jeweiligen Installations- bzw. Benutzerhandbüchern entnehmen bzw. setzen Sie sich mit Ihrem Lieferanten
in Verbindung.
4.2
Installation und Inbetriebnahme
4.2.1
Zeiterfassungsterminal installieren
1
Installieren Sie das Zeiterfassungsterminal entsprechend Ihren Gegebenheiten
anhand der jeweiligen Installationsanleitung.
2
Schließen Sie, soweit vorgesehen, benötigte Datenleitungen an. Verbinden Sie
erst danach das Zeiterfassungsterminal mit der Spannungsversorgung.
Hinweis: Ausführliche Informationen zum Installieren und zum Bedienen Ihres Zeiterfassungsterminals der Serie 960 bzw. 980 entnehmen Sie bitte der mitgelieferten Installationsanleitung bzw. dem Benutzerhandbuch.
4.2.2
Zeiterfassungsterminal in Betrieb nehmen
1
Schalten Sie das Zeiterfassungsterminal mit der Ein-/Aus-Taste [
2
Drücken Sie die Menü-Taste [M/ ]. Wählen Sie Kommunikation/Netzwerk und
tragen Sie die vom Systemadministrator festgelegte IP-Adresse für das Zeiterfassungsterminal ein.
Die am Zeiterfassungsterminal standardmäßig voreingestellte IP-Adresse lautet:
192.168.1.201
Version 6.0 // Installieren von Zeiterfassungsterminals
] ein.
031
3
Melden Sie die Benutzer mit Transponder, Fingerabdruck oder Karte am Zeiterfassungsterminal an. Wählen Sie dazu die Benutzerverwaltung über Benutzer/Benutzer. Verwenden Sie als ID-Nummer die vom Terminal vorgeschlagene
Identifikationsnummer und weisen Sie dieser jeweils Transponder, Fingerabdruck oder Karte zu.
Hinweis: Über den Menüpunkt Extras Terminal Terminalstatus in der Zeiterfassungssoftware haben Sie die Möglichkeit, bei eingerichteter Kommunikationsverbindung, die
Mitarbeiteranmeldung einschließlich Transponder-ID komfortabel von der Zeiterfassungssoftware aus an das Zeiterfassungsterminal zu senden.
Voraussetzung für die Übermittlung von Fingerabdrücken an Zeiterfassungsterminals mit
Fingerabdruck-Lesern, ist jedoch ein am PC angeschlossenes Fingerabdruck-Lesegerät.
Weitere Informationen „7.27.4 Fingerabdrücke einlesen“ ab Seite 153.
032
Installieren von Zeiterfassungsterminals // smart time plus / pro
Kapitel
5 Installieren der Software
Im folgenden Kapitel erhalten Sie einen Überblick
über die Installationsvoraussetzungen und über die
optimale Installation der Zeiterfassungssoftware.
5.1
Systemvoraussetzungen
Komponente
Konfiguration
Prozessor / Arbeitsspeicher
Pentium IV und höher / ab 1024 MByte
Schnittstellen
USB; TCP/IP
Festplattenkapazität
ab 200 MByte freier Speicher
Monitor
19" (48,3 cm) Monitor oder größer
Auflösung
ab 1024 x 768 (empfohlen 1280 x 1024)
Betriebssystem
Arbeitsplatz: ab Windows XP
Server: ab Windows Server 2003
5.2
Installationsgrundlagen
5.2.1
Lizenzierungsvarianten
Die freie Nutzung der Zeiterfassungssoftware setzt den Erwerb einer gültigen Lizenz voraus.
Mit dieser Lizenz werden gleichzeitig mit der Freischaltung der Software die Anzahl der Arbeitsplätze und die maximale Anzahl der Mitarbeiter definiert sowie erworbene Zusatzoptionen freigeschaltet. Die Freischaltung kann auf zwei Wegen erfolgen:
über Seriennummer (Standardvariante)
Voraussetzung ist eine aktive Internetverbindung. Da die freigeschaltete Lizenz
in regelmäßigen Abständen über das Internet überprüft wird, muss auch bei
laufendem Programm eine aktive Internetverbindung bestehen.
Vollversion: Die Zeiterfassungssoftware steht in vollem Funktionsumfang
zur Verfügung. Eine Lizenz wird verbraucht.
Kommunikationsserver: Die Zeiterfassungssoftware ist nur für die Kommunikation zwischen Arbeitsplatz-PC und Server vorgesehen. Es wird
keine Lizenz verbraucht.
über USB-Dongle (optional)
Für den Fall, dass kein Internetzugang am PC zur Verfügung steht.
Version 6.0 // Installieren der Software
033
5.2.2
Installationsvarianten
Folgende Varianten stehen beim Einrichten eines PC-Arbeitsplatzes zur Verfügung:
Installationsvariante 1 – Einzelplatz (Vollversion)
Die Zeiterfassungssoftware wird mit der Datenbank auf der lokalen Festplatte
eines Arbeitsplatz-PC´s als Vollversion installiert.
Erfolgt die Lizensierung über einen USB-Dongle (optional), wird zusätzlich der
Dongle-Gerätetreiber installiert.
Installationsvariante 2 – Netzwerk mit erstem Arbeitsplatz
Server: Die Zeiterfassungssoftware wird mit der Datenbank in der Version
„Kommunikationsserver“ installiert. Diese Installationsversion verbraucht keine
Lizenz. Sie ist nur für die Kommunikation zwischen Arbeitsplatz-PC und Server
vorgesehen.
Arbeitsplatz-PC: Die Zeiterfassungssoftware wird auf der lokalen Festplatte installiert. Die Datenbankverknüpfung muss nach dem erstmaligen Starten der
Zeiterfassungssoftware eingerichtet werden.
Erfolgt die Lizensierung über einen USB-Dongle (optional), wird zusätzlich der
Dongle-Gerätetreiber installiert.
Installationsvariante 3 – Netzwerk mit weiteren Arbeitsplätzen
Server: Die Zeiterfassungssoftware wird mit der Datenbank in der Version
„Kommunikationsserver“ installiert. Diese Installationsversion verbraucht keine
Lizenz. Sie ist nur für die Kommunikation zwischen Arbeitsplatz-PC und Server
vorgesehen.
034
Installieren der Software // smart time plus / pro
Erfolgt die Lizensierung über einen USB-Dongle (optional), wird zusätzlich der
Dongle-Gerätetreiber installiert.
Arbeitsplatz-PC: Die Zeiterfassungssoftware wird auf der lokalen Festplatte des
jeweiligen Arbeitsplatz-PC installiert. Die Datenbankverknüpfung muss nach
dem erstmaligen Starten der Zeiterfassungssoftware jeweils eingerichtet werden.
5.2.3
Update auf die aktuelle Softwareversion 6.0
Vorgehensweise beim Update von Vorgängerversionen auf die aktuelle Softwareversion.
Zeiterfassungssoftware als Demo-Version starten
Für Testzwecke steht Ihnen die Zeiterfassungssoftware auch in einer DemoVersion zur Verfügung. Diese Demo-Version hat dabei den gleichen Funktionsumfang wie die Vollversion, ist jedoch beschränkt auf maximal drei Mitarbeiter.
Datenbankorganisation
Um Probleme mit der Benutzerkontensteuerung unter den verschiedenen Windows-Betriebssystemen zu umgehen, wird bei der Installation der Zeiterfassungssoftware ein Verzeichnis für
die Ablage der Datenbank gewählt, das unabhängig von der Rechteverwaltung ist und einen
uneingeschränkten Schreib-/Lesezugriff gewährleistet.
Die Datenbankdateien DB und PUBLIC werden standardmäßig in folgendem Verzeichnis abgelegt:
Betriebssystem
Datenbankverzeichnis
Windows XP,
Windows Server 2003
C:\Benutzer\All Users\Application Data\
novachron\ncdatabase
Windows Vista, Windows 7,
Windows 8,
Windows Server 2008
C:\ProgramData\novachron\ncdatabase
Datenbank-Position
Nach der Installation der Zeiterfassungssoftware haben Sie zwei Möglichkeiten, um die Datenbank-Position zu erfahren:
Menü Extras Netzwerkparameter
Menü Extras Datenbank-Position
Version 6.0 // Installieren der Software
035
5.3
Installationsvariante 1 – Einzelplatz (Standardinstallation)
Die Installationsvariante 1 ist die Standardinstallation. Bei dieser Installationsvariante installieren Sie die Zeiterfassungssoftware mit der Datenbank auf einem Arbeitsplatz-PC als Systeminstallation. Die Kommunikation erfolgt ausschließlich zwischen dem PC und einem oder
mehreren Zeiterfassungsterminals. Der PC muss für die Kommunikation eingeschaltet sein.
Auf dem Arbeitsplatz-PC installieren:
5.3.1
Zeiterfassungssoftware, einschließlich Datenbank als Vollversion
Gerätetreiber für den USB-Dongle bei Dongle-Lizensierung (optional)
Zeiterfassungssoftware installieren
Achtung: Ist bereits eine ältere Programmversion installiert (außer der Demo-Version), fertigen Sie vor der Neuinstallation Sicherheitskopien Ihrer Daten an. Sichern Sie dazu die
Verzeichnisse DB und PUBLIC.
1
Legen Sie die Installations-CD der Zeiterfassungssoftware in das CD-ROMLaufwerk ein.
Starten Sie auf der CD die Installationsdatei smart_time_plus_pro_6.msi. Diese
Datei gilt sowohl für die Installation von smart time plus, als auch für die Installation von smart time pro. Befolgen Sie die Installationsanweisungen am
Bildschirm.
Zum Kennenlernen der Zeiterfassungssoftware steht Ihnen eine Demo-Version zur Verfügung.
Weitere Informationen erhalten Sie Abschnitt „5.7 Demo-Version“ ab Seite 53.
Die freie Nutzung der Zeiterfassungssoftware setzt den Erwerb einer gültigen Lizenz voraus.
Mit dieser Lizenz wird gleichzeitig mit der Freischaltung der Software die Anzahl der Arbeitsplätze und die maximale Anzahl der Mitarbeiter definiert.
Je nach Auslieferungsstand oder den örtlichen Voraussetzungen kann die Freischaltung auf
zwei Wegen erfolgen:
5.3.2
über Seriennummer (Standard)
über USB-Dongle (optional)
Zeiterfassungssoftware über Seriennummer lizensieren
Mit jeder käuflich erworbenen Softwareversion wird eine Seriennummer ausgeliefert. Mit der
Registrierung dieser Seriennummer wird die Zeiterfassungssoftware lizensiert und freigeschaltet sowie gleichzeitig eindeutig Ihnen zugeordnet. Bewahren Sie daher die Seriennummer gut
auf.
036
Installieren der Software // smart time plus / pro
Achtung: Voraussetzung für die Registrierung der Seriennummer ist eine aktive Internetverbindung. Da die freigeschaltete Lizenz in regelmäßigen Abständen über das Internet
überprüft wird, muss auch bei laufendem Programm eine aktive Internetverbindung bestehen.
Beim erstmaligen Start der Zeiterfassungssoftware, haben Sie die Möglichkeit, die Zeiterfassungssoftware als Vollversion mit Eingabe einer Seriennummer online freizuschalten.
Zeiterfassungssoftware online lizensieren
1
Starten Sie die Zeiterfassungssoftware über das jeweilige Programmsymbol auf
Ihrem Desktop oder über Start/Alle Programme.
2
Tragen Sie die vierzehnstellige Seriennummer in das Eingabefeld ein. Die Seriennummer für Ihre Softwareversion, einschließlich Erweiterungsoptionen finden Sie in der zugehörigen CD-Hülle.
3
Aktivieren Sie den Optionsschalter Vollversion.
4
Klicken Sie auf Aktivieren. Die Zeiterfassungssoftware wird über das Internet
registriert. Es öffnet sich das Anmeldefenster für Ihre jeweilige Softwareversion.
Version 6.0 // Installieren der Software
037
Ist die Registrierung erfolgreich, steht nun oben in der Leiste:
Passwort – xxx Mitarbeiter
xxx entspricht dabei der Anzahl der für die Software lizenzierten Mitarbeiter.
Hinweis: Für das erstmalige Öffnen der Zeiterfassungssoftware nach der Installation, muss
das Eingabefeld Passwort frei bleiben!
5
5.3.3
Klicken Sie auf Übernehmen.
Zeiterfassungssoftware über USB-Dongle lizensieren
Die Standardlizensierung der Zeiterfassungssoftware erfolgt über eine Seriennummer. Für diese Lizensierungsart ist jedoch eine aktive Internetverbindung Voraussetzung.
Steht Ihnen aus bestimmten Gründen kein Internetzugang zur Verfügung, besteht die Möglichkeit, die Lizenzierung über einen USB-Dongle vorzunehmen. Dieser USB-Dongle muss
beim Anwenden der Zeiterfassungssoftware immer an einem USB-Anschluss des ArbeitsplatzPC´s gesteckt sein. Die „gedongelte“ Software kontrolliert dann bei Benutzung regelmäßig,
ob der Dongle vorhanden ist. Fehlt dieser, kann die Zeiterfassungssoftware nur in der DemoVersion gestartet werden.
Vor der Benutzung der Zeiterfassungssoftware müssen die Gerätetreiber für den Dongle installiert werden:
038
1
Stecken Sie den Dongle an einen freien USB-Anschluss des Arbeitsplatz-PC´s,
auf dem die Abfrage erfolgen soll. Es folgt die Gerätetreiberinstallation für den
Dongle.
2
Legen Sie die Installations-CD der Zeiterfassungssoftware in das CD-ROMLaufwerk ein.
3
Starten Sie auf der CD im Verzeichnis DONGLE-Cryptobox das Installationsprogramm CBUSetup.exe (Administratorrechte erforderlich).
4
Starten Sie die Zeiterfassungssoftware. Wird Ihre Softwarelizenz korrekt erkannt, steht nun in der blauen Leiste des Anmeldefensters:
Passwort smart time plus – xxx Mitarbeiter bzw.
Passwort smart time pro – xxx Mitarbeiter
xxx entspricht dabei der Anzahl der für die Software lizenzierten Mitarbeiter.
Installieren der Software // smart time plus / pro
5.4
Installationsvariante 2 – Netzwerk mit erstem Arbeitsplatz
Achtung: Bei dieser Installationsvariante müssen Sie zum Zeitpunkt der Installation Administrationsrechte besitzt. Andernfalls kann es zu einem inkorrekten Programmverhalten
bei der Zeiterfassungssoftware kommen.
Bei dieser Installationsvariante installieren Sie Zeiterfassungssoftware auf einem ArbeitsplatzPC. Die Datenbank wird auf einem Server abgelegt. Über die Benutzerschnittstellen der Zeiterfassungssoftware können die Arbeitsplatz-PCs auf den Server zugreifen, auf dem die Datenbank der Zeiterfassungssoftware abgelegt ist.
Die Kommunikation mit einem oder mehreren Zeiterfassungsterminals erfolgt ausschließlich
vom Arbeitsplatz-PC aus. Der PC muss dazu eingeschaltet sein.
Auf den Server installieren:
Zeiterfassungssoftware mit der Datenbank in der Version „Kommunikationsserver“ Diese Installationsversion verbraucht keine Lizenz. Sie ist nur für die
Kommunikation zwischen Arbeitsplatz-PC und Server vorgesehen.
Auf dem Arbeitsplatz-PC installieren:
5.4.1
Zeiterfassungssoftware als Vollversion
Die Zeiterfassungssoftware wird auf der lokalen Festplatte installiert. Die Datenbankverbindung muss nach dem erstmaligen Starten der Zeiterfassungssoftware eingerichtet werden.
Gerätetreiber für den USB-Dongle bei Dongle-Lizensierung (optional)
Zeiterfassungssoftware installieren
Achtung: Ist bereits eine ältere Programmversion installiert (außer der Demo-Version), fertigen Sie vor der Neuinstallation Sicherheitskopien Ihrer Daten an. Sichern Sie dazu die
Verzeichnisse DB und PUBLIC.
Installieren Sie die Zeiterfassungssoftware jeweils auf Ihrem Server und auf Ihrem ArbeitsplatzPC.
1
Legen Sie die Installations-CD der Zeiterfassungssoftware in das CD-ROMLaufwerk ein.
2
Starten Sie auf der CD die Installationsdatei smart_time_plus_pro_6.msi. Diese
Datei gilt sowohl für die Installation von smart time plus, als auch für die Installation von smart time pro. Befolgen Sie die Installationsanweisungen am
Bildschirm.
Version 6.0 // Installieren der Software
039
Zum Kennenlernen der Zeiterfassungssoftware steht Ihnen eine Demo-Version zur Verfügung.
Weitere Informationen erhalten Sie Abschnitt „5.7 Demo-Version“ ab Seite 53.
Die freie Nutzung der Zeiterfassungssoftware setzt den Erwerb einer gültigen Lizenz voraus.
Mit dieser Lizenz wird gleichzeitig mit der Freischaltung der Software die Anzahl der Arbeitsplätze und die maximale Anzahl der Mitarbeiter definiert.
Je nach Auslieferungsstand oder den örtlichen Voraussetzungen kann die Freischaltung auf
zwei Wegen erfolgen:
5.4.2
über Seriennummer (Standard)
über USB-Dongle (optional)
Zeiterfassungssoftware über Seriennummer lizensieren
Mit jeder käuflich erworbenen Softwareversion wird eine Seriennummer ausgeliefert. Mit der
Registrierung dieser Seriennummer wird die Zeiterfassungssoftware lizensiert und freigeschaltet sowie gleichzeitig eindeutig Ihnen zugeordnet. Bewahren Sie daher die Seriennummer gut
auf.
Achtung: Voraussetzung für die Registrierung der Seriennummer ist eine aktive Internetverbindung. Da die freigeschaltete Lizenz in regelmäßigen Abständen über das Internet
überprüft wird, muss auch bei laufendem Programm eine aktive Internetverbindung bestehen.
Beim erstmaligen Start der Zeiterfassungssoftware, haben Sie die Möglichkeit, die Zeiterfassungssoftware als Vollversion bzw. Kommunikationsserver mit Eingabe einer Seriennummer
freizuschalten. Unter bestimmten Bedingungen kann die Freischaltung auch offline erfolgen.
Zeiterfassungssoftware auf Server als Kommunikationsserver lizensieren
Bei der Installationsvariante 2 sind Sie auf die Kommunikation zwischen Arbeitsplatz-PC und
Server angewiesen, um einen ständigen Zugriff auf die auf dem Server abgelegte Datenbank
zu gewährleisten. Hierfür steht die Lizenzierungsversion „Kommunikationsserver“ zur Verfügung. Mit der Auswahl „Kommunikationsserver“ haben Sie den Vorteil, keine Lizenz verbrauchen zu müssen.
Im Anschluss an die Lizenzierung muss vom Arbeitsplatz-PC aus, die Verbindung zur Datenbank auf dem Server vorgenommen werden.
1
040
Starten Sie die Zeiterfassungssoftware über das jeweilige Programmsymbol auf
Ihrem Desktop oder über Start/Alle Programme.
Installieren der Software // smart time plus / pro
2
Tragen Sie die vierzehnstellige Seriennummer in das Eingabefeld ein. Die Seriennummer für Ihre Softwareversion, einschließlich Erweiterungsoptionen finden Sie in der zugehörigen CD-Hülle.
3
Aktivieren Sie den Optionsschalter Kommunikationsserver.
4
Klicken Sie auf Aktivieren. Die Zeiterfassungssoftware wird über das Internet
registriert. Es öffnet sich das Anmeldefenster für Ihre jeweilige Softwareversion.
Ist die Registrierung erfolgreich, steht nun oben in der Leiste:
Passwort – xxx Mitarbeiter
xxx entspricht dabei der Anzahl der für die Software lizenzierten Mitarbeiter.
Hinweis: Für das erstmalige Öffnen der Zeiterfassungssoftware nach der Installation, muss
das Eingabefeld Passwort frei bleiben!
5
Klicken Sie auf Übernehmen.
Version 6.0 // Installieren der Software
041
Zeiterfassungssoftware auf Arbeitsplatz-PC als Vollversion lizensieren
1
Starten Sie die Zeiterfassungssoftware über das jeweilige Programmsymbol auf
Ihrem Desktop oder über Start/Alle Programme.
2
Tragen Sie die vierzehnstellige Seriennummer in das Eingabefeld ein. Die Seriennummer für Ihre Softwareversion, einschließlich Erweiterungsoptionen finden Sie in der CD-Hülle.
3
Aktivieren Sie den Optionsschalter Vollversion.
4
Klicken Sie auf Aktivieren. Die Zeiterfassungssoftware wird über das Internet
registriert. Es öffnet sich das Anmeldefenster für Ihre jeweilige Softwareversion.
Ist die Registrierung erfolgreich, steht nun oben in der Leiste:
Passwort – xxx Mitarbeiter
xxx entspricht dabei der Anzahl der für die Software lizenzierten Mitarbeiter.
Hinweis: Für das erstmalige Öffnen der Zeiterfassungssoftware nach der Installation, muss
das Eingabefeld Passwort frei bleiben!
5
042
Klicken Sie auf Übernehmen.
Installieren der Software // smart time plus / pro
5.4.3
Datenbank-Zugriff vom Arbeitsplatz-PC auf Server einrichten
Bei der Installationsvariante 2 befindet sich die Datenbank auf einem Server. Gründe dafür
können Datensicherung oder Zugriff anderer Bediener sein. Damit alle Arbeitsplatz-PCs mit
der Datenbank auf dem Server arbeiten können, ist auf jedem Arbeitsplatz-PC die Position der
Datenbank auf dem Server anzugeben.
Bei der Installation der Zeiterfassungssoftware auf dem Server werden die Daten der Datenbank in das Verzeichnis C:\ProgramData\novachron\ncdatabase kopiert. Sie befinden sich in
den Verzeichnissen DB und PUBLIC.
Hinweis: Das eingerichtete Verzeichnis muss für Benutzer freigegeben sein (Vergabe von
Zugriffsrechten durch den Administrator).
Gehen Sie folgendermaßen vor.
1
Starten Sie die Zeiterfassungssoftware auf dem Arbeitsplatz-PC über das jeweilige Programmsymbol auf Ihrem Desktop oder über Start/Alle Programme.
2
Tragen Sie als Benutzernamen „admin“ ein. Das Eingabefeld Passwort bleibt
zunächst leer.
3
Klicken Sie auf Extras Netzwerkparameter.
4
Tragen Sie im Eingabefeld Datenbank-Position die vollständige Pfadangabe für
das auf dem Server angelegte Verzeichnis ein, in der Form
„LW:\ProgramData\novachron\ncdatabase\“ oder wählen Sie die Pfadangabe
über das Symbol
. Schließen Sie die Eingabe mit einem Backslash „\“ ab.
5
Speichern Sie mit Übernehmen und schließen Sie das Fenster mit Beenden.
6
Beenden Sie die Zeiterfassungssoftware und starten Sie die Zeiterfassungssoftware erneut.
7
Beim nächsten Programmstart der Zeiterfassungssoftware wird die Datenbank
aus dem angegebenen Verzeichnis geladen.
Hinweis: Sollte die Datenbank nach dem Starten der Zeiterfassungssoftware nicht geladen
werden, wählen Sie bitte Extras Netzwerkparameter. Sehen Sie nach, ob die gewünschte
Datenbank-Position eingetragen ist. Wenn nicht, wiederholen Sie den Ablauf ab Schritt 4.
Achten Sie dabei auf die richtige Schreibweise und den abschließenden Backslash.
Version 6.0 // Installieren der Software
043
Zeiterfassungssoftware offline lizenzieren
Wenn Sie mit einem PC, auf dem Sie die Zeiterfassungssoftware installieren möchten, nicht
auf das Internet zugreifen können, besteht die Möglichkeit die Lizenzierung offline durchzuführen. Voraussetzung sind ungenutzte Lizenzen.
Hinweis: Für die Lizenzierung muss jedoch mindestens ein System zur Verfügung stehen,
dass über einen Internetzugang verfügt.
Weitere Informationen Abschnitt „5.8.3 Lizenz offline aktivieren“ ab Seite 58.
5.4.4
Zeiterfassungssoftware über USB-Dongle lizensieren
Die Standardlizensierung der Zeiterfassungssoftware erfolgt über eine Seriennummer. Für diese Lizensierungsart ist jedoch eine aktive Internetverbindung Voraussetzung.
Steht Ihnen aus bestimmten Gründen kein Internetzugang zur Verfügung, besteht optional
die Möglichkeit, die Lizenzierung über einen USB-Dongle vorzunehmen. Dieser USB-Dongle
muss beim Anwenden der Zeiterfassungssoftware immer an einem USB-Anschluss des Arbeitsplatz-PC´s gesteckt sein. Die „gedongelte“ Software kontrolliert dann bei Benutzung regelmäßig, ob der Dongle vorhanden ist. Fehlt dieser, kann die Zeiterfassungssoftware nur in
der Demo-Version gestartet werden.
Vor der Benutzung der Zeiterfassungssoftware müssen die Gerätetreiber für den Dongle installiert werden:
044
1
Stecken Sie den Dongle an einen freien USB-Anschluss des Arbeitsplatz-PC´s,
auf dem die Abfrage erfolgen soll. Es folgt die Gerätetreiberinstallation für den
Dongle.
2
Legen Sie die Installations-CD der Zeiterfassungssoftware in das CD-ROMLaufwerk ein.
3
Starten Sie auf der CD im Verzeichnis DONGLE-Cryptobox das Installationsprogramm CBUSetup.exe (Administratorrechte erforderlich).
4
Starten Sie die Zeiterfassungssoftware. Wird Ihre Softwarelizenz korrekt erkannt, steht nun in der blauen Leiste des Anmeldefensters:
Passwort smart time plus – xxx Mitarbeiter bzw.
Passwort smart time pro – xxx Mitarbeiter
xxx entspricht dabei der Anzahl der für die Software lizenzierten Mitarbeiter.
Installieren der Software // smart time plus / pro
5.5
Installationsvariante 3 – Netzwerk mit weiteren Arbeitsplätzen
Achtung: Bei dieser Installationsvariante müssen Sie zum Zeitpunkt der Installation Administrationsrechte besitzt. Andernfalls kann es zu einem inkorrekten Programmverhalten
der Zeiterfassungssoftware kommen.
Bei dieser Installationsvariante handelt es sich um eine Netzwerkstruktur, bestehend aus dem
zentralen Server mit Datenbank und einem bis mehreren Arbeitsplatz-PCs. Über die Benutzerschnittstellen der Zeiterfassungssoftware können die Arbeitsplatz-PCs über das Netzwerk auf
Ressourcen des Servers, auf dem die Datenbank der Zeiterfassungssoftware abgelegt ist, zugreifen.
Die Kommunikation mit einem oder mehreren Zeiterfassungsterminals erfolgt permanent vom
Server aus. Die Arbeitsplatz-PCs müssen dazu nicht eingeschaltet sein.
Auf den Server installieren:
Zeiterfassungssoftware mit der Datenbank in der Version „Kommunikationsserver“ Diese Installationsversion verbraucht keine Lizenz. Sie ist nur für die
Kommunikation zwischen Arbeitsplatz-PC, Zeiterfassungsterminals und Server
vorgesehen.
Auf dem Arbeitsplatz-PC installieren:
5.5.1
Zeiterfassungssoftware als Vollversion
Die Zeiterfassungssoftware wird auf der lokalen Festplatte installiert. Die Datenbankverbindung zum Server muss nach dem erstmaligen Starten der Zeiterfassungssoftware eingerichtet werden.
Zeiterfassungssoftware installieren
Achtung: Ist bereits eine ältere Programmversion installiert (außer der Demo-Version), fertigen Sie vor der Neuinstallation Sicherheitskopien Ihrer Daten an. Sichern Sie dazu die
Verzeichnisse DB und PUBLIC.
Installieren Sie die Zeiterfassungssoftware jeweils auf Ihrem Server und auf Ihren ArbeitsplatzPC entsprechend der Anzahl Ihrer erworbenen Lizenzen.
1
Legen Sie die Installations-CD der Zeiterfassungssoftware in das CD-ROMLaufwerk ein.
Version 6.0 // Installieren der Software
045
2
Starten Sie auf der CD die Installationsdatei smart_time_plus_pro_6.msi. Diese
Datei gilt sowohl für die Installation von smart time plus, als auch für die Installation von smart time pro. Befolgen Sie die Installationsanweisungen am
Bildschirm.
Zum Kennenlernen der Zeiterfassungssoftware steht Ihnen eine Demo-Version zur Verfügung.
Weitere Informationen erhalten Sie Abschnitt „5.7 Demo-Version“ ab Seite 53.
Die freie Nutzung der Zeiterfassungssoftware setzt den Erwerb einer gültigen Lizenz voraus.
Mit dieser Lizenz wird gleichzeitig mit der Freischaltung der Software die Anzahl der Arbeitsplätze und die maximale Anzahl der Mitarbeiter definiert.
Je nach Auslieferungsstand oder den örtlichen Voraussetzungen kann die Freischaltung auf
zwei Wegen erfolgen:
5.5.2
über Seriennummer (Standard)
über USB-Dongle (optional)
Zeiterfassungssoftware über Seriennummer lizensieren
Mit jeder käuflich erworbenen Softwareversion wird eine Seriennummer ausgeliefert. Mit der
Registrierung dieser Seriennummer wird die Zeiterfassungssoftware lizensiert und freigeschaltet sowie gleichzeitig eindeutig Ihnen zugeordnet. Bewahren Sie daher die Seriennummer gut
auf.
Achtung: Voraussetzung für die Registrierung der Seriennummer ist eine aktive Internetverbindung. Da die freigeschaltete Lizenz in regelmäßigen Abständen über das Internet
überprüft wird, muss auch bei laufendem Programm eine aktive Internetverbindung bestehen.
Beim erstmaligen Start der Zeiterfassungssoftware, haben Sie die Möglichkeit, die Zeiterfassungssoftware als Vollversion bzw. Kommunikationsserver mit Eingabe einer Seriennummer
freizuschalten. Unter bestimmten Bedingungen kann die Freischaltung auch offline erfolgen.
Zeiterfassungssoftware auf Server als Kommunikationsserver lizensieren
Bei der Installationsvariante 3 sind Sie auf die Kommunikation zwischen Arbeitsplatz-PC und
Server angewiesen, um einen ständigen Zugriff auf den Server zu gewährleisten. Hierfür steht
die Lizenzierungsversion „Kommunikationsserver“ zur Verfügung. Mit der Auswahl „Kommunikationsserver“ haben Sie den Vorteil, keine Lizenz verbrauchen zu müssen.
Im Anschluss an die Lizenzierung muss von den Arbeitsplatz-PCs aus, die Verbindung zur Datenbank auf dem Server vorgenommen werden.
1
046
Starten Sie die Zeiterfassungssoftware über das jeweilige Programmsymbol auf
Ihrem Desktop oder über Start/Alle Programme.
Installieren der Software // smart time plus / pro
2
Tragen Sie die vierzehnstellige Seriennummer in das Eingabefeld ein. Die Seriennummer finden Sie in der CD-Hülle.
3
Aktivieren Sie den Optionsschalter Kommunikationsserver.
4
Klicken Sie auf Aktivieren. Die Zeiterfassungssoftware wird über das Internet
registriert. Es öffnet sich das Anmeldefenster für Ihre jeweilige Softwareversion.
Ist die Registrierung erfolgreich, steht nun oben in der Leiste:
Passwort – xxx Mitarbeiter
xxx entspricht dabei der Anzahl der für die Software lizenzierten Mitarbeiter.
Hinweis: Für das erstmalige Öffnen der Zeiterfassungssoftware nach der Installation, muss
das Eingabefeld Passwort frei bleiben!
5
Klicken Sie auf Übernehmen.
Version 6.0 // Installieren der Software
047
Zeiterfassungssoftware auf Arbeitsplatz-PC als Vollversion lizensieren
1
Starten Sie die Zeiterfassungssoftware über das jeweilige Programmsymbol auf
Ihrem Desktop oder über Start/Alle Programme. Es öffnet sich das Registrierungsfenster.
2
Tragen Sie die vierzehnstellige Seriennummer in das Eingabefeld ein. Die Seriennummer für Ihre Softwareversion, einschließlich Erweiterungsoptionen finden Sie in der CD-Hülle.
3
Aktivieren Sie den Optionsschalter Vollversion.
4
Klicken Sie auf Aktivieren. Die Zeiterfassungssoftware wird über das Internet
registriert. Es öffnet sich das Anmeldefenster für Ihre jeweilige Softwareversion.
Ist die Registrierung erfolgreich, steht nun oben in der Leiste:
Passwort – xxx Mitarbeiter
xxx entspricht dabei der Anzahl der für die Software lizenzierten Mitarbeiter.
Hinweis: Für das erstmalige Öffnen der Zeiterfassungssoftware nach der Installation, muss
das Eingabefeld Passwort frei bleiben!
5
048
Klicken Sie auf Übernehmen.
Installieren der Software // smart time plus / pro
5.5.3
Datenbank-Zugriff vom Arbeitsplatz-PC auf Server einrichten
Bei der Installationsvariante 3 befindet sich die Datenbank auf einem Server. Gründe dafür
können Datensicherung oder Zugriff anderer Bediener sein. Damit alle Arbeitsplatz-PCs mit
der Datenbank auf dem Server arbeiten können, ist auf jedem Arbeitsplatz-PC die Position der
Datenbank auf dem Server anzugeben.
Bei der Installation der Zeiterfassungssoftware auf dem Server werden die Daten der Datenbank in das Verzeichnis C:\ProgramData\novachron\ncdatabase kopiert. Sie befinden sich in
den Verzeichnissen DB und PUBLIC.
Hinweis: Das eingerichtete Verzeichnis muss für Benutzer freigegeben sein (Vergabe von
Zugriffsrechten durch den Administrator).
Gehen Sie folgendermaßen vor.
1
Starten Sie die Zeiterfassungssoftware auf dem Arbeitsplatz-PC über das jeweilige Programmsymbol auf Ihrem Desktop oder über Start/Alle Programme.
2
Tragen Sie als Benutzernamen „admin“ ein. Das Eingabefeld Passwort bleibt
zunächst leer.
3
Klicken Sie auf Extras Netzwerkparameter.
4
Tragen Sie im Eingabefeld Datenbank-Position die vollständige Pfadangabe für
das auf dem Server angelegte Verzeichnis ein, in der Form
„LW:\ProgramData\novachron\ncdatabase\“ oder wählen Sie die Pfadangabe
über das Symbol
. Schließen Sie die Eingabe mit einem Backslash „\“ ab.
5
Speichern Sie mit Übernehmen und schließen Sie das Fenster mit Beenden.
6
Beenden Sie die Zeiterfassungssoftware und starten Sie die Zeiterfassungssoftware erneut.
7
Beim nächsten Programmstart der Zeiterfassungssoftware wird die Datenbank
aus dem angegebenen Verzeichnis geladen.
Hinweis: Sollte die Datenbank nach dem Starten der Zeiterfassungssoftware nicht geladen
werden, wählen Sie bitte Extras Netzwerkparameter. Sehen Sie nach, ob die gewünschte
Datenbank-Position eingetragen ist. Wenn nicht, wiederholen Sie den Ablauf ab Schritt 4.
Achten Sie dabei auf die richtige Schreibweise und den abschließenden Backslash.
Version 6.0 // Installieren der Software
049
Zeiterfassungssoftware offline lizenzieren
Wenn Sie mit einem PC, auf dem Sie die Zeiterfassungssoftware installieren möchten, nicht
auf das Internet zugreifen können, besteht die Möglichkeit die Lizenzierung offline durchzuführen. Voraussetzung sind ungenutzte Lizenzen.
Hinweis: Für die Lizenzierung muss jedoch mindestens ein System zur Verfügung stehen,
dass über einen Internetzugang verfügt.
Weitere Informationen Abschnitt „5.8.3 Lizenz offline aktivieren“ ab Seite 58.
5.5.4
Zeiterfassungssoftware auf Server über USB-Dongle lizensieren
Die Standardlizensierung der Zeiterfassungssoftware erfolgt über eine Seriennummer. Für diese Lizensierungsart ist jedoch eine aktive Internetverbindung Voraussetzung.
Steht Ihnen aus bestimmten Gründen kein Internetzugang zur Verfügung, besteht optional
die Möglichkeit, die Lizenzierung über einen USB-Dongle vorzunehmen.
Da es sich bei der Verwendung von USB-Dongles innerhalb eines Netzwerks um einen Sonderfall handelt, wenden Sie sich bitte in diesem Fall an Ihren Systemlieferanten.
5.6
Update auf die aktuelle Softwareversion 6.0
Die Zeiterfassungssoftware smart time plus bzw. smart time pro in der Version 6.0 basiert auf
einer Online-Lizenzierung. Beim Update von Vorgängerversionen, die bisher donglebasierend
sind auf die Version 6.0, wird die Dongle-Lizenz in eine Online-Lizenz mit Seriennummer umgewandelt. Der Dongle wird dabei ersetzt.
5.6.1
Update von Softwareversion 5.51 auf Softwareversion 6.0
Achtung: Beenden Sie vor jedem Update alle Anwendungen der Zeiterfassungssoftware
und erstellen Sie unbedingt eine Sicherungskopie Ihrer Datenbankdateien DB und PUBLIC!
Um das Update auszuführen sind Administratorrechte erforderlich.
Die Update-Datei wird Ihnen von Ihrem Systemlieferanten über einen Link als update6.zip zur
Verfügung gestellt. Zum Entpacken benötigen Sie eine sogenannte „Packsoftware“.
050
1
Klicken Sie mit der rechten Maustaste auf die zip-Datei und wählen Sie im Kontextmenü den gewünschten Ordner zum Entpacken.
2
Starten Sie die Installationsdatei update.exe. Diese Datei gilt sowohl für die Installation von smart time plus, als auch für die Installation von smart time pro.
Befolgen Sie die Installationsanweisungen am Bildschirm. Die Dateien werden
in den bereits bestehenden Programmordner installiert.
Installieren der Software // smart time plus / pro
5.6.2
Update von Softwareversion 5.x auf Softwareversion 6.0
Achtung: Beenden Sie vor jedem Update alle Anwendungen der Zeiterfassungssoftware
und erstellen Sie unbedingt eine Sicherungskopie Ihrer Datenbankdateien DB und PUBLIC!
Um das Update auszuführen sind Administratorrechte erforderlich.
Bei Softwareversionen die älter sind als die Version 5.51 ist es notwendig, ein Update auf die
Version 6.0 als komplette Installation durchzuführen.
Gehen Sie dazu entsprechend Ihrer Gegebenheiten anhand der folgenden Abschnitte vor:
5.3 Installationsvariante 1 – Einzelplatz (Standardinstallation) ab Seite 36
5.4 Installationsvariante 2 – Netzwerk mit erstem Arbeitsplatz ab Seite 39
5.5 Installationsvariante 3 – Netzwerk mit weiteren Arbeitsplätzen ab Seite 45
5.6.3
Update USB-Dongle (Lizenzumwandlung)
Lizenzumwandlung von Dongle-Lizenz in Seriennummer-Lizenz
Das Update für den USB-Dongle muss auf dem PC durchgeführt werden, an dem der Dongle
angeschlossen ist.
1
Starten Sie im Programmordner
das Installationsprogramm NCLicenceExchange.exe
(Administratorrechte erforderlich).
Es wird eine Internetverbindung zum Lizenzserver aufgebaut. Der Lizenzserver
kontrolliert, ob ein Dongle angeschlossen ist und liest gleichzeitig Informationen aus diesem aus.
2
Klicken Sie auf Erhalte Seriennummer. Die Lizenz auf dem Dongle wird deaktiviert, aber nicht vor Aktivierung der Seriennummer gelöscht. Es erscheint Ihre
neue Seriennummer, mit Sie Ihr System online aktivieren können. Mit dieser
neuen Seriennummer können Sie alle weiteren Installationen durchführen.
Version 6.0 // Installieren der Software
051
3
Schließen Sie das Fenster mit Abbrechen.
Hinweis: Notieren Sie sich die Seriennummer und bewahren Sie diese an einem sicheren
Ort auf.
Zeiterfassungssoftware über Seriennummer lizensieren
052
1
Starten Sie die Zeiterfassungssoftware über das jeweilige Programmsymbol auf
Ihrem Desktop oder über Start/Alle Programme.
2
Tragen Sie die vierzehnstellige Seriennummer in das Eingabefeld ein.
3
Aktivieren Sie entsprechend der gewünschten Installationsvariante den Optionsschalter Vollversion bzw. Kommunikationsserver.
4
Klicken Sie auf Aktivieren. Die Zeiterfassungssoftware wird über das Internet
registriert. Es öffnet sich das Anmeldefenster für Ihre jeweilige Softwareversion.
Installieren der Software // smart time plus / pro
Ist die Registrierung erfolgreich, steht nun oben in der Leiste:
Passwort – xxx Mitarbeiter
(xxx entspricht dabei der Anzahl der für die Software lizenzierten Mitarbeiter)
Hinweis: Für das erstmalige Öffnen der Zeiterfassungssoftware nach der Installation, muss
das Eingabefeld Passwort frei bleiben!
5.7
5
Klicken Sie auf Übernehmen.
6
Senden Sie den nun nicht mehr benötigten Dongle bitte an Ihren Systemlieferanten zurück.
Demo-Version
Die Zeiterfassungssoftware in der Demo-Version hat den gleichen Funktionsumfang wie die
Vollversion, ist jedoch beschränkt auf maximal drei Mitarbeiter.
1
Starten Sie die Zeiterfassungssoftware über das jeweilige Programmsymbol auf
Ihrem Desktop oder über Start/Alle Programme. Es öffnet sich das Registrierungsfenster.
2
Klicken Sie auf Als Demo-Version starten.
Version 6.0 // Installieren der Software
053
3
Klicken Sie auf die gewünschte Softwareversion. Es öffnet sich das Anmeldefenster für die jeweilige Softwareversion.
Es steht nun oben in der Leiste
Passwort – 3 Mitarbeiter.
4
Tragen Sie als Standard-Benutzername Admin ein.
Hinweis: Für das erstmalige Öffnen der Zeiterfassungssoftware, muss das Eingabefeld
Passwort frei bleiben!
5
5.8
Klicken Sie auf Übernehmen.
Lizenzverwaltung
Die Lizenzen werden extern über einen sogenannten Lizenzserver freigeschaltet und überwacht. Über einen anmeldepflichtigen persönlichen Zugang besteht dabei die Möglichkeit,
diese Lizenzen online zu verwalten. Dabei reichen die Möglichkeiten der Lizenzverwaltung
vom generellen Systemüberblick, über Lizenzzählung, Kontrolle von Server- und Arbeitsplatzinstallationen bis zur Aktivierung bzw. Deaktivierung von Lizenzen.
Da die Lizenzverwaltung ist ein äußerst sensibler Bereich ist, sollte der Zugang ausschließlich
dem Systemadministrator oder einem gleichwertigen Mitarbeiter vorbehalten sein.
054
Installieren der Software // smart time plus / pro
5.8.1
Zugang zur Lizenzverwaltung anmelden
Um die Lizenzverwaltung nutzen zu können, müssen Sie sich zunächst online registrieren.
1
Starten Sie die Zeiterfassungssoftware über das jeweilige Programmsymbol auf
Ihrem Desktop oder über Start/Alle Programme.
2
Klicken Sie auf Hilfe Lizenzinformationen.
3
Klicken Sie auf Lizenzverwaltung.
4
Klicken Sie auf Registrieren.
5
Tragen Sie die geforderten Informationen in die Eingabefelder ein.
6
Klicken Sie auf Registrieren. Die Registrierung ist damit abgeschlossen.
Hinweis: Notieren Sie sich die Zugangsdaten und bewahren Sie diese an einem sicheren
Ort auf. Notizen dieser Art sollten jedoch nur Ihnen zugänglich sein.
Version 6.0 // Installieren der Software
055
5.8.2
Lizenzen online verwalten
Voraussetzung, um online auf die Lizenzverwaltung zugreifen zu können, ist die Registrierung
am Lizenzserver. Weitere Informationen Abschnitt „5.8.1 Zugang zur Lizenzverwaltung anmelden“ ab Seite 55.
056
1
Starten Sie die Zeiterfassungssoftware über das jeweilige Programmsymbol auf
Ihrem Desktop oder über Start/Alle Programme.
2
Klicken Sie auf Hilfe Lizenzinformationen.
3
Klicken Sie auf Lizenzverwaltung.
4
Tragen Sie E-Mail-Adresse und Passwort ein, mit denen Sie bei der Lizenzverwaltung angemeldet sind. Weitere Informationen Abschnitt „5.8.1 Zugang
zur Lizenzverwaltung anmelden“ auf Seite 55.
5
Klicken Sie auf Login. In dem sich öffnenden Fenster erhalten Sie einen Überblick über Ihr System, über Erweiterungsmöglichkeiten und Ihre Lizenzen.
Zeile blau hinterlegt: Die Lizenz ist aktiviert.
Zeile grau hinterlegt: Die Lizenz ist deaktiviert.
Installieren der Software // smart time plus / pro
Symbolbedeutung
Schalter zum Aktivieren einer Lizenz
Beim Aktivieren einer Serverlizenz werden andere Serverlizenzen auf inaktiv gesetzt.
Schalter zum Deaktivieren einer Lizenz
Diese Lizenz wird für einen anderen Arbeitsplatz freigegeben.
Aktive Serverlizenz
Nach dem Klicken auf das Symbol wird die Serverlizenz in eine Arbeitsplatzlizenz
umgewandelt. Voraussetzung ist eine freie Arbeitsplatzlizenz.
Es kann immer nur eine Serverlizenz aktiv sein.
Inaktive Serverlizenz
Es kann immer nur eine Serverlizenz aktiv sein.
Aktive Arbeitsplatzlizenz
Nach dem Klicken auf das Symbol wird eine Arbeitsplatzlizenz in eine die Serverlizenz umgewandelt. Voraussetzung ist eine freie Serverlizenz.
Inaktive Arbeitsplatzlizenz
Es können maximal nur so viele Arbeitsplatzlizenzen aktiv sein, wie erworben
wurden.
Logout
Sitzung manuell beenden.
6
Klicken Sie auf das jeweilige Symbol, um eine Lizenz zu aktivieren oder zu deaktivieren bzw. um einen Lizenztyp in den jeweils anderen umzuwandeln.
Version 6.0 // Installieren der Software
057
5.8.3
Lizenz offline aktivieren
Die Zeiterfassungssoftware soll auf einem PC lizenziert werden, der keinen Zugang zum Internet hat. Dazu wird ein PC benötigt, auf dem die Zeiterfassungssoftware bereits installiert und
lizenziert ist und der über eine aktive Internetverbindung verfügt.
Verfahren Sie dabei entsprechend der nachfolgenden Anweisungen in der angegebenen Reihenfolge.
PC ohne Internetzugang
Führen Sie auf dem PC ohne Internetzugang folgende Schritte aus:
058
1
Starten Sie die Zeiterfassungssoftware über das jeweilige Programmsymbol auf
Ihrem Desktop oder über Start/Alle Programme.
2
Tragen Sie die vierzehnstellige Seriennummer in das Eingabefeld ein. Die Seriennummer für Ihre Softwareversion, einschließlich Erweiterungsoptionen finden Sie in der zugehörigen CD-Hülle.
3
Aktivieren Sie den Optionsschalter Vollversion.
4
Klicken Sie auf Aktivieren.
5
Klicken Sie auf OK.
Installieren der Software // smart time plus / pro
6
Klicken Sie auf Offline-Registrierung. Angezeigt wird der PC-Name und der
Windows-Nutzername, die Sie für die folgende Anmeldung in der Lizenzverwaltung benötigen.
PC mit Internetzugang
Führen Sie nun auf dem PC mit Internetzugang folgende Schritte aus, um die Lizenz zu aktivieren:
1
Starten Sie die Zeiterfassungssoftware über das jeweilige Programmsymbol auf
Ihrem Desktop oder über Start/Alle Programme. Es öffnet sich das Anmeldefenster für Ihre jeweilige Softwareversion.
2
Melden Sie sich mit Benutzername und Passwort an.
3
Klicken Sie Hilfe Lizenzinformationen.
Version 6.0 // Installieren der Software
059
060
4
Klicken Sie auf Lizenzverwaltung.
5
Tragen Sie E-Mail-Adresse und Passwort ein, mit denen Sie bei der Lizenzverwaltung angemeldet sind. Weitere Informationen Abschnitt „5.8.1 Zugang
zur Lizenzverwaltung anmelden“ auf Seite 55.
6
Klicken Sie auf Login. In dem sich öffnenden Fenster haben Sie die Möglichkeit
ein System auf einem PC ohne Zugang zum Internet, anzumelden.
7
Tragen Sie in die Eingabefelder PC-Name und Windows-Nutzername die entsprechenden Informationen des Offline-PC ein.
8
Wählen Sie die Lizenzart für diesen Offline-PC.
Installieren der Software // smart time plus / pro
9
Klicken Sie auf System anmelden. Damit ist die Lizenz für den Offline-PC angemeldet.
10 Schließen Sie das Browserfenster.
11 Starten Sie auf dem PC mit Internetzugang die Zeiterfassungssoftware über
das jeweilige Programmsymbol auf Ihrem Desktop oder über Start/Alle Programme.
12 Melden Sie sich mit Benutzername und Passwort an. Damit wird die Lizenz für
den Offline-PC aktiviert.
PC ohne Internetzugang
Führen Sie nun auf dem PC ohne Internetzugang den Anmeldevorgang fort:
1
Klicken Sie auf Diesen PC offline betreiben.
2
Es öffnet sich das Anmeldefenster für Ihre jeweilige Softwareversion.
3
Tragen Sie im Eingabefeld Benutzername „admin“ ein. Für das erstmalige Öffnen der Zeiterfassungssoftware nach der Installation, muss das Eingabefeld
Passwort leer bleiben!
4
Klicken Sie auf Übernehmen.
Version 6.0 // Installieren der Software
061
5.8.4
Passwort für den Zugang zur Lizenzverwaltung vergessen
Sollten Sie Ihr Passwort für den Zugang zur Lizenzverwaltung vergessen haben, müssen Sie
Ihr bisheriges Passwort zurücksetzen und dieses anschließend durch ein neues ersetzen.
062
1
Starten Sie die Zeiterfassungssoftware über das jeweilige Programmsymbol auf
Ihrem Desktop oder über Start/Alle Programme.
2
Klicken Sie auf Hilfe Lizenzinformationen.
3
Klicken Sie auf Lizenzverwaltung.
4
Klicken Sie auf Passwort vergessen?
5
Tragen Sie die E-Mail-Adresse ein, unter der Sie bereits bei der Lizenzverwaltung registriert sind.
6
Klicken Sie auf Passwort zurücksetzen. Sie erhalten danach eine E-Mail mit weiteren Anweisungen.
7
Klicken Sie in der zugesandten E-Mail auf den bereitgestellten Link bzw. kopieren Sie den Link und fügen Sie ihn in die Adresszeile Ihres Internet-Browsers
ein.
Installieren der Software // smart time plus / pro
8
Tragen Sie die geforderten Informationen in die Eingabefelder ein und klicken
Sie auf Neues Passwort übernehmen.
9
Klicken Sie auf Zurück zur Startseite.
10 Tragen Sie E-Mail-Adresse und Ihr neues Passwort ein und klicken Sie auf
Login. Damit haben Sie wieder Zugang zur Lizenzverwaltung.
Version 6.0 // Installieren der Software
063
Kapitel
6 Bedienen der Software
Dieses Kapitel enthält detaillierte Informationen über
die verschiedenen Bedienelemente der Benutzeroberfläche und deren Funktionen.
6.1
Programmaufruf
1
Starten Sie die Zeiterfassungssoftware über das jeweilige Programmsymbol auf
Ihrem Desktop oder über Start/Alle Programme. Es öffnet sich das Anmeldefenster für Ihre jeweilige Softwareversion.
2
Tragen Sie im Eingabefeld Benutzername „admin“ ein. Für das erstmalige Öffnen der Zeiterfassungssoftware nach der Installation, muss das Eingabefeld
Passwort leer bleiben!
3
Klicken Sie auf Übernehmen.
Nach jedem Programmstart wird anhand der Benutzeranmeldung die Zugriffsberechtigung
überprüft. Erst nach korrekter Eingabe von Benutzername und/oder Passwort öffnet sich die
Anwendungsoberfläche. Das Feld Benutzername ist ein Pflichteingabefeld, die Verwendung
des Passworts richtet sich nach den Einstellungen der Benutzerverwaltung.
Achtung: Nach dem Einrichten der Zeiterfassungssoftware sollten Sie Passwörter und
Nutzungsrechte vergeben, damit Unbefugte keinen Zugriff auf die Daten erhalten. Weitere Informationen Abschnitt „7.4 Benutzer- und Passwortverwaltung“ ab Seite 75.
064
Bedienen der Software // smart time plus / pro
6.2
Programmoberfläche
6.2.1
Basisfenster im Überblick
Nach dem Start der Zeiterfassungssoftware, öffnet sich das folgende Basisfenster standardmäßig mit der Monatsübersicht.
1
2
3
4
5
7
6
Das Basisfenster füllt Ihren Bildschirm vollständig aus und ist während der gesamten Zeit
sichtbar. Aufgabenbereiche werden klar und strukturiert dargestellt. Nach dem Wählen einer
Programmfunktion öffnet sich jeweils ein Dialogfenster.
1
Schnellstartleiste
2
Menüleiste
3
Arbeitsbereich
4
Übersichtsfenster Buchungen
5
Übersichtsfenster Mitarbeiterstatus
6
Übersichtsfenster Information
7
Bereich für Dialogfenster (hier die Monatsübersicht)
AutoHide – Automatisches Ausblenden von Fenstern
Um den Arbeitsbereich auf dem Bildschirm zu vergrößern, gibt es die Möglichkeit, die Fenster
„Jahresübersicht“ und Monatsplaner“ vorübergehend auszublenden. Die Zeiterfassungssoftware bietet eine Funktion zum automatischen Ausblenden von Fenstern, mit der Sie verankerVersion 6.0 // Bedienen der Software
065
te Fenster an den Rändern der Arbeitsfläche minimieren können, wenn sie gerade nicht verwendet werden.
Die Fenster werden mit einer Schaltfläche zu einer Registerkarte reduziert und wieder eingeblendet, sobald Sie mit der Maus auf die Registerkarte zeigen.
AutoHide
Automatisches Ausblenden aktiviert:
(automatisches
Ausblenden
von Fenstern)
Beim Klicken auf dieses Symbol wird die Auto Hide-Funktion
abgewählt; das Fenster dockt links und rechts am Seitenrahmen an.
Automatisches Ausblenden deaktiviert:
Beim Klicken auf dieses Symbol können Fenster bis auf den
vertikal oder horizontal als Register abgelegten Fensternamen
ausgeblendet werden;
wird die Maus auf das Register mit dem Fensternamen bewegt,
öffnet sich das Fenster automatisch.
Menüleiste
Die Menüleiste befindet sich im oberen Bereich des Dialogfensters und ist immer anwählbar.
Sie enthält die folgenden Menüpunkte:
Klicken Sie auf einen Menüpunkt und in dem sich öffnenden Rollup-Menü auf den gewünschten Befehl, um diesen zu wählen. Grau dargestellte Befehle stehen Ihnen nicht zur Verfügung.
Alle Funktionen sind über die Menüleiste ausführbar. In den entsprechenden Programmteilen
wird auf die hinterlegten Funktionen der Schaltflächen eingegangen.
Personenleiste
Hilfe
066
Auswahl aus der Mitarbeiterliste;
Auswahl erste Person; vorherige Person;
nächste Person; letzte Person
?
Online-Hilfe
Listenleiste
Die Listenleiste wird aktiv, wenn eine Liste
zum Ausdrucken erstellt wurde. Sie können in der Liste blättern, die Listen ausdrucken, zur Ansicht zoomen sowie im
CSV-Dateiformat exportieren.
Andockfenster
Wird die Maus auf die Schaltfläche „Monatsplaner“ oder „Jahresübersicht“ bewegt, öffnet sich das jeweilige Fenster
automatisch. Diese Fenster werden wieder
ausgeblendet, wenn Sie den Bereich mit
der Maus verlassen.
Bedienen der Software // smart time plus / pro
Schnellstartleiste
Über die Schnellstartleiste haben Sie Zugriff auf Funktionen, die Sie oft für Ihre tägliche Arbeit
benötigen. Ähnlich wie bei Menübefehlen in der Menüleiste sind die Funktionen der
Schnellstartleiste in Gruppen zusammengefasst. Wenn Sie auf eine Gruppe klicken, werden
die dazu vorhandenen Funktionen in Form von Symbolschaltflächen eingeblendet. Ein einfacher Mausklick auf ein Symbol öffnet das dazugehörige Fenster. Die Schnellstartleiste ist unterteilt in:
Buchungen
Monatsübersicht
Jahresübersicht
Stammsätze
Hauptmenü
Fehlzeiten
Korrekturassistent
Übersicht über Buchungsfehler mit Korrekturmöglichkeit
Listen
Auswahl von Standardlisten und von eigenen Listen
Statustableau
Übersicht über An- und Abwesenheit
Monatsplaner
Kommunikation
Auswahl: Buchungen empfangen
Ergebnisse senden
Buchungen empfangen/Ergebnisse senden
Uhren synchronisieren
Online-Kommunikation
Programm
Tagesplan
Schichtplan
Wochenplan
Listen
Zeitgruppe
Version 6.0 // Bedienen der Software
Es steht eine Auswahl an Standardlisten zur Verfügung.
Durch Doppelklicken können die einzelnen Listen aufgerufen werden.
067
Kalender
Über den Kalender können Zeiträume ausgewählt werden,
um schneller zu navigieren bzw. um Auswertungen schneller laufen zu lassen.
Durch Klicken in einen Monat, wechselt die Monatsübersicht sehr schnell in den ausgewählten Monat.
Mit der Auswahl eines beliebigen Zeitraumes werden im
Übersichtsfenster Information, unterhalb der Monatsübersicht, sofort die berechneten Zeitkonten für den ausgewählten Zeitraum dargestellt.
Arbeitsbereich
In diesem Teil des Dialogfensters öffnen sich die jeweiligen Funktionsfenster. Die Monatsübersicht ist zwischen den linken und rechten Leisten angedockt. Sie minimiert sich jedoch automatisch beim Anzeigen einer wichtigen Information, zum Beispiel bei Listenausdrucken.
Übersichtsfenster Buchungen
Erfolgt für angewählte Mitarbeiter eine Tagesauswahl in der Monatsübersicht, erscheinen in
diesem Bereich folgende detaillierte Informationen:
068
ausgewählter Tag mit gültigem Tagesplan als Grundlage für die Berechnung
aus Buchungen resultierende Ergebnisse in Zeitkonten
Pausenzeiten entsprechend Pausenplan und Buchungen
Buchungen
Buchungen neu
Nach Klicken auf dieses Symbol können Buchungen hier
direkt eingegeben werden. Die Eingabe kann dabei ohne
Doppelpunkt erfolgen. Die sofortige Neuberechnung
schließt sich an.
Buchungen
löschen
Nach Klicken auf dieses Symbol können Buchungen hier
direkt gelöscht werden. Die sofortige Neuberechnung
schließt sich an.
Bedienen der Software // smart time plus / pro
Übersichtsfenster Mitarbeiterstatus
Das Übersichtsfenster bietet Ihnen zusätzlich zum Statustableau Informationen über den Anund Abwesenheitszustand aller Mitarbeiter am aktuellen Tag. Voraussetzung ist die aktive
Online-Kommunikation zwischen Zeiterfassungssoftware und Zeiterfassungsterminal.
Durch Klicken auf die Farbsymbole können Sie für die Anzeige des An- und Abwesenheitsstatus verschiedene Filter setzen. Die verschiedenen Farben signalisieren dabei unterschiedliche Zustände.
Mitarbeiterstatus
Anwesend
Abwesend mit Funktionscode
Abwesend (Haus verlassen)
Abwesend (unentschuldigt)
Anzeige von fehlenden Mitarbeitern, die laut
Tagesplan anwesend sein müssten, deren Kernzeitbeginn jedoch bereits überschritten ist.
Das Übersichtsfenster wird im Abstand von 60 Sekunden durch Auslesen der Datenbank aktualisiert.
Übersichtsfenster Information
Je nach Auswahl des Zeitraums erscheinen für einen angewählten Mitarbeiter die berechneten Zeitkonten.
6.2.2
Bedienschaltflächen in den Menüs
Aktualisieren
Auswahl aktualisieren
Ausführen
angewählte Funktion ausführen
Beenden
Funktion beenden und Fenster schließen
Drucken
Daten als Liste ausdrucken
Version 6.0 // Bedienen der Software
069
070
Gruppe
Gruppe auswählen
Hinzufügen
neuen Datensatz erstellen
Kalendermodul
Mit den Auswahldreiecken links und rechts
wechseln Sie zwischen Monaten und Jahren. Mit
einem Klick auf den gewünschten Tag wird das
ausgewählte Datum übernommen.
Kopieren
Kopierfunktion möglichst dann benutzen, wenn
Sie mehrere Modelldefinitionen der gleichen
Sparte mit identischem bzw. nur geringfügig
abweichendem Inhalt erstellen.
Löschen
Datensatz löschen
Übernehmen
Datensatz übernehmen
Verbinden
Verbindung zum Zeiterfassungsterminal aufbauen (Terminalstatus)
Verbindung beenden
Verbindung zum Zeiterfassungsterminal
beenden (Terminalstatus)
Information
Es können stufenweise Detailinformationen für
die einer Person zugeordnete Arbeitszeitregelung abgerufen werden.
ÄnderungsKommentar
Eigene Kommentare bei Buchungsänderungen
eingeben.
Änderungs-Historien
Historien geben Auskunft über Änderungen an
den Arbeitszeitregelungen.
Auswahlbox
Es werden alle zur Auswahl stehenden Möglichkeiten angezeigt. Mit einem Klick wird der
Eintrag übernommen. Sollte die Anzahl der
Einträge größer sein als der zur Verfügung
stehende Rahmen, wird automatisch eine Bildlaufleiste eingeblendet.
Listenfeld
Das Listenfeld erscheint als rechteckiges Feld, in
dem die aktuelle Auswahl angezeigt wird. Wenn
Sie das an der rechten Feldseite befindliche Auswahldreieck anklicken, öffnet sich eine Liste
mit den zur Verfügung stehenden Auswahlmöglichkeiten.
Markierungsschalter
Mit dem Markierungsschalter können mehrere
Optionen ausgewählt werden. Durch Anklicken
wird der Schalter () aktiviert oder deaktiviert.
Unmarkierte Optionen werden nicht ausgeführt.
Bedienen der Software // smart time plus / pro
6.2.3
Optionsschalter
Es stehen mehrere Optionen zur Auswahl, aber
nur eine Option ist möglich. Diese wird mit
einem Punkt angezeigt.
Textfeld
Beschreibungen, Namen und andere Texte
werden in so genannte Textfelder eingegeben.
Der blinkende Cursor zeigt an, ab welcher Position der Text eingegeben werden kann.
Hilfsfunktionen
Eingabeunterstützung durch Plausibilitätsprüfung
In einigen Eingabefeldern in die sensible Daten eingetragen werden, erfolgt nach dem Eintragen eine Plausibilitätskontrolle. Das hat zur Folge, dass nicht korrekt ausfüllte Eingabefelder
wieder gelöscht werden und eine erneuten Eingabe notwendig wird.
Eingabeunterstützung durch Kopierfunktion
Bei sich wiederholenden oder mehreren gleichartigen Definitionen steht Ihnen in vielen Programmfenstern eine Kopierfunktion zur Verfügung.
Tooltip
Begriff aus dem Windows-Sprachgebrauch. Ein Hinweistext wird einblendet, wenn der Mauszeiger auf ein Symbol, eine Grafik oder ein Feld gestellt wird.
Beispiel:
Version 6.0 // Bedienen der Software
071
Kapitel
7 Einrichten der Software
Anpassung der Zeiterfassungssoftware an spezifische
Gegebenheiten durch das Einstellen von Parametern
entsprechend betrieblicher Vorgaben und Verarbeitungsregeln.
7.1
Allgemeines
Wir empfehlen Ihnen den aufgeführten Ablauf zu beachten. Sie vermeiden dadurch wiederholte Menü- und Dialogfensteraufrufe und eine unvollständige Bearbeitung der Formulare
und Dialogfenster. Die Einhaltung dieser Reihenfolge ist auch dann sinnvoll, wenn Sie später
einmal einen neuen Mitarbeiter hinzufügen und für diesen Mitarbeiter neue Modelle und Parameter einrichten müssen.
7.2
Programmaufruf
1
Starten Sie die Zeiterfassungssoftware über das jeweilige Programmsymbol auf
Ihrem Desktop oder über Start/Alle Programme. Es öffnet sich das Anmeldefenster für Ihre jeweilige Softwareversion.
2
Tragen Sie im Eingabefeld Benutzername „admin“ ein. Für das erstmalige Öffnen der Zeiterfassungssoftware nach der Installation, muss das Eingabefeld
Passwort leer bleiben!
3
Klicken Sie auf Übernehmen.
Nach jedem Programmstart wird anhand der Benutzeranmeldung die Zugriffsberechtigung
überprüft. Erst nach korrekter Eingabe von Benutzername und/oder Passwort öffnet sich die
072
Einrichten der Software // smart time plus / pro
Anwendungsoberfläche. Das Feld Benutzername ist ein Pflichteingabefeld, die Verwendung
des Passworts richtet sich nach den Einstellungen der Benutzerverwaltung.
Achtung: Nach dem Einrichten der Zeiterfassungssoftware sollten Sie Passwörter und
Nutzungsrechte vergeben, damit Unbefugte keinen Zugriff auf die Daten erhalten. Weitere Informationen Abschnitt „7.4 Benutzer- und Passwortverwaltung“ ab Seite 75.
7.3
Zeiterfassungsterminals
7.3.1
Zeiterfassungsterminal integrieren
1
Klicken Sie auf Extras Terminal Terminaldefinition.
2
Aktivieren Sie den Markierungsschalter Verfügbar.
3
Nehmen Sie in der Rubrik „Definition“ folgende Eintragungen bzw. Auswahlen
vor:
Bezeichner: Eindeutige und leicht zu lokalisierende Terminalbezeichnung.
Schnittstelle: Auswahl der Schnittstelle, an der das Zeiterfassungsterminal angeschlossen ist.
IP: Standard-IP-Adresse ist 192.168.1.201; bei Kommunikationsproblemen
bzw. mehreren angeschlossenen Zeiterfassungsterminals kann diese mit der
eigentlichen IP-Adresse des Zeiterfassungsterminals überschrieben werden.
Angaben, wie die IP-Adresse eines Zeiterfassungsterminals ausgelesen werden
kann, finden Sie im Benutzerhandbuch Zeiterfassungsterminal Abschnitt
„Grundeinstellungen/Kommunikation/Netzwerk“.
Portnr.: ein Eintrag ist nicht erforderlich, es wird automatisch die StandardPortnummer 4370 verwendet.
Passwort: Kommunikations-Passwort (Zahlenkombination), das während des
Version 6.0 // Einrichten der Software
073
Datenaustauschs zwischen der Zeiterfassungssoftware und dem Zeiterfassungsterminal benutzt werden kann, um die Sicherheit zu erhöhen. Das gleiche Passwort muss in dem Fall auch im Zeiterfassungsterminal verwendet
werden.
Weitere Informationen im Benutzerhandbuch Zeiterfassungsterminal Abschnitt
„Grundeinstellungen/Kommunikation/Sicherheit“.
Auto-Fkt.-Code: Eine Auswahl ist nicht erforderlich, die Standardeinstellung
<keine> sollte zunächst belassen werden. Der Auto-Funktions-Code ist für eine spezielle Nachrichtenanzeige am Zeiterfassungsterminal vorgesehen.
4
7.3.2
074
Speichern Sie mit Übernehmen und schließen Sie das Fenster mit Beenden.
Kommunikation testen
1
Klicken Sie auf Kommunikation Senden/Empfangen.
2
Wählen Sie in der Rubrik „Funktion“ innerhalb des Listenfelds die Datenübertragung „Uhren synchronisieren“. Damit wird die Uhrzeit im Zeiterfassungsterminal an die Uhrzeit im PC angeglichen.
3
Unter „Verfügbar“ in der linken Hälfte der Rubrik „Terminals“ werden die zur
Verfügung stehenden Zeiterfassungsterminals angezeigt. Markieren Sie das
Zeiterfassungsterminal und klicken Sie auf eine der folgenden Tasten.
–>: Das ausgewählte Zeiterfassungsterminal in die rechte Hälfte unter „Ausgewählt“ übernehmen. Sie können den Vorgang wiederholen, bis alle Zeiterfassungsterminals, mit denen kommuniziert werden soll, übernommen sind.
>>: Alle vorhandenen Zeiterfassungsterminals gleichzeitig übernehmen.
<–: Die Auswahl wieder zurücknehmen.
4
Klicken Sie auf Ausführen. Die angewählte Funktion wird ausgeführt.
Eine fehlerfrei ablaufende Kommunikation wird kurzzeitig durch die grün blinkende LED „Status“ angezeigt. Ist die Kommunikation fehlerhaft, leuchtet die
LED „Status“ rot und es erscheint eine Fehlermeldung. Während der Datenübertragung werden im rechten Fenster alle Ereignisse protokolliert. Eventuell
Einrichten der Software // smart time plus / pro
auftretende Kommunikationsprobleme können damit leichter lokalisiert werden.
5
Schließen Sie das Fenster mit Beenden.
Hinweis: Es erfolgt automatisch nach der Uhrensynchronisation ein Neustart des Zeiterfassungsterminals.
Damit ist das Gesamtsystem nun grundsätzlich betriebsbereit.
Diese Kurzanleitung dient lediglich einer schnellen Inbetriebnahme und ersetzt nicht das sorgfältige Studium der mitgelieferten Handbücher, die sich auf der Installations-CD im Verzeichnis MANUAL befinden.
7.4
Benutzer- und Passwortverwaltung
Mit der Erfassung von Personaldaten steht die Sicherheit dieser Daten im Vordergrund. Die in
der Zeiterfassungssoftware verankerten Benutzerrechte stellen ein wichtiges Kriterium dar, um
die persönlichen und somit vertraulichen Daten vor Missbrauch zu schützen.
Die Zeiterfassungssoftware wurde für den Mehr-Bediener-Betrieb entwickelt, so dass verschiedene Anwender mit dem Programm arbeiten können. Durch die Vergabe von Passwörtern für die Benutzer wird sichergestellt, dass kein Unbefugter Daten sichten, verändern oder
löschen kann. Den verschiedenen Benutzern können des Weiteren unterschiedliche Benutzerrechte zugeordnet werden.
Hinweis: Benutzerrechte und Passwörter werden durch Sicherheitseinstellungen auf dem
PC gesteuert und in der Regel vom Systemadministrator festgelegt.
Benutzerrechte reichen von der reinen Ansichtsberechtigung über Eingabe- und Korrekturrechte bis hin zum uneingeschränkten Zugriff auf alle Funktionen und können in fünf Stufen
vergeben werden:
Supervisor (su)
Der Mitarbeiter hat uneingeschränkten Zugriff auf alle Funktionen der Zeiterfassungssoftware und Zeiterfassungsterminals.
Der Mitarbeiter hat als Einziger Zugriff auf das Einrichten von WindowsDiensten.
Administrator
Der Mitarbeiter hat uneingeschränkten Zugriff auf alle Funktionen, einschließlich administrativer Servicefunktionen, zum Beispiel die Vergabe von Benutzerberechtigungen.
Hauptbenutzer
Der Mitarbeiter hat uneingeschränkten Zugriff auf alle Funktionen. Er ist zuständig für die Kontrolle und Korrektur der Daten von Mitarbeitern. Zumeist
wird er auch für weitere Funktionen berechtigt sein, zum Beispiel der Zeitmodellzuordnung.
Version 6.0 // Einrichten der Software
075
7.4.1
7.4.2
076
Benutzer
Es können die allgemein zugänglichen Funktionen genutzt werden.
Auswerter
Der Mitarbeiter kann Übersichten und Listen einsehen und ausdrucken.
Benutzerrechte und Passwörter festlegen
1
Klicken Sie auf Extras Benutzerverwaltung.
2
Klicken Sie auf Hinzufügen und nehmen Sie die notwendigen Eintragungen
bzw. Auswahlen vor.
Benutzername: Eindeutiger alphanumerischer Name. Mit diesem Namen meldet sich der jeweilige Benutzer zukünftig beim Öffnen der Zeiterfassungssoftware am PC an.
Passwort: Dient zur Authentifizierung und eindeutigen Identifizierung eines
Benutzers. Bei der Eingabe erscheint für jedes eingegebene Zeichen ein Stern *.
Damit ist ein unbefugtes Ablesen vom Bildschirm nicht möglich.
Passwort bestätigen: Wiederholung Passwort.
Berechtigungsstufe: Festlegen der Zugriffsberechtigung.
Mandant: Auswahl eines Mandanten, den Sie unter Programm Mandant
eingerichtet haben. Werden Mitarbeiter in den Stammsätzen Mandanten zugeordnet, können Sie auf einfache Weise den Zugriff auf Programmteile für
bestimmte Personenkreise festlegen. Weitere Informationen Abschnitt „7.18
Mandanten“ ab Seite 132 und Abschnitt „7.27 Mitarbeiterdaten“ ab Seite
144.
3
Speichern Sie mit Übernehmen und schließen Sie das Fenster mit Beenden.
Benutzer löschen
1
Klicken Sie auf Extras Benutzerverwaltung.
2
Wählen Sie den zu löschenden Benutzer und klicken Sie auf Löschen. Bestätigen Sie die Sicherheitsabfrage „Möchten Sie den Datensatz wirklich löschen?“
mit „Ja“. Bei „Nein“ wird der Benutzer nicht gelöscht.
3
Schließen Sie den Löschvorgang mit Beenden ab.
Einrichten der Software // smart time plus / pro
7.4.3
7.4.4
7.4.5
Passwort zu einem späteren Zeitpunkt hinzufügen
1
Klicken Sie auf Extras Benutzerverwaltung.
2
Wählen Sie den gewünschten Benutzer.
3
Tragen Sie im Eingabefeld Passwort ein Passwort ein. Bei der Eingabe des
Passwortes erscheint für jedes eingegebene Zeichen ein Stern *, damit ein unbefugtes Ablesen vom Bildschirm nicht möglich ist.
4
Wiederholen Sie das Passwort im Eingabefeld Passwort bestätigen.
5
Speichern Sie mit Übernehmen und schließen Sie das Fenster mit Beenden.
Passwort löschen
1
Klicken Sie auf Extras Benutzerverwaltung.
2
Wählen Sie den Benutzer, dessen Passwort Sie löschen möchten.
3
Entfernen Sie aus den Eingabefeldern Passwort und Passwort wiederholen jeweils das Passwort.
4
Speichern Sie mit Übernehmen und schließen Sie das Fenster mit Beenden.
Passwort durch Benutzer ändern
Nach der administrativen Vorgabe der Passwörter können die berechtigten Benutzer der Zeiterfassungssoftware individuell ihre Passwörter ändern.
1
Klicken Sie auf Extras Passwort ändern.
Version 6.0 // Einrichten der Software
077
7.5
2
Im Eingabefeld Benutzername erscheint der Name, mit dem Sie an der Zeiterfassungssoftware angemeldet sind.
3
Tragen Sie im Eingabefeld Aktuelles Passwort Ihr gegenwärtiges Passwort ein.
Bei der erstmaligen Eingabe bleibt dieses Eingabefeld leer.
4
Tragen Sie im Eingabefeld Neues Passwort Ihr neues Passwort ein und bestätigen Sie dieses noch einmal im Eingabefeld Passwort bestätigen.
5
Speichern Sie mit Übernehmen und schließen Sie das Fenster mit Beenden.
Arbeitszeitkonten
In der Zeiterfassungssoftware werden 100 Konten verwaltet. Unter dem Begriff Konto wird
ein Speicherwert definiert, der einen Zeitwert (Zeitsumme) oder einen Zählwert beinhalten
kann.
Zeitkonten
Konten, die einen Zeitwert beinhalten.
Ereigniskonten
Konten, die einen Zählwert beinhalten.
Ereigniskonten können herangezogen werden, um bestimmte Ereignisse zu
zählen wie zum Beispiel die Anzahl durchgeführter Dienstgänge.
Zwanzig Konten haben im System eine feste Bedeutung. Solche internen Konten existieren für
Saldo, Vorholzeit, Kappungskonto u. a. Sie sind im System fest integriert und können nicht
verändert werden.
Zusätzlich können 80, je zur Hälfte Zeit- und Ereigniskonten, individuell angelegt werden.
Diese können mit Hilfe von Funktionscodes oder der Zuordnung in den Tagesplänen bebucht
werden. In der Zeiterfassungssoftware werden Ihnen bereits Zeit- und Ereigniskonten zur Verfügung gestellt, die Sie entsprechend Ihren Bedingungen ändern bzw. ergänzen können.
Die berechneten Ergebnisse eines Tages werden in Tageskonten, die für jeden Kalendertag
existieren, verrechnet. Das versehentliche Löschen eines Kontos führt im System zu keiner fehlerhaften Berechnung, auch dann nicht, wenn andere Programmteile auf dieses nicht mehr
vorhandene Konto verweisen. Die Kontenbezeichnungen werden allerdings nicht mehr angezeigt.
078
Einrichten der Software // smart time plus / pro
7.5.1
Zeit- und Ereigniskonten anlegen
Möchten Sie in den Konten zum Beispiel über den Formeleditor sehr große Zahlenwerte berechnen lassen, sollten Sie beachten, dass die Zeit- und Ereigniskonten unterschiedlich große
Speicherwerte aufnehmen:
Zeitkonten
Konto
von
Ereigniskonten
bis
Konto
von
bis
1–5
-1.666:00
+16.666:00
1 – 10
–999
+9.999
6 – 40
-166:00
+1.666:00
11 – 20
–99
+ 999
21 – 40
–9
+ 99
1
Klicken Sie auf Programm Zeitkonten bzw. Programm Ereigniskonten.
2
Klicken Sie jeweils auf Hinzufügen und nehmen Sie die notwendigen Eintragungen bzw. Auswahlen vor.
Nr.: Kontonummer zum Identifizieren des Kontos aufwärts bis 40.
Bezeichner: Eindeutiger alphanumerischen Name zum Identifizieren des Kontos.
Leistungsart: Lohnart, die diesem Konto in Ihrem Lohnprogramm zugeordnet
ist. Mehrere Angaben, zum Beispiel eine Lohnart und ein Ausfallschlüssel
(DATEV), können durch das Trennzeichen getrennt in diesem Feld eingetragen
werden. Bei Zeitkonten, die nicht übertragen werden sollen, kann das Eingabefeld leer bleiben.
Verrechnungssatz: In diesem Eingabefeld können Sie einen Prozentsatz für die
Konten vorgeben (Faktor 150 %).
Kontentyp: Zeitraum auswählen, über den das Konto kumulierend ist.
Version 6.0 // Einrichten der Software
079
Maximalwert: Maximalwert für Konten festlegen. Alle Werte, die darüber liegen, werden gekappt.
3
7.5.2
7.5.3
7.6
Speichern Sie mit Übernehmen und schließen Sie das Fenster mit Beenden.
Zeit- und Ereigniskonten ändern
1
Klicken Sie auf Programm Zeitkonten bzw. Programm Ereigniskonten.
2
Wählen Sie das zu ändernde Zeit- bzw. Ereigniskonto und führen Sie die erforderlichen Änderungen aus.
3
Speichern Sie mit Übernehmen und schließen Sie das Fenster mit Beenden.
Zeit- und Ereigniskonten löschen
1
Klicken Sie auf Programm Zeitkonten bzw. Programm Ereigniskonten.
2
Wählen Sie das zu löschende Zeit- bzw. Ereigniskonto und klicken Sie auf Löschen. Bestätigen Sie die Sicherheitsabfrage „Möchten Sie den Datensatz wirklich löschen?“ mit „Ja“. Bei „Nein“ wird das Zeit- bzw. Ereigniskonto nicht
gelöscht.
3
Schließen Sie den Löschvorgang mit Beenden ab.
Pausenplan
In der Zeiterfassungssoftware werden folgende Arten der Pausenverrechnung unterschieden:
7.6.1
Zonenpause
Automatische Pause (Autopause)
Automatische Pause mit Zeitzone
Pausenplantypen
Zonenpause
Bei der Zonenpause erfolgt der Pausenabzug innerhalb einer definierten Zeitzone. Hierzu wird
zusätzlich eine Mindestpausendauer festgelegt, die innerhalb dieser Pausenzone zu nehmen
ist. Erfolgt während dieser Pausenzone keine Zeitbuchung, wird die definierte Mindestpausendauer am Ende der Pausenzone abgezogen.
Beispiel
Pausendauer:
Pausenzone:
Pausenabzug:
30 Minuten
12:00 bis 14:00 Uhr
von 13:30 bis 14:00 Uhr
Beim Buchen der Pause, wird die tatsächliche Pausendauer abgezogen; jedoch mindestens die
definierte Pausendauer.
080
Einrichten der Software // smart time plus / pro
Automatische Pause
Bei der Automatischen Pause, im Folgenden Autopause genannt, erfolgt der Pausenabzug in
Abhängigkeit von der Anwesenheitszeit des Mitarbeiters. Bei diesem Pausentyp hat der tatsächliche Pausenzeitpunkt keine Bedeutung. Der Abzug wird über die Anwesenheitszeit gesteuert. Für die Definition werden die Pausendauer und die Zeitsumme der Anwesenheitszeit
festgelegt. Erfolgt keine Pausenbuchung, wird die definierte Mindestpausendauer beim Erreichen der definierten Anwesenheitszeit abgezogen. Beim Pausenabzug werden auch Arbeitszeitunterbrechungen vor dem definierten Zeitpunkt berücksichtigt und auf die Pausendauer
angerechnet.
Beispiel
Pausendauer:
Pausenabzug:
30 Minuten, abziehen nach 6 Stunden
erfolgt von 6 Stunden bis 6 Stunden 30 Minuten Anwesenheit
Automatische Pause mit Zeitzone
Die Autopause mit Zeitzone ist ein Sonderfall der Autopause. Beim Berechnen werden Arbeitszeitunterbrechungen vor dem Erreichen des Abzugszeitpunkts berücksichtigt. Dabei werden Unterbrechungen der Arbeitszeit nur dann als Pause verrechnet, wenn diese innerhalb
der definierten Zone und vor dem Zeitpunkt des Pausenabzugs stattfinden.
Hinweis: Jedem Tagesplan können bis zu vier Pausen zugeordnet werden. Kombinationen
zwischen Zonenpause und Autopause innerhalb eines Tagesplans sind nicht möglich.
7.6.2
Pausenplan anlegen
1
Klicken Sie auf Programm Pausenplan. Standardmäßig wurden bereits Pausen
angelegt, die Sie aber jederzeit entsprechend Ihren Anforderungen abändern
können.
Version 6.0 // Einrichten der Software
081
7.6.3
7.6.4
082
2
Klicken Sie auf Hinzufügen und nehmen Sie die notwendigen Eintragungen
bzw. Auswahlen vor.
Nr.: Nummer zum Identifizieren des Pausenplans.
Bezeichner: Eindeutiger alphanumerischer Name, aus dem der Pausentyp hervorgeht.
Pausendauer: Länge der Pause. Dieser Wert gilt gleichzeitig als Mindestpausendauer und wird abgezogen, wenn keine Buchung erfolgt.
Bezahlt: Wenn aktiviert, handelt es sich um eine bezahlte Pause, bei der Anfang und Ende der Pausenzeit und die Dauer der bezahlten Pause anzugeben
sind.
Auf Zonenkonten anrechnen: Markierungsschalter ist standardmäßig aktiviert
und bedeutet, dass auch in die Zonenkonten gerechnet wird. Ist der Markierungsschalter nicht aktiviert, wird nicht in die Zonenkonten gerechnet.
In BDE ausblenden: Wenn aktiviert, wird der Pausenabzug nur in der Personalzeiterfassung berücksichtigt. Wenn nicht aktiviert, erfolgt Pausenabzug parallel
in der Zeiterfassung und in der Auftragszeiterfassung.
Zonenpause
Von/Bis: Innerhalb dieser Pausenzone ist die Pause zu nehmen.
Autopause
Abziehen nach: Angabe der Stunden, nach denen die Pause automatisch
abgezogen wird.
Abzug am Tagesende: Wenn aktiviert, erfolgt der Pausenabzug am
Tagesende. Damit lässt sich vermeiden, dass eine Pause zweimal abgezogen wird, wenn ein Mitarbeiter länger gearbeitet hat.
Inkl. Zone:
Von/Bis: Innerhalb dieser Pausenzone ist die Pause zu nehmen.
3
Speichern Sie mit Übernehmen und schließen Sie das Fenster mit Beenden.
Pausenplan ändern
1
Klicken Sie auf Programm Pausenplan.
2
Wählen Sie den zu ändernden Pausenplan und führen Sie die erforderlichen
Änderungen aus.
3
Speichern Sie mit Übernehmen und schließen Sie das Fenster mit Beenden.
Pausenplan löschen
1
Klicken Sie auf Programm Pausenplan.
2
Wählen Sie den zu löschenden Pausenplan und klicken Sie auf Löschen. Bestätigen Sie die Sicherheitsabfrage „Möchten Sie den Datensatz wirklich löschen?“
mit „Ja“. Bei „Nein“ wird der Pausenplan nicht gelöscht.
3
Schließen Sie den Löschvorgang mit Beenden ab.
Einrichten der Software // smart time plus / pro
7.7
Rundungsplan
Die in den Rundungsplänen enthaltenen Rundungsregeln dienen dazu, Kommen- und GehenZeiten zu runden. Die Originalbuchungen, die vom Zeiterfassungsterminal abgerufen wurden
sowie die eingegebenen Korrekturbuchungen werden nicht verändert. Definieren und erfassen Sie die Rundungsregeln getrennt nach Kommen- und Gehen-Buchungen. Zur Anlage eines Rundungsplans steht Ihnen eine Tabelle mit zehn Zeilen zur Verfügung. smart time plus
unterscheidet zwei unterschiedliche Rundungstypen:
7.7.1
Zonenrundung
Intervallrundung
Rundungsplan für Zonenrundung anlegen
Für die Zonenrundung werden der Start und das Ende einer Zeitzone definiert. Als Rundungspunkt wird nicht der Zeitpunkt vom Start der Zone eingegeben, sondern die konkrete
Uhrzeit innerhalb der Zone.
Zeiten vor dem Rundungspunkt werden auf den Anfang der Zone gerechnet, Zeiten ab dem
Rundungspunkt auf das Ende. Mit dieser Rundungsart lassen sich zum Beispiel Revisionszonen, Zeiten des Tages an denen keine Arbeitszeit angerechnet werden soll und so genannte
Karenzzeiten umsetzen.
Beispiel 1
Die Arbeitszeit ist feststehend.
Arbeitsbeginn:
08:00 Uhr
Arbeitsende:
16:00 Uhr
Alle Buchungen ab 15 min vor Beginn der Arbeitszeit sollen auf den Beginn der Arbeitszeit
gerundet werden. Alle Buchungen bis 15 min nach 16:00 Uhr sollen auf das Ende der Arbeitszeit gerundet werden.
Um diese Forderungen umzusetzen, sind zwei Rundungspläne erforderlich.
Rundungsplan 1 definieren
Rundungstyp
Zonenrundung
Buchungstyp
1. Kommen-Buchung
Beginn der Zone (von)
07:45 Uhr
Ende der Zone (bis)
08:00 Uhr
Rundungspunkt
07:45 Uhr
Version 6.0 // Einrichten der Software
083
Rundungsplan 2 definieren
Rundungstyp
Zonenrundung
Buchungstyp
letzte Gehen-Buchung
Beginn der Zone (von)
16:00 Uhr
Ende der Zone (bis)
16:15 Uhr
Rundungspunkt
16:15 Uhr
Beispiel 2
Festlegen einer Karenzzeit. Hierfür wird eine Zeitspanne festgelegt, während der zum Beispiel
ein geringfügiges Zuspätkommen eines Mitarbeiters toleriert wird. Beim Überschreiten der Karenzzeit wird dem Mitarbeiter eine festgelegte Zeitsumme abgezogen.
Arbeitsbeginn:
08:00 Uhr
Rundungsplan definieren
Rundungstyp
Zonenrundung
Buchungstyp
erste-Kommen-Buchung
Beginn der Zone (von)
08:00 Uhr
Ende der Zone (bis)
08:15 Uhr
Rundungspunkt
08:04 Uhr
Alle Buchungen zwischen 08:00 Uhr und 08:04 Uhr werden als pünktlich gewertet.
Alle Buchungen ab 08:05 Uhr werden als unpünktlich bewertet und werden auf das Ende der
Zone gerundet; der Mitarbeiter erhält einen Abzug von 15 min.
Buchung
Rundung
08:01 Uhr 1. Kommen-Buchung
08:00 Uhr
08:05 Uhr 1. Kommen-Buchung
08:15 Uhr
1
084
Klicken Sie auf Programm Rundungsplan.
Einrichten der Software // smart time plus / pro
2
Klicken Sie auf Hinzufügen und nehmen Sie die notwendigen Eintragungen
bzw. Auswahlen vor.
Nr.: Nummer zum Identifizieren des Pausenplans.
Bezeichner: Eindeutiger alphanumerischen Name.
Von / Bis: Zeitspanne, auf die sich die Rundung bezieht.
R-Punkt: Rundungspunkt; konkrete Uhrzeit innerhalb der Zone
Rundungstyp: Zonenrundung
Buchungstyp: Buchungstyp auswählen, der gerundet werden soll.
Die Zeiterfassungssoftware unterscheidet vier unterschiedliche Buchungstypen:
– erstes Kommen-Buchung
– alle Kommen-Buchungen
– alle Gehen-Buchungen
– letzte Gehen-Buchung
Damit besteht die Möglichkeit, dass Buchungen gezielt gerundet werden, zum
Beispiel nur die erste Kommen- und die letzte Gehen-Buchung.
3
Speichern Sie die Eingaben mit Übernehmen.
4
Wiederholen Sie den Vorgang, bis Sie alle gewünschten Rundungsregeln definiert haben.
5
Speichern Sie mit Übernehmen und schließen Sie das Fenster mit Beenden.
Version 6.0 // Einrichten der Software
085
7.7.2
Rundungsplan für Intervallrundung anlegen
Bei der Intervallrundung wird ein definierter Gesamtzeitraum des Arbeitstags in gleichmäßige
Zeitintervalle unterteilt (zum Beispiel 15 min). Alle gerechneten Tagesarbeitszeiten werden
dann automatisch auf dieses Raster von 15 min angepasst.
Diese Art der Berechnung kann dann zur Anwendung kommen, wenn zur weiteren Verarbeitung von Ist-Werten nur gerundete Werte ausgewiesen werden sollen, zum Beispiel für die
Übernahme in die Lohn- und Gehaltsabrechnung.
Innerhalb eines Zeitintervalls kann mit dem Setzen eines Rundungspunkts festgelegt werden,
bis wann zum Anfang des Zeitintervalls abgerundet oder ab wann zum Ende des Zeitintervalls
aufgerundet wird.
Achtung: Eine korrekte Berechnung ist nur möglich, wenn die Gesamtzeit ein ganzes Vielfaches der Intervallgröße ist.
Beispiel
Mit der Intervallrundung soll erreicht werden, dass alle Kommen-Buchungen während eines
Tages jeweils auf eine viertel Stunde aufgerundet werden und alle Gehen-Buchungen eines
Tages auf eine viertel Stunde abgerundet werden.
Arbeitsbeginn:
flexibel zwischen 01:00 Uhr und 23:00 Uhr
Rundungsplan definieren
086
Rundungstyp
Intervallrundung
Buchungstyp
erste Kommen-Buchung
Beginn (von)
01:00 Uhr
Ende (bis)
23:00 Uhr
Intervallgröße
00:15
Rundungspunkt
00:01
Arbeitsende:
flexibel zwischen 01:00 Uhr und 23:00 Uhr
Einrichten der Software // smart time plus / pro
Rundungsplan definieren
Rundungstyp
Intervallrundung
Buchungstyp
letzte Gehen-Buchung
Beginn (von)
01:00 Uhr
Ende (bis)
23:00 Uhr
Intervallgröße
00:15
Rundungspunkt
00:15
Durch das Definieren dieser Rundungspläne mit Intervallrundung wird erreicht, dass alle
Kommen-Buchungen innerhalb eines 15-Minuten-Intervalls jeweils auf das Ende dieses Intervalls gerundet werden.
Die Letzte-Gehen-Buchung des Tages wird umgekehrt berechnet. Das heißt, alle GehenBuchungen innerhalb eines 15-Minuten-Intervalls werden auf den Anfang dieses Intervalls gerundet. Das Ergebnis ist, dass für die Tagessumme immer auf volle viertel Stunden gerundet
wird.
Der Rundungstyp Intervallrundung lässt sich sinnvoll einsetzen bei Arbeitszeitregelungen, bei
denen Anfang und Ende der Arbeitszeit flexibel sind und nicht genau definiert werden können.
1
Klicken Sie auf Programm Rundungsplan.
2
Klicken Sie auf Hinzufügen und nehmen Sie die notwendigen Eintragungen
bzw. Auswahlen vor.
Nr.: Nummer zum Identifizieren des Pausenplans.
Bezeichner: Eindeutiger alphanumerischen Name.
Von / Bis: Zeitspanne, auf die sich die Rundung bezieht.
Intervall: Länge des Intervalls.
R-Punkt: Rundungspunkt; konkrete Uhrzeit innerhalb der Zone.
Rundungstyp: Intervallrundung
Version 6.0 // Einrichten der Software
087
Buchungstyp: Buchungstyp, der gerundet werden soll.
Die Zeiterfassungssoftware unterscheidet vier unterschiedliche Buchungstypen:
– erstes Kommen-Buchung
– alle Kommen-Buchungen
– alle Gehen-Buchungen
– letzte Gehen-Buchung
Damit besteht die Möglichkeit, dass Buchungen gezielt gerundet werden, zum
Beispiel nur die erste Kommen- und die letzte Gehen-Buchung.
7.7.3
7.7.4
7.8
3
Speichern Sie die Eingaben mit Übernehmen.
4
Wiederholen Sie den Vorgang, bis Sie alle gewünschten Rundungsregeln definiert haben.
5
Speichern Sie mit Übernehmen und schließen Sie das Fenster mit Beenden.
Rundungsplan ändern
1
Klicken Sie auf Programm Rundungsplan.
2
Wählen Sie den zu ändernden Rundungsplan und führen Sie die erforderlichen
Änderungen im Rundungsplan durch.
3
Speichern Sie mit Übernehmen und schließen Sie das Fenster mit Beenden.
Rundungsplan löschen
1
Klicken Sie auf Programm Rundungsplan.
2
Wählen Sie den zu löschenden Rundungsplan und klicken Sie auf Löschen. Bestätigen Sie die Sicherheitsabfrage „Möchten Sie den Datensatz wirklich löschen?“ mit „Ja“. Bei „Nein“ wird der Rundungsplan nicht gelöscht.
3
Schließen Sie den Löschvorgang mit Beenden ab.
Tagesplan
Tagespläne enthalten sämtliche Verrechnungsregeln, Zeitzonen und Vorgaben bezogen auf
einen einzelnen Tag, wie zum Beispiel die zu leistende Arbeitszeit für den Tag, Arbeitsbeginn
und -ende, Pausenbereiche, Sonderzeiten und Rundungsregeln.
Tage an denen gleich gearbeitet wird, können mit einem Tagesplan zusammengefasst werden.
Die Tagespläne werden später einem oder mehreren Wochenplänen zugeordnet. Weitere Informationen Abschnitt „7.9.1 Wochenplan anlegen“ ab Seite 96.
Hinweis: Vor dem Erstellen der Tagespläne sind zuerst die Pausen- und Rundungspläne
anzulegen. Die Pausen- und Rundungspläne müssen nicht in jedem Tagesplan neu angelegt werden, sondern können bereits als Bausteine vordefiniert werden.
088
Einrichten der Software // smart time plus / pro
7.8.1
Tagesplan anlegen
1
Um das Fenster „Tagesplan“ zu öffnen, klicken Sie
im Menü auf Programm Tagesplan oder
in der Schnellstartleiste „Programm“ auf das Symbol „Tagesplan“.
2
Klicken Sie im Register „Parameter“ auf Hinzufügen und nehmen Sie die notwendigen Eintragungen bzw. Auswahlen vor.
Nr.: Nummer zum Identifizieren des Tagesplans.
Bezeichner: Eindeutiger alphanumerischer Name.
Kurz: Kurzbezeichner; über den Kurzbezeichner werden Informationen des Tagesplans im Zusatzmodul novaPLAN angezeigt. Die Vergabe des Kurzbezeichners ist nicht zwingend notwendig.
Freier Tag: Festlegen, ob es sich bei diesem neuen Tagesplan um einen Arbeitstag oder einen freien Tag handelt. Freie Tage werden in der Monatsübersicht
andersfarbig dargestellt und können über die Definition eines Funktionscodes
differenzierte Berechnungen auslösen (zum Beispiel Urlaub oder Krankheit).
Feiertag: Es wird bei der Berechnung des Feiertags, wenn dieser auf einen Wochentag fällt, die Tagessollzeit des Originaltagesplans auch als Istzeit gerechnet
(für die Feiertagsberechnung gewerblicher Mitarbeiter).
Farbfeld: Farbzuordnung zum Tagesplan. Durch diese Farbzuordnung können
Sie die Tagespläne in verschiedenen grafischen Übersichten besser unterscheiden (nur in Verbindung mit dem Planungsmodul „novaPLAN“).
Auto-FC: Auto-Funktions-Code; dem Tagesplan kann ein Funktionscode für
Abwesenheitsgründe zuordnet werden.
3
Tragen Sie der Reihe nach die folgenden Parameter ein, wodurch der Arbeitstag beschrieben wird und sich die betrieblich vereinbarten Arbeitszeitregeln
niederschlagen:
Soll: Ist die Arbeitszeit ohne Pause, die an diesem Tag von einem Mitarbeiter
zu leisten ist. Die Differenz aus geleisteter Arbeitszeit (Istzeit) und Sollzeit wird
im Saldo aufsummiert.
Version 6.0 // Einrichten der Software
089
Kernzeit: Arbeitszeit, während der ein Mitarbeiter am Arbeitsplatz anwesend
sein muss. Buchungen innerhalb der Kernzeit werden als Kernzeitverletzungen
registriert. Die Zeiterfassungssoftware unterscheidet zwischen so genannten
„harten“ und „weichen“ Kernzeitverletzungen.
Harte Kernzeitverletzungen sind Buchungen innerhalb der Kernzeit ohne „Entschuldigungsgrund“ in Form eines Funktionscodes.
Weiche Kernzeitverletzungen sind alle Buchungen innerhalb der Kernzeit, zu
denen ein Funktionscode existiert.
Dienstgang: Vorgabezeitpunkte, zu denen ein Mitarbeiter abgerechnet wird,
wenn die erste Buchung des Tages eine Dienstgang-Kommen-Buchung oder
die letzte Buchung des Tages eine Dienstgang-Gehen-Buchung ist.
Meldet sich der Mitarbeiter mit „Dienstgang“ an, wird bis zu dem eingestellten Wert zurück gerechnet, meldet sich der Mitarbeiter mit „Dienstgang“
ab, wird bis zum eingestellten Wert Arbeitszeit berechnet.
Rahmenzeit: Rahmenzeit ist die Zeit des Tages, die innerhalb der Anwesenheit
als Arbeitszeit angerechnet wird. Zeitsummen vor oder nach der Rahmenzeit
werden nicht in den Saldo gerechnet.
Start VT: Mit diesem Eingabefeld besteht die Möglichkeit, den Start eines Arbeitstages bereits in den vorangehenden Tag vor-zuziehen (zum Beispiel die
Nachtschichtwoche beginnt am Sonntagabend und endet am Freitagmorgen).
Bedingung ist, dass bei dem vorangehenden Tagesplan das Tagesende nicht
verschoben werden darf, da das Tagesende immer die höhere Priorität hat.
Tagesende: Mit dem Tagesende definieren Sie das rechnerische Ende des
Tages. Die erste Buchung nach dem Tagesende wird als 1. Kommen-Buchung
des Folgetages gewertet. Uhrzeiten nach 24:00 Uhr werden in der Form 24:00
+ 6:00 = 30:00 eingegeben. Für einen normalen Tageswechsel (24:00 Uhr)
bleibt der Standardwert auf 0:00 gesetzt. Werte, die kleiner als 24:00 sind,
führen zu einer falschen Zuordnung der Buchungen. Das Tagesende wird für
den nachfolgenden Tagesplan gleichzeitig als Tages-beginn gewertet.
Max. Arbeitszeit: Mit Eingabe eines Werts für die maximale Arbeitszeit können
Sie die Anrechnung von Arbeitszeit auf diesen Maximalwert begrenzen.
Vorholzeit: Unter Vorholzeit versteht man das Ansparen von kleineren Zeiteinheiten pro Tag auf einem Konto. Diese angesparte Zeit kann dann an so genannten Brückentagen oder anderen Ereignissen diesem Konto entnommen
werden. Als Brückentag bezeichnet man Arbeitstage, die zwischen einem Feiertag und einem (zumeist) ohnehin arbeitsfreien Tag (Samstag oder Sonntag)
liegen. Um ein Vorholzeitguthaben zu erhalten, muss im Tagesplan eine Zeitsumme definiert werden. Durch die Definition eines entsprechenden Funktionscodes kann dem Vorholzeitkonto Zeit in Höhe der Sollzeit, der halben
Sollzeit oder einer definierten Zeit entnommen werden.
Beispiel: Im Tagesplan ist für die Vorholzeit ein Wert von 15 Minuten
definiert und die tägliche Sollzeit beträgt 8 Stunden. Ist der Mitarbeiter
länger als diese Sollzeit anwesend wird das Vorholzeitkonto bebucht. Ist
die Anwesenheitszeit beispielsweise 8:10 Stunden, werden 15 Minuten
dem Vorholzeitkonto gutgeschrieben und 5 Minuten werden vom Gleit-
090
Einrichten der Software // smart time plus / pro
zeitsaldo abgezogen. Ist die Anwesenheitszeit 8:20 Stunden, werden 15
Minuten auf dem Vorholzeitkonto und die restlichen 5 Minuten auf dem
Gleitzeitkonto verbucht.
Pause: Pro Tagesplan lassen sich bis zu vier Pausen zuordnen. Wählen Sie aus
den vordefinierten bzw. von Ihnen zuvor angelegten Pausen die geeignete
Pausenart. Über die Informationsschaltfläche
können Sie in den Pausenplan
wechseln und sich über die vorhandenen Pausenarten informieren. Pro Tagesplan ist jeweils nur ein Pausentyp zulässig – entweder Zonenpause oder Autopause.
Minimale Pausenlänge: Mindestdauer einer Arbeitszeitunterbrechung, um als
Pause angerechnet zu werden (entsprechend gesetzlicher Vorgabe 15 Minuten). Liegt die Arbeitszeitunterbrechung unterhalb der Mindestdauer, gilt sie
nicht als Pause. Dieser Eintrag kann im Zusammenhang mit der Autopause erfolgen.
Beispiel: Eine Raucherpause von 5 Minuten gilt nicht als Pause. Entspre
chend der Festlegungen werden nach 6 Stunden die vollen 30 Minuten
für eine Pause abgezogen.
Maximale Pausenlänge: Maximale Dauer einer Arbeitszeitunterbrechung, um
als Pause angerechnet zu werden.
Beispiel: Ein Mitarbeiter arbeitet vormittags 4 Stunden und nachmittags
4 Stunden. Dazwischen liegt eine Unterbrechung von 3 Stunden. Im
Normalfall würde die Unterbrechung als Pause angerechnet werden. Mit
der Festlegung der maximalen Pausenlänge gilt diese Unterbrechung
nicht als Pause.
Rundung: Über die Anwahl eines Rundungsplans ordnen Sie dem Tagesplan
Regeln für das Runden der Kommen- und Gehen-Buchungen zu. Über die Informationsschaltfläche
können Sie in den Rundungsplan wechseln und sich
über die vorhandenen Rundungspläne informieren.
Alternativzeit 1/Alternativzeit 2: Für den Fall, dass es bei einer Abwesenheit
Abweichungen vom zutreffenden Tagesplan gibt, ist es möglich, im jeweiligen
Tagesplan bis zu zwei Alternativzeiten festzulegen. Für diesen Fall kann jeweils
ein gesonderter Funktionscode unter Programm Funktionscode definiert werden, bei dem die Berechnung mit der jeweiligen Alternativzeit erfolgen soll.
4
Speichern Sie die Eingaben mit Übernehmen.
5
Wiederholen Sie den Vorgang, bis Sie alle gewünschten Tagespläne definiert
haben.
6
Speichern Sie mit Übernehmen und schließen Sie das Fenster mit Beenden.
Version 6.0 // Einrichten der Software
091
Tagesplanvisualisierung
Über die Informationsschaltfläche
neben dem Eingabefeld Nr. öffnet sich ein Fenster, in
dem definierte Parameter innerhalb eines angewählten Tagesplans in einem Zeitstrahl grafisch
dargestellt werden.
Zonenüberstunden
Über die Zonenüberstunden können Zuschläge in Abhängigkeit von der Tageszeit gezielt in
beliebige vordefinierte Konten eingerechnet werden.
092
1
Klicken Sie auf Programm Tagesplan und dort auf das Register Zonenüberstunden.
2
Nehmen Sie die notwendigen Eintragungen bzw. Auswahlen vor.
Von: Wert, der sich aus dem Tagesende des vorherigen Tagesplans ergibt.
Bis: Ende der Überstundenzone, für die eine Zuschlagsberechnung erfolgen
soll.
Schwellwert: Zuschläge können in Abhängigkeit von der Tageszeit in Kombina-
Einrichten der Software // smart time plus / pro
tion mit zusätzlichen Bedingungen in Form einer Mindestanwesenheit in beliebige vordefinierte Zeitkonten eingerechnet werden.
Der Schwellwert stellt einen Entscheidungswert für die Berechnung in verschiedene Konten dar, da eine Berechnung in Zuschlagskonten erst erfolgt,
wenn die Ist-Anwesenheitszeit den angegebenen Schwellwert überschritten
hat. *)
Max/Min: Festlegen einer Begrenzung ober- oder unterhalb des Schwellwerts.
Zeitkonten / Ereigniskonten: Zeitwerte können parallel in bis zu vier verschiedene Zeitkonten bzw. Ereignisse in zwei Ereigniskonten gerechnet werden.
Innerhalb der Eingabefelder kann mit [F2] eine Auswahl der verfügbaren Konten aufgerufen und direkt übernommen werden. *)
Faktor: Dient zur zusätzlichen Berechnung im Zusatzmodul Auftragszeiterfassung.
3
Speichern Sie mit Übernehmen und schließen Sie das Fenster mit Beenden.
*) Das dem Minimumwert zugeordnete Zeitkonto kann auch negative Werte annehmen. Geben Sie hierzu vor der Auswahl des Kontos ein Minuszeichen ein. Die Darstellung erfolgt dann
in Rot. Das Eingeben eines Pluszeichens setzt das Konto wieder auf den Ausgangszustand zurück.
Zonenüberstunden Beispiel 1:
Es soll zwischen 16 Uhr und 18 Uhr Mehrarbeit mit 25% Zuschlag berechnet werden. Eine
weitere Bedingung ist, dass der Mitarbeiter 8 Stunden Anwesenheit erreicht haben muss, um
zuschlagsberechtigt zu sein. Beim Erreichen dieser Anwesenheitssumme, soll die Zeit zwischen 8 und 10 Stunden in das Konto 25% Zuschlag gerechnet werden. Beim Unterschreiten
dieser Zeitsumme soll die Zeit zwischen 6 und 8 Stunden in das Konto 10% Zuschlag gerechnet werden.
Konten
Von
Bis
Schwellwert
16:00
18:00
8:00
Zeit
Max
10:00
25%
Min
06:00
10%
Ereignis
Zonenüberstunden Beispiel 2:
Es soll zwischen 16 und 18 Uhr Mehrarbeit mit 25% Zuschlag berechnet werden. Eine weitere
Bedingung ist, dass der Mitarbeiter 8 Stunden Anwesenheit erreicht haben muss, um zuschlagsberechtigt zu sein. Beim Erreichen dieser Anwesenheitssumme, soll die Zeit zwischen 8
und 10 Stunden in das Konto 25% Zuschlag gerechnet werden. Beim Unterschreiten dieser
Zeitsumme soll die Zeit vom Zuschlagskonto abgezogen werden.
Konten
Von
Bis
Schwellwert
16:00
18:00
8:00
Version 6.0 // Einrichten der Software
Zeit
Max
10:00
25%
Min
00:00
-25%
Ereignis
093
Summenüberstunden
Über die Definition der Summenüberstunden lassen sich Anwesenheitszeiten wie bei den Zonenüberstunden gezielt in beliebige vordefinierte Zeitkonten einrechnen. Im Gegensatz dazu
ist die Zuordnung zu einzelnen Zeitkonten nicht abhängig von der Anwesenheit zu bestimmten Tageszeiten, sondern ausschließlich von der Summe der zum Zeitpunkt der Berechnung
geleisteten Arbeitszeit.
1
Klicken Sie auf Programm Tagesplan und dort auf das Register Summenüberstunden.
2
Nehmen Sie die notwendigen Eintragungen bzw. Auswahlen vor.
h:min: tragen Sie den Schwellwert ein, ab dem die Berechnung in eines der
Überstundenkonten erfolgt.
Kein Saldo: Wenn aktiviert, dann wird die Mehrarbeit ausschließlich in die gewünschten Konten und nicht parallel in das Tagessaldo gerechnet.
Konten: Zeitkonten auswählen, in die die Mehrarbeit gerechnet werden soll.
Innerhalb der Eingabefelder kann mit [F2] eine Auswahl der verfügbaren Konten aufgerufen und direkt übernommen werden.
Faktor: Dient zur zusätzlichen Berechnung im Zusatzmodul Auftragszeiterfassung.
3
Speichern Sie mit Übernehmen und schließen Sie das Fenster mit Beenden.
Formeleditor
Genaue Ausführungen zum Verwenden des Formeleditors erhalten Sie im Abschnitt
„Formeleditor für Tagesplan“ auf Seite 106.
094
1
Klicken Sie auf Programm Tagesplan und dort auf das Register Formeleditor.
2
Nehmen Sie die notwendigen Eintragungen bzw. Auswahlen vor. Weitere Informationen Abschnitt „Formeleditor für Tagesplan ” ab Seite 106.
Einrichten der Software // smart time plus / pro
3
7.8.2
Speichern Sie mit Übernehmen und schließen Sie das Fenster mit Beenden.
Tagesplan kopieren
Mit der Schaltfläche Kopieren haben Sie die Möglichkeit, einen bereits vorhandenen Tagesplan zu kopieren, entsprechend den Anforderungen zu ändern und als neuen Tagesplan abzuspeichern.
7.8.3
7.8.4
1
Klicken Sie auf Programm Tagesplan.
2
Wählen Sie den zu kopierenden Tagesplan und klicken Sie auf Kopieren.
3
Benennen Sie die Kopie neu und führen Sie die erforderlichen Änderungen aus.
4
Speichern Sie mit Übernehmen und schließen Sie das Fenster mit Beenden.
Tagesplan ändern
1
Klicken Sie auf Programm Tagesplan.
2
Wählen Sie den zu ändernden Tagesplan und führen Sie die erforderlichen Änderungen aus.
3
Speichern Sie mit Übernehmen und schließen Sie das Fenster mit Beenden.
Tagesplan löschen
Achtung: Der Löschvorgang kann nicht mehr rückgängig gemacht werden. Vergewissern
Sie sich daher unbedingt vorher, ob dieser Tagesplan nicht Bestandteil eines vorhandenen
Wochenplans und damit einer noch bestehenden Arbeitszeitregelung ist.
1
Klicken Sie auf Programm Tagesplan.
2
Wählen Sie den zu löschenden Tagesplan und klicken Sie auf Löschen. Der Tagesplan wird aus der Datenbank gelöscht.
3
Schließen Sie den Löschvorgang mit Beenden ab.
Version 6.0 // Einrichten der Software
095
7.9
Wochenplan
Im Wochenplan werden die angelegten Tagespläne zu einer Tagesplanfolge zusammengefasst. Der Wochenplan ist ein Bindeglied zwischen den Verrechnungsregeln des Tages und
dessen Anwendungszyklus innerhalb der Woche. Er gibt die Anweisung, welcher Tagesplan
an welchem Wochentag anzuwenden ist. Der Wochenplan ist ausreichend, um alle regelmäßigen Arbeitszeitmodelle (ebenso regelmäßige Schichtmodelle) zu definieren.
7.9.1
096
Wochenplan anlegen
1
Um das Fenster „Wochenplan“ zu öffnen, klicken Sie
im Menü auf Programm Wochenplan oder
in der Schnellstartleiste „Programm“ auf das Symbol „Wochenplan“.
2
Klicken Sie auf Hinzufügen und nehmen Sie die notwendigen Eintragungen
bzw. Auswahlen vor.
Nr.: Nummer zum Identifizieren des Wochenplans.
Bezeichner: Eindeutiger alphanumerischen Name.
Periodendauer: Anzahl der Tage, nach denen sich der Wochenplan wiederholt;
für eine normale 5-Tage-Arbeitswoche beträgt die Periodendauer 7 Tage, inklusive Wochenende.
Startdatum: Es wird der erstmalige Beginn des Wochenplans festgelegt. Das
Startdatum muss vor dem Berechnungsbeginn des dem Wochenplan zugeordneten Mitarbeiters und vor dem Beginn der Sommerzeit liegen. Mit diesen Werten berechnet das Programm automatisch für die Folgejahre den Kalender mit den zugeordneten Tagesplänen. Bei einer üblichen 5-Tage-Arbeitswoche (Periodendauer = 7 Tage) wird ein Startdatum gewählt, das auf einen
Montag fällt.
Achtung: Beachten Sie, dass der Wochentag am Startdatum mit dem
Wochentag zu Beginn des Wochenplans übereinstimmt.
Nutzung der Tagespläne: Wenn aktiviert, werden dem Periodenplan Tages-
Einrichten der Software // smart time plus / pro
pläne zugeordnet.
Nutzung der Schichtpläne: Wenn aktiviert, dann werden dem Periodenplan
Schichtpläne zugeordnet.
Rubrik „Woche“: Die der Dauer des Wochenplans entsprechende Anzahl der
Tages- bzw. Schichtpläne eintragen. Dazu pro Tag jeweils über das Listenfeld
den gewünschten Tages- bzw. Schichtplan auswählen. Den Vorgang solange
wiederholen, bis jedem Tag innerhalb des Zyklus ein entsprechender Tagesbzw. Schichtplan zugeordnet ist.
Rubrik „Wochensumme“: Es wird die Summe der in der Rubrik „Woche“ festgelegten Sollzeiten angezeigt. Die „Wochensumme“ ist damit Kontrolle für die
Richtigkeit des definierten Wochenplans. Über die Informationsschaltfläche
können Sie sich, je nach aktiviertem Optionsschalter, über die vorhandenen
Tages- bzw. Schichtpläne informieren.
3
Speichern Sie mit Übernehmen und schließen Sie das Fenster mit Beenden.
Summenüberstunden
Über die Definition der Summenüberstunden lassen sich Anwesenheitszeiten gezielt in beliebige vordefinierte Zeitkonten einrechnen. Die Zuordnung zu einzelnen Zeitkonten ist nicht
abhängig von der Anwesenheit zu bestimmten Tageszeiten, sondern ausschließlich von der
Summe der zum Zeitpunkt der Berechnung geleisteten Arbeitszeit.
1
Klicken Sie auf Programm Wochenplan und dort auf das Register Summenüberstunden.
2
Nehmen Sie die notwendigen Eintragungen bzw. Auswahlen vor.
h:min: tragen Sie den Schwellwert ein, ab dem die Berechnung in eines der
Überstundenkonten erfolgt.
Kein Saldo: Wenn aktiviert, dann wird die Mehrarbeit ausschließlich in die gewünschten Konten und nicht parallel in das Tagessaldo gerechnet.
Konten: Zeitkonten auswählen, in die Mehrarbeit beim Erreichen des Schwellwerts gerechnet werden soll. Innerhalb der Eingabefelder kann mit [F2] eine
Auswahl der verfügbaren Konten aufgerufen und direkt übernommen werden.
Version 6.0 // Einrichten der Software
097
Faktor: Dient zur zusätzlichen Berechnung im Zusatzmodul Auftragszeiterfassung.
3
Speichern Sie mit Übernehmen und schließen Sie das Fenster mit Beenden.
Formeleditor
Genaue Ausführungen zum Verwenden des Formeleditors erhalten Sie im Abschnitt
„Formeleditor für Wochenplan” auf Seite 109.
7.9.2
1
Klicken Sie auf Programm Wochenplan und dort auf das Register Formeleditor.
2
Nehmen Sie die notwendigen Eintragungen bzw. Auswahlen vor. Weitere Informationen Abschnitt „7.12.2 Formeleditor für Wochenplan” ab Seite 109.
3
Speichern Sie mit Übernehmen und schließen Sie das Fenster mit Beenden.
Wochenplan kopieren
Mit der Schaltfläche Kopieren können Sie einen vorhandenen Wochenplan kopieren, entsprechend den Anforderungen ändern und als neuen Wochenplan abspeichern.
7.9.3
098
1
Klicken Sie auf Programm Wochenplan.
2
Wählen Sie den zu kopierenden Wochenplan und klicken Sie auf Kopieren.
3
Benennen Sie die Kopie neu und führen Sie die erforderlichen Änderungen aus.
4
Speichern Sie mit Übernehmen und schließen Sie das Fenster mit Beenden.
Wochenplan ändern
1
Klicken Sie auf Programm Wochenplan.
2
Wählen Sie den zu ändernden Wochenplan und führen Sie die erforderlichen
Änderungen aus.
3
Speichern Sie mit Übernehmen und schließen Sie das Fenster mit Beenden.
Einrichten der Software // smart time plus / pro
7.9.4
Wochenplan löschen
Achtung: Der Löschvorgang kann nicht mehr rückgängig gemacht werden. Vergewissern
Sie sich daher unbedingt vorher, ob dieser Wochenplan nicht Bestandteil einer noch bestehenden Arbeitszeitregelung ist.
7.10
1
Klicken Sie auf Programm Wochenplan.
2
Wählen Sie den zu löschenden Wochenplan und klicken Sie auf Löschen. Der
Wochenplan wird aus der Datenbank gelöscht.
3
Schließen Sie den Löschvorgang mit Beenden ab.
Schichtplan
Der Schichtplan dient als Verbindung zwischen Wochen- und Tagesplan, wenn der für die
Abrechnung zutreffende Tagesplan von der ersten Buchung des Mitarbeiters am betreffenden
Tag abgeleitet werden soll. So können hier bei unregelmäßigen Schichtwechseln zusätzlich zu
den Definitionen im Wochenplan Vorgaben gemacht werden, mit deren Hilfe eine flexible
Schichtzuweisung durch die jeweils erste Kommen-Buchung erfolgt.
Jeder Schichtplan besteht aus einem Standardtagesplan mit maximal 10 Schichtfenstern. Wird
durch die Angaben nicht der gesamte Tag abgedeckt, wird bei der Abrechnung der Standardtagesplan verwendet.
Ein Schichtfenster wird durch einen Bis-Zeitraum und einem diesem Zeitraum zugeordneten
Tagesplan beschrieben. Erfolgt die erste Buchung des Mitarbeiters innerhalb dieses Zeitraums,
wird der zugeordnete Tagesplan für die Abrechnung herangezogen.
7.10.1 Schichtplan anlegen
1
Um das Fenster „Schichtplan“ zu öffnen, klicken Sie
im Menü auf Programm Schichtplan oder
in der Schnellstartleiste „Programm“ auf das Symbol „Schichtplan“.
Version 6.0 // Einrichten der Software
099
2
Klicken Sie auf Hinzufügen und nehmen Sie die notwendigen Eintragungen
bzw. Auswahlen vor.
Nr.: Nummer zum Identifizieren des Schichtplans.
Bezeichner: Eindeutiger alphanumerischen Name.
Standardtagesplan: Gewünschter Tagesplan.
Bis / Tagesplan: Definieren Sie das Schichtfenster durch Eingabe der Bis-Zeit
und wählen Sie über das Listenfeld Tagesplan einen Tagesplan. Tragen Sie die
Schichtfenster in zeitlich aufsteigender Reihenfolge ein. Für das erste Schichtfenster gilt als Start-Zeit der Tagesbeginn (gleich Ende-Zeit des Tagesplans vom
Vortag). Diese Zeit ist gleichzeitig die Startzeit für das nächste Schichtfenster.
3
Wiederholen Sie den Vorgang solange, bis alle Tagespläne einem Schichtfenster zugeordnet sind.
4
Speichern Sie mit Übernehmen und schließen Sie das Fenster mit Beenden.
7.10.2 Schichtplan kopieren
1
Klicken Sie auf Programm Schichtplan.
2
Wählen Sie den zu kopierenden Schichtplan und klicken Sie auf Kopieren.
3
Benennen Sie die Kopie neu und führen Sie die erforderlichen Änderungen aus.
4
Speichern Sie mit Übernehmen und schließen Sie das Fenster mit Beenden.
7.10.3 Schichtplan ändern
1
Klicken Sie auf Programm Schichtplan.
2
Wählen Sie den zu ändernden Schichtplan und führen Sie die erforderlichen
Änderungen aus.
3
Speichern Sie mit Übernehmen und schließen Sie das Fenster mit Beenden.
7.10.4 Schichtplan löschen
Achtung: Der Löschvorgang kann nicht mehr rückgängig gemacht werden. Vergewissern
Sie sich daher unbedingt vorher, ob dieser Schichtplan nicht Bestandteil einer noch bestehenden Arbeitszeitregelung ist.
7.11
1
Klicken Sie auf Programm Schichtplan.
2
Wählen Sie den zu löschenden Schichtplan und klicken Sie auf Löschen. Der
Schichtplan wird aus der Datenbank gelöscht.
3
Schließen Sie den Löschvorgang mit Beenden ab.
Zeitgruppe
Das Arbeitszeitmodell, nach dem eine Mitarbeitergruppe arbeiten soll, wird nun in Verbindung mit dem Wochenplan bzw. dem Schichtplan in der Zeitgruppe abgebildet. In der Zeit-
100
Einrichten der Software // smart time plus / pro
gruppe werden alle definierten Arbeitszeitregelungen mit Informationen und Festlegungen
zur monatlichen Abrechnung und Saldokappung verknüpft.
7.11.1 Zeitgruppe anlegen
1
Um das Fenster „Zeitgruppe“ zu öffnen, klicken Sie
im Menü auf Programm Zeitgruppe oder
in der Schnellstartleiste „Programm“ auf das Symbol „Zeitgruppe“.
Hinweis: In den Rubriken „Vorfeiertag“ und „Feiertagsregelung“ haben Sie nur dann eine
Auswahlmöglichkeit zwischen Tagesplänen und Schichtplänen, wenn Schichtpläne angelegt wurden. Sind keine Schichtpläne vorhanden, ist diese Auswahlmöglichkeit deaktiviert
(grau) und steht damit nicht zur Verfügung. Der Optionsschalter Tagespläne ist aktiviert.
2
Klicken Sie auf Hinzufügen und nehmen Sie die notwendigen Eintragungen
bzw. Auswahlen vor.
Nr.: Nummer zum Identifizieren der Zeitgruppe.
Bezeichner: Eindeutiger alphanumerischer Name, aus dem zum Beispiel die
Mitarbeitergruppe hervorgeht.
Wochenplan: Gewünschter Wochenplan. Über die Informationsschaltfläche
können Sie in den Wochenplan wechseln und sich über die vorhandenen Wochenpläne informieren.
Eingabefeld mit dem Datumssymbol: Datum für das Ende des Abrechnungsmonats eintragen, falls dieses nicht mit dem Ende des Kalendermonats übereinstimmt.
Saldoübertrag: Der maximale und minimale Saldoübertrag dienen der periodischen Begrenzung des Saldos. Hat ein Mitarbeiter diesen Grenzwert über- oder
unterschritten, wird die zu viel oder zu wenig erwirtschaftete Mehrarbeit auf
das positive oder negative Kappungskonto gebucht. Durch die Definition eines
entsprechenden Funktionscodes kann dem positiven Kappungskonto „Zeit“ in
Höhe der Sollzeit, der halben Sollzeit oder einer definierten Zeit entnommen
Version 6.0 // Einrichten der Software
101
werden.
Saldokappung: Ausgleichszeitraum, an dessen Ende die Kappung von Mehrarbeitsstunden auf die vorstehend eingegebenen Minimal- und Maximalwerte erfolgt.
Schulferien: Für einen zeitlich begrenzten Zeitraum können Sie den Mitarbeitern eine andere Zeitgruppe zuweisen. Über die Informationsschaltfläche
können Sie sich über die Zeiten von Schulferien informieren.
Feiertagsgruppe: Zuordnung zu einer Feiertagsregelung. Über die Informationsschaltfläche
können Sie sich über zutreffende Feiertagsgruppen informieren.
Vorfeiertag: Neben den üblichen Feiertagen werden auch so genannte Vorfeiertage mit reduzierter Arbeitszeit verwaltet. Ein Vorfeiertag ist der Arbeitstag
vor einem Feiertag, wenn dieser auf einen Wochentag – von Dienstag bis Freitag fällt. Vorfeiertage sind zum Beispiel der 24.12. (Heilig Abend) sowie der
31.12. (Silvester). Ist für einen Vorfeiertag im Listenfeld Vorfeiertag ein Tagesplan bzw. ein Schichtplan ausgewählt, wird die Arbeitszeit nicht nach dem
Standardtagesplan bzw. Schichtplan für diesen Wochentag berechnet, sondern
nach dem Vorfeiertagesplan. Über die Informationsschaltfläche
können Sie
sich über die vorhandenen Tagespläne bzw. Schichtpläne informieren.
Periodische Vorgabezeit: Voraussetzung, damit diese Rubrik im Fenster erscheint, ist das Aktivieren des Markierungsschalters Periodische Vorgabezeit
unter Extras Allgemeine Parameter. Für eine Zeitgruppe kann eine Sollzeit im
Format HHHH:MM für eine bestimmte Periode vorgegeben werden (wöchentlich, 14-tägig, monatlich und jährlich). Diese Zeit wird nach dem Ausführen
der Neuberechnung am ersten Tag der jeweiligen Periode eingetragen. Von
diesem Wert werden dann an den jeweils folgenden Tagen die geleisteten
Stunden abgezogen. Am Ende der angegebenen Periode muss der Saldo in der
Spalte „Soll“ ±0 betragen. Diese periodischen Sollvorgaben sind nach der
Neuberechnung in der Monatsübersicht durch eine grau hinterlegte Spalte für
die Sollarbeitszeit zu erkennen.
Beispiel Gastgewerbe: Für einen festgelegten Zeitraum gilt eine bestimmte Anzahl von Stunden, die nach Bedarf abgearbeitet werden.
Somit ist einfach zu überblicken, wie viele Stunden der Mitarbeiter innerhalb der festgelegten Periode noch ableisten kann.
Feiertagsregelung: Die Zuordnung einzelner Tagespläne bzw. Schichtpläne für
den Feiertagskalender erfolgt in den Auswahlboxen der Rubrik „Feiertagsregelung“. Ordnen Sie hier jedem verwendeten Feiertagstyp einen Tagesplan bzw.
Schichtplan zu. Über die Informationsschaltfläche
können Sie sich über die
vorhandenen Tagespläne bzw. Schichtpläne informieren.
3
102
Speichern Sie mit Übernehmen und schließen Sie das Fenster mit Beenden.
Einrichten der Software // smart time plus / pro
Summenüberstunden
Wie in den Tagesplänen und Wochenplänen, können Sie in den Zeitgruppen Überstunden auf
Summenbasis berechnen lassen. Über die Summenüberstunden lassen sich Zeiten gezielt in
beliebige vordefinierte Zeitkonten einrechnen.
1
Klicken Sie auf Programm Zeitgruppe und dort auf das Register Summenüberstunden.
2
Nehmen Sie die notwendigen Eintragungen bzw. Auswahlen vor.
h:min: tragen Sie den Schwellwert ein, ab dem die Berechnung in eines der
Überstundenkonten erfolgt.
Kein Saldo: Wenn aktiviert, dann wird die Mehrarbeit ausschließlich in die gewünschten Konten und nicht parallel in das Tagessaldo gerechnet.
Konten: Zeitkonten auswählen, in die die Mehrarbeit beim Erreichen des
Schwellwerts gerechnet werden soll. Innerhalb der Eingabefelder kann mit [F2]
eine Auswahl der verfügbaren Konten aufgerufen und direkt übernommen
werden.
Faktor: Relevant für Berechnung im Zusatzmodul Auftragszeiterfassung.
3
Speichern Sie mit Übernehmen und schließen Sie das Fenster mit Beenden.
Formeleditor
Genaue Ausführungen zum Verwenden des Formeleditors erhalten Sie im Abschnitt „” auf
Seite 112.
1
Klicken Sie auf Programm Zeitgruppe und dort auf das Register Formeleditor.
Version 6.0 // Einrichten der Software
103
2
Nehmen Sie die notwendigen Eintragungen bzw. Auswahlen vor. Weitere Informationen Abschnitt „7.12.3 Formeleditor für Zeitgruppen“ ab Seite 112.
3
Speichern Sie mit Übernehmen und schließen Sie das Fenster mit Beenden.
7.11.2 Zeitgruppe kopieren
Mit der Schaltfläche Kopieren haben Sie die Möglichkeit, eine bereits vorhandene Zeitgruppe
zu kopieren, entsprechend den Anforderungen zu ändern und als neue Zeitgruppe abzuspeichern.
1
Klicken Sie auf Programm Zeitgruppe.
2
Wählen Sie die zu kopierende Zeitgruppe und klicken Sie auf Kopieren.
3
Benennen Sie die Kopie neu und führen Sie die erforderlichen Änderungen aus.
4
Speichern Sie mit Übernehmen und schließen Sie das Fenster mit Beenden.
7.11.3 Zeitgruppe ändern
1
Klicken Sie auf Programm Zeitgruppe.
2
Wählen Sie die zu ändernde Zeitgruppe und führen Sie die erforderlichen Änderungen aus.
3
Speichern Sie mit Übernehmen und schließen Sie das Fenster mit Beenden.
7.11.4 Zeitgruppe löschen
Achtung: Der Löschvorgang kann nicht mehr rückgängig gemacht werden. Vergewissern
Sie sich daher unbedingt vorher, ob diese Zeitgruppe nicht Bestandteil einer noch bestehenden Arbeitszeitregelung ist.
1
104
Klicken Sie auf Programm Zeitgruppe.
Einrichten der Software // smart time plus / pro
7.12
2
Wählen Sie die zu löschende Zeitgruppe und klicken Sie auf Löschen. Die Zeitgruppe wird aus der Datenbank gelöscht.
3
Schließen Sie den Löschvorgang mit Beenden ab.
Formeleditor
Der Formeleditor ist ein leistungsfähiges Instrument, mit dessen Hilfe sich komplizierte Berechnungen oder automatisierte Umbuchungen zwischen einzelnen Konten in Abhängigkeit
bestimmter definierter Rahmenbedingungen durchführen lassen.
Der Formeleditor ist eingebunden in:
Tagesplan
Die mit ihm definierten Berechnungsregeln werden automatisch zum Tagesende vorgenommen. Mit der Eingabe eines Datums kann die Berechnung gezielt
auf einen bestimmten Tag des Monats beschränkt werden.
Wochenplan
Die Spalte „Tag“ spielt hier keine Rolle, da die Berechnungen am letzten Tag
der Woche ausgeführt werden.
Zeitgruppe
Die Spalte „Tag“ spielt hier keine Rolle, da die Berechnungen am letzten Tag
des definierten Monats ausgeführt werden.
Mit der in der Zeiterfassungssoftware integrierten Makroprogrammierung haben Sie die Möglichkeit, wiederkehrende Berechnungsabläufe (Abfolgen von Formeln) zusammenzufassen.
Diese Makros können dann vom jeweiligen Formeleditor aus aufgerufen werden. Weitere Informationen Abschnitt „7.13 Makros“ ab Seite 115.
Nachfolgend sind die zur Verfügung stehenden Variablen und Operatoren erläutert.
Version 6.0 // Einrichten der Software
105
7.12.1 Formeleditor für Tagesplan
Variablen
Die vom Formeleditor verwendeten Variablen sind die in der Zeiterfassungssoftware benutzten Zeit- und Ereigniskonten. Für Vergleichs- und Rechenoperationen können folgende Variablen genutzt werden:
Bal
Tagessaldo
GBA
Gesamtsaldo
Nor
Sollzeit
Reg
Istzeit
PFn
Personalfeld 1 – 4 (Personalstamm/persönliche Daten)
Kap
positives Kappungskonto
Spa
Vorholzeit, Sparzeit
Tnn
Zeitkonten 01 bis 40
Cnn
Ereigniskonten 01 bis 40
SIC
Krank
VAC
Urlaub
BKT
Pause genommen
BKA
Pause abgezogen
Die Zeitsummen in den Zeitkonten (T-Konten) werden ausschließlich in Minuten angegeben
(zum Beispiel 90 min statt 1 h 30 min).
Operatoren
Zuweisungsoperator
Sie möchten einer Variablen einen Wert zuweisen. Der Zuweisungsoperator dafür ist =.
Beispiel:
T01=10
Erläuterung:
Im Beispiel wird der Variablen T01 mit dem Zuweisungsoperator = der
Wert 10 zugewiesen.
Vergleichsoperatoren
Vergleichsoperatoren benötigen Sie, wenn Sie zwei Werte miteinander vergleichen wollen,
zum Beispiel den aktuellen Inhalt einer Variablen mit einem fixen Wert.
Folgende Vergleichsoperatoren stehen zur Verfügung:
106
=
gleich (Identität)
>
größer als
<
kleiner als
=>
größer gleich
<=
kleiner gleich
Einrichten der Software // smart time plus / pro
Beispiel:
if T01 = 30
if T01 => 30
if T01 > 30
if T01 <= 30
if T01 < 30
Erläuterung:
um abzufragen, ob zwei Werte gleich sind, notieren Sie zwischen zwei
Werten das Zeichen =
um abzufragen, ob ein Wert größer oder gleich ist als ein anderer, notieren
Sie das Zeichen =>
um abzufragen, ob ein Wert größer ist als ein anderer, notieren Sie das
Zeichen >
um abzufragen, ob ein Wert kleiner oder gleich ist als ein anderer, notieren
Sie das Zeichen <=
um abzufragen, ob ein Wert kleiner ist als ein anderer, notieren Sie das
Zeichen <
Vergleichsoperatoren sind in der Regel mit Wenn-Dann-Bedingungen
verknüpft
Kontrollfunktionen
Wenn-Dann-Bedingung mit „if“
Sie können die Ausführung von Anweisungen von Bedingungen abhängig machen.
Beispiel:
if T01 => 30 T01 = T01 + 30
Erläuterung:
Mit if leiten Sie eine Wenn-Dann-Bedingung ein („if“ bedeutet „wenn“).
Dahinter folgt die Formulierung der Bedingung. Um solche Bedingungen
zu formulieren brauchen Sie Vergleichsoperatoren und in den meisten
Fällen auch Variablen. Ist die Bedingung erfüllt, wird die danach folgende
Anweisung ausgeführt. Für Fälle, in denen die Bedingung nicht erfüllt ist,
können Sie nicht in einen anderen Zweig springen – die Anweisung wird
nicht ausgeführt.
Sprunganweisung
Bei Erfüllung oder Nichterfüllung einer Bedingung kann mittels der Sprunganweisung Jmp zu
einer beliebigen Zeile verzweigt werden.
Beispiel:
if T01=> 30 Jmp 4
Erläuterung:
Wenn die Bedingung der if-Anweisung erfüllt ist, erfolgt Sprung in Zeile 4.
Systemkommando
Um die Ausführung der Berechnung bei Erfüllung oder Nichterfüllung einer Bedingung zu
beenden, wird das Ende-Kommando benutzt.
Beispiel:
if T01=> 30 End
Erläuterung:
Wenn die Bedingung der if-Anweisung erfüllt ist, erfolgt ein Abbruch der
Berechnung.
Version 6.0 // Einrichten der Software
Ende
107
Arithmetische Operatoren
Um mit numerischen Werten Berechnungen durchzuführen, brauchen Sie arithmetische Operatoren. Die verfügbaren Operatoren sind:
=
Zuweisung
+
Addition
–
Subtraktion
*
Multiplikation
/
Division
Beispiel:
T01 = T01 = 30
T01 = T01 – 30
T01 = T01 + 2
T01 = T01 / 2
T01 = T01 * 1
Erläuterung:
Arithmetische Operatoren notieren Sie mit den dafür üblichen Zeichen. Mit
+ notieren Sie eine Addition, mit – eine Subtraktion, mit * eine Multiplikation und mit / eine Division.
Hinweis: Pro Zeile können Sie jeweils nur eine Berechnungsoperation formulieren!
Beispiel 1
Bei einer Überstundenregelung sollen beim Erreichen einer Überstundensumme von 60 Minuten im Zeitkonto T13 zusätzlich 45 Minuten Zuschlag berechnet werden.
if T13 => 60 T13=T13+45
if T13 => 60
überprüft , ob Inhalt von Zeitkonto 13 gleich oder größer 60 ist
T13=T13+45
erhöht den Inhalt von Zeitkonto 13 um den Wert 45, wenn die Bedingung
erfüllt ist
Beispiel 2
Die Zeiterfassungssoftware rechnet Arbeitszeit, die über die tägliche Sollzeit hinaus geleistet
wird in den Saldo. Mehrarbeit, die an einem Wochenende geleistet wird, soll in diesem Beispiel unmittelbar ausgezahlt und nicht in das Guthabenkonto gerechnet werden.
If T15 => 0 Bal = Bal – T15
If T15 => 0
überprüft, ob Arbeitszeit berechnet wurde
Bal = Bal – T15
zieht eventuell berechnete Arbeitszeit wieder vom Saldo ab
Beispiel 3
Eine Arbeitszeitregelung beginnt um 6:00 Uhr und endet um 14:30 Uhr. Die tägliche Sollzeit
beträgt 8 Stunden bei 30 min Pause. Nach Tarif werden Überstundenzuschläge vor 6:00 Uhr
steuerfrei gewährt. Zuschläge nach Überschreiten der täglichen Sollzeit sind steuerpflichtig.
Die Zuschlagsarten sind im Tagesplan tageszeitabhängig über die Zonenüberstunden (Zuschläge vor 6:00 Uhr) und in Abhängigkeit von der geleisteten Arbeitszeit über die Summen-
108
Einrichten der Software // smart time plus / pro
konten (Zuschläge über 8 Stunden Arbeitszeit) definiert. Zuschläge sollen nicht doppelt berechnet werden. Sind beide Bedingungen erfüllt, werden zuerst die steuerfreien Zuschläge berechnet und dann die steuerpflichtigen.
Kommt
Geht
05:00
16:00
Istzeit
10:30
Steuerfrei
Steuerpflichtig
vor 6:00 Uhr
über 8 Std.
01:00
1:30
If T17 => 0 T18 = T18 – T17
If T17 => 0
überprüft, ob steuerfreie Zuschläge berechnet wurden
T18 = T18 – T17
zieht den Betrag steuerfreie Zuschläge vom Konto steuerpflichtig ab
7.12.2 Formeleditor für Wochenplan
Variablen
Die vom Formeleditor verwendeten Variablen sind die in der Zeiterfassungssoftware benutzten Zeit- und Ereigniskonten. Für Vergleichs- und Rechenoperationen können folgende Variablen genutzt werden:
Bal
kumulierter Saldo (Summe der einzelnen Tagessalden)
GBA
Gesamtsaldo
Nor
Sollzeit
Reg
Istzeit
PFn
Personalfeld 1 – 4 (Personalstamm/persönliche Daten)
Kap
positives Kappungskonto
Spa
Vorholzeit, Sparzeit
Tnn
Zeitkonten 01 bis 40
Cnn
Ereigniskonten 01 bis 40
SIC
Krank
VAC
Urlaub
BKT
Pause genommen
BKA
Pause abgezogen
Die Zeitsummen in den Zeitkonten (T-Konten) werden ausschließlich in Minuten angegeben
(zum Beispiel 90 min statt 1 h 30 min).
Operatoren
Zuweisungsoperator
Sie möchten einer Variablen einen Wert zuweisen. Der Zuweisungsoperator dafür ist =.
Version 6.0 // Einrichten der Software
109
Beispiel:
T01=10
Erläuterung:
Im Beispiel wird der Variablen T01 mit dem Zuweisungsoperator = der
Wert 10 zugewiesen.
Vergleichsoperatoren
Vergleichsoperatoren benötigen Sie, wenn Sie zwei Werte miteinander vergleichen wollen,
zum Beispiel den aktuellen Inhalt einer Variablen mit einem fixen Wert. Folgende Vergleichsoperatoren stehen zur Verfügung:
=
gleich (Identität)
>
größer als
<
kleiner als
=>
größer gleich
<=
kleiner gleich
Beispiel:
if T01 = 30
if T01 => 30
if T01 > 30
if T01 <= 30
if T01 < 30
Erläuterung:
um abzufragen, ob zwei Werte gleich sind, notieren Sie zwischen zwei
Werten das Zeichen =
um abzufragen, ob ein Wert größer oder gleich ist als ein anderer, notieren
Sie das Zeichen =>
um abzufragen, ob ein Wert größer ist als ein anderer, notieren Sie das
Zeichen >
um abzufragen, ob ein Wert kleiner oder gleich ist als ein anderer, notieren
Sie das Zeichen <=
um abzufragen, ob ein Wert kleiner ist als ein anderer, notieren Sie das
Zeichen <
Vergleichsoperatoren sind in der Regel mit Wenn-Dann-Bedingungen
verknüpft
Kontrollfunktionen
Wenn-Dann-Bedingung mit „if“
Sie können die Ausführung von Anweisungen von Bedingungen abhängig machen.
110
Beispiel:
if T01 => 30 T01 = T01 + 30
Erläuterung:
Mit if leiten Sie eine Wenn-Dann-Bedingung ein („if“ bedeutet „wenn“). Es
folgt die Formulierung der Bedingung. Um solche Bedingungen zu formulieren brauchen Sie Vergleichsoperatoren und in den meisten Fällen auch
Variablen. Ist die Bedingung erfüllt, wird die danach folgende Anweisung
ausgeführt. Ist die Bedingung nicht erfüllt, können Sie nicht in einen anderen Zweig springen – die Anweisung wird nicht ausgeführt.
Einrichten der Software // smart time plus / pro
Sprunganweisung
Bei Erfüllung oder Nichterfüllung einer Bedingung kann mittels der Sprunganweisung Jmp zu
einer beliebigen Zeile verzweigt werden.
Beispiel:
if T01=> 30 Jmp 4
Erläuterung:
Ist die Bedingung der if-Anweisung erfüllt, erfolgt ein Sprung in Zeile 4.
Systemkommando
Um die Ausführung der Berechnung bei Erfüllung oder Nichterfüllung einer Bedingung zu
beenden, wird das Ende-Kommando benutzt.
Beispiel:
if T01=> 30 End
Ende
Erläuterung:
Ist die Bedingung der if-Anweisung erfüllt, erfolgt Berechnungsabbruch.
Arithmetische Operatoren
Um mit numerischen Werten Berechnungen durchzuführen, brauchen Sie arithmetische Operatoren. Die verfügbaren Operatoren sind:
=
Zuweisung
+
Addition
–
Subtraktion
*
Multiplikation
/
Division
Beispiel:
T01 = T01 = 30
T01 = T01 – 30
T01 = T01 + 2
T01 = T01 / 2
T01 = T01 * 1
Erläuterung:
Arithmetische Operatoren notieren Sie mit den dafür üblichen Zeichen. Mit
+ notieren Sie eine Addition, mit – eine Subtraktion, mit * eine Multiplikation und mit / eine Division.
Hinweis: Pro Zeile können Sie jeweils nur eine Berechnungsoperation formulieren!
Version 6.0 // Einrichten der Software
111
7.12.3 Formeleditor für Zeitgruppen
Variablen
Die vom Formeleditor verwendeten Variablen sind die in der Zeiterfassungssoftware benutzten Zeit- und Ereigniskonten. Für Vergleichs- und Rechenoperationen können folgende Variablen genutzt werden:
Bal
kumulierter Saldo (bezogen auf das
angegebene Ende des Monats)
GBA
Gesamtsaldo
Nor
Sollzeit
Reg
Istzeit
PFn
Personalfeld 1 – 4 (Personalstamm/persönliche Daten)
Kap
positives Kappungskonto
Spa
Vorholzeit, Sparzeit
Tnn
Zeitkonten 01 bis 40
Cnn
Ereigniskonten 01 bis 40
SIC
Krank
VAC
Urlaub
BKT
Pause genommen
BKA
Pause abgezogen
Die Zeitsummen in den Zeitkonten (T-Konten) werden ausschließlich in Minuten angegeben
(zum Beispiel 90 min statt 1 h 30 min).
Operatoren
Zuweisungsoperator
Sie möchten einer Variablen einen Wert zuweisen. Der Zuweisungsoperator dafür ist =.
Beispiel:
T01=10
Erläuterung:
Im Beispiel wird der Variablen T01 mit dem Zuweisungsoperator = der
Wert 10 zugewiesen.
Vergleichsoperatoren
Vergleichsoperatoren benötigen Sie, wenn Sie zwei Werte miteinander vergleichen wollen,
zum Beispiel den aktuellen Inhalt einer Variablen mit einem fixen Wert. Folgende Vergleichsoperatoren stehen zur Verfügung:
112
=
gleich (Identität)
>
größer als
<
kleiner als
=>
größer gleich
<=
kleiner gleich
Einrichten der Software // smart time plus / pro
Beispiel:
if T01 = 30
if T01 => 30
if T01 > 30
if T01 <= 30
if T01 < 30
Erläuterung:
um abzufragen, ob zwei Werte gleich sind, notieren Sie zwischen zwei
Werten das Zeichen =
um abzufragen, ob ein Wert größer oder gleich ist als ein anderer, notieren
Sie das Zeichen =>
um abzufragen, ob ein Wert größer ist als ein anderer, notieren Sie das
Zeichen >
um abzufragen, ob ein Wert kleiner oder gleich ist als ein anderer, notieren
Sie das Zeichen <=
um abzufragen, ob ein Wert kleiner ist als ein anderer, notieren Sie das
Zeichen <
Vergleichsoperatoren sind in der Regel mit Wenn-Dann-Bedingungen
verknüpft
Kontrollfunktionen
Wenn-Dann-Bedingung mit „if“
Sie können die Ausführung von Anweisungen von Bedingungen abhängig machen.
Beispiel:
if T01 => 30 T01 = T01 + 30
Erläuterung:
Mit if leiten Sie eine Wenn-Dann-Bedingung ein („if“ bedeutet „wenn“).
Dahinter folgt die Formulierung der Bedingung. Um solche Bedingungen
zu formulieren brauchen Sie Vergleichsoperatoren und in den meisten
Fällen auch Variablen. Ist die Bedingung erfüllt, wird die danach folgende
Anweisung ausgeführt. Für Fälle, in denen die Bedingung nicht erfüllt ist,
können Sie nicht in einen anderen Zweig springen – die Anweisung wird
nicht ausgeführt.
Sprunganweisung
Bei Erfüllung oder Nichterfüllung einer Bedingung kann mittels der Sprunganweisung Jmp zu
einer beliebigen Zeile verzweigt werden.
Beispiel:
if T01=> 30 Jmp 4
Erläuterung:
Ist die Bedingung der if-Anweisung erfüllt, erfolgt ein Sprung in Zeile 4.
Systemkommando
Um die Ausführung der Berechnung bei Erfüllung oder Nichterfüllung einer Bedingung zu
beenden, wird das Ende-Kommando benutzt.
Beispiel:
if T01=> 30 End
Erläuterung:
Wenn die Bedingung der if-Anweisung erfüllt ist, erfolgt ein Abbruch der
Berechnung.
Version 6.0 // Einrichten der Software
Ende
113
Arithmetische Operatoren
Um mit numerischen Werten Berechnungen durchzuführen, brauchen Sie arithmetische Operatoren. Die verfügbaren Operatoren sind:
=
Zuweisung
+
Addition
–
Subtraktion
*
Multiplikation
/
Division
Beispiel:
T01 = T01 = 30
T01 = T01 – 30
T01 = T01 + 2
T01 = T01 / 2
T01 = T01 * 1
Erläuterung:
Mit + notieren Sie eine Addition, mit – eine Subtraktion, mit * eine Multiplikation und mit / eine Division.
Hinweis: Pro Zeile können Sie jeweils nur eine Berechnungsoperation formulieren!
7.12.4 Formel im Formeleditor anlegen
114
1
Wählen Sie im Menü Programm den Menüpunkt Tagesplan, Wochenplan
oder Zeitgruppe.
2
Klicken Sie in den jeweiligen Menüs auf das Register „Formeleditor“ und nehmen Sie in der Tabelle die notwendigen Eintragungen vor. Doppelklicken Sie
dazu in die jeweiligen Zeilen und Spalten.
Formel: Berechnungsformeln entsprechend der vorangegangenen Beschreibungen. Sie können bis zu 15 verschiedene Formeln definieren.
Zur Zusammenfassung von mehreren Formeln können Sie auch Makros programmieren. Diese rufen Sie hier als Link auf zum Beispiel in der Form{M:1},
wobei M für Makro steht und 1 für die Nummer des Makros. Weitere Information Abschnitt „7.13.1 Makros programmieren“ ab Seite 115.
Tag: Datum bzw. Wochentag, wenn die Berechnung auf einen bestimmten
Tag des Monats oder Wochentag beschränkt werden soll, sonst täglich.
In folgender Art muss die Eingabe erfolgen:
Datum: Zahl von 1 bis 31
Wochentag: Mo, Di, Mi, Do, Fr, Sa, So
Bemerkung: Erläuterung zum Zweck der jeweiligen Berechnungsformel.
3
Wechseln Sie nach Eingaben in die nächste freie Zeile oder betätigen Sie die
Taste [Enter], um die Eingabe zu übernehmen.
4
Speichern Sie mit Übernehmen und schließen Sie das Fenster mit Beenden.
Einrichten der Software // smart time plus / pro
7.13
Makros
Mit der integrierten Makroprogrammierung steht Ihnen ein Werkzeug zur Verfügung, mit
dem Sie eine Abfolge von Formeln, die über den Formeleditor bei Tages- oder Wochenplänen
bzw. Zeitgruppen erstellt werden, effizient zusammenfassen können. Makros können vom
Formeleditor aus aufgerufen werden.
7.13.1 Makros programmieren
1
Klicken Sie auf Programm Makros.
2
Klicken Sie auf Hinzufügen und nehmen Sie die notwendigen Eintragungen in
den Spalten vor.
Nr.: Die Nummer zum Identifizieren des Makros wird automatisch vergeben.
Sie gilt später vom Formeleditor aus als Link auf das jeweilige Makro in der
Form{M:1}, wobei M für Makro steht und 1 für die Nummer des Makros.
Bezeichner: Eindeutiger alphanumerischer Name, aus dem möglichst die Art
des Makros hervorgeht.
Formel: Die Vorgaben für die Formeln entnehmen Sie bitte den jeweiligen Abschnitten „Formeleditor“ bei Tages- oder Wochenplänen bzw. Zeitgruppen.
Tag: Eingabemöglichkeiten für eine Filterfunktion, zum Beispiel
Mo–Fr
Montag bis Freitag
VF
Vorfeiertag
Bemerkung: Eine hier eingetragene Bemerkung dient nur zur Information des
Eintragenden.
Beispiel für ein Makro:
Name des Makros für den Formeleditor: {M:1}
Version 6.0 // Einrichten der Software
115
7.14
Funktionscodes
Über die Funktionscodes definieren Sie Abwesenheitsgründe bzw. Besonderheiten bei Abwesenheit. Damit wird geregelt, wie Fehlzeiten zu behandeln bzw. zu verrechnen sind. Definierte
Abwesenheitsgründe sind zum Beispiel Urlaub, Krankheit, Dienstreise oder Dienstgang aber
auch Mutterschutz, Arztbesuch oder Botengänge. Jede dieser Fehlzeiten beinhaltet unterschiedliche Verrechnungsregeln, die aber wiederum für jede Person gleich anzuwenden sind.
Funktionscodes können sowohl durch den Systemadministrator, als auch durch die Mitarbeiter (mit Einschränkungen) durch Tastatureingabe am Zeiterfassungsterminal benutzt
werden.
7.14.1 Funktionscodes hinzufügen
116
1
Klicken Sie auf Programm Funktionscodes.
2
Klicken Sie auf Hinzufügen und nehmen Sie die notwendigen Eintragungen
bzw. Auswahlen vor.
Nr.: Nummer zum Identifizieren des Funktionscodes.
Einrichten der Software // smart time plus / pro
Bezeichner: Eindeutiger alphanumerischer Name, aus dem der Abwesenheitsgrund hervorgeht.
Kurz: Kurzbezeichner; über den Kurzbezeichner werden Informationen des
Fehlgrunds im Zusatzmodul novaPLAN angezeigt. Die Vergabe des Kurzbezeichners ist nicht zwingend notwendig.
Farbefeld: Farbzuordnung zum Funktionscode. Durch diese Farbzuordnung
können Sie die Funktionscodes in verschiedenen grafischen Übersichten besser
unterscheiden.
Funktion: Art der Berechnung. Zur Auswahl stehen Abwesenheit, Berechnung
zum Tagesplanwechsel, Online-Status, Online-Buchung und Zutritt.
Priorität: Mit der Vergabe einer Priorität für den zu definierenden Funktionscode, wird bei verschiedenen Abwesenheiten an einem Tag festgelegt, nach
welchem Funktionscode primär die Berechnung erfolgen soll. Es sind Werte
zwischen 0 und 9 möglich. Priorität 1 ist die höchste, Priorität 9 die niedrigste
Priorität.
Beispiel: Urlaub und Krankheit fallen auf einen Tag. Welcher Funktionscode ausgeführt wird, ist abhängig von der zuvor festgelegten Priorität.
Alle Funktionscodes, die an einem Tag berechnet werden, werden auch in den
Übersichten dargestellt. Soll ein Funktionscode in Übersichten (zum Beispiel in
der Monatsübersicht Spalte „Fehlgrund“) nicht dargestellt werden, kann das
über die Priorität festgelegt werden.
Beispiel: Wird zum Beispiel beim Funktionscode „Raucherpause“ die Priorität „9“ vergeben, erscheint dieser Fehlgrund nicht in den Übersichten
als Fehlgrund.
Funktion Abwesenheit
1
Klicken Sie auf Programm Funktionscodes und wählen Sie den zuvor angelegten Funktionscode.
Version 6.0 // Einrichten der Software
117
118
2
Wählen Sie im Listenfeld Funktion die Option „Abwesenheit“.
3
Wählen Sie in der Rubrik „Abwesenheit“ im Listenfeld Berechnung die Art der
Abwesenheitsberechnung.
Unterbrechung: Mit dieser Berechnung wird Abwesenheit registriert, jedoch
nicht als Arbeitszeit verrechnet. Die Differenz zwischen Ist- und Sollzeit wird
automatisch vom Saldo abgezogen. Sie kann zum Beispiel zum Darstellen von
genommenen Gleitnachmittagen eingesetzt werden.
Bezahlte Unterbrechung: Mit dieser Berechnung wird Abwesenheit registriert,
aber gleichzeitig als Arbeitszeit verrechnet. Liegt der Abwesenheitszeitraum innerhalb der ersten Kommen- und letzten Gehen-Buchung, wird die Differenzzeit (abzüglich eventueller Pausen) berechnet. Bei einer Abwesenheit vor der
ersten oder nach der letzten Buchung, werden als Bezugspunkt für die Berechnung die parametrierten Werte für Dienstgang-Start und Dienstgang-Ende aus
dem Tagesplan gewählt. Mit dieser Berechnungsvariante lassen sich alle gängigen Dienstgangvarianten korrekt umsetzen.
Sollzeit addieren: Der gängige Berechnungstyp für viele ganztägige Fehlgründe
wie Urlaub, Dienstreisen u. ä. Bei Abwesenheit erfolgt für diesen Tag die Addition der im Tagesplan definierten Sollzeit. Wird an einem solchen Tag Arbeitszeit geleistet, wird diese zusätzlich in den Saldo gerechnet.
Auf Sollzeit auffüllen: Diesem Typ liegt eine dynamische Berechnung zugrunde.
Bei Abwesenheit wird immer die Differenz zwischen Istzeit und Sollzeit angerechnet. Diese Berechnungsart kann ausgewählt werden, wenn es nicht gewünscht ist, dass bei Abwesenheit mehr als die Tages-Sollzeit angerechnet
wird, zum Beispiel bei Krankheit oder Dienstreisen.
Halbe Sollzeit addieren: Die Berechnung ist identisch mit der vorhergehenden
Variante. Für die Abwesenheit wird aber nur die halbe Sollzeit gutgeschrieben.
Definierte Zeit addieren: Die Berechnung erfolgt ähnlich wie bei „Sollzeit addieren“. Der zu addierende Wert wird aber nicht dem Tagesplan, sondern dem
Eingabefeld neben dem Listenfeld Berechnung entnommen. Bei der Berechnung wird diese angegebene Zeit zur Anwesenheitszeit hinzugefügt. Mit dieser
Berechnungsart lassen sich zum Beispiel Bonuszeiten (Postgang o. ä.) für
dienstliche Erledigungen nach dem Arbeitszeit-Ende anrechnen. Mit dem Aktivieren des Markierungsschalters „Ersetze Sollzeit“ wird bei einer ganztägigen
Abwesenheit die Soll- und Istzeit auf den definierten Wert gesetzt.
Definierte Zeit subtrahieren: Die Berechnung erfolgt wie bei „Sollzeit addieren“. Bei Benutzung des Codes wird der definierte Zeitwert vom Saldo subtrahiert.
Kostenstelle: Mit dieser Funktion ist es möglich, ohne das optional erhältliche
Zusatzmodul Kostenstellenerfassung, eine einfache Kostenstellenerfassung am
Zeiterfassungsterminal vorzunehmen. Buchungen von Mitarbeitern können
somit Kostenstellen zugeordnet werden. Voraussetzungen sind, dass Kostenstellen angelegt und Mitarbeiter in den Stammsätzen diesen Kostenstellen zugeordnet wurden.
Alternativzeit 1 / Alternativzeit 2 addieren: Für den Fall, dass es bei einer Ab-
Einrichten der Software // smart time plus / pro
wesenheit Abweichungen vom zutreffenden Tagesplan gibt, ist es möglich, im
jeweiligen Tagesplan Alternativzeiten festzulegen und für diesen Fall einen gesonderten Funktionscode zu definieren.
Zeit: Eingabefeld zur Zeiteingabe. Ein hier eingetragener Wert gilt für die Berechnungsarten „Definierte Zeit addieren“ und „Definierte Zeit subtrahieren“.
In dem Fall wird der Wert zur Berechnung nicht dem Tagesplan entnommen,
sondern wird mit dem hier eingegebenen Wert vorgenommen.
Rahmenzeit: Mit der Eingabe einer Rahmenzeit besteht die Möglichkeit, eine
bereits im Tagesplan festgelegte Rahmenzeit zu überschreiben. Somit kann für
Mitarbeiter über einen Funktionscode vorausgeplant werden, wenn als Sonderregelung kurzzeitig eine andere Rahmenzeit gelten soll.
Unterhalb des Listenfelds Berechnung befinden sich Markierungsschalter, mit
deren Hilfe Sie die Abwesenheitsberechnung Ihren individuellen Bedürfnissen
anpassen können:
Ersetze Sollzeit: Diese Option wird in Verbindung mit der Berechnungsart „Definierte Zeit addieren“ genutzt. Ist der Markierungsschalter aktiviert, ersetzt der
eingetragene Zeitwert die im Tagesplan definierte Sollzeit.
Heute: Wird dieser Schalter aktiviert, gilt eine Abwesenheitsberechnung nur für
den aktuellen Tag.
Bis nächste Buchung: Mit dem Aktivieren dieser Option, wird der Abwesenheitsgrund automatisch ohne Begrenzung fortgeschrieben und erst dann beendet, wenn die nächste Buchung des Mitarbeiters registriert wird. Diese
Option kann genutzt werden, um mehrtätige Abwesenheitscodes zu definieren, die Mitarbeiter selbst am Zeiterfassungsterminal eingeben können (zum
Beispiel Urlaub ab Folgetag oder Dienstreise). Beachten Sie, dass diese Abwesenheitszeiträume nicht in den Abwesenheitsübersichten erscheinen!
Mit freien Tagen: Für die korrekte Berechnung von Abwesenheiten ist es erforderlich zu unterscheiden, ob die arbeitsfreien Tage, wie zum Beispiel bei Krankheit, in die Berechnung mit einbezogen werden. In diesem Fall wird der
Schalter aktiviert.
Auf Pause anrechnen: Diese Option bietet die Möglichkeit zu entscheiden, ob
eine Unterbrechung der Arbeitszeit auf die Pause angerechnet wird oder nicht.
Inklusive Zonenkonten: Diese Option ist standardmäßig gesetzt und bedeutet,
dass auch in die Zonenkonten gerechnet wird. Ist der Markierungsschalter
nicht aktiviert, wird nicht in die Zonenkonten gerechnet.
Entnahme aus Vorholzeit: Mit dieser Option, die in Verbindung mit den Verrechnungsarten „Sollzeit addieren“ und „Definierte Zeit addieren“ genutzt
wird, kann über einen Fehlgrund aus dem Konto „Vorholzeit“ Zeit entnommen
werden. Steht in diesem nicht mehr genügend Zeit zur Verfügung, wird der
Differenzbetrag dem Saldo entnommen.
Entnahme aus positivem Kappkonto: Die Bedeutung dieser Option ist identisch
mit der vorhergehenden, die Zeitentnahme erfolgt aber aus dem positiven
Kappungskonto.
Version 6.0 // Einrichten der Software
119
Urlaub und Krankheit: Diese beiden Markierungsschalter dienen der statistischen Auswertung.
Exklusiv: Dieser Markierungsschalter wird in Kombination mit dem Markierungsschalter Priorität gesetzt. Ist der Funktionscode auf „Exklusiv“ gesetzt,
kann er nicht mit anderen Funktionscodes kombiniert werden, sondern wird
beim Zutreffen eines anderen Funktionscodes deaktiviert.
Beispiel: Ein Arbeitnehmer hat an einem Tag Urlaub angemeldet, erscheint jedoch zur Arbeit. Für Urlaub wurde der Markierungsschalter auf
„Exklusiv“ gesetzt. Sobald der Mitarbeiter Kommen und Gehen bucht,
wird der Urlaubstag automatisch nicht in Anspruch genommen.
Funktion Tagesplan wechseln
Mit dieser Funktion haben Sie die Möglichkeit, abweichend von der durch den Wochenplan
vorgegebenen Tagesplanfolge, eine Verrechnungsänderung durch den zeitweiligen Wechsel
in einen anderen Tagesplan zu erreichen. Die Verrechnungsänderung ist auf den Tag der Eingabe des Funktionscodes beschränkt.
120
1
Klicken Sie auf Programm Funktionscodes und wählen Sie den zuvor angelegten Funktionscode.
2
Wählen Sie im Listenfeld Funktion „Tagesplan wechseln“. Nach der Auswahl
„Tagesplan wechseln“, ändert sich die Rubrik in „Tagesplan“ und es wird ein
neues Listenfeld eingeblendet, aus dem der gewünschte Tagesplan gewählt
werden kann.
3
Wählen Sie in der Rubrik „Tagesplan“ im Listenfeld den gewünschten Tagesplan.
4
Vergeben Sie bei Bedarf eine Priorität mit Werten zwischen 0 und 9. Mit der
Vergabe einer Priorität für den zu definierenden Funktionscode, wird bei verschiedenen Abwesenheiten an einem Tag festgelegt, nach welchem Funktionscode primär die Berechnung erfolgen soll.
Einrichten der Software // smart time plus / pro
Funktion Zutritt
Dieser Funktionscode kann genutzt werden für Zeiterfassungsterminals mit Zutrittsfunktion.
Erfolgt eine Buchung in Verbindung mit dem Funktionscode „Zutritt“, erfolgt lediglich die
Türöffnung. Der erzeugte Datensatz wird nicht als Zeitbuchung abgespeichert.
Funktion Online-Status
Die Zeiterfassungssoftware unterstützt eine bidirektionale erweiterte Online-Kommunikation.
Damit ist es möglich, zusätzlich zur normalen statischen Anzeige des Informationsspeichers,
bei der vom Saldo des Vortages ausgegangen wird, sich aktuell getätigte und verrechnete Buchungen online auf dem Display des Zeiterfassungsterminals anzeigen zu lassen.
Für die Zeiterfassungsterminals ist zur Unterstützung dieser Funktion gegebenenfalls ein Update der Firmware erforderlich, wobei nur Zeiterfassungsterminals mit einem TFT-Display geeignet sind.
Hinweis: Damit der statische Informationsspeicher nicht bei jeder Buchung vor den Anzeigen im Online-Status angezeigt wird, sondern erst nach dem Drücken der Informationstaste [#], ist es sinnvoll, am Zeiterfassungsterminal (nur möglich bei Zeiterfassungsterminals mit TFT-Display) im Menü System unter Verschiedenes den Wert für Info (bzw.
SPSAV) auf „Aus“ zu stellen.
1
Klicken Sie auf Programm Funktionscodes und wählen Sie den zuvor angelegten Funktionscode.
2
Wählen Sie im Listenfeld Funktion die Option „Online-Status“. Nach der Auswahl „Online-Status“, ändert sich die Rubrik in „Online-Status“ und es wird ein
neues Listenfeld eingeblendet, in dem die Funktionen für die OnlineKommunikation ausgewählt werden können.
Diese Informationsanzeigen sind nicht nur mit einer Buchung verknüpft, sondern können auch durch Betätigen einer zuvor festgelegten Funktionstaste am
Zeiterfassungsterminal ausgeführt werden.
Aktueller Status: Statusanzeige mit aktuell verrechnetem Saldo und An- oder
Version 6.0 // Einrichten der Software
121
Abwesenheitsstatus.
Buchungsabfrage: Anzeige aller Buchungen des aktuellen Tages.
Anwesende Mitarbeiter: Übersicht über die noch anwesenden Mitarbeiter.
Unterhalb der gestrichelten Linie stehen zusätzlich Nachrichtengruppen zur
Auswahl, über die eigene Informationsanzeigen festgelegt werden können. Die
Nachrichtengruppen „Ergebnisse“ und „Zeitlimit“ sind voreingestellte Standard-Nachrichtengruppen, die bereits mit der Installation der Zeiterfassungssoftware zur Verfügung stehen.
Ergebnisse: Standard-Nachrichtengruppe. Anzeige des Gesamt-Saldo für einen
Mitarbeiter.
Zeitlimit: Standard-Nachrichtengruppe. Anzeige der Ist-Wochensumme für einen Mitarbeiter.
3
Speichern Sie mit Übernehmen und schließen Sie das Fenster mit Beenden.
Im Zeiterfassungsterminal (nur möglich bei Zeiterfassungsterminals mit TFT-Display) kann für
die Online-Kommunikation jede Funktionstaste ausgewählt werden.
Hinweis: Ausführliche Informationen zu den Funktionstasten entnehmen Sie bitte dem
mitgelieferten Benutzerhandbuch des Zeiterfassungsterminals.
Zeiterfassungsterminal
Zeiterfassungssoftware
Bezeichnung
Taste
Status
Funktionstastenbelegung
Dienstgang
F1
8
F1
Dienstreise
F2
9
F2
Dienstreise ½ Tag
F3
10
F3
Sonstige
F4
11
F4
Raucherpause
F5
12
F5
Zeitausgleich
F6
13
F6
Arztgang
F7
14
F7
Privat
F8
15
F8
Nachricht
*
Information
#
Beispiel Funktionstaste für Online-Kommunikation belegen
Die Funktionstaste [F8] auf dem Zeiterfassungsterminal soll für die Online-Kommunikation,
speziell zur Buchungsabfrage ausgewählt werden.
Zeiterfassungssoftware
1
122
Klicken Sie auf Programm Funktionscodes und wählen Sie den Funktionscode
aus, den Sie für die Online-Kommunikation umbenennen möchten. Im Beispiel
Einrichten der Software // smart time plus / pro
wird der Funktionscode Nr. 8 ausgewählt (entspricht der Funktionstaste [F8]
auf dem Zeiterfassungsterminal).
2
Benennen Sie den Funktionscode entsprechend um. Hier im Beispiel wird aus
„Privat“ „Buchungsabfrage“.
3
Wählen Sie im Listenfeld Funktion die Option „Online-Status“. In der Rubrik
„Online-Status“ wird ein neues Listenfeld eingeblendet, in dem Funktionen für
die Online-Kommunikation ausgewählt werden können.
4
Wählen Sie in der Rubrik „Online-Status“ im Listenfeld die Funktion „Buchungsabfrage“.
5
Speichern Sie mit Übernehmen und schließen Sie das Fenster mit Beenden.
6
Klicken Sie auf Programm Extras Terminal den Menüpunkt Funktionstastenbelegung. Im Eingabefeld für die Funktionstaste „F8“ erscheint bereits die Bezeichnung „Buchungsabfrage“.
7
Wählen Sie das gewünschte Zeiterfassungsterminal.
Version 6.0 // Einrichten der Software
123
8
Klicken Sie auf Senden. Die Funktionstastenbelegung wird zum ausgewählten
Zeiterfassungsterminal gesendet. Es erscheint der Hinweistext „Die Daten wurden erfolgreich übertragen“.
9
Schließen Sie das Fenster mit Beenden.
Zeiterfassungsterminal
1
Wählen Sie anschließend am Zeiterfassungsterminal im Hauptmenü System
und anschließend F-Tasten und überprüfen Sie die neue Bezeichnung der
Funktionstaste [F8].
Zeiterfassungssoftware
1
Klicken Sie auf Kommunikation Senden/Empfangen.
2
Wählen Sie in der Rubrik „Funktion“ im Listenfeld die Datenübertragung „Online-Kommunikation“ aus.
3
Wählen Sie das gewünschte Zeiterfassungsterminal.
4
Klicken Sie auf Ausführen. Die Auswahl wird beendet und die angewählte
Funktion ausgeführt.
Zeiterfassungsterminal
Am Zeiterfassungsterminal kann jetzt der Online-Status abgefragt werden.
1
Drücken Sie, entsprechend dem Beispiel, die Funktionstaste [F8].
2
Halten Sie Ihren Transponder bzw. die Karte vor den berührungslosen Leser
oder legen Sie einen der angemeldeten Finger auf die Sensoroberfläche auf.
Auf dem Display wird die gewünschte Information angezeigt. Im Beispiel die
an diesem Tag getätigten Kommen- und Gehenbuchungen.
Zeitauftrag für Online-Status anlegen
Damit der Online-Status ständig abgefragt werden kann, sollte ein entsprechender Zeitauftrag
angelegt werden.
Hinweis: Der Zeitauftrag kann manuell oder als Windows-Dienst gestartet werden. Weitere Informationen „Zeitauftrag manuell starten“ ab Seite 205 oder „Zeitauftrag als
Windows-Dienst starten“ ab Seite 206.
124
Einrichten der Software // smart time plus / pro
1
Klicken Sie auf Kommunikation Zeitaufträge.
2
Klicken Sie auf Hinzufügen und nehmen Sie die notwendigen Eintragungen
bzw. Auswahlen vor.
Nr.: Nummer zum Identifizieren des Zeitauftrags.
Bezeichner: Eindeutiger alphanumerischen Name für den Zeitauftrag, im Beispiel „Online-Status“.
Funktion: Als Datenübertragung „Online-Kommunikation“ auswählen.
Von/Bis: Zeitspanne definieren.
Intervall: Zeitabstand der Datenübertragung eintragen (alle wie viel Minuten
oder Stunden innerhalb des angegebenen Zeitraums die Online-Kommunikation möglich sein soll).
Wochentage: Die für den Zeitauftrag gültigen Wochentage auswählen. Die
gewählten Wochentage erhalten einen grünen Haken, die abgewählten Wochentage ein rotes Kreuz.
In Taskleiste ablegen: Entscheiden Sie durch Aktivieren des Markierungsschalters, ob die Kommunikationsinformation in der Taskleiste abgelegt werden soll.
Tag: Soll der Zeitauftrag als wiederkehrendes Ereignis immer am gleichen Tag
eines Monats ausgeführt werden, ist der entsprechende Wochentag einzutragen (zum Beispiel 10 für den 10. Tag im Monat).
3
In der linken Hälfte der Rubrik „Terminals“ werden die zur Verfügung stehenden Zeiterfassungsterminals angezeigt. Durch Markieren des Zeiterfassungsterminals und Klicken auf die Pfeiltaste –> wird das Zeiterfassungsterminal in
die rechte Fensterhälfte „Ausgewählt“ bewegt. Sie können den Vorgang wiederholen, bis alle Zeiterfassungsterminals, mit denen kommuniziert werden
soll, bestimmt sind.
Mit der Pfeiltaste >> können alle vorhandenen Zeiterfassungsterminals gleichzeitig verschoben werden. Mit der Pfeiltaste <– können Sie die Auswahl wieder rückgängig machen.
4
Speichern Sie mit Übernehmen und klicken Sie auf Ausführen. Im Beispiel wird
der Zeitauftrag in der Taskleiste abgelegt und ist im Hintergrund aktiv.
5
Schließen Sie das Fenster mit Beenden.
Version 6.0 // Einrichten der Software
125
Funktion Online-Buchung
Diese Funktion ist mit einer Buchung verknüpft.
Kontenzuordnung
Über die Kontenzuordnung lassen sich die aus den Funktionscodes resultierenden Zeiten und
Ereignisse parallel zu Standardverrechnung in je bis zu fünf Zeit- oder Ereigniskonten rechnen.
Diese Zuordnung ist nicht zwingend erforderlich, dient jedoch einer übersichtlicheren und differenzierteren Auswertung.
1
Setzen Sie den Mauszeiger in der Rubrik „Kontenzuordnung“ in ein Eingabefeld und drücken Sie die Funktionstaste [F2] auf der Tastatur.
2
Wählen Sie das gewünschte Konto aus und klicken Sie auf Übernehmen. Die
Kontonummer wird in das Auswahlfeld der Kontenzuordnung eingetragen.
7.14.2 Funktionscode ändern
1
Klicken Sie auf Programm Funktionscodes.
2
Wählen Sie den zu ändernden Funktionscode und führen Sie die erforderlichen
Änderungen aus.
3
Speichern Sie mit Übernehmen und schließen Sie das Fenster mit Beenden.
7.14.3 Funktionscode löschen
Achtung: Ein versehentlich gelöschter Funktionscode kann nicht wiederhergestellt werden. Beachten Sie auch, dass ein gelöschter Funktionscode Auswirkungen in den berechneten Zeitkonten eines Mitarbeiters haben kann.
126
1
Klicken Sie auf Programm Funktionscode.
2
Wählen Sie den zu löschenden Funktionscode und klicken Sie auf Löschen. Der
Funktionscode wird aus der Datenbank gelöscht.
3
Schließen Sie den Löschvorgang mit Beenden ab.
Einrichten der Software // smart time plus / pro
7.15
Urlaubsverwaltung
7.15.1 Urlaubsanspruch festlegen
Bevor Sie alle Möglichkeiten der Urlaubsverwaltung nutzen können, sind einige grundsätzliche Einstellungen vorzunehmen.
Legen Sie zuerst den Grundanspruch für den Urlaub sowie den vom Programm zu berechnenden Zusatzurlaub fest. Die Zeiterfassungssoftware ist in der Lage, betrieblich gewährten
Zusatzurlaub nach Lebensalter und/oder nach Betriebszugehörigkeit zu berechnen. Diese Berechnung setzt jedoch voraus, dass im Stammsatz eines jeden Mitarbeiters unter dem Register
„Persönliche Daten“, je nach Erfordernis, die Einträge für das Geburtsdatum und das Eintrittsdatum hinterlegt sind. Weitere Informationen Abschnitt „7.27.2 Persönliche Daten ergänzen“ ab Seite 147.
Der Menüpunkt Programm Urlaub beinhaltet Grundeinstellungen zur automatischen Berechnung des Urlaubsanspruchs.
Hinweis: Wenn in Ihrem Unternehmen der Urlaubsanspruch für jeden Mitarbeiter individuell festgelegt wird, können Sie diesen Abschnitt übergehen.
Zur Definition der Parameter gehen Sie folgendermaßen vor:
1
Klicken Sie auf Programm Urlaub.
2
Nehmen Sie die notwendigen Eintragungen vor.
Erholungsurlaub: Wert für den Urlaubsanspruch – ohne Zusatzurlaub – in Tagen eintragen.
Tage pro Monat in Probezeit: Tragen Sie bei Mitarbeitern, die sich in einer Probezeit befinden, den anteiligen Wert für den Urlaubsanspruch pro Monat in
Tagen ein.
Nach Lebensalter: Wird dieser Markierungsschalter für Zusatzurlaub gesetzt,
tragen Sie in dem Fall, nach Bedarf im Register „Altersstufen“ die Altersstufen
und die jeweils zusätzlich gewährten Urlaubstage ein.
Nach Betriebszugehörigkeit: Wird dieser Markierungsschalter für Zusatzurlaub
gesetzt, tragen Sie in dem Fall, nach Bedarf im Register „Betriebszugehörigkeit“ die Jahre der Betriebszugehörigkeit und die jeweils zusätzlich gewährten
Urlaubstage ein.
3
Speichern Sie mit Übernehmen und schließen Sie das Fenster mit Beenden.
Version 6.0 // Einrichten der Software
127
Die getroffenen Einstellungen gelten für alle im Programm verwalteten Mitarbeiter. Somit
wird für alle Mitarbeiter der Grundanspruch des Urlaubs und eventuell berechneter Zusatzurlaub nach Lebensalter und/oder Betriebszugehörigkeit in die Mitarbeiterstammsätze eingetragen. Weichen Mitarbeiter von dieser allgemeinen Regelung ab, kann ihnen im Stammsatz
unter dem Register „Urlaub“ ein individueller Anspruch zugewiesen werden. Weitere Informationen Abschnitt „7.27.3 Urlaubsguthaben anzeigen und verwalten“ ab Seite 149.
7.15.2 Resturlaub verwalten
Resturlaub der Mitarbeiter wird nach unterschiedlichen Kriterien verwaltet. Die Regelungen
für den Resturlaub können dabei für jede Abteilung verschieden definiert werden. Sie können
ein Datum im Folgejahr festlegen, bis zu dem der Resturlaub spätestens abgegolten sein
muss. Unter bestimmten Bedingungen lassen sich Einschränkungen definieren, damit Resturlaubsanteile des Vorjahres über diesen Zeitraum berechnet werden.
1
Klicken Sie auf Programm Abteilung.
2
Wählen Sie die gewünschte Abteilung und nehmen Sie die notwendigen Eintragungen vor.
Urlaub nehmen bis: Tragen Sie das Datum im Format TT.MM ein, bis zu dem
im Folgejahr der Urlaub zu nehmen ist.
Min. Anzahl an Tagen: Tragen Sie die Anzahl von Resturlaubstagen ein, die
mindestens bis zu diesem Zeitpunkt genommen werden müssen. Der diesen
Wert überschreitende Resturlaub wird als Altguthaben weitergeführt. Soll über
diesen Zeitraum hinaus definitiv kein Resturlaub mitgeführt werden, tragen Sie
einen möglichst hohen Wert zum Beispiel 99 ein.
3
Speichern Sie mit Übernehmen und schließen Sie das Fenster mit Beenden.
7.15.3 Urlaubsberechnung in Tagen oder in Stunden
Standardmäßig wird der Urlaub nach Tagen berechnet. Wahlweise kann die Berechnung von
Urlaub auch in Stunden erfolgen. Bei der Urlaubsberechnung in Stunden, werden für die Urlaubstage die jeweils gültigen Sollzeiten dieser Tage entsprechend dem jeweiligen Tagesplan
angerechnet.
1
128
Klicken Sie auf Extras Allgemeine Parameter.
Einrichten der Software // smart time plus / pro
7.16
2
Aktivieren Sie den Markierungsschalter Urlaub in Stunden, wenn Sie den Urlaub in Stunden erfassen möchten.
3
Speichern Sie mit Übernehmen. Das Fenster wird gleichzeitig geschlossen.
Fehlzeiten
Fehlzeiten sind Zeiten, in denen ein Mitarbeiter im Unternehmen nicht anwesend ist und sich
auf einem definierten Fehlgrund befindet. Beispiele dafür sind Urlaub, Krank, Dienstreise oder
Dienstgang aber auch Mutterschutz, Arztbesuch oder Botengänge usw. Eine unbekannte oder auch „unerlaubte“ Abwesenheit wird vom System immer als unbezahlte Abwesenheit
gewertet.
Damit Fehlzeiten von der Zeiterfassungssoftware verrechnet und ausgewertet werden können,
müssen Sie die für Ihre Zeitorganisation benötigten Fehlgründe einrichten. Die Zeiterfassungssoftware kann bis zu 999 selbst definierte Fehlgründe verwalten. Diese wiederum können in
bis zu 80 frei definierbare Zeit- und Ereigniskonten gerechnet werden. Einige Fehlgründe und
die damit verbundenen Verrechnungsregeln sind bereits vordefiniert.
Je nach Fehlgrund können Fehlzeiten:
von Mitarbeitern am Zeiterfassungsterminal selbst gebucht
über das Menü Bearbeiten Fehlzeiten nachträglich korrigiert oder vorgeplant
werden
optional über das Zusatzmodul novaPLAN definiert werden
Ob ein Fehlgrund durch Mitarbeiter gebucht werden kann, oder ausschließlich dem Systembediener über das Menü Bearbeiten Fehlzeiten zur Verfügung steht, können Sie gezielt
durch die Definition des Fehlgrunds festlegen:
Version 6.0 // Einrichten der Software
129
Ein Fehlgrund kann am Zeiterfassungsterminal max. als 2-stelliger Code eingegeben werden (3-stellig definierte Fehlgründe sind somit ausschließlich dem
Systembediener vorbehalten).
Ein Fehlgrund, definiert mit dem Berechnungstyp „bezahlte Unterbrechung“,
dient zur Einrichtung von Teilfehlzeiten (zum Beispiel Dienstgang, Arztgang
u. ä.) und erscheint deshalb auch nicht in der Auswahl des Abwesenheitsmenüs, da hier ganz- und mehrtägige Fehlzeiten verwaltet werden. Ein solcher
Grund ist zur Verwendung durch den Mitarbeiter am Zeiterfassungsterminal
oder durch den Systembediener im Menü Bearbeiten Fehlzeiten vorgesehen.
7.16.1 Fehlgrund anlegen
Damit Fehlzeiten für einen Mitarbeiter berechnet werden können, müssen die hierfür erforderlichen Fehlgründe eingerichtet werden. Fehlgründe werden in der Zeiterfassungssoftware
über die Funktionscodes definiert. Nach der Programminstallation stehen Ihnen verschiedene
bereits vordefinierte Fehlgründe zur Verfügung, die jederzeit geändert werden können. Außerdem können Sie eine Anzahl weiterer Fehlgründe (bis zu 999) frei definieren.
Um einen neuen Fehlgrund anzulegen gehen Sie wie folgt vor:
1
Legen Sie im Menü Programm ein Zeitkonto und/oder ein Ereigniskonto mit
der Bezeichnung des Fehlgrunds an, wie im Abschnitt „Arbeitszeitkonten“ ab
Seite 78 beschrieben.
2
Definieren Sie im Menü Programm Funktionscodes den Fehlgrund als Funktionscode, wie im Abschnitt „Funktionscodes hinzufügen” ab Seite 116 beschrieben.
7.16.2 Fehlzeit löschen
Achtung: Eine versehentlich gelöschte Fehlzeit kann nicht wiederhergestellt werden. Beachten Sie auch, dass eine gelöschte Fehlzeit Auswirkungen in den berechneten Zeitkonten eines Mitarbeiters haben kann.
1
130
Klicken Sie auf Bearbeiten Fehlzeiten. Das Fenster „Fehlzeiten“ können Sie
auch aus der Monatsübersicht starten, indem Sie in der Spalte „Fehlgrund“ einen Doppelklick ausführen.
Einrichten der Software // smart time plus / pro
7.17
2
Wählen Sie den zu löschenden Abwesenheitszeitraum und klicken Sie auf Löschen. Die Fehlzeit wird gelöscht und die Zeiterfassungssoftware führt automatisch eine Neuberechnung durch.
3
Schließen Sie den Löschvorgang mit Beenden ab.
Abteilungen
Abteilungen sind ein Selektions- und Sortierkriterium, insbesondere für das Verwalten von Urlaubsansprüchen. Mitarbeiter, die Abteilungen zugeordnet sind, können in anderen Programmteilen über diese Kriterien ausgewählt werden.
7.17.1 Abteilung anlegen
1
Klicken Sie auf Programm Abteilungen.
2
Klicken Sie auf Hinzufügen und nehmen Sie die notwendigen Eintragungen
bzw. Auswahlen vor.
Version 6.0 // Einrichten der Software
131
Nr.: Maximal 3-stellige Nummer zum Identifizieren der Abteilung.
Bezeichner: Eindeutiger alphanumerischer Name für die Abteilung.
Rubrik „Leistungsart“: Die Angaben werden nur für den Dateiexport in Lohnund Gehaltsprogramme benötigt. Hier ordnen Sie den internen Konten die
Nummern der entsprechenden Leistungsarten im Lohn- und Gehaltsprogramm
zu.
Urlaub nehmen bis: Datum im Format TT.MM. eintragen. Festlegen, bis wann
der Urlaub des Jahres mit in das Folgejahr genommen werden kann. Alle Urlaubstage, die nicht bis zu dem definierten Termin genommen wurden, werden ersatzlos gestrichen.
Min. Anzahl an Tagen: Mindestanzahl von Urlaubstagen, die bis zum darüberstehenden Termin genommen werden muss. Die Differenz der Tage Jahresurlaub zum Eintrag „Min. Anzahl an Tagen“ die nicht bis zu dem definierten
Termin genommen wurden, werden mit in das neue Kalenderjahr übernommen.
3
Speichern Sie mit Übernehmen und schließen Sie das Fenster mit Beenden.
7.17.2 Abteilung ändern
1
Klicken Sie auf Programm Abteilungen.
2
Wählen Sie die zu ändernde Abteilung und führen Sie die erforderlichen Änderungen aus.
3
Speichern Sie mit Übernehmen und schließen Sie das Fenster mit Beenden.
7.17.3 Abteilung löschen
7.18
1
Klicken Sie auf Programm Abteilungen.
2
Wählen Sie die zu löschende Abteilung und klicken Sie auf Löschen. Die Abteilung wird aus der Datenbank gelöscht.
3
Schließen Sie den Löschvorgang mit Beenden ab.
Mandanten
Die Mandantenfunktion ist für unterschiedliche Mitarbeitergruppen bestimmt, die zwar in einem System verwaltet werden, aber getrennt firmieren. Es können maximal 999 Firmen, Organisationen usw. verwaltet werden. Durch die Mandantenfähigkeit ist eine Trennung der
Personaldaten und somit auch die Einsicht in sensible Daten nur für berechtigte Mitarbeiter
gewährleistet. Mit der Einordnung von Mitarbeitern in Mandanten kann der Zugriff auf Programmteile für bestimmte Personenkreise in der Benutzerverwaltung eingeschränkt werden.
Weitere Informationen Abschnitt „7.27 Mitarbeiterdaten“ ab Seite 144 und Abschnitt „7.4.1
Benutzerrechte und Passwörter festlegen“ ab Seite 76.
132
Einrichten der Software // smart time plus / pro
Mandanten dienen gleichzeitig als Selektions- und Sortierkriterium. Mitarbeiter, die einem
Mandanten zugeordnet sind, können in anderen Programmteilen über diese Kriterien ausgewertet werden.
Das Anlegen von Mandanten ist für das Erfassen und Verrechnen der Arbeitszeiten nicht
zwingend erforderlich.
7.18.1 Mandant anlegen
1
Klicken Sie auf Programm Mandanten.
2
Klicken Sie auf Hinzufügen und nehmen Sie die notwendigen Eintragungen
bzw. Auswahlen vor.
Nr.: Nummer zum Identifizieren des Mandanten.
Bezeichner: Eindeutiger alphanumerischer Name für den Mandanten.
Kurz: Optional kann eine eindeutige Kurzbezeichnung abgelegt werden.
3
Speichern Sie mit Übernehmen und schließen Sie das Fenster mit Beenden.
7.18.2 Mandant ändern
1
Klicken Sie auf Programm Mandanten.
2
Wählen Sie den zu ändernden Mandanten und führen Sie die erforderlichen
Änderungen aus.
3
Speichern Sie mit Übernehmen und schließen Sie das Fenster mit Beenden.
7.18.3 Mandant löschen
1
Klicken Sie auf Programm Mandanten.
2
Wählen Sie den zu löschenden Mandanten und klicken Sie auf Löschen. Der
Mandant wird aus der Datenbank gelöscht.
3
Schließen Sie den Löschvorgang mit Beenden ab.
Version 6.0 // Einrichten der Software
133
7.19
Firmenbereiche
Firmenbereiche dienen als Selektions- und Sortierkriterium. Das Anlegen von Firmenbereichen
ist für das Erfassen und Verrechnen der Arbeitszeiten nicht zwingend erforderlich. Mitarbeiter,
die Firmenbereichen zugeordnet sind, können in anderen Programmteilen über diese Kriterien
ausgewertet werden.
7.19.1 Firmenbereich anlegen
1
Klicken Sie auf Programm Firmenbereiche.
2
Klicken Sie auf Hinzufügen und nehmen Sie die notwendigen Eintragungen
bzw. Auswahlen vor.
Nr.: Nummer zum Identifizieren des Firmenbereichs.
Bezeichner: Eindeutiger alphanumerischer Name für den Firmenbereich.
Kurz: Optional kann eine eindeutige Kurzbezeichnung abgelegt werden.
3
Speichern Sie mit Übernehmen und schließen Sie das Fenster mit Beenden.
7.19.2 Firmenbereich ändern
1
Klicken Sie auf Programm Firmenbereiche.
2
Wählen Sie den zu ändernden Firmenbereich und führen Sie die erforderlichen
Änderungen aus.
3
Speichern Sie mit Übernehmen und schließen Sie das Fenster mit Beenden.
7.19.3 Firmenbereich löschen
134
1
Klicken Sie auf Programm Firmenbereiche.
2
Wählen Sie den zu löschenden Firmenbereich und klicken Sie auf Löschen. Der
Firmenbereich wird aus der Datenbank gelöscht.
3
Schließen Sie den Löschvorgang mit Beenden ab.
Einrichten der Software // smart time plus / pro
7.20
Kostenstellen
Kostenstellen dienen als Selektions- und Sortierkriterium. Das Anlegen von Kostenstellen ist
für das Erfassen und Verrechnen der Arbeitszeiten nicht zwingend erforderlich. Mitarbeiter,
die Kostenstellen zugeordnet sind, können in anderen Programmteilen (zum Beispiel bei Projektzeiterfassung) über diese Kriterien ausgewertet werden.
7.20.1 Kostenstelle anlegen
1
Klicken Sie auf Programm Kostenstellen.
2
Klicken Sie auf Hinzufügen und nehmen Sie die notwendigen Eintragungen
bzw. Auswahlen vor.
Nr.: Nummer zum Identifizieren der Kostenstelle.
Bezeichner: Eindeutiger alphanumerischer Name für die Kostenstelle.
Kurz: Optional kann eine eindeutige Kurzbezeichnung abgelegt werden.
Faktor: (Option bei Nutzung von NovaCHRON Project) Multiplikationsfaktor für
die Wichtung bei der Arbeit auf einer Kostenstelle.
Produktiv: (Option bei Nutzung von NovaCHRON Project) Bewirkt eine Berechnungsveränderung, die das Unterscheiden und Auswerten von produktiven
und unproduktiven Tätigkeiten ermöglicht.
3
Speichern Sie mit Übernehmen und schließen Sie das Fenster mit Beenden.
7.20.2 Kostenstelle ändern
1
Klicken Sie auf Programm Kostenstellen.
2
Wählen Sie die zu ändernde Kostenstelle und führen Sie die erforderlichen Änderungen aus.
3
Speichern Sie mit Übernehmen und schließen Sie das Fenster mit Beenden.
7.20.3 Kostenstelle löschen
1
Klicken Sie auf Programm Kostenstellen.
2
Wählen Sie die zu löschende Kostenstelle und klicken Sie auf Löschen.
3
Schließen Sie den Löschvorgang mit Beenden ab.
Version 6.0 // Einrichten der Software
135
7.21
Feiertage
Feiertage werden automatisch berechnet und jährlich aktualisiert. Im Feiertagsmodul sind alle
bundesweit möglichen Feiertage enthalten und nach Bundesländern geordnet hinterlegt. Die
für jedes Bundesland gültigen Feiertage können Sie einzeln aktivieren bzw. deaktivieren, da
jedes Bundesland mit einem eigenen Code hinterlegt ist.
Im Programm wird unterschieden zwischen Feiertagsgruppen (nach Bundesländern oder Ländern definiert) und einzelnen Feiertagen. Dadurch ist es möglich, dass mit diesem Programm
alle Mitarbeiter verwaltet werden können, auch wenn sie in verschiedenen Bundesländern oder Ländern mit unterschiedlichen Feiertagregelungen tätig sind.
Die Feiertagsregelung gilt für alle im System angemeldeten Mitarbeiter. Die in Deutschland
bestehenden Feiertage sind bereits bis in Zeile 18 vordefiniert. Zusätzliche Feiertage können
Sie in jeder Feiertagsgruppe ab der Zeile 19 eingeben. In der Spalte „Typ“ können den Feiertagen verschiedene Typen (1 bis 6) zugeordnet werden. Sie haben so die Möglichkeit, über
das Menü Programm/Zeitgruppe den einzelnen Feiertagstypen unterschiedliche Tagespläne
mit unterschiedlichen Feiertagszuschlägen zuzuweisen.
7.21.1 Feiertagsgruppe hinzufügen
136
1
Klicken Sie auf Programm Feiertage.
2
Klicken Sie auf Hinzufügen. Sie können jetzt zu den bisherigen Bundesländern
ein weiteres Land bzw. eine weitere Feiertagsgruppe hinzufügen. Nehmen Sie
anschließend die notwendigen Eintragungen bzw. Auswahlen vor.
Nr.: Nummer zum Identifizieren der Feiertagsgruppe.
Bezeichner: Eindeutiger alphanumerischer Name für die Feiertagsgruppe.
3
Die in Deutschland bestehenden Feiertage sind bereits bis zur Zeile 18 vordefiniert. Benennen Sie diese Feiertage und deaktivieren Sie die nicht benötigten
Feiertage.
4
Speichern Sie mit Übernehmen und schließen Sie das Fenster mit Beenden.
Einrichten der Software // smart time plus / pro
7.21.2 Feiertag hinzufügen
Zusätzliche Feiertage können Sie in jeder Feiertagsgruppe ab der Zeile 19 eingegeben.
Achtung: Der Inhalt der Zellen bis Zeile 18 wird für den jährlichen Aktualisierungsvorgang benötigt. Verändern Sie diese Zelleninhalte nicht.
1
Klicken Sie auf Programm Feiertage.
2
Doppelklicken Sie in ein freies Textfeld der Spalte „Feiertag“ und tragen Sie die
Bezeichnung des Feiertags und das dazugehörige Datum ein.
3
Aktivieren Sie den zugehörigen Markierungsschalter in der Spalte „Gültig“.
4
Aktivieren Sie den zugehörigen Markierungsschalter in der Spalte „1/2“, wenn
es sich um einen halben Feiertag handelt.
5
Legen Sie den Typ des Feiertags fest (1 ... 6). Sie haben so die Möglichkeit,
über das Menü Programm Zeitgruppe den einzelnen Feiertagstypen unterschiedliche Tagespläne mit unterschiedlichen Feiertagszuschlägen zuzuweisen.
6
Speichern Sie mit Übernehmen und schließen Sie das Fenster mit Beenden.
7.21.3 Feiertag ändern
Hinweis: In den Zeilen 1 bis 18 können Sie nur die Gültigkeit und den Typ der Feiertage
ändern.
1
Klicken Sie auf Programm Feiertage.
2
Wählen Sie den zu ändernden Feiertag aus.
3
Klicken Sie auf den Markierungsschalter Gültig bzw. auf die Pfeiltasten zur
Auswahl des Typs.
4
Speichern Sie mit Übernehmen und schließen Sie das Fenster mit Beenden.
Komplette Änderungen an Feiertagen können Sie erst ab Zeile 19, den selbst definierten Feiertage, vornehmen.
1
Klicken Sie in die zu ändernden Spalte des selbst definierten Feiertags. Nehmen
Sie die gewünschte Änderung vor (Name des Feiertags, Datum, Gültig, 1/2,
Typ).
2
Speichern Sie mit Übernehmen und schließen Sie das Fenster mit Beenden.
7.21.4 Feiertag löschen
Hinweis: Das komplette Löschen eines Feiertags ist erst ab Zeile 19, den selbst definierten
Feiertagen, möglich.
1
Klicken Sie auf Programm Feiertage.
Version 6.0 // Einrichten der Software
137
7.22
2
Wählen Sie den zu löschenden Feiertag und klicken Sie auf Löschen. Der Feiertag wird aus der Datenbank gelöscht.
3
Schließen Sie den Löschvorgang mit Beenden ab.
Schulferien
In diesem Menü können Sie individuell die für Ihre Auszubildenden gültigen Schulferien eintragen.
Die Funktion dient zum komfortablen Zeitgruppenwechsel für Auszubildende während der
Schulferien. Die Arbeitszeitregelung für Auszubildende beinhaltet üblicherweise die obligatorischen Schultage. Während der Schulferien wird jedoch zu einer Arbeitszeitregelung ohne
Schultage gewechselt. Das kann einfach über die Definition der Schul-ferien in Verbindung
mit dem Eintrag in der Zeitgruppe, je nachdem welche Zeitgruppe während der Schulferien
gültig ist, realisiert werden.
7.22.1 Schulferien anlegen
1
Klicken Sie auf Programm Schulferien.
2
Klicken Sie auf Hinzufügen. Eine Eingabezeile wird aktiviert.
3
Tragen Sie einen Namen für die Schulferien und den Zeitraum im Format
TT.MM.JJ ein. Mit der Tabulatortaste können Sie zwischen den Eingabefeldern
wechseln.
4
Speichern Sie mit Übernehmen und schließen Sie das Fenster mit Beenden.
7.22.2 Schulferien ändern
138
1
Klicken Sie auf Programm Schulferien.
2
Wählen Sie die zu ändernden Schulferien und führen Sie die erforderlichen
Änderungen aus.
3
Speichern Sie mit Übernehmen und schließen Sie das Fenster mit Beenden.
Einrichten der Software // smart time plus / pro
7.22.3 Schulferien löschen
7.23
1
Klicken Sie auf Programm Schulferien.
2
Wählen Sie die zu löschenden Schulferien und klicken Sie auf Löschen. Die
Schulferien werden aus der Datenbank gelöscht.
3
Schließen Sie den Löschvorgang mit Beenden ab.
Übersicht Arbeitszeitregelungen
In dieser Übersicht werden die Zeitgruppen mit den dazugehörigen Perioden‐ und Tagesplänen für alle Wochentage sowie die zugrunde liegenden Parameter dargestellt. Der Vorteil ist,
dass man einen schnellen Überblick erhält, ohne erst einzelne Menüs öffnen zu müssen.
1
7.24
Klicken Sie auf Programm Übersicht.
Filtergruppen
Über dieses Menü können Mitarbeiter, die keinen Abteilungen angehören, bestimmten Filtergruppen zugeordnet werden (zum Beispiel Auszubildende). Damit bestehen auch für diese
Mitarbeiter Auswertungsmöglichkeiten.
7.24.1 Filtergruppe hinzufügen
1
Klicken Sie auf Programm Filtergruppen.
Version 6.0 // Einrichten der Software
139
2
Klicken Sie auf Hinzufügen und nehmen Sie die notwendigen Eintragungen
bzw. Auswahlen vor.
Nr.: Nummer zum Identifizieren der Filtergruppe.
Bezeichner: Eindeutiger alphanumerischer Name für die Filtergruppe.
Kurz: Optional kann eine eindeutige Kurzbezeichnung abgelegt werden.
3
Aktivieren Sie den gewünschten Optionsschalter, um auf bestimmte Mitarbeitergruppen zugreifen zu können. Treffen Sie in der Rubrik „Mitarbeiter“ Ihre
Auswahl. Klicken auf die Pfeiltaste < werden die Mitarbeiter entsprechend Ihrer Auswahl in die Rubrik „Gruppenmitglieder“ bewegt.
4
Speichern Sie mit Übernehmen und schließen Sie das Fenster mit Beenden.
7.24.2 Filtergruppe kopieren
Mit der Schaltfläche Kopieren haben Sie die Möglichkeit, eine bereits vorhandene Filtergruppe
zu kopieren, entsprechend den Anforderungen zu ändern und als neue Filtergruppe abzuspeichern.
1
Klicken Sie auf Programm Filtergruppe.
2
Wählen Sie die zu kopierende Filtergruppe und klicken Sie auf das Symbol zum
Kopieren. Damit haben Sie die Möglichkeit, eine bereits vorhandene und ausgewählte Filtergruppe zu kopieren und entsprechend den Anforderungen zu
ändern
3
Speichern Sie mit Übernehmen und schließen Sie das Fenster mit Beenden.
7.24.3 Filtergruppe ändern
1
140
Klicken Sie auf Programm Filtergruppe.
Einrichten der Software // smart time plus / pro
2
Wählen Sie die zu ändernde Filtergruppe und führen Sie die erforderlichen Änderungen aus.
3
Speichern Sie mit Übernehmen und schließen Sie das Fenster mit Beenden.
7.24.4 Filtergruppe löschen
7.25
1
Klicken Sie auf Programm Filtergruppe.
2
Wählen Sie die zu löschenden Filtergruppe und klicken Sie auf Löschen. Die Filtergruppe wird aus der Datenbank gelöscht.
3
Schließen Sie den Löschvorgang mit Beenden ab.
Terminalgruppen
Um nicht jedes Zeiterfassungsterminal jedem Mitarbeiter einzeln zuordnen zu müssen, können Sie Zeiterfassungsterminals in Gruppen zusammenfassen.
7.25.1 Terminalgruppe hinzufügen
1
Klicken Sie auf Extras Terminal Terminalgruppen.
2
Klicken Sie auf Hinzufügen und nehmen Sie die notwendigen Eintragungen
bzw. Auswahlen vor.
Nr.: Nummer zum Identifizieren der Terminalgruppe.
Bezeichner: Eindeutiger alphanumerischer Name für die Terminalgruppe.
Terminal/Ausgewählt: Markierungsschalter der Zeiterfassungsterminals aktivieren, die in einer Terminalgruppe zusammengefasst werden.
3
Speichern Sie mit Übernehmen und schließen Sie das Fenster mit Beenden.
Version 6.0 // Einrichten der Software
141
7.25.2 Terminalgruppe ändern
1
Klicken Sie auf Extras Terminal Terminalgruppen.
2
Wählen Sie die zu ändernde Terminalgruppe und führen Sie die erforderlichen
Änderungen aus.
3
Speichern Sie mit Übernehmen und schließen Sie das Fenster mit Beenden.
7.25.3 Terminalgruppe löschen
7.26
1
Klicken Sie auf Extras Terminal Terminalgruppen.
2
Wählen Sie die zu löschenden Terminalgruppe und klicken Sie auf Löschen. Die
Terminalgruppe wird aus der Datenbank gelöscht.
3
Schließen Sie den Löschvorgang mit Beenden ab.
Nachrichtengruppen
Mit dieser Funktion ist es möglich, die Anzeigen der Zeiterfassungsterminals individuell und
flexibel für Mitarbeitergruppen einzurichten. Sie können für acht Zeilen am Display festlegen,
welche Information dargestellt werden soll. Die verfügbaren Informationen können aus verschiedenen Datenbankfeldern ausgewählt werden. Damit lassen sich zum Beispiel für eine
Mitarbeitergruppe, die in Gleitzeit arbeitet, Informationen wie Name, Zeitguthaben und Resturlaub darstellen sowie für eine andere Mitarbeitergruppe Name, Monats-, Wochen- oder
auch Überstunden. Für geringfügig beschäftigte Mitarbeiter kann zum Beispiel die Anzeige
der geleisteten Arbeit erfolgen.
Beim Anlegen von Funktionscodes können Sie unter der Funktion Online-Status diese Nachrichtengruppen auswählen, um Mitarbeitern gezielt Informationen zur Verfügung zu stellen.
Weitere Informationen Abschnitt „Funktion Online-Status“ ab Seite 121.
7.26.1 Nachrichtengruppe hinzufügen
1
142
Klicken Sie auf Programm Filtergruppe.
Einrichten der Software // smart time plus / pro
2
Klicken Sie auf Hinzufügen und nehmen Sie die notwendigen Eintragungen
bzw. Auswahlen vor.
Nr.: Nummer zum Identifizieren der Nachrichtengruppe.
Bezeichner: Eindeutiger alphanumerischer Name für die Nachrichtengruppe.
3
Tragen Sie Sie in den Spalten „Feld“ und „Format“ die Parameter ein, die auf
der Display erscheinen sollen:
Feld: Mit einem Klicken in eine Zeile dieser Spalte, öffnet sich eine Auswahlbox
aus der Sie das gewünschte Datenbankfeld auswählen können.
Format: Format angeben, in dem das ausgewählte Datenbankfeld angezeigt
werden soll. Variablen, die als Platzhalter für Ausdrücke stehen, die Sie einsetzen möchten, müssen dabei in spitze Klammern gesetzt werden, zum Beispiel
Letzte Buchung: <HH:MM> Status: <STATUS>
Im folgenden Screenshot sehen Sie ein Beispiel.
4
HHH:MM
Stunden:Minuten
###.##
Wert
n
Anzahl der Stellen
STATUS
Anzeige, ob letzte Buchung eine Kommen- oder Gehen-Buchung war
Speichern Sie mit Übernehmen und schließen Sie das Fenster mit Beenden.
7.26.2 Nachrichtengruppe ändern
1
Klicken Sie auf Programm Nachrichtengruppe.
2
Wählen Sie die zu ändernde Nachrichtengruppe und führen Sie die erforderlichen Änderungen aus.
3
Speichern Sie mit Übernehmen und schließen Sie das Fenster mit Beenden.
Version 6.0 // Einrichten der Software
143
7.26.3 Nachrichtengruppe löschen
7.27
1
Klicken Sie auf Programm Nachrichtengruppe.
2
Wählen Sie die zu löschenden Nachrichtengruppe und klicken Sie auf Löschen.
Die Nachrichtengruppe wird aus der Datenbank gelöscht.
3
Schließen Sie den Löschvorgang mit Beenden ab.
Mitarbeiterdaten
Für ein ordnungsgemäßes Erfassen und Auswerten ist das sorgfältige Führen der Mitarbeiterdaten die Voraussetzung. Die Mitarbeiterdaten enthalten alle personenbezogenen
Angaben, die für die Zeiterfassung und -verarbeitung sowie die Auswertung erforderlich sind.
Im Vorfeld sollten jedoch zu den folgenden Punkten einige grundsätzliche Überlegungen getroffen werden, da diese den Einrichtungsablauf bestimmen.
Umfang der Mitarbeiterdaten
Anzahl der Mitarbeiter mit gleichen Modelldefinitionen
Schutz der vertraulichen Daten
Gibt es in Ihrer Unternehmensorganisation viele Mitarbeiter mit unterschiedlichen Zeitmodelldefinitionen und Einstellungen, dann erfassen Sie in diesem Fall für alle Mitarbeiter die zugehörigen Personaldaten und ordnen Sie diesen jeweils die zuvor angelegten Zeitmodelle zu.
Stellen Sie in der Planungsphase fest, dass für eine größere Anzahl Mitarbeiter übereinstimmende Zeitmodelldefinitionen und persönliche Gesamtmodelle zutreffen, dann bietet sich die
Kopierfunktion an. Je größer die Anzahl der Mitarbeiter, desto effizienter ist der zeitliche Einspareffekt. Wir empfehlen Ihnen in diesem Fall nicht zuerst für alle Mitarbeiter die zugehörigen Personaldaten zu erfassen, sondern wie folgt zu verfahren:
Erstellen Sie die benötigten Zeitmodelldefinitionen.
Richten Sie dann einen beliebigen Mitarbeiter innerhalb der Stammdaten ein.
Erstellen Sie für diesen einen Mitarbeiter das entsprechende persönliche Gesamtmodell.
Wenden Sie zum Schluss die Kopierfunktion an.
Das Bearbeiten der Mitarbeiterdaten erfolgt im Menü Mitarbeiter Stammsätze. Das Dialogfenster ist in mehrere Abschnitte unterteilt, die Sie durch Klicken auf die jeweiligen Register
erreichen. Über die Pfeiltasten
rechts und links neben den Registern können Sie sich
weitere Register anzeigen lassen bzw. zu den ersten Registern zurückkehren.
Die Mitarbeiterdaten können jederzeit geändert werden. Nach dem Ausscheiden des Mitarbeiters können Sie dessen Daten löschen.
144
Einrichten der Software // smart time plus / pro
7.27.1 Stammsatz hinzufügen
Unter der Registerkarte „Systemdaten“ tragen Sie alle für die korrekte Verrechnung des Mitarbeiters erforderlichen Daten ein.
Die zusätzlichen Schaltflächen haben die folgende Bedeutung.
Pfeiltasten
Datensatz mit der vorhergehenden oder nachfolgenden Systemnummer aufrufen.
Suchen
Mitarbeiter anhand seiner Personaldaten suchen.
Senden
Mitarbeiterdaten an ein ausgewähltes Zeiterfassungsterminal bei bestehender Online-Kommunikation senden.
Kopieren
Einen vorhandenen und ausgewählten Stammsatz
ohne die persönlichen Daten kopieren, um diesen
entsprechend den Anforderungen abzuändern und
als neuen Stammsatz abzuspeichern.
1
Um das Fenster „Stammsätze“ zu öffnen, klicken Sie
im Menü auf Mitarbeiter Stammsätze oder
in der Schnellstartleiste „Hauptmenü“ auf das Symbol „Stammsätze“.
2
Klicken Sie auf Hinzufügen und nehmen Sie die notwendigen Eintragungen
bzw. Auswahlen vor.
Systemnummer: Das System gibt eine neue laufende Systemnummer vor, alle
anderen Eingabefelder sind leer bzw. durch Auswahllisten belegt. Mitarbeiter-
Version 6.0 // Einrichten der Software
145
stammsätze werden in der Datenbank in der Reihenfolge ihrer Eingabe mit dieser Systemnummer versehen. Auf diese Nummer haben Sie keinen Einfluss, sie
wird von der Zeiterfassungssoftware verwaltet.
Name, Vorname: Name und Vorname des Mitarbeiters.
Personalnummer: Tragen Sie die Personalnummer des Mitarbeiters ein. Diese
kann sich aus maximal neun Ziffern zusammensetzen. Der Eintrag ist jedoch
nicht zwingend erforderlich.
Benutzer-ID: Identifikationsnummer des Mitarbeiters, mit der er am Zeiterfassungsterminal angemeldet ist. Die Benutzer-ID kann sich aus maximal 63.550
Ziffern zusammensetzen. Die Benutzer-ID muss zwingend mit der ID-Nummer
des Mitarbeiters am Zeiterfassungsterminal übereinstimmen.
Transponder-ID: Identifikationsnummer des Transponders des jeweiligen Mitarbeiters. Der Eintrag ist jedoch nicht zwingend erforderlich. Bei bestehender
Online-Kommunikation ist es möglich, Mitarbeiter, einschließlich Benutzer-ID
und Transponder-ID vom PC zum Zeiterfassungsterminal bzw. vom Zeiterfassungsterminal zum PC zu übernehmen. Weitere Informationen Abschnitt
„8.10.4 Mitarbeiterdaten PC / Zeiterfassungsterminal abgleichen“ ab Seite 209.
Benutzerstatus: Mit dem Benutzerstatus regeln Sie die Rechtevergabe am Zeiterfassungsterminal:
Benutzer: Normaler Anwender; nur die allgemein zugänglichen Funktionen können genutzt werden.
Enroller: Mitarbeiter hat die Berechtigung, andere Benutzer am Zeiterfassungsterminal anzumelden (nur bei Zeiterfassungsterminals der Serie
560).
Administrator: Mitarbeiter hat administrative Rechte; Zugriff auf alle
Funktionen. Sobald ein Mitarbeiter als „Administrator“ angemeldet
wurde, gelangt man in das Menü am Zeiterfassungsterminal nur noch
mit der Benutzer-ID und dem Passwort.
Passwort: Tragen Sie bei Bedarf ein Passwort für den Mitarbeiter ein, mit dem
sich dieser dann entsprechend seines Benutzerstatus am Zeiterfassungsterminal
anmelden muss.
Terminalgruppe: Mit der Auswahl der Terminalgruppe legen Sie fest, zu welchem Zeiterfassungsterminal die Mitarbeiterinformationen gesendet werden.
Über das Menü Extras Terminal Terminalgruppe können Sie Zeiterfassungsterminals in Gruppen zusammenfassen.
Nachrichtengruppe: Wählen Sie die Zuordnung des Mitarbeiters zu einer zuvor
angelegten Nachrichtengruppe. Zeiterfassungsterminals können auf dem Display in vier Zeilen Informationen für Mitarbeiter anzeigen.
Über das Menü Programm Nachrichtengruppe ist es möglich, die Anzeigen
der Zeiterfassungsterminals individuell für Mitarbeitergruppen einzurichten.
Berechnungsbeginn: Tragen Sie hier das Datum in der Form TT.MM.JJ ein, ab
dem der Mitarbeiter in das Zeiterfassungssystem integriert wird. Dieses muss
nicht mit dem Einstellungsdatum identisch sein. Voreingestellt ist das aktuelle
Datum.
Zeitgruppe: Tragen Sie ein, welcher Zeitgruppe (Arbeitszeitregelung) der Mit-
146
Einrichten der Software // smart time plus / pro
arbeiter zugeordnet ist. Die Zeitgruppe ist gleichzeitig seine Standardarbeitszeitregelung, die immer gilt, sofern unter der Registerkarte „Zeitgruppenwechsel“ keine andere zugewiesen ist.
Teilzeit %: Prozentualer Anteil zur Wochenarbeitszeit die entsprechend der zugeordneten Zeitgruppe zu leisten wäre. Damit kann eine bereits bestehende
Arbeitszeitregelung für Vollzeitkräfte durch Angabe eines Teilzeitfaktors auch
für Teilzeitkräfte genutzt werden. Vorteil dieser Angabe ist, dass keine neue
Arbeitszeitregelung oder Zeitgruppe angelegt werden muss bzw. dass Mitarbeiter mit beliebigen Teilzeitfaktoren an einer einzigen Zeitgruppe teilnehmen
können.
Abteilung: Wählen Sie in diesem Listenfeld die Abteilung aus, zu welcher der
Mitarbeiter zugeordnet ist. Der Eintrag ist jedoch nicht zwingend erforderlich.
Kostenstelle: (Option bei Nutzung von NovaCHRON Project) Wählen Sie in diesem Listenfeld die dem Mitarbeiter zugeordnete Kostenstelle aus.
Mandant: Ordnen Sie den Mitarbeiter anhand des Listenfelds einem Mandanten zu.
Firmenbereich: Ordnen Sie den Mitarbeiter anhand des Listenfelds einem Firmenbereich zu.
Inaktiv: Mit diesem Markierungsschalter können Sie einen Mitarbeiter deaktivieren. Er wird nicht berechnet und steht in keiner Auswahl zur Verfügung.
Nimmt an BDE teil: (Option bei Nutzung von NovaCHRON Project) Für einen
mit diesem Markierungsschalter aktivierten Mitarbeiter wird mit jeder Buchung
in der Personalzeiterfassung automatisch eine Buchung in der Datenbank der
Betriebsdatenerfassung erzeugt.
3
Speichern Sie mit Übernehmen und schließen Sie das Fenster mit Beenden.
7.27.2 Persönliche Daten ergänzen
Unter dem Register „Persönliche Daten“ können Sie weitere Angaben zu den einzelnen Mitarbeitern des Unternehmens erfassen. Diese Angaben sind für die eigentliche Zeiterfassung
mit Ausnahme der Eingabefelder Geburtstag und Eintrittsdatum ohne Bedeutung.
1
Klicken Sie auf Mitarbeiter Stammsätze.
2
Wählen Sie den Mitarbeiter, um persönliche Daten zu ergänzen.
3
Aktivieren Sie das Register „Persönliche Daten“.
Version 6.0 // Einrichten der Software
147
148
4
Nehmen Sie die notwendigen Eintragungen bzw. Auswahlen vor.
Straße/Ort/Telefon-Nr.: Sie können in allen Eingabefeldern nach Bedarf Eingaben vornehmen.
Urlaubsverrechnung: Über das Listenfeld können Sie auszuwählen, ob Sie die
Urlaubsberechnung für den Mitarbeiter nach Kalenderjahr, nach Geburtstag
oder nach Eintrittsdatum vornehmen erfolgen soll.
Geburtstag: Für die Urlaubsberechnung nach Lebensalter. Die Eingabe muss im
Format TT.MM.JJJJ erfolgen.
Eintrittsdatum: Für die Urlaubsberechnung nach Betriebszugehörigkeit. Die
Eingabe muss im Format TT.MM.JJJJ erfolgen.
Austrittsdatum: Hat ein Mitarbeiter gekündigt, setzen Sie dessen Austrittsdatum. Die Eingabe muss im Format TT.MM.JJJJ erfolgen. Sobald das Austrittsdatum gesetzt ist, erfolgt für den nachfolgenden Zeitraum keine
Berechnung mehr, auch wenn der Zeitraum überschritten wird.
Probezeit: Alle Berechnungsarten für den Urlaub können mit einem Einschränkungszeitraum, der Probezeit, verknüpft werden. In diesem Zeitraum wird der
Urlaub nur nach bereits erarbeitetem Anspruch gewährt. Für die Probezeit
kann der Anspruch je Monat vorgegeben werden. Das Eingabeformat ist
„TT.MM.JJJJ“.
Stundenlohn: (Option bei Nutzung von NovaCHRON Project) Unter der Rubrik
„Stundenlohn“ besteht die Möglichkeit, den internen bzw. externen Stundenlohn einzutragen. Damit legen Sie einen Parameter fest, der für Kalkulationen
und Auswertungen in der Auftragszeiterfassung benutzt wird.
Frei 1 bis Frei 4: In diesen Eingabefeldern können Sie individuelle Einträge vornehmen.
5
Speichern Sie mit Übernehmen und schließen Sie das Fenster mit Beenden.
Einrichten der Software // smart time plus / pro
7.27.3 Urlaubsguthaben anzeigen und verwalten
Die Zeiterfassungssoftware bietet Ihnen die Möglichkeit, den Urlaub Ihrer Mitarbeiter komfortabel zu planen und zu verwalten. Das verwaltete Urlaubsjahr entspricht dabei dem Kalenderjahr.
1
Klicken Sie auf Mitarbeiter Stammsätze.
1
Wählen Sie den Mitarbeiter, dessen Urlaubskonto Sie einsehen bzw. bearbeiten
möchten.
2
Aktivieren Sie die Registerkarte „Urlaub“.
Sofern Sie die im Abschnitt „Urlaubsverwaltung“ ab Seite 127 beschriebenen Eingaben
durchgeführt haben, wird Ihnen in der Tabelle der errechnete Gesamturlaubsanspruch angezeigt. Der Urlaub wird grundsätzlich in ganzen und halben Tagen berechnet. Die Tabelle beginnt mit dem Jahr, das für den Mitarbeiter im Personalstamm als Berechnungsbeginn
definiert ist. Die Tabelle dient zur Information über das Urlaubsguthaben des Mitarbeiters und
zum Durchführen notwendiger Korrekturen. Als Korrekturwert werden auch halbe Tage akzeptiert. Die Tabelle enthält drei unterschiedliche Zelltypen:
nicht änderbare Zellen, mit den errechneten Werten
änderbare Zellen, mit den errechneten Werten
änderbare Zellen, die keine von der Zeiterfassungssoftware errechneten Werte
enthalten
In den Fällen, in denen die automatische Berechnung des Urlaubsanspruchs nicht genutzt
werden kann, muss der Anspruch manuell eingegeben werden.
Hinweis: Eingaben im Menü Mitarbeiter Stammsätze Urlaub erfordern die Schreibweise
mit Dezimalpunkt, nicht mit Komma!
Version 6.0 // Einrichten der Software
149
Die Daten der Urlaubsberechnung setzen sich wie folgt zusammen:
150
Anspruch
Der Urlaubsanspruch eines Jahres setzt sich zusammen aus vertraglich vereinbarter Anzahl der Urlaubstage ohne Zusatzurlaub (Grundanspruch) und dem
Übertrag des Resturlaubs aus dem vergangenen Jahr. Da jahresindividuelle Urlaubsdaten über die Personaldaten verwaltet und gespeichert werden können,
kann hier auch ein wechselnder Urlaubsanspruch (zum Beispiel durch Änderungen der Tarifverträge) festgehalten werden.
Übertrag: Wird der vereinbarte Urlaub eines Jahres nicht in Anspruch genommen, entsteht daraus ein Resturlaub für das Folgejahr. Dieser wird dem Urlaubsanspruch des Folgejahres hinzugerechnet. Daraus wird automatisch der
Resturlaubsanspruch für das aktuelle Kalenderjahr berechnet. Der Anspruch auf
den Resturlaub des Vorjahres im aktuellen Urlaubsjahr besteht bis zu dem unter Programm Abteilungen definierten Zeitpunkt.
Aktuell: Es erscheint der für das Jahr aktuelle Grundanspruch. Wurden in dieser
Spalte manuelle Änderungen vorgenommen, erscheinen die Urlaubstage in
blauer Farbe. Die geänderten Tage werden auch in den folgenden Jahren fortgeschrieben. Die manuellen Eingaben übersteuern den unter Programm Urlaub eingetragenen Grundanspruch.
Zusatz
Zusatzurlaub kann in der Zeiterfassungssoftware mit Nutzung der Optionen
nach Lebensalter und/oder nach Betriebszugehörigkeit unter Programm Urlaub automatisch berechnet oder manuell eingegeben werden.
Jahr: In dieser Spalte wird der automatisch errechnete Zusatzurlaub dargestellt. Der Wert kann nicht geändert werden.
Aktuell: In dieser Spalte wird ein manuell eingegebener Zusatzurlaub dargestellt.
Korrektur
Der berechnete Urlaubsanspruch kann durch Eingabe eines Korrekturwerts erhöht bzw. verringert werden.
Gesamt
Der Gesamturlaubsanspruch ergibt sich folgendermaßen:
Gesamtanspruch = Resturlaub + Urlaubsanspruch + Zusatzurlaub +/- Korrekturwert
Genommen
Als genommener Urlaub werden alle Termineinträge berechnet, die mit einer
Urlaubsart gekennzeichnet sind, aus dem Urlaubsanspruch des aktuellen Jahres
stammen und bis zum aktuellen Systemdatum verrechnet wurden. Die Urlaubsarten können über die Definition der Funktionscodes unter Programm
Funktionscodes bestimmt werden. Es werden alle Urlaubsarten verrechnet, bei
denen im Funktionscode die Option „Urlaub“ aktiviert ist. Der genommene Urlaub kann – anders als Urlaubsanspruch – niemals festgeschrieben werden,
Einrichten der Software // smart time plus / pro
sondern wird immer anhand der eingetragenen Daten berechnet. Urlaub an
Feiertagen und Tagen, die keine Werktage sind, wird nicht berechnet.
Verplant
Der verplante Urlaub ist von der Definition identisch mit dem genommenen Urlaub. Der Zeitraum liegt jedoch ganz oder teilweise in der Zukunft. Erreicht oder überschreitet das Systemdatum den Urlaubszeitraum, wird nach der
Berechnung automatisch „Geplanter Urlaub“ zu „Genommenem Urlaub“.
Aus Alt
Bei der Berechnung des Urlaubs besitzt der Resturlaub des Vorjahres eine höhere Priorität als der Anspruch des aktuellen Jahres. Bei der Urlaubsverrechnung wird immer zuerst der Anspruch aus den Vorjahren verrechnet.
Dieser Urlaubsanteil wird in der Spalte „aus Alt“ dargestellt.
Rest
Der Resturlaub ergibt sich folgendermaßen:
Resturlaub = Urlaubsanspruch + Resturlaub Vorjahr – genommener Urlaub –
verplanter Urlaub
Verfall
Um die für Urlaubsvoreinstellungen benötigte Menüs schneller aufrufen zu können, gibt es
unterhalb der Tabelle folgende Schaltflächen:
Firmendefinitionen: gleichgesetzt mit Aufruf über Programm Urlaub
Festlegungen zum betrieblich gewährter Urlaubsanspruch.
Abteilungsdefinitionen: gleichgesetzt mit Aufruf über Programm Abteilungen
Abteilungsspezifische Vorgaben zur Urlaubshandhabung.
Urlaubsanspruch eingeben
1
Klicken Sie auf Mitarbeiter Stammsätze.
2
Wählen Sie den Mitarbeiter, dessen Urlaubsanspruch Sie ändern möchten.
3
Aktivieren Sie die Registerkarte „Urlaub“.
4
Klicken Sie in die Spalte „Anspruch – Akt“ und tragen Sie den Anspruch in Tagen ein. Dieser Wert übersteuert einen zuvor eingetragenen Grundanspruch
und wird für die Folgejahre fortgeschrieben.
5
Speichern Sie mit Übernehmen und schließen Sie das Fenster mit Beenden.
Zusatzurlaub eingeben
Sollte ein Mitarbeiter Anspruch auf Zusatzurlaub (zum Beispiel Umzugsurlaub) haben, können
Sie diesen Anspruch folgendermaßen in die Tabelle eintragen.
1
Klicken Sie auf Mitarbeiter Stammsätze.
2
Wählen Sie den Mitarbeiter, dem Zusatzurlaub gewährt werden soll.
3
Aktivieren Sie die Registerkarte „Urlaub“.
Version 6.0 // Einrichten der Software
151
4
Klicken Sie in die Spalte „Zusatz/+Akt“ und tragen Sie den Wert für den Zusatzurlaub in Tagen ein. Dieser Wert gilt nur für das Jahr des Eintrags und wird
nicht für die Folgejahre fortgeschrieben.
5
Speichern Sie mit Übernehmen und schließen Sie das Fenster mit Beenden.
Hinweis: Dauerhaft gewährter Zusatzurlaub (zum Beispiel für Schwerbehinderte) sollte
sinnvollerweise als erhöhter Grundurlaub eingegeben werden.
Urlaubskorrekturen durchführen
In bestimmten Fällen sind Korrekturen erforderlich, so zum Beispiel beim Systemstart im laufenden Jahr oder wenn Urlaubsanspruch durch Entgelt abgegolten wird.
1
Klicken Sie auf Mitarbeiter Stammsätze.
2
Wählen Sie den Mitarbeiter, dem Zusatzurlaub gewährt werden soll.
3
Aktivieren Sie die Registerkarte „Urlaub“.
4
Klicken Sie in die Spalte „Korr“ und tragen Sie den Korrekturwert ein. Ein mathematisches Vorzeichen ist nur bei negativen Werten erforderlich.
5
Speichern Sie mit Übernehmen und schließen Sie das Fenster mit Beenden.
Urlaub in Stunden berechnen
Die Zeiterfassungssoftware berechnet normalerweise den Urlaub in Tagen. Sollte es erforderlich sein den Urlaub in Stunden zu berechnen, gehen Sie folgendermaßen vor.
1
Klicken Sie auf Programm Zeitkonten. Legen Sie hier Zeitkonten für den Urlaub und gegebenenfalls für die Urlaubsarten an.
2
Klicken Sie auf Programm Funktionscodes. Legen Sie einen Urlaubsgrund an.
3
Tragen Sie im Fenster „Funktionscodes“ in der Rubrik „Kontenzuordnung“ die
Nummer für das vorher angelegte Zeitkonto ein bzw. betätigen Sie die Taste
[F2] und wählen Sie das gewünschte Zeitkonto aus.
4
Definieren Sie entsprechend den Ausführungen im Abschnitt „9.1.3 Vorgaben
für eine neue Liste erstellen” auf Seite 225 eine Liste, in der die gewünschten
Konten ausgewertet werden.
5
Drucken Sie die Liste für den gewünschten Zeitraum aus.
Halbe Urlaubstage eingeben
Bereits erwähnt wurde, dass als Korrekturwert auch halbe Tage eingegeben werden können.
Ebenso wichtig ist jedoch die Möglichkeit, einen halben Urlaubstag als Abwesenheitsgrund
einzugeben.
152
1
Klicken Sie auf Programm Zeitkonten.
2
Klicken Sie auf Hinzufügen und legen Sie zusätzlich zum Fehlgrund „Urlaub“
einen weiteren Fehlgrund mit der Bezeichnung „Urlaub 1/2 Tag“ an.
3
Klicken Sie auf Programm Funktionscodes und legen Sie die Abwesenheitsberechnung für diesen Funktionscode mit „Addiere halbe Sollzeit“ fest.
Einrichten der Software // smart time plus / pro
4
Aktivieren Sie den Markierungsschalter „Urlaub“.
Hinweis: Für die Verrechnung halber Urlaubstage mit dem Urlaubsanspruch, muss für die
Abwesenheitsberechnung die Definition „Addiere halbe Sollzeit“ zwingend genutzt werden.
Neuaufbau Urlaub
Unter bestimmten Bedingungen kann es erforderlich sein, den Urlaub noch einmal neu zu berechnen.
1
Klicken Sie auf Mitarbeiter Stammsätze.
2
Wählen Sie den Mitarbeiter, bei dem Sie eine Neuberechnung des Urlaubs
durchführen möchten.
3
Aktivieren Sie die Registerkarte „Urlaub“.
4
Klicken Sie die Schaltfläche Neuaufbau Urlaub.
5
Wählen Sie über die Optionsschalter den gewünschten Zeitraum und klicken
Sie auf Ausführen. Die Neuberechnung des Urlaubs wird durchgeführt.
7.27.4 Fingerabdrücke einlesen
Unter der Registerkarte „Fingerprints“ haben Sie die Möglichkeit, für einen Mitarbeiter bis zu
zehn Fingerabdrücke einzulesen. Die jeweiligen Templates werden abgespeichert und können
auf die einzelnen Zeiterfassungsterminals übertragen werden.
Hinweis: Diese Funktion kann nur im Zusammenhang mit einem zuvor am PC angeschlossenen Fingerabdruck-Lesegerät genutzt werden.
1
Klicken Sie auf Mitarbeiter Stammsätze.
2
Wählen Sie den Mitarbeiter, dessen Fingerabdrücke Sie einlesen möchten.
3
Aktivieren Sie die Registerkarte „Fingerprints“.
Version 6.0 // Einrichten der Software
153
1
2
154
4
Klicken Sie auf die Nummerntaste 1 , die der Position des Fingers entspricht.
Die ausgewählte Nummerntaste verändert ihre Farbe.
5
Klicken Sie auf das Symbol mit dem Fingerabdruck
rung: Finger auflegen – Lesevorgang 1.
6
Weisen Sie nun den Mitarbeiter an, jeweils nach der Aufforderung, den gleichen Finger dreimal nacheinander auf die Sensorfläche aufzulegen, bis eine erfolgreiche Datenspeicherung vermeldet wird. Die mit einem Fingerabdruck
belegte Nummerntaste wechselt auf Grün.
7
Verfahren Sie in der gleichen Reihenfolge mit allen gewünschten Fingern.
Es wird empfohlen, immer mehr als einen Fingerabdruck pro Mitarbeiter einzulesen.
8
Schließen Sie die Eingaben mit Beenden ab.
2 . Es folgt die Aufforde-
Einrichten der Software // smart time plus / pro
Hinweis: Ein geringer Prozentsatz von Benutzern hat Fingerabdrücke, die nicht korrekt
identifiziert werden können. Diesen Benutzern wird empfohlen, am Zeiterfassungsterminal, statt ihres biometrischen Fingerabdrucks einen Transponder in Verbindung mit einem
Passwort zu verwenden.
7.27.5 Fingerabdrücke an ein Zeiterfassungsterminal senden
Informationen zum Senden der Fingerabdrücke an Zeiterfassungsterminals entnehmen Sie
dem Abschnitt „Mitarbeiterdaten an ein Zeiterfassungsterminal senden“ auf Seite 160.
7.27.6 Fingerabdrücke löschen
1
Klicken Sie auf Mitarbeiter Stammsätze.
2
Wählen Sie den Mitarbeiter, dessen Fingerabdrücke Sie aus dem System löschen möchten.
3
Aktivieren Sie die Registerkarte „Fingerprints“.
4
Klicken Sie auf die Nummerntaste mit dem zu löschenden Fingerabdruck.
5
Klicken Sie auf Löschen. Bestätigen Sie die Sicherheitsabfrage „Möchten Sie
den Datensatz wirklich löschen?“ mit „Ja“. Der Fingerabdruck wird aus der Datenbank gelöscht. Bei „Nein“ wird der Fingerabdruck nicht gelöscht.
6
Schließen Sie den Löschvorgang mit Beenden ab.
7.27.7 Terminalnachrichten erstellen
Unter der Registerkarte „Terminalnachrichten“ haben Sie die Möglichkeit, einem Mitarbeiter
kurze Nachrichten zukommen zu lassen. Diese Nachricht wird dem Mitarbeiter bei allen Buchungsvorgängen am Zeiterfassungsterminal angezeigt.
1
Klicken Sie auf Mitarbeiter Stammsätze.
2
Wählen Sie den Mitarbeiter, dem Sie eine Nachricht am Zeiterfassungsterminal
zukommen lassen möchten.
3
Aktivieren Sie die Registerkarte „Terminalnachrichten“.
Version 6.0 // Einrichten der Software
155
4
Nehmen Sie die notwendigen Eintragungen vor:
Terminalnachricht: Gewünschte Nachricht an den Mitarbeiter eintragen.
Bis: Angabe eines Zeitpunkts im Format TT.MM.JJ, bis zu dem die Nachricht
am Zeiterfassungsterminal angezeigt werden soll.
Terminal-Info ersetzen: Mit dem Aktivieren dieses Markierungsschalters werden
für den ausgewählten Mitarbeiter am Zeiterfassungsterminal die allgemeinen
Informationen durch diese Nachricht ersetzt.
Wird der Markierungsschalter nicht aktiviert, erscheint die Terminalnachricht
gemeinsam mit den allgemeinen Informationen am Zeiterfassungsterminal.
Bemerkung: Eine hier eingetragene Bemerkung dient nur zur Information des
Eintragenden. Sie wird nicht am Zeiterfassungsterminal angezeigt.
5
Speichern Sie mit Übernehmen und schließen Sie das Fenster mit Beenden.
Damit die Terminalnachricht beim nächsten Buchungsvorgang des Mitarbeiters am Zeiterfassungsterminal angezeigt wird, gehen Sie folgendermaßen vor:
156
1
Klicken Sie auf Kommunikation Senden/Empfangen.
2
Wählen Sie in der Menüleiste den Namen des gewünschten Mitarbeiters.
Einrichten der Software // smart time plus / pro
3
Wählen Sie in der Rubrik „Funktion“ die Datenübertragungsart „Ergebnisse
senden“ und in der Rubrik „Ausgewählt“ das gewünschte Zeiterfassungsterminal.
4
Klicken Sie auf „Ausführen“. Die Terminalnachrichten werden gesendet.
Bei fehlerfrei ablaufender Kommunikation blinkt die LED „Status“ kurzzeitig
grün. Bei fehlerhafter Kommunikation leuchtet die LED „Status“ rot.
Während der Datenübertragung werden im rechten Fenster alle Ereignisse protokolliert. Eventuell auftretende Kommunikationsprobleme können damit leichter lokalisiert werden.
5
Schließen Sie das Fenster mit „Beenden“.
Beim nächsten Buchungsvorgang am Zeiterfassungsterminal erhält der Mitarbeiter die an ihn
gerichtete Terminalnachricht.
7.27.8 Jahresguthaben festlegen
Mit dem Festlegen von Jahresguthaben haben Sie die Möglichkeit, einem Mitarbeiter für das
aktuelle Jahr zusätzliche Tage oder Stunden zu gewähren. Dafür können Sie bis zu zehn verschiedene Konten anlegen. Anwendungsfälle könnten zum Beispiel zusätzlich gewährte Urlaubstage oder zusätzliche Freistellungstage sein.
Für die Berechnung in diesen Konten, sollten Sie zuvor unter Programm Zeitkonten bzw.
Programm Ereigniskonten ein entsprechendes Zeit- oder Ereigniskonto anlegen.
Das Jahresguthaben tragen Sie zu Beginn eines Jahres, ab dem 01. Januar ein.
1
Klicken Sie auf Mitarbeiter Stammsätze.
2
Wählen Sie den Mitarbeiter, dem Sie eine Nachricht am Zeiterfassungsterminal
zukommen lassen möchten.
3
Aktivieren Sie die Registerkarte „Jahresguthaben“.
Version 6.0 // Einrichten der Software
157
4
Nehmen Sie die notwendigen Eintragungen bzw. Auswahlen vor:
Name: Eindeutiger alphanumerischen Name für das Jahresguthabenkonto.
Konto: Auswahl eines Zeit- oder Ereigniskontos.
Wert: Angabe des Guthabens;
bei Auswahl „Zeitkonto“: Angabe in Stunden (der eingetragene Wert wird am
Jahresende auf Null gesetzt)
bei Auswahl „Ereigniskonto“: Angabe in Tagen
5
Speichern Sie mit Übernehmen und schließen Sie das Fenster mit Beenden.
7.27.9 Statistiken anzeigen
Unter der Registerkarte „Statistiken“ erhalten Sie für den jeweils ausgewählten Mitarbeiter eine grafische Übersicht über die monatliche Soll- und Ist-Arbeitszeit und der daraus resultierenden Saldenentwicklung. Der dargestellte Zeitraum umfasst jeweils ein Jahr, wobei das
aktuelle Jahr bzw. die Vorjahre abgebildet werden können.
158
1
Klicken Sie auf Mitarbeiter Stammsätze.
2
Wählen Sie den gewünschten Mitarbeiter für die statistische Darstellung.
3
Aktivieren Sie die Registerkarte „Statistiken“.
Einrichten der Software // smart time plus / pro
4
Wählen Sie über die Pfeiltasten
das gewünschte Jahr aus.
Angezeigt wird jeweils die monatliche Soll- und Ist-Arbeitszeit sowie der daraus resultierende Saldo.
5
Überstreichen Sie mit der Maus die monatlichen Darstellungen für Soll, Ist oder
Saldo, erhalten Sie jeweils die numerische Angabe der Werte.
7.27.10Stammsatz suchen
Mit der Schaltfläche „Suchen“ können Sie innerhalb der Stammsätze nach Namen, Vornamen, Personalnummer, Benutzer-ID oder Transponder-ID suchen.
Hinweis: Beachten Sie bei der Suche die genaue Schreibweise des Namens, speziell die
Groß- bzw. Kleinschreibung.
1
Klicken Sie auf Mitarbeiter Stammsätze.
2
Klicken Sie auf das Symbol „Suchen“ unter dem Register „Systemdaten“.
3
Tragen Sie den Suchbegriff in das entsprechende Eingabefeld ein und klicken
Sie auf Übernehmen oder betätigen Sie die Taste [Enter]. Der Stammsatz des
gesuchten Mitarbeiters wird angezeigt.
Bei mehreren Mitarbeitern mit den gleichen Suchkriterien, öffnet sich ein Auswahlfenster.
Version 6.0 // Einrichten der Software
159
4
Doppelklicken Sie auf den gesuchten Mitarbeiter. Die jeweiligen Mitarbeiterdaten werden angezeigt.
7.27.11Stammsatz ändern
1
Klicken Sie auf Mitarbeiter Stammsätze.
2
Wählen Sie den gewünschten Mitarbeiter und führen Sie die erforderlichen
Änderungen aus.
3
Speichern Sie mit Übernehmen und schließen Sie das Fenster mit Beenden.
7.27.12Mitarbeiterdaten an ein Zeiterfassungsterminal senden
Mit der Schaltfläche „Mitarbeiterdaten senden“ können Sie bei bestehender OnlineKommunikation die Mitarbeiterdaten eines Mitarbeiters an ein ausgewähltes Zeiterfassungsterminal senden.
1
Klicken Sie auf Mitarbeiter Stammsätze.
2
Wählen Sie den gewünschten Mitarbeiter, dessen Daten Sie an ein Zeiterfassungsterminal senden wollen.
3
Klicken Sie auf die Schaltfläche „Mitarbeiterdaten senden“.
4
Aktivieren Sie den Markierungsschalter Senden für das Zeiterfassungsterminal,
an das die Mitarbeiterdaten gesendet werden sollen.
5
Klicken Sie auf Senden.
7.27.13Stammsatz löschen
1
Klicken Sie auf Mitarbeiter Stammsätze.
2
Wählen Sie den zu löschenden Mitarbeiter und klicken Sie auf Löschen. Bestätigen Sie die Sicherheitsabfrage „Möchten Sie den Datensatz wirklich löschen?“
mit „Ja“. Bei „Nein“ werden die Mitarbeiterdaten nicht gelöscht. Der Mitarbeiter wird aus der Datenbank gelöscht.
3
Schließen Sie den Löschvorgang mit Beenden ab.
Hinweis: Einen gelöschten Mitarbeiter müssen Sie ebenfalls im Zeiterfassungsterminal löschen. Weitere Informationen Abschnitt „Mitarbeiter aus Zeiterfassungsterminal löschen“
auf Seite 210.
160
Einrichten der Software // smart time plus / pro
7.28
Zutrittsfunktion
Über die Zeiterfassungssoftware ist es möglich, auch den Zutritt von Mitarbeitern zu kontrollieren. Dabei können Sie zum einen die Zutrittsfunktion des Zeiterfassungsterminals nutzen
und zum anderen ein Zutrittsterminal als externen Leser integrieren.
7.28.1 Zutrittsoptionen festlegen
Einstellungen für Zeiterfassungsterminal
1
Klicken Sie auf Extras Terminal Terminaldefinition.
2
Aktivieren Sie zusätzlich zum Markierungsschalter Verfügbar den Markierungsschalter für die gewünschte Zutrittsart.
Zutritt: Es wird die interne Zutrittsfunktion des Zeiterfassungsterminals aktiviert. Buchungen am Zeiterfassungsterminal werden nicht als Zeiterfassungsbuchungen, sondern nur als Zutrittsbuchungen erkannt.
Zutritt ext. Leser: Der Zutritt wird durch einen externen Leser (Zutrittsterminal)
ermöglicht. Buchungen über den externen Leser werden ausschließlich als Zutrittsbuchungen erkannt. Zeiterfassungsbuchungen werden weiterhin über das
Zeiterfassungsterminal erkannt.
3
Speichern Sie mit Übernehmen und schließen Sie das Fenster mit Beenden.
Zutrittsbuchungen können zur Auswertung in der Zutrittstabelle eingesehen werden. Weitere
Informationen Abschnitt „9.9 Zutrittsübersicht“ ab Seite 248.
Version 6.0 // Einrichten der Software
161
Funktionscode Zutritt
Dieser Funktionscode kann genutzt werden für Zeiterfassungsterminals mit Zutrittsfunktion.
Erfolgt eine Buchung in Verbindung mit dem Funktionscode „Zutritt“, erfolgt lediglich die
Türöffnung. Der erzeugte Datensatz wird nicht als Zeitbuchung abgespeichert.
7.29
1
Klicken Sie auf Programm Funktionscodes.
2
Klicken Sie auf Hinzufügen und nehmen Sie die notwendigen Eintragungen
bzw. Auswahlen vor.
Nr.: Nummer zum Identifizieren des Funktionscodes.
Bezeichner: Eindeutiger alphanumerischer Name, aus dem der Abwesenheitsgrund hervorgeht.
Kurz: Kurzbezeichner; über den Kurzbezeichner werden Informationen des
Fehlgrunds im Zusatzmodul novaPLAN angezeigt. Die Vergabe des Kurzbezeichners ist nicht zwingend notwendig.
Farbefeld: Farbzuordnung zum Funktionscode. Durch diese Farbzuordnung
können Sie die Funktionscodes in verschiedenen grafischen Übersichten besser
unterscheiden.
3
Wählen Sie im Listenfeld Funktion „Zutritt“.
4
Speichern Sie mit Übernehmen und schließen Sie das Fenster mit Beenden.
Barcodefunktion
7.29.1 Barcodeoptionen integrieren
Für verschiedene Anwendungszwecke ist es möglich, die Erfassungsdaten eines am Zeiterfassungsterminal angeschlossenen Barcodelesers/Barcodescanners zu übernehmen.
1
162
Klicken Sie auf Extras Terminal Terminaldefinition.
Einrichten der Software // smart time plus / pro
7.30
2
Aktivieren Sie zusätzlich zum Markierungsschalter Verfügbar den Markierungsschalter Barcode.
3
Speichern Sie mit Übernehmen und schließen Sie das Fenster mit Beenden.
Allgemeine Einstellungen
7.30.1 Anschlusseinstellungen für serielle Schnittstelle
In diesem Menü werden die Kommunikationsparameter für die serielle Schnittstelle eingestellt, falls die Datenkommunikation über die Schnittstelle RS232 oder RS485 erfolgen soll.
1
Klicken Sie auf Extras Terminal Schnittstellenparameter.
2
Stellen Sie im Listenfeld Schnittstelle die Parameter für die Schnittstellen COM1
bis COM4 ein, an denen die Zeiterfassungsterminals angeschlossen sind.
3
Wählen Sie in der Rubrik „Übertragungsparameter“ die entsprechenden Einstellungen. Als Standardeinstellung für alle Zeiterfassungsterminals gelten im
Wesentlichen die Parameter im abgebildeten Screenshot.
4
Wählen Sie in der Rubrik „Baudrate“ die jeweilige maximale Übertragungsgeschwindigkeit.
Version 6.0 // Einrichten der Software
163
5
Speichern Sie mit Übernehmen und schließen Sie das Fenster mit Beenden.
Hinweis: Achten Sie darauf, dass die in der Zeiterfassungssoftware eingestellte Baudrate
mit der im Zeiterfassungsterminal gewählten Baudrate übereinstimmt.
7.30.2 Sprache auswählen
Der Einsatz der Zeiterfassungssoftware ist in allen Ländern der Erde möglich. Dafür wurde das
Sprachmodul entwickelt, mit dem der Anwender die Menüpunkte in seine Landessprache
auswählen kann. Grundlagen sind die Sprachen Deutsch und Englisch.
1
Klicken Sie auf Extras Sprache und wählen Sie die gewünschte Sprache. Gegenwärtig stehen die Sprachen Deutsch, English, Suomi und Nederlands und
Français zur Verfügung.
2
Beenden Sie die Zeiterfassungssoftware.
3
Starten Sie die Zeiterfassungssoftware über das jeweilige Programmsymbol auf
Ihrem Desktop oder über Start/Alle Programme. Die Menüs werden anschließend in der ausgewählten Sprache angezeigt.
7.30.3 Allgemeine Parameter
164
1
Klicken Sie auf Extras Allgemeine Parameter.
2
Nehmen Sie die notwendigen Eintragungen bzw. Auswahlen vor:
Einschränkung des Berechnungszeitraums: Es kann ein Datum oder ein Zeitraum (Monate) vorgegeben werden, innerhalb dessen Berechnungen rückwirkend durchgeführt werden.
Einrichten der Software // smart time plus / pro
Urlaub in Stunden: Der Urlaub kann in Stunden erfasst werden. Ist „Urlaub in
Stunden“ nicht aktiviert, erfolgt die Erfassung in Tagen.
Terminalhybridmodus: Zur Verwaltung von Zeiterfassungsterminals verschiedener Hersteller. Wird dieser Modus aktiviert, erscheinen in folgenden Menüs zusätzliche Listenfelder zur Auswahl:
Extras/Terminal/Terminaldefinition
Terminalserie, Benutzer-ID, Transponder-ID
Mitarbeiter/Stammsätze
Transponder-ID 2 und Transponder-ID 3
Version 6.0 // Einrichten der Software
165
Mehrkartenmodus: Damit können einem Mitarbeiter bis zu neun TransponderID zugeordnet werden.
5-Byte-Modus: Aktivieren, wenn Transponder von Fremdherstellern zum Einsatz kommen, deren Transponder-ID 5 Byte (10 Zeichen) lang ist.
Keine Originalbuchungen: Im Normalfall werden in Listen korrigierte oder hinzugefügte Buchungen mit einem Stern (*) gekennzeichnet.
Ist dieser Markierungsschalter aktiviert, erscheinen diese Buchungen ohne
Stern.
Kommt-/Geht-Status nutzen: Mit der Aktivierung können Kommt-/GehtBuchungen mobiler Mitarbeiter (zum Beispiel LKW-Fahrer) über Handy erfasst
und richtig verrechnet werden. Über zwei separate Nummern kann jeweils die
Kommt- bzw. die Geht-Buchung erfolgen.
Ist die letzte Buchung eine Kommt-Buchung, erfolgt die Berechnung bis Mitternacht. Ist die erste Buchung eine Geht-Buchung, erfolgt die Berechnung ab
Mitternacht.
Damit sind fiktive Buchungen nicht mehr notwendig.
Periodische Vorgabezeit: Das Setzen dieses Markierungsschalters bewirkt, dass
unter Programm Zeitgruppe die Rubrik „Periodische Vorgabezeit“ mit Eingabemöglichkeiten erscheint. Dort kann für eine Zeitgruppe eine Sollzeit im Format HHHH:MM für eine bestimmte Periode vorgegeben werden (wöchentlich,
14-tägig, monatlich und jährlich). Diese Zeit wird nach dem Ausführen der
Neuberechnung am ersten Tag der jeweiligen Periode eingetragen. Von diesem
Wert werden dann an den jeweils folgenden Tagen die geleisteten Stunden
abgezogen. Am Ende der angegebenen Periode muss der Saldo in der Spalte
„Soll“ ±0 betragen. Diese periodischen Sollvorgaben sind nach der Neuberechnung in der Monatsübersicht durch eine grau hinterlegte Spalte für die
Sollarbeitszeit zu erkennen.
Beispiel: Ein Beispiel für die Anwendung ist das Gastgewerbe. Für einen
festgelegten Zeitraum gilt eine bestimmte Anzahl von Stunden, die nach
Bedarf abgearbeitet werden. Somit ist einfach zu überblicken, wie viele
Stunden der Mitarbeiter innerhalb der festgelegten Periode noch ableis
ten kann.
Formeldebugger: Der Formeldebugger ist ein Werkzeug zum Diagnostizieren
und Auffinden von Fehlern innerhalb der Arbeitszeitberechnung. Mit dem Setzen dieses Markierungsschalters haben Sie die Möglichkeit, bei einer manuell
ausgeführten Neuberechnung in diesen Überprüfungsmodus zu schalten.
Zeichensatzgröße (Listen): Dieser Wert wird standardmäßig aus dem Druckertreiber ausgelesen. Die Zeichensatzgröße für die Druckausgabe lässt sich bei
Problemen mit Druckertreibern unabhängig von den Parametern im Druckertreiber ändern.
USB-RFID-Leser an COM-Port: (gegenwärtig nur für die Zeiterfassungsterminals mit TFT-Display) smart time plus unterstützt das Auslesen der Transponder-ID und Eintrag in die Mitarbeiterstammdaten über den am USBAnschluss angeschlossenen Leser. Ein externer USB-RFID-Leser ist als Sonderzubehör erhältlich. Übernehmen Sie den Wert für die angelegte virtuelle Schnitt-
166
Einrichten der Software // smart time plus / pro
stelle aus dem Gerätemanager.
Algorithmus USB-FP-Leser:
Zeichensatzgröße (Online-Nachricht):
Online-Kommunikation
Anzeige-Verzögerung: Ist am Zeiterfassungsterminal im Hauptmenü System
und anschließend im Menüpunkt Verschiedenes der Parameter SPSAV aktiviert
(An), wird der Informationsspeicher bei jeder Buchung angezeigt. Ist diese Option deaktiviert, wird der Informationsspeicher nur nach Drücken der Info-Taste
[#] angezeigt. Mit der Anzeige-Verzögerung bei aktiviertem SPSAV kann eingestellt werden, dass die Information bei der Online-Kommunikation erst eingeblendet wird, wenn der Inhalt des Informationsspeichers wieder ausgeblendet ist.
Der Standardwert für die Anzeige-Verzögerung beträgt 2000 und sollte nicht
unterschritten werden. Dieser Wert entspricht einer zeitlichen Verzögerung von
ca. 2 Sekunden und garantiert die optimale Zeit zum Registrieren der Transponder-ID am Zeiterfassungsterminal und der Anzeige von Informationen.
Buchungswiederholsperre: Dieser Parameter ermöglicht die Einstellung eines
Zeitraums in Minuten, innerhalb dessen eine zweite Buchung der gleichen Person nicht abgespeichert wird. Die Standardeinstellung „0“ bedeutet dabei,
dass keine Wiederholsperre eingestellt ist.
Hinweis: Tragen Sie diesen Wert auch im Zeiterfassungsterminal als
Wiederholsperre ein. Weitere Informationen erhalten Sie im Benutzerhandbuch zu Ihrem Zeiterfassungsterminal.
3
Speichern Sie mit Übernehmen und schließen Sie das Fenster mit Beenden.
Version 6.0 // Einrichten der Software
167
Kapitel
8 Arbeiten mit der Software
Mit leistungsfähigen Werkzeugen und Funktionen
können täglich anfallende Zeitdaten bearbeitet und
korrigiert werden.
8.1
Monatsübersicht
8.1.1
Monatsübersicht als Informationsplattform
3
2
1
1
Übersichtsfenster „Monatsübersicht“
2
Übersichtsfenster „Information“
3
Übersichtsfenster „Buchungen“
Übersichtsfenster „Monatsübersicht“
In der Monatsübersicht werden alle relevanten Daten (Buchungen, Soll-, Istzeit, Überstunden,
Urlaub usw.) eines Mitarbeiters für den eingestellten Monat angezeigt. Mit dem Programmstart ist die Monatsübersicht bereits standardmäßig geöffnet.
Pro Tag lassen sich alle vorliegenden Fehlgründe anzeigen. Bei Fehlgründen mit gleichem
Farbcode wird immer der Fehlgrund mit der höchsten Priorität angezeigt. Weitere Informationen „7.14 Funktionscodes“ ab Seite 116.
168
Arbeiten mit der Software // smart time plus / pro
Übersichtsfenster „Information“
Für einen angewählten Mitarbeiter und den in der Monatsübersicht ausgewählten Monat, erscheinen die für diesen Monat berechneten Zeitkonten in tabellarischer und in grafischer
Form. Die Auswahl eines Zeitraums für die Anzeige kann erfolgen über
die Start- und Endeauswahl
den Kalender in der Schnellstartleiste (Anklicken und Überstreichen der Zeiträume mit der linken Maustaste)
Übersichtsfenster „Buchungen“
Erfolgt in der Monatsübersicht für einen angewählten Mitarbeiter eine Tagesauswahl, erscheinen die folgenden detaillierten Informationen:
8.1.2
gültiger Tagesplan als Grundlage für die Berechnung
Buchungen
aus Buchungen resultierende Ergebnisse in Zeitkonten
Monatsübersicht als Korrekturplattform
Die Monatsübersicht ist der ideale Ausgangspunkt, um schnell und ohne Umweg die verschiedensten Eingabe- bzw. Korrekturmenüs zu erreichen.
1
Falls das Fenster „Monatsübersicht“ nicht geöffnet ist, wählen Sie:
Auswertung Monatsübersicht oder
in der Schnellstartleiste „Hauptmenü“ das Symbol „Monatsübersicht“.
2
Schalten Sie mit den Pfeiltasten
monatsweise vor- oder zurück, um eine
Übersicht des gewünschten Monats zu erhalten.
3
Doppelklicken Sie in die jeweilige Spalte und Sie erreichen folgende Menüs:
Tabellenspalte
Bedeutung
Aufruf Fenster
Tag
Datum
Änderungs-Kommentar
WT
Wochentag
Änderungs-Kommentar
TP
Tagesplan
Tagesplan
Version 6.0 // Arbeiten mit der Software
169
Beginn
Kommen-Buchung
Buchungen
>2
Information, wenn mehr als
zwei Buchungen vorliegen
Buchungen
Ende
Gehen-Buchung
Buchungen
!
Information, bei ungerader
Anzahl von Buchungen
Buchungen
Soll
Buchungen
Ist
Buchungen
Tagessaldo
Buchungen
Saldo
Summen
Abwesenheit
Buchungen
Fehlgrund
Fehlzeiten
Symbolbedeutung
Das Symbol zeigt an, dass an diesem Tag für den angewählten Mitarbeiter eine
ungerade Anzahl von Buchungen vorliegt. Damit ist eine Korrektur erforderlich.
Das Symbol zeigt an, dass mehr als zwei Buchungen vorhanden sind.
Das Symbol zeigt an, dass ein Änderungs-Kommentar vorliegt.
Hinweis: In der Monatsübersicht können Sie nur in selbst definierten Spalten direkt Korrekturen eintragen. Das Programm berechnet dann automatisch den Korrekturwert.
In neuen Spalten mit selbstdefinierten Konten ist es möglich, direkt in Zellen mit einem Doppelklick Summenkorrekturen ausführen.
8.1.3
Monatsübersicht anpassen
Das Aussehen der Monatsübersicht kann benutzerspezifisch angepasst werden. Während die
Spalten 1 bis 7 fest definiert sind, können Sie sich ab der Spalte 8 andere als die standardmäßig angebotenen Konten anzeigen lassen und zusätzliche Spalten hinzufügen. Getrennt
werden diese beiden Bereiche durch eine schwarze Spaltenlinie.
170
Arbeiten mit der Software // smart time plus / pro
1
2
1
Spalten 1 bis 7:
fest definierter Standardbereich
2
ab Spalte 8:
variabler Bereich
Spalten ändern
1
Klicken Sie auf Ansicht Aufbau Monatsübersicht.
2
Klicken Sie in der Spalte „Feld“ in der 8. bis 13. Zeile auf eine Zelle und wählen
Sie in der Auswahlbox das gewünschte Konto aus. Ändern Sie entsprechend
Ihrer Vorgaben. Für die Spalten 1 bis 7 der Monatsübersicht sind die Feldbezeichnungen fest definiert. Bezeichnung, Format und Breite können jedoch
ebenfalls geändert werden.
3
Speichern Sie mit Übernehmen und schließen Sie das Fenster mit Beenden.
Spalten hinzufügen
1
Klicken Sie auf Ansicht Aufbau Monatsübersicht.
2
Nehmen Sie in der Tabelle die gewünschten Auswahlen und Eintragungen vor.
Feld: Auswahl des gewünschten Kontos in einer freien Zelle. Es stehen Ihnen
die Datenbankfelder des Personalstamms und alle Konten zur Verfügung.
Bezeichner: Kurzbezeichnung für das Konto.
Format: Es sind keine Angaben notwendig.
Breite: Spaltenbreite in Punkten festlegen. Spalten, für die keine Breite definiert
ist, werden in der Monatsübersicht nicht angezeigt!
Version 6.0 // Arbeiten mit der Software
171
3
Aktivieren Sie nach Bedarf.
Arbeitstage: Farbauswahl zur Darstellung.
Freier Tag: Farbauswahl zur Darstellung.
Feiertage: Farbauswahl zur Darstellung.
Kurzbezeichner für Tagesplan: Statt der standardmäßig vorgegebenen Nummer eines Tagesplans wird der unter Programm Tagesplan definierte Kurzbezeichner angezeigt.
3D-Look: Spalten mittels 3D-Look hervorheben.
4
Speichern Sie mit Übernehmen und schließen Sie das Fenster mit Beenden.
5
Schließen Sie die Monatsübersicht und öffnen Sie diese erneut, um das Ergebnis zu kontrollieren. Korrigieren Sie eventuell Ihre Eingaben.
Größe der Monatsübersicht ändern
8.2
1
Bewegen Sie den Mauszeiger bei geöffneter Monatsübersicht an den rechten
Rand der Monatsübersicht, bis der Mauspfeil zwei Pfeilspitzen anzeigt.
2
Klicken Sie auf die linke Maustaste und halten Sie diese gedrückt, während Sie
den rechten Rand nach außen oder nach innen auf die gewünschte Breite ziehen. Lassen Sie die Maustaste bei der gewünschten Breite los.
Uhren synchronisieren
Die Uhrzeiten im Zeiterfassungsterminal und im PC / Server müssen für einen korrekten Buchungsvorgang übereinstimmen. Mit der Funktion „Uhren synchronisieren“ haben Sie die
Möglichkeit, die Systemzeit des PC zum Zeiterfassungsterminal zu senden.
Achtung: Vergewissern Sie sich, dass die Uhrzeit auf dem PC genau eingestellt ist. Korrigieren Sie diese gegebenenfalls vor dem Synchronisieren. Führen Sie die Uhrensynchronisation mindestens einmal jährlich durch, um eine korrekte Funktion des Gesamtsystems
zu gewährleisten.
1
172
Klicken Sie auf Kommunikation Senden/Empfangen.
Arbeiten mit der Software // smart time plus / pro
2
Wählen Sie in der Rubrik „Funktion“ innerhalb des Listenfelds die Datenübertragung „Uhren synchronisieren“.
3
Unter „Verfügbar“ in der linken Hälfte der Rubrik „Terminals“ werden die zur
Verfügung stehenden Zeiterfassungsterminals angezeigt. Markieren Sie das
Zeiterfassungsterminal und klicken Sie auf eine der folgenden Tasten.
–>: Das ausgewählte Zeiterfassungsterminal in die rechte Hälfte unter „Ausgewählt“ übernehmen. Sie können den Vorgang wiederholen, bis alle Zeiterfassungsterminals, mit denen kommuniziert werden soll, übernommen sind.
>>: Alle vorhandenen Zeiterfassungsterminals gleichzeitig übernehmen.
<–: Die Auswahl wieder zurücknehmen.
4
Klicken Sie auf Ausführen. Die Uhren im PC und im Zeiterfassungsterminal
werden synchronisiert.
5
Schließen Sie das Fenster mit Beenden.
Hinweis: Es erfolgt automatisch nach der Uhrensynchronisation ein Neustart des Zeiterfassungsterminals.
8.3
Tagesplanzuordnung
Durch die in den Zeitmodellen definierten Arbeitszeitregelungen ist smart time plus in der Lage, jedem Mitarbeiter für jeden Kalendertag den richtigen Tagesplan zuzuordnen. In bestimmten Fällen (zum Beispiel um an einem Tag mit einer anderen Zuschlagsregelung zu
arbeiten) kann es sinnvoll sein, von dieser Regelung abzuweichen. Hierfür bietet smart time
plus die Möglichkeit, einem einzelnen Tag einen anderen Tagesplan zuzuordnen.
8.3.1
Tagesplanzuordnung ändern
1
Falls das Fenster „Monatsübersicht“ nicht geöffnet ist, wählen Sie:
Auswertung Monatsübersicht oder
in der Schnellstartleiste „Hauptmenü“ das Symbol „Monatsübersicht“.
2
Doppelklicken Sie in der Spalte „TP“ in die Zeile mit dem gewünschten Datum
der Tagesplanänderung.
Version 6.0 // Arbeiten mit der Software
173
3
8.3.2
8.4
Doppelklicken Sie in der sich öffnenden Auswahl auf den gewünschten Tagesplan. Der neue Tagesplan wird in die Monatsübersicht eingefügt und andersfarbig (blau) dargestellt.
Geänderte Tagesplanzuordnung rückgängig machen
1
Falls das Fenster „Monatsübersicht“ nicht geöffnet ist, wählen Sie:
Auswertung Monatsübersicht oder
in der Schnellstartleiste „Hauptmenü“ das Symbol „Monatsübersicht“.
2
Klicken Sie in der Spalte „TP“ mit der rechten Maustaste auf die blau gekennzeichnete Tagesplannummer.
3
Klicken Sie auf die erscheinende Schaltfläche Standard-Tagesplan. Der Standard-Tagesplan wird wieder eingefügt.
Übersicht Arbeitszeitregelungen
In dieser Übersicht werden eingerichtete Zeitgruppen mit den dazugehörigen Wochen‐ und
Tagesplänen und den jeweils zugrunde liegenden Parametern dargestellt. Damit erhält man
einen schnellen Überblick, ohne erst zeitaufwendig einzelnen Menüs öffnen zu müssen.
1
174
Klicken Sie auf Programm Übersicht.
Arbeiten mit der Software // smart time plus / pro
8.5
Buchungskorrekturen
Damit die am Monatsende durchgeführten Auswertungen auch das gewünschte Ergebnis
zeigen, bedarf jedes Zeiterfassungssystem einer sorgfältigen Pflege. Die von Mitarbeitern erfassten Zeitbuchungen müssen ergänzt und korrigiert (vergessene Buchungen, falsch eingegebene Fehlgründe) sowie mit den planmäßigen Fehlgründen ergänzt werden. Dazu stehen
folgende Korrekturmöglichkeiten zur Verfügung:
Monatsübersicht
Buchungen
Gruppenbuchungen
Summen
Kontenumbuchungen
Fehlzeiten
Hinweis: Für eine übersichtliche Auflistung von Buchungsfehlern und eine anschließende
schnelle Buchungskorrektur steht Ihnen ein sogenannter Korrekturassistent zur Verfügung. Weitere Informationen Abschnitt „8.6 Korrekturassistent“ ab Seite 188.
Die Zeiterfassungssoftware arbeitet als sofort rechnendes System. Alle durchgeführten Korrekturen werden nach erfolgter Eingabe automatisch verrechnet. Damit ist eine ständige Aktualität gewährleistet. Zusätzliche Berechnungen zur Durchführung eines Monatsabschlusses sind
nicht erforderlich. Nach folgenden Änderungen ist es jedoch erforderlich, Neuberechnungen
manuell auszuführen:
8.5.1
Änderungen in der vorhandenen Arbeitszeitregelung
Änderung des Berechnungsbeginns im Stammsatz eines Mitarbeiters
Zeitgruppenwechsel eines Mitarbeiters
Buchungsmenü aufrufen
In diesem Menü ist es möglich, direkte Korrekturen von Zeitbuchungen vorzunehmen. Die Buchungen können verändert, gelöscht und hinzugefügt werden.
1
Wählen Sie den Mitarbeiter, bei dem Buchungskorrekturen durchgeführt werden sollen.
2
Um Buchungskorrekturen durchzuführen, klicken Sie
im Menü auf Bearbeiten Buchungen oder
in der Schnellstartleiste „Hauptmenü“ auf das Symbol „Buchungen“ oder
doppelt in der „Monatsübersicht“ auf die Zeile mit dem Datum, an dem Sie die
Korrektur durchführen möchten.
Version 6.0 // Arbeiten mit der Software
175
Symbolbedeutung
Erscheint dieses Symbol in der Rubrik „Buchungen“, ist die angezeigte Buchung
fehlerhaft. Damit ist eine Korrektur erforderlich.
Wurden Zeitbuchungen geändert, wird das in der Rubrik „Buchungen“ durch ein
rotes Dreieck und ein dazugehöriges Informationsfenster mit der Original-Buchung
angezeigt.
Beim Klicken auf dieses Symbol öffnet sich das Fenster „Änderungs-Kommentar“.
Hier können Sie zu Buchungsänderungen eigene Kommentare eingeben bzw. die
Kommentare anderer Nutzer einsehen.
Korrekturmöglichkeiten
Folgende Korrekturmöglichkeiten stehen Ihnen zur Verfügung:
Buchungen einfügen, ändern oder löschen
Fehlgründe einfügen, ändern oder löschen
Buchungszuordnungen ändern
In der Rubrik „Buchungen“ sind in der linken Spalte alle Kommen-Buchungen und in der rechten Spalte alle Gehen-Buchungen dargestellt. Ein aktivierter Funktionscode wird mit seinem
Kurzbezeichner neben der Gehen-Buchung angezeigt (im Bild zum Beispiel DG für Dienstgang).
Es können maximal 50 Buchungen verrechnet werden. Übersteigt die Gesamtzahl der Buchungen innerhalb eines Tags diesen Wert, werden diese weder dargestellt, noch verrechnet.
Bei korrekter Parametrierung der Tagespläne werden die Buchungen automatisch dem logisch
richtigen Datum zugeordnet.
176
Arbeiten mit der Software // smart time plus / pro
Anzeige von Informationen
Außer der Möglichkeit Buchungen zu korrigieren, werden Ihnen in diesem Menü verschiedene
Informationen angezeigt, die Sie aber nicht direkt verändern können.
Übersicht über Ausnahmen: Weichen Buchungen von den festgelegten Arbeitszeitregelungen
ab, zum Beispiel erfolgt eine Buchung außerhalb der Kernarbeitszeit oder fehlt eine Buchung,
werden diese in einer Übersicht der „Ausnahmen“ angezeigt.
Tageskonten: Die wichtigste Information ist der Inhalt der Tageskonten. Die Tageskonten stellen das Ergebnis der Berechnungen aufgrund der vorhandenen Buchungen und des dem Mitarbeiter zugeordneten Zeitmodells dar. Sie werden mit jeder Neuberechnung sofort aktualisiert. Neben den Konten „Ist“, „Soll“ und „Saldo“ werden nur die Konten dargestellt, die auch
einen Inhalt haben. Zeitkonten werden mit einem T und der angefügten Kontonummer, Ereigniskonten mit einem C und der angefügten Kontonummer bezeichnet.
Anhand des angezeigten und für den aktuellen Tag gültigen Tagesplans können Sie nachvollziehen, nach welchen Regeln die Buchungen verrechnet werden.
Terminal: Im Anzeigefeld Terminal wird die Terminalnummer nur angezeigt, wenn Buchungen
direkt an einem Zeiterfassungsterminal erzeugt wurden. Bei manuell eingefügten Buchungen
ist dieses Feld leer.
Originalbuchung / gerundete Buchung: Zusätzlich werden die Originalbuchung und die gerundete Buchung dargestellt.
8.5.2
Fehlende Buchungen hinzufügen
Hat ein Mitarbeiter vergessen zu buchen oder war es ihm aus einem bestimmten Grund nicht
möglich, haben Sie die Möglichkeit fehlende Buchungen nachzutragen. Das sind in der Regel
Kommt-/Geht-Buchungen und auch Fehlzeitbuchungen, die in der Vergangenheit liegen.
1
Wählen Sie den Mitarbeiter, bei dem fehlende Buchungen ergänzt werden sollen.
2
Um fehlende Buchungen hinzuzufügen, klicken Sie
im Menü auf Bearbeiten Buchungen oder
in der Schnellstartleiste „Hauptmenü“ auf das Symbol „Buchungen“ oder
doppelt in der „Monatsübersicht“ auf die Zeile mit dem Datum, an dem Sie die
Buchung einfügen möchten.
Version 6.0 // Arbeiten mit der Software
177
3
Um Buchungen hinzuzufügen, wählen Sie über das Kalendermodul den gewünschten Tag.
Im obenstehenden Screenshot können Sie zum Beispiel erkennen, dass die
Kommen-Buchung nach dem Dienstgang fehlt, somit das Buchungspaar unvollständig ist. Angezeigt wird das im Fenster „Ausnahme“ als ungerade Anzahl von Buchungen.
4
Klicken Sie auf Hinzufügen und ergänzen Sie die fehlende Buchung.
Zeit: Zeitpunkt der Buchung ergänzen.
Funktionscode: Bei Bedarf einen vorliegenden Funktionscode auswählen.
Dienstgang-Ende:
Vor der Rahmenzeit / Nach der Rahmenzeit: Die Einschränkung in der Berechnung durch die Rahmenzeit, getrennt für den Zeitraum vor oder nach Beginn
der Rahmenzeit, kann auf dem Korrekturweg gezielt aufgehoben werden.
Bei komplizierten 3-Schichtplänen kann es in Einzelfällen erforderlich sein, dass
die Buchungszuordnung verändert werden muss. In diesem Fall haben Sie über
die Optionsschalter folgende Möglichkeiten zur Auswahl:
Auto: Standardeinstellung
< 24:00 / > 24:00: Über diese Optionsschalter kann festgelegt werden, ob der
Zeitpunkt der Buchung vor oder nach 24:00 Uhr liegt. An einem Tag, an dem
das Tagesende verschoben wurde, zum Beispiel von 24:00 Uhr auf 6:00 Uhr
morgens (30:00 Uhr) ist es möglich, dass der Zeitpunkt 02:00 Uhr zweimal
vorhanden ist – einmal am aktuellen Tag 02:00 Uhr und einmal am Folgetag
02:00 Uhr (nach Mitternacht).
<0:00: Die Buchung kann vor 0:00 Uhr, dem eigentlichen Tagesbeginn, liegen
(trifft auf Schichten zu, die von der Zeitspanne 0:00 bis 24:00 Uhr abweichen).
5
178
Speichern Sie mit Übernehmen. Es wird sofort eine Neuberechnung des Datenbestands durchgeführt, beginnend vom Zeitpunkt der Korrektur bis zum ak-
Arbeiten mit der Software // smart time plus / pro
tuellen Tag. Das Ergebnis der Berechnungen wird anschließend in der Rubrik
„Tageskonten“ dargestellt.
6
8.5.3
Schließen Sie das Fenster mit Beenden.
Buchungen ändern
1
Wählen Sie den Mitarbeiter, bei dem Buchungskorrekturen durchgeführt werden sollen.
2
Um Buchungen zu ändern, klicken Sie
im Menü auf Bearbeiten Buchungen oder
in der Schnellstartleiste „Hauptmenü“ auf das Symbol „Buchungen“ oder
doppelt in der „Monatsübersicht“ auf die Zeile mit dem Datum, an dem Sie die
Korrektur durchführen möchten.
3
Um Korrekturen auszuführen, wählen Sie über das Kalendermodul den gewünschten Tag. Die vorhandenen Buchungen werden angezeigt. Um Korrekturen an einem anderen Tag durchzuführen, können Sie im Kalendermodul mit
den Pfeiltasten den Monat und anschließend einen beliebigen Tag anwählen.
Der Inhalt des Fensters wird gleichzeitig aktualisiert.
4
Klicken Sie in der Rubrik „Buchungen“ auf die zu korrigierende Buchung und
führen Sie in den Eingabefeldern die erforderlichen Änderungen aus.
Zeit: Zeitpunkt der Buchung ändern.
Funktionscode: Einen vorliegenden Funktionscode bei Bedarf ändern oder ergänzen.
Dienstgang-Ende: In den Tagesplänen können für Dienstgänge Beginn- und
Endzeiten festgelegt werden. Liegt das Ende eines Dienstgangs aber nach dieser festgelegten Endzeit, kann hier die tatsächliche Zeit eingegeben werden.
Damit ist eine zusätzliche Korrekturbuchung mit Kommen und Gehen für diesen späteren Zeitpunkt nicht notwendig.
Vor der Rahmenzeit / Nach der Rahmenzeit: Die Einschränkung in der Berech-
Version 6.0 // Arbeiten mit der Software
179
nung durch die Rahmenzeit, getrennt für den Zeitraum vor oder nach Beginn
der Rahmenzeit, kann auf dem Korrekturweg gezielt aufgehoben werden.
Bei komplizierten 3-Schichtplänen kann es in Einzelfällen erforderlich sein, dass
die Buchungszuordnung verändert werden muss. In diesem Fall haben Sie über
die Optionsschalter folgende Möglichkeiten zur Auswahl:
Auto: Standardeinstellung
< 24:00 / > 24:00: Über diese Optionsschalter kann festgelegt werden, ob der
Zeitpunkt der Buchung vor oder nach 24:00 Uhr liegt. An einem Tag, an dem
das Tagesende verschoben wurde, zum Beispiel von 24:00 Uhr auf 6:00 Uhr
morgens (30:00 Uhr) ist es möglich, dass der Zeitpunkt 02:00 Uhr zweimal
vorhanden ist – einmal am aktuellen Tag 02:00 Uhr und einmal am Folgetag
02:00 Uhr (nach Mitternacht).
<0:00: Die Buchung kann vor 0:00 Uhr, dem eigentlichen Tagesbeginn, liegen
(trifft auf Schichten zu, die von der Zeitspanne 0:00 bis 24:00 Uhr abweichen).
8.5.4
180
5
Speichern Sie mit Übernehmen. Es wird sofort eine Neuberechnung des Datenbestands durchgeführt, beginnend vom Zeitpunkt der Korrektur bis zum aktuellen Tag. Das Ergebnis der Berechnungen wird anschließend in der Rubrik
„Tageskonten“ dargestellt.
6
Schließen Sie das Fenster mit Beenden.
Buchungen löschen
1
Wählen Sie den Mitarbeiter, bei dem Buchungen gelöscht werden sollen.
2
Um Buchungen zu löschen, klicken Sie
im Menü auf Bearbeiten Buchungen oder
in der Schnellstartleiste „Hauptmenü“ auf das Symbol „Buchungen“ oder
doppelt in der „Monatsübersicht“ auf die Zeile mit dem Datum, an dem Sie die
Korrektur durchführen möchten.
Arbeiten mit der Software // smart time plus / pro
8.5.5
3
Um Buchungen zu löschen, wählen Sie über das Kalendermodul den gewünschten Tag. Die vorhandenen Buchungen werden angezeigt.
4
Klicken Sie in der Rubrik „Buchungen“ auf die zu löschende Buchung.
5
Klicken Sie auf Löschen. Die Buchung wird entfernt. Es wird sofort eine Neuberechnung des Datenbestands durchgeführt, beginnend vom Zeitpunkt der Korrektur bis zum aktuellen Tag. Das Ergebnis der Berechnungen wird anschließend in der Rubrik „Tageskonten“ dargestellt.
6
Schließen Sie das Fenster mit Beenden.
Änderungs-Kommentar hinzufügen
Die Zeiterfassungssoftware wurde um eine Eingabemöglichkeit für Änderungs-Kommentare
erweitert. Diese Kommentare können anschließend auch von anderen Nutzern eingesehen
werden. Um Änderungs-Kommentare einzufügen, gibt es zwei Möglichkeiten:
im Fenster Buchungen auf das Symbol
klicken
in der Monatsübersicht auf die Spalte „Tag“ oder „WT“ klicken
1
Wählen Sie den Mitarbeiter, bei dem Sie einen Änderungs-Kommentar einfügen möchten.
2
Um einen Änderungs-Kommentar einzufügen, klicken Sie
im Menü auf Bearbeiten Buchungen oder
in der Schnellstartleiste „Hauptmenü“ auf das Symbol „Buchungen“.
3
Klicken Sie auf das Symbol
4
Nehmen Sie die notwendigen Eintragungen vor.
5
Speichern Sie mit Übernehmen und schließen Sie das Fenster mit Beenden.
.
Das Vorliegen eines Änderungs-Kommentars wird durch das Symbol
in der Monatsübersicht in Spalte „Tag“
im Fenster Buchungen in der Rubrik „Buchungen“
Version 6.0 // Arbeiten mit der Software
angezeigt
181
Alternativ können Sie das Fenster „Änderungs-Kommentar“ öffnen, in dem Sie in der „Monatsübersicht“ in der Spalte „Tag“ und in der Zeile mit dem gewünschten Datum doppelklicken.
Änderungs-Kommentare können auch innerhalb von Listen als Spalte „Bemerkungen“ ausgegeben werden. Weitere Informationen Abschnitt „9.1.2 Vorgaben einer Liste ändern“ ab Seite
225.
8.5.6
8.5.7
Änderungs-Kommentar löschen
1
Wählen Sie den Mitarbeiter, bei dem Sie einen Änderungs-Kommentar löschen
möchten.
2
Suchen Sie in der Monatsübersicht das Datum, an dem der ÄnderungsKommentar wieder gelöscht werden soll (gekennzeichnet durch das Symbol
in der Spalte „Tag“).
3
Doppelklicken Sie in der Spalte „Tag“ auf diese Zeile. Es öffnet sich das Fenster
mit dem Änderungs-Kommentar.
4
Klicken Sie auf Löschen. Der Änderungs-Kommentar und das Symbol
Monatsübersicht werden gelöscht.
in der
Gruppenbuchung hinzufügen
Über das Menü Gruppenbuchung sind Sie in der Lage, für Mitarbeiter, die zeitweise keine
Möglichkeit haben an der Zeiterfassung teilzunehmen, Buchungen im Block nachzutragen.
Weiterhin ist es möglich nicht nur eine Buchung, sondern gleichzeitig mehrere Buchungen
vorzunehmen. Im Gegensatz zur normalen Buchungskorrektur erfolgt das Verrechnen der
eingegebenen Buchungen erst zum Abschluss der Eingaben.
1
182
Klicken Sie auf Bearbeiten Gruppenbuchung.
Arbeiten mit der Software // smart time plus / pro
In der Rubrik „Mitarbeiter“ werden die für eine Korrektur zur Verfügung stehenden Mitarbeiter angezeigt. Darunter befindet sich die für die Korrekturbuchungen erforderliche Tabelle.
2
Markieren Sie einen Mitarbeiter und klicken Sie auf eine der folgenden Tasten.
: Der ausgewählte Mitarbeiter wird in die rechte Hälfte unter Ausgewählt
übernommen. Sie können den Vorgang wiederholen, bis alle Mitarbeiter, bei
denen eine oder mehrere Buchungen nachgetragen werden sollen, übernommen sind. Mit gedrückter [STRG]-Taste können Sie mehrere Mitarbeiter auswählen.
: Die Auswahl kann wieder zurückgenommen werden.
: Alle Mitarbeiter gleichzeitig auswählen.
: Die Auswahl kann für alle Mitarbeiter gleichzeitig wieder zurückgenommen werden.
3
Setzen Sie den Cursor in die erste Zelle der Tabelle und geben Sie in die Zeile
den Tag, den Beginn, das Ende der Buchung und einen eventuellen Funktionscode über das Auswahldreieck ein. Wiederholen Sie den Vorgang in den
nächsten Zeilen, bis alle Korrekturen eingetragen sind. Fehlerhafte Zeilen können Sie durch Markieren und Betätigen von Löschen entfernen.
4
Speichern Sie mit Übernehmen. Es wird sofort eine Neuberechnung des Datenbestands durchgeführt. Schließen Sie das Fenster mit Beenden.
Hinweis: Sollte die Anzahl der Einträge die voreingestellte Kapazität von 30 Zeilen überschreiten, können Sie durch Klicken auf „Hinzufügen“ die Tabelle um zusätzliche Zeilen
erweitern.
8.5.8
Summen korrigieren
Die Zeiterfassungssoftware führt je Kalendertag und Mitarbeiter bis zu 80 Konten. Über das
Menü Bearbeiten Summen haben Sie die Möglichkeit, den Inhalt aller selbst definierten Zeitund Ereigniskonten und eines Teils der internen Konten zu verändern.
Diese Funktion können Sie zum Beispiel verwenden, wenn bereits aufgelaufene Plus- oder Minusstunden vor Einführung des Zeiterfassungssystems übernommen und weiter geführt werden sollen. Die spätere Saldenberechnung und Übertragung in Folgemonate erfolgt mit der
Zeiterfassungssoftware dann automatisch.
Hinweis: Die Kontenanzeige wird nur für die Tage dargestellt, an denen die Zeiterfassungssoftware schon eine Berechnung durchgeführt hat. Sie können diese Eingabe also
nicht perspektivisch durchführen, sondern frühestens am Tag der erstmaligen Berechnung.
1
Wählen Sie den Mitarbeiter, bei dem Summenkorrekturen durchgeführt werden sollen.
2
Um Summen zu korrigieren, klicken Sie
im Menü auf Bearbeiten Summen oder
Version 6.0 // Arbeiten mit der Software
183
doppelt in der „Monatsübersicht“ in der Spalte „Saldo“ auf die Zeile mit dem
Datum, an dem Sie eine Summenkorrektur durchführen möchten.
Angezeigt werden die Tageskonten, die für eine Korrektur zur Verfügung stehen. Das sind alle Zeit- und Ereigniskonten, die im Menü Programm über die
Menüpunkte Zeitkonten bzw. Ereigniskonten angelegt wurden. Zusätzlich
werden die internen Zeitkonten „kumulierter Saldo“, „Vorholzeit“ und „positives Kappkonto“ zur Verfügung gestellt.
Hinweis: Die internen Konten sind im Gegensatz zu allen anderen Konten keine Tageskonten, sondern beinhalten den kumulierten Wert zum Korrekturzeitpunkt!
184
3
Stellen Sie über die Pfeiltasten neben der Datumsanzeige den gewünschten
Korrekturtag ein.
4
Wählen Sie über Optionsschalter in der Rubrik „Typ“, ob die Korrektur in einem
Zeit- oder in einem Ereigniskonto durchgeführt werden soll.
5
Wechseln Sie mit dem Mauszeiger in die Tabelle mit der Kontenanzeige und
wählen Sie in der Spalte „Korrektur“ mit einem Doppelklick das zu korrigierende Konto aus. Tragen Sie hier Ihren Korrekturwert ein. Dieser darf Werte zwischen –999:59 und +999:59 annehmen. Mit dem Vorzeichen legen Sie fest,
ob der Wert addiert oder subtrahiert werden soll.
6
Durch Betätigen der Taste [Enter] bzw. mit Klicken auf ein anderes Eingabefeld
wird die Korrektur ausgeführt. Der Korrekturwert wird mit dem Inhalt des Kontos verrechnet.
Mit der Summenkorrektur wird auch sofort eine Neuberechnung aller ZeitkonArbeiten mit der Software // smart time plus / pro
ten bzw. Ereigniskonten ab dem Datum der Korrektur bis zum aktuellen Tag
durchgeführt.
7
Schließen Sie das Fenster mit Beenden.
Achtung: Nur die drei angezeigten internen Konten können negative Werte annehmen.
Bei dem Versuch der Subtraktion eines Werts, der größer als der Konteninhalt ist, wird
maximal der Konteninhalt abgezogen.
Beispiel
Sie beginnen mit der Zeiterfassung am 11.05.20XX und möchten einem Mitarbeiter ein Zeitguthaben in Höhe von 10 Stunden und 30 Minuten, das durch manuelle Erfassung entstand,
gutschreiben.
8.5.9
1
Klicken Sie im Menü auf Bearbeiten Summen.
2
Wählen Sie den 11.05.20XX an; der Kontentyp „Zeitkonten“ ist standardmäßig
voreingestellt.
3
Klicken Sie in der Zeile „Saldo“ die Spalte „Korrektur“ doppelt an und tragen
Sie in das Zeiteingabefeld den Wert +10:30 ein.
4
Durch Betätigen der Taste [Enter] bzw. mit Klicken auf ein anderes Eingabefeld
wird der Korrekturwert übernommen und sofort verrechnet.
Summenkorrekturen umbuchen
Das Umbuchen von Summenkorrekturen auf andere Konten ist ein Sonderfall der Summenkorrektur. Mit nur einem Bedienungsvorgang ist es möglich, korrigierte Werte von einem Konto in ein anderes Konto umzubuchen.
1
Wählen Sie den Mitarbeiter, bei dem eine Kontenumbuchung durchgeführt
werden soll.
2
Klicken Sie auf Bearbeiten Kontenumbuchung.
Version 6.0 // Arbeiten mit der Software
185
3
Wählen Sie in der Rubrik „Datum“ über das Kalendermodul das gewünschte
Datum aus.
4
Nehmen Sie die notwendigen Eintragungen bzw. Auswahlen vor.
Von: Konto, von dem aus die Umbuchung erfolgen soll.
Nach: Konto, in das die Umbuchung erfolgen soll.
Wert: Umzubuchender Zeitwert im Format HH:MM.
5
Speichern Sie mit Übernehmen und schließen Sie das Fenster mit Beenden.
8.5.10 Fehlerhafte Zuordnung von Buchungen anzeigen und korrigieren
Stimmen bei einem Mitarbeiter die Benutzerdaten am Zeiterfassungsterminal nicht mit den
Benutzerdaten in der Zeiterfassungssoftware überein, kommt es bei einer Buchung am Zeiterfassungsterminal zwangsläufig zur fehlerhaften Zuordnung dieser Buchung zu einer Benutzer-ID. Lesen Sie Buchungen aus diesem Zeiterfassungsterminal aus, erhalten Sie folgende
Fehlermeldung:
Diese nicht zuordenbare Buchung wird daraufhin in einem Fehlbuchungsspeicher abgelegt.
Von hier ist es nun möglich, nach einer Fehlerkorrektur die bereits getätigten Buchungen
nachträglich zu verrechnen.
1
186
Klicken Sie auf Datei Service Fehlbuchungsspeicher. Es werden die Mitarbeiter aufgeführt, bei denen es zu Unstimmigkeiten kam.
Arbeiten mit der Software // smart time plus / pro
2
Korrigieren Sie die fehlerhaften Eingaben
in der Zeiterfassungssoftware unter Mitarbeiter Stammsätze oder
am Zeiterfassungsterminal unter Benutzer Bearbeiten.
3
Aktivieren Sie anschließend unter Datei Service Fehlbuchungsspeicher für die
jeweilige Buchung die Markierungsschalter Importieren und Löschen.
4
Klicken Sie auf Übernehmen. Der Datensatz wird in die Datenbank der Zeiterfassungssoftware importiert und aus dem Fehlbuchungsspeicher gelöscht. Es
wird sofort eine Neuberechnung für den Mitarbeiter durchgeführt.
5
Schließen Sie das Fenster mit Beenden.
8.5.11 Doppelte Buchungen löschen
Wurden Unstimmigkeiten bei Buchungen festgestellt, zum Beispiel doppelte Buchungen, erzeugt durch Mehrfachimport über USB, können diese gelöscht werden.
1
Klicken Sie auf Datei Service Doppelte Buchungen löschen.
2
Bestimmen Sie den Zeitraum mit Beginn/Ende, in dem doppelte Buchungen
gesucht und anschließend gelöscht werden sollen.
3
Klicken Sie auf Übernehmen, um doppelte Buchungen zu löschen.
4
Schließen Sie das Fenster mit Beenden.
8.5.12 Gesicherte Buchungsdateien aus Log-Datei importieren
Alle aus dem Zeiterfassungsterminal übertragenen Buchungsdaten werden vor dem Eintrag in
die Datenbank aus Sicherheitsgründen in eine Log-Datei geschrieben. Anschließend erfolgt
ein Befehl an das Zeiterfassungsterminal, diese übertragenen Buchungsdaten zu löschen.
Version 6.0 // Arbeiten mit der Software
187
Mit der Funktion „Buchungsdateien importieren“ besteht die Möglichkeit, verlorene Buchungsdaten aus der Log-Datei zu generieren.
8.6
1
Klicken Sie auf Datei Service Buchungsdateien importieren.
2
Bestimmen Sie den Zeitraum mit Beginn/Ende, in dem verlorene Buchungen
gesucht und anschließend aus der Log-Datei importiert werden sollen.
3
Wählen Sie im Verzeichnis die entsprechende Log-Datei.
4
Klicken Sie auf Übernehmen, um die Buchungsdateien zu importieren.
5
Schließen Sie das Fenster mit Beenden.
Korrekturassistent
Der Korrekturassistent listet Buchungsfehler (zum Beispiel vergessene Buchungen) übersichtlich auf und ermöglicht eine schnelle Fehlerkorrektur. Wurde ein Fehler korrigiert, wird der
zuvor angezeigte Fehler anschließend nach dem Aktualisieren aus dem Korrekturassistenten
gelöscht. Für das Ausgeben von Listen können Sie bestimmen, ob die Liste am Bildschirm
und/oder über einen Drucker ausgegeben werden soll.
8.6.1
Buchungen mit dem Korrekturassistenten korrigieren
1
188
Um den Korrekturassistenten zu öffnen, klicken Sie
auf Bearbeiten Korrekturassistent.
Es öffnet sich das Fenster „Filter“. Hier können Sie verschiedene Filter setzen,
um die gewünschte Übersicht auszugeben.
Arbeiten mit der Software // smart time plus / pro
2
Beenden Sie die Auswahl mit Übernehmen. Der Korrekturassistent wird für den
ausgewählten Personenkreis und die ausgewählte Zeit geöffnet.
3
Aktivieren Sie im oberen Teil des Fensters die gewünschten Markierungsschalter, mit denen Sie eine Vorauswahl zur Ansicht von Buchungsausnahmen treffen können.
Setzen Sie zum Beispiel den Markierungsschalter Ungerade Anzahl, können Sie
schnell einen Überblick über eventuell vergessene Buchungen erhalten.
4
Aktivieren Sie einen Optionsschalter:
Alle Buchungen: Es werden sämtliche Buchungen vom „Ersten Kommen“ bis
zum „Letzten Gehen" angezeigt.
Nur 1. und letzte Buchung: Es werden nur die Buchungen „Erstes Kommen“
und „Letztes Gehen“ angezeigt.
5
Klicken Sie auf die Schaltfläche Aktualisieren, um eventuell veränderte Ansichtseinstellungen anzuzeigen.
6
Klicken Sie auf den gewünschten Mitarbeiter, bei dem ein „+“ links neben
dem Namen weitere Informationen anzeigt. Es öffnen sich weitere Zeilen, jeweils mit den einzelnen Buchungen.
7
Doppelklicken Sie in die gewünschte Zeile. Es öffnet sich das Fenster „Buchungen“, in dem Sie für den ausgewählten Tag die genauen Buchungen einsehen
und bei Bedarf ändern können.
Version 6.0 // Arbeiten mit der Software
189
8.6.2
8
Speichern Sie Änderungen oder Ergänzungen im Fenster „Buchungen“ mit
Übernehmen und schließen Sie das Fenster mit Beenden.
9
Klicken Sie im Fenster „Korrekturassistent“ auf Aktualisieren. Der zuvor angezeigte Buchungsfehler wurde aus der Übersicht gelöscht.
Korrekturassistent als Liste anzeigen und ausdrucken
Der Korrekturassistent kann auch als Liste ausgegeben werden. Dabei können Sie bestimmen,
ob die Liste am Bildschirm angezeigt oder über den Drucker ausgedruckt werden soll.
190
1
Klicken Sie auf Bearbeiten Korrekturassistent.
Es öffnet sich das Fenster „Filter“.
1
Setzen Sie die entsprechenden Filter, um die gewünschte Übersicht auszugeben. Beenden Sie die Auswahl mit Übernehmen. Der Korrekturassistent wird
für den ausgewählten Personenkreis und die ausgewählte Zeit geöffnet.
2
Klicken Sie auf das Symbol „Drucken“. Der Korrekturassistent wird am Bildschirm als Tabelle angezeigt.
3
Schließen Sie den Korrekturassistenten und klicken Sie in der Listenleiste auf
das Symbol „Drucken“ bzw. auf Datei Drucken. Die gewünschte Liste wird
ausgedruckt.
4
Klicken Sie auf das [X] in der rechten oberen Ecke des Fensters, um die Liste zu
schließen.
Arbeiten mit der Software // smart time plus / pro
8.7
Fehlzeiteingaben und Fehlzeitkorrekturen
Im Fenster „Fehlzeiten“ werden alle Fehlgründe für den einzelnen oder für alle Mitarbeiter im
Zeitraum eines Kalenderjahres angezeigt. Diese Übersicht dient auch der zusätzlichen Information bei der Eingabe eines Abwesenheitszeitraums, um zum Beispiel zu vermeiden, dass
sich der neu angelegte Zeitraum mit einem bereits vorhandenen überschneidet. Sie können in
diesem Fenster auch vorhandene Abwesenheitszeiträume ändern und löschen.
Hinweis: In der Jahresübersicht werden nur die Abwesenheitszeiträume dargestellt, die
über das Menü Bearbeiten/Fehlzeiten eingegeben wurden. Fehlzeiten über mehrere Tage,
die direkt am Zeiterfassungsterminal (zum Beispiel Dienstreise ab Folgetag bis zur nächsten Buchung) eingeben wurden, können nicht dargestellt werden, da die Information des
Zeitraums nicht zur Verfügung steht!
8.7.1
Fehlzeitenmenü aufrufen
1
Um Fehlzeiten einzutragen, klicken Sie
im Menü auf Bearbeiten Fehlzeiten oder
in der Schnellstartleiste „Hauptmenü“ auf das Symbol „Fehlzeiten“ oder
doppelt in der „Monatsübersicht“ in der Spalte „Fehlgrund“.
1
5
4
2
3
1
Jahresauswahl
2
Abwesenheitsübersicht
3
Auswahlfilter
4
Kalendermodul
5
Fehlgrunddefinition
Version 6.0 // Arbeiten mit der Software
191
Jahresauswahl
Standardmäßig wird der Zeitraum des aktuellen Jahres dargestellt. Mit den neben dem Fenster befindlichen Pfeiltasten können Sie um jeweils ein Jahr vor- oder zurückschalten.
Abwesenheitsübersicht
In der Abwesenheitsübersicht werden je nach Vorauswahl in der Rubrik „Filter“ die Abwesenheitszeiträume von Mitarbeitern angezeigt. Standardmäßig erscheinen alle Abwesenheitsgründe eines einzelnen Mitarbeiters ohne Einschränkung des Anzeigezeitraums für das
aktuelle Jahr. Änderungen von Beginn- und Endzeiten können direkt in dieser Übersicht vorgenommen werden.
Auswahlfilter
In der Rubrik „Filter“ können Sie über Filterfunktionen die Anzeige in der Abwesenheitsübersicht gezielt beeinflussen. Mit der Filterfunktion haben Sie zum Beispiel die Möglichkeit, sich
anzeigen zu lassen, welche Mitarbeiter in einem bestimmten Zeitraum durch Urlaub abwesend sind. Damit steht Ihnen ein Werkzeug zur Abwesenheitsübersicht sowie zur Abwesenheitsauswertung zur Verfügung.
Bezeichner: Auswahl aller Mitarbeiter oder eines einzelnen Mitarbeiters.
Fehlgrund: Auswahl aller Fehlgründe oder eines einzelnen Fehlgrunds.
Abteilung: Auswahl der Mitarbeiter aller Abteilungen oder der Mitarbeiter einer einzelnen Abteilung.
Darstellungszeitraum: Der Darstellungszeitraum in der Abwesenheitsübersicht kann weiter
eingeschränkt werden. Mit dem aktivierten Markierungsschalter „Zeitraum“ und Zeitangaben
in den Eingabefeldern Vom/Bis werden nach dem Aktualisieren nur noch Fehlzeiten im ausgewählten Zeitraum angezeigt.
Kalendermodul
Um einen größeren Zeitraum auszuwählen, bietet das Kalendermodul eine einfache Lösung.
Klicken Sie mit der linken Maustaste auf das gewünschte Startdatum, halten Sie die Taste gedrückt und fahren Sie mit dem Mauszeiger auf das Enddatum. Die Bereiche des ausgewählten
Abwesenheitszeitraums erscheinen grau unterlegt und die gewünschten Daten werden automatisch in die Eingabefelder Vom/Bis eingetragen. Mit den rechts und links neben den Monatsnamen befindlichen Dreiecken lässt sich jeder beliebige Zeitraum monatsweise auswählen.
Definition Fehlgrund
Auswahl eines Fehlgrunds und eines Zeitbereichs, für den der Fehlgrund gelten soll.
192
Arbeiten mit der Software // smart time plus / pro
8.7.2
Fehlzeit für einen Mitarbeiter eintragen
1
Um Fehlzeiten einzutragen, klicken Sie
im Menü auf Bearbeiten Fehlzeiten oder
in der Schnellstartleiste „Hauptmenü“ auf das Symbol „Fehlzeiten“ oder
doppelt in der „Monatsübersicht“ in der Spalte „Fehlgrund“.
2
Nehmen Sie die notwendigen Eintragungen bzw. Auswahlen in der Rubrik
„Definition“ vor.
Fehlgrund: Auswahl eines Fehlgrunds. Zur Auswahl stehen alle Funktionscodes,
die mit der Berechnungsart „Sollzeit addieren“, „Halbe Sollzeit addieren“ und
„Auf Sollzeit auffüllen“ definiert sind.
Vom/Bis: Beginn und Ende der Fehlzeit bestimmen durch Eingabe der Daten in
die Eingabefelder Vom/Bis oder durch Auswahl im Kalendermodul.
Zeit: Angabe von Zeiten, die von der Tagessollzeit abweichen. Ist dieses Eingabefeld leer, wird automatisch die im Tagesplan hinterlegte Sollzeit verrechnet.
Ist die eingetragene Zeitsumme größer als die Sollzeit, wird die Zeitdifferenz
zum Saldo addiert. Unterschreitet die Zeitsumme die Sollzeit, wird die Differenz vom Saldo abgezogen.
3
Speichern Sie mit Übernehmen. Es wird sofort eine Neuberechnung des Datenbestands durchgeführt. Schließen Sie das Fenster mit Beenden.
Hinweis: Liegt der Zeitraum vor dem Systemdatum, wird eine Neuberechnung aller Zeitkonten durchgeführt, beginnend mit dem Startdatum der Abwesenheit bis zum aktuellen
Tag.
Version 6.0 // Arbeiten mit der Software
193
8.7.3
194
Fehlzeit für mehrere Mitarbeiter eintragen
1
Um Fehlzeiten für mehrere Mitarbeiter einzutragen, klicken Sie
im Menü auf Bearbeiten Fehlzeiten oder
in der Schnellstartleiste „Hauptmenü“ auf das Symbol „Fehlzeiten“ oder
doppelt in der „Monatsübersicht“ in der Spalte „Fehlgrund“.
2
Klicken Sie auf das Symbol für „Gruppe“. Es öffnet sich das Fenster „Filter“.
Hier können Sie verschiedene Filter setzen, um gleichzeitig für alle Mitarbeiter
oder eine Mitarbeitergruppe bestimmte Fehlgründe, wie zum Beispiel Betriebsurlaub, einzugeben.
Das Symbol
zeigt Ihnen, dass die Gruppenauswahl aktiviert ist.
3
Nehmen Sie die notwendigen Eintragungen bzw. Auswahlen in der Rubrik
„Definition“ vor.
Fehlgrund: Auswahl eines Fehlgrunds. Zur Auswahl stehen alle Funktionscodes,
die mit der Berechnungsart „Sollzeit addieren“, „Halbe Sollzeit addieren“ und
„Auf Sollzeit auffüllen“ definiert sind.
Vom/Bis: Beginn und Ende der Fehlzeit bestimmen durch Eingabe der Daten in
die Eingabefelder Vom/Bis oder durch Auswahl im Kalendermodul.
Zeit: Angabe von Zeiten, die von der Tagessollzeit abweichen. Ist dieses Eingabefeld leer, wird automatisch die im Tagesplan hinterlegte Sollzeit verrechnet.
Ist die eingetragene Zeitsumme größer als die Sollzeit, wird die Zeitdifferenz
zum Saldo addiert. Unterschreitet die Zeitsumme die Sollzeit, wird die Differenz vom Saldo abgezogen.
4
Speichern Sie mit Übernehmen. Es wird sofort eine Neuberechnung des Datenbestands durchgeführt. Schließen Sie das Fenster mit Beenden.
Arbeiten mit der Software // smart time plus / pro
Hinweis: Um eine versehentlich falsch getroffene Auswahl rückgängig zu machen, müssen Sie das Fenster „Fehlzeiten“ schließen und das Menü Bearbeiten Fehlzeiten erneut
aufrufen.
8.7.4
Fehlzeit in Jahresübersicht eintragen
1
Wählen Sie den gewünschten Mitarbeiter.
2
Um die Jahresübersicht zu öffnen, klicken Sie
auf die Schaltfläche Jahresübersicht unterhalb der Listenleiste
auf Auswertung Jahresübersicht oder
in der Schnellstartleiste „Hauptmenü“ auf das Symbol „Jahresübersicht“.
3
Markieren Sie mit gedrückter linker Maustaste den Zeitraum der Abwesenheit.
Dieser muss sich innerhalb eines Kalendermonats befinden. Eine Eingabe über
den Monatswechsel ist nicht möglich.
4
Klicken Sie mit der rechten Maustaste und wählen Sie aus dem sich öffnenden
Auswahlfenster den gewünschten Fehlgrund aus. Bei halben Tagen wird die
Tagesanzeige halbiert dargestellt.
5
Bestätigen Sie die Auswahl durch Klicken mit der linken Maustaste. Es wird sofort eine Neuberechnung für den Mitarbeiter durchgeführt.
Die Jahresübersicht ist über die AutoHide-Funktion aufrufbar, das heißt, wenn die Maus den
Bereich verlässt, wird das Fenster automatisch wieder ausgeblendet.
Hinweis: Innerhalb der Jahresübersicht können Fehlzeiten nicht gelöscht werden, sondern
nur im Menü Bearbeiten Fehlzeiten.
8.7.5
Fehlzeit berechnen
Eine Fehlzeit wird immer dann berechnet, wenn für die Abwesenheit eines Mitarbeiters ein
definierter Fehlgrund vorliegt. Der Fehlgrund kann entweder am Zeiterfassungsterminal gebucht oder im Menü Bearbeiten über die Menüpunkte Buchungen und Fehlzeiten eingetragen werden.
Version 6.0 // Arbeiten mit der Software
195
Für ganztägige Abwesenheiten wird die im Tagesplan hinterlegte Tagessollzeit berechnet.
Bei Teilabwesenheiten, wie zum Beispiel Dienstgängen, wird die Abwesenheitszeit abzüglich
der im Tagesplan definierten Pausen berechnet.
Fehlzeitbuchung am gleichen Tag
Beispiel 1
Im Tagesplan sind als Dienstgang-Start 8:00 Uhr und als Dienstgang-Ende 17:00 Uhr definiert.
Es liegen folgende Buchungen für einen Tag vor:
Kommt
Geht
10:00 Uhr Dienstgang
15:00 Uhr Dienstgang
Zeitverrechnung
08:00 Uhr bis 10:00 Uhr:
–
Die Zeit gilt als normale erwirtschaftete Arbeitszeit vom definierten
Dienstgang-Start bis zur ersten Buchung.
10:00 Uhr bis 15:00 Uhr:
–
Die Zeit gilt abzüglich der Mittagspause als normale erwirtschaftete
Arbeitszeit.
14:00 Uhr bis 17:00 Uhr:
–
Die Zeit gilt vom Dienstgangbeginn bis zum definierten DienstgangEnde als erwirtschaftete Arbeitszeit.
Ergebnis
2:00 + 4:30 + 2:00 = 8:30 Stunden
Beispiel 2
Es liegen folgende Buchungen für einen Tag vor:
Kommt
Geht
08:00 Uhr
10:00 Uhr Fehlzeit
14:00 Uhr
18:00 Uhr
Zeitverrechnung
08:00 Uhr bis 10:00 Uhr:
10:00 Uhr bis 14:00 Uhr:
14:00 Uhr bis 18:00 Uhr:
–
–
Die Zeit gilt als normale erwirtschaftete Arbeitszeit.
–
Bei bezahlter Abwesenheit, zum Beispiel. Dienstgang, wird die Zeit
als erwirtschaftete Nettoarbeitszeit verrechnet. Befinden sich in diesem Zeitbereich nach der Vorgabe aus dem Tagesmodell Pausen, wie
zum Beispiel eine Mittagspause von 30 min, werden diese ebenfalls
abgezogen.
–
Die Zeit gilt als normale erwirtschaftete Arbeitszeit
Bei unbezahlter Abwesenheit, wird die Zeit zwischen 10:00 und
14:00 nicht als Arbeitszeit verrechnet.
Ergebnis
bei bezahlter Abwesenheit:
2:00 + 3:30 + 4:00 = 9:30 Stunden
bei unbezahlter Abwesenheit:
2:00 + 0:00 + 4:00 = 6:00 Stunden
Hinweis: Wurde bei der Abwesenheit-Geht-Buchung am Zeiterfassungsterminal der Fehlgrund angegeben, muss dieser bei der Abwesenheit-Kommt-Buchung nicht noch einmal ausgewählt werden. Das
System erkennt automatisch den Status von offenen Buchungspaaren und weist den richtigen Fehlgrund zu.
196
Arbeiten mit der Software // smart time plus / pro
Fehlzeitbuchung für den Folgetag
Beispiel
Eine Person ist einen ganzen oder mehrere Tage mit dem Fehlgrund Dienstreise abwesend. Im Beispiel
bucht sich die Person am Vortag mit der letzten Geht-Buchung auf Dienstreise. Der Tag nach Beendigung der Fehlzeit beginnt mit einer normalen Kommt-Buchung.
1.Tag
Kommt
Geht
08:00 Uhr
16:00 Uhr Dienstreise ab Folgetag
2.Tag
Dienstreise
3.Tag
10:00 Uhr
Zeitverrechnung 1.Tag mit Fehlgrund Dienstreise
–
Die Zeit bis 16:00 Uhr gilt als normale erwirtschaftete Arbeitszeit. Es
gelten die Vorgaben aus dem für diesen Tag gültigen Tagesplan.
–
Als erwirtschafte Arbeitszeit wird die im Tagesplan definierte Tagessollzeit angerechnet.
08:00 Uhr bis 10:00 Uhr:
–
Die Zeit ab 08:00 Uhr gilt als normale erwirtschaftete Arbeitszeit. Es
gelten die Vorgaben aus dem für diesen Tag gültigen Tagesplan.
10:00
–
Mit der ersten Kommt-Buchung wird der durch die Buchung am
ersten Tag begonnene Abwesenheitszeitraum beendet. Der ausgelöste Dienstreisezeitraum wird solange fortgeführt, bis er durch eine Buchung des Mitarbeiters beendet wird. Diese Buchung kann auch eine
Korrekturbuchung sein.
08:00 Uhr bis 16:00 Uhr:
Zeitverrechnung 2.Tag
Dienstreise:
Zeitverrechnung 3.Tag
Hinweis: Durch diese Art der Eingabe wird die Abwesenheitszeit des Mitarbeiters korrekt berechnet.
Der Zeitraum erscheint jedoch nicht in der Jahresfehlzeitübersicht. Sollten Sie Wert auf eine vollständige Jahresfehlzeitübersicht legen, benutzen Sie nicht diese Art der Fehlzeiteingabe über das Zeiterfassungsterminal!
8.7.6
8.7.7
Abwesenheitsübersicht ausdrucken
1
Um die Fehlzeiten der von Ihnen ausgewählten Mitarbeiter auf dem angeschlossenen Standarddrucker auszudrucken, klicken Sie
im Menü auf Bearbeiten Fehlzeiten oder
in der Schnellstartleiste „Hauptmenü“ auf das Symbol „Fehlzeiten“ oder
doppelt in der „Monatsübersicht“ in der Spalte „Fehlgrund“.
2
Klicken Sie auf Drucken. Die Abwesenheitsübersicht wird ohne vorherige Anzeige ausgedruckt.
Fehlzeiteinträge ändern
1
Um Fehlzeiteinträge zu ändern, klicken Sie
im Menü auf Bearbeiten Fehlzeiten oder
in der Schnellstartleiste „Hauptmenü“ auf das Symbol „Fehlzeiten“ oder
doppelt in der „Monatsübersicht“ in der Spalte „Fehlgrund“.
Version 6.0 // Arbeiten mit der Software
197
8.7.8
2
Wählen Sie über die Rubrik „Filter“ den oder die Mitarbeiter. Die zutreffenden
Fehlzeiten werden in der Übersicht angezeigt.
3
Doppelklicken Sie in der Abwesenheitsübersicht auf die Beginn- und/oder
Endezeit und führen Sie Ihre Korrekturen durch. Klicken Sie danach in eine andere Zeile oder Spalte oder betätigen Sie die Taste [Enter]. Es wird sofort eine
Neuberechnung des Datenbestands durchgeführt, beginnend vom Zeitpunkt
der geänderten Fehlzeit bis zum aktuellen Tag.
4
Schließen Sie das Fenster mit Beenden.
Fehlzeiteinträge löschen
1
198
Um Fehlzeiteinträge zu löschen, klicken Sie
im Menü auf Bearbeiten Fehlzeiten oder
in der Schnellstartleiste „Hauptmenü“ auf das Symbol „Fehlzeiten“ oder
doppelt in der „Monatsübersicht“ in der Spalte „Fehlgrund“.
Arbeiten mit der Software // smart time plus / pro
2
Wählen Sie über die Rubrik „Filter“ den oder die Mitarbeiter. Die zutreffenden
Fehlzeiten werden in der Übersicht angezeigt.
3
Wählen Sie in der Übersicht den zu löschenden Abwesenheitszeitraum.
4
Klicken Sie auf Löschen. Bestätigen Sie die Sicherheitsabfrage „Möchten Sie
den Datensatz wirklich löschen?“ mit „Ja“. Bei „Nein“ wird die Fehlzeit nicht
gelöscht. Es wird sofort eine Neuberechnung des Datenbestands durchgeführt,
beginnend vom Zeitpunkt der gelöschten Fehlzeit bis zum aktuellen Tag.
5
Schließen Sie das Fenster mit Beenden.
8.8
Zeitgruppenwechsel
8.8.1
Zeitgruppenwechsel vornehmen
Unter dem Register „Zeitgruppenwechsel“ haben Sie die Möglichkeit, einen Mitarbeiter für
einen begrenzten Zeitraum oder dauerhaft einer anderen Zeitgruppe zuzuordnen. Nach Beendigen des definierten Zeitraums wechselt der Mitarbeiter automatisch wieder in die Zeitgruppe, die ihm in den Systemdaten zugewiesen wurde. Wird das Ende des Zeitraums nicht
definiert, gilt die Zeitgruppenzuordnung unbegrenzt.
1
Klicken Sie auf Mitarbeiter Stammsätze.
2
Wählen Sie den Mitarbeiter, der einer anderen Zeitgruppe zugeordnet werden
soll.
3
Aktivieren Sie das Register „Zeitgruppenwechsel“.
Version 6.0 // Arbeiten mit der Software
199
8.8.2
200
4
Klicken Sie auf Hinzufügen und nehmen Sie die notwendigen Eintragungen
bzw. Auswahlen vor.
Zeitgruppe: Gewünschte Zeitgruppe auswählen.
Vom/Bis: Zeitraum eintragen, für den der Mitarbeiter in eine andere Zeitgruppe
wechselt. Die Eingabe muss jeweils im Format TT.MM.JJ erfolgen.
Teilzeit: In der ausgewählten Zeitgruppe wird die Sollzeit der hinterlegten Tagespläne mit einem festlegbaren Prozentwert berechnet.
5
Speichern Sie mit Übernehmen und schließen Sie das Fenster mit Beenden.
Zeitgruppenwechsel löschen
1
Klicken Sie auf Mitarbeiter Stammsätze.
2
Wählen Sie den Mitarbeiter, bei dem ein festgelegter Zeitgruppewechsel gelöscht werden soll.
3
Aktivieren Sie das Register „Zeitgruppenwechsel“.
4
Markieren Sie den gewünschten Eintrag in der Spalte „Zeitgruppe“ und klicken
Sie auf Löschen. Bestätigen Sie die Sicherheitsabfrage „Möchten Sie den Datensatz wirklich löschen?“ mit „Ja“. Bei „Nein“ wird der Zeitgruppenwechsel
nicht gelöscht. Der Mitarbeiter wird aus der Datenbank gelöscht.
5
Schließen Sie den Löschvorgang mit Beenden ab.
Arbeiten mit der Software // smart time plus / pro
8.9
Übersicht über Änderungen und Korrekturen (Änderungshistorie)
Mit der Änderungshistorie wird festgehalten, welcher Benutzer, zu welcher Zeit, welche Änderungen, aus welchem Grund vorgenommen hat. Zur besseren Übersichtlichkeit stehen Filter
zur Verfügung, mit denen es möglich ist, eigene zusammengestellte Ansichten zu generieren.
8.10
1
Klicken Sie auf Extras Änderungshistorie. Durchgeführte Buchungsänderungen werden aufgeführt.
2
Aktivieren Sie den Markierungsschalter Zeitraum und tragen Sie in die Eingabefelder Vom/Bis den Beginn und das Ende ein. Das Fenster wird aktualisiert und
zeigt nur noch die Fehlzeiten im ausgewählten Zeitraum an.
3
Wählen Sie im Listenfeld, ob Sie alle Änderungen, nur Änderungen die die Arbeitszeitregelung betreffen oder nur Änderungen für einen bestimmten Mitarbeiter anzeigen möchten.
4
Klicken Sie auf Aktualisieren, um die veränderten Ansichtseinstellungen anzuzeigen.
5
Schließen Sie das Fenster mit Beenden.
Datenübertragung
Um Buchungen und Mitarbeiterdaten vom Zeiterfassungsterminal zum PC und umgekehrt zu
übertragen, gibt es folgende Kommunikationsmöglichkeiten:
Datenleitung (TCP/IP, RS232, 485)
drahtlose Übertragung (Wireless LAN, GPRS)
USB-Speicher
Bevor Zeitbuchungen verarbeitet werden können, müssen diese mit Hilfe von Zeiterfassungsterminals erfasst werden. Die Buchungen im Zeiterfassungsterminal werden ausgelesen, zum
Version 6.0 // Arbeiten mit der Software
201
PC übertragen und in die Datenbank der Zeiterfassung eingeordnet. Die Optionen zum Datentransfer wählen Sie in der Auswahlleiste über das Menü Kommunikation.
Es gibt zwei Möglichkeiten bei der Vorgehensweise zur Datenübertragung:
manuelle Datenübertragung
zeitgesteuerte Datenübertragung
8.10.1 Daten manuell übertragen
Mit der manuellen Datenübertragung können verschiedene Übertragungsarten ausgeführt
und einzelne oder alle Zeiterfassungsterminals angesprochen werden.
Zum Vorbereiten der Datenübertragung wählen Sie zunächst das oder die gewünschten Zeiterfassungsterminals aus, mit denen kommuniziert werden soll.
202
1
Um Daten zu übertragen, klicken Sie
im Menü auf Kommunikation Senden/Empfangen oder
in der Schnellstartleiste „Hauptmenü“ auf das Symbol „Kommunikation.
2
In der Rubrik „Funktion“ können Sie innerhalb des Listenfelds die gewünschte
Datenübertragung auswählen:
Buchungen empfangen/Ergebnisse senden
Buchungen empfangen
Ergebnisse senden
Uhren synchronisieren
Online-Kommunikation
3
Unter „Verfügbar“ in der linken Hälfte der Rubrik „Terminals“ werden die zur
Verfügung stehenden Zeiterfassungsterminals angezeigt. Markieren Sie das
Zeiterfassungsterminal und klicken Sie auf eine der folgenden Tasten.
–>: Das ausgewählte Zeiterfassungsterminal in die rechte Hälfte unter „Ausgewählt“ übernehmen. Sie können den Vorgang wiederholen, bis alle Zeiterfassungsterminals, mit denen kommuniziert werden soll, übernommen sind.
>>: Alle vorhandenen Zeiterfassungsterminals gleichzeitig übernehmen.
<–: Die Auswahl wieder zurücknehmen.
Arbeiten mit der Software // smart time plus / pro
4
Klicken Sie auf Ausführen. Die angewählte Funktion wird ausgeführt.
Eine fehlerfrei ablaufende Kommunikation wird kurzzeitig durch die grün blinkende LED „Status“ angezeigt. Ist die Kommunikation fehlerhaft, leuchtet die
LED „Status“ rot und es erscheint eine Fehlermeldung. Während der Datenübertragung werden im rechten Fenster alle Ereignisse protokolliert. Eventuell
auftretende Kommunikationsprobleme können damit leichter lokalisiert werden.
5
Schließen Sie das Fenster mit Beenden.
Über das Listenfeld Funktion wählen Sie die Art der Datenübertragung aus. Dabei stehen
Ihnen verschiedene Übertragungsarten zur Verfügung.
Buchungen empfangen/Ergebnisse senden
Diese meistbenutzte Option ist bei der Anwahl bereits voreingestellt. Der Datentransfer erfolgt
in drei Schritten:
Terminalbuchungen zum PC übertragen und in der Datenbank speichern
Buchungen nach den Zeitmodellen verrechnen, die den Mitarbeitern zugeordnet werden
Salden vom PC zum Zeiterfassungsterminal senden und in der Datenbank für
die Mitarbeiterinformationen speichern
Buchungen empfangen
Es werden die folgenden Schritte ausgeführt:
Terminalbuchungen zum PC übertragen und in der Datenbank speichern
Buchungen nach den Zeitmodellen verrechnen, die den Mitarbeitern zugeordnet werden
Ergebnisse senden
Die berechneten Salden (Saldo vom Vortag) werden zum Zeiterfassungsterminal gesendet
und in der Datenbank für die Mitarbeiterinformationen abgespeichert.
Uhren synchronisieren
Alle verfügbaren Terminaltypen sind mit einer internen Quarzzeitbasis ausgestattet und verfügen über eine hohe Ganggenauigkeit. Trotzdem ist es in größeren Zeitabständen erforderlich,
die Uhrzeit zu korrigieren. Mit dem Ausführen der Funktion „Uhren synchronisieren“ wird die
Systemzeit des PC zum Zeiterfassungsterminal gesendet.
Achtung: Vergewissern Sie sich, dass die Uhrzeit auf dem PC richtig eingestellt ist. Korrigieren Sie diese gegebenenfalls vor dem Synchronisieren.
Führen Sie die Uhrensynchronisation mindestens einmal jährlich durch, um eine korrekte
Funktion des Gesamtsystems zu gewährleisten.
Version 6.0 // Arbeiten mit der Software
203
Online-Kommunikation
Bei der Online-Kommunikation unterliegen die Zeiterfassungsterminals einer permanenten
Abfrage durch die Zeiterfassungssoftware. Erfasste Buchungen werden sofort übertragen und
verrechnet.
8.10.2 Daten zeitgesteuert übertragen als Windows-Dienst
Der Datentransfer vom Zeiterfassungsterminal zum PC und umgekehrt kann, wie bereits beschrieben, manuell ausgelöst werden. Häufig besteht jedoch der Wunsch, diesen Vorgang zu
automatisieren. Das kann zum Beispiel während der Nachtstunden erfolgen, damit die Mitarbeiter zu Beginn der Arbeitsaufnahme bereits ihren aktuell verrechneten Saldo am Zeiterfassungsterminal erfahren können.
Zeitauftrag anlegen
204
1
Klicken Sie auf Kommunikation Zeitaufträge.
2
Klicken Sie auf Hinzufügen und nehmen Sie die notwendigen Eintragungen
bzw. Auswahlen vor.
Nr.: Nummer zum Identifizieren des Zeitauftrags.
Bezeichner: Eindeutiger alphanumerischer Name für den Zeitauftrag.
Funktion: Wählen Sie die gewünschte Art der Datenübertragung aus.
Terminals: Unter „Verfügbar“ in der linken Hälfte der Rubrik „Terminals“ werden die zur Verfügung stehenden Zeiterfassungsterminals angezeigt. Markieren Sie das Zeiterfassungsterminal und klicken Sie auf eine der folgenden
Tasten.
–>: Das ausgewählte Zeiterfassungsterminal in die rechte Hälfte unter „Ausgewählt“ übernehmen. Sie können den Vorgang wiederholen, bis alle Zeiterfassungsterminals, mit denen kommuniziert werden soll, übernommen sind.
>>: Alle vorhandenen Zeiterfassungsterminals gleichzeitig übernehmen.
<–: Die Auswahl wieder zurücknehmen.
Von/Bis: Zeitspanne definieren.
Intervall: Zeitabstand der Datenübertragung (alle wie viel Minuten oder Stun-
Arbeiten mit der Software // smart time plus / pro
den innerhalb der angegebenen Zeitspanne die Datenübertragung erfolgen
soll).
Beispiel 1
Der Zeitauftrag wird einmalig um 8:00 Uhr ausgeführt.
Von
Bis
Intervall
08:00
08:00
00:00
Beispiel 2
Der Zeitauftrag wird zyklisch zwischen 8:00 Uhr und 18:00 alle 15 Minuten ausgeführt.
Von
Bis
Intervall
08:00
18:00
00:15
Wochentage: Die für den Zeitauftrag gültigen Wochentage auswählen. Die
gewählten Wochentage erhalten einen grünen Haken, die abgewählten Wochentage ein rotes Kreuz.
Tag: Soll der Zeitauftrag als wiederkehrendes Ereignis immer am gleichen Tag
eines Monats ausgeführt werden, ist der entsprechende Wochentag einzutragen (zum Beispiel 10 für den 10. Tag im Monat).
Ablegen in Taskleiste: Bei aktiviertem Markierungsschalter, wird die Kommunikationsinformation in der Taskleiste abgelegt.
3
Speichern Sie mit Übernehmen und schließen Sie das Fenster mit Beenden.
Um Zeitaufträge zu starten stehen zwei Möglichkeiten zur Auswahl, wobei jeweils nur eine
der Möglichkeiten ausgeführt werden kann:
Zeitauftrag manuell starten
Zeitauftrag als Windows-Dienst starten
Zeitauftrag manuell starten
Voraussetzung ist ein bereits angelegter Zeitauftrag. Weitere Informationen Abschnitt
„Zeitauftrag anlegen“ ab Seite 204.
1
Klicken Sie auf Kommunikation Zeitaufträge.
2
Wählen Sie den zu sendenden Zeitauftrag.
3
Klicken Sie auf Ausführen. Entsprechend der Voreinstellungen und der vorgegebenen Zeit wird der Auftrag ausgeführt.
4
Schließen Sie das Fenster mit Beenden.
Version 6.0 // Arbeiten mit der Software
205
Zeitauftrag als Windows-Dienst starten
Einen Zeitauftrag als Windows-Dienst im Hintergrund zu starten, ist nur dem Administrator
vorbehalten, der am System als Supervisor angemeldet ist. Bereits mit der Installation der
Zeiterfassungssoftware wird automatisch ein Benutzer als Supervisor (su) angelegt, der besondere Zugriffsrechte hat.
Achtung: Um zu verhindern, dass unbefugte Benutzer Manipulationen im System vornehmen, ist es sinnvoll, diesem Supervisor ebenso wie dem Administrator ein Passwort zu
vergeben. Weitere Informationen Abschnitt „7.4 Benutzer- und Passwortverwaltung“ ab
Seite 75.
206
1
Klicken Sie mit der rechten Maustaste
auf das Programmsymbol der Zeiterfassungssoftware auf Ihrem Desktop oder
auf die jeweilige Programmdatei der Zeiterfassungssoftware über Start/Alle
Programme und klicken Sie dann auf „Als Administrator ausführen“.
Es öffnet sich das Anmeldefenster. Nehmen Sie die notwendigen Eintragungen
vor.
Benutzername: „su“ für Supervisor eintragen.
Passwort: Wenn vorhanden, das zugehörige Passwort eintragen.
1
Klicken Sie auf Übernehmen. Das Programmfenster öffnet sich mit dem Fenster
„Dienste-Manager“. Auf andere Menüpunkte kann nicht zugegriffen werden.
2
Aktivieren Sie den Markierungsschalter „Zeitaufträge“.
3
Klicken Sie auf Starten. Der Windows-Dienst startet. Alle angelegten Zeitaufträge werden automatisch in diesen Dienst einbezogen.
Arbeiten mit der Software // smart time plus / pro
4
Schließen Sie das Fenster mit Beenden.
Hinweis: Unter Systemsteuerung/Verwaltung/Dienste/NCServiceManager können Sie kontrollieren, ob der Windows-Dienst für die Zeitaufträge gestartet wurde.
Zeitauftrag als Windows-Dienst beenden
1
Klicken Sie mit der rechten Maustaste
auf das Programmsymbol der Zeiterfassungssoftware auf Ihrem Desktop oder
auf die jeweilige Programmdatei der Zeiterfassungssoftware über Start/Alle
Programme und klicken Sie dann auf „Als Administrator ausführen“.
Es öffnet sich das Anmeldefenster. Nehmen Sie die notwendigen Eintragungen
vor.
Benutzername: „su“ für Supervisor eintragen.
Passwort: Wenn vorhanden, das zugehörige Passwort eintragen.
2
Klicken Sie auf Übernehmen. Das Programmfenster öffnet sich mit dem Fenster
„Dienste-Manager“. Auf andere Menüpunkte kann nicht zugegriffen werden.
3
Klicken Sie auf Anhalten. Der Windows-Dienst wird gestoppt.
Version 6.0 // Arbeiten mit der Software
207
4
Deaktivieren Sie den Markierungsschalter „Zeitaufträge“.
5
Schließen Sie das Fenster mit Beenden.
Hinweis: Unter Systemsteuerung/Verwaltung/Dienste/NCServiceManager können Sie kontrollieren, ob der Windows-Dienst für die Zeitaufträge beendet wurde.
8.10.3 Terminalstatus vom Zeiterfassungsterminal abrufen
Über das Menü „Terminalstatus“ lassen sich online Informationen direkt aus dem Zeiterfassungsterminal auslesen. Hier können die Mitarbeiterdatenbanken auf dem PC und den jeweiligen Zeiterfassungsterminals gegenübergestellt und abgeglichen werden. Datensätze können
von einer Datenbank in die andere verschoben und im Zeiterfassungsterminal direkt gelöscht
werden.
Achtung: Wurden an einem Zeiterfassungsterminal Benutzer mit Administratorenrechten
angelegt, deren Nutzerdaten an die Zeiterfassungssoftware mit übergeben wurden, sollte
im Menü Mitarbeiter Stammsätze der Markierungsschalter Inaktiv aktiviert werden. Damit wird verhindert, dass beim Senden der Nutzerdaten die Administratorenrechte im
Zeiterfassungsterminal zurückgesetzt werden.
Im Fenster „Terminalstatus“ stehen Ihnen die folgenden Informationen und Möglichkeiten zur
Verfügung:
8
7
6
4
1
3
5
2
9
10
208
Arbeiten mit der Software // smart time plus / pro
1
Übersicht über die angemeldeten Zeiterfassungsterminals mit Angabe der Gerätebezeichnung und der IP-Adresse.
2
Allgemeine Informationen zu den eingestellten Parametern im Zeiterfassungsterminal
und im PC; zum Beispiel Datum/Uhrzeit; Datum für Sommer-/Winterzeit
3
Anzeige der Mitarbeiter aus den Mitarbeiter-Stammsätzen auf dem PC mit Angabe der
Benutzernummer und der Transponder-ID.
4
Symbole zum Senden, Markieren oder Empfangen von Datensätzen.
Die linken Symbole gelten dabei für die Mitarbeiter im PC und die rechten Symbole für
die Mitarbeiter im Zeiterfassungsterminal.
Ausgewählte Mitarbeiter aus dem Zeiterfassungsterminal empfangen
Markierung löschen
Alle Mitarbeiter auswählen
Fehlende Mitarbeiter auswählen
Ausgewählte Mitarbeiter an das Zeiterfassungsterminal senden
5
Anzeige der Mitarbeiter im ausgewählten Zeiterfassungsterminal mit Angabe der
Benutzernummer und der Transponder-ID.
6
Mitarbeiterdaten empfangen:
Benutzer aus dem ausgewählten Zeiterfassungsterminal auslesen.
7
Ausgewählte Mitarbeiter löschen:
Benutzer im ausgewählten Zeiterfassungsterminal löschen.
8
Filter Terminalgruppe aktivieren:
9
Administratorenrechte löschen: Administratorenrechte im ausgewählten
Zeiterfassungsterminal zurückzusetzen und löschen.
10
Kommunikationsprotokoll
8.10.4 Mitarbeiterdaten PC / Zeiterfassungsterminal abgleichen
Damit es zu keinen Fehlern bei der Buchungsübernahme kommt, müssen die Mitarbeiterstammsätze in der Zeiterfassungssoftware und im Zeiterfassungsterminal übereinstimmen.
Hinweis: Eine Verbindung zu einem Zeiterfassungsterminal wird nur dann aufgebaut,
wenn das Zeiterfassungsterminal in der Standardanzeige ist.
Fehlende Mitarbeiter ergänzen
1
Klicken Sie auf Extras Terminal Terminalstatus. Die Mitarbeiter aus der Datenbank auf dem PC werden sofort angezeigt.
2
Wählen Sie das gewünschte Zeiterfassungsterminal aus.
3
Klicken Sie auf Verbinden. Die Verbindung zum Zeiterfassungsterminal wird
aufgebaut. Sie können diese jederzeit trennen, indem Sie auf Verbindung beenden klicken.
Version 6.0 // Arbeiten mit der Software
209
4
Klicken Sie auf
„Mitarbeiterdaten empfangen“. Die im Zeiterfassungsterminal erfassten Mitarbeiter werden angezeigt. Die jeweils fehlenden Mitarbeiter im PC oder im Zeiterfassungsterminal werden rot markiert.
Sie haben nun die Möglichkeit, fehlende Mitarbeiter im Zeiterfassungsterminal
oder im PC zu ergänzen.
5
Fehlende Mitarbeiter im Zeiterfassungsterminal ergänzen:
Klicken Sie links auf
„Fehlende Mitarbeiter auswählen“, um den oder die
fehlenden Mitarbeiter aus der Datenbank im PC an das Zeiterfassungsterminal
zu senden. Es werden alle rot markierten Mitarbeiter vom PC an das Zeiterfassungsterminal übertragen. Im Anschluss erscheint die Meldung „Daten wurden
erfolgreich übertragen“.
6
Fehlende Mitarbeiter in der Datenbank auf dem PC ergänzen:
Klicken Sie rechts auf
„Fehlende Mitarbeiter selektieren“, um den oder die
fehlenden Mitarbeiter aus dem Zeiterfassungsterminal zu empfangen. Es werden alle rot markierten Mitarbeiter an die Datenbank auf dem PC übertragen.
Im Anschluss erscheint die Meldung „Daten wurden erfolgreich übertragen“.
7
Klicken Sie auf Verbindung beenden. Die Verbindung zum Zeiterfassungsterminal wird getrennt.
8
Schließen Sie das Fenster mit Beenden.
Mitarbeiter aus Zeiterfassungsterminal löschen
210
1
Klicken Sie auf Extras Terminal Terminalstatus. Die Mitarbeiter aus der Datenbank auf dem PC werden sofort angezeigt.
2
Wählen Sie das gewünschte Zeiterfassungsterminal aus.
3
Klicken Sie auf Verbinden. Die Verbindung zum Zeiterfassungsterminal wird
aufgebaut. Sie können diese jederzeit trennen, indem Sie auf Verbindung beenden klicken.
4
Klicken Sie auf
„Mitarbeiterdaten empfangen“. Die im Zeiterfassungsterminal erfassten Mitarbeiter werden angezeigt.
5
Markieren Sie einen, mehrere oder alle Mitarbeiter aus dem Zeiterfassungsterminal, die gelöscht werden sollen.
6
Klicken Sie auf das Symbol
„Ausgewählte Mitarbeiter löschen“, um den
oder die Mitarbeiter aus dem Zeiterfassungsterminal zu löschen.
Beachten Sie dabei, dass die Mitarbeiterstammsätze in der Zeiterfassungssoftware und im Zeiterfassungsterminal übereinstimmen müssen.
7
Klicken Sie auf Verbindung beenden. Die Verbindung zum Zeiterfassungsterminal wird getrennt.
8
Schließen Sie das Fenster mit Beenden.
Arbeiten mit der Software // smart time plus / pro
8.10.5 Sommer- / Winterzeit am Zeiterfassungsterminal umstellen
Hinweis: Da die Sommer-/Winterzeitumstellung anschließend einen Neustart des Zeiterfassungsterminals erzwingt, ist es sinnvoll, die Sommer-/Winterzeitumstellung außerhalb
des laufenden Betriebs durchzuführen.
Status festlegen und Datum einstellen
1
Klicken Sie auf Extras Terminal Terminalstatus.
2
Wählen Sie das gewünschte Zeiterfassungsterminal aus.
3
Klicken Sie auf Verbinden. Die Verbindung zum Zeiterfassungsterminal wird
aufgebaut. Im Fenster 2 unter den „Terminal Infos“ erscheint der Aktivierungsstatus für die Sommer-/Winterzeit mit dem Wert „True“ bzw. „False“.
4
Doppelklicken Sie auf „True“ bzw. „False“, wird jeweils der andere Status und
das Symbol
„Status setzen“ angezeigt.
5
Doppelklicken Sie jeweils auf das Eingabefeld für Beginn bzw. Ende und tragen
Sie das jeweilige Datum ein.
6
Klicken Sie auf eines der Symbole
„Status setzen“. Es erscheint ein Sicherheitshinweis, dass das Zeiterfassungsterminal neu gestartet werden muss.
7
Klicken Sie auf Ja. Die Umstellung der Sommer-/Winterzeit wird an das Zeiterfassungsterminal gesendet. Damit die Sommer-/Winterzeitumstellung auch im
Zeiterfassungsterminal aktiviert ist, wird das Zeiterfassungsterminal neu gestartet. Die Verbindung zum Zeiterfassungsterminal wird danach automatisch beendet.
8
Schließen Sie das Fenster mit Beenden.
8.10.6 Administratorenrechte am Zeiterfassungsterminal löschen
Mit dieser Funktion ist es möglich, Administratorenrechte in ausgewählten Zeiterfassungsterminals zurückzusetzen und zu löschen.
1
Klicken Sie auf Extras Terminal Terminalstatus.
2
Wählen Sie das gewünschte Zeiterfassungsterminal aus.
3
Klicken Sie auf Verbinden. Sie können diese jederzeit trennen, indem Sie auf
Verbindung beenden klicken.
4
Klicken Sie auf das Symbol
„Administratorenrechte löschen“. Die Administratorenrechte werden gelöscht. Anschließend muss der Administrator im jeweiligen Zeiterfassungsterminal erneut angelegt werden.
5
Klicken Sie auf Verbindung beenden. Die Verbindung zum Zeiterfassungsterminal wird getrennt.
6
Schließen Sie das Fenster mit Beenden.
Version 6.0 // Arbeiten mit der Software
211
8.10.7 Funktionstastenbelegung an ein Zeiterfassungsterminal senden
Auf den Zeiterfassungsterminals werden standardmäßig die ersten acht in der Zeiterfassungssoftware vordefinierten Funktionscodes für die Funktionstasten übernommen. Die Texte für
die im Zeiterfassungsterminal und in der Zeiterfassungssoftware verfügbaren Funktionstasten
können in der Zeiterfassungssoftware editiert und die Änderung zum Zeiterfassungsterminal
gesendet werden.
Hinweis: Die Funktionstastenbelegung kann nur an Zeiterfassungsterminals mit TFTMonitor gesendet werden.
Zusätzlich können Funktionstasten mit folgenden Online-Abfragen belegt werden (gegenwärtig nur für die Zeiterfassungsterminals mit TFT-Display):
Saldo, Status, Resturlaub
Alle Buchungen des aktuellen Tages
Funktionstasten belegen
1
Klicken Sie auf Extras Terminal Funktionstastenbelegung.
2
Wählen Sie das gewünschte Zeiterfassungsterminal.
3
Doppelklicken Sie jeweils in ein Eingabefeld der Funktionstasten und tragen Sie
Ihre gewünschten Änderungen ein.
4
Klicken Sie auf Senden. Die Funktionstastenbelegung wird zum ausgewählten
Zeiterfassungsterminal gesendet.
Gleichzeitig wird die Bezeichnung des jeweiligen Funktionscodes in der Zeiterfassungssoftware geändert.
5
212
Schließen Sie das Fenster mit Beenden.
Arbeiten mit der Software // smart time plus / pro
8.10.8 USB: Buchungen vom Zeiterfassungsterminal importieren
Um die Buchungen über einen USB-Speicher vom Zeiterfassungsterminal auf den PC zu übertragen, verfahren Sie entsprechend den folgenden Anweisungen.
Sollte es in der Bedienerführung am Zeiterfassungsterminal zu Abweichungen kommen, lesen
Sie bitte diesen Abschnitt im mitgelieferten Benutzerhandbuch Ihres Zeiterfassungsterminals
nach.
1
Befestigen Sie den USB-Speicher am USB-Anschluss des Zeiterfassungsterminals.
2
Melden Sie sich am Zeiterfassungsterminal an.
3
Wählen Sie im Hauptmenü mit der Pfeiltaste USB und drücken Sie die Taste
[OK].
4
Wählen Sie Download und drücken Sie die Taste [OK].
5
Wählen Sie Buchungen und drücken Sie die Taste [OK]. Es erfolgt die Anzeige,
dass die Daten kopiert werden. Erscheint die Aufschrift „Download beendet!“
drücken Sie die Taste [OK]. Die Datenübertragung auf den USB-Speicher ist
abgeschlossen. Die mit den Buchungen gespeicherte Datei heißt zum Bespiel:
1_attlog.dat
GeräteID des Zeiterfassungsterminals
Hinweis: Die erzeugten Datensätze beginnen mit der GeräteID des Zeiterfassungsterminals. Sollen Daten von mehreren Zeiterfassungsterminals auf einem Datenträger gespeichert werden empfiehlt es sich, die Zeiterfassungsterminals mit unterschiedlichen GeräteID zu versehen, um ein versehentliches Überschreiben bereits vorhandener Buchungsdaten zu vermeiden.
6
Nach erfolgter Speicherung folgt die Abfrage, ob die übertragenen Daten im
Speicher gelöscht werden sollen. Bestätigen Sie mit „Ja“, da ansonsten die Daten bei der nächsten Datenübertragung wieder geladen werden.
7
Drücken Sie die Taste [ESC] bis Sie das Menü wieder verlassen haben.
8
Entnehmen Sie den USB-Speicher.
9
Befestigen Sie den USB-Speicher am USB-Anschluss des PC´s.
10 Klicken Sie auf Kommunikation USB-Import.
Version 6.0 // Arbeiten mit der Software
213
11 Wählen Sie aus dem USB-Speicher die Datei 1_attlog.dat und klicken Sie auf
Öffnen. Die Buchungen werden eingelesen.
12 Klicken Sie auf OK, wenn die Buchungen übernommen wurden.
Hinweis: Nach der Buchungsübertragung wird die Datei 1_attlog.dat auf dem USBSpeicher mit Datum und Uhrzeit der Buchungsübertragung ergänzt (zum Beispiel
1_attlog.dat.20121608.122449.nc). Damit ist ersichtlich, dass die Datei bereits in die
Zeiterfassungssoftware importiert wurde. Zusätzlich ist sichergestellt, dass diese Datei als
Sicherungsdatei auf dem USB-Speicher verbleiben kann. Bei einer erneuten Buchungsspeicherung wird diese Datei nicht überschrieben.
8.10.9 ODBC: Daten aus Fremddatenbanken importieren
Mit ODBC kann ein Zugriff auf Datenbanken gewährleistet werden, ohne Bindung an spezielle
Systeme und Anwendungen. Diese Funktion dient der GPRS-Kommunikation und steht optional zur Verfügung.
214
1
Klicken Sie auf Kommunikation ODBC-Import.
2
Tragen Sie im Eingabefeld ein: SQL_BE:Name des ODBC-Treibers.
3
Klicken Sie auf Übernehmen.
4
Wählen Sie eine Dateidatenquelle. Sie können jede Datenquelle verwenden, die
auf einen ODCB-Treiber verweist, der auf dem PC installiert ist.
Arbeiten mit der Software // smart time plus / pro
5
Beziehungsweise wählen Sie eine Computerdatenquelle. Diese ist an den jeweiligen PC gebunden und kann nicht gemeinsam verwendet werden.
6
Klicken Sie auf OK. Die ausgewählten Daten werden importiert.
8.10.10Daten in externe Programme exportieren
Für die Dateiübergabe an externe Programme steht optional ein Exportgenerator zur Verfügung, mit dessen Hilfe einfach und mit hoher Flexibilität Exportdateien im ASCII-Format erzeugt werden können.
Es sind zwei grundsätzliche Formate vorhanden:
Tagesübersicht (Buchungen)
Sie können Detailinformationen wie Buchungen und den Inhalt von Tageskonten darstellen.
Summenübersicht
Sie können den über einen definierten Zeitraum summierten Inhalt von Tageskonten darstellen.
Version 6.0 // Arbeiten mit der Software
215
Diesen zwei Grundtypen lassen sich Personen, Abteilungen, Zeitgruppen oder Kostenstellen
zuordnen, so dass insgesamt acht unterschiedliche Dateitypen zur Verfügung stehen.
Konten ohne Inhalt werden nicht in die Exportdatei aufgenommen. Ausnahmen bilden die
Grundkonten Soll, Ist, Saldo, positives Kappungskonto und Vorholzeit. Das gilt ebenso für
Konten ohne definierten Kurzbezeichner.
Für den Export in Lohn- und Gehaltsprogramme lassen sich die in der Zeiterfassungssoftware
berechneten Zeitkonten in die entsprechenden Konten der Lohn- und Gehaltsprogramme
(dort in der Regel als Leistungsart oder Lohnart bezeichnet) exportieren. Hierzu sind Zeitkonten der Zeiterfassungssoftware mit den Leistungs- und Lohnarten des jeweiligen Lohn- und
Gehaltsprogramms zu verknüpfen:
1
Definieren Sie in den Zeitkonten die Leistungsart. Gehen Sie dazu entsprechend
Abschnitt „7.5.1 Zeit- und Ereigniskonten anlegen“ ab Seite 79 vor.
2
Ordnen Sie den internen Konten der Zeiterfassungssoftware die Nummern der
entsprechenden Leistungsarten im Lohn- und Gehaltsprogramm zu. Gehen Sie
dazu entsprechend Abschnitt „7.17.1 Abteilung anlegen“ ab Seite 131 vor.
Exportdatei anlegen
1
216
Klicken Sie auf Programm Export Generator.
Arbeiten mit der Software // smart time plus / pro
Klicken Sie auf Hinzufügen und nehmen Sie die notwendigen Eintragungen
bzw. Auswahlen vor.
Nr.: Nummer zum Identifizieren der Exportdatei.
Bezeichner: Eindeutiger alphanumerischer Name für die Exportdatei.
Filter Zeitraum: Optionsschalter für den gewünschten Zeitraum. Wird Benutzerdefiniert aktiviert, wird automatisch der Markierungsschalter Fragen vor Erstellung gesetzt.
Fragen vor Erstellung: Mit dem Aktivieren dieses Markierungsschalters öffnet
sich beim späteren Aufrufen der Exportfunktion eine Abfrage, in der Sie eine
eigene Zeitspanne für die Exportdatei festlegen können.
Filter Mitarbeiter: Optionsschalter für gewünschte Mitarbeiterauswahl und differenzieren Sie im nebenstehenden Listenfeld noch weiter.
Datei: Dateiname der Exportdatei.
Ordner: Auswahl eines Verzeichnisses als Ablageort der Exportdatei.
Spalten-Separator: Trennzeichen, durch das Datensätze für den Export getrennt werden, zum Beispiel Absatzmarke, Tabstopp, Semikolon oder Komma.
Buchungen/Summen: Auswahl, ob es sich bei der Exportdatei um eine Tagesübersicht oder eine Summenübersicht handeln soll.
Industrieminuten: Standardmäßig werden alle Zeiten in Normalminuten berechnet. Markierungsschalter aktivieren, wenn für die Weitergabe der Daten
zum Beispiel an die Lohn- und Gehaltsabrechnung, die Ausgabe in so genannten Industrieminuten (1/100 Stunden) erforderlich ist. Ausgabeformat wird auf
1/100-Stunden umgeschaltet.
Kopfinformationen: Es können zum Beispiel von weiterverarbeitenden Lohnund Gehaltsprogrammen Vorgaben für spezielle zusätzliche Informationen zur
Beschreibung des Datenaustauschs vorgegeben werden.
Wählen Sie in der Tabelle unter „Feld“, „Format“ und „Bezeichner“ die von
Ihnen gewünschten Vorgaben. „Format“ und „Bezeichner“ richten sich dabei
nach den Vorgaben des importierenden Programms.
Mit der Spalte „Format“ lassen sich der Inhalt und auch die Spaltenbreite individuell anpassen.
Format
Fn
n-te Zeile in Spalte Feld
F = Datenbankfeld in Spalte Feld
n = Zeilennummer
SUM(Fn)
Es wird über den ausgewählten Zeitraum die
Summe des Datenbankfelds in Zeile n erzeugt
n
Anzahl der Stellen
HHH:MM
Stunden:Minuten
DD.MM.JJJJ
Tag.Monat.Jahr
ASCII
Version 6.0 // Arbeiten mit der Software
217
2
Speichern Sie mit Übernehmen. Damit integrieren Sie die Datei in das Programm. Die Exportdatei wird in den Auswahlbereich des Fensters übernommen.
3
Schließen Sie das Fenster mit Beenden.
Export durchführen
1
Klicken Sie auf Programm Export Generator.
2
Wählen Sie die Datei, die Sie exportieren möchten.
3
Klicken Sie auf Ausführen. Ist der Markierungsschalter Fragen vor Erstellung aktiviert, geht das folgende Fenster auf.
4
Tragen Sie in den Eingabefeldern Vom/Bis den gewünschten Zeitraum ein.
5
Klicken Sie auf Übernehmen. Die Daten werden entsprechend der Vorgaben
exportiert.
Exportdatei löschen
1
Klicken Sie auf Programm Export Generator.
2
Wählen Sie die zu löschende Exportdatei und klicken Sie auf Löschen. Bestätigen Sie die Sicherheitsabfrage „Möchten Sie den Datensatz wirklich löschen?“
mit „Ja“. Bei „Nein“ wird die Exportdatei nicht gelöscht.
3
Schließen Sie den Löschvorgang mit Beenden ab.
8.10.11Kommunikations-Logbuch
Im Logbuch wird der Ablauf des Kommunikationsvorgangs chronologisch protokolliert. Bei
auftretenden Kommunikationsproblemen können Sie anhand der Fehlerbeschreibung die Ursachen ermitteln und beseitigen.
218
1
Klicken Sie auf Kommunikation Logbuch. Die Datei logfile.txt wird im Verzeichnis C:\ProgramData\novachron\ncdatabase abgelegt. Sie können diese Datei im Windows-Editor sowie in jedem anderen Textverarbeitungsprogramm,
das die Datei-Endung .txt interpretieren kann, öffnen.
2
Klicken Sie auf das [X] in der rechten oberen Ecke des Fensters, um das Logbuch zu schließen.
Arbeiten mit der Software // smart time plus / pro
8.11
Datenbankorganisation
8.11.1 Datenbank-Position
Bei der Installation der Zeiterfassungssoftware werden die Daten der Datenbank standardmäßig in das Verzeichnis C:\ProgramData\novachron\ncdatabase kopiert. Sie befinden sich in den
Ordnern DB und PUBLIC.
Nach der Installation der Zeiterfassungssoftware haben Sie zwei Möglichkeiten, um die Datenbank-Position zu erfahren:
Menü Extras Netzwerkparameter
Menü Extras Datenbank-Position
8.11.2 Datenbestand manuell neuberechnen
Die Zeiterfassungssoftware ist ein sofort rechnendes System. Das heißt, alle Änderungen bzw.
Korrekturen lösen eine automatische Neuberechnung des Datenbestands vom Zeitpunkt der
Korrektur bis zum aktuellen Zeitpunkt aus.
Nach folgenden Änderungen ist es jedoch erforderlich, diese Neuberechnung manuell auszuführen:
Änderungen in der vorhandenen Arbeitszeitregelung
Änderung des Berechnungsbeginns im Stammsatz eines Mitarbeiters
Änderung des Zeitgruppenwechsels im Stammsatz eines Mitarbeiters
1
Klicken Sie auf Datei Neuberechnung. Es öffnet sich das Fenster „Filter“.
Setzen Sie die entsprechenden Filter.
Version 6.0 // Arbeiten mit der Software
219
2
Beenden Sie die Auswahl mit Übernehmen. Für den oder die ausgewählten
Mitarbeiter werden Neuberechnungen durchgeführt.
3
Schließen Sie das Fenster mit Beenden.
8.11.3 Datenbank-Index reorganisieren
Die Datenbank nutzt aus Geschwindigkeitsgründen verschiedene Sortierzeichenfolgen, die in
einer Indexdatei abgelegt sind. Über Zeiger in dieser Indexdatei erfolgt der Zugriff auf die eigentliche Datenbank.
Bei einem Systemabsturz kann es in seltenen Fällen dazu kommen, dass der Index auf Orte in
der Datenbank verweist, an denen keine Informationen zur Verfügung stehen. Ist das der Fall,
sollte der Index Neuaufbau erfolgen.
1
Klicken Sie auf Datei Service Index Neuaufbau. Nach einer Hinweismeldung
wird die Zuordnung in der Datenbank wieder neu organisiert.
8.11.4 Datensicherung manuell durchführen
Zeiterfassungsdaten sind außerordentlich wichtige und sensible Daten, insbesondere, wenn
sie als Grundlage für die Lohnberechnung dienen. Sie sollten deshalb nicht darauf verzichten,
diese Daten in regelmäßigen Abständen zu sichern. Eine aktuelle Datensicherung kann sehr
wichtig sein, falls Ihre Festplatte durch einen Virus oder einen technischen Defekt zerstört
wird und Sie Buchungen von mehreren Tagen oder Wochen nachtragen müssten oder diese
unwiederbringlich verloren sind.
Hinweis: Da sich in den Verzeichnissen DB und PUBLIC alle wichtigen veränderlichen Daten befinden, sollten Sie diese täglich sichern.
Standardmäßig werden diese Verzeichnisse bei der Installation der Zeiterfassungssoftware
abgelegt unter C:\ProgramData\novachron\ncdatabase.
Falls Sie nicht genau wissen, wo sich die Dateien DB und PUBLIC befinden, gibt es die folgenden Möglichkeiten, um nachzusehen:
1
Klicken Sie auf Extras Netzwerkparameter. Die im Beispiel angegebene Datenbank-Position ist nur fiktiv.
Ist im Eingabefeld Datenbank-Position eine Position angegeben, befinden sich
die Verzeichnisse DB und PUBLIC im angezeigten Verzeichnis, zum Beispiel auf
einem Server.
220
Arbeiten mit der Software // smart time plus / pro
Ist das Eingabefeld Datenbank-Position leer, bedeutet das, die Verzeichnisse DB
und PUBLIC befinden sich auf dem lokalen Laufwerk Ihres PC`s unter ProgramData\novachron\ncdatabase.
Oder:
1
Klicken Sie auf Extras Datenbankpfad öffnen. Es öffnet sich der WindowsExplorer genau mit dem Verzeichnis, in dem DB und PUBLIC liegen.
2
Sichern Sie die Daten entsprechend Ihrer Gegebenheiten und Vorgaben.
8.11.5 Datensicherung zeitgesteuert durchführen als Windows-Dienst
Häufig besteht der Wunsch, die Datensicherung zu automatisieren. Mit der Sicherungsfunktion wird die Datendatei dabei nicht nur kopiert, vielmehr werden die Daten zu einer kompakten Sicherungsdatei komprimiert (zip-Datei), der Sie einen beliebigen Namen geben können.
Zeitauftrag für die Datensicherung anlegen
1
Klicken Sie auf Kommunikation Zeitaufträge.
2
Klicken Sie auf Hinzufügen und nehmen Sie die notwendigen Eintragungen
bzw. Auswahlen vor.
Nr.: Nummer zum Identifizieren des Zeitauftrags für die Datensicherung.
Bezeichner: Eindeutiger alphanumerischer Name für den Zeitauftrag.
Funktion: Wählen Sie „Backup“ für die Datensicherung.
Eingabefeld Speicherort für Datensicherung: Auswahl eines Verzeichnisses als
Speicherort der Datendatei zum Beispiel in der Form
LW:\Verzeichnis\Verzeichnis<DATE>\Datei.zip
Dabei haben Sie mit dem Platzhalter <DATE> die Möglichkeit, jede Datensicherung mit einer Zeitangabe zu versehen.
Von/Bis: Zeitspanne definieren.
Intervall: Zeitabstand der Datensicherung (alle wie viel Minuten oder Stunden
innerhalb der angegebenen Zeitspanne die Datensicherung erfolgen soll).
Version 6.0 // Arbeiten mit der Software
221
Beispiel 1
Die Datensicherung wird einmalig um 22:00 Uhr ausgeführt.
Von
Bis
Intervall
22:00
22:00
00:00
Wochentage: Die für den Zeitauftrag gültigen Wochentage auswählen. Die
gewählten Wochentage erhalten einen grünen Haken, die abgewählten Wochentage ein rotes Kreuz.
Tag: Soll die Datensicherung als wiederkehrendes Ereignis immer am gleichen
Tag eines Monats ausgeführt werden, ist der entsprechende Wochentag einzutragen (zum Beispiel 10 für den 10. Tag im Monat).
Ablegen in Taskleiste: Bei aktiviertem Markierungsschalter, wird die Kommunikationsinformation in der Taskleiste abgelegt.
3
Speichern Sie mit Übernehmen und schließen Sie das Fenster mit Beenden.
Voraussetzung um Zeitaufträge zu starten, ist ein bereits angelegter Zeitauftrag für die Datensicherung. Es stehen zwei Möglichkeiten zur Auswahl, wobei jeweils nur eine der Möglichkeiten ausgeführt werden kann:
Zeitauftrag manuell starten
Zeitauftrag als Windows-Dienst starten
Zeitauftrag für die Datensicherung manuell starten
Weitere Informationen Abschnitt „Zeitauftrag manuell starten“ auf Seite 205.
Zeitauftrag für die Datensicherung als Windows-Dienst starten
Weitere Informationen Abschnitt „Zeitauftrag als Windows-Dienst starten“ ab Seite 206.
Zeitauftrag für die Datensicherung als Windows-Dienst beenden
Weitere Informationen Abschnitt „Zeitauftrag als Windows-Dienst beenden“ auf Seite 207.
222
Arbeiten mit der Software // smart time plus / pro
Kapitel
9 Auswerten mit der Software
Vielfältige Auswertungsmöglichkeiten vom Monatsbericht, über die Abwesenheitsstatistik bis hin zu
Kontenstatistiken und Geburtstagslisten.
9.1
Listen
Eine Möglichkeit, um schnell und auf übersichtliche Art Ergebnisse und Informationen zu erlangen, stellen Listen dar. So zum Beispiel, um Ergebnisse von Zeit- oder Ereigniskonten abzurufen oder um zu einem beliebigen Zeitpunkt bestimmte Auskünfte über Personen oder
Buchungen zu erhalten. Die Zeiterfassungssoftware stellt Ihnen bereits mit der Installation
verschiedene vordefinierte Listen zur Verfügung, die für die meisten Standardfälle einer Auswertung bereits ausreichend sind. Darüber hinaus haben Sie die Möglichkeit, über einen integrierten Listengenerator diese Listen Ihren spezifischen Ansprüchen anzupassen sowie
zusätzliche Listen nach eigenen Vorgaben zu generieren.
Achtung: Die standardmäßig vorhandene Druckliste „Monatsübersicht“ darf weder entfernt, noch in der Listenbezeichnung geändert werden!
Das Erstellen von Listen teilt in zwei Prozess-Schritte:
9.1.1
Listen generieren
Beim Generieren einer Liste können Listeninhalte und Listeninformationen entsprechend der Listendefinition zusammengestellt werden. Sie können die Listendefinition im Bereich der Formatierung und der Personenauswahl beeinflussen.
Listen ausgeben
Für das Ausgeben von Listen können Sie bestimmen, ob eine Liste am Bildschirm und/oder über den Drucker ausgegeben werden soll.
Für das Weiterverarbeiten von Daten in anderen Programmen, steht Ihnen zusätzlich zum Export der Listen das CSV-Dateiformat zur Verfügung.
Liste anzeigen und ausdrucken
1
Um eine Liste zu öffnen, klicken Sie
auf Auswertung Listen oder
in der Schnellstartleiste „Hauptmenü“ auf das Symbol „Listen“ oder
auf die Schnellstartleiste „Listen“
jeweils mit der Anzeige bereits vorhandener Listen.
Version 6.0 // Auswerten mit der Software
223
2
Doppelklicken Sie auf die gewünschte Listenart. Es öffnet sich das Fenster „Filter“. Setzen Sie die entsprechenden Filter, um die gewünschte Liste auszugeben.
3
Beenden Sie die Auswahl mit Übernehmen. Die ausgewählte Liste wird eingeblendet. Sie können nun die Liste überprüfen und Informationen einsehen.
Sie können beliebig viele Listen am Bildschirm öffnen. Sind mehrere Listen gleichzeitig geöffnet, können Sie über die Register am oberen Rand des Fensters zwischen den Listen wechseln.
Wird eine Liste geöffnet, ist auch die Listenleiste aktiviert.
Symbolbedeutung
Bei mehrseitigen Listen seitenweise blättern oder zur ersten bzw.
letzten Seite springen.
Liste ausdrucken.
Ansicht vergrößern oder verkleinern
CSV-Export
X
224
Schaltfläche in der rechten oberen Ecke einer Liste, zum Schließen
dieser Liste.
4
Klicken Sie auf das Symbol „Drucken“ in der Listenleiste bzw. auf Datei Drucken. Die gewünschte Liste wird ausgedruckt.
5
Klicken Sie auf das [X] in der rechten oberen Ecke des Fensters, um die Liste zu
schließen.
Auswerten mit der Software // smart time plus / pro
9.1.2
Vorgaben einer Liste ändern
Die Zeiterfassungssoftware bietet Ihnen jederzeit die Möglichkeit, Listenvorgaben in bereits
erstellten Listen zu ändern.
9.1.3
1
Um Listenvorgaben zu ändern, klicken Sie auf Programm Listen.
2
Wählen Sie die vorhandene Liste und führen Sie die erforderlichen Änderungen
an den Listenvorgaben aus. Informationen zu den Eingabemöglichkeiten Abschnitt „Vorgaben für eine neue Liste erstellen“ ab Seite 225.
3
Speichern Sie mit Übernehmen und schließen Sie das Fenster mit Beenden.
Vorgaben für eine neue Liste erstellen
Die Zeiterfassungssoftware bietet Ihnen die Möglichkeit, eigene Listen und Auswertungen zu
generieren. Das ist erforderlich, weil die Standardlisten nicht die insgesamt bis zu 80 individuell definierbaren Konten, deren Inhalt von den Einstellungen in den Tagesplänen und Funktionscodes abhängig ist, darstellen können.
Es gibt zwei grundsätzliche Listenarten:
Buchungen
Sie können Detailinformationen wie Buchungen und den Inhalt von Tageskonten darstellen.
Summen
Sie stellen den über einen definierten Zeitraum summierten Inhalt von Tageskonten dar.
Version 6.0 // Auswerten mit der Software
225
Diesen zwei Grundtypen lassen sich Personen, Abteilungen, Zeitgruppen oder Kostenstellen
zuordnen, so dass insgesamt acht unterschiedliche Listentypen zur Verfügung stehen.
Hinweis: Neu erstellte Listen werden erst nach einem Neustart der Zeiterfassungssoftware
in der Schnellstartleiste „Listen“ angezeigt.
226
1
Um Vorgaben für eine neue Liste zu erstellen, klicken Sie auf Programm Listen.
2
Klicken Sie auf Hinzufügen und nehmen Sie die notwendigen Eintragungen
bzw. Auswahlen vor.
Listenname: Eindeutiger alphanumerischer Name für die Listenauswahl.
Überschrift: Eine für die Auswertungsliste relevante Überschrift.
Kopf- / Fußzeile: Beliebige Texteingabe möglich; über die nebenstehenden
Auswahllisten kann entschieden werden, ob und wie diese angezeigt werden
sollen.
Seitenformat: Gewünschtes Seitenformat für den Ausdruck der Liste.
Buchungen: Liste wird als Buchungsübersicht erstellt.
Summen: Liste wird als Summenübersicht erstellt.
Industrieminuten: Berechnung erfolgt in Industrieminuten. Standardmäßig
werden alle Zeiten in Normalminuten berechnet. Aktivieren Sie diesen Markierungsschalter, wenn für die Weitergabe der Daten zum Beispiel an die Lohnund Gehaltsabrechnung die Ausgabe in so genannten Industrieminuten (1/100
Stunden) erforderlich ist. Dazu wird das Ausgabeformat auf 1/100-Stunden
umgeschaltet. Auch nach einer Umschaltung in 1/100-Stunden wird weiterhin
in 1/60-Stunden gerechnet; auch in der Monatsübersicht und in den Korrekturmenüs werden Normalminuten angezeigt. In den Listenausdrucken und im
Auswerten mit der Software // smart time plus / pro
Dateiexport werden Zeitsummen jedoch in Industrieminuten, erkennbar am
Komma zwischen Stunden und Minuten, ausgegeben. Zwischen den Einheiten
kann beliebig, auch während einer laufenden Sitzung, umgeschaltet werden.
Person/Abteilung: Personenkreis, der für die Liste berücksichtigt werden soll.
Listenkopfparameter: Auswahl der Angaben, die im Listenkopf aufgeführt
werden sollen.
Wochensumme: Auswahl, ob Wochensumme angezeigt werden soll.
Periodensumme: Auswahl, ob Periodensumme angezeigt werden soll.
Filter: Es können für eine oder für zwei Zeilen einer Liste Bedingungen festlegt
werden. Dazu die gewünschte Zeilennummer und anschließend die Bedingung
eingeben. Folgende Vergleichsoperatoren stehen zur Verfügung:
=
gleich (Identität)
>
größer als
<
kleiner als
=>
größer gleich
<=
kleiner gleich
Beispiel
Zeile
2
>0
Der Wert in Zeile 2 muss größer als 0 sein, ansonsten wird die Zeile nicht ausgegeben.
Sollen Zeitwerte als Bedingung gelten, sind diese in Minuten anzugeben. (zum
Beispiel 90 min statt 1 h 30 min)
Definieren Sie die Spalten der Liste.
Feld: Es stehen Ihnen die Datenbankfelder des Mitarbeiterstammsatzes und alle
Konten zur Verfügung.
Formel:
Fn
F = Datenbankfeld in Spalte Feld
n = Zeilennummer
/
*
+ bzw. –
SUM(Fn)
Es wird über den ausgewählten
Zeitraum die Summe des Datenbankfelds in Zeile n erzeugt
Format: In der Spalte „Format“ lassen sich der Inhalt und auch die Spaltenbreite individuell anpassen.
Version 6.0 // Auswerten mit der Software
227
n
Anzahl der Stellen
HHH:MM
Stunden:Minuten
DD.MM.JJJJ
Tag.Monat.Jahr
ASCII
Um die Spaltenbreite zu variieren, können Sie vor bzw. nach der Formatangabe Leerstellen einfügen.
Linie: Festlegen, ob die Spalten in der Liste durch senkrechte Linien getrennt
werden sollen.
Bezeichner: Spaltenbezeichnung in der Liste. Um die Spaltenbezeichnung einzutragen, doppelklicken Sie dazu in die jeweilige Zeile.
3
Wiederholen Sie den Vorgang so oft, bis die gewünschte Spaltenanzahl definiert ist.
4
Speichern Sie mit Übernehmen und schließen Sie das Fenster mit Beenden.
Hinweis: Achten Sie unbedingt darauf, dass jedem ausgewählten Datenfeld ein Bezeichner zugeordnet ist.
9.1.4
Vorgaben für eine neue Liste kopieren
Mit der Schaltfläche Kopieren haben Sie die Möglichkeit, eine bereits vorhandene Liste zu kopieren, entsprechend den Anforderungen zu ändern und als neue Liste abzuspeichern.
9.1.5
1
Klicken Sie auf Programm Listen.
2
Wählen Sie die zu kopierende Liste und klicken Sie auf Kopieren.
3
Benennen Sie die Kopie neu und führen Sie die erforderlichen Änderungen aus.
4
Speichern Sie mit Übernehmen und schließen Sie das Fenster mit Beenden.
Liste im CSV-Dateiformat exportieren
Das Dateiformat CSV beschreibt den Aufbau einer Textdatei zur Speicherung oder zum Austausch einfach strukturierter Daten bzw. Listen. Damit haben Sie die Möglichkeit Daten aus
der Zeiterfassung in andere Programme zu übernehmen.
228
1
Um eine Liste zu öffnen, klicken Sie
auf Auswertung Listen oder
in der Schnellstartleiste „Hauptmenü“ auf das Symbol „Listen“ oder
auf die Schnellstartleiste „Listen“
jeweils mit der Anzeige bereits vorhandener Listen.
2
Doppelklicken Sie auf die gewünschte Listenart. Es öffnet sich das Fenster „Filter“. Setzen Sie die entsprechenden Filter, um die gewünschte Liste auszugeben.
Auswerten mit der Software // smart time plus / pro
9.1.6
9.2
3
Beenden Sie die Auswahl mit Übernehmen. Die ausgewählte Liste wird eingeblendet. Sie können nun die Liste überprüfen und Informationen einsehen.
4
Klicken Sie auf das Symbol „CSV-Export “ in der Listenleiste.
5
Benennen Sie die Exportdatei und wählen Sie das angelegte Verzeichnis zum
CSV-Export aus.
6
Klicken Sie auf Speichern und auf OK. Die Daten werden in das ausgewählte
Verzeichnis exportiert.
Liste löschen
1
Klicken Sie auf Programm Listen.
2
Wählen Sie die zu löschende Liste und klicken Sie auf Löschen. Bestätigen Sie
die Sicherheitsabfrage „Möchten Sie den Datensatz wirklich löschen?“ mit
„Ja“. Bei „Nein“ wird die Liste nicht gelöscht.
3
Schließen Sie den Löschvorgang mit Beenden ab.
Statustableau
Das Statustableau bietet Informationen über den An- und Abwesenheitszustand aller Mitarbeiter sowie eine mitarbeiterbezogene Notizfunktion. Auf einer Bildschirmseite des Statustableaus werden bis zu 56 Mitarbeiter in alphabetischer Reihenfolge angezeigt. Das Statustableau wird im Abstand von 60 Sekunden durch Auslesen der Datenbank aktualisiert. Durch
verschiedene Farben werden vier unterschiedliche Zustände signalisiert.
Mitarbeiterstatus
Anwesend
Abwesend mit Funktionscode
Version 6.0 // Auswerten mit der Software
229
Der Abwesenheitsgrund „Abwesend mit Funktionscode“
wird zusätzlich durch einen farbigen Balken zwischen Lämpchen und Namen differenziert. Die Farbe des Balkens wird
bei der Definition des Funktionscodes festgelegt.
Abwesend (Haus verlassen)
Abwesend (unentschuldigt)
Aktualisieren
9.2.1
230
Mit der Schaltfläche „Aktualisieren“ können Sie, unabhängig
von den automatischen Aktualisierungen, den momentan
aktuellen Stand der An- bzw. Abwesenheiten abrufen.
Momentane An-/Abwesenheit der Mitarbeiter abrufen
1
Um das Anwesenheitstableau zu öffnen, klicken Sie
auf Auswertung Statustableau oder
in der Schnellstartleiste „Hauptmenü“ auf das Symbol „Statustableau“.
Es wird der momentane An- und Abwesenheitszustand aller Mitarbeiter angezeigt.
2
Mit dem Aktivieren des Markierungsschalters Filter können Sie den Personenkreis nach Abteilungen oder einen Firmenbereich eingrenzen.
3
Schalten Sie mit den Pfeiltasten
seitenweise vor- oder zurück, wenn die
Mitarbeiteranzahl die Seitenansicht übersteigt.
4
Schließen Sie das Fenster mit Beenden.
Auswerten mit der Software // smart time plus / pro
9.2.2
9.2.3
Detailinformationen zu einem Mitarbeiter abrufen
1
Um das Anwesenheitstableau zu öffnen, klicken Sie
auf Auswertung Statustableau oder
in der Schnellstartleiste „Hauptmenü“ auf das Symbol „Statustableau“.
2
Klicken Sie auf die Schaltfläche mit dem Namen des Mitarbeiters. In dem sich
öffnenden Fenster werden die letzte Buchung, der Abwesenheitsstatus und ein
eventueller Abwesenheitscode angezeigt.
3
Schließen Sie das Fenster mit Beenden.
Notiz hinterlegen
Diese Funktion ist optional und nur sinnvoll nutzbar in Verbindung mit dem separat erhältlichen netzwerkfähigen Zusatzmodul „Statustableau“.
1
Um das Anwesenheitstableau zu öffnen, klicken Sie
auf Auswertung Statustableau oder
in der Schnellstartleiste „Hauptmenü“ auf das Symbol „Statustableau“.
2
Klicken Sie auf die Schaltfläche mit dem Namen des Mitarbeiters.
3
Klicken Sie auf das Symbol „Notizzettel“
4
Tragen Sie im sich rechts öffnenden Eingabefeld Ihre Notiz ein.
Aus der Schaltfläche „Beenden“ wird die Schaltfläche „Übernehmen“.
5
Speichern Sie mit Übernehmen.
Die Notiz wird abgespeichert. Auf der Schaltfläche des Mitarbeiters erscheint
das Symbol „Notiz“
.
Version 6.0 // Auswerten mit der Software
.
231
9.2.4
9.2.5
Notiz löschen
1
Um das Anwesenheitstableau zu öffnen, klicken Sie
auf Auswertung Statustableau oder
in der Schnellstartleiste „Hauptmenü“ auf das Symbol „Statustableau“.
2
Klicken Sie auf die Schaltfläche mit dem Namen des Mitarbeiters, bei dem eine
Notiz hinterlegt ist.
3
Klicken Sie auf Löschen. Die Notiz wird gelöscht.
4
Speichern Sie mit Übernehmen.
Das Symbol „Notizzettel“ auf der Schaltfläche des Mitarbeiters wird ebenfalls
gelöscht.
Anwesenheitsstatus der Mitarbeiter ausdrucken
Zusätzlich zur Anzeige der An- und Abwesenheiten von Mitarbeitern am Bildschirm ist es
möglich, sich die momentan anwesenden Mitarbeiter als Liste ausdrucken zu lassen.
9.3
1
Um das Anwesenheitstableau zu öffnen, klicken Sie
auf Auswertung Statustableau oder
in der Schnellstartleiste „Hauptmenü“ auf das Symbol „Statustableau“.
Der momentane An- und Abwesenheitszustand aller Mitarbeiter wird angezeigt.
2
Mit dem Aktivieren des Markierungsschalters Filter können Sie den Personenkreis nach Abteilungen oder Firmenbereich eingrenzen.
3
Klicken Sie auf das Symbol „Drucken“. Entsprechend der Auswahl werden die
momentan anwesenden Mitarbeiter ausgedruckt.
4
Schließen Sie das Fenster mit Beenden.
Statustableau im Netzwerk
Zusätzlich zum standardmäßig integrierten Statustableau steht optional ein netzwerkfähiges
Statustableau zur Verfügung. Dabei wird eine HTML‐Seite erzeugt, die an einem beliebigen
Ort im Netzwerk abgelegt werden kann. Über einen Internet-Browser haben Nutzer standortunabhängig Zugriff auf dieses netzwerkfähige Statustableau. Einrichtungen und Rechtevergabe an einzelnen Arbeitsplatz-PC sind nicht mehr erforderlich.
Das netzwerkfähige Statustableau bietet über verschiedene Filterfunktionen Informationen
über den aktuellen An- und Abwesenheitszustand aller Mitarbeiter sowie eine mitarbeiterbezogene Zusatzinformation an. Durch verschiedene Farben werden vier unterschiedliche Zustände signalisiert.
Mitarbeiterstatus
232
Anwesend
Abwesend mit Funktionscode
Der Abwesenheitsgrund „Abwesend mit Funktionscode“
wird zusätzlich durch einen farbigen Balken zwischen LämpAuswerten mit der Software // smart time plus / pro
chen und Namen differenziert. Die Farbe des Balkens wird
bei der Definition des Funktionscodes festgelegt.
Abwesend (Haus verlassen)
Abwesend (unentschuldigt)
Aktualisieren
9.3.1
Mit der Schaltfläche „Aktualisieren“ können Sie, unabhängig
von den automatischen Aktualisierungen, den momentan
aktuellen Stand der An- bzw. Abwesenheiten abrufen.
Statustableau in das Netzwerk integrieren
Zeitauftrag anlegen
1
Klicken Sie auf Kommunikation Zeitaufträge. Legen Sie einen Zeitauftrag für
das Erzeugen und Aktualisieren des netzwerkfähigen Statustableaus an.
2
Klicken Sie auf Hinzufügen und nehmen Sie die notwendigen Eintragungen
bzw. Auswahlen vor.
Nr.: Nummer zum Identifizieren des Zeitauftrags.
Bezeichner: Eindeutiger alphanumerischer Name für den Zeitauftrag.
Funktion: Art der Datenübertragung ist „Anzeigetableau“.
Ordner: Auswahl eines Verzeichnisses als Ablageort für die erzeugte HTMLDatei des Statustableaus. Dorthin wird die generierte Datei tableau.html gespeichert.
Hinweis: Legen Sie das Verzeichnis für die HTML-Datei des Statustableaus auf dem Server
außerhalb des Programmverzeichnisses der Zeiterfassungssoftware und auch außerhalb
des Programmverzeichnisses von Windows neu an, da es sonst aufgrund der eingeschränkten Rechtevergabe von Windows Anzeigeprobleme geben kann.
Das eingerichtete Verzeichnis muss für Nutzer freigegeben sein (Vergabe von Zugriffsrechten durch den Administrator).
Version 6.0 // Auswerten mit der Software
233
Von/Bis: Zeitspanne definieren.
Intervall: Zeitabstand der Datenübertragung (alle wie viel Minuten oder Stunden innerhalb der angegebenen Zeitspanne die Datenübertragung erfolgen
soll).
Beispiel
Das Statustableau soll jede Minute zwischen 5:30 Uhr und 19:00 Uhr aktualisiert
werden.
Von
Bis
Intervall
05:30
19:00
00:01
Wochentage: Die für den Zeitauftrag gültigen Wochentage auswählen. Die
gewählten Wochentage erhalten einen grünen Haken, die abgewählten Wochentage ein rotes Kreuz.
Tag:
Ablegen in Taskleiste: Bei aktiviertem Markierungsschalter, wird die Kommunikationsinformation in der Taskleiste abgelegt.
3
Speichern Sie mit Übernehmen und schließen Sie das Fenster mit Beenden.
Um Zeitaufträge zu starten stehen zwei Möglichkeiten zur Auswahl, wobei jeweils nur eine
der Möglichkeiten ausgeführt werden kann:
Zeitauftrag manuell starten
Weitere Informationen „Zeitauftrag manuell starten“ ab Seite 205.
Zeitauftrag als Windows-Dienst starten
Weitere Informationen „Zeitauftrag als Windows-Dienst starten“ ab Seite 206.
Statustableau im Netzwerk anzeigen
Um das Statustableau mit der aktuellen An- und Abwesenheit der Mitarbeiter anzuzeigen,
muss für die Generierung der Datei tableau.html auf dem PC ein allgemein zugängliches und
freigegebenes Verzeichnis angelegt werden. Weitere Informationen „Zeitauftrag anlegen“ ab
Seite 233.
1
234
Rufen Sie das Statustableau tableau.html aus dem zuvor im Zeitauftrag angelegten Verzeichnis auf. Es öffnet sich das Statustableau in Ihrem InternetBrowser mit der aktuellen Anwesenheitsübersicht.
Auswerten mit der Software // smart time plus / pro
9.4
2
Grenzen Sie in der oberen Leiste den Personenkreis nach Bedarf über verschiedene Filter weiter ein.
3
Überstreichen Sie mit der Maus einen Mitarbeiter, öffnet sich im unteren Bereich des Statustableaus ein Informationsfenster mit Detailinformationen über
Abteilung, letzte Buchungsaktivität und Kontaktdaten, soweit diese in den
Stammsätzen des Mitarbeiters eingetragen wurden.
Monatsplaner
Der Monatsplaner bietet Ihnen eine passive Anzeige von Arbeits- und Schichtregelungen einzelner Mitarbeiter oder Mitarbeitergruppen. Eine aktive Planung ist über das optional erhältliche Zusatzmodul novaPLAN möglich.
Der Monatsplaner ist über die AutoHide-Funktion aufrufbar, das heißt, wenn die Maus den
Bereich verlässt, wird das Fenster automatisch wieder ausgeblendet.
Die Tagespläne und Fehlgründe werden für einen Monat angezeigt. Je nach Bildschirmauflösung können bis zu drei Monate gleichzeitig dargestellt werden.
9.4.1
Monatsplaner aufrufen
1
Um den Monatsplaner zu öffnen, klicken Sie
auf die Schaltfläche Monatsplaner unterhalb der Listenleiste
auf Auswertung Monatsplaner oder
in der Schnellstartleiste „Hauptmenü“ auf das Symbol „Monatsplaner“.
Version 6.0 // Auswerten mit der Software
235
Symbolbedeutung
Auswahl
Gewünschten Monat über die Pfeiltasten auswählen.
Drucken
Monatsplan ausdrucken.
Übersicht
Fehlgründe
Im unteren Bereich öffnet sich zusätzlich eine Legende, mit
der farblichen Kennzeichnung der Fehlgründe (Beispiel)
Ansicht
Tagespläne
Innerhalb der Übersicht wird der dem jeweiligen Tag zugeordnete Tagesplan farblich angezeigt.
Gleichzeitig öffnet sich im unteren Bereich eine Legende mit
der genauen Bezeichnung des Tagesplans und der dafür
hinterlegten Farbe. Gleichzeitig werden für jeden Fehlgrund
täglich die aufsummierten Werte angezeigt.
Zusätzlich erscheinen rechts neben der Übersicht Spalten, in
denen für jeden Mitarbeiter die täglichen Soll-/Ist-Arbeitszeiten, einschließlich Saldo angezeigt werden.
236
Auswerten mit der Software // smart time plus / pro
In der Symbolleiste wird ein weiteres Symbol abgebildet,
über das zusätzliche Spalten eingerichtet werden können.
Vorheriger
Monat
Gleichzeitig mit dem ausgewählten Monat wird der vorherige Monat angezeigt.
Nachfolgender
Monat
Gleichzeitig mit dem ausgewählten Monat wird der folgende
Monat angezeigt.
Zusatzspalten
Symbol erscheint nach Klicken auf das Symbol
(Ansicht
Tagespläne).
Es können zusätzliche Spalten eingerichtet werden. Die
Spalten Soll, Ist und Saldo werden dann jedoch nicht mehr
angezeigt.
Die Ansicht kann für alle erfolgen oder nach Abteilungen
eingeschränkt werden.
9.4.2
Navigieren im Monatsplaner
1
Um den Monatsplaner zu öffnen, klicken Sie
auf die Schaltfläche Monatsplaner unterhalb der Listenleiste
auf Auswertung Monatsplaner oder
in der Schnellstartleiste „Hauptmenü“ auf das Symbol „Monatsplaner“.
2
Setzen Sie den Mauszeiger auf eine Zelle und markieren Sie diese durch Anklicken mit der linken Maustaste. Wenn Sie während der Auswahl einer Zelle die
linke Maustaste gedrückt halten und den Mauszeiger waagerecht oder senkrecht innerhalb einer Zeile oder Spalte bewegen, können Sie mehrere Tage
bzw. Mitarbeiter auswählen.
3
Klicken Sie mit der rechten Maustaste. Es erscheint die Auswahl
„Abwesenheit einfügen“
„Tagesplanwechsel“.
4
Wählen Sie aus dem erscheinenden Menü die gewünschte Option. Es öffnet
sich jeweils eine Auswahlbox mit den zur Verfügung stehenden Abwesenheitsgründen bzw. Tagesplänen.
5
Wählen Sie das Gewünschte aus und bestätigen Sie die Auswahl durch einen
Doppelklick. Die Änderungen werden eingefügt. Es wird sofort eine Neuberechnung des Datenbestands durchgeführt.
Version 6.0 // Auswerten mit der Software
237
9.4.3
Zusätzliche Spalten einrichten
Im Monatsplaner haben Sie die Möglichkeit, anstelle der standardmäßig vorhandenen Spalten
„Ist“, „Soll“ und „Saldo“ eigene Spalten zur Auswertung einzurichten.
9.4.4
238
1
Um den Monatsplaner zu öffnen, klicken Sie
auf die Schaltfläche Monatsplaner unterhalb der Listenleiste
auf Auswertung Monatsplaner oder
in der Schnellstartleiste „Hauptmenü“ auf das Symbol „Monatsplaner“.
2
Klicken Sie auf das Symbol „Ansicht Tagespläne“
scheint als weiteres Symbol „Zusatzspalten“ .
3
Klicken Sie auf das Symbol
4
Nehmen Sie die gewünschten Auswahlen und Eintragungen vor.
Feld: Auswahl des gewünschten Kontos in einer freien Zelle.
Bezeichner: Spaltenbezeichnung im Monatsplaner. Um die Spaltenbezeichnung einzutragen, doppelklicken Sie dazu in die jeweilige Zeile.
Breite: Spaltenbreite in Punkten festlegen. Spalten, für die keine Breite definiert
ist, werden nicht angezeigt!
Ausgabe der Zusatzfelder: Wird dieser Markierungsschalter aktiviert, erscheinen die neuen Spalten am Bildschirm und können auch mit dem Monatsplan
ausgedruckt werden.
Zeichensatzgröße Ausdruck: Um den Monatsplaner an das gewünschte Papierformat anpassen zu können, kann die Schriftgröße ausgewählt werden.
5
Speichern Sie mit Übernehmen und schließen Sie das Fenster mit Beenden.
. In der Symbolleiste er-
.
Monatsplan ausdrucken
1
Um den Monatsplaner zu öffnen, klicken Sie
auf die Schaltfläche Monatsplaner unterhalb der Listenleiste
auf Auswertung Monatsplaner oder
in der Schnellstartleiste „Hauptmenü“ auf das Symbol „Monatsplaner“.
2
Wählen Sie den gewünschten Monat und den gewünschten Personenkreis.
3
Klicken Sie auf das Symbol „Drucken“. Der Monatsplan wird ausgedruckt.
Auswerten mit der Software // smart time plus / pro
9.5
Jahresübersicht
Mit der Jahresübersicht steht Ihnen ein Informationsinstrument zur Verfügung, das Ihnen den
täglichen An- und Abwesenheitsstatus eines ausgewählten Mitarbeiters für ein Kalenderjahr
anzeigt. Für jeden Monat erhalten Sie zusätzlich einen schnellen Überblick über die Soll- und
Ist-Arbeitszeit sowie Urlaubs- oder Krankheitstage.
Die Jahresübersicht ist über die AutoHide-Funktion aufrufbar, das heißt, wenn die Maus den
Bereich verlässt, wird das Fenster automatisch wieder ausgeblendet.
9.5.1
Jahresübersicht aufrufen
1
Um die Jahresübersicht zu öffnen, klicken Sie
auf die Schaltfläche Jahresübersicht unterhalb der Listenleiste
auf Auswertung Jahresübersicht oder
in der Schnellstartleiste „Hauptmenü“ auf das Symbol „Jahresübersicht“.
Symbolbedeutung
Auswahl
Gewünschtes Jahr über die Pfeiltasten auswählen.
Drucken
Jahresübersicht ausdrucken.
Übersicht
Fehlgründe
Im unteren Bereich öffnet sich zusätzlich eine Legende, mit
der farblichen Kennzeichnung der Fehlgründe (Beispiel)
Stehen für das angezeigte Kalenderjahr keine Abwesenheitsinformationen zur Verfügung, werden nur die arbeitsfreien Tage andersfarbig dargestellt.
Ansicht
Tagespläne
Innerhalb der Übersicht wird der dem jeweiligen Tag zugeordnete Tagesplan farblich angezeigt.
Version 6.0 // Auswerten mit der Software
239
2
9.5.2
240
Doppelklicken Sie auf einen Tag. Sie erhalten für diesen Tag eine genaue Angabe zu Tagesplan, Abwesenheit und Arbeitszeit.
Jahresübersicht ausdrucken
1
Um die Jahresübersicht zu öffnen, klicken Sie
auf die Schaltfläche Jahresübersicht unterhalb der Listenleiste
auf Auswertung Jahresübersicht oder
in der Schnellstartleiste „Hauptmenü“ auf das Symbol „Jahresübersicht“.
2
Wählen Sie das gewünschte Jahr und den gewünschten Mitarbeiter.
3
Klicken Sie auf das Symbol „Drucken“. Die Jahresübersicht wird als Liste auf
dem Bildschirm ausgegeben. Gleichzeitig wird die Listenleiste aktiviert.
Im unteren Bereich der Liste werden die einzelnen Abwesenheiten aufsummiert
und angezeigt.
4
Klicken Sie in der Listenleiste auf das Symbol „Drucken“. Die Jahresübersicht
wird ausgedruckt.
Auswerten mit der Software // smart time plus / pro
9.6
Statistikmodul
Die Zeiterfassungssoftware verfügt über umfangreiche statistische Auswertungsmöglichkeiten. Zusätzlich haben Sie die Möglichkeit, über einen Statistikgenerator vorhandene Statistiken nach Ihren Vorstellungen zu ändern bzw. zu löschen sowie neue Statistiken zu erstellen.
Folgende Statistiken stehen bereits voreingestellt als Standardstatistiken zur Auswahl:
Fehlzeiten
Urlaub
Krankheit
Überstundenentwicklung
Überstunden pro Monat
Hinweis: Standardstatistiken können nicht verändert werden.
9.6.1
Vorgaben für eine neue Statistik erstellen
Die Zeiterfassungssoftware bietet Ihnen die Möglichkeit, eigene Statistiken zu erzeugen. Dabei stehen Ihnen zwei Ausgabeformen zur Verfügung:
tabellarische Ausgabe
grafische Ausgabe
Diesen zwei Grundtypen lassen sich Personen, Abteilungen, Zeitgruppen oder Kostenstellen
zuordnen, so dass insgesamt acht unterschiedliche Listentypen zur Verfügung stehen.
1
Um Vorgaben für eine neue Statistik zu erstellen, klicken Sie auf Auswertung
Statistikmodul Statistikgenerator.
Version 6.0 // Auswerten mit der Software
241
2
Klicken Sie auf Hinzufügen und nehmen Sie die notwendigen Eintragungen
bzw. Auswahlen vor.
Bezeichner: Eindeutiger alphanumerischer Name für die Statistikauswahl im
Menü.
Überschrift: Eine für die Statistik relevante Überschrift.
Hoch-/Querformat: Gewünschtes Seitenformat für den Ausdruck der Statistik.
Die einzelnen Parameter für die Erstellung von Statistiken sind in die Gruppen
Wertmarkierung, Allgemeine Parameter und Chartparameter unterteilt.
Wertmarkierung
Diese Einstellungen sind bei tabellarischen Statistiken relevant. Der Vorteil gegenüber einer Liste, die durch den Listengenerator erzeugt wurde, liegt darin,
dass hier Ausgaben für mehrere Perioden im Vergleich ausgegeben werden
können (beim Listengenerator nur Summe der Periode oder tageweise Ausgabe möglich).
Höchste Werte /Niedrigste Werte, Wert 1 / Wert 2: Über diese Parameter können einzelne Werte automatisch hervorgehoben werden. Dabei kann ein Wertebereich oder alternativ die höchsten bzw. niedrigsten X-Werte definiert
werden (X bedeutet in diesem Fall der unter Wert 1 eingetragene Wert). Die
Auswahl der Werte wird dabei auf die Spalten beschränkt, für die ein Häkchen
in der Tabelle unter Grafik gesetzt ist.
Allgemeine Parameter
Diese Einstellungen sind bei tabellarischer und grafischer Auswertung relevant.
Die Einstellungsmöglichkeiten befinden sich unterhalb der Wertmarkierung.
Summe pro Periode: Die Summe für den kompletten Auswertungszeitraum
wird ermittelt und angezeigt.
Gesamt pro Gruppe: Die Summe der Gruppe wird für jedes Intervall ermittelt
und ausgegeben. Sollte „Gesamt pro Periode“ selektiert werden, wird in dieser
Spalte auch die Summe über alle selektierten Mitarbeiter und die gesamte Periode ermittelt.
Intervall: Gibt die Größe der Teilintervalle an, d.h. in welche Teilperioden die
Gesamtperiode untergliedert werden soll. Für jedes dieser Teilintervalle werden
die Werte analog der Vorgaben in der Definitionstabelle ermittelt und ausgegeben.
Gruppe: Gibt die Zusammenfassung nach gruppenspezifischen Gesichtspunkten an. Eine personenbezogene Auswertung wird ebenfalls über diesen Punkt
erreicht.
Chartparameter
Mit diesen Einstellungsmöglichkeiten können Sie das Aussehen der grafischen
Darstellungen bestimmen. Die über die allgemeinen Parameter ermittelten Daten können in unterschiedlichen Zusammenhängen dargestellt werden. Gesteuert wird das über die unter Chartparameter zur Verfügung stehenden
242
Auswerten mit der Software // smart time plus / pro
Parameter. Wichtig ist vor allem die Auswahl der Grundorientierung der Ausgabe. Die Orientierung gibt an, auf welcher Grundlage die Auswahlmöglichkeit
innerhalb der Ausgabemaske erstellt werden soll:
– bei „Gruppenorientiert“ die einzelnen Gruppen
– bei „Periodenorientiert“ die einzelnen Intervalle
– bei „Wertorientiert“ die einzelnen Werte der Definitionstabelle
Der Farbcode am linken Rand in der Auswahlbox „Statistikmodul“ gibt einen
schnellen Überblick, welcher Grundorientierung eine Statistik zugeordnet wurde.
Definieren Sie den Inhalt und das Aussehen der Statistiken.
Feld: Es stehen Ihnen die Datenbankfelder des Personalstamms und alle Konten
zur Verfügung. Bei Auswahl von „Formel“ können Sie in der Spalte „Formel“
eine Formel eingeben.
Formel:
Fn
F = Datenbankfeld in Spalte Feld
n = Zeilennummer
/
*
+ bzw. –
SUM(Fn)
Es wird über den ausgewählten
Zeitraum die Summe des Datenbankfelds in Zeile n erzeugt
Format: Mit der Spalte „Format“ lassen sich der Inhalt und auch die Spaltenbreite individuell anpassen.
n
Anzahl der Stellen
#
Wert
HHH:MM
Stunden:Minuten
Bezeichner: Spaltenbezeichnung in der Liste. Um die Spaltenbezeichnung einzutragen, doppelklicken Sie dazu in die jeweilige Zeile.
Grafik:
Typ:
3
9.6.2
Speichern Sie mit Übernehmen und schließen Sie das Fenster mit Beenden.
Vorgaben für eine neue Statistik kopieren
Mit der Schaltfläche Kopieren haben Sie die Möglichkeit, eine bereits vorhandene Statistik zu
kopieren, entsprechend den Anforderungen zu ändern und als neue Statistik abzuspeichern.
1
Klicken Sie auf Auswertung Statistikmodul Statistikgenerator.
2
Wählen Sie die zu kopierende Statistik und klicken Sie auf Kopieren.
3
Benennen Sie die Kopie neu und führen Sie die erforderlichen Änderungen aus.
4
Speichern Sie mit Übernehmen und schließen Sie das Fenster mit Beenden.
Version 6.0 // Auswerten mit der Software
243
9.6.3
Vorgaben einer Statistik ändern
Die Zeiterfassungssoftware bietet Ihnen jederzeit die Möglichkeit, Statistikvorgaben in bereits
erstellten Statistiken zu ändern.
9.6.4
1
Um Statistikvorgaben zu ändern, klicken Sie auf Auswertung Statistikmodul
Statistikgenerator.
2
Wählen Sie die vorhandene Statistik und führen Sie die erforderlichen Änderungen an den Statistikvorgaben aus. Informationen zu den Eingabemöglichkeiten Abschnitt „Vorgaben für eine neue Statistik erstellen“ ab Seite 241.
3
Speichern Sie mit Übernehmen und schließen Sie das Fenster mit Beenden.
Statistik anzeigen und ausdrucken
1
Klicken Sie auf
Auswertung Statistikmodul. Im Auswahlmenü werden nur die Standardstatistiken angezeigt.
2
Wählen Sie eine der angezeigten Statistiken.
3
Klicken Sie auf
Auswertung Statistikmodul Statistikgenerator.
Im Auswahlmenü werden die selbst erstellten Statistiken angezeigt.
4
Wählen Sie eine der angezeigten Statistiken.
5
Klicken Sie in der rechten oberen Ecke auf eines der Symbole:
oder
Statistik wird als Grafik geöffnet
Statistik wird als Tabelle geöffnet
6
244
Es öffnet sich das Fenster „Filter“. Hier können Sie verschiedene Filter setzen,
um die gewünschte Statistik auszugeben.
Auswerten mit der Software // smart time plus / pro
7
Beenden Sie die Auswahl mit Übernehmen. Die ausgewählte Statistik wird eingeblendet. Folgend ein Beispiel für eine Statistik in grafischer Form.
Wird eine Statistik für mehrere Mitarbeiter angezeigt, haben Sie die Möglichkeit, im rechten Bereich des Fensters, jeweils weitere Mitarbeiter anzuwählen.
Folgend ein Beispiel für eine Statistik in tabellarischer Form.
9.6.5
8
Klicken Sie auf Datei Drucken bzw. auf das Symbol „Drucken“. Die gewünschte Statistik wird ausgedruckt.
9
Klicken Sie auf das [X] in der rechten oberen Ecke des Fensters, um die Statistik
zu schließen.
Statistik löschen
1
Klicken Sie auf Auswertung Statistikmodul Statistikgenerator.
2
Wählen Sie die zu löschende Statistik und klicken Sie auf Löschen. Bestätigen
Sie die Sicherheitsabfrage „Möchten Sie den Datensatz wirklich löschen?“ mit
„Ja“. Bei „Nein“ wird die Liste nicht gelöscht.
3
Schließen Sie den Löschvorgang mit Beenden ab.
Version 6.0 // Auswerten mit der Software
245
9.7
Urlaubsübersicht
In der Urlaubsübersicht werden alle Informationen zum Urlaubsstatus der Mitarbeiter für das
aktuelle Jahr als Liste erstellt.
9.7.1
246
Urlaubsübersicht anzeigen und ausdrucken
1
Klicken Sie auf Auswertung Urlaubsübersicht. Es öffnet sich das Fenster „Filter“.
2
Setzen Sie die entsprechenden Filter, um die gewünschte Übersicht auszugeben. Beenden Sie die Auswahl mit Übernehmen. Die Urlaubsübersicht wird für
den ausgewählten Personenkreis und das aktuelle Jahr geöffnet.
3
Klicken Sie auf das Symbol „Drucken“ in der Listenleiste bzw. auf Datei Drucken. Die gewünschte Liste wird ausgedruckt.
4
Klicken Sie auf das [X] in der rechten oberen Ecke des Fensters, um die Liste zu
schließen.
Auswerten mit der Software // smart time plus / pro
9.8
Wochenliste
Die Wochenliste gibt einen Überblick über die täglichen Buchungen, wie die erste und letzte
Buchung, die Ist-Arbeitszeit pro Tag, einschließlich Ist- und Sollarbeitszeit und dem sich daraus ergebenden Saldo für die ausgewählte Woche.
9.8.1
Wochenliste anzeigen und ausdrucken
1
Klicken Sie auf Auswertung Wochenliste. Es öffnet sich das Fenster „Filter“.
2
Setzen Sie die entsprechenden Filter, um die gewünschte Übersicht auszugeben. Beenden Sie die Auswahl mit Übernehmen. Die Wochenliste wird für den
ausgewählten Personenkreis und die ausgewählte Woche geöffnet.
3
Klicken Sie auf das Symbol „Drucken“ in der Listenleiste bzw. auf Datei Drucken. Die gewünschte Liste wird ausgedruckt.
4
Klicken Sie auf das [X] in der rechten oberen Ecke des Fensters, um die Liste zu
schließen.
Version 6.0 // Auswerten mit der Software
247
9.9
Zutrittsübersicht
Über die Zutrittstabelle können Sie jederzeit nachvollziehen, welcher Mitarbeiter wann und an
welchem Zeiterfassungsterminal angemeldet ist.
9.9.1
248
Zutrittsübersicht aufrufen
1
Klicken Sie auf Auswertung Zutrittsübersicht.
2
Nehmen Sie die notwendigen Eintragungen bzw. Auswahlen vor.
Vom/Bis: Beginn und Ende eines Zeitraums. Schalten Sie mit den Pfeiltasten
monatsweise vor- oder zurück.
Mitarbeiter/Abteilung: Personenkreis auswählen, der für die Listenerstellung
berücksichtigt werden soll. Sie können dabei einzelne Mitarbeiter, alle Mitarbeiter bzw. Abteilungen auswählen.
3
Klicken Sie auf Aktualisieren, um einen Überblick über den Zutritt der ausgewählten Mitarbeiter zu erhalten.
4
Schließen Sie das Fenster mit Beenden.
Auswerten mit der Software // smart time plus / pro
Kapitel
10 Problemlösungen
In diesem Kapitel finden Sie nützliche Hinweise, wenn
es doch einmal Probleme beim Umgang mit der Zeiterfassungssoftware gibt.
10.1
Vorgehensweise bei Fragen und Problemen
Bei Fragen oder Problemen zur Zeiterfassungssoftware lesen Sie bitte die jeweiligen Abschnitte in der folgenden Reihenfolge:
Betreffenden Abschnitt im vorliegenden Handbuch
Abschnitt „Fehlermeldungen“ ab Seite 250
Abschnitt „FAQ – Probleme und Lösungen“ ab Seite 252
Haben Sie nach den bisherigen Maßnahmen keine Lösung gefunden, wenden Sie sich bitte
erst dann an die Hotline Ihres Systemlieferanten. Halten Sie dazu bitte die Versionsnummer
Ihrer Software und die Lizenzinformationen bereit.
1
Klicken Sie auf Hilfe Info bzw. klicken Sie auf Hilfe Lizenzinformationen.
1
2
1
Versionsnummer
2
Lizenzinformationen
Version 6.0 // Problemlösungen
249
10.2
Fehlermeldungen
Fehler / Fehlermeldung / Ereignis
Mögliche Ursache / Fehlerbeseitigung
Abwesenheitszeiträume können nur
innerhalb eines Monats definiert
werden!!!
Die Aktivierung kann nur bei bestehender Internetverbindung durchgeführt werden!
Benutzer wurde nicht gefunden!
Berechnungszeitraum liegt außerhalb
des erlaubten Bereichs!!!
Extras Allgemeine Parameter
Buchung konnte nicht im Tagesschema eingeordnet werden!
1. Bei durchgeführten Korrekturen:
Es liegt keine Information vor, ob die Buchung
vor oder nach 24:00 Uhr erfolgte.
2. Fehlender Tageswechsel: Es wurde zum
Beispiel bei einem Tagesplan der Tageswechsel
(Tagesende) falsch angegeben
Der Berechnungszeitraum wurde zuvor eingeschränkt. Bei Bedarf den Berechnungszeitraum
verändern.
Datei konnte nicht zum Schreiben
geöffnet werden!
Datenbank lässt sich nicht öffnen! Die
Kommunikation wird abgebrochen.
Datenübertragung zu Terminal xxx
war fehlerhaft.
Der Dienst für die Zeitaufträge muss
auf dem Server neu gestartet werden.
Der Dongle konnte vom Dongleserver
nicht gefunden werden. Überprüfen
Sie die Servereinstellungen!
Der Fehler wird nur angezeigt, wenn zur Softwarelizenzierung ein Dongle erworben wurde
(fehlende Internetverbindung).
Die Zeitaufträge laufen bereits als
Service!
Zeitaufträge wurden bereits als Windows-dienst
gestartet.
Der Lizenzserver antwortet nicht!
Verbindung zum Lizenzserver ist fehlgeschlagen.
Es konnte keine gültige Lizenz gefunden werden. Bitte überprüfen Sie die
Lizenzeinstellungen!
Der Fehler wird nur angezeigt, wenn zur Softwarelizenzierung ein Dongle erworben wurde
(fehlende Internetverbindung). Überprüfen, ob
der Dongle am USB-Anschluss vorhanden ist.
Es sind zu viele Mitarbeiter eingeloggt!!! Versuchen Sie es später noch
einmal!
250
Problemlösungen // smart time plus / pro
Fehler / Fehlermeldung / Ereignis
Mögliche Ursache / Fehlerbeseitigung
Es sind zu viele nicht zuordenbare
Datensätze vorhanden.
Die Kommunikation wurde abgebrochen!
Die Mitarbeiterdatensätze zwischen Zeiterfassungsterminal und Zeiterfassungssoftware
stimmen nicht überein.
Übereinstimmung der Datensätze überprüfen
unter Extras Terminal Terminalstatus.
Exportfile konnte nicht erstellt werden!
Überprüfen, ob Zugriffsberechtigungen auf den
angegebenen Dateipfad bestehen.
Fehlende Datenbankverbindung
Überprüfen, ob Zugriffsberechtigungen auf den
angegebenen Netzwerkpfad bestehen.
Fehlerhafte Terminalkommunikation
Extras Terminaldefinition
Überprüfen, ob die IP-Adresse des Zeiterfassungsterminals korrekt eingestellt wurde.
Folgende Datensätze konnten nicht
zugeordnet werden.
Wenn Sie die Datenübertragung
fortsetzen, werden diese Daten im
Fehlbuchungsspeicher abgelegt.
Die Mitarbeiterdatensätze zwischen Zeiterfassungsterminal und Zeiterfassungssoftware
stimmen nicht überein.
Fehlbuchungsspeicher überprüfen unter Datei
Service Fehlbuchungsspeicher.
Datensätze überprüfen unter
Extras Terminal Terminalstatus.
Für diesen Zeitraum liegt bereits eine
Abwesenheit vor. Soll die Eingabe
dennoch übernommen werden?
Bearbeiten Fehlzeiten
In der Abwesenheitsübersicht wurde eine Fehlzeit eingetragen, die bereits vorlag.
Kommunikationsprobleme mit
Dongle-Server
Keine Verbindung zum Dongle-Server:
Weitere Informationen erhalten Sie durch Ihren
Systemlieferanten.
Lizenzeinschränkung
Probleme mit angewählten PortAdressen:
Weitere Informationen erhalten Sie durch Ihren
Systemlieferanten.
Der Dongle kann leider nicht gewandelt werden. Bitte kontaktieren Sie
Ihren Systemlieferanten.
Fehlermeldung bei einem Update.
Überprüfen, ob der Dongle am USB-Anschluss
vorhanden ist.
Ist der USB-Dongle vorhanden und wird die
Fehlermeldung trotzdem angezeigt, sind die
Informationen auf dem Dongle gelöscht. Kontaktieren Sie in dem Fall Ihren Systemlieferanten.
Störung durch Anti-Viren-Programme
Einige Anti-Viren-Programme verhindern eine korrekte Installation der Zeiterfassungssoftware.
Wenn bei der Installation Probleme auftreten, ist es unter Umständen erforderlich, während
der Installation das Anti-Viren-Programm zu deaktivieren.
Version 6.0 // Problemlösungen
251
10.3
FAQ – Probleme und Lösungen
Die nachfolgende Übersicht gibt Ihnen eine Hilfestellung bei den häufigsten Fragen, die sich
beim Umgang mit der Zeiterfassungssoftware ergeben können.
Wie finde ich die Datenbankverzeichnisse DB und PUBLIC?
1
Klicken Sie auf Extras Datenbank-Position.
Es öffnet sich der Windows-Explorer genau mit dem Verzeichnis, in dem DB
und PUBLIC liegen. Standardmäßig liegen die Verzeichnisse DB und PUBLIC unter C:\ProgramData\novachron\ncdatabase.
Wie kann ich Daten automatisch von einem Zeiterfassungsterminal abholen?
1
Klicken Sie auf Kommunikation Zeitaufträge.
Legen Sie die entsprechenden Zeitaufträge mit den notwendigen Einstellungen
an. Weitere Informationen Abschnitt „Zeitauftrag anlegen“ auf Seite 204.
2
Starten Sie einen Zeitauftrag als Windows-Dienst im Hintergrund. Weitere Informationen Abschnitt „Zeitauftrag als Windows-Dienst starten“ auf Seite 206.
Wie kann ich Zeitaufträge als Windows-Dienst konfigurieren?
Einen Zeitauftrag als Windows-Dienst im Hintergrund zu starten, ist nur dem Administrator
vorbehalten, der am System als Supervisor angemeldet ist.
Weitere Informationen Abschnitt „Zeitauftrag als Windows-Dienst starten“ ab Seite 206.
Wie muss ich vorgehen, wenn ich das Passwort für den Zugang zur Lizenzverwaltung
vergessen habe?
Die Lizenzen werden extern über einen sogenannten Lizenzserver freigeschaltet und überwacht. Administratoren haben jedoch die Möglichkeit, über einen anmeldepflichtigen persönlichen Zugang, die Lizenzen ihrer Firma online verwalten zu können.
Sollten Sie Ihr Passwort für den Zugang zur Lizenzverwaltung vergessen haben, müssen Sie
Ihr bisheriges Passwort zurücksetzen und dieses anschließend durch ein neues ersetzen.
Weitere Informationen Abschnitt „5.8.4 Passwort für den Zugang zur Lizenzverwaltung vergessen“ ab Seite 62.
Wie erkennt man am Zeiterfassungsterminal, ob ein Mitarbeiter „Kommt“ oder „Geht“
gebucht hat?
Das Zeiterfassungsterminal registriert die Buchungen ohne Wertung auf „Kommt“ oder
„Geht“. Die Wertung findet in der Software anhand der eingestellten Tagespläne statt. Der
Wechsel zwischen Kommen und Gehen erfolgt automatisch.
Wie kann man herausfinden, ob ein Mitarbeiter anwesend oder abwesend ist?
1
252
Klicken Sie auf Auswertung Statustableau oder alternativ auf das Symbol
„Statustableau“ in der Schnellstartleiste. Es leuchten jeweils die Lampen grün,
wenn der Mitarbeiter anwesend ist.
oder
Problemlösungen // smart time plus / pro
2
Der Mitarbeiter muss unmittelbar nach einer Buchung die Taste [M/ ] am Zeiterfassungsterminal drücken. Es werden seine persönlichen Buchungen vom aktuellen Tag angezeigt.
Wie gebe ich neue Mitarbeiter ein?
1
Klicken Sie auf Mitarbeiter Stammsätze oder alternativ auf das Symbol
„Stammsätze“ in der Schnellstartleiste.
2
Klicken Sie auf Hinzufügen und legen Sie einen neuen Stammsatz an. Das Programm schlägt Ihnen automatisch eine Systemnummer vor. Diese brauchen Sie
nicht zu verändern. Tragen Sie die Benutzer-ID ein. Diese Nummer muss mit
der Benutzer-ID des Mitarbeiters am Zeiterfassungsterminal übereinstimmen.
Tragen Sie den Namen, die Zeitgruppe und weitere persönliche Daten des Mitarbeiters ein.
3
Speichern Sie die Eingaben mit Übernehmen.
Weitere Informationen Abschnitt „7.27.1 Stammsatz hinzufügen“ auf Seite 145.
Wie gebe ich den Urlaubsanspruch ein?
Neben den Abteilungs- und Firmendefinitionen können Sie für jeden Mitarbeiter individuelle
Urlaubsansprüche eingeben.
1
Klicken Sie auf Mitarbeiter Stammsätze. Alternativ können Sie auch auf das
Symbol „Stammsätze“ in der Schnellstartleiste klicken.
2
Aktivieren Sie das Register „Urlaub“. Hier können Sie in der Spalte „Akt.“ den
Anspruch für das jeweilige Jahr selbst eingeben.
In der Spalte „Korr.“ können Sie Korrekturen vornehmen, wenn der Anspruch
zum Beispiel nur anteilig sein soll oder zu Beginn der Zeiterfassung bereits genommene Tage abgezogen werden sollen.
Weitere Informationen Abschnitt „7.15 Urlaubsverwaltung“ ab Seite 127.
Wie ordne ich den Mitarbeitern verschiedene Arbeitszeitmodelle zu?
1
Klicken Sie auf Mitarbeiter Stammsätze. Alternativ können Sie auch auf das
Symbol „Stammsätze“ in der Schnellstartleiste klicken.
2
Aktivieren Sie das Register „Systemdaten“. Wählen im Listenfeld Zeitgruppe
das für den ausgewählten Mitarbeiter gültige Zeitmodell aus.
3
Speichern Sie die Eingaben mit Übernehmen.
Mehr zum Thema unter Frage: Wie erstelle ich verschiedene Arbeitszeitmodelle?
Wie erstelle ich verschiedene Arbeitszeitmodelle?
1
Klicken Sie auf Programm Tagesplan.
Erstellen Sie die benötigten Tagespläne für die verschiedenen Arbeitszeiten.
Tage an denen gleich gearbeitet wird, können mit einem Tagesplan zusammengefasst werden.
2
Speichern Sie die Eingaben mit Übernehmen.
Version 6.0 // Problemlösungen
253
Bei Schichtbetrieb:
1
Klicken Sie auf Programm Schichtplan. Geben Sie an, bis zu welcher Uhrzeit
welcher Tagesplan gilt. Das Programm ordnet automatisch die gewünschte
Schicht zu, wenn sich der Mitarbeiter am Zeiterfassungsterminal anmeldet.
2
Speichern Sie die Eingaben mit Übernehmen.
1
Klicken Sie auf Programm Wochenplan. Ordnen Sie den jeweiligen Wochentagen den gewünschten Tagesplan zu.
2
Speichern Sie die Eingaben mit Übernehmen.
Bei Schichtbetrieb:
1
Klicken Sie auf Programm Wochenplan. Aktivieren Sie den Optionsschalter
Schichtpläne und ordnen Sie den jeweiligen Wochentagen den an diesem Tag
geltenden Schichtplan zu.
3
Speichern Sie die Eingaben mit Übernehmen.
4
Klicken Sie auf Programm Zeitgruppe. Erstellen Sie die benötigten Zeitgruppen für verschiedene Arbeitszeitmodelle. Wählen Sie im Listenfeld Wochenplan
den gewünschten Wochenplan aus, der für diese Zeitgruppe gelten soll.
5
Speichern Sie die Eingaben mit Übernehmen.
Wie muss ich vorgehen, wenn ein Mitarbeiter Urlaub beantragt oder krank wird?
1
Klicken Sie auf Bearbeiten Fehlzeiten. Alternativ können Sie auch in der Monatsübersicht doppelt auf die Spalte „Fehlgrund“ klicken.
2
Wählen Sie im Listenfeld Fehlgrund den gewünschten Funktionscode (zum Beispiel Urlaub oder Krank).
3
Wählen Sie über den Kalender den gewünschten Zeitraum. Durch Ziehen mit
gedrückter Maustaste können Sie mehrere Tage gleichzeitig markieren. Alternativ können Sie das Datum auch in die Felder Vom/Bis eintragen. Mit der
Schaltfläche Gruppe kann mehreren Mitarbeitern gleichzeitig einen Fehlgrund
zugeordnet werden.
4
Speichern Sie die Eingaben mit Übernehmen.
Alternativ können Sie diese Fehlzeiten auch in der Jahresübersicht eintragen. Weitere Informationen „8.7.4 Fehlzeit in Jahresübersicht ein“ ab Seite 195.
Wie korrigiere oder ergänze ich Kommen- und Gehen-Zeiten?
1
Klicken Sie auf Bearbeiten Buchungen. Alternativ können Sie auch in der Monatsübersicht jeweils doppelklicken auf die Spalte „Beginn“ oder „Ende“.
2
Wählen Sie über den Kalender den gewünschten Tag aus.
Korrigieren
3
254
Klicken Sie die gewünschte Uhrzeit an und ändern Sie diese im Eingabefeld
Zeit.
Problemlösungen // smart time plus / pro
Ergänzen
3
Klicken Sie auf Hinzufügen. Tragen Sie im Eingabefeld Zeit die gewünschte
Uhrzeit ein. Wählen Sie bei Bedarf einen Funktionscode.
4
Speichern Sie die Eingaben mit Übernehmen.
Wie gebe ich vorhandene Plus- oder Minusstunden ein?
1
Klicken Sie auf Bearbeiten Summen. Alternativ können Sie auch in der Monatsübersicht doppeltklicken auf die Spalte „Saldo“.
2
Wählen Sie über die Pfeiltasten den gewünschten Tag aus. Tragen Sie in der
Zeile für das Konto „Saldo“ (Kumuliertes Saldo) in der Spalte „Korrektur“ die
gewünschten Stunden ein. Dabei können + oder - als Vorzeichen verwendet
werden.
Wie kann ich nach Änderungen der Arbeitszeitmodelle die Daten neu berechnen?
1
Klicken Sie auf Datei Neuberechnung.
2
Setzen Sie die entsprechenden Filter und klicken Sie auf Übernehmen.
Welche Einstellungen muss ich vornehmen, wenn ein Mitarbeiter von Teilzeit vorübergehend in Vollzeit wechselt?
1
Klicken Sie auf Mitarbeiter Stammsätze. Alternativ können Sie auch auf das
Symbol „Stammsätze“ in der Schnellstartleiste klicken.
2
Aktivieren Sie das Register „Zeitgruppenwechsel“.
3
Klicken Sie auf Hinzufügen.
4
Wählen Sie in der Spalte „Zeitgruppe“ die gleiche Zeitgruppe, in der der Mitarbeiter zuvor in Teilzeit gearbeitet hat.
5
Tragen Sie in den Spalten „Vom“/„Bis“ den Zeitraum ein, für den die Vollzeit
gelten soll.
6
Lassen Sie die Spalte „Teilzeit“ leer (ohne Angabe einer Teilzeit).
7
Speichern Sie die Eingaben mit Übernehmen.
Weitere Informationen Abschnitt „8.8.1 Zeitgruppenwechsel vornehmen“ ab Seite 199.
Version 6.0 // Problemlösungen
255
10.4
Fernwartung
Für den Support der Zeiterfassungssoftware steht Ihnen das Softwaretool TeamViewer zur
Verfügung. Damit ist es möglich, dass Support-Mitarbeiter von außerhalb auf jeden PC mit Internetanschluss zugreifen können, um unkompliziert Probleme zu lösen oder Fehler zu beheben, die im Umgang mit der Zeiterfassungssoftware aufgetreten sind.
Sobald das übersichtlich aufgebaute Startfenster auf beiden PCs zu sehen ist, kann die Fernwartung beginnen. Das Softwaretool generiert beim Start jeweils eine eindeutige ID sowie ein
kurzes Kennwort. Diese Daten müssen dem Partner, der Zugriff haben soll, telefonisch oder
per Mail übermittelt werden, weitere Eingaben sind nicht nötig.
256
1
Klicken Sie auf Extras Fernwartung.
2
Übermitteln Sie dem Support-Mitarbeiter die ID-Nummer sowie das generierte
Kennwort. Der Support-Mitarbeiter kann sofort mit der Fehlersuche bzw. mit
der Problemlösung beginnen.
3
Klicken Sie nach Abschluss der Fernwartung auf Abbrechen. Der TeamViewer
wird geschlossen. Der Zugriff des Support-Mitarbeiters auf Ihren PC ist damit
sofort vollständig beendet.
Problemlösungen // smart time plus / pro