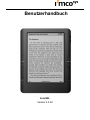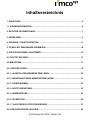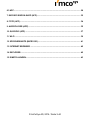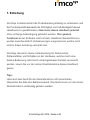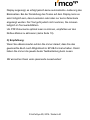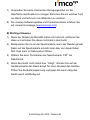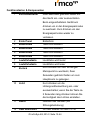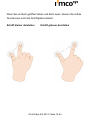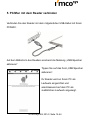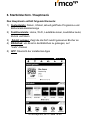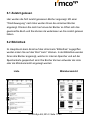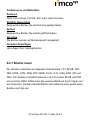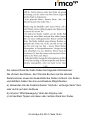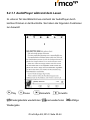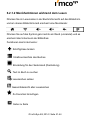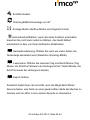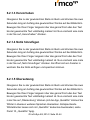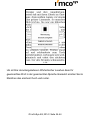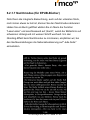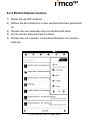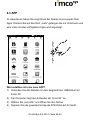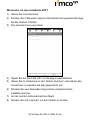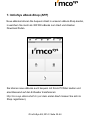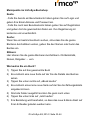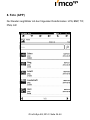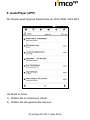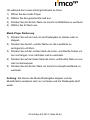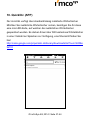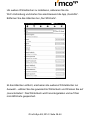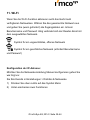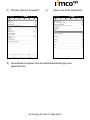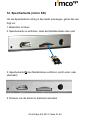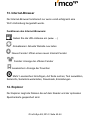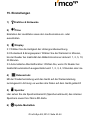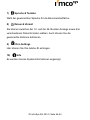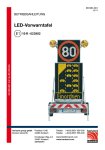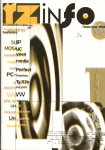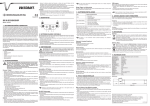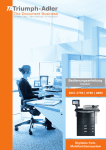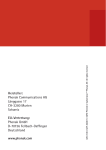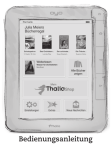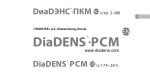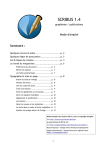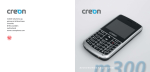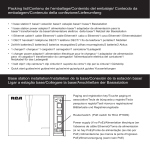Download IMCOV6L-HANDBUCH
Transcript
Benutzerhandbuch imcoV6L Version 2.3.28 Inhaltsverzeichnis 1. EINLEITUNG ................................................................................................................ 4 1.1 KUNDENINFORMATION ............................................................................................ 5 2. WICHTIGE INFORMATIONEN ..................................................................................... 7 3. ADOBE DRM ................................................................................................................ 9 4. GEHÄUSE / FUNKTIONSTASTEN ..............................................................................11 5. PC/MAC MIT DEM READER VERBINDEN ................................................................ 14 6. STARTBILDSCHIRM / HAUPTMENÜ ........................................................................ 16 6.1 ZULETZT GELESEN ................................................................................................ 17 6.2 BIBLIOTHEK ............................................................................................................ 17 6.2.1 BÜCHER LESEN................................................................................................... 18 6.2.1.1 AUDIOPLAYER WÄHREND DEM LESEN.......................................................... 20 6.2.1.2 MENÜFUNKTIONEN WÄHREND DEM LESEN ................................................. 21 6.2.1.3 HERVORHEBEN ................................................................................................ 23 6.2.1.4 NOTIZ HINZUFÜGEN ......................................................................................... 23 6.2.1.5 ÜBERSETZUNG ................................................................................................. 23 6.2.1.6 SCHRIFTART ..................................................................................................... 25 6.2.1.7 NACHTMODUS (FÜR EPUB-BÜCHER) ............................................................. 27 6.2.2 BÜCHER/DATEIEN LÖSCHEN ............................................................................. 28 © ImCoSys AG, 2014 / Seite 2-44 6.3 APP .......................................................................................................................... 28 7. IMCOSYS EBOOK-SHOP (APP)................................................................................ 32 8. FOTO (APP) ............................................................................................................... 34 9. AUDIOPLAYER (APP) ................................................................................................ 35 10. QUICKDIC (APP) ..................................................................................................... 37 11. WI-FI ......................................................................................................................... 39 12. SPEICHERKARTE (MICRO SD) .............................................................................. 41 13. INTERNET-BROWSER ............................................................................................ 42 14. EXPLORER .............................................................................................................. 42 15. EINSTELLUNGEN.................................................................................................... 43 © ImCoSys AG, 2014 / Seite 3-44 1. Einleitung ImCoSys ist stets bemüht die Produktleistung ständig zu verbessern und die Produktqualität wie auch die Richtigkeit und Vollständigkeit dieses Handbuchs zu gewährleisten, daher kann dieses Handbuch jederzeit ohne vorherige Ankündigung geändert werden. Wen gewisse Funktionen in der Software nicht mit dem Handbuch übereinstimmen, wurden zwischenzeitlich Verbesserungen vorgenommen welche noch nicht in dieser Anleitung vermerkt sind. ImCoSys übernimmt keine Verantwortung für Datenverlust, Softwarefehler und Schäden an der Hardware, welche durch eine falsche Bedienung oder durch unsachgemässen Einsatz verursacht werden. Lesen Sie vor der ersten Inbetriebnahme dieses Handbuch genau. Tipp: Lässt sich das Gerät für die Inbetriebnahme nicht einschalten, überprüfen Sie bitte den Batteriezustand. Das Gerät muss vor der ersten Inbetriebnahme vollständig geladen werden. © ImCoSys AG, 2014 / Seite 4-44 1.1 Kundeninformation A) Kostenlose, auf dem Gerät vorinstallierte Bücher Als Dienstleistung kopieren wir unseren Kunden eine unterschiedliche Anzahl ständig wechselnder, kostenloser Bücher auf den E-Reader. Dies in der Absicht, dass Sie als Kunde beim ersten Start des Gerätes direkt die diversen Funktionen des Gerätes ausprobieren können. Die auf dem Gerät vorinstallierten Bücher unterstützen nicht immer alle Möglichkeiten welche das Gerät bietet, sondern sind ausschliesslich als Demo-Bücher gedacht. Die Demo-Bücher stellen keinen festen Bestandteil des Lieferumfanges dar. B) Was ist der Unterschied zwischen EPUB- und PDF-Dateien? EPUB: Das EPUB-Format wurde vom „International Digital Publishing Forum“ (IDPF) entwickelt. Von vielen Buchverlagen wird es favorisiert und als Standardformat gesehen. EPUB-Dateien werden in der Regel nur auf E-Readern genutzt. Vorteil beim Lesen einer EPUB-Datei ist, dass der Text, egal bei welcher Schriftgrösse, immer automatisch als Blocksatz auf dem Display angezeigt wird. Eine EPUB-Datei wird somit bei der Darstellung auf dem Display immer optimal der jeweiligen Schriftund Bildschirmgrösse angepasst. PDF: PDF ist die Abkürzung für „Portable Document Format“ und eine Entwicklung aus dem Hause Adobe. PDF-Dateien haben sich besonders im PC-Bereich als wichtiges Standardformat für digitale Texte etabliert. Im Gegensatz zu EPUB-Dateien wird bei unterschiedlichen Schriftgrössen eine PDF-Datei nur vergrössert/verkleinert auf dem © ImCoSys AG, 2014 / Seite 5-44 Display angezeigt, es erfolgt jedoch keine automatische Justierung des Blocksatzes. Bei der Darstellung des Textes auf dem Display kann es somit möglich sein, dass Leerzeilen oder aber nur kurze Zeilentexte angezeigt werden. Der Text geht jedoch nicht verloren, Sie müssen lediglich im Text weiterblättern. Um PDF-Dokumente optimal lesen zu können, empfehlen wir den Reflow-Modus zu aktivieren (siehe Seite 19). C) Empfehlung: Wenn Sie eBooks kaufen achten Sie immer darauf, dass Sie das gewünschte Buch nach Möglichkeit im EPUB-Format erhalten. Damit haben Sie immer die jeweils beste Textdarstellung beim Lesen. Wir wünschen Ihnen viele spannende Lesestunden! © ImCoSys AG, 2014 / Seite 6-44 2. Wichtige Informationen Für eine sichere und effiziente Nutzung des Produktes beachten Sie bitte die Hinweise in dieser Bedienungsanleitung. A) Sicherheitshinweise 1) Lassen Sie das Gerät nicht über längere Zeit direkt in der Sonne liegen und benutzen Sie es nicht in Umgebungen mit extrem hohen bzw. extrem niedrigen Temperaturen. Das kann zu Schäden am Gerät, seinen elektrischen Komponenten oder der Batterie führen. 2) Lagern und verwenden Sie den Reader nicht in Umgebungen mit hoher Luftfeuchtigkeit. 3) Vermeiden Sie das Eindringen von Flüssigkeiten in das Gerät, da dies Schäden an den elektronischen Komponenten verursachen kann. 4) Lagern Sie das Gerät immer auf einer stabilen Unterlage. Heftige Erschütterungen oder das Fallenlassen verursachen Schäden am Gerät und seinen elektrischen Komponenten. 5) Drücken Sie sanft auf den Bildschirm und legen Sie keine schweren Gewichte darauf. Setzen Sie das Gerät keinen magnetischen Feldern aus. 6) Versuchen Sie nicht das Gerät zu öffnen oder zu reparieren, dadurch erlischt die gesetzliche Garantie. Nur qualifiziertes Personal der ImCoSys oder aber ein von der ImCoSys zertifizierter Servicepartner darf das Gerät öffnen und reparieren. Laden Sie den Akku nicht auf wenn Ihnen dieser beschädigt erscheint. © ImCoSys AG, 2014 / Seite 7-44 7) Verwenden Sie keine chemischen Reinigungsmittel um die Oberfläche des Readers zu reinigen. Benutzen Sie ein weiches Tuch um Staub und Schmutz vom Bildschirm zu wischen. 8) Die neusten Softwareupdates und Produktneuheiten erfahren Sie auf unserer Homepage (www.imcosys.com) B) Wichtige Hinweise 1) Wenn der Reader die MicroSD-Karte nicht erkennt, entfernen Sie diese und schieben Sie diese nochmals in das Gerät. 2) Manipulieren Sie nie an der Speicherkarte, wenn der Reader gerade Daten auf die Speicherkarte schreibt oder aber von dieser Daten liest. Dies kann zu Datenverlust führen. 3) Wählen Sie beim Formatieren der Speicherkarte “FAT” als Dateiformat. 4) Wenn das Gerät nicht startet bzw. “hängt”, drücken Sie auf der Geräterückseite den Reset-Knopf für einen Neustart des Gerätes. Prüfen Sie die Batteriespannung und laden Sie wenn nötig das Gerät zuerst vollständig auf. © ImCoSys AG, 2014 / Seite 8-44 3. Adobe DRM Adobe Digital Editions (ADE) ist die Standardsoftware zur Verwaltung von eBooks mit DRM-Schutz. Ohne ADE werden Sie keine eBooks mit DRM (Digital Rights Management) auf Ihren Reader kopieren können. ADE können Sie im Internet unter folgendem Link downloaden: Version 2.xx: http://www.adobe.com/support/digitaleditions/downloads.html Version 3.xx: http://www.adobe.com/ch_de/products/digital-editions/download.ht ml Für die Nutzung der ADE-Software müssen Sie bei der Installation der Software einen Account bei Adobe einrichten – Sie erhalten anschliessend Ihre persönliche „Adobe ID“. Sie können nur mit dieser Adobe-ID und der ADE-Software DRM-geschützte Bücher auf Ihren Reader kopieren. Verbinden Sie den Reader mit Ihrem PC wenn die ADE-Installation läuft. ADE wird Sie fragen ob Sie den Reader autorisieren möchten? Bejahen Sie dies. Anschliessend können Sie DRM-geschützte Bücher auf den Reader kopieren. © ImCoSys AG, 2014 / Seite 9-44 Wenn Sie ein Buch online kaufen möchten, beachten Sie bitte folgende Schritte: 1) Melden Sie sich mit Ihrer Adobe-ID an 2) Stellen Sie sich sicher das eine Internetverbindung steht 3) Kaufen Sie ein Buch und öffnen Sie den Downloadlink 4) Das Buch wird nach dem Download in ihrer Bibliothek angezeigt Wenn Sie Bücher von Ihrem PC auf den Reader kopieren möchten, beachten Sie bitte folgende Schritte: 1) Starten Sie auf Ihrem PC zuerst die ADE-Software 2) Verbinden Sie den Reader mit Ihrem PC während ADE läuft. Der Reader wird in der ADE-Software als „imcoV6L“ angezeigt. 3) Sie können nun Bücher mittels ‘Drag & Drop’ („Ziehen und loslassen“) auf den Reader kopieren (wählen Sie ein Buch aus, halten Sie die Maustaste und ziehen Sie das Buch auf Ihren Reader). Nach dem Kopiervorgang können Sie die USB-Verbindung trennen. Bücher ohne DRM-Schutz können Sie ganz einfach direkt und ohne Verwendung der ADE-Software auf den Reader kopieren: Die Dateien können mit dem Dateimanager einfach mittels „Drag & Drop“ (Ziehen und loslassen) kopiert werden. Bei Fragen bezüglich der ADE-Software wenden Sie sich bitte direkt an Adobe. © ImCoSys AG, 2014 / Seite 10-44 4. Gehäuse / Funktionstasten Aussenansicht (Tasten und Anschlüsse) © ImCoSys AG, 2014 / Seite 11-44 Funktionstasten & Komponenten 1 Ein-/Ausschalter Zwei Sekunden gedrückt halten um das Gerät ein- oder auszuschalten. Beim eingeschaltetem Gerät kurz drücken um in den Energiesparmodus zu wechseln. Kurz drücken um den Energiesparmodus wieder zu verlassen. 2 E-ink Panel Bildschirm 3 Blättertaste Taste zum Blättern 4 Blättertaste Taste zum Blättern 5 Blättertaste Taste zum Blättern 6 Blättertaste Taste zum Blättern 7 Lautstärketaste Lautstärke wird lauter 8 Lautstärketaste Lautstärke wird leiser 9 Zurück Kurz drücken um zum vorherigen Menüpunkt zu wechseln; Zwei Sekunden gedrückt halten um zum Hauptmenü zu gelangen. 10 Kurz drücken um die Licht Hintergrundbeleuchtung ein- oder auszuschalten; wenn Sie die Taste ca. 2 Sekunden lang drücken können Sie die Helligkeit des Lichtes einstellen. 11 Neustart des Gerätes (zur Reset Störungsbehebung) 12 USB Anschluss Um den Reader mit dem PC zu © ImCoSys AG, 2014 / Seite 12-44 verbinden und Bücher vom PC auf den Reader oder vom Reader auf den PC zu kopieren. Der Anschluss dient auch zum Laden der Batterie. 13 Speicherkarte Speichererweiterung mittels microSD-Card (max. 32GB) 14 Kopfhörer Kopfhöreranschluss Touchscreen: Es ist leicht Ihren E-Reader zu bedienen. Verwenden Sie einfach Ihre Fingerspitze und wählen Sie eines der anklickbaren Icons und Ihr Gerät führt den gewünschten Befehl aus. Bei leichtem, längerem Drücken an gleicher Stelle erscheint ein Menü, in welchem Sie weitere Befehle aus einem Untermenü auswählen können. © ImCoSys AG, 2014 / Seite 13-44 Wenn Sie ein Buch geöffnet haben und darin lesen, können Sie mittels Touchscreen leicht die Schriftgrösse ändern: Schrift kleiner darstellen Schrift grösser darstellen © ImCoSys AG, 2014 / Seite 14-44 5. PC/Mac mit dem Reader verbinden Verbinden Sie den Reader mit dem mitgelieferten USB-Kabel mit Ihrem PC/MAC. Auf dem Bildschirm des Readers erscheint die Meldung „USB-Speicher aktivieren“ Tippen Sie auf das Feld „USB Speicher aktivieren“. Ihr Reader wird an Ihrem PC als Laufwerk eingerichtet und anschliessend auf dem PC als zusätzliches Laufwerk angezeigt. © ImCoSys AG, 2014 / Seite 15-44 6. Startbildschirm / Hauptmenü Das Hauptmenü enthält folgende Elemente: 1) Systemleiste: Datum, Uhrzeit, aktuell geöffnete Programme und Batterieladestandsanzeige 2) Funktionsleiste: Home, Wi-Fi, Lautstärke leiser, Lautstärke lauter, Zurück und Menü 3) Zuletzt gelesen: Zeigt die die fünf zuletzt gelesenen Bücher an 4) Bibliothek: um direkt in die Bibliothek zu gelangen, auf “mehr“ drücken 5) APP: Übersicht der installierten Apps © ImCoSys AG, 2014 / Seite 16-44 6.1 Zuletzt gelesen Hier werden die fünf zuletzt gelesenen Bücher angezeigt. Mit einer “Wischbewegung“ nach links werden Ihnen die einzelnen Bücher angezeigt. Drücken Sie leicht auf eines der Bücher so öffnet sich das gewünschte Buch und Sie können da weiterlesen wo Sie zuletzt gelesen haben. 6.2 Bibliothek Im Hauptmenü kann direkt auf das Untermenü “Bibliothek“ zugegriffen werden indem Sie auf das Wort “mehr“ drücken. In der Bibliothek werden Ihnen alle Bücher angezeigt, welche im internen Speicher und auf der Speicherkarte gespeichert sind. Die Bücher können entweder als Liste oder als Miniaturansicht angezeigt werden: Liste Miniaturansicht © ImCoSys AG, 2014 / Seite 17-44 Funktionen in der Bibliothek: Sortieren Nach Titel, Grösse, Format, Zeit, Autor oder Favoriten Kürzlich hinzugefügt Zeigt welche Bücher Sie kürzlich hinzugefügt haben Verlauf Zeigt welche Bücher Sie zuletzt geöffnet haben Vorschau Die Bücher werden als Miniaturansicht dargestellt Favoriten hinzufügen Hinzufügen Ihrer Lieblingsbücher 6.2.1 Bücher lesen Der Reader unterstützt die folgenden Dateiformate: TXT, EPUB, PDF, FB2, HTML, HTM, PDB, RTF, MOBI, DJVU, DJV, CHM, RAR, ZIP und DOC. Der Reader unterstützt eBooks in den Formaten EPUB und PDF mit und ohne DRM. Wählen Sie das gewünschte Buch durch Tippen auf die Voransicht. Die Benutzeroberfläche sieht während des Lesens eines Buches wie folgt aus: © ImCoSys AG, 2014 / Seite 18-44 Am unteren Rand der Seite finden Sie folgende Informationen: Die Uhrzeit, das Datum, den Titel des Buches und die aktuelle Seitennummer sowie die Gesamtzahl der Seiten im Buch. Um Seiten umzublättern haben Sie drei verschiedene Möglichkeiten: a) Verwenden Sie die Funktionstasten “nächste / vorherige Seite” links oder rechts auf dem Gehäuse b) mit einer “Wischbewegung” über den Display oder c) mit leichtem Tippen am linken oder rechten Rand des Textes © ImCoSys AG, 2014 / Seite 19-44 6.2.1.1 AudioPlayer während dem Lesen Im unteren Teil des Bildschirmes erscheint der AudioPlayer durch leichtes Drücken in der Buchmitte. Sie haben die folgenden Funktionen zur Auswahl: Play Pause Rückwärts Wiedergabeliste wiederholen Vorwärts Lied wiederholen Wiedergabe © ImCoSys AG, 2014 / Seite 20-44 zufällige 6.2.1.2 Menüfunktionen während dem Lesen Drücken Sie im Lesemodus in der Buchmitte leicht auf den Bildschirm und am oberen Bildschirmrand erscheint eine Menüleiste: Drücken Sie auf das Symbol ganz rechts am Rand (umrandet) und es erscheint das Untermenü der Bibliothek. Funktionen des Untermenüs: Schriftgrösse ändern Inhaltsverzeichnis des Buches Einstellung für den Seitenrand (Darstellung) Text im Buch zu suchen Lesezeichen setzen Gesamtübersicht aller Lesezeichen Zu Favoriten hinzufügen Gehe zu Seite © ImCoSys AG, 2014 / Seite 21-44 Schriftart ändern Drehung Bildschirmanzeige um 90° Anzeige-Modus (Reflow-Modus und Original-Format) Automatisches Blättern: wenn Sie diese Funktion einschalten brauchen Sie nicht mehr selbst zu blättern, das Gerät blättert automatisch in dem von Ihnen definierten Zeitabstand Seitenaktualisierung: Wählen Sie nach wie vielen Seiten die Textanzeige aktualisiert wird (Reduktion Ghosting-Effekt). Lesemodus: Wählen Sie zwischen Tag und Nacht Modus (Tag Modus: die Schrift ist Schwarz der Hintergrund hell / Nacht Modus: die Schrift ist weiss der Hintergrund dunkel) Export Notizen Zusätzlich bietet Ihnen der imcoV6L auch die Möglichkeit Wörter hervorzuheben, eine Notiz an einer gewünschten Stelle des Buches zu machen oder ein Wort in eine andere Sprache zu übersetzen. © ImCoSys AG, 2014 / Seite 22-44 6.2.1.3 Hervorheben Navigieren Sie zu der gewünschten Stelle im Buch und drücken Sie zwei Sekunden lang am Anfang des gewünschten Wortes auf den Bildschirm. Bewegen Sie Ihren Finger langsam über das ganze Wort oder den Text bis der gewünschte Text vollständig markiert ist. Nun erscheint eine Liste in der Sie auf „Hervorheben“ drücken. 6.2.1.4 Notiz hinzufügen Navigieren Sie zu der gewünschten Stelle im Buch und drücken Sie zwei Sekunden lang am Anfang des gewünschten Wortes auf den Bildschirm. Bewegen Sie Ihren Finger langsam über das ganze Wort oder den Text bis der gewünschte Text vollständig markiert ist. Nun erscheint eine Liste in der Sie auf „Notiz hinzufügen“ drücken. Es öffnet sich ein Fenster in welchem Sie die Notiz einfügen und speichern können. 6.2.1.5 Übersetzung Navigieren Sie zu der gewünschten Stelle im Buch und drücken Sie zwei Sekunden lang am Anfang des gewünschten Wortes auf den Bildschirm. Bewegen Sie Ihren Finger langsam über das ganze Wort oder den Text bis der gewünschte Text vollständig markiert ist. Nun erscheint eine Liste in der Sie auf „Übersetzung“ drücken (mit der App „QuickDic“ können Sie Wörter in diversen weiteren Sprachen übersetzen. Entsprechende Wörterbücher lassen sich mit „QuickDic“ kostenlos downloaden; siehe Punkt 10, „QuickDic“ App). © ImCoSys AG, 2014 / Seite 23-44 Um all Ihre Heruntergeladenen Wörterbücher zusehen dass Ihr gewünschtes Wort in der gewünschten Sprache übersetzt scrollen Sie im Kästchen das erscheint hoch und runter. © ImCoSys AG, 2014 / Seite 24-44 6.2.1.6 Schriftart Um die Schriftarten in einem Buch zu ändern tippen Sie in der Mitte des Buches auf den Bildschirm und anschliessend auf das Menüzeichen. Tippen Sie auf die Funktion „Schriftart“ Nun erscheint ein Kästchen in dem die geladenen Schriftarten zu sehen sind. Wählen Sie eine aus in dem Sie im Kästchen die Wischbewegung auf und ab machen. Sie können Ihre eigenen Wunsch-Schriftarten auf den Reader laden. © ImCoSys AG, 2014 / Seite 25-44 Wie lade ich Schriftarten auf den Reader: 1) Schliessen Sie den Reader an den PC/MAC an 2) Öffnen Sie in den Ordner „imcoV6L“ 3) Öffnen Sie den Ordner „Fonts“ 4) Kopieren Sie die Schriftdateien in den Ordner „Font“ 5) Deaktivieren Sie die Verbindung zwischen Reader und PC/MAC Achtung: Kompatible Schriftarten sind nur die TrueType-Fonts (.TTF) Eine mögliche Internetseite um Schriftarten gratis herunterzuladen: http://www.fontsquirrel.com/fonts/list/find_fonts Nachdem Sie die Datei heruntergeladen haben müssen Sie die erst entpacken um auf den Reader lesen zu können. © ImCoSys AG, 2014 / Seite 26-44 6.2.1.7 Nachtmodus (für EPUB-Bücher) Falls Ihnen die integrierte Beleuchtung, auch auf der untersten Stufe, noch immer etwas zu hell ist, können Sie den Nachtmodus aktivieren: Haben Sie ein Buch geöffnet wählen Sie im Menü die Funktion "Lesemodus" und anschliessend auf „Nacht“, womit der Bildschirm auf schwarzen Hintergrund mit weisser Schrift wechselt. Um den Ghosting-Effekt beim Nachtmodus zu minimieren, empfehlen wir, bei den Geräteeinstellungen die Seitenaktualisierung auf "Jede Seite" einzustellen. © ImCoSys AG, 2014 / Seite 27-44 6.2.2 Bücher/Dateien löschen 1) Starten Sie die APP „Explorer“ 2) Wählen Sie das Verzeichnis in dem das Buch/die Datei gespeichert ist 3) Drücken Sie zwei Sekunden lang auf das Buch/die Datei 4) Auf der rechten Seite erscheint ein Menü 5) Drücken Sie auf „Löschen“ um das Buch/die Datei vom Gerät zu entfernen. © ImCoSys AG, 2014 / Seite 28-44 6.3 APP Im Hauptmenü haben Sie zeigt Ihnen der Reader eine Auswahl Ihrer Apps. Drücken Sie auf das Wort „mehr“ gelangen Sie ins Untermenü und eine Liste mit allen verfügbaren Apps wird angezeigt. Wie installiere ich eine neue APP? 1) Verbinden Sie den Reader mit dem beigelieferten USB-Kabel mit Ihrem PC 2) Der Computer zeigt den E-Reader als “imcoV6L“ an 3) Wählen Sie „imcoV6L“ und öffnen Sie den Ordner 4) Kopieren Sie die gewünschte App als APK-Datei auf Ihr Gerät © ImCoSys AG, 2014 / Seite 29-44 5) Wenn die Datei vollständig kopiert ist, trennen Sie die Verbindung vom Reader zum Computer 6) Im Hauptmenü tippen Sie auf der Leiste APP auf “mehr“ 7) Öffnen Sie den Unterordner „Explorer“ 8) Öffnen Sie den Speicher in der Sie die App transferiert haben (Gerätespeicher oder Micro-SD-Karte) 9) Es erscheinen alle Dateien die sich in dem Speicher befinden 10) Wählen Sie die gewünschte APK-Datei die Sie auf Ihrem Reader installieren möchten 11) Es öffnet sich eine neue Seite die Sie fragt, ob Sie die App installieren oder die Installation abbrechen möchten? 12) Drücken Sie auf “Installieren“ 13) Wenn die Anwendung installiert ist wählen Sie zwischen “Öffnen“ und “Fertig“ (Drücken Sie „Öffnen“, öffnet sich die Anwendung. Drücken Sie „Fertig“ schliesst sich die Anwendung) 14) Die neue APP finden Sie anschliessend im Unterordner “APP“ WICHTIG: Bitte beachten Sie, dass gewisse Apps eine Mikro-SD-Karte benötigen, um reibungslos zu funktionieren! © ImCoSys AG, 2014 / Seite 30-44 Wie lösche ich eine installierte APP? 1) Gehen Sie ins Untermenü 2) Drücken Sie 2 Sekunden lang auf das Symbol der gewünschten App die Sie löschen möchten 3) Nun erscheint eine neue Seite 4) Tippen Sie auf das Feld „OK“ um die App zu deinstallieren 5) Gehen Sie im Untermenü in den Ordner „Explorer“ und wählen das Verzeichnis, in welchem die App gespeichert war. 6) Drücken Sie zwei Sekunden lang auf den entsprechenden Installationsordner 7) Auf der rechten Seite erscheint ein Menü 8) Drücken Sie auf „Löschen“ um den Ordner zu löschen © ImCoSys AG, 2014 / Seite 31-44 7. ImCoSys eBook-Shop (APP) Neue eBooks können Sie bequem direkt in unserem eBook-Shop kaufen, in welchem Sie mehr als 300‘000 eBooks zum Kauf und direkten Download finden. Sie können neue eBooks auch bequem mit Ihrem PC/Mac kaufen und anschliessend auf den E-Reader transferieren: http://imcosys.eBookshelf.ch (vor dem ersten Kauf müssen Sie sich im Shop registrieren). © ImCoSys AG, 2014 / Seite 32-44 Menüpunkte im ImCoSys-Buchshop: Konto: - Falls Sie bereits ein Benutzerkonto haben gehen Sie auf Login und geben Ihre Email-Adresse und Passwort ein. - Falls Sie noch kein Benutzerkonto haben gehen Sie auf Registration und geben dort die gewünschten Daten ein. Ihre Registrierung ist kostenlos und unverbindlich. Suche: Wenn Sie ein bestimmtes Buch suchen, ohne dass Sie die ganze Bücherei durchstöbern wollen, geben Sie den Namen oder Autor des Buches ein. Stöbern: Hier können Sie die ganze Bücherei durchstöbern. Ob Belletristik, Reisen, Ratgeber…. uvm. Wie kaufen Sie ein Buch? 1) Tippen Sie auf das gewünschte Buch 2) Es erscheint eine neue Seite auf der Sie die Details des Buches sehen 3) Tippen Sie unten rechts auf „eBook kaufen“ 4) Es erscheint erneut eine neue Seite auf der Sie die Zahlungsdetails eingeben können 5) Sind alle Felder ausgefüllt scrollen Sie ganz nach unten 6) Tippen Sie unten links auf „Jetzt kaufen“ 7) Ihre Bestellung wird bearbeitet, so dass das neue E-Book direkt auf Ihren E-Reader geladen werden kann. © ImCoSys AG, 2014 / Seite 33-44 8. Foto (APP) Der Reader zeigt Bilder mit den folgenden Dateiformaten: JPG, BMP, TIF, PNG, GIF. © ImCoSys AG, 2014 / Seite 34-44 9. AudioPlayer (APP) Der Reader spielt folgende Dateiformate ab: WAV, WMA, OGG, MP3 Um Musik zu hören: 1) Wählen Sie im Untermenü „Musik“ 2) Wählen Sie das gewünschte Lied aus. © ImCoSys AG, 2014 / Seite 35-44 Um während dem Lesen Hintergrundmusik zu hören: 1) Öffnen Sie den Audio Player 2) Wählen Sie das gewünschte Lied aus 3) Drücken Sie die Zurück-Taste um zurück zur Bibliothek zu wechseln 4) Wählen Sie Ihr Buch aus Musik-Player Bedienung 1) Drücken Sie auf ein Lied um die Wiedergabe zu starten oder zu stoppen 2) Drücken Sie die Auf- und Ab-Tasten um die Lautstärke zu verringern/zu erhöhen 3) Drücken Sie auf der rechten Seite die Links- und Rechts-Tasten um zum vorherigen / zum nächsten Lied zu wechseln 4) Drücken Sie auf der linken Seite die Links- und Rechts-Taste um voroder zurückzuspulen 5) Drücken Sie die Zurück-Taste um zurück ins Hauptmenü/Musik zu wechseln. Achtung: Sie können die Musik-Wiedergabe stoppen und die Musikfunktion verlassen oder nur verlassen und die Wiedergabe läuft weiter. © ImCoSys AG, 2014 / Seite 36-44 10. QuickDic (APP) Der imcoV6L verfügt über standardmässig installierte Wörterbücher. Möchten Sie zusätzliche Wörterbücher nutzen, benötigen Sie für diese eine microSD-Karte, auf welcher die zusätzlichen Wörterbücher gespeichert werden. Es stehen Ihnen über 500 kostenlose Wörterbücher in einer Vielzahl an Sprachen zur Verfügung, eine Übersicht finden Sie hier: http://code.google.com/p/quickdic-dictionary/downloads/list?num=600&s tart=0 © ImCoSys AG, 2014 / Seite 37-44 Um weitere Wörterbücher zu installieren, aktivieren Sie die Wi-Fi-Verbindung und starten Sie anschliessend die App „QuickDic“. Entfernen Sie das Häkchen bei „Nur SD-Karte“. Ist das Häkchen entfernt, erscheinen die weiteren Wörterbücher zur Auswahl – wählen Sie das gewünschte Wörterbuch und Drücken Sie auf „Herunterladen“. Das Wörterbuch wird heruntergeladen und auf Ihrer microSD-Karte gespeichert. © ImCoSys AG, 2014 / Seite 38-44 11. Wi-Fi Wenn Sie die Wi-Fi-Funktion aktivieren sucht das Gerät nach verfügbaren Netzwerken. Wählen Sie das gewünschte Netzwerk aus und geben Sie (wenn gefordert) die Zugangsdaten ein. Ist kein Benutzername und Passwort nötig verbindet sich der Reader direkt mit dem ausgewählten Netzwerk. Symbol für ein ungeschütztes, offenes Netzwerk Symbol für ein geschütztes Netzwerk (erfordert Benutzername und Passwort) Konfiguration der IP-Adresse: Möchten Sie die Netzwerkeinstellung Manuel konfigurieren gehen Sie wie folgt vor. Sie Sind bereits in Einstellungen > Drahtlos & Netzwerke 1) Drücken Sie oben rechts auf das Symbol Menü 2) Unten erscheinen zwei Funktionen © ImCoSys AG, 2014 / Seite 39-44 3) Drücken Sie auf „Erweitert“ Eine neue Seite startet auf 4) Anschliessend passen Sie die Netzwerkeinstellungen wie gewünscht an © ImCoSys AG, 2014 / Seite 40-44 12. Speicherkarte (micro SD) Um die Speicherkarte richtig in das Gerät einzulegen, gehen Sie wie folgt vor: 1. Bildschirm ist oben 2. Speicherkarte so einführen, dass die Metallkontakte oben sind 3. Speicherkarte IN den Metallrahmen einführen (nicht unter- oder oberhalb!) 4. Drücken, bis die Karte im Kartenslot einrastet © ImCoSys AG, 2014 / Seite 41-44 13. Internet-Browser Der Internet-Browser funktioniert nur wenn vorab erfolgreich eine Wi-Fi-Verbindung hergestellt wurde. Funktionen des Internet-Browsers: Geben Sie die URL-Adresse ein (www. …) Aktualisieren: Aktuelle Website neu laden Neues Fenster: öffnen eines neuen Internet-Fenster Fenster: Anzeige der offenen Fenster Lesezeichen: Anzeige der Favoriten Mehr: Lesezeichen hinzufügen, Auf Seite suchen, Text auswählen, Seiteninfo, Seitenlink weiterleiten, Downloads, Einstellungen 14. Explorer Der Explorer zeigt alle Dateien die auf dem Reader und der optionalen Speicherkarte gespeichert sind. © ImCoSys AG, 2014 / Seite 42-44 15. Einstellungen 1) 2) Drahtlos & Netzwerke Töne Einstellen der Lautstärke sowie den Lautlosmodus ein- oder ausschalten. 3) Display 3.1 Wählen Sie die Helligkeit der Hintergrundbeleuchtung. 3.2 Ruhestand & Energiesparen: Wählen Sie die Wartezeit in Minuten, bis der Reader bei Inaktivität den Bildschirmschoner aktiviert: 1, 2, 5, 10, 30 Minuten. 3.3 Automatische Abschaltfunktion: Wählen Sie, wann Ihr Reader bei Inaktivität automatisch ausgeschaltet wird: 1, 2, 3, 4, 5 Stunden oder nie. 4) Datenschutz Mit der Wiederherstellung wird das Gerät auf die Werkeinstellung zurückgesetzt. Achtung: es werden alle Daten auf dem Gerät gelöscht! 5) Speicher Hier sehen Sie die Speicherübersicht (Speicherverbrauch) des internen Speichers sowie Ihrer Micro-SD-Karte. 6) Update-Mediathek © ImCoSys AG, 2014 / Seite 43-44 7) Sprache & Tastatur Wahl der gewünschten Sprache für die Benutzeroberfläche. 8) Datum & Uhrzeit Sie können zwischen der 12- und der 24-Stunden-Anzeige sowie drei verschiedenen Datumformaten wählen. Auch können Sie die gewünschte Zeitzone definieren. 9) Drm Settings Hier können Sie Ihre Adobe-ID eintragen. 10) Info Es werden diverse Systeminformationen angezeigt. © ImCoSys AG, 2014 / Seite 44-44