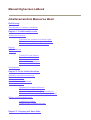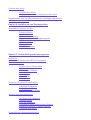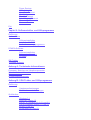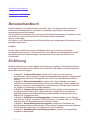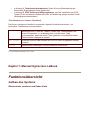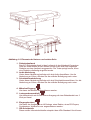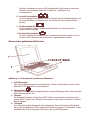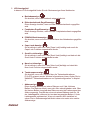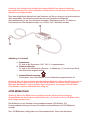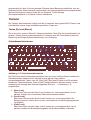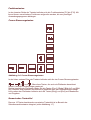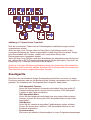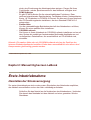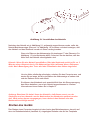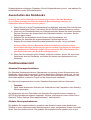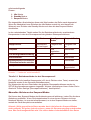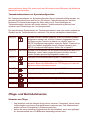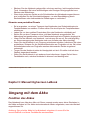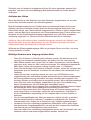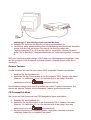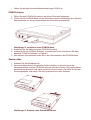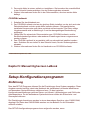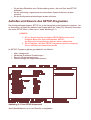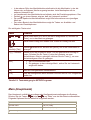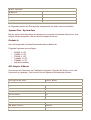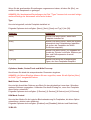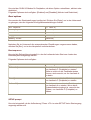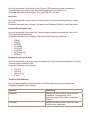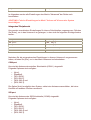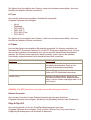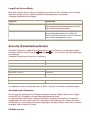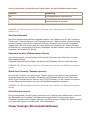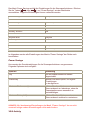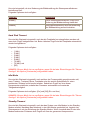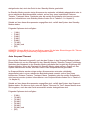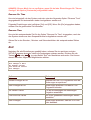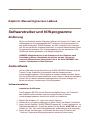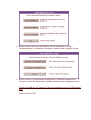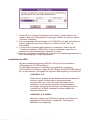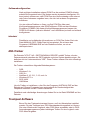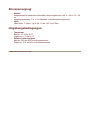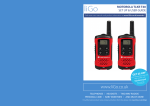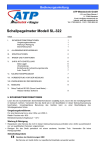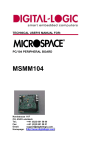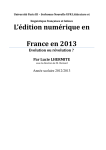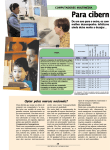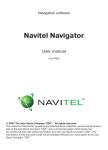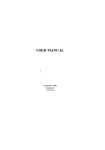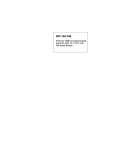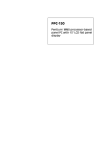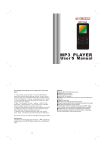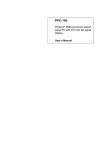Download Manual Highscreen LeBook Inhaltsverzeichnis Manual Le
Transcript
Manual Highscreen LeBook
Inhaltsverzeichnis Manual Le Book
Einführung
Schreibweisen in diesem Handbuch
Kapitel 1: Funktionsübersicht
Aufbau des Systems
Elemente der vorderen und linken Seite
Elemente der hinteren und rechten Seite
Elemente bei geöffnetem Bildschirm
Netzteil
LCD-Bildschirm
Tastatur
Tasten [Fn] und [Macro]
Schreibmaschinentasten
Funktionstasten
Cursor-Steuerungstasten
Numerisches Tastenfeld
Zusatzgeräte
Kapitel 2: Erste Inbetriebnahme
Herstellen der Stromversorgung
Starten des Geräts
Softwareinstallation
Ausschalten des Notebooks
Funktionsübersicht
Standard-Stromsparfunktionen
Globale Stromsparfunktionen
Manuelles Aktivieren des Suspend-Modus
Tastenkombinationen zur Systemkonfiguration
Pflege- und Betriebshinweise
Hinweise zur Pflege
Hinweise zum portablen Einsatz
Kapitel 3: Umgang mit dem Akku
Funktion des Akkus
Aufladen des Akkus
Wichtige Hinweise zum Umgang mit dem Akku
Signalhinweise und Vorgehensweisen bei erschöpfter Akkuladung
Stromsparende Hinweise
Kapitel 4: Installieren von Zusatzgeräten
Anschliessen externer Geräte
Externer Monitor
Externe Tastatur
PS/2-kompatible Maus
Serielle und parallele Peripheriegeräte
SIR-Schnittstelle
PCMCIA-Karten
Zweiter Akku
CD-ROM-Laufwerk
Kapitel 5: Setup-Konfigurationsprogramm
Einführung
Aufrufen und Steuern des SETUP-Programms
Main (Hauptmenü)
System Time / System Date
Diskette A
IDE Adapter 0 Master
Boot options
Numlock
Internal KBD
Display Mode
Advanced (Erweiterte Einstellungen)
Integrated Peripherals
Plug & Play O/S
Large Disk Access Mode
Security (Sicherheitsoptionen)
Set Supervisor Password
Diskette access
Set User Password
Password on boot (Paßwort beim Starten)
Quick-Lock Security (Tastatur sperren)
Fixed disk boot sector
Power Savings (Stromsparfunktionen)
Power Savings
VGA Activity
Hard Disk Timeout
Idle Mode
Standby Timeout
Auto Suspend Timeout
Resume On Time
Resume Time
Exit
Kapitel 6: Softwaretreiber und Hilfsprogramme
Einführung
Audiosoftware
Softwareinstallation
Installation für DOS
Audio-Anwendungsprogramme
PCMCIA-Software
Softwareinstallation
Softwarekonfiguration
Infodatei
IDE-Treiber
Trackpad-Software
Anhang A: Technische Informationen
Prozessor, Speicher und Hauptkomponenten
Schnittstellen und Controller
Stromversorgung
Umgebungsbedingungen
Anhang B: VGA-Treiber und Hilfsprogramme
Einführung
Hardwareanforderungen
Grafiktreiber und Auflösungen
Grafiktreiber
Windows 3.1
AutoCAD Version 12
Lotus 1-2-3 Version 2.0, 2.01 und 2.2,
Lotus Symphony Version 1.0 und 1.1
Word 5.0 und 5.5
WordPerfect 5.0 und 5.1
Weitere Hilfsprogramme
Hilfsprogramm SETCOL
Benutzerhandbuch
Dieses Handbuch ist urheberrechtlich geschützt. Kein Teil dieser Anleitung darf ohne
schriftliche Genehmigung des Herstellers vervielfältigt, gespeichert, übersetzt oder
anderweitig reproduziert werden.
Der Hersteller ist berechtigt, ohne vorherige Ankündigung Änderungen vorzunehmen oder
das Produkt im Sinne des technischen Fortschritts weiterzuentwickeln.
Irrtümer vorbehalten.
Alle Waren- und Produktnamen sind Warenzeichen oder eingetragene Warenzeichen der
jeweiligen Eigentümer.
Hinweis
Dieses Gerät enthält einen wiederaufladbaren Akku, der in die Recycling-Wege
zurückgeführt werden kann. Entsorgen Sie ihn nach Ablauf der Nutzungsdauer gemäß
den örtlich geltenden Bestimmungen. Informationen hierzu erfahren Sie bei Ihrem
Fachhändler.
Einführung
Dieses Handbuch ist in diverse Kapitel und Anhänge untergliedert. Die Kapitel enthalten
alle nötigen Informationen zum Betrieb des Notebooks. Alle weiteren Referenzhinweise
finden Sie in den Anhängen.
•
•
•
•
•
•
In Kapitel 1, Funktionsübersicht, werden die Funktionen und einzelnen
Komponenten Ihres Notebook-Computers stichpunktartig aufgeführt. Es beschreibt
zudem diverse optionale Zusatzgeräte, die Sie an Ihren Notebook anschließen
können.
In Kapitel 2, Erste Inbetriebnahme, werden alle nötigen Schritte zum ersten
Installieren und Starten des Notebook-Computers aufgezeigt. Zudem werden die
einzelnen Funktionen des Notebooks kurz beschrieben und allgemeine Hinweise
zur Pflege und Wartung des Geräts gegeben.
In Kapitel 3, Umgang mit dem Akku, finden Sie alle nötigen Informationen zum
Umgang mit dem internen Akku des Notebooks. Darüber hinaus werden die
Signalhinweise bei erschöpfter Akkuladung beschrieben und aufgezeigt, wie in
diesem Fall vorgegangen wird.
In Kapitel 4, Installieren von Zusatzgeräten, wird beschrieben, wie ein Monitor,
eine externe Tastatur, eine Maus, PCMCIA-Karten, ein zweiter Akku, ein CD-ROMLaufwerk oder ein Soundkartenmodul installiert werden.
In Kapitel 5, Setup-Konfigurationsprogramm, werden die Funktionen des
Konfigurationsprogramms beschrieben. Über dieses Programm wird das Notebook
für den Betrieb eingerichtet und spezielle Funktionen aktiviert.
In Kapitel 6, Softwaretreiber und Hilfsprogramme, werden die mitgelieferten
Programme beschrieben.
•
•
In Anhang A, Technische Informationen, finden Sie eine Beschreibung der
technischen Eigenschaften Ihres Notebooks.
In Anhang B, VGA-Treiber und Hilfsprogramme, wird die Installation der VGATreiber für die erweiterten Grafikmodi sowie die Bedienung einiger anderer GrafikHilfsprogramme beschrieben.
Schreibweisen in diesem Handbuch
Das Ihnen vorliegende Handbuch verwendet folgende Schreibkonventionen, um
besondere Textelemente hervorzuheben:
[Esc]
Bezeichnet eine Taste der Tastatur. Wenn zwei Tastenangaben mit
einem Pluszeichen (+) verbunden sind, muß die erste Taste
niedergehalten, dann die zweite Taste gedrückt und schließlich beide
Tasten wieder freigegeben werden.
FETT COURIER
Weist auf Zeichen oder Befehle hin, die von Ihnen eingegeben werden
müssen.
COURIER
Kennzeichnet Meldungen, die am Bildschirm erscheinen.
© Vobis Microcomputer AG, 1998
Kapitel 1: Manual Highscreen LeBook
Funktionsübersicht
Aufbau des Systems
Elemente der vorderen und linken Seite
Abbildung 1-1. Elemente der vorderen und linken Seite
1. PS/2-Tastatur oder Maus (
)
An diese 6polige Mini-DIN-Schnittstelle kann eine PS/2-kompatible Maus oder eine
PS/2-Tastatur angeschlossen werden.
2. Netzbuchse
An diese Buchse wird das mitgelieferte Netzteil angeschlossen, über welches das
Notebook mit Strom versorgt und gleichzeitig der interne Akku aufgeladen wird.
3. Abdeckung der PCMCIA-Steckplätze
Hinter dieser Abdeckung befinden sich die beiden PCMCIA-Steckplätze.
4. PCMCIA-Steckplätze
In jedem dieser beiden Steckplätze kann eine PCMCIA-Erweiterungskarte installiert
werden. An der linken Seite jedes Schachts befindet sich eine Taste, über die eine
im Steckplatz installierte Karte ausgeworfen wird.
5. Verschlußschieber
Der Verschlußschieber verriegelt die obere Abdeckung, die den LCD-Bildschirm
enthält. Um das Notebook zu öffnen, ziehen Sie den Schieber hoch und klappen die
Abdeckung nach oben.
Elemente der hinteren und rechten Seite
Abbildung 1-2. Elemente der hinteren und rechten Seite
1. Diskettenlaufwerk
Das 3,5"-Diskettenlaufwerk ist das Laufwerk A: des Notebook-Computers.
Über die Auswurftaste an der oberen rechten Ecke wird eine eingelegte
Diskette aus dem Laufwerk ausgeworfen. Die Taste springt heraus, wenn
eine Diskette vollständig eingeführt wurde.
2. Audio-Abdeckung
Hinter dieser Abdeckung befinden sich drei Audio-Anschlüsse. Um die
Abdeckung zu öffnen, drücken Sie die seitliche Befestigung nach unten.
3. Schnittstellenabdeckung
Hinter dieser Abdeckung befinden sich drei Schnittstellenanschlüsse. Um die
Abdeckung zu öffnen, drücken Sie die seitliche Befestigung nach unten.
4. Mikrofon-Eingang (
)
Hier kann ein Mikrofon angeschlossen werden.
)
5. Lautsprecheranschluß (
Hier befindet sich ein 8-Ohm-Stereo-Ausgang mit einer Belastbarkeit von 2
Watt pro Kanal.
6. Eingangsbuchse (
)
Hier kann der Ausgang einer Hifi-Anlage, eines Radios, eines CD-Players,
Synthesizers, Walkmans usw. angeschlossen werden.
7. SIR-Schnittstelle
Diese serielle Infrarotschnittstelle entspricht dem IrDA-Standard. Hier können
Sie Ihren Notebook mit einem IrDA-kompatiblen Gerät kabellos verbinden.
(Weitere Informationen finden Sie in Kapitel 4, "Installieren von
Zusatzgeräten").
8. Serielle Schnittstelle (
)
An diese 9polige Schnittstelle (COM 1) können serielle Peripheriegeräte, wie
eine serielle Maus, ein Modem oder ein serieller Drucker angeschlossen
werden.
)
9. Grafikschnittstelle (
An die 15polige analoge Grafikschnittstelle kann ein externer Monitor
angeschlossen werden.
)
10. Parallele Schnittstelle (
An diese 25polige Schnittstelle kann ein paralleles Peripheriegerät, wie ein
Drucker oder Centronics-Netzwerkmodul, angeschlossen werden.
Elemente bei geöffnetem Bildschirm
Abbildung 1-3. Elemente bei geöffnetem Bildschirm
1. LCD-Bildschirm
Dies ist das Bildschirmgerät Ihres Notebooks. Weitere Informationen finden Sie im
Abschnitt "LCD-Bildschirm" dieses Kapitels.
)
2. Netzschalter (
Hierüber wird das Notebook eingeschaltet; erneutes Betätigen dieser Taste schaltet
das Notebook wieder aus.
3. Tastatur
Die Notebook-Tastatur verfügt über 86/87 Tasten und weist alle Funktionen einer
großen MF/2-Tastatur auf. Weitere Informationen finden Sie im Abschnitt "Tastatur"
dieses Kapitels.
4. Trackpad
Das Trackpad ist das Zeigegerät Ihres Notebooks. Durch Drücken des Pads wird
der Cursor am Bildschirm in die gewünschte Richtung gesteuert. Die beiden Tasten
unterhalb des Pads entsprechen der linken und rechten Maustaste.
5. LCD-Anzeigefeld
In diesem LCD-Anzeigefeld finden Sie die Statusanzeigen Ihres Notebooks:
a. Betriebsanzeige (
)
Sie leuchtet, wenn das Notebook eingeschaltet ist.
)
b. Diskettenlaufwerk-Zugriffsanzeige (
Diese Anzeige leuchtet, wenn auf das Diskettenlaufwerk zugegriffen
wird.
c. Festplatten-Zugriffsanzeige (
)
Diese Anzeige leuchtet, wenn auf das Festplattenlaufwerk zugegriffen
wird.
)
d. PCMCIA-Betriebsanzeige (
Sie leuchtet, wenn auf eine PCMCIA-Karte des Notebooks zugegriffen
wird.
e. Caps-Lock-Anzeige (
)
Sie ist aktiviert, wenn die Taste [Caps Lock] betätigt und somit die
Caps-Lock-Funktion eingeschaltet wurde.
)
f. Scroll-Lock-Anzeige (
Sie ist aktiviert, wenn die Taste [Scroll Lock] betätigt und dadurch die
Scroll-Lock-Funktion eingeschaltet wurde.
g. Num-Lock-Anzeige (
)
Sie ist aktiviert, wenn die Taste [Num Lock] betätigt und damit die
Num-Lock-Funktion eingeschaltet wurde.
h. Tastatursperranzeige (
)
Sie leuchtet, wenn die Tastatur über die Tastenkombinationen
[Fn]+[F5] gesperrt wurde. Weitere Informationen hierzu finden Sie im
Abschnitt "Tastenkombinationen zur Systemkonfiguration" in Kapitel
2.
i.
Netzteil
)
Akkuanzeige (
Diese Anzeige besteht aus einem Rahmen und 0 bis 4 kleinen
Balken. Der Rahmen blinkt, wenn der Akku schnellgeladen wird. Über
die kleinen Balken innerhalb des Rahmens wird der Ladezustand des
Akkus angezeigt. Das Blinken eines einzelnen Balkens steht für 1/8
der Ladekapazität, während ein konstant angezeigter Balken 1/4 der
Ladekapazität repräsentiert. Wenn ein zweiter Akku installiert ist,
sehen Sie im Statusanzeigefeld direkt neben der ersten eine zweite
Akkuanzeige.
Achtung: Das mitgelieferte Netzteil darf ausschließlich an diesem Notebook
betrieben werden. Durch Anschließen des Netzteils an ein anderes Gerät kann das
Netzteil beschädigt werden.
Über das mitgelieferte Netzteil wird das Notebook mit Strom versorgt und gleichzeitig der
Akku aufgeladen. Das Netzteil wandelt die an einer Steckdose anliegende
Wechselspannung in die vom Notebook benötigte Gleichspannung um. Es kann an
Stromnetzen mit Wechselspannungen von 100 bis 240 V betrieben werden.
Abbildung 1-4. Netzteil
1. Netzstecker
Er wird an die Steckdose (100 - 240 V~) angeschlossen.
2. Notebook-Stecker
Er wird an die Netzbuchse (Element , in Abbildung 1-1) an der linken Seite
des Notebooks angeschlossen.
3. Netzteil-Betriebsanzeige (
)
Sie leuchtet, wenn das Netzteil an eine Steckdose angeschlossen ist.
Achtung: Das mit Ihrem Notebook mitgelieferte Netzkabel (Kabel mit Netzstecker) ist
für den Betrieb in dem Land, in dem Sie das Notebook erworben haben, geeignet.
Wird das Notebook in einem anderen Land eingesetzt, so erfragen Sie bei Ihrem
Fachhändler, welches Netzkabel hier nötig ist.
LCD-Bildschirm
Achtung: Wenn der Bildschirm zugeklappt wurde, dürfen keine schweren
Gegenstände auf das Notebook gestellt werden, da hierdurch der LCD-Bildschirm
beschädigt werden kann.
Der Bildschirm ist ein flaches, hintergrundbeleuchtetes LCD-Display. Die
Hintergrundbeleuchtung wird durch eine kalte Leuchtstofflampe im LCD-Bildschirm
erzeugt.
Der LCD-Bildschirm verfügt über eine Stromsparfunktion. Wenn das Notebook
eingeschaltet ist, aber für einen gewissen Zeitraum keine Bedienung stattfindet, wird zur
Reduzierung des Stromverbrauchs automatisch die Hintergrundbeleuchtung abgeschaltet.
Weitere Informationen hierzu finden Sie im Abschnitt "Power Savings
(Stromsparfunktionen)" in Kapitel 5 dieses Handbuchs.
Tastatur
Die Tastatur des Notebooks verfügt über alle Funktionen einer großen MF/2-Tastaur und
weist darüber hinaus einige Notebook-spezifische Tasten auf.
Tasten [Fn] und [Macro]
Die in der linken unteren Ecke der Tastatur befindliche Taste [Fn] löst in Kombination mit
anderen Tasten diverse systemspezifische Funktionen aus. Die Taste [Macro] steht zur
Bedienung zukünftiger Systemerweiterungen zur Verfügung.
Schreibmaschinentasten
Abbildung 1-5. Schreibmaschinentasten
Die Funktionen der Schreibmaschinentasten sind von einer herkömmlichen elektrischen
Schreibmaschine übernommen. Darüber hinaus gibt es einige weitere
computerspezifische Tasten, wie z.B. [Strg], [Alt], [Esc] sowie Tasten zum Einschalten
bestimmter Tastenfunktionen. Wenn solche Tastenfunktionen aktiviert wurden, ist die
entsprechende Anzeige des Statusanzeigefelds (Element … in Abbildung 1-3)
eingeschaltet.
1. [Num Lock]
Über diese Taste wird die Num-Lock-Funktion ein- und ausgeschaltet. Ist sie
aktiviert, können die numerischen Zifferntasten bedient werden.
2. [Scroll Lock]
Über diese Taste wird die Scroll-Lock-Funktion ein- und ausgeschaltet. Die
Belegung dieser Funktion wird von den verschiedenen Anwendungsprogrammen
vorgegeben.
3. [Caps Lock]
Über diese Taste wird die Caps-Lock-Funktion ein- und ausgeschaltet. Ist sie
aktiviert, werden alle Buchstabeneingaben als Großbuchstaben verarbeitet.
Funktionstasten
In der obersten Reihe der Tastatur befinden sich die Funktionstasten [F1] bis [F12]. Mit
ihnen können verschiedene Funktionen aufgerufen werden, die vom jeweiligen
Anwendungsprogramm abhängen.
Cursor-Steuerungstasten
Abbildung 1-6. Cursor-Steuerungstasten
In der linken unteren Ecke der Tastatur befinden sich die vier Cursor-Steuerungstasten
[
], [
], [ ] und [ ]. Über diese Tasten, die auch als Pfeiltasten bezeichnet
werden, wird der Positionszeiger gesteuert.
Rechts oberhalb der Pfeiltasten finden Sie die Tasten [Pos1], [Ende], [Bild Auf] und [Bild
Ab]. Hierüber wird entweder am Bildschirm geblättert oder der Positionszeiger bewegt.
Links neben den Pfeiltasten befinden sich die Tasten [Einfg] und [Entf] zum Bearbeiten
von Eingaben.
Numerisches Tastenfeld
Das aus 15 Tasten bestehende numerische Tastenfeld ist im Bereich der
Schreibmaschinentasten integriert (siehe Abbildung 1-7).
Abbildung 1-7. Numerisches Tastenfeld
Über die numerischen Tasten können Zahleneingaben und Berechnungen schnell
vorgenommen werden.
Wenn die Num-Lock-Funktion über die Taste [Num Lock] aktiviert wurde, ist die
numerische Belegung der Tasten eingeschaltet, so daß durch Drücken dieser Tasten
keine Buchstaben oder Zeichen, sondern die numerischen Ziffern oder
Rechenoperationen eingegeben werden.
Wenn die Num-Lock-Funktion nach dem Einschalten des Notebooks stets aktiviert sein
soll, wählen Sie im SETUP-Konfigurationsprogramm für die Menüoption "Numlock" die
Einstellung "On". Hinweise hierzu finden Sie in Kapitel 5.
Achtung: In einigen Softwareapplikationen kann das numerische Tastenfeld des
Notebooks nicht verwendet werden. Benutzen Sie in diesem Fall das numerische
Tastenfeld einer extern angeschlossenen Tastatur.
Zusatzgeräte
Sie können an das Notebook diverse Zusatzgeräte anschließen und es so um einige
Funktionen erweitern oder um die Bedienung des Gerätes komfortabler bzw. flexibler zu
gestalten. Die Installation der Zusatzgeräte wird in Kapitel 4 beschrieben.
o
o
o
o
PS/2-kompatible Tastatur
Wenn Sie Ihren Notebook-Computer komfortabel über eine große ATTastatur bedienen wollen, können Sie eine externe, PS/2-kompatible
Tastatur an das Gerät anschließen.
PS/2-kompatible Maus
Wenn Sie das Notebook komfortabel über eine externe Maus steuern
möchten, können Sie hierzu jede PS/2-kompatible Maus an das Gerät
anschließen.
VGA-Monitor
Wenn Sie die Vorteile eines großen Farbbildschirms nutzen möchten,
können Sie hierzu einen externen, VGA-kompatiblen Monitor an das
Notebook anschließen.
Speichermodule
Sie können die effektive Geschwindigkeit in vielen Programmanwendungen
o
o
o
durch eine Erweiterung des Arbeitsspeichers steigern. Fragen Sie Ihren
Fachhändler, welche Speichermodule für das Notebook verfügbar sind.
PCMCIA-Karten
Es gibt PCMCIA-Karten für die unterschiedlichsten Funktionen. Dazu
gehören beispielsweise Speicherkarten, Fax/Modem-Karten, Netzwerkkarten
sowie 1,8"-Festplatten im PCMCIA-III-Format. Sie können in Ihrem Notebook
alle PC-Erweiterungskarten installieren, die dem Standard PCMCIA 2.0
entsprechen.
Zweiter Akku
Um die netzunabhängige Betriebsbereitschaft des Notebooks zu erhöhen,
können Sie einen zweiten Akku installieren.
CD-ROM-Laufwerk
Sie können in Ihrem Notebook ein CD-ROM-Laufwerk installieren und so auf
dem System die unzähligen faszinierenden Multimedia-Applikationen und
umfangreichen Datenbanken, die ausschließlich auf CD erhältlich sind,
einsetzen.
Hinweis: Ein zweiter Akku oder ein CD-ROM-Laufwerk wird an der Position des
internen Diskettenlaufwerks installiert. Daher kann ausschließlich eine dieser drei
Komponenten gleichzeitig genutzt werden.
© Vobis Microcomputer AG, 1998
Kapitel 2: Manual Highscreen LeBook
Erste Inbetriebnahme
Herstellen der Stromversorgung
Zur ersten Inbetriebnahme wird vor dem ersten Einschalten des Notebooks empfohlen,
das Netzteil anzuschließen und so den Akku vollständig aufzuladen.
Schließen Sie das Netzteil an die Netzbuchse des Notebooks an. Verbinden
Sie danach das Netzkabel mit dem Netzteil und einer geerdeten SchukoSteckdose.
Abbildung 2-1. Anschließen des Netzteils
Nachdem das Netzteil wie in Abbildung 2-1 aufgezeigt angeschlossen wurde, sollte die
Netzteil-Betriebsanzeige (Element 3 in Abbildung 1-4) leuchten und damit anzeigen, daß
das Netzteil und das Notebook korrekt mit Strom versorgt werden.
Wenn der Rahmen der Akkuanzeige (Unterelement "i" des Elements 5 in
Abbildung 1-3) des Notebooks blinkt, informiert Sie das darüber, daß der
Akku über das Netzteil schnellgeladen wird.
Hinweis: Wenn Sie das Netzteil anschließen, führt das Notebook zunächst für ca. 3
Minuten einen Akkutest durch. Die Akkuanzeige blinkt während dieses Zeitraums
nicht. Nach Beendigung des Tests wird das Schnelladen des Akkus eingeleitet.
Um den Akku vollständig aufzuladen, schalten Sie den Computer aus, und
warten Sie so lange, bis alle vier Balken der Akkuanzeige zu sehen sind
und der Rahmen nicht mehr blinkt.
Sie können das Notebook auch ausschließlich über die Stromversorgung
des Akkus betreiben, wenn kein Netzteil angeschlossen ist. Weitere
Informationen hierzu finden Sie in Kapitel 3.
Achtung: Beachten Sie beim Lösen des Netzteils, daß dieses zuerst von der
Steckdose und erst danach von der Netzbuchse des Notebooks entfernt werden
darf. Wird anders herum vorgegangen, kann dadurch das Netzteil oder das
Notebook beschädigt werden.
Starten des Geräts
Das Starten eines Computers beginnt mit dem Laden des Betriebssystems, das sich auf
einer im Diskettenlaufwerk (Laufwerk A:) eingelegten Diskette oder auf der Festplatte
(Laufwerk C:) befinden kann. Das Laden des Betriebssystems geschieht automatisch,
nachdem Sie den Computer eingeschaltet haben. Dieser Vorgang wird als "Booten"
bezeichnet.
Wenn das mit Ihrem Notebook mitgelieferte Betriebssystem bereits auf der Festplatte
installiert ist, wird es automatisch nach dem Einschalten des Geräts geladen.
Befindet sich kein Betriebssystem auf der Festplatte, muß es zuerst eingerichtet werden.
Gehen Sie hierzu wie folgt vor:
1. Öffnen Sie die obere Abdeckung des Notebooks, indem Sie den Verschlußschieber
hochziehen und die Abdeckung aufklappen.
2. Legen Sie die Installationsdiskette des Betriebssystems in das Laufwerk A: ein.
Achten Sie hierbei darauf, daß sich das Etikett oben befindet und der metallene
Schieber zum Laufwerk zeigt. Führen Sie die Diskette ein, bis sie einrastet.
3. Schalten Sie das Notebook durch Betätigen des Netzschalters ein (Element 2 in
Abb. 1-3).
4. Stellen Sie den Neigungswinkel des LCD-Bildschirms so ein, daß Sie die Anzeige
bequem sehen können.
Sie können die Helligkeit und den Kontrast des LCD-Bildschirms so nachregeln,
daß die Anzeige optimal lesbar ist. Hinweise hierzu finden Sie im Abschnitt
"Tastenkombinationen zur Systemkonfiguration" dieses Kapitels.
5. Nach jedem Einschalten des Notebooks wird zuerst ein Selbsttest (POST)
durchgeführt. Hierbei werden die wichtigsten Systemkomponenten wie die
Hauptplatine, der Speicher, das Grafiksystem die Tastatur und das
Diskettenlaufwerk überprüft. Während des Selbsttests erscheinen einige
Statusmeldungen am Bildschirm.
Wenn während des Selbsttests eine Unstimmigkeit zwischen der ermittelten
Hardwarekonfiguration und der im CMOS-RAM gespeicherten
Konfigurationseinstellung erkannt wird, erscheint eine Fehlermeldung, die Sie zum
Aufrufen des SETUP-Konfigurationsprogramms auffordert.
Im SETUP-Programm können Sie die Konfiguration Ihres Notebook-Computers
einstellen und im CMOS-RAM speichern. Diese Information wird vom Notebook
benötigt, um die installierten Komponenten erkennen zu können. Über das SETUPProgramm können zudem weitere Optionen wie etwa die Stromspar- und
Sicherheitsfunktionen eingerichtet werden. Weitere Informationen zum Bedienen
des SETUP-Programms finden Sie in Kapitel 5.
6. Nachdem der Selbsttest erfolgreich abgeschlossen ist, versucht das Notebook
zunächst, das Betriebssystem von der Festplatte C: zu starten. (Diese Einstellung
läßt sich über das SETUP-Programm verändern).
Wenn Sie das Betriebssystem über das Diskettenlaufwerk A: gestartet haben und
hier die Installationsdiskette eingelegt war, wird mit der Installation begonnen. Alle
weiteren Informationen zu diesem Vorgang finden im Benutzerhandbuch des
Betriebssystems.
Softwareinstallation
Um die Audiofunktionen Ihres Notebook zu nutzen, müssen Sie die Audiosoftware
installiert haben. Weitere Informationen finden Sie in Kapitel 6 im Abschnitt
"Audiosoftware".
Bevor Sie mit der Softwareinstallation beginnen, sollte Sie von allen Disketten
Sicherheitskopien anfertigen. Bewahren Sie die Originaldisketten gut auf, und arbeiten Sie
ausschließlich mit den Sicherheitskopien.
Ausschalten des Notebooks
Achtung: Sie dürfen Disketten nicht auswerfen lassen oder das Notebook
ausschalten, solange die Diskettenlaufwerk-Betriebsanzeige aktiviert ist.
Andernfalls können Daten verloren gehen.
1. Wenn Sie sich in einer Programmanwendung befinden, speichern Sie zunächst Ihre
aktuell bearbeiteten Daten, und kehren Sie zur DOS-Eingabeaufforderung zurück.
2. Wenn sich im Diskettenlaufwerk eine Diskette befindet, lassen Sie diese auswerfen.
Drücken Sie hierzu die Auswurftaste des Diskettenlaufwerks, und ziehen Sie die
Diskette ganz heraus.
3. Schalten Sie das Notebook durch Drücken des Netzschalters aus.
4. Schalten Sie ebenfalls alle angeschlossenen Peripheriegeräte aus.
5. Klappen Sie die obere Abdeckung des Notebooks herunter, bis sie einrastet.
Achtung: Wenn Sie das Notebook direkt nach dem Ausschalten wieder
einschalten möchten, muß zwischen diesen beiden Vorgängen ein Zeitraum
von mindestens 5 Sekunden liegen. Durch schnelles Ein- und Ausschalten
des Notebooks kann das Gerät beschädigt werden.
6. Wenn Sie die Verbindung zum Netzteil entfernen möchten, ziehen Sie zuerst den
Netzstecker aus der Steckdose, und lösen Sie danach den Netzanschluß vom
Notebook.
Funktionsübersicht
Standard-Stromsparfunktionen
Die Standard-Stromsparfunktionen überwachen und steuern diverse Komponenten des
Notebooks. Wenn eine Komponente für einen bestimmten Zeitraum inaktiv war, wird sie
automatisch abgeschaltet oder gedrosselt, um ihren Stromverbrauch zu reduzieren. Sie
wird wieder aktiviert, sobald ein Zugriff auf die Komponente stattfindet.
Die folgende Komponente wird von der Standard-Stromsparfunktionen überwacht:
•
•
Festplatte
Nach einem bestimmten Zeitraum der Inaktivität wird die Festplatte in den StandbyModus geschaltet.
Die Wartezeiten bis zum Einschalten der Standard-Stromsparfunktionen werden im
SETUP-Konfigurationsprogramm eingestellt. Weitere Informationen hierzu finden Sie im
Abschnitt "Power Savings (Stromsparfunktionen)" des Kapitels 5.
Globale Stromsparfunktionen
Die globalen Stromsparfunktionen versetzten das Notebook nach einem bestimmten
Zeitraum in einen stromsparenden Betriebszustand, wenn das gesamte System innerhalb
dieser Zeit nicht bedient wurde. Die globalen Stromsparfunktionen gliedern sich in drei
aufeinanderfolgende
Phasen:
1. Idle-Modus
2. Standby-Modus
3. Suspend-Modus
Die eingestellten Abschaltzeiten dieser drei Modi werden der Reihe nach abgewartet.
Wenn die Abschaltzeit zum Einleiten des Idle-Modus erreicht ist, wird danach die
Wartezeit zum Einleiten des Standby-Modus und dann die des Suspend-Modus
durchlaufen.
In der nachstehenden Tabelle sehen Sie die Betriebszustände der verschiedenen
Komponenten in den drei Stromsparmodi der globalen Stromsparfunktionen.
Komponente
Idle-Modus
StandbyModus
Suspend-Modus
Hauptprozesor
Taktfrequenz
wird verringert
Taktgeber hält
an
Taktgeber hält
an
Festplatte
--
Wird
angehalten
Bereitschaft
LCD-Hintergrundbeleuchtung
--
Aus
Aus
Grafikcontroller
--
--
Bereitschaft
Serielle/parallele Schnittstelle
+ Diskettenlaufwerkcontroller
--
--
Bereitschaft
Lautsprecher
--
Wird
abgeschaltet
Hinweis: "--" bedeutet "nicht beeinflußt"
Tabelle 2-1. Betriebszustände der drei Stromsparmodi
Ein Zugriff auf die jeweilige Komponente (z.B. durch Drücken einer Taste) versetzt das
Notebook wieder in den normalen Betriebszustand.
Die Wartezeiten bis zum Einschalten der globalen Stromsparfunktionen werden im
SETUP-Konfigurationsprogramm eingestellt. Weitere Informationen hierzu finden Sie im
Abschnitt "Power Savings (Stromsparfunktionen)" des Kapitels 5.
Manuelles Aktivieren des Suspend-Modus
Sie können den Suspend-Modus des Notebooks manuell aktivieren, indem Sie die obere
Abdeckung schließen. Wenn Sie beispielsweise für einen kurzen Zeitraum nicht am
Notebook arbeiten, ist es meist wünschenswert, es in den Suspend-Modus zu stellen,
anstatt das Gerät komplett auszuschalten.
Hinweis: Nicht gespeicherte Daten werden durch Aufrufen des Suspend-Modus
nicht gelöscht. Sie gehen jedoch verloren, wenn die Stromversorgung unterbrochen
bzw. das Gerät ausgeschaltet wird. Sie sollten daher sicherheitshalber Ihre Daten
stets speichern, bevor Sie, wenn auch nur für einen kurzen Zeitraum, die Arbeit am
Notebook unterbrechen.
Tastenkombinationen zur Systemkonfiguration
Die Tastenkombinationen zur Systemkonfiguration können jederzeit betätigt werden, um
spezielle Systemfunktionen aufzurufen. Die meisten Tastenkombinationen schalten
bestimmte Funktionseinstellungen der Reihe nach durch. Durch Betätigen der
Tastenkombination wird also die jeweils nächste Funktionseinstellung aktiviert bzw.
zwischen zwei Einstellungen hin- und hergeschaltet.
Die verschiedenen Systemtasten der Tastenkombinationen sind sehr einfach anhand der
Symbole an der Tastenoberseite zu erkennen. Sie werden nachstehend beschrieben.
Hierüber wird die Tastatur gesperrt. Wenn die Sperrung wieder
aufgehoben werden soll, muß ein Paßwort eingegeben werden.
Die Sperrung der Tastatur ist jedoch nur möglich, wenn im
SETUP-Konfigurationsprogramm unter der Option "Password on
boot" ein Paßwort angegeben wurde. Weitere Hinweise zum
SETUP-Konfigurationsprogramm finden Sie in Kapitel 5.
[Fn]+[F5]
[Fn]+[F6]
CRT/LCD Hierüber wird eingestellt, ob die Bildschirmanzeige auf dem LCDBildschirm, einem extern angeschlossenen Monitor oder auf
beiden Geräten gleichzeitig dargestellt werden soll.
[Fn]+[F7]
Verringert die Kontrasteinstellung des LCD-Bildschirms.
[Fn]+[F8]
Erhöht die Kontrasteinstellung des LCD-Bildschirms.
Hinweis: Wenn der Bildschirm ein TFT-Display ist, kann der
Kontrast nicht verändert werden.
[Fn]+[F9]
Verringert die Helligkeitseinstellung des LCD-Bildschirms.
[Fn]+[F10]
Erhöht die Helligkeitseinstellung des LCD-Bildschirms.
[Fn]+[F11]
Verringert die Lautstärkeeinstellung des Lautsprechers (optional).
[Fn]+[F12]
Erhöht die Llautstärkeeinstellung dees lautsprechers (optional).
Pflege- und Betriebshinweise
Hinweise zur Pflege
•
•
Das Notebook und das Netzteil dürfen keiner extremen Temperatur, keiner hohen
Luftfeuchtigkeit und keinen Staubeinflüssen ausgesetzt sein. Das Notebook darf
zudem nicht mit Flüssigkeiten in Berührung kommen.
Stellen Sie keine schweren Gegenstände auf das Notebook, wenn es zugeklappt
ist, da anderenfalls der LCD-Bildschirm beschädigt werden kann.
•
•
Säubern Sie das Notebook gelegentlich mit einem weichen, leicht angefeuchteten
Tuch. Verwenden Sie keine seifenhaltigen oder flüssigen Reinigungsmittel zum
Säubern des Bildschirms.
Wenn keine externen Geräte an die Schnittstellen des Notebooks angeschlossen
sind, schließen Sie die Schnittstellenklappen, um eine Beschädigung durch
Staubeinflüsse oder elektrostatische Entladungen zu verhindern.
Hinweise zum portablen Einsatz
•
•
•
•
•
•
•
Es ist angeraten, vor einem Transport des Notebooks eine Sicherheitskopie der
Festplattendaten zu erstellen. Zudem sollten Sie eine Kopie der Festplattendaten
mitnehmen.
Laden Sie vor dem mobilen Einsatz den Akku des Notebooks vollständig auf.
Stellen Sie vor dem Transport sicher, daß das Notebook ausgeschaltet, die
Abdeckung fest geschlossen und im Diskettenlaufwerk keine Diskette eingelegt ist.
Lösen Sie das Netzteil vom Notebook, und nehmen Sie es mit. Es wird langfristig
zur Stromversorgung des Notebooks und zum Aufladen des Akkus benötigt.
Wenn Sie das Notebook in ein Flugzeug mitnehmen möchten, kalkulieren Sie einen
zusätzlichen Zeitraum für die Sicherheitskontrollen am Flughafen mit ein. Bei vielen
Sicherheitskontrollen am Flughafen werden elektronische Geräte eingehend
untersucht.
Tragen Sie das Notebook stets als Handgepäck mit sich. Es sollte nicht mit dem
Gepäck eingecheckt werden.
Wenn Sie das Notebook in ein anderes Land mitnehmen, fragen Sie bei Ihrem
Fachhändler nach, welches Netzkabel in diesem Land benötigt wird.
Deutsch
© Vobis Microcomputer AG, 1998
Kapitel 3: Manual Highscreen LeBook
Umgang mit dem Akku
Funktion des Akkus
Das Notebook kann über den Akku mit Strom versorgt werden wenn keine Steckdose in
der Nähe verfügbar ist. Der Akku wird automatisch wieder aufgeladen, wenn das Netzteil
angeschlossen ist.
Achtung: Der primäre Akku ist im Notebook eingebaut. Lassen Sie ihn
ausschließlich von Ihrem Fachhändler austauschen.
Zusätzlich zum im Notebook eingebauten können Sie einen optionalen zweiten Akku
erwerben, und damit die netzunabhängige Betriebsbereitschaft des Geräts deutlich
verlängern.
Aufladen des Akkus
Wenn das Netzteil an das Notebook und eine Steckdose angeschlossen ist, wird der
interne Akku entweder schnell- oder erhaltend geladen.
Beim Schnelladevorgang wird ein Großteil des vom Netzteil gelieferten Stroms zum
Aufladen des Akkus verwandt. Hierbei blinkt die Akkuanzeige des Notebooks. Das
Schnelladen erfolgt, wenn das Notebook ausgeschaltet ist. Wenn es jedoch eingeschaltet
wurde, wechselt das Gerät automatisch zum Erhaltungsladevorgang. Es wird zudem vom
schnellen auf den Erhaltungsladevorgang umgeschaltet, wenn der Akku annähernd
vollständig aufgeladen ist. Hierdurch wird ein Überladen des Akkus verhindert.
Achtung: Lösen Sie während des Schnelladevorgangs niemals das Netzteil vom
Notebook, ohne zuvor den Netzstecker aus der Steckdose gezogen zu haben.
Anderenfalls kann das Netzteil beschädigt werden.
Während des Erhaltungsladevorgangs fließt ein geringerer Strom zum Akku, um seine
Ladung konstant zu halten.
Wichtige Hinweise zum Umgang mit dem Akku
•
•
•
•
•
•
•
•
•
Wenn Sie die Akkus im Schnellmodus aufladen, trennen Sie das Netzteil nicht
vorzeitig vom Notebook; anderfalls haben die Akkus nicht die volle Leistung.
NiMH-Akkus entladen sich mit der Zeit von selbst. Das bedeutet, daß die Ladung
auch dann sinkt, wenn der Akku nicht benutzt wurde. Ein vollständig aufgeladener
NiMH-Akku verliert seine gesamte Ladung ungefähr nach 1 1/2 Monaten.
Wenn Sie das Netzteil vom Notebook entfernen möchten, ziehen Sie zunächst den
Netzstecker aus der Steckdose, und lösen Sie erst danach den Netzanschluß am
Notebook.
Laden Sie den Akku umgehend wieder auf, wenn am LCD-Bildschirm eine
ungewöhnliche oder nicht stabile Anzeige wahrzunehmen ist (wenn beispielsweise
die Hintergrundbeleuchtung schwächer wird oder zeitweilig ganz aussetzt). Das
sofortige Aufladen muß selbst dann durchgeführt werden, wenn die Batterieanzeige
noch nicht über einen erschöpften Ladezustand informiert. Durch Mißachtung
dieses Hinweises kann der LCD-Bildschirm beschädigt werden.
Lassen Sie den Akku nicht für längere Zeit in entladenem Zustand unbenutzt liegen,
da anderenfalls seine Leistungsfähigkeit beeinträchtigt werden kann.
Um einen Datenverlust durch eine Unterbrechung der Stromversorgung aufgrund
eines leeren Akkus zu vermeiden, sollten Sie sich angewöhnen, Ihre Daten in
kurzen Zeitabständen regelmäßig auf die Festplatte oder auf einer Diskette zu
speichern.
Um die Leistungsfähigkeit des Akkus so lange wie möglich aufrecht zu erhalten,
darf das Notebook keinen extremen Temperaturen ausgesetzt sein. Weitere
Informationen hierzu finden Sie im Anhang A unter "Umgebungsbedingungen".
Verwahren Sie einen vollständig aufgeladenen NiMH-Akku nicht in einer engen
oder polsternden Umgebungskondition, da sich der Akku anderenfalls überhitzen
und dadurch sein Kunststoffgehäuse schmelzen kann.
Wenn der NiMH-Akku vollständig schnellgeladen wurde, darf das Netzteil nicht vom
Notebook entfernt und wieder angeschlossen werden, wodurch der
Schnelladezustand wieder eingeleitet würde. Anderenfalls kann der Akku
beschädigt werden.
Signalhinweise und Vorgehensweisen
bei erschöpfter Akkuladung
Wenn sich die Akkuladung dem Ende neigt, gibt das Notebook Signalhinweise aus, die auf
diesen Zustand hinweisen. Es gibt zwei verschiedene Hinweisarten, die nacheinander
eingeleitet werden:
•
•
Low Battery I
Low Battery II
Achtung: Wenn Sie eine PCMCIA-Speicherkarte verwenden, dürfen Sie bei einem
niedrigen Akku-Ladungszustand auf diese nicht zugreifen. Anderenfalls kann der
Akku gänzlich erschöpft sein, bevor der Zugriff auf die Karte beendet wurde.
Hierdurch können Daten verloren gehen.
Wenn die Ladung des Akkus auf ca. 10 % seiner Gesamtkapazität gesunken ist (Low
Battery I), wird eine akustische Signalmeldung ausgegeben. Hierbei ist in 4-SekundenIntervallen ein kurzer Signalton zu hören.
Sollten Sie diese Meldung ignorieren und das Notebook weiterhin nutzen, bis die Ladung
des Akkus auf 5 % seiner Gesamtkapazität gesunken ist, wird Low Battery II eingeleitet.
Das Notebook wird im Sekundentakt eine akustische Signalmeldung ausgeben.
Speichern Sie umgehend Ihre Daten, wenn dieser Zustand eintritt. Gehen Sie danach wie
folgt vor.
Wenn das Netzteil und eine Steckdose unmittelbar verfügbar sind.
1. Speichern Sie Ihre Daten.
2. Schließen Sie das Netzteil an das Notebook und an eine Steckdose an.
Wenn das Netzteil oder eine Steckdose nicht unmittelbar verfügbar sind.
1.
2.
3.
4.
Speichern Sie Ihre Daten.
Kehren Sie zur Betriebssystemebene zurück.
Schalten Sie das Notebook aus.
Benutzen Sie das Notebook erst wieder, wenn ein Netzteil und eine Steckdose
verfügbar sind. Schließen Sie dann das Netzteil zuerst an das Notebook und
danach an die Steckdose an, und laden Sie den Akku wieder auf.
Hinweis: Wenn Sie Ihre Daten nicht speichern, bevor der Akku völlig entladen ist,
gehen die Daten verloren.
Stromsparende Hinweise
Das Notebook verfügt über diverse Stromsparfunktionen mittels derer der Stromverbrauch
reduziert werden kann. Hierzu stehen folgende Vorgehensweisen zur Verfügung:
•
•
•
Reduzieren Sie die Helligkeit des LCD-Bildschirms über die Tastenkombination
[Fn]+[F9]. Stellen Sie sie so ein, daß die Anzeige des Bildschirms noch gut lesbar
ist.
Beim Einstellen der automatischen Festplattenabschaltung ('Hard Disk Timeout')
sollten keine extremen Werte gewählt werden. Der Stromverbrauch beim
Reaktivieren der Festplatte kann häufig den zuvor über die Stromsparfunktion
eingesparten Verbrauch übersteigen. Wenn eine Programmanwendung nur selten
auf die Festplatte zugreift, kann für die automatische Abschaltung eine kurze Zeit
gewählt werden. Dadurch wird der Standby-Modus der Festplatte schneller
eingeleitet und so Strom gespart. Weitere Hinweise finden Sie im Abschnitt
"Stromsparfunktionen" in Kapitel 5.
Richten Sie einen Festplatten-Cache-Speicher oder eine RAM-Disk ein. Am besten
eignet sich ein Festplatten-Cache-Speicher, der sowohl Schreib- als auch
Lesezugriffe zwischenspeichern kann (z.B. SMARTDRV.SYS von Microsoft
Windows 3.1). Eine RAM-Disk, die wie eine Festplatte verwendet wird, kann die
Anzahl der Festplattenzugriffe und somit den Stromverbrauch reduzieren.
Deutsch
© Vobis Microcomputer AG, 1998
Kapitel 4: Manual Highscreen LeBook
Installieren von Zusatzgeräten
Anschliessen externer Geräte
Externer Monitor
An die Grafikschnittstelle des Notebooks kann ein PS/2-kompatibler oder MehrfrequenzMonitor mit 15poligem, analogen Stecker angeschlossen werden.
1. Stellen Sie sicher, daß der Monitor für den VGA-Betrieb konfiguriert ist und die von
ihm geforderte Netzspannung Ihrem lokalen Stromnetz entspricht. Hinweise hierzu
finden Sie im Handbuch des Monitors.
2. Schalten Sie das Notebook aus.
3. Öffnen Sie die Abdeckklappe an der Rückseite des Notebooks. Schließen Sie den
D-förmigen Signalstecker des Monitors an die Grafikschnittstelle des Notebooks an
(siehe Abbildung 4-1).
4. Schließen Sie das Netzkabel des Monitors an dessen Netzbuchse und an eine
Schuko-Steckdose an.
Abbildung 4-1. Anschließen eines externen Monitors
5. Schalten Sie zunächst den Monitor und dann das Notebook ein.
6. Der Monitor sollte standardmäßig direkt die Bildanzeige des Notebooks darstellen.
Ist das nicht der Fall, so können Sie manuell die Anzeige mittels der
Tastenkombination [Fn] + [F6] auf den Monitor umschalten. Weitere Hinweise
finden Sie im Abschnitt "Tastenkombinationen zur Systemkonfiguration" in Kapitel
2.
Mit Ihrem Notebook wurden diverse VGA-Treiber und Hilfsprogramme mitgeliefert, über
die Sie erweiterte VGA-Grafikmodi einrichten können. Hinweise hierzu finden Sie in
Anhang B.
Externe Tastatur
An das Notebook können Sie eine externe PS/2-kompatible Tastatur anschließen.
1. Schalten Sie das Notebook aus.
2. Schließen Sie das Tastaturkabel an die Schnittstelle "PS/2-Tastatur oder Maus"
(Element 1 in Abbildung 1-1) an. Sie befindet sich an der linken Seite des
Notebooks und ist mit
gekennzeichnet ist.
Das Notebook erkennt nach dem Einschalten die externe Tastatur automatisch. Sie
können die externe Tastatur und die Notebook-Tastatur gleichzeitig benutzen.
PS/2-kompatible Maus
Sie können an Ihren Notebook eine PS/2-kompatible Maus anschließen.
1. Schalten Sie das Notebook aus.
2. Schließen Sie das Mauskabel an die Schnittstelle "PS/2-Tastatur oder Maus"
(Element 1 in Abbildung 1-1) an. Sie befindet sich an der linken Seite des
Notebooks und ist mit
gekennzeichnet.
3. Mit jeder Maus wird ein Treiberprogramm mitgeliefert. Hinweise zu dessen
Installation finden Sie im Handbuch der Maus.
Hinweis: Wenn Sie eine externe Maus angeschlossen haben, wird das interne
Trackpad automatisch abgeschaltet.
Serielle und parallele Peripheriegeräte
An der Rückseite des Notebooks befindet sich die mit
gekennzeichnete serielle
Schnittstelle (COM 1) und die mit
gekennzeichnete parallele Schnittstelle. Hier
können serielle Peripheriegeräte, wie eine serielle Maus oder ein serieller Drucker, oder
parallele Peripheriegeräte wie die meisten handelsüblichen Drucker angeschlossen
werden.
Hinweis: Wenn Sie eine serielle Maus angeschlossen haben, stellen Sie sicher, daß
im SETUP-Konfigurationsprogramm unter der Menüoption "Trackpad " der Eintrag
"Disabled" gewählt wurde. Weitere Informationen zum SETUPKonfigurationsprogramm finden Sie in Kapitel 5.
Hinweis: Wenn Sie ein EPP- oder ECP-kompatibles paralleles Gerät verwenden,
vergewissern Sie sich, daß die Option 'LPT Mode' im SETUPKonfigurationsprogramm entsprechend eingestellt ist. (Weitere Informationen zum
SETUP-Konfigurationsprogramm finden Sie in Kapitel 5).
Es ist zu beachten, daß die serielle und parallele Schnittstelle Ihres Notebooks dem
Schnittstellenstandard mit reduziertem Signalspannungspegel entsprechen. Hierdurch
wird die netzunabhängige Bereitschaft des Geräts verlängert und die gesamte
Systemleistung optimiert. Da der Signalspannungspegel dieser Schnittstellen geringer als
der von Standard-PC's ist, müssen folgende Hinweise beachtet werden:
•
•
•
Wird nicht das geeignete Kabel zum Anschluß des Notebooks an einen zweiten PC
über die serielle oder parallele Schnittstelle verwendet, können die Schnittstellen
hierdurch beschädigt werden. Fragen Sie bei Ihrem Fachhändler nach, wie diese
Kommunikationsverbindung korrekt aufgebaut wird.
Wenn Sie eine externe serielle Maus anschließen möchten, verwenden Sie nur
Typen, die für die serielle Schnittstelle des Notebooks geeignet sind (z.B. IBM-,
Logitech- oder Microsoft-2-Tasten-Mäuse).
Portable Modems, die ihre Stromversorgung über die serielle oder parallele
Schnittstelle beziehen, können am Notebook nicht betrieben werden. Verwenden
Sie statt dessen ausschließlich Modems, die eigene Batterien oder ein Netzteil
aufweisen.
Sie können nach Berücksichtigung der oben genannten Kriterien mit dem Anschluß Ihres
Peripheriegeräts an den Notebooks gemäß den Anweisungen im Handbuch des
Peripheriegeräts fortfahren.
SIR-Schnittstelle
Über die SIR-Schnittstelle (Element 7 in Abb. 1-2) auf der Rückseite des Notebooks
können Sie HPIR-kompatible Geräte anschließen. Gehen Sie folgendermaßen vor:
•
Die SIR-Schnittstelle des Geräts muß der SIR-Schnittstelle des Notebook in einem
Winkel von höchstens + 15 Grad zugewandt sein. Sie darf sich nicht weiter als 1 m
vom Notebook entfernt befinden.
•
Geben Sie bei den Kommunikationseinstellungen COM 2 an.
PCMCIA-Karten
1. Öffnen Sie den PCMCIA-Schacht an der linken Seite des Notebooks.
2. Führen Sie die PCMCIA-Karte mit der Steckleiste voraus vollständig in den Schacht
des Notebooks ein, bis die Auswurftaste des Schachts herausspringt.
Abbildung 4-2. Installieren einer PCMCIA-Karte
3. Schließen Sie die Abdeckung des PCMCIA-Schachts.
4. Installieren Sie die PCMCIA-Software. Informationen hierzu entnehmen Sie dem
Abschnitt "PCMCIA-Software" in Kapitel 6.
5. Alle weiteren Informationen finden Sie in der Dokumentation der PCMCIA-Karte.
Zweiter Akku
1. Schalten Sie das Notebook aus.
2. Der zweite Akku wird an der gleichen Stelle installiert, an der sich auch das
Diskettenlaufwerk und das CD-ROM-Laufwerk befinden können. Die jeweilig bisher
installierte Komponente muß daher zunächst entfernt werden. Drücken Sie auf den
Sicherungshaken, und ziehen Sie die Komponente aus dem Schacht.
Abbildung 4-3. Entfernen des Diskettenlaufwerks
3. Der zweite Akku ist extrem einfach zu installieren. Sie brauchen ihn ausschließlich
in den Schacht hineinzuschieben, bis der Sicherungshaken einrastet.
4. Weitere Informationen finden Sie in der Dokumentation, die dem zweiten Akku
beiliegt.
CD-ROM-Laufwerk
1. Schalten Sie das Notebook aus.
2. Der CD-ROM-Laufwerk wird an der gleichen Stelle installiert, an der sich auch das
Diskettenlaufwerk und der zweite Akku befinden können. Die jeweilig bisher
installierte Komponente muß daher zunächst entfernt werden. Die hierzu nötige
Vorgehensweise wird in Abbildung 4-3 und der dazugehörigen Beschreibung
aufgezeigt.
3. Überprüfen Sie anhand der Dokumentation zum CD-ROM-Laufwerk, welche
Steckbrückenkonfigurationen oder anderen Einstellungen hieran vorgenommen
werden müssen.
4. Das CD-ROM-Laufwerk ist so gestaltet, daß es unkompliziert installiert werden
kann. Schieben Sie es einfach in den Schacht hinein, bis der Sicherungshaken
einrastet.
5. Weitere Informationen finden Sie im Handbuch zum CD-ROM-Laufwerk.
Deutsch
© Vobis Microcomputer AG, 1998
Kapitel 5: Manual Highscreen LeBook
Setup-Konfigurationsprogramm
Einführung
Über das SETUP-Programm können Sie die Einstellungen Ihres Systems angeben. Diese
Angaben werden benötigt, damit das Notebook die installierten Laufwerke identifizieren
und besondere Systemfunktionen aktivieren kann. Zu den typischen
Konfigurationseinstellungen gehören Datum und Uhrzeit, Laufwerkstypen und Größe des
Arbeitsspeichers. Zu den besonderen Systemfunktionen zählen die Sicherheits- und
Stromsparfunktionen.
Die Einstellungsinformationen werden in einem besonderen Speicher, dem CMOS-RAM,
abgelegt. Die Daten des CMOS-RAMs werden von der Batterie für die Echtzeituhr
aufrecht erhalten.
Das SETUP-Konfigurationsprogramm kann aufgerufen werden, wenn:
•
•
•
Sie auf dem Bildschirm eine Fehlermeldung sehen, die zum Start des SETUP
auffordert.
Sie die werkseitig vorgenommenen besonderen Systemfunktionen ändern
möchten.
Sie die Konfigurationseinstellungen ändern möchten.
Aufrufen und Steuern des SETUP-Programms
Das Konfigurationsprogramm SETUP ist in die Hauptplatine des Notebooks integriert. Um
es aufzurufen, drücken Sie während des Systemstarts die Taste [F2]. Daraufhin erscheint
das erste SETUP-Menü (`Main menu', siehe Abbildung 5-1).
HINWEIS:
1. Die in diesem Kapitel gezeigten SETUP-Bildschirme sind
lediglich Beispiele. Ihre tatsächlichen SETUPKonfigurationseinstellungen können davon abweichen.
2. Es ist möglich, daß das SETUP-Programm nach Drucklegung
dieses Handbuchs aktualisiert wurde.
Im SETUP-Programm gibt es grundsätzlich vier Menüs:
•
•
•
•
Main (Hauptmenü)
Advanced (Erweiterte Einstellungen)
Security (Sicherheitsoptionen)
Power Savings (Stromsparmaßnahmen)
Abbildung 5-1. Das SETUP-Hauptmenü
Jeder Menübildschirm ist in vier Bereiche untergliedert:
•
In der oberen Zeile des Menübildschirms befindet sich die Menüleiste, in der die
Namen der verfügbaren Menüs angezeigt werden. Jede Menüoption ruft ein
weiteres Untermenü auf.
Im Hauptbereich des Menübildschirms befinden sich die Einstellungsoptionen. Das
Zeichen vor einem Namen zeigt an, daß ein Untermenü existiert.
Die rechte Spalte des Menübildschirms zeigt Hilfe-Informationen zum jeweiligen
Menü an.
Der untere Bereich des Menübildschirms zeigt die Tasten zur Anwählen und
Ändern der Einstelloptionen.
•
•
•
•
Die wichtigsten Tasten sind:
Taste
[
], [
Funktion
]
Wählt einen Menü aus. Wenn ein Menü ausgewählt ist, drücken Sie
[Enter], um in das Menü zu gelangen.
Wählt einen Eintrag zum Ändern aus. Wenn ein Eintrag mit dem
[ ], [ ],
[Tab],
[Umsch]+[Tab]
Zeichen versehen ist, drücken Sie [Enter], um in das Untermenü zu
gelangen.
[+]/[-], Leertaste
Blättert durch die möglichen Werte, um den gewünschten Eintrag zu
finden. Drücken Sie die Taste [+] oder die Leertaste, um zum
nächsthöheren Wert zu gelangen; drücken Sie die Taste [-], um zum
nächstniedrigeren Wert zu gelangen.
[Esc]
1. SETUP wird beendet oder
2. Sie gelangen in das vorherige Menü, sofern Sie ein Untermenü
aufgerufen hatten.
[F9]
Lädt die voreingestellten Standardwerte.
[F10]
Stellt die Konfiguration beim aktuellen Aufrufen des SETUP-Programms
wieder her.
Tabelle 5-1. Tastenbelegung im SETUP-Programm
Main (Hauptmenü)
Das Hauptmenü enthält die grundlegenden Konfigurationseinstellungen des Systems.
Drücken Sie die Tasten [
] oder [
], um "Main" aus der Menüleiste auszuwählen.
Folgende Optionen können daraufhin eingestellt werden:
System Time:
[13:33:48]
System Date:
[09/13/1995]
Diskette A:
[1.44 MB, 31/2"]
IDE Adapter 0 Master (C: 540 Mb)
Boot Optionen
Numlock:
[Off]
TrackPad(PS/2 Mouse):
[Enable]
Internal KBD:
[WINKEYS]
Display Mode:
[Auto]
Im folgenden werden die Einträge des Hauptmenüs der Reihe nach beschrieben:
System Time / System Date
Bei der ersten Inbetriebnahme des Systems ist eventuell ein falsches Datum bzw. eine
falsche Uhrzeit eingestellt. Geben Sie die richtigen Werte ein.
Diskette A
Hier wird eingestellt, welches Diskettenlaufwerk installiert ist.
Folgende Optionen sind verfügbar:
•
•
•
•
•
•
[360KB, 5 1/4"],
[1.2MB, 5 1/4"],
[720KB, 3 1/2"],
[1.44MB, 3 1/2"],
[2.88MB, 3 1/2"]
und [Not Installed].
IDE Adapter 0 Master
Hier werden die Parameter der Festplatte konfiguriert. Drücken Sie [Enter], um in das
Untermenü zu gelangen. Dort können Sie die folgenden Einstellungen ändern:
Autotype Fixed Disk:
[Press Enter]
Type:
[Auto] 540 Mb
Cylinders:
1047
Heads:
16
Sector/Track:
63
Write Precomp:
None
Multi-Sector Transfers:
16 Sectors
LBA Mode Control:
Enabled
32 Bit I/O:
[Disabled]
Wenn Sie die gewünschten Einstellungen vorgenommen haben, drücken Sie [Esc], um
zurück in das Hauptmenü zu gelangen.
HINWEIS: Bei bestimmten Einstellungen im Feld "Type" lassen sich eventuell einige
weitere Einträge im Untermenü nicht mehr ändern.
Type
Hier wird eingestellt, welche Festplatte installiert ist.
Folgende Optionen sind verfügbar: [None], [Auto], [User] und Typ [1] bis [39].
Optionen
Bedeutung
[None]
Wählen Sie diese Option, wenn keine
Festplatte installiert ist.
[Auto]
Wählen Sie diese Option, wenn das System
automatisch den Festplattentyp feststellen
soll (sofern die Festplatte den ANSIRichtlinien entspricht).
[User]
Wählen Sie diese Option, um Angaben wie
Anzahl der Zylinder und Köpfe, Sektoren pro
Spur und Prekompression manuell
einzugeben.
[1] to [39]
Wählen Sie einen der 39 angezeigten
Typen, der Ihrer Festplatte entspricht.
Cylinders, Heads, Sector/Track und Write Precomp
Hier können Sie direkt die entsprechenden Parameter eingeben.
HINWEIS: Auf diese Einträge können Sie nur zugreifen, wenn Sie die Option [User]
im Feld "Type" ausgewählt haben.
Multi-Sector Transfers
Hier wird die Anzahl der Sektoren pro Block für das gleichzeitige Lesen bzw. Schreiben
mehrerer Sektoren angegeben. Verändern Sie diesen Eintrag nur, wenn Ihre Festplatte
diese Option unterstützt.
Folgende Optionen sind verfügbar: [2 Sectors], [4 Sectors], [8 Sectors] und [16 Sectors].
LBA Mode Control
Hier wird der Modus für die logische Blockadressierung für Festplatten, die diese Option
unterstützen, aktiviert oder deaktiviert.
Folgende Optionen sind verfügbar: [Enabled] und [Disabled] (Aktiviert und Deaktiviert).
32 Bit I/O
Hier wird der 32-Bit I/O-Modus für Festplatten, die diese Option unterstützen, aktiviert oder
deaktiviert.
Folgende Optionen sind verfügbar: [Enabled] und [Disabled] (Aktiviert und Deaktiviert).
Boot options
Hier werden die Starteinstellungen konfiguriert. Drücken Sie [Enter], um in das Untermenü
zu gelangen, das die folgenden Konfigurationseinstellungen enthält:
Boot sequence:
[C: then A:]
SETUP prompt:
[Enabled]
POST Errors:
[Enabled]
Floppy check:
[Disabled]
Summary screen:
[Enabled]
Nachdem Sie im Untermenü die entsprechenden Einstellungen vorgenommen haben,
drücken Sie [Esc], um in das Hauptmenü zurückzukehren.
Boot sequence
Hier wird die Reihenfolge eingestellt, in der die Laufwerke beim Start zum Laden des
Betriebssystems abgefragt werden.
Folgende Optionen sind verfügbar:
Optionen
Bedeutung
[C: then A:]
Es wird zuerst versucht, das Betriebssystem
von Laufwerk C (Festplatte) zu starten.
Sollte es nicht von der Festplatte starten
können, wird versucht, es von Laufwerk A
zu laden.
[C: only]
Es wird nur versucht, das Betriebssystem
von Laufwerk C (Festplatte) zu starten.
[A: then C:]
Es wird zuerst versucht, das Betriebssystem
von Laufwerk A zu starten. Wenn keine
Systemdiskette eingelegt ist, versucht das
System, von Laufwerk C (Festplatte) zu
starten.
SETUP prompt
Hier wird eingestellt, ob die Aufforderung "Press <F2> to enter SETUP" beim Startvorgang
angezeigt werden soll.
Folgende Optionen sind verfügbar: [Enabled] und [Disabled] (Aktiviert und Deaktiviert).
Auch wenn Sie diesen Eintrag deaktivieren, können Sie das SETUP-Programm durch
Drücken von [F2] aufrufen.
POST Errors
Hier wird eingestellt, ob das System anhalten und Sie informieren soll, wenn während des
Selbsttests beim Startvorgang Fehler erkannt werden.
Folgende Optionen sind verfügbar:
Optionen
Bedeutung
[Enabled]
Wenn während des Selbsttests Fehler
erkannt werden, hält das System an und
fordert Sie auf, das SETUP-Programm zu
starten.
[Disabled]
Das System versucht immer zu starten,
auch wenn ein Fehler erkannt wurde.
Floppy check
Hier wird eingestellt, ob das System während des automatischen Selbsttests das
Diskettenlaufwerk überprüfen soll.
Folgende Optionen sind verfügbar: [Enabled] und [Disabled] (Aktiviert und Deaktiviert).
Wenn Sie [Disabled] wählen, wird der Test des Diskettenlaufwerks übersprungen und der
Selbsttest dadurch verkürzt.
Summary screen
Hier wird eingestellt, ob die Systemeinstellungen während des Selbsttests angezeigt
werden sollen.
Folgende Optionen sind verfügbar: [Enabled] und [Disabled] (Aktiviert und Deaktiviert).
Numlock
Hier werden verschiedene Tastatureinstellungen konfiguriert. Drücken Sie [Enter], um in
das Untermenü zu gelangen, in dem sich die folgenden Einstellungen wählen lassen:
Numlock:
[Off]
Key Click:
[Disabled]
Keyboard auto-repeat rate:
[30/sec]
Keyboard auto-repeat delay:
[1/2 sec]
Nachdem Sie die entsprechenden Einstellungen in diesem Untermenü vorgenommen
haben, drücken Sie [Esc], um in das Hauptmenü zurückzukehren.
Numlock
Hier wird eingestellt, ob die Num-Lock-Funktion (Ziffernbelegung des numerischen
Tastenblocks) automatisch nach dem Startvorgang aktiviert werden soll.
Folgende Optionen sind verfügbar: [On] und [Off] (Ein und Aus).
Key Click
Hier wird eingestellt, ob bei jedem Tastendruck eine akustische Rückmeldung zu hören
sein soll.
Folgende Optionen sind verfügbar: [Enabled] und [Disabled] (Aktiviert und Deaktiviert).
Keyboard auto-repeat rate
Hier wird eingestellt, wie schnell die Tasteneingabe wiederholt werden soll, wenn eine
Taste gedrückt gehalten wird.
Folgende Optionen sind verfügbar (Tastenwiederholungen pro Sekunde):
•
•
•
•
•
•
•
•
[2/Sek],
[6/Sek],
[10/Sek],
[13,3/Sek],
[18,5/Sek],
[21,8/Sek],
[26,7/Sek] und
[30/Sek].
Keyboard auto-repeat delay
Hier wird eingestellt, wie lange gewartet werden soll, bevor bei niedergehaltener Taste die
Tasteneingabe wiederholt wird.
Folgende Optionen sind verfügbar:
•
•
•
•
[1/4 sec],
[1/2 sec],
[3/4 sec] und
[1 sec].
TrackPad (PS/2 Mouse)
Hier wird das eingebaute Trackpad bzw. eine PS/2-Maus aktiviert oder deaktiviert.
Folgende Optionen sind verfügbar:
Optionen
Bedeutung
[Enabled]
Wählen Sie diese Option, wenn Sie das
eingebaute Trackpad bzw. eine
angeschlossene PS/2- Maus verwenden
möchten.
[Disabled]
Wählen Sie diese Option, wenn Sie eine
serielle Maus verwenden.
Internal KBD
Hier wird der Typ der Notebook-Tastatur eingestellt.
Optionen
Bedeutung
[Normal]
Wählen Sie diese Option, wenn Sie eine
andere als eine der beiden folgenden
Tastaturen verwenden.
[OADG]
Wählen Sie diese Option nur, wenn eine
OADG-Tastatur eingebaut ist.
[WINKEYS]
Wählen Sie diese Option nur, wenn eine
spezielle Windows 95-Tastatur eingebaut
ist.
Display Mode
Hier wird eingestellt, welches Gerät nach dem Starten zur Anzeige verwendet werden
soll.
Optionen
Bedeutung
[Auto]
Der externe Monitor (sofern angeschlossen)
wird nach dem Startvorgang zur Anzeige
benutzt. Wenn kein Monitor angeschlossen
ist, wird der LCD-Bildschirm des Systems
angesteuert.
[LCD only]
Der LCD-Bildschirm wird zur Anzeige
benutzt, auch wenn ein externer Monitor
angeschlossen ist.
[Simultaneous]
Sowohl der externe Monitor (sofern
angeschlossen) als auch der LCDBildschirm werden zur Anzeige benutzt.
Wenn kein Monitor angeschlossen ist, wird
nur der LCD-Bildschirm benutzt.
Advanced (Erweiterte Einstellungen)
Im Menü "Advanced" können spezielle Konfigurationseinstellungen vorgenommen werden.
] oder [
], um "Advanced" aus der Menüleiste auszuwählen.
Drücken Sie [
Folgende Optionen können daraufhin konfiguriert werden:
Integrated Peripherals
Plug & Play O/S
[No]
Large Disk Access Mode:
[DOS]
Im folgenden werden alle Einstellungen des Menüs "Advanced" der Reihe nach
beschrieben.
ACHTUNG: Falsche Einstellungen im Menü "Advanced" können das System
beschädigen.
Integrated Peripherals
Hier werden verschiedene Einstellungen für interne Schnittstellen vorgenommen. Drücken
Sie [Enter], um in das Untermenü zu gelangen, in dem sich die folgenden Einträge ändern
lassen:
COM port:
[3F8, IRQ 4]
SIR port:
[2F8, IRQ 3]
LPT port:
[378, IRQ 7]
LPT Mode:
[Bi-Directional]
Diskette controller:
[Enabled]
Nachdem Sie die entsprechenden Einstellungen in diesem Untermenü vorgenommen
haben, drücken Sie [Esc], um in das Menü Advanced zurückzukehren.
COM port
Hier wird die Adresse der seriellen Schnittstelle (COM 1) eingestellt.
Folgende Optionen sind verfügbar:
•
•
•
•
•
•
[Auto],
[Disabled],
[3F8, IRQ 4],
[2F8, IRQ 3],
[3E8, IRQ 4] und
[2E8, IRQ 3].
Die Option [Auto] ermöglicht dem System, selbst eine Adresse auszuwählen, die keine
Konflikte mit anderen Geräten verursacht.
SIR port
Hier wird die Adresse des SIR-Schnittstelle (COM2) eingestellt.
Folgende Optionen sind verfügbar:
•
•
•
•
•
•
[Auto],
[Disabled],
[3F8, IRQ 4],
[2F8, IRQ 3],
[3E8, IRQ 4] und
[2E8, IRQ 3].
Die Option [Auto] ermöglicht dem System, selbst eine Adresse auszuwählen, die keine
Konflikte mit anderen Geräten verursacht.
LPT port
Hier wird die Adresse der parallelen Schnittstelle eingestellt.
Folgende Optionen sind verfügbar:
•
•
•
•
•
•
[Auto],
[Disabled],
[378, IRQ 5],
[3BC, IRQ 7],
[278, IRQ 5] und
[378, IRQ 7].
Die Option [Auto] ermöglicht dem System, selbst eine Adresse auszuwählen, die keine
Konflikte mit anderen Geräten verursacht.
LPT Mode
Hier wird der Modus der parallelen Schnittstelle eingestellt. Ihr System unterstützt die
Standards EPP (Enhanced Parallel Port) und ECP (Extended Capabilities Port), die aus
der normalen parallelen Schnittstelle eine extrem schnelle bidirektionale Schnittstelle
machen. Sie können diese erweiterten Modi einstellen, sofern das an die parallele
Schnittstelle angeschlossene Gerät ebenfalls diese Modi unterstützt.
Optionen
Bedeutung
[Bi-Directional]
Wählen Sie diese Option, wenn Sie eine
normales bidirektionales Gerät an die
parallele Schnittstelle anschließen.
[ECP]
Wählen Sie diese Option, wenn Sie ein
Gerät mit ECP-Schnittstelle benutzen.
[Output Only]
Wählen Sie diese Option, wenn Sie ein
normales paralleles Gerät angeschlossen
haben, das nur Daten empfangen kann (z.B.
ein Drucker).
HINWEIS: Ein EPP-Gerät kann mit jeder dieser Einstellungen arbeiten.
Diskette Controller
Hier wird der Controller für das Diskettenlaufwerk aktiviert oder deaktiviert.
Folgende Optionen sind verfügbar: [Enabled] und [Disabled] (Aktiviert oder Deaktiviert).
Plug & Play O/S
Hier wird eingestellt, ob Sie ein Plug&Play-Betriebssystem benutzen.
Folgende Optionen sind verfügbar: [Yes] und [No]. Wählen Sie [Yes], wenn Sie ein
Plug&Play-Betriebssystem wie Windows 95 benutzen.
Large Disk Access Mode
Über diese Option können Sie eine Festplatte mit mehr als 1024 Zylindern auch für ältere
Versionen einiger nicht zu DOS kompatiblen Betriebssysteme verwenden.
Folgende Optionen sind verfügbar:
Optionen
Bedeutung
[DOS]
Wählen Sie diese Option, wenn Sie ein
DOS-kompatibles Betriebssystem wie DOS,
OS/2 oder Windows benutzen.
[Other]
Wählen Sie diese Option, wenn Sie ein
anderes Betriebssystem wie UNIX oder
Novell NetWare benutzen und die Festplatte
nicht korrekt angesprochen wird.
Security (Sicherheitsoptionen)
Das Menü "Security" enthält Sicherheitsoptionen, die Ihr System vor unbefugtem Zugriff
schützen. Drücken Sie die Tasten [
] oder [
]ie , um "Security" aus der Menüleiste
auszuwählen.
Folgende Einstellungen stehen zur Verfügung:
Set Supervisor Password
[Press Enter]
Diskette access:
All
Set User Password
Press Enter
Password on boot:
Disabled
Quick-Lock Security:
Disabled
Fixed disk boot sector:
[Normal]
Im folgenden werden die Einstellungen im Menü "Security" der Reihe nach beschrieben.
Set Supervisor Password
Hier können Sie das Supervisor-Paßwort einstellen. Dieses Paßwort wird für den Zugriff
auf das SETUP-Programm und das Diskettenlaufwerk benötigt.
Um das Paßwort einzurichten, drücken Sie [Enter]. Daraufhin erscheint ein Untermenü.
Vergewissern Sie sich zuerst, daß die Taste [Num Lock] deaktiviert ist. Geben Sie dann
Ihr Paßwort ein, und drücken Sie [Enter]. Bestätigen Sie das Paßwort, indem Sie es erneut
eingeben, und drücken Sie [Enter].
Diskette access
Hier wird eingestellt, welche Benutzer Zugriffsrechte auf das Diskettenlaufwerk haben.
Optionen
Bedeutung
[All]
Uneingeschränkte Zugriffsrechte.
[Supervisor Only]
Nur der Supervisor kann auf das
Diskettenlaufwerk zugreifen.
HINWEIS: Die Einstellungen sind nur wirksam, wenn das Supervisor-Paßwort
aktiviert ist.
Set User Password
Hier kann das Benutzerpaßwort eingestellt werden. Das Paßwort wird für die Funktionen
"Quick Lock" (Tastatur sperren) und "Password on boot" (Paßwort beim Starten) benötigt.
Um das Paßwort einzurichten, drücken Sie [Enter]. Daraufhin erscheint ein Untermenü.
Vergewissern Sie sich zuerst, daß die Taste [Num Lock] deaktiviert ist. Geben Sie dann
Ihr Paßwort ein, und drücken Sie [Enter]. Bestätigen Sie das Paßwort, indem Sie es erneut
eingeben, und drücken Sie [Enter].
Password on boot (Paßwort beim Starten)
Hier wird eingestellt, ob das System das Paßwort (Supervisor bzw. Benutzer) vor dem
Startvorgang abfragt.
Folgende Optionen sind verfügbar: [Enabled] und [Disabled] (Aktiviert und Deaktiviert).
HINWEIS: Die Einstellungen sind nur wirksam, wenn bereits ein Paßwort vergeben
wurde.
Quick-Lock Security (Tastatur sperren)
Hier wird die Funktion zum Sperren der Tastatur (Quick Lock) aktiviert oder deaktiviert.
Folgende Optionen sind verfügbar: [Enabled] und [Disabled] (Aktiviert und Deaktiviert).
Wenn Quick Lock aktiviert ist, können Sie [Fn]+[F5] drücken, um die Tastatur zu sperren.
Um die Sperrung aufzuheben, müssen Sie das Benutzerpaßwort eingeben.
HINWEIS: Die Einstellungen sind nur wirksam, wenn bereits ein Paßwort vergeben
wurde.
Fixed disk boot sector
Hier wird eingestellt, ob das System versuchen soll, Computerviren abzuwehren, indem es
den Bootsektor der Festplatte (die Dateizuweisungstabelle) für Änderungen sperrt.
Folgende Optionen sind verfügbar: [Normal] und [Write protect]. Wählen Sie [Write protect]
aus, wenn das System versuchen soll, Viren abzuwehren.
Power Savings (Stromsparfunktionen)
Das Menü Power Savings enthält die Einstellungen für die Stromsparfunktionen. Drücken
Sie die Tasten [
] oder [
] , um "Power Savings" aus der Menüleiste
auszuwählen. Folgende Einstellungen können verändert werden:
Power Savings:
[Off]
VGA Activity
[Disable]
Hard Disk Timeout:
Off
Idle Mode:
Off
Standby Timeout:
Off
Suspend Mode:
Suspend
Auto Suspend Timeout:
Off
Resume On Time:
[Off]
Resume Time:
[00:00:00]
Im folgenden werden alle Einstellungen des Menüs "Power Savings" der Reihe nach
beschrieben.
Power Savings
Hier werden die Grundeinstellungen für die Stromsparfunktionen vorgenommen.
Folgende Optionen sind verfügbar:
Optionen
Bedeutung
[Off]
Alle Stromsparfunktionen werden
abgeschaltet.
[Customize]
Wählen Sie diese Option, um eigene
Einstellungen
zu konfigurieren.
[Maximum Performance]
Wählen Sie diese Option, um den
Stromverbrauch zu reduzieren, ohne die
Gesamtperformance wesentlich zu
beeinträchtigen.
[Maximum Battery Life]
Wählen Sie diese Option, um den
Stromverbrauch maximal zu reduzieren.
HINWEIS: Bei bestimmten Einstellungen im Menü "Power Savings" lassen sich
eventuell einige andere Einstellungen nicht mehr ändern.
VGA Activity
Hier wird eingestellt, ob eine Änderung der Bilddarstellung die Stromsparmaßnahmen
beeinflussen soll.
Folgende Optionen sind verfügbar:
Optionen
Bedeutung
[Enable]
Keine Stromsparmaßnahmen, wenn eine
Änderung der Bilddarstellung stattfindet.
[Disable]
Stromsparmaßnahmen auch bei Änderung
der Bilddarstellung aufrecht erhalten.
Hard Disk Timeout
Hier wird die Wartezeit eingestellt, nach der die Festplatte heruntergefahren werden soll,
wenn kein Zugriff stattgefunden hat. Beim nächsten Zugriff wird die Festplatte automatisch
wieder hochgefahren.
Folgende Optionen sind verfügbar:
•
•
•
•
•
•
•
•
[1 Min],
[2 Min],
[4 Min],
[6 Min],
[8 Min],
[10 Min],
[15 Min] und
[Off].
HINWEIS: Dieses Menü ist nur verfügbar, wenn Sie bei den Einstellungen für "Power
Savings" die Option [Customize] ausgewählt haben.
Idle Mode
Hier wird die Wartezeit eingestellt, nach welcher der Prozessortakt gesenkt werden soll,
wenn Tastatur, Trackpad, Maus, Festplatte oder die serielle Schnittstelle für einen
bestimmten Zeitraum nicht benutzt wurden. Sobald ein Zugriff auf eine dieser
Komponenten stattfindet, schaltet der Prozessor automatisch auf maximale
Taktgeschwindigkeit.
Folgende Optionen sind verfügbar: [On] und [Off] (Ein und Aus).
HINWEIS: Dieses Menü ist nur verfügbar, wenn Sie bei den Einstellungen für "Power
Savings" die Option [Customize] ausgewählt haben.
Standby Timeout
Hier wird die Wartezeit eingestellt, nach der das System vom Idle-Modus in den StandbyModus schaltet. Nachdem das Notebook in den Idle-Modus geschaltet hat, beginnt das
Stromsparmenü mit der Einleitung des Standby-Modus. Wenn innerhalb des für den IdleModus bestimmten Zeitraums kein Zugriff auf eine der genannten Komponenten
stattgefunden hat, wird das Gerät in den Standby-Modus geschaltet.
Im Standby-Modus werden einige Komponenten entweder vollständig abgeschaltet oder in
einen reduzierten Betriebszustand versetzt, sofern über einen bestimmten Zeitraum
Tastatur, Trackpad, Maus, Festplatte oder die serielle Schnittstelle nicht benutzt wurden
(weitere Informationen zum Standby-Modus finden Sie in Tabelle 2-1 in Kapitel 2).
Sobald auf eine dieser Komponenten zugegriffen wird, verläßt das System den StandbyModus wieder.
Folgende Optionen sind verfügbar:
•
•
•
•
•
•
•
•
[1 Min],
[2 Min],
[4 Min],
[6 Min],
[8 Min],
[12 Min],
[16 Min] und
[Off].
HINWEIS: Dieses Menü ist nur verfügbar, wenn Sie bei den Einstellungen für "Power
Savings" die Option [Customize] ausgewählt haben.
Auto Suspend Timeout
Hier wird die Wartezeit eingestellt, nach der das System in den Suspend-Modus schaltet.
Dieser Modus ist von der Wartezeit für den Standby-Modus ("Standby Timeout") abhängig.
Nachdem das Notebook in den Standby-Modus geschaltet hat, beginnt die Einleitung des
Suspend-Modus. Wenn die Wartezeit im Standby-Modus ohne weiteren Zugriff auf das
System überschritten wurde, wird das Gerät in den Suspend-Modus geschaltet.
Im Suspend-Modus werden einige weitere Komponenten entweder vollständig
abgeschaltet oder in einen reduzierten Betriebszustand versetzt, sofern über einen
bestimmten Zeitraum Tastatur, Trackpad, Maus, Festplatte oder die serielle Schnittstelle
nicht benutzt wurden (weitere Informationen zum Suspend-Modus finden Sie in Tabelle 21 in Kapitel 2).
Sobald auf eine dieser Komponenten zugegriffen wird, verläßt das System den SuspendModus wieder. Sie können auch unter der Option "Resume On Time" dieses Menüs einen
Zeit vorgeben, nach der das Gerät automatisch wieder hochgefahren wird.
Folgende Optionen sind verfügbar:
•
•
•
•
•
•
•
•
[5 Min],
[10 Min],
[15 Min],
[20 Min],
[30 Min],
[40 Min],
[60 Min] und
[Off].
HINWEIS: Dieses Menü ist nur verfügbar, wenn Sie bei den Einstellungen für "Power
Savings" die Option [Customize] ausgewählt haben.
Resume On Time
Hier wird eingestellt, ob das System nach der unter der folgenden Option "Resume Time"
eingegebenen Zeit automatisch wieder hochgefahren werden soll.
Folgende Einstellungen sind verfügbar: [On] und [Off]. Wenn Sie [On] eingegeben haben,
müssen Sie die gewünschte Zeit einstellen.
Resume Time
Hier wird die entsprechende Zeit für die Option "Resume On Time" eingegeben, nach der
das System wieder aus dem Suspend-Modus hochgefahren werden soll.
Geben Sie in den Stunden-, Minuten- und Sekundenfeldern die entsprechenden Zahlen
ein.
Exit
Nachdem Sie alle Einstellungen gewählt haben, müssen Sie sie speichern und das
SETUP-Programm beenden, damit die Änderungen wirksam werden. Drücken Sie die
Tasten [
] oder [
], um den Befehl "Exit" der Menüleiste aufzurufen. Sie können
danach zwischen folgenden Möglichkeiten wählen:
Discard Changes & Exit
Save Changes & Exit
Get Default Values
Load Previous Values
Save Changes
Optionen
Bedeutung
Discard Changes & Exit
Beenden des SETUP-Programms ohne die
Änderungen zu speichern.
Save Changes & Exit
Änderungen speichern und das SETUPProgramm beenden.
Get Default Values
Für alle Einstellungen die werkseitigen
Vorgaben auswählen.
Load Previous Values
Die zuvor gewählten Einstellungen wieder
herstellen.
Save Changes
Änderungen speichern, aber SETUP noch
nicht beenden.
© Vobis Microcomputer AG, 1998
Kapitel 6: Manual Highscreen LeBook
Softwaretreiber und Hilfsprogramme
Einführung
Mit Ihrem Notebook wurden Disketten geliefert, auf denen sich Treiber- und
Hilfsprogramme für systemspezifische Funktionen und Komponenten wie
das Audio-Subsystem, PCMCIA-Karten, die IDE-Festplatte, das Trackpad
und für die erweiterten Grafikmodi befinden. In diesem Kapitel werden diese
Programme beschrieben. Die Treiberprogramme für die erweiterten VGAGrafikmodi werden gesondert in Anhang B aufgeführt.
HINWEIS: Möglicherweise ist die Software auf den Disketten nach
Drucklegung dieses Handbuchs aktualisiert worden. Die jeweils
neuesten Informationen hierzu finden Sie in der Datei README oder
anderen Textdateien auf den Disketten.
Audiosoftware
Auf den Disketten mit der Bezeichnung "AUDIO DRIVER" befinden sich die
Treiber für das AudioDrive-Soundmodul und die entsprechenden
Anwendungsprogramme. Die Programme müssen installiert werden, bevor
Sie die Audiofunktionen des Notebooks nutzen können. Nach der Installation
können Sie mit diesen Anwendungsprogrammen Stimmen, Klänge und
Musik aufnehmen, komprimieren und wiedergeben.
Softwareinstallation
Installation für Windows
Das Programm SETUP auf der Diskette ermöglicht Ihnen, den Treiber für
das AudioDrive-Soundmodul und die entsprechenden WindowsAnwendungsprogramme schnell und einfach zu installieren.
1. Starten Sie Windows 3.1 (oder eine neuere Version).
2. Wählen Sie im Programm-Manager im Menü `Datei' den Befehl `Ausführen'.
3. Legen Sie die Diskette "AUDIO DRIVER diskette #1" in das Laufwerk ein. Im
Dialogfeld des Befehls `Ausführen' geben Sie den Befehl A:\SETUP ein und
klicken auf `OK'. Das erste Dialogfenster der Audiosoftware wird angezeigt.
4. Lesen Sie die Anweisungen, und klicken Sie dann zum Fortfahren auf
`Continue'. Das zweite Konfigurationsmenü erscheint (siehe unten).
5. Klicken Sie auf die erste Schaltfläche `Driver Installation', um die
Hardwaretreiber zu installieren. Daraufhin erscheint das folgende Fenster:
6. Klicken Sie auf `Custom Board Configuration'. Daraufhin erscheint ein
Fenster, in dem die werkseitigen Hardwareeinstellungen angezeigt werden.
Wählen Sie 220 als I/O-Adresse, 5 als Interrupt-Kanal und 1 als DMA-Kanal
aus.
Klicken Sie auf `OK'.
.
7. Wählen Sie im nächsten Dialogfenster die Option `Install Software', um
wieder in das erste Dialogfenster zu gelangen. Wählen Sie dort die Option
`Software Installation'.
8. Das voreingestellte Zielverzeichnis ist C:\PCAUDIO. Um das Verzeichnis zu
ändern, geben Sie den neuen Namen ein. Klicken Sie auf `OK', um
fortzufahren.
9. Um alle Audio-Anwendungsprogramme zu installieren, klicken Sie auf
`Complete Installation'. Wählen Sie `Custom Installation', wenn Sie nur
bestimmte Audio-Anwendungen einrichten möchten.
10. Nach der Installation erscheinen die Symbole der Anwendungsprogramme in
der Programmgruppe `Audio Applications'.
Installation für DOS
Mit dem Installationsprogramm INSTALL können Sie die AudioDriveHilfsprogramme für DOS installieren.
Um die Hilfsprogramme im werkseitig voreingestellten Verzeichnis
C:\PCAUDIO zu installieren, legen Sie die Diskette "AUDIO DRIVER diskette
#3" in das Laufwerk, und geben Sie folgenden Befehl gefolgt von [Enter] ein:
A:\INSTALL A: C:
Wenn Sie ein anderes als das Standardverzeichnis benutzen
möchten, geben Sie den Namen des gewünschten
Verzeichnisses ein, indem Sie nach dem Befehl einen
Backslash (\) und den gewünschten Verzeichnisnamen
hinzufügen. Wenn Sie zum Beispiel die Hilfsprogramme im
Verzeichnis C:\AUDIO installieren möchten, geben Sie
folgenden Befehl ein:
A:\INSTALL A: C:\AUDIO
Daraufhin beginnt das INSTALL-Programm, die Dateien im
angegebene Verzeichnis zu installieren. Der folgende
Bildschirm wird angezeigt.
Vergewissern Sie sich, daß 220 als I/O-Adresse, 5 als IRQKanal und 1 als DMA-Kanal eingestellt ist. Um in ein Feld zu
gelangen, drücken Sie [Alt] + den hervorgehobenen
Buchstaben des Feldes. Um einen Wert auszuwählen, drücken
Sie die Taste `Pfeil auf' bzw. `Pfeil ab'. Drücken Sie dann
[Alt]+[O], um die Eingabe zu bestätigen.
Audio-Anwendungsprogramme
Anwendungsprogramme für Windows
Nach erfolgter Installation der Windows-Anwendungsprogramme befinden sich die
Programmsymbole in der Programmgruppe `Audio Applications'. Im folgenden
werden die Windows-Anwendungsprogramme kurz beschrieben. Hinweise zum
Umgang mit den Anwendungsprogrammen erhalten Sie im Menü Help eines jeden
Anwendungsprogramms.
o
o
o
o
o
o
o
o
o
o
o
o
Audio Recorder nimmt Stimmen, Musik und andere Klänge im Format
.WAV oder .AUD auf, komprimiert sie und spielt sie ab.
Recording Control steuert den Aufnahmepegel und die Balance mehrerer
Tonquellen während der Aufnahme.
Volume Control steuert Lautstärke und Balance während der Wiedergabe.
Mixer mischt die Signale mehrerer Tonquellen während der Wiedergabe.
Extended Recorder nimmt Tondateien auf und komprimiert bzw. speichert
sie dabei parallel auf der Festplatte, so daß sich die zulässige Aufnahmezeit
verlängert.
Audio Clip Library ermöglicht Ihnen, die Tondateien in Verzeichnissen bzw.
Ordnern zu organisieren. In den Ordnern Music, Phrases und Sounds gibt
es bereits eine Reihe von Tondateien.
Talking Calculator sagt eingegebene Zahlen, Rechenoperationen und
Rechenergebnisse an.
Talking Clock sagt auf Verlangen die aktuelle Uhrzeit an.
Chime ermöglicht Ihnen, wahlweise alle 15, 30 oder 60 Minuten bestimmte
Mitteilungen zu hören.
Audio Reminder verfügt über zwei Wecker. Sie können einstellen, wann der
Alarm abgeschaltet und welche Mitteilung angesagt werden soll.
Stopwatch sagt die jeweils abgelaufene Zeit einer Stoppuhr an.
Timer sagt die jeweils verbleibende Zeit an.
DOS-Hilfsprogramme
Nach der Installation der DOS-Hilfsprogramme finden Sie die folgenden
Programme in dem von Ihnen angegebenen Verzeichnis (C:\PCAUDIO, sofern Sie
kein anderes gewählt haben).
o
o
o
o
o
REC688.EXE zum Aufnehmen und Abspielen von .WAV-Dateien. Weitere
Informationen finden Sie in der Datei README.TXT auf der Diskette #3.
DCLOCK.EXE ist eine sprechende Uhr.
DCALC.EXE ist ein sprechender Taschenrechner.
ESSCFG.EXE ist ein ES688-Konfigurationsprogramm für Schnittstellen-,
IRQ- und DMA-Einstellungen.
ESSVOL.EXE ist ein Programm zur Steuerung von Lautstärke und für den
Mixer. Geben Sie ESSVOL /? ein, um die Befehlsoptionen zu sehen.
PCMCIA-Software
Die Diskette "UTILITY #3 PCMCIA DRIVER" enthält den PhoenixCARD Manager
Plus (PCM Plus), mit dem Sie die meisten gängigen PCMCIA-Karten verwenden
können.
PCM Plus bietet folgende Funktionen:
o
o
o
o
o
o
o
o
o
Ein Setup-Programm, das die Installation schnell und einfach durchführt,
gleichzeitig aber dem erfahrenen Anwender eine Reihe spezieller
Einstellungen ermöglicht.
Ein einfach zu nutzendes Deinstallationsprogramm, mit dem ältere
Versionen von PCMCIA-Programmen entfernt werden können.
Mausunterstützung zur leichten Auswahl von Optionen und Menüs unter
DOS.
Unterstützung der Boot-Weiche von DOS 6.0.
Unterstützung des Microsoft Flash File System II (FFSII).
Einfach zu benutzende Informations- bzw. Konfigurationsprogramme zum
Verwalten von PCMCIA-Karten unter DOS und Windows.
Installieren und Entfernen von PCMCIA-Karten ohne Neustart des Systems.
Unterstützung von Stromsparfunktionen wie dem Intel/Microsoft Advanced
Power Management (APM) 1.1.
Unterstützung einer großen Anzahl von PCMCIA-Karten: FlashSpeicherkarten, SRAM-Speicherkarten, LAN-Netzwerkkarten, Faxmodems,
ATA- und SCSI-Laufwerke und diverse andere I/O-Karten.
Softwareinstallation
HINWEIS: Wenn Sie das Dateisystem MS Flash File System zusammen mit FlashKarten verwenden möchten, müssen Sie das Dateisystem jetzt installieren.
Legen Sie die Diskette "Utility #3 PCMCIA DRIVER" in Laufwerk A ein, und
starten Sie das Installationsprogramm INSTALL. Über Bildschirmmeldungen
werden Sie durch den Installationsvorgang geführt. Das INSTALL-Programm
kopiert alle benötigten Dateien in das Zielverzeichnis und aktualisiert die
Dateien CONFIG.SYS und AUTOEXEC.BAT sowie die Windows-Dateien
SYSTEM.INI und PROGRAM.INI. Anschließend wird das Programm
PCMSETUP aufgerufen, das Sie durch die Konfiguration der PCMCIAKarten führt.
Softwarekonfiguration
Nach erfolgter Installation erkennt PCM Plus die meisten PCMCIA-Karten,
sobald Sie eingesteckt sind. Die Karten werden dynamisch konfiguriert. Es
kann jedoch vorkommen, daß PCM Plus eine Karte entweder nicht erkennt
oder keine Adressen vergeben kann, die nicht mit anderen Programmen
kollidieren.
Um ein solches Problem zu lösen, verfügt PCM Plus über zwei
Konfigurationsprogramme: das DOSProgramm PCM und das WindowsProgramm PCMWin. Mit diesen Konfigurationsprogrammen lassen sich
PCMCIA-I/O-Karten (inklusive Modem- und LAN-Karten) schnell und einfach
konfigurieren.
Infodatei
Detaillierte und vollständige Informationen zu PCM Plus finden Sie in der
Datei MANUAL.DOC. Diese Datei ist komprimiert; Sie müssen das
Programm USERMAN.EXE auf der Diskette aufrufen, um sie zu
dekomprimieren.
IDE-Treiber
Die Diskette "UTILITY #2 - IDE/TRACKBALL DRIVER" enthält Treiber, die den
Datenaustausch zwischen der IDE-Festplatte und dem System beschleunigen. Sie
befinden sich im Unterverzeichnis "IDE". Diese Treiber müssen Sie nicht unbedingt
installieren.
Die Treiber unterstützen folgende Betriebssysteme:
o
o
o
o
o
o
o
DOS
Windows 3.1x
OS/2 2.x
NetWare 3.10, 3.11, 3.12, und 4.x
Windows NT 3.x
SCO UNIX
UNIXWare
Um die Treiber zu installieren, rufen Sie das Programm INSTALL4.EXE auf der
Diskette auf. Dieses Programm kann automatisch die Geschwindigkeit der
Festplatte erkennen und die Treiber installieren.
Detaillierte und vollständige Anweisungen finden Sie in der Datei README auf der
Diskette.
Trackpad-Software
Bevor Sie das Trackpad einsetzen können, muß ein Maustreiber installiert
werden. Da das Trackpad zum PS/2-Mausstandard kompatibel ist, können
Sie unter Windows die Logitech- oder PS/2-Maus auswählen oder in DOSAnwendungsprogrammen jeden beliebigen Treiber für eine Logitech- oder
PS/2-Maus angeben.
Wenn Sie die besonderen Vorzüge des Trackpads nutzen möchten, sollten
Sie die Treiber installieren, die sich im Unterverzeichnis "TRACKPAD" der
Diskette "UTILITY #2 IDE/TRACKPAD DRIVER" befinden. Mit dem
INSTALL-Programm auf der Diskette lassen sie sich einfach installieren.
Detaillierte und vollständige Informationen finden Sie in den Dateien
README.TXT und DOSMOUSE.TXT auf der Diskette.
© Vobis Microcomputer AG, 1998
Anhang A: Manual Highscreen LeBook [D]
Technische Informationen
Prozessor, Speicher und Hauptkomponenten
•
•
•
•
•
•
•
•
•
Prozessor
modellabhängig
Arbeitsspeicher
Grundausstattung 8 MB, erweiterbar über Speichermodule bis 32 MB
ROM-BIOS
256KB, ein 28F020 Flash-ROM, Plug&Play-, Grafik-, Setup-, Sicherheits- und
Stromsparunterstützung
LCD-Bildschirm
TFT- oder DSTN-LCD-Farbbildschirm mit 10,4"-Bildschirmdiagonale, Auflösung 640
x 480 Punkte, integrierte Stromsparfunktion
Integrierte Tastatur
86/87 Tasten, landesspezifisches Tastaturlayout, numerisches Ziffernfeld, 12
Funktionstasten, Funktionstaste [Fn] und Systemtasten.
Diskettenlaufwerk
3.5", 135 TPI, doppelseitig, 1,44 MB formatierte Kapazität
Festplattenlaufwerk
420 MB oder 540 MB (oder größer), 2,5" Enhanced-IDE-Festplattenlaufwerk (PIO
Mode 3)
Trackpad
kompatibel zum PS/2-Mausstandard
Echtzeituhr/Kalender
128 Byte für Systemuhr, -kalender und Konfigurationseinstellungen, gespeichert im
CMOS-RAM, batteriegepuffert
Schnittstellen und Controller
•
•
•
•
•
•
VGA-Controller
VGA-High-Speed-Controller C&T 65545 für LCD und Monitor, TFT-, STN- und
Mono-LCD-Unterstützung, 32-Bit-PCI-Bus, 1 MB Grafikspeicher, Auflösung auf
externem Monitor bis 1024 x 768 Punkte mit 256 Farben
Parallele Schnittstelle
Standard/ECP/EPP-Schnittstelle mit 25poliger, D-förmiger Anschlußbuchse
Serielle Schnittstelle
COM 1: RS-232C-Schnittstelle mit 9poligem, D-förmigen Anschlußstecker
COM 2: IrDA SIR-Schnittstelle
PS/2-Schnittstelle
6polige Mini-DIN-Schnittstelle zum Anschluß einer PS/2-kompatiblen Tastatur oder
Maus
PCMCIA-Steckplätze
VG-468-PCMCIA-Controller; zwei 68polige Steckplätze nach Industriestandard
PCMCIA 2.01/JEIDA 4.1; Unterstützung des EXCA-Standards und von PCMCIA-I-,
II- und III-Karten
Audio-Subsystem
ESS ES 1688 AudioDrive, 16-Bit-Stereosound, kompatibel zu MS Sound System
und SoundBlaster Pro, belegt IRQ 5, DMA-Kanal 1, I/O-Adresse 220H
Stromversorgung
•
•
Netzteil
Schaltnetzteil mit separatem Netzkabel; Spannungsbereich 100 V - 240 V; 50 - 60
Hz
Ausgangsspannung 17 V =, mit Überlade- und Überspannungsschutz.
Akku
NiMH-Akku; 7 Zellen; Typ 4/3A; 1,0 bis 1,45 V pro Zelle
Umgebungsbedingungen
•
•
Temperatur
Betrieb: 10 °C bis 35 °C
Lagerung: 0 °C bis 60 °C
Relative Luftfeuchtigkeit
Betrieb: 20% bis 80% nicht-kondensierend
Lagerung: 10% bis 90% nicht-kondensierend
Deutsch
© Vobis Microcomputer AG, 1998
Anhang A: Manual Highscreen LeBook [D]
Technische Informationen
Prozessor, Speicher und Hauptkomponenten
•
•
•
•
•
•
•
•
•
Prozessor
modellabhängig
Arbeitsspeicher
Grundausstattung 8 MB, erweiterbar über Speichermodule bis 32 MB
ROM-BIOS
256KB, ein 28F020 Flash-ROM, Plug&Play-, Grafik-, Setup-, Sicherheits- und
Stromsparunterstützung
LCD-Bildschirm
TFT- oder DSTN-LCD-Farbbildschirm mit 10,4"-Bildschirmdiagonale, Auflösung 640
x 480 Punkte, integrierte Stromsparfunktion
Integrierte Tastatur
86/87 Tasten, landesspezifisches Tastaturlayout, numerisches Ziffernfeld, 12
Funktionstasten, Funktionstaste [Fn] und Systemtasten.
Diskettenlaufwerk
3.5", 135 TPI, doppelseitig, 1,44 MB formatierte Kapazität
Festplattenlaufwerk
420 MB oder 540 MB (oder größer), 2,5" Enhanced-IDE-Festplattenlaufwerk (PIO
Mode 3)
Trackpad
kompatibel zum PS/2-Mausstandard
Echtzeituhr/Kalender
128 Byte für Systemuhr, -kalender und Konfigurationseinstellungen, gespeichert im
CMOS-RAM, batteriegepuffert
Schnittstellen und Controller
•
•
•
•
•
•
VGA-Controller
VGA-High-Speed-Controller C&T 65545 für LCD und Monitor, TFT-, STN- und
Mono-LCD-Unterstützung, 32-Bit-PCI-Bus, 1 MB Grafikspeicher, Auflösung auf
externem Monitor bis 1024 x 768 Punkte mit 256 Farben
Parallele Schnittstelle
Standard/ECP/EPP-Schnittstelle mit 25poliger, D-förmiger Anschlußbuchse
Serielle Schnittstelle
COM 1: RS-232C-Schnittstelle mit 9poligem, D-förmigen Anschlußstecker
COM 2: IrDA SIR-Schnittstelle
PS/2-Schnittstelle
6polige Mini-DIN-Schnittstelle zum Anschluß einer PS/2-kompatiblen Tastatur oder
Maus
PCMCIA-Steckplätze
VG-468-PCMCIA-Controller; zwei 68polige Steckplätze nach Industriestandard
PCMCIA 2.01/JEIDA 4.1; Unterstützung des EXCA-Standards und von PCMCIA-I-,
II- und III-Karten
Audio-Subsystem
ESS ES 1688 AudioDrive, 16-Bit-Stereosound, kompatibel zu MS Sound System
und SoundBlaster Pro, belegt IRQ 5, DMA-Kanal 1, I/O-Adresse 220H
Stromversorgung
•
•
Netzteil
Schaltnetzteil mit separatem Netzkabel; Spannungsbereich 100 V - 240 V; 50 - 60
Hz
Ausgangsspannung 17 V =, mit Überlade- und Überspannungsschutz.
Akku
NiMH-Akku; 7 Zellen; Typ 4/3A; 1,0 bis 1,45 V pro Zelle
Umgebungsbedingungen
•
•
Temperatur
Betrieb: 10 °C bis 35 °C
Lagerung: 0 °C bis 60 °C
Relative Luftfeuchtigkeit
Betrieb: 20% bis 80% nicht-kondensierend
Lagerung: 10% bis 90% nicht-kondensierend
Deutsch
© Vobis Microcomputer AG, 1998