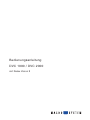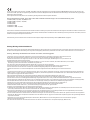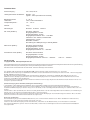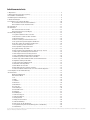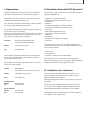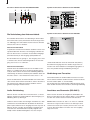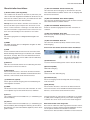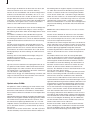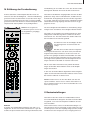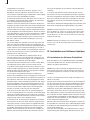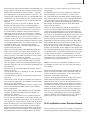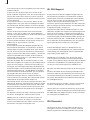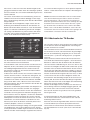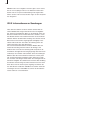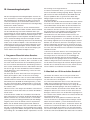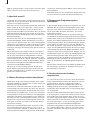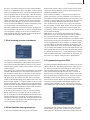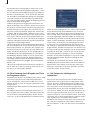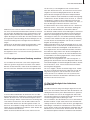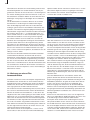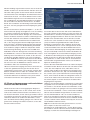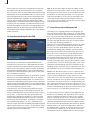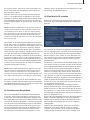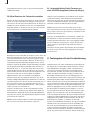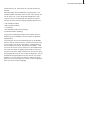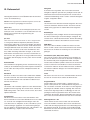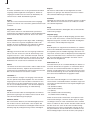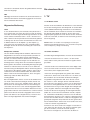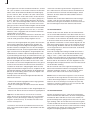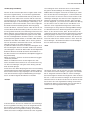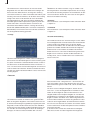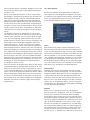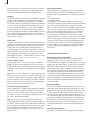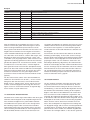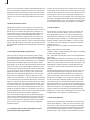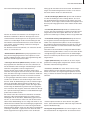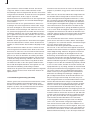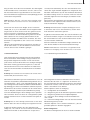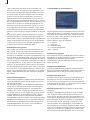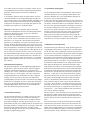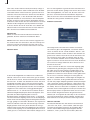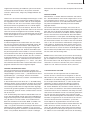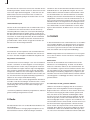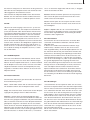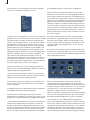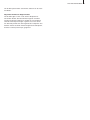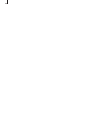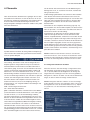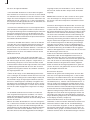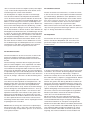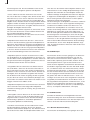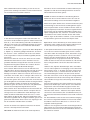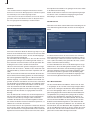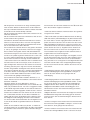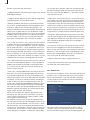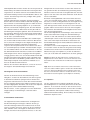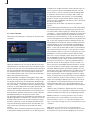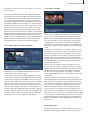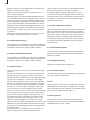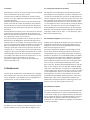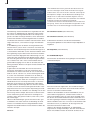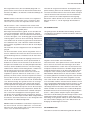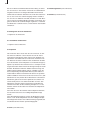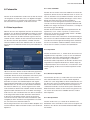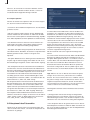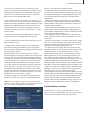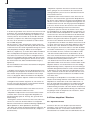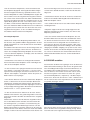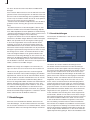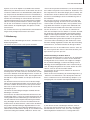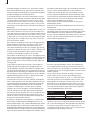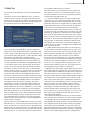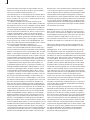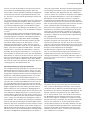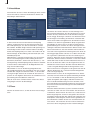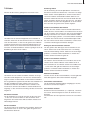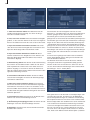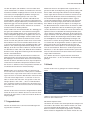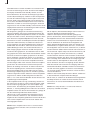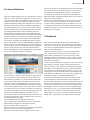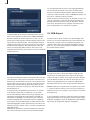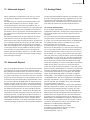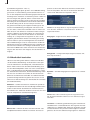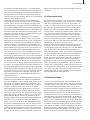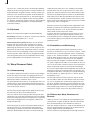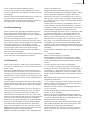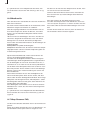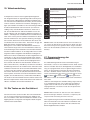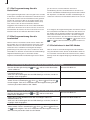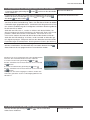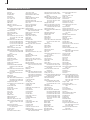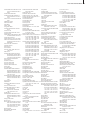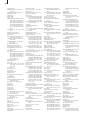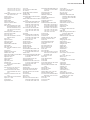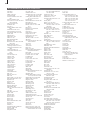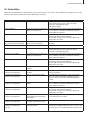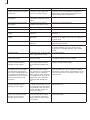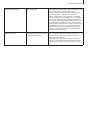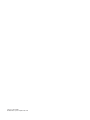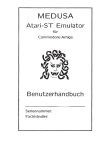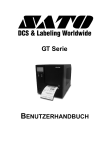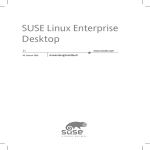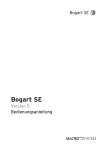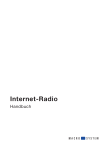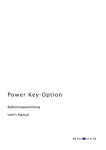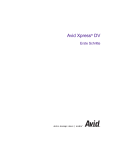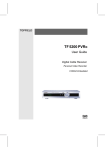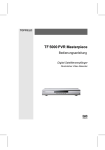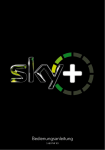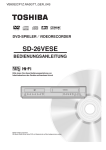Download Bedienungsanleitung DVC 1000 / DVC 2000
Transcript
Bedienungsanleitung DVC 1000 / DVC 2000 mit Relax Vision 3 Für das folgend bezeichnete Produkt „DVC 1000 / DVC 2000“ erfolgt die CE Kennzeichnung aufgrund der Richtlinie 89/336/EWG des Rates der Europäischen Gemeinschaft vom 29. April 1991 zur Angleichung der Rechtsvorschriften der Mitgliedsstaaten über Kommunikationseinrichtungen einschließlich der gegenseitigen Anerkennung ihrer Konformität. Dieses digitale Videoschnittsystem ist zur Verwendung mit CE gekennzeichneten Festplatten bestimmt. Das hier beschriebene Produkt „DVC 1000 / DVC 2000“ erfüllt die Voraussetzungen für eine CE-Kennzeichnung nach: • EN 55022 (1994) + A1 (1995) + A2 (1997) Klasse A • EN 55024 (1998) + A1 (2001) + A2 (2003) • EN 55013 (2001) • EN 55020 (2002) • EN 61000-3-2 (2000) • EN 61000-3-3 (1995) + A1 (2001) Dieses Gerät ist zum Einsatz im Industriebereich bestimmt. Die Störaussendung entspricht den Richtlinien für Industriegeräte. Beim Einsatz in Wohn- und Geschäftsbereichen kann es unter Umständen zur Störung anderer Geräte (z.B. Radio) kommen. Der Betreiber muss selbständig und auf eigene Kosten sicherstellen, dass kein Dritter durch mögliche Störungen beeinflusst wird. Diese Erklärung wird verantwortlich für den Hersteller: MacroSystem Digital Video AG, Schöllinger Feld 28, 58300 Wetter abgegeben. Achtung! Wichtige Sicherheitshinweise Dieses Gerät entspricht den einschlägigen Sicherheitsbestimmungen für Einrichtungen der Informationstechnik, einschließlich elektrischer Büromaschinen. Falls Sie über die Zulässigkeit der Aufstellung in der vorgesehenen Umgebung Zweifel haben, wenden Sie sich bitte an Ihre Verkaufsstelle oder an unseren Service. Achtung, Abdeckung oder Rückwand des Gerätes nicht öffnen, Stromschlaggefahr! • Achten Sie auf eine ausreichende Luftzirkulation, um einen internen Hitzestau zu vermeiden. Decken Sie Ihr Gerät nicht ab. Achten Sie bei einem eventuellen Einbau des Gerätes in ein Rack darauf, dass eine Luftzufuhr gewährleistet werden kann. • Stellen Sie das Gerät nicht auf Teppichen, Decken o.ä. oder in der Nähe von Vorhängen, Wandbehängen usw. auf, da hierdurch die Ventilationsöffnungen blockiert werden können. • Stellen Sie das Gerät nicht in die Nähe von Heizungen, Radiatoren o. ä. und auch nicht an Plätze, die direktem Sonnenlicht, starker Staub entwicklung, mechanischen Vibrationen oder Stößen ausgesetzt sind. • Das Gerät ist für horizontalen Betrieb bestimmt. Stellen Sie es nicht auf eine schräge Unterlage. • Halten Sie das Gerät von anderen Geräten, von denen starke Magnetfelder ausgehen (Mikrowellen, große Lautsprecher) fern. •D ieses Gerät wurde für den Gebrauch innerhalb einer maximalen Umgebungstemperatur von 35 Grad C konzipiert. • Stellen Sie das Gerät nur an trockenen Standplätzen auf. Die Luftfeuchtigkeit darf maximal 80% betragen und nicht kondensierend sein. • T ransportieren Sie das Gerät nur in der Originalverpackung oder in einer anderen geeigneten Verpackung, die Schutz gegen Stoß und Schlag gewährleistet. •W ird das Gerät aus kalter Umgebung in den Betriebsraum gebracht, kann Betauung auftreten. Vor Inbetriebnahme ist (ca. zwei Stunden) abzuwarten, bis das Gerät temperaturangeglichen und absolut trocken ist. • Beachten Sie beim Aufstellen und vor Betrieb des Gerätes die Hinweise für die Umgebungsbedingungen weiter unten. • Überprüfen Sie, ob die auf dem Typenschild angegebene Nennspannung des Gerätes mit der örtlichen Netzspannung übereinstimmt. •D ieses Gerät ist mit einer sicherheitsgeprüften Netzleitung ausgerüstet und darf nur an eine geerdete Schutzkontakt-Steckdose angeschlossen werden. •D ieses Gerät wurde entwickelt für den Anschluss an eine TN Stromversorgung sowie an ein IT Stromversorgungssystem (ausschließlich) in Norwegen (230V). • Der EIN-/AUS-Schalter trennt das Gerät nicht vom Netz. Zur vollständigen Trennung vom Netz muss der Netzstecker gezogen werden. • Stellen Sie sicher, dass die Steckdose am Gerät oder die Schutzkontakt-Steckdose der Hausinstallation frei zugänglich ist. • Verlegen Sie die Leitungen so, dass sie keine Gefahrenquelle (Stolpergefahr) bilden und nicht beschädigt werden. • Während Gewitter dürfen weder Daten-, noch Antennenleitungen angeschlossen oder gelöst werden. • Es dürfen nur geerdete Antennen an das Gerät angeschlossen werden. • I n Notfällen (z.B. beschädigtes Gehäuse, Bedienelemente oder Netzleitung, Eindringen von Flüssigkeiten oder Fremdkörpern) müssen Sie das Gerät sofort ausschalten, den Netzstecker ziehen und Ihre Verkaufsstelle oder den Service verständigen. •R eparaturen am Gerät dürfen nur von autorisiertem Fachpersonal durchgeführt werden. Durch unbefugtes Öffnen und unsachgemäße Reparaturen können erhebliche Gefahren für den Benutzer entstehen. Außerdem erlischt in diesem Falle die Garantie. • Dieses Produkt beinhaltet eine Lithium Batterie. Die Batterie darf lediglich vom autorisierten Fachpersonal entfernt oder gewechselt werden. Unsachgemäßes Wechseln der Batterie kann zur Explosion der Batterie führen. Die Batterie sollte nur gegen eine vom Hersteller empfohlene gleiche oder gleichwertige Batterie ausgewechselt werden. • Achten Sie darauf, dass keine Gegenstände (z.B. Schmuckstücke, Büroklammern usw.) oder Flüssigkeiten in das Innere des Gerätes gelangen (Gefahr von elektrischem Schlag). • Das Gerät ist nicht wasserfest. Tauchen Sie das Gerät nie ins Wasser und schützen Sie es vor Spritzwasser (Regen, Meerwasser). Technische Daten: Stromversorgung : 100 - 240 V, 60 Hz Leistungsaufnahme des Gerätes : Standby : 1 W Typisch : 100 W (Fernsehen mit Timeshift) Betriebstemperatur: Luftfeuchte : Transporttemperatur : 5 ... 35 °C <80%, nicht kondensierend -10 … +60 °C Gewicht: 12 kg Abmessungen: B 433mm H 166mm T 355mm Sat-Tuner (DVB-S 2): Anschluss: F-Buchse Eingangsimpedanz: 75 Ohm Ausgangsimpedanz: 75 Ohm Eingangsfrequenzbereich: 950 … 2150 MHz LNB-Strom: max. 400mA, kurzschlussfest LNB-Spannung: 14/18V Modulation: 0/22kHz Abschaltung der LNB-Spannung im Standby Betrieb Kabel Tuner (DVB-C): Anschluss: Antennenbuchse Eingangsimpedanz: 75 Ohm Ausgangsimpedanz: 75 Ohm Eingangsfrequenzbereich: 47 … 862 MHz Terrestrischer Tuner (DVB-T): Anschluss: Antennenbuchse Eingangsimpedanz: 75 Ohm Ausgangsimpedanz: 75 Ohm Eingangsfrequenzbereich: UHF 470 … 862 MHz VHF 174 … 230 MHz DVC 1000 / DVC 2000 © Copyright 2002-2006 MacroSystem Digital Video AG Alle erwähnten Markennamen sind registrierte Warenzeichen der jeweiligen Unternehmen. Dieses Dokument unterliegt dem Urheberrechtsschutz. Jegliche Änderung, Reproduktion, Übersetzung oder Verbreitung ohne vorherige Zustimmung des Urhebers ist verboten. Alle Informationen in diesem Dokument sind ohne Gewähr. Technische Änderungen sind vorbehalten. Für die IEEE 1394 Schnittstelle (Firewire®, Mini-DV® ) wird ein Firewire Stack der Firma Intoto, Inc. eingesetzt. Das Modul zur Konvertierung von Grafikdateien im PNG-Format ist die PNG Reference Library. Die Versionen 0.97 - 1.0.5 sind Copyright © 1998, 1999 Glenn Randers-Pehrson. Zur JPEG-Konvertierung wird die Bibliothek der Independent JPEG Group verwendet, Copyright © 1991-1998, Thomas G. Lane. GLIBC und andere Zusatzprogramme fallen unter die Lizenzbedingungen der Free Software Foundation. Detailinformationen hierzu finden sich auf der MacroSystem Web-Seite. Zur Darstellung der Truetype-Zeichensätze werden die Funktionen der FreeType Engine benutzt. Die Zeichensätze werden in Lizenz von enStep Incorporated verwendet. Korrekte Entsorgung dieses Produktes (Elektrogeräte Altverordnung): (Anzuwenden in den Ländern der Europäischen Union und anderen Ländern mit einem separaten Sammelsystem) Entsorgen Sie dieses Gerät bitte getrennt von anderen Abfällen, um der Umwelt bzw. der menschlichen Gesundheit nicht durch unkontrollierte Müllbeseitigung zu schaden. Recyceln Sie das Gerät, um die nachhaltige Wiederverwertung von stofflichen Ressourcen zu fördern. Private Nutzer sollten den Händler, bei dem das Produkt gekauft wurde oder die zuständigen Behörden kontaktieren, um in Erfahrung zu bringen, wie Sie das Gerät auf umweltfreundliche Weise entsorgen können. Gewerbliche Nutzer sollten sich an Ihren Lieferanten wenden und die Bedingungen des Verkaufsvertrags konsultieren. Dieses Produkt darf nicht zusammen mit anderem Gewerbemüll entsorgt werden. Entsorgung von Batterien Der Fernbedienung liegen handelsübliche Batterien bei, die sich nicht wieder aufladen lassen. Wenn die Batterien verbraucht sind, entnehmen Sie sie bzw. tauschen sie bitte sofort gegen neue aus. Sollten Sie die Fernbedienung längere Zeit nicht benutzen, entnehmen Sie die Batterien bitte, um ein Auslaufen zu verhindern. Die verbrauchten Batterien gehören nicht in den Hausmüll, sondern müssen umweltgerecht bei einer Sammelstelle für Altbatterien entsorgt werden! Inhaltsverzeichnis I. Allgemeines . . . . . . . . . . . . . . . . . . . . . . . . . . . . . . . . . . . . . . . . . . . . . . . . . . . . . . . . . . . . . . . . 5 II. Was bieten Ihnen die DVC-Systeme? . . . . . . . . . . . . . . . . . . . . . . . . . . . . . . . . . . . . . . . . . . . 5 III. Installation der Hardware . . . . . . . . . . . . . . . . . . . . . . . . . . . . . . . . . . . . . . . . . . . . . . . . . . . . 5 IV. Erklärung der Fernbedienung . . . . . . . . . . . . . . . . . . . . . . . . . . . . . . . . . . . . . . . . . . . . . . . . . 9 V. Basiseinstellungen . . . . . . . . . . . . . . . . . . . . . . . . . . . . . . . . . . . . . . . . . . . . . . . . . . . . . . . . . . 9 VI. Installation von Software Updates . . . . . . . . . . . . . . . . . . . . . . . . . . . . . . . . . . . . . . . . . . . . 10 VI.I Installation der Software RelaxVision . . . . . . . . . . . . . . . . . . . . . . . . . . . . . . . . . . . 10 VI.II Installation neuer Zusatzsoftware . . . . . . . . . . . . . . . . . . . . . . . . . . . . . . . . . . . . . . 11 VII. DVI-Support . . . . . . . . . . . . . . . . . . . . . . . . . . . . . . . . . . . . . . . . . . . . . . . . . . . . . . . . . . . . . 12 VIII. Übersicht . . . . . . . . . . . . . . . . . . . . . . . . . . . . . . . . . . . . . . . . . . . . . . . . . . . . . . . . . . . . . . . 12 VIII.I Wechseln der TV-Sender . . . . . . . . . . . . . . . . . . . . . . . . . . . . . . . . . . . . . . . . . . . 13 VIII.II Informationen zu Sendungen . . . . . . . . . . . . . . . . . . . . . . . . . . . . . . . . . . . . . . . . 14 IX. Anwendungsbeispiele . . . . . . . . . . . . . . . . . . . . . . . . . . . . . . . . . . . . . . . . . . . . . . . . . . . . . . 15 1. Programm-Übersicht eines Senders . . . . . . . . . . . . . . . . . . . . . . . . . . . . . . . . . . . . . 15 2. Was läuft um 15 Uhr auf allen Sendern? . . . . . . . . . . . . . . . . . . . . . . . . . . . . . . . . . . 15 3. Was läuft zurzeit? . . . . . . . . . . . . . . . . . . . . . . . . . . . . . . . . . . . . . . . . . . . . . . . . . . . 16 4. Welche Sendungen starten demnächst? . . . . . . . . . . . . . . . . . . . . . . . . . . . . . . . . . . 16 5. Das gesamte Programmangebot überblicken . . . . . . . . . . . . . . . . . . . . . . . . . . . . . . 16 6. Das Anschauen der Sendung unterbrechen . . . . . . . . . . . . . . . . . . . . . . . . . . . . . . . 16 7. Eine Sendung spontan aufnehmen . . . . . . . . . . . . . . . . . . . . . . . . . . . . . . . . . . . . . . 17 8. Einen Spielfilm einprogrammieren . . . . . . . . . . . . . . . . . . . . . . . . . . . . . . . . . . . . . . . 17 9. Programmierung ohne EPG . . . . . . . . . . . . . . . . . . . . . . . . . . . . . . . . . . . . . . . . . . . . 17 10. Eine Sendung durch Eingabe des Titels im Progr. suchen . . . . . . . . . . . . . . . . . . . 18 11. Alle Folgen der Lieblingsserie aufnehmen . . . . . . . . . . . . . . . . . . . . . . . . . . . . . . . . 18 12. Eine aufgenommene Sendung ansehen . . . . . . . . . . . . . . . . . . . . . . . . . . . . . . . . . 19 13. Die Vollständigkeit der Aufnahme garantieren . . . . . . . . . . . . . . . . . . . . . . . . . . . . . 19 14. Werbung aus einem Film herausschneiden . . . . . . . . . . . . . . . . . . . . . . . . . . . . . . . 20 15. Einen aufg. und bearbeiteten Film auf eine DVD brennen . . . . . . . . . . . . . . . . . . . . 21 16. Kapitelerstellung für die DVD . . . . . . . . . . . . . . . . . . . . . . . . . . . . . . . . . . . . . . . . . . 22 17. Importieren der Lieblingsmusik . . . . . . . . . . . . . . . . . . . . . . . . . . . . . . . . . . . . . . . . 22 18. Erstellen einer Abspielliste . . . . . . . . . . . . . . . . . . . . . . . . . . . . . . . . . . . . . . . . . . . . 23 19. Eine Musik-CD erstellen . . . . . . . . . . . . . . . . . . . . . . . . . . . . . . . . . . . . . . . . . . . . . 23 20. Eine Diaschau im Fotoarchiv erstellen . . . . . . . . . . . . . . . . . . . . . . . . . . . . . . . . . . . 24 21. Unterschiedliche Dateiformate von einer CD/DVD abspielen . . . . . . . . . . . . . . . . . 24 X. Texteingabe mit der Fernbedienung . . . . . . . . . . . . . . . . . . . . . . . . . . . . . . . . . . . . . . . . . . . 24 XI. Referenzteil . . . . . . . . . . . . . . . . . . . . . . . . . . . . . . . . . . . . . . . . . . . . . . . . . . . . . . . . . . . . . . 27 Allgemeine Bedienung . . . . . . . . . . . . . . . . . . . . . . . . . . . . . . . . . . . . . . . . . . . . . . . . . . 29 Die einzelnen Modi . . . . . . . . . . . . . . . . . . . . . . . . . . . . . . . . . . . . . . . . . . . . . . . . . . . . 29 1. TV . . . . . . . . . . . . . . . . . . . . . . . . . . . . . . . . . . . . . . . . . . . . . . . . . . . . . . . . . . . . . . . . 29 2. Radio . . . . . . . . . . . . . . . . . . . . . . . . . . . . . . . . . . . . . . . . . . . . . . . . . . . . . . . . . . . . . 44 3. CD/DVD . . . . . . . . . . . . . . . . . . . . . . . . . . . . . . . . . . . . . . . . . . . . . . . . . . . . . . . . . . . 44 4. Filmarchiv . . . . . . . . . . . . . . . . . . . . . . . . . . . . . . . . . . . . . . . . . . . . . . . . . . . . . . . . . . 49 5. Musikarchiv . . . . . . . . . . . . . . . . . . . . . . . . . . . . . . . . . . . . . . . . . . . . . . . . . . . . . . . . 61 6. Fotoarchiv . . . . . . . . . . . . . . . . . . . . . . . . . . . . . . . . . . . . . . . . . . . . . . . . . . . . . . . . . 65 7. Einstellungen . . . . . . . . . . . . . . . . . . . . . . . . . . . . . . . . . . . . . . . . . . . . . . . . . . . . . . . 70 8. Internet-Browser . . . . . . . . . . . . . . . . . . . . . . . . . . . . . . . . . . . . . . . . . . . . . . . . . . . . 81 9. Netzwerk . . . . . . . . . . . . . . . . . . . . . . . . . . . . . . . . . . . . . . . . . . . . . . . . . . . . . . . . . . 81 10. USB-Export . . . . . . . . . . . . . . . . . . . . . . . . . . . . . . . . . . . . . . . . . . . . . . . . . . . . . . . 82 11. Universal-Import . . . . . . . . . . . . . . . . . . . . . . . . . . . . . . . . . . . . . . . . . . . . . . . . . . . 83 12. Universal-Export . . . . . . . . . . . . . . . . . . . . . . . . . . . . . . . . . . . . . . . . . . . . . . . . . . . 83 13. Analog Paket . . . . . . . . . . . . . . . . . . . . . . . . . . . . . . . . . . . . . . . . . . . . . . . . . . . . . . 83 14. Warp Streamer Paket . . . . . . . . . . . . . . . . . . . . . . . . . . . . . . . . . . . . . . . . . . . . . . . 86 15. Videobearbeitung . . . . . . . . . . . . . . . . . . . . . . . . . . . . . . . . . . . . . . . . . . . . . . . . . . . 89 16. Die Tasten an der Gerätefront . . . . . . . . . . . . . . . . . . . . . . . . . . . . . . . . . . . . . . . . . 89 17. Programmierung der Fernbedienung (inkl. Codetabellen) . . . . . . . . . . . . . . . . . . . . 89 18. Fehlerhilfen . . . . . . . . . . . . . . . . . . . . . . . . . . . . . . . . . . . . . . . . . . . . . . . . . . . . . . . 97 Da sich nach der Drucklegung des Handbuchs eventuelle Änderungen in der Software ergeben haben, können die Darstellungen und Beschreibungen der Funktionen in diesem Handbuch von der Software abweichen. Änderungen und Irrtümer vorbehalten. DVC Benutzerhandbuch 5 I. Allgemeines II. Was bieten Ihnen die DVC-Systeme? Herzlichen Glückwunsch, mit Ihrem DVC-System haben Sie den perfekten Partner für Home-Entertainment gefunden. Mit einem DVC-System haben Sie in der Grundausstattung die folgenden Möglichkeiten: Wir bedanken uns für Ihr Vertrauen und hoffen, dass dieses Produkt Ihren Erwartungen gerecht wird. • Digitaler TV- und Radio-Empfang • Empfang und Entschlüsselung von Pay-TV- Programmen • Videotext • Festplatten-Rekorder mit Timeshift-Funktion (eine laufende Aufnahme zeitversetzt gucken) • DVD-Player • DVD-Rekorder (Speicherung von aufgenommenen Filmen auf DVD) • CD-Player • CD-Kopierer • Musikarchiv-Erstellung auf Festplatte • Fotoarchiv Diese Anleitung erläutert Ihnen die nötigen Schritte zur Bedienung dieses Home-Entertainment-Systems. Für weitergehende Fragen und Verbesserungsvorschläge stehen wir Ihnen gerne zur Verfügung. Wenden Sie sich dazu bitte an die folgende Adresse. Wir bitten Sie, bei jeder Kontaktaufnahme die Seriennummer Ihres Gerätes oder Ihre Kundennummer anzugeben. Anschrift:MacroSystem Digital Video AG Postfach 020240, 58290 Wetter E-Mail: [email protected] Fax: 02335/960-100 Die aktuellsten Informationen über MacroSystem-Produkte und unseren Vertrieb finden Sie insbesondere im Internet: http://www.macrosystem.de Bei speziellen technischen Fragen können Sie sich an unsere technische Hotline wenden: Telefon:09001/960112 (50 ct/Min aus dem deutschen Festnetz) E-Mail: [email protected] Fax: 02335/960-110 Für Österreich: Telefon: 07252/220140 Fax: 07252/220149 Für die Schweiz: Telefon: 071/3101818 Fax: 071/3101766 Je nach Variante ist Ihr System mit weiteren Möglichkeiten serienmäßig ausgestattet, oder kann optional mit diesen Funktionen erweitert werden: • Videoschnitt • Internetbrowser • Netzwerk- und Datentausch-Funktionalität Alle Funktionen lassen sich bequem mit der beiliegenden Infrarot-Fernbedienung steuern, oder können über die optiional erhältliche Relax Vision Tastatur gesteuert weden. III. Installation der Hardware Voraussetzung für die Inbetriebnahme des Gerätes ist zunächst ein digitaler Satelliten-Anschluss (DVB-S) oder ein digitaler Kabel-Anschluss (DVB-C). Analoge Empfangsarten werden von Ihrem DVC-System nicht unterstützt. Um Ihr DVC Gerät erstmalig in Betrieb zu nehmen, müssen Sie es zuerst an Ihre digitale Satelliten-Anlage (DVB-S) bzw. digitale Kabel-Anlage (DVB-C) anschließen und verkabeln. Nachfolgend sehen Sie Abbildungen der Anschlussfelder des DVC 1000 bzw. DVC 2000 Gerätes. 6 Anschlüsse Geräterückseite DVC1000 /DVC2000 2 6 4 Spezifische Anschlüsse Geräterückseite DVC2000 5 100- 240V 50 / 60Hz 10- 5A 7 11 12 13 10 3 4 8 4 7 9 14 15 2 Die Verkabelung des Antennenkabels Ihre Satelliten-Antenne bzw. die Verbindung zu Ihrem Kabelfernseh-Anschluss (Dose) wird auf der Rückseite angeschlossen. Abhängig vom verwendeten Stecker ist dieser entweder aufzustecken oder zu schrauben. Variante mit zwei Kabeln Im optimalen Fall stehen Ihnen bei der Satelliten-Version zwei separate Kabel zum Anschluss zur Verfügung. Schließen Sie diese an die mit Tuner 1 und Tuner 2 beschrifteten Eingänge (mit IN bezeichnet) an. Die Ausgänge (OUT) bleiben frei. Bei der Kabel-Version genügt es, den Ausgang des Tuners 1 mit Hilfe eines kurzen Verbindungskabels mit dem Eingang des Tuners 2 zu verbinden. Variante mit einem Kabel Steht Ihnen bei der Satelliten-Version nur ein Kabel zur Verfügung, so schließen Sie dieses am oberen Eingang (Tuner 2, IN) an. Dann nehmen Sie das kurze Verbindungskabel (im Lieferumfang des Gerätes enthalten) und verbinden damit den Anschluss Tuner 2 – OUT mit dem Anschluss Tuner 1 – IN. Spezifische Anschlüsse Geräterückseite DVC1000 100- 240V 50 / 60Hz 10- 5A 10 9 chende Audio-Kabel an einen der mit S/PDIF Out (Ziffer 7) beschrifteten Ausgänge des DVC-Gerätes angeschlossen werden. Auch der Standard-Ton wird digital ausgegeben, so dass eine parallele analoge Verkabelung unnötig ist. Verbindung zum Fernseher Achten Sie bitte darauf, die Antennenkabel nicht stark zu knicken. Ihr DVC-Gerät erkennt automatisch, welche Anschlüsse Sie angeschlossen haben und welche Satelliten und Programme empfangen werden können. Verwenden Sie bitte ein SCART-Kabel und stecken es in den mit TV OUT beschrifteten SCART-Anschluss auf der Rückseite des DVC Gerätes (Ziffer 13, nur DVC2000). Das andere Ende des SCART-Kabels verbinden Sie mit einem freien SCART-Anschluss des Fernsehers, bevorzugt RGB-fähig. Audio-Verkabelung Anschluss ans Stromnetz (220-240 V) Möchten Sie den Ton über Ihren Fernseher hören, so wird er über das eingesteckte SCART-Kabel im oberen Eingang (s.u., Abbildung Ziffer 13) übertragen. Zuletzt stecken Sie dazu das mitgelieferte Netzkabel in die Buchse an der Rückseite des Gerätes (Ziffer 1), und verbinden Sie dann den Schuko-Stecker mit einer Netzsteckdose. Geben Sie den Ton über einen analogen Verstärker aus, dann schließen Sie das Audio-Kabel an die beiden mit Audio Out (Ziffer 14) beschrifteten Cinch-Ausgänge des DVC-Systems an. Möchten Sie den Ton über einen digitalen Verstärker hören und somit auch den Mehrkanal-Ton (Dolby Digital® oder DTS®) in hoher Qualität wiedergeben, muss das entspre- Hinweis: Bitte beachten Sie, dass es im Fernseh- und Radiobetrieb bei einigen Sendern zeitweise zu Störungen durch elektronische Geräte (z.B. Telefone) kommen kann, wenn Sie an Ihrem DVC-Gerät Kabel verwenden, die nicht sorgfältig abgeschirmt sind. DVC Benutzerhandbuch 7 Übersicht aller Anschlüsse (1) Netzanschluss (nicht abgebildet) Hier schließen Sie das Gerät an das Netz an (220-240 V). Stecken Sie dazu das mitgelieferte Netzkabel in die Buchse an der Rückseite des Gerätes (oben rechts), und verbinden Sie dann den Schukostecker mit einer Netzsteckdose. Wichtig: Direkt an der Buchse befindet sich ein Schalter, mit dem Sie das DVC-System komplett vom Stromnetz trennen können. Ist dieser Schalter in Stellung 0, kann das Gerät nicht mit dem Frontschalter eingeschaltet werden und es kann sich auch nicht selbstständig für Timeraufnahmen einschalten (2) DVI Der DVI-Ausgang dient zur volldigitalen Bildausgabe zum Monitor. (3) HDMI Der HDMI-Ausgang dient zur volldigitalen Ausgabe von Bild und Ton zum Monitor. (11) Nur beim DVC2000: S-Video IN/OUT (YC) Hier sehen Sie den YC-Ausgang, an den Sie Ihren Fernseher oder Videorekorder anschließen können. Der YC-Eingang wird derzeit nicht unterstützt. (12) Nur beim DVC2000: Video IN/OUT (FBAS) Hier sehen Sie den FBAS-Ausgang, an den Sie Ihren Fernseher oder Videorekorder anschließen können. (13) Nur beim DVC2000: SCART (TV OUT) An diesen SCART-Ausgang können Sie Ihren Fernseher anschließen. (14) Nur beim DVC2000: Audio OUT Hier sehen Sie den linken (weißen) und den rechten (roten) Audio-Ausgang. (15) Nur beim DVC2000: Audio IN Hier sehen Sie den linken (weißen) und den rechten (roten) Audio-Eingang. An der Front des Gerätes sehen Sie weitere Anschlüsse: (4) USB An diese USB-Anschlüsse können Sie für den Videoschnitt Betrieb benötigte Erweiterungen anschließen (z.B. Trackball, Kartenleser, Tastatur). Aber auch unter RelaxVision können hier externe USB Geräte (z.B. für Galileo oder ein USB Stick) angeschlossen werden. (5) Ethernet Über diese Schnittstelle können Sie in Verbindung mit einem Router Daten von Ihrem PC einlesen. (6) DV (IN/OUT) Dieser Firewire Anschluss dient unter der Videoschnittsoftware zum Anschluss Ihres HDV/Mini-DV/DV-Rekorders/Ihrer Kameras, sowie weiterer Geräte mit DV-Anschluss. (7) S/PDIF OUT (optisch) Dieser optische S/PDIF-Ausgang dient zur Verkabelung mit einem digitalen Verstärker. (8) eSATA Mit diesem Anschluss können Sie, falls vorhanden, ein externes Festplatten-System mit eSATA Anschluss verbinden. (9) Tuner 1 Hier schließen Sie Ihr Antennenkabel an (s.o. Verkabelung des Antennenkabels). (10) Tuner 2 Hier schließen Sie Ihr Antennenkabel an (s.o. Verkabelung des Antennenkabels). Bei nachträglicher Änderung der AnschlussBeschaltung, muss die Erstinstallation (Kapitel V) erneut durchgeführt werden. (A) CAM-Schacht Lesen Sie die Beschreibung weiter unten in diesem Abschnitt. (B) Video IN (FBAS) FBAS-Video-Eingang (C) Audio IN Linker und rechter Audio-Eingang (D) S-Video IN (YC) Dieser YC-Eingang wurde zum Zeitpunkt der Drucklegung nicht unterstützt. (E) DV (IN/OUT) Dieser Firewire Anschluss dient unter der Videoschnittsoftware zum Anschluss Ihres HDV/Mini-DV/DV-Rekorders/Ihrer Kameras, sowie weiterer Geräte mit DV-Anschluss. Verfügen Sie über ein oder mehrere Conditional Access Module (CAM), die den Empfang von Pay-TV Sendern ermöglichen, so können Sie sie nun auch schon ins DVC-Gerät integrieren. Bitte beachten Sie vorher Folgendes: Bevor Sie ein CAM in den dafür vorgesehenen Schacht stecken, müssen Sie es zunächst mit der Kunststoff-Klebefolie versehen, um ein späteres Entfernen des Moduls zu erleichtern. Dazu lösen Sie die beschriftete Schutzfolie von der Kunststoff- 8 folie und legen das Modul mit der Unterseite nach oben. (Die Unterseite erkennen Sie an dem schwarzen Rahmen) Drücken Sie nun den klebenden Teil der durchsichtigen Kunststofffolie so auf die Unterseite des Moduls, dass es ca. 7 cm der Unterseite bedeckt und 1 cm über die Seite mit der kreisförmigen Einbuchtung heraussteht. Kleben Sie es möglichst nicht mittig, sondern ein wenig seitlich neben die Einbuchtung. So haben Sie eine Zugriffs-Lasche, mit der Sie das Modul wieder aus dem CAM-Schacht entfernen können. Haben Sie das CAM präpariert, fassen Sie die Frontklappe des DVC Systems am oberen Rand mittig an, so dass Ihr Finger die Vertiefung findet. Dann öffnen Sie die Klappe einfach durch Ziehen. Anschließend schieben Sie das CAM bitte bei ausgeschaltetem Gerät in die obere Führung des CAM-Schachtes. Die Beschriftung des Moduls muss sich auf der Oberseite befinden und die überstehende Kunststoff-Folie muss in Ihre Richtung zeigen. Stecken Sie Ihre SmartCard in das Modul. Bitte achten Sie darauf, die Karte richtig herum in das Modul zu stecken – die goldenen Kontakte müssen sich auf der Oberseite befinden! Verwenden Sie ein weiteres CAM, können Sie es (mit der Klebefolie präpariert) in die untere Führung des CAM-Schachtes schieben. Welche(s) oder wie viele Module Sie benötigen, hängt vom jeweiligen Pay-TV-Sender ab. Weitere Informationen entnehmen Sie bitte der separaten Anleitung des Moduls. Ggf. müssen Sie im laufenden Fernsehprogramm über die Taste Optionen und die Funktion CAM-Auswahl weitere Einstellungen bezüglich des CAMs vornehmen. Wie Sie Funktionen wie Jugendschutz o.ä. einstellen bzw. abschalten, erfahren Sie vom Hersteller des CAMs (Webseiten). Zudem müssen Sie ggf. eine CAM-Zuordnung vornehmen, falls einige verschlüsselte Sender nicht automatisch entschlüsselt werden. Lesen Sie dazu bitte Kapitel 1.18. Update eines CAMs: Ein Update des CAMs ist abhängig vom Gerät und der installierten Softwareversion. Wir empfehlen Ihnen, die Module auf die benutzte CAM-Software zu kontrollieren, und bei Bedarf können Sie die Software Ihres Moduls mit einem Update aktualisieren. Nachfolgend wird dieses Update am Beispiel des AlphaCrypt Moduls und des digitalen Satelliten-Empfangs (DVB-S) erklärt: Hier funktioniert das Update über das DVC Gerät nur, wenn die Software Ihres AlphaCrypt-Moduls höher als 1.2 ist. Wir empfehlen zunächst, das Modul in einen Schacht zu stecken (z.B. in den oberen Schacht 1), und den anderen (Schacht 2) frei zu lassen. Schalten Sie nun auf den Sender ORF 1 oder ORF 2 (Österreichischer Rundfunk). Nach einem kurzen Moment erhalten Sie die Meldung über ein mögliches Update, und nehmen dieses vor. Sollte diese automatische Aktualisierung nicht gestartet werden, so verfahren Sie bitte wie nachfolgend beschrieben: Lassen Sie den Sender ORF 1 oder ORF 2 eingeschaltet bzw. wählen Sie einen Sender aus, der auf demselben Transponder wie der Sender ORF 1 oder ORF 2 liegt. Dazu muss sich keine spezielle Karte, mit der Sie ORF 1 oder ORF 2 empfangen können, im CAM befinden. Es erscheint dann nachfolgend eine entsprechende Meldung, die Sie aber einfach mit OK bestätigen können. Hinweis: Bei anderen Modulen kann es sich auch um andere Sender handeln. Drücken Sie anschließend die Taste Rotes Herz und wählen Sie im daraufhin erscheinenden Menü die Taste des Moduls an (in unserem Beispiel also die Taste 1). Nach einem Moment erscheint das Hauptmenü Ihres Moduls. Hier drücken Sie nun die entsprechende Taste, um die Einstellungen aufzurufen. Nach einer Weile erscheint ein neues Menü, in dem Sie nun bitte auf die entsprechende Taste drücken, um das Menü AlphaCrypt Applikationen/Update aufzurufen. Im darauf folgenden Menü wählen Sie bitte die entsprechende Taste, um die automatische Suche auf dem Transponder zu starten. Anschließend drücken Sie erneut die Taste Update AlphaCrypt, um den Vorgang zu starten. Dies kann eine ganze Weile dauern. Bitte beachten Sie, dass solch eine Übertragung auch einmal aufgrund der Wetterverhältnisse fehlerhaft sein kann. Anschließend erscheint eine Meldung, dass das Modul in 10 Sekunden aus dem Gerät zu entfernen ist. Warten Sie einen Moment ab, entfernen Sie das Modul und schalten Sie Ihr Gerät aus. Anschließend stecken Sie das Modul wieder in den Schacht und starten Ihr DVC Gerät. Die Software von CAMs aus der AlphaCrypt-Reihe (Hersteller: Mascom, Verwendung auf DVB-S und DVB-C Geräten) kann mit Ihrem DVC Gerät ohne Satellitenanschluss aktualisiert werden. Die neue CAM-Software wird zusammen mit der normalen RelaxVision-Installation auf Ihr Gerät übertragen. Für die eigentliche Aktualisierung wird die Installations-DVD dann nicht mehr benötigt. Sie starten die Aktualisierung (getrennt für die möglichen zwei CAMs) in der CAM-Auswahl. Diese erreichen Sie aus dem laufenden Fernsehprogramm heraus über <Optionen> <Cam-Auswahl>. Starten Sie die Aktualisierung nur, wenn keine Aufnahme läuft oder in nächster Zeit startet. Der Vorgang selbst dauert etliche Minuten. Es kann auch erst nach längerer Zeit ermittelt werden, ob die Version überhaupt neuer als die bereits auf dem CAM vorhandene ist. Möglicherweise erscheint lediglich die Meldung, dass Ihr CAM bereits auf dem aktuellen Stand ist. Dieses Verhalten hat technische Gründe und ist leider nicht zu verbessern. Besitzen Sie ein DVB-C Gerät mit einem anderen CAM-Herstellen, erkundigen Sie sich bitte beim Hersteller des Moduls (z.B. auf der Website), wie Sie selbst ein Update durchführen können oder ob das Modul eingeschickt werden kann. DVC Benutzerhandbuch 9 IV. Erklärung der Fernbedienung Fernbedienung ein und stellen Sie sicher, dass Sie die Fernbedienung beim Bedienen immer auf das DVC-Gerät richten. Ihr DVC-Gerät kann sowohl komplett über die Tasten am Gerät, als auch über die beiliegende, Infrarot-Fernbedienung gesteuert werden. Zusätzlich kann sie auch über einen angeschlossenen Trackball (am besten einen 4-Tasten Trackball) gesteuert werden. Dazu klicken Sie mit dem Mauspfeil auf das entsprechende Tastensymbol in dem jeweiligen Menu. Nachdem Sie die Batterien eingelegt haben, drücken Sie bitte probeweise einige Tasten und beobachten, ob dabei die rote Kontroll-LED, die ringförmig um die Taste An/Aus angeordnet ist, leuchtet. Sollte dies nicht der Fall sein, überprüfen Sie bitte, ob die Batterien richtig eingelegt sind oder tauschen sie ggf. gegen frische aus. TV on/off Options Teletext On/Off Open/Close Main Menu Settings Menu Timer Hinweis: Die ausgelieferte Fernbedienung kann sich von der hier abgebildeten geringfügig unterscheiden. Navigation Back Channel Full Screen Volume Record Search Stop Des Weiteren sehen Sie eine Wippe, die über vier Richtungstasten und den Schalter OK verfügt. Mit Hilfe der nach oben und unten zeigenden Richtungstasten können Sie sich durch Listen (z.B. Wahl der Programmzeitschrift) manövrieren, mit der nach rechts zeigenden Taste gelangen Sie bei der Erstinstallation eine Seite weiter, mit der nach links zeigenden Taste eine Seite zurück. Die mittig im Kreuz platzierte Taste OK bestätigt Ihre Einstellungen und führt Sie ebenfalls zur nächsten Seite weiter. Mit der Taste Grüner Klee können Sie jederzeit die Einstellungen der aktuellen Erstinstallations-Seite auf die Empfehlungen zurücksetzen. Mute Previous Die gerade schon erwähnte Taste An/Aus befindet sich oben mittig auf der Fernbedienung. Mit ihr schalten Sie das DVCGerät an bzw. aus. Zum Einschalten Ihres Gerätes halten Sie die Taste bitte für eine Sekunde gedrückt List Guide Info Für die nachfolgende Erstinstallation ist die Bedienung einiger weniger Tasten erforderlich, die nachfolgend erläutert werden: Play Next Pause In den nach der Erstinstallation aufgeführten Anwendungsbeispielen und im Referenzteil wird näher erläutert, welche Tasten bei welchen Funktionen zu drücken sind. Hinweis: Zudem können Sie Ihre DVC-Gerät auch über die separat erhältliche Tastatur steuern. Nähere Informationen zu diesem Produkt erhalten Sie bei Ihrem Fachhändler oder unter www.macrosystem.de. Text Help V. Basiseinstellungen Batterien Es werden zwei handelsübliche Batterien (Typ: AAA, 1,5 V) mitgeliefert, die sich nicht wieder aufladen lassen. Legen Sie sie bitte entsprechend der Kennzeichnung ins Batteriefach der Nachdem Sie das DVC-Gerät nun verkabelt haben, können Sie zur Inbetriebnahme übergehen. Ihr Gerät wird vorinstalliert ausgeliefert, es ist also keine komplette Installation der Software erforderlich. Starten Sie Ihr Gerät, so dass Sie die Basiseinstellungen vornehmen können. Dies ist notwendig, um das Gerät an Ihr Land und Ihre Sprache sowie Ihre Empfangsanlage (Antenne, Kabel) und Ihren Fernseher anzupassen. Dieser Vorgang nimmt nur 10 wenige Minuten in Anspruch. Schalten Sie das Gerät durch Druck auf den ganz rechts befindlichen Power-Schalter bzw. durch Drücken der Taste On/ Off auf der Fernbedienung an. Während des Startvorgangs sehen Sie einen Fortschrittsbalken im Display. Es dauert eine Weile, bis Sie ein Bild sehen. Dass Sie das Gerät erfolgreich eingeschaltet haben, erkennen Sie aber daran, dass die Display-Beleuchtung heller wird. Falls beim ersten Einschalten nicht automatisch die Basiseinstellungen gestartet werden, führen Sie sie bitte unbedingt manuell aus! Ansonsten kann es zu massivem Fehlverhalten des Gerätes im Bereich TV, Radio, Timeshift, Aufnahmen kommen. Um die Installation manuell durchzuführen, drücken Sie auf die Taste Einstellungen, wenn Sie sich im Auswahlmenü (s. Kapitel VIII) befinden. Anschließend drücken Sie auf die Taste 1, um die Grundeinstellungen aufzurufen. Durch erneuten Druck auf die Taste 1 öffnen sich die Basiseinstellungen, die Sie nun durchführen sollten. Sie werden willkommen geheißen und sehen, dass die Installation aus mehreren Schritten besteht. Die Einstellungen, die Sie hier vornehmen, können Sie natürlich nachträglich jederzeit ändern. Sind Sie sich bei einigen Einstellungen noch nicht sicher, können Sie diese natürlich auch überspringen, indem Sie auf die rechte Richtungs-Taste oder auf OK klicken. Dadurch gelangen Sie zur nächsten Seite. 1. Im ersten Schritt (Willkommen) wählen Sie bitte die gewünschte Sprache aus, indem Sie die Rauf- oder Runter-Tasten des Richtungs-Kreuzes betätigen und die hellblau hinterlegte Auswahl anschließend mit OK bestätigen. 2. Nachdem Sie die Informationen des zweiten Schritts (Basiseinstellungen) gelesen haben, drücken Sie bitte auf OK. 3. Im dritten Schritt erfolgt eine Analyse Ihrer Antenne. Ist die Analyse erfolgreich abgeschlossen, drücken Sie bitte auf OK. Wurde die angeschlossene Antenne nicht gefunden, überprüfen Sie bitte Ihren Antennenanschluss. 4. Hier nehmen Sie die Bildeinstellungen vor. Wählen Sie zunächst die Anzeigefläche Ihres Fernsehgerätes und anschließend das unterstützte Bildformat. Sie aktivieren die gewünschten Funktionen, indem Sie die vor dem angegebenen Format befindliche Ziffer auf Ihrer Fernbedienung drücken (z.B. Ziffer 2 für die Anzeigefläche 16:9). Eventuell unterstützt Ihr Fernsehgerät beide Bildformate, aber für die Anzeigefläche lässt sich nur eine Auswahl treffen. Haben Sie die Auswahl getroffen, drücken Sie auf OK, um die nächste Seite aufzurufen. 5. Im nächsten Schritt nehmen Sie die Toneinstellungen für den TV- und Radio-Betrieb vor. Hier treffen Sie die Einstellung, ob Sie die Lautstärkeregelung am Fernseher bzw. Verstärker oder über Ihr DVC Gerät vornehmen möchten. Drücken Sie die entsprechende Taste und anschließend auf OK. 6. Hier können Sie die Sortierung der Programme auswählen. Dazu rollen Sie mit den nach oben und unten zeigenden Richtungstasten, bis die von Ihnen gelesene Programmzeitschrift aktiviert ist. Nach der Bestätigung mit OK werden die Sender in derselben Reihenfolge wie in Ihrer Zeitschrift aufgelistet. Befindet sich Ihre Zeitschrift nicht in der Liste, so wählen Sie bitte den oberen Eintrag (Standard) aus. Mit einem erneuten Druck auf OK gelangen Sie zum letzten Schritt der Basiseinstellungen. 7. Zu guter Letzt aktivieren Sie hier durch drücken von OK die Sendersuche. Diese wird daraufhin automatisch gestartet. Dies kann einige Minuten in Anspruch nehmen. Wir empfehlen Ihnen, die Senderliste in jedem Fall zu aktualisieren. Anschließend drücken Sie auf OK, um die Basiseinstellungen abzuschließen. Nachdem Sie die Basiseinstellungen abgeschlossen haben, wird direkt in den TV-Betrieb des Programmplatzes 1 geschaltet. Hinweis: Ihr Gerät zeigt nach einem Start immer das Menü bzw. den Modus an, in dem Sie sich beim Ausschalten befanden. Haben Sie z.B. gerade eine DVD geguckt, und schalten Sie das Gerät aus, so wird nach einem Start auch wieder das DVD-Menü angezeigt. Hinweis: Die Basiseinstellungen muss auch durchgeführt werden, wenn sich die Beschaltung der Antennenanschlüsse verändert hat. VI. Installation von Software-Updates VI.I Installation der Software RelaxVision Bitte erkundigen Sie sich regelmäßig bei Ihrem Fachhändler nach neuen Updates der DVC-Systemsoftware bzw. nach Updates der Videoschnittsoftware. Hinweis: Die Videoschnittsoftware BogartSE wird mit der DVC Software RelaxVision aufgespielt. Nähere Informationen zur Videoschnittsoftware entnehmen Sie bitte dem separaten Handbuch. Um eine neue Software für Ihr DVC Gerät zu installieren, verfahren Sie wie folgt: Schalten Sie Ihr Gerät ein und betreten Sie das Auswahlmenü mit der entsprechenden Taste auf der Fernbedienung. Öffnen Sie dann das DVD-Laufwerk mit Hilfe der Taste Open/Close und legen Sie die Installations-DVD ein (Diese Bedientaste funktioniert auf einer DVC 2000/1000 nicht direkt nach dem Einschalten, Hier müssen Sie das System einmal starten und die Schublade dann aus dem Auswahlmenü öffnen). Anschließend schließen Sie die Schublade wieder und warten, bis nach ca. 20 Sekunden eine Meldung auf dem Bildschirm erscheint. Wählen Sie nun die Installation, so dass zunächst ein automatischer Neustart durchgeführt wird. (Wird der Neustart nicht automatisch ausgeführt, schalten Sie Ihr Gerät bitte aus und warten, bis es vollständig abgeschaltet ist (Display aus oder Uhrzeitanzeige). Anschließend schalten Sie das Gerät wieder ein.) Nach dem Neustart beginnt die Installationsroutine. (Hinweis für die Nutzung des DVI-Ausgangs: Bitte beachten Sie, dass DVC Benutzerhandbuch 11 der DVI-Ausgang während der Installation standardmäßig nicht eingeschaltet ist. Falls Sie das DVC Gerät bereits auf DVI-Wiedergabe umgeschaltet haben, drücken Sie bitte – sobald Sie keine Arbeitsgeräusche des DVD-Laufwerks mehr hören – die entsprechende Fernbedienungs-Taste, um den DVI-Bildschirm zu aktivieren. Dies ist die Taste Rotes Herz. Zunächst wird das System überprüft, anschließend sehen Sie die folgenden drei Optionen: • Drücken Sie die Taste 7, wenn Sie ein Update unter Beibehaltung der Film-/Audio- und Fotoarchive durchführen möchten. Wir empfehlen Ihnen diese Installations-Methode, da hier auch die bisher gespeicherten Video- und Audio- Daten erhalten bleiben. Haben Sie Ihren Fernseher über DVI / HDMI angeschlossen, können Sie schon bei der Installation eines Updates auf die Taste Rotes Herz drücken, so dass das Installations-Menü bereits auf dem Fernseher zu sehen ist. • Drücken Sie die Taste 9, wenn Sie eine Neuinstallation vornehmen möchten. Hierbei gehen allerdings sowohl die Projekte aus der Videoschnittsoftware, als auch die auf dem DVC Gerät vorhandenen Video-, Foto- und Audio-Daten verloren. • Möchten Sie das Update / die Neuinstallation abbrechen, drücken Sie bitte die Taste 0. Haben Sie sich für das Update unter Beibehaltung der Film- / Audio- und Fotoarchive entschieden, drücken Sie bitte die Taste 7. Es erscheint eine weitere Auswahl, in der Sie durch Drücken der Taste 4 das Update durchführen. Durch Drücken der Taste 6 kehren Sie zurück zur Auswahl. Anschließend erhalten Sie die Meldung, dass die Installation erfolgreich beendet ist und Sie die DVD entnehmen können. Nach dem Update werden die notwendigen Aktualisierungen automatisch gestartet, Sie müssen die Basiseinstellungen nicht manuell aufrufen. Haben Sie sich für eine Neuinstallation entschieden, drücken Sie bitte die Taste 9. • Durch Drücken der Taste 1 bestätigen Sie, dass die Installation durchgeführt werden soll. • Möchten Sie die Installation nicht durchführen, drücken Sie die Taste 0. Nachdem Sie sich für eine Art der Installation entschieden haben, werden Sie aufgefordert, die Installation von RelaxVision mit der Taste 4 zu bestätigen. Sobald die Installation von RelaxVision startet, werden Sie mit einem Fortschrittsbalken darüber informiert. Die Installation dauert einige Minuten. Anschließend erhalten Sie die Meldung, dass die Installation erfolgreich beendet wurde. Öffnen Sie die Schublade und entnehmen Sie die DVD. Sollte das Gerät nicht automatisch ausschalten, können Sie nun entweder das Gerät über den Frontschalter oder über die Taste an der Fernbedienung ausschalten, oder Sie drücken die Taste Open/Close, um die Lade zu schließen und das Gerät in Betrieb zu nehmen. Nach einer Neuinstallation ist es notwendig dass Sie eventuelle Zusatzprodukte erneut freischalten, da die Freischaltcodes bei einer Neuinstallation nicht erhalten bleiben. Dies betrifft sowohl RelaxVision als auch Bogart SE. Sollte die Betriebssoftware nicht freigeschaltet sein, werden Sie beim Start des Systems automatisch um eine Freischaltung gebeten. Wir empfehlen Ihnen, nach der Installation der Software die Basiseinstellungen erneut vorzunehmen, so dass die Sender- und Favoritenlisten aktualisiert werden. Dabei genügt es, einfach alle Seiten mit der nach rechts zeigenden Richtungstaste zu durchlaufen. Ein Sendersuchlauf ist nicht zwingend erforderlich. Zum Start der Basiseinstellungen wählen Sie unter Einstellungen, Grundeinstellungen den Punkt Basiseinstellungen erneut durchführen. Hinweis für Bogart SE Benutzer: Bogart SE und RelaxVision können für unterschiedliche Bildschirmmodi konfiguriert worden sein. Das bedeutet, dass nach dem Umschalten auf Bogart SE die Bedieneroberfläche nicht auf dem selben Monitor erscheint wie die RelaxVision Oberfläche. Prüfen Sie in dem Fall bitte auch die anderen möglichen Videoausgänge. Sollten Sie diese Prüfung nicht durchführen können, haben Sie die Möglichkeit einer Not-Umschaltung. Sie können damit “blind“ zwischen Bildschirmmodi in Bogart SE umschalten, ohne ein Menü sehen zu müssen. Halten Sie, nach umschalten auf Bogart die linke und die rechte Trackballtaste 5 sec zusammen gedrückt. Sie hören dann einen Tonjingle, und im Display steht der derzeit aktive Videoausgang. Drücken Sie nun auf die linke Trackballtaste, wird in einen Anderen Bildschirmmodus umgeschaltet. Sollten Sie immer noch kein Bild haben, versuchen Sie es bitte erneut mit dieser Not-Umschaltung. Die Umschaltreihenfolge ist von Video/Scart über DVI 1280x720 nach VGA 1024x768 und dann wieder Video/Scart. Hinweis: Ihre RelaxVision Installations-DVD lässt sich auch vervielfältigen. So können Sie sie zum Beispiel im Bekanntenkreis verteilen. Betreten Sie die Einstellungen, wählen dort die Grundeinstellungen an und drücken die im Fenster aufgeführte Taste der Funktion Installations-DVD kopieren, so dass Sie ins Menü RelaxVision Update kopieren gelangen. Legen Sie die Installations-DVD ein und warten Sie, bis diese geprüft wurde. Daraufhin wird die Funktion RelaxVision Update einlesen aktiv, so dass Sie die nebenstehende Taste zur Aktivierung drücken können, um das Einlesen zu starten. Anschließend entnehmen Sie die DVD und legen eine leere ein. Drücken Sie auf die entsprechende Zifferntaste der Funktion RelaxVision Update brennen, so dass der zuvor eingelesene Inhalt, dessen Titel Sie unter aktuell eingelesen ablesen können, auf die leere DVD gebrannt wird. Ist der Vorgang abgeschlossen, bleibt die zuvor eingelesene Software so lange im Speicher, bis Sie eine neue Installations-DVD einlesen. VI.II Installation neuer Zusatzsoftware Um neu erworbene Zusatzsoftware zu installieren, betreten Sie das Menü Einstellungen, wählen dort die Grundeinstellungen 12 an und drücken die im Fenster aufgeführte Taste der Funktion Produkt installieren. Es öffnet sich das entsprechende Fenster, in dem Sie die bereits installierten Programme sehen. Um nun ein Programm freizuschalten, wählen Sie es mit der nach unten oder oben zeigenden Richtungstaste aus und drücken auf die Taste Grüner Klee (aktivieren). Es erscheint ein Fenster, in dem Sie einen Bereich für den einzugebenden Code sehen. Den Freischaltungscode haben Sie entweder beim Kauf der Software von Ihrem Fachhändler oder bei einer mitgelieferten Software direkt von MacroSystem erhalten. Drücken Sie die entsprechenden Tasten auf Ihrer Fernbedienung, so dass der 12-stellige Code auf dem Bildschirm erscheint. Anschließend drücken Sie auf die Taste Grüner Klee, um das Produkt zu aktivieren. Möchten Sie ein Produkt wieder verstecken, so wählen Sie es im Fenster Produkt installieren an und drücken auf die Taste Gelber Stern, um das Produkt zu verstecken. VII. DVI-Support Ihr DVC Gerät unterstützt die volldigitale Ausgabe über die DVI-Schnittstelle zum Monitor, TV oder Beamer. Zusätzlich wird die Option unterstützt, zwei Bildschirme anzuschließen, also z.B. einen Fernseher und einen Beamer. Nähere Erläuterungen zu diesem Thema finden Sie in Kapitel 7.3. Sie können separat für jeden Bildschirm einstellen, ob die Ausgabe im analogen PAL-Modus (SCART, Y/C oder FBAS) oder im digitalen DVI-Modus erfolgen soll. Wenn der DVI-Output aktiv ist, wird über SCART, Y/C oder FBAS keine Ausgabe mehr erfolgen. Eine gleichzeitige Darstellung ist also nicht möglich – entweder DVI oder SCART etc.! Dies liegt an der notwendigen Aufbereitung des Bildmaterials für die DVI-Ausgabe. Für DVI aufbereitete Bilder sprengen die maximale Auflösung für PAL – deshalb bleiben die analogen PAL-Schnittstellen im DVI-Betrieb dunkel, d.h. eine gleichzeitige Ausgabe über DVI und PAL kann nicht erfolgen. Im Menü Einstellungen / Bild, Ton / Bildformat kann zwischen SCART/AV, DVI 720x576p, DVI 1280x720 50p und DVI 1920x1080 50i umgeschaltet werden (Kapitel 7.3). Alle DVI Modi sind für 16:9 Fernseher geeignet. Da aber in allen Modi die PAL-Auflösung (720x576) im DVC Gerät hoch skaliert und anschließend im Fernseher wieder herunter skaliert wird, hängt es letztendlich von Ihrem Fernseher ab, welcher dieser Modi das beste Bild liefert. Bitte probieren Sie die Möglichkeiten aus. Des Weiteren können Sie einstellen, zwischen welchen Modi Sie durch Schnellzugriff hin- und herschalten möchten. Hinweis: Wenn Ihr TV-Gerät keine DVI-Buchse, aber eine HDMI- Buchse hat, können Sie übrigens im Fachhandel preiswerte DVI-HDMI-Kabel oder Adapter erwerben, da diese Schnittstellen weitestgehend kompatibel sind. VII. DVI-Support Ihr DVC Gerät unterstützt die volldigitale Ausgabe über die DVI-Schnittstelle zum Monitor, TV oder Beamer. Zusätzlich wird die Option unterstützt, zwei Bildschirme anzuschließen, also z.B. einen Fernseher und einen Beamer. Nähere Erläuterungen zu diesem Thema finden Sie in Kapitel 7.3. Sie können separat für jeden Bildschirm einstellen, ob die Ausgabe im analogen PAL-Modus (SCART, Y/C oder FBAS) oder im digitalen DVI-Modus erfolgen soll. Wenn der DVI-Output aktiv ist, wird über SCART, Y/C oder FBAS keine Ausgabe mehr erfolgen. Eine gleichzeitige Darstellung ist also nicht möglich – entweder DVI oder SCART etc.! Dies liegt an der notwendigen Aufbereitung des Bildmaterials für die DVI-Ausgabe. Für DVI aufbereitete Bilder sprengen die maximale Auflösung für PAL – deshalb bleiben die analogen PAL-Schnittstellen im DVI-Betrieb dunkel, d.h. eine gleichzeitige Ausgabe über DVI und PAL kann nicht erfolgen. Im Menü Einstellungen / Bild, Ton / Bildformat kann zwischen SCART/AV, DVI 800x600 75p, DVI 1280x720 50p, DVI 1280x720 60p, DVI 1920x1080 50i und DVI 1920x1080 60i umgeschaltet werden (Kapitel 7.3). 800x600 75p ist zu empfehlen, wenn Sie das DVC Gerät an einem typischen PC-Monitor mit DVI-Eingang betreiben möchten. Solche Monitore fangen kein 50Hz-Signal und haben zumeist keine 16:9-Bildfläche. Die Skalierungen gehen also von einer für solche Geräte typischen 5:4 Bildfläche aus. Alle 720er und 1080er DVI Modi sind für 16:9 Fernseher geeignet. Da aber in allen Modi die PAL-Auflösung (720x576) im DVC Gerät hoch skaliert und anschließend im Fernseher wieder herunter skaliert wird, hängt es letztendlich von Ihrem Fernseher ab, welcher dieser Modi das beste Bild liefert. Bitte probieren Sie die Möglichkeiten aus. Des Weiteren können Sie einstellen, zwischen welchen Modi Sie durch Schnellzugriff hin- und herschalten möchten. Hinweis: Wenn Ihr TV-Gerät keine DVI-Buchse, aber eine HDMI-Buchse hat, können Sie übrigens im Fachhandel preiswerte DVI-HDMI-Kabel oder Adapter erwerben, da diese Schnittstellen weitestgehend kompatibel sind. VIII. Übersicht Hier möchten wir Ihnen eine kurze Übersicht über Ihr DVC Gerät geben und wie Sie es bedienen. Das DVC Gerät wird über die mitgelieferte Fernbedienung bedient. Diese enthält DVC Benutzerhandbuch 13 viele Tasten, so dass Sie meist einen direkten Zugriff auf die gängigsten Funktionen haben. Durch die eindeutigen Symbole der Tasten werden Sie sich schnell in die Bedienung Ihres DVC Gerätes einfinden. Die meisten Tasten haben eine feste Bedeutung, nur die vier Farbtasten wechseln ihre Funktion abhängig von der Umgebung – ihre Bedeutung wird aber jeweils über die Hilfe-Einblendungen erläutert. Zudem haben Sie die Möglichkeit, einigen Tasten der Fernbedienung eine individuelle Funktion für den laufenden TVBetrieb oder andere Menüs zuzuweisen. Lesen Sie dazu bitte Kapitel 7.2. Sollte die Fernbedienung einmal nicht verfügbar sein (verlegt oder Batterien leer), können Sie das DVC Gerät auch über seine Fronttasten bedienen (siehe Kapitel 9. Die Tasten an der Gerätefront im Referenzteil). Sie sich diesem Bereich getrost zu einem späteren Zeitpunkt widmen – Details dazu finden Sie in Kapitel 7 Einstellungen im Referenzteil. Hinweis: Sie können Ihr DVC Gerät nicht nur mit der On/Off Taste der Fernbedienung einschalten, sondern Sie können auch die Zifferntasten 1 bis 6 verwenden. So gelangen Sie direkt zum gewünschten Menü, ohne einen „Umweg“ über das Auswahlmenü zu machen. Durch Drücken der Taste 1 gelangen Sie direkt in den TV-Betrieb, Taste 2 führt in den RadioModus, Taste 3 ruft das Menü CD/DVD auf, Taste 4 führt Sie ins Filmarchiv, durch einen Druck auf die Taste 5 gelangen Sie ins Musikarchiv, und Taste 6 führt Sie ins Fotoarchiv. VIII.I Wechseln der TV-Sender Das Auswahlmenü des DVC Gerätes erreichen Sie jederzeit durch Druck auf die Taste Auswahlmenü. Im Auswahlmenü sehen Sie zunächst die sechs Bereiche Live, Abspielen, Archive, Timer/EPG, System und Erweiterungen. Die vielfältigen Möglichkeiten der DVC Geräte wurden auf diese Bereiche verteilt, um eine einfache und übersichtliche Bedienung zu ermöglichen. Im Bereich Live dreht sich alles ums Fernsehen, Radio hören oder das Surfen im Internet – mit allem was dazu gehört, wie Senderlisten, Programmführer, Aufnahmen von Sendungen und Vielem mehr. Sollten Sie nicht alle Funktionen der Abbildung in Ihrem Menü sehen, Haben Sie sicher das Premium Paket nicht aktiviert. Erst mit dem Premium Paket erhalten Sie zusätzliche Menüoptionen. Der Bereich CD/DVD dient gleichermaßen zum Abspielen von Musik-CDs als auch von Videos auf DVD – das eingelegte Medium wird automatisch erkannt. Im Film- bzw. Musikarchiv werden die von Ihnen gemachten Aufnahmen abgelegt. Dort können Sie diese nicht nur abspielen, sondern auch bearbeiten (z.B. Werbung aus Filmen entfernen) oder auf eine CD oder DVD kopieren. Im Fotoarchiv können Sie Ihre Fotos von einer CD/DVD bzw. von einem Kartenleser oder direkt von einer Kamera (sofern diese das Einlesen unterstützt) einlesen und verwalten (abspielen, sortieren, CD erstellen). Unter dem Punkt Einstellungen verbirgt sich eine große Anzahl von Möglichkeiten, wie Sie das Verhalten Ihres DVC Gerätes an Ihre persönlichen Vorlieben anpassen können. Da das Gerät aber mit sinnvollen Voreinstellungen ausgeliefert wird, können Um von einem Sender zu einem anderen umzuschalten, haben Sie mit dem DVC Gerät viele Möglichkeiten. Die wichtigsten möchten wir Ihnen hier vorstellen: Über die Pfeiltasten hoch/runter auf dem Bedienkreuz können Sie die Sender wechseln, oder Sie benutzen die große Wippe links auf der Fernbedienung (Programm) um von einem zum nächsten (mit P +) oder zum vorherigen (mit P –) Programm wechseln. Da die einzelnen Sender durchnummeriert sind, können Sie auch direkt die Sendernummer eingeben – sofern Ihnen diese bekannt ist. Geben Sie dazu die Nummer über die Zahlentasten unten auf der Fernbedienung ein, also z.B. 5 oder 27 oder auch 104. Nach Eingabe der dritten Stelle schaltet das System automatisch um, bei kürzeren Zahlen können Sie durch Druck auf OK das Umschalten beschleunigen. In Kapitel 1.2 des Referenzteils finden Sie dazu weitere interessante Möglichkeiten. Drücken Sie im laufenden Programm die Taste Liste, so öffnet sich ein Fenster mit der Liste aller verfügbaren Sender und ihrer Nummern. Die Reihenfolge entspricht der aus Ihrer Fernsehzeitschrift, die Sie bei den Basiseinstellungen ausgewählt haben. Über die Tasten und auf der Wippe der Fernbedienung können Sie nun einen Sender auswählen. Drücken Sie die Wippe nur kurz, wird die Liste zum nächsten Sender bewegt, halten Sie die Wippe dagegen gedrückt, rollt die Liste bis zum Loslassen weiter. Durch kurzes Drücken der Taste OK wird die Liste geschlossen und zum gewählten Sender gewechselt. In Referenzteil finden Sie dazu weitere Möglichkeiten, z.B. wie Sie einen Sender nach seinem Namen suchen oder die Reihenfolge ändern können. Wenn Sie einen Sender angewählt haben, der Ihnen verschiedne Portale anbietet (z.B. Premiere Sport) dann können Sie zwischen diesen Portalen mittels der Pfeiltasten rechts/links auf dem Bedienkreuz wechseln. (siehe auch 1.20 Portale bei Pay-TV) 14 Hinweis: Unter den verfügbaren Sendern gibt es auch welche, die Sie nicht empfangen können. Der Bildschirm bleibt dann dunkel und eine entsprechende Meldung wird eingeblendet. Solche Sender sind verschlüsselt oder zeigen zu dem Zeitpunkt kein Programm. VIII.II Informationen zu Sendungen Nach dem Umschalten auf einen anderen Sender wird am unteren Bildrand für einige Sekunden ein Fenster eingeblendet, das Ihnen Informationen bietet. In der Titelzeile sehen Sie links die Sendernummer und den Namen des Senders, rechts die aktuelle Uhrzeit. Viele Sender informieren Sie auch aktuell über den Namen der laufenden Sendung. Dies wird im unteren Bereich des Fensters links angezeigt (falls verfügbar). In der oberen Zeile steht i.d.R. der Name der Sendung und in der unteren der Name der Folge (bei Serien). Am rechten Rand informiert Sie ein blauer Balken über den Verlauf der Sendung. Darunter stehen die Anfangs- und Endzeit. Kurz vor Ende einer Sendung wird automatisch die Information der folgenden Sendung angezeigt. Über die Tasten und können Sie vorwärts und rückwärts durch die Sendungen blättern. Über die Taste OK können Sie dieses Fenster jederzeit aus dem laufenden Programm heraus öffnen und schließen. Zu vielen Sendungen ist außerdem eine weitergehende Information verfügbar. Sie enthält meist eine kurze Beschreibung des Inhaltes der Sendung. Nach Druck auf die Taste Info wird Ihnen dieser Text in einem Fenster angezeigt. So können Sie sich aktuell oder vorab einen Überblick verschaffen. Sollte der Text länger sein als er darstellbar ist, können Sie ihn über die Tasten und hoch- und runterrollen. DVC Benutzerhandbuch 15 IX. Anwendungsbeispiele Mit den nachfolgenden Anwendungsbeispielen möchten wir Ihnen einen kleinen „Leitfaden“ durch das DVC System geben. Wir empfehlen Ihnen, die Beispiele der Reihe nach zu lesen und nachzuvollziehen, da sie aufeinander aufbauen und so Schritt für Schritt auf ganz einfach Weise die vielseitigen Möglichkeiten des Gerätes erläutern. Sollten Sie einmal nicht wissen, wie Sie ein Menü betreten oder welche Taste welche Funktion ausführt, drücken Sie bitte auf die Fernbedienungs-Taste Hilfe. Daraufhin wird in den meisten Menüs ein Fenster geöffnet, das Ihnen einen Überblick über die möglichen Tasten und deren Funktionen gibt. In den folgenden Beispielen und im kompletten Handbuch beziehen wir uns auf die Einstellung wie beim PC bezüglich der Rollrichtung in der Listen-Bedienung. Möchten Sie die Einstellung ändern, lesen Sie bitte im Kapitel 7.2 des Referenzteils unter Laufrichtung von Listen nach. Des Weiteren beziehen wir uns in den folgenden Übungsbeispielen auf die Standard- Belegung der Fernbedienungs-Tasten. Wie Sie die Belegung der Tasten ändern, lesen Sie bitte im Kapitel 7.2 nach. 1. Programm-Übersicht eines Senders Ziel dieses Beispiels ist es, dass Sie sich einen Überblick über das heutige Programm des Senders „ZDF“ verschaffen. Schalten Sie Ihr Gerät durch Drücken der Fernbedienungstaste An/ Aus ein. Es wird mit dem Menü bzw. dem Modus gestartet, in dem sich das Gerät beim letzten Ausschalten befand. Drücken Sie also nun ggf. die Taste Auswahlmenü und anschließend auf die Zifferntaste 1 der Fernbedienung, so dass Sie in den TV-Modus gelangen. Sie sehen (falls Sie zuvor den Sender noch nicht gewechselt haben) das Programm „ZDF“, wie Sie auch der für einige Sekunden eingeblendeten Leiste am unteren Bildschirmrand entnehmen können. Drücken Sie nun auf die Taste Programmführer/EPG (rechts oberhalb des Richtungskreuzes), so dass sich das Fenster EPG öffnet. Hierbei handelt es sich um den elektronischen Programm-Führer (Electronic Program Guide) des Senders „ZDF“. Haben Sie zuvor schon einige Tasten bedient, so drücken Sie mehrfach auf die Taste Grüner Klee , bis Sie den EPG Modus Sender sehen. Im oberen Bereich erhalten Sie verschiedene Informationen, ganz rechts können Sie zunächst die aktuelle Uhrzeit ablesen. Darunter erkennen Sie, um welchen Sender es sich handelt („ZDF“) und welche Sendung gerade läuft (z.B. ZDF-Mittagsmagazin). Rechts unter der Uhrzeit sehen Sie einen blauen Balken, der die aktuelle Sendung repräsentiert: Über dem Balken können Sie das Datum sehen, unter dem Balken wird die Start- und Endzeit inklusive der Gesamtlänge der Sendung angezeigt. Der gesamte Balken stellt grafisch die Gesamtlänge der Sendung dar – der hellblaue Bereich repräsentiert, wie weit die Sendung schon fortgeschritten ist. Im nächsten Feld werden Ihnen – je nach Sendung – Informationen zur aktuellen Sendung angezeigt. Bei der Tagesschau gibt es hier meist keine Informationen (dann bleibt das Feld leer), bei Spielfilmen aber so gut wie immer. Beim ZDFMittagsmagazin werden hier z.B. die Themen der heutigen Sendung aufgelistet. Sollte der Text über das Informationsfeld hinaus laufen, können Sie mit der Taste Vorlauf den Text nach oben schieben (und mit Rücklauf wieder zurück). Wenn Sie den Informationstext nicht mit Vorlauf und Rücklauf bewegen wollen, können Sie durch drücken der Info-Taste auch eine vergrößerte Ansicht der Informationen zu der gewählten Sendung erhalten. Dies funktioniert auch in den anderen EPG-Darstellungen. Nun widmen Sie sich dem unteren Teil des Fensters, der eigentlichen Programmübersicht des Senders. Sie sehen, dass der obere Eintrag markiert ist, es werden Startzeit und Titel der Sendung aufgeführt (z.B. 16.30 Europamagazin). Darunter befinden sich die weiteren „Das Erste“-Sendungen in chronologischer Reihenfolge. Drücken Sie nun einfach auf die Taste, um den nächsten Eintrag (z.B. 17.00 Tagesschau) anzuwählen. Sie sehen, dass alle im EPG-Fenster enthaltenen Informationen aktualisiert wurden. Je öfter Sie auf die Taste drücken, umso weiter gelangen Sie durch die Liste. Halten Sie die Taste gedrückt, „laufen“ die Sendungen durch, bis Sie loslassen. Es ist abhängig vom Sender, wie viele Stunden oder Tage im EPG dargestellt werden. Mit der Taste gelangen Sie in der Liste wieder zurück. Haben Sie alle gewünschten Informationen erhalten, lassen Sie das EPG-Fenster ruhig für die nächsten Beispiele geöffnet. Möchten Sie erst einmal eine Pause machen, können Sie das Fenster natürlich auch über die Taste EPG schließen. 2. Was läuft um 15 Uhr auf allen Sendern? Hier werden Sie erfahren, wie Sie sich ganz schnell einen Überblick über die Sendungen aller Sender verschaffen können, die heute um 15 Uhr beginnen. Sie sehen wieder das EPG-Fenster vor sich. Mit den Tasten Gelber Stern und Grüner Klee können Sie sich durch die einzelnen EPG-Modi bewegen. Drücken Sie so lange, bis Sie in den Modus EPG:Zeit gelangen. Auf den ersten Blick hat sich nichts verändert, doch Sie können den Modus oben links überprüfen. Wenn Sie sich nun mit der Taste durch die Liste bewegen, sehen Sie, dass sich der oben links angezeigte Sender verändert. Diese zeitlich sortierte Liste umfasst nämlich alle Sendungen aller Sender. Halten Sie nun die Taste gedrückt und rollen Sie durch den Text, bis Sie die um 15 Uhr beginnenden Sendungen erreicht haben. Dies kann natürlich - je nach Anzahl der Sender und aktueller Zeit, von der Sie ja starten - ein bisschen dauern. Sie werden sicher auch bemerkt haben, dass die Anzahl der Sendungen, die innerhalb des Zeitraums von einer Stunde beginnen, enorm ist! Haben Sie die 15 Uhr erreicht, können Sie sich Schritt für Schritt einen Überblick über alle Sender verschaffen. 16 Tipp: Sie gelangen übrigens wieder zurück in den letzten EPGModus, indem Sie auf die Taste Grüner Klee drücken. 3. Was läuft zurzeit? Nun gönnen Sie sich eine kleine Verschnaufpause und gucken einfach mal ein bisschen Fernsehen. Aber was läuft denn gerade auf den verschiedenen Sendern? Wenn Sie sich noch im EPG Modus Zeit befinden, drücken Sie einfach wieder auf die Taste Gelber Stern , so dass Sie den Modus EPG:derzeit läuft sehen. Ansonsten drücken Sie so lange entweder auf Gelber Stern oder Grüner Klee , bis Sie den Modus EPG:derzeit läuft sehen. Hier erhalten Sie im unteren Bereich des Fensters kanalübergreifend eine Liste aller zurzeit laufenden Sendungen. Wie Sie sich hier durch die Liste der Sendungen bewegen und den dazugehörigen Sender oben ablesen, wissen Sie ja schon. Neu ist in diesem Fenster, dass vor der Sendung keine Uhrzeit mehr steht. Stattdessen erhalten Sie für jede Sendung eine grafische Darstellung, mit der Sie auf einen Blick erkennen können, wie lange eine Sendung schon läuft und wann sie enden wird: Neben dem Namen jeder Sendung sehen Sie eine Zeitleiste, die die Dauer der Sendung anzeigt. Links lesen Sie die Startzeit ab, rechts die Endzeit. Die mittig platzierte 0 stellt den momentanen Zeitpunkt dar, die beiden grauen Balken repräsentieren grafisch jeweils eine Stunde vorher bzw. eine Stunde danach. Sie können also anhand des blauen Balkens ablesen, wie lange die Sendung bereits läuft (hellblauer Balken) bzw. noch laufen wird (dunkelblauer Balken). Haben Sie eine schöne Sendung gefunden, die Sie gleich gucken können? Dann können Sie ja jetzt auf die Taste OK drücken, um die Übersicht zu schließen, und in Ruhe auf dem gewünschten Sender fernsehen. 4. Welche Sendungen starten demnächst? Nachdem Sie ein bisschen ferngesehen haben, kann es ganz entspannt weitergehen, Informieren Sie sich doch einfach, was Sie als Nächstes gucken können! Dazu rufen Sie wieder das Fenster EPG auf, ganz gleich, auf welchem Sender Sie sich befinden. Sie sehen, dass der zuvor verwendete Modus derzeit läuft dargestellt wird. Drücken Sie nun wieder die Taste Gelber Stern , so dass Sie in den Modus es folgt gelangen. Die Übersicht sieht dem vorausgegangenen EPG Modus sehr ähnlich, nur die Zeitleiste unterscheidet sich ein wenig. Hier wird senderübergreifend sichtbar, welche Sendungen in den nächsten zwei Stunden beginnen werden und wann genau sie starten. So verpassen Sie nicht den Anfang der nächsten Sendung! Der Bereich 0 stellt die aktuelle Zeit dar. Zur besseren Übersicht ist die Zeitleiste mit den Positionen +1 und + 2 in die nächsten zwei Stunden aufgeteilt. So können Sie nicht nur anhand der neben der Zeitleiste stehenden Start- und Endzeiten, sondern auch anhand des blauen Balkens sehen, wann welche Sendung beginnt. Und, haben Sie sich für eine Sendung entschieden? Dann können Sie ja vorher noch schnell das nächste Beispiel lesen! 5. Das gesamte Programmangebot überblicken In diesem letzten Beispiel zum EPG verschaffen Sie sich einen Überblick über das gesamte Fernsehprogramm aller Sender. Wenn Sie sich im EPG-Fenster befinden, drücken Sie wieder auf die Taste Gelber Stern bzw. Grüner Klee , bis sich der Modus Übersicht öffnet. Hier werden die Sender nach der (in der Basiseinstellungen ausgewählten) Senderliste/Programmzeitschrift dargestellt. Die Zeitleiste bietet zunächst einen Überblick für die nächsten zwei Stunden, aber selbstverständlich können Sie sich mit Hilfe der vier Richtungstasten durch die Sendungen bewegen. Weitere Sender wählen Sie mit der Taste an, und einen Überblick für die weiteren Stunde bzw. Tage erhalten Sie mit der Taste . Sie sehen, dass die gelbe Markierung durch die Kästchen springt. Jede Sendung wird durch einen Balken repräsentiert, dessen Länge der Laufzeit der Sendung entspricht. Bewegen Sie sich zum Beispiel durch die Liste, bis Sie das Abendprogramm des WDR-Fernsehens gefunden haben. Dazu gehen Sie zuerst so lange nach unten, bis die Markierung sich in der Zeile des WDRs befindet. Dann manövrieren Sie sich einfach nach rechts, bis die Übersicht des Abendprogramms dargestellt wird. Mit den Tasten und können Sie sich natürlich umgekehrt durch die Liste bewegen. Schließen Sie das EPG-Fenster wieder durch Drücken der Taste EPG. 6. Das Anschauen der Sendung unterbrechen So, nun wissen Sie schon, wie man sich durch die Sender bewegen und Informationen erhalten kann. Was aber, wenn Sie gerade fernsehen, und einen wichtigen Anruf erhalten? Wählen Sie einen Sender aus und betrachten Sie z.B. Ihre Lieblingssendung. Dies können Sie ganz beruhigt tun - Sie werden durch dieses Beispiel nichts von der Sendung verpassen, im Gegenteil! Nachdem Sie eine Weile ferngesehen haben, können Sie nun in die Küche gehen, um etwas zum Trinken zu holen. Oder vielleicht erhalten Sie ja den wichtigen Anruf, auf den Sie schon den ganzen Tag gewartet haben? Sobald Sie sich entschieden haben, Ihren Platz vor dem Fernseher zu verlassen, drücken Sie auf die Pause-Taste , so dass die Sendung ganz einfach angehalten wird. Das Live-Fernsehbild wird angehalten! Nachdem Sie einige Minuten (oder Stunden) weg waren oder das Telefonat geführt haben, setzen Sie sich wieder vor den Fernseher und drücken entweder erneut auf Pause oder auf Abspielen . DVC Benutzerhandbuch 17 Sie sehen, dass die Sendung genau an der Stelle weiterläuft, an der Sie sie angehalten haben. Ganz gleich, ob die Sendung schon eine Zeitlang beendet ist, oder ob sie momentan immer noch ausgestrahlt wird. Und keine Angst - sollte die Sendung noch ausgestrahlt werden, wird ganz automatisch weiter aufgenommen, so dass Sie sie in Ruhe zu Ende schauen können, einfach nur zeitversetzt. Natürlich sind Sie nicht gezwungen, sobald das Telefon klingelt, auf die Pause Taste zu drücken. Lassen Sie das Fernsehbild doch einfach weiterlaufen, verlassen Sie den Raum und telefonieren Sie in Ruhe. Wenn Sie wiederkommen, können Sie nämlich die verpasste Zeit zurückspulen. Dazu drücken Sie einfach auf die Rücklauf Taste und spulen solange, bis Sie an der schon bekannten Stelle angelangt sind. Dann drücken Sie die Taste Abspielen und schauen die Sendung in Ruhe zu Ende. 7. Eine Sendung spontan aufnehmen EPG-Fenster aufrufen. Dieses Fenster werden Sie hier wieder verwenden, diesmal allerdings für die Programmierung eines abendlichen Spielfilms auf Pro7. Starten Sie den TV-Modus, so dass Sie sich wieder im Programm des Senders „Das Erste“ befinden, und schalten Sie anschließend auf den Sender Super RTL um. Dazu können Sie entweder so lange auf die Taste P+ drücken, bis die Leiste des Senders am unteren Bildschirmrand den Sender anzeigt. Oder Sie drücken auf die Taste Liste, so dass eine Auswahlliste aller Sender erscheint, durch die Sie sich mit den Tasten und bewegen. Haben Sie den Sender Super RTL gefunden und aktiviert, drücken Sie einfach auf OK, so dass auf diesen Sender gewechselt wird. Tipp: Merken Sie sich den Programmplatz dieses Senders, dann können Sie ihn demnächst ganz einfach durch Drücken der Zahl und anschließendes Bestätigen mit OK aufrufen! Nun sehen Sie also das aktuelle Programm von Super RTL und können wieder auf die Taste EPG drücken. Es öffnet sich diesmal der Programmführer dieses Senders. Sie erhalten wieder eine Darstellung der aktuellen Sendungen. Bewegen Sie sich wie zuvor gelernt durch die im unteren Bereich dargestellte Liste, bis Sie bei dem Spielfilm um 20:15 Uhr angekommen sind. Wenn der Spielfilm (z.B. Eve und der letzte Gentleman) aktiviert ist, drücken Sie auf die Taste , so dass der Eintrag rot markiert wird. Anschließend drücken Sie wieder auf die Taste EGP, um das Fenster zu schließen. Fertig, Ihr Film ist programmiert! Sie haben nun auf RTL geschaltet und sehen, dass gerade eine Folge Ihrer Lieblingsserie „Hinter Gittern“ begonnen hat. Da Sie diese Sendung aber lieber am nächsten Tag schauen und jetzt einen anderen Sender sehen möchten, müssen Sie schnell reagieren. Also, drücken Sie schnell auf die Taste Aufnahme ! Sie erhalten ein kleines Bildschirmmenü, in dem Sie die Informationen zu der aktuellen Sendung sehen. Sie können hier die Aufnahmelänge der spontanen Programmierung verändern. Wenn Sie z.B. ahnen, dass die Sendung sich nach hinten verschiebt, ändern sie die Aufnahmelänge durch drücken der Tasten Vor-/ Rücklauf / bzw. Kapitel +/- . Oder Sie wollen nur einen Teil der Sendung aufnehmen, dann verkürzen Sie die Aufnahmelänge. Wollen Sie einfach die ganze Sendung wie angegeben aufnehmen, drücken Sie die Aufnahmeteste noch einmal. Das Menü verschwindet und die Aufnahme ist aktiviert. In der Zeit, da dieses Menü zu sehen ist, wird die Sendung bereits aufgenommen, und sogar der Teil der Sendung, der sich im automatischen Timeshift befindet. Die Aufnahme wird selbstverständlich nach dem Ende der Sendung automatisch gestoppt. Der Eintrag erscheint dann im Filmarchiv mit einem „X“ markiert, da es sich aufgrund des fehlenden Beginns um eine unvollständige Aufnahme handelt. 9. Programmierung ohne EPG 8. Einen Spielfilm einprogrammieren Hier können Sie nun zunächst mit der Taste Liste die Senderliste auswählen, um ggf. einen anderen Sender einzustellen. Dann sehen Sie, dass bei der Startzeit das heutige Datum mit In den ersten Beispielen haben Sie gelernt, wie Sie das Im vorausgegangenen Beispiel haben Sie erfahren, wie Sie mit Hilfe des EPGs eine Aufnahme programmieren. Aber was tun Sie, wenn Sie eine interessante Sendung von einem Sender, der keine EPG-Funktion unterstützt, aufnehmen wollen? Oder wenn die EPG-Informationen noch nicht so weit in die Zukunft reichen, Sie aber aufgrund eines Urlaubs schon heute die Programmierung vornehmen müssen? Schalten Sie einen beliebigen Sender ein und drücken Sie auf die Taste Timer . Dort werden im unteren Bereich die bisher einprogrammierten und noch nicht ausgestrahlten Sendungen aufgelistet, also zum Beispiel der Spielfilm von RTL. Drücken Sie nun auf die Taste Grüner Klee , um das Fenster Timer erstellen aufzurufen. 18 der aktuellen Uhrzeit voreingestellt ist. Drücken Sie auf die neben der Funktion Startzeit aufgeführte Zifferntaste, so dass die erste Ziffer der Uhrzeit farbig hinterlegt ist. Anschließend drücken Sie die Zifferntasten, um die gewünschte Aufnahmezeit einzugeben. Die Eingabemarke springt nach der Eingabe einer Zahl automatisch eine Stelle weiter. Nachdem Sie die letzte Zahl eingegeben haben, springt die Markierung automatisch zur ersten Stelle der Stoppzeit. Geben Sie die gewünschte Stoppzeit ein. Möchten Sie das Datum der Aufnahme auch verändern, drücken Sie erneut auf die neben der Funktion Startzeit aufgeführte Zifferntaste und springen Sie mit der Taste Kapitel - zur ersten Ziffer des Datums bzw. mit der Taste Rücklauf jeweils einen Schritt weiter nach links. (Mit der Taste Kapitel + gelangen Sie ans rechte Ende der Zeile, mit Vorlauf bewegen Sie sich Schritt für Schritt nach rechts.) Nachdem Sie das Datum geändert haben, drücken Sie auf die Taste OK, so dass das Datum der Stoppzeit automatisch aktualisiert wird. Zudem wird die erste Ziffer der Stopp-Uhrzeit wieder farbig hinterlegt. Haben Sie alle gewünschten Einstellungen getroffen, bestätigen Sie die Eingaben mit OK. Die Bezeichnung der Aufnahme können Sie frei wählen, z.B. „Komödie“ oder sogar den Titel des Films. Drücken Sie auf die Taste Text und geben Sie ihn einfach mit Hilfe der Zifferntasten ein. (Die Eingabe über die Fernbedienung wird im Kapitel X Eingabe von Text über die Fernbedienung erläutert). Handelt es sich um einen Sender, der über verschiedene Portale (z.B. Sportportal beim PayTV) verfügt, so können Sie bei der Portal-Auswahl auch eine entsprechende Bezeichnung eingeben (lesen Sie dazu bitte Kapitel 1.14). Haben Sie die Programmierung vorgenommen, drücken Sie auf die Taste OK, so dass Sie wieder ins Timer-Fenster und von dort aus in den TV-Modus gelangen. Geben Sie einen Suchbegriff ein, z.B. „Tatort“. Den Text geben Sie wie bei der Tastatur eines Mobiltelefons ein, die Tasten 2 bis 9 und 0 sind mit den entsprechenden Buchstaben und Zeichen belegt. (Nähere Informationen zur Texteingabe erhalten Sie im angehängten Kapitel X Eingabe von Text über die Fernbedienung.) Nachdem Sie Ihre Eingabe mit OK bestätigt haben, erscheint der Begriff in der oberen Liste. Drücken Sie erneut auf OK, um die Suche nach diesem Begriff zu starten. Es öffnet sich eine senderübergreifende Übersicht, die nun alle Sendungen, deren Titel oder Informationen den gesuchten Begriff enthalten, darstellt. Nun können Sie sich durch die Liste bewegen und die Titel der Sendungen und die entsprechenden Informationen betrachten, so dass Sie ganz schnell erkennen, bei welchen gefundenen Einträgen es sich um die beliebte Krimireihe, und bei welchen Einträgen es sich nur um zufällig gefundene Einträge handelt, deren Beschreibung das Wort „Tatort“ enthält. Nun können Sie zum Beispiel ganz einfach anhand dieses Überblicks über die nächsten Tatort-Termine Ihre Aufnahmen programmieren. Dazu wählen Sie einfach den ersten TatortEintrag aus und drücken auf die Taste Aufnahme . Verfahren Sie bei den anderen Tatorten analog. 10. Eine Sendung durch Eingabe des Titels im Programm suchen 11. Alle Folgen der Lieblingsserie aufnehmen Nun erahnen Sie langsam, wie vielfältig Ihr DVC Gerät ist. Dann müssen Sie ja jetzt nicht mehr auf die dargestellten Übersichten zurückgreifen, sondern können selbst aktiv suchen. Möchten Sie wissen, wann die nächsten Tatort-Krimis ausgestrahlt werden? Wählen Sie irgendein Programm aus und drücken Sie auf die Taste EPG. Anschließend drücken Sie im EPG-Modus auf die Taste “aA-0“. Daraufhin öffnet sich zusätzlich das Fenster Textsuche. Um einen neuen Suchbegriff einzugeben, drücken Sie die Taste Text , so dass die Eingabemarke im Textfeld erscheint. Wäre es nicht toll, wenn Sie Ihrem DVC Gerät den Auftrag geben könnten, alle Folgen einer Ihrer Lieblingsserien aufzunehmen, ohne dass die Wiederholungen auch aufgezeichnet werden? Dann tun Sie das doch einfach! Im Beispiel 8 haben Sie schon gelernt, wie Sie eine Aufnahme programmieren. Programmieren Sie nun eine Serie, zum Beispiel „Die Simpsons“ auf Pro7. Wählen Sie einfach den EPG-Eintrag aus, der als erster ausgestrahlt wird. Dann drücken Sie auf die Taste Optionen oder gehen erst in die Timerliste mit der Taste Timer. Hier werden alle von Ihnen programmierten Sendungen dargestellt, die bisher noch nicht aufgenommen wurden. Manövrieren Sie sich mit der Taste durch die Liste, bis Sie bei den „Simpsons“ angelangt sind. Anschließend drücken Sie die Taste Optionen , so dass sich das Fenster Timer-Optionen öffnet. DVC Benutzerhandbuch 19 Widmen Sie sich nun dem unteren Teil des Fensters. Sie sehen, dass momentan die Einzelaufnahme aktiviert ist. Drücken Sie nun einfach die Zifferntaste 2 (Nur mit RelaxVision 3 oder Experten Paket vorhanden) der Fernbedienung, so dass die Option alle Folgen einer Serie aktiv wird. Dieser Modus nimmt (im Gegensatz zu der Einstellung alle Ausstrahlungen) nur die neuen Ausstrahlungen auf und reagiert nicht bei Wiederholungen. Nachdem Sie die Aufnahme-Option eingestellt haben, schließen Sie das Fenster durch Drücken der Optionen-Taste. Hinweis: Sollte die Serienaufnahme nicht wie gewünscht durchgeführt werden, lesen Sie bitte die Hintergrundinformationen im Kapitel 1.13. 12. Eine aufgenommene Sendung ansehen So, nun haben Sie inzwischen schon etwas aufgenommen, aber noch gar nichts angesehen. Das wird sich nun ändern: Betreten Sie das Filmarchiv, indem Sie im Auswahlmenü auf die Taste 4 drücken. Daraufhin erscheint das folgende Menü: tels der Taste „0“ eine Eingabe für einen Suchtext öffnen. Nach dem drücken der Taste „aA“ können Sie einen Suchtext eingeben. Nach der Bestätigung bekommen Sie alle Filme gelistet die diesen Begriff (im Titel oder im EPG) beinhalten. Um diese Selektion wieder aufzuheben und alle Titel angezeigt zu bekommen, drücken Sie bitte erneut die Taste „0“ auf Ihrer Fernbedienung. Geben Sie dieses Mal keinen Suchtext ein, sondern bestätigen Sie die Suche sofort mit der „ok“ Taste, so dass alle Einträge im Filmarchiv wieder zu sehen sind. Im oberen Bereich des Fensters können Sie nun – ähnlich wie beim EPG-Fenster – den Sender, den Titel der Sendung/des Films und das Aufnahmedatum der Aufnahme ablesen. Des Weiteren erhalten Sie hier eine Inhaltsangabe, sofern diese vom Sender ausgestrahlt wurde. Aber bei Serien und Filmen haben Sie in der Regel gute Chancen. Die Liste ist übrigens chronologisch sortiert, d.h., die aktuelleren Einträge befinden sich weiter unten. Wählen Sie dann den gewünschten Eintrag aus und drücken Sie auf Abspielen oder auf OK, um die Wiedergabe der Sendung zu starten. Selbstverständlich können Sie die Wiedergabe auch vor- oder zurücklaufen lassen. Je öfter Sie auf die Vorlauf-Taste drücken, desto höher wird die Geschwindigkeit. Ist die Aufnahme am Ende angekommen, wird anschließend automatisch wieder in das Filmarchiv umgeschaltet. Auch die Geschwindigkeit des Rücklaufs wird höher, je öfter Sie die Taste Rücklauf drücken. Ist die Aufnahme am Anfang angekommen, wird sie anschließend automatisch wieder abgespielt. Möchten Sie nur einige Minuten vor- oder zurückspulen, so gelangen Sie durch Drücken der Taste Abspielen wieder in die normale Wiedergabe. Um die Wiedergabe anzuhalten, drücken Sie auf die Pause- Taste . Durch erneutes Drücken wird die Sendung weiter abgespielt. Um sie zu stoppen, drücken Sie auf die Stopp-Taste . Daraufhin sehen Sie wieder das Filmarchiv. Haben Sie nun z.B. die Folge der Serie gesehen, und möchten Sie sie nicht archivieren, können Sie sie natürlich auch vom System löschen. Wählen Sie im Filmarchiv die betroffene Aufnahme aus und drücken Sie die Taste Rotes Herz . 13. Die Vollständigkeit der Aufnahme garantieren Im unteren Bereich beinhaltet das Filmarchiv eine Liste aller bisher aufgenommenen Sendungen. Zunächst ist kein Eintrag aktiviert, Sie müssen sich erst mit der Richtungstaste durch die Liste bewegen. Mit den Tasten können Sie die Anzeige der Liste ändern. So können Sie sich alle Filme auflisten lassen oder alle Serien bei der auch die Filme gelistet werden, von denen nur eine Aufnahme vorliegt oder Sie lassen sich nur die Folgen der zuvor gewählten Serie auflisten. Somit erhalten Sie eine schnelle bessere Übersicht. Sollten Sie einen bestimmten Film suchen, können Sie mit- Nun haben Sie bereits einige Sendungen aufgenommen und auch schon eine Aufnahme betrachtet. War die Aufnahme vollständig auf Ihrem DVC System? Manchmal kann es passieren, dass der Sender sich nicht an die vorgegebenen Zeiten hält, eine Sondersendung ins Programm nimmt oder dass bei einer Live-Sendung ganz einfach „überzogen“ wird. Um zu verhindern, dass die Aufnahme noch vor dem Filmende beendet wird bzw. zu spät startet, können Sie eine kleine Einstellung vornehmen. Zunächst raten wir Ihnen, ganz allgemeine Einstellungen vorzunehmen. Dazu betreten Sie das Auswahlmenü, drücken auf die Taste Einstellungen und wählen dort die Zifferntaste 5 an, um das Fenster Timer zu öffnen. Dort sehen Sie die beiden Optionen Aufnahme-Vorlaufzeit und Aufnahme- 20 Nachlaufzeit, für die bereits eine Voreinstellung existiert. Diese Voreinstellung bezieht sich auf alle Aufnahmen, die Sie programmieren. Drücken Sie nun auf die Taste 1 und bewegen Sie sich mit den Richtungstasten oder nach links bzw. rechts, um die Vorlaufzeit zu verändern. Wählen Sie einen Wert, der Ihren Erfahrungen nach geeignet ist. Bestätigen Sie anschließend mit OK. Um die Nachlaufzeit zu verändern, aktivieren Sie sie mittels der Zifferntaste 2 und bewegen anschließend den Regler. Nach der Bestätigung mit OK verlassen Sie das Menü Einstellungen, gehen zurück ins Auswahlmenü und betreten den TV-Modus. Nun haben Sie allgemeingültige Einstellungen für alle Aufnahmen vorgenommen. Möchten Sie aber zum Beispiel die Sendung „Wetten dass...?“ im ZDF programmieren, ist wie Sie sicherlich wissen - in den meisten Fällen eine längere Nachlaufzeit erforderlich. Da sich das gesamte Programm des Senders natürlich auch verschiebt, muss auch bei der Aufnahme einer nachfolgenden Sendung auf die Nachlaufzeit geachtet werden. Nehmen Sie die Programmierung einfach wie gelernt vor. Anschließend rufen Sie das Fenster Timerliste über die Taste Timer auf und wählen den betroffenen Eintrag in der Liste aus. Drücken Sie anschließend auf die Taste Optionen , so dass sich die Timer-Optionen, die Sie bereits aus der Übung 11 kennen, öffnen. Dort sehen Sie die beiden Funktionen Aufnahme-Vorlaufzeit und Aufnahme-Nachlaufzeit, die Sie mit Hilfe der Tasten Rücklauf bzw. Vorlauf aktivieren. Diese Einstellungen beziehen sich nur auf die zurzeit aktivierte Programmierung, es handelt sich hier um eine Ausnahme. Bei dem Wert für die Vorlaufzeit können Sie es vermutlich belassen, aber die Nachlaufzeit sollte nun auf mindestens 30 Minuten erhöht werden. Schließen Sie das Fenster mit der Taste Optionen, so dass die Einstellungen übernommen werden. 14. Werbung aus einem Film herausschneiden Sicherlich möchten Sie sich den in Beispiel 8 aufgenommenen Film bald ansehen. Da der Film von einem Privatsender ausgestrahlt wurde, wird er natürlich immer wieder von Werbung unterbrochen, die Sie aber verständlicherweise nicht sehen oder sogar später auf der DVD vorfinden möchten! Sie werden also zunächst die Werbung einfach „herausschneiden“, bevor Sie den Film betrachten und auf die DVD bannen. Drücken Sie auf die Taste Auswahlmenü , so dass Sie in das Hauptmenü Ihres DVC Gerätes gelangen. Dann wählen Sie die Zifferntaste 4 an, um ins Menü Filmarchiv zu gelangen. Ganz oben sehen Sie den Namen der im unteren Bereich angewählten Aufnahme, im oben angeordneten Informationsfeld erhalten Sie die vom Sender ausgestrahlten Informationen zu Ihrer unten aktivierten Aufnahme. Mit der Richtungstaste wählen Sie nun den aufgenommenen Film aus der unteren Liste aus, die Laufzeit wird nebenstehend angezeigt. Dann drücken Sie auf die Taste Optionen , so dass sich ein Fenster öffnet, in dem Sie zwischen mehreren Bearbeitungs- Optionen wählen können. Drücken Sie auf die Taste 1, um den Filmschnitt in Angriff zu nehmen. Sie gelangen in das Menü Film schneiden, das zunächst etwas komplizierter aussieht, sich Ihnen aber schnell erschließen wird. Oben links erhalten Sie als Vorschau ein Bild aus Ihrem Film. Hierbei handelt es sich aber nicht um das erste Bild, sondern um das erste nach dem zu löschenden Bereich der Aufnahme. Das klingt vielleicht etwas verwirrend, ist aber ganz einfach: Der erste Schnittpunkt wird automatisch nach der eingestellten Vorlaufzeit gesetzt. Das System geht also davon aus, dass Sie Werbung vor dem Film aufgenommen haben und diese wegschneiden möchten. Natürlich können Sie diese voreingestellte Position verändern, so dass Sie die Markierungen speziell auf Ihren Film zuschneiden, dazu gleich mehr. Oben rechts sehen Sie übrigens den Titel bzw. Namen des aufgenommenen Films. Darunter befinden sich folgende Zeitangaben: Länge alt bezeichnet die Länge der kompletten Aufnahme. Länge neu stellt die aktuelle Länge dar, die die Schnittmarken berücksichtigt. Hier sehen Sie, dass die beiden Längen sich um einige Minuten unterscheiden – es handelt sich um die automatisch eingestellte Vor- und Nachlauflaufzeit. Die Position stellt die aktuelle Lage der Markierung dar, dazu lesen Sie im nächsten Abschnitt mehr: Unter dem Bild befindet sich eine Zeitleiste, die den Film grafisch darstellt. Hier können Sie einzelne Bereiche (in der Regel vorausgegangene und anschließende Sendungen sowie Werbeblöcke) definieren, die gelöscht werden sollen. Wie Sie ja jetzt schon wissen, wurde der erste Schnittpunkt automatisch festgelegt, Sie erkennen ihn am Pfeil unterhalb der Zeitleiste. Seine Position liegt bei der eingestellten Vorlaufzeit. Der grau/grüne Bereich links der Markierung repräsentiert den aktuell ausgewählten Löschbereich, der von Ihnen noch nicht bestätigt wurde. Gehen wir nun einfach davon aus, dass sich vor Beginn Ihres Films noch sieben Minuten Werbung befinden. Sie sehen, dass in der Hilfe einige Tasten-Funktionen erklärt werden. Durch jeden Druck auf die Tasten und bewegen Sie sich im Film jeweils 10 Bilder vor bzw. zurück. Die Tasten und führen Sie ein Bild zurück bzw. weiter. Mit den Tasten und können Sie die Geschwindigkeit definieren. Drücken Sie die Taste einmal, so ändert sich die Einstellung Bilder in Sekunden, drücken Sie sie ein weiteres Mal, werden aus den Sekunden Minuten. Die 10er bzw. 1er Schritte bleiben bestehen. Da Sie nun sieben DVC Benutzerhandbuch 21 Minuten Werbung wegschneiden möchten, müssen Sie ab der aktuellen Position noch einen bestimmten Zeitraum durch den Film rollen. Daher greifen Sie den Pfeil mit OK auf und wählen eine minutenweise Geschwindigkeit. Anschließend drücken Sie mehrfach auf die Taste , um mehrere Minuten weiter zu rollen. Kleine Abweichungen können Sie anschließend mit der sekunden- und bildweisen Geschwindigkeit korrigieren. Bestätigen Sie den erstellten Löschbereich nun mit OK. So, Sie haben bereits den Löschbereich am Filmanfang erstellt und bestätigt. Sie sehen, dass der grau/grüne Bereich komplett grau geworden ist. Als nächstes drücken Sie auf die Taste Kapitel + , so dass der Pfeil ans Filmende springt. Ihre Aufgabe ist es nun, den Anfang des zweiten Löschbereichs am Filmende zu finden. Dazu greifen Sie den Pfeil mit OK auf. Bewegen Sie sich am besten zunächst in Minuten-Schritten nach links. Verfeinerungen nehmen Sie dann wieder mit den Sekunden- und Bild-Schritten vor. Bestätigen Sie den erstellten Bereich anschließend mit OK, so dass der grau/grüne Bereich komplett grau wird. Nun sind schon ganz schnell Anfang und Ende des Films definiert worden. Es fehlt also nur noch die Bearbeitung der Werbeblöcke. Rollen Sie (ruhig im 10-Minuten-Takt) einfach wieder zurück Richtung Filmanfang, bis Sie im Vorschaubild einen Werbeblock entdecken. Bewegen Sie sich weiter zum Anfang des Werbeblocks, so dass Sie das letzte Bild des Films vor der Werbung sehen. Dann drücken Sie auf OK, so dass der neue Löschbereich grau/blau markiert ist. Der neue Löschbereich des ersten Werbeblocks wird nun automatisch für eine Minute erstellt, daher muss er natürlich jetzt verlängert werden. Rollen Sie nach rechts, bis der Werbeblock vorbei ist und Sie das erste Bild des Films nach der Werbung sehen. Haben Sie den Bereich festgelegt, drücken Sie erneut auf OK, so dass der grau/blaue Bereich grau wird. Suchen Sie anschließend eine neue Position, von der Sie den nächsten Werbeblock aufstöbern können. Haben Sie schließlich alle Löschbereiche definiert, drücken Sie auf die Taste Grüner Klee . So werden alle definierten Löschbereiche vom System entfernt und wieder freier Platz auf der Festplatte geschaffen. 15. Einen aufgenommenen und bearbeiteten Film auf eine DVD brennen Nachdem Sie Ihren Film im vorausgegangenen Beispiel so schön bearbeitet haben, wäre es doch schade, wenn Sie ihn nicht auf einer DVD archivieren würden. Sie befinden sich ja nun wieder im Filmarchiv, und Ihr soeben geschnittener Film ist noch aktiviert. Er weist jetzt sogar die neue, wesentlich kürzere Laufzeit auf! Drücken Sie auf die Taste DVD-Menü, so dass Sie in die Filmzusammenstellung gelangen. Hier stellt man die gewünschten Sendungen und Filme zusammen, um anschließend eine DVD zu brennen. Sie werden aber nur diesen einen Film auf eine DVD brennen, das reicht sicherlich für den Anfang. Sie sehen zwei Listen auf dem Bildschirm. In der linken Liste (alle Aufnahmen) sehen Sie alle bisher getätigten Aufnahmen. Wenn Sie nach dem letzten Beispiel nichts verändert haben, müsste Ihr Film noch aktiv sein und sich schon automatisch in der rechts angeordneten Liste (Für CD/DVD ausgewählt) befinden. Haben Sie aber Änderungen vorgenommen, dann selektieren Sie Ihren Film nun mit Hilfe der Tasten P+ und P- und fügen ihn mit OK der rechten Auswahlliste hinzu. Am oberen Bildrand können Sie nun die voraussichtliche Belegung des eingestellten Zielmediums (z.B. Video DVD) in Prozent und anhand des Balkens ablesen. Die Angaben der „Voraussichtlichen Belegung“ stehen in direktem Zusammenhang zu dem eingestellten Zielmedium. Wollen Sie auf eine CD, DVD oder DL DVD oder gar auf Blue Ray exportieren, so stellen Sie dies hier ein. Auch USB kann als Zielmedium ausgewählt werden. Dazu Lesen Sie bitte im Kapitel 10. USB-Export nach. Rechts neben dem Zielmedium können Sie zudem eine Option auswählen. Bei dem Brennen auf DVD oder CD stellen sie bitte sicher, dass in den Optionen unter „Video DVD“ steht, ansonsten stellen Sie bitte in den Optionen (Sie gelangen in das Menü durch drücken der Taste „Opt“ auf der Fernbedienung) das „Format“ (Taste 1) auf Video DVD. Die weiteren Exportoptionen „Intern“ brennen die Filme im vorliegenden Format, um sie auf einem weiteren DVC Gerät wieder einlesen zu können. Das Format „Export“ ist für den Austausch mit anderen Wiedergabegeräten vorgesehen. Haben Sie nun Ihre Einstellungen vorgenommen und Ihre Filme ausgewählt? Passt Ihre Auswahl auch auf Ihr gewähltes Medium? Prima! So, nun drücken Sie die Taste DVD-Menü, um die CD/DVD zu erstellen. Sie gelangen in ein neues Menü. Drücken Sie auf die Taste Schublade , so dass sich die DVD-Schublade öffnet und Sie ein Medium einlegen können. Es kann sich auch um eine DVD RW handeln – falls sie schon beschrieben ist, wird sie vor dem Brennen automatisch nach einer Abfrage gelöscht. Nach erneutem Druck auf die Taste Schublade schließt sich das Laufwerk und das Medium wird analysiert, wie Sie am unteren Bildrand erkennen können. Tipp: Wie Sie das Menü der DVD gestalten können, lesen Sie bitte im Kapitel 4.8 des Referenzteils nach. Nun drücken Sie auf die Zifferntaste 3, um den Brennvorgang der CD/DVD zu starten. Haben Sie eine beschriebene DVD RW eingelegt, erscheint eine Sicherheitsabfrage. Bestätigen Sie 22 diese mit der Taste Grüner Klee, wird die DVD nun gelöscht. Anschließend wird die Konvertierung des Films vorgenommen. Sie können dann am unteren Bildschirmrand anhand der Meldung und des Fortschrittsbalkens ablesen, welcher der vier Konvertierungsschritte des Films gerade vorgenommen wird. Sind alle Vorbereitungen ausgeführt, wird die DVD gebrannt. Da Sie in diesem Beispiel noch keine Kapitel für Ihre Filme angelegt haben, werden beim Brennen nun automatisch Kapitel gesetzt, die einen Abstand von 5 Minuten aufweisen. Zum Erstellen von Kapiteln lesen Sie bitte das folgende Beispiel 16 Kapitelerstellung für die DVD. Bitte warten Sie auf jeden Fall auf die Meldung Film erfolgreich gebrannt, bevor Sie die DVD wieder entnehmen. 16. Kapitelerstellung für die DVD Wenn Sie mit der automatischen Kapitel-Aufteilung nicht zufrieden sind, können Sie auch selber Kapitel für Ihren Film anlegen. Dazu betreten Sie das Filmarchiv und drücken dort erneut auf die Taste Optionen . Wählen Sie dann die Bearbeitungs-Option Kapitel bearbeiten, indem Sie die Zifferntaste 2 drücken. Dieses Menü ähnelt dem Filmschnitt, ist aber eigentlich noch leichter zu bedienen. Sie sehen das erste Bild Ihres Films, das automatisch auch als Anfang des ersten Kapitels angelegt wurde. In der Zeitleiste wird der Film komplett grün dargestellt, ein schwarzer Strich markiert einen Kapitelanfang. Der Pfeil ist schwarz, sobald ein Kapitel gesetzt und bestätigt wurde. Das erste Kapitel beginnt selbstverständlich am Filmanfang. Hier ist der Pfeil grün und es muss keine Markierung gesetzt werden. Jetzt können Sie sich wie im Filmschnitt gelernt durch den kompletten Film bewegen, um eine geeignete Stelle für den nächsten Kapitelanfang zu suchen. Dazu drücken Sie einfach auf die Taste , so dass der Pfeil weiter springt. Haben Sie ihn gefunden, bestätigen Sie ihn mit OK, so dass eine neue schwarze Markierung in der Zeitleiste erscheint. Sie können nun auch mit den Tasten Kapitel - und Kapitel + von Markierung zu Markierung springen, um sich schneller durch den Film zu bewegen. Nachdem Sie beliebig viele Kapitel angelegt haben, drücken Sie die Taste zurück , um das Menü zu verlassen. Als nächstes können Sie den Film mit den neu erstellten Kapiteln wieder auf eine DVD brennen. Tipp: Da die gesetzten Kapitel als Hintergrundbilder für das DVD-Menü verwendet werden, sollten Sie schon beim Setzen der Kapitel auf den Inhalt achten. Die erste Kapitelmarke steht grundsätzlich am Filmanfang, die zweite von Ihnen gesetzte Marke dient als Bildchen für den Film, die dritte Marke repräsentiert das komplette DVD-Hintergrund-Menü. Haben Sie einen zweiten Film hinzugefügt, so zeigt dessen zweite Kapitelmarke das Bildchen für diesen Film. 17. Importieren der Lieblingsmusik Nachdem Sie sich ausgiebig mit dem Fernseh-Bereich des DVC Gerätes beschäftigt haben, widmen Sie sich dem Musikarchiv. Sie werden nun ein eigenes Musikarchiv aus Ihren Lieblings- CDs zusammenstellen. Befinden sich Ihre Audio-Dateien z.B. auf einem gängigen USB-Stick, können Sie die Musik auch über den USB-Anschluss Ihres DVC Systems importieren. Dazu lesen Sie bitte das Kapitel 5.6. Wenn Sie sich im Auswahlmenü befinden, drücken Sie auf die Zifferntaste 5, so dass sich das Musikarchiv öffnet. Sollten Sie zuvor schon den Radio-Modus betreten und dort einige Aufnahmen getätigt haben, befinden sich bereits einige Sendungen oder Musikstücke im Musikarchiv. Ansonsten ist das Archiv noch leer. Drücken Sie auf die Taste Aufnahme , so dass Sie ins Menü CD Import gelangen. Öffnen Sie nun das CD/DVD Laufwerk durch Druck auf die Taste Schublade und legen Sie eine Musik-CD ein, wobei es sich auch um eine MP3-CD handeln kann. (Achtung, die Schublade schließt sich automatisch nach einer Minute, ganz gleich, ob sich eine CD/DVD im Laufwerk befindet oder nicht!) Schließen Sie die Schublade wieder und warten Sie, bis in der linken Liste (Titel auf CD/DVD) die auf der CD enthaltenen Titel aufgeführt sind. Hinweis: Das DVC Gerät arbeitet mit einer eingebauten Musikdatenbank, die die auf der CD enthaltenen Titel automatisch erkennt. Unter Umständen kann es aber vorkommen, dass seltene oder neuere CDs nicht zugeordnet werden können. Des Weiteren wird der CD-Text unterstützt. Befinden sich die TitelInformationen also direkt auf der CD, so werden die Daten auf jeden Fall im DVC-Musikarchiv angezeigt. Haben Sie z.B. eine CD selbst gebrannt, so haben Sie im Brenn-Programm evtl. die Funktion zur Beibehaltung der Titel-Informationen aktiviert und können sich diese nun im DVC Gerät anzeigen lassen. Im oberen Feld des Fensters können Sie den Albumtitel, den Künstler, die Gesamtlänge, das zugeordnete Genre und das Jahr der Veröffentlichung ablesen. Haben Sie eine normale Audio-CD eingelegt, können Sie nun auf die Taste Optionen drücken, um das Speicherformat zu bestimmen. In der darauf folgenden Auswahl können Sie zwischen der Option unverändert lassen und dem platzsparenden MP3-Format (in den drei Qualitätsstufen hoch, mittel und niedrig) wählen. Haben Sie Ihre Wahl getroffen, schließen Sie die Auswahl durch Drücken der Taste zurück . Wählen Sie nun mit Hilfe der Tasten und nacheinander z.B. Ihre 5 Lieblingstitel der CD aus und fügen DVC Benutzerhandbuch 23 Sie sie jeweils mit der Taste OK zur rechts angezeigten Liste (bereits ausgewählt). Die hinzugefügten Titel werden in der linken Liste grau markiert. Sind alle 5 Titel in der Liste erschienen, drücken Sie auf die Taste “7“, um die Musikstücke zu importieren, also auf die Festplatte zu speichern. Während des Importvorgangs werden Fortschrittsbalken dargestellt, die sowohl den Fortschritt des gesamten Importvorgangs, als auch den jedes einzelnen Titels anzeigen. abspielen müssen. Im oberen Informationsfeld können Sie die Gesamtlänge der Abspielliste ablesen. 19. Eine Musik-CD erstellen Betreten Sie das Musikarchiv und drücken Sie auf die Taste DVD-Menü , um in die CD/DVD Musikzusammenstellung zu gelangen. Hinweis: Selbstverständlich können Sie auch alle auf der CD enthaltenen Titel importieren. Dazu legen Sie die CD einfach ein und drücken auf die Taste “9“. Die Titel werden automatisch der rechten Liste (bereits ausgewählt) hinzugefügt, und der Importvorgang startet. Nachdem der Import beendet ist, entnehmen Sie bitte die CD wieder. Sie sehen, dass die beiden Listen nun leer sind. Zur Kontrolle, ob der Importvorgang erfolgreich war, drücken Sie die Taste zurück , um wieder das Musikarchiv zu betreten, in dem Sie Ihre soeben importierten Titel aufgelistet sehen. Am oberen Rand werden der Titel und das Datum der Aufzeichnung angezeigt. Gehen Sie mit Hilfe der Taste anschließend wieder zurück ins Menü CD Import und legen Sie eine neue CD ein. Fügen Sie wieder Ihre fünf Lieblingstitel hinzu und importieren Sie sie anschließend. Verfahren Sie mit einer dritten und vierten CD analog, so dass Sie abschließend 20 Titel im Musikarchiv aufgelistet finden. Sollten im Musikarchiv nicht alle Titel, sondern nur die verschiedenen Alben angezeigt werden, so können Sie die Ansicht mit Hilfe der nach rechts und links zeigenden Richtungstasten ändern. Hinweis: Beim Import wird automatisch geprüft, ob sich derselbe Titel schon im Archiv befindet. Sollte dies der Fall sein, erfolgt in der bereits ausgewählt- Liste eine farbliche Kennzeichnung. Ist nur der Titel gleich, so ist der Eintrag gelb, sind Titel, Album und Länge gleich, sehen Sie einen roten Eintrag. Wenn Sie mögen, können Sie die Titel im Musikarchiv sortieren, nämlich nach der Aufnahme-Reihenfolge, Aufnahmelänge oder alphabetisch. Dazu drücken Sie auf die Taste Grüner Klee und wählen die gewünschte Funktion aus. 18. Erstellen einer Abspielliste Um nun eine Abspielliste aus Ihren importierten Musiktiteln zu erstellen, drücken Sie im Musikarchiv auf die Taste Liste , so dass Sie in das Menü Musik Abspiellisten gelangen. In der links angeordneten Liste befinden sich alle Aufnahmen, rechts sehen Sie die eigentliche Abspielliste, zu der Sie nun nach und nach die gewünschten Titel hinzufügen können. Dazu wählen Sie mit Hilfe der Tasten und nacheinander die gewünschten Titel aus und fügen Sie einzeln mit OK zur Abspielliste hinzu. Anschließend besitzen Sie Ihre persönliche Musik-Zusammenstellung, die Sie mit Hilfe der Taste Abspielen nur noch Sie sehen links die Liste Ihrer 20 importierten Titel. Sollten nur die CDs angezeigt werden, so können Sie die Ansicht mit Hilfe der nach rechts und links zeigenden Richtungstasten ändern. Mit den Tasten P+ und P- wählen Sie einen Eintrag aus, mit OK fügen Sie ihn der rechten Liste (für CD/DVD ausgewählt) hinzu. Der hinzugefügte Titel wird in der linken Liste nun in grau dargestellt. Verfahren Sie so nacheinander mit allen Musikstücken, die Sie gerne auf die CD brennen möchten. Sie können die Reihenfolge auch ganz beliebig wählen. Im oberen Bereich des Menüs können Sie die voraussichtliche Belegung der CD ablesen. Sollten Sie mal einen Titel in Ihrer Liste nicht finden, wissen aber dass er vorliegen sollte, können Sie den Titel mittel der Taste „0“ auch suchen. Geben Sie unter Suchtext den ganzen oder einen Teil des Titels ein und bestätigen die Eingabe mit OK, Daraufhin erhalten Sie die gefundenen Dateien aufgelistet. Wollen Sie wieder alle Titel angezeigt bekommen, gehen Sie erneut in die Suche, und geben keinen Suchtext ein, bestätigen die Eingabe zweimal mit OK. Die Angaben der „Voraussichtlichen Belegung“ stehen in direktem Zusammenhang zu dem eingestellten Zielmedium. Wollen Sie auf eine CD, DVD oder DL DVD oder gar auf Blue Ray exportieren, so stellen Sie dies hier ein. Auch USB kann als Zielmedium ausgewählt werden. Dazu Lesen Sie bitte im Kapitel 10. USB-Export nach. Rechts neben der Zielangabe können Sie die Export-Optionen wählen. Gerade bei Audioexport ist eine unterschiedliche Kompressionsart gewünscht. Mittels der Option können Sie diese einstellen. Ihre Auswahl wird als Text im Hauptmenü wiedergegeben. Haben Sie die Titel hinzugefügt, drücken Sie auf die Taste DVD-Menü, um ins Menü CD/DVD erstellen zu gelangen. Legen Sie einen CD-Rohling ein und starten Sie den Brennvorgang (analog zum Brennen eines Filmes auf DVD). Nach 24 Fertigstellung besitzen Sie eine CD, die eine Mischung Ihrer Lieblingstitel enthält. 21. Unterschiedliche Datei-Formate von einer CD/DVD abspielen (Universal-Player) 20. Eine Diaschau im Fotoarchiv erstellen Haben Sie eine CD/DVD bzw. einen USB-Stick, auf der/dem sich mehrere Dateien unterschiedlicher Formate befinden, können Sie diese mit Hilfe des Universal-Players anzeigen lassen und zum Abspielen auswählen. Um den Universal Player aufzurufen, betreten Sie bitte das Menü CD/DVD. Betreten Sie das Fotoarchiv und drücken Sie auf die Taste Aufnahme, um in das Import-Menü zu gelangen. Dann legen Sie eine Foto-CD ein und warten einen Moment, bis die auf der CD enthaltenen Fotos in der linken Liste (Fotos auf CD/DVD/USB) dargestellt werden. In der oberen rechten Ecke sehen Sie eine Vorschau des in der Liste aktuell markierten Bildes. Hinweis: Sie können den Universal-Player auch aus dem Film- oder Musikarchiv aufrufen. Betreten Sie das gewünschte Archiv, drücken Sie auf die Taste Optionen und wählen Sie die Funktion Universal Player aus. Legen Sie die CD/DVD bitte ins Laufwerk bzw. schließen Sie den USB-Stick an. Nach einem Moment werden die auf der CD/DVD gefundenen Dateien in einer Liste angezeigt. (Haben Sie einen USB-Stick angeschlossen, müssen Sie die Suche starten, indem Sie die Funktion USB Geräte durchsuchen aktivieren.) Nun können Sie die gewünschte Datei über die Taste Abspielen starten und mit den unter Hilfe angegebenen Steuerelementen steuern. Bewegen Sie sich nun mit Hilfe der Tasten P+ und P- durch die linke Liste und fügen Sie die Fotos, die Sie für eine Diashow zusammenstellen möchten, der rechten Liste (bereits ausgewählt) mit Hilfe der Taste OK hinzu. Möchten Sie die Fotos in einer ganz bestimmten Reihenfolge abspielen lassen, achten Sie bitte schon beim Auswählen auf die Reihenfolge. Nachdem Sie alle gewünschten Bilder ausgewählt haben, drücken Sie bitte auf die Taste “7“, so dass der Import der in der rechten Liste befindlichen Fotos startet. Sind alle Fotos ins Gerät importiert worden, betreten Sie das Fotoarchiv-Hauptmenü. Hier sehen Sie nun die Fotos im unteren Bereich aufgeführt. Tipp: Möchten Sie die Fotos der Reihe nach abspielen, drücken Sie bitte die Taste Optionen und prüfen Sie, ob die Funktion zufällige Abspielreihenfolge deaktiviert ist. Sollte hier ein Häkchen gesetzt sein, klicken Sie das Kästchen bitte an, so dass ein Strich erscheint. Anschließend können Sie im Fenster Optionen noch die Standzeit bestimmen – stellen Sie hier einfach eine Zeit von 7 Sekunden ein. Zu guter Letzt drücken Sie auf die Taste Abspielen und betrachten die Fotos. Parallel zu einer Diashow kann Musik aus dem Musikarchiv abgespielt werden (die aktuelle Abspielliste oder, falls diese leer ist, das aktuelle Album). Aktiviert wird das in den Fotoarchiv- Optionen. Hinweis: Weitere Abspiel-Optionen und Einstellungsmöglichkeiten entnehmen Sie bitte dem Kapitel 6. Fotoarchiv. X. Texteingabe mit der Fernbedienung Die Zifferntasten 2 bis 9 der Fernbedienung sind mit Buchstaben belegt, die nach demselben Prinzip wie bei der Tastatur eines Mobiltelefons eingegeben werden. Die Zifferntaste 0 erzeugt ein Leerzeichen, Satzzeichen und Sonderzeichen. Sie sehen über der Ziffer die auf der Taste enthaltenen Buchstaben. Des Weiteren befinden sich Ziffern, Umlaute oder Buchstaben mit Akzenten auf der Tastenbelegung, die Sie durch mehrfaches Drücken bzw. langes Drücken aufrufen. Die Reihenfolge der Buchstaben wird auch beim Aufrufen eingehalten. Das heißt, Sie müssen zweimal hintereinander drücken, um den zweiten Buchstaben der Zifferntaste darzustellen. Dies zeigt Ihnen auch eine Leiste mit der Zeichenbelegung an, die über dem eingegebenen Text erscheint. Möchten Sie denselben Buchstaben anschließend erneut eingeben, so müssen Sie einen Moment warten, bis die über dem von Ihnen eingegebenen Text erscheinende Leiste der Zeichenbelegungen nicht mehr dargestellt wird bzw. bis der Buchstabe nicht mehr markiert ist und die Eingabemarke (Cursor) hinter dem zuletzt eingegebenen Buchstaben erscheint. Möchten Sie z.B. das Wort Beethoven eingeben, so verfahren Sie wie folgt: Drücken Sie zweimal hintereinander auf die 2 (B), anschließend zweimal auf die 3 (E). Nun warten Sie einen Augenblick, bis die Leiste der Zeichenbelegung nicht mehr dargestellt wird, so dass ein weiterer Buchstabe eingegeben werden kann. Drücken Sie erneut zweimal auf die 3 (E), anschließend einmal auf die 8 (T), dann zweimal auf die 4 (H), dreimal auf die 6 (O), DVC Benutzerhandbuch 25 dreimal auf die 8 (V), zweimal auf die 3 (E) und zweimal auf die 6 (N). Außerdem haben Sie die Möglichkeit, zwischen Klein- und Großbuchstaben und Zahlen umzuschalten. Dazu drücken Sie auf die Taste Text, so dass die aktuelle Eingabeform (Textmodus) in einer Leiste dargestellt wird. Bei jedem weiteren Drücken der Taste rufen Sie folgende Eingabe-Optionen auf: • abc (Kleinbuchstaben) • ABC (Großbuchstaben) • 123 (Zahlen) • Abc (Großbuchstabe am Wortanfang, anschließend Kleinschreibung) Die gesamte Texteingabe erfolgt im unteren Block der Fernbedienung. Um die Eingabe zu steuern, haben Sie folgende Möglichkeiten: Durch Drücken der Taste Rücklauf bewegen Sie die Eingabemarke Schritt für Schritt nach links, mit der Taste Vorlauf nach rechts. Drücken Sie auf die Taste Kapitel - wird die Marke an den Textanfang verschoben, drücken Sie auf Kapitel + , wird sie ans Ende versetzt. Um das Zeichen vor der Eingabemarke, also i.d.R. den zuletzt eingegebenen Buchstaben zu löschen, drücken Sie die Taste Stopp . Möchten Sie das Zeichen hinter der Eingabemarke löschen, tun Sie dies mit Abspielen . Um die komplette bisherige Eingabe zu löschen, können Sie sowohl Aufnahme , als auch Rotes Herz drücken. Haben Sie die Eingabe nur aus Versehen gelöscht, machen Sie den Vorgang mit der Pause-Taste wieder rückgängig. 26 DVC Benutzerhandbuch 27 XI. Referenzteil Nachfolgend erhalten Sie einen Überblick über die einzelnen Tasten der Fernbedienung. Hinweis: Die ausgelieferte Fernbedienung kann sich von der hier beschriebenen geringfügig unterscheiden. TV an / aus Über diese Taste können Sie ein Zweitgerät (Fernseher, Verstärker) an- bzw. ausschalten. Lesen Sie dazu bitte auch das Kapitel 9. des Referenzteils Programmierung der Fernbedienung. An / Aus Über diese Taste wird DVC Gerät an- bzw. ausgeschaltet. Je nach gerade laufender Operation (Aufnahme) wird das Gerät ausgeschaltet und es erscheint im Display der Hinweis „Hintergrundaktivität“. Möchten Sie das Gerät während einer Hintergrundaktivität wieder einschalten, drücken Sie einfach erneut auf An / Aus bzw. auf die Taste Auswahlmenü. Das Ausschalten wird einige Sekunden verzögert, so dass man direkt wieder einschalten kann, wenn man versehentlich auf die Taste An / Aus gedrückt hat. Im ausgeschalteten Zustand des Gerätes läuft im Display eine Uhr, jedoch nicht im 0-Watt Standby. Kontrollleuchte Die Kontrollleuchte (ringförmig um den Schalter An/Aus angeordnet) an der Fernbedienung leuchtet bei jedem Tastendruck rot auf. Sollte das nicht passieren, überprüfen Sie bitte die Batterien. Schublade Ein Druck auf diese Taste öffnet oder schließt die Schublade des DVD-Laufwerks. Dies kommt beim Abspielen oder Brennen einer Audio-CD bzw. DVD oder beim Installieren neuer Software zum Einsatz. Optionen Hier werden, falls vorhanden, Optionen zu den aktuell wiedergegebenen Daten angezeigt. Ein erneuter Druck schließt die Einblendung wieder. I.d.R. öffnet sich ein Fenster, das weitere Optionen beinhaltet. Auswahlmenü Mit dieser Taste wechseln Sie in das zentrale Menü. Hier können Sie direkt in verschiedene Betriebsarten wie TV, Radio, etc. wechseln. Die verfügbaren Anwendungen sind in die sechs Bereiche Live, Abspielen, Archive, Timer/EPG, System und Erweiterungen gegliedert. Von diesem Menü gelangen Sie auch direkt zu den Einstellungen und – falls installiert – zur Videobearbeitung (s. Kapitel 8 des Referenzteils). Navigation Es wird ein Fenster geöffnet, das verschiedene erweiterte Navigations-Optionen passend zum jeweiligen Kontext (z.B. im DVD-Menü oder Internet Browser) bietet. Ein erneuter Druck schließt die Einblendung wieder. Ist keine erweiterte Navigation möglich, erfolgt keine Aktion. Videotext Hier wird der interne Videotext-Dekoder aufgerufen. Ein erneuter Druck schließt den Videotext wieder. Es können mehr als 10000 Seiten gespeichert und daher blitzschnell aufgerufen werden. Einstellungen Es wird passend zum jeweiligen Kontext ein Menü aufgerufen, das diverse Änderungen an Voreinstellungen ermöglicht. Ein erneuter Druck schließt das Menü wieder. Weitere Einstellmöglichkeiten können über das Auswahlmenü erreicht werden. DVD-Menü Diese Taste dient im Modus CD/DVD zum Aufruf von DVDMenüs. Im Film-, Musik- oder Fotoarchiv können Sie mit Hilfe dieser Taste in ein Menü zur Erstellung von CDs und DVDs gelangen. 4 Farbtasten (Herz, Klee, Stern, Welle) Diese Tasten werden in diversen Menüs unterschiedlich eingesetzt. Sie dienen in erster Linie zur Auswahl von Optionen. Ihre Funktion wird jeweils eingeblendet. Neben der Farbe wurden unterschiedliche Symbole verwendet, um die Auswahl auch bei schlechten Lichtverhältnissen oder Sehschwächen zu erleichtern. Möchten Sie die Farbtasten für den TV-Betrieb mit anderen Funktionen belegen, lesen Sie bitte Kapitel 7.2 (Fernbedienung). Timer Mit dieser Taste rufen Sie im TV- und Radio-Modus die Timerliste auf. Ein erneuter Druck schließt das Menü wieder. Programmführer Der EPG (Electronic Program Guide = elektronischer Programm- Führer) wird im TV- und Radio-Betrieb aufgerufen, sofern vom Sender unterstützt. Es wird eine Liste der folgenden Sendungen des aktuellen Senders angezeigt. Wie viele Informationen hier angezeigt werden, ist abhängig von den vom jeweiligen Sender ausgestrahlten Daten. Ein erneuter Druck schließt den EPG wieder. Bei der Wiedergabe einer DVD ruft diese Taste das zweite Menü der DVD auf, sofern vorhanden. Richtungs-Kreuz + OK Hiermit können Sie durch Listen rollen oder eine Auswahl wechseln. Bei DVDs wird durch diese Tasten das Menü kontrolliert. Mit der mittig angeordneten Taste OK bestätigen Sie die getroffene Auswahl. Im normalen TV-und Radio-Betrieb blendet die OK-Taste die Informationsleiste am unteren Bildschirmrand ein und aus. 28 Info Es werden ausführliche Infos zu der gerade laufenden Aktion angezeigt. (Inhaltsangabe der Sendung bei TV, Details zur eingelegten CD/DVD oder zum Titel in der Datenbank). Ein erneuter Druck schließt die Einblendung wieder. zurück Über diese Taste wird der letzte Bedienschritt rückgängig gemacht. Z.B. können Sie so das letzte geöffnete Menü wieder schließen. Programm / P+ und P Diese Tasten sind im TV- und Radio-Modus speziell zum Programmwechsel (Zappen) gedacht. In anderen Betriebsarten können Sie mit Hilfe dieser Tasten z.B. durch Listen rollen. Vollbild Alle Menüeinblendungen werden abgeschaltet, unabhängig davon, welche Fenster gerade eingeblendet werden. Das Ergebnis ist immer ein Bildschirm, der völlig frei von Einblendungen ist und nur das laufende Programm o.ä. zeigt. Liste Abhängig vom Kontext wird eine Liste angezeigt. Dabei handelt es sich i.d.R. um die Liste, die mit den Richtungs- oder Programm-Tasten P+ und P- kontrolliert wird (z.B. Senderliste im TV-Betrieb, Titelliste bei CDs). Sie können die Liste ab RelaxVision3 auch mit den Tasten hoch und runter auf dem Bedienkreuz. Ein erneuter Druck schließt die Liste wieder. Stumm Hier können Sie Ihr DVC Gerät stumm schalten. Haben Sie den Custom-Modus aktiviert (s. Kapitel 9 des Referenzteils Programmierung der Fernbedienung), können Sie Ihren Fernseher bzw. Receiver mit dieser Taste stumm schalten. Lautstärke +/Die Lautstärke des analogen Ton-Ausgangs wird verändert. Für eine optimale Tonqualität empfehlen wir, die LautstärkeRegelung am Fernseher oder Verstärker vorzunehmen. Dies können Sie auch mit Ihrer Fernbedienung steuern, wenn Sie sich im Custom-Modus befinden - lesen Sie dazu Kapitel 10 des Referenzteils Programmierung der Fernbedienung. Kapitel Mit diesem Schalter haben Sie die Möglichkeit, ein DVD-Kapitel zurück zu gelangen. Des Weiteren können Sie z.B. beim Filmschnitt die Markierungen anspringen. Rücklauf, Vorlauf Bei verschiedenen Aktionen (z.B. DVD-Wiedergabe) können Sie mit diesen Tasten schnell zurück- oder vorspulen. Bei mehrfachem Druck wird die Geschwindigkeit erhöht. Eine Einblendung zeigt die jeweilige Richtung und Geschwindigkeit. Kapitel + Mit diesem Schalter haben Sie die Möglichkeit, ein DVDKapitel vor zu springen. Des Weiteren können Sie z.B. beim Filmschnitt die Markierungen anspringen. Aufnahme Abhängig vom Kontext wird eine Aufnahme gestartet. Im Menü Film-, Musik und Fotoarchiv können Sie mit diesem Schalter eine CD/DVD importieren. Stopp Eine laufende Aufnahme, Wiedergabe oder der Timeshift-Betrieb werden gestoppt. Abspielen (Play) Je nach Umgebung wird ein Abspielvorgang gestartet. Befinden Sie sich im Pause-Status, wird die Pause beendet und das Abspielen fortgesetzt. Schneller Vor-/Rücklauf wird abgebrochen und das normale Abspielen fortgesetzt. Pause Beim Abspielen von aufgenommenem Material, von CD/DVD oder im Timeshift-Betrieb wird mit dieser Taste die Wiedergabe angehalten (und ein Standbild angezeigt). Über einen weiteren Druck auf Pause (oder auf Abspielen) wird das Abspielen fortgesetzt. Während der Pause wird das Pause-Symbol und ggf. eine Zeitangabe (im TV-Betrieb) in der oberen rechten Bildschirmecke eingeblendet. Zifferntasten 0 – 9 Die Zahlen dienen (im TV- und Radio-Betrieb) zur direkten numerischen Anwahl eines Programms. In vielen Menüs dienen die Tasten zur schnellen Direktauswahl von Optionen. Des Weiteren sind die Zifferntasten 1 mit Sonderzeichen und 2 bis 9 mit Buchstaben belegt, die nach demselben Prinzip wie bei der Tastatur eines Mobiltelefons eingegeben werden. Text / a-A-0 Diese Taste startet die Eingabe von Text. Dabei kann dann zwischen Klein- und Großbuchstaben und Zahlen umgeschaltet werden. Nacheinander können Sie folgende Eingabe-Optionen aufrufen: • abc (Kleinbuchstaben) • ABC (Großbuchstaben) • 123 (Zahlen) • Abc (Großbuchstabe am Wortanfang, anschließend Kleinschreibung) Wollen Sie einen bereits existierenden Text kopieren und an anderer Stelle einfügen, so können Sie dies durch ein kopieren/einfügen erreichen. Gehen Sie dafür bitte in das Textfeld hinein, als wollten Sie dieses ändern. Drücken Sie bitte einmal die Hilfe-Taste. Hier sehen Sie die unterschiedlichen Möglichkeiten die Sie in einem Textfeld haben. Drücken Sie also die grüne Farbtaste, wird der Inhalt dieses Textfeldes in eine Zwischenablage kopiert. Wechseln Sie dann (oder später) in DVC Benutzerhandbuch 29 ein anderes Textfeld und drücken die gelbe Farbtaste wird der Inhalt dort eingefügt. Hilfe Abhängig vom Kontext werden hier in den meisten Menüs zusätzliche Informationen zur Bedienung gegeben. Ein erneuter Druck schließt die Hilfe wieder. Die einzelnen Modi 1. TV 1.1 TV-Modus starten Allgemeine Bedienung Listen In verschiedenen Menüs (z.B. TV-Modus, EPG) finden Sie Listen. Sie bewegen sich durch diese Listen, indem Sie mit den nach oben und unten zeigenden Richtungstasten bzw. mit den Tasten Vorlauf und Rücklauf oder P+ und P- durch die Liste rollen. Halten Sie die entsprechende Taste dauerhaft gedrückt, so bewegt sich die Liste weiter. Um Seitenweise in einer Liste zu Blättern drücken Sie die Kapitel+ (>|) oder Kapitel- (|<) Taste. Wenn Sie einen Eintrag der Liste ausgewählt haben, bestätigen Sie ihn mit OK. Zur Laufrichtung der Listen lesen Sie Kapitel 7.2. Menüpunkte anwählen Um verschiedene Menüpunkte anzuwählen, haben Sie zwei Möglichkeiten. Sie können die entsprechende (im Menü vor der Funktion dargestellte) Ziffer auf Ihrer Fernbedienung drücken, um ein neues Menü zu betreten bzw. um die Funktion zu aktivieren. Oder Sie bewegen sich mit Hilfe der vier Richtungstasten so lange durch die verschiedenen Optionen, bis die gewünschte Funktion andersfarbig hinterlegt oder gelb markiert ist. Dann drücken Sie auf OK, um sie zu aktivieren. Die Ansteuerung der Menüpunkte mittels der Richtungstasten ist aber nicht in allen Menüs möglich, da diese Tasten z.B. in Listenmenüs eine andere Funktion haben. Sie erkennen die Menüs in denen eine Auswahl möglich ist, durch eine graue Markierung neben der Menü-Überschrift. Texteingabefeld Bei Texteingabefeldern, wie Sie sie z.B. für das Umbenennen von Audio- oder Videoarchiveinträgen erhalten, können Sie mittels der Taste <Liste> eine „Eingabe History“ öffnen. Auf diese können Sie zurückgreifen wenn Sie einen Eintrag machen wollen, den Sie zuvor schon einmal eingegeben haben. So brauchen Sie ihn nur noch auswählen. Wollen Sie z.B. die gespeicherten Filme im Genre umbenennen, so können Sie bei jedem neuen Film auf ein bereits eingegeben Genre zurückgreifen und direkt aus der „Eingabe History“ zuweisen. Dies führt zu weniger Tippfehlern und schnellerer Eingabe. Drücken Sie im Auswahlmenü die Zifferntaste 1 oder aktivieren Sie mit den Richtungstasten den Menüpunkt TV auf dem Bildschirm (hellblaue Markierung) und drücken Sie anschließend auf OK. Daraufhin sehen Sie beim ersten Start des TV-Modus das aktuelle Fernsehbild des Senders, der auf dem ersten Programmplatz gespeichert wurde. Starten Sie den TV-Modus nicht zum ersten Mal, so wird Ihnen hier der zuletzt gesehene Sender angezeigt. Hinweis: Kann ein Sender nicht empfangen werden (z.B. aufgrund von Empfangsstörungen, einer Verschlüsselung oder einer Sendepause), erfolgt eine Meldung 1.2 Sender auswählen Sie haben folgende Möglichkeiten, einen Sender auszuwählen: • Drücken Sie auf die Tasten P+ oder P-, um den Sender umzuschalten. Durch jeden Druck wird ein Programm weiter geschaltet. • Drücken Sie die Taste Pfeil hoch/runter an der Wippe schalten Sie auch die Sender um. Mit den Tasten Pfeil rechts/links wechseln Sie (wenn möglich) die Portale. • Wenn Sie den Programmplatz des gewünschten Senders nicht kennen, drücken Sie auf die Taste Liste . Es öffnet sich die Senderliste der von Ihnen bei den Basiseinstellungen ausgewählten Programmzeitschrift, durch die Sie sich mit den Tasten P+ und P- bewegen können. Alternativ können Sie auf die Taste Text drücken, so dass sich am oberen Rand des Fensters ein Eingabefeld öffnet, in das Sie nun mit Hilfe der Zifferntasten einen gesuchten Begriff oder Teilbegriff (z.B. „RTL“) eingeben. Haben Sie die Eingabe mit OK bestätigt, werden nun alle Sender angezeigt, die den Begriff enthalten. (Haben Sie schon mehrere Favoritenlisten erstellt (s. Kapitel 7.6, Favoritenlisten bearbeiten), können Sie sich mit Hilfe der Richtungstasten durch die Listen „zappen“.) (Alternativ können Sie auch auf eine Ziffer drücken, so dass der eingegebene Programmplatz aufgerufen wird.) Nachdem Sie den gewünschten Sender markiert haben, drücken Sie erneut auf die Taste Liste , so dass der Sender ausgewählt wird. Sie können auch einen Sender /eine Gruppe von Sendern suchen, indem Sie die Texttaste „aA“ drücken. Daraufhin gelangen Sie in ein Menü „TV Sender wechseln (Vanity). Diese Liste ist zu Begin leer, Sie sehen nur das Menü. In 30 diesem geben Sie nicht den Sendernamen direkt ein, sondern z.B. „785“ um damit u.a. RTL finden zu können. Die einzelnen Ziffern stehen für die darunter befindliche Buchstabengruppe. Die 2 steht für „ABC“, die Ziffer 3 für „DEF“. Mit unserem Beispiel „785“ suchen wir also alle Sender, die eine Buchstabenfolge P,Q,R oder S, gefolgt von T, U oder V, gefolgt von J, K oder L aufweisen. In diese Gruppe fallen dann alle Sender die u. a. „RTL“ als Zeichenfolge haben, aber auch der Sender „PULS 4“ da die Zeichenfolge „PUL“ auch durch unsere Eingabe gesucht wird. Hinter Ihrer Zifferneingabe steht die Anzahl der dazu gefundenen Sender. Wollen Sie die Senderauswahl weiter einschränken, geben Sie z.B. noch eine „2“ ein. Dann haben Sie „7852“ eingegeben und somit die Auswahl weiter eingeschränkt, z.B. auf „RTL2“. Mit dieser Art der Sendersuche können Sie schnell einen Sender suchen dessen Programmplatz Sie nicht kennen, da Sie nicht die exakt genaue Zeichenfolge eingeben müssen. • Kennen Sie den Programmplatz des gewünschten Senders, können Sie ihn direkt über die Zifferntasten eingeben. Da die Voreinstellung eine dreistellige Sendereingabe vorsieht, drücken Sie bitte nach Eingabe einer ein- oder zweistelligen Senderzahl die Taste OK, um die Programmwahl zu beschleunigen. Sie können bei der Eingabe des Programmplatzes die Stellenzahl auch erweitern. Haben Sie beispielsweise in den Systemeinstellungen die Länge der Sendernummern auf 2 gesetzt und möchten durch die Eingabe der Senderplatznummer direkt auf einen dreistelligen Senderplatz wechseln, drücken Sie nach der Eingabe der ersten Ziffer die Text-Taste a-A-0. Sie erhalten nun eine weitere Eingabestelle hinzu. Dies gilt nur für diesen einen Senderwechsel. Bei erneutem Senderwechsel haben Sie wieder die 2-stellige Eingabe. Wenn Sie öfter längere Sendernummern eingeben müssen, empfehlen wir die generelle Umstellung in den Einstellungen für die Bedienung (Wie Sie die Voreinstellung ändern, lesen Sie in Kapitel 7 Einstellungen, Punkt 2 Bedienung.) Alternativ können Sie den Sender folgendermaßen über die Zifferntasten aufrufen: • Halten Sie die zuletzt eingegebene Zahl so lange gedrückt, bis das DVC Gerät umschaltet oder • warten Sie nach Eingabe der Zahlen einfach einen Moment oder • drücken Sie für jede freie Stelle vor dem Programmplatz eine Null, also z.B. 005 für den Sender mit dem Programmplatz 5. Tipp: Wenn Sie üblicherweise nicht mehr als 100 Sender nutzen, können Sie in den Einstellungen auf eine zweistellige Eingabe umstellen (Einstellungen, Bedienung, Allgemeines, Länge der Sendernummern). So wird das Umschalten noch schneller und bequemer. • Sie können einen Sender auch über das EPG-Fenster aufrufen. Lesen Sie dazu bitte Kapitel 1.5 (EPG-Modus Zeit oder derzeit läuft). • Wenn Sie zum zuletzt gesehenen bzw. aufgerufenen Sender schalten möchten, drücken Sie einfach die Zifferntaste 0. (Auch hier können Sie entweder mit OK bestätigen, einfach abwarten, die freien Stellen mit Nullen auffüllen oder die 0 gedrückt halten.) Daraufhin wird auf den zuletzt aktivierten Sender zurückgeschaltet, sofern Sie nach dem Starten des Gerätes schon einmal den Sender gewechselt haben. Ein erneuter Druck auf die Taste 0 bringt Sie wieder zum letzten Sender zurück. 1.3 Informationsleiste Drücken Sie die Taste OK, erhalten Sie eine Informationsleiste am unteren Bildschirmrand. In der oberen Zeile der Leiste sehen Sie am linken Rand den Programmplatz und den Namen des Senders. Rechts wird Ihnen die aktuelle Uhrzeit angezeigt. In der unteren Zeile sehen Sie links den Titel der Sendung, ggf. befindet sich darunter noch eine weitere Angabe, z.B. der Inhalt der Sendung oder der Serie. Rechts wird Ihnen die Sendezeit angezeigt. Ein Balken stellt dar, wie weit die Sendung schon fortgeschritten ist; darunter werden Start- und Endzeit der Sendung angezeigt. Startet die nachfolgende Sendung innerhalb der nächsten 5 Minuten, so wird diese, und nicht die aktuell laufende, angezeigt („in 5 min...“). Links neben dem blauen Balken sehen Sie dann einen grauen Bereich, der die letzten 10 Minuten der aktuellen, noch laufenden Sendung repräsentiert. Der hellgraue Bereich steht für die Sendezeit, die schon abgelaufen ist, der dunkelgraue Bereich repräsentiert die noch kommende Sendezeit der aktuellen Sendung. Mit den nach links und rechts zeigenden Richtungstasten können Sie Informationen über die vorausgegangenen bzw. folgenden Sendungen aufrufen - je öfter Sie auf die Tasten drücken, desto weiter reicht die Liste der Sendungen. Hinweis: Die beim Umschalten aufgerufene Leiste wird nach 5 Sekunden wieder ausgeblendet. Sie können diese Zeit aber im Menü Einstellungen (Kapitel 7 unter Bedienung) verändern. Haben Sie die Leiste allerdings manuell (über die Taste OK) aufgerufen, so bleibt sie geöffnet, bis Sie sie wieder über OK schließen oder das Programm wechseln. 1.4 Informationsfenster Drücken Sie auf die Info-Taste , sehen Sie ein Informationsfenster in der Mitte des Bildschirms, das Ihnen weitergehende Informationen bietet. Mit Hilfe der nach rechts und links zeigenden Richtungstasten springen Sie zur nächsten / zur vorherigen Sendung. Sollte der Text über das Fenster hinausgehen, so rollen Sie bitte mit den Tasten des Steuerkreuzes. Am Ende dieses Textes finden Sie Hinweise zu dem Genre der Sendung, sowie mitunter auch weitere, eher interne Informationen mit Angaben zur Empfangsqualität und Dateigröße. DVC Benutzerhandbuch 31 1.5 EPG (Programmführer) Drücken Sie die Taste EPG (Electronic Program Guide = Elektronischer Programmführer) , erscheint der Programmführer. Hier gibt es sieben verschiedene Modi, die Sie jeweils durch Drücken der Taste Gelber Stern erreichen. Mit der Taste Grüner Klee können Sie sich in umgekehrter Reihenfolge durch die EPG-Modi bewegen. In den Einstellungen <Bedienung> <Programmführer> können Sie einstellen, welche der im folgenden beschriebenen EPG-Darstellungen beim Aufruf angezeigt werden soll. Mittels „Taste EPG startet“ stellen Sie hier ein, mit welchem Menü die EPG-Darstellung starten soll, wenn die Taste kurz gedrückt wird. Mit „Taste EPG lange“ können Sie eine Aktion definieren, die ausgeführt wird, wenn die Taste länger als 1/2s gedrückt gehalten und dann losgelassen wird. Somit hat man zwei Möglichkeiten den EPG zu starten. Je nachdem, welche Optionen gewählt wurden, ist in beiden Fällen direkt ein bestimmtes EPG-Menü einstellbar, oder es wird so gestartet wie man das EPG das letzte Mal verlassen hat, oder die EPG Navigation wird als erstes Menü dargestellt. In jedem EPG Menü können Sie zur besseren Navigation auch die Taste Navigation drücken. Daraufhin erhalten Sie ein Menü „EPG-Navigation“. Mit diesem Menü haben Sie die Möglichkeit bestimmte Aktionen innerhalb des Menüs durchzuführen. In der obersten Zeile ist Ihr aktueller EPG Standpunkt angegeben. RV_EPGnavi.bmp Mittels der Tasten 1-7 können Sie einen bestimmten Tag (gleiche Uhrzeit) anwählen. Mittels der Farbtasten können Sie den Beginn eines Zeitraumes anwählen. Ebenso können Sie sich im EPG einen Tag vor oder zurück bewegen oder ganz an den Anfang oder das Ende des EPG springen. Interessant ist der direkte Ansprung der nächsten Ausstrahlung oder Wiederholung der aktuell angewählten Sendung. Ebenso können Sie die nächste Folge anspringen oder sich direkt eine Liste der kommenden Folgen und Wiederholungen anzeigen lassen. Sie haben folgende EPG Menüs zur Auswahl • Sender: ten Sendung ab. Unter der Uhrzeit sehen Sie einen Balken, der grafisch die Gesamtlänge der Sendung darstellt. Der hellblaue Bereich zeigt den Fortschritt der Sendung an. Sollte der Text über das Fenster hinausgehen, so rollen Sie bitte mit der Taste Vorlauf . Im unteren Teil des Fensters finden Sie die zukünftigen Sendungen des aktiven Senders aufgelistet. Hier wird das Programm der nächsten Stunden, Tage und sogar Wochen dargestellt – je nach Sender. Sie wählen einen Eintrag aus der unteren Liste an, indem Sie sich mit Hilfe der nach oben bzw. unten zeigenden Richtungstasten und durch die Liste bewegen, bis der gewünschte Eintrag hellblau hinterlegt ist. Alternativ können Sie die Richtungstaste auch gedrückt halten, so dass die Liste weiter „läuft“, bis Sie loslassen. Anschließend werden im oberen Bereich Informationen zu diesem Eintrag angezeigt, wenn diese vom Sender ausgestrahlt werden. Sie können aus dem EPG-Menü heraus auch die Sender wechseln, indem Sie sich mit den Tasten P+ und P- durch die Sender bewegen – die EPG-Informationen werden bezüglich des nun aktiven Senders aktualisiert. • Zeit: Hier wird im unteren Teil des Fensters eine nach der Anfangszeit sortierte Liste aller Sendungen - ganz gleich, auf welchem Kanal - dargestellt. Sie können ablesen, welche Sendungen demnächst beginnen. Mit den Richtungstasten rollen Sie durch die Liste, so dass Sie weitere Sendungen auf anderen Sendern aktivieren können. Im oberen Teil des Fensters können Sie den Sender der in der Liste angewählten Sendung sowie weitere Informationen ablesen. Durch Drücken der Taste OK wird automatisch auf den angewählten Eintrag geschaltet. • derzeit läuft: Im oberen Bereich des Fensters erhalten Sie eine Inhaltsangabe zur ausgewählten Sendung, sofern der eingestellte Sender diese Funktion unterstützt. Darüber lesen Sie den Sender, die im unteren Bereich angewählte Sendung, die momentane Uhrzeit, das Datum und Beginn und Ende der unten angewähl- 32 Hier erhalten Sie im unteren Bereich des Fensters kanalübergreifend eine Liste aller zurzeit laufenden Sendungen. Sie können auf einen Blick erkennen, wie lange eine Sendung schon läuft und wann sie enden wird: Neben dem Namen jeder Sendung sehen Sie eine Zeitleiste, die die Dauer der Sendung anzeigt. Links lesen Sie die Startzeit ab, rechts die Endzeit. Die mittig platzierte 0 stellt den momentanen Zeitpunkt dar, die beiden grauen Balken repräsentieren grafisch jeweils eine Stunde vorher bzw. eine Stunde danach. Sie können also anhand des blauen Balkens ablesen, wie lange die Sendung bereits läuft (hellblauer Balken) bzw. noch laufen wird (dunkelblauer Balken). Durch Drücken der Taste OK wird automatisch auf den angewählten Eintrag geschaltet. Überblick für die weiteren Stunden / Tage zu erhalten. Jede Sendung wird durch einen Balken repräsentiert, dessen Länge der Laufzeit der Sendung entspricht. Die Informationen im oberen Fenster-Bereich erhalten Sie stets zu der mit dem gelben Kästchen umrandeten Sendung. • Suchtext: Nur in RelaxVision 3 oder mit Experten Paket vorhanden. Mehr s. Kapitel 1.6 • Individuell: Nur in RelaxVision 3 oder mit Experten Paket vorhanden. Mehr s. Kapitel 1.6 • es folgt: 1.6 Suche einer Sendung Um mit Hilfe des EPGs nach einer Sendung zu suchen, haben Sie zwei Möglichkeiten. Entweder Sie drücken im EPG-Modus so lange auf die Taste Gelber Stern , bis Sie den Modus Suchtext erreicht haben, oder Sie halten die Taste EPG länger gedrückt und erhalten daraufhin die Auswahl der möglichen EPG Ansichten zur und wählen anschließend die Funktion EPG6: Suchtext aus. Um in diesem Menü Ihren gewünschten Begriff suchen zu können, drücken Sie bitte die dafür notwendige Taste „a-A-0“. Daraufhin öffnet sich zusätzlich das Fenster Textsuche. Hier wird senderübergreifend sichtbar, welche Sendungen in den nächsten zwei Stunden beginnen werden und wann genau sie starten. Der Bereich 0 stellt die aktuelle Zeit dar, zur besseren Übersicht ist die Timeline/Zeitleiste mit den Positionen +1 und + 2 in die nächsten zwei Stunden aufgeteilt. So können Sie nicht nur anhand der neben der Timeline stehenden Uhrzeiten, sondern auch anhand des blauen Balkens sehen, wann welche Sendung beginnt. • Übersicht: Hier erhalten Sie anhand der Timeline einen gesamten Überblick des Programm-Angebotes. Die Sender werden nach der (in den Basiseinstellungen ausgewählten) Programmzeitschrift dargestellt, und die Timeline bietet zunächst einen Überblick für die nächsten zwei Stunden. Selbstverständlich können Sie sich mit Hilfe der vier Richtungstasten durch die Sendungen bewegen, um weitere Sender anzuwählen bzw. um einen Zunächst können Sie – falls gewünscht – durch Drücken der Taste Liste wählen, ob nur in der aktuellen oder einer speziellen Favoritenliste gesucht werden soll, oder in den EPGs aller Sender. Um einen neuen Suchbegriff einzugeben, drücken Sie die Taste Text , so dass die Eingabemarke im Textfeld erscheint. Geben Sie Ihren Begriff ein (nähere Informationen zur Texteingabe erhalten Sie im Kapitel X Eingabe von Text über die Fernbedienung.), bestätigen Sie die Eingabe mit OK und der Begriff erscheint in der oberen Liste. Gleichzeitig erhalten Sie im unteren Bereich bereits einen Wert der gefundenen Treffer zu diesem einen Begriff. Mittels der Informationstaste können Sie sich eine erste Übersicht verschaffen. Zur weiteren Selektion der Treffer können Sie über die Optionen weitere Charakterisierungen einstellen. In der Liste merkt sich das DVC Gerät ältere Suchbegriffe. Über die nach unten und oben zeigenden Richtungstasten DVC Benutzerhandbuch 33 können Sie einen bereits existierenden Begriff aussuchen. Mit der Taste Rotes Herz löschen Sie den markierten Eintrag aus der oberen Liste. Mit der Taste Gelber Stern können Sie einen neuen Suchbegriff eingeben – der Eintrag in der oberen Liste wird also nicht überschrieben, sondern es wird ein neuer Eintrag angelegt. Nach Verlassen des EPGs bleiben die bisher eingegebenen Begriffe gespeichert. Bitte beachten Sie, dass die Steuerung von EPG und Liste nur bei nicht aktiviertem Textfeld möglich ist. Sind Sie mit der ersten Auswahl zufrieden, drücken Sie OK um dieses Menü zu beenden. In der daraufhin erscheinenden Liste können Sie nun einen Ihn zusagende Sendung programmieren. Des Weiteren können Sie ein individuelles Sucharchiv anlegen. Wählen Sie über die Taste Gelber Stern / Grüner Klee die Funktion „EPG: Individuell“. Hier werden nun direkt die Ergebnisse der Suche angezeigt. Dabei wird hier immer nach allen Begriffen gesucht. Rufen Sie dieses Fenster erstmalig auf, und haben folglich noch keine Begriffe eingegeben, drücken Sie zunächst die Taste “1”, so dass sich das Fenster „Individuellen EPG konfigurieren“ öffnet, in dem Sie Ihren individuellen EPG konfigurieren können. Geben Sie hier einen oder mehrere gewünschte Begriffe ein, indem Sie für jeden neuen Eintrag die Taste Gelber Stern drücken. Im Gegensatz zum EPG-Suchtext werden hier in der Ergebnisliste alle Sendungen angezeigt, bei denen mindestens einer der in der Liste aufgeführten Begriffe gefunden wird. Es wird also gleichzeitig nach allen in der Liste befindlichen Einträgen gesucht. Sie können hier sowohl nach Sendungen, als auch nach Wörtern aus dem EPG-Infotext (Schauspielern, Genres) suchen. Auch hier sehen Sie die die gefundenen Treffer zu dem aktuell angewählten Begriff als Zahl angegeben und können die erste Einsicht in die Liste mittels der Info-Taste bekommen. Die Suche nach jedem Begriff können sie mit weiteren Optionen anpassen, um die Suche genauer durchführen zu können. Haben Sie Ihre Einstellungen getätigt, drücken Sie OK um das Menü zu verlassen. In der daraufhin erscheinenden Liste finden Sie die Sendung, die ein oder mehrere Begriffe Ihrer Konfiguration beinhalten, nun können Sie die Ihn zusagenden Sendungen programmieren. 1.6.1 Such-Optionen Bei den Such-Optionen im Programmführer sind über die Taste <Optionen> viele Möglichkeiten angeboten, die Suche zu verbessern. Diese Optionen können bei der einfachen EPG Suche, dem individuellen EPG und auch der neuen automatischen Aufnahmefunktion genutzt werden. Listen Zunächst kann man wählen, welche Sender bei der Suche berücksichtigt werden sollen. Dazu kann man über die Taste <Liste> eine der mitgelieferten oder auch eine selbst definierte Sender- bzw. Favoritenliste auswählen. Für spezielle Suchoperationen empfiehlt es sich, spezielle Favoritenlisten anzulegen – z.B. „Spielfilme ohne Werbung“. Bei Wahl von „*alle Sender*“ werden wirklich alle empfangbaren Sender durchsucht – das dauert allerdings länger und bringt oft auch ungewollte Ergebnisse. Für normale Suchen ist i.d.R. dieselbe Liste die richtige Wahl, die Sie auch im täglichen Fernsehbetrieb nutzen Trefferanzeige Abhängig vom Suchtext, der gewählten Liste und den Optionen (mehr dazu später) wird angezeigt, wie viele Treffer aktuell gefunden wurden. Beim Wechsel eines Suchbegriffes kann es einige Sekunden dauern, bis diese Zahl aktualisiert wird. Sind Treffer vorhanden, kann man sich diese durch Druck auf die Taste <Info> auch direkt anzeigen lassen. Diese Trefferanzeige ist auch in den jeweiligen Options- Fenstern vorhanden und ermöglicht eine direkte Kontrolle der Ergebnisse abhängig von den gemachten Einstellungen. Optionen Bisher war es so, dass bei Suchen immer der Begriff so gesucht wurde, wie er eingegeben wurde, also als kompletter Text inkl. der Leerzeichen. Nur die Groß-/Kleinschreibung wurde ignoriert. Diese Art der Suche ist auch weiterhin voreingestellt (keine Optionen gewählt). Welche Optionen aktiv sind, sehen Sie in gekürzter Ausgabe rechts neben dem Text „Kurzform“ in einem Ausgabefeld. Ist hier nichts zu sehen, erfolgt die Suche wie gewohnt als „kompletter Text“. Die Bedeutung der einzelnen Kürzel erklären wir bei den einzelnen Optionen. Die Kurzformen der einzelnen Optionen werden jeweils durch ein Komma und ein Leerzeichen voneinander getrennt, z.B. [≥15min, a≠A, &, ...]. Über die Taste <Optionen> können Sie in 34 den Suchfenstern nun ein weiteres Fenster öffnen, wo diverse Varianten für die Suche definiert werden können (nur, wenn schon ein Suchbegriff eingegeben bzw. gewählt wurde). Filmlänge Hier kann eine Beschränkung auf gewisse Filmlängen gemacht werden. Um die Einstellung nicht zu kompliziert zu machen, sind zwei feste Schwellwerte vorgegeben (15 und 75 Minuten). Die Umschaltung erfolgt über drei Schalter. Die Optionen 1+3 lassen sich ohne 2 nicht gleichzeitig aktivieren. Es lassen sich auch nicht alle abschalten. Die Taste <grünes Kleeblatt> schaltet alle Optionen ein. Sind alle Optionen aktiv, erfolgt keine Kurzausgabe (die Filmlänge ist dann beliebig). Ansonsten setzt sich die Kurzausgabe aus den Optionen zusammen, so dass es folgende fünf Möglichkeiten gibt: ≤15min, ≤75min, 1575min, ≥15min, ≥75min. Textauswahl Hier kann man auswählen, in welchen der drei EPG-Texte nach einer Übereinstimmung gesucht werden soll. Die Umschaltung erfolgt über drei Schalter. Zudem kann die Textsuche auch im Genre geschehen. Dabei wird die Genre Zeile im EPG 3 Text hinzugezogen. Die Taste <grünes Kleeblatt> schaltet alle Optionen ein (Suche erfolgt in allen Texten). Sind alle Optionen aktiv, erfolgt keine Kurzausgabe. Ansonsten setzte sich die Kurzausgabe aus einem ‚T’ und den Zahlen 1, 2 und 3 zusammen, möglich sind also T1, T2, T3, T12, T13, T23. nur ganze Wörter suchen Ist diese Option aktiv, so wird jeder einzelne Suchbegriff im Ergebnis als ganzes Wort verlangt. Die Suche nach „Fiction“ landet also bei „fiction“ einen Treffer, nicht aber bei „fictional“. Ist die Option an (Vorgabe ist aus), wird ein ‚W’ in den Kurztext eingefügt. Tipp: Soll nur einer der Suchbegriffe als ganzes Wort gesucht werden, kann dies auch dadurch erzwungen werden, dass diese Option aus bleibt und der Suchbegriff in Anführungszeichen gesetzt wird. Dabei ist aber zu beachten, dass dann unabhängig von der Option auch die Groß-/Kleinschreibung beachtet wird. siehe auch „Suche für Fortgeschrittene“ Groß-/Kleinschreibung beachten Ist diese Option aktiv, so wird bei den betroffenen Suchbegriffen zwischen Groß- und Kleinschreibung unterschieden. Die Suche nach „Fiction“ landet also bei „Fiction“ einen Treffer, nicht aber bei „fiction“. Ist die Option an (Vorgabe ist aus), wird ein „a≠A“ in den Kurztext eingefügt. Tipp: Soll nur bei einem der Suchbegriffe auf Groß-/Kleinschreibung geachtet werden, kann dies auch dadurch erzwungen werden, dass diese Option aus bleibt und der Suchbegriff in Anführungszeichen gesetzt wird. Dabei ist aber zu beachten, dass der Begriff dann unabhängig von der Option auch als ganzes Wort gefunden werden muss. siehe auch „Suche für Fortgeschrittene“ Suche (alles/und/oder) Über diese Option kann gewählt werden, wie die einzelnen, durch Leerzeichen getrennten Suchbegriffe bei der Suche verknüpft werden. Folgende Optionen sind möglich: • kompletter Text • alle Begriffe („UND“) • ein Begriff („ODER“) Ist „kompletter Text“ gewählt (Vorgabe), so wird der ganze Text inkl. der Leerzeichen als ein einziger Suchbegriff gewertet. Das ist auch im Zusammenhang mit der Option „nur ganze Wörter suchen“ zu beachten. Bei „alle Begriffe (UND)“ wirkt ein (oder mehrere) Leerzeichen als Trennzeichen. Alle einzelnen Wörter müssen gefunden werden, damit es ein Treffer wird. Wenn auch nur ein Begriff nicht gefunden wird, ist es kein Treffer. Dabei ist es unerheblich, wo und in welcher Reihenfolge die Begriffe im Text stehen. Der Suchtext bei „ein Begriff (ODER)“ wird ausgewertet wie bei „alle Begriffe“, es reicht aber schon aus, wenn nur einer der einzelnen Suchbegriffe gefunden wird, um einen Treffer zu erzielen. In den Kurztext wird bei „alle Begriffe“ ein ‚&’ eingefügt, bei „ein Begriff“ dagegen „||“. Bei „kompletter Text“ erfolgt keine Darstellung in dem Kurztextfeld. 1.6.2 Suche für Fortgeschrittene Minuszeichen (einfacher Ausschluss) In den Modi UND bzw. ODER können zusätzliche Begriffe eingefügt werden, die zum Ausschluss (nicht Finden) der anderen Begriffe führt. Begriffe, die unabhängig vom sonstigen Ergebnis zum Ausschluss führen, werden durch ein führendes Minuszeichen gekennzeichnet. Es können mehrere Begriffe, jeweils mit führendem Minus, angegeben werden, von denen jeder Treffer zum Ausschluss führt, unabhängig vom gewählten Suchmodus (und/oder). Das Minuszeichen muss dazu unmittelbar vor einem Begriff stehen (kein Leerzeichen dazwischen). Minuszeichen in Anführungszeichen gelten als normale Zeichen, unmittelbar vor einem Begriff in Anführungszeichen machen sie den ganzen Begriff in Anführungszeichen zum Ausschlussbegriff. Anführungszeichen In den Suchmodi UND und ODER können mehrere durch Leerzeichen getrennte Begriffe über Anführungszeichen zu einem Begriff zusammengefasst werden. Dabei ist zu beachten, dass in Anführungszeichen alles wirklich komplett stimmen muss. Minuszeichen innerhalb von Anführungszeichen gelten als normales Zeichen und dienen nicht der Ausschluss-Steuerung. Groß-/Kleinschreibung wird grundsätzlich unterschieden und der Begriff muss als ganzes Wort enthalten sein. Das ermöglicht für spezielle Suchen auch die Kombination von unterschiedlichen Optionen auf den einzelnen Suchbegriffen einer Zeile. Tilde (globaler Ausschluss) Eine Tilde (~) am Anfang einer Zeile kennzeichnet die ganze DVC Benutzerhandbuch 35 Beispiele Suchtext Suchmodus (x=egal) Treffer bei Fund von Science x „Science“ irgendwo im Text Science Fiction komplett „Science Fiction“, aber nicht „Science blah Fiction“ Science -Fiction komplett „Science -Fiction“ Science Fiction UND „Science“ und „Fiction“ Science Fiction ODER „Science“ oder „Fiction“ „Science Fiction“ x „Science Fiction“ Science -Fiction UND/ODER „Science“ aber nicht „Fiction“ Science „-Fiction“ UND/ODER „Science“ und/oder „-Fiction“ Fantasy „Science Fiction“ UND/ODER „Fantasy“ und/oder „Science Fiction“ Fantasy -„Science Fiction“ x „Fantasy“ aber nicht „Science Fiction“ Science -Fiction -Fantasy x „Science“ aber nicht „Fiction“ und nicht „Fantasy“ Fiction x „Fiction“, „fiction“ oder „fictional“ usw. „Fiction“ x „Fiction“ aber nicht „fiction“ und nicht „Fictional“ (entpricht Option „ganzes Wort“ und „a≠A“) Zeile als Definition für einen globalen Ausschluss. Es kann mehrere solcher Zeilen geben. Die Anweisungen in solchen Zeilen werden grundsätzlich bei jeder anderen Suche als letztes getestet und führen bei Zutreffen zum Ausschluss. Die Angabe einer Favoritenliste ist nicht möglich. Ein Suchtext „~ Horror Heimatfilm Fußball Soap“ mit Option „ODER“ würde also selbst keine Suche auslösen, sondern dafür sorgen, dass bei keinem anderen Suchvorgang Treffer mit „Horror“ oder „Heimatfilm“ (usw.) angezeigt werden, selbst wenn die Suche eigentlich einen Eintrag gefunden hat. Wird ein Ausschlussbegriff über die Optionen z.B. nur auf EPG1 beschränkt, so führt er natürlich auch nur zum Ausschluss, wenn der Begriff im EPG1 gefunden wurde. Der Suchmodus (komplett/und/oder) gilt auch für diese Tilde- Zeilen. Bei UND müssen alle Begriffe gefunden werden, bei ODER reicht einer um den Ausschluss auszulösen. Bei ALLES muss der ganze Begriff stimmen (Leerzeichen zwischen Tilde und erstem Buchstaben werden ignoriert). Das Ausschlusszeichen „Minus“ hat in den Modi UND und ODER auch eine Funktion: Z.B. die Zeile „~ Science -Fiction“ führt genau dann zum Ausschluss, wenn im EPG-Text der Begriff „Science“ gefunden wird, „Fiction“ jedoch nicht. Das ist etwas verwirrend (doppelte Verneinung), aber durchaus logisch, man muss nur die Zeile zunächst als eigenständige Suche ansehen, wie jede andere auch. 1.7 automatische Timeshift-Funktion Sobald Sie einen Sender eingeschaltet haben, wird dieser ganz automatisch im Hintergrund auf die Festplatte aufgenommen. Diese Funktion ermöglicht Ihnen, jederzeit beim laufenden Fernsehbild zurück zu spulen, falls Sie eine wichtige Szene bzw. Meldung verpasst haben. Sie können die Aufnahme mehrfach betrachten oder sogar anhalten (Pause ), die aktuelle Ausstrahlung wird währenddessen weiter aufgezeichnet. Am oberen Bildschirmrand sehen Sie den Zeitversatz zum Live-Modus eingeblendet. Sie gelangen zurück zum Live-Fernsehbild, indem Sie einfach die Taste Vorlauf gedrückt halten. Wechseln Sie das Programm, so ist die Aufnahme gelöscht und die automatische Timeshift-Aufnahme des aktuellen Senders beginnt. Durch Drücken der Taste Grüner Klee aktivieren Sie die Wiederholung (Instant Replay). Es wird sofort auf eine vorausgegangene Stelle in der laufenden Ausstrahlung zurückgeschaltet und von dort aus erneut abgespielt. An welche Stelle zurück gesprungen werden soll, entscheiden Sie, indem Sie in den Einstellungen (Bedienung, Allgemeines) die Funktion Wiederholzeit für Instant-Replay einstellen. Selbstverständlich können Sie auch eine lange Sequenz wiederholen, indem Sie mehrfach hintereinander auf die Taste Grüner Klee drücken. Haben Sie z.B. eine Wiederholungszeit von 10 Sekunden eingestellt, so wird die Ausstrahlung mit jedem Drücken auf diese Taste um weitere 10 Sekunden zurück „gespult“. 1.8 Timeshift-Funktion Um eine Sendung anzuhalten und später zeitversetzt weiter zu gucken (auch wenn sie noch nicht beendet ist), drücken Sie einfach während der Sendung auf die Pause-Taste Ihrer Fernbedienung, so dass das aktuelle Bild angehalten wird und die Aufnahme der fortlaufenden Sendung auf die Festplatte beginnt. In der oberen rechten Bildschirmecke werden Ihnen das Pause-Zeichen und die fortlaufende „angehaltene“ Zeit angezeigt. Die fortlaufende Aufnahmezeit wird zusätzlich auch in der Infoleiste neben der aktuellen Uhrzeit dargestellt. Um die Wiedergabe an der Stelle, an der Sie die Sendung angehalten haben, wieder zu starten, drücken Sie entweder erneut auf Pause oder auf Abspielen. Die aufgezeichnete Sendung wird nun abgespielt und ggf. (falls sie immer noch läuft) parallel weiter aufgenommen. Sie können die nun abgespielte Sendung jederzeit wieder erneut anhalten, die daraufhin eingeblendete Zeit wird zu der vorherigen addiert, so dass Sie den gesamten 36 Versatz zur ausgestrahlten Sendung angezeigt bekommen. Um zurück in die Realzeit zu gelangen, drücken Sie entweder auf Stopp oder holen den Zeitversatz mit dem Vorlauf wieder auf. Das Ende der Timeshift- Wiedergabe bekommen Sie mit dem Hinweis Live TV in der rechten oberen Bildschirmecke angezeigt. Schalten Sie auf den gewünschten Sender. Rufen Sie die Informationsleiste durch Drücken der Taste OK oder das Informationsfenster durch Drücken der Taste Info auf und wechseln Sie die Anzeige mit der nach rechts zeigenden Richtungs-Taste, so dass eine der nächsten Sendungen mit es folgt, gleich oder demnächst dargestellt wird. Drücken Sie bei der gewünschten Sendung die Aufnahme-Taste . Die Sendung wird automatisch in die Timerliste übernommen (siehe Kapitel 1.12 Timerliste). 1.9 Direkt-Aufnahmen starten Wählen Sie den gewünschten Sender aus und drücken Sie auf die Aufnahme-Taste Ihrer Fernbedienung. Bitte achten Sie darauf, dass auch wirklich die gewünschte Sendung in der Infoleiste bzw. im Info-Fenster angezeigt wird! (Sollte schon eine der nachfolgenden Sendungen dargestellt werden, so wird diese in die Timerliste aufgenommen. Dies können Sie verhindern, indem Sie in der Infoleiste auf die nach links zeigende Richtungs-Taste drücken, so dass die aktuelle Sendung wieder angezeigt wird.) Nach dem Ende der Sendung und der ggf. eingestellten Nachlaufzeit wird die Aufnahme automatisch beendet. 1.10 Aufnahmen über EPG programmieren Drücken Sie EPG, betreten Sie den Modus Sender, wählen Sie mit Hilfe der nach oben bzw. unten zeigenden RichtungsTaste einen Eintrag aus der unteren Liste aus und drücken Sie die Aufnahme-Taste auf der Fernbedienung. Die ausgewählte Sendung wird rot markiert. (Bitte achten Sie darauf, welche Einstellungen Sie für die Vor und Nachlaufzeit im Menü Einstellungen unter Timer vorgenommen haben.) Befinden Sie nicht auf dem gewünschten Sender, können Sie ihn mit den Tasten P+ und P- wechseln, ohne das EPG-Fenster zu verlassen. Selbstverständlich können Sie auch aus den anderen EPGModi heraus Ihre Aufnahme programmieren, auch eine über den EPG-Suchtext gefundene Sendung. Drücken Sie dazu einfach die Taste Aufnahme, so dass die Sendung rot markiert ist und automatisch in die Timerliste übernommen wird (siehe Kapitel 1.12 Timerliste). Wird eine Sendung durch eine andere Sendung unterbrochen, also geteilt im EPG dargestellt, reicht es auch aus den ersten Teil zu programmieren, es wird dann automatisch auch der zweite Teil programmiert und als eine Aufnahme gespeichert. Haben Sie versehentlich eine falsche Sendung programmiert, können Sie die Programmierung durch erneuten Druck auf die Taste Aufnahme deaktivieren. Kann eine Aufnahme aufgrund von Transponderbelegungen nicht zu diesem Zeitpunkt aufgenommen werden, können Sie mittels der Liste-Taste („weitere Ausstrahlungen“) eine Auflistung von alternativen Ausstrahlungen dieser Serie anzeigen lassen, aus der Sie sich einen andere Aufnahmezeitpunkt auswählen können. 1.11 Aufnahmen über die Informationsleiste oder das Informationsfenster programmieren 1.12 Die Timerliste Durch Drücken der Taste Timer rufen Sie die Timerliste auf. Hier erscheinen im unteren Bereich des Fensters alle von Ihnen programmierten und noch nicht ausgestrahlten bzw. aufgenommenen Sendungen. Auch im Timeshift befindliche Sendungen werden hier gelistet. Auch die programmierten Radio-Sendungen werden hier aufgelistet, so dass Sie ablesen können, wie viele Sendungen für den gleichen Zeitraum programmiert sind. Einträge der Liste können farblich unterschiedlich markiert sein: weiß = Timeraufnahme in der Zukunft schwarz = Autom. Programmierung nicht möglich da Sendung im EPG nicht gefunden wurde rot = derzeit laufende Aufnahme oder im Timeshift befindliche Sendungen gelb = Fehlerhafte Aufnahme, manueller/technischer Abbruch Im oberen Bereich erhalten Sie Informationen wie die aktuelle Uhrzeit sowie den Sender, den Titel und die Laufzeit der unten angewählten Sendung. Befinden sich gelbe Einträge in der Liste, können Sie hier zudem einen Hinweis auf den Fehler erhalten. Mit den Richtungstasten können Sie sich durch die Liste der Programmierungen bewegen und ggf. mit der Taste Rotes Herz die Programmierung der aktivierten Sendung löschen. Über die Taste Grüner Klee nehmen Sie eine manuelle Programmierung vor (Kapitel 1.14), mit der Taste Optionen rufen Sie das Fenster Timer-Optionen (Kapitel 1.13) auf. Des Weiteren können Sie in der Timerliste die Funktion Ändern (Gelber Stern) anwählen, wenn Sie gerade eine Programmierung aktiviert haben, die Sie mittels des Timers manuell eingegeben haben. Die Funktion ist nicht möglich bei EPG-Programmierungen. Es öffnet sich das Menü zur Timerprogrammierung (Kapitel 1.14), so dass Sie dort Änderungen an der Start- oder Stoppzeit bzw. an den Optionen vornehmen können. 1.13 Die Timer-Optionen Aktivieren Sie einen Eintrag in der Timerliste und drücken Sie auf die Taste Optionen, so dass sich das Fenster Timer- Optionen öffnet, in dem Sie zunächst die Aufnahme-Vorlaufzeit und Nachlaufzeit für die markierte Programmierung einstellen können (die Einstellung bezieht sich nicht auf die EPG-Programmierungen - deren Vorlauf- und Nachlaufzeiten können DVC Benutzerhandbuch 37 Sie im Menü Einstellungen unter Timer bestimmen). holung (5) ab und erkennt einen Unterschied. Sind Wiederholungen versehentlich aufgenommen worden, so löschen Sie diese bitte einfach wieder aus dem Filmarchiv. • alle Ausstrahlungen (Zifferntaste 3): Hier wird die Aufnahme aller Ausstrahlungen einer Sendung aktiviert, also auch die der Wiederholungen. Möchten Sie alle Folgen einer Serie aufnehmen, deren Folgen und EPG-Inhalt nicht aufgeführt sind bzw. bei jeder Folge gleich lauten, dann wählen Sie bitte diese Option. Drücken Sie auf die Taste Rücklauf, um den Regler für die Aufnahme-Vorlaufzeit zu aktivieren. Bewegen Sie sich anschließend mit den Richtungstasten, bis die gewünschte Zeit erreicht ist, und bestätigen Sie die neue Einstellung mit OK. Die Aufnahme-Nachlaufzeit aktivieren Sie durch Drücken der Taste Vorlauf. Für die Einstellung verfahren Sie analog zur Aufnahme-Vorlaufzeit. Des Weiteren können Sie bestimmen, um welche Art der Aufnahme es sich handeln soll: • Einzelaufnahme (Zifferntaste 1): Die programmierte Sendung wird einmalig aufgenommen. Diese Option ist voreingestellt, unabhängig davon, ob Sie die Programmierung über EPG oder manuell vorgenommen haben. • alle Folgen einer Serie (Zifferntaste 2): Handelt es sich bei der programmierten Aufnahme um eine Serie, aktivieren Sie hier die Aufnahme aller Sendungen. Wiederholungen werden automatisch ausgefiltert und nicht aufgenommen. Achtung: Da das Unterscheiden der Folgen anhand eines automatischen Vergleichs der EPG-Texte (also der Namen der Serie, der Namen der Folge und des beschriebenen Inhalts der Folge) durchgeführt wird, kann dies zu unerwünschten bzw. zu nicht getätigten Aufnahmen führen. Normalerweise unterscheiden sich die Namen der einzelnen Folgen, daher nimmt das DVC Gerät die Wiederholungen nicht auf. Sind die Folgen jedoch mit demselben Namen betitelt und fehlt die sich unterscheidende EPG-Inhaltsangabe, werden die Folgen ab der zweiten Folge als Wiederholung erkannt und nicht aufgenommen. Sie können dies umgehen, indem Sie stattdessen die Option 3 (alle Ausstrahlungen) aktivieren und die Wiederholungen später einfach wieder löschen. Ein weiterer Fall ist die unerwünschte Aufnahme von Wiederholungen: Sollten die Wiederholungen einer Folge in der Inhaltsangabe z.B. mit dem Wort „Wiederholung“ gekennzeichnet sein, so unterscheidet sich der Text, und das DVC Gerät erkennt diese Wiederholung als neue Folge und nimmt sie auf, obwohl nicht die Aufnahme aller Ausstrahlungen programmiert ist. Auch Doppelfolgen können zur Aufzeichnung der Wiederholungen führen: Werden heute z.B. die Folgen 5 und 6 gezeigt und morgen wiederholt, so gleicht das DVC Gerät die heute zuletzt aufgenommene Folge (6) mit der ersten der Wieder- • wöchentlich (Zifferntaste 4): Mit dieser Funktion bestimmen Sie, dass die programmierte Sendung einmal pro Woche aufgenommen wird. Diese Option bietet sich an, wenn die gewünschte Sendung nur einmal pro Woche ausgestrahlt wird. • manuelle Wochentagswahl (Zifferntaste 5): Hier können Sie die gewünschten Wochentage für die Aufnahme auswählen. Diese Option kommt (ebenso wie die nachfolgend beschriebenen) bei Serienaufnahmen zum Einsatz, wenn kein EPG-Text vorhanden ist und Sie die Aufnahme manuell programmiert haben. Nachdem Sie die manuelle Wochentagswahl aktiviert haben, wird der Montag gelb markiert, so dass Sie sich durch die Wochentage bewegen und die gewünschten mit OK bestätigen können. Es wird dann jede Woche an den gewünschten Tagen aufgenommen. • täglich (Zifferntaste 6): Hier stellen Sie ein, dass die programmierte Sendung täglich aufgenommen wird. Es werden automatisch alle Wochentage aktiviert. • Tasten 7, 8, 9 und 0: Hier stehen Ihnen mehrere vorgegebene Optionen für den Aufnahme-Zeitraum zur Auswahl. Finden Sie für keine der vorgeschlagenen Optionen Verwendung, so können Sie die Wochentage natürlich auch manuell aktivieren. • Weitere Optionen finden Sie durch drücken des gelben Sterns. (Nur bei aktivem Experten Paket und eingeschaltetem Experten Bedienkonzept.) aufsteigende Folgennummern: Sie können eingeben, dass die Serienaufnahme die Folgenummer der Serie berücksich- 38 tigen soll. Manche Serien Enthalten im EPG1 den Hinweis „Folge 726“. Haben Sie diese Funktion aktiviert, werden Ausstrahlungen der Serie aufgenommen die max. die nächsten 5 Folgenummern beinhalten. Es würde also nicht eine parallele Staffel aufgezeichnet, die die „Folge 28“ ausstrahlt. Aufnahmezeitraum: Ausserdem können Sie den Tageszeitraum der Ausstrahlung eingrenzen um eventuelle Wiederholungen auszuschließen. Suchtext: Sie können noch genauer definieren, welche Ausstrahlungen einer Serie aufgenommen werden sollen. Tragen Sie hierzu den Begriff ein, der im EPG Vorkommen muss, um die Aufnahme zu berücksichtigen. Z.B. haben Sie eine Serie von „Planet Erde“ programmiert und wollen aber nur alle Ausstrahlungen aufnehmen, die sich mit der Antarktis beschäftigen, so geben Sie an dieser Stelle „Antarktis“ ein oder wenn es global um Nordpol, Südpol und Gletscher gehen sollte, geben Sie doch mal „Eis“ ein. Zielordner: Da Sie eigene Ordner in Ihrem Filmarchiv angeben können und darin die Filme sortieren, können Sie bereits hier angeben, in welchen Ordner diese Aufnahme abgelegt werden soll. Direkt auf DVD brennen: Mittels der Taste 7 können Sie nach einer Timergesteuerten Aufnahme diese direkt auf eine DVD brennen lassen. Dazu muss eine leere DVD im DVD Laufwerk liegen. Eine wiederbeschreibbare DVD muss ebenso bereits gelöscht sein. Nach der Aufnahme der Sendung wird damit automatisch die Sendung auf DVD gebrannt, und Sie können so direkt eine fertige Sicherung vorfinden. Falls Sie also eine Sendung aufnehmen und am nächsten Tag direkt als Medium mitnehmen wollen, ist dies Ihre Option. Natürlich wird in diesem Fall die komplette Aufnahme, mit möglicher Vor- und Nachlaufzeit und Werbung auf die DVD geschrieben. Nachdem Sie die gewünschten Aufnahme-Optionen eingestellt haben, schließen Sie das Fenster wieder durch Drücken der Optionen-Taste . 1.14 manuelle Programmierung (ohne EPG) Falls der gewünschte Sender keine EPG-Informationen sendet, können Sie die Aufnahme manuell programmieren. Dazu drücken Sie auf die Taste Timer , so dass sich die Timerliste (Kapitel 1.12) öffnet, und anschließend auf die Taste Grüner Klee , um das Fenster Timer erstellen aufzurufen. Dort können Sie zunächst mit der Taste Liste die Senderliste (Kapitel 1.2) auswählen, um ggf. einen anderen Sender einzustellen. Dann sehen Sie, dass bei der Startzeit das heutige Datum mit der aktuellen Uhrzeit voreingestellt ist. Drücken Sie auf die neben dem Begriff Startzeit aufgeführte Zifferntaste, so dass die erste Ziffer der Uhrzeit farbig hinterlegt ist. Anschließend drücken Sie die Zifferntasten, um die gewünschte Aufnahmezeit einzugeben. Die Eingabemarke springt nach der Eingabe einer Zahl automatisch eine Stelle weiter. Nachdem Sie die letzte Zahl eingegeben haben, springt die Markierung automatisch zur ersten Stelle der Stoppzeit. Geben Sie die gewünschte Stoppzeit ein. Möchten Sie das Datum der Aufnahme auch verändern, drücken Sie bitte erneut auf die neben der Funktion Startzeit aufgeführte Zifferntaste und springen Sie mit der Taste Kapitel - zur ersten Ziffer des Datums bzw. mit der Taste Rücklauf jeweils einen Schritt weiter nach links. (Mit der Taste Kapitel + gelangen Sie ans rechte Ende der Zeile, mit Vorlauf bewegen Sie sich Schritt für Schritt nach rechts.) Nachdem Sie das Datum geändert haben, drücken Sie auf die Taste OK, so dass das Datum der Stoppzeit automatisch aktualisiert wird. Zudem wird die erste Ziffer der Stopp-Uhrzeit wieder farbig hinterlegt. Haben Sie alle gewünschten Einstellungen getroffen, bestätigen Sie die Eingaben mit OK. Die Bezeichnung der Aufnahme kann frei gewählt werden. Geben Sie z.B. den Titel des Films mit Hilfe der Zifferntasten ein, nachdem Sie auf die Taste Text gedrückt haben. (Die Eingabe über die Fernbedienung wurde im vorausgegangenen Kapitel X Eingabe von Text über die Fernbedienung erläutert). Handelt es sich um einen Sender, der über verschiedene Portale (z.B. Sportportal beim Pay-TV) verfügt, kann bei der Portal-Auswahl eine entsprechende Bezeichnung eingegeben werden, um z.B. ein Formel-1-Rennen oder ein Fußball-Spiel aufzunehmen. Da bei solchen Pay-TV-Programmen keine herkömmlichen EPG-Daten für zukünftige Ausstrahlungen verfügbar sind, gibt es lediglich Informationen für die aktuell laufenden Sendungen. Das liegt an dem Konzept des Portals, das ja nur einen einzigen Kanal mit verschiedenen Blickwinkeln vorsieht. Da keine EPG-Zukunftsdaten vorliegen und die Blickwinkel unbekannt sind (man also nicht vorher wissen kann, wo beim Formel-1- Rennen der Cockpit-Blickwinkel liegen wird oder mit welchem Blickwinkel das BvB-Spiel laufen wird), sind Zukunftsprogrammierungen bisher nicht möglich gewesen. Ihr DVC Gerät erlaubt eine solche Aufnahme. Geben Sie ins Feld Portal-Auswahl nun einfach einen Suchtext ein (z.B. BvB oder Cockpit), verlassen das Menü wieder und schalten das Gerät ggf. aus. Das System wird dann zur eingegebenen Zeit den wahrscheinlichsten Kanal identifizieren und aufnehmen. Ist die vorgegebene Bezeichnung des Kanals zum Beispiel „BvB - FCB“, dann wird das richtige Spiel aufgenommen, wenn in Ihrem Suchtext „BvB“ oder „FCB“ enthalten ist. Sie können dabei auch mehrere Suchworte eingeben, etwa „Dortmund BvB Borussia Bayern München FCB“, ganz ähnlich wie bei Internet-Suchmaschinen. Ihr DVC Gerät nimmt dann eine Wahrscheinlichkeitsrechnung vor, um die entsprechende Sen- DVC Benutzerhandbuch 39 dung zu finden. Es ist aber nicht erforderlich, dass alle Begriffe im EPG enthalten sind, es handelt sich um eine „oder“-Suche. Auf diese Weise können sogar Aufnahmen von unterschiedlichen Portal-Kanälen aufgezeichnet werden (abhängig von den verwendeten Transpondern). Tipp: Wichtig ist, dass Sie – wenn Sie mehrere Begriffe eingeben – diese durch Leerzeichen trennen, nicht etwa durch ein Komma. schnell (und oft unbemerkt), dass eine Auto-Aufnahme nicht startet oder sogar mittendrin abgebrochen und gelöscht wird. Außerdem verhindert das System das wiederholte Aufnehmen derselben Sendung. Um das zu erreichen, merkt sich das DVC Gerät alle aufgenommenen Sendungen (auch bereits wieder gelöschte). Alle tatsächlich durchgeführten Auto-Aufnahmen werden im Filmarchiv in einen separaten Ordner mit dem Namen „Automatische Aufnahmen“ abgelegt. Suchen Sie nach einem festen Begriff, der ein Leerzeichen enthält (z.B. „D 3“), ist es erforderlich, diesen Begriff in Anführungszeichen zu setzen, da ansonsten eine getrennte Suche (nach D und nach 3) vorgenommen wird. Die Anführungszeichen finden Sie auf der Fernbedienung, indem Sie auf die Ziffer 0 drücken und sie so lange gedrückt halten, bis die Zeichen ausgewählt sind. Bitte achten Sie darauf, dass nicht der Modus 123 angewählt ist, denn so lassen sich nur Ziffern aufrufen. Haben Sie die Programmierung vorgenommen, drücken Sie auf die Taste zurück , so dass Sie wieder ins Timer-Fenster und von dort aus in den TV-Modus gelangen. Achtung: Wird Platz auf der Festplatte benötigt (für normale Aufnahmen oder neuere Auto-Aufnahmen), werden ältere Auto-Aufnahmen automatisch gelöscht. 1.15 Auto Aufnahmen 1.15.1 Menüführung unter RelaxVision Es gibt also keine Garantie dafür, dass Sie eine Aufnahme, die Sie heute dort haben, morgen noch vorfinden. Durch Verschieben einer Aufnahme in einen anderen Ordner können Sie das Löschen natürlich unterbinden. Wenn eine Automatische Aufnahme erfolgte, bekommen Sie einen Hinweis darüber in Ihrer Nachrichtenbox hinterlegt. Hinweis: Ab RelaxVision 3 steht Ihnen eine geänderte AutoAufnahme zur Verfügung. Lesen Sie dazu unter 1.15.2 weiter Unter Verwendung einer umfangreichen EPG-Suchfunktion können automatisch Timer-Einträge erzeugt und diese Sendungen damit aufgenommen werden. So hat man im Filmarchiv immer eine Auswahl an Filmen zur sofortigen Verfügung. Ältere Filme werden ggf. automatisch gelöscht, so dass die Filmauswahl immer wechselt und aktuell ist. Es handelt sich somit um eine Art automatische Videothek mit wechselndem Angebot. Achtung: Diese Funktion ist kein Ersatz für die normale TimerFunktionalität (Serienaufnahmen usw.)! Damit die Auto-Aufnahmen gemacht werden können, muss die automatische (nächtliche) EPG-Aktualisierung aktiviert sein (siehe: Einstellungen – Timer – Auto. EPG Aktualisierung). Diese sehr umfangreiche und flexibel einsetzbare Aufnahmefunktion fügt abhängig von diversen Suchkriterien automatisch jeweils Aufnahmen für die nächsten 24 Stunden in die normale TimerListe ein. Mit jeder (nächtlichen) EPG-Aktualisierung erfolgt auch eine Aktualisierung der Timer-Aufträge. Diese speziellen Timer sind in der Timer-Liste durch ein vorangestelltes Symbol markiert und können auch von Hand verändert oder gelöscht werden. Achtung: Dass ein Timer-Auftrag erstellt wurde, ist noch keine Garantie dafür, dass diese Sendung auch aufgezeichnet wird! Es gibt verschiedene Gründe, dass eine Aufnahme nicht erfolgt. Das „Live schauen“ und auch normale Timer-Aufträge haben immer Priorität vor Auto-Aufnahmen. So passiert es Die Konfiguration für die Auto-Aufnahmen wird vom TimerMenü aus über die Taste <1> aufgerufen. Sie kommen so in das erste Menü der Auto-Aufnahmen. Wenn Sie Auto-Aufnahme benutzen möchten, setzen Sie mittels der Taste <0> den Haken – die Funktion ist nun aktiviert. Weitere Optionen stehen zur Verfügung: <1> = Konfiguration der Suchkriterien <2> = Begrenzung des für die Aufnahmen genutzten Zeitraums <3> = Begrenzung der benutzen Festplattenkapazität <4> = Die neuen Timer-Aufträge werden unmittelbar nach <OK> erstellt. <5> = Die Timer-Aufträge werden erst nach der nächsten EPG Aktualisierung (nachts) erstellt. Hinter den Optionen 2 und 3 werden in Klammern (...) die eingestellten Optionen in Kurzform angegeben. Suche konfigurieren Das Menü zur Konfiguration der Suche ist leicht zu überbli- 40 cken. Im Oberen Bereich finden Sie die Stichwörter nach denen gesucht wird. Der Suchtext ist der gerade aktive Text zu dem weitere Bedingungen eingestellt werden können. Sie können auswählen in welcher Senderliste nach dem Begriff gesucht werden soll. Das hat Vorteile wenn Sie nur in bestimmten Sparten oder Sendergruppen suchen wollen und diese Gruppen als Favoritenlisten gespeichert haben. Suchen Sie z.B. in einer globalen Senderliste, wie hier „Standard“ nach einem Text, so werden auch Sendungen gefunden auf Sendern die Sie nicht entschlüsseln können oder es viel zu viele sind. Haben Sie aber eine eigene Senderliste erstellt, die z.B. nur Kinderkanäle oder nur Dokumentationskanäle beinhaltet, geben Sie somit eine genaue Sucheinschränkung der Auswahl ein. In der Zeile der Optionen finden Sie einige Kürzel, die Ihnen eine Kurzinformation zu den eingestellten Optionen gibt. Darunter sind die Treffer zu dem aktuellen Begriff angegeben und mittels der Informationstaste können Sie sich die derzeitigen Treffer bereits anzeigen lassen. Die möglichen Optionen sind im Kapitel „Such-Optionen“ ausführlich erklärt. Aufnahmezeitraum begrenzen Diese nützliche Einschränkung des Aufnahmezeitraums ist dann sinnvoll, um die Trefferquoten einzuschränken. Ausserdem kann es von Vorteil sein, die Aufnahme in bestimmten Situationen zu unterbinden. Sie wollen zum Beispiel nicht, dass das DVC Gerät die Aufnahmen tätigt, wenn Sie zu Hause sind, sondern nur während Ihrer Abwesenheit tagsüber. Sie könnten dann einen Zeitraum von 08:00 bis 18:00 angeben und das nur an den Tagen Montag – Freitag. Oder Sie wollen Abends in der Zeit in der Sie am meisten fern sehen nicht noch eine zusätzlich Aufnahmeaktivität des Gerätes, dann stellen sie die Zeiten auf 23:00-19:45. Um den Aufnahmezeitraum schnell auf den ganzen Tag umzustellen, haben Sie die Option 5 „24 Stunden täglich“. Damit deaktivieren Sie den, unter 6 und 7 eingestellten, Zeitraum. Aufnahmemenge begrenzen Damit nicht Ihre komplette Festplatte mit den Aufnahmen der Automatik gefüllt wird, können Sie eine Begrenzung der Aufnahmemenge einstellen. Mit „Maximum begrenzt“ wird die Kapazitätsangabe berücksichtigt. Bis zu dem Prozentsatz werden auf der Festplatte automatische Aufnahmen gespeichert. Der Bereich kann allerdings auch von den normalen Timeraufnahmen verwendet werden. Somit ist es auch möglich, das Sie in der Summe weniger Kapazität für die Autoaufnahmen haben. Hingegen wird bei „feste Reservierung“ tatsächlich der eingestellte Festplattenplatz reserviert und steht nicht mehr für die übrigen Aufnahmen zur Verfügung. So kann es dann aber vorkommen, das Sie für die Timerprogrammierung nicht mehr genügend Festplattenplatz haben, das Löschen von Autoaufnahmen Ihnen aber hierfür keinen Platz frei räumt. 1.15.2 Menüführung ab RelaxVision V 3 Die Konfiguration für die Auto-Aufnahme wird vom Timer-Menü aus über die Taste <1> aufgerufen. Sie kommen so in das erste Menü der Auto-Aufnahmen. Wenn Sie Auto-Aufnahme benutzen möchten, setzen Sie mittels der Taste <0> den Haken – die Funktion ist nun aktiviert. Weitere Optionen stehen zur Verfügung: <1> = Vorgaben <2> = Stichworte <3> = bestimmte Filme <4> = manuelle Konfiguration <Opt> = Optionen Aufnahme nach Vorgaben Dieses Menü bietet für Sie die Möglichkeit, bereits archivierte Einstellungen für die Auto-Aufnahme zu laden und somit die Vorgaben für die Aufnahme schnell zu ändern. Die Einträge dieser Archive haben Sie zuvor in den anderen Menüs gespeichert. Aufnahme nach Stichworten Sie können hiermit automatisch alle Sendungen aufnehmen, die bestimmte Stichworte beinhalten. Hierbei müssen alle aufgeführten Stichworte in dem gesuchten Film auftauchen. Aufnahme bestimmter Filme Sie geben in diesem Menü ein Stichwort oder Filmnamen zu Ihrer Filmsuche ein. Dieser komplette Begriff wird dann in den EPG Texten gesucht und Ihnen zur Auswahl gestellt. Die Trefferliste können Sie mittels „i“ sich anzeigen lassen und dort den Film direkt zur Aufnahme auswählen. Manuelle Konfiguration (nur bei aktivem „Experten Paket“ vorhanden) Das Menü zur Konfiguration der Suche ist leicht zu überblicken. Im Oberen Bereich finden Sie die Stichwörter nach denen gesucht wird. Der Suchtext ist der gerade aktive Text, zu dem weitere Bedingungen eingestellt werden können. Sie können auswählen in welcher Senderliste nach dem Begriff gesucht werden soll. Das hat Vorteile wenn Sie nur in bestimmten Sparten oder Sendergruppen suchen wollen und diese Gruppen als Favoritenlisten gespeichert haben. Suchen Sie z.B. in einer globalen Senderliste, wie hier „Standard“ nach einem Text, so werden auch Sendungen auf Sendern gefunden, die Sie nicht entschlüsseln können oder es viel zu viele DVC Benutzerhandbuch 41 sind. Haben Sie aber eine eigene Senderliste erstellt, die z.B. nur Kinderkanäle oder nur Dokumentationskanäle beinhaltet, geben Sie somit eine genaue Sucheinschränkung der Auswahl ein. In der Zeile der Optionen finden Sie einige Kürzel, die Ihnen eine Kurzinformation zu den eingestellten Optionen gibt. Darunter sind die Treffer zu dem aktuellen Begriff angegeben, und mittels der Informationstaste können Sie sich die derzeitigen Treffer bereits anzeigen lassen. Die möglichen Optionen sind im Kapitel „Such-Optionen“ ausführlich erklärt. Optionen (nur bei aktivem „Experten Paket“ vorhanden) Hinter diesem Menüpunkt sehen Sie Ihre aktuell eingestellten Optionen, in Klammern gesetzt, zur besseren Übersicht. Aufnahmezeitraum begrenzen: Diese nützliche Einschränkung des Aufnahmezeitraums ist dann sinnvoll, um die Trefferquoten einzuschränken. Ausserdem kann es von Vorteil sein, die Aufnahme in bestimmten Situationen zu unterbinden. Sie wollen zum Beispiel nicht, dass das DVC Gerät die Aufnahmen tätigt, wenn Sie zu Hause sind, sondern nur während Ihrer Abwesenheit tagsüber. Sie könnten dann einen Zeitraum von 08:00 bis 18:00 angeben und das nur an den Tagen Montag – Freitag. Oder Sie wollen Abends in der Zeit, in der Sie am meisten fernsehen, nicht noch eine zusätzlich Aufnahmeaktivität des Gerätes, dann stellen sie die Zeiten auf 23:00-19:45. Um den Aufnahmezeitraum schnell auf den ganzen Tag umzustellen, haben Sie die Option 5 „24 Stunden täglich“. Damit deaktivieren Sie den, unter 6 und 7 eingestellten, Zeitraum. Aufnahmemenge begrenzen: Mit „Maximum begrenzt“ wird die Kapazitätsangabe berücksichtigt. Bis zu dem Prozentsatz werden auf der Festplatte automatische Aufnahmen gespeichert. Der Bereich kann allerdings auch von den normalen Timeraufnahmen verwendet werden. Somit ist es auch möglich, dass Sie in der Summe weniger Kapazität für die Autoaufnahmen haben. Hingegen wird bei „feste Reservierung“ tatsächlich der eingestellte Festplattenplatz reserviert und steht nicht mehr für die übrigen Aufnahmen zur Verfügung. So kann es dann aber vorkommen, dass Sie für die Timerprogrammierung nicht mehr genügend Festplattenplatz haben, das Löschen von Autoaufnahmen Ihnen aber hierfür keinen Platz frei räumt. 1.16 Aufnahmen beenden Um eine laufende Aufnahme zu stoppen, müssen Sie in das Filmarchiv wechseln. Dort wird eine laufende Aufnahme in roter Schrift aufgelistet. Der Wechsel ist wie bisher über das Auswahlmenü möglich, oder aber Sie drücken im TV- oder Radio-Modus die Play Taste. Wählen Sie dann die gewünschte (laufende) Aufnahme, und drücken Sie auf „Stopp“, damit wird der Eintrag weiß und die Aufnahme ist gestoppt worden. Drücken Sie hingegen die rote Herz Taste, wird die Aufnahme gestoppt und gleichzeitig gelöscht. 1.17 Aufnahmen wiedergeben Um eine laufende Aufnahme wiederzugeben, drücken Sie im TV-Modus die Play-Taste. Sie gelangen damit direkt in das Filmarchiv. Befinden Sie sich im Radio Modus gelangen Sie mit der Play-Taste in das Musikarchiv. In dem Archiv wird die aktuelle Aufnahme in roter Schrift immer am Ende der Liste aufgeführt. Diese Aufnahme können Sie, wie eine bereits archivierte Aufnahme auch abspielen. Wählen Sie die noch in der Aufnahme befindliche Sendung an, und starten Sie diese durch drücken der Play-Taste. Sie können die Sendung nun auch wieder vorspulen, bis Sie im Live-Modus angekommen sind (und sie ggf. dann auch wieder zurückspulen). Im Filmarchiv können Sie auch die bereits getätigten und abgeschlossenen Aufnahmen betrachten. Wie Sie dort die Sendungen wiedergeben bzw. vorlaufen lassen, stoppen oder sogar löschen, lesen Sie im Kapitel 4 des Referenzteils. 1.18 Bedienung des Videotextes Die Aktualisierung des Videotextes erfolgt im Hintergrund. Ein ausgeklügelter Seitenspeicher sorgt für sehr schnellen Zugriff auf die einzelnen Seiten. Sobald Sie eine Weile auf einem Sender gewesen sind, ist praktisch das gesamte Videotextangebot sofort und ohne Wartezeiten verfügbar. Der Ton des Senders läuft während der Videotextansicht im Hintergrund weiter. Bei Bedarf können Sie den Ton in den Einstellungen abschalten (Einstellungen, Bild/Ton, Lautstärke, „Ton im Hintergrund“). Der Videotext wird bei Aufnahmen mit aufgezeichnet und kann beim späterem Abspielen aus dem Filmarchiv wieder angezeigt und benutzt werden, z.B. zur Darstellung von Untertiteln. Beim Brennen einer DVD können Sie die zum Film passenden Untertitel mit auf die DVD speichern. Mehr dazu erfahren Sie weiter hinten in diesem Abschnitt. Drücken Sie auf die Taste Videotext , so dass der zu dem derzeit laufenden Programm gehörende Videotext mit der Seite 100 erscheint. Geben Sie die gewünschte dreistellige Seitenzahl mit Hilfe der Zifferntasten ein, die daraufhin ohne Wartezeit sofort dargestellt wird. Auf der Anzeige am Gerät wird die aktuelle Seitennummer sowie – falls vorhanden – der Name der Seite (Top-Text) angezeigt. Sie können sich auch mit Hilfe der Richtungstasten durch die Seiten bewegen, um aufgeführte Seiten-Links (z.B. „Nachrichten.......110“) direkt anzuwählen und nach Drücken der Taste OK dorthin zu springen. Mit den Tasten P+ und P- bewegen Sie sich seitenweise durch den Videotext, wobei nicht im Speicher vorhandene Seiten übersprungen werden. Möchten Sie wieder die Startseite 100 aufrufen, können Sie dies schnell über die Taste Menü erreichen. Die Seite 300, auf der Sie in den meisten Fällen eine aktuelle Programmvorschau erhalten, können Sie durch Drücken der Taste EPG aufrufen. Mit den Tasten Rotes Herz , Grüner Klee , Gelber Stern und Blaue Welle ist ein Seitenwechsel gemäß der Zeile am unteren Bildrand möglich (verschiedene Funktionen auf verschiedenen Seiten). Befinden Sie sich auf einer Vide- 42 otext-Seite, die über mehrere Tafeln (Unterseiten) verfügt, so können Sie die einzelnen Tafeln mit Hilfe der Tasten Rücklauf und Vorlauf aufrufen. Da die Tafeln nach geraumer Zeit auch automatisch wechseln, können Sie den Wechsel mit Hilfe der Taste Pause stoppen, so dass die aktuelle Tafel dauerhaft dargestellt wird, bis Sie erneut auf Pause oder auf Abspielen drücken. Sie können sogar zur letzten dargestellten Seite zurückkehren, indem Sie auf die Taste zurück drücken. Um einen Hilfetext mit allen möglichen (Sonder) Funktionen anzeigen zu lassen, drücken Sie auf die Taste Hilfe . Sie schließen den Videotext wieder mit erneutem Drücken der Taste Videotext bzw. durch die Taste Vollbild oder Auswahlmenü. der Liste hervorgehoben ist gerade die Seite 356 Unterseite 4. Wenn Sie nun OK drücken, gelangen Sie sofort zu dieser Seite. Über die Eingabefelder „von Seite“ und „bis Seite“ kann man die Suche auf einen bestimmten Seitenbereich begrenzen. Über die Taste rotes Herz werden beide Felder auf den Bereich 100-899, also den gesamten Seitenbereich gesetzt. Videotext Lesezeichen Videotext Info Mittels der Taste Info wird eine Videotext Information eingeblendet, die Ihnen statistische Informationen bietet. Hinweis: Wenn hier Seiten für den Untertitel angegeben werden, bedeutet das nicht automatisch, dass die Sendung einen Untertitel verwendet. Die Definition Untertitel wird von den Sendern durchaus auch für andere Informationen verwendet. Videotext Suche Es besteht die Möglichkeit einer Volltextsuche. Dabei kann über alle, oder auch nur einen Teil der Seiten gesucht werden. Um die Suche zu starten, drücken Sie bei laufendem Videotext die Taste Text . Es öffnet sich daraufhin ein Fenster. Um einen Suchbegriff einzugeben müssen Sie zunächst das Eingabefeld über die Taste Text aktivieren. Nun können Sie über die Fernbedienung oder die optionale Tastatur einen Suchbegriff eingeben. Ihr DVC Gerät merkt sich eingegebene Begriffe – über die Tasten P+ / P- oder die Taste Liste können Sie (bei aktiviertem Eingabefeld) bequem darauf zurückgreifen, ohne jedes Mal den selben Begriff eingeben zu müssen. Bestätigen Sie das eingegebene Wort mit OK , so wird direkt eine Liste aller Seiten angezeigt, auf denen der Suchbegriff gefunden wurde. Die Darstellung zeigt am Anfang die Seitennummer, ggf. gefolgt von einer Zahl in Klammern, der sogenannten Unterseite. Dahinter in der Zeile steht der Auszug, in dem der Begriff gefunden wurde. Vom jeweils aktuell in der Liste gewählten Treffer wird im oberen Ausgabefeld ein etwas längerer Textausschnitt angezeigt. In unserem Beispiel haben wir nach „Geld“ gesucht, es wird auf den Seiten 100 bis 899 gesucht. In Um häufig benutze Textseiten immer wieder schnell aufrufen zu können, gibt es die Möglichkeit, Lesezeichen dafür zu setzen. So können Sie z.B. schnell die Wetter-, Börsen-, oder Nachrichtenseite finden. Gehen Sie dazu in den Videotext des gewünschten Senders. Wechseln Sie auf die Seite auf der Sie ein Lesezeichen setzen wollen und drücken dann die Taste Liste . Sie erhalten daraufhin eine Liste mit den bereits angelegten Lesezeichen. Um auf eine Seite zu wechseln, die bereits als Lesezeichen vorliegt, wählen Sie dieses einfach aus und drücken die Taste OK . In diese Liste können aber auch neue Seiten eingefügt (gelb) und bestehende geändert (grün) oder gelöscht (rot) werden. Wir wollen eine neue Seite einfügen und haben dazu zuvor die ZDF Textseite mit der Bundesliga Tabelle aufgerufen. Bei geöffnetem Lesezeichen-Fenster drücken wir den gelben Stern um ein neues Lesezeichen anzulegen. Der Seite geben wir den Namen „Fußball Tabelle“ und bestätigen die Eingabe. Die Option <1> bestimmt, ob die gewählte Videotextseite immer von dem zum jetzigen Zeitpunkt gewählten Sender (im Beispiel „ZDF“) genommen werden soll (Häkchen = Option aktiv) oder vom jeweils beim Aufruf gerade aktuellen Sender (Strich = Option inaktiv). Ersteres ist bei Seiten zu empfehlen, die individuell nur bei einem Sender angeboten werden (z.B. Snooker Infos bei Eurosport), letzteres ist optimal für Seiten, die auf verschiedenen Sendern bei gleicher Nummer die gleichen Themen anbieten (z.B. TV-Programm ab Seite 300). Ist das Lesezeichen fest mit einem bestimmten Sender verknüpft, wird bei seiner Wahl automatisch auf den passenden Sender umgeschaltet. TOP-Text und FLOF Der Videotext-Dekoder Ihres DVC Gerätes unterstützt auch „TOP-Text“ und „FLOF“. „TOP“ bedeutet „Table Of Pages“ und stellt eine Art Inhaltsverzeichnis dar. Zusätzlich gibt es eine am unteren Bildrand angezeigte Navigation über die Farbtasten. „FLOF“ („Full Level One Facilities“) bietet eine DVC Benutzerhandbuch 43 vergleichbare Benutzung der Farbtasten, jedoch kein Inhaltsverzeichnis. Ob ein Sender eines der Systeme unterstützt und wenn, dann welches, hängt vom jeweiligen Anbieter des Senders ab. Findet man in der letzten Zeile farbige Bezeichnungen, so kann man durch Druck auf die entsprechende Farbtaste direkt zu der angegebenen Seite wechseln. Über die Taste Navigation lässt sich bei TOP-Text eine Liste mit vielen Seiten anzeigen. Ein Wechsel auf die ausgewählte Seite ist so direkt möglich (Eintrag wählen und die Taste OK drücken). Bei FLOF findet man max. die vier Einträge der aktuellen Seiten in der Liste. Bei TOP-Text hat man im Navigationsmenü zusätzlich die Möglichkeit, die Anzeige der Liste zu verändern indem man mit den Tasten die Anzeigenart wechselt. Das ist vergleichbar mit der Ordnerstruktur in den Archiven. Transparenter Videotext Im Videotextangebot vieler Sender finden sich auch Seiten, die nicht auf schwarzem Hintergrund dargestellt werden. Bei solchen transparenten Seiten wird der Text komplett oder teilweise vor dem laufenden Fernsehprogramm dargestellt. Welche Seiten transparent sind, bestimmt der Anbieter (Sender). Bei transparenten Seiten handelt es sich meist entweder um Nachrichten-Ticker oder um die Darstellung von Untertiteln zum laufenden Film. Beachten Sie bitte, dass Sie sich weiter im Videotext befinden, auch wenn fast nur das laufende Fernsehprogramm zu sehen ist. Sie bedienen also den Videotext und nicht das Fernsehprogramm (P+ / P- , Pause , usw.). Wie man Untertitel oder Nachrichten-Ticker im laufenden Fernsehprogramm darstellt sehen Sie im folgenden Kapitel. Untertitel und Nachrichten-Ticker Um in einem laufenden Fernsehprogramm oder bei einer Wiedergabe aus dem Filmarchiv Untertitel (beispielsweise für Hörgeschädigte, Synchron-Texte, ...) oder Nachrichten-Ticker (Sportmeldungen, ...) anzuzeigen, rufen Sie im laufenden Fernsehprogramm <Optionen> und dann <Untertitel/Nachrichtenticker> auf. In diesem Menü können Sie mittels der <1> die Einblendung aktivieren. Mit den Tasten und können Sie dann ggf. zwischen verschiedenen transparenten Seiten umschalten. Nach jeder Umschaltung wird oben links für einige Sekunden angezeigt, welcher Seite gerade ausgewählt ist. Nachdem die gewünschten Einstellungen gemacht wurden, schließen Sie das Fenster mit der Taste OK . Trotz der Darstellung einer Videotext-Seite befinden Sie sich im TV- oder Film-Betrieb und alle Tasten der Fernbedienung reagieren dementsprechend. Die Aktivierung von Untertiteln usw. gilt immer nur für den Sender, wo sie stattfand. Auch beim zwischenzeitlichen Umschalten bleibt sie erhalten. Die Deaktivierung erfolgt auch wieder im Fenster, das durch <Opt.> <6> geöffnet wird. Wenn Sie häufig mit Untertitel oder Nachrichten-Tickern arbeiten, empfiehlt es sich, eine Taste der Fernbedienung mit den Funktionen „Untertitel/Nachrichten an/aus“ und „Untertitel/ Nachrichten wechseln“ zu belegen. Dann brauchen Sie nicht immer über die Optionen die Auswahl tätigen. Untertitel auf DVD Ab RelaxVision 1.7 werden Videotext-Untertitel – falls vorhanden – bei Filmaufnahmen mit im Archiv aufgezeichnet. Um sie auch dauerhaft nutzen zu können, ist es sogar möglich, sie mit auf eine DVD zu brennen. So erstellte DVDs können natürlich auf jedem handelsüblichen DVD-Player inkl. der Untertitel abgespielt werden. Um Untertitel auf eine DVD zu bringen, müssen Sie das im Filmarchiv im Bildschirm „CD/DVD Filmzusammenstellung“ für jeden Film, der auf die DVD soll, angeben. Wählen Sie dazu in der rechten Liste den Film aus und öffnen dann das OptionenFenster. Hier können Sie die Untertitel für diesen Film aktivieren (ab RelaxVision 3 ist die Option standardmäßig eingeschaltet) und auch die Nummer der Videotext-Seite angeben, unter der die Untertitel zu finden sind. Leider ist das nicht standardisiert, so dass ein automatisches Auffinden der richtigen Seite nicht möglich ist. Zudem bieten einige Sender mehrere unterschiedliche Untertitel an (z.B. bis zu vier bei „arte“). Wenn Sie die Seite nicht wissen, starten Sie einfach die Wiedergabe des Films im Filmarchiv (ein Bildschirm vorher), rufen den Videotext auf und suchen dort die richtige Seite. Hinweis: Da zum Einschalten der Untertitel bei der Wiedergabe kein extra Menü auf der DVD eingerichtet wird, schauen Sie ggf. im Handbuch Ihres DVD-Players nach, wie die Darstellung der Untertitel aktiviert wird. Beim Abspielen mit dem DVC Gerät drücken Sie einfach im laufenden Film (nicht im Menü) auf <Optionen> und, wählen Sie dann den Punkt „Untertitel“. 1.19 Informationen zum CAM Durch Drücken der Taste Optionen und anschließendem Drücken der Taste 3 wird ein Fenster aufgerufen, in dem Sie ablesen können, ob in Schacht 1 (oben) und/oder 2 (unten) ein Conditional Access Module (CAM) gefunden wurde. Aktivieren Sie die entsprechende Zifferntaste, so sehen Sie das CAMHauptmenü, in dem Sie weitere Einstellungen vornehmen können. Nähere Erläuterungen zu Ihrem CAM erhalten Sie z.B. auf den Webseiten des Herstellers. Drücken Sie auf die Taste 3, öffnet sich ein Menü, in dem Sie die CAM-Zuordnung vornehmen können. Dies ist erforderlich, falls einige verschlüsselte Sender vom Anbieter nicht als verschlüsselt gekennzeichnet sind und somit nicht automatisch entschlüsselt werden. I.d.R. ist diese Zuordnung aber nicht erforderlich, sondern wird automatisch vorgenommen. Im unteren Bereich des Fensters sehen Sie Ihre Sender- bzw. Favoritenliste - je nachdem, welche Option Sie eingestellt haben. Nun können Sie den entsprechenden TV-Sender anwählen und die Zifferntaste des CAMs, das diesen Sender entschlüsseln soll, drücken. Sie sehen, dass die Ziffer hinter dem Sender erscheint. Nehmen Sie analog dazu die Zuordnung für alle gewünschten Sender vor. Sollten Sie sich vertan haben, können Sie die Zuordnung 44 durch Drücken der Taste Rotes Herz löschen. Möchten Sie die Zuordnung für Radio- Sender vornehmen, drücken Sie auf den nach rechts zeigenden Richtungspfeil , so dass die Liste der Radiosender erscheint. Durch Drücken des nach links zeigenden Richtungspfeils gelangen Sie wieder zurück zur Liste der TV-Sender. 1.20 Portale bei Pay-TV Drücken Sie die Taste Optionen und anschließend die Taste 2, so erhalten Sie eine Video-Auswahl, in der Sie die bei PayTVSendern üblichen Portale (z.B. verschiedene Einstellungen bei Sport-Übertragungen) auswählen können. Portale lassen sich über die nach rechts und links zeigenden Richtungstasten umschalten. Es dauert einige Sekunden, bis die Portalkanäle angezeigt werden, nachdem Sie auf einen Portal-Sender umgeschaltet haben. Daher drücken Sie ggf. bitte mehrfach auf die Taste 2, bis die Liste dargestellt wird. 1.21 Audiokanäle Durch Drücken der Taste Optionen und anschließendem Drücken der Taste 1 während des TV-Betriebs rufen Sie ein Fenster auf, in dem alle verfügbaren Audiokanäle aufgelistet sind. aufnehmen oder die einzelnen Menüs bedienen können. Beim Radio-Betrieb ist es auch problemlos möglich, die vom TVModus bekannte Timeshift- Aufnahme durchzuführen. Rufen Sie den Radio-Modus aus dem Auswahlmenü auf, wird hier allerdings zunächst keine Informationsleiste im Vordergrund eingeblendet, sondern Sie sehen das Informationsfenster, so dass Sie mehr Informationen erhalten, falls diese vom Sender übermittelt werden. Die aufgenommenen Sendungen können Sie im Musikarchiv anhören, lesen Sie dazu bitte das Kapitel 5 des Referenzteils. Um den Radio-Modus zu nutzen, benötigen Sie keinen Monitor, die Menüs lassen sich auch „blind“ bedienen. 3. CD/DVD In diesem Menü können Sie sowohl Audio-CDs, als auch MP3CDs und DVDs abspielen. Des Weiteren können Sie mit dem Universal-Player viele Formate abspielen, die sonst üblicherweise auf PCs genutzt werden (z.B. Filme oder Musikdownloads auf CD/DVD oder auch per USB-Verbindung). Hinweis: Aufgrund der Format-Vielfalt können wir nicht garantieren, dass alle Dateien korrekt und fehlerfrei wiedergegeben werden können. Allgemeines zu Aufnahmen: • Sie können bis zu acht Sendungen - auch auf verschiedenen Sendern - aufnehmen. Es kann zeitgleich von zwei Transpondern aufgenommen werden, und pro Transponder sind maximal vier Aufnahmen möglich. Meistens liegen Sendergruppen (also zusammen gehörende Sender) auf ein und demselben Transponder. Sollten Sie eine nicht mögliche Aufnahme (z.B. eine neunte Aufnahme oder eine Aufnahme eines Senders, der sich auf einem dritten Transponder befindet) programmieren, erhalten Sie eine entsprechende Warnmeldung. Beachten Sie bitte, dass sich Ihre programmierten Aufnahmen aus Radio- und Fernsehsendungen zusammensetzen, so dass Sie ggf. eine Warnmeldung erhalten, wenn Sie zwar nur eine TV-Sendung, aber z.B. schon zwei Radio-Sendungen programmiert haben. • Sie können problemlos Aufnahmen programmieren, während gerade Sendungen aufgenommen werden. 2. Radio Der Radio-Modus lässt sich auf dieselbe Weise bedienen, wie der TV-Modus. Lesen Sie also bitte im vorausgegangenen Kapitel nach, wie Sie Informationen aufrufen, Radio-Sendungen auswählen, Menü starten Rufen Sie das Auswahlmenü auf und drücken Sie auf die Zifferntaste 3 der Fernbedienung. Es öffnet sich das Menü Audio-CD / DVD-Video. Öffnen Sie das Laufwerk mittels der Taste Schublade , legen Sie eine beschriebene CD bzw. DVD ein und schließen Sie das Laufwerk wieder. Haben Sie in den Einstellungen für Bedienung, Allgemeines (s. Kapitel 7.2) den automatischen Start einer CD/DVD aktiviert, wird die CD/DVD sofort abgespielt – unabhängig vom Menü, in dem Sie sich gerade befinden. 3.1 Audio-CD, Foto-CD, gemischte CD/DVD Haben Sie eine Audio-CD eingelegt, wird die CD zunächst geladen. Nach einem Augenblick wird die CD abgespielt, beginnend bei Titel 1. Möchten Sie einen anderen Titel hören, brechen Sie den Vorgang ab, wählen Sie den gewünschten Titel, und starten Sie anschließend die Wiedergabe. Haben Sie eine Foto-CD in den Universal-Player eingelegt, wird das Fotoarchiv gestartet, und Sie sehen direkt die Fotos, die als Diaschau abgespielt werden. Legen Sie eine CD/DVD ein, die unterschiedliche Datei- Formate enthält, erscheint eine Liste, in der Ihnen alle Dateien angezeigt werden. Hinter dem Dateinamen werden das entsprechende Format und die Laufzeit angezeigt. Durch Drücken der Taste Info erhalten Sie weitere Informationen. Haben Sie Ihr Medium über USB angeschlossen, müssen Sie die Dateien mit Hilfe der Funktion USB Gerät DVC Benutzerhandbuch 45 durchsuchen anzeigen lassen. Nun können Sie die gewünschte Datei über die Taste Abspielen starten und mit Hilfe der unter Hilfe angegebenen Steuerelemente steuern. Nach Beenden des Abspielens bleiben Sie in diesem Menü. Befindet sich eine Video-Datei auf der CD/DVD, können Sie den Film nicht mit den unter 3.2 erklärten Optionen steuern. 3.2 DVD Haben Sie eine DVD eingelegt, sehen Sie nun - je nach CD/ DVD - Copyright-Hinweise, das Hauptmenü oder direkt den (ersten) Film der DVD. Sollte die DVD bereits einmal in Ihrem Gerät teilweise abgespielt, bekommen Sie vor dem Start der eigentlichen DVD einen Texthinweis, in dem Sie auswählen können, wie Sie die DVD starten wollen. Denn da die DVD bereits früher einmal angespielt wurde, möchten Sie evtl. direkt an der Stelle weiter abspielen. Da sich Ihr Gerät die letzte Position merkt, wird Ihnen diese Möglichkeit angeboten. Dazu drücken Sie bitte die Play- oder OK Taste. Mit der Taste „3“ starten Sie 30 sec vor der letzten Stoppposition. Mit „1“ starten Sie direkt am Anfang des Hauptfilms und mit „4“ starten Sie das DVD Menü. 30 sec vor der letzten Stopposition. Mit der Taste „4“ hingegen starten Sie das Menü der DVD. Rücklauf : Mit dieser Funktion spulen Sie eine Sequenz des Films zurück. Mit jedem erneuten Drücken auf diese Taste erhöht sich die Geschwindigkeit. Vorlauf : Hiermit spulen Sie eine Sequenz des Films zurück. Mit jedem erneuten Drücken auf diese Taste erhöht sich die Geschwindigkeit. Kapitel + / Kapitel - bzw. P+ / P- : Durch Drücken dieser Tasten können Sie die Kapitel wechseln. Jedes Mal, nachdem Sie eine Aktion angewählt haben, wird kurzzeitig die aktuelle Laufzeit des Films eingeblendet. 3.2.2 Tasten-Funktionen 3.2.3 Informationen Durch Drücken der Taste Info können Sie am unteren Bildschirmrand eine Menüleiste einblenden, während der Film abgespielt wird. In dieser Leiste erhalten Sie Informationen über den angewählten Titel (1/3 bedeutet, dass Sie den ersten von drei Titeln angewählt haben), das aktuelle Kapitel (bezieht sich auf den momentan aktiven Titel), die vorhandenen Untertitel, das Audio-Format, die Titellänge, die Kapitellänge und den Blickwinkel (bei manchen DVDs können Sie die Szenen aus mehreren Blickwinkeln betrachten - sollte dies hier nicht möglich sein, sehen Sie die Anzeige 1/1). Oben rechts wird die Laufzeit des gerade abgespielten Titels angezeigt. Über die Taste Rotes Herz (Zeitanzeige wechseln) können Sie in der LaufzeitAnzeige zwischen vier Einstellungen wechseln (verstrichene Titel- und Kapitel-Laufzeit und Rest-Laufzeit für Titel und Kapitel, wobei die Rest-Laufzeiten mit einem Minus-Zeichen gekennzeichnet sind). Mit der Taste Gelber Stern wechseln Sie das Infofenster, so dass Sie nun Auflösung, Seitenverhältnis, Darstellung und die Bitrate für Video und Audio angezeigt bekommen. Sie können den DVD-Player ganz einfach über die Tasten auf Ihrer Fernbedienung steuern. 3.2.4 Einstellungen 3.2.1 CD/DVD abspielen Wenn Sie sich im Menü Ihrer DVD befinden, können Sie mit Hilfe der Richtungs-Taste sich durch dieses Menü bewegen. Möchten Sie den Hauptfilm direkt starten, so drücken Sie bitte auf die Abspielen- Taste oder auf OK, wenn Sie sich im DVDHauptmenü befinden. Ist bereits ein Menüpunkt (z.B. Start) angewählt, so wird dieser durch Drücken der Taste OK oder Abspielen aktiviert. Pause : Hiermit halten Sie den Film an und können ihn später mit derselben Funktion oder mit Abspielen wieder starten. Stopp : Durch Drücken dieser Taste brechen Sie den Abspielvorgang ab und gelangen zurück ins Menü DVD Video. Abspielen : Hiermit starten Sie die Wiedergabe des Films, auch wenn dieser sich im Pause-Zustand befindet. Haben Sie den Film zuvor gestoppt und befinden sich jetzt im Menü DVD Video, werden durch Drücken der Taste Abspielen die Wiedergabeoptionen aufgerufen. Hier können Sie nun entscheiden, ob Sie den Titel an der letzten Abspielposition fortsetzen (Taste Abspielen ) oder einen Neustart des Films (Taste 1) vornehmen möchten. Wollen Sie etwas vor der zuletzt gestoppten Position den Film fortsetzen, so drücken Sie die Taste „3“ und starten • Durch Aktivieren der Taste Optionen öffnet sich ein Fenster, das Ihnen vier Optionen bietet. Ohne das DVD-Hauptmenü betreten zu müssen, können Sie hier direkt Einstellungen vornehmen, während der Film läuft. Durch Drücken der Taste 1 rufen Sie ein Fenster auf, in dem Sie die gewünschte Tonspur (z.B. Dolby Digital 5.1) durch erneutes Drücken der Taste 1 wählen können. Mit der Taste 2 rufen Sie ein Fenster auf, in dem Sie einen Untertitel wählen bzw. abschalten können. Die Taste 3 ruft ein Fenster auf, in dem Sie den Blickwinkel durch Ändern der gelb markierten Ziffer wählen können. Die zweite Zahl zeigt Ihnen die auf der DVD vorhandenen Blickwinkel an. Sollte die zweite Zahl eine 1 anzeigen, bedeutet das also, dass Sie hier keine Auswahl treffen können. Mit der Taste 4 können Sie die Schublade des DVD- Brenners öffnen und schließen. 46 Durch Drücken der Taste Navigation rufen Sie eine Navigationsleiste auf, die folgende Funktionen umfasst: geschwindigkeit aufrufen, so drücken Sie auf Abspielen. 8) Durch Drücken der Zifferntaste 8 aktivieren Sie die Wiederholung. Es wird sofort auf eine vorausgegangene Stelle im Film zurückgeschaltet und von dort aus erneut abgespielt. An welche Stelle zurück gesprungen werden soll, entscheiden Sie, indem Sie im Auswahl-Menü in den Einstellungen (Bedienung, Allgemeines) die Funktion Wiederholzeit für Instant-Replay einstellen (s. Kapitel 7.2). Selbstverständlich können Sie auch eine lange Sequenz wiederholen, indem Sie mehrfach hintereinander auf die Taste Grüner Klee drücken. Haben Sie z.B. eine Wiederholungszeit von 10 Sekunden eingestellt, so wird der Film mit jedem Drücken auf diese Taste um weitere 10 Sekunden zurück „gespult“. 1) Drücken Sie auf die Zifferntaste 1, rufen Sie die Funktion Kapitel wählen auf, in der Sie bestimmen können, welches Kapitel angewählt werden soll. Geben Sie über Ihre Fernbedienung eine ein- oder zweistellige Zahl ein, so dass diese an Stelle der gelb markierten erscheint. Danach schließt sich das Fenster automatisch, auch die Navigation wird nicht mehr dargestellt. Alternativ können Sie auch mit Hilfe der Tasten Kapitel + und Kapitel - zum nächsten Kapitel bzw. zum Anfang des zurzeit abgespielten Kapitels springen. Um zu den vorausgegangenen Kapiteln zu springen, müssen Sie mehrfach auf Kapitel - drücken. Haben Sie das Kapitel über die Kapitel- Tasten gewählt, bleibt das Menü geöffnet. Durch Drücken der Taste OK erscheinen zwei Leerzeichen, an deren Stelle Sie nun erneut das gewünschte Kapitel eingeben können. Durch Drücken der Taste zurück gelangen Sie wieder in die Navigation. 9) Nachdem Sie die Funktion Erweiterte Titelauswahl über die Zifferntaste 9 angewählt haben, erscheint ein AuswahlMenü der Titel mit Kapitel-, Winkel- und Zeitangabe, in dem Sie durch Drücken der Richtungstasten und direkt einen Titel anwählen und mit OK bestätigen können, so dass der Titel abgespielt wird. 0) Nachdem Sie die Funktion Erweiterte Kapitelauswahl über die Zifferntaste 9 angewählt haben, erscheint ein Auswahl-Menü, in dem zu jedem auf der DVD enthaltenen Kapitel (in jedem Titel) ein Bild dargestellt wird. 2) Drücken der Zifferntaste 2 öffnet die Menü-Auswahl. Hier kann eines der auf der DVD befindlichen Menüs (z.B. Titel und Hauptmenü) direkt ausgewählt werden. 3) Durch Drücken der Zifferntaste 3 können Sie die Spielzeit wählen. Es erscheint eine Zeile, in der Sie die gewünschte Zeit eingeben, indem Sie einfach die Ziffern drücken. 4) Durch Drücken der Taste 4 aktivieren Sie die Funktion Zurück zum Titel. Der Titel wird wieder an der zuvor gestoppten Position abgespielt. 5) Hauptfilm starten: Durch drücken dieser Taste 5 wird direkt der Hauptfilm der DVD von Anfang an gestartet. 6) Nach Drücken der Zifferntaste 6 wird ein Neustart der kompletten DVD ausgeführt. Es wird also wieder ganz von vorn gestartet (z.B. Jugendschutzhinweis, Copyright, Trailer, Menü). 7) Durch Aktivieren der Zifferntaste 7 rufen Sie die Zeitlupe auf, während Ihr Film abgespielt wird. Oben links erscheint eine Anzeige, die über den Verzögerungsfaktor informiert. Sie ändern die Geschwindigkeit, indem Sie auf Vorlauf oder Rücklauf drücken. Mit jedem erneuten Drücken auf diese Taste verändert sich der Faktor. Möchten Sie wieder die normale Abspiel- Mit den vier Richtungstasten können Sie sich durch die einzelnen Bilder bzw. Kapitel bewegen und die Auswahl anschließend mit OK bestätigen. Möchten Sie die einzelnen Titel anwählen, bewegen Sie sich mit der Taste „1“ zum vorherigen, und mit der Taste „2“ zum nächsten Titel. Um schnell zum Haupttitel zu springen, drücken Sie auf die Taste „3“. aA) Kurz vorspulen: Sie springen hiermit um ein paar Sekunden nach vorne. Die Sprungweite wird durch den „Instant Replay“ (Einstellung-Bedienung-Allgemeines) von Ihnen festgelegt. Durch Drücken der Taste Vollbild werden alle geöffneten Fenster oder Einblendungen geschlossen. Wenn kein anderes Fenster mehr geöffnet ist, können Sie durch Aktivieren der Taste Menü das Hauptmenü der DVD aufrufen, so dass die DVD startbereit ist. Mit Hilfe der EPG-Taste können Sie jederzeit, auch während des Films, das zweite Hauptmenü aufrufen, sofern die eingelegte DVD über ein zweites Hauptmenü verfügt. DVC Benutzerhandbuch 47 Um die DVD später wieder auszuwerfen, drücken Sie die Taste Schublade . Allgemeine Hinweise zu Regionalcodes: Für alle DVDs gibt es einen Code, der das Abspielen nur auf Geräten erlaubt, die in bestimmten Regionen erworben wurden. Bei diesem Verfahren ist die Welt in sechs Regionen unterteilt. Da Europa zur Region 2 gehört, lassen sich auf Ihrem DVD-Player DVDs mit dem Regionalcode 2 abspielen. Des Weiteren können Sie DVDs mit dem Regionalcode 0 abspielen, da dieser Code für jeden Player geeignet ist. 48 DVC Benutzerhandbuch 49 4. Filmarchiv Nach einem Klick auf die Zifferntaste 4 gelangen Sie aus dem Auswahlmenü ins Filmarchiv, in dem Sie die zuvor im TV aufgenommenen Sendungen wiedergeben und verwalten können. Im unteren Bereich sind die bisher aufgenommenen Sendungen aufgeführt. Einträge im Filmarchiv erhalten ein Symbol hinter dem Filmnamen. Symbole existieren für Filme die wenig, halb und komplett gesehen wurden. Filme die bereits geschnitten wurden erhalten auch ein Symbol. Beispiel: Die Sendung „Der Patriot“ wurde, wie hier dargestellt, fast komplett gesehen und geschnitten wurde sie auch bereits. Serienaufnahmen werden zur besseren Übersicht immer in einen Ordner gelegt, auch wenn nur eine Aufnahme der Serie existiert. Eventuell sind einige Einträge farblich markiert. Ab RelaxVision 3 sind solche Aufnahmen mit einem „X“ vor der Aufnahmelänge markiert. Bei diesen Einträgen handelt es sich evtl. um unvollständige Aufnahmen, die entweder zu spät oder nicht bis zum Ende aufgezeichnet wurden. Dies kann auch durch eine bereits volle Festplatte verursacht worden sein. Zudem kann die Ursache auch eine Empfangsstörung, ein Stromausfall o.ä. sein. Folgende farbliche Darstellungen sind zu unterscheiden: weiß = korrekt aufgenommener Film rot = derzeit laufende Aufnahme gelb = Fehlerhafte Aufnahme, manueller/technischer Abbruch (solche Aufnahmen werden ab RelaxVision 3 nicht mehr gelb, sondern mit einem „X“ vor der Aufnahmelänge markiert), Für nähere Informationen zu den Markierungen lesen Sie sich bitte den im oberen Menü-Bereich aufgeführten Hinweis durch. Im oberen Bereich erhalten Sie eine Inhaltsangabe zu der im unteren Bereich angewählten (hellblau hinterlegten) Sendung, sofern diese Informationen vom Sender vor der Aufnahme übermittelt worden sind. Ansonsten lesen Sie dort nur das Datum und den Sender der Aufzeichnung ab. Sollte die Sendung außerplanmäßig gestartet oder beendet worden sein, so finden Sie in der Inhaltsangabe auch einen oder mehrere Hinweise auf die Gründe. Diese Hinweistexte und die Markierung des Eintrages durch ein „X“ erscheinen nicht mehr, nachdem der Film geschnitten wurde. Sollten Einträge gelb markiert sein, können Sie hier zusätzlich einen Hinweis mit weiteren Informationen lesen. Durch die unten aufgeführten Sendungen bewegen Sie sich mit den nach oben und unten zeigenden Richtungstasten, durch die oben aufgeführten Texte können Sie mit den Tasten Vorlauf und Rücklauf rollen. Verwenden Sie eine Festplatten-Erweiterung (vgl. Kap. 7.8), also zusätzlich eine externe USB Festplatte, um darauf weitere Filme zu speichern, so merken Sie in dem Filmarchiv dennoch keinen Unterschied in der Darstellung. Sie bekommen ein Filmarchiv mit einem Papierkorb dargestellt. Eine Anzeige ob der Film sich auf der internen oder externen Festplatte befindet, erhalten Sie nicht. Sollten Sie die Erweiterungs-Festplatte nicht eingeschaltet oder angeschlossen haben, erhalten Sie dennoch im Filmarchiv die Aufnahmen dieser Festplatte angegeben, da die Liste intern gespeichert wurde. Wollen Sie einen solchen Film starten, der auf dem externen Medium gespeichert wurde, kann dieser nicht gefunden werden und Sie erhalten einen Hinweis, die Erweiterungs-Festplatte bitte anzuschließen. Hinweis: Haben Sie das Filmarchiv verlassen und anschließend erneut betreten, sehen Sie, dass die Auswahl der zuletzt bearbeiteten oder abgespielten Aufnahme gespeichert wurde. Es ist also die zuletzt angewählte Aufnahme in der Liste aktiv. 4.1 Anzeige der Aufnahmen verändern Zunächst sehen Sie, dass die Anzeige so eingestellt ist, dass alle Aufnahmen angezeigt werden. Durch Drücken der Taste “3“ (ändern) haben Sie die Möglichkeit, die Anzeige der aufgenommenen Sendungen nach den von Ihnen gewählten Kategorien zu variieren. Es öffnet sich das Fenster Filtereinstellungen, in dem Sie Filter zur Anzeige erstellen können. Hinweis: Einige der Rubriken enthalten u.U. bereits Einträge. Andere Begriffe sind noch nicht angegeben, daher müssen Sie die Begriffe zuvor unter der Funktion Umbenennen (s. Kapitel 4.10) definieren, um die Filterfunktion vollständig nutzen zu können. 50 Sie sehen die folgenden Rubriken: • Unter der Rubrik Titel können Sie einen Namen eingeben. Diese Funktion ist z.B. interessant, wenn Sie aus einer Vielzahl von Aufnahmen eine bestimmte suchen oder wenn Sie nur die Folgen einer Serie anzeigen lassen möchten. Geben Sie in der Rubrik Titel also z.B. „Simpsons“ ein, so dass nach Aktivieren des Kästchens Einstellungen beachten nur die Aufnahmen, die diesen Begriff enthalten, dargestellt werden. • Sie können Ihre Aufnahmen auch nach Schauspielern filtern. Nach Auswahl des Schauspielers mit den nach oben und unten zeigenden Richtungstasten und Aktivierung durch Drücken der Taste 0 werden Ihnen nur noch die Aufnahmen mit dem gewählten Schauspieler angezeigt. Diese Funktion wird unterstützt, wenn in der EPG-Information entsprechende Daten bei der Aufnahme übermittelt wurden. • Sie können die Rubrik Genre öffnen, in der Sie mit Hilfe der nach oben bzw. unten zeigenden Richtungstaste die Art der Sendungen / Filme, die dargestellt werden soll, auswählen können. Möchten Sie diese Funktion aktivieren, so drücken Sie die Zifferntaste 0, um ein Häkchen in das Kästchen Einstellungen beachten zu setzen. Anschließend verlassen Sie die Rubrik Genre mit OK. • In der Rubrik Album sehen Sie die Titel aller Alben, also aller Aufnahmen, die verschiedene Titel aufweisen. Haben Sie z.B. mehrere Folgen der Serie „Simpsons“ aufgenommen, so ist der Eintrag „Simpsons“ hier nur einmal zu finden, da bei Serienaufnahmen ab der zweiten Folge automatisch ein Ordner (= Album) angelegt wird. Mit Hilfe der nach oben und unten zeigenden Richtungstasten können Sie ein Album auswählen, das angezeigt werden soll. • Öffnen Sie die Länge, um eine Mindestlänge (Drücken der Taste 1, Bewegen des Schiebers mit Hilfe der nach rechts und links zeigenden Richtungstasten und Bestätigen mit OK) und eine maximale Länge der angezeigten Aufnahmen (Drücken der Taste 2 und Bewegen des Schiebers) vorzugeben. Auch hier drücken Sie anschließend wieder auf die Taste 0, um die Einstellungen zu berücksichtigen. Es werden also nur Aufnahmen mit der soeben eingegrenzten Länge in der Liste dargestellt. • In der Rubrik Quelle können Sie mit den nach oben und unten zeigenden Richtungstasten auswählen, von welcher Quelle die angezeigten Filme stammen sollen (z.B. nur TV Aufnahmen). Anschließend aktivieren Sie die Einstellung durch Drücken der Taste 0. Möchten Sie wieder alle Aufnahmen in der Liste anzeigen lassen, so drücken Sie entweder die Taste Grüner Klee (alle Filme anzeigen) wenn Sie sich in den Filtereinstellungen befinden, oder deaktivieren in allen Rubriken die Funktion Einstellungen beachten. In der Zeile unter den Rubriken sehen Sie, wie viele Filme Ihnen bei den derzeitig getroffenen Einstellungen angezeigt werden (z.B. Anzahl Filme 8 von 12). Drücken Sie die Taste OK, werden die Filme entsprechend der Auswahl angezeigt. Hinweis: Bitte beachten Sie, dass sich die von Ihnen getroffenen Einstellungen zur Anzeige der Aufnahmen auch auf die Anzeige in den Menüs Abspielliste und CD/DVD erstellen beziehen! Sie können die Anzeige Ihrer Archivliste aber auch nach eigenen Bewertungen, sortiert anzeigen lassen. Dazu können Sie zu jedem Film eine Bewertung zwischen 0 und 5 Sternen abgeben. Welche Bedeutung Sie diesen Sternen zuordnen ist Ihnen überlassen. Es kann entweder eine Bewertung schlecht-gut, ein Grusel- oder Actionfaktor oder eine andere Ordnung darstellen. Sie können somit eine Favoritenliste erstellen. Um eine Bewertung einem Eintrag zuzuordnen wählen Sie diesen Eintrag aus und drücken die gelbe Stern Taste. Damit gelangen Sie in ein Bewertungsmenü. Die Bewertung eines Eintrages wird oben rechts im Menü, unter der Festplattenbelegung, abgebildet. Sollten Sie einen Ordner aktiv gewählt haben wird die maximale Bewertung der enthaltenen Filme angegeben. Haben Sie Einträge bewertet, so können Sie die Liste nun nach den Bewertungen sortieren lassen. Sollten Sie eine bestimmte Aufnahme nicht in Ihrem Archiv wiederfinden, haben Sie die Möglichkeit mit der Taste „0“ einen bestimmten Film oder jene mit bestimmten Inhalten im Namen zu suchen. Geben Sie unter Suchtext den ganzen oder einen Teil des Titels ein und bestätigen die Eingabe mit OK, daraufhin erhalten Sie die gefundenen Dateien aufgelistet. Wollen Sie wieder alle Titel angezeigt bekommen, gehen Sie erneut in die Suche, und geben keinen Suchtext ein, bestätigen die Eingabe zweimal mit OK. 4.2 Aufnahmen abspielen Wählen Sie die gewünschte Sendung mittels der nach oben oder nach unten zeigenden Richtungstaste, so dass sie blau hinterlegt ist. Anschließend drücken Sie die Taste Abspielen . Selbstverständlich können Sie die abgespielte Sendung jederzeit anhalten (Pause ), vorlaufen oder zurücklaufen lassen. Je öfter Sie auf die Taste Vorlauf bzw. Rücklauf drücken, desto schneller wird die Geschwindigkeit. Durch Drücken der Taste Grüner Klee aktivieren Sie die Wiederholung (Instant Replay). Es wird sofort auf eine vorausgegangene Stelle in der abgespielten Sendung zurückgeschaltet und von dort aus erneut abgespielt. An welche Stelle zurück gesprungen werden soll, entscheiden Sie, indem Sie im Auswahl-Menü in den Einstellungen (Bedienung, Allgemeines) die Funktion Wiederholzeit für Instant-Replay einstellen (s. Kapitel 7.2). Selbstverständlich können Sie auch eine lange Sequenz wiederholen, indem Sie mehrfach hintereinander auf die Taste Grüner Klee drücken. Haben Sie z.B. eine Wiederholungszeit von 10 Sekunden eingestellt, so wird die aufgenommene Sendung mit jedem Drücken auf diese Taste um weitere 10 Sekunden zurück „gespult“. Des Weiteren können Sie sich in 5-Minuten-Schritten durch die Aufnahme bewegen. Dazu drü- DVC Benutzerhandbuch 51 cken Sie entweder auf die Taste Kapitel- (zurück) oder Kapitel + (vor). Je öfter Sie die entsprechende Taste drücken, desto weiter bewegen Sie sich durch die Aufnahme. Um das Abspielen zu stoppen, drücken Sie auf die StoppTaste Sie können während des Abspielens bereits Marken setzen, die Ihnen bei einem späteren Aufteilen des Filmes hilfreich sein können. Sie haben verschieden Möglichkeiten, eine Marke zu setzen. Belegen Sie zunächst eine beliebige Taste Ihrer Fernbedienung mit dem „Markierung setzen“ Befehl. Dies können Sie im Einstellungsmenü unter „Bedienung“ „Fernbedienung“ durchführen. Belegen Sie z.B. die „Blaue Welle“ Taste mit diesem Befehl, so können Sie diese Taste direkt bei der Wiedergabe eines Filmtitels drücken, um Markierungen im Film zu setzen. Sie sehen zu dem Zeitpunkt des Setzens links oben ein Hinweis „Markierung gesetzt“. Sie können somit während des Abspielens beliebige Marken setzen. Jede Markierungen gibt dann beim Film Aufteilen einem kleinen Bereich an, den Sie nutzen können um daraus einen Schnittbereich zu erstellen. Die Markierungen sind Anhaltspunkte für Sie. Sie werden normalerweise in dem Menü „Film aufteilen“ die Positionen noch genauer setzen oder nicht gewünschte löschen. 4.4 Aufnahmen sortieren Drücken Sie auf die Taste Grüner Klee , erscheint ein Fenster, in dem Sie zwischen den Sortier-Optionen Aufnahmereihenfolge, Aufnahmelänge, alphabetisch, Serie alphabetisch, Schauspieler alphabetisch und Bewertungen unterscheiden können. Auch diese Funktionen beziehen sich auf die Einstellungen, die bereits vorhanden sind bzw. die Sie unter der Funktion Umbenennen (s. Kapitel 4.10) vorgenommen haben. Ebenso können Sie Ihre Listenansichten (Film- oder Musikarchiv) nach Ihren gemachten Bewertungen auflisten. (siehe auch Kap. 4.1 Anzeige der Aufnahmen verändern) 4.5 Abspiellisten Durch Drücken der Taste Liste gelangen Sie in ein neues Menü, in dem Sie Ihre Abspiellisten (z.B. um mehrere aufgenommene Folgen einer Serie hintereinander zu gucken) erstellen können. 4.3 Aufnahmen löschen Sie können Aufnahmen aus der Liste löschen, indem Sie die gewünschte Sendung mit Hilfe der entsprechenden Richtungstaste anwählen und anschließend die Taste Rotes Herz drücken. Die Archiveinträge werden bei diesem Vorgang nicht direkt gelöscht sondern lediglich in einen „Papierkorb“ verschoben. Dieser Papierkorb wird automatisch geleert, wenn Platz für neue Aufnahmen benötigt wird. Dabei werden nach und nach immer zuerst die Aufnahmen gelöscht, die schon am längsten im Papierkorb liegen (also nicht unbedingt die mit dem ältesten Aufnahmedatum). Den Papierkorb finden Sie in den Archiven in der Ansicht „Anzeige - alle Serien“ als obersten Eintrag in der Liste. Wenn Sie diesen Eintrag selektieren, können Sie über die Taste Rotes Herz den Papierkorb auch komplett leeren – die Einträge werden dann nach einer Sicherheitsabfrage unwiederbringlich gelöscht. Gehen Sie in den Papierkorb hinein (wie bei anderen Ordnern auch), können Sie einzelne Einträge löschen. Einträge aus dem Papierkorb können Sie – da sie ja noch nicht wirklich gelöscht wurden – auch wieder aus dem Papierkorn herausholen. Dazu wählen Sie den gewünschten Eintrag aus dem Papierkorb aus und drücken die Taste OK . Daraufhin erhalten Sie ein kleines Aktionsmenü in dem Sie ihn aus dem Papierkorb einfach wieder heraus nehmen können. Die Einträge werden dann wieder an ihren ursprünglichen Platz im jeweiligen Archiv verschoben. Hinweis: Bei der Anzeige der verbrauchten Festplattenkapazität (im Archiv über <Opt.> <Info> oder in den Einstellungen) werden die Einträge im Papierkörben ignoriert, so als wären sie schon gelöscht worden. In der links angeordneten Liste sehen Sie die von Ihnen erstellten Filterliste, also entweder alle bisher getätigten Aufnahmen in der von Ihnen gewünschten Reihenfolge (s. Kapitel 4.4 Aufnahmen sortieren) oder nur eine Auswahl, die Sie mit Hilfe der Funktion ändern (s. Kapitel 4.1) eingegrenzt haben. Mit den Tasten P+ und P- bewegen Sie sich durch die Liste und selektieren den gewünschten Eintrag. Mit Hilfe der Funktion OK können Sie den zurzeit angewählten Eintrag zur rechten Liste (Abspielliste) hinzufügen. Wählen Sie ein komplettes Album an (s.u.), so werden alle im Album enthaltenen Einträge zur Abspielliste hinzugefügt. Durch Drücken der Info-Taste öffnet sich ein Fenster, in dem Sie eine Inhaltsangabe zur ausgewählten Aufnahme (inkl. Datum und Sender der Aufnahme) erhalten, sofern diese vom Sender übermittelt wurde. Mit den nach links und rechts zeigenden Richtungstasten können Sie sich durch die drei Ansichten Titel, Serien/Alben und Serien/Albeninhalt bewegen. Die Option Titel zeigt alle vorhandenen Aufnahmen an, die Option Serien gliedert die Aufnahmen mit demselben Namen in ein Album (bei Serienaufnahmen), und die Funktion Serien/Albuminhalt zeigt die in dem zuvor markierten Album enthaltenen Aufnahmen an. Sehen Sie bei der Funktion Serien/Alben ein Ordner-Symbol, wird angezeigt, dass mehrere Aufnahmen unter demselben Titel 52 zusammengefasst sind. Am unteren Bildrand sehen Sie die Funktionen Suche Navigation, Optionen und Abspielen: • Suche: Sollten Sie mal einen Titel in Ihrer Liste nicht finden, wissen aber das er vorliegen sollte, können Sie den Titel mittel der Taste „0“ auch suchen. Geben Sie unter Suchtext den ganzen oder einen Teil des Titels ein und bestätigen die Eingabe mit OK, daraufhin erhalten Sie die gefundenen Dateien aufgelistet. Wollen Sie wieder alle Titel angezeigt bekommen, gehen Sie erneut in die Suche, und geben keinen Suchtext ein, bestätigen die Eingabe zweimal mit OK. Navigation: Diese Funktion zeigt Ihnen an, mit welchen Tasten Sie sich an den oberen bzw. unteren Rand der Filterliste und der Auswahlliste/Abspielliste bewegen. Optionen: Durch Drücken dieser Taste öffnet sich ein Fenster, in dem Sie mehrere Funktionen sehen: • Abspielliste laden: Drücken Sie die Taste 1, öffnet sich ein Fenster, in dem Sie die bisher gespeicherten Abspiellisten laden können. Dazu wählen Sie die gewünschte Abspielliste mit Hilfe der nach oben und unten zeigenden Richtungstasten aus und drücken die Taste OK. Um eine gespeicherte Abspielliste zu löschen, drücken Sie auf die Taste Rotes Herz und bestätigen die Sicherheitsabfrage mit der Taste Grüner Klee. • Abspielliste speichern: Drücken Sie auf die Taste 2, haben Sie die Möglichkeit, die erstellte Abspielliste zu speichern, um auf diese Weise mehrere Abspiellisten zu verwalten. Haben Sie den gewünschten Namen eingegeben, speichern Sie die Liste anschließend durch Drücken der Taste OK ab. • Ausgewählte Filme in Serienordner verschieben: Drücken Sie auf die Ziffer 3, öffnet sich die Liste der Serienordner, in der Sie den Namen für einen neuen Ordner eingeben können. Schließen Sie das Fenster mit der Taste Zurück , beenden Sie die Eingabe, ohne das die Aktion ausgeführt wird. Beenden Sie das Menü mit OK, werden Sie gefragt, ob alle ausgewählten (also alle in der rechten Liste enthaltenen) Einträge in den neuen Ordner verschoben werden sollen. Entscheiden Sie sich dagegen, wird kein neues Album erstellt. • Abspielliste komplett leeren: Durch Drücken der Taste Rotes Herz werden alle in der zurzeit dargestellten Abspielliste vorhandenen Einträge gelöscht. Achtung, dies geschieht ohne Warnmeldung! einen lässt sich die Funktion endlos abspielen aktivieren, zum anderen können Sie eine zufällige Abspielreihenfolge starten. Abspielen: Durch Drücken der Taste Abspielen werden die markierten Einträge der Abspielliste der Reihe nach abgespielt. Stoppen Sie die Wiedergabe der Abspielliste, so wird sich diese Position gemerkt und Sie können zu einem späteren Zeitpunkt dort direkt weiter abspielen. Um einen Eintrag aus der Abspielliste zu entfernen, selektieren Sie ihn mit der nach oben / unten zeigenden Richtungstaste und drücken anschließend auf die Taste Rotes Herz . Um Aufnahmen in der Abspielliste zu verschieben, müssen Sie zunächst einen Eintrag markieren. Dazu wählen Sie ihn in der Abspielliste an und drücken auf die Taste Gelber Stern , so dass die Schrift gelb wird. Wählen Sie anschließend mit Hilfe der Richtungstasten einen Eintrag aus, unter dem die gelb markierte Aufnahme erscheinen soll. Dann drücken Sie auf die Liste Taste, so dass die gelb markierte Sendung verschoben wird. Am oberen Bildschirmrand wird Ihnen die Gesamtlänge aller Aufnahmen, die sich in der Abspielliste befinden, angezeigt. Sie gelangen wieder ins Filmarchiv, indem Sie die Taste zurück drücken. 4.6 CD/DVD Import Durch Drücken der Record Taste gelangen Sie ins Menü CD/ DVD Internes Format abspielen/importieren, mit dem Sie Filme, die Sie zuvor im internen Format (s. Kapitel 4.7, CD/ DVD erstellen, Optionen) gesichert haben, wieder in Ihr DVC Gerät einspielen können. Legen Sie die CD/DVD ein und warten Sie einen Augenblick. Sie bekommen dann den Inhalt des Mediums angezeigt. Wollen Sie einen Film direkt abspielen, so wählen Sie diesen aus und drücken auf Play . Wollen Sie hingegen Filme importieren, so drücken Sie auf die Taste Record . Im linken Bereich (Titel auf CD/DVD) erscheinen die auf der eingelegten CD/DVD enthaltenen Filme. Suchen Sie die gewünschten Filme mit Hilfe der Tasten P+ und P- aus und fügen Sie sie mit OK zur rechts aufgeführten Liste (bereits ausgewählt). Anschließend können Sie mit Hilfe der Taste „7“ die ausgewählten Titel importieren, mit Hilfe der Taste „8“ alle bisher noch nicht importierten Titel einlesen (um doppelten Import zu vermeiden) oder mit der Taste „9“ alle Filme importieren (s. auch Kapitel 5.6 Musikarchiv, CD Import). 4.7 CD/DVD erstellen • Filterergebnis sortieren: Drücken Sie die Taste Grüner Klee , öffnet sich ein Fenster, in dem Sie die linke Filterliste nach folgenden Kriterien sortieren können: Aufnahmereihenfolge, Aufnahmelänge, alphabetisch, Serie/Album alphabetisch, Schauspieler alphabetisch und Bewertung. • Neu filtern: Durch Drücken der Taste Gelber Stern werden die Filtereinstellungen aufgerufen, die Sie auch direkt im Filmarchiv aufrufen können (Kapitel 4.1). Des Weiteren können Sie hier über zwei Schalter eine Abspielvariante wählen. Zum Sie haben mit RelaxVision3 zwei Möglichkeiten der DVD Zusammenstellung. Zum einem wie bisher die manuelle über die Menüs oder mit RelaxVision3 auch über den Export Assistenten, der Sie durch die Zusammenstellung führt. 4.7.1 Manuelle Zusammenstellung Durch Drücken der DVD (Menü)- Taste gelangen Sie in das DVC Benutzerhandbuch 53 Menü CD/DVD Filmzusammenstellung, in dem Sie nun die gewünschten Sendungen und Filme zusammenstellen können, um anschließend eine CD/DVD zu brennen. damit diese wie eine normale DVD auf anderen DVD-Playern abspielbar ist. Mit dieser Einstellung bekommen Sie in Ihrer Filmauswahl keine HD Filme gelistet. AVCHD: Sie wollen ein Medium in HD Auflösung brennen. Wählen Sie dieses Format, bekommen Sie in der Liste der Filmzusammenstellung nur Ihre HD Aufnahmen aufgelistet. In dem obersten Menü geben Sie bitte das Zielmedium ein, auf welches Sie die Aufnahmen speichern wollen. Drücken Sie dazu die „3“ Ihrer Fernbedienung und wählen Ihr Medium aus. Haben Sie evtl. bereits eine CD/DVD/BD eingelegt und wurde sie erkannt, so steht in dieser Auswahl hinter dem Medium bereits „eingelegt“. In der linken Liste sehen Sie - genau wie im Menü Abspiellisten (s. Kapitel 4.5) - alle bisher getätigten Aufnahmen, die Sie mit den Tasten P+ und P- selektieren und mit der Taste OK der rechts angeordneten Liste (für CD/DVD ausgewählt) hinzufügen können. Die Taste Info öffnet ein Fenster, das Ihnen die vom Sender übermittelten Informationen zu der in der linken Liste ausgewählten Aufnahme anzeigt. Mit den nach links und rechts zeigenden Richtungstasten können Sie sich durch die drei Ansichten Titel, Alben und Albuminhalt bewegen. Auch in diesem Menü können Sie sich mit Hilfe der Taste Navigation durch die Listen bewegen bzw. mit Hilfe der Tasten Gelber Stern und Liste die Reihenfolge der ausgewählten Einträge verschieben. Sollten Sie mal einen Titel in Ihrer Liste nicht finden, wissen aber, dass er vorliegen sollte, können Sie den Titel mittel der Taste „0“ auch suchen. Geben Sie unter Suchtext den ganzen oder einen Teil des Titels ein und bestätigen die Eingabe mit OK, Daraufhin erhalten Sie die gefundenen Dateien aufgelistet. Wollen Sie wieder alle Titel angezeigt bekommen, gehen Sie erneut in die Suche, und geben keinen Suchtext ein, bestätigen die Eingabe einfach mit OK. Ebenso können Sie in diesem Menü auch Ihre Daten über das hausinterne Netzwerk auf einen anderen Computer oder auf ein angeschlossenes USB/Firewire Gerät übertragen. Dazu wählen Sie bitte Ihr Zielmedium mittels der Taste 3. In dem Menü wählen Sie bitte Ihr Ziel. Haben Sie USB/Firewire oder Netzwerk ausgewählt wird ein mögliches Medium gesucht. Die gefundenen Ziele werden Ihnen in einer Liste angezeigt, in der Sie das tatsächliche Medium dann auswählen. Drücken Sie auf die Taste Optionen, können Sie mit der Zifferntaste 1 Das Export-Format einstellen. Video DVD: Sie wollen Ihren Film auf eine DVD exportieren, Intern: Diese Option bewirkt, dass ein Film im Rohformat (ohne Konvertierung) aus dem Archiv auf CD/DVD gebrannt (exportiert) und später wieder von der CD/DVD in Ihr DVC Gerät eingelesen (importiert) werden kann. Auch die Programminformationen (Name und ggf. Inhaltsangabe) bleiben erhalten. Diese Option ermöglicht auch das „Tauschen“ von Filmen zwischen verschiedenen DVC Geräten. Möchten Sie den Film wieder einlesen, legen Sie die DVD ins Laufwerk, so dass automatisch ins Import-Menü gewechselt wird und der Import startet. Export: Wenn Sie Ihre Aufnahme(n) in einem anderen Format exportieren wollen, wählen Sie diese Option. Wählen Sie mittels der Liste-Taste Ihr gewünschtes Zielformat aus. In dem Optionen Menü können Sie auch die zusammengestellte Liste löschen oder die Darstellung Ihres Archivs sortieren oder filtern. Haben Sie als Export Format „Video DVD“ ausgewählt gelangen Sie mit der „Videotext“ Taste in ein weiteres Menü, in dem Sie einstellen können, ob der Untertitel des zugehörigen Filmes mit gespeichert werden soll, oder nicht. Geben Sie dazu evtl. die Seite des Untertitels an, falls der Film keine voreingestellt hat oder Sie eine besondere Seite wünschen. Haben Sie das „Experten Bedienkonzept“ aktiv, dann haben sie noch weitere Optionen zur Verfügung. Für eine Video DVD können mit der Taste „2“ die Daten des Filmes umgerechnet werden. Mit der Taste „3“ wird die Datenrate des Filmes auf eine maximale begrenzt werden. Das Umrechnen der DVD kann dann sinnvoll sein, wenn ein Player das erzeugte Medium nicht abspielen kann. Mit der Umrechnung wird ein DVD-konformes Medium erzeugt. Diese Umrechnung dauert allerdings einige Zeit. Wenn ein Film aufgrund seiner hohen Datenrate nicht auf Ihr gewünschtes Medium passt, kann dieser in seiner Datenrate umgerechnet und an das Medium angepasst werden. Das dauert allerdings eine Zeit und Sie werden evtl. einen Qualitätsverlust sehen können. . Haben Sie diese Option aktiviert, sehen Sie im nächsten Menü „Film auf CD/DVD brennen) um wie viel Prozent die mittlere Datenrate voraussichtlich reduziert wird. Am oberen Bildrand sehen Sie die voraussichtliche Belegung des von Ihnen eingestellten Mediums in Prozent und anhand des Balkens. Beachten Sie bitte, dass es sich nur um eine ungefähre Schätzung handelt. Haben Sie nun die gewünschten Filme zusammengestellt und überschreitet die voraussichtliche Belegung die CD/DVD-Kapazität nicht, können Sie auf die Taste DVD-Menü drücken, um die CD/DVD zu erstellen. 54 Hinweise: • Die im EPG enthaltenen Programminformationen werden beim Brennen mit auf der DVD gespeichert und können später vom DVC-Player auch wieder angezeigt werden. • Wenn Sie Ihren Film über Ihr Netzwerk auf einen PC übertragen haben, können Sie dort diesen Film nur abspielen wenn Sie einen geeigneten Decoder/Player installiert haben. das Exportformat auswählen. Sie gelangen im Anschluss daran in die Filmzusammenstellung. Wollen Sie die Daten im internen Format exportieren gelangen Sie danach sofort, unter Berücksichtigung Ihrer gemachten Einstellungen, in die Filmzusammenstellung. 4.8 DVD brennen 4.7.2 Export Assistent Wenn Sie im Filmarchiv direkt OK drücken (vgl. Kap. 4.14), bekommen Sie ein Aktionsfenster, in dem Sie mit der Taste DVD (Menü) einen Assistenten starten, der Sie durch Befragungen bis zu dem Exportieren begleitet. Der Vorteil dieser Art des Exportes ist, dass sich alle von Ihnen gemachten Einstellungen ausschaltfest gemerkt werden, so dass man beim erneuten Durchlauf sofort die passenden Einstellungen hat und somit schneller zum Ziel kommt. Haben Sie den Assistenten gestartet erfolgt eine erste Frage. Was möchten Sie machen? : Wollen Sie eine Video DVD oder eine AVCHD Blu-ray erstellen oder Daten exportieren (z.B. auf USB). Nach der Auswahl von DVD oder AVCHD wird die bereits bekannte Filmzusammenstellung geöffnet, mit Voreinstellungen, die zu Ihrem gewählten Export passen. Haben Sie bereits ein Medium eingelegt, so wird dieses Medium als Ziel direkt ausgewählt. Sie können das Medium auch wechseln, wobei Ihnen nur die Medien des gewählten Exportes zur Verfügung stehen. Wenn Sie z.B. Export auf eine DVD wählen, können Sie nicht mehr das Netzwerk oder USB als Medium auswählen. Auch die möglichen Optionen sind an Ihren Export angepasst. Bei Export von AVCHD wird sie sogar gänzlich nicht mehr benötigt. Auch die Filmauswahl orientiert sich an Ihrem Exportwunsch. Auf eine DVD werden keine HD Filme zur Auswahl gegeben, und wenn Sie eine Blu-ray erzeugen wollen werden ausschließlich HD Aufnahmen zur Auswahl angeboten. Wollen Sie anstelle ein Medium zu brennen die Daten exportieren, so erhalten Sie noch weitere Assistenten. Was für Daten möchten Sie exportieren?: Wollen Sie die Daten für ein externes Gerät oder für das Internet vorbereitet exportieren oder die Daten im vorliegenden DVB Format verwenden. Exportieren Sie für Ein Gerät, können Sie im Anschluss daran Nachdem Sie im Menü CD/DVD Filmzusammenstellung auf die Taste DVD-Menü gedrückt haben, betreten Sie das folgende Menü: Im oberen Bereich können Sie nun zunächst noch einmal ins Menü CD/DVD Filmzusammenstellung zurückkehren, falls Sie noch Änderungen vornehmen möchten. Dazu drücken Sie die Taste 1 (Filme auswählen) oder gehen über die Taste „zurück“ wieder in die Filmzusammenstellung. Im unteren Menübereich sehen Sie die Auflistung Ihrer ausgewählten Filme, die auf die DVD gebrannt werden sollen. In der Zeile hinter dem Filmnamen steht die Filmlänge angegeben. Hinter der Filmlänge wird eine Prozentzahl angegeben sofern die Datenrate des Filmes geändert wurde (Einstellung Optionen-Datenrate begrenzen) und ein Medium eingelegt wurde. Der Prozentwert gibt die Reduzierung der Datenrate an. 4.8.1 Menü bearbeiten Um das CD/DVD-Menü zu bearbeiten, drücken Sie die Taste 2. Sie gelangen in das vom DVC Gerät vorgeschlagene Menü, in dem Sie als Hintergrund das Bild der dritten Kapitelmarke des zuerst hinzugefügten Filmes sehen. Des Weiteren wird jeder hinzugefügte Film mit einem kleinen Referenzbild (zweite Kapitelmarke des jeweiligen Films) dargestellt. Es werden maximal sechs Menübildchen angezeigt. Das Menü ist zunächst mit dem Titel des ersten Filmes betitelt. Zur Auswahl eines bestimmten Filmbildchens bewegen Sie bitte mit dem Bedienkreuz den Markierungsrahmen, und wählen Sie über die OK-Taste das gewünschte Bildchen aus. Sie erkennen die Auswahl daran, dass der Bildrahmen blau eingefärbt wird. Um ein solchem Bildchen wieder los zu lassen, drücken Sie erneut die OK-Taste. Auf diese Art und Weise können Sie zwischen jedem Film und dem DVD-Hintergrund wechseln. DVC Benutzerhandbuch 55 Mit der Optionen Taste können Sie einige Gestaltungsmerkmale einstellen. Mit diesem Menü können Sie die Farben für die Texte und Rahmen definieren und die Schriftart und Größe für die Überschrift und die Filmtitel verändern. Mit der Schriftart und Farbe der Überschrift, wird der Text des DVD Titels beeinflusst. Mit der Schriftart und Farbe für den Filmnamen, wird der Text für die einzelnen Filme geändert. Die Farbe für die Rahmen bestimmt die Farbe des Positionsrahmens um die einzelnen Filme, wenn Sie nicht angewählt sind. Den Rahmen für den aktuell ausgewählten Film setzten Sie mit der Farbe für das aktive Element. Zur Auswahl einer Schriftart öffnen Sie das gewünschte Menü (1 oder 3). Sie gelangen in ein Menü, in dem Sie auf vorgegebene Schriften zurückgreifen können. Mit dem Bedienkreuz hoch/runter bewegen Sie sich in der Liste der Schriften. Jeder Schrift ist ein Symbol zugeordnet. Entweder ein A- ein A oder A+. Diese geben Auskunft über die unterstützten Zeichen in diesem Font. Das Zeichen A besagt, das die Standard Unicode Zeichen in dem Font vorhanden sind. A+ beinhaltet auch Sonderzeichen wie z.B. für Osteuropa, und A- hat einen weniger umfangreichen Zeichensatz. Der darunter erscheinende Schriftzug „MacroSystem“ zeigt eine Vorschau der aktuellen Schrift in der gewählten Schriftgröße. Diese können Sie einstellen indem Sie (optional die Taste 1 und dann) das Bedienkreuz rechts/links drücken. Sie bestätigen Ihre Einstellung durch drücken von OK. Mittels Abbruch beenden Sie dieses Menü und verwerfen alle getätigten Einstellungen. Zur Auswahl einer Farbe wählen Sie bitte die Menüs 3, 4, 5 oder 6. Bereits in diesem Auswahlmenü sehen Sie die aktuell definierten Farbwerte. Daraufhin erhalten Sie eine Farbpalette, in der Sie 5 abgelegte(gespeicherte) Farben finden, die Sie direkt über die Ziffer (2-6) auswählen können. Die unter 1 angegebene Farbe ist die aktuell eingestellte. Wollen Sie eine andere Farbe als in den definierten Feldern angegeben, wählen Sie die 1 und stellen dann Ihren Farbwert ein. Dazu können Sie mit den Tasten Vor- und Rücklauf die Farbe aus der oberen Farbskala auswählen. Mit den Tasten des Bedienkreuzes wählen Sie dann die Helligkeit und die Sättigung der Farbe in dem Farbfeld aus. Rechts neben der Auswahl finden Sie ein längliches Feld in dem Sie die aktuell ausgewählte Farbe besser beurteilen können. Wollen Sie eine definierte Farbe (2-6) ändern, so wählen Sie erst diese Nummer an und ändern dann die Farbe. Somit bleibt Ihre gewählte Farbe weiterhin für spätere Menüeinstellungen erhalten. Durch Drücken der Taste Hilfe erhalten Sie eine Übersicht über die in diesem Menü möglichen Funktionen: • DVD-Lade öffnen/schließen, Damit kann eben diese geöffnet und geschlossen werden. • Überschrift ändern: (bei aktivem Bildchen lautet der Eintrag „Bildchen ändern“) Standardmäßig ist der DVD-Titel der Name des ersten Filmes. Um die vorgegebene Überschrift aber zu ändern, drücken Sie die Taste Text. Es öffnet sich das Fenster Überschrift/Bildchen umbenennen, in dem Sie zunächst den vorhandenen Titel löschen und anschließend einen neuen Text (durch drücken der Taste 1) eingeben können. Drücken Sie die Taste 2 können Sie aus einer Liste von Vorgaben einen Text auswählen. Diese Vorgaben werden automatisch durch mögliche EPG Texte zusammengesetzt. Wollen Sie einen eigenen mehrzeiligen Text eingeben, müssen Sie das Returnzeichen bei einer neuen Zeile eingeben. Dieses Zeichen erreichen Sie mittels der Taste 0 auf der Fernbedienung. Drücken Sie sie so lange bis Sie den abgewinkelten Pfeil nach links erreicht haben. Nach erfolgter Eingabe bestätigen Sie den neuen Titel mit OK und schließen das Fenster mit der Taste zurück. • Farbsättigung verringern: Durch Drücken der Taste Kapitel wird die Farbsättigung des Hintergrundbildes verringert. Je öfter Sie die Taste drücken, desto geringer wird die Farbsättigung. • Farbsättigung erhöhen: Durch Drücken der Taste Kapitel+ wird die Farbsättigung des Hintergrundbildes erhöht. Je öfter Sie die Taste drücken, desto höher wird die Farbsättigung. Helligkeit erhöhen: Durch Drücken der Taste Play wird die Helligkeit des Menübildes erhöht. Gleichzeitig geht ein Informationsfenster auf in dem Sie die Einstellung des Wertes kontrollieren können. Helligkeit reduzieren: Durch Drücken der Stopp Taste wird das Menübild dunkler dargestellt. Gleichzeitig geht ein Informationsfenster auf in dem Sie die Einstellung des Wertes kontrollieren können. • Kontrast verringern: Durch Drücken der Taste Rücklauf wird der Kontrast des Hintergrundbildes verringert. Je öfter Sie die Taste drücken, desto geringer wird der Kontrast. • Kontrast erhöhen: Durch Drücken der Taste Vorlauf wird der Kontrast des Hintergrundbildes erhöht. Je öfter Sie die Taste 56 drücken, desto höher wird der Kontrast. • Helligkeit verringern: Durch drücken der Stopp-Taste wird die Bildhelligkeit verringert. • Helligkeit erhöhen: Mit der Play-Taste wird die Helligkeit des angewählten Bildes / des DVD Menü erhöht. • Bildchen auswählen: Mit den der vier Richtungstasten können Sie eines der Referenzbildchen der hinzugefügten Filme auswählen. Haben Sie nur einen Film hinzugefügt, ist das entsprechende Bildchen automatisch markiert. Die Markierung erkennen Sie am gelben Rahmen, der das Bildchen umgibt. Haben Sie die Taste OK gedrückt (s.u.) und so das ausgewählte Bildchen aktiviert, können Sie es mit Hilfe der Richtungstasten verschieben. Je öfter Sie eine Richtungstaste drücken, desto weiter wird das Bild in diese Richtung verschoben. • P+, P- : Mit den Tasten P+ und P- können Sie die Schrittweite ändern. Bewegen Sie die Menübildchen mit Hilfe der Richtungstasten, so springen die Bildchen in Schritten. Vergrößern Sie die Schrittweite mit P+, so legt das Bildchen durch einen Druck auf die Richtungstaste eine größere Entfernung zurück. Die Schrittweite 2 benötigt also fünfmal so viele Tastendrücke wie die Schrittweite 10, um an dieselbe Position zu gelangen. Es empfiehlt sich daher, die Schrittweite zu erhöhen, wenn Sie ein Bildchen in einer großen Entfernung platzieren möchten. ten- Schritten durch den Film. Haben Sie ein geeignetes Bild gefunden, bestätigen Sie die Auswahl mit OK. Das Drücken der Taste zurück führt zum Abbruch, so dass keine Veränderung vorgenommen wird. • Gelber Stern - Rasterausrichtung an / aus: Drücken Sie die Taste Gelber Stern, wird die Rasterausrichtung angeschaltet. Durch erneutes Drücken wird die Rasterausrichtung wieder ausgeschaltet. Durch die Rasterausrichtung werden die Bildchen beim Verschieben an einem unsichtbaren Raster ausgerichtet. Dadurch ist ein genaueres Positionieren von mehreren Bildchen möglich. Aber auch die Positionierung eines einzelnen Bildchens ist schneller, da die Schrittweiten größer sind. • Navigation - Bildchenpositionen zurücksetzen: Durch Drücken der Taste Navigation wird die Bildchenposition zurückgesetzt. Haben Sie die Bildchen verschoben, können Sie durch einen Tastendruck alle Bilder wieder an ihre ursprüngliche Position bewegen. • Info: Drücken Sie die Taste Info, wird in der unteren rechten Ecke ein Fenster eingeblendet, in dem Sie Informationen erhalten. Es wird die Position des zurzeit markierten oder aktiven Bildchens (X- und Y-Koordinaten), die Farbsättigung und der Kontrast des Hintergrundbildes, der Status des Positionsrasters (an/aus) und die Schrittweite angezeigt. • Optionen: Öffnet eine weiteres Optionen-Menü. (s.o.) • OK - Bildchen aktivieren: Durch Drücken der Taste OK wird das zurzeit markierte Bildchen aktiviert, so dass der Rahmen hellblau wird. Nachdem Sie das Bild neu positioniert haben (s.o.), drücken Sie die Taste OK erneut, um das Bild an der neuen Position zu fixieren. • zurück: Durch Drücken der Taste zurück gelangen Sie wieder zum Menü Film auf CD/DVD brennen. 4.8.2 DVD brennen • Rotes Herz - Hintergrundbild ändern: Drücken Sie die Taste Rotes Herz, können Sie das Hintergrundbild, das momentan noch die dritte Kapitelmarke des zuerst hinzugefügten Films repräsentiert, ändern. Ist zurzeit ein Menü-Bildchen aktiv (blauer Rahmen), so können Sie mit dieser Funktion das Bildchen ändern. Es öffnet sich das Fenster Bildauswahl, in dem Sie zunächst das aktuelle Hintergrundbild/Menü-Bildchen sehen. Auf der rechten Seite wird Ihnen die Länge des zugehörigen Films und die Position des Hintergrundbildes bzw. des MenüBildchens angezeigt. Nun können Sie sich mit Hilfe der angezeigten Tasten durch den Film bewegen. Mit den Tasten Kapitel- bzw. Kapitel+ springen Sie an den Anfang bzw. ans Ende des Films, während Sie sich mit den Tasten Vorlauf und Rücklauf in 12-Frame-Schritten (1 GOP) nach vorne bzw. hinten bewegen. Des Weiteren können Sie sich mit den vier Richtungstasten durch den Film bewegen, die Geschwindigkeit bestimmen Sie - wie aus dem Filmschnitt bekannt - mit den Tasten P- und P+. Mit den nach links und rechts zeigenden Richtungstasten bewegen Sie sich entweder bild-, sekunden- oder minutenweise vor und zurück, und mit den nach oben und unten zeigenden Tasten springen Sie in 10-Bild-, 10-Sekunden- oder 10-Minu- Durch drücken der Optionen Taste in dem Menü DVD Brennen erhalten Sie eine zusätzliche Einstellung, in der Sie angeben können ob nach Einlegen zuerst das DVD-Menü angezeigt werden soll oder nicht. Bei DVDs mit mehreren Aufnahmen kann dies gewünscht sein. Nachdem Sie eine DVD eingelegt und das Menü bearbeitet haben, starten Sie durch Drücken der Taste 3 (CD/DVD brennen) den Brennvorgang. Sollte die Film-Belegung die CD/ DVC Benutzerhandbuch 57 DVD-Kapazität überschreiten, erhalten Sie eine entsprechende Warnmeldung. Anschließend wird die Konvertierung der Filme vorgenommen. Sie können dann am unteren Bildschirmrand anhand der Meldung und des Fortschrittsbalkens ablesen, welcher der Konvertierungsschritte des jeweiligen Films gerade vorgenommen wird. Sind alle Vorbereitungen ausgeführt, wird die CD/DVD gebrannt. Haben Sie eine beschriebene DVD RW eingelegt, wird diese zunächst nach einer Abfrage gelöscht. Haben Sie keine Kapitel für Ihre Filme angelegt (Kapitel 4.11.2), werden beim Brennen nun automatisch Kapitel gesetzt, die einen Abstand von 5 Minuten aufweisen. Bitte warten Sie auf jeden Fall auf die Meldung Film erfolgreich gebrannt, bevor Sie die DVD wieder entnehmen. Möchten Sie eine weitere DVD mit demselben Film beschreiben, so legen Sie sie ein und drücken Sie erneut auf die Taste 3 (CD/DVD brennen). Des Weiteren können Sie im DVD-Menü eine CD/DVD kopieren, um den Inhalt auf weitere DVDs zu brennen. Bitte beachten Sie, dass keine Vorlagen für eine illegale Privatkopie ohne Zustimmung des Urhebers verwendet werden dürfen! Legen Sie die zu kopierende DVD ein und drücken Sie die Taste 4 (CD/DVD kopieren). Daraufhin wird das Medium eingelesen. Anschließend öffnet sich das DVD-Laufwerk, so dass Sie die darin befindliche DVD entnehmen und eine beschreibbare DVD einlegen können. Die neu eingelegte DVD wird geladen und ggf. gelöscht, falls es sich um eine beschriebene DVD RW handelt. Nun wird die DVD gebrannt und anschließend fertig gestellt. Nachdem Sie die Meldung erhalten haben, dass die DVD erfolgreich kopiert wurde, fährt die Schublade auf, so dass Sie die DVD entnehmen können. Möchten Sie eine weitere DVD brennen, so müssen Sie zuvor das Original / den Quelldatenträger erneut einlesen. 4.9 Navigation durch die Aufnahmen Drücken Sie im Filmarchiv auf die Fernbedienungs-Taste Navigation , erscheint ein Auswahlmenü, mit dem Sie gezielt zu bestimmten Aufnahmen springen können. Mit den Richtungstasten und können Sie zur ersten bzw. letzten Aufnahme der Liste springen. Mit der Play-Funktion manövrieren Sie sich zur zuletzt abgespielten Aufnahme, und mit der Taste Optionen gelangen Sie zu dem zuletzt bearbeiteten Eintrag. Mit den Tasten 1, 2 oder 3 gelangen Sie zu einer bestimmten Gruppe (Ordner) von Filmeinträgen, sofern die Ordner vorliegen. 4.10 Aufnahmen umbenennen Um aufgenommene Filme umzubenennen und Begriffe für die Filtereinstellungen festzulegen, markieren Sie den gewünschten Eintrag im Filmarchiv und drücken auf die Taste Text. Es erscheint ein Fenster, in dem Sie die verschiedenen Filter- Rubriken sehen. Um Begriffe zu ändern bzw. neu einzutragen, drücken Sie die entsprechende Taste, so dass eine Einfügemarke im rechten Bereich erscheint. Nun können Sie wie gewohnt mit Hilfe der Fernbedienung den Eintrag mit der Aufnahme-Taste löschen und neu eingeben bzw. den Titel korrigieren. Auch das Genre und andere Parameter sind in diesem Fenster veränderbar. Bei diesen Texteingabefeldern, können Sie mittels der Taste <Liste> eine „Eingabe History“ öffnen. Sie werden zusätzlich durch ein „H“ hinter der Eingabemaske auf die Eingabe History hingewiesen. Auf diese können Sie zurückgreifen wenn Sie einen Eintrag machen wollen, den Sie zuvor schon einmal eingegeben haben. So brauchen Sie ihn noch einmal eingeben. Dies wird Ihnen bei wiederkehrenden Eingaben für das Genre oder den Schauspieler helfen. Für die Jahresangabe Ihres Archiveintrages wird, sofern keine andere Jahresinformation vorliegt, das Aufnahmedatum genommen. In dem Fall steht hinter der Jahreszahl der Hinweis „Aufnahmejahr“. Wenn Sie das Jahr manuell geändert haben, oder es durch den Import einer Musik-CD automatisch aus der Musikdatenbank gesetzt wurde, bleibt das Feld hinter der Jahresangabe frei. Sie haben noch eine zweite Möglichkeit den Titel der Aufnahme zu ändern. Gehen Sie dazu auf den gewünschten Eintrag und drücken Sie die OK-Taste. Daraufhin bekommen Sie ein Aktionsmenü (vgl. auch Kapitel 4.14), in dem Sie mittels der Taste „aA“ in das Menü zum Umbenennen des Titels gelangen. Hinweis: Im Menü für das Umbenennen erhalten Sie keine Möglichkeit den Titel zu ändern, wenn Sie im Filmmenü einen Serienordner oder im Musikarchiv ein Albumname angewählt haben. Tipp: Wenn Sie ein Album umbenennen und ihm denselben Titel eines anderen Albums geben, werden diese beiden Alben nach einer Sicherheitsabfrage zusammengefasst. Wenn Sie dies mit einem Filmarchiv machen, werden die Filme in einem Serienordner zusammengefasst. (siehe Kapitel 4.14 Aktion) 4.11 Optionen Um eine aufgenommene Sendung zu bearbeiten (also z.B. die Werbung heraus zu schneiden), drücken Sie auf die Taste Optionen . Es erscheint ein Fenster, in dem Sie unterschiedliche Funktionen wie Alle Aufnahmen löschen, Film schneiden, Kapitel bearbeiten, DVD kopieren, Galileo Datensicherung, Galileo Datenwiederherstellung, Universal Player und Audio ins Musikarchiv kopieren sehen. 58 4.11.1 Film schneiden Nach Drücken der Zifferntaste 1 betreten Sie das Menü Film schneiden: Oben links erhalten Sie als Vorschau ein Bild aus Ihrem Film. Hierbei handelt es sich aber nicht um das erste Bild, sondern um das erste nach dem zu löschenden Bereich der Aufnahme. Der erste Schnittpunkt wird automatisch nach der eingestellten Vorlaufzeit gesetzt. Diese voreingestellte Position muss nun verändert werden. Oben rechts sehen Sie den Titel bzw. Namen des aufgenommenen Films. Darunter befinden sich folgende Zeitangaben: Länge alt bezeichnet die Länge der kompletten Aufnahme. Länge neu stellt die aktuelle Länge dar, die die Schnittmarken berücksichtigt. Hier sehen Sie, dass die beiden Längen sich um einige Minuten unterscheiden - es handelt sich um die automatisch eingestellte Vor- und Nachlauflaufzeit. Die Position stellt die aktuelle Lage der Markierung dar, dazu lesen Sie im nächsten Abschnitt mehr: Unter dem Bild befindet sich eine Zeitleiste, die den Film grafisch darstellt. Hier können Sie einzelne Bereiche (Werbeblöcke) definieren, die gelöscht werden sollen. Der grau/grüne Bereich links der Markierung repräsentiert den aktuell ausgewählten Löschbereich, der von Ihnen noch nicht bestätigt wurde. Möchten Sie nun den Löschbereich vergrößern bzw. verkleinern, müssen Sie ab der aktuellen Position noch einen bestimmten Zeitraum durch den Film rollen. (Sie sehen, dass in der Hilfe einige Tasten-Funktionen erklärt werden. Durch jeden Druck auf die Richtungstasten bewegen Sie sich im Film jeweils 10 Bilder zurück bzw. vor. Die Richtungstasten und führen Sie ein Bild zurück bzw. weiter. Mit den Tasten P+ und P- können Sie die Geschwindigkeit definieren. Drücken Sie die Taste P+ einmal, so ändert sich die Einstellung Bilder in Sekunden, drücken Sie sie ein weiteres Mal, werden aus den Sekunden Minuten. Die 10er bzw. 1er Schritte bleiben bestehen.) Greifen Sie den Pfeil mit OK auf, wählen Sie die gewünschte Geschwindigkeit, und rollen Sie durch die Aufnahme, bis der Film beginnt. Bestätigen Sie den erstellten Löschbereich anschließend mit OK. Der Löschbereich am Filmanfang ist nun erstellt und bestätigt, und der grau/grüne Bereich ist komplett grau geworden. Um nun zum Ende des Films zu gelangen, drücken Sie auf die Taste Kapitel + , so dass der Pfeil zum Anfang des Löschbereichs des Filmendes springt. Greifen Sie den Pfeil mit OK auf und bewegen Sie sich nach links bzw. rechts, um das Filmende zu suchen. Bestätigen Sie den erstellten Bereich anschließend mit OK, so dass der grau/grüne Bereich komplett grau wird. Um die Werbeblöcke zu bearbeiten, rollen Sie wieder zurück Richtung Filmanfang, bis Sie im Vorschaubild einen Werbeblock entdecken. Bewegen Sie sich weiter zum Anfang des Werbeblocks, so dass Sie das letzte Bild des Films vor der Werbung sehen. Dann drücken Sie auf OK, so dass der neue Löschbereich grau/blau markiert ist. Der neue Löschbereich des ersten Werbeblocks wird nun automatisch für eine Minute erstellt, daher muss er jetzt verlängert werden. Rollen Sie nach rechts, bis der Werbeblock vorbei ist und Sie das erste Bild des Films nach der Werbung sehen. Haben Sie den Bereich festgelegt, drücken Sie erneut auf OK, so dass der grau/blaue Bereich grau wird. Suchen Sie anschließend eine neue Position, von der Sie den nächsten Werbeblock definieren können. Sie können auch mit Hilfe der Tasten Kapitel+ und Kapitel - von Markierung zu Markierung durch die Zeitleiste springen, um den gewünschten Start- oder Endpunkt eines Löschbereiches zum Verschieben aufzugreifen. Um einen Löschbereich, den Sie bereits erstellt haben, wieder rückgängig zu machen, wählen Sie ihn an und drücken auf die Taste Rotes Herz (Löschbereich entfernen). Möchten Sie alle Schnitte entfernen, so dass Sie wieder das ursprüngliche Material sehen, drücken Sie auf die Taste Optionen und anschließend auf die Taste Rotes Herz . Selbstverständlich gibt es auch eine Abspielfunktion in diesem Menü, so dass Sie einige Sekunden des Films betrachten können. Haben Sie alle Löschbereiche definiert, drücken Sie auf die Taste Grüner Klee . So werden alle Löschbereiche vom System entfernt und wieder freier Platz auf der Festplatte geschaffen. Hinweis: Haben Sie einen Film geschnitten, der nicht komplett aufgenommen wurde und daher einen Hinweis in den Filminformationen sowie ein „X“ neben der Filmlänge stehen hatte, so sind diese Einträge nach einem Filmschnitt nicht mehr vorhanden. Tipp: Sollte eine Aufnahme (z.B. eine Sendung oder ein Spielfilm) zu lang sein, um sie auf eine DVD zu brennen, bietet Ihr DVC Gerät eine ganz besondere Möglichkeit: Sie können DVC Benutzerhandbuch 59 die Aufnahme in zwei (oder mehr) Teile aufteilen, um mehrere DVDs zu brennen. Dazu betreten Sie das Menü Film schneiden und bearbeiten die Aufnahme wie zuvor beschrieben. Anschließend erstellen Sie im hinteren Bereich der Aufnahme einen Löschbereich, so dass nur noch der vordere Teil des Films (ca. 2 Stunden) als grüner Balken dargestellt wird, und bestätigen Sie ihn mit OK. Anschließend führen Sie keinen Schnitt aus, sondern verlassen das Menü über die Taste Zurück. Brennen Sie nun den vorderen Bereich des Films auf eine DVD (s. Kapitel. 4.7 und 4.8), der hintere Bereich wird nicht berücksichtigt. Anschließend betreten Sie erneut das Menü Film schneiden, verschieben den Endpunkt wieder zum Filmende und erstellen nun analog zum hinteren Bereich im vorderen Bereich des Films einen Löschbereich, so dass Sie daraufhin den hinteren Teil der Aufnahme auf eine zweite DVD brennen können. Natürlich funktioniert diese Methode auch mit mehr als zwei Brennvorgängen. 4.11.1.1 Bild aus Film im Fotoarchiv ablegen Sie können aus einem beliebigen Film aus Ihrem Filmarchiv einzelne Bilder in Ihr Fotoarchiv legen. Haben Sie z.B. eine Fernsehsendung aufgenommen, aus der Sie einzelne Fotos für Ihre weitere Verwendung nutzen wollen, so gehen Sie im Filmarchiv in das Menü „Film schneiden. Wie eben oben beschrieben können Sie in dem Film eine beliebige Position ansteuern und sehen das aktuelle Bild oben angezeigt. Genau das Bild, das Sie dort sehen, können Sie als Foto in Ihr Fotoarchiv ablegen. Dazu drücken Sie die Optionen-Taste und in dem dadurch geöffneten Menü die Taste 1 „Bild im Fotoarchiv ablegen“. Daraufhin finden Sie dieses Bild als Foto in Ihrem Fotoarchiv wieder. Dort hat das Bild den Namen der Sendung zusammen mit der Bildposition bekommen. 4.11.2 Kapitel / Aufteilen Setzen Sie keine Kapitel in diesem Menü, werden beim Brennen eines Films auf eine DVD automatisch Kapitel mit einem Abstand von 5 Minuten gesetzt. Sie sehen das erste Bild Ihres Films, das automatisch auch als Anfang des ersten Kapitels angelegt wurde. In der Zeitleiste wird der Film komplett grün dargestellt, ein schwarzer Strich markiert einen Kapitelanfang. Der Pfeil ist schwarz, sobald ein Kapitel gesetzt und bestätigt wurde. Um die gesetzte Markierung zu verschieben, aktivieren Sie sie durch Drücken der Taste OK, so dass der Pfeil blau wird, und rollen mit der gewünschten Geschwindigkeit durch den Film. (Wie Sie diese wählen, lesen Sie bitte im vorausgegangenen Kapitel.). Haben Sie eine geeignete Stelle für den Kapitelanfang gefunden, drücken Sie erneut auf OK. Sie sehen, dass die schwarze Markierung verschoben wurde und der Pfeil ebenfalls schwarz geworden ist. Um nun ein neues Kapitel zu setzen, bewegen Sie sich mit dem nun grünen Pfeil durch den Film und drücken an der geeigneten Stelle des nächsten Kapitelanfangs auf OK. Eine neue schwarze Markierung erscheint in der Zeitleiste. Sie können nun auch mit den Tasten Kapitel- und Kapitel + von Markierung zu Markierung springen, um sich schneller durch den Film zu bewegen. Mit Hilfe der Taste Rotes Herz können Sie einen gesetzten Kapitelanfang auch wieder entfernen. Mit der Funktion Abspielen können Sie einige Sekunden des Films betrachten. Nachdem Sie beliebig viele Kapitel angelegt haben, drücken Sie die Taste zurück , um das Menü zu verlassen. Da die gesetzten Kapitel als Hintergrundbilder für das DVD-Menü verwendet werden, sollten Sie schon beim Setzen der Kapitel auf den Inhalt achten. Die erste Kapitelmarke steht grundsätzlich am Filmanfang, die zweite von Ihnen gesetzte Marke dient als Bildchen für den Film, die dritte Marke repräsentiert das komplette DVD-Hintergrund-Menü. Haben Sie einen zweiten Film hinzugefügt, so zeigt dessen zweite Kapitelmarke das Bildchen für diesen Film. 4.11.3 DVD kopieren Nachdem Sie auf die Taste 3 gedrückt haben, gelangen Sie in das Menü CD/DVD kopieren. Bitte beachten Sie, dass keine 60 illegalen Vorlagen für eine Privatkopie ohne Zustimmung des Urhebers verwendet werden dürfen! Legen Sie die zu kopierende DVD ein und drücken Sie die Taste 1 (CD/DVD kopieren). Daraufhin wird das im Laufwerk befindliche Medium eingelesen. Anschließend öffnet sich das DVD-Laufwerk, so dass Sie die DVD entnehmen und eine beschreibbare einlegen können. Die neu eingelegte DVD wird geladen und ggf. gelöscht, falls es sich um eine beschriebene DVD RW handelt. Nun wird die DVD gebrannt und anschließend fertig gestellt. Nachdem Sie die Meldung erhalten haben, dass die DVD erfolgreich kopiert wurde, fährt die Schublade auf, so dass Sie die DVD entnehmen können. Möchten Sie eine weitere DVD brennen, so müssen Sie zuvor das Original / den Quelldatenträger erneut einlesen. 4.11.4 Galileo Datensicherung Diese Funktion ist nur verfügbar, wenn Sie das kostenpflichtige Zusatzprodukt MacroSystem Galileo erworben haben. Nähere Informationen finden Sie im separaten Galileo Handbuch. 4.11.5 Galileo Datenwiederherstellung Diese Funktion ist nur verfügbar, wenn Sie das kostenpflichtige Zusatzprodukt MacroSystem Galileo erworben haben. Nähere Informationen finden Sie im separaten Galileo Handbuch. Über die Optionen-Taste erhalten Sie die Möglichkeit weitere Kriterien für das Importieren der Daten anzugeben. Die Qualität „optimiert für Bogart“ bietet Ihnen an, sofern Sie den Film anschließend in Bogart verwenden wollen ohne unnötige Konvertierungen zu importieren. Ausserdem können Sie angeben in welcher Video- und Audioqualität die Daten eingelesen werden sollen. 4.11.7 Audio ins Musikarchiv kopieren Mit diesem Menüpunkt legen Sie eine Kopie der Tonspur Ihres Filmes, als Sample in Ihr Musikarchiv ab. Das ist besonders dann hilfreich, wenn Sie z.B. eine Video Konzertaufnahme als Audiostream vorliegen haben wollen. Bei dem Kopieren des Audiostreams werden alle aufgenommenen Audioformate in das Musikarchiv übertragen. Dort können Sie die Tonspuren des Samples während des Abspielens mit der Taste Blaue Welle umschalten. 4.11.8 Alle Aufnahmen löschen Durch einen Druck auf die Taste Rotes Herz werden alle im Filmarchiv vorhandenen Aufnahmen gelöscht und in den Papierkorb verschoben. 4.11.9 Festplattenbelegung Zeigt Ihnen den Füllstand Ihrer Festplatte an. 4.11.6 Universal-Player Drücken Sie auf die Taste 6, öffnet sich das Menü des Universal Players. Mit dem Universal-Player können Sie viele Formate abspielen, die üblicherweise auf PCs genutzt werden (z.B. Filme oder Musikdownloads auf CD/DVD oder auch per USB-Verbindung). Legen Sie eine CD/DVD ein, so werden nach einem Augenblick alle darauf enthaltenen Dateien in einer Liste angezeigt. Befinden sich Ihre Dateien auf einem USB-Gerät, so schließen Sie es an und wählen anschließend die Funktion USB Geräte durchsuchen, so dass die Dateien angezeigt werden. Legen Sie eine CD/DVD ein, die unterschiedliche Datei- Formate enthält, erscheint eine Liste, in der Ihnen alle Dateien angezeigt werden. Hinter dem Dateinamen werden das entsprechende Format und die Laufzeit angezeigt. Durch Drücken der Taste Info erhalten Sie weitere Informationen. Nun können Sie die gewünschte Datei über die Taste Abspielen starten und mit Hilfe der unter Hilfe angegebenen Steuerelemente steuern. Haben Sie das Premium Paket aktiviert haben Sie hier auch die Möglichkeit von dem dargestellten Medium Daten zu importieren. Drücken Sie dazu die Aufnahmetaste und gelangen damit in das Import Menü. Dort können Sie aus der aufgeführten Liste die Einträge auswählen, welche Sie auf Ihr System importieren wollen. 4.11.10 analoge Aufnahme Hier können Sie analoge Video-Zuspielungen durchführen und diese in das Filmarchiv übernehmen. 4.12 Info Mit der Info-Taste <i> kann man sich Informationen über den aktuell gewählten Titel des Archivs anzeigen lassen. Die allgemeinen Informationen wie der Füllstand der Festplatte oder die Anzahl der Filme erhalten Sie über <Opt.> <i>. 4.13 Richtungstasten Durch Drücken der nach rechts und links zeigenden Richtungstasten können Sie zwischen den Ansichten Titel, Alben und Albuminhalt hin und her schalten. DVC Benutzerhandbuch 61 4.14 Aktion 5.1 Anzeige der Aufnahmen verändern Ab RelaxVision 3 können Sie einen Eintrag im Film- und Musikarchiv zusätzlich mit der OK-Taste steuern. Durch drücken der OK-Taste erhalten Sie ein kleines Menü, welches sich in den aufgelisteten Aktionen auf Ihren aktuellen Archiveintrag bezieht. abspielen: Mit der Play-Taste können Sie den Titel direkt abspielen. (Dies können Sie aber auch direkt in der Archivliste.) löschen: Mit der rotes-Herz Taste könne Sie den Eintrag aus dem Archiv löschen. (Dies können Sie aber auch direkt in der Archivliste.) Eintrag umbenennen: Mit der Taste <aA> können Sie den Titel (Ordner bei Serienordnern) des aktiven Archiveintrages umbenennen. (Dies können Sie aber auch direkt in der Archivliste durch drücken der Taste <aA> erreichen.) in (anderen) Ordner verschieben: Durch drücken der Taste <1> bekommen Sie die Möglichkeit, den aktiven Eintrag in einen anderen Ordner zu verschieben. Sie erhalten ein Menü, in dem Sie einen der bestehenden Ordner auswählen und den Eintrag dahin verschieben können. Wollen Sie einen neuen Ordner erzeugen, da kein passender zur Auswahl steht, drücken Sie nochmals die <1>, und Sie können einen neuen Ordnername eingeben. Sollte sich Ihr gewählter Archivtitel bereits in einem Ordner befinden, können Sie diesen damit in einen anderen verschieben, oder aber Sie können ihn mit der Taste <2> aus dem Ordner heraus in die normale Liste umsetzen. exportieren / DVD erstellen: Starten Sie den Export Assistenten (siehe Kap 4.7.2) Die allgemeine Beschreibung der Filtereinstellungen können Sie im Kapitel 4.1 des Filmarchivs nachlesen. Folgendes unterscheidet sich im Musikarchiv: Sie können die angezeigten Daten nach Interpreten filtern, indem Sie mit den nach rechts und links zeigenden Richtungstasten eine Auswahl treffen. Sollten Sie einen bestimmten Titel suchen, können Sie mit der Taste „0“ eine Eingabe für einen Suchtext öffnen. Nach dem drücken der Taste „aA“ können Sie einen Suchtext eingeben. Nach der Bestätigung werden alle Filme gelistet, die diesen Begriff beinhalten. Um die Selektion wieder aufzuheben und alle Titel anzuzeigen, drücken Sie die Taste „3“ und danach das grüne Blatt auf der Fernbedienung. 5. Musikarchiv Drücken Sie im Auswahlmenü auf die Zifferntaste 5, gelangen Sie ins Musikarchiv, in dem Sie die zuvor im Radio aufgenommenen Sendungen sowie importierte CDs wiedergeben und verwalten bzw. auf eine CD brennen können. 5.2 Aufnahmen abspielen (siehe Filmarchiv) Stoppen Sie das Abspielen im Musikarchiv nicht, werden alle Titel (ab dem zurzeit aktiven) nacheinander abgespielt. Das Musikarchiv merkt sich die letzte Abspielposition und fragt beim Neustart entsprechend nach. Sie können während des Abspielens bereits Marken setzen, die bei einem späteren Aufteilen des Musikstückes berücksichtigt werden. Dies ist sehr hilfreich bei Radio- und analog Aufnahmen. Sie haben verschieden Möglichkeiten eine Marke zu setzen. Drücken Sie während des Abspielens die Optionen Taste erhalten Sie ein Menü in dem Sie dann zu dem gegebenen Zeitpunkt die grüne Taste drücken. Ist die grüne Taste nicht mit einem anderen Makro Befehl belegt, können Sie diese Taste auch direkt bei der Wiedergabe drücken, oder belegen sie eine mögliche Taste mit dem Macro Befehl „Markierung setzen“ (Einstellungen -> Bedienung -> Fernbedienung) und verwenden dann diese Taste um jene zu setzen. Sie sehen zu dem Zeitpunkt des Setzens rechts oben ein Hinweis „Markierung gesetzt“. Sie können somit während des Anhörens des Musikstückes beliebige Aufteilungsmarken setzen. Diese Markierungen sehen Sie anschließend beim Aufteilen des Musikstückes und können dort die Positionen ggf. auch noch genauer setzen oder nicht gewünschte löschen. 5.3 Aufnahmen aufteilen Sie können Aufnahmen aus dem Musikarchiv manuell aufteilen. Sie wählen Ihr Musikstück an, welches aufgeteilt werden soll, und am Ende erhalten Sie Ihr Originalstück plus die Teilstücke. Dies ist optimal für Analog- oder Radioaufnahmen. Um in das Aufteilen Menü zu gelangen, wählen Sie die Aufnahme im Musikarchiv aus. Mittels Optionen-1 gelangen Sie in das Menü „Musikstück aufteilen“. Das Menü lässt sich analog zum Filmarchiv bedienen, die folgenden Funktionen lesen Sie daher bitte im Kapitel 4 nach: 62 • Das Auffinden der Pausen geschieht über das Suchen von sehr leisen Passagen. Da die Lieder am Ende meist ausgeblendet werden, muss oft eine weitere manuelle Justierung des Schnittpunktes erfolgen. Da die Musikstücke allerdings meist abrupt mit einer relativ hohen Lautstärke beginnen, kann es einfacher sein, von hinten nach vorne aufzuteilen. So findet die Automatik schneller den wirklichen Schnittpunkt. • Ist die Pause zwischen zwei Musikstücken zu kurz oder nicht leise genug, wird sie von der Automatik nicht gefunden. In diesen Fällen müssen Sie die Position ggf. manuell bestimmen. Die Bedienung und der Menüaufbau ist vergleichbar mit dem des Setzen von Kapitelmarken im Filmarchiv. Daher werden Sie sich hier schnell eingearbeitet haben. Das Prinzip ist folgendes. Sie haben eine lange Aufnahme, setzen dort Marken an denen die Aufnahme nachher aufgeteilt wird. Sie erhalten anschließend die Teilstücke zusätzlich und können dann davon einige Teile löschen, sofern Sie die Passagen nicht behalten wollen. In der Abbildung sehen Sie bereits ein fertig markiertes Musikstück namens „Classic Rock“. Sie können sich mittels der Pfeiltasten der Fernbedienung in der Aufnahme bewegen und so manuell die Schnittstellen suchen. Der blau markierte Teil in der Pegelanzeige ist jener Bereich der Ihnen immer wiederholend für 2 Sekunden abgespielt wird. Dabei bewegt sich eine senkrechte Linie und zeigt Ihnen die aktuelle Position. Haben Sie eine Stelle gefunden an der das Sample aufgeteilt werden soll, so drücken Sie <OK> und es wird eine Marke in dem grünen Balken angelegt. Sie ist dann an der Stelle, die dem Anfang des blauen Bereiches entspricht. An dieser Marke wird später aufgeteilt. Es gibt zudem eine Automatik, die nach leisen/stummen Passagen in der Aufnahme sucht und schlägt Ihnen diese Schnittstelle vor. Drücken Sie hierzu die <9>, um die nächste Stelle zu suchen, oder eine <8>, um die davor liegende Stelle zu suchen. Sie werden dann automatisch an die Stelle geführt. Dieses Suchen beginnt bereits in Hintergrund, so dass manches Auffinden der Stelle sehr schnell geht. Doch ist der aktuelle Bereich noch nicht analysiert worden, so sehen Sie direkt den Suchvorgang in der Pegelanzeige. Dabei ändert die grüne Marke in der Anzeige aber noch nicht ihre Position, sondern erst wenn die nächste Stelle gefunden wurde. In der Regel machen Sie nun noch ein paar Feinjustierungen und fügen dann die Marke ein. Handelt es sich allerdings nur um eine leise Passage in dem Sample, dann lassen Sie einfach weiter suchen. Marken die gesetzt sind, können nachträglich verschoben (<OK>) oder gelöscht werden (<rotes Herz>) sofern dies notwendig ist. Haben Sie alle Markierungen gesetzt, drücken Sie das <grüne Kleeblatt> und starten dann mit der Aufteilung des Audiostückes. Es wird dabei nicht Ihre Originalaufnahme direkt aufgeteilt. Diese bleibt erhalten und Sie erhalten zusätzlich die Teilstücke als Kopie. Hinweise: 5.4 Aufnahmen löschen (siehe Filmarchiv) 5.5 Aufnahmen sortieren (siehe Filmarchiv) Im Musikarchiv wird Ihnen an Stelle der Sortierfunktion Schauspieler alphabetisch die Funktion Interpret alphabetisch angeboten. 5.6 Abspielliste (siehe Filmarchiv) 5.7 CD/DVD/USB Import Durch Drücken der Aufnahme-Taste gelangen Sie in das Menü CD/DVD/USB Import: Zunächst werden Sie aufgefordert, eine CD/DVD einzulegen. Hierbei kann es sich sowohl um eine normale Audio-CD/DVD, als auch um eine MP3-CD/DVD handeln. Haben Sie die Audiodaten auf einem USB-Medium, z.B. auf einem USB-Stick gespeichert, schließen Sie den Stick an einem freien USB-Anschluss an. Nach einem Augenblick werden die auf der CD/DVD enthaltenen Daten in der linken Liste mit dem zugehörigen Dateinamen dargestellt. Lesen Sie Musik über den USB-Anschluss ein, so müssen Sie die Funktion USB Gerät durchsuchen (-5-) aktivieren, da das angeschlossene Gerät nicht automatisch erkannt wird. Haben Sie die CD/DVD eingelegt bzw. ein USB-Medium angeschlossen, erfolgt eine Analyse, dies kann einen Moment dauern. Anschließend werden die Titel inkl. der Dauer in der DVC Benutzerhandbuch 63 links angeordneten Liste (Titel auf CD/DVD) dargestellt - importiert sind sie noch nicht! In der oberen Zeile werden Ihnen der Name des Albums, des Künstlers und die Gesamtlänge der Titel angezeigt. Hinweis: Da diese Informationen mit Hilfe einer eingebauten Musikdatenbank erstellt werden, kann es vorkommen, dass seltene oder neuere CDs nicht zugeordnet werden können. Mit den Tasten P+ und P- manövrieren Sie sich durch die Liste, mit OK fügen Sie den selektierten Titel zur rechts befindlichen Liste (bereits ausgewählt) hinzu. Beim Import wird automatisch geprüft, ob sich derselbe Titel schon im Archiv befindet. Sollte dies der Fall sein, erfolgt in der „bereits ausgewählt“ -Liste eine farbliche Kennzeichnung. Ist nur der Titel gleich, so ist der Eintrag gelb, sind Titel, Album und Länge gleich, sehen Sie einen roten Eintrag. Über die InfoTaste erhalten Sie die auf der CD gespeicherten Informationen zum selektierten Titel, sofern vorhanden. Selbstverständlich können Sie den angewählten Titel auch über die Taste Abspielen starten. Durch Drücken der Taste Stopp brechen Sie den Abspielvorgang ab. Um einen Titel wieder aus der „bereits ausgewählt“ -Liste zu löschen, wählen Sie ihn mit der nach oben und nach unten zeigenden Richtungstaste aus und drücken auf die Taste Rotes Herz. Haben Sie eine normale Audio-CD eingelegt, können Sie nun auf die Taste Optionen drücken, um das Speicherformat zu bestimmen. Es öffnet sich eine Auswahl, in der Sie zwischen der Option unverändert lassen und dem platzsparenden MP3Format (in den drei Qualitätsstufen hoch, mittel und niedrig) wählen können. Haben Sie Ihre Wahl getroffen, schließen Sie die Auswahl und das Fenster durch Drücken auf OK. Um die ausgewählten Titel in der rechten Liste nun auf die Festplatte zu speichern, drücken Sie auf die Taste „7“ (Importieren). Es öffnet sich das Fenster CD Import Fortschritt, in dem Sie ablesen können, wie weit der Importvorgang fortgeschritten ist. In der oberen Zeile sehen Sie z.B. die Darstellung 1/10, die Ihnen anzeigt, dass gerade der erste von 10 ausgewählten Titeln importiert wird. In der unteren Zeile wird der zurzeit importierte Titel dargestellt, und anhand des Balkens sehen Sie den Fortschritt des Imports. Um nur alle neuen (bisher noch nicht importierten) Titel zu importieren, drücken Sie auf die Taste „8“. Nun wird automatisch selektiert und importiert, so dass kein Titel doppelt ins Gerät eingelesen wird. Um alle auf der CD enthaltenen Titel zu importieren, drücken Sie die Taste „9“. Beim Import von MP3-Musik erfolgt während des Einlesens des Inhaltsverzeichnisses eine Anzeige über den Fortschritt inkl. einer Abbruchmöglichkeit. Hinweis: Während Audiodaten ins Musikarchiv importiert werden, können Sie z.B. fernsehen, Radio hören, einen Film oder Musik aus dem Archiv abspielen oder weitere DVC-Funktionen nutzen. Lesen Sie dazu bitte Kapitel 5.11. Nachdem die ausgesuchten Titel bzw. die komplette CD importiert wurde(n), öffnen Sie die Schublade, um die eingelegte CD wieder entnehmen können. Die Listen im Menü CD Import sind nun wieder leer und Sie können zurück ins Musikarchiv gehen, in dem Sie die soeben importierten Titel angezeigt bekommen. Sollten die Titel nicht zu sehen sein, drücken Sie bitte auf die Taste “3“, um die angezeigte Titel-Auswahl zu ändern. 5.8 CD/DVD erstellen Hier gelangen Sie in die Musikzusammenstellung, deren Beschreibung Sie im Kapitel 4.7 CD/DVD erstellen des Filmarchivs nachlesen können. Folgendes unterscheidet sich im Musikarchiv: Nach Drücken der Taste Optionen öffnet sich eine Auswahl, in der Sie nicht nur das Format des Datenträgers der zu brennenden Titel bestimmen, sondern in der Sie Verzeichnisse für Interpreten und/oder Verzeichnisse für Alben anlegen können. Sind beide Optionen aktiv, ist die obere Ordnerebene die der Interpreten, in der sich dann jeweils weitere Ordner für die Alben befinden. Bitte beachten Sie, dass die Ordner- Struktur erst auf der gebrannten CD/DVD erzeugt wird, in der Auswahlliste werden weiterhin alle Titel einzeln aufgeführt. Des Weiteren sehen Sie hier die Funktion Tracknummer dem Dateinamen voranstellen. Dadurch wird der Titel auf der MP3- CD mit einer vorangestellten fortlaufenden Nummer versehen, so dass einigen Abspielgeräten das Einhalten der korrekten Abspielreihenfolge erleichtert wird. Diese Nummern sind nicht in den Namen enthalten und erscheinen i.d.R. nicht beim Abspielen. Bei Bedarf wird auch eine Konvertierung des Audio-Formates (PCM <--> MP3) und der Sample-Frequenz durchgeführt. Nachdem Sie die Einstellung mit OK bestätigt und das Fenster Datenträger mit OK geschlossen haben, sehen Sie (je nach Einstellung, die Sie getroffen haben) am oberen Bildschirmrand die voraussichtliche Belegung einer CD in Minuten bzw. die Belegung des Datenträgers in Prozent. 5.9 CD/DVD brennen Nachdem Sie auf die Taste DVD-Menü gedrückt haben, blei- 64 ben Sie im Menü CD/DVD Musikzusammenstellung. Es öffnet sich ein Fenster, in dem Sie den Fortschritt der CD/DVDErstellung ablesen können. Der dargestellte Balken informiert Sie währenddessen über den aktuellen Fortschritt. Bitte stellen Sie sicher, dass zuvor eine CD/DVD eingelegt wurde. Handelt es sich um eine CD -RW bzw. DVD RW, wird diese vor dem Brennen nach einer Sicherheitsabfrage automatisch formatiert, also gelöscht. Wurde die CD/DVD erfolgreich gebrannt, so fährt die Schublade des Laufwerks heraus, und Sie können das Medium entnehmen. 5.10 Navigation durch die Aufnahmen s. Kapitel 4.9 des Filmarchivs 5.11 Aufnahmen umbenennen s. Kapitel 4.10 des Filmarchivs 5.12 Optionen Durch Drücken dieser Taste rufen Sie ein Fenster auf, in dem Sie mehrere Funktionen sehen: Drücken Sie auf die Taste 2 CD Import im Hintergrund starten, können Sie daraufhin CDs importieren und währenddessen andere DVC-Funktionen nutzen. Möchten Sie diese Funktion nutzen, deaktivieren Sie bitte zuvor die Funktion autom. Abspielen nach CD/DVD einlegen (s. Kapitel 7.2). Mit einem Druck auf die Taste 3 CD Import im Hintergrund beenden wird der laufende Hintergrund-Import wieder beendet. Die beiden Funktionen Galileo Datensicherung und Galileo Datenwiederherstellung sind nur verfügbar, wenn Sie das kostenpflichtige Zusatzprodukt MacroSystem Galileo erworben haben. Nähere Informationen finden Sie im separaten Galileo Handbuch. Drücken Sie auf die Taste Rotes Herz , (Alle Aufnahmen löschen) werden alle im Musikarchiv vorhandenen Aufnahmen gelöscht und in den Papierkorb verschoben. Der Universal Player lässt sich selbstverständlich auch aus dem Musikarchiv aufrufen. Nähere Informationen zur Bedienung entnehmen Sie bitte der Beschreibung in Kapitel 4.11.7. Des Weiteren können Sie hier über zwei Schalter eine Abspielvariante wählen. Zum einen lässt sich die Funktion endlos abspielen aktivieren, zum anderen können Sie eine zufällige Abspielreihenfolge starten. Diese Einstellungen beziehen sich auf das Abspielen im Musikarchiv, nicht auf die Abspielliste. Bei einer zufälligen Abspielreihenfolge wird zunächst der markierte Eintrag angewählt, die anschließenden Titel werden per Zufall abgespielt. 5.13 Info (siehe Filmarchiv) 5.14 Richtungstasten (siehe Filmarchiv) 5.15 Aktion (siehe Filmarchiv) DVC Benutzerhandbuch 65 6. Fotoarchiv Drücken Sie im Auswahlmenü auf die Taste 6, wird das Fotoarchiv aufgerufen. Es dient dazu, Fotos von digitalen Fotoapparaten aufzunehmen, zu verwalten und zu präsentieren. Haben Sie noch keine Fotos importiert, ist die Liste noch leer. 6.1 Fotos importieren Möchten Sie nun Fotos importieren, drücken Sie auf die Taste Aufnahme, um das Menü CD/DVD/USB Foto Import zu starten. Befinden sich Ihre Fotos auf einer (z.B. am PC erstellten) CD bzw. DVD, öffnen Sie das DVD-Laufwerk, legen Sie die FotoCD/DVD ein und schließen Sie das Laufwerk wieder. Befinden sich die Fotos auf einer Speicherkarte, schließen Sie einen externen Kartenleser über einen USB-Anschluss an der Geräterückseite an. Der Kartenleser wird vom System automatisch erkannt. 6.1.1 Fotos auswählen Möchten Sie nur einzelne Fotos Ihres Mediums ins Fotoarchiv importieren, können Sie nun mit Hilfe der Tasten P+ und P- ein Foto aus der linken Liste auswählen und mit der Taste OK zur rechten Liste (bereits ausgewählt) hinzufügen, so dass dieses Bild für den Import in Ihr DVC Gerät ausgewählt ist. Verfahren Sie so mit allen gewünschten Fotos, bis die rechte Liste alle von Ihnen zum Import ausgewählten Bilder darstellt. Befinden sich einige Fotos bereits im Fotoarchiv, so erfolgt vor dem Einlesen ggf. eine Abfrage. Möchten Sie die Funktionen alle neuen importieren bzw. alle importieren (s.u. 6.1.3 und 6.1.4) nutzen, so müssen zuvor keine Fotos zur rechten Liste hinzugefügt werden - die Bilder werden automatisch ausgewählt. Mit Hilfe der Taste Rotes Herz können Sie einzelne Einträge in der rechten Liste selbstverständlich wieder entfernen. Mit den nach oben und unten zeigenden Richtungstasten und können Sie ein Foto auswählen. Selbstverständlich werden die Fotos nur aus der Liste entfernt, und nicht vom Quellmedium. 6.1.2 Importieren Drücken Sie auf die Taste „7“, werden die in der rechten Liste aufgeführten Fotos importiert, so dass sie sich anschließend im Fotoarchiv Ihres DVC Gerätes befinden. Haben Sie noch keine Fotos in die rechte Liste übertragen, so wird durch Anwahl der Funktion Importieren das aktuell in der linken Liste angewählte Foto importiert. Befinden sich bereits einige der zu importierenden Fotos im Fotoarchiv, so werden Sie in einer Meldung gefragt, ob diese Fotos trotzdem importiert werden sollen. Haben Sie die Fotos bereits auf einem USB-Stick gespeichert, schließen Sie den Stick an einen USB-Anschluss an. Selbstverständlich können Sie auch eine Kamera an Ihr DVC System anschließen, sofern diese dafür geeignet ist. Nach einem Augenblick werden die auf der CD/DVD enthaltenen Fotos in der linken Liste (Fotos auf CD/DVD/USB) mit dem zugehörigen Dateinamen dargestellt. Lesen Sie Ihre Fotos über den USB-Anschluss ein, so müssen Sie die Funktion USB Gerät durchsuchen aktivieren (-5-), da das angeschlossene Gerät nicht automatisch erkannt wird. Daraufhin werden die auf dem Speichermedium enthaltenen Fotos in der linken Liste dargestellt. Das Foto, das nun aktuell in der Liste aktiv ist, wird oben rechts dargestellt. Zudem werden oben links Informationen zu diesem Foto angezeigt. Drücken Sie auf die Taste Info, erscheint ein Fenster, in dem Sie weitere Informationen (falls verfügbar) zu dem in der linken Liste angewählten Foto erhalten, z.B. Datum, Pixel, Kameramodell usw. Wie Sie die gewünschten Fotos in diesem Menü abspielen und welche Funktionen dabei unterstützt werden, lesen Sie bitte im Kapitel 6.3. 6.1.3 alle neuen importieren Durch Drücken der Taste „8“ werden alle noch nicht auf dem DVC Gerät enthaltenen Fotos von der CD/DVD importiert. Sollten sich schon einige Bilder auf Ihrem Gerät befinden, werden diese also nicht noch einmal importiert. Die Fotos aus der linken Liste werden zunächst in die rechte Liste kopiert, anschließend werden die schon auf Ihrem System vorhandenen Bilder automatisch wieder aus der rechten Liste gelöscht. Die nun noch in der rechten Liste verbleibenden Fotos werden dann importiert. 6.1.4 alle importieren Drücken Sie die Taste „9“, werden alle in der linken Liste befindlichen Fotos automatisch in die rechte Liste kopiert. Das bedeutet, dass alle auf der CD/DVD enthaltenen Bilder importiert werden. 66 Die Fotos, die sich bereits im Fotoarchiv befinden, werden erneut importiert und überschreiben die alten, so dass Sie anschließend keine doppelten Einträge vorfinden. 6.1.5 Import-Optionen Drücken Sie auf die Taste Optionen, wird ein Fenster aufgerufen, das Ihnen mehrere Funktionen zeigt. • Sie können die Auswahlliste komplett leeren, also alle Einträge daraus löschen. • Mit einer weiteren Funktion können Sie den Mediuminhalt sortieren. Wählen Sie diese Funktion an, haben Sie die Wahl zwischen den Sortier-Optionen Aufnahmereihenfolge, alphabetisch, Album alphabetisch, Motiv alphabetisch und Bewertung. • Des Weiteren können Sie in diesem Fenster mit dem Auswahlschalter entscheiden, ob Sie Alben anlegen möchten. Dazu haben Sie folgende Einstellungsmöglichkeiten: - Die Option kein Album anlegen importiert die einzelnen Fotos ohne Albumstruktur. Alle Bilder, die auf dem zu importierenden Medium gefunden werden, werden in eine große Liste importiert. - Die Option Albumnamen aus Datum generieren bewirkt, dass für jeden Tag ein Ordner angelegt wird. Haben Sie z.B. an sieben Urlaubstagen fotografiert, werden sieben Ordner angelegt. - Die drei Optionen obersten Verzeichnisnamen als Albumnamen benutzen, untersten Verzeichnisnamen als Albumnamen benutzen und kompletten Pfad als Albumnamen benutzen sind nur sinnvoll, wenn Sie Bilder importieren, die zuvor auf einem PC bearbeitet und anschließend auf einem Medium (USB, CD/ DVD) gesichert wurden. Auf dem Medium gibt es dann zum Beispiel das Verzeichnis „Bilder“, das wiederum über die Unterverzeichnisse „2005“ und „2006“ verfügt. Mit der Option obersten Verzeichnisnamen als Albumnamen benutzen bestimmen Sie, dass keine Unterordner angelegt werden, es existiert dann z.B. nur der Ordner „Bilder“. Die Option untersten Verzeichnisnamen als Albumnamen benutzen ignoriert den Überordner, in unserem Beispiel werden nur die Verzeichnisse „2005“ und „2006“ angelegt. Mit der Option kompletten Pfad als Albumnamen benutzen können Sie zahlreiche Verzeichnisse anlegen. Es wird nicht nur der Ordner „2005“ erstellt, sondern es gibt beispielsweise die Verzeichnisse „2005_Strand“, „2005_Besichtigung“ usw. 6.2 Hauptmenü des Fotoarchivs Nachdem Sie die gewünschten Fotos importiert haben, drücken Sie auf die Taste zurück , um wieder ins Hauptmenü des Fotoarchivs zu gelangen. Im unteren Bereich des Bildschirms sind nun die bisher eingespielten Fotos aufgeführt, im oberen Bereich erhalten Sie Informationen (z.B. Datum, Pixel) zu dem im unteren Bereich angewählten (hellblau hinterlegten) Eintrag, sofern diese Informationen auf dem Medium abgespeichert waren. Zudem sehen Sie oben rechts ein Vorschaubild des in der unteren Liste angewählten Fotos. Möchten Sie dieses Vorschaubild drehen, drücken Sie bitte die Tasten 1 und 2. Auch beim Abspielen wird diese Drehung berücksichtigt. Durch die unten aufgeführten Einträge bewegen Sie sich mit den nach oben und unten zeigenden Richtungstasten. Mit den nach links und rechts zeigenden Richtungstasten können Sie sich durch die drei Ansichten Titel, Alben und Albuminhalt bewegen. Die Option Titel zeigt alle vorhandenen Fotos an, die Option Alben gliedert die Fotos – nach Datum sortiert – in mehrere Alben, und die Funktion Albuminhalt zeigt die Liste der in dem zuvor markierten Album enthaltenen Fotos an. Eventuell sehen Sie bei der Funktion Alben ein Symbol, das dem Datum vorangestellt ist. Dieses Symbol zeigt an, dass hier mehrere Fotos in einem Album/Ordner zusammengefasst wurden. Tipp: Möchten Sie sich ein Bild aus dem Fotoarchiv größer anzeigen lassen, können Sie jederzeit die Taste <Vollbild> drücken. Ein erneutes Drücken der Taste <Vollbild> schließt die größere Anzeige wieder. Das Bild wird so skaliert, dass es möglichst komplett den Bildschirm ausfüllt. Auf Grund des unterschiedlichen Seitenverhältnisses von Foto und Fernseher sind aber natürlich oft schwarze Ränder notwendig. Nachfolgend werden die weiteren Funktionen dieses Menüs erläutert: • (Anzeige) ändern: Wie Sie die Anzeige der dargestellten Einträge ändern (z.B. nach Motiven sortieren) und somit die Filtereinstellungen aufrufen, lesen Sie bitte im Kapitel 4.1 des Filmarchivs nach. Das Fotoarchiv ist analog dazu aufgebaut. • Fotos abspielen: Wie Sie die gewünschten Fotos in diesem Menü abspielen und welche Funktionen dabei unterstützt werden, lesen Sie bitte im Kapitel 6.4, in dem die Abspielfunktion Menü übergreifend erläutert wird. DVC Benutzerhandbuch 67 • Fotos löschen: Sie können Fotos aus der Liste löschen, indem Sie das gewünschte Bild mit Hilfe der entsprechenden Richtungstaste anwählen und anschließend die Taste Rotes Herz drücken. Anschließend wird das Foto aus dem Archiv gelöscht und in den Papierkorb übertragen. • Fotos sortieren: Drücken Sie auf die Taste Grüner Klee , erscheint ein Fenster, in dem Sie zwischen den Sortier-Optionen Aufnahmereihenfolge, alphabetisch, Album alphabetisch, Motiv alphabetisch und Bewertung unterscheiden können. Diese Funktionen beziehen sich auf die Einstellungen, die bereits vorhanden sind bzw. die Sie unter Umbenennen (s. u.) vorgenommen haben. • Abspiellisten erstellen: Wie Sie Abspiellisten erstellen können, lesen Sie bitte im nachfolgenden Kapitel 6.3 nach. • CD/DVD erstellen: Wie Sie eine CD/DVD erstellen, lesen Sie bitte im Kapitel 6.5 nach. • Navigation durch die Fotos: Drücken Sie im Hauptmenü des Fotoarchivs auf die Fernbedienungs-Taste Navigation , erscheint ein Auswahlmenü, mit dem Sie gezielt zu bestimmten Einträgen springen können. Mit den Richtungstasten und können Sie zum ersten bzw. letzten Eintrag der Liste springen. Mit der Play-Funktion manövrieren Sie sich zum zuletzt abgespielten Eintrag, und mit der Taste Optionen gelangen Sie zum zuletzt bearbeiteten Eintrag. • Fotos umbenennen: Um importierte Fotos umzubenennen und Begriffe für die Filtereinstellungen festzulegen, markieren Sie den gewünschten Eintrag im Fotoarchiv und drücken auf die Taste Text. Es erscheint ein Fenster, in dem Sie die verschiedenen Filter-Rubriken für Titel, Motiv, Genre, Album und Jahr sehen können. Um Begriffe zu ändern bzw. neu einzutragen, drücken Sie die entsprechende Taste, so dass eine Einfügemarke im rechten Bereich erscheint. Nun können Sie ggf. den vorhandenen Eintrag mit Hilfe der Aufnahme-Taste löschen und einen neuen Begriff eingeben. Tipp: Wenn Sie ein Album umbenennen und ihm denselben Titel eines anderen Albums geben, werden diese beiden Alben (nach einer Sicherheitsabfrage) zusammengefasst. Fenster, in dem Sie mehrere Funktionen sehen. - Alle Aufnahmen löschen: Aktivieren Sie diese Funktion werden alle im Fotoarchiv vorhandenen Einträge gelöscht und in den Papierkorb übertragen- Festplattenbelegung: Zeigt Ihnen eine Information über die Belegung und den Füllstand der Festplatte an. - Galileo Datensicherung: Diese Funktion ist nur verfügbar, wenn Sie das kostenpflichtige Zusatzprodukt MacroSystem Galileo erworben haben. Nähere Informationen finden Sie im separaten Galileo Handbuch. - Galileo Datenwiederherstellung: Diese Funktion ist nur verfügbar, wenn Sie das kostenpflichtige Zusatzprodukt MacroSystem Galileo erworben haben. Nähere Informationen finden Sie im separaten Galileo Handbuch. - Universal-Player/-Import: Damit starten Sie den Universal Player. Informationen dazu erhalten Sie in Kapitel 4.11.7 Universal Player. - Mit dem Auswahlschalter <7> können Sie bestimmen, ob die Fotos nach einer bestimmten Zeit (Sie haben mehrere Standzeiten zur Auswahl) automatisch wechseln sollen, oder ob ein manueller Wechsel durchgeführt werden soll. - Des Weiteren können Sie hier über zwei Schalter eine Abspielvariante wählen. Zum einen lässt sich die Funktion endlos abspielen aktivieren, zum anderen können Sie eine zufällige Abspielreihenfolge starten. Diese Einstellungen solange bleiben gespeichert, bis Sie eine Änderung vornehmen. Die Einstellungen sind Menü übergreifend, beziehen sich also auch auf das Abspielen der Fotos in anderen Menüs. Bei einer zufälligen Abspielreihenfolge wird zunächst der markierte Eintrag angewählt, die anschließenden Fotos werden per Zufall abgespielt. Es findet keine doppelte Anzeige von Bildern statt. Es gibt also solange keine Wiederholung, bis alle Bilder einmal abgespielt worden sind. Anschließend startet der Abspielvorgang erneut, diesmal in einer anderen Reihenfolge. - Musik abspielen: Ist diese Option aktiviert (Haken ist gesetzt), wird bei jedem Start einer Bildwiedergabe auch eine Musikwiedergabe gestartet. Haben Sie eine Musik-Abspielliste erstellt, wird die aktuell gewählte Liste ab der aktuellen Position abgespielt. Haben Sie keine Abspielliste erzeugt, werden ab der aktuellen Position im Musikarchiv die Titel wiedergegeben. 6.3 Abspiellisten erstellen Durch Drücken der Taste Liste gelangen Sie in ein neues Menü, in dem Sie Ihre Abspiellisten (z.B. um mehrere Fotos als Diaschau hintereinander anzusehen) erstellen können. • Optionen: Drücken Sie auf die Taste Optionen , erscheint ein 68 In der links angeordneten Liste sehen Sie die von Ihnen erstellte Filterliste, also entweder alle bisher eingespielten Fotos in der von Ihnen gewünschten Reihenfolge (s. Kapitel 6.2 Fotos sortieren) oder nur eine Auswahl, die Sie mit Hilfe der Funktion ändern (s. Kapitel 4.1 des Filmarchiv) eingegrenzt haben. Das Foto, das in der linken Liste markiert ist, wird im oberen Vorschaubild dargestellt. Mit den Tasten P+ und P- bewegen Sie sich durch die Liste und selektieren den gewünschten Eintrag. Mit Hilfe der Funktion OK können Sie den zurzeit angewählten Eintrag zur rechten Liste (Abspielliste) hinzufügen. Wählen Sie ein komplettes Album an (s. Kapitel 6.2), so werden alle im Album enthaltenen Fotos zur Abspielliste hinzugefügt. Durch Drücken der InfoTaste öffnet sich ein Fenster, in dem Sie verfügbare Informationen zum ausgewählten Eintrag erhalten. Mit den nach links und rechts zeigenden Richtungstasten können Sie sich durch die drei Ansichten Titel, Alben und Albuminhalt bewegen (s. Kapitel 6.2). Am unteren Bildrand sehen Sie die drei Funktionen Navigation, Optionen und Abspielen: • Abspielen: Durch Drücken der Taste Abspielen können Sie die Einträge in der Abspielliste im Großformat betrachten. Die Fotos werden entsprechend Ihrer Auswahl im Fenster Optionen (s.u.) abgespielt. Nähere Informationen zum Abspielen und den dabei möglichen Optionen erhalten Sie im Kapitel 6.4. • Navigation: Diese Funktion zeigt Ihnen an, mit welchen Tasten Sie sich an den oberen bzw. unteren Rand der Filterliste und der Auswahlliste/Abspielliste bewegen. • Optionen: Durch Drücken dieser Taste öffnet sich ein Fenster, in dem Sie mehrere Funktionen sehen: - Abspielliste komplett leeren: Durch Drücken dieser Funktion werden alle in der zurzeit dargestellten Abspielliste vorhandenen Einträge gelöscht. Achtung, dies geschieht ohne Warnmeldung! - Filterergebnis sortieren: Drücken Sie diese Taste, öffnet sich ein Fenster, in dem Sie die linke Filterliste nach folgenden Kriterien sortieren können: Aufnahmereihenfolge, alphabetisch, Album alphabetisch, Motiv alphabetisch, Bewertung. - Neu filtern: Hier werden die Filtereinstellungen aufgerufen, die Sie auch direkt im Fotoarchiv aufrufen können (s. Kapitel 4.1 des Filmarchivs). - Abspielliste exportieren: Drücken Sie auf die Taste DVD/ Menü , gelangen Sie von hier direkt in die Fotozusammenstellung (Kapitel 6.5), die Sie auch aus dem Menü Fotoarchiv heraus betreten können. - Abspielliste laden: Drücken Sie diese Taste, öffnet sich ein Fenster, in dem Sie die bisher gespeicherten Abspiellisten laden können. Dazu wählen Sie die gewünschte Abspielliste mit Hilfe der nach oben und unten zeigenden Richtungstasten aus und drücken die Taste OK. Um eine gespeicherte Abspielliste zu löschen, drücken Sie auf die Taste Rotes Herz und bestätigen die Sicherheitsabfrage mit der Taste Grüner Klee . - Abspielliste speichern: Drücken Sie auf diese Taste, haben Sie die Möglichkeit, die erstellte Abspielliste zu speichern, um auf diese Weise mehrere Abspiellisten zu verwalten. Es öffnet sich ein Fenster, in dem Sie einen Namen für die aktuelle Abspielliste mit Hilfe der Buchstaben-Eingabe eingeben können. Haben Sie den gewünschten Namen eingegeben, speichern Sie die Liste anschließend durch Drücken der Taste OK ab. - ausgewählte Fotos in Album verschieben: Drücken Sie auf diese Taste, öffnet sich die Liste der Alben. Wählen Sie hier nun ein Album aus, in das die Bilder verschoben werden sollen, oder erzeugen Sie einen neuen Ordner, in den dann die Bilder verschoben werden können (-1-). Entscheiden Sie sich gegen das Verschieben der Fotos, wird kein neues Album erstellt. - Mit dem Auswahlschalter können Sie bestimmen, ob die Fotos nach einer bestimmten Zeit (Sie haben mehrere Standzeiten zur Auswahl) automatisch wechseln sollen, oder ob ein manueller Wechsel durchgeführt werden soll. - Des Weiteren können Sie hier über zwei Schalter eine Abspielvariante wählen. Zum einen lässt sich die Funktion endlos abspielen aktivieren, zum anderen können Sie eine zufällige Abspielreihenfolge starten (s. Kapitel 6.2). Diese Einstellungen sind Menü übergreifend, beziehen sich also auf das Abspielen in allen Menüs. Um einen Eintrag aus der Abspielliste zu entfernen, selektieren Sie ihn mit der nach oben und nach unten zeigenden Richtungstaste und drücken anschließend auf die Taste Rotes Herz . Um Einträge in der Abspielliste zu verschieben, müssen Sie zunächst einen Eintrag markieren. Dazu wählen Sie ihn in der Abspielliste an und drücken auf die Taste Gelber Stern , so dass die Schrift gelb wird. Wählen Sie anschließend mit Hilfe der Richtungstasten einen Eintrag aus, unter dem der gelb markierte Eintrag erscheinen soll. Dann drücken Sie auf die Taste Liste , so dass der gelb markierte Eintrag verschoben wird. Sie gelangen wieder ins Hauptmenü des Fotoarchivs, indem Sie die Taste zurück drücken. 6.4 Fotos abspielen / Diaschau 6.4.1 Allgemeine Hinweise Sie können die Fotos auch abspielen (also die Diaschau anwenden), wenn sich die Fotos noch vor dem Import auf dem Medium befinden. Je nach Menü werden die Fotos entweder direkt von CD/DVD oder vom USB-Medium aus der DVC Benutzerhandbuch 69 Liste des Fotoarchiv-Hauptmenüs, einem Unterordner oder der Abspielliste abgespielt. Die Ausgabe der Bilder erfolgt in der höchstmöglichen Auflösung, speziell über DVI ist so die höchste Bildqualität mit 1920 x 1080 Bildpunkten möglich. Mit den nach links und rechts zeigenden Richtungstasten können Sie sich durch die drei Ansichten Titel, Alben und Albuminhalt bewegen. Die Option Titel zeigt alle vorhandenen Fotos an, die Option Alben gliedert die Fotos - nach Datum sortiert - in mehrere Alben, und die Funktion Albuminhalt zeigt die Liste der in dem zuvor markierten Album enthaltenen Fotos an. Wählen Sie das gewünschte Foto mittels der nach oben oder nach unten zeigenden Richtungstaste, so dass es hellblau hinterlegt ist. Anschließend drücken Sie die Taste Abspielen. Diaschau wird fortgesetzt. Durch die Tasten P+ und P- lässt sich der Zoom ebenfalls beenden, zudem wird die Diaschau fortgesetzt. 6.4.2 Abspiel-Optionen • Fotos aussortieren: Merken Sie beim Abspielen, dass Sie bestimmte Bilder nicht auf Ihrem DVC Gerät behalten möchten, können Sie auf die Taste Rotes Herz drücken, während das unerwünschte Foto dargestellt wird. So markieren Sie nach und nach alle Fotos, die gelöscht werden sollen. Nach dem Abspielvorgang erscheint eine Abfrage, durch deren Bestätigung Sie die Bilder endgültig vom System löschen. Diese Funktion ist besonders sinnvoll beim Abspielen im Import-Menü, so dass Sie hier bereits eine Vorauswahl treffen können. Selbstverständlich bleiben die Fotos auf dem Quellmedium erhalten. Nachdem Sie auf die Taste Abspielen gedrückt haben, werden die Fotos des gewählten Albums abgespielt bzw. ab dem aktuell angewählten Foto, wenn die Diaschau in einem Album gestartet wird. Anschließend wird das nächste Foto der Liste dargestellt, usw. Sie können zuvor festlegen, ob Sie die Fotos der Reihe nach oder in einer zufälligen Reihenfolge abspielen lassen möchten. Lesen Sie dazu bitte Kapitel 6.2. Im Display sehen Sie während des Abspielens die Bezeichnung des Fotos. • Standzeit der Fotos ändern: Die voreingestellte Standzeit können Sie während des Abspielens durch mehrmaliges Drücken der Taste Abspielen variieren. • zu den nächsten Fotos springen: Möchten Sie zum nächsten Foto springen, so drücken Sie die Taste P +. Um zum vorherigen Foto zurückzuspringen, drücken Sie auf die Taste P -. Mit Hilfe der Tasten Kapitel + und Kapitel - können Sie jeweils 10 Bilder vor bzw. zurück springen. • Fotos drehen: Möchten Sie ein Foto während des Abspielens drehen, so drücken Sie die Tasten Vorlauf (das Bild wird im Uhrzeigersinn gedreht) oder Rücklauf (gegen den Uhrzeigersinn). Mit jedem Tastendruck wird das angezeigte Foto um 90° in die jeweilige Richtung gedreht. Alternativ kann ein Bild auch über die Tasten -1- und -2- gedreht werden. • in die Fotos hineinzoomen: Drücken Sie die Taste Grünes Kleeblatt, wird zentriert in das gerade dargestellte Foto hineingezoomt. Es wird also die Mitte des aktuellen Fotos vergrößert dargestellt. Während des Zoomens wird die Diaschau angehalten. Möchten Sie den Bildausschnitt verändern, drücken Sie bitte die vier Richtungstasten - je nachdem, in welche Richtung Sie sich auf dem vergrößerten Bild bewegen möchten. Um den Bildausschnitt wieder zu zentrieren, drücken Sie die Taste Ok. Sie beenden den Zoom-Modus und lassen wieder das Vollbild anzeigen, indem Sie die Taste Grüner Klee erneut drücken. Die • Informationen: Drücken Sie auf die Taste Info, werden Informationen zum aktuellen Bild eingeblendet. Währenddessen bleibt das Abspielen stehen. • Foto anhalten: Mit der Taste Pause halten Sie das Abspielen vorübergehend an. • Abspielen stoppen: Mit der Taste Stopp stoppen Sie das Abspielen und gelangen zurück ins Menü, aus dem Sie das Abspielen gestartet haben. 6.5 CD/DVD erstellen Durch Drücken der Menü-Taste gelangen Sie in das Menü CD/ DVD Fotozusammenstellung, in dem Sie nun die gewünschten Fotos in beliebiger Reihenfolge zusammenstellen können, um anschließend eine CD/DVD zu brennen. So können Sie die Fotos archivieren, mit Freunden austauschen oder zu einem Druck-Service geben. In der linken Liste sehen Sie – genau wie im Menü Abspiellisten (s. Kapitel 6.3) – alle bisher importierten Fotos, die Sie mit den Tasten P+ und P- selektieren und mit der Taste OK der rechts angeordneten Liste (für CD/DVD ausgewählt) hinzufügen können. Die Taste Info öffnet ein Fenster, das Ihnen Informationen zu dem in der linken Liste ausgewählten Eintrag anzeigt. Mit den nach links und rechts zeigenden Richtungstasten können Sie 70 sich durch die drei Ansichten Titel, Alben und Albuminhalt bewegen. Auch in diesem Menü können Sie sich mit Hilfe der Taste Navigation durch die Listen bewegen bzw. mit Hilfe der Tasten Gelber Stern und Liste die Reihenfolge der ausgewählten Einträge (rechte Liste) verschieben. Drücken Sie auf die Taste Optionen, sehen Sie ein Fenster mit mehreren Optionen. - Sie können die Auswahlliste komplett leeren, also alle Einträge daraus löschen. Achtung, dies geschieht ohne Warnmeldung! - Des Weiteren können Sie das Filterergebnis sortieren. Hier haben Sie die Wahl zwischen Aufnahmereihenfolge, alphabetisch, Album alphabetisch, Motiv alphabetisch und Bewertung. - Sie können die Einträge neu filtern. Es öffnet sich das Fenster Filtereinstellungen (s. Kapitel 4.1 des Filmarchivs). - Zu guter Letzt können Sie im Fenster Optionen die Funktion Verzeichnisse für Alben anlegen aktivieren. Dadurch wird jedes Album, das exportiert wird, in einen eigenen Ordner gelegt. In der rechts angeordneten Liste werden alle Titel einzeln angezeigt, auch wenn ein Verzeichnis angelegt wurde. Am oberen Bildrand können Sie einstellen, auf welches Medium Sie brennen wollen. Entsprechend ändert sich die prozentuale Anzeige der Speicherauslastung. Bei mehr als 100% wechselt die Anzeige auf rote Schrift – ein korrektes Brennen ist dann nicht mehr möglich. Wählen Sie ein größeres Medium oder entfernen Sie wieder einige Einträge aus der rechten Liste. Sie haben auch die Option Ihre Bilder in den Verzeichnissen wie sie in diesem Gerät abgelegt sind, incl. der Unterverzeichnisse auf das Medium zu brennen. Dazu öffnen Sie die Optionen und wählen „Verzeichnisse für Alben anlegen“ Hinweis: Die Anzeige dient lediglich zu Ihrer Kontrolle, Sie legen sich damit nicht auf ein bestimmtes Brennmedium fest. Haben Sie nun die gewünschten Fotos zusammengestellt und überschreitet die voraussichtliche Belegung die CD/DVDKapazität nicht, können Sie auf die Taste DVD-Menü drücken, um die CD/DVD zu erstellen. Daraufhin öffnet sich ein Fenster, in dem Sie den Fortschritt der CD/DVD-Erstellung ablesen können. Der dargestellte Balken informiert Sie währenddessen über den aktuellen Fortschritt. Bitte stellen Sie sicher, dass zuvor eine CD/DVD eingelegt wurde. Handelt es sich um eine CD -RW bzw. DVD RW, wird diese vor dem Brennen nach einer Sicherheitsabfrage automatisch formatiert, also gelöscht. Wurde die CD/DVD erfolgreich gebrannt, so fährt das Laufwerk heraus und Sie können das Medium entnehmen. 7. Einstellungen Wenn Sie sich im Auswahlmenü befinden, drücken Sie die Taste Einstellungen , um dieses Menü aufzurufen. Hier finden Sie verschiedene Funktionen zu verschiedenen Menüs, können Informationen ablesen und wichtige Einstellungen vornehmen: 7.1 Grundeinstellungen Durch Drücken der Zifferntaste 1 rufen Sie das Fenster Grundeinstellungen auf. Hier können Sie zunächst die Basiseinstellungen erneut durchführen. Weitere Informationen zur Basiseinstellungen entnehmen Sie bitte dem Kapitel V Basiseinstellungen. Haben Sie sich hier für eine Basiseinstellungen entschieden, wird sie direkt gestartet. Zudem können Sie in diesem Fenster (nach einer Sicherheitsabfrage) alle Einstellungen auf die Werks-Vorgaben zurücksetzen. Aufnahmen und angelegte Listen bleiben allerdings erhalten. Sie haben bei diesem Zurücksetzten die Möglichkeit, auch das ewige Archiv zu löschen. Das ist ein Archiv, welches für die automatische Aufnahmeprogrammierung genutzt wird. Das Archiv merkt sich, welche Sendungen bereits aufgenommen wurden, damit diese nicht noch einmal gespeichert werden. Löschen Sie die Aufnahmen von der Festplatte, bleibt die Information darüber, dass dieser Film bereits aufgenommen wurde, gespeichert, so dass in der automatischen Aufnahme diese Sendung nicht erneut aufgenommen werden würde, obwohl sie nicht mehr in Ihrem Archiv vorliegt. Diese Speicherung können Sie hiermit auch löschen. Rufen Sie die Funktion Produkt installieren auf, öffnet sich ein Fenster, in dem Sie die bereits installierten Programme sehen und nun die Freischaltung vornehmen können. Nähere Informationen dazu erhalten Sie im Kapitel VI.II (Installation neuer Zusatzsoftware) zu Beginn dieser Anleitung. Ein weiterer Punkt in diesem Menü ist die Funktion Installations DVD kopieren. Drücken Sie auf die entsprechenden Zifferntaste, so dass Sie ins Software Update kopieren Menü gelangen. Wie Sie die Installations-DVD DVC Benutzerhandbuch 71 kopieren, lesen Sie im Kapitel VI.I (Installation der Software RelaxVision). Des Weiteren können Sie die Namen des/der verwendeten Conditional Access Moduls/Module (CAM) ablesen. Das entsprechende CAM-Menü rufen Sie im TV-Betrieb auf (s. Kapitel 1.18). Nähere Informationen zu Ihrem CAM entnehmen Sie bitte dessen Anleitung. Im unteren Bereich des Fensters Grundeinstellungen können Sie den Füllstand der Festplatte ablesen und die Systeminformationen aufrufen. Dazu gehören die Soft- und Hardware- Versionen, die Empfangsart, das DVD-Laufwerk, die Festplattengröße, der Speicher und die Seriennummer. Sie schließen die Fenster Systeminformation und Grundeinstellungen durch jeweiliges Drücken der Taste zurück. 7.2 Bedienung Drücken Sie in den Einstellungen die Taste 2, wird das Fenster Bedienung aufgerufen. Hier können Sie das Fenster Land, Sprache anwählen. cken Sie die entsprechende Zifferntaste, um den Schieberegler der Funktion Transparenz nach zu aktivieren. Zudem lässt sich die Transparenz auch abschalten (Regler ganz nach links). Um ein Menü dann wieder zu aktivieren bzw. normal darzustellen, drücken Sie eine beliebige Taste der Fernbedienung oder an der Gerätefront. Auf manchen Fernsehern wird das Bild etwas versetzt oder nicht komplett angezeigt. Sie können unter dem Punkt „Bildschirm Position und Größe einstellen“ einen speziellen Justierungs-Bildschirm aufrufen, um grafisch den individuell sichtbaren Bereich für Ihren Bildschirm einzustellen. Durch Druck auf eine der Tasten <2>, <4>, <6> oder <8> aktivieren Sie einen der vier Ränder zum Verschieben. Es erscheint eine Zahl, die den Wert der Änderung gegenüber der Grundeinstellung angibt. Die Zahl zeigt Ihnen zudem, welcher Rand aktuell gewählt ist. Stellen Sie diese Ränder so ein, dass die weiße Linie auf Ihrem Bildschirm gerade eben sichtbar ist. Die graue Fläche mit der weißen Umrandung ist dann der Bereich, in dem die Menüs künftig eingeblendet werden. Wie diese Einstellung vorzunehmen ist, entnehmen Sie bitte der Anzeige im Menü. Hinweis: Wenn Sie mit zwei Bildschirmen arbeiten, sollten Sie die Justierung bei beiden machen, da Ihr DVC Gerät die jeweiligen Positionen getrennt speichert. Sie können die Länderliste öffnen, aus der Sie mit Hilfe der Richtungstasten das Land, in dem Sie sich befinden, auswählen und anschließend mit OK bestätigen können. So kann die Uhrzeit korrekt eingestellt werden kann; diese Angabe wird für die Wahl des richtigen Satelliten und der passenden Sender benötigt. Des Weiteren können Sie in diesem Fenster die bevorzugte Sprache für die Menüführung wählen. Durch Drücken der Taste zurück schließen Sie das Fenster Land, Sprache wieder. Rufen Sie aus dem Fenster Bedienung nun das Fenster Einblendungen (2) auf. Hier können Sie Einstellungen bezüglich der Bildschirmeinblendungen vornehmen. Durch Drücken der nebenstehenden Ziffer aktivieren Sie den Schieberegler Dauer, so dass Sie mit den Richtungstasten die voreingestellte Dauer der Einblendungen verändern können. Der Wert 0 bewirkt eine komplette Abschaltung der Einblendung. Bestätigen Sie die neue Dauer anschließend mit OK. Zudem können Sie hier bestimmen, ob und wann die Einblendungen bzw. Menüdarstellungen abgedunkelt bzw. im Kontrast reduziert werden. Die Funktion der Abdunkelung ist vor allem bei Plasma- Bildschirmen wichtig, da sich die Menüs hier ansonsten bei längerer Inaktivität „einbrennen“ können. Drü- Weitere Einstellungen ab Relax Vision 3 Auf manchen Monitoren kann es sinnvoll sein, die Schriftgröße (7) der Menüs zu verändern. Auch wenn Sie eine bestimmte Schriftgröße besser lesen können. Die möglichen Schriftgrößen sind Monitorabhängig, und deren Einstellung ist davon abhängig. Ihre Einstellmöglichkeiten sind in weißer Schrift gesetzt, die übrigen abgedunkelt. Ausserdem erhalten Sie einen Hinweis, wenn Sie eine falsche Größe wählen. Durch Drücken der Taste zurück schließen Sie das Fenster Einblendungen wieder. Öffnen Sie im Fenster Bedienung die Funktion Allgemeines (3) . Haben Sie nicht RelaxVision 3 oder das Experten Paket aktiviert, so haben Sie hier nur die Einstellung 5 (Kapitel +/-) zur Verfügung und evtl. zusätzlich das Experten Bedienkonzept. (1) Hier können Sie den Schieberegler aktivieren, mit dem Sie die Länge der Sendernummern einstellen. Hier haben Sie die Wahl zwischen einer ein-, zwei-, drei- oder vierstelligen Zahleneingabe beim Senderwechsel, voreingestellt ist die 72 dreistellige Eingabe. Sie können auch „automatisch“ wählen, dann wird die Anzahl der max. gefundenen Sender (aus dem Sendersuchlauf) als Richtwert für die Sendernummerneingabe gewählt. Bestätigen Sie anschließend mit OK. (2) Des Weiteren können Sie hier die Laufrichtung von Listen definieren. Listen enthalten eine größere Anzahl von Einträgen, von denen meistens nur ein Teil zu sehen ist. Um nun auch andere Bereiche sehen zu können, müssen Sie die jeweilige Liste nach oben oder unten schieben („rollen“). Je nach Liste werden dazu verschiedene Tasten verwendet (siehe Hilfe- Einblendungen). Wählen Sie für die Rollrichtung den Modus direkt, so wird zum Nach-oben-Schieben der Liste auch die Taste mit dem Pfeil nach oben benutzt, zum Nach-unten-Schieben analog der Pfeil nach unten. Um einen Sender hoch zu schalten, z.B. von 3 auf 4, drückt man P+, also nach oben. Auch die Programmliste bewegt sich genau so: schiebt man sie nach oben, kommt man zum nächst höheren Sender. Bei Computern ist allerdings oft eine genau entgegengesetzte Bedienung üblich. Drückt man den Pfeil nach unten, kommt man zum nächsten weiter unten stehenden Eintrag - die Liste selbst rollt dabei nach oben, also entgegen gesetzt zum Tastendruck. Arbeiten Sie öfter auch an einem Computer, und sind Sie mit diesem Verhalten vertraut, kommen Sie wahrscheinlich mit dem Modus wie beim PC besser klar. Wenn Sie bei der Bedienung von Listen in der täglichen Praxis merken, dass Sie öfter zunächst intuitiv in die falsche Richtung rollen, schalten Sie hier die Rollrichtung um und probieren es dann für einige Zeit aus. Etwas Gewöhnung spielt dabei eine wichtige Rolle. (3) Eine weitere Funktion dieses Fensters ist der Regler zur Wiederholung (Instant-Replay). Diese Angabe bezieht sich auf das Abspielen einer DVD. Hier stellen Sie sekundenweise ein, wie lange die Filmsequenz ist, die wiederholt werden soll. Bestätigen Sie Ihre Einstellung anschließend mit OK. (Möchten Sie eine längere Sequenz wiederholen lassen, deren Länge die mögliche Einstellung überschreitet, so drücken Sie im DVDMenü mehrfach auf die Taste Grüner Klee .) (4) Zudem können Sie hier auch das automatische Abspielen einer CD/DVD aktivieren, nachdem diese eingelegt wurde. Die CD/ DVD wird daraufhin abgespielt, sobald Sie sie eingelegt haben, unabhängig vom Menü, in dem Sie sich befinden. (5) Mit der Funktion Kapitel +/- können Sie eine Taktung einstellen, die es Ihnen ermöglicht, sich beim Abspielen von Fernseh- Aufnahmen mit selbst eingestellten Zeitsprüngen durch die Sendung zu bewegen. Es ist eine Taktung zwischen 5 Sekunden und 10 Minuten möglich. Stellen Sie also z.B. 1 Minute ein, können Sie mit Hilfe der Kapitel-Tasten MinutenSchritte durch die Aufnahme machen. (6) Haben Sie das Experten Paket aktiviert, so erhalten Sie in diesem Menü zusätzlich die Einstellmöglichkeit für ein „Experten Bedienkonzept“. Das „Experten Bedienkonzept“ bietet Ihnen gegenüber dem vereinfachten Konzept weitere individuelle Einstellmöglichkeiten und dadurch eine umfangreichere Bedienfunktionen. Sie erhalten dieses vereinfachte Bedienkonzept wenn dieser Modus NICHT aktiviert ist und haben weiter- hin Zugriff auf alle Anwendungen, die auch bislang vorhanden waren, nur deren Funktionalität wird auf das wesentliche reduziert. Das merken Sie bereits in diesem Menü, welches mit dem „Experten Bedienkonzept“ mehr Einstellungen zeigt als ohne Wenn Sie die bisherige Funktionsvielfalt nicht genutzt haben können Sie, sofern Sie das Experten Paket aktiviert haben, in dieses Bedienkonzept wechseln. Durch Drücken der Taste zurück schließen Sie das Fenster Einblendungen wieder. Rufen Sie aus dem Fenster Bedienung nun das Fenster Fernbedienung auf. Hier können Sie einigen Tasten auf der Fernbedienung eine individuelle Funktion für den laufenden TV-Betrieb oder andere Menüs (Abspielen eines Films, DVD-Player, Auswahlmenü, Archive, manuelles Abdunkeln des Menüs) zuweisen. Entscheidend ist, dass den entsprechenden Tasten nicht lokal eine andere Funktion zugewiesen ist. Sie können die konfigurierbaren Tasten der Fernbedienung auch doppelt belegen. Drückt man die entsprechende Taste nur kurz und lässt sie schnell wieder los, wird die eine Funktion ausgelöst, hält man die Taste länger gedrückt, wird die andere Funktion gestartet. Um eine Taste mit einer Funktion zu belegen oder diese zu ändern, wählen Sie den entsprechenden Eintrag aus der Liste aus und drücken dann die Taste <1>. Oder Sie drücken einfach die gewünschte zu konfigurierende Taste (kurz oder länger). Mittels der Funktionen „Sender merken“ und „Sender anwählen“ ist es beispielsweise ganz einfach, sich einen Sender zu merken und jederzeit auf diesen zurückzuspringen, wenn man zwischenzeitlich umgeschaltet hatte. Beispiele für sinnvolle Doppelbelegungen einer Taste: kurz drücken länger drücken Sender anwählen Sender merken Untertitel/Nachrichten wechseln Untertitel/Nachrichten an/aus Audio-Auswahl Video-Auswahl Haben Sie sich für eine Funktion entschieden, drücken Sie auf OK, so dass die Belegung für die angewählte Taste übernommen wird. Um das Fenster zu verlassen, drücken Sie anschließend zweimal die Taste zurück , so dass Sie die Fenster Fernbedienung und Bedienung schließen. DVC Benutzerhandbuch 73 7.3 Bild, Ton Durch Druck auf die Zifferntaste 3 rufen Sie das Menü Bild, Ton auf. Hier können Sie das Fenster Bildformat öffnen, in dem Sie einstellen können, welches Fernsehgerät (oder Beamer) Sie am DVC System angeschlossen haben und welcher Anschluss benutzt wird. Des Weiteren nehmen Sie hier Einstellungen für das Verhalten bei abweichendem Bildformat vor. Ihr DVC Gerät bietet die Möglichkeit, getrennte Bildeinstellungen für zwei verschiedene Bildschirme vorzunehmen. Bildschirm 1 wird i.d.R. das Fernsehgerät sein. Wird daneben z.B. auch ein Beamer über DVI genutzt, so sollten die dafür nötigen Einstellungen unter Bildschirm 2 getroffen werden. So lässt sich später leicht zwischen beiden Anzeigegeräten und deren individuellen Optionen hin- und herschalten. Bei nur einem genutzten Gerät benutzen Sie lediglich Bildschirm 1. Des Weiteren können Sie in diesem Menü den Anschluss + Modus für den oben ausgewählten Bildschirm bestimmen. Hier wählen Sie, über welchen Anschluss der aktuelle Bildschirm (Fernseher, Beamer, ...) angeschlossen ist. SCART/ AV bezeichnet die analogen Verbindungen, also entweder den SCART-Anschluss oder eine AV-Verbindung über die Hosiden- Buchse (SVHS) oder die Cinch-Buchse (FBAS). Bei Wahl eines der DVI Modi wird die digitale DVI Schnittstelle aktiviert. Zur Wahl des richtigen DVI-Modus finden Sie im Kapitel VII. DVI-Support weitere Informationen. Achtung, Sie können gleichzeitig nur entweder analog oder digital ausgeben, der jeweils andere Anschluss ist nicht aktiv, und Sie sehen kein Bild. Bestätigen Sie dieses Menü „Bildformat“ so werden die Änderungen übernommen und ggfl. auf den neu gewählten Bildschirm umgeschaltet. Eine vorgenommene Umschaltung muss bestätigt werden, so dass keine Fehlbedienung erfolgt. Sollte keine Bestätigung erfolgen, schaltet das DVC System nach einigen Sekunden automatisch zurück und Sie haben wieder ein Bild. In der Anzeige vorne am Gerät (Display) läuft währenddessen ein Zähler. Mit der Funktion Format des Bildschirms stellen Sie ein, ob Ihr Bildschirm ein 4:3- oder ein 16:9-Format hat. Bei älteren Fernsehern wird dies i.d.R. 4:3 sein, bei neueren, speziell bei Flachbildschirmen (LCD, Plasma) handelt es sich häufig um ein 16:9 Format. Bei über DVI angeschlossenen Geräten unterstützt das DVC Gerät nur 16:. Je nach verwendetem DVC Gerät können die verfügbaren Videoanschlüsse variieren. Unter Darstellung von 16:9 Sendungen auf 4:3 Gerät bietet Ihnen das DVC System vier verschiedene Modi an, wie sich das Gerät verhalten soll, wenn eine 16:9 Sendung auf einem 4:3 Bildschirm angezeigt werden soll. - 1:1 unverändert (Balken oben/unten): Dieser Modus bietet sowohl bei 4:3 als auch bei 16:9 Sendungen die beste Bildqualität und zeigt immer das komplette Bild. Dazu ist es aber erforderlich, dass das Fernsehgerät über ein voll beschaltetes SCART-Kabel angeschlossen wird und zudem die Umschaltung zwischen 4:3 und 16:9 unterstützt (Auswertung der Schaltspannung). Bei neueren Geräten ist dies i.d.R. der Fall. Lesen Sie dazu ggf. im Handbuch Ihres Fernsehers nach oder probieren Sie es einfach aus. Werden echte 16:9 Sendungen (am besten mit den Sendern „Das Erste“ oder „ZDF“ ausprobieren) auf Ihrem Gerät mit schwarzen Balken oben und unten angezeigt, ist dies korrekt. Falls das Bild jedoch vertikal in die Länge gezogen ist, kontrollieren Sie bitte das Kabel und die Einstellungen Ihres Fernsehers. Falls diese Einstellung nicht funktioniert, müssen Sie den nachfolgend beschriebenen Modus 1:1 skaliert benutzen. - 1:1 skaliert (Balken oben/unten): Ältere 4:3 Geräte (Fernseher oder Beamer) unterstützen häufig noch kein echtes 16:9 Format. Auch wenn der Anschluss nicht über SCART erfolgt, können die Geräte das Bild i.d.R. nicht korrekt darstellen. In diesem Modus gibt das DVC Gerät immer ein 4:3 Bild auf den angeschlossenen Bildschirm aus. Echte 16:9 Sendungen werden zuvor auf 4:3 umgewandelt. Die Bildqualität in diesem Modus ist bei 16:9 etwas niedriger als im Modus 1:1 Automatik, da etwa 25% weniger Zeilen zur Verfügung stehen. Das entspricht dem Letterbox-Format, wie es besonders private, frei empfangbare Sender vielfach noch benutzen. - vergrößert (rechts/links abgeschnitten): Beide zuvor beschriebenen Modi haben den Nachteil, dass bei 16:9 Sendungen nur ein Teil der möglichen Bildfläche Ihres Bildschirms ausgenutzt wird. Oben und unten sind schwarze Balken zu sehen. Wenn Sie diesen Modus aktivieren, wird das Bild vergrößert. Dadurch verschwinden die schwarzen Balken oben und unten, dafür wird rechts und links aber etwas vom Bild abgeschnitten. Bei vielen Filmen sind die Randbereiche nicht so wichtig und man kann zu Gunsten eines größeren Bildes darauf verzichten. Beachten Sie bitte, dass die schwarzen Balken nicht immer vollständig verschwinden. Besonders bei ursprünglich fürs Kino produzierten Filmen wird häufig ein Format eingesetzt, das noch breiter als 16:9 ist (Cinemascope, 2,35:1 o.ä.). Trotz der Vergrößerung verbleibt dann oben und unten ein mehr oder weniger breiter Balken. - Panorama (rechts/links gestaucht): Diese Funktion wird bei HD Sendungen nicht unterstützt. Auch hier wird das 16:9 Bild so vergrößert, dass der gesamte Bildschirm ausgefüllt wird. Jedoch bleiben die Seiten, die beim zuvor beschriebenen Modus (vergrößert) einfach abgeschnitten wurden, hier größtenteils sichtbar. Dazu wird das Bild, je weiter man zu den seitlichen Rändern kommt, immer stärker gestaucht. Der mittlere Bildbereich bleibt dabei weitgehend unverändert. Lediglich bei Filmen mit sehr viel Bewegung im Bild oder häufigen Kame- 74 raschwenks fallen Verzerrungen am Rand deutlich auf und wirken evtl. störend. Dies können Sie durch das Umschalten zwischen verschiedenen Modi verhindern (s.u.). Unter Darstellung von 4:3 Sendungen auf 16:9 Geräten bietet Ihnen das DVC Gerät vier verschiedene Modi an, wie sich das System verhalten soll, wenn eine 4:3 Sendung auf einem 16:9 Bildschirm angezeigt werden soll. - 1:1 (Balken rechts/links): Dieser Modus wird nur bei Anschluss des Bildschirms über ein voll beschaltetes SCART-Kabel angeboten, bei DVI ist er nicht verfügbar. In diesem Modus wird sowohl bei 4:3 als auch bei echtem 16:9 (anamorph) immer das komplette Bild gezeigt. Der Bildschirm schaltet automatisch zwischen den Formaten um. Bei 4:3 sehen Sie rechts und links schwarze Balken. Sollte sich die Anzeige anders verhalten, könnte dies an einer im Fernseher (o.ä.) aktivierten Automatik liegen, die das gewünschte Verhalten beeinflusst. Um die Automatik abzuschalten, lesen Sie ggf. im Handbuch Ihres Fernsehers nach. Sollten sie an allen Bildrändern, also rechts, links, oben und unten schwarze Balken sehen, verwenden Sie zur Anzeige den Modus vergrößert (s.u.). - 1:1 skaliert (Balken rechts/links): Dieser Modus wird verwendet, wenn Sie Ihren Bildschirm über ein DVI-Kabel angeschlossen haben oder wenn keine automatische Umschaltung möglich ist (z.B. beim Anschluss eines Beamers über ein SVHS Kabel). 4:3 Sendungen werden dann so skaliert, dass ein korrektes Seitenverhältnis erzielt wird. Rechts und links sehen Sie schwarze Balken auf dem Bildschirm. Sollten sie an allen Bildrändern, also rechts, links, oben und unten schwarze Balken sehen, verwenden Sie zur Anzeige den Modus vergrößert (s.u.). - vergrößert (oben/unten abgeschnitten): Dieser Modus ist speziell dafür geeignet, Filme im so genannten Letterbox Format bildschirmfüllend darzustellen. Dabei handelt es sich um im Format 4:3 übertragene Filme, die oben und unten jedoch schwarze Balken als Bestandteil des Bildes haben, so dass es aussieht, als wäre es 16:9 (im Gegensatz zu einem echten, anamorphen 16:9 Bild). Ist diese Option nicht aktiv, sehen Sie bei ansonsten korrekten Einstellungen auf allen Seiten (also rechts, links, oben und unten) schwarze Balken. Ist dieser Modus aktiviert, wird das Bild so weit vergrößert, dass rechts und links keine schwarzen Balken mehr auftreten. Beachten Sie bitte, dass die schwarzen Balken nicht immer vollständig verschwinden. Besonders bei ursprünglich fürs Kino produzierten Filmen wird häufig ein Format eingesetzt, das noch breiter als 16:9 ist (Cinemascope, 2,35:1 o.ä.). Trotz der Vergrößerung verbleibt dann oben und unten ein mehr oder weniger breiter Balken. Die Bildqualität in diesem Modus ist etwas niedriger, da beim Letterbox-Format etwa 25% weniger Zeilen zur Verfügung stehen. Das Letterbox-Format wird vielfach noch von privaten, frei empfangbaren Sendern eingesetzt. Wird dieser Modus bei normalen, echten 4:3 Filmen aktiviert, werden oben und unten Bildteile abgeschnitten. Ist das nicht gewünscht, soll der Bildschirm aber trotzdem komplett genutzt werden, ist der nachfolgend beschriebene Panorama- Modus eher geeignet. - Panorama(rechts/links gestreckt): Diese Funktion wird bei HD Sendungen nicht unterstützt. Um eine 4:3 Sendung formatfüllend auf einem 16:9 Bildschirm darzustellen, können Sie das Bild entweder – wie zuvor beim Modus vergrößert beschrieben – unter Verlust der oberen und unteren Bereiche vergrößern oder Sie aktivieren diesen speziellen Panorama-Modus. Dabei wird das Bild im mittleren Bereich weitgehend unverändert dargestellt. Zum rechten und linken Rand hin wird es allerdings zunehmend gestreckt (vergrößert). Obwohl man als Quelle ein 4:3 Format hat, wird der 16:9 Bildschirm so komplett genutzt. Lediglich bei Filmen mit sehr viel Bewegung im Bild oder häufigen Kameraschwenks fallen Verzerrungen am Rand deutlich auf und wirken evtl. störend. Achtung: Alle zuvor beschriebenen Modi funktionieren nur dann wie beschrieben, wenn Ihr Bildschirm im korrekten Modus betrieben wird und dort keine Optionen oder Automatiken für die Bildgrößenanpassung aktiv sind. Direkt nach dem Kauf sind solche Optionen häufig aktiviert, so dass evtl. unerwünschte Effekte auftreten können. Lesen Sie dazu bitte das Handbuch Ihres Bildschirms und deaktivieren diese Optionen. Über den Schalter Kinomodus kann die Ausgabe über den DVI-Ausgang beeinflusst werden. Bei SCART/AV ist er ohne Funktion. Abhängig davon, ob es sich beim angesehenen Film um eine Fernsehproduktion oder einen ursprünglich fürs Kino produzierten Film handelt, führt eine jeweils andere Aufbereitung des DVI-Signals zu einer besseren Bildqualität. Bei Fernsehproduktionen sollte der Schalter auf aus stehen, bei Kinofilmen auf an. Zudem gibt es die Option automatisch, so dass Sie nicht ständig umschalten müssen. Das DVC Gerät schaltet dann automatisch auf den jeweils optimalen Modus. Da die nötige Information aber nicht immer korrekt von den Sendern übermittelt wird, kann die Automatik evtl. auch den falschen Modus wählen. In diesem Fall hilft dann nur eine manuelle Umschaltung. Sollten Sie nicht sicher sein und teilweise störende Artefakte sehen (besonders bei Fernsehproduktionen mit irrtümlich aktiviertem Kinomodus), schalten Sie die Option auf aus. Sollten Sie nicht sicher sein und teilweise störende Artefakte sehen (besonders bei Fernsehproduktionen mit irrtümlich aktiviertem Kinomodus), schalten Sie die Option auf aus. Die Option verzögerte Umschaltung zwischen 4:3 und 16:9 ist nur beim Anschluss SCART/AV und gewähltem Darstellungsmodus Automatik wirksam. Ist hier eine Zeit größer als 0 eingestellt, so wird im Modus Automatik die Umschaltung des Fernsehers um den eingestellten Wert verzögert. Das hat den Vorteil, dass beim „Zappen“ (häufiges und schnelles Umschalten auf andere Programme) der Fernseher nicht ständig zwischen 4:3 und 16:9 umschalten muss. Das ist zwar nicht schädlich, führt bei einigen Geräten aber zu störendem Flackern und einer Einblendung. Durch die Verzögerung werden alle störenden Faktoren verhindert. Während der „Wartezeit“ wird das Bild natürlich trotzdem korrekt und unverzerrt dargestellt. Bleibt man auf einem Sender, schaltet das DVC Gerät nach der gewählten Zeit um und zeigt dann die optimale Bildqualität, die der Modus Automatik bietet. Schließlich sehen Sie in diesem Menü noch die Funktion Schnellumschaltung konfigurieren. DVC Benutzerhandbuch 75 Da man sich oft nicht dauerhaft auf eine der zuvor beschriebenen Optionen zur Bilddarstellung festlegen kann oder möchte, gibt es mit der Schnellumschaltung eine Möglichkeit, schnell zwischen mehreren ausgewählten Modi umzuschalten, ohne dass man jedes Mal die Einstellungen aufrufen und ändern muss. Das Fenster zeigt eine dem gewähltem Anschluss und Format angepasste Darstellung der möglichen Modi, zeigt bei Ihnen also ggf. andere Optionen als in der Abbildung (s.o.). Welche Taste auf der Fernbedienung als Schnellwahltaste fungiert, kann von Ihnen in den Einstellungen (unter Bedienung – Fernbedienung) bestimmt werden. Lesen Sie dazu bitte im Kapitel 7.2 nach. Das Fenster zeigt alle möglichen Modi für beide Bildschirme. Vor jedem Modus befindet sich ein Schalter, den Sie über die zugehörige Zifferntaste aktivieren oder deaktivieren können. So können Sie aus den angebotenen Modi eine beliebige, für Sie persönlich interessante Anzahl auswählen. Über die Schnellumschalttaste können Sie dann später – z.B. im laufenden Fernsehprogramm – einfach zwischen den hier gewählten Modi umschalten. Wenn Sie nur einen Bildschirm haben, setzen Sie nur Häkchen bei Bildschirm 1, nicht aber bei Bildschirm 2. Verwenden Sie 2 Bildschirme, setzen Sie bei beiden die jeweils passenden Häkchen – so schalten Sie dann zusätzlich zu den Modi auch noch zwischen den beiden Bildschirmen um. Das ist besonders interessant, wenn Sie z.B. den Fernseher über DVI und den Beamer über SVHS (SCART/ AV) angeschlossen haben. Sobald Sie dieses Menü „Bildformat“ beenden werden Ihre gemachten Änderungen aktiv und schaltet ggfl. auch den Monitor bereits um. Schnellumschaltung im laufenden TV-Betrieb: Die Schnellumschaltung erfolgt über eine spezielle Taste (z.B. Bild im Bild oder Rotes Herz). Um welche Taste es sich handelt, wird im oben beschriebenen Menü Schnellumschaltung konfigurieren angezeigt und kann in den Einstellungen (unter Bedienung – Fernbedienung) geändert werden. Sie schaltet immer zyklisch zwischen den gewählten Optionen um. Je nach Auswahl kann man so zwischen verschiedenen Modi und sogar zwischen zwei getrennten Bildschirmen wechseln. Bei der ersten Betätigung der Taste wird der momentan aktuell gewählte Modus oben links im Bildschirm und auch im Frontdisplay eingeblendet. Eine Umschaltung auf einen anderen Modus erfolgt noch nicht. So haben Sie die Möglichkeit, zu kontrollieren, welcher Modus gerade aktiv ist. Drücken Sie die Taste während der Einblendung erneut, so wird zum jeweils nächsten Modus gewechselt und zum Schluss wieder zum ersten. Eine Umschaltung auf einen anderen Modus erfolgt nicht sofort, sondern erst nach Ablauf der Anzeigedauer. Dadurch wird verhindert, dass es bei der Umschaltung zu ungewolltem Flackern oder gar zum kurzzeitigen Ausfall des Bildes kommt. Wird nach dem ersten Tastendruck nicht durch weitere Tastendrücke auf einen anderen Modus umgeschaltet, erfolgt nach Ablauf der Zeit keine Umschaltung auf einen anderen Modus. Mit OK kann ansonsten die Umschaltung beschleunigt werden, mit zurück wird abgebrochen (Einblendung verschwindet, es wird nicht umgeschaltet). Über die Schnellumschaltung getroffene Änderungen sind später auch in den Einstellungen direkt sichtbar. Haben Sie Ihren Bildschirm über DVI / HDMI angeschlossen, können Sie schon bei der Installation eines Updates auf die Taste Bild im Bild drücken, so dass das InstallationsMenü bereits auf dem Fernseher zu sehen ist. Ist auf Ihrer Fernbedienung keine Bild im Bild-Taste vorhanden, drücken Sie bitte auf die Taste Rotes Herz, da diese bei der DVD-Installation zur Umschaltung festgelegt ist. Durch Drücken der Taste zurück schließen Sie das Fenster Bildformat wieder. Rufen Sie im Fenster Bild, Ton die Option Lautstärke auf. Hier bestimmen Sie, ob Sie die Lautstärkeregelung im Gerät oder extern (über TV oder Verstärker) vornehmen. Die hier getroffene Einstellung müssen Sie ebenfalls für die Fernbedienung vornehmen (s. Kapitel 10. des Referenzteils Programmierung der Fernbedienung). Des Weiteren können Sie hier Einstellungen zur Einschaltlautstärke vornehmen. Sie entscheiden, ob die Lautstärke wie beim Ausschalten sein soll, oder ob sie einen festen Wert aufweisen soll. Den festen Wert bestimmen Sie, indem Sie den Regler Lautstärke aktivieren, ihn mit Hilfe der Richtungstasten bewegen und anschließend mit OK bestätigen. Das Aktivieren der Funktion Ton im Hintergrund bewirkt, dass der Ton während der Darstellung des Videotextes, des Programmführers (EPG) und des Favoritenlisten-Editors im Hintergrund weiterläuft. Ist die Funktion deaktiviert, hören Sie keinen Ton. Drücken Sie auf zurück , gelangen Sie wieder ins Fenster Bild, Ton. Hier können Sie nun das Fenster Sprache, Tonformate aufrufen, in dem Sie Einstellungen zum Radio- und Fernsehton vornehmen können. Wählen Sie die bevorzugte Sprache und bestimmen Sie das Tonformat (Standard, Dolby Digital ®). Des Weiteren stellen Sie den gewünschten Ton-/ Bildversatz in ms ein. Diese Funktion ist z.B. sinnvoll, falls Ihr Fernseher für den Bildaufbau mehr Zeit benötigt. Drücken Sie auf zurück , um das Fenster Sprache, Tonformate zu schließen. Anschließend können Sie im Fenster Bild, Ton die Option Startmelodie aufrufen. Hier stellen Sie ein, ob eine Startmelodie ertönen soll. Des Weiteren können Sie den Regler aktivieren, mit dem Sie die Korrekturlautstärke einstellen können. Der Wert 0 dB entspricht der aktuellen Systemlautstärke. Drücken Sie nun zweimal auf die Taste zurück , um die Fenster Startmelodie, Töne und Bild, Ton zu schließen. 76 7.4 Anschlüsse Durch Drücken der Taste 4 in den Einstellungen öffnet sich das Fenster Anschlüsse, in dem Sie Informationen erhalten und Einstellungen ändern können. In dem Fenster können Sie Informationen zum Empfang erhalten. Zudem können Sie mit der entsprechenden Taste die Schaltspannung an, aus oder auf automatisch schalten. Bei Satelliten- Einkabel-Anlagen kann die LNB-Spannung z.B. manuell abgeschaltet werden. Darunter haben Sie die Möglichkeit, die Empfangsanalyse zu starten. Hier werden z.B. die Antennenanlage, die Beschaltung oder der Modus (Ein- oder Zweikabel) analysiert. AB RelaxVision 3 sieht dieses Menü anders aus. Die Informationen zu Ihrer Empfangsart und Beschaltung finden Sie in dem Menü „Information“, drücken Sie dazu die Taste „i“ . Die Schaltspannung und die Empfangsanalyse finden Sie weiterhin in diesem Menü. Zudem haben Sie die Möglichkeit der Nutzung einer Unicable Anlage. Dabei handelt es sich um die Nutzungsmöglichkeit einer Hausverkabelung mittels eines SAT-Kabels, welches von einer Unicable Box ausgeht. Sie aktivieren mittels „7“ die UnicableLösung und tragen darunter die 2 Kanäle mit den festen Frequenzen ein. Die Angaben dazu können Sie normalerweise aus der Anleitung Ihrer Unicable-Box entnehmen. Über die Taste zurück schließen Sie das Fenster Anschlüsse und gelangen zurück in die Einstellungen. 7.5 Timer Drücken Sie auf die Taste 5, so wird das Timer-Fenster aufgerufen. Hier können Sie zunächst ablesen, wie viele Einträge sich in der Timerliste befinden bzw. dass die Timerliste leer ist. Durch Drücken der Taste Timer können Sie die Timerliste anzeigen lassen und ggf. Änderungen vornehmen. Des Weiteren können Sie den Regler zur Einstellung der Aufnahme- Vorlaufzeit aktivieren. Diese Funktion ermöglicht Ihnen, die Aufnahme mehrere Minuten vor dem im Programmführer (EPG) ausgewiesenen Sendebeginn zu starten. Dies ist vor allem sinnvoll, falls Programmänderungen zu erwarten sind. Auch der Regler zur Einstellung der Aufnahme-Nachlaufzeit kann aktiviert werden. Hier können Sie bestimmen, dass die Aufnahme mehrere Minuten nach dem in der Programmzeitschrift ausgewiesenen Ende der Sendung gestoppt werden soll. Dies ist vor allem sinnvoll, falls ein so genanntes „Überziehen“ bei einer Live-Sendung zu erwarten ist. Wünschen Sie eine automatische Aktualisierung der EPG-Daten, aktivieren Sie diese Funktion, so dass der Schalter Uhrzeit aktiv wird, mit dem Sie die Zeit bestimmen können, zu der sich das Gerät einschaltet, um die Programmvorschau zu aktualisieren. Drücken Sie auf die nebenstehende Zifferntaste, so dass eine gelbe Einfügemarke im Hintergrund der ersten Ziffer zu erkennen ist. Dann geben Sie die gewünschte Zeit mit Hilfe der Zifferntasten ein, so dass danach die Einfügemarke nicht mehr angezeigt wird. Bitte beachten Sie, dass die der Programmführer nur aktualisiert wird, wenn das Gerät nicht gerade anderweitig in Betrieb ist. Ist es in Betrieb, so wird die Aktualisierung eine Stunde später durchgeführt (falls möglich). Bedenken Sie bitte auch, dass Sie die EPG-Aktualisierung für nachts einstellen, wenn Sie Serienaufnahmen programmiert haben! Im unteren Bereich des Fensters können Sie Einstellungen zur Uhrzeit-Aktualisierung vornehmen. Entweder wird die Uhrzeit des Systems automatisch aktualisiert oder sie richtet sich nach einem Sender. Um den Sender zu definieren, drücken Sie auf die Taste Liste, so dass die Senderliste angezeigt wird, aus der Sie den gewünschten Sender auswählen. Die Uhrzeit wird dann während des automatischen EPG Updates sekundengenau auf die Zeit des gewählten Senders aktualisiert. Schließen Sie die Liste anschließend mit der Taste zurück . Durch Drücken der Taste zurück schließen Sie das Fenster Timer und gelangen zurück in die Einstellungen. DVC Benutzerhandbuch 77 7.6 Listen Drücken Sie die Taste 6, gelangen Sie ins Fenster Listen. Hier haben Sie zunächst die Möglichkeit, die Senderliste zu verändern, indem Sie die Zeitschrift wechseln. Es erscheint die Liste der Zeitschriften, so dass Sie die gewünschte markieren und durch Drücken der Taste zurück bestätigen können. Des Weiteren können Sie in diesem Menü die Favoritenlisten für Fernsehen und Radio bearbeiten. Zunächst gelangen Sie in die Bearbeitung für den Fernseh- Modus. Sortierung ändern Um die Sortierung der Sender alphabetisch vorzunehmen, drücken Sie auf die Taste Grüner Klee . Die in der Liste aufgeführten Sender werden alphabetisch sortiert und der zuletzt von Ihnen markierte Sender bleibt weiterhin aktiviert. Sendernamen wählen Möchten Sie einen Sender direkt über den Namen anwählen, drücken Sie auf die Taste Text . Am oberen Bildschirmrand erscheint eine Eingabezeile, in der Sie mittels der Tasten 0-9 den gewünschten Sender eingeben. Sender in Favoritenliste übernehmen Möchten Sie einen Sender in die Favoritenliste übernehmen, wählen Sie ihn in der Senderliste an und drücken Sie die Taste OK. Er erscheint in der rechten Liste. Die schon hinzugefügten Einträge in der linken Liste werden schwarz markiert. Halten Sie die Taste länger gedrückt, so wird die Funktion wiederholt, es werden also mehrere Sender nacheinander kopiert. Befinden sich mehrere Sender in der Favoritenliste, so können Sie sich mit den Richtungstasten hindurch bewegen. Eintrag aus der Favoritenliste entfernen Um den gewünschten Eintrag aus der Favoritenliste zu entfernen, drücken Sie auf die Taste Rotes Herz . Der Eintrag wird ohne Warnmeldung entfernt. Halten Sie die Taste länger gedrückt, so wird die Funktion wiederholt, es werden also mehrere Sender nacheinander gelöscht. Sender in Favoritenliste markieren Um Sender in der Favoritenliste zu verschieben, müssen Sie zunächst einen Sender markieren. Dazu wählen Sie ihn in der Favoritenliste an und drücken auf die Taste Gelber Stern , so dass die Schrift gelb wird. Halten Sie die Taste länger gedrückt, so wird die Funktion wiederholt, es werden also mehrere Sender nacheinander markiert. Hier können Sie nun Sender auswählen und diese an der gewünschten Stelle abspeichern, um eine neue Sender-Reihenfolge zu erstellen. Im linken Bereich sehen Sie die Senderliste der ausgewählten Programmzeitschrift bzw. die Standard-Liste mit allen verfügbaren Sendern. Sollten in der Liste unterschiedliche Sender mit demselben Namen vorhanden sein, werden auch der Name des Anbieters und die Kanalnummer angezeigt, so dass eine Unterscheidung oder bessere Auswahl möglich ist. Senderliste wechseln Um die Senderliste zu wechseln, drücken Sie die Taste Liste , so dass sich ein Fenster öffnet, in dem Sie mit den Richtungstasten eine andere Zeitschrift auswählen und diese mit OK bestätigen können. Sender auswählen Um einen Sender in der Senderliste auszuwählen, drücken Sie entweder die Tasten P+ und P- oder geben die gewünschte Sendernummer direkt ein. Markierte verschieben Drücken Sie nun auf die Taste DVD/Menü , wird der gelb markierte Eintrag hinter dem zurzeit markierten eingefügt. letzte Aktion zurücknehmen Um die zuletzt durchgeführte Aktion rückgängig zu machen, drücken Sie auf die Taste Kapitel - . Favoritenliste wechseln Bestehen mehrere Favoritenlisten (s.u., Optionen), so können Sie sich mit den Richtungstasten durch die einzelnen Listen bewegen. Durch Drücken der Taste Optionen rufen Sie ein neues Menü auf: 78 1. andere Favoritenliste wählen: Hier bekommen Sie alle erstellten Favoritenlisten angezeigt, aus denen Sie die gewünschten auswählen können 2. neue, leere Liste erstellen: Zunächst wird die Texteingabe geöffnet, so dass Sie einen Namen für die neue Liste eingeben können. Anschließend erscheint die Liste auf der rechten Seite. 3. Kopie der aktuellen Favoritenliste erstellen: Durch Drücken dieser Taste wird nach Eingabe des neuen Namens eine Kopie der aktuell dargestellten Favoritenliste erstellt. 4. Kopie der aktuellen Senderliste erstellen: Mit dieser Funktion erstellen Sie nach Eingabe des neuen Namens eine Kopie der aktuell dargestellten Senderliste. Diese wird als Favoritenliste abgelegt. 5. Nummerierung ändern: Hier können Sie die Nummerierung der Sender in der Senderliste ändern. Haben Sie z.B. den an Stelle 10 platzierten Sender an der ersten Stelle einer Favoritenliste eingefügt, so erscheint er dort mit der Nummer 10. Über die Funktion Nummerierung ändern können Sie ihm seine eigentliche Platzierung zuweisen. Durch Drücken der Taste Navigation rufen Sie ein neues Menü auf: P+: Senderliste ganz nach oben (Durch Wahl dieser Funktion gelangen Sie ans obere Ende der Senderliste) P-: Senderliste ganz nach unten (Durch Wahl dieser Funktion gelangen Sie ans untere Ende der Senderliste) Richtungstaste : Favoritenliste ganz nach oben (Durch Wahl dieser Funktion gelangen Sie ans obere Ende der Favoritenliste) Richtungstaste : Favoritenliste ganz nach unten (Durch Wahl dieser Funktion gelangen Sie ans untere Ende der Favoritenliste) Um das Menü Favoriten bearbeiten zu verlassen, drücken Sie auf die Taste Einstellungen oder zurück. Die vorgenommenen Einstellungen werden gespeichert und Sie befinden sich wieder im Fenster Listen. Im Fenster Listen gelangen Sie zudem in die Favoritenliste für den Radio-Betrieb, die Sie analog zur Favoritenliste des Fernseh-Betriebes bearbeiten. Des Weiteren wird in diesem Fenster die Suche / Aktualisierung der Sender bzw. Programmführer (EPG) gestartet. Drücken Sie die Taste zur Sendersuche, öffnet sich ein Fenster, das Ihnen zahlreiche Einstellungen zum Sendersuchlauf (Einstellungen - Listen - Sender) bietet. 6. Favoritenliste umbenennen: Wählen Sie diese Funktion, erscheint die Texteingabe, mit der Sie die aktuell angezeigte Favoritenliste umbenennen. 7. Reihenfolge der Favoritenliste ändern: Durch Drücken dieser Taste erscheint ein Fenster mit allen bisher angelegten Favoritenlisten. Hier können Sie eine Liste anwählen, sie mit der Taste Gelber Stern markieren und anschließend mit der Taste Blaue Welle den gelb markierten Eintrag hinter dem zurzeit markierten platzieren. 8. Favoritenliste löschen: Hier können Sie die aktuelle Favoritenliste nach einer Sicherheitsabfrage löschen. 9. alle Änderungen rückgängig machen: Hier können Sie alle Änderungen nach einer Sicherheitsabfrage verwerfen. 0. Kinderliste: Hier können Sie eine Favoritenliste für Kinder bearbeiten bzw. aufrufen. Dazu gehört nicht nur die Auswahl von fremdsprachigen oder verschlüsselten Sendern. Sie haben auch die Möglichkeit, Sender mit Sprachkennungen zu selektieren. Eine Änderung dieser Optionen wird auch ohne einen neuen Sendersuchlauf berücksichtigt. Neben den Satelliten Astra 19,2°E und Eutelsat 13°E werden bei der automatischen Erkennung und Sendersuche auch die folgenden Satelliten unterstützt: Astra 23,5°E, Astra 28,2°E, Türksat 42°E, Thor 0,8°W/Intelsat 1°W, Sirius 4,8°E/5°E, Amos 4°W, Hispasat 30°W, Eutelsat 7°E, Eutelsat 16°E, Hellas 39°E. Wählen Sie bitte bei der Option „Satelliten“ DVC Benutzerhandbuch 79 nur dann die Option „alle Satelliten“, wenn Sie neben Astra 19,2°E und Eutelsat 13°E wirklich auch mindestens einen der zusätzlichen Satelliten empfangen können. Durch das Suchen nach vielen (nicht empfangbaren) Satelliten verzögert sich ansonsten z.B. die Empfangsanalyse u.U. recht stark. Sie können einen Suchmodus einstellen. Dabei bietet der Suchlauf-Modus „Spezial“ einen anderen Suchmechanismus der besonders in einigen Kabelnetzen (mit fehlerhafter NIT, mit Kopfstation) ggf. mehr Sender gefunden werden. Wenn bislang nicht alle Sender gefunden wurden, könnten Sie auch einen Suchlauf mit diesem Modus probieren. Zudem erhalten Sie eine Information über die – abhängig von den gemachten Selektionen – beim letzten Suchlauf gefundenen Sender. Bedingt dadurch, dass Sender mitunter auf andere Sendeplätze gelegt werden, wegfallen oder auch neu hinzukommen, ist ein regelmäßiger Sendersuchlauf sinnvoll. Mittels der Taste Liste können Sie auflisten lassen, welche Sender neu sind oder geändert wurden. Diese neuen Sender können direkt in eine neue Favoritenliste übernommen und so auch leicht in bestehende Listen eingepflegt werden. Nach Wahl von <OK> (Änderungen übernehmen) erfolgt nun eine Abfrage, ob Sie die nach dem Suchlauf neu erstellte Senderliste übernehmen wollen. Falls nicht, bleibt die alte Senderliste bestehen und es erfolgt keine Änderung an Ihren bestehenden Sender- und Favoritenlisten. Sollten Sender nicht durch die automatische Sendersuche gefunden worden sein, können Sie auch manuell Transponder einpflegen, die auf Sender hin durchsucht werden sollen. Drücken Sie dazu in dem Menü die Taste „Opt“ für Optionen, und Sie können zusätzliche Transponder einstellen und mit den Tasten 1-5 definieren. Diese Transponder werden bei der anschließenden Sendersuche mit berücksichtigt. Hinweis: Nach einem Suchlauf erfolgt eine Aktualisierung Ihrer Sender- bzw. Favoritenlisten. Leider passiert es dadurch manchmal, dass einige Sender fehlen oder an anderen Stellen liegen. Das kann verschiedene Gründe haben. Manchmal wird ein Sender einfach abgeschaltet – er fehlt dann in der Liste. Oder ein Sender wird umbenannt, was gerade in letzter Zeit häufig ist (Kabel 1, Nick, VIVA, ...). Da es im DVB-Standard keine eindeutige Senderkennung gibt, kann das DVC System den Sender nicht mehr erkennen und sortiert ihn somit anders in die Listen ein. Drücken Sie die Taste zur Suche des Programmführers (EPG), startet die Suche. Sie schließen das Fenster Listen mit einem Druck auf die Taste zurück, so dass Sie wieder in die Einstellungen gelangen. 7.7 Jugendschutz Drücken Sie auf die Taste 7, können Sie Einstellungen zum Jugendschutz vornehmen. Wählen Sie zwischen den Optionen kein Jugendschutz, Jugendschutz aktiv und Vollsperrung des gesamten Gerätes. Mit dem Schalter Sicherungsmethode können Sie Einstellungen für den Jugendschutz-Schlüssel vornehmen. Drücken Sie die entsprechende Zifferntaste auf Ihrer Fernbedienung, so dass Sie die Auswahl aus folgenden Optionen haben: Jugendschutz-PIN eingeben/ändern, Jugendschutz- PIN verwenden, Schlüssel verwenden (Dongle) und Schlüssel anmelden/ändern. Wählen Sie die gewünschte Option aus und folgen Sie den Bildschirmhinweisen. Zudem können Sie mit dem Schalter Vorgabe ein bestimmtes Alter für die Aktivierung des Jugendschutzes bestimmen. Entscheiden Sie sich für die Funktion wie Optionen, können Sie daraufhin die zulässigen Medien (Fernsehen, Videotext, DVD-Player, Filmarchiv, Archive und Einstellungen verändern) sowie die Beschränkungen und Ausnahmen definieren. Bei den Beschränkungen und Ausnahmen haben Sie die Möglichkeit, eine Altersbegrenzung festzulegen, alle Sender frei zu schalten, die ausgewählten Kinder-Sender frei zu schalten oder die ausgewählten Sender zu sperren. Zudem können Sie hier die Liste der Kinder-Sender ansehen und bearbeiten. Eine weitere Option ist die Sicherung der An/Aus Taste an der Gerätefront. Drücken Sie auf die entsprechende Zifferntaste, so dass die Option Fronttaste An/Aus sperren aktiviert und das Gerät nicht mehr durch Drücken der Fronttaste eingeschaltet werden kann. Sie schließen das Fenster Jugendschutz mit einem Druck auf die Taste zurück , so dass Sie wieder in die Einstellungen gelangen. 7.8 Gerät Drücken Sie die Taste 8, gelangen Sie in die Einstellungen Gerät. Haben Sie das Experten Paket aktiviert, unterscheidet sich das Menü von dem in RelaxVision. Mit aktivem Experten Paket: Hier können Sie zunächst den Stromspar-Modus festlegen und entscheiden, ob und wann dieser aktiviert werden soll. Schalten Sie ihn komplett ab (Einstellung nie), so wird das Gerät beim Ausschalten nicht komplett ausgeschaltet, sondern die Menüs werden nur abgedunkelt. Das hat den Vorteil, dass das 80 Gerät beim Starten schneller hochfährt. Des weiteren bestimmen Sie hier die Anzeige am Gerät. Sie können die Helligkeit des Display im Betrieb und im Standby variieren, und Sie können bestimmen, ob und wann die Anzeige ausgeschaltet werden soll (Einstellung nie). Schalten Sie den Stromspar-Modus und die Funktion Anzeige aus auf die Option sofort, wird das DVC Gerät in den 0-Watt Standby versetzt. Bitte beachten Sie, dass der 0-Watt Standby bei einem neuen Gerät erst funktioniert, nachdem es etwa einen Tag lang ans Stromnetz angeschlossen war. Im 0-Watt Standby sehen Sie keine Uhr im Display! Weiter bestimmen Sie Einstellung zum DVD-Laufwerk, um die Laufgeräusche ggf. zu reduzieren. Mit der Option 7 gelangen Sie in ein Menü zur Einrichtung externer Festplatten. Eine externe Festplatte bietet Ihnen die Möglichkeit, die Speicherkapazität Ihres Gerätes zu erweitern. Wir sprechen daher von einer „Erweiterungs-Festplatte“. Wenn Ihnen Ihre interne Festplattenkapazität nicht mehr ausreicht, dann können Sie extern ein USB Speichermedium (Festplatte oder andere USB Laufwerke) anschließen und diese in Ihr System integrieren. Die Speicherkapazität muss mindestens 64 GB haben. Zum Anschluss sollten Sie eine der hinteren USB Verbindungen nutzen, der Vordere USB Anschluss ist dafür weniger geeignet. Auf diesen zusätzlichen Speicher werden nur Filme gespeichert, also Aufnahmen die von DVB (TV) gespeichert werden sollen. Musik und Fotodateien werden immer auf der internen Festplatte gespeichert. Da die Daten der TV-Sendungen sehr groß sein können, ist es sinnvoller, diese auch extern speichern zu können. Sie können in diesem Menü festlegen, dass Sie die externe Festplatte bei Aufnahmen bevorzugen wollen. Dann wird erst die interne Festplatte genutzt wenn die externe keinen ausreichenden Speicherplatz für die Sendung mehr frei hat. Im anderen Fall wird erst die externe festplatte genutzt, wenn die interne Festplatte keinen Speicherplatz mehr frei hat. Haben Sie eine externe Erweiterungs-Festplatte angeschlossen, wird diese gefunden und kann eingerichtet werden. Haben Sie mehrere Festplatten angeschlossen, wählen Sie bitte die gewünschte über das Menü „2“ aus. Unter der Auswahl haben Sie die Hinweise zum Festplattentyp und der Kapazität. Ist die Festplatte bereits vom Typ „Erweiterung“ erkannt worden, kann Sie im System als solche verwendet werden. Steht dort ein anderer Typ angegeben, muss die Festplatte eingerichtet werden. Zur Einrichtung der Festplatte drücken Sie bitte die „3“. Achtung dabei gehen Ihre Daten auf der externen Festplatte verloren. Aus diesem Grund werden Sie gefragt, ob Sie diese Einrichtung wirklich durchführen wollen. Haben Sie eine solche Festplatte als Erweiterung an Ihrem System verwendet, sollten Sie es auch weiterhin tun damit Zugriffe auf diese Festplatte gewährleistet sind. Auf die Archive einer solchen Festplatte kann nicht an einem anderen DVC Gerät zugegriffen werden. Hinweis: Diese Festplatte können Sie nur an diesem Gerät benutzen und dient nicht dazu, Filme auf anderen Geräten abzuspielen. Mit der Option 6 „Netzwerk Einstellungen“ können Sie Ihr Gerät für den Betrieb im Netzwerk konfigurieren. Haben Sie das Experten Paket nicht aktiv, gelangen Sie gleich in das Menü der „Netzwerk Einstellungen“. Sie haben die Möglichkeit, dass Ihr DVC- Gerätautomatisch über Ihren DHCP-Server eine Netzwerkadresse zugewiesen bekommt, oder Sie deaktivieren die automatische Konfiguration und haben damit die Möglichkeit Ihrem Gerät eine spezielle, feste Netzwerdadresse zu geben. Mittels der Taste „7“ können Sie die Konfiguration testen. Ein UPnP Client kann mit „8“ aktiviert werden. Man kann darüber dann im Musik- und Fotoarchiv sowie im Universal- Import/-Player auf externe UPnP Server (z.B. einen PC) zugreifen. Ein UPnP Server kann mit „9“ aktiviert werden. Man kann dann mit externen Geräten auf das Musikund Fotoarchiv zugreifen. Den UPnP Server zu aktualisieren ist dann notwendig, wenn aktuelle Inhalte zur Verfügung gestellt werden sollen. Zu dem Zeitpunkt an dem Sie den „UPnP Server“ aktivieren, wird eine Liste angelegt, die den aktuellen Inhalt Ihres Musik- und Fotoarchiv zur Verfügung stellt. Neu hinzukommende Musik oder Bilder werden nicht automatisch von dem Server frei gegeben. Um auf diese neuen Einträge von externen Geräten zugreifen zu können, müssen Sie diese Liste hier aktualisieren. Haben Sie das Produkt „Warp Streamer“ aktiviert, erhalten Sie in diesem Menü die entsprechenden Einstellungen. Mit der Taste „0“ schalten Sie die Web-Fernsteuerungsfunktion des Warp Streamers an. Geben Sie einen Benutzer und ein Passwort an, um sich bei der Einwahl über einen Browser zu identifizieren. Hinweis: Der „Warp Streamer“ ist nicht auf der DVC 300 (Enterprise) und NEO verwendbar. DVC Handbuch 81 8. Internet-Browser Über eine speziell angepasste Version des bekannten InternetBrowsers „Firefox“ haben Sie Zugang zum Internet. Die Steuerung kann sowohl über die Fernbedienung als auch über eine Tastatur und Maus bzw. Trackball (wenn möglich 4-Tasten Trackball oder Maus) erfolgen. Wir empfehlen den Einsatz der drahtlosen Relax Vision-Tastatur (als Zubehör erhältlich). Für den Internet-Zugang muss das DVC Gerät an einen externen Router (ISDN oder DSL, DHCP-fähig) angeschlossen werden. Die Verbindung kann über ein Ethernet-Kabel, über einen WLAN-Adapter oder über eine Steckdosenverbindung erfolgen. Ein PC ist für den Betrieb nicht notwendig. Die Bedienung des Internet-Browsers ist mittels der Fernbedienung möglich, jedoch mit einer angeschlossenen Maus oder Trackball und einer Tastatur wesentlich komfortabler zu bedienen. Nutzen Sie die Hilfe-Funktion, um die vielfältigen Bedienmöglichkeiten kennen zu lernen. Der angezeigte Hilfetext variiert und hängt davon ab, ob Sie mit der Fernbedienung oder der (optionalen) Infrarot-Tastatur arbeiten. Der Start des Internet Browsers kann in Abhängigkeit von der Konfiguration Ihres Netzwerkes und der Internetverbindung einige Zeit dauern. Die Internetmenüs werden auf dem Bildschirm angezeigt, den Sie mit dem DVC Gerät verwenden. Sie müssen keinen speziellen Monitor anschließen. Der Internet Browser gibt Audio nur aus Flash-Inhalten wieder (eingebundene Player in den Webseiten). Andere Wiedergabeformate werden nicht unterstützt. Auch wenn Sie die Möglichkeit angeboten bekommen, entsprechende (fehlende) Player herunter zu laden, so wird das vom DVC System nicht unterstützt. Generell ist ein Download von Daten nicht möglich. Diese Einschränkung hat technische Gründe und dient gleichzeitig auch als Schutz vor Viren. Wenn Sie den Browser ohne Fernbedienung nutzen, dann verwenden Sie bitte einen 4-Tasten Trackball. Seine Tasten sind mit speziellen Aktionen belegt. Links: Linksklick, führt die angewählte Aktion aus Rechts: Zurücktaste, schließt das Hilfe Fenster oder andere Einblendungen oder geht eine Internetseite zurück. Kleine Taste links: Öffnet ein Hilfemenü Kleine Taste rechts: Auswahlmenü Taste, beendet den Internet Browser und kehrt zurück in das Auswahlmenü Wenn Sie ein URL ohne Tastatur eingeben müssen, dann können Sie dies mit der Fernbedienung oder mit dem Trackball machen. Drücken Sie dazu die kleine linke Taste und dann in dem Hilfemenü auf das Navigationszeichen „zu URL gehen“ und dann auf das Textfeld, so bekommen Sie daraufhin eine Bildschirmtastatur angezeigt. Darüber können Sie eine Adresse auch ohne Tastatur eingeben. Wollen Sie eine bestimmte Internetseite als Startseite verwenden, dann gehen Sie in die Optionen des Browsers. Klicken Sie dazu auf der Fernbedienung die Taste Optionen, mit dem Trackball die kleine linke Taste und in dem Hilfemenü dann auf Optionen. Dort können Sie in der Option (6) eine neue Startseite des Browsers festlegen. 9. Netzwerk Wenn das DVC Gerät über die Ethernet-Schnittstelle und einem Router, oder DHCP-Server mit einem PC verbunden ist, kann man vom DVC System direkt auf freigegebene Verzeichnisse des PCs zugreifen (SMB-Protokoll) und von dort Daten einlesen oder direkt abspielen. Haben Sie einen UPnP Server in Ihrem Hausnetzwerk integriert, können Sie aus diesem Menü darauf zugreifen. So können Videos, Musikstücke und Fotos auf Ihr DVC Gerät übertragen werden und dort genutzt werden. Oder Sie spielen direkt über den Universal- Player ab, ohne die Daten auf dem DVC Gerät zu speichern. Um eine solche Verbindung zu ermöglichen, müssen Sie einige Einstellungen vornehmen. Geben Sie die gewünschten Verzeichnisse Ihres PCs frei, damit Ihr DVC Gerät darauf zugreifen kann. Wie Sie ein Verzeichnis auf Ihrem Computer frei geben, lesen Sie bitte in der Betriebsanleitung Ihres PCs nach. In der Regel gelangen Sie mit einem Klick der rechten Maustaste auf einen Ordner in ein Menü, das unter dem Punkt „Freigabe und Sicherheit“ die Option zur Netzwerkfreigabe bietet. Wenn Sie das Menü Netzwerk starten, sucht Ihr DVC Gerät nach freigegebenen Ordnern auf allen im Netzwerk befindlichen PCs und zeigt diese an. Um die Auswahl der Ordner, die Sie mit dem DVC Gerät nutzen wollen zu erleichtern, empfehlen wir Ihnen, Ordnernamen am PC mit einem einheitlichen Begriff beginnen zu lassen („Prefix“). In unserem Beispiel fangen alle Ordner mit „EP_“ an. Sie können in der Netzwerkfreigabe einen Filter setzen, der die zu suchenden Verzeichnisnamen weiter eingrenzt. Suchen Sie nach dem einheitlichen Anfangsbegriff „EP_“ so bekommen Sie nur diese Ordner angezeigt. 82 on. Im Importmenü können Sie aus den angezeigten Bildern eine Auswahl für den Import in das DVC Fotoarchiv treffen. Sie können die Übersichtlichkeit bei der Arbeit im Netzwerk verbessern, indem Sie Audio, Video und Bilddateien bereits auf Ihrem PC in separaten Ordnern verwalten. Wollen Sie in Ihrem Netzwerk Daten von dem DVC System auf einen PC übertragen so geht das über das Export Menü der jeweiligen Archive. Drücken Sie dazu in dem Archiv die DVD Taste um in das Exportmenü zu gelangen. Dort können Sie dann als Zielmedium auch „Netzwerk“ auswählen. 10. USB-Export Im Beispiel (Abb. oben) wurden 4 Ordner gefunden, die sich alle auf dem Computer mit dem Namen „ARBEITSZIMMER“ befinden. Wählen Sie nun den Ordner aus, in dem sich die gewünschten Daten befinden. Nach Bestätigung mit der Taste OK werden alle erkannten Audio- und Videodateien im Menü aufgelistet. Die Inhalte von Unterverzeichnissen eines Ordners werden ebenfalls aufgelistet. Die Ordnerstruktur selbst wird jedoch nicht angezeigt. Bilder werden in dieser Liste nicht angezeigt. Wechseln Sie in das Fotoarchiv, wenn Sie auf Bilder zugreifen möchten. Sie können die gelisteten Dateien entweder über die Taste Play sofort abspielen, oder mit der Taste Aufnahme der DVC-Fernbedienung in das Importmenü wechseln, um die gewünschten Dateien auf Ihr DVC-System zu speichern. Sie können für den Import Audio und Videodateien gleichzeitig wählen, Ihr DVC Gerät sortiert diese dann automatisch in das Filmarchiv bzw. das Musikarchiv ein. Im Playmenü kann die Spieldauer der Stücke tw. im Vorfeld nicht ermittelt werden und ist „unbekannt“. Doch sobald Sie die Datei abspielen wird Ihnen die Länge angezeigt. Die reibungslose Wiedergabe Ihrer Videodateien innerhalb des Netzwerkes ist abhängig von der Datenrate, der Auflösung und der Komplexität des verwendeten Formates. Möglicherweise können nicht alle Videodateien ruckelfrei auf Ihrem DVC Gerät wiedergegeben werden. Importieren Sie den Film in das Filmarchiv des DVC Gerätes, kann er von dort eventuell besser abgespielt werden. Bilder können Sie über das Fotoarchiv importieren. Wechseln Sie in das Fotoarchiv und starten Sie dort die Netzwerkopti- Sie können Filme, Musik und Fotos aus dem jeweiligen DVC Archiv auch auf externe USB-Geräte wie einen USB-Stick, ein Kartenleser/-schreiber oder eine Festplatte exportieren. Unterstützt werden MP3-Player, digitale Fotoapparate, Handys, PDAs o.ä., die sich als Massenspeicher anmelden und direkt beschrieben werden können. Der Export von Filmen, Musik oder Bildern erfolgt über das Export Menü des jeweiligen Archivs. Wählen Sie die Option „Export auf USB“, wird nach einem angeschlossenen Medium gesucht. Wählen Sie dann die Daten für den Export aus und stellen Sie die Exportoptionen ein. Wird kein USB-Medium gefunden, bekommen Sie einen entsprechenden Texthinweis. Hinweis: Haben Sie im Musikarchiv unter Optionen den Punkt 1 „normale Audio CD“ aktiviert, können Sie die Einstellung für Medium/Ziel nicht mehr verändern. Das Einstellmenü wird dann grau dargestellt. In den Exportmenüs wird rechts neben der grafischen Platzbelegung des Mediums die Auslastung in Prozent und die Länge in Minuten angegeben. Hinter der Angabe des Export Medium/ Ziel werden die eingestellten Optionen angegeben. DVC Handbuch 83 11. Universal-Import 13. Analog Paket Videos und Musik in Fremdformaten (z.B. vom PC), die der Universal-Player abspielen kann, können auch importiert werden. Der Import kann von CD/DVD, externen USB-Geräten oder über das Netzwerk direkt von einem PC erfolgen. Videos werden beim Import ins Filmarchiv so gewandelt, dass sie normalen Fernsehaufnahmen entsprechen (je nach Quelle aber ggf. mit schlechterer Bild- oder Tonqualität). Danach können sie natürlich z.B. auch geschnitten und auf DVD gebrannt werden. Audio-Daten werden beim Import grundsätzlich in MP3 gewandelt. Den Universal-Import finden Sie in den Optionen des Musikund Filmarchivs. Wenn Sie das Optionen-Menü öffnen, so können Sie hier mit „6-Universal Player/-Import“ das Menü öffnen. Im Hauptmenü befindet sich bereits ein USB Symbol, das Ihnen den Import direkt öffnet. Zudem finden Sie im ImportMenü weitere Möglichkeiten des Imports. Mittels der Optionen in dem Import können Sie die Qualität von Audio und Video noch einstellen. Ausserdem können Sie für den Import die Qualität „optimiert für Bogart“ aktivieren. Ist sie aktiv und man möchte die Daten unter Bogart verwenden, werden unnötige Konvertierungen vermieden. Das Analog Paket beinhaltet Funktionen, die speziell für analoge Audio- und Videoaufzeichnungen empfehlenswert sind. Die Funktionen des Analog Pakets sind verfügbar, wenn Sie sich registrieren lassen. Sie erhalten dann von uns kostenlos einen Freischaltcode, mit dem Sie das Paket aktivieren können. 12. Universal-Export Filme aus dem Filmarchiv können nun in viele andere Formate gewandelt und auf externe USB-Geräte exportiert werden. Eine umfangreiche Geräteliste hilft, das Format zu wählen, das von dem gewünschten Gerät unterstützt wird. Es werden Handys, PDAs, Video-Player usw. unterstützt. Aber auch spezielle Formate für Internet-Plattformen werden angeboten. Wenn Sie im Filmarchiv USB als Exportmedium eingestellt haben, erhalten Sie in den Optionen die Möglichkeit, ein Exportformat einzustellen. Drücken Sie die Taste Liste, werden alle möglichen USB Geräte angezeigt und Sie können Ihr verwendetes Gerät aussuchen. Mit den Richtungstasten rauf / runter können Sie den Anbieter für Ihr Gerät aus der Liste auswählen. Drücken Sie die Richtungstaste rechts , werden Ihnen alle Geräte des angewählten Herstellers angezeigt. Drücken Sie alternativ die Richtungstaste links , werden alle unterstützten Geräte nach Hersteller sortiert angezeigt. Nach der Auswahl der Optionen starten Sie den Export. Die Daten werden daraufhin auf Ihr USB Medium übertragen. In der Regel erfolgt dabei eine Konvertierung der Daten entsprechend der eingestellten Optionen. 13.1 Analoge Videoaufnahme Bei der analogen Videoaufnahme haben Sie erweiterte Einstellmöglichkeiten sobald das „Analog Paket“ freigeschaltet wurde. Für die Audio Qualität steht eine weitere (höhere) Stufe zur Verfügung. Die sonst vorhandene Einstellung der Bildqualität bekommt eine ganze Reihe von differenzierten Einstellmöglichkeiten. (1) In dem sich nun öffnenden Menü können sie die Bildqualität wie gehabt einstellen und auch hier haben Sie eine weitere höhere Qualitätsstufe zur Auswahl. (2) Zudem können Sie das Aufnahmeformat wählen. Hier können Sie das Videoformat 4:3, 16:9 oder eine Konvertierung von 4:3 nach 16:9 einstellen. Die meisten älteren Aufnahmen auf einem Videorekorder werden im Format 4:3 sein. Dann ist die Einstellung „4:3“ richtig. Teilweise haben diese Filme aber oben und unten einen schwarzen Balken. In dem Fall empfiehlt sich die Option „4:3 nach 16:9“. Aus dem alten Letterbox- Material wird dann richtiges 16:9 Material, das bei der Wiedergabe auf einem 16:9 Fernseher dann keine Balken mehr zeigt. Nur bei der Zuspielung von echtem, anamorphen 16:9 Material wählen Sie die Option „16:9“ (z.B. von einem DVD Player). (3) Den Ausschnitt können Sie verändern, um nur einen etwas kleineren Teil Ihres Quellmaterials zu verwenden, um eventuelle Störungen am Bildrand zu eliminieren. Der gewählte Bildausschnitt wird bei der Aufnahme so vergrößert, dass hinterher wieder das komplette Bild gefüllt ist. Im Modus „Komplett“ wird das Bild 1:1 ohne Skalierung aufgenommen, was die beste Bildqualität liefert, aber eben möglicherweise am Bildrand Störungen mit aufnimmt, wie sie speziell bei VHS-Videoaufnahmen verbreitet sind. Oft bleiben diese jedoch außerhalb des sichtbaren Bildes verborgen. (4) Mit der Auflösung stellen Sie ein, ob mit voller oder halber Auflösung aufgenommen werden soll. Gerade bei alten VHSAufnahmen ist die Auflösung ohnehin so gering, dass man kaum einen Qualitätsunterschied sehen wird. Bei halbierter Auflösung kann man gleichzeitig die Datenrate reduzieren um hinterher mehr oder längere Filme auf eine DVD zu brennen. (5) Verwenden Sie den Weichzeichner um ein Rauschen und Bildartefakte in der Auffälligkeit zu reduzieren. Änderungen an den Einstellungen 1-5 werden nicht in der Vorschau sichtbar. Sie können deren Wirkung nur durch das Aufnehmen und Abspielen von Probeaufnahmen überprüfen. (6) Ändern der Helligkeit (Bereich 0%-200%) (7) Stellen Sie den Kontrast ein (Bereich 0%-200%) (8) Farbsättigung (Bereich 0%-200%) (9) Schärfe (Bereich –5 bis +5) 84 (0) Farbauflösung (Bereich –2 bis +2) Bei den Einstellungen (6) bis (0) wird in eine Vollbilddarstellung gewechselt, wo Sie die Wirkung sofort beurteilen können, sofern zu dem Zeitpunkt bereits Material zugespielt wird. Mit den Richtungstasten und können sie die Werte justieren. Halten Sie die Taste längere Zeit gedrückt, ändern sich die Werte automatisch. Mit der Taste Klee setzen Sie den Wert der jeweiligen Einstellung auf den Standardwert zurück. Mit OK übernehmen Sie die Einstellung und mit der Taste Zurück verwerfen Sie die gemachte Einstellung. Die möglichen Änderungen an der Schärfe und Farbauflösung sind begrenzt und reichen nicht aus, um uraltes, verwaschenes Material massiv zu verbessern. Aber oft lassen sich damit doch erstaunliche Verbesserungen erzielen. Sobald Sie die Grundeinstellung der „Video-Einstellung“ verändern, erhalten Sie in dem Bereich vor der Aufnahmelänge ein „V“ dargestellt. Die zeigt Ihnen an, dass sie die Vorgaben geändert haben. Mit der Freischaltung des Analog Paketes haben Sie jetzt auch die Möglichkeit, das Quellmaterial im Vollbild anzeigen zu lassen. Dazu benutzen Sie bitte im Aufnahmemenü die Taste Vollbild auf der DVC Fernbedienung. Sie können die Aufnahme des analogen Quellmaterials auch hier in dem Vollbildmodus starten. Ein Wechsel in die Menüanzeige ist dann aber nicht mehr möglich, ohne die Aufnahme zu stoppen. 13.2 Musikstück bearbeiten Haben Sie das Analog Paket aktiviert, finden Sie im Musikarchiv die Audionachbearbeitung. Sie finden dann in den Optionen des Musikarchivs den Menüpunkt „7-Musikstück bearbeiten“. Ebenso können Sie die Audionachbearbeitung auch aus einer Musik Abspielliste starten. Da nennt sich die Option dann „7-Alle Musikstücke der Abspielliste bearbeiten“. In dem sich daraufhin öffnenden Menü „Audionachbearbeitung“ finden Sie eine Liste von Filtern zur Auswahl, die einzeln oder kombiniert auf das Musikstück anwendbar sind. Obwohl die Filter speziell für analoge Aufnahmen gedacht sind, lassen sie sich aber auch auf andere Einträge aus dem Musikarchiv anwenden (z.B. Radioaufnahmen). position aus. Bei hohen Werten für die Entrauschstärke leidet auch die Tonqualität – hier müssen Sie besonders bei stark verrauschtem Material einen Kompromiss finden. Hinweis: In der Regel dürfte es zu guten Ergebnissen führen, wenn die Filter „Entklicken“ und „Entrauschen“ kombiniert angewendet werden. Klangregler – Regler für Tiefen, Mitten und Höhen Klangprofile – voreingestellte Anpassungen für Klassik, Jazz, Rock, Pop und Dance Equalizer – 10-Kanal Klangregler für Frequenzen von 31Hz bis 16KHz Entklicken – reduziert das Knacken und Knistern speziell von Schallplattenaufnahmen. Mit dem Schieberegler Entklickstärke stellen Sie den Wert für das Entknistern und Entknacksen in der Aufnahme ein. Stellen Sie den Wert nicht zu hoch, da sonst auch die Tonqualität zu stark beeinträchtigt wird. Hinweis: Bei stärkerer Anhebung einzelne Frequenzen wird ggf. die Gesamtlautstärke reduziert um eine Übersteuerung zu vermeiden. Entrauschen – reduziert das Rauschen alter Tonband- oder Schallplattenaufnahmen. Wählen Sie zunächst eine Rausch- Lautstärke – Veränderung (Normalisierung) der Lautstärke mit einstellbaren Ein- und Ausblendzeiten. Der Pegel hat einen Einstellbereich von –48db bis 0db. Stellen Sie den Regler auf 0 db und das Musikstück wird auf die maximal mögliche Lautstärke gebracht, die ohne eine Übersteuerung möglich ist. Stellen Sie DVC Handbuch 85 eine negative Lautstärkeanpassung ein, so wird das Musikstück entsprechend leiser als der Maximalwert. Sie erreichen damit also nicht unbedingt eine Absenkung Ihrer Aufnahme um den eingestellten Wert, sondern eine Änderung auf einen bestimmten Wert. Beachten Sie bitte, dass auch nach Wandlung unterschiedlicher Musikstücke o.ä. auf denselben Pegel, diese subjektiv unterschiedlich laut wirken können. Das liegt dann z.B. an der unterschiedlichen Dynamik, die von diesem Filter nicht berücksichtigt werden kann. Einige der Berechnungen sind recht zeitaufwändig. Nutzen Sie daher die Möglichkeit, mehrere Musikstücke gleichzeitig und im Hintergrund bearbeiten zu lassen. Während der Zeit können Sie andere DVC Funktionen nutzen (Fernsehen, einen Film oder eine DVD anschauen usw.). Mehr zur Benutzung der „Warteschlange“ finden sie weiter unten. Wählen Sie einen Filter aus und verändern dessen Einstellungen, wird er automatisch aktiviert und bei einer späteren Berechnung verwendet. Wollen Sie dies nicht, so deaktivieren Sie bitte das zum Filter gehörige Kontrollfeld <0>. Haben Sie einen Filter aktiviert, so erhält dieser in der Auswahlliste ein „Sternchen“ vorangestellt. Die Filter können immer nur auf das gesamte Musikstück angewendet werde, nicht auf einen Teil davon. Um die Wirkung der eingestellten Filter auf das Tonstück zu testen, können Sie sich eine markante Stelle in dem Tonstück über die Tasten / suchen und dann die Taste Herz drücken. Diese Stelle wird dann für 5 sec mit den eingestellten Filtern abgespielt. Das Abspielen kann evtl. eine Berechnung voraussetzen, die dann automatisch gemacht wird. Lediglich bei dem Filter „Entrauschen“ müssen Sie vor der Benutzung eine Position setzen, an der nur das Rauschen besonders gut zu hören ist. Diese Stelle wird als Referenzwert genommen, um die eingestellten Werte auf das Gesamtmaterial zu verwenden. An dieser Stelle sollte keine Musik oder Sprache zu hören sein, da sonst das Entrauschen auch Elemente der Musik entfernen wird. Daher suchen Sie besser vor Beginn oder nach dem Ende des Musikstückes in dem verbleibenden Bereich nach einem Rauschmuster. Die Funktionen in dieser „Audionachbearbeitung“ finden Sie wie üblich im unteren Bildbereich aufgelistet. Das Abspielen spielt das Musikstück in seiner Originalvorlage ab dem gesetzten Pfeil ab. Das Vorhören spielt ab dieser Pfeilposition das Musikstück unter Berücksichtigung der Filter für 5 sec ab. Die Länge des Vorhörens ist unter den Optionen einstellbar. Filter Anwenden bedeutet das direkte Berechnen des Tonstücks mit den dazu gehörigen Filtern. Wollen Sie das Tonstück noch nicht berechnen, aber das Menü verlassen, legen Sie die Berechnung in die Warteschlange. Titel die sich in der Warteschlange befinden, können nicht wieder in die Bearbeitung zurückgeholt werden. Die Warteschlange bleibt auch nach einem Aus- und Wiedereinschalten des Gerätes bestehen. Die Tasten / zur Wahl der Geschwindigkeit beziehen sich auf die Schrittweite der Tasten und , mit denen man die Pfeilmarkierung unter dem Tonstück bewegen kann, um somit die Abspielposition zu bestimmen. Mit der Taste Grüner Klee kann man dann das bearbeitete Tonstück in die Warteschlange legen, um alle Tonstücke später auf einmal zu berechnen. Mit der Taste Gelber Stern wird der Inhalt der Warteschlange aufgelistet. 13.4 Besonderheiten Die „Titelauswahl“ ist nur aktiv, wenn Sie die Audionachbearbeitung aus einer Abspielliste starten. Sie können mit „Titelauswahl“ dann ein bestimmtes Stück aus der Liste wählen, um die Filter zu justieren. Für den Filter „Entrauschen“ muss eine Rauschposition gewählt werden. Bei einer Liste kann diese Position nur in einem Tonstück gewählt werden. Sobald sie in einem zweiten Tonstück eine weitere Position wählen, wird die erste Position verworfen. Sie können der Liste eine kurze Aufnahme mit Rauschen hinzufügen, um Sie als Referenz zu nutzen. Nehmen Sie beispielsweise das kurze Rauschen zwischen zwei Musikstücken einer Schallplatte als separates Tonstück auf, haben Sie eine ideale Referenzaufnahme, um die Einstellungen für das Entrauschen zu justieren. Wollen Sie eine Liste in die Warteschlange legen, können Sie auswählen, ob nur das derzeit aktive Tonstück in die Warteschlange gelegt werden soll, oder die ganze Liste. Mit Abbruch legen Sie kein Tonstück in die Warteschlange. Wählen Sie direkt „Filter anwenden, werden alle Tonstücke der Abspielliste mit den eingestellten Filtern berechnet. Die „Schnittposition“ ist dann aktiv, wenn das gewählte Tonstück Schnittmarken besitzt, aber noch nicht aufgeteilt wurde. Dann kann mittels der Navigatortaste direkt an eine definierte Schnittposition gesprungen werden. Das können Sie dazu benötigen, um in einem Tonstück bewusst Schnittmarken setzen, die nicht zum Aufteilen des Tonstücks dienen, sondern um besondere Stellen des Tonstücks hervorzuheben, die bei der Filteranwendung von Interesse sind. Die Schnittmarken werden nicht auf der Timeline dargestellt, da in diesem Menü nur die evtl. gesetzte Rauschposition optisch dargestellt wird. 13.5 Warteschlange Sie müssen nicht jedes Tonstück, das sie bearbeiten wollen, sofort berechnen lassen. Legen Sie das Tonstück in die Warteschlange, indem Sie das die Taste Grüner Klee drücken. Nachdem Sie die Einstellungen bearbeitet haben, lassen Sie die gesamte Liste (Warteschlange) an einem Stück berechnen. Die Berechnung können Sie sogar im Hintergrund laufen lassen. Drücken Sie die Taste Grüner Klee, und Sie berechnen alles im Hintergrund. Auch wenn Sie die Filter nur auf ein Tonstück anwenden, können Sie den Hintergrundmodus für die Berechnung wählen. Wird die Berechnung gestartet, gelangen Sie automatisch in das Hauptmenü zurück, was ein paar Sekunden dauern kann. Beim späteren Aufruf des Musikarchivs gelangen Sie direkt in die Filterberechnung zurück. Ein weiteres Musikstück können Sie während der Hintergrundberechnung nicht bearbeiten, abspielen oder importieren. Allerdings ist z.B. der normale TV Empfang und das Abspielen einer DVD möglich. Schalten Sie das DVC Gerät während der Berechnung der 86 Tonstücke aus, schaltet das Gerät in die Hintergrundaktivität. Nachdem die Berechnung beendet ist und keine weiteren Hintergrundaktivitäten ausgeführt werden, schaltet sich das DVC Gerät aus. Nach der Berechnung finden Sie die bearbeiteten Tonstücke als Kopie im Musikarchiv vor. Die Kopie trägt den gleichen Namen wie das Original mit dem Anhang „Bearbeitet“. Beispiel: „Morning has broken“ wird nach dem Bearbeiten zu „Morning has broken Bearbeitet“. Die Originale bleiben unverändert erhalten. 13.6 Optionen Machen Sie hier generelle Angaben zur Nachbearbeitung. Vorhörlänge: Bestimmt, wie lange ein Tonstück zum Vorhören angespielt wird. Einstellbar von 2 – 15 sek. Filter bei Veränderung aktivieren: Wenn Sie eine Filtereinstellung verändern wird der Filter automatisch als aktiviert markiert. Das erspart Ihnen einen Tastenklick zur manuellen Aktivierung (die wird ansonsten auch schnell vergessen). Ausgabeformat: Sie können das Audioformat wählen in welchem das berechnete Tonstück abgelegt werden soll. Zur Auswahl stehen PCM, MP3, OGG. Haben Sie ein Ausgabeformat MP3 oder OGG gewählt könne Sie eine Qualität bestimmen. Mögliche Ausgabequalitäten sind Reduziert, Normal, Hoch. 14. Warp Streamer Paket 14.1 Voraussetzung Das Produkt „Warp Streamer Paket“ bietet Ihnen die Möglichkeit Ihr DVC-Gerät, extern über einen gängigen Browser zu steuern. Sie sehen in Ihrem Browser die Bedienoberfläche der RelaxVision Software und können diese steuern. Um den Zugriff über einen Browser zu ermöglichen, muss der „Warp Streamer“ in den Netzwerkeinstellungen aktiviert werden. Dem Zugreifenden Anwender können Sie einen Benutzername und Passwort zuweisen. Vorraussetzung für den Zugriff auf den Warp Streamer ist der Anschluss Ihres Geräts in einem Heimnetzwerk. Noch eine weitere Voraussetzung zur Benutzung ist ein aktueller Browser mit Javascript Unterstützung sowie eine aktuelle Version des Adobe Flash Players TM (ab Version 9, empfohlen Version 10) und Deaktivierung von möglichen (selbst installierten) Flash Blockern. Voraussetzung für die externe Nutzung des Warp Streamers auf diesem Gerät ist ein externer Router (ISDN oder DSL, DHCP-fähig), der mit diesem Gerät über ein Ethernet-Kabel, über einen WLAN-Adapter oder über eine Stromnetzlösung verbunden wird. Zudem muss eine ständige Internetverbindung bestehen und der Port des Gerätes nach außen offen gelegt sein, damit Sie jederzeit und von überall darauf zugreifen können. Die Anbindung Ihres Gerätes an das World Wide Web entnehmen Sie bitte dem Handbuch Ihres Routers oder des Internetproviders. Zudem existieren Internet Dienste, die heimischen Internet Verbindungen die Zuweisung einer eindeutigen Internet Adresse ermöglichen. Man kann einfach im Internetbrowser die eingeblendete Fernbedienung verwenden und Aufnahmen programmieren, oder die EPGs durchforsten, so als ob man im heimischen Wohnzimmer direkt vor dem Gerät sitzen würde. Es können alle Filme und Musikstücke des Archivs im Internetbrowser des PCs oder Laptops abgerufen werden und man kann Bild und Ton in niedriger bzw. mittlerer Qualität je nach Internet Zugang sowie im heimischen Netzwerk in hoher Qualität genießen.“ 14.2 Installation und Aktivierung Das Produkt „Warp Streamer Paket“ liegt bereits in Ihrem System vor. Sie brauchen es nur noch frei zu schalten. Gehen Sie dazu in den „Systemeinstellungen“ auf die „Grundeinstellungen“ in das „Produkt installieren“. Dort wählen Sie bitte das Produkt „Warp Streamer Paket“ aus, drücken auf die grüne Taste um es zu aktivieren. Nun müssen Sie den dazugehörigen Freischaltcode eingeben, und damit wird das Produkt als „(aktiv)“ aufgelistet. Nachdem es nun installiert ist, müssen sie es noch einschalten. Gehen Sie dazu in die Systemeinstellungen auf Gerät (8) und dort in die Netzwerk Einstellungen (6). In diesem Menü haben Sie die Möglichkeit das Gerät in Ihr Netzwerk zu integrieren. Entweder mittels der automatischen Konfiguration über DHCP oder über eine manuelle Einstellung der Netzwerkadresse. Mittels der Taste „7“ können Sie die Konfiguration testen. Um den Warp Streamer nutzen zu können, müssen Sie ihn hier einschalten. Geben Sie einen Benutzer und ein Passwort an, so muss derjenige, der auf das Gerät zugreifen will, sich mit diesen Angaben anmelden. Sind diese Einträge leer, wird bei dem Zugriff auch ein Anmeldefenster gezeigt, in dem aber keine Eintragung geschehen muss. Damit die Einstellungen übernommen werden, müssen Sie dieses Menü verlassen. 14.3 Starten des Warp Streamers im Browser Haben Sie einen PC oder Laptop mit einer Verbindung in Ihr Heimnetzwerk, so geben Sie bitte als URL die Netzwerkseite bzw. die Netzwerkadresse Ihres RelaxVision Gerätes an. Nach dem Aufbau des Browsers, erfolgt ein Anmeldefenster in dem Sie die Benutzerdaten eingeben, die Sie bei der Einrichtung des Warp Streamers hinterlegt haben. Danach erhalten Sie das Eingangsmenü des Warp Streamers, DVC Handbuch 87 in dem Sie bitte eine Zugriffsmöglichkeit wählen. Fernsteuerung: Sie können mit der abgebildeten virtuellen Fernsteuerung direkt auf die Funktionen der RelaxVision Software zugreifen. Filmarchiv: Über ein komfortables Menü können Sie Filme aus Ihrem Filmarchiv auf Ihrem Browser wiedergeben Musikarchiv: Über ein ähnliches Menü können Sie Musik aus Ihrem Musikarchiv auf Ihrem Browser wiedergeben. 14.4 Fernsteuerung Mit der auf dieser Seite angezeigten Fernbedienung können Sie Ihre RelaxVision Software bedienen. Sie sehen bei der Bedienung alle Menüs und Einträge so als wenn Sie direkt vor Ihrem Gerät sind und es benutzen. Sie können Einstellungen im System vornehmen, Timer programmieren oder löschen. Sie können die Archive starten und verwenden, wobei für die Wiedergabe einer Aufnahme die extra Menüs „Filmarchiv“ und „Musikarchiv“ existieren. Für die Menüführung können Sie die abgebildete Fernbedienung verwenden oder mit dem Cursor direkt auf die gewünschte Aktion klicken. Die direkte Anwahl einer Aktion ist aber nicht in jedem Fall möglich. Sie sind sogar in der Lage über die Fernsteuerung BogartSE zu starten und dann mit dem Mauszeiger zu bedienen. 14.5 Filmarchiv Starten Sie das Filmarchiv, erhalten Sie eine Menüoberfläche, in der Sie eine Listenfeld sehen, in welchem Sie Ihre Auswahl treffen werden. Sollte die angezeigte Filmliste nicht der aktuellen Liste auf Ihrem Gerät entsprechen, klicken Sie auf „Liste aktualisieren“. Zu Beginn haben Sie die Möglichkeit Ihr Filmarchiv nach bestimmten Kriterien zu filtern. Wählen Sie ein Kriterium aus, und öffnen Sie es durch einen Klick auf „Öffnen“ oder direkt durch ein Doppelklick. Treffen Sie auf diese Art bitte Ihre Auswahl, bis Sie Ihre Filme aufgelistet bekommen. Haben Sie eine falsche Ebene geöffnet gelangen Sie mit „Ebene nach oben“ wieder in die vorherige Auswahl. Haben Sie mehr als 500 Einträge in Ihrer Liste, wird die Liste seitenweise dargestellt. Die Anwahl des ersten oder letzten Eintrages der Liste wechselt dann auf die jeweilige Seite. Wählen Sie dann Ihren gewünschten Film aus, indem Sie ihn markieren. In der markierten Zeile sehen Sie rechts die Filmlänge und unter der Liste die EPG Informationen angegeben. Rechts neben der Filmauswahl haben Sie die Einstellmöglichkeiten für die Filmwiedergabe. Sie können die Einstellungen nicht direkt während der Wiedergabe ändern. Nach Änderungen in den Einstellungen müssen Sie den Film neu laden. Größe: Bestimmen Sie die Größe des darzustellenden Filmes. Qualität: Die Qualität des dargestellten Bildes. Audio: Die Auswahl der Audiospuren kann, abhängig von der Aufnahme, gewählt werden. Startposition: Wollen Sie am Filmanfang oder an einer bestimmten Stelle des Filmes die Wiedergabe beginnen? Wählen Sie eine „Manuelle“ Startposition und geben darunter den Minutenwert ein, können Sie anschließend nicht vor diese Position springen, da diese Daten nicht geladen wurden. Wählen Sie „Vorlauf“, können Sie auch den im Vorlauf aufgenommenen Bereich abspielen. Den Film starten Sie, indem Sie auf „Abspielen“ klicken. Daraufhin wird Ihnen unter dem Informationsfeld der Ladestatus angegeben. Sobald die ersten Daten übertragen wurden wird die Wiedergabe unterhalb der Steuertasten gestartet. Sollte die Wiedergabe des Filmes ruckeln, so dauert das Laden der folgenden Inhalte länger als das aktuelle abspielen. Sie können in dem Fall den Film erneut abspielen (Taste „Zum Anfang“) oder eine kurze Zeit auf „Pause“ gehen. Wenn das Abspielen immer noch stoppt, sollte man die Größe oder Qualität senken. Je nach Hardwareunterstützung des Browsers ist das Abspielen unterschiedlich flüssig. Bei niedrigeren Qualitätsstufen, werden weniger Bilder pro Sekunde benutzt als das Original. Dadurch kommt es allerdings zu einer etwas gröberen Darstellung. Zur Steuerung der Wiedergabe haben Sie folgende Möglichkeiten. +, - : Regeln der Lautstärke Stumm : Stummschaltung der Lautstärke Pause/Fortsetzen: Anhalten der Wiedergabe. Der Schalter wechselt damit auf „Fortsetzen“ - um die Pause aufzuheben und die Wiedergabe fortzusetzen klicken Sie bitte auf diesen Schalter. Schließen: Beenden und schließen der Wiedergabe. << , <: Schnelles zurückspringen im Film. Der Zeitfaktor für den Sprung wird durch die Einstellung des „Instant Replay“ (<) und „Kapitel“ (<<) definiert. Diese sind in den Systemeinstellungen-Bedienung-Allgemeines von Ihnen einstellbar, sofern Sie das „Experten Bedienkonzept“ oder RelaxVision 3 aktiviert haben. Zum Anfang: Startet den Film erneut am Anfang bzw. der angegebenen Startposition. > , >>: Schnelles vorspringen im Film. Analog zu dem zurückspringen wird hier wieder die Zeit aus dem „Instant Replay“ (>) bzw. dem „Kapitel“ (>>) genommen. Bildformat wechseln: Wechselt das Wiedergabeformat zwischen 4:3 und 16:9. Die aktuelle Abspielposition wird Ihnen rechts neben dem Schalter „Stumm“ angegeben. Eine besondere Beachtung findet das Abspielen aller Filme. Wenn Sie den Ordner „Alle Aufnahmen“ geöffnet haben, haben Sie darin die Möglichkeit, alle Filme in Folge abzuspielen. Der Eintrag dazu lautet „Alles Abspielen“. Spielen Sie diesen ab, werden alle Filme nacheinander abgespielt. Sollten die Einträge über mehrere Seiten gehen, dann wird immer die jeweilige aktive Seite abgespielt. Die Wiedergabe unterscheidet sich von der eines einzelnen Filmes nur in soweit, das zwei weitere Steuerungstasten vorhanden sind. 88 |< , >|: Befinden Sie sich im Abspielmodus aller Filme, können Sie über diese Tasten einen Film zurück (|<) oder vor (>|) gehen. 14.6 Musikarchiv Nach dem Wechsel in das Musikarchiv sehen Sie ein ähnliches Menü wie im Filmarchiv. Wechseln Sie bitte wieder die Ebenen der Titelauswahl, um Ihr Musikarchiv aufgrund von Kriterien zu selektieren. Sollte die angezeigte Musikliste nicht der aktuellen Liste auf Ihrem Gerät entsprechen, klicken Sie bitte auf „Liste aktualisieren“. Um eine Musikdatei abzuspielen wählen Sie bitte „Abspielen“. Haben Sie mehr als 500 Einträge in Ihrer Liste, wird die Liste seitenweise dargestellt. Die Anwahl des ersten oder letzten Eintrages der Liste wechselt dann auf die jeweilige Seite. Rechts neben der Titelauswahl finden Sie die Einstellungen der Audiowiedergabe. Audioqualität: Tonqualität der Wiedergabe. Startposition: bestimmen Sie, ab welcher Position das Sample abgespielt werden soll. Eine manuelle Startposition geben Sie im darunter liegenden Feld an. Spielen Sie die Musikdatei ab, wird im unteren Bereich des Fensters die Audiowiedergabe dargestellt. Sie haben dort die Möglichkeit mit dem mittleren orangenen Lautstärkeregler die Wiedergabelautstärke zu regeln.Beenden Sie die Wiedergabe des Tonstücks durch Klicken auf das „x“, oder halten Sie es an, indem Sie auf das Pausesymbol klicken. Um die Datei weiter abzuspielen, klicken Sie auf den nun sichtbaren Play-Schalter. Rechts und links unten in dem Wiedergabemenü sehen Sie eine visuelle Darstellung des rechten und linken Audiokanals. Wie im Filmarchiv haben wir auch hier die Möglichkeit, alle Filme in Reihe abzuspielen. Wenn Sie den Ordner „Alle Titel“ öffnen, haben Sie darin die Möglichkeit alle Musik Titel in Folge abzuspielen. Der Eintrag dazu lautet „Alles Abspielen“. Sollten die Einträge über mehrere Seiten gehen, dann wird immer die jeweilige aktive Seite abgespielt. Diese Wiedergabe unterscheidet sich von der einer einzelnen Musikdatei nur in soweit, dass zwei weitere Steuerungstasten vorhanden sind. |< , >|: Befinden Sie sich im Abspielmodus aller Musikdateien, können Sie über diese Tasten einen Titel zurück (|<) oder vor (>|) gehen. 14.7 Warp Streamer FAQ Ich habe meine aktuellen Aufnahmen nicht in der Archivansicht gelistet? Klicken Sie im Warp Streamer bitte auf „Liste aktualisieren“, da die Datenbank nicht bei jedem Start neu eingelesen wird. Wie kann ich das Passwort des Warp Streamers ändern, wenn ich nicht am zu Hause am Gerät bin? Gehen Sie über einen Browser auf Ihr Gerät, und ändern Sie das Passwort in den Systemeinstellungen-Gerät-Netzwerk Einstellungen. Was sollte ich nicht mit dem Warp Streamer machen? Sie sollten den Warp Streamer nicht deaktivieren, da Sie sich sonst vom System aussperren, es sei denn Sie wünschen dies. Ausserdem sollten Sie die Netzwerkeinstellungen nicht verändern. Schalten Sie das Gerät auch nicht aus, denn Sie können nur auf ein laufendes Gerät von außen zugreifen. DVC Benutzerhandbuch 89 15. Videobearbeitung Taste Funktion im Zapping-Modus Funktion im Cursor-Modus Timeshift / Pause Im Hauptmenü sehen Sie den Programmpunkt Bogart SE. Das Programm bietet ein eigenständiges Videoschnittsystem, mit dem Sie Ihre selbstgedrehten Videofilme bearbeiten können. Sie können Ihr Videomaterial in einzelne Szenen aufteilen und neu anordnen, Korrekturen vornehmen, Übergänge einfügen (eine Vielzahl von Effekten ist im Lieferumfang enthalten), Ihr Videomaterial betiteln und nachvertonen (z.B. mit Ihren Lieblings-CDs) und abschließend archivieren, indem Sie es z.B. auf eine DVD brennen. Selbstverständlich ist auch viel Zusatz-Software (z.B. ein komplettes Bluebox-Programm) erhältlich – erkundigen Sie sich bitte bei Ihrem Fachhändler und unter www. macrosystem.de. Weitere Informationen zu dieser Software erhalten Sie in der separaten Anleitung. Um Bogart SE zu starten, drücken Sie im Auswahlmenü die Taste 0 und anschließend die Taste Grüner Klee . Nun können Sie ggf. den Bildschirm auf den richtigen Eingang schalten. Betätigen Sie nun im Videoschnitt Betrieb bitte mit dem an einen USB-Port angeschlossenen Trackball den Schalter Systemeinstellungen und im daraufhin erscheinenden Menü den Schalter Produkt installieren. In der dargestellten Liste werden folgende Produkte aufgeführt: DVD-Arabesk und Bogart SE. Aktivieren Sie diese Produkte bitte mit dem mitgelieferten Freischaltcode, so dass Sie sie uneingeschränkt nutzen können. Um weitere Produkte freizuschalten oder als Demoversion zu testen, legen Sie bitte die CD mit den Zusatzprogrammen in das Laufwerk und aktivieren die betreffenden Produkte als Demo oder Vollversion (s. Handbuch). Zusätzlich zu der Videobearbeitungssoftware ist das Produkt für den HD Videoschnitt vorbereitet. Möchten Sie die HD Schnitt-Funktionalität nutzen, so müssen Sie diese Software (HD Videoschnitt) ebenfalls freischalten. Nun können Sie (HD) Videomaterial von Ihrer Kamera zuspielen, Ihren Film schneiden und bearbeiten und das Ergebnis auf eine DVD brennen (s. DVD-Arabesk Handbuch). Um wieder in den DVC-Betrieb zurückzuschalten, betreten Sie bitte das Hauptmenü der Videoschnittsoftware und wählen mit Hilfe des Trackballs den Schalter RelaxVision an. 16. Die Tasten an der Gerätefront Sie können Ihr DVC Gerät auch über die Frontschalter bedienen. Es stehen zwei Modi zur Verfügung, der Zapping- und der Cursor-Modus. Nach dem Einschalten des Gerätes ist der Zapping-Modus voreingestellt. Die folgende Tabelle zeigt die Funktionen der beiden Modi: Wechsel zwischen TV / Radio P+ (TV- und Radio-Modus) Navigation in Menüs, Scrollen durch Listen / EPG P- (TV- und Radio-Modus) Einblendung des Infofensters Anwahl einzelner Schalter, z.B. im Hauptmenü Laufwerk öffnen Laufwerk öffnen an-/ausschalten an-/ausschalten Wechsel zum Cursor-Modus Wechsel zum Zapping-Modus Hinweis: Sollte sich das DVD-Laufwerk nicht mehr öffnen lassen, starten Sie das Gerät neu und halten Sie direkt nach dem Einschalten die Eject-Taste gedrückt. Nach einigen Sekunden öffnet sich die Schublade. (funktioniert u.U. nicht bei allen DVC Geräten) 17. Programmierung der Fernbedienung Ihre Fernbedienung befindet sich bei der Auslieferung im DVC-Modus, so dass Sie ausschließlich Ihr DVC Gerät steuern können. Sie haben aber auch die Möglichkeit, Ihre Fernbedienung so zu programmieren, dass Sie gleichzeitig ein weiteres Gerät – in der Regel Ihren Fernseher oder Ihren Verstärker/ Receiver – bedienen können. Dazu lassen sich bis zu sechs Tasten (Lautstärke plus / minus , Stumm , TV an/aus , Schublade und blaue Welle ) umprogrammieren. Alle anderen Tasten der Fernbedienung steuern weiterhin das DVC Gerät. Haben Sie zum Beispiel eine Heimkino-Anlage angeschlossen, ist es empfehlenswert, den Ton nur über den Verstärker zu regeln. In diesem Fall müssen Sie Ihre Fernbedienung nun umprogrammieren, also auf den Code des entsprechenden Gerätes einstellen. Hinweis: Bitte beachten Sie, dass Sie auch in der Software (Menü Einstellungen, Bild/Ton, Lautstärke, s. Kapitel 6.3) die entsprechende Umstellung vornehmen müssen. Die Programmierung Ihrer DVC-Fernbedienung kann entweder über einen Hersteller-Code oder über die Lernfunktion erfolgen. In den folgenden Abschnitten wird die Funktionsweise beider Möglichkeiten beschrieben. 90 17.1 Die Programmierung über die Code-Listen Die Programmierung über die Code-Liste geht meist schneller, ist aber nicht so flexibel. Hier wird zunächst einmal unterschieden, ob ein Fernseher oder ein Verstärker/Receiver gesteuert werden soll. Schauen Sie bitte in der entsprechenden Liste (siehe L1 für Fernseher und L2 für Verstärker und Receiver) nach, welche Codes für den Hersteller Ihres Gerätes angegeben sind und führen Sie die unten stehenden Bedienschritte durch. Benutzen Sie für einen Code aus der Liste für Fernseher bitte die nächste, für einen Code aus der Liste für Verstärker und Receiver bitte die übernächste Tabelle. 17.2 Die Programmierung über die Lernfunktion Falls Sie mehrere verschiedene Geräte steuern wollen, oder der Hersteller des zu steuernden Gerätes nicht in den CodeTabellen verzeichnet ist, können Sie auch die Lernfunktion verwenden. Diese ist flexibler und ermöglicht die Umprogrammierung von 6 (statt nur 4) Tasten, ist aber auch etwas umständlicher zu benutzen und erfordert eine funktionsfähige Original-Fernbedienung des zu steuernden Gerätes. Legen Sie sich bitte beide Fernbedienungen zurecht. Überle- gen Sie nun kurz, welche Funktionen der FremdFernbedienung das DVC Gerät übernehmen soll und testen Sie noch einmal beide Fernbedienungen auf korrekte Funktion. Wir empfehlen, neue Batterien in beiden Fernbedienungen zu verwenden. Führen Sie nun die Bedienschritte wie in L3 durch. Es ist möglich, die Programmierung über einen Gerätecode mit der Lernfunktion zu kombinieren. Stellen Sie dazu einfach erst den Gerätecode wie oben beschrieben ein und benutzen Sie danach die Lernfunktion für die Tasten, die anders reagieren sollen. Zu beachten ist, dass bei einem Verstärker bzw. Receiver dazu die Lernfunktion mit OK und 4 anstelle von OK und 2 (wie oben beschrieben) eingeleitet werden muss. 17.3 Zurückkehren in den DVC-Modus Falls Sie wieder in den Auslieferungszustand der Fernbedienung zurückkehren wollen, können Sie die Bedienschritte wie in L4 ausführen. Danach haben alle Tasten Ihrer DVC-Fernbedienung wieder die originale Belegung zur Bedienung des DVC Gerätes. L1 Programmierung für einen Fernseher über die Code-Liste (Abschnitt 16.4) Drücken Sie bitte gleichzeitig OK Tasten wieder los. und 2 , und lassen Sie dann beide Geben Sie nun über die Zifferntasten den vierstelligen Code Ihres Fernsehherstellers ein. Sollte nach der Codeeingabe die rote LED allerdings 3× blinken, wurde ein ungültiger Code eingegeben. Die rote LED blinkt 2x Die rote LED blinkt wieder 2x Die Fernbedienung ist nun im TV-Modus. Versuchen Sie, ob Ihr Fernseher / minus , Stumm und TV an/aus auf die Tasten Lautstärke plus korrekt reagiert. Falls nicht, wiederholen Sie die Programmierung mit dem nächsten passenden Code aus der Tabelle. L2 Programmierung für einen Verstärker/Receiver über die Code-Liste Drücken Sie bitte gleichzeitig OK beide Tasten wieder los. und 4 , und lassen Sie dann Geben Sie nun über die Zifferntasten den vierstelligen Code Ihres Geräteherstellers ein. Sollte nach der Codeeingabe die rote LED allerdings 3× blinken, wurde ein ungültiger Code eingegeben. Die Fernbedienung ist nun im Verstärker-Modus. Versuchen Sie, ob Ihr Ver/ minus , Stumm und TV an/ stärker auf die Tasten Lautstärke plus aus korrekt reagiert. Falls nicht, wiederholen Sie die Programmierung mit dem nächsten passenden Code aus der Tabelle. Die rote LED blinkt 2x Die rote LED blinkt wieder 2x DVC Benutzerhandbuch 91 L3 Programmierung eines beliebigen Gerätes über die Lern-Funktion 1. Drücken Sie bitte gleichzeitig OK Tasten wieder los. und 2 , und lassen Sie dann beide 2. Drücken Sie nun die Taste auf der DVC-Fernbedienung, die neu belegt / minus , Stumm , TV an/aus , werden soll (also Lautstärke plus Schublade oder blaue Welle ). Die rote LED blinkt 2x Die rote LED leuchtet kurz auf 3. Halten Sie nun die Fernbedienung des Fremdgerätes in etwa 10cm AbDie rote LED blinkt, siehe links stand vor die DVC-Fernbedienung, sodass sich die oberen Enden der beiden Fernbedienungen gegenüberstehen. Jetzt drücken Sie die gewünschte Funktion auf der Fernbedienung des Fremdgerätes und halten Sie diese gedrückt, bis die rote LED 2× blinkt. Sollte die rote LED nicht 2×, sondern 4× blinken oder dunkel bleiben, hat der Lernvorgang nicht korrekt funktioniert. Sie können die Taste noch einmal probieren, indem Sie zu Schritt 2 zurückkehren. Versuchen Sie es mit einem etwas anderen Abstand oder Winkel der beiden Geräte zueinander. Sollte die rote LED allerdings 3× blinken, wurde innerhalb 30 Sekunden gar kein Signal empfangen. Überprüfen Sie bitte den Batteriezustand der beiden Fernbedienungen und wiederholen Sie den gesamten Prozess (bei Schritt 1). 4. Sie können nun weitere Tasten umprogrammieren, indem Sie wieder zu Schritt 2 zurückkehren. Zum Beenden des Lernmodus drücken Sie OK , danach können die neu programmierten Tasten benutzt werden. Die rote LED blinkt 2x Sie können nun auch schnell wieder zum vorher programmierten Fernseher- bzw. Verstärker-Modus wechseln, indem Sie: a. Für den Fernsehmodus gleichzeitig OK und 2 drücken, dann beide Tasten wieder loslassen und noch einmal OK drücken. b. Für den Verstärkermodus gleichzeitig OK und 4 drücken, dann beide Tasten wieder loslassen und noch einmal OK drücken. Dabei gilt nun der vorher festgelegte Code bzw. die über den Lernmodus geänderten Tasten. Zur Bestätigung blinkt die rote LED dann 2× L4 Zurückkehren in den DVC-Modus (Auslieferungszustand) Drücken Sie bitte gleichzeitig OK beide Tasten wieder los. und 1 , und lassen Sie dann Die rote LED blinkt 2x 92 16.4 Codetabelle Codetabelle für 10.4 fürFernseher Fernseher (Typ-2 Fernbedienung) 3M 0764 888 0291 0439 A-Mark 0030 Abex 0059 Accurian 1830 Acer 1366 1536 Action 0900 Acura 0036 ADB 1041 Addison 0119 0135 Admiral 0114 0120 0190 0313 0490 Advent 0788 0810 0811 0834 0842 0844 0869 1555 1960 Adventura 0073 Adyson 0059 0244 Aiko 0119 0296 1606 Aim 0832 Aiwa 0728 0732 1207 1256 1931 1937 1938 1941 1943 1982 2003 2005 Akai 0036 0057 0125 0235 0245 0291 0356 0420 0439 0475 0503 0618 0629 0699 0723 0735 0756 0772 0780 0833 1234 1255 1412 1440 1962 Akito 0299 Akura 0245 0291 0385 0396 Alaron 0206 0210 0243 Alba 0036 0063 0064 0076 0238 0245 0262 0398 0422 0608 0695 Albatron 0727 0870 Alfide 0699 Allorgan 0321 Ambassador 0204 America Action 0207 Amoi 1556 Amplivision 0244 0427 Ampro 0778 Amstrad 0036 0064 0198 0204 0308 0381 0396 0398 0439 0460 Anam 0030 0031 0036 0095 0188 0207 0277 0452 0453 0655 0727 0888 Anam National 0082 0188 0277 0452 Anhua 0078 Anitech 0036 0095 AOC 0030 0036 0045 0046 0057 0079 0087 0119 0120 0135 0205 0206 0207 0212 0655 Aolinpike 0291 0439 Apex Digital 0775 0792 0906 0917 1244 1970 Arcam 0243 0244 Archer 0030 ASA 0114 0131 0322 Asambal 1073 Astar 1558 Asuka 0245 Atec 1633 Atlantic 0233 Audinac 0207 0418 Audiobahn 0791 Audiosonic 0064 0136 1829 Audiovox 0030 0119 0207 0650 0740 0873 0902 1964 1978 1979 Aurora Systems 0828 Autovox 0104 0114 0233 0264 0313 0322 0363 Aventura 0198 Avious 1661 Awa 0036 0184 0812 0910 Axion 1964 1985 Baihe 0036 0291 0439 Baile 0028 0036 0401 0418 Baird 0370 Bang & Olufsen 0114 0592 Baohuashi 0291 0439 Baosheng 0036 0844 Barco 0407 0437 0443 0506 0579 Base 1102 Basic Line 0036 0245 Baur 0037 0064 0092 Baysonic 0207 Beaumark 0205 Beijing 0028 0036 0235 0253 0291 0401 0418 0439 0844 Beko 0397 0513 0741 0742 Belcor 0046 Bell & Howell 0043 BenQ 1239 1342 1589 Beon 0064 Bestar 0653 Binatone 0244 Blaupunkt 0222 0227 0328 0345 0354 0790 0889 Blue Sky 0245 0695 1064 1281 1415 Blue Star 0309 Bondstec 0274 Boots 0244 0260 Boxlight 0779 BPL 0235 0309 0923 1073 1254 1260 Bradford 0207 Brandt 0136 0223 0360 Braun 0393 Brillian 1034 1282 1284 1285 Brionvega 0114 0586 1541 1635 Britannia 0243 Brockwood 0046 Broksonic 0030 0263 0453 0490 0669 1932 1938 1956 1962 1965 Bruns 0114 0324 BSR 0321 BTC 0245 Bush 0036 0063 0064 0106 0238 0245 0299 0309 0321 0382 0398 0401 0579 0608 0641 0644 0687 0695 0704 0725 1064 1468 1661 1927 Byd:sign 1336 C-Tech 0918 0923 Cadia 1310 Cai Xing 1093 Caihong 0036 0844 Cailing 0775 Caishi 0918 Candle 0057 0073 0083 0213 Canon 0820 Carnivale 0057 Carrefour 0063 Carver 0197 Cascade 0036 Casio 0638 1232 1651 Cathay 0064 CCE 0064 0244 0356 CE 1073 Celera 0792 Celestial 0846 0847 1261 Centrex 0918 Centurion 0064 Century 0114 CGE 0101 0274 0333 0579 Champion 1389 Changcheng 0028 0036 0078 0291 0401 0418 0439 0844 Changfei 0036 0356 0401 0844 Changfeng 0291 0439 0723 0780 0844 Changhai 0036 0356 0844 Changhong 0036 0183 0291 0792 0810 0844 0846 0847 0854 1032 1035 1050 1052 1055 1057 1060 1937 Chengdu 0036 0844 Ching Tai 0030 0036 0119 0206 Chun Yun 0030 0036 0060 0119 0188 0206 0207 0727 0870 Chunfeng 0036 0291 Chung Hsin 0060 0063 0080 0135 0207 Chungfeng 0439 0673 Chunsun 0036 0844 Cimline 0036 Cinego 2013 Cinema 0699 Cineral 0119 Citizen 0057 0066 0073 0083 0087 0119 0213 0307 0588 1955 1962 Clairtone 0212 Clarion 0207 Clarivox 0064 Classic 2011 Clatronic 0274 0397 Clayton 0412 Colt 1933 Commercial Solutions 0074 1152 1153 1474 Compaq 0776 0777 Concept 0790 Concerto 0083 Condor 0347 0397 Conia 2022 Conrac 0835 Conrowa 0036 0172 0183 0291 0439 0669 0723 0725 0780 Contec 0036 0063 0184 0185 0207 0212 0243 Continental Edison 0223 0360 0426 0516 Craig 0188 0207 Crosley 0101 0114 Crown 0036 0064 0066 0207 0397 0400 0445 0522 0606 0699 Crown Mustang 0699 CS Electronics 0243 CTC 0274 Curtis Mathes 0043 0057 0066 0074 0083 0087 0120 0172 0193 0442 0493 0774 1174 CXC 0207 CyberHome 1203 Cybertron 0245 Cytron 1353 2030 Daewoo 0030 0031 0036 0046 0057 0059 0064 0066 0083 0093 0094 0118 0119 0135 0197 0205 0207 0401 0418 0429 0650 0654 0655 0661 0699 0727 0868 0907 1230 1293 1299 1334 1639 1929 1948 1955 Dainichi 0242 0245 Dansai 0064 Dantax 2008 Datsura 0400 Dayton 0036 Daytron 0046 0401 Dayu 0401 0418 De Graaf 0235 0254 DEC 0918 Decca 0064 0076 0099 0271 0276 0299 Dell 1107 1291 1430 Delta 1396 Denon 0172 0538 Denstar 0655 Denver 0614 1661 2015 Diamond 0831 0852 Diamond Vision 1828 Dick Smith Electronics 0725 1288 2012 Digatron 0064 Digital Life 0899 0918 Digital Projection Inc. 1435 1509 Digitor 0064 0725 0915 1524 1751 2012 Digix 0907 Dixi 0031 0036 0064 0324 DK Digital 1969 DL 0918 DMTech 1991 2021 Dongda 0036 Donghai 0036 Dream Vision 0700 DSE 0725 0915 1288 1524 2012 Dual 0363 0379 Dual Tec 0244 Dumont 0044 0046 0097 0110 0114 0322 Durabrand 0030 0198 0205 0207 0490 1061 1622 Dwin 0747 0801 Dynatech 0076 ECE 0064 1073 Ectec 0418 Eiki 0762 Elba 1584 Elbe 0286 0578 Electra 0903 Electroband 0212 Electrograph 1782 Electrohome 0408 0416 0436 0473 1597 Elektra 0044 Elin 0064 Elite 0245 0347 Elta 0036 Emerson 0046 0065 0066 0114 0185 0198 0204 0205 0206 0207 0208 0209 0210 0212 0263 0297 0307 0309 0490 0650 1421 1622 1932 1938 1955 1956 1971 Emprex 1449 Envision 0057 0840 Epson 0858 0860 1149 1317 1349 Erae 1249 Erres 0039 0064 ESA 0198 1622 1971 ESP 0191 Ether 0030 0036 0057 0188 Etron 0036 0310 0673 Europhon 0341 Expert 0233 Feilang 0036 Feilu 0036 0844 Feiyan 0291 0439 Feiyue 0036 0844 1071 Ferguson 0032 0064 0100 0136 0217 0220 0265 0351 0352 0370 0701 1498 Fidelity 0109 0220 0243 0290 0410 0459 Finlandia 0235 0373 DVC Benutzerhandbuch 93 Finlux 0064 0097 0099 0110 0114 0131 0132 0206 0322 0373 0438 Firstar 0036 0060 0263 Firstline 0036 0243 0244 0274 0321 0348 0695 1218 1415 1639 Fisher 0131 0186 0235 0244 0330 0397 Flatdisplays 0901 FlexVision 0740 Flint 0482 Fonda 1266 Forgestone 0220 Formenti 0064 0092 0114 0347 0579 Fortress 0120 Frontech 0190 0274 0291 0475 Fujicom 1300 Fujitsu 0099 0122 0206 0213 0233 0710 0836 0880 1208 1634 Fujitsu General 0213 Fujitsu Siemens 1190 1325 1400 Funai 0198 0206 0207 0291 0321 0330 0369 1226 1622 1931 2004 2006 Furi 0172 0291 0439 0844 Futuretech 0207 Galaxi 0327 Ganxin 0844 Gateway 1028 1029 1030 1031 1782 1783 GBC 0579 GE 0048 0054 0056 0057 0074 0078 0082 0119 0205 0207 0278 0306 0309 0762 0774 1474 1481 1934 1944 1949 GEC 0064 0070 0099 0244 Geloso 0036 General 0213 0617 Genexxa 0190 0245 Gericom 1325 1633 Gibralter 0044 0046 0057 Gintai 0381 Go Video 0913 GoldStar 0028 0029 0046 0057 0059 0064 0066 0083 0136 0205 0244 0310 0317 0335 0404 0436 0484 0494 1405 1505 1937 1953 Goodmans 0063 0064 0099 0206 0244 0262 0284 0344 0370 0387 0391 0398 0401 0661 1927 Gorenje 0397 GPM 0245 Gradiente 0080 0083 0197 0419 1080 Graetz 0190 0465 0741 Granada 0064 0099 0173 0228 0235 0244 0366 Grandin 0309 0637 0892 0907 1401 1402 1407 1415 Griffin 0337 Grundig 0064 0090 0097 0104 0222 0264 0449 0514 0607 0611 0614 0699 0767 1301 1962 Grunpy 0206 0207 H & B 1393 Haier 0064 0614 0725 0795 0918 0923 1036 1044 1045 1046 1061 1079 1082 1084 1085 1088 1089 1094 1117 1230 1265 1595 1631 1632 Haihong 0036 Haiyan 0291 0439 0844 Hallmark 0205 Hankook 0046 0057 0083 0205 0207 0436 0655 Hannspree 1375 Hanseatic 0064 0347 0835 Hantarex 0447 1365 1492 1493 Harley Davidson 0070 0206 1931 Harman/Kardon 0105 Harvard 0095 0207 Harwa 0800 1223 Harwood 0284 Havermy 0120 HCM 0036 0309 0439 Helios 0892 Hewlett Packard 1115 1128 1529 Hikona 2010 Himitsu 0207 0655 Hinari 0036 0063 0064 0206 0245 0310 0391 0433 Hisawa 0309 0427 0482 Hisense 0036 0172 0183 0254 0723 0775 0780 0838 1049 1053 1096 1097 1098 1099 1100 1102 1103 1104 1105 1106 1108 1109 1110 1390 Hitachi 0036 0043 0046 0054 0057 0059 0063 0065 0066 0070 0071 0083 0119 0122 0124 0132 0136 0172 0178 0183 0184 0190 0192 0200 0205 0206 0209 0213 0223 0244 0252 0254 0306 0333 0408 0436 0604 0610 0627 0750 0764 0771 0797 0804 0911 1064 1090 1126 1182 1184 1272 1283 1372 1405 1472 1603 1931 1987 1999 Hitachi Fujian 0855 Hoeher 0892 Hongmei 0036 0120 0291 0844 1937 Hongyan 0291 0439 0844 HP 1115 1128 1529 Hua Tun 0036 Huafa 0036 0172 Huanghaimei 0036 Huanghe 0036 0844 Huanglong 0036 Huangshan 0036 0291 0439 0844 Huanyu 0243 0254 0291 0401 0844 1937 Huaqiang 0291 0439 Huari 0172 0291 0439 Humax 1322 1528 Huodateji 0078 Hypson 0064 0291 0309 Hyundai 0830 0876 0892 0903 1179 1246 1308 1321 1495 1545 1559 1639 ICE 0244 0291 0398 ICeS 0245 Igo 1251 IISonic 1540 Iiyama 0917 iLo 2017 Imperial 0101 0274 0397 0445 0497 0579 Imperial Crown 0028 0036 0291 0401 0418 0439 Indesit 0264 Indiana 0064 InFocus 0763 0765 0768 0779 0808 1543 Ingelen 0190 Initial 2017 Inkel 0598 Inno Hit 0099 Innova 0064 Insignia 0198 1231 1353 1544 1591 2029 Inteq 0044 Interbuy 0095 Interfunk 0064 0190 0274 0343 Intervision 0064 0095 0129 0244 0291 0404 0681 IRT 0655 0725 Isukai 0245 ITC 0579 ITS 0398 ITT 0190 0310 0343 0465 IX 0904 Janeil 0073 Jean 0030 0036 0078 0119 0183 0206 0263 1538 1540 Jensen 0077 0788 0834 0842 0844 1326 1960 Jiahua 0078 JiaLiCai 0036 0291 0439 0673 Jinfeng 0078 0235 0253 0844 Jinhai 1937 Jinque 0036 0291 0439 0844 Jinta 0036 0291 0439 1937 Jinxing 0036 0064 0172 0183 0291 0725 0844 1038 1039 1040 1071 JNL 1222 Juhua 0291 0439 0844 JVC 0063 0080 0096 0187 0196 0209 0217 0219 0371 0372 0398 0490 0633 0710 0758 1080 1199 1329 1376 1455 1950 2000 Kaige 0036 0291 0439 0844 Kaisui 0036 0243 0244 0245 0309 Kamp 0243 Kangchong 1937 Kanghua 0923 Kangli 0028 0036 0291 0401 0418 0844 Kangyi 0036 0291 0439 Kapsch 0190 0233 Karcher 0637 Kawasho 0185 0243 0335 Kaypani 0079 KEC 0207 Kendo 0064 0262 Kennedy 0579 Kenwood 0046 0057 0340 Khind 0923 Kingsley 0243 Kioto 0812 KLH 0792 1989 KLL 0064 Kloss 0051 0073 0105 Kneissel 0286 0462 Kolin 0060 0063 0080 0135 0207 Kongque 0036 0291 0673 0844 Konka 0064 0309 0614 0655 0659 0665 0668 0730 0734 0752 0753 0781 0843 0844 0921 1111 1112 1113 1114 1121 1122 1125 1130 1132 1134 1135 1137 1138 1139 1140 1141 1412 1966 1967 1983 1984 Korpel 0064 Korting 0114 Kost 1289 1510 Koyoda 0036 Kreisen 0903 Kross 1563 KTV 0057 0066 0207 0210 0212 0244 0307 1620 Kuaile 0036 0291 0439 Kulun 0036 Kunlun 0078 0235 0253 0291 0401 0844 Kuro 0400 L&S Electronic 0835 Lenco 0612 1661 Lexsor 1223 Leyco 0064 0099 0291 0321 LG 0028 0030 0031 0046 0057 0059 0064 0065 0083 0087 0135 0205 0436 0469 0671 0727 0741 0850 0856 0883 1173 1175 1257 1352 1405 1664 1785 1961 2020 Liesenk & Tter 0064 Lihua 0844 Lloyd's 1931 Lloytron 0059 Local India TV 0036 0185 0235 0291 0398 0629 1036 1073 1126 1266 1440 1444 1452 Local Malaysia TV 0725 1230 Loewe 0102 0114 0721 0817 0818 1817 Logik 0028 0043 1244 Longjiang 0291 0439 0844 Luce 0864 1058 Luma 0233 0332 Luxman 0083 Luxor 0221 0264 0343 LXI 0074 0175 0183 0205 0774 M Electronic 0036 0064 0095 0131 0132 0136 0190 0244 0373 0401 0507 Magnadyne 0114 0129 0274 0327 Magnafon 0129 0341 Magnasonic 1955 Magnavox 0047 0051 0055 0057 0063 0123 0206 0213 0214 0257 0413 1096 1225 1281 1481 1931 1958 1971 2017 Magnin 1934 Magnum 0675 Majestic 0042 0043 Manesth 0244 0262 0291 0347 Manhattan 0805 0903 1463 Marantz 0057 0064 0881 0882 1181 1425 1581 Marelli 0114 Mark 0064 Maruman 0418 0654 Mastro 0725 1585 Matsui 0036 0038 0062 0063 0064 0099 0204 0235 0238 0244 0262 0296 0299 0321 0381 0382 0398 0470 0476 0497 0514 0606 0662 Matsushita 0188 0277 Maxent 0789 1238 1782 McMichael 0070 ME 1073 Meck 0725 0918 1585 Mediator 0039 0064 MediaVision 1418 Medion 0272 0695 0835 0907 1064 1248 1275 Megapower 0727 Megatron 0030 0172 0205 MEI 0212 Meile 0291 0439 0844 1937 Memorex 0036 0043 0205 0206 0490 0904 1064 1597 1938 1947 1951 1953 1954 2012 Memphis 0364 Mercury 0028 Mermaid 0064 Metronic 0652 Metz 0114 0266 0302 0394 0415 0474 0773 1560 MGA 0046 0057 0182 0205 1934 Micro 1463 Micromaxx 0835 94 Microstar 0835 Midland 0044 0059 0066 0074 0078 0774 Minerva 0097 0104 0264 0514 Minoka 0396 0439 Mintek 2017 Minutz 0048 Mirror 1927 Mitsubishi 0041 0046 0057 0060 0063 0083 0114 0120 0125 0135 0182 0205 0206 0207 0228 0263 0264 0277 0358 0381 0385 0408 0409 0619 0718 0844 0863 0895 1042 1178 1198 1209 1305 1306 1944 Mivar 0243 0317 0318 0319 0340 0636 Monivision 0727 0870 Motorola 0082 0120 0862 Moxell 0862 MTC 0046 0057 0076 0083 0087 0118 0212 0243 0499 Mudan 0036 0078 0235 0253 0291 0439 0844 Multitech 0036 0076 0129 0207 0243 0244 NAD 0183 0205 0893 Nanbao 0036 0291 0439 1937 Nansheng 0291 0439 0844 National 0078 0235 0253 0254 0264 0476 Naxa 2025 NEC 0036 0046 0057 0063 0073 0078 0080 0083 0183 0192 0197 0205 0213 0244 0272 0291 0408 0439 0461 0482 0844 0909 1162 1405 1425 1483 1546 1731 Neckermann 0064 0114 NEI 0064 0364 Nelco 1071 Neovia 0892 0903 1345 1365 1398 1400 1409 1411 1413 1414 1991 2021 Nesa 0790 Nesco 0206 0631 Netsat 0064 NetTV 0789 1782 Neufunk 1278 Newave 0036 0119 0120 0188 0205 NFREN 0827 Nicamagic 0243 Nikkai 0059 0062 0064 0099 0243 0245 0291 0364 Nikko 0057 0119 0205 0344 Niko 1645 Nikon 1937 Nippon 1266 Nisato 0418 Noblex 0457 Nobliko 0129 Nokia 0343 0465 0507 0613 0633 0634 0658 1939 Norcent 0775 0851 1617 Nordmende 0112 0136 0223 0326 0331 0370 Norwood Micro 1323 Noshi 0045 NPC 1051 NTC 0119 Oceanic 0190 0239 0242 Okishi 1571 Olevia 1171 1267 1637 Olympus 1369 Omni 0918 Onida 0080 1073 1080 1251 1258 Onking 0307 Onwa 0207 0460 Optimus 0193 0277 1951 1954 Optiview 0783 Optoma 0914 1290 1328 1649 Optonica 0120 0192 Orcom 1531 Orion 0064 0204 0206 0262 0263 0321 0323 0347 0348 0382 0391 0470 0490 0627 0907 1490 1932 1938 1956 1981 Osaki 0059 0099 0244 0245 0284 0291 0296 0439 Oso 0245 Osume 0059 0099 0184 Otake 0344 Otto Versand 0037 0063 0064 0244 0347 0370 0579 Ovation 0761 Palladium 0397 0445 Palsonic 0800 1210 1223 1516 Panama 0244 0291 Panasonic 0064 0078 0082 0188 0189 0190 0235 0241 0253 0254 0264 0267 0277 0301 0365 0394 0489 0722 0923 1195 1204 1318 1337 1360 1361 1362 1437 1507 1537 1542 1951 1954 1957 1968 1973 1974 1995 1996 Panda 0036 0078 0235 0253 0291 0439 0673 0725 0844 0918 1071 1937 Pathe Cinema 0243 0265 0347 0579 Pathe Marconi 0223 0360 Pausa 0036 Peng Sheng 0918 Penney 0029 0030 0045 0046 0048 0054 0057 0059 0066 0074 0078 0087 0176 0183 0205 0336 0774 1405 1934 1953 Perdio 0296 0347 Performance Teknique 0833 1214 Petters 1550 Phase 0059 Philco 0046 0047 0055 0057 0059 0064 0083 0101 0114 0123 0172 0205 0207 0213 0274 0305 0329 0436 0490 0579 0655 0774 0801 0813 1938 Philips 0039 0040 0046 0047 0051 0055 0057 0059 0064 0070 0078 0083 0114 0119 0135 0205 0213 0214 0220 0280 0305 0320 0350 0359 0401 0436 0632 0666 0717 0774 0801 1181 1273 1331 1481 1510 1988 Phoenix 0114 0296 Phonola 0039 0040 0064 0114 0320 Pilot 0046 0057 0066 Pioneer 0065 0136 0190 0193 0199 0273 0787 0803 0893 1425 1484 Planar 1523 Plus 0798 1170 1579 Polaroid 0792 0892 1289 1353 1354 1355 1368 1525 1550 2018 2019 Polytron 0724 Portland 0046 0066 0119 Premier 0838 Prima 0788 0810 0834 0842 0844 1960 Princeton 0712 0727 0744 Prism 0078 Profex 0036 Proline 0348 Proscan 0074 0774 1474 1949 Protech 0036 0064 0129 0244 0274 0291 0364 0445 0579 0695 Proton 0028 0030 0036 0057 0058 0066 0079 0083 0176 0205 0493 0671 1118 Protron 1347 1350 Proview 0862 1428 1525 Proxima 0761 0762 0764 0769 0785 Pulsar 0044 0046 Pvision 0903 1249 1548 2028 Pye 0039 0064 Qingdao 0078 0235 0253 0291 0439 0844 QONIX 1621 1661 Quasar 0078 0082 0192 0246 0277 1951 Quelle 0037 0038 0064 0097 0101 0131 0227 0322 0333 0354 0579 Questa 0063 R-Line 0064 Radiola 0039 0064 0350 Radiomarelli 0114 RadioShack 0046 0057 0059 0066 0074 0083 0192 0205 0207 0436 0774 1931 1947 Radiotone 0628 Rank Arena 0063 RBM 0097 0106 0116 RC1544906/00 RCA 0045 0046 0056 0057 0065 0074 0087 0117 0119 0205 0281 0305 0645 0774 1074 1174 1274 1474 1481 1574 1832 1934 1944 1949 1975 1980 1985 2029 Realistic 0046 0057 0059 0066 0083 0192 0205 0207 Rediffusion 0085 0228 Reel Multimedia 1451 Relisys 0892 0903 0904 0905 1234 1236 1238 1240 1241 1242 1295 Reoc 0741 Revox 0064 Rex 0190 0233 0286 0291 0313 0332 0578 RFT 0114 0324 Rhapsody 0210 0212 0243 Roadstar 0036 0245 0291 0445 0643 1216 2007 Rosen 0783 Rowa 0036 0064 0725 0739 0775 0844 1073 1468 Runco 0044 0057 0278 0639 1319 1425 Ruyi 0254 0844 Saba 0102 0114 0136 0190 0223 0326 0331 0370 0371 0372 Saccs 0265 Sagem 0637 0857 1340 1623 Saige 0036 0844 Saikou 0284 Saisho 0036 0038 0060 0204 0238 0262 0291 0381 Salora 0190 0221 0249 0392 0488 Sambers 0129 0341 Sampo 0036 0057 0059 0063 0066 0079 0119 0120 0198 0205 0727 0789 1782 Samsung 0036 0046 0057 0059 0064 0066 0083 0087 0117 0119 0183 0205 0206 0235 0244 0253 0291 0305 0317 0356 0397 0435 0436 0454 0614 0645 0671 0774 0793 0801 0841 0844 1087 1602 1986 Samsux 0066 Sandra 0243 Sanjian 0291 0439 Sansui 0490 0754 0756 0888 1263 1436 1558 1931 1938 1956 1962 Sanyo 0038 0063 0095 0099 0115 0131 0134 0172 0173 0183 0184 0186 0207 0235 0254 0259 0291 0307 0366 0403 0408 0439 0451 0511 0762 0826 0920 1123 1169 1181 1206 1243 1934 2001 2002 Sanyuan 0036 0120 0844 SBR 0039 0040 0064 0070 0220 0280 Sceptre 0905 1244 1387 1626 Schneider 0040 0064 0245 0274 0330 0350 0363 0379 0398 0421 0695 1931 Scimitsu 0046 Scotch 0205 Scott 0046 0205 0206 0207 0263 0336 Sears 0042 0074 0083 0173 0175 0176 0183 0186 0195 0198 0205 0206 0308 0774 1034 1931 1953 SEG 0063 0244 0291 0324 0579 0695 1064 1190 SEI 0037 0114 0129 0204 0321 0323 Seleco 0190 0233 0286 0313 0332 0438 0578 0700 1228 Semivox 0207 Semp 0183 1383 Sentra 0062 0310 Shancha 0291 0439 0844 Shanghai 0036 0235 0253 0291 0356 0439 0844 1937 Shaofeng 0172 0254 0844 Sharp 0036 0057 0059 0063 0066 0120 0180 0184 0192 0283 0308 0413 0436 0467 0518 0715 0747 0878 1192 1320 1944 Sharper Image 1977 Shen Ying 0030 0036 0119 0206 Shencai 0036 0172 0291 0439 Sheng Chia 0036 0060 0120 0206 0263 Shenyang 0036 0291 0723 0780 0844 Sherwood 0036 1426 Shinco 2017 Shogun 0046 Shorai 0321 Siarem 0114 0129 Siemens 0064 0184 0222 0227 0328 0354 Signal 1982 Signature 0043 Signet 0827 0871 1289 Silver 0063 SIM2 Multimedia 1324 Simpson 0213 0214 Singer 0114 Sinudyne 0037 0114 0129 0204 0262 0321 0323 SKY 0064 1639 1641 Sky Brazil 0907 Skygiant 0207 Skysonic 0723 Skyworth 0036 0064 0291 0723 0725 0754 0775 0780 0832 0844 0852 1142 1144 1145 DVC Benutzerhandbuch 95 1146 1147 1148 1150 1151 1154 1155 1156 1157 1158 1160 1161 1165 1166 1167 1168 Sliding 0827 0892 0907 1345 1395 1401 1402 1410 1415 Solarism 1247 Solavox 0059 0190 Songba 0036 Sonitron 0235 Sonoko 0036 0064 Sonolor 0190 0235 0242 Sontec 0064 Sony 0037 0038 0063 0107 0138 0256 0300 0380 0411 0769 0837 0861 0894 0924 1194 1327 1427 1931 1952 1992 1993 1994 Soundesign 0205 0206 0207 0213 Soundwave 0064 0445 Sova 1347 1979 Sowa 0063 0078 0087 0119 0183 0205 0253 0365 Soyo 1547 Spectricon 0030 Squareview 0198 SSS 0046 0207 Standard 0036 0244 0245 Starlite 0207 Starvision 1211 Stern 0190 0233 0286 0313 0332 0578 Strong 0901 Studio Experience 0870 SunBrite 1447 1462 Sunkai 0321 0348 0375 0382 0892 Superscan 0120 0891 Supersonic 1216 SuperTech 0243 Supra 0083 Supre-Macy 0073 Susumu 0245 SVA 0614 0775 0795 0892 0898 0899 0926 Swedx 1633 Swisstec 0907 1538 1540 1633 1639 1640 1641 1642 Sylvania 0047 0055 0057 0092 0123 0198 0408 1421 1958 1971 Symphonic 0198 0207 1622 1931 1971 Synco 0063 0087 0119 0120 0205 Syntax 1171 1267 Sysline 0064 SystemLine 0255 T+A 0474 Tacico 0036 0119 0205 0206 Tai Yi 0036 Taishan 0036 0401 0418 0844 Tandata 0466 Tandberg 0322 Tandy 0066 0099 0120 0190 0244 0245 0303 Tashiko 0060 0063 0070 0119 0244 0615 Tatung 0030 0036 0063 0064 0076 0078 0082 0087 0099 0183 0244 0271 0276 0365 0423 0648 1128 1281 1312 1314 1315 1388 1530 1783 TCL 0439 0725 0754 0833 0925 1047 1062 1063 1066 1069 1073 1075 1076 1077 1078 1136 TCM 0835 Teac 0036 0064 0291 0309 0439 0445 0482 0713 0725 0739 0782 0925 1064 1230 1648 1751 1782 1931 1959 Tec 0244 0274 0579 Technema 0347 Technics 0078 0277 TechniSat 0324 Technisson 0741 Technol Ace 0206 Techview 0874 Techwood 0030 0078 0083 1190 Teco 0036 0063 0078 0095 0119 0120 0205 0245 0291 0307 Tedelex 0918 Teknika 0043 0046 0066 0083 0087 0119 0202 0206 0207 0213 0339 0349 Tele System Electronic 1395 Teleavia 0360 0370 Telefunken 0032 0083 0101 0128 0136 0333 0370 0504 0525 0593 0652 0923 1653 Telemagic 0762 Telemeister 0347 Teletech 0036 Teleton 0063 0213 0233 0244 Tensai 0245 0321 0344 0347 Tera 0057 0058 0119 0176 0493 Tevion 0921 Texet 0243 0245 Texla 1266 Thomas 1931 Thomson 0136 0223 0236 0237 0264 0326 0360 0370 0426 0516 0601 0652 1268 1474 Thorn 0062 0064 0089 0099 0101 0110 0131 0217 0219 0220 0305 0370 Thorn-Ferguson 0370 Tiane 0120 0844 TMK 0083 0204 0205 TNCi 0044 Tobo 0036 0291 0439 0775 Tomashi 0309 Tongguang 0291 0439 Tophouse 0207 Toshiba 0036 0062 0063 0087 0097 0104 0116 0120 0172 0176 0183 0188 0254 0268 0270 0291 0408 0439 0645 0671 0859 1196 1200 1283 1333 1352 1370 1383 1396 1483 1551 1731 1945 1962 1963 1972 1997 1998 Tosonic 0212 Totevision 0066 Towada 0579 TRANS-continents 0892 1401 Transonic 0614 0725 0739 Trical 0184 Triumph 0204 0270 0308 Tuntex 0036 0057 0119 TVS 0490 Uher 0233 0330 0347 Ultra 0219 0418 1350 Ultravox 0129 0327 UMC 1540 Universal 0054 Universum 0064 0101 0131 0132 0291 0373 0397 0448 0519 0579 0624 1928 V7 Videoseven 1782 Valor 1214 Vector Research 0057 VEOS 1034 Vestel 0064 Victor 0063 0080 0187 0277 0403 Video Concepts 0125 Videocon 0064 0356 0832 1444 1452 Videosat 0274 Videotechnic 0244 Videoton 0663 Vidikron 0269 1319 1329 1425 Vidtech 0046 0063 0205 Viewsonic 0751 0802 0804 0884 0891 0912 1369 1569 1782 Viking 0073 0339 Viore 1234 Visart 1363 2026 Vision 0347 Visorex 0459 Vizio 0891 0912 1783 1785 Voxson 0114 0190 0205 Vue 1561 1597 Waltham 0244 Wards 0043 0046 0047 0048 0054 0055 0056 0057 0083 0107 0123 0138 0192 0205 0206 0893 Warumaia 0401 0418 Watson 0064 0347 0491 Watt Radio 0129 0341 0579 Waycon 0183 Wega 0063 0114 Weipai 0036 Westinghouse 0030 0912 0917 1309 Whip 2014 White Westinghouse 0064 0213 0243 0347 0490 0650 World-of-Vision 0917 Xiahua 0036 0291 0439 0725 0800 0844 Xianghai 0036 Xiangyang 0291 0439 Xiangyu 0036 Xihu 0291 0439 0844 Xinaghai 0439 Xingfu 0036 Xinghai 0291 Xinrisong 1937 Xinsida 0356 XLogic 0887 XO Vision 1215 Xoceco 0812 1091 1092 1095 1496 Xoro 1223 1244 1534 Xuelian 1937 Yamada 1367 Yamaha 0046 0057 0796 0860 1434 Yapshe 0277 Yingge 0036 Yoko 0064 0244 0291 Yongbao 1937 Yonggu 0036 Youlanasi 0844 Yousida 0036 1937 Yuhang 0036 Zanussi 0233 0313 0332 Zenith 0043 0044 0119 0205 0490 1931 1938 1956 ZhuHai 0036 0401 Zonda 0030 0725 96 16.5 Codetabelle Codetabelle für und Receiver 10.5 fürVerstärker Verstärker und Receiver (Typ-2 Fernbedienung) ADC 0558 AEG 1988 AMW 1590 1642 Accuphase 0409 Acoustic Solutions 1493 1528 1693 Acoustic Solutions 1494 Aiwa 0148 1116 1270 1415 1432 1668 1860 0186 Akai 0142 1282 1539 Alchemist 1505 Alco 1417 Amphion Media Works 1590 1642 Amstrad 0105 0451 0771 Anam 0308 0636 1101 1636 Apex Digital 1284 1457 1988 Arcam 1147 Audiolab 1216 Audiotronic 1216 Audiovox 1417 Bang & Olufsen 0826 Basic Line 1581 Bose 0666 1256 1280 1382 1384 1868 1960 Boston Acoustics 1867 Cambridge Audio 1674 1757 Cambridge Soundworks 1397 1498 Capetronic 0558 0717 Carver 0035 0069 0387 1116 1216 Casio 0222 Cat 1269 1646 1739 Celestial 1439 Celestron 1539 Centrex 1284 Clarinette 0222 Classic 1379 Clatronic 0824 Coby 1290 1416 Compaq 1163 Cosmotron 0824 Creative 1498 Criterion 1447 Curtis 0824 Curtis Mathes 0327 DSE 1777 Daewoo 1205 1277 Dell 1410 Denon 0299 1131 1387 1461 Dick Smith Electronics 1777 Digitech 1799 Digitrex 1284 Digix 1777 Durabrand 1588 Dynamic Bass 0387 Electrohome 2053 Elta 0771 0824 1436 1443 1577 1988 Elta 1505 Eltax 0484 1567 2055 Elyxio 1690 Emerson 0451 Ferguson 0558 Fine Arts 1216 Finlux 1933 Fintec 1859 Fisher 0069 0246 0387 1436 Fonmix 1387 GE 0105 GPX 0771 Garrard 0308 0451 0490 0771 Gateway 1544 1594 Genexxa 0422 Glory Horse 1290 Go Video 1559 GoldStar 0308 1551 Goodmans 0636 0771 0774 0824 1056 1205 1447 1638 1617 Grundig 0246 0308 0824 1216 1371 1573 1666 1799 H & B 1988 Harman/Kardon 0137 0918 1031 Harwood 0771 Hewlett Packard 1208 Hitachi 1300 1371 1581 1808 1813 Hitech 0771 Hyundai 1652 1666 2045 Hyundai 1690 Initial 1453 Inkel 0054 0518 0529 Insignia 1057 1778 Integra 0162 1325 1347 Intersound 0771 JBL 0137 0308 1317 1543 JBL 1204 JVC 0101 0491 0558 1226 1227 1290 1522 2057 JVC 0358 Jamo 1591 Jensen 0781 KEF 1745 KLH 1417 1439 Kenwood 0054 0069 0104 0213 0266 0289 0340 0739 Kioto 0824 Koss 0451 0771 1393 1524 LG 0308 1320 1551 1896 LXI 0208 0771 Lasonic 1825 Lenoxx 1464 1638 1588 Lexicon 1103 Liquid Video 1524 Lloyd's 0222 Lumatron 1843 Luxman 0192 MBO 1379 MCS 0066 Magnat 1569 Magnavox 0222 0418 0558 1116 1216 1296 1541 Magnum 1628 Marantz 0066 0246 0771 0918 1116 1216 1296 1316 0348 Matsui 0222 0771 0774 0824 Medion 0824 1447 1625 Megatone 1646 Memorex 0204 Micromaxx 1447 Micromega 1216 Mitsubishi 1420 Mivoc 1535 Modulaire 0222 Musicmagic 1116 Mx Onda 0771 1626 Myryad 1216 NAD 0347 0636 1770 NTDE Geniesom 0771 Nakamichi 0124 0374 1582 0348 Neovia 1539 NexxTech 1778 Nikko 0636 Niro 1661 Norcent 1416 1778 Nova 1416 Okano 0717 Onkyo 0162 1325 1347 1558 Optimus 0069 0204 0208 0213 0246 0558 0697 0717 0765 0771 0781 0824 0828 1050 1101 0327 0422 Orient Power 0771 Oritron 1393 1407 1524 Palladium 0717 1551 Panasonic 0066 0394 1315 1335 1545 1575 Penney 0222 Philco 1375 1417 1865 Philips 0418 0918 1116 1147 1216 1293 1296 1316 1700 1858 1645 Phonotrend 0529 1840 Pioneer 0177 0271 0316 0558 0657 0717 1050 1211 1311 1411 1474 1486 1650 1683 0327 Polaroid 1535 Polk Audio 1316 Proline 0824 Qisheng 1417 1636 Quasar 0066 RCA 0081 0387 0558 1050 1101 1181 1417 1486,1538 1636 0327 RadioShack 0771 1290 Radionette 1661 Realistic 0190 0208 0222 0422 Recco 0824 Redstar 1408 Redstar 1586 Regent 1464 Reoc 1375 Reoc 1408 1505 Revox 0167 1116 Rio 1410 1896 Roadstar 0774 0824 Roadstar 1301 Rolson 1539 Rotel 0820 SEG 1539 SKY 1524 Saba 0558 1546 Samsung 1226 1322 1451 1527 1608 1895 Sansui 0348 1357 Sansui 0636 1116 1351 1356 1652 1777 1965 Sanyo 0069 0246 0387 0771 0828 1278 1496 Schneider 0558 1965 Scott 0190 0349 Sharp 0213 0289 1388 1413 1641 1661 Sharper Image 0824 1290 1412 1436 1437 1438 1443 1572 1573 1576 1583 1750 Sherman 1351 Sherwood 0518 0529 0680 1450 1544 1594 1680 Shinco 1417 Shinsonic 1453 Siemens 0636 Silsonic 0203 1453 SilverCrest 1573 Sonic 0308 Sonic Blue 1410 1559 1896 Sony 0186 0247 0716 0842 0442 0501 1085 1139 1376 1469 1509 1786 1853 1885 2038 Soundesign 0105 0697 Soundwave 0222 0636 Starlight 0824 Stereophonics 1050 Sunfire 0340 Sylvania 0824 T+A 1713 TDK 1800 Teac 0190 0490 0636 0771 0774 0781 0824 1101 1205 1226 1253 1294 1298 1306 1308 1417 1452 1490 1506 1555 1752 1753 1754 1755 1756 1827 1964 1301 Technics 0066 0235 1335 1336 1411 1545 Techwood 0308 0636 0717 Tedelex 1652 Telefunken 0558 1598 Tevion 1156 1628 1638 Thomson 0765 1181 1381 Thorens 1216 Thorn 0771 Toshiba 1599 1815 Uher 0418 0558 0717 Universum 0081 0190 0222 0308 0636 0771 0781 1247 1463 1636 1774 Venturer 1417 Victor 0101 0358 Vivid 1662 Waitec 1379 Wards 0081 Wards 0105 Wharfedale 1799 XMS 1493 Xoro 1061 1553 Yamaha 0108 0109 0203 0213 0739 1303 1358 1402 1976 0170 0381 0875 Yorx 0222 Yukai 1379 Zenith 0308 0771 1320 1551 eBench 0771 0824 1477 DVC Benutzerhandbuch 97 18. Fehlerhilfen Sollten einmal Probleme bei der Bedienung Ihres DVCs Gerät auftreten, so lesen Sie dieses Kapitel bitte sorgfältig durch, um die Ursachen festzustellen und die erforderlichen Maßnahmen zu treffen. Problem Klötzchenbildung Mögliche Ursache Fehler in der Empfangs-Anlage Abhilfe Kabelverbindungen überprüfen, Signalstärke messen, direkte Verbindung des DVC Gerätes an die Anschlussdose der Empfangsanlage (nicht durchschleifen). Klötzchenbildung Der Softwarestand des AlphaCrypt Den Softwarestand des AlphaCrypt Moduls überprüfen Moduls ist unzureichend. (muss >1.08 bzw. 3.08 sein), bei kleinerem Softwarestand Update durchführen Klötzchenbildung defektes AlphaCrypt Modul Klötzchenbildung bei SAT-Empfang auf dem Pro7 Transponder Einstrahlung durch DECT Telefone ausreichend geschirmte Anschlussdosen und Kabel (ggf. auch durch Nachbarn) verwenden Einfrieren des TV-Bildes Pause aktiviert Pause deaktivieren Einfrieren des TV-Bildes Fehler in der Empfangs-Anlage Kabelverbindungen überprüfen, Signalstärke messen, direkte Verbindung des DVC Gerätes an die Anschlussdose der Empfangsanlage Einfrieren des TV-Bildes Der Softwarestand des AlphaCrypt Den Softwarestand des AlphaCrypt Moduls überprüfen Moduls ist unzureichend. (muss >1.08 bzw. 3.08 sein), bei kleinerem Softwarestand Update durchführen Einfrieren des TV-Bildes defektes AlphaCrypt Modul Überprüfen des Fernsehbildes ohne AlphaCrypt Modul (FreeTV) hinsichtlich Klötzchenbildung. Falls das Bild störungsfrei ist, sollte das AlphaCrypt Modul getauscht werden. Einfrieren des TV-Bildes Wärmestau durch unzureichende Frischluft Gerät frei stellen und erneut überprüfen Programmierte Aufnahmen werden nicht gespeichert Wärmestau durch unzureichende Frischluft Gerät unter besseren klimatischen Bedingungen überprüfen (Freistellung) Programmierte Aufnahmen werden nicht gespeichert Fehler in der Empfangs-Anlage Kabelverbindungen überprüfen und die Signalstärke messen. Es sollte eine direkte Verbindung des DVC Gerätes an die Anschlussdose der Empfangsanlage bestehen. Programmierte Aufnahmen werden nicht gespeichert Softwarestand des AlphaCrypt Moduls Den Softwarestand des AlphaCrypt Moduls überprüfen (muss >1.08 bzw. 3.08 sein), bei kleinerem Softwarestand Update durchführen Programmierte Aufnahmen werden nicht gespeichert defektes AlphaCrypt Modul Überprüfen des Fernsehbildes ohne AlphaCrypt Modul (FreeTV) hinsichtlich Klötzchenbildung. Falls das Bild störungsfrei ist, sollte das AlphaCrypt Modul getauscht werden. Programmierte Aufnahmen werden nicht gespeichert keine/falsche Cam-Zuordnung vorgenommen (bei Verwendung von Modulen) Cam-Zuordnung durchführen/überprüfen (s. Kapitel 1.18, Informationen zum CAM) Programmierte Aufnahmen werden nicht gespeichert keine Spannungsversorgung (schaltbare Steckerleiste, Timer) Spannungsversorgung überprüfen Programmierte Aufnahmen werden nicht gespeichert (Pay TV) falsche einstellungen im AlphaCrypt Modul Einstellungen überprüfen (erzwinge lesen originale PMT muss auf aus stehen und der CA-Modus muss auf Multi/Dynamik eingestellt sein) Überprüfen des Fernsehbildes ohne AlphaCrypt Modul (FreeTV) hinsichtlich Klötzchenbildung. Falls das Bild störungsfrei ist, sollte das AlphaCrypt Modul getauscht werden. 98 Problem Programmierte Aufnahmen werden nicht gespeichert (Serienaufnahmen) Mögliche Ursache die Aufnahme einer manuell programmierten Sendung über den gleichen Tuner hatte Vorrang Abhilfe Vermeiden Sie manuelle Programmierungen zu Zeiten einer gewünschten Serienaufnahme. Manuelle Programmierungen haben Vorrang vor automatischen Programmierungen (Serienaufnahmen) EPG-Aktualisierung wurde nicht durchgeführt eine Aktualisierung war wegen programmierter Aufnahmen nicht möglich EPG Aktualisierung manuell starten EPG-Aktualisierung wurde nicht durchgeführt keine Spannungsversorgung (schaltbare Steckerleiste, Timer) Spannungsversorgung überprüfen Keine EPG Daten EPG-Datenbank gestört Neuinstallation der Software Keine EPG Daten EPG-Aktualisierung deaktiviert EPG-Aktualisierung aktivieren Abspielen von DVDs nicht möglich veraltete Firmware des DVDLaufwerkes Firmware aktualisieren, Relax Vision Update durchführen Abspielen von DVDs nicht möglich zum DVC Gerät nicht kompatibles Datenformat unterstützte Datenformate wählen (Unterstützte Formate DVD: ra, rm, mpg, ts, wmv, avi, mov, mp4, m2v, m4v, divX, Xvid) Brennen von DVDs nicht möglich veraltete Firmware des DVDLaufwerkes Firmware aktualisieren, Markenrohlinge verwenden Fehlende Sender Fehler in der Empfangs-Anlage Kabelverbindungen überprüfen, Signalstärke messen, direkte Verbindung des DVC Gerätes an die Anschlussdose der Empfangsanlage, neuer Sendersuchlauf Fehlende Sender Favoritenliste aktiv, in die nicht alle Liste vervollständigen Sender aufgenommen wurden Umschaltzeiten auf Pay TV Sender sind zu lang falsche Einstellungen im AlphaCrypt Modul Einstellungen überprüfen (die Einstellung erzwinge lesen originale PMT muss auf aus stehen) Gleichzeitige Speicherung von z.B. ARD und PRO7 bei SatEmpfang ist nicht möglich Verwendeung einer DVC Anlage mit durchgeschleiftem Betrieb. Keine Horizontal-Vertikalumstellung Zweites Kabel mit direkter LMB-Verbindung legen oder Installation einer Ein-Kabel-Anlage Bei einer Anlage mit 2 CA-Modulen (CAMs) kann eine verschlüsselte Aufnahme nicht programmiert werden, obwohl bislang nur eine einzige Free TV Aufnahme programmiert wurde. Die Sender sind den CA-Modulen richtig zugeordnet. Während jedem Tuner ein CAModul fest zugeordnet werden muss, können Free TV Sendungen von beiden Tunern empfangen werden. Wird solch eine Sendung zuerst programmiert, blockiert sie möglicherweise ein Tunermodul mitsamt der darin befindlichen Karte. Die Free TV Sendung muss zunächst wieder gelöscht werden, daraufhin kann die verschlüsselte Sendung programmiert werden. Danach programmiert man die Free TV Sendung erneut, die nun dem anderen Tuner zugeordnet wird. Gleichzeitige Speicherung von z.B. ARD und PRO7 bei SatEmpfang ist nicht möglich Ein zusätzlicher Tuner ist dem Vorgeschalteten Tuner bei Aufnahmen mit DVC Gerät DVC Gerät vorgeschaltet. Das An- eingeschaltet lassen. tennensignal wird zum DVC Gerät durchgeschleift. Steht der externe Tuner im Standby, erfolgt keine Ebenenumschaltung. Probleme beim Installieren oder Starten. Verschiedenste Fehler, die sogar einen Neustart erforderlich machen können. Externe USB-Geräte sind dauerhaft mit dem DVC Gerät verbunden. (Card Reader, USB-Sticks, Galileo). Dadurch können Störimpulse auftreten. Stecker von externen USB-Geräten nach Gebrauch wieder herausziehen. DVC Benutzerhandbuch 99 Nach Umschalten auf Bogart SE ist der Monitor schwarz RelaxVision wird nicht auf dem Monitor angezeigt. Sollte der Monitor nicht angeschlossen sein, kann durch drücken der linken und rechten Trackballtaste auf einen anderen Monitor umgeschaltet werden. Sie können damit zwischen Bildschirmmodi in Bogart SE umschalten ohne ein Menü sehen zu müssen. Drücken und halten Sie, nach Umschalten auf Bogart die linke und die rechte Trackballtaste 5 sec zusammen gedrückt. Sie hören dann einen Tonjingle, und im Display steht der derzeit aktive Videoausgang. Drücken Sie nun auf die linke Trackballtaste, wird in einen anderen Bildschirmmodus umgeschaltet. Sollten Sie immer noch kein Bild haben, versuchen Sie es bitte erneut mit dieser Not-Umschaltung. Die Umschaltreihenfolge ist von Video/Scart über DVI 1280x720 nach VGA 1924x768 und dann wieder Video/Scart. RelaxVision wird nicht auf dem Monitor angezeigt. Monitor nicht eingeschaltet, Umschalten der Bildschirmmodi mittels der roten Herz Das Menü wird auf einem anderen Taste, sofern dies aktiviert ist. Drücken Sie die Rote Videoausgang dargestellt. Herz Taste, bis im Display der gewünschte Darstellungsmodus angezeigt wird. Oder drücken Sie 5 sec die Auswahltaste. Daraufhin kommen Sie in eine Bildschirmauswahl (Text erscheint im Display) Drücken Sie nun die 1 für Video oder 2 für DVI. Stand: 14. April 2009 © 2009 Macrosystem Digital Video AG