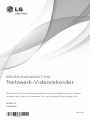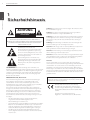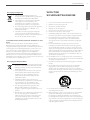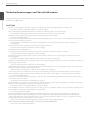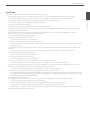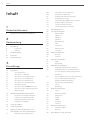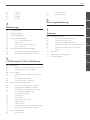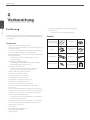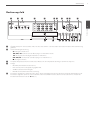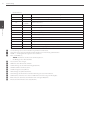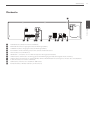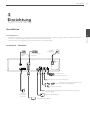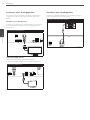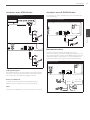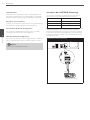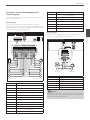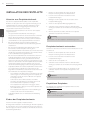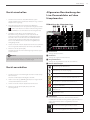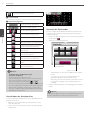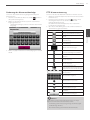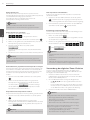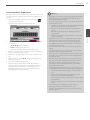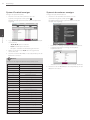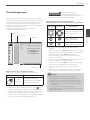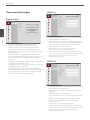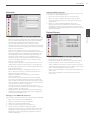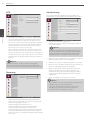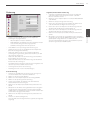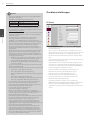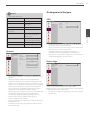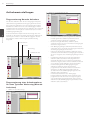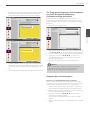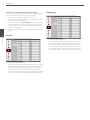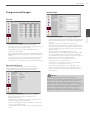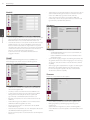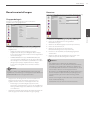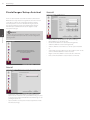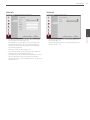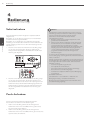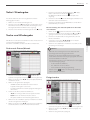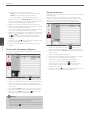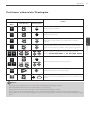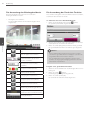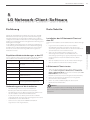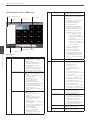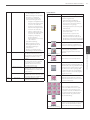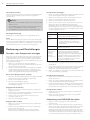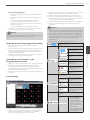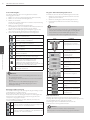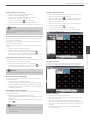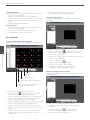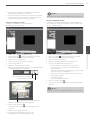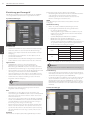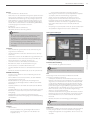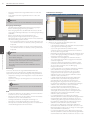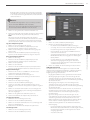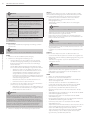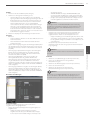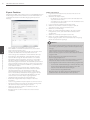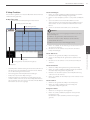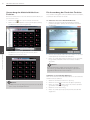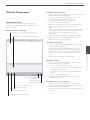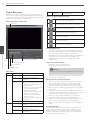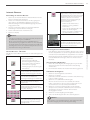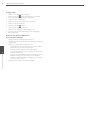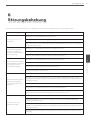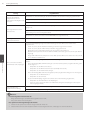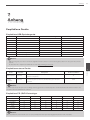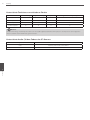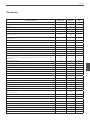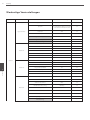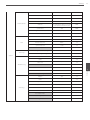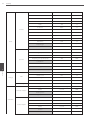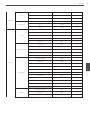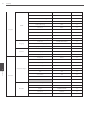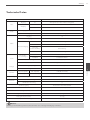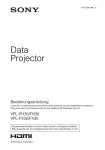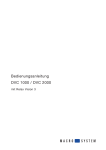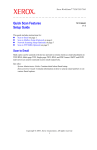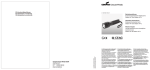Download Netzwerk-Videorekorder
Transcript
BEDIENUNGSANLEITUNG Netzwerk-Videorekorder Bitte lesen Sie diese Bedienungsanleitung vor der Bedienung des Gerätes aufmerksam durch und bewahren Sie zum späteren Nachschlagen auf. MODELLE LRN8240D 1212 (V1.0) 2 1 Sicherheitshinweis Sicherheitshinweis 1 Sicherheitshinweis ACHTUNG GEFAHR VON STROMSCHLÄGEN. NICHT ÖFFNEN. ACHTUNG: ZUR VERMEIDUNG VON STROMSCHLÄGEN DIE ABDECKUNG (BZW. RÜCKWAND) NICHT ABNEHMEN. ES BEFINDEN SICH KEINE VOM BENUTZER ZU WARTENDEN BAUTEILE IM INNERN. WARTUNGSARBEITEN NUR VON FACHPERSONAL DURCHFÜHREN LASSEN. Das Blitzsymbol innerhalb eines gleichseitigen Dreiecks warnt den Benutzer vor nicht isolierter gefährlicher Spannung im Innern des Produktgehäuses, die so stark sein kann, dass für Personen die Gefahr von Stromschlägen besteht. Das Ausrufungszeichen innerhalb eines gleichseitigen Dreiecks weist den Benutzer auf wichtige Anleitungen zu Betrieb und Wartung in der mit dem Gerät gelieferten Literatur hin. FCC-WARNUNG: Dieses Gerät erzeugt oder verwendet u. U. frequente Strahlungsenergie. Durch Veränderungen an diesem Gerät ohne ausdrückliche Angaben in der Bedienungsanleitung können erhebliche Störstrahlungen verursacht werden. Bei unzulässigen Veränderungen am Gerät erlischt u. U. die Genehmigung zum Betrieb dieses Produktes. VORSCHRIFTEN: FCC, Abschnitt 15 Dieses Gerät wurde getestet und ist mit den Einschränkungen für ein digitales Gerät der Klasse A gemäß Abschnitt 15 der FCC-Richtlinien konform. Diese Einschränkungen dienen zur Gewährleistung eines angemessenen Schutzes gegen schädliche Störungen bei Installationen in Wohngebieten. Dieses Gerät erzeugt, benutzt und strahlt u. U. hochfrequente Energien aus. Wenn das Gerät nicht in Übereinstimmung mit den Anleitungen installiert und verwendet wird, kann es Störungen des Rundfunkempfangs verursachen. Der Betrieb dieses Gerätes in Wohngebieten kann erhebliche Störungen verursachen. In diesem Fall muss der Benutzer diese Störungen auf eigene Kosten beseitigen. • Für den Endbenutzer müssen geeignete Kabelkanäle, vorgestanzte Kabeldurchführungslöcher oder Kabeleinführungen vorhanden sein. • Vorsicht: Bei falsch eingelegter Batterie besteht Explosionsgefahr. Batterien nur durch Batterien desselben Typs oder durch vom Hersteller empfohlene gleichwertige Batterien austauschen. Gebrauchte Batterien gemäß Herstellerangaben entsorgen. • Die Öffnungen im Metall zur Kabeldurchführung müssen weiche, abgerundete Kanten besitzen oder mit einem Schutz versehen sein. Achtung: Das Gerät nicht an einem beengten Ort einbauen, wie z. B. in einem Bücherregal o.ä. Achtung: Anschlüsse und Verkabelungen müssen gemäß den staatlichen Richtlinien erfolgen (ANSI/NFPA 70). Achtung: Dies ist ein Gerät der Klasse A. Der Betrieb dieses Gerätes in Wohngebieten kann erhebliche Störungen des Funkempfangs verursachen. In diesem Fall muss der Benutzer diese Störungen beseitigen. Achtung: Zur Vermeidung von Bränden oder Stromschlägen das Gerät niemals Regen oder Feuchtigkeit aussetzen. Vorsicht: Die Montage sollte nur durch qualifiziertes Fachpersonal sowie gemäß den örtlichen Bestimmungen erfolgen. Vorsicht: Zur Vermeidung von Stromschlägen das Gehäuse nicht öffnen. Wartung nur durch Fachpersonal. Vorsicht: Das Gerät sollte keinem Wasser ausgesetzt werden (Tropfoder Spritzwasser) und es sollten keine mit Flüssigkeiten gefüllten Behälter auf das Gerät gestellt werden, wie z. B. Vasen. Vorsicht: Dieses Gerät besitzt ein Laser-System. Um das Gerät richtig zu verwenden, lesen Sie diese Bedienungsanleitung aufmerksam durch und bewahren Sie es auf. Setzen Sie sich zur Wartung mit einem qualifizierten Servicebetrieb in Verbindung. Durch Bedienungen, Einstellungen oder Verfahren, die in dieser Anleitung nicht erwähnt werden, kann gefährliche Strahlung freigesetzt werden. Um direkten Kontakt mit dem Laserstrahl zu vermeiden, darf das Gehäuse nicht geöffnet werden. Ziehen Sie zum Unterbrechen der Stromversorgung den Netzstecker. Achten Sie beim Aufstellen des Gerätes darauf, dass der Netzstecker leicht zugänglich ist. Hiermit erklärt LG Electronics, dass diese(s) Produkt(e) die grundlegenden Anforderungen und die sonstigen Bestimmungen der Richtlinien 2004/108/EC, 2006/95/EC und 2011/65/EU erfüllt/ erfüllen. Europäisches Zentrum für Normung: Krijgsman 1, 1186 DM Amstelveen, Niederlande. Sicherheitshinweis Entsorgung von Altgeräten 1. Falls an einem Produkt das Symbol eines durchgestrichenen Abfallbehälters angebracht ist, unterliegt es der EU-Richtlinie 2002/96/EC. WICHTIGE SICHERHEITSHINWEISE 1 1. Lesen Sie diese Hinweise aufmerksam durch. 3. Eine ordnungsgemäße Entsorgung des Altgerätes hilft bei der Vermeidung von Umwelt- und Gesundheitsschäden. 3. Beachten Sie alle Warnhinweise. 4. Befolgen Sie alle Anleitungen. 4. Informationen zur Entsorgung Ihrer Altgeräte erhalten Sie bei Ihrer Stadtverwaltung, Ihrem Entsorgungsunternehmen oder beim Händler, bei dem Sie das Produkt erworben haben. 6. Nur mit einem trockenen Tuch reinigen. Entsorgung alter Batterien/Akkus 1. Wenn sich dieses Symbol mit durchgestrichenem Mülleimer auf den Batterien/Akkus lhres Produkts befindet, bedeutet das, dass sie die EG-Richtlinie 2006/66/EC erfüllen. 2. Dieses Symbol kann mit chmeischen Symbolen für Quecksilber (HG), Kadmium (Cd) oder Blei kombiniert sein, wenn die Batterie mehr als 0,0005% Quecksilber, 0,002% Kadmium oder 0,004% Blei enthält. 2. Bewahren Sie die Anleitungen auf. 5. Dieses Gerät nicht in Wassernähe verwenden. 7. Die Belüftungsöffnungen dürfen nicht verdeckt werden. Das Gerät muss gemäß den Herstellerangaben aufgestellt werden. 8. Das Gerät darf nicht in der Nähe von Wärmequellen, wie z. B. Heizungen, Heizstrahlern, Öfen oder anderen Wärme erzeugenden Geräten (einschließlich Verstärkern) aufgestellt werden. 9. Die Sicherheitsfunktion des gepolten Steckers oder des Erdungssteckers darf nicht missachtet werden. Ein gepolter Stecker besitzt zwei Kontakte, von denen einer breiter als der andere ist. Ein Erdungsstecker besitzt zwei Kontakte und einen dritten Erdungsstift. Die breite Kontakt bzw. der dritte Stift dient Ihrer Sicherheit. Wenn der mitgelieferte Stecker nicht in die Wandsteckdose passt, ziehen Sie einen Elektriker zu Rate, um die Steckdose auszutauschen. 10. Das Netzkabel muss so verlegt werden, dass niemand darauf tritt und dass es, besonders am Stecker und an der Austrittsstelle des Kabels, nicht geknickt wird. 11. Es dürfen nur Zubehörteile laut Herstellerangaben verwendet werden. 12. Das Produkt darf nur zusammen mit einem vom Hersteller angegebenen oder mit dem Produkt gelieferten Wagen, Ständer, Stativ, einer Halterung oder einem Tisch verwendet werden. Wenn ein Wagen verwendet wird, muss darauf geachtet werden, dass das Gerät auf dem Wagen beim Bewegen nicht umkippt. 3. Alle Batterien/Akkus sollten getrennt vom Hausmüll über die ausgewiesenen Sammelstellen entsorgt werden, die von staatlichen oder regionalen Bohörden dazu bestimmt wurden. 4. Die ordnungsgemäße Entsorgung lhrer alten Batterien/Akkus hilft bei der Vermeidung möglicher negativer Folgen für Mensch, Tier und Umwelt. 5. Beim Wunsch nach ausführlicheren informationen über die Entsorgung Ihrer alten Batterien/ Akkus wenden Sie sich bitte an lhre Stadt-/oder Gemeindeverwaltung, die für Sie zuständige Abfallbehörde oder das Geschäft, in dem Sie das Produkt gekauft haben. 13. Das Gerät sollte bei Gewitter oder bei längerem Nichtgebrauch vom Netz getrennt werden. 14. Wartungsarbeiten sollten nur von Fachpersonal durchgeführt werden. Eine Wartung ist erforderlich, wenn das Gerät beschädigt ist, z. B. falls das Netzkabel oder der Netzstecker beschädigt sind, Flüssigkeit über dem Gerät verschüttet wurde, Gegenstände in das Gerät eingedrungen sind, das Gerät Regen oder Feuchtigkeit ausgesetzt wurde, nicht richtig funktioniert oder fallen gelassen wurde. Sicherheitshinweis 2. Alle elektrischen und elektronischen Produkte sollten getrennt vom Hausmüll bei einer Sammelstelle eines staatlichen oder lokalen Entsorgungsunternehmens entsorgt werden. Sicherheitshinweise zum Herausnehmen der Batterie aus dem Gerät: Führen Sie zum Herausnehmen der alten Batterie bzw. des Batteriepakets die Einzelschritte zum Einlegen der Batterie in umgekehrter Reihenfolge durch. Um eine Gefährdung der Umwelt sowie mögliche Gesundheitsgefährdungen von Menschen und Tieren zu vermeiden, sollten Altbatterien in einen geeigneten Behälter einer Sammelstelle gegeben werden. Altbatterien niemals zusammen mit dem Hausmüll entsorgen. Bitte geben Sie Altbatterien an einer kostenlosen Sammelstelle für Batterien und Akku-Batterien ab. Die Batterie keiner extremen Hitze aussetzen, wie z. B. direkter Sonneneinstrahlung, Feuer o. ä. 3 4 Sicherheitshinweis Sicherheitswarnungen und Vorsichtshinweise 1 Sicherheitshinweis Die folgenden Warnungen und Vorsichtshinweise dienen der Sicherheit des Benutzers und zur Vermeidung von Sachschäden. Lesen Sie diese Hinweise bitte sorgfältig durch. ACHTUNG • Das Gerät vor dem Aufstellen ausschalten. Schließen Sie möglichst nicht mehrere Geräte gleichzeitig an eine Steckdose an. -- • -• Ansonsten besteht Explosionsgefahr. Wenn die erwartete Betriebsdauer der Festplatte überschritten wird, können auf der Festplatte gespeicherte Daten u. U. nicht mehr wiederhergestellt werden. Sollte die Wiedergabe einer auf der Festplatte des Gerätes gespeicherten Aufnahme auf dem Bildschirm ‘verzerrt’ dargestellt werden, muss die Festplatte gegen eine neue ausgetauscht werden. Beziehen Sie eine neue Festplatte von Ihrem Händler und wenden Sie sich zum Austausch an einen Techniker. -- • Es besteht die Gefahr von Überhitzung, Bränden oder Stromschlägen. Wenn die Batterie des Gerätes erschöpft ist, tauschen Sie diese gegen eine neue Batterie desselben oder vom Hersteller empfohlenen Typs aus. Leere Batterien sollten laut Herstellerangaben entsorgt werden. -- • Das Gerät könnte herunterfallen und Verletzungen verursachen. Die Netzsteckdose muss geerdet sein und die Spannung darf maximal 10% von der Nennspannung abweichen. Schließen Sie keine Föns, Bügeleisen oder andere Wärme erzeugende Geräte an dieselbe Steckdose an. -- • Ansonsten besteht Brandgefahr. Stellen Sie das Gerät auf einen ebenen Untergrund, so dass eine ausreichende Belüftung gewährleistet werden kann. Das Gerät nicht an einem erhöhten Standort aufstellen. -- • In diesen Fällen besteht die Gefahr von Bränden, Stromschlägen oder Verletzungen. Stellen Sie das Gerät an einem kühlen Ort ohne direkte Sonneneinstrahlung und möglichst bei Zimmertemperatur auf. Vermeiden Sie Kerzen und Wärme erzeugende Geräte, wie z. B. Heizkörper. Das Gerät nicht an Orten aufstellen, an dem sich viele Personen aufhalten. -- • Ansonsten besteht die Gefahr von Bränden oder Stromschlägen. Zur Kabelführung sollte zwischen Geräterückseite und der Wand ein Mindestabstand von 15cm eingehalten werden. Ansonsten könnten die Kabel verbogen, beschädigt oder durchtrennt werden. -- • Des Weiteren besteht die Gefahr von Bränden, Stromschlägen oder schweren Verletzungen. Überprüfen Sie den Aufstellort auf einen feuchten Boden, lockere oder beschädigte Stromkabel oder unsichere Standflächen. Wenden Sie sich bei Fragen an Ihren Händler. -- • Ansonsten besteht die Gefahr von Bränden oder Stromschlägen. Das Gerät nicht selbst auseinandernehmen, reparieren oder verändern. Auf Grund von Hochspannungen im Gerät besteht eine hohe Stromschlaggefahr. -- • Ansonsten besteht die Gefahr von Bränden oder Stromschlägen. Das Netzkabel stets vorsichtig abziehen. Den Netzstecker niemals mit feuchten Händen berühren. Keine Steckdose mit lockeren Kontakten verwenden. -- • Ansonsten können die Oberflächen des Gerätes beschädigt werden und es besteht die Gefahr von Schäden am Gerät oder Stromschlägen. Das Gerät nicht an feuchten, staubigen oder Orten mit starkem Rauch aufstellen. -- • Ansonsten besteht Brandgefahr. Die Außenseiten des Gerätes regelmäßig von Staub befreien. Zur Reinigung sollte nur ein trockenes Tuch verwendet werden. Kein feuchtes Tuch oder organische Reiniger verwenden. -- • Beim Eindringen von Flüssigkeit in das Gerät besteht die Gefahr von Schäden am Gerät und Bränden. Das Netzkabel nicht gewaltsam verbiegen und keine schweren Gegenstände darauf stellen. -- • Es besteht die Gefahr von Überhitzung, Bränden oder Stromschlägen. Keine mit Flüssigkeiten gefüllte Behälter auf das Gerät stellen, wie z. B. Wasser, Kaffee oder andere Getränke. LG Electronics übernimmt keine Haftung für Datenverluste auf Grund unsachgemäßer Bedienung. LEGEN SIE BITTE BEI LAUFENDEM GERÄT KEINE FESTPLATTEN EIN ODER ENTFERNEN DIESE. -- Dies könnte zu einem Systemabsturz führen. Sicherheitshinweis 5 ACHTUNG Beachten Sie die folgenden Vorsichtsinweise vor dem Aufstellen des system. Das Gerät sollte möglichst nicht an einem Ort aufgestellt werden, an dem es Feuchtigkeit, Staub oder Rauch ausgesetzt wird. • Das Geräte keiner direkten Sonneneinstrahlung aussetzen oder in der Nähe von Wärme erzeugenden Geräten aufstellen. • Das Gerät nicht an Orten mit möglicher Funkenbildung oder starken Magnetfeldern aufstellen. • Keine leitenden Gegenstände in die Belüftungsöffnungen einführen. • Das Gerät vor dem Aufstellen ausschalten. • Für die Kabelanschlüsse müssen ausreichende Abstände eingehalten werden. • Stellen Sie das Gerät auf einen ebenen Untergrund, so dass eine ausreichende Belüftung gewährleistet werden kann. Vermeiden Sie Standflächen mit starken Vibrationen. • Beim Aufstellen des Gerätes in der Nähe von Elektrogeräten, wie z. B. Radios oder Fernseher, können Fehlfunktionen auftreten. • Das Gerät nicht ohne vorherige Absprache mit LG Electronics öffnen. • Keine schweren Gegenstände auf das Gerät stellen. • Keinerlei Gegenstände in das Gerät einführen. -- • -• Ansonsten besteht die Gefahr von Fehlfunktionen. Das Gerät auf eine stabile, ebene Fläche stellen. -- • Das Gerät nicht in der Nähe magnetischer Gegenstände, elektromagnetischer Strahlungen oder Vibrationen aufstellen. Keine schweren Gegenstände auf das Gerät stellen. -- • Zwischen Geräterückseite und Wand sollte ein Mindestabstand von 15cm, und zwischen den Geräteseiten und den Wänden von 5cm eingehalten werden. Das Gerät nicht an Orten mit starken Magnetfeldern, elektrischer Strahlung oder schnurlosen Geräten aufstellen, wie z. B. Radios oder Fernseher. -- • Ansonsten besteht die Gefahr von Fehlfunktionen. Das Gerät an einem Ort mit ausreichender Belüftung aufstellen. Ansonsten funktioniert das Gerät u. U. nicht richtig. Das Gerät an einem Ort mit geeigneten Feuchtigkeits- und Temperaturwerten aufstellen. -- Das Gerät nicht an Orten mit extrem hohen (über 40 °C) oder niedrigen (unter 0 °C) Temperaturen aufstellen. • Bei starken Stößen oder Erschütterungen kann das Gerät beschädigt werden. Keine Gegenstände am Aufstellort des Gerätes werfen. • Direkte Sonneneinstrahlung oder Wärme erzeugende Geräte in der Nähe vermeiden. -- • Die empfohlene Betriebstemperatur sollte sich im Bereich oberhalb von 0 °C (32 °F) bewegen. Der Aufstellort muss gut belüftet werden und das Gerätegehäuse muss fest verschlossen sein. -- Bei ungeeigneter Betriebsumgebung können Fehlfunktionen auftreten. Für eine gleichbleibende Stromversorgung wird der Einsatz eines AVR (automatischer Spannungsregler) empfohlen. Es wird empfohlen, den Ferritkern um den Anschluss des Gerätes zu wickeln, um elektromagnetische Störungen abzuschirmen. • Die Netzsteckdose muss geerdet sein. • Bei ungewöhnlichen Geräuschen oder Gerüchen sofort den Netzstecker abziehen und den Kundendienst verständigen. -- • • Ansonsten besteht die Gefahr von Bränden oder Stromschlägen. Für eine gleichbleibende Geräteleistung sollte das Gerät regelmäßig vom Kundendienst überprüft werden. -- LG Electronics übernimmt keine Haftung für Geräteschäden auf Grund unsachgemäßer Bedienung. -- Beim Einlegen einer Batterie des falschen Typs besteht Explosionsgefahr. Verbrauchte Batterien gemäß Herstellerangaben entsorgen. Das Gerät während des Betriebs nicht umdrehen. 1 Sicherheitshinweis • 6 Inhalt Inhalt 20 Verschieben der Kanalposition 20 Auswahl des Splitmodus 21 Änderung der Kamerareihenfolge 21PTZ-Kamerasteuerung 1 22 Verwendung der digitalen Zoom-Funktion 23 Aufnahmedaten exportieren 24 System-Protokoll anzeigen 24 Systeminformationen anzeigen Sicherheitshinweis 25Einstellungsmenü 3 26Eigenschaften WICHTIGE SICHERHEITSHINWEISE 2 26Systemeinstellungen 26 TCP/IP v4 26 TCP/IP v6 27Netzwerk Vorbereitung 27Datum/Uhrzeit 8Einführung 28Steuerung 8Funktionen 28Aktualisierung 8Zubehör 29Sicherung 9Bedienungsfeld 30Geräteeinstellungen 11Rückseite 30 12Fernbedienung 28NTP IP Gerät 31Speicher 31Anzeigeeinstellungen 31OSD 3 31Reihenfolge Einrichtung 32Aufnahmeeinstellungen 32 Programmierung Normale Aufnahme 13Anschlüsse 32 Programmierung eines Aufnahmeplanes 13Vorsichtshinweise für einen Typischen Wochentag (Normale 13 Anschlüsse - Überblick Aufnahme) 14 Anschluss eines Anzeigegerätes 14 Anschluss eines Audiogerätes für einen Besonderen Wochentag 15 Anschluss eines USB-Gerätes (Außerplanmäßige Aufnahme). 15 Anschluss eines E-SATA-Gerätes 33 33 Zur Programmierung eines Aufnahmeplanes Kopieren des Aufnahmeplans 15Netzwerkanschluss 34Sensor 16 Anschluss der LKD1000-Steuerung 34Bewegung 17 Anschluss an den Alarmeingang und 35Ereigniseinstellungen Alarmausgang 35Sensor 18 INSTALLATION DER FESTPLATTE 35Benachrichtigung 18 Hinweise zum Festplattenlaufwerk 35Nachrichten 18 Einbau des Festplattenlaufwerks 36Notfall 18 Festplattenlaufwerk austauschen 36SNMP 18 Empfohlene Festplatten 36Ausgang 19 Gerät einschalten 19 Gerät ausschalten 19 Allgemeine Beschreibung des LiveKamerabildes auf dem Hauptmonitor 19 Bildschirm des Hauptmonitors 36Summer 37Benutzereinstellungen 37Gruppenbefugnis 37Benutzer 38 Einstellungen Setup-Assistent Inhalt 38Schritt1 64Export-Betrachter 38Schritt2 65Internet-Browser 7 39Schritt3 39Schritt4 Bedienung 40Sofortaufnahme 40Panik-Aufnahme 41Sofort-Wiedergabe 41 Suche und Wiedergabe Suche nach Datum/Uhrzeit 41Ereignissuche 42 Suche nach Lesezeichen/Sperren 42 Suche exportieren 43 6 Störungsbehebung 4 41 1 2 7 Anhang 69 69 Empfohlene USB-Speichergeräte 69 Empfohlene externe Geräte 69 Empfohlene CD-/DVD-Datenträger 70 Unterstützte Funktionen verschiedener Geräte 70 Unterstützte Audio-/Video-Codecs der IP- Funktionen während der Wiedergabe 44 Die Anwendung des Wiedergabe-Menüs 44 Die Anwendung der Geschützt-Funktion 5 LG Netzwerk-Client-Software Empfohlene Geräte 3 4 Kamera 71Zeitzonen 72 Werkseitige Voreinstellungen 77 Technische Daten 5 6 45Einführung 45 Empfohlene Mindestanforderungen an den PC 45 Vorbereitungen auf die Installation 45 45 Erste Schritte Installation des LG Netzwerk-Client auf dem PC 45 LG Netzwerk-Client starten 46 LG Netzwerk-Client - Übersicht 48 Bedienung und Einstellungen 48 Standort- oder Gruppename eintragen 48 Verbindung zum DVR/NVR herstellen 49 Verbindung zum Gruppengerät herstellen 49 Verbindung zum Standort- oder Gruppennamen trennen 49Live-Anzeige 52Suchfunktion 54 Einrichtung per Fernzugriff 60Export-Funktion 61E-Map-Funktion 62 Verwendung der Mehrfachbildschirm-Funktion. 62 Die Anwendung der Geschützt-Funktion 63 Weitere Programme 63Notfall-Assistent 7 8 Vorbereitung 2 Vorbereitung 2 Vorbereitung Einführung • Benutzerverwaltung (Steuerung auf Benutzerebene). • PTZ-Steuerung. -- Für Beschreibungen, Bedienungen und detaillierte Erläuterungen in dieser Bedienungsanleitung wird das Modell LRN8240D (24-Kanal) herangezogen. Funktionen • Integriertes stabiles Linux-Betriebssystem. • Dateisystem zur Wiederherstellung von Festplattendateien nach einem Stromausfall. • Internet Speicher erweiterbar auf 12 TB. (Bei Markteinführung von neuen Festplattenlaufwerken hoher Kapazität) • Einfache Bedienung durch verschiedene bedienungsfreundliche Benutzeroberflächen. -- • Zubehör CD (Software- und Bedienungsanleitung) Schrauben Maus Montagehalterung für Einschub Fernbedienung Netzstecker Batterien Typ AAA Einfache Bedienungsanleitung Leistungsfähige Multiplex-Funktion. -- • Optische Maus, Infrarot-Fernbedienung mit vollem Funktionsumfang IP-Kamera Fernsteuerung (OSD-Bedienung) Gleichzeitige Livebild-Anzeige, Aufnahme, Wiedergabe, Netzwerkübertragung und Sicherung. Verschiedene Suchfunktionen. -- Datums-/Zeitsuche (Kalendersuche), Ereignissuche, Lesezeichen-/Geschützt-Suche, Exportsuche. • Voralarm-Aufzeichnung (Bis zu 1 Minute). • Umfangreicher Aufnahme-Zeitplan. • Sofort-Wiedergabe in der Live-Ansicht. • Perfekte Bild/Ton-Synchronisierung. • Programmierbare automatische Sicherung. • Bild-Authentisierung (Wasserzeichen). • Drei USB 2.0-Anschlüsse zur Datensicherung. • Exportieren/Importieren von Einstellungen über USBSpeicherstick. • Einfaches System-S/W-Update über USB-Stick oder Netzwerk. • Verwaltung von bis zu 200 Servern mit Hilfe der Client-Software. • Zugriff auf einen Server über bis zu fünf Clients gleichzeitig. • Drosselung der Netzwerk-Bandbreite. -- Automatische Regelung der Bandbreite je nach NetzwerkGeschwindigkeit des Gerätes. • Alarm-Benachrichtigung über Client-Software oder per E-Mail. • Synchronisierung von Datum und Uhrzeit über NTP-Server. • Einstellung der Sommerzeit. • Kamera sperren. • Unterstützung für Gigabit Ethernet. • E-SATA-Speicherschnittstelle. • Zweiwege-Audio. Vorbereitung 9 Bedienungsfeld a b c d e PTZ f g OSD 1 2 3 4 INFO ALM.OFF FOCUS - IRIS - 5 6 7 8 SET CLEAR MOVE TOUR ALARM LOG 9 0 BACK UP COPY MARK FOCUS+ h IRIS+ 2 SHIFT SEARCH LOG-IN ci j k l REC SETUP VIEW CAM BACK m n o pq r s a 1 (Netzschalter): Ein- und ausschalten. Halten Sie diese Taste zum Ein- oder Ausschalten des Gerätes mindestens zwei Sekunden lang gedrückt. b Tasten zur Wiedergabesteuerung c • M: Wiedergabe unterbrechen. • c, C/aM: Suchlauf nach oder Überspringen von Aufnahmen zurück. • ad: Wiedergabe oder Wiedergabe-Rücklauf von Aufnahmen. • v, V/Md: Suchlauf nach oder Überspringen von Aufnahmen vor. • Z: Wiedergabe anhalten. Frontplatte Entsperrtaste: Drücken Sie bitte diesen Button, um die Frontplatte für das Einlegen der HDD zu entsperren. dAnzeige e • NET: Blinkt, wenn Netzwerk verbunden ist. • HDD: Leuchtet, wenn auf Festplatte zugegriffen wird. • ALARM: Leuchtet bei Alarm-Ausgabe. • BACK UP: Leuchtet während der Datensicherung. Kanal-Tasten: Auswahl eines Kanals über diese Tasten. Durch gleichzeitiges Drücken der SHIFT-Taste werden die Unterfunktionen der Kanal-Tasten aufgerufen. (Wenn Sie eine Kanalnummer über 10 auswählen möchten, drücken Sie zuerst die Zehner- und dann die Einerzahl und klicken dann auf den OK-Button.) Vorbereitung NET HDD h 10 Vorbereitung • 2 Vorbereitung f Unterfunktionen Taste Nr. Funktion Beschreibung 1 OSD Einblendung oder Minimierung der Systemsteuerungs-Leiste (OSD). 2 PTZ Wechsel in PTZ-Modus zur Steuerung der verbundenen PTZ-Kamera 3/7 FOCUS / FOCUS + Einstellen des Fokus. 4/8 IRIS - / IRIS + Blendeneinstellung 5 INFO 6 ALM.OFF 9 LOG Anzeige der Systemprotokoll-Liste. 11 SET PTZ-Kameraposition speichern. 12 CLEAR Löschen einer gespeicherten Kameraposition. 13 COPY Anzeige des Exportmenüs. 14 MARK Einfügen einer Marke zur Suche innerhalb einer Aufnahme. 15 MOVE Bewegen der Kamera zur gespeicherten Kameraposition. 16 TOUR Durchlaufen aller eingetragenen Kameraposition mit der Kamera. Anzeige der Systeminformationen. Alarm-Aktivierung beenden und den Modus vor der Aktivierung des Alarms einnehmen. Fernbedienungs-Sensor: Die Fernbedienung auf diesen Punkt richten. g SHIFT-Taste: Diese Taste zum Aufrufen der Unterfunktion einer Kanal-Taste gedrückt halten. h ZOOM + / -: Wiedergabebild vergrößern oder verkleinern. i Pfeil- und OK-Buttons. • wsad: Auswählen oder Wechseln der Menüoptionen. • OK: Bestätigen einer Menüauswahl. j Disc-Fach: Disc hier einlegen. k OPEN: Disc-Fach öffnen bzw. schließen. l LOG-IN: Anzeige des An-/Abmelde-Dialogbildschirms. m SEARCH: Aufrufen des Menüs Suche. n SETUP: Anzeige des Setup-Menüs. o VIEW: Anzeige des Splitmodus-Menüs. p CAM: Anzeige des Monitormenüs für die Definierung des ersten Kamerakanals. q USB-Anschluss: Anschluss eines externen USB-Gerätes zur Sicherung oder Wiedergabe. r BACK: Verlassen des Menüs oder Rückkehr zum vorherigen Bildschirm. s REC: Starten bzw. Anhalten der Sofortaufnahme. Vorbereitung 11 Rückseite a 2 Vorbereitung 2 RS - 232C a b c de D- D+ G f g h i j k Netzkabelbuchse (AC IN): Anschluss des Netzkabels. b RELAY-OUT-Anschlüsse: Ausgangsanschlüsse für Alarmsignal (Relais). c ALARM IN-Anschlüsse: Eingangsanschlüsse für Alarmsignal (Relais). d RS-232: Buchse für die Verbindung mit einem Host-Gerät mit RS-232C-Stecker. e VGA: Anschluss eines VGA-Monitors. f AUDIO OUT 1 / 2: Anschluss an einen Aktiv-Lautsprecher mit integriertem Verstärker. g HDMI: Anschluss zum Monitor oder Anzeigegerätes mit HDMI-Eingang (Schnittstelle für digitales Audio und Video). h LAN-Anschlüsse: Anschluss für ein 10/100/1000 Mbps Ethernet-Netzwerkkabel zur Steuerung dieses Gerätes über ein PC-Netzwerk. i E-SATA: Anschluss an ein externes SATA-Gerät. j USB-Anschluss: Anschluss eines zusätzlichen USB-Gerätes. k RS-485-Anschlüsse: LKD1000 verbinden. (nur Anschluss 2) 12 Vorbereitung Fernbedienung Tasten POWER (1) LOGIN Beschreibung System ein- und ausschalten. Anzeige des An-/Abmelde-Dialogbildschirms. 2 ID Vorbereitung VIEW Anzeige des Splitmodus-Menüs. CAM Anzeige des Monitormenüs für die Definierung des ersten Kamerakanals. ALM.OFF OSD SETUP wsad OK COPY SEARCH MARK Einstellen der korrekten Systemkennung zur Bedienung mehrerer system über die IR-Fernbedienung. Drücken Sie die Taste ID und innerhalb von zwei Sekunden die Nummerntasten, um die Systemkennung für das system einzugeben. Bei Eingabe der Systemkennung “0” können mehrere system simultan gesteuert werden. Alarm-Aktivierung beenden und den Modus vor der Aktivierung des Alarms einnehmen. Einblendung oder Minimierung der Systemsteuerungs-Leiste. Anzeige des Setup-Menüs. Auswählen oder Wechseln der Menüoptionen. Bestätigen einer Menüauswahl. Kopieren der Aufnahmedaten auf ein externes Gerät. Aufrufen des Menüs Suche. Einfügen einer Marke zur Suche innerhalb einer Aufnahme. Eine Marke kann während der Wiedergabe einer Aufnahme eines einzelnen oder mehrerer Kanäle gesetzt werden. PAUSE (M) Wiedergabe unterbrechen. STOP (Z) Wiedergabe anhalten. REC (X) Starten oder Anhalten einer Aufnahme. c, C/aM ad Suchlauf nach oder Überspringen von Aufnahmen zurück. Wiedergabe oder Wiedergabe-Rücklauf von Aufnahmen. v, V/Md Suchlauf nach oder Überspringen von Aufnahmen vor. Nummerntasten Auswahl der PTZ-Schnellwahlnummer, Eingabe einer Kennung oder Auswahl eines Kanals. INFO Anzeige des Systeminformations-Bildschirms. LOG Anzeige des Systemprotokoll-Listenbildschirms. PTZ Umschalten dieses Gerätes in den PTZ-Modus zur Steuerung einer angeschlossenen PTZ-Kamera. TOUR Durchlaufen aller eingetragenen Kameraposition mit der Kamera. ZOOM + / - Wiedergabebild vergrößern oder verkleinern. Wenn Sie während des Ansehens eines Livekanals im Vollbildmodus oder während des Wiedergabe eines Kanals im Vollbildmodus auf den Button "ZOOM(+)" drücken, ist die Digital-Zoom-Funktion aktiviert. FOCUS + / - Einstellen des Kamerafokus. IRIS + / SET Einstellen der Kamerablende. PTZ-Kameraposition speichern. CLEAR Löschen einer gespeicherten Kameraposition. MOVE Bewegen der Kamera zur gespeicherten Kameraposition. BACK Verlassen des Menüs oder Rückkehr zum vorherigen Bildschirm. Einrichtung 13 3 Einrichtung Anschlüsse Vorsichtshinweise 3 Abhängig von der Kamera und anderen Geräten sind verschiedene Anschlüsse an das Gerät möglich. Hinweis zu weiteren Anschlüssen finden Sie in den Bedienungsanleitungen der Kamera und der anderen Geräte. • Die Kamera muss vor der Montage und vor dem Anschluss ausgeschaltet werden. Anschlüsse - Überblick Anschluss für Netzkabel. Alarmanschluss (Relais) Anschluss AudioVerstärker. 2 RS - 232C D- D+ G Anschlüsse für Tastaturen (optional) Anschluss an ein externes SATA-Gerät. Anschluss eines externen USB-Gerätes zur Sicherung oder Wiedergabe. Anschluss einer Maus. Anschluss für AlarmSensoren. Anschluss des Netzwerkkabels zur Client-Steuerung oder für IPKameraeingang. Anschluss HDMI-Monitor. Anschluss für VGA-Monitor. Einrichtung • 14 Einrichtung Anschluss eines Anzeigegerätes Anschluss eines Audiogerätes Dieses Gerät kann gleichzeitig über die HDMI- und VGA-Buchse ausgegeben werden. Das Videosignal verbindet System und Monitor. Verbinden Sie die AUDIO OUT-Buchsen am Gerät mit den MonoAudio-Eingangsbuchsen des Audiogerätes. Mikrofon- und Lautsprecheranschlüsse Anschluss eines VGA-Monitors Verbinden Sie die VGA-Buchsen auf der Rückseite des Gerätes über das VGA-Kabel mit den entsprechenden Eingangsbuchsen am Fernsehgerät. Anschluss eines VGA-Monitors 3 Einrichtung 2 RS - 232C D- D+ G 2 RS - 232C D- D+ G 2 RS - 232C Verbindung HDMI-Monitor Verbinden Sie das Gerät über ein HDMI-Kabel (Typ A, Hochgeschwindigkeits- HDMITM-Kabel) mit dem HDMI-Monitor. Verbindung HDMI-Monitor 2 RS - 232C D- D+ G 2 RS - 232C D- D+ G D- D+ G Einrichtung Anschluss eines USB-Gerätes 15 Anschluss eines E-SATA-Gerätes Zur Sicherung von Daten und Aufnahmen kann ein E-SATA-Gerät verwendet werden. Anschluss eines USB-Gerätes Anschluss des E-SATA-Gerätes 2 RS - 232C D- D+ G 3 Einrichtung 2 RS - 232C D- D+ G Netzwerkanschluss 2 RS - 232C Sie können das System über ein Netzwerk steuern und überwachen. Über die Fernbedienung (Überwachung) können Sie die Systemkonfiguration ändern oder die Bildübertragung über das Netzwerk überwachen. Überprüfen Sie nach der Einrichtung die Netzwerkeinstellungen zur Fernbedienung und Überwachung. D- D+ G Netzwerkanschluss USB-Speichergerät 2 RS - 232C D- D+ G Am USB-Anschluss kann ein Speichergerät angeschlossen werden. Das System erkennt das Gerät automatisch. Die System-Software kann einfach über einen USB-Stick upgegradet werden. Externes USB-Gerät Schließen Sie das externe USB-Gerät am USB-Anschluss an. (Beispiel: Externe Festplatte oder externes Speichergerät). Maus Verbinden Sie die USB-Maus, um das System bedienen zu können. Router Router Broadband Breitbanddienst Service 16 Einrichtung LAN-Anschluss Anschluss der LKD1000-Steuerung Verbinden Sie den LAN-Anschluss über ein Twisted-Pair-EthernetKabel (nicht enthalten) mit einer 10/100/1000 Base-T-Schnittstelle. Daraufhin leuchtet die NET-Anzeige auf dem Bedienungsfeld auf. Dieses system verfügt über ein Datenterminal. Verwenden Sie diesen Port2, um eine Tastatur anzuschließen (optional). RS-485 Anschluss Beschreibung Anschluss einer IP-Kamera D - (DATA -) Datenübertragung/Datenempfang Schließen Sie die IP-Kamera an. Überprüfen Sie nach der Einrichtung die Einstellungen für die IP-Kamera im Einstellungsmenü. D + (DATA +) Datenübertragung/Datenempfang Automatische Netzwerk-Konfiguration Das system kann die Netzwerkeinstellungen über eine DHCPSchnittstelle automatisch laden und konfigurieren. 3 Einrichtung Manuelle Netzwerk-Konfiguration Das system kann ebenfalls manuell konfiguriert werden, indem IPAdresse, Subnetzmaske, Gateway und DNS eingegeben werden. Hinweis GND Abschirmung Anschluss der LKD1000-Steuerung für ein system. Weitere Hinweise zur Bedienung finden Sie in den Anleitungen der LKD1000Steuerung. Die LKD1000-Steuerung muss an Anschluss 2 (DATA 2) angeschlossen werden (siehe Abb.) Beim Anschluss der LKD1000Steuerung an Anschluss 1 (DATA 1) kann die LKD1000-Steuerung nicht aktiviert werden. Anschluss der LKD1000-Steuerung 2 RS - 232C D- D+ G Dieses Gerät unterstützt IPv4 und IPv6. 2 D- D+ G TX- TX+ LKD1000-Steuerung Einrichtung Anschluss an den Alarmeingang und Alarmausgang Alarm-Anschlüsse dienen zum Anschluss der Alarm-Geräte, wie z. B. Sensoren oder Türschalter. Alarmeingang Es können bis zu 16 Alarm-Sensoren angeschlossen werden. Jeder Alarm-Sensor sollte über eine G-Leitung verfügen (Masse). Der Signalzustand kann im Setup-Menü auf N/O (Normal offen) oder N/ C (Normal geschlossen) eingestellt werden. 11 Sensoreingang 11 12 Sensoreingang 12 G Masse 13 Sensoreingang 13 14 Sensoreingang 14 15 Sensoreingang 15 16 Sensoreingang 16 G Masse 17 Alarmausgang Anschluss des Sensoreingangs Verbinden Sie das Alarmgerät mit dem Alarm-Ausgang. Wenn ein Ereignis eintritt, wird ein Alarmsignal ausgegeben. 3 2 Einrichtung RS - 232C D- D+ G Anschluss am Alarmausgang RS - 232C Alarmgerät Alarm-Sensor Alarm-Sensor Alarmgerät Anschluss-Nr. Beschreibung G Masse 1 Alarmausgang 1 Anschluss Nr. Beschreibung 2 Alarmausgang 2 1 Sensoreingang 1 3 Alarmausgang 3 2 Sensoreingang 2 4 Alarmausgang 4 3 Sensoreingang 3 4 Sensoreingang 4 G Masse 5 Sensoreingang 5 6 Sensoreingang 6 7 Sensoreingang 7 8 Sensoreingang 8 G Masse 9 Sensoreingang 9 10 Sensoreingang 10 Hinweis Die internen Relais besitzen eine Nennleistung von 0,3A bei 125 V Wechselstrom oder 1A bei 30 V Gleichstrom. Höhere Stromstärken können zu Schäden am Gerät führen. 18 Einrichtung INSTALLATION DER FESTPLATTE Hinweise zum Festplattenlaufwerk Das interne Festplattenlaufwerk (HDD) ist sehr empfindlich. Bedienen Sie das system nach den folgenden Anweisungen, um Festplattenfehler zu vermeiden. Wichtige Aufnahmen sollten auf einem externen Sicherungsgerät gesichert werden, um versehentliche Datenverluste zu vermeiden. Das Gerät muss beim Anschließen oder Trennen der Festplatte ausgeschaltet sein. 3 Einrichtung • Das system während des Betriebs nicht bewegen. • Das system nicht an warmen oder feuchten Orten verwenden bzw. an Orten mit plötzlichen Temperaturschwankungen. Dadurch könnte Wasser im Innern des system kondensieren und Fehlfunktionen des Festplattenlaufwerks verursachen. • Bei eingeschaltetem system niemals den Netzstecker ziehen oder die Stromzufuhr über den Überlastungsschalter unterbrechen. • Bei einem Stromausfall während des Betriebs des system könnten Daten auf der Festplatte verloren gehen. • Das Festplattenlaufwerk niemals fallen lassen. Auch sollten keine metallischen Gegenstände wie Münzen oder Schraubenzieher in den Laufwerksschacht eingeführt werden. • • Bei einem Stromausfall während einer Aufnahme sollte keine Festplatte hinzugefügt, ersetzt oder umgesetzt werden, da die Aufnahmedaten ansonsten gelöscht werden könnten. Stellen Sie in diesem Fall die Stromversorgung wieder her und starten Sie das Gerät über die zum Zeitpunkt des Stromausfalls verwendete Festplatte. Die Eine Festplatte sollte erst nach diesem Neustart hinzugefügt, ersetzt oder umgesetzt werden. Festplattenlaufwerke sind äußerst empfindliche Geräte. Gehen Sie sorgsam mit der Festplatte um und beachten Sie die folgenden Vorsichtshinweise. Selbst kleinere Stöße können die internen Bauteile der Festplatte beschädigen. -- • Die Festplatte nicht direkt auf einen Schreibtisch oder Tisch stellen. Legen Sie eine Polsterung unter die Festplatte, da selbst kleinere Stöße die internen Bauteile der Festplatte beschädigen können. -- Verwenden Sie keinen Akku-Schrauber. Vom AkkuSchrauber erzeugte Vibrationen und Stöße können die internen Bauteile der Festplatte beschädigen. -- Die Festplatte beim Austauschen nicht gegen andere Bauteile anstoßen, z. B. gegen eine andere Festplatte oder den Laufwerksschacht. -- Die Festplatte beim Austauschen nicht mit Werkzeugen anstoßen, z. B. mit einem Schraubenzieher. Festplattenlaufwerke stets vor elektrostatischer Aufladung schützen. Einbau des Festplattenlaufwerks Es können bis zu 6 Festplatten installiert werden. Unsachgemäße Installation oder Einstellungen wird die Festplatte u. U. nicht erkannt oder es treten Funktionsstörungen auf. Sollten Sie Hilfe benötigen, wenden Sie sich bitte an den Händler, bei dem Sie das Produkt gekauft haben. 1. Nehmen Sie die Frontplatte ab, indem Sie auf die Entsperrvorrichtung auf der Font-Platte drücken. 2. Lockern Sie die Schrauben und entfernen Sie die Festplattenhalterungen. 3. Befestigen Sie die Festplatte mit vier Schrauben an der Festplatten-Befestigung. 4. Ziehen Sie die Festplatten-Befestigungshalter fest. 5. Schließen Sie das Frontblech, indem Sie die Bodenhaken einhängen, nachdem Sie den Frontblech-Löseknopf gedrückt haben. 6. Wenn Sie das Gerät anschalten, wird die neue Festplatte gefunden und automatisch formatiert. Achtung Bitte installieren Sie die Festplatte in der Reihenfolge 1 bis 6. Festplattenlaufwerk austauschen Schalten Sie das Gerät aus und ziehen Sie den Netzstecker von der Steckdose ab. 1. Nehmen Sie die Frontplatte ab, indem Sie auf die Entsperrvorrichtung auf der Font-Platte drücken. 2. Lockern Sie die Schrauben und entfernen Sie die Festplattenhalterungen. 3. Setzen Sie die neue Festplatte ein. 4. Schließen Sie das Frontblech, indem Sie die Bodenhaken einhängen, nachdem Sie den Frontblech-Löseknopf gedrückt haben. 5. Legen Sie das Festplattengehäuse ein und ziehen Sie die Schrauben fest. Die neue Festplatte wird gefunden und formatiert. Hinweis auoty.m lcaliat Verwenden Sie keinen Akku-Schrauber. Empfohlene Festplatten Die aktuellste Liste empfohlener Festplatten finden Sie unter http://www.lgesecurity.com. Hinweis Bei Verwendung einer nicht empfohlenen Festplatte arbeitet das System u. U. nicht störungsfrei. Einrichtung Gerät einschalten 1. Schalten Sie das Gerät ein. Daraufhin wird das System gestartet. Während des Systemstarts wird das LG Logo auf dem Hauptmonitor angezeigt. 2. Nach Abschluss des Bootens wird der Live-Bildschirm eingeblendet. Klicken Sie in der Systemsteuerungsleiste auf das 19 Allgemeine Beschreibung des Live-Kamerabildes auf dem Hauptmonitor Bildschirm des Hauptmonitors ab cd e f g -Symbol oder drücken Sie auf der Fernbedienung auf den ANMELDEN-Button. Das Anmeldefenster wird eingeblendet. 3. Auswählen mit der Maus oder den Pfeiltasten eine Benutzerkennung und drücken Sie die Taste OK auf der Fernbedienung bzw. auf dem Bedienungsfeld. Beim ersten Einschalten kann nur der Benutzername ADMINISTRATOR verwendet werden. Über das Benutzer-Einstellungsmenü können neue Benutzer mit verschiedenen Zugriffsrechten hinzugefügt werden. 3 Einrichtung 4. Geben Sie über die virtuelle Tastatur das Kennwort ein. (Hinweis: Das voreingestellte Administrator-Kennwort lautet “000000”.) 5. Klicken Sie auf das Symbol [OK]. Daraufhin wird das Live-Kamerabild angezeigt und das System ist betriebsbereit. Hinweis Falls das Gerät versehentlich aus- und wieder eingeschaltet wurde, dauert der Neustart des Gerätes u. U. etwas länger. aKanalnummer Anzeige der Kanalnummer. bKanalname Anzeige des vergebenen Kanalnamens. c Ausgewählter Kanal Anzeige des ausgewählten Kanals mit roten Rahmen. dKamera-Statusanzeigen Gerät ausschalten Statusanzeige der PTZ-Kamera. Statusanzeige des Audioeingangs. 1. Zunächst müssen Sie die Wiedergabe beenden und das SetupMenü verlassen. Anzeige des IP-Kamerastatus. Ein goldenes "C" steht für laufende Aufnahme an. Drücken Sie während der Wiedergabe auf STOP. 2. Halten Sie die Taste 1 (POWER) gedrückt, bis ein Signal ertönt und das Abmeldefenster erscheint. 3. Geben Sie über die virtuelle Tastatur das Kennwort ein. 4. Klicken Sie auf das Symbol [OK]. Das System wird heruntergefahren. Ein goldenes "I" steht für Sofortaufnahme an. Ein rotes “S” signalisiert eine durch einen Sensor ausgelöste Aufnahme. Ein grünes "M" steht für BewegungserkennungsAufnahme an. Ein graues "N" bedeutet, dass der Kanal nicht aufgezeichnet wird. eSchnelltasten Die Schnelltasten erscheinen, wenn die Maus über den Livebildschirm der Kamera bewegt wird. Folgende Funktionen stehen durch Klicken auf den ausgewählten Kanal zur Verfügung. Sie können die Wiedergabe-Funktion nutzen. Sie können die Digital-Zoom-Funktion nutzen. 20 Einrichtung Steuerung der PTZ-Kameras. (optional) fLive-Kamerabild Anzeige des aktuellen Live-Kamerabildes der Überwachung. gSystemsteuerungsleiste Anzeige von CPU-Auslastung und Datenverkehrstatus der IP-Kamera. Anzeige von Datum und Zeit. ( ) Anmeldung (Abmeldung) : Anzeige des An-/Abmelde-Dialogbildschirms. Suche: Aufrufen des Menüs Suche. 3 Einrichtung Alarm Aus: Deaktivierung des Alarms. Kamera: Anzeige des Monitormenüs für die Definierung des ersten Kamerakanals. Auswahl des Splitmodus Sie können folgende Live-Bildschirmmodi für den Hauptmonitor auswählen: Voll, 4-geteilt, 6-geteilt 8-geteilt 9-geteilt 16-geteilt 17-geteilt 25-geteilt. 1. Drücken Sie VIEW oder klicken Sie in der Systemsteuerungsleiste auf das Symbol . 2. Wählen Sie einen Bildschirmmodus. Split-Modus: Anzeige des Menüs für die Auswahl der Bildschirmaufteilung. Video exportieren: Anzeige des Exportmenüs. System Log: Minimierung der Systemsteuerungsleiste. Systeminformationen: Anzeige des Systemprotokoll-Listenbildschirms. Einstellungen: Anzeige des SetupMenüs. Minimierung der Systemsteuerungsleiste. Hinweis • Zur Einblendung oder Minimierung der Systemsteuerungsleiste Zur Einblendung oder Minimierung der Systemsteuerungsleiste drücken Sie nach Drücken der SHIFTTaste auf der Frontplatte auf OSD oder klicken Sie in der Systemsteuerungsleiste auf die Buttons oder . • Sie können auf die Systemkontroll-Optionen durch Klicken mit der rechten Maustaste im Hauptmonitor-Bildschirm zugreifen. • Wenn die Datensignalfarbe der IP-Kamera von gelb auf rot wechselt, verringern Sie Bit-Frequenz, Bildrate, Auflösung und Verbindungen der IP-Kamera. Verschieben der Kanalposition Sie können die Kamera-Kanalposition in einem Split-Bildschirm des Hauptmonitors ändern. 1. Wählen Sie einen gewünschten Kanal durch Klicken mit der linken Maustaste aus. 2. Ziehen Sie ihn an die gewünschte Position, die Kameraposition wird geändert. Screen split mode Sequence mode • Vollbild-Modus: Sie sehen den Live-Bildschirm im VollbildModus. • 4, 9, 16, 25, 1+5, 1+7 und 1+16 Teilmodi: Anzeige des gesplitteten Bildschirm auf dem Hauptmonitor. • Reihenfolge: Sie können alle Kanäle nacheinander ansehen. Für die Option 25-geteilt ist der Sequenz-Modus nicht verfügbar. 3. Wählen Sie [OK] und drücken Sie zur Bestätigung der Auswahl auf OK. Hinweis Zur Anzeige des Bildschirms, den Sie im Vollbild-Modus ansehen möchten, doppelklicken Sie auf den gewünschten Kanal. Einrichtung Änderung der Kamerareihenfolge PTZ-Kamerasteuerung Sie können die auf dem Monitor angezeigte Reihenfolge der Kameras ändern. 1. Drücken Sie auf CAM oder klicken Sie auf das -Symbol in der Systemsteuerungsleiste. 2. Wählen Sie die Kameranummer aus, die als erster Monitor festgelegt werden soll. -- [Standardeinstellungen] : Kamera 1 wird als erster Monitor festgelegt. Sie können die über das Netzwerk verbundenen Kameras steuern. 1. Wählen Sie auf dem Hauptmonitor den Kanal der zu steuernden PTZ-Kamera aus. 2. Drücken Sie PTZ oder klicken Sie auf das -Symbol. Dieses wird eingeblendet, wenn Sie die Maus über den PTZKamerabildschirm bewegen. Daraufhin wird auf dem Hauptmonitor eine virtuelle PTZFernbedienung eingeblendet. 3. Über diese Fernbedienung können die einzelnen Funktionen der PTZ-Kamera gesteuert werden. Tastenton 21 Funktion Anzeige der PTZ-Bedienanleitung. Kamera schwenken/neigen. 3. Wählen Sie [OK] und drücken Sie zur Bestätigung der Auswahl auf OK. Hier können Sie die Schwenk-/Kipp-/ Zoom-Geschwindigkeit auswählen. Hier können Sie den Kamera-Zoom anpassen. Hier können Sie den Kamerafokus manuell anpassen. Hier können Sie die Kamera-Iris manuell anpassen. Ein- bzw. Ausblenden der voreingestellten Steuerungsoptionen auf der virtuellen PTZ-Fernbedienung. Anzeigen der ausgewählten Kameraposition. Kameraposition angeben. Kamerapositionen speichern. Gespeicherte Kameraposition löschen. Kamera zur gespeicherten Kameraposition bewegen. Voreingestellte Kamerapositionen durchlaufen. Kameraposition bestätigen. Hinweis Durch Klicken mit der rechten Maustaste können Sie einige Optionen im PTZ-Kamera-Kontrollmodus nutzen. • Verwendung der PTZ-Steuerung: Anzeige der Anleitung für die Bedienung der Maus. • Beenden: Beendung des PTZ-Kamerakontroll-Modus. 3 Einrichtung Anzeige des Setup-Menüs der PTZKamera. Minimierung der virtuellen PTZFernbedienung. Entfernung der virtuellen PTZFernbedienung. 22 Einrichtung Kamerapositionen Mit Hilfe der Funktion Kamerapositionen speichern können beliebige Überwachungspositionen der Kamera (Kamerapositionen) als Schnellwahlnummern gespeichert werden. Durch Eingabe dieser Schnellwahlnummern kann die Kameraposition schnell geändert werden. Kamerapositionen durchlaufen Es können alle gespeicherten Kamerapositionen nacheinander durchlaufen werden. 1. Drücken Sie die Taste TOUR oder klicken Sie auf das Symbol . Daraufhin werden alle eingetragenen Kamerapositionen der Kamera ausgewählt und auf dem aktiven Monitor angezeigt. Hinweis 2. Der Durchlauf kann jederzeit durch Drücken der Taste TOUR oder Um diese Funktion zu nutzen, müssen zunächst die Kamerapositionen der der PTZ-Kamera gespeichert werden. durch Klicken auf das Symbol beendet werden. Einstellungen für PTZ-Kameras Sie können eine Kamera über die entsprechenden Einträge in den Menüs an Ihre Anforderungen anpassen. Kamerapositionen speichern 3 1. Bewegen Sie die Kamera mit den Tasten , , , 1. Klicken Sie auf das Symbol in die gewünschte Position. Einrichtung 2. Drücken Sie die Taste SET oder klicken Sie auf das Symbol . 3. Wählen Sie die gewünschte Schnellwahlnummer, unter der die Kameraposition gespeichert werden soll. 2. Nehmen Sie die gewünschten Einstellungen für die Optionen mit den Pfeiltasten, den Tasten 4. Drücken Sie OK oder klicken Sie auf das Symbol , sowie i. Daraufhin werden Kameraposition und Schnellwahlnummer gespeichert. 5. Wiederholen Sie die Schritte 1 bis 4 für weitere Kamerapositionen. Hinweis Es können Schnellwahlnummern von 0 bis 255 gespeichert werden, die Maximalanzahl richtet sich jedoch nach der Anzahl der PTZ-Kameras. Kamerabild einer gespeicherten Kameraposition anzeigen Die folgende Funktion steht nur für die Kameras zur Verfügung, die diese Funktion unterstützen. Beim Aufrufen einer Kameraposition bewegt sich die Kamera zur gespeicherten Kameraposition. Dazu muss zuvor eine Kameraposition für die Kamera gespeichert werden. 1. Drücken Sie die Taste MOVE oder klicken Sie auf das Symbol . 2. Wählen Sie mit den Nummerntasten eine gespeicherte Kameraposition auf und drücken Sie auf OK oder klicken Sie auf das Symbol . Die Kamera bewegt sich daraufhin zur gespeicherten Kameraposition und das Kamerabild erscheint auf dem Monitor. Gespeicherte Kameraposition löschen Gespeicherte Kamerapositionen können jederzeit gelöscht werden. 1. Drücken Sie die Taste CLEAR oder klicken Sie auf das Symbol . 2. Wählen Sie mit den Nummerntasten eine gespeicherte Kameraposition auf und drücken Sie auf OK oder klicken Sie auf das Symbol , um die gewählte Kameraposition zu löschen. Hinweis Diese Funktion steht für bestimmte PTZ-Kameras nicht zur Verfügung. . Daraufhin wird das Einstellungsmenü im ausgewählten Fenster des Hauptmonitors eingeblendet. , , , , , vor. Hinweis • Detaillierte Hinweise finden Sie in den Anleitung der PTZKamera. • Einige PTZ-Kamera funktionieren u. U. mit diesem Gerät nicht einwandfrei. • Während der Anzeige der virtuellen PTZ-Fernbedienung können keine anderen Funktionen aufgerufen werden. Verwendung der digitalen Zoom-Funktion Sie können den aktuellen Bildschirm über die digitale ZoomFunktion 2-4 Mal vergrößern (Live-Kanal mit Vollbild-Modus oder Wiedergabe-Kanal mit Vollbildmodus). 1. Drücken Sie während des Ansehens eines Live-Kanals im Vollbild-Modus oder der Wiedergabe eines Kanals im VollbildModus auf den ZOOM(*)-Button. 2. Im Zoom-Bildschirm haben Sie folgende Möglichkeiten. • Mit w/s/a/d kann das vergrößerte Bild verschoben werden. • Der Zoom-Bildschirm kann auch mit der Maus verschoben werden. Um den Zoom-Bildschirm zu verschieben, ziehen Sie das Bild mit der Maus in die gewünschte Richtung. 3. Drücken Sie zum Beenden auf den ZURÜCK-Button. Hinweis In folgenden Fällen wird die Zoom-Funktion deaktiviert. • Beim Doppelklicken mit der linken Maustaste. • Beim Drücken einer Kanal- oder Funktionstaste auf dem Bedienungsfeld des Gerätes. • Beim Drücken der Taste STOP während der Wiedergabe. Durch Klicken mit der rechten Maustaste können Sie einige Optionen im digitalen Zoom-Modus nutzen. • Verwendung der digitalen Zoom-Funktion: Anzeige der Anleitung für die Bedienung der Maus. • Beenden: Beenden des digitalen Zoom-Modus. , Einrichtung Aufnahmedaten exportieren Hinweis Mit diesem Gerät können Sie Bild und Ton von Aufnahmen manuell von der integrierten Festplatte auf einen externes Aufnahmegerät kopieren. • Überprüfen Sie vor Beginn des Exportiervorgangs das Zielgerät. 1. Drücken Sie auf COPY oder klicken Sie auf das Symbol der Systemsteuerungsleiste. Das Menü [Video exportieren] wird eingeblendet. • Zum Exportieren kann ebenfalls die Taste COPY auf dem Bedienungsfeld gedrückt werden. • Ein externes Speichergerät muss vor dem Einsatz mit diesem Gerät formatiert werden. in 23 1. Schließen Sie das externe Speichergerät am USB-Anschluss auf der Vorder- bzw. Rückseite des system an. 2. Markieren Sie die Option [Formatieren] und drücken Sie auf OK. Nach der Formatierung wird ein Bestätigungsfenster eingeblendet. • Überprüfen Sie die Größe der ausgewählten Daten mit dem freien Speicher auf dem externen Speichergerät. Falls das Gerät nicht über ausreichend Speicherplatz verfügt, geben Sie zusätzlichen Speicher auf dem Gerät frei oder löschen Sie bereits gespeicherte Daten. • Es können keine Daten während einer Sicherung exportiert werden. • Die exportierten Daten können über einen im Lieferumfang enthaltenen Betrachter angezeigt werden. • Beim Exportieren von Aufnahmedaten werden die Videodaten, Audiodaten, das Systemprotokoll sowie das Ereignisprotokoll ebenfalls exportiert. • Beim Exportieren der Aufnahmen wird ebenfalls der ExportBetrachter in den Ordner [ExportBetrachter] auf dem Gerät kopiert. Der Dateiname wird für die exportierten Daten automatisch nach dem Muster [Kanalname_Export-Datum_ Export-Uhrzeit.exp] erstellt. • Ein USB-Gerät während des Exportvorgangs niemals trennen. • In den folgenden Fällen wird eine Warnmeldung eingeblendet. 2. Legen Sie [Datum/Uhrzeit Start] und [Datum/Uhrzeit Ende] für eine Suche fest. • a/d/w/s: Optionen aufrufen. • w/s: Gewählte Option einstellen. • OK: Option auswählen und Einstellung übernehmen. 3. Wählen Sie die Kanalnummer und drücken Sie OK. Wiederholen Sie diesen Schritt für weitere Kanäle. 4. Markieren Sie die Option [Exportieren nach] und drücken Sie OK. 5. Wählen Sie mit den Tasten w/s das gewünschte Zielgerät zum Exportieren aus. 6. Drücken Sie zur Bestätigung auf OK. 7. Klicken Sie auf das Symbol [Exportieren], um den ExportVorgang zu starten. um den Exportiervorgang zu beginnen. Die exportierten Daten werden vor dem Speichern vom Gerät überprüft und können nur auf einem zugelassenen Wiedergabegerät angezeigt werden. -- Wenn Datum und Uhrzeit für Beginn und Ende identisch sind. -- Wenn Datum und Uhrzeit für den Beginn hinter dem Datum und der Uhrzeit für das Ende liegen. -- Wenn auf dem Datenträger für den Export nicht genügend Speicher frei ist. -- Wenn eine Uhrzeit für nicht vorhandene Daten angegeben wurde. • Zur Vermeidung von Fehlfunktionen sollten externe Datenträger mit diesem Gerät formatiert werden. • DVD+RW- und DVD-RW-Discs müssen vor der Verwendung initialisiert werden. 3 Einrichtung 3. Markieren Sie die Option [OK] und drücken Sie OK um das Fenster zu schließen. 24 Einrichtung System-Protokoll anzeigen Systeminformationen anzeigen Anzeigen des System-Protokolls: Anzeigen der Systeminformationen: 1. Drücken Sie die Taste LOG oder klicken Sie in der Systemsteuerungsleiste auf das Symbol . Daraufhin wird das System-Protokoll auf dem Hauptmonitor angezeigt. 1. Drücken Sie die Taste INFO oder klicken Sie in der Systemsteuerungsleiste auf das Symbol . Daraufhin wird das Fenster Systeminformationen auf dem Hauptmonitor angezeigt. 3 Einrichtung 2. Legen Sie [Datum/Uhrzeit Start] und [Datum/Uhrzeit Ende] für eine Suche fest. • a/d/w/s: Optionen aufrufen. • w/s: Gewählte Option einstellen. • OK: Option auswählen und Einstellung übernehmen. • Ethernet 0 / 1: Anzeige der Netzwerk-Detailinformationen. • Festplatteninformationen: Anzeige der FestplattenDetailinformationen. • Aktualisieren: Die Systeminformationen werden aktualisiert. 3. Wählen Sie mit den Tasten a/d das vorherige bzw. das nächste Protokoll. 4. Drücken Sie auf den BACK-Button oder auf [Schließen], um den Bildschirm zu verlassen. Hinweis Beachten Sie die folgende Tabelle für das Systemprotokoll. No. Protokollmeldung 1 Einschalten 2 Ausschalten 3 Anmeldung (Remote) 4 Abmeldung (Remote) 5 Anmeldung (Lokal) 6 Abmeldung (Lokal) 7 Konfiguration geändert 8 Konfiguration importiert 9 Werkseinstellungen übernommen 10 Stromsparen 11 Sicherung gestartet 12 Sicherung abgeschlossen 13 Sicherung fehlgeschlagen 14 Exportieren gestartet 15 Exportieren abgeschlossen 16 Exportieren fehlgeschlagen 17 Software aktualisiert 18 Festplatte beschädigt 19 Festplatte hinzugefügt 20 Festplatte entfernt 21 Festplatte formatiert 22 Festplatte geändert 2. Drücken Sie auf den BACK-Button oder auf [Schließen], um den Bildschirm zu verlassen. Einrichtung Einstellungsmenü 5. Klicken Sie auf das -Symbol oder wiederholt auf , um das Setup-Menü zu verlassen. Klicken Sie in der eingeblendeten Meldung zum Speichern der Einstellungen mit der linken Maustaste auf [OK]. Die Funktionen und Optionen des Gerätes werden über das Menü eingestellt. Die Einstellungen dieses Gerätes werden über das Menü auf dem Hauptmonitor vorgenommen. Die Funktionseinstellungen der können über die Tasten auf dem Bedienungsfeld und der Fernbedienung oder über eine am Gerät angeschlossene USB-Maus ausgewählt und eingestellt werden. Es können nur Administratoren auf das Setup-Menü zur Konfiguration des Gerätes zugreifen. OSD PTZ 1 2 INFO ALM.OFF 5 6 LOG 9 3 OSD 1 2 3 4 INFO ALM.OFF FOCUS - IRIS - 5 6 7 8 SET CLEAR 4 ALARM FOCUS Erste Ebene 7 IRIS - BACK UP 8 PTZ LOG 9 NET COPY OSD 1 0 MOVE SHIFT MOVE TOUR FOCUS+ IRIS+ 2 3 FOCUS - ALM.OFF 5 6 ALARM LOG BACK UP 0 7 COPY MARK 3 4 Dritte Ebene IRIS - SEARCH 8 SET 9 Beschreibung Menüoptionen auswählen oder Einstellungswert ändern. SHIFT PTZ INFO Bedienungsfeld Fernbedienung IRIS+ MARK HDD TOUR FOCUS+ 0 CLEAR Zweite Ebene SET MARK NET HDD IRIS+ Menüoptionen über die Tasten auf dem Bedienungsfeld oder auf der Fernbedienung einstellen REC SETUP LOG-IN VIEW CAM BACK CLEAR SHIFT MOVE TOUR SEARCH REC SETUP LOG-IN VIEW CAM SEARCH BACK REC SETUP LOG-IN VIEW CAM BACK Option auswählen oder Einstellung übernehmen. Zum vorherigen Menü oder zur vorherigen Ebene zurückkehren. 1. Drücken Sie die Taste SETUP, um das Einstellungsmenü aufzurufen. 2. Wählen Sie mit den Tasten w/s den gewünschten Menüpunkt und drücken Sie OK, um das jeweilige Untermenü einzublenden. 3. Wählen Sie mit den Tasten w/s den gewünschten Untermenüeintrag und drücken Sie OK, um die möglichen Einstellungen anzuzeigen. 4. Wählen Sie mit den Tasten w/s eine gewünschte Option und drücken Sie auf OK, um den Wert einzustellen. 5. Wählen Sie mit den Tasten a/d die gewünschte Einstellung und drücken Sie zur Bestätigung der Auswahl auf OK. Informationen Menüoptionen über eine Maus einstellen 6. Drücken Sie die Taste BACK, um das Einstellungsmenü zu verlassen. Markieren Sie in der eingeblendeten Meldung zum Speichern der Einstellungen die Option [OK] und drücken Sie auf OK. Verwenden Sie die linke Maustaste für die Menüsteuerung. Taste Linke Maustaste Hinweis Funktion Doppelklicken Sie auf diese Schaltfläche, um den gewählten Kanal im Vollbild anzuzeigen. 1. Klicken Sie mit der linken Maustaste auf das Symbol in der Systemsteuerungsleiste, um das Einstellungsmenü aufzurufen. 2. Klicken Sie mit der linken Maustaste auf die gewünschte Option, um zur zweiten oder dritten Menüebene zu gelangen. 3. Klicken Sie mit der linken Maustaste auf die gewünschte Option. 4. Stellen Sie den Wert für die ausgewählte Option ein. • Die Tastenfunktionen der Fernbedienung und des Bedienungsfeldes sind im Funktionsmenü identisch. • Wenn Sie andere Funktionen der Nummernfelder auf der Frontplatte nutzen möchten, gehen Sie folgendermaßen vor: 1. Drücken Sie die Taste SHIFT. Die Tastenanzeige leuchtet daraufhin rot. 2. Wählen Sie die gewünschte Funktionstaste. • Die folgenden Beschreibungen zur Bedienung beziehen sich auf die Fernbedienung. Einrichtung COPY FOCUS+ 25 26 Einrichtung Systemeinstellungen TCP/IP v4 Eigenschaften 3 Einrichtung • Systemname: Geben Sie durch Verwendung von alphanumerischen Zeichen und Sonderzeichen den Namen des system ein (max. 21 Zeichen). Die Anzahl der Maximalzeichenzahl hängt von der jeweiligen Sprache ab. • Sprache: Wählen Sie eine Sprache für das Setup-Menü und die Bildschirmanzeigen. • Tastenton: Markieren Sie diese Option, um Tastentöne zu aktivieren. Beim Drücken einer Taste ist ein Tastenton zu hören. • Résolution: Festlegung der Ausgabeauflösung des HDMIVideosignals. • Konfiguration importieren: Konfigurationsdaten des system von einem USB-Speicherstick importieren. • Konfiguration exportieren: Konfigurationsdaten des system auf einen USB-Speicherstick exportieren. • Werkseinstellungen: Das system kann auf die ursprünglichen Werkseinstellungen zurückgesetzt werden. Bestimmte Optionen können jedoch nicht zurückgesetzt werden (Datum, Uhrzeit, Sommerzeit, Zeitzone und Benutzerkennwort). • Schnittstelle: Wählen Sie aus, welchen LAN-Port Sie verwenden möchten (Ethernet 0 oder Ethernet 1). • DHCP: Wählen Sie diese Option, falls im Netzwerk ein DHCPServer zur Vergabe von IP-Adressen eingerichtet wurde. In dieser Einstellung werden IP-Adressen automatisch zugewiesen. • IP-Adresse: Geben Sie eine IP-Adresse ein. • Subnetzmaske: Geben Sie eine Subnetzmaske ein. • Gateway: Geben Sie eine Gateway-Adresse ein. • Erster DNS: Geben Sie die Adresse des primären DNS-Servers ein, über den Hostnamen in IP-Adressen umgewandelt werden. • Zweiter DNS: Geben Sie die Adresse des alternativen, sekundären DNS-Servers ein. TCP/IP v6 • Schnittstelle: Wählen Sie aus, welchen LAN-Port Sie verwenden möchten (Ethernet 0 oder Ethernet 1). • Auto: Wählen Sie diese Option, um IP-Adressen automatisch zuzuweisen. • IP-Adresse: Geben Sie eine IP-Adresse ein. • Länge Subnetz-Präfix: Geben Sie die Länge des Subnetz-Präfix ein. Die Vorsilbe IPv6 zeigt an, dass ein Teil der Adresse für das Routing oder die Identifizierung eines Adressbereiches verwendet wird. • Gateway: Geben Sie eine Gateway-Adresse ein. • Erster DNS: Geben Sie die Adresse des primären DNS-Servers ein, über den Hostnamen in IP-Adressen umgewandelt werden. • Zweiter DNS: Geben Sie die Adresse des alternativen, sekundären DNS-Servers ein. Einrichtung Netzwerk 27 Ändern des DDNS-Hostnamens Um den Namen des eingetragenen Hosts zu ändern, gehen Sie wie in der folgenden Abbildung gezeigt vor. 1. Geben Sie unter [Hostname] den neuen Hostnamen ein. 2. Klicken Sie auf die Schaltfläche [Aktualisierung]. Daraufhin wird ein Bestätigungsfenster zur Änderung des Hostnamens eingeblendet. 3. Klicken Sie auf die Schaltfläche [OK]. Bei erfolgreicher Änderung des Hostnamens wird der neue Hostname unter [Eingetragener Host] angezeigt. Falls der neue Hostname nach der Aktualisierung nicht angezeigt wird, überprüfen Sie bitte die Netzwerkverbindung. Datum/Uhrzeit 3 TCP/IP-Portnummer: Geben Sie die TCP/IP-Portnummer ein. Mit Hilfe einer PC Client-Software kann das Live-Überwachungsbild über das Netzwerk angezeigt werden. Der WerkseinstellungsTCP/IP Port für die Übertragung von Videodaten lautet 9001, für Audiodaten 9003. In einigen Fällen ist es jedoch empfehlenswert, diese Portnummer aus Gründen der Flexibilität und Sicherheit zu ändern. Ein gültiger Wert für diesen Port liegt zwischen 1 025 und 65 535. • Web-Server-Portnummer: Geben Sie die Portnummer des Webservers ein. Mit Hilfe eines Internet-Browsers kann das LiveÜberwachungsbild über das Netzwerk angezeigt werden. Der standardmäßig verwendete TCP-Port für das HTTP-Protokoll lautet 80. In einigen Fällen ist es jedoch empfehlenswert, diese Portnummer aus Gründen der Flexibilität und Sicherheit zu ändern. Ein gültiger Wert für diesen Port ist 80 bzw. liegt zwischen 1 025 und 65 535. • Audio-Portnummer: Geben Sie die Audio-Portnummer ein. Ein gültiger Wert für diesen Port liegt zwischen 1 025 und 65 535. • Bandbreitendrosselung: Geben Sie die zulässige Bandbreite für Datenübertragungen an. • RTSP Anschluss : Geben Sie die RTSP-Portnummer ein. Sie können diesen Port zwischen 1 und 65 535 bearbeiten. Die Standard-Portnummer lautet 554. • • • • DDNS-Dienst: Markieren Sie diese Option, um die DDNSFunktion zu aktivieren. Dieser kostenlose Dienst ist gemeinsam mit dem LG DDNSServer besonders nützlich. Auf diese Weise kann der Benutzer über eine URL eine Verbindung zum IP-Gerät herstellen, anstatt über eine IP-Adresse. Auf diese Weise werden auch die Nachteile einer dynamischen IP-Adresse umgangen. Hostname: Geben Sie den gewünschten Hostnamen ein. Der Hostname darf nicht “www”, “mail”, “http”, “ftp”, “com”, “lg”, “lge”, “lgddns”, “lgeddns” oder “ddns” lauten. Eingetragener Host: Der eingetragene Hostname wird angezeigt. Aktualisierung: Eintragen des unter [Hostname] eingegebenen Hostnamens am LG DDNS-Server. Eintragen eines DDNS-Hostnamens Erstes Aufrufen der DDNS-Funktion nach dem Kauf des LG DVR/NVR. 1. Rufen Sie das Setup-Menü des DVR/NVR auf. 2. 3. 4. 5. Wählen Sie die Option [System] > [Netzwerk]. Markieren Sie die Option [DDNS-Dienst]. Geben Sie unter [Hostname] den Hostnamen ein. Klicken Sie auf die Schaltfläche [Aktualisierung]. Bei erfolgreicher Registrierung des Hosts wird der Hostname unter [Eingetragener Host] angezeigt. Falls der Hostname nach der Aktualisierung nicht angezeigt wird, überprüfen Sie bitte die Netzwerkverbindung. Einrichtung • • • • • • Datum: Wählen Sie das aktuelle Jahr, den Monat und den Tag. Uhrzeit: Stellen Sie die aktuelle Uhrzeit ein. Datumsformat: Wählen Sie das Format für die Datumsanzeige. Zeitformat: Wählen Sie das Format für die Uhrzeit-Anzeige. Zeitzone: Wählen Sie die Zeitzone für den Standort des system. • Sommerzeit speichern: Aktivieren Sie diese Option, wenn Sie die Sommer-/Winterzeitfunktion nutzen möchten. Beginn Sommerzeit: Wählen Sie das Datum für den Beginn der Sommerzeit. Ende Sommerzeit: Wählen Sie das Datum für das Ende der Sommerzeit. • • 28 Einrichtung NTP Aktualisierung Diese Funktion dient dem Upgarde der Systemsoftware. Die Einstellungen des system bleiben bei der Aktualisierung erhalten. 3 Einrichtung • NTP: Aktivieren Sie diese Option, um Datum und Uhrzeit des system mit dem NTP-Zeit-Server (Netzwerkzeit-Protokoll) zu synchronisieren. Wählen Sie dazu einen der NTP-Server aus. • Time Server: In den meisten Fällen muss öffentlich ausgewählt werden. Das system berechnet die durchschnittliche Uhrzeit von fünf öffentlichen Servern (time.nist.gov, time-a.nist.gov, time-b.nist.gov, ntp. nasa.gov, clock.isc.org). • Privater Zeitserver: Geben Sie über die virtuelle Tastatur die IPAdresse oder den Hostnamen eines privaten Zeit-Servers ein. • Synchr.-Intervall: Stellen Sie das Intervall zur Synchronisierung mit dem NTP-Zeit-Server auf 1 Tag, 1 Stunde, 1 Woche oder 1 Monat ein. • NTP-Test: Wählen Sie die Option [NTP-Test], um den NTP-Server zu testen. Hinweis Falls die NTP-Funktion für dieses System nicht eingestellt wird, können die Systemuhrzeit und die tatsächliche Uhrzeit voneinander abweichen. Die NTP-Funktion wird daher empfohlen. Steuerung 1. Auswahl einer Aktualisierungsmethode. 2. Auswahl des Gerätes mit der Aktualisierungsdatei, bzw. FTPServername eingeben. Hinweis Bei Auswahl der Update-Variante [LOKAL] wird die Option [FTP-Server] deaktiviert und die Option [Gerät] aktiviert. Bei Auswahl der Update-Variante [Netzwerk] wird die Option [Gerät] deaktiviert und die Option [FTP-Server] aktiviert. 3. Markieren Sie die Schaltfläche [Suche] und drücken Sie OK. Die Aktualisierungsdatei wird in der Liste angezeigt. 4. Wählen Sie die gewünschte Aktualisierungsdatei aus der Liste. 5. Markieren Sie die Schaltfläche [Aktualisierung] und drücken Sie OK, um eine Bestätigungsmeldung einzublenden. 6. Wählen Sie [OK], um den Update-Vorgang zu starten oder klicken Sie auf [Abbrechen], um diesen anzuhalten und den Bildschirm zu verlassen. Nach Beendigung des UpdateVorgangs, wird die Meldung [Bitte das System neu starten] eingeblendet. 7. Klicken Sie auf [OK] um das system neu zu starten. Hinweis • Kennung IR-Fernbedienung: Wählen Sie eine Kennung für die IR-Fernbedienung dieses Gerätes. Bei Einsatz mehrerer Systeme kann für jedes Gerät eine eigene Kennung für die IRFernbedienung vergeben werden. • Fernbedienungskennung: Wählen Sie eine Fernbedienungskennung für dieses Gerät. Bei Einsatz mehrerer Systeme kann für jedes Gerät eine eigene Fernbedienungskennung vergeben werden. Das system kann auch über die LKD1000-Steuerung bedient werden. (Weitere Hinweise erhalten Sie in der Bedienungsanleitung der LKD1000Steuerung). • Um Fehlfunktionen zu vermeiden, darf das Gerät während der Aktualisierung nicht ausgeschaltet werden. • Das externe Gerät bzw. die CD-/DVD-Disc während der Aktualisierung niemals trennen bzw. herausnehmen. Ansonsten können Fehlfunktionen auftreten. Einrichtung Sicherung • • • • • • • • Zeitplan: Sie haben die Möglichkeit, einen Zeitplan für Sicherungen zu programmieren. -- AUS: Alle Optionen werden deaktiviert. -- WÖCHENTLICH oder TÄGLICH: Die Sicherungsdaten werden nach der Einstellung automatisch gespeichert. -- SOFORT: Sicherungsdaten manuell speichern. Gerät: Wählen Sie ein Speichergerät zur Sicherung aus. Zeitplan Start: Legen Sie ein Startdatum für den Zeitplan fest (Einen Wochentag und die Uhrzeit). Zeitbereich Datum: Legen Sie einen Zeitabschnitt für die Sicherung fest. Legen Sie das gewünschte Datum fest, an dem die Sicherung erfolgen soll. Zeitbereich Start: Geben Sie den Wochentag oder die Uhrzeit für den Beginn der Sicherung an. Zeitbereich Ende: Geben Sie den Wochentag oder die Uhrzeit für das Ende der Sicherung an. Geschätzte Größe: Anzeige der Größe der Sicherungsdaten und des freien Speichers auf dem externen Gerät. Sicherung starten: Starten der Sicherung. Datenträger löschen: Löschen des Datenträgers. Sofortsicherung 1. Schließen Sie das USB-Gerät zur Sicherung an oder legen Sie eine beschreibbare Disc in das Disc-Laufwerk ein. 2. Wählen Sie die zu sichernde Partition. 3. Wählen Sie in den Zeitplan-Optionen den Eintrag SOFORT. 4. Wählen Sie das Speichergerät zur Sicherung. 5. Geben Sie das Datum, die Startzeit sowie die Endzeit des Zeitabschnitts für die Sicherung aus. 6. Markieren Sie die Option [Geschätzte Größe] und drücken Sie auf OK. 7. Überprüfen Sie die Größe der ausgewählten Daten und geben Sie ggf. Falls das Gerät nicht über ausreichend Speicherplatz verfügt, geben Sie zusätzlichen Speicher auf dem Gerät frei oder löschen Sie bereits gespeicherte Daten. 8. Markieren Sie die Option [Sicherung starten] und drücken Sie auf OK. 9. Verlassen Sie das Einstellungsmenü. Der Fortschritt der Sicherung wird in der Systemsteuerungsleiste angezeigt. Tägliche/wöchentliche Sicherung 1. Schließen Sie das USB-Gerät zur Sicherung an. Zur täglichen oder wöchentlichen Sicherung kann kein CD- oder DVDBrenner verwendet werden. 2. Wählen Sie in den Zeitplan-Optionen entweder WÖCHENTLICH oder TÄGLICH. 3. Wählen Sie das Speichergerät zur Sicherung. 4. Geben Sie in den Optionen für den Zeitplan das Datum und/ oder die Uhrzeit für den Beginn der Sicherung an. 5. Geben Sie in den in den Optionen den Wochentag und/oder die Uhrzeit für den Beginn des Zeitabschnitts ein. 6. Geben Sie in den in den Optionen den Wochentag und/oder die Uhrzeit für das Ende des Zeitabschnitts ein. 7. Markieren Sie die Option [Geschätzte Größe] und drücken Sie auf OK. 8. Überprüfen Sie die Größe der ausgewählten Daten und geben Sie ggf. Speicher frei. Falls das USB-Gerät nicht über ausreichend Speicherplatz verfügt, wählen Sie ein USB-Gerät mit ausreichender Kapazität oder geben Sie zusätzlichen Speicher auf dem angeschlossenen USB-Gerät frei. 3 Einrichtung • 29 30 Einrichtung Hinweis • • • • 3 • • Einrichtung • • • • • • • • • • • • • • Geräteeinstellungen Die Sicherungsfunktion wird nicht von allen USB-CD-ROMLaufwerken unterstützt. Verfügbare Zusatzgeräte zur Datensicherung. Gerät Kapazität USB HDD Bis zu 2 TB. E-SATA HDD Bis zu 2 TB. Zur Vermeidung von Fehlfunktionen sollten nur empfohlene externe USB-Geräte verwendet werden (siehe Seite 69). Die aktuellste Liste empfohlener Festplatten finden Sie unter http://www.lgesecurity.com. CD-R-, DVD-R- und DVD+R-Discs können nicht formatiert werden. DVD+RW- und DVD-RW-Discs müssen vor der Verwendung initialisiert werden. Zur Vermeidung von Fehlfunktionen sollten externe Datenträger mit diesem Gerät formatiert werden. Die Optionen [Geschätzte Größe], [Sicherung starten] und [Datenträger löschen] während einer Sicherung nicht verfügbar. Das externe Speichergerät während der Sicherung niemals trennen. Ansonsten können Fehlfunktionen auftreten. Ein externer Datenträger, der einem PC mit dem FAT32Dateisystem formatiert wurde, wird von diesem Gerät u. U. nicht erkannt. Überprüfen Sie die Größe der ausgewählten Daten mit dem freien Speicher auf dem externen Speichergerät. Falls das Gerät nicht über ausreichend Speicherplatz verfügt, geben Sie zusätzlichen Speicher auf dem Gerät frei oder löschen Sie bereits gespeicherte Daten. 1. Markieren Sie die Option [Geschätzte Größe] und drücken Sie OK. Daraufhin wird der voraussichtlich benötigte Speicherplatz für die gewählten Daten angezeigt. 2. Markieren Sie die Option [OK] und drücken Sie OK, um das Fenster zu schließen. Sie können die Datensicherung nicht anhalten, während der Backup durchgeführt wird. In den folgenden Fällen wird eine Warnmeldung eingeblendet. -- Wenn Start- und Endzeit identisch sind. -- Wenn die Startzeit hinter der Endzeit liegt. -- Wenn eine Uhrzeit für nicht vorhandene Daten angegeben wurde. -- Wenn Start- und Endzeit identisch sind. -- Wenn auf dem Datenträger nicht genügend Speicher frei ist. -- Wenn das ausgewählte USB-Gerät getrennt wurde. Die Disc wird in einer Sitzung beschrieben und finalisiert. Wenn Sie für die Datensicherung ein CD/DVD-Gerät verwenden, wird ein ISO-Bild erstellt, bevor die gesicherten Daten auf die CD/DVD geschrieben werden. Der Fortschritt der Sicherung wird in der Systemsteuerungsleiste angezeigt. Bei der voraussichtlichen Größe der Sicherungsdaten handelt es sich um einen Schätzwert. Auf dem Datenträger sollte ausreichend freier Speicher vorhanden sein, um Speicherplatzmangel vorzubeugen. Während der programmierten Aufnahme wird der Fortschritt der Sicherung in der Systemsteuerungsleiste angezeigt. Während des Exportierens oder der Suche nach Sicherungsdaten auf dem externen USB-Gerät kann die zeitplangesteuerte Sicherung nicht gestartet werden. Die zeitplangesteuerte Sicherung wird nach dem Exportieren oder der Suche nach Sicherungsdaten gestartet. Während der Einstellung der Zeitplan-Sicherung wird die voraussichtliche Größe der Sicherungsdaten anhand der Aufnahmeeinstellungen im Einstellungsmenü berechnet. Sollte die tatsächliche Größe der Sicherung die berechnete Größe der Aufnahmedaten überschreiten, kann die ZeitplanSicherung u. U. nicht aktiviert werden. IP Gerät • Kanal: Auswahl des gewünschten Kanals, um das verbundene IP-Gerät festzulegen. • Name : Geben Sie den Kanalnamen ein (mithilfe von max. 21 alphanumerischen Zeichen und Sonderzeichen). Die Anzahl der Maximalzeichenzahl hängt von der jeweiligen Sprache ab. • Händler: Auswahl des IP-Geräteherstellers aus der Drop-DownListe. • Strom: Auswahl des Kamera-Streams, der über die Stream-DropDown-Box angezeigt werden soll. • Audio: Wählen Sie einen Kanal für den Audioeingang. Der Ton kann über einen gewählten Audioeingangskanal ausgegeben werden. Wenn sich der IP-Kanal in der Einstellung EIN befindet, ist das Eingangston der IP-Kamera zu hören. • Hostname: Geben Sie die IP-Adresse des IP-Gerätes ein. • • Benutzername: Geben Sie die Benutzerkennung ein. Kennwort: Geben Sie das Benutzerkennwort ein. • RTSP Anschluss: Geben Sie die RTSP-Portnummer ein. • Anschluss HTTP: Geben Sie die HTTP-Portnummer ein. • RTP Modus: Auswahl des RTP-Modus. • Einstellungen: Wählen Sie [Video Codec], [Auflösung], [Bildwiederholrate], [GOP], [Qualität] und [Stream-Qualität] und klicken Sie dann auf den Button [OK] oder [Abbrechen]. • Test: Wählen Sie [Test], um die Verbindung mit dem IP-Gerät zu testen. Einrichtung Anzeigeeinstellungen Hinweis • 31 Unterstützte IP-Kameras. Daten Beschreibung LG, AXIS Aufnahmemodus Fortlaufend, Sofort, Sensor, Bewegung Video-Codec H.264, MPEG4, MJPEG Audioaufnahme und -wiedergabe Unterstützung Résolution CIF, Halb-D1(2CIF), D1(4CIF), UXGA, 720p, 1080p (Bis zu 2048 x 1536) Stream LG (Master-0, Slave-0) AXIS (H.264, MPEG4, MJPEG) PTZ Unterstützung Sensor/Motion input Unterstützung Speicher OSD 3 Einrichtung Hersteller • Sendername: Aktivieren Sie diese Option, um den Kanalnamen im Kanal-Fenster ein- bzw. auszublenden. • État du canal: Aktivieren Sie diese Option, um den Kanal-Status im Kanal-Fenster ein- bzw. auszublenden. • Schriftgrad: Auswahl der Schriftgröße zur Anzeige von Kanalnamen und der Wiedergabedauer im Kanal-Fenster. • Kameraposition: Auswahl der Anzeigeposition von Kanalnamen und der Wiedergabedauer im Kanal-Fenster. Reihenfolge • Überschreiben: Legt fest, ob Sie die Überschreibfunktion nutzen möchten. • Warnung Festplatte voll: Wenn die Speicherkapazität der Festplatte erschöpft ist, wird eine Warnmeldung eingeblendet. • Autom. löschen: Legt das Datum für die automatische Löschung fest. Wenn ein Intervall für das automatische Löschen festgelegt wurde, werden die Aufnahmen gelöscht, mit Ausnahme der Daten innerhalb des ausgewählten Zeitraums. Die Funktion Automatisch Löschen wird alle 35 Minuten aktiviert. • Einsparung von Speicherplatz: Sichert den Speicherplatz, indem die Qualität der aufgezeichneten Daten reduziert wird. • Formatieren: Festplatte (Festplattenlaufwerk) formatieren. Sämtliche Daten auf der Festplatte werden gelöscht. • E-SATA: Auswahl des E-SATA-Gerätes. • Einlegen: Verwendet den ausgewählten E-SATA-Speicher für die Datenaufzeichnung. • Auswerfen: Verwendet den ausgewählten E-SATA-Speicher für die Datensicherung. Sie können alle Kanäle nacheinander im ausgewählten Bildschirmmodus ansehen. Diese Anzeigeart ist bei einer Aufteilung in 25 Bildschirmbereiche nicht möglich. • Haupt Dauer: Festlegen der Anzeigedauer eines Kanals auf dem Hauptmonitor. 32 Einrichtung Aufnahmeeinstellungen 2. Wählen Sie einen Aufnahmemodus. Programmierung Normale Aufnahme Eine Normale Aufnahme kann für einen festgelegten Zeitpunkt redundant für ausgewählte Wochentage programmiert werden. Das system kann Aufnahmen nach einem festgelegten Zeitplan durchführen. Aufnahmen können auch unabhängig von Datum und Uhrzeit manuell erstellt werden. Eine Aufnahme kann entweder fortlaufend oder nach Ereignissen erstellt werden (Sensor-Alarme und Bewegungsmeldungen). 3 Einrichtung Im Fenster Aufnahme-Zeitplan wird ein Wochentag über einen Zeitraum von 24 Stunden aller Kanäle angezeigt. Die Aufnahmeart kann für jeden einzelnen 1-Stunden-Block angegeben werden. Diese wird zur einfachen Erkennung für jeden Block farbig dargestellt. • • • Kanalnummern Zeitleiste • Wochentag Aufnahmemodus • • • • Programmierung eines Aufnahmeplanes für einen Typischen Wochentag (Normale Aufnahme) 1. Wählen Sie einen Wochentag. Grau (Keine Aufnahme): Keine programmierte Aufnahme. Gold (Programmierte Aufnahme): Aufnahme startet automatisch zum programmierten Zeitpunkt. Rot (Sensor-Ereignis-Aufnahme): Aufnahme startet automatisch, wenn der Sensor innerhalb eines festgelegten Zeitraumes ausgelöst wird. Grün (Bewegungs-Ereignis-Aufnahme): Aufnahme startet automatisch, wenn innerhalb eines festgelegten Zeitraumes eine Bewegung wahrgenommen wird. Gelb (Sensor+Bewegungs-Aufnahme): Aufnahme startet automatisch, wenn innerhalb eines festgelegten Zeitraumes der Sensor ausgelöst oder eine Bewegung wahrgenommen wird. Gold+Rot (Programmiert+Sensor-Ereignis-Aufnahme): Aufnahme startet automatisch zum programmierten Zeitpunkt. Wird der Sensor innerhalb eines bestimmten Zeitraumes ausgelöst, ändert sich der Aufnahmemodus auf Sensor-Ereignis und die Aufnahme startet automatisch. Gold+Grün (Programmiert+Bewegungs-EereignisAufnahme). Aufnahme startet automatisch zur programmierten Zeit. Wird innerhalb eines bestimmen Zeitraumes eine Bewegung festgestellt, ändert sich der Aufnahmemodus auf Bewegungs-Ereignis und die Aufnahme startet automatisch. Gold+Gelb (Fortlaufend+Sensor-+BewegungsEreignis-Aufnahme): Aufnahme startet automatisch zur programmierten Zeit. Wenn das Sensorsignal ausgelöst oder eine Bewegung festgestellt wurde, ändert sich der Aufnahmemodus auf Bewegungs-Ereignis-Modus und die Aufnahme startet automatisch. Einrichtung 3. Bestimmen Sie durch Drag-and-Drop mit der linken Maustaste die Aufnahmezeit und den Aufnahmekanal. Abhängig vom ausgewählten Modus ändert sich die Farbe des Zeitblocks. 33 Zur Programmierung eines Aufnahmeplanes für einen Besonderen Wochentag (Außerplanmäßige Aufnahme). Zusätzlich zum Wochenaufnahmeplan können bis zu 15 weitere Termine programmiert werden. Zur Konfiguration einer außerplanmäßigen Aufnahme wählen Sie bitte "Außerplanmäßige Aufnahme". 1. Wählen Sie eine Eintragsnummer. 3 Einrichtung 2. Geben Sie die gewünschte Bezeichnung ein. Verwenden Sie die Felder w/s/a/d, um den Spalten-[Name] auszuwählen und drücken Sie OK. Das virtuelle Tastaturmenü wird eingeblendet. 3. Verwenden Sie die Felder w/s/a/d, um Jahr, Monat und Tag einzustellen. Sie können das Datum auch über das Kalendersymbol festlegen. 4. Wählen Sie im gewünschten Kanal den Zeitzellenblock, 4. Drücken Sie BACK, um zum vorherigen Menü zurückzukehren. Wenn die Speichermeldung eingeblendet wird, wählen Sie [OK] und drücken Sie dann zur Speicherung der Einstellungen auf OK. 5. Drücken Sie wiederholt BACK, um das Setup-Menü zu verlassen. Hinweis Falls sich der Aufnahme-Zeitplan für Sondertage mit anderen programmierten Aufnahmen überschneidet, werden die Aufnahmen für die Sondertage bevorzugt behandelt. Kopieren des Aufnahmeplans Kopieren aus dem Aufnahmeplan des Kanals Sie können den Aufnahmeplan eines bestimmten Wochentages eines Kanals in einen anderen Kanal (andere Kanäle) kopieren. Die Aufnahmedaten des IP-Kanals können nicht kopiert werden. 1. Wählen Sie den entsprechenden Wochentag und drücken Sie im Menü [Normaler Zeitplan] oder [Sonder-Zeitplan] auf OK. 2. Wählen Sie [Kanal kopieren] und drücken Sie dann auf OK. Das Menü "Kanalauswahl" wird eingeblendet. 3. Verwenden Sie die Felder w/s/a/d, um einen Kanal auszuwählen und drücken auf OK. Sie können die Kanalauswahl abbrechen, indem Sie auf OK drücken. 4. Wählen Sie [OK] und drücken Sie zur Bestätigung Ihres Auswahl auf OK. 34 Einrichtung Kopieren aus dem Aufnahmeplans eines Tages Sie können den Aufnahmeplan eines bestimmten Wochentages für einen anderen Wochentag oder Wochenende kopieren. Bewegung Einstellungen für Aufnahmen bei Bewegungsmeldung. 1. Markieren Sie den Tag, den Sie kopieren möchten. 2. Wählen Sie [Tag kopieren] und drücken Sie dann OK. Das Menü "Kanalauswahl" wird eingeblendet. 3. Verwenden Sie die Felder w/s/a/d, um einen Wochentag auszuwählen und drücken Sie auf OK, um die entsprechenden Daten auszuwählen. Sie können die Kanalauswahl abbrechen, indem Sie auf OK drücken. 4. Wählen Sie [OK] und drücken Sie zur Bestätigung Ihres Auswahl auf OK. 3 Sensor Einrichtung Einstellungen für Aufnahmen bei Sensor-Alarm. • CH: Anzeige der Kanalnummer. • Pre.: Geben Sie die Aufnahmedauer für ein Vor-Ereignis an. Wenn das Ereignissignal wahrgenommen wird, nimmt der system die Daten vor dem Ereignis während der Programmierzeit auf. • Post: Geben Sie die Aufnahmedauer für ein Nach-Ereignis an. Wenn das Ereignissignal wahrgenommen wird, nimmt der system die Daten nach dem Ereignis während der Programmierzeit auf. • CH: Anzeige der Kanalnummer. • Pre.: Definieren Sie die Voralarm-Aufnahmezeit. Wenn das Ereignissignal wahrgenommen wird, nimmt der system die Daten vor dem Ereignis während der Programmierzeit auf. • Post: Definieren Sie die Nachalarm-Aufnahmezeit. Wenn das Ereignissignal wahrgenommen wird, nimmt der system die Daten nach dem Ereignis während der Programmierzeit auf. Einrichtung Ereigniseinstellungen 35 Nachrichten Sensor 3 • • • Ein: Nummer des ALARM-IN-Anschlusses anzeigen. Sensortyp: Der Sensor kann auf N.O. (Normal geöffnet) oder N.C. (Normal geschlossen) eingestellt werden. • Kamera: Wählen Sie den mit dem ALARM-IN-Terminal verbundenen Kamerakanal. • • Relais-Ausgang: Ausgangsnummer eines Alarms (Relais) für den RELAY-OUT Anschluss des ausgegebenen Alarmsignals (Relais) wählen. Voreinst.: Wählen Sie eine Schnellwahlnummer. Bei aktiviertem Eingangssignal bewegt sich die Kamera zur gespeicherten Kameraposition und das Kamerabild erscheint auf dem Monitor. • • • • Benachrichtigung Markieren Sie zum Aktivieren diese Option. Bei aktivierter Benachrichtigungsoption wird der Benutzer per E-Mail über ausgewählte Informationen des Gerätes benachrichtigt. • • Benachrichtigung: Aktivieren Sie diese Option, wenn Sie gemäß den Benachrichtigungseinstellungen per Email über die Bedienungsinformationen des Gerätes benachrichtigt werden möchten. SMTP-Server: Geben Sie die SMTP-Serveradresse ein. Falls die Benachrichtigungsfunktion auf EIN eingestellt wurde und keine SMTP-Serveradresse eingegeben wurde, können die Optionen SMTP-Port, Benutzername, Kennwort und TLS nicht geändert werden. SMTP-Port: Geben Sie die SMTP-Portnummer ein. Der standardmäßig verwendete SMTP-Port lautet 25. In einigen Fällen ist es jedoch empfehlenswert, diese Portnummer aus Gründen der Flexibilität und Sicherheit zu ändern. Die Portnummer kann im Bereich zwischen 1 und 65 535 festgelegt werden. Benutzername: Geben Sie den Benutzernamen ein. Kennwort: Geben Sie das Kennwort ein. TLS: Aktivieren Sie diese Option, wenn Sie die TLS-Funktion (Transort Layer Security) nutzen möchten. Mail-Adresse (1 bis 3): Geben Sie eine E-Mail-Adresse ein. Es können bis zu drei E-Mail-Adressen eingegeben werden. E-Mail-Test: Wählen Sie [E-Mail-Test], um das Versenden einer Email zu testen. Hinweis Die Einstellungen für SMTP-Server, SMTP-Portnummer, Benutzername und Kennwort können wahlweise vorgenommen werden. Das system kann E-Mails direkt und ohne Einsatz eines SMTP-Servers oder MTA (Mail-Übertragungssystem) senden. In bestimmten Fällen sollten sämtliche E-Mails an einen festgelegten SMTP-Server weitergeleitet werden. In diesem Fall muss ein ServerHostname oder eine IP-Adresse angegeben werden. Weitere Hinweise zur Einrichtung von SMTP erhalten Sie von Ihrem Netzwerk-Administrator und/oder vom Netzwerk-Dienstanbieter. • • • • • Sensor Ein: Sendet eine E-Mail bei einem Sensor-Alarm. Bewegungsmeldung: Sendet eine E-Mail bei einer Bewegungserkennung. Admin-Kennwort Geändert: Versendet eine Email, wenn das Administrator-Passwort geändert wurde. Einschalten/Ausschalten: Sendet eine E-Mail, wenn das Gerät ein- oder ausgeschaltet wurde. Festplatte voll: Sendet eine E-Mail, wenn der Festplattenspeicher voll ist. Einrichtung • 36 Einrichtung Notfall • Trap-IP-Adresse: Hier wird die IP-Adresse des Computers, den Sie als Ihre Netzwerk-Management-Station verwenden möchten und an den SNMP-Traps gesendet werden, definiert. • Trap-Community-Zeichenfolge: Hier wird die SNMP Trap Community, in der Sie dieses System aktivieren möchten (z. B. Igecommunity oder Öffentlich) definiert. Ausgang 3 Einrichtung • Benachrichtigung: Aktivieren Sie diese Option, wenn der NotfallAgent gemäß den Benachrichtigungseinstellungen über die Bedieninformationen des Gerätes informiert werden soll. • Hostname/Port: Geben Sie Hostname und Portnummer für den Notfall-Assistenten ein. Der standardmäßig verwendete Port für diese Funktion lautet 9002. In einigen Fällen ist es jedoch empfehlenswert, diese Portnummer aus Gründen der Flexibilität und Sicherheit zu ändern. Die Portnummer kann im Bereich zwischen 1 025 und 65 535 festgelegt werden. Es können bis zu neun Hostnamen und Portnummern angegeben werden. SNMP Das Simple Network Management Protocol (SNMP) ist ein Anwendungsprotokoll zum Austausch der ManagementInformationen von Netzwerkgeräten. • Relais aus -- ALARM EMPFANGEN: Drücken Sie die Taste ALM.OFF, um einen Alarm zu beenden. -- NACH-ALARMZEIT: Ein Alarm wird nach Ablauf der NachAlarmzeit beendet. • System Alarm Ausgang: Ausgabe des Alarmsignals (Relais) über die gewählte Nummer des Alarm-Ausgangs bei einer Störung des Systems. Falls diese Funktion nicht erforderlich ist, wählen Sie [KEIN]. • Alarmausgang für Festplattenfehler: Ausgabe des Alarmsignals (Relais) über die gewählte Nummer des Alarm-Ausgangs bei einer Störung der Festplatte. Falls diese Funktion nicht erforderlich ist, wählen Sie [KEIN]. Summer Markieren Sie zum Aktivieren diese Option. • SNMP Version: Auswahl einer SNMP-Version, falls SNMP auf dieses Gerät zugreifen darf. • Anschluss: Geben Sie die Nummer für den SNMP-Port ein. • Community-Zeichenfolge (nur V2): Definierung der SNMPManagement-Community für die dieses System (z. B. Igecommunity oder Öffentlich) aktiviert werden soll. • Benutzer (nur V3): Geben Sie den Sicherheitsnamen für das SNMP ein. • Authentifizierung (nur V3): Wählen Sie einen Modus für die SNMP-Authentifizierung (MD5 oder SHA). • Kennwort (nur V3): Geben Sie das Passwort für die SNMPAuthentifizierung ein. • Datenschutz (nur V3): Wählen Sie einen Privatsphäre-Modus für die SNMP-Authentifizierung (DES oder AES). • Kennwort (nur V3): Geben Sie das Passwort für den PrivatsphäreModus ein. • Sensor: Gibt bei jedem Sensor-Alarm einen Signalton aus. • Bewegung: Gibt bei jeder Bewegungserkennung einen Signalton aus. • System: Gibt einen Signalton aus, wenn ein Kühlungslüfter nicht in Betrieb ist oder die Festplatte einen fehlerhaften Sektor aufweist. Einrichtung Benutzereinstellungen 37 Benutzer Festlegen des Benutzernamens für die gewählte Benutzerkennung. Gruppenbefugnis Es können neue Benutzergruppen mit verschiedenen Zugriffsrechten hinzugefügt werden. 3 2. Geben Sie den Benutzernamen der gewählten Benutzerkennung ein. 3. Wählen Sie die Benutzergruppe aus der Drop-Down-Liste. • Gruppe ID: Auswahl der Gruppenkennung zur Vergabe von Zugriffsrechten. -- -- -- GUEST: Die Gruppe GAST besitzt die geringsten Zugriffsrechte auf das System. Mitglieder dieser Gruppe können das Livebild sehen und die Konvertierungsfunktion des Kanals festlegen. ADMINISTRATOR: Die Gruppe ADMINISTRATOR besitzt uneingeschränkte Zugriffsrechte auf das System. Benutzer dieser Gruppe können sämtliche Systemfunktionen nutzen. [Gruppe 01] bis [Gruppe 08]: Benutzer dieser Gruppe können manuell Zugriffsrechte auf einzelne Funktion erteilen. 4. Geben Sie das Kennwort ein. 5. Wählen Sie die Dauer bis zur automatischen Benutzerabmeldung aus der Drop-Down-Liste. 6. Drücken Sie die Taste BACK, um das Bestätigungsfenster einzublenden. 7. Wählen Sie [OK], um die Einstellungen zu speichern oder [Abbrechen] um die Einstellungen zu verwerfen. Hinweis • Wir empfehlen Ihnen dringend, das AdministratorPasswort zu ändern, um so die Sicherheit Ihrer persönlichen Informationen zu gewährleisten. Behalten Sie 00000 nicht als Standardpasswort bei. Notieren Sie Ihr Passwort an einem sicheren Ort, so dass Sie es nicht vergessen können. • Bei Auswahl von [ADMINISTRATOR], für die Benutzerkennung können die Optionen [Benutzername] und [Gruppe] nicht verändert werden, jedoch kann das Kennwort geändert werden. • Achten Sie bei Eingabe von Benutzername und Kennwort auf Groß- und Kleinschreibung. • Das Passwort muss aus mehr als 4 Zeichen bestehen. Hinweis Die Gruppen GUEST und ADMINISTRATOR besitzen werkseitig Zugriffsrechte. Voreinstellungen und Gruppename (für GUEST und ADMINISTRATOR) können nicht geändert werden. • Gruppenname: Ein Gruppenname kann bei Auswahl einer Gruppennummer für die Einstellung Gruppenkennung registriert werden. Geben Sie einen Gruppennamen ein. -- • Einstellungen, Suche/Wiedergabe, Exportieren, PTZ, Ausschalten, Sofort Aufnahme: Legen Sie die Zugriffsrechte für die gewählte Gruppe fest. Markieren Sie die Option, um sie zu aktivieren. Haupt-Kanal: Auswahl des Kanals für den Gruppenbenutzer. An Stelle der gesperrten Kanäle wird das LG Logo angezeigt. Einrichtung 1. Wählen Sie eine [Benutzertyp] aus der Drop-Down-Liste. 38 Einrichtung Einstellungen Setup-Assistent Schritt2 Geben Sie Datum und Uhrzeit ein. Wenn Sie das Gerät zum ersten Mal einschalten, wird auf dem Bildschirm der Setup-Assistent eingeblendet. Sie können diesen auch öffnen, indem Sie im Setup-Menü die Option [SetupAssistent] wählen. Sie können die Bezeichnung des system, die Spracheinstellung, Datum, Zeit, Netzwerkeinstellungen, Aufnahmeplan und Aufnahmemodus im digitalen SetupAssistenten festlegen. Hinweis 3 Einrichtung Wenn Sie den Setup-Assistenten aufrufen, obwohl der system bereits konfiguriert wurde, werden die vormals konfigurierten Daten gelöscht. Schritt1 Legen Sie die system-Bezeichnung und die Spracheinstellung fest. • Systemname: Geben Sie mithilfe von alphanumerischen Zeichen und Sonderzeichen die system-Bezeichnung ein (max. 21 Zeichen). Die Anzahl der Maximalzeichenzahl hängt von der jeweiligen Sprache ab. • Sprache: Wählen Sie die Sprache für das Setup-Menü und die Informationsanzeige. • Datum: Wählen Sie das aktuelle Jahr, Monat und Tag. • Uhrzeit: Wählen Sie die aktuelle Zeit. • Datumsformat: Wählen Sie das Datumsanzeigeformat. • Zeitformat: Wählen Sie das Zeitanzeigeformat. • Zeitzone: Wählen Sie die Zeitzone, in der der system installiert ist. • Sommerzeit speichern: Aktivieren Sie diese Option, wenn Sie die Sommer-/Winterzeitfunktion nutzen möchten. • Beginn Sommerzeit: Wählen Sie den Start der Sommerzeit. • Ende Sommerzeit: Wählen Sie das Ende der Sommerzeit. Einrichtung Schritt3 Schritt4 Festlegung der Netzwerkadresse für LAN-Ports Programmierung des Aufnahmeplans. 39 3 Schnittstelle: Wählen Sie den LAN-Port, den Sie verwenden möchten (Ethernet 0 oder Ethernet 1). • Weekday: Programmieren Sie den Aufnahmeplan für die Wochentage (Mo - Fr). • DHCP: Aktivieren Sie diese Option, wenn ein DHCP-Server im Netzwerk installiert ist, um so die IP-Adresszuweisung zuzulassen. Durch diese Einstellungen wird die IP-Adresse automatisch zugewiesen. • Weekend: Programmieren Sie den Aufnahmeplan für das Wochenende (Sa - So). • IP-Adresse: Geben Sie die IP-Adresse ein. • Subnetzmaske: Geben Sie die Adresse der Subnet Mask ein. • Gateway: Geben Sie die Gateway-Adresse ein. • Erster DNS: Geben Sie den Primären Domain Name Server ein, der die Host-Bezeichnungen in IP-Adressen umwandelt • Zweiter DNS: Geben Sie den Sekundär-DNS ein, der die PrimärDNS datensichert. Einrichtung • 40 Bedienung 4 Bedienung Sofortaufnahme Hinweis • 4 Bedienung Das Kamerabild wird auf dem integrierten Festplattenlaufwerk aufgezeichnet. Überprüfen Sie, ob alle Kameras angeschlossen sind und Datum und Uhrzeit korrekt eingestellt wurden. Überprüfen Sie vor dem Beginn einer Aufnahme zunächst die Einstellungen zur wiederholten Aufnahme im Menü Aufnahme der Systemeinstellungen. Neh men Sie dann die Einstellungen für die Aufnahme vor. • 1. Drücken Sie zum Starten der Aufnahme die Taste REC gefolgt von der Taste des gewünschten Kanals. Die AufnahmeartAnzeige auf dem ausgewählten Kanalbildschirm des Monitors wird nun gold dargestellt. • FOCUS+ 3 FOCUS - IRIS+ 4 IRIS - 7 8 SET CLEAR 11 12 MOVE TOUR 15 16 • SHIFT SEARCH LOG-IN REC SETUP VIEW CAM • BACK • 2. Drücken Sie zum Beenden der Aufnahme die Taste REC gefolgt von der Taste des gewünschten Kanals. Beim Anhalten einer Sofortaufnahme wechselt das Gerät in den zeitplangesteuerten Aufnahmemodus (Fortlaufend/Alarm/Bewegung). Wurde kein Aufnahmeplan programmiert, wird die Aufnahmeart-Anzeige auf dem ausgewählten Kanalbildschirm des Monitors grau dargestellt. Panik-Aufnahme Es können alle Kanäle gleichzeitig aufgezeichnet werden. Diese Funktion ist nur für einen Live-Kanal möglich. 1. Halten Sie die Taste REC gedrückt, bis die Anzeige für die Aufnahmeart in allen Live-Kanal-Bildschirmen gold leuchtet. Das system startet die Aufnahme. 2. Halten Sie die Taste REC gedrückt, bis die Anzeige für die Aufnahmeart in allen Live-Kanal-Bildschirmen grau leuchtet. Das system beendet die Aufnahme. • Die Aufnahmen auf der Festplatte können auf ein externes Aufnahmegerät kopiert werden.Die Aufzeichung von Bildern auf externen Aufnahmegeräten ist direkt möglich. Durch Klicken mit der linken Maustaste wird die Sofortaufnahme gestartet. 1. Bewegen Sie den Cursor auf dem Hauptmonitor zum gewünschten Kanal-Bildschirm. 2. Klicken Sie mit der linken Maustaste auf die Anzeige für die Aufnahmeart, um die Aufnahme zu starten. Klicken Sie zum Anhalten der Sofortaufnahme nochmals. Daraufhin wechselt die Anzeige für die Aufnahmeart zum zeitplangesteuerten Aufnahmemodus (Programmiert / Sensor / Bewegungsaufnahme). Falls kein Zeitplan programmiert wurde leuchtet die Anzeige für die Aufnahmeart grau. Sie können die Sofortaufnahme auch für die Kanäle, für die Sensor-, Bewegungs- oder Programmierte Aufnahme definiert wurde, verwenden. Wird die Sofortaufnahme angehalten, wechselt die Anzeige für die Aufnahmeart in den zeitplangesteuerten Aufnahmemodus. In den folgenden Fällen ist keine Sofort- bzw. fortlaufende Aufnahme möglich. -- Es ist keine Festplatte angeschlossen. -- Die Festplatte ist nicht formatiert. -- Der Kanal besitzt keinen Video-Eingang zur Anzeige. -- Überschreiben ist auf "AUS" festgelegt. -- Es wurde keine Zeitplan-Aufnahme (Sensor/Bewegung) programmiert. Priorität für Aufnahmen. Sofortaufnahme > Sensoraufnahme > Aufnahme bei Bewegungsmeldung > Fortlaufende Aufnahme. Bei Störungen der Festplatte während der Aufnahme wird eine Warnmeldung angezeigt. Bedienung Sofort-Wiedergabe 7. Drücken Sie zum Starten der Wiedergabe den ad (Play)Button oder klicken Sie auf auf den -Button. Das Bild bzw. die Bilder werden auf dem Hauptmonitor angezeigt. Die aktuelle Aufnahme kann ohne angehalten zu werden wiedergegeben werden. 8. Drücken Sie auf STOP (Z) um die Wiedergabe anzuhalten und zum Menü Suche zurückzukehren. 1. Wählen Sie einen Kanal zur Wiedergabe aus. 9. Drücken Sie wiederholt auf den BACK-Button, um das Menü [Datum/Uhrzeit] zu verlassen. 2. Drücken Sie die Taste ad (Wiedergabe) um die letzten ein bis zwei Minuten der laufenden Aufnahme wiederzugeben. Das Wiedergabebild wird im Vollbild-Fenster angezeigt. 3. Drücken Sie zum Anhalten der Wiedergabe die Taste Z (STOP). Die Verwendung des Kalendersymbols zur Auswahl eines Datums. 1. Klicken Sie das Suche und Wiedergabe Mit Hilfe der verschiedenen Suchfunktionen dieses Gerätes können Sie das gewünschte Bild anzeigen. Drücken Sie auf SEARCH, um das Suche-Menü einzublenden. 3. Drücken Sie wiederholt OK, um das gewünschte Jahr und Monat auszuwählen. 4. Verwenden Sie die Tasten w/s/a/d, um ein Datum auszuwählen und drücken Sie dann OK. Hinweis • Während einer Sicherung können keine Daten auf dem Speichergerät zur Sicherung gesucht werden. • Entfernen Sie das externe USB-Gerät nicht aus dem USBGerät während der Datensicherungsvorgang läuft. Ansonsten können Fehlfunktionen auftreten. • Die Aufnahmen werden je nach Aufnahmeart in der Zeitgrafik verschiedenfarbig angezeigt. 2. Wählen Sie mit den Tasten w/s das Symbol [Datum/Uhrzeit] und drücken Sie OK. -- Gold: Fortlaufende Aufnahme. -- Rot: Aufnahme bei Sensor-Alarm. -- Grün: Aufnahme bei Bewegungsmeldung. -Button zur Anzeige der detaillierten Nutzen Sie den Zeit in 6-Stunden-Intervallen. Ereignissuche Suche nach einer Aufnahme nach Datum und Ereignistyp. 3. Wählen Sie das gewünschte Quellgerät. • INTERNE FESTPLATTE: Aufnahmen auf der internen Festplatte wiedergeben oder suchen. • Quellgerät: Aufnahmen auf dem Quellgerät wiedergeben oder suchen. 4. Geben Sie Jahr, Monat, Datum und Uhrzeit an. • a/d: Zur vorherigen bzw. nächsten Spalte wechseln. • w/s: Wert an der markierten Position ändern. • OK: Spalte auswählen oder Einstellung übernehmen. 5. Markieren Sie die Schaltfläche [Suche] und drücken Sie auf OK, um die Suchergebnisse anzuzeigen. 6. Wählen Sie mit den Tasten w/s einen Kanal aus und drücken Sie OK. Wiederholen Sie diesen Schritt für weitere Kanäle. 1. Drücken Sie auf SEARCH oder auf das -Symbol in der Systemsteuerungsleiste. Das [Suche]-Menü wird eingeblendet. 2. Wählen Sie mit den Tasten w/s das Symbol [Ereignis] und drücken Sie OK. 3. Wählen Sie das gewünschte Quellgerät. 4 Bedienung 5. Wählen Sie den [OK]-Button und drücken Sie auf OK, um die Einstellungen zu bestätigen. • 1. Drücken Sie auf SUCHE oder auf das -Symbol in der Systemsteuerungsleiste. Das [Suche]-Menü wird eingeblendet. -Symbol und drücken Sie dann auf OK. 2. Drücken Sie auf BACK, um zu den Optionen [w] oder [s] zu gelangen. Dort können Sie Jahr und Monat auswählen. Suche nach Datum/Uhrzeit Suche nach Aufnahmen nach Datum, Stunde und Minute. 41 42 4 Bedienung Bedienung 4. Geben Sie Jahr, Monat, Datum und Uhrzeit an. • a/d: Zur vorherigen bzw. nächsten Spalte wechseln. • w/s: Wert an der markierten Position ändern. • OK: Spalte auswählen oder Einstellung übernehmen. 5. Wählen Sie mit den Tasten w/s/a/d einen Kanal aus und drücken Sie zur Bestätigung der Auswahl auf OK. Markieren Sie zur Auswahl aller Kanäle die Option [Alle Kanäle]. 6. Wählen Sie aus der Drop-Down-Liste den [Ereignistyp] aus. 7. Markieren Sie die Schaltfläche [Suche] und drücken Sie auf OK, um das Menü Ereignisliste einzublenden. Wenn Sie einen Eintrag in der Ereignisliste auswählen, werden über einen Vorschaubildschirm Bilder eingeblendet. 8. Wählen Sie in der Ereignisliste eine Aufnahme aus und drücken Sie auf den ad (Play)-Button. Alternativ können Sie auch auf den -Button klicken, um die entsprechenden Aufnahme abzuspielen. Die Aufnahme wird auf dem Hauptmonitor angezeigt. 9. Drücken Sie auf STOP (Z) um die Wiedergabe anzuhalten und zum Menü Ereignisliste zurückzukehren. 10. Drücken Sie die Taste BACK um das Menü Ereignissuche zu verlassen. Suche nach Lesezeichen/Sperren Durchsucht die Aufnahmedaten einschließlich Lesezeichen oder geschützte Aufnahme. Suche exportieren Durchsucht exportierte Daten eines externen oder internen Gerätes DVD-ROM-Gerät. Um diese Funktion nutzen zu können, muss das externe Gerät angeschlossen bzw. eine CD/DVD mit den Exportdaten eingelegt werden. Ansonsten wird eine Warnmeldung eingeblendet. Überprüfen Sie vor Beginn des Exportiervorgangs das Zielgerät. 1. Drücken Sie auf SEARCH oder auf das -Symbol in der Systemsteuerungsleiste. Das [Suche]-Menü wird eingeblendet. 2. Wählen Sie mit den Tasten w/s das Symbol [Exportieren] und drücken Sie OK. 3. Wählen Sie das gewünschte Quellgerät. 4. Markieren Sie die Schaltfläche [Suche] und drücken Sie auf OK, um die Liste der exportierten Dateien anzuzeigen. 5. Wählen Sie die exportierte Datei aus der Exportliste aus und drücken Sie dann auf den ad ad (Play)-Button. Alternativ können Sie auch auf den -Button klicken, um die Wiedergabe zu starten. Die Aufnahme wird auf dem Hauptmonitor angezeigt. 6. Drücken Sie auf STOP (Z) um die Wiedergabe anzuhalten und zur Liste der exportierten Dateien zurückzukehren. 1. Drücken Sie auf SEARCH oder auf das -Symbol in der Systemsteuerungsleiste. Das [Suche]-Menü wird eingeblendet. 2. Wählen Sie in der Drop-Down-Liste [Lesezeichen] oder [Schützen]. 3. Drücken Sie auf das [Suche]-Symbol und dann auf OK. Die Liste mit den Lesezeichen- (oder Geschützt-)Aufnahmen wird eingeblendet. 4. Über die Button w/s können Sie ein Lesezeichen (oder eine geschützte Aufnahme) auswählen, klicken Sie dann auf OK. 5. Drücken Sie auf ad ad (Play)- oder den ausgewählte Aufnahme wiederzugeben. -Button, um die Hinweis • Datensicherungsdaten können während einer Lesezeichen-/ Geschützt-Suche nicht abgespielt werden. • Wenn Sie ein Lesezeichen/Geschützte Aufnahme aus der Liste markieren Sie den Eintrag und drücken löschen möchten, Sie dann auf OK. 43 Bedienung Funktionen während der Wiedergabe Taste NET WiedergabeMenü Fernbedienung PTZ Funktion OSD Bedienungsfeld 1 HDD FOCUS+ 3 4 INFO ALM.OFF FOCUS - IRIS - 5 6 7 8 NET SET Wiedergabe ALARM wird angehalten. LOG BACK UP IRIS+ 2 9 0 COPY MARK OSD CLEAR 1 HDD MOVE Wiedergabe wird pausiert. 9 INFO 5 BACK UP INFO BACK UP ALM.OFF FOCUS+ 0 COPY ALM.OFF FOCUS - COPY 6 6 2 Springt zum Beginn der aktuellen Aufnahme, die gleichzeitig 5 NET (Halten Sie OSDden Button mind. PTZ FOCUS+ aufgenommen wurde. 2 Sekunden ALARM LOG 1 2 3 gedrückt). 9 HDD ALM.OFF LOG PTZ 1 HDD 2 SHIFT INFO TOUR 5 ALARMOSD NET PTZ 7 IRIS+ IRIS - 8 2 ALM.OFF INFO MARK FOCUS ALM.OFF MOVE 9 0 INFO HDD COPY IRIS+ FOCUS+ CLEAR 34 IRIS -FOCUS TOUR 5 6 mehrmalsOSD 67 NET Taste zur Auswahl der gewünschten Geschwindigkeit drücken. (dd, ddd, 5 ALARM dd dd, LOG ALARM oder ddddd 9 BACK UP NET aa, aaLOG a, aaaa, INFO HDD Taste zur Einzelbildwiedergabe mehrmals ALARM NET OSD PTZ FOCUS+ 1 2 3 INFO ALM.OFF FOCUS - 5 6 7 LOG SET 9 0 COPY MARK Hinweis OSD IRIS+ HDD 4 IRIS ALARM 8 CLEAR BACK UP MOVE TOUR PTZ FOCUS+ 1 2 3 INFO ALM.OFF FOCUS - 5 6 LOG 0 SHIFT COPY + MARK IRIS+ 4 BACK UP IRIS - HDD 5 LOG ALARM 9 COPY BACK UP 1 INFO 5 90 MARK COPY CLEAR SHIFT BACK UP CLEAR 2 SET 0 INFO ALM.OFF INFO drücken. BACK 56UP OSD LOG ALARM Wiedergabe. LOG 7 Wiedergabe zurück8oder normale SET 9 NET 8 7 PTZ 1SET aaa aa) ALM.OFF MOVE 5 MARK FOCUS+ PTZ LOG 23 MARK COPY PTZ OSD ALARM 12 1 HDD 0 9 HDD COPY BACK UP OSD NET TOUR 6 MOVE IRIS+ FOCUS+ 34 0 9 FOCUS ALM.OFF COPY 67 PTZ SET 2 ALM.OFF 6 0 MOVE MARK FOCUS+ IRIS -FOCUS MARK 78 3 FOCUS - 7 SET 9 0 COPY MARK 4MOVE Bedienung 1 SET 4 0 Springt zur letzten Minute der aktuellen Aufnahme,PTZdie gleichzeitig NET OSD FOCUS+ NET OSD PTZ ALARM Sie den Button LOG SET aufgenommen. (Halten mind. 2 Sekunden gedrückt). 1 2 3 HDD BACK UP MARK FOCUS - 6 MARK 7 3 MOVE CLEAR SET TOUR MOVE IRIS 4 IRIS 8 CLE TOU Drücken Sie zum Setzen einer Marke während der Wiedergabe an der MOVE TOUR gewünschten Stelle die Taste MARK. Es können bis zu 15 Marken gesetzt werden. SEARCH SEARCH REC LOG-IN SETUP SETUP • LOG-IN VIEW Sicherungs- oder Exportdaten können nur mit normaler Geschwindigkeit wiedergegeben werden. • Während des Bildsuchlaufs zurück werden einzelne Bilder u. U. übersprungen. • Mehrerer Kanäle können nur während der Suche nach Datum/Uhrzeit wiedergegeben werden. • Wenn Sie während der Mehrkanal-Wiedergabe auf einen Kanal doppelklicken, wird der ausgewählte Kanal auf dem Vollbildschirm wiedergegeben. Wenn Sie im Vollbild-Wiedergabemodus auf den Kanal doppelklicken, kehren Sie zur vorherigen Wiedergabebedingung zurück. CAM BACK VIE 44 Bedienung Die Anwendung des Wiedergabe-Menüs Die Anwendung der Geschützt-Funktion Über das Wiedergabe-Menü können Sie verschiedene Wiedergabefunktionen nutzen. Diese Funktion ermöglicht es Ihnen, Aufnahmen davor zu schützen, automatisch überschrieben zu werden. 1. Wiedergabe einer Aufnahme. So definieren Sie einen Geschützt-Bereich Im unteren Bildschirmbereich wird das Wiedergabe-Menü eingeblendet. 1. Klicken Sie im Wiedergabe-Menü auf das Das [Schützen]-Menü wird eingeblendet. -Symbol. 2. Wenn Sie den Zeitraum ändern möchten, wählen Sie den Startund Endpunkt der zu schützenden Aufnahme. 4 Bedienung 3. Klicken Sie auf das [OK]-Symbol, der Bereich wurde geschützt. Der geschützte Bereich wird in der Zeitleiste grau dargestellt. Wählen Sie die entsprechende Kamera aus. Vergrößern Sie den aktuellen Bildschirm über die digitale Zoom-Funktion. Anzeige des Aufnahmedatums. Sie können das Datum, das Sie sehen möchten, auswählen. Anzeige der Aufnahmezeit. Sie können die Zeit, die Sie sehen möchten, auswählen. Anzeige des Aufnahmemodus. Beschränkung/Ausweitung des Zeitintervalls der Zeitleiste. Festlegung eines Lesezeichens. Anzeige des [Exportieren]-Menüs. Anzeige des [Schützen]-Menüs. Minimierung des Wiedergabe-Menüs. Anzeige von aktueller Position, Aufnahmemodus und Aufnahmesektion. Wiedergabe-Buttons Hinweis • Die Geschützt-Funktion funktioniert nicht, wenn sich zwei oder mehrere geschützte Bereiche überlappen oder wenn im ausgewählten Bereich keine Daten existieren. • Der geschützte Bereich kann aufgehoben werden, wenn die Zeit in der Vergangenheit festgelegt wird oder durch die Automatische Löschfunktion. Freigabe eines geschützten Bereiches 1. Wählen Sie im Geschützt-Bereich des Wiedergabe-Menüs einen Eintrag auf. 2. Klicken Sie auf das -Symbol. Die Bestätigungsmeldung wird eingeblendet. 3. Klicken Sie auf das Symbol [OK]. Der Schutz für die Aufnahme wurde aufgehoben. LG Netzwerk-Client-Software 45 5 LG Netzwerk-Client-Software Einführung Erste Schritte Mit Hilfe der LG Netzwerk-Client-Software können IPs eines LG DVR/ NVR überwacht werden und eignet sich zur Videoüberwachung, für Aufnahmeeinstellungen und zur Ereignisverwaltung. Diese Software verfügt über verschiedene Funktionen zur Suche nach aufgezeichneten Ereignissen. Der LG Netzwerk-Client ermöglicht zudem die Anzeige und Wiedergabe im Fernzugriff. In dieser Bedienungsanleitung finden Sie Anleitungen zur Bedienung und Verwaltung des LG Netzwerk-Client in Ihrer Netzwerkumgebung. Grundkenntnisse im Bereich Netzwerkumgebungen sind von Vorteil. Wenden Sie sich bei technischen Fragen bitte an ein zugelassenes Kundendienst-Center. Für eine optimale Leistung und Zuverlässigkeit sollte die LG NetzwerkClient-Software unter einem Betriebssystem installiert werden. Komponente Betriebssystem CPU Anforderungen Windows XP Professional Service-Pack 2 oder höher Intel Pentium Dual-Core und höher Internet-Browser Microsoft Internet Explorer 6.0 oder höher Arbeitsspeicher Mind. 2 GB MB Gehen Sie zur Installation der LG Netzwerk-Client-Software wie folgt vor. 1. Legen Sie die Client-Software-CD ein. Die Installation wird daraufhin automatisch gestartet. Sollte die CD nicht automatisch gestartet werden, rufen Sie die Client-Software-CD auf und installieren Sie die Software manuell. 2. Starten Sie die Installationsdatei und folgen Sie den Anweisungen zur Installation auf dem Bildschirm. Die Anwendungen [LG Emergency Agent] und [LG Export viewer] werden zusammen mit der LG Netzwerk-Client-Software installiert. 3. Nach der Installation können Sie die einzelnen Anwendungen über das Startmenü und über den Desktop aufrufen. LG Netzwerk-Client starten 1. Starten Sie die LG Netzwerk-Client-Software. Wählen Sie dazu das Menü Start > Programs > LG Electronics > LG Network Client > LG Network Client oder klicken Sie auf das Symbol LG Network Client auf dem Desktop. Daraufhin erscheint das Fenster zur Eingabe des Client-Kennworts. Grafikkarte Mind. 128 MB Videospeicher (aktueller Grafikkartentreiber) Résolution Mind. 1024 x 768 (mit 32-Bit Farbtiefe) 2. Geben Sie das Kennwort ein. (Hinweis: Das voreingestellte Client-Kennwort lautet “000000”.) Netzwerk 100 Megabit Netzwerk (für größere Systeme wird ein Gigabit-Netzwerk empfohlen) 3. Klicken Sie auf die Schaltfläche [OK] um das Fenster LG Netzwerk-Client einzublenden. Vorbereitungen auf die Installation • Die Abbildungen können sich je nach installiertem Betriebssystem bzw. Internet-Browser unterscheiden. • Die Abbildungen in dieser Bedienungsanleitung beziehen sich auf die Installation unter Windows XP Professional. • Es sollte keine weitere Software parallel zu dieser Software eingesetzt werden. Dies kann zu Speicherengpässen und somit zu Fehlfunktionen der Software führen. • Stellen Sie sicher, dass das LG DVR/NVR am Netzwerk angeschlossen und eingeschaltet ist. Hinweis Markieren Sie die Option [Autom. Verbindung] um die Verbindung beim nächsten Start der LG Netzwerk-Client-Software automatisch herzustellen. 5 LG Netzwerk-Client-Software Empfohlene Mindestanforderungen an den PC Installation des LG Netzwerk-Client auf dem PC 46 LG Netzwerk-Client-Software LG Netzwerk-Client - Übersicht Register Auswahlmenü Menüleiste Datei Backup-Suche beenden Software-Update Live-Fenster Symbolleiste Seite Wiedergabesteuerung Informationsanzeige 5 LG Netzwerk-Client-Software Menüleiste Menü Datei Untermenü Client Kennwort Als JPEG speichern Backup-Suche Beschreibung Das Kennwort für die NetzwerkClient-Software kann beliebig geändert werden. 1. Wählen Sie diese Option. Daraufhin wird das Fenster Client-Kennwort vergeben eingeblendet. 2. Geben Sie das Kennwort ein. 3. Klicken Sie auf [OK], um die Einstellungen zu übernehmen. Das aktuelle Bild kann als JPEG-Datei aufgenommen und gespeichert werden. 1. Starten Sie die Wiedergabe der Aufnahmedatei. 2. Unterbrechen Sie die Wiedergabe an der gewünschten Stelle. 3. Wählen Sie diese Option. Daraufhin wird das Fenster JPEG exportieren eingeblendet. 4. Nehmen Sie die gewünschten Einstellungen vor. 5. Klicken Sie auf die Schaltfläche [Speichern]. Suche und Wiedergabe von Sicherungsdaten. 1. Wählen Sie das Symbol Suchmodus. 2. Wählen Sie diese Option. Daraufhin wird das Fenster Sicherungen suchen eingeblendet. 3. Klicken Sie auf die Schaltfläche [Hinzufügen]. 4. Geben Sie einen Dateinamen ein. 5. Suchen und öffnen Sie die Sicherungsdatei. 6. Klicken Sie auf [OK]. 7. Geben Sie die mit Hilfe der Zeitleiste und der Wiedergabesteuerung die Sicherungsdaten wieder. Ansicht Beenden OSD Abschnitt(Dauer) Reihenfolge Sprache Auflösung Suche innerhalb der Sicherung unterbrechen und beenden. Software des DVR/NVR aktualisieren bzw. PTZ-Protokolle hinzufügen/ aktualisieren. 1. Melden Sie sich als Benutzer mit Zugriffsrechten zur Gruppeneinrichtung am Netzwerk-Client an. 2. Klicken Sie auf diese Option. Daraufhin wird das Fenster Aktualisierung eingeblendet. 3. Wählen Sie das Gerät zur Aktualisierung aus der Liste. • Alle auswählen: Klicken Sie auf diese Schaltfläche, um alle Geräte in der Liste auszuwählen. • Auswahl aufheben: Klicken Sie auf diese Schaltfläche, um keines der Geräte in der Liste auszuwählen. 4. Suchen und öffnen Sie die Aktualisierungsdatei. 5. Klicken Sie zum Starten der Aktualisierung auf die Schaltfläche [Aktualisierung]. Nach der Aktualisierung wird das DVR/NVR neu gestartet. 6. Klicken Sie auf die Schaltfläche [Beenden]. Programm beenden. • Kanalnummer: Ein- oder Ausblenden der Kanalnummer im Fenster Kanal. • Standortname: Einoder Ausblenden des Standortnamens im Fenster Kanal. • Kameraname: Ein- oder Ausblenden des Kameranamens im Fenster Kanal. • Spielzeit: Ein- oder Ausblenden von Datum und Uhrzeit der Wiedergabe im Fenster Kanal. • PTZ: Anzeigen des PTZKamerasymbols im Fester Kanal. • Audio: Anzeigen des Audiosymbols im Fester Kanal. • Alle auswählen: Anzeigen aller OSD-Optionen im Fenster Kanal. Wählen Sie einen Abschnitt von 5 Sekunden, 10 Sekunden, 15 Sekunden oder 20 Sekunden. • Kanal-Reihenfolge: Im Sequenzmodus wird jeder Kanal der ausgewählten Seite nacheinander angezeigt. • Seiten-Reihenfolge: Im Sequenzmodus wird jeder Kanal der protokollierten Seite nacheinander angezeigt. Auswahl der Sprache für die LG Netzwerk-Client-Software. Auswahl der Auflösung für die LG Netzwerk-Client-Software. LG Netzwerk-Client-Software Ansicht Video-Einst. Symbolleiste Symbol Beschreibung Anzeige des Live-Kamerabildes am Überwachungsstandort. Live Suche Setup (Einstellungen) • Kameraansicht: Das Bild der Überwachungskamera(s) wird in den Fenstern und in den KameraInformationen angezeigt. • Pan/Neigung/Zoom: Steuerung der PTZ-Kameras. • Protokollansicht: Anzeige des Systemprotokolls. • Gespeichertes: Speichern der aktuellen Einstellungen für die Kamera-Ansichten. Es besteht die Möglichkeit, vorherige Einstellungen für die Kamera-Ansichten aufzurufen. Anzeige der Suche. Aufnahmedateien können mit Hilfe der Suchfunktionen lokalisiert und wiedergegeben werden. Einrichtung des ausgewählten Überwachungsstandortes über das Netzwerk. Einblenden des Fensters Exportieren. Exportieren Drucken Full Vollbild Beim Klicken auf die Schaltfläche PAUSE zur Unterbrechung der Wiedergabe der Aufnahmedatei des ausgewählten Kanals wird das Drucken-Symbol aktiviert. Auf diese Weise kann das angezeigte Bild der Aufnahmedatei des ausgewählten Kanals bei unterbrochener Wiedergabe ausgedruckt werden. Das Live-Fenster kann im Vollbildmodus angezeigt werden. Um zur normalen Ansicht zurückzukehren, klicken Sie mit der rechten Maustaste. Wenn Sie auf das Symbol klicken, wechselt der Bildschirm in den SplitModus. Durch erneutes Klicken auf das Symbol wechselt der Bildschirm in den Sequenz-Modus (außer 64-SplitModus). Auswahl der gewünschten Bildschirmaufteilung. Teilen Abschnittswiederholung Sie können sich alle Kanäle nacheinander ansehen. Im 64-Split-Modus steht der Sequenz-Modus nicht zur Verfügung. 5 LG Netzwerk-Client-Software 1. Verwenden Sie : Markieren Sie diese Option, um die Bildeinstellungen zu aktivieren. 2. Einstellen von Helligkeit, Kontrast und Farbe für den aktuellen Wiedergabekanal. • Helligkeit : Helligkeit für den aktuellen Wiedergabekanal von 0 bis 100 einstellen. • Kontrast : Kontrast für den aktuellen Wiedergabekanal von 0 bis 100 einstellen. • Farbton : Farbton für den aktuellen Wiedergabekanal von 0 bis 100 einstellen. • Sättigung : Sättigung für den aktuellen Wiedergabekanal von 0 bis 100 einstellen. 3. Standardeinstellung : Bildeinstellungen für alle Wiedergabekanäle auf die Standardeinstellungen zurücksetzen. 4. Klicken Sie auf [OK], um die Einstellungen zu übernehmen. Extras Verbindungsinformationen Anzeige der Liste der Verbindungen. In LG Network Client können Sie den Site Name oder Group Name hinzufügen, bearbeiten oder löschen. E-Map Einblenden des Fensters E-Map. Mit Hilfe importierter Karten gewährt diese Funktion einen visuellen Überblick über die Kameras am Überwachungsstandort. Mehrere Fenster Das Fenster [Live 2] wird eingeblendet und Sie können den [Live 2]-Bildschirm im erweiterten Monitor sehen. Schützen Das [Schützen]-Menü wird eingeblendet und Sie können einen geschützten Bereich auswählen. Hilfe Über Client Versions-Informationen des Netzwerk-Clients anzeigen. 47 48 LG Netzwerk-Client-Software Informations-Fenster Standortname hinzufügen Anzeige des aktuellen Datums und der Uhrzeit, der Benutzerdaten sowie des freien Festplattenspeichers für den ausgewählten Standortnamen. 1. Klicken Sie auf die Schaltfläche [Hinzufügen]. Daraufhin wird das Fenster Verbindungseinstellungen eingeblendet. 2. Wählen Sie einen Gruppennamen aus der Drop-Down-Liste. 3. Geben Sie eine Beschreibung für den Standort ein. 4. Wählen Sie das Modell aus der Drop-Down-Liste. Hinweis • • • Überprüfen Sie die DVR/NVR-Zeitoption zur Anzeige der DVR/ NVR-Server-Zeit. Die DVR/NVR-Zeitoption wird ab LG Netzwerk-Client Version V3.0.2 und DVR/NVR-Server Version V1.0.6 aktiviert. Die DVR/NVR-Zeit wird nur in der Live-Ansicht angezeigt. Wiedergabesteuerung Möglichkeit IP-Adresse ermitteln Wiedergabe von Aufnahmedateien des ausgewählten Kanals. Feste IPAdresse Überprüfen Sie im DVR/NVR-Einstellungsmenü unter der Option TCP/IP die IP-Adresse. Seite Dynamische IPAdresse Die DHCP-Funktion muss aktiviert werden. 1. Drücken Sie die Taste INFO, um das Fenster Systeminformationen einzublenden. 2. Überprüfen Sie den Wert für die Option “Netzwerk-IP”. DDNS-Funktion Überprüfen Sie den eingetragenen Hostnamen im DDNS Setup-Menü. Das DVR/NVR ist über einen BreitbandRouter am Netzwerk angeschlossen In diesem Fall muss die Anschlussweiterleitung gemäß den Einstellungen des BreitbandRouters konfiguriert werden. Detaillierte Einstellungen finden Sie im Benutzerhandbuch des Breitband-Routers. Bei Einsatz mehrerer DVR/NVR an einem Breitband-Router muss für jedes der DVR/NVR eine eigene TCP/IPPortnummer vergeben werden. Der Live-Bildschirm besteht aus mehreren Seitne (nicht im 64-geteiltModus). Der Seitenansicht-Bildschirm zeigt die "aktuelle Seitenanzahl / Gesamtseitenanzahl" an. Klicken Sie auf die Buttons "Sequenz" oder "Aktuelle Aufteilung", um zu einer anderen Seite zu gelangen. Bedienung und Einstellungen 5 5. Geben Sie die IP-Adresse oder den Hostnamen ein, den Sie im DDNS Setup-Menü des DVR/NVR eingetragen haben. Bei Eingabe eines Servernamens anstatt einer IP-Adresse: Die DDNS-Konfiguration muss für den Server korrekt vorgenommen werden. Anleitungen zum Einrichten der DDNS-Funktion finden Sie im Handbuch des Servers. LG Netzwerk-Client-Software Standort- oder Gruppename eintragen Beim ersten Start des LG Netzwerk-Client sollte ein Standortname eingetragen werden, der über die LG Netzwerk-Client-Software gesteuert werden soll. Der Computer, auf dem die LG NetzwerkClient-Software installiert wurde, und das DVR/NVR müssen sich im selben Netzwerk befinden. 1. Wählen Sie in der Menüleiste den Eintrag [Extras] > [Verbindungsinformationen]. Daraufhin wird das Fenster Liste der Verbindungen eingeblendet. 2. Klicken Sie nach dem Vornehmen der Einstellungen auf [OK], um die Einstellungen zu übernehmen und das Fenster zu schließen. Die eingetragenen Standort- oder Gruppennamen werden im Registerfenster [Kameraansicht] angezeigt. 6. Geben Sie die TCP/IP-Portnummer des DVR/NVR ein. Falls keine Portnummer angegeben wird, verwendet das Gerät den Standardport. 7. Geben Sie Benutzerkennung und Kennwort ein. Nach einmaliger Eingabe von Benutzerkennung und Kennwort besteht die Möglichkeit, die Verbindung automatisch herzustellen. 8. Klicken Sie auf [OK]. Der eingetragene Standortname wird in der Liste der Verbindungen angezeigt. Einen neuen Gruppennamen erstellen Standortname bearbeiten 1. Klicken Sie auf die Schaltfläche [Gruppe hinzufügen]. Daraufhin wird das Fenster Gruppe hinzufügen eingeblendet. 2. Geben Sie den Gruppennamen ein. 3. Klicken Sie zur Bestätigung auf [OK]. Der eingetragene Gruppenname wird in der Liste der Verbindungen angezeigt. 1. Wählen Sie in der Liste der Verbindungen den gewünschten Standortnamen aus. 2. Klicken Sie auf die Schaltfläche [Bearbeiten]. Daraufhin wird das Fenster Verbindungseinstellungen eingeblendet. 3. Geben Sie Gruppenname, Typ, IP-Adresse, Port, Benutzerkennung und Kennwort ein und klicken Sie auf [OK], um die Einstellungen zu übernehmen. Ein Standortname kann nicht bearbeitet werden. Gruppenname bearbeiten 1. Wählen Sie in der Liste der Verbindungen den gewünschten Gruppennamen aus. 2. Klicken Sie auf die Schaltfläche [Bearbeiten]. Daraufhin wird das Fenster Gruppe bearbeiten eingeblendet. 3. Geben Sie den neuen Gruppennamen über den bereits vorhandenen Namen ein. 4. Klicken Sie zur Bestätigung auf [OK]. Standortname löschen Gruppenordner löschen 1. Wählen Sie einen eingetragenen Standortnamen zur Verbindung aus. 2. Klicken Sie mit der rechten Maustaste auf den Standortnamen. Wählen Sie die Option [Verbinden]. Daraufhin wird automatisch eine Verbindung zum Standortnamen hergestellt und der Standortname wird aktiviert. Falls für den Standortnamen keine Benutzerkennung und/oder kein Kennwort vergeben worden sein, wird das Fenster Remote-Anmeldung eingeblendet. Geben Sie in diesem Fall die Benutzerkennung und das Kennwort ein. 1. Wählen Sie in der Liste der Verbindungen den gewünschten Gruppennamen aus. 2. Klicken Sie auf die Schaltfläche [Löschen]. Der ausgewählte Gruppenname wird gelöscht. Beim Löschen eines Gruppennamens werden sämtliche Standortnamen innerhalb der Gruppe ebenfalls gelöscht. 1. Wählen Sie in der Liste der Verbindungen den gewünschten Standortnamen aus. 2. Klicken Sie auf die Schaltfläche [Löschen]. Der ausgewählte Standortname wird gelöscht. Verbindung zum DVR/NVR herstellen LG Netzwerk-Client-Software Hinweise zum Popup-Menü • Benutzer-Anmeldung: Verbindung zum DVR/NVR manuell herstellen. • Benutzer-Abmeldung: Verbindung zum Standortnamen trennen. • Verbinden: Verbindung zum DVR/NVR automatisch herstellen. Zur Nutzung dieser Funktion sollten eine Benutzerkennung und ein Kennwort für die Verbindung eingerichtet werden. • Trennen: Verbindung zum Standortnamen trennen. 3. Wiederholen Sie die Schritte 1 und 2, um eine Verbindung zu einem weiteren Standortnamen herzustellen. 3. Wählen Sie die Option [Cameras] und doppelklicken Sie mit der linken Maustaste oder klicken Sie auf das Plus-Symbol. 4. Wählen Sie die gewünschte Kanalnummer zur Anzeige aus. 5. Klicken Sie auf die Kanalnummer und ziehen Sie sie in das LiveFenster. Durch Klicken auf die Option [Cameras] und Ziehen auf das Live-Fenster werden alle Kanäle angezeigt. 6. Das Live-Kamerabild wird im ausgewählten Fenster angezeigt. 7. Wiederholen Sie die Schritte 3-5, um weitere Live-Fenster anzuzeigen. Hinweis • Hinweis Über die LG Netzwerk-Client-Software können bis zu fünf Benutzer eine Verbindung zum DVR/NVR-System herstellen. • • Verbindung zum Gruppengerät herstellen Verbindung zum Standort- oder Gruppennamen trennen 1. Markieren Sie den gewünschten Standort- oder Gruppennamen. 2. Klicken Sie mit der rechten Maustaste auf den Standortbzw. Gruppennamen. Wählen Sie die Option [Trennen]. Die Verbindung zum Standortnamen wird daraufhin getrennt und der Standortname wird deaktiviert. 3. Wiederholen Sie die Schritte 1 und 2, um weitere Verbindungen zu trennen. Live-Anzeige Register Kamera-Ansicht Um die Kamera im Live-Bildschirm zu löschen, klicken Sie bitte auf den [Cameras] auf die entsprechende Kanalnummer und ziehen Sie die Kamera an eine Position ohne Live-Bildschirm. Die Konfiguration der Kamera-Ansicht muss nur beim ersten Aufrufen vorgenommen werden. Diese Einstellungen werden gespeichert und beim nächsten Aufrufen der Funktion übernommen. Hinweise zur Menüstruktur der Kamera-Ansicht. Anzeige des eingetragenen Standort- oder Gruppennamens. Anzeige der Kamera-Informationen. Anzeige des Namens des Kamera-Kanals. Anzeige der Auflösung. Anzeige der AufnahmeBildrate. Anzeige der Qualität. Anzeige des Aufnahmemodus. Anzeige des Ausgangsrelais-Zustands für Bewegung. Anzeige der AudioInformationen. Anzeige der Informationen des Sensoreingangs. Anzeige des Status EIN/ AUS des angeschlossenen Sensors. Anzeige des Status des Relais-Ausgangs für den gewählten Sensoreingang. Anzeige des Status der Kamera für den gewählten Sensoreingang. Anzeige der Informationen des RelaisAusgangs. 1. Wählen Sie in der Live-Ansicht das Register [Kameraansicht]. 2. Wählen Sie den aktivierten Standortnamen und doppelklicken Sie mit der linken Maustaste oder klicken Sie auf das PlusSymbol vor dem eingetragenen Standortnamen. Der Relais-Ausgang kann über die Maustaste bedient werden. 1. Klicken Sie mit der rechten Maustaste auf den Relais-Ausgang. 2. Wählen Sie entweder EIN oder AUS. 3. Das ausgewählte Relais wird daraufhin aktiviert bzw. deaktiviert. 5 LG Netzwerk-Client-Software 1. Wählen Sie einen eingetragenen Gruppennamen zur Verbindung aus. 2. Klicken Sie mit der rechten Maustaste auf den Gruppennamen. Wählen Sie die Option [Verbinden]. Daraufhin wird automatisch eine Verbindung zum Gruppennamen hergestellt und der Gruppenname wird aktiviert. 3. Wiederholen Sie die Schritte 1 und 2, um eine Verbindung zu einem weiteren Gruppennamen herzustellen. 49 50 LG Netzwerk-Client-Software Sofort-Wiedergabe Register Schwenken/Neigen/Zoomen Die aktuelle Aufnahme kann ohne angehalten zu werden wiedergegeben werden. 1. Wählen Sie in der Live-Ansicht das Register [Kameraansicht]. 2. Wählen Sie einen Kanal zur Wiedergabe aus. 3. Wählen Sie ein Datum. Falls für dieses Datum Aufnahmen vorhanden sind, wird der Tag in blauer Schrift angezeigt. 4. Wählen Sie eine Startzeit für die Wiedergabe. Zur detaillierten Suche einer Startzeit in der Zeitleiste klicken Sie auf die Symbole Vergrößern/Verkleinern (vier Stufen). 5. Wählen Sie eine Wiedergabegeschwindigkeit. Legen Sie mit dem Schieberegler die Wiedergabegeschwindigkeit fest. 6. Starten Sie die Wiedergabe über diese Steuerungstasten. PTZ-Kameras können über das Netzwerk gesteuert werden. Klicken Sie auf diese Schaltfläche, um zum Beginn der Daten zurückzukehren. Klicken Sie zur Einzelbildwiedergabe zurück mehrmals auf diese Schaltfläche. 1. Wählen Sie in der Kamera-Ansicht das Kanal-Fenster der gewünschten PTZ-Kamera. 2. Wählen Sie das Register Schwenken/Neigen/Zoomen. 3. Die PTZ-Kamera wird über die virtuelle Fernbedienung gesteuert. Hinweis • Wenn eine PTZ-Kamera bereits über das DVR/NVR gesteuert wird, ist die PTZ-Funktion nicht möglich, und umgekehrt. • Diese Funktion ist nur für Administratorgruppen und Gruppenbenutzer mit PTZ-Zugriffsrechten zulässig. Taste Klicken Sie zum Rücklauf oder zur normalen Wiedergabe auf diese Schaltfläche. Anwendung der Schwenk-/ Neigungsfunktion der Kamera. Klicken Sie zum Unterbrechen der Wiedergabe auf diese Schaltfläche. Klicken Sie zum Beenden der Wiedergabe auf diese Schaltfläche. 5 Klicken Sie zur Einzelbildwiedergabe vor mehrmals auf diese Schaltfläche. LG Netzwerk-Client-Software Klicken Sie auf diese Schaltfläche, um zur letzten Wiedergabeminute der Daten zu springen. Bestätigung der voreingestellten Position. Auswahl der Schwenk-/ Neigungs-/ZoomGeschwindigkeit. Klicken Sie auf diese Schaltfläche, um den Lautsprecher des Computers ein- und auszuschalten. Die Schaltfläche für die Lautsprecher wird eingeblendet, wenn die Wiedergabegeschwindigkeit auf “1” eingestellt und das Live-Fenster nicht unterteilt wurde. Anpassung des Kamera-Zoom. Manuelle Anpassung des Kamera-Fokus. Manuelle Anpassung der Kamera-Iris. Das Mikrofon-Symbol wird während der Wiedergabe deaktiviert. Anzeigen der ausgewählten Kameraposition. Hinweis • • • Kameraposition angeben. Um die Aufnahme ohne Ton wiederzugeben, klicken Sie auf das Lautsprechersymbol. Zur Wiedergabe mit Ton darf das Live-Fenster nicht unterteilt werden. Diese Funktion ist nur für Administratorgruppen und Gruppenbenutzer mit der Berechtigung zur Suche/ Wiedergabe zulässig. Kamerapositionen speichern. Kamera zur gespeicherten Kameraposition bewegen. Gespeicherte Kameraposition löschen. Voreingestellte Kamerapositionen durchlaufen. Zweiwege-Audiosteuerung Die Funktion Zweiwege-Audio ermöglicht das gleichzeitige Senden und Empfangen von Audio-Streams. Bei Anschluss eines Mikrofons an den Computer können Audiodaten zur Kamera übertragen werden. Die Audiosignale der Kamera können ebenfalls über am Computer angeschlossene Lautsprecher ausgegeben werden. Diese Schaltflächen werden nur dann aktiviert, wenn das LiveFenster nicht unterteilt wurde. EIN AUS EIN AUS Klicken Sie auf diese Schaltfläche, um den Lautsprecher des Computers ein- und auszuschalten. Klicken Sie auf diese Schaltfläche, um das Mikrofon des Computers ein- und auszuschalten. Funktion Anzeigen des Setup-Menüs der PTZ-Kamera. Kamerapositionen Mit Hilfe der Funktion Kamerapositionen speichern können beliebige Überwachungspositionen der Kamera (Kamerapositionen) als Schnellwahlnummern gespeichert werden. Durch Eingabe dieser Schnellwahlnummern kann die Kameraposition schnell geändert werden. Hinweis Um diese Funktion zu nutzen, müssen zunächst die Kamerapositionen der der PTZ-Kamera gespeichert werden. LG Netzwerk-Client-Software Kamerapositionen speichern Register Systemprotokoll 1. Kamera an die gewünschte Position bewegen. 2. Klicken Sie auf die Schaltfläche [SET]. 3. Wählen Sie eine Schnellwahlnummer, unter der die Kameraposition gespeichert werden soll. Anzeige des Systemprotokolls für den gewählten Standortnamen. 4. Klicken Sie auf das Symbol . Daraufhin werden Kameraposition und Schnellwahlnummer gespeichert. 5. Wiederholen Sie die Schritte 1 bis 4 für weitere Kamerapositionen. Hinweis Es können Schnellwahlnummern von 0 bis 255 gespeichert werden, die Maximalanzahl richtet sich jedoch nach der Anzahl der PTZ-Kameras. 51 1. Wählen Sie das Register [Protokollansicht]. 2. Klicken Sie auf das Symbol und wählen Sie das Start- und Enddatum. (Das ausgewählte Datum wird blau dargestellt). 3. Geben Sie Start- und Endzeit ein. 4. Wählen Sie aus der Drop-Down-Liste einen Protokolltyp aus. 5. Klicken Sie auf das Symbol . Das Systemprotokoll wird in der Liste angezeigt. 6. Sie können die Systemliste exportieren, indem Sie auf den [Exportieren]-Button klicken. Kamerabild einer gespeicherten Kameraposition anzeigen Die folgende Funktion steht nur für die Kameras zur Verfügung, die diese Funktion unterstützen. Beim Aufrufen einer Kameraposition bewegt sich die Kamera zur gespeicherten Kameraposition. Dazu muss zuvor eine Kameraposition für die Kamera gespeichert werden. 1. Klicken Sie auf die Schaltfläche [MOVE]. 2. Wählen Sie mit den Nummerntasten eine gespeicherte Kameraposition auf und klicken Sie auf das Symbol . Die Kamera bewegt sich daraufhin zur gespeicherten Kameraposition und das Kamerabild erscheint auf dem Monitor. 5 Gespeicherte Kamerapositionen können jederzeit gelöscht werden. 1. Klicken Sie auf die Schaltfläche [CLEAR]. 2. Rufen Sie mit den Nummerntasten eine gespeicherte Kameraposition auf und klicken Sie auf das Symbol um die gespeicherte Kameraposition zu löschen. Register Favoriten Speichern der aktuellen Einstellungen für die Kamera-Ansichten. Favoriten sind nützlich zum schnellen Aufrufen von Anzeigen. Hinweis Diese Funktion steht für bestimmte PTZ-Kameras nicht zur Verfügung. Kamerapositionen durchlaufen Es können alle gespeicherten Kamerapositionen nacheinander durchlaufen werden. 1. Klicken Sie auf die Schaltfläche [TOUR]. Daraufhin werden alle eingetragenen Kamerapositionen der Kamera ausgewählt und auf dem aktiven Monitor angezeigt. 2. Der Durchlauf kann jederzeit durch Klicken auf die Schaltfläche [TOUR] beendet werden. Einstellungen der PTZ-Kamera Die Einstellungen der PTZ-Kamera können über die Menüpunkte vorgenommen werden. 1. Klicken Sie auf die Schaltfläche [Einstellungen] . Daraufhin wird das Einstellungsmenü im ausgewählten Fenster angezeigt. 2. Stellen Sie die Optionen mit den Pfeilsymbolen sowie mit dem Symbol ein. Hinweis • Detaillierte Hinweise finden Sie in den Anleitung der PTZ-Kamera. • Einige PTZ-Kameras funktionieren u. U. mit diesem Programm nicht einwandfrei. Favoriten hinzufügen 1. Wählen Sie das Register [Gespeichertes]. 2. Markieren Sie den Eintrag [Gespeichertes] und klicken Sie mit der rechten Maustaste. 3. Wählen Sie den Eintrag [Gespeicherte Ziele hinzufügen]. Daraufhin wird das Fenster Favoriten hinzufügen eingeblendet. 4. Geben Sie einen Namen für diesen Favoriten ein und klicken Sie auf [OK]. Der eingegebene Favoritenname wird unterhalb der Option Favoriten angezeigt. LG Netzwerk-Client-Software Gespeicherte Kameraposition löschen 52 LG Netzwerk-Client-Software Favoriten bearbeiten 1. Markieren Sie den eingetragenen Favoritennamen und klicken Sie mit der rechten Maustaste. 2. Wählen Sie den Eintrag [Gespeichertes Ziel Bearbeiten]. Daraufhin wird das Fenster Favoriten bearbeiten eingeblendet. 3. Überschreiben Sie den vorhandenen Namen mit dem neuen Namen. 4. Klicken Sie zur Bestätigung auf [OK]. 8. Die gefundenen Aufnahmen können über die Wiedergabesteuerung wiedergegeben werden. Register Ereignissuche Durchsucht eine Aufnahme nach eingegebenem Datum und Ereignistyp. Favoriten löschen 1. Markieren Sie den eingetragenen Favoritennamen und klicken Sie mit der rechten Maustaste. 2. Wählen Sie den Eintrag [Löschen Ziel Bearbeiten ]. Der ausgewählte Favoritenname wird gelöscht. Suchfunktion Register Suche nach Uhrzeit / Datum Durchsucht eine Aufnahme nach eingegebenem Datum, Stunde oder Minute. 1. Wählen Sie das Register [Ereignis]. 2. Klicken Sie auf das Symbol und wählen Sie das Start- und Enddatum. (Das ausgewählte Datum wird blau dargestellt). 5 LG Netzwerk-Client-Software 3. Geben Sie Start- und Endzeit ein. 4. Wählen Sie den gewünschten Kamera-Kanal für die Ereignissuche. 5. Wählen Sie einen Ereignistyp. 6. Klicken Sie auf das Symbol . Daraufhin wird die Ereignisliste angezeigt. 7. Wählen Sie ein Ereignis aus der Ereignisliste. 8. Die gefundenen Aufnahmen können über die Wiedergabesteuerung wiedergegeben werden. Eingabefeld für Uhrzeit Zeitverlauf Reiter Lesezeichen/Sperren Suche Durchsucht die Aufnahmedaten einschließlich Lesezeichen oder geschützten Bereich. Wiedergabesteuerung Anzeige der ausgewählten Kanalnummer. Markieren Sie diese Option, um die KanalFenster aller Kameras anzuzeigen. 1. Wählen Sie das Register [Uhrzeit/Datum suchen]. 2. Klicken Sie auf das -Symbol und wählen Sie ein Datum. (Das ausgewählte Datum wird blau dargestellt). 3. Wählen Sie den aktivierten Standortnamen und doppelklicken Sie mit der linken Maustaste oder klicken Sie auf das PlusSymbol vor dem eingetragenen Standortnamen. 4. Wählen Sie die Option [Cameras] und doppelklicken Sie mit der linken Maustaste oder klicken Sie auf das Plus-Symbol. 5. Wählen Sie die gewünschte Kanalnummer zur Anzeige aus. 6. Klicken Sie auf die Kanalnummer und ziehen Sie sie in das LiveFenster. 7. Wählen Sie über die Zeitleiste bzw. über da Eingabefeld für die Uhrzeit die gewünschte Uhrzeit zur Suche nach einer Aufnahmedatei. 1. Klicken Sie auf den Reiter [Lesezeichen / Sperren]. 2. Wählen Sie aus der Drop-Down-Liste [Lesezeichen] oder [Schützen]. 3. Klicken Sie auf das Symbol . Alle Lesezeichen (oder Geschützt-Einträge) werden in der Liste angezeigt. 4. Wählen Sie aus der Liste den Eintrag aus. LG Netzwerk-Client-Software 5. Starten Sie über die Buttons der Wiedergabesteuerung die Wiedergabe des gesuchten Lesezeichens. 6. Wenn Sie aus der Liste das Lesezeichen (oder den Geschützten Eintrag) löschen möchten, markieren Sie die entsprechende Position und klicken Sie auf den [Löschen]-Button. Register Intelligente Suche 53 Hinweis Diese Option steht bei den Modellen LRN8240D nicht zur Verfügung. Register ATM/POS-Suche Durchsucht die Aufnahmedaten nach definierter Bewegungserkennungsrichtung. Durchsucht die Aufnahmetextinformation durch ATM/POS-Gerät. Diese Funktion ist nur für Sicherungsdaten auf einer internen oder externen Festplatte möglich. 1. Wählen Sie das Register [Intelligente Suche]. 1. Wählen Sie das Register [ATM/POS-Suche]. 2. Klicken Sie auf das -Symbol und wählen Sie ein Datum. (Das ausgewählte Datum wird blau dargestellt). 2. Klicken Sie auf das -Symbol und wählen Sie ein Datum. (Das ausgewählte Datum wird blau dargestellt). 3. Wählen Sie einen Kamerakanal. 3. Geben Sie Start- und Endzeit ein. 4. Wählen Sie anhand der Zeitleiste die Startzeit. 4. Wählen Sie den Kamerakanal für die ATM/POS-Suche. 5. Legen Sie die detaillierten Suchkriterien fest. • Element: Geben Sie den gewünschten Suchtext ein. • Comp.: Verwenden Sie zur Suche nach Zahlenwerten Vergleichsymbole. • Zust.: Verwenden Sie bei der gleichzeitigen Suche nach Text und Zahlen logische Verknüpfungen. • Wert: Geben Sie die gewünschten Zahlenwerte zur Suche ein. • Spalte: Spalte eingeben. • Zeile: Zeile eingeben. • Reset: Alle Einträge zurücksetzen. 6. Klicken Sie auf das Symbol . 5 6. Wählen Sie durch Drag-und Drop einen Bewegungsempfindlichkeits-Level, um so im Anzeigebildschirm einen Bewegungsbereich auszuwählen. Den gesamten Bereich auswählen. Auswahl des Bereichs aufheben. 7. Sie können die gesuchten Daten über die Wiedergabe-Buttons abspielen. Hinweis Diese Option steht bei den Modellen LRN8240D nicht zur Verfügung. Ausgewählter Bereich mit rotem Rahmen. 7. Wählen Sie einen Bewegungsrichtungs-Button. 8. Klicken Sie auf das Symbol . Daraufhin werden die Ergebnisse der intelligenten Suche angezeigt. 9. Wählen Sie ein Ereignis aus der Liste. 10. Die gefundenen Aufnahmen können über die Wiedergabesteuerung wiedergegeben werden. LG Netzwerk-Client-Software 5. Geben Sie den Endzeit ein. 54 LG Netzwerk-Client-Software Einrichtung per Fernzugriff Mit Hilfe dieser Funktion können die Einstellungen des DVR/NVR eines ausgewählten Standortnamens vorgenommen werden. Systemeinstellungen Einstellungen für die Client-Software nicht verfügbar. • Umschaltung Bandbreite: Beim Ändern des TCP/IP-Portnummer oder der Webserver-Portnummer werden sämtliche Verbindungen der PC Client-Software oder des InternetBrowsers vorübergehend unterbrochen. DDNS Diese Einstellungen stehen für die Client-Software nicht zur Verfügung. Netzwerk-Streaming 1. Klicken Sie auf die Schaltfläche [Einstellungen] um das Einstellungsfenster Netzwerk-Streaming einzublenden. • Ka: Anzeige der Kanalnummer. • Auflösung: Auflösung für Aufnahmen auswählen. Für jede Gruppe wie “Ka1 bis Ka8” oder “Ka9 bis Ka16” wird dieselbe Auflösung eingestellt. • Qualität: Bildqualität für Aufnahmen auswählen. • Bildwiederholrate: Auswahl der Bildrate. Die Bildwiederholrate gibt die Anzahl der Bilder an, die pro Sekunde verarbeitet werden. Die Bildrate wird entsprechend der gewählten Auflösung automatisch eingestellt. Gehen Sie zur manuellen Einstellung wie folgt vor. 5 LG Netzwerk-Client-Software Datum/Uhrzeit • Datumsformat: Wählen Sie das Format für die Datumsanzeige. • Zeitformat: Wählen Sie das Format für die Uhrzeit-Anzeige. • Zeitzone: Diese Option steht für die Client-Software nicht zur Verfügung. • Sommerzeit speichern: Aktivieren Sie diese Option, um die Sommerzeit einzustellen. • Startzeit: Wählen Sie das Datum für den Beginn der Sommerzeit. • Endzeit: Wählen Sie das Datum für das Ende der Sommerzeit. Eigenschaften • DVR/NVR-Name: Geben Sie durch Verwendung der alphabetischen, numerischen und Sonderzeichen die Bezeichnung des DVR/NVR ein (max. 21 Zeichen). Die Anzahl der Maximalzeichenzahl hängt von der jeweiligen Sprache ab. • Sprache: Wählen Sie eine Sprache für das Einstellungsmenü und die Anzeige von Informationen auf dem DVR/NVR aus. • Tastenton: Markieren Sie diese Option, um den Button-Ton zu aktivieren. Beim Drücken einer Taste ist ein Tastenton zu hören. • Videoformat: Diese Optionseinstellungen stehen im ClientProgramm nicht zur Verfügung. Hinweis Diese Option steht bei den Modellen LRN8240D nicht zur Verfügung. • Résolution: Diese Optionseinstellungen stehen im ClientProgramm nicht zur Verfügung. NTP • NTP: Markieren Sie diese Option, wenn Sie Datums- und Zeiteinstellung des DVR/NVR mit dem Zeit-Server NTP (Network Time Protocol) synchronisieren möchten. Geben Sie hier den NTP-Servernamen ein. • Time Server: In den meisten Fällen muss öffentlich ausgewählt werden. Das DVR/NVR berechnet die durchschnittliche Uhrzeit von fünf öffentlichen Servern (time.nist.gov, time-a.nist.gov, time-b.nist.gov, ntp. nasa.gov, clock.isc.org). • Privater Zeitserver: Geben Sie über die virtuelle Tastatur die IPAdresse oder den Hostnamen eines privaten Zeit-Servers ein. • Synchr.-Intervall: Stellen Sie das Intervall zur Synchronisierung mit dem NTP-Zeit-Server auf 1 Tag, 1 Stunde, 1 Woche oder 1 Monat ein. Netzwerk Mit Ausnahme der Option [Umschaltung Bandbreite] sind diese Résolution NTSC PAL Bildrate 352*240 1, 3, 5, 7.5, 10, 15 704*240 1, 3, 5, 7.5 704*480 1, 3 352*288 1, 3, 5, 6, 7.5, 12.5 704*288 1, 3, 5, 6 704*576 1, 3 2. Klicken Sie auf [OK], um die Einstellungen zu übernehmen. Hinweis Diese Option steht bei den Modellen LRN8240D nicht zur Verfügung. Fernbedienung • • Kennung IR-Fernbedienung: Wählen Sie die IR-FernbedienungsID für dieses Gerät. Wenn Sie mehrere Systeme nutzen, legen Sie die IR-Fernbedienungs-ID für jeden DVR/NVR fest. Fernbedienungskennung: Wählen Sie die Fernbedienungs-ID für dieses Gerät. Wenn Sie mehrere Systeme nutzen, legen Sie die IR-Fernbedienungs-ID für jeden DVR/NVR fest. Sie können den DVR/NVR über die LKD1000-Fernbedienung bedienen. (Weitere Informationen hierzu finden Sie in der Gebrauchsanleitung des LKD1000). Geräteeinstellungen LG Netzwerk-Client-Software Kamera • Kanal: Auswahl einer Kanalnummer. • Name: Geben Sie die Kanalbezeichnung durch alphanumerische Zeichen und Sonderzeichen ein (max. 21 Zeichen). Die Anzahl der Maximalzeichenzahl hängt von der jeweiligen Sprache ab. • Audio: Wählen Sie einen Kanal für den Audioeingang. Der Ton kann über einen gewählten Audioeingangskanal ausgegeben werden. Wenn sich der IP-Kanal in der Einstellung EIN befindet, ist das Eingangston der IP-Kamera zu hören. • IP aktivieren: EIN: Nutzt die Kamera als IP-Kamera. AUS: Nutzt die Kamera als Analog-Kamera. Hinweis • Wenn die Option [IP aktivieren ] auf [EIN] steht, stehen die Optionen [Gerät-PTZ], [Aufnahme-Normaler], [Aufnahme-Sensor], [Aufnahme-Bewegung], [RecordText], [Aufnahme-Sofort/Panik] und [Ereignis-Bewegung] nicht zur Verfügung, weil sie deaktiviert sind. • Diese Option steht bei den Modellen LRN8240D nicht zur Verfügung. • • • -- Aus: Vorhandene Aufnahmen nicht überschreiben. Warnung wenn voll: Wenn die Speicherkapazität der Festplatte erschöpft ist, wird eine Warnmeldung eingeblendet. Autom. löschen: Intervall für das automatische Löschen festlegen. Wenn ein Intervall für das automatische Löschen festgelegt wurde, werden die Aufnahmen gelöscht, mit Ausnahme der Daten innerhalb des ausgewählten Zeitraums. Die Funktion Automatisch Löschen wird alle 35 Minuten aktiviert. Einsparung von Speicherplatz: Sichert den Speicherplatz, indem die Qualität der aufgezeichneten Daten reduziert wird. Anzeigeeinstellungen IP Kamera • Kanal: Auswahl des gewünschten Kanals zur Einstellung der angeschlossenen IP-Kamera. • Händler: Auswahl des Herstellers der IP-Kamera aus der DropDown-Liste. • Modellname: Geben Sie die Modellbezeichnung der IP-Kamera an. • • • Strom: Wählen Sie anhand der Stream-Drop-Down-Box den Kamera-Stream, den Sie anzeigen möchten, aus. Hostname: Geben Sie die IP-Adresse der IP-Kamera ein. Benutzername: Geben Sie die Benutzerkennung ein. Kennwort: Geben Sie das Benutzerkennwort ein. • Anschluss RTSP/HTTP: Geben Sie die RTSP/HTTP-Portnummer ein. • RTP Modus: Auswahl des RTP-Modus aus der Drop-Down-Liste. ATM/POS-Einstellung • Interface Device: Wählen Sie das Schnittstellengerät aus der Drop-Down-Liste. • Kamera: Wählen Sie die Kameranummer, die dem ATM/POSGerät zugewiesen werden soll. • Baudrate: Wählen Sie die gewünschte Einstellung für die Verbindungsgeschwindigkeit zwischen DVR-Gerät und ATM/ POS-Gerät. • Datenbits: Wählen Sie die Anzahl der Datenbits für die RS-485Verbindung. • Stoppbits: Wählen Sie den entsprechenden Parameter. Das Stop Bit wird den neuesten Daten in asynchroner Kommunikation hinzugefügt. • Parität: Wählen Sie den entsprechenden Parameter. Das Paritätsbit wird den Daten hinzugefügt, um die Paritätsprüfung durchzuführen. Hinweis Diese Option steht bei den Modellen LRN8240D nicht zur Verfügung. Speicher • Überschreiben: -- Ein: Eine Aufnahme bei gleichzeitigem Überschreiben älterer Aufnahmen ist möglich, wenn die Partition der Festplatte voll ist. 5 • Kanal: Einen gewünschten Kanal zur Einstellung auswählen. Kanal-Zusammenstellung • Name: Auswahl des gewünschten Kanals. Hinweis Diese Option steht bei den Modellen LRN8240D nicht zur Verfügung. PTZ Einstellungen für die mit der Datenschnittstelle des RS-485Anschlusses verbundenen Kameras. • Schnittstelle: Auswahl der mit dem RS-485-Anschluss auf der Rückseite verbundenen Datenschnittstelle. Eine am DVR-Gerät angeschlossene PTZ-Kamera kann über die Schnittstelle DATA 2 oder über die LKD1000-Steuerung bedient werden. Um die PTZ-Kamera über die Schnittstelle DATA 2 zu steuern, sollte die [Fernbedienungskennung] auf [KEIN] eingestellt werden. Um das DVR-Gerät über die LKD1000-Steuerung an der Schnittstelle DATA 2 zu steuern, sollte eine [Fernbedienungskennung] zwischen 1 und 16 gewählt werden. • Kontroll-ID: Auswahl einer Kennung für die PTZ-Kamera. Dieselben Einstellungen müssen für die PTZ-Kamera vorgenommen werden. • Protokoll: Auswahl eines von der PTZ-Kamera unterstützten Protokolls. • Baudrate: Einstellen der Verbindungsgeschwindigkeit. Hinweis Diese Option steht bei den Modellen LRN8240D nicht zur Verfügung. Video-Einst. Einstellen von Helligkeit, Kontrast und Farbe für jeden Kamerakanal. Die Einstellungen werden in einem Vorschaufenster angezeigt. • Helligkeit: Helligkeit für den ausgewählten Kanal von 0 bis 100 einstellen. LG Netzwerk-Client-Software • 55 56 LG Netzwerk-Client-Software • • Kontrast: Kontrast für den ausgewählten Kanal von 0 bis 100 einstellen. Farbe: Farbwert für den ausgewählten Kanal von 0 bis 100 einstellen. Aufnahmeeinstellungen Hinweis Diese Option steht bei den Modellen LRN8240D nicht zur Verfügung. Bewegungseinstellungen • Empfindlichkeit: Empfindlichkeitsstufe für den festgelegten Bereich der Bewegungserkennung auswählen. • Relais-Ausgang: Nummer des RELAY-OUT Anschlusses für das ausgegebene Alarmsignal (Relais) bei einer Bewegungsmeldung auswählen. • Bereich: Der werkseitig voreingestellte Bereich der Bewegungserkennung erstreckt sich auf den gesamten Überwachungsbereich. Dieser Bereich kann im Vorschaufenster mit Hilfe der Maus geändert werden. -- Bereich auswählen: Klicken Sie mit der linken Maustaste auf einen Punkt und ziehen Sie die Maus auf den gewünschten Endpunkt. -- Bereich löschen: Klicken Sie mit der rechten Maustaste auf einen Punkt und ziehen Sie die Maus auf den gewünschten Endpunkt. 5 Hinweis LG Netzwerk-Client-Software • Um ein Gitter über dem Bild einzublenden, aktivieren Sie die Option [Gitter anzeigen]. • Um den gesamten Bereich auszuwählen, klicken Sie auf die Schaltfläche [Alle einstellen] Um die Auswahl aufzuheben klicken Sie auf die Schaltfläche [Alle löschen]. • Diese Option steht bei den Modellen LRN8240D nicht zur Verfügung. Reihenfolge Sie können alle Kanäle im ausgewählten Bildschirmmodus nacheinander ansehen. Beim Ändern der Bildschirmaufteilung im Sequenzmodus wird die aufeinanderfolgende Anzeige deaktiviert. • • Haupt Dauer: Festlegen der Anzeigedauer eines Kanals auf dem Hauptmonitor. Spot Dauer: Festlegen der Anzeigedauer eines Kanals auf dem Spot-Monitor. Hinweis Die Spot Channel-Funktion wird von dem Modell LRN8240D nicht unterstützt. OSD • Sendername: Aktivieren Sie diese Option, um den Kanalnamen im Kanal-Fenster ein- bzw. auszublenden. • État du canal: Aktivieren Sie diese Option, um den Kanal-Status im Kanal-Fenster ein- bzw. auszublenden. • Schriftgrad: Auswahl der Schriftgröße zur Anzeige von Kanalnamen und der Wiedergabedauer im Kanal-Fenster. • Kameraposition: Auswahl der Anzeigeposition von Kanalnamen und der Wiedergabedauer im Kanal-Fenster. 1. Wählen Sie einen Wochentag aus. 2. Wählen Sie die gewünschte Aufnahmeoption aus. • N : Keine Zeitplan-Aufnahme. • C (Fortlaufende Aufnahme): Die Aufnahme wird automatisch zur programmierten Uhrzeit gestartet. • S (Sensor-Ereignis-Aufnahme): Aufnahme startet automatisch, wenn innerhalb des definierten Zeitraumes der Sensoralarm ausgelöst wird. • M (Aufnahme bei Bewegungsmeldung): Die Aufnahme wird bei einer Bewegungsmeldung innerhalb des angegebenen Zeitraums automatisch gestartet. • T (Aufnahme bei Texteingabe): Die Aufnahme wird bei einer Texteingabe innerhalb des angegebenen Zeitraums automatisch gestartet. • S+M (Sensor+Bewegungsaufnahme): Aufnahme startet automatisch, wenn innerhalb des definierten Zeitraumes der Sensoralarm ausgelöst oder eine Bewegung wahrgenommen wird. • C+S (Programmiert+Sensor-Ereignis-Aufnahme): Aufnahme startet automatisch zur programmierten Zeit. Wird während des definierten Zeitraumes der Sensoralarm ausgelöst, wechselt das System vom Programmierten Aufnahmemodus in Sensor-Ereignis-Aufnahme und die Aufnahme startet automatisch. • C+M (Programmiert+Bewegungs-Ereignis-Aufnahme): Aufnahme startet automatisch zur programmierten Zeit. Wird während des definierten Zeitraumes der Bewegungsalarm ausgelöst, wechselt das System vom Programmierten Aufnahmemodus in Bewegungs-EreignisAufnahme und die Aufnahme startet automatisch. • C+T (Programmiert+Text-Ereignis-Aufnahme): Aufnahme startet automatisch zur programmierten Zeit. Erfolgt während des definierten Zeitraumes eine Texteingabe, wechselt das System vom Programmierten Aufnahmemodus in Text-Ereignis-Aufnahme und die Aufnahme startet automatisch. • C+S+M (Programmiert+Sensor+Bewegungs-EreignisAufnahme): Aufnahme startet automatisch zur programmierten Zeit. Wird während des definierten Zeitraumes der Sensoroder Bewegungsalarm ausgelöst, wechselt das System vom Programmierten Aufnahmemodus in Bewegungs-EreignisAufnahme und die Aufnahme startet automatisch. • S+M+T (Sensor+Bewegung+Text-Ereignis-Aufnahme): Wird während des definierten Zeitraumes der Sensor- oder Bewegungsalarm ausgelöst oder es erfolgt eine Texteingabe startet die Aufnahme automatisch. • C+S+M+T (Programmiert+Sensor+Bewegung+Text-EreignisAufnahme): Aufnahme startet automatisch zur programmierten Zeit. Wird während des definierten Zeitraumes der Sensor- oder LG Netzwerk-Client-Software Bewegungsalarm ausgelöst oder es erfolgt eine Texteingabe, wechselt das System vom Programmierten Aufnahmemodus in die entsprechenden Ereignis-Aufnahme und die Aufnahme startet automatisch. 57 Ereigniseinstellungen Hinweis • Die Textaufzeichnungs-Option (T, C+T, S+M+T, C+S+M+T) wird vom Modell LRN8240D nicht unterstützt. • [Normaler], [Text], [Sofort/Panik] für [Zeitplan Einstellungen] werden für das Modell LRN8240D nicht unterstützt. 3. Wählen Sie den gewünschten Kanal zur Aufnahme aus. Sensor 1. Klicken Sie auf die Schaltfläche [Einstellungen]. 2. Nehmen Sie die folgenden Einstellungen vor. • Ein: Nummer des ALARM-IN-Anschlusses anzeigen. • Sensortyp: Der Sensor kann auf N.O. (Normal geöffnet) oder N.C. (Normal geschlossen) eingestellt werden. • Kamera: Wählen Sie den mit dem ALARM-IN-Terminal verbundenen Kamerakanal. • Ausgang: Ausgangsnummer eines Alarms (Relais) für den RELAY-OUT Anschluss des ausgegebenen Alarmsignals (Relais) wählen. • Voreinst: Wählen Sie eine Schnellwahlnummer. Bei aktiviertem Eingangssignal bewegt sich die Kamera zur gespeicherten Kameraposition und das Kamerabild erscheint auf dem Monitor. 3. Klicken Sie auf [OK], um die Einstellungen zu übernehmen. ATM/POS-Datenformat Das DVR-Gerät kann auf Texteingaben von Geräten wie ATM (Geltautomaten) und POS (Verkaufsstellen, z. B. Kassenterminals) reagieren. In diesem Bildschirm kann das DVR-Gerät für Ihr Eingabegerät eingerichtet werden. • • • • • • • Eingangskanal: Wählen Sie den gewünschten Kamera-Kanal. Übertragungsbeginn: Eingabe einer Zeichenfolge für den Transaktionsbeginn. Die bei Transaktionsbeginn des Gerätes gesendete Zeichenfolge finden Sie in der Bedienungsanleitung des Geräteherstellers. Übertragungsende: Eingabe einer Zeichenfolge für das Transaktionsende. Die bei Transaktionsende des Gerätes gesendete Zeichenfolge finden Sie in der Bedienungsanleitung des Geräteherstellers. Trennzeichen: Geben Sie das/die Zeichen ein, die das Gerät zur Markierung des Zeilenendes verwendet. Die ZeilenTrennzeichen finden Sie in der Bedienungsanleitung des Geräteherstellers. Ignorieren-String: Geben Sie alle Zeichenfolgen ein, die vom DVR-Gerät ignoriert werden sollen. Die während einer Transaktion gesendeten Zeichenketten finden Sie in der Bedienungsanleitung des Geräteherstellers, damit Sie wissen, welche Zeichen nicht mit aufgezeichnet werden sollen. Zeitüberschreitung: Wählen Sie die Endzeit der Aufnahme. Relais-Ausgang: -- 01 bis 04: Ausgabe des Alarm- (Relais-) Signals über den RELAY-OUT. Sobald das DVR-Gerät eine Texteingabe erkennt, werden Ausgangssignale an alle zugewiesenen AlarmAusgänge gesendet. -- Aus: Nicht verwendet. 5 LG Netzwerk-Client-Software 4. Klicken Sie auf den Block der Startzeit und legen Sie durch Ziehen mit der Maus die Blöcke des gewünschten Zeitraums fest. Oder Um mehrere Kanäle gleichzeitig auf dieselbe Startzeit einzustellen, klicken Sie auf den Block der Startzeit eines Kanals und markieren Sie durch Ziehen mit der Maus alle Kanäle für diesen Zeitraum. Die Farbe der Zellenblöcke ändert sich dann. Tag eines Zeitplans kopieren 1. Wählen Sie einen zu kopierenden Tag aus. 2. Klicken Sie auf die Schaltfläche [Zeitplankopie] um das Einstellungsfenster Zeitplan kopieren einzublenden. 3. Wählen Sie den Zieltag aus, entweder Wochentag, Tag oder Wochenende. 4. Klicken Sie auf die Schaltfläche [Kopieren] der Option Tag kopieren, um die Zeitplan-Daten dieses Tages zu kopieren. Kanal eines Zeitplans kopieren 1. Wählen Sie einen Tag. 2. Klicken Sie auf die Schaltfläche [Zeitplankopie] um das Einstellungsfenster Zeitplan kopieren einzublenden. 3. Wählen Sie den Quellkanal. 4. Wählen Sie den Zielkanal. 5. Klicken Sie auf die Schaltfläche [Kopieren] der Option Kanal kopieren, um die Zeitplan-Daten dieses Kanals zu kopieren. Zeitplaneinstellungen 1. Klicken Sie auf eine dieser Schaltflächen, um das Fenster Aufnahmeeinstellungen einzublenden. 2. Nehmen Sie die detaillierten Einstellungen vor. 3. Klicken Sie auf [OK] um die Einstellungen zu übernehmen. Sondertag hinzufügen 1. Markieren Sie die Option [Sondertag]. 2. Klicken Sie auf die Schaltfläche [Hinzufügen]. 3. Geben Sie einen Namen für den bestimmten Tag ein. Der Name kann in koreanischer oder japanischer Sprache vergeben werden. 4. Wählen Sie ein Datum zum Erstellen eines Sondertages und klicken Sie auf [Hinzufügen]. Der Sondertag wird daraufhin in der Liste eingetragen. 5. Wählen Sie die gewünschte Aufnahmeoption aus. 6. Stellen Sie die Uhrzeit des Zeitplans für jeden Kanal ein. Sondertag bearbeiten 1. Wählen Sie einen Sondertag aus der Liste. 2. Klicken Sie auf die Schaltfläche [Bearbeiten]. 3. Wählen Sie ein Datum zum Bearbeiten eines Sondertages und klicken Sie auf [Bearbeiten]. 4. Bearbeiten Sie die Uhrzeit des Zeitplans für jeden Kanal. Sondertag löschen 1. Wählen Sie einen Sondertag aus der Liste. 2. Klicken Sie auf die Schaltfläche [Löschen]. 58 LG Netzwerk-Client-Software Hinweis • Informationen zur ATM/POS-Aufnahme. Optionseinstellung Aktion für ATM/POS-Aufnahme Die Aufnahme wird bei Ermittlung der Daten Bei festgelegtem für den Transaktionsbeginn automatisch Transaktionsbeginn gestartet. Ist das Transaktions-Enddatum und erreicht, stoppt die Aufnahme nach Ablauf Transaktionsende. der Nachaufnahmezeit. Die Aufnahme wird bei Ermittlung der Bei nicht Transaktionsdaten automatisch gestartet. festgelegtem Wird kein Transaktionsdatum gefunden, Transaktionsbeginn stoppt die Aufnahme nach Ablauf der und Nachaufnahmezeit und der in den Transaktionsende. Zeitabschaltoptionen definierten Zeit. • Hinweis Wählen Sie diese Option aus, wenn sie aktiviert werden soll. Bei aktivierter Benachrichtigungsoption wird der Benutzer per E-Mail über ausgewählte Informationen des Gerätes benachrichtigt. • Sensor Ein: Sendet eine E-Mail bei einem Sensor-Alarm. • Bewegungsmelder: Sendet eine E-Mail bei einer Bewegungserkennung. • Text-Eingabe: Sendet eine E-Mail, wenn eine Texteingabe erkannt wurde. Hinweis Diese Option steht bei den Modellen LRN8240D nicht zur Verfügung. • • Diese Option steht bei den Modellen LRN8240D nicht zur Verfügung. Ereignisanzeige • Spot Monitor: Auswahl des Ereignistyps zur Anzeige auf dem Spot-Monitor. Hinweis 5 Diese Option steht bei den Modellen LRN8240D nicht zur Verfügung. LG Netzwerk-Client-Software E-Mail 1. Klicken Sie auf die Schaltfläche [Einstellungen]. 2. Nehmen Sie die folgenden Einstellungen vor. • Hinweis: Aktivieren Sie diese Option, wenn Sie gemäß den Benachrichtigungseinstellungen per Email über die Bedienungsinformationen des Gerätes benachrichtigt werden möchten. Falls die Option Benachrichtigungen nicht aktiviert wurde, können keine weiteren Einstellungen vorgenommen werden. -- SMTP-Server: Geben Sie die SMTP-Serveradresse ein. -- SMTP-Port: Geben Sie die SMTP-Portnummer ein. Der standardmäßig verwendete SMTP-Port lautet 25. In einigen Fällen ist es jedoch empfehlenswert, diese Portnummer aus Gründen der Flexibilität und Sicherheit zu ändern. Die Portnummer kann im Bereich zwischen 1 und 65 535 festgelegt werden. -- Benutzername: Geben Sie den Benutzernamen ein. -- Kennwort: Geben Sie das Kennwort ein. • TLS: Aktivieren Sie diese Option, wenn Sie die TLS-Funktion (Transort Layer Security) nutzen möchten. -- Mail-Adresse (1 bis 3): Geben Sie eine E-Mail-Adresse ein. Es können bis zu drei E-Mail-Adressen eingegeben werden. -- Sender: Geben Sie den Sender ein. Hinweis Die Einstellungen für SMTP-Server, SMTP-Portnummer, Benutzername und Kennwort können wahlweise vorgenommen werden. Das DVR/NVR kann E-Mails direkt und ohne Einsatz eines SMTP-Servers oder MTA (Mail-Übertragungssystem) senden. In bestimmten Fällen sollten sämtliche E-Mails an einen festgelegten SMTP-Server weitergeleitet werden. In diesem Fall muss ein ServerHostname oder eine IP-Adresse angegeben werden. Weitere Hinweise zur Einrichtung von SMTP erhalten Sie von Ihrem Netzwerk-Administrator und/oder vom Netzwerk-Dienstanbieter. 3. Klicken Sie auf [OK], um die Einstellungen zu übernehmen. Admin-PW geändert: Sendet eine Email, wenn das Administrator-Passwort geändert wurde. Videoverlust: Sendet eine E-Mail, wenn das Videosignal der Kamera durch ein getrenntes Kabel oder eine Fehlfunktion der Kamera unterbrochen wurde. Hinweis Diese Option steht bei den Modellen LRN8240D nicht zur Verfügung. • Ein-/Ausschalten: Sendet eine E-Mail, wenn das Gerät ein- oder ausgeschaltet wurde. • Festplatte voll: Sendet eine E-Mail, wenn der Festplattenspeicher voll ist. Summer Wählen Sie diese Option aus, wenn sie aktiviert werden soll. • Sensor-Summer: Gibt bei jedem Sensor-Alarm einen Signalton aus. • Bewegungs--Summer: Gibt bei jeder Bewegungserkennung einen Signalton aus. • Text: Gibt einen Signalton aus, wenn das DVR-Gerät eine Texteingabe erkennt. Hinweis Diese Option steht bei den Modellen LRN8240D nicht zur Verfügung. • System--Summer: Gibt einen Signalton aus, wenn ein Kühlungslüfter nicht in Betrieb ist oder die Festplatte einen fehlerhaften Sektor aufweist. SNMP 1. Klicken Sie auf den [Einstellungen]-Button. 2. Definieren Sie unten stehende Optionen: • SNMP Version: Auswahl einer SNMP-Version, falls SNMP auf dieses Gerät zugreifen darf. • Anschluss: Geben Sie die Nummer des SNMP-Ports ein. • Community-Zeichenfolge (nur V2): Definierung der SNMPManagement-Community für die dieses System (z. B. Igecommunity oder Öffentlich) aktiviert werden soll. • Benutzer (nur V3): Geben Sie den Sicherheitsnamen für das SNMP ein. • Authentifizierung (nur V3): Wählen Sie den Modus für die SNMPAuthentifizierung (MD5 oder SHA). • Kennwort (nur V3): Geben Sie das Passwort für die SNMPAuthentifizierung ein. • Datenschutz (nur V3): Wählen Sie einen Privatsphäre-Modus für die SNMP-Authentifizierung (DES oder AES). • Kennwort (nur V3): Geben Sie das Passwort für die SNMPAuthentifizierung ein. • Trap-IP-Adresse: Hier wird die IP-Adresse des Computers, den Sie als Ihre Netzwerk-Management-Station verwenden möchten und an den SNMP-Traps gesendet werden, definiert. • Trap-Community-Zeichenfolge (nur V3): Hier wird die SNMP Trap Community, in der Sie dieses System aktivieren (z. B. Igecommunity oder Öffentlich), definiert. LG Netzwerk-Client-Software Benutzereinstellungen Gruppenbefugnis Es können neue Benutzergruppen mit verschiedenen Zugriffsrechten hinzugefügt werden. • Gruppe ID: Auswahl der Gruppenkennung zur Vergabe von Zugriffsrechten. -- GUEST: Die Gruppe GAST besitzt die geringsten Zugriffsrechte auf das System. Benutzer dieser Gruppe können das Live-Kamerabild anzeigen und Haupt- oder --- Spot-Kanäle sperren. ADMINISTRATOR: Die Gruppe ADMINISTRATOR besitzt uneingeschränkte Zugriffsrechte auf das System. Benutzer dieser Gruppe können sämtliche Systemfunktionen nutzen. [Gruppe 01] bis [Gruppe 08]: Benutzer dieser Gruppe können manuell Zugriffsrechte auf einzelne Funktion erteilen. Hinweis Die Gruppen GAST und ADMINISTRATOR besitzen werkseitig Zugriffsrechte auf sämtliche Funktionen. Voreinstellungen und Gruppename (für GAST und ADMINISTRATOR) können nicht geändert werden. • Gruppenname: Ein Gruppenname kann bei Auswahl einer Gruppennummer für die Einstellung Gruppenkennung registriert werden. Geben Sie den Gruppennamen ein. -- Gruppe Einstellungen, Suche/Wiedergabe, Exportieren, PTZ, Ausschalten, Sofort Aufnahme: Legen Sie die Zugriffsrechte für die gewählte Gruppe fest. Wählen Sie die Option aus, um sie zu aktivieren. • Haupt-Kanal/Spot Kanal: Auswahl des Kanals für den Gruppenbenutzer. An Stelle der gesperrten Kanäle wird das LG Logo angezeigt. Hinweis Die Spot Channel-Funktion wird von dem Modell LRN8240D nicht unterstützt. Benutzer 1. Wählen Sie eine [Benutzertyp] aus der Drop-Down-Liste. 2. Geben Sie den Benutzernamen der gewählten Benutzerkennung ein. 3. Wählen Sie die Benutzergruppe aus der Drop-Down-Liste. 4. Geben Sie das Kennwort ein. 5. Wählen Sie die Dauer bis zur automatischen Benutzerabmeldung aus der Drop-Down-Liste. Hinweis Bei Auswahl von [ADMINISTRATOR] für die Benutzerkennung können die Optionen [Benutzername] und [Gruppe] nicht verändert werden, jedoch kann das Kennwort geändert werden. 5 LG Netzwerk-Client-Software Notfall 1. Klicken Sie auf die Schaltfläche [Einstellungen]. 2. Nehmen Sie die folgenden Einstellungen vor. • Hinweis: Aktivieren Sie diese Option, wenn der NotfallAgent gemäß den Benachrichtigungseinstellungen über die Bedieninformationen des Gerätes informiert werden soll. • Hostname/Port: Geben Sie Hostname und Portnummer für den Notfall-Assistenten ein. Der standardmäßig verwendete Port für diese Funktion lautet 9002. In einigen Fällen ist es jedoch empfehlenswert, diese Portnummer aus Gründen der Flexibilität und Sicherheit zu ändern. Die Portnummer kann im Bereich zwischen 1 025 und 65 535 festgelegt werden. Es können bis zu neun Hostnamen und Portnummern angegeben werden. 3. Klicken Sie auf [OK], um die Einstellungen zu übernehmen. Ausgang • Relais aus -- Alarm empfangen: Drücken Sie die Taste ALM.OFF, um einen Alarm zu beenden. -- Nach-Alarmzeit: Ein Alarm wird nach Ablauf der NachAlarmzeit beendet. • System Alarm Ausgang: Ausgabe des Alarmsignals (Relais) über die gewählte Nummer des Alarm-Ausgangs bei einer Störung des Systems. Falls diese Funktion nicht erforderlich ist, wählen Sie [KEIN]. • Alarmausgang Festplattenfehler: Ausgabe des Alarmsignals (Relais) über die gewählte Nummer des Alarm-Ausgangs bei einer Störung der Festplatte. Falls diese Funktion nicht erforderlich ist, wählen Sie [KEIN]. • Alarmausgang Bildausfall: Sendet eine E-Ausgabe des Alarmsignals (Relais) über die gewählte Nummer des Alarm-Ausgangs, wenn das Videosignal der Kamera durch ein getrenntes Kabel oder eine Fehlfunktion der Kamera unterbrochen wurde. Falls diese Funktion nicht erforderlich ist, wählen Sie [KEIN]. (Diese Option ist für die Modelle LRN8240D nicht verfügbar.) • Alarmausgang Lüfterfehler: Ausgabe des Alarmsignals (Relais) über die gewählte Nummer des Alarm-Ausgangs bei einer Störung des Lüfters. Falls diese Funktion nicht erforderlich ist, wählen Sie [KEIN]. (Diese Option ist für die Modelle LRN8240D nicht verfügbar.) 59 60 LG Netzwerk-Client-Software Export-Funktion Aufgezeichnete Bild- und Tondaten können vom DVR/NVR auf einen PC übertragen werden. Diese Funktion ist nur für Administratoren und Gruppenbenutzer mit der Berechtigung zum Exportieren zulässig. Daten exportieren 1. Legen Sie die Kanaloptionen fest. Es muss mehr als nur ein Kanal gewählt werden. 2. Wählen Sie die Option Audio. • Ein: Markieren Sie diese Option, wenn die Audiodaten mit exportiert werden sollen. • Aus: Markieren Sie diese Option, wenn die Audiodaten nicht mit exportiert werden sollen. 3. Legen Sie Datum und Uhrzeit für den Export fest. 4. Wählen Sie den Ordner auf dem Computer, in dem die exportierten Daten gespeichert werden sollen. 5. Wählen Sie einen Datentyp. 6. Klicken Sie auf den [Hinzufügen]-Button. Die Liste mit dem konfigurierten Server, Start- und Endzeit und Status wird eingeblendet. 7. Wählen Sie einen Export-Zeitplan aus der Liste. 8. Klicken Sie auf die Schaltfläche Exportieren, um den Exportvorgang zu starten. Der Fortschritt des Exportvorgangs wird in der Statusleiste angezeigt. Hinweis • • • 5 • LG Netzwerk-Client-Software • • • • • • • • • • Server: Zeigt den ausgewählten Servernamen an. Kanal: Wählen Sie den/die Kanal/Kanäle aus, dessen/deren Daten exportiert werden sollen. Audio: Legen Sie über die Einstellung Ein oder Aus fest, ob die Tondaten der Aufnahmen mit exportiert werden soll. Start: Festlegen des Startdatums- und der Uhrzeit der Kopie. End: Festlegen des Enddatums- und der Uhrzeit der Kopie. Speicherordner: Zeigt den aktuellen Ordner an, in dem die Exportdaten gespeichert werden. Sie können einen Ordner auf dem Computer auswählen (oder anlegen), in dem die Exportdaten gespeichert werden. Der Standard-Speicherordner lautet “C:\LG Exported Files”. Um einen anderen Speicherordner festzulegen, klicken Sie auf die Schaltfläche [...] und wählen Sie einen anderen Ordner. Datentyp: Für das Speicherformat kann entweder “Native [*.exp]” oder “AVI” gewählt werden. Native-Dateien besitzen die Dateierweiterung “*.exp”, AVI-Dateien besitzen die Dateierweiterung “*.avi”. Die gespeicherten “*.exp”-Dateien können mit dem Export-Betrachter wiedergegeben werden. “*.avi”-Dateien können im Windows Media Player oder mit einem anderen “.avi”-Datei-Player angezeigt werden. Hinzufügen: Export-Zeitplan zur Liste hinzufügen. Bearbeiten: Ausgewählten Export-Zeitplan in der Liste bearbeiten. Löschen: Ausgewählten Export-Zeitplan aus der Liste löschen. Exportieren: Klicken Sie hierauf, um den Datenexport gemäß den definierten Exporteinstellungen zu starten. Abbrechen: Klicken Sie auf diese Schaltfläche, um den Datenexport zu beenden. Beenden: Klicken Sie zum Schließen des Fensters auf diese Schaltfläche. • • • • • Der Dateiname für Exportdateien wird automatisch im Format [Servername_Kanalnummer_Export Startzeit.exp (bzw. “avi”)] erzeugt. Falls kein Ordner für die Exportdateien angegeben wurde, werden die Daten im Standard-Ordner in einem Unterverzeichnis gespeichert, für das das Startdatum als Name vergeben wird. Bei der Abmeldung vom Netzwerk-Client wird der Exportvorgang abgebrochen. Falls für den Export ein nicht vorhandenes Datum angegeben wird, kann die Export-Funktion nicht aktiviert werden. In den folgenden Fällen wird eine Warnmeldung eingeblendet. -- Wenn Datum und Uhrzeit für Beginn und Ende identisch sind. -- Wenn Datum und Uhrzeit für den Beginn hinter dem Datum und der Uhrzeit für das Ende liegen. -- Wenn kein Kanal ausgewählt wurde. Beim Exportieren der Daten über die LG Netzwerk-ClientSoftware werden die Anmeldedaten nicht exportiert. LG Netzwerk-Client-Software E-Map-Funktion 61 Karte hinzufügen Diese Funktion gewährt einen visuellen Überblick über die Kameras am Überwachungsstandort. E-Map-Übersicht Auswahlsymbole für Unterteilung der Kartenansicht Einrichtungssymbol für E-Map E-Map-Anzeigefenster 1. Klicken Sie auf die Schaltfläche [E-Map hinzufügen]. Daraufhin wird das Fenster E-Map hinzufügen eingeblendet. 2. Klicken Sie unter der Option [Chemin e-carte] auf die Schaltfläche [...]. 3. Suchen und öffnen Sie die Kartendatei. Wählen Sie zum Ändern des Namens der E-Map den Eintrag [E-Mapname] und überschreiben Sie den vorhandenen Namen mit dem neuen Namen. 4. Ziehen Sie den Kamera-Kanal bzw. Sensor auf die Karte. Hinweis Gehen Sie zum löschen einer eingetragenen Kamera oder eines Sensors wie folgt vor: 4.1 Markieren die gewünschte Kamera bzw. den Sensor. 4.2 Klicken Sie mit der rechten Maustaste auf die markierte Kamera bzw. den Sensor. 4.3 Wählen Sie zum Löschen den Eintrag [Löschen]. 5. Klicken Sie auf [OK], um die Änderungen zu übernehmen und das Fenster zu schließen. 6. Wiederholen Sie die Schritte 1 bis 5, um bis zu 16 weitere E-Maps hinzuzufügen. 1. Wählen Sie die gewünschte E-Map in der E-Map-Liste. Ereignisliste Live-Anzeigefenster des aktuellen Ereignisses E-Map-Liste 2. Ziehen Sie die E-Map auf den gewünschten Standort in der E-Map. 3. Wiederholen Sie die Schritte 1 und 2, um weitere E-Maps zu aktivieren. Karte bearbeiten 1. Wählen Sie E-Map-Anzeigefenster die gewünschte E-Map. • • • • Auswahlsymbole für Unterteilung der Kartenansicht: Klicken Sie auf das Symbol, um zur Mehrfachansicht zu wechseln. Wählen Sie eine Unterteilung der Kartenansicht. Einrichtungssymbol für E-Map: Betriebszeit festlegen. E-Map-Liste: Importierte E-Maps anzeigen. E-Map-Anzeigefenster: Verwenden Sie zur Registrierung der einzelnen Kanäle eine Karte aus der Liste E-Maps. Beim Klicken auf eine Kamera oder einen Sensor in der Karte wird das Bild der Kamera bzw. des Sensors angezeigt. 2. Klicken Sie auf die Schaltfläche [E-Map bearbeiten]. Daraufhin wird das E-Map-Anzeigefenster eingeblendet. 3. Bearbeiten Sie die Kameraposition oder E-Map-Bezeichnung oder löschen Sie die Kamera. 4. Klicken Sie auf [OK], um die E-Map zu speichern und das Fenster zu schließen. Karte löschen 1. Wählen Sie die gewünschte E-Map in der E-Map-Liste. 2. Klicken Sie auf die Schaltfläche [Löschen E-Map]. Die ausgewählte E-Map wird gelöscht. Ereignis löschen 1. Wählen Sie ein Ereignis aus der Ereignisliste. 2. Klicken Sie auf die Schaltfläche [Supprimer la liste] um das Ereignis zu löschen. Bei Auswahl von [Alle auswählen] werden alle Ereignisse gelöscht. 5 LG Netzwerk-Client-Software Karte aktivieren 62 LG Netzwerk-Client-Software Verwendung der MehrfachbildschirmFunktion. Über diese Funktion können Sie max. 64 Kanäle auf zwei Monitoren per Live Screen sehen. 1. Klicken Sie auf , um in den Live-Modus zu wechseln. 2. Wählen Sie im Menü [Mehrere Fenster] auf die Option [Extras]. Der Bildschirm [Live 2] wird eingeblendet. 5 LG Netzwerk-Client-Software 3. Verschieben Sie den [Live 2]-Bildschirm in den zweiten Monitor. Der Bildschirm [Live 2] zeigt die Kamerakanäle, die im Hauptfenster nicht zu sehen sind. Die Anwendung der Geschützt-Funktion Diese Funktion ermöglicht es Ihnen, Aufnahmen davor zu schützen, automatisch überschrieben zu werden. So definieren Sie einen Geschützt-Bereich 1. Wählen Sie bei pausierter Wiedergabefunktion im Menü [Schützen] die Option [Extras]. Das Geschützt-Fenster wird eingeblendet. 2. Wenn Sie den Zeitraum ändern möchten, wählen Sie den Startund Endpunkt der zu schützenden Aufnahme. 3. Klicken Sie auf das [OK]-Symbol, der Bereich ist nun geschützt. Die geschützte Aufnahme wird in der Zeitleiste schattiert dargestellt. Hinweis Die Geschützt-Funktion funktioniert nicht, wenn sich zwei oder mehrere geschützte Bereiche überlappen oder wenn im ausgewählten Bereich keine Daten existieren. Aufheben eines Geschützt-Eintrages Über den Lesezeichen/Geschützt-Reiter können Sie den Schutz der Aufnahme wieder aufheben. 1. Wählen Sie den Reiter [Lesezeichen / Sperren]. Hinweis • Der Bildschirm [Live 2] wird geschlossen, wenn Sie in die Modi Suche, Setup oder 64-Split wechseln. 2. Wählen Sie aus der Drop-Down-Liste die Option [Schützen]. 3. Klicken Sie auf das -Symbol. In der Liste werden sämtliche geschützten Aufnahmen angezeigt. 4. Wählen Sie einen Listeneintrag. 5. Klicken Sie auf das [Löschen]-Symbol, der Datenschutz wird aufgehoben. LG Netzwerk-Client-Software Weitere Programme 63 Notfall-Assistent aktivieren 1. Starten Sie die Anwendung [LG Emergency Agent]. Das NotfallSymbol wird im Infobereich angezeigt. 2. Im Falle einer Benachrichtigung wird in der unteren, rechten Ecke des Bildschirms eine Meldung eingeblendet. Die Meldung wird fünf Sekunden lang angezeigt. Notfall-Assistent Das System sendet je nach den Benachrichtigungs- und Notfalleinstellungen im Menü Ereigniseinstellungen eine Benachrichtigung. Notfall-Assistent - Übersicht Anzeige der Liste der empfangenen Nachrichten. Detaillierte Ansicht der empfangenen Meldung. 3. Lesen Sie die eingeblendete Meldung. 4. Klicken Sie innerhalb von fünf Sekunden auf die Meldung, um das Fenster [Empfangene Nachrichten] einzublenden. oder Klicken Sie mit der rechten Maustaste auf das Programmsymbol im Infobereich und wählen Sie die Option [Anrufbeantworter abhören] um das Fenster [Empfangene Nachrichten] einzublenden. 5. Hier werden alle bisher empfangenen Meldungen angezeigt. 6. Klicken Sie auf die Schaltfläche [SCHLIESSEN] um das Fenster [Empfangene Nachrichten] zu schließen. Anschlusseinstellungen 1. Klicken Sie auf die Schaltfläche [Einstellungen]. Daraufhin wird das Optionsfenster eingeblendet. 3. Klicken Sie zum Schließen des Fensters auf [OK]. Meldungen suchen 1. Klicken Sie auf die Schaltfläche [SUCHEN]. Daraufhin wird das Fenster Meldung suchen eingeblendet. 2. Wählen Sie die gewünschte Suchmethode. Löschen der ausgewählten Meldung aus der Liste. Fenster [Empfangene Nachrichten] schließen. Aktualisieren der empfangenen Meldungen in der Liste. Anzeige des Suchfensters. Anzeige des Fensters Port-Änderung. • Nach Ereignis: Ereignissuche: Suche nach ausgewähltem Ereignistyp für die Nachricht. • Nach Datum: Datumssuche: Suche nach ausgewähltem Datum. 3. Klicken Sie auf die Schaltfläche [Suche]. Daraufhin wird im Fenster [Empfangene Nachrichten] ein Suchdialog eingeblendet. Meldungen aus der Liste löschen 1. Wählen Sie die Meldung(en), die gelöscht werden sollen. 2. Klicken Sie auf die Schaltfläche [LÖSCHEN]. Daraufhin wird eine Bestätigungsmeldung eingeblendet. 3. Klicken Sie auf die Schaltfläche [Ja] um die Benachrichtigung(en) zu löschen. 5 LG Netzwerk-Client-Software 2. Geben Sie die Portnummer des Notfall-Assistenten ein. Der standardmäßig verwendete Port für diese Funktion lautet 9002. In einigen Fällen ist es jedoch empfehlenswert, diese Portnummer aus Gründen der Flexibilität und Sicherheit zu ändern. 64 LG Netzwerk-Client-Software Export-Betrachter Hilfe Mithilfe dieses Programms können Sie die exportierten Daten auf dem PC wiedergeben. Das Export-Bildbetrachtungs-Programm wird automatisch im externen Speicher gespeichert, wenn Sie das ClientProgramm installieren oder Daten exportieren. Tasten zur Wiedergabesteuerung Über den Export- Anzeige von Informationen über den Betrachter Export-Betrachter. Zum Anfang einer Datei springen. Export-Betrachter - Übersicht Klicken Sie wiederholt auf diesen Button, um die Wiedergabe Bild-per-Bild rückwärts abzuspielen. Menüleiste Klicken Sie diesen Button, um Rückwärts zu spielen oder für die normale Wiedergabe. Klicken Sie diesen Button wiederholt, um die Wiedergabe Bild-per-Bild abzuspielen. Pause der Wiedergabe. Wiedergabe anhalten. Zum Ende einer Datei springen. Einstellungsfenster • 5 LG Netzwerk-Client-Software • Video-Informationsfenster. Video-Informationsfenster Wiedergabesteuerung. • • Einstellungsfenster Fortschrittsbalken Drucken Als JPEG speichern Beenden Ansicht Sprache Videogröße Datumsformat Dateiname: Anzeige des Dateinamens. Videoformat: Anzeige des Videoformates. Hinweis Menüleiste Menü Untermenü Datei Öffnen Wasserzeichen prüfen: Falls sich die wiedergegebene Datei von den ursprünglich aufgezeichneten Daten unterscheidet, wird eine Warnmeldung mit Wasserzeichen eingeblendet. DVR/NVR-Zeit: Wenn Sie diese Option aktivieren, wird während der Wiedergabe der exportierten Datei die Zeitzone des DVR/NVR eingeblendet. Falls nicht, wird die Client-Zeitzone eingeblendet. Diese Option steht bei den Modellen LRN8240D nicht zur Verfügung. Beschreibung Öffnet die Datendatei. Das aktuelle Wiedergabebild ausdrucken. Das aktuelle Bild kann als JPEG-Datei aufgenommen und gespeichert werden. 1. Starten Sie die Wiedergabe der Aufnahmedatei. 2. Unterbrechen Sie die Wiedergabe an der gewünschten Stelle. 3. Wählen Sie diese Option. Daraufhin wird das Fenster JPEG exportieren eingeblendet. 4. Nehmen Sie die gewünschten Einstellungen vor. 5. Klicken Sie auf die Schaltfläche [Speichern]. Beendet das Programm. Auswahl der Sprache für den ExportBetrachter. Auswahl der Videogröße der Datendatei. Wählen Sie das Format für die Datumsanzeige. • • Aufnahmemodus: Anzeige des Speichermodus der Aufnahme. Kameraformat: Anzeige der Kanalnummer der Kamera, mit der eine Aufnahme erstellt wurde. Wiedergabe der exportierten Daten 1. Starten Sie die Anwendung LG Export-Betrachter auf dem PC oder im Ordner Export-Betrachter auf einem externen USBGerät. Beim Einlegen einer CD oder DVD mit exportierten Aufnahmen wird der Export-Betrachter automatisch gestartet. 2. Wählen Sie [Datei] > [Öffnen]. Daraufhin wird das Fenster Öffnen eingeblendet. 3. Wechseln Sie in den Stammordner des USB-Gerätes, suchen Sie die gewünschte Datei und öffnen Sie diese. Eine spielbare Datei besitzt das Format “Kanalname_Datum_Uhrzeit.exp”. 4. Klicken Sie auf die Schaltfläche [Öffnen]. Die ausgewählte Aufnahme wird daraufhin automatisch wiedergegeben. 5. Wählen Sie eine Wiedergabegeschwindigkeit. Legen Sie mit dem Schieberegler die Wiedergabegeschwindigkeit fest. 6. Klicken Sie zum Anhalten der Wiedergabe auf die Schaltfläche [STOP]. Fortschrittsbalken Ein Bild kann direkt über den Fortschrittsbalken gesucht werden. Klicken und halten Sie den Schieberegler, verschieben Sie den Regler an die gewünschte Position und lassen Sie die Maustaste wieder los. Oder klicken Sie zur Wiedergabe auf die gewünschte Position auf dem Fortschrittsbalken. LG Netzwerk-Client-Software Internet-Browser 65 Das aktuelle Bild kann als JPEG-Datei aufgenommen und gespeichert werden. Der Standard-Speicherordner lautet “C:\LG Exported Files”. Um den Speicherordner zu ändern, nehmen Sie im Fenster WebViewer-Steuerungseinstellungen die Einstellung für die Option [Speicherordner] vor. 1. Wählen Sie das Kanal-Fenster. 2. Aktivieren Sie den gewählten Kanalnamen. 3. Suchen Sie die Aufnahmedatei und starten Sie die Wiedergabe. 4. Klicken Sie auf diese Schaltfläche, um das aktuelle Bild zu speichern. Anmeldung am Internet-Browser 1. Starten Sie den Internet-Browser. Es wird der Browser Internet Explorer unter Windows empfohlen. 2. Geben Sie im Adresszeile die Adresse “HTTP://” gefolgt von der IP-Adresse des DVR/NVR ein. Wahlweise kann der im DDNS-Einstellungsmenü des DVR/NVR festgelegte Hostname eingegeben werden. 3. Drücken Sie OK auf der Tastatur, um das Menü NetzwerkAnmeldung im Internet-Browser anzuzeigen. 4. Geben Sie Benutzername und Kennwort ein. 5. Klicken Sie auf [OK]. Anzeigefenster des Live-Kamerabildes. Hinweis • Falls der Internet-Browser nicht angezeigt wird, überprüfen Sie die TCP/IP-Einstellungen des DVR/NVR. • Bei der ersten Verbindung mit dem DVR/NVR wird eine Sicherheitswarnung eingeblendet. Klicken Sie hier auf [Install] um das Programm zur Verwendung mit dem Internet-Browser zu konfigurieren. Wenn Sie auf [Don’t Install], klicken, kann der Internet-Browser nicht genutzt werden. Anzeige des aktuellen Datums und der Uhrzeit, der Benutzerdaten sowie des freien Festplattenspeichers für den ausgewählten Standortnamen. Steuerung des Live-Kamerabildes Internet-Browser - Übersicht Anzeige des Live-Kamerabildes am Überwachungsstandort. • • Kameraansicht: Das Bild der Überwachungskamera(s) wird in den Fenstern und in den KameraInformationen angezeigt. Pan/Neigung/Zoom: Steuerung der PTZ-Kameras. Anzeige der Suche. Aufnahmedateien können mit Hilfe der Suchfunktionen lokalisiert und wiedergegeben werden. Klicken Sie auf dieses Symbol, um das Kontextfenster WebViewerSteuerungseinstellungen einzublenden. Klicken Sie auf dieses Symbol, um das Kontextfenster für den Export einzublenden. Das Live-Fenster kann im Vollbildmodus angezeigt werden. Um zur normalen Ansicht zurückzukehren, klicken Sie mit der rechten Maustaste. Bildschirmansicht-Symbole. Sie können alle Kanäle nacheinander ansehen. Bei 16-fach geteilter Anzeige können die Kanäle nicht nacheinander angezeigt werden. • • Linke Maustaste: Einen Kanal auswählen. Um das Fenster einmal zu teilen, doppelklicken Sie auf den ausgewählten Kanal. Um zur normalen Ansicht zurückzukehren, doppelklicken Sie nochmals. Rechte Maustaste: Um die Vollbildansicht zu verlassen und den normalen Bildschirm anzuzeigen, klicken Sie mit der rechten Maustaste. Steuerung der PTZ-Ansicht 1. Klicken Sie auf das Register [Pan/Neigung/Zoom], um zur PTZAnsicht zu wechseln und die virtuelle PTZ-Fernbedienung einzublenden. 2. Die PTZ-Kamera wird über die virtuelle Fernbedienung gesteuert. Aufnahmen wiedergeben 1. Wählen Sie das Anzeigefenster der Kamera. 2. Wählen Sie ein Datum. Falls für dieses Datum Aufnahmen vorhanden sind, wird der Tag in blauer Schrift angezeigt. 3. Wählen Sie eine Startzeit für die Wiedergabe. Wenn Sie bei der Suche nach einer Startzeit die Zeitleiste nutzen, verwenden Sie die Zoom In/Zoom Out-Symbole, um eine detailliertere Suche (4 Schritte) durchzuführen. 4. Wählen Sie einen Kanal zur Wiedergabe aus. Bei Auswahl der Option “Select All” (“Alle auswählen”) können alle Kanäle gleichzeitig im Fenster der einzelnen Kamera-Kanäle wiedergegeben werden. 5. Wählen Sie eine Wiedergabegeschwindigkeit. 6. Starten Sie die Wiedergabe über diese Steuerungstasten. Hinweis Diese Funktion ist nur für Administratoren und Gruppenbenutzer mit der Berechtigung zur Suche/Wiedergabe zulässig. 5 LG Netzwerk-Client-Software Mit Hilfe des Internet-Browsers kann das Live-Kamerabild gesteuert werden. 66 LG Netzwerk-Client-Software Ereignissuche 1. Wählen Sie den [Ereignissuche]-Reiter. 2. Klicken Sie auf das -Symbol und wählen Sie ein Datum. (Das ausgewählte Datum wird blau dargestellt). 3. Geben Sie Start- und Endzeit ein. 4. Wählen Sie den Kamerakanal für die Ereignissuche. 5. Klicken Sie auf den Ereignistyp. 6. Klicken Sie auf das -Symbol. Die Ereignisliste wird eingeblendet. 7. Wählen Sie das Ereignis aus der Ereignisliste aus. 8. Sie können die gesuchte Aufnahme über die WiedergabeButtons abspielen. Bedienung im Fenster WebViewerSteuerungseinstellungen 5 1. Klicken Sie auf die Schaltfläche [Einstellungen]. Daraufhin wird das Fenster WebViewer-Steuerungseinstellungen eingeblendet. 2. Nehmen Sie die folgenden Einstellungen vor. • OSD: Aktivieren Sie diese Option, um die gewählte Option im Kanal-Fenster ein- bzw. auszublenden. • Reihenfolge: Anzeigedauer eines Kanals festlegen. • Video Display: Aktivieren Sie diese Option, um die DirectXFunktion zu aktivieren. LG Netzwerk-Client-Software • Snapshot Save Path: Speicherordner für die aufgenommene Bilddatei anzeigen. Um einen anderen Speicherordner festzulegen, klicken Sie auf die Schaltfläche [...] und wählen Sie einen anderen Ordner. 3. Klicken Sie zum Schließen des Fensters auf [OK]. Störungsbehebung 67 6 Störungsbehebung Bevor Sie den Kundendienst anrufen, lesen Sie die folgenden Hinweise, um die mögliche Ursache einer Störung zu ermitteln. Störung Frage&Antwort Überprüfen Sie, ob das Netzkabel fest angeschlossen ist. Das System lässt sich nicht einschalten. Überprüfen Sie, ob eine geeignete Eingangsspannung vorhanden ist. Falls sich das System nicht einschalten lässt, obwohl das Netzkabel fest angeschlossen ist, verständigen Sie bitte den Kundendienst. Überprüfen Sie, ob das Netzkabel des Monitors fest angeschlossen ist. Die Stromversorgung des Systems ist vorhanden, es wird jedoch kein Bild auf dem Monitor angezeigt. Stellen Sie sicher, dass der Monitor eingeschaltet ist. Ziehen Sie den Netzstecker und stecken Sie ihn erneut in die Steckdose. Überprüfen Sie, ob das Netzkabel fest an der Kamera angeschlossen ist. Überprüfen Sie, ob das LAN-Kabel korrekt verbunden ist. Überprüfen Sie, ob das IP-Kamerakabel korrekt verbunden ist. Schalten Sie das NVR aus und wieder ein. Überprüfen Sie den im Aufnahmeeinstellungen Menü gewählten Aufnahmemodus. Das Kamerabild wird auf dem Bildschirm angezeigt, das System erstellt jedoch keine Aufnahmen. Überprüfen Sie im Fenster Systeminformationen, ob die Festplatte richtig erkannt wurde. Sollte die Festplatte nicht richtig erkannt worden sein, überprüfen Sie die Formatierung der Festplatte sowie den Festplattenanschluss. Überprüfen Sie, ob ausreichend Speicherplatz auf der Festplatte vorhanden ist. Überprüfen Sie, ob die Option Überschreiben im Setup-Menü aktiviert ist. Überprüfen Sie die Bewegungsmeldungs-Funktion der IP-Kamera. Um die Bewegungsaufzeichnung der IP-Kamera zu nutzen, muss die Bewegungsaufzeichnung-Funktion aktiviert sein. Stellen Sie sicher, dass zum Zeitpunkt der Suche Aufnahmen in der Liste vorhanden sind. Sollten keine Aufnahmen vorhanden sein, überprüfen Sie den im Menü Aufnahmeeinstellungen gewählten Aufnahmemodus. Es ist keine Suche nach Aufnahmen möglich. Überprüfen Sie im Fenster Systeminformationen, ob die Festplatte richtig erkannt wurde. Sollte die Festplatte nicht richtig erkannt worden sein, überprüfen Sie die Formatierung der Festplatte sowie den Festplattenanschluss. Überprüfen Sie den Anwendertyp. Für nicht autorisierte Anwender steht die Suche-Funktion nicht zur Verfügung. 6 Störungsbehebung Die Kameranummern werden auf dem Bildschirm angezeigt, es werden jedoch keine Kamerabilder angezeigt. 68 Störungsbehebung Störung Die mit der Aufnahme aufgezeichnete Ton ist während der Wiedergabe nicht zu hören. Frage&Antwort Überprüfen Sie, ob die Einstellungen für die Tonaufnahme mit der Kamera richtig eingestellt wurden. Überprüfen Sie, ob der Lautsprecher auf der Rückseite des Systems korrekt verbunden ist. Überprüfen Sie die Funktion des angeschlossenen Lautsprechers. Überprüfen Sie, ob der in den Kameraeinstellungen gewählte Sensortyp für den angeschlossenen Sensor geeignet ist. Der angeschlossene Sensor arbeitet nicht. Überprüfen Sie, ob das System im Fenster Aufnahme-Zeitplan des Menüs Aufnahmeeinstellungen zur Verwendung eines Sensors konfiguriert wurde. Überprüfen Sie, ob der Sensor fest an der ALARM-IN-Buchse angeschlossen ist. Die angeschlossene PTZKamera arbeitet nicht. Überprüfen Sie die Benutzerebene. Die PTZ-Kamerasteuerung ist für normale Benutzer nicht möglich. Es ist kein E-Mail-Empfang möglich und die Einstellungen für den SMTP-Server wurden nicht vorgenommen. 6 Störungsbehebung Eine vom Gerät versendete E-Mail wurde nicht empfangen. • Stellen Sie sicher, dass die Netzwerkeinstellungen korrekt vorgenommen wurden. • Stellen Sie sicher, dass die E-Mail-Adresse fehlerfrei eingegeben wurde. • Überprüfen Sie die Spam-Mail-Einstellung der eingegebenen Email-Adresse. (Bei aktiviertem Spam-Filter werden bestimmte E-Mails automatisch gelöscht oder im Spam-Ordner abgelegt) • Einige SMTP-E-Mail-Dienste akzeptieren keine E-Mails privater SMTP-Server. Nutzen Sie in diesem Fall einen öffentlichen SMTP-Server. Es ist kein E-Mail-Empfang möglich, selbst wenn die Einstellungen für den SMTP-Server vorgenommen wurden. • • • Die Fernbedienung funktioniert nicht richtig. Wenn die Meldung [Bitte SMTP-Einstellungen oder Internet-Kabel prüfen] eingeblendet wird, gehen Sie wie folgt vor. -- Überprüfen Sie die SMTP-Serveradresse. -- Überprüfen Sie die SMTP-Portnummer (Der Standardport lautet 25). -- Überprüfen Sie die Netzwerkeinstellungen. Wenn die Meldung [Bitte Authentisierungsdaten prüfen] eingeblendet wird, gehen Sie wie folgt vor. -- Überprüfen Sie den Benutzernamen. -- Überprüfen Sie das Kennwort. Es ist kein E-Mail-Empfang möglich und es wurde keine Fehlermeldung eingeblendet. -- Überprüfen Sie die E-Mail-Adresse des Empfängers. -- Stellen Sie sicher, dass Ihre E-Mail in den E-Mail-Einstellungen des Empfängers nicht im SpamFilter eingetragen wurde. Überprüfen Sie die Batterien der Fernbedienung. Überprüfen Sie die eingestellte Kennung der Fernbedienung (siehe Seite 28). Hinweis Eines der folgenden Probleme tritt auf: • Einige der LED-Anzeigen auf dem Bedienungsfeld leuchten nicht. • Das system arbeitet nicht störungsfrei. Das system kann wie folgt zurückgesetzt werden: 1. Schalten Sie das system aus und nach einigen Sekunden wieder ein. 2. Sollte der Rekorder nach dem Neustart weiterhin nicht störungsfrei arbeiten, verständigen Sie den Kundendienst. Anhang 69 7 Anhang Empfohlene Geräte Empfohlene USB-Speichergeräte Nr. Hersteller Modellbezeichnung 1 LG Electronics XTICK SPIN Kapazität 2G 2 LG Electronics XTICK UF1 32 G 3 Lexar Jump Drive 1G 4 Memorive SLC 2G 5 TRANSCEND JF 16 G 6 SKYDRV x2 2G 7 SANDISK Cruzer 16 G 8 Samsung Electronics SUM-LSB8 8G 9 Samsung Electronics SUM-PSB 32 G Hinweis • USB-Speichergeräte, die nicht in der Tabelle aufgeführt werden, arbeiten u. U. nicht störungsfrei, selbst wenn das system diese Geräte erkennt. • Die aktuellste Liste empfohlener USB finden Sie unter http://www.lgesecurity.com. Empfohlene externe Geräte Kapazität Dateisystem USB-Festplatte Bis zu 2 TB. FAT 32 (Dieses Dateisystem ist mit den Betriebssystemen Windows und Linux kompatibel.) E-SATAFestplatte XFS (Linux-Dateisystem) Dieses Dateisystem ist nicht mit dem Betriebssystem Windows kompatibel. Bis zu 2 TB. JA NEIN Hinweis E-SATA-Geräte mit der FireLynx-Serie von Malgn Technology können nur als Datenspeicher verwendet werden. Bei anderen Geräten oder Herstellern können Fehlfunktionen auftreten. Empfohlene CD-/DVD-Datenträger Hersteller CD-R CD-RW DVD-R DVD-RW DVD+R DVD+RW Imation O O O O O O Memorex O O O O O O MITSUBISHI O O O O O O PHILIPS O O O O O O SONY O O O O O O Verbatim O O O O O O Hinweis Mini CDs/DVDs mit einen Durchmesser von 8 cm (1,4 GB) sowie Dual-Layer-Datenträger (DVD) werden nicht unterstützt. Anhang Gerät 7 Suchfunktion für Sicherungen für die Client-Software 70 Anhang Unterstützte Funktionen verschiedener Geräte Gerät Sofortsicherung Zeitplan-Sicherung Export Konfiguration vonImport/Export CD/DVD O X O X USB-Speicher O O O O USB-Festplatte O O O O E-SATA-Festplatte O O O O Hinweis Vor der Verwendung eines USB-Speichersticks oder eines USB-Festplattenlaufwerks zum Importieren oder Exportieren der Konfiguration müssen sämtliche externe USB-Geräte getrennt werden. Unterstützte Audio-/Video-Codecs der IP-Kamera 7 Komponente Codec Video H.264 Base/Main Profile, JPEG, MPEG4 Audio G.711, G.726, AAC, PCMU 8 Khz, PCMA 8 Khz Anhang Anhang 71 Zeitzonen Zeitzone Abkürzung Zeitzone Eniwetok, Kwajalein EK -12:00 Midway-Inseln, Samoa MIS -11:00 Hawaii HAW -10:00 Alaska ALA -09:00 -08:00 Pacific Time (USA und Kanada); Tajuana PST -08:00 -07:00 Mountain Time (USA und Kanada), Chihuahua, La Paz, Mazatlan, Arizona MST -07:00 -06:00 Central Time (USA und Kanada), Saskatchewan, Guadalajara, Mexico-Stadt, Monterrey, Mittelamerika CST -06:00 -05:00 Eastern Time (USA und Kanada), Indiana (East), Bogota, Lima, Quito EST -05:00 -04:00 Atlantic Time (Kanada), Caracas, La Paz, Santiago AST -04:00 Neufundland NWF -03:30 Brasilia, Buenos Aires, Georgetown, Greenland BBA -03:00 Mid-Atlantic MAT -02:00 Azoren, Kapverdische Inseln AZO -01:00 Greenwich Mean Time: Dublin, Edinburgh, Lissabon, London, Casablanca, Monrovia GMT 0 +01:00 Amsterdam, Belgrad, Bratislawa, Budapest, Ljubljana, Prag, Sarajewo, Skopje, Warschau, Zagreb, Brüssel, Kopenhagen, Madrid, Paris, Berlin, Bern, Rom, Stockholm, Wien, West Zentralafrika AMS +01:00 +02:00 Athen, Istanbul, Minsk AIM +02:00 +03:00 Bukarest, Kairo, Pretoria, Jerusalem, Harare, Pretoria BCP +02:00 +03:00 Helsinki, Riga, Israel, Kiew, Sofia, Tallinn, Wilna HRI +02:00 +03:00 Baghdad, Kuwait, Riyadh, Nairobi BKR +03:00 +04:00 Moskau, St.Petersburg, Wolgograd MSV +03:00 +04:00 7 Teheran THE +03:30 +04:30 Abu Dhabi, Muskat, Baku, Tiflis, Eriwan ABT +04:00 Anhang Kabul KAB +04:30 Ekaterinburg, Islamabad, Karachi, Taschkent EIK +05:00 Bombay, Kalkutta, Madras, Neu Delhi, Chennai, Kolkata BCD +05:30 Almaty, Dhaka, Colombo, Astana, Sri Jayawardenepura, Nowosibirsk ADC +06:00 Yangon MMT +06:30 Bangkok, Hanoi, Djakarta, Krasnoyarsk BHJ +07:00 Peking, Changqing, Hongkong, Uramqi BHU +08:00 Perth, Singapur, Taipei, Peking, Chongqing, Hongkong SAR, Urumqi, Kuala Lumpur, Irkutsk, Ulaan Bataar SST +08:00 Osaka, Sapporo, Tokio OST +09:00 Seoul, Jakutsk SYA +09:00 Adlaide, Darwin ADA +09:30 Brisbane, Guam, Port Moresby BGP +10:00 Canberra, Melbourne, Sydney CMS +10:00 Hobart, Wladiwostok HVL +10:00 Magadan, Solomon-Inseln, Neukaledonien MSN +11:00 Auckland, Wellington AWE +12:00 Fidschi-Inseln, Kamchatka, Marshallinseln FKM +12:00 Name der Zeitzone DST -02:30 +12:00 72 Anhang Werkseitige Voreinstellungen 3. Ebene Standardeinstellung Werkseinstellungen Systemname NULL JA Sprache Die verfügbaren Optionen richten sich nach dem Gerätemodell. JA Tastenton AUS JA Résolution 1024*768 NEIN Konfiguration importieren - - Konfiguration exportieren - - Werkseinstellungen - - Schnittstelle Ethernet0 - DHCP EIN JA IP-Adresse NULL JA Subnetzmaske NULL JA Gateway NULL JA Erster DNS NULL JA Zweiter DNS NULL JA Schnittstelle Ethernet0 - Auto EIN JA IP-Adresse NULL JA Länge Subnetz-Präfix 64 JA 7 Gateway NULL JA Anhang 1. Ebene 2. Ebene Erster DNS NULL JA Zweiter DNS NULL JA TCP/IP-Portnummer 9001 JA Web-Server-Portnummer 80 JA Audio-Portnummer 9003 JA Bandbreitendrosselung 100Mbps JA Anschluss RTSP 554 JA DDNS-Dienst AUS JA Hostname NULL JA Eingetragener Host NULL JA Aktualisierung - - Eigenschaften TCP/IP v4 System TCP/IP v6 Netzwerk Anhang Datum/Uhrzeit NTP Steuerung System Aktualisierung Aktuelles Datum NEIN Uhrzeit Aktuelle Uhrzeit NEIN Datumsformat YYYY/MM/DD JA Zeitformat 12 HR JA Zeitzone Die verfügbaren Optionen richten sich nach dem Gerätemodell. NEIN Sommerzeit AUS NEIN Beginn Sommerzeit JAN, 1, SO, 00 NEIN Ende Sommerzeit JAN, 1, SO, 00 NEIN NTP AUS JA Time Server ÖFFENTLICHER SERVER JA Privater Zeitserver NULL JA Synchr.-Intervall 1 TAG JA NTP-Test - - Kennung IR-Fernbedienung 1 JA Fernbedienungskennung KEIN JA Methode LOKAL JA Gerät - JA FTP-Server - JA Suche - - Nr. - - Dateiname NULL - Aktualisierung - - Zeitplan AUS JA Gerät - JA Zeitplan Start SO, 12:00:00 AM JA Zeitbereich Datum Aktuelles Datum JA Zeitbereich Start SO, 00:00 JA Zeitbereich Ende SO, 00:00 JA Geschätzte Größe - - Sicherung starten - - Datenträger löschen - - 7 Anhang Sicherung Datum 73 74 Anhang Kanal CH 01 - Name CH 01 to CH 24 JA Händler KEIN JA Strom NULL JA Audio AUS JA Hostname NULL JA Benutzername NULL JA Kennwort NULL JA Anschluss RTSP 554 JA Anschluss HTTP 80 JA RTP Modus UDP JA Einstellungen - - Test - - Überschreiben EIN JA Warnung Festplatte voll AUS JA Autom. löschen AUS JA Einsparung von Speicherplatz AUS NEIN Formatieren - - E-SATA - - Einlegen - - 7 Auswerfen - - Anhang Sendername EIN JA État du canal EIN JA Schriftgrad 12 JA Kameraposition OBEN JA Haupt Dauer 5 SEK. JA Tag Aktueller Wochentag NEIN Modus C+S+M NEIN Kanal kopieren - - Tag kopieren - - Liste Komponente 1 JA Name NULL JA Datum --/-- JA Modus C+S+M NEIN Löschen - - Kanal kopieren - - IP Gerät Gerät Speicher Anzeige OSD Reihenfolge Normaler Zeitplan Aufnahme Sonder-Zeitplan Anhang Aufnahme Bewegung Sensor Benachrichtigung Ereignis Nachrichten Notfall CH - - Pre. 10 SEK JA Post 10 SEK JA CH - - Pre. 10 SEK JA Post 10 SEK JA Ein - JA Sensortyp N.O JA Kamera 01 bis 16 JA Relais-Ausgang KEIN JA Voreinst. KEIN JA Sensor Ein AUS JA Bewegungsmeldung AUS JA Admin-Kennwort Geändert AUS JA Einschalten/Ausschalten AUS JA Festplatte voll AUS JA Benachrichtigung AUS JA SMTP-Server NULL JA SMTP-Port 25 JA Benutzername NULL JA Kennwort NULL JA 7 TLS AUS JA Mail-Adresse 1 NULL JA Anhang Sensor 75 Mail-Adresse 2 NULL JA Mail-Adresse 3 NULL JA Sender NULL JA E-Mail-Test - - Benachrichtigung AUS JA Hostname NULL JA Port 9002 JA 76 Anhang SNMP Ereignis Ausgang Summer Gruppenbefugnis 7 Anhang Benutzer Benutzer SNMP Version KEIN JA Anschluss 161 JA Community-Zeichenfolge public JA Benutzer NULL JA Authentifizierung KEIN JA Kennwort NULL JA Datenschutz KEIN JA Kennwort NULL JA Trap-IP-Adresse NULL JA Trap-Community-Zeichenfolge NULL JA Relais aus ALARM EMPFANGEN JA System Alarm Ausgang KEIN JA Alarmausgang für Festplattenfehler KEIN JA Sensor AUS JA Bewegung AUS JA System AUS JA Gruppe ID GUEST JA Gruppenname GUEST JA Einstellungen AUS JA Suche/Wiedergabe AUS JA Exportieren AUS JA PTZ AUS JA Ausschalten AUS JA Sofort Aufnahme AUS JA Haupt-Kanal Alle aktivieren JA Benutzertyp ADMINISTRATOR JA Benutzername ADMINISTRATOR JA Gruppe ADMINISTRATOR JA Kennwort "000000" JA Autom. Abmeldung AUS JA Anhang 77 Technische Daten Modell Modelle LRN8240D Eingang Video Ausgang Audio Netzwerk HDMI 1 2 (Lokal, Zweiwege) Eingang 16 Ausgang 4 Summer Unterstützung Email Unterstützung Fern S/W (Client S/W, VMS) Unterstützung Notfall S/W Unterstützung Vorwärts/Rückwärts 4 Schritte (1x - 16x) Einzelbild Vorwärts/Rückwärts Bildschirmteilung Voll , 4, 9, 16, 25 Suchmodus Datum/Zeit, Ereignis, Export, Geschützt, Lesezeichen Geschwindigkeitsanzeige Bis zu 720 IPS @ 4 CIF) Teilung Voll , 4, 9, 16, 1+5, 1+7, 1+16, 25 Interne Festplatte Max. Kapazität 12 TB (Bis zu 6 HDDs) Externe Festplatte Schnittstellentyp E-SATA Sicherungsschnittstelle USB 2.0 (x3), Netzwerk, InternerODD, e-SATA Netzwerkverbindung Ethernet 10/100/1000 Mbps (x2) Bandbreiten-Steuerung Ja Stromversorgung Wechselstrom 100-240V, 50/60Hz Stromverbrauch Max. 80 W (mit 6 Festplatten) Abmessungen (BxTxH) 440 mm x 452 mm x 115 mm Nettogewicht (ohne Festplatte) 9,45 kg Nettogewicht (mit 6 HDD) 13,15 kg Betriebstemperatur/Luftfeuchtigkeit 0 ºC bis 40 ºC / 0 % RH bis 80 % RH Hinweis Änderungen der Ausführung und der technischen Daten ohne vorherige Ankündigung vorbehalten. 7 Anhang Sicherung 1 Ausgang WiedergabeGeschwindigkeit Speicher VGA Max. 24 Benachrichtigung Anzeige 24ch @ 4 CIF (Von 320 x 240 bis 3 Megapixel) Eingangston der IP-Kamera Alarm Suche IP