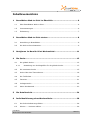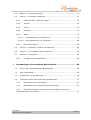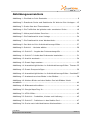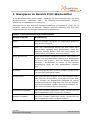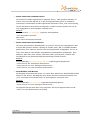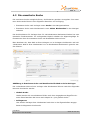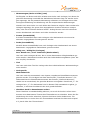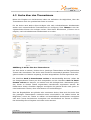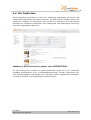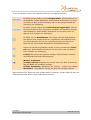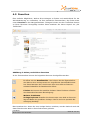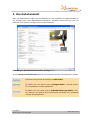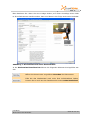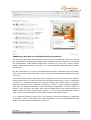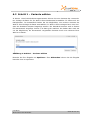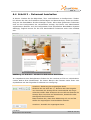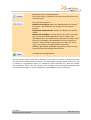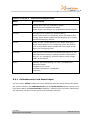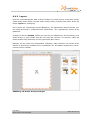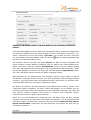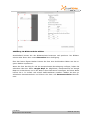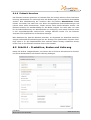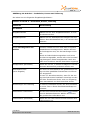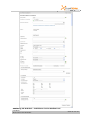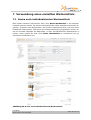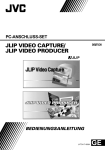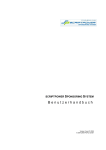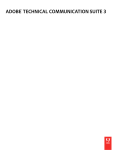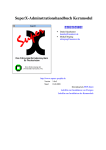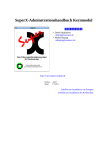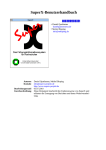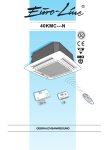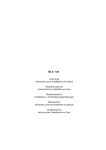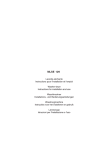Download Handbuch Web-to-Print für Anwender
Transcript
Handbuch Web-to-Print für Anwender Stand: April 2011 BrandMaker GmbH Stand: April 2011 Dateiname: HB110411_5_08_Web-to-Print_Anwender_DE.doc BrandMaker Version: 5.08 Die in diesem Benutzerhandbuch enthaltenen Angaben und Daten können ohne vorherige Ankündigung geändert werden. Die in den Beispielen verwendeten Namen und Daten sind frei erfunden, soweit nichts anderes angegeben ist. Ohne ausdrückliche schriftliche Erlaubnis der BrandMaker GmbH darf kein Teil dieser Unterlagen für irgendwelche Zwecke vervielfältigt oder übertragen werden, unabhängig davon, auf welche Art und Weise oder mit welchen Mitteln, elektronisch oder mechanisch, dies geschieht. © 1999 - 2011 BrandMaker GmbH. Alle Rechte vorbehalten. Rüppurrer Straße 1, 76137 Karlsruhe (Germany), www.brandmaker.com Sämtliche erwähnten Kennzeichen stehen ausschließlich den jeweiligen Inhabern zu. Einschränkung der Gewährleistung Für die Richtigkeit des Inhalts dieses Benutzerhandbuchs wird keine Garantie übernommen. Für Hinweise auf Fehler sind wir jederzeit dankbar. Inhaltsverzeichnis 1 2 BrandMaker Web-to-Print im Überblick.......................................... 6 1.1 Über BrandMaker Web-to-Print .............................................................. 6 1.2 Voraussetzungen .................................................................................. 6 1.3 Zielsetzung.......................................................................................... 7 BrandMaker Web-to-Print starten .................................................. 8 2.1 Anmeldung in BrandMaker..................................................................... 8 2.2 Die Web-to-Print Startseite.................................................................... 9 3 Navigieren im Bereich Print-Werbemittel ..................................... 11 4 Die Suche ..................................................................................... 12 4.1 Die globale Suche................................................................................12 4.1.1 Gestaltung von Suchbegriffen für die globale Suche ..........................13 4.2 Die erweiterte Suche ...........................................................................15 4.3 Suche über den Themenbaum...............................................................18 4.4 Die Trefferliste ....................................................................................19 4.5 Favoriten ...........................................................................................21 4.6 Vorlagenarchiv ....................................................................................22 4.7 Meine Werbemittel ..............................................................................23 5 Die Detailansicht .......................................................................... 24 6 Individualisierung eines Werbemittels......................................... 26 6.1 Der Individualisierungs-Editor ...............................................................26 6.2 Schritt 1 – Variante wählen ..................................................................29 Handbuch Web-to-Print für Anwender Seite iii 6.3 Schritt 2 – Dokumentengröße ...............................................................30 6.4 Schritt 3 – Dokument bearbeiten...........................................................31 6.4.1 Seitenübersicht und Smart Pages ...................................................33 6.4.2 Themen .......................................................................................35 6.4.3 Layout ........................................................................................36 6.4.4 Produkte .....................................................................................37 6.4.5 Inhalt ..........................................................................................37 6.4.5.1 Individualisierung von Bildboxen .................................................38 6.4.5.2 Individualisierung von Textboxen ................................................42 6.4.6 6.5 Schritt 4 – Produktion, Kosten und Lieferung ..........................................44 6.6 Schritt 5 – In den Medien Pool publizieren ..............................................46 6.7 Schritt 6 – Finalisieren .........................................................................48 6.7.1 7 Echtzeit-Vorschau .........................................................................44 Freigabe eines Werbemittels ..........................................................48 Verwendung eines erstellten Werbemittels ................................. 49 7.1 Suche nach individualisierten Werbemitteln ............................................49 7.2 Das Suchergebnis................................................................................50 7.3 Sichtbarkeit von Werbemitteln ..............................................................50 7.4 Verwenden eines individualisierten Werbemittels.....................................51 7.4.1 Produktion und Herunterladen ........................................................51 7.4.2 Bearbeiten eines individualisierten Dokuments .................................51 7.4.3 Sonderfall: Erstellen eines Dokuments auf Basis eines schon individualisierten Dokuments .......................................................................51 Handbuch Web-to-Print für Anwender Seite iv Abbildungsverzeichnis Abbildung 1: Die Web-to-Print Startseite ................................................... 9 Abbildung 2: Erweiterte Suche und Detailsuche für Web-to-Print Vorlagen ... 15 Abbildung 3: Suche über den Themenbaum ............................................. 18 Abbildung 4: Die Trefferliste bei globaler oder erweiterter Suche ................ 19 Abbildung 5: Meine persönlichen Favoriten .............................................. 21 Abbildung 6: Die Detailansicht einer Vorlage ............................................ 24 Abbildung 7: Die Detailansicht eines Werbemittels .................................... 25 Abbildung 8: Der Web-to-Print Individualisierungs-Editor ........................... 27 Abbildung 9: Schritt 1 - Variante wählen ................................................. 29 Abbildung 10: Schritt 2 - Angabe der Dokumentengröße ........................... 30 Abbildung 11: Schritt 3- Inhalte des Dokuments bearbeiten ....................... 31 Abbildung 12: Ansicht wechseln.............................................................. 34 Abbildung 13: Smart Page ersetzen ........................................................ 35 Abbildung 14: Auswahlmöglichkeiten im Individualisierungs-Editor: Themen 35 Abbildung 15: Smart Groups einfügen ..................................................... 36 Abbildung 16: Auswahlmöglichkeiten im Individualisierungs-Editor: Produkte37 Abbildung 17: Austauschen eines Bildes in der Bildbox .............................. 38 Abbildung 18: Weitere Bilder aud dem Medien Pool als Bildbox-Inhalt auswählen ........................................................................................... 40 Abbildung 19: Bildausschnitt wählen ....................................................... 41 Abbildung 20: Google Maps Plug-In......................................................... 42 Abbildung 21: HTML-Editor .................................................................... 43 Abbildung 22: Schritt 4 - Produktion, Kosten und Lieferung ....................... 45 Abbildung 23: Schritt 5 - Publizieren in den Medien Pool ............................ 47 Abbildung 24: Suche nach individualisierten Werbemitteln ......................... 49 Handbuch Web-to-Print für Anwender Seite v 1 BrandMaker Web-to-Print im Überblick Mit BrandMaker bieten wir Ihnen eine leistungsfähige webbasierte Plattform zur Optimierung von Prozessen im Marketing-Umfeld. Über einen Webbrowser greifen interne, externe, zentrale und dezentrale Marketingmitarbeiter auf zentral verwaltete Inhalte zu, wobei BrandMaker eine durchgängige Corporate Identity sichert. Detaillierte Informationen zu BrandMaker finden Sie unter: http://www.brandmaker.com 1.1 Über BrandMaker Web-to-Print BrandMaker Web-to-Print dient der Gestaltung und Individualisierung von Anzeigen, Broschüren, Visitenkarten, Plakaten und vielem mehr. Es ermöglicht den einfachen Versand der individualisierten Dokumente an Druckdienstleister oder Verlage. Durch Verwendung von zentral freigegebenen Vorlagen wird die Corporate Identity auch bei dezentraler Nutzung gewahrt. BrandMaker Web-to-Print generiert druckfertige PDFDateien durch Anbindung an QuarkXPress® oder Adobe® InDesign®. Die fertigen Druckdateien können auf Wunsch automatisch an den Empfänger übermittelt werden. 1.2 Voraussetzungen Damit Sie BrandMaker Web-to-Print nutzen können, müssen die folgenden Voraussetzungen erfüllt sein: • Internet-Zugang • Internet Browser Wir empfehlen die Verwendung von Mozilla Firefox oder Microsoft Internet Explorer. • E-Mail Dies wird benötigt, falls das manuelle Versenden der Druckdateien aus Web-toPrint gewünscht wird. Handbuch Web-to-Print für Anwender Seite 6 von 51 1.3 Zielsetzung Das vorliegende Handbuch ermöglicht Ihnen, alle nötigen Arbeitsschritte durchzuführen, um Web-to-Print Dokumente zu individualisieren und zu veröffentlichen. Das Handbuch gilt für den ab BrandMaker Version 5.0 komplett überarbeiteten Individualisierungs-Editor. Hier finden Sie Informationen zu den folgenden Themen: • Verwendung einer bestehenden Vorlage • Erstellung eines individualisierten Dokuments auf Basis einer Web-to-Print Vorlage oder eines bereits individualisierten Web-to-Print Dokuments • Freigabe beantragen • Veröffentlichung eines Web-to-Print Dokuments in den Medien Pool • Erteilung eines Druckauftrags aus Web-to-Print Weiterführende Informationen zur Erstellung und Bearbeitung von Web-to-PrintVorlagen sind im vorliegenden Handbuch nicht berücksichtigt. Diese finden Sie im Handbuch „Web-to-Print für Designer“. Informationen zum klassischen Individualisierungs-Editor entnehmen Sie bitte dem Handbuch „Web-to-Print für Anwender“ für die BrandMaker Versionen bis einschließlich 4.94. Handbuch Web-to-Print für Anwender Seite 7 von 51 2 BrandMaker Web-to-Print starten 2.1 Anmeldung in BrandMaker Für die Anmeldung zur webbasierten BrandMaker Plattform benötigen Sie lediglich einen gängigen Internet-Browser, unabhängig davon, ob Sie einen Mac oder einen Windows-PC benutzen. Prinzipiell ist eine Anmeldung in BrandMaker auf zwei unterschiedliche Arten möglich. Für beide Varianten rufen Sie zunächst BrandMaker über die von Ihrem Administrator zur Verfügung gestellte URL auf. Sie werden anschließend zur Anmeldung über das Anmeldeformular oder zur BrandMaker Startseite für Single Sign-On geleitet. Welche Anmeldevarianten zur Verfügung stehen wird kundenspezifisch konfiguriert. • Zur Anmeldung über das Anmeldeformular ist es nötig, Ihren Benutzernamen und Ihr Passwort anzugeben. Ihre Zugangsdaten erhalten Sie von Ihrem Administrator. Zum Einloggen können Sie den Button „Anmelden“ verwenden, aber ebenso die RETURN-Taste. Abhängig vom Kundenwunsch kann zusätzlich die Funktion Zugang beantragen aktiviert sein. Falls Sie noch keine Zugangsdaten besitzen, können Sie über diese Funktion auf einfache Weise neue Zugangsdaten beantragen. Bitte beachten Sie, dass pro E-Mail-Adresse nur ein Zugang registriert werden kann. Wenn bereits ein Zugang mit Ihrer E-Mail-Adresse registriert ist, erhalten Sie eine Benachrichtigung. Wenden Sie sich in diesem Fall an Ihren Administrator. • Durch Single Sign-On ist für interne Mitarbeiter eine Anmeldung in BrandMaker ohne vorherige Authentifizierung über ein Passwort möglich. Die Authentifizierung wird hierfür, für den Anwender unsichtbar, über einen vertrauenswürdigen Rechner im Intranet vorgenommen. Wenn Sie Ihr Passwort vergessen haben, können Sie über Passwort vergessen? ein neues Passwort beantragen. Handbuch Web-to-Print für Anwender Seite 8 von 51 2.2 Die Web-to-Print Startseite Mit einem Klick auf Web-to-Print in der Modulauswahl gelangen Sie zur Startseite von Web-to-Print. Während der Verwendung von Web-to-Print können Sie jederzeit durch Anklicken von Print-Werbemittel in der Navigationsleiste zurück zur Web-toPrint Startseite gelangen. Auf der Web-to-Print Startseite können Sie nach Web-to-Print Vorlagen suchen, die die Basis für Ihre individualisierten Web-to-Print Dokumente bilden. Daneben ist es möglich hier analog zum Modul Smart Access Kacheln anzubieten, die dem Anwender z. B. eine Vorauswahl von Vorlagen für bestimmte Verwendungszwecke liefern können. Zusätzlich sehen Sie auf der Startseite von Web-to-Print immer die letzten vier von Ihnen bearbeiteten Web-to-Print Dokumente. Abbildung 1: Die Web-to-Print Startseite Auf der Web-to-Print Startseite finden Sie die folgenden Bereiche: 1. Informationsbereich Wie in allen Modulen steht Ihnen auch in Web-to-Print der Informationsbereich zur Verfügung. Im Informationsbereich können Sie mit einem Klick auf Ihren Anwendernamen Ihre persönlichen Benutzerdaten anpassen. Weiterhin ist es möglich, die in der Benutzeroberfläche angezeigte Sprache zu ändern und Ihre kundenspezifischen Support-Kontaktdaten einzusehen. Den Logout Button finden Sie ebenfalls im Informationsbereich. Handbuch Web-to-Print für Anwender Seite 9 von 51 2. Modulauswahl Über die Modulauswahl haben Sie die Möglichkeit, alle verfügbaren BrandMaker Module anzuwählen. Je nach Berechtigung und Konfiguration Ihres Systems stehen Ihnen hier neben dem Medien Pool verschiedene weitere Module zur Verfügung. 3. Service Links Im Bereich Service Links haben Sie Zugriff auf FAQ und Handbücher, sowie – falls vorhanden – auf weitere, speziell für Ihr System bereitgestellte Dokumente. 4. Navigationsleiste Mit Hilfe der Navigationsleiste auf der linken Seite des Bildschirms haben Sie die Möglichkeit, innerhalb von Web-to-Print zu navigieren. Sie haben hier – abhängig von Ihren Berechtigungen – die folgenden Auswahlmöglichkeiten: • Print-Werbemittel: Im Bereich Print-Werbemittel können Sie individualisierte Web-to-Print Dokumente erstellen. Mit einem Klick auf den Titel Print-Werbemittel gelangen Sie außerdem zurück zur Startseite von Webto-Print. • Vorlagen-Gestaltung: Falls Sie die entsprechende Berechtigung besitzen, können Sie hier verschiedene Web-to-Print Vorlagen erstellen und verwalten, sowie Ihr persönliches Archiv einsehen. Nähere Informationen zu diesem Bereich erhalten Sie im Handbuch „Web-to-Print für Designer“. • Statistiken: Falls Sie die entsprechende Berechtigung besitzen, können Sie in diesem Bereich Top/Flop Statistiken sowie verschiedene StatistikDiagramme einsehen. 5. Der Suchbereich Hier habe Sie die Möglichkeit, Ihre Suchkriterien einzugeben. Es steht Ihnen eine globale Suche sowie eine erweiterte Suche zur Verfügung. Zum Thema Suchen beachten Sie bitte auch Kapitel 4 „Die Suche“. 6. Meine letzten vier Werbemittel Auf der Web-to-Print Startseite werden automatisch Ihre letzten vier selbst erstellten Web-to-Print Dokumente mit den wichtigsten dazugehörigen Informationen angezeigt. 7. Aktuelle Meldungen Hier finden Sie alle Systemnachrichten, die Ihnen für das Modul Web-to-Print zugesendet wurden, wie z. B. Abformat-Anträge oder Freigabe-Anfragen. Handbuch Web-to-Print für Anwender Seite 10 von 51 3 Navigieren im Bereich Print-Werbemittel In der Navigationsleiste stehen Ihnen – abhängig von den Berechtigungen, die Ihrem Benutzer-Account zugewiesen sind – die Bereiche Print-Werbemittel, VorlagenGestaltung und Statistiken zur Verfügung. Informationen zu den Bereichen Vorlagen-Gestaltung und Statistiken finden Sie im Handbuch „Web-to-Print für Designer“. Tabelle 1 zeigt eine Übersicht über Ihre Handlungsmöglichkeiten im Navigationsbereich Print-Werbemittel. Tabelle 1: Navigationsbereich Print-Werbemittel Navigationspunkt Beschreibung Suche Hiermit gelangen Sie direkt zur erweiterten Suche für Web-to-Print Vorlagen. Themen Über den Themenbaum können Sie auch direkt nach Web-to-Print Vorlagen oder Werbemitteln eines bestimmten Themas suchen. Auch eine Verknüpfung von Themenbaum und globaler Suche ist möglich. Meine Werbemittel Diese Suchfunktion ermöglicht es Ihnen, nach selbst erstellten und individualisierten Web-to-Print Dokumenten zu suchen. Um in allen – auch von anderen Benutzern erstellten – Werbemitteln zu suchen, ist eine spezielle Berechtigung nötig, die vom Administrator vergeben wird. Favoriten Hier finden Sie alle Web-to-Print Vorlagen, die Sie zu Ihren Favoriten hinzugefügt haben. Vorlagenarchiv Hier finden Sie alle Vorlagen, die in der normalen Suche oder über den Themenbaum nicht mehr zu finden sind, z. B. Vorlagen mit abgelaufener Gültigkeit. Es können Vorlageninformationen angezeigt und über die Detailansicht auch bearbeitet werden. Archivierte Vorlagen stehen nicht zur Verwendung zur Verfügung. Werbemittel-Freigaben Falls eine Freigabe angefordert wurde, können Sie hier den Freigabestatus Ihrer Dokumente einsehen. Vorlagen-Freigaben Falls eine Freigabe angefordert wurde, können Sie hier den Freigabestatus Ihrer Vorlagen einsehen. Handbuch Web-to-Print für Anwender Seite 11 von 51 4 Die Suche In Web-to-Print stehen Ihnen mehrere Suchmöglichkeiten für die Suche nach Vorlagen und Werbemitteln zur Verfügung: • Zur globalen Suche nach Vorlagen gelangen Sie über die Web-to-Print Startseite – mit einem Klick auf Web-to-Print in der Modulauswahl – oder den Punkt Print-Werbemittel in der Navigationsleiste. • Die Auswahl von Suche in der Navigationsleiste ermöglicht eine erweiterte Suche nach Vorlagen. Im Rahmen der erweiterten Suche steht zusätzlich ein Eingabefeld für eine globale Suchanfrage zur Verfügung. • Vorlagen können auch aus Ihrer persönlichen Favoritenliste heraus individualisiert werden. Sie finden diese unter Favoriten in der Navigationsleiste. • Archivierte und damit nicht mehr aktive Vorlagen finden Sie in der Navigationsleiste unter Vorlagenarchiv. Mit der entsprechenden Berechtigung können Sie die Eigenschaften der Vorlage bearbeiten, um z. B. das Gültigkeitsdatum zu ändern und diese anschließend erneut zu verwenden. Auch ein Kopieren der Vorlage ist möglich, um diese als Basis für eine neue Web-to-Print Vorlage zu verwenden. • Den Suchbereich für schon individualisierte Werbemittel finden Sie in der Navigationsleiste unter Meine Werbemittel. Hier können Sie Ihre selbst individualisierten Werbemittel einsehen. Zusätzlich steht Ihnen hier eine erweiterte Suche nach individualisierten Werbemitteln zur Verfügung. Hierbei werden alle Werbemittel erfasst, die von Web-to-Print Anwendern individualisiert wurden. 4.1 Die globale Suche Die globale Suche steht Ihnen in den folgenden Bereichen zur Verfügung: • Suche nach Vorlagen auf der Web-to-Print Startseite oder unter Print-Werbemittel in der Navigationsleiste • Erweiterte Suche nach Vorlagen unter Suche in der Navigationsleiste • Erweiterte Suche nach Werbemitteln unter Meine Werbemittel in der Navigationsleiste Handbuch Web-to-Print für Anwender Seite 12 von 51 4.1.1 Gestaltung von Suchbegriffen für die globale Suche Sie haben die Möglichkeit, Ihre Suche auf verschiedene Arten zu gestalten, Suchbegriffe zu kombinieren oder auszuschließen. Im Folgenden finden Sie eine Auflistung möglicher Suchanfragen: Bitte beachten Sie: Umlaute werden in der Suche nach DIN 5007 behandelt. Somit werden Umlaute als die entsprechenden Vokale erkannt. Beispiel: „Ä“, „Ö“ und „Ü“ werden so gesucht, als wären „A“, „O“ und „U“ eingegeben worden; „ß“ wird vom System als „ss“ erkannt. Im Folgenden finden Sie eine Auflistung möglicher Sucheingaben: • Suche nach einem Suchbegriff Dies ist die einfachste Möglichkeit der Suche. Es wird genau ein Suchbegriff eingegeben. Groß- und Kleinschreibung muss nicht berücksichtigt werden. Sie können auch die Checkbox Exakte Schreibweise finden aktivieren. In diesem Fall wird nach der genauen Schreibweise des eingegebenen Wortes im Suchfeld sucht. • Suche nach Teilen eines Wortes Ebenso ist es möglich, nach einem Teil eines Wortes zu suchen. Hierzu ist es ausreichend, das Teilwort ohne weitere Zusätze einzugeben. Beispiel: Die Suche nach baum, ergibt als Suchergebnis auch: Apfelbaum • Suche nach mehreren Begriffen Um nach mehreren Worten zu suchen, können die einzelnen Suchbegriffe durch Leerzeichen oder Komma getrennt werden. Dies ergibt automatisch eine „und“Verknüpfung der Suchbegriffe. Die Suchergebnisse müssen alle eingegebenen Suchbegriffe enthalten. Beispiel: Die Suche nach wichtig dokument ergibt: Dieses Dokument ist wichtig … Ein wichtiges Dokument … Handbuch Web-to-Print für Anwender Seite 13 von 51 • Suche nach einer exakten Phrase Die Suche mit Anführungszeichen ermöglicht Ihnen, nach genauen Phrasen zu suchen. Die gesuchte Phrase ist in den Suchergebnissen genau so enthalten. Leerzeichen innerhalb der Anführungszeichen bewirken keine „und“-Verknüpfung, wie bei der Suche nach mehreren Begriffen, sondern müssen genau wie von Ihnen angegeben im Suchergebnis enthalten sein. Beispiel: Die Suche nach „ein wichtiges“ ergibt als Suchergebnis: ein wichtiges Dokument aber nicht: ein neues wichtiges Dokument • Suche nach alternativen Worten Um nach verschiedenen Suchbegriffen zu suchen, können die eingegebenen Worte durch OR getrennt werden. Wichtig ist hierbei, dass „OR“ in Großbuchstaben geschrieben wird. Dadurch werden auch Suchergebnisse ausgegeben, die nur einem, dem anderen oder beiden angegebenen Suchbegriffen entsprechen. Dies bedeutet, dass hier nicht mittels „exklusivem OR“ gesucht wird, sondern alle Suchbegriffe auch gleichberechtigt berücksichtigt werden können. Beispiel: Die Suchanfrage eins OR zwei drei OR vier ergibt folgende Ergebnisse: Dies ist eins der wichtigsten Dokumente … Dies ist eins von drei wichtigen Dokumenten … Dies ist eins von zwei wichtigen Dokumenten … • Ausschließen von Worten Die Eingabe eines Minus-Zeichens vor einem Wort bewirkt ein Ausschließen dieses Wortes in der Suche. Alle Begriffe ohne Minus-Zeichen werden automatisch mit „und“ verknüpft und müssen beide im Suchergebnis vorhanden sein. Beispiel: Die Suchanfrage eins –zwei drei ergibt das folgende Ergebnis: Dies ist eins von drei wichtigen Dokumenten … Die folgende Phrase wird aber nicht gefunden, da zwei ausgeschlossen wurde: Eins von zwei Dokumenten ist wichtig. Handbuch Web-to-Print für Anwender Seite 14 von 51 4.2 Die erweiterte Suche Die erweiterte Suche ermöglicht Ihnen, Suchkriterien gezielter einzugeben. Die erweiterte Suche steht Ihnen in den folgenden Bereichen zur Verfügung: • Erweiterte Suche nach Vorlagen unter Suche in der Navigationsleiste • Erweiterte Suche nach Werbemitteln unter Meine Werbemittel in der Navigationsleiste Die Suchfunktionen für Vorlagen bzw. für individualisierte Werbemittel haben hier eine identische Funktionsweise. Im vorliegenden Kapitel erhalten Sie allgemeingültige Informationen über die erweiterte Suche mit BrandMaker Web-to-Print. Bitte beachten Sie, dass Web-to-Print Vorlagen nur im Vorlagen-Suchbereich und individualisierte Web-to-Print Werbemittel nur im Werbemittel-Suchbereich gesucht werden können. Abbildung 2: Erweiterte Suche und Detailsuche für Web-to-Print Vorlagen Die vorhandenen Web-to-Print Vorlagen oder Werbemittel können nach den folgenden Kriterien durchsucht werden. • Globale Suche Hierbei werden die verschiedenen Felder nach dem eingegebenen Begriff durchsucht. Bitte beachten Sie hierzu auch Kapitel 4.1 „Die globale Suche“. • Schlagworte Hier werden Vorlagen bzw. Werbemittel nach den in den Eigenschaften angegebenen Schlagworten durchsucht. Handbuch Web-to-Print für Anwender Seite 15 von 51 • Abmessungen (Breite x Höhe) (mm) Die Eingabe von Breite und Höhe erlaubt eine Suche nach Vorlagen, bei denen die gesuchte Abmessung innerhalb des skalierbaren Rahmens liegt. Es werden Vorlagen angezeigt, die die passende Abmessung aufweisen und Vorlagen deren Skalierungsvoreinstellung eine Skalierung auf die entsprechenden Abmessungen erlaubt. Auch eine Suche nur nach Höhe oder Breite ist möglich. Dann werden alle Vorlagen angezeigt, die genau dem angegebenen einzelnen Kriterium entsprechen, oder sich auf dieses skalieren lassen. Analog können auch alle individualisierten Werbemittel nach Breite und Höhe durchsucht werden. • Format (Auswahlfeld) In diesem Auswahlfeld kann nach Vorlagen oder Werbemitteln mit einem bestimmten vorgegebenen Format gesucht werden. • Farbe (Auswahlfeld) Mit Hilfe dieses Auswahlfelds kann nach Vorlagen oder Werbemitteln mit einem bestimmten vorgegebenen Farbschema gesucht werden. • Gültig von / Gültig bis (Vorlagen) Pers. Datum von / Pers. Datum bis (Werbemittel) Hier kann nach Vorlagen ab bzw. bis zu einem bestimmten Gültigkeitsdatum gesucht werden. Werbemittel werden nach dem Individualisierungsdatum (Pers. Datum von/bis) durchsucht. • Titel Hier kann nach dem Titel der Vorlage oder des individualisierten Werbemittels gesucht werden. • Vorlagen-ID Werbemittel-ID Hier kann nach der automatisch vom System vergebenen Identifikationsnummer gesucht werden. Für Vorlagen hat diese das Format „T-laufende Nummer“. Für Webemittel hat die Identifikationsnummer das Format „I-laufende Nummer“. Hierbei ist es ausreichend, die gesuchte Nummer einzugeben. Das Kürzel „T“- für Vorlagen bzw. „I-“ für Werbemittel wird in diesem Feld automatisch ergänzt, je nachdem, in welchem Suchbereich Sie sich gerade befinden. • Checkbox Auch in Unterthemen suchen Diese Checkbox ist standardmäßig aktiviert, um auch die Suche in allen Unterthemen eines bestimmten Themas des Themenbaums zu erlauben. Wenn Sie Einschränkung der Suche wünschen, können Sie diesen Punkt deaktivieren. Für Informationen zur Suche über den Themenbaum beachten Sie bitte auch Kapitel 4.3 „Suche über den Themenbaum“. Handbuch Web-to-Print für Anwender Seite 16 von 51 • Checkbox Nur aktuelle Ergebnisse Wenn diese Checkbox aktiviert ist, werden nur Dateien gefunden, die aktuell gültig sind oder innerhalb des nächsten Monats gültig werden. Damit wird vermieden, dass die Trefferliste durch zu viele aktuell noch nicht interessante Vorlagen überfrachtet wird. Bei deaktivierter Checkbox werden zusätzlich historische und weit zukünftige Vorlagen gefunden. • Checkbox Exakte Schreibweise finden Diese Checkbox ist nur für die Suche nach Vorlagen verfügbar. Ist die Checkbox aktiv, wird auch nach Vorlagen gesucht, bei denen nicht die genaue Schreibweise der eingegebenen Suchkriterien vorhanden ist, sondern eine ähnliche Schreibweise verwendet wird. Beispiele wären Zusammen- oder Getrenntschreibung von Begriffen, sowie die Verwendung von Bindestrichen. • Checkbox Vorlagen in Bearbeitung bzw. Freigabe Diese Checkbox ist nur für die Suche nach Vorlagen verfügbar. Web-to-Print Vorlagen, die noch nicht finalisiert wurden oder die sich noch im Freigabe-Workflow befinden, können mit Hilfe dieser Checkbox gezielt gesucht werden. • Die Detailsuche Innerhalb der erweiterten Suche ist es möglich, eine Detailsuche ein- oder auszublenden. Die Detailsuche erlaubt zusätzlich die Suche in den folgenden Feldern: o Artikelnummer Hier kann nach der Artikelnummer gesucht werden, die in den Metadaten von Vorlage oder Werbemittel hinterlegt ist. o Virtuelle Datenbank Mit Hilfe dieses Auswahlfelds kann die Suche auf Vorlagen oder Werbemittel aus einer bestimmten virtuellen Datenbank eingeschränkt werden. Generell gilt: Jedem Benutzer wird eine Gruppe von virtuellen Datenbanken zugeordnet. Der Anwender sieht nur Dateien aus diesen zugeordneten virtuellen Datenbanken. o Ausgabemethode Diese Checkbox ist nur für die Suche nach Werbemitteln verfügbar. Hier können Sie nach Vorlagen oder Werbemitteln suchen, die einem bestimmten Druckverfahren zugeordnet wurden. Handbuch Web-to-Print für Anwender Seite 17 von 51 4.3 Suche über den Themenbaum Neben der Eingabe von Suchkriterien haben sie außerdem die Möglichkeit, über den Themenbaum nach der gewünschten Datei zu suchen. Für die Suche nach Web-to-Print Vorlagen oder nach individualisierten Werbemitteln stehen zwei unterschiedliche Themenbäume zur Verfügung. Über Themen in der Navigationsleiste können Sie Vorlagen suchen. Über Meine Werbemittel / Themen ist es möglich, nach individualisierten Werbemitteln zu suchen. Abbildung 3: Suche über den Themenbaum Um eine Suche zu starten, klicken Sie im jeweiligen Themenbaum auf das gewünschte Thema oder Unterthema. Die Suche wird hierdurch automatisch gestartet. Als Suchergebnis werden nur Dateien angezeigt, die dem ausgewählten Thema zugeordnet sind. Die Checkbox Auch in Unterthemen suchen ist standardmäßig aktiviert. Haben Sie ein übergeordnetes Thema per Klick ausgewählt und die Checkbox Auch in Unterthemen suchen war aktiviert, so werden auch alle Vorlagen bzw. Werbemittel gefunden, denen zu diesem Thema zugeordnete Unterthemen zugewiesen wurden. Ein Deaktivieren dieser Checkbox dagegen ermöglicht die gezielte Suche nach genau einem bestimmten Thema, ohne Unterthemen zu berücksichtigen. Über die Eingabefelder aus globaler oder erweiterter Suche, lässt sich die den jeweiligen Themenbaum nochmals weiter einschränken. Sie haben Möglichkeit, zuerst ein Thema zu wählen und anschließend Suchkriterien oder auch zuerst Suchkriterien einzugeben und anschließend ein Thema Die Reihenfolge Ihrer Eingaben ist hierbei nicht relevant. Handbuch Web-to-Print für Anwender Suche über hierbei die einzugeben zu wählen. Seite 18 von 51 4.4 Die Trefferliste Das Suchergebnis wird Ihnen in Form einer Trefferliste ausgegeben. Sie können alle Trefferlisten nach Namen oder Datum sortieren. Für Web-to-Print Vorlagen steht in der Trefferliste zusätzlich die Sortierung nach Format zur Verfügung. Die Pfeil-Buttons oberhalb der Trefferliste ermöglichen eine aufsteigende oder absteigende Sortierung nach dem ausgewählten Kriterium. Abbildung 4: Die Trefferliste bei globaler oder erweiterter Suche Für jede Web-to-Print Vorlage und jedes Werbemittel finden Sie in der Trefferliste kompakte Informationen, wie z. B. Identifikationsnummer, Format, zugeordnete Themen, Erstellungsdatum und Ersteller der Trefferliste wieder. Detailliertere Informationen können Sie sich in der Detailansicht anzeigen lassen. Handbuch Web-to-Print für Anwender Seite 19 von 51 In der Trefferliste können die folgenden Aktionen durchgeführt werden. Es öffnet sich der Web-to-Print Vorlagen-Editor. Hiermit können Sie die gewählte Vorlage bearbeiten. Dieser Button steht Ihnen nur bei einer Liste von Web-to-Print Vorlagen und nur bei entsprechender Berechtigung zur Verfügung. Es öffnet sich der Web-to-Print Individualisierungs-Editor. Hiermit können Sie Web-to-Print Dokumente auf Basis der gewählten Vorlage individualisieren. Dieser Button steht Ihnen nur bei einer Liste von Web-to-Print Vorlagen zur Verfügung. Es öffnet sich die Detailansicht. Hier können Sie die Eigenschaften der Web-to-Print Vorlage sowie ein vergrößertes Vorschaubild einsehen. Bitte beachten Sie: In der Trefferliste können Sie über einen Klick auf das Vorschaubild ebenfalls die Detailansicht öffnen. Fügen Sie hiermit die gewählte Vorlage zu ihren persönlichen Favoriten hinzu. Dieser Button steht Ihnen nur bei einer Liste von Web-toPrint Vorlagen zur Verfügung. Löschen Sie hiermit die gewählte Vorlage. Diese Funktion erfordert eine besondere Benutzer-Berechtigung. Weitere Funktionen: Vorlage kopieren: Erstellen Sie hiermit eine neue Web-to-Print Vorlage auf Basis der gewählten Vorlage. Vorlage bearbeiten: Bearbeiten Sie hiermit – analog zum Button Bearbeiten - die gewählte Vorlage mit Hilfe des Vorlagen-Editors. Bitte beachten Sie: Wenn Sie eine Vorlage löschen möchten, werden dadurch auch alle darauf beruhenden Web-to-Print-Dokumente gelöscht. Handbuch Web-to-Print für Anwender Seite 20 von 51 4.5 Favoriten Eine einfache Möglichkeit, Web-to-Print Vorlagen zu finden und anschließend für die Individualisierung zu verwenden, ist Ihre persönliche Favoritenliste. Sie finden diese unter Favoriten in der Navigationsleiste. Vorlagen können aus der Trefferliste heraus zu Ihren Favoriten hinzugefügt werden. Bitte beachten Sie hierzu Kapitel 4.4 „Die Trefferliste“. Abbildung 5: Meine persönlichen Favoriten In der Favoritenliste können die folgenden Aktionen durchgeführt werden. Es öffnet sich die Detailansicht. Hier können Sie die Eigenschaften der Web-to-Print Vorlage sowie ein vergrößertes Vorschaubild einsehen. Bitte beachten Sie: Sie können über einen Klick auf das Vorschaubild ebenfalls die Detailansicht öffnen. Löschen Sie hiermit die gewählte Vorlage. Diese Funktion erfordert eine besondere Benutzer-Berechtigung. Weitere Funktionen: Vorlage kopieren: Erstellen Sie hiermit eine neue Web-to-Print Vorlage auf Basis der gewählten Vorlage. Hierfür wird eine spezielle Berechtigung benötigt. Bitte beachten Sie: Wenn Sie eine Vorlage löschen möchten, werden dadurch auch alle darauf beruhenden Web-to-Print-Dokumente gelöscht. Handbuch Web-to-Print für Anwender Seite 21 von 51 4.6 Vorlagenarchiv Im Vorlagenarchiv in der Navigationsleiste finden Sie alle Vorlagen, die in der normalen Suche oder über den Themenbaum nicht mehr zu finden sind. Das sind z. B. Vorlagen mit abgelaufener Gültigkeit oder nicht mehr für Web-to-Print aktiviertem Thema. Bitte beachten Sie, dass Sie in diesem Bereich Informationen zu archivierten Vorlagen einsehen können. Sie können archivierte Vorlagen aber nicht verwenden bzw. auf direktem Weg wieder aktivieren. Mit entsprechender Berechtigung haben Sie aber die Möglichkeit, die archivierte Vorlage zu kopieren und als neue Vorlage wieder zur Individualisierung zur Verfügung zu stellen. Im Vorlagenarchiv können die folgenden Aktionen durchgeführt werden. Es öffnet sich die Detailansicht. Hier können Sie die Eigenschaften der Web-to-Print Vorlage sowie ein vergrößertes Vorschaubild einsehen. Bitte beachten Sie: Sie können über einen Klick auf das Vorschaubild ebenfalls die Detailansicht öffnen. Löschen Sie hiermit die gewählte Vorlage. Diese Funktion erfordert eine besondere Benutzer-Berechtigung. Weitere Funktionen: Vorlage kopieren: Erstellen Sie hiermit eine neue Web-to-Print Vorlage auf Basis der gewählten Vorlage. Hierfür wird eine spezielle Berechtigung benötigt. Bitte beachten Sie: Wenn Sie eine Vorlage löschen möchten, werden dadurch auch alle darauf beruhenden Web-to-Print-Dokumente gelöscht. Handbuch Web-to-Print für Anwender Seite 22 von 51 4.7 Meine Werbemittel Schon individualisierte Werbemittel finden Sie in der Navigationsleiste unter Meine Werbemittel. Hier finden Sie eine Übersicht über alle von Ihnen selbst individualisierten Werbemittel. Noch durch Sie in Bearbeitung befindliche Individualisierungen können aus dieser Übersicht heraus weiter bearbeitet werden. Sie finden diese unter In Bearbeitung (nur eigene Werbemittel). Schon durch Sie abgeschlossene Individualisierungen finden Sie unter Finalisiert (nur eigene Werbemittel). Aus dieser Übersicht heraus können Sie eine weitere Individualisierung auf Basis einer schon einmal durchgeführten Individualisierung beginnen. Hierbei wird automatisch die schon einmal verwendete Web-to-Print Vorlage als Basis zugrunde gelegt. Bitte beachten Sie hierzu auch Kapitel 7 „Verwendung eines erstellten Werbemittels“. Zusätzlich zu allen von Ihnen individualisierten Werbemitteln finden Sie in diesem Bereich die erweiterte Suche für alle individualisierten Werbemittel. Um diese Suchfunktion zu nutzen, wird eine spezielle Berechtigung benötigt. Nach Eingabe Ihrer Suchkriterien erhalten Sie hier eine Trefferliste von Werbemitteln, die Ihren Suchkriterien entsprechen und von allen Anwendern stammen können. Zur Verwendung der globalen und der erweiterten Suche beachten Sie bitte Kapitel 4.1 „Die globale Suche“ und Kapitel 4.2 „Die erweiterte Suche“. Im Bereich Meine Werbemittel können die folgenden Aktionen durchgeführt werden. Es öffnet sich die Detailansicht. Hier können Sie die Eigenschaften der Web-to-Print Vorlage sowie ein vergrößertes Vorschaubild einsehen. Bitte beachten Sie: In der Trefferliste können Sie über einen Klick auf das Vorschaubild ebenfalls die Detailansicht öffnen. Löschen Sie hiermit die gewählte Vorlage. Diese Funktion erfordert eine besondere Benutzer-Berechtigung. Weitere Funktionen: Bearbeiten: Individualisieren Sie hiermit ein Werbemittel auf Basis der gleichen Web-to-Print Vorlage. Bitte beachten Sie: Wenn Sie eine Vorlage löschen möchten, werden dadurch auch alle darauf beruhenden Web-to-Print-Dokumente gelöscht. Handbuch Web-to-Print für Anwender Seite 23 von 51 5 Die Detailansicht Über die Detailansicht haben Sie die Möglichkeit, sich detailliert die Eigenschaften einer Vorlage oder eines Werbemittels anzusehen. Zusätzlich sehen Sie hier eine vergrößerte Vorschau der Vorlage oder des Werbemittels. Abbildung 6: Die Detailansicht einer Vorlage In der Vorlagen-Detailansicht können die folgenden Aktionen durchgeführt werden. Speichern Sie hiermit die Vorlage als XML Datei. Es öffnet sich der Web-to-Print Vorlagen-Editor. Hiermit können Sie die gewählte Vorlage bearbeiten. Es öffnet sich der Web-to-Print Individualisierungs-Editor. Hiermit können Sie Web-to-Print Dokumente auf Basis der gewählten Vorlage individualisieren. Handbuch Web-to-Print für Anwender Seite 24 von 51 Bitte beachten Sie: Wenn Sie eine Vorlage ändern, auf deren Grundlage schon Webto-Print-Dokumente erstellt wurden, dann sind diese in der Folge nicht mehr änderbar. Abbildung 7: Die Detailansicht eines Werbemittels In der Werbemittel-Detailansicht können die folgenden Aktionen durchgeführt werden. Öffnen Sie hiermit eine vergrößerte Vorschau des Dokuments Falls Sie das Werbemittel noch nicht final individualisiert haben, können Sie es auch aus der Detailansicht heraus weiterbearbeiten. Handbuch Web-to-Print für Anwender Seite 25 von 51 6 Individualisierung eines Werbemittels Das Individualisieren eines Werbemittels auf Basis einer Vorlage ist der Regelfall. Im vorliegenden Kapitel finden Sie Informationen hierzu. In Ausnahmenfällen ist es auch möglich, ein Werbemittel auf Basis eines schon bestehenden Dokuments zu individualisieren. Nähere Informationen hierzu finden Sie in Kapitel 7.4.3 „Sonderfall: Erstellen eines Dokuments auf Basis eines schon individualisierten Dokuments“. Um ein Werbemittel auf Basis einer Web-to-Print Vorlage zu individualisieren, suchen Sie zunächst eine geeignete Vorlage für das zu individualisierende Werbemittel wie in Kapitel 4 „Die Suche“ beschrieben. Um die gewählte Vorlage zu verwenden, wählen Sie bitte den Button oder den Button . Es öffnet sich der IndividualisierungsEditor. 6.1 Der Individualisierungs-Editor Ab BrandMaker Version 5.0 steht Ihnen ein komplett überarbeiteter Individualisierungs-Editor zur Verfügung. Das vorliegende Kapitel beschreibt die Individualisierung eines Web-to-Print Dokuments mit Hilfe des neu überarbeiteten IndividualisierungsEditors. Bis einschließlich BrandMaker Version 4.94 wurden Web-to-Print Werbemittel mit Hilfe des klassischen Individualisierungs-Editors bearbeitet. Nach der Einführung des neuen und optimierten Individualisierungs-Editors in BrandMaker Version 5.0, steht Bestandskunden neben dem neuen Editor nach wie vor auch der klassische Individualisierungs-Editor zur Verfügung. Details zur Individualisierung mit Hilfe des klassischen Editors finden sie in den Handbüchern „Web-to-Print für Anwender“ für die BrandMaker Versionen bis einschließlich Version 4.94. Mit dem neuen Individualisierungs-Editor wurde die Benutzerführung komplett überarbeitet und optimiert. Es steht Ihnen nun eine neue Übersichtsseite zur Verfügung, von der aus Sie jeden einzelnen Individualisierungsschritt anwählen können. Handbuch Web-to-Print für Anwender Seite 26 von 51 Abbildung 8: Der Web-to-Print Individualisierungs-Editor Auf der linken Seite des Editors finden Sie einen Reihe von Buttons, mit deren Hilfe sie die verschiedenen Individualisierungsschritte ausführen können. Es öffnet sich jeweils ein Dialogfenster. Individualisierungsschritte müssen nun nicht mehr streng nacheinander abgearbeitet werden. Es können z. B. auch bestimmte Arbeitsschritte vorgezogen werden. Bei der Orientierung im neuen Individualisierungs-Editor unterstützt Sie die Farbgebung der einzelnen Arbeitsschritte, die im Laufe des Individualisierungsprozess wechseln wird. Grün markierte Schritte, haben Sie schon bearbeitet und es sind hier keine weiteren Einstellungen nötig, um das Dokument im Anschluss finalisieren zu können (Abbildung 8, Schritt 1). Trotzdem können Sie an diesen Schritten noch Änderungen vornehmen, falls dies gewünscht wird. Beispiel: Sie haben in Schritt 1 eine Variante ausgewählt oder aber die Standard-Variante wurde automatisch ausgewählt. In beiden Fällen ist Schritt 1 grün markiert. Sie haben zwar noch die Möglichkeit, eine andere Variante zu wählen, aber auf Seiten des Systems wurden - z. B. mit der automatischen Vorauswahl - alle Voraussetzungen für die Finalisierung des Dokuments erfüllt. Blau markierte Schritte, können Sie zum jeweiligen Zeitpunkt bearbeiten (Abbildung 8, Schritte 3 und 5) und müssen Sie sogar bearbeiten, um die Individualisierung des Web-to-Print Dokuments finalisieren zu können. Handbuch Web-to-Print für Anwender Seite 27 von 51 Ein geschlossenes Vorhängeschloss markiert Schritte, die Sie zum jeweiligen Zeitpunkt nicht bearbeiten können, die also gesperrt sind. Mögliche Ursachen hierfür können sein: • Es wurde z. B. eine feste Dokumentgröße in der Web-to-Print Vorlage festgelegt, so dass Sie diese nicht anpassen können. • Ein vorangehender, zwingend benötigter Schritt wurde noch nicht abgeschlossen. Beispiel: Schritt 6 „Finalisieren“ wird erst zur Bearbeitung freigeschaltet, sobald alle nötigen Individualisierungsschritte ausgeführt wurden.Zusätzliche Hinweismeldungen erklären Ihnen, warum Schritt 4 "Produktion, Kosten und Versand", Schritt 5 "In den Medien Pool publizieren" und Schritt 6 "Finalisieren" nicht aktiv sind und unter welchen Bedingungen sie verfügbar bzw. ausgeführt werden. Sie sehen diese Hinweismeldungen, wenn Sie mit der Maus auf das Fragezeichensympol in der Schaltfläche des jeweiligen Schrittes zeigen. Die Hinweismeldungen können von BrandMaker für jeden Kunden individuell angepasst werden. Rechts neben den einzelnen Individualisierungsschritten finden Sie Informationen zu dem jeweiligen Schritt, wie z. B. die ausgewählte Variante oder festgelegte Dokumentengrößen. Auf der rechten Seite des Individualisierungs-Editors finden Sie die verwendete Vorlage inklusive einer Vorschau wieder. Oberhalb des Vorschaubildes können die folgenden Aktionen durchgeführt werden. Laden Sie hier die verwendete Web-to-Print Vorlage herunter. Versenden Sie hiermit die verwendete Web-to-Print Vorlage über EMail. Öffnen Sie hiermit die Detailansicht der verwendeten Web-to-Print Vorlage. Bennen Sie hier das Dokument um. Über den Button Dokument schließen beenden Sie den Individualisierungs-Editor. Das noch nicht finalisierte Werbemittel wird gespeichert und sie können dieses jederzeit über den Navigationspunkt Meine Werbemittel erneut aufrufen und weiterbearbeiten. Bitte beachten Sie hierbei, dass dies auch geschieht, wenn Sie noch keinen Namen für das Werbemittel eingegeben haben (der Name wird erst bei Schritt 6: Finalisieren abgefragt). In diesem Fall wird das Werbemittel zunächst mit dem Namen „Ohne Titel“ abgespeichert. Sie haben aber jederzeit nachträglich die Möglichkeit, einen Namen für das Werbemittel über den Individualisierungs-Editor einzugeben. Handbuch Web-to-Print für Anwender Seite 28 von 51 6.2 Schritt 1 – Variante wählen In Schritt 1 des Individualisierungsprozesses können Sie eine Variante der verwendeten Vorlage als Basis für Ihr Web-to-Print Werbemittel auswählen. Es öffnet sich ein Dialogfenster. Im Auswahlfeld haben Sie die Möglichkeit, eine andere Variante der Web-to-Print Vorlage als Basis auszuwählen. In Web-to-Print Vorlagen kann eine Variante als Standard-Variante festgelegt werden. Die Standard-Variante wird in diesem Fall automatisch eingefügt. Schritt 1 ist dann grün markiert. Sie haben aber nach wie vor die Möglichkeit, die automatisch vorgewählte Variante durch eine Variante Ihrer Wahl zu ersetzen. Abbildung 9: Schritt 1 - Variante wählen Beenden Sie Ihre Eingabe mit Speichern. Über Abbrechen können Sie die Eingabe beenden ohne zu speichern. Handbuch Web-to-Print für Anwender Seite 29 von 51 6.3 Schritt 2 – Dokumentengröße Falls in der zugrundeliegenden Vorlage eine Anpassung der Dokumentengröße gestattet wurde, dann haben Sie in Schritt 2 die Möglichkeit, die Breite und Höhe Ihres zu individualisierenden Werbemittels als Wunschformat anzugeben und eine eventuelle Verzerrung, bzw. nicht-proportionale Skalierung, in Prozenten einzugeben. Über das Auswahlfeld Größeneinheit können Sie angeben, in welcher Größeneinheit (z. B. mm) Ihre Eingaben für Breite und Höhe angegeben werden. Aktivieren Sie die Checkbox Proportionen erhalten, so ist eine unproportionale Skalierung über die Eingabe von Prozentwerten nicht möglich. In diesem Fall ist die Eingabe eines Wertes entweder für Höhe oder für Breite ausreichend. Als Anhaltspunkte werden Ihnen die Originalgröße der Vorlage, sowie minimal und maximal mögliche Größen des individualisierten Werbemittels angezeigt. Werden für das Wunschformat nicht zulässige Werte eingegeben, d. h. Werte, die die minimal und maximal mögliche Breite oder Höhe unter- bzw. überschreiten, so wird der eingegebene Wert in roter Farbe dargestellt. Abbildung 10: Schritt 2 - Angabe der Dokumentengröße Über den Button Speichern und schließen speichern Sie Ihre Eingaben. Mittels Abbrechen beenden Sie Ihre Eingabe ohne zu speichern. Der Button Auswahl zurücksetzen erlaubt es Ihnen die Standard-Einstellungen erneut aufzurufen. Handbuch Web-to-Print für Anwender Seite 30 von 51 6.4 Schritt 3 – Dokument bearbeiten In Schritt 3 haben Sie die Möglichkeit, Text- und Bildboxen zu konfigurieren. Zusätzlich können Sie hier die Funktionen Smart Pages und Smart Groups, sowie eine Anbindung an den BrandMaker Product Manager nutzen. Alle zuletzt genannten Funktionen sind von der Konfiguration der verwendeten Vorlage, den Ihnen vom Administrator zugewiesenen Rechten und der Konfiguration Ihres spezifischen BrandMaker-Systems abhängig. Folglich können für Sie hier beschriebene Funktionen auch nicht sichtbar sein. Abbildung 11: Schritt 3- Inhalte des Dokuments bearbeiten Im Hauptbereich des Dialogfensters finden Sie die Vorschau auf Ihr zu individualisierendes Web-to-Print Werbemittel. Im oberen Bereich des Fensters steht Ihnen eine Symbolleiste mit den folgenden Funktionen zur Verfügung: Vorschau: Skalierung der angezeigten Seite Skalieren Sie mit Hilfe der +/- Buttons oder über Angabe von Prozenten die Anzeige Ihres Vorschaubilds auf die gewünschte Größe. Oder skalieren Sie mit Hilfe der Buttons die Anzeige Ihrer Vorschau auf Seitenbreite, Seitenhöhe oder Seitengröße des Dokuments. Bitte beachten Sie, dass diese Skalierung sich nur auf die Größe des angezeigten Vorschaubildes auswirkt. Vorschau: Auswahl der angezeigten Seite Handbuch Web-to-Print für Anwender Seite 31 von 51 Aktualisierung des Vorschaubildes Drop-down Menü / Hilfslinien anzeigen zeigt alle Boxen mit Umrandung an Menü Weitere Aktionen Details zur Vorlage: Öffnet die Detailansicht der Vorlage Download: Herunterladen der Vorlage auf den eigenen Rechner Dokument umbenennen: Ändert den Namen des Werbemittels Neuen Job erstellen: Hiermit können Sie einen Job direkt aus dem Individualisierungseditor heraus anlegen. Beispielsweise kann ein Fotoshooting angestoßen werden, wenn Ihnen die verfügbaren Produktbilder als nicht geeignet erscheinen. Diese Funktion steht Ihnen nur dann zur Verfügung, wenn Ihnen vom Administrator das Recht CREATE_JOB_FROM_INSTANCE zugewiesen wurde und Sie Zugriff auf das Job Manager Modul haben. Schließen des Dialogfensters Auf der rechten Seite finden Sie in Schritt 3 eine Reihe von Reitern, mit Hilfe derer Sie Ihr Dokument individualisieren können. Im maximalen Umfang stehen Ihnen hier die in Tabelle 2 vorgestellten Reiter zur Verfügung. Bitte beachten Sie, dass die Anzahl der sichtbaren Reiter von der Web-to-Print Vorlage, Ihren Benutzerberechtigungen und den Einstellungen in Ihrem spezifischen BrandMaker System abhängen. Handbuch Web-to-Print für Anwender Seite 32 von 51 Tabelle 2: Schritt 3 - Individualisierungsbereiche Reiter Beschreibung Seiten Anzeige aller oder nur änderbarer Seiten Auswahl der zu bearbeitenden Seite Smart Pages: Hinzufügen von zusätzlichen Seiten möglich Themen Festlegung von Themen für einzelne Boxen Dieser Reiter steht zur Verfügung, wenn die Web-to-Print Vorlage Smart Grids enthält und der Benutzer die entsprechende Berechtigung besitzt. Layout Smart Groups: Layout-Bausteine für Smart Grid Boxen Dieser Reiter steht nur zur Verfügung, wenn die Web-toPrint Vorlage Smart Grids enthält und eine Smart Group Library zur Verfügung steht. Produkte Anbindung an die Produkte des Moduls PIM können in vorgefertigte Smart Groups eingefügt werden. Dieser Reiter steht nur zur Verfügung, wenn die Web-to-Print Vorlage Smart Grids enthält. Inhalt Manuelle Individualisierung von Text- und Bildboxen: Alternative Bilder Anpassung von Texten Änderbare Strukturen und Objekte Finetuning 6.4.1 Seitenübersicht und Smart Pages Auf dem Reiter Seiten erhalten Sie einen Überblick über alle Seiten Ihres Dokuments. Sie können zwischen der Arbeitsansicht und der Druckansicht wählen. Wenn Sie im Drop-Down-Menü die Druckansicht auswählen, werden Ihnen die Seiten nebeneinander angezeigt, die sich auf dem gleichen Druckbogen befinden. Handbuch Web-to-Print für Anwender Seite 33 von 51 Abbildung 12: Ansicht wechseln Um eine Seite zu bearbeiten, wählen Sie diese bitte mit einem Klick auf das Vorschaubild aus. Ein orangefarbener Rahmen zeigt die aktuell ausgewählte Seite an. Diese können Sie im Anschluss bearbeiten, indem Sie den Reiter Inhalt auswählen. Alternativ finden Sie unterhalb der einzelnen angezeigten Seiten auf dem Reiter Seiten eine Symbolleiste. Über den Button können Sie ebenfalls direkt für die gewählte Seite den Reiter Inhalt öffnen. Über Aktivierung der Checkbox Nur änderbare Seiten anzeigen können Sie die Übersicht der Seiten auf alle bearbeitbaren Seiten einschränken. Dies ist gerade bei sehr großen Dokumenten eine empfohlene Vorgehensweise. Wurde die Web-to-Print Vorlage, die Sie als Basis gewählt haben, für die Funktion Smart Pages vorbereitet, dann haben Sie hier die Möglichkeit mit Hilfe des Buttons weitere Seiten zu Ihrem Dokument hinzuzufügen. Es können nur Seiten eingefügt werden, die in der Smart Page Library für diese Vorlage bereit gestellt wurden. Möchten Sie eine von Ihnen hinzugefügte Seite wieder löschen, so steht Ihnen der Button in der Symbolleiste zur Verfügung. Durch die Smart Pages ist es möglich, Abschnitte zu konfigurieren. Hiermit wird es möglich, Teile eines Dokuments teilweise oder komplett durch den Endbenutzer veränderbar zu machen. So können Sie beispielsweise mehrere Seiten einer Vorlage verändern oder Seiten hinzufügen oder löschen, wenn dies vom Ersteller der Vorlage so eingestellt wurde.Die minimale und maximale Seitenzahl für einen Abschnitt kann vom Ersteller der Vorlage vorgegeben werden. Hier kann entweder eine bestimmte Seitenanzahl vorgegeben werden oder eine Zahl, durch die die Seitenanzahl teilbar sein muss. Außerdem kann der Ersteller der Vorlage für Smart Pages einen Haupttextfluss festlegen. Somit ist sichergestellt, dass eingegebene Inhalte dynamisch über alle statischen und dynamisch eingefügten Seiten fließen. Bitte beachten Sie, dass der Text in der Vorschau nicht sichtbar ist. Wenn Sie über die entsprechende Berechtigung verfügen, können Sie über den Button bereits eingefügte Smart Pages durch andere Smart Pages ersetzen: Handbuch Web-to-Print für Anwender Seite 34 von 51 Abbildung 13: Smart Page ersetzen Bitte beachten Sie: Texte und Bilder können nur erhalten werden, wenn die Variablen auf der neuen Smart Page mit den Variablen auf der alten Smart Page übereinstimmen. Andernfalls können bereits geänderte Inhalte verlorengehen. 6.4.2 Themen Wurde eine Vorlage mit Smart Grids ausgestattet, d. h. mit Platzhaltern für die Webto-Print Funktion Smart Groups, so können die Smart Grid Boxen bei der Individualisierung von Werbemitteln für bestimmte Themen vorbereitet werden. Es steht Ihnen in diesem Fall der Reiter Themen zur Verfügung. Wenn eine Bildbox einem bestimmten Thema zugeordnet wurde, können im Anschluss nur Produkte eines bestimmten Themas in diese Box eingefügt werden. Beispiel: Anzeigenprospekte, in denen in bestimmten Boxen nur Produkte bestimmter Themen, wie z. B. Milchprodukte, Elektroartikel, o.ä. enthalten sein dürfen. Benutzer, denen das Recht CHANGE_INSTANCE_PRODUCT_THEMES zugewiesen wurde, können innerhalb der Themen-Vorauswahl durch die Administrator-gepflegte Vorlage nach bestimmten Themen suchen. Es werden dann nur die Produkte angezeigt, die den Themen der Themen-Vorauswahl durch die Vorlage und den Themen der Suche entsprechen. Alle verfügbaren Themen finden Sie auf dem Reiter Themen. Um Boxen für bestimmte Themen vorzubereiten, ziehen Sie das ausgewählte Thema per Drag-and-Drop einfach in die gewünschte Box. Um die Themenzuordnung einer Box zu löschen, ziehen Sie bitte das Thema XY mittels Drag-and-Drop auf die gewünschte Box. Die bestehende Themenzuordnung wird hierbei automatisch gelöscht. Abbildung 14: Auswahlmöglichkeiten im Individualisierungs-Editor: Themen Handbuch Web-to-Print für Anwender Seite 35 von 51 6.4.3 Layout Falls die zugrundeliegende Web-to-Print Vorlage für Smart Groups vorbereitet wurde, indem diese Smart Grids und eine Smart Group Library enthält, dann steht Ihnen der Reiter Layout zur Verfügung. Hier können Sie vorgefertigte Layout-Bausteine, die sogenannten Smart Groups, mittels Drag-and-Drop in entsprechenden Platzhaltern, den sogenannten Smart Grids, platzieren. Analog zum Reiter Themen, haben Sie auch hier die Möglichkeit, die Zuordnung einer Smart Group zu einer Smart Grid Box mit Hilfe des Layouts x zu löschen, indem Sie dieses mittels Drag-and-Drop auf die gewünschte Box ziehen. Möchten sie die Größe der Originaldatei verändern, dann skalieren die Smart Grids, welche im Dokument enthalten sind, automatisch mit. So bleiben Proportionen im Dokument immer erhalten. Abbildung 15: Smart Groups einfügen Handbuch Web-to-Print für Anwender Seite 36 von 51 6.4.4 Produkte Der Reiter Produkte steht Ihnen zur Verfügung, wenn die Web-to-Print Vorlage für Smart Groups vorbereitet wurde und Sie die Berechtigung haben, die Anbindung des Moduls PIM an Web-to-Print zu nutzen. Über den Reiter Produkte können Sie Produkte aus dem Modul PIM in Ihre mit Themen und Layout-Bausteinen vorbereiteten Boxen einfügen. Ziehen Sie das ausgewählte Produkt einfach mittels Drag-and-Drop in die gewünschte Box. Die Verknüpfung zu einem Produkt kann, wie auch bei Themen und Layouts, durch Drag-and-Drop des Produkts X in die gewünschte Box wieder gelöscht werden. Abbildung 16: Auswahlmöglichkeiten im Individualisierungs-Editor: Produkte 6.4.5 Inhalt Der Reiter Inhalt beinhaltet die aus dem klassischen Wizard bekannten Individualisierungsmöglichkeiten für Text- und Bildboxen. Alle Standard-Konfigurationsmöglichkeiten einzelner oder aller Boxen finden Sie hierbei auf dem Reiter Inhalt. In der Vorschau können Sie alle Boxen bei Bedarf mit einem roten Rahmen hervorheben. Klicken Sie hierzu auf den Pfeilbutton neben dem Button Aktualisieren und wählen Sie im zugehörigen Menü Hilfslinien anzeigen. Ist dieser Menüpunkt aktiviert, wird Ihnen das durch einen Haken vor dem Menüpunkt angezeigt. Auf die gleiche Weise können Sie Hilfslinien aus der Vorschau entfernen. Um einzelne Text- oder Bildboxen auszuwählen, klicken Sie bitte in der Vorschau auf den orangefarbenen Punkt, der in der rechten unteren Ecke eines jeden Box-Rahmens angezeigt wird. Sie können so gezielt einzelne Boxen anpassen. Es werden Ihnen in diesem Fall nur die Konfigurationsmöglichkeiten dieser einen Box auf dem Reiter Inhalt angezeigt. Um alle Konfigurationsmöglichkeiten für alle Boxen gesammelt anzuzeigen, aktivieren Sie bitte die Checkbox Alle Variablen der aktiven Seite anzeigen auf dem Reiter Inhalt. Handbuch Web-to-Print für Anwender Seite 37 von 51 6.4.5.1 Individualisierung von Bildboxen Falls es in der Vorlage gestattet wurde, kann der Inhalt der Bildbox zur Individualisierung ausgetauscht und zugeschnitten werden. Hierbei können – abhängig von der Vorlage - entweder nur voreingestellte Alternativbilder oder auch Bilder aus anderen Quellen zum Austausch zugelassen werden. Hat der Administrator bei der Vorlagenerstellung für Bilder eine Mindestauflösung (in dpi) festgelegt, so werden bei der Individualisierung die im Web-to-Print Dokument enthaltene Bilder auf diese dpi-Zahl geprüft. Sie werden informiert, wenn Sie Bilder verwenden, die eine geringere dpi-Zahl haben. Sie können aber entscheiden, ob das Bild trotzdem verwendet werden soll. Wenn keine Mindestauflösung angegeben wurde, wird standardmäßig nur geprüft, ob die Bilder in CMYK-Farben vorliegen. Abbildung 17: Austauschen eines Bildes in der Bildbox 6.4.5.1.1 Auswahl eines alternativen Bildes aus den in der Vorlage voreingestellten Alternativbildern Beim Anlegen einer Vorlage können alternative Bilder hinterlegt werden, durch die die bestehenden Inhalte der Bildbox ausgetauscht werden dürfen. Um das bestehende Bild gegen ein Alternativbild aus dieser Liste auszutauschen, ist es ausreichend, das Alternativbild im Reiter Inhalt anzuklicken. Der rote Rahmen zeigt an, welches Bild für die Individualisierung ausgewählt wurde. Zusätzlich ist es möglich, dass für die zu belegende Bildbox ein Suchwort hinterlegt wurde. Hierbei werden, wenn gewünscht, die 50 neuesten Bilder aus dem Medien Pool angezeigt, deren Schlagwort mit dem in der Vorlage hinterlegten Suchwort übereinstimmen. Ein eventuell nötiges Zuschneiden des Alternativbilds kann über den Button in der rechten unteren Ecke des jeweiligen Bilds erfolgen. Im daraufhin erscheinenden Popup Fenster ist es möglich, statt des gesamten Bildes einen Bildausschnitt auszuwählen. Hierzu lässt sich der Bildrahmen entsprechend aufziehen. Die zugehörigen Daten für Positionen und Dimensionen werden auf der rechten Seite angezeigt. Es ist ratsam, die Checkbox Seitenverhältnis der Bildbox beibehalten zu aktivieren, da ansonsten die Möglichkeit besteht, dass der gewählte Ausschnitt kleiner oder größer als die Bildbox der Vorlage ist. Die Größe der Bildbox selbst ist in der Vorlage definiert und kann nicht geändert werden. Mit dem Button Auswahl aufheben können Sie Ihre Änderungen rückgängig machen. Der Button Übernehmen übernimmt den ausgewählten Bildausschnitt in die Bildbox des Dokuments. Handbuch Web-to-Print für Anwender Seite 38 von 51 6.4.5.1.2 Auswahl eines alternativen Bildes aus anderen Quellen Wenn es für eine Bildbox gestattet ist, nicht nur die vorgewählten Alternativbilder, sondern auch Bilder aus dem Medien Pool oder anderen Quellen zu verwenden, dann können Sie über die Buttons Bild im Medien Pool suchen und Weitere Bilder wählen zusätzliche Bilder für Ihre Individualisierung auswählen. Bitte beachten Sie: Wenn Sie ein Medienobjekt aus dem Medien Pool, einer lokalen Festplatte, aus einer eigenen Kollektion oder von Google Maps als Alternativbild auswählen und in ein Web-to-Print Dokument einfügen, wird es automatisch in der Benutzeroberfläche vorausgewählt und bei der nächsten Vorschauerstellung verwendet. Das ausgewählte Bild wird mit einem grünen Rahmen markiert. Wenn mehrere Medienobjekte gleichzeitig als Alternativbilder ausgewählt werden, wird das erste markiert. Über den Button Bild im Medien Pool suchen können Sie eine einfache, erweiterte oder gespeicherte Suche im Medien Pool starten und hierüber alternative Bilder für Ihre Individualisierung auswählen. Klicken Sie auf den jeweiligen Reiter und geben Sie dann Ihre Suchkriterien ein. Für genaue Informationen zur Suche im Medien Pool beachten Sie bitte auch das Kapitel 4 „Die Suche“. Wählen Sie die gewünschten Bilder der Trefferliste durch Aktivieren der Checkbox in der unteren rechten Ecke des Vorschaubildes. Um die gewählten Bilder im Web-to-Print Individualisierungs-Editor zu verwenden, klicken Sie anschließend auf Auswählen. Bitte beachten Sie: Bei der Suche eines Alternativbildes aus dem Medien Pool kann in der Web-to-Print Vorlage definiert sein, dass der Medien Pool an dieser Stelle automatisch nach bestimmten Schlüsselworten durchsucht wird. Beispiel: Bei Austauschbarkeit eines Logos kann in der Vorlage definiert werden, dass nur Medienobjekte mit dem Schlüsselwort „Logo“ gesucht werden können. Hier würde es ausreichen, alle Suchfelder leer zu lassen und den Button „Suche“ zu aktivieren, um alle Dateien dieses vordefinierten Schlagworts zu finden. Ebenso kann es auftreten, dass eine gewünschte Datei nicht gefunden wird, weil sie nicht dem in der Vorlage vordefinierten Schlagwort des Alternativbilds entspricht. Über den Button Weitere Bilder wählen öffnet sich ebenfalls ein Dialogfenster. Hier haben Sie verschiedene Möglichkeiten, Bilder in Ihrer Individualisierung zu verwenden. Handbuch Web-to-Print für Anwender Seite 39 von 51 Abbildung 18: Weitere Bilder aud dem Medien Pool als Bildbox-Inhalt auswählen Falls Sie Medienobjekte zu Ihren Favoriten hinzugefügt haben, besteht die Möglichkeit, den Inhalt der Bildbox durch ein Alternativbild aus Ihren persönlichen Favoriten zu ersetzen. Verwenden Sie hier den Reiter Favoriten, um ein Bild aus Ihren Favoriten aus dem Medien Pool auszuwählen. Über den Button fügen Sie das ausgewählte Bild der Liste von Alternativbildern hinzu. Des Weiteren können Sie über den Reiter Import ein Bild von Ihrer Festplatte oder einem anderen lokalen Medium hochladen und im Web-to-Print IndividualisierungsEditor verwenden. Über den Button Durchsuchen können Sie Ihre lokalen Medien nach dem gewünschten Bild durchsuchen und das gewünschte Bild auswählen. Haben Sie ein Bild gewählt, so können Sie dieses mit Hilfe des Buttons Importieren hochladen. Auch MS Office-Dateien können als Bilder eingefügt werden. Bitte beachten Sie: Ihr Administrator kann festlegen, dass an dieser Stelle nur MS Office-Dateien eingefügt werden können, die über bestimmte Dokumenteigenschaften verfügen. Auf diese Weise kann sichergestellt werden, dass Ihnen nur speziell vorbereitete MS Office-Dateien zum Import angeboten werden. Bei Web-to-Print-Boxen, die das Auswählen einer Office-Datei zulassen, werden unter "Alternative Bilder auswählen" im Reiter "Office Stilvorlagen" die im Medien Pool zur Verfügung stehenden Office-Stil-Vorlagen zum Herunterladen angezeigt. So finden Sie sehr schnell erlaubte Vorlagen und können in kürzerer Zeit Corporate Designkonforme Dokumente in Web-to-Print erstellen. Wenn Sie nur einen bestimmten Ausschnitt einer MS Office-Datei als Bild einfügen möchten, können Sie die Datei nach dem Import zuschneiden. Um die MS Office-Datei nach dem Import zuzuschneiden, aktivieren Sie die Checkbox Bild nach dem Importieren ausschneiden. Importieren Sie das Dokument und wählen Sie dann den gewünschten Ausschnitt. Handbuch Web-to-Print für Anwender Seite 40 von 51 Abbildung 19: Bildausschnitt wählen Anschließend können Sie den Bildausschnitt benennen und speichern. Der Bildausschnitt steht Ihnen dann unter Alternative 3 zur Verfügung. Über den Reiter Eigene Medien können Sie über eine Suchfunktion Bilder aus den eigenen Medien importieren. Wenn Sie über das Plug-In und die entsprechende Berechtigung verfügen, haben Sie außerdem über den Reiter Google Maps die Möglichkeit, Kartenmaterial auf Google Maps zu recherchieren und in Ihr Web-to-Print Dokument einzufügen. Auf diese Weise können Sie z. B. einfach und schnell Anfahrtsskizzen erstellen. Wählen Sie den gewünschten Kartenausschnitt und klicken Sie dann auf Kartenausschnitt übernehmen: Handbuch Web-to-Print für Anwender Seite 41 von 51 Abbildung 20: Google Maps Plug-In Den Kartenausschnitt können Sie im Anschluss ebenfalls benennen, speichern und unter Alternative 3 als Bild auswählen. Auch Bilder, die Sie schon von einem lokalen Medium, wie z. B. Ihrer Festplatte, importiert haben, finden Sie unter Alternative 3 wieder. 6.4.5.2 Individualisierung von Textboxen Der Inhalt von Textboxen kann vom Administrator in der Vorlage als nicht editierbar, teilweise editierbar oder vollständig editierbar definiert werden. Falls der Inhalt der Textbox editierbar ist, steht Ihnen ein Eingabefeld für einen Alternativ-Text zur Verfügung. Ebenso können ein oder mehrere alternative Texte als änderbare Objekte zur Auswahl in der Vorlage definiert sein. Alternative Texte können Sie mit Hilfe eines Auswahlfelds unterhalb des Text-Eingabefeldes auswählen. Im sich öffnenden Auswahlfenster finden Sie alle Texte, die in der zugehörigen Textbox hinterlegt werden können. Klicken Sie diesen an und wählen Sie Verwenden oder Abbrechen. Möchten Sie den ursprünglichen Text wiederherstellen, so können Sie dies über den Button für jedes Textfeld tun. Wird nur ein Eintrag für ein änderbares Objekt gefunden, so wird dieser automatisch ausgewählt. Handbuch Web-to-Print für Anwender Seite 42 von 51 Für jede Textbox, die Teil eines fortführenden Textflusses ist, kann in der Web-to-Print Vorlagenerstellung durch den Administrator eine maximale Zeichenanzahl festgelegt werden. Wird während der Individualisierung eines Dokuments durch den Benutzer Text in eine fortführende Textbox eingetragen, wird nicht nur die empfohlene Zeichenanzahl dieser Textbox berücksichtigt, sondern auch die empfohlene Zeichenanzahl aller Textboxen im Dokument, die Teil desselben fortführenden Textflusses sind. Sollte für eine Textbox des Textflusses keine Zeichenanzahl hinterlegt sein, so wird die mögliche Zeichenanzahl für diese Textbox und somit für den gesamten Textfluss auf unendlich gesetzt. Sie erhalten eine Hinweismeldung, wenn Sie die empfohlene Zeichenanzahl überschreiten. Wenn Smart Pages, die Start- oder fortführende Textboxen enthalten, aus einem Web-to-Print Dokument gelöscht oder in einem Dokument hinzugefügt oder ersetzt werden, wird die empfohlene Zeichenanzahl sofort neu berechnet und beim Eingeben von Text berücksichtigt. 6.4.5.2.1 HTML-Editor Bei entsprechender Voreinstellung in der Vorlage kann ein HTML-Editor für die Textformatierung zur Verfügung stehen. Dieser wird nur angezeigt, wenn diese Option in der Vorlage vordefiniert wurde. Der HTML-Editor gibt Ihnen – analog zu anderen bekannten Editoren - die Möglichkeit den Text „fett“, „kursiv“, oder „unterstrichen“ zu formatieren oder die Farbe des Textes zu verändern. Hierfür stehen Auswahlfelder zur Verfügung. Abbildung 21: HTML-Editor Die Formate „Fett“, „Kursiv“ und „Unterstrichen“ sind für einzelne Worte oder Buchstaben auswählbar. In Vorlagen können außerdem Paragraphenstile als Formatvorlagen definiert sein. Diese finden Sie in der Symbolleiste des HTML-Editors unter dem Stichwort Formate als Auswahlliste. Tabulatoren fügen Sie mit Button ein. Um Aufzählungszeichen einzufügen, klicken Sie auf den Button . Zusätzlich erhalten Sie mit dem Button eine Auswahl von Sonderzeichen. Mit dem Button können Sie sich den HTML-Quelltext anzeigen lassen und direkt mittels HTML editieren. Mit Hilfe des Buttons wird der Text-Editor bildfüllend angezeigt. Ein erneuter Klick auf diesen Button minimiert wieder auf die ursprüngliche Ansicht. Falls in der Vorlage das Einfügen eines Bildes in die Textbox erlaubt wurde, steht Ihnen zusätzlich der Button zu Verfügung. Es öffnet sich hierbei ein Fenster, in dem Sie nach Medienobjekten suchen können. Eine detaillierte Beschreibung der Suchfunktionen finden Sie im Handbuch „Medien Pool für Anwender“. Handbuch Web-to-Print für Anwender Seite 43 von 51 6.4.6 Echtzeit-Vorschau Die Echtzeit-Vorschau generiert in kürzester Zeit die Vorlage inklusive Ihrer Individualisierung automatisch neu und zeigt dann alle Änderungen, die von Ihnen durchgeführt wurden. Eine Aktualisierung der Vorschau über den Button Aktualisieren entfällt hierbei. Sie sehen hier sofort die von Ihnen durchgeführten Individualisierungen und können diese sofort kontrollieren. Fehler können somit direkt behoben werden. Die Echtzeit-Vorschau ist standardmäßig für alle Bilder möglich. Sie steht aber nur dann für die Individualisierung von Werbemitteln zur Verfügung, wenn diese Funktion schon in der zugrundeliegenden Web-to-Print Vorlage aktiviert wurde. Für die EchtzeitVorschau wird systemintern ein Renderer benötigt. Bitte beachten Sie, dass die Echtzeit-Vorschau, im Gegensatz zur Standard-Vorschau, einigen technischen Einschränkungen bei der Anzeige von dynamischen Layouts unterliegt. Wenn z. B. der Haupttextfluss über mehrere Seiten hinweg vordefiniert wurde, ist der Text in der Echtzeit-Vorschau noch nicht sichtbar. 6.5 Schritt 4 – Produktion, Kosten und Lieferung Haben Sie Schritt 3 abgeschlossen, so können Sie in Schritt 4 die Kriterien für Produktion Ihres Werbemittels und dessen Lieferung festlegen. Handbuch Web-to-Print für Anwender Seite 44 von 51 Abbildung 22: Schritt 4 - Produktion, Kosten und Lieferung Sie haben hier die folgenden Eingabemöglichkeiten: Tabelle 3: Schritt 4 - Produktion, Kosten, Lieferung Feldname Beschreibung Produktion Ausgabemethode Wählen Sie hier eine Ausgabemethode z. B. eine Druckmethode aus. Ausgabeoptionen Wählen Sie hier Detailoptionen bezüglich der Produktion Ihres Werbemittels aus, z. B. Druck in Einzelseiten. Druckagentur und Kosten Button Druckagentur auswählen Hierüber erhalten Sie eine Liste aller im System auswählbaren Druckagenturen. Wählen Sie hier die Druckagentur aus, die Sie beauftragen möchten. Wurde im Individualisierungseditor noch keine Druckerei ausgewählt, werden alle nicht Druckauftrag-bezogenen Felder ausgeblendet. Nach Auswahl einer Druckerei werden diese dann angezeigt. Auflagenhöhe (Pflichtfeld) Geben Sie hier an, in welcher Auflage Ihr individualisiertes Werbemittel produziert werden soll. Berechneter Preis (keine Eingabe) Der Preis für die Produktion der gewünschten Auflage mit dem gewählten Dienstleister wird Ihnen hier angegeben. Er kann nur berechnet werden, wenn für die Vorlage des Dokuments Preislisten hinterlegt wurden. Die Zeile "Berechneter Preis" wird nur angezeigt, wenn automatisch ein Preis berechnet wurde. Anmerkungen zur Lieferung In diesem Freitextfeld können Sie dem Dienstleister einen Text zu Ihrem Produktionsauftrags hinterlassen. Gewünschter Liefertermin Mit Hilfe des nebenstehenden Buttons erhalten Sie eine Kalenderübersicht. Wählen Sie hieraus das gewünschte Lieferdatum aus. Liefernummer (Pflichtfeld) Geben Sie hier nach Ihrem internen Schema eine Liefernummer ein. Handbuch Web-to-Print für Anwender Seite 45 von 51 E-Mail Adresse (Pflichtfeld) Dieses Feld wird automatisch mit Ihrer E-Mail Adresse vorbefüllt, wenn Sie Schritt 5 bearbeiten. Sollte eine andere Person Ansprechpartner für die Produktion des Werbemittels sein, so können Sie auch eine andere E-Mail Adresse eingeben. Lieferung Liefermenge an meine Adresse Sie können auch die Lieferung der produzierten Auflage aufteilen. Geben Sie zu diesem Zweck an, wie viele Exemplare Sie an Ihre eigene Adresse versenden lassen möchten. Für den restlichen Bestand können Sie eine weitere Lieferadresse definieren. Button Adresse bearbeiten Hiermit können Sie Ihre Rechnungsanschrift, Lieferanschrift oder Postanschrift bearbeiten. Für die Lieferung Ihrer Werbemittel wird die Lieferadresse herangezogen. 6.6 Schritt 5 – In den Medien Pool publizieren Bei Bedarf können Werbemittel auch in den Medien Pool publiziert werden, um sie einer größeren Gruppe von Anwendern zur Verfügung zu stellen. Ob diese Funktion für ein Werbemittel zur Verfügung steht, ist abhängig von der zugrundeliegenden Web-toPrint Vorlage. In Schritt 5 legen Sie die Eigenschaften des neuen Medienobjekts fest, das aufgrund Ihrer Individualisierung in den Medien Pool importiert wird. Dieser Eingabedialog entspricht weitgehend der aus dem Medien Pool bekannten Pflege von Medienobjekt-Metadaten, wie sie beim Import jedes Medienobjekts einzugeben sind. Genaue Informationen zur Pflege der Eigenschaften eines Medienobjekts finden Sie im Handbuch „Medien Pool für Anwender“. So aus Web-to-Print in den Medien Pool publizierte Medienobjekte können auch erneut Verwendung in Web-to-Print finden, wenn Sie bei Publikation in den Medien Pool die Checkboxen Druckqualität und Verwendbar in Web-to-Print aktiviert haben. Eine aktivierte Checkbox Druckqualität sagt hierbei aus, dass das Medienobjekt in Druckqualtität, also als „HiRes“ Medium vorliegt. Das Medienobjekt steht aber nur dann auch wirklich für Web-to-Print zur Verfügung, wenn sie zusätzlich die Checkbox Verwendbar in Web-to-Print aktivieren. Bitte beachten Sie: Handelt es sich um ein Dokument, welches keine Druckqualität hat, dann wird vor der Freigabe automatisch ein Wasserzeichen in das Dokument gerendert. Dadurch wird verhindert, dass LowRes PDF Dokumente schon vor der Freigabe außerhalb des Systems verwendet werden können. Handbuch Web-to-Print für Anwender Seite 46 von 51 Abbildung 23: Schritt 5 - Publizieren in den Medien Pool Handbuch Web-to-Print für Anwender Seite 47 von 51 6.7 Schritt 6 – Finalisieren Wenn Sie Finalisieren anwählen, werden Sie zunächst nach dem gewünschten Dokumentnamen gefragt. Falls in Ihrem System entsprechend konfiguriert, kann das Werbemittel auch einer Bankleitzahl oder einer Filial-ID zugeordnet werden. Anschließend erhalten Sie noch einmal eine Vorschau auf Ihr individualisiertes Werbemittel. Sie haben hier die aus Schritt 3 bekannten Mittel, um Ihre Vorschau zu skalieren und zwischen mehreren Seiten hin und her zu blättern. Über den Button Schließen, gelangen Sie zurück zur Übersicht des Individualisierungs-Editors. Verwenden Sie den Button Finalisieren, um Ihre Individualisierung abzuschließen.Sollten Sie in vorhergehenden Schritten Pflichtangaben vergessen haben, wie z. B. Ihre Lieferadresse, dann werden Sie zusätzlich an dieser Stelle darauf aufmerksam gemacht. 6.7.1 Freigabe eines Werbemittels In Web-to-Print Vorlagen kann zusätzlich festgelegt werden, ob für das individualisierte Werbemittel eine Freigabe erforderlich ist. Sollte dies der Fall sein, so können Sie die Freigabe bei Finalisierung beantragen. Rechts neben der Vorschau auf Ihr Werbemittel finden Sie eine Auflistung des benötigten Freigabeworkflows. Wählen Sie hier für jeden Workflow-Schritt einen Bearbeiter aus den Auswahlfeldern aus. Über die Wahl der Organisationseinheit, haben Sie die Möglichkeit, die Inhalte der Auswahlfelder zu verändern. Es steht Ihnen hier nicht der Button Finalisieren, sondern der Button Freigabe beantragen zur Verfügung, mit dem Sie Ihre Individualisierung abschließen können. Um die Kommunikation zwischen Mitarbeitern zu erleichtern, kann der Ersteller eines Dokuments einen Kommentar an das freizugebende Dokument anfügen. So muss nicht zwingend E-Mail- oder Telefonkontakt hergestellt werden, sondern der Freigabeprozess kann so effizienter gestaltet werden. Nach Freigabe Ihres individualisierten Werbemittels wird das Werbemittel automatisch nach Ihren Angaben produziert. Über Werbemittel-Freigaben in der Navigationsleiste können Sie sich jederzeit über den aktuellen Stand des Freigabeprozesses informieren. Hier können Sie alle erwarteten Freigaben, erhaltene Freigaben und nicht erhaltene Freigaben einsehen. Mit einem Klick auf den jeweiligen Bereich öffnet sich die jeweilige Liste. Falls Sie die entsprechenden Berechtigungen besitzen um als Freigeber zu fungieren, finden Sie hier auch Freigabeanfragen, sowie die von Ihnen bewilligten bzw. abgelehnten Freigabeanträge in den Bereichen Zu bearbeitende Anfragen, Bewilligte Anfragen und Abgelehnte Anfragen. Handbuch Web-to-Print für Anwender Seite 48 von 51 7 Verwendung eines erstellten Werbemittels 7.1 Suche nach individualisierten Werbemitteln Nach selbst erstellten Dokumenten kann über Meine Werbemittel in der Navigationsleiste gesucht werden. Es werden automatisch alle selbst erstellten Dokumente angezeigt – gruppiert nach Dokumenten, die derzeit in Bearbeitung sind, und nach schon finalisierten Dokumenten. Falls Ihnen die nötige Berechtigung zugewiesen wurde, haben sie hierüber ebenfalls die Möglichkeit, in allen individualisierten Werbemitteln zu suchen. Hierzu geben Sie bitte unter Meine Werbemittel im Suchbereich die gewünschten Suchkriterien ein. Abbildung 24: Suche nach individualisierten Werbemitteln Handbuch Web-to-Print für Anwender Seite 49 von 51 Um nach Werbemitteln zu suchen, die bestimmten Themen zugeordnet sind, steht Ihnen auch hier eine Suche über den Themenbaum zur Verfügung. Sie finden diesen über die Navigationsleiste unter Meine Werbemittel / Themen. Bei Auswahl des Themas wird die Suche automatisch gestartet. Unter diesem Punkt stehen Ihnen auch wieder Eingabemöglichkeiten der globalen und erweiterten Suche zur Verfügung, mit Hilfe derer die Suche über den Themenbaum weiter eingeschränkt werden kann. Eine detaillierte Beschreibung aller Suchmöglichkeiten mit BrandMaker finden Sie in Kapitel 4. Bitte beachten Sie: Die Werbemittel ID eines individualisierten Dokuments hat, im Gegensatz zur ID einer Vorlage, das Format „I-laufende Nummer“. 7.2 Das Suchergebnis Die Trefferliste kann nach Name und Datum sortiert werden. Mit Hilfe der Pfeil-Buttons oberhalb der Liste kann diese wie bekannt nach dem ausgewählten Kriterium aufsteigend oder absteigend sortiert werden. Noch in Bearbeitung befindliche Werbemittel können über den Button weiterbearbeitet werden. Finalisierte Werbemittel können nur dann erneut bearbeitet werden, wenn dem Benutzer das entsprechende Recht zugewiesen wurde. 7.3 Sichtbarkeit von Werbemitteln In der Regel haben Sie die Möglichkeit, Ihre selbst individualisierten Werbemittel einzusehen, zu suchen und zu verwenden. Über virtuelle Datenbanken wird die Sichtbarkeit von Vorlagen und individualisierten Dokumenten eingeschränkt. Jeder Benutzer ist einer Gruppe von virtuellen Datenbanken zugeordnet und kann nur die Dateien sehen, die ebenfalls mindestens einer der virtuellen Datenbanken dieser Gruppe zugeordnet sind. Über das Berechtigungskonzept ist es dem Administrator außerdem möglich, einem Benutzer das Recht zuzuweisen, alle individualisierten Werbemittel einzusehen. Handbuch Web-to-Print für Anwender Seite 50 von 51 7.4 Verwenden eines individualisierten Werbemittels 7.4.1 Produktion und Herunterladen Mit Hilfe des Buttons können Sie die Produktion des individualisierten Dokuments erneut in Auftrag geben. Es öffnet sich ein Pop-up Fenster, mit dem Sie die Produktion erneut – analog zu Schritt 4 des Individualisierungs-Editors - wiederholen können. Mit dem Button können Sie das individualisierte Werbemittel herunterladen. Es öffnet sich ein Dialogfenster, in dem Sie Ausgabemethode und Ausgabeoption wählen können. Dateien, die zum Download zur Verfügung gestellt werden, erhalten einen Dateinamen nach dem folgenden Schema: <Web-to-Print Dokumentname>_[I-###]_[Vor- und Nachname des Benutzers].pdf. So lässt sich z.B. für eine Druckerei oder einen anderen Empfänger bereits anhand des Dateinamens besser erkennen, um wessen Auftrag es sich handelt. 7.4.2 Bearbeiten eines individualisierten Dokuments Im Verlauf der Werbemittel Individualisierung haben Sie jederzeit die Möglichkeit, die Individualisierung abzubrechen und später wieder aufzunehmen. Ihre noch nicht finalisierten Werbemittel finden Sie unter Meine Werbemittel in der Navigationsleiste. Unter In Bearbeitung (nur eigene Werbemittel) finden Sie alle Werbemittel, deren Bearbeitung Sie begonnen, aber noch nicht abgeschlossen haben. Um diese Werbemittel weiter zu bearbeiten, verwenden Sie bitte den Button und wählen im Drop-down Menü den Punkt Bearbeiten aus. Hiermit starten Sie die Werbemittel Individualisierung erneut und haben nun die Möglichkeit, alle gewünschten Änderungen vorzunehmen. 7.4.3 Sonderfall: Erstellen eines Dokuments auf Basis eines schon individualisierten Dokuments Falls Ihnen das entsprechende Recht von Ihrem Administrator zugewiesen wurde, haben Sie die Möglichkeit, auf Basis des schon individualisierten Dokuments ein neues individualisierbares Werbemittel zu erstellen. Hierfür benötigen Sie in der Trefferliste den Button . Wählen Sie hierfür den Punkt Für eigene Zwecke anpassen im Dropdown Menü. Es öffnet sich der Individualisierungs-Editor. Hierbei wird ein vollkommen neues Dokument als Kopie erstellt. Dementsprechend erhält das neue Dokument auch automatisch eine neue Werbemittel ID. Das weitere Vorgehen entspricht der in Kapitel 6 erläuterten Vorgehensweise zur Individualisierung von Dokumenten. Handbuch Web-to-Print für Anwender Seite 51 von 51